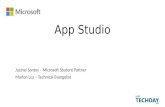GuiadeInícioRápido...
Transcript of GuiadeInícioRápido...

Guia de Início Rápido
Visão Geral do Xerox® App StudioXerox® ConnectKey® Apps são pequenos programas que adicionam funcionalidade às Impressorasmultifuncionais (MFPs) Xerox. O Xerox® App Studio é um site na Web para os Revendedores criarem,instalarem, licenciarem e gerenciarem os ConnectKey Apps para os clientes.
Os revendedores podem usar o App Studio para estender a funcionalidade de uma MFP parapadronizarem e personalizarem os Aplicativos para seus clientes. No Xerox App Studio, os usuários daConta do revendedor podem personalizar tarefas de rotina comuns nos Xerox ConnectKey Apps. OsRevendedores também podem selecionar Xerox Apps, projetados pela Xerox e pelos Parceiros Xerox, apartir do Xerox® App Gallery e torná-los disponíveis para seus clientes.
Os clientes podemusar ConnectKey Apps para obter informações, digitalizar para vários tipos de destinose imprimir a partir de repositórios de documentos.
• O Xerox ConnectKey Info App fornece um outdoor personalizável e um hub de mídia social paracontas do cliente.
• Xerox ConnectKey Scanning Apps incluem Scan to Email, Scan to USB, Scan to FTP, Scan to SharedFolder, Scan to Multi-Destination, Scan to Dropbox, Scan to Office 365, Scan to Box, Scan to GoogleDrive e Scan to OneDrive.
• Xerox ConnectKey Print Apps incluem Print fromDropbox, Print fromOffice 365, Print fromURL, Printfrom Box, Print from Google Drive e Print from OneDrive.
Os usuários da Conta do revendedor podem personalizar Xerox ConnectKey Apps para atender àsnecessidades de seus clientes. No Xerox App Studio, os Revendedores podem:
• Incorporar imagens personalizadas e texto nos ConnectKey Apps
• Fazer alterações controladas no layout dos ConnectKey Apps, e
• Definir valores de opções predefinidas, incluindo detalhes de destinos de digitalização e configuraçõespadrão.
Com o Xerox App Studio:
• Os Revendedores podem gerenciar Aplicativos do cliente e o uso ou podem permitir que o clientegerencie seus Aplicativos e uso através da Subconta do cliente.
• Os usuários da Conta do revendedor e os usuários da Subconta do cliente podem implementar XeroxConnectKey Apps em grupos de dispositivos de uma só vez em uma única etapa, ou individualmenteusando uma conexão de rede.
• Os usuários da Conta do revendedor e os usuários da Subconta do cliente podem fazer download deum Xerox ConnectKey App Licenciável baseados em nuvem e salvá-lo em uma unidade flash USBpara instalação posterior em um dispositivo Xerox.
• O Xerox App Studio é funcional em dispositivos com o Xerox Extensible Interface Platform® (EIP) 2.5ou superior, dependendo do Aplicativo.
• As MFPs em rede podem ser detectadas automaticamente.

Xerox® App Gallery
No Xerox® App Studio, os Clientes e Revendedores podem acessar o Xerox® App Gallery, o qual incluiAplicativos para MFPs Xerox® projetados pela Xerox e pelos parceiros Xerox.
• Os Revendedores podem selecionar Xerox Apps na Galeria para serem incluídos em suas contas doApp Studio e depois compartilhar esses Xerox Apps com Subcontas do cliente.
• Os clientes podem acessar a Galeria para identificar os Aplicativos que eles gostariam de usar emsuas MFPs; depois eles podem enviar uma solicitação para que o revendedor forneça o Aplicativoespecífico para sua subconta.
• OAdministrador do Xerox App pode adicionar umXerox App (desenvolvido pela Xerox ou umParceiroXerox) diretamente a uma conta do Revendedor. O Revendedor recebe notificação da Xerox ou doParceiro Xerox de que o aplicativo foi adicionado à conta do App Studio do cliente. O Xerox Appaparecerá no Catálogo do Revendedor.
Tópicos relacionados:
Como usar o Xerox App Gallery
Como obter aplicativos do Xerox App Gallery
Como compartilhar um aplicativo com uma Subconta do cliente
Dois tipos de Xerox® ConnectKey® Apps
Os dois tipos de Xerox® ConnectKey Apps são Licenciáveis e Não licenciáveis. Os aplicativos Licenciáveisrequeremuma Licença ou Execução grátis. Os aplicativos Não licenciáveis podem ser instalados e usadossem uma Licença ou Execução grátis.
ConnectKey Apps Não licenciáveis
Os Xerox ConnectKey Apps são suportados em MFPs que executam o Xerox® Extensible InterfacePlatform®(EIP) versão 2.5 ou posterior.
• ConnectKey Info App• ConnectKey Digitalizar para e-mail• ConnectKey Digitalizar para FTP• ConnectKey Digitalizar para Pasta compartilhada• ConnectKey Digitalizar para USB• ConnectKey Digitalizar para Vários destinos
Os Xerox®ConnectKey Apps a seguir são suportados emMFPs que executamoXerox® Extensible InterfacePlatform® versão 3.0.
• ConnectKey Digitalizar para Dropbox• ConnectKey Digitalizar para Office 365• ConnectKey Imprimir do Dropbox• ConnectKey Imprimir do Office 365

• ConnectKey Imprimir de URL
Os Xerox®ConnectKey Apps a seguir são suportados emMFPs que executamoXerox® Extensible InterfacePlatform® versão 3.0, com Liberação SPAR R15-05 ou superior.
• ConnectKey Scan to Box• ConnectKey Scan Google Drive• ConnectKey Scan to OneDrive• ConnectKey Print from Box• ConnectKey Print from Google Drive• ConnectKey Print from OneDrive
ConnectKey Apps Licenciáveis
Nenhum
NOTAAtualmente todos os aplicativos de modelo no Xerox App Studio são Não licenciáveis. Os aplicativos doXerox® App Gallery podem ser Licenciáveis ou Não licenciáveis. App Gallery Apps são suportados emdispositivos que executam o Xerox® EIP versão 2.5 ou superior.
NOTAPara obter uma lista completa de MFPs suportadas e versões do software EIP, acessehttp://www.xerox.com/connectkeyapps e consulte a página Produtos compatíveis comConnectKey Apps.
Como criar uma Conta do revendedor do Xerox®
App StudioAs Contas do revendedor podem desenhar novos ConnectKey® Apps, criar Subcontas do cliente, obterAplicativos do Xerox® App Gallery, distribuir Aplicativos, licenciar Aplicativos, distribuir Licenças paraas Subcontas do cliente e instalar Aplicativos. A conta do revendedor pode gerenciar Subcontas docliente.
Para obter uma conta do Revendedor, entre em contato com o Representante OpCo, para solicitar umconvite de Conta do revendedor. O representante OpCo enviará a você por e-mail um Convite de Contado revendedor do Xerox App Studio.
Se você não recebeu o e-mail de convite, verifique se a mensagem de convite está na pasta de e-mailsindesejados e spam.1. Abra o e-mail de Convite da Conta do revendedor do Xerox App Studio.2. Clique no link fornecido no e-mail do convite para criar e ativar sua conta.3. Revise e aceite os Termos deUso emdois lugaresmarcando a caixa sob cada segmento do documento.4. Confirme se concorda com os termos e condições do App Studio selecionando Concordo.5. Preencha todos os campos necessários na tela Registrar uma conta.

Os campos a seguir são preenchidos automaticamente com as informações que você forneceu aorepresentante OpCo: Endereço de e-mail, Nome, Sobrenome e Empresa.
• Um endereço de e-mail válido é necessário para criar uma conta no Xerox® App Studio.
• O Nome suporta no máximo 50 caracteres.
• O Sobrenome suporta no máximo 50 caracteres.
• O Nome da empresa suporta no máximo 400 caracteres.
• Os nomes de usuário da conta (IDs do usuário) devem conter somente caracteres alfanuméricos.
- A ID do usuário deve ter no mínimo 6 caracteres.
- A ID do usuário suporta o máximo de 30 caracteres.
• As senhas da conta devem estar em conformidade com as seguintes regras:
- A senha deve ter no mínimo 8 caracteres e deve conter três das seguintes categorias:
- caracteres alfabéticos maiúsculos, por exemplo, A, B, C, D, etc.
- caracteres alfabéticos minúsculos, por exemplo, a, b, c, d, etc.
- caracteres numéricos, por exemplo, 1, 2, 3, etc.
- Marcas de pontuação não-alfanuméricos: !, @, #, $, %, ^,•&, *, (, ), +, |, {, }, “, :, ?, <, >
• O Endereço suporta no máximo 255 caracteres.
• A Cidade suporta no máximo 50 caracteres.
• O Estado/município suporta no máximo 50 caracteres.
• O CEP suporta no máximo 50 caracteres.
• Nome do país
6. Selecione OK depois de preencher todos os campos.
Dois tipos de Subcontas do cliente
Os dois tipos de subcontas do cliente são:
• Subcontas do cliente convidadas
• Subcontas do cliente gerenciadas
Como criar uma uma Subconta do cliente do Xerox® App Studio - ConvidadaAs Contas do revendedor têm a capacidade para criar Subcontas do cliente. As Subcontas do clientepodem ser criadas somente através de uma Conta do revendedor. Essas contas têm capacidade paraexecutar o seguinte:
• Gerenciamento de dispositivos: use para instalar e excluir dispositivos.
• Gerenciamento do ConnectKey App: use para instalar, excluir e configurar ConnectKey Apps comopadrão.

Convidar o cliente: cria uma Subconta do cliente que o cliente gerencia. A Conta do revendedor iniciao processo de criação da conta inserindo informações limitadas do cliente, incluindo o endereço dee-mail, nome, sobrenome e nome da empresa. O usuário da Subconta do cliente recebe um convite parao Xerox® App Studio. Ao fazer login, espera-se que o usuário da Subconta do cliente finalize o processode criação da conta, incluindo a definição de uma ID do usuário e umendereço. Essa Subconta do clientefoi projetada para Clientes que estão interessados no gerenciamento de seus dispositivos, incluindo ainstalação de ConnectKey® Apps.1. Acesse https://appstudio.external.xerox.com. Efetue login no Xerox® App Studio.2. Clique na guia Contas.3. Selecione Convidar cliente.4. Preencha todos os campos necessários no diálogo Convite de conta.
• Um endereço de e-mail válido é necessário para criar uma conta no Xerox® App Studio.
NOTAO endereço de e-mail será usado para notificar o usuário da Subconta do cliente que uma contafoi criada.
• O Nome suporta no máximo 50 caracteres.
• O Sobrenome suporta no máximo 50 caracteres.
• O Nome da empresa suporta no máximo 400 caracteres.
5. Selecione Enviar para enviar um e-mail de ativação para a Subconta do cliente.Você receberá a confirmação de que o e-mail de ativação foi enviado.
NOTAEspera-se que o usuário da Subconta do cliente finalize o processo de criação da conta inserindo asinformações restantes da conta, incluindo:
• ID do usuário
• Senha
• O Endereço suporta no máximo 255 caracteres.
• A Cidade suporta no máximo 50 caracteres.
• O Estado/município suporta no máximo 50 caracteres.
• O CEP suporta no máximo 50 caracteres.
• Nome do país
Tópicos relacionados:
Dois tipos de Subcontas do cliente
Como criar uma Subconta do cliente do Xerox® App Studio - GerenciadaAs Contas do revendedor têm a capacidade para criar Subcontas do cliente. As Subcontas do clientesão contas que podem ser criadas somente através de uma Conta do revendedor. Essas contas têmcapacidade para executar o seguinte:

• Gerenciamento de dispositivos: use para instalar e excluir dispositivos.
• Gerenciamento do ConnectKey App: use para instalar, excluir e configurar ConnectKey Apps comopadrão.
Criar conta: cria uma Subconta do cliente que o Revendedor gerencia. O Revendedor define a ID dousuário, insere as informações do cliente, executa o gerenciamento de dispositivos e é responsável pelaimplementação geral de ConnectKey Apps no ambiente do cliente.1. Acesse https://appstudio.external.xerox.com. Efetue login no Xerox® App Studio.2. Clique na guia Contas.3. Selecione Criar conta.4. Preencha todos os campos necessários no diálogo Criar subconta.
• Os nomes de usuário da conta, ou IDs do usuário, devem conter somente caracteres alfanuméricos.
- A ID do usuário deve ter no mínimo 6 caracteres.
- A ID do usuário suporta o máximo de 30 caracteres.
• As senhas da conta devem estar em conformidade com as seguintes regras:
- A senha deve ter no mínimo 8 caracteres e deve conter três das seguintes categorias:
- caracteres alfabéticos maiúsculos, por exemplo, A, B, C, D, etc.
- caracteres alfabéticos minúsculos, por exemplo, a, b, c, d, etc.
- caracteres numéricos, por exemplo, 1, 2, 3, etc.
- Marcas de pontuação não alfanuméricos, por exemplo, !, @, #, $, %, ^,•&, *, (, ), +, |, {, }, “, :,?, <, >.
• Um endereço de e-mail válido é necessário para criar uma conta no Xerox® App Studio.
NOTASe o Revendedor quiser gerenciar a Subconta do cliente, é recomendável que insira um endereçode e-mail pessoal para que possa receber notificações do sistema emnomeda Subconta do cliente.
• O Nome suporta no máximo 50 caracteres.
• O Sobrenome suporta no máximo 50 caracteres.
• O Nome da empresa suporta no máximo 400 caracteres.
• O Endereço suporta no máximo 255 caracteres.
• A Cidade suporta no máximo 50 caracteres.
• O Estado/município suporta no máximo 50 caracteres.
• O CEP suporta no máximo 50 caracteres.
• Nome do país
5. Selecione OK depois de preencher todos os campos.A conta é ativada automaticamente.

Requisitos de dispositivos para Xerox ConnectKeyAppsA seguir estão os requisitos de dispositivos para ConnectKey Apps:
• Para instalação do ConnectKey App, as MFPs Xerox® devem suportar o Xerox® Extensible InterfacePlatform® (EIP) versão 2.5 ou posterior, dependendo do Aplicativo.
Os Aplicativos a seguir são compatíveis com o Xerox® EIP versão 2.5 ou superior: ConnectKey InfoApp, ConnectKey Scan to Email App, ConnectKey Scan to FTP App, ConnectKey Scan to USB App,ConnectKey Scan to Shared Folders, ConnectKey Scan toMulti-Destination App e aplicativos obtidosa partir do Xerox® App Gallery.
Os Xerox®ConnectKey Apps a seguir requerem o Xerox® EIP versão 3.0 ou superior: ConnectKey Scanto Office 365, ConnectKey Print from Office 365, ConnectKey Scan to Dropbox, ConnectKey Printfrom Dropbox e ConnectKey Print from URL.
Os Xerox® ConnectKey Apps a seguir requerem o Xerox® EIP versão 3.0 com liberação SPAR R15-05ou superior. ConnectKey Scan to Box, ConnectKey Print from Box, ConnectKey Scan to Google Drive,ConnectKey Print fromGoogle Drive, ConnectKey Scan to OneDrive, ConnectKey Print fromOneDrive.
NOTAPara obter uma lista completa de MFPs suportadas e versões do software EIP, acessehttp://www.xerox.com/connectkeyapps e consulte a página Produtos compatíveis comConnectKey.
• O Xerox® Extensible Interface Platform® também deve ser ativado para permitir a instalação deConnectKey Apps em uma MFP.
• Os certificados de segurança devem ser carregados na MFP e a Verificação de Certificados SSL deveser ativada antes de usar qualquer Aplicativo baseado em nuvem Digitalizar para ou Imprimir de.
Quando a opção Verificar certificados do servidor estiver ativada, ela será aplicada a todos osAplicativos EIP no dispositivo.
NOTAÉ altamente recomendável que você ative a verificação de Certificados SSL em sua MFP paramanter a segurança de suas informações. Se essa opção não for ativada, as comunicações segurasde informações privadas ou confidenciais ficarão vulneráveis.
Navegadores suportados para acessar a páginada Web do Xerox® App StudioO Xerox® App Studio é suportado pelos seguintes navegadores:
• Internet Explorer® versão 10 e 11 no Windows® 7; Internet Explorer versão 11 no Windows 8.1

• Google® Chrome™ 43 no Windows 7 e Windows 8
Como criar aplicativos de amostraOs procedimentos a seguir explicam como criar um Aplicativo representativo para cada um dos trêstipos: Informativo, Digitalização e Impressão.
Como criar um Xerox® ConnectKey Info App1. Acesse https://appstudio.external.xerox.com. Efetue login no Xerox® App Studio.2. Clique na guia Aplicativos.3. Clique no botão Criar novo aplicativo.4. Na guia ConnectKey Info App, selecione Criar.
A tela Criar ConnectKey App é exibida.
5. Preencha os campos obrigatórios:
• Nome: insira o nome do ConnectKey App a ser exibido na tela Página inicial de serviços dodispositivo. O nome suporta no máximo 37 caracteres.
NOTAVerifique o painel IU local para ver se a etiqueta é exibida corretamente, pois o comprimento dasequência pode variar de acordo com o dispositivo.
NOTAOs seguintes caracteres não são suportados no Nome: <, >, &, ‘ e “
• Ícone: selecione um ícone para representar seu Aplicativo, ou faça upload de um íconepersonalizado nos formatos .jpg, .gif, .png ou .tif. incluindo .gif animado (máximo de 128 x 128pixels).
• Título: insira o nome que aparece na barra de títulos do Aplicativo. O título suporta no máximo44 caracteres.
• Descrição do catálogo: insira sua descrição do Aplicativo usando no máximo 84 caracteres.
• Criado por: insira o criador do ConnectKey App que aparecerá na caixa Sobre do Aplicativo. Insirano máximo 31 caracteres.
• Nome do contato: insira o nome da pessoa a ser contatada sobre o Aplicativo. ONomedo contatodeve ser o nome da Conta do revendedor exibido na caixa Sobre. Insira nomáximo 31 caracteres.
• Informações de contato: insira o número de telefone ou endereço de e-mail do usuário da Contado revendedor listado comoContato que aparecerá na caixa Sobre doAplicativo. Insira nomáximo31 caracteres.
• Esquema de cores: aplicado ao ConnectKey App criado.
• Opções de layout: permite a seleção de Texto, Imagem ou uma combinação.
6. Personalize a aparência do Aplicativo clicando em um dos itens a seguir:
• Texto: insira e formate seu próprio texto.

• Imagem: adicione sua própria imagem clicando no botão Procurar.
7. Selecione Concluído para salvar o Aplicativo para edição ou download futuro.
NOTASe você fornecer uma imagem maior do que o dispositivo suporta, a imagem será dimensionada.
NOTASe um Aplicativo foi transferido por download para um dispositivo a partir do Xerox® App Studio, oAplicativo não poderá mais ser salvo a partir do Xerox® App Studio para uma pasta ou USB. Noentanto, é possível criar uma cópia do Aplicativo, a qual pode então ser salva a partir do Xerox® AppStudio.
Como criar um Xerox® ConnectKey Scan to Dropbox App
Esse Aplicativo permite que os usuários da MFP digitalizem para sua própria conta do Dropbox ou parauma conta do Dropbox configurada para MFP.
Para obter informações adicionais sobre as configurações de digitalização, consulte o Guia doAdministrador do Sistema da MFP.
Para acessar qualquer repositório na nuvem, você deve ativar o proxy em seu dispositivo.
1. Acesse https://appstudio.external.xerox.com. Efetue login no Xerox® App Studio.2. Clique na guia Aplicativos.3. Clique no botão Criar novo aplicativo.4. Localize o ConnectKey Scan to Dropbox App e clique no botão Criar.
A tela Criar Digitalizar para Dropbox é exibida, fornecendo os detalhes sobre o Aplicativo emostrandoo número de etapas necessárias para criar o Aplicativo.
5. Você pode configurar a entrada da conta de destino do Dropbox de duas maneiras:a) Permitir que os usuários insiram suas próprias informações da conta do Dropbox na MFP, oub) Configure o ConnectKey App para usar uma conta de destino predefinida, marcando a caixa de
seleção para Fornecer ao usuário um nome de login padrão.
6. Se você selecionar a opção de destino predefinida, será solicitado a inserir os seguintes detalhes dedestino:
• Nome de login: o endereço de e-mail associado à conta do Dropbox
Se você configurar a conta de destino predefinida, o usuário também poderá optar por digitalizarpara uma conta diferente do Dropbox, editando o login na interface com o usuário da MFP.
7. Clique em Avançar.O menu Funções aparece como Etapa 2 do processo.As funções para esse Aplicativo são:
• Digitalização em 2 faces: 1 Face, 2 Faces, 2 Faces (Girar Face 2)
• Apagar borda (polegadas): Todas as margens, Apagar por margem, Digitalizar até a margem

• Formato de arquivo: PDF, PDF/A, XPS, TIFF ou JPG. Os formatos pesquisáveis de Imagem e Textosão suportados para PDF, PDF-A e XPS. Os idiomas pesquisáveis de texto incluem: inglês, inglêsbritânico, francês, italiano, alemão, espanhol, português, português do Brasil, dinamarquês,norueguês, finlandês, sueco, holandês, turco, grego, russo, tcheco, polonês, húngaro, romeno ecatalão.
• Nome do arquivo: Xerox Scan, [insira o nome do arquivo]
• Cor de saída: Detecção automática, Preto e branco, Tons de cinza, Cores
• Tamanho do original: Selecione na lista de tamanhos
• Orientação do original: Imagens verticais, imagens horizontais (parte superior para a esquerda),originais em retrato, originais em paisagem
• Tipo de original: Texto e foto, Foto, Texto, Mapa, Jornal/Revista
• Resolução (dpi) 72, 100, 150, 200, 300, 400, 600
8. Escolha entre as ações a seguir para cada função:
• Marque a caixa na margem esquerda se desejar que a função seja mostrada para o usuário naMFP. As funções com as caixas desmarcadas são aplicadas ao trabalho, mas não são mostradaspara o usuário.
• Estabeleça o valor ou configuração para a função.
- Para usar a configuração padrão, que é mostrada sob o nome da função, não faça nada.
- Para alterar a configuração, clique no ícone de Lápis. Uma janela é exibida com um menususpenso de opções de configuração para a função. Escolha a configuração desejada paraesse Aplicativo e clique em OK. Se você não alterar a configuração, será aplicada aconfiguração padrão dessa função no Aplicativo.
- Selecione o ícone de Cadeado para bloquear ou desbloquear a função para os usuários. Seuma função for bloqueada, o usuário não poderá alterar as configurações nessa função.
9. Insira todos os campos de gerenciamento de documentos, conforme necessário.
Os campos de Gerenciamento de documentos permitem enviar informações adicionais com osdocumentos digitalizados, possibilitando a execução dos processos de fluxo de trabalho posteriores.a) Selecione Adicionar.b) Insira o Nome do campo a ser usado. Assegure-se de que o Nome do campo corresponda ao
nome usado pelo servidor que processará esse campo. Esse nome não é exibido ao operador nodispositivo.
c) Indique se o campo deGerenciamento de documentos será selecionável ou editável pelo usuáriona MFP, selecionando uma das várias opções.
d) Ao concluir, clique em OK.
10. Clique em Avançar para ir para a Etapa 3, a etapa final do processo.11. Preencha os campos obrigatórios:
• Nome: insira o nome do ConnectKey App a ser exibido na tela Página inicial de serviços dodispositivo (máximo de 37 caracteres).

NOTAVerifique no painel IU local se a etiqueta é exibida corretamente, pois o comprimento da sequênciapode variar de acordo com o dispositivo. Os seguintes caracteres não são suportados no Nome:<, >, &, ‘ e “.
• Ícone: clique no botão Editar para escolher um ícone para representar seu Aplicativo, ou façaupload de um ícone personalizado no formato .jpg, .gif ou .png (máximo 128 x 128 pixels).
• Título: insira o nome do Aplicativo que será exibido na barra de títulos do Aplicativo (máximo de44 caracteres).
NOTAOs seguintes caracteres não são suportados no Título: <, >, &, ‘ e “
• Descrição do catálogo: insira sua descrição do Aplicativo (máximo de 84 caracteres).
• Criado por: insira o criador do ConnectKey App. Essa informação é exibida na caixa Sobre doAplicativo (máximo de 31 caracteres).
• Nome do contato: insira o nome da pessoa a ser contatada sobre o ConnectKey App. O Nomedo contato deve ser o Nome da conta do revendedor. Essa informação aparece na caixa Sobredo aplicativo (máximo de 31 caracteres) e é usada pelo usuário da Subconta do cliente parasuporte.
• Informações de contato: insira o número de telefone ou endereço de e-mail do usuário da Contado revendedor listado como o contato. Isso é exibido na caixa Sobre do Aplicativo (máximo de31 caracteres).
• Esquema de cores: selecione no menu suspenso o esquema de cores a ser aplicado a esseConnectKey App.
• Texto personalizado: selecione o botão Adicionar para adicionar o texto personalizado à telaAplicativo. As ferramentas de formatação aparecem na parte superior da janela. Esse texto nãoadiciona funcionalidade ao Aplicativo; é apenas para valor visual.
• Imagem personalizada: selecione o botão Adicionar e, em seguida, use o botão Procurar paraadicionar uma imagempersonalizada .png, .jpg ou .gif à tela Aplicativo. Essa imagemnão adicionafuncionalidade ao Aplicativo; é apenas para valor visual.
12. Movaas imagens da guiaConfigurações na parte inferior da tela para determinar como seuAplicativoaparecerá na MFP.
• A guia Configurações contém um conjunto de ladrilhos para as funções selecionadas dedigitalização e impressão, imagens personalizadas e texto personalizado.
• Reposicione os ladrilhos arrastando-os pelo Aplicativo.
• Exclua Texto personalizado ou Imagens personalizadas clicando no X vermelho no canto superiordireito do ladrilho.
13. Selecione Concluído para salvar o desenho de seu ConnectKey App.
• Selecione o botão Voltar para retornar à página Funções para fazer alterações ou verifique asseleções de funções. As informações inseridas na página Finalizar não serão perdidas.

Como criar um Xerox® ConnectKey Print from Google Drive App
Esse Aplicativo permite que os usuários daMFP navegueme imprimamdocumentos da conta doGoogleDrive. Esse Aplicativo suporta documentos prontos para impressão, bem como tipos de arquivos comuns,como arquivos de layout de página, arquivos de texto, imagens, apresentações, planilhas e arquivoscompactados pela conversão de documento em formato imprimível.
Os documentos prontos para impressão possuem os seguintes tipos de arquivo: JPEG, PCL 5e, PCL 6(PCL XL), PDF, PostScript Nível 2 ou 3, texto, TIFF, XPS.
Os tipos de arquivos comuns suportados são: docm, xlsm, docx, odg, png, xlsx, odt, xls, ppt, odf, gif, doc,odp, zip, ods, rtf, pptm, pptx e eml.
Para acessar qualquer repositório na nuvem, você deve ativar o proxy em seu dispositivo.
1. Acesse https://appstudio.external.xerox.com. Efetue login no Xerox® App Studio.2. Clique na guia Aplicativos.3. Clique no botão Criar novo aplicativo.4. Localize o ConnectKey Print from Google Drive App e clique no botão Criar.
A tela Criar Print fromGoogle Drive é exibida, fornecendo os detalhes sobre o Aplicativo emostrandoo número de etapas necessárias para criar o Aplicativo.
5. Você pode configurar os detalhes de locação de documento de duas maneiras:a) Permitir que os usuários insiram suas informações de login do Google Drive naMFP para acessar
a conta, oub) Configurar o ConnectKey App para usar um nome de login padrão marcando a caixa de seleção
para Fornecer ao usuário um nome de login padrão.
6. Se você selecionar a opção de destino predefinida, será solicitado a inserir os seguintes detalhes dedestino:
• Nome de login: o endereço de e-mail associado à conta do Google Drive
Se você configurar a conta de destino predefinida, os usuários poderão optar por imprimir de umaconta diferente do Google Drive, conectando-se como um usuário diferente na interface com ousuário da MFP.
7. Clique em Avançar.O menu Funções aparece como Etapa 2 do processo.As funções para esse Aplicativo são:
• Faces impressas: 1 Face, 2 Faces
• Quantidade de impressões
• Impressão em cores: Detecção automática, Monocromático, Cores
8. Escolha entre as ações a seguir para cada função:
• Marque a caixa na margem esquerda se desejar que a função seja mostrada para o usuário naMFP. As funções com as caixas desmarcadas são aplicadas ao trabalho, mas não são mostradaspara o usuário.

• Estabeleça o valor ou configuração para a função.
- Para usar a configuração padrão, que é mostrada sob o nome da função, não faça nada.
- Para alterar a configuração, clique no ícone de Lápis. Uma janela é exibida com um menususpenso de opções de configuração para a função. Escolha a configuração desejada paraesse Aplicativo e clique em OK. Se você não alterar a configuração, será aplicada aconfiguração padrão dessa função no Aplicativo.
- Selecione o ícone de Cadeado para bloquear ou desbloquear a função para os usuários. Seuma função for bloqueada, o usuário não poderá alterar as configurações nessa função.
9. Clique em Avançar para ir para a Etapa 3, a etapa final do processo.10. Preencha os campos obrigatórios:
• Nome: insira o nome do ConnectKey App a ser exibido na tela Página inicial de serviços dodispositivo (máximo de 37 caracteres).
NOTAVerifique no painel IU local se a etiqueta é exibida corretamente, pois o comprimento da sequênciapode variar de acordo com o dispositivo. Os seguintes caracteres não são suportados no Nome:<, >, &, ‘ e “.
• Ícone: clique no botão Editar para escolher um ícone para representar seu Aplicativo, ou façaupload de um ícone personalizado no formato .jpg, .gif ou .png (máximo 128 x 128 pixels).
• Título: insira o nome do Aplicativo que será exibido na barra de títulos do Aplicativo (máximo de44 caracteres).
NOTAOs seguintes caracteres não são suportados no Título: <, >, &, ‘ e “
• Descrição do catálogo: insira sua descrição do Aplicativo (máximo de 84 caracteres).
• Criado por: insira o criador do ConnectKey App. Essa informação é exibida na caixa Sobre doAplicativo (máximo de 31 caracteres).
• Nome do contato: insira o nome da pessoa a ser contatada sobre o ConnectKey App. O Nomedo contato deve ser o Nome da conta do revendedor. Essa informação aparece na caixa Sobredo aplicativo (máximo de 31 caracteres) e é usada pelo usuário da Subconta do cliente parasuporte.
• Informações de contato: insira o número de telefone ou endereço de e-mail do usuário da Contado revendedor listado como o contato. Isso é exibido na caixa Sobre do Aplicativo (máximo de31 caracteres).
• Esquema de cores: selecione no menu suspenso o esquema de cores a ser aplicado a esseConnectKey App.
• Texto personalizado: selecione o botão Adicionar para adicionar o texto personalizado à telaAplicativo. As ferramentas de formatação aparecem na parte superior da janela. Esse texto nãoadiciona funcionalidade ao Aplicativo; é apenas para valor visual.

• Imagem personalizada: selecione o botão Adicionar e, em seguida, use o botão Procurar paraadicionar uma imagempersonalizada .png, .jpg ou .gif à tela Aplicativo. Essa imagemnão adicionafuncionalidade ao Aplicativo; é apenas para valor visual.
11. Movaas imagens da guiaConfigurações na parte inferior da tela para determinar como seuAplicativoaparecerá na MFP.
• A guia Configurações contém um conjunto de ladrilhos para as funções selecionadas dedigitalização e impressão, imagens personalizadas e texto personalizado.
• Reposicione os ladrilhos arrastando-os pelo Aplicativo.
• Exclua Texto personalizado ou Imagens personalizadas clicando no X vermelho no canto superiordireito do ladrilho.
12. Selecione Concluído para salvar o desenho de seu ConnectKey App.
• Selecione o botão Voltar para retornar à página Funções para fazer alterações ou verifique asseleções de funções. As informações inseridas na página Finalizar não serão perdidas.
Como adicionar um dispositivo ao Xerox® AppStudio1. Acesse https://appstudio.external.xerox.com. Efetue login no Xerox® App Studio.2. Clique na guia Dispositivos.
Você deve instalar o controle ActiveX no navegador de Internet para ativar a comunicação dodispositivo com o Xerox® App Studio.
3. Se o controle ActiveX já estiver instalado, vá para a próxima etapa. Caso contrário, ative o controleActiveX usando um dos seguintes navegadores:
• Internet Explorer• Google Chrome
4. Selecione a guia Adicionar dispositivo para exibir as opções de instalação.5. Escolha um dos métodos a seguir:
• Adicionar o dispositivo manualmente: insira as informações nos seguintes campos:
- IP do dispositivo ou nome do host: o nome do host, se usado, deve ser um nome do hostcompleto.
- Grupo de login é usado para nome do usuário e senha compartilhados.
- Localização
- Nome de contato
- Endereço de e-mail para Contato

- A Sequência da Comunidade SNMP é necessária para ativar o serviço Xerox ExtensibleInterface Platform® no dispositivo. A configuração padrão é Privado.
- O Nome do dispositivo e a Senha do dispositivo não são verificados quando o dispositivoé adicionado ao App Studio, porém, são utilizados para instalar e desinstalar ConnectKeyApps do Xerox® App Studio.
- O campo Ativar Serviços EIP ativa o Xerox Extensible Interface Platform® no dispositivo dedestino.
NOTAOs Serviços EIP são ativados por padrão em todos os dispositivos. Se o Serviços EIP foremdesativadosmanualmente, essa configuração ativará os serviços EIP. A configuração é suportadaapenas no Internet Explorer.
• Importar uma lista de dispositivos usando um Arquivo CSV: o Xerox® App Studio permite quevocê faça upload de um arquivo .csv contendo o endereço de rede ou nome do host de um oumais dispositivos. Exemplo de endereço de rede no formato CSV: 13.121.176.45. Exemplo denome do host CSV: gothics.sdsp.mc.xerox.com.
Ao importar uma lista de impressoras CSV, o nome do usuário e a senha deverão ser definidospara os mesmos valores para todos os dispositivos relacionados na lista de impressoras CSV.
A Sequência da Comunidade SNMP é necessária para ativar o serviço Xerox Extensible InterfacePlatform® no dispositivo. A configuração padrão é Privado, e é o padrão para os dispositivos quesuportam Xerox® ConnectKey Apps.
• Detectar dispositivo automaticamente está disponível somente com o Internet Explorer. Épossível procurar umoumais dispositivos que suportemos ConnectKey Apps e estejam localizadosem sub-redes remotas usando um intervalo designado de endereços IP.
As sub-redes remotas são definidas inserindo o Endereço de sub-rede e a Máscara de sub-rede.Insira informações nos seguintes campos: Endereço inicial, Endereço final, Sequência daComunidade SNMP.
O Endereço inicial é o endereço para começar a procura de dispositivos. Somente os formatos deendereço IPV4 são suportados, por exemplo, 13.176.108.0.
O Endereço final é o endereço para terminar a procura de dispositivos, por exemplo,13.176.108.255.
6. Selecione Detectar. Uma lista de dispositivos será exibida quando a procura for concluída.7. Clique em Adicionar.
NOTAPara obter uma lista completa de MFPs suportadas e versões do software EIP, acessehttps://www.xerox.com/appstudio e consulte a página Produtos compatíveis com ConnectKey.
Tópicos relacionados:
Como ativar os Controles ActiveX no Internet Explorer
Como instalar o Chrome Extension para o App Studio

Como instalar um Xerox ConnectKey App a partir do Xerox App Studio
Como ativar os Controles ActiveX no Internet Explorer1. No navegador da Internet, acesse Ferramentas > Gerenciar complementos.2. No menu Gerenciar complementos, selecione Barra de ferramentas e extensões.3. Na guia Nome, selecione Conector de dispositivo Xerox.4. Clique com o botão direito do mouse nessa seleção e selecione Ativar no menu suspenso.
Tópicos relacionados:
Como adicionar um dispositivo ao Xerox App Studio
Como instalar o Chrome Extension para o App Studio
Quando você tenta acessar dispositivos a partir do Xerox® App Studio, os seguintes avisos são exibidos:"Você precisará instalar uma extensão do Chrome para ativar a comunicação entre o Xerox® App Studioe outros dispositivos em sua rede".
Uma extensão ou plug-in é um software complementar que fornece capacidades adicionais para seunavegador daWeb. Os exemplos conhecidos incluemoAdobe® Flash® Player, QuickTime® e Java™Applets.1. Selecione Instalar na caixa de diálogo de aviso.
Uma caixa de diálogo Adicionar ao Chrome será exibida, listando o Conector de dispositivo Xerox®
App Studio.
2. Selecione Adicionar.Uma confirmação aparecerá indicando “O Conector de dispositivo Xerox® App Studio foi adicionadoao Chrome”.
Como compartilhar um aplicativo com umaSubconta do clientePara que umaConta do revendedor compartilhe umAplicativo comumaSubconta do cliente, a Subcontado cliente deve ser criada primeiro.1. Acesse https://appstudio.external.xerox.com. Efetue login no Xerox® App Studio.2. Clique na guia Aplicativos.3. Localize o Aplicativo a ser compartilhado e clique no ícone Compartilhar.
O diálogo Compartilhar [Nome do aplicativo] é exibido.
4. Selecione a conta com a qual irá compartilhar o Aplicativo.5. Clique em OK.

Como adicionar licenças ao Xerox® App StudioNOTANa versão atual do App Studio, todos os Xerox ConnectKey Apps agora são grátis e, portanto, nãorequerem uma licença. No entanto, os aplicativos obtidos a partir do Xerox App Gallery podem requereruma Licença.
1. Acesse https://appstudio.external.xerox.com. Efetue login no Xerox® App Studio.2. Clique na guia Licenças.
A lista de licenças é exibida, incluindo informações sobre o Status da licença, o ConnectKey Appassociado e o Dispositivo associado.
3. Selecione Adicionar.4. Copie a chave ou as chaves de licença na área Licença da página do Xerox® App Studio.5. Selecione Adicionar.
A licença é adicionada à conta do Xerox®App Studio e exibida na tela Licenças, incluindo a Contagemdo pacote e a Contagem restante. A Contagem do pacote representa o número total de licençasdisponíveis para um tipo de aplicativo específico. A Contagem restante representa o número delicenças não alocadas.
Como alocar licenças da Subconta do cliente noXerox® App StudioNOTANa versão atual do App Studio, todos os Xerox ConnectKey Apps agora são grátis e, portanto, nãorequerem uma licença. No entanto, os aplicativos obtidos a partir do Xerox App Gallery podem requereruma Licença.
1. Acesse https://appstudio.external.xerox.com. Efetue login no Xerox® App Studio.2. Clique na guia Licenças.
A lista de licenças é exibida, incluindo informações sobre o Status da licença, o ConnectKey Appassociado e o Dispositivo associado.
3. Selecione a Licença apropriada a ser distribuída entre as subcontas do cliente.4. Clique no ícone de Lápis para alocar as licenças.
A tela Detalhes da licença é aberta exibindo a Chave de licença, a Contagem do pacote, a Contagemrestante, o número usado e o Total para cada usuário da Subconta do cliente.
5. Insira o número total de licenças a serem alocadas para cada uma das Subcontas do cliente.6. Clique em OK.
Os revendedores não poderão mais recuperar as licenças de Subconta não utilizadas.

Como usar o Xerox® App GalleryUse o Xerox® App Gallery para localizar Aplicativos que forneçam novos recursos ou capacidades parasuas MFPs. O Gallery oferece Xerox® Apps projetados pela Xerox ou pelos parceiros Xerox.
Alguns aplicativos da Galeria são Não licenciáveis e alguns são Licenciáveis; os aplicativos Licenciáveisrequerem uma licença.
Os clientes podem acessar o App Gallery e ver os Xerox® Apps, mas não podem adicionar Xerox® Appsàs suas contas. Se um cliente vir um aplicativo no Xerox® App Gallery que queira adicionar a umaMFP,ele poderá contatar o Revendedor para obter esse aplicativo.
Como obter aplicativos do Xerox® App Gallery
Os revendedores podem seguir estas etapas para adicionar ou atualizar Xerox Apps para seus clientesa partir do Xerox®App Gallery.1. Acesse https://appstudio.external.xerox.com. Efetue login no Xerox® App Studio.2. Clique no botão Xerox App Gallery ou no link Xerox App Gallery na parte superior da página.3. Revise os Aplicativos disponíveis na Galeria.
a) Procure o nome ou descrição do Aplicativo, como por exemplo Digitalização, usando o campoPesquisa.
a) Role pelas páginas usando os controles na parte inferior esquerda.
4. Para descobrir mais sobre um Aplicativo específico, selecione Saiba mais acima do botão Adicionara aplicativos.a) A tela Saiba mais fornece o nome do Aplicativo, a versão, a empresa que o criou, a data de
publicação e uma descrição do Aplicativo.
5. Procure os aplicativos e identifique o Aplicativo que deseja adicionar ou atualizar em sua conta doApp Studio.
• Para adicionar um Aplicativo ao seu catálogo, selecione Adicionar aos aplicativos, ou selecioneSaiba mais para ler as informações sobre o aplicativo antes de adicioná-lo.
NOTAA etiqueta do botão altera de Adicionar aos aplicativos para Em aplicativos, o que confirma queo Aplicativo foi adicionado ao Catálogo do App Studio.
• Para atualizar umanova versão de umaplicativo existente, selecione o botãoAtualizar aplicativos,ou selecione Saiba mais para ler informações sobre a versão atualizada do aplicativo.
NOTAUma janela pop-up confirma se o Aplicativo está atualizado no Catálogo do App Studio.
6. Selecione o botão Xerox App Studio ou o link Xerox App Studio para retornar à sua conta do AppStudio.O Revendedor pode adicionar ou atualizar um aplicativo do Xerox® App Gallery à sua conta do AppStudio e a partir dali disponibilizar aplicativos daGaleria para os clientes. O cliente não pode adicionar,

atualizar ou mover um aplicativo da Galeria para a conta do Xerox® App Studio do cliente. O clientedeve contatar o Revendedor e solicitar o uso de um Xerox® App para uma Subconta específica.
Tópicos relacionados:
Como compartilhar um aplicativo com uma Subconta do cliente
Como fazer login em uma Subconta do clienteusando o linkOs revendedores podem gerenciar uma Subconta do cliente, incluindo adicionar e excluir dispositivos,instalar e desinstalar ConnectKey Apps, salvar Aplicativos e configurar Aplicativos como padrão.
Para que uma conta do Revendedor gerencie uma Subconta do cliente, o Revendedor deve fazer loginna Subconta do cliente usando a opção Fazer login como.
NOTAAs etapas a seguir descrevem a função Fazer login como, usando o link.
1. Faça login no Xerox® App Studio usando a Conta do revendedor.A página do Xerox® App Studio Page é exibida.
2. Clique no link Fazer login como.Uma janela Contas é exibida.
3. Selecione a conta na qual deseja fazer login e clique em OK.A Subconta do cliente é exibida.
NOTADepois de efetuar login na Subconta do cliente, continue a instalar e desinstalar os ConnectKey Apps,e adicionar e excluir dispositivos.
4. Para voltar à Conta do revendedor, clique no link Retornar à conta principal.
Tópicos relacionados:
Como compartilhar um aplicativo com uma Subconta do cliente
Como fazer login em uma Subconta do clienteusando o menu Opções adicionaisOs revendedores podem gerenciar uma Subconta do cliente, incluindo adicionar e excluir dispositivos,instalar e desinstalar ConnectKey Apps, salvar Aplicativos e configurar Aplicativos como padrão.
Para que uma conta do Revendedor gerencie uma Subconta do cliente, o Revendedor deve fazer loginna Subconta do cliente usando a opção Fazer login como.

NOTAAs etapas a seguir descrevem a função Fazer login como, usando o menu Opções adicionais.
1. Faça login no Xerox® App Studio usando a Conta do revendedor.2. Clique na guia Contas.
Uma lista de contas existentes é exibida.3. Localize a Subconta do cliente e clique no ícone de Engrenagem.
O menu Opções adicionais é exibido.
4. Clique em Fazer login como.A Subconta do cliente é exibida.
NOTADepois de efetuar login na Subconta do cliente, continue a instalar e desinstalar os ConnectKey Apps,e adicionar e excluir dispositivos.
5. Para voltar à Conta do revendedor, clique no link Retornar à conta principal.
Tópicos relacionados:
Como compartilhar um aplicativo com uma Subconta do cliente
Como instalar um Xerox® ConnectKey® App apartir do Xerox® App StudioNOTAQuando um ConnectKey App for instalado a partir do Xerox® App Studio, ele não ficará mais disponívelpara ser salvo em uma pasta e instalado a partir do painel de controle do dispositivo ou do CentreWareIS. Se for feita uma cópia do Aplicativo no App Studio usando Salvar como, a cópia então poderá sersalva fora do App Studio.
NOTAOs Aplicativos a seguir não podem ser salvos a partir do Xerox®App Studio e, portanto, somente podemser instalados a partir do Xerox® App Studio: ConnectKey Scan to Dropbox, ConnectKey Print fromDropbox, ConnectKey Scan to Google Drive, ConnectKey Print from Google Drive, ConnectKey Scan toOffice 365, ConnectKey Print from Office 365, ConnectKey Scan to OneDrive, ConnectKey Print fromOneDrive, ConnectKey Scan to Box, ConnectKey Print fromBox, e todos os aplicativos obtidos do Xerox®App Gallery.
1. Acesse https://appstudio.external.xerox.com. Efetue login no Xerox® App Studio.2. Clique na guia Aplicativos.3. Localize o Aplicativo a ser instalado e clique em seu ícone de Seta.
O Contrato de licença do usuário final é exibido. Para confirmar se você aceita o Contrato de licençado usuário final, selecione Concordo.
4. Selecione o Tipo de instalação apropriado para o Aplicativo:
• Grátis

• Se o Aplicativo for Licenciável e você tiver uma Licença disponível:
- Completo para aplicar a licença (se você tiver uma Licença disponível)- Execução grátis para usar uma das dez Execuções grátis antes que a licença do Aplicativo
se torne obrigatória.
Se nenhum dispositivo estiver visível na lista de dispositivos disponíveis, adicione um dispositivo.
5. Clique em Instalar para iniciar o processo de instalação do Aplicativo.
NOTAA instalação pode indicar sucesso, mas o Aplicativo pode não ter sido instalado. O status baseia-sena transmissão do Aplicativo para o dispositivo. Se o Aplicativo não foi instalado, consulte a seçãoSolução de problemas.
NOTASe aparecer um erro de compatibilidade do software, será necessário atualizar a MFP para ficarcompatível com o Aplicativo.
Tópicos relacionados:
Como adicionar um dispositivo ao Xerox App Studio
Requisitos de dispositivos para Xerox ConnectKey Apps
Como executar um Xerox® ConnectKey AppPara assegurar a ativação apropriada de Aplicativos, se o dispositivo estiver atrás de um firewall, asinformações do servidor proxy no dispositivo deverão ser configuradas antes de executar o Aplicativo.Para obter mais informações, consulte Como configurar o servidor proxy para o dispositivo a partir doCentreWare® IS.1. No painel de controle de uma Impressoramultifuncional (MFP), os ícones do Xerox® ConnectKey App
aparecerão na tela Página inicial de serviços.2. Escolha um ConnectKey App selecionando o ícone do Aplicativo.3. Quando um Aplicativo for ativado, siga as instruções na tela para usá-lo de modo eficiente.
Você pode executar um Xerox ConnectKey App personalizado dez vezes no modo de execução grátissem licença. O número restante de execuções grátis disponíveis será exibido ao usuário. Depois queo limite for atingido, para executar novamente, o aplicativo deverá ser licenciado selecionandoAplicar a chave de licença.
Um ConnectKey App também pode ser instalado como a tela inicial padrão para o dispositivo.
Para obter uma licença para um Xerox® ConnectKey App, entre em contato com o Revendedor.

Ajuda on-lineVárias opções de ajuda ficam disponíveis clicando no link Ajuda na parte superior da página.
• Selecione Suporte on-line para procurar informações por palavra-chave ou para visualizar adocumentação incluindo os guias em PDF a seguir:
- Guia de Início Rápido do Usuário do Xerox® App Studio
- Guia de solução de problemas e como fazer do revendedor do Xerox® App Studio
- Guia de solução de problemas e como fazer da subconta do cliente do Xerox® App Studio
• Selecione Fórum de suporte técnico ao cliente para visualizar perguntas e respostas dos cientes.
• Selecione Feedback para enviar uma nota por e-mail contendo uma pergunta, um problema oucomentário.
• Selecione Fórumde suporte do desenvolvedor para visualizar a comunidade de perguntas e respostasdo programa do desenvolvedor.
Todos os usuários são convidados a visitar primeiro os recursos de suporte on-line. As informações sobrea ajuda on-line também estão disponíveis no link de ajuda incluído no Xerox® App Studio.
Para obter suporte adicional, os usuários da Subconta do cliente podem entrar em contato com seurepresentante de Conta do revendedor. Para obter informações de contato do Revendedor, o clientepode abrir um Xerox® ConnectKey App a partir do dispositivo e selecionar Sobre. As informações dousuário da Conta do revendedor, incluindo o nome e as informações de contato estão disponíveis ali.
Os Revendedores são responsáveis pelo suporte às Subcontas dos clientes e aos aplicativos que elescriaram. Os Revendedores podem contatar o Suporte Xerox. Visite o suporte on-line do Xerox®App Studiolistado acima para obter informações adicionais.
Para obter informações adicionais sobre o Xerox® App Studio, acesse www.xerox.com/connectkeyapps.
Idiomas suportadosO Xerox® App Studio suporta os seguintes idiomas:
• Inglês• Português do Brasil• Italiano• Alemão• Francês• Espanhol
©2015 Xerox Corporation. Todos os direitos reservados. Xerox®, Xerox com a marca figurativa®, ConnectKey®, Extensible Interface Platform® e CentreWare® sãomarcas da Xerox Corporation nos Estados Unidos e/ou em outros países.O navegador Google Chrome™ é uma marca registrada da Google, Inc. nos EstadosUnidos e/ou em outros países.JavaScript™ é uma marca registrada da Oracle Corporation nos Estados Unidos e/ou em outros países.702P02913BR#7678