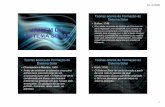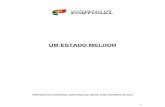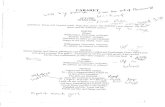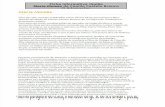Guião de apoio à criação e uso de...
Transcript of Guião de apoio à criação e uso de...

ietc.eun.org
Guião de apoio à criação
e uso de Widgets
versão 2.0
3 de março 2014

iTEC - Designing the future classroom - Guião de apoio à criação e uso de Widgets | 2
Ficha Técnica
Guião de apoio à criação de Widgets
Direção-Geral da Educação
Equipa de Recursos e Tecnologias Educativas
Coordenador técnico nacional do projeto iTEC
Fernando Rui Campos
Professora participante do Projeto iTEC
Ana Paula Alves

iTEC - Designing the future classroom - Guião de apoio à criação e uso de Widgets | 3
Índice
1. Introdução ....................................................................................... 4
2. Conceito - Widget ........................................................................... 5
3. Criar um Widget na Widget Store ................................................... 6
4. Criar um Widget a partir de um código embebido ........................... 7
5. Criar um Widget a partir de um endereço de página ..................... 10
6. Criar um Widget a partir de um ficheiro Flash ............................... 14
7. Embutir um Widget numa página HTML ....................................... 15
8. Criar um Widget W3C ................................................................... 15
9. Criar um Widget a partir de um sítio Web ..................................... 19
10. Criação de Widgets GoogleDrive .................................................. 20
11. Criação de Widgets de apresentações modelo Prezi .................... 26
12. Criação de Widgets a partir de documentos ................................. 26
13. Criação de Widget Geogebra ....................................................... 29
14. Criação de Widgets em linha de sítios que não permitem a abertura
de “iframe”............................................................................................. 32
15. Navegar e pesquisar a Widget Store ............................................ 36
16. Adicionar um Widget como Favorito ............................................. 42
17. Inclusão da Widget Store em plataformas de aprendizagem ........ 43
18. Widget LRE .................................................................................. 44
19. Aceder através da plataforma Moodle .......................................... 46
20. Possibilidades e limitações de Widgets e Widget Store ................ 47

iTEC - Designing the future classroom - Guião de apoio à criação e uso de Widgets | 4
1. Introdução
O presente guião, tem como objetivo apoiar a utilização e criação de Widgets, na prática
de sala de aula enquadrados pelo princípios pedagógicos das Atividades de Aprendizagem do
projeto iTEC, partindo do desenvolvimento realizado pela Universidade de Bolton do Reino
Unido. Este guião foi realizado a partir da experiência adquirida durante o ano de 2013, pelos
professores e professoras portuguesas e pela coordenação técnica e pedagógica do projeto
iTEC, tendo por base a versão 1.2 do “Manual de apoio à criação e uso de Widgets”, relizada
durante o ciclo 4 de pilotagem.
Nesta nova versão, realizada para o ciclo 5 de pilotagem do projeto iTEC, existem novas
formas de visualizar e gerir os Widgets, nomeadamente:
A possibilidade dos Widgets permanecerem apenas disponíveis para o seu criador;
Classificação e categorização dos Widgets, de forma a facilitar, a pesquisa por outros
professores;
Nova forma de visualização dos recursos criados pelos professores;
Atualizada a forma como se pesquisa a informação, na Widget Store, assim como a
possibilidade de inclusão de sítios web a partir de uma pasta comprimida, utilizando a
opção webfolder;
Suporte na opção webfolder de sítios com vários ficheiros HTML na pasta raiz sendo
apenas necessário a escolha do respetivo ficheiro de arranque do minisítio ou recurso.
Foi ainda retirada a opção de Widgetbox que se encontrava na versão 1.2 do manual por este
serviço estar a terminar, não sendo assim aconselhado o seu uso.
Embora existam exemplos de Widgets a partir de fontes diversificadas, como recursos nos
sistemas locais e na web, existem no entanto limitações. Assim foi reformulada a secção onde
se explanam algumas dessas limitações.
De referir a existência sobre esta mesma temática, de um Blogue com o endereço:
http://itecWidgetsportugal.blogspot.pt/p/apresentacao.html, que inclui exemplos de aplicação
em contexto educativo, realizado através da participação de vários professores e professoras
participantes no projeto iTEC.

iTEC - Designing the future classroom - Guião de apoio à criação e uso de Widgets | 5
2. Conceito - Widget
Os Widgets são pequenas aplicações que se incorporam nas páginas Web, blogues,
ambientes de trabalho dos computadores pessoais, quadros interativos ou dispositivos
móveis (smartphones, iPads e tablet) e que funcionam de forma independente nesses
ambientes. São exemplos comuns, os aplicativos de previsão do tempo, blocos de notas ou
as calculadoras.
No projeto iTEC um Widget é uma aplicação que exibe um recurso que potencialmente
pode contribuir para a aprendizagem (por exemplo, uma animação em Flash). O Team Up é
um exemplo de um Widget iTEC que permite, neste caso, a formação de equipas para a
realização de trabalho de grupo. Existem outros Widgets, que permitem a colaboração entre
alunos e pesquisa de recursos em repositórios, como por exemplo o Learning Resource
Exchange (LRE).
O Widget LRE funciona como um repositório de Widgets educacionais que podem ser
utilizadas por alunos e por professores.

iTEC - Designing the future classroom - Guião de apoio à criação e uso de Widgets | 6
Faz parte do âmbito do projeto iTEC, enriquecer o repositório de Widgets
educacionais proporcionando uma boa fonte de recursos destes aplicativos que são fáceis de
instalar e requerem conhecimentos técnicos que estarão ao alcance dos professores.
No projeto iTEC podemos usar pelo menos duas formas de criar e encontrar Widgets.
Uma das formas atuais de pesquisa de Widgets é através da Widget Store, ferramenta que foi
especificamente criada para o projeto iTEC, onde se integram os Widgets de várias origens
ou fontes de recursos digitais.
3. Criar um Widget na Widget Store
De forma a ficar disponível a toda a comunidade de professores e professoras que
utilizam os Widgets através da opção Widget Store, é necessário o envio destes através de
uma plataforma específica.
É necessário ter em atenção que existe mais que uma forma de aceder à Widget Store com
possibilidade de envio de Widgets. Uma das formas, não implica registo e a outra implica um
registo prévio acedendo através de um Login. No caso de pretenderem enviar os Widgets é
necessário o registo prévio, por exemplo através da conta do Facebook ou OpenID (cada
uma cria um perfil especifico e independente). A outra forma de aceder sem necessidade de
inserção de credenciais permite aceder aos Widgets através da Widget Store, mas não o envio
para o sistema. Para aceder à Widget Store com registo de credenciais, deveremos aceder
através do endereço http://wookie.eun.org/Store/ , na opção Login (canto superior direito) .

iTEC - Designing the future classroom - Guião de apoio à criação e uso de Widgets | 7
Existe neste caso várias opções de Login. Uma destas é a utilização da conta de OpenID, que
já foi realizada para o acesso à comunidade iTEC ou a outra comunidade que utilize a
tecnologia OpenID da EUN..
Este login com as credenciais do professor, permite ter o controlo dos Widgets que foram
enviadas para a Widget Store, por parte do/a professor/a e também possibilita o envio de
recursos para serem transformados em Widgets.
Outra das possíveis opções de acesso à Widget Store é aceder através da plataforma Moodle,
se já tiver registado anteriormente e permita acesso aos cursos.
4. Criar um Widget a partir de um código embebido
A partir da introdução com sucesso das credenciais do/a professor/a é possível a introdução
dos recursos na Widget Store de forma personalizada. Os procedimentos são neste caso os
seguintes:
1. Aceder ao Widget Store do iTEC http://wookie.eun.org/Store/
2. O/A professor/a deve estar registado/a na Cloud iTEC para aceder à Widget Store.

iTEC - Designing the future classroom - Guião de apoio à criação e uso de Widgets | 8
3. Exemplo - Obter o código embed, por exemplo, de um vídeo do YouTube:
<iframe width="480" height="360" src="http://www.youtube.com/embed/XmTDm4ipp_U"
frameborder="0" allowfullscreen></iframe>
Dimensões do vídeo: Pode alterar a dimensão do vídeo (width="480" height="360")
560 x 315 ;640 x 360;853 x 480;1280 x 720
Outra …
4. Clicar em Creator para criar uma nova Widget a partir do código embed fornecido
Ou em alternativa em New Widget, tal como o indicado a partir da opção My Widgets.
5. Preencher os campos de envio colocando o código embed, o nome dado à Widget,
dimensões (800 x 600)

iTEC - Designing the future classroom - Guião de apoio à criação e uso de Widgets | 9
6. Após o envio (Submit) do ficheiro é possível visualizar o Widget (opção “view”) e obter o
código embed para incorporar na página ou ambiente pretendido.
7. Através da opção My Widgets é então possível visualizar de forma muito aproximada o
Widget que foi criado, através da seleção da opção “view” como mostra o exemplo.
Sendo que para o código utilizado no exemplo deverá abrir a seguinte página.

iTEC - Designing the future classroom - Guião de apoio à criação e uso de Widgets | 10
Um outro exemplo típico é a criação de Widgets para a visualização do vídeo na
página numa determinada página Web.
Neste exemplo é possível visualizar um clip de vídeo, com exemplo de explicação sobre
extremos e quartis.
5. Criar um Widget a partir de um endereço de página
1. Exemplo – Conhecer o endereço do sítio da aplicação que pretende, por exemplo:
http://www.alea.pt/html/statofic/html/dossier/doc/ActivAlea20/diagrama.html
2. Converter para código embed, para isso é necessário incluir código HTML com a
dimensão da janela: width="480" height="360" , inclusão da palavra <iframe e src= e a
</iframe>, resultando o seguinte código de embeber:
<iframe width="480" height="360"
src="http://www.alea.pt/html/statofic/html/dossier/doc/ActivAlea20/diagrama.html"
frameborder="0" allowfullscreen></iframe>

iTEC - Designing the future classroom - Guião de apoio à criação e uso de Widgets | 11
3. Dimensões da aplicação: Pode alterar a dimensão do ecrã da aplicação usar as
palavras de comando (width="480" height="360") para 560 x 315; 640 x 360; 853 x 480;1280
x 720; Outra …
4. Clicar em Upload New Widgets para criar o Widget a partir do novo código embed
5. Preencher os campos de envio conforme a imagem documenta
6. Para todas os Widgets construídos podemos escolher as funcionalidades e as etiquetas
existentes ou criar outras (opção “Or create one”) e ainda elaborar uma pequena descrição.
A criação da descrição deverá ter no mínimo duas a três linhas e ser relevante do ponto de
vista de alguns aspetos referentes ao uso do Widget. Deverá ser incluído, por exemplo, quais
os temas para a qual o Widget é apropriado, qual a idade dos alunos e o contexto em que
pode ser aplicado na sala de aula.

iTEC - Designing the future classroom - Guião de apoio à criação e uso de Widgets | 12
Obter o código embebido (embed) para incorporar na página ou ambiente pretendido
7. Exemplo da utilização deste Widget num ambiente de aprendizagem:

iTEC - Designing the future classroom - Guião de apoio à criação e uso de Widgets | 13
8. Resumo das alterações necessárias para a criação de código de embeber a
partir de uma página web em HTML
8.1 – Exemplo de página HTML 5
<!DOCTYPE HTML>
<html>
<head> </head>
<body>
<!-- Exemplo de página HTML com código de embeber e respetiva explicação -->
<!-- Endereço a colocar como embebido -->
<!-- http://cardosolopes.net/Alunos/Disciplinas/ET/Geral/energia/energia_1.htm -->
<!-- Para converter para código de embeber é necessário incluir
dimensões da janela:
width="480" exemplo para largura de 480 pixel
height="360" exemplo para altura de 360 pixel
outros elementos obrigatórios referentes à criação da janela:
<iframe
src=
>
</iframe>
"caminho hiperligação do sítio" no caso :
"http://cardosolopes.net/Alunos/Disciplinas/ET/Geral/energia/energia_1.htm"
-->
<!-- Resultado Final -->
<iframe width="480" height="360"
src="http://cardosolopes.net/Alunos/Disciplinas/ET/Geral/energia/energia_1.htm"
frameborder="1" allowfullscreen></iframe>
</body>
</html>
8.2- Detalhe e visualização dos carateres adicionais a inserir ao código do sítio

iTEC - Designing the future classroom - Guião de apoio à criação e uso de Widgets | 14
6. Criar um Widget a partir de um ficheiro Flash
A criação de Widgets permite a criação dos mesmos a partir de aplicações em Flash. Nesse
caso é necessário a aplicação que se quer colocar na Widget Store.
1. Exemplo – Ter o ficheiro que tem no seu nome a extensão “swf” armazenado num
dispositivo de massa (disco local, Pen drive,…).
2. Exemplo – Informação de um Widget criado a partir de um ficheiro Flash

iTEC - Designing the future classroom - Guião de apoio à criação e uso de Widgets | 15
7. Embutir um Widget numa página HTML
Para introduzir um Widget numa página HTML deverá:
1. Copiar Código da Widget (copiar o código embed)
<iframe
src="http://wookie.eun.org:80/wookie/wservices/wookie.apache.org/Widgets/embed/Ener
gias/index.html?idkey=0XK21k2MQzURD87rVRycI4stIII.eq.&proxy=http://wookie.eun.org:
80/wookie/proxy&st=" width="801" height="601"></iframe>
2. Colar na página Web (Moodle, Blog, …) no editor HTML. No exemplo temos
uma página HTML, em que se vê o código fonte da mesma.
8. Criar um Widget W3C
Também se pode “facilmente” criar um widget com conteúdo específico completamente a
partir do zero. Se, por exemplo, tivermos alguma imagem que se deseja transformar em um
widget, ou num pequeno slideshow de fotos, pode-se transformar esse conteúdo num widget.
Podemos ainda realizar a concatenação de Widgets através de código HTML e que
eventualmente necessitemos de transformar num só ou adicionar algum conteúdo que
consideremos importante.
Vamos dar o exemplo muito simples em como criar um Widget a partir de uma página
HTML.
Primeiro é necessário separar os ficheiros numa pasta específica, com os diferentes
arquivos a utilizar. No nosso caso que é apenas a inserção da palavra “Recursos “Travel

iTEC - Designing the future classroom - Guião de apoio à criação e uso de Widgets | 16
Well” no Widget LRE apenas serão necessários 3 ficheiros.
O próximo passo é criar uma página HTML com o que se pretende inserir como Widget. No
nosso caso iremos criar uma página HTML 5 com o código minímo, incluindo o código do
Widget.:
Este ficheiro terá o nome index.html
<!DOCTYPE HTML>
<html>
<body>
<div>Recursos <b>"<i>Travel Well</i>"</b></div> <iframe width="450"
height="360" style="border: medium none;"
src="http://wookie.eun.org:80/wookie/wservices/wookie.apache.org/Widgets/lrewidptTW/widget.htm?i
dkey=a6.pl.ZfHVslZZCMYSKGcsw9nTL38Y.eq.&proxy=http://wookie.eun.org:80/wookie/proxy&st="
></iframe>
</body>
</html>
O próximo passo é criar o arquivo de configuração que irá transformar este documento
HTML num Widget. O arquivo de configuração tem a designação de config.xml. No exemplo
a seguir encontram-se os detalhes de código mínimos que são necessários para a criação do
Widget, na plataforma Widget Store.
Exemplo de código:
<widget xmlns="http://www.w3.org/ns/Widgets"
id="http://wookie.apache.org/Widgets/LRE Travel Well PT"
version="0.1" width="630" height="580" >
<name>LRE Travel Well Portugal</name>
<description>Widget LRE Travel Well</description>
<content src="index.html"/>
<icon src="icon.png"/>
<author>Fernando Campos</author>
</widget>

iTEC - Designing the future classroom - Guião de apoio à criação e uso de Widgets | 17
O ficheiro de configuração a criar “config.xml” incluí a identificação do Widget (tem
de ser um nome que não exista no conteúdo existente na Widget Store) e ainda informação
sobre a largura e altura no ecrã do Widget (width="630" height="580") em pixel. É ainda
necessário indicar a descrição do Widget (Widget LRE Travel Well) e criar previamente o
ícone que deverá aparecer, quando se faz a pesquisa da Widget (imagen de icon.png).
A pasta onde se armazenam os ficheiros contém todos os arquivos e as informações
necessárias para criar o Widget:
Após a criação dos ficheiros necessários à implementação dos Widgets W3C é
necessário criar um arquivo “zip” usando Winzip ou uma aplicação similar. Depois de criado
o ficheiro Zip (que deverá conter os ficheiros config.xml, icon.png, índex.html) é necessário
renomear o nome da extensão para wgt e só de seguida enviar para a Widget Store. Teremos
então um mínimo de três ficheiros para a criação de um Widget W3C. Um ficheiro com o
código HTML (índex.html), um segundo com o código de configuração necessário para os
atributos da Widget Store (config.xml)e um terceiro ficheiro, com o ícone a utilizar como
representação do Widget (icon.png).
Se realizado com sucesso o envio do ficheiro “índex.wgt” deverá surgir o ícone e a indicação
do Widget enviado, seguido de um ecrã com os detalhes do Widget.

iTEC - Designing the future classroom - Guião de apoio à criação e uso de Widgets | 18
A seguir deverão ser colocadas as etiquetas, e funcionalidades ou críticas.
O resultado obtido através da opção View deverá ser algo semelhante à imagem e texto
seguinte.
A partir do momento em que a plataforma da Widget Store armazena o recurso
(transformado em Widget) este estará pronto para ser usado em qualquer plataforma como
Moodle, dotLRN ou qualquer outra plataforma que permite a incorporação de Widgets,
como o SMART Notebook ou Promethean ActivInspire.

iTEC - Designing the future classroom - Guião de apoio à criação e uso de Widgets | 19
9. Criar um Widget a partir de um sítio Web
Com a atualização da Widget Store ocorrida a partir do dia 3 de maio 2013, passou a
ser possível incluir recursos que estejam em formato de sítio Web. Esses recursos têm de
estar disponíveis no disco local e podem incluir imagens, vídeo e outras atividades.
Existem no entanto algumas regras que têm de ser seguidas de forma a colocar em
funcionamento este tipo de Widget.
Na figura abaixo mostra-se uma vista parcial de um recurso relacionado com a ecologia e
que incluí uma estrutura que incluem imagens, ficheiro CSS com a configuração do aspeto do
sítio e ainda scripts na linguagem Javascript para além de ficheiros em formato Flash (do
fabricante Adobe).
Por um lado é necessário que o ponto de entrada do ficheiro do sítio/Widget, tenha o nome
index.html ou index.htm. Por outro lado é necessário criar um ficheiro compactado do tipo
“zip” que inclua não só os ficheiros da pasta raíz, como as várias subpastas existentes e
respetivos ficheiros.
O ficheiro a enviar será então o ficheiro “zip”, que no nosso caso será “ecoeuropa.zip”, que
será inserido na Widget Store selecionando a opção “Web Folder”. Na criação do Widget
será necessário incluir o nome do Widget, um ícone dos que estão disponíveis (de acordo
com o significado), uma descrição do Widget e a dimensão do mesmo no ecrã (“Widget
Width” e “Widget Height”).

iTEC - Designing the future classroom - Guião de apoio à criação e uso de Widgets | 20
Código resultante:
<iframe width="930" height="800"
src="http://wookie.eun.org:80/wookie/wservices/incubator.apache.org/wookie/generated/F7
716F01-4A05-44DD-A99F-
C1B361CA25C5/index.html?idkey=ZlXXCXIkkiLLm.sl.p2c37kM.pl.PgrDE.eq.&proxy=http:
//wookie.eun.org:80/wookie/proxy&st="></iframe>
10. Criação de Widgets GoogleDrive
Como exemplo vamos criar um Widget a partir de um Google drive
Para usar esta opção necessita obrigatoriamente de ter uma conta de correio eletrónico
ativa no Google. Podemos criar um Widget a partir de um ficheiro Google drive(folha de
texto, folha de cálculo, folha de apresentações, etc.), seguindo os seguintes passos:

iTEC - Designing the future classroom - Guião de apoio à criação e uso de Widgets | 21
1- Partilhar o documento que está na Google Drive (2º botão do rato em cima do
documento a partilhar, seguido da opção Share).
2- Adquirir a hiperligação do documento a partilhar (com a configuração de partilha e
acesso).
Na opção de acesso é definida a forma de disponibilização do documento. Existem
presentemente 3 opções: “público na internet”, “qualquer pessoa” com o “link” ou
“privado”. Deverá escolher a opção que mais se adequa tendo em conta as questões de
privacidade e de legislação em vigor, tendo em conta os tipos de dados envolvidos.

iTEC - Designing the future classroom - Guião de apoio à criação e uso de Widgets | 22
3- Converter para código embed, copiando e colocando o endereço no seguinte formato:
<iframe width="480" height="360" src="
https://docs.google.com/presentation/d/1fU4sZ6pWT-b2-IpXI-
03KrBd_wkRNG32E6yI1vCHRMg/edit?usp=sharing" frameborder="0"
allowfullscreen=”true”></iframe>
4 - Ajustar a dimensão no ecrã através dos parâmetros (width="480" height="360") ou
seja 480x360 px, para 560x315 px; 640 x 360 px; 853x480 px;1280x720 px; outra
dimensão …
5 - Enviar para a Widget Store, fazendo «Upload New Widgets» para criar a Widget a partir
do novo código embed .

iTEC - Designing the future classroom - Guião de apoio à criação e uso de Widgets | 23
6- Preencher os campos de envio conforme o descrito.
6.1 -Copiar o código obtido :
<iframe width="480" height="360" src="
https://docs.google.com/presentation/d/1fU4sZ6pWT-b2-IpXI-
03KrBd_wkRNG32E6yI1vCHRMg/edit?usp=sharing" frameborder="0"
allowfullscreen></iframe>
6.2-Adicionar o nome (atenção que o nome deve ser distinto do já existente na Widget
Store) e a dimensão do ecrã Widget Width e Widget Height.
6.3 – Após a seleção do “Submit” a widget é integrada nos Widgets do utilizador.

iTEC - Designing the future classroom - Guião de apoio à criação e uso de Widgets | 24
6.4-No final deverá ser gerado o código de embeber a incluir na Shell (plataforma Moodle,
Blogue, etc.).
7- Os Widgets a seguir reunidos, revelam vários tipos de documentos (folha de cálculo, folha
de edição documental, folha de apresentação) que permitem ser editados pelos utilizadores
da forma previamente definida na partilha (opção share) de acordo com as opções de
visibilidade (ver pag. 22).
Os tipos de documentos partilhados estão de acordo com o definido anteriormente, através
dos vários tipos de documentos do Google Docs existente no Google Drive.
Exemplo de Folha de cálculo – disponível em
http://itecWidgetsportugal.blogspot.pt/search/label/Matem%C3%A1tica

iTEC - Designing the future classroom - Guião de apoio à criação e uso de Widgets | 25
Exemplo de Folha de texto e de apresentação – disponível em:
1- http://itecWidgetsportugal.blogspot.pt/search/label/Geral
2- Exemplo de Folha de apresentação

iTEC - Designing the future classroom - Guião de apoio à criação e uso de Widgets | 26
11. Criação de Widgets de apresentações modelo Prezi
Relativamente ao serviço Prezi é possível obter código de embeber sem ter de realizar
tarefas complexas. Para isso não é possível utilizar o endereço do sítio, antes as opções
Share” e depois “Embebed”.
A partir da opção do código “Embed”, deve ser copiado o código gerado pelo próprio
ambiente de armazenamento do Prezi. A partir deste código inserir diretamente na
plataforma Moodle se não se pretender usar a Widget Store ou então através da opção
“embebd” da Widget Store.
12. Criação de Widgets a partir de documentos
Existe mais do que uma forma de criação de Widget a partir de documentos. Uma das
propostas é a utilização da Tecnologia Google Drive. Nesse caso, deve ser seguido o
procedimento descrito para a utilização dessa tecnologia. Outra das propostas, passa por um
processo de conversão de ficheiros, nomeadamente de ficheiros em formato pdf para swf.
Para a realização desse processo conversão de formato e neste exemplo utilizaremos a

iTEC - Designing the future classroom - Guião de apoio à criação e uso de Widgets | 27
ferramenta disponível de forma gratuita SWFTools, em :
http://www.swftools.org/download.html . Após a instalação da aplicação é necessário abrir o
ficheiro previamente gravado em formato pdf.
Deverá ser confirmado qual a forma de conversão em termos de qualidade. Maior
qualidade exige maior dimensão do recurso. Esta aplicação de conversão permite ainda na
sua configuração incluir um ficheiro HTML.
Existindo o ficheiro HTML, é assim possível criar Widgets W3C, no entanto isso implica a
criação dos ficheiros de configuração config.xml e da imagem icon.png e a alteração do nome
para índex.html. A forma mais simples de criação de Widget a partir do documento passa
pela inserção na Widget Store através da opção “Imports”.

iTEC - Designing the future classroom - Guião de apoio à criação e uso de Widgets | 28
A partir da conversão do ficheiro o sistema gera automaticamente o ficheiro HTML se
necessário (Widget W3C)
No caso corrente iremos utilizar o processo de importação do ficheiro Flash “swf” e
criação da respetiva Widget.
O aspeto final do visualizador do documento depende da configuração realizada através da
ferramenta swftools. A partir do código de embeber este deve ser inserido na Shell, que no
caso é através de uma Plataforma Moodle, na opção de adicionar recurso, “escrever página
Web”.

iTEC - Designing the future classroom - Guião de apoio à criação e uso de Widgets | 29
A navegação será feita através da páginas sendo possível a navegação e Zoom utilizando o
controlo visual da página.
13. Criação de Widget Geogebra
A técnica de criação de Widget Geogebra depende fundamentalmente da existência de
ficheiro original “ggb” ou a obtenção da simulação em geogebra a partir da utilização na
Web, obtida através de uma hiperligação a um sítio onde se encontrem residentes os
respetivos ficheiros.
No caso de existência do ficheiro fonte ggb, poderá utilizar-se um serviço específico do
Geogebra e que permite a obtenção do código de embeber, com a designação de
GeogebraTube.
Se existir o ficheiro geogebra fonte (ggb)e pretendemos criar um Widget, podemos obter um
Widget pelo menos através de duas formas. Uma é o envio do ficheiro original para o
GeogebraTube (http://www.geogebratube.org/?lang=pt_PT) e a partir dessa plataforma obter
o código de embeber diretamente deste serviço do Geogebra. A segunda forma é a criação
de uma Widget W3C através da Widget Store.

iTEC - Designing the future classroom - Guião de apoio à criação e uso de Widgets | 30
No caso da obtenção do código de embeber a colocar na Shell (Moodle) de verá ser
selecionado a opção “Embed”.
Essa opção irá gerar um bloco de código que inclui a dimensão de janela a mostrar no ecrã
com o recurso e que é dado pelos parâmetros with (625px) e height (456px) .
A partir do bloco de código gerado é assim possível copiar para a memória (Clipboard) e
incluir por exemplo :
1 – Na Widget Store através da opção Embebed; 2-Na plataforma Moodle, introduzindo numa
página Web; 3-Num blogue ou página HTML.
Estas três hipóteses de integração de Widgets em Shell (designação iTEC) encontram-se já
descritas no presente guião.
No caso de pretender criar um Widget W3C na Widget Store, deverão ser realizados os
seguintes procedimentos:

iTEC - Designing the future classroom - Guião de apoio à criação e uso de Widgets | 31
1-Descarregar o ficheiro HTML através da opção “Download Offline Worksheet”
2-Descarregar o ficheiro zip e descompactar o ficheiro HTML, contido neste. No exemplo
foi descarregado o ficheiro de nome “material-36201.html”.
3-Criar uma pasta para a criação do Widget W3C, alterando o nome para index.html .
Através deste processo é gerado código de Applet no ficheiro HTML, que permite com
Internet o acesso ao recurso. Para a criação dos Widgets 3C implica que deverá ser obtida
uma imagem [icon.png] e um ficheiro de configuração [config.xml] . O ficheiro index.wgt é
obtido através da agregação em formato Zip dos três ficheiros após alteração do nome de
extensão.
No caso de uso de ficheiros geogebra, assim como de outros repositórios que incluem
recursos que utilizam a tecnologia JAVA (p.ex. PHet) é necessário previamente verificar se o
dispositivo tem instalado esse componente, por exemplo acedendo ao endereço:

iTEC - Designing the future classroom - Guião de apoio à criação e uso de Widgets | 32
http://www.java.com/verify. Deverá ser instalada a última versão disponível de JAVA Run
Time [JRe].
Por uma questão de segurança é pedido autorização para ser executado o programa. Esta
verificação é usada para os recursos que utilizem esta tecnologia.
14. Criação de Widgets em linha de sítios que não permitem a
abertura de “iframe”
Neste exemplo iremos descrever como se pode criar uma Widget que utilize por
exemplo sítios da web que contenham internamente mecanismos que não permitam a
inserção de código embebido. Isto é, a criação e colocação de código embebido a partir do
endereço de internet que não seja autorizado pelo próprio sítio. Um desses exemplos é o
sítio de alojamento de apresentações com a designação de Prezi. Embora este sítio permita a
criação, através dos procedimentos para a criação de código embebido, não permite a
utilização da sua hiperligação de forma direta utilizando o endereço URL. A colocação direta
de código embebido embora seja aceite pela Shell (Moodle), quando selecionada provoca
(por imposição da tecnologia utilizada) a não abertura do recurso criado na aplicação Prezi.
Uma das formas de conseguir ultrapassar esta dificuldade é criar um Widget do tipo W3C,
mas com um ficheiro de index.html específico.
Por exemplo para o endereço de internet:
http://prezi.com/qfft0kc-jqt0/construir-um-guiao-para-uma-filmagem/ iremos criar código que
inclua no ficheiro esse endereço.

iTEC - Designing the future classroom - Guião de apoio à criação e uso de Widgets | 33
Nos Widget do tipo W3C, é necessário ter três ficheiros: index.html [ficheiro com as
configurações de arranque], config.xml [configuração na Widget Store] e icon.png [imagem do
Widget na Widget Store]. Estes ficheiros que seguem a organização e conteúdo de acordo
com as regras definidas para os Widget W3C. A especificidade deste index.html é que o
mesmo deve conter comandos para abrir especificamente numa janela completa o respetivo
recurso.
Ficheiro: index.html
<html>
<head>
<script>
function open_win(){
window.document.write (" A abrir página...");
window.open(href="http://prezi.com/qfft0kc-jqt0/construir-um-guiao-para-uma-
filmagem/") ;
}
</script></head> <body onload="open_win()">
</body>
</html>
No caso da imagem [icon.png] de exemplo:

iTEC - Designing the future classroom - Guião de apoio à criação e uso de Widgets | 34
No caso do ficheiro config.xml
<widget xmlns="http://www.w3.org/ns/Widgets"
id="http://wookie.apache.org/Widgets/Guião criar Vídeo"
version="0.1" width="930" height="780" >
<name>Guião criação vídeo </name>
<description>Widget com apresentação guião vídeo</description>
<content src="index.html"/>
<icon src="icon.png"/>
<author>Carla Jesus widget: Fernando Campos</author>
</widget>
A pasta de onde se irá criar o ficheiro com extensão “.wgt” será obtida a partir dos
ficheiros config.xml, icon.png e index.html, comprimidos com a aplicação Zip e alterado a
extensão para wgt.
Após a obtenção do ficheiro (index.wgt) será então enviado para a Widget Store, através
da opção W3C.

iTEC - Designing the future classroom - Guião de apoio à criação e uso de Widgets | 35
No exemplo o bloco de código obtido foi na Widget Store:
<iframe width="930" height="780"
src="http://wookie.eun.org:80/wookie/wservices/incubator.apache.org/wookie/generated/05785942-
A5EF-F787-A386-
AE6DAD8B6CB2/index.html?idkey=dxneWzYieDjQRBtr.sl.n8ssnq5kUY.eq.&proxy=http://wookie.eun.or
g:80/wookie/proxy&st="></iframe>
Este bloco de código é depois introduzido na Shell iTEC, no nosso caso na Plataforma
Moodle, ou então no Blogue.

iTEC - Designing the future classroom - Guião de apoio à criação e uso de Widgets | 36
15. Navegar e pesquisar a Widget Store
A Widget Store permite que o/a professor/a pesquise Widgets organizadas em categorias,
percorrendo facilmente as mesmas e possibilitando a análise com mais detalhes de um
Widget específico, a partir da seleção da ferramenta para inclusão direta numa shell.
A primeira página é o ponto de entrada para a Widget Store e contém a maioria das
ferramentas que o/a professor/a precisa para procurar Widgets. Esta página é dividida em
três seções principais:
• pesquisa
• navegação por categorias ou marcas
•Favoritos
visão sumária dos Widgets.
A figura abaixo mostra as secções, existentes após a introdução das credenciais do
professor/a.
No caso de navegação por categorias é possível encontrar Widgets de acordo com critérios
definidos.

iTEC - Designing the future classroom - Guião de apoio à criação e uso de Widgets | 37
Ter em atenção que este método de pesquisa apenas permite encontrar os recursos que
estão já inseridos na Widget Store com categorias.
No caso da pesquisa por favoritos é possível conhecer os favoritos de cada um dos
utilizadores da Widget Store, inicialmente numa lista global.
Para conhecer em detalhe os favoritos de um utilizador específico, basta selecionar, o
utilizador da Widget Store.
No canto superior direito é a caixa de pesquisa, que permite pesquisar Widgets
baseados no título do Widget ou descrição. À esquerda, estão as categorias e etiquetas. As
categorias contêm as seguintes opções:
My Favourites; Featured Widgets; Most Recent; All Widgets.

iTEC - Designing the future classroom - Guião de apoio à criação e uso de Widgets | 38
Se clicar numa das categorias, a aplicação irá mostrar uma lista de Widgets que estão
associados a essa categoria, de acordo com a sua ordenação e critério de filtragem.
Relativamente à pesquisa, se por exemplo quisermos encontrar os Widgets desenvolvidos
para o LRE, deveremos nos campos de pesquisa escrever LRE, que o sistema pesquisa pela
palavra escolhida.
Surgem as quatro opções atualmente existentes de Widgets para o LRE (3 na imagem),
nomeadamente a versão em língua inglesa, versão em língua portuguesa e versão em língua
portuguesa de pesquisa exclusiva de recursos com características do tipo “bons viajantes”
(LRE Portuguese Travel Well) e ainda LRE Travel Well Portugal.
Neste caso, estes Widgets foram criadas por outro utilizador o que permite comentar 0
Widget mas não apagar o mesmo.
Se por exemplo no campo de pesquisa escrever “conversao”, surge a Widget específica que
começa por esse nome. É o caso da Widget criada para a conversão de anos em séculos.
De referir que quando do envio do conteúdo para a criação de Widgets, não devem ser
usados nomes com carateres portugueses, isto é nomes com acentuação em qualquer das
letras.

iTEC - Designing the future classroom - Guião de apoio à criação e uso de Widgets | 39
Na opção My Widgets, surgem apenas os Widgets que foram enviadas pelo/a professor/a, para
a Widget Store, como o exemplo de seguida indica.
Quando se seleciona a opção My Widgets o professor/a fica com acesso a um conjunto
alargado de funções, relativo à gestão dos seus Widgets.
Através desta opção é possível apagar os Widgets, publicar ou não os Widgets, ou seja
permitir que os Widgets criados fiquem públicos, visualizar o widget através da opção
ciew e ainda editar o widget no caso de o mesmo ter sido introduzido através da opção
“embebed”.
Na opção view, surge a seguinte janela:

iTEC - Designing the future classroom - Guião de apoio à criação e uso de Widgets | 40
A nível das categorias a incluir enquanto característica previsível do Widget,
relativamente ao possível impacto nos alunos, e para que nível de escolaridade.
Informações do Widget
Se for escolhido um determinado Widget enviado pelo professor/a para a Widget Store é
possível alterar as informações acerca do Widget, no caso de Widgets enviados através da

iTEC - Designing the future classroom - Guião de apoio à criação e uso de Widgets | 41
opção embed, permitindo alterar o código de embeber e a dimensão da janela do navegador
de internet.
Após a ligação à Widget Store é possível editar a lista de funcionalidades do Widget.
Através da edição dos campos “Funcionalities” e “Select an existing tag” é ainda possível
realizar um comentário sobre a utilização da Widget no campo de “review”.
Para o seguinte código, no caso do vídeo:
<iframe width="640" height="360"
src="http://www.youtube.com/embed/U4djIDBYOBA?rel=0" frameborder="0"
allowfullscreen></iframe>

iTEC - Designing the future classroom - Guião de apoio à criação e uso de Widgets | 42
16. Adicionar um Widget como Favorito
Para adicionar Widgets aos Favoritos pessoais (My Widgets) é necessário, numa primeira
fase identificar a Widget, na segunda fase selecionar a opção “View” e na terceira fase
selecionar a opção “Favourite”.
Fase 1 – Identificar e selecionar o Widget
Fase II – selecionar e ver o Widget através da opção View
Fase III – Selecionar o Widget como favorito

iTEC - Designing the future classroom - Guião de apoio à criação e uso de Widgets | 43
17. Inclusão da Widget Store em plataformas de aprendizagem
Existem várias formas de incluir a Widget Store em mais do que uma plataforma de
aprendizagem. Em Portugal e no quinto ciclo de pilotagem iTEC, a Widget Store pode ser
incluída através de código embebido. Esse código pode ser incorporado em qualquer página
ou plataforma como Blogues, que tenham a possibilidade de suportar código de embeber.
Exemplo de código de embeber:
<iframe
src="http://wookie.eun.org:80/wookie/wservices/wookie.apache.org/Widgets/Widgetstore/index.
html?idkey=T6wVpFy92idmHUawCqYZ3FSpTNI.eq.&proxy=http://wookie.eun.org:80/wookie/p
roxy&st=" width="1024" height="640"></iframe>
Nesse caso surge o seguinte menu.
Temos assim diferentes formas de aceder à Widget Store utilizando três mecanismos
diferentes. O primeiro através do uso da plataforma Moodle, um segundo através da
hiperligação http://wookie.eun.org/StoreClient/ e em terceiro através da Widget que foi
criado para a Widget Store (ver código de embeber nesta página).

iTEC - Designing the future classroom - Guião de apoio à criação e uso de Widgets | 44
18. Widget LRE
Uma das potencialidades da Widget do LRE e especificamente do “LRE Portuguese
Travel Well” é a possibilidade de se poder através de uma interface simplificada proceder à
pesquisa de um conjunto de mais de 30 000 recursos que foram previamente classificados
com a categoria de “bons viajantes”, ou Travel Well (TW). Segundo estes critérios (ver
detalhes em http://eqnet.dge.mec.pt/files/2012/11/brochura_travellwell_pt.pdf ) os recursos
que forem classificados de acordo com este critério, poderão potencialmente possibilitar aos
professores e aluno/as utilizarem recursos numa língua diferente da sua língua materna.
Para isso foram construídos Widgets específicos, que têm incluída a designação LRE no seu
nome.
Este Widget de pesquisa do LRE que se encontra na Widget Store, tem como código
embebido o seguinte:
<iframe
src="http://wookie.eun.org:80/wookie/wservices/wookie.apache.org/Widgets/lrewidpt/widget.htm?idkey=
b.pl.Zk07EnbZuqBOFGiKEvH3p1fe0.eq.&proxy=http://wookie.eun.org:80/wookie/proxy&st="
width="450" height="360"></iframe>

iTEC - Designing the future classroom - Guião de apoio à criação e uso de Widgets | 45
No caso do Widget que pesquisa recursos “bons viajantes” ou Travel Well (TW), versão
Portuguesa o código embebido a utilizar é:
<iframe
src="http://wookie.eun.org:80/wookie/wservices/wookie.apache.org/Widgets/lrewidptTW/widget.htm?idk
ey=ScfiF5UBsS9SIvHU0aAEgTSsC0I.eq.&proxy=http://wookie.eun.org:80/wookie/proxy&st="
width="450" height="360"></iframe>
Do ponto de vista de utilização do Widget para pesquisar recursos se por exemplo se
pretender pesquisar recursos para disciplina de Matemática, 2º e 3º ciclo, só temos de
escolher dois dos campos de pesquisa.
No final da seleção escolher a opção pesquisa , de modo à Widget em conjunto com
o portal LRE realizar a pesquisa e mostrar os recursos existentes.
No caso da pesquisa referida (Matemática, 2.º e 3.º ciclo) foi obtido o seguinte conjunto de
recursos.
As imagens que são visualizadas no Widget dependem dos recursos existentes no Learning
Resource Exchange (LRE) e podem alterar-se em função do conteúdo existente no LRE.
No caso de pretender por exemplo pesquisar por um determinado tema (alterar no campo
pesquisa LRE o nome do tema) disciplina e intervalo de idades, terá de se preencher os
campos de pesquisa disponíveis.

iTEC - Designing the future classroom - Guião de apoio à criação e uso de Widgets | 46
A título de exemplo se o tema a escolher for “energia”, na disciplina de Física, para o 2º. E
3.º ciclos de escolaridade o número de recursos considerados bons viajantes é
consideravelmente inferior a todos os recursos existentes. Enquanto num caso o número de
recursos encontrados foi de 319, no caso em que se aplicaram os critérios de “Bons
viajantes” o número de recursos é de 160.
19. Aceder através da plataforma Moodle
Para o ciclo de pilotagens 4 do projeto iTEC, foi criada uma disciplina com acesso
público
Com a designação Widget iTEC - alunos e que se encontra no endereço
http://moodle.crie.min-edu.pt/course/view.php?id=585 .
A partir desta duas opções de acesso a recursos na disciplina Moodle, é possível aceder aos
dois Widgets do LRE. O primeiro que corresponde ao Widget do LRE e que pesquisa por
todos os recursos identificados no portal, independentemente de estarem classificados de
acordo com os critérios Travel Well e o segundo só faz a pesquisa aos recursos que estão
identificados como tendo critérios de Travell Well.
No caso do Widget obtido através da plataforma Moodle na disciplina Widget iTEC - alunos
o código da página incluí a indicação de Recursos “Travel Well”.

iTEC - Designing the future classroom - Guião de apoio à criação e uso de Widgets | 47
20. Possibilidades e limitações de Widgets e Widget Store
Do descrito ao longo deste documento parece evidente, a possibilidade de criação de
Widgets a partir de recursos já existentes ou a criação de novos, assim como da integração
dos mesmos em plataformas de aprendizagem, de forma a promover a sua utilização com
fins educativos. No entanto tem de se ter em consideração algumas questões,
nomeadamente algumas questões da área técnica. No atual estádio de desenvolvimento
existem Widgets em que os formatos de ficheiro (Flash, ficheiros HTML, Javascript,…) e
respetivo suporte (web 2.0, sítio web) são mais adequados à integração nesta tecnologia, do
que outros (aplicações do tipo office). Não é o caso no entanto dos ficheiros de texto ou
folha de cálculo (doc, excel,..) já que estes necessitam de uma aplicação instalada
"normalmente word ou excel" que tem de existir no computador local, não possibilitando a
sua fácil conversão em Widget. Para realizar Atividades de Aprendizagem utilizando
ferramentas “equivalentes”, através dos Widget, existe a possibilidade de optar por
aplicações do tipo Google Drive ou serviço equivalente, de fornecedores/fabricantes, que tem
uma estratégia de partilha baseada na “cloud”.
O tipo de estratégia de criação de Widgets está assim muito ligada ao formato do ficheiro e
tipo de serviço suportado (p.ex. serviços web 2.0). Do ponto de vista de criação de recursos
e criação do respetivo Widget, temos de considerar algumas condições de uso ou criação:

iTEC - Designing the future classroom - Guião de apoio à criação e uso de Widgets | 48
Condição 1 - A Widget Store não suporta Frameset em HTML, pelo que se deve evitar essa
técnica de realização de recursos quando se pretende utilizar a WidgetS Store.
Condição 2- Caso de sítios da Web que não suportam a utilização de código de embeber, é
necessário a criação de código em HTML com abertura da página via javascript, para a
inclusão de código de embeber, antes da criação da Widget W3C. Consegue-se contornar
mas exige trabalho e orientação.
Condição 3 - Existência de ficheiros swf. Este é talvez o caso mais simples e basta fazer o
envio para a Widget Store, através da opção Imports. É possível a conversão em Widgets de
documentos desde que os mesmos estejam em formato pdf utilizando uma ferramenta de
conversão para Flash (swftools: http://www.swftools.org) e seguida do uso da opção Imports
da Widget Store.
Condição 4 - Não usar ficheiros do tipo doc/excel/... (com abertura de aplicação externa
direta). Estes não são os formatos mais adequados para Widget, em vez disso utilizar uma
aplicação Web 2.0 do tipo Google Drive ou equivalente.
Condição 5 - Existência de uma estrutura do tipo Web (sem frameset), como por exemplo
um minisítio específico (exemplo de WebQuest em HTML) e que deverá ser feito o envio
através da opção "Web folder". Para isso é necessário comprimir e agregar num só ficheiro
"ZIP" o HTML e restantes pastas, sendo necessário o conhecimento do nome do ficheiro de
arranque do míni sítio. Nesta versão não se torna necessário que o nome do ficheiro HTML
seja índex.htm ou índex.html.
Condição 6 - Nos casos "normais" de sítio em que não seja necessário a integração na
Widget Store é utilizar a opção de código de embeber. opção Embed. Depende no entanto da
tecnologia do sítio e poderá existir alguma necessidade específica. Em testes realizados foi
possível integrar recursos educativos digitais que tinham na sua estruturas vídeos e imagens,
para além de atividades interativas. Só permite no entanto ícones disponibilizados pela
Widget Store.
Condição 7 - Criação de Widget W3C. É a forma mais trabalhosa de criar um Widget mas
permite uma flexibilidade adequada para os diferentes formatos desde que os mesmos se
adequem à Web e existam os conteúdos originais. Em testes realizados foi possível integrar

iTEC - Designing the future classroom - Guião de apoio à criação e uso de Widgets | 49
recursos educativos digitais que tinham na sua estruturas vídeos e imagens, para além de
atividades interativas. Nesta opção é possível ter o maior grau de personalização do Widget,
nomeadamente através da inclusão de um ícone específico.

iTEC - Designing the future classroom - Guião de apoio à criação e uso de Widgets | 50
Alguns Sítios de Interesse
http://itec.dge.mec.pt/tecdigitais/
http://www.youtube.com/watch?v=U4djIDBYOBA
http://itecWidgetsportugal.blogspot.pt/p/apresentacao.html
http://moodle.crie.min-edu.pt/course/view.php?id=585
http://wookie.eun.org/Store/
http://lreforschools.eun.org
http://phet.colorado.edu/pt/
http://www.java.com/verify
http://www.swftools.org/download.html