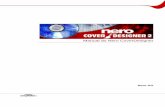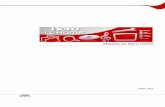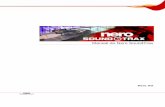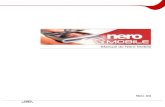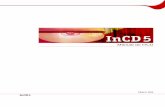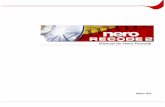Handbuch Nero PhotoSnapftp6.nero.com/user_guides/nero7/photosnap/NeroPhotoSnap_Ptg.pdf · pode ser...
Transcript of Handbuch Nero PhotoSnapftp6.nero.com/user_guides/nero7/photosnap/NeroPhotoSnap_Ptg.pdf · pode ser...
Informações sobre direitos de autor e marcas
O Nero PhotoSnap e todos os seus conteúdos estão protegidos pelos direitos de autor e são propriedade da Nero AG. Todos os direitos reservados. Este manual contém material protegido por direitos de autor válidos a nível internacional. Nenhuma parte deste manual pode ser reproduzida, transmitida ou transcrita sem a autorização expressa, por escrito, da Nero AG.
A Nero rejeita quaisquer reclamações que ultrapassem as cláusulas dos direitos de garantia. A Nero AG não aceita quaisquer responsabilidades pela exactidão do manual Nero PhotoSnap. Os conteúdos do software fornecido, assim como o manual Nero PhotoSnap, podem ser alterados sem aviso prévio.
Todos os nomes de marcas e as marcas são propriedade dos respectivos proprietários.
Todas as marcas são listadas apenas a título informativo.
Copyright © 2007 Nero AG e os seus licenciadores. Todos os direitos reservados.
REV 1.0, SW 1.2.0.19
Índice
Página 3
Índice
1 Informações gerais 5 1.1 Acerca do manual 5 1.2 Acerca do Nero PhotoSnap e do Nero PhotoSnap Viewer 5 1.3 Versões do Nero PhotoSnap 6
2 Informações técnicas 7 2.1 Requisitos de sistema 7 2.2 Formatos suportados 7
3 Lançar o programa 8 3.1 Iniciar o Nero PhotoSnap através do Nero StartSmart 8 3.2 Iniciar Nero PhotoSnap On-the-Fly 8
4 Interface do programa 9
5 Efeitos de imagem 11 5.1 Área de efeito 18 5.2 Área de exposição 18 5.2.1 Intervalo de correcção de brilho 20 5.2.2 Corrigir a curva de gradação 21 5.3 Equilíbrio de brancos 22 5.3.1 Equilíbrio de cores 23 5.4 Área de resolução 24 5.5 Área de interferência 26 5.6 Área de nitidez 26 5.7 Correcção de olhos vermelhos 27 5.8 Área Rodar 28 5.8.1 Rodar imagem 29 5.9 Área Envelhecimento 30
6 Editar imagem 31
7 Guardar Imagem 32 7.1 Janela de definições de formatos de imagem 33
Índice
Página 4
8 Janela de informação de ficheiro 35
9 Configuração 36
10 O Nero PhotoSnap Viewer 37 10.1 Interface do programa 37 10.2 Vista em Ecrã inteiro 38 10.3 Visualizar imagem 38 10.4 Configuração 39 10.5 Combinações de teclas 40
11 Lista de ilustrações 41
12 Glossário 42
13 Índice remissivo 44
14 Contactos 47
Informações gerais
1 Informações gerais
1.1 Acerca do manual Este manual destina-se a todos os utilizadores que pretendam saber como utilizar o Nero PhotoSnap. É baseado em processos e explica, passo a passo, como alcançar um objectivo específico.
Para poder utilizar este manual de uma maneira mais adequada considere as seguintes convenções:
Identificação Significado
Identifica avisos, pré-requisitos ou notas importantes a considerar.
Identifica informações adicionais ou notas.
1. Iniciar… O número no início de uma linha identifica um pedido de uma acção. Execute a acção na sequência indicada.
Identifica um resultado intermédio.
Identifica um resultado.
OK Identifica partes de texto ou botões que aparecem na interface do programa. Estas são apresentadas em negrito.
Capítulo Identifica referências a outros capítulos. Estas referências são executadas como ligações e sublinhadas a vermelho.
[…] Identifica teclas de atalho para a introdução de comandos.
1.2 Acerca do Nero PhotoSnap e do Nero PhotoSnap Viewer O Nero PhotoSnap permite-lhe editar as suas fotografias digitais. Pode escolher de uma vasta selecção de ferramentas para melhorar a qualidade de imagem ou para criar efeitos de fotografia especiais.
O Nero PhotoSnap inclui também o software de visualização de imagem Nero PhotoSnap Viewer. O Nero PhotoSnap Viewer permite-lhe visualizar as suas fotografias digitais e ficheiros de imagem.
O Nero Scout está integrado nas duas aplicações na janela Seleccione um ficheiro de imagem para abrir. Tem várias opções de procuar com o Nero Search.
O Nero Scout e o assistente de procura Nero Search são aplicações no Nero 7 Suite e são instaladas automaticamente quando o Nero 7 é instalado. Encontrará mais informações no manual Nero Scout.
Página 5
Informações gerais
Página 6
1.3 Versões do Nero PhotoSnap O Nero PhotoSnap encontra-se disponível em três versões diferentes:
Nero PhotoSnap
Nero PhotoSnap Essentials
Nero PhotoSnap Essentials SE O Nero PhotoSnap e o Nero PhotoSnap Essentials oferecem a gama completa de funções.
Essentials SE não oferece os seguintes filtros e ferramentas:
da cor
lhos
e itens JPEG
cópio
Poster
Solarizar
Água
Dois tons
O Nero PhotoSnap
Autofix Image
Remover automaticamente o tom
Interferência
Correcção de olhos verme
Envelhecimento
Brilho
Remoção d
Caleidos
Tela
Informações técnicas
Página 7
2 Informações técnicas
2.1 Requisitos de sistema O Nero PhotoSnap é instalado juntamente com a versão completa do Nero; aplicam-se os mesmos requisitos de sistema. Encontra mais informações acerca dos requisitos de sistema no Nero QuickStart Guide.
2.2 Formatos suportados O Nero PhotoSnap suporta todos os formatos de imagem normais.
Formatos que podem ser lidos
Formatos suportados ao gravar
BMP GIF IFF JPG PCD PCX PNG RAS TGA TIF XBM
BMP GIF JP2 JPG PCX PNG TGA TIF
Lançar o programa
3 Lançar o programa
3.1 Iniciar o Nero PhotoSnap através do Nero StartSmart Para iniciar o Nero PhotoSnap através do Nero StartSmart, efectue o seguinte procedimento:
1. Clique no ícone Nero StartSmart.
É aberta a janela do Nero StartSmart.
2. Clique no botão seta no lado esquerdo da janela.
É aberta a caixa de diálogo alargada.
Fig. 1: O Nero StartSmart
3. Seleccione a entrada Nero PhotoSnap da lista de selecção de Aplicações.
É aberta a janela do Nero PhotoSnap.
Iniciou o Nero PhotoSnap através do Nero StartSmart.
1. ciar) > (Todos) Programas > Nero 7 (Premium) > Fotografia
É aberta a janela Nero PhotoSnap.
Iniciou o Nero PhotoSnap.
3.2 Iniciar Nero PhotoSnap On-the-Fly Para iniciar Nero PhotoSnap on-the-fly, efectue o seguinte procedimento:
Seleccione Iniciar (o ícone inie Vídeo > Nero PhotoSnap.
r o Nero PhotoSnap através do Nero PhotoSnap Viewer, se clicar no
botão Editar.
Lança o Nero PhotoSnap Viewer da mesma maneira que lança o Nero PhotoSnap. Também pode iniciar o Nero PhotoSnap Viewer, se clicar duas vezes na imagem. Também pode inicia
Página 8
Interface do programa
4 Interface do programa A interface do programa do Nero PhotoSnap é onde começa a editar fotografias e imagens.
Fig. 2: A interface do programa Nero PhotoSnap, com uma imagem aberta
Numa barra de tarefas o Nero PhotoSnap tem opções de ficheiro, visualização e configuração e na área Ferramentas tem filtros e efeitos para edição de imagem. A imagem aberta é mostrada na área de edição.
Estão disponíveis os seguintes botões na barra de ferramentas:
Abre a janela Seleccione um ficheiro de imagem para abrir onde pode seleccionar uma imagem para abrir. Na caixa de selecção, pode seleccionar um dos ficheiros de imagem abertos mais recentemente.
Guarda a imagem. Na caixa de selecção, pode guardar a imagem com um nome diferente e definir as opções de compressão, se necessário (consulte Guardar Imagem).
Anula o último passo de edição.
Refazer o passo de edição.
Ajusta a janela à área de edição.
Aumenta a vista da imagem.
Mostra a imagem no seu tamanho original (zoom a 100%).
Diminui a vista da imagem.
Abre a janela Opções onde pode configurar o programa (consulte
Página 9
Interface do programa
Configuração). Na caixa de selecção, pode visualizar a informação de ficheiro (consulte Janela de informação de ficheiro) ou registar plug-ins (não estão disponíveis quaisquer plug-ins actualmente).
Imprime a imagem. Pode configurar as definições da impressora na caixa de selecção.
Fecha o Nero PhotoSnap.
Abre a janela Acerca do Nero PhotoSnap para mostrar informações como o número da versão.
Abre a janela Ajuda para mostrar Ajuda online (isto se instalou o respectivo manual durante a instalação).
Estão disponíveis as seguintes opções na área de edição:
Separador Guardado Mostra a imagem original como está gravada.
Separador Actual Mostra o estado de edição actual da imagem (não gravada).
Separador Pré-visualização
Mostra como a imagem ficaria com o filtro actual. Este separador só está disponível se tiver seleccionado um filtro.
Separador Vista dividida
Mostra a imagem actual no quadrado do lado esquerdo e no do lado direito como ficaria a imagem se o filtro actual fosse aplicado. Este separador só está disponível se tiver seleccionado um filtro.
Botão
Sincroniza a vista das imagens do lado esquerdo e direito, i.e. se a imagem do lado esquerdo for ampliada, a do lado direito também o é e vice-versa. Se o botão estiver desactivado, as vistas não são sincronizadas. Este botão só está disponível se o separador Vista dividida for mostrado.
Na área Ferramentas, estão disponíveis efeitos que pode aplicar a imagens (consulte Efeitos de imagem). Os botões que se seguem também estão disponíveis:
Outros efeitos Mostra efeitos adicionais. Volta para os efeitos principais
Mostra os efeitos principais.
Os efeitos principais são sobretudo úteis para corrigir imperfeições na imagem digital causadas, por exemplo, por um mau disparo ou uma má digitalização. Os outros efeitos são utilizados para uma edição artística e manipulação criativa da imagem.
Página 10
Efeitos de imagem
5 Efeitos de imagem Quando tem uma imagem aberta, pode alternar entre os efeitos principais e os outros efeitos na área Ferramentas com os botões Outros efeitos e Voltar aos efeitos principais. Os efeitos principais são sobretudo úteis para corrigir imperfeições na imagem digital causadas, por exemplo, por um mau disparo ou uma má digitalização. Os outros efeitos são utilizados para uma edição artística e manipulação criativa da imagem.
Estão disponíveis os seguintes efeitos principais:
Imagem original
Correcção Automática
Mostra a área Correcção automática onde pode efectuar correcções automaticamente. Dependendo do que pretende fazer, pode remover o tom da cor, a exposição fraca, a inclinação e/ou interferências.
Exposição
Mostra a área Cor/Exposição onde pode corrigir a exposição automatica ou manualmente (consulte Área de exposição).
Equilíbrio das cores
Mostra a área Cor/Equilíbrio das cores onde pode aumentar ou diminuir os valores da cada cor e, assim, corrigir o tom da cor ou criar efeitos especiais (consulte Equilíbrio de brancos). Exemplo: a quantidade de vermelho está reduzida na imagem de amostra.
Resolução
Mostra a área Resolução onde pode mudar o tamanho dos pixels, a resolução e/ou o tamanho da imagem de impressão (consulte Área de resolução).
Página 11
Efeitos de imagem
Área Resolução
Mostra a área Recortar onde pode extrair (recortar) parte da imagem.
Distorção da objectiva
Mostra a área Distorção da objectiva onde pode criar um efeito côncavo ou uma distorção em barril. Exemplo: a imagem de amostra tem uma distorção em barril.
Brilho e contraste
Mostra a área Brilho e contraste onde pode regular o brilho e o contraste. Exemplo: a imagem de amostra tem mais brilho.
Interferência
Mostra a área Interferência onde pode reduzir ou adicionar interferência à imagem (consulte Área de interferência). Exemplo: na imagem de amostra, foi reduzida a interferência da imagem.
Nitidez
Mostra a área Nitidez onde pode tornar a imagem mais ou menos nítida (consulte Área de nitidez). Exemplo: a imagem de amostra foi tornada mais nítida.
Correcção de olhos vermelhos
Mostra a área Correcção de olhos vermelhos onde pode corrigir os olhos vermelhos (consulte Correcção de olhos vermelhos).
Página 12
Efeitos de imagem
Rodar
Mostra a área Rodar onde pode rodar a imagem (consulte Área Rodar). Exemplo: a imagem de amostra foi rodada em 330º.
Corrector de Hot pixel
Mostra a área Corrector Hot pixel onde pode remover os chamados hot pixels. Os Hot pixels são pixels claros em branco, verde, vermelho e azul que podem aparecer nas câmaras digitais, devido ao excesso de carga no chip.
Página 13
Efeitos de imagem
Estão disponíveis os seguintes efeitos adicionais:
Imagem original
Mediana
Mostra a área Mediana onde pode utilizar um efeito de marca de água. Este efeito reduz a interferência da imagem, difunde-a e torna-a desfocada. O filtro é útil para a remoção de pixels isolados ou artefactos. O filtro calcula o valor de brilho mediano dentro de um ambiente definido e substitui os pixels centrais com o valor calculado.
Inverter
Mostra a área Cor/Inverter onde pode inverter as cores de uma imagem e criar um negativo da imagem. Quando o fizer, pode escolher não incluir o canal vermelho, verde ou azul da inversão de cor.
Converter para escala de cinzentos
Converte a imagem de cor para uma imagem a preto e branco.
Página 14
Efeitos de imagem
Detecção de contornos
Reduz a imagem aos seus contornos, i.e. às transições entre as áreas de cor.
Vinhetagem
Aplica o filtro de vinhetagem. A imagem é elipticamente escurecida na zona dos cantos.
Inverter horizontalmente
Inverte a imagem horizontalmente.
Inverter verticalmente
Inverte a imagem verticalmente.
Alto-relevo
Aplica o efeito de alto-relevo.
Página 15
Efeitos de imagem
Envelhecimento
Mostra a área Envelhecimento onde pode aplicar um efeito de envelhecimento (consulte Área Envelhecimento).
Brilho
Mostra a área Brilho onde pode adicionar brilho que emane de uma superfície clara.
Remoção de itens JPEG
Mostra a área Remoção de itens JPEG onde pode melhorar imagens JPEG com pixels. Aparecem pixels nas imagens JPEG, por exemplo, devido a muita compressão. Este efeito difunde efeitos em escala e equilibra mudanças de cor abruptas.
Caleidoscópio
Mostra a área Caleidoscópio onde pode utilizar um efeito de caleidoscópio. Este efeito permite-lhe determinar profundidade e o os mosaicos.
Tela
Mostra a área Tela onde pode aplicar o efeito de tela. Tem um número de texturas que pode escolher. A imagem aparece como se tivesse sido impressa na textura escolhida.
Página 16
Efeitos de imagem
Poster
Mostra a área Poster onde pode utilizar o efeito de pintura a óleo. A separação e a redução de matiz são executadas para que sejam criadas zonas com o mesmo brilho.
Solarizar
Mostra a área Solarizar onde pode aplicar o efeito de solarização. Distorce a imagem através de efeitos de luz enquanto que, ao mesmo tempo, as áreas de luz e sombra são parcialmente invertidas e as cores distorcidas.
Água
Mostra a área Marca de água onde pode aplicar efeitos de marca de água. A imagem aparece distorcida como se por ondas.
Dois tons
Mostra a área Dois tons onde pode dar cor às imagens em dois tons. Pode escolher livremente as duas cores.
Página 17
Efeitos de imagem
5.1 Área de efeito Quando selecciona um efeito, é normalmente mostrada a área de efeito respectiva. Estão disponíveis as seguintes opções nesta área:
Programações Cria um nome para as definições seleccionadas.
Guardar Guarda a programação. Eliminar Elimina a programação seleccionada. Aplicar Aplica o efeito. Cancelar Cancela a acção e mostra a área Ferramentas. Mostrar pré-visualização
Mostra a janela de pré-visualização Pré-visualizar filtro. Na pré-visualização vê a imagem guardada em cima e a imagem editada em baixo.
Fig. : Janela Pré-visualizar filtro
5.2 Área de exposição Pode corrigir a exposição com o Nero PhotoSnap. Para esta funcionalidade, estão disponíveis uma curva de correcção de gradação e um histograma área Cor/Exposição. Estão disponíveis os seguintes separadores:
Correcção de histograma
Isto define o intervalo de brilho do histograma, utilizando duas linhas. Na esquerda estão os pixels claros e na direita os pixels escuros. O histograma é gravado em segundo plano.
Página 18
Efeitos de imagem
Curvas de gradação
Define a distribuição dos valores de brilho utilizando uma curva. No eixo X estão os valores de matiz do original, do claro para o escuro e no eixo Y estão os valores de tom após a correcção de claro para o escuro. Uma curva direita com um ângulo de 45º significa que os valores originais não foram alterados. O histograma é gravado em segundo plano.
O histograma mostra graficamente a distribuição do brilho dos pixels de imagem. No eixo X estão os valores da matiz de 0 (claro) a 255 (escuro), no eixo Y estão os números de pixels.
Página 19
Efeitos de imagem
5.2.1 Intervalo de correcção de brilho Com o Nero PhotoSnap pode corrigir a exposição da imagem ao ajustar o intervalo de brilho do histograma. O histograma mostra graficamente a distribuição do brilho dos pixels de imagem. No eixo X estão os valores da matiz de 0 (claro) a 255 (escuro), no eixo Y estão os números de pixels.
Tem de cumprir o seguinte pré-requisito:
A área Exposição é mostrada. Para corrigir o intervalo de brilho, efectue o seguinte procedimento:
1. Clique no separador Correcção de histograma.
É mostrado o separador Correcção de histograma.
Fig. 3: Área Exposure, separador Correcção de histograma -- esta imagem está subexposta
2. ecção automática.
As duas linhas que definem o intervalo de brilho estão trocadas.
3. de brilho manualmente: 1.
rvalo de brilho.
2.
É definido o fim do intervalo de brilho.
4. u
rama da imagem editada vai agora estender-se ao longo de todo o intervalo de brilho.
Para ajustar automaticamente o intervalo de brilho, clique no botão Corr
Se pretende ajustar o intervaloMova a linha da esquerda.
É definido o início do inte
Mova a linha da direita.
Cliq e no botão Aplicar.
Acabou de ajustar a exposição. O histog
o
valores de matiz cobrem depois todo o intervalo de brilho e a exposição é corrigida.
Uma imagem com boa exposição tem um histograma com diferentes amplitudes de elevações da esquerda para a direita. Pelo contrário, uma imagem quem é subexposta ousobreexposta não tem elevações ou tem elevações muito baixas nas áreas da esquerda e/ou da direita. Para corrigir uma imagem assim, pode mover as linhas de acordo com que pretende, até que consiga as elevações ou pode fazê-lo de automaticamente. Os
Página 20
Efeitos de imagem
5.2.2 Corrig
s valores de matiz após a correcção do claro e 45°, significa que os valores originais
e procedimento:
ostrado o separador Curvas de gradação.
2. Para evitar uma distorção nos intervalos de brilho que não devem ser alterados, clique na curva.
É definido um ponto de con
ir a curva de gradação Pode corrigir a exposição da imagem com o Nero PhotoSnap. A curva de gradação define a distribuição dos valores de brilho. No eixo X encontram-se os valores de matiz do original do claro para o escuro e no eixo Y encontram-se opara o escuro. Uma curva direita com um ângulo dnão foram alterados.
Tem de cumprir o seguinte pré-requisito:
É mostrada a área Exposição. Para corrigir a curva de gradação, efectue o seguint
1. Clique no separador Curvas de gradação.
É m
trolo.
Fig. 4: Área Exposição, separador Curvas de gradação -- curvas de gradação desenhadas com pontos de controlo
3. a
4. lique no botão Aplicar.
il alterado.
Puxe a curva para cima ou para baixo para clarear ou escurecer os valores de matiz destárea.
C
Acabou de ajustar a exposição. O histograma da imagem editada mostra agora um perf
satisfeito com a alteração, pode voltar aos valores predefinidos com o botão
Repor.
Se não está
Página 21
Efeitos de imagem
5.3 Equilíbrio de brancos Pode corrigir a cor da imagem com o Nero PhotoSnap e, por exemplo, remover o tom da cor. Estão disponíveis as opções de correcção nos modos RGB e HSL para o efeito na área Cor/Equilíbrio de cores.
Fig. 5: Área Equilíbrio de cores
Pode efectuar o equilíbrio de cores com o separador RGB no modo RGB: as cores são definidas com combinações das três cores primárias vermelho, verde e azul. Estão disponíveis as seguintes opções de introdução:
Vermelho / Verde / Azul
Regula a quantidade de cor. Faz deslizar o regulador para a direita para aumentar a quantidade de cor (até 100%). Faz deslizar o regulador para a esquerda para diminuir a quantidade de cor (para 0%).
Remover automaticamente o tom da cor
Equilibra automaticamente o tom da cor actual.
O equilíbrio de cores pode ser efectuado no separador HSL no modo HSL: as cores são definidas por uma combinação de factores de matiz, saturação e luminosidade. Estão disponíveis as seguintes opções de introdução:
Tonalidade Regula as cores primárias. Faz deslizar o regulador para a direita ou para a esquerda, para alterar a tonalidade da cor primária em cada pixel.
Saturação Regula a saturação das cores. Faz deslizar o regulador para a direita para aumentar a saturação ou para a esquerda para a diminuir.
Luminosidade Regula a luminosidade das cores. Faz deslizar o regulador para a direita para aumentar a luminosidade e para a esquerda para a diminuir.
Página 22
Efeitos de imagem
5.3.1 Equilíbrio de cores Pode executar um equilíbrio de cores ou corrigir o tom das cores com o Nero PhotoSnap. Pode executar o equilíbrio de cores manual, semi-automatica ou automaticamente.
Tem de cumprir o seguinte pré-requisito:
É mostrada a área Cor/Equilíbrio de cores. Para corrigir a cor de uma imagem, efectue o seguinte procedimento:
1. Para executar um equilíbrio de cores manual: 1. Clique no separador RGB ou no separador HSL.
É mostrado o separador RGB ou o separador HSL.
Pode executar o equilíbrio de cores com o separador RGB no modo RGB: as cores são definidas por combinações das três cores primárias vermelho, verde e azul. O equilíbrio de cores pode ser executado no separador HSL no modo HSL: as cores são
s por uma combinação de factores de tonalidade, saturação ou luminosidade. definida 2. Faça deslizar o regulador como é pedido.
A imagem mostra as alterações.
2. cores semi-automático: 1. C ue
É mostrado o separador RGB.
2. Mova o cu
O cursor é mostrado como uma pipeta.
3. Cliqu
Os reguladores movem-se em concordância e a imagem mostra as alterações.
3. s cores automático: 1. u
2.
s reguladores movem-se em concordância e a imagem mostra as alterações.
Para executar um equilíbrio deliq no separador RGB.
rsor sobre a imagem.
e numa área da imagem com uma cor neutra, por exemplo, cinzento.
Para executar um equilíbrio daCliq e no separador RGB.
É mostrado o separador RGB.
Clique no botão Remover tom da cor.
O Nero PhotoSnap analisa a distribuição da cor. O
que um tom da cor pode, na verdade, ter ctivo de transmitir uma certa disposição.
4.
Executou um equilíbrio de cores.
O equilíbrio de cores tem por base as características analisadas e equilibra os tons das cores automaticamente. Se não está satisfeito com a imagem corrigida, lembre-se de que o equilíbrio das cores é uma questão de gosto eo obje Clique no botão Aplicar.
Página 23
Efeitos de imagem
5.4 Área de resolução Com o Nero PhotoSnap pode alterar a resolução, o tamanho e o tamanho de impressão da imagem.
Fig. 6: Área de Resolução
Estão disponíveis as seguintes áreas na área de Resolutção:
Modo Redimensionar Selecciona um método para alterar o tamanho da imagem.
Dimensão dos pixels Define o tamanho da imagem em pixels.
Resolução do documento Define a resolução da imagem em pixels por cm ou pol.
Tamanho de impressão do documento
Define o tamanho de impressão da imagem em cm ou pol.
Estão disponíveis as seguintes opções na área do Modo Redimensionar: Caixa de selecção Manter proporções
Mantém as proporções da imagem.
Entrada caixa de selecção Não reamostrar a imagem
Altera o tamanho de pixels da imagem, a imagem não volta a ser calculada se houver uma alteração significativa.
Entrada caixa de selecção Vizinho mais próximo
Volta a calcular a imagem se o tamanho for alterado, ao duplicar ou omitir pixels. Este método é o mais fácil e rápido e é indicado sobretudo para ilustrações com poucas cores. Os contrastes e as extremidades são retidas. Não é indicado para fotografia.
Entrada caixa de selecção Bilinear
Volta a calcular a imagem se houver uma alteração de tamanho, tendo em conta os pixels superiores e inferiores. Este método é rápido e adequado sobretudo para desenhos e ilustrações.
Página 24
Efeitos de imagem
Entrada caixa de selecção Bilinear (Bartlett)
Se houver uma alteração no tamanho, a imagem volta a ser calculada tendo em conta os pixels envolventes nas diferentes partes. Embora mais preciso para reduções de tamanho de imagem do que o método bilinear simples, é mais lento. Este método proporciona os melhores resultados para desenhos e ilustrações.
Entrada caixa de selecção Bicubic
Se houver uma alteração no tamanho, a imagem volta a ser calculada tendo em conta todos os pixels adjacentes durante a recalculação. Este método é adequado sobretudo para fotografias realistas. As extremidades e as linhas são relativamente bem mantidas. Contudo, o método pode produzir artefactos nas extremidades afiadas, sendo que não é adequado para desenhos.
Entrada caixa de selecção Lanczos
se houver uma mudança de tamanho, isto volta a calcular a imagem tendo em conta os pixels envolventes num formato definido para a recalculação. Este método é qualitativamente o melhor e por isso demora mais tempo a calcular. É indicado sobretudo para fotografias de meio-tom detalhadas. Contudo, o método pode produzir artefactos nas extremidades afiadas, sendo que não é adequado para desenhos.
Se os botões Aplicar e Cancelar não estiverem visíveis, aumente a janela do programa utilizando os cantos da mesma.
Página 25
Efeitos de imagem
5.5 Área de interferência Com o Nero PhotoSnap pode aumentar ou diminuir a interferência da imagem. Ocorre interferência nas fotografias digitais se a sensibilidade ISO for elevada quando tira fotografias. Podem aparecer sinais de perturbação, pixels não desejados ou artefactos.
Fig. 7: Área de Interferência
Estão disponíveis as seguintes opções de configuração na área de Interferência:
- Separador Interferência Suavidade Define o grau de redução de interferência geral.
Rauschintensität Define o grau de redução de interferência das cores primárias vermelho, verde e azul.
Perfil automático Reduz a interferência automaticamente. Os reguladores estão definidos para um valor ideal.
+ Separador Interferência Níveis de interferência Define o nível médio de aumento de interferência.
5.6 Área de nitidez O Nero PhotoSnap permite-lhe tornar a imagem mais nítida ou desfocado. O efeito de nitidez é conseguido com o filtro Máscara de nitidez, e o efeito menos nítido ou desfocado com a Desfocagem Gaussiana. A impressão de nitidez resulta de imagens com um grande número de alterações de valores de tom, i.e. do contraste entre as duas áreas. Quanto mais angulares e diferentes estas áreas forem nos valores de tom, mais nítida parece a transição.
Página 26
Efeitos de imagem
Fig. 8: Área de Nitidez
Estão disponíveis as seguinte opções de introdução na área de Nitidez:
Máscara de nitidez Tamanho Define quantos pixels devem ser incluídos no cálculo de nitidez. Quantidade Define o grau de remoção de contraste.
Limiar Define a partir de que extremidade deve ocorrer a nitidez de contraste.
Separador Desfocagem Gaussiana
Tamanho Define quantos pixels num área deve ser incluídos no cálculo de menos nitidez.
Não existe um regulador de mistura de nitidez que seja aplicável a todas as imagens. O regulador de mistura ideal deve ser determinado por tentativas e erros.
5.7 Correcção de olhos vermelhos O Nero PhotoSnap permite-lhe corrigir os olhos vermelhos. Os olhos vermelhos nas fotografias ocorrem normalmente quando uma pessoa ou um animal são fotografados com flash num espaço escuro. O flash ou a luz são reflectidos pela retina e aparecem a vermelho nas fotografias. O efeito é ainda maior se a pupila estiver dilatada.
Tem de cumprir o seguinte pré-requisito:
É mostrada a área de Correcção de olhos vermelhos. Para corrigir os olhos vermelhos com o Nero PhotoSnap, efectue o seguinte procedimento:
1. Clique na imagem, carregue sem soltar o botão do rato e desenhe um círculo ou elipse à volta da pupila.
A área é marcada e a pupila vermelha passa a preto.
Pode alterar o tamanho e posição da elipse se arrastar os pontos do cantos.
2. Clique no botão Continuar.
Página 27
Efeitos de imagem
É definida a área marcada.
3. Repita os dois passos anteriores para cada pupila onde queira corrigir os olhos vermelhos.
4. Mova o regulador de Intensidade da correcção de olhos vermelhos.
A cor preta das pupilas aumenta ou diminui, dependendo do estado inicial.
O regulador altera todas as áreas marcadas na imagem.
5. Clique no botão Aplicar.
O Nero PhotoSnap permite-lhe rodar a imagem ou o conteúdo da imagem.
Corrigiu os olhos vermelhos.
5.8 Área Rodar
Fig 9: Área Rodar
Estão disponí segu Rodar: veis as intes opções de configuração na área
A imagem não é rodada. Sem rotação Esquerda/Direita 90º Roda a imagem em 90º para a esquerda ou para a direita.
180º Roda a imagem em 180º. Ângulo personalizado Roda a imagem em qualquer número de graus.
Cor de fundo Define a cor de fundo para as áreas não preenchidas, que aparecem ao rodar.
Rotação automática da imagem
Roda automaticamente a imagem, procurando por extremidadesa imagem é rodada de modo a que a maioria das extremidades
;
esteja na horizontal ou na vertical.
Página 28
Efeitos de imagem
Estão disponíveis os seguintes itens no menu de selecção Tamanho da imagem rodada:
Sem recorte
Não recorta a imagem e coloca a imagem rodada numa moldura exterior com extremidades na horizontal e na vertical. A nova área criada é preenchida com a cor de fundo seleccionada.
Recortar imagem
Recorta a imagem rodada para que não sejas visíveis quaisquer áreas de fundo.
Recortar mas manter o tamanho da imagem
Recorta a imagem como Recortar imagem mas aumenta o tamanho do recorte de modo a que as dimensões da imagem rodade sejam as mesmas do que original.
5.8.1 Rodar imagem O Nero PhotoSnap permite-lhe rodar uma imagem. Pode rodá-la manual semi-automatica ou automaticamente.
Tem de cumprir o seguinte pré-requisito:
É mostrada a área Rodar. Para rodar uma imagem com o Nero PhotoSnap, efectue o seguinte procedimento:
1. Para rodar manualmente: 1. Selecccione um dos campos de opção ou
rode a amplitude do ângulo.
A imagem é rodada no ângulo seleccionado.
2. ente: 1. Para rodar a imagem semi-automaticam
Clique na imagem e trace uma linha.
Página 29
Efeitos de imagem
A imagem é rodada de modo a que a linha traçada fique na posição horizontal ou vertical.
A linha não é adicionada à imagem, serve apenas para rodá-la.
3. Para rodar a imagem automaticamente:
2. Clique no botão Rotação automática.
O Nero PhotoSnap roda automaticamente a imagem para que a maior parte das extremidades da imagem fique na posição horizontal ou vertical.
4. Seleccione um item na caixa de selecção Tamanho da imagem rodada para definir o tamanho da imagem rodada (consulte Área Rodar).
O tamanho da imagem é ajustado como pretendido.
5. Se seleccionou a entrada Sem recorte e foram criadas áreas não preenchidas pela rotação, clique no campo de entrada Cor de fundo e seleccione uma cor de fundo.
As novas áreas da imagem criadas são preenchidas com a cor de fundo seleccionada.
6. Clique no botão Aplicar.
Rodou a imagem.
toSnap. Estão disponíveis as seguintes opções de confi
Intensidade ue uma imagem
5.9 Área Envelhecimento Pode envelhecer artificialmente uma imagem com o Nero Pho
guração na área Envelhecimento:
Define o grau de envelhecimento. À medida qenvelhece, nota-se cada vez o tom de sépia. Define quão esbatidas devem ficar as cores. Dessaturação
Interferência ia à imagem, i.e. distribui aleatoriamente Adiciona interferêncpixels e artefactos.
Riscos Adiciona riscos de sépia à imagem. Linhas Adiciona linhas verticais à imagem.
Página 30
Editar imagem
6 Editar imagem O Nero PhotoSnap permite-lhe editar uma imagem e aplicar-lhe efeitos. Estão disponíveis efeitos de imagem na área Ferramentas para este propósito (consulte Efeitos de imagem). Para editar uma imagem, efectue o seguinte procedimento:
7. Clique no botão do efeito de imagem que pretende na área Ferramentas (consulte Efeitos de imagem).
É mostrada a área correspondente. São mostrados os separadores de Pré-visualização e Vista dividida.
Os efeitos Converter para escala de cinzentos a Relevo são imediatamente aplicados à imagem. O botão permite-lhe anular o efeito que aplicou.
8. Para visualizar a imagem actual e a imagem com o efeito, clique no separador Pré-visualização dividida.
É mostrado o separador Pré-visualização dividida. O botão é mostrado em cima da área de edição.
9. Aumenta ou diminui o tamanho da imagem para permitir uma melhor visualização do efeito.
10. nela de Pré-visualização, desactive a caixa de selecção Mostrar pré-
11. pretendidas na secção (consulte Efeitos de imagem
Para fechar a javisualização.
Defina as programações ).
Efeitos de imagem
rPa a mais instruções para
Efeito de exposição, consulte Intervalo de correcção de brilho
Página 31
e Corrigir a curva de gradação
Efeito de equilíbrio das cores, consulte Equilíbrio de cores
Efeito de rotação, consulte Rodar imagem
12. ogramações para o efeito: o Programações.
2. 3. Cliqu
adas com o nome seleccionado. Da próxima vez que utilizar o efeito, as programações guardadas vão estar disponíveis na caixa de
Para guardar as suas pr1. Clique na caixa de selecçã
Introduza um nome. e no botão Guardar.
As programações são grav
selecção Programações.
entrada correspondente ePode substituir uma pré-programação existente se clicar no botão Guardar, quando a
stá seleccionda na caixa de selecção Programações.
13. Cliqu
O efeito é aplicado na imagem. Os separadores Pré-visualização e Pré-visualização dividida são ocultados.
e no botão Aplicar.
Guardar Imagem
7 Guardar Imagem Se aplicou efeitos, pode guardar a imagem. Pode substituir a imagem actual ou guardar a imagem alterada com um nome diferente. Para imagens em formato JPG ou TIFF, tem disponíveis programações adicionais para compressão.
A compressão para imagens JPEG está predefinida para 80%. Este nível de compressão é aplicado de cada vez que guarda, sendo que a qualidade de imagem se torna cada vez mais pobre. Se não quer que isto aconteça, guarde a imagem apenas quando tiver terminado a edição ou altere a programação de compressão (consulte Janela de definições de formatos de imagem) Para guardar uma image, efectue o seguinte procedimento:
1. Para guardar a imagem e/ou substituir, clique no botão .
A imagem é guardada.
2. Para guardar a imagem num local diferente, com um formato e/ou com um nome diferente:
1. Clique no triângulo pequeno ao lado do botão . 2. Seleccione a entrada Guardar como.
Abre-se a janela Guardar como.
3. Seleccione onde deseja guardar a imagem, seleccione um formato de imagem da caixa de selecção Tipo de ficheiro e introduza um nome.
4. Se deseja definir as definições de compressão para JPG, JP2, TIFF ou PNG, clique em Definições.
A janela relevante está aberta (consulte Janela de definições de formatos de imagem).
5. Defina as definições que deseja e clique no botão OK. 6. Clique no botão Guardar.
A imagem foi guardada.
3. Para guardar a imagem actual utilizando as definições de compressão de JPG, JP2, TIFF ou PNG:
1. Clique no triângulo pequeno ao lado do botão . 2. Seleccione a entrada Definições.
A janela relevante está aberta (consulte Janela de definições de formatos de imagem).
3. Seleccione as definições que deseja.
Guardou uma imagem.
Página 32
Guardar Imagem
7.1 Janela de definições de formatos de imagem Para os formatos de imagem TIFF, JPG e PNG tem disponíveis certas opções de compressão e de gravação no Nero PhotoSnap. Pode abrir a janela relevante através de Guardar > Definições.
Fig. 10: Janela de Configurações TIFF
Estão disponíveis os seguintes campos de opção na área Compressão da janela de Definições TIFF para imagens TIFF:
Nenhuma Sem compressão.
LZW
Executa uma compressão rápida e sem perdas, utilizando o método Lempel, Ziv e Welch. O tamanho do ficheiro pode ser reduzito até 50%. Contudo, o tempo de carregamento nos programas de edição pode ser mais longo. Este método é sobretudo adequado para escala de cinzentos e imagens de cor.
JPEG Executa uma compressão JPG com perda (perda de qualidade). Se utilizar o regulador de deslize Força de compressão JPEG pode definir o grau de compressão.
Fax grupo 3
Executa uma compressão sem perdas ao codificar pixels isocromáticos e guardando informações em separado. Este método é utilizado por todos os dispositivos de fax e é muito adequado para imagens a preto e branco.
Fax grupo 4 Executa uma compressão sem perdas ao codificar pixels isocromáticos e guardando informações em separado. Este método é muito adequado para imagens a preto e branco.
CCITT RLE
Executa uma compressão sem perdas utilizando Run Length Encoding. Os pixels isocromáticos são codificados utilizando contadores. Este método é sobretudo adequado para imagens a preto e branco ou imagens com grandes áreas da mesma cor.
Fig. 11: Janela de Definições JPEG
Página 33
Guardar Imagem
Página 34
Estão disponíveis as seguintes opções de configuração na janela de Definições JPEG para imagens JPEG/JPG:
Qualidade de compressão Regula a força de compressão.
Compressão progressiva
Utiliza o método de compressão progressiva para imagens JPEG. Se uma imagem JPEG compressa progressivamente for acedida ou transmistida pela Internet, a imagem é mostrada camada a camada. O utilizador vê primeiro uma imagem com pouca nitidez que vai ficando cada vez mais nítida.
Estão disponíveis as seguintes caixas de selecção na Configuração PNG para imagens PNG:
Converter imagem actual para 256 cores (tremida)
Reduz a profundidade da cor para 256 cores e desse modo reduz o tamanho do ficheiro.
Janela de informação de ficheiro
8 Janela de informação de ficheiro A janela de Informação de ficheiro fornece-lhe informação sobre a imagem. Se a fotografia tiver sido tirada com uma câmara digital, os dados estão normalmente presentes, por exemplo: a informação EXIF específica de uma câmara, como a abertura ou o tempo de obturação. Pode abrir a janela de Informação de ficheiro com o Nero PhotoSnap ou com o Nero PhotoSnap Viewer.
Fig 12: Janela de Informação de ficheiro
Estão disponíveis as seguintes informações e opções de configuração na janela de Informação de ficheiro:
Formato de imagem Mostra o formato da imagem.
Tamanho da imagem Mostra o tamanho da imagem em altura e largura.
Redimensionar Mostra a resolução da imagem em dpi, horizontal ou verticalmente.
Dados Define a maneira como devem ser mostrados os dados. Podem ser mostrados em árvore ou em lista.
Mostrar campo Mostra dados da imagem, se existirem. (Normalmente existem dados se a imagem é uma fotografia tirada com uma câmara digital.)
Copiar para a área de transferência
Copia os dados para a área de transferência. Pode introduzir a informação noutro programa (ex.: um editor de texto).
Página 35
Configuração
9 Configuração O Nero PhotoSnap permite-lhe definir as predefinições para as imagens mostradas. Pode definir as predefinições na janela de Opções, que abre com o botão .
Fig. 13: Janela de Opções
Estão disponíveis as seguintes opções de configuração:
Fazer zoom para ver a imagem por inteiro quando o ficheiro é aberto
Encaixa a imagem na área de edição. Se a caixa de selecção estiver desactivada, a imagem é mostrada no seu tamanho original (100%), na área de edição.
Carregar a última imagem aberta ao iniciar
Carrega a imagem que foi aberta mais recentemente, quando o Nero PhotoSnap for lançado.
Voltar a carregar a imagem após ter guardado, para ver possíveis alterações
Volta a carregar a imagem após ter guardado e mostra-a nos separadores Guardada e Actual. Se a caixa de selecção estiver seleccionada, o separador Guardada mostra a imagem original antes da edição (a partir da memória cache do Nero PhotoSnap) e o separador Actual mostra a imagem editada e guardada. Se não estiver satisfeito com as alterações, pode clicar no botão
para anular as alterações e editar novamente a partir da imagem original.
Permite também aumento da imagem durante o redimensionamento automático
Aumenta a imagem se for preciso encaixá-la na área de edição. Se a caixa de selecção não estiver seleccionada, o máximo que pode aumentar a imagem é para o seu tamanho original.
Cor de fundo Define a cor de fundo para a área de edição. Número máximo de anulações Define o número máximo possível de anulações.
Plug-ins Abre a janela Configurar gestão de plug-in onde pode registar plug-ins (não estão disponíveis plug-ins actualmente).
Página 36
O Nero PhotoSnap Viewer
10 O Nero PhotoSnap Viewer Pode visualizar fotografias com o Nero PhotoSnap Viewer.
10.1 Interface do programa A interface do programa do Nero PhotoSnap Viewer é onde começa a visualizar as imagens.
Fig. 14: Interface do programa Nero PhotoSnap Viewer
O programa consiste numa barra de menu, uma barra de ferramentas e uma área de visualização.
Estão disponíveis os seguintes itens na barra de menu:
File Opções para abrir e imprimir uma imagem. Pode também configurar a impressora e o programa (consulte Configuração) e registar plug-ins (não estão disponíveis plug-ins actualmente).
Visualizar Opções para visualizar a imagem. Iniciar Opções para procurar imagens.
Ferramentas Opções para rodar a imagem. Também pode ser mostrada informação sobre a imagem e abrir o Nero PhotoSnap.
Ajuda Opções para mostrar Ajuda Online e a janela Acerca do Nero PhotoSnap Viewer, onde pode ver o número de versão, entre outros.
Estão disponíveis os seguintes botões na barra de ferramentas:
Abrir Abre a janela Seleccione um ficheiro de imagem para abrir onde pode seleccionar uma imagem para abrir.
Editar Abre o Nero PhotoSnap. Pode editar a imagem com o Nero PhotoSnap.
Ampliar Aumenta a vista da imagem.
Página 37
O Nero PhotoSnap Viewer
Reduzir Diminui a vista da imagem. Ecrã inteiro Mostra a imagem em modo de ecrã inteiro. Esquerda/Direita Roda a imagem em 90º para a esquerda ou para a direita.
Informação Abre a janela de Informação de ficheiro que mostra a informação sobre a imagem (consulte Janela de informação de ficheiro).
Tópicos de ajuda Abre a Ajuda online (se a instalou). Imagem anterior Mostra a imagem anterior na pasta. [Page up] Imagem seguinte Mostra a imagem seguinte na pasta. [Page down], [Space]
As imagens numa pasta são mostradas na seguinte sequência de nomes:
is Caracteres especia
Números de 0 a 9
Letras por ordem alfabética
10.2 Vista
)
que a barra de ferramentas na interface do programa. Está isp ntra
em ecrã inteiro
teiro e mostra novamente a imagem na área de visualização.
em Ecrã inteiro Clicar no botão Vista em Ecrã inteiro permite-lhe visualizar a imagem em ecrã inteiro. A imagem ou preenche o ecrã na totalidade ou é mostrada no seu tamanho original (100%com um fundo. Pode passar para a imagem seguinte se carregar na tecla de espaço.
Pode abrir o menu de contexto se clicar com o botão direito do rato. O menu de contexto contém as mesmas entradas dod onível a seguinte e
Sair da vista
da:
Sai da vista em ecrã in
10.3 Visuaewer, efectue o seguinte procedimento:
1. ccione uma imagem.
2. strada, clique no botão Ampliar / Reduzir.
3. ue no botão Esquerda/Direita.
4. Para mo ue no botão Vista em ecrã inteiro.
5. contexto e
gem é novamente mostrada na área de visu
6. seguinte ou carregue na tecla de espaço.
lizar imagem Para visualizar imagens com o Nero PhotoSnap Vi
Clique no botão Abrir e sele
A imagem é mostrada.
Para alterar o tamanho da imagem mo
A imagem ficar maior ou menor.
Para rodar a imagem, cliq
A imagem é rodada.
strar a imagem na vista em ecrã inteiro, cliq
A imagem é mostrada em ecrã inteiro.
Para sair da vista em ecrã inteiro, clique com o botão direito no menu de seleccione Sair da vista em ecrã inteiro.
A ima alização.
Para mostrar a imagem seguinte, clique no botão Imagem
Página 38
O Nero PhotoSnap Viewer
Visualizou imagens com o Nero PhotoSnap Viewer.
10.4 ConfNo Nero PhotoSnap Viewer pode definir as predefinições para as imagens mostradas. As predefiniçõe eiro > Predefinições
iguração
s estão definidas na janela Definições, acessível através de Fich.
wer)
Est seguinte
nar imagens automaticamente ada, as imagens são
ção for demasiado pequena para a imagem inteira,
Fig. 15: Janela de Definições (Nero PhotoSnap Vie
s opções de configuração: ão disponíveis as
Redimensio
por defeito
Encaixa a imagem ao tamanho da área de visualização ou ecrã. Aumenta ou diminui a visualização da imagem, se necessário. Se a caixa de selecção estiver desactivmostradas no seu tamanho original (100%). Se a área de visualizasão mostrados os limites da imagem.
Clicar duas vezes ecrã inteiro quando clicar duas vezes.
m abre na área de visualização.
abre sempre as imagens na vista em ecrã inteiro
Abre imagens na vista em
Se a caixa de selecção estiver desactivada, a image
Mostrar nome da imagem na vista em ecrã inteiro
Mostra o nome da imagem na vista em ecrã inteiro.
Reamostrar pixels
Mostrar a imagem suavemente quando for aumentada. A do
lgum tempo, dependendo do tamanho da imagem.
imagem é recalculada (reamostrada) utilizando um métode cálculo especial que pode demorar a
Se a caixa de selecção estiver desactivada, a imagem aparece pixelada quando aumentada.
Fechar Nero PhotoSnap Viewer quando clicar em 'Editar'
tar. Fecha o Nero PhotoSnap Viewer se clicar em Edi
Seleccionar cor Define a cor da área de visualização e do fundo.
Página 39
O Nero PhotoSnap Viewer
10.5 Combinações de teclas Estão disponíveis os seguintes atalhos no Nero PhotoSnap Viewer para introdução de comandos:
[Espaço] Mostra a imagem seguinte.
[Imagem para cima]
Mostra a imagem anterior.
[Imagem para baixo]
Mostra a imagem seguinte.
Também pode utilizar o roda do rato para navegar pelas imagens numa pasta.
Página 40
Lista de ilustrações
Página 41
11 Lista de ilustrações Fig. 1: O Nero StartSmart...................................................................................................................................8 Fig. 2: A interface do programa Nero PhotoSnap, com uma imagem aberta ....................................................9 Fig. 3: Área Exposure, separador Correcção de histograma -- esta imagem está subexposta ..................20 Fig. 4: Área Exposição, separador Curvas de gradação -- curvas de gradação desenhadas com pontos de
controlo .....................................................................................................................................................21 Fig. 5: Área Equilíbrio de cores .....................................................................................................................22 Fig. 6: Área de Resolução...............................................................................................................................24 Fig. 7: Área de Interferência ...........................................................................................................................26 Fig. 8: Área de Nitidez .....................................................................................................................................27 Fig 9: Área Rodar.............................................................................................................................................28 Fig. 10: Janela de Configurações TIFF ..........................................................................................................33 Fig. 11: Janela de Definições JPEG ...............................................................................................................33 Fig 12: Janela de Informação de ficheiro ......................................................................................................35 Fig. 13: Janela de Opções...............................................................................................................................36 Fig. 14: Interface do programa Nero PhotoSnap Viewer .................................................................................37 Fig. 15: Janela de Definições (Nero PhotoSnap Viewer) ...............................................................................39
Glossário
Página 42
12 Glossário
Resolução A resolução é uma medida da quantidade de informação visual contida numa imagem. O número de pixels numa fotografia determina a resolução absoluta, ao passo que o número de pixels por unidade de comprimento determina a resolução relativa, normalmente expressa em dpi (ppp - pontos por polegada).
Interferência na imagem Como todos os semiconductores, os chips CCD possuem uma certa interferência, que resulta numa interferência de imagem perturbante. Se o número ISO for aumentado de 100 para 400 quando está escuro, o aumento do sinal também aumenta a interferência, o que acaba por se reflectir na imagem. Sempre que for possível, deve utilizar um número ISO inferior, de forma a manter a interferência da imagem o mais baixa possível.
Chip CCD CCD significa "charge coupled device" (dispositivo de acoplamente de cargas). O CCD é um sensor sensível à luz, que capta e armazena luz. As células sensíveis à luz, designadas por "pixels", estão localizadas numa matriz no elemento. Uma carga é desacoplada de cada célula, proporcionalmente à quantidade de luz, e é depois armazenada para posterior processamento.
dpi Abreviatura de "dots per inch" (pontos por polegada). O DPI indica o número de pontos (i.e. pixels) por polegada (1 polegada = 2,54 cm) que um dispositivo de saída suporta.
EXIF EXIF signifca Exchangeable Image File Format (Formato de ficheiro de imagem permeável) e é o padrão da JEITA (Japan Electronic and Information Technology Industries Association) para informação de dados sobre dados nos ficheiros de imagem. Informações como o tipo de câmara, abertura, tempo de exposição, distância do objecto e a data em que a fotografia foi tirada podem ser armazenadas nos dados. Os formatos gráficos JPEG e TIFF são suportados. Os dados dos dados são escritos no cabeçalho da fotografia, isto é, antes da informação de imagem actual. Esta informação pode ser lida na janela de Informação de ficheiro com o Nero PhotoSnap e o Nero PhotoSnap Viewer.
Número ISO Para filmes analógicos, a sensibilidade da luz é cotada como um número ISO, sendo que a grossura dos grãos da película aumenta á medida que o número também aumenta. Embora a sensibilidade do chip CCD seja constante para as câmaras digitais, um número ISO superior pode ser simulado atravé do aumento da sensibilidade como resultado do aumento do sinal. Um efeito não desejado do aumento do sinal da imagem é o aumento da interferência da imagem.
JPEG Um formato de imagem desenvolvido pelo Joint Photographic Experts Group; um método método de compressão eficiente, mas com perda.
Glossário
Página 43
Pixel O termo "pixel" é uma palavra inventada, uma junção de "pix" (imagem) e "el" (de elemento). Um pixel é um elemento de imagem e é a unidade mais baixa de um gráfico digital. Ao multiplicar o número de pixels por polegada da altura e da largura da imagem, consegue-se o número total de pixels; uma imagem de 800 x 600 pixels de tamanho, contém 480.000 pixels.
Compressão progressiva É um tipo de compressão para imagens JPEG. Quando uma imagem JPEG compressa progressivamente é acedida pela Internet, tornase visível em camadas. O utilizar primeiro vê uma imagem pouco nítida que depois fica cada vez mais nítida.
RGB No modo RGB, todas as diferentes cores são caracterizadas pelos seus componentes vermelhos, verdes e azuis. A cor produzida é o resultado da junção dos três componentes da cor.
HSL No modo HSL, a cor é descrita com base na sua Hue (Matiz), Saturation (Saturação) e Lightness (Luminosidade).
Índice remissivo
Página 44
13 Índice remissivo
A
aging..................................................................... 16, 30
Automatic correction...................................................11
B
barrel
distortion..............................................................................12
Bicubic........................................................................ 25
Bilinear ....................................................................... 24
black & white image.................................................... 14
Brightness .................................................................. 12
brightness range
correct .................................................................................20
C
canvas ........................................................................ 16
CCITT RLE................................................................. 33
color balance ........................................................ 11, 22
perform ..........................................................................23, 31
Color balance ............................................................. 11
color cast
correct .................................................................................11
colors
invert....................................................................................14
compression
setting............................................................................32, 33
Compression quality ................................................... 34
Configuration .......................................................... 9, 36
Contakt ....................................................................... 47
Contrast ......................................................................12
Control point
set 21
Conventions..................................................................5
Convert to gray scale.................................................. 14
Correction
perform automatically ..........................................................11
D
delete.......................................................................... 18
Display sequence .......................................................38
duotone.......................................................................17
E
edge detection ............................................................15
effect
apply ............................................................................. 18, 31
save .................................................................................... 18
effect settings
save .................................................................................... 31
effekte
show ................................................................................... 10
embossing ..................................................................15
Exif information
read..................................................................................... 35
Exposure.....................................................................11
correct........................................................................... 11, 18
extract .........................................................................12
F
file information ..................................................9, 35, 38
Full screen view ..........................................................38
exit 38
toggle .................................................................................. 38
G
Gaussian blur..............................................................27
glow ............................................................................16
Gradation curve
correct........................................................................... 21, 31
gradation curves .........................................................19
Group 3 fax .................................................................33
Group 4 fax .................................................................33
H
histogram....................................................................19
Histogram
correct................................................................................. 20
Histogram Corretion....................................................18
Hot Pixel
Índice remissivo
Página 45
remove ................................................................................13
Hot Pixel Fixer ............................................................ 13
I image
crop .....................................................................................29
edit 31
enlarge ................................................................................38
no cropping..........................................................................29
open ................................................................................9, 37
print ...............................................................................10, 37
rotate .............................................................................29, 31
save.................................................................................9, 32
view .....................................................................................38
Image effects .................................................. 10, 11, 31
image view
display in original size .........................................................39
exit full screen view .............................................................38
Fits the size of Nero PhotoSnap Viewer .............................39
full screen display................................................................38
full screen view....................................................................38
increase...............................................................................37
narrow .................................................................................38
rotate .............................................................................37, 38
Installation ....................................................................7
inverting...................................................................... 14
J
JPEG artefact removal ............................................... 16
JPEG compression..................................................... 33
JPEG image
compression ........................................................................34
save.....................................................................................32
K
Kaleidoscope.............................................................. 16
L
Lanczos ...................................................................... 25
Launching the program.................................................8
Lens distortion ............................................................ 12
LZW............................................................................ 33
M
main effects ................................................................11
display................................................................................. 10
Median ........................................................................14
metadata.....................................................................35
mirror ..........................................................................15
mirror horizontally .......................................................15
N
Nero PhotoSnap Essentials SE ....................................6
Nero PhotoSnap Viewer .............................................37
configure ....................................................................... 37, 39
Nero Scout....................................................................5
Nero Search..................................................................5
next image
display................................................................................. 38
Noise.....................................................................12, 26
O
oil painting effect.........................................................17
other effects ................................................................14
P
part of image
extract: ................................................................................ 12
pincushion
distortion ............................................................................. 12
pixelated images
improve............................................................................... 16
Plug-ins...................................................................9, 36
PNG image
compression ....................................................................... 34
Posterize.....................................................................17
presets ........................................................................18
Preview.......................................................................10
previous image
display................................................................................. 38
Program interface .........................................................9
Progressive Kompression ...........................................34
Índice remissivo
Página 46
R
red eye
remove ................................................................................12
Red Eye
remove ..........................................................................12, 27
Resolution ...................................................... 11, 12, 24
change.................................................................................11
rotate .............................................................. 13, 28, 30
Rotate......................................................................... 13
Rotation ...................................................................... 28
S
save............................................................................ 32
Save ........................................................................... 18
Sequence of display ................................................... 38
Sharpen................................................................ 12, 26
Show preview ............................................................. 18
Solarize ...................................................................... 17
Start Nero PhotoSnap via Nero PhotoSnap Viewer......8
Start Nero PhotoSnap Viewer.......................................8
Starting Nero PhotoSnap On-the-Fly............................8
Starting Nero PhotoSnap via Nero StartSmart .............8
Supported Formats .......................................................7
T
texture.........................................................................16
TIFF image
compression ....................................................................... 33
Tools.....................................................................10, 11
U
undo..............................................................................9
Unsharp
masking .............................................................................. 27
Users ............................................................................5
V
vertical mirror ..............................................................15
vignetting ....................................................................15
W
Water ..........................................................................17
water color effect ........................................................14
Contactos
14 Contactos
O Nero PhotoSnap é um produto da Nero AG.
Nero AG Em Stoeckmaedle 13-15 76307 Karlsbad Alemanha
Web: www.nero.comAjuda: http://support.nero.comFax: +49 724 892 8499
Copyright © 2007 Nero AG e os seus licenciadores. Todos os direitos reservados.
Página 47