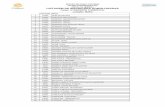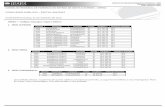HelpDEZk - Manual - Atendente - anhanguera.com · A partir do momento em que a solicitação é...
Transcript of HelpDEZk - Manual - Atendente - anhanguera.com · A partir do momento em que a solicitação é...

1
SUMÁRIO Acesso ao sistema .................................. ........................................................................ 2
1. Login no sistema .................................................................................................... 2 Atendente .......................................... ............................................................................... 3
1. Abrindo uma nova Solicitação ................................................................................ 3 1. Consultando Solicitações ....................................................................................... 5 2. Fazendo uma Consulta Avançada.......................................................................... 6 3. Alterando dados da Solicitação .............................................................................. 7 4. Assumindo uma Solicitação ................................................................................... 8 5. Incluindo Apontamentos na Solicitação.................................................................. 9 6. Incluindo Analistas Auxiliares na Solicitação ........................................................ 10 7. Repassando uma Solicitação ............................................................................... 11 8. Inserindo recursos do Estoque............................................................................. 13 9. Encerrando o Atendimento................................................................................... 14

2
ACESSO AO SISTEMA O acesso ao sistema é feito através do Navegador de Internet. Para acessá-lo é necessário que você saiba em que servidor foi instalado ou domínio que aponta para o sistema. O caminho padrão será: http://hd.unianhanguera.edu.br/
1. Login no sistema Para realizar o login, o usuário deve informar o seu usuário de rede e sua respectiva senha.

3
ATENDENTE
1. Abrindo uma nova Solicitação Para registrar uma nova solicitação, no menu de navegação clique no link “Nova Solicitação”.
Instruções de Uso:
• Usuário: Inicialmente o sistema informará o nome do atendente logado. Para abrir uma solicitação em nome de outro usuário, clique no ícone para efetuar a escolha. Após selecionar o usuário na tela de procura, será exibido o histórico das últimas solicitações abertas por ele, no lado direito da tela, para que o atendente possa evitar abrir uma solicitação de um problema já registrado por este usuário.
• Origem: A origem especifica qual foi o meio de comunicação utilizado para informar o problema. Pode ter vindo através de uma ligação telefônica, E-mail, Fax ou Ordem de Serviço.

4
As solicitações abertas pelo próprio usuário já vem com a origem HelpDesk. No caso de utilizar Origem por Telefone será contabilizado o tempo de atendimento telefônico que consta no cronômetro do lado direito da tela.
• Data : Data e hora de abertura da solicitação. • Área: Área da empresa onde será solicitado o serviço • Tipo: Tipo do problema. • Item: Detalhando o tipo do problema. • Serviço: Especificação do serviço do problema. • Motivo: Motivo de abertura. Só é exibido se o sistema estiver configurado para
utilizar a tabela de Motivos de Abertura. • Equipamento: Pode ser informado o número da etiqueta ou número de série do
equipamento. • Anexos: Permite anexar arquivos com, por exemplo, captura de telas com erros
em sistemas ou arquivos quaisquer que precisem de correção ou servem como apoio para descrever o serviço solicitado. O sistema permite incluir vários arquivos anexos em qualquer formato.
• Assunto: Descrição resumida do problema. • Problema: Descrição completa do problema. • Solução: Resposta de solução apresentada ao usuário. Utiliza-se este campo
quando uma solicitação é registrada pelo telefone e, no próprio atendimento telefônico, o problema já é resolvido. Para pesquisar problemas já solucionados na base de conhecimento clique no botão “Pesquisar na Base”.
Após completar o formulário de cadastro da solicitação o atendente poderá executar uma, de três ações:
• Registrar a Solicitação: A solicitação será registrada e encaminhada para o Grupo de Atendimento responsável.
• Repassar a Solicitação: Neste caso, antes do registro da solicitação propriamente
dito, o sistema solicitará que o atendente selecione o Grupo de Atendimento ou um Atendente em específico, para o qual será redirecionado o problema.
• Encerrar a Solicitação: Quando o atendente resolveu o problema em atendimento
telefônico e não precisará mais continuar o processo de atendimento para esta solicitação.

5
1. Consultando Solicitações Quando o Atendente ou Administrador entra no sistema inicialmente já é redirecionado para a tela de consulta de solicitações. As solicitações apresentadas em sua tela estão relacionadas com os Grupos de Atendimentos que o atendente está relacionado ou solicitações que estão sob sua responsabilidade. Inicialmente são mostradas apenas as novas solicitações e ordenadas por ordem de data de cadastro.
Instruções de Uso : 1. Filtro de Solicitações pelo Status Principal 2. Pesquisa Simples por Número, Assunto ou Descrição do Problema, Usuário ou
Responsável pelo Atendimento. Nesta consulta apenas trará solicitações relacionadas ao atendente.
3. Botão para Consulta Avançada para consultar qualquer solicitação no sistema. 4. Filtro de Suas Solicitações ou Solicitações do seu Grupo. 5. Filtro por Vencimento: A vencer, A vencer no dia, Vencidas, Vencidas não Assumidas. 6. Exibição dos últimos 30, 60, 90 ou todos os dias. 7. Ordenação da consulta por Colunas. 8. Campo para o Atendente informar a Ordem de Execução. Serve para a organização
de suas tarefas.
1
2 3
4 5 6
7
8 9
10

6
9. Filtro por Vencimento. 10. Legenda da marcação visual das solicitações mostradas na coluna do Número da
Solicitação.
2. Fazendo uma Consulta Avançada Através da Consulta Avançada, qualquer atendente poderá buscar qualquer solicitação, independente de esta estar associada ao seu Grupo de Atendimento. Este recurso é muito útil para o gerenciamento de todas as solicitações em andamento no helpdesk, permitindo fazer o rastreamento por Atendente, Grupo, Empresa, Tipo, Item, Patrimônio, Vencimento, Ordenação.

7
3. Alterando dados da Solicitação Ao selecionar uma solicitação a partir da tela de consulta, o atendente poderá fazer alterações dos dados da mesma. Isto poderá acontecer quando for necessário alterar a classificação do problema, complementar dados, prorrogar a data de entrega, etc. A cada alteração realizada, é necessário que o atendente confirme clicando no botão “Salvar Alterações”, no centro da página. A cada alteração realizada, será gerado um apontamento, registrando hora, atendente e operação realizada.
Importante:
• Ao alterar a classificação do Problema: Área, Tipo, Item ou Serviço o sistema não irá repassar automaticamente a solicitação novamente para outro Grupo de Atendimento. Se o repasse for necessário, deverá ser feito manualmente pelo atual responsável (ver tópico Repassando uma Solicitação).
• Ao alterar o serviço do problema/chamado, o sistema poderá sugerir uma nova data de entrega com base no tempo de atendimento associado ao serviço.
• Só é possível o Atendente prorrogar o prazo de atendimento se, nas configurações do sistema, estiver configurada uma quantidade de prorrogações maior que Zero.

8
4. Assumindo uma Solicitação Ao registrar uma solicitação, normalmente esta é repassada para um Grupo de Atendimento que, por sua vez, poderá ter vários Atendentes relacionados. O Atendente que estiver disponível no momento, poderá assumir uma solicitação para iniciar o processo de atendimento. A partir do momento em que a solicitação é assumida:
• seu status é alterado para 3 – Em Atendimento; • o Responsável pela solicitação é o Atendente que assumiu; • podem ser registradas atividades, tempo trabalhado e ocorrências necessários
durante as atividades realizadas para solucionar o problema de uma solicitação. Este registro é feito através dos Apontamentos; podem ser registrados quantos apontamentos forem necessários;
• podem ser incluídos Atendentes Auxiliares para que estes possam ajudar na resolução do problema/chamado;
Como proceder:
• Para assumir a solicitação o Atendente deve clicar no botão “Assumir”, na tela de detalhes da solicitação.
• Em seguida, deverá aparecer uma nova janela perguntando se você deseja que a solicitação continue aparecendo para os outros atendentes do seu Grupo.
Se você não marcar, a solicitação some da lista de pendências do Grupo entretanto ela pode ser rastreada a partir da Consulta Avançada.

9
5. Incluindo Apontamentos na Solicitação A partir do momento em que a solicitação é assumida, o Atendente pode começar a registrar apontamentos referentes às atividades realizadas, ou qualquer ocorrência relacionada a solicitação/chamado. O apontamento também pode servir para manter um canal de comunicação com o Usuário, fazendo perguntas ou devolvendo uma solução do problema/chamado.
Instruções de uso: 1. Para cada atividade, pode-se informar a hora inicial e final e o sistema irá calcular a
quantidade de minutos ocorrida. Este tempo informado é importante para gerar as estatísticas de tempo consumido no atendimento.
2. Total de Minutos ocorrido. 3. Existe um recurso para deixar o sistema contando automaticamente o tempo enquanto
você realiza uma atividade. Para isto, clique no ícone do relógio. O sistema começa a contar o tempo. Você pode, agora, iniciar suas atividades em relação à solicitação. Quando terminar, basta clicar novamente no ícone do relógio. Neste momento, a contagem irá parar e você pode fazer o registro do apontamento.
4. Tipo de Hora Trabalhada: Normal ou Extra. No cadastro do Atendente, pode-se informar o valor da Hora Normal e/ou Extra. A partir do tempo informado no apontamento e do valor/hora do atendente, é possível mensurar os gastos no atendimento. O sistema sugere quando é Hora Extra a partir do Calendário de Trabalho.
5. Tempo de ligação de retorno (callback): marcar esta opção quanto você estiver retornando para o usuário para coletar maiores informações sobre o problema. Este tempo poderá gerar estatísticas de ocorrências de callback.
6. Descrição do apontamento. 7. Arquivo Anexo: anexe arquivos com soluções para os problemas ou documentações
que podem estar disponíveis para o usuário. 8. O apontamento pode ser visível somente para Atendentes (no caso de haver troca de
informações técnicas entre os atendentes que fazem parte da solicitação) ou poderá

10
ser visível para o usuário, sendo utilizado como meio de comunicação entre atendente e usuário.
9. A cada apontamento cadastrado, é possível enviar um e-mail de notificação ao usuário. Esta opção é útil para manter o usuário informado sobre as atividades ou requisitar mais informações sobre o problema sem que ele tenha que estar logado no sistema.
10. Registra o apontamento. 11. Abre a tela de consulta de artigos na base de conhecimento para buscar respostas já
disponíveis. 12. Abre a tela para cadastrar um novo artigo na base de conhecimento e copia o texto
escrito no apontamento para a tela de cadastro. 13. Lista os apontamentos já cadastrados, iniciando pelo mais recente.
6. Incluindo Analistas Auxiliares na Solicitação Em muitas ocasiões, uma solicitação pode exigir tarefas de mais de um atendente. Toda solicitação, para ser solucionada, terá obrigatoriamente um Atendente responsável (quem assumiu) e poderá ter vários atendentes Auxiliares. Quando um Atendente Auxiliar é inserido na solicitação, esta ficará pendente na sua lista de atividades. O Atendente Auxiliar poderá incluir apontamentos junto como Atendente Responsável, entretanto somente o Responsável poderá Encerrar a Solicitação. Como proceder:
• É necessário que a solicitação já esteja assumida por um Atende. Somente este poderá incluir Atendentes Auxiliares;
• Na barra de botões, no centro da página, clique no botão “Analistas Auxiliares”. Irá abrir uma janela semelhante à imagem abaixo. Nesta tela, pode-se selecionar os atendentes que poderão fazer parte do grupo auxiliar.

11
• Para alterar os atendentes auxiliares na solicitação, basta novamente no botão “Analistas Auxiliares”;
• Para excluir um analista auxiliar de uma solicitação, acesse novamente a tela de
“Analistas Auxiliares”, bastando clicar no ícone “X” ao lado do nome do Atendente para excluí-lo.
7. Repassando uma Solicitação Quando a solicitação for encaminhada para um Grupo de Atendimento errado ou o Atendente responsável não conseguir realizar o atendimento, a solicitação poderá ser repassada para outro Grupo de Atendimento, Atendente ou Terceiro. No caso do Terceiro, são atendentes que fazem parte de uma empresa cadastrada como “Terceiro”. Como proceder:
• Poderá repassar uma solicitação, quem estiver no Grupo responsável ou tiver assumido a solicitação;
• Na barra de botões, no centro da página, clique no botão “Repassar”. Irá abrir uma janela semelhante à imagem abaixo. Pode-se selecionar o Grupo, Atendente ou Terceiro.

12
Para facilitar, ao selecionar o Grupo ou Atendente, irá exibir ao lado direito as suas Habilidades Relacionadas. Estas Habilidades referem-se aos Itens de atendimento relacionados no Cadastro de Classificação de Serviços. • Antes de finalizar poderá ser escolhido se o atendente irá continuar visualizando a
solicitação em sua lista de pendências. • Para finalizar basta clicar no botão “Repassar”.

13
8. Inserindo recursos do Estoque Durante o atendimento pode ser que haja utilização de recursos do estoque de suprimentos. Para fazer o controle de peças utilizadas e poder fazer o rastreio das saídas deste estoque, o atendente dever registrar as peças utilizadas em cada solicitação. Como proceder: • Na tela de detalhes da solicitação no quadro direito deve clicar sobre o ícone em
forma de mouse, conforme apontando na figura abaixo.
• Selecione a categoria de suprimentos e especifique o produto utilizado. • Em seguida digite a Quantidade utilizada e clique em Adicionar. • Para excluir um item adicionado basta clicar no “X” que aparece na listagem abaixo de
itens já adicionados.

14
9. Encerrando o Atendimento Ao finalizar o atendimento de uma solicitação, o Atendente deve Encerrar a Solicitação. Como proceder:
• Poderá encerrar uma solicitação quem estiver como responsável da mesma; • Na barra de botões, no centro da página, clique no botão “Encerrar”.
• Se o sistema estiver configurado para requisitar a aprovação do usuário, a
solicitação, após encerrada pelo atendente, irá para o status “Aguardando Aprovação” e ficará no aguarde da aprovação até que o usuário o faça ou expire o prazo limite para o usuário aprovar.