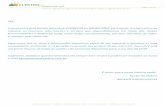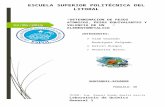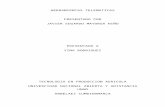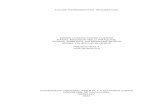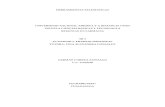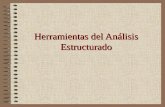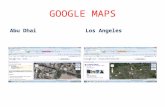Herramientas del site
-
Upload
andersontoro93 -
Category
Travel
-
view
304 -
download
0
Transcript of Herramientas del site

FUNCIONES, CARACTERISTICAS Y MODO DE USO DE LAS SIGUIENTES HERRAMIENTAS.
LIBERADOR DE ESPACIO EN DISCO DESFRAGMENTADOR DE DISCO COPIA DE SEGURIDAD RESTAURAR SISTEMA CENTRO DE SEGURIDAD
LIBERADOR DE ESPACIO EN DISCO
La herramienta Liberador de espacio en disco le ayuda a liberar espacio del
disco duro mediante la búsqueda en el disco de los archivos que puede
eliminar de forma segura. Puede elegir entre eliminar algunos o todos los
archivos. Use el Liberador de espacio en disco para realizar cualquiera de las
tareas siguientes con el fin de liberar espacio en el disco duro:
Quitar los archivos temporales de Internet.
Quitar archivos de programas descargados. Por ejemplo, los controles
ActiveX y los subprogramas de Java descargados de Internet.
Vaciar la Papelera de reciclaje.
Quitar los archivos temporales de Windows.
Quitar componentes opcionales de Windows que ya no utilice.
Quitar programas instalados que ya no vaya a usar.
Puede iniciar el Liberador de espacio en disco si realiza cualquiera de los
pasos siguientes:
Haga clic en Inicio y, a continuación, en Ejecutar. En el cuadro Abrir,
escriba
cleanmgr y, a continuación, haga clic en Aceptar
Haga clic en Inicio, seleccione Programas, Accesorios, Herramientas del sistema y, a continuación, haga clic en Liberador de espacio en disco.
En Windows Explorer o en Mi PC, haga clic con el botón secundario del
mouse (ratón) en el disco en el que desea liberar espacio, haga clic en
Propiedades, en la ficha General y, a continuación, en Liberador de
espacio en disco.

QUITAR ARCHIVOS ALMACENADOS EN EL DISCO DURO
Para quitar archivos almacenados en el disco duro que ya no vaya a usar, siga
los pasos siguientes:
1. Haga clic en Inicio y, a continuación, en Mi PC.
2. Haga clic con el botón secundario del mouse (ratón) en el disco en el
que desee liberar espacio y, a continuación, haga clic en Propiedades.
3. Haga clic en la ficha General y, a continuación, haga clic en Liberador de
espacio en disco.
4. Haga clic en la ficha Liberador de espacio en disco (si no está ya
seleccionada), active las casillas de verificación situadas junto a los
archivos que desee quitar y, a continuación, haga clic en Aceptar.
5. Haga clic en Sí para llevar a cabo dicha acción y después haga clic en
Aceptar.
QUITAR COMPONENTES DE WINDOWS
Para quitar componentes de Windows que no utilice, siga los pasos descritos a
continuación:
1. Haga clic en Inicio y, a continuación, en Mi PC.
2. Haga clic con el botón secundario del mouse (ratón) en el disco en el que
desee liberar espacio y, a continuación, haga clic en Propiedades.
3. Haga clic en la ficha General y, a continuación, haga clic en Liberador de
espacio en disco.
4. Haga clic en la ficha Más opciones y, a continuación, en Componentes de
Windows, haga clic en Liberar.
Se iniciará el Asistente para componentes de Windows.
5. En la lista Componentes, desactive las casillas de verificación correspondientes
a los componentes que desee quitar.
o Una casilla de verificación sombreada junto a un componente indica
que sólo algunos de sus subcomponentes están instalados.
Si desea quitar un subcomponente, haga clic en Detalles, desactive las

casillas de verificación correspondientes a los subcomponentes que
desee quitar y, a continuación, haga clic en Aceptar.
6. Haga clic en Siguiente.
7. En la página Finalización del Asistente para componentes de Windows, haga
clic en Finalizar.
8. Haga clic en Aceptar, a continuación en Sí para llevar a cabo dicha acción y
después en Aceptar.
QUITAR PROGRAMAS INSTALADOS
Para quitar programas que ya no vaya a usar, siga estos pasos:
1. Haga clic en Inicio y, a continuación, en Mi PC.
2. Haga clic con el botón secundario del mouse (ratón) en el disco en el que
desee liberar espacio y, a continuación, haga clic en Propiedades.
3. Haga clic en la ficha General y, a continuación, haga clic en Liberador de
espacio en disco.
4. Haga clic en la ficha Más opciones y, a continuación, en Programas
instalados , haga clic en Liberar.
Aparecerá el cuadro de diálogo Agregar o quitar programas .
5. En la lista Programas actualmente instalados , haga clic en el programa que
desea quitar y, a continuación, en Quitar (o Agregar o quitar).
6. Cuando se le pregunte si desea quitar el programa, haga clic en Sí.
7. Repita los pasos 5 y 6 para quitar otros programas que ya no vaya a usar y, a
continuación, haga clic en Cerrar.
8. Haga clic en Aceptar, a continuación en Sí para llevar a cabo dicha acción y
después en Aceptar.
QUITAR PUNTOS DE RESTAURACIÓN
Para quitar todos los puntos de restauración excepto el más reciente, siga estos
pasos:
1. Haga clic en Inicio y, a continuación, en Mi PC.
2. Haga clic con el botón secundario del mouse (ratón) en el disco en el que
desee liberar espacio y, a continuación, haga clic en Propiedades.

3. Haga clic en la ficha General y, a continuación, haga clic en Liberador de
espacio en disco.
4. Haga clic en la ficha Más opciones y, a continuación, en Restaurar sistema ,
haga clic en Liberar.
5. Haga clic en Sí para quitar todos los puntos de restauración excepto el más
reciente.
6. Haga clic en Aceptar, a continuación en Sí para llevar a cabo dicha acción y
después en Aceptar.
DESFRAGMENTADOR DE DISCO
La desfragmentación es el proceso mediante el cual se acomodan los archivos de un disco de tal manera que cada uno quede en un área contigua y sin espacios sin usar entre ellos. Al irse escribiendo y borrando archivos continuamente en el disco duro, éstos tienden a no quedar en áreas contiguas, así, un archivo puede quedar "partido" en muchos pedazos a lo largo del disco, se dice entonces que el archivo está "fragmentado". Al tener los archivos esparcidos por el disco, se vuelve ineficiente el acceso a ellos.
El problema de almacenamiento no contiguo de archivos se denomina fragmentación, se produce debido al almacenamiento de archivos en dispositivos como disco duro y memoria RAM por el uso del computador.
La fragmentación es un problema que surge debido al ordenamiento interno de los datos en algunos sistema de archivos. Se da muy comúnmente en el sistema operativo Windows aunque también afecta a otras plataformas pero en una escala mucho menor. También se produce fragmentación dentro de la memoria del computador (memoria RAM) cuando se asignan los procesos a los diferentes bloques de memoria. Existen dos tipos de fragmentación: doble y triple.
COMO EJECUTAR DESFRAGMENTADOR
Como en muchas otras operaciones, se puede entrar en el desfragmentador de disco duro de varias formas.
Primera forma de acceder:
- Pulsamos en el botón de inicio de la barra de tareas.
- Seleccionamos Programas.
- Seleccionamos Accesorios.

- Seleccionamos Herramientas del Sistema.
- Seleccionamos Desfragmentador de disco.
De manera grafica lo podemos ver en la siguiente imagen:
SEGUNDA FORMA DE ACCEDER:
Después de hacer doble click sobre el icono MiPC se abre un ventana con la información de nuestro PC, incluyendo las unidades de almacenamiento.
Pinchamos con el botón derecho del ratón sobre el disco duro que queramos desfragmentar y en el menú que se despliega elegimos Propiedades.

Se abrirá otra ventana con diferentes pestañas en la que tenemos que seleccionar Herramientas.
Por último se pulsa el botón Desfragmentar ahora.
TERCERA FORMA DE ACCEDER:
Esta tercera es una variante de la anterior, la diferencia estriba en que se puede acceder desde una ventana del explorador de archivos de Windows, pulsando con el botón derecho sobre la unidad. A partir de ahí el proceso es similar al anterior.

4.- USANDO EL DESFRAGMENTADOR:
Una vez que hemos arrancado el programa por cualquiera de los tres sistema anteriormente descritos, nos encontramos con una nueva ventana como la que aparece a continuación:
En el caso del ejemplo vemos que nos aparece información de las dos unidades de
disco duro disponibles en el sistema, C: y D: , la típica barra de menú, y en la parte
inferior unos botones de acción y los códigos de color de la información que se va a
presentar. No nos vamos a extender explicando todas y cada una de las funciones de
la barra de menú, sino que nos vamos a ir directamente al grano.
Lo primero que debemos realizar es un análisis de los disco duros que tenemos en el
sistema, esto nos permitirá conocer el grado de fragmentación de los archivos que
está grabados en el disco duro.
Para comenzar el análisis pinchamos en la unidad que vamos a analizar (en este caso
está seleccionada la unidad C ) y pulsamos con el ratón el botón Analizar. Veremos
como en la barra informativa de Uso de disco aproximado antes de la fragmentación
aparece el mensaje (C:) Analizando….

Al cabo de unos segundos aparecerá el mensaje que vemos en la imagen:
Pulsando en el botón Presentar Informes aparece una ventana con la información
obtenida durante el análisis, tanto de la unidad como de los archivos, y podemos ver
en la imagen su formato:
Si hemos cerrado la ventana anterior, o en su momento pulsamos en el botón Cerrar
en el mensaje que presentó el desfragmentador después del análisis, disponemos de
toda la información del disco de manera gráfica y en la parte inferior todos los botones
de las posibles acciones a realizar tal y como se muestra en la imagen:

Si pulsamos en el botón Desfragmentar comienza el proceso y aparece en la barra de
Uso de disco aproximado después de la desfragmentación el estado del disco durante
el proceso de desfragmentación, que va variando a medida que avanza el proceso:
La operación de desfragmentación es una operación que lleva bastante tiempo
realizarla, dependiendo del tamaño libre del disco, del índice de fragmentación de los
archivos y de las características del propio equipo. Debemos tener en cuenta que no
podremos usar el ordenador durante el proceso de fragmentación, por lo que habrá
que pensar el momento más adecuado para una desfragmentación, la hora de la
comida, la hora del desayuno, mientras realizamos cualquier otra actividad que no
necesitemos el ordenador o, si fuera necesario, por la noche mientras dormimos.

Podremos ver un informe similar al que se nos presentó durante el análisis de la
desfragmentación del disco, pero ya con la desfragmentación realizada,
al cerrar la ventana, o después de visualizar el informe podemos ver la diferencia del
estado del disco duro antes y después de desfragmentarlo:
5.- CONCLUSIONES:
Una vez que hemos finalizado el proceso, nuestro disco duro está de nuevo en perfectas condiciones de trabajo y podemos disfrutar de él.
Debemos tener en cuenta que es conveniente realizar de manera periódica, al menos el análisis para verificar el grado de desfragmentación de nuestro disco duro, sobre todo cuando lo tengamos sometido a continuas operaciones de borrado y grabación de archivos, con mayor motivo si estos archivos son grandes, como ocurre en los procesos de edición de video o imágenes en formatos de alta resolución tipo RAW, o cualquier programa que use ficheros de gran tamaño y con muchas operaciones de lectura / escritura.

COPIA DE SEGURIDAD
Una copia de seguridad o backup (su nombre en Inglés) en tecnología de la información o informática es una copia de seguridad - o el proceso de copia de seguridad - con el fin de que estas copias adicionales puedan utilizarse para restaurar el original después de una eventual pérdida de datos. El verbo es copia de seguridad en dos palabras, mientras que el sustantivo es respaldo (a menudo utilizado como un adjetivo en nombres compuestos). También se emplea el término a veces como un eufemismo para denominar a cualquier archivo copiado sin autorización. La única diferencia reside en obtener beneficios monetarios (lucro) de la realización de la copia de seguridad, si esa copia se considera propiedad intelectual protegida y no se tienen derechos sobre ella. Fundamentalmente son útiles para dos cosas. Primero, recuperarse de una catástrofe informática. Segundo recuperar una pequeña cantidad de archivos que pueden haberse eliminado accidentalmente o corrompido. La pérdida de datos es muy común: El 66% de los usuarios de internet han sufrido una seria pérdida de datos.[1]
Ya que los sistemas de respaldo contienen por lo menos una copia de todos los datos que vale la pena salvar, deben de tenerse en cuenta los requerimientos de almacenamiento. La organización del espacio de almacenamiento y la administración del proceso de efectuar la copia de seguridad son tareas complicadas. Para brindar una estructura de almacenamiento es conveniente utilizar un modelo de almacenaje de datos. Actualmente (noviembre de 2010), existen muchos tipos diferentes de dispositivos para almacenar datos que son útiles para hacer copias de seguridad, cada uno con sus ventajas y desventajas a tener en cuenta para elegirlos, como repetibilidad, seguridad en los datos y facilidad de traslado.
Antes de que los datos sean enviados a su lugar de almacenamiento se lo debe seleccionar, extraer y manipular. Se han desarrollado muchas técnicas diferentes para optimizar el procedimiento de efectuar los backups. Estos procedimientos incluyen entre otros optimizaciones para trabajar con archivos abiertos y fuentes de datos en uso y también incluyen procesos de compresión, cifrado, y procesos de deduplicacion, entendiéndose por esto último a una forma específica de compresión donde los datos superfluos son eliminados. Muchas organizaciones e individuos tratan de asegurarse que el proceso de backup se efectúe de la manera esperada y trabajan en la evaluación y la validación de las técnicas utilizadas. También es importante reconocer las limitaciones y los factores humanos que están involucrados en cualquier esquema de backup que se utilice. Las copias de seguridad garantizan dos objetivos: integridad y disponibilidad
USO DE LA COPIA DE SEGURIDAD
(Inicio -> Ejecutar, y escribimos el nombre del ejecutable) o mediante el acceso directo en Inicio -> Todos los programas -> Accesorios -> Herramientas del sistema -> Copia de seguridad.
Por defecto ntbackup comienza en modo asistente. Aunque el modo avanzado no es nada complicado de utilizar tampoco ofrece ninguna opción extra interesante.

La primera opción que se nos dará en este asistente es, evidentemente, si queremos realizar una copia de seguridad o bien restaurar una copia de seguridad creada anteriormente.
La herramienta nos preguntará entonces por los distintos archivos a incluir en la copia de respaldo. Las opciones predeterminadas son: los documentos y configuración del usuario actual, documentos y configuración de todos los usuarios o una copia de todos los archivos del sistemaOpción que provocará que la copia de seguridad ocupe varios gigas. Sin mencionar el hecho de que no es esta la herramienta adecuada, siendo más útil en el caso de que queramos clonar una instalación de Windows el uso de programas del tipo Norton Ghost., aunque también se nos da la opción de que seamos nosotros los que seleccionemos los archivos a incluir.
Si escogemos esta última opción el asistente nos mostrará un árbol del sistema de archivos del que seleccionar.
Por último se nos preguntará por el nombre de la copia de seguridad y el lugar donde almacenarla. Lo ideal es utilizar un dispositivo de almacenamiento externo, como un disco ZIP o un disco duro USB, ya que si utilizamos un segundo disco duro en el mismo PC, un PC en red o una segunda partición la copia de seguridad puede verse afectada por virus u otras catástrofes de igual forma que los archivos originales.
Una vez llegados a este paso bastará pulsar el botón Finalizar para llevar a cabo la copia de seguridad.
Pero este proceso, si no está automatizado, no tiene mucho sentido. Podemos utilizar las “Tareas Programadas” de Windows para que la copia de seguridad se realice, por ejemplo, todos los fines de semana.
Nada más sencillo. En el último paso del asistente, en lugar de pulsar sobre “Finalizar”, haremos click sobre el botón de “Opciones Avanzadas”. Al hacer esto se abrirá un nuevo asistente en el que podremos seleccionar entre otras cosas cuando realizar un backup de los archivos (por ejemplo si debemos incluir archivos que no han sido modificados desde el último backup), si se debe realizar un proceso de comprobación de los datos una vez creada la copia de seguridad, si las nuevas copias de seguridad deben sustituir a las copias existentes, etc.

El último paso de este nuevo asistente nos pregunta cuando deseamos realizar la
copia de seguridad. La opción por defecto, “Ahora”, realiza un único backup en el
momento. La opción “Más adelante” nos permite fijar fecha, hora y cada cuanto se
debe realizar la tarea pulsando sobre el botón “Establecer Programación”.

RESTAURAR SISTEMA
Restaurar sistema es un componente de los sistemas operativos Windows Me, Windows XP, Windows Vista y Windows 7 que permite restaurar archivos de sistema, claves de Registro, programas instalados, etc., a un punto anterior a una falla.
La familia de sistemas operativos Windows Server, así como Windows 2000, carecen de esta herramienta.
En Windows Vista y versiones posteriores, Restaurar sistema tiene una interfaz de usuario mejorada y está basada en la tecnología Shadow Copy. En versiones anteriores de Windows estaba basado en un filtro de archivos que vigilaba los cambios a un cierto conjunto de extensiones de archivo, y luego copiaba los archivos como estaban antes de ser sobreescritos.[1] Shadow Copy tiene la ventaja de que los cambios a nivel de bloqueo en cualquier archivo del disco duro pueden monitorizarse y restaurarse, sin importar su ubicación.
USO DEL RESTAURADOR DE SISTEMA
Restaurar sistema sirve para devolver el equipo a un estado de funcionamiento anterior, esto es muy útil para deshacer los cambios en el sistema y volver a un punto en el que el ordenador funcionaba correctamente. Con ello no perderemos nuestros archivos, pero sí aquellos programas instalados después de la fecha elegida.
Para poder restaurar sistema es imprescindible tener puntos de restauración, para saber como se crean, ver este documento Crear un punto de Restauración en Windows XP
Para acceder a la herramienta de Restaurar sistema debemos hacer click en Inicio -> Programas -> Accesorios -> Herramientas del sistema -> Restaurar sistema.
Una vez en ella debemos seguir los siguientes pasos:
1.- Seleccionaremos Restaurar sistema en la primera pantalla y pulsaremos Siguiente.

2.- Nos aparecerá una nueva ventana en la que veremos, en la parte izquierda, un calendario, en el que algunos días están en color azul oscuro, esos son los puntos de restauración que tenemos creados. Si hacemos click en los símbolos que aparecen a los lados del mes, podremos cambiar a otro anterior o posterior.
En este caso el punto elegido es el día 30, que aparece con el fondo azul y el número en blanco. En la parte derecha si tuviéramos varios puntos de restauración creados ese día se listarían para que seleccionáramos uno de ellos. Pulsamos Siguiente.
3.- En la pantalla Confirmar Selección nos informa del punto de restauración elegido y nos avisa de que debemos guardar los cambios y cerrar todos los programas antes de continuar . Pulsamos Siguiente para iniciar la restauración.

Al final de la restauración, el equipo se reiniciará y volverá a la configuración que hemos elegido.
Por último en ocasiones es necesario desactivar la opción restaurar sistema. Esto se puede hacer, bien desde la primera ventana que sale cuando seleccionamos Restaurar Sistema, en la que a la derecha hay una opción que es Configuración Restaurar sistema, o bien desde Sistema Panel de Control Configuración Inicio , donde seleccionaremos la pestaña Restaurar Sistema y habilitaremos la opción Desactivar Restaurar Sistema . Hay que tener en cuenta que al hacer esto se eliminarán todos los puntos de restauración que teníamos creados.
No debemos olvidar volverla a habilitar, una vez solucionado el problema.

CENTRO DE SEGURIDAD
El Centro de seguridad de Windows puede ayudar a proteger el equipo comprobando el estado de varios aspectos esenciales de la seguridad del equipo, como la configuración del firewall, actualizaciones automáticas de Windows, configuración del software antimalware, configuración de seguridad de Internet y configuración del Control de cuentas de usuario. Si Windows detecta un problema con cualquiera de estos fundamentos de seguridad (por ejemplo, si su programa antivirus no está actualizado), el Centro de seguridad muestra una notificación y coloca un icono del Centro de seguridad en el área de notificación. Haga clic en la notificación o haga doble clic en el icono del Centro de seguridad para abrir el Centro de seguridad y obtener información sobre cómo solucionar el problema.
Un firewall puede ayudar a impedir que piratas informáticos o software malintencionado (como gusanos) obtengan acceso al equipo a través de una red o Internet. Un firewall también puede ayudar a impedir que el equipo envíe software malintencionado a otros equipos. Windows comprueba si el equipo está protegido por un firewall de software. Si el firewall está desactivado, el Centro de seguridad muestra una notificación y coloca un icono del Centro de seguridad en el área de notificación. Para obtener más información acerca del uso de un firewall de software, consulte ¿Qué es un a firewall?
PARA ACTIVAR FIREWALL DE WINDOWS
1. Para abrir Centro de seguridad, haga clic en el botón Inicio , en Panel de control, en Seguridad y, finalmente, en Centro de seguridad.
2. Haga clic en Firewall y luego haga clic en Activar ahora. Si se le solicita una contraseña de administrador o una confirmación, escriba la contraseña o proporcione la confirmación.

NOTAS Si tiene un firewall que no sea el firewall de Windows, consulte la información
suministrada con el firewall o visite el sitio web del fabricante para averiguar cómo activarlo.
Windows no detecta todos los firewalls. Si está seguro de que tiene un firewall instalado y activado, puede hacer clic en Mostrarme las opciones disponibles para dejar de recibir notificaciones del Centro de seguridad acerca del firewall. Al hacer esto, Windows deja de supervisar el estado del firewall y no emite más alertas si está desactivado.
ACTUALIZACIÓN AUTOMÁTICA
Windows puede comprobar habitualmente las actualizaciones para el equipo e instalarlas de forma automática. Puede usar el Centro de seguridad para comprobar si la actualización automática está activada. Si la actualización está desactivada, el Centro de seguridad muestra una notificación y coloca un icono del Centro de seguridad en el área de notificación. Para obtener más información acerca de las actualizaciones automáticas, consulte Cambiar el modo en que Windows instala actualizaciones o informa acerca de ellas y ¿Qué son las actualizaciones?
PARA ACTIVAR LAS ACTUALIZACIONES AUTOMÁTICAS
1. Para abrir Centro de seguridad, haga clic en el botón Inicio , en Panel de control, en Seguridad y, finalmente, en Centro de seguridad.
2. Haga clic en Actualizaciones automáticas y luego haga clic en Activar ahora. Si se le solicita una contraseña de administrador o una confirmación, escriba
la contraseña o proporcione la confirmación.
PROTECCIÓN CONTRA SOFTWARE MALINTENCIONADO
La protección contra el software malintencionado, también denominado malware puede ayudar a defender el equipo de los virus, spyware y otras amenazas de seguridad. El Centro de seguridad comprueba si el equipo está usando software anti spyware y antivirus actualizado. Si su software antivirus o anti spyware está desactivado o no está actualizado, el Centro de seguridad mostrará una notificación y colocará un icono del Centro de seguridad en el área de notificación. Para obtener más información acerca de la manera en que el software antimalware puede ayudar a proteger el equipo, consulte Uso de software antimalware para ayudar a proteger el equipo.

PARA INSTALAR O ACTUALIZAR EL SOFTWARE ANTIMALWARE
1. Para abrir Centro de seguridad, haga clic en el botón Inicio , en Panel de control, en Seguridad y, finalmente, en Centro de seguridad.
2. Haga clic en Protección contra malware, haga clic en el botón que se encuentra debajo de Protección contra virus o Protección contra spyware y otro tipo de malware, y seleccione la opción que desee.
NOTAWindows no detecta todo el software antivirus y anti spyware. Si está seguro de que tiene instalado software antimalware, que se encuentra activado y que está actualizado, puede hacer clic en Tengo un programa antivirus que yo supervisaré o Tengo un programa anti spyware que yo mismo supervisaré para dejar de recibir notificaciones del Centro de seguridad sobre el software antimalware. Al hacer esto, Windows deja de supervisar el estado del software antimalware y no emite más alertas si está desactivado.
CONFIGURACIÓN ADICIONAL DE SEGURIDAD
Windows comprueba su configuración de seguridad de Internet y del Control de cuentas de usuario para asegurarse de que tienen los niveles recomendados. Si la configuración de Internet o Control de cuentas de usuario se cambia a un nivel de seguridad no recomendado, el Centro de seguridad mostrará una notificación y colocará un icono del Centro de seguridad en el área de notificación.
PARA RESTAURAR LA CONFIGURACIÓN DE INTERNET EN LOS NIVELES RECOMENDADOS
1. Para abrir Centro de seguridad, haga clic en el botón Inicio , en Panel de control, en Seguridad y, finalmente, en Centro de seguridad.
2. Haga clic en Configuración adicional de seguridad.
3. En Configuración de seguridad de Internet, haga clic en Restaurar configuración.
4. Realice una de las siguientes acciones:
Para restablecer automáticamente a sus niveles predeterminados la configuración de seguridad de Internet que se encuentra en riesgo, haga clic en Restaurar ahora la configuración de seguridad de Internet.
Para cambiar usted mismo la configuración de seguridad de Internet, haga clic en Yo mismo deseo restaurar la configuración de seguridad de Internet. Haga clic en la zona de seguridad cuya configuración desee cambiar y luego haga clic en Nivel personalizado.

Para restaurar la configuración del Control de cuentas de usuario en los niveles recomendados
1. Para abrir Centro de seguridad, haga clic en el botón Inicio , en Panel de control, en Seguridad y, finalmente, en Centro de seguridad.
2. Haga clic en Configuración adicional de seguridad.
3. Haga clic en Control de cuentas de usuario y luego haga clic en Activar ahora. Si se le solicita una contraseña de administrador o una confirmación, escriba la contraseña o proporcione la confirmación.