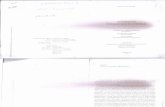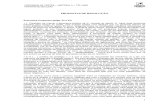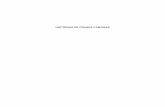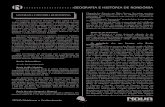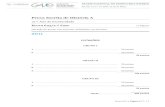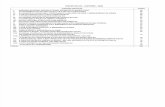hist-um001_-en-p
description
Transcript of hist-um001_-en-p
-
USER GUIDE
Rockwell Automation Publication HIST-UM001K-EN-E-June 2014
Supersedes Publication HIST-UM001J-EN-P-December 2011
-
Customer Support Telephone 1.440.646.3434 Online Support http://www.rockwellautomation.com/support/overview.page
2014 Rockwell Automation Technologies, Inc. All Rights Reserved.
This document and any accompanying Rockwell Software products are copyrighted by Rockwell Automation, Inc. Any reproduction and/or distribution without prior written consent from Rockwell Automation, Inc. is strictly prohibited. Please refer to the license agreement for details.
FactoryTalk, FactoryTalk Activation, FactoryTalk Diagnostics, FactoryTalk Directory, FactoryTalk Live Data, FactoryTalk Metrics, FactoryTalk Services Platform, FactoryTalk Transaction Manager, FactoryTalk VantagePoint, FactoryTalk ProductionCentre, Report Expert, Rockwell, Rockwell Automation, Rockwell Software, and RSBizWare are trademarks of Rockwell Automation, Inc.
Any Rockwell Automation logo, software or hardware not mentioned herein is also a trademark, registered or otherwise, of Rockwell Automation, Inc.
For a complete list of products and their respective trademarks, go to
http://www.rockwellautomation.com/rockwellautomation/legal-notices/overview.page?%23tab4#/tab4.
ActiveX, Microsoft, Microsoft Access, SQL Server, Visual Basic, Visual C++, Visual SourceSafe, Windows, Windows ME, Windows NT, Windows 2000, Windows Server, Windows XP, Windows 7, Windows Vista, and Windows 8 are either registered trademarks or trademarks of Microsoft Corporation in the United States and/or other countries.
Adobe, Acrobat, and Reader are either registered trademarks or trademarks of Adobe Systems Incorporated in the United States and/or other countries.
ControlNet is a registered trademark of ControlNet International.
DeviceNet is a trademark of the Open DeviceNet Vendor Association, Inc. (ODVA)
OLE for Process Control (OPC) is a registered trademark of the OPC Foundation.
Oracle, SQL*Net, and SQL*Plus are registered trademarks of Oracle Corporation.
All other trademarks are the property of their respective holders and are hereby acknowledged.
This product is warranted in accordance with the product license. The products performance may be affected by system configuration, the application being performed, operator control, maintenance, and other related factors. Rockwell Automation is not responsible for these intervening factors. The instructions in this document do not cover all the details or variations in the equipment, procedure, or process described, nor do they provide directions for meeting every possible contingency during installation, operation, or maintenance. This products implementation may vary among users.
This document is current as of the time of release of the product; however, the accompanying software may have changed since the release. Rockwell Automation, Inc. reserves the right to change any information contained in this document or the software at any time without prior notice. It is your responsibility to obtain the most current information available from Rockwell when installing or using this product.
Contacting Rockwell
Copyright Notice
Trademark Notices
Other Trademarks
Warranty
-
Table of Contents
Chapter 1 What is FactoryTalk Historian Classic? .................................................. 9
Features and Benefits .............................................................................. 9 Intended Audience ........................................................................................ 9 Where Can I Go for Help? ....................................................................... 11
Chapter 2 The RSBizWare Architecture .................................................................. 13 Connecting to the Information Services Manager .............................. 14
Using the Information Services Manager in Internet Explorer .. 14 Using the Configuration Console ..................................................... 15
Exploring the User Interface ..................................................................... 16 The Report Explorer ............................................................................. 16 The Report Design and Display Work Area ................................... 16 Shortcut Menus ...................................................................................... 17
Chapter 3 The Plant Model .......................................................................................... 19
Configuring the Plant Model .............................................................. 20 Configure Time-Series Data Collection ................................................ 22
Types of control connectors for the data collection ...................... 23 Enterprise Connectors .......................................................................... 24 Tutorial .................................................................................................... 25
Step 1: Start the Time-Series Data Collection Wizard ........... 25 Step 2: Select the Source and Destination of the Time-Series Data 25 Step 3: Create or Select Data Points ............................................ 27 Step 4: Configure Collection Parameters ................................... 31 Step 5: Configure Transaction Settings ...................................... 34 Step 6: Create Transactions ........................................................... 36
Organize FactoryTalk Historian Classic Reporting Tags ................. 36 Start Data Collection ................................................................................. 39
Chapter 4 Create a New RSBizWare Report ........................................................... 41 Insert Text, Pictures, and Hyperlinks ..................................................... 42
Welcome to FactoryTalk Historian Classic
Getting Started
Collecting FactoryTalk Historian Classic Data
Analyzing FactoryTalk Historian Classic Data
Rockwell Automation Publication HIST-UM001K-EN-E-June 2014 3
-
Table of Contents
Save the Report ............................................................................................ 44 Add a Saved Report Object to Your Report ......................................... 45 Configure the Report Object To Use Global Credentials ................ 48 Create a New Chart .................................................................................... 51
Step 1: Plan the Chart ........................................................................... 52 Step 2: Select the Data On Which To Report ................................ 53 Step 3: Choose a Chart Type .............................................................. 53 Step 4: Describe the Data ..................................................................... 53 Step 5: Select Summary or Detail ....................................................... 54 Step 6: Select the Fields To Be Charted ........................................... 55 Step 7: Enter the Chart Title .............................................................. 56 Step 8: Filter the Data ........................................................................... 56 Step 9: Insert Your New Chart Into the Report ............................ 59
Create a New Text Report Object .......................................................... 60 Step 1: Start the Text Report Object Wizard ................................. 61 Step 2: Select the Data On Which To Report ................................ 61 Step 3: Group the Records ................................................................... 62 Step 4: Sort the Records ....................................................................... 63 Step 5: Format the Table ...................................................................... 64 Step 6: Name the Report Object ........................................................ 66 Step 7: Filter the Data ........................................................................... 66 Step 8: Insert Your New Table Into the Report ............................. 66
Create a Time-series Chart ....................................................................... 67 Step 1: Create the Report Object ....................................................... 67 Step 2: Name the Report Object ........................................................ 68 Step 3: Add Reporting Tags ................................................................ 68 Step 4: Apply an Analysis Tool ........................................................... 69 Step 5: Customize the Chart Legend ................................................ 70 Step 6: Insert Your New Chart Into the Report ............................ 71 Step 7: Adjust the Time Range ........................................................... 71 Step 3: Add Reporting Tags ................................................................ 73 Step 9: Remove a Reporting Tag or an Analysis Tool ................... 76
Create a Simple Batch/Event Chart ....................................................... 76 Add a Comment to a Value, X-axis, or Y-axis on a Time-series Chart 79
Value Comments ................................................................................... 80
4 Rockwell Automation Publication HIST-UM001K-EN-E-June 2014
-
Table of Contents
X-axis Comments .................................................................................. 81 Y-axis Comments ................................................................................... 82 Ad Comment As .................................................................................... 84
Export the Report to HTML ................................................................... 84 Load the Report From File ........................................................................ 85
Chapter 5 Customizing Charts ................................................................................... 87
Working With the Component Parts of a Chart .......................... 88 Resizing a Component .................................................................... 89 Moving a Component ..................................................................... 89 Deleting a Component .................................................................... 89 Editing the Chart Title or Text Field .......................................... 89 Changing Chart Component Properties .................................... 90
Working With Chart Pens .................................................................... 90 Customizing Text Report Objects .......................................................... 90
Show and Hide Columns ..................................................................... 91 Resize Table Columns .......................................................................... 92 Aggregate, Group, Format, Sort, Chart, and Rename Columns 92
Aggregate ............................................................................................ 93 Group 94 Format 94 Sort 94 Chart 95 Rename 95
Quick Filter ................................................................................................... 95
Chapter 6 The Excel Add-in ........................................................................................ 97 Scheduling Report Objects and Reports ............................................. 101
Schedule a Report Object .................................................................. 102 Schedule a Report ............................................................................... 105 View the History of the Scheduled Task ....................................... 109
Analyzing Non-RSBizWare Data ........................................................ 110 Create an External Data Source....................................................... 110 Create a Report Data Source ............................................................ 111
Step 1: Start the Report Data Source Wizard ......................... 111
Customizing RSBizWare Charts and Tables
Advanced Reporting Topics
Rockwell Automation Publication HIST-UM001K-EN-E-June 2014 5
-
Table of Contents
Step 2: Give the Report Data Source a Name ......................... 116 Step 3: Select a Database Table or View ................................... 117 Step 4: Choose the Columns That Will Be Included ........... 117 Step 5: Enable the Time Selection Toolbar ............................. 119 Step 6: Specify the Format of the Table or View.................... 120 Step 7: Specify the Role That Each Field Plays In Time-Series Analysis 122 Step 8: Create a Data Point Configuration Table ................. 123
Chapter 7 Why Use Custom Analysis Tools? ....................................................... 125 Intended Audience ................................................................................... 125 A Quick Tour of a Sample Custom Analysis Tool .......................... 126
Registering a Sample Analysis Tool ................................................ 127 Using the Sample Analysis Tool for Time-series Analysis ........ 129
What You Need to Know Before You Start ...................................... 129 Analysis Tool Architecture ............................................................... 130 What a Time-series Data Set Looks Like ...................................... 132 Interpreting the Parameters Passed into the Calculate() Function 133 Limitations ........................................................................................... 134
The RSBizWare Calculator COM Interface ..................................... 134 Looking at the Type Library ............................................................. 135
Developing Analysis Tools with Visual Basic .................................... 136 Creating a New Project...................................................................... 137 Configuring Important Project Settings ....................................... 137 Referencing the RSBizWare Calculator Component ................ 138 Writing the Calculate() Function ................................................... 138 Saving and Compiling the Project .................................................. 140 Trying Out the New Custom Analysis Tool ................................ 141 Debugging Custom Analysis Tools in Visual Basic .................... 142
Developing Analysis Tools with Visual C++ .................................... 143 Creating a New Project...................................................................... 144 Referencing the RSBizWare Calculator Component ................ 145 Working with VARIANTs in Visual C++ .................................. 147 Writing the Calculate() Function ................................................... 148
Creating RSBizWare Custom Analysis Tools
6 Rockwell Automation Publication HIST-UM001K-EN-E-June 2014
-
Table of Contents
Saving and Compiling the Project .................................................. 151 Trying Out the Custom Analysis Tool.......................................... 153 Debugging Custom Analysis Tools in Visual C++ .................... 154
Why Use Custom Analysis Tools? ....................................................... 155
Chapter 8 Filter permissions ..................................................................................... 158 Report permissions ................................................................................... 158 Report data source permissions ............................................................. 159 Report object permissions ...................................................................... 159
Object Permissions
Rockwell Automation Publication HIST-UM001K-EN-E-June 2014 7
-
Table of Contents
8 Rockwell Automation Publication HIST-UM001K-EN-E-June 2014
-
Chapter 1
Welcome to FactoryTalk Historian Classic
The RSBizWare software is a suite of tools and services aimed at increasing your manufacturing floor effectiveness and profitability with solutions that target performance analysis and improvement and with data acquisition and integration. FactoryTalk Historian Classic is just one of the applications that is available within the RSBizWare software. FactoryTalk Historian Classic is a repository for historical data, built for todays networked and distributed enterprise. Tightly coupled to FactoryTalk Transaction Manager for data collection, FactoryTalk Historian Classic ships with a complete, predesigned data model for time-series data logging, and offers the ability to analyze data from external database tables.
FactoryTalk Historian Classic offers the following features and benefits:
Rich reporting, graphing, time-series analysis, and querying functionality provide a complete and easy-to-use solution for performance analysis.
A direct link between the shop floor, where data is collected, and the enterprise, where data can be analyzed and reported on.
The ability to embed a report object in any Microsoft ActiveX container, such as Visual Basic or Internet Explorer.
The ability to analyze data contained in non-RSBizWare databases.
The FactoryTalk Historian Classic User Guide is designed to help you understand how to access and use the FactoryTalk Historian Classic product. This document focuses on the end-user functions of
What is FactoryTalk Historian Classic?
Features and Benefits
Intended Audience
Rockwell Automation Publication HIST-UM001K-EN-E-June 2014 9
-
Chapter 1 Welcome to FactoryTalk Historian Classic
FactoryTalk Historian Classic and does not cover installation and operation of underlying system services.
This document is intended for the following types of users of the RSBizWare software:
RSBizWare administrators
RSBizWare administrators configure the RSBizWare system so that it can capture performance data for use by report designers and report users.
They should be familiar with:
Control systems, process information (line and plant), and databases.
Microsoft Windows operating system.
The location and structure of databases.
Report designers
Report designers create the reports that will be used by report users.
They should be familiar with:
Process information (the physical representation of the production line and plant).
Microsoft Windows operating systems.
Query logic (how to write a database query).
Web publishing tools.
The location and structure of databases.
Report users
Report users make use of the reports created by the report designer to perform their jobs.
They should be familiar with:
10 Rockwell Automation Publication HIST-UM001K-EN-E-June 2014
-
Welcome to FactoryTalk Historian Classic Chapter 1
Microsoft Windows operating systems.
Consult the following resources for additional information about the product:
Release Notes
The release notes contain current information about the product, including hardware and software requirements, new features, known and fixed anomalies.
RSBizWare Administration Guide
The administration guide helps the RSBizWare administrator install and configure the software as well as understand the architecture of the RSBizWare suite and its components.
Online help
The online help provides general information and step-by-step procedures for working with the product.
Rockwell Automation Support Center
The support center provides a variety of services, such as trainings, webinars, and online support that will improve your experience using the RSBizWare suite.
Where Can I Go for Help?
Rockwell Automation Publication HIST-UM001K-EN-E-June 2014 11
-
Chapter 1 Welcome to FactoryTalk Historian Classic
12 Rockwell Automation Publication HIST-UM001K-EN-E-June 2014
-
Chapter 2
Getting Started
Before you walk through the examples and tutorials that are discussed in this book, it is assumed that the RSBizWare administrator has installed, configured, and started the Information Services Manager on the server computer.
The RSBizWare architecture is a scalable, multi-tiered, distributed architecture consisting of a data collection subsystem, an Oracle or SQL Server database repository, the Information Services Manager, and clients. Rockwell Automations FactoryTalk Transaction Manager is the embedded engine that collects data from the control system(s), and the Metrics Server Manager logs it to the predefined RSBizWare database repository. There are several types of clients, including the Configuration Console and the Internet Explorer Web client.
The RSBizWare Architecture
Rockwell Automation Publication HIST-UM001K-EN-E-June 2014 13
-
Chapter 2 Getting Started
The RSBizWare architecture can be configured to run on a single computer, or it can be distributed across multiple computers. In the simplest case, the Configuration Console, the Information Services Manager, the RSBizWare administrative tools used by the RSBizWare administrator, the database, the Metrics Server Manager, and the FactoryTalk Transaction Manager data collection engine run on a single computer. In a distributed setting, these components may reside on separate computers. Clients connect to the Information Services Manager using TCP/IP, so they can be deployed over a LAN, WAN, intranet, or the Internet. The scalability of the RSBizWare architecture allows many clients to connect to a single server.
RSBizWare reports created by the report designer are saved to the Information Services Manager, and are available online over a TCP/IP network. If you wish to create and edit RSBizWare reports using Microsoft Internet Explorer, you need to run the Configuration Console.
Using Microsoft Internet Explorer to view RSBizWare reports, you can connect to the Information Services Manager without having the RSBizWare software installed on your computer. Instead, the server hosts a special Web page, the Quick Web, to give you access to the RSBizWare reports stored on the server. This option only allows you to view RSBizWare reports.
To access the Quick Web, open Internet Explorer, type the Web address for the Information Services Manager computer, and press Enter on your keyboard.
The Web address is made up of the name of the server computer and the HTTP port number used by the server computer, separated by a colon.
For example, if you were attempting to connect to a server computer named rsi-rockwell that uses the default HTTP port 8080, you
Connecting to the Information Services Manager
Using the Information Services Manager in Internet Explorer
14 Rockwell Automation Publication HIST-UM001K-EN-E-June 2014
-
Getting Started Chapter 2
would use the following address: http://rsi-rockwell:8080. Please contact your RSBizWare administrator for the specific Information Services Manager Web address to which you should connect.
The first time you try to use the Quick Web, you need to download several ActiveX controls from the server computer. The download will begin automatically.
After you have downloaded the ActiveX controls from the Information Services Manager, you may be prompted to log on. If prompted, type the user name and password for the account that your RSBizWare administrator has authorized for you, and then click OK. A connection to the RSBizWare server is established.
If you wish to configure your plant model, manage the collection of control system data, and/or edit RSBizWare reports, you should connect to the Information Services Manager via the Configuration Console. Your RSBizWare administrator must assign a FactoryTalk Metrics Author license and the appropriate privileges to you before you will be able to perform these functions.
You must have the Client software installed on your computer before you can run the Configuration Console. To install the Configuration Console from the RSBizWare CD, select the Minimal install option.
1. To start the Configuration Console, select Programs > Rockwell Software > RSBizWare > Configuration Console.
2. If you have not already logged into RSBizWare, the Login dialog will display. Enter the user name and password for the account your RSBizWare administrator has authorized for you. Enter the name of the server computer where the Information Services Manager is running in the Server box. Click Login.
Using the Configuration Console
Rockwell Automation Publication HIST-UM001K-EN-E-June 2014 15
-
Chapter 2 Getting Started
The status bar at the bottom of the client application shows your user name, the activations that have been assigned to you, and the Information Services Manager to which you are connected.
When you start the Configuration Console, you will notice that the user interface is made up of two main components: the Report Explorer and the report design and display work area.
The Report Explorer is a hierarchical navigation tool used for organizing RSBizWare reports that have been saved for future use. The Report Explorer contains the reports that have been saved on the Information Services Manager to which you are connected and for which you have been granted view permissions. Your ability to modify and delete the reports listed on the Report Explorer is dependent on the licenses and features that have been assigned to you by your RSBizWare administrator and the permissions that have been granted to you by the creator of each individual report.
When you click an item in the Report Explorer, the specified RSBizWare report will display in the work area to the right of the
Exploring the User Interface
The Report Explorer
The Report Design and Display Work Area
16 Rockwell Automation Publication HIST-UM001K-EN-E-June 2014
-
Getting Started Chapter 2
Report Explorer. The work area is the region where report designers can create and modify reports.
Many areas of the application give you access to shortcut menus. The shortcut menu allows you to perform frequently used commands without using the main application menu or toolbar buttons. To view the shortcut menu, you need to right-click in the area of the desired application. The shortcut menu contains commands that are appropriate for the selected area. For example, if you right-click the Report Explorer, the shortcut menu will contain commands that apply to the Report Explorer.
Shortcut Menus
Rockwell Automation Publication HIST-UM001K-EN-E-June 2014 17
-
Chapter 2 Getting Started
18 Rockwell Automation Publication HIST-UM001K-EN-E-June 2014
-
Chapter 3
Collecting FactoryTalk Historian Classic Data
The primary functions of FactoryTalk Historian Classic are to collect and analyze time-series data. Before the report designer can create time-series analysis reports for the report user, the RSBizWare administrator must set up the application to collect data from the control system. The tutorials in this chapter will help you understand how to use FactoryTalk Historian Classic to collect time-series data. We will:
Configure the plant model for your FactoryTalk Historian Classic installation
Configure time-series data collection
Organize FactoryTalk Historian Classic reporting tags
Start and stop data collection
The tutorial in "Analyzing FactoryTalk Historian Classic Data (page 41)" will help you understand how to analyze the data that is collected in FactoryTalk Historian Classic.
The plant model is made up of activity areas - enterprises, sites, areas, lines, and workcells - as well as of equipment and labor resources. The activity areas are based on the terms defined by the Instrument Society of America (ISA) S95 standard in order to provide common terminology for improved communication and integration between control systems and enterprise systems.
The Plant Model
Rockwell Automation Publication HIST-UM001K-EN-E-June 2014 19
-
Chapter 3 Collecting FactoryTalk Historian Classic Data
Item Description Workcell A location and/or group of equipment used to perform work in a
manufacturing process. The operations in a manufacturing process are performed at workcells. A workcell is typically a physical location and a primary resource (e.g., a machine); however, it may also represent a logical grouping of primary resources from which a selection is made.
Line A collection of one or more workcells that are combined to perform work. The workcells in a line are either physically located close to one another, or are related to one another in the production process (the production result of the first workcell in a line feeds the second workcell in the line).
Area A physical, geographical, or logical grouping of lines and/or workcells within a site, typically representing a main production capability (e.g., electronic assembly) within a manufacturing location.
Site A group of areas, lines, and workcells representing a geographical location at which products are manufactured.
Enterprise The highest-level activity area, typically representing the business.
The plant model may be used by all RSBizWare applications in your organization (FactoryTalk Metrics, FactoryTalk Historian Classic, and FactoryTalk Scheduler). The enterprises, sites, areas, lines, and workcells in your plant model are the subjects of your performance parameter evaluation. For implementations of RSBizWare that incorporate the FactoryTalk Scheduler application, the plant model also includes capacity, which is the property of an activity area describing its availability over time. The performance parameters can also be configured for resources.
NOTE: To create and edit the plant model, you must be granted the Organize Plant Model privilege by your RSBizWare administrator. If you want to have access to sample data, see "Loading Sample Activity Areas".
To configure the plant model in the Configuration Console:
1. On the Configure menu, click Plant Model.
Configuring the Plant Model
20 Rockwell Automation Publication HIST-UM001K-EN-E-June 2014
-
Collecting FactoryTalk Historian Classic Data Chapter 3
The Plant Model dialog box appears.
2. Right-click in the area under the plant model tree, and then click New Root Enterprise.
A new enterprise is added to the tree.
3. Change the default name to Sample Enterprise, and then press
Enter.
4. Right-click Sample Enterprise, and then click New Activity Area > Site.
A new site is added to the tree.
5. Change the default name to Sample Site. 6. Right-click Sample Site, and then click New Activity Area >
Area.
A new area is added to the tree.
7. Change the default name to Sample Area. 8. Right-click Sample Area, and then click New Activity Area >
Line.
A new line is added to the tree.
9. Change the default name to Sample Line. 10. Right-click Sample Line, and then click New Activity Area >
Work Cell.
A new workcell is added to the tree.
11. Change the default name to Sample Work Cell 1.
Rockwell Automation Publication HIST-UM001K-EN-E-June 2014 21
-
Chapter 3 Collecting FactoryTalk Historian Classic Data
12. Right-click each activity area that you have created, and then
click Add Capacity.
TIP The capacity of an activity area describes its availability over time. Add capacity for your activity areas so that you can associate them with time patterns.
13. Click OK.
FactoryTalk Historian Classic uses FactoryTalk Transaction Manager to collect data from the control system and log it into the RSBizWare database. A FactoryTalk Transaction Manager configuration connects any control system from which data will be collected to the predefined data model used by the RSBizWare database to store time-series data. The configuration consists of transactions and the connectors, data points, and data objects required to implement the transactions.
A transaction is a single exchange of data between the industrial control system - typically a network of programmable logic controllers (PLCs) - and a database. An example of a transaction is a temperature value that is collected from a data point on a programmable logic controller and logged to a database table.
Configure Time-Series Data Collection
22 Rockwell Automation Publication HIST-UM001K-EN-E-June 2014
-
Collecting FactoryTalk Historian Classic Data Chapter 3
A data point is a specific data location or register in the control system that is made available to FactoryTalk Transaction Manager transactions. After it is defined, a data point can be used by any FactoryTalk Transaction Manager transaction.
The FactoryTalk Transaction Manager interfaces with the industrial control system device via a control connector. A control connector is a Windows service that collects data from a data server, such as a PLC and sends it to the FactoryTalk Transaction Manager.
You can use the following types of control connectors:
Item Description Dynamic Data Exchange (DDE)
The DDE control connector service is provided for legacy connections to DDE servers or to provide functionality that is not supported by the OPC specification.
RSLinx Classic OPC The RSLinx Classic control connector service is the preferred method to use when browsing for data tags that reside in Allen-Bradley Programmable Logic Controllers, except for ControlLogix 555x processor items. You should use Generic OPC control connectors with ControlLogix 555x processors.
Generic OPC The Generic OPC control connector service is used to interface with items provided by any OPC server that conforms to OPC interface specifications.
FactoryTalk LiveData Connector
FactoryTalk Transaction Manager uses FactoryTalk Live Data to communicate with FactoryTalk Live Data servers, such as RSLinx Classic and RSView Supervisory Edition. FactoryTalk Transaction Manager connects to the FactoryTalk Directory, which allows FactoryTalk Transaction Manager to browse the available data items. This control connector is required if you plan to perform online edits with your configuration.
Types of control connectors for the data collection
Rockwell Automation Publication HIST-UM001K-EN-E-June 2014 23
-
Chapter 3 Collecting FactoryTalk Historian Classic Data
The FactoryTalk Transaction Manager interfaces with the database via an enterprise connector. An enterprise connector is a Windows service that receives data from the FactoryTalk Transaction Manager and logs it to a database.
The following are the types of enterprise connectors that you can use:
Item Description ODBC The ODBC enterprise database connector allows you to interface
with virtually any ODBC-compliant database including Microsoft Access, Microsoft SQL Server 6.5 or later, IBM DB2 or Sybase.
Oracle OCI The Oracle Call Interface (OCI) enterprise database connector allows you to connect to database objects from an Oracle server. If you are using Oracle OCI, you need to install locally SQL*NET 2.3x or later, Net8, or Oracle Net services (all from Oracle). You can then connect to an Oracle database versions 9i through 11g.
Microsoft OLE DB The Microsoft OLE DB enterprise database connector should only be used for interfacing with Microsoft SQL Server. Microsoft OLE DB allows you to browse an SQL Server database without a data source name (DSN) and is the preferred method of connection.
Microsoft COM+ The Microsoft COM+ enterprise application connector allows you to interface with Microsoft COM+ application components. These components must be integrated into a Windows 2000 COM+ environment. RSBizWare-only applications do not support this connector. It is for use only with FactoryTalk Transaction Manager Professional installations.
FactoryTalk Metrics
The FactoryTalk Metrics enterprise application connector is used only with FactoryTalk Metrics. The connector stores data in the RSBizWare database.
SAP The SAP enterprise application connector allows you to interface with SAP R/3 systems modules. RSBizWare-only applications do not support this connector. It is for use only with FactoryTalk Transaction Manager Professional installations.
Enterprise Connectors
24 Rockwell Automation Publication HIST-UM001K-EN-E-June 2014
-
Collecting FactoryTalk Historian Classic Data Chapter 3
Item Description Time-series Data Compression
This connector stores time-series data in a pre-defined compressed format in either an Oracle database or a Microsoft SQL Server database. The compressed data point records contain binary data that can only be viewed through FactoryTalk Historian Classic. For a detailed description of data compression and the Compression connector, see the Administration Guide, section "Data Compression".
This tutorial will help you understand how to use the Time-Series Data Collection Wizard to collect reporting tag data. A reporting tag is a particular item of collected time-series dataindependent of the method or source of collectionthat can be charted in RSBizWare reports.
For this tutorial, we will be using the Time-Series Data Collection Wizard to configure FactoryTalk Transaction Manager transactions that will collect values from the control system and log the values to a reporting tag in the RSBizWare database.
NOTE To configure time-series data collection, you must be granted a FactoryTalk Historian Classic Author license by your RSBizWare administrator.
From the Configuration Console menu, select Configure > FactoryTalk Historian Classic >Time-Series Data Collection to display the Time-Series Data Collection Wizard welcome screen. Click Next on the Welcome dialog box.
The Collection Source and Destination dialog box, which allows you to specify where the time-series data will be collected from and where it will be stored in the RSBizWare database, will display.
Tutorial
Step 1: Start the Time-Series Data Collection Wizard
Step 2: Select the Source and Destination of the Time-Series Data
Rockwell Automation Publication HIST-UM001K-EN-E-June 2014 25
-
Chapter 3 Collecting FactoryTalk Historian Classic Data
1. The report data source is the database table or view where the data will be stored. FactoryTalk Historian Classic is capable of logging data to the FactoryTalk Historian Classic Data Point Default report data source (the RSDataPointSample table in the RSBizWare database), the FactoryTalk Historian Classic Data Point Compressed report data source (the RSSQL_CMPCOMPRESS table in the RSBizWare database), or to any other database table or view that your organization identifies as supporting the required time-series data model (Advanced option). For this tutorial, accept the default Historian Data Point Default option.
TIP For more information about creating additional report data sources, refer to "Analyzing Non-RSBizWare Data (page 110)".
2. Now you must specify the FactoryTalk Transaction Manager configuration that will be used to support data collection. The FactoryTalk Transaction Manager Configuration list contains the configurations that have been associated with FactoryTalk Historian Classic for the server to which you are connected. If we had selected a compression report data source in the previous step, only FactoryTalk Transaction Manager
26 Rockwell Automation Publication HIST-UM001K-EN-E-June 2014
-
Collecting FactoryTalk Historian Classic Data Chapter 3
configurations that had Compression Enterprise Connections would be available here. Since we selected a non-compression report data source, any FactoryTalk Transaction Manager configurations that have non-compression (OLE DB, OCI, or ODBC) enterprise connectors will be available.
3. The Enterprise Connector is the service that will manage the connection between the FactoryTalk Transaction Manager configuration and the database. The FactoryTalk Transaction Manager Enterprise Connection list contains the enterprise connectors that are available from the configuration that you selected. From the Enterprise Connection list, select the OLE-DB_Connector.
4. Click Next to continue. If the FactoryTalk Transaction Manager configuration is already running and is enabled for online edits, you can edit the configuration without stopping it. However, if the configuration is running and is not enabled for online edits, the wizard will prompt you to stop the configuration. If you do not stop the configuration, the Time- Series Data Collection Wizard cannot make changes to the configuration, and the wizard will close automatically.
NOTE The FactoryTalk Transaction Manager Live Data Migration Tool allows you to convert configurations with non-FactoryTalk data points into FactoryTalk data points. For additional information about editing a running configuration and using the FactoryTalk Transaction Manager Live Data Migration Tool, see the Online Edits topic in the online help.
Next youll see the FactoryTalk Transaction Manager to FactoryTalk Historian Classic Reporting dialog. This dialog enables you to select the FactoryTalk Transaction Manager data points from which FactoryTalk Historian Classic will be collecting data and enables you to specify the FactoryTalk Historian Classic reporting tags to which the data will be logged.
Step 3: Create or Select Data Points
Rockwell Automation Publication HIST-UM001K-EN-E-June 2014 27
-
Chapter 3 Collecting FactoryTalk Historian Classic Data
1. To select the data points from which data will be collected, click the Add button. The Select FactoryTalk Transaction Manager Data Points dialog that is displayed lists the data points that exist in the FactoryTalk Transaction Manager configuration. The top of the dialog is simply a set of tools that you can use to filter the data point list.
28 Rockwell Automation Publication HIST-UM001K-EN-E-June 2014
-
Collecting FactoryTalk Historian Classic Data Chapter 3
2. To add new data points to the FactoryTalk Transaction
Manager configuration, click the Add/Edit Points button to display the (FactoryTalk Transaction Manager) FactoryTalk Data Point dialog box.
Rockwell Automation Publication HIST-UM001K-EN-E-June 2014 29
-
Chapter 3 Collecting FactoryTalk Historian Classic Data
This dialog may look different depending on the type of control connector that you selected. This dialog allows you to add data points to the Control Connector and set their properties.
3. If you were creating new tags from a running FactoryTalk Transaction Manager configuration, you would select them by selecting a category of tags from the Folders tree, selecting the actual tags from the Contents of / list, clicking the Add Selected Tag(s) button, and clicking the Apply button. For now, click Close to exit the dialog and return to the Select FactoryTalk Transaction Manager Data Points dialog.
4. Highlight the data points for which you want to collect data. For this tutorial, select the BEND_Breakdown data point (unscheduled) and the BEND_BreakdownCode data point (scheduled). Click Select to return to the From FactoryTalk Transaction Manager to FactoryTalk Historian Classic Reporting Tags step of the Time-Series Data Collection Wizard.
30 Rockwell Automation Publication HIST-UM001K-EN-E-June 2014
-
Collecting FactoryTalk Historian Classic Data Chapter 3
The selected data points have been added to the list of data points for which you will be creating transactions. Since we are collecting data from newly selected data points, the FactoryTalk Historian Classic Reporting Tag column does not yet contain reporting tag names that will be associated with the values when they are stored in the database.
5. You can associate each data point with an existing reporting tag or you can have the application create a new reporting tag for you. To associate an existing reporting tag with a data point, you would select the data point from the list and click the Change button to display the Select FactoryTalk Historian Classic Reporting Tag dialog. You would then select the reporting tag with which you want to associate the selected data point and click OK to close the dialog. This approach is useful if you have a data point/reporting tag association that you want to change. For this tutorial, accept the reporting tag names that the application generates by clicking Next.
The next step in the process is to assign collection parameters to the selected data points. If you have selected data points that are configured as scheduled, the FactoryTalk Transaction Manager Scheduled Transaction dialog box will display. If you have selected data points that are configured as unscheduled, the FactoryTalk
Step 4: Configure Collection Parameters
Rockwell Automation Publication HIST-UM001K-EN-E-June 2014 31
-
Chapter 3 Collecting FactoryTalk Historian Classic Data
Transaction Manager Unscheduled Transaction dialog box will display. If you have selected both scheduled and unscheduled data points, the FactoryTalk Transaction Manager Scheduled Transaction dialog box and the FactoryTalk Transaction Manager Unscheduled Transaction dialog boxes will both be displayed.
Scheduled transactions. Use the FactoryTalk Transaction Manager Scheduled Transaction dialog box to indicate how often to poll the control system and log the data to the RSBizWare database (e.g., once every 15 seconds).
1. The Simple Scheduled FactoryTalk Transaction Manager Transaction option is useful if you want to trigger the transaction on simple scheduled events such as system start up or system shut down. If you want to set more sophisticated triggers for the transaction, select the Advanced FactoryTalk Transaction Manager Transaction option. For this tutorial, accept the default Simple Scheduled FactoryTalk Transaction Manager Transaction option and the default Starting Event (SYS_STARTUP) and Stopping Event (SYS_SHUTDOWN).
32 Rockwell Automation Publication HIST-UM001K-EN-E-June 2014
-
Collecting FactoryTalk Historian Classic Data Chapter 3
2. Set the scan rate to 15 seconds. This means we will be collecting data every 15 seconds between the time the configuration is started and the time the configuration is stopped.
3. Click Next to continue.
Unscheduled transactions. Unscheduled transactions are triggered by a change in the value of the data point that is being logged. The FactoryTalk Transaction Manager Unscheduled Transaction dialog box allows you to trigger the transaction when the data point value goes high, low, or on any change in the data point value.
1. For our example, accept the default On Change option. This option means that any time our data point value changes, a value will be logged to the database.
2. Select the Specify Minimum Collection Frequency (MCF) check box to create a scheduled transaction that will be paired with your unscheduled transaction. The values from both transactions will be logged to the same field in the database. The data from the scheduled transaction will create a heartbeat that will allow us to determine that the
Rockwell Automation Publication HIST-UM001K-EN-E-June 2014 33
-
Chapter 3 Collecting FactoryTalk Historian Classic Data
configuration is still running even if our unscheduled transaction has not been logged for a while. If you do not use a minimum collection frequency and your unscheduled transaction has not been logged for a while (this is called a deadband), it may be difficult to determine if the FactoryTalk Transaction Manager configuration is still running.
For additional information on setting a minimum collection frequency, see the Deadbanding topic in the online help.
3. Enter 15 in the Collect Value Every box and accept the default Seconds option. This will cause the application to collect a heartbeat value every 15 seconds.
4. Click Next to continue.
The FactoryTalk Transaction Manager Transaction Settings dialog box enables you to specify how the transaction data will be stored in the database and to specify how long FactoryTalk Transaction Manager will wait for the transaction to complete before logging an error.
Step 5: Configure Transaction Settings
34 Rockwell Automation Publication HIST-UM001K-EN-E-June 2014
-
Collecting FactoryTalk Historian Classic Data Chapter 3
1. The Transaction Storage options allow you to specify how the data will be stored to the database.
Cache Transaction FileThe FactoryTalk Transaction Manager will write data values to a file for a specified period of time or a specified number of transactions. When the file reaches the specified limit, the Enterprise Connector reads and processes the records in the file. The Cache Transaction File option is most appropriate for transactions that will be logged very often, such as a Scheduled data point that will be collected every 10 seconds or less.
Real Time ThreadThe FactoryTalk Transaction Manager will send a message to the Enterprise Connector for each transaction as it is processed. The Real Time
Thread option is most appropriate for transactions that will not be logged very often; for example, an unscheduled data point that triggers a transaction when its
The value changes and where the value of that data point changes infrequently.
Accept the default Cache Transaction File option.
2. The Transaction Timeout fields allow you to control how long FactoryTalk Transaction Manager will wait for the transaction to complete before logging an error. The transaction timeout should be set slightly higher than the length of time it will take for the data points to be collected, or be set to the length of time after which the transaction is no longer valid. For example, if a transaction should complete in 5 seconds but might take as long as 7 seconds and still be acceptable, you should set the transaction timeout to 8 seconds. If the transaction goes past 8 seconds, the transaction will fail, and an error will be logged.
Accept the default value of 60 seconds.
Click Next to continue.
Rockwell Automation Publication HIST-UM001K-EN-E-June 2014 35
-
Chapter 3 Collecting FactoryTalk Historian Classic Data
The Summary dialog box gives you a chance to review the transactions that will be created.
1. If the transactions are correct, click Create. 2. The Results panel displays errors and warnings that occurred
during the generation of FactoryTalk Transaction Manager transactions, if any. If the creation of transactions results in errors or warnings, double-click the entries in the summary list for more information about what went wrong, where the fault occurred, and the severity of the error.
NOTE If the configuration that you are working with was a running configuration that you stopped in the first step of the wizard, the wizard will prompt you to restart the configuration. After the configuration is started, FactoryTalk Transaction Manager will begin to collect data and log it to the RSBizWare database.
3. Click Finish to close the wizard.
As you configure FactoryTalk Historian Classic data collection for your organization, you most likely will have a large number of reporting tags to which you are collecting data and from which you
Step 6: Create Transactions
Organize FactoryTalk Historian Classic Reporting Tags
36 Rockwell Automation Publication HIST-UM001K-EN-E-June 2014
-
Collecting FactoryTalk Historian Classic Data Chapter 3
will be creating reports; therefore, it is a good idea to organize your reporting tags.
NOTE To manage time-series reporting tags, you must be granted the Manage Reporting Tags privilege by your RSBizWare administrator.
1. From the main menu, select Tools > FactoryTalk Historian Classic > Manage Time-Series Reporting Tags to display the Time-Series Reporting Tags dialog. This dialog is the starting point for administering and managing reporting tags.
2. Select the time-series report data source that contains the reporting tags that you want to modify or organize. To view the reporting tags that we just created, select the Historian Data Point Default report data source. The Search Results list at the bottom of the dialog is refreshed to show the reporting tags in the selected report data source.
3. When the Search Results list contains too many entries for you
to easily locate the reporting tags that you want to manage, use the Plant Model Activity Area control, the Reporting Tag Text Filtering control, or both to narrow the search results.
Rockwell Automation Publication HIST-UM001K-EN-E-June 2014 37
-
Chapter 3 Collecting FactoryTalk Historian Classic Data
To perform an activity area search, click to the right of the Plant Model Activity Area box. Use the Plant Model Browser dialog that is displayed to select the activity area that you want to search. Click OK to return to the Time-Series Reporting Tags dialog. The Search Results list is refreshed to show the reporting tags in the report data source that are associated with the selected activity area. Our reporting tags have not yet been associated with an activity area, so a search by activity area would not return the reporting tags that we created in the previous tutorial. So click the Clear button if you selected an area in the Plant Model Browser dialog.
To perform a string search on the names of the reporting tags in the selected report data source, enter the text that you want to search for (using an * to represent a wild card character) and click Search Now. Reporting tags that match the search string are displayed in the list at the bottom of the dialog. For example, a string search for *BEND* would return the reporting tags that we created in the previous tutorial.
4. Select the BEND_Breakdown reporting tag from the list and click Edit to display the Reporting Tag dialog box. Use it to edit the name of the reporting tag, provide the engineering units, and associate the reporting tag with an activity area in the plant model.
38 Rockwell Automation Publication HIST-UM001K-EN-E-June 2014
-
Collecting FactoryTalk Historian Classic Data Chapter 3
5. Click OK to save your changes and return to the Time-Series
Reporting Tags dialog.
6. Click OK to close the Time-Series Reporting Tags dialog.
After you have finished configuring the performance parameters, and enabled data collection for the activity areas that use a particular FactoryTalk Transaction Manager configuration, you need to start the FactoryTalk Transaction Manager configuration to begin the data collection.
To start the data collection:
1. On the Tools menu, click FactoryTalk Transaction Manager > Manage FactoryTalk Transaction Manager Configurations.
The FactoryTalk Transaction Manager Configurations dialog box appears.
It lists the FactoryTalk Transaction Manager configurations that have been imported, and the applications to which they apply. In the dialog box, you can evaluate the running status of FactoryTalk Transaction Manager configurations that are
Start Data Collection
Rockwell Automation Publication HIST-UM001K-EN-E-June 2014 39
-
Chapter 3 Collecting FactoryTalk Historian Classic Data
collecting data from the control system, as well as start, stop, or restart the configurations.
2. Select a FactoryTalk Transaction Manager configuration, and then click Start.
The configuration is started. The green traffic light icon ( ) indicates that the configuration is running and collecting data from the control system.
40 Rockwell Automation Publication HIST-UM001K-EN-E-June 2014
-
Chapter 4
Analyzing FactoryTalk Historian Classic Data
FactoryTalk Historian Classic provides a graphical environment in which to analyze manufacturing process data. This chapter will help report designers understand how to use FactoryTalk Historian Classic to create and view RSBizWare reports containing time-series charts; bar, pie, and line charts; and tables. We will discuss the parts of a report, look at the sample reports that can be installed with the software, create a report based on the sample data, and discuss the creation of more complex reports. FactoryTalk Historian Classic must be set up by the RSBizWare administrator before you can start to create reports using real data.
In RSBizWare, a report is a complete, formatted document that is made up of one or more report objects that have been placed in an HTML document along with text, graphics, and hyperlinks. A report, saved as an .htm file, is created and edited using the Configuration Console with a FactoryTalk Metrics Author license. RSBizWare reports can also be edited using Web-authoring tools such as Microsoft FrontPage.
An RSBizWare report object shows the data from a database table or view in a meaningful graphic or tabular presentation. The report object defines how the data is to be shown to the user. It defines both the visual representation of the data (e.g., pie chart, bar chart, table) as well as the data sorting and summarization.
The data for the report object comes from an RSBizWare report data source. A report data source is a connection to a table or view within the RSBizWare database or an external database.
Create a New RSBizWare Report
Rockwell Automation Publication HIST-UM001K-EN-E-June 2014 41
-
Chapter 4 Analyzing FactoryTalk Historian Classic Data
The data in the report object may be restricted by a query (a filter), made up of one or more search criteria, that determine which records from the report data source will be shown. The use of a filter is optional.
To create a new, blank report:
1. Open the Configuration Console. 2. On the File menu, click New Report.
A blank report page appears.
To add a title, a picture, and a hyperlink:
1. Click the report area, and type a title for your report, e.g., My Company Web Page.
Select the title, and then, on the Report Formatting toolbar, change the title font to Arial, and the font size to 18.
2. On the Formatting Toolbar, click to align the text to
the center of the page.
3. Click next to the title (its selection is canceled), and then press Enter.
4. Right-click the report area, and then click Insert Image. The Picture dialog box appears.
5. Next to the Picture Source box, click Browse to select the picture that you want to add to the report.
6. In the Alternate Text box, type a description of the image.
Insert Text, Pictures, and Hyperlinks
42 Rockwell Automation Publication HIST-UM001K-EN-E-June 2014
-
Analyzing FactoryTalk Historian Classic Data Chapter 4
The alternate text appears as a tooltip when you point to the image.
7. Under Layout and Spacing, set the display properties of the picture.
8. Click OK.
The logo appears under the title.
9. Click the image, and then on the Insert menu click
Hyperlink.
The Hyperlink dialog box appears.
10. In the URL box, type the address of the page which will open when you click the image.
Rockwell Automation Publication HIST-UM001K-EN-E-June 2014 43
-
Chapter 4 Analyzing FactoryTalk Historian Classic Data
11. Click OK.
TIP You can also add a hyperlink to a text. To do so, select the text,
and then, on the Reports Insertable Items toolbar, click . Then, repeat step 10.
12. On the Report Formatting toolbar, click to see, how the report will look like as a web page.
When you point to the image, the alternative text will appear.
NOTE To edit the report, report objects, and filters, you need to have the Author license and the appropriate object permissions for the report, report objects, and filters that are used on the report.
13. On the Report Formatting toolbar, click to go back to editing your report.
RSBizWare reports are saved as HTML documents on the Information Services Manager computer to which your Configuration Console is connected. They appear in the Report Explorer tree.
Save the Report
44 Rockwell Automation Publication HIST-UM001K-EN-E-June 2014
-
Analyzing FactoryTalk Historian Classic Data Chapter 4
To save the report:
1. On the File menu, click Save Report As. The Save Report As dialog box appears.
2. In the Report Name box, type a name for your report file. In this example, the name is My Company Report.
3. Click Save. The report appears in the Report Explorer tree.
The Configuration Console allows you to view report objects that other users have created and to add them to your report. For this tutorial, we will add a saved report object that was created when the sample data was loaded.
1. With the report open in the work area, place your cursor in the report where you want the report object to appear.
2. On the main menu, select Insert > Existing RSBizWare Report Object. The following message appears.
Each report object on a report can connect to a different Information Services Manager in your organization. Therefore, before you continue, you must identify the server to which this report object will connect.
Add a Saved Report Object to Your Report
Rockwell Automation Publication HIST-UM001K-EN-E-June 2014 45
-
Chapter 4 Analyzing FactoryTalk Historian Classic Data
Click Yes to accept the default user name and server. Click No to connect to a different server and display the login dialog box where you provide the credentials and the server that you want to use to author the report object.
For this tutorial, click Yes to accept the default user name and server. The RSBizWare Report Object Properties dialog box appears.
3. Use this dialog box to select the report object that you want to insert in your report.
Item Description Report Data Source The list of report data sources from which the data will be
shown in the report object and to which you have been granted permissions.
Report Object The list of available report objects, grouped by the report data source from which they get their data. When you select a report data source, the list of report objects is refreshed to show only the report objects that are based on the selected report data source
46 Rockwell Automation Publication HIST-UM001K-EN-E-June 2014
-
Analyzing FactoryTalk Historian Classic Data Chapter 4
Item Description Filter The list of available filtering criteria. Manage Report Objects
The button for displaying the Configure Report Data Sources, Report Objects and Filters dialog box.
Select Which Toolbars to Show options
Select the check box near the toolbar name which you want to display on the report. The check boxes allow you to add toolbars to the report object. The end users of your report will use these toolbars to adjust the report object to suit their needs. The following toolbars can be selected: General Time Selection Status Bar Report Data Source Report Object Filter
4. From the Report Data Source list, select FactoryTalk Metrics Workcell History. This is the data that will be shown in the report object.
5. From the Report Object list, select Workcell History. 6. For this example, we will not select a filter, so leave the filter
list blank.
NOTE Filters are grouped by the report data source for which they have been created.
7. Select the Status Bar check box. This will cause a status bar to display at the bottom of the report object. Because each report object on a report can connect to a different server, the status bar will indicate the user and server to which the report object is connected at run time.
8. Click OK to add the report object to the report. The report object is shown as a simple box outline.
9. Double-click inside the box outline to see the table, and click Refresh. To populate the report object with data, click the Refresh button. Your report object should look similar to the following:
Rockwell Automation Publication HIST-UM001K-EN-E-June 2014 47
-
Chapter 4 Analyzing FactoryTalk Historian Classic Data
At run time, the RSBizWare report objects on your report will attempt to connect to an Information Services Manager to access the production data necessary to draw the chart, bar graph, etc. The connectivity settings for each report object specify how they will connect to the Information Services Manager. When the report user attempts to view an RSBizWare report that contains multiple report objects with different connectivity settings, the report users may be required to log on multiple times before they can see the report.
To avoid repetitive logons on a report, you can set your report objects to use Global Credentials. Global Credentials use a session logon to connect to a report object. With a session logon, the user is prompted for user name and password once for each server that is encountered. After the users credentials (user, password) have been specified for a server, those credentials are available to any subsequent report object that is running on that client computer, is using the Use Global Credentials option, and is attempting to connect to the same server. The session logon that is established will remain active until the user specifically logs off, the credentials expire, or the client computer is rebooted.
Configure the Report Object To Use Global Credentials
48 Rockwell Automation Publication HIST-UM001K-EN-E-June 2014
-
Analyzing FactoryTalk Historian Classic Data Chapter 4
To enable a report object to make use of a session logon, the report object must be configured to use Global Credentials.
To configure a report object to use Global Credentials:
1. Click the FactoryTalk Metrics Workcell History report object, and on the main menu, select View > Properties. The Report Object Properties dialog box appears.
2. Click the Runtime Settings tab.
The Runtime Settings tab enables you to specify how the user will connect to the server that you selected when you inserted the report object. When you are configuring the server connection settings for a report object, you have the following options:
Use Global Credentials
This is the default option. Select this option if you want to use a session logon to connect to this report object.
Rockwell Automation Publication HIST-UM001K-EN-E-June 2014 49
-
Chapter 4 Analyzing FactoryTalk Historian Classic Data
Require user to login
Select this option if you want to require the users to provide their user name and password to access this report object. More than one report object on a report with this option selected will require the user to log on multiple times.
NOTE Remember that any users who will be viewing the report must have access to the report data source, report object, and filter or they will not be able to see the report object.
Use RSBizWare Server Connection
Select this option if you want to specify the RSBizWare Server Connection that this report object will use when the user views the report at run time. You will only be able to select from Server Connection objects that are configured to use the same RSBizWare server that you selected when you added this report object to the report.
NOTE This option is provided for backwards compatibility only. It is recommended that you use Global Credentials in place of RSBizWare Server Connection objects.
Use the following User and Password
Select this option if you want to specify at design time the user name and password that the report object will use when the user attempts to view the report object at run time. The advantage of choosing this option is that the user will not have to login to view the data.
50 Rockwell Automation Publication HIST-UM001K-EN-E-June 2014
-
Analyzing FactoryTalk Historian Classic Data Chapter 4
NOTES By selecting this option, you are granting the specified users application privileges to the runtime user for this report object. Because the Save Report Object Contents to File, Add Time-Series Comment, and Edit/Delete Time-Series Comment application privileges allow action on report objects, it is important to consider whether the specified user has these privileges and whether you want the runtime user to have these privileges. If you use this option across many report objects and the security policy for the user is very strict (that is, the password must be changed frequently), you will need to change the password setting separately for each report object. Consider using a less strict security policy (such as never requiring the password to be changed) for this user. For more information on security policy, consult the RSAssetSecurity documentation.
For this tutorial, make sure the Use Global Credentials option is selected.
3. Click OK to close the dialog box and save your changes.
You will be adding more report objects to this report. If you want the rest of the report objects on this report to use Global Credentials, you will need to specify this option for each report object when you insert the report object.
An important feature of the Configuration Console is the ability to create bar, pie, and line charts from data stored in a report data source. The purpose of this tutorial is to walk you through the steps that are necessary to create a chart with the New Chart Wizard. For this tutorial, you will use the Historian Data Point View report data source to create a chart showing the average running time per hour for work cells. This tutorial will also demonstrate how to create a prompt-at-runtime filter so that the end-user of the report can choose the work cells that will be charted. Your chart will look similar to the one shown below.
Create a New Chart
Rockwell Automation Publication HIST-UM001K-EN-E-June 2014 51
-
Chapter 4 Analyzing FactoryTalk Historian Classic Data
The following table shows a representation of the data we will be charting.
We will be creating a chart with a bar for each data point; therefore, the Description field is the series. Notice that one column in our table (Description) contains all of the data point descriptions, and the data for the data points is organized in rows. Each row contains the data value (Value) and the time stamp (TimeStamp) for each
Step 1: Plan the Chart
52 Rockwell Automation Publication HIST-UM001K-EN-E-June 2014
-
Analyzing FactoryTalk Historian Classic Data Chapter 4
data point. This will be important to remember when we are using the New Chart Wizard.
Place your cursor where you want the chart to appear in the report and select Insert >Chart to display the authoring user name and server prompt. Click Yes to accept the default user name and server. The New Chart Wizard will display. This wizard will lead you through the process of creating a new chart for your RSBizWare report.
The first step in the New Chart Wizard is to select the report data source containing the data that we want to chart. The Report Data Source list contains the report data sources for which you have the appropriate permissions. Select Historian Data Point View from the list and click Next to continue.
Next, we you need to specify the type of chart that you want to create. The vertical bar chart is the default. Click Next to accept the default and continue.
In the data configuration step, you need to describe the data to the Chart Wizard. Recall that the data table data is organized in rows for each work cell (series). This corresponds to the example table shown in the Chart Wizard for the Rows option.
Step 2: Select the Data On Which To Report
Step 3: Choose a Chart Type
Step 4: Describe the Data
Rockwell Automation Publication HIST-UM001K-EN-E-June 2014 53
-
Chapter 4 Analyzing FactoryTalk Historian Classic Data
If the data points ID or descriptions If the series values (work cell descriptions) were in the column headers of the table and the Running Seconds values for each work cell were listed in the column for that work cell, this would be an example of a table where the series is in columns. For this type of table, you would select the Columns option.
However, since you have determined that the data is in rows, make sure the Rows option is selected and click Next to continue.
In this step, you must decide whether you want to chart all of the values from the table or if you want to apply aggregate functions to the values. Since you want to summarize a field in the chart (find the average running time for each hour of the day), accept the default Summary option and click Next to continue.
Step 5: Select Summary or Detail
54 Rockwell Automation Publication HIST-UM001K-EN-E-June 2014
-
Analyzing FactoryTalk Historian Classic Data Chapter 4
In the Chart Fields step, we select the fields from the report data source that will be shown in the chart. This dialog box would look different if we had selected the Columns option in the Data Configuration step of the wizard.
1. Since we want to have a bar for each workcell and we want the names of the workcells to appear in the legend, select Description from the LEGEND list.
2. Select the Value field from the VALUE list. This is the field that will provide the values for the height of the bars.
3. When you selected the Value field from the VALUE list, COUNT(Running Seconds) was added to the list at the bottom of the dialog box. To change the function that is applied to the field, select the COUNT(Value) field in the list, click Function, and select AVG from the shortcut menu.
This action changes the function from COUNT(Running Seconds) to AVG(Running Seconds). The AVG(Running Seconds) function will return the average running time value for each workcell.
4. Now we will add Hour labels to the X-axis. This will allow us to group the average running time values for the workcells by hour. Select TimeStamp from the X-Axis list.
5. When TimeStamp is added to the list at the bottom of the dialog, it has no formatting applied to it. Since we only want to see the hour portion of the timestamp in our chart, we must apply the HOUR format to the timestamp. To change the
Step 6: Select the Fields To Be Charted
Rockwell Automation Publication HIST-UM001K-EN-E-June 2014 55
-
Chapter 4 Analyzing FactoryTalk Historian Classic Data
format to HOUR, select TimeStamp from the list, click Format, and select HOUR from the shortcut menu.
6. Click Next to continue.
The Report Object Name dialog box appears. You must provide a unique name for the report object. The name you enter here will appear at the top of your new chart and will also be the name for this chart when it is saved as a report object for future use.
1. For this tutorial, enter Historian Data Point View AVG(Value) in the Report Object Name box.
2. Click Next to continue.
The Filter dialog box appears. Now you will create a filter that will specify which records will be charted. Since you only want to chart the values for certain work cells, you will need to filter out the work cells that you do not want to chart.
There are two types of filters that you can create:
The static filter, where you provide all of the filter values when you create the filter.
The prompt-at-runtime filter which allows the user to select the filter values every time the filter is used.
For this tutorial, you are going to create a prompt-at-runtime filter that allows the users to select the work cells that they want to report on when the report is run.
NOTE Prompt-at-runtime filters cannot be used with report objects that will be scheduled.
Step 7: Enter the Chart Title
Step 8: Filter the Data
56 Rockwell Automation Publication HIST-UM001K-EN-E-June 2014
-
Analyzing FactoryTalk Historian Classic Data Chapter 4
To create a new filter:
1. Click New Filter. The Configure Filter dialog box appears. 2. Enter the name Data Point Filter in the Edit Filter Name
box.
3. A filter is made up of one or more search criteria. For this filter, you will create a single criterion. Click Add Criterion. The Search Criterion dialog box appears.
4. Select the Description field from the Field tree and select the = operator from the Operator list.
5. Select the Select from a list of existing values for this field check box. This creates a list of unique values from which the user can pick report values.
6. Select the By prompting user when filter is run check box. This makes this a prompt-at-runtime filter.
7. Select the Allow multiple selection from list check box. This allows the user to select more than one work cell from the list of values that is created.
8. Select the Required (Must be supplied when filter is run) check box. Doing this will require the user to specify a filter value when the report object is run.
Rockwell Automation Publication HIST-UM001K-EN-E-June 2014 57
-
Chapter 4 Analyzing FactoryTalk Historian Classic Data
9. Click OK to return to the Configure Filter dialog box. After
you have completed these steps, the Configure Filter dialog box should look like the example below.
10. Click OK to return to the New Chart Wizard.
58 Rockwell Automation Publication HIST-UM001K-EN-E-June 2014
-
Analyzing FactoryTalk Historian Classic Data Chapter 4
Now that you have selected the report data source, created the chart report object, and created a prompt-at-runtime filter, you are ready to insert the chart into the report.
To insert the chart into the report:
1. Click Finish to add the chart to the report. The chart is shown as a simple box outline.
2. To ensure that the filter is properly associated with the report object, right-click the report object and select Properties.
3. In the Report Object Properties dialog box, select the Runtime Settings tab and select the Data Point Filter from the Default Filter list.
4. Click OK to return to the report object. 5. Double-click inside the box outline to see the chart,.
Click the All Time Range button on the Time Selection toolbar, set the time range to 4/19/2005 9:00 AM to 4/19/2005 12:00 PM, and click Refresh. When you refresh a report object that contains a required prompt-at-runtime filter, the Runtime Report Criteria dialog box will appear. This is the prompt that was created by the prompt-at-runtime filter. This dialog box allows the users of your report object to specify the values that will be displayed in the report object.
NOTE If you did not select the Required check box in Step 8, the preceding prompt would not appear.
Step 9: Insert Your New Chart Into the Report
Rockwell Automation Publication HIST-UM001K-EN-E-June 2014 59
-
Chapter 4 Analyzing FactoryTalk Historian Classic Data
6. For this tutorial, hold down the Ctrl key on your keyboard and select all of the Injection Molding data points from the list.
7. Click OK to display the chart with the data points that you selected.
Refer to "Customizing RSBizWare Charts and Tables (page 87)" for information on how to further customize your chart by changing the title or bar/line colors.
The Configuration Console gives you the ability to create a text report object (or table) on your report that displays the data from a report data source. The purpose of this tutorial is to walk through the steps that are necessary to create a table in your report. For this tutorial, you will use the Historian Data Point View report data source to create a table showing the average value for data points. Your table will look similar to the one shown below.
Create a New Text Report Object
60 Rockwell Automation Publication HIST-UM001K-EN-E-June 2014
-
Analyzing FactoryTalk Historian Classic Data Chapter 4
To start the Text Report Object Wizard:
1. In the Configuration Console, place your cursor where you want the table to appear in the report.
2. On the Insert menu, click Text Report. 3. Click Yes to accept the default user name and server name.
The Report Wizard appears.
4. Click Next.
To select the data that you want to include in the table:
1. The Report Data Source list box contains the report data sources for which you have the appropriate permissions. Select Historian Data Point View from the list.
2. The Report Data Source Fields list contains the fields that are available for use in your table. Select the Description,
Step 1: Start the Text Report Object Wizard
Step 2: Select the Data On Which To Report
Rockwell Automation Publication HIST-UM001K-EN-E-June 2014 61
-
Chapter 4 Analyzing FactoryTalk Historian Classic Data
TimeStamp, and Value fields and then click to add the selected fields to the Fields in report list.
Each field that you add to the list will be a column in your text report object.
3. Click Next.
The Grouping Levels dialog box allows you to specify how your table will be grouped.
1. The fields that we added to the table are listed in the box on the left side of the dialog box. We can group by any of these fields. For this tutorial, lets group the records by TimeStamp and data point. Select the TimeStamp and Description fields and click the right arrow button (>) to add fields to the Grouped fields list on the right side of the dialog box.
2. We want to force the report to group the records by Part first, so lets make sure the TimeStamp field is at the top of the Grouped fields list. If it is not, select TimeStamp and click the up arrow Priority button (^) until TimeStamp is at the top of the list.
Step 3: Group the Records
62 Rockwell Automation Publication HIST-UM001K-EN-E-June 2014
-
Analyzing FactoryTalk Historian Classic Data Chapter 4
3. Since we want to group the records by the hour portion of the timestamp, select TimeStamp in the box on the right and click the Grouping Interval button. The Format Field dialog box is displayed. Select the HOUR format and click OK to return to the Report Wizard.
4. Click Next to continue.
The Sort Order dialog box allows you to specify the order in which the columns will be sorted and to calculate totals for columns. Since we chose to group by TimeStamp and Description, those columns automatically have a sort order applied to them.
1. To calculate the average downtime value, select the AVG check box in the Downtime Seconds row.
Step 4: Sort the Records
Rockwell Automation Publication HIST-UM001K-EN-E-June 2014 63
-
Chapter 4 Analyzing FactoryTalk Historian Classic Data
NOTE The weighted average (WAVG) function is an average that takes into account the proportional relevance of each component (typically over time), rather than treating each component equally. Weighted average can be used in any table of information where the values of a particular column should be given more or less importance based upon the values of another column. The weighted average function is ideal for calculating a time-weighted average OEE value for multiple activity areas. See the Weighted Average topic in online help for additional information.
2. For this table, you are not interested in showing the individual detail records that make up the average downtime; you want to see only the average downtime per work cell values. Select the Summary Only option at the bottom of the dialog box.
3. Click Next to continue.
The Format Style dialog box allows you to control the appearance of the table.
1. The Report Style section of the dialog box lets you choose the color scheme that will be applied to the table or to create a custom style. For this tutorial, select the Access Northwind
Step 5: Format the Table
64 Rockwell Automation Publication HIST-UM001K-EN-E-June 2014
-
Analyzing FactoryTalk Historian Classic Data Chapter 4
Invoice style from the Report Style list. A sample of the style is displayed in the preview window to the right of the list.
2. The Styles by Field section of the dialog box allows you to set display formats for the individual fields. For this example, specify the time formatting that is applied to the AVG(Downtime Seconds) field. Select the field from the list box and click Customize Selected Field. The Customize Report Styles dialog box appears.
3. Click the Number tab.
4. Click the Apply the following formatting option and ensure
that No. of digits after decimal is set to 2.
5. Click OK to accept the values and return to the Report Wizard.
6. Click Next to continue.
Rockwell Automation Publication HIST-UM001K-EN-E-June 2014 65
-
Chapter 4 Analyzing FactoryTalk Historian Classic Data
On the Report Object Name page, you need to provide a unique name for the report object.
1. For this tutorial, enter Historian Data Point View Table. 2. Click Next.
On the Filter page, you can use the same filter that you created for the chart, or you can create a new one. For this tutorial, use the one created before.
To filter the data:
1. Click Data Point Filter from the Filter list. 2. Click Next.
You have already selected the report data source, created the table report object, and selected a filter. The Finish page appears.
To insert your new table into the report:
1. Click Finish to insert the report object. 2. To ensure that the filter is properly associated with the report
object, right-click the report object and then select Properties from the shortcut menu.
3. On the Report Object Properties dialog box, select the Runtime Settings tab and select the Workcell Description Filter from the Default Filter list.
4. Click OK to return to the report object. The table is displayed as a simple box in the report.
5. Double-click the box outline to view the table. As you did with the chart, click the Time Range button on the Time Selection toolbar and set the time range to 4/19/2005 9:00 AM to 4/19/2005 12:00 PM. Click Refresh to run the report object
Step 6: Name the Report Object
Step 7: Filter the Data
Step 8: Insert Your New Table Into the Report
66 Rockwell Automation Publication HIST-UM001K-EN-E-June 2014
-
Analyzing FactoryTalk Historian Classic Data Chapter 4
Refer to "Customizing RSBizWare Charts and Tables (page 87)" for information on how to further customize your chart by changing the title or bar/line colors.
One of the primary features of FactoryTalk Historian Classic is the ability to analyze time-series data. Any data value that is collected over time is time-series data. A temperature or pressure value that is collected over time is an example of time-series data. This tutorial will help you understand how to use FactoryTalk Historian Class