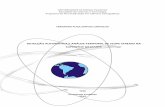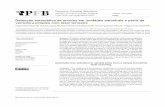HP Color LaserJet CP6015 Series Printers User Guide - PTWW · Sensor de tipo de mídia automático...
Transcript of HP Color LaserJet CP6015 Series Printers User Guide - PTWW · Sensor de tipo de mídia automático...
Copyright e licença
© 2008 Copyright Hewlett-PackardDevelopment Company, L.P.
A reprodução, adaptação ou tradução sempermissão prévia por escrito é proibida,exceto quando permitido de acordo com asleis de copyright.
As informações aqui contidas estão sujeitasa alterações sem aviso prévio.
As únicas garantias para produtos e serviçosHP estão estabelecidas na declaração degarantia expressa que acompanha essesprodutos e serviços. Nenhuma informaçãocontida neste documento deve serconsiderada garantia adicional. A HP não seresponsabilizará por erros técnicos oueditoriais, nem por omissões contidas nestedocumento.
Número de peça: Q3931-90985
Edition 1, 04/2008
Créditos de marca comercial
Adobe®, Acrobat®, e PostScript® são marcascomerciais da Adobe Systems Incorporated.
Corel® é uma marca comercial ou marcaregistrada da Corel Corporation ou da CorelCorporation Limited.
Microsoft®, Windows® e Windows®XP sãomarcas registradas nos EUA da MicrosoftCorporation.
Windows Vista™ é marca registrada daMicrosoft Corporation nos Estados Unidos e/ou em outros países/regiões.
PANTONE® é marca comercial padrão paracor da Pantone, Inc.
UNIX® é uma marca comercial registrada daThe Open Group.
ENERGY STAR® é marca registrada nosEUA da United States EnvironmentalProtection Agency.
Conteúdo
1 Informações básicas do produtoComparação de produtos ..................................................................................................................... 2recursos do produto ............................................................................................................................. 3Procedimento do produto ..................................................................................................................... 6
Visão frontal ......................................................................................................................... 6HP Color LaserJet CP6015n, HP Color LaserJet CP6015dn e HP ColorLaserJet CP6015de ............................................................................................ 6HP Color LaserJet CP6015x ............................................................................... 7HP Color LaserJet CP6015xh ............................................................................. 7
Visão posterior ..................................................................................................................... 8Portas de interface ............................................................................................................... 9Localização do número de série e do número do modelo ................................................... 9
2 Painel de controleUtilização do painel de controle ......................................................................................................... 12
Layout do painel de controle .............................................................................................. 12Interpretação de luzes indicadoras do painel de controle ................................................. 13
Menus do painel de controle .............................................................................................................. 14Introdução básica .............................................................................................................. 14
Hierarquia de menus .......................................................................................................................... 15Abrir os menus ................................................................................................................... 15
Menu Mostre-me como ...................................................................................................................... 16Menu Recuperar trabalho ................................................................................................................... 17Menu Informações .............................................................................................................................. 18Menu Manuseio de papel ................................................................................................................... 19Menu Configurar dispositivo ............................................................................................................... 20
Menu Impressão ................................................................................................................ 20Submenu PCL ................................................................................................... 21
Menu Qualidade de impressão .......................................................................................... 21Menu Configuração do sistema ......................................................................................... 28Menu Configuração da saída ............................................................................................. 35Menu E/S ........................................................................................................................... 38Menu Redefinição .............................................................................................................. 45
Menu Diagnósticos ............................................................................................................................. 46
PTWW iii
Menu Serviço ..................................................................................................................................... 51
3 Software para WindowsSistemas operacionais suportados para o Windows .......................................................................... 54Drivers de impressora suportados para Windows .............................................................................. 55HP Universal Print Driver (UPD) ........................................................................................................ 56
Modos de instalação do UPD ............................................................................................ 56Selecione o driver de impressão adequado para Windows ............................................................... 57Prioridade para configurações de impressão ..................................................................................... 58Alterar as configurações do driver de impressora para Windows ...................................................... 59Remover software do Windows .......................................................................................................... 60Utilitários suportados para Windows .................................................................................................. 61
HP Web Jetadmin .............................................................................................................. 61Servidor da Web incorporado ............................................................................................ 61HP Easy Printer Care ........................................................................................................ 61
Software para outros sistemas operacionais ..................................................................................... 63
4 Usar o produto com o MacintoshSoftware para Macintosh .................................................................................................................... 66
Sistemas operacionais suportados pelo Macintosh ........................................................... 66Drivers de impressora suportados pelo Macintosh ............................................................ 66Para remover o software de sistemas operacionais Macintosh ........................................ 66Prioridade para configurações de impressão no Macintosh .............................................. 66Alterar configurações de driver de impressora no Macintosh ............................................ 67Software para computadores Macintosh ........................................................................... 67
Utilitário da impressora HP ............................................................................... 67Abertura do Utilitário da impressora HP ........................................... 68Recursos do Utilitário da impressora HP .......................................... 68
Utilitários suportados para Macintosh ................................................................................ 69Servidor da Web incorporado ........................................................................... 69
Uso de recursos do driver de impressora do Macintosh .................................................................... 70Imprimir .............................................................................................................................. 70
Criar e usar predefinições de impressão no Macintosh .................................... 70Redimensionar documentos ou imprimir em um papel personalizadopadrão ............................................................................................................... 70Impressão de uma página de rosto ................................................................... 70Usar marcas d'água .......................................................................................... 71Imprimir várias páginas em uma folha de papel no Macintosh ......................... 71Imprimir em ambos os lados da página (impressão dupla-face) ...................... 72Configurar as opções de grampeamento .......................................................... 73Armazenar trabalhos ......................................................................................... 73Configurar as opções de cor ............................................................................. 73Usar o menu Serviços ....................................................................................... 74
iv PTWW
5 Conecte o produtoConexão USB ..................................................................................................................................... 76conexão de rede ................................................................................................................................. 77
6 Configuração de redeBenefícios de uma conexão de rede .................................................................................................. 80Protocolos de rede suportados .......................................................................................................... 81Definir configurações de rede ............................................................................................................ 82
TCP/IP ............................................................................................................................... 82Protocolo de Internet (IP) .................................................................................. 82Protocolo de controle de transmissão (TCP) .................................................... 82Endereço IP ...................................................................................................... 82Configure os parêmetros IP .............................................................................. 82
Dynamic Host Configuration Protocol (DHCP) ................................. 83BOOTP ............................................................................................. 83
Sub-redes .......................................................................................................... 83Máscara de sub-rede ........................................................................ 83
Gateways .......................................................................................................... 83Gateway padrão ............................................................................... 83
Configuração manual de parâmetros de TCP/IP IPv4 no painel de controle .................... 84Configuração manual de parâmetros de TCP/IP IPv6 no painel de controle .................... 85
Utilitários de rede ............................................................................................................................... 86Outros componentes e utilitários ....................................................................................... 86
7 Papel e mídia de impressãoEntenda o uso de papel e de mídias de impressão ........................................................................... 88Tamanhos suportados de mídia de impressão e papel .................................................................... 89Tipos de papel suportados ................................................................................................................. 93Diretrizes para papéis ou mídias de impressão especiais ................................................................. 95Carregar papel e mídia de impressão ................................................................................................ 96
Carregamento da bandeja 1 .............................................................................................. 96Imprimir envelopes ............................................................................................ 97Carregar o papel de faixa na Bandeja 1 ........................................................... 97
Carregamento das bandejas 2, 3, 4 ou 5 .......................................................................... 97Carregar as Bandejas 2, 3, 4 ou 5 com papel de tamanho padrão .................. 97Carregar as Bandejas 2, 3, 4 ou 5 com papel de tamanho padrão nãodetectado .......................................................................................................... 99Carregar a Bandeja 2, 3, 4 ou 5 com papel de tamanho padrão .................... 100Carregar a Bandeja 2, 3, 4 ou 5 com papel de tamanho grande .................... 101
Configurar bandejas ......................................................................................................................... 103Configurar uma bandeja ao carregar papel ..................................................................... 103Configurar uma bandeja de modo a corresponder às configurações do trabalho deimpressão ........................................................................................................................ 103Configurar uma bandeja usando o menu Manuseio de papel ......................................... 104
PTWW v
Sensor de tipo de mídia automático (modo de detecção automática) ............................. 104Configurações de detecção automática .......................................................... 105
Selecionar a mídia por origem, tipo ou tamanho ............................................................. 105Origem ............................................................................................................ 105Tipo e tamanho ............................................................................................... 105
Selecionar um local de saída ........................................................................................................... 107Compartimento de saída padrão ..................................................................................... 107Acessórios de saída opcionais ........................................................................................ 107
Recursos do grampeador/empilhador de 3-compartimentos .......................... 107Recursos do dispositivo de acabamento do montador de livretos .................. 108Visita guiada de acessório .............................................................................. 108
Configurar o modo de operação do acessório ................................................................. 110Selecionar o modo operacional no painel de controle .................................... 110Selecionar o modo operacional no driver de impressora (Windows) .............. 111Selecionar o modo de operação no driver de impressão (Mac OS X) ............ 111
8 Usar recursos do produtoConfigurações de economia ............................................................................................................. 114
Período de inatividade ..................................................................................................... 114Definir o período de inatividade ...................................................................... 114Ativar/desativar o modo de inatividade ........................................................... 114
Agendamento de ativação ............................................................................................... 115Definir o agendamento de ativação ................................................................ 115Definir os modos econômicos do EWS ........................................................... 115
Uso do grampeador .......................................................................................................................... 116Tamanhos de papel suportados para grampeamento ..................................................... 116Grampear trabalhos de impressão .................................................................................. 117
Uso dos recursos de armazenamento de trabalho .......................................................................... 119Para obter acesso aos recursos de armazenamento de trabalho ................................... 119Use o recurso de cópia com espera ................................................................................ 119
Criação de um trabalho de cópia com espera ................................................ 119Imprimir um trabalho de cópia com espera ..................................................... 120Excluir um trabalho de cópia com espera ....................................................... 120
Usar o recurso de trabalho pessoal ................................................................................. 121Imprimir um trabalho pessoal .......................................................................... 121Excluir um trabalho pessoal ............................................................................ 121
Usar o recurso Cópia rápida ............................................................................................ 122Criação de um trabalho de Cópia rápida ........................................................ 122Impressão de um trabalho de Cópia rápida .................................................... 122Excluir um trabalho de Cópia rápida ............................................................... 122
Use o recurso de trabalho armazenado .......................................................................... 124Criação de um trabalho de impressão armazenado ....................................... 124Imprimir um trabalho armazenado .................................................................. 124
vi PTWW
Excluir um trabalho armazenado .................................................................... 124Impressão de faixas ......................................................................................................................... 125
Imprimir faixas pela Bandeja 1 ........................................................................................ 125Imprimir fotos ou material de marketing ........................................................................................... 126
Papel brilhante suportado ................................................................................................ 126Configurar a bandeja de papel de forma correta ............................................................. 126Definir as configurações do driver ................................................................................... 127
Imprimir anúncios para ambientes externos e mapas resistentes a intempéries ............................. 128Papel resistente suportado .............................................................................................. 128Configurar a bandeja de papel de forma correta ............................................................. 128Definir as configurações do driver ................................................................................... 128
Configure o alinhamento dúplex ....................................................................................................... 130
9 Tarefas de impressãoCancelar um trabalho de impressão ................................................................................................ 132
Interrupção do atual trabalho de impressão via painel de controle ................................. 132Parada do atual trabalho de impressão do programa de software .................................. 132
Uso de recursos do driver de impressora do Windows .................................................................... 133Abrir o driver de impressora ............................................................................................ 133Usar atalhos de impressão .............................................................................................. 133Definir opções de qualidade e papel ............................................................................... 133Definir efeitos do documento ........................................................................................... 134Definir as opções de acabamento do documento ........................................................... 134Definir opções de saída do produto ................................................................................. 135Difinir opções de armazenamento de trabalho ................................................................ 135Definir opções de cor ....................................................................................................... 136Obter informações sobre status do produto e suporte .................................................... 136Definir opções avançadas de impressão ......................................................................... 136
10 Usar coresGerenciar cores ................................................................................................................................ 140
Ajuste de cores automático ou manual ............................................................................ 140Opções de cor Manual .................................................................................... 140
Impressão em escala de cinza ........................................................................................ 141Restringir uso de cores .................................................................................................... 141
Restringir impressão colorida .......................................................................... 141Cores RGB (temas de cores) .......................................................................................... 142
Corresponder cores .......................................................................................................................... 143Correspondência de cores da amostra ............................................................................ 143Impressão de amostras de cores .................................................................................... 144Correspondência de cores PANTONE® .......................................................................... 144
Uso de cor avançado ....................................................................................................................... 145HP ImageREt 4800 .......................................................................................................... 145
PTWW vii
Seleção de papel ............................................................................................................. 145sRGB ............................................................................................................................... 145Impressão em quatro cores — CMYK ............................................................................. 145
emulação de conjunto de tintas CMYK (emulação nível 3 postscript daHP) .................................................................................................................. 146TrueCMYK ...................................................................................................... 146
11 Administrar e fazer manutenção do produtoPáginas de informações ................................................................................................................... 148HP Easy Printer Care ....................................................................................................................... 149
Abrir o software HP Easy Printer Care ........................................................................... 149Seções do software HP Easy Printer Care ..................................................................... 149
Servidor da Web incorporado ........................................................................................................... 152Abra o servidor da Web incorporado utilizando a conexão de rede ................................ 152Seções do servidor da Web incorporado ......................................................................... 153
Uso do software HP Web Jetadmin ................................................................................................. 155Recursos de segurança ................................................................................................................... 156
Proteger o servidor da Web incorporado ......................................................................... 156Apagamento seguro de disco .......................................................................................... 156
Dados afetados ............................................................................................... 156Informações adicionais ................................................................................... 157Armazenamento de trabalhos ......................................................................... 157
Travar os menus do painel de controle ........................................................................... 157Definir relógio em tempo real ........................................................................................................... 158
Configurar o relógio em tempo real ................................................................................. 158Gerenciar suprimentos ..................................................................................................................... 160
Armazenamento do cartucho de impressão .................................................................... 160Política HP sobre cartuchos de impressão não-HP ......................................................... 160Website e central de fraudes HP ..................................................................................... 160
Substituir suprimentos ...................................................................................................................... 161Localizar suprimentos ...................................................................................................... 161Procedimentos para substituição de suprimentos ........................................................... 161Intervalos aproximados para substituição de suprimentos .............................................. 162Trocar cartuchos de impressão ....................................................................................... 162Trocar tambores de imagens ........................................................................................... 164Instalar memória .............................................................................................................. 167
Instale DIMMs de memória DDR .................................................................... 167Ativar a memória do Windows ........................................................................ 171Instalar um servidor de impressão HP Jetdirect ou uma placa de servidor deimpressão EIO, ou um disco rígido EIO .......................................................... 172
Substituir o cartucho de grampo ...................................................................................... 174Substituir cartuchos de grampos de costura da parte central no montador delivretos ............................................................................................................................. 176
Limpe o produto ............................................................................................................................... 179
viii PTWW
Limpeza do exterior ......................................................................................................... 179Limpar o toner derramado ............................................................................................... 179
Atualizar o firmware .......................................................................................................................... 180Determinar a versão atual do firmware ............................................................................ 180Download do novo firmware do site da HP ...................................................................... 180Transferir o novo firmware para o produto ...................................................................... 180
Usar o FTP para carregar o firmware por um navegador ............................... 180Usar o FTP para atualizar o firmware em uma conexão de rede utilizando oMicrosoft Windows .......................................................................................... 181Usar o HP Web Jetadmin para atualizar o firmware ....................................... 182Usar comandos MS-DOS para atualizar o firmware para conexões USB ...... 183
Atualizar o firmware do HP Jetdirect ............................................................................... 183
12 Solucionar problemasSolução de problemas em geral ....................................................................................................... 186
Lista de verificação de solução de problemas ................................................................. 186Restaurar as configurações de fábrica ............................................................................ 187Fatores que afetam o desempenho da impressora ......................................................... 187Calibração de neutros automática ................................................................................... 188
Tipos de mensagem do painel de controle ...................................................................................... 189Mensagens do painel de controle .................................................................................................... 190Congestionamentos ......................................................................................................................... 214
Motivos comuns de atolamentos .................................................................................... 214Locais de atolamento ....................................................................................................... 215Eliminar atolamentos ....................................................................................................... 216
ÁREA 1: Eliminar atolamentos no compartimento de saída ........................... 217ÁREA 2 e ÁREA 3: Eliminar atolamentos na área do fusor e na área detransferência ................................................................................................... 218ÁREA 4: Eliminar atolamentos na área dúplex ............................................... 222ÁREA 5: Eliminar atolamentos na Bandeja 2 e na passagem de papelinterna ............................................................................................................. 226ÁREA 6: Eliminar atolamentos na Bandeja 1 .................................................. 228Eliminar atolamentos ao imprimir faixas ......................................................... 231ÁREA 7: Eliminar atolamentos nas Bandejas 3, 4 e 5 opcionais .................... 233ÁREA 8: Eliminar atolamentos nos dispositivos de acabamento opcional ..... 236
Eliminar atolamentos na ponte de acessórios de saída ................. 236Eliminar atolamentos na área de ordenação .................................. 236Eliminar atolamentos no montador de livretos ............................... 238
Eliminar atolamento de grampos .................................................................... 240Eliminar atolamento de grampos no grampeador principal ............ 240Eliminar atolamentos no montador de livretos ............................... 241
Recuperação após congestionamentos .......................................................................... 244Problemas no manuseio de papel .................................................................................................... 246
O produto alimenta várias folhas ..................................................................................... 246
PTWW ix
O produto alimenta páginas de tamanho incorreto .......................................................... 246A impressora alimenta papel da bandeja incorreta ......................................................... 247O papel não é alimentado automaticamente ................................................................... 247O papel não é alimentado pelas Bandejas 2, 3, 4 ou 5 ................................................... 247As transparências ou o papel brilhante não estão sendo alimentados ........................... 248Ocorre congestionamento de envelopes ou eles não são alimentados naimpressora ....................................................................................................................... 249A impressão sai enrolada ou enrugada ........................................................................... 249A impressora não imprime em dúplex ou a impressão dúplex está incorreta ................. 250
Informações sobre as luzes do formatador ...................................................................................... 251LEDs do HP Jetdirect ...................................................................................................... 251LED de pulsação ............................................................................................................. 251
Resolver problemas de qualidade de imagem ................................................................................. 253Examplos de problemas na qualidade de impressão ...................................................... 253Régua de defeitos repetitivos .......................................................................................... 253Defeitos em transparência para retroprojeção ................................................................ 255Problemas na qualidade de impressão associados ao ambiente .................................... 255Problemas na qualidade de impressão associados a congestionamentos ..................... 256Otimizar e melhorar a qualidade de imagem ................................................................... 256
Usar papel suportado ...................................................................................... 256Calibrar o produto ........................................................................................... 256Carregue o tipo de papel correto. ................................................................... 256Limpar o fusor ................................................................................................. 258Responder às mensagens de erro do painel de controle ............................... 258
Limpar o conjunto da segunda transferência de registro ............... 259Usar modos de impressão manuais ................................................................ 261Páginas de solução de problemas de qualidade de impressão ...................... 262
Problemas de desempenho ............................................................................................................. 263Solução de problemas de conectividade com a rede ....................................................................... 264
Solução de problemas de impressão em rede ................................................................ 264Verificar a comunicação pela rede .................................................................................. 265
Problemas no software do produto .................................................................................................. 266Solução de problemas comuns no Macintosh .................................................................................. 267
Apêndice A Suprimentos e acessóriosEncomendar peças, acessórios e suprimentos ................................................................................ 272
Encomendar diretamente da HP ..................................................................................... 272Encomendas através de fornecedores de assistência técnica ou de suporte ................. 272Encomendas diretamente através do servidor da Web incorporado (para impressorasconectadas a uma rede) .................................................................................................. 272Encomendas diretamente através do software HP Easy Printer Care ............................ 272
Números de peça ............................................................................................................................. 273Acessórios ....................................................................................................................... 273Cartuchos de impressão .................................................................................................. 273
x PTWW
Tambores de imagem ...................................................................................................... 273Kits de manutenção ......................................................................................................... 274Memória ........................................................................................................................... 274Cabos e interfaces ........................................................................................................... 274
Apêndice B Serviço e assistênciaDeclaração de garantia limitada da Hewlett-Packard ...................................................................... 275Declaração de garantia limitada do cartucho de impressão e do tambor de imagem ..................... 277Declaração de garantia limitada do Kit do fusor, Kit de transferência e Kit de cilindros ColorLaserJet ............................................................................................................................................ 278Serviço de garantia de reparo pelo próprio cliente ........................................................................... 279Suporte ao cliente ............................................................................................................................ 280Disponibilidade de suporte e serviço ................................................................................................ 281Contratos de manutenção da HP ..................................................................................................... 282
Contrato de serviços no local .......................................................................................... 282Serviço de atendimento local de prioridade ..................................................................... 282Serviço no local no dia seguinte ...................................................................................... 282Serviço no local semanal (volume) .................................................................................. 282
Apêndice C Especificações do produtoEspecificações físicas ...................................................................................................................... 284Especificações elétricas ................................................................................................................... 285Especificações acústicas ................................................................................................................. 286Especificações ambientais ............................................................................................................... 287
Apêndice D Informações de regulamentaçãoNormas da FCC ............................................................................................................................... 290Programa de proteção ambiental do produto ................................................................................... 291
Proteção do meio ambiente ............................................................................................. 291Produção de ozônio ......................................................................................................... 291Consumo de energia ....................................................................................................... 291Uso do papel .................................................................................................................... 291Plásticos .......................................................................................................................... 291Suprimentos para impressão da HP LaserJet ................................................................. 291Instruções de reciclagem e devolução ............................................................................ 292
Estados Unidos e Porto Rico .......................................................................... 292Várias devoluções (mais de um cartucho) ..................................... 292Devoluções individuais ................................................................... 292Remessa ........................................................................................ 292
Devoluções fora dos EUA ............................................................................... 292Papel ................................................................................................................................ 292Restrições de materiais ................................................................................................... 292
PTWW xi
Descarte de equipamentos usados por usuários em residências privadas na UniãoEuropéia .......................................................................................................................... 293Folha de dados de segurança de materiais ..................................................................... 293Como obter mais informações ......................................................................................... 294
Declaração de conformidade ........................................................................................................... 295Certificado de volatilidade ................................................................................................................ 296
Tipos de memória ............................................................................................................ 296Memória volátil ................................................................................................ 296Memória não-volátil ......................................................................................... 296Memória da unidade de disco rígido ............................................................... 296
Declarações de segurança ............................................................................................................... 297Segurança do laser .......................................................................................................... 297Regulamentações DOC canadenses .............................................................................. 297Declaração VCCI (Japão) ................................................................................................ 297Declaração para o cabo de alimentação (Japão) ............................................................ 297Declaração EMI (Coréia) ................................................................................................. 297Declaração sobre laser para a Finlândia ......................................................................... 298Tabela de conteúdo (China) ............................................................................................ 299
Índice ................................................................................................................................................................ 301
xii PTWW
1 Informações básicas do produto
● Comparação de produtos
● recursos do produto
● Procedimento do produto
PTWW 1
Comparação de produtosTabela 1-1 Modelos do produto
Modelo Recursos
HP Color LaserJet CP6015n ● Bandeja multipropósito de entrada para 100 folhas (Bandeja 1)
● Bandeja de entrada para 500 folhas (Bandeja 2)
● Servidor de impressão incorporado HP Jetdirect para conexão com uma rede10/100Base-TX
● 512 megabytes (MB) de memória RAM
HP Color LaserJet CP6015dn ● Bandeja multipropósito de entrada para 100 folhas (Bandeja 1)
● Bandeja de entrada para 500 folhas (Bandeja 2)
● Servidor de impressão incorporado HP Jetdirect para conexão com uma rede10/100Base-TX
● 512 megabytes (MB) de memória RAM
● Duplexador
HP Color LaserJet CP6015de ● Bandeja multipropósito de entrada para 100 folhas (Bandeja 1)
● Bandeja de entrada para 500 folhas (Bandejas 2)
● Servidor de impressão incorporado HP Jetdirect para conexão com uma rede10/100Base-TX
● 512 megabytes (MB) de memória RAM
● Duplexador
● Atende às diretrizes da ENERGY STAR®, Versão 1.0
HP Color LaserJet CP6015x ● Bandeja multipropósito de entrada para 100 folhas (Bandeja 1)
● Duas bandejas de entrada para 500 folhas (Bandejas 2 e 3)
● Servidor de impressão incorporado HP Jetdirect para conexão com uma rede10/100Base-TX
● 512 megabytes (MB) de memória RAM
● Duplexador
HP Color LaserJet CP6015xh ● Bandeja multipropósito de entrada para 100 folhas (Bandeja 1)
● Quatro bandejas de entrada para 500 folhas (Bandejas 2, 3, 4 e 5)
● Servidor de impressão incorporado HP Jetdirect para conexão com uma rede10/100Base-TX
● 512 megabytes (MB) de memória RAM
● Duplexador
● Disco rígido de 40 gigabytes (GB).
2 Capítulo 1 Informações básicas do produto PTWW
recursos do produtoTabela 1-2 Recursos
Velocidade e rendimento ● Imprima até 40 páginas por minuto (ppm) em papel tamanho carta e 41 ppm empapel de tamanho A4.
● Menos de 11 segundos para imprimir a primeira página
● Volume máximo de impressões mensais recomendado de 4.000 a 17.000 páginas
● Um microprocessador de 835 megahertz (MHz)
● Impressão de faixas
● Dúplex na velocidade
Resolução ● 600 pontos por polegada (ppp) com a Resolution Enhancement technology 4800(tecnologia de aumento de resolução - REt) para obter ótima qualidade geral deimagem
● 1200 x 600 ppp para trabalhos de linhas detalhadas e pequenos textos
Memória
● Tecnologia de Aumento da Memória (MEt), que compacta automaticamente osdados para um uso mais eficiente da memória RAM.
Interface do usuário ● Visor gráfico de quatro linhas no painel de controle
● Servidor da Web incorporado para obter acesso ao suporte e solicitar suprimentos(produtos conectados em rede)
● Software HP Easy Printer Care (ferramenta de solução de problemas e statusbaseada na web)
● Recurso de pedido de suprimentos pela Internet com o software HP Easy PrinterCare e servidor da Web incorporado
Manuseio de papel ● Entrada
◦ Bandeja 1 (bandeja multipropósito): Uma bandeja multipropósito parapapéis, transparências, mídia para faixas, etiquetas, envelopes e outros tiposde papel. Consulte Tipos de papel suportados na página 93 para obter umalista completa dos tipos de papel disponíveis. A bandeja aceita até 100 folhasde papel, 50 transparências ou 10 envelopes. Consulte Tamanhos suportadosde mídia de impressão e papel na página 89.
◦ Bandejas 2, 3, 4 e 5: Bandejas para 500 folhas. Essas bandejas detectamautomaticamente os tamanhos de papel e permitem a impressão em papéisde tamanho personalizado. A Bandeja 2 suporta papéis de até 279 x 432 mm(11 x 17 polegadas) e de tamanho A3, e as Bandejas 3, 4 e 5 suportamtamanhos até 305 x 457 mm (12 x 18 polegadas) e SRA3. Consulte Tamanhossuportados de mídia de impressão e papel na página 89 para obter umalista dos tamanhos de papel suportados. Para obter uma lista dos tipos depapéis suportados, consulte Tipos de papel suportados na página 93.
◦ Impressão dúplex: fornece cópia e impressão frente e verso automáticos(impressão nos dois lados do papel). Não está disponível no modelo HP ColorLaserJet CP6015n. Este modelo não pode ser atualizado para duplexaçãoautomática.
PTWW recursos do produto 3
● 512 MB de memória RAM
A faixa de tamanho de papel para impressão dúplex automática é de 175 a320 mm (6,9 a 12,6 pol.) x 210 a 457 mm (8,3 a 18 pol.). A faixa de gramaturada mídia é de 60–220 g/m2 (16-58 lb).
● Saída
◦ Compartimento de saída padrão: O compartimento de saída padrão estálocalizado na parte superior do produto. Esse compartimento suporta até500 folhas de papel. O produto tem um sensor que indica quando ocompartimento está cheio.
◦ Grampeador/empilhador de 3-compartimentos opcional: Ofereceseparação de trabalhos em vários compartimentos de saída, grampeamentoprático (trabalhos com até 50 folhas), recurso de deslocamento de trabalho ecapacidade de saída adicional. O empilhador tem três compartimentos: umcompartimento de 100 folhas, um 500 folhas e um de 1000 folhas.
◦ Dispositivo de acabamento do montador de livretos opcional: Oferecegrampeamento prático (trabalhos com até 50 folhas), costura central dalombada. (livretos com até 15 folhas), dobra em v de folha individual,separação de trabalhos e recurso de deslocamento, bem como capacidadede saída adicional. O dispositivo de acabamento do montador de livretos temtrês compartimentos: dois compartimentos de 1000 folhas e umcompartimento que pode suportar até 25 livretos costurados na partecentral.
NOTA: As capacidades de compartimentos de saída se baseiam em papel 75 g/m2. O papel mais pesado reduz a capacidade.
Idiomas e fontes ● HP Printer Control Language (PCL) 6
● HP Universal Printer Driver (UPD) PCL 5
● HP UPD postscript (PS)
● Idioma de gerenciamento da impressora
● 93 fontes TrueType internas escalonáveis nos drivers HP PCL. 93 fontes internasescalonáveis disponíveis na emulação de HP Postscript nível 3 (símbolos europeusincorporados). Soluções adicionais de fontes disponíveis em produtos de memóriaflash de outros fabricantes.
Cartuchos de impressão/tambores de imagem (4 de cada)
● Toner de duas peças/sistema de imagens
● Cartuchos pretos imprimem até 16.500 páginas; os cartuchos ciano, magenta ouamarelo imprimem até 21.000 páginas cada.
● Imprimir até 35.000 páginas com 5% de cobertura
● Detecção de cartuchos de impressão autênticos HP
● Remoção automática de fita de toner
Sistemas operacionaissuportados
● Microsoft® Windows® 2000, Windows® XP e Windows Vista™
● Macintosh OS X, V10.2.8, V10.3, V10.4, V10.5 e posterior
● Novell NetWare
● Unix®
● Linux
Tabela 1-2 Recursos (continuação)
4 Capítulo 1 Informações básicas do produto PTWW
Conectividade ● Conector (RJ-45) de rede local (LAN) para o servidor de impressão incorporadoHP Jetdirect
● Dois slots entrada/saída avançados (EIO)
● Conexão USB 2.0
Recursos ambientais ● A configuração de inatividade economiza energia
● Alto conteúdo de componentes e materiais recicláveis
Recursos de segurança ● Apagamento seguro de disco
● Trava de segurança (opcional)
● Retenção de trabalho
● Autenticação do PIN do usuário para trabalhos armazenados
● Segurança IPv6
Tabela 1-2 Recursos (continuação)
PTWW recursos do produto 5
Procedimento do produtoVisão frontal
HP Color LaserJet CP6015n, HP Color LaserJet CP6015dn e HP Color LaserJet CP6015de
4
1 2 3
5
6789
1 Visor do painel de controle
2 Compartimento de saída (suporta aproximadamente 500 folhas de papel)
3 Bandeja em ziguezague dúplex (HP Color LaserJet CP6015dn e HP Color LaserJet CP6015de somente)
4 Porta direita (fornece acesso para limpar atolamentos de papel e substituir peças)
5 Bandeja 1 (bandeja multipropósito de 100 folhas)
6 Conexão de energia
7 Chave liga/desliga
8 Bandeja 2 (bandeja de entrada para 500 folhas)
9 Tampa frontal (fornece acesso a cartuchos de impressão e tambores de imagem)
6 Capítulo 1 Informações básicas do produto PTWW
HP Color LaserJet CP6015x
1
2
1 Porta inferior direita
2 Bandeja 3 (bandeja de entrada para 500 folhas)
HP Color LaserJet CP6015xh
1
2
1 Porta inferior direita
2 Bandejas 3, 4 e 5 (bandejas de entrada para 500 folhas)
PTWW Procedimento do produto 7
Visão posterior
1
2
1 Portas de interface
2 alavanca da trava para bandejas de entrada adicionais (HP Color LaserJet CP6015x e HP Color LaserJetCP6015xh somente)
8 Capítulo 1 Informações básicas do produto PTWW
Portas de interfaceO produto tem até 4 portas (2 padrão) para conexão a um computador ou a uma rede. As portas estãoà esquerda, na parte de trás do produto.
1
4
23
1 Dois slots de expansão da interface EIO
2 Porta de acesso para trava Kensington
3 Porta USB 2.0
4 Conexão de rede (servidor de impressão incorporado HP Jetdirect)
Localização do número de série e do número do modeloOs números do modelo e de série estão listados nas etiquetas de identificação localizadas na parteposterior do produto. O número de série contém informações sobre o país/região de origem, a versãodo produto, o código de produção e o número de produção do produto.
Figura 1-1 Amostra de etiqueta de número de modelo e de série
Nome do modelo Número do modelo
HP Color LaserJet CP6015n Q3931A
HP Color LaserJet CP6015dn Q3932A
HP Color LaserJet CP6015de Q3935A
HP Color LaserJet CP6015x Q3933A
HP Color LaserJet CP6015xh Q3934A
PTWW Procedimento do produto 9
2 Painel de controle
● Utilização do painel de controle
● Menus do painel de controle
● Hierarquia de menus
● Menu Mostre-me como
● Menu Recuperar trabalho
● Menu Informações
● Menu Manuseio de papel
● Menu Configurar dispositivo
● Menu Diagnósticos
● Menu Serviço
PTWW 11
Utilização do painel de controleO painel de controle tem um visor de texto que fornece acesso a todas as funções do produto. Use oteclado numérico e os botões para controlar trabalhos e o status do produto. As luzes indicam o statusgeral do produto.
Layout do painel de controleO painel de controle inclui um visor de texto, botões de controle de trabalho, um teclado numérico etrês LEDs (light-emitting diode, diodo emissor de luz) de status.
4 5 7621
12 11 10 9 8
3
1 Botão Parar Interrompe o trabalho atual, oferece uma opção para cancelar ou retornarao trabalho atual, libera o papel do produto e elimina erros freqüentesassociados ao trabalho interrompido. Se o produto não imprimir o trabalho,pressione Parar para pausar.
2 Botão Menu Abre e fecha menus.
3 Visor Mostra informações sobre status, menus, ajuda e mensagens de erro.
4 Botão Seta para trás ( ) Navega para trás em menus aninhados.
5 Botão Seta para cima ( ) Navega pelos menus e pelo texto e aumenta os valores dos itens numéricosno visor.
6 Botão Selecionar ( ) Faz seleções, continua a impressão após erros freqüentes e ignora umcartucho de impressão não HP.
7 Botão Seta para baixo ( ) Navega pelos menus e pelo texto e diminui os valores dos itens numéricosno visor.
8 Teclado numérico Permite digitar valores numéricos para PINs entre outros.
9 Botão Ajuda ( ) Fornece informações detalhadas sobre mensagens ou menus do produto.
10 Luz Atenção A luz Atenção indica que o produto apresenta uma condição que precisade intervenção. Exemplos que incluem uma bandeja de papel vazio ou umamensagem de erros no visor.
11 Luz Dados A luz Dados indica que o produto está recebendo dados.
12 Luz indicadora Pronto A luz Pronto indica que o produto está pronto para começar a processarqualquer trabalho.
12 Capítulo 2 Painel de controle PTWW
Interpretação de luzes indicadoras do painel de controle
Luz indicadora Ligada Desligada Intermitente
Pronta
(verde)
O produto está on-line (emcondições de aceitar eprocessar dados).
O produto está off-line oudesligada.
O produto está tentandointerromper a impressão epassar ao estado off-line.
Dados
(verde)
Há dados processados noproduto, mas são necessáriosmais dados para completar otrabalho.
O produto não estáprocessando nem recebendodados.
O produto está processando erecebendo dados.
Atenção
(âmbar)
Ocorreu um erro crítico. Oproduto requer atenção.
Não há nenhuma condiçãoque necessite de atenção.
Ocorreu um erro. O produtorequer atenção.
PTWW Utilização do painel de controle 13
Menus do painel de controleÉ possível executar a maior parte das tarefas rotineiras de impressão a partir do computador, atravésdo driver de impressora ou do aplicativo de software. Essa é a maneira mais conveniente de controlaro produto e anular as configurações do painel de controle. Consulte os arquivos de ajuda associadosao software ou, para obter mais informações sobre como acessar o driver de impressora, consulteSoftware para Windows na página 53 ou Usar o produto com o Macintosh na página 65.
Você também pode controlar o produto alterando configurações no painel de controle. Utilize o painelde controle para acessar os recursos aos quais o driver de impressora ou o aplicativo de software nãooferecem suporte e para configurar o tamanho e tipo do papel.
Introdução básica● Entre nos menus pressionando o botão Menu.
● Selecione um item do menu usando o botão de seleção .
● Utilize as setas para cima e para baixo para navegar pelos menus. Além da navegação pelosmenus, as setas para cima e para baixo podem aumentar e reduzir seleções de valores numéricos.Mantenha as setas para cima e para baixo pressionadas para deslocar mais rapidamente.
● A seta para trás permite retornar em seleções de menu, além de selecionar valores numéricosao configurar o produto.
● Saia de todos os menus pressionando Menu.
● Se nenhuma tecla for pressionada em 60 segundos, o produto voltará ao estado Pronto.
14 Capítulo 2 Painel de controle PTWW
Hierarquia de menusAs tabelas a seguir listam as hierarquias de cada menu.
Abrir os menusPressione Menu.
Pressione o botão seta para cima ou o botão seta para baixo para navegar pelas listagens.
Pressione o botão de seleção para selecionar a opção apropriada.
Os seguintes menus superiores estão disponíveis:
● MOSTRE-ME COMO. Consulte Menu Mostre-me como na página 16 para obter maisinformações.
● RECUPERAR TRABALHO. Consulte Menu Recuperar trabalho na página 17 para obter maisinformações.
● INFORMAÇÕES. Consulte Menu Informações na página 18 para obter mais informações.
● MANUSEIO DE PAPEL. Consulte Menu Manuseio de papel na página 19 para obter maisinformações.
● CONFIGURAR DISPOSITIVO. Consulte Menu Configurar dispositivo na página 20 para obtermais informações.
● DIAGNÓSTICOS. Consulte Menu Diagnósticos na página 46 para obter mais informações.
● MANUTENÇÃO. Consulte Menu Serviço na página 51 para obter mais informações.
PTWW Hierarquia de menus 15
Menu Mostre-me comoCada opção do menu MOSTRE-ME COMO imprime uma página que fornece mais informações.
Para exibir: Pressione Menu e selecione MOSTRE-ME COMO.
Item Explicação
GUIA DE AJUDA DE IMPRESSÃO Imprime uma página que mostra links para tópicos adicionais de ajuda naWeb.
16 Capítulo 2 Painel de controle PTWW
Menu Recuperar trabalhoO menu RECUPERAR TRABALHO permite visualizar listagens de todos os trabalhos armazenados.
Para exibir: Pressione Menu e selecione RECUPERAR TRABALHO.
Item Subitem Opções Descrição
USUÁRIO <X> Os usuários que têm trabalhosarmazenados são listados por nome.Selecione o nome de usuárioapropriado para visualizar uma listade trabalhos armazenados.
TODOS OSTRABALHOSPARTICULARES
Esta mensagem será exibida sealgum usuário tiver trabalhosarmazenados que precisem de umPIN.
<NOME DOTRABALHO>
Todos os trabalhos estão listadospelo nome.
IMPRIMIR Selecione essa opção para imprimirum trabalho armazenado. Aoimprimir um trabalho particular, ousuário é solicitado a inserir um PIN.
CÓPIAS O número de cópias do trabalho aserem impressas. O padrão é 1.
EXCLUIR Selecione essa opção para excluirum trabalho armazenado. Ao excluirum trabalho particular, o usuário ésolicitado a inserir um PIN.
PTWW Menu Recuperar trabalho 17
Menu InformaçõesUtilize o menu INFORMAÇÕES para acessar e imprimir informações específicas do produto.
Para exibir: pressione Menu e selecione INFORMAÇÕES.
Item Descrição
IMPRIMIR MAPA DO MENU Imprime o mapa de menus do painel de controle, que mostra o layout e asconfigurações atuais dos itens de menu do painel de controle.
IMPRIMIR CONFIGURAÇÃO Imprime as páginas de configuração do produto que mostram asconfigurações da impressora e acessórios instalados.
IMPRIMIR PÁGINA DE STATUS DESUPRIMENTOS
Imprime a estimativa de vida útil restante dos suprimentos, fornece relatóriosde estatísticas do número total de páginas e trabalhos processados, númerode série, contagens de páginas e informações sobre manutenção.
STATUS DOS SUPRIMENTOS Exibe o status dos cartuchos de impressão, dos tambores de imagem, do kitdo fusor, do kit de cilindro e do kit de transferência em uma lista deslocável.
IMPRIMIR PÁGINA DE USO Imprime uma contagem de todos os tamanhos de papel usados pelo produto,indicando se eram símplex, dúplex, monocromáticas ou em cores, e forneceum relatório da contagem de páginas.
IMPRIMIR LOG DE TRABALHO DE USO DECOR
Imprime estatística de uso de cor para a impressora.
IMPRESSÃO DEMO Imprime uma página de demonstração.
IMPRESSÃO DE AMOSTRAS RGB Imprime amostras de cores para valores RGB diferentes. Use as amostrascomo um guia para a correspondência das cores impressas.
IMPRESSÃO DE AMOSTRAS CMYK Imprime amostras de cores para valores CMYK diferentes. Use as amostrascomo um guia para a correspondência das cores impressas.
IMPRESSÃO DO DIRETÓRIO DO ARQUIVO Imprime o nome e o diretório de arquivos armazenados no produto.
IMPRESSÃO DE LISTA DE FONTES PCL Imprime as fontes PCL disponíveis.
IMPRESSÃO DE LISTA DE FONTES PS Imprime as fontes PS disponíveis.
18 Capítulo 2 Painel de controle PTWW
Menu Manuseio de papelUse esse menu para configurar as bandejas de entrada de acordo com tamanho e tipo. É importanteconfigurar as bandejas corretamente com esse menu antes de imprimir pela primeira vez.
Para exibir: Pressione Menu e selecione MANUSEIO DE PAPEL.
NOTA: Se já tiver utilizado modelos do produto HP LaserJet, talvez você esteja acostumado aconfigurar a Bandeja 1 nos modos Primeiro ou Cassete. Nas impressoras HP Color LaserJet CP6015Series, a configuração da Bandeja 1 como QUALQUER TAMANHO e QUALQUER TIPO equivale aomodo Primeiro. A configuração da Bandeja 1 é diferente de QUALQUER TAMANHO ou QUALQUERTIPO equivale ao modo Cassete.
Item de menu Valor Descrição
TAMANHO DA BANDEJA 1 Aparece uma lista dos tamanhosdisponíveis.
Permite configurar o tamanho do papel daBandeja 1. O padrão é QUALQUERTAMANHO. Consulte Tamanhossuportados de mídia de impressão e papelna página 89 para obter uma listacompleta dos tamanhos disponíveis.
TIPO NA BANDEJA 1 Aparece uma lista dos tiposdisponíveis.
Permite configurar o tipo do papel daBandeja 1. O padrão é QUALQUER TIPO.Consulte Tipos de papel suportadosna página 93 para obter uma listacompleta dos tipos disponíveis.
TAMANHO DA BANDEJA X
X = 2 ou opcional 3, 4 ou 5
Aparece uma lista dos tamanhosdisponíveis.
Permite configurar o tamanho do papel daBandeja 2 ou das Bandejas 3, 4 ou 5opcionais. O tamanho padrão é CARTA ouA4, dependendo do país/região. Otamanho do papel é detectado pelas guiasda bandeja. Consulte Tamanhossuportados de mídia de impressão e papelna página 89 para obter uma listacompleta dos tamanhos disponíveis.
TIPO DA BANDEJA X
X = 2 ou opcional 3, 4 ou 5
Aparece uma lista dos tiposdisponíveis.
Permite configurar o tipo do papel daBandeja 2 ou das Bandejas 3, 4 ou 5opcionais. O padrão é REGULAR.Consulte Tipos de papel suportadosna página 93 para obter uma listacompleta dos tipos disponíveis.
PTWW Menu Manuseio de papel 19
Menu Configurar dispositivoO menu CONFIGURAR DISPOSITIVO permite alterar as configurações de impressão padrão, ajustara qualidade de impressão, alterar a configuração do sistema e as opções de E/S, bem como redefiniras configurações padrão.
Menu ImpressãoEstas definições afetam somente os trabalhos que não tenham propriedades identificadas. A maiorparte dos trabalhos identifica todas as propriedades e substitui os valores definidos nesse menu.
Para exibir: Pressione Menu, selecione CONFIGURAR DISPOSITIVO e IMPRESSÃO.
Item de menu Valores Descrição
CÓPIAS Intervalo: 1 - 32000 Permite definir o número padrão de cópiaspara trabalhos de impressão. O númeropadrão é 1.
TAMANHO DE PAPEL PADRÃO Aparece uma lista dos tamanhosdisponíveis.
Permite definir o tamanho padrão do papel.
TAMANHO DE PAPELPERSONALIZADO PADRÃO
● UNIDADE DE MEDIDA
● DIMENSÃO X
● DIMENSÃO Y
Permite definir o tamanho padrão dequalquer trabalho personalizado. Aunidade de medida padrão éMILÍMETROS.
SUBSTITUIR A4/CARTA NÃO
SIM
Permite definir o produto para imprimir umtrabalho A4 em papel tamanho cartaquando não houver papel A4 carregado. Opadrão é SIM.
ALIMENTAÇÃO MANUAL DESLIGADA
LIGADA
O padrão é DESLIGADA. A definiçãocomo LIGADA torna ALIMENTAÇÃOMANUAL o padrão para trabalhos que nãotem uma bandeja selecionada. É possívelanular essa configuração do driver deimpressora.
FONTE COURIER REGULAR
ESCURA
Permite selecionar uma versão da fonteCourier. O padrão é REGULAR.
A4 LARGO NÃO
SIM
Permite alterar a área imprimível do papelA4 para que 80 caracteres de corpo 10possam ser impressos em uma única linha.O padrão é NÃO.
IMPRIMIR ERROS PS DESLIGADA
LIGADA
Permite selecionar a impressão de páginasde erro PS. O padrão é DESLIGADA.
IMPRIMIR ERROS PDF DESLIGADA
LIGADA
Permite selecionar a impressão de páginasde erro PDF. O padrão é DESLIGADA.
20 Capítulo 2 Painel de controle PTWW
Submenu PCLEsse menu permite configurar definições para a linguagem de controle da impressora.
Para exibir: Pressione Menu, selecione CONFIGURAR DISPOSITIVO, IMPRESSÃO e SUBMENUPCL.
Item Descrição
COMPRIMENTO DO FORMULÁRIO Define o espaçamento vertical de 5 a 128 linhas para o tamanho de papel padrão.
ORIENTAÇÃO Permite que você selecione a orientação de página padrão como retrato oupaisagem.
ORIGEM DA FONTE Seleciona a origem da fonte.
NÚMERO DA FONTE O produto atribui um número a cada fonte e lista os números na lista de fontesPCL. A faixa é de 0 a 999.
DISTÂNCIA DA FONTE Seleciona o corpo da fonte. Esse item pode não aparecer, dependendo da fonteselecionada. A faixa é de 0,44 a 99,99.
CONJUNTO DE SÍMBOLOS Seleciona qualquer um dos diversos conjuntos de símbolos disponíveis no painelde controle do produto. Um conjunto de símbolos é um agrupamento exclusivo detodos os caracteres em uma fonte. A opção PC-8 ou PC-850 é recomendada paracaracteres de desenho de linha.
ANEXAR CR A LF Selecione SIM para anexar um retorno de carro a cada alimentação de linhaencontrada pela impressora em trabalhos compatíveis com versões PCLanteriores (texto simples, sem controle de trabalhos). Alguns ambientes indicamuma nova linha utilizando somente o código de controle de alimentação de linha.Use essa opção para anexar o retorno de carro necessário a cada alimentação delinha.
SUPRIMIR PÁGINAS EM BRANCO Quando você gerar seu próprio PCL, serão incluídos comandos de esvaziar bufferadicionais que resultarão na impressão de uma página em branco. SelecioneSIM para ignorar avanços de formulário se a página estiver em branco.
MAPEAMENTO DA ORIGEM DA MÍDIA O comando MAPEAMENTO DA ORIGEM DA MÍDIA PCL5 seleciona umabandeja de entrada pelo número que faça um mapeamento para as bandejas ealimentadores disponíveis.
Menu Qualidade de impressãoPara exibir: Pressione Menu, selecione CONFIGURAR DISPOSITIVO e QUALIDADE DEIMPRESSÃO.
PTWW Menu Configurar dispositivo 21
Item Subitem Valores Descrição
AJUSTAR COR DESTAQUES
● DENSIDADE DE CIANO
● DENSIDADE DOMAGENTA
● DENSIDADE DEAMARELO
● DENSIDADE DE PRETO
Intervalo de +5 a –5.Padrão = 0.
Ajuste a intensidade de escuro ou de claridade dosdestaques em uma página impressa. Os valoresbaixos representam destaques mais claros evalores altos representam destaques maisescuros em uma página impressa .
TONS INTERMEDIÁRIOS
● DENSIDADE DE CIANO
● DENSIDADE DOMAGENTA
● DENSIDADE DEAMARELO
● DENSIDADE DE PRETO
Intervalo de +5 a –5.Padrão = 0.
Ajuste a intensidade de escuro ou de claridade dosmeios-tons em uma página impressa. Os valoresbaixos representam meios-tons mais claros evalores altos representam meios-tons maisescuros em uma página impressa.
SOMBRAS
● DENSIDADE DE CIANO
● DENSIDADE DOMAGENTA
● DENSIDADE DEAMARELO
● DENSIDADE DE PRETO
Intervalo de +5 a –5.Padrão = 0.
Ajuste a intensidade de escuro ou de claridade dassombras em uma página impressa. Os valoresbaixos representam sombras mais claras evalores altos representam sombras mais escurasem uma página impressa.
RESTAURAR VALORES DECORES
Restaura as configurações de cores redefinindoos valores de densidade para cada cor.
DEFINIR REGISTRO A definição do registro desloca o alinhamento demargem para centralizar a imagem na página, decima para baixo e da esquerda para a direita. Épossível também alinhar a imagem da frente coma imagem impressa no verso.
22 Capítulo 2 Painel de controle PTWW
Item Subitem Valores Descrição
IMPRIMIR PÁGINA DE TESTE Imprimir uma página de teste para configuraçãodo registro.
ORIGEM TODAS ASBANDEJAS
BANDEJA 1
BANDEJA 2
BANDEJA <X> (X = 3,4 ou 5)
Selecione a bandeja de entrada da origem paraimprimir a página de teste DEFINIR REGISTRO.
AJUSTAR BANDEJA <X>
● DESLOCAMENTO X1
● DESLOCAMENTO X2
● DESLOCAMENTO Y
Desloque de -20 a 20ao longo dos eixos X ouY. 0 é o padrão.
Execute o procedimento de alinhamento paracada bandeja.
Ao criar uma imagem, o produto verifica a páginade um lado a outro à medida que a folha éalimentada da parte superior para a inferior noproduto.
A direção da verificação é referida como X. X1 é adireção de verificação para o primeiro lado de umapágina em frente e verso. X2 é a direção deverificação para o segundo lado de uma páginaem frente e verso. A direção de alimentação éreferida como Y.
MODO DE DETECÇÃOAUTOMÁTICA
SENSOR DA BANDEJA 1 SENSOR PLENO
SENSOREXPANDIDO
APENASTRANSFERÊNCIA
Define a opção de sensor da Bandeja 1 para ostipos de papel que usam o modo DETECÇÃOAUTOMÁTICA.
Quando a opção SENSOR PLENO estiverselecionada, o produto reconhecerá papelcomum, papel pesado, papel brilho, papelresistente e transparências.
Quando a opção SENSOR EXPANDIDO estiverselecionada, o produto reconhecerá papelcomum, papel pesado, papel brilho, papelresistente e transparências. Ele detecta a primeirapágina somente de mídias diferentes detransparências, para as quais todas as páginassão detectadas. Todas as bandejas (1 a 5)apresentam esse recurso.
Quando APENAS TRANSFERÊNCIA estáselecionado, o produto reconhece apenastransparências de retroprojetor e tipos que nãosejam transparências de retroprojetor.
SENSOR DA BANDEJA <X> SENSOR PLENO
SENSOREXPANDIDO
APENASTRANSFERÊNCIA
Define a opção de sensor da Bandeja 2 e dasBandejas 3, 4 e 5 opcionais para os tipos de papelque usam o modo DETECÇÃO AUTOMÁTICA.
Quando a opção SENSOR EXPANDIDO estiverselecionada, o produto reconhecerá papelcomum, papel brilho, papel resistente etransparências.
Quando APENAS TRANSFERÊNCIA estáselecionado, o produto reconhece apenastransparências de retroprojetor e tipos que nãosejam transparências de retroprojetor.
PTWW Menu Configurar dispositivo 23
Item Subitem Valores Descrição
AJUSTAR TIPOS DEPAPEL
● <TIPO> — Lista detipos de papel
Às vezes é necessário ajustar o produto a umambiente ou tipo de papel específico paramelhorar a qualidade da impressão.
Para substituir as configurações padrão de fábricado modo de impressão por um tipo de papelespecífico, selecione e aplique um dos três ajustesdescritos a seguir.
Além disso, é possível mapear tipos de mídia não-HP para outro modo de impressão, embora issonão seja recomendado.
MODO BRIL OTIM DESLIGADO (padrão)
LIGADO
Use essa configuração LIGADO para estabilizar odesempenho do modo brilhante. Essaconfiguração diminui a velocidade de impressão.
MODO RESISTÊNCIA NORMAL (padrão)
PARA CIMA
PARA BAIXO
NORMAL é a configuração padrão.
A configuração PARA CIMA eleva a polarizaçãode transferência secundária. Use essaconfiguração para imagens desbotadas ou tonerespalhado em certos tipos de papel. Taisproblemas podem ser piores no verso de umapágina impressa nas duas faces. Tais problemasocorrem com mais freqüência em ambientes detemperatura alta e muito úmidos ou com papelrevestido.
Use a configuração PARA BAIXO no caso demídia fina ou leve em ambientes de temperaturabaixa e pouco úmidos, ou quando você se depararcom imagens muito manchadas, distorcidas oucom granulações, bem como imagens faltandotoner. Essa configuração reduz a polarização detransferência secundária.
MODO DESCARGA NORMAL (padrão)
LIGADA
Selecione LIGADO no caso de acúmulo ourespingos de toner nos trabalhos impressos. Taisproblemas podem ocorrer em ambientes detemperatura baixa e pouco úmidos, com papel finoou leve. Tais problemas podem ocorrer com maisfreqüência em trabalhos em dúplex.
MODOS DE IMPRESSÃO MODO DEDETECÇÃOAUTOMÁTICA(padrão)
NORMAL
MODOTRANSPARÊNCIA
<OUTROS MODOSDE IMPRESSÃO>
Permite alterar o modo de impressão para tipos depapel não HP, o que pode afetar a qualidade daimpressão.
Quando MODO DE DETECÇÃO AUTOMÁTICAestá ativado, o sensor de mídia do produto escolheo modo de impressão ideal.
RESTAURAR MODOS Use esse recurso para retornar todas asconfigurações de tipo-modo de papel para opadrão de fábrica.
OTIMIZAR ONDULAÇÃO NO PAPEL NORMAL (padrão)
REDUÇÃO
Para ajudar a diminuir a ondulação no papel,defina essa opção como REDUZIIDO. Isso diminuia velocidade total para 10 ppm (em vez de 40 ppm)
24 Capítulo 2 Painel de controle PTWW
Item Subitem Valores Descrição
e 3/4 da velocidade para 7,5 ppm (em vez de 30ppm).
PRÉ-ROTAÇÃO DESLIGADA (padrão)
LIGADA
Use esse recurso para LIGADA se apareceremlistas horizontais nas páginas. O uso desserecurso aumenta o tempo de aquecimento doproduto.
TEMP DO FUSOR NORMAL (padrão)
ALTERNATIVO 1
ALTERNATIVO 2
ALTERNATIVO 3
Reduz a temperatura do fusor para evitar umdeslocamento de calor.
Se houver uma imagem esmaecida da páginarepetida na parte inferior da impressão ou napágina seguinte, verifique primeiro se asconfigurações Tipo de papel e Modo de impressãoestão de acordo com o tipo de papel que você estáusando. Se essas imagens esmaecidascontinuarem aparecendo nos trabalhos deimpressão, use uma das configurações do tipoAlternativo do recurso Temp fusor. Experimenteprimeiro a configuração Alternativo 1 e veja se oproblema é resolvido. Se o problema persistir,tente a opção Alternativo 2 e depois Alternativo 3.Com as configurações Alternativo 2 e Alternativo3 talvez haja um período extra entre os trabalhos.
BANDEJA 1 NORMAL (padrão)
ALTERNATIVO
Se houver marcas no verso do papel ao imprimirda Bandeja 1, defina o modo comoALTERNATIVO. Isso aumenta a freqüência dociclo de limpeza.
MODO BRILHANTE NORMAL (padrão)
ALTA
Escolhido quando é necessário alto brilho estável.
Defina esse recurso como ALTA para trabalhos deimpressões brilhantes, como fotos, no caso deperceber que o brilho diminui após a impressão daprimeira página. Essa configuração reduz odesempenho em todos os tipos de papel.
MÍDIA LEVE AUTOMÁTICO(padrão)
LIGADA
Evita que papéis leves fiquem presos no fusor.
Defina esse recurso como LIGADA no caso demensagens freqüentes de Atolamento de atrasodo fusor ou Atolamento no fusor, principalmentequando imprimir em papel leve ou com coberturapesada de toner.
TEMP. MÍDIA NORMAL (padrão)
REDUZIDO
Defina esse recurso como REDUZIDO se asfolhas de papel grudarem umas nas outras nocompartimento de saída.
AMBIENTE DESLIGADA (padrão)
LIGADA
Otimiza o desempenho em ambientes detemperaturas extremamente baixas.
Defina esse recurso como LIGADA se o produtoestiver funcionando em um ambiente detemperatura baixa e se houver problemas naqualidade da impressão, como bolhas na imagemimpressa.
VOLTAGEM DA LINHA DESLIGADA (padrão)
LIGADA
Otimiza o desempenho em condições de baixavoltagem.
PTWW Menu Configurar dispositivo 25
Item Subitem Valores Descrição
Defina esse recurso como LIGADA se o produtoestiver funcionando em um ambiente detemperatura baixa e se houver problemas naqualidade da impressão, como bolhas na imagemimpressa.
FREQÜÊNCIA DA LIMPEZA NORMAL (padrão)
ALTERNATIVO
Defina esse recurso como ALTERNATIVO sehouver defeitos nas páginas que se repitam a cada38mm (1,5 pol.). Esse recurso aumenta afreqüência de limpeza do cilindro C. Aconfiguração Alternativo pode reduzir também avelocidade de impressão e aumentar a freqüênciadas substituições.
POLARIZAÇÃO DA LÂMINA NORMAL (padrão)
ALTERNATIVO
Defina esse recurso como ALTERNATIVO sehouver pequenas linhas brancas verticais naspáginas. A configuração Alternativo também podecausar pontos escuros na impressão, portanto,teste essa configuração em poucos trabalhos deimpressão.
COMPARTIMENTO DERESÍDUO
NORMAL (padrão)
ALTERNATIVO
Experimente definir esse recurso comoALTERNATIVO se suas impressões estiveremsaindo com listras de toner verticais,especialmente em trabalhos com pouca coberturade toner.
FUNDO DESLIGADA (padrão)
LIGADA
Selecione LIGADA se as páginas estiveremsendo impressas com fundo sombreado. Esserecurso pode reduzir os níveis de brilho.
MODO PESADO 30 PPM (padrão)
24 PPM
A configuração padrão é 30 PPM. Selecione aopção 24 PPM para reduzir a velocidade emelhorar a fusão em papéis mais pesados.
CONTROLE DEMONITORAMENTO
LIGADA (padrão)
DESLIGADA
Melhora a estabilidade das cores por meio doajuste da voltagem da polarização. Essaconfiguração deverá ser mantida como LIGADA.
RECUPERAR OTIMIZAÇÃO Use esse recurso para voltar todas asconfigurações do menu Otimização aos valorespadrão de fábrica.
CALIBRAGEM RÁPIDAAGORA
Efetua uma calibragem parcial do produto.
CALIBRAGEM TOTALAGORA
Efetua todas as calibragens do produto.
26 Capítulo 2 Painel de controle PTWW
Item Subitem Valores Descrição
CALIBRAR NEUTROS ORIGEM DA CALIBRAGEM BANDEJA 1<TAMANHO/TIPO>
BANDEJA 2<TAMANHO/TIPO>
BANDEJA <X><TAMANHO/TIPO>
Esse item de menu afeta a mistura do toner paraotimizar cores neutras em trabalhos de impressãoem cores. Um sensor especial mede a cor em trêspáginas impressas especialmente em cores deuma bandeja selecionada e ajusta os parâmetrosde cores . Isso corrige o excesso ou falta de tonerciano, magenta, amarelo ou preto, o que melhoraa consistência das cores.
Escolha a bandeja de origem, o tipo e tamanho depapel e a página de calibração.
Para executar a calibração em diversos tipos depapel, coloque o papel desejado em uma bandeja,selecione esse item de menu e especifique abandeja carregada.
TIPO DE CALIBRAÇÃO <TIPO> Esse item só fica disponível se o tipo da bandejaselecionada for definido como QUALQUER TIPO.
TAMANHO DA CALIBRAÇÃO <TAMANHO> Esse item só fica disponível se o tamanho dabandeja selecionada for definido comoQUALQUER TAMANHO ou QUALQUERPERSONALIZADO.
UNIDADE DE MEDIDA POLEGADAS
MILÍMETROS
A unidade de medida para descrever o tamanhodo papel personalizado. Esse item só ficadisponível se o tamanho de papel selecionado fordefinido como PERSONALIZADO.
DIMENSÃO X Selecione a dimensão X do tamanho de papelpersonalizado. Esse item só fica disponível se otamanho do papel selecionado for definido comoPERSONALIZADO.
DIMENSÃO Y Selecione a dimensão Y do tamanho de papelpersonalizado. Esse item só fica disponível se otamanho de papel selecionado for definido comoPERSONALIZADO.
CALIBRAR NEUTROSAUTOMATICAMENTE
LIGADA
DESLIGADA
Esse item de menu controla se o processoCALIBRAR NEUTROS será executadoautomaticamente. Ao selecionar LIGADA, oproduto executará a calibração automaticamentesempre que as condições do ambiente indicaremser necessário. São impressas três páginas decalibração. Você poderá reciclar essas páginasquando a calibração for concluída.
RESOLUÇÃO REt de imagem 4800(padrão)
1200x600 dpi
Define a resolução em que o produto imprimirá. Ovalor padrão é REt de imagem 4800. Experimenteusar a configuração 1200x600 ppp para melhorara impressão para trabalhos de linhas detalhadasou pequenos textos.
CONTROLE DAMARGEM
DESLIGADA
SUAVE
NORMAL (padrão)
MÁXIMO
A configuração Controle de margem determinacomo as margens são processadas. O Controle demargem tem dois componentes: meio-tomadaptável e compensação. O meio-tom adaptávelaumenta a nitidez das margens. A compensaçãoreduz o efeito de registro do plano de cores
PTWW Menu Configurar dispositivo 27
Item Subitem Valores Descrição
incorreto, sobrepondo sutilmente as margens deobjetos adjacentes.
● A opção DESLIGADA desativa acompensação e o meio-tom adaptável.
● A opção SUAVE define a compensação emum nível mínimo e o meio-tom adaptável estáativado.
● A opção NORMAL é a configuração padrãodo ajuste de registro. A compensação estáem um nível médio e o meio-tom adaptávelestá ativado.
● MÁXIMO é a configuração mais agressiva doajuste de registro. O meio-tom adaptável estáativado.
PROCESSANDOPÁGINA DE LIMPEZA
Permite criar e processar uma página para limparo excesso de toner do rolete de pressão no fusor.Quando o processo de limpeza é executado, umapágina em branco é impressa. Essa página podeser descartada.
Menu Configuração do sistemaUse o menu CONFIGURAÇÃO DO SISTEMA para alterar as configurações padrão do produto, comomodo de inatividade, personality do produto (linguagem) e recuperação de atolamentos.
Para exibir: Pressione Menu, selecione CONFIGURAR DISPOSITIVO e CONFIGURAÇÃO DOSISTEMA.
Item Subitem Valores Descrição
DATA/HORA DATA ----/[MMM]/[AA] ANO=
[AAAA]/---/[DD] MÊS=
[AAAA]/[MMM]/-- DIA=
Permite definir a data correta.
FORMATO DE DATA AAAA/MMM/DD
MMM/DD/AAAA
DD/MMM/AAAA
Permite escolher a ordem em queo ano, mês e dia aparecerão nadata.
HORA --:[MM] [PM] HORA=
[HH]:-- [PM] MINUTO=
[HH]:[MM] -- AM/PM=
Permite selecionar entre váriasconfigurações do formato HORA.São exibidos diversos assistentesdependendo da seleção deFORMATO DE HORA.
FORMATO DE HORA 12 HORAS
24 HORAS
Permite selecionar o formato 12HORAS ou 24 HORAS.
LIMITE DE ARMAZENAMENTODE TRABALHO
Valor contínuo
Intervalo: 1–100
Permite especificar o número detrabalhos de Cópia rápida quepodem ser armazenados no
28 Capítulo 2 Painel de controle PTWW
Item Subitem Valores Descrição
Padrão = 32 produto. O valor padrão é 32. Ovalor máximo permitido é 100.
TEMPO LIMITE DE TRABALHORETIDO
DESLIGADA
4 HORAS
1 DIA
1 SEMANA
Permite definir quanto temposerão mantidos os trabalhos deCópia rápida antes de seremexcluídos automaticamente da fila.Esse item de menu aparecerásomente se um disco rígido estiverinstalado. O valor padrão éDESLIGADA.
EXIBIR ENDEREÇO AUTOMÁTICO
DESLIGADA
Este item determina se o endereçoIP do produto será exibido no visorcom a mensagem PRONTO. Opadrão é DESLIGADA.
USO RESTRINGIR COR ATIVAR COR
COR SE PERMITIDO
DESATIVAR COR
Desativa ou restringe o uso decores. O padrão é ATIVAR COR.Para usar a configuração COR SEPERMITIDO, configure aspermissões de usuário por meio doservidor da Web incorporado, doHP Easy Printer Care ou do WebJetadmin. Consulte Utilitáriossuportados para Windowsna página 61.
MISTURA COR/PRETO AUTOMÁTICO
MAIORIA COLORIDA
MAIORIA PRETA
Esse item de menu estabelececomo o produto alternará entre osmodos cor e monocromático(preto-e-branco) para obter omáximo desempenho e duraçãodo cartucho de impressão.
A opção AUTOMÁTICO redefine oproduto para as configuraçõespadrão de fábrica. O padrão éAUTOMÁTICO.
Selecione MAIORIA COLORIDAse quase todos os seus trabalhosde impressão forem em cores comalta cobertura de página.
Selecione MAIORIA PRETA sevocê imprimir mais trabalhos deimpressão monocromáticos ouuma combinação de trabalhos deimpressão em cores emonocromáticos.
COMPORTAMENTO DABANDEJA
Use esse menu para controlarcomo o produto lida com asbandejas de papel e com osprompts relacionados no painel decontrole.
USAR BANDEJASOLICITADA
EXCLUSIVAMENTE
PRIMEIRO
USAR BANDEJA SOLICITADAcontrola como o dispositivo lidacom trabalhos que especificam
PTWW Menu Configurar dispositivo 29
Item Subitem Valores Descrição
determinada bandeja de entrada.Duas opções estão disponíveis:
● EXCLUSIVAMENTE: Odispositivo nunca selecionauma bandeja diferentequando o usuário indica queuma bandeja específica deveser usada, mesmo que essabandeja esteja vazia. Esta éa configuração padrão defábrica.
● PRIMEIRO: O dispositivopode puxar de outra bandejase a bandeja especificadaestiver vazia, mesmo que ousuário tenha indicadodeterminada bandeja para otrabalho.
PROMPT DEALIMENTAÇÃO MANUAL
SEMPRE
EXCETO SE CARREGADO
Essa opção controla se umamensagem de alimentaçãomanual deverá aparecer quando otipo ou tamanho de um trabalhonão corresponder à bandejaespecificada e o dispositivo puxarda bandeja multifuncional. Duasopções estão disponíveis:
● SEMPRE: Um promptsempre aparece antes de abandeja multifuncional serusada. Esta é a configuraçãopadrão de fábrica.
● A MENOS QUECARREGADA: Umamensagem aparece somentese a bandeja multifuncionalestiver vazia.
MÍDIA COMPATÍVEL COMPS
ATIVAR
DESATIVADO
Essa opção afeta o modo como opapel é tratado em uma impressãode um driver de impressora AdobePS.
● A opção ATIVADO usa omodelo de manuseio depapel da HP.
● DESATIVADO usa o modelode manuseio de papel AdobePS.
PROMPT DE TAMANHO/TIPO
VISOR
NÃO EXIBIR
Essa opção controla se amensagem de configuração dabandeja será exibida sempre que
30 Capítulo 2 Painel de controle PTWW
Item Subitem Valores Descrição
uma bandeja é fechada. Duasopções estão disponíveis:
● EXIBIR: Essa opção mostra amensagem de configuraçãoda bandeja quando umabandeja é fechada. Épossível definir asconfigurações da bandejadiretamente dessamensagem.
● NÃO EXIBIR: Esta opçãoevita a exibição automáticada mensagem deconfiguração da bandeja.
USAR OUTRA BANDEJA ATIVAR
DESATIVAR
Essa opção ativa ou desativa oprompt do painel de controle paraselecionar outra bandeja quando abandeja especificada está vazia.Duas opções estão disponíveis:
● ATIVAR: Quando essaopção é selecionada, ousuário é solicitado aadicionar papel à bandejaselecionada ou escolheroutra bandeja. Esta é aconfiguração padrão defábrica.
● DESATIVAR: Quando estaopção é selecionada, ousuário não tem a opção deselecionar outra bandeja. Odispositivo solicita ao usuárioque adicione papel nabandeja que foi selecionadainicialmente.
PÁGINAS EM BRANCODÚPLEX
AUTOMÁTICO
SIM
Essa opção controla como odispositivo lidará com trabalhos defrente e verso (duplexação). Duasopções estão disponíveis:
● A opção AUTOMÁTICO ativaa Duplexação inteligente, queorienta o dispositivo a nãoprocessar os dois lados se overso estiver em branco. Issopode melhorar a velocidadede impressão.
● A opção SIM desativa aDuplexação inteligente eforça a unidade dúplex a virara folha de papel mesmo seela for impressa apenas deum lado. Isso pode serpreferível para trabalhos queusam tipos de papéis como
PTWW Menu Configurar dispositivo 31
Item Subitem Valores Descrição
papel timbrado ou pré-perfurado.
ROTAÇÃO DE IMAGEM DA ESQUERDA PARA ADIREITA
DA DIREITA PARA AESQUERDA
ALTERNATIVO
Essa opção permite que umaimagem de um acessório de saídaopcional seja girado 180 graus,para que os grampos possam sercolocados no canto superior(normalmente em dispositivos deformato estreito).
PERÍODO DE INATIVIDADE 1 MINUTO
15 MINUTOS
30 MINUTOS
45 MINUTOS
60 MINUTOS
90 MINUTOS
2 HORAS
4 HORAS
Reduz o consumo de energiaquando o produto fica inativo peloperíodo selecionado. O padrão é60 MINUTOS.
AGENDAMENTO DEATIVAÇÃO
<DIA DA SEMANA> DESLIGADA
PERSONALIZADA
Permite configurar o agendamentode ativação diário do produto paraimpedir aquecimento ou horário decalibração. Escolha um dia dasemana e selecionePERSONALIZADA. Defina oagendamento de ativação paraesse dia e escolha se oagendamento de ativação deveráser aplicado a todos os dias dasemana.
USO DE VELOC./ENERGIAIDEAL
PRIMEIRA PÁG RÁPIDA
ECON.DE ENERGIA
ECONOM MÁX ENERG
Configura o comportamento deesfriamento do fusor.
Se a opção PRIMEIRA PÁGRÁPIDA estiver selecionada, aalimentação do fusor não serádesativada entre os trabalhos deimpressão. Isso não causaimpacto no tempo de impressão daprimeira página.
Se a opção ECON.DE ENERGIAestiver selecionada, a alimentaçãodo fusor será desativada após 55minutos de tempo ocioso. Issocausa impacto mínimo no tempode impressão da primeira página.
Se a opção ECONOM MÁXENERG estiver selecionada, aalimentação do fusor serádesativada após a impressão decada trabalho. Isso causa o maiorimpacto no tempo de impressão daprimeira página.
32 Capítulo 2 Painel de controle PTWW
Item Subitem Valores Descrição
BRILHO DO VISOR A faixa é de 1 a 10. Define o brilho do visor do painelde controle. O padrão é 5.
LINGUAGEM AUTOMÁTICO
PCL
PS
Define a linguagem padrão para osmodos de mudança automática,PCL, PDF ou PS. O padrão éAUTOMÁTICO.
AVISOS ELIMINÁVEIS TRABALHO
LIGADA
Define se um aviso é limpo nopainel de controle quando outrotrabalho for enviado. O padrão éLIGADA.
CONTINUARAUTOMATICAMENTE
DESLIGADA
LIGADA
Determina o comportamento doproduto quando o sistema gera umerro Autocontinuável. O padrão éLIGADA.
SUBSTITUIR SUPRIMENTOS PARAR QUANDO BAIXAR
PARAR QUANDO ACABAR
IGNORAR QUANDO ACABAR 1
IGNORAR QUANDO ACABAR 2
Define o comportamento doproduto quando o cartucho estáacabando. O padrão é PARARQUANDO BAIXAR. Esta opçãopermite que o produto continue aimpressão até que um suprimentode cor acabe. Quando o produtoestá definido como PARARQUANDO ACABAR, a impressãopára até que o suprimento de corseja substituído.
O produto exibe a mensagem“Pedir suprimentos” quandosuprimento está acabando e“Substituir suprimentos” quandoum suprimento está vazio. Paragarantir uma impressão de ótimaqualidade, a HP recomenda asubstituição do suprimento ao serexibida a mensagem “Substituirsuprimentos”. A substituição dosuprimento nesse momento podeauxiliar a evitar o desperdício demídia ou de outros suprimentosquando um suprimento produzimpressão de baixa qualidade. Asopções Ignorar permitem que oproduto continue a usarsuprimentos de cor, comocartuchos de impressão, o tamborde imagem, o kit de cilindros e o kitdo fusor de imagens quandochega o momento recomendadopara sua substituição.
CUIDADO: O uso de uma opçãoIgnorar pode resultar em umaimpressão de qualidadeinsatisfatória e não disponibilidadede certos recursos (comoinformações sobre toner restante).
PTWW Menu Configurar dispositivo 33
Item Subitem Valores Descrição
CUIDADO: Todos os defeitos deimpressão ou falhas desuprimentos ocorridas quando umsuprimento da HP é usado nomodo Ignorar não sãoconsiderados defeitos de materialou de fabricação do suprimentosegundo a Declaração de garantialimitada do cartucho de impressãoda HP e do cilindro de imagem.Para obter mais informações sobrea Garantia, consulte Declaraçãode garantia limitada do cartucho deimpressão e do tambor de imagemna página 277.
As opções Ignorar podem serativadas ou desativadas aqualquer momento e não precisamque ser reativadas para cadasuprimento de cor. O produtocontinuará a imprimirautomaticamente quando chegar omomento recomendado para asubstituição do suprimento de cor.A mensagem “Substituirsuprimento Ignorar em uso” seráexibida no painel de controleenquanto um suprimento de corestiver sendo usado no modoIgnorar. Quando o suprimento decor for substituído por um novo, omodo Ignorar será desativado atéchegar o momento recomendadopara a substituição de outrosuprimento de cor.
IGNORAR QUANDO ACABAR 1permite continuar a impressãoquando um suprimento de coracabar, mas exibe um aviso. Aimpressão pára quando há riscosde danos aos componentes doproduto.
IGNORAR QUANDO ACABAR 2permite continuar a impressãoquando um suprimento de coracabar, mas exibe umamensagem de aviso. A impressãonão pára até mesmo quando háriscos de danos aos componentesdo produto.
INFORMAÇÕES SOBRE OSUPRIMENTO
PÁGINAS RESTANTES
MENSAGENS DE PEDIDOS
MEDIDOR DE NÍVEL
LIGADA
DESLIGADA
PEDIR EM INTERVALO=0-100% O usuário pode definir o percentualremanescente do suprimento em
34 Capítulo 2 Painel de controle PTWW
Item Subitem Valores Descrição
que a mensagem PEDIR EM seráexibida. O padrão é 5%.
SEM SUPRIMENTO DE COR PARAR
CONTINUAR EM PRETOAUTOMATICAMENTE
Define o comportamento doproduto SEM SUPRIMENTO DECOR quando um suprimento decor está vazio. Quando o produtofor definido como CONTINUAREM PRETOAUTOMATICAMENTE , elecontinuará imprimindo utilizandosomente o toner preto. O padrão éPARAR.
RECUPERAÇÃO DEATOLAMENTOS
AUTOMÁTICO
DESLIGADA
LIGADA
Define se o produto tentaráreimprimir páginas após umatolamento. O padrão éAUTOMÁTICO.
IDIOMA Aparece uma lista dos idiomasdisponíveis.
Define o idioma padrão. O idiomapadrão é INGLÊS.
Menu Configuração da saídaEste menu e subitens associados são exibidos somente quando um acessório de saída opcional estáconectado ao produto.
Para exibir: Pressione Menu, selecione CONFIGURAR DISPOSITIVO e CONFIGURAÇÃO DASAÍDA.
Item Subitem Valores Descrição
CONFIGURAÇÃO DA SAÍDA Este menu é exibido quando oAcessório Grampeador/empilhador com 3compartimentos HP ou oAcessório Dispositivo deacabamento/Montador delivretos HP está conectado.
DISPOSITIVO DEACABAMENTOMULTIFUNCIONAL
ou
GRAMPEADOR COM 3COMPARTIMENTOS MBM
MODO DE OPERAÇÃO CAIXA DE CORREIO
EMPILHADOR
Permite definir o modo deoperação padrão. A CAIXA DECORREIO atribui um usuário ougrupo de usuários para cadacompartimento de saída. OEMPILHADOR lida com todos oscompartimentos de saída comoum único grande compartimento.Quando um fica cheio, ostrabalhos são automaticamentedirecionados para o próximocompartimento.
GRAMPOS NENHUM
UM INCLINADO À ESQUERDA
UM INCLINADO À DIREITA
Define a seleção degrampeamento padrão para osdocumentos enviados aodispositivo quando não há valorde grampeamento especificado.
PTWW Menu Configurar dispositivo 35
Item Subitem Valores Descrição
DOIS À ESQUERDA
DOIS À DIREITA
DOIS NO ALTO
SEM GRAMPOS PARAR
CONTINUAR
Define o comportamento padrãoquando o trabalho especifica ogrampeamento e o grampeadorestá sem grampos. A opçãoPARAR interrompe a impressãoquando o grampeador ficar semgrampos. A opção CONTINUARpermite que um trabalhocontinue a ser impresso atémesmo quando o dispositivo ficarsem grampos.
DESLOCAMENTO DESLIGADA
LIGADA
Ativa ou desativa o recurso dedeslocamento de trabalho.Quando o deslocamento detrabalho está ativado, cada cópiade um trabalho é deslocada paraum lado no compartimento desaída de modo a ficar separadadas demais.
GRAMPEAMENTO DE A4/CARTA
NORMAL
ALTERNATIVO 1
ALTERNATIVO 2
Controla a velocidade domecanismo de impressão paraevitar atolamentos de papelusando o buffer de grampeador.
Com a opção NORMAL, avelocidade do mecanismo ficaránormal e o buffer de grampeadorserá usado.
Se a configuraçãoALTERNATIVO 1 estiver ativadae o mecanismo estiver no Modode detecção automática, omecanismo será desaceleradopara evitar atolamentos. Se oproduto NÃO estiver no Modo dedetecção automática, omecanismo será executado navelocidade normal usando obuffer de grampeador.
Se a configuraçãoALTERNATIVO 2 estiverativada, o mecanismo serásempre desacelerado para evitaratolamentos e nunca usará obuffer de grampeador.
DOBRAR CAR-R E A4-R –4,0 mm
–3,5 mm
–3,0 mm
–2,5 mm
Ajusta a linha de dobra para otamanho de papel Carta e A4(somente para montador delivretos).
36 Capítulo 2 Painel de controle PTWW
Item Subitem Valores Descrição
–2,0 mm
–1,5 mm
–1,0 mm
-0,5 mm
0,0 mm
0,5 mm
1,0 mm
1,5 mm
2,0 mm
2,5 mm
3,0 mm
3,5 mm
4,0 mm
DOBRAR OFÍCIO E JISB4 –4,0 mm
–3,5 mm
–3,0 mm
–2,5 mm
–2,0 mm
–1,5 mm
–1,0 mm
-0,5 mm
0,0 mm
0,5 mm
1,0 mm
1,5 mm
2,0 mm
2,5 mm
3,0 mm
3,5 mm
4,0 mm
Ajusta a linha de dobra para otamanho de papel Ofício e JIS B4(somente para montador delivretos).
DOBRAR 11X17 E A3 –4,0 mm
–3,5 mm
–3,0 mm
Ajusta a linha de dobra para otamanho de papel Ofício e 11x17e A3 (somente para montador delivretos).
PTWW Menu Configurar dispositivo 37
Item Subitem Valores Descrição
–2,5 mm
–2,0 mm
–1,5 mm
–1,0 mm
-0,5 mm
0,0 mm
0,5 mm
1,0 mm
1,5 mm
2,0 mm
2,5 mm
3,0 mm
3,5 mm
4,0 mm
Menu E/SOs itens no menu E/S (entrada/saída) afetam a comunicação entre o produto e o computador. Se oproduto incluir um servidor de impressão HP Jetdirect, será possível configurar parâmetros de redebásicos utilizando esse submenu. Você poderá também configurar esses e outros parâmetro por meiodo HP Web Jetadmin ou do servidor da Web incorporado.
Para obter mais informações sobre essas opções, consulte Definir configurações de redena página 82.
Para exibir: Pressione Menu, selecione CONFIGURAR DISPOSITIVO e E/S.
Item Subitem Valores Descrição
TEMPO LIMITE I/O 15 SEGUNDOS
Intervalo: 5 - 300
Permite definir a opção TEMPOLIMITE I/O do produto emsegundos.
Utilize essa configuração paraajustar o tempo limite de forma aobter o melhor desempenho. Sedados de outras portasaparecerem no meio do trabalhode impressão, aumente o valor dotempo limite.
MENU JETDIRECTINCORPORADO
Consulte a próxima tabela para obter uma lista de opções.
38 Capítulo 2 Painel de controle PTWW
Tabela 2-1 Jetdirect e EIO incorporados <X> menus Jetdirect
Item Subitem Valores Descrição
TCP/IP ATIVAR DESLIGADA
LIGADA
DESLIGADA: Desative o protocolo TCP/IP.
LIGADA*: Ative o protocolo TCP/IP.
NOME DO HOST Uma linha alfanumérica, de até 32 caracteres, utilizadapara identificar o produto. Esse nome estárelacionando na página de configurações doHP Jetdirect. O nome padrão do host é NPIxxxxxx,onde xxxxxx corresponde aos últimos 6 dígitos doendereço do hardware da LAN (MAC).
CONFIGURAÇÕES IPV4 MÉTODO DE CONFIG
● BOOTP
● DHCP
● IP AUTOMÁTICO
● MANUAL
Especifica o método de configuração dos parâmetrosTCP/IPv4 no servidor de impressão HP Jetdirect.
Use o BootP (Protocolo Boostrap) para a configuraçãoautomática a partir de um servidor BootP.
Use o DHCP (Dynamic Host Configuration Protocol)para a configuração automática a partir de um servidorDHCP. Se estiver selecionado, e existir umaconcessão de DHCP, os menus LIBERAÇÃO DHCPe RENOVAÇÃO DHCP estão disponíveis para definiras opções de concessão de DHCP.
Use o IP automático para o endereçamento de IPv4automático de link local. Um endereço no padrão169.254.x.x será atribuído automaticamente.
Use o menu CONFIGURAÇÕES MANUAIS paraconfigurar os parâmetros TCP/IPv4.
IP PADRÃO
● IP AUTOMÁTICO
● LEGADO
Especifique o endereço IP a ser usado como padrãoquando o servidor de impressão não conseguir obterum endereço IP da rede durante uma reconfiguraçãoTCP/IP forçada (por exemplo, quando configuradomanualmente para utilizar BootP ou DHCP).
IP AUTOMÁTICO: É definido um endereço IP de linklocal 169.254.x.x.
LEGADO: É definido o endereço 192.0.0.192,consistente com os produtos HP Jetdirect maisantigos.
LIBERAÇÃO DHCP
● NÃO
● SIM
Esse menu é exibido se MÉTODO DE CONFIG foidefinido como DHCP e existir uma concessão deDHCP para o servidor de impressão.
NÃO*: A atual concessão de DHCP é salva.
SIM: A atual concessão de DHCP e o endereço IPconcedido são liberados.
RENOVAÇÃO DHCP
● NÃO
● SIM
Esse menu é exibido se MÉTODO DE CONFIG foidefinido como DHCP e existir uma concessão deDHCP para o servidor de impressão.
NÃO*: O servidor de impressão não solicita arenovação da concessão de DHCP.
SIM: O servidor de impressão solicita a renovação daatual concessão de DHCP.
PTWW Menu Configurar dispositivo 39
Item Subitem Valores Descrição
CONFIGURAÇÕESMANUAIS
● ENDEREÇO IP
● MÁSCARA DASUB-REDE
● SERVIDORSYSLOG
● GATEWAYPADRÃO
● TEMPO LIMITE DEINATIVIDADE
(Disponível apenas se MÉTODO DE CONFIG estiverdefinido como MANUAL) Configure os parâmetrosdiretamente do painel de controle da impressora:
ENDEREÇO IP: O endereço IP exclusivo daimpressora, onde n é um valor de 0 a 255.
MÁSCARA DA SUB-REDE: A máscara de sub-rededa impressora, onde m é um valor de 0 a 255.
SERVIDOR SYSLOG: O endereço IP do servidorsyslog utilizado para receber e registrar mensagenssyslog.
GATEWAY PADRÃO: O endereço IP do gateway ouroteador, utilizado em comunicações com outrasredes.
TEMPO LIMITE DE INATIVIDADE: O período, emsegundos, após o fechamento de uma conexão dedados de impressão de TCP ociosa (o padrão é 270segundos, 0 desativa essa configuração).
DNS PRIMÁRIO Especifique o endereço IP (n.n.n.n) do servidorprimário de Domain Name System (DNS).
DNS SECUNDÁRIO Especifique o endereço IP (n.n.n.n) do servidorsecundário de Domain Name System (DNS).
CONFIGURAÇÕES IPV6 ATIVAR
● DESLIGADA
● LIGADA
Use esse item para ativar ou desativar a operação IPv6no servidor de impressão.
DESLIGADA*: IPv6 está desativado.
LIGADA: IPv6 está ativado.
ENDEREÇO
● CONFIGURAÇÕESMANUAIS
● ENDEREÇO
Use esse item para configurar manualmente umendereço IPv6.
Use o menu CONFIGURAÇÕES MANUAIS paraativar e configurar manualmente um endereço TCP/IPv6.
Selecione essa opção ATIVAR e escolha LIGADApara ativar a configuração manual, ou DESLIGADApara desativar a configuração manual.
ENDEREÇO: Use esse item para digitar um endereçohexadecimal de nó IPv6 de 32 dígitos que use asintaxe hexadecimal de dois pontos.
POLÍTICA DHCPV6
● ROTEADORESPECIFICADO
● ROTEADOR NÃODISPONÍVEL
● SEMPRE
ROTEADOR ESPECIFICADO: O método de auto-configuração com monitoração de estado utilizadopelo servidor de impressão é determinado por umroteador. O roteador especifica se o servidor deimpressão obtém seu endereço, as informações deconfiguração, ou ambos, de um servidor DHCPv6.
ROTEADOR NÃO DISPONÍVEL: Se um roteador nãoestiver disponível, o servidor de impressão deve tentarobter sua configuração de todos os estados de umservidor DHCPv6.
SEMPRE: Se um roteador estiver ou não disponível, oservidor de impressão sempre tenta obter sua
Tabela 2-1 Jetdirect e EIO incorporados <X> menus Jetdirect (continuação)
40 Capítulo 2 Painel de controle PTWW
Item Subitem Valores Descrição
configuração de todos os estados de um servidorDHCPv6.
DNS PRIMÁRIO Use esse item para especificar um endereço IPv6 paraum servidor primário de DNS que o servidor deimpressão deve utilizar.
DNS SECUNDÁRIO Use esse item para especificar um endereço IPv6 paraum servidor secundário de DNS que o servidor deimpressão deve utilizar.
SERVIDOR PROXY Especifica o servidor proxy que será usado pelosaplicativos incorporados no produto. Um servidorproxy é tipicamente usado pelos clientes de rede paraacessar a Internet. Ele coloca páginas da Web emcache e fornece um certo grau de segurança naInternet para esses clientes.
Para especificar um servidor proxy, digite seuendereço IPv4 ou um nome de domínio totalmentequalificado. O nome pode ter até 255 bytes.
Em algumas redes, pode ser necessário entrar emcontato com o provedor de serviços de internet(Internet Service Provider - ISP) para obter o endereçodo servidor proxy.
PORTA PROXY Digite o número da porta usada pelo servidor proxypara o suporte ao cliente. Esse número identifica aporta reservada para a atividade do proxy em sua redee pode ser um valor de 0 a 65535.
IPX/SPX ATIVAR DESLIGADA
LIGADA
DESLIGADA: Desativa o protocolo IPX/SPX.
LIGADA*: Ativa o protocolo IPX/SPX.
TIPO DE QUADRO AUTOMÁTICO
EN_8023
EN_II
EN_8022
EN_SNAP
Selecione a configuração do tipo de quadro para a suarede.
AUTOMÁTICO: Define e limita automaticamente o tipode quadro ao primeiro detectado.
EN_8023, EN_II, EN_8022 e EN_SNAP são asseleções de tipo de quadro para redes Ethernet
APPLETALK ATIVAR DESLIGADA
LIGADA
DESLIGADA: Desativa o protocolo AppleTalk.
LIGADA*: Ativa o protocolo AppleTalk.
DLC//LLC ATIVAR DESLIGADA
LIGADA
DESLIGADA: Desativa o protocolo DLC/LLC.
LIGADA*: Ativa o protocolo DLC/LLC.
SEGURANÇA IMPRIMIR PÁGINASEGURA
SIM
NÃO
SIM: Imprime uma página que contém asconfigurações atuais de segurança do servidor deimpressão HP Jetdirect.
NÃO*: A página de configurações de segurança não éimpressa.
WEB SEGURA HTTPS OBRIGATÓRIO
HTTP/HTTPSOPCIONAL
Para o gerenciamento da configuração, especifique seo servidor da Web incorporado aceitará apenascomunicações utilizando HTTPS (Secure HTTP) outanto HTTP quanto HTTPS.
Tabela 2-1 Jetdirect e EIO incorporados <X> menus Jetdirect (continuação)
PTWW Menu Configurar dispositivo 41
Item Subitem Valores Descrição
HTTPS OBRIGATÓRIO: Para comunicações segurase criptografadas, apenas o acesso HTTPS é aceito. Oservidor de impressão vai ser exibido como um siteseguro.
HTTP/HTTPS OPCIONAL: O acesso utilizando ouHTTP ou HTTPS é permitido.
IPSEC MANTER
DESATIVAR
Especifique o status de IPsec ou Firewall no servidorde impressão.
MANTER: O status de IPsec/Firewall permanece omesmo que o atualmente configurado.
DESATIVAR: A operação IPsec/Firewall no servidorde impressão é desativada.
REDEFINIRSEGURANÇA
NÃO
SIM
Especifique se as configurações atuais de segurançano servidor de impressão serão salvas ou redefinidaspara os padrões de fábrica.
NÃO*: As configurações atuais de segurança sãomantidas.
SIM: As configurações de segurança são redefinidaspara os padrões de fábrica.
DIAGNÓSTICOS TESTESINCORPORADOS
EXECUTAR Esse menu fornece testes para ajudar a diagnosticarproblemas de hardware de rede ou problemas deconexão com a rede TCP/IP.
Os testes incorporados ajudam a identificar se umafalha de rede é interna ou externa ao produto. Use umteste incorporado para verificar o hardware e oscaminhos de comunicação no servidor de impressão.Após você selecionar e ativar um teste e definir otempo de execução, você deve selecionarEXECUTAR para iniciar o teste.
Dependendo do tempo de execução, um testeselecionado é executado continuamente até o produtoser desligado, ou ocorrer um erro e ser impressa umapágina de diagnóstico.
TESTE DE HW DE LAN CUIDADO: Executar esse teste incorporado apagasua configuração TCP/IP.
Esse teste executa um teste interno de loopback. Umteste interno de loopback envia e recebe pacotesapenas pelo hardware da rede interna. Não hátransmissões externas na sua rede.
Selecione SIM para escolher esse teste, ou NÃO paranão escolhê-lo.
TESTE DE HTTP Esse teste verifica a operação do HTTP recuperandopáginas predefinidas do produto e testa o servidor daWeb incorporado.
Selecione SIM para escolher esse teste, ou NÃO paranão escolhê-lo.
Tabela 2-1 Jetdirect e EIO incorporados <X> menus Jetdirect (continuação)
42 Capítulo 2 Painel de controle PTWW
Item Subitem Valores Descrição
TESTE DE SNMP Esse teste verifica a operação das comunicaçõesSNMP acessando objetos SNMP predefinidos doproduto.
Selecione SIM para escolher esse teste, ou NÃO paranão escolhê-lo.
TESTE DE CAMINHO DEDADOS
Esse teste ajuda a identificar problemas no caminhode dados e de corrupção de dados em um produto deemulação HP postscript nível 3 . Ele envia um arquivoPS predefinido ao produto. Entretanto, o teste não usapapel; o arquivo não é impresso.
Selecione SIM para escolher esse teste, ou NÃO paranão escolhê-lo.
SELECIONAR TODOSOS TESTES
Selecione esse item para executar todos os testesincorporados. Selecione SIM para executar todos ostestes ou NÃO para não executar todos os testes.
TEMPO DE EXECUÇÃO[H]
Use esse item para especificar quanto tempo (emhoras) um teste incorporado será executado. Vocêpode selecionar um valor de 1 a 60 horas. Se vocêselecionar zero (0), o teste será executadoindefinidamente até ocorrer um erro ou o produto serdesligado.
Os dados coletados dos testes de HTTP, SNMP eCaminho de dados são impressos após a conclusãodos testes.
EXECUTAR NÃO*: Não iniciar os testes selecionados.
SIM: Iniciar os testes selecionados.
TESTE DE PING Esse teste serve para verificar a comunicação na rede.Esse teste envia pacotes em nível de link a um host derede remoto, e aguarda a resposta apropriada.
TIPO DEST. Especifique se o dispositivo alvo é um nó IPv4 ou IPv6.
IPV4 DEST. Digite o endereço IPv4.
IPV6 DEST. Digite o endereço IPv6.
TAMANHO DO PACOTE Especifique o tamanho de cada pacote, em bytes, aser enviado ao host remoto. O mínimo é 64 (padrão) eo máximo é 2048.
TEMPO DE ESPERA Especifique a duração, em segundos, para aguardaruma resposta do host remoto. O padrão é 1 e o máximoé 100.
CONTAGEM Especifique o número de pacotes de teste de ping aenviar para esse teste. Selecione um valor de 1 a 100.Para configurar o teste para execução contínua,selecione 0.
IMPRIMIRRESULTADOS
Se o teste de ping não foi definido para operaçãocontínua, você pode escolher imprimir os resultadosdo teste. Selecione SIM para imprimir os resultados.Se você selecionar NÃO (padrão), os resultados nãosão impressos.
Tabela 2-1 Jetdirect e EIO incorporados <X> menus Jetdirect (continuação)
PTWW Menu Configurar dispositivo 43
Item Subitem Valores Descrição
EXECUTAR Especifique se vai iniciar o teste de ping. SelecioneSIM para iniciar o teste, ou NÃO para não executar oteste.
RESULTADOS DO PING Use esse item para exibir o status e os resultados doteste de ping utilizando o visor do painel de controle.
PACOTES ENVIADOS Mostra o número de pacotes (0 - 65535) enviados aohost remoto desde que o teste mais recente foi iniciadoou completado.
PACOTES RECEBIDOS Mostra o número de pacotes (0 - 65535) recebidos dohost remoto desde que o teste mais recente foi iniciadoou completado.
PORCENTAGEMPERDIDA
Mostra o percentual de pacotes do teste de pingenviados sem resposta do host remoto desde que oteste mais recente foi iniciado ou completado.
RTT MÍN. Mostra o tempo de trajeto detectado (RTT) mínimo, de0 a 4096 milissegundos, para a transmissão e respostado pacote.
RTT MÁX. Mostra o tempo de trajeto detectado (RTT) máximo, de0 a 4096 milissegundos, para a transmissão e respostado pacote.
RTT MÉDIO Mostra o tempo de trajeto detectado (RTT) médio, de0 a 4096 milissegundos, para a transmissão e respostado pacote.
PING EM ANDAMENTO Mostra se há um teste de ping em execução. SIMindica um teste em andamento, e NÃO indica que umteste foi concluído ou não foi executado.
ATUALIZAR Ao exibir os resultados do teste de ping, esse itematualiza os dados do teste de ping com os resultadosatuais. Selecione SIM para atualizar os dados, ouNÃO para manter os dados existentes. Entretanto,ocorre uma atualização automaticamente quando omenu completa o período ou você volta manualmenteao menu principal.
VELOCIDADE DECONEXÃO
AUTOMÁTICO
10T HALF: 10 Mbps,operação half-duplex.
10T FULL: 10 Mbps,operação full-duplex.
100TX HALF: 100 Mbps,operação half-duplex.
100TX COMPLETO: 100Mbps, operação half-duplex.
100TX AUTO: Limita aautonegociação a umavelocidade máxima delink de 100 Mbps.
A velocidade do link e o modo de comunicação doservidor de impressão devem corresponder aos darede. As configurações disponíveis dependem doproduto e do servidor de impressão instalado.Selecione uma das seguintes opções de configuraçãodo link:
CUIDADO: Se você alterar a configuração do link, acomunicação na rede com o servidor de impressão eo dispositivo de rede será perdida.
AUTOMÁTICO*: O servidor de impressão usa aautonegociação para configurar-se com a maiorvelocidade de link e modo de comunicação permitidos.Se a autonegociação falhar, é definido 100TX HALFou 10TX HALF, dependendo da velocidade do linkdetectada na porta do hub/switch. (Uma seleção1000T half-duplex não é suportada.)
Tabela 2-1 Jetdirect e EIO incorporados <X> menus Jetdirect (continuação)
44 Capítulo 2 Painel de controle PTWW
Item Subitem Valores Descrição
1000TX FULL: 1000Mbps, operação full-duplex.
IMPRIMIRPROTOCOLOS
Use esse item para imprimir uma página que lista aconfiguração dos seguintes protocolos: IPX/SPX,Novell NetWare, AppleTalk, DLC/LLC.
Menu RedefiniçãoO menu REDEFINIÇÕES permite redefinir as configurações de fábrica, desativar e ativar o modo deconsumo reduzido e atualizar o produto após a instalação de novos suprimentos.
Para exibir: Pressione Menu, selecione CONFIGURAR DISPOSITIVO e REDEFINIÇÕES.
Item Valores Descrição
RECUPERAR CONFIGURAÇÕES DEFÁBRICA
Permite limpar o buffer de página, removertodos os dados de linguagem perecíveis,redefinir o ambiente da impressora eretornar todas as configurações para ospadrões de fábrica.
REDEFINIR CALIBRAÇÃO Redefine os valores de calibração doformatador.
MODO DE INATIVIDADE DESLIGADA
BAIXO
ALTA
Se a opção MODO DE INATIVIDADE forDESLIGADA, o produto nunca entrará nomodo de economia de energia e não seráexibido um asterisco perto de nenhum itemquando o usuário o item acessar o menuPERÍODO DE INATIVIDADE.
A configuração BAIXO tem um tempo deagendamento de ativação mais curto que aconfiguração ALTA. A configuraçãopadrão é BAIXO ou ALTA, dependendo dopaís/região.
Tabela 2-1 Jetdirect e EIO incorporados <X> menus Jetdirect (continuação)
PTWW Menu Configurar dispositivo 45
Menu DiagnósticosO menu DIAGNÓSTICOS permite executar testes que podem ajudá-lo a identificar e resolverproblemas do produto.
Para exibir: Pressione Menu e selecione DIAGNÓSTICOS.
Item Subitem Valores Descrição
IMPRIMIR LOG DEEVENTOS
Este item imprimirá um log deeventos exibindo as 50 últimasentradas do log de eventos doproduto, a partir do mais recente.
EXIBIR LOG DEEVENTOS
Este item exibe os 50 últimoseventos, a partir do mais recente.
SOLUÇÃO DEPROBLEMAS QI
Imprime uma página que incluiinstruções, páginas para cada cor,uma página de demonstração euma página de configuração.Essas páginas podem ajudar aisolar problemas de qualidade deimpressão.
IMPRIMIR PÁGINA DEDIAGNÓSTICOS
Imprime uma página que podeauxiliar no diagnóstico deproblemas do produto.
DESATIVARVERIFICAÇÃO DOCARTUCHO
Este item permite remover umcartucho de impressão para ajudara determinar qual cartucho estáoriginando o problema.
SENSORES DEPASSAGEM DE PAPEL
Executa um teste em cada sensordo produto para determinar se elesestão trabalhando corretamente eexibe o status de cada um deles.
TESTE DA PASSAGEMDE PAPEL
Testa os recursos de manuseio dopapel do produto, como aconfiguração das bandejas.
IMPRIMIR PÁGINA DE TESTE Gera uma página para testar osrecursos de manuseio de papel. Énecessário definir o caminho parao teste para testar caminhos depapel específicos.
ORIGEM TODAS AS BANDEJAS
BANDEJA 1
BANDEJA 2
(Serão mostradas bandejasadicionais, se aplicável.)
Especifica se a página de testeserá impressa a partir de todas asbandejas ou de determinadabandeja.
DESTINO TODOS OS COMPARTIMENTOS
(Serão mostrados compartimentosadicionais, se aplicável.)
Será exibido se houver umacessório de saída opcionalconectado ao produto.
Seleciona a opção de saída dapágina de teste. É possível enviaruma página de teste a todos os
46 Capítulo 2 Painel de controle PTWW
Item Subitem Valores Descrição
compartimentos de saída ouapenas a um específico.
DÚPLEX DESLIGADA
LIGADA
Determina se a unidade dúplexdeverá ser incluída no teste.
CÓPIAS 1
10
50
100
500
Determina quantas páginasdeverão ser enviadas da origemespecificada como parte do teste.
TESTE DE PASSAGEMDO PAPEL NODISPOSITIVO DEACABAMENTO
Esse item somente será exibido sehouver um grampeador/empilhador ou montador de livretosadicional conectado ao produto.
Testa os recursos de manuseio depapel do dispositivo de saída.
EMPILHADOR COMPARTIMENTO DE DESTINO
TAMANHO DE MÍDIA
TIPO DE MÍDIA
CÓPIAS
DÚPLEX
IMPRIMIR PÁGINA DE TESTE
Configura as opções para testar apassagem do papel do empilhador/grampeador ou do montador delivretos.
Após configurar todas as opções,selecione a opção IMPRIMIRPÁGINA DE TESTE para executaro teste.
GRAMPOS OPÇÕES DE ACABAMENTO
COMPARTIMENTO DE DESTINO
TAMANHO DE MÍDIA
TIPO DE MÍDIA
CÓPIAS
DÚPLEX
IMPRIMIR PÁGINA DE TESTE
Configura as opções para testar asfunções de grampeamento doempilhador/grampeador ou domontador de livretos.
Após configurar todas as opções,selecione a opção IMPRIMIRPÁGINA DE TESTE para executaro teste.
MONTADOR DE LIVRETOS(somente para montador delivretos)
TAMANHO DE MÍDIA
TIPO DE MÍDIA
CÓPIAS
DÚPLEX
IMPRIMIR PÁGINA DE TESTE
Configura as opções para testar asfunções de montagem de livretosdo montador de livretos.
Após configurar todas as opções,selecione a opção IMPRIMIRPÁGINA DE TESTE para executaro teste.
TESTE DO SENSORMANUAL
Executa testes para determinar seos sensores do caminho do papelestão operando corretamente.
PTWW Menu Diagnósticos 47
Item Subitem Valores Descrição
TESTE DO SENSORMANUAL 2
Executa testes adicionais paradeterminar se os sensores docaminho do papel estão operandocorretamente.
TESTE DECOMPONENTE
MOTORES DE TRANFERÊNCIA
SOMENTE CORREIA
MOTORES DE TAMBOR DEIMAGEM
SCANNER DE LASER PRETO
SCANNER DE LASER CIANO
SCANNER DE LASER MAGENTA
SCANNER DE LASER AMARELO
MOTOR DO FUSOR
MOTOR DE LIBERAÇÃO DEPRESSÃO DO FUSOR
MOTOR DE ALIENAÇÃO PRETO
MOTOR DE ALIENAÇÃO CIANO
MOTOR DE ALIENAÇÃOMAGENTA
MOTOR DE ALIENAÇÃOAMARELO
CONTATO/ALIENAÇÃO ITB
MOTOR DE TRANSPORTE DEPAPEL
SOLENÓIDE DERECOLHIMENTO DA BANDEJA1
MOTOR DE RECOLHIMENTO DABANDEJA 2
SOLENÓIDE DERECOLHIMENTO DA BANDEJA2
MOTOR DE RECOLHIMENTO DABANDEJA 3 PICKUP MOTOR
SOLENÓIDE DERECOLHIMENTO DA BANDEJA3
MOTOR DE RECOLHIMENTO DABANDEJA 4
SOLENÓIDE DERECOLHIMENTO DA BANDEJA4
Ativa partes individuaisindependentemente para isolarruído, vazamentos e outrosproblemas no hardware.
48 Capítulo 2 Painel de controle PTWW
Item Subitem Valores Descrição
MOTOR DE RECOLHIMENTO DABANDEJA 5
SOLENÓIDE DERECOLHIMENTO DA BANDEJA5
MOTOR DE REVERSÃO DAUNIDADE DÚPLEX
MOTOR DE REALIMENTAÇÃODA UNIDADE DÚPLEX
REPETIR UMA VEZ (padrão)
CONTÍNUO
Permite que o usuário especifiquequantas vezes o dispositivoseqüencia. Para encerrar o teste aqualquer momento, o usuário podepressionar Parar.
IMPRIMIR/PARAR TESTE O intervalo varia de 0 a 60.000milissegundos. O padrão é 0.
Isola falhas de qualidade deimpressão com maior precisão,parando a impressora no meio dociclo de impressão, o que permiteverificar onde começa adegradação da imagem. Isso gerauma mensagem de um atolamentoque talvez precise ser eliminadomanualmente. Esse teste deve serexecutado por um representantede serviço.
TESTE DE FAIXA DECORES
IMPRIMIR PÁGINA DE TESTE Imprime uma página de teste comfaixa colorida que é utilizada paraidentificar geração de arcos nafonte de alimentação de altatensão.
CÓPIAS O intervalo varia de 1 a 30. O valorpadrão é 1.
Permite que o usuário definaquantas cópias da página serãoimpressas.
TESTES DODISPOSITIVO DEACABAMENTO
Se o grampeador/empilhador oumontador de livretos opcionalestiver instalador, esse menurealiza testes em componentes esensores específicos. Serãoexibidos valores diferentes deacordo com o acessório instalado.
TESTE DO SENSOR MANUAL LER TUDO UMA VEZ
LEITURA CONTÍNUA
Inicia o teste de diagnóstico dossensores do grampeador/empilhador ou montador delivretos.
TESTES DE COMPONENTE M1 - MOTOR DE DISTRIBUIÇÃO(somente para montador delivretos)
M2 - MOTOR DE DOBRA(somente para montador delivretos)
M3 - MOTOR DE GUIA (somentepara montador de livretos)
Ativa um teste de diagnóstico parao motor ou solenóide selecionado.
PTWW Menu Diagnósticos 49
Item Subitem Valores Descrição
M4 - MOTOR DE PLACA DEGUIA (somente para montador delivretos)
M9 - MOTOR DE ADMISSÃO(somente para montador delivretos)
M31 - MOTOR DE ENTRADA
M36 - MOTOR DEMOVIMENTAÇÃO
M37 - MOTOR DA BANDEJA 1
M38 - MOTOR DA BANDEJA 2
M39 - MOTOR DE PROCESSO
SL1 - SOLENÓIDE DE DESVIO 1(somente para montador delivretos)
SL2 - SOLENÓIDE DE DESVIO 2(somente para montador delivretos)
SL4 - SOLENÓIDE DE LIVRETO(somente para montador delivretos)
SL5 - SOLENÓIDE DEINVERSÃO (somente paramontador de livretos)
SL31 - SOLENÓIDE DECILINDRO 1A
SL32 - SOLENÓIDE DE BUFFER
SL33 - SOLENÓIDE DE SAÍDA
SL34 - SOLENÓIDE DE GUIA
50 Capítulo 2 Painel de controle PTWW
Menu ServiçoO menu MANUTENÇÃO está bloqueado e requer um PIN para acesso. Esse menu destina-se ao usopela equipe de manutenção autorizada.
PTWW Menu Serviço 51
3 Software para Windows
● Sistemas operacionais suportados para o Windows
● Drivers de impressora suportados para Windows
● HP Universal Print Driver (UPD)
● Selecione o driver de impressão adequado para Windows
● Prioridade para configurações de impressão
● Alterar as configurações do driver de impressora para Windows
● Remover software do Windows
● Utilitários suportados para Windows
● Software para outros sistemas operacionais
PTWW 53
Sistemas operacionais suportados para o WindowsO produto suporta os seguintes sistemas operacionais:
● Windows XP (32 bits e 64 bits)
● Windows Server 2003 (32 bits e 64 bits)
● Windows 2000
● Windows Vista
54 Capítulo 3 Software para Windows PTWW
Drivers de impressora suportados para Windows● HP PCL 6
● HP Universal Print Driver (UPD)
● HP PCL 5 UPD Universal Print Driver (HP UPD PCL 5)
Os drivers de impressora incluem uma Ajuda on-line, que contém instruções sobre como realizar tarefasde impressão comuns e também descreve os botões, as caixas de seleção e as listas suspensasexistentes no driver da impressora.
NOTA: Para obter mais informações sobre o UPD, consulte www.hp.com/go/upd.
PTWW Drivers de impressora suportados para Windows 55
HP Universal Print Driver (UPD)O HP Universal Print Driver (UPD) para o Windows é um driver único que oferece acesso instantâneopraticamente para todos os produtos HP LaserJet, de qualquer local, sem download de driversseparados. Ele foi criado sob a tecnologia comprovada dos drivers de impressora HP e foi testado eusado em muitos programas de software. Consiste em uma solução eficaz com desempenho uniformeao longo do tempo.
O HP UPD estabelece comunicação diretamente com cada produto HP, reúne informações deconfiguração e personaliza a interface do usuário para mostra os recursos disponíveis exclusivos doproduto. Ele automaticamente ativa os recursos que se encontram disponíveis para o produto, como ogrampeamento e a impressão nos dois lados, de forma que você precisa ativá-los manualmente.
Para obter mais informações, acesse www.hp.com/go/upd.
Modos de instalação do UPD
Modo tradicional ● Use esse modo se você estiver instalando o driver usando um CD para umúnico computador.
● Ao ser instalado nesse modo, o UPD opera como os drivers de impressoratradicionais.
● Se usar esse modo, será necessário instalar o UPD separadamente para cadacomputador.
Modo dinâmico ● Use esse modo se você estiver instalando o driver em um computador móvel.de forma que você possa encontrar e imprimir em produtos HP de qualquerlocal.
● Use esse modo se você estiver instalando o UPD de um grupo de trabalho.
● Para usar esse modo, faça o download do UPD pela Internet. Consultewww.hp.com/go/upd.
56 Capítulo 3 Software para Windows PTWW
Selecione o driver de impressão adequado para WindowsOs drivers de impressora oferecem acesso aos recursos do produto e permitem que o computadorestabeleça comunicação com o produto (usando uma linguagem da impressora). Verifique as notas deinstalação e os arquivos leiame no CD-ROM do produto para obter mais informações sobre outrossoftwares e linguagens.
Descrição do driver HP PCL 6
● Oferecido como o driver padrão
● Recomendável para impressão em todos os ambientes Windows
● Oferece o máximo da velocidade e a melhor qualidade de impressão, bem como suporte aosrecursos do produto para a maioria dos usuários
● Desenvolvido para se alinhar à interface gráfica de dispositivo (GDI - Graphical Device Interface)do Windows e alcançar maior velocidade em ambientes Windows
● Talvez ele não seja totalmente compatível com programas de software personalizados e deterceiros baseados no PCL 5
Descrição do driver HP UPD PS
● Fornecido no CD do produto e em www.hp.com/go/cljcp6015_software
● Instala usando o assistente Adicionar impressora
● Recomendável para impressão com os programas de software da Adobe® ou com outrosprogramas de software com intensidade gráfica de nível superior
● Oferece suporte para impressão partindo das necessidades de emulação postscript ou parasuporte de fontes de flash postscript
Descrição do driver HP UPD PCL 5
● Fornecido no CD do produto e em www.hp.com/go/cljcp6015_software
● Instala usando o assistente Adicionar impressora
● Recomendável para impressão do tipo escritório geral em ambientes Windows
● Compatível com versões de PCL anteriores e produtos HP LaserJet mais antigos
● A melhor opção para impressão com programas de software personalizados ou de terceiros
● A melhor opção ao operar em ambientes mistos, os quais requerem que o produto seja definidocomo PCL 5 (UNIX, Linux, mainframe)
● Projetado para uso e ambientes corporativos Windows para oferecer um driver único a ser utilizadocom vários modelos de impressoras
● Preferencial para impressão com vários modelos de impressoras em um computador Windowsmóvel
PTWW Selecione o driver de impressão adequado para Windows 57
Prioridade para configurações de impressãoAs alterações feitas nas configurações de impressão são priorizadas, dependendo de onde asalterações são feitas:
NOTA: Os nomes de comandos e caixas de diálogo podem variar, dependendo do software aplicativoutilizado.
● Caixa de diálogo Configurar página. Clique em Configurar página ou use um comandosemelhante do menu Arquivo do programa no qual você está trabalhando para abrir essa caixade diálogo. As configurações alteradas aqui substituem as configurações alteradas em qualqueroutro local.
● Caixa de diálogo Imprimir. Clique em Imprimir, Configurar impressão, ou então em umcomando semelhante do menu Arquivo do programa com o qual você está trabalhando, para abriresta caixa de diálogo. As configurações alteradas na caixa de diálogo Imprimir têm uma prioridademenor e não substituem as alterações feitas na caixa de diálogo Configurar página.
● Caixa de diálogo Propriedades da impressora (driver da impressora). Clique emPropriedades na caixa de diálogo Imprimir para abrir o driver da impressora. As configuraçõesalteradas na caixa de diálogo Propriedades da impressora não anulam aquelas disponíveis emqualquer outro local do software de impressão.
● Configurações padrão do driver da impressora. As configurações padrão do driver daimpressora determinam as configurações utilizadas em todos os trabalhos de impressão, a nãoser que haja alteração nas configurações das caixas de diálogo Configurar página, Imprimir ouPropriedades da impressora.
● Configurações do painel de controle da impressora. As configurações alteradas no painel decontrole da impressora têm uma prioridade menor do que aquelas feitas em qualquer outro lugar.
58 Capítulo 3 Software para Windows PTWW
Alterar as configurações do driver de impressora paraWindows
Alterar as configurações de todos ostrabalhos de impressão até oencerramento do programa desoftware
Alterar as configurações padrão detodos os trabalhos de impressão
Alterar as configurações padrão doproduto
1. No menu Arquivo do programa desoftware, clique em Imprimir.
2. Selecione o driver e, em seguida,clique em Propriedades ou emPreferências.
As etapas podem variar, mas esseprocedimento é o mais comum.
1. Windows XP e Windows Server2003 (usando a visualização domenu Iniciar padrão): Clique emIniciar e, em seguida, clique emImpressoras e aparelhos de fax.
-ou-
Windows 2000, Windows XP eWindows Server 2003 (usando avisualização do menu Iniciarclássico): Clique em Iniciar, cliqueem Configurações e depois cliqueem Impressoras.
-ou-
Windows Vista: Clique em Iniciar,clique em Painel de controle edepois, na categoria paraHardware e Sons, clique emImpressora.
2. Com o botão direito do mouse,clique no ícone e, em seguida,selecione Preferências deimpressão.
1. Windows XP e Windows Server2003 (usando a visualização domenu Iniciar padrão): Clique emIniciar e, em seguida, clique emImpressoras e aparelhos de fax.
-ou-
Windows 2000, Windows XP eWindows Server 2003 (usando avisualização do menu Iniciarclássico): Clique em Iniciar, cliqueem Configurações, e depoisclique em Impressoras.
-ou-
Windows Vista: Clique em Iniciar,clique em Painel de controle edepois, na categoria paraHardware e Sons, clique emImpressora.
2. Com o botão direito do mouse,clique no ícone e, em seguida,selecione Propriedades.
3. Clique na guia Configurações dodispositivo.
PTWW Alterar as configurações do driver de impressora para Windows 59
Remover software do Windows1. Clique em Iniciar e, em seguida, em Todos os programas.
2. Clique em HP e depois em HP Color LaserJet CP6015 Series produto.
3. Clique em DesinstalarHP Color LaserJet CP6015 Series produto e então siga as instruções natela para remover o software.
60 Capítulo 3 Software para Windows PTWW
Utilitários suportados para WindowsHP Web Jetadmin
O HP Web Jetadmin é uma ferramenta de gerenciamento baseada em navegador projetada paraimpressoras HP conectadas via Jetdirect em sua intranet. Ela deve estar instalada apenas nocomputador que administra a rede.
Para fazer download da versão atual do HP Web Jetadmin e da lista mais atualizada de sistemas hostsuportados, visite www.hp.com/go/webjetadmin.
Quando instalado num servidor host, um cliente Windows pode obter acesso ao HP Web Jetadminusando um navegador com suporte (como o Microsoft® Internet Explorer 4.x ou Netscape Navigator4.x ou posterior) e navegando até o host HP Web Jetadmin.
Servidor da Web incorporadoO dispositivo vem com um servidor da Web incorporado que dá acesso a informações sobre atividadesdo dispositivo e da rede. Essas informações aparecem em um navegador, como Microsoft InternetExplorer, Netscape Navigator, Apple Safari ou Firefox.
O servidor da Web incorporado está no dispositivo. Ele não está carregado em um servidor da rede.
O servidor da Web incorporado fornece uma interface ao dispositivo que pode ser acessada por umnavegador padrão da Web em qualquer computador conectado à rede. Nenhum software especial estáinstalado ou configurado, mas você precisa ter um navegador da Web compatível, no computador. Parater acesso ao servidor da Web incorporado, digite o endereço IP do dispositivo na linha de endereçodo navegador. (Para localizar o endereço IP, imprima uma página de configuração.) Para obter maisinformações sobre a impressão de uma página de configuração, consulte Páginas de informaçõesna página 148.
Para uma explicação completa dos recursos e funcionalidades do servidor da Web incorporado,consulte Servidor da Web incorporado na página 152.
HP Easy Printer CareO software HP Easy Printer Care é um programa que você pode usar para realizar as seguintestarefas:
● Verificar o status do produto
● Verificar o status dos suprimentos e usar o HP SureSupply para aquisição on-line dos suprimentos
● Configurar alertas
● Exibir relatórios de utilização do produto
● Exibir documentação do produto
● Acessar ferramentas para manutenção e solução de problemas
● Use o HP Proactive Support para rotineiramente varrer o seu sistema de impressão e evitarpossíveis problemas. O HP Proactive Support pode atualizar o software, o firmware e os driversde impressora HP.
Você poderá ver o software HP Easy Printer Care quando o produto estiver diretamente conectado aoseu computador ou à rede.
PTWW Utilitários suportados para Windows 61
Sistemas operacionais suportados ● Microsoft® Windows 2000
● Microsoft Windows XP, Service Pack 2 (Home eProfessional editions)
● Microsoft Windows Server 2003
● Microsoft Windows Vista™
Navegadores suportados ● Microsoft Internet Explorer 6.0 ou 7.0
Para fazer download do software HP Easy Printer Care, acesse www.hp.com/go/easyprintercare. EsseWeb site também oferece informações atualizadas sobre os navegadores suportados e uma lista dosprodutos HP que suportam o software HP Easy Printer Care.
Para obter mais informações sobre como usar o software HP Easy Printer Care, consulte HP EasyPrinter Care na página 149.
62 Capítulo 3 Software para Windows PTWW
Software para outros sistemas operacionaisOS Software
UNIX Para redes HP-UX e Solaris, visite o endereço www.hp.com/support/go/jetdirectunix_software para instalar scripts de modelo usando o HP Jetdirect PrinterInstaller (HPPI) para UNIX.
Para obter scripts de modelo mais recentes, acesse www.hp.com/go/unixmodelscripts.
Linux Para obter informações, visite o endereço www.hp.com/go/linuxprinting.
PTWW Software para outros sistemas operacionais 63
4 Usar o produto com o Macintosh
● Software para Macintosh
● Uso de recursos do driver de impressora do Macintosh
PTWW 65
Software para MacintoshSistemas operacionais suportados pelo Macintosh
O dispositivo suporta os seguintes sistemas operacionais Macintosh:
● Mac OS X V10.2.8, V10.3, V10.4 ou posterior
NOTA: Para Mac OS V10.4 ou posterior, são suportados Macs PPC e Intel Core Processor.
Drivers de impressora suportados pelo MacintoshO instalador HP fornece arquivos PostScript® Printer Description (PPD), Printer Dialog Extensions(PDEs) e o Utilitário da impressora HP para uso com computadores Macintosh.
Os PPDs, combinados com os drivers de impressora do Apple PostScript, fornecem acesso aosrecursos do dispositivo. Use o driver de impressora do Apple PostScript fornecido com o computador.
Para remover o software de sistemas operacionais MacintoshPara remover o software de um computador Macintosh, arraste os arquivos PPD para a lixeira.
Prioridade para configurações de impressão no MacintoshAs alterações feitas nas configurações de impressão são priorizadas, dependendo de onde asalterações são feitas:
NOTA: Os nomes de comandos e caixas de diálogo podem variar, dependendo do software aplicativoutilizado.
● Caixa de diálogo Configuração de página: Clique em Configuração de página ou em umcomando similar no menu Arquivo do programa que você está usando e abra essa caixa dediálogo. As configurações alteradas aqui podem sobrepor as configurações alteradas em algumoutro lugar.
● Caixa de diálogo Imprimir. Clique em Imprimir, Configurar impressão, ou então em umcomando semelhante do menu Arquivo do programa com o qual você está trabalhando, para abriresta caixa de diálogo. As configurações alteradas na caixa de diálogo Imprimir têm uma prioridademenor e não substituem as alterações feitas na caixa de diálogo Configurar página.
● Configurações padrão do driver da impressora. As configurações padrão do driver daimpressora determinam as configurações utilizadas em todos os trabalhos de impressão, a nãoser que haja alteração nas configurações das caixas de diálogo Configurar página, Imprimir ouPropriedades da impressora.
● Configurações do painel de controle da impressora. As configurações alteradas no painel decontrole da impressora têm uma prioridade menor do que aquelas feitas em qualquer outro lugar.
66 Capítulo 4 Usar o produto com o Macintosh PTWW
Alterar configurações de driver de impressora no Macintosh
Alterar as configurações de todos ostrabalhos de impressão até oencerramento do programa desoftware
Alterar as configurações padrão detodos os trabalhos de impressão
Alterar as definições de configuraçãodo produto
1. No menu Arquivo, clique emImprimir.
2. Altere as configurações desejadasnos diversos menus.
1. No menu Arquivo, clique emImprimir.
2. Altere as configurações desejadasnos diversos menus.
3. No menu Predefinições, clique emSalvar como e digite um nomepara a predefinição.
Essas configurações são salvas nomenu Predefinições. Para utilizar asnovas configurações, selecione a opçãode predefinição salva sempre que abrirum programa e imprimir.
Mac OS X V10.2.8
1. No Finder, no menu Ir, clique emAplicativos.
2. Abra Utilities (Utilitários) e depoisabra a opção Print Center (Centralde impressão).
3. Clique na fila de impressão.
4. No menu Printers (Impressoras),clique em Configure (Configurar).
5. Clique no menu Opçõesinstaláveis.
NOTA: As definições de configuraçãotalvez não estejam disponíveis no modoClássico.
Mac OS X V10.3 ou Mac OS X V10.4
1. No menu Apple, clique em SystemPreferences (Preferências dosistema) e depois em Print & Fax(Impressão e fax).
2. Clique em Configuração daImpressora.
3. Clique no menu Opçõesinstaláveis.
Mac OS X V10.5
1. No menu Apple, clique em SystemPreferences (Preferências dosistema) e depois em Print & Fax(Impressão e fax).
2. Clique em Opções &Suprimentos.
3. Clique no menu Driver.
4. Selecione o driver da lista econfigure as opções instaladas.
Software para computadores Macintosh
Utilitário da impressora HPUse o Utilitário da impressora HP para configurar recursos do produto que não estão disponíveis nodriver da impressora.
PTWW Software para Macintosh 67
Você pode usar o Utilitário da impressora HP quando o produto usa um cabo USB (barramento serialuniversal) ou está conectado a uma rede baseada em TCP/IP.
Abertura do Utilitário da impressora HP
Abra o Utilitário da impressora HP no Mac OS X V10.2.8
1. Abra o Localizador e, em seguida, clique em Aplicativos.
2. Clique em Biblioteca e, em seguida, clique em Impressoras.
3. Clique em hp e, em seguida, clique em Utilitários.
4. Clique duas vezes em Seletor de impressoras HP para abrir o Seletor de impressoras HP.
5. Selecione o produto que deseja configurar e em seguida clique em Utilitário.
Abra o utilitário da impressora HP no Mac OS X V10.3 e V10.4
1. Abra o Finder, clique em Applications (Aplicativos), clique em Utilities (Utilitários) e depois cliqueduas vezes em Printer Setup Utility (Utilitário de configuração da impressora).
2. Selecione o produto que deseja configurar e em seguida clique em Utilitário.
Abra o utilitário da impressora HP no Mac OS X V10.5
▲ Do menu Impressora, clique em Utilitário da Impressora.
-ou-
Da Fila de Impressão, clique no ícone Utilitário.
Recursos do Utilitário da impressora HP
O Utilitário da impressora HP consiste em páginas que você abre clicando na lista Definições deconfiguração. A tabela a seguir descreve as tarefas que você pode desempenhar nessas páginas.
Item Descrição
Página de configuração Imprime uma página de configuração.
Status dos suprimentos Mostra o status dos suprimentos do dispositivo e fornece links para pedido de suprimentoson-line.
Suporte HP Dá acesso à assistência técnica, ao pedido de suprimentos on-line, ao registro on-line ea informações de devolução e reciclagem.
Carregamento de arquivos Transfere arquivos do computador para o dispositivo.
Carregamento de fontes Transfere arquivos de fontes do computador para o dispositivo.
Atualização do firmware Transfere arquivos atualizados de firmware do computador para o dispositivo.
Modo dúplex Ativa o modo de impressão frente e verso automática.
EconoMode e densidade dotoner
Ativa a configuração Economode para economizar toner, ou ajustar a densidade dotoner.
Resolução Altera as configurações de resolução, incluindo a configuração REt.
Recursos de bloqueio Bloqueia ou desbloqueia produtos de armazenagem, como um disco rígido.
68 Capítulo 4 Usar o produto com o Macintosh PTWW
Item Descrição
Trabalhos armazenados Gerencia os trabalhos de impressão armazenados no disco rígido do dispositivo.
Configuração de bandejas Altera as configurações da bandeja padrão.
Definições IP Altera as configurações de rede do dispositivo e dá acesso ao servidor da Webincorporado.
Configurações Bonjour Permite ativar ou desativar o suporte do Bonjour ou alterar o nome do serviço dodispositivo listado em uma rede.
Definições adicionais Fornece acesso ao servidor da Web incorporado.
Alertas por e-mail Configura o dispositivo para enviar avisos por e-mail de determinados eventos.
Utilitários suportados para Macintosh
Servidor da Web incorporadoO dispositivo vem com um servidor da Web incorporado que dá acesso a informações sobre atividadesdo dispositivo e da rede. Para obter mais informações, consulte Seções do servidor da Web incorporadona página 153.
PTWW Software para Macintosh 69
Uso de recursos do driver de impressora do MacintoshImprimir
Criar e usar predefinições de impressão no MacintoshUse predefinições de impressão para salvar as configurações atuais do driver de impressão parareutilização.
Criar uma predefinição de impressão
1. No menu Arquivo, clique em Imprimir.
2. Selecione o driver.
3. Selecione as configurações de impressão.
4. Na caixa Predefinições, clique em Salvar como... e digite um nome para a predefinição.
5. Clique em OK.
Usar predefinições de impressão
1. No menu Arquivo, clique em Imprimir.
2. Selecione o driver.
3. Na caixa Predefinições, selecione a predefinição de impressão que deseja usar.
NOTA: Para usar as configurações padrão do driver, selecione Padrão.
Redimensionar documentos ou imprimir em um papel personalizado padrãoVocê pode dimensionar um documento de modo a ajustá-lo em um tamanho de papel diferente.
1. No menu Arquivo, clique em Imprimir.
2. Abra o menu Opções de manuseio.
3. Na área Tamanho do papel de destino, selecione Dimensionar para ajustar ao tamanho dopapel e depois selecione o tamanho na lista suspensa.
4. Se quiser usar apenas papel que seja menor que o documento, selecione Dimensionar paramenos.
Impressão de uma página de rostoSe desejar, você poderá imprimir uma página de rosto separada para o documento que inclua umamensagem (por exemplo: “Confidencial”).
1. No menu Arquivo, clique em Imprimir.
2. Selecione o driver.
70 Capítulo 4 Usar o produto com o Macintosh PTWW
3. Abra o menu Página de rosto e, então, selecione se você deseja imprimir a página de rosto Antesdo documento ou Após o documento.
4. No menu Tipo de página de rosto, selecione a mensagem que você deseja imprimir na páginade rosto.
NOTA: Para imprimir uma página de rosto em branco, selecione Padrão como o Tipo de páginade rosto.
Usar marcas d'águaUma marca-d'água é um aviso, por exemplo, “Confidencial”, impresso no fundo de todas as páginasde um documento.
1. No menu Arquivo, clique em Imprimir.
2. Abra o menu Marcas d'água.
3. Próximo a Modo, selecione o tipo de marca d'água a ser usado. Selecione Marca d'água paraimprimir uma mensagem semitransparente. Selecione Camada superior para imprimir umamensagem que não seja transparente.
4. Próximo a Páginas, selecione se deseja imprimir a marca d'água em todas as páginas ou apenasna primeira página.
5. Próximo a Texto, selecione uma das mensagens padrão ou selecione Personalizado e digite umanova mensagem na caixa.
6. Selecione opções para as configurações restantes.
Imprimir várias páginas em uma folha de papel no MacintoshÉ possível imprimir mais de uma página em uma mesma folha de papel. Esse recurso oferece umamaneira econômica para a impressão de páginas de rascunho.
1. No menu Arquivo, clique em Imprimir.
2. Selecione o driver.
3. Abra o menu Layout.
PTWW Uso de recursos do driver de impressora do Macintosh 71
4. Ao lado de Páginas por folha, selecione o número de páginas a serem impressas em cada folha(1, 2, 4, 6, 9 ou 16).
5. Próximo a Direção do layout, selecione a ordem e o posicionamento das páginas na folha.
6. Ao lado de Bordas, selecione o tipo de borda a ser impressa em cada página da folha.
Imprimir em ambos os lados da página (impressão dupla-face)
Uso da impressão duplex automática
1. Insira uma quantidade de papel suficiente em uma das bandejas para acomodar o trabalho deimpressão. Se você estiver carregando papel especial, como papel timbrado, carregue-o de umadestas maneiras:
● Para a bandeja 1, carregue o papel timbrado com a frente da folha voltada para cima e aborda inferior sendo alimentada primeiro na impressora.
● Para todas as outras bandejas, carregue o papel timbrado com a frente da folha voltada parabaixo e a margem superior voltada para a parte traseira da bandeja.
2. No menu Arquivo, clique em Imprimir.
3. Abra o menu Layout.
4. Próximo a Dois lados, selecione Encadernação na margem longa ou Encadernação namargem curta.
5. Clique em Imprimir.
Impressão frente e verso manual
1. Insira uma quantidade de papel suficiente em uma das bandejas para acomodar o trabalho deimpressão. Se você estiver carregando papel especial, como papel timbrado, carregue-o de umadestas maneiras:
● Para a bandeja 1, carregue o papel timbrado com a frente da folha voltada para cima e aborda inferior sendo alimentada primeiro na impressora.
● Para todas as outras bandejas, carregue o papel timbrado com a frente da folha voltada parabaixo e a margem superior voltada para a parte traseira da bandeja.
CUIDADO: Não carregue papel que seja mais pesado que 105 g/m2 (bond de 28 lb).
2. No menu Arquivo, clique em Imprimir.
3. No menu Acabamento, selecione Imprimir manualmente no segundo lado.
4. Clique em Imprimir. Siga as instruções da janela pop-up que aparece na tela do computador antesde substituir a pilha de saída na bandeja 1 para imprimir a segunda metade.
5. Vá até a impressora e retire qualquer papel em branco que esteja na bandeja 1.
6. Insira a pilha impressa com a frente impressa voltada para cima e a borda inferior sendo alimentadaprimeiro na bandeja 1. Você deve imprimir o segundo lado usando a bandeja 1.
7. Se for solicitado, pressione o botão adequado no painel de controle para continuar.
72 Capítulo 4 Usar o produto com o Macintosh PTWW
Configurar as opções de grampeamentoSe o dispositivo de acabamento tiver um grampeador instalado, você poderá grampear os documentos.
1. No menu Arquivo, clique em Imprimir.
2. Abra o menu Acabamento.
3. Na lista suspensa Opções de grampeamento, selecione a opção de grampeamento que vocêdeseja usar.
Armazenar trabalhosÉ possível armazenar trabalhos no produto para que você possa imprimi-los a qualquer hora. É possívelcompartilhar trabalhos com outros usuários ou você pode torná-los particulares.
1. No menu Arquivo, clique em Imprimir.
2. Abra o menu Armazenamento de trabalhos.
3. Na lista suspensa Armazenamento de trabalho: , selecione o tipo de trabalho armazenado.
4. Para trabalhos armazenados do tipo Trabalho armazenado, Trabalho particular e Trabalhoarmazenado particular, digite o nome do trabalho armazenado na caixa próxima à opção Nomedo trabalho:
Selecione a opção a ser usada se outro trabalho armazenado já estiver este nome.
● A opção Usar nome do trabalho + (1 - 99) acrescenta um número exclusivo ao fim do nomedo trabalho.
● A opção Substituir arquivo existente sobrepõe o arquivo existente com o arquivo novo.
5. Se você selecionou Trabalho armazenado ou Trabalho particular na etapa 3, digite um númerode 4 dígitos na caixa próxima à opção PIN para imprimir (0000 - 9999). Quando outras pessoastentarem imprimir esse trabalho, o produto enviará um prompt solicitando que elas digitem onúmero PIN.
Configurar as opções de corUse o menu pop-up Opções de cor para controlar como as cores devem ser interpretadas e impressasnos programas de software.
1. No menu Arquivo do programa de software, clique em Imprimir.
2. Selecione o driver.
3. Abra o menu pop-up Opções de cor.
4. Clique em Mostrar opções avançadas.
5. Ajuste as configurações individuais para texto, gráfico ou fotografias.
PTWW Uso de recursos do driver de impressora do Macintosh 73
Usar o menu ServiçosSe o produto estiver conectado a uma rede, use o menu Serviços para obter informações sobre oproduto e sobre o status do suprimento.
1. No menu Arquivo, clique em Imprimir.
2. Abra o menu Serviços.
3. Para abrir o servidor da Web incorporado e executar uma tarefa de manutenção, faça o seguinte:
a. Selecione Manutenção do dispositivo.
b. Selecione uma tarefa da lista suspensa.
c. Clique em Iniciar.
4. Para acessar vários sites de suporte desse dispositivo, faça o seguinte:
a. Selecione Serviços na Web.
b. Selecione Serviços de Internet e depois uma opção da lista suspensa.
c. Clique em Ir.
74 Capítulo 4 Usar o produto com o Macintosh PTWW
Conexão USBEste produto suporta uma conexão USB 2.0. A porta USB está localizada na parte posterior do produto.Você deve usar um cabo USB do tipo A-para-B que não seja maior do que 2 metros
Figura 5-1 Conexão USB
1
1 Porta USB 2.0
76 Capítulo 5 Conecte o produto PTWW
conexão de redeTodos os modelos do produto, com exceção do HP Color LaserJet CP6015, incluem um servidor deimpressão HP Jetdirect incorporado, que suporta conexão a uma rede de área local (LAN) usando oconector (RJ-45) de LAN na parte de trás do produto . Para obter mais informações sobre comoconfigurar o produto em uma rede, consulte Configuração de rede na página 79.
Figura 5-2 Conexão de rede
1
2
1 Cabo de rede
2 Porta de rede
PTWW conexão de rede 77
6 Configuração de rede
● Benefícios de uma conexão de rede
● Protocolos de rede suportados
● Definir configurações de rede
● Utilitários de rede
PTWW 79
Benefícios de uma conexão de redeConectar o produto a uma rede proporciona vários benefícios:
● Todos os usuários da rede podem compartilhar o mesmo produto.
● Você pode gerenciar o produto remotamente a partir de qualquer computador da rede ao usar oservidor da Web incorporado (EWS).
● Você pode usar o software HP Easy Printer Care para visualizar a utilização de suprimentos emtodos os produtos HP conectados à rede. Isso facilita a centralização do gerenciamento de pedidosde substituição de cartuchos e outros suprimentos.
● Para empresas de grande porte, você também pode gerenciar o produto remotamente usando oHP Web Jetadmin.
80 Capítulo 6 Configuração de rede PTWW
Protocolos de rede suportadosA impressora suporta o protocolo de rede TCP/IP, o protocolo de rede mais usado e aceito. Muitosserviços de rede utilizam esse protocolo. Para obter mais informações, consulte TCP/IPna página 82. A tabela a seguir lista os serviços e protocolos de rede suportados.
Tabela 6-1 IMPRESSÃO
Nome do serviço Descrição
port9100 (Modo direto) Serviço de impressão
Line printer daemon (LPD) Serviço de impressão
Tabela 6-2 Descoberta de dispositivo de rede
Nome do serviço Descrição
Service Location Protocol (Protocolo de localização deserviços) SLP
Protocolo de descoberta de dispositivo, usado para ajudar alocalizar e configurar dispositivos de rede. Usadoprincipalmente por programas da Microsoft.
Bonjour Protocolo de descoberta de dispositivo, usado para ajudar alocalizar e configurar dispositivos de rede. Usadoprincipalmente por programas da Apple Macintosh.
Tabela 6-3 Mensagens e gerenciamento
Nome do serviço Descrição
Hyper Text Transfer Protocol (Protocolo de transferência dehipertexto) (HTTP)
Permite aos navegadores comunicarem-se com o servidor daWeb incorporado.
Embedded Web Server (Servidor da Web incorporado) (EWS) Permite ao usuário administrar o produto pelo navegador naWeb.
Simple Network Management Protocol (Protocolo simples deadministração de rede) (SNMP)
Usado por aplicativos de rede para gerenciamento de produto.Os objetos SNMP v1 e MIB-II padrão (ManagementInformation Base) são suportados.
Tabela 6-4 Endereçamento IP
Nome do serviço Descrição
Dynamic Host Configuration Protocol (Protocolo deconfiguração de host dinâmico) (DHCP)
Para atribuição automática do endereço IP. O servidor DHCPfornece um endereço IP ao produto. Geralmente, não énecessária nenhuma intervenção do usuário para que oproduto obtenha um endereço IP de um servidor DHCP.
Bootstrap Protocol (Protocolo Bootstrap) (BOOTP) Para atribuição automática do endereço IP. O servidor BOOTPfornece um endereço IP ao produto. Necessita que oadministrador insira um endereço de hardware MAC doproduto no servidor BOOTP para que o produto obtenha umendereço IP desse servidor.
AutoIP Para atribuição automática do endereço IP. Se não houver umservidor DHCP nem um BOOTP, o produto usará esse serviçopara gerar um endereço IP exclusivo.
PTWW Protocolos de rede suportados 81
Definir configurações de redePode ser necessário configurar determinados parâmetros de rede no produto. Esses parâmetrospodem ser configurados a partir do software de instalação, do painel de controle do produto, do servidorda Web incorporado ou do software de gerenciamento, como o HP Web Jetadmin.
Para obter mais informações sobre redes suportadas e ferramentas de configuração de rede, consulteo Guia do administrador do servidor de impressão HP Jetdirect. O guia é fornecido com as impressorasnas quais há um servidor de impressão HP Jetdirect instalado.
TCP/IPAssim como um idioma comum pelo qual as pessoas se comunicam, o TCP/IP (Transmission ControlProtocol/Internet Protocol) é um conjunto de protocolos criado para definir a forma como oscomputadores e os outros dispositivos se comunicam através de uma rede.
Protocolo de Internet (IP)Quando as informações são enviadas pela rede, os dados são divididos em pequenos pacotes. Cadapacote é enviado independentemente. Cada pacote é codificado com informações de IP, como oendereço IP do remetente e do destinatário. Os pacotes do IP podem ser roteados pelos roteadores egateways: dispositivos que conectam uma rede com outras redes.
A comunicação do IP não necessita de conexão. Quando os pacotes do IP são enviados, podem nãochegar ao destino na seqüência correta. No entanto, os protocolos e programas de níveis mais altoscolocam os pacotes na seqüência correta, tornando a comunicação do IP eficiente.
Cada nó ou dispositivo que se comunica na rede necessita de um endereço IP.
Protocolo de controle de transmissão (TCP)O TCP divide os dados em pacotes e reúne-os na extremidade de recebimento, proporcionando umserviço de entrega garantido, confiável e orientado pela conexão a outro nó da rede. Quando os pacotesde dados são recebidos em seus destinos, o TCP faz uma verificação em cada pacote para ver se osdados foram corrompidos. Se os dados do pacote tiverem corrompidos durante a transmissão, o TCPdescarta o pacote e solicita que ele seja reenviado.
Endereço IPTodo host (estação de trabalho ou nó) em uma rede de IP necessita de um endereço IP exclusivo paracada interface da rede. Esse endereço é usado para identificar a rede e os hosts específicos, que estãolocalizados nela. É possível que o host solicite ao servidor um endereço IP dinâmico toda vez que odispositivo for reiniciado (por exemplo, usando DHCP e BOOTP).
Um endereço IP contém quatro bytes de informações, divididas em seções com um byte cada uma. Oendereço IP tem o seguinte formato:
xxx.xxx.xxx.xxx
NOTA: Ao atribuir endereços IP, consulte sempre o administrador de endereços IP. A definição deum endereço incorreto pode desativar outros equipamentos da rede ou interferir na comunicação.
Configure os parêmetros IPOs parâmetros de configuração de TCP/IP podem ser configurados manualmente ou carregadosautomaticamente, usando DHCP ou BOOTP, toda vez que a impressora for ligada.
82 Capítulo 6 Configuração de rede PTWW
Ao ser ligada, uma impressora nova, que não pode recuperar um endereço IP válido da rede, atribui aela mesma um endereço IP padrão. O endereço IP para a impressora está relacionado na Página deconfiguração da impressora e no Relatório rede. Consulte Páginas de informações na página 148.
Dynamic Host Configuration Protocol (DHCP)
DHCP permite que um grupo de dispositivos usem um conjunto de endereços IP mantidos por umservidor DHCP. A impressora envia uma solicitação ao servidor e se um endereço IP estiver disponível,o servidor o atribui à impressora.
BOOTP
O BOOTP é um protocolo usado para carregar parâmetros de configuração e informações de host deum servidor de rede.
O cliente transmite um pacote de solicitação de boot, que contém o endereço de hardware do produto.O servidor responde com um pacote de resposta de boot, que contém as informações necessárias paraa configuração do servidor.
Sub-redesQuando um endereço IP de rede, para uma determinada classe de rede, é atribuído a uma organização,nenhuma regra é estabelecida quanto à presença de mais de uma rede nesse local. Os administradoresde redes locais utilizam sub-redes para particionar uma rede em várias sub-redes diferentes. Dividiruma rede em sub-redes pode resultar em melhor desempenho e utilização do espaço limitado deendereço da rede.
Máscara de sub-rede
A máscara de sub-rede é um mecanismo usado para dividir uma rede IP em várias sub-redes diferentes.Para uma determinada classe de rede, uma parte do endereço IP, que normalmente identifica um nó,é usada para identificar uma sub-rede. Uma máscara de sub-rede é aplicada a cada endereço IP paraespecificar a parte usada para sub-redes e a parte usada para identificar o nó.
GatewaysGateways (roteadores) são utilizados para conectar redes. Os gateways são dispositivos que atuamcomo conversores entre sistemas que não utilizam os mesmos protocolos de comunicação, formataçãode dados, estruturas, idiomas ou arquiteturas. Os gateways refazem os pacotes de dados e alteram asintaxe para, assim, fazer a correspondência com o sistema de destino. Quando as redes são divididasem sub-redes, os gateways são necessários para conectar uma sub-rede à outra.
Gateway padrão
O gateway padrão é o endereço IP do gateway ou roteador que transfere os pacotes entre as redes.
Se existirem muitos gateways ou roteadores, então o gateway padrão é o endereço típico do primeiroou do gateway ou roteador mais próximo. Se não existirem gateways ou roteadores, então o gatewaypadrão assumirá tipicamente o endereço IP do nó da rede (tal como o da estação de trabalho ou doproduto).
PTWW Definir configurações de rede 83
Configuração manual de parâmetros de TCP/IP IPv4 no painel de controleAlém do servidor da Web incorporado, é possível também utilizar os menus do painel de controle paradefinir um endereço IPv4, a máscara de sub-rede e o gateway padrão.
1. Pressione Menu.
2. Pressione a seta para baixo para destacar a opção CONFIGURAR DISPOSITIVO e, emseguida, pressione o botão da marca de seleção .
3. Pressione a seta para baixo para destacar a opção E/S e, em seguida, pressione o botão damarca de seleção .
4. Pressione a seta para baixo para destacar a opção MENU JETDIRECT INCORPORADO e, emseguida, pressione o botão da marca de seleção .
5. Pressione o botão da marca de seleção para selecionar a opção TCP/IP.
6. Pressione a seta para baixo para destacar a opção CONFIGURAÇÕES IPV4 e, em seguida,pressione o botão da marca de seleção .
7. Pressione o botão de seleção para selecionar a opção MÉTODO DE CONFIG.
8. Pressione a seta para baixo para destacar a opção MANUAL e, em seguida, pressione o botãoda marca de seleção .
9. Pressione a seta para baixo para destacar a opção CONFIGURAÇÕES MANUAIS e, emseguida, pressione o botão da marca de seleção .
10. Pressione a seta para baixo para destacar a opção ENDEREÇO IP e, em seguida, pressione obotão da marca de seleção .
-ou-
Pressione a seta para baixo para destacar a opção MÁSCARA DA SUB-REDE e, em seguida,pressione o botão da marca de seleção .
-ou-
Pressione a seta para baixo para destacar a opção GATEWAY PADRÃO e, em seguida,pressione o botão da marca de seleção .
11. Use o teclado numérico ou pressione a seta para cima ou a seta para baixo para aumentarou diminuir o número do primeiro byte do endereço IP, da máscara de sub-rede ou do gatewaypadrão.
12. Pressione o botão da marca de seleção para ir para o próximo conjunto de números. Para irpara o conjunto de números anterior, pressione a seta para trás .
13. Repita as etapas 11 e 12 até que o endereço IP, a máscara de sub-rede e o gateway padrãoestejam preenchidos e pressione o botão da marca de seleção para salvar a configuração.
14. Pressione Menu para retornar ao estado PRONTO.
84 Capítulo 6 Configuração de rede PTWW
Configuração manual de parâmetros de TCP/IP IPv6 no painel de controleAlém do servidor da Web incorporado, é possível também utilizar os menus do painel de controle paradefinir um endereço IPv6.
1. Pressione Menu.
2. Pressione a seta para baixo para destacar a opção CONFIGURAR DISPOSITIVO e, emseguida, pressione o botão da marca de seleção .
3. Pressione a seta para baixo para destacar a opção E/S e, em seguida, pressione o botão damarca de seleção .
4. Pressione a seta para baixo para destacar a opção MENU JETDIRECT INCORPORADO e, emseguida, pressione o botão da marca de seleção .
5. Pressione o botão da marca de seleção para selecionar a opção TCP/IP.
6. Pressione a seta para baixo para destacar a opção CONFIGURAÇÕES IPV6 e, em seguida,pressione o botão da marca de seleção .
7. Pressione a seta para baixo para destacar a opção ENDEREÇO e, em seguida, pressione obotão da marca de seleção .
8. Pressione a seta para baixo para destacar a opção CONFIGURAÇÕES MANUAIS e, emseguida, pressione o botão da marca de seleção .
9. Pressione a seta para baixo para destacar a opção ATIVAR e, em seguida, pressione o botãoda marca de seleção .
10. Pressione a seta para baixo para destacar a opção LIGADO e, em seguida, pressione o botãoda marca de seleção .
11. Pressione a seta para baixo para destacar a opção ENDEREÇO e, em seguida, pressione obotão da marca de seleção .
12. Use o teclado numérico ou pressione a seta para cima ou a seta para baixo para inserir oendereço. Pressione o botão da marca de seleção .
NOTA: Se você estiver usando os botões de seta, será necessário pressionar o botão da marcade seleção antes de inserir cada dígito.
13. Pressione Menu para retornar ao estado PRONTO.
PTWW Definir configurações de rede 85
Utilitários de redeO produto pode ser usado com diversos utilitários que facilitam o monitoramento e o gerenciamento doproduto em uma rede.
● HP Web Jetadmin Consulte HP Web Jetadmin na página 61.
● Servidor da Web incorporado: Consulte Servidor da Web incorporado na página 61.
● Software HP Easy Printer Care: Consulte HP Easy Printer Care na página 61.
Outros componentes e utilitários
Windows Macintosh OS
● Instalador de software – automatiza a instalação dosistema de impressão
● Registro on-line na Web
● Utilitário da impressora HP — altere configurações dodispositivo, visualize informações de status e configure anotificação de eventos da impressora em um Mac. Esseutilitário é suportado no Mac OS X V10.2 e posterior.
86 Capítulo 6 Configuração de rede PTWW
7 Papel e mídia de impressão
● Entenda o uso de papel e de mídias de impressão
● Tamanhos suportados de mídia de impressão e papel
● Tipos de papel suportados
● Diretrizes para papéis ou mídias de impressão especiais
● Carregar papel e mídia de impressão
● Configurar bandejas
● Selecionar um local de saída
PTWW 87
Entenda o uso de papel e de mídias de impressãoEste produto suporta uma grande variedade de papéis e de outras mídias de impressão, de acordocom as diretrizes deste guia do usuário. O papel ou a mídia de impressão que não atender a essasdiretrizes pode causar os seguintes problemas:
● Impressão de baixa qualidade
● Aumento de congestionamentos
● Desgaste prematuro no produto, exigindo reparos
Para obter melhores resultados, use apenas papel e mídia de impressão da marca HP específicos paraimpressoras a laser e multifuncionais. Não use papel ou mídia de impressão desenvolvidos paraimpressoras jato de tinta. A Hewlett-Packard Company não recomenda o uso de outras marcas demídia porque não pode controlar sua qualidade.
É possível que o papel atenda a todas as diretrizes deste guia do usuário e ainda assim não produzaresultados satisfatórios. Isso pode ser o resultado da manipulação incorreta, níveis inaceitáveis detemperatura ou de umidade ou de outras variáveis sobre as quais a Hewlett-Packard não tem controle.
CUIDADO: O uso de papel ou de mídia de impressão que não atenda às especificações da Hewlett-Packard pode causar problemas no produto, exigindo reparos. Nesse caso, os reparos não serãocobertos pela garantia nem pelos acordos de serviço da Hewlett-Packard.
88 Capítulo 7 Papel e mídia de impressão PTWW
Tamanhos suportados de mídia de impressão e papel NOTA: Para obter os melhores resultados de impressão, selecione o tamanho e o tipo de papelapropriado no driver de impressão antes de imprimir.
Tabela 7-1 Tamanhos suportados de mídia de impressão e papel
Tamanho Dimensões Bandeja 1 Bandeja 2 Bandejas 3, 4 e 5
Carta 216 x 279 mm 1 1
Carta girado 279 x 216 mm 1 1
Ofício 216 x 356 mm 1 1
A4 210 x 297 mm 1 1
A4 girado 297 x 420 mm 1 1
Executivo 184 x 267 mm 1 1
Executivo(JIS)
216 x 330 mm
A3 297 x 420 mm 1 1
A5 148 x 210 mm 1 1
11 x 17 279 x 432 mm 1 1
12 x 18 305 x 457 mm
B4 (JIS) 257 x 364 mm 1 1
A3G 305 x 430 mm
SRA3 320 x 450 mm
B5 (JIS) 182 x 257 mm 1 1
8k 270 x 390 mm
16k 195 x 270 mm
8K 259 x 368 mm
16K 184 x 260 mm
8K 273 x 394 mm
16K 197 x 273 mm
Faixa 99 a 320 mm x até 915 mm (4 a 12,6 xaté 36 pol)
Personali-zado
148 x 210 mm a 297 x 432 mm (5,8 x8.2 a 11,7 x 17 pol.)2
Personalizado
148 x 210 mm a 297 x 457 mm (5,8 x8,2 a 12,6 x 18 pol)3
PTWW Tamanhos suportados de mídia de impressão e papel 89
Tamanho Dimensões Bandeja 1 Bandeja 2 Bandejas 3, 4 e 5
Personali-zado
99 x 140 mm a 320 x 457 mm (4 x 5,5 a12,6 x 18 pol.)3
1 A bandeja detecta automaticamente o tamanho do papel.2 Os tamanhos padrão dentro do intervalo personalizado para a Bandeja 2 são: 8,5 x 13, RA4, SRA4, 8K (270 x 390), 8K (260
x 368), 8K (7,75 x 10,75), 16K (195 x 270), 16K (184 x 260) e 16K (7,75 x 10,75)3 Os tamanhos padrão dentro do intervalo personalizado para as Bandejas 3, 4 e 5 são: 8,5 x 13, RA4, SRA4, 8K (270 x 390),
8K (260 x 368), 8K (7,75 x 10,75), 16K (195 x 270), 16K (184 x 260), 16K (7,75 x 10,75), RA3, SRA3 e 12 x 18
Tabela 7-2 Envelopes e cartões postais suportados
Tamanho Dimensões Bandeja 1 Bandejas 2, 3, 4 e 5
Envelope #9 98 x 191 mm
Envelope nº10 105 x 241 mm
Envelope DL 110 x 220 mm
Envelope C5 162 x 229 mm
Envelope B5 176 x 250 mm
Envelope C6 162 x 114 mm (6,4 x 4,5 pol.)
Envelopemonarch
98 x 191 mm
Cartão postal 100 x 148 mm1
Cartão postalduplo
148 x 200 mm
C.Postal (US) 88,9 x 139,7 mm1
C.Postal(Europeu)
105 x 148 mm1
Cartões de índicedos EUA
102 x 152 mm (4 x 6 pol.), 127 x 177 mm (5 x 7 pol.)e 127 x 203 mm (5 x 8 pol.)
1 Pesos acima de 160 g/m2 talvez não tenham bom desempenho, mas não prejudicaram o produto.
Os tamanhos de papel a seguir são suportados com os acessórios opcionais Grampeador/Empilhadorcom 3 compartimentos e Dispositivo de acabamento/Montador de livretos HP.
Tabela 7-3 Tamanhos de papel e mídia suportados para os acessórios opcionais Grampeador/Empilhador com 3compartimentos e Dispositivo de acabamento/Montador de livretos HP.
Tamanho Dimensões Empilha-mento2
Grampo deformainclinada(inclinado àesquerda)
Grampo deformainclinada(inclinado àdireita)
Doisgrampos (noalto ou nolado)
Dobra Costura daparte central
Carta 216 x 279 mm
Carta girado 279 x 216 mm 1 1
Ofício 216 x 356 mm 1 1
A4 210 x 297 mm
Tabela 7-1 Tamanhos suportados de mídia de impressão e papel (continuação)
90 Capítulo 7 Papel e mídia de impressão PTWW
Tamanho Dimensões Empilha-mento2
Grampo deformainclinada(inclinado àesquerda)
Grampo deformainclinada(inclinado àdireita)
Doisgrampos (noalto ou nolado)
Dobra Costura daparte central
A4 girado 297 x 420 mm 1 1
Executivo 184 x 267 mm
Executivo (JIS) 216 x 330 mm
A3 297 x 420 mm 1 1
A5 148 x 210 mm
A6 105 x 148 mm
Statement 140 x 216 mm
11 x 17(Ledger)
279 x 432 mm 1 1
12 x 18 305 x 457 mm
B4 (JIS) 257 x 364 mm 1 1
RA3 305 x 430 mm
SRA3 320 x 450 mm
B5 (JIS) 257 x 182 mm
B6 (JIS)
8K 270 x 390 mm
16K 195 x 270 mm
8K 259 x 368 mm
16K 184 x 260 mm
8K 273 x 393,7 mm
16K 196,8 x 273 mm
Faixa
Envelope 9# 98,4 x 225,4 mm
Envelope 10# 104,77 x 241,3 mm
Envelope DL 110 x 220 mm
Envelope C5 162 x 229 mm
Envelope B5 176 x 250 mm
Envelope C6 114 x 162 mm (4,49x 6,38 pol.)
EnvelopeMonarch
98,42 x 190,5 mm
Tabela 7-3 Tamanhos de papel e mídia suportados para os acessórios opcionais Grampeador/Empilhador com 3compartimentos e Dispositivo de acabamento/Montador de livretos HP. (continuação)
PTWW Tamanhos suportados de mídia de impressão e papel 91
Tamanho Dimensões Empilha-mento2
Grampo deformainclinada(inclinado àesquerda)
Grampo deformainclinada(inclinado àdireita)
Doisgrampos (noalto ou nolado)
Dobra Costura daparte central
Cartão postalduplo
148 x 200 mm
1 Somente para montador de livretos2 O empilhamento usa as bandejas 1, 2 e 3 no grampeador/empilhador ou as bandejas 1 e 2 no montador de livretos.
Tabela 7-3 Tamanhos de papel e mídia suportados para os acessórios opcionais Grampeador/Empilhador com 3compartimentos e Dispositivo de acabamento/Montador de livretos HP. (continuação)
92 Capítulo 7 Papel e mídia de impressão PTWW
Tipos de papel suportadosTabela 7-4 Informação sobre papel da Bandeja 1
Tipo: Especificações: Quantidade Configurações dodriver
Orientação do papel
Papel e cartolina,tamanhos padrão
Intervalo:
60 g/m2 de gramatura a220 g/m2 de gramatura
Altura máxima da pilha:10 mm
Equivalente a 100folhas de 75 g/m2 degramatura.
Comum ou nãoespecificado
Carregar o papel pré-impresso ou pré-perfurado com a facevoltada para baixo,com a margem inferiorinserida na bandeja, oudirecionado para aparte da frente doproduto.
Envelopes Menos de 60 g/m2 degramatura a 90 g/m2 degramatura
Até 10 envelopes Envelope Frente com bordacurta, aba voltada paraa parte de trás doproduto, com a facepara cima
Etiquetas Máximo de 0,23 mm deespessura
Altura máxima da pilha:10 mm
Etiquetas Lado a ser impressopara baixo
Transparências Mínimo de 0,13 mm deespessura
Altura máxima da pilha:10 mm
Transparências Lado a ser impressopara baixo
Pesado 0,13 mm de espessura Altura máxima da pilha:10 mm
Leve brilhante,brilhante ou pesadobrilhante
Lado a ser impressopara baixo
Brilhante Intervalo:
75 g/m2 de gramatura a220 g/m2 de gramatura
Altura máxima da pilha:10 mm
Leve brilhante,brilhante ou pesadobrilhante
Lado a ser impressopara baixo
Mídia de foto 60 g/m2 de gramatura a220 g/m2 de gramatura
Altura máxima da pilha:10 mm
Leve brilhante,brilhante ou pesadobrilhante
Lado a ser impressopara baixo
Papel de folha cortada 60 g/m2 de gramatura a220 g/m2 de gramatura
Altura máxima da pilha:10 mm
Comum ou não-especificado
Lado a ser impressopara baixo
Papel resistente 60 g/m2 de gramatura a220 g/m2 de gramatura
Altura máxima da pilha:10 mm
Papel resistente HP Lado a ser impressopara baixo
Papel de faixa Intervalo:
75 g/m2 de gramatura a220 g/m2 de gramatura
Altura máxima da pilha:10 mm
Comum ou não-especificado
Lado a ser impressopara baixo
CUIDADO: Não use mídia para faixas com mais de 120 g/m2 com o grampeador/empilhador opcionalde 3 compartimentos ou com o dispositivo de acabamento do montador de livretos opcional. Mídiapesada para faixas não é suportada por esses produtos.
PTWW Tipos de papel suportados 93
Tabela 7-5 Informações sobre papel da Bandeja 2, 3, 4 e 5
Tipo: Especificações: Quantidade Configurações dodriver
Orientação do papel
Papel e cartolina,tamanhos padrão
Intervalo:
60 g/m2 de gramatura a220 g/m2 de gramatura
500 folhas de papel de75 g/m2 lb.
Comum ou nãoespecificado
Carregue o papel pré-impresso ou pré-perfurado com a facevoltada para cima, como topo voltado para aparte da frente dabandeja ou para o ladoesquerdo da bandeja.
Etiquetas Máximo de 0,13 mm deespessura
Altura máxima da pilha:54 mm
Etiquetas Lado a ser impressopara cima
Transparências Mínimo de 0,13 mm deespessura
Altura máxima da pilha:54 mm
Transparências Lado a ser impressopara cima
Pesado 0,13 mm de espessura Altura máxima da pilha:54 mm
Leve brilhante,brilhante ou pesadobrilhante
Lado a ser impressopara cima
Brilhante Intervalo:
75 g/m2 de gramatura a220 g/m2 de gramatura
Altura máxima da pilha:54 mm
Leve brilhante,brilhante ou pesadobrilhante
Lado a ser impressopara cima
Mídia de foto 60 g/m2 de gramatura a220 g/m2 de gramatura
Altura máxima da pilha:54 mm
Leve brilhante,brilhante ou pesadobrilhante
Lado a ser impressopara cima
Papel de folha cortada 60 g/m2 de gramatura a220 g/m2 de gramatura
Altura máxima da pilha:54 mm
Comum ou não-especificado
Lado a ser impressopara cima
Papel resistente 60 g/m2 de gramatura a220 g/m2 de gramatura
Altura máxima da pilha:54 mm
Papel resistente HP Lado a ser impressopara cima
Bandejas 2, 3, 4 e 5 e capacidade: 54 mm de altura ou 500 folhas de papel, o que for menor. Tiposde mídia suportados incluem: Papel de folha cortada, etiquetas, OHT, papel brilhante, filme brilhante,mídia de foto e papel resistente. Gramatura de base: 60-220 g/m2.
Impressão dúplex: fornece cópia e impressão frente e verso automáticos (impressão nos dois ladosdo papel). Não está disponível no modelo HP Color LaserJet CP6015n, o qual não pode ser atualizadopara impressão dúplex. A faixa de tamanho de papel para impressão dúplex automática é de 175 a 320mm x 210 a 457 mm. A faixa de gramatura da mídia é de 60 a 220 g/m2
NOTA: Papel HP Color Laser Presentation, brilhante (Q2546A, Q2547A) não é suportado por esseproduto. A utilização desse tipo de papel pode causar um atolamento do fusor e possível substituiçãodo mesmo. Duas alternativas recomendadas são o papel HP Color LaserJet Presentation, brilhante liso(Q6541A) e papel para brochura HP Color LaserJet, brilhante (Q6611A, Q6610A).
NOTA: Para uma lista completa de papéis HP específicos suportados por esse produto, vá atéwww.hp.com/sbso/product/supplies.
94 Capítulo 7 Papel e mídia de impressão PTWW
Diretrizes para papéis ou mídias de impressão especiaisEste produto suporta a impressão em mídias especiais. Utilize as orientações a seguir para obterresultados satisfatórios. Quando estiver usando papéis ou mídias de impressão especiais, defina o tipoe o tamanho no driver de sua impressora para obter os melhores resultados de impressão.
CUIDADO: As impressoras HP LaserJet utilizam fusores para fixarem as partículas secas do tonerno papel em pontos muito precisos. O papel para impressoras a laser da HP foi criado para suportaressa temperatura extrema. Ao utilizar papel para impressoras jato de tinta, que não é específico paraessa tecnologia, você pode danificar a sua impressora.
Tipo de mídia Fazer Não fazer
Envelopes ● Armazene os envelopes de formanivelada.
● Utilize-os onde a costura seestende por toda a extensão até ocanto do envelope.
● Use fitas adesivas destacáveisaprovadas para o uso emimpressoras a laser.
● Não use envelopes que estejamenrugados, cortados, colados unsnos outros ou de alguma formadanificados.
● Não use envelopes que tenhamfechos, botões de pressão, janelasou revestimentos.
● Não use adesivos autocolantes ououtros materiais sintéticos.
Etiquetas ● Use somente etiquetas cujas folhasde suporte não fiquem expostasentre elas.
● Use Etiquetas niveladas.
● Use somente folhas completas deetiquetas.
● Não use etiquetas com rugas,bolhas ou que estejam danificadas.
● Não imprima folhas de etiquetapela metade.
Transparências ● Use somente transparências deuso aprovado em impressoras alaser.
● Coloque as transparências em umasuperfície plana após removê-lasdo produto.
● Não use mídia de impressão detransparência não aprovada paraimpressoras a laser.
Papéis timbrados ou formulários pré-impressos
● Use somente papéis timbrados ouformulários de uso aprovado paraimpressoras a laser.
● Não use papéis com timbre em altorelevo ou metálico.
Papel pesado ● Use somente o papel pesado deuso aprovado para impressoras alaser e que atenda àsespecificações de peso para esteproduto.
● Não use um papel mais pesado doque a especificação de mídiarecomendada para este produto, amenos que seja um papel da HPaprovado para o uso com esteproduto.
Papel brilhante ou revestido ● Use somente papéis brilhantes ourevestidos que tenham usoaprovado para impressoras a laser.
● Não use papéis brilhantes ourevestidos específicos paraprodutos jato de tinta.
PTWW Diretrizes para papéis ou mídias de impressão especiais 95
Carregar papel e mídia de impressãoVocê pode carregar diferentes mídias nas bandejas e, em seguida, solicitar a mídia por tamanho outipo, utilizando o painel de controle.
Carregamento da bandeja 1CUIDADO: Para evitar congestionamentos, nunca adicione nem remova papel da Bandeja 1 durantea impressão.
1. Abra a Bandeja 1.
2. Defina as guias laterais para a largura correta e puxe as extensões da bandeja para suportar opapel.
3. Carregue o papel na bandeja com o lado a ser impresso voltado para baixo e a parte superior oua extremidade sem postagem voltada para a parte frontal da impressora.
NOTA: Para os tamanhos Carta girado e A4 girado, deixe o lado a ser impreso com a face parabaixo, com a parte superior do papel voltada para a impressora.
4. Verifique se a pilha se ajusta embaixo da lingüetas das guias e se não ultrapassa os indicadoresde nível de papel.
96 Capítulo 7 Papel e mídia de impressão PTWW
5. Ajuste as guias laterais de forma que toquem levemente na pilha de papel, sem dobrá-la.
Imprimir envelopesSe o software utilizado não formatar automaticamente os envelopes, especifique Paisagem comoorientação de página no programa de software ou no driver da impressora. Utilize os procedimentos aseguir para definir as margens do endereço do remetente e do destinatário em envelopes comerciaisnº 10 ou DL:
Tipo de endereço Margem esquerda Margem superior
Remetente 15 mm 15 mm
Destino 102 mm 51 mm
Para envelopes de outros tamanhos, ajuste as configurações de margens de acordo com o tamanhodo envelope.
Carregar o papel de faixa na Bandeja 1Você pode imprimir faixas de 457 mm (18 pol) a 915 mm (36 pol) de comprimento e de 99 mm (4 pol)a 320 mm (12,6 pol) de largura. Consulte Impressão de faixas na página 125.
CUIDADO: Não use mídia para faixas com mais de 120 g/m2 com o grampeador/empilhador opcionalde 3 compartimentos ou com o dispositivo de acabamento do montador de livretos opcional. Mídiapesada para faixas não é suportada por esses produtos.
Carregamento das bandejas 2, 3, 4 ou 5Cada uma das bandejas 2, 3, 4 e 5 pode conter até 500 folhas de papel padrão ou uma pilha de etiquetasde 54 mm ou papel de outra espessura.
Carregar as Bandejas 2, 3, 4 ou 5 com papel de tamanho padrãoO produto detecta automaticamente os seguintes tamanhos padrão de papel nas bandejas de 500folhas: Carta, Carta girado, Ofício, Executivo, 11 x 17, A3, A4, A4 girado, A5, B4 (JIS) e B5 (JIS).
PTWW Carregar papel e mídia de impressão 97
CUIDADO: Não imprima envelopes ou tamanhos não suportados de papel usando as bandejas de500 folhas. Imprima esses tipos de papel usando somente a Bandeja 1.
1. Deslize a bandeja para fora do produto.
NOTA: Não abra a bandeja de entrada enquanto ela estiver em uso. Isso pode provocaratolamentos no produto.
2. Ajuste a guia de largura do papel apertando a trava de ajuste e deslizando a guia até o tamanhodo papel que está sendo usado.
3. Ajuste a guia de comprimento do papel apertando a trava de ajuste e deslizando a guia até otamanho do papel que está sendo usado.
98 Capítulo 7 Papel e mídia de impressão PTWW
4. Carregue a bandeja com o papel voltado para cima. Verifique o papel para ver se as guias lateraisencostam levemente na pilha sem dobrá-lo.
NOTA: Para evitar atolamentos, não encha demais a bandeja de entrada. Certifique-se de queo topo da pilha está abaixo do indicador de bandeja cheia.
NOTA: Para obter melhor desempenho, encha totalmente a bandeja sem dividir a resma depapel. Dividir a resma de papel pode causar um problema de alimentação múltipla. A capacidadeda bandeja de papel pode variar. Por exemplo, se você estiver utilizando papel com 75 g/m2, abandeja suporta toda uma resma de 500 folhas. Se a mídia for mais pesada, a bandeja nãosuportará toda uma resma. Não encha demais a bandeja.
NOTA: Se a bandeja não estiver ajustada corretamente, uma mensagem de erro poderáaparecer ou ocorrer congestionamento da mídia.
5. Deslize a bandeja para dentro do produto. O painel de controle mostrará o tipo e tamanho da mídiana bandeja. Se a configuração não estiver correta, pressione o botão da marca de seleção nopainel de controle. Se a configuração estiver correta, pressione a seta para trás .
Carregar as Bandejas 2, 3, 4 ou 5 com papel de tamanho padrão não detectadoAs seguintes mídias de tamanho padrão não detectáveis são suportadas pelas bandejas de 500 folhas:
● Executivo (JIS) (8,5 x 13)
● 12 x 18 (somente Bandejas 3, 4 ou 5)
● B4(ISO)
● RA3 (somente Bandejas 3, 4 ou 5)
PTWW Carregar papel e mídia de impressão 99
● SRA3 (somente Bandejas 3, 4 ou 5)
● B5 (ISO)
● RA4
● SRA4
● 8K 270 x 390 mm
● 16K 195 x 270 mm
● 8K 260 x 368 mm
● 16K 184 x 260 mm
● 8K 273 x 394 mm
● 16K 197 x 273 mm
CUIDADO: Não imprima envelopes ou tamanhos não suportados de papel usando as bandejas de500 folhas. Imprima esses tipos de papel usando somente a Bandeja 1. Não encha demais a bandejade entrada nem a abra enquanto ela estiver em uso. Isso pode provocar atolamentos de papel.
Carregar a Bandeja 2, 3, 4 ou 5 com papel de tamanho padrãoPara utilizar mídia personalizada, altere a definição de tamanho no painel de controle paraPERSONALIZADA e definir a unidade de medida, a dimensão X e a dimensão Y. Consulte Configuraruma bandeja de modo a corresponder às configurações do trabalho de impressão na página 103 paraobter mais informações.
1. Retire a bandeja do produto.
2. Carregue a mídia de impressão conforme descrito nas etapas de 2 a 4 da seção “Carregar mídiadetectável (tamanho padrão) na Bandeja 2, 3, 4 ou 5”. Então continue na etapa 3 nesteprocedimento.
100 Capítulo 7 Papel e mídia de impressão PTWW
3. Deslize a bandeja para dentro do produto. O painel de controle mostra a configuração do tipo edo tamanho da mídia na bandeja. Para especificar dimensões personalizadas ou se o tipo nãoestiver correto, pressione o botão da marca de seleção quando o painel de controle solicitar atroca de tipo ou de tamanho.
4. Selecione a opção PERSONALIZADO e insira as dimensões X e Y do tamanho de papelpersonalizado.
NOTA: Consulte a etiqueta da bandeja de papel ou a figura a seguir para definir as dimensõesX e Y.
Y
X
5. Se a configuração estiver correta, pressione a seta para trás .
Carregar a Bandeja 2, 3, 4 ou 5 com papel de tamanho grandeUse as instruções a seguir se estiver carregando a Bandeja 3, 4 ou 5 com papel de tamanho 11x17,RA3, SRA3 ou 12 x 18.
1. Retire a Bandeja 3, 4 ou 5.
2. Ajuste a guia de largura do papel apertando a trava de ajuste e deslizando a guia até o tamanhodo papel que está sendo usado.
3. Carregue o papel na bandeja.
4. Mova a alavanca de parada do papel para a posição correta do papel em uso.
PTWW Carregar papel e mídia de impressão 101
● Para papel de tamanho SRA3, gire a alavanca totalmente para a esquerda.
● Para papel de tamanho A3 ou 11x17, gire a alavanca para baixo até a posição central.
● Para papel de tamanho RA3 ou 12x18, gire a alavanca totalmente para a direita.
5. Deslize a bandeja para dentro do produto. O painel de controle mostrará o tipo e tamanho da mídiana bandeja. Se a configuração não estiver correta, pressione o botão da marca de seleção . Sea configuração estiver correta, pressione a seta para trás .
102 Capítulo 7 Papel e mídia de impressão PTWW
Configurar bandejasO produto solicita automaticamente que você configure o tamanho e o tipo da bandeja nas seguintessituações:
● Ao carregar papel na bandeja.
● Quando você especifica uma determinada bandeja ou tipo de mídia para um trabalho, usando umdriver de impressora ou um programa de software, e a bandeja não está configurada de acordocom as definições da fila de trabalhos de impressão.
A seguinte mensagem será exibida no painel de controle:Bandeja <X> [tipo] [tamanho] Para alteraro tipo ou o tamanho, pressione o botão da marca de seleção . Para aceitar as configurações,pressione a seta para trás .
NOTA: O prompt não aparecerá se você estiver imprimindo pela Bandeja 1 e ela estiver configuradacomo QUALQUER PERSONALIZADO e QUALQUER TIPO.
NOTA: Se já tiver utilizado outros modelos do produto HP LaserJet, talvez você esteja acostumadoa configurar a Bandeja 1 nos modos Primeiro ou Cassete. Neste produto, definir o tamanho daBandeja 1 como QUALQUER PERSONALIZADO é equivalente ao modo Primeiro. Definir o tamanhoda Bandeja 1 com uma configuração diferente de QUALQUER PERSONALIZADO é equivalente aomodo Cassete.
Configurar uma bandeja ao carregar papel1. Carregue papel na bandeja. Feche a bandeja se estiver utilizando a Bandeja 2, 3, 4 ou 5.
2. A mensagem de configuração de bandeja aparece.
3. Pressione a seta para trás para aceitar o tamanho detectado ou pressione o botão da marcade seleção para escolher outro tamanho de papel.
4. Se estiver modificando a configuração da bandeja, pressione a seta para baixo para destacaro tamanho correto e pressione o botão da marca de seleção .
NOTA: O produto detecta automaticamente a maioria dos tamanhos da mídia nas bandejas 2,3, 4 e 5.
5. Se estiver modificando a configuração da bandeja, pressione a seta para baixo para destacaro tipo correto e pressione o botão da marca de seleção .
Configurar uma bandeja de modo a corresponder às configurações dotrabalho de impressão
1. No programa de software, especifique a bandeja de origem, o tamanho e o tipo do papel.
2. Envie o trabalho para o produto.
Caso a bandeja precise ser configurada, será exibida a mensagem CARREGAR BANDEJA X<TIPO> <TAMANHO>
3. Carregue a bandeja com o papel do tipo e do tamanho especificado e feche-a. Pressione a setapara baixo para destacar o tamanho correto ou destaque a opção PERSONALIZADA.
Para especificar um tamanho personalizado, primeiro pressione a seta para baixo e destacar aunidade de medida correta. A seguir, use o teclado numérico para definir as dimensões X e Y.
PTWW Configurar bandejas 103
4. Quando for exibida a mensagem BANDEJA<X> TAMANHO=<TAMANHO>, pressione o botãoda marca de seleção para confirmar o tamanho.
5. Quando for exibida a mensagem BANDEJA<X> TIPO=<TIPO>, pressione o botão da marca deseleção para confirmar o tipo e continuar o trabalho.
Configurar uma bandeja usando o menu Manuseio de papelTambém é possível configurar as bandejas quanto a tipo e tamanho sem um prompt do produto.
1. Pressione Menu.
2. Pressione a seta para baixo para destacar a opção MANUSEIO DE PAPEL e, em seguida,pressione o botão da marca de seleção .
3. Pressione a seta para baixo para destacar a configuração de tipo ou de tamanho para a bandejadesejada e pressione o botão da marca de seleção .
4. Pressione a seta para cima ou a seta para baixo destacar o tipo ou o tamanho. Se vocêselecionar um tipo personalizado, escolha a unidade de medida e use o teclado numérico paradefinir a dimensão X e Y.
5. Pressione o botão da marca de seleção para salvar a seleção.
6. Pressione a seta para trás .
7. Pressione a seta para trás novamente.
Sensor de tipo de mídia automático (modo de detecção automática)O sensor de tipo de mídia automático só funciona quando a bandeja está configurada para QUALQUERTIPO. Se você configurar a bandeja para outro tipo, como Bond ou Brilhante, o sensor de mídia dabandeja será desativado.
As impressoras HP Color LaserJet CP6015 Series podem classificar a vários tipos de papelautomaticamente em uma das seguintes categorias:
● Comum
● Transparência
● Brilhante
● Filme brilhante (papel resistente)
● Pesado
Para maior controle, é necessário selecionar um tipo específico no trabalho ou configurá-lo em umabandeja.
104 Capítulo 7 Papel e mídia de impressão PTWW
Configurações de detecção automática
Sensor pleno (disponível somente na bandeja 1)
● O produto reconhece papel comum e pesado, transparências, papel brilhante e resistente.
● Sempre que o produto inicia um trabalho de impressão, ele pára em todas as páginas para detectaro tipo.
● Este é o modo mais lento.
Sensor expandido (padrão) (disponível em todas as bandejas)
● O produto reconhece papel comum e pesado, transparências, papel brilhante e resistente.
● Sempre que o produto inicia um trabalho de impressão, ele pára na primeira página para detectaro tipo.
● O produto pressupõe que a segunda página e todas as páginas subseqüentes utilizam o mesmotipo de mídia que a primeira.
● Este é o segundo modo mais rápido e é útil para a utilização de pilhas do mesmo tipo de mídia.
Apenas transparência
● O produto não pára em nenhuma página para detecção, mas faz distinção entre transparências(modo de transparência) e papel (modo normal).
● Este é o modo mais rápido; é útil para impressões de grandes volumes no modo normal.
Para obter mais informações sobre a configuração dessas opções, consulte Menu Qualidade deimpressão na página 21.
Selecionar a mídia por origem, tipo ou tamanhoNo sistema operacional Microsoft Windows, três configurações afetam a forma como o driver deimpressora tenta puxar a mídia quando você envia um trabalho de impressão. As configuraçõesOrigem, Tipo e Tamanho aparecem nas caixas de diálogo Configurar página, Imprimir ouPropriedades da impressora na maior parte dos programas de software. A menos que você altereessas configurações, o produto selecionará automaticamente uma bandeja utilizando a configuraçãopadrão.
OrigemPara imprimir por Origem, selecione uma bandeja específica do produto a ser usada. Caso selecioneuma bandeja configurada para um tipo ou tamanho que não corresponda ao seu trabalho de impressão,o produto solicitará que a bandeja seja carregada com o tipo ou tamanho de mídia de impressão dotrabalho antes de imprimi-lo. Assim que você carregar a bandeja, o produto iniciará a impressão.
Tipo e tamanhoImprimir pelo Tipo ou pelo Tamanho significa que você deseja que o produto use a bandeja carregadacom o tipo e tamanho corretos de mídia. Selecionar o papel por tipo, em vez de origem, é semelhantea bloquear bandejas e ajuda a proteger os papéis especiais contra uso acidental. Por exemplo, se umabandeja estiver configurada para papel timbrado e você selecionar papel comum, o produto não usaráo papel timbrado da bandeja. Em vez disso, ele usará uma bandeja que contenha papel comum e queesteja configurada para papel comum no painel de controle do produto. A seleção da mídia por tipo e
PTWW Configurar bandejas 105
tamanho resulta em qualidade de impressão significativamente melhor para papel pesado, papelbrilhante e transparências. O uso de uma definição incorreta pode resultar em qualidade de impressãoinsatisfatória. Sempre imprima por Tipo no caso de mídia de impressão especial, como etiquetas outransparências. Para envelopes, imprima por tamanho, se possível.
● Para imprimir por Tipo ou Tamanho, selecione o tipo ou tamanho na caixa de diálogo Configurarpágina ou Imprimir ou Propriedades da impressora, dependendo do programa de software.
● Caso imprima com freqüência um certo tipo ou tamanho de mídia, configure uma bandeja paraaquele tipo ou tamanho. Assim, quando você selecionar esse tipo ou tamanho para imprimir umtrabalho, o produto automaticamente usará mídia da bandeja configurada para ele.
106 Capítulo 7 Papel e mídia de impressão PTWW
Selecionar um local de saídaCompartimento de saída padrão
O produto tem um compartimento de saída padrão para páginas impressas.
Quando se enviam trabalhos de impressão ao produto de um computador, a saída é roteada para ocompartimento de saída padrão ou para um dos compartimentos de saída no grampeador/empilhadorou no dispositivo de acabamento do montador de livretos.
Acessórios de saída opcionaisUm grampeador/empilhador ou montador de livretos opcional pode ser instalado ao produto. Quandoo acessório é instalado, uma ponte de acessórios de saída também é incluída na parte superior doproduto para rotear os trabalhos de impressão para os compartimentos de saída de acessório.
Recursos do grampeador/empilhador de 3-compartimentosTabela 7-6 Recursos do grampeador/empilhador de 3-compartimentos
Deslocamento de trabalho Cada cópia de um trabalho é deslocada para um lado no compartimento de saída de modoa ficar separada das demais. (Tamanhos de papel suportados: A3, A4, A4 girado, A5, B4,B5, Duplo-carta, Ofício, Carta, Carta girado, Statement.)
Dois modos de operação O modo Caixa de correio atribui cada compartimento a um usuário ou grupo de usuários e omodo Empilhador usa os três compartimentos de saída para todos os trabalhos de impressão— quando um compartimento está cheio, os trabalhos são roteados para o compartimentoseguinte.
Grampeador Trabalhos de grampos do grampeador incorporados até 50 folhas em tamanho. As páginaspodem ser grampeadas em uma posição na parte frontal, uma posição na parte traseira ouem duas posições na parte lateral ou superior.
Compartimentos de saída degrande capacidade
O empilhador tem três compartimentos: um compartimento de 100-folhas, um 500-folhas eum de 1000-folhas.
PTWW Selecionar um local de saída 107
Recursos do dispositivo de acabamento do montador de livretosTabela 7-7 Recursos do dispositivo de acabamento do montador de livretos
Montador de livreto O recurso do montador de livreto grampea e dobra trabalhos de impressão de 2 a 15 páginasem um livreto.
Dobrando Trabalhos de impressão de folha única podem ser dobrados ao meio automaticamente.
Deslocamento de trabalho Cada cópia de um trabalho é deslocada para um lado no compartimento de saída de modoa ficar separada das demais. (Tamanhos de papel suportados: A3, A4, A4 girado, A5, B4,B5, Duplo-carta, Ofício, Carta, Carta girado, Statement.)
Dois modos de operação O modo Caixa de correio atribui cada compartimento a um usuário ou grupo de usuários e omodo Empilhador usa os dois compartimentos de saída para todos os trabalhos de impressão— quando o compartimento superior está cheio, os trabalhos são roteados para ocompartimento seguinte.
Grampeador Trabalhos de grampos do grampeador incorporados até 50 folhas em tamanho. As páginaspodem ser grampeadas em uma posição na parte frontal, uma posição na parte traseira ouem duas posições na parte lateral ou superior.
Compartimentos de saída degrande capacidade
O empilhador tem três compartimentos: dois compartimentos de 1000-folhas e umcompartimento que pode suportar até 25 livretos costurados na parte central.
Visita guiada de acessórioFigura 7-1 Acessório do grampeador/empilhador de 3-compartimentos
1 2 34 5
1 Compartimentos de saída
2 Porta frontal
3 Unidade grampeadora
4 Tampa superior
5 Cabo de conexão
108 Capítulo 7 Papel e mídia de impressão PTWW
Figura 7-2 Dimensões do acessório grampeador/empilhador com 3 compartimentos
1104.9 mm
(43.5 in)615 mm
(24.25 in)
406 mm
(16 in)
635 mm(25 in)
1626 mm(64 in)
54 kg119 lb
Figura 7-3 Acessório do dispositivo de acabamento do montador de livretos
5 642
1
3
1 Compartimento de saída do livreto
2 Compartimentos de saída para empilhamento
3 Porta frontal
4 Unidades do grampeador
5 Tampa superior
6 Cabo de conexão
PTWW Selecionar um local de saída 109
Figura 7-4 Dimensões do dispositivo de acabamento do montador de livretos
1104.9 mm
(43.5 in)
635 mm
(25 in)
615 mm
(24.25 in)
406 mm
(16 in)
1626 mm(64 in)
75 kg165.3 lb
Configurar o modo de operação do acessório
Selecionar o modo operacional no painel de controleÉ possível definir o modo operacional do grampeador/empilhador ou do dispositivo de acabamento domontador de livretos no painel de controle do produto.
1. No painel de controle, pressione Menu.
2. Pressione a seta para baixo para destacar o menu CONFIGURAR DISPOSITIVO e, em seguida,pressione o botão da marca de seleção .
3. Pressione a seta para baixo para destacar o menu GRAMPEADOR COM 3COMPARTIMENTOS MBM ou DISPOSITIVO DE ACABAMENTO MULTIFUNCIONAL, e, emseguida, pressione o botão da marca de seleção .
4. Pressione a seta para baixo para destacar a opção MODO DE OPERAÇÃO e, em seguida,pressione o botão da marca de seleção .
5. Selecione o modo de operação desejado.
● Quando for usado o Modo de caixa de correio, cada compartimento será atribuído a umusuário ou a um grupo de usuários. Toda vez que o usuário enviar um trabalho de impressão,o trabalho será roteado para o compartimento atribuído.
● Quando for usado o Modo de empilhador e o grampeador/empilhador com 3 compartimentosopcional estiver instalado, os três compartimentos funcionarão como um único. Quando umestiver cheio, os trabalhos serão automaticamente direcionados para o próximocompartimento. Quando for usado o Modo de empilhador e o dispositivo de montador delivretos opcional estiver instalado, os dois compartimentos superiores funcionarão como umúnico e o terceiro será reservado para livretos.
NOTA: Use servidor da Web incorporado do produto para atribuir compartimentos de saída parausuários ou grupos de usuários. Para obter mais informações, consulte Servidor da Webincorporado na página 152
110 Capítulo 7 Papel e mídia de impressão PTWW
Selecionar o modo operacional no driver de impressora (Windows)1. Clique no botão Iniciar, aponte para Configurações e clique em Impressoras (Windows 2000)
ou em Impressoras e aparelhos de fax (Windows XP).
2. Clique com o botão direito do mouse no ícone do produto HP e clique em Propriedades ouPreferências de impressão.
3. Clique na guia Configurações do dispositivo.
4. Execute uma destas ações:
Para configuração automática: em Opções instaláveis, clique em Atualizar agora na listaConfiguração automática.
-ou-
Para configuração manual: em Opções instaláveis, selecione o modo de operação adequado nalista Bandeja de saída de acessório.
5. Clique em Aplicar para salvar as configurações.
Selecionar o modo de operação no driver de impressão (Mac OS X)1. No menu Apple, clique em Preferências de sistema.
2. Na caixa Preferências de sistema, clique em Impressão e fax.
3. Clique em Configurar impressoras. A Lista Impressoras é apresentada.
4. Selecione o produto HP e, no menu Impressoras, clique em Mostrar informações.
5. Selecione o painel Opções instaláveis.
6. Na lista Compartimentos de saída de acessório, selecione o acessório correto.
7. Na lista Modo de caixa de correio, selecione o modo de operação adequado e clique em Aplicaralterações.
PTWW Selecionar um local de saída 111
8 Usar recursos do produto
● Configurações de economia
● Uso do grampeador
● Uso dos recursos de armazenamento de trabalho
● Impressão de faixas
● Imprimir fotos ou material de marketing
● Imprimir anúncios para ambientes externos e mapas resistentes a intempéries
● Configure o alinhamento dúplex
PTWW 113
Configurações de economiaÉ possível ajustar configurações de economia pelo painel de controle ou pelo servidor da Webincorporado (EWS, Embedded Web Server).
Período de inatividadeO recurso ajustável do modo de inatividade reduzirá o consumo de energia quando o produto ficarinativo por um longo período. É possível, antes de o produto entrar no modo de inatividade, definir operíodo como 1 MINUTO, 15 MINUTOS, 30 MINUTOS, 45 MINUTOS, 60 MINUTOS, 90 MINUTOS,2 HORAS ou 4 HORAS. A configuração padrão é 60 MINUTOS.
NOTA: O visor do produto fica um pouco mais apagado quando o produto está no modo deinatividade. Esse modo não afeta o tempo de aquecimento do produto.
Definir o período de inatividade1. Pressione Menu.
2. Pressione a seta para baixo para destacar a opção CONFIGURAR DISPOSITIVO e, emseguida, pressione o botão da marca de seleção .
3. Pressione a seta para baixo para destacar a opção CONFIGURAÇÃO DO SISTEMA e, emseguida, pressione o botão da marca de seleção .
4. Pressione a seta para baixo para destacar a opção PERÍODO DE INATIVIDADE e, em seguida,pressione o botão da marca de seleção .
5. Pressione a seta para cima ou a seta para baixo / para selecionar o período apropriado.
6. Pressione o botão da marca de seleção para definir o período.
7. Pressione Menu.
Ativar/desativar o modo de inatividade1. Pressione Menu.
2. Pressione a seta para baixo para destacar a opção CONFIGURAR DISPOSITIVO e, emseguida, pressione o botão da marca de seleção .
3. Pressione a seta para baixo para destacar a opção REDEFINIÇÕES e, em seguida, pressioneo botão da marca de seleção .
4. Pressione a seta para baixo para destacar a opção MODO DE INATIVIDADE e, em seguida,pressione o botão da marca de seleção .
5. Pressione a seta para cima ou a seta para baixo / para selecionar BAIXO, ALTO ouDESLIGADO. ALTO economiza o máximo de energia.
6. Pressione o botão da marca de seleção para salvar a seleção.
7. Pressione Menu.
114 Capítulo 8 Usar recursos do produto PTWW
Agendamento de ativaçãoO recurso de agendamento de ativação permite especificar que o produto seja ativado em determinadohorário dos dias selecionados. para eliminar a espera para calibragem e aquecimento. O MODO DEINATIVIDADE deve estar ativado para que o agendamento de ativação possa ser definido.
Para definir ou alterar o agendamento de ativação, siga estas etapas:
Definir o agendamento de ativação1. Pressione Menu.
2. Pressione a seta para baixo para destacar a opção CONFIGURAR DISPOSITIVO e, emseguida, pressione o botão da marca de seleção .
3. Pressione a seta para baixo para destacar a opção CONFIGURAÇÃO DO SISTEMA e, emseguida, pressione o botão da marca de seleção .
4. Pressione a seta para baixo para destacar a opção AGENDAMENTO DE ATIVAÇÃO e, emseguida, pressione o botão da marca de seleção .
5. Pressione a seta para cima ou a seta para baixo / para escolher o dia da semana e, em seguida,pressione o botão da marca de seleção .
6. Pressione a seta para baixo para destacar a opção PERSONALIZADO e, em seguida, pressioneo botão da marca de seleção .
7. Pressione a seta para cima ou a seta para baixo / para escolher a hora e, em seguida, pressioneo botão da marca de seleção .
8. Pressione a seta para cima ou a seta para baixo / para escolher os minutos e, em seguida,pressione o botão da marca de seleção .
9. Pressione a seta para cima ou a seta para baixo / para escolher AM ou PM e, em seguida,pressione o botão da marca de seleção .
10. Pressione o botão da marca de seleção para inserir a opção APLICAR A TODOS OS DIAS.
11. Pressione a seta para cima ou a seta para baixo / para escolher SIM ou NÃO e, em seguida,pressione o botão da marca de seleção .
12. Se você selecionar NÃO, use a seta para cima ou a seta para baixo / para definir oAGENDAMENTO DE ATIVAÇÃO para outros dias da semana e pressione o botão da marca deseleção para aceitar cada opção
13. Pressione Menu.
Definir os modos econômicos do EWS1. De um navegador da Web, abra o EWS. Consulte Servidor da Web incorporado na página 152.
2. Clique em Configurações e em seguida em Agendamento de ativação.
3. Defina o agendamento de ativação para cada dia da semana.
4. Defina o período de inatividade para a impressora.
5. Clique em Aplicar.
PTWW Configurações de economia 115
Uso do grampeadorO grampeador automático só está disponível com o acessório opcional Grampeador/empilhador com3 compartimentos HP ou Dispositivo de acabamento/Montador de livretos HP.
Os trabalhos impressos podem ser grampeados com um grampo na diagonal em nos cantos superiores,com dois grampos horizontais na parte superior da página ou com dois grampos verticais nos dois ladosda página.
● O peso do papel pode variar de 60 a 220 g/m2 (16 a 148 lb). O limite de grampeamento do papelmais pesada deve ser inferior a 50 folhas.
● O grampeador/empilhador opcional pode grampear trabalhos de até 50 folhas de papel de 75 g/m2 (20 lb). É possível empilhar até 1.000 folhas de papel ou até 30 trabalhos grampeados, o quefor menor.
● O montador de livretos opcional também pode grampear trabalhos de até 50 folhas de papel de75 g/m2 (20 lb). É possível grampear e dobrar até 15 páginas em um livreto. É possível empilharaté 1.000 folhas de papel (ou 30 trabalhos grampeados) ou até 25 livretos costurados na partecentral.
● Se o trabalho for composto por apenas uma folha ou por mais de 50 folhas, o produto distribuiráesse trabalho entre os compartimentos, mas não o grampeará.
● O grampeador apenas oferece suporte para papéis. Não tente grampear outros tipos de mídia deimpressão, como envelopes, transparências ou etiquetas.
Se desejar que o produto grampeie ou dobre um documento, selecione a opção correta no software.Geralmente, é possível selecionar o grampeador no programa ou no driver de impressora, emboraalgumas opções possam estar disponíveis apenas no driver de impressora. O local e a maneira defazer seleções dependem do programa ou do driver de impressora.
Se não for possível selecionar o grampeador ou o dispositivo de acabamento do montador de livretosno programa ou no driver de impressora, selecione-o no painel de controle do produto.
O grampeador aceitará trabalhos de impressão se estiver sem grampos, mas as páginas não serãogrampeadas. O produto poderá ser configurado para parar a impressão quando o cartucho dogrampeador estiver vazio.
Tamanhos de papel suportados para grampeamentoPara imprimir um trabalho impresso, é necessário usar uma orientação e um tamanho de papelsuportados.
Grampos de forma inclinada ou no canto são suportados nos seguintes tamanhos de papel: A4, A4girado, Carta, Carta girado, Ofício, A3, 11 x 17 e B4 (JIS).
Dois grampos na parte superior ou no lado do trabalho impresso são suportados nos seguintestamanhos de papel: A4, Carta, Ofício, A3, 11 x 17 e B4 (JIS).
O grampeamento para costura da parte central com o montador de livretos é suportado nos seguintestamanhos de papel: A4 girado, Carta girado, Ofício, A3, 11 x 17 e B4 (JIS).
O papel deve ser colocado nas bandejas de papel com a orientação correta. As setas do gráfico a seguirmostram a direção que o papel segue na passagem de papel do produto.
116 Capítulo 8 Usar recursos do produto PTWW
A4LTR
A4LTR
A4LTR
A4 R, LTR R
A4 R, LTR R
LGL, B4
LGL, B4
A3, 11x17
LGL, A
3, 11x17, B4
A3, 11x17
Se não forem usados a orientação ou o tamanho de papel corretos, o trabalho será impresso, mas nãoserá grampeado.
Grampear trabalhos de impressão
Selecione o grampeador no driver de impressora para trabalhos grampeados (Windows)
1. Selecione a opção Imprimir no menu Arquivo do programa de software.
2. Selecione a impressora HP Color LaserJet CP6015 Series e, em seguida, clique emPropriedades ou em Preferências de impressão.
3. Selecione uma opção de grampo na lista suspensa Grampo.
4. Clique em OK para salvar as configurações e em OK para imprimir.
NOTA: É possível criar um Atalho com as configurações apropriadas.
Selecione o grampeador no driver de impressora para trabalhos impressos (Macintosh)
Selecione o grampeador criando uma nova predefinição no driver de impressora.
1. Abra o driver de impressora. Consulte Alterar configurações de driver de impressora no Macintoshna página 67.
2. Crie uma nova predefinição.
PTWW Uso do grampeador 117
Configure o produto para parar ou continuar quando o cartucho de grampos estiver vazio
Você pode especificar se o produto parará a impressão quando o cartucho de grampos estiver vazioou se continuará imprimindo sem grampear os trabalhos.
1. Pressione Menu.
2. Pressione a seta para baixo para destacar o menu CONFIGURAR DISPOSITIVO e, em seguida,pressione o botão da marca de seleção .
3. Pressione a seta para baixo para destacar o menu GRAMPEADOR COM 3COMPARTIMENTOS MBM ou DISPOSITIVO DE ACABAMENTO MULTIFUNCIONAL, e, emseguida, pressione o botão da marca de seleção .
4. Pressione a seta para baixo para destacar a opção SEM GRAMPOS e, em seguida, pressioneo botão da marca de seleção .
5. Pressione a seta para baixo para selecionar a opção que você deseja usar:
● Selecione PARAR para parar todas as impressões até o cartucho de grampos ser substituído.
● Selecione CONTINUAR para continuar imprimindo trabalhos sem grampeá-los.
118 Capítulo 8 Usar recursos do produto PTWW
Uso dos recursos de armazenamento de trabalhoOs seguintes recursos de armazenamento de trabalhos estão disponíveis para trabalhos deimpressão:
● Trabalhos de cópia com espera: Esse recurso proporciona uma forma rápida e fácil para imprimire verificar a cópia de um trabalho e, em seguida, imprimir cópias adicionais.
● Trabalhos pessoais: Ao enviar ao produto um trabalho particular, ele só será impresso quandovocê digitar o número de identificação pessoal (PIN) no painel de controle.
● Trabalhos de Cópia rápida: É possível imprimir o número solicitado de cópias de um trabalho edepois armazenar uma cópia do trabalho no disco rígido do produto. Armazenar o trabalho permiteimprimir cópias adicionais do trabalho mais tarde. O recurso de trabalhos de Cópia rápida requerque um disco rígido seja instalado ao produto.
● Trabalhos armazenados: É possível armazenar um trabalho como um formulário pessoal,planilha de horários ou calendário no produto, e permitir que outros usuários imprimam o trabalhoa qualquer momento. Os trabalhos armazenados também podem ser protegidos por um PIN. Orecurso Trabalhos armazenados requer que um disco rígido seja instalado ao produto.
Siga as instruções desta seção para obter acesso aos recursos de armazenamento de trabalho nocomputador. Consulte a seção específica para obter o tipo de trabalho a ser criado.
CUIDADO: Se o produto for desligado, todos os trabalhos de Cópia rápida, de cópia com espera epessoais serão excluídos.
Para obter acesso aos recursos de armazenamento de trabalhoPara o Windows
1. No menu Arquivo, clique em Imprimir.
2. Clique em Propriedades e, em seguida, clique na guia Armazenamento de trabalho.
3. Selecione o Modo de armazenamento de trabalho desejado.
Para Macintosh
Em drivers novos: Selecione Armazenamento de trabalho no menu suspenso na caixa de diálogoImprimir. Em drivers anteriores, selecione Opções específicas de impressora.
Use o recurso de cópia com esperaO recurso de cópia com espera de um trabalho possibilita uma maneira rápida e fácil de imprimir everificar uma cópia de um trabalho e imprimir as cópias adicionais.
Para armazenar permanentemente o trabalho e impedir que o produto o apague quando necessitar doespaço para algo, selecione a opção Trabalho armazenado no driver.
Criação de um trabalho de cópia com esperaCUIDADO: Se o dispositivo precisar de espaço adicional para armazenar trabalhos de cópia comespera mais recentes, ele exclui outros trabalhos de cópia com espera que estejam armazenados,começando pelo trabalho mais antigo. Para armazenar permanentemente o trabalho e evitar que odispositivo o exclua, quando precisar de espaço, selecione a opção Trabalho armazenado no driverem vez de Cópia com espera.
PTWW Uso dos recursos de armazenamento de trabalho 119
No driver, selecione a opção Cópia com espera e digite um nome de usuário e um nome de trabalho.
O dispositivo imprime uma cópia do trabalho para verificação.
Imprimir um trabalho de cópia com espera1. Pressione Menu.
2. Pressione a seta para baixo para destacar a opção RECUPERAR TRABALHO e, em seguida,pressione o botão da marca de seleção .
3. Pressione a seta para baixo para destacar a opção NOME DO USUÁRIO e, em seguida,pressione o botão da marca de seleção .
4. Pressione a seta para baixo para destacar a opção NOME DO TRABALHO e, em seguida,pressione o botão da marca de seleção .
A opção Imprimir está destacada.
5. Pressione o botão da marca de seleção para escolher a opção IMPRIMIR.
6. Pressione a seta para cima ou a seta para baixo / para selecionar o número de cópias.
7. Pressione o botão da marca de seleção para imprimir o trabalho.
Excluir um trabalho de cópia com esperaQuando você envia um trabalho armazenado, o produto substitui os anteriores que tenham os mesmosnomes de usuário e de trabalho. Se ainda não houver um trabalho armazenado com os mesmos nomesde usuário e de trabalho, mas houver necessidade de espaço adicional, o produto poderá excluir outrostrabalhos armazenados, iniciando pelo mais antigo. O número padrão de trabalhos que podem serarmazenados é 32. No painel de controle, é possível alterar o número de trabalhos que podem serarmazenados. Para obter mais informações sobre a configuração de limite de armazenamento detrabalhos, consulte Menu Configurar dispositivo na página 20.
Um trabalho pode ser excluído a partir do painel de controle, do servidor da Web incorporado ou doHP Web Jetadmin. Para excluir um trabalho a partir do painel de controle, utilize o seguinteprocedimento:
1. Pressione Menu.
2. Pressione a seta para baixo para destacar a opção RECUPERAR TRABALHO e, em seguida,pressione o botão da marca de seleção .
3. Pressione a seta para baixo para destacar a opção NOME DO USUÁRIO e, em seguida,pressione o botão da marca de seleção .
4. Pressione a seta para baixo para destacar a opção NOME DO TRABALHO e, em seguida,pressione o botão da marca de seleção .
5. Pressione a seta para baixo para destacar a opção EXCLUIR e, em seguida, pressione o botãoda marca de seleção .
6. Pressione o botão da marca de seleção para excluir o trabalho.
120 Capítulo 8 Usar recursos do produto PTWW
Usar o recurso de trabalho pessoalUse o recurso de trabalho pessoal para determinar que ele não seja impresso até você liberá-lo. O seutrabalho será armazenado no produto e nada será impresso até a sua solicitação pelo painel de controledo produto. Assim que o trabalho for impresso, ele será automaticamente removido da área dearmazenamento de trabalhos do produto. Os trabalhos pessoais podem ser armazenados com ou semum número de identificação pessoal de 4 dígitos (PIN). Para tornar particular um trabalho, é necessáriousar um PIN.
Para obter informações sobre como criar um trabalho pessoal, consulte Armazenar trabalhosna página 73 para o Macintosh e Difinir opções de armazenamento de trabalho na página 135 para oWindows.
Imprimir um trabalho pessoal1. Pressione Menu.
2. Pressione a seta para baixo para destacar a opção RECUPERAR TRABALHO e, em seguida,pressione o botão da marca de seleção .
3. Pressione a seta para baixo para destacar a opção NOME DO USUÁRIO e, em seguida,pressione o botão da marca de seleção .
4. Pressione a seta para baixo para destacar a opção NOME DO TRABALHO e, em seguida,pressione o botão da marca de seleção .
A opção Imprimir está destacada.
5. Pressione o botão da marca de seleção para escolher a opção IMPRIMIR.
6. Se for solicitado um PIN, use o teclado do painel de controle para digitá-lo e pressione o botão damarca de seleção .
7. Use a seta para cima ou a seta para baixo / para selecionar o número de cópias e, em seguida,pressione o botão da marca de seleção para imprimir o trabalho.
Excluir um trabalho pessoalUm trabalho pessoal pode ser excluído pelo painel de controle do produto. Você pode excluir umtrabalho sem imprimi-lo, ou ele será automaticamente excluído após a impressão.
1. Pressione Menu.
2. Pressione a seta para baixo para destacar a opção RECUPERAR TRABALHO e, em seguida,pressione o botão da marca de seleção .
3. Pressione a seta para baixo para destacar a opção NOME DO USUÁRIO e, em seguida,pressione o botão da marca de seleção .
4. Pressione a seta para baixo para destacar a opção NOME DO TRABALHO e, em seguida,pressione o botão da marca de seleção .
5. Pressione a seta para baixo para destacar a opção EXCLUIR e, em seguida, pressione o botãoda marca de seleção .
6. Use o teclado do painel de controle para digitar o PIN e pressione o botão da marca de seleção.
7. Pressione o botão da marca de seleção para excluir o trabalho.
PTWW Uso dos recursos de armazenamento de trabalho 121
Usar o recurso Cópia rápidaO recurso Cópia rápida imprime o número solicitado de cópias de um trabalho e armazena uma cópiano disco rígido do produto. Cópias adicionais do trabalho podem ser impressas depois. Esse recursopode ser desativado no driver de impressora.
O número padrão de outros trabalhos de Cópia rápida que podem ser armazenados é 32. Pelo painelde controle, é possível definir outro número padrão. Consulte Utilização do painel de controlena página 12.
Criação de um trabalho de Cópia rápidaCUIDADO: Se o dispositivo precisar de espaço adicional para armazenar trabalhos de Cópia rápidamais recentes, ele exclui outros trabalhos de Cópia rápida que estejam armazenados, começando pelotrabalho mais antigo. Para armazenar permanentemente o trabalho e evitar que o dispositivo o exclua,quando precisar de espaço, selecione a opção Armazenamento de trabalho no driver em vez deCópia rápida.
No driver, selecione a opção Cópia rápida e digite um nome de usuário e um nome de trabalho.
Quando o trabalho é enviado para impressão, o dispositivo imprime o número de cópias definido nodriver. Para imprimir mais cópias rápidas no painel de controle do dispositivo, consulte Impressão deum trabalho de Cópia rápida na página 122.
Impressão de um trabalho de Cópia rápida1. Pressione Menu.
2. Pressione a seta para baixo para destacar a opção RECUPERAR TRABALHO e, em seguida,pressione o botão da marca de seleção .
3. Pressione a seta para baixo para destacar a opção NOME DO USUÁRIO e, em seguida,pressione o botão da marca de seleção .
4. Pressione a seta para baixo para destacar a opção NOME DO TRABALHO e, em seguida,pressione o botão da marca de seleção .
A opção Imprimir está destacada.
5. Pressione o botão da marca de seleção para escolher a opção IMPRIMIR.
6. Pressione a seta para cima ou a seta para baixo / para selecionar o número de cópias.
7. Pressione o botão da marca de seleção para imprimir o trabalho.
Excluir um trabalho de Cópia rápidaExclua um trabalho de Cópia rápida pelo painel de controle do produto quando não precisar mais dele.Se o produto exigir espaço adicional para armazenar os trabalhos de Cópia rápida mais recentes, eleexcluirá automaticamente outros trabalhos de Cópia rápida que estejam armazenados, começandopelo trabalho mais antigo.
122 Capítulo 8 Usar recursos do produto PTWW
Um trabalho pode ser excluído a partir do painel de controle, do servidor da Web incorporado ou doHP Web Jetadmin. Para excluir um trabalho a partir do painel de controle, utilize o seguinteprocedimento:
1. Pressione Menu.
2. Pressione a seta para baixo para destacar a opção RECUPERAR TRABALHO e, em seguida,pressione o botão da marca de seleção .
3. Pressione a seta para baixo para destacar a opção NOME DO USUÁRIO e, em seguida,pressione o botão da marca de seleção .
4. Pressione a seta para baixo para destacar a opção NOME DO TRABALHO e, em seguida,pressione o botão da marca de seleção .
5. Pressione a seta para baixo para destacar a opção EXCLUIR e, em seguida, pressione o botãoda marca de seleção .
6. Pressione o botão da marca de seleção para excluir o trabalho.
PTWW Uso dos recursos de armazenamento de trabalho 123
Use o recurso de trabalho armazenadoÉ possível salvar um trabalho de impressão no disco rígido do produto sem imprimi-lo. Pelo painel decontrole do dispositivo, o trabalho poderá ser impresso quando se desejar. Por exemplo, você podedesejar fazer download de um formulário pessoal, calendário, folha de horários ou formulário contábilque outros usuários podem imprimir quando necessitarem.
Criação de um trabalho de impressão armazenadoNo driver, selecione a opção Armazenamento de trabalho e digite um nome de usuário e um nomede trabalho. O trabalho só será impresso quando alguém o solicitar no painel de controle do dispositivo.Consulte Imprimir um trabalho armazenado na página 124.
Imprimir um trabalho armazenado1. Pressione Menu.
2. Pressione a seta para baixo para destacar a opção RECUPERAR TRABALHO e, em seguida,pressione o botão da marca de seleção .
3. Pressione a seta para baixo para destacar a opção NOME DO USUÁRIO e, em seguida,pressione o botão da marca de seleção .
4. Pressione a seta para baixo para destacar a opção NOME DO TRABALHO e, em seguida,pressione o botão da marca de seleção .
A opção Imprimir está destacada.
5. Pressione o botão da marca de seleção para escolher a opção IMPRIMIR.
6. Se foi utilizado um PIN, use o teclado do painel de controle para digitá-lo e pressione o botão damarca de seleção .
7. Pressione a seta para cima ou a seta para baixo / para selecionar o número de cópias.
8. Pressione o botão da marca de seleção para imprimir o trabalho.
Excluir um trabalho armazenadoOs trabalhos armazenados no disco rígido do produto podem ser excluídos pelo painel de controle.
1. Pressione Menu.
2. Pressione a seta para baixo para destacar a opção RECUPERAR TRABALHO e, em seguida,pressione o botão da marca de seleção .
3. Pressione a seta para baixo para destacar a opção NOME DO USUÁRIO e, em seguida,pressione o botão da marca de seleção .
4. Pressione a seta para baixo para destacar a opção NOME DO TRABALHO e, em seguida,pressione o botão da marca de seleção .
5. Pressione a seta para baixo para destacar a opção EXCLUIR e, em seguida, pressione o botãoda marca de seleção .
6. Pressione o botão da marca de seleção para excluir o trabalho.
124 Capítulo 8 Usar recursos do produto PTWW
Impressão de faixasO produto permite imprimir papel do tamanho de faixa pela Bandeja 1. É possível imprimir faixas de457 mm a 915 mm de comprimento e de 99 mm a 320 mm. de largura. Ao imprimir uma faixa com oseu programa de software de imagens, é necessário configurar um tamanho de página personalizado.
CUIDADO: Não use mídia para faixas com mais de 120 g/m2 com o grampeador/empilhador opcionalde 3 compartimentos ou com o dispositivo de acabamento do montador de livretos opcional. Mídiapesada para faixas não é suportada por esses produtos.
Imprimir faixas pela Bandeja 11. Selecione a opção Imprimir no menu Arquivo do programa de software.
2. Selecione a impressora HP Color LaserJet CP6015 Series e, em seguida, clique emPropriedades ou em Preferências de impressão.
3. Clique na guia Papel/qualidade.
4. Em Opções de papel, clique em Personalizado.
5. Digite um nome, a largura e o comprimento do tamanho de papel personalizado e clique em OKe depois em OK novamente para salvar o novo tamanho de papel personalizado.
6. Clique em Propriedades ou em Preferências de impressão novamente e selecione o novotamanho de papel personalizado na lista Tamanhos de papel.
7. Clique em OK e depois em OK novamente para imprimir a faixa.
8. Dirija-se ao produto e carregue-o com o papel de faixa. O painel de controle exibirá o tamanho dopapel e solicitará que você carregue a Bandeja 1com a faixa.
9. Posicione com cuidado a margem anterior da faixa na Bandeja 1. Segure até que o produto comecea puxar o papel.
NOTA: Segure o papel firme junto ao sensor de papel da Bandeja 1 até que ele seja alimentadono produto. Movimentar o papel para dentro e para fora poderá causar atolamentos no produto.
10. Assim que o produto começar a puxar a faixa, solte o papel e deixe a faixa ser alimentada sozinha.No caso de atolamentos de papel, consulte Eliminar atolamentos ao imprimir faixasna página 231.
PTWW Impressão de faixas 125
Imprimir fotos ou material de marketingÉ possível usar a impressora HP Color LaserJet CP6015 Series para imprimir com alta qualidade fotoscoloridas, material de vendas e marketing, bem como documentos coloridos em papel brilhante. Paramaximizar a qualidade da impressão, é necessário fazer o seguinte:
● Escolher o papel apropriado
● Configurar a bandeja de papel de forma correta
● Escolher as configurações corretas no driver de impressora
Papel brilhante suportado
Produto de papel brilhanteHP
Código do produto Tamanho do produto Configurações do driver deimpressora e painel decontrole
Papel para apresentação HPColor Laser, leve brilhante
Q6541A Carta Leve brilhante HP 120 g
Papel profissional HP ColorLaser, leve brilhante
Q6542A A4 Leve brilhante HP 120 g
Papel para folheto HP ColorLaser, brilhante
Q6611A, Q6610A Carta Brilhante HP 160 g
Papel superior HP ColorLaser, brilhante
Q6616A A4 Brilhante HP 160 g
Papel fotográfico HP ColorLaser, brilhante
Q6607A, Q6608A Carta Brilhante HP 220 g
Papel fotográfico HP ColorLaser, brilhante
Q6614A A4 Brilhante HP 220 g
Papel fotográfico HP ColorLaser, brilhante 4x6
Q8842A 101,6 x 152,4 mm Brilhante HP 220 g
Papel fotográfico HP ColorLaser, brilhante 10 cm x 15cm
Q8843A 101,6 x 152,4 mm Brilhante HP 220 g
CUIDADO: Papel HP Color Laser Presentation, brilhante (Q2546A, Q2547A) não é suportado poresse produto. A utilização desse tipo de papel pode causar um atolamento do fusor e possívelsubstituição deste. Duas alternativas recomendadas são o papel HP Color LaserJet Presentation,brilhante liso (Q6541A) e papel para brochura HP Color LaserJet, brilhante (Q6611A, Q6610A).
Configurar a bandeja de papel de forma corretaConfigurar a bandeja com o tipo de papel correto
1. Carregue a Bandeja 2, 3, 4 ou 5 com papel.
2. Ao fechar a bandeja, o painel de controle solicita que você configure o tamanho e o tipo de papel.Pressione o botão da marca de seleção para configurar o tamanho e o tipo de papel.
126 Capítulo 8 Usar recursos do produto PTWW
3. Se for exibido o tamanho correto de papel, pressione o botão da marca de seleção para aceitá-lo ou pressione a seta para cima ou a seta para baixo / e escolha um outro tamanho de papel.
4. Quando for exibido o prompt de tipo de papel, pressione a seta para cima ou a seta para baixo/ para destacar o tipo correto de papel e pressione o botão da marca de seleção para
escolhê-lo. Consulte a tabela anterior para definir o tipo correto de papel.
Definir as configurações do driverExecute as etapas a seguir para imprimir em papel brilhante com o seu programa de software deimagens.
1. Selecione a opção Imprimir no menu Arquivo do programa de software.
2. Selecione a impressora HP Color LaserJet CP6015 Series e, em seguida, clique emPropriedades ou em Preferências de impressão.
3. Na lista suspensa Tipo de papel, selecione o mesmo tipo de papel que você configurou no painelde controle do produto.
4. Clique em OK para salvar as configurações e em OK para imprimir. O trabalho seráautomaticamente impresso na bandeja que foi configurada para papel brilhante.
PTWW Imprimir fotos ou material de marketing 127
Imprimir anúncios para ambientes externos e mapasresistentes a intempéries
É possível usar o produto HP Color LaserJet CP6015 Series para imprimir anúncios, menus ou mapasimpermeáveis de alta durabilidade utilizando o Papel resistente HP. O Papel resistente HP é à provad'água e de rasgos, tem um acabamento acetinado que conserva as cores de impressão vibrantes ecom luminosidade mesmo quando exposto a períodos de utilização intensa e às condições climáticas.Isso evita laminações de consomem tempo e trazem despesas. Para maximizar a qualidade daimpressão, é necessário fazer o seguinte:
● Escolher o papel apropriado
● Configurar a bandeja de papel de forma correta
● Escolher as configurações corretas no driver de impressora
Papel resistente suportado
Nome do papel HP Código do produto Tamanho do produto Configurações do driver deimpressora e painel decontrole
Papel resistente HP LaserJet Q1298A Carta Papel resistente HP
Papel resistente HP LaserJet Q1298B A4 Papel resistente HP
Configurar a bandeja de papel de forma corretaConfigurar a bandeja com o tipo de papel correto
1. Carregue a Bandeja 2, 3, 4 ou 5 com papel.
2. Ao fechar a bandeja, o painel de controle solicita que você configure o tamanho e o tipo de papel.Pressione o botão da marca de seleção para configurar o tamanho e o tipo de papel.
3. Se for exibido o tamanho correto de papel, pressione o botão da marca de seleção para aceitaro tamanho detectado ou pressione a seta para cima ou a seta para baixo / e escolha um outrotamanho de papel.
4. Quando for exibido o prompt de tipo de papel, pressione a seta para cima ou a seta para baixo/ para destacar o tipo correto de papel e pressione o botão da marca de seleção para
escolhê-lo. Consulte a tabela anterior para definir o tipo correto de papel.
Definir as configurações do driverExecute as etapas a seguir para imprimir em papel resistente com o seu programa de software deimagens.
1. Selecione a opção Imprimir no menu Arquivo do programa de software.
2. Selecione a impressora HP Color LaserJet CP6015 Series e, em seguida, clique emPropriedades ou em Preferências de impressão.
128 Capítulo 8 Usar recursos do produto PTWW
3. Na lista suspensa Tipo de papel, selecione o mesmo tipo de papel que você configurou no painelde controle do produto.
4. Clique em OK para salvar as configurações e em OK para imprimir. O trabalho seráautomaticamente impresso na bandeja que foi configurada para papel resistente.
PTWW Imprimir anúncios para ambientes externos e mapas resistentes a intempéries 129
Configure o alinhamento dúplexPara documentos duplexados (dois lados) como folhetos, configure o registro da bandeja antes daimpressão para garantir que a frente e o verso da página estão alinhados.
1. Pressione Menu.
2. Pressione a seta para baixo para destacar a opção CONFIGURAR DISPOSITIVO e, emseguida, pressione o botão da marca de seleção .
3. Pressione a seta para baixo para destacar a opção QUALIDADE DE IMPRESSÃO e, emseguida, pressione o botão da marca de seleção .
4. Pressione a seta para baixo para destacar a opção CONFIG. REGISTRO e, em seguida,pressione o botão da marca de seleção .
5. Pressione a seta para baixo para destacar a opção IMPRIMIR PÁGINA DE TESTE e, emseguida, pressione o botão da marca de seleção .
6. Siga as instruções da página de teste para concluir o ajuste.
130 Capítulo 8 Usar recursos do produto PTWW
9 Tarefas de impressão
● Cancelar um trabalho de impressão
● Uso de recursos do driver de impressora do Windows
PTWW 131
Cancelar um trabalho de impressãoVocê pode interromper uma solicitação de impressão, usando o painel de controle ou o programa desoftware. Para obter instruções sobre como interromper uma solicitação de impressão de umcomputador em rede, consulte a Ajuda on-line para obter o software de rede específico.
NOTA: Após um trabalho de impressão ser cancelado, poderá demorar um pouco até que aimpressão toda seja cancelada.
Interrupção do atual trabalho de impressão via painel de controle▲ Pressione PARAR no painel de controle.
Parada do atual trabalho de impressão do programa de softwareUma caixa de diálogo aparecerá brevemente na tela, oferecendo a opção de cancelar o trabalho deimpressão.
Se várias solicitações foram enviadas ao dispositivo por seu software, elas podm estar aguardando emuma fila de impressão (por exemplo, no Gerenciador de impressão do Windows). Consulte adocumentação do software para obter instruções específicas sobre o cancelamento de uma solicitaçãode impressão do computador.
Se um trabalho de impressão está aguardando em uma fila de impressão (memória do computador)ou spooler de impressão (Windows 2000 ou XP), exclua o trabalho de impressão ali.
Clique em Iniciar e em Impressoras. Clique duas vezes no ícone do dispositivo para abrir o spoolerde impressão. Selecione o trabalho de impressão que deseja cancelar e pressione Excluir. Se o trabalhode impressão não for cancelado, talvez seja necessário desligar e reiniciar o computador.
132 Capítulo 9 Tarefas de impressão PTWW
Uso de recursos do driver de impressora do WindowsAbrir o driver de impressora
Como Etapas a realizar
Abrir o driver de impressora No menu Arquivo do programa de software, clique emImprimir. Selecione a impressora e, em seguida, clique emPropriedades ou em Preferências.
Obter ajuda para qualquer opção de impressão Clique no símbolo ? no canto superior direito do driver daimpressora e depois em qualquer item do driver daimpressora. Será exibida uma mensagem pop-up cominformações sobre o item. Ou clique em Ajuda para abrir aAjuda on-line.
Usar atalhos de impressãoPara realizar as tarefas a seguir, abra o driver da impressora e clique na guia Atalhos deimpressão.
NOTA: Em drivers de impressoras HP anteriores, esse recurso era chamado de Configuraçõesrápidas.
Como Etapas a realizar
Usar um atalho de impressão Selecione um dos atalhos e clique em OK para imprimir otrabalho com as configurações predeterminadas.
Criar um atalho de impressão personalizado a) Selecione um atalho existente como uma base.b) Selecione as opções de impressão para o novo atalho.c) Clique em Salvar como, digite um nome para o atalho eclique em OK.
Definir opções de qualidade e papelPara realizar as tarefas a seguir, abra o driver da impressora e clique na guia Papel/qualidade.
Como Etapas a realizar
Selecionar um tamanho de papel Selecione um tamanho na lista suspensa Tamanho depapel.
Selecionar um tamanho personalizado de página a) Clique em Personalizar. Será exibida a caixa de diálogoPapel de tamanho personalizado. b) Digite um nome para otamanho personalizado, especifique as dimensões e cliqueem OK.
Selecionar uma origem de papel Selecione uma bandeja na lista suspensa Origem do papel.
Selecionar um tipo de papel Selecione um tipo de papel na lista suspensa Tipo de papel.
Imprimir capas em papel diferente
Imprimir a primeira ou a última página em papel diferente
a) Na área Páginas especiais, clique em Capas ou Imprimirpág. em diferentes papéis e depois em Configurações.b) Selecione uma opção para imprimir uma folha de rosto ouuma contracapa em branco ou pré-impressa, ou ambas. Ouselecione uma opção para imprimir a primeira ou a últimapágina em um papel diferente. c) Selecione as opções nas
PTWW Uso de recursos do driver de impressora do Windows 133
Como Etapas a realizar
listas suspensas Origem do papel e Tipo de papel e cliqueem Adicionar. d) Clique em OK.
Ajustar a resolução de imagens impressas Na área Qualidade de impressão, selecione uma opção daprimeira lista suspensa. Consulte a Ajuda on-line do driverpara obter informações sobre cada uma das opções.
Ajustar automaticamente a qualidade de fotos impressas Na área Qualidade de impressão, selecione uma opção dalista suspensa Tecnologias Real Life da HP.
Remova ocorrências de olhos vermelhos nas fotos impressas. Na área Qualidade de impressão, clique em Remover olhosvermelhos.
Ajuste o nível de brilho nas páginas impressas. Na área Qualidade de impressão, selecione uma opção dalista suspensa Nível de brilho.
Definir efeitos do documentoPara realizar as tarefas a seguir, abra o driver da impressora e clique na guia Efeitos.
Como Etapas a realizar
Ajustar uma página ao tamanho de papel selecionado Clique em Imprimir documento em e selecione um tamanhona lista suspensa.
Ajustar uma página para corresponder a um percentual dotamanho real
Clique % do tamanho real e digite o percentual ou ajuste abarra deslizadora.
Imprimir marca d'água a) Selecione uma das marcas d'água da lista suspensaMarcas d'água. b) Para imprimir a marca d'água na primeirapágina somente, clique em Só primeira página. Casocontrário, a marca d'água será impressa em todas as páginas.
Adicionar ou editar marcas d'água
NOTA: É necessário que o driver da impressora estejaarmazenado no seu computador para que isso funcione.
a) Na área Marcas d'água, clique em Editar. Será exibida acaixa de diálogo Detalhes da marca d'água. b) Especifiqueas configurações para a marca d'água e clique em OK.
Definir as opções de acabamento do documentoPara realizar as tarefas a seguir, abra o driver da impressora e clique na guia Acabamento.
Como Etapas a realizar
imprimir em ambos os lados (Dúplex) Clique em Imprimir em ambos os lados. Se você forencadernar o documento pela margem superior, clique emVirar as páginas para cima.
Imprimir um folheto a) Clique em Imprimir em ambos os lados. b) Na listasuspensa Layout de folheto, clique em Encad. esquerda ouEncad. direita. A opção Páginas por folha é alteradaautomaticamente para 2 páginas por folha.
134 Capítulo 9 Tarefas de impressão PTWW
Como Etapas a realizar
Imprimir várias páginas por folha a) Selecione o número de páginas por folha na lista suspensaPáginas por folha. b) Selecione as opções corretas paraImprimir margens da página, Ordem das páginas eOrientação.
Selecionar orientação da página a) Na área Orientação, clique em Retrato ou Paisagem.b) Para imprimir a imagem da página virada para baixo, cliqueem Girar em 180 graus.
Definir opções de saída do produtoPara realizar as tarefas a seguir, abra o driver da impressora e clique na guia Saída.
NOTA: As opções disponíveis nessa guia dependerão do dispositivo de acabamento que você utilizar.
Como Etapas a realizar
Selecionar opções de grampo Selecione uma opção de grampo na lista suspensa Grampo.
Selecionar um compartimento de saída Selecione um compartimento de saída na lista suspensaCompartimento.
Difinir opções de armazenamento de trabalhoPara realizar as tarefas a seguir, abra o driver da impressora e clique na guia Armazenamento detrabalho.
Como Etapas a realizar
Imprima uma cópia para prova antes de imprimir todas ascópias
Na área Modo de armazenamento de trabalho, clique emProva e retenção. O produto imprime apenas a primeiracópia. Uma mensagem aparece no painel de controle doproduto que solicitando a impressão do restante das cópias.
Armazene temporariamente um trabalho privado no produto eo imprima mais tarde
a) Na área Modo de armazenamento de trabalho, clique emTrabalho pessoal. b) Na área Tornar o trabalho privado,digite um número de identificação pessoal de 4 dígitos (PIN).
Armazenar temporariamente um trabalho no produto
NOTA: Esses trabalhos são excluídos se o produto fordesligado.
Na área Modo de armazenamento de trabalho, clique emCópia rápida. Uma cópia do trabalho será imediatamenteimpressa, mas é possível imprimir mais cópias do painel decontrole do produto.
Armazenar permanentemente um trabalho no produto Na área Modo de armazenamento de trabalho, clique emArmazenar trabalho.
Torne um trabalho permanentemente armazenado privado,assim qualquer um que tentar imprimi-lo devará fornecer umPIN
a) Na área Modo de armazenamento de trabalho, clique emArmazenar trabalho. b) Na área Tornar o trabalhoprivado, clique em PIN para impressão e, em seguida, digiteum número de identificação pessoal de 4 dígitos (PIN).
Receber aviso quando alguém imprimir um trabalhoarmazenado
Na área Opções de aviso de trabalho, clique em Exibir IDdo trabalho ao imprimir.
Defina um nome de usuário para o trabalho armazenado Na área Nome de usuário, clique em Nome de usuário parausar o nome de usuário padrão do Windows. Para fornecer um
PTWW Uso de recursos do driver de impressora do Windows 135
Como Etapas a realizar
nome de usuário diferente, clique em Personalizar e digite onome.
Especificar um nome para o trabalho armazenado a) Na área Job Name, clique em Automático para usar onome de trabalho padrão. Para especificar um nome detrabalho, clique em Personalizar e digite o nome. b) Selecioneuma opção da lista suspensa Se o nome de trabalhoexistir. Selecione Usar nome de trabalho + (1-99) paraadicionar um número no final do nome existente ou selecioneSubstituir arquivo existente para sobrepor um trabalho quejá tenha esse nome.
Definir opções de corPara realizar as tarefas a seguir, abra o driver da impressora e clique na guia Cor.
Como Etapas a realizar
Ajustar as configurações de cor manualmente a) Na área Opções de cor, clique em Manual e depois emConfigurações. b) Você pode ajustar as configurações parao Controle de margem, bem como para o texto, gráficos efotografias. Consulte a Ajuda on-line do driver para obterinformações sobre cada uma das opções.
Desative a impressão em cores e use somente tons de cinza. Na área Opções de cor, clique em Escala de cinza.
Alterar o modo como as cores são processadas Na área Temas de cores, selecione uma opção da listasuspensa. Consulte a Ajuda on-line do driver para obterinformações sobre cada uma das opções.
Obter informações sobre status do produto e suportePara realizar as tarefas a seguir, abra o driver da impressora e clique na guia Serviços.
Como Etapas a realizar
Obter informações de suporte do produto e pedir suprimentoson-line
Na lista suspensa Serviços pela Internet, selecione umaopção de suporte e clique em Ir
Verificar o status do produto, incluindo o nível dos suprimentos Clique no ícone Status de suprimentos e do dispositivo.Será aberta a página Status do dispositivo do servidor daWeb incorporado HP.
Definir opções avançadas de impressãoPara realizar as tarefas a seguir, abra o driver da impressora e clique na guia Avançada.
Como Etapas a realizar
Selecionar a opções avançadas de impressão Em qualquer seção, clique na configuração atual para ativaruma lista suspensa para que você possa alterar aconfiguração.
136 Capítulo 9 Tarefas de impressão PTWW
Como Etapas a realizar
Alterar o número de cópias a serem impressas
NOTA: Se o programa de software que você está usandonão oferece um modo de imprimir um número determinado decópias, você poderá alterar o número de cópias no driver.
A alteração dessa configuração afeta o número de cópias detodos os trabalhos de impressão. Após a impressão do seutrabalho, restaure essa configuração para o valor original.
Abra a seção Papel/Saída e digite o número de cópias aserem impressas. Se você selecionar 2 ou mais cópias, vocêpoderá selecionar a opção para intercalar as páginas.
Imprimir o texto em cores como preto em vez de tons de cinza a) Abra a seção Opções do documento e depois abra aseção Recursos da impressora. b) Na lista suspensaImprimir todo o texto como preto, selecione Ativado.
Colocar papel timbrado ou pré-impresso do mesmo modo paracada trabalho, para imprimir em um lado ou em ambos oslados da página
a) Abra a seção Opções do documento e depois abra aseção a seção Recursos da impressora. b) Na listasuspensa Modo timbrado alternativo, selecione Ligado.c) No produto, coloque o papel do mesmo modo para imprimirem ambos os lados.
Alterar a ordem na qual as páginas serão impressas a) Abra a seção Opções do documento e depois abra aseção Opções de layout. b) Na lista suspensa Ordem daspáginas, selecione a opção Normal para imprimir as páginasna mesma ordem que elas estão no documento ou selecioneInversa para imprimir as páginas na ordem inversa.
PTWW Uso de recursos do driver de impressora do Windows 137
Gerenciar coresA definição das opções de coes como Automático normalmente produz a melhor qualidade deimpressão possível para os requisitos mais comuns de impressão. No entanto, para algunsdocumentos, a configuração manual das opções de cor pode melhorar a aparência do documento.Esses documentos podem ser, por exemplo, folhetos de marketing que contêm muitas imagens oudocumentos que são impressos em um tipo de papel não relacionado no driver de impressora.
Use o driver de impressora para ajustar as configurações de cores. Para obter mais informações,consulte Definir opções de cor na página 136 para o Windows e Configurar as opções de corna página 73 para o Macintosh.
Ajuste de cores automático ou manualA opção de ajuste de cor Automático otimiza as melhorias no tratamento de cor cinza neutra, meios-tons e bordas usadas para cada elemento em um documento.
NOTA: Automático é a configuração padrão recomendada para a impressão de todos os documentoscoloridos.
A opção de ajuste de cor Manual permite que você ajuste as melhorias no tratamento de cor cinzaneutra, meios-tons e bordas para textos, gráficos e fotografias.
Opções de cor ManualVocê pode ajustar manualmente as opções de cor para o Controle de margem, Meios-tons e Cinzasneutros.
Controle de margem
A configuração Controle de margem determina como as margens são processadas. Controle demargem tem três componentes: meio-tom adaptável, Resolution Enhancement technology (tecnologiade aumento de resolução) (REt) e ajuste de registro. O meio-tom adaptável aumenta a nitidez dasmargens. O ajuste de registro reduz o efeito de alinhamento de cor incorreto ao sobrepor suavementeas margens de objetos adjacentes. A opção REt de cor suaviza as bordas.
NOTA: Se você perceber espaços brancos entre os objetos ou áreas com uma leve sombra de ciano,magenta ou amarelo nas bordas, escolha uma configuração de controle de margem que aumente onível do ajuste de registro.
Quatro níveis de controle de margem estão disponíveis:
● Máximo é a configuração mais agressiva do ajuste de registro. As configurações para meio-tomadaptável e cor REt estão ativadas.
● Normal é a configuração padrão do ajuste de registro. O ajuste de registro está no nível médio.As configurações para meio-tom adaptável e cor REt estão ativadas.
● Claro define o ajuste de registro em um nível mínimo. As configurações para meio-tom adaptávele cor REt estão ativadas.
● Desativada desliga o ajuste de registro, o meio-tom adaptável e a cor REt.
140 Capítulo 10 Usar cores PTWW
Opções de meios-tons
As opções de meio-tom afetam a resolução e a nitidez da impressão em cores. É possível selecionarconfigurações de meio-tom para textos, gráficos e fotos independentemente. As duas opções de meios-tons são Nivelado e Detalhes.
● A opção Nivelado produz melhores resultados em áreas de impressão amplas, totalmentepreenchidas. A opção também melhora a qualidade de fotos, nivelando tonalidades mínimas decores. Escolha essa opção quando preenchimentos de área uniformes e nivelados forem aprincipal prioridade.
● A opção Detalhes é útil para textos e elementos gráficos que requerem distinções nítidas entrelinhas ou cores ou para imagens que contêm um padrão ou um alto nível de detalhes. Escolhaessa opção quando margens nítidas e detalhes forem a principal prioridade.
NOTA: Alguns programas de software convertem textos ou gráficos em imagens bitmap. Nessescasos, definir as opções de cor para Fotografias também afeta a forma como textos e gráficos serãoexibidos.
Cinzas neutros
A configuração Cinzas neutros determina o método de criação de cores cinzas usadas em texto,elementos gráficos e fotos.
Dois valores estão disponíveis para a configuração Cinzas neutros:
● Somente em preto gera cores neutras (cinzas e preto) usando somente o toner preto. Isso garantecores neutras sem uma matiz de cores.
● Quatro cores gera cores neutras (cinzas e preto) combinando as quatro cores do toner. Essemétodo produz gradientes e transições mais suaves para cores não neutras e, também, o pretomais escuro.
Impressão em escala de cinzaUse a impressão em escala de cinza para documentos em preto e tons de cinza. Para o Windows,selecione a opção Impressão em escala de cinza. Para o Macintosh, selecione a opção Imprimir corcomo cinza.
Restringir uso de coresEste produto inclui uma configuração de RESTRINGIR COR. Um administrador de rede pode usar aconfiguração para restringir o acesso de usuários à impressão colorida a fim de economizar o tonercolorido. Se você não conseguir imprimir em cores, consulte o administrador de rede.
Restringir impressão colorida1. Pressione Menu.
2. Pressione a seta para baixo para destacar a opção CONFIGURAR DISPOSITIVO e, emseguida, pressione o botão da marca de seleção .
3. Pressione a seta para baixo para destacar a opção CONFIGURAÇÃO DO SISTEMA e, emseguida, pressione o botão da marca de seleção .
4. Pressione a seta para baixo para destacar a opção RESTRINGIR COR e, em seguida, pressioneo botão da marca de seleção .
PTWW Gerenciar cores 141
5. Selecione uma destas opções:
● DESATIVAR COR. Essa configuração não permite os recursos de impressão em cores atodos os usuários.
● ATIVAR COR (padrão). Essa configuração permite o uso das capacidades de impressãocolorida a todos os usuários.
● COR SE PERMITIDO. Essa configuração permite que o administrador de rede autorize o usode cores para os usuários e/ou aplicativos selecionados. Use o servidor da Web incorporadopara designar quais usuários e/ou aplicativos podem imprimir colorido.
6. Pressione o botão da marca de seleção para salvar.
Para obter mais informações sobre como restringir e definir o uso de cores, vá para www.hp.com/go/coloraccess.
Cores RGB (temas de cores)Você pode alterar as configurações Cores RGB do driver da impressora. Para obter mais informaçõessobre como acessar o driver da impressora, consulte Definir opções de cor na página 136 para Windowse Configurar as opções de cor na página 73 para Macintosh.
Cinco valores estão disponíveis para a configuração Cores RGB:
● Selecione Default (sRGB) (Padrão (sRGB)) para a maioria das necessidades de impressão. Essadefinição instrui a impressora a interpretar as cores RGB como sRGB, que é o padrão aceito naMicrosoft e no World Wide Web Consortium (W3C).
● Selecione Otimização de imagens (sRGB) para aperfeiçoar documentos nos quais o conteúdoé principalmente de imagens bitmap, como arquivos .GIF ou .JPEG. Essa definição instrui oproduto a usar a melhor correspondência de cores para processar imagens sRGB, bitmap. Essadefinição não possui efeito em textos ou gráficos de base vetorial. Utilizar papel brilhosocombinado com essa definição permite o aperfeiçoamento máximo.
● Selecione AdobeRGB (1998) para documentos que usam o espaço de cores AdobeRGB, em vezdo sRGB. Por exemplo, algumas câmeras digitais capturam imagens em AdobeRGB, e osdocumentos que são produzidos com o Adobe PhotoShop usam o espaço de cores AdobeRGB.Ao imprimir com um programa profissional que use o AdobeRGB, é importante desativar ogerenciamento de cores do programa e permitir que a impressora gerencie o espaço de cores.
● Selecione Perfil personalizado quando quiser aumentar a saturação de cores nos meios-tons.Objetos menos coloridos são processados com mais cores. É possível fazer download de perfispersonalizados em www.hp.com/go/cljcp6015_software.
142 Capítulo 10 Usar cores PTWW
Corresponder coresO processo de correspondência das cores impressas do produto com as cores exibidas na tela docomputador é bastante complexo, porque as impressoras e as telas de computador utilizam métodosdiferentes para produzir cores. Os monitores exibem as cores em pixels de luz, por meio do processode cores RGB (vermelho, verde, azul), mas as impressoras imprimem as cores utilizando o processoCMYK (ciano, magenta, amarelo e preto).
Vários fatores podem afetar a capacidade de fazer as cores da impressora corresponderem às da tela.Eles incluem:
● Papel
● Colorantes da impressora (por exemplo, tintas ou toners)
● Processo de impressão (por exemplo, tecnologia de jato de tinta, pressão ou laser)
● Iluminação de retroprojetores
● Diferenças pessoais na percepção de cores
● Programas de software
● Drivers de impressora
● Sistema operacional do computador
● Monitores e configurações do monitor
● Placas e drivers de vídeo
● Ambiente operacional (por exemplo, umidade)
Lembre-se dos fatores acima quando as cores apresentadas na tela não corresponderem às coresimpressas.
Para a maioria dos usuários, o melhor método de correspondência das cores exibidas na tela com ascores impressas pelo seu produto é imprimir cores sRGB.
Correspondência de cores da amostraO processo de correspondência da saída do produto com amostras de cores pré-impressas ereferências de cores padrão é complexo. Geralmente, você pode obter uma correspondênciarazoavelmente boa com uma amostra de cores se as tintas usadas para criá-la forem ciano, magenta,amarelo e preto. Normalmente, elas são chamadas de amostras de cores de processo.
Algumas amostras de cores são criadas a partir de cores pontuais. As cores pontuais são corantesespecialmente criados. Muitas dessas cores pontuais estão fora da faixa do produto. A maior parte dasamostras de cores pontuais tem amostras de cores de processos associados que fornecemaproximações em CMYK da cor pontual.
A maior parte das amostras de cores de processo tem uma observação sobre quais padrões deprocesso foram utilizados para imprimir a amostra de cores. Na maioria dos casos, esses processossão SWOP, Escala européia ou DIC. Para obter uma correspondência de cores otimizada com aamostra de cores de processo, selecione no menu do produto a emulação de tinta correspondente. Senão for possível identificar o padrão do processo, utilize a emulação de tintas SWOP.
PTWW Corresponder cores 143
Impressão de amostras de coresPara usar as amostras de cor, selecione a amostra que melhor corresponde à cor desejada. Utilize ovalor de cor da amostra no seu programa de software para descrever o objeto ao qual desejacorresponder. As cores podem variar dependendo do tipo de papel e do programa de software utilizado.Para obter mais detalhes sobre como utilizar as amostras de cores, visite o endereço www.hp.com/support/cljcp6015.
Proceda da seguinte forma para imprimir amostras de cores no produto utilizando o painel de controle:
1. Pressione Menu.
2. Pressione a seta para baixo para destacar a opção INFORMAÇÕES e, em seguida, pressioneo botão da marca de seleção .
3. Selecione a opção IMPRESSÃO DE AMOSTRAS CMYK ou IMPRESSÃO DE AMOSTRASRGB para imprimir as amostras.
Correspondência de cores PANTONE®O PANTONE tem vários sistemas de correspondência de cores. O PANTONE® Matching System(Sistema de correspondência PANTONE®) é bastante conhecido e usa tintas sólidas para gerar umaampla gama de nuances e matizes de cores. Consulte www.hp.com/go/cljcp6015_software para obtermais detalhes sobre como usar as cores PANTONE com esse produto.
NOTA: Cores PANTONE® geradas podem não corresponder aos padrões identificados pelaPANTONE. Consulte as Publicações atuais da PANTONE para obter a cor mais exata.
144 Capítulo 10 Usar cores PTWW
Uso de cor avançadoHP ImageREt 4800
A tecnologia de impressão HP ImageREt 4800 é um sistema de tecnologias inovadoras desenvolvidoexclusivamente pela HP para fornecer qualidade de impressão superior. O sistema HP ImageREtdestaca-se do resto da indústria devido à integração de avanços tecnológicos e otimização de cadaelemento do sistema de impressão. Várias categorias do HP ImageREt foram desenvolvidas para umavariedade de necessidades do usuário.
O sistema usa importantes tecnologias de cor a laser, incluindo aperfeiçoamentos de imagem,suprimentos inteligentes e criação de imagens de alta resolução, fornecendo imagens de melhorqualidade para documentos de escritório em geral e para publicações de marketing. Otimizado paraimprimir em papéis HP de alto brilho para laser em cores, o HP Image REt 4800 fornece resultadossuperiores em todas as mídias suportadas e sob diferentes condições ambientais.
Seleção de papelPara obter as melhores cores e qualidade de imagem, é importante selecionar o tipo de mídiaapropriado no menu da impressora ou no painel frontal.
sRGBO standard Red-Green-Blue (vermelho-verde-azul padrão) (sRGB) é um padrão internacional de coresdesenvolvido originariamente pela HP e pela Microsoft como uma linguagem de cores comum paramonitores, dispositivos de entrada (scanners, câmeras digitais) e dispositivos de saída (produtos,impressoras, plotters). É o espaço padrão de cores usado para os produtos HP, os sistemasoperacionais Microsoft, a Web e a maioria dos software de escritório. O sRGB é o padrão mais utilizadonos monitores de computadores atuais com Windows e o padrão de convergência para televisão dealta definição.
NOTA: Fatores como o tipo de monitor utilizado e a iluminação da sala podem afetar as cores vistasna tela.
As versões mais atualizadas do Adobe PhotoShop, do CorelDRAW™, do Microsoft Office e de muitosoutros programas de software utilizam o padrão sRGB para transmitir cores. O mais importante é que,pelo fato de ser o espaço padrão de cores dos sistemas operacionais da Microsoft, o sRGB foiamplamente adotado como forma de intercâmbio de informações de cores entre programas de softwaree dispositivos mediante o uso de uma definição comum que garante ao usuário típico umacorrespondência de cores significativamente melhor. O sRGB melhora automaticamente a capacidadede correspondência de cores entre o produto, o monitor do computador e outros dispositivos de entrada(scanner, câmera digital), sem você precisar ser um especialista em cores.
Impressão em quatro cores — CMYKCiano, magenta, amarelo e preto (CMYK) são as tintas usadas por uma máquina impressora.Geralmente, o processo é chamado de impressão em quatro cores. Os arquivos de dados CMYK sãogeralmente utilizados por ambientes de artes gráficas (impressão e editoração) e originados a partirdeles. A impressora aceitará cores CMYK por meio do driver de impressora PS. O processamento dascores CMYK da impressora destina-se a fornecer cores ricas e saturadas para textos e gráficos.
PTWW Uso de cor avançado 145
emulação de conjunto de tintas CMYK (emulação nível 3 postscript da HP)O processamento de cores CMYK pode ser feito para emular diversos conjuntos de tinta padrão paraimpressão offset. Em algumas situações, os valores de cores CMYK de uma imagem ou de umdocumento podem não ser adequados para a impressora. Por exemplo, um documento pode serotimizado para outro produto. Para obter os melhores resultados, os valores de CMYK devem seradaptados a HP Color LaserJet CP6015 Series. Selecione o perfil de entrada de cores apropriado apartir do driver de impressora.
● CMYK+ padrão. A tecnologia HP CMYK+ produz os melhores resultados de impressão para amaioria dos trabalhos.
● Especificações para Web Offset Publications (TROCA). Padrões comuns de tintas nos EUA eem outros países/regiões.
● Escala européia. Padrões comuns de tintas na Europa e em outros países/regiões.
● Dainippon Ink and Chemical (DIC). Padrões comuns de tintas no Japão e em outros países/regiões.
● Custom profile (Perfil personalizado). Selecione esta opção para usar um perfil de entradapersonalizado para controlar com precisão a impressão em cores; por exemplo, para emular outroproduto HP Color LaserJet. O download dos perfis de cores pode ser feito em www.hp.com.
TrueCMYKEsse modo pode ser selecionado na guia Avançado do driver de impressora PS quando umafinalização frontal digital de terceiros externos é usada, tal como software de raster image processing(RIP), para gerenciar o fluxo de documentos dentro de uma organização. Resultados aceitáveis nãoserão criados para a maioria dos usuários a menos que uma finalização frontal digital seja usada. Parauma descrição completa do funcionamento desse modo visite www.hp.com e procure por TrueCMYK.
146 Capítulo 10 Usar cores PTWW
11 Administrar e fazer manutenção doproduto
● Páginas de informações
● HP Easy Printer Care
● Servidor da Web incorporado
● Uso do software HP Web Jetadmin
● Recursos de segurança
● Definir relógio em tempo real
● Gerenciar suprimentos
● Substituir suprimentos
● Limpe o produto
● Atualizar o firmware
PTWW 147
Páginas de informaçõesAs páginas de informações fornecem detalhes sobre o produto e sua configuração atual. Use oprocedimento a seguir para imprimir as páginas de informações.
1. Pressione Menu.
2. Pressione a seta para baixo para destacar a opção INFORMAÇÕES e, em seguida, pressioneo botão da marca de seleção .
3. Pressione a seta para baixo para destacar a informação necessária e, em seguida, pressioneo botão da marca de seleção para imprimir.
Para saber mais sobre qualquer uma das páginas de informações disponíveis, consulte MenuInformações na página 18.
148 Capítulo 11 Administrar e fazer manutenção do produto PTWW
HP Easy Printer CareAbrir o software HP Easy Printer Care
Use um dos seguintes métodos para abrir o software HP Easy Printer Care:
● No menu Iniciar, selecione Programas, selecione Hewlett-Packard, selecione HP Easy PrinterCare e clique em Iniciar o HP Easy Printer Care.
● Na bandeja do sistema do Windows (no canto inferior direito da área de trabalho), clique duasvezes no ícone HP Easy Printer Care.
● Clique duas vezes no ícone da área de trabalho.
Seções do software HP Easy Printer Care O software HP Easy Printer Care pode fornecer informações sobre vários produtos HP que estão nasua rede, vem como sobre os produtos diretamente conectados ao seu computador. Talvez alguns dositens que aparecem na tabela a seguir não estejam disponíveis para todos os produtos.
O botão da Ajuda (?) no canto direito superior da página fornece mais informações detalhadas sobreas opções desta página.
Seção Opções
Guia Lista de dispositivos
Quando você abre o software, esta é aprimeira página a se exibida.
NOTA: Para voltar para essa páginaem qualquer guia, clique em Minhasimpressoras HP à esquerda da janela.
● Lista Dispositivos: Mostra os produtos que você pode selecionar.
NOTA: As informações sobre o produto serão exibidas em forma de lista oucomo ícones, dependendo da configuração da opção Exibir como.
● As informações desta guia incluem alertas atuais sobre o produto.
● Se você clicar em um produto da lista, o HP Easy Printer Care abre a guiaVisão geral desse produto.
Impressoras compatíveis Fornece uma lista de todos os produtos HP que suportam o software HP EasyPrinter Care.
Janela Localizar outras impressoras
Adiciona mais produtos para a listaMinhas impressoras HP
Clique no link Localizar outras impressoras na lista Dispositivos para abrir ajanela Localizar outras impressoras. A janela Localizar outras impressorasoferece um utilitário que detecta as outras impressoras da rede para que você possaadicioná-las à lista Minhas impressoras HP e depois monitorar esses produtospelo seu computador.
Guia Visão geral
Contém informações básicas sobre ostatus do dispositivo
● Seção Status do dispositivo: Esta seção mostra o status e as informaçõesde identificação do produto. Ela apresenta as condições de alerta do produto,como um cartucho de impressão vazio. Após corrigir um problema do produto,clique no botão de atualização no canto superior direito da janela paraatualizar o status.
● Seção Status dos suprimentos: Mostra o status detalhado dos suprimentos,como, por exemplo, a porcentagem de toner restante nos cartuchos deimpressão e o status do papel em cada bandeja.
● Link Detalhes sobre suprimentos: Abre a página de status dos suprimentosque exibe informações mais detalhadas sobre os suprimentos do produto,informações de pedidos e de reciclagem.
PTWW HP Easy Printer Care 149
Seção Opções
Guia Suporte
Fornece links para informações desuporte
● Seção Status do dispositivo: Esta seção mostra o status e as informaçõesde identificação do produto. Ela apresenta as condições de alerta do produto,como um cartucho de impressão vazio. Após corrigir um problema do produto,clique no botão de atualização no canto superior direito da janela paraatualizar o status.
● Seção Gerenciamento do dispositivo: Fornece os links para informaçõessobre o HP Easy Printer Care, para configurações avançadas do produto erelatórios de utilização do produto.
● Solução de Problemas e Ajuda: Fornece os links para ferramentas que vocêpode usar para resolver os problemas, para informações de suporte on-line doproduto e para especialistas HP.
Guia Configurações
Define as configurações do produto,ajusta as configurações de qualidade deimpressão e localiza informações sobrerecursos específicos do produto.
NOTA: Essa guia não está disponívelem alguns produtos.
● Sobre: Fornece informações gerais sobre essa guia.
● Geral: Fornece informações sobre o produto, como o número do modelo, onúmero de série e as configurações para a data e horário, se disponíveis.
● Páginas de informações: Fornece os links para imprimir as páginas deinformações disponíveis para o produto.
● Capacidades: Fornece informações sobre os recursos do produto, comoduplexação, memória disponível e opcionais de impressão disponíveis. Cliqueem Alterar para ajustar as configurações.
● Qualidade de impressão: Fornece informações sobre as configurações daqualidade de impressão. Clique em Alterar para ajustar as configurações.
● Bandejas/Papel: Fornece informações sobre as bandejas e sobre como elasestão configuradas. Clique em Alterar para ajustar as configurações.
● Restaurar padrões: Fornece um modo de restaurar as configurações padrãode fábrica do produto. Clique em Restaurar para restaurar as configuraçõespadrão.
HP Proactive Support
NOTA: Esse item está disponível nasguias Visão geral e Suporte.
Quando ativado, o HP Proactive Support rotineiramente varre o seu sistema deimpressão para identificar possíveis problemas. Clique no link de maisinformações para configurar a freqüência das varreduras. Esta página tambémfornecerá informações sobre as atualizações disponíveis para o software doproduto, firmware e drivers de impressora HP. Você aceitar ou recusar asatualizações recomendadas.
Botão Pedidos de suprimentos
Clique no botão Pedidos desuprimentos em qualquer guia paraabrir a janela Pedidos desuprimentos, a qual oferece acesso aopedido de suprimentos on-line.
NOTA: Esse item está disponível nasguias Visão geral e Suporte.
● Lista de pedidos: Mostra os suprimentos que você poderá pedir para cadaproduto. Para pedir determinado item, clique na caixa de seleção Comprar domesmo na lista de suprimentos. Você pode ordenar a lista por produto ou porsuprimentos que precisarão ser pedidos muito em breve. A lista contéminformações sobre os suprimentos de cada produto da lista Minhasimpressoras HP.
● Botão Compra on-line de suprimentos: Abre o Web site HP SureSupply emuma nova janela no navegador. Se você marcou a caixa de seleçãoComprar para qualquer item, as informações sobre esses itens podem sertransferidas para o Web site, onde você receberá informações sobre as opçõesde compra dos suprimentos selecionados.
● Botão Imprimir lista de compras: Imprime as informações para ossuprimentos cuja caixa de seleção Pedir está selecionada.
150 Capítulo 11 Administrar e fazer manutenção do produto PTWW
Seção Opções
Link Configurações de alertas
NOTA: Esse item está disponível nasguias Visão geral e Suporte.
Clique em Configurações de alertas para abrir a janela Configurações de alertas,na qual você poderá configurar os alertas de cada produto.
● Alerta está ligado ou desligado: Ativa ou desativa o recurso de alertas.
● Alertas da impressora: Selecione a opção para receber alertas de erroscríticos somente ou de qualquer erro.
● Alertas de trabalho: Para produtos que suportem esse recurso, você poderáreceber alertas para trabalhos de impressão específicos.
Controle de acesso de cor
NOTA: Esse item está disponívelsomente para produtos coloridos HP quesuportem o Controle de acesso de cor.
NOTA: Esse item está disponível nasguias Visão geral e Suporte.
Use esse recurso para permitir ou restringir a impressão em cores.
PTWW HP Easy Printer Care 151
Servidor da Web incorporadoUse o servidor da Web incorporado para visualizar o status do produto, para definir as configuraçõesde rede do produto e para gerenciar as funções de impressão no seu computador em vez de no painelde controle da impressora. A seguir, estão relacionados exemplos do que é possível fazer usando oservidor da Web incorporado:
NOTA: Quando o produto estiver diretamente conectado a um computador, use o HP Easy PrinterCare para exibir o status do produto.
● Exibir informações sobre o status do produto.
● Determinar a vida útil restante de todos os suprimentos e encomendar novos suprimentos.
● Exibir e alterar as configurações das bandejas.
● Exiba e altere a configuração do menu do painel de controle o produto.
● Exibir e imprimir páginas internas.
● Receba notificações sobre eventos de suprimentos e do produto.
● Exibir e alterar a configuração de rede.
Para usar o servidor da Web incorporado, é preciso ter o Microsoft Internet Explorer 5.01 ou posterior,ou o Netscape 6.2 ou posterior, para Windows, Mac OS e Linux (somente Netscape). O NetscapeNavigator 4.7 é necessário para os sistemas HP-UX 10 e HP-UX 11. O servidor da Web incorporadofunciona quando o produto está conectado a uma rede baseada em IP. O servidor da Web incorporadonão suporta conexões com o produto baseadas em IPX. Você não precisa ter acesso à Internet paraabrir e utilizar o servidor da Web incorporado.
Quando o produto estiver conectado à rede, o servidor da Web incorporado ficará disponívelautomaticamente.
NOTA: Para obter informações completas sobre como usar o servidor da Web incorporado, consulteo Guia do Usuário do Servidor da Web Incorporado, contido no CD que acompanha o produto.
Abra o servidor da Web incorporado utilizando a conexão de rede1. Em um navegador da Web compatível, digite, no seu computador, o endereço IP ou nome do host
do produto no campo endereço/URL. Para localizar o endereço IP ou o nome do host, imprimauma página de configuração. Consulte Páginas de informações na página 148.
NOTA: Depois de abrir o URL, você pode marcá-lo como um item favorito para voltarrapidamente a ele sempre que desejar.
2. O servidor da Web incorporado tem as seguintes guias com configurações e informações sobreo produto:
● Guia Informações
● Guia Configurações
● guia Rede
Consulte Seções do servidor da Web incorporado na página 153 para obter mais informaçõessobre cada guia.
152 Capítulo 11 Administrar e fazer manutenção do produto PTWW
Seções do servidor da Web incorporado
Guia ou seção Opções
Informações
Fornece informações sobre oproduto, o status e a configuração
● Status do dispositivo: Mostra o status do produto e a vida útil restante dossuprimentos HP, com 0% indicando que um suprimento está vazio. A página tambémmostra o tipo e tamanho do papel a imprimir definidos para cada bandeja. Paraalterar as configurações padrão, clique em Alterar configurações.
● Página de configuração: Mostra as informações encontradas na página deconfiguração.
● Status dos suprimentos: Mostra a vida útil restante dos suprimentos HP; 0 porcento indica que um suprimento está vazio. Essa página também oferece osnúmeros de peça dos suprimentos. Para pedir novos suprimentos, clique emCompra de suprimentos em Outros links, à esquerda da janela.
● Log de eventos: Mostra uma lista de todos os eventos e erros do produto.
● Página de utilização: Mostra um resumo do número de páginas que o produtoimprimiu, agrupadas por tamanho e tipo.
● Página de diagnóstico: Permite nomear o produto, mostrar o nome da empresa,atribuir um número de ativo ao produto, e nomear o contato principal que gerenciaráo produto. Um representante autorizado do suporte da HP pode solicitar essasinformações.
● Informações sobre o dispositivo: Mostra o nome do produto na rede, o endereçoe informações sobre o modelo. Para personalizar essas entradas, clique emInformações do dispositivo na guia Configurações.
● Painel de controle: Mostra mensagens do painel de controle, como Pronto ouModo de inatividade ativado.
● Imprimir: Permite enviar ao produto trabalhos prontos para a impressão.
guia Configurações
Permite configurar o produto nocomputador.
● Configurar dispositivo: Permite definir as configurações padrão do produto. Estapágina contém os menus tradicionais encontrados no visor do painel de controle.
● Servidor de e-mail: Apenas rede. Utilizado em conjunto com a página Alertas paraconfigurar os alertas recebidos e enviados.
● Alertas: Apenas rede. Permite configurar a recepção de alertas via e-mail sobrediversos eventos do produto e de suprimentos.
● Envio Automático: Permite configurar o produto para enviar e-mailsautomaticamente sobre a configuração do produto e suprimentos para endereçosde e-mail predefinidos.
● Segurança: Permite definir uma senha para obter acesso às guiasConfigurações e Rede. Ative e desative alguns recursos do servidor da Webincorporado.
● Editar outros links: Permite adicionar ou personalizar um link para outro site daWeb. Esse link será exibido na área de Outros links em todas as páginas doservidor da Web incorporado.
● Informações do dispositivo: Permite nomear o produto e atribuir um número deativo a ele. Digite o nome e o endereço de e-mail do contato principal que receberáinformações sobre o produto.
● Idioma: Permite determinar em que idioma as informações do servidor da Webincorporado serão exibidas.
● Data & hora: Permite a sincronização de hora com um servidor de hora da rede.
PTWW Servidor da Web incorporado 153
Guia ou seção Opções
● Agendamento de ativação: Permite definir ou editar um agendamento de ativaçãopara que o produto esteja pronto para uso.
● Restringir cores: Permite autorizar ou restringir a impressão em cores. É possívelespecificar permissões para usuários individuais para trabalhos enviados dedeterminados programas de softwares.
NOTA: A guia Configurações pode exigir uma senha. Se este produto estiver em umarede, consulte sempre o administrador do sistema antes de alterar configurações nestaguia.
guia Rede
Permite alterar configurações darede no computador
Os administradores da rede podem usar esta guia para controlar configurações na rededo produto quando esse estiver conectado a uma rede baseada em IP. Esta guia nãoserá exibida se o produto estiver conectado diretamente ao computador ou se estiverconectado a uma rede utilizando outro que não um servidor de impressão HP Jetdirect.
NOTA: A guia Rede pode ser protegida por senha.
Outros links
Contém links que conectam você àInternet
● HP Instant Support™: Conecta o usuário ao site da HP para ajudá-lo a encontrarsoluções para os problemas do produto.
● Compra de suprimentos: Conecta o usuário ao site HP SureSupply, no qual háinformações sobre as opções de compra de suprimentos HP originais, comocartuchos de impressão e papel.
● Suporte do produto: Conecta o usuário ao site de suporte do produto, no qual épossível procurar ajuda sobre vários tópicos.
● Mostre-me como: Conecta o usuário a informações que demonstram tarefasespecíficas do produto.
NOTA: Para utilizar esses links, você precisa ter acesso à Internet. Se você utilizaconexão discada e não se conectou pela primeira vez em que abriu o servidor da Webincorporado, deve conectar-se antes de visitar esses sites na Web. Para conectar-se,você pode precisar fechar o servidor da Web incorporado e abri-lo novamente depois.
154 Capítulo 11 Administrar e fazer manutenção do produto PTWW
Uso do software HP Web JetadminO HP Web Jetadmin é uma solução de software com base na Web para tarefas remotas de instalação,monitoramento e solução de problemas com periféricos conectados em rede. A interface intuitiva donavegador simplifica o gerenciamento entre plataformas de uma grande variedade de dispositivos,incluindo dispositivos HP e de outros fabricantes. O gerenciamento é proativo, capacitando osadministradores de rede a solucionar problemas no dispositivos antes que os usuários sejam afetados.Faça o download gratuito do software de gerenciamento avançado em www.hp.com/go/webjetadmin_software.
Para obter plug-ins para o HP Web Jetadmin, clique em plug-ins e, em seguida, selecione o linkdownload ao lado do nome do plug-in desejado. O software HP Web Jetadmin pode enviar notificaçõesautomáticas sobre novos plug-ins disponíveis. Na página Atualizações de produtos, siga asinstruções para se conectar automaticamente ao site da HP na Web.
Se instalado em um servidor host, o HP Web Jetadmin poderá ser acessado por qualquer cliente pormeio de um navegador da Web suportado, como o Microsoft Internet Explorer 6.0 para Windows ou oNetscape Navigator 7.1 para Linux. Navegue até o host do HP Web Jetadmin.
NOTA: Os navegadores devem estar habilitados para Java. Não existe suporte para navegação apartir de um Apple PC.
PTWW Uso do software HP Web Jetadmin 155
Recursos de segurançaEsta seção explica recursos de segurança importantes disponíveis para o produto:
● Proteger o servidor da Web incorporado
● Apagamento seguro de disco
● Travar os menus do painel de controle
Proteger o servidor da Web incorporadoAtribua uma senha de acesso ao servidor da Web incorporado para que usuários sem autorização nãoalterem as configurações do produto.
1. Abra o servidor da Web incorporado. Consulte Servidor da Web incorporado na página 152.
2. Clique na guia Configurações.
3. No lado esquerdo da janela, clique em Segurança.
4. Digite a senha em Nova senha e digite-a novamente em Verificar senha.
5. Clique em Aplicar. Anote a senha e guarde-a em um local seguro.
Apagamento seguro de discoPara proteger os dados excluídos de acesso não autorizado no disco rígido do produto, use o recursoApagamento seguro de disco do software HP Web Jetadmin. Esse recurso pode apagar com segurançaos trabalhos de impressão do disco rígido.
O Apagamento seguro de disco oferece os seguintes níveis de segurança do disco:
● Apagamento rápido não-seguro. Esta é uma função simples de apagamento de arquivos etabelas. O acesso ao arquivo é removido, porém os dados reais são retidos no disco até que sejamsobrescritos por operações subseqüentes de armazenamento de dados. Este é o modo maisrápido. O Apagamento rápido não-seguro é o modo padrão.
● Apagamento rápido seguro. O acesso ao arquivo é removido e os dados são sobrescritos porum padrão de caracteres fixo e idêntico. Ele é mais lento do que o Apagamento rápido não-seguro,porém todos os dados são sobrescritos. O Apagamento rápido seguro atende aos requisitos5220-22.M do Departamento de Defesa Norte-americano referente à limpeza de mídias de disco.
● Apagamento seguro com sanitização. Este nível é semelhante ao modo de Apagamento rápidoseguro. Além disso, os dados são sobrescritos repetidamente, com o uso de um algoritmo queimpede a persistência de qualquer dado residual. Este modo afeta o desempenho. O Apagamentoseguro com sanitização atende aos requisitos 5220-22.M do Departamento de Defesa Norte-americano referente à sanitização de mídias de disco.
Dados afetadosOs dados afetados (cobertos) pelo recurso Apagamento seguro de disco incluem arquivos temporárioscriados durante o processo de impressão, trabalhos armazenados, trabalhos de cópia com espera,fontes baseadas no disco e macros baseadas no disco (formulários), catálogos de endereços eaplicativos HP e de outros fabricantes.
156 Capítulo 11 Administrar e fazer manutenção do produto PTWW
NOTA: Os trabalhos armazenados serão sobrescritos de maneira segura apenas quando foremexcluídos através do menu RECUPERAR TRABALHO do produto, depois que o modo adequado deapagamento tiver sido configurado.
Este recurso não afeta dados armazenados na memória RAM não-volátil (NVRAM) do produto,baseada em flash, usada para armazenar configurações padrão, contagens de páginas e dadossemelhantes. Este recurso não afeta os dados armazenados em um disco RAM do sistema (seutilizado). Este recurso não afeta dados armazenados na memória RAM de inicialização do sistemabaseada em flash.
A alteração do modo de Apagamento seguro de disco não sobrescreve dados prévios no disco etambém não realiza imediatamente uma sanitização do disco inteiro. A alteração do modo Apagamentoseguro de disco modifica a maneira como o produto limpa os dados temporários para os trabalhos,depois que o modo de apagamento foi alterado.
Informações adicionaisPara obter informações adicionais sobre o recurso Apagamento Seguro de Disco da HP, consulte ofolheto de suporte HP ou vá para www.hp.com/go/webjetadmin.
Armazenamento de trabalhosPara imprimir com segurança um trabalho particular, use o recurso de trabalho pessoal. O trabalho sópoderá ser impresso quando for inserido o PIN correto no painel de controle. Para obter maisinformações, consulte Uso dos recursos de armazenamento de trabalho na página 119.
Travar os menus do painel de controlePara impedir que alguém altere a configuração do produto, é possível bloquear os menus do painel decontrole. Isso impede que usuários não autorizados alterem as definições de configuração, como, porexemplo, o servidor SMTP. O seguinte procedimento descreve como restringir acesso aos menus dopainel de controle utilizando o software HP Web Jetadmin. (Consulte Uso do software HP Web Jetadminna página 155).
1. Abra o programa HP Web Jetadmin.
2. Abra a pasta GERENCIAMENTO DE DISPOSITIVO na lista suspensa no painel de Navegação.Navegue para a pasta LISTAS DE DISPOSITIVOS.
3. Selecione o produto.
4. Na lista suspensa Ferramentas de dispositivos, selecione Configurar.
5. Selecione Segurança na lista Categorias de configuração.
6. Digite uma Senha do dispositivo.
7. Na seção Acesso ao painel de controle, selecione Trava máxima. Isso impede que usuáriosnão autorizados obtenham acesso às definições de configuração.
PTWW Recursos de segurança 157
Definir relógio em tempo realUtilize o recurso de relógio em tempo real para definir as configurações de data e hora. As informaçõessobre data e hora são anexadas aos trabalhos de impressão armazenados; assim, é possível identificaras versões mais recentes.
Configurar o relógio em tempo real
Definir a data 1. Pressione Menu.
2. Pressione a seta para baixo para destacar a opção CONFIGURARDISPOSITIVO e, em seguida, pressione o botão da marca de seleção .
3. Pressione a seta para baixo para destacar a opção CONFIGURAÇÃO DOSISTEMA e, em seguida, pressione o botão da marca de seleção .
4. Pressione o botão da marca de seleção para selecionar a opção DATA/HORA.
5. Pressione a seta para baixo para destacar a opção DATA e, em seguida,pressione o botão da marca de seleção .
6. Selecione o mês, o dia do mês e o ano corretos, e, em seguida, pressione o botãoda marca de seleção para salvar.
Definir o formato de data 1. Pressione Menu.
2. Pressione a seta para baixo para destacar a opção CONFIGURARDISPOSITIVO e, em seguida, pressione o botão da marca de seleção .
3. Pressione a seta para baixo para destacar a opção CONFIGURAÇÃO DOSISTEMA e, em seguida, pressione o botão da marca de seleção .
4. Pressione o botão da marca de seleção para selecionar a opção DATA/HORA.
5. Pressione a seta para baixo para destacar a opção FORMATO DE DATA e, emseguida, pressione o botão da marca de seleção .
6. Selecione o mês, o dia do mês e o ano, e, em seguida, pressione o botão da marcade seleção para salvar.
Definir a hora 1. Pressione Menu.
2. Pressione a seta para baixo para destacar a opção CONFIGURARDISPOSITIVO e, em seguida, pressione o botão da marca de seleção .
3. Pressione a seta para baixo para destacar a opção CONFIGURAÇÃO DOSISTEMA e, em seguida, pressione o botão da marca de seleção .
4. Pressione a marca de seleção para selecionar a opção DATA/HORA.
5. Pressione a seta para baixo para destacar a opção HORA e, em seguida,pressione o botão da marca de seleção .
6. Selecione a hora, minutos e configuração AM/PM corretos, e, em seguida, pressioneo botão da marca de seleção para salvar.
Definir o formato de hora 1. Pressione Menu.
2. Pressione a seta para baixo para destacar a opção CONFIGURARDISPOSITIVO e, em seguida, pressione o botão da marca de seleção .
3. Pressione a seta para baixo para destacar a opção CONFIGURAÇÃO DOSISTEMA e, em seguida, pressione o botão da marca de seleção .
4. Pressione o botão da marca de seleção para selecionar a opção DATA/HORA.
158 Capítulo 11 Administrar e fazer manutenção do produto PTWW
5. Pressione a seta para baixo para destacar a opção FORMATO DE HORA e, emseguida, pressione o botão da marca de seleção .
6. Selecione o FORMATO DE HORA apropriado e pressione o botão da marca deseleção para salvar.
PTWW Definir relógio em tempo real 159
Gerenciar suprimentosUse cartuchos de impressão HP genuínos para obter os melhores resultados de impressão.
Armazenamento do cartucho de impressãoNão retire o cartucho de impressão da embalagem até o momento de usá-lo.
CUIDADO: Para evitar danos ao cartucho de impressão, não o exponha à luz por mais de algunsminutos.
Política HP sobre cartuchos de impressão não-HPA Hewlett-Packard Company não pode recomendar o uso de cartuchos de impressão de outrosfabricantes, sejam eles novos ou recondicionados.
NOTA: Qualquer dano causado por um cartucho de impressão não-HP não será coberto pelagarantia HP nem pelos contratos de serviço.
Para obter informações sobre como instalar um novo cartucho de impressão HP, consulte Trocarcartuchos de impressão na página 162. Para reciclar o cartucho usado, siga as instruções fornecidascom o cartucho novo.
Website e central de fraudes HPSe você instalar um cartucho de impressão HP e o painel de controle exibir uma mensagem informandoque o cartucho não é da HP, ligue para a central de fraudes HP (1-877-219-3183, ligação gratuita naAmérica do Norte) ou acesse www.hp.com/go/anticounterfeit. A HP determinará se o cartucho é originalou não e resolverá o problema.
O cartucho de impressão pode não ser um cartucho original HP se você perceber o seguinte:
● muitos problemas com o cartucho de impressão;
● O cartucho não apresenta a aparência normal (por exemplo, a embalagem é diferente dasembalagens HP).
160 Capítulo 11 Administrar e fazer manutenção do produto PTWW
Substituir suprimentosAo usar suprimentos originais da HP, o produto notifica o usuário automaticamente quando ossuprimentos estão quase acabando. A notificação para solicitar suprimentos é feita com temposuficiente para que sejam pedidos antes que precisem ser substituídos. Para obter mais informaçõessobre pedidos de suprimentos, consulte Suprimentos e acessórios na página 271
Localizar suprimentosOs suprimentos são identificados pelas etiquetas e pelas alças de plástico azuis.
A figura a seguir ilustra a localização de cada item de suprimento.
Figura 11-1 Localizações dos itens de suprimento
12
3
4
5
1 Cartuchos de impressão
2 Tambores de imagem
3 Fusor
4 Unidade de transferência
5 Cilindro de transferência
Procedimentos para substituição de suprimentosPara facilitar a substituição de suprimentos, lembre-se dos procedimentos a seguir ao configurar aimpressora.
● Deixe espaço suficiente na parte da frente e no lado direito da impressora para a remoção desuprimentos.
● A impressora deve ser colocada sobre uma superfície plana e resistente.
Para obter instruções sobre como instalar suprimentos, consulte os guias de instalação fornecidos comcada um deles ou consulte mais informações em www.hp.com/go/cljcp6015_software. Quando entrarno site, selecione Solucionar um problema.
CUIDADO: A Hewlett-Packard recomenda o uso de produtos originais da HP nesta impressora. Ouso de produtos não HP pode causar problemas que venham a necessitar de consertos que não sãocobertos pela garantia estendida da Hewlett-Packard nem pelos contratos de serviços.
PTWW Substituir suprimentos 161
Intervalos aproximados para substituição de suprimentosA tabela a seguir lista as estimativas dos intervalos de substituição de suprimentos e as mensagensdo painel de controle que indicam quando substituir cada item. As condições de uso e os padrões deimpressão podem provocar variações nos resultados.
Item Mensagem da impressora Número de páginas Período aproximado
Cartuchos de impressão SUBSTITUIR CARTUCHO<COR>
Preto: 16.500 páginas1
Ciano, magenta ou amarelo:21.000 páginas1
Preto: 3 meses
Ciano, magenta ou amarelo: 4meses
Tambores de imagem SUBSTITUIR TAMBOR<COR>
35.000 páginas1
Kit de transferência deimagens
SUBSTITUIR KIT DETRANSFERÊNCIA
150.000 páginas2 36 meses
Kit do fusor de imagens SUBSTITUIR KIT DOFUSOR
100.000 páginas 25 meses
Kit de cilindro SUBSTITUIR O KIT DECILINDRO
150.000 páginas 36 mêses
Cartucho de grampos SUBSTITUIR CARTUCHODE GRAMPOS
5000 grampos
Cartuchos de grampo domontador de livretos
SUBSTITUIR CARTUCHOSDE GRAMPO 2 E 3
2.000 livretos
1 Os dados do rendimento do cartucho se baseiam nos testes padrão ISO.2 A vida útil aproximada baseia-se em 4.000 páginas por mês.
Trocar cartuchos de impressãoQuando um cartucho de impressão aproximar-se do fim de sua vida útil, o painel de controle exibiráuma mensagem recomendando a substituição. A impressora pode continuar imprimindo com o cartuchode impressão atual, até que o painel de controle exiba uma mensagem solicitando que você troque ocartucho.
A impressora utiliza quatro cores e tem um cartucho de impressão diferente para cada cor: preto (K),magenta (M), ciano (C) e amarelo (Y).
Substitua o cartucho de impressão quando o painel de controle exibir uma mensagem SUBSTITUIRCARTUCHO <COR>. O visor do painel de controle também indicará a cor que deve ser substituída (seum cartucho HP original estiver instalado no momento). As instruções de substituição estão inclusasna caixa do cartucho de impressão.
CUIDADO: Caso caia toner em suas roupas, limpe com um pano seco e lave a roupa em água fria.Água quente irá fixar o toner ao tecido.
NOTA: As informações sobre reciclagem de cartuchos de impressão usados estão na caixa docartucho de impressão.
162 Capítulo 11 Administrar e fazer manutenção do produto PTWW
Substituir cartuchos de impressão
1. Segure os lados da porta dianteira e puxe para baixo para abrir.
2. Segure a alça do cartucho de impressão usado e puxe para fora para removê-lo.
3. Guarde o cartucho de impressão usado na embalagem de proteção. As informações sobrereciclagem de cartuchos de impressão usados estão na caixa do cartucho de impressão.
4. Remova os cartuchos de impressão adicionais da mesma maneira.
5. Remova o novo cartucho de impressão da embalagem de proteção.
NOTA: Guarde a embalagem de proteção em um lugar seguro para uso futuro.
PTWW Substituir suprimentos 163
6. Segure ambos os lados do cartucho e agite para cima e para baixo 5-6 vezes.
7. Alinhe o cartucho de impressão com o slot e insira o cartucho de impressão até ouvir o clique deencaixe.
8. Insira os cartuchos de impressão adicionais da mesma maneira.
9. Segure os lados da porta dianteira e puxe para cima para fechar.
Para reciclar o cartucho de impressão usado, siga as instruções fornecidas com o cartucho deimpressão novo.
Trocar tambores de imagensQuando um cartucho de impressão aproximar-se do fim de sua vida útil, o painel de controle exibiráuma mensagem recomendando a substituição. A impressora pode continuar imprimindo com o cartucho
164 Capítulo 11 Administrar e fazer manutenção do produto PTWW
de impressão atual, até que o painel de controle exiba uma mensagem solicitando que você troque ocartucho.
A impressora utiliza quatro cores e tem um cartucho de impressão diferente para cada cor: preto (K),magenta (M), ciano (C) e amarelo (Y).
Substitua um tambor de imagem quando o painel de controle exibir a mensagem SUBSTITUIRTAMBOR <COR>. O visor do painel de controle também indicará a cor que deve ser substituída (seum cartucho original da HP estiver instalado no momento). As instruções de substituição estão inclusasna caixa do cartucho de impressão.
NOTA: Caso caia toner em suas roupas, limpe com um pano seco e lave a roupa em água fria. Águaquente irá fixar o toner ao tecido.
NOTA: As informações sobre reciclagem de tambores de imagnes usados estão na caixa do tamborde imagem.
Substituir tambor de imagem
1. Segure os lados da porta dianteira e puxe para baixo para abrir.
2. Com uma mão, levante e puxe lentamente o tambor de imagem usado para fora da impressora,enquanto sustenta o tambor de imagem com a outra mão.
NOTA: Se for reutilizar o mesmo tambor de imagem, não toque no cilindro verde na parte debaixo do tambor porque isso pode danificá-lo.
3. Guarde o tambor de imagem usado na embalagem de proteção. As informações sobre reciclagemde tambores de imagnes usados estão na caixa do tambor de imagem.
4. Remova os tambores de imagens adicionais da mesma maneira.
PTWW Substituir suprimentos 165
5. Remova o novo tambor de imagem da embalagem de proteção.
NOTA: Guarde a embalagem de proteção em um lugar seguro para uso futuro.
NOTA: Não agite o tambor de imagem.
NOTA: Não toque no cilindro verde na parte de baixo do tambor porque isso pode danificá-lo.
6. Alinhe o tambor de imagem com o slot correto e insira o tambor de imagem até que ele estejaencaixado. A tampa protetora cinza na parte de baixo do tambor desliza automaticamente quandoo tambor de imagem é inserido. Descarte esta tampa.
7. Insira os tambores de imagens adicionais da mesma maneira.
8. Segure os lados da porta dianteira e puxe para cima para fechar.
Para reciclar o tambor de imagem usado, siga as instruções fornecidas com o tambor de imagem novo.
166 Capítulo 11 Administrar e fazer manutenção do produto PTWW
Instalar memóriaÉ possível instalar mais memória ao produto adicionando um DIMM (módulo de memória dupla emlinha).
CUIDADO: a eletricidade estática pode danificar os DIMMs. Ao manuseá-los, use uma pulseiraantiestática ou toque na superfície da embalagem antiestática do DIMM com freqüência e, em seguida,toque em uma superfície de metal exposta do produto.
Instale DIMMs de memória DDR1. Desligue o produto.
2. Desconecte todos os cabos de alimentação e de interface da tomada.
PTWW Substituir suprimentos 167
3. Localize as presilhas pretas de liberação de pressão do formatador na placa do formatador,localizada na parte de trás do produto.
4. Pressione com cuidado as guias pretas voltadas umas para as outras.
5. Puxe cuidadosamente as guias pretas para retirar a placa do formatador do produto. Coloque aplaca do formatador em uma superfície limpa, plana e aterrada.
168 Capítulo 11 Administrar e fazer manutenção do produto PTWW
6. Se você estiver adicionando um DIMM ao slot 2, localize a guia de liberação do disco rígido naparte inferior da placa do formatador e aperte a guia para liberar a extremidade do conjunto dodisco rígido.
7. Gire a extremidade da montagem do disco rígido para cima até desencaixar as guias da dobradiçana outra extremidade.
8. Mantendo a montagem do disco rígido conectada, deixa-a de lado para ter espaço para adicionarou substituir o DIMM no slot 2.
9. Para substituir um DIMM que está instalado no momento em um dos slots, abra as travas em cadalado do DIMM, levante o DIMM para cima de forma inclinada e retire-o.
XOXOXO
XOXOXO
XOXOXOXOXOXO
XOXOXOXOXO
XOXOXOXOXO
XOXOXOXOXO
XOXOXOXOXO
XOXOXOXOXOXO
XOXOXOXOXO
XOXOXOXOXOXOXOXOXOXOXOXO
XOXOXO
XOXOXO
XOXOXO
XOXOXOXOXOXO
XOXOXO
XO
XO
XO
XOXOXOXOXOXOXO
XOXOXO
XOXOXO
10. Remova o novo módulo DIMM da embalagem antiestática. Localize o chanfro de alinhamento nolado inferior do módulo DIMM.
PTWW Substituir suprimentos 169
11. Segurando o DIMM pelas bordas, alinhe o chanfro no DIMM com a barra do slot DIMM em ânguloe pressione o DIMM firmemente no slot até que esteja completamente encaixado. Quandoinstalado corretamente, os contatos metálicos não ficam visíveis.
XOXOXO
XOXOXO
XOXOXOXOXOXO
XOXOXOXOXO
XOXOXOXOXO
XOXOXOXOXO
XOXOXOXOXO
XOXOXOXOXOXO
XOXOXOXOXO
XOXOXOXOXOXOXOXOXOXOXOXO
XOXOXO
XOXOXO
XOXOXO
XOXOXOXOXOXO
XOXOXO
XO
XO
XO
XOXOXOXOXOXOXO
XOXOXO
XOXOXO
12. Pressione o DIMM para baixo até encaixar as duas travas.
XOXOXO
XOXOXO
XOXOXOXOXOXO
XOXOXOXOXOXO
XOXOXOXOXO
XOXOXOXOXOXOXOXOXOXOXOXO
XOXOXO
XOXOXO
XOXOXO
XOXOXOXOXOXO
XOXOXO
XO
XO
XO
XOXOXOXOXOXOXO
XOXOXO
XOXOXO
XIOXIOXIXO
OXIXO
XIOXIO
XIOXIOXIXO
OXIXO
XIOXIO
XIOXIOXIXO
OXIXO
XIOXIO
XIOXIOXIXO
OXIXO
XIOXIO
NOTA: Caso tenha dificuldade para encaixar o DIMM, verifique se o chanfro na parte inferior doDIMM está alinhado com a barra no slot. Se mesmo assim não for possível encaixar o DIMM,verifique se está utilizando o tipo correto.
13. Se você tiver movido o conjunto do disco rígido para ter acesso ao slot 2, reecaixe as guias dadobradiça e prenda a guia de liberação no lugar na placa do formatador.
14. Alinhe a placa do formatador nos trilhos na parte inferior do slot e recoloque a placa no produto.Verifique se as guias de liberação foram encaixadas no lugar.
NOTA: Para evitar danos na placa do formatador, verifique se a placa está alinhada nos trilhos.
170 Capítulo 11 Administrar e fazer manutenção do produto PTWW
15. Conecte novamente o cabo de alimentação e os cabos de interface e ligue o produto.
16. Para ativar a memória nova, consulte a seção a seguir.
Ativar a memória do Windows1. Windows XP e Windows Server 2003 (usando a exibição padrão do menu Iniciar): Clique em
Iniciar, Configurações e, em seguida, em Impressoras e aparelhos de fax.
-ou-
Windows 2000, Windows XP e Windows Server 2003 (usando a exibição clássica do menuIniciar): Clique em Iniciar, Configurações e Impressoras.
-ou-
Windows Vista: Clique em Iniciar, em Painel de controle e, em seguida, na categoria deHardware e som, clique em Impressora.
2. Com o botão direito do mouse, clique no ícone e, em seguida, selecione Propriedades.
3. Clique na guia Configurações do dispositivo.
4. Expanda a área de Opções instaláveis.
5. Junto a Memória da impressora, selecione a quantidade total de memória que está instalada.
6. Clique em OK.
PTWW Substituir suprimentos 171
Instalar um servidor de impressão HP Jetdirect ou uma placa de servidor de impressãoEIO, ou um disco rígido EIO
Este produto é equipado com dois slots E/S (EIO) externos. Você pode instalar uma placa adicional doservidor de impressão HP Jetdirect ou um disco rígido nos slots disponíveis.
1. Desligue o produto.
2. Desconecte todos os cabos de alimentação e de interface da tomada.
172 Capítulo 11 Administrar e fazer manutenção do produto PTWW
3. Localize um slot EIO aberto. Solte e remova os dois parafusos de retenção que prendem a tampado slot EIO e, em seguida, remova a tampa. Esses parafusos e a tampa não serão maisnecessários. Eles podem ser descartados.
4. Insira com firmeza a placa do servidor de impressão HP Jetdirect no slot EIO.
5. Insira e aperte os parafusos de retenção fornecidos com a placa do servidor de impressão.
PTWW Substituir suprimentos 173
6. Conecte novamente o cabo de alimentação e os cabos de interface restantes e ligue o produto.
7. Imprima uma página de configuração. Uma página de configuração do HP JetDirect, que contéminformações sobre configuração e status da rede também será impressa.
Se ela não for impressa, desligue o produto e, em seguida, desinstale e reinstale a placa doservidor de impressão para assegurar-se de que ela esteja completamente encaixada no slot.
8. Execute uma destas etapas:
● Escolha a porta correta. Consulte a documentação do computador ou do sistema operacionalpara obter instruções.
● Reinstale o software, desta vez escolhendo a instalação de rede.
Substituir o cartucho de grampoSe o acessório do grampeador/empilhador de 3-compartimentos HP ou o acessório do dispositivo deacabamento do montador de livretos HP ficar sem grampos durante o grampeamento de um trabalhode impressão, a impressora pára automaticamente, se estiver configurada para parar quando osgrampos acabarem. Se a impressora estiver configurada para continuar quando acabarem os grampos,ela dará continuidade a impressão sem grampeamento.
NOTA: Somente substitua a unidade do cartucho de grampo quando o grampeador/empilhador ou omontador de livretos estiver sem grampos. Remover o cartucho de grampo em outro momento podecausar a ocorrência de erros.
NOTA: Quando o grampeador/empilhador ou o montador de livretos estiver sem grampos, a unidadedo grampeador retornará a sua posição padrão automaticamente.
174 Capítulo 11 Administrar e fazer manutenção do produto PTWW
Substituir o cartucho de grampo
1. Abra a porta da frente do montador de livretos ou do grampeador/empilhador.
2. Empurre para cima o cartucho de grampo para removê-lo do montador de livretos ou dogrampeador/empilhador.
3. Insira a unidade do cartucho de grampo de substituição na unidade do grampeador.
4. Empurre a unidade do cartucho de grampo na unidade do grampeador até ouvir o clique deencaixe.
PTWW Substituir suprimentos 175
5. Feche a porta frontal.
Substituir cartuchos de grampos de costura da parte central no montadorde livretos
1. Abra a porta da frente do montador de livretos.
2. Segure a alça azul e puxe o carro de grampos para fora do montador de livretos.
3. Segure a alça azul pequena na unidade do cartucho de grampo e puxe em sua direção, emseguida, movimente a unidade do cartucho de grampo para posição vertical.
2
1
176 Capítulo 11 Administrar e fazer manutenção do produto PTWW
4. Segure as bordas de cada cartucho de grampo e puxe para cima com firmeza para remover ocartucho da unidade do cartucho de grampo.
5. Retire da embalagem os cartuchos novos e remova a trava da embalagem de plástico de cadaum.
6. Segure os cartuchos novos de forma que as setas nos cartuchos fiquem alinhadas com as setasna unidade do cartucho de grampos e os insira na unidade.
7. Puxe a alça da unidade do cartucho de grampo em sua direção girando para baixo até a posiçãooriginal. Trave-a nessa posição ao empurrar as alças.
12
PTWW Substituir suprimentos 177
8. Empurre o carro de grampo de volta para o dispositivo de acabamento do montador de livretos.
9. Feche a porta da frente do montador de livretos.
178 Capítulo 11 Administrar e fazer manutenção do produto PTWW
Limpe o produtoCom o tempo, partículas de toner e papel acumulam-se dentro do produto. Isso pode provocarproblemas de qualidade durante a impressão. A limpeza do produto elimina ou reduz esses problemas.
Limpe as áreas do cartucho de impressão e do percurso do papel sempre que trocar o cartucho deimpressão ou sempre que ocorrerem problemas de qualidade de impressão. Faça o possível paramanter o dispositivo sem poeira ou partículas.
Limpeza do exteriorUse um tecido macio, úmido, que não solte fibras, para retirar poeira e manchas do exterior dodispositivo.
Limpar o toner derramadoSe cair toner em suas roupas ou mãos, lave-as com água fria. A água quente faz com que o tonerpenetre no tecido.
PTWW Limpe o produto 179
Atualizar o firmwareO produto tem recursos de atualização remota do firmware (RFU, remote firmware update). Use asinformações desta seção para atualizar o firmware do produto.
Determinar a versão atual do firmware1. Pressione Menu.
2. Pressione a seta para baixo para destacar a opção INFORMAÇÕES e, em seguida, pressioneo botão da marca de seleção .
3. Pressione a seta para baixo para destacar a opção IMPRIMIR CONFIGURAÇÃO e, em seguida,pressione o botão da marca de seleção para imprimir.
O identificador da versão do firmware é listado na página Configuração, na seção chamadaInformações sobre a impressora. O identificador da versão do firmware tem o seguinte formato:AAAAMMDD XX.XXX.X. A primeira cadeia de números é a data, em que AAAA representa o ano, MMrepresenta o mês e DD representa o dia. Por exemplo, um identificador da versão do firmware quecomece com20061125
significa 25.11.06.
Download do novo firmware do site da HPPara encontrar a atualização mais recente de firmware para o produto, acesse www.hp.com/go/cljcp6015_firmware. Essa página fornece instruções para download da nova versão do firmware.
Transferir o novo firmware para o produtoNOTA: O produto pode receber uma atualização de arquivo .RFU quando estiver no estado "pronto".
O tempo decorrido para uma atualização depende do tempo de transferência de E/S, bem como dotempo que leva para o produto reinicializar. O tempo de transferência de E/S depende de vários fatores,inclusive da velocidade do computador host que está enviando a atualização. Se o processo deatualização remota do firmware for interrompido antes de concluir o download do firmware (enquantoRecebendo atualização estiver sendo exibido no visor do painel de controle), o arquivo de firmwaredeverá ser enviado novamente. Se faltar energia durante a atualização (enquanto a mensagemExecutando atualização estiver sendo exibida no visor do painel de controle), a atualização seráinterrompida e a mensagem Reenviar atualização será exibida (somente em inglês) no visor do painelde controle. Nesse caso, você deverá enviar a atualização usando a porta USB. Finalmente, todos ostrabalhos anteriores ao trabalho da RFU na fila serão concluídos antes de a atualização ser processada.
Usar o FTP para carregar o firmware por um navegadorNOTA: A atualização do firmware envolve uma alteração no formato da NVRAM (nonvolatile random-access memory, memória não-volátil de acesso aleatório). Todas as configurações de menu que foremalteradas a partir das configurações padrão podem retornar às configurações padrão e devem seralteradas novamente se você desejar configurações diferentes das configurações padrão.
1. Imprima uma página de configuração e anote o endereço TCP/IP mostrado na página EIOJetdirect.
2. Abra uma janela do navegador.
180 Capítulo 11 Administrar e fazer manutenção do produto PTWW
3. Na linha de endereço do navegador, digiteftp://<ENDEREÇO>
, onde <ENDEREÇO> é o endereço do produto. Por exemplo, se o endereço TCP/IP for192.168.0.90, digiteftp://192.168.0.90
.
4. Localize o arquivo .RFU obtido por download para o produto.
5. Arraste e solte o arquivo .RFU no ícone da PORTA na janela do navegador.
NOTA: O produto será desligado e ligado automaticamente para ativar a atualização. Quando oprocesso de atualização é concluído, uma mensagem PRONTO será exibida no painel de controle doMFP.
Usar o FTP para atualizar o firmware em uma conexão de rede utilizando o MicrosoftWindows
NOTA: A atualização do firmware envolve uma alteração no formato da NVRAM (nonvolatile random-access memory, memória não-volátil de acesso aleatório). Todas as configurações de menu que foremalteradas a partir das configurações padrão podem retornar às configurações padrão e devem seralteradas novamente se você desejar configurações diferentes das configurações padrão.
1. Anote o endereço IP da página HP Jetdirect. A página HP Jetdirect é a segunda página quandovocê imprime a página de configuração.
NOTA: Antes de atualizar o firmware, assegure-se de que o produto não esteja no Modo deinatividade. Assegure-se também de que todas as mensagens de erro sejam eliminadas do visordo painel de controle.
2. Abra um prompt de comando do MS-DOS no computador.
3. Vá para a pasta em que o arquivo de firmware está armazenado.
4. Digite: ftp ENDEREÇO TCP/IP>. Por exemplo, se o endereço TCP/IP for 192.168.0.90, digiteftp 192.168.0.90.
5. Pressione Enter no teclado.
6. Quando o nome do usuário for solicitado, pressione Enter.
7. Quando a senha for solicitada, pressione Enter.
8. Digite bin no prompt de comando.
9. Pressione Enter. A mensagem 200 Tipos definidos como I, Usando modo binário paratransferir arquivos é exibida na janela de comando.
10. Digite put e o nome de arquivo (por exemplo, se o nome de arquivo for CP6015.rfu, digiteCP6015.rfu).
11. O processo de download começará e o firmware será atualizado no produto. Isso poderá levaraproximadamente alguns minutos. Deixe o processo ser concluído sem interação com o produtoou o computador.
NOTA: O produto será automaticamente desligado e ligado novamente após o processamentoda atualização.
PTWW Atualizar o firmware 181
12. No prompt de comando, digite: bye para sair do comando de ftp.
13. No prompt de comando, digite: exit para retornar à interface do Windows.
Usar o HP Web Jetadmin para atualizar o firmwareEste procedimento requer a instalação do HP Web Jetadmin Versão 7.0 ou posterior em seucomputador. Consulte Uso do software HP Web Jetadmin na página 155. Conclua as etapas a seguirpara atualizar um único produto por meio do HP Web Jetadmin, depois de fazer download doarquivo .RFU no site da HP.
1. Inicie o HP Web Jetadmin.
2. Abra a pasta Gerenciamento do dispositivo na lista suspensa no painel Navegação. Navegueaté a pasta Listas de dispositivos.
3. Expanda a pasta Listas de dispositivos e selecione Todos os dispositivos. Localize o produtona lista de dispositivos e, em seguida, clique para selecioná-lo.
Se você precisar atualizar o firmware de vários produtos HP Color LaserJet CP6015 Series,selecione todos pressionando a tecla Ctrl enquanto clica no nome de cada um.
4. Localize a caixa suspensa de Ferramentas do dispositivo, no canto superior direito da janela.Selecione Atualizar firmware da impressora na lista de ações.
5. Se o nome do arquivo .RFU não estiver listado na caixa Todas as imagens disponíveis, cliqueem Procurar na caixa de diálogo Fazer upload da imagem do novo firmware e navegue até olocal do arquivo .RFU, cujo download foi feito na Web no início desse procedimento. Se o nomedo arquivo já estiver listado, selecione-o.
6. Clique em Upload para mover o arquivo .RFU do disco rígido para o servidor HP Web Jetadmin.Depois que o upload estiver concluído, a janela do navegador é atualizada.
7. Selecione o arquivo .RFU no menu suspenso Atualização do firmware da impressora.
8. Clique em Atualizar firmware agora. O HP Web Jetadmin envia ao produto o arquivo .RFUselecionado. O painel de controle mostra mensagens que indicam o andamento da atualização.No final do processo de atualização, o painel de controle mostrará a mensagem PRONTO.
182 Capítulo 11 Administrar e fazer manutenção do produto PTWW
Usar comandos MS-DOS para atualizar o firmware para conexões USBPara atualizar o firmware usando uma conexão de rede, siga estas instruções.
1. Em um prompt de comando ou em uma janela do MS-DOS, digite o seguinte:copy /B FILENAME> \\COMPUTERNAME>\SHARENAME>
, onde <FILENAME> é o nome do arquivo .RFU (incluindo o caminho), <COMPUTERNAME> é onome do computador do qual o produto está sendo compartilhado e <SHARENAME> é o nomede compartilhamento do produto. Por exemplo:C:\>copy /b C:\6015FW.RFU \\YOUR_Computer\cljcp6015.
NOTA: Se o nome do arquivo ou o caminho incluir um espaço, você deverá colocar o nome doarquivo ou o caminho entre aspas. Por exemplo, digite:C:\>copy /b "C:\MY DOCUMENTS\8060FW.RFU" \\SEU_SERVIDOR\SEU_COMPUTADOR
.
2. Pressione Enter no teclado. O painel de controle mostra uma mensagem que indica o progressoda atualização do firmware. No final do processo de atualização, o painel de controle mostra amensagem PRONTO. A mensagem Um arquivo copiado aparece na tela do computador.
Atualizar o firmware do HP JetdirectA interface de rede do HP Jetdirect no produto tem um firmware que pode ser atualizado separadamentedo firmware do produto. Este procedimento requer a instalação do HP Web Jetadmin Versão 7.0 ouposterior em seu computador. Consulte Uso do software HP Web Jetadmin na página 155. Conclua asseguintes etapas para atualizar o firmware HP Jetdirect usando o HP Web Jetadmin.
1. Abra o programa HP Web Jetadmin.
2. Abra a pasta Gerenciamento do dispositivo na lista suspensa no painel Navegação. Navegueaté a pasta Listas de dispositivos.
3. Selecione o produto a ser atualizado.
4. Na lista suspensa Ferramentas do dispositivo, selecione Atualização do firmware Jetdirect.
5. Em Versão de firmware Jetdirect, o número do modelo e a versão atual do firmware HP Jetdirectsão listados. Anote-os.
6. Para obter mais informações, acesse www.hp.com/go/wja_firmware.
7. Role a lista de números de modelos do HP Jetdirect e encontre o número do modelo anotado.
8. Consulte a versão atual do firmware para o modelo e veja se ela é mais recente do que a versãoanotada. Se for, clique com o botão direito do mouse no link do firmware e siga as instruções napágina da Web para fazer download do novo arquivo de firmware. O arquivo deve ser salvo napasta da <unidade>:\ARQUIVOS DE PROGRAMAS\HP WEB JETADMIN\DOC\PLUGINS\HPWJA\FIRMWARE\JETDIRECT do computador que está executando o software HP WebJetadmin.
9. No HP Web Jetadmin, retorne à lista de produtos principais e selecione o emissor digitalnovamente.
PTWW Atualizar o firmware 183
10. Na lista suspensa Ferramentas do dispositivo, selecione Atualização do firmware Jetdirectnovamente.
11. Na página de firmware HP Jetdirect, a nova versão do firmware é listada em Firmware Jetdirectdisponível no HP Web Jetadmin. Clique no botão Atualizar firmware agora para atualizar ofirmware Jetdirect.
184 Capítulo 11 Administrar e fazer manutenção do produto PTWW
12 Solucionar problemas
● Solução de problemas em geral
● Tipos de mensagem do painel de controle
● Mensagens do painel de controle
● Congestionamentos
● Problemas no manuseio de papel
● Informações sobre as luzes do formatador
● Resolver problemas de qualidade de imagem
● Problemas de desempenho
● Solução de problemas de conectividade com a rede
● Problemas no software do produto
● Solução de problemas comuns no Macintosh
PTWW 185
Solução de problemas em geralSe o produto não estiver respondendo adequadamente, execute as etapas da lista de verificação aseguir na ordem em que aparecem. Se o produto não passar em uma etapa, siga as sugestões desolução de problemas correspondentes. Se uma etapa resolver o problema, não será necessário seguiras demais etapas da lista de verificação.
Lista de verificação de solução de problemas1. Verifique se a luz de Prontidão do produto está acesa. Se nenhuma luz estiver acesa, execute
estes procedimentos:
a. Verifique as conexões do cabo de alimentação.
b. Verifique se a chave liga/desliga está ligada.
c. Verifique se a voltagem da linha está correta para a configuração de alimentação daimpressora. (Consute a etiqueta atrás da impressora sobre exigências de voltagem.) Se vocêestiver usando uma régua de alimentação e sua voltagem não estiver de acordo com asespecificações, conecte a impressora diretamente na parede. Se já estiver conectada naparede, tente uma saída diferente.
d. Remova qualquer outro produto conectado no mesmo circuito.
e. Se nenhuma dessas medidas restaurar a energia, entre em contato com o Atendimento aocliente HP.
2. Verifique os cabos.
a. Verifique a conexão do cabo entre a impressora e o computador ou porta de rede. Verifiquese a conexão está firme.
b. Verifique se o cabo não está danificado usando um outro cabo, se possível.
c. Verifique a conexão da rede. Consulte Solução de problemas de impressão em redena página 264.
3. Se a impressora estiver no estado PRONTO, verifique se alguma mensagem apareceu no visordo painel de controle. Se alguma mensagem aparecer , consulte Mensagens do painel de controlena página 190.
4. Verifique se o papel de impressão que você está usando atende às especificações.
5. Imprima uma página de configuração (consulte Páginas de informações na página 148). Umapágina do HP Jetdirect também será impressa.)
a. Se as páginas não forem impressas, verifique se ao menos uma das bandejas contém pepalde impressão.
b. Se a página ficar presa na impressora, consulte Congestionamentos na página 214.
6. Se a página de configuração for impressa, verifique os seguintes itens:
a. Se a página for impressa corretamente, isso indica que o hardware da impressora estáfuncionando. O problema está no computador, no driver da impressora ou no programa.
b. Se a página não for impressa corretamente, o problema está no hardware da impressora.Entre em contado com o Atendimento ao cliente HP.
186 Capítulo 12 Solucionar problemas PTWW
7. Selecione uma destas opções:
Windows: clique em Iniciar, clique em Configurações e clique em Impressoras ou emImpressoras e aparelhos de fax. Clique duas vezes em HP Color LaserJet CP6015.
-ou-
Mac OS X: Abra Centro de impressão, (ou Utilitário de configuração da impressora para MacOS X v. 10,3), e clique duas vezes na linha para HP Color LaserJet CP6015.
8. Verifique se você instalou o driver de impressora da série HP Color LaserJet CP6015 . Verifiqueo programa para se certificar de que está usando um driver de impressora da série HP ColorLaserJet CP6015.
9. Imprima um documento pequeno a partir de outro programa que já tenha funcionado corretamenteantes. Se isso funcionar, o problema está no programa que você está utilizando. Se não funcionar(se o documento não for impresso), execute estes procedimentos:
a. Tente imprimir o trabalho de outro computador que tenha o software da impressora instalado.
b. Se a impressora está conectado à rede, conecte-a diretamente a um computador usando umcabo USBo. Redirecione a impressora para a porta adequada ou reinstale o software,escolhendo o novo tipo de conexão que será usado.
Restaurar as configurações de fábricaUsar o menu REDEFINIÇÕES para restaurar as configurações de fábrica.
1. Pressione Menu.
2. Pressione a seta para baixo para destacar a opção CONFIGURAR DISPOSITIVO e, emseguida, pressione o botão da marca de seleção .
3. Pressione a seta para baixo para destacar a opção MENU REDEFINIÇÕES e, em seguida,pressione o botão da marca de seleção .
4. Pressione a seta para baixo para destacar a opção RESTAURAR CONFIGS. DE FÁBRICA e,em seguida, pressione o botão da marca de seleção redefinir o produto com as configuraçõesoriginais de fábrica.
Para obter mais informações, consulte Menu Redefinição na página 45.
Fatores que afetam o desempenho da impressoraVários fatores afetam o tempo necessário para imprimir um trabalho:
● velocidade máxima da impressora, medida em páginas por minuto (ppm);
● uso de papel especial (como transparências, papel pesado e de tamanho personalizado);
● tempo de processamento e de carregamento da impressora;
● complexidade e tamanho dos gráficos;
● velocidade do computador utilizado;
● conexão USB;
● configuração de E/S da impressora;
PTWW Solução de problemas em geral 187
● quantidade de memória instalada na impressora;
● sistema operacional de rede e a sua configuração (se aplicável);
● idioma da impressora (HP JetReady, PCL ou PS).
NOTA: Embora a memória adicional na impressora possa resolver problemas de memória, melhorara forma como a impressora trata gráficos complexos e reduzir o tempo de carregamento, ela nãoaumenta a velocidade máxima da impressora (ppm).
Calibração de neutros automáticaO produto pode ser configurado para realizar periodicamente uma calibração automática que ajuste amistura do toner para otimizar cores neutras. Se às vezes você vê uma faixas de cores no meio dapágina, a opção CALIBRAR NEUTROS AUTOMATICAMENTE pode estar ativada. A configuraçãopadrão é DESLIGADA. É possível desativar essa opção para eliminar essas páginas extras impressas.
1. Pressione Menu.
2. Pressione a seta para baixo para destacar a opção CONFIGURAR DISPOSITIVO e, emseguida, pressione o botão da marca de seleção .
3. Pressione a seta para baixo para destacar a opção QUALIDADE DE IMPRESSÃO e, emseguida, pressione o botão da marca de seleção .
4. Pressione a seta para baixo para destacar a opção CALIBRAR NEUTROSAUTOMATICAMENTE e, em seguida, pressione o botão da marca de seleção .
5. Pressione a seta para baixo para destacar a opção DESLIGADO e, em seguida, pressione obotão da marca de seleção .
188 Capítulo 12 Solucionar problemas PTWW
Tipos de mensagem do painel de controleQuatro tipos de mensagens do painel de controle podem indicar o status dos problemas existentes noproduto.
Tipo de mensagem Descrição
Mensagens de status As mensagens de status indicam o estado atual do produto. Elas informam sobre a operação normaldo produto e não exigem qualquer interação para que sejam eliminadas. As mensagens alteram-seacompanhando o estado do produto. Sempre que o produto estiver pronto, não estiver ocupado comum trabalho e não tiver mensagens pendentes de advertência, a mensagem de status PRONTO seráexibida se o produto estiver on-line.
Mensagens deadvertência
As mensagens de advertência informam sobre a ocorrência de erros de impressão e de dados. Essasmensagens normalmente se alternam com as mensagens PRONTO ou de status, e são mantidasaté que você pressione o botão da marca de seleção . Algumas mensagens de advertência podemser eliminadas. Se a opção AVISOS ELIMINÁVEIS estiver configurada como TRABALHO, o próximotrabalho de impressão removerá essas mensagens.
Mensagens de erro As mensagens de erro informam que alguma ação deve ser executada, como adicionar papel oueliminar um atolamento.
Algumas mensagens de erro são autocontinuáveis. Se a opção CONTINUARAUTOMATICAMENTE estiver definida nos menus, o produto prosseguirá com sua operação normalapós a exibição de uma mensagem de erro de continuação automática por 10 segundos.
NOTA: O pressionamento de qualquer botão durante os 10 segundos de exibição da mensagemde erro autocontinuável anulará a configuração da opção CONTINUAR AUTOMATICAMENTE e afunção do botão terá a precedência. Por exemplo, se você pressionar o botão Parar, a impressãopausará com uma opção de cancelar o trabalho de impressão.
Mensagens de errocrítico
As mensagens de erro crítico informam sobre a falha em um produto. Algumas dessas mensagenspodem ser apagadas desligando o produto e o ligando novamente. Essas mensagens não serãoafetadas pela configuração da opção CONTINUAR AUTOMATICAMENTE. Se o erro críticocontinuar, será necessário chamar a assistência técnica.
PTWW Tipos de mensagem do painel de controle 189
Mensagens do painel de controleTabela 12-1 Mensagens do painel de controle
Mensagem do painel de controle Descrição Ação recomendada
<Nome do compartimento> CHEIO
Remova todo o papel do compartimento
O compartimento especificado está cheio. Esvazie o compartimento e continue aimpressão. Os compartimentos de saídaincluem compartimento superior padrão e,caso você tenha um dispositivo de manuseiode papel opcional, o compartimento superioresquerdo, compartimento central esquerdo,o compartimento inferior esquerdo ou ocompartimento de folhetos inferior
10.32.00 Suprimento não autorizado
Para obter ajuda, pressione (botão daAjuda)
Um cartucho de impressão não autorizado foiinstalado.
1. Se a mensagem persistir mesmo depoisque você carregar com cartuchosautorizados, entre em contato com oSuporte HP em www.hp.com/support/cljcp6015.
2. Pressione o botão da marca de seleção para continuar com esse cartucho
de impressão.
10.91.00 ERRO DE CARTUCHO DEIMPRESSÃO
Para obter ajuda, pressione (botão daAjuda)
SUBSTITUIR CARTUCHO DE IMPRESSÃOPRETO
Para continuar, desligue e ligue
Um cartucho de impressão preto está comdefeito e precisa ser substituído. Anote amensagem e entre em contato com osuporte. Após substituir o cartucho comdefeito, desligue e ligue novamente paraprosseguir.
10.91.09 ERRO DE CARTUCHO DEIMPRESSÃO
Para obter ajuda, pressione (botão daAjuda)
SUBSTITUIR CARTUCHOS DEIMPRESSÃO COLORIDOS
Para continuar, desligue e ligue
Um dos cartuchos de impressão ciano,magenta ou amarelo está com defeito eprecisa ser substituído. Anote a mensagem eentre em contato com o suporte. Apóssubstituir o cartucho com defeito, desligue eligue novamente para prosseguir.
10.91.XY SUBSTITUIR CARTUCHO<COR>
Ocorreu um defeito de recarga de toner. Substitua o cartucho de impressão.
Se a substituição do cartucho de impressãonão resolver o problema, substitua o tamborde imagem correspondente.
10.XX.YY ERRO DE MEMÓRIA DESUPRIMENTO
Para obter ajuda, pressione (botão daAjuda)
O produto não pode ler ou gravar em pelomenos uma etiqueta eletrônica de umcartucho de impressão ou está faltando umaetiqueta eletrônica em um cartucho deimpressão.
Reinstale o cartucho de impressão ou instaleum novo cartucho de impressão.
10.XX.YY ERRO DE MEMÓRIA DESUPRIMENTO
Para obter ajuda, pressione (botão daAjuda)
O produto não pode ler nem gravar em pelomenos um tambor de imagem.
10.10.00-10.10.03 = Faltando etiquetaeletrônica em cartucho de impressão
1. Abra a porta frontal.
2. Substitua o tambor de imagemespecificado.
3. Feche a porta frontal.
190 Capítulo 12 Solucionar problemas PTWW
Mensagem do painel de controle Descrição Ação recomendada
10.10.05-10.10.08 = Faltando etiquetaeletrônica em tambor de imagem
10.00.00-10.00.03 = Etiqueta eletrônicadefeituosa em cartucho de impressão
10.00.05-10.00.08 = Etiqueta eletrônicadefeituosa em tambor de imagem
11.XX Erro de clock interno
Para continuar, pressione (botão damarca de seleção)
O relógio de tempo real do produto sofreu umerro.
Sempre que o produto for desligado e ligadonovamente, ajuste a data e a hora no painelde controle. Consulte Utilização do painel decontrole na página 12.
Se o erro persistir, convém substituir oformatador.
13.12.XX CONGESTIONAMENTO NOACESSÓRIO ESQUERDO
Há um atolamento de papel no acessório desaída de outro fornecedor.
1. Siga as instruções na tela paraencontrar e remover o papel atolado.
2. Se a mensagem continuar mesmodepois de limpar todas as páginas,entre em contato com o suporte técnicoHP no endereço www.hp.com/support/cljcp6015.
13.JJ.NT ATOLAMENTO ACIMA DOCOMPARTIMENTO DE SAÍDA SUPERIOR
Ocorreu um atolamento na área da unidadedúplex.
1. Remova todo o papel encontrado naárea da unidade dúplex acima docompartimento de saída.
2. Pressione o botão da marca de seleção.
13.JJ.NT ATOLAMENTO NA ÁREA DETRANSFERÊNCIA
Ocorreu um atolamento dentro da portadireita na área de transferência de imagens.
1. Abra a porta direita.
2. Abra o painel de acesso detransferência.
3. Remova todo o papel encontrado.
4. Feche o painel de acesso-transferência.
5. Feche a porta direita.
13.JJ.NT ATOLAMENTO NA ÁREA DOFUSOR
Ocorreu um atolamento nas áreas daunidade dúplex e de alimentação.
CUIDADO: O fusor pode estar quentedurante o funcionamento da impressora.Espere o fusor esfriar antes de manuseá-lo.
1. Abra a porta direita.
2. Gire as alavancas azuis do fusor para aposição destravada.
3. Remova todo o papel.
4. Gire as alavancas azuis para a posiçãode bloqueio.
5. Feche a porta direita.
Tabela 12-1 Mensagens do painel de controle (continuação)
PTWW Mensagens do painel de controle 191
Mensagem do painel de controle Descrição Ação recomendada
13.JJ.NT ATOLAMENTO NA BANDEJA<X>
Ocorreu um atolamento na bandeja indicada. 1. Abra a bandeja indicada.
2. Remova todo o papel.
3. Pressione o botão da marca de seleção.
13.JJ.NT ATOLAMENTO NA BANDEJA 1 Ocorreu um atolamento na Bandeja 1. 1. Remova todo o papel da Bandeja 1.
2. Pressione o botão da marca de seleção.
13.JJ.NT ATOLAMENTO NA PORTADIREITA
Ocorreu um atolamento nas áreas daunidade dúplex e de alimentação dentro daporta direita.
1. Abra a porta direita.
2. Remova todo o papel.
3. Feche a porta direita.
13.JJ.NT ATOLAMENTO NA PORTAINFERIOR DIREITA
Ocorreu um atolamento na porta inferiordireita.
1. Abra a porta inferior direita.
2. Remova todo o papel.
3. Feche a porta inferior direita.
13.JJ.NT ATOLAMENTO NA TAMPASUPERIOR
Ocorreu um atolamento na tampa superior. 1. Abra a tampa superior.
2. Remova todo o papel.
3. Feche a tampa superior.
13.JJ.NT ATOLAMENTO NO FUSOR Ocorreu um atolamento no fusor. CUIDADO: O fusor pode estar quentedurante o funcionamento da impressora.Espere o fusor esfriar antes de manuseá-lo.
1. Abra a porta direita.
2. Gire as alavancas azuis do fusor para aposição destravada.
3. Remova todo o papel.
4. Gire as alavancas azuis para a posiçãode bloqueio.
5. Feche a porta direita.
Para evitar atolamentos, defina o modo deotimização da impressão MÍDIA LEVE comoLIGADA. Consulte Menu Qualidade deimpressão na página 21.
13.JJ.NT ATOLAMENTO NO FUSOR ETRANSFERÊNCIA
Ocorreu um atolamento dentro da portadireita nas áreas do fusor ou detransferência.
CUIDADO: O fusor pode estar quentedurante o funcionamento da impressora.Espere o fusor esfriar antes de manuseá-lo.
1. Abra a porta direita.
2. Abra o painel de acesso detransferência e remova todo o papelencontrado.
3. Retire o fusor e remova todo o papelencontrado.
Tabela 12-1 Mensagens do painel de controle (continuação)
192 Capítulo 12 Solucionar problemas PTWW
Mensagem do painel de controle Descrição Ação recomendada
4. Reinstale o fusor e feche o painel deacesso de transferência.
5. Feche a porta direita.
20 MEMÓRIA INSUFICIENTE
Para continuar, pressione (botão damarca de seleção)
O produto recebeu mais dados do que podeacomodar na memória disponível. Você podeter tentado transferir muitas macros, fontesde software ou gráficos complexos.
22 EIO X ESTOURO DO BUFFER
Para continuar, pressione (botão damarca de seleção)
Dados em demasia foram enviados à placaEIO no slot específico (x). Talvez umprotocolo de comunicações incorreto estejaem uso.
Pressione o botão da marca de seleção para imprimir os dados transferidos. (Algunsdados podem ser perdidos.)
Verifique a configuração do host. Se essamensagem persistir, entre em contato comum fornecedor autorizado de assistênciatécnica ou suporte HP. (Consulte o folheto desuporte HP, ou acesse www.hp.com/support/cljcp6015.)
22 SOBRECARGA BUFFER E/SINCORPORADO
Para continuar, pressione (botão damarca de seleção)
Dados em demasia foram enviados aoservidor de impressão HP Jetdirectincorporado.
Pressione o botão da marca de seleção para imprimir os dados transferidos. (Algunsdados podem ser perdidos.)
Verifique a configuração do host. Se essamensagem persistir, entre em contato comum fornecedor autorizado de assistênciatécnica ou suporte HP. (Consulte o folheto desuporte HP, ou acesse www.hp.com/support/cljcp6015.)
22 SOBRECARGA BUFFER USB E/S
Para continuar, pressione (botão damarca de seleção)
Ocorreu estouro do buffer USB do produto. Pressione o botão da marca de seleção para imprimir os dados transferidos. (Algunsdados podem ser perdidos.)
Verifique a configuração do host. Se essamensagem persistir, entre em contato comum fornecedor autorizado de assistênciatécnica ou suporte HP. (Consulte o folheto desuporte HP, ou acesse www.hp.com/support/cljcp6015.)
Se a mensagem persistir, entre em contatocom o suporte técnico HP no endereçowww.hp.com/support/cljcp6015.
40 TRANSMISSÃO EIO X DEFEITUOSA A conexão entre o produto e a placa EIO noslot especificado foi interrompida.
Pressione o botão da marca de seleção para apagar a mensagem de erro e continuara impressão.
Tente reinstalar a placa EIO.
40 TRANSMISSÃO RUIM DE E/SINCORPORADA
Para continuar, pressione (botão damarca de seleção)
Ocorreu um erro de impressão temporário. Pressione o botão da marca de seleção para apagar a mensagem de erro. (Haveráperda de dados.)
40 TRANSMISSÃO SERIAL DEFEITUOSA
Para continuar, pressione (botão damarca de seleção)
Ocorreu um erro de dados serial (paridade,estrutura ou sobrecarga de linha) enquantoos dados estavam sendo enviados pelocomputador.
Pressione o botão da marca de seleção para apagar a mensagem de erro. (Haveráperda de dados.)
Tabela 12-1 Mensagens do painel de controle (continuação)
PTWW Mensagens do painel de controle 193
Pressione o botão da marca de seleção para imprimir os dados transferidos (algunsdados podem ser perdidos) e simplifique otrabalho de impressão.
Mensagem do painel de controle Descrição Ação recomendada
41,7 ERRO
Para continuar, toque em OK.
O papel demorou para alcançar a área deregistro e quase causou um atolamento.
Pressione o botão da Ajuda para ver osdetalhes.
Para eliminar, pressione (botão damarca de seleção).
Para sair, pressione .
Se o erro persistir, desligue e ligue o produtonovamente.
Se o erro reaparecer, tente usar mídiadiferente.
Consulte Congestionamentosna página 214 para obter mais informaçõessobre a solução de problemas.
41.3 TAMANHO INESPERADO NABANDEJA <XX>
Para obter ajuda, pressione (botão daAjuda)
CARREGAR BANDEJA <XX> [TIPO][TAMANHO]
Para usar outra bandeja, pressione (botão da marca de seleção)
O produto detectou um tamanho de papeldiferente do esperado.
Carregue a bandeja com o tipo e o tamanhode papel indicados, ou use outra bandeja.
41.3 TAMANHO INESPERADO NABANDEJA <XX>
Para obter ajuda, pressione (botão daAjuda)
CARREGAR BANDEJA <XX> [TIPO][TAMANHO]
Para usar outra bandeja, pressione (botão da marca de seleção)
O produto detectou um tamanho de papeldiferente do esperado.
Seguindo as instruções na tela, carregue abandeja com o tipo e o tamanho de papelindicados ou use outra bandeja.
Para usar outra bandeja, pressione o botãoda marca de seleção .
41.5 TIPO INESPERADO NA BANDEJA<XX>
Para obter ajuda, pressione (botão daAjuda)
CARREGAR BANDEJA <X> [TIPO][TAMANHO]
Para obter ajuda, pressione (botão daAjuda)
O produto detectou um tipo de papeldiferente do esperado.
Carregue a bandeja com o tipo e o tamanhode papel indicados, ou use outra bandeja.
Para usar outra bandeja, pressione o botãoda marca de seleção .
41.5 TIPO INESPERADO NA BANDEJA<XX>
Para obter ajuda, pressione (botão daAjuda)
CARREGAR BANDEJA <X> [TIPO][TAMANHO]
Para usar outra bandeja, pressione (botão da marca de seleção)
O produto detectou um tipo de papeldiferente do esperado.
Carregue a bandeja com o tipo e o tamanhode papel indicados, ou use outra bandeja sedisponível.
Tabela 12-1 Mensagens do painel de controle (continuação)
194 Capítulo 12 Solucionar problemas PTWW
Mensagem do painel de controle Descrição Ação recomendada
48.01 ERRO NA UNIDADE DETRANSFERÊNCIA
Para obter ajuda, pressione (botão daAjuda)
A correia de transferência foi deslocadadurante a impressão.
Desligue o produto e ligue-o novamente.
Se a mensagem persistir, entre em contatocom o suporte técnico HP no endereçowww.hp.com/support/cljcp6015.
50.X ERRO DO FUSOR Ocorreu um erro de fusor. Verifique se você tem o fusor correto.Reposicione o fusor. Desligue o produto e,em seguida, ligue-o novamente.
Se essa mensagem persistir, entre emcontato com um fornecedor autorizado deassistência técnica ou suporte HP. (Consulteo folheto do Suporte HP ou acessewww.hp.com/support/cljcp6015.)
51.<XY> ERRO
Para obter ajuda, pressione (botão daAjuda)
51.<XY> ERRO
Para continuar, desligue e ligue
Erro na impressora. Desligue e ligue novamente.
52.<XY> ERRO
Para continuar, desligue e ligue
Erro na impressora. Desligue e ligue novamente.
53.XY.ZZ VERIFICAR RAM DO SLOT DIMM<X>
Erro de memória DIMM. Slot 1 do DIMM coma face voltada para a parte externa da placado formatador. Slot 2 do DIMM com a facevoltada para a parte interna da placa doformatador mais próxima do disco rígido.
Reencaixe o DIMM de memória no slotespecificado.
Se o problema persistir, substitua o DIMM dememória.
54.<XY> ERRO
Para continuar, desligue e ligue
O erro requer que o produto seja desligadoe, em seguida, seja ligado novamente.
Desligue o produto e, em seguida, ligue-onovamente.
Se a mensagem persistir, entre em contatocom o suporte técnico HP no endereçowww.hp.com/support/cljcp6015.
55.XX.YY ERRO DO CONTROLADOR CCPara continuar, desligue e liguenovamente
O mecanismo de impressão não está secomunicando com o formatador.
Desligue o produto e, em seguida, ligue-onovamente.
Se essa mensagem persistir, entre emcontato com um fornecedor autorizado deassistência técnica ou suporte HP. (Consulteo folheto do Suporte HP ou acessewww.hp.com/support/cljcp6015.)
56.X ERRO Para continuar, desligue eligue novamente
Ocorreu um erro de impressão temporário. Desligue o produto e, em seguida, ligue-onovamente.
Se essa mensagem persistir, entre emcontato com um fornecedor autorizado deassistência técnica ou suporte HP. (Consulteo folheto do Suporte HP ou acessewww.hp.com/support/cljcp6015.)
57.XX ERRO Para continuar, desligue eligue novamente
Ocorreu um erro de impressão temporário. Desligue o produto e, em seguida, ligue-onovamente.
Se essa mensagem persistir, entre emcontato com um fornecedor autorizado de
Tabela 12-1 Mensagens do painel de controle (continuação)
PTWW Mensagens do painel de controle 195
Mensagem do painel de controle Descrição Ação recomendada
assistência técnica ou suporte HP. (Consulteo folheto do Suporte HP ou acessewww.hp.com/support/cljcp6015.)
58.XX ERRO Para continuar, desligue eligue novamente
Ocorreu um erro de impressão temporário. Desligue o produto e, em seguida, ligue-onovamente.
Se essa mensagem persistir, entre emcontato com um fornecedor autorizado deassistência técnica ou suporte HP. (Consulteo folheto do Suporte HP ou acessewww.hp.com/support/cljcp6015.)
59.XY ERRO Para continuar, desligue eligue novamente
Ocorreu um erro de impressão temporário. Desligue o produto e, em seguida, ligue-onovamente.
Se essa mensagem persistir, entre emcontato com um fornecedor autorizado deassistência técnica ou suporte HP. (Consulteo folheto do Suporte HP ou acessewww.hp.com/support/cljcp6015.)
60.X ERRO Para continuar, desligue eligue novamente
A bandeja especificada por X não estáerguendo corretamente.
Siga as instruções do painel de controle doproduto.
66.XY.ZZ ERRO DE SERVIÇO
Para obter ajuda, pressione (botão daAjuda)
66.XY.ZZ ERRO NO DISPOSITIVO DEENTRADA
Para obter ajuda, pressione (botão daAjuda)
O controlador de manuseio de papel externodetectou uma falha.
1. Desligue.
2. Desconecte os cabos dos dispositivosde manuseio de papel externos e, emseguida, conecte-os novamente.
3. Ligue.
4. Certifique-se de que não obstruçõespróximo ao dispositivo de manuseio depapel que possam impedir oscompartimentos de saída de seremerguidos ou abaixados.
Se a mensagem continuar sendo exibida,entre em contato com a Assistência HP emwww.hp.com/support/cljcp6015.
66.XY.ZZ FALHA NO DISPOSITIVO DESAÍDA
Ocorreu um erro em um acessório externo demanuseio de papel.
1. Desligue o produto.
2. Verifique se o acessório está bemajustado e conectado ao produto, semespaços entre o produto e o acessório.Se o acessório utilizar cabos,desconecte-os e conecte-osnovamente.
3. Verifique se não há material deembalagem dentro ou em volta dodispositivo de saída.
4. Ligue o produto.
5. Se essa mensagem persistir, entre emcontato com um fornecedor autorizadode assistência técnica ou suporte HP.(Consulte o folheto do Suporte HP ouacesse www.hp.com/support/cljcp6015.)
Tabela 12-1 Mensagens do painel de controle (continuação)
196 Capítulo 12 Solucionar problemas PTWW
Mensagem do painel de controle Descrição Ação recomendada
68.X ALTERAÇÃO DA CONFIGURAÇÃODE ERRO DE ARMAZENAMENTO
Uma ou mais configurações do produto sãoinválidas e voltaram às configurações padrãode fábrica. A impressão pode continuar, maspodem ocorrer algumas funçõesinesperadas se ocorreu um erro noarmazenamento permanente.
Pressione o botão da marca de seleção para eliminar a mensagem. Se a mensagemnão sumir, desligue o produto e ligue-onovamente.
Se essa mensagem persistir, entre emcontato com um fornecedor autorizado deassistência técnica ou suporte HP. (Consulteo folheto do Suporte HP ou acessewww.hp.com/support/cljcp6015.)
68.X ARMAZENAMENTO PERMANENTECHEIO
Para continuar, pressione (botão damarca de seleção).
A NVRAM do produto está cheia. Algumasconfigurações salvas na NVRAM poderão terde voltar aos padrões de fábrica. Aimpressão pode continuar, mas podemocorrer algumas funções inesperadas seocorreu um erro no armazenamentopermanente.
Pressione o botão da marca de seleção para eliminar a mensagem. Se a mensagemnão sumir, desligue o produto e ligue-onovamente.
Se esta mensagem persistir, entre emcontato com um fornecedor de serviço/suporte autorizado da HP. (Consulte ofolheto de suporte da HP ou vá atéwww.hp.com/support/cljcp6015.)
68.X FALHA NA GRAVAÇÃO DOARMAZENAMENTO PERMANENTE
Para continuar, pressione (botão damarca de seleção).
A NVRAM do produto está com falha nagravação. A impressão pode continuar, maspodem ocorrer algumas funçõesinesperadas se ocorreu um erro noarmazenamento permanente.
Pressione o botão da marca de seleção para eliminar a mensagem. Se a mensagemnão sumir, desligue o produto e ligue-onovamente.
Se essa mensagem persistir, entre emcontato com um fornecedor autorizado deassistência técnica ou suporte HP. (Consulteo folheto do Suporte HP ou acessewww.hp.com/support/cljcp6015.)
69.X ERRO Para continuar, desligue eligue novamente
Ocorreu um erro de impressão temporário. Desligue o produto e, em seguida, ligue-onovamente.
Se essa mensagem persistir, entre emcontato com um fornecedor autorizado deassistência técnica ou suporte HP. (Consulteo folheto do Suporte HP ou acessewww.hp.com/support/cljcp6015.)
ABRIR E FECHAR BANDEJA 2
Para obter ajuda, pressione (botão daAjuda)
A unidade de transferência foi retida apósenvio.
Abra e feche a bandeja 2.
AÇÃO INDISPONÍVEL NO MOMENTOPARA A BANDEJA X O TAMANHO DABANDEJA NÃO PODE SER QUALQUERUM/PERSONALIZADO
Cancelando…
Um usuário tentou configurar o registro deuma bandeja definida como QUALQUERTAMANHO ou QUALQUERPERSONALIZADO. O registro dúplex nãofica disponível quando o tamanho estádefinido como QUALQUER TAMANHO ouQUALQUER PERSONALIZADO.
Configure a bandeja com um tamanhoespecífico e defina o registro para ela.
AGUARDANDO BANDEJA <XX>LEVANTAR
A bandeja especifica está levantando papelpara alimentação.
Nenhuma ação é necessária.
Aguarde O produto está em processo de limpeza dedados.
Nenhuma ação é necessária.
Aguarde até que a impressora sejareinicializada
Essa mensagem pode ser exibida por váriosmotivos: As configurações da opção DISCORAM foram alteradas antes de o produto ser
Nenhuma ação é necessária.
Tabela 12-1 Mensagens do painel de controle (continuação)
PTWW Mensagens do painel de controle 197
Mensagem do painel de controle Descrição Ação recomendada
reinicializado. O produto foiautomaticamente desligado e ligando após aalteração dos modos do dispositivo externo.O usuário encerrou o Diagnóstico. Um novoformatador foi instalado com um mecanismoantigo ou um novo mecanismo foi instaladocom um novo formatador.
ALIMENTAÇÃO MANUAL PILHA DESAÍDA
Em seguida, pressione (botão damarca de seleção) para imprimir o verso
O produto imprimiu a frente de um trabalhodúplex manual e está aguardando que ousuário insira a pilha de saída para imprimiro verso.
1. Mantendo essa mesma orientação,remova o documento do compartimentode saída.
2. Vire o lado impresso do documentopara cima.
3. Carregue a Bandeja 1 com odocumento.
4. Pressione o botão da marca de seleção para imprimir.
ALIMENTAR MANUALMENTE <TIPO><TAMANHO>
Para continuar, pressione
Para obter ajuda, pressione (botão daAjuda)
Esta mensagem é exibida quando a Bandeja1 é selecionada mas não é carregada e háoutras bandejas de papel disponíveis parauso.
Carregue a bandeja com o papel solicitado.
Para apagar a mensagem, pressione o botãoda marca de seleção para usar um tipo etamanho de papel disponível em outrabandeja.
ALIMENTAR MANUALMENTE <TIPO><TAMANHO>
Para obter ajuda, pressione (botão daAjuda)
Esta mensagem é exibida quando a Bandeja1 é selecionada mas não é carregada e háoutras bandejas de papel disponíveis parauso.
Carregue a bandeja com o papel solicitado.Se o papel já estiver na bandeja, pressione obotão da Ajuda para eliminar a mensageme pressione o botão da marca de seleção
para imprimir. Para usar outra bandeja,retire o papel da Bandeja 1, pressione obotão da Ajuda para eliminar a mensageme pressione o botão da marca de seleção
.
ALIMENTAR MANUALMENTE <TIPO><TAMANHO>
Para usar outra bandeja, pressione (botão da marca de seleção)
Para obter ajuda, pressione (botão daAjuda)
O trabalho especificado requer alimentaçãomanual.
Carregue a bandeja com o papel solicitado.Se o papel já estiver na bandeja, pressione obotão da Ajuda para eliminar a mensageme pressione o botão da marca de seleção
para imprimir. Para usar outra bandeja,retire o papel da Bandeja 1, pressione obotão da Ajuda para eliminar a mensageme pressione o botão da marca de seleção
.
A PERSONALIZAÇÃO ESCOLHIDA NÃOESTÁ DISPONÍVEL.
Para continuar, pressione (botão damarca de seleção)
Um trabalho de impressão solicitou umalinguagem de produto (personality) nãodisponível no mesmo. O trabalho não seráimpresso e será apagado da memória.
Imprima o trabalho utilizando um driver deimpressora para outra linguagem deimpressora ou adicione a linguagemsolicitada ao produto (se possível). Paraconsultar uma lista das linguagensdisponíveis, imprima uma página deconfiguração. (Consulte Páginas deinformações na página 148).
AQUECENDO O produto está saindo do modo de economiade energia.
Nenhuma ação é necessária.
Tabela 12-1 Mensagens do painel de controle (continuação)
198 Capítulo 12 Solucionar problemas PTWW
Mensagem do painel de controle Descrição Ação recomendada
ARMAZENAMENTO USB <X> NÃOOPERACIONAL
Para obter ajuda, pressione (botão daAjuda)
Um parâmetro no armazenamento USB nãoestá funcionando de forma correta.
1. Desligue o produto.
2. Desconecte o acessório dearmazenamento USB e substitua comum novo acessório de armazenamentoUSB.
ARMAZENAMENTO USB <X> REMOVIDO
Para obter ajuda, pressione (botão daAjuda)
Um acessório de armazenamento USB foidesconectado.
1. Desligue o produto.
2. Conecte o acessório dearmazenamento USB novamente.
3. Ligue o produto.
BANDEJA <XX> [TIPO] [TAMANHO]
Para alterar o tamanho ou o tipo,pressione (botão da marca deseleção) Para aceitar as configurações,pressione (seta para baixo)
Essa mensagem informa a configuração dotipo e do tamanho da bandeja
Para alterar o tamanho ou o tipo, pressione obotão da marca de seleção Para aceitaras configurações, pressione a seta parabaixo .
BANDEJA <XX> ABERTA
Para obter ajuda, pressione (botão daAjuda)
A bandeja especificada está aberta ou nãoestá totalmente fechada.
Feche a bandeja.
BANDEJA <XX> VAZIA [TIPO][TAMANHO]
A bandeja especificada está vazia e otrabalho atual não necessita dela para serimpresso.
Carregue a bandeja em um momento maisconveniente.
Calibrando... Exibido durante a calibração. Nenhuma ação é necessária.
Carregando programa <XX> Não desligar Os programas e as fontes podem serarmazenados no sistema de arquivos doproduto e são carregados na RAM quando oproduto é ligado. O número XX especifica umnúmero seqüencial indicando o programaque está sendo carregado.
Nenhuma ação é necessária. Não desligue oproduto.
CARREGAR BANDEJA 1 [Tipo][Tamanho]
Para continuar, pressione (botão damarca de seleção)
Para obter ajuda, pressione (botão daAjuda)
A Bandeja 1 está carregada e configuradapara um tipo e tamanho diferentes dosespecificados no trabalho.
1. Se estiver carregado o papel correto,pressione o botão da marca de seleção
.
2. Caso contrário, retire o papel incorretoe carregue a Bandeja 1 com o papelespecificado.
3. Se solicitado, confirme o tamanho e otipo do papel carregado.
4. Confirme se as guias do papel estão naposição correta.
5. Para usar outra bandeja, remova opapel da Bandeja 1 e pressione o botãoda marca de seleção .
CARREGAR BANDEJA 1 [Tipo][Tamanho]
Para obter ajuda, pressione (botão daAjuda)
Esta mensagem é exibida quando a Bandeja1 é selecionada, mas não é carregada e nãohá outras bandejas de papel disponíveis parauso.
Carregue a bandeja 1 com o tipo de papelsolicitado e pressione o botão da marca deseleção para continuar.
Tabela 12-1 Mensagens do painel de controle (continuação)
PTWW Mensagens do painel de controle 199
Mensagem do painel de controle Descrição Ação recomendada
CARREGAR BANDEJA 1 [Tipo][Tamanho]
Para usar outra bandeja, pressione (botão da marca de seleção)
Para obter ajuda, pressione (botão daAjuda)
Esta mensagem é exibida quando a Bandeja1 é selecionada mas não é carregada e háoutras bandejas de papel disponíveis parauso.
1. Carregue o papel correto na bandeja.
2. Se solicitado, confirme o tamanho e otipo do papel carregado.
3. Caso contrário, pressione o botão damarca de seleção para selecionaroutra bandeja.
CONECTAR DISPOSITIVO DE SAÍDA Não há um dispositivo de saída externoinstalado.
1. Desligue.
2. Conecte o cabo do produto dodispositivo de saída.
3. Ligue.
Para prosseguir sem o dispositivo de saída,desligue, remova a ponte de acessórios desaída e ligue.
Se o erro persistir, entre em contato com umfornecedor autorizado de assistência técnicaou suporte HP. Consulte o folheto sobre osuporte HP ou acesse www.hp.com/support/cljcp6015
CONEXÃO RUIM NA BANDEJAOPCIONAL
Uma bandeja opcional não está conectada. 1. Desligar o produto
2. Remova e reinstale as bandejas ou abandeja opcional .
Se o erro persistir, entre em contato com umfornecedor autorizado de assistência técnicaou suporte HP. Consulte o folheto sobre osuporte HP ou acesse www.hp.com/support/cljcp6015
DADOS RECEBIDOS
Para imprimir a última página, pressione (botão da marca de seleção)
O produto está aguardando o comando paraimprimir a última página.
Pressione o botão da marca de seleção para imprimir a última página.
DATA/HORA= AAAA/MMMM/DD HH:MM
Para alterar, pressione (botão damarca de seleção)
Para ignorar, pressione PARAR
A data e a hora atuais configuradas para oproduto.
Pressione o botão da marca de seleção para configurar a data e a hora, ou pressioneo botão Parar para ignorar a configuração.
Desligando dispositivo... O dispositivo está sendo desligado. Nenhuma ação é necessária.
DISCO DE HIGIENIZAÇÃO <X>%CONCLUÍDO Não desligue
LIMPEZA DE DISCO <X>% CONCLUÍDA
Para obter ajuda, pressione (botão daAjuda)
O disco rígido está sendo limpo. Consulte o administrador da rede.
DISCO INTERNO GIRANDO O disco interno está girando sua placa.Trabalhos que necessitem de acesso a discodevem aguardar.
Nenhuma ação é necessária.
DISCO INTERNO NÃO OPERACIONAL O disco interno não está funcionandocorretamente.
Desligue o produto e ligue-o novamente. Sea mensagem persistir, entre em contato com
Tabela 12-1 Mensagens do painel de controle (continuação)
200 Capítulo 12 Solucionar problemas PTWW
Mensagem do painel de controle Descrição Ação recomendada
o suporte técnico HP no endereçowww.hp.com/support/cljcp6015.
EIO <X> NÃO OPERACIONAL
Para obter ajuda, pressione (botão daAjuda)
O disco EIO no slot <X> não estáfuncionando de forma correta.
1. Desligue o produto.
2. Remova o disco do slot indicado.
3. Substitua com o disco novo.
4. Ligue o produto.
Em pausa
Para retornar ao estado Pronta, pressionePARAR
O produto está em pausa e não há nenhumamensagem de erro pendente no visor. A E/Scontinua recebendo dados até que amemória esteja cheia.
Pressione a tecla Parar.
ERRO CARGA RFU ENVIO CHEIO RFU NAPORTA <X>
Ocorreu um erro durante uma atualização defirmware.
Se a mensagem persistir, entre em contatocom o Suporte HP www.hp.com/support/cljcp6015.
ERRO CÓDIGO CRC ENVIO CHEIO RFUNA PORTA <X>
Ocorreu um erro durante uma atualização defirmware.
Se a mensagem persistir, entre em contatocom o Suporte HP em www.hp.com/support/cljcp6015.
Erro de tamanho na bandeja XX O papel na bandeja listada não correspondeao tamanho especificado para aquelabandeja.
1. Carregue o papel correto.
2. Verifique se o papel é posicionadocorretamente.
3. Se a mensagem persistir, entre emcontato com o suporte técnico HP noendereço www.hp.com/support/cljcp6015.
Erro de tipo na bandeja <XX> A bandeja especificada contém um tipo depapel que não corresponde ao tipoconfigurado.
A bandeja especificada não será usada atéque essa situação seja resolvida. Aimpressão pode continuar com outrasbandejas.
1. Carregue a bandeja especificada com opapel correto.
2. Verifique a configuração de tipo.
ERRO DO ACESSÓRIO USB
Para obter ajuda, pressione (botão daAjuda)
Esta mensagem é exibida quando umacessório USB conectado consome muitaenergia. Quando isso ocorre, a porta ACC édesativada e a impressão é interrompida.
A impressão pode continuar. O dispositivoUSB deverá ser removido.
Esfriando o dispositivo... O produto está adicionando mais pausas aociclo de impressão para esfriamento.
O produto passou recentemente por umperíodo de utilização intensa e entrou em umciclo de esfriamento para manter umatemperatura de operação aceitável.Nenhuma ação é necessária.
Excluindo... O produto está excluindo o trabalhoarmazenado.
Nenhuma ação é necessária.
Excluindo trabalhos particulares O produto está excluindo um trabalhoparticular armazenado.
Nenhuma ação é necessária.
Executando... TESTE DA PASSAGEM DEPAPEL
O produto está executando um teste depassagem do papel.
Nenhuma ação é necessária.
Tabela 12-1 Mensagens do painel de controle (continuação)
PTWW Mensagens do painel de controle 201
Mensagem do painel de controle Descrição Ação recomendada
FALHA COR RFU ENVIO CHEIO RFU NAPORTA <X>
Ocorreu um erro durante uma atualização defirmware.
Se a mensagem persistir, entre em contatocom o Suporte HP www.hp.com/support/cljcp6015.
FALHA NA CONEXÃO DO DUPLEXADOR A unidade dúplex não está funcionando deforma correta.
Desligue a impressora e ligue-a novamente.Se essa mensagem persistir, entre emcontato com um fornecedor autorizado deassistência técnica ou suporte HP. (Consulteo folheto de suporte HP, ou acessewww.hp.com/support/cljcp6015.)
FALHA NA OPERAÇÃO EM ARQUIVO DEARMAZENAMENTO USB
Para eliminar, pressione (botão damarca de seleção)
Um comando do sistema de arquivos PJLtentou executar uma operação ilógica.
Pressione o botão da marca de seleção para eliminar.
FALHA NA OPERAÇÃO EM ARQUIVO DEDISCO INTERNO
Para eliminar, pressione (botão damarca de seleção)
Um comando do sistema de arquivos PJLtentou executar uma operação ilógica.
Pressione o botão da marca de seleção para eliminar.
FALHA NA OPERAÇÃO EM ARQUIVO DEDISCO RAM
Para eliminar, pressione (botão damarca de seleção)
Um comando do sistema de arquivos PJLtentou executar uma operação ilógica.
Pressione o botão da marca de seleção para eliminar.
FALHA NA OPERAÇÃO EM ARQUIVO DEDISCO ROM
Para eliminar, pressione (botão damarca de seleção)
Um comando do sistema de arquivos PJLtentou executar uma operação ilógica.
Pressione o botão da marca de seleção para eliminar.
FALHA NA OPERAÇÃO EM ARQUIVO DESLOT DE PLACA
Para eliminar, pressione (botão damarca de seleção)
Um comando do sistema de arquivos PJLtentou executar uma operação ilógica.
Pressione o botão da marca de seleção para eliminar.
FALHA NA OPERAÇÃO EM ARQUIVO EIO
Para eliminar, pressione (botão damarca de seleção)
Um comando do sistema de arquivos PJLtentou executar uma operação ilógica.
Pressione o botão da marca de seleção para eliminar.
FALHA NA PONTE DE ACESSÓRIOS DESAÍDA
Para obter ajuda, pressione (botão daAjuda)
A ponte de acessórios de saída falhou. 1. Desligue.
2. Verifique se a ponte de acessórios desaída está conectada de forma correta.
3. Ligue.
Se a mensagem persistir, entre em contatocom o Suporte HP em www.hp.com/support/cljcp6015
FALHA NO DISPOSITIVO DEARMAZENAMENTO USB
Para eliminar, pressione (botão damarca de seleção)
Falha no dispositivo especificado. Pressione o botão da marca de seleção para eliminar.
FALHA NO DISPOSITIVO DE DISCOINTERNO
Falha no dispositivo especificado. Pressione o botão da marca de seleção para eliminar.
Tabela 12-1 Mensagens do painel de controle (continuação)
202 Capítulo 12 Solucionar problemas PTWW
Mensagem do painel de controle Descrição Ação recomendada
Para eliminar, pressione (botão damarca de seleção)
FALHA NO DISPOSITIVO DE DISCO RAM
Para eliminar, pressione (botão damarca de seleção)
Falha no dispositivo especificado. Pressione o botão da marca de seleção para eliminar.
FALHA NO DISPOSITIVO DE DISCO ROM
Para eliminar, pressione (botão damarca de seleção)
Falha no dispositivo especificado. Pressione o botão da marca de seleção para eliminar.
FALHA NO DISPOSITIVO DO SLOT DEPLACA
Para eliminar, pressione (botão damarca de seleção)
Falha no dispositivo especificado. Pressione o botão da marca de seleção para eliminar.
FALHA NO DISPOSITIVO EIO
Para eliminar, pressione (botão damarca de seleção)
Falha no dispositivo especificado. Pressione o botão da marca de seleção para eliminar.
FECHAR A PORTA INFERIOR DIREITA A porta inferior direita está aberta. Feche a porta inferior direita.
FECHAR PORTA DIREITA
Para obter ajuda, pressione (botão daAjuda)
Uma porta do lado direito do produto estáaberta.
1. Feche a porta.
2. Se a mensagem persistir, entre emcontato com o Suporte HP emwww.hp.com/support/cljcp6015.
FECHAR TAMPA SUPERIOR A tampa superior está aberta. Feche a tampa superior.
FIRMWARE DANIFICADO NOACESSÓRIO EXTERNO
Para obter ajuda, pressione (botão daAjuda)
O produto detectou um firmware corrompidono acessório de entrada ou de saída.
Um acessório externo do produto requer umaatualização de firmware. É possível continuara impressão se outros acessórios de entradaou saída estiverem disponíveis, mas podemocorrer atolamentos se o trabalho usar oacessório externo danificado. Para exibir oprocedimento de atualização e fazerdownload do firmware mais recente, acessewww.hp.com/support/cljcp6015.
FUSOR INCOMPATÍVEL Foi instalado o fusor incorreto. CUIDADO: O fusor pode estar quentedurante o funcionamento da impressora.Espere o fusor esfriar antes de manuseá-lo.
1. Abra a porta direita.
2. Gire as alavancas azuis para a posiçãode desbloqueio.
3. Remova o fusor incompatível.
4. Instale o fusor correto.
5. Gire as alavancas azuis para a posiçãode bloqueio.
6. Feche a porta direita.
IMPRESSÃO INTERROMPIDA O tempo expirou no teste Imprimir/Parar. Pressione o botão da marca de seleção para continuar.
Tabela 12-1 Mensagens do painel de controle (continuação)
PTWW Mensagens do painel de controle 203
Mensagem do painel de controle Descrição Ação recomendada
Para continuar, pressione (botão damarca de seleção)
IMPRIMINDO <RELATÓRIO> O produto está gerando o relatórioespecificado. O produto retornará ao estadoPronto on-line quando a página for concluída.
Nenhuma ação é necessária.
Incapaz de armazenar o trabalho Um trabalho não pode ser armazenadodevido a um problema de memória ouconfiguração.
Instale memória adicional no produto.
Inicializando disco EIO <X> O dispositivo de disco EIO está sendoinicializado.
Nenhuma ação é necessária.
INICIALIZANDO DISPOSITIVO EXTERNO O dispositivo externo de manuseio de papelestá sendo inicializado.
Nenhuma ação é necessária.
Iniciando armazenamento permanente Exibido quando o produto é ligado, paramostrar que o armazenamento permanenteestá sendo inicializado.
Nenhuma ação é necessária.
INSTALAR CARTUCHO <COR>
Para obter ajuda, pressione (botão daAjuda)
O cartucho de impressão foi removido ouinstalado incorretamente.
Substitua ou reinstale o cartucho deimpressão corretamente para continuar aimprimir. Consulte Trocar cartuchos deimpressão na página 162.
INSTALAR FUSOR
Para obter ajuda, pressione (botão daAjuda)
O fusor foi removido ou instaladoincorretamente.
CUIDADO: O fusor pode estar quentedurante o funcionamento da impressora.Espere o fusor esfriar antes de manuseá-lo.
1. Abra a porta direita.
2. Gire as alavancas azuis para a posiçãode desbloqueio.
3. Instale ou ajuste o fusor.
4. Gire as alavancas azuis para a posiçãode bloqueio.
5. Feche a porta direita.
INSTALAR SUPRIMENTOS
Para saber o status, pressione (botãoda marca de seleção)
Pressione o botão da marca de seleção para identificar quais suprimentos devem sersubstituídos.
Insira o suprimento ou verifique se estátotalmente encaixado.
INSTALAR TAMBOR <COR>
Para obter ajuda, pressione (botão daAjuda)
Um ou mais tambores <cor> foramremovidos ou instalados incorretamente.
Substitua ou reinstale o tambor de imagemcorretamente para continuar a imprimir.Consulte Trocar tambores de imagensna página 164.
INSTALAR UNIDADE DE CILINDRO
Para obter ajuda, pressione (botão daAjuda)
A unidade de cilindro foi removida ouinstalada incorretamente.
1. Abra a porta direita.
2. Abra o painel de acesso detransferência.
3. Instale ou ajuste a unidade de cilindro.
4. Feche o painel de acesso detransferência.
5. Feche a porta direita.
Tabela 12-1 Mensagens do painel de controle (continuação)
204 Capítulo 12 Solucionar problemas PTWW
Mensagem do painel de controle Descrição Ação recomendada
INSTALAR UNIDADE DETRANSFERÊNCIA
A unidade de transferência foi removida ouinstalada incorretamente.
1. Abra a porta direita.
2. Abra o painel de acesso detransferência. Empurre as travas paracima.
3. Instale ou ajuste a unidade detransferência.
4. Feche o painel de acesso detransferência.
5. Feche a porta direita.
KIT DE CILINDROS INCOMPATÍVEL O kit de cilindros instalado é incompatível. 1. Abra a porta direita.
2. Remova o kit de cilindros incompatível.
3. Instale o kit de cilindros correto.
4. Feche a porta direita.
Liberando a passagem de papel O produto está tentando ejetar o papelatolado.
Verifique o andamento na parte inferior dovisor.
Limpando... Uma página de limpeza está sendoprocessada.
Nenhuma ação é necessária.
Limpar log de eventos Esta mensagem é exibida durante a limpezado log de eventos. O produto sairá dosmenus assim que o log de eventos tiver sidolimpo.
Nenhuma ação é necessária.
LIMPEZA DE DISCO <X>% CONCLUÍDA
Não desligue
Para obter ajuda, pressione (botão daAjuda)
O produto está limpando o disco rígido ou odisco Compacto Flash.
Não desligue. O produto reiniciaráautomaticamente quando a limpeza forconcluída. As funções do produto não estãodisponíveis.
MEMÓRIA INSUFICIENTE PARACARREGAR FONTES/DADOS
Para obter ajuda, pressione (botão daAjuda)
ARMAZENAMENTO USB <X>
Para continuar, pressione (botão damarca de seleção).
O produto não tem memória suficiente paracarregar os dados (por exemplo, fontes oumacros) do local especificado.
Para prosseguir sem essas informações,pressione o botão da marca de seleção .Se a mensagem persistir, adicione memória.
Modo de inatividade ativado O produto está no modo de inatividade. Opressionamento de um botão, o recebimentode dados imprimíveis ou uma condição deerro limpará esta mensagem.
Nenhuma ação é necessária.
Modo Diagnóstico pronto
Para sair, pressione PARAR
O produto está no modo Diagnóstico. Para interromper o modo Diagnóstico,pressione o botão Parar.
Motor <de cores> em rotação
Para sair, pressione PARAR
Um teste de componente está emandamento e o componente selecionado é omotor do cartucho <colorido>.
Pressione PARAR quando estiver prontopara parar esse teste.
Tabela 12-1 Mensagens do painel de controle (continuação)
PTWW Mensagens do painel de controle 205
Mensagem do painel de controle Descrição Ação recomendada
Motor em rotação - Para sair pressionePARAR
O produto está executando um teste decomponente e o componente selecionado éum motor.
Pressione PARAR quando estiver prontopara parar esse teste.
Movendo solenóide
Para sair, pressione PARAR
O solenóide está se movendo como parte deum teste de componente.
Nenhuma ação é necessária.
Movendo solenóide e motor
Para sair, pressione PARAR
O solenóide e o motor estão se movendocomo parte de um teste de componente.
Nenhuma ação é necessária.
Não há trabalhos armazenados Exibido quando o usuário entra no menuRECUPERAR TRABALHO e não hátrabalhos a serem recuperados.
Nenhuma ação é necessária.
O ARMAZENAMENTO USB ESTÁPROTEGIDO DE GRAVAÇÃO
Para eliminar, pressione (botão damarca de seleção)
O dispositivo do sistema de arquivos estáprotegido e não é possível gravar novosarquivos.
Pressione o botão da marca de seleção para eliminar.
O disco EIO <X> está girando O dispositivo de disco EIO no slot <X> estágirando sua placa. Trabalhos quenecessitem de acesso a disco devemaguardar.
Nenhuma ação é necessária.
O DISCO INTERNO ESTÁ PROTEGIDO DEGRAVAÇÃO
Para eliminar, pressione (botão damarca de seleção)
O dispositivo do sistema de arquivos estáprotegido e não é possível gravar novosarquivos.
Pressione o botão da marca de seleção para eliminar.
O DISCO RAM ESTÁ PROTEGIDO DEGRAVAÇÃO
Para eliminar, pressione (botão damarca de seleção)
O dispositivo do sistema de arquivos estáprotegido e não é possível gravar novosarquivos.
Pressione o botão da marca de seleção para eliminar.
O DISCO ROM ESTÁ PROTEGIDO DEGRAVAÇÃO
Para eliminar, pressione (botão damarca de seleção)
O dispositivo do sistema de arquivos estáprotegido e não é possível gravar novosarquivos.
Pressione o botão da marca de seleção para eliminar.
O EIO ESTÁ PROTEGIDO DE GRAVAÇÃO
Para eliminar, pressione (botão damarca de seleção)
O dispositivo do sistema de arquivos estáprotegido e não é possível gravar novosarquivos.
Pressione o botão da marca de seleção para eliminar.
O SISTEMA DO ARQUIVO DE DISCO EIOESTÁ CHEIO
Para eliminar, pressione (botão damarca de seleção)
Um comando do sistema de arquivos PJLnão pôde armazenar algo no sistema dearquivos pois ele está cheio.
Pressione o botão da marca de seleção para eliminar.
O SISTEMA DO ARQUIVO DE DISCOINTERNO ESTÁ CHEIO
Para eliminar, pressione (botão damarca de seleção)
Um comando do sistema de arquivos PJLnão pôde armazenar algo no sistema dearquivos pois ele está cheio.
Pressione o botão da marca de seleção para eliminar.
O SISTEMA DO ARQUIVO DE DISCO RAMESTÁ CHEIO
Um comando do sistema de arquivos PJLnão pôde armazenar algo no sistema dearquivos pois ele está cheio.
Pressione o botão da marca de seleção para eliminar.
Tabela 12-1 Mensagens do painel de controle (continuação)
206 Capítulo 12 Solucionar problemas PTWW
Mensagem do painel de controle Descrição Ação recomendada
Para eliminar, pressione (botão damarca de seleção)
O SISTEMA DO ARQUIVO DE DISCO ROMESTÁ CHEIO
Para eliminar, pressione (botão damarca de seleção)
Um comando do sistema de arquivos PJLnão pôde armazenar algo no sistema dearquivos pois ele está cheio.
Pressione o botão da marca de seleção para eliminar.
O SISTEMA DO ARQUIVO DE SLOT DEPLACA ESTÁ CHEIO
Para eliminar, pressione (botão damarca de seleção)
Um comando do sistema de arquivos PJLnão pôde armazenar algo no sistema dearquivos pois ele está cheio.
Pressione o botão da marca de seleção para eliminar.
O SLOT DE PLACA ESTÁ PROTEGIDO DEGRAVAÇÃO
Para eliminar, pressione (botão damarca de seleção)
O dispositivo do sistema de arquivos estáprotegido e não é possível gravar novosarquivos.
Pressione o botão da marca de seleção para eliminar.
PASSAGEM DE ENTRADA DE PAPELABERTA
Para obter ajuda, pressione (botão daAjuda)
A passagem de papel entre o produto e odispositivo de entrada de manuseio de papelexterno está aberto e deve ser fechado antesde a impressão continuar.
Feche a passagem de papel.
Pedido aceito; aguarde O produto aceitou um pedido para imprimiruma página interna, mas a impressão dotrabalho atual deve terminar antes daimpressão da página interna.
Nenhuma ação é necessária.
PEDIR CARTUCHO <COR> O cartucho de impressão identificado estáquase no fim de sua vida útil.
A impressão continuará até que umsuprimento necessite ser substituído.
Solicite o cartucho de impressão parasubstituição.
PEDIR CARTUCHO <COR> MENOS DEXXXX PÁGINAS
O cartucho identificado está quase no fim desua vida útil. O produto está pronto econtinuará imprimindo até atingir a estimativado número de páginas indicado. A estimativade páginas restantes baseia-se no históricode cobertura de página deste produto.
Peça um cartucho para substituição. Aimpressão poderá continuar até que sejanecessário substituir o cartucho
PEDIR CARTUCHO DE GRAMPOS
Para continuar, pressione (botão damarca de seleção)
O cartucho de grampos atingiu o limite baixo.A impressão e o grampeamento continuarãoaté que os grampos necessitem sersubstituídos.
Peça um cartucho de grampos. Pressione obotão da marca de seleção paracontinuar a impressão.
PEDIR KIT DE CILINDROS MENOS DEXXX PÁGINAS
O kit de cilindros identificado está quase nofim de sua vida útil. O produto está pronto econtinuará imprimindo até atingir a estimativado número de páginas indicado. A estimativade páginas restantes baseia-se no históricode cobertura de página deste produto.
Peça um kit de cilindros para substituição.
PEDIR KIT DE FUSORES MENOS DE XXXPÁGINAS
Para obter ajuda, pressione
O fusor está quase no fim de sua vida útil. Oproduto está pronto e continuará imprimindoaté atingir a estimativa do número de páginasindicado. A impressão continuará até que umsuprimento necessite ser substituído.
Peça um kit de substituição do fusor.
PEDIR KIT DE TRANSFERÊNCIA O kit de transferência está no fim de sua vidaútil. A impressão pode continuar.
Peça um kit de substituição do transferência.
Tabela 12-1 Mensagens do painel de controle (continuação)
PTWW Mensagens do painel de controle 207
Mensagem do painel de controle Descrição Ação recomendada
PEDIR KIT DE TRANSFERÊNCIA MENOSDE XXX PÁGINAS
Para obter ajuda, pressione (botão daAjuda)
A unidade de transferência está quase no fimde sua vida útil. O produto está pronto econtinuará imprimindo até o número depáginas indicado.
As páginas restantes para este suprimentoatingiram o limite baixo. A impressãocontinuará até que um suprimento necessiteser substituído.
PEDIR SUPRIMENTOS Há mais de um suprimento que precisa sersubstituído ou que está quase no fim de suavida útil.
Peça os suprimentos necessários.
PEDIR TAMBOR <COR> O tambor identificado está quase no fim desua vida útil.
A impressão continuará até que umsuprimento necessite ser substituído.
Peça um tambor para substituição.
PEDIR TAMBOR <COR> MENOS DE XXXXPÁGINAS
O tambor identificado está quase no fim desua vida útil. O produto está pronto econtinuará imprimindo até atingir a estimativado número de páginas indicado. A estimativade páginas restantes baseia-se no históricode cobertura de página deste produto.
Peça um tambor para substituição. Aimpressão poderá continuar até que sejanecessário substituir o tambor.
PONTE DE ACESSÓRIOS DE SAÍDACONECTADA
Para continuar, desligue e ligue
A ponte de acessórios de saída foi conectadacom o produto ligado. A impressão não podecontinuar.
1. Desligue o produto.
2. Conecte o dispositivo de saída.
3. Ligue o produto.
PONTE DE ACESSÓRIOS DE SAÍDADESCONECTADA
Para obter ajuda, pressione (botão daAjuda)
A ponte de acessórios de saída foi removidacom o produto ligado. A impressão não podecontinuar.
1. Desligue.
2. Verifique se a ponte de acessórios desaída e o dispositivo de saída estãoconectados de forma correta.
3. Ligue.
Para prosseguir sem a ponte de acessóriosde saída, desligue, conecte uma bandeja desaída padrão e ligue.
Se a mensagem persistir, entre em contatocom o suporte técnico HP no endereçowww.hp.com/support/cljcp6015.
Processando... O produto está processando um trabalho,mas ainda não está recolhendo folhas.Quando a movimentação do papel começar,essa mensagem será substituída por outra,indicando de qual bandeja o trabalho estásendo impresso.
Nenhuma ação é necessária.
Processando... cópia <X> de <Y> O produto está processando ou imprimindocópias intercaladas. A mensagem indica quea cópia X de Y cópias totais está sendoprocessada.
Nenhuma ação é necessária.
Processando... da bandeja <X> O produto está processando ativamente umtrabalho pela bandeja indicada.
Nenhuma ação é necessária.
PROCESSANDO TRABALHO DÚPLEX
Não pegue o papel até que o trabalho sejaconcluído
O papel entra temporariamente nocompartimento de saída durante a impressãode um trabalho em dúplex. Não tenteremover as páginas antes do fim do trabalho.
Não segure o papel quando ele entrartemporariamente no compartimento desaída. Quando o trabalho terminar, amensagem desaparecerá.
Tabela 12-1 Mensagens do painel de controle (continuação)
208 Capítulo 12 Solucionar problemas PTWW
Mensagem do painel de controle Descrição Ação recomendada
PROCESSO DE ACABAMENTO NÃOOPERACIONAL
Para obter ajuda, pressione (botão daAjuda)
Falha no processo de acabamento. Pressione o botão da Ajuda para obterajuda.
PRONTO O produto está on-line e pronto para receberdados. Não há mensagens de status ou dedispositivos pendentes no visor.
Nenhuma ação é necessária.
Pronto <ENDEREÇO IP> O produto está on-line e pronto. Nenhuma ação é necessária.
Realizando TESTE DA FAIXA DE CORES O teste da faixa de cores está sendorealizado.
Nenhuma ação é necessária.
Recebendo atualização Uma atualização de firmware está emandamento.
Não desligue o produto até que ele retorneao estado PRONTO.
REDEFINIÇÃO DE CALIBRAÇÃOPENDENTE
Para obter ajuda, pressione (botão daAjuda)
PROCESSANDO…
A calibração será redefinida quando todos ostrabalhos forem processados.
Para iniciar a redefinição antes, canceletodos os trabalhos pressionando o botãoPARAR.
REENVIAR FIRMWARE DE ACESSÓRIOEXTERNO
O produto detectou um firmware danificadoem um acessório de entrada ou de saída.
A impressão pode prosseguir de uma outraorigem ou para outro destino, se disponível.Se o produto tentar usar um acessóriodanificado, haverá uma grande possibilidadede ele atolar.
Reenviar upgrade A atualização de firmware não foi concluídacom êxito.
Tente a atualização novamente.
Remover ou instalar pares cartucho/tambor
Essa mensagem é exibida durante aDESATIVAÇÃO DA VERIFICAÇÃO DOCARTUCHO quando o cartucho deimpressão e o tambor de imagem da mesmacor não são removidos.
Para sair, pressione a tecla Parar
Remova ou instale o cartucho e o tambor damesma cor juntos.
REMOVER TODOS OS CARTUCHOS ETAMBORES
Remova os tambores de imagem durante oteste de componente.
1. Abra a porta frontal.
2. Remova os cartuchos e os tambores deimagem.
3. Feche a porta frontal.
REMOVER TODOS OS TAMBORES DEIMAGEM
PARA SAIR, PRESSIONAR PARAR
Remova os tambores de imagem durante oteste de componente.
1. Abra a porta frontal.
2. Remova os tambores de imagem
3. Feche a porta frontal.
Restaurando O produto está restaurando asconfigurações. Esta mensagem é exibidadurante a execução de uma ação derestauração, tal como RESTAURARVALORES DE CORES.
Nenhuma ação é necessária.
Tabela 12-1 Mensagens do painel de controle (continuação)
PTWW Mensagens do painel de controle 209
Mensagem do painel de controle Descrição Ação recomendada
Restaurando... [ACESSÓRIO Nº] O produto está restaurando configurações deacessórios externos em resposta àsolicitação de um usuário.
Nenhuma ação é necessária.
Restaurando configurações de fábrica O produto está restaurando as configuraçõesde fábrica.
Nenhuma ação é necessária.
Senha ou nome incorreto. Insira o logincorreto.
O nome de usuário ou a senha foramdigitados incorretamente.
Digite novamente o nome do usuário e asenha.
SISTEMA DO ARQUIVO DEARMAZENAMENTO USB ESTÁ CHEIO
Para eliminar, pressione (botão damarca de seleção)
Um comando do sistema de arquivos PJLnão pôde armazenar algo no sistema dearquivos pois ele está cheio.
Pressione o botão da Ajuda para eliminar.
SLOT DE PLACA <X> NÃOOPERACIONAL
Para obter ajuda, pressione (botão daAjuda)
A placa Compact Flash no slot <X> não estáfuncionando de forma correta.
Retire o cartão do slot indicado e substitua-opor um novo.
SUBSTITUIR CARTUCHO <COR> O cartucho de impressão identificado atingiuo final da vida útil. A impressão podecontinuar.
Substitua o cartucho colorido especificado.Trocar cartuchos de impressãona página 162
SUBSTITUIR KIT DE TRANSFERÊNCIA
Para obter ajuda, pressione (botão daAjuda)
O kit de transferência atingiu o fim de suavida útil.
Substitua o kit de transferência.
1. Abra a porta direita.
2. Abra o painel de acesso detransferência.
3. Empurre as travas para cima.
4. Instale a unidade de transferência.
5. Empurre as travas para baixo.
6. Feche o painel de acesso detransferência.
7. Feche a porta direita.
SUBSTITUIR KIT DE TRANSFERÊNCIA
Para obter ajuda, pressione (botão daAjuda)
Para continuar, pressione (botão damarca de seleção)
O menu SUBSTITUIR SUPRIMENTOS estádefinido como PARAR QUANDO BAIXAR. Okit de transferência passou do limite baixo.
Pressione o para continuar imprimindoaté que o kit de transferência atinja o fim desua vida útil ou substitua o kit detransferência.
Substitua o kit de transferência.
1. Abra a porta direita.
2. Abra o painel de acesso detransferência.
3. Empurre as travas para cima.
4. Instale a unidade de transferência.
5. Empurre as travas para baixo.
Tabela 12-1 Mensagens do painel de controle (continuação)
210 Capítulo 12 Solucionar problemas PTWW
Mensagem do painel de controle Descrição Ação recomendada
6. Feche o painel de acesso detransferência.
7. Feche a porta direita.
SUBSTITUIR KIT DO FUSOR O fusor está se aproximando do fim de suavida útil. A impressão pode continuar.
CUIDADO: O fusor pode estar quentedurante o funcionamento da impressora.Espere o fusor esfriar antes de manuseá-lo.
1. Abra a porta direita.
2. Gire as alavancas azuis para a posiçãode desbloqueio.
3. Instale o fusor novo.
4. Remova o fusor antigo do produto.
5. Gire as alavancas azuis para a posiçãode bloqueio.
6. Feche a porta direita.
SUBSTITUIR KIT DO FUSOR
Para obter ajuda, pressione (botão daAjuda)
Para continuar, pressione (botão damarca de seleção).
O menu SUBSTITUIR SUPRIMENTOS estádefinido como PARAR QUANDO BAIXAR. Okit do fusor atingiu limite baixo.
CUIDADO: O fusor pode estar quentedurante o funcionamento da impressora.Espere o fusor esfriar antes de manuseá-lo.
Pressione o botão da marca de seleção para continuar imprimindo até que o fusoratinja o fim de sua vida útil.
Fusor substituído
1. Abra a porta direita.
2. Gire as alavancas azuis para a posiçãode desbloqueio.
3. Instale o fusor novo.
4. Gire as alavancas azuis para a posiçãode bloqueio.
5. Feche a porta direita.
SUBSTITUIR O KIT DE CILINDRO
Para obter ajuda, pressione (botão daAjuda)
As páginas restantes desse kit decilindros atingiram o limite baixo.
Para continuar imprimindo sem substituir o kitde cilindros, pressione o botão da marca deseleção .
Substitua o kit de cilindros.
1. Abra a porta direita.
2. Abra o painel de acesso detransferência.
3. Substitua o kit de cilindros.
4. Feche o painel de acesso detransferência.
5. Feche a porta direita.
Tabela 12-1 Mensagens do painel de controle (continuação)
PTWW Mensagens do painel de controle 211
Mensagem do painel de controle Descrição Ação recomendada
SUBSTITUIR O KIT DE CILINDRO
Para obter ajuda, pressione (botão daAjuda)
Para continuar, pressione (botão damarca de seleção)
O menu SUBSTITUIR SUPRIMENTOS estádefinido como PARAR QUANDO BAIXAR. Okit de cilindros está no fim de sua vida útil.
Para continuar imprimindo sem substituir o kitde cilindros, pressione o botão da marca deseleção .
Substitua o kit de cilindros.
1. Abra a porta direita.
2. Abra o painel de acesso detransferência.
3. Substitua o kit de cilindros.
4. Feche o painel de acesso detransferência.
5. Feche a porta direita.
SUBSTITUIR SUPRIMENTOS
Para continuar, pressione (botão damarca de seleção).
As páginas restantes de, no mínimo, doissuprimentos, atingiram o limite baixo. Oproduto foi configurado para interromper aimpressão quando for necessário pedir umsuprimento.
Pressione o botão da marca de seleção para prosseguir até o suprimento atingir o fimde sua vida útil.
SUBSTITUIR SUPRIMENTOS
Para saber o status, pressione (botãoda marca de seleção).
Dois ou mais suprimentos estão acabando eprecisam ser substituídos.
Pressione o botão da marca de seleção para ver quais suprimentos precisam sersubstituídos.
SUBSTITUIR SUPRIMENTOS - IGNORAREM USO
O produto foi configurado para continuarimprimindo mesmo que um suprimento atinjao fim de sua vida útil.
CUIDADO: O uso do modo de substituiçãopode resultar em qualidade de impressãoinsatisfatória. A HP recomenda substituir osuprimento quando a mensagemSUBSTITUIR SUPRIMENTOS - IGNORAREM USO for exibida. A cobertura da GarantiaHP Supplies Premium Protection terminaquando um suprimento é usado em modo desubstituição.
Pressione a seta para baixo para ver asinformações passo a passo.
SUBSTITUIR SUPRIMENTOS - Usandosomente preto
Um suprimento de cor (ou mais) atingiu acondição de fim e o item de menu SEMSUPRIMENTO DE COR está definido comoCONTINUAR EM PRETOAUTOMATICAMENTE .
Não é preciso ter interação com o usuáriopara que a impressão continue. A impressãocontinua em preto. Para impressão em cores,substitua o tambor ou o cartucho deimpressão colorido necessário.
SUBSTITUIR TAMBOR <COR>
Para continuar, pressione (botão damarca de seleção).
O menu SUBSTITUIR SUPRIMENTOS estádefinido como PARAR QUANDO BAIXAR. Otambor de imagem especificado passou dolimite baixo.
Substitua o tambor de imagem ou pressioneo botão da marca de seleção paracontinuar até que o tambor de imagem estejano fim de sua vida útil.
1. Abra a porta frontal.
2. Substitua o tambor de imagemespecificado.
3. Feche a porta frontal.
Tabela 12-1 Mensagens do painel de controle (continuação)
212 Capítulo 12 Solucionar problemas PTWW
Mensagem do painel de controle Descrição Ação recomendada
SUBSTITUIR TAMBOR <COR>
Para obter ajuda, pressione (botão daAjuda)
O tambor da cor identificada atingiu o fim desua vida útil.
Substitua o tambor de imagem.
1. Abra a porta frontal.
2. Substitua o tambor de imagemespecificado.
3. Feche a porta frontal.
Suprimento não-HP instalado Foi instalado um cartucho coloridorecarregado ou um cartucho monocromático/colorido clonado, e o produto anteriormenteusava todos os suprimentos HP originais.Isso também pode acontecer se tiver sidoinstalado um cartucho não autorizado e oproduto anteriormente usava todos ossuprimentos originais.
Instale um cartucho HP original ou pressioneo botão da marca de seleção parasubstituir a condição.
TRABALHO NÃO GRAMPEADO DEVIDOA TAMANHOS MISTOS
Um trabalho enviado ao dispositivo demanuseio de papel opcional não foigrampeado por ter tamanho de papel mistos.
Reenvie o trabalho usando somente umtamanho de papel.
Uso de suprimento não autorizado O produto está usando um suprimento não-HP.
Se você acha que comprou umsuprimento HP original, acessewww.hp.com/go/anticounterfeit. Qualquerreparo do produto decorrente do uso desuprimentos não-HP ou não autorizados nãoserá coberto pela garantia. A HP não garantea precisão nem a disponibilidade dedeterminados recursos.
USO DE SUPRIMENTO NÃO HP
Para obter ajuda, pressione (botão daAjuda)
Está sendo utilizado um suprimento não-HP. Um usuário autorizou a utilização desuprimentos não-HP quando osuprimento HP foi substituído. Qualquerreparo do produto decorrente do uso desuprimentos não-HP não será coberto pelagarantia. Talvez certos recursos não sejamperfeitos ou não estejam disponíveis.
VERIFICANDO DISPOSITIVO DE SAÍDA Ocorreu um erro com o dispositivo de saída. Remova e reinstale o dispositivo de saída.
Verificando impressora O produto está realizando um teste interno. Nenhuma ação é necessária.
Verificando passagem do papel O produto está verificando prováveisatolamentos de papel.
Nenhuma ação é necessária.
Tabela 12-1 Mensagens do painel de controle (continuação)
PTWW Mensagens do painel de controle 213
CongestionamentosMotivos comuns de atolamentos
A impressora está congestionada.
Motivo Solução
O papel não está dentro das especificações. Use somente mídia que atenda às especificações HP.Consulte Tamanhos suportados de mídia de impressão epapel na página 89.
Um componente está instalado de forma incorreta. Verifique se a correia de transferência e o cilindro detransferência estão instalados corretamente.
Você está usando papel que já foi usado anteriormente em umdispositivo ou copiadora.
Não use papel que já foi empregado em cópia ou impressão.
Uma das bandejas de entrada foi carregada de formaincorreta.
Remova todo o excesso de papel da bandeja de entrada.Certifique-se de que a pilha está abaixo da marca de alturamáxima na bandeja. Consulte Carregar papel e mídia deimpressão na página 96.
O papel está torto. As guias da bandeja de entrada não estão corretamenteajustadas. Ajuste-as de forma que segurem a pilha firmementeno lugar, sem curvá-la.
O papel está grudado ou aderindo em outro. Remova o papel, balance-o para frente e para trás, gire-o 180graus ou vire-o do outro lado. Recoloque o papel na bandejade entrada.
Ao imprimir papel leve ou trabalhos com cobertura pesada detoner, o papel fica preso no fusor provocando mensagens deatolamento de atraso do fusor ou atolamento no fusor.
Defina o modo otimizado de MÍDIA LEVE no menu Qualidadede impressão para ATIVADO.
O papel é removido antes de ser assentado no compartimentode saída.
Redefina a impressora. Aguarde até que a página estejacompletamente assentada no compartimento de saída antesde removê-la.
Durante a impressão frente e verso, você retirou o papel antesde o segundo lado do documento ser impresso.
Reinicialize a impressora e imprima o documento novamente.Aguarde até que a página esteja completamente assentadano compartimento de saída antes de removê-la.
O papel está em más condições. Substitua o papel.
Os roletes da bandeja interna não estão puxando o papel. Se o papel for mais pesado do que 220 g/m2, talvez a bandejanão possa pegá-lo.
Os roletes estão desgastados. Substitua os roletes.
O papel possui bordas ásperas ou irregulares. Substitua o papel.
O papel está perfurado ou possui relevo. Papel perfurado ou com relevo não é separado com facilidade.Alimente uma folha por vez, a partir da Bandeja 1.
Os suprimentos do dispositivo chegaram ao fim de sua vidaútil.
Verifique se há alguma mensagem no painel de controle dodispositivo solicitando a troca dos suprimentos ou imprimauma página de status dos suprimentos para verificar sua vidaútil restante. Consulte Páginas de informaçõesna página 148.
214 Capítulo 12 Solucionar problemas PTWW
A impressora está congestionada.
Motivo Solução
O papel não foi armazenado adequadamente. Substitua o papel das bandejas. O papel deve ser armazenadona embalagem original, em ambiente controlado.
Nem todo o material de embalagem da impressora foiremovido.
Verifique se a fita de embalagem, o papelão e as travasplásticas de transporte foram removidas da impressora.
Se a impressora continuar a apresentar atolamentos, entre em contato com a Assistência ao clienteHP ou com um centro de serviço autorizado da HP .
Locais de atolamentoUtilize essa ilustração para identificar os locais de atolamentos. Além disso, as instruções são exibidasno painel de controle para direcioná-lo ao local do papel atolado e mostrar como removê-lo.
NOTA: Todas as áreas do produto que precisam ser abertas para a eliminação de atolamentos têmalças verdes ou etiquetas verdes.
Figura 12-1 Locais de atolamento
1234
5
6
7
8
1 ÁREA 1: Área do compartimento de saída
2 ÁREA 2: Área do fusor
3 ÁREA 3: Área de transferência
4 ÁREA 4: Área de duplexação (somente para os modelos HP Color LaserJet CP6015dn, x e xh.)
5 ÁREA 5: Área de recolhimento da Bandeja 2
6 ÁREA 6: Área da Bandeja 1
7 ÁREA 7: Bandejas opcionais 3, 4 e 5
8 ÁREA 8: Dispositivo de acabamento opcional
PTWW Congestionamentos 215
Eliminar atolamentosSe ocorrer um atolamento, uma mensagem será exibida no painel de controle para descrever o localdo atolamento. A tabela a seguir relaciona as mensagens que podem ser exibidas e fornece links paraos procedimentos de eliminação do atolamento.
AVISO! Para evitar choque elétrico, remova cordões, pulseiras ou outros itens metálicos antes detocar no interior do produto.
Tipo de atolamento Procedimento
ÁREA 1:
13.XX.YY ATOLAMENTO ACIMA DO COMPARTIMENTOSUPERIOR DE SAÍDA
13.XX.YY ATOLAMENTO NA TAMPA SUPERIOR
Consulte ÁREA 1: Eliminar atolamentos no compartimento desaída na página 217.
ÁREA 2:
13.XX.YY ATOLAMENTO NA ÁREA DO FUSOR
13.XX.YY ATOLAMENTO NO FUSOR
13.XX.YY ATOLAMENTO NO FUSOR E NATRANSFERÊNCIA
Consulte ÁREA 2 e ÁREA 3: Eliminar atolamentos na área dofusor e na área de transferência na página 218.
ÁREA 4:
13.XX.YY CONGESTIONAMENTO NA PORTA DIREITA
Consulte ÁREA 4: Eliminar atolamentos na área dúplexna página 222 (somente para os modelos HP Color LaserJetCP6015dn, x e xh)
ÁREA 5:
13.XX.YY ATOLAMENTO NA BANDEJA 2
13.XX.YY ATOLAMENTO NA ÁREA DE TRANSFERÊNCIA
Consulte ÁREA 5: Eliminar atolamentos na Bandeja 2 e napassagem de papel interna na página 226.
ÁREA 6:
13.XX.YY ATOLAMENTO NA BANDEJA 1
Consulte ÁREA 6: Eliminar atolamentos na Bandeja 1na página 228.
ÁREA 7:
13.XX.YY ATOLAMENTO NA BANDEJA 3
13.XX.YY ATOLAMENTO NA BANDEJA 4
13.XX.YY ATOLAMENTO NA BANDEJA 5
13.XX.YY ATOLAMENTO NA PORTA INFERIOR DIREITA
13.XX.YY ATOLAMENTO NO ACESSÓRIO DE ENTRADA
Consulte ÁREA 7: Eliminar atolamentos nas Bandejas 3, 4 e5 opcionais na página 233
ÁREA 8:
13.XX.YY ATOLAMENTO NO ACESSÓRIO ESQUERDO
13.XX.YY ATOLAMENTO DENTRO DA PORTA SUPERIOR
Consulte ÁREA 8: Eliminar atolamentos nos dispositivos deacabamento opcional na página 236.
216 Capítulo 12 Solucionar problemas PTWW
ÁREA 1: Eliminar atolamentos no compartimento de saída1. Se o papel atolado estiver visível no compartimento de saída do livreto, puxe-o gentilmente para
removê-lo.
2. Abra a porta direita.
3. Se o papel atolou enquanto entrava no compartimento de saída, puxe-o gentilmente para removê-lo.
PTWW Congestionamentos 217
4. Feche a porta direita.
ÁREA 2 e ÁREA 3: Eliminar atolamentos na área do fusor e na área de transferênciaCUIDADO: O fusor pode estar quente durante o funcionamento da impressora. Espere o fusor esfriarantes de manuseá-lo.
1. Abra a porta direita.
2. Levante a alça verde no painel de acesso-transferência e abra-o.
12
218 Capítulo 12 Solucionar problemas PTWW
3. Se o papel estiver visível na entrada da perte inferior do fusor, puxe-o gentilmente para baixo pararemovê-lo.
4. Feche o painel de acesso-transferência.
5. Abra a porta de acesso ao atolamento do fusor acima do fusor e remova qualquer papel visível.Em seguida, feche a porta de acesso ao atolamento do fusor.
2
1
6. Pode também haver papel atolado dentro do fusor, onde não esteja visível. Remova o fusor paraverificar se há atolamento de papel por dentro.
PTWW Congestionamentos 219
CUIDADO: O fusor pode estar quente durante o funcionamento da impressora. Espere o fusoresfriar antes de manuseá-lo.
a. Puxe as duas alças azuis do fusor para frente.
b. Gire as alavancas de liberação do fusor para baixo para abri-las.
c. Segure as alças do fusor e puxe diretamente para fora para removê-lo.
CUIDADO: O fusor pesa 5 kg (11 lbs). Tenha cuidado para não deixá-lo cair.
220 Capítulo 12 Solucionar problemas PTWW
d. Abra as duas portas de acesso ao atolamento do fusor empurrando e girando a porta traseirapara trás e puxando e girando a porta dianteira para frente. Se houver papel atolado dentrodo fusor, puxe gentilmente para cima para removê-lo. Se o papel rasgar, remova todos osseus fragmentos.
CUIDADO: Mesmo se o corpo do fusor esfriou, os cilindros que estão dentro podem aindaestar quentes. Não toque nos cilindros do fusor até estarem frios.
1
3
2
e. Feche as duas portas de acesso ao atolamento do fusor e alinhe o fusor com as setas naimpressora. Empurre o fusor completamente para dentro da impressora.
f. Gire as alavancas de liberação do fusor para cima para travar o fusor corretamente.
PTWW Congestionamentos 221
g. Empurre as alças do fusor de volta para fechá-las.
7. Feche a porta direita.
ÁREA 4: Eliminar atolamentos na área dúplexNOTA: Esse procedimento é somente para os modelos HP Color LaserJet CP6015dn, de, x e xh.
1. Se o papel atolado estiver visível na área de saída dúplex, puxe-o gentilmente para removê-lo..
222 Capítulo 12 Solucionar problemas PTWW
2. Se o papel atolado não estiver visível na área de saída dúplex, abra a bandeja em ziguezaguedúplex. Puxe gentilmente o papel para removê-lo.
1
2
3. Verifique se há papel atolado dentro da impressora. Abra a porta direita.
4. Se o papel estiver atolado abaixo da unidade de duplexação, puxe gentilmente o papel para baixopara removê-lo.
PTWW Congestionamentos 223
5. Se o papel estiver atolado dentro da porta direita, puxe gentilmente o papel para removê-lo.
6. Levante a tampa para alimentação de papel na parte de dentro da porta direita. Se houver papelatolado, puxe-o com delicadeza diretamente para fora para removê-lo.
1
2
7. Levante a alça verde no conjunto de transferência e abra o painel.
12
224 Capítulo 12 Solucionar problemas PTWW
8. Puxe gentilmente o papel para fora da passagem.
9. Feche o painel de acesso-transferência.
10. Feche a porta direita.
PTWW Congestionamentos 225
ÁREA 5: Eliminar atolamentos na Bandeja 2 e na passagem de papel interna1. Abra a porta direita.
2. Levante a alça verde no painel de acesso-transferência e abra-o.
12
3. Puxe gentilmente o papel para fora da passagem.
226 Capítulo 12 Solucionar problemas PTWW
4. Feche o painel de acesso-transferência.
5. Abra a Bendeja 2 e certifique-se de que o papel está empilhado corretamente.
6. Puxe completamente a bandeja para fora da impressora e levante-a um pouco.
7. Remova qualquer papel dos cilindros de alimentação de dentro da impressora.
PTWW Congestionamentos 227
8. Reinsira a Bandeja 2 ao alinhar os cilindros laterais e empurrá-los de volta para dentro daimpressora..
9. Feche a bandeja.
10. Feche a porta direita.
ÁREA 6: Eliminar atolamentos na Bandeja 1NOTA: Mesmo se o papel atolado estiver visível na Bandeja 1, elimine o atolamento de dentro daimpressora ao abrir a porta direita.
228 Capítulo 12 Solucionar problemas PTWW
1. Abra a porta direita.
NOTA: Ao eliminar congestionamentos de papel comprido (11 x 17, 12 x 18, A3 e faixas), podeser necessário cortar ou rasgar o papel atolado antes de abrir a porta direita.
2. Se o papel estiver visível dentro da porta direita, puxe gentilmente o papel para baixo para removê-lo.
PTWW Congestionamentos 229
3. Se o papel entrou na passagem de papel interna, levante a alça verde no painel de acesso-transferência e abra o painel.
12
4. Puxe gentilmente o papel para fora da passagem.
5. Feche o painel de acesso-transferência.
230 Capítulo 12 Solucionar problemas PTWW
6. Feche a porta direita.
Eliminar atolamentos ao imprimir faixasSe houve atolamento de papel quando se imprimia com papel de faixa, puxe gentilmente o papel parafrente pelo compartimento de saída ou para trás pela Bandeja 1 para remover o papel da passagemdo papel. Após remover o papel, abra e feche a porta direita para eliminar a mensagem de atolamentodo painel de controle. Se você não conseguir remover o papel, execute as etapas a seguir:
1. Abra a porta direita.
NOTA: Se você está imprimindo com papel de faixa muito pesado e o papel ainda está sendoalimentado pela Bandeja 1, talvez seja preciso cortar o papel na base da Bandeja 1 para poderabrir a porta direita e puxar o papel livre dos cilindros da Bandeja 1.
PTWW Congestionamentos 231
2. Levante a alça verde no painel de acesso-transferência e abra-o.
12
3. Puxar gentilmente o papel para fora da passagem
4. Feche o painel de acesso-transferência.
232 Capítulo 12 Solucionar problemas PTWW
5. Feche a porta direita.
ÁREA 7: Eliminar atolamentos nas Bandejas 3, 4 e 5 opcionais1. Abra a porta direita.
2. Se o papel estiver visível na área de entrada de papel, puxe gentilmente para cima o papel atoladopara removê-lo.
PTWW Congestionamentos 233
3. Feche a porta direita.
4. Abra a porta direita inferior.
5. Puxe gentilmente o papel para removê-lo.
234 Capítulo 12 Solucionar problemas PTWW
6. Abra a bandeja indicada na mansagem do painel de controle e certifique-se de que o papel estáempilhado corretamente.
7. Feche a bandeja.
8. Feche a porta direita inferior.
PTWW Congestionamentos 235
ÁREA 8: Eliminar atolamentos nos dispositivos de acabamento opcional
Eliminar atolamentos na ponte de acessórios de saída
1. Levante a trava na tampa superior da ponte de acessórios de saída e abra a tampa superior.
2. Puxe gentilmente o papel para removê-lo.
3. Feche a tampa superior da ponte de acessórios de saída.
Eliminar atolamentos na área de ordenação
1. Levante a trava na tampa superior do dispositivo de acabamento e abra a tampa superior.
NOTA: Abrir a tampa superior libera a pressão nos cilindros do compartimento de saída.
236 Capítulo 12 Solucionar problemas PTWW
2. Remova o papel atolado do compartimento de saída ou do interior do dispositivo de acabamento.
12
3
3. Feche a tampa superior do dispositivo de acabamento.
PTWW Congestionamentos 237
4. Levante o painel de guia de movimentação do dispositivo de acabamento. Se você vir algum papelatolado, retire-o gentilmente.
Eliminar atolamentos no montador de livretos
1. Se o papel estiver visível no compartimento de saída do livreto, puxe-o gentilmente para removê-lo.
2. Abra a porta da frente do montador de livretos.
3. Empurre a guia de distribuição superior para a direita e remova qualquer papel atolado.
1
2
238 Capítulo 12 Solucionar problemas PTWW
4. Empurre a guia de distribuição superior para a direita e remova qualquer papel atolado.
1
2
5. O botão de posicionamento é o disco verde menor à direita. Gire o botão de posicionamento nosentido contrário ao do relógio.
6. O botão de liberação de atolamento é o disco verde maior à esquerda. Empurre o botão deliberação de atolamento e em seguida gire-o no sentido contrário ao do relógio para moverqualquer papel atolado dentro do compartimento de saída.
7. Feche a porta da frente do montador de livretos.
PTWW Congestionamentos 239
Eliminar atolamento de grampos
Eliminar atolamento de grampos no grampeador principal
O Grampeador/Empilhador de 3 compartimentos HP e o Acessório do dispositivo de acabamento/Montador de livreto HP têm um grampeador principal cada, o qual está localizado perto da parte superiordo dispositivo de acabamento.
1. Abra a porta da frente do dispositivo de acabamento.
2. Para remover o cartucho de grampos, puxe na alavanca verde e retire o cartucho.
3. Erga na pequena alavanca na parte traseira do cartucho de grampos.
4. Remova os grampos danificados que se projetam do cartucho de grampos. Remova toda a folhade grampos na qual os grampos danificados estão presos.
240 Capítulo 12 Solucionar problemas PTWW
5. Feche a alavanca na parte traseira do cartucho de grampos. Verifique se ela se encaixa no lugar.
6. Reinsira o cartucho de grampos no dispositivo de acabamento e empurre a alavanca verde parabaixo até que ela se encaixe no lugar.
7. Feche a tampa superior do dispositivo de acabamento.
Eliminar atolamentos no montador de livretos
O montador de livretos tem um grampeador para costura da parte central que está abaixo dogrampeador principal. O grampeador para costura da parte central tem dos cartuchos de grampos.
1. Abra a porta da frente do montador de livretos.
PTWW Congestionamentos 241
2. Empurre a guia de distribuição superior para a direita e remova qualquer papel atolado.
1
2
3. Segure a alça azul para o carro do grampeador e puxe-a diretamente para fora.
4. Segure a alça da unidade azul do cartucho de grampo e puxe-a em sua direção, em seguida,movimente a unidade do cartucho de grampo para posição vertical.
2
1
242 Capítulo 12 Solucionar problemas PTWW
5. Verifique cada cartucho de grampo para grampos atolados.
a. Em cada cartucho de grampo, pressione para baixo as guias verdes de plástico enquantolevanta a placa de eliminação de atolamento.
CUIDADO: Não coloque os dedos ou as mãos embaixo do cartucho de grampo duranteesse procedimento.
3
2
1
b. Remova todos os grampos atolados. Remova todos os grampos danificados e toda a folhade grampos na qual os grampos danificados estão presos.
c. Pressione para baixo a placa de eliminação de atolamento para fechá-la.
CUIDADO: Não coloque os dedos ou as mãos embaixo do cartucho de grampo duranteesse procedimento.
6. Puxe a unidade do cartucho de grampo para frente e mova-a para baixo para a posição original.Empurre a alça para travá-la corretamente.
12
PTWW Congestionamentos 243
7. Empurre o carro de grampo de volta para o dispositivo de acabamento do montador de livretos.
8. Feche a porta da frente do montador de livretos.
Recuperação após congestionamentosEste produto oferece um recurso de recuperação de atolamentos que reimprime páginas que sofreramatolamento. As opções a seguir estão disponíveis:
● AUTOMÁTICO — O produto tentará reimprimir as páginas que sofreram atolamento quandohouver memória suficiente disponível.
● DESLIGADA — O produto não tentará reimprimir as páginas que sofreram atolamento. Comonenhuma memória é utilizada para armazenar as páginas mais recentes, o desempenho poderáser máximo.
NOTA: Ao usar essa opção, no caso de o produto ficar sem papel e o trabalho estar sendoimpresso em ambos os lados, algumas páginas poderão ser perdidas.
● LIGADA — O produto sempre reimprimirá as páginas que sofreram atolamento. Memória adicionalé alocada para armazenar as últimas páginas impressas. Isso pode fazer com que o desempenhoglobal seja reduzido.
Definir o recurso de recuperação de atolamentos
1. Pressione Menu.
2. Pressione a seta para baixo para destacar a opção CONFIGURAR DISPOSITIVO e pressioneo botão da marca de seleção .
3. Pressione a seta para baixo para destacar a opção CONFIGURAÇÃO DO SISTEMA e pressioneo botão da marca de seleção .
4. Pressione a seta para baixo para destacar a opção RECUPERAÇÃO DE ATOLAMENTOS epressione o botão da marca de seleção .
244 Capítulo 12 Solucionar problemas PTWW
5. Pressione a seta para baixo ou a seta para cima / para destacar a configuração adequada epressione o botão da marca de seleção .
6. Pressione Menu para retornar ao estado PRONTO.
PTWW Congestionamentos 245
Problemas no manuseio de papelUse somente papel que atenda às especificações apresentadas no Guia de mídias de impressão dafamília de impressoras HP LaserJet.
O produto alimenta várias folhasO produto alimenta várias folhas
Motivo Solução
A bandeja de entrada está cheia demais. Abra a bandeja everifique se a pilha de papéis está abaixo da marca de alturamáxima.
Remova todo o excesso de papel da bandeja de entrada.
As folhas de impressão estão aderindo umas às outras. Remova o papel, flexione-o, gire-o 180 graus ou inverta-o e,em seguida, recarregue-o na bandeja.
NOTA: Não folheie o papel. Isso pode acumular eletricidadeestática, o que faz as folhas aderirem umas às outras.
O papel não atende às especificações desse produto. Use apenas papel que atenda às especificações da HP paraesse produto.
As bandejas não estão ajustadas adequadamente. Certifique-se de que as guias do papel correspondem aotamanho de papel usado.
O produto alimenta páginas de tamanho incorretoO produto alimenta páginas de tamanho incorreto
Motivo Solução
O tamanho de papel correto não está carregado na bandejade entrada.
Carregue o tamanho de papel correto na bandeja de entrada.
O tamanho de papel selecionado no programa de software ouno driver de impressora não está correto.
Confirme se as configurações no programa de software e nodriver de impressora estão corretas, pois as configurações noprograma de software anulam as do driver de impressora e dopainel de controle, e as configurações do driver da impressoraanulam as do painel de controle. Para obter mais informações,consulte Alterar as configurações do driver de impressora paraWindows na página 59ou Alterar configurações de driver deimpressora no Macintosh na página 67.
O tamanho de papel selecionado no painel de controle daimpressora para a bandeja de entrada não está correto.
No painel de controle, selecione o tamanho de papel corretopara a bandeja.
O tamanho do papel não está configurado corretamente paraa bandeja de entrada.
Imprima uma página de configuração ou utilize o painel decontrole para determinar o tamanho do papel para o qual abandeja está configurada.
As guias da bandeja não estão encostadas no papel. Verifique se as guias de papel estão tocando no papel.
246 Capítulo 12 Solucionar problemas PTWW
A impressora alimenta papel da bandeja incorretaA impressora alimenta papel da bandeja incorreta
Motivo Solução
Você está utilizando o driver de outra impressora. Utilize o driver desta impressora.
A bandeja especificada está vazia. Carregue o papel na bandeja especificada.
O tamanho do papel não está configurado corretamente paraa bandeja de entrada.
Imprima uma página de configuração ou utilize o painel decontrole para determinar o tamanho do papel para o qual abandeja está configurada.
As guias da bandeja não estão encostadas no papel. Verifique se as guias tocam no papel.
O papel não é alimentado automaticamenteO papel não é alimentado automaticamente
Motivo Solução
Foi selecionada alimentação manual no programa desoftware.
Carregue a Bandeja 1 com papel ou, se o papel já estivercarregado, pressione o botão marca de seleção .
O papel carregado não é do tamanho correto. Carregue o papel de tamanho correto.
A bandeja de entrada está vazia. Carregue o papel na bandeja de entrada.
Ainda há pedaços de papel de um congestionamento anterior. Abra a impressora e remova qualquer papel na passagem dopapel.
O tamanho do papel não está configurado corretamente paraa bandeja de entrada.
Imprima uma página de configuração ou utilize o painel decontrole para determinar o tamanho do papel para o qual abandeja está configurada.
As guias da bandeja não estão encostadas no papel. Verifique se as guias posterior e de largura do papel estãotocando no papel.
O prompt de alimentação manual está configurado paraSEMPRE. A impressora sempre solicita alimentação manual,mesmo se a bandeja estiver carregada.
Abra a bendeja, recarregue a mídia e, em seguida, feche abendeja.
Ou altere as configurações do prompt de alimentação manualpara EXCETO SE CARREGADO, de forma que o produto sósolicite alimentação manual quando a bandeja estiver vazia..
A configuração USE A BANDEJA SOLICITADA naimpressora está definida como EXCLUSIVAMENTE e abandeja solicitada está vazia. A impressora não usará outrabandeja.
Carregue a bandeja solicitada.
Ou altere as configurações de EXCLUSIVAMENTE paraPRIMEIRO no menu CONFIGURAR DISPOSITIVO. Aimpressora pode usar outras bandejas se nenhuma mídiaestiver carregada na bandeja especificada.
O papel não é alimentado pelas Bandejas 2, 3, 4 ou 5O papel não é alimentado pelas Bandejas 2, 3, 4 ou 5
Motivo Solução
O papel carregado não é do tamanho correto. Carregue o papel de tamanho correto.
PTWW Problemas no manuseio de papel 247
O papel não é alimentado pelas Bandejas 2, 3, 4 ou 5
Motivo Solução
A bandeja de entrada está vazia. Carregue o papel na bandeja de entrada.
O tipo de papel selecionado no painel de controle daimpressora para a bandeja de entrada não está correto.
No painel de controle da impressora, selecione o tipo de papelcorreto para a bandeja de entrada.
Ainda há pedaços de papel de um congestionamento anterior. Abra a impressora e remova qualquer papel na passagem dopapel. Examine cuidadosamente a área do fusor para verificarse há algum congestionamento.
Nenhuma das bandejas opcionais aparece como opção debandeja de entrada.
As bandejas opcionais só serão exibidas como disponíveis seestiverem instaladas. Verifique se as bandejas opcionaisestão instaladas corretamente. Verifique se o driver deimpressora foi configurado para reconhecer as bandejasopcionais.
Uma bandeja opcional está instalada incorretamente. Imprima uma página de configuração para confirmar se abandeja opcional está instalada. Se não estiver, verifique se abandeja está corretamente conectada à impressora.
O tamanho do papel não está configurado corretamente paraa bandeja de entrada.
Imprima uma página de configuração ou utilize o painel decontrole para determinar o tamanho do papel para o qual abandeja está configurada.
As guias da bandeja não estão encostadas no papel. Verifique se as guias tocam no papel.
As transparências ou o papel brilhante não estão sendo alimentadosAs transparências ou o papel brilhante não estão sendo alimentados
Motivo Solução
O tipo de papel correto não está especificado no software ouno driver da impressora.
Verifique se o tipo de papel correto está selecionado nosoftware ou no driver da impressora.
A bandeja de entrada está cheia demais. Remova todo o excesso de papel da bandeja de entrada. Nãocarregue mais de 200 folhas de papel brilhante ou de filmebrilhante nem mais de 100 transparências nas Bandejas 2, 3,4 ou 5. Não exceda a altura máxima da pilha para a Bandeja1.
O papel de outra bandeja de entrada é do mesmo tamanhoque as transparências e a impressora está assumindo a outrabandeja como padrão.
Verifique se a bandeja de entrada que contém astransparências ou o papel brilhante está selecionada noprograma de software ou no driver da impressora. Utilize opainel de controle da impressora para configurar a bandeja deacordo com o tipo de papel carregado.
A bandeja que contém as transparências ou o papel brilhantenão está configurada corretamente para o tipo.
Verifique se a bandeja de entrada que contém astransparências ou o papel brilhante está selecionada noprograma de software ou no driver da impressora. Utilize opainel de controle da impressora para configurar a bandeja deacordo com o tipo de papel carregado.
Transparências ou papel brilhante podem não satisfazer àsespecificações de papel suportado.
Use apenas papel que atenda às especificações da HP paraesse produto.
Ambientes muito únidos podem atrapalhar a alimentação depapel brilhante ou fazer com que várias folhas sejamalimentadas.
Imprima papel brilhante das Bandejas 2, 3, 4 ou 5 paramelhores resultados.
Evite aimpressão de papel brilhante em condições de umidadeelevada. Ao imprimir papel brilhante, retire o papel da
248 Capítulo 12 Solucionar problemas PTWW
As transparências ou o papel brilhante não estão sendo alimentados
Motivo Solução
embalagem e deixe-o decansar por alguma horas; isso podemelhorar a alimentação da impressora. No entanto, deixar opapel descansar em ambientes úmidos também podeprovocar bolhas.
CUIDADO: Papel HP Color Laser Presentation, brilhante (Q2546A, Q2547A) não é suportado poresse produto. A utilização desse tipo de papel pode causar um atolamento do fusor e possívelsubstituição do mesmo. Duas alternativas recomendadas são o papel HP Color LaserJet Presentation,brilhante liso (Q6541A) e papel para brochura HP Color LaserJet, brilhante (Q6611A, Q6610A). Paraobter uma lista dos tipos de papéis suportados, consulte Tipos de papel suportados na página 93.
Ocorre congestionamento de envelopes ou eles não são alimentados naimpressora
Ocorre congestionamento de envelopes ou eles não são alimentados na impressora
Motivo Solução
Os envelopes estão carregados em uma bandeja que não ésuportada. Somente a Bandeja 1 pode alimentar envelopes.
Carregue os envelopes na Bandeja 1.
Os envelopes estão curvados ou danificados. Tente usar outro tipo de envelope. Armazene os envelopes emum ambiente controlado.
Os envelopes estão se lacrando devido ao excesso deumidade.
Tente usar outro tipo de envelope. Armazene os envelopes emum ambiente controlado.
A posição dos envelopes está incorreta. Verifique se os envelopes foram carregados de forma correta.
Esta impressora não suporta os envelopes utilizados. Consulte o Guia de mídia de impressão da família deimpressoras HP LaserJet.
A Bandeja 1 está configurada para um tamanho diferente deenvelope.
Configure a Bandeja 1 para envelopes.
A impressão sai enrolada ou enrugadaA impressão sai enrolada ou enrugada
Motivo Solução
O papel não atende às especificações desse produto. Use apenas papel que atenda às especificações da HP paraesse produto.
O papel está danificado ou em más condições. Remova o papel da bandeja de entrada e carregue papel emboas condições.
A velocidade da impressora precisa ser reduzida. Defina a opção ONDULAÇÃO NO PAPEL no menu Qualidadede impressão para REDUÇÃO para diminuir a velocidade totalpara 10 ppm (em vez de 40 ppm) e 3/4 da velocidade para 7,5ppm (em vez de 30 ppm).
A impressora está operando em ambiente excessivamenteúmido.
Verifique se a umidade do ambiente de impressão está dentroda faixa especificada.
PTWW Problemas no manuseio de papel 249
A impressão sai enrolada ou enrugada
Motivo Solução
Estão sendo impressas áreas extensas, totalmentepreenchidas.
Área extensas totalmente preenchidas podem causarenrolamento. Tente usar outro padrão na impressão.
O papel usado não foi armazenado corretamente e pode terabsorvido umidade.
Remova o papel e substitua-o por outro de um pacote queainda não tenha sido aberto.
O corte das bordas do papel é de baixa qualidade. Remova o papel, flexione-o, gire-o 180 graus ou inverta-o e,em seguida, carregue-o novamente na bandeja de entrada.Não folheie o papel. Se o problema continuar, troque o papel.
O tipo de papel específico não foi configurado para a bandejaou não foi selecionado no software.
Configure o software para o papel (consulte a documentaçãodo software). Configure a bandeja para o papel. ConsulteCarregar papel e mídia de impressão na página 96.
O papel já foi usado anteriormente para um trabalho deimpressão.
Não reutilize papel.
A impressora não imprime em dúplex ou a impressão dúplex está incorretaA impressora não imprime em dúplex (trabalhos de impressão frente e verso) ou impressão dúplex está incorreta
Motivo Solução
Você está tentando imprimir em dúplex em papel nãosuportado.
Verifique se a mídia é suportada para impressão dúplex.
O driver da impressora não está configurado para impressãodúplex.
Configure o driver da impressora para permitir impressãodúplex.
A primeira página está sendo impressa no verso dosformulários pré-impressos ou do papel timbrado.
Carregue formulários pré-impressos e papel timbrado naBandeja 1 com o papel timbrado ou impressão para baixo, coma parte superior da página voltada para a parte de trás daimpressora. Para as Bandejas 2, 3, 4 e 5, carregue o papelimpresso voltado para cima com a parte superior da páginavoltada para a parte de trás da impressora.
O modelo da impressora não suporta impressão automáticafrente e verso.
HP Color LaserJet CP6015n não suporta impressãoautomática frente e verso.
A configuração da impressora não está definida paraduplexação.
No Windows, execute o recurso de configuração automática:
1. Clique no botão Iniciar, aponte para Configurações eclique em Impressoras (Windows 2000) ou emImpressoras e aparelhos de fax (Windows XP).
2. Clique com o botão direito do mouse no ícone do produtoHP e clique em Propriedades ou Preferências deimpressão.
3. Clique na guia Configurações do dispositivo.
4. Em Opções instaláveis, clique em Atualizar agora nalista Configuração automática.
250 Capítulo 12 Solucionar problemas PTWW
Informações sobre as luzes do formatadorTrês LEDs no formatador indicam que o produto está funcionando corretamente.
1
2
1 LED de pulsação
2 LEDs do HP Jetdirect
LEDs do HP JetdirectO servidor de impressão HP JetDirect incorporado possui dois LEDs. O LED amarelo indica atividadeda rede e o LED verde, o status do link. Um LED amarelo piscando indica tráfego na rede. Quando oLED verde está apagado, um link falhou.
Em caso de falhas no link, verifique todas as conexões de cabo da rede. Além disso, você pode tentarconfigurar manualmente as configurações de link no servidor de impressão incorporado usando osmenus do painel de controle do produto.
1. Pressione Menu.
2. Pressione a seta para baixo para destacar a opção CONFIGURAR DISPOSITIVO e, emseguida, pressione o botão da marca de seleção .
3. Pressione a seta para baixo para destacar a opção E/S e, em seguida, pressione o botão damarca de seleção .
4. Pressione a seta para baixo para destacar a opção MENU JETDIRECT INCORPORADO e, emseguida, pressione o botão da marca de seleção .
5. Pressione a seta para baixo para destacar a opção VELOCIDADE DE CONEXÃO e, emseguida, pressione o botão da marca de seleção .
6. Selecione a velocidade de conexão apropriada e, em seguida, pressione o botão da marca deseleção .
LED de pulsaçãoO LED de pulsação indica que o formatador está funcionando corretamente. Enquanto o produto estásendo inicializado depois de ligá-lo, o LED pisca rapidamente e apaga. Quando o produto conclui aseqüência de inicialização, o LED de pulsação acende e apaga.
PTWW Informações sobre as luzes do formatador 251
Se o LED de pulsação estiver apagado, o formatador pode estar com um problema. Entre em contatocom um fornecedor autorizado de assistência técnica ou suporte HP. Consulte o folheto de suporte daHP ou vá para www.hp.com/go/cljcp6015_firmware.
252 Capítulo 12 Solucionar problemas PTWW
Resolver problemas de qualidade de imagemEsta seção ajuda a definir os problemas na qualidade da impressão e explica o que deve ser feito paracorrigi-los. Normalmente, os problemas na qualidade de impressão são resolvidos facilmente com amanutenção correta do produto, a utilização de papel de acordo com as especificações da HP ou pelaexecução de uma página de limpeza.
Examplos de problemas na qualidade de impressãoAlguns problemas na qualidade de impressão ocorrem devido ao uso de papel inadequado.
● Use papel que atenda às especificações da HP.
● A superfície do papel é muito áspera. Use papel que atenda às especificações da HP.
● As configurações do driver de impressora ou da bandeja de papel devem estar incorretas.Certifique-se de que você configurou a bandeja de papel no painel de controle da impressora etambém selecionou a configuração correta do driver para o papel que está usando.
● O modo de impressão pode estar definido incorretamente ou o papel pode não atender àsespecificações recomendadas.
● As transparências usadas não foram projetadas para adesão correta do toner. Use somentetransparências desenvolvidas para impressoras HP Color LaserJet.
● O conteúdo de umidade do papel é desigual, muito alto ou muito baixo. Use papel de outra fonteou de um pacote fechado.
● Algumas áreas do papel não aceitam o toner. Use papel de outra fonte ou de um pacote fechado.
● O papel timbrado é áspero. Use um papel xerográfico de textura mais lisa. Se isso resolver oproblema, consulte a gráfica do papel timbrado para verificar se o papel usado atende àsespecificações desta impressora.
● Vários modos otimizados de impressão podem ser usados para encaminhar problemas naqualidade de impressão. Consulte Menu Qualidade de impressão na página 21.
Régua de defeitos repetitivosSe os defeitos se repetirem em intervalos regulares na página, use esta régua para identificar a causado defeito. Coloque a parte superior da régua no primeiro defeito. A marcação que está ao lado dapróxima ocorrência do defeito indica qual componente precisa ser substituído.
PTWW Resolver problemas de qualidade de imagem 253
(0)
(40mm)
(36mm)
(50mm)
(71mm)
(94mm)
(144mm)(148mm)
(82mm)
36 mm Régua de desenvolvedor em um tambor de imagem.
Os defeitos na qualidade de impressão estarão em um dos quatro tambores de imagem (tambor de imagem).
40 mm Régua de carga em um tambor de imagem.
Os defeitos na qualidade de impressão serão manchas ou pontos, às vezes causados durante a alimentaçãode etiquetas, e estarão em um dos quatro tambores de imagem (tambor de imagem).
50 mm Transfira 1 cilindro na unidade de transferência (kit de transferência).
71 mm Transfira 2 cilindros na unidade de transferência (kit de transferência).
82 mm Tensão na unidade de transferência (kit de transferência).
94 mm Tambor de imagem.
Os defeitos na qualidade de impressão estarão em um dos quatro tambores de imagem (tambor de imagem).
254 Capítulo 12 Solucionar problemas PTWW
144 mm Rolete de pressão no fusor (kit do fusor).
148 mm Rolete de fusão no fusor (kit do fusor).
Para identificar se o tambor de imagem é o problema, insira um tambor de imagem de outra série HPColor LaserJet CP6015, se estiver disponível um, antes de solicitar um novo tambor de imagem.
Se o defeito se repetir a intervalos de 94,0 mm , tente substituir o tambor de imagem antes de substituiro fusor.
Defeitos em transparência para retroprojeçãoAs transparências para retroprojeção podem apresentar quaisquer dos problemas relacionados àqualidade da imagem que ocorrem nos outros tipos de papel, além de defeitos específicos detransparências. Além disso, como as transparências podem ser pinçadas no caminho do papel, elasestão sujeitas a serem marcadas pelos componentes de manuseio de papel.
NOTA: Deixe as transparências esfriarem por pelo menos 30 segundos antes de manuseá-las.
● Na guia Papel do driver da impressora, selecione Transparência como tipo de papel. Verifiquetambém se a bandeja foi configurada corretamente para transparências.
● Verifique se as transparências atendem às especificações para esta impressora.
● Se as transparências estiverem aderindo umas nas outras no compartimento de saída, configureTEMP. MÍDIA para REDUÇÃO do menu qualidade de impressão. Consulte Usar modos deimpressão manuais na página 261.
● Manuseie as transparências segurando-as pelas bordas. A oleosidade da pele na superfície dastransparências pode provocar manchas e borrões.
● Pequenas áreas escuras espalhadas pela borda traseira de páginas com preenchimento sólidopodem surgir porque as transparências grudaram uma na outra no compartimento de saída. Tenteimprimir o trabalho em lotes menores.
● Se as cores selecionadas não tiverem boa aparência quando impressas, selecione coresdiferentes no programa de software ou no driver da impressora.
● Se estiver utilizando um retroprojetor do tipo refletivo, troque-o por um retroprojetor padrão.
Problemas na qualidade de impressão associados ao ambienteSe a impressora estiver funcionando em condições excessivamente úmidas ou secas, verifique se oambiente no qual se encontra a impressora está dentro das especificações Consulte Especificaçõesambientais na página 287. Vários modos de otimização também podem ajudar nas condições para oambiente no qual a impressora está sendo usada. Consulte Usar modos de impressão manuaisna página 261.
PTWW Resolver problemas de qualidade de imagem 255
Problemas na qualidade de impressão associados a congestionamentos● Verifique se todo o papel foi retirado do caminho do papel.
● Se ocorreu um congestionamento na impressora recentemente, imprima duas ou três páginaspara descongestionar o produto.
● O papel não passa pelo fusor, provocando defeitos nas imagens dos documentos posteriores.Imprima duas ou três páginas para descongestionar a impressora.
Otimizar e melhorar a qualidade de imagemOs procedimentos a seguir podem ser usados para resolver a maioria dos problemas de qualidade deimagem.
Se mesmo depois de seguir os procedimentos a qualidade de impressão não melhorar, acessewww.hp.com/support/cljcp6015.
Usar papel suportadoO uso de papel não suportado ou de outra mídia no produto pode causar uma infinidade de problemasde qualidade de imagem. Para obter uma lista dos tipos de papéis suportados, consulte Tipos de papelsuportados na página 93.
Calibrar o produtoA calibração é uma função do produto que otimiza a qualidade de impressão. Ao se deparar comproblemas de qualidade de imagem, calibre o produto.
1. Pressione Menu.
2. Pressione a seta para baixo para destacar a opção CONFIGURAR DISPOSITIVO e, emseguida, pressione o botão da marca de seleção .
3. Pressione a seta para baixo para destacar a opção QUALIDADE DE IMPRESSÃO e, emseguida, pressione o botão da marca de seleção .
4. Pressione a seta para baixo para destacar a opção CALIBRAGEM TOTAL AGORA e, emseguida, pressione o botão da marca de seleção .
Se esse procedimento de calibração não resolver os problemas de qualidade de imagem, execute osseguintes procedimentos adicionais de calibração.
1. Pressione Menu.
2. Pressione a seta para baixo para destacar a opção CONFIGURAR DISPOSITIVO e, emseguida, pressione o botão da marca de seleção .
3. Pressione a seta para baixo para destacar a opção QUALIDADE DE IMPRESSÃO e, emseguida, pressione o botão da marca de seleção .
4. Pressione a seta para baixo para destacar a opção CALIBRAR NEUTROS e, em seguida,pressione o botão da marca de seleção .
Carregue o tipo de papel correto.NOTA: As etapas podem variar, mas esse procedimento é o mais comum.
256 Capítulo 12 Solucionar problemas PTWW
Ao carregar um tipo de papel diferente no produto, especifique o tipo de papel que você está usando.
1. Após carregar a bandeja de papel, especifique o tipo de papel no painel de controle usando osbotões do painel de controle. Para obter mais informações, consulte Carregamento das bandejas2, 3, 4 ou 5 na página 97. Use a tabela a seguir para ajudar na seleção do melhor tipo de papel.O mesmo tipo será, então, selecionado no driver de impressora no momento da impressão.
2. Ao enviar um trabalho de impressão pelo seu computador, no menu Arquivo do programa desoftware, clique em Imprimir.
3. Selecione o produto e, em seguida, clique em Propriedades ou em Preferências.
4. Selecione a guia Papel/qualidade.
5. Na caixa suspensa Tipo de papel, selecione Mais... e, em seguida, selecione o tipo de papel quemelhor corresponde ao papel carregado no produto.
Se você estiver usando o driver de impressora HP Color LaserJet CP6015 PCL 6, selecione oatalho Impressão comum geral e selecione Tipo de papel. Se você estiver usando o driverHP Universal Printing PS, selecione a guia Papel/qualidade e, em seguida, selecione Tipo depapel.
6. Selecione o tipo de papel que melhor corresponde ao papel que está carregado no produto.
Use a tabela a seguir para ajudar na seleção do melhor tipo no driver. A tabela mapeia asconfigurações padrão de tipos de papel específicos para os tipos incluídos no driver e no painelde controle do produto. Por exemplo, se você estiver usando papel brilhante que seja de125 g/m2, o tipo que deverá ser selecionado no driver de impressora é o EXTPES Brilhante 131-175 g/m2.
Tipos e pesos padrão de papel Os tipos de papel podem ser selecionados pelodriver de impressora ou pelo painel de controle
● Normal
● Pesado 1
● Pesado 2
● Pesado 3
● Brilhante 1
● Brilhante 2
● Brilhante 3
● Filme brilhante
● OHT
Não especificado
Leve 1 60-74 g/m2 Leve 60-74 g/m2
Normal 75-90 g/m2 Intermediário 85-95 g/m2
Pesado 1 91-120 g/m2 Pesado 111-130 g/m2
Pesado 2 121-163 g/m2 Extra pesado 131-175 g/m2
Pesado 3 164-220 g/m2 Cartolina 176-220 g/m2
Brilhante 1 91-120 g/m2 PES Brilhante 111-130 g/m2
PTWW Resolver problemas de qualidade de imagem 257
Tipos e pesos padrão de papel Os tipos de papel podem ser selecionados pelodriver de impressora ou pelo painel de controle
Brilhante 2 121-160 g/m2 EXTPES Brilhante 131-175 g/m2
Brilhante 3 161-220 g/m² Cartão brilhante 176-220 g/m2
Filme brilhante Papel resistente HP
OHT Transparência laser em cores
Etiqueta Etiquetas
Envelope Envelope
Envelope 2 Envelope pesado
Designado 1 60-90 g/m2 Áspero
Designado 2 >91 g/m2 Áspero pesado
Limpar o fusorExecute a página de limpeza do dispositivo para que o fusor fique livre de toner e de partículas de papelque possam ter sido acumulados. O acúmulo de toner e de partículas pode provocar manchas no ladofrontal ou traseiro de seus trabalhos de impressão.
A HP recomenda o uso da página de limpeza quando houver um problema de qualidade de impressão.
A mensagem LIMPEZA será exibida no visor do painel de controle do produto enquanto a limpezaestiver sendo feita.
Para que a página de limpeza seja executada de forma correta, imprima essa página em papel comqualidade para fotocopiadora (não em papel vegetal, pesado ou áspero). Será impressa uma páginaem branco quando a tarefa for concluída. Descarte a página.
Criar e usar a página de limpeza
1. Pressione MENU.
2. Pressione a seta para cima ou a seta para baixo / para selecionar a opção CONFIGURARDISPOSITIVO e, em seguida, pressione o botão da marca de seleção .
3. Pressione a seta para cima ou a seta para baixo / para rolar até a opção QUALIDADE DEIMPRESSÃO e, em seguida, pressione o botão da marca de seleção .
4. Pressione a seta para cima ou a seta para baixo / para rolar até a opção PROCESSANDOPÁGINA DE LIMPEZA e, em seguida, pressione o botão da marca de seleção .
5. Descarte a página impressa. A tarefa está concluída.
Responder às mensagens de erro do painel de controleSe você vir uma mensagem do tipo 54.ERRO <XX> no log de eventos, será necessário realizar algumamanutenção no produto para evitar mais erros e resolver problemas de qualidade de impressão.
1. Abra e, em seguida, feche a porta direita do produto para registrar 54.ERRO <XX> como o últimoevento no log de eventos.
2. Pressione Menu.
258 Capítulo 12 Solucionar problemas PTWW
3. Pressione a seta para baixo para destacar a opção INFORMAÇÕES e, em seguida, pressioneo botão da marca de seleção .
4. Pressione a seta para baixo para destacar a opção DIAGNÓSTICOS e, em seguida, pressioneo botão da marca de seleção .
5. Pressione a seta para baixo para destacar a opção IMPRIMIR LOG DE EVENTOS e, emseguida, pressione o botão da marca de seleção .
6. Localize o evento mais recente do log.
● Se o evento for do tipo 54.OE.01 SENSOR DE MÍDIA, o conjunto da segunda transferênciade registro precisará ser substituído pela assistência técnica. Entre em contato com o SuporteHP em www.hp.com/support/cljcp6015 e forneça esse código de erro.
● Se o evento for do tipo 54.OE.02 SENSOR DE MÍDIA, será necessário substituir o kit detransferência do produto. Entre em contato com o Suporte HP em www.hp.com/support/cljcp6015 e forneça esse código de erro.
● Se o evento for do tipo 54.OE.03 SENSOR DE MÍDIA, será necessário limpar o conjunto dasegunda transferência de registro e o sensor de mídia usando o procedimento a seguir.
Limpar o conjunto da segunda transferência de registro
1. Abra a porta direita.
2. Localize e remova a escova de limpeza.
PTWW Resolver problemas de qualidade de imagem 259
3. Levante a alça verde no painel de acesso-transferência e abra-o.
12
4. Limpe o sensor da mídia com a escova de limpeza.
5. Feche o painel de acesso e transferência e substitua a escova de limpeza em sua alavanca.
260 Capítulo 12 Solucionar problemas PTWW
6. Feche a porta direita.
Usar modos de impressão manuaisExperimente os modos de impressão manuais a seguir para ver se eles resolvem os problemas dequalidade de imagem. Essas opções podem ser encontradas no submenu Otimizar sob o menuQualidade de impressão do painel de controle. Consulte Menu Qualidade de impressãona página 21.
● ONDULAÇÃO NO PAPEL: A definição da opção ONDULAÇÃO NO PAPEL diminui a velocidadetotal para 10 ppm (em vez de 40 ppm) e 3/4 da velocidade para 7,5 ppm (em vez de 30 ppm) parareduzir problemas de ondulação no papel.
● PRÉ-ROTAÇÃO: Defina esse recurso como LIGADO se aparecerem listas horizontais naspáginas. O uso desse recurso aumenta o tempo de aquecimento do produto.
● TEMP DO FUSOR: Se você vir uma imagem esmaecida da página repetida na parte inferior daimpressão ou na página seguinte, verifique primeiro se as configurações Tipo de papel e Modode impressão estão de acordo com o tipo de papel que você está usando. Se essas imagensesmaecidas continuarem aparecendo nos trabalhos de impressão, use uma das configurações dotipo Alternativo do recurso Temp fusor. Experimente primeiro a configuração ALTERNATIVO 1 eveja se o problema é resolvido. Se o problema persistir, tente a opção ALTERNATIVO 2 e depoisALTERNATIVO 3. Com as configurações ALTERNATIVO 2 e ALTERNATIVO 3 talvez haja umperíodo extra entre os trabalhos.
● BANDEJA 1: Defina o modo como ALTERNATIVO se você vir marcas no verso do papel aoimprimir pela Bandeja 1. Isso aumenta a freqüência do ciclo de limpeza.
● MODO BRILHANTE: Defina esse recurso como ALTO para trabalhos de impressões brilhantes,como fotos, no caso de perceber que o brilho diminui após a impressão da primeira página.
● MÍDIA LEVE: Use a configuração LIGADO desse recurso se você vir mensagens de atolamentode atraso do fusor ou atolamento no fusor com freqüência, principalmente quando imprimir empapel leve ou com cobertura pesada de toner.
● TEMP. MÍDIA: Defina esse recurso como REDUZIDO se as folhas de papel grudarem umas nasoutras no compartimento de saída.
● AMBIENTE: Otimiza o desempenho em ambientes de temperaturas extremamente baixas. Definaesse recurso como LIGADO se o produto estiver funcionando em um ambiente de temperaturabaixa e se houver problemas na qualidade da impressão, como bolhas na imagem impressa.
PTWW Resolver problemas de qualidade de imagem 261
● VOLTAGEM DA LINHA: Otimiza o desempenho em condições de baixa voltagem. Defina esserecurso como LIGADO se o produto estiver funcionando em um ambiente de baixa voltagem e sehouver problemas na qualidade da impressão, como bolhas na imagem impressa.
● FREQÜÊNCIA DA LIMPEZA: Se você vir defeitos nas páginas que se repitam a cada 38mm (1,5pol.), defina esse recurso como ALTERNATIVO. Esse recurso aumenta a freqüência de limpezado cilindro C. A configuração ALTERNATIVO pode reduzir também a velocidade de impressão eaumentar a freqüência das substituições.
● POLARIZAÇÃO DA LÂMINA: Se você vir pequenas linhas brancas verticais nas páginas, se aconfiguração ALTERNATIVO desse recurso. A configuração ALTERNATIVO também podecausar pontos escuros na impressão, portanto, teste essa configuração em poucos trabalhos deimpressão.
● COMPARTIMENTO DE RESÍDUO: Defina esse recurso como ALTERNATIVO se suasimpressões estiverem saindo com listras de toner verticais, especialmente em trabalhos compouca cobertura de toner.
● FUNDO: Ative esse recurso se as páginas estiverem sendo impressas com fundo sombreado.Esse recurso pode reduzir os níveis de brilho.
● MODO PESADO: Define a velocidade como 30 PPM ou 24 PPM para melhor alimentação compapel pesado.
● PRÉ-ROTAÇÃO: Defina esse recurso como LIGADO se aparecerem listas horizontais naspáginas. O uso desse recurso aumenta o tempo de aquecimento do dispositivo.
● CONTROLE DE MONITORAMENTO: Melhora a estabilidade das cores por meio do ajuste davoltagem da polarização. Verifique se o modo de fusor está definido como LIGADO.
Páginas de solução de problemas de qualidade de impressãoUse as páginas de solução de problemas de qualidade de impressão incorporadas para ajudar nodiagnóstico e na solução desses problemas.
1. Pressione Menu.
2. Pressione a seta para baixo para destacar a opção DIAGNÓSTICOS e, em seguida, pressioneo botão da marca de seleção .
3. Pressione a seta para baixo para destacar a opção SOLUÇÃO DE PROBLEMAS QI e, emseguida, pressione o botão da marca de seleção para imprimir as páginas.
O produto voltará para o estado PRONTOapós imprimir as páginas de solução de problemas dequalidade de impressão. Siga as instruções das páginas que foram impressas.
262 Capítulo 12 Solucionar problemas PTWW
Problemas de desempenhoProblema Causa Solução
As páginas são impressas, mastotalmente em branco.
A fita de proteção pode estar ainda noscartuchos de impressão.
Verifique se a fita de vedação foicompletamente removida do cartucho deimpressão.
O documento pode conter páginas embranco.
Verifique o documento que você estáimprimindo para ver se há conteúdo emtodas as páginas.
O produto pode não estar funcionandoadequadamente.
Para verificá-lo, imprima uma Página deconfiguração.
As páginas são impressas muitolentamente.
Tipos de mídia mais pesados podemtornar o trabalho de impressão maislento.
Imprima em um tipo de mídia diferente.
As páginas mais complexas poderão serimpressas mais lentamente.
A fusão adequada pode exigir umavelocidade de impressão mais lenta,para assegurar a melhor qualidade deimpressão.
Se impresso em grandes lotes, o papelestreito poderá tornar o trabalho deimpressão lento.
Imprima em um tamanho de papeldiferente ou em lotes menores.
As páginas não foram impressas. O produto pode não estar puxando amídia corretamente.
Verifique se o papel é corretamentecolocado na bandeja.
Se o problema persistir, pode ser queseja necessário substituir os roletes derecolhimento e o coxim de separação.Consulte Suporte ao clientena página 280.
Há congestionamento de mídia nodispositivo.
Elimine o congestionamento. ConsulteCongestionamentos na página 214.
O cabo USB pode estar com defeito outer sido conectado de forma incorreta.
● Desconecte o cabo USB nas duasextremidades e conecte-onovamente.
● Tente imprimir um trabalho que játenha sido impresso anteriormente.
● Tente usar um cabo USB diferente.
Outros dispositivos estão sendoexecutados no computador.
O produto pode não compartilhar umaporta USB. Se você tiver uma unidadeexterna de disco rígido ou uma caixa decomutação de rede conectada à mesmaporta do produto, o outro dispositivopode estar provocando interferências.Para conectar e utilizar o produto,desconecte o outro dispositivo ou utilizeduas portas USB no computador.
PTWW Problemas de desempenho 263
Solução de problemas de conectividade com a redeSe a impressora estiver com problemas para se comunicar com a rede, use as informações desta seçãopara resolver o problema.
Solução de problemas de impressão em redeNOTA: A HP recomenda que você use o CD-ROM da impressora para instalar e configurar aimpressora em uma rede.
● Verifique se o cabo de rede está encaixado com segurança no conector RJ45 da impressora.
● Verifique se o LED de link no formatador está aceso. Consulte Informações sobre as luzes doformatador na página 251.
● Verifique se a placa E/S está pronta. Imprima uma página de configuração (consulte Páginas deinformações na página 148). Se houver um servidor de impressão HP Jetdirect instalado, aimpressão de uma página de configuração também imprimirá uma segunda página que mostraráas configurações e o status da rede.
NOTA: O servidor de impressão HP Jetdirect oferece suporte a vários protocolos de rede (TCP/IP, IPX/SPX, Novell/Netware, AppleTalk e DCL/LLC). Verifique se os protocolos e os parâmetrosde rede corretos estão definidos adequadamente.
Na página de configuração HP Jetdirect, verifique os seguintes itens para o seu protocolo:
◦ Em Configuração da HP Jetdirect, o status é "Placa de E/S pronta".
◦ O status do protocolo é "Pronto".
◦ Um endereço IP é listado.
◦ O método de configuração (Config por:) está listado corretamente. Consulte o administradorda rede se você não tem certeza sobre qual método é o correto.
● Tente imprimir um trabalho a partir de outro computador.
● Para verificar se o produto funciona com um computador, utilize um cabo USB para conectá-lodiretamente ao computador. Será necessário reinstalar o software de impressão. Imprima umdocumento a partir de um programa no qual ele já foi corretamente impresso no passado. Se issofuncionar, talvez o problema esteja relacionado à rede.
● Entre em contato com o administrador da rede para obter assistência.
264 Capítulo 12 Solucionar problemas PTWW
Verificar a comunicação pela redeSe a página de configuração HP Jetdirect mostrar um endereço IP para a impressora, use esseprocedimento para verificar se você pode se comunicar com a impressora pela rede.
1. Windows: Clique em Iniciar, Executar e digitecmd
. Um prompt de comando do MS-DOS é aberto.
-ou-
Mac: Clique em Aplicativos, Utilitários e abra o aplicativo Terminal. A janela do terminal é aberta.
2. Digiteping
seguido pelo endereço IP. Por exemplo, digiteping XXX.XXX.XXX.XXX
em que "XXX.XXX.XXX.XXX" é o endereço IPv4 mostrado na página de configuração daHP Jetdirect. Se a impressora estiver se comunicando pela rede, a resposta será uma lista derespostas da impressora.
3. Verifique se o endereço IP não é um endereço duplicado na rede usando o comando de protocolode resolução de endereço (arp -a). No prompt, digitearp -a
. Localize o endereço IP na lista e compare seu endereço físico com o endereço de hardwarelistado na página de configuração da HP Jetdirect, na seção chamada Configuração daHP Jetdirect. Se os endereços se corresponderem, todas as comunicações de rede são válidas.
4. Se você não puder verificar se a impressora está se comunicando pela rede, entre em contatocom o administrador da rede.
PTWW Solução de problemas de conectividade com a rede 265
Problemas no software do produtoProblema Solução
O driver de impressora do produto não está visível na pastaImpressora
● Reinstale o software do produto.
NOTA: Feche todos os aplicativos que estiveremsendo executados. Para fechar um aplicativo que possuium ícone na bandeja de sistema, clique no ícone com obotão direito do mouse e selecione Fechar ouDesativar.
● Tente conectar o cabo USB à outra porta USB nocomputador.
Uma mensagem de erro foi exibida durante a instalação dosoftware.
● Reinstale o software do produto.
NOTA: Feche todos os aplicativos que estiveremsendo executados. Para fechar um aplicativo que possuium ícone na barra de tarefas, clique no ícone com o botãodireito do mouse e selecione Fechar ou Desativar.
● Verifique a quantidade de espaço livre na unidade emque o software do produto está sendo instalado. Senecessário, libere o máximo de espaço possível ereinstale o software do produto.
● Se necessário, execute o Desfragmentador de disco ereinstale o software do produto.
O produto está no modo Pronta, mas nada é impresso. ● Imprima uma página de Configuração e verifique afuncionalidade do produto.
● Verifique se todos os cabos estão conectados demaneira correta e dentro das especificações. Isso incluios cabos USB e de alimentação. Tente um novo cabo.
266 Capítulo 12 Solucionar problemas PTWW
Solução de problemas comuns no MacintoshEsta seção lista problema que podem ocorrer ao usar o Mac OS X.
Tabela 12-2 Problemas com Mac OS X
O driver de impressora não está listado no Centro de impressão ou Utilitário de configuração da impressora.
Motivo Solução
O software da impressora pode não ter sido instalado ou foi instaladoincorretamente.
Verifique se a PPD da impressora está na seguinte pasta do discorígido:Library/Printers/PPDs/Contents/Resources/<lang>.lproj
, em que <lang> é o código de linguagem com duas letras referenteà linguagem que está sendo utilizada. Se necessário, reinstale osoftware. Consulte o guia de introdução para obter instruções.
O arquivo Postscript Printer Description (Descrição de impressoraPostScript - PPD) está corrompido.
Exclua o arquivo PPD da seguinte pasta do disco rígido:Library/Printers/PPDs/Contents/Resources/<lang>.lproj
, em que <lang> é o código de linguagem com duas letras referenteà linguagem que está sendo utilizada. Reinstale o software. Consulteo guia de introdução para obter instruções.
O nome da impressora, endereço IP ou o nome do host Rendezvous/Bonjour não é exibido na lista de impressoras no Centro deimpressão ou no Utilitário de configuração da impressora.
Motivo Solução
Talvez a impressora não esteja pronta. Verifique se os cabos estão conectados corretamente, se aimpressora está ligada e se o indicador luminoso de Pronta estáaceso. Se a conexão estiver sendo estabelecida por meio de um hubEthernet ou USB, tente uma conexão direta com o computador ouutilize outra porta.
Pode ter sido selecionado o tipo errado de conexão. Assegure-se de que USB, IP Printing (impressão IP) ou Bonjourestejam selecionadas, dependendo do tipo de conexão existenteentre a impressora e o computador.
Está sendo usado o nome da impressora, endereço IP, ou nome dohost Rendezvous/Bonjour errado.
Imprima uma página de configuração para verificar o nome daimpressora, endereço IP ou nome de host Rendezvous. Verifique seo nome, o endereço IP ou o nome do host Rendezvous informado napágina de configuração corresponde ao nome da impressora, aoendereço IP ou ao nome do host Rendezvous mostrado no Centrode impressão ou no Utilitário de configuração da impressora.
O cabo de interface pode estar defeituoso ou ser de baixa qualidade. Substitua o cabo de interface. Use um cabo de alta qualidade.
O driver da impressora não configura automaticamente a impressora selecionada no Centro de Impressão ou no Utilitário deconfiguração da impressora.
Motivo Solução
Talvez a impressora não esteja pronta. Verifique se os cabos estão conectados corretamente, se aimpressora está ligada e se o indicador luminoso de Pronta estáaceso. Se a conexão estiver sendo estabelecida por meio de um hubEthernet ou USB, tente uma conexão direta com o computador ouutilize outra porta.
PTWW Solução de problemas comuns no Macintosh 267
O driver da impressora não configura automaticamente a impressora selecionada no Centro de Impressão ou no Utilitário deconfiguração da impressora.
Motivo Solução
O software da impressora pode não ter sido instalado ou foi instaladoincorretamente.
Verifique se a PPD da impressora está na seguinte pasta do discorígido:Library/Printers/PPDs/Contents/Resources/<lang>.lproj
, em que <lang> é o código de linguagem com duas letras referenteà linguagem que está sendo utilizada. Se necessário, reinstale osoftware. Consulte o guia de introdução para obter instruções.
O arquivo Postscript Printer Description (Descrição de impressoraPostScript - PPD) está corrompido.
Exclua o arquivo PPD da seguinte pasta do disco rígido:Library/Printers/PPDs/Contents/Resources/<lang>.lproj
, em que <lang> é o código de linguagem com duas letras referenteà linguagem que está sendo utilizada. Reinstale o software. Consulteo guia de introdução para obter instruções.
O cabo de interface pode estar defeituoso ou ser de baixa qualidade. Substitua o cabo de interface. Use um cabo de alta qualidade.
Um trabalho de impressão não foi enviado à impressora desejada.
Motivo Solução
A fila de impressão pode ter sido parada. Reinicie a fila de impressão. Abra Monitor de impressão e selecioneIniciar trabalhos.
Está sendo usado o nome ou endereço IP da impressora errado.Outra impressora com um nome, endereço IP ou nome do hostRendezvous igual ou semelhante pode ter recebido o trabalho deimpressão.
Imprima uma página de configuração para verificar o nome daimpressora, endereço IP ou nome de host Rendezvous. Verifique seo nome, o endereço IP ou o nome do host Rendezvous informado napágina de configuração corresponde ao nome da impressora, aoendereço IP ou ao nome do host Rendezvous mostrado no Centrode impressão ou no Utilitário de configuração da impressora.
Um arquivo encapsulado PostScript (EPS) é impresso com fontes erradas.
Motivo Solução
Esse problema ocorre com alguns programas. ● Tente fazer download das fontes contidas no arquivo EPS paraa impressora antes de imprimir.
● Envie o arquivo em formato ASCII em vez de em codificaçãobinária.
Você não consegue imprimir de um cartão USB de terceiros.
Motivo Solução
Esse erro ocorre quando o software para impressoras USB não estáinstalado.
Ao adicionar um cartão USB de terceiros, pode ser necessário osoftware USB Adapter Card Support da Apple. A versão mais atualdesse software está disponível no Website da Apple.
Tabela 12-2 Problemas com Mac OS X (continuação)
268 Capítulo 12 Solucionar problemas PTWW
Quando a impressora é conectada com o uso de um cabo USB, ela não aparece no Centro de Impressão ou no Utilitário deconfiguração depois que o driver é selecionado.
Motivo Solução
Esse problema é causado por um componente de hardware ousoftware.
Solução de problemas de software
● Verifique se seu Macintosh suporta USB.
● Verifique se o sistema operacional Macintosh é o MacOS X v10.1 ou posterior.
● Verifique se seu Macintosh tem o software USB apropriado daApple.
Solução de problemas de hardware
● Verifique se a impressora está ligada.
● Verifique se o cabo USB está conectado corretamente.
● Verifique se você está utilizando o cabo apropriado USB de altavelocidade.
● Veja se você não tem dispositivos USB demais sendoalimentados pela cadeia. Desconecte todos os dispositivos dacadeia, e conecte o cabo diretamente à porta USB nocomputador host.
● Verifique se há mais de dois hubs USB sem alimentação própriaconectados em uma fila na cadeia. Desconecte todos osdispositivos da cadeia, e conecte o cabo diretamente à portaUSB no computador host.
NOTA: O teclado do iMac é um hub USB sem alimentaçãoprópria.
Tabela 12-2 Problemas com Mac OS X (continuação)
PTWW Solução de problemas comuns no Macintosh 269
Encomendar peças, acessórios e suprimentosExistem vários métodos disponíveis para encomendar peças, suprimentos e acessórios:
● Encomendar diretamente da HP
● Encomendas através de fornecedores de assistência técnica ou de suporte
● Encomendas diretamente através do servidor da Web incorporado (para impressoras conectadasa uma rede)
● Encomendas diretamente através do software HP Easy Printer Care
Encomendar diretamente da HPÉ possível obter os seguintes itens diretamente da HP:
● Peças de reposição: Para encomendar peças de reposição nos EUA, vá para www.hp.com/go/hpparts. Fora dos Estados Unidos, encomende peças através do centro de serviço autorizadolocal da HP.
● Suprimentos e acessórios: Para pedir suprimentos nos EUA, acesse www.hp.com/go/ljsupplies. Para pedir suprimentos fora dos EUA, acesse www.hp.com/ghp/buyonline.html.
Encomendas através de fornecedores de assistência técnica ou de suportePara encomendar uma peça ou um acessório, entre em contato com um fornecedor autorizado deassistência técnica ou suporte da HP.
Encomendas diretamente através do servidor da Web incorporado (paraimpressoras conectadas a uma rede)
Utilize as etapas a seguir para encomendar suprimentos de impressão diretamente pelo servidor daWeb incorporado.
1. No navegador da Web do computador, digite o endereço IP ou o nome do host do dispositivo. Ajanela do status é aberta.
2. Na área Outros links, clique duas vezes em Encomendar suprimentos. Isso fornece um URLpara um site de onde é possível comprar os consumíveis.
3. Selecione os números de peça dos produtos que deseja encomendar e siga as instruções na tela.
Encomendas diretamente através do software HP Easy Printer CareO software HP Easy Printer Care é uma ferramenta de gerenciamento da impressora destinada a tornaras tarefas de configuração, monitoração, encomenda de suprimentos, solução de problemas eatualização da impressora o mais simples e eficientes possíveis. Para obter mais informações sobre osoftware HP Easy Printer Care, vá para www.hp.com/easyprintercare.
272 Apêndice A Suprimentos e acessórios PTWW
Números de peçaInformações sobre pedidos e a disponibilidade poderão ser modificadas durante a vida útil do produto.
Acessórios
Item Descrição Número de peça
Alimentador de papel 1 x 500 daHP Color LaserJet
Alimentador e gabinete de papel de 500folhas
CB473A
Alimentador de papel 3 x 500 daHP Color LaserJet
Alimentador e gabinete de papel com 3gavetas (500 folhas cada)
CB474A
Acessório Grampeador/empilhador com3 compartimentos HP
O grampeador/empilhador com 3compartimentos vem com uma unidadede ponte de acessórios de saída
Q6998A
Cartucho de grampos do Grampeador/empilhador com 3 compartimentos HPou do Dispositivo de acabamento/Montador de livretos HP (cartuchosuperior no Dispositivo de acabamento/Montador de livretos HP)
cartucho de substituição de 5000grampos
C8091A
Acessório Dispositivo de acabamento/Montador de livretos HP
Dispositivo de acabamento do montadorde livretos com unidade de ponte deacessórios de saída
Q6999A
Cartucho de grampos da costura daparte central do Dispositivo deacabamento/Montador de livretos HP(cartucho inferior)
cartucho de substituição de 2000grampos
CC383A
Cartuchos de impressão
Item Descrição Número de peça
Cartucho de impressão pretoHP Color LaserJet
Cartucho preto para 16.500 páginas CB380A
Cartucho de impressão cianoHP Color LaserJet
Cartucho ciano para 17.000 páginas CB381A
Cartucho de impressão amareloHP Color LaserJet
Cartucho amarelo para 17.000 páginas CB382A
Cartucho de impressão magentaHP Color LaserJet
Cartucho magenta para 17.000 páginas CB383A
Tambores de imagem
Item Descrição Número de peça
Tambor de imagem pretoHP Color LaserJet
CB384A
Tambor de imagem cianoHP Color LaserJet
CB385A
PTWW Números de peça 273
Item Descrição Número de peça
Tambor de imagem amareloHP Color LaserJet
CB386A
Tambor de imagem magentaHP Color LaserJet
CB387A
Kits de manutenção
Item Descrição Número de peça
Kit do fusor de imagens 110 volts CB457A
Kit do fusor de imagens 220 volts CB458A
Kit de cilindro CB459A
Kit de transferência de imagens CB463A
Cabos e interfaces
Item Descrição Número de peça
Placa E/S avançada (EIO) Servidor de impressão HP Jetdirect 635nIPv6/IPsec
J7961G
Cabo USB Conector de dispositivos compatívelcom USB padrão de 2 metros
C6518A
274 Apêndice A Suprimentos e acessórios PTWW
B Serviço e assistência
Declaração de garantia limitada da Hewlett-PackardPRODUTO HP DURAÇÃO DA GARANTIA LIMITADA
ProdutoHP Color LaserJet CP6015 Series Garantia limitada de um ano
A HP garante a você, o usuário final, que o hardware, os acessórios e os suprimentos HP estarão livres de defeitosde materiais e de fabricação depois da data da compra, pelo período especificado anteriormente. Se for informadade tais defeitos durante o período de garantia, a HP, em seu critério, poderá consertar ou trocar os produtoscomprovadamente defeituosos. Os produtos de substituição podem ser novos ou equivalentes a novos emdesempenho.
A HP garante que o software HP não apresentará falhas na execução de suas instruções de programação apósa data de compra, pelo período especificado anteriormente, devido a defeitos de materiais e de fabricação, quandoinstalado e utilizado de maneira adequada. Se a HP receber notificações desses defeitos durante a vigência dagarantia, ela substituirá o software que não executa suas instruções de programação devido a esses defeitos.
A HP não assegura que a operação dos seus produtos será ininterrupta ou livre de erros. Caso a HP não executeem tempo hábil o reparo ou a substituição necessária, conforme previsto na garantia, o usuário deverá serreembolsado tão logo faça a devolução do produto.
Os produtos HP podem conter peças remanufaturadas com o mesmo desempenho de novas ou peças que tenhamsido submetidas a utilização incidental.
A garantia não cobre defeitos resultantes de (a) manutenção ou calibragem impróprias ou inadequadas, (b)software, interfaces, peças ou materiais que não sejam fornecidos pela HP, (c) modificação não autorizada oumá utilização, (d) operação fora das especificações ambientais publicadas para o produto ou (e) manutenção oupreparação inadequadas do local de instalação.
NA EXTENSÃO DO PERMITIDO PELAS LEIS LOCAIS, AS GARANTIAS ACIMA SÃO EXCLUSIVAS, ENENHUMA OUTRA GARANTIA, ESCRITA OU ORAL, ESTÁ EXPRESSA OU IMPLÍCITA. A HP ISENTA-SEESPECIFICAMENTE DE QUALQUER GARANTIA OU CONDIÇÃO DE COMERCIALIZAÇÃO, QUALIDADESATISFATÓRIA E ADEQUAÇÃO PARA FINS PESSOAIS QUE ESTEJAM IMPLÍCITAS. Determinados países/regiões, estados ou províncias não permitem limitações na duração da garantia implícita e as limitações ouexclusões acima podem não se aplicar ao usuário. Esta garantia concede ao usuário direitos legais específicos,e ele poderá estar sujeito a outros direitos que variam de país/região para país/região, estado para estado ouprovíncia para província. NÃO APLICÁVEL AO BRASIL. QUEIRA DESCONSIDERAR. A garantia limitada daHP é válida em qualquer país/região ou localidade onde a HP ofereça suporte para este produto e onde a HPtenha comercializado este produto. O nível dos serviços de garantia que você receberá poderá variar de acordocom os padrões locais. A HP não alterará a forma, a adequação ou a função do produto para torná-lo operacionalem um país/região para o qual nunca se tenha pretendido que ele funcione por motivos legais ou regulamentares.
PTWW Declaração de garantia limitada da Hewlett-Packard 275
NA EXTENSÃO PERMITIDA PELAS LEIS LOCAIS, OS RECURSOS NESTA DECLARAÇÃO DE GARANTIASÃO OS ÚNICOS DISPONÍVEIS PARA O USUÁRIO. EXCETO COMO INDICADO ACIMA, EM NENHUMACIRCUNSTÂNCIA A HP SERÁ RESPONSÁVEL POR PERDA DE DADOS, POR DANOS DIRETOS, ESPECIAIS,INCIDENTAIS OU CONSEQÜENCIAIS (INCLUINDO PERDA DE LUCROS OU DADOS), OU OUTROS DANOS,SEJA BASEADO EM CONTRATO, AÇÃO DE REPARAÇÃO DE DANOS OU OUTROS. Determinados países/regiões, estados ou províncias não permitem a exclusão ou limitação de danos incidentais ou conseqüenciais e,em função disso, as limitações ou exclusões acima podem não se aplicar a você.
OS TERMOS DE GARANTIA CONTIDOS NESTA DECLARAÇÃO, EXCETO NA EXTENÃO MÁXIMAPERMITIDA PELA LEGISLAÇÃO, NÃO EXCLUEM, RESTRINGEM NEM MODIFICAM OS DIREITOS LEGAISOBRIGATÓRIOS APLICÁVEIS À VENDA DESTE PRODUTO A VOCÊ. OS TERMOS DA GARANTIACOMPLEMENTAM OS DIREITOS LEGAIS OBRIGATÓRIOS.
276 Apêndice B Serviço e assistência PTWW
Declaração de garantia limitada do cartucho de impressãoe do tambor de imagem
Este produto HP é garantido contra defeitos de materiais e de fabricação.
Esta garantia não se aplica a produtos que (a) foram reabastecidos, remodelados, recondicionados ouviolados de alguma forma, que (b) experienciem problemas devido ao mal uso, armazenamentoinadequado ou operação fora das especificações ambientais publicadas para o produto da impressoraou (c) exibem desgaste pelo uso comum.
Para obter serviço de garantia, retorne o produto para o local da compra (com uma descrição escritado problema e amostras de impressão) ou entre em contato com a Assistência ao cliente HP. Se assimdecidido pela própria HP, a HP fará a substituição dos produtos que provaram ser defeituosos oureembolsará o valor da sua compra.
NA EXTENSÃO DO PERMITIDO PELAS LEIS LOCAIS, AS GARANTIAS ACIMA SÃO EXCLUSIVAS,E NENHUMA OUTRA GARANTIA, ESCRITA OU ORAL, ESTÁ EXPRESSA OU IMPLÍCITA. A HPISENTA-SE ESPECIFICAMENTE DE QUALQUER GARANTIA OU CONDIÇÃO DECOMERCIALIZAÇÃO, QUALIDADE SATISFATÓRIA E ADEQUAÇÃO PARA FINS PESSOAIS QUEESTEJAM IMPLÍCITAS.
NA EXTENSÃO MÁXIMA PERMITIDA PELA LEGISLAÇÃO LOCAL, EM HIPÓTESE ALGUMA A HPOU SEUS FORNECEDORES SERÃO RESPONSÁVEIS POR DANO DIRETO, ESPECIAL,INCIDENTAL, CONSEQÜENCIAL (INCLUINDO LUCROS CESSANTES OU PERDA DE DADOS) OUPOR OUTROS DANOS, QUER SEJAM BASEADOS EM CONTRATO,INFRAÇÃO OU OUTROS.
OS TERMOS DE GARANTIA CONTIDOS NESTA DECLARAÇÃO, EXCETO NA EXTENÃO MÁXIMAPERMITIDA PELA LEGISLAÇÃO, NÃO EXCLUEM, RESTRINGEM NEM MODIFICAM OS DIREITOSLEGAIS OBRIGATÓRIOS APLICÁVEIS À VENDA DESTE PRODUTO A VOCÊ. OS TERMOS DAGARANTIA COMPLEMENTAM OS DIREITOS LEGAIS OBRIGATÓRIOS.
PTWW Declaração de garantia limitada do cartucho de impressão e do tambor de imagem 277
Declaração de garantia limitada do Kit do fusor, Kit detransferência e Kit de cilindros Color LaserJet
Este produto HP tem a garantia de estar livre de defeitos em materiais e de fabricação até que aimpressora forneça um indicador de pouca vida útil no painel de controle.
Esta garantia não se aplica a produtos que (a) tenham sido recondicionados, remanufaturados ouviolados de alguma forma, (b) apresentem problemas resultantes de uso incorreto, armazenamentoinadequado ou operação fora das especificações ambientais do produto da impressora ou (c)demonstrem desgaste de uso normal.
Para obter serviço de garantia, devolva o produto ao local de compra (com descrição por escrito doproblema) ou entre em contato com a assistência ao cliente HP. Por opção da HP, a empresa substituiráos produtos comprovadamente com defeito ou os reembolsará com o valor pago na compra.
ATÉ ONDE FOR PERMITIDO PELA LEI LOCAL, A GARANTIA DESTA DECLARAÇÃOESPECIFICADA ACIMA É EXCLUSIVA E NENHUMA OUTRA GARANTIA OU CONDIÇÃO, SEJAESCRITA OU VERBAL, ESTÁ EXPRESSA OU IMPLÍCITA, E A HP REJEITA EXPLICITAMENTE ASGARANTIAS IMPLÍCITAS OU CONDIÇÕES DE COMERCIALIZAÇÃO, QUALIDADE SATISFATÓRIAE ADEQUAÇÃO A UMA DETERMINADA FINALIDADE.
ATÉ ONDE FOR PERMITIDO PELAS LEIS LOCAIS, EM HIPÓTESE ALGUMA, A HP, OU SEUSFORNECEDORES, SERÁ RESPONSABILIZADA PELOS DANOS DIRETOS, ESPECIAIS,INCIDENTAIS, CONSEQÜENCIAIS (INCLUINDO LUCRO CESSANTE OU PERDA DE DADOS),QUER COM BASE EM CONTRATO, AÇÃO EXTRACONTRATUAL OU QUALQUER OUTRA TEORIAJURÍDICA.
OS TERMOS DE GARANTIA CONTIDOS NESTA DECLARAÇÃO, EXCETO ATÉ ONDE PERMITIDOPELA LEI, NÃO EXCLUEM, RESTRINGEM OU MODIFICAM E SÃO UMA ADIÇÃO AOS DIREITOSOBRIGATÓRIOS ESTABELECIDOS PELAS LEIS APLICÁVEIS À VENDA DESTE PRODUTO AOCLIENTE.
278 Apêndice B Serviço e assistência PTWW
Serviço de garantia de reparo pelo próprio clienteOs produtos HP são projetados com muitas peças de Reparo pelo próprio cliente (CSR) para minimizaro tempo de reparo e permitir mais flexibilidade na substituição de peças defeituosas . Se durante operíodo de diagnóstico, a HP identificar que o reparo pode ser realizado pelo uso de uma peça CSR,a HP enviará a peça diretamente a você para a substituição. Há duas categorias de peças CSR: 1)Peças para as quais o auto-reparo é obrigatório. Se você solicitar à HP para substituir essas peças,você será cobrado pelos custos de deslocamento e mão-de-obra desse serviço. 2) Peças para as quaiso auto-reparo é opcional. Essas peças também são projetadas para for Reparo pelo próprio cliente. Se,entretanto, você solicitar que a HP as substitua para você, isso poderá ser eito sem cobrança adicionalconforme o tipo de garantia de serviço designada para seu produto.
Com base na disponibilidade e onde a localização o permitir, as peças CSR serão enviadas paraentrega no próximo dia útil. Pode ser oferecida uma entrega no mesmo dia ou em quatro horas, comuma cobrança adicional, onde a localização o permitir. Se for necessária assistência, você pode ligarpara o Centro de Suporte Técnico da HP e um técnico orientará você pelo telefone. A HP especificanos materiais enviados com uma peça de substituição CSR se a peça defeituosa deverá ser devolvidaà HP. Em casos onde é necessário devolver a peça defeituosa à HP, você deverá enviar a peçadefeituosa de volta à HP em um período definido, geralmente de cinco (5) dias úteis. A peça defeituosadeverá ser devolvida com a documentação associada fornecida no material de embalagem. Se vocênão devolver a peça defeituosa à HP, ela poderá cobrar você pela substituição. Com um Reparo pelopróprio cliente, a HP pagará todos os custos de envio e devolução e determinará a transportadora aser utilizada.
PTWW Serviço de garantia de reparo pelo próprio cliente 279
Suporte ao clienteSuporte por telefone, gratuito durante seu período de garantia,para seu país/região
Tenha em mãos o nome do produto, o número de série, a datada aquisição e a descrição do problema.
Os números de telefones por país/região estão no folheto quevem na caixa junto com o produto ou em www.hp.com/support/.
Suporte 24 horas pela Internet www.hp.com/support/cljcp6015
Suporte a produtos usados com um computador Macintosh www.hp.com/go/macosx
Download de utilitários de software, drivers e informaçõessobre eletrônicos
www.hp.com/go/cljcp6015_software
Encomendar suprimentos e papel www.hp.com/go/suresupply
Encomendar acessórios ou peças HP genuínos www.hp.com/buy/parts
Solicitar acordos de manutenção e serviços adicionais da HP www.hp.com/go/carepack
280 Apêndice B Serviço e assistência PTWW
Disponibilidade de suporte e serviçoA HP oferece uma variedade de opções de serviço e suporte no mundo inteiro. A disponibilidade dessesprogramas varia de acordo com o local.
PTWW Disponibilidade de suporte e serviço 281
Contratos de manutenção da HPA HP possui vários tipos de contratos de manutenção que atendem a uma ampla faixa de necessidadesde suporte. Esses contratos não fazem parte da garantia padrão. Os serviços de suporte podem variarde acordo com a área. Verifique com o revendedor HP local para determinar os serviços disponíveisem sua área.
Contrato de serviços no localPara fornecer um nível de suporte que melhor atenda às necessidades do cliente, a HP possui contratospara serviços executados no local, com três níveis de atendimento:
Serviço de atendimento local de prioridadeEste contrato fornece atendimento para serviços nas instalações do cliente em 4 horas, para ligaçõesrecebidas durante o horário comercial normal da HP.
Serviço no local no dia seguinteEste contrato oferece suporte para o próximo dia útil após a solicitação do serviço. Extensões noshorários de cobertura e viagens além das áreas de serviço da HP estão disponíveis em quase todosos contratos no local (com o pagamento de uma taxa adicional).
Serviço no local semanal (volume)Este contrato oferece visitas nas instalações do cliente, programadas semanalmente, para empresascom muitos produtos HP. Esse contrato destina-se a instalações que estejam utilizando 25 ou maisprodutos de estação de trabalho, incluindo impressoras, plotters, computadores e unidades de disco.
282 Apêndice B Serviço e assistência PTWW
C Especificações do produto
● Especificações físicas
● Especificações elétricas
● Especificações acústicas
● Especificações ambientais
PTWW 283
Especificações físicasTabela C-1 Dimensões do produto
Produto Altura Profundidade Largura Gramatura1
HP Color LaserJet CP6015n 580 mm 635 mm 704 mm 86,2 kg
HP Color LaserJet CP6015dn 580 mm 635 mm 704 mm 86,2 kg
HP Color LaserJet CP6015de 580 mm 635 mm 704 mm 86,2 kg
HP Color LaserJet CP6015x 972,8 mm 635 mm 704 mm 115,3 kg
HP Color LaserJet CP6015xh 972,8 mm 635 mm 704 mm 119,6 kg
1 Sem cartucho de impressão
Tabela C-2 Dimensões do produto, com todas as portas e bandejas totalmente abertas
Produto Altura Profundidade Largura
HP Color LaserJet CP6015n 580 mm 1079,5 mm 983 mm
HP Color LaserJet CP6015dn 580 mm 1079,5 mm 983 mm
HP Color LaserJet CP6015de 580 mm 1079,5 mm 983 mm
HP Color LaserJet CP6015x 972,8 mm 1079,5 mm 983 mm
HP Color LaserJet CP6015xh 972,8 mm 1079,5 mm 983 mm
284 Apêndice C Especificações do produto PTWW
Especificações elétricasAVISO! Os requisitos de energia dependem do país/região onde o produto é vendido. Não convertaas tensões de operação. Isso pode danificar o produto e invalidar a garantia do mesmo.
Tabela C-3 Requisitos de energia (HP Color LaserJet CP6015 Series)
Especificação modelos de 110 volts modelos de 230 volts
Exigências de alimentação elétrica 100 a 127 volts (± 10%)
50/60 Hz (± 2 Hz)
220 para 240 volts (± 10%)
50/60 Hz (± 2 Hz)
Corrente nominal 12,0 Amps 6,0 Amps
Tabela C-4 Consumo de energia dos produtos HP Color LaserJet CP6015 Series (médio, em watts)1, 2
Modelo do produto Imprimindo3 Pronto4 Inativa (110V)5, 6 Inativa (220V) Desligado
HP Color LaserJet CP6015n 1195 W 207 W 18,9 W 21,5 watts 0,1 W
HP Color LaserJet CP6015dn(Europa)
1195 W 207,5 W (N/D) 21,5 watts 0,2 W
HP Color LaserJet CP6015dn(países/regiões fora da Europa)
1195 W 207,5 W 18,9 W N/D 0,1 W
HP Color LaserJet CP6015de 1195 W 50 W 18,9 W N/D 0,1 W
HP Color LaserJet CP6015x 1195 W 208 W 18,9 W 21,5 watts 0,1 W
HP Color LaserJet CP6015xh 1200 W 211,4 W 19,4 W 22 watts 0,1 W
1 Valores sujeitos a alteração. Consulte www.hp.com/support/cljcp6015 para obter informações atualizadas.2 Os valores de energia elétrica são os mais altos medidos utilizando todos os padrões de voltagem.3 A velocidade de impressão dos produtos HP Color LaserJet CP6015 series é de 41 ppm para os tamanhos Carta e A4.4 Dissipação de calor no modo Pronto = 722 BTU/hora.5 Intervalo de tempo padrão para passagem do modo Pronto para o modo de Inatividade = 60 minutos.6 Tempo de recuperação do modo de Inatividade = menos de 125 segundos
PTWW Especificações elétricas 285
Especificações acústicasTabela C-5 Potência e nível de pressão sonora1 (HP Color LaserJet CP6015 Series)
Nível da potência sonora Declarado pela ISO 9296
Impressão2 LWAd= 6,8 Bels (A) [68 dB(A)]
Pronta LWAd= 5,8 Bels (A) [58 dB(A)]
Nível de pressão sonora Declarado pela ISO 9296
Impressão2 LpAm= 52,7 dB (A)
Pronta LpAm= 40,3 dB (A)
1 Valores sujeitos a alteração. Consulte www.hp.com/go/cljcp6015_firmware para obter informações atualizadas.2 A velocidade de impressão dos produtos HP Color LaserJet CP6015 Series é de 40 ppm para papel dos tamanhos Carta e
A4 em impressões em todas as cores ou monocromáticas. Configuração testada (HP Color LaserJet CP6015): Modelo básico,impressão simplex com papel tamanho A4.
286 Apêndice C Especificações do produto PTWW
Especificações ambientaisCondição ambiental Recomendado Permitido Armazenamento/modo de
espera
Temperatura (produto ecartucho de impressão)
17 ° a 25 °C (62,6° a 77°F) 10° a 30°C (50° a 86°F) 0° a 35°C (32° a 95°F)
Umidade relativa 30% a 70% de umidaderelativa (UR)
10% a 80% de UR 5% a 95%
Altitude N/D 0 metros a 2500 metros N/D
PTWW Especificações ambientais 287
Normas da FCCEsse equipamento foi testado e está em conformidade com os limites para dispositivo digital da ClasseB, de acordo com a Parte 15 dos regulamentos da FCC. Esses limites foram criados para fornecerproteção razoável contra interferência prejudicial em uma instalação residencial. Esse equipamentogera, utiliza e pode emitir energia de radiofreqüência. Se esse equipamento não for instalado e utilizadode acordo com as instruções, poderá causar interferências prejudiciais às comunicações de rádio. Nãohá garantia, contudo, de que não possa ocorrer interferência em determinada instalação. Se esseequipamento causar interferência prejudicial na recepção de rádio ou de televisão, que pode serdetectada ao desligar o equipamento e ligá-lo novamente, o usuário deve tentar corrigir a interferênciatomando uma ou mais das medidas a seguir:
● Mudar a direção ou o local da antena de recepção.
● Aumentar a distância entre o equipamento e o receptor.
● Conectar o equipamento a uma tomada em um circuito que não seja o do receptor.
● Consultar o revendedor ou um técnico experiente de rádio/TV.
NOTA: Qualquer alteração ou modificação na impressora que não seja expressamente aprovada pelaHP pode anular a autoridade do usuário de operar esse equipamento.
É obrigatória a utilização de um cabo de interface blindado, conforme os limites da Classe B da Parte15 dos regulamentos da FCC.
290 Apêndice D Informações de regulamentação PTWW
Programa de proteção ambiental do produtoProteção do meio ambiente
A Hewlett-Packard Company tem o compromisso de fornecer produtos de qualidade, preservando aomáximo o meio ambiente. Este produto foi desenvolvido com vários atributos para minimizar impactosambientais.
Produção de ozônioEste produto não gera gás ozônio (O3) considerável.
Consumo de energiaO consumo de energia elétrica cai significativamente no modo Pronta ou Inatividade. Isso não sópreserva os recursos naturais, como também economiza dinheiro, sem afetar o alto desempenho desteproduto. Para determinar o status de qualificação ENERGY STAR® deste produto, consulte a Folhade dados do produto ou as Folhas de especificações. Os produtos qualificados também são listadosem:
www.hp.com/go/energystar
Uso do papelO recurso automático opcional de duplexação (impressão frente-e-verso) e impressão N+ (váriaspáginas impressas em uma única página) pode reduzir o uso de papel e a demanda de recursosnaturais.
PlásticosAs peças plásticas com mais de 25 gramas possuem marcas, de acordo com os padrões internacionais,para facilitar a identificação de plásticos para reciclagem no fim da vida útil do produto.
Suprimentos para impressão da HP LaserJetÉ fácil devolver e reciclar os cartuchos de impressão vazios HP LaserJet gratuitamente com o HP PlanetPartners. Informações e instruções sobre o programa em vários idiomas estão incluídas em todos osnovos cartuchos de impressão HP LaserJet e nas embalagens dos suprimentos. Você ajuda a reduziro impacto sobre o ambiente quando devolve vários cartuchos de uma vez, e não separadamente.
A HP tem o compromisso de fornecer produtos e serviços inovadores, de alta qualidade que sejamambientalmente seguros, desde o projeto e fabricação do produto até a distribuição, consumo ereciclagem. Quando você participa do programa HP Planet Partners, garantimos que seus cartuchosde impressão da HP LaserJet são reciclados adequadamente, processando-os para recuperar plásticose metais para novos produtos e deixando de descartar milhões de toneladas de lixo em aterrossanitários. Observe que o cartucho não será devolvido a você. Obrigado por ser ambientalmenteresponsável!
NOTA: Use a etiqueta de devolução para devolver somente cartuchos de impressão HP LaserJetoriginais. Não use esta etiqueta para cartuchos HP inkjet, cartuchos não-HP , cartuchos recarregadosou recondicionados ou devoluções de garantia. Para obter informações sobre a reciclagem dos seuscartuchos HP inkjet, visite www.hp.com/recycle.
PTWW Programa de proteção ambiental do produto 291
Instruções de reciclagem e devolução
Estados Unidos e Porto RicoA etiqueta na caixa do cartucho de toner da HP LaserJet destina-se à devolução e à reciclagem de umou mais cartuchos de impressão HP LaserJet após o uso. Siga as instruções aplicáveis abaixo.
Várias devoluções (mais de um cartucho)
1. Coloque cada cartucho de impressão HP LaserJet em sua embalagem original.
2. Embale as caixas usando uma correia ou fita de embalagem. O pacote pode pesar até 31 kg(70 lb).
3. Use uma única etiqueta de remessa pré-paga.
OU
1. Use sua própria caixa apropriada ou solicite uma caixa de paletes em www.hp.com/recycle ouligue para 1-800-340-2445 (suporta até 31 kg (70 lb) de cartuchos de impressão HP LaserJet).
2. Use uma única etiqueta de remessa pré-paga.
Devoluções individuais
1. Coloque o cartucho de impressão HP LaserJet em sua embalagem original.
2. Coloque a etiqueta de remessa na parte da frente da caixa.
Remessa
Em todas as devoluções de reciclagem de cartuchos de impressão HP LaserJet, forneça o pacote àUPS durante sua próxima entrega ou retirada ou leve-o para um centro autorizado da UPS. Para sabera localização do seu centro local da UPS, ligue para 1-800-PICKUPS ou visite www.ups.com. Se vocêestiver devolvendo pela etiqueta da USPS, forneça o pacote a um transportador do correio dos EUAou deixe-o em uma agência dos correios dos EUA. Para obter mais informações ou encomendaretiquetas ou caixas adicionais para devoluções em massa, visite www.hp.com/recycle ou ligue para1-800-340-2445. A retirada solicitada da UPS será cobrada com as taxas normais de retirada.Informações sujeitas a alterações sem aviso prévio.
Devoluções fora dos EUAPara participar do programa de devolução e reciclagem HP Planet Partners, basta seguir as instruçõesdo guia de reciclagem (encontrado dentro da embalagem do item de suprimentos do seu novo produto)ou visite www.hp.com/recycle. Selecione seu país/região para obter informações sobre como devolverseus suprimentos de impressão HP LaserJet.
PapelEste produto é capaz de utilizar papel reciclado que atenda às diretrizes definidas no HP LaserJetPrinter Family Print Media Guide(Guia de Mídia de Impressão da Família de Impressoras HP LaserJet).Este produto é adequado para o uso de papel reciclado conforme a norma EN12281:2002.
Restrições de materiaisEste produto HP contém uma bateria que pode requerer manuseio especial no fim de sua vida útil.
292 Apêndice D Informações de regulamentação PTWW
A bateria contida neste produto inclui:
Tipo Bateria de monofluoreto de carbono/lítio
Peso 0,8 grama
Localização Placa do formatador
Pode ser removida pelo usuário Não
Este produto contém mercúrio na lâmpada fluorescente do visor de cristal líquido do painel de controle,que pode requerer o manuseio especial no final de sua vida útil.
Para obter informações sobre reciclagem, você poderá acessar www.hp.com/go/recycle ou entrar emcontato com as autoridades locais ou com a Electronics Industries Alliance (www.eiae.org).
Descarte de equipamentos usados por usuários em residências privadasna União Européia
Esse símbolo no produto ou em sua embalagem indica que esse produto não deve ser descartado juntocom o lixo doméstico. É de sua responsabilidade descartar o equipamento rejeitado entregando-o emum posto de recolhimento indicado para a reciclagem de equipamentos eletro-eletrônicos rejeitados. Orecolhimento e reciclagem em separado do seu equipamento rejeitado durante o descarte ajudará aconservar os recursos naturais e a garantir que a reciclagem seja feita de modo a proteger a saúdehumana e o meio ambiente. Para obter mais informações sobre locais onde você possa se desfazer deequipamentos rejeitados para fins de reciclagem, entre em contato com a sua prefeitura, o serviço derecolhimento de lixo local ou a loja na qual você adquiriu o produto.
Folha de dados de segurança de materiaisÉ possível obter as folhas de dados de segurança de materiais (Material Safety Data Sheets, MSDS)para suprimentos que contêm substâncias químicas (por exemplo, toner) no site da HP, no endereçowww.hp.com/go/msds ou www.hp.com/hpinfo/community/environment/productinfo/safety.
PTWW Programa de proteção ambiental do produto 293
Como obter mais informaçõesPara obter informações sobre esses tópicos ambientais:
● folha de perfil ambiental para este e vários outros produtos HP;
● compromisso da HP com o meio ambiente;
● sistema de gerenciamento ambiental HP;
● programa de devolução e reciclagem de produtos HP no fim da vida útil;
● folha de dados de segurança de materiais.
Visite www.hp.com/go/environment ou www.hp.com/hpinfo/globalcitizenship/environment.
294 Apêndice D Informações de regulamentação PTWW
Declaração de conformidadeDeclaração de conformidadede acordo com o 17050–1 da ISO/IEC e EN 17050–1Nome do fabricante: Hewlett-Packard Company
DoC#: BOISB-0601–00–rel. 1.0Endereço do fabricante: 11311 Chinden Boulevard,
Boise, Idaho 83714-1021, USAdeclara que o produto
Nome do produto: HP Color LaserJet CP6015 SeriesAcessórios CB 473A — suporte/bandeja de entrada de folha de papel 1x500
CB474A — suporte/bandeja de entrada de folha de papel 3x500Q6999A — Acessório Dispositivo de acabamento/Montador de livretos HPQ6998A — Acessório Grampeador/empilhador com 3 compartimentos
Número de regulamentação domodelo:2)
BOISB-0601-00
Opções do produto: TODAS
Cartuchos de toner/Tambores de imagem: CB380A, CB381A, CB382A, CB383A, CB384A,CB385A, CB386A, CB387A
está em conformidade com as seguintes Especificações do produto:
Segurança: IEC 60950-1:2001 / EN60950-1: 2001 +A11IEC 60825-1:1993 +A1 +A2 / EN 60825-1:1994 +A1 +A2 (Produto a laser/LED classe 1)GB4943-2001
EMC: CISPR 22:2005 / EN 55022:2006 - Classe B1)
EN 61000-3-2:2000 +A2EN 61000-3-3:1995 + A1EN 55024:1998+A1 + A2FCC Título 47 CFR, Parte 15 Classe B/ ICES-003, Edição 4GB9254-1998, GB17625.1-2003
Informações complementares:
O produto aqui descrito está de acordo com os requisitos da Diretiva EMC 2004/108/EC e a Diretiva para baixa voltagem 2006/95/EC, e levaa marca CE correspondente.
Este dispositivo está em conformidade com a Parte 15 das Normas da FCC. A operação está sujeita a estas duas condições: (1) estedispositivo não deve provocar interferência prejudicial e (2) este dispositivo deve aceitar qualquer interferência recebida, inclusiveinterferência que possa provocar operação indesejada.
1) O produto foi testado em uma configuração típica com sistemas de computadores pessoais da Hewlett-Packard.
2) Para fins regulamentares, este produto recebeu um Número de modelo regulamentar. Esse número não deve ser confundido com o nomedo produto nem com o(s) número(s) do produto.
Boise, Idaho , USA
1º de fevereiro de 2008
Para tópicos regulamentares apenas:
Contato na Europa: Escritório de vendas e serviços Hewlett-Packard local ou Hewlett-Packard GmbH, Department HQ-TRE/StandardsEurope, Herrenberger Straße 140, D-71034 Böblingen, Alemanha, (FAX: +49-7031-14-3143)
Contato nos EUA: Gerente de regulamentações de produtos, Hewlett-Packard Company, PO Box 15, Mail Stop 160, Boise, Idaho83707-0015, USA, (Telefone: 208-396-6000)
PTWW Declaração de conformidade 295
Certificado de volatilidadeEsta é uma declaração sobre a volatilidade dos dados de consumidores armazenados na memória. Elatambém descreve como apagar dados seguros do produto.
Tipos de memória
Memória volátilO produto utiliza memória volátil (64MB na placa e 512MB instalados, com um total de 576MB) paraarmazenar dados dos consumidores durante o processo de impressão e cópia. Quando o produto fordesligado, sua memória volátil será apagada.
Memória não-volátilO produto utiliza a memória não-volátil (EEPROM) para armazenar dados de controle do sistema econfigurações de preferências do usuário. Nenhum dado de cópia ou impressão do consumidor éarmazenado na memória não-volátil. Essa memória não-volátil pode ser apagada e restaurada com ospadrões de fábrica realizando uma redefinição a frio ou uma restauração dos padrões de fábrica a partirdo painel de controle.
Memória da unidade de disco rígidoO produto contém uma unidade de disco rígido interno (40GB ou maior) que pode reter dados após oproduto ser desligado. O produto pode também conter um armazenamento adicional Compact Flashopcional ou um disco rígido externo EIO. Os dados armazenados nesses dispositivos podem provir detrabalhos de impressão armazenados ou de soluções de outros fornecedores. Alguns desses dadospodem ser apagados a partir do painel de controle do produto, mas a maioria deve ser apagada usandoos recursos do Secure Storage Erase, disponíveis no HP Web Jetadmin. Os recursos do SecureStorage Erase estão de acordo com a especificação 5220–22.M do Departamento de Defesa dos EUA(DOD).
296 Apêndice D Informações de regulamentação PTWW
Declarações de segurançaSegurança do laser
O Centro de Dispositivos e Saúde Radiológica (CDRH) da Administração de Alimentos e Medicamentos(FDA) dos EUA implementou normas para produtos a laser fabricados a partir de 1 de agosto de 1976.Todos os produtos comercializados nos Estados Unidos devem obedecer a essas normas. O dispositivoé certificado como um produto laser “Classe 1” de acordo com o Padrão de Desempenho de Radiaçãodefinido pelo Departamento de Saúde e Serviços Humanos dos EUA (DHHS) e a Lei de Controle deRadiação para a Saúde e Segurança de 1968. Como a radiação emitida dentro do dispositivo estácompletamente confinada pelos invólucros protetores e pelas tampas externas, o feixe de laser nãoescapa durante nenhuma fase da operação normal do usuário.
AVISO! O uso de controles, a execução de ajustes ou procedimentos não especificados neste Guiado usuário podem resultar em exposição à radiação perigosa.
Regulamentações DOC canadensesComplies with Canadian EMC Class B requirements.
« Conforme à la classe B des normes canadiennes de compatibilité électromagnétiques. « CEM ». »
Declaração VCCI (Japão)
Declaração para o cabo de alimentação (Japão)
Declaração EMI (Coréia)
PTWW Declarações de segurança 297
Declaração sobre laser para a FinlândiaLASERTURVALLISUUS
LUOKAN 1 LASERLAITE
KLASS 1 LASER APPARAT
HP Color LaserJet CP6015 Series-laserkirjoitin on käyttäjän kannalta turvallinen luokan 1laserlaite. Normaalissa käytössä kirjoittimen suojakotelointi estää lasersäteen pääsynlaitteen ulkopuolelle.
Laitteen turvallisuusluokka on määritetty standardin EN 60825-1 (1994) mukaisesti.
VAROITUS!
Laitteen käyttäminen muulla kuin käyttöohjeessa mainitulla tavalla saattaa altistaa käyttäjänturvallisuusluokan 1 ylittävälle näkymättömälle lasersäteilylle.
VARNING!
Om apparaten används på annat sätt än i bruksanvisning specificerats, kan användarenutsättas för osynlig laserstrålning, som överskrider gränsen för laserklass 1.
HUOLTO
HP Color LaserJet CP6015 Series-kirjoittimen sisällä ei ole käyttäjän huollettavissa oleviakohteita. Laitteen saa avata ja huoltaa ainoastaan sen huoltamiseen koulutettu henkilö.Tällaiseksi huoltotoimenpiteeksi ei katsota väriainekasetin vaihtamista, paperiradanpuhdistusta tai muita käyttäjän käsikirjassa lueteltuja, käyttäjän tehtäväksi tarkoitettujaylläpitotoimia, jotka voidaan suorittaa ilman erikoistyökaluja.
VARO!
Mikäli kirjoittimen suojakotelo avataan, olet alttiina näkymättömälle lasersäteilylle laitteenollessa toiminnassa. Älä katso säteeseen.
VARNING!
Om laserprinterns skyddshölje öppnas då apparaten är i funktion, utsättas användaren förosynlig laserstrålning. Betrakta ej strålen.
Tiedot laitteessa käytettävän laserdiodin säteilyominaisuuksista:
Aallonpituus 785-800 nm
Teho 5 mW
Luokan 3B laser
298 Apêndice D Informações de regulamentação PTWW
Índice
Aacessórios
encomendando 272números de peça 273
agendamento de ativaçãoalterando 115configurando 115
ajuda, menu Mostre-me como 16ajustar documentos
Windows 134alavanca de acesso ao atolamento,
localização 6alertas, e-mail 69alertas por e-mail 69alimentação
especificações 285solução de problemas 186
alimentador de envelopesespecificações, físicas 283
ambiente, especificações 287ambos os lados, impressão em
menu Mostre-me como 16anúncios, imprimindo 128apagamento de disco rígido 156Apagamento seguro de
disco 156armazenagem, trabalho
configurações noMacintosh 69
armazenamentocartuchos de impressão 160
armazenamento, trabalhoacesso 119armazenado 124configurações do
Macintosh 73Cópia rápida 122pessoal 121
armazenamento, trabalhosrecursos 119
armazenamento de trabalhoacesso 119armazenado 124cópia com espera 119pessoal 121Windows 135
armazenamento de trabalhosconfigurações do
Macintosh 73Cópia rápida 122recursos 119
arquivos EPS, solução deproblemas 268
arquivos PostScript PrinterDescription (PPD)
inclusos 67assistência ao cliente
contratos de manutenção 282links do servidor da Web
incorporado 154páginas do Utilitário da
impressora HP 68atalhos 133atolamento
envelopes 249atolamentos
eliminando 216atolamentos de papel
eliminando 216atualização de firmware 180Atualização de firmware,
Macintosh 68atualização de firmware remota
(RFU) 180
Bbandeja 1
localização 6
bandeja de entrada comcapacidade para 500 folhas
modelos incluindo 2bandejas
carregar 96configurações no
Macintosh 69configurar 103especificações, físicas 283impressão frente e verso 72inclusas 2menu Mostre-me como 16sensor de tipo de mídia
automático 104bandejas, status
HP Easy Printer Care 149bandejas de entrada
configuração 19bandejas para 500 folhas
especificações, físicas 283bloqueando
menus do painel decontrole 157
Bloquear recursos, Macintosh 68BOOTP 83Botão Inatividade 12Botão Início 12Botão Menu 12Botão Parar 12Botão Redefinir 12Botão Status 12botões, painel de controle
localização 12
Ccabo, USB
número de peça 274cabos
USB, solução deproblemas 263
PTWW Índice 301
caixa de correio, 3 compartimentoscapacidade 4especificações, físicas 283
caixa de correio com 3compartimentos
capacidade 4especificações, físicas 283
cancelamentoimpressão 132
cancelando uma solicitação deimpressão 132
capacidadecaixa de correio com 3
compartimentos 4compartimentos de saída 4empilhador/grampeador 4
capas 133Carga de arquivo, Macintosh 68carregamento
bandeja 1 96Bandejas 2, 3 e 4 97menu Mostre-me como 16
carregando mídiaconfigurando 96
cartucho de impressãogerenciando 160
cartuchosarmazenamento 160garantia 277não-HP 160pedidos pelo servidor da Web
incorporado 154reciclagem 291
cartuchos, impressãonúmeros de peça 273status do Macintosh 74
cartuchos com toner. Consultecartuchos de impressão
cartuchos de gramposvazio, configurações de parar ou
continuar 118cartuchos de impressão
armazenamento 160garantia 277mensagens de erro 204não-HP 160números de peça 273pedidos pelo servidor da Web
incorporado 154reciclagem 291
status do Macintosh 74substituição 162
central de fraudes 160Central de fraudes HP 160compartimento de saída
selecionando, Windows 135compartimento de saída padrão
capacidade 4localização 6selecionando 107
compartimentoscapacidades 4localização 6selecionando 107
compartimentos de saídacapacidades 4selecionando 107
compartimentos de saídaslocalização 6
conectividadeUSB 76utilitários de rede 86
conector de LAN 5configuração E/S
configuração de rede 82configuração USB 76configurações
drivers 59, 67predefinições do driver
(Macintosh) 70prioridade 58, 66
configurações, modelos 2configurações da impressora
configurar 20Configurações de AppleTalk 41configurações de driver do
MacintoshArmazenamento de
trabalhos 73configurações de driver Macintosh
papel de tamanhopersonalizado 70
configurações de economia 114configurações de firewall 42configurações de inatividade
especificações dealimentação 285
Configurações de IPV6 40
configurações de papel de tamanhopersonalizado
Macintosh 70Configurações DNS 40Configurações do Bonjour 69configurações do driver do
Macintoshguia Serviços 74marcas d'água 71
Configurações do IPX/SPX 41Configurações do servidor
proxy 41Configurações rápidas 133Configurações TCP/IP
39congestionamentos
causas comuns de 214menu Mostre-me como 16recuperação 244
congestionamentos de papel 214contratos de manutenção 282controle de trabalhos de
impressão 105cópia
especificações develocidade 3
copiandoqualidade, solução de
problemas 253cópias, número de
Windows 136cor
ajuste 140cinzas neutros 141controle de margem 140correspondência de cores da
amostra 143correspondência
Pantone® 144emulação de conjunto de tintas
CMYK 146HP ImageREt 4800 145impressão de amostras de
cores 144impressão em quatro
cores 145impressa vs. monitor 143opções de meio-tom 141sRGB 145
302 Índice PTWW
coresimprimindo em escala de
cinza 141usando 139
Ddata, configuração 158Declaração de conformidade 295Declaração EMI coreana 297Declaração VCCI japonesa 297declarações de segurança 297declarações de segurança do
laser 297declarações regulamentares
Declaração deconformidade 295
declaração sobre laser para aFinlândia 298
programa de proteção ambientaldo produto 291
defeitos, repetitivos 253defeitos repetitivos, solução de
problemas 253definições da guia Cor 73densidade
configurações 68descoberta de dispositivo 81desinstalação de software no
Macintosh 66DHCP 39, 83diagnóstico
rede 42digitalização
especificações develocidade 3
dimensionar documentosMacintosh 70
DIMMs (módulos de memória duplaem linha)
instalando 167números de peça 274
disco rígidoapagamento 156
DLC/LLC 41dois lados, impressão nos
configurações noMacintosh 68
mensagens de erro 202drivers
atalhos (Windows) 133
configurações 58, 59, 66,67
configurações doMacintosh 70
Macintosh, solução deproblemas 267
predefinições (Macintosh) 70suportados 55universal 56Windows, abrindo 133
drivers de emulação PS 55drivers PCL 55duplexador
especificações, físicas 283
Eencomendando
números de peça de 273suprimentos e acessórios 272
Endereçamento IP 81endereço, impressora
Macintosh, solução deproblemas 267
endereço IPBOOTP 83Macintosh, solução de
problemas 267visão geral 82
envelopesatolamento 249carregamento na
bandeja 1 96erros
software 266erros de armazenamento
permanente 197erros de estouro do buffer 193Erros de NVRAM 197erros do relógio interno 191especificações
acústicas 286ambiente operacional 287elétricas 285físicas 283recursos 3
especificações acústicas 286especificações de energia 285especificações de ruído 286especificações de tensão 285especificações de velocidade 3
especificações do ambienteoperacional 287
especificações elétricas 285especificações físicas 283estilos de fonte
incluídos 4Explorer, versões suportadas
servidor da Webincorporado 152
Ffaixas, imprimindo 125firmware, atualização 180Folha de dados de segurança de
materiais 293fontes
arquivos EPS, solução deproblemas 268
Carga no Macintosh 68incluídas 4
fontes TrueType incluídas 4fotos
melhorando a qualidade deimpressão 133
removendo olhosvermelhos 133
fotos, imprimindo 126fusor
limpando 258mensagens de erro 195
Ggabinete/suporte
especificações, físicas 283gabinete de armazenamento
especificações, físicas 283garantia
cartuchos de impressão 277estendida 282produto 275Reparo pelo próprio
cliente 279garantia estendida 282gateway, como definir o
padrão 84gateway padrão, como definir 84gateways 83grampeador
atolamento, eliminar 240
PTWW Índice 303
tamanhos de papelsuportados 116
usando 117vazio, configurações de parar ou
continuar 118grampeador/empilhador
capacidade 4configurando 110especificações, físicas 283selecionando 107
grampeamento de trabalhos 117grampos
carregamento 174, 176guia Configurações, servidor da
Web incorporado 153guia Informações, servidor da Web
incorporado 153guia Rede, servidor da Web
incorporado 154guia Serviços
Macintosh 74
Hhora, configuração 158HP Easy Printer Care
abrindo 149descrição 61fazendo download 61navegadores suportados 61opções 149sistemas operacionais
suportados 61usando 149
HP Universal Print Driver 56HP Web Jetadmin
atualizações do firmware 182
Iimpressão
especificações develocidade 3
solução de problemas 263impressão, cartuchos de
mensagens de erro 204impressão de n páginas ou mais
Windows 134impressão dúplex
Windows 134impressão em escala de
cinza 141
impressão frente e versoconfigurações no
Macintosh 68mensagens de erro 202menu Mostre-me como 16
impressão nos dois ladosconfigurações no
Macintosh 68mensagens de erro 202menu Mostre-me como 16Windows 134
impressão pelas Bandejas 2, 3 ou4 97
imprimindocompartimento de saída,
selecionando 107imprimir em ambos os lados
Windows 134informações do produto 1instaladores, Windows 86instalando
placas EIO 172Internet Explorer, versões
suportadasservidor da Web
incorporado 152interrompendo uma solicitação de
impressão 132interruptor de alimentação,
localização 6interruptor liga/desliga,
localização 6
JJetadmin
atualizações do firmware 182Jetadmin, HP Web 61, 155
Kkit de manutenção 274kit do fusor de imagens, 110 volts
número de peça 274kit do fusor de imagens, 220 volts
número de peça 274
LLED de pulsação 251limpando
dispositivo 179fusor 258
limpezaexterior 179
linguagens, impressora 4linguagens da impressora 4Luz Atenção
localização 12Luz Dados
localização 12luzes
formatador 251painel de controle 12
luzes do formatador 251Luz Pronta
localização 12
MMacintosh
componentes de software 86configurações do
AppleTalk 41configurações do driver 67,
70drivers, solução de
problemas 267opções de grampeamento 73placa USB, solução de
problemas 268problemas, solução de
problemas 267redimensionar
documentos 70remoção de software 66sistemas operacionais
suportados 66software 67suporte 280Utilitário da impressora HP 68
manutenção, contratos 282mapa do menu
descrição 18mapas, imprimindo 128marcas d'água
Windows 134máscara de sub-rede 83, 84memória
erros de suprimentos 190inclusa 2, 67insuficiente 193, 205
304 Índice PTWW
mensagens de erro noarmazenamentopermanente 197
números de peça 274recursos 3
memória insuficiente 193, 205mensagem de erro de instalar
cartucho 204mensagens
alertas por e-mail 69lista alfabética 190lista numérica 190tipos de 189
mensagens de erroalertas por e-mail 69lista alfabética 190lista numérica 190tipos de 189
menu Configuração dosistema 28
menu configurar dispositivo 20menu Configurar dispositivo 20menu Diagnósticos 46menu E/S 38menu E/S (entrada/saída) 38menu Impressão 20menu Informações 18menu Manuseio de papel 19Menu Mostre-me como 16menu Recuperar trabalho 17menu Redefinição 45menus
configuração do sistema 28configurar dispositivo 20diagnósticos 46E/S (entrada/saída) 38hierarquia 15impressão 20informações 18manuseio de papel 19recuperar trabalho 17redefinição 45
menus, painel de controlebloqueando 157E/S 38Mostre-me como 16Serviço 51
Menu Serviço, painel decontrole 51
mídiamenu Mostre-me como 16páginas por folha 71primeira página 70suporte do grampeador 116tamanho personalizado,
configurações Macintosh 70tamanhos suportados 89
mídia de impressãocarregamento na
bandeja 1 96mídias especiais
diretrizes 95mídia suportada 89modelos, recursos 2modo de consumo reduzido 114modo timbrado alternativo 136montador de livretos
configurando 110selecionando 107
NNetscape Navigator, versões
suportadasservidor da Web
incorporado 152números de peça
cartuchos de impressão 273memória 274
Oolhos vermelhos, removendo 133opções de cor 136opções de grampeamento
Macintosh 73opções de grampo
Windows 135opções de impressão avançadas
Windows 136ordem das páginas,
alterando 136orientação
configuração, Windows 134orientação paisagemn
configuração, Windows 134orientação retrato
configuração, Windows 134
Ppágina de configuração
Macintosh 68
página de limpeza,impressão 258
página de status dos suprimentosdescrição 18
página de usodescrição 18
páginasem branco 263impressão lenta 263sem impressão 263
páginas de informações 148páginas de rosto 70páginas em branco, solução de
problemas 263página separadora
Windows 135páginas por folha
Windows 134páginas por minuto 3painel de controle
bloqueando menus 157botões 12configurações 58, 66localização 6luzes 12, 13mensagens, lista
alfabética 190mensagens, lista
numérica 190mensagens, tipos de 189mensagens de erro, lista
numérica 190menu E/S 38menu Mostre-me como 16menus 14, 15menu Serviço 51
papéis especiaisdiretrizes 95
papelcapas, usando papel
diferente 133carregamento 96carregamento Bandejas 2, 3, 4 e
5 99, 100carregamento da Bandeja 2, 3, 4
ou 5 97menu Mostre-me como 16páginas por folha 71primeira e última páginas,
usando papel diferente 133
PTWW Índice 305
primeira página 70suporte do grampeador 116tamanho, selecionando 133tamanho personalizado,
configurações Macintosh 70tamanho personalizado,
selecionando 133tamanhos suportados 89tipo, selecionando 133
papel brilhante, suportado 126papel de impressão
para impressão colorida 145papel resistente 128Papel resistente HP 128papel timbrado, carregando 136parada da solicitação de
impressão 132parada de uma solicitação de
impressão 132parâmetros de TCP/IP,
configuração manual 84, 85pausando uma solicitação de
impressão 132PCL drivers
universal 56pedido
suprimentos pelo servidor daWeb incorporado 154
período de inatividadealteração de
configurações 114ativando 114desativando 114tempo 114
personalização escolhidaindisponível 198
PINs, trabalhos pessoais 121placa de servidor de impressão
instalando 172Placa E/S avançada
número de peça 274placas EIO
configurações 38estouro do buffer 193instalando 172número de peça 274
placas Ethernet 5portas
inclusas 5
localização 9solução de problemas
Macintosh 268portas da interface
inclusas 5portas de interface
localização 9porta USB
solução de problemas 263solução de problemas
Macintosh 268PPDs
inclusos 67ppp, configurações 68predefinições (Macintosh) 70primeira página
usar papel diferente 70prioridade, configurações 58, 66programa antifalsificações de
suprimentos 160Programa de proteção ambiental do
produto 291Protocolo de controle de
transmissão (TCP) 82Protocolo de Internet (IP) 82protocolos, rede 39, 45, 81prova e retenção
Windows 135
Qqualidade
solução de problemas 253qualidade da impressão
solução de problemas 253qualidade de impressão
solução de problemas 253
Rreciclagem
Programa ambiental edevolução de suprimentos deimpressão HP 292
recurso Apagamento dedisco 156
recursos 2, 3recursos de conectividade 5recursos de segurança 5redes
configuração 82configurações 39
configurações desegurança 41
configurações noMacintosh 69
descoberta de dispositivo 81DHCP 83diagnósticos 42endereço IP 81, 82, 84, 85gateway padrão 84gateways 83HP Web Jetadmin 155instalando placas EIO 172máscara de sub-rede 84protocolo de controle de
transmissão (TCP) 82Protocolo de Internet (IP) 82protocolos 39, 45protocolos suportados 81recursos de conectividade 5servidores de impressão
inclusos 2solução de problemas de
impressão 264sub-redes 83TCP/IP 82velocidade do link 44
redimensionar documentosMacintosh 70Windows 134
régua, defeito repetitivo 253Regulamentações DOC
canadenses 297relógio
configurando 158mensagem de erro 191
relógio em tempo real 158remoção de software no
Macintosh 66requisitos de espaço 283requisitos de navegador
servidor da Webincorporado 152
requisitos de navegador da Webservidor da Web
incorporado 152requisitos de temperatura 287requisitos de umidade 287requisitos do sistema
servidor da Webincorporado 152
306 Índice PTWW
resoluçãoconfigurações 68especificações 3solução de problemas de
qualidade 253resolução, ajustando 133Resolution Enhancement
technology (REt) 68REt (Resolution Enhancement
technology) 68retenção, trabalho
acesso 119armazenado 124Cópia rápida 122pessoal 121recursos 119
retenção de trabalhocópia com espera 119
Ssegurança
apagamento de disco 156bloqueando menus do painel de
controle 157configurações de rede 41
sensor de tipo de mídiaautomático 104
serviçocontratos 282
serviço de atendimento local deprioridade 282
servidor da Web incorporadoatribuindo uma senha 156recursos 152
servidor de impressão HP Jetdirectatualizações de firmware 183instalando 172luzes 251modelos incluindo 2
servidor de impressão Jetdirectatualizações de firmware 183instalando 172luzes 251modelos incluindo 2
servidores de impressãoHP Jetdirect
instalando 172sistemas operacionais
suportados 54, 66
Sites da Webencomendando
suprimentos. 272software
configurações 58, 66desinstalação no
Macintosh 66HP Easy Printer Care 61,
149HP Web Jetadmin 61Macintosh 67, 86problemas 266servidor da Web
incorporado 61sistemas operacionais
suportados 54, 66Utilitário da impressora HP 68Windows 86
software HP-UX 63software Linux 63software Solaris 63software UNIX 63solução de problemas
alertas por e-mail 69arquivos EPS 268Cabos USB 263defeitos repetitivos 253duplexação 250impressão em rede 264lista de verificação 186mensagens, tipos de 189mensagens de erro, lista
alfabética 190mensagens de erro, lista
numérica 190mensagens do painel de
controle, numéricas 190menu Mostre-me como 16páginas, impressão lenta 263páginas em branco 263páginas sem impressão 263problemas com
Macintosh 267problemas no manuseio de
papel 246qualidade 253transparências 248transparências para
retroprojeção 255Soluções de Suporte HP 280
statusguia Serviços Macintosh 74HP Easy Printer Care 149mensagens, tipos de 189servidor da Web
incorporado 153Utilitário da impressora HP,
Macintosh 68Status de IPSEC 42status do dispositivo
guia Serviços Macintosh 74status do produto
HP Easy Printer Care 149status dos suprimentos, guia
ServiçosMacintosh 74Windows 136
sub-redes 83suporte
contratos de manutenção 282links do servidor da Web
incorporado 154on-line 136, 280páginas do Utilitário da
impressora HP 68suporte ao cliente
on-line 280suporte on-line 280suporte técnico
contratos de manutenção 282on-line 280
suprimentos, visualização do status com o
Utilitário da impressoraHP 68
encomendando 272erros de memória 190falsificação 160intervalos de substituição 162localizando 161não-HP 160números de peça 273pedidos pelo servidor da Web
incorporado 154reciclagem 291status, visualização com o
servidor da Webincorporado 153
substituição 161substituindo 161
PTWW Índice 307
suprimentos, statusHP Easy Printer Care 149
suprimentos falsificados 160suprimentos não-HP 160
Ttambores de imagem
substituição 164tampa do formatador,
localização 6tampas, localização 6tampa superior
localização 6tarefas de impressão 131TCP/IP
configuração 82teclas, painel de controle
localização 12testes
rede 42texto colorido
imprimir como preto 136toner
configuração da densidade 68trabalhos
configurações noMacintosh 69
trabalhos armazenadosexcluindo 120, 122, 124imprimindo 120, 122, 124
trabalhos de cópia comespera 119
trabalhos particularesexcluindo 121imprimindo 121
trabalhos pessoais 121trabalhos privados
Windows 135trabalhos retidos 119
UUnião Européia, descarte de
material 293unidade duplex
configurações noMacintosh 68
localização 6menu Mostre-me como 16
unidade dúplexmensagens de erro 202
universal print driver 56Utilitário da impressora HP 68Utilitário da impressora HP,
Macintosh 67
Vvárias páginas por folha
Windows 134Velocidade de conexão 44velocidade do processador 3visor gráfico, painel de
controle 12
WWeb Jetadmin
atualizações do firmware 182Websites
como reportar fraudes 160Folhas de dados de segurança
de materiais (MSDS) 293HP Web Jetadmin,
download 155Web sites
suporte ao cliente 280suporte ao cliente
Macintosh 280universal print driver 56
Windowscomponentes de software 86configurações de driver 59drivers ssuportados 55sistemas operacionais
suportados 54universal print driver 56
308 Índice PTWW