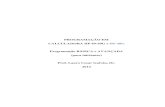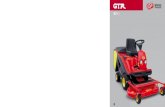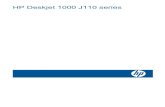HP Officejet 7110 Wide Format ePrinter User Guide - PTWWh10032. · Visão das peças do dispositivo...
Transcript of HP Officejet 7110 Wide Format ePrinter User Guide - PTWWh10032. · Visão das peças do dispositivo...


HP Officejet 7110 de grandes formatos
Guia do usuário

Informações de copyright
© Copyright 2016 HP Development Company, L.P.
Edição 3, 8/2016
Avisos da Hewlett-Packard Company
As informações contidas neste documento estão sujeitas a modificações sem aviso prévio.
Todos os direitos reservados. A reprodução, adaptação ou tradução deste material sem autorização prévia por escrito da Hewlett-Packard é proibida, exceto sob as formas permitidas pelas leis de direitos autorais.
As únicas garantias de produtos e serviços HP estão definidas nas declarações de garantia expressas que os acompanham. Nada aqui deve ser interpretado como constituição de garantia adicional. A HP não pode ser responsabilizada por erros técnicos ou editoriais nem por omissões contidos neste documento.
Declarações
Microsoft, Windows, Windows XP, Windows Vista, Windows 7 e Windows 8 são marcas comerciais registradas da Microsoft Corporation nos Estados Unidos.
ENERGY STAR e ENERGY STAR são marcas registradas nos Estados Unidos.

Informações de segurança
Sempre obedeça às precauções básicas de segurança ao usar este produto para diminuir o risco de queimaduras ou choques elétricos.
1. Leia e compreenda todas as instruções da documentação que acompanha a impressora.
2. Observe todas as advertências e instruções indicadas no produto.
3. Desconecte este produto da tomada antes de limpá-lo.
4. Não instale nem use o produto próximo a água nem o utilize quando você estiver molhado.
5. Instale o produto com segurança em uma superfície estável.
6. Instale o produto em um local protegido, onde ninguém possa pisar ou tropeçar no fio de alimentação, e onde este não seja danificado.
7. Caso o produto não funcione normalmente, consulte Manutenção da impressora na página 18.
8. Não há nenhum componente interno que possa ser reparado pelo usuário. Os reparos devem ser feitos por técnicos qualificados.


Conteúdo
1 Primeiros passos ........................................................................................................................................... 1
Acessibilidade ........................................................................................................................................................ 2HP EcoSolutions (HP e o meio ambiente) .............................................................................................................. 3
Gerenciar energia ................................................................................................................................ 3Otimizar os suprimentos de impressão .............................................................................................. 3
Visão das peças do dispositivo .............................................................................................................................. 5Visão frontal ........................................................................................................................................ 5Áreas de suprimentos de impressão ................................................................................................... 5Painel de controle ................................................................................................................................ 6Visão traseira ....................................................................................................................................... 6
Selecionar papel de impressão .............................................................................................................................. 8Papéis recomendados para impressão ............................................................................................... 8Papéis recomendados para impressão de fotos ................................................................................. 9Dicas para selecionar e usar papel .................................................................................................... 10
Colocar papel ....................................................................................................................................................... 11Carregar papel de tamanho padrão .................................................................................................. 11Carregar envelopes ........................................................................................................................... 12Carregar cartões e papel fotográfico ................................................................................................ 12Carregar papel de tamanho personalizado ...................................................................................... 13
Desligar a impressora .......................................................................................................................................... 14Atualizar a impressora ......................................................................................................................................... 15Instalar os acessórios .......................................................................................................................................... 16
Instalar o acessório de impressão automática frente e verso HP (duplexador) .............................. 16Ativar os acessórios no driver da impressora ................................................................................... 16
Para ativar os acessórios (Windows) .............................................................................. 16Para ativar os acessórios (Mac OS X) .............................................................................. 16
Manutenção da impressora ................................................................................................................................. 18Limpar a parte externa ...................................................................................................................... 18Restaurar padrões de fábrica ............................................................................................................ 18
Abrir o software da impressora HP (Windows) ................................................................................................... 19
PTWW v

2 Imprimir ..................................................................................................................................................... 19
Imprimir documentos .......................................................................................................................................... 20Imprimir documentos (Windows) ...................................................................................................... 20Imprimir documentos (Mac OS X) ...................................................................................................... 20
Imprimir brochuras .............................................................................................................................................. 21Imprimir brochuras (Windows) .......................................................................................................... 21Imprimir brochuras (Mac OS X) .......................................................................................................... 21
Imprimir envelopes .............................................................................................................................................. 23Imprimir em envelopes (Windows) ................................................................................................... 23Imprimir em envelopes (Mac OS X) ................................................................................................... 23
Impressão de fotos .............................................................................................................................................. 25Imprimir fotos em papel fotográfico (Windows) .............................................................................. 25Imprimir fotos em papel fotográfico (Mac OS X) .............................................................................. 25
Imprimir em papel especial e de tamanho personalizado .................................................................................. 27Imprimir em papel especial ou de tamanho personalizado (Mac OS X) ........................................... 27Configurar tamanhos personalizados (Mac OS X) ............................................................................ 28
Imprimir documentos ou fotos sem margem ..................................................................................................... 29Imprimir documentos ou fotos sem margem (Windows) ................................................................. 29Imprimir documentos ou fotos sem margem (Mac OS X) ................................................................. 29
Imprimir em ambos os lados (dúplex) ................................................................................................................. 31Imprimir frente e verso (Windows) ................................................................................................... 31Imprimir frente e verso (Mac OS X) ................................................................................................... 31
Dicas para uma impressão bem-sucedida .......................................................................................................... 33
3 HP ePrint .................................................................................................................................................... 35
Configurar o HP ePrint ......................................................................................................................................... 37Configurar o HP ePrint usando o Servidor da Web Incorporado ...................................................... 37Configurar o HP ePrint usando o software da impressora HP .......................................................... 37
Usar o HP ePrint ................................................................................................................................................... 39Imprimir usando o HP ePrint ............................................................................................................. 39Localizar o endereço de e-mail da impressora ................................................................................. 39Desativar o HP ePrint ........................................................................................................................ 39
Remover os serviços Web .................................................................................................................................... 41
4 Trabalhar com cartuchos de tinta ................................................................................................................. 41
Informações sobre cartuchos de tinta e cabeçote de impressão ....................................................................... 42Verificar os níveis de tinta estimados ................................................................................................................. 43Imprimir somente com tinta preta ou com outras cores .................................................................................... 44Substituir os cartuchos de tinta .......................................................................................................................... 45Como armazenar os suprimentos de impressão ................................................................................................ 47
vi PTWW

Armazenamento de informações de uso anônimas ........................................................................................... 48
5 Solucionar um problema .............................................................................................................................. 48
Suporte HP ........................................................................................................................................................... 50Obter suporte eletrônico ................................................................................................................... 50Suporte HP por telefone .................................................................................................................... 50
Antes de telefonar .......................................................................................................... 51Período de suporte por telefone .................................................................................... 51Números de suporte por telefone .................................................................................. 51Após o período de suporte por telefone ......................................................................... 53
Recursos e dicas para solução de problemas gerais .......................................................................................... 54Solucionar problemas de impressora .................................................................................................................. 55
A impressora desliga inesperadamente ........................................................................................... 55Falhas de alinhamento ...................................................................................................................... 55A impressora não está respondendo (nada é impresso) .................................................................. 55O dispositivo imprime lentamente .................................................................................................... 56
Solução 1: Usar uma configuração de qualidade de impressão inferior ....................... 56Solução 2: Verificar os níveis de tinta ............................................................................. 56Solução 3: Entrar em contato com o suporte HP ........................................................... 57
A impressora está fazendo barulhos inesperados ........................................................................... 57Página impressa em branco ou parcialmente .................................................................................. 57Algo está ausente ou incorreto na página ........................................................................................ 58A posição de textos ou imagens está incorreta ................................................................................ 58
Solução de problemas de impressão .................................................................................................................. 60Solução 1: Certifique-se de usar cartuchos de tinta HP originais. ................................................... 60Solução 2: Verificar os níveis de tinta ............................................................................................... 60Solução 3: Verificar o papel carregado na bandeja de entrada ........................................................ 61Solução 4: Verificar o tipo de papel .................................................................................................. 61Solução 5: Verificar as configurações de impressão ........................................................................ 61Solução 6: Imprimir e avaliar um relatório de qualidade de impressão .......................................... 62Solução 7: Entrar em contato com o suporte HP .............................................................................. 64
Solução de problemas de alimentação de papel ................................................................................................ 65Resolver problemas de uso do HP ePrint e dos sites da HP ................................................................................ 67
Resolver problemas de uso do HP ePrint .......................................................................................... 67Resolver problemas de uso dos sites da HP ..................................................................................... 68
Configurar o firewall para funcionar com a impressora ..................................................................................... 69Solução de problemas de gerenciamento do dispositivo ................................................................................... 70
Não é possível abrir o Servidor da Web Incorporado ........................................................................ 70Solução de problemas de rede ............................................................................................................................ 72
Solucionar problemas de rede Ethernet ........................................................................................... 72Solução de problemas sem fio .......................................................................................................... 72
PTWW vii

Solução de problemas básicos de conexão sem fio ....................................................... 73Solução de problemas avançados de sem fio ................................................................ 74
Etapa 1: Verificar se o computador está conectado à rede ......................... 74Etapa 2: Verificar se a impressora está conectada à sua rede .................... 75Etapa 3: Verificar se o computador não está conectado a uma VPN (rede privada virtual) .................................................................................... 77Etapa 4: Verificar se a impressora está on-line e pronta ............................. 77Etapa 5: Verificar se a impressora HP identificada (rede) está definida como o driver da impressora padrão (apenas Windows) ............................ 78Etapa 6: Verificar se o software firewall está bloqueando a comunicação ................................................................................................. 78
Depois de resolver os problemas ................................................................................... 78Redefinir as configurações de rede da impressora .......................................................................... 79
Solucionar problemas de instalação ................................................................................................................... 80Sugestões de instalação de hardware .............................................................................................. 80Sugestões de instalação de software HP .......................................................................................... 80
Informações sobre o Relatório de status da impressora .................................................................................... 82Para entender a página de configuração de rede ............................................................................................... 84Manutenção da cabeça de impressão ................................................................................................................. 87
Como limpar o cabeçote de impressão ............................................................................................. 87Alinhar o cabeçote de impressão ...................................................................................................... 88
Desinstalar e reinstalar o software HP ............................................................................................................... 89Limpar congestionamentos ................................................................................................................................. 91
Limpar congestionamentos de papel ............................................................................................... 91Evitar congestionamentos de papel ................................................................................................. 92
Referência das luzes do painel de controle ......................................................................................................... 94
Apêndice A Informações técnicas ................................................................................................................... 101
Informações sobre a garantia ........................................................................................................................... 102Declaração de garantia limitada Hewlett-Packard ........................................................................ 102Informações sobre a garantia dos cartuchos de tinta .................................................................... 103
Especificações da impressora ........................................................................................................................... 104Especificações físicas ...................................................................................................................... 104Capacidades e recursos do produto ................................................................................................ 104Especificações do processador e da memória ................................................................................ 105Requisitos do sistema ..................................................................................................................... 105Especificações do protocolo de rede .............................................................................................. 105Especificações do Servidor da Web Incorporado: ........................................................................... 105Especificações de papel .................................................................................................................. 105
Compreender as especificações dos papéis suportados ............................................. 106Informações sobre os tamanhos suportados ............................................ 106
viii PTWW

Compreender os tipos e as gramaturas dos papéis suportados ............... 108Definição de margens mínimas .................................................................................... 109Diretrizes para impressão em ambos os lados de uma página ................................... 110
Resolução de impressão ................................................................................................................. 111Especificações do HP ePrint e do site da HP na Web ...................................................................... 111
Especificações do HP ePrint ......................................................................................... 111Especificações do site da HP ......................................................................................... 112
Especificações ambientais .............................................................................................................. 112Especificações elétricas .................................................................................................................. 112Especificações de emissão acústica ............................................................................................... 112
Informações regulamentares ............................................................................................................................ 113Número de modelo de controle ...................................................................................................... 113Declaração FCC ................................................................................................................................ 114Aviso aos usuários da Coreia ........................................................................................................... 114Declaração de conformidade com a norma VCCI (Classe B) para usuários do Japão ..................... 114Aviso sobre o cabo de força aos usuários do Japão ....................................................................... 115Declaração de emissão de ruídos da Alemanha ............................................................................. 115Declaração GS (Alemanha) .............................................................................................................. 115Notificações sobre regulamentação da União Europeia ................................................................ 115Informações regulamentares para produtos sem fio ..................................................................... 116
Exposição à radiação de radiofrequência ..................................................................... 116Aviso aos usuários do Brasil ......................................................................................... 117Aviso aos usuários do Canadá ...................................................................................... 117Aviso aos usuários de Taiwan ....................................................................................... 118Aviso aos usuários do México ....................................................................................... 118Aviso aos usuários do Japão ......................................................................................... 118
Programa de administração ambiental de produtos ........................................................................................ 119Regulamentação da Comissão da União Europeia 1275/2008 ...................................................... 119Utilização de papel .......................................................................................................................... 119Materiais plásticos .......................................................................................................................... 120MSDSs (Material Safety Data Sheets) ............................................................................................. 120Programa de reciclagem ................................................................................................................. 120Programa de reciclagem de suprimentos para jato de tinta HP .................................................... 120Descarte de equipamentos por usuários domésticos na União Europeia ..................................... 121Consumo de energia ........................................................................................................................ 122Substâncias químicas ...................................................................................................................... 122Informações sobre baterias ............................................................................................................ 122
Descarte de baterias em Taiwan .................................................................................. 122Atenção, usuários da Califórnia .................................................................................... 122Descarte de baterias na Holanda ................................................................................. 123
Avisos RoHS (China apenas) ............................................................................................................ 123
PTWW ix

Avisos RoHS (somente Ucrânia) ...................................................................................................... 123Licenças de terceiros ......................................................................................................................................... 124
Apêndice B Suprimentos e acessórios HP ........................................................................................................ 134
Encomendar suprimentos de impressão online ............................................................................................... 135Suprimentos ...................................................................................................................................................... 136
Cartuchos de tinta ........................................................................................................................... 136papel HP .......................................................................................................................................... 136
Apêndice C Configurar rede ............................................................................................................................ 136
Alterar as configurações básicas de rede .......................................................................................................... 138Exibir e imprimir configurações de rede ......................................................................................... 138Como desligar e ligar o rádio sem fio .............................................................................................. 138
Alterar as configurações avançadas de rede .................................................................................................... 139Definir a velocidade de conexão ..................................................................................................... 139Exibir as configurações IP ............................................................................................................... 139Alterar as configurações IP ............................................................................................................. 139Redefinir configurações de rede ..................................................................................................... 140
Configurar o dispositivo para comunicação sem fio ......................................................................................... 141Antes de começar ............................................................................................................................ 141Conectar a impressora à rede sem fio ............................................................................................ 142
Configurar a impressora usando o software de impressora da HP ............................. 142Conectar a impressora usando a Configuração Protegida de Wi-Fi (WPS) .................. 142Configurar a impressora usando o EWS (servidor da Web incorporado) ..................... 143
Alterar o tipo de conexão ................................................................................................................ 143Para mudar de uma conexão Ethernet para uma conexão sem fio ............................. 144Para alterar uma conexão USB para uma conexão sem fio ......................................... 144Para alterar uma conexão sem fio para uma USB ou Ethernet .................................... 144
Testar a conexão sem fio ................................................................................................................ 145Diretrizes para garantir a segurança da rede sem fio .................................................................... 145
Visão geral das configurações de segurança ............................................................... 145Adicionar endereços de hardware a um roteador sem fio (filtragem MAC) ................. 145
Para adicionar endereços de hardware a um roteador ou ponto de acesso sem fio ............................................................................................ 146
Outras diretrizes de segurança sem fio ........................................................................ 146Diretrizes para reduzir a interferência em uma rede sem fio ......................................................... 146
Impressão direta sem fio HP ............................................................................................................................. 147Ativar a impressão direta sem fio HP .............................................................................................. 147Imprimir usando um dispositivo móvel habilitado para conexão sem fio ..................................... 148Imprimir usando um computador habilitado para conexão sem fio .............................................. 148
Imprimir usando um computador habilitado para conexão sem fio (Windows) ......... 148
x PTWW

Imprimir usando um computador habilitado para conexão sem fio (Mac OS X) ......... 149
Apêndice D Ferramentas de gerenciamento do dispositivo ............................................................................... 149
Caixa de ferramentas (Windows) ...................................................................................................................... 151Abrir a Caixa de ferramentas .......................................................................................................... 151
Utilitário HP (Mac OS X) ..................................................................................................................................... 152Para abrir o Utilitário HP ................................................................................................................. 152
Servidor da Web Incorporado ............................................................................................................................ 153Sobre cookies .................................................................................................................................. 153Para abrir o Servidor da Web Incorporado ...................................................................................... 153
Apêndice E Como? ......................................................................................................................................... 154
Apêndice F Erros (Windows) .......................................................................................................................... 154
Pouca tinta ......................................................................................................................................................... 157Problema de cartucho ....................................................................................................................................... 158Substituir o cartucho de tinta ............................................................................................................................ 159Incompatibilidade de papel ............................................................................................................................... 160O compartimento do cartucho não se move ..................................................................................................... 161Congestionamento de papel ............................................................................................................................. 162A impressora está sem papel ............................................................................................................................ 163Impressora off-line ............................................................................................................................................ 164A impressora está em pausa ............................................................................................................................. 165Falha ao imprimir um documento ..................................................................................................................... 166Falha da impressora .......................................................................................................................................... 167Porta ou tampa aberta ...................................................................................................................................... 168Cartuchos de tinta usados instalados ............................................................................................................... 169Os cartuchos de tinta estão vazios ................................................................................................................... 170Falha no cartucho de tinta ................................................................................................................................. 171Atualização do suprimento da impressora ....................................................................................................... 172Atualização de suprimento da impressora bem sucedida ................................................................................ 173Problema na atualização de suprimento da impressora .................................................................................. 174Cartuchos de tinta não originais HP instalados ................................................................................................ 175Usar cartuchos HP originais tem suas Recompensas ....................................................................................... 176Aviso de cartucho falsificado ............................................................................................................................ 177Cartucho usado, recarregado ou falsificado detectado .................................................................................... 178Usar os cartuchos de INSTALAÇÃO .................................................................................................................... 179Não usar os cartuchos de INSTALAÇÃO ............................................................................................................. 180Não há tinta suficiente na inicialização ............................................................................................................. 181Usar somente tinta preta? ................................................................................................................................. 182
PTWW xi

Usar somente tinta colorida? ............................................................................................................................ 183Cartuchos de tinta incompatíveis ...................................................................................................................... 184Impossível se comunicar com a impressora ..................................................................................................... 185Falha no sensor de tinta .................................................................................................................................... 186Aviso do sensor de tinta .................................................................................................................................... 187Problema com a preparação da impressora ..................................................................................................... 188Cartucho colorido sem tinta .............................................................................................................................. 189Cartucho preto sem tinta .................................................................................................................................. 190Problema com o sistema de tinta ...................................................................................................................... 191
Índice ........................................................................................................................................................... 193
xii PTWW

1 Primeiros passos
Este guia contém detalhes sobre como utilizar o dispositivo e solucionar problemas.
● Acessibilidade
● HP EcoSolutions (HP e o meio ambiente)
● Visão das peças do dispositivo
● Selecionar papel de impressão
● Colocar papel
● Desligar a impressora
● Atualizar a impressora
● Instalar os acessórios
● Manutenção da impressora
● Abrir o software da impressora HP (Windows)
NOTA: Se você estiver usando a impressora com um computador com Windows XP Starter Edition, Windows Vista Starter Edition, Windows 7 Starter Edition ou Windows 8 Starter Edition, alguns recursos poderão não estar disponíveis. Para obter mais informações, consulte Requisitos do sistema na página 105.
PTWW 1

AcessibilidadeA impressora oferece vários recursos que a tornam acessível para pessoas portadoras de deficiências.
Visual
O software HP fornecido com a impressora é acessível para usuários com dificuldades visuais ou pouca visão, através das opções e recursos de acessibilidade do sistema operacional. Ele também oferece suporte à maioria das tecnologias de auxílio, como leitores de tela, leitores de Braile e aplicativos de voz para texto. Para usuários daltônicos, os botões coloridos e as guias utilizadas no software HP possuem texto simples ou identificação de ícones que indicam a ação apropriada.
Mobilidade
Para usuários com restrições de mobilidade, as funções do software da HP podem ser executadas através de comandos do teclado. O software da HP também suporta as opções de acessibilidade do Windows, como Teclas de aderência, Teclas de alternância, Teclas de filtragem e Teclas para mouse. As tampas, botões, bandejas de papel e guia de papéis da impressora podem ser operadas por usuários com força e alcance limitados.
Suporte
Para mais detalhes sobre a acessibilidade desta impressora e o compromisso da HP com relação a acessibilidade, visite o site da HP na Web, em www.hp.com/accessibility.
Para informações sobre acessibilidade para o Mac OS X, visite o site da Apple em www.apple.com/accessibility.
2 Capítulo 1 Primeiros passos PTWW

HP EcoSolutions (HP e o meio ambiente)A Hewlett-Packard está empenhada em ajudar você a melhorar sua pegada ecológica e também em incentivar a impressão com responsabilidade, seja em casa ou no escritório.
Para saber mais sobre as orientações ambientais que a HP segue durante seu processo de fabricação, consulte Programa de administração ambiental de produtos na página 119. Para mais informações sobre as iniciativas ambientais da HP, visite www.hp.com/ecosolutions.
Esta seção contém os seguintes tópicos:
● Gerenciar energia
● Otimizar os suprimentos de impressão
Gerenciar energiaPara economizar eletricidade, a impressora vem com estes recursos:
Modo de suspensão
O consumo de energia é reduzido no modo de Suspensão. Após a configuração inicial da impressora, ela entra no modo de Suspensão após 5 minutos de inatividade.
Para alterar a configuração, siga as etapas a seguir:
1. Abra o EWS. Para obter mais informações, consulte Servidor da Web Incorporado na página 153.
2. Clique na guia Configurações .
3. Na seção Gerenciamento de energia, clique em Modo de economia de energia e selecione a opção desejada.
4. Clique em Aplicar.
Desligar auto
Esse recurso desliga a impressora automaticamente após duas horas de inatividade, ajudando a reduzir o consumo de energia. O Desligamento automático desliga a impressora completamente, por isso, você deve usar o botão Liga/Desl. para ligá-la novamente. Se sua impressora conta com suporte a esse recurso de economia de energia, o Desligamento automático é habilitado ou desabilitado automaticamente, de acordo com os recursos da impressora e as opções de conexão. Mesmo quando Desligamento automático está desativado, a impressora automaticamente entra no modo de suspensão após cinco minutos de inatividade para ajudar a reduzir o consumo de energia.
● Desligar auto é ativado quando a impressora está ligada, se a impressora não tiver recursos de rede, fax ou Wi-Fi Direct ou se não estiver usando esses recursos.
● Desligar auto é desativado quando o recurso de conexão sem fio ou Wi-Fi Direct da impressora está ligado ou quando uma impressora com recursos de fax, USB ou rede Ethernet estabelece uma conexão de fax, USB ou rede Ethernet.
Otimizar os suprimentos de impressãoPara otimizar os suprimentos de impressão, tais como tinta e papel, tente o seguinte:
PTWW HP EcoSolutions (HP e o meio ambiente) 3

● Recicle cartuchos de tinta HP originais usados por meio do HP Planet Partners. Para mais informações, visite www.hp.com/recycle.
● Otimize o consumo de papel, imprimindo nos dois lados. Se a impressora tiver um acessório de impressão automática em dupla face da HP (duplexador), consulte Imprimir em ambos os lados (dúplex) na página 31. Outro meio é imprimir primeiro as páginas ímpares, virar as folhas e imprimir as páginas pares.
● Economize tinta e papel ao imprimir conteúdos da Web com o HP Smart Print. Para mais informações, visite www.hp.com/go/smartprint.
● Altere o modo de impressão para uma configuração de rascunho. A configuração rascunho usa menos tinta.
● Não limpe o cabeçote de impressão desnecessariamente. Isso gasta tinta e reduz a durabilidade dos cartuchos.
4 Capítulo 1 Primeiros passos PTWW

Visão das peças do dispositivoEsta seção contém os seguintes tópicos:
● Visão frontal
● Áreas de suprimentos de impressão
● Painel de controle
● Visão traseira
Visão frontal
1 Porta de acesso aos cartuchos de tinta
2 Bandeja de entrada
3 Guias de papel
4 Extensão da bandeja
5 Bandeja de saída
6 Botão Liga/Desliga e luz
Áreas de suprimentos de impressão
1 Porta de acesso aos cartuchos de tinta
PTWW Visão das peças do dispositivo 5

2 Cartuchos de tinta
3 Unidade do cabeçote de impressão
NOTA: É recomendável manter os suprimentos de impressão dentro da impressora, para evitar problemas de qualidade de impressão ou danos ao cabeçote de impressão. Evite remover suprimentos por períodos longos de tempo. Não desligue a impressora quando estiver faltando um cartucho.
Painel de controlePara obter mais informações, consulte Referência das luzes do painel de controle na página 94.
1 Botão ePrint e luz
2 Luz Ethernet
3 Botão Sem fio e luz
4 Informações da rede botão
5 Botão Cancelar
6 Botão Continuar e luz
7 Luz de alerta
8 Indicadores luminosos de cartucho de tinta
9 Botão Liga/Desliga e luz
Visão traseira
6 Capítulo 1 Primeiros passos PTWW

1 Porta USB
2 Porta de rede Ethernet
3 Entrada da alimentação de energia
4 Painel de acesso traseiro
PTWW Visão das peças do dispositivo 7

Selecionar papel de impressãoA impressora foi projetada para funcionar bem com a maioria dos tipos de papel para escritório. É aconselhável testar vários tipos de papel de impressão antes de comprar grandes quantidades. Utilize papel HP para obter a melhor qualidade de impressão. Visite o site da HP em www.hp.com para mais informações sobre papel HP.
A HP recomenda papéis comuns com o logotipo ColorLok para impressão e cópia diárias de documentos. Todos os papéis com o logotipo ColorLok são testados independentemente para atender a altos padrões de confiabilidade e qualidade de impressão, produzir documentos com cores vivas e nítidas, pretos mais fortes e secar mais rápido do que papéis comuns mais simples. Procure papéis com o logotipo ColorLok em uma variedade de gramaturas e tamanhos, dos grandes fabricantes de papel.
Esta seção contém os seguintes tópicos:
● Papéis recomendados para impressão
● Papéis recomendados para impressão de fotos
● Dicas para selecionar e usar papel
Papéis recomendados para impressãoPara obter a melhor qualidade de impressão, a HP recomenda o uso de papéis HP que sejam especificamente desenvolvidos para o tipo de projeto a ser impresso.
Dependendo do seu país ou da sua região, alguns desses papéis podem não estar disponíveis.
Papel para folhetos HP
Papel profissional HP
Papel para brochura e folhetos HP
Papel HP para brochura com três dobras
Esses papéis são brilhantes ou foscos em ambos os lados para impressão dupla-face. Eles são a escolha perfeita para a produção de materiais de marketing de qualidade profissional, como folhetos e malas diretas, assim como gráficos comerciais para capas de relatórios e calendários.
Papel para apresentação HP Premium
Papel profissional HP
Esses papéis são papéis dupla face, foscos e de alta gramatura, perfeitos para apresentações, propostas, relatórios e informativos. Como são pesados, possuem uma aparência e uma textura que impressionam.
Papel branco brilhante para jato de tinta HP
O Papel Branco Brilhante para jato de tinta HP oferece cores com alto contraste e texto nítido. Ele é fosco o suficiente para utilização de cores nos dois lados, sem transparência, o que o torna ideal para boletins, relatórios e folhetos. Esse tipo de papel é produzido com a tecnologia ColorLok, que faz com que a tinta borre menos e produz pretos fortes e cores vibrantes.
Papel para impressão HP O Papel para Impressão HP é um papel multifuncional de alta qualidade. Ele produz documentos com aparência mais firme do que os documentos impressos em papéis multiuso padrão ou para cópias. Esse tipo de papel é produzido com a tecnologia ColorLok, que faz com que a tinta borre menos e produz pretos fortes e cores vibrantes.
Papel para escritório HP O Papel para escritório HP é um papel multifuncional de alta qualidade. Ele pode ser usado para cópias, rascunhos, memorandos e outros documentos comuns. Esse tipo de papel é produzido com a tecnologia ColorLok, que faz com que a tinta borre menos e produz pretos fortes e cores vibrantes.
8 Capítulo 1 Primeiros passos PTWW

Papel reciclado para escritório HP O papel reciclado para escritório HP é um papel multifuncional de alta qualidade feito com 30% de fibra reciclada. Esse tipo de papel é produzido com a tecnologia ColorLok, que faz com que a tinta borre menos e produz pretos fortes e cores vibrantes.
Papel fotográfico HP Premium Plus
O melhor papel fotográfico da HP tem alta gramatura para a produção de fotografias de qualidade profissional. Possui um acabamento de secagem rápida que permite manusear as fotos com facilidade sem borrá-las. Ele é resistente à água, a borrões, impressões digitais e umidade. Esse papel está disponível em vários tamanhos, incluindo A4, 21,59 x 27,94 cm (8,5 x 11 pol.), 10 x 15 cm (4 x 6 pol.), 13 x 18 cm (5 x 7 pol.) e dois acabamentos: brilhante e brilhante suave (fosco acetinado). Além disso, não possui ácido, o que permite produzir documentos mais resistentes.
Papel fotográfico avançado HP Esse papel fotográfico espesso possui um acabamento de secagem rápida que permite manusear as fotos com facilidade sem borrá-las. Ele é resistente à água, a borrões, impressões digitais e umidade. Suas impressões adquirem uma aparência comparável a fotos reveladas no laboratório. Esse papel está disponível em vários tamanhos, incluindo A4, 21,59 x 27,94 cm (8,5 x 11 pol.), 10 x 15 cm (4 x 6 pol.), 13 x 18 cm (5 x 7 pol.), e em dois acabamentos: brilhante e brilhante suave (fosco acetinado). Além disso, não possui ácido, o que permite produzir documentos mais resistentes.
Papel fotográfico para uso diário HP
Imprima fotos casuais coloridas sem gastar muito, usando um papel desenvolvido para a impressão de fotos caseiras. Esse papel fotográfico acessível é de fácil manuseio, pois seca rapidamente. Quando usado em impressora com jato de tinta, produz imagens vibrantes e nítidas. Disponível em acabamento semibrilhante em 8,5 x 11 polegadas, A4, 4 x 6 polegadas e 10 x 15 cm. Não contém ácido em sua composição, para que os documentos durem muito mais.
Para solicitar papéis HP e outros suprimentos, acesse www.hp.com . Acesse Loja de produtos & serviços e selecione Tinta e toner .
NOTA: Atualmente, algumas partes do site da HP na web estão disponíveis apenas em inglês.
Papéis recomendados para impressão de fotosPara obter a melhor qualidade de impressão, a HP recomenda o uso de papéis HP, desenvolvidos especificamente para o tipo de projeto que você está imprimindo.
Dependendo do seu país ou da sua região, alguns desses papéis podem não estar disponíveis.
Papel fotográfico HP Premium Plus
O melhor papel fotográfico da HP tem alta gramatura para a produção de fotografias de qualidade profissional. Possui um acabamento de secagem rápida que permite manusear as fotos com facilidade sem borrá-las. Ele é resistente à água, a borrões, impressões digitais e umidade. Esse papel está disponível em vários tamanhos, incluindo A4, 21,59 x 27,94 cm (8,5 x 11 pol.), 10 x 15 cm (4 x 6 pol.), 13 x 18 cm (5 x 7 pol.) e dois acabamentos: brilhante e brilhante suave (fosco acetinado). Além disso, não possui ácido, o que permite produzir documentos mais resistentes.
Papel fotográfico avançado HP Esse papel fotográfico espesso possui um acabamento de secagem rápida que permite manusear as fotos com facilidade sem borrá-las. Ele é resistente à água, a borrões, impressões digitais e umidade. Suas impressões adquirem uma aparência comparável a fotos reveladas no laboratório. Esse papel está disponível em vários tamanhos, incluindo A4, 21,59 x 27,94 cm (8,5 x 11 pol.), 10 x 15 cm (4 x 6 pol.), 13 x 18 cm (5 x 7 pol.), e em dois acabamentos: brilhante e brilhante suave (fosco acetinado). Além disso, não possui ácido, o que permite produzir documentos mais resistentes.
PTWW Selecionar papel de impressão 9

Papel fotográfico para uso diário HP
Imprima fotos casuais coloridas sem gastar muito, usando um papel desenvolvido para a impressão de fotos caseiras. Esse papel fotográfico acessível facilita o manuseio de fotos porque seca rápido. Quando usado em impressora com jato de tinta, produz imagens vibrantes e nítidas. Disponível em acabamento semibrilhante em 8,5 x 11 polegadas, A4, 4 x 6 polegadas e 10 x 15 cm. Não contém ácido em sua composição, para que os documentos durem muito mais.
Pacotes fotográficos promocionais HP
Os pacotes fotográficos promocionais HP oferecem a praticidade de reunir cartuchos de tinta HP originais e papel fotográfico avançado da HP para economizar tempo e facilitar a impressão de fotos com qualidade laboratorial em impressoras HP. As tintas HP originais e o papel fotográfico avançado HP foram feitos para uso conjunto, para você imprimir fotos duradouras e vibrantes, sempre. Essa é uma excelente combinação para imprimir as fotos das suas férias ou várias fotos que queira compartilhar.
Para solicitar papéis HP e outros suprimentos, acesse www.hp.com . Acesse Loja de produtos & serviços e selecione Tinta e toner .
NOTA: Atualmente, algumas partes do site da HP na web estão disponíveis apenas em inglês.
Dicas para selecionar e usar papelPara obter os melhores resultados, observe as seguintes diretrizes.
● Sempre utilize papéis que estejam de acordo com as especificações da impressora. Para obter mais informações, consulte Especificações de papel na página 105.
● Carregue somente um tipo de papel por vez em cada bandeja.
● Ao carregar as bandejas, verifique se o papel foi colocado corretamente. Para obter mais informações, consulte Colocar papel na página 11.
● Não sobrecarregue a bandeja. Para mais informações, consulte Colocar papel na página 11.
● Para evitar congestionamentos, baixa qualidade de impressão e outros problemas de impressão, evite colocar os seguintes papéis nas bandejas:
— Formulários multiparte
— Mídia danificada, enrolada ou enrugada
— Mídia com recortes ou perfurações
— Mídia extremamente texturizada, estampada ou que não absorva bem a tinta
— Mídia muito leve ou que estique facilmente
— Mídia que contém grampos ou clipes
10 Capítulo 1 Primeiros passos PTWW

Colocar papelEsta seção contém instruções para colocar papel na impressora.
● Carregar papel de tamanho padrão
● Carregar envelopes
● Carregar cartões e papel fotográfico
● Carregar papel de tamanho personalizado
Carregar papel de tamanho padrãoSiga estas instruções para colocar papel de tamanho-padrão.
1. Levante a bandeja de saída.
2. Abra as guias do papel o máximo possível, deslizando-as.
NOTA: Se o papel for muito longo, puxe a bandeja de entrada para estendê-la.
3. Coloque o papel na orientação retrato e com a face a ser impressa voltada para baixo.
Certifique-se de que a pilha de papel esteja alinhada com as margens direita e traseira da bandeja e que não exceda a linha de marcação na bandeja.
NOTA: Não coloque papel enquanto o dispositivo estiver imprimindo.
4. Deslize as guias de papel da bandeja para ajustá-las ao tamanho do papel colocado.
5. Abaixe a bandeja de saída.
6. Puxe a extensão da bandeja de saída.
PTWW Colocar papel 11

Carregar envelopesSiga estas instruções para colocar envelopes.
1. Levante a bandeja de saída.
2. Abra as guias do papel o máximo possível, deslizando-as.
3. Insira os envelopes com o lado de impressão voltado para baixo, de acordo com a figura.
Certifique-se de que a pilha de envelopes não exceda a linha de marcação na bandeja.
NOTA: Não coloque envelopes de papel enquanto o dispositivo estiver imprimindo.
4. Deslize as guias de papel da bandeja para ajustá-las ao tamanho do envelope carregado.
5. Abaixe a bandeja de saída.
6. Puxe a extensão da bandeja de saída.
Carregar cartões e papel fotográficoSiga estas instruções para colocar cartões e papel fotográfico.
1. Levante a bandeja de saída.
2. Abra as guias do papel o máximo possível, deslizando-as.
3. Insira a parte a ser impressa do papel para baixo, ao longo da borda direita da bandeja principal.
Certifique-se de que a pilha de papel esteja alinhada com as margens direita e traseira da bandeja e que não exceda a linha de marcação na bandeja. Se o papel fotográfico tiver uma aba ao longo de uma borda, verifique se a aba está apontando para a frente do dispositivo.
NOTA: Não coloque cartões ou papel fotográfico enquanto o dispositivo estiver imprimindo.
4. Deslize as guias de papel da bandeja para ajustá-las ao tamanho do papel colocado.
12 Capítulo 1 Primeiros passos PTWW

5. Abaixe a bandeja de saída.
6. Puxe a extensão da bandeja de saída.
Carregar papel de tamanho personalizadoSiga estas instruções para carregar papel de tamanho personalizado.
CUIDADO: Use apenas papel com tamanho personalizado suportado pela impressora. Para obter mais informações, consulte Especificações de papel na página 105.
1. Levante a bandeja de saída.
2. Abra as guias do papel o máximo possível, deslizando-as.
3. Insira a parte a ser impressa do papel para baixo e ao longo do lado direito da bandeja principal.
Certifique-se de que a pilha de papel esteja alinhada com as margens direita e traseira da bandeja e que não exceda a linha de marcação na bandeja.
NOTA: Não coloque papel enquanto o dispositivo estiver imprimindo.
4. Deslize as guias de papel da bandeja para ajustá-las ao tamanho do papel colocado.
5. Abaixe a bandeja de saída.
6. Puxe a extensão da bandeja de saída.
PTWW Colocar papel 13

Desligar a impressoraSempre desligue a impressora pressionando o botão (Liga/Desliga) da impressora. Antes de desconectar o cabo de alimentação ou desligar o filtro de linha, aguarde até que a luz se apague.
CUIDADO: Se você não desligar o dispositivo adequadamente, o carro de impressão pode não retornar à posição correta, causando problemas nos cabeçotes e na qualidade das impressões.
CUIDADO: A HP recomenda que você reponha os cartuchos faltantes o mais rápido possível, para evitar problemas de qualidade de impressão e de possível utilização extra de tinta ou danos ao sistema de tinta. Nunca desligue a impressora quando estiverem faltando cartuchos de tinta.
14 Capítulo 1 Primeiros passos PTWW

Atualizar a impressoraA HP está sempre trabalhando para melhorar o desempenho das impressoras e oferecer, a você, os mais novos recursos. Se a impressora estiver conectada a uma rede e os serviços Web tiverem sido habilitados, você poderá verificar se há atualizações para a impressora e instalá-las.
Para atualizar a impressora, siga estas instruções:
1. Abra o EWS. Para obter mais informações, consulte Servidor da Web Incorporado na página 153.
2. Clique na guia Serviços da Web.
3. Na seção Configurações de Serviços da Web, clique em Atualização de produto, em Verificar agora e siga as instruções apresentadas na tela.
4. Se a opção de atualização de produto não estiver disponível, siga estas instruções:
a. Na seção Configurações de Serviços da Web, clique em Configurar, em Continuar e siga as instruções apresentadas na tela.
b. Se solicitado, opte por permitir que a impressora verifique e instale automaticamente atualizações.
NOTA: Se uma atualização de impressora estiver disponível, a impressora baixará e instalará a atualização e será reiniciada.
NOTA: Se forem solicitadas as configurações de proxy, se aplicável a sua rede, siga as instruções na tela para configurar um servidor proxy. Se você ainda não tiver os detalhes, entre em contato com o administrador da rede ou com a pessoa que configurou a rede.
PTWW Atualizar a impressora 15

Instalar os acessóriosEsta seção contém os seguintes tópicos:
● Instalar o acessório de impressão automática frente e verso HP (duplexador)
● Ativar os acessórios no driver da impressora
Instalar o acessório de impressão automática frente e verso HP (duplexador)Você pode imprimir em ambos os lados de uma folha de papel automaticamente. Para obter informações sobre como usar o duplexador, consulte Imprimir em ambos os lados (dúplex) na página 31.
Para instalar o duplexador:
Deslize o duplexador na parte posterior da impressora até encaixá-lo firmemente no lugar. Não pressione os botões nas laterais do duplexador quando estiver instalando; use-os somente para remover a unidade da impressora.
Ativar os acessórios no driver da impressora● Para ativar os acessórios (Windows)
● Para ativar os acessórios (Mac OS X)
Para ativar os acessórios (Windows)
1. Clique em Iniciar e depois em Impressoras, Impressoras e faxes ou Dispositivos e impressoras .
- OU -
Clique em Iniciar , em Painel de controle e clique duas vezes em Impressoras.
- OU -
Na tela Iniciar , clique em Painel de controle e em Exibir dispositivos e impressoras.
2. Clique com o botão direito no ícone da impressora e, em seguida, clique em Propriedades .
3. Selecione a guia Configurações do dispositivo. Clique no acessório que você deseja ativar e clique em Instalado do menu suspenso e depois em OK.
Para ativar os acessórios (Mac OS X)
O Mac OS X ativa automaticamente todos os acessórios no driver da impressora durante a instalação do software da impressora. Se você acrescentar um novo acessório posteriormente, siga estes procedimentos:
16 Capítulo 1 Primeiros passos PTWW

1. Abra as Preferências do sistema e selecione Impressão & fax ou Impressão & digitalização.
2. Selecione a impressora na lista de impressoras e, em seguida, clique em Opções e suprimentos.
3. Clique na guia Driver.
4. Selecione as opções que deseja instalar e clique em OK.
PTWW Instalar os acessórios 17

Manutenção da impressoraEsta seção contém instruções para manter a impressora em excelentes condições de funcionamento. Execute estes procedimentos de manutenção, se necessário.
● Limpar a parte externa
● Restaurar padrões de fábrica
Limpar a parte externa
AVISO! Antes de limpar o dispositivo, desligue-o e desconecte o cabo de alimentação da tomada elétrica.
Use um pano macio, úmido e que não solte fiapos para limpar pó e manchas do gabinete. Não deixe líquidos entrarem na impressora ou atingirem o painel de controle da impressora.
Restaurar padrões de fábricaEsta seção fornece instruções sobre como restaurar sua impressora de volta aos padrões de fábrica.
▲ No painel de controle do equipamento, mantenha pressionado o botão (Continuar) e o botão ( Sem fio ) por cerca de cinco segundos, depois solte os botões.
18 Capítulo 1 Primeiros passos PTWW

Abrir o software da impressora HP (Windows)Abra o software da impressora HP fazendo o seguinte:
● Na área de trabalho do computador, clique em Iniciar , selecione Programas ou Todos os programas , clique em HP, clique na pasta da impressora e selecione o ícone com o nome da impressora.
● Na tela Iniciar , clique com o botão direito em uma área vazia, clique em Todos os apps na barra de aplicativos, depois clique no ícone com o nome da impressora.
2 Imprimir
A maioria das configurações da impressora é tratada pelo software. Altere as configurações manualmente apenas quando quiser alterar a qualidade de impressão, imprimir em tipos específicos de papel ou usar recursos especiais. Para obter mais informações, consulte Selecionar papel de impressão na página 8.
Escolha um serviço de impressão para continuar:
Imprimir documentos na página 20
Imprimir brochuras na página 21
Imprimir envelopes na página 23
Impressão de fotos na página 25
Imprimir em papel especial e de tamanho personalizado na página 27
Imprimir documentos ou fotos sem margem na página 29
PTWW Abrir o software da impressora HP (Windows) 19

Imprimir documentosSiga as instruções para o seu sistema operacional.
● Imprimir documentos (Windows)
● Imprimir documentos (Mac OS X)
DICA: Esta impressora vem com o HP ePrint, um serviço gratuito da HP que permite que você imprima documentos em sua impressora habilitada para HP ePrint, a qualquer hora, de qualquer lugar e sem precisar de nenhum software ou driver de impressão adicional. Para mais informações, consulte Usar o HP ePrint na página 39.
Imprimir documentos (Windows)1. Coloque papel na bandeja. Para obter mais informações, consulte Colocar papel na página 11.
2. No menu Arquivo do aplicativo, clique em Imprimir .
3. Verifique se a impressora que você deseja usar está selecionada.
4. Para alterar as configurações, clique no botão que abre a caixa de diálogo Propriedades .
Dependendo do aplicativo, esse botão pode ser denominado Propriedades , Opções , Configuração da impressora , Impressora ou Preferências .
5. Altere a orientação do papel na guia Layout , e a origem do papel, o tipo de mídia, o tamanho do papel e as configurações de qualidade na guia Papel/qualidade .
Para imprimir em preto e branco, clique no botão Avançado e selecione Somente tinta preta na lista suspensa Imprimir em escala de cinza , em Recursos da impressora.
6. Clique em OK .
7. Clique em Imprimir ou OK para dar início à impressão.
Imprimir documentos (Mac OS X)1. Coloque papel na bandeja. Para obter mais informações, consulte Colocar papel na página 11.
2. No menu Arquivo do aplicativo, clique em Imprimir .
3. Escolha a impressora desejada no menu pop-up Formatar para .
Se você não vir as opções de impressão na caixa de diálogo Imprimir , proceda da seguinte forma:
● Mac OS X v10.6: Clique no triângulo de expansão azul ao lado da seleção da impressora.
● OS X Lion: Clique em Mostrar detalhes .
4. Selecione um tamanho de papel no menu pop-up.
Se o menu pop-up Tamanho do papel não estiver na caixa de diálogo Imprimir , clique no botão Configurar página . Quando terminar de selecionar o tamanho do papel, clique em OK para fechar Configurar página e retornar à caixa de diálogo Imprimir .
5. Clique em Imprimir .
20 Capítulo 2 Imprimir PTWW

Imprimir brochurasSiga as instruções para o seu sistema operacional.
● Imprimir brochuras (Windows)
● Imprimir brochuras (Mac OS X)
DICA: Esta impressora vem com o HP ePrint, um serviço gratuito da HP que permite que você imprima documentos em sua impressora habilitada para HP ePrint, a qualquer hora, de qualquer lugar e sem precisar de nenhum software ou driver de impressão adicional. Para mais informações, consulte Usar o HP ePrint na página 39.
Imprimir brochuras (Windows)
NOTA: Para definir as configurações de impressão de todos os serviços de impressão, faça as alterações no software da HP fornecido com a impressora. Para mais informações sobre o software da HP, consulte Ferramentas de gerenciamento do dispositivo na página 149.
1. Coloque papel na bandeja. Para obter mais informações, consulte Colocar papel na página 11.
2. No menu Arquivo do aplicativo, clique em Imprimir .
3. Verifique se a impressora que você deseja usar está selecionada.
4. Para alterar as configurações, clique no botão que abre a caixa de diálogo Propriedades .
Dependendo do aplicativo, esse botão pode ser denominado Propriedades , Opções , Configuração da impressora , Impressora ou Preferências .
5. Altere a orientação do papel na guia Layout , e a origem do papel, o tipo de mídia, o tamanho do papel e as configurações de qualidade na guia Papel/qualidade .
Para imprimir em preto e branco, clique no botão Avançado e selecione Somente tinta preta na lista suspensa Imprimir em escala de cinza , em Recursos da impressora.
6. Clique em OK .
7. Clique em Imprimir ou OK para dar início à impressão.
Imprimir brochuras (Mac OS X)1. Coloque papel na bandeja. Para obter mais informações, consulte Colocar papel na página 11.
2. No menu Arquivo do aplicativo, clique em Imprimir .
3. Escolha a impressora desejada no menu pop-up Formatar para .
Se você não vir as opções de impressão na caixa de diálogo Imprimir , proceda da seguinte forma:
● Mac OS X v10.6: Clique no triângulo de expansão azul ao lado da seleção da impressora.
● OS X Lion: Clique em Mostrar detalhes .
PTWW Imprimir brochuras 21

4. Selecione um tamanho de papel no menu pop-up.
Se o menu pop-up Tamanho do papel não estiver na caixa de diálogo Imprimir , clique no botão Configurar página . Quando terminar de selecionar o tamanho do papel, clique em OK para fechar Configurar página e retornar à caixa de diálogo Imprimir .
5. Clique em Tipo/qualidade de papel no menu suspenso e selecione estas configurações:
● Tipo de papel: O tipo de papel para brochura apropriado
● Qualidade: Normal ou Superior
6. Selecione as outras configurações de impressão desejadas e clique em Imprimir para dar início à impressão.
22 Capítulo 2 Imprimir PTWW

Imprimir envelopesEvite envelopes com estas características:
● Acabamento muito liso
● Etiquetas autoadesivas, abas ou janelas
● Bordas grossas, irregulares ou curvas
● Áreas enrugadas, rasgadas ou danificadas de alguma outra forma
Certifique-se de que as dobras dos envelopes que você colocar na impressora estejam dobradas direitinho.
NOTA: Para mais informações sobre a impressão em envelopes, consulte a documentação disponível com o software que você está usando.
Siga as instruções para o seu sistema operacional.
● Imprimir em envelopes (Windows)
● Imprimir em envelopes (Mac OS X)
Imprimir em envelopes (Windows)1. Coloque os envelopes com o lado a ser impresso virado para baixo na bandeja. Para mais informações,
consulte Colocar papel na página 11.
2. No menu Arquivo do aplicativo, clique em Imprimir .
3. Verifique se a impressora que você deseja usar está selecionada.
4. Para alterar as configurações, clique no botão que abre a caixa de diálogo Propriedades .
Dependendo do aplicativo, esse botão pode ser denominado Propriedades , Opções , Configuração da impressora , Impressora ou Preferências .
5. Na guia Layout , mude a orientação para Paisagem.
6. Clique em Papel/qualidade e selecione o tipo de envelope apropriado na lista suspensa Tamanho do papel .
DICA: Você pode alterar mais opções de serviço de impressão usando os recursos disponíveis nas outras guias da caixa de diálogo.
7. Clique em OK e depois em Imprimir ou OK para começar a imprimir.
Imprimir em envelopes (Mac OS X)1. Coloque os envelopes com o lado a ser impresso virado para baixo na bandeja. Para mais informações,
consulte Colocar papel na página 11.
2. No menu Arquivo do aplicativo, clique em Imprimir .
3. Escolha a impressora desejada no menu pop-up Formatar para .
Se você não vir as opções de impressão na caixa de diálogo Imprimir , proceda da seguinte forma:
PTWW Imprimir envelopes 23

● Mac OS X v10.6: Clique no triângulo de expansão azul ao lado da seleção da impressora.
● OS X Lion: Clique em Mostrar detalhes .
4. Selecione um tamanho de papel no menu pop-up.
Se o menu pop-up Tamanho do papel não estiver na caixa de diálogo Imprimir , clique no botão Configurar página . Quando terminar de selecionar o tamanho do papel, clique em OK para fechar Configurar página e retornar à caixa de diálogo Imprimir .
5. Selecione a opção Orientação.
6. Selecione as outras configurações de impressão desejadas e clique em Imprimir para dar início à impressão.
24 Capítulo 2 Imprimir PTWW

Impressão de fotosNão deixe papel fotográfico que não foi usado na bandeja de entrada. O papel pode começar a ondular, o que pode prejudicar a qualidade da impressão. O papel fotográfico deve estar liso antes da impressão.
Siga as instruções para o seu sistema operacional.
● Imprimir fotos em papel fotográfico (Windows)
● Imprimir fotos em papel fotográfico (Mac OS X)
DICA: Esta impressora vem com o HP ePrint, um serviço gratuito da HP que permite a impressão de documentos em sua impressora habilitada para HP ePrint a qualquer hora, de qualquer lugar e sem precisar de nenhum software ou driver de impressão adicional. Para mais informações, consulte Usar o HP ePrint na página 39.
Imprimir fotos em papel fotográfico (Windows)1. Coloque papel na bandeja. Para obter mais informações, consulte Colocar papel na página 11.
2. No menu Arquivo do aplicativo, clique em Imprimir .
3. Verifique se o dispositivo que você deseja usar está selecionado.
4. Para alterar as configurações, clique na opção que abre a caixa de diálogo Propriedades da impressora.
Dependendo do aplicativo, a opção pode ser denominada Propriedades , Opções , Configuração da impressora , Impressora ou Preferências .
5. Na guia Papel/qualidade, selecione o tipo de papel fotográfico adequado no menu suspenso Mídia.
NOTA: DPI máximo é suportado apenas para impressão em cores em papéis fotográficos HP Premium Plus e papéis fotográficos HP Advanced.
6. Clique em Avançado e selecione Melhor ou DPI máximo no menu suspenso Qualidade de impressão.
7. Para imprimir a foto em preto e branco, clique no menu suspenso Imprimir em escala de cinza e, em seguida, selecione uma das opções a seguir:
● Escala de cinza de alta qualidade: usa todas as cores disponíveis para imprimir a foto em escala de cinza. Isso cria tons de cinza suaves e naturais.
8. Clique em OK e depois em Imprimir ou OK para começar a imprimir.
Imprimir fotos em papel fotográfico (Mac OS X)1. Coloque o lado de impressão do papel fotográfico para baixo na bandeja. Para mais informações,
consulte Colocar papel na página 11.
2. No menu Arquivo do aplicativo, clique em Imprimir.
3. Verifique se a impressora que você deseja usar está selecionada.
Se você não vir as opções de impressão na caixa de diálogo Imprimir, proceda da seguinte forma.
● Mac OS X v10.6: Clique no triângulo de expansão azul ao lado da seleção da impressora.
● OS X Lion: Clique em Mostrar detalhes.
PTWW Impressão de fotos 25

4. Selecione um tamanho de papel no menu pop-up.
Se o menu pop-up Tamanho do papel não estiver na caixa de diálogo Imprimir , clique no botão Configurar página . Quando terminar de selecionar o tamanho do papel, clique em OK para fechar Configurar página e retornar à caixa de diálogo Imprimir .
5. Clique em Tipo/qualidade de papel no menu suspenso e selecione estas configurações:
● Tipo do papel: o tipo de papel para foto apropriado
● Qualidade: Melhor ou Resolução máxima (dpi)
6. Se necessário, altere as opções de fotos e cor:
a. Clique no triângulo de expansão ao lado de Opções de cor e selecione as opções de Corrigir foto adequadas:
● Desativado: Não aplica ajustes automáticos à imagem.
● Básico: Focaliza automaticamente a imagem; ajusta moderadamente a nitidez da imagem.
b. Caso queira imprimir a foto em preto e branco, clique em Escala de cinza no menu suspenso Cor e escolha uma das seguintes opções:
● Alta qualidade: Usa todas as cores disponíveis para imprimir a foto em escala de cinza. Isso cria tons de cinza suaves e naturais.
7. Selecione as outras configurações de impressão desejadas e clique em Imprimir para dar início à impressão.
26 Capítulo 2 Imprimir PTWW

Imprimir em papel especial e de tamanho personalizadoSe o aplicativo aceitar papéis de tamanho personalizado, defina o tamanho no aplicativo antes de imprimir o documento. Caso contrário, configure o tamanho no driver da impressora. Pode ser necessário reformatar os documentos para imprimi-los corretamente no papel com tamanho personalizado.
Use apenas papel com tamanho personalizado que seja suportado pela impressora. Para mais informações, consulte Especificações de papel na página 105.
NOTA: A opção de definir tamanhos personalizados de papel só está disponível no software de impressão HP do Mac OS X.
● Imprimir em papel especial ou de tamanho personalizado (Mac OS X)
● Configurar tamanhos personalizados (Mac OS X)
Imprimir em papel especial ou de tamanho personalizado (Mac OS X)
NOTA: Antes de imprimir em papel de tamanho personalizado, será preciso configurar o tamanho personalizado no software HP fornecido com a impressora. Para obter instruções, consulte Configurar tamanhos personalizados (Mac OS X) na página 28.
1. Coloque o papel apropriado na bandeja. Para mais informações, consulte Colocar papel na página 11.
2. No menu Arquivo do aplicativo, clique em Imprimir .
3. Escolha a impressora desejada no menu pop-up Formatar para .
Se você não vir as opções de impressão na caixa de diálogo Imprimir , proceda da seguinte forma:
● Mac OS X v10.6: Clique no triângulo de expansão azul ao lado da seleção da impressora.
● OS X Lion: Clique em Mostrar detalhes .
4. Selecione um tamanho de papel no menu pop-up.
Se o menu pop-up Tamanho do papel não estiver na caixa de diálogo Imprimir , clique no botão Configurar página . Quando terminar de selecionar o tamanho do papel, clique em OK para fechar Configurar página e retornar à caixa de diálogo Imprimir .
5. Clique em Manuseio de papel, no menu suspenso.
6. Em Tamanho do papel de destino, clique na guia Escalonar para caber e selecione o tamanho personalizado.
7. Selecione as outras configurações de impressão desejadas e clique em Imprimir para dar início à impressão.
PTWW Imprimir em papel especial e de tamanho personalizado 27

Configurar tamanhos personalizados (Mac OS X)1. Coloque papel na bandeja. Para mais informações, consulte Colocar papel na página 11.
2. No menu Arquivo do aplicativo, clique em Configurar página e verifique se a impressora que você deseja usar está selecionada no menu pop-up Formatar para .
- OU -
No menu Arquivo do aplicativo, clique em Imprimir e verifique se a impressora que você deseja usar está selecionada.
3. Selecione Gerenciar tamanhos personalizados no menu pop-up Tamanho do papel .
NOTA: Caso não veja essas opções na caixa de diálogo Imprimir , clique no triângulo de expansão ao lado do menu pop-up Impressora ou clique em Mostrar detalhes .
4. Clique em + no lado esquerdo da tela, clique duas vezes em Sem título e digite um nome para o novo tamanho personalizado.
5. Nas caixas Largura e Altura, digite as dimensões e defina as margens, se quiser personalizá-las.
6. Clique em OK .
28 Capítulo 2 Imprimir PTWW

Imprimir documentos ou fotos sem margemA impressão sem margem permite imprimir nas margens de alguns tipos de mídia fotográfica e de vários tamanhos de mídia padrão.
Antes de imprimir, abra o arquivo e verifique se o tamanho do documento ou da imagem corresponde ao tamanho da mídia colocada na impressora.
NOTA: A impressão sem margem está disponível apenas em alguns aplicativos.
Siga as instruções para o seu sistema operacional.
● Imprimir documentos ou fotos sem margem (Windows)
● Imprimir documentos ou fotos sem margem (Mac OS X)
Imprimir documentos ou fotos sem margem (Windows)1. Coloque papel na bandeja. Para obter mais informações, consulte Colocar papel na página 11.
2. No menu Arquivo do aplicativo, clique em Imprimir .
3. Verifique se a impressora que você deseja usar está selecionada.
4. Para alterar as configurações, clique no botão que abre a caixa de diálogo Propriedades .
Dependendo do aplicativo, esse botão pode ser denominado Propriedades , Opções , Configuração da impressora , Impressora ou Preferências .
5. Clique na guia Papel/qualidade e, em seguida, clique no botão Avançado.
6. Na opção Impressão sem margem, clique em Imprimir sem margem e, em seguida, clique no botão OK .
7. Na lista suspensa Mídia, selecione o tipo de papel apropriado.
8. Clique em OK e depois em Imprimir ou OK para começar a imprimir.
Imprimir documentos ou fotos sem margem (Mac OS X)1. Coloque papel na bandeja. Para mais informações, consulte Colocar papel na página 11.
2. No menu Arquivo do aplicativo, clique em Imprimir.
3. Verifique se a impressora que você deseja usar está selecionada.
Se você não vir as opções de impressão na caixa de diálogo Imprimir, proceda da seguinte forma.
● Mac OS X v10.6: Clique no triângulo de expansão azul ao lado da seleção da impressora.
● OS X Lion: Clique em Mostrar detalhes.
4. Selecione um tamanho de papel no menu pop-up.
Se o menu pop-up Tamanho do papel não estiver na caixa de diálogo Imprimir , clique no botão Configurar página . Quando terminar de selecionar o tamanho do papel, clique em OK para fechar Configurar página e retornar à caixa de diálogo Imprimir .
5. Clique em Tipo/qualidade de papel no menu suspenso e selecione estas configurações:
PTWW Imprimir documentos ou fotos sem margem 29

● Tipo de papel: O tipo de papel adequado
● Qualidade: Melhor ou Resolução máxima (dpi)
NOTA: Caso não veja essas opções, clique no triângulo de expansão ao lado do menu pop-up Impressora ou clique em Mostrar detalhes .
6. Verifique se a caixa de seleção Imprimir sem borda está marcada.
7. Se necessário, clique no triângulo de expansão ao lado de Opções de cor e selecione as opções de Corrigir foto adequadas:
● Desativado: Não aplica ajustes automáticos à imagem.
● Básico: Focaliza automaticamente a imagem; ajusta moderadamente a nitidez da imagem.
8. Selecione as outras configurações de impressão desejadas e clique em Imprimir para dar início à impressão.
30 Capítulo 2 Imprimir PTWW

Imprimir em ambos os lados (dúplex)É possível imprimir automaticamente nos dois lados de uma folha de mídia usando o acessório de impressão automática nos dois lados (duplexador).
NOTA: A impressão nos dois lados requer a instalação, na impressora, do acessório de impressão automática nos dois lados (duplexador).
NOTA: É possível realizar a duplexação manual imprimindo primeiro nas páginas ímpares, virando as páginas, e, em seguida, imprimindo apenas as páginas pares.
DICA: Se as margens superior e inferior de seu documento forem menores do que 16 mm (0,63 pol.), é possível que o documento não seja impresso corretamente.
● Imprimir frente e verso (Windows)
● Imprimir frente e verso (Mac OS X)
Imprimir frente e verso (Windows)1. Coloque a mídia adequada. Para mais informações, consulte Colocar papel na página 11.
2. Verifique se o duplexador está instalado corretamente. Para mais informações, consulte Instalar o acessório de impressão automática frente e verso HP (duplexador) na página 16.
3. Com um documento aberto, clique em Imprimir no menu Arquivo e, em seguida, nas opções Imprimir frente e verso, na guia Layout , selecione Inverter na borda longa ou Inverter na borda curta.
4. Altere todas as outras configurações desejadas e clique em OK .
5. Imprima o documento.
Imprimir frente e verso (Mac OS X)1. Coloque a mídia adequada. Para mais informações, consulte Colocar papel na página 11.
2. Verifique se o duplexador está instalado corretamente. Para mais informações, consulte Instalar o acessório de impressão automática frente e verso HP (duplexador) na página 16.
3. No menu Arquivo do aplicativo, clique em Imprimir .
4. Escolha a impressora desejada no menu pop-up Formatar para .
Se você não vir as opções de impressão na caixa de diálogo Imprimir , proceda da seguinte forma:
● Mac OS X v10.6: Clique no triângulo de expansão azul ao lado da seleção da impressora.
● OS X Lion: Clique em Mostrar detalhes .
5. Selecione um tamanho de papel no menu pop-up.
Se o menu pop-up Tamanho do papel não estiver na caixa de diálogo Imprimir , clique no botão Configurar página . Quando terminar de selecionar o tamanho do papel, clique em OK para fechar Configurar página e retornar à caixa de diálogo Imprimir .
PTWW Imprimir em ambos os lados (dúplex) 31

6. Clique no menu suspenso Layout e selecione as opções de encadernação adequadas para o documento no menu pop-up Frente e verso.
7. Selecione as outras configurações de impressão desejadas e clique em Imprimir para dar início à impressão.
32 Capítulo 2 Imprimir PTWW

Dicas para uma impressão bem-sucedidaPara ter uma boa experiência de impressão, os cartuchos de tinta HP devem ser corretamente instalados, ter tinta suficiente e funcionar adequadamente; e o papel deve ser corretamente carregado com as configurações de impressão corretas.
Dicas de tinta
● Se a qualidade de impressão não for aceitável, consulte Solução de problemas de impressão na página 60 para obter mais informações.
● Use cartuchos de tinta HP originais.
● Instale os cartuchos preto e colorido corretamente.
Para obter mais informações, consulte Substituir os cartuchos de tinta na página 45.
● Verifique os níveis de tinta estimados nos cartuchos para verificar se há tinta suficiente.
Para obter mais informações, consulte Verificar os níveis de tinta estimados na página 43.
● Sempre desligue a impressora com (botão Liga/Desliga) para permitir que a impressora proteja os injetores.
Dicas para colocar o papel
Para mais informações, consulte Colocar papel na página 11.
● Coloque uma pilha de papel (não apenas uma página). Todo o papel da pilha deverá ter o mesmo tamanho e ser do mesmo tipo, evitando assim a ocorrência de congestionamentos de papel.
● Coloque papel com o lado de impressão virado para baixo na bandeja principal.
● Verifique se o papel colocado na bandeja de entrada está na horizontal e se as bordas não estão dobradas ou rasgadas.
● Ajuste a guia de largura do papel na bandeja de entrada até que se encoste suavemente no papel. Tome cuidado para que as guias não dobrem o papel na bandeja.
Dicas de configurações da impressora (Windows)
● Para alterar as configurações de impressão padrão, clique em Definir preferências em Impressão, Digitalização e Fax no software da impressora HP.
Para mais informações sobre como executar o software da impressora, consulte Abrir o software da impressora HP (Windows) na página 19.
● Para selecionar o número de páginas a serem impressas por folha, na guia Layout do driver da impressora, selecione a opção apropriada na lista suspensa Páginas por folha.
● Se desejar alterar a orientação da página, defina-a na interface do aplicativo.
● Para ver mais configurações de impressão, na guia Layout ou Papel/Qualidade, clique no botão Avançado para abrir a caixa de diálogo Opções avançadas.
PTWW Dicas para uma impressão bem-sucedida 33

— Imprimir em escala de cinza: Permite imprimir um documento em preto e branco usando somente tinta preta. Selecione Somente Tinta Preta e clique no botão OK.
— Layout das Páginas por Folha: Ajuda você a especificar a ordem das páginas, caso você imprima o documento em mais de duas páginas por folha.
NOTA: A pré-visualização da guia Layout não pode refletir o que você seleciona na lista suspensa Layout das Páginas por Folha.
— Impressão sem borda: Selecione esse recurso para imprimir fotos sem margem. Nem todos os tipos de papel suportam esse recurso. Você verá um ícone de alerta ao lado da opção caso o tipo de mídia selecionado na lista suspensa Mídia não tenha suporte.
— Preservar layout: Esse recurso funciona somente com a impressão dúplex. Se a imagem for maior do que a área imprimível, selecione esse recurso para dimensionar o conteúdo da página, de forma que ele fique dentro das margens menores, assim não são criadas páginas extras.
— HP Real Life Technologies: Esse recurso suaviza e molda as imagens e figuras para melhorar a qualidade da impressão.
— Livreto: Permite imprimir um documento com diversas páginas na forma de livreto. Ele coloca duas páginas em cada lado da folha para que seja possível fazer a dobradura na forma de livreto, na metade do tamanho do papel. Selecione uma método de encadernação na lista suspensa e clique em OK.
○ Livreto-EncadernaçãoEsquerda: O lado de encadernação após a dobradura do livreto aparece do lado esquerdo. Selecione essa opção se seu hábito de leitura é da esquerda para a direita.
○ Livreto-EncadernaçãoDireita: O lado de encadernação após a dobradura do livreto aparece do lado direito. Selecione a opção se seu hábito de leitura é da direita para a esquerda.
NOTA: A pré-visualização da guia Layout não pode refletir o que você seleciona na lista suspensa Livreto.
— Bordas da Página: Permite que você adicione as bordas às páginas, caso imprima o documento com duas ou mais páginas por folha.
NOTA: A pré-visualização da guia Layout não pode refletir o que você seleciona na lista suspensa Bordas da Página.
● Você pode usar o atalho de impressão para economizar tempo de configuração. O atalho de impressão armazena os valores de configuração apropriados para um tipo de trabalho em particular, assim você pode definir todas as opções com um único clique. Para utilizá-lo, acesse a guia Atalho de Impressão, selecione um atalho de impressão e clique em OK.
Para adicionar um novo atalho de impressão, após as configurações na guia Layout ou Papel/Qualidade, clique na guia Atalho de Impressão, clique em Salvar Como, insira um nome e clique em OK.
Para excluir um atalho de impressão, selecione-o e clique em Excluir.
NOTA: Não é possível excluir os atalhos de impressão padrão.
34 Capítulo 2 Imprimir PTWW

Dicas de configuração da impressora (OS X)
● Na caixa de diálogo Imprimir, use o menu pop-up Tamanho do papel para selecionar o tamanho do papel carregado na impressora.
● Na caixa de diálogo Imprimir, escolha o menu pop-up Tipo/qualidade do papel para selecionar o tipo de papel e a qualidade apropriados.
● Se quiser imprimir um documento em preto e branco usando somente tinta preta, escolha Tipo/qualidade do papel no menu pop-up e escolha Escala de cinza no menu pop-up Cor.
Observações
● Os cartuchos de tinta originais da HP foram projetados e testados com impressoras e papéis da HP para ajudar você a produzir facilmente excelentes resultados sempre.
NOTA: A HP não pode garantir a qualidade ou a confiabilidade de suprimentos que não sejam da HP. Serviços de assistência técnica e manutenção decorrentes do uso de suprimentos que não sejam da HP não serão cobertos pela garantia.
Se você acredita ter adquirido cartuchos de impressão HP originais, acesse:
www.hp.com/go/anticounterfeit
● Os avisos e indicadores de nível de tinta fornecem estimativas apenas para planejamento.
NOTA: Quando receber uma mensagem de pouca tinta, considere ter um cartucho de substituição disponível para evitar possíveis atrasos nas impressões. Não é necessário substituir os cartuchos até que a qualidade de impressão esteja muito ruim.
● As configurações de software selecionadas no driver de impressão se aplicam à impressão, elas não se aplicam à cópia ou à digitalização.
● Você pode imprimir o documento nos dois lados do papel.
3 HP ePrint
O HP ePrint é um serviço gratuito da HP que permite que você imprima na sua impressora habilitada para HP ePrint de qualquer lugar onde possa enviar um e-mail. Basta enviar seus documentos e fotos ao endereço de e-mail atribuído à sua impressora, quando você habilitar os serviços Web na impressora. Não são necessários drivers ou softwares adicionais.
Assim que tiver criado uma conta no ePrintCenter( www.eprintcenter.com ), você poderá entrar no sistema para ver o status de trabalhos do HP ePrint, gerenciar a fila da impressora do HP ePrint, controlar quem pode usar o endereço de e-mail do HP ePrint para imprimir e ver a ajuda do HP ePrint.
PTWW 35

NOTA: Para que se possa usar o ePrint, a impressora deverá estar conectada a uma rede ativa com acesso à Internet. Não é possível usar esses recursos da Web se a impressora estiver conectada a um computador usando um cabo USB.
Esta seção contém os seguintes tópicos:
● Configurar o HP ePrint
● Usar o HP ePrint
● Remover os serviços Web
36 Capítulo 3 HP ePrint PTWW

Configurar o HP ePrintPara configurar HP ePrint, use um destes métodos:
NOTA: Antes de configurar o HP ePrint, certifique-se de que esteja conectado por meio de uma conexão Ethernet ou sem fio.
● Configurar o HP ePrint usando o Servidor da Web Incorporado
● Configurar o HP ePrint usando o software da impressora HP
Configurar o HP ePrint usando o Servidor da Web IncorporadoVocê pode usar o servidor da Web incorporado (EWS) para configurar e gerenciar o HP ePrint.
Para configurar o HP ePrint, siga estas instruções:
1. Abra o EWS. Para obter mais informações, consulte Servidor da Web Incorporado na página 153.
2. Clique na guia Serviços da Web.
3. Na seção Configurações de Serviços da Web, clique em Configurar, em Continuar e siga as instruções apresentadas na tela para aceitar os termos de uso.
4. Se solicitado, opte por permitir que a impressora verifique e instale automaticamente atualizações.
NOTA: Se uma atualização de impressora estiver disponível, a impressora baixará e instalará a atualização e será reiniciada. Repita as instruções da etapa 1 para configurar o HP ePrint.
NOTA: Se forem solicitadas as configurações de proxy, se aplicável a sua rede, siga as instruções na tela para configurar um servidor proxy. Se você ainda não tiver os detalhes de proxy, entre em contato com o administrador da rede ou com a pessoa que configurou a rede.
5. Quando a impressora estiver conectada ao servidor, a impressora imprimirá uma página de informações. Siga as instruções da página de informações para concluir a configuração.
Configurar o HP ePrint usando o software da impressora HPSe você não tiver instalado o HP ePrint ao instalar o software HP no seu computador, você ainda poderá usar o software para configurar o HP ePrint.
Para configurar o HP ePrint, siga estas instruções, de acordo com o seu sistema operacional.
Windows
1. Abra o software para impressora HP. Para obter mais informações, consulte Abrir o software da impressora HP (Windows) na página 19.
2. Na janela exibida, selecione Impressão, Digitalização & Fax e depois selecione Configuração de ePrint em Imprimir. O Servidor da Web Incorporado da impressora é exibido.
3. Clique na guia Serviços da Web.
4. Na seção Configurações de Serviços da Web, clique em Configurar, em Continuar e siga as instruções apresentadas na tela para aceitar os termos de uso.
5. Se solicitado, opte por permitir que a impressora verifique e instale automaticamente atualizações.
PTWW Configurar o HP ePrint 37

NOTA: Se houver uma atualização de impressora disponível, a impressora baixará e instalará a atualização e será reiniciada. Você precisará repetir as instruções da etapa 1 para configurar o HP ePrint.
NOTA: Se forem solicitadas as configurações de proxy, se aplicável a sua rede, siga as instruções na tela para configurar um servidor proxy. Se você ainda não tiver os detalhes de proxy, entre em contato com o administrador da rede ou com a pessoa que configurou a rede.
6. Quando a impressora estiver conectada ao servidor, a impressora imprimirá uma página de informações. Siga as instruções da página de informações para concluir a configuração.
Mac OS X
▲ Para configurar e gerenciar os serviços Web no Mac OS X, use o Servidor da Web Incorporado (EWS) da impressora. Para obter mais informações, consulte Configurar o HP ePrint usando o Servidor da Web Incorporado na página 37.
38 Capítulo 3 HP ePrint PTWW

Usar o HP ePrintPara usar o HP ePrint, certifique-se de ter o seguinte:
● Um computador ou dispositivo móvel que possa acessar a Internet e enviar emails
● Uma impressora com HP ePrint em que os serviços Web tenham sido habilitados
DICA: Para mais informações sobre como gerenciar e configurar o HP ePrint e sobre os recursos mais recentes, visite o ePrintCenter ( www.eprintcenter.com ).
● Imprimir usando o HP ePrint
● Localizar o endereço de e-mail da impressora
● Desativar o HP ePrint
Imprimir usando o HP ePrintPara imprimir documentos usando o HP ePrint, siga estas instruções:
1. No seu computador ou dispositivo móvel, abra o seu aplicativo de email.
NOTA: Para informações sobre como usar o aplicativo de email no seu computador ou dispositivo móvel, consulte a documentação do aplicativo.
2. Crie uma nova mensagem de email e anexe a ela o arquivo que você deseja imprimir. Para uma lista de arquivos que podem ser impressos usando-se o HP ePrint, assim como diretrizes a serem seguidas ao se utilizar o HP ePrint, consulte Configurar o HP ePrint usando o Servidor da Web Incorporado na página 37
3. Insira o endereço de e-mail da impressora na linha "Para" do e-mail e selecione a opção para enviar o e-mail.
NOTA: O servidor HP ePrint não aceitará trabalhos de impressão por e-mail se houver vários endereços de e-mail incluídos nos campos "Para" ou "Cc". Apenas digite o endereço de e-mail da sua impressora HP no campo "Para". Não digite nenhum endereço de e-mail adicional nos outros campos.
Localizar o endereço de e-mail da impressora
NOTA: Certifique-se de que tenha criado uma conta do ePrint.
Para criar uma conta no ePrintCenter, visite o ePrintCenter em www.eprintcenter.com .
Para obter o endereço de e-mail da impressora, pressione o botão (HP ePrint) no painel de controle da impressora.
É impressa uma página de informações que contém o endereço de e-mail da impressora.
Desativar o HP ePrint1. Abra o EWS. Para obter mais informações, consulte Servidor da Web Incorporado na página 153.
2. Na guia serviços Web, clique em ePrint, na seção Configurações dos serviços Web.
3. Clique em Desativar ePrint.
PTWW Usar o HP ePrint 39

NOTA: Para remover todos os Serviços Web, consulte Remover os serviços Web na página 41.
40 Capítulo 3 HP ePrint PTWW

Remover os serviços WebPara remover os serviços Web, siga estas instruções:
1. Abra o EWS. Para obter mais informações, consulte Servidor da Web Incorporado na página 153.
2. Na guia serviços Web, clique em Remover serviços Web, na seção Configurações dos serviços Web.
3. Clique em Remover os serviços Web.
4. Clique em Sim para remover os Serviços da Web de sua impressora.
4 Trabalhar com cartuchos de tinta
Para garantir a melhor qualidade de impressão da impressora, alguns procedimentos de manutenção simples serão necessários.
DICA: Se você tiver problemas para imprimir documentos, consulte Solução de problemas de impressão na página 60.
Esta seção contém os seguintes tópicos:
● Informações sobre cartuchos de tinta e cabeçote de impressão
● Verificar os níveis de tinta estimados
● Imprimir somente com tinta preta ou com outras cores
● Substituir os cartuchos de tinta
● Como armazenar os suprimentos de impressão
● Armazenamento de informações de uso anônimas
PTWW Remover os serviços Web 41

Informações sobre cartuchos de tinta e cabeçote de impressãoAs dicas a seguir ajudam a conservar os cartuchos de tinta HP e asseguram uma qualidade de impressão consistente.
● As instruções constantes do guia do usuário destinam-se à substituição dos cartuchos de tinta, e não à primeira instalação.
CUIDADO: Mesmo que os cartuchos de tinta não sejam danificados por ficarem fora da impressora, o cabeçote de impressão precisa ter sempre todos os cartuchos instalados depois de a impressora estar configurada e pronta pra uso. Deixar um ou mais slots de cartuchos vazios por muito tempo pode causar problemas de qualidade de impressão e danificar o cabeçote de impressão. Se você tiver deixado um cartucho fora da impressora por muito tempo, ou se tiver acontecido um congestionamento de papel recentemente, e você perceber uma queda na qualidade de impressão, limpe o cabeçote de impressão. Para obter mais informações, consulte Como limpar o cabeçote de impressão na página 87.
● Mantenha todos os cartuchos de tinta nas embalagens originais lacradas até o momento do uso.
● Certifique-se de ter desligado a impressora adequadamente. Para mais informações, consulte Desligar a impressora na página 14.
● Armazene os cartuchos de tinta em temperatura ambiente de (15-35° C ou 59-95° F).
● Sempre desligue a impressora pressionando o botão (Liga/Desliga). Antes de desconectar o cabo de alimentação ou desligar o filtro de linha, aguarde até que a luz de alimentação se apague. Se você desligar a impressora incorretamente, o carro de impressão pode não retornar à posição correta, o que causará problemas nos cabeçotes de impressão e problemas de qualidade na impressão.
● Não limpe o cabeçote de impressão desnecessariamente. A limpeza gasta tinta e reduz a durabilidade dos cartuchos.
● Manuseie os cartuchos de tinta com cuidado. A queda, o choque ou o manuseio brusco dos cartuchos durante a instalação podem causar problemas de impressão temporários.
● Se for transportar o dispositivo, siga estes procedimentos a fim de evitar vazamento de tinta do cartucho ou outros danos a ela:
— Não se esqueça de desligar a impressora pressionando o botão (Liga/Desliga). Aguarde até que todos os sons de movimentos internos cessem antes de desconectar o cabo de alimentação da impressora. Para obter mais informações, consulte Desligar a impressora na página 14.
— Certifique-se de deixar os cartuchos de tinta instalados.
— O dispositivo deve ficar reto na caixa, ao empacotá-lo. Durante o transporte, a impressora deve ser armazenada na mesma posição (plana) e não deve ser colocada de lado, de trás, de frente ou de cabeça para baixo.
Tópicos associados
● Verificar os níveis de tinta estimados na página 43
● Como limpar o cabeçote de impressão na página 87
42 Capítulo 4 Trabalhar com cartuchos de tinta PTWW

Verificar os níveis de tinta estimadosVocê também pode verificar os níveis estimados de tinta no software da impressora. Para informações sobre como usar essas ferramentas, consulte Ferramentas de gerenciamento do dispositivo na página 149. Também é possível imprimir a página Status da impressão para exibir essas informações (consulte Informações sobre o Relatório de status da impressora na página 82).
NOTA: Os indicadores e alertas do nível de tinta fornecem estimativas apenas para fins de planejamento. Quando receber um alerta de pouca tinta, considere ter um cartucho de substituição disponível para evitar possíveis atrasos nas impressões. Você não tem de substituir os cartuchos até que seja solicitado a fazê-lo.
NOTA: Se o cartucho de impressão instalado for reabastecido ou remanufaturado, ou algum que tenha sido usado em outro dispositivo, o indicador do nível de tinta poderá ficar impreciso ou indisponível.
NOTA: A tinta dos cartuchos é usada de maneiras diferentes no processo de impressão, incluindo no processo de inicialização, que prepara a impressora e os cartuchos para impressão, e na manutenção do cabeçote de impressão, que mantém os bicos de tinta limpos e a tinta fluindo normalmente. Além disso, ficam resíduos de tinta no cartucho após ele ser usado. Para obter mais informações, consulte www.hp.com/go/inkusage .
PTWW Verificar os níveis de tinta estimados 43

Imprimir somente com tinta preta ou com outras coresNo uso normal, este produto não foi projetado para imprimir usando somente o cartucho preto, quando os cartuchos de outras cores estiverem sem tinta.
Entretanto, a impressora foi projetada para permitir que você imprima o máximo possível quando seus cartuchos começarem a ficar sem tinta.
Quando houver tinta suficiente no cabeçote de impressão, a impressora irá perguntar se você deseja usar somente a tinta preta, quando um ou mais dos cartuchos de outras cores ficarem sem tinta, ou usar somente tintas de outras cores, quando o cartucho preto ficar sem tinta.
● A impressão usando somente tinta preta ou de outras cores é limitada, então, tenha cartuchos sobressalentes à mão, quando você começar a imprimir somente com preto ou com outras cores.
● Quando não houver mais tinta suficiente para imprimir, você irá receber uma mensagem avisando que um ou mais cartuchos estão vazios e precisará trocar esses cartuchos, antes de continuar a imprimir.
CUIDADO: Mesmo que os cartuchos de tinta não sejam danificados, quando ficam fora da impressora, o cabeçote de impressão precisa ter sempre todos os cartuchos instalados, depois de a impressora estar configurada e pronta pra uso. Deixar um ou mais slots de cartuchos vazios por muito tempo pode causar problemas de qualidade de impressão e danificar o cabeçote de impressão. Se você tiver deixado um cartucho fora da impressora por muito tempo, ou se tiver acontecido um congestionamento de papel recentemente, e você perceber uma queda na qualidade das impressões, limpe o cabeçote de impressão. Para obter mais informações, consulte Como limpar o cabeçote de impressão na página 87.
44 Capítulo 4 Trabalhar com cartuchos de tinta PTWW

Substituir os cartuchos de tintaNOTA: Para obter informações sobre como reciclar suprimentos de tinta usados, consulte Programa de reciclagem de suprimentos para jato de tinta HP na página 120.
Se você ainda não tiver cartuchos de tinta sobressalentes para a impressora, consulte Encomendar suprimentos de impressão online na página 135.
NOTA: Atualmente, algumas partes do site da HP na web estão disponíveis apenas em inglês.
NOTA: Nem todos os cartuchos estão disponíveis em todos os países/regiões.
CUIDADO: Mesmo que os cartuchos de tinta não sejam danificados, quando ficam fora da impressora, o cabeçote de impressão precisa ter sempre todos os cartuchos instalados, depois de a impressora estar configurada e pronta pra uso. Deixar um ou mais slots de cartuchos vazios por muito tempo pode causar problemas de qualidade de impressão e danificar o cabeçote de impressão. Se você tiver deixado um cartucho fora da impressora por muito tempo, ou se tiver acontecido um congestionamento de papel recentemente, e você perceber uma queda na qualidade de impressão, limpe o cabeçote de impressão. Para obter mais informações, consulte Como limpar o cabeçote de impressão na página 87.
Para substituir cartuchos de tinta
Siga estas instruções para substituir os cartuchos de tinta.
1. Verifique se o dispositivo está ligada.
2. Abra a porta de acesso ao cartucho de tinta.
AVISO! Antes de prosseguir, aguarde até que o carro de impressão pare de se movimentar.
3. Pressione a parte frontal do cartucho de tinta, para liberá-lo, e remova-o do slot.
4. Remova o cartucho de tinta novo da embalagem.
PTWW Substituir os cartuchos de tinta 45

5. Usando as letras codificadas por cores como orientação, deslize o cartucho de tinta no slot vazio até que ele se encaixe no lugar e se ajuste firmemente no slot.
Certifique-se de inserir o cartucho de tinta no slot que tenha a letra da mesma cor daquela que você está instalando.
6. Repita as etapas de 3 a 5 para cada cartucho de tinta que você for trocar.
7. Feche a porta de acesso ao cartucho de tinta.
Tópicos associados
● Encomendar suprimentos de impressão online na página 135
46 Capítulo 4 Trabalhar com cartuchos de tinta PTWW

Como armazenar os suprimentos de impressãoOs cartuchos de tinta podem ser deixados na impressora por um longo período de tempo. Entretanto, para garantir a integridade ideal do cartucho de tinta, desligue a impressora corretamente. Para mais informações, Desligar a impressora na página 14.
PTWW Como armazenar os suprimentos de impressão 47

Armazenamento de informações de uso anônimasOs cartuchos HP usados com esta impressora contêm um chip de memória que ajuda na operação da impressora. Além disso, esse chip de memória armazena um conjunto limitado de informações anônimas sobre o uso da impressora, podendo englobar o seguinte: a data em que o cartucho foi instalado pela primeira vez, a data em que o cartucho foi usado pela última vez, o número de páginas impressas com o cartucho, a área de alcance da página, a frequência de impressão, os modos de impressão utilizados, quaisquer erros de impressão que possam ter ocorrido e o modelo da impressora.
Essas informações ajudam a HP a projetar impressoras futuras para atender às necessidades de impressão dos clientes. Os dados coletados do chip de memória do cartucho não contêm informações que possam ser usadas para identificar um cliente ou usuário do cartucho ou de sua impressora.
A HP reúne uma amostragem de chips de memória de cartuchos devolvidos ao programa gratuito de devolução e reciclagem HP (HP Planet Partners: www.hp.com/hpinfo/globalcitizenship/environment/recycle/ ). Os chips de memória dessa amostragem são lidos e estudados com o objetivo de aprimorar futuras impressoras HP. Os parceiros da HP que ajudam na reciclagem desse cartucho podem também ter acesso a esses dados.
Qualquer terceiro em posse do cartucho pode ter acesso às informações anônimas contidas no chip de memória. Se preferir não permitir o acesso a essas informações, você poderá tornar o chip inoperante. Entretanto, após tornar o chip de memória inoperante, o cartucho não poderá ser usado em uma impressora HP.
Se você está preocupado em fornecer essas informações anônimas, torne-as inacessíveis por meio de desativar a capacidade do chip de memória de reunir as informações de uso do dispositivo.
Para desativar a função das informações de uso
▲ No painel de controle do equipamento, mantenha pressionado o botão (Continuar) e o botão (Informações da rede) por cerca de cinco segundos, até que a luz do cartucho de tinta pisque, depois solte os botões.
NOTA: Para habilitar novamente a função de informações sobre utilização, abra o servidor da Web incorporado (EWS), clique na guia Configurações , clique na opção que mostra as informações de utilização ou as informações do chip do cartucho na seção Preferências, selecione a opção de ativação e clique em Aplicar.
Para obter mais informações sobre como abrir o EWS, consulte Servidor da Web Incorporado na página 153.
NOTA: Você poderá continuar usando o cartucho na impressora HP se desativar o recurso do chip de memória para coletar as informações de uso da impressora.
48 Capítulo 4 Trabalhar com cartuchos de tinta PTWW

5 Solucionar um problema
As informações em Recursos e dicas para solução de problemas gerais na página 54 sugerem soluções para problemas comuns. Se a sua impressora não estiver funcionando corretamente e essas sugestões não resolverem o problema, tente usar os serviços de suporte da HP para obter ajuda.
Esta seção contém os seguintes tópicos:
● Suporte HP
● Recursos e dicas para solução de problemas gerais
● Solucionar problemas de impressora
● Solução de problemas de impressão
● Solução de problemas de alimentação de papel
● Resolver problemas de uso do HP ePrint e dos sites da HP
● Configurar o firewall para funcionar com a impressora
● Solução de problemas de gerenciamento do dispositivo
● Solução de problemas de rede
● Solucionar problemas de instalação
● Informações sobre o Relatório de status da impressora
● Para entender a página de configuração de rede
● Manutenção da cabeça de impressão
● Desinstalar e reinstalar o software HP
● Limpar congestionamentos
● Referência das luzes do painel de controle
PTWW 49

Suporte HPSe houver algum problema, siga estes procedimentos
1. Verifique a documentação que acompanha o dispositivo.
2. Acesse o site de suporte online da HP em www.hp.com/support . Esse site oferece informações e utilitários que podem ajudar você a corrigir muitos problemas comuns em impressoras. O suporte online HP está disponível a todos os clientes HP. Essa é a fonte mais rápida para a obtenção de informações atualizadas sobre o dispositivo e assistência especializada e oferece os seguintes recursos:
● Acesso rápido a especialistas de suporte online qualificados
● Atualizações do software da HP e de drivers para a impressora da HP
● Informações valiosas sobre soluções para problemas comuns
● Atualizações proativas de impressora, alertas de suporte e boletins da HP que ficam disponíveis quando você registra a impressora
Para obter mais informações, consulte Obter suporte eletrônico na página 50.
3. Ligue para o suporte HP. A disponibilidade e as opções de suporte variam conforme a impressora, o país/região e o idioma. Para obter mais informações, consulte Suporte HP por telefone na página 50.
● Obter suporte eletrônico
● Suporte HP por telefone
Obter suporte eletrônicoPara encontrar informações de suporte e garantia, vá para o site da HP na web em www.hp.com/support . Esse site oferece informações e utilitários que podem ajudar você a corrigir muitos problemas comuns em impressoras. Caso solicitado, selecione seu país/região e, em seguida, clique em Fale com a HP para obter informações sobre como ligar para o suporte técnico.
Este site da Web também oferece suporte técnico, drivers, suprimentos, informações sobre como fazer pedidos e outras opções como:
● Acessar as páginas de suporte on-line.
● Enviar um email para a HP para obter respostas para suas dúvidas.
● Entrar em contato com um técnico da HP usando o bate-papo on-line.
● Verifique se há atualizações do software HP.
Você também pode obter suporte no software HP para Windows ou Mac OS X, que oferecem soluções passo a passo, fáceis, para os problemas mais comuns de impressão. Para mais informações, consulte Ferramentas de gerenciamento do dispositivo na página 149.
A disponibilidade e as opções de suporte variam em função do dispositivo, país/região e idioma.
Suporte HP por telefoneOs números de telefone do suporte e os custos associados aqui listados estão em efeito no momento da publicação deste documento e se aplicam apenas a chamadas feitas por linha terrestre. Taxas diferentes podem se aplicar para telefones móveis.
50 Capítulo 5 Solucionar um problema PTWW

Para obter a lista mais recente de números de telefone de suporte da HP e informações de custos das chamadas, consulte www.hp.com/support . Esse site oferece informações e utilitários que podem ajudar você a corrigir muitos problemas comuns em impressoras.
Durante o prazo de garantia, você pode obter assistência a partir do Centro de Assistência ao Cliente HP.
NOTA: A HP não fornece suporte telefônico para a impressão em Linux. Todo o suporte é fornecido online no seguinte site: https://launchpad.net/hplip. Clique no botão Ask a question (Faça uma pergunta) para iniciar o processo de suporte.
O site do HPLIP não fornece suporte para Windows ou Mac OS X. Caso esteja usando esses sistemas operacionais, acesse www.hp.com/support . Esse site oferece informações e utilitários que podem ajudar você a corrigir muitos problemas comuns em impressoras.
Esta seção contém os seguintes tópicos:
● Antes de telefonar
● Período de suporte por telefone
● Números de suporte por telefone
● Após o período de suporte por telefone
Antes de telefonar
Ligue para o atendimento da HP quando estiver diante do computador e da impressora. Esteja preparado para fornecer as seguintes informações:
● Número do modelo
● Número de série (localizado na parte traseira ou inferior do dispositivo)
● As mensagens exibidas quando o problema ocorre
● Respostas para estas perguntas:
— Este problema já aconteceu antes?
— Você pode recriá-lo?
— Você adicionou algum hardware ou software novo ao computador durante o período em que este problema começou?
— Algo mais ocorreu antes dessa situação (como uma tempestade ou movimentação da impressora)?
Período de suporte por telefone
Um ano de suporte por telefone está disponível na América do Norte, Ásia (Pacífico) e América Latina (incluindo o México). Para determinar a duração do suporte por telefone na Europa, Oriente Médio e África, acesse www.hp.com/support . Serão aplicadas as tarifas padrão da companhia telefônica.
Números de suporte por telefone
Em muitos locais, a HP oferece suporte telefônico com chamada gratuita durante o período de garantia. Entretanto, alguns dos números de suporte podem não ser gratuitos.
PTWW Suporte HP 51

Para obter a declaração de garantia limitada da Hewlett-Packard, consulte www.hp.com/support . Esse site oferece informações e utilitários que podem ajudar você a corrigir muitos problemas comuns em impressoras.
52 Capítulo 5 Solucionar um problema PTWW

Após o período de suporte por telefone
Após o período de suporte por telefone, a HP oferece ajuda por um custo adicional. Também pode haver ajuda disponível no site de suporte on-line da HP: www.hp.com/support . Entre em contato com o revendedor HP ou ligue para o telefone de suporte do seu país/região para saber mais sobre as opções de suporte.
PTWW Suporte HP 53

Recursos e dicas para solução de problemas geraisNOTA: Muitas das instruções a seguir requerem software HP. Se não tiver instalado o software da HP, você poderá instalá-lo usando o CD do software HP que acompanha o dispositivo ou baixar o software do site de suporte da HP, em www.hp.com/support . Esse site oferece informações e utilitários que podem ajudar você a corrigir muitos problemas comuns em impressoras.
Verifique ou faça o seguinte antes de iniciar a solução de problemas:
● Tente desligar e religar a impressora.
● Para congestionamento de papel, consulte Limpar congestionamentos na página 91.
● Para problemas de alimentação de papel, como papel torto ou o papel não sendo puxado, consulte Solução de problemas de alimentação de papel na página 65.
● Luz Liga/Desliga acesa e não está piscando. Quando o dispositivo é ligada pela primeira vez, leva aproximadamente 9 minutos para se inicializar após a instalação dos cartuchos de tinta.
● O cabo de alimentação e os outros cabos estão funcionando e firmemente conectados ao dispositivo. Certifique-se de que o dispositivo esteja conectada firmemente a uma tomada de corrente alternada (AC) e esteja ligado. Para ver os requisitos de tensão, consulte Especificações elétricas na página 112.
● A mídia está carregada corretamente na bandeja de entrada e não está presa no dispositivo.
● Todas as fitas e materiais de embalagem foram removidos.
● A impressora está definida como atual ou padrão. No Windows, defina-a como padrão na pasta Impressoras. No Mac OS X, defina-a como padrão na seção Impressão & fax ou Impressão & digitalização em Preferências do sistema. Consulte a documentação do computador para obter mais informações.
● Pausar impressão não será selecionada se você estiver usando um computador que esteja executando o Windows.
● Você não está executando muitos programas ao executar uma tarefa. Feche os programas que não estiverem em uso ou reinicie o computador antes de tentar executar a tarefa novamente.
54 Capítulo 5 Solucionar um problema PTWW

Solucionar problemas de impressoraDICA: Você pode acessar o site de suporte online HP em www.hp.com/support , para informações e utilitários que podem ajudar você a resolver muitos problemas comuns de impressoras.
Esta seção contém os seguintes tópicos:
● A impressora desliga inesperadamente
● Falhas de alinhamento
● A impressora não está respondendo (nada é impresso)
● O dispositivo imprime lentamente
● A impressora está fazendo barulhos inesperados
● Página impressa em branco ou parcialmente
● Algo está ausente ou incorreto na página
● A posição de textos ou imagens está incorreta
A impressora desliga inesperadamente
Verifique a alimentação e as conexões de alimentação
● Certifique-se de que o dispositivo esteja conectada firmemente a uma tomada de corrente alternada (AC). Para ver os requisitos de tensão, consulte Especificações elétricas na página 112.
Falhas de alinhamentoSe o processo de alinhamento falhar, verifique se a bandeja de entrada está carregada com papel branco, comum, novo. O alinhamento falhará se houver papel colorido na bandeja de entrada.
Se o processo de alinhamento falhar várias vezes, poderá ser necessário limpar o cabeçote de impressão, ou o sensor pode estar com defeito. Para limpar o cabeçote de impressão, consulte Como limpar o cabeçote de impressão na página 87.
Se limpar o cabeçote de impressão não resolver o problema, entre em contato com o suporte HP. Vá para www.hp.com/support . Esse site oferece informações e utilitários que podem ajudar você a corrigir muitos problemas comuns em impressoras. Caso solicitado, selecione seu país/região e, em seguida, clique em Fale com a HP para obter informações sobre como ligar para o suporte técnico.
A impressora não está respondendo (nada é impresso)
Há trabalhos presos na fila de impressão
● Abra a fila de impressão, cancele todos os documentos e reinicie o computador. Tente imprimir depois de reinicializar o computador. Consulte a Ajuda do sistema operacional para obter mais informações.
Verificar a configuração da impressora
● Para obter mais informações, consulte Recursos e dicas para solução de problemas gerais na página 54.
PTWW Solucionar problemas de impressora 55

Verifique a instalação do software da HP
● Se a impressora for desligada durante a impressão, será exibida uma mensagem de alerta na tela do computador, caso contrário, o software da HP fornecido com a impressora pode não estar instalado corretamente. Para solucionar esse problema, desinstale o software da HP completamente e reinstale-o em seguida. Para mais informações, consulte Desinstalar e reinstalar o software HP na página 89.
Verifique as conexões do cabo
● Certifique-se de as duas extremidades do cabo USB ou do cabo Ethernet estejam firmes.
● Se a impressora estiver conectada a uma rede, verifique o seguinte:
— Verifique a luz de link localizada atrás da impressora.
— Se você não está usando um fio de telefone para conectar a impressora.
Verificação de qualquer software firewall instalado no computador
● Esse software é um programa de segurança que protege o computador de intrusos. Entretanto, ele pode bloquear a comunicação entre o computador e a impressora. Se estiver ocorrendo algum problema de comunicação com a impressora, tente desativar o firewall temporariamente. Se o problema persistir, o problema de comunicação não estará relacionado ao firewall. Ative o firewall novamente.
O dispositivo imprime lentamenteTente as soluções a seguir caso o dispositivo esteja imprimindo muito devagar.
● Solução 1: Usar uma configuração de qualidade de impressão inferior
● Solução 2: Verificar os níveis de tinta
● Solução 3: Entrar em contato com o suporte HP
Solução 1: Usar uma configuração de qualidade de impressão inferior
A qualidade de impressão foi definida como uma configuração mais alta.
Verifique a configuração da qualidade de impressão. Melhor e dpi máximo oferecem a melhor qualidade, mas são mais lentas do que Normal ou Rascunho. Rascunho fornece a velocidade de impressão mais rápida.
Se isso não resolver o problema, passe para a próxima solução.
Solução 2: Verificar os níveis de tinta
Talvez os cartuchos não tenham tinta suficiente. Tinta insuficiente pode fazer o cabeçote de impressão aquecer demais. Quando o cabeçote de impressão fica superaquecido, a impressora reduz a velocidade para permitir que ele se resfrie.
Verifique os níveis de tinta estimados nos cartuchos.
NOTA: Os indicadores e alertas do nível de tinta fornecem estimativas apenas para fins de planejamento. Quando receber um alerta de pouca tinta, considere ter um cartucho de substituição disponível para evitar possíveis atrasos nas impressões. Não é necessário substituir os cartuchos de tinta até que o sistema solicite isso.
56 Capítulo 5 Solucionar um problema PTWW

CUIDADO: Mesmo que os cartuchos de tinta não sejam danificados, quando ficam fora da impressora, o cabeçote de impressão precisa ter sempre todos os cartuchos instalados, depois de a impressora estar configurada e pronta pra uso. Deixar um ou mais slots de cartuchos vazios por muito tempo pode causar problemas de qualidade de impressão e danificar o cabeçote de impressão. Se você tiver deixado um cartucho fora da impressora por muito tempo, ou se tiver acontecido um congestionamento de papel recentemente, e você perceber uma queda na qualidade de impressão, limpe o cabeçote de impressão. Para obter mais informações, consulte Como limpar o cabeçote de impressão na página 87.
Para mais informações, consulte:
● Verificar os níveis de tinta estimados na página 43
Se isso não resolver o problema, passe para a próxima solução.
Solução 3: Entrar em contato com o suporte HP
Houve um problema com a cabeça de impressão.
Entre em contato com o Suporte HP para obter assistência.
Acesse: www.hp.com/support . Esse site oferece informações e utilitários que podem ajudar você a corrigir muitos problemas comuns em impressoras.
Caso solicitado, selecione seu país ou região e, em seguida, clique em Fale com a HP para obter informações sobre como ligar para o suporte técnico.
A impressora está fazendo barulhos inesperadosVocê pode ouvir alguns ruídos inesperados vindos da impressora. Esses são os sons de manutenção que ocorrem quando a impressora executa funções de serviço automáticas, para manter a integridade dos cabeçotes de impressão.
NOTA: Para evitar danos em potencial para a sua impressora:
Não desligue a impressora enquanto ela está fazendo manutenção. Se você estiver desligando a impressora, aguarde a impressora parar completamente antes de desligá-la usando o botão (Liga/Desliga). Para obter mais informações, consulte Desligar a impressora na página 14.
Verifique se todos os cartuchos de tinta estão instalados. Se algum dos cartuchos de tinta estiver faltando, a impressora irá fazer manutenção extra, para proteger os cartuchos de impressão.
Página impressa em branco ou parcialmente
Como limpar o cabeçote de impressão
● Execute o procedimento de limpeza do cabeçote de impressão. Para obter mais informações, consulte Como limpar o cabeçote de impressão na página 87. Talvez seja necessário limpar o cabeçote de impressão, caso a impressora tenha sido desligada de forma incorreta.
NOTA: Desligar incorretamente a impressora pode causar problemas de qualidade de impressão, como páginas em branco ou impressas parcialmente. Limpar o cabeçote de impressão pode resolver esses problemas, mas desligar a impressora corretamente pode evitá-los. Sempre desligue a impressora pressionando o botão (Liga/Desliga) na impressora. Antes de desconectar o cabo de alimentação ou desligar o filtro de linha, aguarde até que a luz de energia se apague.
PTWW Solucionar problemas de impressora 57

Verificar as configurações de papel
● Certifique-se de selecionar as configurações de qualidade de impressão corretas no driver da impressora, de acordo com o papel colocado nas bandejas.
● Verifique se as configurações de página no driver da impressora correspondem ao tamanho do papel colocado na bandeja.
Mais de uma página está entrando no dispositivo
● Para obter mais informações, consulte Solução de problemas de alimentação de papel na página 65.
Há uma página em branco no arquivo
● Verifique se não há mesmo uma página em branco no arquivo.
Algo está ausente ou incorreto na página
Verificar a página de Diagnóstico da qualidade de impressão
● Imprima uma página de Diagnóstico de Qualidade de Impressão, para ajudar você a decidir se deve usar alguma ferramenta de manutenção para melhorar a qualidade das impressões. Para obter mais informações, consulte Solução de problemas de impressão na página 60.
Verificar as configurações de margem
● Verifique se as configurações de margem do documento não ultrapassam a área imprimível no dispositivo. Para mais informações, consulte Definição de margens mínimas na página 109.
DICA: Se as margens superior e inferior de seu documento forem menores do que 16 mm (0,63 pol.), é possível que o documento não seja impresso corretamente.
Verificar as configurações de impressão em cores
● Certifique-se de que a opção Imprimir em escala de cinza não esteja selecionada no driver da impressora.
Verificar a localização da impressora e o comprimento do cabo USB
● Campos eletromagnéticos altos (como os gerados pelos cabos USB) podem às vezes causar leves distorções nas impressões. Mova a impressora para longe de fontes de campos eletromagnéticos. Além disso, recomenda-se usar um cabo USB com menos de 3 metros (9,8 pés) de comprimento para minimizar os efeitos desses campos eletromagnéticos.
Verificar o tamanho do papel
● Verifique se o tamanho de papel selecionado corresponde ao tamanho do papel colocado.
A posição de textos ou imagens está incorreta
Verificar como o papel foi colocado
● Certifique-se de que as guias se acomodem bem à borda da pilha de papel e que a bandeja não esteja sobrecarregada. Para obter mais informações, consulte Colocar papel na página 11.
58 Capítulo 5 Solucionar um problema PTWW

Verificar o tamanho do papel
● O conteúdo da página poderá ficar cortado se o tamanho do documento for maior que o do papel que está sendo usado.
● Verifique se o tamanho do papel selecionado no driver da impressora corresponde ao do papel colocado na bandeja.
Verificar as configurações de margem
● Se o texto ou as figuras estiverem cortadas nas bordas da página, veja se não é porque as margens estão definidas acima da área de impressão da impressora. Para mais informações, consulte Definição de margens mínimas na página 109.
Verificar a configuração de orientação de página
● Verifique se o tamanho do papel e a orientação da página selecionados no aplicativo correspondem às configurações no driver da impressora. Para obter mais informações, consulte Alterar as configurações básicas de rede na página 138.
Verificar a localização do dispositivo e o comprimento do cabo USB
● Campos eletromagnéticos altos (como os gerados pelos cabos USB) podem às vezes causar leves distorções nas impressões. Mova a impressora para longe de fontes de campos eletromagnéticos. Além disso, recomenda-se usar um cabo USB com menos de 3 metros (9,8 pés) de comprimento para minimizar os efeitos desses campos eletromagnéticos.
Se as soluções acima não funcionarem, é possível que o problema esteja sendo causado pela incapacidade do aplicativo em interpretar corretamente as configurações de impressão. Consulte as notas de versão quanto a conflitos conhecidos de software, consulte a documentação do aplicativo ou entre em contato com o fabricante do software para solicitar ajuda específica.
DICA: Você pode acessar o site de suporte online HP em www.hp.com/support , para informações e utilitários que podem ajudar você a resolver muitos problemas comuns de impressoras.
PTWW Solucionar problemas de impressora 59

Solução de problemas de impressãoTente as soluções nesta seção, para resolver problemas de qualidade de impressão.
● Solução 1: Certifique-se de usar cartuchos de tinta HP originais.
● Solução 2: Verificar os níveis de tinta
● Solução 3: Verificar o papel carregado na bandeja de entrada
● Solução 4: Verificar o tipo de papel
● Solução 5: Verificar as configurações de impressão
● Solução 6: Imprimir e avaliar um relatório de qualidade de impressão
● Solução 7: Entrar em contato com o suporte HP
Solução 1: Certifique-se de usar cartuchos de tinta HP originais.Havia cartuchos não-HP em uso.
Verifique se os cartuchos de tinta são HP originais.
A HP recomenda que você use cartuchos de tinta HP originais. Os cartuchos de tinta originais HP são projetados e testados em impressoras HP para ajudar você a obter facilmente ótimos resultados, sempre.
NOTA: A HP não pode garantir a qualidade ou confiabilidade de suprimentos que não tenham a sua marca. Serviços de assistência técnica e manutenção decorrentes do uso de suprimentos que não sejam da HP não serão cobertos pela garantia.
Se você acredita ter adquirido cartuchos de impressão HP originais, acesse:
www.hp.com/go/anticounterfeit
Se isso não resolver o problema, passe para a próxima solução.
Solução 2: Verificar os níveis de tintaTalvez os cartuchos não tenham tinta suficiente.
NOTA: Os indicadores e alertas do nível de tinta fornecem estimativas apenas para fins de planejamento. Quando receber um alerta de pouca tinta, considere ter um cartucho de substituição disponível para evitar possíveis atrasos nas impressões. Não é necessário trocar os cartuchos de tinta até que a qualidade de impressão fique inaceitável.
CUIDADO: Mesmo que os cartuchos de tinta não sejam danificados por ficarem fora da impressora, o cabeçote de impressão precisa ter sempre todos os cartuchos instalados depois de a impressora estar configurada e pronta pra uso. Deixar um ou mais slots de cartuchos vazios por muito tempo pode causar problemas de qualidade de impressão e danificar o cabeçote de impressão. Se você tiver deixado um cartucho fora da impressora por muito tempo, ou se tiver acontecido um congestionamento de papel recentemente, e você perceber uma queda na qualidade de impressão, limpe o cabeçote de impressão. Para obter mais informações, consulte Como limpar o cabeçote de impressão na página 87.
Verifique os níveis estimados de tinta nos cartuchos de tinta. Para obter mais informações, consulte Verificar os níveis de tinta estimados na página 43.
Se isso não resolver o problema, passe para a próxima solução.
60 Capítulo 5 Solucionar um problema PTWW

Solução 3: Verificar o papel carregado na bandeja de entradaO papel foi colocado incorretamente, está amassado ou é muito grosso.
Certifique-se de que o papel esteja carregado do modo correto e que não esteja amassado nem muito espesso.
● Coloque o papel com a face a ser impressa voltada para baixo. Por exemplo, se você estiver carregando papel fotográfico brilhante, carregue o papel com o lado brilhante para baixo.
● Verifique se o papel está plano na bandeja de entrada e se não está amassado. Se o papel ficar muito próximo do cabeçote durante a impressão, a tinta poderá borrar. Isso acontece quando o papel tem relevo, está amassado ou é muito grosso, como é o caso de envelopes para correspondência.
Para mais informações, consulte:
● Colocar papel na página 11
Se isso não resolver o problema, passe para a próxima solução.
Solução 4: Verificar o tipo de papelO tipo incorreto de papel foi colocado na bandeja de entrada.
A HP recomenda o uso de papéis HP ou qualquer outro tipo de papel (com a tecnologia ColorLok) apropriado para a impressora. Todos os papéis com o logotipo ColorLok são testados independentemente para atender a altos padrões de confiabilidade e qualidade de impressão, produzir documentos com cores vivas e nítidas, pretos mais fortes e secar mais rápido do que papéis comuns mais simples.
Verifique sempre se o papel em que você está imprimindo é plano. A fim de obter os melhores resultados na impressão de imagens, use o papel fotográfico avançado HP.
Armazene o papel especial em sua embalagem original, dentro de um saco plástico que possa ser selado novamente e em um local fresco e seco, de superfície plana. Quando estiver pronto para imprimir, pegue somente o papel que planeja usar imediatamente. Quando terminar de imprimir, devolva os papéis fotográficos não usados para o saco plástico. Isso evita que o papel fotográfico enrole.
NOTA: Esse problema não está relacionado a suprimento de tinta. Portanto, não é preciso substituir os cartuchos de tinta.
Para mais informações, consulte:
● Selecionar papel de impressão na página 8
Se isso não resolver o problema, passe para a próxima solução.
Solução 5: Verificar as configurações de impressãoAs configurações de impressão haviam sido definidas do modo incorreto.
Verifique as configurações de impressão.
● Examine as configurações de impressão para conferir se as definições de cor estariam incorretas.
PTWW Solução de problemas de impressão 61

Por exemplo, verifique se o documento não está definido para ser impresso em escala de cinza. Veja também se as configurações avançadas de cor, tais como saturação, brilho e tom de cor, estão definidas para modificar a aparência das cores.
● Observe a configuração da qualidade de impressão para ver se corresponde ao tipo de papel colocado no dispositivo.
Talvez seja preciso escolher uma qualidade de impressão mais baixa, se as cores estiverem se misturando. Ou escolher uma configuração mais alta se estiver imprimindo uma foto de alta qualidade. Nesse caso, certifique-se de que haja papel como o Papel fotográfico HP Advanced colocado na bandeja de entrada.
NOTA: Em algumas telas de computador, as cores podem parecer um tanto diferentes da impressão em papel. Nesse caso, não há nada de errado com o dispositivo, com as configurações de impressão ou com os cartuchos de tinta. Não é necessária uma solução de problema adicional.
Para mais informações, consulte:
● Selecionar papel de impressão na página 8
Se isso não resolver o problema, passe para a próxima solução.
Solução 6: Imprimir e avaliar um relatório de qualidade de impressãoOs problemas de qualidade de impressão podem ter várias causas: configurações de software, um arquivo de imagens ineficiente ou o próprio sistema de impressão. Se você estiver insatisfeito com a qualidade das impressões, imprima a página de Diagnóstico de qualidade de impressão para determinar se o sistema de impressão está funcionando corretamente.
Para imprimir um relatório de qualidade de impressão
● Painel de controle: Pressione e mantenha pressionado o botão (Liga/Desliga), pressione o botão (Cancelar) sete vezes, pressione o botão (Continuar) duas vezes e libere o botão (Liga/Desliga).
● Servidor da Web Incorporado: Clique na guia Ferramentas, clique em Caixa de ferramentas de qualidade de impressão, em Utilitários, e clique no botão Relatório de qualidade de impressão.
● Utilitário HP (Mac OS X): Na seção Informações e suporte, clique em Imprimir diagnóstico de qualidade e clique em Imprimir.
62 Capítulo 5 Solucionar um problema PTWW

Se forem vistos defeitos na página, siga as instruções abaixo:
1. Se as linhas no Padrão de Teste 1 não estiverem retas e conectadas, alinhe a impressora. Para obter mais informações, consulte Alinhar o cabeçote de impressão na página 88.
2. Se você vir linhas brancas em qualquer um dos blocos de cores no Padrão de Teste 2, limpe o cabeçote de impressão. Para obter mais informações, consulte Como limpar o cabeçote de impressão na página 87.
3. Se você vir linhas brancas ou escuras onde as setas estão apontando no Padrão de Teste 3, alinhe a impressora. Para obter mais informações, consulte Alinhar o cabeçote de impressão na página 88.
Se não houver defeitos, então a impressora e o sistema de tinta estão funcionando corretamente. Se você ainda vir problemas de qualidade na impressão, confira as configurações de software e mídia conforme descrito nas soluções anteriores.
PTWW Solução de problemas de impressão 63

Solução 7: Entrar em contato com o suporte HPOcorreu um problema na impressora.
Entre em contato com o Suporte HP para obter assistência.
Acesse: www.hp.com/support . Esse site oferece informações e utilitários que podem ajudar você a corrigir muitos problemas comuns em impressoras.
Caso solicitado, selecione seu país ou região e, em seguida, clique em Fale com a HP para obter informações sobre como ligar para o suporte técnico.
64 Capítulo 5 Solucionar um problema PTWW

Solução de problemas de alimentação de papelDICA: Você pode acessar o site de suporte online HP em www.hp.com/support , para informações e utilitários que podem ajudar você a resolver muitos problemas comuns de impressoras.
O papel não é suportado pela impressora ou pela bandeja
● Use apenas papéis que sejam compatíveis com a impressora e a bandeja utilizadas. Para obter mais informações, consulte Especificações de papel na página 105.
O papel não é coletado da bandeja
● Verifique se há papel na bandeja. Para obter mais informações, consulte Colocar papel na página 11. Ventile o papel antes de colocá-lo.
● Verifique se as guias estão ajustadas nas marcações corretas da bandeja, de acordo com o tamanho de papel colocado. Verifique também se as guias de papel estão rentes à pilha, porém, sem apertá-la.
● Verifique se o papel na bandeja não está dobrado. Desenrole a mídia curvando-a na direção oposta.
A mídia não está saindo corretamente
● Certifique-se de que a extensão da bandeja de saída esteja totalmente estendida; se não estiver, as páginas impressas poderão cair da impressora.
● Remova o papel em excesso da bandeja de saída. Há um limite para o número de folhas que a bandeja pode comportar.
As páginas estão inclinadas
● Verifique se o papel colocado nas bandejas está alinhado às guias de papel. Se necessário, retire as bandejas da impressora, recoloque o papel e verifique se as guias estão alinhadas de forma correta.
● Coloque o papel na impressora somente quando ela não estiver imprimindo.
● Remova e recoloque o acessório de impressão automática frente e verso (duplexador).
— Pressione os botões nas laterais do duplexador e remova a unidade.
PTWW Solução de problemas de alimentação de papel 65

— Reinsira o duplexador na impressora.
Várias páginas estão sendo extraídas
● Ventile o papel antes de colocá-lo.
● Verifique se as guias estão ajustadas nas marcações corretas da bandeja, de acordo com o tamanho de papel colocado. Verifique também se as guias de papel estão rentes à pilha, porém, sem apertá-la.
● Verifique se a bandeja não está sobrecarregada de papel.
● Use papéis HP para obter eficiência e desempenho ideais.
66 Capítulo 5 Solucionar um problema PTWW

Resolver problemas de uso do HP ePrint e dos sites da HPEsta seção contém soluções para problemas comuns de uso do HP ePrint e dos sites da HP.
● Resolver problemas de uso do HP ePrint
● Resolver problemas de uso dos sites da HP
Resolver problemas de uso do HP ePrintSe você tiver problemas ao usar o HP ePrint, verifique estes itens:
● Certifique-se de que a impressora esteja conectada à Internet via conexão com fio (Ethernet) ou sem fio.
NOTA: Não é possível usar esses recursos se a impressora estiver conectada via cabo USB.
● Certifique-se de que as atualizações mais recentes tenham sido instaladas na impressora. Para obter mais informações, consulte Atualizar a impressora na página 15.
● Verifique se o HP ePrint está habilitado no servidor da Web incorporado (EWS). Para obter mais informações, consulte Configurar o HP ePrint usando o Servidor da Web Incorporado na página 37.
● Verifique se o hub, o switch ou o roteador da rede estão ativos e funcionando corretamente.
● Se você estiver conectando a impressora usando um cabo Ethernet, certifique-se de não estar conectando a impressora usando um cabo telefônico ou cabo cruzado para conectá-la à rede e de que o cabo Ethernet está conectado à impressora com segurança. Para obter mais informações, consulte Solucionar problemas de rede Ethernet na página 72.
● Se estiver conectando a impressora usando uma conexão sem fio, certifique-se de que a rede sem fio está funcionando adequadamente. Para obter mais informações, consulte Solução de problemas sem fio na página 72.
● Se você estiver usando o HP ePrint, verifique estes itens:
— Certifique-se de que o endereço de e-mail da impressora esteja correto.
— Certifique-se de que o endereço de e-mail da impressora seja o único endereço listado na linha "Para" do e-mail. Se houver outros endereços listados na linha "Para", os anexos que você enviar podem não ser impressos.
— Certifique-se de que você esteja enviando documentos que atendam aos requisitos do HP ePrint. Para obter mais informações, consulte Especificações do HP ePrint na página 111.
● Se a sua rede usar configurações de proxy ao se conectar à Internet, verifique se essas configurações são válidas:
— Verifique as configurações do navegador que você está usando (Internet Explorer, Firefox ou Safari).
— Verifique as configurações com o administrador de TI ou com a pessoa que configurou o seu firewall.
Se as configurações de proxy usadas pelo seu firewall tiverem sido alteradas, atualize-as no painel de controle da impressora. Se essas configurações não estiverem atualizadas, você não poderá usar o HP ePrint.
PTWW Resolver problemas de uso do HP ePrint e dos sites da HP 67

Para obter mais informações, consulte Configurar o HP ePrint usando o Servidor da Web Incorporado na página 37.
DICA: Para mais ajuda ao configurar e usar o HP ePrint, visite o ePrintCenter ( www.eprintcenter.com ).
Resolver problemas de uso dos sites da HPSe você estiver tendo problemas ao usar os sites da HP pelo computador, verifique o seguinte:
● Certifique-se de que o computador que está usando esteja conectado à rede.
● Verifique se o navegador da Web atende aos requisitos mínimos de sistema. Para obter mais informações, consulte Especificações do site da HP na página 112.
● Caso o seu navegador use alguma configuração proxy para conexão com a Internet, tente desativar essas configurações. Para mais informações, consulte a documentação que acompanha o navegador.
68 Capítulo 5 Solucionar um problema PTWW

Configurar o firewall para funcionar com a impressoraO firewall pessoal, software de segurança que é executado no computador, pode bloquear a comunicação de rede entre o dispositivo e o computador.
Se você tiver problemas do tipo:
● Impressora não encontrada durante instalação de software HP
● Impossível imprimir; trabalho de impressão preso na fila ou a impressora está off-line
● Não é possível exibir o status da impressora no computador
O firewall pode estar impedindo que o dispositivo informe aos computadores da rede onde ele pode ser encontrado.
Se você estiver usando o software HP em um computador com Windows e não conseguir encontrar o dispositivo durante a instalação (e você souber que o dispositivo está na rede)—ou se você tiver instalado o software HP com êxito e tiver problemas—verifique o seguinte:
● Se você tiver acabado de instalar o software HP, tente desligar e religar o computador e a impressora.
● Mantenha o seu software de segurança atualizado. Muitos fornecedores de softwares de segurança oferecem atualizações que corrigem problemas conhecidos e as mais recentes defesas contra novas ameaças de segurança.
● Caso o seu firewall tenha configurações de segurança como "Alta", "Média" ou "Baixa", use a configuração "Média" quando o seu computador estiver conectado à rede.
● Caso tenha alterado alguma configuração de firewall padrão, tente retornar à configuração padrão.
● Caso o seu firewall tenha uma configuração denominada "zona confiável", use-a quando o computador estiver conectado à sua rede.
● Se o firewall tiver uma configuração "não mostrar mensagens de alerta", você deverá desativá-la. Ao instalar o software HP e usar a impressora HP, você poderá ver mensagens de alerta do firewall que oferecem as opções de "autorizar", "permitir" ou "desbloquear". Você deverá permitir qualquer software HP que gere um alerta. Além disso, se o alerta tiver uma seleção "lembrar esta ação" ou "criar uma regra para isso", selecione-a. É dessa forma que o firewall memoriza o que pode ser confiável em sua rede.
● Não use mais de um firewall ao mesmo tempo no seu computador. Um exemplo seria ativar o firewall do Windows e um firewall de terceiros ao mesmo tempo. Ter mais de um firewall habilitado ao mesmo tempo não deixará o seu computador mais seguro e pode causar problemas.
Para obter mais informações sobre o uso da sua impressora com o software de firewall pessoal, visite www.hp.com/go/wirelessprinting e clique em Ajuda de firewall na seção Ajuda de rede sem fio.
NOTA: Atualmente, algumas partes do site não estão disponíveis em todos os idiomas.
PTWW Configurar o firewall para funcionar com a impressora 69

Solução de problemas de gerenciamento do dispositivoEsta seção apresenta soluções para problemas comuns que envolve o gerenciamento do dispositivo. Esta seção contém os seguintes tópicos:
● Não é possível abrir o Servidor da Web Incorporado
NOTA: Para usar o EWS, o dispositivo deverá estar conectado a uma rede via conexão Ethernet ou sem fio. Você não conseguirá usar o Servidor da Web Incorporado se o dispositivo estiver conectado a um computador por meio de um cabo USB.
Não é possível abrir o Servidor da Web Incorporado
Verificar a configuração da rede
● Verifique se você não está utilizando um cabo telefônico ou um cabo cruzado para conectar a impressora à rede.
● Verificar se o cabo de rede está conectado firmemente à impressora.
● Verifique se o hub, o switch ou o roteador da rede estão ativos e funcionando corretamente.
Verificar o computador
● Certifique-se de que o computador que está usando esteja conectado à rede.
NOTA: Para usar o EWS, o dispositivo deverá estar conectado a uma rede via conexão Ethernet ou sem fio. Você não conseguirá usar o Servidor da Web Incorporado se o dispositivo estiver conectado a um computador por meio de um cabo USB.
Verificar o navegador da Web
● Verifique se o navegador da Web atende aos requisitos mínimos de sistema. Para obter mais informações, consulte Especificações do Servidor da Web Incorporado: na página 105.
● Caso o seu navegador use alguma configuração proxy para conexão com a Internet, tente desativar essas configurações. Para mais informações, consulte a documentação que acompanha o navegador.
● Verifique se JavaScript e cookies estão habilitados no navegador. Para mais informações, consulte a documentação que acompanha o navegador.
Verificar o endereço IP da impressora
● Para verificar o endereço IP da impressora, obtenha o endereço IP imprimindo uma página de configuração de rede. Pressione o botão (Informações da rede) para imprimir a página de configuração da rede.
● Faça um ping na impressora, usando o endereço IP no prompt de comando (Windows) ou no Utilitário de Rede (Mac OS X). (O Utilitário de Rede está na pasta Utilitários da pasta Aplicativos , no nível superior do disco rígido.)
Por exemplo, se o endereço IP for 123.123.123.123, digite no prompt de comando (Windows):
C:\Ping 123.123.123.123
Ou
70 Capítulo 5 Solucionar um problema PTWW

No Utilitário de Rede (Mac OS X), clique na guia Ping, digite 123.123.123.123 na caixa e clique em Ping.
Se aparecer uma resposta, significa que o endereço IP está correto. Se aparecer uma resposta de tempo esgotado, o endereço IP está incorreto.
DICA: Você pode acessar o site de suporte online HP em www.hp.com/support , para ver informações e utilitários que podem ajudar você a resolver muitos problemas comuns.
PTWW Solução de problemas de gerenciamento do dispositivo 71

Solução de problemas de redeEsta seção oferece soluções a problemas comuns, quando não é possível se conectar ou usar a impressora na rede.
Esta seção contém os seguintes tópicos:
● Solucionar problemas de rede Ethernet
● Solução de problemas sem fio
● Redefinir as configurações de rede da impressora
Solucionar problemas de rede EthernetSe você não conseguir conectar a impressora a sua rede Ethernet, verifique o seguinte:
● Certifique-se de que a luz Sem fio da impressora esteja acesa.
● Todas as conexões de cabo ao computador e o dispositivo estão firmes.
● A rede está operacional e o hub, o switch ou o roteador da rede estão ativos.
● Em computadores com Windows, verifique se todos os aplicativos, incluindo os programas de proteção contra vírus e spyware, bem como firewalls, estão fechados ou desativados.
● O impressora está instalada na mesma sub-rede que os computadores que a utilizarão.
● Se o programa de instalação não detectar o dispositivo, imprima a página de configuração e insira o endereço IP manualmente no programa de instalação. Para obter mais informações, consulte Para entender a página de configuração de rede na página 84.
● Reinstale o software HP. Para obter mais informações, consulte Desinstalar e reinstalar o software HP na página 89.
Atribuir um endereço IP estático à impressora pode resolver alguns problemas de instalação, como conflitos com um firewall pessoal. (Não recomendado)
DICA: Você pode acessar o site de suporte online HP em www.hp.com/support , para ver informações e utilitários que podem ajudar você a resolver muitos problemas comuns.
Solução de problemas sem fioEsta seção contém informações sobre como resolver problemas que você possa encontrar ao conectar a impressora à sua rede sem fio.
Siga estas sugestões na ordem, começando com as listadas na seção "Solução de problemas básicos de rede". Se ainda houver problemas, siga as sugestões na seção "Solução de problemas avançados de rede".
● Solução de problemas básicos de conexão sem fio
● Solução de problemas avançados de sem fio
● Depois de resolver os problemas
DICA: Para obter mais informações sobre como solucionar problemas de conexão sem fio, consulte www.hp.com/go/wirelessprinting .
72 Capítulo 5 Solucionar um problema PTWW

NOTA: Após resolver o problema, siga as instruções em Depois de resolver os problemas na página 78.
Solução de problemas básicos de conexão sem fio
NOTA: Se a impressora já tiver sido configurada para conexão sem fio, mas a luz sem fio permanece piscando, reinicie os componentes da rede sem fio.
Para isso, desligue o roteador e a impressora e religue-os nesta ordem: primeiro o roteador e, em seguida, o dispositivo. Se ainda não conseguir se conectar, desligue o roteador, o dispositivo e o computador. Às vezes, basta desligar e religar o dispositivo para solucionar um problema de comunicação de rede.
NOTA: Se não tiver configurado a impressora para conexão sem fio, use o software da HP para concluir a configuração. Para obter mais informações, consulte Configurar a impressora usando o EWS (servidor da Web incorporado) na página 143.
Siga as instruções a seguir, na ordem apresentada.
DICA: Se estiver usando um computador com Windows, use o Técnico em impressão e digitalização HP para ajudá-lo diagnosticando problemas e dando assistência na instalação e no uso de impressoras HP em rede doméstica. Para usar essa ferramenta, visite o Centro de impressão sem fio HP www.hp.com/go/wirelessprinting , depois clique em Técnico em impressão e digitalização , na seção Links rápidos .
Etapa 1 - Assegurar que a luz (802.11) sem fio está acesa
● A luz Sem fio no painel de controle da impressora indica o status dos recursos de conexão sem fio.
Para ativar os recursos sem fio da impressora
Pressione o botão ( Sem fio ) para ativar os recursos sem fio da impressora.
NOTA: Se o dispositivo oferecer suporte à rede Ethernet, verifique se um cabo Ethernet não foi conectado ao dispositivo. Quando um cabo Ethernet é conectado, os recursos sem fio da impressora são desativados.
Descrição / padrão dos indicadores luminosos Explicação
A luz Liga/Desliga está acesa, mas a luz Sem fio está apagada. Os recursos sem fio estão desativados.
A luz Liga/Desliga está acesa, e a luz Sem fio está acesa, mas está piscando. Os recursos sem fio estão ativados, mas a impressora não está conectada a uma rede.
A luz Liga/Desliga está acesa, e a luz Sem fio está acesa e estável. Os recursos sem fio estão ativados, e a impressora está conectada a uma rede.
PTWW Solução de problemas de rede 73

Etapa 2 - Mudar a impressora para um local mais próximo do roteador sem fio
● Caso tenha configurado a impressora para conexão sem fio, e a luz correspondente esteja estável, mas o equipamento ainda tiver problemas para permanecer conectado, ou se estiver ocorrendo problemas de comunicação na impressão ou digitalização, tente colocar a impressora em um local mais próximo do roteador sem fio.
Etapa 3 - Executar o Teste de rede sem fio
● Em caso de problemas com a rede sem fio, execute o Teste de rede sem fio. Se algum problema for detectado, o relatório de teste impresso incluirá recomendações que poderão ajudar a solucionar o problema. Para obter mais informações sobre como imprimir a página de teste da rede sem fio, consulte Testar a conexão sem fio na página 145.
Solução de problemas avançados de sem fio
Se você seguiu as sugestões fornecidas em Solução de problemas básicos de conexão sem fio na página 73, mas ainda não consegue usar a impressora na rede para imprimir usando o computador ou dispositivos móveis, tente seguir estas instruções na ordem apresentada:
● Etapa 1: Verificar se o computador está conectado à rede
● Etapa 2: Verificar se a impressora está conectada à sua rede
● Etapa 3: Verificar se o computador não está conectado a uma VPN (rede privada virtual)
● Etapa 4: Verificar se a impressora está on-line e pronta
● Etapa 5: Verificar se a impressora HP identificada (rede) está definida como o driver da impressora padrão (apenas Windows)
● Etapa 6: Verificar se o software firewall está bloqueando a comunicação
DICA: Se estiver usando um computador com Windows, use o Técnico em impressão e digitalização HP para ajudá-lo diagnosticando problemas e dando assistência na instalação e no uso de impressoras HP em rede doméstica. Para usar essa ferramenta, visite o Centro de impressão sem fio HP www.hp.com/go/wirelessprinting , depois clique em Técnico em impressão e digitalização , na seção Links rápidos .
Etapa 1: Verificar se o computador está conectado à rede
Certifique-se de que o computador esteja conectado à rede, seja ela Ethernet ou sem fio. Se o computador não estiver conectado à rede, não será possível usar a impressora pela rede.
Para verificar uma conexão Ethernet
▲ Diversos computadores têm luzes indicativas atrás da porta em que o cabo Ethernet do roteador se conecta ao computador. Em geral há duas luzes indicativas, uma que fica acesa e outra que pisca. Se o computador tiver luzes indicativas, verifique se essas luzes estão ligadas. Se as luzes não estiverem acesas, tente conectar novamente o cabo Ethernet ao computador e ao roteador. Se as luzes ainda não forem visíveis, talvez haja um problema com o roteador, o cabo Ethernet ou o computador.
NOTA: Os computadores Mac não têm indicadores luminosos. Para verificar a conexão Ethernet em um computador Macintosh, clique em Preferências do sistema no Dock e, em seguida, clique em Rede . Se a conexão Ethernet estiver funcionando corretamente, a conexão Ethernet integrada será exibida na lista de conexões, juntamente com o endereço IP e outras informações de status. Se a conexão Ethernet integrada não aparecer na lista, poderá haver um problema com o roteador, com o cabo Ethernet ou com o computador. Para mais informações, clique no botão Ajuda na janela.
74 Capítulo 5 Solucionar um problema PTWW

Para verificar uma conexão sem fio
1. Confirme se a rede sem fio do computador está ligada. (Para obter mais informações, consulte a ajuda do modem de computador.)
2. Se não houver um SSID (nome exclusivo de rede) em uso, então é possível que o computador sem fio esteja conectado a outra rede, próxima, que não seja a sua.
As etapas a seguir podem ajudar a determinar se o computador está conectado à sua rede.
Windows
a. Na área de trabalho do computador, clique em Iniciar , em Painel de controle , aponte para Rede e Internet e clique em Exibir o status e as tarefas de rede.
- Ou -
Na área de trabalho do computador, clique em Iniciar , selecione Configurações , clique em Painel de controle e clique duas vezes em Conexões de rede.
- Ou -
Clique com o botão direito em uma área vazia da tela Iniciar , clique em Todos os apps, na barra de aplicativos, depois clique em Painel de controle , em Central de rede e compartilhamento e em Exibir o status e as tarefas de rede.
Deixe a caixa de diálogo de rede aberta enquanto você passa para a próxima etapa.
b. Desconecte o cabo de alimentação do roteador sem fio. O status da conexão do computador deve alterar para Não conectado.
c. Conecte novamente o cabo de alimentação no roteador sem fio. O status da conexão deve ser alterado para Conectado.
Mac OS X
▲ Clique no ícone AirPort na barra de menus da parte superior da tela. No menu exibido, determine se o AirPort está ativo e em qual rede sem fio o seu computador está conectado.
NOTA: Para informações mais detalhadas sobre a conexão do AirPort, clique em Preferências do sistema, no Dock, e clique em Rede . Se a conexão sem fio estiver funcionando corretamente, um ponto verde será exibido ao lado de AirPort na lista de conexões. Para mais informações, clique no botão Ajuda na janela.
Não sendo possível conectar o computador à rede, contate a pessoa que configurou a rede ou o fabricante do roteador, uma vez que pode haver algum problema de hardware com o roteador ou com o computador.
DICA: Se estiver usando um computador com Windows, use o Técnico em impressão e digitalização HP para ajudá-lo diagnosticando problemas e dando assistência na instalação e no uso de impressoras HP em rede doméstica. Para usar essa ferramenta, visite o Centro de impressão sem fio HP www.hp.com/go/wirelessprinting , depois clique em Técnico em impressão e digitalização , na seção Links rápidos .
Etapa 2: Verificar se a impressora está conectada à sua rede
Se a impressora não estiver conectada à mesma rede do seu computador, você não poderá usar a impressora na rede. Siga as etapas descritas nesta seção para descobrir se o produto está ativamente conectado à rede correta.
PTWW Solução de problemas de rede 75

NOTA: Se o roteador sem fio ou a Apple AirPort Base Station utilizarem um SSID oculto, a impressora não detectará automaticamente a rede.
A: Verificar se o dispositivo está ligado na rede
1. Se o dispositivo oferecer suporte e estiver conectado a uma rede Ethernet, verifique se o cabo Ethernet não está conectado à parte traseira do dispositivo. Quando um cabo Ethernet é conectado à parte traseira, a conectividade sem fio é desativada.
2. Se a impressora estiver conectada a uma rede sem fio, execute o teste da rede sem fio. Para obter mais informações sobre como imprimir a página de teste da rede sem fio, consulte Testar a conexão sem fio na página 145.
3. Assim que a página for impressa, verifique o status da conexão sem fio, o nome da rede (SSID) e o endereço IP:
Conectado O status "Conectado" aparecerá na área Conectividade, na seção Resultados do diagnóstico, o qual indicará se a impressora está conectada à rede, seja ela Ethernet ou sem fio.
● Se o status Conectado for Pronto, a impressora está ativamente conectada a uma rede.
● Se o status Conectado for Off-line, a impressora não está conectada a uma rede.
Nome da rede (SSID) O nome da rede (SSID) fica na seção Configuração atual, que mostra o nome da rede que sua impressora escolheu para se conectar à rede sem fio.
Endereço IP O endereço IP fica na seção Configuração atual, que indica que sua impressora possui um endereço IP válido.
O endereço IP é aquele usado para abrir o servidor da Web incorporado (EWS) da impressora.
Para informações sobre como conectar a impressora a uma rede sem fio, consulte Configurar a impressora usando o EWS (servidor da Web incorporado) na página 143.
B: Verificar se você pode acessar o EWS
▲ Após determinar que o computador e o dispositivo têm conexões ativas com uma rede, é possível verificar se eles estão na mesma rede acessando o servidor da Web incorporado (EWS) do dispositivo. Para mais informações, consulte Servidor da Web Incorporado na página 153.
Para acessar o servidor da Web incorporado
a. No seu computador, abra o EWS. Para obter mais informações, consulte Servidor da Web Incorporado na página 153.
NOTA: Se você utiliza um servidor proxy no navegador, talvez seja necessário desativá-lo para acessar o Servidor da Web Incorporado.
b. Se você conseguir acessar o EWS, tente usar o dispositivo na rede (por exemplo, para imprimir) para ver se a configuração da rede foi bem-sucedida.
Se você não conseguir acessar o EWS ou ainda tiver problema em usar o dispositivo na rede, passe para a seção seguinte, relacionada aos firewalls.
76 Capítulo 5 Solucionar um problema PTWW

C: Redefinir as configurações sem fio para verificar se a conexão foi estabelecida
▲ Se a impressora ainda não estiver conectada à rede, será necessário reconfigurar a conexão sem fio no software da impressora HP, no computador. Para mais informações sobre a configuração, consulte Solução de problemas básicos de conexão sem fio na página 73.
NOTA: Verifique se o cabo Ethernet não está conectado à traseira da impressora. Caso esteja conectado à parte traseira, então a conectividade sem fio está desabilitada.
Etapa 3: Verificar se o computador não está conectado a uma VPN (rede privada virtual)
Uma VPN (rede privada virtual) é uma rede de computadores que usa a Internet para permitir conexão remota e segura à rede de uma organização. Entretanto, a maioria dos serviços de VPN não permitem o acesso a dispositivos locais (como a sua impressora) na sua rede local enquanto o computador está conectado à VPN.
Para se conectar à impressora, desconecte-se da VPN.
DICA: Para usar a impressora enquanto você estiver conectado à VPN, conecte a impressora ao seu computador com um cabo USB. A impressora usa as conexões USB e de rede ao mesmo tempo.
Entre em contato com o administrador da rede ou com a pessoa que configurou a rede, para mais informações.
Etapa 4: Verificar se a impressora está on-line e pronta
Se o software HP estiver instalado, verifique o status da impressora no computador para ver se ela está em pausa ou off-line, o que impediria você de usá-la.
Para verificar o status da impressora, realize as etapas a seguir:
Windows
1. Clique em Iniciar e depois em Impressoras, Impressoras e faxes ou Dispositivos e impressoras .
- ou -
Clique em Iniciar , em Painel de controle e clique duas vezes em Impressoras.
- ou -
Na tela Iniciar , clique em Painel de controle e em Exibir dispositivos e impressoras.
2. Se as impressoras do computador não aparecerem na exibição Detalhes, clique no menu Exibir, depois clique em Detalhes.
3. Siga um dos procedimentos abaixo, dependendo do status da impressora:
a. Se o produto estiver Off-line, clique com o botão direito do mouse nele e depois clique em Usar impressora on-line.
b. Se o produto estiver Pausado, clique com o botão direito do mouse nele e, em seguida, clique em Continuar impressão.
4. Experimente usar o produto na rede.
PTWW Solução de problemas de rede 77

Mac OS X
1. Clique em Preferências do sistema no Dock e em Impressão & fax ou Impressão & digitalização.
2. Selecione a impressora e depois clique em Abrir fila de impressão.
3. Se o trabalho de impressão estiver pausado, clique em Continuar.
4. Se a impressora estiver pausada, clique em Retomar impressora.
Se for possível usar o dispositivo depois de executar as instruções acima, mas os sintomas ainda persistirem conforme você usa o produto, pode ser que o firewall esteja interferindo.
Se ainda não for possível usar o dispositivo pela rede, vá até a próxima seção para obter ajuda adicional para solução de problemas.
Etapa 5: Verificar se a impressora HP identificada (rede) está definida como o driver da impressora padrão (apenas Windows)
Se você instalar o software HP novamente, o instalador poderá criar uma segunda versão do driver da impressora na pasta Impressoras, Impressão e fax , Dispositivos e impressoras, Exibir dispositivos e impressoras. Se você tiver dificuldades para imprimir ou para se conectar à impressora, verifique se a versão correta do driver da impressora está configurada como padrão.
1. Clique em Iniciar e depois em Impressoras, Impressoras e faxes ou Dispositivos e impressoras .
- ou -
Clique em Iniciar , em Painel de controle e clique duas vezes em Impressoras.
- ou -
Na tela Iniciar , clique em Painel de controle e em Exibir dispositivos e impressoras.
2. Clique com o botão direito do mouse no ícone da impressora para a versão do driver da impressora que está conectada sem fio e selecione Definir como impressora padrão.
NOTA: Se houver mais de um ícone na pasta do dispositivo, clique com o botão direito do mouse no ícone do dispositivo para a versão do driver do dispositivo que está conectada sem fio e selecione Definir como impressora padrão.
Etapa 6: Verificar se o software firewall está bloqueando a comunicação
Desative temporariamente o software de segurança de firewall que está sendo executado no computador, depois tente imprimir, digitalizar ou enviar algum fax para ver se a comunicação foi estabelecida.
DICA: Se estiver usando um computador com Windows, use o Técnico em impressão e digitalização HP para ajudá-lo diagnosticando problemas e dando assistência na instalação e no uso de impressoras HP em rede doméstica. Para usar essa ferramenta, visite o Centro de impressão sem fio HP www.hp.com/go/wirelessprinting , depois clique em Técnico em impressão e digitalização , na seção Links rápidos .
Como alternativa, a Ajuda do firewall também oferece informações detalhadas sobre solução de problemas relacionados a firewall. Para mais informações, visite o Centro de impressão sem fio HP www.hp.com/go/wirelessprinting e clique em Ajuda de firewall na seção Ajuda de rede sem fio.
Depois de resolver os problemas
Depois de resolver os problemas e conectar com êxito a impressora à rede sem fio, siga estas instruções, de acordo com o seu sistema operacional:
78 Capítulo 5 Solucionar um problema PTWW

Windows
1. Na área de trabalho do computador, clique em Iniciar , selecione Programas ou Todos os programas , clique em HP, selecione o nome da impressora e clique em Configuração & software da impressora.
- Ou -
Na tela Iniciar , clique em Configuração & software da impressora.
2. Clique em Conectar uma nova impressora e selecione o tipo de conexão que você deseja usar.
Mac OS X
1. Abra o Utilitário HP. Para obter mais informações, consulte Utilitário HP (Mac OS X) na página 152.
2. Clique no ícone Aplicativos , na barra de ferramentas do Utilitário HP, clique duas vezes em Assistente de configuração HP e siga as instruções na tela.
Redefinir as configurações de rede da impressora
Para redefinir as configurações de rede da impressora, siga estas etapas:
1. Mantenha os botões ( Sem fio ) e (Cancelar) pressionados por três segundos.
2. Pressione o botão (Informações da rede) para imprimir a página de configuração de rede e verificar se as configurações de rede foram redefinidas. Por padrão, o nome de rede (SSID) é “HP-Print-**-Officejet 7110”, em que “**” é um número aleatório gerado pela impressora, e o modo de comunicação é "infraestrutura".
NOTA: As configurações da rede sem fio definidas anteriormente são removidas após a redefinição das configurações de rede da impressora. É necessário reconectar a impressora à rede sem fio por meio do Assistente da configuração sem fio. Para obter mais informações, consulte Configurar a impressora usando o EWS (servidor da Web incorporado) na página 143.
DICA: Você pode acessar o site de suporte online HP em www.hp.com/support , para ver informações e utilitários que podem ajudar você a resolver muitos problemas comuns.
PTWW Solução de problemas de rede 79

Solucionar problemas de instalaçãoSe os tópicos a seguir não ajudarem, consulte Suporte HP na página 50 para obter mais informações sobre suporte da HP.
● Sugestões de instalação de hardware
● Sugestões de instalação de software HP
Sugestões de instalação de hardware
Verificar a impressora
● Verifique se toda a fita adesiva e o material de embalagem foram removidos de dentro e fora do dispositivo.
● Verifique se o dispositivo está carregado com papel.
● Verifique se nenhuma luz está acesa ou piscando, exceto a luz Liga/Desliga, que deve estar acesa.
Verificar as conexões de hardware
● Verifique se os fios e cabos que você está utilizando estejam em bom estado.
● Verifique se cabo de força está firmemente conectado ao dispositivo e a uma tomada elétrica em funcionamento.
Verificar os cartuchos de tinta
● Certifique-se de que todos os cartuchos de tinta estejam firmemente instalados e alinhados no slot codificado por cores correto. Um cartucho de tinta instalado corretamente não deve ser mover quando levemente puxado. A impressora não poderá funcionar se todos os cartuchos não estiverem instalados.
Sugestões de instalação de software HP
Verificar o sistema do computador
● Certifique-se de que o computador esteja executando um dos sistemas operacionais suportados.
● Certifique-se de que o computador atenda aos requisitos mínimos do sistema.
● No Gerenciador de dispositivos do Windows, verifique se os drivers USB não foram desabilitados.
● Se você estiver usando o Windows e o computador não conseguir detectar a impressora, execute o utilitário de desinstalação (util\ccc\uninstall.bat no CD de instalação) para executar a desinstalação completa do driver da impressora. Reinicie o computador e instale novamente o driver da impressora.
Verificar preliminares de instalação
● Certifique-se de utilizar o CD de instalação que contém o software HP correto para o sistema operacional.
● Antes de instalar o software HP, feche todos os outros programas.
80 Capítulo 5 Solucionar um problema PTWW

● Se o computador não reconhecer o caminho digitado para a unidade de CD-ROM, certifique-se de especificar a letra de unidade correta.
● Se o computador não conseguir reconhecer o CD de instalação na unidade, verifique se o CD está danificado. Você pode baixar o driver da impressora do site da HP www.hp.com/support . Esse site oferece informações e utilitários que podem ajudar você a corrigir muitos problemas comuns em impressoras.
NOTA: Depois de corrigir qualquer problema, execute o programa de instalação novamente.
PTWW Solucionar problemas de instalação 81

Informações sobre o Relatório de status da impressoraUse o relatório de status da impressora para exibir as informações atuais da impressora e o status dos cartuchos de tinta. Use também o relatório de status da impressora para ajudá-lo a resolver problemas com a impressora.
O relatório de status da impressora também contém um log de eventos recentes.
Se precisar falar com a HP, imprima o relatório de status da impressora antes de ligar.
Para imprimir o Relatório de status da impressora
● Mantenha o botão (Cancelar) pressionado por três segundos.
82 Capítulo 5 Solucionar um problema PTWW

1. Informações sobre o produto: Mostra as informações da impressora (como o nome da impressora, o número do modelo, o número de série e o número da versão do firmware), os acessórios que estão instalados (como o duplexador) e o número de páginas impressas nas bandejas e acessórios.
2. Informações de uso da impressora: Mostra informações resumidas sobre as páginas impressas no dispositivo.
3. Informações do sistema de distribuição de tinta: Mostra os níveis estimados de tinta (representados em forma gráfica como medidores) e os números da peça e as datas de expiração da garantia dos cartuchos de tinta.
NOTA: Os avisos e os indicadores do nível de tinta fornecem estimativas apenas com objetivo de planejamento. Quando você receber uma mensagem de aviso de pouca tinta, verifique se você tem um cartucho de impressão disponível para substituição. Só substitua os cartuchos quando for solicitado.
4. Assistência adicional: Mostra onde localizar mais ajuda para usar a impressora.
PTWW Informações sobre o Relatório de status da impressora 83

Para entender a página de configuração de redeSe a impressora estiver conectada a uma rede, você poderá imprimir uma página de configuração de rede para ver as configurações de rede da impressora e uma lista de redes detectadas por ela. Use a página de configuração de rede para ajudar a solucionar os problemas de conectividade de rede. Se precisar entrar em contato com a HP, imprima antes essa página antes de telefonar.
Para imprimir uma página de configuração da rede pelo painel de controle do dispositivo
● Pressione o botão (Informações da rede) para imprimir a página de configuração da rede.
84 Capítulo 5 Solucionar um problema PTWW

1. WPS PIN: Mostra o WPS PIN para configurar a impressora na sua rede sem fio usando o método PIN.
2. Informações gerais: Mostra informações sobre o status atual e o tipo de conexão ativa da rede e outras informações, como a URL do Servidor da Web Incorporado.
3. 802.3 Com fio: Mostra informações sobre a conexão de rede Ethernet ativa, como endereço IP, máscara de sub-rede, gateway padrão, bem como o endereço de hardware da impressora.
PTWW Para entender a página de configuração de rede 85

4. 802.11 Sem fio: Mostra informações sobre a conexão de rede sem fio, como nome de host, endereço IP, máscara de sub-rede, gateway padrão e servidor. Também indica o nome da rede (SSID), as intensidades relativas de sinal e os canais que estão sendo usados. É possível da mesma forma ver a lista de rede, que permite conferir se a intensidade do sinal de sua própria rede está boa, bem como alterar a configuração da comunicação sem fio por meio do servidor da Web incorporado (EWS). Para obter mais informações, consulte Configurar a impressora usando o EWS (servidor da Web incorporado) na página 143.
5. Wireless Direct: Mostra informações sobre a conexão de impressão Wireless Direct, como nome de rede SSID, endereço IP, máscara de sub-rede, gateway padrão e servidor.
6. Outros: Mostra informações sobre configurações de rede mais avançadas.
● Porta 9100: A impressora suporta impressão raw IP por meio da Porta 9100. Essa porta de TCP/IP proprietária da HP na impressora é a porta padrão para impressão. Ela é acessada pelo software da HP (por exemplo, o HP Standard Port).
● Bonjour: Os serviços do Bonjour (que usam mDNS, ou Multicast Domain Name System) são normalmente usados em pequenas redes para endereço IP e resolução de nome (por meio da porta UDP 5353) nas quais não é usado um servidor DNS convencional.
● SLP: O Service Location Protocol (SLP) é um protocolo de rede padrão da Internet que oferece uma estrutura para permitir que os aplicativos que usam a rede descubram a existência, a localização e a configuração de serviços de rede, em redes corporativas. Esse protocolo simplifica a descoberta e o uso de recursos de rede, como impressoras, servidores web, máquinas de fax, câmeras de vídeo, sistemas de arquivos, dispositivos de backup (unidades de fita), bancos de dados, diretórios, servidores de email, calendários.
● Microsoft Web Services: Ativar ou desativar os protocolos do Microsoft Web Services Dynamic Discovery (WS Discovery) ou os serviços de impressão do Microsoft Web Services for Devices (WSD) suportados na impressora. Desativar serviços de impressão não utilizados para impedir o acesso por esses serviços.
NOTA: Para obter mais informações sobre o WS Discovery e o WSD Print, acesse www.microsoft.com.
● IPP: O Protocolo de Impressão pela Internet (IPP) é um protocolo de rede padrão para impressão remota. Ao contrário de outros protocolos baseados em IP, o IPP suporta controle de acesso, autenticação e criptografia, permitindo uma impressão mais segura.
86 Capítulo 5 Solucionar um problema PTWW

Manutenção da cabeça de impressãoSe ocorrerem problemas na impressão, pode haver um problema no cabeçote de impressão. Você deve executar os procedimentos das seções abaixo apenas se for instruído a fazê-lo para resolver problemas de qualidade de impressão.
Executar o alinhamento e a limpeza desnecessariamente pode desperdiçar tinta e diminuir a vida útil dos cartuchos.
Esta seção contém os seguintes tópicos:
● Como limpar o cabeçote de impressão
● Alinhar o cabeçote de impressão
Como limpar o cabeçote de impressãoSe a impressão apresentar listras, cores incorretas ou ausentes, talvez seja necessário limpar o cabeçote de impressão.
Há duas fases de limpeza. Cada fase dura cerca de dois minutos, emprega uma folha de papel e uma quantidade de tinta maior que a fase anterior. Depois de cada fase, observe a qualidade da página impressa. Você só deve passar para a fase seguinte da limpeza se a qualidade de impressão for baixa.
Se a qualidade de impressão ainda estiver baixa após as duas fases de limpeza, experimente alinhar a impressora. Se os problemas de qualidade de impressão persistirem após a limpeza e o alinhamento, entre em contato com o Suporte HP. Para mais informações, consulte Suporte HP na página 50.
NOTA: É usada tinta na limpeza, então limpe os cabeçotes de impressão somente quando necessário. O processo de limpeza leva apenas alguns minutos. Algum ruído pode ser gerado no processo. Antes de limpar os cabeçotes de impressão, lembre-se de carregar papel. Para obter mais informações, consulte Colocar papel na página 11.
Não desligar da forma correta o dispositivo pode causar problemas de qualidade de impressão. Para mais informações, consulte Desligar a impressora na página 14.
Para limpar o cabeçote de impressão pelo Servidor da Web Incorporado (EWS)
1. Abra o EWS. Para obter mais informações, consulte Servidor da Web Incorporado na página 153.
2. Clique na guia Ferramentas e em Caixa de Ferramentas de Qualidade de Impressão, na seção Utilitários.
3. Clique em Limpar cabeçote de impressão e siga as instruções exibidas na tela.
Para limpar o cabeçote de impressão usando a Caixa de ferramentas (Windows)
1. Coloque papel branco comum tamanho Carta, A4 ou Ofício na bandeja de entrada principal. Para obter mais informações, consulte Carregar papel de tamanho padrão na página 11.
2. Abra a Caixa de ferramentas. Para obter mais informações, consulte Abrir a Caixa de ferramentas na página 151.
3. Na guia Serviços do dispositivo, clique no ícone à esquerda de Limpar cabeçotes de impressão.
4. Siga as instruções na tela.
PTWW Manutenção da cabeça de impressão 87

Para limpar o cabeçote de impressão usando o Utilitário HP (Mac OS X)
1. Abra o Utilitário HP. Para obter mais informações, consulte Utilitário HP (Mac OS X) na página 152.
2. Na seção Informações e suporte, clique em Limpar cabeçotes de impressão.
3. Clique em Limpar e siga as instruções exibidas na tela.
Alinhar o cabeçote de impressãoO dispositivo alinha automaticamente a cabeça de impressão durante a configuração inicial.
Você pode usar esse recurso quando a página de status da impressora apresentar listras ou linhas brancas em algum bloco colorido ou se houver problemas de qualidade de impressão.
Para alinhar o cabeçote de impressão usando o painel de controle da impressora
1. Carregue papel branco comum tamanho carta, A4 ou ofício na bandeja de entrada principal.
2. No painel de controle da impressora, pressione e mantenha pressionado o botão (Liga/Desliga).
3. Pressione o botão (Continuar) três vezes.
Para alinhar o cabeçote de impressão pelo Servidor da Web Incorporado (EWS)
1. Abra o EWS. Para obter mais informações, consulte Servidor da Web Incorporado na página 153.
2. Clique na guia Ferramentas e em Caixa de Ferramentas de Qualidade de Impressão, na seção Utilitários.
3. Clique em Alinhar impressora e siga as instruções na tela.
Para alinhar o cabeçote de impressão usando a Caixa de ferramentas (Windows)
1. Coloque papel branco comum tamanho Carta, A4 ou Ofício na bandeja de entrada principal. Para obter mais informações, consulte Carregar papel de tamanho padrão na página 11.
2. Abra a Caixa de ferramentas. Para obter mais informações, consulte Abrir a Caixa de ferramentas na página 151.
3. Na guia Serviços do dispositivo, clique no ícone à esquerda de Alinhar cabeçotes de impressão.
4. Siga as instruções na tela.
Para alinhar o cabeçote de impressão usando o Utilitário HP (Mac OS X)
1. Abra o Utilitário HP. Para obter mais informações, consulte Utilitário HP (Mac OS X) na página 152.
2. Na seção Informações e suporte, clique em Alinhar.
3. Clique em Alinhar e siga as instruções exibidas na tela.
88 Capítulo 5 Solucionar um problema PTWW

Desinstalar e reinstalar o software HPSe a sua instalação estiver incompleta ou se você conectou o cabo USB ao computador antes de isso ser solicitado pela tela de instalação do software HP, talvez você tenha que desinstalar e reinstalar o software HP que veio com o computador. Não basta excluir do computador os arquivos de aplicativo do dispositivo. Remova-os corretamente, usando o utilitário de desinstalação fornecido com o software HP.
Para desinstalar de um computador Windows, método 1
1. Desconecte o dispositivo do computador. Não o conecte ao computador até depois de ter reinstalado o software HP.
2. Na área de trabalho do computador, clique em Iniciar, selecione Programas ou Todos os programas, cliqueHP, clique no nome da impressora e em Desinstalar.
3. Siga as instruções na tela.
4. Se for perguntado se você deseja remover arquivos compartilhados, clique em Não.
Outros programas que usam esses arquivos podem não funcionar corretamente se os arquivos forem excluídos.
5. Reinicie o computador.
6. Para reinstalar o software HP, insira o CD do software HP na unidade correspondente do computador e siga as instruções na tela.
7. Conecte o dispositivo quando o software HP solicitar que você o conecte ao computador.
8. Pressione o botão (Liga/Desliga) para ligar a impressora.
Depois de conectar e ligar o dispositivo, pode ser necessário esperar vários minutos até que todos os eventos Plug and Play sejam concluídos.
9. Siga as instruções na tela.
Para desinstalar de um computador Windows, método 2
NOTA: Utilize esse método se a opção Desinstalar não estiver disponível no menu Iniciar do Windows.
1. Na área de trabalho do computador, clique em Iniciar , selecione Configurações , clique em Painel de controle e em Adicionar/remover programas.
- ou -
Clique em Iniciar , em Painel de controle e em Desinstalar um programa, ou clique duas vezes em Programas e recursos.
- ou -
Na tela Iniciar , clique em Painel de controle e em Desinstalar um programa.
2. Selecione o software da impressora HP e clique em Desinstalar.
Siga as instruções na tela.
3. Desconecte o dispositivo do computador.
4. Reinicie o computador.
PTWW Desinstalar e reinstalar o software HP 89

NOTA: É importante desconectar o dispositivo antes de reiniciar o computador. Não o conecte ao computador até depois de ter reinstalado o software HP.
5. Insira o CD do software HP na unidade de CD do computador e inicie o programa de instalação.
6. Siga as instruções na tela.
Para desinstalar de um computador Mac
1. Clique duas vezes no ícone Desinstalador HP (localizado na pasta Hewlett-Packard, dentro da pasta Aplicativos , no nível superior do disco rígido) e, em seguida, clique em Continuar.
2. Quando solicitado, digite o nome e a senha corretos do administrador e clique em OK.
3. Siga as instruções na tela.
4. Quando o Desinstalador HP tiver concluído, reinicie o computador.
90 Capítulo 5 Solucionar um problema PTWW

Limpar congestionamentosOcasionalmente, ocorrem congestionamentos de papel durante um trabalho.
Esta seção contém os seguintes tópicos:
● Limpar congestionamentos de papel
● Evitar congestionamentos de papel
Limpar congestionamentos de papel
CUIDADO: Para impedir possíveis danos ao cabeçote de impressão, elimine os congestionamentos de papel assim que possível.
DICA: Se observar baixa qualidade de impressão, limpe o cabeçote de impressão. Para obter mais informações, consulte Como limpar o cabeçote de impressão na página 87.
Para desobstruir um congestionamento
Siga estas instruções para remover um congestionamento de papel.
1. Remova todo o papel da bandeja de saída.
2. Pressione a alça nas laterais do painel de acesso traseiro (ou duplexador) e puxe o painel (ou duplexador) em sua direção.
CUIDADO: Tentar eliminar um congestionamento de papel pela frente do dispositivo pode danificar o mecanismo de impressão. Sempre acesse e elimine congestionamentos de papel pelo painel de acesso traseiro.
3. Puxe o papel com cuidado, retirando-o dos rolos.
CUIDADO: Se o papel se rasgar quando estiver sendo removido dos roletes, verifique se, nos roletes e nas rodas, há pedaços de papel que ainda possam estar no dispositivo. Se você não remover todos os pedaços de papel do dispositivo, provavelmente ocorrerão mais congestionamentos.
4. Reencaixe o painel de acesso traseiro (ou duplexador). Empurre com cuidado a porta (ou duplexador) para a frente até que ela se encaixe corretamente.
5. Verifique o painel frontal da impressora.
a. Abra a porta de acesso ao cartucho de tinta.
PTWW Limpar congestionamentos 91

b. Se restar papel dentro da impressora, certifique-se de que o carro se moveu para a direita, tire os pedaços de papel ou o papel amassado, puxando-o em sua direção, pela parte superior do equipamento.
c. Mova o carro para a esquerda, localize o papel preso dentro da impressora, no lado direito do carro, tire os pedaços de papel ou o papel amassado, puxando-o em sua direção, pela parte superior do equipamento.
AVISO! Não toque dentro do dispositivo quando ele estiver ligado e o carro estiver preso. Quando você abrir a porta de acesso aos cartuchos de tinta, o carro deve retornar à sua posição, no lado direito do dispositivo. Se ele não se mover para a direita, desligue o dispositivo antes de remover o congestionamento.
6. Depois de limpar o congestionamento, feche todas as tampas, ligue a impressora (se estiver desligada) e envie novamente o trabalho de impressão.
Evitar congestionamentos de papelPara ajudar a evitar congestionamentos de papel, siga estas orientações:
92 Capítulo 5 Solucionar um problema PTWW

● Remova os papéis impressos da bandeja de saída com freqüência.
● Certifique-se de imprimir usando papéis que não estejam amassados, dobrados ou rasgados.
● Para que o papel não fique enrolado ou amassado, armazene todo o papel não utilizado na horizontal em uma embalagem que possa ser fechada novamente.
● Não use papel grosso ou fino demais para a impressora.
● Verifique se o papel carregado na bandeja de entrada está na horizontal e se as bordas não estão dobradas ou rasgadas.
● Verifique se a bandeja está carregada corretamente e não está cheia. Para mais informações, consulte Colocar papel na página 11.
● Não misture papel de diferentes tipos e tamanhos na bandeja de entrada; a pilha de papel inteira da bandeja de entrada deve ser de mesmo tipo e tamanho.
● Ajuste as guias do papel na bandeja de entrada até que se encoste suavemente no papel. Certifique-se de que a guia do papel não esteja dobrando o papel na bandeja de entrada.
● Não force muito o papel para a frente na bandeja de entrada.
● Se você estiver imprimindo nos dois lados do papel, não imprima imagens altamente saturadas em papel de baixa gramatura.
● Use tipos de papel recomendados para o equipamento. Para obter mais informações, consulte Especificações de papel na página 105.
● Certifique-se de que a impressora esteja limpa.
PTWW Limpar congestionamentos 93

Referência das luzes do painel de controleAs luzes do painel de controle indicam o status e são úteis para diagnosticar problemas de impressão. Esta seção contém informações sobre as luzes, o que elas indicam e que ações tomar, se necessário.
Para mais informações, visite o site da HP www.hp.com/support , para consultar as informações mais recentes sobre solução de problemas, correções e atualizações para a impressora. Esse site oferece informações e utilitários que podem ajudar você a corrigir muitos problemas comuns em impressoras.
1 Botão ePrint e luz
2 Luz Ethernet
3 Botão Sem fio e luz
4 Informações da rede botão
5 Botão Cancelar
6 Botão Continuar e luz
7 Luz de alerta
8 Indicadores luminosos de cartucho de tinta
9 Botão Liga/Desliga e luz
Interpretando as luzes do painel de controle
Descrição / padrão dos indicadores luminosos Explicação e ação recomendada
Todos os indicadores luminosos estão apagados. A impressora está desligada.
● Conecte o cabo de alimentação.
● Pressione o botão (Liga/Desliga).
O indicador luminoso de energia está aceso. A impressora está ligada e pronta.
● Nenhuma ação é necessária.
94 Capítulo 5 Solucionar um problema PTWW

Descrição / padrão dos indicadores luminosos Explicação e ação recomendada
O indicador luminoso de energia pisca. O dispositivo está sendo ativado ou desativado ou está processando um trabalho de impressão.
● Nenhuma ação é necessária.
O dispositivo está pausado para que a tinta seque.
● Aguarde a tinta secar.
A luz Liga/Desliga está acesa, e a luz Alerta e a luz Continuar piscam. O papel de impressão está preso na impressora.
● Remova todo o papel da bandeja de saída. Localize e elimine o congestionamento. Para obter mais informações, consulte Limpar congestionamentos na página 91.
A configuração de largura do papel não corresponde ao papel carregado.
● Altere a configuração de papel no driver de impressão, de forma que seja correspondente ao papel carregado. Para mais informações, consulte Imprimir em papel especial e de tamanho personalizado na página 27.
A impressora está sem papel.
● Coloque papel e pressione o botão (Continuar).
O carro de impressão estava preso.
● Abra a tampa superior e remova as obstruções (como papel preso).
● Pressione o botão (Continuar) para continuar a impressão.
● Se o erro persistir, desligue e ligue novamente o dispositivo.
A luz Liga/Desliga está acesa, e a luz Alerta pisca. A tampa frontal, a porta de limpeza, o duplexador ou a porta de congestionamento não estão fechadas completamente.
● Verifique se todas as tampas estão completamente fechadas.
PTWW Referência das luzes do painel de controle 95

Descrição / padrão dos indicadores luminosos Explicação e ação recomendada
A luz de alimentação está acesa, a luz de alerta está piscando, e as luzes dos cartuchos de tinta piscam uma após a outra, da esquerda para a direita.
O cabeçote está faltando ou está com defeito
● Desligue e religue a impressora.
● Se o problema persistir, entre em contato com o suporte HP para providenciar o reparo ou a substituição. Para obter mais informações, consulte Suporte HP na página 50.
A luz de alimentação e a luz de alerta estão piscando, e as luzes dos cartuchos de tinta piscam uma após a outra, da esquerda para a direita.
● O cabeçote de impressão é incompatível.
— Desligue e religue a impressora.
— Se o problema persistir, entre em contato com o suporte HP para providenciar o reparo ou a substituição. Para obter mais informações, consulte Suporte HP na página 50.
● O cartucho de tinta está com defeito, precisa de atenção, é incorreto ou incompatível.
— Verifique se o cartucho de tinta está instalado corretamente e tente imprimir. Remova e reinsira o cartucho de tinta algumas vezes, se necessário.
— Se o erro persistir, substitua o cartucho de tinta.
A luz de alimentação está acesa, e a luz de alerta e uma ou mais luzes dos cartuchos de tinta estão piscando.
Um ou mais cartuchos de tinta estão faltando.
● Instale o cartucho de tinta indicado e tente imprimir. Remova e reinsira o
96 Capítulo 5 Solucionar um problema PTWW

Descrição / padrão dos indicadores luminosos Explicação e ação recomendada
cartucho de tinta algumas vezes, se necessário.
● Se o erro persistir, substitua o cartucho de tinta indicado.
A tinta acabou.
● Substitua o cartucho de tinta indicado. Para informações sobre encomendas, consulte Suprimentos na página 136.
NOTA: Não é necessário substituir os cartuchos, exceto se for solicitado.
A luz de alimentação e uma ou mais luzes dos cartuchos de tinta estão acesas. Um ou mais cartuchos estão com pouca tinta e precisarão ser substituídos em breve.
NOTA: Avisos e indicadores sobre o nível de tinta fornecem estimativas apenas em termos de planejamento. Quando receber uma mensagem de alerta de pouca tinta, programe-se para adquirir um cartucho de reposição para evitar possíveis atrasos nas impressões.
A luz Liga/Desliga está acesa, e a luz Continuar e uma ou mais luzes do cartucho de tinta estão piscando.
Um ou mais cartuchos estão sem tinta.
● Se o cartucho de tinta preta ou um ou mais cartuchos de tinta colorida estiverem vazios, continue imprimindo usando a tinta restante nos cartuchos; a impressão será mais lenta. Além disso, a qualidade dos documentos impressos pode ser afetada. Para obter mais informações, consulte Imprimir somente com tinta preta ou com outras cores na página 44.
● Se o cartucho de tinta preta e o cartucho de tinta colorida estiverem vazios, compre novos cartuchos e substitua os vazios quando for solicitado. Para informações sobre como instalar novos cartuchos, consulte Substituir os cartuchos de tinta na página 45.
Foram detectados um ou mais cartuchos de tinta usados, recarregados ou falsificados.
● É possível substituir os cartuchos recarregados ou não HP por cartuchos de tinta HP originais ou pressionar o botão (Continuar) para continuar a usar o cartucho. Para obter mais informações, consulte Substituir os cartuchos de tinta na página 45.
PTWW Referência das luzes do painel de controle 97

Descrição / padrão dos indicadores luminosos Explicação e ação recomendada
Todos os indicadores luminosos piscam. Ocorreu um erro não recuperável. Desconecte o cabo de alimentação e, em seguida, conecte-o novamente e tente imprimir.
A luz HP ePrint está apagada. HP ePrint não foi configurado.
● Para configurar o HP ePrint, pressione o botão (HP ePrint) e siga as instruções na página de informações impressa.
HP ePrint foi configurado, mas está desativado.
● Para ativar o HP ePrint, pressione o botão (HP ePrint).
HP ePrint está ativado, mas não consegue se conectar.
● HP ePrint não consegue se conectar, possivelmente porque o servidor está indisponível ou a rede não está funcionando corretamente.
Se a sua rede usar configurações de proxy ao se conectar à Internet, verifique se essas configurações são válidas. Para obter mais informações, consulte o guia de primeiros passos fornecidos com a impressora ou entre em contato com o administrador de TI ou a pessoa que configurou sua rede.
Pressione o botão (HP ePrint) para tentar se conectar novamente.
— Se a impressora puder se conectar, a luz de HP ePrint ficará acesa, e a impressora imprimirá uma página de informações.
— Se a impressora ainda não conseguir se conectar, a luz de HP ePrint piscará e desligará, e a
98 Capítulo 5 Solucionar um problema PTWW

Descrição / padrão dos indicadores luminosos Explicação e ação recomendada
impressora imprimirá uma página de informações.
HP ePrint foi configurado, mas está desativado porque a impressora não foi atualizada.
● Se uma atualização obrigatória para a impressora estiver disponível, mas não estiver instalada, HP ePrint será desativado. Após a atualização ter sido instalada, HP ePrint é ativado automaticamente.
Para mais informações sobre como instalar a atualização da impressora, pressione o botão (HP ePrint).
A luz do HP ePrint está acesa. HP ePrint está ativado.
Se você pressionar o botão (HP ePrint) uma vez, a impressora imprimirá uma página de informações que inclui o endereço de e-mail que você usará para imprimir documentos com o HP ePrint.
Para desativar o HP ePrint, mantenha pressionado o botão (HP ePrint). A luz pisca por cinco segundos antes de apagar.
A luz do HP ePrint pisca. HP ePrint está tentando se conectar.
A luz do HP ePrint pisca quando você ativa ou desativa o HP ePrint.
Se o HP ePrint estiver pronto para se conectar com êxito, a luz piscará e acenderá. Se o HP ePrint não puder se conectar, a luz piscará e apagará.
PTWW Referência das luzes do painel de controle 99

100 Capítulo 5 Solucionar um problema PTWW

A Informações técnicas
Esta seção contém os seguintes tópicos:
● Informações sobre a garantia
● Especificações da impressora
● Informações regulamentares
● Programa de administração ambiental de produtos
● Licenças de terceiros
PTWW 101

Informações sobre a garantiaEsta seção contém os seguintes tópicos:
● Declaração de garantia limitada Hewlett-Packard
● Informações sobre a garantia dos cartuchos de tinta
Declaração de garantia limitada Hewlett-Packard
102 Apêndice A Informações técnicas PTWW

Informações sobre a garantia dos cartuchos de tintaA garantia do cartucho HP é aplicável quando o produto é usado no dispositivo de impressão HP designado. Esta garantia não cobre produtos de tinta da HP que tenham sido recarregados, remanufaturados, recondicionados, utilizados de forma inadequada ou violados.
Durante o período de garantia, o produto estará coberto até a tinta da HP se esgotar ou até a data do final da garantia. A data de término da garantia, no formato AAAA-MM, pode ser localizada no produto da seguinte forma:
PTWW Informações sobre a garantia 103

Especificações da impressoraEsta seção contém os seguintes tópicos:
● Especificações físicas
● Capacidades e recursos do produto
● Especificações do processador e da memória
● Requisitos do sistema
● Especificações do protocolo de rede
● Especificações do Servidor da Web Incorporado:
● Especificações de papel
● Resolução de impressão
● Especificações do HP ePrint e do site da HP na Web
● Especificações ambientais
● Especificações elétricas
● Especificações de emissão acústica
Especificações físicas
Tamanho da impressora (largura x altura x profundidade)
● 585 x 189 x 419 mm (23 x 7,4 x 16,5 pol.)
Peso do dispositivo (não inclui os suprimentos de impressão)
● 8,1 kg (17,9 lb.)
Capacidades e recursos do produto
Recurso Capacidade
Conectividade ● USB 2.0 compatível com alta velocidade
● Rede sem fio (802.11b/g/n 1)
● Rede Ethernet (802.3)
1 Este produto suporta a faixa de frequência 2,4 GHz do 802.11n.
Método de impressão Impressão térmica a jato de tinta com resposta imediata
Cartuchos de tinta Quatro cartuchos de tinta (um para cada cor: preto, ciano, magenta e amarelo)
NOTA: Nem todos os cartuchos de impressão são suportados em todos os países/regiões.
Cabeçotes de impressão Um cabeçote de impressão
104 Apêndice A Informações técnicas PTWW

Recurso Capacidade
Rendimento dos suprimentos Acesse www.hp.com/go/learnaboutsupplies para mais informações sobre o rendimento estimado dos cartuchos de tinta.
Idiomas da impressora HP PCL 3
Suporte a fontes Fontes dos EUA: CG Times, CG Times Italic, Universe, Universe Italic, Courier, Courier Italic, Letter Gothic, Letter Gothic Italic.
Ciclo de trabalho Até 12.000 páginas por mês
Especificações do processador e da memória
Processador da impressora
● ARM R4
Memória da impressora
● 128 MB de RAM embutida
Requisitos do sistemaOs requisitos do sistema e do software estão no arquivo Leia-me.
NOTA: Para as informações mais atuais sobre sistemas operacionais suportados e requisitos de sistema, acesse www.hp.com/support .
Especificações do protocolo de redeOs requisitos do sistema e de software estão no arquivo Leia-me.
Especificações do Servidor da Web Incorporado:
Requisitos
● Uma rede com base em TCP/IP (não há suporte para redes com base em IPX/SPX)
● Um navegador da Web (Microsoft Internet Explorer 7.0 ou superior, Mozilla Firefox 3.0 ou superior, Safari 3.0 ou superior, Google Chrome 5.0 ou superior)
● Uma conexão de rede (não pode ser usada com a impressora conectada a um computador usando um cabo USB)
● Uma conexão com a Internet (necessária para alguns recursos)
NOTA: Você pode abrir o Servidor da Web Incorporado sem estar conectado à Internet. Entretanto, alguns recursos não estarão disponíveis.
NOTA: O Servidor da Web Incorporado deve estar no mesmo lado de um firewall que o dispositivo.
Especificações de papelUtilize estas tabelas para determinar o papel correto a ser utilizado com sua impressora, além de quais recursos funcionarão com determinado papel.
PTWW Especificações da impressora 105

● Compreender as especificações dos papéis suportados
● Definição de margens mínimas
● Diretrizes para impressão em ambos os lados de uma página
Compreender as especificações dos papéis suportados
Utilize as tabelas para determinar o papel correto a ser utilizado com sua impressora, além de quais recursos funcionarão com determinado papel.
● Informações sobre os tamanhos suportados
● Compreender os tipos e as gramaturas dos papéis suportados
Informações sobre os tamanhos suportados
DICA: Se você estiver usando o duplexador, as margens superior e inferior mínimas devem ser de, pelo menos, 16 mm (0,63 pol.).
Tamanho do papel Bandeja de entrada Duplexador
Tamanhos padrão de papel
10 x 15 cm *
2L *
Carta (EUA) (216 x 279 mm; 8,5 x 11 pol.)
8,5 x 13 pol. (216 x 330 mm)
Ofício (EUA) (216 x 356 mm; 8,5 x 14 pol.)
A4 (210 x 297 mm; 8,3 x 11,7 pol.) *
Executivo (EUA) (184 x 267 mm; 7,25 x 10,5 pol.)
Statement (EUA) (140 x 216 mm; 5,5 x 8,5 pol.)
B5 (JIS) (182 x 257 mm; 7,17 x 10,12 pol.) *
6 X 8 pol.
A5 (148 x 210 mm; 5,8 x 8,3 pol.) *
A4 de uma borda à outra *
Carta de uma borda à outra *
Tamanhos B
11 x 14 pol. *
12 x 12 pol. *
B4 (JIS) (257 x 364 mm)
Tabloide (11 x 17 pol.) *
106 Apêndice A Informações técnicas PTWW

Tamanho do papel Bandeja de entrada Duplexador
Super B (13 x 19 pol.) *
A3 (297 x 420 mm; 11,69 x 16,54 pol.) *
A3+ (330 x 483 mm; 12,99 x 18,98 pol.) *
Tabloide sem margens (11 x 17 polegadas)*
A3 de borda-a-borda*
Envelopes
Envelope EUA no.10 (105 x 241 mm; 4,12 x 9,5 pol.)
Envelope Monarch (98 x 191 mm; 3,88 x 7,5 pol.)
Envelope nº 6 ¾ (92 x 165 mm; 3,63 x 6,5 pol.)
Envelope de cartão (111 x 152 mm; 4,4 x 6 pol.)
Envelope A2 (111 x 146 mm; 4,37 x 5,75 pol.)
Envelope DL (110 x 220 mm; 4,3 x 8,7 pol.)
Envelope C5 (162 x 229 mm; 6,4 x 9 pol.)
Envelope C6 (114 x 162 mm; 4,5 x 6,4 pol.)
Envelope japonês Chou no.3 (120 x 235 mm; 4,7 x 9,3 pol.)
Envelope japonês Chou no.4 (90 x 205 mm; 3,5 x 8,1 pol.)
Cartões
Cartão de índice (76,2 x 127 mm; 3 x 5 pol.)
Cartão de índice (102 x 152 mm; 4 x 6 pol.)
Cartão de índice (127 x 203 mm; 5 x 8 pol.)
Cartão A6 (105 x 148,5 mm; 4,13 x 5,83 pol.)*
Cartão A6 (105 x 148,5 mm; 4,13 x 5,83 pol.) *
Cartão de índice A4 (210 x 297 mm; 8,3 x 11,7 pol.)
Cartão de índice Carta (8,5 x 11 polegadas)
Hagaki (100 x 148 mm; 3,9 x 5,8 pol.) **
Também oferece suporte a impressão sem margem.
Ofuku Hagaki (200 x 148 mm; 7,8 x 5,8 pol.) **
Papel fotográfico
Papel fotográfico (76,2 x 127 mm; 3 x 5 pol.)
Papel fotográfico (102 x 152 mm; 4 x 6 pol.) *
PTWW Especificações da impressora 107

Tamanho do papel Bandeja de entrada Duplexador
Papel fotográfico (5 x 7 polegadas) *
Papel fotográfico (8 x 10 polegadas) *
Papel fotográfico (8,5 x 10 polegadas) *
Foto L (89 x 127 mm; 3,5 x 5 pol.) *
Foto 2L (127 x 178 mm) *
Tamanho Cabinet (120 x 165mm)*
13 x 18 cm *
Brochuras
B5 (JIS) (182 x 257 mm; 7,17 x 10,12 pol.) *
11 x 14 pol.*
Tabloide (11 x 17 pol.) *
A3 (297 x 420 mm; 11,69 x 16,54 pol.) *
Outros papéis
NOTA: A definição dos tamanhos personalizados de papel está disponível somente no software de impressão HP para Mac OS X.
Papel de tamanho personalizado de 76,2 a 330 mm de largura por 127 a 1118 mm de comprimento (3 a 13 polegadas de largura por 5 a 44 polegadas de comprimento)
*Tamanhos que podem ser usados para impressão sem bordas.
** A impressora é compatível com hagaki comum e jato de tinta apenas para postal japonês. Ele não é compatível com hagaki fotográfico para postal japonês.
Compreender os tipos e as gramaturas dos papéis suportados
Bandeja Tipo Peso Capacidade
Bandeja de entrada
Papel 60 a 105 g/m2
(16 a 28 lb bond)
Até 250 folhas de papel multiuso HP de 20lb
(pilha de 25 mm ou 1 polegada)
Papel fotográfico 280 g/m²
(75 lb comum)
Até 60 folhas de 280 g/m² usando o Papel Fotográfico HP Premium Plus
(pilha de 17 mm ou 0,67 polegada)
Envelopes 75 a 90 g/m2
(envelope de 20 a 24 lb bond)
Até 30 folhas
(pilha de 17 mm ou 0,67 polegada)
108 Apêndice A Informações técnicas PTWW

Bandeja Tipo Peso Capacidade
Cartões Até 200 g/m2
(ficha de 110 lb)
Até 80 cartões
Brochuras 180 g/m² Até 65 folhas de 180 g/m² de papel fosco HP para brochura e folhetos
Duplexador Comum e brochura 60 a 180 g/m2
(16 a 48 lb comum)
Não aplicável
Bandeja de saída Todos os tamanhos de papel suportados Até 75 folhas de papel comum (impressão de textos)
Definição de margens mínimas
As margens do documento devem coincidir com (ou exceder) estas configurações de margens na orientação retrato.
Papel(1) Margem esquerda (2) Margem direita
(3) Margem superior
(4) Margem inferior
Carta
Ofício
A4
Executivo
U.S. Statement
8,5 x 13 pol.
B5
A5
Cartões
Papel de tamanho personalizado
Papel fotográfico
3,3 mm (0,13 pol.) 3,3 mm (0,13 pol.) 3,3 mm (0,13 pol.) 3,3 mm (0,13 pol.) Windows e 12 mm (0,47 pol.) Mac e Linux
PTWW Especificações da impressora 109

Papel(1) Margem esquerda (2) Margem direita
(3) Margem superior
(4) Margem inferior
11 x 14 pol.
12 x 12 pol.
B4 (JIS)
Tabloide
Super B
A3
A3+
Edge-to-Edge Tabloide
A3 de uma borda à outra
5 mm (0,197 pol.)1 5 mm (0,197 pol.)1 5 mm (0,197 pol.)2 5 mm (0,197 pol.)2
Envelopes 3,3 mm (0,13 pol.) 3,3 mm (0,13 pol.) 16,5 mm (0,65 pol.) 16,5 mm (0,65 pol.)
1 As margens do papel comum e brochura possuem 13 mm (0,51 pol.) para frente e frente e verso.
2 As margens do papel comum possuem 16 mm (0,63 pol.) para frente e 22 mm (0,87 pol.) para frente e verso. No papel brochura, as margens possuem 16 mm (0,63 pol.) para frente e frente e verso.
Diretrizes para impressão em ambos os lados de uma página
● Sempre utilize papéis que estejam de acordo com as especificações da impressora. Para obter mais informações, consulte Especificações de papel na página 105.
● Defina as opções de impressão nos dois lados no aplicativo ou no driver da impressora.
● Não imprima nos dois lados de envelopes, papéis fotográficos, papel brilhante ou papel de gramatura mais leve do que 16 lb. bond (60 g/m2) ou mais pesada que 28 lb. bond (105 g/m2). Podem ocorrer congestionamentos com esses tipos de papel.
● Vários tipos de papel requerem orientação específica de impressão nos dois lados da página. Alguns exemplos são papel timbrado, papel pré-impresso e papel com marca d'água e pré-perfurado. Quando você imprime usando um computador com Windows, a impressora imprime inicialmente o primeiro lado do papel. Coloque o papel com o lado a ser impresso virado para baixo.
● Com relação à duplexação automática, quando a impressão de um lado do papel termina, o dispositivo retém o papel e pausa até que a tinta seque. Assim que a tinta seca, o papel é puxado de volta para a impressora, e o segundo lado é impresso. Quando a impressão é concluída, o papel é ejetado na bandeja de saída. Não segure a mídia antes de a impressão estar concluída.
● Você pode imprimir em ambos os lados do papel de tamanho personalizado suportado, virando-o e colocando-o na impressora novamente. Para obter mais informações, consulte Especificações de papel na página 105.
110 Apêndice A Informações técnicas PTWW

Resolução de impressãoTabela A-1 Resolução de impressão
Modo Rascunho ● Entrada em cores/saída em preto: 300 x 300 dpi
● Saída (Preto/Em cores): Automático
Modo Normal ● Entrada em cores/saída em preto: 600 x 600 dpi
● Saída (Preto/Em cores): Automático
Modo Melhor ● Entrada em cores/saída em preto: 600 x 600 dpi
● Saída (Preto/Em cores): Automático
Modo DPI máximo ● Entrada em cores/saída em preto: 1200 x 1200 dpi
● Saída: Automático (Preto), 4800 x 1200 dpi otimizado (Cor)
Especificações do HP ePrint e do site da HP na WebEsta seção contém os seguintes tópicos:
● Especificações do HP ePrint
● Especificações do site da HP
Especificações do HP ePrint
● Uma conexão de Internet usando uma conexão Ethernet ou sem fio.
● Tamanho máximo do email e dos anexos: 5 MB
● Número máximo de anexos: 10
NOTA: O servidor HP ePrint não aceitará trabalhos de impressão por e-mail se houver vários endereços de e-mail incluídos nos campos "Para" ou "Cc". Apenas digite o endereço de e-mail da sua impressora HP no campo "Para". Não digite nenhum endereço de e-mail adicional nos outros campos.
● Tipos de arquivo suportados:
— HTML
— Formatos de arquivo de texto padrão
— Microsoft Word, PowerPoint
— Arquivos de imagens, como PNG, JPEG, TIFF, GIF, BMP
NOTA: Pode ser possível usar outros tipos de arquivos com o HP ePrint. Entretanto, a HP não pode garantir que eles vão funcionar corretamente com a impressora, pois não foram totalmente testados.
PTWW Especificações da impressora 111

Especificações do site da HP
● Um navegador de Web (Microsoft Internet Explorer 6.0 ou superior, Mozilla Firefox 2.0 ou superior, Safari 3.2.3 ou superior, Google Chrome 3.0) com plug-in para Adobe Flash (versão 10 ou superior).
● Uma conexão à Internet
Especificações ambientais
Ambiente operacional
● Temperatura em operação: 5° a 40° C (41° a 104° F)
Condições operacionais recomendadas: 15° a 32° C (59° a 90° F)
Umidade relativa recomendada: 25 a 75% sem condensação
Ambiente de armazenamento
● Temperatura para armazenamento: -40° a 60°C (-40° a 140° F)
Umidade relativa de armazenamento: Até 90% sem condensação a uma temperatura de 60° C (140° F)
Especificações elétricas
Fonte de alimentação
● Adaptador elétrico universal (externo)
Requisitos de energia
● Voltagem de entrada: 100 a 240 VAC (± 10%), 50/60 Hz (± 3 Hz) (internacionalmente); 200 a 240 VAC, 50/60 Hz (China e Índia somente)
Voltagem de saída: +32Vdc / +12Vdc (1094mA / 250mA)
Consumo de energia
● 30 watts ao imprimir (Modo rascunho rápido)
Especificações de emissão acústicaImpressão em modo Rascunho, níveis de ruído por ISO 7779
● Pressão do som (posição bystander)
— LpAm 54 (dBA) (impressão de Rascunho monocromático)
● Potência sonora
— LwAd 6,7 (BA)
112 Apêndice A Informações técnicas PTWW

Informações regulamentaresO dispositivo atende os requisitos do produto, exigido pelas agências regulamentadoras do seu país/região.
Esta seção contém os seguintes tópicos:
● Número de modelo de controle
● Declaração FCC
● Aviso aos usuários da Coreia
● Declaração de conformidade com a norma VCCI (Classe B) para usuários do Japão
● Aviso sobre o cabo de força aos usuários do Japão
● Declaração de emissão de ruídos da Alemanha
● Declaração GS (Alemanha)
● Notificações sobre regulamentação da União Europeia
● Informações regulamentares para produtos sem fio
— Exposição à radiação de radiofrequência
— Aviso aos usuários do Brasil
— Aviso aos usuários do Canadá
— Aviso aos usuários de Taiwan
— Aviso aos usuários do México
— Aviso aos usuários do Japão
Número de modelo de controlePara fins de identificação de regulamentação, foi atribuído ao seu produto um Número Regulamentar do Modelo. O Número Regulamentar de Modelo do seu produto é SNPRC-1103-02. Esse número regulamentar não deve ser confundido com o nome comercial (HP Officejet 7110 de grandes formatos) ou o número de produto (CR768A).
PTWW Informações regulamentares 113

Declaração FCC
Aviso aos usuários da Coreia
Declaração de conformidade com a norma VCCI (Classe B) para usuários do Japão
114 Apêndice A Informações técnicas PTWW

Aviso sobre o cabo de força aos usuários do Japão
Declaração de emissão de ruídos da Alemanha
Declaração GS (Alemanha)
Notificações sobre regulamentação da União EuropeiaProdutos com a marca CE estão em conformidade com as seguintes diretivas da UE:
● Diretiva de baixa tensão 2006/95/EC
● Diretiva EMC 2004/108/EC
● Diretiva Ecodesign 2009/125/EC, onde aplicável
A conformidade CE deste produto será válida se ele estiver equipado com o adaptador AC com marca CE correto fornecido pela HP.
Se este produto tiver funcionalidade de telecomunicações com fio e/ou sem fio, ele também estará em conformidade com os requisitos essenciais da seguinte diretiva da UE:
● Diretiva R&TTE 1999/5/EC
A conformidade com essas diretivas implica em conformidade com os padrões europeus harmonizados aplicáveis (normas europeias) listados na Declaração de Conformidade da UE emitida pela HP para este produto ou família de produtos e em disponibilidade (em inglês apenas) na documentação do produto ou no seguinte site: www.hp.com/go/certificates (digite o número do produto no campo de pesquisa).
A conformidade é indicada por uma das seguintes marcas de conformidade presentes no produto:
Para produtos que não sejam de telecomunicações e para produtos de telecomunicações harmonizados da UE, como Bluetooth®, dentro da classe de potência abaixo de 10 mW.
Para produto de telecomunicações não harmonizados da UE (se aplicável, um número de 4 dígitos é inserido entre CE e !).
PTWW Informações regulamentares 115

Consulte o rótulo regulamentar fornecido no produto.
A funcionalidade de telecomunicações deste produto pode ser usada nos seguintes países da UE e EFTA: Áustria, Bélgica, Bulgária, Chipre, República Checa, Dinamarca, Estônia, Finlândia, França, Alemanha, Grécia, Hungria, Islândia, Irlanda, Itália, Letônia, Liechtenstein, Lituânia, Luxemburgo, Malta, Holanda, Noruega, Polônia, Portugal, Romênia, Eslováquia, Eslovênia, Espanha, Suécia, Suíça e Reino Unido.
O conector de telefone (não disponível para todos os produtos) se destina à conexão em redes telefônicas analógicas.
Produtos com dispositivos de LAN sem fio
● Alguns países podem ter obrigações específicas ou requisitos especiais sobre a operação de redes locais (LAN) sem fio para uso interno apenas ou restrições dos canais disponíveis. Certifique-se de que as configurações de país da rede sem fio estejam corretas.
França
● Para a operação da LAN sem fio de 2,4 GHz deste produto, certas restrições se aplicam: Este equipamento pode ser usado internamente para toda a banda de frequência de 2400 a 2483,5 MHz (canais 1 a 13). Para uso externo, apenas a banda de frequência de 2400 a 2454 (canais 1 a 7) pode ser usada. Para obter os requisitos mais recentes, consulte www.arcep.fr.
O contato para questões regulamentares é:
Hewlett-Packard GmbH, Dept./MS: HQ-TRE, Herrenberger Strasse 140, 71034 Boeblingen, ALEMANHA
Informações regulamentares para produtos sem fioEsta seção contém as seguintes informações regulamentares relacionadas aos produtos sem fio:
● Exposição à radiação de radiofrequência
● Aviso aos usuários do Brasil
● Aviso aos usuários do Canadá
● Aviso aos usuários de Taiwan
● Aviso aos usuários do México
● Aviso aos usuários do Japão
Exposição à radiação de radiofrequência
116 Apêndice A Informações técnicas PTWW

Aviso aos usuários do Brasil
Aviso aos usuários do Canadá
PTWW Informações regulamentares 117

Aviso aos usuários de Taiwan
Aviso aos usuários do México
Aviso aos usuários do Japão
118 Apêndice A Informações técnicas PTWW

Programa de administração ambiental de produtosA Hewlett-Packard tem o compromisso de fornecer produtos de qualidade que são ecologicamente sustentáveis:
● Este produto foi projetado considerando-se sua reciclagem.
● A quantidade de material foi reduzida ao mínimo, embora estejam garantidas a funcionalidade e confiabilidade adequadas.
● Os materiais não semelhantes foram projetados para se separarem facilmente.
● Os fechos e outras conexões são de fácil localização, acesso e remoção com o uso de ferramentas comuns.
● As peças de alta prioridade permitem acesso rápido para facilitar a desmontagem e o reparo.
Para obter mais informações, visite www.hp.com/ecosolutions
Esta seção contém os seguintes tópicos:
● Regulamentação da Comissão da União Europeia 1275/2008
● Utilização de papel
● Materiais plásticos
● MSDSs (Material Safety Data Sheets)
● Programa de reciclagem
● Programa de reciclagem de suprimentos para jato de tinta HP
● Descarte de equipamentos por usuários domésticos na União Europeia
● Consumo de energia
● Substâncias químicas
● Informações sobre baterias
● Avisos RoHS (China apenas)
● Avisos RoHS (somente Ucrânia)
Regulamentação da Comissão da União Europeia 1275/2008Para obter dados avançados de produto, incluindo o consumo de energia do produto em espera em rede caso todas as portas de rede com cabo estejam conectadas e todas as portas de rede sem fio estejam ativadas, consulte a seção P14 ‘Informações adicionais’ da Declaração ECO de TI do produto em www.hp.com/hpinfo/globalcitizenship/environment/productdata/itecodesktop-pc.html.
Utilização de papelEste produto é adequado para uso de papel reciclado, de acordo com a DIN 19309 e a EN 12281:2002.
PTWW Programa de administração ambiental de produtos 119

Materiais plásticosAs peças plásticas com mais de 25 gramas estão marcadas de acordo com padrões internacionais, o que melhora a identificação de plásticos destinados à reciclagem no final da vida útil do produto.
MSDSs (Material Safety Data Sheets)As planilhas de dados de segurança do material (MSDS) podem ser obtidas no site da HP, em:
www.hp.com/go/msds
Programa de reciclagemA HP oferece um número cada vez maior de programas de reciclagem e retorno de produtos em vários países/regiões, em parceria com alguns dos maiores centros de reciclagem de eletrônicos do mundo. A HP preserva recursos revendendo alguns de seus produtos mais populares. Para obter mais informações sobre a reciclagem de produtos HP, visite:
www.hp.com/hpinfo/globalcitizenship/environment/recycle/
Programa de reciclagem de suprimentos para jato de tinta HPA HP tem um compromisso com a proteção do meio ambiente. O Programa de reciclagem de suprimentos para jato de tinta HP está disponível em vários países/regiões e permite reciclar gratuitamente cartuchos de impressão usados. Para obter mais informações, visite o seguinte site na Web:
www.hp.com/hpinfo/globalcitizenship/environment/recycle/
120 Apêndice A Informações técnicas PTWW

Descarte de equipamentos por usuários domésticos na União Europeia
PTWW Programa de administração ambiental de produtos 121

Consumo de energiaOs equipamentos de impressão e imagem da Hewlett-Packard marcados com o logotipo ENERGY STAR® estão qualificados para as especificações ENERGY STAR da Agência de Proteção Ambiental dos EUA para equipamentos de imagem. A seguinte marca aparecerá nos produtos de imagem qualificados para ENERGY STAR:
Informações adicionais sobre modelos de produtos de imagem qualificados para ENERGY STAR estão listadas em:
www.hp.com/go/energystar
Substâncias químicasA HP tem o compromisso de oferecer, a seus clientes, informações sobre as substâncias químicas em nossos dispositivos, conforme o necessário para cumprir os requisitos legais, com o REACH (Regulamento (CE) n.º 1907/2006 do Parlamento Europeu e do Conselho). O relatório de informações de produtos químicos relativos a este dispositivo podem ser encontradas em: www.hp.com/go/reach.
Informações sobre bateriasEsta seção contém os seguintes tópicos:
● Descarte de baterias em Taiwan
● Atenção, usuários da Califórnia
● Descarte de baterias na Holanda
Descarte de baterias em Taiwan
Atenção, usuários da Califórnia
122 Apêndice A Informações técnicas PTWW

Descarte de baterias na Holanda
Avisos RoHS (China apenas)Figura A-1 Tabela de substâncias tóxicas e prejudiciais
Avisos RoHS (somente Ucrânia)
PTWW Programa de administração ambiental de produtos 123

Licenças de terceiros
LICENSE.aes-pubdom--crypto
---------------------
/* rijndael-alg-fst.c
*
* @version 3.0 (December 2000)
*
* Optimised ANSI C code for the Rijndael cipher (now AES)
*
* @author Vincent Rijmen <[email protected]>
* @author Antoon Bosselaers <[email protected]>
* @author Paulo Barreto <[email protected]>
*
* This code is hereby placed in the public domain.
*
* THIS SOFTWARE IS PROVIDED BY THE AUTHORS ''AS IS'' AND ANY EXPRESS
* OR IMPLIED WARRANTIES, INCLUDING, BUT NOT LIMITED TO, THE IMPLIED
* WARRANTIES OF MERCHANTABILITY AND FITNESS FOR A PARTICULAR PURPOSE
* ARE DISCLAIMED. IN NO EVENT SHALL THE AUTHORS OR CONTRIBUTORS BE
* LIABLE FOR ANY DIRECT, INDIRECT, INCIDENTAL, SPECIAL, EXEMPLARY, OR
* CONSEQUENTIAL DAMAGES (INCLUDING, BUT NOT LIMITED TO, PROCUREMENT OF
* SUBSTITUTE GOODS OR SERVICES; LOSS OF USE, DATA, OR PROFITS; OR
* BUSINESS INTERRUPTION) HOWEVER CAUSED AND ON ANY THEORY OF LIABILITY,
* WHETHER IN CONTRACT, STRICT LIABILITY, OR TORT (INCLUDING NEGLIGENCE
* OR OTHERWISE) ARISING IN ANY WAY OUT OF THE USE OF THIS SOFTWARE,
* EVEN IF ADVISED OF THE POSSIBILITY OF SUCH DAMAGE.
*/
LICENSE.expat-mit--expat
124 Apêndice A Informações técnicas PTWW

---------------------
Copyright (c) 1998, 1999, 2000 Thai Open Source Software Center Ltd
Permission is hereby granted, free of charge, to any person obtaining
a copy of this software and associated documentation files (the
"Software"), to deal in the Software without restriction, including
without limitation the rights to use, copy, modify, merge, publish,
distribute, sublicense, and/or sell copies of the Software, and to
permit persons to whom the Software is furnished to do so, subject to
the following conditions:
The above copyright notice and this permission notice shall be included
in all copies or substantial portions of the Software.
THE SOFTWARE IS PROVIDED "AS IS", WITHOUT WARRANTY OF ANY KIND,
EXPRESS OR IMPLIED, INCLUDING BUT NOT LIMITED TO THE WARRANTIES OF
MERCHANTABILITY, FITNESS FOR A PARTICULAR PURPOSE AND NONINFRINGEMENT.
IN NO EVENT SHALL THE AUTHORS OR COPYRIGHT HOLDERS BE LIABLE FOR ANY
CLAIM, DAMAGES OR OTHER LIABILITY, WHETHER IN AN ACTION OF CONTRACT,
TORT OR OTHERWISE, ARISING FROM, OUT OF OR IN CONNECTION WITH THE
SOFTWARE OR THE USE OR OTHER DEALINGS IN THE SOFTWARE.
LICENSE.hmac-sha2-bsd--nos_crypto
---------------------
/* HMAC-SHA-224/256/384/512 implementation
* Last update: 06/15/2005
* Issue date: 06/15/2005
*
* Copyright (C) 2005 Olivier Gay <[email protected]>
* All rights reserved.
*
PTWW Licenças de terceiros 125

* Redistribution and use in source and binary forms, with or without
* modification, are permitted provided that the following conditions
* are met:
* 1. Redistributions of source code must retain the above copyright
* notice, this list of conditions and the following disclaimer.
* 2. Redistributions in binary form must reproduce the above copyright
* notice, this list of conditions and the following disclaimer in the
* documentation and/or other materials provided with the distribution.
* 3. Neither the name of the project nor the names of its contributors
* may be used to endorse or promote products derived from this software
* without specific prior written permission.
*
* THIS SOFTWARE IS PROVIDED BY THE PROJECT AND CONTRIBUTORS ``AS IS'' AND
* ANY EXPRESS OR IMPLIED WARRANTIES, INCLUDING, BUT NOT LIMITED TO, THE
* IMPLIED WARRANTIES OF MERCHANTABILITY AND FITNESS FOR A PARTICULAR
* PURPOSE ARE DISCLAIMED. IN NO EVENT SHALL THE PROJECT OR CONTRIBUTORS
* BE LIABLE FOR ANY DIRECT, INDIRECT, INCIDENTAL, SPECIAL, EXEMPLARY, OR
* CONSEQUENTIAL DAMAGES (INCLUDING, BUT NOT LIMITED TO, PROCUREMENT OF
* SUBSTITUTE GOODS OR SERVICES; LOSS OF USE, DATA, OR PROFITS; OR
* BUSINESS INTERRUPTION) HOWEVER CAUSED AND ON ANY THEORY OF LIABILITY,
* WHETHER IN CONTRACT, STRICT LIABILITY, OR TORT (INCLUDING NEGLIGENCE OR
* OTHERWISE) ARISING IN ANY WAY OUT OF THE USE OF THIS SOFTWARE, EVEN IF
* ADVISED OF THE POSSIBILITY OF SUCH DAMAGE.
*/
LICENSE.open_ssl--open_ssl
---------------------
Copyright (C) 1995-1998 Eric Young ([email protected])
All rights reserved.
This package is an SSL implementation written
126 Apêndice A Informações técnicas PTWW

by Eric Young ([email protected]).
The implementation was written so as to conform with Netscapes SSL.
This library is free for commercial and non-commercial use as long as
the following conditions are aheared to. The following conditions
apply to all code found in this distribution, be it the RC4, RSA,
lhash, DES, etc., code; not just the SSL code. The SSL documentation
included with this distribution is covered by the same copyright terms
except that the holder is Tim Hudson ([email protected]).
Copyright remains Eric Young's, and as such any Copyright notices in
the code are not to be removed.
If this package is used in a product, Eric Young should be given attribution
as the author of the parts of the library used.
This can be in the form of a textual message at program startup or
in documentation (online or textual) provided with the package.
Redistribution and use in source and binary forms, with or without
modification, are permitted provided that the following conditions
are met:
1. Redistributions of source code must retain the copyright
notice, this list of conditions and the following disclaimer.
2. Redistributions in binary form must reproduce the above copyright
notice, this list of conditions and the following disclaimer in the
documentation and/or other materials provided with the distribution.
3. All advertising materials mentioning features or use of this software
must display the following acknowledgement:
"This product includes cryptographic software written by
Eric Young ([email protected])"
The word 'cryptographic' can be left out if the rouines from the library
being used are not cryptographic related :-).
PTWW Licenças de terceiros 127

4. If you include any Windows specific code (or a derivative thereof) from
the apps directory (application code) you must include an acknowledgement:
"This product includes software written by Tim Hudson ([email protected])"
THIS SOFTWARE IS PROVIDED BY ERIC YOUNG ``AS IS'' AND
ANY EXPRESS OR IMPLIED WARRANTIES, INCLUDING, BUT NOT LIMITED TO, THE
IMPLIED WARRANTIES OF MERCHANTABILITY AND FITNESS FOR A PARTICULAR
PURPOSE ARE DISCLAIMED. IN NO EVENT SHALL THE AUTHOR OR CONTRIBUTORS BE
LIABLE FOR ANY DIRECT, INDIRECT, INCIDENTAL, SPECIAL, EXEMPLARY, OR
CONSEQUENTIAL DAMAGES (INCLUDING, BUT NOT LIMITED TO, PROCUREMENT OF
SUBSTITUTE GOODS OR SERVICES; LOSS OF USE, DATA, OR PROFITS; OR BUSINESS
INTERRUPTION) HOWEVER CAUSED AND ON ANY THEORY OF LIABILITY, WHETHER IN
CONTRACT, STRICT LIABILITY, OR TORT (INCLUDING NEGLIGENCE OR OTHERWISE)
ARISING IN ANY WAY OUT OF THE USE OF THIS SOFTWARE, EVEN IF ADVISED OF THE
POSSIBILITY OF SUCH DAMAGE.
The licence and distribution terms for any publically available version or
derivative of this code cannot be changed. i.e. this code cannot simply be
copied and put under another distribution licence
[including the GNU Public Licence.]
====================================================================
Copyright (c) 1998-2001 The OpenSSL Project. All rights reserved.
Redistribution and use in source and binary forms, with or without
modification, are permitted provided that the following conditions
are met:
1. Redistributions of source code must retain the above copyright
notice, this list of conditions and the following disclaimer.
128 Apêndice A Informações técnicas PTWW

2. Redistributions in binary form must reproduce the above copyright
notice, this list of conditions and the following disclaimer in
the documentation and/or other materials provided with the
distribution.
3. All advertising materials mentioning features or use of this
software must display the following acknowledgment:
"This product includes software developed by the OpenSSL Project
for use in the OpenSSL Toolkit. (http://www.openssl.org/)"
4. The names "OpenSSL Toolkit" and "OpenSSL Project" must not be used to
endorse or promote products derived from this software without
prior written permission. For written permission, please contact
5. Products derived from this software may not be called "OpenSSL"
nor may "OpenSSL" appear in their names without prior written
permission of the OpenSSL Project.
6. Redistributions of any form whatsoever must retain the following
acknowledgment:
"This product includes software developed by the OpenSSL Project
for use in the OpenSSL Toolkit (http://www.openssl.org/)"
THIS SOFTWARE IS PROVIDED BY THE OpenSSL PROJECT ``AS IS'' AND ANY
EXPRESSED OR IMPLIED WARRANTIES, INCLUDING, BUT NOT LIMITED TO, THE
IMPLIED WARRANTIES OF MERCHANTABILITY AND FITNESS FOR A PARTICULAR
PURPOSE ARE DISCLAIMED. IN NO EVENT SHALL THE OpenSSL PROJECT OR
ITS CONTRIBUTORS BE LIABLE FOR ANY DIRECT, INDIRECT, INCIDENTAL,
SPECIAL, EXEMPLARY, OR CONSEQUENTIAL DAMAGES (INCLUDING, BUT
NOT LIMITED TO, PROCUREMENT OF SUBSTITUTE GOODS OR SERVICES;
PTWW Licenças de terceiros 129

LOSS OF USE, DATA, OR PROFITS; OR BUSINESS INTERRUPTION)
HOWEVER CAUSED AND ON ANY THEORY OF LIABILITY, WHETHER IN CONTRACT,
STRICT LIABILITY, OR TORT (INCLUDING NEGLIGENCE OR OTHERWISE)
ARISING IN ANY WAY OUT OF THE USE OF THIS SOFTWARE, EVEN IF ADVISED
OF THE POSSIBILITY OF SUCH DAMAGE.
====================================================================
This product includes cryptographic software written by Eric Young
([email protected]). This product includes software written by Tim
Hudson ([email protected]).
====================================================================
Copyright (c) 1998-2006 The OpenSSL Project. All rights reserved.
Redistribution and use in source and binary forms, with or without
modification, are permitted provided that the following conditions
are met:
1. Redistributions of source code must retain the above copyright
notice, this list of conditions and the following disclaimer.
2. Redistributions in binary form must reproduce the above copyright
notice, this list of conditions and the following disclaimer in
the documentation and/or other materials provided with the
distribution.
3. All advertising materials mentioning features or use of this
software must display the following acknowledgment:
"This product includes software developed by the OpenSSL Project
for use in the OpenSSL Toolkit. (http://www.openssl.org/)"
130 Apêndice A Informações técnicas PTWW

4. The names "OpenSSL Toolkit" and "OpenSSL Project" must not be used to
endorse or promote products derived from this software without
prior written permission. For written permission, please contact
5. Products derived from this software may not be called "OpenSSL"
nor may "OpenSSL" appear in their names without prior written
permission of the OpenSSL Project.
6. Redistributions of any form whatsoever must retain the following
acknowledgment:
"This product includes software developed by the OpenSSL Project
for use in the OpenSSL Toolkit (http://www.openssl.org/)"
THIS SOFTWARE IS PROVIDED BY THE OpenSSL PROJECT ``AS IS'' AND ANY
EXPRESSED OR IMPLIED WARRANTIES, INCLUDING, BUT NOT LIMITED TO, THE
IMPLIED WARRANTIES OF MERCHANTABILITY AND FITNESS FOR A PARTICULAR
PURPOSE ARE DISCLAIMED. IN NO EVENT SHALL THE OpenSSL PROJECT OR
ITS CONTRIBUTORS BE LIABLE FOR ANY DIRECT, INDIRECT, INCIDENTAL,
SPECIAL, EXEMPLARY, OR CONSEQUENTIAL DAMAGES (INCLUDING, BUT
NOT LIMITED TO, PROCUREMENT OF SUBSTITUTE GOODS OR SERVICES;
LOSS OF USE, DATA, OR PROFITS; OR BUSINESS INTERRUPTION)
HOWEVER CAUSED AND ON ANY THEORY OF LIABILITY, WHETHER IN CONTRACT,
STRICT LIABILITY, OR TORT (INCLUDING NEGLIGENCE OR OTHERWISE)
ARISING IN ANY WAY OUT OF THE USE OF THIS SOFTWARE, EVEN IF ADVISED
OF THE POSSIBILITY OF SUCH DAMAGE.
====================================================================
This product includes cryptographic software written by Eric Young
([email protected]). This product includes software written by Tim
PTWW Licenças de terceiros 131

Hudson ([email protected]).
====================================================================
Copyright 2002 Sun Microsystems, Inc. ALL RIGHTS RESERVED.
ECC cipher suite support in OpenSSL originally developed by
SUN MICROSYSTEMS, INC., and contributed to the OpenSSL project.
LICENSE.sha2-bsd--nos_crypto
---------------------
/* FIPS 180-2 SHA-224/256/384/512 implementation
* Last update: 02/02/2007
* Issue date: 04/30/2005
*
* Copyright (C) 2005, 2007 Olivier Gay <[email protected]>
* All rights reserved.
*
* Redistribution and use in source and binary forms, with or without
* modification, are permitted provided that the following conditions
* are met:
* 1. Redistributions of source code must retain the above copyright
* notice, this list of conditions and the following disclaimer.
* 2. Redistributions in binary form must reproduce the above copyright
* notice, this list of conditions and the following disclaimer in the
* documentation and/or other materials provided with the distribution.
* 3. Neither the name of the project nor the names of its contributors
* may be used to endorse or promote products derived from this software
* without specific prior written permission.
*
* THIS SOFTWARE IS PROVIDED BY THE PROJECT AND CONTRIBUTORS ``AS IS'' AND
132 Apêndice A Informações técnicas PTWW

* ANY EXPRESS OR IMPLIED WARRANTIES, INCLUDING, BUT NOT LIMITED TO, THE
* IMPLIED WARRANTIES OF MERCHANTABILITY AND FITNESS FOR A PARTICULAR
* PURPOSE ARE DISCLAIMED. IN NO EVENT SHALL THE PROJECT OR CONTRIBUTORS BE
* LIABLE FOR ANY DIRECT, INDIRECT, INCIDENTAL, SPECIAL, EXEMPLARY, OR
* CONSEQUENTIAL DAMAGES (INCLUDING, BUT NOT LIMITED TO, PROCUREMENT OF
* SUBSTITUTE GOODS OR SERVICES; LOSS OF USE, DATA, OR PROFITS; OR BUSINESS
* INTERRUPTION) HOWEVER CAUSED AND ON ANY THEORY OF LIABILITY, WHETHER IN
* CONTRACT, STRICT LIABILITY, OR TORT (INCLUDING NEGLIGENCE OR OTHERWISE)
* ARISING IN ANY WAY OUT OF THE USE OF THIS SOFTWARE, EVEN IF ADVISED OF
* THE POSSIBILITY OF SUCH DAMAGE.
*/
LICENSE.zlib--zlib
---------------------
zlib.h -- interface of the 'zlib' general purpose compression library
version 1.2.3, July 18th, 2005
Copyright (C) 1995-2005 Jean-loup Gailly and Mark Adler
This software is provided 'as-is', without any express or implied
warranty. In no event will the authors be held liable for any damages
arising from the use of this software.
Permission is granted to anyone to use this software for any purpose,
including commercial applications, and to alter it and redistribute it
freely, subject to the following restrictions:
1. The origin of this software must not be misrepresented; you must not
claim that you wrote the original software. If you use this software
in a product, an acknowledgment in the product documentation would be
appreciated but is not required.
PTWW Licenças de terceiros 133

2. Altered source versions must be plainly marked as such, and must not be
misrepresented as being the original software.
3. This notice may not be removed or altered from any source distribution.
Jean-loup Gailly Mark Adler
[email protected] [email protected]
The data format used by the zlib library is described by RFCs (Request for
Comments) 1950 to 1952 in the files http://www.ietf.org/rfc/rfc1950.txt
(zlib format), rfc1951.txt (deflate format) and rfc1952.txt (gzip format).
B Suprimentos e acessórios HP
Esta seção contém informações sobre suprimentos HP e acessórios para o dispositivo. As informações estão sujeitas a alterações. Visite o site da HP (www.hpshopping.com) para obter as últimas atualizações. Também é possível comprar pelo site.
NOTA: Nem todos os cartuchos estão disponíveis em todos os países/regiões.
Esta seção contém os seguintes tópicos:
● Encomendar suprimentos de impressão online
● Suprimentos
134 Apêndice B Suprimentos e acessórios HP PTWW

Encomendar suprimentos de impressão onlinePara encomendar suprimentos online ou criar uma lista de compras para impressão, abra o software HP que veio com o dispositivo e clique em Comprar. Selecione Comprar Suprimentos Online. O software HP envia, com sua permissão, informações do dispositivo, incluindo o número do modelo, o número de série e os níveis de tinta estimados. Os suprimentos HP compatíveis com seu dispositivo estão pré-selecionados. É possível alterar quantidades, adicionar ou remover itens e, em seguida, imprimir uma lista, ou comprar na Loja HP ou em outros revendedores on-line (as opções variam de acordo com o país/região). Informações do cartucho e links para comprar on-line também são exibidos nas mensagens de alerta de tinta.
Você pode também solicitar on-line, visitando www.hp.com/buy/supplies . Se solicitado, escolha seu país/região, siga os prompts para selecionar o produto e, em seguida, os suprimentos necessários.
NOTA: Não é possível pedir cartuchos pela Internet em todos os países/regiões. No entanto, muitos países têm informações sobre como pedir por telefone, localizar uma loja e imprimir uma lista de compras. Além disso, você pode selecionar a opção "Como comprar", na parte superior da página www.hp.com/buy/supplies , para obter informações sobre como comprar produtos HP em seu país.
PTWW Encomendar suprimentos de impressão online 135

Suprimentos● Cartuchos de tinta
● papel HP
Cartuchos de tintaNão é possível pedir cartuchos pela Internet em todos os países/regiões. No entanto, muitos países têm informações sobre como pedir por telefone, localizar uma loja e imprimir uma lista de compras. Além disso, você pode selecionar a opção "Como comprar", na parte superior da página www.hp.com/buy/supplies , para obter informações sobre como comprar produtos HP em seu país.
Use somente cartuchos de substituição que tenham o mesmo número do cartucho que está sendo substituído. O número do cartucho é encontrado nos seguintes locais:
● No Servidor da Web Incorporado, clique na guia Ferramentas e, em Informações do produto, clique em Indicador de tinta. Para mais informações, consulte Servidor da Web Incorporado na página 153.
● Na etiqueta do cartucho que você está substituindo.
● Na página de status do dispositivo (consulte Informações sobre o Relatório de status da impressora na página 82).
NOTA: Os avisos e os indicadores do nível de tinta fornecem estimativas apenas com objetivo de planejamento. Quando você receber uma mensagem de aviso de pouca tinta, verifique se você tem um cartucho de impressão disponível para substituição. Só substitua os cartuchos quando for solicitado.
papel HPPara encomendar papéis, como o papel HP Premium, consulte www.hp.com .
A HP recomenda papéis comuns com o logotipo ColorLok para impressão e cópia diárias de documentos. Todos os papéis com o logotipo ColorLok são testados independentemente para atender a altos padrões de confiabilidade e qualidade de impressão, produzir documentos com cores vivas e nítidas, pretos mais fortes e secar mais rápido do que papéis comuns mais simples. Procure papéis com o logotipo ColorLok em uma variedade de gramaturas e tamanhos, dos grandes fabricantes de papel.
136 Apêndice B Suprimentos e acessórios HP PTWW

C Configurar rede
É possível gerenciar as configurações de rede do dispositivo por meio do painel de controle do dispositivo, conforme descrito na próxima seção. As configurações avançadas adicionais estão disponíveis no Servidor da Web Incorporado, e você pode acessar uma configuração e uma ferramenta de status pelo navegador da Web, utilizando uma conexão de rede existente ao dispositivo. Para mais informações, consulte Servidor da Web Incorporado na página 153.
Esta seção contém os seguintes tópicos:
● Alterar as configurações básicas de rede
● Alterar as configurações avançadas de rede
● Configurar o dispositivo para comunicação sem fio
● Impressão direta sem fio HP
PTWW 137

Alterar as configurações básicas de redeAs opções do painel de controle permitem que você configure e gerencie uma conexão sem fio e execute várias tarefas de gerenciamento de rede. Isso inclui imprimir as configurações da rede, restaurar os padrões de rede, ligar e desligar o rádio sem fio e imprimir um teste da rede sem fio.
Esta seção contém os seguintes tópicos:
● Exibir e imprimir configurações de rede
● Como desligar e ligar o rádio sem fio
Exibir e imprimir configurações de redeVocê pode exibir um resumo das configurações de rede no software HP que veio com a impressora. É possível imprimir uma página de configuração da rede detalhada que lista todas as configurações de rede importantes, como o endereço IP, a velocidade da conexão, o DNS e o mDNS. Para mais informações, consulte Para entender a página de configuração de rede na página 84.
Como desligar e ligar o rádio sem fioO rádio sem fio fica ligado por padrão, conforme indicado pela luz azul na frente do dispositivo. Para permanecer conectado a uma rede sem fio, o rádio sem fio deve ficar ligado. Entretanto, se a impressora estiver conectada à rede Ethernet ou se você tiver uma conexão USB, o rádio não será usado. Nesse caso, você poderá desligar o rádio. Para desativar o rádio sem fio, mantenha pressionado o botão ( Sem fio ) até que a luz se apague.
138 Apêndice C Configurar rede PTWW

Alterar as configurações avançadas de redeCUIDADO: As configurações de rede servem para atender às suas necessidades. Entretanto, você não deve alterar algumas dessas configurações (como velocidade do link, configurações de IP, gateway padrão e configurações de firewall).
Esta seção contém os seguintes tópicos:
● Definir a velocidade de conexão
● Exibir as configurações IP
● Alterar as configurações IP
● Redefinir configurações de rede
Definir a velocidade de conexãoÉ possível alterar a velocidade em que os dados são transmitidos pela rede. O padrão é Automático.
1. Abra o Servidor da Web Incorporado (EWS). Para obter mais informações, consulte Servidor da Web Incorporado na página 153.
2. Clique na guia Rede e clique em Avançado, na seção Com fio (802.3).
3. Na seção Configurações de link, clique em Manual.
4. Clique para selecionar a velocidade do link que corresponde ao hardware de rede.
● 2. 10-Full
● 3. 10-Half
● 4. 100-Full
● 5. 100-Half
Exibir as configurações IPPara exibir o endereço IP do dispositivo:
● Imprima a página de configuração de rede. Para obter mais informações, consulte Para entender a página de configuração de rede na página 84.
● Ou, abra o software da HP (Windows), clique na guia Configurações de rede, clique na guia Com fio ou Sem fio, (dependendo da conexão atual), e, então, clique em Configurações de IP.
Alterar as configurações IPA configuração IP padrão é Automático, o que ajusta automaticamente as configurações IP. Contudo, se você for um usuário de nível avançado, poderá alterar manualmente configurações como endereço IP, máscara de sub-rede ou gateway padrão.
CUIDADO: Seja cuidadoso ao atribuir manualmente um endereço IP. Se você inserir um endereço IP inválido durante a instalação, os componentes da sua rede não poderão se conectar ao dispositivo.
PTWW Alterar as configurações avançadas de rede 139

1. Abra o Servidor da Web Incorporado. Para obter mais informações, consulte Servidor da Web Incorporado na página 153.
2. Clique na guia Rede e clique em Configuração IPv4, na seção Com fio (802.3).
3. Na seção Configuração do endereço IP, clique em Manual.
4. Aparecerá uma mensagem avisando que alterar o endereço IP irá remover o dispositivo da rede. Clique em OK para continuar.
5. Alterar as configurações de IP:
● Endereço IP manual
● Máscara de sub-rede manual
● Gateway padrão manual
6. Clique em Aplicar.
Redefinir configurações de redePara redefinir a senha de administrador e as configurações de rede, pressione e mantenha pressionado os botões ( Sem fio ) e (Cancelar) por três segundos.
NOTA: Imprima a página de configuração de rede e verifique se as configurações de rede foram redefinidas. Para mais informações, consulte Para entender a página de configuração de rede na página 84.
Por padrão, o nome de rede (SSID) é “HP-Print-**-Officejet 7110”, em que “**” é um número aleatório gerado pela impressora.
140 Apêndice C Configurar rede PTWW

Configurar o dispositivo para comunicação sem fioVocê pode configurar o dispositivo para comunicação sem fio.
Esta seção contém os seguintes tópicos:
● Antes de começar
● Conectar a impressora à rede sem fio
● Alterar o tipo de conexão
● Testar a conexão sem fio
● Diretrizes para garantir a segurança da rede sem fio
● Diretrizes para reduzir a interferência em uma rede sem fio
NOTA: Se você tiver problemas ao conectar a impressora, consulte Solução de problemas sem fio na página 72.
DICA: Para mais informações sobre como configurar e usar a impressora sem fio, consulte o Centro de impressão sem fio HP ( www.hp.com/go/wirelessprinting ).
Antes de começarAntes de começar a conexão sem fio, verifique se:
● A impressora não está conectada à rede por meio de um cabo de rede.
● A rede sem fio está configurada e funcionando corretamente.
● A impressora e os computadores que a usam estão na mesma rede (sub-rede).
Durante a conexão da impressora, o sistema pode solicitar que você insira o nome da rede sem fio (SSID) e uma senha de rede sem fio.
● O nome de rede sem fio é o nome da sua rede sem fio.
● A senha do sem fio evita que outras pessoas se conectem à sua rede sem fio sem a sua permissão. Dependendo do nível de segurança necessário, sua rede sem fio pode usar uma chave WPA ou senha WEP.
Se você não tiver alterado o nome de rede ou a senha de segurança desde que configurou a sua rede sem fio, você poderá encontrar esses dados na parte traseira ou inferior do roteador sem fio.
Se você não conseguir localizar o nome de rede ou a chave de segurança ou não se lembrar dessas informações, consulte as documentações disponíveis com o seu computador ou o seu roteador sem fio. Se você ainda não conseguir essas informações, entre em contato com o administrador da rede ou com a pessoa que configurou a rede sem fio.
DICA: Se estiver usando um computador com Windows, use o Técnico em impressão e digitalização HP para ajudá-lo diagnosticando problemas e dando assistência na instalação e no uso de impressoras HP em rede doméstica. Para usar essa ferramenta, visite o Centro de impressão sem fio HP ( www.hp.com/go/wirelessprinting ), depois clique em Técnico em impressão e digitalização , na seção Links rápidos .
PTWW Configurar o dispositivo para comunicação sem fio 141

Conectar a impressora à rede sem fioPara configurar a impressora na sua rede sem fio, siga um destes métodos:
● Configurar a impressora usando o software de impressora da HP
● Conectar a impressora usando a Configuração Protegida de Wi-Fi (WPS)
● Configurar a impressora usando o EWS (servidor da Web incorporado)
NOTA: Certifique-se de ter instalado o software HP fornecido com a impressora e os drivers de rede da impressora. Para mais informações sobre como instalar os drivers, consulte Depois de resolver os problemas na página 78.
NOTA: Se você já estiver usando a impressora com um tipo de conexão diferente, como uma conexão USB, siga as instruções em Alterar o tipo de conexão na página 143 para configurar a impressora em sua rede sem fio.
Configurar a impressora usando o software de impressora da HP
Além de habilitar os principais recursos da impressora, você poderá usar o software da impressora HP que veio com a impressora, para configurar a comunicação sem fio.
Se você já estiver usando a impressora com um tipo de conexão diferente, como uma conexão USB, siga as instruções em Alterar o tipo de conexão na página 143 para configurar a impressora em sua rede sem fio.
Conectar a impressora usando a Configuração Protegida de Wi-Fi (WPS)
A Configuração Protegida de WiFi (WPS) permite que você configure rapidamente a impressora na sua rede sem fio, sem ter que inserir o nome da rede (SSID), a senha do sem fio (senha WPA, chave WEP) ou outras configurações de sem fio.
NOTA: Use a WPS somente se a sua rede sem fio usar a criptografia de dados WPA. Se a sua rede sem fio usar WEP ou não usar nenhuma criptografia, use um dos outros métodos desta seção, para conectar a impressora à sua rede sem fio.
NOTA: Para usar o WPS, verifique se o seu roteador ou ponto de acesso sem fio suporta WPS. Os roteadores que suportam o WPS geralmente têm um botão ( WPS ) ou um botão com a identificação “WPS”.
Você pode usar um destes métodos para conectar a impressora usando WPS:
● Método de Apertar o Botão: Use o botão ( WPS ) ou WPS, se disponível, no seu roteador.
● Método PIN: Insira o PIN gerado pela impressora no software de configuração do roteador.
Para conectar a impressora usando o Método de Apertar o Botão
1. No painel de controle da impressora, mantenha pressionado o botão ( Sem fio ) por três segundos. A luz do sem fio começa a piscar.
2. No roteador ou ponto de acesso sem fio, mantenha pressionado o botão WPS por 3 segundos.
Espere cerca de 2 minutos. Se a impressora se conectar com êxito, a luz do sem fio fica acesa continuamente, sem piscar.
142 Apêndice C Configurar rede PTWW

Para conectar a impressora usando o Método PIN
1. Imprima a página de configuração da rede e localize o pin para WPS. Para mais informações, consulte Para entender a página de configuração de rede na página 84.
O PIN do WPS é impresso na parte superior da página.
2. No painel de controle da impressora, mantenha pressionado o botão ( Sem fio ) por três segundos. A luz do sem fio começa a piscar.
3. Abra o utilitário ou o software de configuração do roteador ou ponte de acesso sem fio e insira o PIN do WPS.
NOTA: Para mais informações sobre como usar o utilitário de configuração, consulte a documentação do roteador ou ponto de acesso sem fio.
Espere cerca de 2 minutos. Se a impressora se conectar com êxito, a luz do sem fio fica acesa continuamente, sem piscar.
Configurar a impressora usando o EWS (servidor da Web incorporado)
Se a impressora estiver conectada a uma rede, você poderá usar o EWS (servidor da Web incorporado) para configurar a comunicação sem fio.
1. Abra o EWS. Para obter mais informações, consulte Servidor da Web Incorporado na página 153.
2. Na guia Home, clique no Assistente de conexão sem fio, na caixa Configuração.
3. Siga as instruções na tela.
DICA: Você também pode configurar a comunicação sem fio, inserindo ou alterando as configurações de sem fio individuais. Para alterar essas configurações, na guia Rede , clique em Avançado, na seção Sem fio (802.11) à esquerda, mude as configurações de conexão sem fio e clique em Aplicar.
Alterar o tipo de conexãoApós você ter alterado o software HP e conectado a impressora ao seu computador ou a uma rede, você pode usar o software HP para alterar o tipo de conexão (por exemplo, de uma conexão USB para uma conexão sem fio).
NOTA: Se você estiver alterando para uma conexão sem fio, certifique-se de que um cabo Ethernet não foi conectado à impressora. Ao se conectar um cabo Ethernet, os recursos sem fio do dispositivo serão desativados. Além disso, poderá ser necessário conectar temporariamente um cabo USB, durante o processo de configuração.
Para alterar o tipo de conexão, execute um destes procedimentos:
● Para mudar de uma conexão Ethernet para uma conexão sem fio
● Para alterar uma conexão USB para uma conexão sem fio
● Para alterar uma conexão sem fio para uma USB ou Ethernet
PTWW Configurar o dispositivo para comunicação sem fio 143

Para mudar de uma conexão Ethernet para uma conexão sem fio
Windows
1. Na área de trabalho do computador, clique em Iniciar , selecione Programas ou Todos os programas , clique em HP, selecione o nome da impressora e clique em Configuração & software da impressora.
- Ou -
Na tela Iniciar , clique em Configuração & software da impressora.
2. Clique em Conectar uma nova impressora e selecione o tipo de conexão que você deseja usar.
3. Siga as instruções do visor para concluir a configuração.
Mac OS X
1. Abra o Utilitário HP. Para mais informações, consulte Utilitário HP (Mac OS X) na página 152.
2. Clique no ícone Aplicativos , na barra de ferramentas do Utilitário HP.
3. Clique duas vezes em Assistente de configuração HP e siga as instruções exibidas na tela.
Para alterar uma conexão USB para uma conexão sem fio
Siga as instruções para o seu sistema operacional.
Windows
1. Na área de trabalho do computador, clique em Iniciar , selecione Programas ou Todos os programas , clique em HP, selecione o nome da impressora e clique em Configuração & software da impressora.
- Ou -
Na tela Iniciar , clique em Configuração & software da impressora.
2. Clique em Converter impressora conectada via USB em sem fio .
3. Siga as instruções do visor para concluir a configuração.
Mac OS X
1. Abra o Utilitário HP. Para mais informações, consulte Utilitário HP (Mac OS X) na página 152.
2. Clique no ícone Aplicativos , na barra de ferramentas do Utilitário HP.
3. Clique duas vezes em Assistente de configuração HP e siga as instruções exibidas na tela.
Para alterar uma conexão sem fio para uma USB ou Ethernet
Para alterar de uma conexão sem fio para uma USB ou Ethernet, conecte o cabo USB ou Ethernet à impressora.
NOTA: Se você estiver usando um computador com Mac OS X, adicione a impressora à fila de impressão. Clique em Preferências do Sistema, no Dock, clique em Impressão & Fax ou Impressão & Digitalização na seção Hardware, clique em + e selecione a impressora.
144 Apêndice C Configurar rede PTWW

Testar a conexão sem fioImprima a página de teste de conexão sem fio para informações sobre a conexão sem fio do dispositivo. Essa página contém informações sobre o status do dispositivo, o endereço de hardware (MAC) e o endereço IP. Se o dispositivo estiver conectado a uma rede, a página de teste exibirá detalhes sobre as configurações de rede.
Para imprimir a página de teste da rede sem fio, pressione o botão (Informações da rede) quando a rede estiver habilitada.
Diretrizes para garantir a segurança da rede sem fioAs informações a seguir podem ajudar você a manter a sua rede sem fio e a sua impressora sem fio protegidas de uso não-autorizado.
Para mais informações, acesse www.hp.com/go/wirelessprinting .
Esta seção contém os seguintes tópicos:
● Visão geral das configurações de segurança
● Adicionar endereços de hardware a um roteador sem fio (filtragem MAC)
● Outras diretrizes de segurança sem fio
Visão geral das configurações de segurança
Para ajudar a melhorar a segurança da rede sem fio e evitar acesso não-autorizado, a impressora suporta muitos tipos comuns de autenticação na rede, incluindo WEP, WPA e WPA2.
● WEP: Oferece segurança criptografando os dados enviados por ondas de rádio de um dispositivo sem fio para outro. Os dispositivos de uma rede habilitada para WEP utilizam chaves WEP para codificar os dados. Se a rede utiliza o WEP, você deve conhecer as chaves WEP utilizadas.
● WPA: Aumenta o nível de proteção de dados pelo ar e controle de acesso em redes sem fio existentes e futuras. Ele resolve todos os pontos fracos conhecidos do WEP, o mecanismo de segurança original nativo no padrão 802.11. O WPA usa o TKIP (Temporal Key Integrity Protocol) para criptografia e emprega autenticação 802.1X com um dos tipos de EAP (Extensible Authentication Protocol) padrão disponíveis hoje.
● WPA2: Oferece, a empresas e usuários de redes sem fio, um nível de segurança alto, para que apenas usuários autorizados podem acessar suas redes sem fio. O WPA2 usa o AES (Advanced Encryption Standard). O AES é definido no CCM (Counter Cipher-block Chaining Mode) e suporta o IBSS (Independent Basic Service Set) para habilitar a segurança entre as workstations clientes operando com conexão sem fio sem roteador (como um roteador sem fio Linksys ou uma estação base Apple AirPort).
Adicionar endereços de hardware a um roteador sem fio (filtragem MAC)
A filtragem MAC é um recurso de segurança na qual um roteador ou ponto de acesso sem fio é configurado com uma lista de endereços de hardware (também chamados "endereços MAC") de dispositivos com permissão para acessar a rede por meio do roteador.
Se o roteador filtra endereços de hardware, o endereço de hardware da impressora deverá ser adicionado à lista de endereços aceitos pelo roteador. Se o roteador não tiver o endereço de hardware do dispositivo que está tentando acessar a rede, negará o acesso.
CUIDADO: Esse método não é recomendado, entretanto, porque os endereços MAC podem ser facilmente lidos e falsificados por usuários indesejados fora da sua rede.
PTWW Configurar o dispositivo para comunicação sem fio 145

Para adicionar endereços de hardware a um roteador ou ponto de acesso sem fio
1. Imprima a página de configuração da rede para localizar o endereço de hardware da impressora: Para mais informações, consulte Para entender a página de configuração de rede na página 84.
NOTA: A impressora tem endereços de hardware separados para a conexão Ethernet e para a conexão sem fio. Esses endereços de hardware estão listados na página de configuração de rede da impressora.
2. Abra o utilitário de configuração do roteador ou ponto de acesso sem fio e adicione o endereço de hardware do dispositivo à lista de endereços aceitos.
NOTA: Para mais informações sobre como usar o utilitário de configuração, consulte a documentação do roteador ou ponto de acesso sem fio.
Outras diretrizes de segurança sem fio
Para manter a rede sem fio segura, siga estas diretrizes:
● Use uma senha para a rede sem fio com pelo menos 20 caracteres aleatórios. Você pode usar até 64 caracteres em uma senha para rede sem fio.
● Evite palavras ou frases comuns, sequências fáceis de caracteres (como todas com 1) e informações pessoais identificáveis para senhas de redes sem fio. Sempre utilize sequências de caracteres aleatórios compostas de letras maiúsculas e minúsculas, números e, se permitido, caracteres especiais, como sinais de pontuação.
● Altere a senha padrão da rede sem fio fornecida pelo fabricante para acesso do administrador ao ponto de acesso ou ao roteador sem fio. Alguns roteadores permitem que você altere o nome do administrador também.
● Desabilite o acesso administrativo sem fio, se possível. Se você fizer isso, será necessário se conectar ao roteador por conexão Ethernet sempre que desejar fazer alterações na configuração.
● Desabilite o acesso remoto administrativo pela Internet no roteador, se possível. Você pode usar a área de trabalho remota para fazer uma conexão criptografada a um computador executado por trás do roteador e fazer alterações na configuração a partir do computador local que estiver acessando pela Internet.
● Para evitar conectar acidentalmente a uma rede sem fio de terceiros, desabilite a configuração para conectar automaticamente a redes não preferidas. Isso é desabilitado por padrão no Windows XP.
Diretrizes para reduzir a interferência em uma rede sem fioAs seguintes dicas ajudarão a reduzir as chances de interferência em uma rede sem fio:
● Mantenha os dispositivos sem fio longe de objetos metálicos grandes, como armários de arquivos e outros dispositivos eletromagnéticos, como microondas e telefones sem fio, pois esses objetos podem interromper os sinais de rádio.
● Mantenha os dispositivos sem fio longe de grandes estruturas de alvenaria e outras estruturas de construção, pois elas podem absorver as ondas de rádio e a intensidade de sinal mais baixo.
● Coloque o ponto de acesso ou roteador sem fio em um local central, de forma que não haja obstáculos entre ele e os dispositivos sem fio na rede.
● Mantenha todos os dispositivos sem fio da rede dentro do alcance um do outro.
146 Apêndice C Configurar rede PTWW

Impressão direta sem fio HPCom a impressão direta sem fio HP, é possível imprimir por conexão sem fio de qualquer computador, smartphone, tablet ou dispositivo com conexão sem fio, sem conectá-los à rede sem fio existente.
Ao usar a impressão HP Wireless Direct, observe as seguintes instruções:
● Certifique-se de que o seu computador ou o dispositivo móvel tenha os softwares necessários:
— Se estiver usando um computador, certifique-se de que tenha instalado o software da impressora HP com a impressora.
● Se estiver usando um dispositivo móvel, certifique-se de que tenha instalado um aplicativo de impressão compatível. Para obter mais informações sobre impressão móvel, visite www.hp.com/global/us/en/eprint/mobile_printing_apps.html.
● Certifique de a impressão HP Wireless Direct esteja ativada na impressora e, se necessário, a segurança esteja ativada. Para obter mais informações, consulte Ativar a impressão direta sem fio HP na página 147.
● Até cinco computadores e dispositivos móveis podem usar a mesma conexão de impressão HP Wireless Direct.
● A impressão HP Wireless Direct pode ser usada enquanto a impressora está também conectada a um computador usando o cabo USB ou a uma rede (usando uma conexão sem fio ou Ethernet).
● A impressão HP Wireless Direct não pode ser usada para conectar um computador, dispositivo móvel ou impressora à Internet.
Clique aqui para buscar mais informações on-line.
Para obter mais informações sobre impressão sem fio, consulte Configurar a impressora usando o EWS (servidor da Web incorporado) na página 143.
NOTA: Neste momento, esses sites podem não estar disponíveis em todos os idiomas.
Esta seção contém os seguintes tópicos:
● Ativar a impressão direta sem fio HP
● Imprimir usando um dispositivo móvel habilitado para conexão sem fio
● Imprimir usando um computador habilitado para conexão sem fio
Ativar a impressão direta sem fio HP1. Abra o EWS. Para obter mais informações, consulte Servidor da Web Incorporado na página 153.
2. Clique na guia Rede .
3. Na seção Impressão direta sem fio, clique em Status.
4. Selecione Ativar (com segurança) ou Ativar (sem segurança) em Status da impressão direta sem fio.
PTWW Impressão direta sem fio HP 147

DICA: Caso queira usar a impressão direta sem fio HP com mais segurança e se o computador ou o dispositivo móvel suportar criptografia WPA2, selecione a opção que habilitará a segurança. Com a segurança ativada, somente os usuários com a senha poderão se conectar à impressora por rede sem fio. Sem a segurança ativada, todos aqueles que tiverem um dispositivo sem fio dentro do alcance da conexão sem fio da impressora poderão se conectar a ela.
5. Clique em Aplicar.
Imprimir usando um dispositivo móvel habilitado para conexão sem fioVerifique se instalou um aplicativo de impressão compatível no seu dispositivo móvel. Para obter mais informações, visite www.hp.com/global/us/en/eprint/mobile_printing_apps.html.
1. Certifique-se de ter ativado a impressão direta sem fio HP na impressora. Para obter mais informações, consulte Ativar a impressão direta sem fio HP na página 147.
2. Ative a conexão sem fio em seu dispositivo móvel. Para mais informações, consulte a documentação que acompanha o dispositivo móvel.
3. No dispositivo móvel, busque o nome da impressão wireless direct e conecte-se a ele, tal como HP-Print-**-Officejet 7110 series (em que ** são os caracteres exclusivos de identificação de sua impressora).
Se HP Wireless Direct estiver ativado com segurança, digite a senha quando solicitado.
4. No aplicativo de impressão do seu dispositivo móvel, confirme se a sua impressora HP é a padrão e imprima o documento.
Imprimir usando um computador habilitado para conexão sem fioSiga as instruções para o seu sistema operacional.
● Imprimir usando um computador habilitado para conexão sem fio (Windows)
● Imprimir usando um computador habilitado para conexão sem fio (Mac OS X)
Imprimir usando um computador habilitado para conexão sem fio (Windows)
1. Certifique-se de ter ativado a impressão direta sem fio HP na impressora. Para obter mais informações, consulte Ativar a impressão direta sem fio HP na página 147.
2. Ative a conexão sem fio em seu computador. Para mais informações, consulte a documentação que acompanha o computador.
3. No computador, clique no ícone de conexão sem fio na bandeja do sistema, selecione o nome da impressão wireless direct HP, tal como HP-Print-**-Officejet 7110 series (em que ** são caracteres únicos de identificação da impressora).
Se HP Wireless Direct estiver ativado com segurança, digite a senha quando solicitado.
4. Se a impressora tiver sido instalada e conectada ao seu computador por cabo USB, ative a impressão wireless direct no software da impressora HP. Avance para a etapa 5 se a impressora tiver sido instalada e conectada ao computador por uma rede (Ethernet ou sem fio).
148 Apêndice C Configurar rede PTWW

a. Na área de trabalho do computador, clique em Iniciar , selecione Programas ou Todos os programas , clique em HP, clique na pasta da impressora e selecione Configuração & software da impressora.
- Ou -
Na tela Iniciar , clique com o botão direito em uma área vazia, clique em Todos os aplicativos na barra de aplicativos, depois clique no ícone com o nome da impressora.
b. Selecione Conectar nova impressora.
c. Quando a tela Opções de conexão for exibida no software, selecione Sem fio.
Selecione a impressora na lista de impressoras detectadas, como HP-Print-**-Officejet 7110 series (em que ** são os caracteres exclusivos de identificação de sua impressora).
d. Siga as instruções na tela.
5. Imprima o documento.
Imprimir usando um computador habilitado para conexão sem fio (Mac OS X)
1. Certifique-se de ter ativado a impressão direta sem fio HP na impressora. Para obter mais informações, consulte Ativar a impressão direta sem fio HP na página 147.
2. Ative AirPort. Para mais informações, consulte a documentação fornecida pela Apple.
3. Clique no ícone do AirPort e selecione o nome de impressão de HP Wireless Direct, como HP-Print-**-Officejet 7110 series (em que ** são os caracteres exclusivos de identificação de sua impressora).
Se HP Wireless Direct estiver ativado com segurança, digite a senha quando solicitado.
4. Adicione a impressora.
a. Em Preferências do sistema, selecione Impressão & fax ou Impressão & digitalização, dependendo do seu sistema operacional.
b. Clique em + abaixo da lista de impressoras à esquerda.
c. Selecione a impressora na lista de impressoras detectadas (a palavra “Bonjour” aparece na coluna direta ao lado do nome da impressora) e clique em Adicionar.
5. Imprima o documento.
PTWW 149

D Ferramentas de gerenciamento do dispositivo
Esta seção contém os seguintes tópicos:
● Caixa de ferramentas (Windows)
● Utilitário HP (Mac OS X)
● Servidor da Web Incorporado
150 Apêndice D Ferramentas de gerenciamento do dispositivo PTWW

Caixa de ferramentas (Windows)A Caixa de ferramentas fornece informações sobre a impressora.
NOTA: A Caixa de ferramentas poderá ser instalada do CD de software HP, se o computador cumprir os requisitos do sistema.
● Abrir a Caixa de ferramentas
Abrir a Caixa de ferramentas1. Abra o software da impressora HP fazendo o seguinte:
● Na área de trabalho do computador, clique em Iniciar , selecione Programas ou Todos os programas , clique em HP, clique na pasta da impressora e selecione o ícone com o nome da impressora.
● Na tela Iniciar , clique com o botão direito em uma área vazia, clique em Todos os apps na barra de aplicativos, depois clique no ícone com o nome da impressora.
2. Na janela exibida, selecione Impressão, digitalização & fax ou Impressão & digitalização, depois selecione Manter impressora em Imprimir .
PTWW Caixa de ferramentas (Windows) 151

Utilitário HP (Mac OS X)O Utilitário HP contém ferramentas para definir configurações de impressão, calibrar o dispositivo, comprar suprimentos online e encontrar informações sobre suporte no site.
NOTA: Os recursos disponíveis no Utilitário HP variam de acordo com a impressora selecionada.
Os avisos e os indicadores do nível de tinta fornecem estimativas apenas com objetivo de planejamento. Quando você receber uma mensagem de aviso de pouca tinta, verifique se você tem um cartucho de impressão disponível para substituição. Só substitua os cartuchos quando for solicitado.
Para abrir o Utilitário HPClique duas vezes no ícone Utilitário HP. Esse ícone está localizado na pasta Hewlett-Packard da pasta Aplicativos , no nível superior do disco rígido.
152 Apêndice D Ferramentas de gerenciamento do dispositivo PTWW

Servidor da Web IncorporadoQuando o dispositivo é conectado a uma rede, é possível utilizar a página inicial da impressora (o Servidor da Web Incorporado ou EWS) para exibir informações sobre status, alterar configurações e gerenciar o dispositivo do computador.
NOTA: Para obter uma lista de requisitos de sistema para o Servidor da Web Incorporado, consulte Especificações do Servidor da Web Incorporado: na página 105.
Para exibir ou alterar algumas configurações, será necessária uma senha.
Você pode abrir e usar o Servidor da Web Incorporado sem estar conectado à Internet. Entretanto, alguns recursos não estarão disponíveis.
Esta seção contém os seguintes tópicos:
● Sobre cookies
● Para abrir o Servidor da Web Incorporado
Sobre cookiesO Servidor da Web Incorporado (EWS) coloca arquivos de texto muito pequenos (cookies) no disco rígido durante a navegação. Esses arquivos permitem que o Servidor da Web Incorporado reconheça o computador na próxima vez que for visitado. Por exemplo, se você tiver configurado o idioma do EWS, um cookie lembrará que idioma foi selecionado para que, na próxima vez em que você abrir o EWS, as páginas sejam exibidas nesse idioma. Embora alguns cookies sejam apagados ao final de cada sessão (como o cookie que armazena o idioma selecionado), outros (como o cookie que armazena preferências específicas do cliente) ficam armazenados no computador até que sejam apagados manualmente.
NOTA: Os cookies que o EWS armazena no seu computador são usados apenas para salvar configurações no seu computador ou compartilhar informações entre a impressora e o computador. Esses cookies não são enviados a nenhum site da HP.
Você pode configurar o navegador para aceitar todos os cookies ou configurá-lo para alertar você toda vez que um cookie é oferecido, o que permite definir os cookies que serão aceitos ou recusados. O navegador também pode ser usado para remover cookies indesejados.
NOTA: Dependendo do dispositivo, se você optar por desativar os cookies, também desativar um ou mais dos seguintes recursos:
● Iniciar de onde você deixou o aplicativo (especialmente útil quando são utilizados assistentes de configuração)
● Lembrar a configuração de idioma do navegador EWS
● Personalizar a página inicial do EWS
Para obter informações sobre como gerenciar as configurações de privacidade e de cookie e sobre como excluir cookies, consulte a documentação disponível no navegador da Web que você utiliza.
Para abrir o Servidor da Web Incorporado
NOTA: O dispositivo deve estar em rede e ter um endereço IP. O endereço IP e nome de host do dispositivo são listados no relatório de status. Para mais informações, consulte Para entender a página de configuração de rede na página 84.
PTWW Servidor da Web Incorporado 153

● Em um navegador da Web suportado em seu computador, digite o endereço IP ou nome do host atribuído à impressora.
Por exemplo, se o endereço IP for 123.123.123.123, digite o seguinte endereço no navegador da Web: http://123.123.123.123.
DICA: Depois de abrir o Servidor da Web Incorporado, adicione-o como favorito para que você possa acessá-lo rapidamente.
DICA: Se você estiver usando o navegador Safari no Mac OS X, você também pode usar um favorito do Bonjour para abrir o EWS sem digitar o endereço IP. Para usar um favorito do Bonjour, abra o Safari e, no menu Safari, clique em Preferências. Na guia Favoritos, na seção Barra de favoritos, selecione Incluir Bonjour e feche a janela. Abra o favorito do Bonjour e selecione seu dispositivo de rede, para acessar o EWS.
E Como?
● Primeiros passos na página 1
● Alterar as configurações básicas de rede na página 138
● Usar o HP ePrint na página 39
● Trabalhar com cartuchos de tinta na página 41
● Manutenção da impressora na página 18
F Erros (Windows)
● Pouca tinta
● Problema de cartucho
● Substituir o cartucho de tinta
154 Apêndice E Como? PTWW

● Incompatibilidade de papel
● O compartimento do cartucho não se move
● Congestionamento de papel
● A impressora está sem papel
● Impressora off-line
● A impressora está em pausa
● Falha ao imprimir um documento
● Falha da impressora
● Porta ou tampa aberta
● Cartuchos de tinta usados instalados
● Os cartuchos de tinta estão vazios
● Falha no cartucho de tinta
● Atualização do suprimento da impressora
● Atualização de suprimento da impressora bem sucedida
● Problema na atualização de suprimento da impressora
● Cartuchos de tinta não originais HP instalados
● Usar cartuchos HP originais tem suas Recompensas
● Aviso de cartucho falsificado
● Cartucho usado, recarregado ou falsificado detectado
● Usar os cartuchos de INSTALAÇÃO
● Não usar os cartuchos de INSTALAÇÃO
● Não há tinta suficiente na inicialização
● Usar somente tinta preta?
● Usar somente tinta colorida?
● Cartuchos de tinta incompatíveis
● Impossível se comunicar com a impressora
● Falha no sensor de tinta
● Aviso do sensor de tinta
● Problema com a preparação da impressora
● Cartucho colorido sem tinta
● Cartucho preto sem tinta
PTWW 155

● Problema com o sistema de tinta
156 Apêndice F Erros (Windows) PTWW

Pouca tintaO cartucho de tinta identificado na mensagem está com pouca tinta.
Os avisos e indicadores do nível de tinta fornecem estimativas apenas com objetivo de planejamento. Quando você receber uma mensagem de aviso de pouca tinta, verifique se você tem um cartucho de impressão disponível para substituição para evitar atrasos de impressão. Só substitua os cartuchos quando for solicitado.
Para informações sobre como trocar cartuchos de tinta, consulte Substituir os cartuchos de tinta na página 45. Para informações sobre como encomendar cartuchos de tinta, consulte Encomendar suprimentos de impressão online na página 135. Para informações sobre como reciclar suprimentos de tinta usados, consulte Programa de reciclagem de suprimentos para jato de tinta HP na página 120.
NOTA: A tinta dos cartuchos é usada no processo de impressão de várias maneiras, incluindo o processo de inicialização, que prepara a impressora e os cartuchos para impressão. Além disso, ficam resíduos de tinta no cartucho após ele ser usado. Para obter mais informações, consulte www.hp.com/go/inkusage .
PTWW Pouca tinta 157

Problema de cartuchoO cartucho de tinta identificado na mensagem está faltando, danificado, é incompatível ou foi inserido no slot errado da impressora.
NOTA: Se o cartucho for identificado como incompatível na mensagem, consulte Encomendar suprimentos de impressão online na página 135 para informações sobre como obter cartuchos para a impressora.
Para resolver esse problema, tente as seguintes soluções. As soluções estão listadas em ordem, da solução mais provável para a menos provável. Se a primeira solução não resolver o problema, continue tentando as soluções restantes até que o problema seja resolvido.
● Solução 1: Desligar e ligar a impressora
● Solução 2: Instalar os cartuchos de tinta corretamente
● Solução 3: Substituir o cartucho de tinta
Solução 1: Desligar e ligar a impressora
Desligue a impressora e, em seguida, ligue-a novamente.
Se o problema continuar, tente a próxima solução.
Solução 2: Instalar os cartuchos de tinta corretamente
Verifique se todos os cartuchos de tinta estão instalados corretamente:
1. Abra com cuidado a tampa do cartucho de tinta.
2. Remova o cartucho de tinta, empurrando-o, para soltá-lo, e puxando-o com firmeza na sua direção.
3. Insira o cartucho no slot. Pressione firmemente o cartucho para que faça contato adequadamente.
4. Feche a porta de acesso ao cartucho de tinta e veja se a mensagem de erro desapareceu.
158 Apêndice F Erros (Windows) PTWW

Substituir o cartucho de tintaSubstitua o cartucho de tinta indicado. Para mais informações, consulteSubstituir os cartuchos de tinta na página 45.
NOTA: Se o cartucho ainda estiver na garantia, entre em contato com o suporte HP para providenciar o reparo ou a substituição. Para mais informações sobre a garantia do cartucho de tinta, consulte as informações de garantia do cartucho de tinta. Se o problema persistir após a substituição do cartucho, entre em contato com o suporte HP. Para mais informações, consulte Suporte HP na página 50.
PTWW Substituir o cartucho de tinta 159

Incompatibilidade de papelO tamanho ou o tipo selecionado de papel no driver da impressora não corresponde ao papel carregado na impressora. Verifique se o papel correto foi carregado na impressora e imprima novamente o documento. Para mais informações, consulte Colocar papel na página 11.
NOTA: Se o papel colocado na impressora for do tamanho correto, altere o tamanho de papel selecionado do driver da impressora e imprima o documento novamente.
160 Apêndice F Erros (Windows) PTWW

O compartimento do cartucho não se moveAlgo está bloqueando o suporte do cartucho de tinta (a parte da impressora que sustenta os cartuchos de tinta).
Para eliminar a obstrução, pressione o botão (Liga/Desliga) para desligar a impressora e verifique se há congestionamentos.
Para mais informações, consulte Limpar congestionamentos na página 91.
PTWW O compartimento do cartucho não se move 161

Congestionamento de papelO papel ficou preso na impressora.
Antes de tentar remover o congestionamento de papel, verifique o seguinte:
● Verifique se você colocou papel que atenda às especificações e não esteja amassado, dobrado ou danificado.
● Certifique-se de que a impressora esteja limpa.
● Certifique-se de que se as bandejas estejam carregadas corretamente e não estejam muito cheias. Para mais informações, consulte Colocar papel na página 11.
Para obter mais informações sobre como remover congestionamentos e como evitá-los, consulte Limpar congestionamentos na página 91.
162 Apêndice F Erros (Windows) PTWW

A impressora está sem papelA bandeja padrão está vazia.
Coloque mais papel. Para obter mais informações, consulte Colocar papel na página 11.
PTWW A impressora está sem papel 163

Impressora off-lineA impressora está off-line no momento. Enquanto estiver off-line, a impressora não pode ser usada.
Para alterar o status da impressora, realize as etapas a seguir:
1. Clique em Iniciar e depois em Impressoras, Impressoras e faxes ou Dispositivos e impressoras .
– Ou –
Clique em Iniciar , em Painel de controle e clique duas vezes em Impressoras.
- Ou -
Na tela Iniciar , clique em Painel de controle e em Exibir dispositivos e impressoras.
2. Se as impressoras listadas na caixa de diálogo não estiverem sendo exibidas em Detalhes, clique no menu Exibir e em Detalhes .
3. Se o produto estiver Off-line, clique com o botão direito do mouse nele e depois clique em Usar impressora on-line.
4. Experimente usar a impressora de novo.
164 Apêndice F Erros (Windows) PTWW

A impressora está em pausaA impressora está em pausa no momento. Enquanto está em pausa, novos trabalhos são adicionados à fila mas não são impressos.
Para alterar o status da impressora, execute as etapas a seguir.
1. Clique em Iniciar e depois em Impressoras, Impressoras e faxes ou Dispositivos e impressoras .
– Ou –
Clique em Iniciar , em Painel de controle e clique duas vezes em Impressoras.
- Ou -
Na tela Iniciar , clique em Painel de controle e em Exibir dispositivos e impressoras.
2. Se as impressoras listadas na caixa de diálogo não estiverem sendo exibidas em Detalhes, clique no menu Exibir e em Detalhes .
3. Se a impressora estiver pausada, clique com o botão direito do mouse na impressora e clique em Continuar impressão.
4. Experimente usar a impressora de novo.
PTWW A impressora está em pausa 165

Falha ao imprimir um documentoA impressora não pode imprimir o documento porque ocorreu um problema no sistema de impressão.
Para obter informações sobre como resolver problemas de impressão, consulte Solucionar problemas de impressora na página 55.
166 Apêndice F Erros (Windows) PTWW

Falha da impressoraHouve um problema com a cabeça de impressão. Normalmente, é possível resolver esses problemas seguindo estas etapas:
1. Pressione o botão (Liga/Desliga) para desligar a impressora.
2. Desconecte e reconecte o cabo de alimentação.
3. Pressione o botão (Liga/Desliga) para ligar a impressora.
Se o problema persistir, anote o código de erro fornecido na mensagem e entre em contato com o suporte HP. Para mais informações, consulte Suporte HP na página 50.
PTWW Falha da impressora 167

Porta ou tampa abertaAntes de imprimir documentos na impressora, todas as portas e tampas devem estar fechadas.
DICA: A maioria das portas e tampas se encaixam quando estão totalmente fechadas.
Se o problema continuar depois de fechar firmemente todas as portas e tampas, entre em contato com o suporte HP. Para mais informações, consulte Suporte HP na página 50.
168 Apêndice F Erros (Windows) PTWW

Cartuchos de tinta usados instaladosO cartucho de tinta identificado na mensagem foi usado anteriormente em outra impressora.
É possível usar cartuchos de tinta em impressoras diferentes, porém, se o cartucho tiver sido deixado fora da impressora por muito tempo, a qualidade da impressão de seus documentos poderá ser afetada. Além disso, se você utilizar cartuchos de tinta que já foram usados em outra impressora, o indicador de nível de tinta poderá apresentar imprecisão ou não ficar disponível.
Se a qualidade de impressão for insatisfatória, tente limpar os cabeçotes de impressão. Para obter mais informações, consulte Como limpar o cabeçote de impressão na página 87.
NOTA: A tinta dos cartuchos é usada de maneiras diferentes no processo de impressão, incluindo no processo de inicialização, que prepara a impressora e os cartuchos para impressão, e na manutenção do cabeçote de impressão, que mantém os bicos de tinta limpos e a tinta fluindo normalmente. Além disso, ficam resíduos de tinta no cartucho após ele ser usado. Para obter mais informações, consulte www.hp.com/go/inkusage .
Para mais informações, consulte Suprimentos na página 136.
PTWW Cartuchos de tinta usados instalados 169

Os cartuchos de tinta estão vaziosOs cartuchos listados na mensagem devem ser substituídos para retomar a impressão. A HP recomenda que você não remova um cartucho de tinta até que tenha um novo cartucho pronto para ser instalado.
Consulte Substituir os cartuchos de tinta na página 45
170 Apêndice F Erros (Windows) PTWW

Falha no cartucho de tintaOs cartuchos listados na mensagem estão danificados ou falharam.
Consulte Substituir os cartuchos de tinta na página 45
PTWW Falha no cartucho de tinta 171

Atualização do suprimento da impressoraO cartucho listado na mensagem pode ser usado somente para atualizar um dispositivo. Clique em OK para utilizá-lo nessa impressora. Se você não quiser prosseguir com a atualização de suprimento para essa impressora, clique em Cancelar impressão e remova o cartucho.
172 Apêndice F Erros (Windows) PTWW

Atualização de suprimento da impressora bem sucedidaA atualização de suprimento foi bem sucedida. Os cartuchos listados na mensagem agora podem ser usados na impressora.
PTWW Atualização de suprimento da impressora bem sucedida 173

Problema na atualização de suprimento da impressoraA atualização de suprimento não foi bem sucedida. Os cartuchos listados na mensagem ainda podem ser usados nessa impressora. Substitua o cartucho de atualização de suprimento. Para mais informações, consulte Substituir os cartuchos de tinta na página 45.
174 Apêndice F Erros (Windows) PTWW

Cartuchos de tinta não originais HP instaladosA HP não pode garantir a qualidade ou confiabilidade de suprimentos que não sejam da HP. A manutenção ou o reparo da impressora decorrente da utilização de um suprimento não original HP não serão cobertos pela garantia. Se você acredita que comprou cartuchos de tinta HP originais, visite a HP em www.hp.com/go/anticounterfeit para mais informações ou para relatar uma fraude.
PTWW Cartuchos de tinta não originais HP instalados 175

Usar cartuchos HP originais tem suas RecompensasA HP recompensa os clientes fiéis que usam suprimentos HP originais. Clique no botão abaixo da mensagem para ver as recompensas online. A recompensa pode não estar disponível em todas as regiões.
176 Apêndice F Erros (Windows) PTWW

Aviso de cartucho falsificadoO cartucho instalado não é um cartucho HP original novo. Entre em contato com a loja onde esse cartucho foi vendido. Para relatar suspeita de fraude, visite a HP em www.hp.com/go/anticounterfeit . Para continuar a usar o cartucho, clique em Continuar.
PTWW Aviso de cartucho falsificado 177

Cartucho usado, recarregado ou falsificado detectadoA tinta original HP contida no cartucho se esgotou. A solução para esse problema é substituir o cartucho de tinta ou clicar em OK para continuar a usar o cartucho. Para mais informações sobre como substituir o cartucho, consulte Substituir os cartuchos de tinta na página 45. A HP recompensa os clientes fiéis pelo uso de suprimentos HP legítimos. Clique no botão abaixo da mensagem para exibir as recompensas online. As recompensas podem não estar disponíveis em todas as regiões.
AVISO! A garantia do cartucho de tinta da HP não cobre cartuchos ou tintas não originais HP. A garantia da impressora da HP não cobre reparos ou manutenções devido ao uso de cartuchos ou tintas não originais HP. A HP não garante a qualidade ou confiabilidade de tinta que não seja HP. As informações sobre os níveis de tinta de cartuchos que não sejam HP não estarão disponíveis.
178 Apêndice F Erros (Windows) PTWW

Usar os cartuchos de INSTALAÇÃOAo configurar a impressora pela primeira vez, você deverá instalar os cartuchos que vieram com ela. Esses cartuchos são conhecidos como de INSTALAÇÃO e eles calibram a impressora antes do primeiro trabalho de impressão. A falha na instalação dos cartuchos de INSTALAÇÃO durante a configuração inicial do produto causa um erro. Se tiver instalado um conjunto de cartuchos normais, remova-os e instale os cartuchos de INSTALAÇÃO para concluir a configuração da impressora. Quando a configuração da impressora terminar, a impressora poderá usar cartuchos normais.
Se ainda receber mensagens de erro, e a impressora não conseguir concluir a inicialização do sistema de tinta, entre em contato com o suporte da HP. Para obter mais informações, consulte Suporte HP na página 50.
Clique aqui para buscar mais informações on-line.
PTWW Usar os cartuchos de INSTALAÇÃO 179

Não usar os cartuchos de INSTALAÇÃOOs cartuchos de INSTALAÇÃO não podem ser usados após o dispositivo ter sido inicializado. Remove e instale os cartuchos que não sejam os de INSTALAÇÃO. Para mais informações, consulte Substituir os cartuchos de tinta na página 45.
180 Apêndice F Erros (Windows) PTWW

Não há tinta suficiente na inicializaçãoOs cartuchos usados listados na mensagem podem não ter tinta suficiente para concluir os processos de instalação de uma vez.
Solução: Instale novos cartuchos ou clique em OK para usar os cartuchos instalados.
Se a inicialização não puder ser concluída com os cartuchos instalados, serão necessários novos cartuchos. Para informações sobre como instalar novos cartuchos, consulte Substituir os cartuchos de tinta na página 45.
PTWW Não há tinta suficiente na inicialização 181

Usar somente tinta preta?Os cartuchos listados na mensagem estão vazios.
Soluções: Para imprimir em cores, substitua os cartuchos vazios. Para informações sobre como instalar novos cartuchos, consulte Substituir os cartuchos de tinta na página 45.
Para imprimir temporariamente usando somente tinta preta, clique em Usar somente tinta preta. A impressora substituirá as cores por escala de cinza. Os cartuchos vazios precisarão ser logo substituídos.
CUIDADO: Não remova o cartucho colorido vazio para imprimir no modo Usar somente tinta preta.
182 Apêndice F Erros (Windows) PTWW

Usar somente tinta colorida?O cartucho de tinta preta está vazio.
Soluções: Para substituir temporariamente o preto pelo colorido, clique em Usar somente tinta colorida. O preto será simulado. A qualidade de texto e de foto irão diferir daqueles trabalhos impressos que utilizam todos os cartuchos de tinta. O cartucho de tinta preta precisará ser logo substituído.
Para imprimir com preto, substitua o cartucho de tinta preta. Para informações sobre como instalar novos cartuchos, consulte Substituir os cartuchos de tinta na página 45.
CUIDADO: Não remova o cartucho preto vazio para imprimir no modo Usar somente tinta colorida.
PTWW Usar somente tinta colorida? 183

Cartuchos de tinta incompatíveisO cartucho de tinta não é compatível com a sua impressora.
Solução: Remova esse cartucho imediatamente e substitua-o por um cartucho de tinta compatível. Para informações sobre como instalar novos cartuchos, consulte Substituir os cartuchos de tinta na página 45.
184 Apêndice F Erros (Windows) PTWW

Impossível se comunicar com a impressoraO computador não consegue se comunicar com a impressora porque um dos seguintes eventos ocorreu:
● A impressora foi desligada.
● O cabo que conecta a impressora, um cabo USB ou um cabo de rede (Ethernet) foi desconectado.
● Se a impressora estiver conectada a uma rede sem fio, a conexão sem fio foi interrompida.
Para resolver esse problema, tente as seguintes soluções:
● Certifique-se de que a impressora esteja ligada e que a luz (botão Liga/Desliga) esteja acesa.
● Verifique se o cabo de alimentação e demais cabos estão funcionando e conectados firmemente à impressora.
● Certifique-se de que o cabo de alimentação esteja conectado firmemente a uma tomada de corrente alternada (CA).
● Se o equipamento estiver conectado a uma rede, verifique se ela está funcionando corretamente. Para obter mais informações, consulte Solucionar problemas de rede Ethernet na página 72.
● Se o equipamento estiver conectado a uma rede sem fio, verifique se ela está funcionando corretamente. Para obter mais informações, consulte Solução de problemas sem fio na página 72.
PTWW Impossível se comunicar com a impressora 185

Falha no sensor de tintaOcorreu uma falha no sensor de tinta, e o dispositivo não pode mais imprimir.
Entre em contato com o Suporte HP. Para mais informações, consulte www.hp.com/support .
186 Apêndice F Erros (Windows) PTWW

Aviso do sensor de tintaO sensor de tinta está informando uma condição inesperada. Isso pode ser causado pelo cartucho ou o sensor pode ter falhado. Se o sensor tiver falhado, ele não poderá mais perceber quando os seus cartuchos estiverem vazios. A impressão com um cartucho vazio fará com que o ar entre no sistema de tintas, o que resulta em uma qualidade de impressão insatisfatória. Quantidades significativas de tinta serão usadas até recuperar essa condição, o que esvaziará muito o suprimento de tinta de todos os cartuchos.
Solução: Clique em OK para continuar a impressão ou substitua o cartucho. Para informações sobre como instalar novos cartuchos, consulte Substituir os cartuchos de tinta na página 45.
PTWW Aviso do sensor de tinta 187

Problema com a preparação da impressorao relógio da impressora falhou e a preparação da tinta pode não ser concluída. O medidor do nível de tinta estimado pode não estar preciso.
Solução: Verifique a qualidade de impressão do trabalho impresso. Caso não esteja satisfatória, executar o procedimento de limpeza dos cabeçotes de impressão, na caixa de ferramentas, pode melhorar a qualidade. Para obter mais informações, consulte Como limpar o cabeçote de impressão na página 87.
188 Apêndice F Erros (Windows) PTWW

Cartucho colorido sem tintaOs cartuchos listados na mensagem estão vazios.
Soluções: Para imprimir em cores, substitua os cartuchos vazios. Para informações sobre como instalar novos cartuchos, consulte Substituir os cartuchos de tinta na página 45.
Para imprimir temporariamente usando somente a tinta preta, clique em Cancelar impressão e envie novamente o trabalho de impressão. A mensagem Usar somente tinta preta? será exibida antes de o trabalho ser impresso. Os cartuchos vazios precisarão ser logo substituídos.
CUIDADO: Não remova o cartucho colorido vazio para imprimir no modo Usar somente tinta preta.
PTWW Cartucho colorido sem tinta 189

Cartucho preto sem tintaO cartucho de tinta preta está vazio.
Soluções: Substitua o cartucho de tinta preta. Para informações sobre como instalar novos cartuchos, consulte Substituir os cartuchos de tinta na página 45.
Para substituir temporariamente o preto pelo colorido, clique em Cancelar impressão e envie novamente o trabalho de impressão. A mensagem Usar somente tinta colorida? será exibida antes de o trabalho ser impresso. O cartucho de tinta preta precisará ser logo substituído.
CUIDADO: Não remova o cartucho preto vazio para imprimir no modo Usar somente tinta colorida.
190 Apêndice F Erros (Windows) PTWW

Problema com o sistema de tintaRemova os cartuchos de tinta e verifique se há sinais de vazamento neles. Se os cartuchos estiverem vazando, entre em contato com a HP. Não use cartuchos que estejam vazando.
Se não houver vazamentos, reinstale os cartuchos e feche a tampa da impressora. Desligue e religue a impressora. Se a mensagem aparecer de novo, entre em contato com a HP.
Para obter mais informações sobre como entrar em contato com o suporte HP, consulte Suporte HP na página 50.
PTWW Problema com o sistema de tinta 191

192 Apêndice F Erros (Windows) PTWW

Índice
Aacessibilidade 2acessórios
ativar e desativar acessórios no driver 16
garantia 102instalação 16relatório de status da
impressora 83alimentação de papel, solução de
problemas 65alimentação de várias páginas,
solução de problemas 66alinhar cabeçotes de impressão 88após o período de suporte 53atendimento ao cliente
eletrônico 50
Bbandeja 2
ativar e desativar acessórios no driver 16
bandeja de entradacapacidade 108tamanhos de papel suportados
106tipos e gramaturas de papéis
suportados 108bandeja de saída
localização 5papel suportado 109
bandejasativar e desativar acessórios no
driver 16capacidades 108carregar papel 11ilustração das guias de papel 5limpar congestionamentos 91localização 5
solução de problemas de alimentação 65
tamanhos de papel suportados106
tipos e gramaturas de papéis suportados 108
Brochurastamanhos suportados 108
Ccabeça 87cabeçote de impressão
limpar 87cabeçotes de impressão
encomendar online 135luzes 94suportados 104
cabeçotes de impressão, alinhar 88Caixa de ferramentas (Windows)
abrir 151sobre 151
capacidadebandejas 108
cartõessuporte das bandejas 108tamanhos suportados 107
cartuchos. Consulte cartuchos de tinta
cartuchos de tinta 6compatíveis 104dicas 42encomendar online 135localização 5luzes 94números de peça 136rendimento 105substituir 45verificar níveis de tinta 43
Cartuchos de tintagarantia 102
ciclo de trabalho 105comunicação sem fio
configurar 141informações regulamentares
116rádio, ligar 138reduzindo interferência 146segurança 145solução de problemas avançados
de sem fio 74solução de problemas básicos de
conexão sem fio 73conectores, localização 6conexão USB
especificações 104porta, localização 5, 6
Configuraçãofirewall 69
configuraçõesrede 138
configurações de impressãoqualidade de impressão 60
configurações IP 139congestionamentos
limpar 91papéis a serem evitados 10papel 91, 92
Ddesinstalar software HP
Windows 89distribuição de tinta
datas de expiração 83números de peça 83status 83
PTWW Índice 193

driverconfigurações de acessórios 16garantia 102
driver da impressoraconfigurações de acessórios 16garantia 102
duplexadorativar e desativar no driver 16instalação 16
Eemissões acústicas 112endereço IP
verificando a impressora 70energia
especificações 112solução de problemas 55
entrada de alimentação, localização 6
envelopessuporte das bandejas 108tamanhos suportados 107
especificaçõesambiente de armazenamento
112ambiente operacional 112elétricas 112emissão acústica 112físicas 104papel 105, 106processador e memória 105requisitos do sistema 105
especificações ambientais 112especificações de ambiente de
armazenamento 112especificações de ambiente
operacional 112especificações de temperatura 112especificações de umidade 112especificações de voltagem 112especificações do processador 105especificações elétricas 112EWS. Consulte servidor da web
incorporadoexibir
configurações de rede 138
Ffazer manutenção
cabeça de impressão 87
Firewallconfiguração 69
firewalls, solução de problemas 56fontes suportadas 105
Ggarantia 102
Iidioma, impressora 105impressão
lenta, solução de problemas 56nos dois lados 31página de diagnóstico 62relatório de qualidade de
impressão 62relatório de status da
impressora 82solução de problemas 55
impressão nos dois lados 31Imprimir brochuras
impressão 21Imprimir envelope 23Imprimir envelopes
Mac OS 23Imprimir fotos
Mac OS 25Windows 25
Imprimir sem margemMac OS 29Windows 29
inclinação, solução de problemasimpressão 65
informações ausentes ou incorretas, solução de problemas 58
informações regulamentares 113, 116
informações sobre ruído 112instalação
acessórios 16duplexador 16solucionar problemas 80sugestões de instalação de
hardware 80sugestões de instalação de
software da HP 80interferência de rádio
informações regulamentares116
reduzindo 146
Llimpar
cabeçote de impressão 87parte externa 18vidro do scanner 18
luzes no painel de controleilustração 94informações 94
MMac OS 21
ativar e desativar acessórios no driver 16
configurações de impressão 20Imprimir fotos 25Imprimir sem margem 29papel de tamanho
personalizado 27, 28Mac OS X
Utilitário HP 152manutenção
alinhar cabeçotes de impressão88
cabeça de impressão 87limpar cabeçote de impressão
87página de diagnóstico 62relatório de qualidade de
impressão 62substituir cartuchos de tinta 45verificar níveis de tinta 43
margensdefinição, especificações 109
memóriaespecificações 105
mídiadúplex 31imprimir em tamanho
personalizado 27
Nníveis de tinta, verificar 43nos dois lados, impressão 31número de modelo de controle 113número de série 83número do modelo 83
Ppágina de diagnóstico 62páginas cortadas, solução de
problemas 58
194 Índice PTWW

páginas em branco, solução de problemas
impressão 57páginas por mês (ciclo de trabalho)
105painel de acesso traseiro
ilustração 6limpar congestionamentos 91
painel de controleilustração 94luzes, informações 94
painel de controle da impressoraconfigurações de rede 138
painel de controle do dispositivolocalização 5
papelcarregar bandeja 11congestionamentos 91, 92especificações 105, 106gramaturas e tipos suportados
108HP, solicitar 136limpar congestionamentos 91páginas inclinadas 65selecionar 10solução de problemas de
alimentação 65tamanhos suportados 106
papel de tamanho personalizadoimprimir em 27Mac OS 27, 28tamanhos suportados 108
papel fotográficotamanhos suportados 107
período de suporte por telefoneperíodo de suporte 51
porta de acesso ao cartucho de tinta, localização 5
portas, especificações 104pressão sonora 112programa de sustentabilidade
ambiental 119
Rrádio, desligar 138reciclar
cartuchos de tinta 120redes
configuração de comunicação sem fio 141
configurações, alterar 138configurações avançadas 139configurações IP 139configurações sem fio 84exibir e imprimir configurações
138firewalls, solução de problemas
56ilustração do conector 6resolver problemas 72velocidade de conexão 139
referência das luzes 94relatório
teste sem fio 145relatório de qualidade de
impressão 62relatório de status da impressora
impressão 82informações sobre 82
relatório de teste sem fioimprimir 145
relatórioscabeça de impressão 87diagnóstico 62qualidade de impressão 62
requisitos do sistema 105
Ssegurança
comunicação sem fio 145servidor da web incorporado
abrir 153sobre 153solução de problemas, não é
possível abrir 70sistemas operacionais suportados
105sites da Web
atendimento ao cliente 50encomendar suprimentos e
acessórios 134folha de dados com rendimento
dos suprimentos 105informações de acessibilidade 2programas ambientais 119
softwareconfigurações de acessórios 16garantia 102
software do dispositivo (Windows)abrir 19
software HPdesinstalar do Windows 89
solução de problemascongestionamentos, papel 92dicas 54energia 55firewalls 56impressão 55informações ausentes ou
incorretas, solução de problemas 58
luzes 94nada é impresso 55página de configuração de rede
84páginas cortadas, posição
incorreta de textos ou imagens 58
páginas impressas em branco57
páginas inclinadas 65papel não coletado da bandeja
65problemas de alimentação de
papel 65problemas de instalação 80problemas sem fio 72Rede Ethernet 72relatório de status da
impressora 82servidor da web incorporado 70solucionar de problemas de
rede 72sugestão de instalação de
software da HP 80sugestões de instalação de
hardware 80várias páginas extraídas 66
statuspágina de configuração de rede
84relatório de status da
impressora 83substituir cartuchos de tinta 45suporte 50suporte a PCL 3 105suporte por telefone 50suprimentos
encomendar online 135
PTWW Índice 195

relatório de status da impressora 83
rendimento 105
TTamanhos B
tamanhos suportados 106texto
solução de problemas 58tipo de conexão
alterar 143
UUtilitário HP (Mac OS X)
abrir 152
Vvelocidade de conexão, configuração 139
vidro, scannerlimpeza 18
vidro do scannerlimpeza 18
WWindows 23
ativar e desativar acessórios no driver 16
configurações de impressão 20desinstalar software HP 89imprimir brochuras 21Imprimir fotos 25requisitos do sistema 105sem margem 29
196 Índice PTWW