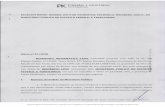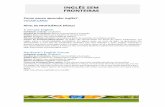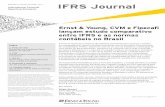HTML - blogdajor72.files.wordpress.com · empresas. Alguns provedores oferecem apenas acesso à...
Transcript of HTML - blogdajor72.files.wordpress.com · empresas. Alguns provedores oferecem apenas acesso à...

Programação HTML – Construção de Páginas para WEB 2
Professor Fábio Miyasaki - [email protected] – site: www.professorfabio.com.br
APRESENTAÇÃO Neste material apresentamos a Linguagem de Programação HTML - HiperText Markup Language,
utilizada para a criação de documentos do tipo Hipertexto1. Aqui serão apresentados os recursos básicos da linguagem, que permitirão construir páginas com textos, imagens, tabelas, formulários, frames2 e outros requintes de uma boa publicação WEB. A preocupação principal foi fugir dos criadores automáticos de Home Pages que muitas vezes restringem a criatividade do usuário.
Hoje a Internet é uma ferramenta mundial, conquistando adeptos em todos os lugares do mundo e
infiltrando-se nos mais diversos segmentos, como entretenimento, educação, cultura e principalmente negócios. Isso faz com que as pessoas cada vez mais queiram aparecer na Grande Rede e não só acessá-la como meros espectadores. As empresas vêem com bons olhos a oportunidade de negócios que a Internet está se tornando e por isso estão investindo em publicações WEB que possam apresentar seus produtos e serviços no mundo cibernético além de vendê-los direto pela rede.
Os conhecimentos dos processos de criação de uma publicação WEB, são hoje de grande
importância para as pessoas que querem marcar presença na “Rede das Redes”, é ainda maior para quem vê no desenvolvimento dessas publicações uma importante e rentável área de atuação profissional. Munido dos conhecimentos apresentados neste treinamento e uma boa dose de criatividade, você com certeza estará apto a entrar neste emergente mercado de trabalho.
O material utilizado neste treinamento foi em parte obtido junto à Rede Nacional de Pesquisas
(RNP), que é um programa prioritário do Ministério da Ciência e Tecnologia, apoiado pela Secretaria de Política de Informática e Automação e executado pelo CNPQ - Conselho Nacional de Desenvolvimento Científico e Tecnológico, com a missão básica e pioneira de disseminar o uso da Internet no Brasil, especialmente para fins educacionais e sociais. A RNP é, portanto, a entidade melhor credenciada para falar de Internet no Brasil.
A todos que usarem este material desejo acima de tudo um bom divertimento e um excelente
proveito do conteúdo aqui disponibilizado. Professor Fábio Miyasaki [email protected]
1 Hipertexto: Informação que se relaciona com outros dados, através do encadeamento de links destacados. Foi criado para que os programas respondam imediatamente sobre um tema relacionado sobre o qual você deseja ter informação. 2 Frames: Refere-se aos diversos quadros que uma janela de navegador pode ser divida. Ao usar frames em um site Web, conseguimos fazer com que cada quadro exiba conteúdos de diferentes origens simultaneamente.

Programação HTML – Construção de Páginas para WEB 3
Professor Fábio Miyasaki - [email protected] – site: www.professorfabio.com.br
INTERNET: UMA BREVE INTRODUÇÃO Rede descentralizada de computadores de âmbito mundial e acesso público baseada em protocolo3
TCP/IP. Criada nos Estados Unidos e engloba milhares de redes menores. Tem um número de usuários estimado entre 40 e 60 milhões, dos quais 20 milhões estariam nos EUA.
A Internet surgiu na década de 60, sob o nome ARPANET 4 como uma rede que interligava centros importantes de comando e de pesquisa bélica. Respondia a uma necessidade militar de recompor os sistemas de defesa no caso de alguns centros de processamento de dados serem destruídos por um eventual ataque nuclear. A idéia básica era não ter um centro que servisse de alvo principal ao inimigo.
Seus usuários foram se multiplicando na comunidade científica, para a qual a atualização pontual dos progressos científicos é vital. Com o tempo, o caráter militar foi superado pelo científico e nos últimos anos cresce o aspecto comercial. Por mais de 20 anos a Internet foi subsidiada pela Fundação Nacional de Ciência dos Estados Unidos, que encerrou o subsídio em meados de 1994.
Atualmente diversas redes comerciais tomam conta do sistema. Para um usuário particular poder usar a Internet é preciso inscrever-se a um Provedor de Acesso,
além de dispor de um computador com um modem e linha telefônica.
N
BBS - Bulletin Board System (algo como Quadro de Avisos Eletrônicos ) trata-se de um sistema de comunicação que utiliza linha telefônica e em que um computador central é acessado via Modem, por vários computadores, permitindo a troca de mensagens e arquivos. É considerada uma prévia da Internet comercial, embora hoje esteja praticamente relegado ao esquecimento.
:
MODEM: MODULADOR - DEMODULADOR É um aparelho que transforma os sinais
digitais do computador em sinais analógicos da linha telefônica e vice-versa. Somente através dele é que é possível estabelecer a comunicação telefônica de seu computador com outro.
Ele pode ser encontrado em forma de uma placa que fica instalada dentro da CPU ou em forma de um aparelho externo instalado próximo ao seu computador.
A ligação do modem com a linha telefônica é realizada através de um cabo contendo em ambas as pontas um conector telefônico padrão RJ11 ou conector americano.
PROVEDORES DE ACESSO Nome dado às empresas que oferecem serviço de acesso a Internet para usuários residenciais ou
empresas. Alguns provedores oferecem apenas acesso à internet enquanto outros oferecem também um vasto conteúdo para seus assinantes, como é o caso do UOL. Em inglês o termo para provedor vem da sigla ISP (Internet Service Provider).
BACKBONES São conexões de alta velocidade que funcionam como a espinha dorsal de uma rede de
comunicação, transportando os dados de todas as redes menores a ela conectadas. Localmente o backbone é uma linha ou conjunto de linhas a qual as redes se conectam formando uma WAN (Wide Área Network ou Rede de Longo Alcance). Na internet ou em outras WANs o backbone é um conjunto de linhas nas quais as redes locais ou regionais se comunicam para interligações de longa distância.
Veja na página seguinte a história da evolução do Backbone Brasil gerenciado pela RNP.
3 Protocolo: Conjunto de regras e procedimentos técnicos que permitem troca de dados entre computadores em uma rede. 4 ARPANET: (Advanced Research Project Agency Network) Rede de computação criada em 1969 pelo Departamento de Defesa dos Estados Unidos, com o propósito de realizar pesquisas militares. Em 1982 adotou o protocolo TCP/IP e, ao se conectar com outras redes experimentais, mudou seu nome para Internet. Em 1990 deixou de existir, dando lugar ao que hoje conhecemos como Internet.

Programação HTML – Construção de Páginas para WEB 4
Professor Fábio Miyasaki - [email protected] – site: www.professorfabio.com.br
EVOLUÇÃO DO BACKBONE RNP Fonte RNP – Rede Nacional de Pesquisa
Em 1988, já se formavam no Brasil alguns embriões independentes de redes, interligando grandes universidades e centros de pesquisa do Rio de Janeiro, São Paulo e Porto Alegre aos Estados Unidos. Para discutir a integração destes esforços e coordenar uma iniciativa nacional em redes no âmbito acadêmico, o Ministério da Ciência e Tecnologia formou um grupo composto por representantes do CNPq, da Financiadora de Estudos e Projetos (Finep) e das fundações de amparo à pesquisa do estado de São Paulo, Rio de Janeiro e Rio Grande do Sul (Fapesp, Faperj e Fapergs, respectivamente). Como resultado, surge o projeto Rede Nacional de Pesquisa (RNP), formalmente lançado em setembro de 1989. Fase I: O período de 1991 a 1993 foi dedicado à montagem da chamada Espinha Dorsal (backbone) Fase I da RNP. Em 1993, a RNP atendia a onze estados do país, com conexões dedicadas a velocidades de 9,6 a 64 Kbps. Fase II: A partir de 1994, com o grande aumento de instituições conectadas à rede, ampliou-se a demanda sobre o backbone do Projeto. Paralelamente, percebeu-se que aplicações interativas não eram viáveis a velocidades inferiores a 64Kbps. Assim, o período de 1994 a 96 foi dedicado à montagem da Espinha Dorsal Fase II da RNP, com uma infra-estrutura bem mais veloz que a anterior. A RNP firmou-se como referência em aplicação de tecnologia Internet no Brasil, oferecendo apoio ao surgimento e desenvolvimento de variadas iniciativas de redes estaduais. Em maio de 1995, teve início a abertura da Internet comercial no país. A RNP deixou de ser um backbone restrito ao meio acadêmico para estender seus serviços de acesso a todos os setores da sociedade. A capacidade de conexão internacional chegava a 4 Mbps. Fase III: Entre os anos de 1996 e 1998, a RNP obteve consideráveis melhorias em sua infra-estrutura, ampliando a capilaridade e velocidade de suas linhas. Com a evolução da Internet pública no Brasil e a multiplicação de provedores comerciais, a RNP pôde voltar-se novamente para a área acadêmica. A partir do lançamento do edital "Projetos de Redes Metropolitanas de Alta Velocidade" (Remavs), em outubro de 1997, a RNP deu início à terceira fase do projeto, denominada RNP2. Optou-se pelas Remavs porque havia, na época, uma carência de infra-estrutura de fibras ópticas de alcance nacional. O objetivo era incentivar o desenvolvimento de uma nova geração de redes Internet, interligando todo o país numa rede de alto desempenho e conectando-se a outras iniciativas de redes avançadas no mundo. No final da década de 1990, os links do backbone com o exterior alcançavam 8 Mbps. RNP2 – ATM: Ao longo dos últimos anos da década de 1990, as operadoras de telecomunicação foram ampliando suas infra-estruturas de fibras ópticas. Desta forma, em maio de 2000, o ministro da Ciência e Tecnologia, Ronaldo Mota Sardenberg, pôde inaugurar o novo backbone RNP2, o qual alcançava os 26 estados da federação e o Distrito Federal. Eram usadas as tecnologias de transmissão Asynchronous Transfer Mode (ATM) e Frame Relay (FR).
Em fevereiro de 2001, a capacidade de tráfego internacional do RNP2 foi ampliada para 155 Mbps com a inauguração de um novo link com os Estados Unidos.
Em agosto de 2001, foi ativado um canal de 45 Mbps entre o RNP2 e a rede do projeto Internet2, dos Estados Unidos. O enlace foi cedido pelo projeto Americas Path Network (Ampath), que integra outras redes avançadas nos três continentes americanos. Uma nova conexão, desta vez com a
portuguesa Rede Ciência, Tecnologia e Sociedade (RCTS), daFundação para a Computação Científica Nacional (FCCN), foi estabelecida em fevereiro de 2002. O enlace, de 2 Mbps, possibilitou a realização de projetos conjuntos entre pesquisadores brasileiros e portugueses ao longo de mais de um ano. Foi desativado em 2003. Em 2004 a RNP integrou-se à Rede Clara (Cooperação Latino-Americana de Redes Avançadas), a qual se encontra conectada às redes avançadas da Europa e dos Estados Unidos. Nesta ocasião, foi desativado o link direto da RNP com a Internet2.

Programação HTML – Construção de Páginas para WEB 5
Professor Fábio Miyasaki - [email protected] – site: www.professorfabio.com.br
A ASSINATURA DE INTERNET Atualmente o pagamento de taxas de assinatura de internet restringe-se às pessoas que desejam
além do acesso, ter um vasto conteúdo disponível e protegido por senha. Outros que necessitam de provedor é o usuário de Banda Larga com o ADSL Speed da telefônica.
Usuário de Modem hoje contam com vários provedores de acesso gratuito à internet onde basta cadastrar-se e usufruir do acesso. Dentre os mais famosos estão o IG e o IBest.
Quando você se inscreve em um provedor pagou ou não, você é rebatizado com um nome, chamado de ID, escolhe uma senha pessoal e adquire um endereço eletrônico. Essa ID em geral fará parte do seu endereço eletrônico hoje popularmente conhecido com Email. Um endereço eletrônico é sempre escrito em letras minúsculas e é separado pelo sinal "@" (At que significa EM) do domínio5 do seu provedor.
No endereço, [email protected], o nome do usuário vem em primeiro lugar, em seguida temos o símbolo de arroba e a identificação do domínio ao qual esse endereço pertence. O uso do sinal arroba, permite que a compreensão do endereço ocorra da seguinte forma:
ID do Usuário @ Leia “em” Domínio ao qual ele pertence contato @ professorfabio.com.br fabio.miyasaki @ itelefonica.com.br miyasakisale @ hotmail.com
NAVEGAR É PRECISO O termo Navegar, entre os Internautas, significa pesquisar assuntos específicos, deslocando-se
através dos inúmeros endereços disponíveis na rede. Uma das vantagens da Internet é poder usufruir, a longa distância, dos recursos e conteúdos de computadores localizados em outro continente.
Para poder navegar pela World Wide Web, você precisa de um programa especial chamado de Browser ou Navegador.
Browser ou Navegador é um programa que permite o acesso e a visualização de informações específicas que trafegam pela www. O ícone ao lado pertence ao Microsoft Internet Explorer, hoje novas opções estão disponíveis no mercado dentre as mais conhecidas está o Mozzila FireFox e o Netscape Navigator.
NAVEGADORES Os navegadores podem acessar vários tipos de dados, não só do protocolo http usado para sites,
mas também FTP (transferência de dados), Gopher (sistema de busca de textos), Usenet News (acesso a notícias) e Telnet (ligação remota entre computadores).
O que um navegador faz com maior freqüência é lidar com a formatação e a apresentação de documentos da Web. Cada página é um arquivo, criado basicamente com a linguagem de formatação HTML que leva esse nome uma vez que sua função é dar formato às páginas que serão exibidas.
Elementos como cores, tipos de letra, posicionamento de imagens, textos e links são alguns do elementos definidos ao escrevermos uma página com HTML.
A função do navegador é localizar o arquivo html, a partir de um domínio que solicitamos, e que está hospedado em um Servidor Web6, interpretar os conteúdos para então exibi-los na sua tela.
PROTOCOLOS INTERNET Para que os computadores se comuniquem eles precisam seguir conjuntos de regras chamados
protocolos. Os protocolos mais famosos e necessários atualmente são: TCP/IP (Transmission Control Protocol / Internet Protocol - Protocolo de Controle de Transmissão/ Protocolo para Internet): Na verdade, temos três situações distintas:
IP Especifica o formato dos pacotes de dados ou datagramas 7a serem transmitidos na rede e o sistema de endereçamento usado para identificar os computadores conectados. Cada endereço IP é composto por um código de 32 bits.
5 Domínio: Endereço que identifica um site na web. 6 Servidor Web: Programa que fornece o material exibido pelo Navegador web. 7 Datagramas : Bloco de informação preparado para trafegar numa rede de computadores, com um cabeçalho que identifica a sua origem e o seu destino;

Programação HTML – Construção de Páginas para WEB 6
Professor Fábio Miyasaki - [email protected] – site: www.professorfabio.com.br
TCP Protocolo que possibilita a conexão de dois Hosts 8e garante que o pacote de dados seja transmitido sejam recebidos na ordem correta, certificando seu recebimento. TCP/IP Protocolo usado na transmissão entre computadores de redes diferentes. Ele garante o endereçamento de todas as maquinas na internet e o correto encaminhamento de dados entre essas máquinas.
FTP (File Transfer Protocol) Protocolo de transferência de dados entre computadores em uma rede TCP/IP. É empregado na internet para Downloads, Uploads e principalmente para fazer atualizações de sites no servidor hospedeiro. HTTP (HyperText Transfer Protocol) ou Protocolo para Transferência de Hipertexto. Sua função é definir o modo como o navegador e o servidor se comunicam. Quando digitamos um endereço, como por exemplo www.professorfabio.com.br e teclamos enter, o navegador envia um http ao servidor solicitando a exibição do conteúdo daquele endereço. Telnet: Aplicativo de TCP/IP, que permite acessar um computador equipado com o serviço Telnet através de uma conexão remota. Para acessar outro computador, é necessário se identificar com um nome de usuário e uma senha. A interface é de texto simples. NNTP: (Network News Transfer Protocol) Protocolo usado entre computadores para transmitir mensagens de Usenet que é uma rede mundial de newsgroups (ou grupos de notícias). Contém diversos artigos publicados, que podem ser consultados pelos usuários sem necessidade de eles estarem inscritos nos newsgroups aos quais pertencem tais artigos.
WWW (WORLD WIDE WEB) A World Wide Web é considerada como a parte visual da internet (páginas gráficas) assim sendo é
um conjunto de documentos espalhados pela Internet. Estes documentos têm uma característica em comum que é o fato de serem em geral escritos em HTML.
O termo www ou Teia de Alcance Mundial vem do fato que se mapearmos as rotas de tráfego de dados e sua distribuição teremos uma espécie de teia de aranha que cobre o planeta. Veja as duas ilustrações abaixo:
8 Host: ou servidor, é um computador da rede que desempenha funções centralizadas, colocando arquivos e programas a disposição de estações de trabalho.

Programação HTML – Construção de Páginas para WEB 7
Professor Fábio Miyasaki - [email protected] – site: www.professorfabio.com.br
HOME PAGE OU SITE? Em inglês o termo site designa um local ou lugar. Na internet designa um conjunto de páginas que
representa uma pessoa, instituição ou empresa na rede. No Brasil podemos encontrar textos muito conservadores que não concordam em usar o inglês, misturados ao português que adotam o termo Sítio como já é comum em Portugal. Home page é considerada apenas a página principal de um site.
Assim, temos que todo Site tem uma home page e é composto por um conjunto de páginas web.
ORGANIZANDO UM SITE
O QUE PRETENDE DIVULGAR ? Que tipo de conteúdo você pode apresentar na Web? Praticamente o que quiser. Eis aqui alguns tipos de conteúdos comuns na Web:
• Informações pessoais; • Hobbies ou interesses especiais: filmes, música, livros, veículos; • Publicações: versões digitais de jornais e revistas; • Perfis de empresa: conteúdo institucional que mostra o que uma empresa faz; • Documentação On-line: desde manuais, guias de treinamento, dicionários; • Catálogos de compras: comercialização e divulgação de artigos especiais; • Lojas on-line: Comercio Eletrônico ou E-commerce. • Pesquisas de opinião: a interatividade com o usuário através de formulários; • Educação On-line: numerosas universidades, escolas e empresas particulares oferecem o
ensinoà distância através da Web.
ESTABELEÇA SEUS OBJETIVOS! Você deve se perguntar o que seus leitores procuram? O que deseja realizar com seu site? Eles
vão ler a página inteira ou apenas uma parte dela? Antes de começar entrar com códigos ou imagens você deve pensar o que quer colocar em sua
página. Defina o modo como ela será estruturada e verifique sempre se ela é adequada ao seu público alvo.
Caso vá desenvolver uma apresentação Web para uma empresa ou pessoas é importante que você consiga junto de seu cliente seus objetivos, idéias, a forma que imagina sua página, etc. Assim, ficará bem mais fácil de começar seu trabalho.
DIVIDA SEU CONTEÚDO EM TÓPICOS Crie uma lista com os principais tópicos, em princípio sem se importar com a ordem que elas terão
no final. Esta é uma forma de começar a se organizar. Sua lista poderá ter quantos tópicos desejar, mas não se perca listando uma quantidade enorme de tópicos, pois você e seu leitor podem se perder em meio a tantas opções.
ORGANIZAÇÃO E NAVEGAÇÃO Aqui veremos algumas das estruturas e navegação e suas características e ainda considerações
importantes como: • Os tipos de informação que se adaptam melhor a cada estrutura; • Como os leitores conseguem se deslocar pelo conteúdo de cada tipo de estrutura para encontrar
as informações que precisam; • Como ter certeza de que os leitores conseguem se localizar nos seus documentos; • Como ter certeza de que seus leitores terão sucesso ao tentar achar o caminho de volta até uma
posição conhecida; Ao ler esta parte reflita como suas informações se encaixariam em cada uma. Você poderá combinar, até mesmo, duas estruturas e criar uma nova forma de navegação.
NAVEGAÇÃO POR HIERARQUIAS A maneira mais fácil e mais lógica de estruturar os seus documentos. As hierarquias e os menus
adaptam-se especialmente bem aos documentos on-line e de hipertexto. Exemplo: sistemas de ajuda.

Programação HTML – Construção de Páginas para WEB 8
Professor Fábio Miyasaki - [email protected] – site: www.professorfabio.com.br
Em uma organização hierárquica, é fácil para os leitores descobrirem a posição em que se encontram na estrutura. Nas hierarquias, a home page fornece uma visão geral do conteúdo que está subordinado a ela e ainda define os principais vínculos ás páginas dos níveis inferiores da hierarquia.
Este tipo de estrutura oferece um risco mínimo de ficar perdido, além de ser uma forma mais fácil de localizar informações. Mas procure não incluir muitos níveis para não aborrecer os leitores. Pois estes, após ter de selecionar opções em muitos menus, acaba esquecendo o que estava procurando. Fica aborrecido demais para prosseguir. Procure manter apenas dois ou três níveis por hierarquia.
NAVEGAÇÃO LINEAR Muito semelhante à forma como são organizados documentos impressos. Nesta estrutura a home
page é o título, ou introdução, e todas as outras páginas acompanham-na em seqüência com vínculos que levam de uma página a outra, normalmente com opções de avançar e retroceder.
Uma organização linear é muito rígida e limita tanto a liberdade dos seus leitores de consultar as informações quanto a sua própria liberdade de apresentá-las. As estruturas lineares são ideais para apresentar, no ambiente on-line9, um material que já tenha esse tipo de estrutura no ambiente off-line.
Como por exemplo: instruções passo-a-passo ou treinamento baseado em computador.
ESTRUTURA LINEAR COM ALTERNATIVAS Você pode tornar a estrutura linear menos rígida permitindo que o leitor se desvie do caminho
principal. Pode ter, por exemplo, uma estrutura linear com ramificações alternativas que partam de um único tronco. As ramificações podem se reunir ao tronco principal em algum ponto mais adiante, em um nível mais baixo da estrutura, ou continuar se ramificando em níveis inferiores seguindo caminhos próprios até chegar a um "fim".
Além de ramificar a estrutura linear, você pode também oferecer vínculos que permitam aos leitores avançar ou retroceder na cadeia, caso queiram rever alguma etapa ou já conheçam alguma parte do conteúdo.
COMBINAÇÃO DAS ESTRUTURAS LINEAR E HIERÁQUICA Uma forma comum de organizar um documento na Web consiste em obter uma combinação das
estruturas linear e hierárquica. Essa estrutura combinada ocorre com maior freqüência quando documentos de estrutura rígida, porém lineares, são apresentados no ambiente on-line.
Um exemplo são os famosos FAQ10. A combinação de documentos lineares e hierárquicos funciona bem desde que haja pistas em relação ao contexto. Como essa é uma estrutura linear e hierárquica, em cada página do roteiro você deve oferecer vínculos para o leitor avançar, retroceder, retornar ao início e subir um nível.
O STORYBOARD A próxima etapa do planejamento do seu site consiste em determinar como o conteúdo será
apresentado em cada uma das páginas e criar alguns vínculos que possibilitem a navegação por essas páginas.
O StoryBoard de uma apresentação é um conceito emprestado do cinema, em que cada cena e cada tomada de câmera é esboçada por um desenhista, na ordem em que ocorre no filme. O storyboard fornece uma estrutura e um plano global para o filme, que permitem que o diretor e sua equipe tenham uma idéia clara de onde cada tomada se encaixa no filme.
O uso de Storyboards consiste em um processo de criação resumida, sob a forma de sketh, (rascunho) que permita vislumbrar qual será a aparência final do seu trabalho antes de você pôr em prática suas idéias e suas técnicas em prática.
Esta técnica fornece um esboço geral de será seu site pronto, indicando os tópicos que serão incluídos em cada página, os vínculos básicos e talvez até mesmo uma idéia conceitual do tipo de imagens gráficas que você usará e onde elas serão apresentadas.
No caso de grande documentação (muito conteúdo), o storyboard deverá ser dividido em áreas e cada equipe cuidará da parte que lhe cabe
9 On-line: Em linha. Num sentido amplo, refere-se tanto à disposição de um periférico pronto para operar (uma impressora ligada e preparada para imprimir) como um sistema interativo de entrada e saída de dados ou ao estado de comunicação direta e ativa entre dois computadores, em geral através de modems, em tempo real. 10 FAQ: (Frequently Asked Questions) Perguntas feitas com maior freqüência para tirar dúvidas sobre um programa, sobre um dispositivo e seu funcionamento. É fácil encontrá-las na Internet, seja em grupos de discussão ou Sites. Com as listas de FAQs, os administradores dos sites e dos grupos de discussão não perdem tempo respondendo a cada pergunta individualmente.

Programação HTML – Construção de Páginas para WEB 9
Professor Fábio Miyasaki - [email protected] – site: www.professorfabio.com.br
DICAS PARA SEU STORYBOARD 1) Coloque cada tópico em uma página;
a) Se houver um grande número de tópicos a manutenção e vinculação pode se tornar maçante; 2) Defina bem a forma de navegação entre as páginas;
a) Sempre procure tornar a navegação para os leitores a mais intuitiva possível; 3) Tome cuidado com o que será incluindo na home page;
a) Lembre-se, cada trabalho torna-se um item no seu portfólio11 profissional; STORYBOARDS NO CINEMA
Veja baixo como funciona o Storyboard no cinema e como ele ajuda o diretor a produzir seu filme:
A seqüência ao lado, retirada do filme Deep Blue Sea (Do Fundo do Mar), mostra como deve ser a cena em que um dos cientistas é atacado no laboratório, por um dos tubarões modificados geneticamente.
Neste caso, observe que cada folha de papel exibe até 3 quadros, mostrando principalmente o ângulo que as câmeras devem estar posicionadas.
Com as ilustrações em mãos, o diretor sabe exatamente o que vai filmar.
© Warner Bros. Pictures
11 Portfólio: Pasta contendo os melhores trabalho de designers, arquitetos, fotógrafos e artistas em geral. Coleção de trabalhos realizados profissionalmente ou não.

Programação HTML – Construção de Páginas para WEB 10
Professor Fábio Miyasaki - [email protected] – site: www.professorfabio.com.br
Organograma de um Site INÍCIO
PÁGINA PRINCIPAL
PÁGINA1
PÁGINA2
PÁGINA 3
HOT LINKS
PÁGINA 1.A
PÁGINAI.B
PÁGINA2.A
PÁGINA3.A UNIVERSO
INTERNET
WWWWORD WIDE
WEB
LinksExternos
LINK
LINK
LINK
LINK
LINK LINK
LINK DE RETORNO
LINK DE RETORNO
A estrutura acima demonstra como um site que escolhe quatro assuntos distintos. Assim sendo é
necessário a elaboração do conteúdo de cada uma. Em geral a Página Principal, é apenas uma apresentação e deve ser desenvolvida a fim de fazer com que os visitantes desejem conhecer o conteúdo do seu trabalho.
As páginas 1, 2 e 3 são respectivamente, a apresentação do conteúdo principal de cada caminho que a página tomou. Assim devem conter a descrição detalhada do assunto tratado, bem como os conteúdos que poderão ser encontrados. As páginas que derivarem a partir dela deverão surgir dentro do contexto previsto e por conta disso, manter o interesse do usuário em visualizar o resto da página.
PÁGINA
PRINCIPAL
Informática Música Esportes
Cursos Disponíveis
Informações Diversas
Artista Preferido
Copa do Mundo
LINK
LINK
LINK
LINK
LINK
LINK DE RETORNO
LINK DE RETORNO
Basquete NBA
O modelo acima demonstra a mesma estrutura, com tópicos definidos. Note que o item informática possui um subnível a mais que Música e Esportes. Em geral a quantidade de níveis depende do assunto que está sendo tratado.
Antes de prosseguir esboce alguns Storyboards e os respectivos organogramas em que eles serão pautados.

Programação HTML – Construção de Páginas para WEB 11
Professor Fábio Miyasaki - [email protected] – site: www.professorfabio.com.br
PROJETANDO UM WEBSITE
DIAGRAMAÇÃO A disposição de imagens, textos, vídeos, enfim, tudo que você deseja publicar em sua página
precisa ser colocado de forma agradável ao leitor. Abordarmos, de forma geral, a diagramação, palavra está que vêm do mundo dos impressos onde ela trata da disposição de elementos que compõem uma página. Deve ser observado o tamanho das fontes, posição das imagens, forma como o texto será apresentado, entre outras características.
HIPERTEXTO É a utilização da HTML como linguagem para desenvolvimento da sua página. Dominá-la é
importante para um bom desenvolvimento do seu projeto. Além disso, usar hipertexto pressupõe a existência de links. Criar links exige pesquisa e direcionamento adequado, uma vez que para um link funcionar, temos que saber por que, para que e para onde ele será apontado.
WEB DESIGN E VISÃO DO PROJETO Muitas pessoas associam o Design unicamente ao projeto gráfico do Site, o que é um erro. O
conceito de Web Design envolve todos os aspectos da construção de um site, desde o desenho de sua estrutura de navegação bem como a forma de disponibilização da informação e o desenvolvimento do projeto gráfico.
A construção de um site deve ser antes de tudo, entendida como um projeto, composto de fases e desenvolvido por uma equipe de pessoas com habilidades diferentes.
CONTEÚDO E FORMA O que faz uma pessoa entrar em um site? O faz a pessoa querer retornar? Perguntas como estas, fazem parte do dia-a-dia para a equipe de construção de sites.
O que faz uma pessoa entrar em um site? A primeira pergunta relaciona-se ao público alvo. Para qual tipo de público você está disponibilizando informação? Quais são as prioridades e interesses deste público? Que tipo de conexão à internet é mais usada por ele?
O que faz uma pessoa querer retornar? As respostas para a segunda pergunta envolvem dois pontos: o primeiro é o conteúdo. É o elemento central. O segundo ponto é o design do site (estrutura de navegação e projeto gráfico).
Um terceiro ponto a ser questionado é quanto à constância de atualização. Sites que são publicados e atualizados uma vez a cada seis meses estão fadados ao fracasso.
EQUIPE DE DESENVOLVIMENTO A construção de um Website exige uma equipe multidisciplinar composta por:
• Analistas de sistemas: Trazem a experiência no gerenciamento de Informação, responsável pela organização dos dados e dos bancos de dados que o site pode usar;
• Design Gráfico: responsável pelo projeto gráfico; • Programadores: Dependendo do tipo de site, podem ser programadores HTML, Java, JavaScript,
CGI, ASP, etc;
A equipe ainda deverá ter um coordenador, responsável em fazer o trabalho fluir de forma eficiente, dentro de um cronograma, aproveitando o máximo de cada profissional. Depois do site construído surge o WebMaster12, que será responsável pela administração do site no dia-a-dia enquanto a equipe parte para um novo trabalho. 12 Webmaster: Administrador de um site da World Wide Web, encarregado do design geral, da manutenção e da atualização dos conteúdos oferecidos aos navegantes da Internet. Também é quem recebe os comentários e sugestões dos visitantes do site.

Programação HTML – Construção de Páginas para WEB 12
Professor Fábio Miyasaki - [email protected] – site: www.professorfabio.com.br
FASES NA CONSTRUÇÃO DE UM WEBSITE
1ª FASE: ORGANIZAÇÃO DA INFORMAÇÃO A primeira etapa é a organização da informação que irá compor seu site. O Analista de sistemas
deverá colher toda informação e analisá-la, preparando-a para a etapa seguinte, onde terá início o design do site. Critérios de avaliação das informações: Qualquer documento pode ser disponibilizado através da Web, mas alguns se tornam mais úteis quando adequados a características dessa nova mídia. Aqui estão alguns dos critérios que deverão ser observados para o projeto do site:
• Material que tire vantagem da estrutura não linear de navegação de um documento com hipertexto. (manuais, guias, ebooks, etc...)
• Dados que só tem valor se forem atualizados freqüentemente e com certa facilidade como agenda de reuniões, agenda telefônica, calendários, etc ...;
• Todo material que possa ser totalmente substituído por uma impressão como gráficos e textos e necessitem de imagens de alta qualidade não são recomendáveis;
2ª FASE: COMO SERÁ O SITE Normalmente nesta etapa envolve uma ou mais reuniões de criação. Todos os membros da equipe
devem participar das reuniões de criação, cujo objetivo é obter o maior número de idéias possíveis para a criação da estrutura de navegação e do projeto gráfico.
O Coordenador da equipe, o Design Gráfico e o Analista de Sistemas, com suas respectivas visões de projeto, coordenam essas reuniões, para que as sugestões de áreas diferentes possam se integrar.
Uma vez discutidas e analisadas todas as sugestões, pode-se então, criar a estrutura de navegação. Nesta etapa, desenhar organogramas de navegação, mostrando como as páginas estão conectadas entre si, ajudará a ter uma visão geral do site. No futuro, isso facilitará também o processo de modificar, acrescentar ou retirar páginas.
3ª FASE: MONTAGEM DO SITE Uma vez definida a estrutura de navegação, os membros da equipe poderão então trabalhar cada
um em sua área: o Design Gráfico e seus Assistentes desenvolverão o projeto gráfico, enquanto o Analista de Sistemas e programadores montarão a estrutura de navegação.
4ª FASE: TESTES Antes de ser disponibilizado para o público em geral é importante testar a navegação de todo o site,
checando os links de texto e imagens. É importante entrar no site a partir de várias plataformas e conexões diferentes para testar a velocidade de carga e eliminar possíveis falhas de diagramação que alterem excessivamente a aparência final, dependendo do equipamento em uso.
DICAS E CONSIDERAÇÕES IMPORTANTES 1. Na criação do projeto gráfico, tente sempre optar por soluções que melhor se adaptem a plataforma mais usada. Por exemplo: monitor 14 polegadas com resolução de 640x480, faça com a melhor diagramação das páginas aconteça quando o site é visto nesse tipo de monitor e resolução. Caso o seu site deva ser diagramado para uma resolução ou tamanho de monitor diferentes do mais usado, informe no site. 2. Num projeto gráfico deve sempre se perguntar se sua apresentação ficou adequada ou não ao que seu cliente desejava e ao seu público alvo. 3. Para ter uma garantia que suas imagens serão sempre bem visualizadas, trabalhe com imagens paletizadas (formato gif). O melhor resultado para isso será trabalhar suas imagens em RGB e depois indexá-las com o menor número de cores possível. Caso precise utilizar imagens True Color, salve em formato .jpeg, que resultará em arquivos pequenos. 4. Sempre indique em que browser sua página será mais bem visualizada. 5. A página principal de um site é muito importante. Ela deve ser projetada de forma que diga a que o site se destina, seja de forma textual, visual ou estrutural.

Programação HTML – Construção de Páginas para WEB 13
Professor Fábio Miyasaki - [email protected] – site: www.professorfabio.com.br
6. Direitos autorais: A proteção de direitos autorais não costuma ser muito evidente na Web, mas qualquer texto, gráfico, vídeo ou áudio originais é protegido por leis de copyright.
ADMINISTRAÇÃO DE UM SITE Todo site deve ter um Webmaster, ele é a autoridade máxima no site e coordena tanto seu
desenvolvimento quanto sua manutenção além de responder a toda correspondência enviada ao site. Seu endereço eletrônico deve ser divulgado na primeira página e em todas as outras que exijam um processo interativo. 1. DIVULGAÇÃO Com o potencial de audiência de milhões encontrados na Internet é necessário utilizarmos todos os recursos disponíveis nesta para conseguirmos atingir uma audiência chave. As principais formas de divulgação on-line são:
• E-mail o envio de propaganda13 não solicitada pela Internet é uma prática não recomendada. • Search engines as informações de seu site devem ser organizadas da melhor forma possível para
a captura pelos inúmeros recursos de busca existentes na rede. • Banners trata-se de uma tarja com informações promocionais sobre seu site que deve aparecer
estrategicamente localizada nas páginas de sites que vendem espaço publicitário. 2. ESTATÍSTICAS Mostram as páginas mais visitadas, horários mais visitados, dias mais visitados, etc. Assim é possível definir o perfil do usuário e desta forma atualizar o site de forma a atrair sempre o maior número de visitantes. 3. CHECAGEM DE LINKS É importante estabelecer uma rotina periódica tanto para checagem dos links internos de sua página quanto para os externos. Essa rotina pode ser manual ou automatizada dependendo do tamanho de seu site. Existem softwares específicos para essa tarefa. 4. ORGANIZAÇÃO DE ARQUIVOS E DIRETÓRIOS Os diretórios devem ser estruturados de acordo com a própria estruturação da informação. Se as informações estão estruturadas por módulos e submódulos estas gerarão diretórios e subdiretórios.
OS 10 PECADOS DO WEBDESIGNER: Existem certos pecados que ainda são cometidos por muitos sites de pequeno e até mesmo de grande
porte. Na grande maioria são pequenos deslizes que quando esquecidos podem representar grandes perdas. Acompanhe nesse artigo uma seleção de apenas 10 dos muitos pecados dos webdesigners.
1) Não troque a cor azul dos textos linkados. Pesquisas mostram que os links são menos eficientes quando se troca a cor padrão. O seu visitante simplesmente clicará menos sobre ele. O mesmo ocorre para links sem o sublinhado.
2) Não use página de entrada ou boas-vindas. É comum encontrar sites que colocam uma primeira página contendo apenas a logomarca da empresa, uma mensagem de boas vindas e um link com o texto "ENTRAR". Evite isso. Quer saber por que? Veja nas estatísticas do seu site a quantidade de pessoas que simplesmente não clica no link "ENTRAR" e acaba abandonando o site. Você vai se assustar.
3) Não utilize textos muito longos com fontes do tamanho 1. Muitos dos visitantes do seu site não vão ler o texto por dois motivos: o primeiro é porque não vão nem perceber que ele esta lá. O segundo é que se torna bastante incômodo ler textos com fontes muito pequenas.
4) Não valorize mais o design do que o conteúdo. A maioria das pessoas quando visita um site está em busca de algum tipo de informação. O design de um site deve funcionar como uma ferramenta para facilitar o acesso e a compreensão da informação. Tudo bem que a primeira impressão é a que fica mas a frustração de não encontrar com facilidade o que se procura destrói qualquer boa impressão.
5) Não use menu utilizando JAVA Applet. Java normalmente é um recurso que demora para carregar, consome recursos até o ponto de travar algumas máquinas menos potentes. É muito comum encontrar sites que utilizam recursos JAVA, Flash, DHTML na parte mais importante que é o MENU de opções.
6) Não esqueça que a maioria das pessoas acessa Internet via Modem. Muitas produtoras de site trabalham com links de alta velocidade e os profissionais acabam esquecendo que a maioria das pessoas ainda acessam a Internet através de modens que não conseguem transferir mais de 3,3kb por segundo.
7) Não complique a navegação. Você tem poucos segundos para convencer o seu visitante a continuar visitando o site. Deixe as opções de navegação na cara do visitante. Se o site possui muitas páginas coloque uma busca interna de páginas por palavra-chave. As pessoas além de acessarem via modem
13 Spam: Correio eletrônico "lixo", que consiste fundamentalmente em publicidade enviada contra sua vontade do usuário

Programação HTML – Construção de Páginas para WEB 14
Professor Fábio Miyasaki - [email protected] – site: www.professorfabio.com.br
também pagam PULSOS telefônicos durante o acesso e não tem muito tempo a perder no labirinto de html's do seu site.
8) Não comprometa a qualidade do seu site pela tentação de vender anúncios. Encher o site de banners animados atrapalha a visualização da informação e cansa a vista do Internauta. O resultado é que o visitante vai embora rapidamente, não volta mais para o seu site e as dezenas de banners que você colocou no site não serão clicadas e conseqüentemente seus anunciantes ficarão insatisfeitos
9) Não use banners do tipo "ANUNCIE AQUI!". Banners desse tipo causam a impressão de que o site está louco por dinheiro e que ninguém visita aquele site. Um site bem visitado não precisa usar desses artifícios para almejar anunciantes. Os anunciantes vão até você, certos da qualidade do seu site.
10) Não faça do seu site um festival de cores. Encontre a harmonia entre a sua marca e as cores utilizadas no site. Cuidado com a escolha das cores dos textos para que não torne a leitura desagradável.
OS FORMATOS DE IMAGEM MAIS USADOS São dois os formatos de arquivos de imagem mais aceitos e utilizados nas páginas Web: GIF
(Graphics Interchange Format ou formato de intercâmbio de gráficos) e JPEG (Joint Photographic Expert Group ou grupo conjunto de especialistas em fotografia). Uma diferença entre eles é que os arquivos JPEG podem ser de 24 bits (até 16,7 milhões de cores) e os GIF devem ser de 8 bits ou menos (no máximo 256 cores). Formato GIF: O formato GIF foi desenvolvido para compactar gráficos e é mais usado em figuras com transparências e pequenos gráficos, que exijam qualidade (logotipos, ilustrações, etc). Esse formato suporta até 256 cores. Existem duas classes de GIF: GIF87a e GIF89a. O GIF87a aceita transparência e entrelaçamento, enquanto GIF89a aceita transparência, entrelaçamento e animação. Mas são mais conhecidos pelos seus recursos: GIF comum, GIF transparente e GIF animado. GIFs transparentes: Como todas as imagens feitas em computador são salvas em forma retangular, os GIFs transparentes são usados para dar a ilusão de formas diferentes de retângulos (formas irregulares).
GIFs entrelaçados: Os GIFs entrelaçados são aquelas imagens que aparecem inteiras mas numa resolução baixa, e aos poucos vão ganhado definição até sua forma original. Esse efeito é chamado de reenderização progressiva e é inserido na imagem na hora da gravação, é uma opção encontrada em vários programas gráficos na criação de arquivos do tipo GIF89a. Esse efeito não afeta o tamanho e a velocidade geral do arquivo. Dica: É recomendável não utilizar GIFs entrelaçados em gráficos que sejam importantes na visualização do seu site, como por exemplo, ícones de navegação ou um image map (mapa de imagem).
GIFs animados: Os GIFs animados são do tipo GIF89a, que permite que várias imagens sejam armazenadas em um único arquivo. Ao visualizar o arquivo, as imagens são exibidas uma de cada vez, produzindo uma animação. Para criar um GIF animado é necessário um programa específico, sendo que o próprio Photoshop é capaz de criá-los. Formato JPG ou JPEG: O formato JPG ou JPEG foi desenvolvido para compactar fotografias e é mais usado em fotos ou gráficos grandes, porém esse formato apresenta pequenas perdas na qualidade da imagem. Esse formato suporta um pouco mais de 16 milhões de cores. Atualmente o formato PNG,

Programação HTML – Construção de Páginas para WEB 15
Professor Fábio Miyasaki - [email protected] – site: www.professorfabio.com.br
NAVEGADOR DE INTERNET Na imagem ao lado
temos a imagem de um navegador para Internet.
Neste caso temos o Microsoft Internet Explorer, versão 6 que acompanha o Sistema Operacional Windows XP Service Pack 2. Podem ocorrer algumas variações visuais com relação ao navegador que você usar no Windows 98 ou anterior ou se você optar pelos novos navegadores disponíveis tais como o Firefox, por exemplo.
Acompanhe abaixo a descrição dos principais botões disponíveis na barra de ferramentas do IExplorer.
VOLTAR Navegar na WEB é como se folhear um livro que vamos recebendo aos poucos via modem. Cada nova tela que aparece é uma página deste livro. O botão Voltar traz de volta, o conteúdo da página em que estávamos anteriormente. AVANÇAR Ë o oposto do Voltar, mas devemos alertá-lo que não é possível avançar rapidamente para páginas que ainda não tenhamos recebido. É por isso que muitas vezes o botão AVANÇAR fica desativado. PARAR Interrompe a carga de uma página para o seu Navegador. Você pode interromper a vinda de uma página por uma série de motivos: demora, conteúdo fora do contexto desejado, etc... ATUALIZAR Também conhecido como botão RELOAD, este botão força a recarga de toda a página reiniciando todos os processos de transferência de dados. Ao clicar em ATUALIZAR a o browser reinicia a carga da página onde você se encontra. Este será um dos botões mais usados durante nosso curso de HTML. PÁGINA INICIAL Carrega a página inicial programada em seu navegador. A página inicial é sempre aquela que aparece automaticamente quando seu navegador é executado. Pode ser a página do seu provedor de Acesso ou algum site de busca da WEB. PESQUISAR Abre um menu contendo o acesso aos mais famosos sites de pesquisa da WEB. Só funciona se o seu computador estiver conectado na Internet. FAVORITOS Gerencia um pasta contendo os seus sites preferenciais. Isso poupa tempo na hora da navegação, permitindo acesso rápido sem a necessidade de digitar endereços manualmente. HISTÓRICO Mantém um registro por data de todas as páginas/endereços que foram visitados. Clique no botão para ver como funciona. TELA CHEIA Modifica a aparência do seu navegador de modo a ganhar espaço útil de tela. Até se acostumar pode ser complicado pois os botões perdem a descrição. Clique no botão TELA CHEIA e veja na prática como este botão afetará sua tela. CORREIO Permite acessar as ferramentas de Correio Eletrônico, que acompanham o IExplorer, ou seja ativa o Outlook Express, sem que você tenha que sair do navegador.

Programação HTML – Construção de Páginas para WEB 16
Professor Fábio Miyasaki - [email protected] – site: www.professorfabio.com.br
A BARRA DE ENDEREÇOS
Este é o local da tela reservado para você digitar o endereço que deseja visitar. Por exemplo
http://www.salesiano-ata.br, que é o endereço na Web do Colégio Salesiano. Veja a seguir como funcionam os endereços WEB ou URLs.
URL – UNIFORM RESOURCE LOCATOR
)
Todos os recursos disponíveis na WWW têm um endereço único. Este endereço é chamado de URL. Através de URLs torna-se possível acessar os sites, arquivos disponíveis para FTP e uma série de outros serviços disponíveis na rede mundial.
Protocolo Nome do Domínio Diretório / Página Recurso / Página
http:// www.salesiano-ata.br /colégio /indice.html
Ou simplesmente: http://www.salesiano-ata.br/colegio/indice.html
O endereço exibido aponta para um local específico dentro da Internet. Pode ser dividido em até 4 partes básicas, o que não significa que nem todas as URLs tem que ser tão completas. Muitas vezes bastam duas ou três partes para indicar aonde se quer chegar. Vamos analisar cada parte desta URL. 1 - Protocolo O acesso a sites sempre usa o protocolo http:// (hyper text transfer protocol / protocolo para transferência de hipertexto). http://www.salesiano-ata.br 2 - Nome do Domínio Componente do endereço de um computador conectado a uma rede e, por extensão, à Internet, que serve para sua identificação e localização geográfica. Os domínios representam a organização que os mantém. 3 - Diretório Especifica em que diretório ou pasta o recurso está situado no computador hospedeiro que você esta acessando. http://www.salesiano-ata.br/colegio 4 - Nome do Recurso É o nome do recurso requerido. As páginas de WWW têm a terminação .html ou .htm. Em geral o nome do recurso é dispensável. O arquivo index.html é sempre localizado automaticamente para abrir uma página web.
ERROS NA NAVEGAÇÃO Quando você estiver navegando você eventualmente verá estas mensagens no seu navegador:
401 Unauthorized Erro que ocorre quando alguém procura entrar numa página da Web ou num servidor FTP que exige do usuário um registro ou login, com o seu nome de usuário e a sua senha de acesso. 404 Not Found Erro que se apresenta quando, durante uma navegação pela Internet, o usuário tenta abrir uma página ou arquivo que não se encontra disponível no servidor.

Programação HTML – Construção de Páginas para WEB 17
Professor Fábio Miyasaki - [email protected] – site: www.professorfabio.com.br
HTML – HYPERTEXT MARKUP LANGUAGE
CARACTERÍSTICAS GERAIS DO HTML Uma página HTML é um documento composto de textos e códigos especiais denominados Tags
que possibilitam a exibição de um documento na web. Mais do que informações textuais, estes documentos podem conter imagens, sons animações e até vídeos.
Uma página WEB pode se ligar a outra por meio de links endereçáveis para locais dentro do seu micro ou em qualquer parte do mundo.
O que chamamos de HTML é basicamente uma linguagem simples que tem como princípio fundamental formatar textos criando uma aparência agradável, e promover ligações ou links com outras páginas. Embora simples, não foge às regras clássicas que as linguagens de programação de computador exigem, ou seja: “HTML requer digitação de código fonte baseado em regras de sintaxe e formatos pré-definidos.”
O código fonte uma vez pronto é interpretado pelo navegador que se encarregará de executar os
comandos colocados dentro de seu programa para acessar os recursos da WEB. Para escrever um arquivo HTML, o mais simples dos editores disponível pode ser usado. Nós
utilizaremos o Bloco de Notas (Notepad) por estar disponível em todas as versões do Windows.
;
Para localizar o programa Bloco de Notas, caso ele não esteja no Iniciar, proceda da seguinte forma:
Iniciar – Executar – Notepad <enter>
Uma vez que seu HTML for digitado, ele deverá ser visualizado ou conferido em um browser ou navegador. Atualmente o padrão ficou sendo o Microsoft Internet Explorer que é encontrado no desktop de todos os computadores que possuem o Windows instalado.
AMBIENTE DE TRABALHO PARA PROGRAMAR EM HTML Antes de começarmos a programar em HTML vamos arrumar nossa “mesa de trabalho”. Esta
preparação vai padronizar seu modo de trabalhar e evitará que você se perca durante a execução dos exemplos propostos.
Para programar em HTML não é necessário que haja uma conexão com a Internet disponível o tempo todo, mas como já vimos a presença de um Navegador é essencial. Crie uma pasta no desktop14 do computador que você for trabalhar. Nesta pasta deverão ficar todos os arquivos que serão envolvidos ou que constituirão seu site. Acompanhe abaixo como proceder para criar sua pasta no desktop:
; Criando Pastas Posicione o apontador do mouse em algum local vazio do desktop. Clique com o botão direito e na lista de opções escolha a opção Novo e em seguida na opção Pasta. Uma nova pasta aparecerá na sua tela. Digite um nome que identifique o conteúdo que ela ira armazenar.
<
Sempre que terminarmos uma aula prática ou fizer um exercício nos computadores da escola lembre-se de atualizar seu disquete. Como temos uma pasta no desktop, basta selecioná-la, clicando sobre ela e ativar o menu de contexto (botão direito do mouse). Localize a opção Enviar para... Escolha Disquete 3 ½ (A) Espere que a cópia seja finalizada e delete a pasta do desktop.
CRIANDO E SALVANDO UM HTML Para se programar em HTML, você deverá inicialmente seguir a lista de procedimentos abaixo.
Quando você pegar o jeito da coisa, poderá criar sua própria forma de trabalhar. • Abra sua pasta de trabalho. • Abra o programa Bloco de Notas. • Escreva as linhas que farão parte de seu código fonte HTML. • Na primeira vez que estiver salvando o arquivo, use a opção Arquivo + Salvar Como, localizando
14 Desktop: é a tela principal do Windows, ou seja é o que fica na tela do computador quando não há nenhum programa em uso. A palavra desktop significa carteira, escrivaninha ou mesa de trabalho.

Programação HTML – Construção de Páginas para WEB 18
Professor Fábio Miyasaki - [email protected] – site: www.professorfabio.com.br
• a pasta criada para este fim; • Altere a opção Salvar Como Tipo disponível em sua tela para opção Todos os Arquivos. • De um nome e não se esqueça de colocar a extensão .HTML (ponto HTML) • Na primeira vez que for testar sua Home Page, alterne 15até sua pasta de trabalho. • Um novo ícone do Iexplorer contendo o nome de sua página deve ter aparecido. • Dê um duplo clique nele e o navegador será aberto para que você veja sua página. • Para alterar algo na página, alterne (Alt Tab) para Bloco de Notas e faça as modificações.
o Uma alternativa é usar no navegador a opção Exibir – Código Fonte. o Um novo Bloco de Notas será aberto. Para evitar confusões feche o anterior;
• A partir da segunda gravação use agora a opção Arquivo - Salvar (atualiza o arquivo anterior). • Alterne (Alt Tab) novamente até seu navegador e clique no botão Atualizar.
É evidente que quanto mais páginas simultâneas você estiver criando, mais Blocos de Notas
estarão abertos, mas não abra jamais um navegador para cada página, pois em se tratando de um programa razoavelmente pesado ele pode deixar sua máquina lenta para trabalhar e futuramente vai atrapalhar a geração e manipulação de imagens.
Após gravar seu arquivo, abra ou alterne até sua pasta e veja com ele ficou. Observe os ícones
acima. Caso seu arquivos esteja com o ícone do IExplorer (pode estar sendo substituído pelo ícone de outro navegador que você tenha instalado), você gravou um HTML de maneira correta. Clicando sobre seu arquivo para abri-lo, será carregado o navegador padrão.
Se o ícone parece um bloco de notas, você pode ter esquecido um dos passos acima. Verifique. Clicando no caderninho para abri-lo você verá que apenas o bloco de nota será carregado.
15 Alternar: trocar entre dois ou mais programas em uso simultâneo no Windows. Use o mouse na barra de tarefas ou a combinação de teclas ALT TAB.
Certifique se de a opção Salvar em está exibindo o nome da sua pasta. O nome da pasta deve identificar o conteúdo.
Use a opção Salvar Como apenas na primeira vez que for gravar cada arquivo. Da segunda gravação em diante, use apenas Salvar.
Nome do arquivo sempre com letras minúsculas e extensão forçada deve ser alterada para .html
Sempre mude o tipo de arquivo para Todos os arquivos, caso contrário será gravado como texto comum. Use também para programas em Pascal.

Programação HTML – Construção de Páginas para WEB 19
Professor Fábio Miyasaki - [email protected] – site: www.professorfabio.com.br
ESTRUTURA DE UM DOCUMENTO HTML Um arquivo HTML é construído a partir de um código fonte, composto de texto puro em formato
ASCII16. Analogicamente podemos pensar em uma receita culinária que quando interpretada pelo cozinheiro torna-se uma iguaria a ser degustada.
Como escritores do código fonte, ou criadores da receita cabe a nós determinar exatamente o que desejamos que um site seja. Um programa HTML é dividido em três partes básicas : a estrutura principal,o cabeçalho e o corpo do programa.
ESTRUTURA PRINCIPAL
CABEÇALHO
CORPO DO DOCUMENTO
<HTML>
<HEAD></HEAD>
<BODY>Seu programa vai aqui
</BODY>
</HTML>
Todo programa HTML deve começar com o comando <HTML> e ser encerrado com o comando </HTML>. A área de cabeçalho é opcional e é delimitada pelo par de comandos <HEAD> </HEAD>.
A maioria dos comandos será colocada na área corpo do documento formado pelos comandos <BODY> </BODY>.
O HTML BÁSICO Chamamos de HTML básico aquele que contém todas as linhas obrigatórias e essenciais para o
bom funcionamento de sua página web. Todas as tags apresentadas aqui aparecem uma única vez em cada arquivo HTML, No futuro, este conteúdo será estendido, mas em princípio, considere seriamente decorar as linhas abaixo: <HTML> <HEAD> <TITLE> Aqui você vai colocar o título da sua página </TITLE> </HEAD> <BODY> Aqui você construirá a sua página web. Teremos aqui uma seqüência infinita de tags que darão o formato que você deseja para sua página. </BODY> </HTML>
TAGS HTML Os Tags consistem do sinal <, (menor que), seguida pelo nome da instrução ou comando e fechada
por > (maior que). De um modo geral, as Tags aparecem em pares, por exemplo, <H1> Cabeçalho </H1>. O símbolo que termina uma determinada marcação é igual àquele que a inicia, precedido por uma barra. Há exceções à essa regra de pares de tags. A tag que indica um final de parágrafo <P> não necessita de uma correspondente </P>. A marcação que indica quebra de linha <BR> também não precisa de uma correspondente </BR>
Início do Tag
Conteúdo sobre o qual o comando deverá agir... Fim do Tag
<H1> Digite sua frase aqui </H1>
16 ASCII: (American Standard Code for Information Interchange) Conjunto de normas para a representação de caracteres por meio de números binários. Este sistema é amplamente utilizado em informática, telecomunicações, programação, etc.

Programação HTML – Construção de Páginas para WEB 20
Professor Fábio Miyasaki - [email protected] – site: www.professorfabio.com.br
ANTES DE COMEÇAR... Fique atento a todas as caixas com instruções e exemplos. Elas aparecerão da seguinte forma: Identificação do exemplo Instruções Gerais de como executá-lo, alguma dica ou comentário. Mostra o que você deverá digitar no bloco de notas, sempre atento aos trechos que por ventura aparecerem originários de exemplos anteriores. (tentarei evitar) A fonte usada para está caixa será Courier New. Se aparecerem conteúdos em negrito aqui, é para realçar o que a imagem ao lado realmente está exibindo
Mostra a imagem do que será mostrado no navegador em sua tela. A comparação de resultados permitirá que você mesmo verifique se acertou ou errou ao testar os exemplos.
INICIANDO O ESTUDO DAS TAGS HTML Crie uma pasta chamada Exemplos – SeuNome . Todos os exemplos devem ser armazenados
dentro dela. Mantenha-a sempre atualizada e sincronizada com a cópia do seu computador pessoal. Exemplo: Iniciando um novo HTML e primeiras Tags de formatação. Instruções: Inicie um bloco de notas vazio e grave na sua pasta com o nome de exemplo1.html <HTML> <HEAD> <TITLE> Minha Primeira Página HTML </TITLE> </HEAD> <BODY> <H1>CABEÇALHOS </H1> <H1> Exemplo: Cabeçalho I </H1> <H2> Exemplo: Cabeçalho II </H2> <H3> Exemplo: Cabeçalho III </H3> </BODY> </HTML> <HTML>: Identifica o início de um documento HTML. Deve ser fechado com </HTML> que será sempre a última linha do seu arquivo. <HEAD>: Identifica a área reservada para entre outras coisas o título da página. Deve ser fechado com o comando </HEAD>. A tag <Title> deve sempre estar entre as duas tags <Head> e sua função é colocar o título de identificação do site. Veja a imagem abaixo o que faz <Title>:
<BODY>: Determina onde começa o corpo do documento. Deve ser fechado ao final da HTML com </Body> sempre antes de </HTML>.
h
As tags HTML que tem <INICIO> e </FIM> devem ser respeitadas. Uma tag não fechada faz com que toda a página seja afetada pela tag deixada aberta. Se deixar um <H1> aberto, todo o documento será mostrado em <H1> na tela do seu navegador.
TÍTULO DA PÁGINA Todo documento em HTML deve possuir um título. O título aparece na barra de identificação na
janela do navegador em uso e não no corpo da página em si. É interessante que o título descreva ou identifique claramente o conteúdo do documento que o usuário está abrindo. Sites de empresas tendem a colocar o próprio nome da empresa, seguindo de um slogan ou frase promocional. SINTAXE <TITLE> O título desejado </TITLE>

Programação HTML – Construção de Páginas para WEB 21
Professor Fábio Miyasaki - [email protected] – site: www.professorfabio.com.br
CABEÇALHOS São usados para títulos e subtítulos do conteúdo textos de uma página. A linguagem HTML possui
seis níveis de cabeçalhos, numerados de 1 a 6, sendo o número 1 o de maior destaque. Cabeçalhos são exibidos em letras maiores e em negrito. Ao definir o tamanho de um cabeçalho, você não está definindo o tamanho da letra mas sim que o texto coberto pela tag deverá aparecer com maior destaque que o resto do documento.
Sempre que você usar uma tag de cabeçalho, tudo que vier após o encerramento deste será colocado automaticamente em uma nova linha da tela. SINTAXE <Hnº> Cabeçalho Desejado </Hnº> Exemplo: Provando que <Hnº> </Hnº> provoca quebra automática após o uso. Instruções: Continue no mesmo arquivo exemplo1.html
<H1> CABEÇALHOS </H1> <H1> Exemplo: Cabeçalho I </H1> <H2> Exemplo: Cabeçalho II </H2> <H3> Exemplo: Cabeçalho III </H3> <H1> Na mesma Linha -> </H1> Continuando
Note que acima escrevemos a palavra Continuando na mesma linha de </H1>. Mas na tela o resultado é outro, devido a quebra automática de linha.
PARÁGRAFOS A marcação <P> é utilizada para definir o fim e início de um novo aproximadamente uma linha em
branco entre cada um deles. O HTML não reconhece quebra de linha, colocado com a tecla ENTER do bloco de notas. Dentro do HTML existe mediante o uso da tecla <P>. SINTAXE Parágrafo de Texto <P> Início de um novo parágrafo Exemplo: Provando que <Hnº> </Hnº> provoca quebra automática após o uso. Instruções: Continue no mesmo arquivo exemplo1.html <H1> Parágrafos <H1> Digite este parágrafo exatamente como vê aqui, apertando Enter para quebrar as linhas manualmente. <P> Veja o que esta marcação P fez com a nossa linha <P> Estranho não é? <p> A cada tag desta um novo parágrafo será adicionado <p> Olha só isso aqui como aparece no seu Navegador. </BODY> </HTML>
Observando o exemplo acima, podemos afirmar que a maneira que você digita o texto dentro do
bloco de nota é irrelevante, uma vez que esta formatação manual será sempre ignorada pelo navegador em uso.
QUEBRA DE LINHAS A marcação <BR> provoca uma quebra de linha sem acrescentar a linha extra entre elas como faz
a tag <P>. Muitas vezes algumas confusões são geradas pelo uso do comando <P> e do <BR>. Veja a diferença do uso de <P> e <BR> nos exemplos a seguir: SINTAXE Texto / Frase <br>

Programação HTML – Construção de Páginas para WEB 22
Professor Fábio Miyasaki - [email protected] – site: www.professorfabio.com.br
Exemplo: Como funciona a tag <BR> para quebra de linhas. Comparar com exemplo <P> Instruções: Continue no mesmo arquivo exemplo1.html <H1> QUEBRA DE LINHAS </H1> Miyasaki M i y a s a k i <br>M<br>i<br>y<br>a<br>s<br>a<br>k<br>i<br>
A partir deste exemplo coloque uma linha composta de quatro <BR> entre um exemplo e outro. Confira na listagem final da página…
LISTAS NÃO NUMERADAS Criar listas de itens não numeradas. Este é um novo tipo de tag HTML. A tag <UL> funciona em
blocos e necessitam da tag auxiliar <LI> para realizar seu trabalho. Ao abrir o bloco com a tag apropriada você deverá usar uma seqüência de linhas apoiadas pela segunda tag <LI>, que complementa a primeira. 1) Comece o bloco que será afetado com a marcação de início de lista: <UL> 2) Insira a marcação <LI> antes de cada item da lista. Não precisa usar </LI>. 3) Encerre com a marcação de fim de lista: </UL>.
SINTAXE
<UL> Início de Bloco <LI> 1º Item do bloco <LI> 2º Item do bloco <LI> Nº Item do bloco </UL> Fim do Bloco
Exemplo: Usando comando de blocos. Construindo lista não numerada. Instruções: Continue no mesmo arquivo exemplo1.html <H1> LISTA NÃO NUMERADA </H1> <H2> Relação do que aprendemos: </H2> <UL> <LI> Como começar um Home Page <LI> Colocar título <LI> Colocar cabeçalhos <LI> Formatar parágrafos em textos <LI> Quebra de Linhas <LI> Lista não numerada </UL>
LISTAS NUMERADAS Uma lista numerada - ou ordenada - é semelhante a uma lista não numerada, exceto porque utiliza
marcação <OL> ao invés de <UL>. Vamos ao exemplo: Exemplo: Usando comando de blocos. Construindo lista numerada. Instruções: Continue no mesmo arquivo exemplo1.html
<H1> LISTA NUMERADA </H1> <H2> O que ainda falta aprender: </H2> <OL> <LI> Estilos de Texto <LI> Texto Pré Formatado <LI> Criar Links <LI> Colocar Imagens de Fundo <LI> Tabelas <LI> Frames </OL>

Programação HTML – Construção de Páginas para WEB 23
Professor Fábio Miyasaki - [email protected] – site: www.professorfabio.com.br
LISTA DE DEFINIÇÕES Uma lista de definições consiste em alternar um termo e uma definição. Veja no visual do exemplo,
como isso funciona. Muito comuns em livros que fazem citações constantes de trechos de outros autores ou para chamar a atenção do leitor para algo realmente importante. Exemplo: Comando de Bloco – Lista de Definições Instruções: Continue no mesmo arquivo exemplo1.html <H1> LISTA DE DEFINIÇÕES </H1> <H2> Wireless </H2> <DL> <DD> <P>Em português significa "sem fio". É um sistema de comunicação que utiliza ondas de radiofreqüência, ultra-som ou raios infravermelhos (IV) para trocar dados entre dispositivos. </DL> </DD> <DL> <DD> <P>Está se tornando cada vez mais popular o uso desse sistema para a transferência de dados entre o computador e as câmeras digitais, os PDAs, as calculadoras, as agendas eletrônicas, etc. <DL><DD> <P>Na Internet, o termo é utilizado para indicar que a transmissão de informação se efetua prescindindo dos cabos. É o caso dos celulares com sistema WAP, por exemplo, ou das conexões domiciliares ou comerciais à Internet através de antenas de rádio bidirecional. <P> </DL></DD></DL></DD>
As entradas <DL> e <DD> podem conter vários parágrafos, separados por <P>, listas, ou outras definições. A marcação <DD> pode ser utilizada fora de uma lista de definições como se fosse uma tabulação (insere um espaço no início da frase). Exemplo: Usando apenas a tag <DD> para fazer tabulações de texto. Instruções: Continue no mesmo arquivo exemplo1.html
<H1> DEFINIÇÕES PARA TABULAR </H1> <DD> Professor Fábio Miyasaki <DD><DD> Professor Fábio Miyasaki <DD><DD><DD> Professor Fábio Miyasaki <DD><DD><DD><DD> Professor Fábio Miyasaki
LISTAS INTERCALADAS As listas podem ser encadeadas ou intercaladas, produzindo resultados interessantes.
Exemplo: Comando de Bloco – Criando listas intercaladas Instruções: Continue no mesmo arquivo exemplo1.html <H1> LISTAS INTERCALADAS </H1> <UL> <LI> <H3> Cursos Técnicos do Salesiano</H3> <UL> <LI> Informática <OL> <LI> 1º Info <LI> 2º Info <LI> 3º Info </OL> <LI> Mecatrônica <OL> <LI> 1º Meca <LI> 2º Meca <LI> 3º Meca </OL> <LI> Enfermagem </UL> </UL>

Programação HTML – Construção de Páginas para WEB 24
Professor Fábio Miyasaki - [email protected] – site: www.professorfabio.com.br
TEXTO PRÉ-FORMATADO A marcação <PRE> delimita uma área de texto onde o conteúdo será apresentado exatamente da
forma como foi digitado. É uma forma de preservar o formato de um texto que deve ser exibido exatamente da maneira que você digitou no bloco de notas. Costuma poupar tempo de formatação com tags. Mas não deve ser usado com abuso. Exemplo: Comando de Bloco – Texto Pré Formatado Instruções: Continue no mesmo arquivo Exemplo1.html <H1> TEXTOS PRÉ-FORMATADOS </H1> <H3> <PRE> ******************************* * "e. "$$$. * * ^$$bc "$$b * * ^"*$$c$$F * C * ^"3$ * O * ..... .z$$$$"$. * E A * .d$$$$$$$$$$$$$$$$$$% * L S A * J$$$$$$$$$$$$$$$$$" * H C R * 4$$$$$$$$$$$$$$$$$$ * O I T * $$$$$$$$$$$$$$$$$$ * I * *$$$$$$$$$$$$$$$$" * E * . $$$$$$$$$$$$$$$F * M * '$$$$$$$$$$$$$" *$. * * """"""""""""" """" * ******************************* </PRE> </H3>
FORMATANDO TEXTOS A linguagem HTML permite que se apliquem estilos específicos a palavras ou sentenças. A seguir vamos mostrar dois exemplos para sua compreensão das tags. O exemplo será importante referência para trabalhos futuros.
Exemplo: Formatação de Texto – Caracteres Especiais Instruções: Continue no mesmo arquivo exemplo1.html
<H1> FORMATANDO TEXTOS </H1> Comum <B> Negrito </B> <br> Comum <I> Itálico </I> <br> Comum <U> Sublinhado </U> <br> Comum <Strong> Strong </Strong><br> Comum <TT> Typewriter </TT> <br> Comum <BIG> Big </BIG> <br> Comum <SMALL> Small </SMALL> <br> Comum <SUP> Sobrescrito </SUP> <br> Comum <SUB> Subscrito </SUB> <br> <H2> USANDO FORMATAÇÃO EM TEXTOS </H2> Testando comando de formatação de <B> palavras </B> colocadas em frases. <p> Até onde os testes mostram funcionam <U> muito bem </U><P> Não deverá haver <B><I> problemas </I></B>. <P> A formula da água é : <B> H<SUB>2</SUB>O <P> </B> A casa tem 300 M<SUP>2</SUP> <P>

Programação HTML – Construção de Páginas para WEB 25
Professor Fábio Miyasaki - [email protected] – site: www.professorfabio.com.br
O USO DE CORES Os navegadores disponibilizam várias cores para serem usados como fundo ou texto. Cada cor é
composta por uma combinação dentro do padrão RGB (Red-Green-Blue) que é composto por um conjunto de três valores entre zero e 255 sendo que cada valore correspondem respectivamente a intensidade do Vermelho (R). Verde (G) e finalmente Azul (B).
Ao invés de criarmos combinação de cores no formato 134,000,333, o conjunto de números é convertido para a base hexadecimal que usa os valores de 0 a 9 mais as letras de A até F.
Existe a sua disposição no site Professor Fábio (www.professorfabio.com.br) duas tabelas com as combinações de cores para consulta. Para as aulas, usaremos ma tabela de cores abaixo que além do valor hexadecimal pode ter a cor representada pelo seu nome em inglês.
NOME EM
INGLÊS CÓDIGO
HEXADECIMAL NOME EM PORTUGUÊS
Aqua #70DB93 Verde Claro Blue #0000FF Azul Black #000000 Preto Cyan #00FFFF Verde Azulado Fuchsia -o- Rosa-Choque Gray #C0C0C0 Cinza Green #00FF00 Verde Lime #32CD32 Verde-Limão Maroon #8E236B Bordo / Violeta Navy #23238E Azul Marinho Olive -o- Verde Oliva Red #FF0000 Vermelho Silver #E6E8FA Prata Teal -o- Verde-Azulado Escuro White #FFFFFF Branco Yellow #FFFF00 Amarelo
%
A partir deste ponto, em todos os locais onde aparecer uma instrução do tipo tag = #RGB substitua a sigla RGB pela cor desejada. Ao usar o código hexadecimal de cor, o sinal # (sustenido) deve ser mantido. Exemplos: Atribuindo cor usando o nome da cor: <BODY BGCOLOR=YELLOW> Atribuindo cor usando o código da cor: <BODY BGCOLOR=#FFFF00>
ESTENDENDENDO A TAG <BODY> A tag <Body>, como muitas outras que vamos encontrar, possui subcomandos que para
funcionarem devem ser adicionados dentro dos sinais <>. Estes subcomandos estendem a capacidade de atuação da tag, atribuindo novas habilidades que antes não eram usadas.
Vale lembrar que todo conteúdo do chamado HTML básico, só pode aparecer uma vez em cada arquivo, o mesmo vale para a tag <Body>.
Os subcomandos que vamos estudar agora são: <Body Bgcolor=#RGB>
Permite modificar a cor de fundo do arquivo HTML onde a tag <Body> for alterada. Cuidado para não usar cor de fundo que canse muito a vista. (cores brilhantes).
<Body Text=#RGB>
Permite modificar a cor da letra de todo o texto escrito dentro do arquivo HTML onde a tag <Body> for alterada. Cuidado para não usar cor de letra que cause muito contraste com a cor de fundo escolhida.
Acima vimos dois subcomandos da tag <Body>. Para combinar os dois subcomandos em uma
única tag <Body> basta escrevê-los sequencialmente antes de fechar o sinal maior que >. Assim:
<Body BgColor=#RGB Text=#RGB> Lembre-se de substituir o código #RGB pelo nome ou valor da cor desejada.

Programação HTML – Construção de Páginas para WEB 26
Professor Fábio Miyasaki - [email protected] – site: www.professorfabio.com.br
Exemplo: Mudando cor de fundo e da letra através de subcomandos de <Body> Instruções: Altere a tag <Body> do arquivo exemplo1.html que estamos usando. <HTML> <HEAD> <TITLE> Minha Primeira Página HTML </TITLE> </HEAD> <BODY BGCOLOR=#0000FF TEXT=WHITE> <H1>CABEÇALHOS </H1> <H1> Exemplo: Cabeçalho I </H1> <H2> Exemplo: Cabeçalho II </H2> <H3> Exemplo: Cabeçalho III </H3>
TRABALHOS
Pesquisa Acesse o site www.registro.br e descubra as respostas abaixo. Elabore um documento usando o
programa Microsoft Word usando papel A4 e fonte Arial ou Times News Roman com tamanho 12. Esta pesquisa pode ser feita em duplas e será considerada como primeiro trabalho do trimestre. Não entregue um trabalho em formato perguntas e resposta. Elabore um texto explicativo que ao ser lido as resposta às perguntas possam ser encontradas.
1) O que é um domínio? 2) Como se registra um domínio? 3) Quanto custa registrar um domínio? 3) Os tipos de domínios mais comuns nos sites do Brasil são .com e .com.br. Existem outros? Quais são e para que servem?
Trabalho Prático 1 Releia os conteúdos das páginas 7 a 10 e cumpra as tarefas abaixo: Imagine um site do qual você gostaria de ser o autor. Cumprindo as teorias explicadas nas páginas solicitadas você deverá:
a) Elaborar uma lista de tópicos para o seu site; b) esquematizar um organograma de como as informações do seu site serão acessadas; c) Usando lápis de cor, canetinha, régua, compasso e outros recursos não eletrônicos, desenhe e
organize de acordo com o que foi estabelecido nos itens a e b o Storyboard do seu site. I. O número de páginas vai depender da quantidade de links e de páginas que deverão ser
abertas; II. Não escreva conteúdos, apenas os títulos principais e demonstre com será a diagramação
da sua página; III. Uma vez com Storyboard pronto, deverá ser possível ter uma visão geral do seu site
funcionando; IV. Lembre se de posicionar imagens, cores que serão usadas, estilo de diagramação, etc...
Trabalho Prático 2 Entregar em disquete uma cópia do arquivo exemplo1.html, fazendo as seguintes alterações:
• Faça seu nome e série aparecerem no título do navegador; • Onde estiver o nome ou sobrenome do professor, coloque o seu; Se seu nome não tiver letras
suficientes para o exemplo, coloque o nome completo; • Substitua locais onde há textos longos por outro texto qualquer a sua escolha desde que a
aparência final fique a mesma. (parágrafos de tamanho similar ou maiores) • Não altere os exemplos para as tags <P>, <PRE> e os exemplos Formatando textos e Usando
formatação em textos.

Programação HTML – Construção de Páginas para WEB 27
Professor Fábio Miyasaki - [email protected] – site: www.professorfabio.com.br
Trabalho Prático 3 Entregar em disquete juntamente com sua versão do exemplo1.html o seguinte arquivo html, que
deve ser gravado com o nome de currículo1.html. Este arquivo deve ser criado usando tanto quando recursos forem possíveis e devem conter os tópicos abaixo, personalizados para as suas preferências e biografia. Acompanhe nos screenshots17 abaixo:
Primeira parte do seu exercício. Escrever seu nome grande usando uma letra qualquer e a tag <PRE>.
Escrever seus dados pessoais de modo que a aparência na sua tela fique similar a mostra acima.
Fale sobre sua formação escolar, cursos que fez e o que já usa bem de informática.
Repare bem o formato das listas acima. As suas devem seguir o mesmo modelo.
17 Screenshot: Imagem de uma tela é registrada para ser mostrada ou arquivada como prova de algum evento acontecido.

Programação HTML – Construção de Páginas para WEB 28
Professor Fábio Miyasaki - [email protected] – site: www.professorfabio.com.br
Aqui escolhi três temas para conhecê-los melhor. Livros, Filmes e Músicas. Após cada uma das lista siga as
instruções da tela e aplique os efeitos de formação de texto quando sugerido.
Termine seu trabalho procurando e colando no seu HTML uma ASCII arte a sua escolha.
E por fim use o final do HTML para dar sugestões, e comentar os seus primeiros dias no Colégio Salesiano.

Programação HTML – Construção de Páginas para WEB 29
Professor Fábio Miyasaki - [email protected] – site: www.professorfabio.com.br
USANDO IMAGENS
ORGANIZANDO IMAGENS Para qualquer coisa funcionar bem, quer seja uma casa, uma empresa ou um site, organização é
fundamental. Antes de voltarmos a digitar htmls, vamos estabelecer critérios para facilitar o acesso de imagens através da sua página web.
O ideal, no seu computador, é a organização um sistema de pastas que funcionará como um Banco de Imagens, onde você possa armazenar imagens que julgar interessante ou que possa ser de alguma utilidade em algum trabalho. Mas criar uma pasta e ir colocando tudo o que encontrar de imagens lá dentro não resolve o problema. Além da pasta principal, O melhor é criar sub-pastas categorizadas de modo que as imagens fiquem agrupadas por similaridade, tipo ou função.
Da mesma forma, sites necessitam de uma organização similar. Sempre que for criar um site, crie dentro da pasta principal dele, onde ficam os arquivos.html, uma pasta de nome imagens com letra minúscula. A função desta pasta é facilitar o acesso às imagens sem que elas fiquem misturadas aos arquivos html do site. Quando fazemos isso, estamos criando um Path ou caminho para que o html encontre as imagens que você deseja usar:
1 ïBanco de Imagens 1 ïSite 1 ïJPGs
1 ïimagens
1 ïFotos Escola 1 ïfotos
1 ïGIF Animados 1 ïoutras
1 ïTécnicas
1 ïBotões
PASTAS IMAGENS: MELHOR CONFIGURAÇÃO Após organização das pastas, é interessante configurá-las de modo que facilite nossa escolha de
imagens, permitindo principalmente ver as imagens e antecipadamente saber qual o nome completo e a extensão18 que ela possui. No Windows as extensões de arquivos comuns não são mostradas pelo, ou seja, uma imagem de nome Sale.jpg torna-se apenas Sale . Saberemos que é uma imagem se estivermos vendo miniaturas, conhecermos o ícone anexado a ela ou vendo o tipo do arquivo em detalhes.
Ao escrever a tag html específica não podemos “adivinhar” a extensão do arquivo. Temos que escrever a tag corretamente, caso contrário, a imagem não aparecerá. EXIBINDO IMAGENS EM MINIATURA Vamos aprender a fazer por menu de contexto (botão direito do mouse):
• Abra a pasta de imagens que deseja ver em miniaturas; • Clique com o botão direito e abra o menu de contexto; • Localize a opção Exibir e no menu escolha Miniaturas;
EXIBINDO EXTENSÃO DE ARQUIVOS
Na mesma pasta em que exibiu as miniaturas, faça o seguinte: • Procure no menu principal da pasta a opção Ferramentas – Opções de Pasta; • Localize a guia Modo de Exibição; • Em Configurações Avançadas, localize a opção Ocultar extensões do tipos de arquivos
conhecidos; • Se a caixa de seleção estiver ý, desmarque-a e veja o que ocorre em sua pasta;
18 Neste caso extensão é parte do nome do arquivo, localizado a direita do ponto, que em geral identifica o tipo de cada arquivo. Extensões que ainda vamos ver muito nesse cursos são .jpg, .gif, .html ou .htm, etc

Programação HTML – Construção de Páginas para WEB 30
Professor Fábio Miyasaki - [email protected] – site: www.professorfabio.com.br
SALVANDO IMAGENS Hoje para a grande parte das pessoas usuárias de internet, já é rotina salvar imagens a partir dos
sites visitados. Antes de pegar imagens, crie a pasta imagens dentro da pasta Exemplos. Vai ser aí que vai guardar as imagens que vamos usar.
Acesse o site www.professorfabio.com.br e procure a seção Banco de Imagens. Nessa seção você encontra algumas imagens que poderá usar como os logotipos Miyasaki entre outras. Além de algumas imagens categorizadas como Background para sites, Gifs Animados e Jpgs diversos.
Veja a relação abaixo e salve imagens solicitadas na pasta que criamos. Faça assim:
• Clique com o botão direito do mouse sobre a imagem que deseja;
• Localize a opção Salvar imagem como... o Se a opção não aparecer o que pode
estar acontecendo é: § A imagem não carregou
completamente; § A imagem está como plano de
fundo. Use Salvar plano de fundo como...
§ O site possui algum sistema de bloqueio que impede a captura da imagem;
• Localize a pasta imagens criada dentro da pasta Exemplos; • Observe se o nome da imagem condiz com o que ela representa;
o Se necessário troque o nome da imagem. Evite nomes longos ou codificados; • Clique em Salvar;
A partir do site professorfabio, coloque os seguintes arquivos dentro de Exemplos\imagens
1. Logotipo do Salesiano e Logotipo Miyasaki 2. Salve os Backgrounds: Assoalho, Mármore e Isopor; 3. Salve os Gifs Animados: Lâmpada, Radar e Livro; 4. Salve o JPG: Lupa; 5. Confira os arquivos na imagem abaixo:
IMAGEM DE FUNDO NO HTML Para colocar uma imagem de fundo ou Background em uma página WEB é necessário que a
imagem seja adequada para essa função. Das imagens acima, as únicas que foram feitas para isso são Mármore, Assoalho e Isopor, pois quando elas forem multiplicadas e colocas uma ao lado da outra, ficam semelhantes a uma imagem única, sem emendas.
As outras imagens são inadequadas para Background, pois são compostas por várias cores fortes, que tendem a dificultar a leitura de textos. GIFs animados são totalmente descartados para essa função.
Hoje, o que colocamos como Background, são layouts, desenvolvidos especialmente para cada site. Faremos isso no segundo ano do curso.
Não recomendamos o uso de Wallpapers19 como fundo de site, para evitar lentidão na carga do mesmo. Futuramente aprenderemos a fatiar imagens grandes para facilitar sua publicação.
Para colocar fundo no site, vamos adicionar mais uma opção à tag <Body>. 19 Wallpapers ou papel de parede. Imagens grandes, em geral grandes usadas para enfeitar o Desktop.

Programação HTML – Construção de Páginas para WEB 31
Professor Fábio Miyasaki - [email protected] – site: www.professorfabio.com.br
Da última vez que usamos nosso exemplo1.html, ele foi deixado com cor de fundo azul e letra branca. Quando usamos backgrounds, a cor de fundo deixa de ter efeito, mas não é necessário retirar a opção BgColor da tag <BODY> do seu HTML. É até interessante, pois até a imagem aparecer no fundo da tela assume a cor que estiver configurada.
SINTAXE <BODY BACKGROUND=caminho\imagem.ext> Onde:
caminho: É local onde estão as imagens. Esse tipo de caminho indica a pasta imagens e é o que dá menos problemas para publicar na web. O caminho sempre deve indicar onde a imagem será encontrada, partindo do local onde está o arquivo html que a usa. imagem.ext: É o nome completo da imagem que vai ser usada como fundo. É necessário saber o nome e a extensão do arquivo para funcionar adequadamente.
Exemplo: Usando imagem de fundo inadequada. Mude a opção <BODY TEXT> para cor preta. Instruções: Faça essas alterações na tag Body do exemplo1.html.
<BODY BACKGROUND=imagens\miyasaki200.jpg BGCOLOR=#0000FF TEXT=#000000> <H1>CABEÇALHOS </H1> <H1> Exemplo: Cabeçalho I </H1> <H2> Exemplo: Cabeçalho II </H2> <H3> Exemplo: Cabeçalho III </H3>
Note que no exemplo a cima a legibilidade do texto ficou comprometida. Dificilmente haverá uma
cor que deixe o resultado do trabalho bom o bastante para ser considerado profissional. Compare com o próximo exemplo: Exemplo: Usando imagem de fundo adequada. Instruções: Faça essas alterações na tag Body do exemplo1.html.
<BODY BACKGROUND=imagens\isopor.jpg BGCOLOR=#0000FF TEXT=#000000> <H1>CABEÇALHOS </H1> <H1> Exemplo : Cabeçalho I </H1> <H2> Exemplo : Cabeçalho II </H2> <H3> Exemplo : Cabeçalho III </H3>
Neste segundo exemplo, temos um efeito diferente. Coloque outras cores para o texto para
experimentar a qualidade da legibilidade.
COLOCANDO IMAGENS Se o ditado for verdade, e uma imagem valer mais do que mil palavras, então precisamos aprender
como a colocar este tipo de arquivo para animar um pouco a aparência de nossas páginas. Colocar imagens é fácil, desde que a imagem seja adequada ao trabalho e esteja armazenada em um path de acesso facilitado. (pasta imagens dentro da pasta do site).
Antes de encher sua página com imagens, lembre-se que ao transmitir a imagem pela Internet a velocidade em que o site carrega pode cair dependendo do tipo de acesso. Quanto mais imagens forem mostradas ao mesmo tempo, mais lento o carregamento da página.
Outro detalhe importante é que quando usamos Background (imagem ou cor), as imagens JPGs com fundo branco, mantém o fundo. As únicas imagens que são parcialmente transparentes são alguns tipos especiais de Gifs Animados. Se for conveniente, podemos estudar isso como um assunto fora desta apostila. SINTAXE <IMG SRC=caminho\imagem.extensão WIDTH=tamanho BORDER=valor

Programação HTML – Construção de Páginas para WEB 32
Professor Fábio Miyasaki - [email protected] – site: www.professorfabio.com.br
Onde: Width: tamanho É o tamanho que a imagem deve ter quando aparecer na sua página. O parâmetro WIDTH pode ser usado como um número que representa quantidade de pixels20 ou em porcentagem de ocupação da tela. Neste último caso adicione um sinal de % (por cento) ao lado do valor desejado. Para conhecer o tamanho de uma imagem faça:
• Abra a pasta imagens e localize a imagem miyasaki200.jpg que tem 200 pixels; • Clique sobre ela com o botão direito e no menu de contexto encontre a opção
Propriedades; • Clique na guia Resumo e se necessário no botão Avançado;
Border: Valores acima de zero, mostram uma borda ao redor da imagem. É um recurso pouco usado. O valor da borda é informado em pixels e deve ser sempre um número inteiro.
Veja os exemplos para melhor compreensão:
Exemplo: Inserindo imagens com Width em pixels. Sem Borda. Instruções: Adicione esse exemplo no final de exemplo1.html. Antes de fazer eu retirei a imagem de fundo para facilitar a impressão. Fundo = branco e texto = preto. (Configuração padrão)
<H1> INSERINDO IMAGENS </H1> <H2> TAMANHO EM PIXELS SEM BORDA </H2> <IMG SRC=imagens\miyasaki200.jpg> <IMG SRC=imagens\miyasaki200.jpg WIDTH=50> <IMG SRC=imagens\miyasaki200.jpg WIDTH=100> <IMG SRC=imagens\miyasaki200.jpg WIDTH=150>
1ª Imagem: tamanho normal, sem ajustes (é o uso mais recomendado); 2ª Imagem: tamanho ajustado em 50 pixels. Há distorções. 3ª Imagem: tamanho ajustado em 100 pixels. Há distorções. 4ª Imagem: tamanho ajustado em 150 pixels. Há muitas distorções.
Exemplo: Inserindo imagens com Width em porcentagem. Sem Borda. Instruções: Adicione esse exemplo no final de exemplo1.html.
<H2> TAMANHO EM PORCENTAGEM SEM BORDA </H2> <IMG SRC=imagens\miyasaki200.jpg WIDTH=10%> <IMG SRC=imagens\miyasaki200.jpg WIDTH=20%> <IMG SRC=imagens\miyasaki200.jpg WIDTH=30%>
1ª Imagem: tamanho ajustado para ocupar 10% da largura da tela. Há distorções. 2ª Imagem: tamanho ajustado para ocupar 20% da largura da tela; 3ª Imagem: tamanho ajustado para ocupar 30% da largura da tela; Há distorções.
Experimente acrescentar uma nova linha nos exemplos acima, configurando o ajuste para 100% e
veja o que ocorre na sua tela.
Exemplo: Inserindo imagens em tamanho padrão com variação na espessura da borda. Instruções: Adicione esse exemplo no final de exemplo1.html.
<H2> TAMANHO PADRÃO COM BORDA </H2> <IMG SRC=imagens\miyasaki200.jpg BORDER=5> <IMG SRC=imagens\miyasaki200.jpg BORDER=10> <IMG SRC=imagens\miyasaki200.jpg BORDER=15>
Note como valor de Border afeta cada imagem. Para as imagens que não apresentaram borda nos exemplos anteriores, foi omitido o parâmetro Border. para forçar remoção de bordas, use Border = 0
20 Pixel: Forma reduzida de PICture ELment ou Elemento de Imagem. Um pixel corresponde ao menor elemento de composição de imagem na tela do monitor. A quantidade de pixels define o tamanho de uma imagem.

Programação HTML – Construção de Páginas para WEB 33
Professor Fábio Miyasaki - [email protected] – site: www.professorfabio.com.br
OPÇÕES DE ALINHAMENTO PARA IMAGENS E TEXTO Muitos se perguntam como se faz para alinhar uma imagem em relação ao texto. Na verdade, sem
uso de recursos CSS21, a única maneira de posicionar uma imagem com textos em volta (como em jornais e revistas) é usando tabelas.
Por hora vamos conhecer mais uma opção que pode ser usado no momento pelas tags <P> e <IMG SRC>. ALINHAMENTO DE PARÁGRAFOS
Este tipo de alinhamento afeta textos, imagens e qualquer elemento que possa ser inserido após a Tag <P> (praticamente tudo).
SINTAXE <P ALIGN=opção_de_alinhamento> Onde: opção_de_alinhamento pode ser Center (Centro), Left (Esquerda), Right (Direita) e Justify (Justifica apenas textos). Acompanhe alguns exemplos.
“Wireless: Em português significa "sem fio". É um sistema de comunicação que utiliza ondas de radiofreqüência, ultra-som ou raios infravermelhos (IV) para trocar dados entre dispositivos.”
Exemplo: Usando alinhamento de parágrafos para textos e imagens. Instruções: Adicione esse exemplo no final de exemplo1.html. Ao digitar troque Substitua o Texto pelo conteúdo da caixa acima. Textos longos ajudam a enxergar o resultado obtido. <P ALIGN=CENTER> <H1> USANDO ALIGN PARA TAG P </H1> <P ALIGN=CENTER> Substitua o Texto <P ALIGN=RIGHT> Substitua o Texto <P ALIGN=LEFT> Substitua o Texto <P ALIGN=JUSTIFY> Substitua o Texto <P ALIGN=CENTER> <IMG SRC=imagens\miyasaki200.jpg Width=100> <P ALIGN=RIGHT> <IMG SRC=imagens\miyasaki200.jpg Width=100> <P ALIGN=LEFT> <IMG SRC=imagens\miyasaki200.jpg Width=100>
Note que a linha de <H1> não foi afetado por <P ALIGN> de modo que para centralizar títulos e
também outros elementos, vamos usar a tag <CENTER> </CENTER>. Não há tags deste tipo para os outros alinhamentos. Experimente alterar a linha de <H1> deste último exemplo para:
<CENTER> <H1> USANDO ALIGN PARA TAG P </H1> </CENTER>
Se esquecer de fechar com </Center> toda a página será centralizada. Cuidado! 21 CSS – Cascading Sty le Sheet ou folha de estilos em cascata, agrega novas habilidades ao velho HTML. Hoje é um dos recursos mais usados na WEB e matéria garantida para o 2º Ano do curso.

Programação HTML – Construção de Páginas para WEB 34
Professor Fábio Miyasaki - [email protected] – site: www.professorfabio.com.br
ALINHAMENTO DE TEXTO EM RELAÇÃO À IMAGEM Afeta o posicionamento de um texto curto em relação à imagem, ou o posicionamento de uma
imagem em relação a outra imagem. Textos longos, que não cabem na tela ao lado da imagem são colocados abaixo dela. A estética não fica boa. Use para colocar legendas em imagens. SINTAXE <IMG SRC=caminho\imagem.ext ALIGN=opção_de_alinhamento> Onde: opção_de_alinhamento pode ser Top (Topo), Middle (Meio) e Bottom (Embaixo). Exemplo: Posicionando textos curtos em relação à imagem. Instruções: Adicione esse exemplo no final de exemplo1.html. <H1> USANDO ALIGN PARA TAG IMG SRC </H1> <IMG SRC=imagens\miyasaki200.jpg WIDTH=100 ALIGN=TOP> Texto no Topo <p> <IMG SRC=imagens\miyasaki200.jpg WIDTH=100 ALIGN=MIDDLE> Texto no Meio <p> <IMG SRC=imagens\miyasaki200.jpg WIDTH=100 ALIGN=BOTTOM> Texto Embaixo <p>
A tag <P> no final de cada linha serve para mostrar as imagens e iniciar um novo parágrafo. Isso colocará cada imagem em uma linha separada.
Até chegarmos aos recursos que permitirão posicionar as imagens com textos longos em volta, este recurso será útil em algumas situações.
Se não conseguir enxergar bem o que Align causou, remova das tags a opção WIDTH=100, que reduz as imagens de 200 para 100 pixels e veja com a imagem em tamanho normal.
CRIANDO HIPERLINKS Hiperlinks ou simplesmente Links são elementos que justificam o recurso de hipertexto, onde
determinados objetos (texto ou imagens) servem de ligação entre locais do mesmo documento ou não.. Ao clicar em um link estabelecido, algo sempre deve acontecer no seu navegador.
Um link pode ser interno, externo ou link para terceiros. Vamos conhecer a função de cada um conforme avançamos em nosso curso.
LINKS INTERNOS A ligação criada por um link interno, jamais faz referência a um local fora da própria página onde ele
se encontra. Com um link interno você permite ao usuário clicar e ir para ponto de maior interesse dentro da página onde se encontra evitando buscas através de barras de rolagem. Nosso exemplo1.html é um bom exemplo de um conteúdo longo, onde os links internos terão utilidade.
Se um link faz a ligação entre locais, é justo que precisaremos de um recurso que marque o local de chegada do link, chamado aqui de âncora. O ponto onde a âncora é colocada será o trecho de documento que vai ser mostrado na tela quando o link for acionado.
Para links internos precisamos de duas tags específicas: ESTABELECENDO A ÂNCORA
Para estabelecer uma âncora, usaremos uma tag que deve ser colocada no início do trecho que deseja mostrar na tela, quando o link for acionado. SINTAXE <A NAME=nome_da_âncora> conteúdo_opcional </A> Onde: nome_da_âncora deve ser substituído por um nome exclusivo. Não pode haver duas âncoras com nomes iguais dentro do mesmo arquivo html. Já a âncora e o link devem usar nomes exatamente iguais. conteúdo_opcional: Muitas pessoas preferem que a âncora seja colocada envolvendo algum item da área a ser linkada, um título, uma imagem, etc... mas essa necessidade mostro-se ultrapassada.

Programação HTML – Construção de Páginas para WEB 35
Professor Fábio Miyasaki - [email protected] – site: www.professorfabio.com.br
A tag <A NAME> não provoca alterações visuais no arquivo html , portanto não há screenshots relativos a este exemplo.
Antes de fazer o exemplo, crie uma cópia do seu arquivo exemplo1.html, com o nome de exemplo1b.html, mantendo-o na mesma pasta. Vamos fazer algumas alterações em exemplo1b.html e manter seu exemplo1.html intacto. Selecione o arquivo desejado, copie, cole na mesma pasta e então altere o nome que Windows deu para o nome sugerido.
Exemplo: Criando âncora para Link Interno no início do documento. Este link permitirá que o início do documento seja acessado rapidamente, após criação do Hiperlink. Instruções: Adicione no local semelhante ao mostrado abaixo. Usando tag <BODY> mais simples. <HTML> <HEAD> <TITLE> Minha Primeira Página HTML </TITLE> </HEAD> <BODY> <A NAME=topo> </A> <H1>CABEÇALHOS </H1> Exemplo: Criando âncora para Link Interno no fim do documento. Este link permitirá que o final do documento seja acessado rapidamente, após criação do Hiperlink correspondente. Instruções: Adicione em local semelhante ao mostrado abaixo. <A NAME=fim> </a> </BODY> </HTML> LINKANDO AS ÂNCORAS
Com as âncoras estabelecidas, poderemos fazer os links funcionarem. Como você pode notar, o que fizemos foi estabelecer uma âncora no início do HTML chamada topo. Depois criamos outra âncora no fim do documento chamada fim. Vamos criar dois links, um para cada âncora, de modo que estando no começo do exemplo, possamos clicar em um link e ir para o final e estando no final possamos usar outro link e ir para o começo. SINTAXE <A HREF=#nome_da_âncora> Texto/imagem </A> Onde:
#nome_da_âncora: deve ser substituído pelo nome da âncora que desejamos usar. O sinal sustenido #, serve para indicar que o link é do tipo interno. Texto/imagem: coloque a tag <IMG SRC>, <LI>, <Hnº> ou palavra ou frase que sirva de link. A palavra ou texto usado deve mostrar claramente a função que será executada.
Exemplo: Criando link no início do html, que será ligado com a âncora fim. Instruções: Adicione em local semelhante o mostrado abaixo. Usando tag <BODY> simplificada <HTML> <HEAD> <TITLE> Minha Primeira Página HTML </TITLE> </HEAD> <BODY> <A NAME =topo> </a> <A HREF=#fim> Vai para o Final </a> <H1>CABEÇALHOS </H1> Exemplo: Criando link no final do html, que será ligado com a âncora topo. Instruções: Adicione em local semelhante o mostrado abaixo. <IMG SRC=imagens\miyasaki200.jpg WIDTH=100 ALIGN=BOTTOM> Texto Embaixo <p> <BR><BR><BR><BR> <A NAME=fim> </A> <A HREF=#topo> Volta ao Topo </A> </BODY> </HTML>
Grave, atualize no navegador e veja se os links funcionam.

Programação HTML – Construção de Páginas para WEB 36
Professor Fábio Miyasaki - [email protected] – site: www.professorfabio.com.br
EXERCÍCIO Altere o exemplo1b.html com muita atenção de modo a estabelecer um total de 12 âncoras que
permitam escolher em um menu no início documento qual exemplo de tag html estudada o usuário deseja consultar. Se há 12 âncoras, vai haver no mínimo 12 links. Após cada tag visitada, coloque um link Voltar ao Menu. Use a âncora <A NAME=topo> já criada para nesta parte do exercício. Seu documento html deve ter obrigatoriamente:
• Imagem de fundo personalizada; • Logotipo do Salesiano no início do exemplo (Centralizado);
o Se necessário para a lista de itens caberem na tela, reduza o tamanho do logotipo; • Seu nome no título do Navegador; • Observe o Screenshot abaixo e use-o como referência.
Está é aparência do navegador quando abrir o exemplo1b.html após realização do exercício. Como exemplo, o
screenshot a seguir exibe o que deve aparecer na tela quando a opção Textos Pré-formatados é clicada.
Use Listas não ordenada.
Esta opção deve levá-lo de volta ao topo do documento. Mostra o menu, permitindo a escolha de uma nova opção;
Opção clicada para montar o screenshot abaixo.
Este link é o mesmo que foi criado nos exemplos de links internos. Já deve existir no seu arquivo.

Programação HTML – Construção de Páginas para WEB 37
Professor Fábio Miyasaki - [email protected] – site: www.professorfabio.com.br
TRABALHO PRÁTICO Crie uma cópia do exercício Currículo na mesma pasta e faça as seguintes alterações:
• Seu nome escrito com letras M em formato pré-formatado deve aparecer centralizado; • Monte um menu com os itens que o Currículo mostra sobre você; • Ao clicar na opção, mostre o item solicitado na tela; • Abaixo de cada informação mostrada, coloque uma opção Retornar, no lado direito da tela; • Coloque uma imagem de fundo para ilustrar seu trabalho;
o Coloque a imagem na pasta adequada; • Crie uma nova opção do menu chamada Minha Foto; • Adicione uma foto sua, centralizada após o item Comentários, críticas e sugestões; • Acompanhe o Screenshot abaixo:
Cuidado com o gerenciamento das pastas. Sugiro que este exercício seja colocado na pasta exemplos. Para entregar para correção, a pasta deve ser alterada e mostrar seu nome. Exemplo – Fábio Miyasaki – 1º Info.
Está é a tela que deve aparecer quando abrir curriculo2.html.
Como fazer para que a primeira opção Dados Pessoais não apareça na tela? Olhe o que deve acontecer quando a opção ASCII Arte for escolhida:
Você notou que na tela acima, o Link Retornar da opção anterior aparece no alto da tela. Isso
acontece devido à posição da âncora na tela.

Programação HTML – Construção de Páginas para WEB 38
Professor Fábio Miyasaki - [email protected] – site: www.professorfabio.com.br
INICIANDO EXEMPLO2.HTML Crie um novo arquivo html chamado exemplo2.html dentro da pasta Exemplos. Após criar o arquivo exemplo2.html, vamos revisar o conteúdo de nossa pasta Exemplos que deve
estar mais ou menos assim:
A pasta imagem deve estar com o conteúdo similar a esse. Vá ao site professorfabio e adicione à
sua pasta imagens as duas imagens em destaque abaixo.
LINHAS DE SEPARAÇÃO A tag <HR> cria linhas de separações horizontais dentro de um documento HTML. Essas linhas são
apenas de efeito visual e podem ser usadas para dividir seções de conteúdos dentro da página. Em <HR> existem algumas opções: SINTAXE <HR Size=Espessura WIDTH=Comprimento ALIGN=Opção NOSHADE> Onde:
Size: Especifica a espessura da linha de separação em pixels; Width: Especifica a largura ou comprimento da linha de separação em porcentagem da área ocupada ou em pixels. Usando 50% faz a linha com metade da largura da tela. Quando usar Width=100% é o padrão. Align: Posiciona a linha de separação: LEFT (Esquerda) RIGHT (Direita) e CENTER (Centro). NoShade: Esse parâmetro indica que a linha não deve ter sombra e ser sólida.
Exemplo: Usando <HR> para criar linhas de separação. Instruções: Faça no novo HTML gravado com o nome exemplo2.html, na pasta de exemplos. <HTML> <HEAD> <TITLE> | Exemplo 2 | 2006 | </TITLE> </HEAD> <BODY> <H1> SEPARADORES </H1> <H2> HR com opção Size e NoShade</H2> <HR Size=1 NoShade> <HR Size=3> <HR Size=5 NoShade> <HR Size=10> <HR Size=15 NoShade> <HR Size=25> </BODY> </HTML>
No exemplo acima, intercalamos um com NoShade e um sem. Veja os efeitos na sua tela para
compreender melhor.
Exemplo: Usando <HR> controlando a largura com Width e mostrando Align e Width com Pixels.

Programação HTML – Construção de Páginas para WEB 39
Professor Fábio Miyasaki - [email protected] – site: www.professorfabio.com.br
Instruções: Continue no exemplo2.html.
<H2> HR com opção Width (%) </H2> <HR Size=5 Width=100%> <HR Size=5 Width= 75%> <HR Size=5 Width= 50%> <HR Size=5 Width= 25%> <HR Size=5 Width= 12%> <H2> HR com opção Align </H2> <HR Size=5 Width=200 Align=Left> <HR Size=5 Width=200 Align=Center> <HR Size=5 Width=200 Align=Right>
CORES PARA LINKS
%
A menos que as cores tradicionais dos links interfiram no visual do seu site, aconselhamos não alterar as cores das opções LINK e VLINK. A maioria dos Sites evita mudar esse valor que já é considerado um padrão da internet.
Este é mais um conjunto de adicionais da tag <BODY>, sua função será a de permitir que você
altere a cor do links texto, que são por padrão azul, e depois de clicados ficam roxos. Quando criamos links nas aulas anteriores vocês repararam que alguns deles ficam
permanentemente roxos (já clicados). Isso ocorre por que o link é referência a um ponto do arquivo (internos), ou a outros arquivos (externo) ou ainda de terceiros (web). Quando o navegador encontra as páginas referentes aos links na pasta de históricos ou de temporários da internet, significa que essas páginas já foram visitadas. O navegador então os marca como tal. Para zerar esse histórico e voltar todos os links para azul acompanhe a seguir: COMPORTAMENTO DE LINKS E LIMPEZA DE HISTÓRICOS
Para estudar esse assunto, vamos aproveitar as páginas que criamos e que já tem links criados. A sugestão é usar o exemplo1b.html. Abra o pelo navegador e clique em todos os links disponíveis.
Para gerar a imagem acima, eu cliquei em apenas metade dos links para preservar as cores do links ainda não visitados.
A imagem acima foi capturada após o procedimento abaixo, e de atualizar o navegador.
Para fazer com que a imagem da direita fique igual a da esquerda, faça o seguinte:
• No navegador acesse a opção Ferramentas – Opções da Internet.... (No IExplorer); • Na guia Geral (aparece aberta) localize a opção Limpar Histórico e clique nela; • Confirme a exclusão do histórico de internet e em seguida feche a janela clicando em OK; • Dê um atualizar na sua página [F5];
VISITADOS
NÃO VISITADOS

Programação HTML – Construção de Páginas para WEB 40
Professor Fábio Miyasaki - [email protected] – site: www.professorfabio.com.br
NOVAS CORES PARA OS LINKS Aproveite o exemplo1b.html está aberto no navegador e acesse o código-fonte22. Vamos acrescentar algumas coisas na nossa tag <Body> e ver como as cores afetam os links.
SINTAXE <BODY LINK=#RGB VLINK=#RGB ALINK=#RGB> Nota: A sintaxe acima mostra apenas aquilo que estamos estudando agora. As demais extensões de <BODY> continuam com suas funções normais: Background, BgColor, Text embora não as mostremos aqui nem nos exemplos. Onde:
LINK: Especifica a cor dos links não visitados (padrão azul) VLINK: Especifica a cor dos links visitados (padrão magenta) ALINK: Especifica a cor do link ativo no momento. (Visto apenas em múltiplas janelas ou frames)
Exemplo: Aplicando cores para links. Instruções: Faça em Body do exemplo1b.html <HTML> <HEAD> <TITLE> Minha Primeira Página HTML </TITLE> </HEAD> <BODY BACKGROUND=imagens\marmore.gif LINK=#FF7F00 VLINK=#871F78 ALINK=#238E23>
LINKS EXTERNOS LOCAIS Existem dois tipos de Links considerados externos. São externos no sentido de que o conteúdo a ser exibido na tela, não vai estar disponível no
mesmo arquivo html em que o link estiver configurado. O primeiro tipo são os Links Externos Locais, ou seja, vamos estabelecer ligações entre as várias
páginas html que temos em uma pasta em nosso computador. Assim sendo, poderemos fazer com que uma página htm construída chame outra que está na mesma pasta. SINTAXE <A HHREF=nome_arquivo.html> texto/imagem </a> Onde:
nome_arquivo.html Especifica o nome do arquivo.html que deve preferencialmente estar na mesma pasta onde estiver o arquivo que terá o link. Se você linkar um arquivo.html que esteja em outra pasta, o mesmo será aberto, mas podem deixar de funcionar quando o site for publicado na web. texto/imagem coloque a tag (<IMG SRC>, <LI>, <Hnº>) ou palavra que deseja que sirva de link para o usuário. A palavra ou texto usado deve mostrar claramente que função será executada.
DICA: Se ao invés de um arquivo do tipo html o link for para imagem ela será aberta sozinha. Se o arquivo for de um tipo desconhecido pelo navegador, automaticamente será criado um acesso para download.
22 É o conteúdo original do html que está sendo exibido na tela. Use Exibir – Código Fonte no IExplorer.

Programação HTML – Construção de Páginas para WEB 41
Professor Fábio Miyasaki - [email protected] – site: www.professorfabio.com.br
EXEMPLOS PARA LINKS LOCAIS Nos exemplos a seguir, faremos uma conexão entre os arquivos html existentes em nossa pasta de
Exemplos. Como já sabemos, as páginas disponíveis são:
Para que você se oriente durante a execução do exercício, vamos obedecer a seguinte ordem:
� � � � � exemplo1.html exemplo1B.html exemplo2.html Currículo1.html Currículo2.html
A ilustração acima, mostra que estaremos usando o sistema de links com estrutura linear (página
8). Cada página vai sendo linkada uma após a outra em uma ordem pré-estabelecida como se fossem páginas de livros. Uma alternativa a hierárquica neste caso seria obedecer a seguinte ordem:
� � � � � exemplo1.html exemplo1B.html exemplo2.html Currículo1.html Currículo2.html
Este esquema acima, considera que a partir do exemplo1, você possa ver o exemplo1b, que é a
evolução do primeiro ou saltar direto para o exemplo2. Você poderá também ir direto do exemplo1 e acessar o currículo1 e só então o currículo2. Cada caso deve ser analisado particularmente.
Exemplo: Link entre exemplo1.html e exemplo1b.html Instruções: Localize o local que achar mais adequado para colocar o link. Eu sugiro que seja colocado no fim. Nada impede de ser colocado em vários locais. Abra o arquivo exemplo1.html. <H1> LINKS EXTERNOS LOCAIS </H1> <H3> Ver o arquivo <a href=exemplo1b.html> Exemplo1b.html </a> </H3>
Exemplo: Link de exemplo1b.html retornando à exemplo1.html feito com imagem. Link de exemplo1b.html para exemplo2.html Instruções: Faça no exemplo1b.html. <H1> LINKS EXTERNOS LOCAIS </H1> <H3> Ver o arquivo <a href=exemplo2.html> Exemplo2.html </a> </H3> <A HREF=exemplo1.html> <IMG SRC=imagens\esquerda.gif alt="Volta para exemplo1"> </a>
Uma novidade no exemplo acima, é a adição da opção ALT na tag <IMG SRC>. Ela permite colocar essa tarja amarela com uma dica ou informação para o usuário. Normalmente ela funciona com qualquer <IMG SCR> mas é muito mais interessante quando o local onde ela aparecer puder ser clicado, como no exemplo acima. Para ALT o conteúdo deve estar entre aspas.
Note que há uma borda com a cor do link em volta da figura. Resolveremos isso nos links externos. SINTAXE <IMG SRC=caminho\imagem.ext ALT=”comentário/frase”>
Seguindo os dois exemplos acima, e o esquema do início da página (Linear) faça os outros links. Você pode escolher se quer continuar fazendo com palavras ou com novas figuras que vai
encontrar na internet.

Programação HTML – Construção de Páginas para WEB 42
Professor Fábio Miyasaki - [email protected] – site: www.professorfabio.com.br
LINKS EXTERNOS NA WEB Agora que já sabemos montar links internos e externos locais, fica muito fácil montar links externos
com endereços web. A única condição é que o endereço esteja correto, desde o protocolo http. Caso contrário seu link pode não funcionar. Volte a fazer os exemplos seguintes no arquivo exemplo2.html, retomando a seqüência que já estávamos habituados.
Vamos adicionar uma expansão a <H REF> que funciona com links externos locais também. Trata-se da opção Target, que pode fazer a página que esta sendo aberta criar uma nova janela de
navegador, ao invés de sobrepor sua página. Vamos ver como funciona. SINTAXE <A HHREF=endereço_web Target=destino> texto/imagem </a> Onde:
endereço_web: é um endereço de internet válido para onde o Link estará fazendo a ligação. Convém experimentar os endereços no navegado quando houver dúvidas quanto a grafia deste. Target=destino: Serve para forçar que o resultado de um link seja apresentado em um local específico. Neste caso vamos usar apenas a opção Blank. Quando chegarmos a matéria Frames veremos novas opções.
Exemplo: Link para o site professorfabio, com imagem e texto. Instruções: Faça no exemplo2.html. <H1> LINKS EXTERNO NA WEB </H1> <h3> Visite o site <A HREF=http://www.professorfabio.com.br TARGET=Blank>Professor Fábio</a> </h3> <A HREF=http://www.professorfabio.com.br TARGET=Blank> <IMG SRC=imagens\miyasaki200.jpg ALT="Site do Professor"> </a> Observer os dois Screenshots abaixo:
A imagem da esquerda apresenta uma borda da cor do link. Isso apenas acontece como uma forma de realçar o fato de que a imagem é um ponto que pode ser clicado. Se preferir que suas imagens fiquem como link, mas sem a borda, como na imagem da direita, use a opção de <IMG SCR> Border=0.
A linha ficaria assim: <A HREF=http://www.professorfabio.com.br TARGET=Blank> <IMG SRC=imagens\miyasaki200.jpg ALT="Site do Professor" Border=0> </a>
EXERCÍCIO Crie uma pasta de nome Hino – SeuNome para colocar esse exercício. Dentro desta pasta crie uma
pasta chamada imagens. Junto com a pasta vai ser colocado o arquivo hino.html. Monte uma página usando todo seu conhecimento em HTML obtido até aqui. Use como base a
sátira ao Hino Nacional apresentada a seguir. Ao longo da sátira palavras específicas do hino foram substituídas por nomes de produtos ou
empresas famosas. Ao todo são aproximadamente 28 marcas citadas. Seu exercício é descobrir o endereço do sites de pelo menos 14 (metade) das empresas a sua
escolha e transformar o nome delas no meio do hino em links. Na parte inferior da página coloque os logotipos das 14 empresas que você vai obter pesquisando na web.
Cumpra as regras, da página e veja o screenshot para ter uma noção do resultado final.

Programação HTML – Construção de Páginas para WEB 43
Professor Fábio Miyasaki - [email protected] – site: www.professorfabio.com.br
REGRAS BÁSICAS • Coloque um backkground para sua página. Seja criativo; • Os links devem ser na cor azul (padrão) mas após serem clicados devem ficar verdes; • Escreva o hino usado <BIG> ou pelo menos <H3>; • Ajuste os logotipos para que fiquem em tamanho parecido; • Faça com que os 7 primeiros logotipos mostrados atuem como links; • Abaixo do título do trabalho coloque sua identificação conforme o modelo abaixo; • Separação entre uma linha e outra do texto com <BR> e não com <P>; • Todos os links devem abrir em uma nova janela de navegador;
LINKS PARA EMAIL Muitos sites deixam uma forma de contato por email. Isso era interessante até que muitos dos
usuários de internet de hoje, passassem a utilizar basicamente os webmail. Os emails são lidos e respondidos por meio de um site que contém uma aplicação para realizar essa tarefa. Links para email só tem utilidade se e somente se o usuário possuir um cliente de email configurado em sua máquina (Outlook, Outlook Express, Eudora), pois esse programa passa a ser responsável por gerenciar a entrada e saída de email de sua máquina. Hoje muitos sites optam pelo uso de formulário. SINTAXE <A HHREF=mailto:endereço@email> texto/imagem </a> Onde:
mailto: é a extensão que permite que uma ferramenta para envio de email seja acionada pelo seu site. A palavra mailto é um parâmetro e deve ser incluída na tag <A HREF> para email.
Exemplo: Link para envio de email Instruções: Adicione ao exemplo2.html <H1>LINK PARA EMAIL</H1> <H3>Escreva para <A HREF=mailto:[email protected]> [email protected]</a> </H3> <A HREF=mailto:[email protected]> <IMG SRC=imagens\livro.gif Align=Middle Border=0 Alt=Contato>Escreva-Me </A>

Programação HTML – Construção de Páginas para WEB 44
Professor Fábio Miyasaki - [email protected] – site: www.professorfabio.com.br
TRABALHO Observe o modelo abaixo e construa uma página que permitida navegar por todos os arquivos
HTML que criamos até hoje. Cada arquivo acessado por esse menu, deve permitir, também por link que possamos retornar e escolher uma nova opção.
Esse arquivo principal deve ter o nome index.html e para facilitar deve ser colocado junto com os exemplos. Copie para dentro da pasta Exemplo a pasta que contém o exercício do Hino Nacional Patrocinado e substitua o nome da pasta por um nome de uma única palavra. Seu arquivo index.html deverá conseguir executar e mostrar o arquivo hino.html. quando o respectivo link for criado.
Veja o screenshot e as regras abaixo:
• Seja criativo. Essa é a sua primeira home page; o Ela deve convidar as pessoas quererem ver o que está por trás dos links;
• Daquilo que foi estudado, todas as tags podem ser usadas, mas é obrigatório: o Usar Background adequado (usar cor de fundo está fora de questão); o Colocar algumas imagens para ilustrar, servir de link, ou algo mais;
§ No screenshot acima, as lupas e o envelope do canto são links; § Nenhum texto foi usado como link nesta página;
o Ter seus dados claramente expostos na página; o Ter um link para seu email verdadeiro; o Quando uma nova página for escolhida, ela deve permitir retornar para o index;
• Veja como ficam as páginas que são acessadas pelo index.
*** Após conclusão deste exercício já da para fazer alguns sites !

Programação HTML – Construção de Páginas para WEB 45
Professor Fábio Miyasaki - [email protected] – site: www.professorfabio.com.br
TRABALHANDO COM FONTES (LETRAS) Cá entre nós que uma ferramenta de trabalho como o HTML, que de certa forma revolucionou o
modo como as pessoas acessam informações não trabalharia com um único tipo de fonte e com a cor especificada em <BODY TEXT>.
O que vamos aprender agora vai ampliar as possibilidades criativas para criação de suas páginas html. A partir deste ponto poderemos escolher tipos de letras, tamanho e cores em blocos isolados, e não para toda a página.
MANIPULANDO FONTES SINTAXE <FONT COLOR=#RGB Size=VALOR Face=nome_da_fonte> Texto </FONT> Onde:
Color: permite atribuir uma cor para o bloco de texto que estiver entre <FONT> e </FONT>; Size: permite escolher um tamanho entre 1 e 7 para o bloco de texto que estiver entre <FONT> e </FONT>; Face: permite escolher o nome da fonte que deseja usar no bloco de textos que estiver entre <FONT> e </FONT>; Texto: é o bloco de texto que vai ser afetado pela tag <FONT>.
ALERTA IMPORTANTE: Se você colocar a tag <FONT> imediatamente após <BODY> e </FONT> imediatamente antes de </BODY>, todo o texto que estiver dentro do HTML será afetado de alguma forma. Para provar, abra seu curriculo1.html e imediatamente após <BODY> coloque a linha abaixo. Grave e veja o resultado. Depois , remova a linha adicionada para o exercício voltar ao normal. Na verdade se você souber trabalhar, pode até dispensar </FONT>. Basta lembrar que um <FONT> sempre cancela seu anterior, ou seja a tag <FONT> que for encontrada por último (para baixo) dentro do seu HTML é a que vai estar “mandando” na casa.
<FONT COLOR=RED SIZE=7 FACE=ARIAL>
ALTERANDO APENAS CORES Exemplo: Mudando cores de trechos específicos. Instruções: Adicione ao exemplo2.html
<H1> CORES DE TEXTO </H1> <H1> <Font Color=#238E23> Brasil</Font> <BR> <Font Color=#FFFFOO> Brasil</Font> <BR> <Font Color=#4D4DFF> Brasil</Font> <BR> <Font Color=#E47833>C</Font><Font Color=#32CD32>olorindo </Font> </H1>
ALTERANDO APENAS TAMANHO Exemplo: Mudando o tamanho de trechos específicos. Instruções: Adicione ao exemplo2.html
<H1> TAMANHO DA FONTE </H1> <font size=7> Tamanho 7 </font><br> <font size=6> Tamanho 6 </font><br> <font size=5> Tamanho 5 </font><br> <font size=4> Tamanho 4 </font><br> <font size=3> Tamanho 3 </font><br> <font size=2> Tamanho 2 </font><br> <font size=1> Tamanho 1 </font><br> <font size=7> H <font size=6> T <font size=5> M <font size=4> L

Programação HTML – Construção de Páginas para WEB 46
Professor Fábio Miyasaki - [email protected] – site: www.professorfabio.com.br
ALTERANDO TIPO DE LETRA Leve em conta algumas questões para usar essa tag:
• Nem todo usuário tem as mesmas fontes instaladas no computador; o Se você usar aquela fonte bacana que só você e mais meia dúzia de pessoas tem
para construir uma página site, somente vocês 7 poderão ver o site como ele é. O resto da humanidade vai vê-lo com letra comum mesmo. (Times New Roman).
• Para usar essa parte da tag você tem que saber o nome das fontes corretas. o Recorra ao Word para isso.
• Nos sites que você encontrar por ai com fontes incrementadas e tudo mais, não se iluda. A maior parte dos casos você está vendo imagens e não texto.
• As fontes recomendadas por estarem presentes em 99% dos computadores, (são instaladas juntas com o Windows) são: Arial, Times New Roman, Verdana, Helvética, etc...
o O site professorfabio e centenas de outros tem na fonte Verdana, um porto seguro para trabalhar.
Considerados os riscos, vamos aprender como se faz:
Exemplo: Mudando o tipo de letra. Mantenha o tamanho 6 em todas para melhor visualização. Instruções: Para este exemplo, escolha fontes que existem no seu computador. Use o Word. <H1> TIPO DA FONTE </H1> <font size=6 face=Acidic>Acidic <br> <font size=6 face=Undercover>Undercover <br> <font size=6 face=MemphisDisplay>MemphisDisplay <br> <font size=6 face=Smallville>Smallville <br> <font size=6 face=EnglischeSchTDemBol>EnglischeSchTDemBol <br> <font size=6 face=KellyAnnGothic>KellyAnnGothic <br> </font>
EXERCÍCIO Apenas para ver se você aprendeu essa tag,
encerre o exemplo2.html, tentando reproduzir os efeitos ao lado.
Com isso encerramos nosso exemplo2.html. Nota importante: quando a fonte que for usada for composta por mais de uma palavra, como Times News Roman a extensão Face somente aceitará o nome da fonte se o mesmo estiver entre aspas:
<Font Face=”Times News Roman”>

Programação HTML – Construção de Páginas para WEB 47
Professor Fábio Miyasaki - [email protected] – site: www.professorfabio.com.br
INICIANDO EXEMPLO3.HTML Crie um novo arquivo html chamado exemplo3.html dentro da pasta exemplos. Após os exercícios e trabalhos anteriores, nossa pasta de Exemplos deve estar assim:
Nota do Professor: A pasta img acima foi criada para que eu pudesse gerar os Screenshots do exercício index.html. Nesta pasta, algumas imagens pessoais foram incluídas no nosso trabalho (vocês escolheram a de vocês). Criei essa pasta apenas para não danificar a pasta imagens original que para efeito de aula, deve estar igual a que vocês criaram.
INSERINDO TABELAS Hoje temos um leque de opções muito grande para o uso de tabelas. Em um momento mais
avançado vai perceber que é um recurso muito útil. O site professorfabio é construído em cima de uma tabela. É claro que faremos algo parecido ou até melhor nos anos que se seguem. No momento o interesse é que todos encerrem essa parte do curso criando tabelas de todos os tipos, com as mais variadas configurações.
Tabelas foram introduzidas a partir da versão 3 da linguagem HTML. Desde então passou por evoluções naturais até chegar ao estágio que se encontra hoje. Em princípio criaremos tabelas com cara de tabela para depois entender que recursos “escondidos” elas trazem.
<TABLE> </TABLE> Uma tabela é criada pela tag <TABLE> e encerrada com </TABLE>. Entre essas duas tags podem ser usadas todas as tags que conhecemos mais as tags específicas
de tabelas, que são responsáveis pela criação de linhas, células, bordas, alinhamento da tabela etc. Usando <Table> em seu formato mais básico, são criadas tabelas que exibem o conteúdo, mas não
as linhas que fazem de uma tabela, tabela. Como em outros programas, tabelas em html possuem o formato abaixo:
Coluna 1 Coluna 2 Coluna 3 Coluna 4 Linha 1 Cabeçalho 1 Cabeçalho 2 Cabeçalho 3 Cabeçalho 4 Linha 2 Célula Célula Célula Célula Linha 3 Célula Célula Célula Célula Linha 4 Célula Célula Célula Célula
Acima temos uma tabela 4 x 4, que possui quatro linhas e quatro colunas. No cruzamento de cada linha com uma coluna temos uma célula. A primeira linha da tabela, em
geral serve para exibir o nome dos dados a serem armazenados em cada linha. Veja um exemplo da mesma tabela acima preenchida e com bordas:
Coluna 1 Coluna 2 Coluna 3 Coluna 4 Linha 1 Aluno Português Matemática História Linha 2 Fábio Bom Regular Ótimo Linha 3 João Ótimo Bom Regular Linha 4 Pedro Péssimo Bom Regular
Na tabela acima temos a qualificação de alunos por disciplina, onde cada matéria é colocada em
uma coluna e cada linha corresponde a um aluno. Um fato interessante em tabelas html é que para tornar o trabalho mais fácil, convém montarmos a tabela linha a linha e não coluna a coluna. Como o Word permite, por exemplo.

Programação HTML – Construção de Páginas para WEB 48
Professor Fábio Miyasaki - [email protected] – site: www.professorfabio.com.br
TAGS ESPECIAIS PARA TABELAS As tags a seguir só têm função se estiverem “cercadas” pela dupla <TABLE> </TABLE>. Caso
sejam usadas fora de uma tabela, não apresentarão resultados satisfatórios. Para tabelas já não é possível explicar cada tag e mostrar exemplos. Como já deve ter percebido, uma tabela será composta por um conjunto de tags que sozinhos são invisíveis para nós. <TABLE> outras tags </TABLE>
Informa que uma tabela será criada. Necessita de outras tags para funcionar adequadamente. Toda tabela deve ser encerrada por </TABLE> <CAPTION> Legenda da Tabela </CAPTION>
Deve ser colocada imediatamente após <TABLE> e antes do primeiro <TR>. Ele inclui uma legenda para a tabela. A posição da legenda é determinada por ALIGN e as opções são Top ou Bottom. Align deve ser adicionado dentro de <CAPTION>. <TR> outras tags </TR> - TABLE ROW (LINHA)
Esta tag é usada para criar cada linha nova da tabela. Assim sendo, uma tabela com dez linhas, apresentará em sua construção também um total de dez tags <TR> </TR>. A tag <TR> deve sempre aparecer entre as tags <TABLE> </TABLE>. <TH> conteúdo de cabeçalho por coluna </TH> - TABLE HEADER
Esta tag é usada para criar células na primeira linha da tabela. Seu uso é opcional. Uma tabela com dez colunas, cada uma com um cabeçalho, deve ter dez <TH></TH>. O conteúdo do cabeçalho mostrado por <TH> sempre aparece centralizado na célula e em negrito. A tag <TH> sempre aparece entre as tags <TR> </TR>. <TD> conteúdo da célula </TD> - TABLE DATA
Assim como <TH> esta tag cria o conteúdo de uma célula que não seja cabeçalho. Seu uso é essencial para colocar os dados dentro da tabela. São usadas entre as tags <TR> </TR>. Se a tabela possui dez colunas de dados ela também terá dez <TD> </TD>
Observe o quadro abaixo, mostrando o que cada tag faz na montagem da tabela.
Coluna1 Coluna 2 Coluna 3 Coluna 4
Linha 1 <TR> Aluno <TH> Português<TH> Matemática<TH> História<TH> Linha 2 <TR> Fábio <TD> Bom <TD> Regular <TD> Ótimo <TD> Linha 3 <TR> João <TD> Ótimo <TD> Bom <TD> Regular <TD> Linha 4 <TR> Pedro <TD> Péssimo <TD> Bom <TD> Regular <TD>
EXTENSÕES ADICIONAIS BORDER=VALOR
Essa extensão deve ser usada na tag <TABLE> e sua função é permitir que um valor inteiro determine a espessura em pixels da borda que vai formar as linhas da tabela. Por padrão as tabelas não têm bordas visíveis.
WIDTH=VALOR
Essa extensão pode ser usada em <TABLE>, <TH> ou <TD> e sua função é permitir que um valor inteiro determine a largura em pixels ou porcentagem da tela, que a tabela ou coluna afetada vai ter. Veja as explanações a seguir:
<TABLE WIDTH=100%>: Significa que a tabela ocupará toda a largura permitida pelo navegador. A tabela levará em conta a resolução da tela e o tamanho da janela do navegador para ser montada. Se reduzir o tamanho do navegador a tabela também será reduzida. <TABLE WIDTH=100>: Significa que a tabela ocupará uma largura máxima de 100 pixels, independente da resolução da tela e do tamanho da janela do navegador. <TH ou TD WIDTH=100%>: Significa que a coluna ocupará toda a largura permitida pelo navegador pela resolução da tela. Leva em conta que se há mais colunas além dela todas devem caber na mesma tela.

Programação HTML – Construção de Páginas para WEB 49
Professor Fábio Miyasaki - [email protected] – site: www.professorfabio.com.br
ALIGN=CENTER, LEFT e RIGHT Já estudamos esta extensão fora do assunto tabelas, quando usamos para alinhar parágrafos. Em
tabelas, sua função quando usada junto à <TH> e <TD> e <TR> é alinhar o conteúdo na posição desejada dentro da célula ou linha respectivamente. Em tabelas o ALIGN é padrão à esquerda. VALIGN=TOP, MIDDLE, BOTTOM
Faz o alinhamento de um conteúdo dentro célula, considerando o espaço vertical disponível dentro da célula. Em tabelas o padrão de VALIGN é ao centro. NOWRAP
Colocando esse valor junto à <TD> ou <TH> forçar um texto longo ficar em uma mesma linha, sem se quebrar dentro da célula. (pouco usado) COLSPAN = QUANTIDADE_DE_COLUNAS
Ao ser usado em qualquer célula da tabela com <TH> ou <TD> cria uma mescla entre duas ou mais células. Ao usar COLSPAN=2, por exemplo, a célula onde ele foi colocado vai englobar a célula seguinte na mesma linha, fundindo-se a ela e tornando-se uma só. ROWSPAN = QUANTIDADE_DE_LINHAS
Ao ser usado em qualquer célula da tabela com <TH> ou <TD> cria uma mescla entre duas ou mais células em linhas diferentes. Ao usar ROWSPAN=2, por exemplo, a célula onde ele foi colocado vai englobar a célula imediatamente abaixo (linha seguinte), fundindo-se a ela e tornando-se uma só. CELLSPACCING=VALOR
Deve ser usado junto à tag <TABLE> e define o espaçamento entre as células da tabela. O valor de ser inteiro e o espaçamento é dado em pixels. CELLPADDING=VALOR Junto à tag <TABLE> define o espaço em pixels entre as colunas e linha da tabela.
EXEMPLOS DE TABELAS Os exemplos a seguir devem ser criados dentro do exemplo3.html na pasta Exemplos. Vou procurar criar alguns exemplos de tabelas que englobem os recursos acima e alguns que
faremos adaptando as tags já estudadas anteriormente. Isso vai por fim provar a versatilidade do HTML. Exemplo: Modelo básico de tabela. Instruções: Inicie o arquivo exemplo3.html. Grave na pasta de Exemplos. <HTML> <HEAD> <TITLE> Minha Terceira Página HTML </TITLE> </HEAD> <BODY> <H1> TABELAS </H1> <H2> Modelo I – Simplificado</H2> <Table> <Caption Align=Bottom> <Font Size=2> Tabela 1 </Font> </Caption> <Tr> <Th> Coluna 1 </Th> <Th> Coluna 2 </Th> <Th> Coluna 3 </Th> <Th> Coluna 4 </Th> </Tr> <Tr> <Td> Linha 1 </Td> <Td> 1234567890 </Td> <Td> 1234 </Td> <Td> 1234 </Td> </Tr> <Tr> <Td> Linha 2 </Td> <Td> 1234 </Td> <Td> 12345678 </Td> <Td> FFFFFFF </Td> </Tr> <Tr> <Td> Linha 3 </Td> <Td> 1234 </Td> <Td> 1234 </Td> <Td> 1234567 </Td> </Tr> </Table>
Observe a aparente bagunça e ignore a presença das tags dentro de <Table>. Você conseguirá ver
a tabela. Note que há um <TR> para cada linha. A primeira linha usa <TH> para montar cada coluna sob a forma de cabeçalho. A seguir temos vários <TD> por linha <TR>. Exemplo: Modelo básico de tabela com borda. Instruções: Copie desde <H1> e cole abaixo da tabela anterior. Mude apenas o que mostramos abaixo: <H2> Modelo II – Com Borda</H2> <Table Border=1> <Caption Align=Bottom> <Font Size=2> Tabela 2: Com Borda </Font> </Caption>
Coloque três ou quarto <BR> entre um exemplo e outro. Screenshots na página seguinte:

Programação HTML – Construção de Páginas para WEB 50
Professor Fábio Miyasaki - [email protected] – site: www.professorfabio.com.br
Altere os valores de Border para ver os resultados.
Para efeito de visualização, todos os exemplos a seguir usam bordas.Você poderá usar como base para todos os exemplos a seguir o Modelo II, através de copiar e colar, fazendo as alterações propostas. Remova apenas a linha <Caption> </Caption>, afinal já sabemos o que ela faz. Exemplo: Modelo básico de tabela demonstrando Colspan. Instruções: Acrescente ao exemplo3.html. Após copiar e colar altere apenas a linha com <TH>. <H2> Modelo III – Com Colspan</H2> <Table Border=2> <Tr> <Th Colspan=2> Coluna 1</Th> <Th>Coluna 2</Th> <Th>Coluna 3</Th> <Th>Coluna 4</Th> </Tr>
Para ter um resultado melhor, (imagem da direita), remova da linha a tag <Th>Coluna 4</Th>.
Exemplo: Modelo básico de tabela demonstrando Rolspan. Instruções: Acrescente ao exemplo3.html. Após copiar e colar altere apenas a linha com <TH>. <H2> Modelo IV – Com Rowspan</H2> <Table Border=2> <Tr> <Th Rowspan=2> Coluna 1</Th> <Th> Coluna 2</Th> <Th> Coluna 3</Th> <Th> Coluna 4 </Th> </Tr>
Para ter um resultado melhor, (imagem da direita), remova da primeira linha com <TD> a tag <Td>
1234</Td>.
Para os próximos exemplos, copie novamente a tabela Modelo II (a partir de <H2> até </Table>) e cole-a três vezes uma após a outra. Remova todas as linhas com <H2>, menos a primeira, e remova todas as linhas <Caption> </Caption>. Entre uma tabela e outra coloque dois <BR>. Faça as alterações: Exemplo: Mostrando variações do tamanho da tabela com porcentagem. Instruções: Altere as tag table uma para cada tabela colada acima. Na primeira altere <H2> também. <H2> Modelo V – Alterações no tamanho </H2> <Table Border=2 Width=100%> <Table Border=2 Width=70%> <Table Border=2 Width=40%>
**Atenção cada Table mostrado acima deve ser alterado em cada uma das tabelas.

Programação HTML – Construção de Páginas para WEB 51
Professor Fábio Miyasaki - [email protected] – site: www.professorfabio.com.br
Alterar a largura da tabela com pixels, pode gerar uma experiência mais agradável, uma vez que pixels são fixos e evitam distorcer o que você deseja mostrar.
Copie novamente o Modelo II, cole-o duas vezes, e desta vez apague apenas as linhas <Caption> </Caption>. Faça as alterações abaixo:
Exemplo: Mostrando variações do tamanho da tabela com porcentagem. Instruções: Altere as tag <Table> e <H2> para cada tabela conforme mostra abaixo: <H2> Modelo VI – Cellspacing</H2> <Table Border=2 Cellspacing=15> <BR><BR> <H2> Modelo VII – Cellpadding </H2> <Table Border=2 Cellpadding=15>
COR PARA TODA A TABELA Para colorir uma tabela use a extensão BGCOLOR dentro da tag <TABLE> assim como usamos
dentro de <BODY>. Veja: Exemplo: Cores dentro da tabela toda. Use uma cópia do Modelo II novamente. Instruções: Adicione ao exemplo3.html <H2> Modelo VIII – Cor na tabela </H2> <Table Border=1 BgColor=#EAEAAE> <Tr> <Th> Coluna 1 </Th> <Th> Coluna 2 </Th> <Th> Coluna 3 </Th> <Th> Coluna 4 </Th> </Tr> <Tr> <Td> Linha 1 </Td> <Td> 1234567890 </Td> <Td> 1234 </Td> <Td> 1234 </Td> </Tr> <Tr> <Td> Linha 2 </Td> <Td> 1234 </Td> <Td> 12345678 </Td> <Td> FFFFFFF </Td> </Tr> <Tr> <Td> Linha 3 </Td> <Td> 1234 </Td> <Td> 1234 </Td> <Td> 1234567 </Td> </Tr> </Table>
Substitua a opção por BgColor por Background=caminho\imagem.ext e veja se ele consegue
colocar um fundo para toda a tabela. (background=imagens\isopor.jpg)
Width=100%
Width=70%
Width=40%

Programação HTML – Construção de Páginas para WEB 52
Professor Fábio Miyasaki - [email protected] – site: www.professorfabio.com.br
CORES DENTRO DAS CÉLULAS É possível colorir uma tabela individualmente, fazendo com que cada célula fique com uma cor
diferente. Lembre que se entre <TD></TD> particular, todas as tags estudadas podem ser usadas. Veja o exemplo abaixo: Exemplo: Cores nas células e várias tags estudadas sendo mostradas. Cuidado ao digitar. Instruções: Adicione ao exemplo3.html <H2> Modelo IX - Cor Nas Células e Outras Tags </H2> <Table Border=1 Width=70%> <TR BgColor=#D9D9F3> <Th> <H1>Fonte 1</H1> </Th> <Th> <H1>Fonte 2</H1> </Th> <Th> <H1>Fonte 3</H1> </Th> <Th> <H1>Fonte 4</H1> </Th> </TR> </H1> <TR> <TD BgColor=#ADEAEA> <Font size=6 face=Acidic> Teste </Font> </TD> <TD BgColor=#C0D9D9> <Font size=6 face=Undercover> Teste </Font> </TD> <TD BgColor=#007FFF> <Font size=6 face=EnglischeSchTDemBol>Teste </Font> </TD> <TD BgColor=#D9D919> <Font size=6 face=KellyAnnGothic>Teste </Font> </TD> </TR> <TR> <TD> <IMG SRC=imagens\miyasaki200.jpg> </TD> <TD ALIGN=CENTER> Teste </TD> <TD ALIGN=LEFT> Teste </TD> <TD ALIGN=RIGHT> Teste </TD> </TR> <TR> <TD> Teste Teste Teste Teste Teste Teste Teste Teste Teste Teste Teste Teste Teste</TD> <TD> Teste Teste Teste Teste Teste Teste Teste Teste Teste Teste Teste Teste Teste</TD> <TD> Teste Teste Teste Teste Teste Teste Teste Teste Teste Teste Teste Teste Teste</TD> <TD NOWRAP> Teste Teste Teste Teste Teste Teste Teste Teste Teste Teste Teste Teste Teste</TD> </TR> </Table>
Com os exemplos básicos que temos de tabelas, podemos fazer muita coisa. Não esqueça de acrescentar o link para o exemplo3.html no index.html que criamos. Vamos agora fazer alguns exercícios para fixar e exercitar a construção de tabelas.
OBSERVAÇÃO: Quando chegar o momento adequado, colocarei versões criptogradas do exercícios da página seguinte. Estas versões servem para que você veja como sua página deve ficar. A criptografia impedirá que você reaproveite qualquer parte do código fonte original.

Programação HTML – Construção de Páginas para WEB 53
Professor Fábio Miyasaki - [email protected] – site: www.professorfabio.com.br
EXERCÍCIOS 1) Monte uma tabela com largura de 80% da tela, que deve representar um tabuleiro para jogos Xadrez ou Dama. As regras são:
• Ele deve ter 8 linhas x 8 colunas e estar centralizada. As células devem ficar quadradas; • O fundo da página deve ter uma cor a sua escolha; • Coloque título e Identifique-se no trabalho com uma letra diferente; • Observe no screenshot. Um dos segredos está no pontinho que aparece nas células brancas, mas
que também existe nas células pretas. Que segredo é esse?
2) DESAFIO: A Tabela Periódica dos Elementos de Química, foi construída artesanalmente através do HTML (Bloco de Notas). Será que você consegue fazer uma?

Programação HTML – Construção de Páginas para WEB 54
Professor Fábio Miyasaki - [email protected] – site: www.professorfabio.com.br
TEXTOS QUE SE MOVEM Existe uma tag do html, que produz um efeito de rolagem de texto pela tela, muito parecido com um
dos descansos de tela do Windows. Veja como fazer: SINTAXE <MARQUEE> FRASE/IMAGEM </MARQUEE> As extensões disponíveis são:
ALIGN=opção Funciona do mesmo modo que para posicionar o texto em relação à imagem. As opções são: Top, Middle e Bottom. BEHAVIOR=opção Controle o tipo de deslocamento que a frase ou imagem vai se deslocar pela tela. O padrão é sempre Scroll. As opções são:
• Scroll: Deslocamento ocorre de um lado ao outro da tela; • Alternate: Deslocamento ocorre da direita para esquerda. • Slide: Deslocamento ocorre até o extremo oposto e para ao chegar;
BGCOLOR=#RGB Específica a cor de fundo que o local onde a frase ou imagem vai passar terá; DIRECTION=opção O padrão desta opção é Left (esquerda). Determina a direção que o texto vai tomar para iniciar o deslocamento. O único valor aqui é Right. HEIGHT=valor Especifica a altura do painel por onde o <MARQUEE> vai passar. Pode ser em pixel ou porcentagem; HSPACE=valor Criar uma margem na esquerda e direita do <MARQUEE> que pode ser usada para não deixá-lo tocar no texto ou imagens que estiverem na tela; LOOP=valor O valor determina a quantidade de vezes que o <MARQUEE> será reprisado. Se ao invés de um número colocar a palavra Infinite ele nunca vai parar. WIDTH: Espaço da tela que a frase ocupará. O valor pode ser em pixel ou porcentagem; SCROLLAMOUNT=valor Indica a quantidade de pixels usada fazer a movimentação; SCROLLDELAY=valor Informe um valor em milessegundos, que será o tempo entre um deslocamento e outro;
NOTA DO PROFESSOR: Não se assuste com a quantidade de opções que essa tag nos trouxe. Na verdade se conseguir um bom livro de HTML vai ver que todas as tags já estudadas tem muito mais opções do que as mostradas aqui. Na verdade trata-se de uma decisão didática incluí-las ou não neste material. Exemplo: Alguns Marquees para você testar. Instruções: Inclua estes exemplos no final do exemplo3.html <H1> MARQUEE </H1> <Marquee> Esse é o mais simples de todos </Marquee> <Font Face=Acidic Size=7 Color=#0000FF> <Marquee Bgcolor=#70DBDB> Velocidade Normal </Marquee> <Font Face=Acidic Size=7 Color=#70DBDB> <Marquee Bgcolor=#0000FF Direction=Right> Normal Inversa </Marquee> <Font Face=Acidic Size=7 Color=#0000FF> <Marquee Bgcolor=#70DBDB ScrollAmount=20 ScrollDelay=1> Acelerado </Marquee> </Font> <BR><BR> <Font Face=Undercover Size=6 Color=#000000> <Marquee Bgcolor=#FF7F00 Behavior="Alternate" Width=100%> Veja esse </Marquee> </Font> <BR><BR> <Font Face=KellyAnnGothic Size=7 Color=#ffffff> <P Align=Center> <Marquee Bgcolor=#000000 Behavior="Slide" Width=50% Loop=3> 3 vezes </Marquee> </Font>

Programação HTML – Construção de Páginas para WEB 55
Professor Fábio Miyasaki - [email protected] – site: www.professorfabio.com.br
CARACTERES ESPECIAIS Através de um conjunto reservado de palavras, podemos obter alguns caracteres especiais direto
em formato texto dentro do html. Veja alguns: Exemplo: Obtendo caracteres especiais. Instruções: Adicione ao exemplo3.html
<Font Size=5 Face="COURIER NEW" Color=#000000> <H1> CARACTERES ESPECIAIS </H1> Sinal de Copyright.....: © <br> Sinal Marca Registrada.: ® <br> Mais ou Menos..........: ± <br> 1/4 Um Quarto..........: ¼ <br> 1/2 Meio...............: ½ <br> 3/4 Três Quartos.......: ¾ <br> Sinal de Multiplicação.: × <br> Sinal de Divisão.......: ÷ <br> Travessão..............: – <br> </Font>
Nota: O exemplo acima começa com uma tag <Font> por que no exemplo anterior os valores para os parâmetros Size, Face e Color, foram alterados. Para que o novo exemplo apareça com fontes comuns, optamos por atribuir novos valores com as características mais comuns.
ORGANIZANDO ARQUIVOS PARA PRÓXIMO ASSUNTO Com o uso dos caracteres especiais damos por encerrado o exemplo3.html. Para o próximo tópico,
Frames, vamos reorganizar a estrutrura de pasta de modo a tornar viável o desenvolvimento do exemplo na íntegra.
Como vamos trabalhar fora da pasta Exemplo, em uma pasta chamada Frames, tome muito cuidado com a nomenclatura de arquivos. Em um segunda parte, desta fase final de nosso curso, vamos buscar muito arquivos da pasta de exemplos, para que possam atuar como conteúdo em nossos frames. Ao copiar e colar cuidados com avisos de “arquivos já existentes” para não sobregravar um arquivo novo e atualizado por um velho e incompleto.
Para começarmos, crie a pasta Frames e copie para dentro dela a mesma pasta imagens que temos dentro da pasta Exemplos. Essas imagens vão servir por hora.
Portanto sua pasta Frames, vai ficar com apenas com a pasta imagens que deve apresentar o seguinte conteúdo:
Na página seguinte iniciar o estudo de uma forma de construção de páginas web, na verdade sites,
que hoje é considerado fora de moda, mais ainda muito interessante em alguns casos e finalidades específicas. Acompanhem:

Programação HTML – Construção de Páginas para WEB 56
Professor Fábio Miyasaki - [email protected] – site: www.professorfabio.com.br
FRAMES Nosso arquivo html index.html tem como função integrar todas as páginas que já criamos em um
único lugar, de modo que eu possa escolher em um “menu” quais as opções que desejamos ver, sem ter que acessar as pastas e clicar em cada arquivo individualmente. Na verdade quando criamos o menu, fazemos testes de navegabilidade como se estivéssemos realmente na internet, ou seja navegamos pelos nossos exercícios em busca de falhas e analisando desempenho.
Até o presente momento, quando clicamos em uma opção no menu, a página linkada abre-se no mesmo local do menu, sobrepondo as telas. O máximo que conseguimos fazer até agora foi abrir um link externo de terceiro em uma nova janela, com TARGET=BLANK sendo usado na tag <A HREF>.
Ao utilizar frames, somos capazes de fazer vários arquivos htmls diferentes, compartilharem o mesmo espaço no monitor do computador. A maneira como cada frame ocupará a tela é de nossa responsabilidade e requer planejamento baseado no conteúdo que será mostrado.
ENTENDENDO OS FRAMES Chamamos de Frame cada pedaço que um monitor pode ser divido para acomodar a estrutura de
um site. Podemos elaborar uma tela (frameset) que ao ser dividida em partes (frames) poderá acomodar N páginas htmls simultaneamente.
Normalmente, independente da divisão, apenas um oi dois serão modificados por cliques do usuário. Os demais ficam fixos na tela. Veja o modelo que desenvolveremos mais adiante no screenshot:
Se analisar atentamente e dominar o assunto tabelas, pode até achar que a estrutura acima poderia ser obtida com <TABLE> na dimensão de 2 linhas x 2 colunas. A resposta é sim, o conteúdo acima visualmente falando, poderia ser obtido com uma tabela.
O problema seria operacional. O menu (menu.html) exibido no screenshot possui links para as outras páginas que desenvolvemos ao longo do curso. Com tabelas, é simplesmente impossível fazer com que uma escolha do usuário, feita por um clique em um dos links, mostre o conteúdo relacionado apenas no mainframe no centro da tela. Aí que frames e tabelas se separam definitivamente.
FRAMESET OU FRAME DOCUMENT O Frame Document é um arquivo em formato html que contém tags específicas para definir a
estrutura e o formato dos frames de seu site. Normalmente este arquivo passa ser o arquivo principal do site ou o segundo na hierarquia para quando houver uma página de abertura.
1) Toda a tela é cham
ada de Fram
e Docum
et ou Fram
eset
Esse frame a direita é preenchido com o arquivo menu.html previamente escrito. Em geral é fixo
O frame no alto foi preenchido pelo arquivo topo.html. Em geral é fixo!
A janela maior é reservada para navegação. É chamada de Mainframe e é preenchida por htms variados, dependendo do link ativado. É o único frame nessa situação que vai ter o conteúdo variável.

Programação HTML – Construção de Páginas para WEB 57
Professor Fábio Miyasaki - [email protected] – site: www.professorfabio.com.br
O resultado de um FRAMESET, pode ser visto em um navegador, mesmo sem que o conteúdo esteja definido. O que é mostrado no navegador é similar a um molde, onde as outras páginas htmls comuns, serão forçadas a se encaixar. Veja o gráfico abaixo:
ï A esquerda o arquivo
frameset apenas com o molde definido.
A direita, com os htmls
encaixados sobre o molde ð
topo.html (arquivo html comum) menu.html
(arquivo html comum) navega.html (arquivo html comum)
A principal diferença de um frame document em relação a um html comum, é que ele não tem tags <BODY> </BODY>. Elas são substituídas pelas tags <FRAMESET> </FRAMESET>.
PLANEJANDO O FRAMESET Além do modelo exibido acima, que na ordem de criação prática será o último, vamos trabalhar com
os seguintes modelos:
frameset1.html frameset2.html frameset3.html
Ao escolher o formato de um frameset, devemos estar atentos ao conteúdos que serão apresentados. Se o conteúdo da página é basicamente horizontal com frases longas, é difícil encaixá-las em faixa estreitas de tela (frameset2 e frameset3). Da mesma forma se um conteúdo é vertical, (menu) não convém colocá-lo em modelos como o frameset1. O screenshot da página 56, mostra claramente que cada frame teve seu conteúdo planejado antes de ser montado. CRIANDO FRAMES
Vamos criar agora os três framesets acima, na ordem em que estão ilustrados e gravando com os mesmos nomes. O processo é o mesmo do html comum.
MODELO PADRÃO: Não há tag <BODY> </BODY> <HTML> <HEAD> <TITLE> Modelo Padrão </TITLE> </HEAD> <FRAMESET TIPO_DO_FRAME = tamanhoframe1, tamanhoframe2, tamanhoframeN OPÇÕES> <FRAME SRC="URL" OPÇÕES> <FRAME SRC="URL" OPÇÕES> <FRAME SRC="URL" OPÇÕES> <FRAME SRC="URL" OPÇÕES> </FRAMESET> </HTML>

Programação HTML – Construção de Páginas para WEB 58
Professor Fábio Miyasaki - [email protected] – site: www.professorfabio.com.br
Onde: Tipo_do_Frame: determina se os frames a serem criado vão dividir a janela horizontalmente ou verticalmente. Os tipos de frames são disponíveis são:
• Rows=: Determina que as divisões das janelas ocorram na horizontal ou em linhas. • Cols=: Determina que as divisões das janelas ocorram na vertical ou em colunas.
Tanto Rows quanto Cols necessitam que uma seqüência de valores seja colocada após o sinal de igual. A quantidade de valores separados por vírgulas, determina a quantidade de frames que será criada. Cada valor individual vai representar também o tamanho de cada frame. Para Cols o tamanho é da distância horizontal e Rows da distância vertical. Estes valores podem ser colocados em pixels ou porcentagem ou ainda com um * asterisco.
• Numérico: determina quantos pixels cada frame ou janela deve ocupar. • Percentual: determina a ocupação em percentual de espaço da tela. A soma dos
valores deve ser sempre igual a 100 %. • Valor Relativo: Ao usar um * (asterisco) ao invés de um número, vocês faz com que os
frames dividam o espaço disponível igualmente entre si. USANDO A TAG FRAMESET
Apenas para aprendermos a dividir as janelas de navegador em frames, nos exemplos abaixo, usaremos as tags <FRAMES> neutralizadas com # (sustenido). Ao executar os novos htmls criados o navegador aparecer vazio, mas com as divisões estabelecidas.
frameset1.html frameset2.html frameset3.html
MODELO frameset1.html <Html> <Head> <Title> | frameset1.html | Modelo | </Title> </Head> <Frameset ROWS=*,*,*> <Frame Src=#> <Frame Src=#> <Frame Src=#> </Frameset> </html>
Análise: ao usar ROWS=*,*,* foi pedido que a tela fosse dividida em três linha com medidas iguais entre elas. Após gravar, abra frameset1.html no navegador e confirme esta informação.
MODELO frameset2.html <Html> <Head> <Title> | frameset2.html | Modelo | </Title> </Head> <Frameset COLS=70%,*,*> <Frame Src=#> <Frame Src=#> <Frame Src=#> </Frameset> </html>
Análise: ao usar COLS=70%,*,* foi pedido que a tela fosse dividida em três colunas, sendo a que primeira (esquerda) deveria ficar com setenta por cento do espaço. Os outros trinta por cento deveriam se dividas entre os dois asteriscos. Confirme abrindo frameset2.html no navegador.
MODELO frameset3.html <Html> <Head> <Title> | frameset3.html | Modelo | </Title> </Head> <Frameset COLS=20%,*,20%> <Frame Src=#> <Frame Src=#> <Frame Src=#> </Frameset> </html>
Análise: ao usar COLS=20%,*,20% foi pedido que a tela fosse dividida em três colunas, sendo a que primeira deveria ficar com vinte por cento do espaço. A coluna do meio deveria ficar com o restante após a terceira ocupar seus vinte por cento. Confirme abrindo frameset2.html no navegador.

Programação HTML – Construção de Páginas para WEB 59
Professor Fábio Miyasaki - [email protected] – site: www.professorfabio.com.br
A tag <FRAMESET> aceita ainda duas extensões especiais que podem ou não ser usadas. São elas: Frameborder= valor 0 ou 1 Determina se a linhas divisórias colocadas entre os frames devem ou não existir. O padrão interno é 1, ou seja, com linhas. Framespacing=Valor Determina a distância entre um frame e outro. Quando Frameborder está em 1 o valor colocado aqui afeta a largura das linhas divisórias. Quando Frameborder estiver em 0, uma faixa branca separa uma janela da outra. Esta faixa só será visível quando cada frame estiver com seu conteúdo inserido, o que não é nosso caso. Para efeito de teste, abra o frameset3.html e altere conforme abaixo grave e observe o resultado: MODELO frameset3.html usando Frameborder e Framespacing <Html> <Head> <Title> | frameset3.html | Modelo | </Title> </Head> <Frameset cols=20%,*,20% Frameborder=1 FrameSpacing=10> <Frame Src=# Noresize Scrolling=No> <Frame Src=# Noresize Scrolling=No> <Frame Src=# Noresize Scrolling=No> </Frameset> </html>
EXERCÍCIO Este exercício é apenas para fazer você pensar um pouco na divisão de frames. Realize as seguintes divisões de frames e guarde em arquivos com os nomes pedidos abaixo. Não se preocupe com os valores que serão usados para COLS= e ROWS=. Quando for aplicar em
algum site de verdade, fazendo ajustes você acaba encontrando as medidas corretas.
frameset0.html desafio1.html desafio2.html
TAGS FRAME, PARA QUE SERVEM? Nestes primeiros exemplos o objetivo era ensinar como dividir os frames. Usamos as tags
<FRAME> pois sem elas a divisão não se concretiza. Agora vamos prosseguir complementando a informação que temos, estudando a tag <FRAME>. Como vimos anteriormente, esta tag só funciona se estiver colocada dentro de um <FRAMESET> </FRAMESET>.
A função dela é criar os frames a partir das medidas fornecidas por <FRAMESET> e determinar o que cada frame vai mostrar. Não é a toa que a sintaxe dela lembra tanto a tag <A HREF>. Na verdade o que fazemos e linkar cada frame a um arquivo html que desejamos ou até mesmo a um site. SINTAXE <FRAME SRC=endereço NAME=”nomeframe” SCROLLING=opção NORESIZE> Onde:
endereço: é um endereço na internet ou um nome de arquivo.html que esteja acessível com ou sem o uso de paths. Name: Ao criar cada janela é interessante atribuir um nome a ela. Esse nome será útil para determinar onde cada site ou página deve abrir usando a extensão TARGET da tag <A HREF> usada antes apenas para abrir o conteúdo em nova janela. Nome deve começar com letras.

Programação HTML – Construção de Páginas para WEB 60
Professor Fábio Miyasaki - [email protected] – site: www.professorfabio.com.br
Scrolling= opção É um atributo opcional que determina se um frame vai ter ou não barras de rolagem. As opções disponíveis são:
• Yes Mostra sempre a barra de rolagem. • No Não mostra a barra de rolagem, mesmo quando ela é necessária. • Auto Identifica se a barra de rolagem é ou não necessária ativando-a automaticamente.
Noresize – Não permite que as divisórias entre os frames seja movida manualmente pelo usuário, impedindo o redimensionamento de janelas. Esse comando deve sempre ser usado.
CONTEÚDO BÁSICO DOS FRAMES Em geral o conteúdo básico dos frames são páginas html montadas e planejadas para ficarem na
tela até o usuário navegar. Em geral apenas um dos frames tem seus conteúdos modificados. Os demais ficam fixos (menu e topo). Sigas as orientações e monte cada um dos arquivos html abaixo. Salve-os com os nomes solicitados a fim de que os exemplos funcionem. Grave tudo na pasta Frames e confirme se a pasta imagens esta corretamente armazenada.
Nota No exemplo abaixo, algumas as tags <FONT> usam a fonte ACIDIC. Caso ela não esteja disponível no seu computador coloque outra a sua escolha. Lembre-se que fontes com mais de uma palavra no nome devem ir entre aspas.
Conteúdo dos Frames – topo.html (na pasta FRAMES) <Html> <Head> <Title> Este é o Frame relativo ao TOPO </Title> </Head> <Body Background=imagens\marmore.gif> <Center> <Font Face=Verdana Color=#FF0000 Size=2> <B> [01] topo.html </B> <br></Font> <Font Face=Acidic Color=#42426F Size=7> CRIANDO FRAMES </FONT> </Center> </Body> </Html> Conteúdo dos Frames – menu.html (na pasta FRAMES) <Html> <Head> <Title> Menu Principal - Exemplo FRAMES </Title> </Head> <Body Background=imagens\isopor.jpg> <Center> <Font Face=Verdana Color=#FF0000 Size=2> <B> [02] menu.html </B> <br> </Font> <Font Face=Acidic Color=#42426F Size=7> MENU </Font> </Center> <B> <Font SIZE=3 FACE=Arial> <A Href=# Target=Navega> Exemplo 1 </A> <Br><Br> <A Href=# Target=Navega> Exemplo 1B </A> <Br><Br> <A Href=# Target=Navega> Exemplo 2 </A> <Br><Br> <A Href=# Target=Navega> Exemplo 3 </A> <Br><Br> <A Href=# Target=Navega> Currículo </A> <Br><Br> <A Href=# Target=Navega> Hino </A> <Br><Br> <A Href=# Target=Navega> Tabuleiro </A> <Br><Br> <A Href=# Target=Navega> Tabela Periódica </A> <Br><Br> </B> <Center> <A Href="Mailto:contatoprofesorfabio.com.br"> <Img Src=imagens\radar.gif Border=0> <br> <Font Face=Verdana Size=2> Contato </Font> </A> </Center> </Font> </Body> </HTML>

Programação HTML – Construção de Páginas para WEB 61
Professor Fábio Miyasaki - [email protected] – site: www.professorfabio.com.br
Conteúdo dos Frames – navegar.html (na pasta FRAMES) <Html> <Head> <Title> Frame 1 - 1a Janela </Title> </Head> <Body> <Center> <Font Face=Verdana Color=#FF0000 Size=2> <B> [03] navega.html <br> </B> </Font> <Font Face=Acidic Color=#007FFF Size=7> FRAME PRINCIPAL (MAINFRAME)</Font> <BR> <Font Face=Acidic Color=#9932CD Size=6> Local para Conteudos </FONT> <BR><BR><BR><BR><BR> <img src=imagens\miyasaki200.jpg> </Center> </Body> </Html>
Antes de reeditar nossos arquivos frameset1, frameset2 e frameset3, vamos verificar se nossas pastas estão com conteúdos idênticos:
Faça as alterações em cada um dos arquivos e teste adequadamente cada um deles. MODELO frameset1.html <Html> <Head> <Title> | frameset1.html | Modelo | </Title> </Head> <Frameset rows=*,*,*> <Frame Src=topo.html Name=topo Scrolling=Auto Noresize> <Frame Src=navegar.html Name=navega Scrolling=Auto Noresize> <Frame Src=menu.html Name=menu Scrolling=Auto Noresize> </Frameset> </html> MODELO frameset2.html <Html> <Head> <Title> | frameset2.html | Modelo | </Title> </Head> <Frameset cols=70%,*,*> <Frame Src=topo.html Name=topo Scrolling=Auto Noresize> <Frame Src=navegar.html Name=navega Scrolling=Auto Noresize> <Frame Src=menu.html Name=menu Scrolling=Auto Noresize> </Frameset> </html> MODELO frameset3.html <Html> <Head> <Title> | frameset3.html | Modelo | </Title> </Head> <Frameset cols=20%,*,20% Frameborder=1 FrameSpacing=10> <Frame Src=topo.html Name=topo Scrolling=Auto Noresize> <Frame Src=navegar.html Name=navega Scrolling=Auto Noresize> <Frame Src=menu.html Name=menu Scrolling=Auto Noresize> </Frameset> </html>

Programação HTML – Construção de Páginas para WEB 62
Professor Fábio Miyasaki - [email protected] – site: www.professorfabio.com.br
EXERCÍCIOS MODELO DE FRAME EFICIENTE
Copie da sua pasta Exemplos ou de onde for necessário, todos os arquivos que aparecem como opções do menu.html usado para compor os frames.
Faça nossos htmls antigos aparecerem na área reservada para navegação de nosso frame. Essas alterações não precisam ser feitas nos arquivos frameset1, frameset2 e frameset3, faça apenas no frameset0.html que é o frame mais adequado para construção de sites.
O screenshot abaixo mostra comom fica a tela quando a opção Tabela Periódica for acessada:
CONCLUINDO O DESAFIO1.HTML
Se você fez o exercício acima, conseguiu fazer nossos exemplos serem incluído ao sistema de frames elaborado. Acesse o arquivo desafio1.html e faca o executar no navegador como a imagem abaixo. Os sites que vão aparecer em cada janela ficam a seu critério.
Atenção: A execução deste exercício sem banda larga pode provocar lentidão na montagem da página. Não entre em pânico ou teste apenas na rede do colégio.

Programação HTML – Construção de Páginas para WEB 63
Professor Fábio Miyasaki - [email protected] – site: www.professorfabio.com.br
INLINE FRAME Insere um documento ou site dentro de uma janela configurável dentro de um html. A desvantagem
principal desse recurso, embora dê um visual bacana para as páginas e ter que criar vários clones de uma página e alterar o endereço especificado da tag <IFRAME> de cada uma. A tag <IFRAME> não é dinâmica, mas sim estática, ou seja, cada tag desta deve ter um endereço próprio.
Outro problema apresentado pelo <IFRAME> é que os espaços deixados ao lado dele continuam sendo disponíveis, ou seja, um <P> ou <BR> após a tag </IFRAME> não faz o conteúdo seguinte ir para a primeira linha abaixo da janela. Eles continuam sendo apresentados ao lado da mesma.
A alternativa mais simples para resolver isso, é usar sempre <IFRAME> com Align=Center. Desta forma o navegador não sabe como dividir o texto entre o espaço à esquerda e à direita e o coloca abaixo da janela.
SINTAXE <IFRAME SRC=endereço Width=valor Height=valor Scrolling=opção Frameborder=opção Align=opção> </IFRAME>
Onde:
endereço: é um endereço na internet ou um nome de arquivo.html que esteja acessível com ou sem o uso de paths. Width especifique em pixels a largura da janela de navegação que você deseja criar. O valor deve ser um número inteiro. Height especifique em pixels a altura da janela de navegação que você deseja criar. O valor deve ser um número inteiro. Scrolling determina se vai ou não haver barra de rolagens na janela. As opções podem ser:
• Yes tem barras de rolagem; • No não coloca barra de rolagens, mesmo se necessário; • Auto: o navegador decide quando vai criar ou não as barras de rolagem. Recomendado.
Frameborder Aceita os valores zerou ou um para colocar ou não borda em volta da janela criada. Zero é sem borda e 1 com bordas. Align determina qual o alinhamento do <IFRAME> em relação a janela principal. As opções são:
• Left Alinha do lado esquerdo da janela principal (padrão) • Right Alinha a direita da janela principal; • Center Posiciona no centro da janela principal;
Exemplo: Alinhado a direita, com espaço de sobra. Mostra o texto todo ao lado da janela. Este <IFRAME> está sem borda e com barras de rolagens. Instruções: Adicione ao exemplo3.html <H1> IFRAMES </H1> <H2> CASO I: Direita ou esquerda. Texto sempre ao lado </H2> <IFRAME SRC=curriculo1.html Width=350 Height=350 Scrolling=Yes Frameborder=0 Align=Right> </IFRAME> <H2>Olha o problema ai </h2> <P> Observe que mesmo com o P este texto vai sair ao lado do Iframe do curriculo1. <P> O mesmo ocorre com a imagem seguir, mesmo usando BR. <BR> <IMG SRC=imagens\miyasaki200.jpg> <P> Isso pode ser uma alternativa interessante para colocar imagens e textos explicativos uma ao lado da outra. <BR><BR><BR><BR><BR><BR> <P Align=Center>Finalmente chegamos em um espaço sem IFRAME.
Eis nossa janela <IFRAME>. Sem borda de contorno, mas com barras de rolagens. Você consegue ver o currículo1 inteiro ai.
Veja ai, os textos continuam a ocupar o espaço ao lado do Iframe.
Este espaço e criado com várias tags <BR> e testes para saber a hora de parar.

Programação HTML – Construção de Páginas para WEB 64
Professor Fábio Miyasaki - [email protected] – site: www.professorfabio.com.br
Exemplo: Alinhado a esquerda, com espaço de sobra. Mostra o texto todo ao lado da janela. Este <IFRAME> está com borda e sem barras de rolagens. Instruções: Adicione ao exemplo3.html <H2> CASO II: Esquerda. Texto sempre ao lado </H2> <IFRAME SRC=tabper.html Width=350 Height=350 Scrolling=No Frameborder=1 Align=Left> </IFRAME> <H2>O problema continua </h2> <P> O Iframe saiu da direita e foi para a esquerda. Mas o texto continua ao lado dele. <P> As imagens também continuam ao lado do IFrame. <BR><IMG SRC=imagens\lupa.jpg> <P> Vamos colocar BR para ultrapassar a área do Iframe. <BR><BR><BR><BR><BR><BR><BR><BR> <P Align=Center>Foram usados oito BRs para chegar até aqui.
Exemplo: Alinhado ao centro, com espaço de sobra dos dois lados. Aqui o texto, qualquer que seja aparece imediatamente abaixo do Iframe. Instruções: Adicione ao exemplo3.html <H2> CASO III: Centralizado: Texto embaixo </H2> <IFRAME SRC=tabuleiro.html Width=350 Height=350 Scrolling=Yes Frameborder=1 Align=Center> </IFRAME> <H2>O problema foi resolvido </h2>
Se você quiser substituir o SRC por um nome de imagem (pasta\imagem.ext), você terá um efeito interessante na tela e poderá escrever textos longos ao lado da imagem, sem usar tabelas. Digite e prove.
Exemplo: Substituindo em SRC o arquivo html ou site por um endereço de imagem no padrão pasta\imagem.extensão. <H1> IFRAME COM APENAS IMAGEM </H1> <IFRAME SRC=imagens\miyasaki200.jpg FrameBorder=0 Width=230 Align=Left> </IFRAME> <Font Face=Verdana> <H2>LOGOTIPO MIYASAKI </H2> <P> Criado a menos de um ano atrás para identificar os trabalhos realizados pelo professor Fábio Miyasaki, tanto na área educacional, como Webdesigner e consultorias, trata-se de um M estilizado e o círculo vermelho, marcando a descendência oriental do sobrenome.
Este espaço e criado com várias tags <BR> e testes para saber a hora de parar.
Eis nossa janela <IFRAME>. Desta vez com borda de contorno, mas sem barras de rolagens. Nossa tabela periódica foi muito prejudicada com esse formato.
Eis nossa terceira janela <IFRAME>. Desta vez com borda de contorno, com barras de rolagens e centralizada. Os textos agora ficam abaixo da tabela. O tabueiro ficou distorcido pois ele foi originalmente criado para ficar com 50% do espaço. Como a janela é pequena...já sabe né...

Programação HTML – Construção de Páginas para WEB 65
Professor Fábio Miyasaki - [email protected] – site: www.professorfabio.com.br
INDÍCE APRESENTAÇÃO....................................................................................................................................... 2
INTERNET: UMA BREVE INTRODUÇÃO .................................................................................................... 3
PROVEDORES DE ACESSO....................................................................................................................... 3
BACKBONES ............................................................................................................................................. 3
EVOLUÇÃO DO BACKBONE RNP ............................................................................................................ 4
A ASSINATURA DE INTERNET .................................................................................................................. 5
NAVEGAR É PRECISO ............................................................................................................................... 5
NAVEGADORES ..................................................................................................................................... 5 PROTOCOLOS INTERNET...................................................................................................................... 5
WWW (WORLD WIDE WEB) ....................................................................................................................... 6
HOME PAGE OU SITE? .............................................................................................................................. 7
ORGANIZANDO UM SITE........................................................................................................................... 7
O QUE PRETENDE DIVULGAR ? ............................................................................................................. 7 ESTABELEÇA SEUS OBJETIVOS! ........................................................................................................... 7 DIVIDA SEU CONTEÚDO EM TÓPICOS ................................................................................................... 7 ORGANIZAÇÃO E NAVEGAÇÃO.............................................................................................................. 7 NAVEGAÇÃO POR HIERARQUIAS .......................................................................................................... 7 NAVEGAÇÃO LINEAR............................................................................................................................. 8 ESTRUTURA LINEAR COM ALTERNATIVAS............................................................................................ 8 COMBINAÇÃO DAS ESTRUTURAS LINEAR E HIERÁQUICA .................................................................... 8 O STORYBOARD .................................................................................................................................... 8
DICAS PARA SEU STORYBOARD ....................................................................................................... 9 STORYBOARDS NO CINEMA .............................................................................................................. 9
ORGANOGRAMA DE UM SITE ................................................................................................................. 10
PROJETANDO UM WEBSITE ................................................................................................................... 11
DIAGRAMAÇÃO .................................................................................................................................... 11 HIPERTEXTO ........................................................................................................................................ 11 WEB DESIGN E VISÃO DO PROJETO .................................................................................................... 11 CONTEÚDO E FORMA .......................................................................................................................... 11 EQUIPE DE DESENVOLVIMENTO ......................................................................................................... 11
FASES NA CONSTRUÇÃO DE UM WEBSITE........................................................................................... 12
1ª FASE: ORGANIZAÇÃO DA INFORMAÇÃO .......................................................................................... 12 2ª FASE: COMO SERÁ O SITE ............................................................................................................... 12 3ª FASE: MONTAGEM DO SITE .............................................................................................................. 12 4ª FASE: TESTES .................................................................................................................................. 12 DICAS E CONSIDERAÇÕES IMPORTANTES ......................................................................................... 12
ADMINISTRAÇÃO DE UM SITE ................................................................................................................ 13
OS 10 PECADOS DO WEBDESIGNER: .................................................................................................. 13
OS FORMATOS DE IMAGEM MAIS USADOS ........................................................................................... 14
NAVEGADOR DE INTERNET .................................................................................................................... 15
A BARRA DE ENDEREÇOS ................................................................................................................... 16 URL – UNIFORM RESOURCE LOCATOR ............................................................................................... 16 ERROS NA NAVEGAÇÃO ...................................................................................................................... 16
HTML – HYPERTEXT MARKUP LANGUAGE............................................................................................ 17
CARACTERÍSTICAS GERAIS DO HTML................................................................................................. 17 AMBIENTE DE TRABALHO PARA PROGRAMAR EM HTML.................................................................... 17 CRIANDO E SALVANDO UM HTML ........................................................................................................ 17

Programação HTML – Construção de Páginas para WEB 66
Professor Fábio Miyasaki - [email protected] – site: www.professorfabio.com.br
ESTRUTURA DE UM DOCUMENTO HTML ............................................................................................... 19
O HTML BÁSICO ................................................................................................................................... 19 TAGS HTML .......................................................................................................................................... 19 ANTES DE COMEÇAR... ........................................................................................................................ 20 INICIANDO O ESTUDO DAS TAGS HTML............................................................................................... 20 TÍTULO DA PÁGINA ............................................................................................................................... 20 CABEÇALHOS ...................................................................................................................................... 21 PARÁGRAFOS ...................................................................................................................................... 21 QUEBRA DE LINHAS ............................................................................................................................. 21 LISTAS NÃO NUMERADAS.................................................................................................................... 22 LISTAS NUMERADAS............................................................................................................................ 22 LISTA DE DEFINIÇÕES ......................................................................................................................... 23 LISTAS INTERCALADAS ....................................................................................................................... 23 TEXTO PRÉ-FORMATADO.................................................................................................................... 24 FORMATANDO TEXTOS ....................................................................................................................... 24 O USO DE CORES................................................................................................................................. 25 ESTENDENDENDO A TAG <BODY> ...................................................................................................... 25
TRABALHOS............................................................................................................................................ 26
PESQUISA ............................................................................................................................................... 26 TRABALHO PRÁTICO 1............................................................................................................................... 26 TRABALHO PRÁTICO 2............................................................................................................................... 26 TRABALHO PRÁTICO 3............................................................................................................................... 27
USANDO IMAGENS .................................................................................................................................. 29
ORGANIZANDO IMAGENS .................................................................................................................... 29 PASTAS IMAGENS: MELHOR CONFIGURAÇÃO .................................................................................... 29
EXIBINDO IMAGENS EM MINIATURA ................................................................................................ 29 EXIBINDO EXTENSÃO DE ARQUIVOS............................................................................................... 29
SALVANDO IMAGENS ........................................................................................................................... 30 IMAGEM DE FUNDO NO HTML .............................................................................................................. 30 COLOCANDO IMAGENS........................................................................................................................ 31 OPÇÕES DE ALINHAMENTO PARA IMAGENS E TEXTO ........................................................................ 33
ALINHAMENTO DE PARÁGRAFOS .................................................................................................... 33 ALINHAMENTO DE TEXTO EM RELAÇÃO À IMAGEM........................................................................ 34
CRIANDO HIPERLINKS ............................................................................................................................ 34
LINKS INTERNOS.................................................................................................................................. 34 ESTABELECENDO A ÂNCORA .......................................................................................................... 34 LINKANDO AS ÂNCORAS.................................................................................................................. 35
EXERCÍCIO .............................................................................................................................................. 36
TRABALHO PRÁTICO............................................................................................................................ 37
INICIANDO EXEMPLO2.HTML .................................................................................................................. 38
LINHAS DE SEPARAÇÃO ...................................................................................................................... 38 CORES PARA LINKS ............................................................................................................................. 39
COMPORTAME NTO DE LINKS E LIMPEZA DE HISTÓRICOS............................................................. 39 NOVAS CORES PARA OS LINKS ........................................................................................................... 40 LINKS EXTERNOS LOCAIS ................................................................................................................... 40
EXEMPLOS PARA LINKS LOCAIS...................................................................................................... 41 LINKS EXTERNOS NA WEB................................................................................................................... 42
EXERCÍCIO .............................................................................................................................................. 42
LINKS PARA EMAIL ................................................................................................................................. 43
TRABALHO.............................................................................................................................................. 44
TRABALHANDO COM FONTES (LETRAS) ............................................................................................... 45
MANIPULANDO FONTES ...................................................................................................................... 45 ALTERANDO APENAS CORES .......................................................................................................... 45 ALTERANDO APENAS TAMANHO ..................................................................................................... 45 ALTERANDO TIPO DE LETRA ........................................................................................................... 46

Programação HTML – Construção de Páginas para WEB 67
Professor Fábio Miyasaki - [email protected] – site: www.professorfabio.com.br
EXERCÍCIO ........................................................................................................................................... 46
INICIANDO EXEMPLO3.HTML .................................................................................................................. 47
INSERINDO TABELAS ............................................................................................................................. 47
<TABLE> </TABLE>............................................................................................................................... 47 TAGS ESPECIAIS PARA TABELAS ........................................................................................................ 48
<TABLE> outras tags </TABLE> ......................................................................................................... 48 <CAPTION> Legenda da Tabela </CAPTION> ..................................................................................... 48 <TR> outras tags </TR> - TABLE ROW (LINHA) .................................................................................. 48 <TH> conteúdo de cabeçalho por coluna </TH> - TABLE HEADER....................................................... 48 <TD> conteúdo da célula </TD> - TABLE DATA ................................................................................... 48
EXTENSÕES ADICIONAIS ..................................................................................................................... 48 BORDER=VALOR .............................................................................................................................. 48 WIDTH=VALOR ................................................................................................................................. 48 ALIGN=CENTER, LEFT e RIGHT ........................................................................................................ 49 VALIGN=TOP, MIDDLE, BOTTOM...................................................................................................... 49 NOWRAP........................................................................................................................................... 49 COLSPAN = QUANTIDADE_DE_COLUNAS........................................................................................ 49 CELLSPACCING=VALOR................................................................................................................... 49 CELLPADDING=VALOR ..................................................................................................................... 49
EXEMPLOS DE TABELAS...................................................................................................................... 49 COR PARA TODA A TABELA ................................................................................................................. 51 CORES DENTRO DAS CÉLULAS ........................................................................................................... 52
EXERCÍCIOS ............................................................................................................................................ 53
TEXTOS QUE SE MOVEM ........................................................................................................................ 54
CARACTERES ESPECIAIS....................................................................................................................... 55
ORGANIZANDO ARQUIVOS PARA PRÓXIMO ASSUNTO ........................................................................ 55
FRAMES ................................................................................................................................................... 56
ENTENDENDO OS FRAMES.................................................................................................................. 56 FRAMESET OU FRAME DOCUMENT..................................................................................................... 56 PLANEJANDO O FRAMESET................................................................................................................. 57
CRIANDO FRAMES ........................................................................................................................... 57 USANDO A TAG FRAMESET ............................................................................................................. 58
EXERCÍCIO ........................................................................................................................................... 59
TAGS FRAME, PARA QUE SERVEM? ...................................................................................................... 59
CONTEÚDO BÁSICO DOS FRAMES ...................................................................................................... 60 EXERCÍCIOS......................................................................................................................................... 62
MODELO DE FRAME EFICIENTE....................................................................................................... 62 CONCLUINDO O DESAFIO1.HTML .................................................................................................... 62
INLINE FRAME......................................................................................................................................... 63