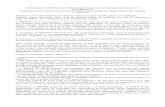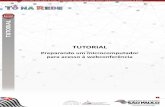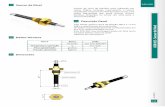HYPLAN - Add-In Essbase
description
Transcript of HYPLAN - Add-In Essbase

Add-in Excel para Essbase
Guia de Referência

Índice
Lição 1 – Conectando com o Banco de Dados do Essbase________________3
Lição 2 - Trazendo os dados para a planilha Excel________________________5
Lição 3 - Removendo ou Mantendo dados_________________________________6
Lição 4 - Expandindo os dados para um nível abaixo ou resumindo os dados 8
Lição 5 - Trocando os dados de colunas pelas linhas e vice-versa________12
Lição 6 - Navegando sem dados________________________________________14
Lição 7 – Colocando comentários em um determinado dado importante_15
Lição 8 – Voltando uma ação indesejada_________________________________19
Lição 9 – Configurando o Add-in Essbase do Excel______________________20
Lição 10 – Apresentando relatórios em diversas planilhas_______________26
Lição 11 – Modificando a base de dados do Essbase_____________________29
Referência Add-in Essbase Excel 2

Lição 1 – Conectando com o Banco de Dados do Essbase
O Hyperion Essbase possui um Add-in no Excel onde o usuário pode :
Conectar com o banco de dados do Essbase
Extrair dados para consultas
Manter apenas dados necessários para análise
Trocar Informações de linhas para colunas e vice-versa
Colocar informações extras para um determinado dado em destaque
.
Referência Add-in Essbase Excel 3

1.1 – Como conectar
1) Selecione ESSBASE | CONNECT
2) Digite o seu usuário e a senha do essbase e clique em “OK”
3) Uma lista de aplicações aparecerá. Selecione o banco desejado e dê um “OK” novamente.
4) O Banco de dados selecionados está pronto para fornecer as informações
Referência Add-in Essbase Excel 4
A811487
Svd040021

Lição 2 - Trazendo os dados para a planilha Excel
Com um simples comando , o Excel manda informações para o servidor Essbase e este retorna os dados.
2.1 – Comando Retrieve
Este comando carrega os dados do essbase de acordo com as informações selecionadas na planilha .
O comando pode ser utilizado também para atualizar os dados da planilha ou mesmo para exibir as novas opções utilizadas em OPTION
Se ainda não estiver conectado :
1) Selecione ESSBASE| RETRIEVE
2) Se não estiver conectado ainda , a caixa de conexão aparecerá. Digite o usuário e a senha e clique em “OK”
5) Selecione o banco desejado e dê um “OK” novamente.
Se já possuir informações na tela ou se realizou alguma modificação em Options :
1) Selecione ESSBASE| RETRIEVE
Para ambos os casos, os dados serão carregados para a planilha Excel de acordo com as informações requisitadas.
Obs: Lembre sempre de utilizar este comando toda vez que realizar alguma alteração na planilha.
Referência Add-in Essbase Excel 5

Lição 3 - Removendo ou Mantendo dados
Ao analisar os dados de uma planilha excel , às vezes é necessário selecionar apenas alguns itens mais importantes para a pesquisa.
Neste caso , existem dois comandos do essbase que auxiliam a consulta:
3.1 – Comando Keep Only
Este comando mantém apenas os dados selecionados.
Supondo os dados da planilha abaixo:
Se quisermos analisar apenas os dados do Quarter 1 ( Qtr1) , seguir os seguintes passos :
1) Selecione com o Mouse a célula onde está localizado o “Qtr1”
2) Selecione ESSBASE | KEEP ONLY 3) O resultado deste comando :
Referência Add-in Essbase Excel 6

4) Somente os dados referentes ao Quarter 1 são mantidos na tela
3.2 – Comando Remove Only
Continuando o exemplo anterior , se quisermos analisar apenas as regiões e descartar o total das regiões ( Membro “Market”), seguimos os seguintes passos
1) Selecionar com o mouse a(s) célula(s) que serão removidas. No nosso caso, selecionar a célula “Market”
2) Selecione o comando ESSBASE | REMOVE ONLY
3) O resultado é o seguinte :
Referência Add-in Essbase Excel 7

Lição 4 - Expandindo os dados para um nível abaixo ou resumindo os dados
De acordo com o banco de dados selecionado , podemos detalhar um determinado membro ou mesmo resumir as informações em um nível superior.
A este movimento de detalhar mais as informações é chamado de DRILL DOWN. Ao movimento de resumir as informações é chamado de DRILL UP.
4.1- Comando Zoom in (DRILL DOWN)
Este comando realiza o DRILL DOWN de um determinado membro para os níveis inferiores.Obs : É importante que o banco de dados esteja estruturado para fornecer informações mais detalhadas.
1) Selecione um determinado membro no qual se deseja fazer o DRILL DOWN. Para o nosso exemplo , supor que vamos detalhar as informações do Quarter1 ( Qtr1 ).
2) Selecione ESSBASE | ZOOM IN
Referência Add-in Essbase Excel 8

3) O resultado é mostrado abaixo
DICA : Este comando pode ser feito com o próprio Mouse.
1) Selecione o membro que será feito o Drill Down
2) Com o botão da Esquerda , dê um duplo clique neste membro
O efeito será o mesmo do ZOOM IN
4.1- Comando Zoom out (DRILL UP)Este comando realiza o DRILL UP de um determinado membro para os níveis superiores
Referência Add-in Essbase Excel 9

1) Selecione um determinado membro no qual se deseja fazer o DRILL UP . Para o nosso exemplo , supor que vamos resumir as informações do mês de Janeiro ( Jan ).
2) Selecione ESSBASE | ZOOM OUT
Referência Add-in Essbase Excel 10

4) O resultado é mostrado abaixo
DICA : Este comando pode ser feito com o próprio Mouse.
1) Selecione o membro desejado onde será feito o Drill Down
2) Com o botão da Direita , dê um duplo clique neste membro
O efeito será o mesmo do ZOOM OUT
Referência Add-in Essbase Excel 11

Lição 5 - Trocando os dados de colunas pelas linhas e vice-versa
Para auxiliar a análise , às vezes é necessário visualizar um dado nas colunas e outros dados em linhas. Pelo Essbase , é possível inverter as informações que estão em colunas para linhas.
5.1 -Comando Pivot
Vamos passar os dados de meses que estão nas linhas e passar para as colunas . Clique em algum membro de período
3) Selecione o comando ESSBASE | PIVOT
4) Os dados são mostrados abaixo
Obs : O mesmo comando pode ser feito pelo Mouse
Referência Add-in Essbase Excel 12

1) Selecione com o Mouse algum membro de período e mantenha pressionado o botão da direita
2) Arraste o mouse (com o botão da direita pressionado) em direção as colunas .
3) Solte o botão da direita quando atingir o local desejado.
4) O resultado é mostrado abaixo
Referência Add-in Essbase Excel 13

Lição 6 - Navegando sem dados
Às vezes, é necessário montar um relatório no excel com diversas colunas e linhas . Toda vez que realizamos um DRILL DOWN, DRILL UP ou PIVOT para mover as informações , o excel busca na base de dados do essbase estas informações e traz os dados .Para aumentar a velocidade de resposta , podemos navegar sem os dados até que o relatório esteja com as colunas e linhas acertadas.
6.1 - Comando Navigate Without Data
1) Selecione ESSBASE | NAVIGATE WITHOUT DATA
Quando for selecionado o comando retrieve , Zoom In ,Zoom Out ou mesmo algum membro for arrastado com o mouse , os dados ficarão em Branco.
Referência Add-in Essbase Excel 14

Lição 7 – Colocando comentários em um determinado dado importante
O Essbase possui uma ferramenta que permite que um usuário armazene um comentário, um documento ou uma página de Internet em um dado que tiver importância.Este comentário ficará guardado na base de dados do essbase . Caso este dado seja consultado por outra pessoa , será possível ver o comentário anexado.
1) Selecione algum dado que você deseja inserir um comentário
2) Utilizando o valor “13355” , dê um duplo clique com o botão da Esquerda
3) A seguinte tela aparecerá :
Referência Add-in Essbase Excel 15

4) As combinações são mostradas no cabeçalho . Selecione a opção “Attach”
5) Pode ser colocado um texto (cell note) , um arquivo (File) ou um site ( URL )
6) Após inserir um comentário , clique em OK
7) Selecione “Close”
8) O dado já está armazenado no cubo do essbase
9) Caso seja necessário realçar estes dados , selecione :
ESSBASE| OPTIONS
9.1) Selecione a janela “Display” , Marque a opção “Use Styles”
Referência Add-in Essbase Excel 16

9.2) Selecione a janela “Style“ e marque a opção “Linked Components” que está localizada em “Data Cells”.
9.3) Clique em “OK”
10) De volta a planilha excel , Selecione ESSBASE|RETRIEVE
11) O dado “13355” ficará sempre realçado. Mesmo que seja realizado o DRILL DOWN, DRILL UP , PIVOT ou inserido mais algum elemento.
Referência Add-in Essbase Excel 17

Para rever o comentário :
1) Dê um duplo clique com a esquerda em cima do dado que está realçado.
2) Clique em “View/Launch”
3) O comentário/arquivo/URL poderá ser visto novamente
Referência Add-in Essbase Excel 18

Lição 8 – Voltando uma ação indesejada
É possível voltar uma ação indesejada ( DRILL DOWN, DRILL UP, PIVOT , KEEP ONLY, etc...).para que os membros voltem para a posição original.
8.1 - Comando FLASH BACK1) Experimente fazer um DRILL DOWN(Zoom in) em um
determinado membro
2) Para voltar o movimento , selecione ESSBASE | FLASH BACK
3) O relatório volta para o cenário anterior
Obs : Este comando só volta a posição anterior. Não é possível dar dois Flash Back seguidos.
Referência Add-in Essbase Excel 19

Lição 9 – Configurando o Add-in Essbase do Excel
É possível configurar o sistema de acordo com as necessidades :
Selecione ESSBASE|OPTIONS
A seguir ,será descrito algum dos principais parâmetros:
Identation
None : Todos os membros ( parent e child ) ficam na mesma posição
Subitems : Os membros Child ficam posicionados a frente em relação a um membro Parent
Totals : Os membros Parent ficam posicionados a frente em relação a um membro Child
Supress
#Missing Rows: Membros que não possuem valor são suprimidos do relatório quando o dado é carregado (via RETRIEVE, por exemplo)
Referência Add-in Essbase Excel 20

Zero Rows : Membros com valor igual a 0 são suprimidos do relatório quando o dado é carregado ( via RETRIEVE, por exemplo)
Underscore_ Characters : Membros com o “_” são suprimidos do relatório quando o dado é carregado ( via RETRIEVE, por exemplo)
Cells
Use Styles : Os estilos de cor ,fonte e tamanho são utilizados no relatório de acordo com os parâmtros escolhidos na janela “Style”
Adjust Columns: Toda vez que for realizado um RETRIEVE dos dados , as colunas se auto ajustam para que não fiquem palavras cortadas
Repeat Members Labels: Repete a descrição de um membro por várias vezes
Replacement
#Missing Label: Caso não exista valor para um determinado membro , pode ser colocado uma mensagem para informar . Caso contrario , a informação aparece com o valor “#Missing”
#No Acess Label: Caso o usuário não tenha acesso a uma determinada informação, pode ser colocado uma mensagem para informar . Caso contrario , a informação aparece com o valor “#NO ACCESS”
Aliases
Use Aliases : O membro é mostrado no relatório com a sua descrição, caso contrario o membro é mostrado com o código que foi cadastrado no banco de dados
Use Both Member Names and Aliases for Row Dimensions: O mesmo membro é mostrado no relatório com seu código e sua respectiva descrição
Dynamic Time Series
Quando selecionado , é possível escolher um determinado período. No relatório, os valores serão mostrados com os valores acumulados até este período escolhido.
Referência Add-in Essbase Excel 21

Zoom In
Seleciona a opção de como será feito o Drill Down
Next Level : Expande o Drill Down para um nível imediatamente inferior
All Levels : Expande o Drill Down para todos os níveis inferiores
Botton Level : Expande o Drill Down para todos os membros do Nível 0
Sibling Level : Expande o Drill Down para os membros do mesmo nível que possuem o mesmo parent
Same Level : Expande o Drill Down para todos os membros do mesmo nível
Same Generation : Expande o Drill Down para todos os membros da mesma geração
Member Retention
Include Selection : Expande o Drill Down e mantém o membro selecionado
Within Selected Group : Expande o Drill Down somente para o grupo selecionado
Referência Add-in Essbase Excel 22

Remove Unselected Groups: Expande o Drill Down e retira do relatório todos os membros que não foram selecionados
Formula Preservation
Caso sejam utilizadas fórmulas auxiliares do próprio excel, selecione as opções abaixo para que a fórmula seja preservada
Retain on Retrieval : Mantém as fórmulas que são colocadas manualmente pelo Excel
Retain on Keep and Remove Only : A fórmula é mantida mesmo que os comandos Keep Only e Remove Only sejam executados
Retain on Zooms : A fórmula é mantida mesmo que seja dado o comando Zoom In e Zoom Out
Formula Fill : No caso de expadir os dados nos níveis inferiores , a fórmula excel também será aplicada aos novos membros do relatório.
Referência Add-in Essbase Excel 23

Selecione cor , tamanho e modelo de letra para cada tipo de membro:
Members : É possível selecionar um padrão de letra para cada grupo de membros para que apareçam em destaque no relatório
Dimensions: É possível selecionar um padrão de letra para cada dimensão que está presente no relatório.
Data Cells : Para valores que possuem comentários , que não podem ser alterados ou que possuem permissão para leitura/escrita , é possível selecionar um padrão de letra
Referência Add-in Essbase Excel 24

Mouse Actions
Enable Secondary Botton: Permite que seja feito o DRILL UP utilizando o botão direito do mouse
Enable Double-Clicking : Permite seja feito O DRILL DOWN utilizando o botão esquerdo do mouse
Memory
Enable Flash Back – Habilita o uso do comando Flash Back
Referência Add-in Essbase Excel 25

Lição 10 – Apresentando relatórios em diversas planilhas
É possível dividir o relatório em várias planilhas para facilitar uma análise . O Essbase permite que o mesmo relatório seja duplicado em vários relatórios idênticos variando uma ou várias dimensões .
Por exemplo , suponha que uma empresa possui pontos de vendas em várias regiões. É possível gerar relatórios separados de cada região com o mesmo formato.
10.1 - Comando Cascade
No exemplo acima , existe uma necessidade de ter um relatório que traga as vendas realizadas em cada região em planilhas separadas
O comando Cascade realiza o “DRILL DOWN” de vários membros expandido os dados em outras janelas ou em outras planilhas.
1) Selecione com o mouse o membro ou os membros na qual se deseja realizar o DRILL DOWN. No nosso exemplo, vamos expandir o total de Market em várias regiões.
Referência Add-in Essbase Excel 26

2) Selecione ESSBASE | CASCADE
2) Na janela “Cascade Information” , é possível definir em qual nível será feito o DRILL DOWN
3) Na janela “Destination Options” , é possível definir o nome do arquivo excel onde será gerado o novo relatório
Destination Directory : Diretório onde será será gerado o novo arquivo
Referência Add-in Essbase Excel 27

Destination Types :
Separate workbooks : Expande cada membro Child em uma planilha excel nova
One Workbook, Separate Sheets : Expande cada membro Child em uma janela separada , mas todas em uma mesma planilha excel
Printer : O resultado é impresso numa impressora
Naming Information
Prefix : Quando se deseja gerar várias planilhas , pode ser acrescentado no nome de cada planilha um prefixo
Sufix : Quando se deseja gerar várias planilhas , pode ser acrescentado no nome de cada planilha um sufixo
Workbook : Nome da nova planilha Excel
4) Após definir os dados , clique em OK
5) O membro “Market” foi expandido em 4 regiões. Cada região foi criada em uma janela diferente ( 1,2,3 e 4)
Referência Add-in Essbase Excel 28

Lição 11 – Modificando a base de dados do Essbase
Existem casos onde seja necessário modificar o valor da base de dados do essbase:
Ambiente de simulação
Alteração de algum índice armazenado na base de dados do essbase
Correção de dados
Entrada manual de valores
Este procedimento de alteração de dados deve ser feito com muito critério e por alguma pessoa autorizada . Normalmente o essbase já possui esta segurança personalizada para cada usuário.
1) Altere o valor de uma determinada combinação
2) Utilize o comando ESSBASE | LOCK
a. Este comando prepara o banco de dados para enviar os dados
3) Utilize o comando ESSBASE | SEND para enviar os dados para o banco de dados do Essbase .
Referência Add-in Essbase Excel 29



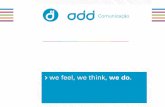

![k]hl]eZj] LGMDGMK= 9;;M=ADD=](https://static.fdocumentos.com/doc/165x107/61943764c6749017051278e6/khlezj-lgmdgmk-9madd.jpg)