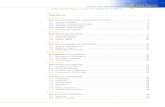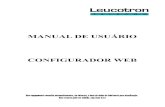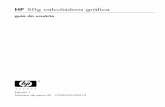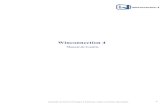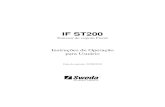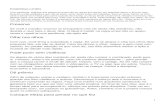i-Educar Sistema de Gestão Escolar do usuario...de uma regra de avaliação por média e presença,...
Transcript of i-Educar Sistema de Gestão Escolar do usuario...de uma regra de avaliação por média e presença,...

i-Educar Sistema de Gestão Escolar
Manual do Usuário do Sistema
Setembro, 2017.

Manual do Usuário do Sistema i-Educar - Versão 2.0
Como obter suporte?
Para os clientes da Edutopia são disponibilizados canais de atendimento que organizam a comunicação egarante que todos os usuários de nossas soluções sejam atendidos no menor prazo possível:
Central de atendimento: http://suporte.edutopia.com.br Suporte por e-mail: [email protected] Por telefone: (12) 3600-8139 (12) 99718-3139 (12) 99740-2060 Outras formas: www.edutopia.com.br na seção de Fale Conosco.
Atendimento ao usuário das 08h às 12h e 13h30min às 18h, de segunda à sexta-feira.
Disponibilidade dos sistemas e servidores 24/7, 24h por dia 7 dias por semana.
2

Manual do Usuário do Sistema i-Educar - Versão 2.0
Sumário
1 SOBRE O SISTEMA E ESTA DOCUMENTAÇÃO................................................................................................ 5
1.1 Sobre o sistema................................................................................................................................................................5
1.2 Sobre o uso e distribuição do software..........................................................................................................................5
1.3 Sobre este manual...........................................................................................................................................................5
2 CONHECENDO O SISTEMA.............................................................................................................................. 6
2.1 Acesso ao sistema...........................................................................................................................................................6
2.2 Comportamento das listas e botões...............................................................................................................................7
2.3 Filtros de busca e seleção................................................................................................................................................9
3 MÓDULO ENDEREÇAMENTO E PESSOAS..................................................................................................... 12
3.1 Módulo Endereçamento................................................................................................................................................12
3.2 Módulo Pessoas.............................................................................................................................................................12
3.2.1 Tipos de deficiências e cor ou raça........................................................................................................................12
4 CADASTROS DO SISTEMA EDUCACIONAL.................................................................................................... 14
4.1 Tipos de Ocorrências disciplinares, Transferências e Abandono.................................................................................14
4.2 Instituição.......................................................................................................................................................................15
4.3 Cursos.............................................................................................................................................................................16
4.4 Escolas............................................................................................................................................................................16
4.5 Alunos.............................................................................................................................................................................18
4.5.1 Unificação de alunos..............................................................................................................................................20
4.6 Componentes curriculares.............................................................................................................................................21
4.7 Séries e configuração dos Anos Escolares....................................................................................................................22
4.8 Infraestrutura.................................................................................................................................................................25
4.9 Turmas............................................................................................................................................................................26
5 SERVIDORES E PROFESSORES.................................................................................................................... 29
5.1 Servidores.......................................................................................................................................................................29
5.2 Funções e Categorias ou níveis.....................................................................................................................................32
5.3 Escolaridade e Motivos de afastamento......................................................................................................................32
5.4 Quadro de horários.........................................................................................................................................................33
6 CONFIGURAÇÕES......................................................................................................................................... 34
6.1 Permissões (tipos de usuário/usuários).......................................................................................................................34
6.2 Ferramentas...................................................................................................................................................................35
3

Manual do Usuário do Sistema i-Educar - Versão 2.0
6.2.1 Auditoria e Backups...............................................................................................................................................35
6.2.2 Exportação de usuários.........................................................................................................................................35
7 ANO LETIVO ESCOLAR E MATRÍCULAS........................................................................................................ 36
7.1 Módulos..........................................................................................................................................................................36
7.2 Ano letivo escolar...........................................................................................................................................................36
7.3 Bloqueios........................................................................................................................................................................37
7.3.1 Bloqueio do ano letivo...........................................................................................................................................37
7.3.2 Bloqueio de lançamento de notas e faltas...........................................................................................................38
7.4 Calendário letivo.............................................................................................................................................................39
7.5 Reserva de vagas...........................................................................................................................................................40
7.6 Processo de Matrícula....................................................................................................................................................42
7.7 Processo de Enturmação...............................................................................................................................................45
7.8 Sequência de enturmação e Rematrícula automática................................................................................................46
7.9 Histórico escolar.............................................................................................................................................................47
7.10 Histórico escolar avulso...............................................................................................................................................50
7.11 Cópia de histórico escolar............................................................................................................................................51
8 REGRAS DE AVALIAÇÃO E NOTAS................................................................................................................ 52
8.1 Tabelas de arredondamento..........................................................................................................................................52
8.2 Fórmulas de cálculo de média.......................................................................................................................................52
8.3 Regras de avaliação.......................................................................................................................................................54
8.4 Lançamento de faltas e notas......................................................................................................................................56
9 RELATÓRIOS E DOCUMENTOS..................................................................................................................... 58
9.1 Módulo Escola................................................................................................................................................................58
9.2 Módulo Servidores.........................................................................................................................................................60
4

Manual do Usuário do Sistema i-Educar - Versão 2.0
1 SOBRE O SISTEMA E ESTA DOCUMENTAÇÃO
O i-Educar é um software de gestão escolar que auxilia as Secretarias de Educação einstituições de ensino a gerenciar escolas, bibliotecas, transporte escolar, alunos e servidores.
Figura 1. Apresentando uma tela de cadastro com menu no sistema i-Educar.
1.1 Sobre o sistema
O i-Educar é um sistema totalmente web (on-line) que auxilia no gerenciamento integrado ecentralizado das informações de ensino e pedagógicas, das redes municipais de ensino. Utiliza algumastecnologias livres conhecidas como o PHP, Apache, JavaScript e PostgreSQL. Pode ser utilizado em ambienteWindows ou Linux, pois necessita apenas de um navegador web e um usuário e senha de acesso.
1.2 Sobre o uso e distribuição do software
O i-Educar é um software livre distribuído por meio da Licença Pública Geral GNU/GPL no Portaldo Software Público Brasileiro (www.softwarepublico.gov.br). Foi desenvolvido originalmente pela PrefeituraMunicipal de Itajaí/SC e é mantido por colaboradores na Comunidade i-Educar do Portal do SPB.
1.3 Sobre este manual
Este manual foi desenvolvido pela empresa Portabilis Tecnologia, focado na parte gerencial daEducação escolar, portanto, alguns recursos como exportação do Censo, Biblioteca e Transporte escolar serãocitados, mas sem aprofundamento, visto existir manual específico das respectivas áreas.
O manual é distribuído livremente sobre a licença CC (Creative Commons). Para maisinformações acesse www.creativecommons.org.br.
5

Manual do Usuário do Sistema i-Educar - Versão 2.0
2 CONHECENDO O SISTEMA
Nesta seção, apresentaremos como acessar o sistema e como funcionam os botões, listas,filtros de busca e seleções nas páginas do sistema.
2.1 Acesso ao sistema
Para acessar o sistema, basta abrir o navegador, acessar o endereço na internet onde o mesmofoi disponibilizado e então informar sua Matrícula e Senha, fornecida pelo administrador do sistema.
Figura 2. Login do usuário na página de acesso ao sistema.
Na página de entrada podem ser inseridas mensagens aos usuários, como novidades dosistema ou alertas de manutenção periódica. Existe também uma opção para recuperar a senha, que enviaráum e-mail com instruções para recuperá-la.
Depois de efetuar o login, serão exibidos os módulos do sistema, que se subdividem daseguinte forma:
Módulo Descrição Função
EndereçamentoNeste módulo são cadastradas informações deendereços da instituição, tais como ruas, bairros, CEPs eoutros.
Pessoas
Neste módulo são cadastradas as pessoas físicas ejurídicas, além dos tipos de religião, cor ou raça edeficiências, que serão utilizados em pessoas, alunose/ou docentes.
EscolaNeste módulo são cadastradas informações das escolas,alunos, matrículas e outros processos do sistemaescolar.
ServidoresNeste módulo são cadastradas informações dosservidores, sejam docentes ou outros tipos defuncionários, além do quadro de horário das turmas.
6

Manual do Usuário do Sistema i-Educar - Versão 2.0
Educacenso
Neste módulo você poderá exportar as informações dosistema, para migrá-las para o ambiente do Educacenso,ou importar o arquivo do Censo para população de novosdados.
Transporte
Escolar
Neste módulo serão cadastradas informações dotransporte público escolar, assim como outros processosque envolvem o mesmo.
BibliotecaNeste módulo são cadastradas informações dasbibliotecas, com registro de exemplares, empréstimos,devoluções e outros.
Configurações
Neste módulo são cadastradas as permissões (tipos deusuários e cadastro de usuários vinculados), além dasferramentas de exportação de usuários, backups eauditoria.
Você também poderá pesquisar por qualquer documento ou funcionalidade do sistema pormeio do campo Busca rápida, localizada acima dos módulos descritos anteriormente. Para utilizá-la bastainserir a informação no campo e selecionar o resultado desejado.
Figura 3. Busca rápida do sistema.
2.2 Comportamento das listas e botões
Quando um cadastro é aberto uma listagem de registros é exibida, e ao clicar em um destesregistros é aberta uma nova página com opções específicas para este registro.
Figura 4. Listagem dos registros do cadastro de Alunos.
7

Manual do Usuário do Sistema i-Educar - Versão 2.0
Quando uma página não comporta a listagem de todos os registros, os botões de navegaçãoentre as várias páginas de registros são habilitados. A função de cada um destes botões é descrita a seguir:
Componente Descrição Como funciona?
Ir para página x
Este botão exibe atalhos para 7 (sete) páginas delistagem de registros mais próximas. Um clique em umnúmero x do botão leva diretamente para a esta páginax de registros.
Ir para próxima página
Este botão exibe a próxima página de listagem deregistros.
Ir para página anterior
Este botão exibe a página anterior de listagem deregistros.
Ir para última página
Este botão exibe a última página de listagem deregistros.
Ir para primeira página
Este botão exibe a primeira página de listagem deregistros.
As opções de um registro podem variar conforme o cadastro. Na Figura 5 são ilustrados osbotões exibidos quando é realizado um clique em um item de registro da listagem de alunos. Os botões[Novo], [Editar] e [Voltar] são comuns em todos os cadastros. No caso dos botões [Nova matrícula],[Atualizar histórico] e [Distribuição de uniforme] são específicos do cadastro de Alunos.
Figura 5. Botões exibidos no registro de um aluno.
Ao pressionar o botão [Novo], uma página para a inserção de um novo registro é aberta, eneste caso, surgem os botões [Salvar], que ao ser pressionado, gravará os dados no banco de dados e o[Cancelar], descartará os dados informados e retornará para a listagem de registros ilustrada na Figura 4.
Figura 6. Botões exibidos quando o botão [Novo] é pressionado.
Ao pressionar o botão [Editar], uma página similar à de inserção de novos registros écarregada para que seja possível alterar informações do cadastro. Ao pressionar o botão [Salvar], asalterações realizadas são gravadas no banco de dados e o [Cancelar], descarta qualquer alteração feita eretorna para a listagem de registros ilustrada na Figura 4.
8

Manual do Usuário do Sistema i-Educar - Versão 2.0
Figura 7. Botões exibidos quando o botão [Editar] é pressionado.
Nota: O botão [Excluir] permite que o registro seja excluído definitivamente do banco de dados. Para garantir a
integridade do banco de dados, alguns cadastros não exibem este botão.
Além dos botões supracitados, outros componentes de página podem ser apresentados noscadastros, tais quais são descritos a seguir:
Componente Descrição Como funciona?
AdicionarAdicionar itens em um cadastro. É exibido ao lado ou abaixo de uma lista deseleção e primeiro deve ser selecionado o item na lista, para posteriormentepressionar o botão.
Adicionar NovoAdiciona novas linhas para a inclusão de novos itens em um cadastro.Diferentemente do anterior, os itens da lista são selecionados depois de sepressionar o botão.
Inserir/Editar
Inserir itens em um cadastro. Ex: ao cadastrar uma escola, se clicar nestebotão ao lado do campo Rede Ensino, abrirá o cadastro de Rede de Ensino, eao Salvar, transfere automaticamente o que foi cadastrado para o campoRede Ensino.
ExcluirExcluir itens em um cadastro. São exibidos ao lado de itens adicionadosanteriormente.
ExcluirMesmas funções do Excluir citado anteriormente, porém com um íconediferente.
BuscarBusca itens de um outro cadastro. Quando um campo possuir esta lupa aolado, ao pressioná-la abrirá uma janela para pesquisar registros de outrocadastro.
2.3 Filtros de busca e seleção
Quando os cadastros são abertos, na parte inferior da página são exibidos campos que podemser usados para filtrar os registros da listagem.
9

Manual do Usuário do Sistema i-Educar - Versão 2.0
Figura 8. Campos dos filtros de busca do cadastro de Alunos.
Com os filtros de busca é possível, por exemplo, buscar todos os alunos com uma data denascimento específica. Para isto, basta informar a data no campo Data de Nascimento e pressionar obotão [Buscar] ou o botão Enter do seu teclado.
Um componente que os filtros de busca podem exibir é a busca rápida. Neste componente ousuário pode digitar o nome, ou outra referência que esteja descrita no campo, e o mesmo mostrará umalistagem que contém as informações que foram digitadas, como mostra a imagem abaixo:
Figura 9. Campo 'Aluno' do filtro de busca de histórico escolar.
Filtros de seleção são utilizados normalmente para a emissão de relatórios ou exportações dearquivos. Na Figura 10, pode ser visualizado um exemplo de filtro de um documento de Atestado de Vaga.Os campos são alimentados com valores diferentes à medida que o usuário modifica a seleção, exemplo: aoselecionar uma Instituição, o campo Escola será alimentado com todas as escolas desta instituição; depois
10

Manual do Usuário do Sistema i-Educar - Versão 2.0
de selecionar a escola, no campo Curso serão listados todos os cursos disponíveis para esta escola, e assimsucessivamente. O botão [Exibir] serve para processar o relatório.
Figura 10. Componentes de um formulário para emissão de relatório.
Filtros de seleção podem exibir ainda outro componente: a lupa. Neste caso, o usuário poderábuscar um respectivo dado cadastrado a partir de um clique na lupa, que faz com que a janela Pesquisa devalores seja aberta exibindo componentes de filtragem similares ao demonstrado na Figura 8.
Nota: O componente lupa é genérico, e poderá ser exibido em outras áreas do sistema como forma de auxílio ao
preenchimento de campos de outros cadastros.
11

Manual do Usuário do Sistema i-Educar - Versão 2.0
3 MÓDULO ENDEREÇAMENTO E PESSOAS
Nesta seção apresentaremos os módulos de endereçamento e pessoa físicas e jurídicas, além dos tipos de deficiência, cor ou raça e religião.
3.1 Módulo Endereçamento
Neste módulo devem ser inseridas as informações dos bairros, logradouros e CEPs dainstituição para que possam ser utilizados no cadastro de pessoas, alunos, escolas e outros. Para acessar omesmo, basta clicar em 'Endereçamento' apresentado na barra de módulos do sistema.
Figura 11. Módulo Endereçamento
3.2 Módulo Pessoas
Neste módulo você pode inserir as informações das pessoas físicas e jurídicas que serãotrabalhadas dentro do sistema. Estas pessoas incluem escolas, professores, pais, alunos dentro outros, quedepois de registrados no sistema, passa a fazer parte de um cadastro único.
Figura 12. Submenu do módulo Pessoas F/J.
Além do cadastramento das pessoas físicas e jurídicas, ainda é possível no módulo Pessoas,registrar os tipos de deficiência e tipos de cor ou raça, informações importantes na fase de coleta de dadosdo Censo escolar.
3.2.1 Tipos de deficiências e cor ou raça
No cadastro de Tipos de deficiência você poderá cadastrar as deficiências que posteriormentepodem ser informadas para alunos e professores. Exemplos de deficiências: Física, Visual, Auditiva, etc.
Os tipos de deficiências são pré-cadastrados com base nos tipos definidos nacionalmente pelo Censo Escolar, conforme disponibilizado em tabela.
Localização: Módulo Pessoas > Cadastros > Tipos > Tipos de deficiência
12

Manual do Usuário do Sistema i-Educar - Versão 2.0
Figura 13. Listagem de deficiências cadastradas.
O cadastro de Tipos de cor ou raça, também apresentado no módulo Pessoas, é responsável pelo cadastramento dos tipos de cor ou raça que serão utilizados no sistema, e assim como em Tipos de deficiências, é relacionado com os tipos nacionais identificados pelo Censo escolar.
Localização: Módulo Pessoas > Cadastros > Tipos > Tipos de cor ou raça
Figura 14. Listagem de raças cadastradas.
Importante: Os cadastros de Tipos de deficiência e Tipos de cor ou raça, são informações importantes para oCenso escolar, portanto, é necessário manter os mesmos atualizados, com o vínculo correto, para que todos osalunos e docentes do sistema apresentem a informação correta durante a coleta.
13

Manual do Usuário do Sistema i-Educar - Versão 2.0
4 CADASTROS DO SISTEMA EDUCACIONAL
Nesta seção apresentaremos todos os cadastros do módulo Escola, como o cadastro de cursose séries, e dos próprios alunos, sendo o principal cadastro do sistema.
4.1 Tipos de Ocorrências disciplinares, Transferências e Abandono
No cadastro de Tipos de ocorrências disciplinares, você poderá cadastrar os tipos deocorrências disciplinares que podem ser informadas para os alunos. Exemplos: Desrespeito aos professores,Advertência, etc.
Localização: Módulo Escola > Cadastros > Tipos > Matrículas > Tipos de ocorrências disciplinares
Figura 15. Incluindo o cadastro de uma ocorrência disciplinar.
Neste cadastro, é possível informar o número máximo de ocorrências, o que significa quequando algum aluno atingir o máximo de ocorrências poderá ser emitido algum aviso aos responsáveis peloaluno.
No cadastro de Tipos de transferências você poderá cadastrar os tipos de transferências queserão usadas posteriormente ao realizar a transferência de um aluno. Exemplos de tipos de transferências:Mudança de endereço, Troca de turma, etc.
Localização: Módulo Escola > Cadastros > Tipos > Matrículas > Tipos de transferência
Figura 16. Incluindo o cadastro de um tipo de transferência.
14

Manual do Usuário do Sistema i-Educar - Versão 2.0
E por fim, o cadastro de Tipos de abandono você poderá cadastrar os tipos de abandono quetambém serão utilizados posteriormente ao registrar o abandono do aluno. Exemplos de tipo de abandono:Desistência, Falecimento, etc.
Localização: Módulo Escola > Cadastros > Tipos > Matrículas > Tipos de abandono
Figura 17. Incluindo o cadastro de um tipo de abandono.
4.2 Instituição
Neste cadastro você poderá cadastrar as instituições responsáveis pelas escolas da rede deensino, além de inserir parâmetros e dados específicos da mesma, tanto para controle de datas quanto defuncionalidades.
Localização: Módulo Escola > Cadastros > Instituição
No cadastro de instituições ainda é possível definir uma série de documentações padrões, quepermitirão ao município inserir documentos próprios e que não são contemplados pelosrelatórios/documentos que o sistema dispõe. Para acessar a funcionalidade, basta selecionar umainstituição na listagem e clicar no botão [Documentação padrão].
Na nova tela, você deverá definir um título para o respectivo documento e anexá-lo por meio dobotão [Escolha um arquivo], por fim, o sistema irá carregar o documento e apresentá-lo abaixo com asopções de exclusão e visualização, conforme exemplo da Figura 18.
Figura 18. Inserção de documentos padrões.
Para que o usuário possa emitir estes documentos, basta ele acessar o módulo Escola emDocumentos > Documentação padrão.
Dica: É importante anexar arquivos que apresentem uma boa qualidade. Lembrando que serão aceitossomente arquivos no formato pdf com até 2MB quanto ao tamanho.
15

Manual do Usuário do Sistema i-Educar - Versão 2.0
4.3 Cursos
Neste cadastro você poderá cadastrar os cursos oferecidos pela instituição de ensino.Entretanto, antes de iniciar o cadastramento dos cursos, é importante cadastrar os Tipo de regime, denível de ensino, do próprio ensino e as habilitações (módulo Escola > Cadastros > Tipos > Cursos), sendoque estas informações são preenchidas ao cadastrar um curso.
Localização: Módulo Escola > Cadastros > Cursos
Figura 19. Visualizando os detalhes de um curso cadastrado.
As principais opções do cadastro de cursos são detalhadas a seguir:
Opção Como funciona?
Quantidade EtapasEsta informação define a quantidade de anos escolares do curso. No exemplo daFigura 19 é um curso de Educação Infantil.
Hora/FaltaNesta opção deve ser informado um valor decimal equivalente a 01 (uma) horafalta. Ex: se as aulas são de 50 minutos, neste campo deverá ser informado o valor0,83.
Carga HoráriaNesta opção deve ser informada a quantidade de horas total do curso para todasas etapas informadas.
Padrão Ano Escolar
Caso esta opção seja marcada, a quantidade de módulos de uma etapa (série ouano) do curso será definida pelo ano letivo da escola, caso contrário, os módulosterão de ser informados individualmente por turma. O primeiro caso é o maiscomum.
4.4 Escolas
Neste cadastro você poderá cadastrar todas as escolas da rede municipal de ensino. Entretanto,antes de iniciar o cadastramento das escolas, é importante cadastrar o Tipo de localização e o Tipo derede de ensino (módulo Escola > Cadastros > Tipos > Escolas), sendo que estas informações sãopreenchidas ao cadastrar uma escola.
16

Manual do Usuário do Sistema i-Educar - Versão 2.0
Localização: Módulo Escola > Cadastros > Escolas
Figura 20. Visualizando os detalhes de uma escola cadastrada.
As principais opções e/ou componentes do cadastro de escolas são detalhadas a seguir:
Componente Descrição Como funciona?
Iniciar ano letivo Ao pressionar este botão, o ano letivo da escola será iniciado.
Editar ano letivoAo pressionar este botão, será aberto outro cadastro paraserem informados os módulos do ano letivo. (Veja maisdetalhes no Capítulo VII).
Finalizar ano letivo
Ao pressionar este botão, o ano letivo da escola será finalizado.Deve-se notar que é permitido finalizar um ano letivo desdeque não exista mais nenhuma matrícula em andamento noano.
Reabrir ano letivoAo pressionar este botão, o ano letivo já encerrado seráreaberto, possibilitando editar e criar novos dados no mesmo.
--- Ano Finalizado --- Ano FinalizadoEsta informação é exibida após ter sido pressionar o botão[Finalizar Ano Letivo].
Quando um ano letivo é iniciado, o sistema realiza uma cópia das turmas que foramcadastradas para o ano letivo que será iniciado. Sendo assim, as turmas serão duplicadas no cadastro deturmas, sendo necessário renomear as turmas que farão parte do novo ano letivo.
17

Manual do Usuário do Sistema i-Educar - Versão 2.0
4.5 Alunos
Neste cadastro você poderá cadastrar novos alunos, controlar seus dados, responsáveis,deficiências, benefícios e outras informações.
Localização: Módulo Escola > Cadastros > Alunos
Figura 21. Parcial da página do cadastro de alunos no modo de edição.
Ao selecionar a opção Cadastrar Pessoa ou Editar pessoa, se estiver editando um aluno, umajanela de cadastro rápido será aberta, como mostra a Figura 22. Você deverá preencher os Dados Básicos eos Dados do endereço do aluno.
Caso não consiga localizar os dados de endereço na busca (lupa ou digitando diretamente oCEP), você poderá cadastrar um novo endereço usando as opções disponíveis para isto, como mostra aFigura 22.
Após ter alterado ou informado os dados para um novo aluno, pressione o botão [Gravar] eserá exibida novamente uma tela similar a apresentada na Figura 21.
18

Manual do Usuário do Sistema i-Educar - Versão 2.0
Figura 22. Cadastro de aluno rápido.
O mesmo processo realizado para o aluno poderá ser realizado para o Pai e Mãe do aluno,entretanto, diferentemente do cadastro/edição do nome do aluno, a janela exibirá menos informações. Casodesejar informar mais detalhes, selecione a opção Cadastro detalhado, como mostra a Figura 23.
Figura 23. Cadastro de pessoa pai/mãe rápido.
Quando a opção de cadastro detalhado for selecionada, uma outra página de cadastro cominformações mais detalhadas ira abrir em uma nova aba ou janela do navegador. Ao preencher asinformações desejadas e pressionar o botão [Gravar] a aba ou janela será automaticamente fechada eretornará para a tela de cadastro do aluno, com as informações atualizadas.
Além destas informações básicas apresentadas acima, podemos cadastrar outras informaçõesno cadastro de alunos, conforme demonstrado a seguir:
19

Manual do Usuário do Sistema i-Educar - Versão 2.0
Aba Como funciona?
Dados pessoaisNesta aba serão cadastradas todas as informações pessoais do aluno, como pais,responsáveis, data de nascimento, dentre outros campos.
Ficha médicaNesta aba serão cadastradas todas as informações referentes a ficha médica do aluno, comopeso, altura, se já teve algum tipo de doença, dentre outros campos.
MoradiaNesta aba serão cadastradas todas as informações referentes a moradia do aluno,principalmente o tipo de situação do mesmo.
Recursos prova INEPNesta aba serão cadastradas todas as informações referentes ao recursos da prova INEPpara coleta de dados no período do Censo escolar.
ProjetosNesta aba serão cadastradas as informações referentes aos projetos que o aluno participa,principalmente as datas de início e término do mesmo.
Uniforme escolarNesta aba serão cadastradas todas as informações referentes ao uniforme escolar do aluno,como por exemplo o tamanho das peças.
Nota: As abas de Ficha Médica, Moradia, Recursos prova INEP, Projetos e Uniforme escolar no cadastro de alunos,não são obrigatórias, servem somente para complemento e detalhamento do cadastro do mesmo. A obrigatoriedadeaplica-se somente aos Dados Pessoais do aluno.
O sistema também traz a inovação de gravar fotos no cadastro dos alunos, que poderão servisualizadas tanto nos cadastros quanto em relatórios. O procedimento de inserção da imagem pode serefetuado tanto no cadastro da Pessoa Física quanto em Alunos.
Para cadastrar uma foto, use a opção [Escolha um arquivo], selecione o arquivo de fotodesejado e confirme. Após gravar, o resultado será similar ao apresentado na Figura 24, tanto em modocadastro em Pessoa Física quanto na exibição/edição no cadastro de alunos.
Figura 24. Adicionando ou alterando a foto de um aluno no cadastro de Pessoa Físicas.
Nota: Recomenda-se o uso de imagens nos formatos jpg, jpeg, png e gif, com tamanho máximo de 150KB,garantindo assim qualidade de imagem e alta performance no upload e exibição da foto.
Dica: Com a funcionalidade de fotos e a utilização de uma webcam, é possível coletar fotos para todos osalunos da escola e assim ter um cadastro ainda mais completo na rede de ensino.
4.5.1 Unificação de alunos
Embora o sistema possua diversas verificação para evitar a duplicidade de dados, como o CPF ecódigo INEP do aluno, em alguns casos pode ocorrer em que os campos utilizados para verificação não foram
20

Manual do Usuário do Sistema i-Educar - Versão 2.0
informados, ou preenchidos de forma incorreta, e portanto, ao não efetuar a busca do aluno antes dacriação, acaba por resultar em um cadastro duplicado.
Entretanto, para que o usuário possua autonomia de corrigir estes dados, sem ter que excluiros alunos duplicados e reinserir as informações no aluno correto, existe a funcionalidade de Unificação dealunos, conforme Figura 25.
Localização: Módulo Escola > Ferramentas > Unificações > Unificação de alunos
Figura 25. Unificando um aluno duplicado.
Na tela de unificação, o usuário deverá preencher o campo Aluno principal com o aluno queserá mantido no sistema, pesquisando por nome ou código, e na tabela Aluno duplicado, inserir todos osdemais cadastros do respectivo aluno, para unificação dos dados. Ao clicar no botão [Salvar], todas asmatrículas e históricos dos cadastros duplicados serão migradas para o aluno definido como principal,excluindo os demais registros.
4.6 Componentes curriculares
Neste cadastro você poderá cadastrar as disciplinas que poderão ser lecionadas na rede deensino. Antes de iniciar o cadastramento dos componentes curriculares, é importante cadastrar as Áreas deconhecimento e os Tipos de dispensa de disciplina, sendo que os cadastros das áreas de conhecimentoserão informados ao cadastrar as disciplinas e os tipos de dispensa na matrícula do aluno. O processo dematrícula de alunos será visto nos próximos capítulos.
Localização: Módulo Escola > Cadastros > Componentes curriculares
21

Manual do Usuário do Sistema i-Educar - Versão 2.0
Figura 26. Editando uma disciplina no cadastro de componentes curriculares.
O cadastro de Tipos de dispensa permite cadastrar motivos pelos quais determinados alunospodem ser dispensados de uma disciplina. No cadastro, basta informar uma descrição e no processo dematrícula, que será explicado em breve, poderá ser utilizada a opção [Dispensa de componentescurriculares] para dispensar um aluno, por um destes motivos pré-cadastrados, de uma determinadadisciplina.
Localização: Módulo Escola > Cadastros > Tipos > Componentes curriculares > Tipos de dispensa
4.7 Séries e configuração dos Anos Escolares
No cadastro Séries você poderá cadastrar todas as séries – ou anos escolares – de cada cursoda instituição. As séries/anos específicas das escolas serão vistas em seguida, no cadastro Séries daescola.
Localização: Módulo Escola > Cadastros > Séries
22

Manual do Usuário do Sistema i-Educar - Versão 2.0
Figura 27. Editando um ano escolar no cadastro de séries.
As principais opções do cadastro de séries/anos são detalhadas a seguir:
Opção Como funciona?
Etapa cursoNesta opção deve ser informada a etapa do curso correspondente a série/ano quese está cadastrando.
Regra avaliaçãoNesta opção deve ser informada a regra de avaliação que será utilizada para estasérie/ano. O assunto regras de avaliação será visto nos próximos capítulos.
Regra de avaliação diferenciadaEsta informação será preenchida somente quando o parâmetro 'Utilizar regra deavaliação diferenciada' estiver marcado no cadastro das escolas, e neste caso iráutilizar uma regra diferente da geral.
Carga horáriaNesta opção deve ser informada a carga horária total da série/ano, informação queposteriormente é utilizada para verificar a frequência do aluno.
Depois de cadastradas as séries/anos padrões do curso, deverão ser configurados os anosescolares, procedimento o qual definirá para quais séries/anos escolares determinada disciplina estarádisponível.
Ao acessar uma disciplina da listagem, exibirá um botão chamado [Configurar anosescolares], e ao pressioná-lo, será aberto o modo de edição conforme ilustrado na Figura 28.
23

Manual do Usuário do Sistema i-Educar - Versão 2.0
Figura 28. Editando os anos escolares da disciplina “Matemática”.
No cadastro de Séries da escola você poderá cadastrar todas as séries de uma escola, a qualherda as informações do cadastro de séries/anos padrões da instituição, mas podendo também definirconfigurações específicas da escola.
Localização: Módulo Escola > Cadastros > Séries da escola
Figura 29. Editando um ano escolar no cadastro de séries.
As principais opções encontradas no cadastro de Séries da escola estão detalhadas a seguir:
Opção Como funciona?
NomeNesta opção serão listadas todas as disciplinas padrão para a série/ano dainstituição, sendo que é possível definir quais estarão disponíveis para asérie/ano da escola.
24

Manual do Usuário do Sistema i-Educar - Versão 2.0
Carga horáriaNesta opção poderá ser informada uma carga horária para a escola diferente dopadrão da série/ano da instituição.
Usa padrão do componenteEsta opção sempre estará marcada, e informa ao sistema que a série/ano daescola utiliza a carga horária padrão da instituição. Caso algum valor tenha sidoinformado no campo Carga horária, esta opção deve ser desmarcada.
Bloquear enturmação após atingir limite de vagas
Ao marcar esta opção, quando atingir o limite de vagas que é definido na turma,não será mais possível fazer enturmações.
Bloquear cadastro de novas turmas antes de atingir limite de vagas (no mesmo turno)
Ao marcar esta opção, não será possível cadastrar novas turmas até que o limitede vagas da turma for atingido. Neste caso, em uma turma matutina quesuporta 25 alunos, não será possível criar outra turma matutina até que as 25vagas estejam preenchidas.
4.8 Infraestrutura
No cadastro Infraestrutura você poderá cadastrar todas as informações referentes aosprédios, blocos, tipos de cômodos e os cômodos propriamente dito, de todas as escolas da rede de ensino.
Localização: Módulo Escola > Cadastros > Infraestrutura
Figura 30. Editando os dados do cômodo “Sala 1”.
Em Cadastros > Tipos > Infraestrutura é possível ainda cadastrar os prédios, funções dosambientes do prédio e os próprios ambientes. Estes cadastros são detalhados a seguir:
Submenu Como funciona?
PrédiosNeste cadastro, você pode informar os dados cadastrais e de localização dosedifícios e/ou instalações de cada escola.
Tipo de ambienteNeste cadastro, você poderá definir as funções dos ambiente dos prédios; Ex.Sala de aula, Sala de reuniões, Laboratório de Informática, etc.
25

Manual do Usuário do Sistema i-Educar - Versão 2.0
Ambiente
O campo ambiente é informado no próprio cadastro de Infraestrutura, e nele vocêpoderá cadastrar os ambientes propriamente ditos, informando as descrições dosmesmos, assim como localização e área ocupada no prédio. Um exemplo pode servisto na Figura 29, como 'Sala 01'
4.9 Turmas
Neste cadastro você poderá informar os dados das turmas do ano letivo corrente, qual sualocalização na escola, professor regente, capacidade de alunos e também os horários das aulas, caso estessejam diferentes dos períodos da série/ano.
Localização: Módulo Escola > Cadastros > Turmas
Figura 31. Editando uma turma no cadastro de turmas.
As principais opções do cadastro de Turmas são encontradas na aba Dados gerais, e serãodetalhadas a seguir:
Opção Como funciona?
SalaNesta opção poderá ser informada a sala onde a turma funcionará. Esta sala deveter sido cadastrada previamente no cadastro de Infraestrutura.
26

Manual do Usuário do Sistema i-Educar - Versão 2.0
Tipo de TurmaO Tipo de turma é um cadastro localizado em Cadastros > Tipos > Turma, e servepara criar um identificador ou classificação para uma turma. Ex: Normal,Aceleração, etc.
Máximo de AlunosDefine a quantidade de alunos que a turma pode comportar. No ato dasenturmações, processo que será visto mais adiante, o sistema emite um avisocaso este limite tenha sido atingido.
AtivoDefine se a turma está ativa ou inativa. Caso esta opção seja desmarcada, nãoserá possível enturmar alunos nessa turma.
Multi-SeriadaCaso esta opção seja marcada, uma nova opção será exibida, solicitando aousuário informar quais são as outras séries que farão parte desta turma.
Horários de início e fim Nesta opção são informados os horários de início e de fim das aulas. Deve-sepreencher os campos de acordo com o turno que a turma pertence.
TurnoNesta opção deve ser informado o turno correspondente a turma em questão.Esta informação é necessária para a correta emissão dos relatórios. As opçõessão: Matutino, Vespertino, Noturno e Integral.
Modelo de relatório boletim
Nesta opção é definido o modelo de boletim que será emitido para a turma emquestão. Ao criar uma turma, este campo deverá ser preenchido, sendo assim,caso não tenha conhecimento do tipo de boletim que deverá ser selecionado,entre em contato com o nosso suporte.
Ano Nesta opção é definido o ano em que a turma selecionada será utilizada.
Dica: A aba de Dados adicionais contém campos específicos que são colhidos na fase inicial doEducacenso/INEP, portanto, mesmo não se tratando de campos obrigatórios é importante atualizá-los paraque facilite no momento da coleta de dados do Censo.
Na visualização da turma existem dois processos para trabalhar com a ordenação dos alunosnas listas de presenças, sendo os botões [Reclassificar alunos alfabeticamente] e [Editar sequência dealunos na turma].
Na opção de Reclassificação, quando selecionada, o sistema realizará a reordenação dosalunos no diário e nos relatórios que são controlados por ordem de chegada após a data base inserida nocadastro da instituição, alterando para que estes sejam listados novamente de forma alfabéticadesconsiderando a data base para ordenação.
Já a opção de Editar a sequência dos alunos, quando selecionada, o usuário seráredirecionado a uma listagem com o nome de todos os alunos, sendo possível inserir a ordem de cada um deforma manual, como apresenta a imagem abaixo:
Figura 32. Reordenando os alunos de uma turma.
27

Manual do Usuário do Sistema i-Educar - Versão 2.0
Ainda na visualização da turma, é possível informar pareceres de forma semestral para aturma, para que a secretaria da unidade escolar consiga avaliar o rendimento da mesma. Para efetuar oregistro do parecer, basta clicar no botão [Lançar pareceres da turma] e informar o parecer semestral damesma, sendo que este é separado por parecer global e parecer de educação física.
Nota: Sempre que uma turma for descontinuada, opte por não excluir a mesma. O campo Ativo, quandodesmarcado, deve resolver a situação. Após desmarcar o campo Ativo na turma desejada, a mesma não será maislistada nas opções de enturmação, nem mesmo nos relatórios.
28

Manual do Usuário do Sistema i-Educar - Versão 2.0
5 SERVIDORES E PROFESSORES
Nesta seção apresentaremos os processos para a gestão de servidores no sistema. Um servidorno i-Educar terá seu registro para uso interno dos gestores, para fins cadastrais de controle de alocação dehoras, avaliação de desempenho, quadro de horários, entre outros, ou para uso externo no caso de usuáriosda secretaria da escola. Para que o servidor tenha acesso ao sistema, deverá ser criado um usuário nomódulo Configurações, que possibilitará o acesso ao sistema para consultas ou inserção de informações. Ostópicos a seguir fornecerão os detalhes sobre estes processos.
5.1 Servidores
Neste cadastro o usuário registrará todos os funcionários da rede municipal, sejam elesservidores que utilizarão o próprio i-Educar ou o Diário online; ou apenas servidores que serão gerenciadosinternamente pelo município.
Localização: Módulo Servidores > Cadastros > Servidores
Figura 33. Listagem de servidores ativos no sistema.
29

Manual do Usuário do Sistema i-Educar - Versão 2.0
Neste cadastro, é necessário o servidor ter sido previamente cadastrado em Pessoa física,sendo o único vínculo obrigatório do mesmo, e caso o servidor tenha acesso ao i-Educar, como os usuáriosda secretaria da unidade escolar, então será feito um cadastro em Configurações > Permissões > Usuários.
Nota: É importante lembrar que somente o cadastro Pessoa física é obrigatório para o cadastro de um servidor.Sendo assim deve-se vincular em usuários somente se acessar o sistema, como no caso de membros da secretaria.
O cadastro de Servidores é o cadastro centralizador da gestão dos servidores no sistema. Éneste cadastro que serão controladas a carga horária de cada servidor, avaliações de desempenho, faltas eatrasos, e outras informações pertinentes.
Figura 34. Cadastrando um novo servidor no sistema.
Ao cadastrar um novo servidor o sistema solicitará algumas informações, como as funções domesmo. Nesta situação caso a função seja de professor(a), será necessário informar também quaisComponentes Curriculares (disciplinas) e Cursos o servidor poderá lecionar, por meio das lupas no quadroFunções Servidor, como pode ser visto na Figura 34. A opção carga horária também é obrigatória, pois estevalor é controlado no momento da alocação dos servidores nas turmas do ano letivo.
Além dos campos da aba Dados gerais, na aba Dados adicionais será possível inserir asinformações de cursos superiores ou licenciaturas, assim como outras formações do servidor, sendo queestes dados são exigidos anualmente pelo Educacenso/INEP.
Ao editar as informações de um servidor que já tenha sido alocado para trabalhar em algumaescola, o sistema demonstrará qual a carga horária utilizada e em qual período e escola consta estaalocação, conforme demonstrado na Figura 35.
30

Manual do Usuário do Sistema i-Educar - Versão 2.0
Figura 35. Exibindo detalhes de um servidor no sistema.
Quando o cadastro de um servidor é aberto para edição, é exibida uma série de opções degerenciamento, as quais são detalhadas a seguir:
Opção Como funciona?
Avaliação de DesempenhoNesta opção o usuário o gestor de educação poderá registrar informaçõesdescritivas que possibilitam organizar a avaliação de cada servidor. O cadastrofunciona como uma espécie de livro de registros para cada servidor.
Faltas/AtrasosNesta opção poderão ser registradas informações em relação às faltas e atrasosdos servidores, com detalhes como data, horários, se justificas ou não, dentreoutros.
Alocar Servidor
Nesta opção o usuário poderá efetuar a alocação do servidor para o turno de umadeterminada escola. Ao abrir esta opção, poderão ser visualizadas a carga horáriatotal, o saldo disponível em horas e os períodos e carga horária que já estãoalocados e em qual escola estão alocados.
Alterar NívelNesta opção o usuário poderá alterar o nível da Categoria de Níveis do servidor,como por exemplo, no caso de progressões nas tabelas.
Substituir Horário ServidorNesta opção o usuário poderá selecionar outro servidor que substituirá todos ouapenas alguns horários de aula do servidor atual.
Afastar Servidor
Nesta opção, o usuário poderá executar o afastamento do servidor, por algummotivo específico como licença prêmio, auxílio-maternidade, entre outros,selecionando neste momento cada servidor que irá substituí-lo em cada horárioque está sob sua responsabilidade.
31

Manual do Usuário do Sistema i-Educar - Versão 2.0
Vincular professor a turma
Nesta opção, o usuário poderá vincular o docente nas suas respectivas turmascom finalidade de realizar a migração dessas informações, as quais são exigidasanualmente pelo Educacenso/INEP, ou utilização das mesmas no Diário online doprofessor.
5.2 Funções e Categorias ou níveis
No cadastro de Funções o usuário poderá cadastrar as funções dos profissionais gerenciadosno sistema, tais como professores, diretores, secretários, entre outros.
Localização: Módulo Servidores > Cadastros > Tipos > Funções
Estas funções serão utilizadas no momento do cadastro de um servidor, o qual será visto aseguir. No cadastro de Categoria ou níveis o usuário poderá inserir informações em relação às tabelas deprogressão dos servidores, níveis, subníveis e faixas salariais, oriundas do plano de carreira ou estatuto doservidor.
Localização: Módulo Servidores > Cadastros > Tipos > Categoria ou níveis
Figura 36. Página de cadastros dos níveis e subníveis dos servidores.
5.3 Escolaridade e Motivos de afastamento
No cadastro de Escolaridade o usuário poderá cadastrar os níveis de escolaridade que serãoutilizadas posteriormente no cadastro dos servidores. Exemplos: Nível Superior Completo, Pós-Graduação,etc.
Localização: Módulo Servidores > Cadastros > Tipos > Escolaridade
No cadastro de Motivos de afastamento o usuário poderá cadastrar os motivos pelos quaisservidores são afastados de suas funções. Exemplos: Licença Prêmio, Auxílio-maternidade, etc.
Localização: Módulo Servidores > Cadastros > Tipos > Motivos de afastamento
32

Manual do Usuário do Sistema i-Educar - Versão 2.0
Para executar os afastamentos de servidores no sistema existe uma função específica napágina de cadastro de cada servidor, onde será obrigatório informar o motivo de afastamento, informadopreviamente neste cadastro.
5.4 Quadro de horários
No cadastro de Quadro de horários é possível efetuar a gestão dos dias da semana, horários,disciplinas e professores para cada turma.
Com estas informações, o controle de carga horária dos servidores é mais eficiente, pois aalocação dos mesmos no quadro de horários é relacionada ao seu número de horas disponível na semana emtoda a rede de ensino municipal.
Localização: Módulo Servidores > Cadastros > Quadro de horários
Figura 37. Visualizando um quadro de horários preenchido.
Ao acessar o cadastro, o usuário pode buscar por um quadro de horário existente ou criar umnovo. Caso a opção selecionada seja para criar um novo, será aberto um calendário similar ao da Figura 37,porém sem os horários. Ao clicar em um dos dias da semana, será aberta uma nova janela, onde deverão serinformados o Componente curricular (disciplina), horário inicial e final e professor(a) de cada horário de aula.Este procedimento deve ser feito para todos os horários de cada dia da semana.
33

Manual do Usuário do Sistema i-Educar - Versão 2.0
6 CONFIGURAÇÕES
Nesta seção apresentaremos como são configurados os usuários que podem acessar o sistemae como podem ser atribuídas suas permissões, bloqueios e demais configurações de segurança, assim comoas demais ferramentas gerenciais oferecidas pelo sistema.
6.1 Permissões (tipos de usuário/usuários)
O cadastro de Tipo de usuários define as categorias de usuários existentes atualmente, asquais garantem um nível hierárquico de acesso a determinadas funcionalidades do sistema.
Localização: Módulo Configurações > Permissões > Tipos de usuários
Estas categorias de usuários são descritas a seguir:
Categoria Como funciona?
Poli-institucionalO nível 1, Poli-institucional, tem acesso a qualquer funcionalidade dos módulosEscola e Biblioteca para todas as instituições (prefeituras) cadastradas nosistema.
InstitucionalO nível 2, Institucional, tem acesso às mesmas funcionalidades do nível Poli-institucional, exceto o cadastro e exclusão do tipo de usuário e o cadastro eexclusão de instituição.
EscolaO nível 3, Escola, tem acesso restrito as funcionalidades da(s) escola(s) a qual ousuário for vinculado, respeitando também as permissões definidas no cadastrode funcionários do módulo Configurações.
BibliotecaO nível 4, Biblioteca, tem acesso restrito as funcionalidades da(s) biblioteca(s)da(s) escola(s) a qual o usuário for vinculado, respeitando também as permissõesdefinidas no cadastro de funcionários do módulo Configurações.
O cadastro de Usuários, propriamente dito, permite o cadastro dos usuários que acessarão osistema, respeitando o seu tipo e as demais atribuições de acesso para a instituição, escola ou bibliotecaque será vinculado.
Localização: Módulo Configurações > Permissões > Usuários
Figura 38. Editando um usuário do tipo Secretário de Escola para acessar o sistema.
34

Manual do Usuário do Sistema i-Educar - Versão 2.0
6.2 Ferramentas
6.2.1 Auditoria e Backups
No módulo de Configurações, o usuário de nível gerencial, terá a possibilidade tanto de verificara Auditoria geral de uma referida tela em um período de datas, podendo analisar todas as alteraçõesefetuadas no determinado campo ou tela, assim como a possibilidade de baixar o Backup do sistema do diadesejado.
Localização: Módulo Configurações > Ferramentas > Auditoria geral / Backups
O backup é disponibilizado para download de forma automática pelo sistema, sempre a partirda meia noite, momento em que é possível fazer a verificação de todos os dados preenchidos durante o dia.
6.2.2 Exportação de usuários
A ferramenta de Exportação de usuários, foi desenvolvida para auxiliar no trabalho efetuado pelo gestor escolar, e permite ao mesmo que exporte todos os usuários cadastrados e ativos no sistema, assim como a exportação somente de um tipo de usuário.
Localização: Módulo Configurações > Ferramentas > Exportação de usuários
35

Manual do Usuário do Sistema i-Educar - Versão 2.0
7 ANO LETIVO ESCOLAR E MATRÍCULAS
Nesta seção será apresentado como são gerenciados os anos letivos escolares das escolas e asmatrículas dos alunos no ano letivo. Serão vistos também como são configurados o Calendário letivo e oQuadro de horários, bem como qual o procedimento para efetuar a reserva de vaga, a rematrículaautomática e o gerenciamento dos históricos escolares.
7.1 Módulos
Neste cadastro você poderá informar quais os módulos existentes na instituição de ensino.Estes módulos definem o período de semanas e meses das etapas de uma série/ano.
Localização: Módulo Escola > Cadastros > Tipos > Escolas > Tipos de módulos
Figura 39. Visualizando listagem dos módulos no cadastro de módulos.
Na Figura 39, pode ser visualizada a listagem dos três módulos mais comuns: Bimestral,Semestral, Trimestral.
7.2 Ano letivo escolar
Neste cadastro é possível gerenciar os anos letivos das escolas. Ao abrir o cadastro de umaescola, na parte inferior serão exibidos todos os anos finalizados, em andamento e ainda não iniciados. Casoo ano escolar que se deseja gerenciar não conste na listagem, pode ser utilizado o botão [Definir anoletivo] para cadastrar um novo ano.
Localização: Módulo Escola > Cadastros > Escola > Selecionar escolar
Figura 40. Visualizando a listagem dos anos letivos de uma escola.
Ao pressionar o botão [Editar ano letivo] da Figura 40, uma nova página será apresentadaconforme ilustrado na Figura 41.
36

Manual do Usuário do Sistema i-Educar - Versão 2.0
Figura 41. Visualizando os módulos cadastrados para o ano letivo de 2017.
No exemplo da Figura 41, foram informados dois módulos semestrais e suas datas de início efim. Para adicionar as etapas, basta selecionar o módulo desejado na opção Módulo, informar os períodosnas opções Data inicial e Data final, e a quantidade de Dias Letivos se o usuário desejar, e pressionar obotão [ + Adicionar novo] para inserir as outras etapas. Para concluir a operação, o usuário deve pressionaro botão [Salvar].
Nota: A quantidade de módulos informada em um ano letivo escolar é igual à quantidade de notas que um alunoprecisa obter nesse ano letivo. Desta forma, no exemplo da Figura 41, o aluno precisaria obter 2 (duas) notas no anoletivo em questão.
7.3 Bloqueios
Neste tópico serão apresentadas as duas formas de bloqueio existentes no sistema, sendopossível efetuar o bloqueio de um ano letivo completo, ou somente de etapas específicas para escolasespecificas, no caso de bloqueio de lançamento em faltas e notas.
7.3.1 Bloqueio do ano letivo
Esta funcionalidade possibilitará o controle na inserção de faltas e notas dos alunos, impedindoque dados sejam alterados ou inseridos erroneamente. Para habilitar esse bloqueio em seu município, bastavocê selecionar o botão [Novo] abaixo da listagem e preencher os campos obrigatórios, como podemos verna Figura 42.
Localização: Módulo Escola > Ferramentas > Parâmetros > Bloqueio do ano letivo
37

Manual do Usuário do Sistema i-Educar - Versão 2.0
Figura 42. Visualizando o bloqueio de um ano letivo.
Após salvar o cadastro, as faltas e notas dos alunos poderão ser inseridas e alteradas somenteentre os dias da Data inicial e Data Final estabelecidas no bloqueio, e caso o usuário tente lançar fora doperíodo, o sistema apresentará a seguinte mensagem no lançamento de notas: “O lançamento de notasnessa instituição está bloqueado nesta data.”
7.3.2 Bloqueio de lançamento de notas e faltas
Diferentemente do Bloqueio do ano letivo, citado acima, o Bloqueio de lançamentos de notas e faltas, possibilita ao usuário que implemente uma restrição no sistema para uma determinada etapa (ou todas) assim como para cada escola de forma individual.
Localização: Módulo Escola > Ferramentas > Parâmetros > Bloqueio de lançamentos de notas e faltas
Para habilitar este bloqueio em seu município ou somente na sua escola, basta você selecionar o botão [Novo] na listagem e preencher os campos obrigatórios, como podemos ver na figura abaixo:
Figura 43. Visualizando o bloqueio de um ano letivo.
Após salvar o cadastro, as faltas e notas dos alunos poderão ser inseridas e alteradas somenteentre os dias da Data inicial e Data Final estabelecidas na etapa e escolas inseridas no bloqueio, e caso o
38

Manual do Usuário do Sistema i-Educar - Versão 2.0
usuário tente lançar fora do período, o sistema apresentará a seguinte mensagem no lançamento de notas:“O lançamento de notas nessa instituição está bloqueado nesta data.”
Nota: O Bloqueio do ano letivo e o Bloqueio de lançamento de notas e faltas são semelhantes, a única diferença éque a segunda opção permite selecionar escolas específicas para efetuar o bloqueio de uma etapa em um período dedatas, enquanto que a primeira bloqueia para todas as escolas da instituição.
7.4 Calendário letivo
No cadastro de Calendários é possível registrar informações por escola referente ao ano letivo,tais como datas comemorativas e dias extras que contam ou não como dia letivo, ou qualquer outrainformação pertinente ao calendário escolar.
Localização: Módulo Escola > Cadastros > Calendários
Ao acessar o menu do cadastro, pode-se visualizar ou buscar por um calendário existente oucadastrar um novo por meio do botão [Novo calendário letivo], caso não exista nenhum.
Figura 44. Visualizando um calendário letivo do ano de 2017.
Quando um calendário é aberto, na parte superior do calendário é possível navegar entre osmeses e anos letivos da escola. As datas no calendário são exibidas em cores diferenciadas. A cor rosarepresenta os dias que não contam como letivos (sábados, domingos, etc.), a azul os dias letivos e a laranjaos dias extra letivos. Quando um dia for definido como não letivo no calendário, exibe a cor branca.
No cadastro de Tipos de evento do calendário é possível informar as datas as quais sãoconsideradas como dias extra letivos (opção Tipo marcada como Extra) ou as que não contam como dialetivo (opção Tipo marcada como Não-letivo).
Localização: Módulo Escola > Cadastros > Tipos > Calendários > Tipos de evento do calendário
Estes eventos podem ser usados para identificar datas especiais onde não seria um dia letivo,mas devido a algum trabalho extraclasse considerou-se aquele dia como letivo, ou ainda, casos em que seconsiderava o dia como letivo, mas por alguma razão especial se anulou a contagem como dia letivo.
Depois de inseridos os eventos, basta o usuário clicar em uma data no calendário e inserir pormeio do botão [Dia Extra/Não Letivo] a informação desejada. O registro pode ser aplicado apenas aalgumas determinadas turmas, como pode ser visto na Figura 45.
39

Manual do Usuário do Sistema i-Educar - Versão 2.0
Figura 45. Inserindo um dia letivo extra no calendário.
Caso o usuário pressione o botão [Nova anotação], será aberto um cadastro para anotação deinformações daquela data. Quando uma anotação é inserida, no calendário é exibida a letra [ A], informandoque para aquela data existe uma nota. Para visualizar a nota, basta passar o mouse sobre a data nocalendário.
7.5 Reserva de vagas
No cadastro de Reserva de vagas é possível cadastrar informações de reservas de vagas paraos novos alunos. O processo controla o saldo de vagas existentes e reservadas, quando existem turmascadastradas para uma determinada série/ano escolar.
Localização: Módulo Escola > Processos > Reserva de vagas
Ao acessar o cadastro de Reserva de Vagas você deverá selecionar o botão [Novo] abaixo dalistagem, que posteriormente exibirá o cadastro do candidato à reserva de vaga, como mostra a Figura 46.Preencha os campos obrigatórios (*) e também aqueles que forem necessários, e, por fim, salve o cadastrodo candidato no botão [Salvar].
40

Manual do Usuário do Sistema i-Educar - Versão 2.0
Figura 46. Visualizando alguns campos da reserva de vagas para uma série/ano.
No momento em que o cadastro do candidato é salvo o sistema automaticamente realiza umcadastro em Cadastros > Alunos.
Após realizar o cadastro do candidato você deverá concluir a matrícula ou indeferir acandidatura. Para selecionar uma das situações você deverá acessar o cadastro do candidato criado emReserva de vagas, selecionando o seu nome na listagem. Ao acessar o cadastro do candidato, asinformações básicas serão apresentadas assim como os botões [Matricular aluno] e [Indeferircandidatura], como mostra a imagem abaixo:
Figura 47. Visualizando os botões para confirmar ou cancelar uma reserva.
41

Manual do Usuário do Sistema i-Educar - Versão 2.0
Dependendo da escolha dos botões a situação será definida e apresentada no cadastro doscandidatos e na listagem destes. Abaixo montamos uma tabela para informar as situações disponíveis noprocesso de reserva:
Situação Como funciona?
Em esperaSituação apresentada quando o cadastro do candidato é realizado, no entantoainda não foi definido se a matrícula será atendida ou recusada.
AtendidaSituação apresentada quando o cadastro do candidato é realizado, por meio dobotão [Matricular aluno] no cadastro de sua candidatura.
Não atendidaSituação apresentada quando o cadastro do candidato é realizado, por meio dobotão [Indeferir candidatura] no cadastro de sua candidatura.
Desistente
Situação apresentada e inserida de forma automática pelo sistema, nosmunicípios que possibilitam que o mesmo aluno possua mais de uma reserva,utilizada quando uma das reservas é deferida, atualizando as demais paradesistente.
7.6 Processo de Matrícula
O processo de Matrícula está localizado no cadastro do aluno, onde logo na página de detalhedo cadastro é exibido um histórico das matrículas do aluno. Nesta página, existem várias opções dentre elasa de nova matrícula, acesso ao histórico e opção Visualizar em cada matrícula que permite tratar osprocessos individualmente.
Localização: Módulo Escola > Cadastros > Aluno > selecionar Aluno > Seção Matrículas
O histórico das matrículas do aluno é apresentado na Figura 48, onde como se pode ver, épossível visualizar o ano letivo, situação da matrícula, turma, série, curso, escola e também data de entradae data de saída desta matrícula.
Figura 48. Visualizando o histórico de matrículas no cadastro do aluno.
Para efetuar uma nova matrícula, pressione o botão [Nova Matrícula] e preencha os dados doCurso, Série, Turma, Ano de Destino e Data da Matrícula como mostra a Figura 49.
42

Manual do Usuário do Sistema i-Educar - Versão 2.0
Figura 49. Adicionando uma nova matrícula no cadastro de alunos.
A enturmação de um aluno pode ser feita diretamente no ato da matrícula, informando aturma desejada no campo Turma.
Para gerenciar o processo de cada matrícula, selecione a opção Visualizar na lista de matrículasdo aluno e então algumas opções serão exibidas, como mostra a Figura 50 a seguir:
Figura 50. Gerenciando a matrícula de um aluno
Quando uma matrícula for acessada, o usuário poderá realizar as seguintes operações:
Opção Como funciona?
Cancelar Matrícula
Ao selecionar esta opção, o usuário será questionado se deseja realmenteprosseguir. Efetuando este procedimento, a matrícula atual será cancelada e nãomais exibida na página principal do aluno, prevalecendo a situação da matrículaanterior.
43

Manual do Usuário do Sistema i-Educar - Versão 2.0
Ocorrências Disciplinares
Esta opção permite ao usuário informar registros de comportamento do aluno,informando um tipo de ocorrência disciplinar com uma data, hora e descrição. Asocorrências poderão ser inseridas também por meio do menu Lançamentos >Ocorrências disciplinares.
Dispensa de componentes curriculares
Esta opção permite dispensar o aluno de uma determinada disciplina no anoletivo ou em uma etapa específica, em função de algum motivo que o impeça defrequentá-la.
Enturmar
Ao selecionar esta opção, serão listadas todas as turmas para a série/ano a qualo aluno está matriculado, informando também a data efetiva da matrícula,podendo então selecionar uma da lista e processar a nova enturmação ou trocade turma.
TurnoEsta opção permite definir um turno específico para a matrícula do aluno(geralmente utilizado pela Educação infantil), sendo diferente da turmavinculada.
AbandonoAo utilizar esta opção, uma caixa de diálogo será exibida, solicitando ao usuário aconfirmação de abandono de matrícula. A partir deste momento, qualquer escolada rede de ensino poderá processar uma nova matrícula para o aluno.
Reclassificar
Esta opção permite ao usuário reclassificar o aluno para uma série seguinte ouanterior se for o caso. Após efetuar este processo, a situação da matrícula nasérie atual ficará como Reclassificado e da matrícula da série a qual ele foireclassificado como Cursando, ficando pendente a enturmação na turma da novasérie.
Solicitar Transferência
Esta opção permite ao usuário processar o pedido de transferência do aluno. Aoacessar a opção, o usuário definirá se a transferência é para uma escola da rede,ou outra, e o Motivo da transferência. Depois de confirmada a transferência,qualquer escola da rede de ensino poderá processar uma nova matrícula para oaluno.
FormandoEsta opção permite ao usuário marcar a matrícula do aluno como Formando. Esteprocesso pode ser útil para consultas e emissão de relatórios dos formandos dedeterminado ano letivo.
Histórico de enturmaçõesEsta opção permite que o usuário consulte todas as movimentações realizadasnaquela matrícula, apresentando a data e o usuário que efetuaram a últimamovimentação.
Nota: No momento que o aluno em transferência for admitido na escola Destino, as notas da escola Origem serãocopiadas para esta nova matrícula na escola Destino, nos casos em que a regra de avaliação for igual.
Para um maior controle e posteriormente identificação dos motivos de abandono, é possívelregistrar no campo ‘Observações’ esta informação como mostra a Figura 51.
Figura 51. Adicionando um registro de abandono na matrícula do aluno.
44

Manual do Usuário do Sistema i-Educar - Versão 2.0
Nota: O processo de Abandono, assim como o de Transferência, poderá ser revertido, voltando na matrícula do alunoe selecionando ‘Desfazer Abandono’.
7.7 Processo de Enturmação
O processo de Matrícula relaciona um aluno com um curso, série em um determinado anoletivo, porém, para que o aluno esteja apto a receber faltas e notas e seja exibido em relatórios, é necessáriorealizar o processo de Enturmação.
Localização: Módulo Escola > Movimentações > Enturmações em lote
O procedimento pode ser realizado tanto pelo menu de Movimentações > Enturmações em lotequanto diretamente no momento de efetuar a Matrícula.
Se o fizer pelo processo de Enturmação, ao acessar este cadastro serão exibidas todas asturmas cadastradas para série/ano e ao acessar o registro de uma turma na listagem, serão exibidos todosos alunos já enturmados nesta turma, e também os matriculados e não enturmados, que pertencem àmesma série/ano correspondente, e serão apresentados com uma opção para o usuário marcar ou não,conforme pode ser visualizado na Figura 52, para enturmar nesta turma, e ao clicar no botão [Salvar] estesalunos serão enturmados.
Figura 52. Selecionando os alunos desejados para realizar a enturmação.
Caso ao acessar uma turma na listagem e todos os alunos daquela série/ano já estiverementurmados, será exibida uma mensagem informando o usuário desta situação.
No processo de Enturmação em lote, é possível ainda, por meio do botão [Copiarenturmações] efetuar a cópia das enturmações da turma que está sendo configurada, para outra turma,inclusive de série e curso diferentes, criando uma nova matrícula em lote para os alunos selecionados.
É possível realizar múltiplas enturmações para um aluno quando existem várias turmaspertencentes a um mesmo série/ano, porém este procedimento somente poderá ser realizado por meio dasoperações de matrícula, acessada por meio do link Visualizar em Matrículas do cadastro de Alunos.
A operação de Enturmação também poderá ser desfeita dentro da Matrícula do cadastro doAluno, assim como a troca de turma internamente. Ao clicar em [Enturmar] na matrícula e selecionar aturma, existem quatro opções, ‘Remover (enturmação) da turma selecionada' ou 'Enturmar na turmaselecionada', ou 'Transferir para a turma selecionada', e ainda a opção de 'Voltar' se não desejar realizarnenhuma dessas opções.
45

Manual do Usuário do Sistema i-Educar - Versão 2.0
Localização: Módulo Escola > Cadastros > Alunos > selecionar Aluno > Visualizar Matrícula > Botão Enturmar
Figura 53. Removendo ou transferindo aluno da turma selecionada.
Nota: É importante salientar que as opções ‘Remover (enturmação) da turma selecionada ' ou 'Enturmar naturma selecionada' não são apresentadas na mesma página, sendo que a primeira é listada quando selecionadauma turma que o aluno já possuí vínculo, e a segunda em uma turma que o aluno ainda NÃO possui vínculo.
7.8 Sequência de enturmação e Rematrícula automática
O processo de Sequência de enturmação está localizado no menu Cadastros > Tipos domódulo Escola, e é necessário ser configurado para que o processo de rematrícula automática possa serexecutado.
Localização: Módulo Escola > Cadastros > Tipos > Séries > Sequência de enturmação
As sequências de enturmações definem o curso e a série/ano de origem e o curso e a série/anode destino, conforme pode ser visualizado na Figura 54.
Figura 54. Visualizando os registros das sequências de enturmações.
O processo de Rematrícula automática está localizado no menu Movimentações e nestecadastro, basta o usuário selecionar a Escola, Curso, Série, Turma do ano anterior, Ano de Destino e Data daMatrícula. E por fim pressionar o botão [Salvar].
Localização: Módulo Escola > Movimentações > Rematrícula automática
46

Manual do Usuário do Sistema i-Educar - Versão 2.0
Figura 55. Efetuando a rematrícula automática.
Este procedimento rematriculará todos os alunos de uma determinada turmaautomaticamente no próximo ano letivo corrente da escola, como mostra a Figura 56.
Figura 56. Rematrícula automática efetuada.
7.9 Histórico escolar
O processamento do Histórico escolar permite que sejam gerados os históricos escolares dosalunos com base nas informações de notas e faltas lançadas durante o ano letivo.
Localização: Módulo Escola > Processos > Histórico escolar
47

Manual do Usuário do Sistema i-Educar - Versão 2.0
O processo consiste em 3 fases: filtragem dos dados, parametrização, e processamento doshistóricos. Na Figura 57 é apresentado o formulário para filtragem dos dados a serem gerados.
Figura 57. Efetuando a filtragem dos dados para processamento do histórico.
Conforme apresentado na Figura 57, o usuário tem a liberdade de executar o processamento detodos os alunos de uma escola, pois os campos obrigatórios são apenas Ano, Instituição e Escola, massugere-se que se efetue por Turma, em função da quantidade de informações a serem processadas.
O processamento é flexível e permite ao usuário definir se a geração utiliza informações dosistema, registradas durante o ano letivo, ou se considera alguns parâmetros definidos manualmente nomomento da geração. As opções referentes a esta configuração serão explicadas a seguir, sendo as opçõesmarcadas com o asterisco (*) obrigatórias:
Opção Como funciona?
Quantidade dias letivos* Refere-se à quantidade de dias letivos do Calendário Escolar.
Grade curso*Refere-se à grade curricular do curso que foi selecionado, se for do curso de 9anos, informar a opção Ano, e se for de 8 anos, informar Série.
Freqüência*%
Refere-se ao percentual de frequência obtido pelo aluno no ano letivo. Seselecionada a opção Usar do boletim, o sistema gerará no Histórico Escolar oque foi lançado para o aluno, e caso selecionada a opção Informarmanualmente um novo campo será aberto para informar manualmente.
Situação*
Refere-se à situação da matrícula do aluno no ano letivo em questão. Seselecionada a opção Usar do boletim, o sistema gerará no Histórico Escolar asituação que está no boletim atualmente. Se desejar informar manualmente,basta escolher entre as opções: Em andamento, Aprovado, Reprovado ouTransferido.
Disciplinas*
Refere-se às disciplinas que o aluno cursou no ano letivo em questão. Bastaselecionar a opção Usar do boletim para que o histórico escolar seja processadocom as disciplinas que o aluno cursou. Caso selecione a opção Informarmanualmente, um novo campo será aberto para informar manualmente adisciplina e a nota. A opção AP é normalmente utilizada para o 1º, 2º e 4º Ano,onde no documento Histórico Escolar deve ser registrado apenas o texto “AP”,acrônimo de “Aprovado”, no lugar da nota numérica.
Notas*Refere-se à média das notas obtidas pelo aluno no ano letivo. Se selecionada aopção Lançadas no boletim, o sistema gerará no Histórico Escolar o que foilançado para o aluno.
48

Manual do Usuário do Sistema i-Educar - Versão 2.0
Faltas*
Refere-se às faltas cometidas pelo aluno no ano letivo. Se selecionada a opçãoLançadas no boletim, o sistema gerará no Histórico Escolar o que foi lançadopara o aluno, e caso selecionada a opção Informar manualmente um novocampo será aberto para informar manualmente a quantidade.
Posição*Refere-se a posição da coluna equivalente a série/ano/etapa a qual o históricopertence. Ex.: 1º ano informe 1, 2º ano informe 2 (este campo será apresentadosomente se na instituição foi definido como parâmetro)
Registro (arquivo) Livro, Folha Extra curricular
Campos meramente cadastrais, cada usuário deve definir a forma de utilizar estas informações para controle.
ObservaçãoRefere-se ao texto de observação que aparecerá no histórico escolar, quando dasua emissão.
Extra curricularQuando essa opção for marcada, o histórico em questão não será considerado na emissão em Documentos > Históricos > Histórico escolar, por se tratar de um histórico extra curricular e não da grade normal
Fechar média por área de conhecimento
Refere-se as turmas que utilizam avaliação conceitual durante o ano letivo, mas que ao final do ano deverão gerar o histórico agrupando as áreas de conhecimento com nota numérica.
Processar média geral dos alunos
Refere-se as turmas que utilizam uma média geral ao final para aprovação ou reprovação, sendo uma média de todas as disciplinas cursadas e notas obtidas (para funcionar, deve estar habilitado na regra)
Nota: Existem observações em cada ano escolar que podem ser fixadas, não sendo necessário redigitar a cada vezque processar o histórico. Neste caso, o texto do campo Observação deve ser informado no campo Observaçãohistórico do cadastro de Séries (Cadastros > Séries).
Na Figura 58 é possível visualizar a parametrização já definida.
Figura 58. Configuração realizada para permitir o processamento do histórico escolar.
Depois de efetuar a parametrização descrita anteriormente, basta selecionar os registros nalistagem, ou clicar na opção [Selecionar todos], e pressionar o botão [Processar] para iniciar oprocessamento dos históricos.
49

Manual do Usuário do Sistema i-Educar - Versão 2.0
Figura 59. Listagem dos históricos de alunos, processados e não processados.
Durante o processamento, o sistema mostra mensagens ao usuário em um console no cantoinferior esquerdo da página, úteis para o usuário poder acompanhar o que está acontecendo naquele exatomomento. Ao término do processamento o sistema atualizará a coluna Situação para cada aluno dalistagem.
Caso após o término alguma informação não tenha sido gerada conforme o esperado, bastafazer as modificações nos parâmetros e reprocessar o histórico novamente, pois o sistema tratará deatualizar todos os dados.
Nota: Quando o processo terminar, é possível acessar diretamente o histórico de um aluno, pois ao mudar aSituação de Sem histórico para Processado o sistema torna a palavra na listagem um link que leva diretamente aocadastro de histórico escolar do aluno em questão.
7.10 Histórico escolar avulso
O Histórico Escolar Avulso consiste na inserção de históricos escolares de forma manual, alunopor aluno, sem utilizar as informações lançadas para o aluno no ano letivo. Pode ser utilizado para criarhistóricos de alunos que vieram de outras instituições ou de alunos que nunca tiveram seus registrosinformatizados.
A opção está localizada no cadastro do aluno, em que por meio do botão [Atualizar histórico]pode ser visualizada a lista de todos os históricos escolares do aluno. Nesta listagem, o usuário tem a opçãocriar um histórico ou acessar um histórico na lista e visualizar suas informações.
Localização: Módulo Escola > Cadastros > Alunos > selecionar Aluno > selecionar [Atualizar histórico]
Na Figura 60 é apresentada a tabela de inserção das disciplinas do histórico escolar.
Figura 60. Inserindo disciplinas, notas e faltas no cadastro de histórico escolar.
50

Manual do Usuário do Sistema i-Educar - Versão 2.0
Nota: ao cadastrar um histórico escolar o usuário deverá observar que caso a opção Faltas globalizadas sejamarcada, um novo campo será exibido para a inserção do número total de faltas, dispensando a inserção das faltaspor disciplina na tabela conforme demonstrado.
7.11 Cópia de histórico escolar
O processamento de cópias de históricos, como seu nome já diz, serve para copiar um históricodesejado de um aluno, para que seja repetido em um próximo ano ou em um curso, facilitando o usuário aocadastrar as notas dos alunos. Com essa funcionalidade, o Diretor(a) ou Secretário(a), não precisará registrarum histórico manualmente, mas sim fazer uma cópia e alterar somente os dados necessários.
No cadastro do aluno, na listagem de Matrículas, você deverá selecionar o botão [Atualizarhistórico]. Na nova página aberta, acesse o histórico desejado e ao final desta listagem selecione o botão[Copiar histórico]. Em seguida, a cópia do histórico escolhido será mostrada e você poderá editar asinformações desejadas, como uma nota, uma disciplina, o ano escolar, entre outras especificações. Paraconcluir selecione o botão [Salvar].
51

Manual do Usuário do Sistema i-Educar - Versão 2.0
8 REGRAS DE AVALIAÇÃO E NOTAS
Nesta seção apresentaremos as formas como sistema efetua a avaliação dos alunos, quais ostipos e regras de avaliações possíveis e as formas de se configurar estas regras. Todos os cadastros dasregras de avaliação necessitam de permissão de administrador, pois são configuradas em nível deinstituição (prefeitura), ou seja, as regras se aplicam a todas as escolas da rede de ensino.
8.1 Tabelas de arredondamento
O cadastro de Tabelas de arredondamento serve para informar como será efetuado olançamento das notas para os alunos, podendo ser do tipo Nota numérica ou conceitual. Para asnuméricas, no campos da Casa decimal, virá preenchido com os valores de 0 a 9, para que na Ação possaser definido se será arredondado para uma casa decimal superior, inferior ou exata, ou ainda se não seráefetuado arredondamento para a casa específica. O campo Casa decimal exata, será habilitado somenteno caso de a Ação ser de arredondamento específico.
Para as notas do tipo conceitual, no Rótulo da nota deverá ser informado um valoralfanumérico o qual será correspondente a uma faixa mínima e máxima, a ser informada nos campos Valormínimo e Valor máximo da linha tabela.
Localização: Módulo Escola > Cadastros > Tipos > Regras de avaliação > Tabelas de arredondamento
Um exemplo de configuração de notas do tipo numéricas pode ser visualizado na Figura 61.
Figura 61. Visualização parcial de uma tabela de arredondamento.
Nota: Caso o Tipo da nota seja Nota conceitual, na tabela será exibido um campo chamado Descrição, o qual deveser preenchido com uma informação relacionada ao rótulo da nota. Ex: Rótulo: CP. Descrição: Completou.
8.2 Fórmulas de cálculo de média
No cadastro de Fórmulas de cálculo de média, o usuário poderá configurar as fórmulas queserão usadas para calcular a média aritmética final e de recuperação do aluno. Este cadastro prevê umaforma simples de criar fórmulas reutilizáveis para diferentes regras de avaliação. A definição das fórmulasde cálculo de média são configuradas pela instituição (prefeitura), e portanto os usuários que não possuempermissão de administrador não poderão editar tal fórmula.
52

Manual do Usuário do Sistema i-Educar - Versão 2.0
Localização: Módulo Escola > Cadastros > Tipos > Regras de avaliação > Fórmulas de cálculo da média
Para criar uma fórmula, as seguintes variáveis e símbolos aritméticos devem ser utilizados:
Variável Descrição
EnTrata-se da etapa (bimestre, trimestre) do ano letivo, onde n representa onúmero da etapa. Exemplo: E1 (Etapa 1, 1º Bimestre, etc).
Se Refere-se à soma das notas em todas as etapas.
Et Refere-se à quantidade de etapas.
RcNota de recuperação. Obs.: apenas para fórmulas do tipo Média pararecuperação.
RSPN Nota de recuperação específica (com valor de 1 a 10).
RSPSNSoma das etapas ou recuperação específica (utiliza a maior nota) comvalor de 1 a 10.
RSPMNMédia das etapas ou média das etapas com recuperação específica (utiliza amaior nota) com valor de 1 a 10.
Símbolo Descrição
( )Trata-se do caractere parênteses e pode ser utilizado para circundar um cálculoprioritário.
* ou xTrata do caractere alfanumérico asterisco e da letra x, que são utilizados para aoperação de multiplicação.
/ Trata-se do caractere barra e é utilizado para a operação de divisão.
+ Trata-se do caractere da operação de adição.
< ou >Trata-se do caractere utilizado para distinguir, respectivamente o sinal de menor(<) ou maior (>).
Fórmula de média aritmética simples: Se / Et - executa a soma das notas de todas as etapas divididos pela quantidade de etapas.
Fórmula de recuperação ponderada: (Se / Et * 0.6) + (Rc * 0.4)- executa a soma das notas das etapas divididos pela quantidade de etapas multiplicado por 0.6, e soma isto amédia de recuperação obtida multiplicada por 0.4.
Substitui menor nota por recuperação: - Substitui menor nota (En) por nota de recuperação (Rc), em ordem decrescente. Somente substitui quando Rc émaior que En. Ex: E1 = 2, E2 = 3, E3 = 2, Rc = 5. Na fórmula será considerado: E1 = 2, E2 = 3, E3 = 5, Rc = 5.
53

Manual do Usuário do Sistema i-Educar - Versão 2.0
8.3 Regras de avaliação
O cadastro de Regras de avaliação permite a configuração de parâmetros com os quais oaluno será avaliado, como o tipo de nota, a fórmula de cálculo de média, entre outros. Como pré-requisitos,uma regra de avaliação precisa de uma tabela de arredondamento cadastrada (para o tipo de nota desejada)e uma fórmula de cálculo de média, já vistos anteriormente.
Localização: Módulo Escola > Cadastros > Regras de avaliação
Uma regra de avaliação possui diversas opções e o resultado da avaliação e promoção do alunobaseado nas notas e faltas depende da combinação dessas opções. Na Figura 62 é demonstrado o cadastrode uma regra de avaliação por média e presença, e tipo de falta por componente curricular (disciplinas).
Figura 62. Detalhes do cadastro de uma regra de avaliação numérica.
No quadro a seguir consta o detalhamento de cada opção do cadastro de regras de avaliação:
Opção Como funciona?
Sistema de notaDefine que tipo de nota (e que tipo de tabela de arredondamento) será utilizadopara lançar notas nos componentes curriculares cursados pelo aluno.
Tabela de arredondamento de nota
Tabela que define faixas de arredondamento para o qual uma nota lançada noboletim do aluno será arredondada.
Progressão Define o comportamento utilizado para promover ou reter (reprovar) o aluno. Asopções são:
Continuada: promove o aluno independentemente de ter sido aprovadoem cada componente curricular cursado ou de ter a presença mínimanecessária;
Não-continuada: média e presença: promove o aluno somentequando este é aprovado em cada componente curricular com uma médiaigual ou superior a especificada em Média final para promoção e comuma porcentagem de presença igual ou superior a especificada emPorcentagem de presença;
Não-continuada: somente média: promove o aluno somente quandoeste é aprovado em cada componente curricular com uma média igual
54

Manual do Usuário do Sistema i-Educar - Versão 2.0
ou superior a especificada em Média final para promoção; Não-continuada manual: promove o aluno somente por confirmação
manual (após todas as notas e faltas terem sido lançadas no boletim).
Média final para promoçãoDefine a média necessária para um aluno ser aprovado em cada componentecurricular (disciplina) cursado.
Média exame final para promoção
Define a média necessária para um aluno ser aprovado em cada componentecurricular (disciplina) cursado após realização do exame final.
Fórmula de cálculo de média Define a fórmula de cálculo de média final.
Fórmula de cálculo de recuperação
Define a fórmula de cálculo de média após a recuperação. Caso não seja definidauma fórmula, a regra não possibilitará que seja lançada uma nota de exame final(recuperação).
Porcentagem de presençaDefine a porcentagem de presença mínima ao qual o aluno deve ter durante operíodo letivo
Parecer descritivo Define a regularidade e forma com o qual será informado o parecer descritivo.
Apuração de presençaDefine se a presença (faltas) será lançada por componente curricular ou no geral(por etapa).
Nota máxima/mínima geral Definem qual o valor de nota máxima e mínima permitidas no sistema.
Nota máxima exame final Define qual o valor da nota máxima permitida no sistema para o exame final.
Qtd. máxima de cadas decimaisDefine a quantidade máxima de casas decimais permitidas no sistema (ex.: 2casas decimais, ou seja, 7.45)
Qtd. de disciplinas/matrículas de dependência
Estes dois campos definem qual a quantidade máxima de disciplinas dedependência em uma única matrícula; e quantas matrículas de dependência paraum mesmo aluno são permitidas.
Reprovação automáticaMarcando este parâmetro o sistema não apresentará campo de nota de examepara os alunos que não poderão alcançar a média necessária, reprovando osmesmos de forma automática.
Utilizar uma nota geral por etapa
Parâmetro responsável pela regra de média geral, já citada no processamento dehistóricos, e que define que a reprovação/aprovação do aluno depende de umaúnica média (englobando todos os componentes).
Permitir definir componentes em etapas específicas
Marcando este parâmetro, as telas de Séries da escola e Turmas, permitem que ousuário definida componentes curriculares específicos por etapa.
Aprovar alunos pela média das disciplinas
Marcando este parâmetro, alunos que deveriam ser reprovados, poderão seraprovados caso a média de todas as médias dos componentes curriculares, forsuperior a nota de aprovação de exame final.
Permitir recuperação paralela
Define se haverá ou não recuperação paralela por etapa nos componentescurriculares em que a média final não foi atingida, permitindo ainda serrecuperação paralela de todas as etapas ou etapas específicas. Quando estáopção for utilizada deverá ser informada a média necessária para realizar arecuperação no campo Média da recuperação paralela.
A regra de avaliação usa outros valores especificados nos cadastros de Cursos e na Matrícula.Para o cálculo de porcentagem de presença, por exemplo, é necessário que a opção Hora/falta sejaespecificada no cadastro de Cursos. Esse campo é um valor decimal e representa o quanto uma falta
55

Manual do Usuário do Sistema i-Educar - Versão 2.0
unitária representa em horas. Para especificar uma hora/falta de 40 minutos, por exemplo, é necessárioinformar o valor 0,80 nesse campo.
A quantidade de faltas e notas a serem lançadas depende da quantidade de móduloscadastrados na escola ou na turma. Caso um Curso seja do tipo Padrão ano escolar, será possível lançarnotas e faltas para a quantidade de módulos especificadas no Ano letivo da Escola, caso contrário, usa aquantidade de módulos especificados para a Turma ao qual o aluno está enturmado.
8.4 Lançamento de faltas e notas
O processo de lançamento de faltas e notas consiste na digitação de valores numéricos para asfaltas e as notas, valores em texto para os pareceres descritivos e seleção de notas conceituais quandoassim estiver configurado. As opções exibidas para o usuário são baseadas nas definições das Regras deavaliação vinculadas a cada Série ao qual o aluno está matriculado.
O lançamento das faltas e notas deve ser feito no menu de Lançamentos > Faltas e notas. NaFigura 63 é apresentada a página de seleção para lançamento de notas e faltas.
Localização: Módulo Escola > Lançamentos > Faltas e notas
.
Figura 63. Interface do lançamento de faltas e notas por turma.
Após abrir o menu de lançamento de notas e faltas é necessário preencher os campos paracarregar (selecionar) a turma que se deseja efetuar os lançamentos. Quando o usuário selecionar umcomponente (disciplina) serão listadas para lançamento todas as matrículas referentes ao componenteselecionado.
Durante o processo de lançamento é possível visualizar no console de mensagens no cantoesquerdo inferior da página o status de cada alteração, mantendo assim o usuário informado de cadadetalhe em tempo real.
Para salvar uma informação, basta informar o valor de uma falta, nota ou parecer e sair docampo com a tecla [Tab] ou apontando com o mouse no próximo campo, que a informação será gravadaautomaticamente. Para navegar entre os campos, deve-se usar também a tecla [Tab] e para excluir umainformação, basta apagar o valor do campo e sair do campo.
56

Manual do Usuário do Sistema i-Educar - Versão 2.0
Figura 64. Detalhes da interface de lançamento de faltas e notas.
É possível também efetuar os lançamentos de todos os componentes (disciplinas) de umamatrícula. Para isso, não selecione nenhuma opção no campo Componente e no campo Matrículaselecione a matrícula desejada.
Figura 65. Mostrando todas as disciplinas para uma matrícula.
57

Manual do Usuário do Sistema i-Educar - Versão 2.0
9 RELATÓRIOS E DOCUMENTOS
O sistema dispõe de uma série de relatórios e documentos que podem ser emitidos paraconferência, registro oficial ou fornecimento aos alunos e professores. Para efetuar a emissão, basta acessaros menus descritos abaixo e utilizar os componentes de seleção e formulários, os quais já foram explicadosno Capítulo 2. Os principais relatórios e documentos disponíveis no sistema são:
9.1 Módulo Escola
Localização: Módulo Escola > Relatórios
Tipo de relatório Modelos disponíveis
GerenciaisAuditoria de notasGráfico de usuários e acessosRelatório de usuários e acessos
MovimentaçõesMovimento de alunos e enturmaçõesQuadro situação final
LançamentosRelatório de notas e faltas lançadasRelatório de conferência de notas e faltasRelatório de frequência de alunos por escola
Cadastrais
Relatório de alunos com carteira do SUSRelatório de alunos por escola e setorRelatório geral de escolas Calendário do ano letivoDistribuição de uniforme por alunoRelatório de alunos com deficiênciaRelatório de alunos e localidadeRelatório de alunos participantes de projetosRelatório de alunos que recebem benefíciosRelatório de alunos sem paiRelatório de etiquetas para mala diretaRelatório de ocorrências disciplinares por alunoRelatório de usuários de transporte escolarRelatório quantitativo de alunos por bairroLista de alunos para assinatura dos paisRelatório de alunos com fotoRelatório de anos letivos por escola
Matrículas
Mapa quantitativo de matrículas enturmadasRelatório de matrículas e vagas por setoresLivro de matrículaRelatório de alunos não enturmados por escolaRelatório de alunos por escolaRelatório de alunos por turmaRelatório de alunos reprovados por turmaRelatório de alunos transferidos/abandonoRelatório de matrículas de alunos por escolaRelatório de alunos ingressantesRelatório de alunos por bairroRelatório de alunos por data de entrada e enturmaçãoRelatório de alunos por turno
Indicadores Comparativo de desempenho entre anosComparativo de desempenho entre classesComparativo de desempenho entre escolas/disciplinasComparativo de desempenho entre escolas/etapasGráfico de desempenho da média da turmaGráfico de distorção idade/série
58

Manual do Usuário do Sistema i-Educar - Versão 2.0
Gráfico de matrículas em andamento por escolaGráfico quantitativo de alunos alfabetizadosQuantitativo de alunos sem notaGráfico de alunos que utilizam transporteComparativo de média da turmaGráfico comparativo de médias por disciplinaRelatório de alunos com notas abaixo da médiaRelatório de alunos com o melhor desempenhoRendimento e movimento escolar
Vagas
Demandas x disponibilidade de vagas na ed. infantilLista de espera da reserva de vagasProtocolo do candidato à reserva de vagaRelatório de reserva de vagas por escolasSituação das reservas de vagas
Localização: Módulo Escola > Documentos
Tipo de documento Modelos disponíveis
Atestados
Atestado de abandonoAtestado de escolaridadeAtestado de frequênciaAtestado de matrículaAtestado de transferênciaAtestado de vagaDeclaração de anuência para menorDeclaração de conclusão de cursoTermo de ausênciaTermos de compromisso da educação infantilTermos de desistência de vagaUtilização da imagem do aluno
Boletins
Boletim de transferênciaBoletim do professorBoletim do professor conceitualBoletim escolarFicha de acompanhamento do alunoFicha individual (6º ao 9º ano) - ALFicha individual – ALFicha individual (Ed. Infantil) - PAFicha individual – EJAFicha individual – PA Parecer descritivo por etapa
ResultadosMapa do conselho de classeResultado finalMapa final por disciplina
CarteirasCarteira de estudanteCarteira de transporte
CertificadosCertificado de conclusão da Educação InfantilCertificado de conclusão do Ensino Fundamental
Documentação padrãoDocumentos anexados no cadastro da instituição para utilização globalizada dosusuários do sistema
Documentos CBAL
Apresentação históricoFicha individualParecer finalParecer históricoRegistro síntese de comp. e habilidades
59

Manual do Usuário do Sistema i-Educar - Versão 2.0
Fichas
Ficha de moradia do alunoFicha do alunoFicha do aluno em brancoFicha médica do aluno
Históricos
Histórico escolar (modelos):• 8 Anos;• 9 Anos;• Conferência;• Modelo 1;• Séries/Anos.
Registros
Canhoto do professorDiário de classeDiário de classe – capa (Modelo 1)Diário de classe – capa (Modelo 2)Diário de classe – capa (Modelo 3)Diário de classe – contracapaNota necessária para exameRegistro de avaliação – Anos iniciaisRegistro de avaliação – Anos finaisRegistro de frequência – Anos iniciaisRegistro de frequência – Anos finaisRegistro de frequência – Educação infantilRegistros do conselho de classeDiário de classe – RetratoDiário de exame finalRegistro de avaliação conceitual
9.2 Módulo Servidores
Localização: Módulo Servidores > Relatórios/Documentos
Tipo de relatório/documento Modelos disponíveis
Cadastrais
Faltas e atrasos do servidoresHoras alocadas por servidoresRelatório de docentes e disciplinas lecionadas por turmaRelatório cadastral de servidoresRelatório geral de docentes
IndicadoresQuantitativo de docentes por turmaQuantitativo de professoresQuantitativo de tempo de serviço
Servidores Formação dos servidores
DocumentosFicha do servidorAtestado do servidorCarteira do servidor
60

Manual do Usuário do Sistema i-Educar - Versão 2.0
Anotações
61