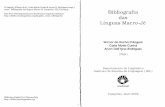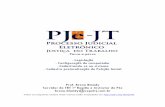iCreate Mini Magazine Je eigen iCreate mini
Transcript of iCreate Mini Magazine Je eigen iCreate mini

34 PAGINA’SCADEAU
Je eigen iCreate mini
www.icreatemagazine.nlwww.icreatemagazine.nl
Zes vergeten Apple-producten
Maak zelf superhandige sneltoetsen op je Mac
Maak een Oscar-waardige film met je iPhone
iCreate Mini Magazine
€2,99

De handleiding die Apple je niet geeftH andleidingen, ken je ze nog? Vroeger kreeg je bij zo’n beetje alles
met een snoer een gebruiksaanwijzing. Zwarte letters, gedrukt op goedkoop papier. In veertien talen, waarvan het Nederlands
altijd het slechtst vertaald. Vol met taalfouten, afbreekfouten en altijd eindigend met een reeks aan mogelijke problemen en onsamenhangende oplossingen. Ergens in de geschiedenis zijn deze handleidingen uit de gratie geraakt.
Koop je een nieuwe Mac, iPhone of iPad, dan zit er – op het karton na – geen papier meer bij. Misschien een enkel blaadje. Zoals het Apple betaamt, netjes op glanspapier gedrukt, dat dan weer wel. En je zou denken dat meer eigenlijk ook niet nodig is. Apple’s apparaten werken namelijk super intuïtief. En toch zit hier een valkuil. Want ja, iedereen kan met een iPhone bellen, met een iPad surfen en met een Mac mailen, maar Apple-apparaten zijn zoveel meer dan dat. Hierdoor mis je een hoop extra mogelijkheden die Apple’s apparaten bieden.
Maar daar zijn wij van iCreate voor. Elke maand geven we in ons maga-zine een heleboel tips voor het gebruik van je Mac, iPhone, iPad en Watch, wijzen je met verhelderende workshops op de creatieve mogelijkheden en bieden de diepgang en duiding die elders vaak ontbreekt. Om je kennis te laten maken, hebben we deze iCreate mini gemaakt. Hierin vind je alles wat iCreate zo uniek maakt, samengevat op 34 pagina’s. We hopen dat je ons weet te vinden voor nog meer workshops, tips en duiding over alles rondom Apple!
Brand Manager [email protected]
Altijd op de hoogte zijn? Volg dan iCreate magazine op onze social kanalen.
Met onze hulp doe je nog meer met je Mac, iPhone
en iPad.
2

Tips & trucsOp de redactie van iCreate werken we elke dag met Apple-apparaten. Zo kennen we vele foefjes en handigheidjes. Die willen we graag delen.
Zo verwijder je de achtergrond van een fotoKoen: In documenten en op websites is het mooi om te werken met vrijstaande afbeeldingen. Dit zijn foto’s waarop alleen het onderwerp te zien is: er is geen achtergrond. Om dit te doen, heb je niet per se een professioneel programma zoals Photoshop nodig. Open op je Mac een afbeelding in Voorvertoning. Kies in het menu voor ‘Weergave>Toon markeringsknoppenbalk’ en selecteer linksboven in de knoppenbalk de toverstaf. Klik op de achtergrond van de afbeelding en sleep. Hoe verder je sleept, hoe meer elemen-ten Voorvertoning selecteert. Druk op de backspace-toets om de achtergrond te verwijderen. Als je afbeelding nog geen PNG-bestand was, klik je nu op ‘Converteer’. Dit be-standsformaat is nodig bij een transparante achtergrond.
Laat je wekken door je favoriete deuntjeSven: Word je ook agressief als je dat standaard melodietje van de iPhone-wekker hoort? Misschien wordt het beter als je je voortaan door je favoriete deuntje laat wekken. Weinig mensen weten het, maar de Klok-app van de iPhone ondersteunt ook wek-kers met een zelfgekozen liedje. Open de app Klok en maak op de tab Wekker een nieuwe wekker aan. Tik daarna op ‘Geluid>Kies nummer’. Als je een abonnement hebt op Apple Music, dan heb je Apple’s gehele muziekbibliotheek tot je beschikking. Het liedje moet dan wel aan je eigen bibliotheek toegevoegd zijn.
3

Scan documenten met je iPhone of iPadKoen: Ook zonder het bakbeest op kantoor is het mogelijk om documenten te scannen. Dat doe je met de Bestanden-app van Apple, die standaard op je iPhone of iPad staat. Tik in deze app op het tabblad ‘Bladeren’ en kies rechtsboven voor het icoon met drie puntjes. Na een tik op ‘Scan documenten’ wordt de camera van de iPhone geactiveerd. Wanneer de camera het document herkent, wordt het met een blauw kader bedekt. Houd je iPhone nog even stil en de scan wordt automatisch gemaakt. Deze bewaar je bijvoor-beeld in iCloud Drive; zo heb je ook meteen op je Mac toegang tot de scan.
Sneller annoteren in VoorvertoningSven: Voorvertoning is het snelste programma als het gaat om het bewerken van een foto of het annoteren van een pdf. Alleen, één klein dingetje zou wel sneller kunnen gaan. De knoppenbalk met de bewerkingsgereedschappen is namelijk standaard verborgen – je haalt hem pas tevoor-schijn na een klik op de knop met de pen. Helaas is het niet mogelijk om die balk altijd te tonen, maar er is wel een slimme sneltoets. Via Shift+Cmd+A verschijnt de knop-penbalk. In de menubalk vind je via ‘Extra’s>Annoteer’ nog rechtstreekse sneltoetsen voor de verschillende gereed-schappen. Hiermee verschijnt de knoppenbalk ook direct.
Zet het geluid van een Live Photo aan of uitTerry: Zodra je je vinger wat langer op een Live Photo legt, wordt deze als een soort kort videofrag-ment afgespeeld, inclusief geluid. Voegt het geluid weinig toe, dan kun je dit uitschakelen. Tik rechtsboven op ‘Wijzig’ en linksonder op het Live Photo-icoontje, de drie cirkels. Vervolgens tik je op het luidsprekertje linksboven. Ook handig: als je voor het Herhaal-effect hebt gekozen – door de Live Photo omhoog te slepen en dit effect te selecteren – dan schakelt het geluid automatisch uit. Op deze manier krijg je dit dan weer terug. Alleen bij het Herhaal-effect overigens, bij Stuiter en Lange belichting blijft het altijd stil.
4

VaniPhone
naarOscar
Hollywood heeft de iPhone omarmd als camera. Ontdek hoe je er je eigen film
mee maakt.
Tekst: Koen van Ekeren
5

Filmmakers zijn dol op de iPhone. Steeds vaker vindt het toestel zijn weg naar de film-set in Hollywood. Daar geen professioneel
bakbeest van twintig kilo op het statief, maar een compact apparaatje dat je uit je broekzak tovert. Door zijn kleine afmetingen is het een ideale manier om op een goedkope en handzame manier films te maken. Zelfs Oscar-winnende regisseurs lopen ermee weg.
Shot on iPhoneDe bekende regisseur Steven Soderbergh, die zeven Oscars op zijn naam heeft staan, nam al meerdere speelfilms volledig op met de iPhone. De bekendste is de psychologische horrorfilm Unsane, verschenen in 2018. Alle beelden werden geschoten met niets anders dan een iPhone 7 Plus. Niet vanwege budgettaire beperkingen, maar omdat de regisseur onder de indruk was van de kwaliteit van de iPhone-camera. Zo erg, dat hij besloot om voortaan alleen nog maar ‘Shot on iPhone’-films te maken.
Soderbergh is niet de eerste die zich liet ver-leiden om met de iPhone een film te produceren. Zeven jaar geleden was cameraman Johan Dijk-stra (nu 32) hem bijvoorbeeld al voor. Zijn met de iPhone 5 geschoten korte film, spontaan gemaakt na een vrijdagmiddagborrel, viel in 2013 zelfs internationaal in de prijzen. ‘Toen ik terugkwam van een draaidag besloot ik samen met een paar collega’s de iPhone 5 uit te testen’, memoreert hij. ‘Dat was de eerste iPhone die in 1080p kon opnemen. Zeker in die tijdsgeest was het verbluf-fend wat dat ding kon. We waren benieuwd naar de filmkwaliteit, vooral bij omstandigheden met weinig licht.’ Ter plekke bedacht de cameraman een verhaallijn en onder het genot van een biertje werd er ‘s avonds zo’n drie tot vier uur gefilmd. Na een snelle montage belandde de film A Little More Drama op internet, zonder een specifiek doel. ‘Ik wilde vooral laten zien: kijk, dit kun je met een iPhone doen.’ De indrukwekkende video werd tot zijn verbazing opgepikt door kranten en web-sites. Op het Internationaal filmfestival van San Francisco sleepte Dijkstra zelfs de award voor de beste iPhone-film in de wacht.
Ideaal alternatiefDaarmee bewees de cameraman, die de afgelo-pen tijd onder meer producties draaide voor KLM, Defensie en Chantals Pyjama Party, al vroeg dat je met een iPhone en wat cinematografische kneep-jes een prachtige film in elkaar kunt draaien. Daar had hij overigens leuke hulpjes voor. De iPhone werd voor vloeiende bewegingen op een Sachtler
V18 gezet, een statief van 7500 euro. Ook werden twee ledpanels en een dolly gebruikt, evenals wat professionele attributen om de iPhone op gekke plekken te bevestigen. ‘Een beetje overdreven natuurlijk, maar dat hadden we toch bij ons’.
Maar ook zonder die hulpmiddelen kun je met een iPhone tot een bioscoop-waardige film komen, verzekert Dijkstra. ‘Het draait vooral om creativiteit. En zo is het altijd geweest. Vroeger schoot je als je geen budget had op 8mm film in plaats van 35mm, en dat konden ook fantastische films zijn. Nu is een iPhone het alternatief. En dat is nu juist zo mooi, dat in elke klasse creatieve producties gedraaid worden.’
Creatieve vrijheidHij ziet het niet zo snel gebeuren dat de filmindus-trie massaal overgaat op de telefooncamera. Bij-na alle films worden immers opgenomen met een majestueuze cinemacamera van 60.000 euro. En daar zit dan nog geen lens bij. ‘Het is niet te verge-lijken. Maar dat neemt niet weg dat je ook met een iPhone leuke producties kunt maken.’ In zijn werk hoeft Dijkstra niet naar de iPhone te grijpen, maar in Hilversum ziet de cameraman de iPhone steeds
vaker ingezet worden. Vooral voor journalistieke producties, maar ook bij andere opnamen waarbij grote camera-apparatuur onhandig of ongewenst is. En ook in de filmwereld heeft het opnemen met een iPhone voordelen, beaamt hij. ‘Je moet je be-denken dat de camera’s waarmee ik werk tussen de 10 en 25 kilo wegen. Als je die bijvoorbeeld aan de buitenkant van een auto wilt bevestigen … daar moet een hele auto voor worden omgebouwd. Dat kost tijd, is duur en kan niet spontaan. Een iPhone plak je daarentegen zo even aan het plafond voor een bovenaanzicht-shot, of bevestig je met een zuignap aan de motorkap. Het geeft zoveel creatieve vrijheid.’
Bekijk de filmJohan Dijkstra maakte in 2013 de korte film A Little More Drama, opgenomen met een iPhone 5. Bekijk de award-winnende winnende film op www.icreatemagazine.nl/korte-film.
6

Tips voor je iPhone-filmHoe kom je met een iPhone tot een
bioscoopwaardige film? Cameraman Johan Dijkstra geeft tips.
1. Slim met lichtEen goede belichting is het belangrijkst. Dat heeft veel meer invloed dan de camera zelf. Heb je een beetje budget? Op de markt vind je veel leuke led-lampjes. Zelf heb ik ook altijd wat ouderwetse 100W E27 gloeilampen in mijn tas. Ik vervang de peertjes in huis voor die gloeilampen voor meer vermogen. Zo blijft de look hetzelfde, maar is er meer licht zodat de camera beter presteert. Ook de klassieke bouwlamp is een topper. Die kun je bijvoorbeeld in huis op een wit plafond richten, zodat door de reflectie de hele kamer mooi verlicht is.
2. Stabiele opnamenVanuit de hand blijft het lastig om stabiel te fil-men. Dan kun je een handstatief of gimbal kopen, maar de bekende iPhone-houder met zuignap kan ook ideaal zijn. Zo’n ding kost niets en is een uitkomst voor het maken van vloeiende beelden. Je kunt die aan je koelkastdeur bevestigen en de deur langzaam open of dicht doen. Je creëert dan een gecontroleerde camerabeweging. Of je bevestigt de iPhone met telefoonhouder heel laag aan de buitenkant van je auto (dat natuurlijk geheel op eigen risico). Als je er dan vervolgens stapvoets mee rijdt, dan heb je een soort dolly shot: een filmtechniek waarbij de camera op rails wordt bewogen.
3. Varieer in perspectievenFilm niet alles op ooghoogte, maar doe dat ook af en toe vanuit extreem hoge of lage camerastand-punten. Met een iPhone kun je vanuit de gekste posities filmen; maak daar gebruik van. Ducttape is hierbij top, je plakt je iPhone overal aan. En ook als je iemand groot of klein wilt maken is het leuk om van camerastandpunt af te wijken. Let er maar eens op in films: de held of winnende slechterik wordt vaak iets van onder gefilmd. Iemand die bang, nederig of onzeker is, film je juist vanuit een hogere positie. Het is een prachtige beeldtaal die bij een iPhone hetzelfde werkt als bij iedere andere camera.
5. Neem het geluid apart opEen iPhone heeft een kleine microfoon, dus het is beter om het geluid apart op te nemen. Het merk Røde heeft bijvoorbeeld goede en betaalbare microfoons die speciaal gemaakt zijn voor de iPhone. Eventueel kun je ook je bluetooth-headset of AirPods gebruiken en die in de buurt van je onderwerp houden.
4. Huur je spullenVergeet de kracht van huren niet, voor een relatief laag bedrag huur je professionele camera-apparatuur in voor een paar dagen. Zo kun je met duurder materiaal werken voor weinig geld. Je hoeft tenslotte niet alles te bezitten, want je bent niet elke dag aan het draaien.
7

Met de app Camera van Apple kun je als beginner niet veel
fout doen.
6. Pro met FilmicProFilmen kan met de Camera-app van Apple. Dit is voor een beginnende filmer aan te raden, want daarmee kun je niet veel fout doen. Als je meer controle wilt, is FilmicPro een absolute topper. In de app (€ 16,99) heb je de regie over zo’n beetje alles, zoals de focus, belichting, witbalans en sluitertijd. Handig is dat je de waardes zoveel mogelijk in eigen hand kunt houden door ze te vergrendelen, in plaats van dat je de camera constant zijn eigen gang laat gaan.
7. Less is moreAls je je video bewerkt is er qua effecten veel mogelijk, maar dat maakt je productie niet per se beter. Kijk naar films, hoe vaak zie je daar bijvoor-beeld overgangseffecten tussen de verschillende shots? Juist: eigenlijk nooit. Standaard zet de iOS-app iMovie tussen ieder shot een dissolve- overgang. Het eerste wat ik doe? Ik haal ze er alle-maal uit. Gebruik ze alleen als het verhaal er echt om vraagt. Een goede film heeft de juiste shots met de juiste timing achter elkaar; daarmee vertel je een verhaal. Ga voor jezelf altijd na waarom je iets doet en wat het bijdraagt aan wat je wilt vertellen aan de kijker. Dit geldt ook bijvoorbeeld voor het maken van camera-bewegingen. Doe het niet ‘om het bewegen’.
8. Vermijd de zoomBeweeg liever fysiek naar of van het onderwerp af, dan op de zoom-knop te drukken. Dat is zo’n dominante correctie in je shot. Natuurlijk is dat niet altijd mogelijk; bij een sportverslag kun je moeilijk het veld oprennen voor een close-up. Maar meestal kun je je prima verplaatsen en dat geeft een mooier resultaat.
9. Benut de lenzenHet is fantastisch om te variëren met camera-lenzen. Bij grote camera’s draai je er een andere lens op; dat kost tijd. De nieuwste iPhones hebben er twee of drie aan de achterkant waartussen je snel switcht, te gek! Kies voor de telelens als je een close-up maakt en verander bij de iPhone 11 naar de ultragroothoek bij verge-zichten. Of nog leuker: maak het jezelf moeilijk en wissel die gedachte eens om. De film The Revenant is bijvoorbeeld volledig gedraaid op een ultragroothoeklens; de look is beklemmend en je zit bijna letterlijk in de karakters. Speel dus met de verschillende lenzen en probeer ze creatief te benaderen.
8

Bereid je voor op je filmWant een goede voorbereiding is het halve werk.
1. Plan je filmDenk na over het onderwerp van je eerste korte film. Begin simpel. Heb je een hond waarmee je vaak op pad gaat? Maak een korte film van die reis vanuit zijn perspectief – en probeer vooral op oog-hoogte van de viervoeter te filmen in plaats van neerkijkend. Of gebruik jezelf als acteur. Wandel je eigen shot in en uit en maak een mini-horrorfilm in eigen huis. Shots van lege kamers, een deur die langzaam opengaat en blijft hangen … Dit laatste doen we op de volgende pagina’s bij onze eigen korte film.
2. Verhoog de opnamekwaliteitNormaal gesproken schieten we onze video’s in 1080p HD, maar bij de korte film nemen we alleen genoegen met de beste opnamekwaliteit. Vanaf de iPhone 6s of nieuwer kun je al beelden schieten in het superscherpe 4K. Open de Instel-lingen-app van je iPhone, scrol een eind naar beneden en kies voor ‘Camera’. Tik op ‘Neem video op’ en stel in dat je filmt in 4K. Met een iPhone 8 of nieuwer heb je de mogelijkheid om te filmen in ‘4K op 24 fps’. Kies voor deze optie; met dit relatief laag aantal frames per seconde worden bioscoopfilms ook opgenomen. Hierdoor krijgt je film nog meer een cinema-stijl.
4. Zet ‘m in de vliegtuigmodusZet je iPhone tijdens het draaien in de vliegtuig-modus. Zo voorkom je dat je toestel door een inkomend gesprek plotseling stopt met filmen. Bovendien heb je dan geen last van meldingen en kun je je volledig op het filmen concentreren. Je zet je iPhone in de vliegtuigmodus door in het Bedieningspaneel linksboven op het vliegtuig te tikken, of door in de Instellingen-app de bovenste schakelaar te activeren.
3. Maak de lens schoonVette vingers op de iPhone-lens kunnen zorgen voor gekke strepen of onscherpe beelden. Veeg de lens voordat je gaat filmen daarom voor de zekerheid schoon. Haal de lens even langs je shirt, of – beter nog – gebruik een brilpoetsdoekje.
Voor onze film nemen we alleen genoegen
met de beste opnamekwaliteit.
9

Ready, set,action!
Tijd voor de opnames! Het enige wat je nodig hebt is een iPhone.
1 Camera-appOpen de Camera-app van je iPhone en zorg
dat hij staat ingesteld op de videomodus. Houd je iPhone horizontaal en druk straks op de rode opnameknop om het filmen te starten.
4 Belichting Veeg het zonnetje naast het vierkant naar
boven of beneden om de belichting aan te passen. Het handige van de vergrendeling is dat de door jou ingestelde belichting nu ook hetzelfde blijft.
7 MediumshotVervolg je draaidag met wat mediumshots
(het onderwerp is tot het middel in beeld) en close- ups (je ziet alleen een detail). Maak steeds korte opnames van zo’n vijf seconden en varieer in beeldkaders en camerastandpunten.
2 Houd je iPhone stil Schokkerige beelden wil je niet, dus probeer
je iPhone tijdens het filmen zo stil mogelijk te hou-den. Het helpt om je bovenarmen tegen je lichaam te laten rusten. Of film met een statief.
5 TotaalshotBegin je film met een totaalshot, waarbij de
kijker een idee krijgt van de omgeving waar het verhaal zich afspeelt. Het leent zich goed voor een openingsscène.
8 Creatief met tapeGebruik je creativiteit. Plak je iPhone
bijvoorbeeld al filmend met ducttape aan het plafond voor een bovenaanzicht-shot. Of bevestig je iPhone aan de achterkant van een bureaustoel voor een rijdende camera in huis.
3 Stel scherpTik op het scherm waar de camera op moet
scherpstellen. Houd langer vast om de focus te vergrendelen; hiermee voorkom je dat je iPhone tijdens het filmen ergens anders op scherpstelt.
6 ControlerenDruk op het rode vierkant om te stoppen
met filmen. Controleer via de miniatuur rechtson-der of de beelden goed gelukt zijn. Tik op de video en op de pijl bij het klokje om terug te gaan.
9 SlowmotionMaak eventueel opnames met de slowmotion-
functie: dit is ideaal voor actieshots, of een on-heilspellende scène in een mini-horrorfilm. Veeg de modus ‘Video’ naar boven om het te activeren. Opnames in slowmotion zijn in 1080p HD.
10

Onze korte filmWil je zien wat wij ervan gemaakt hebben? Bekijk onze korte film op www.icreatemagazine.nl/icreate-film.
Monteer jeeigen film De beelden zijn klaar, nu maak je er een geheel van.
Nu je alle videoclips met je iPhone hebt geschoten, pak je je Mac erbij voor de video-montage. Je kunt werken met een professioneel programma als Final Cut Pro of DaVinci Resolve, maar voor een beginnende filmmaker biedt het overzichtelijke iMovie alles wat je nodig hebt.
1 ImporterenOpen iMovie en kies voor ‘Nieuw project>
Film’. AirDrop de gemaakte beelden naar je Mac en importeer ze via Cmd+i. Gebruik je iCloud- Foto’s, dan kun je ze ook vanuit de Foto’s-app naar iMovie slepen.
2 MuziekHet is mooi om je project af te stemmen
op de ritmes in de achtergrondmuziek. Zoek passende muziek uit en importeer het in iMovie. Je kunt ook iets kiezen uit het paneel ‘Audio’ van iMovie.
3 InkortenSleep de fragmenten vanuit de iMovie-kiezer
in de juiste volgorde naar de tijdlijn. Voeg ook de muziek toe. Plaats de cursor in de tijdlijn op het begin of einde van een fragment en sleep het naar binnen om de videoclip in te korten.
11

7 Audio-effectenGa naar ‘Audio>Geluidseffecten’. Gebruik de
zoekbalk om iets passends te vinden. Wij geven de deur het geluidseffect ‘Door knock 2’ voor het kloppen, ‘Door 13’ voor het openen en ‘Door 11’ voor het piepen.
8 Te schokkerig?Heb je uit de losse pols gefilmd en zijn de
beelden je te schokkerig? Selecteer de clip en klik boven op het Camera-icoon voor de beeld-stabilisatie. Hier vink je ‘Stabiliseer schokkerige video’ aan.
9 AftitelingDe film sluiten we af met een aftiteling. Ga
naar ‘Titels’ en sleep ‘Titelrol’ achter het einde van de laatste clip. Typ in de voorvertoning de lijst met namen van iedereen die bij de productie betrokken was.
4 Zwarte balkenGa naar www.icreatemagazine.nl/
zwarte-balken en download ‘4K_235.PNG’. Speel-films hebben een andere beeldverhouding dan die van de Mac en tv, waardoor je boven en onder zwarte balken ziet.
5 Filmisch effect Om hetzelfde effect te creëren, sleep je de
gedownloade balken boven de eerste clip in je vi-deoproject. Zorg dat de clip de lengte heeft van je hele video. Klik op de clip, selecteer rechtsboven het Bijsnijden-icoon en kies ‘Snij bij tot vullend’.
6 TitelKlik linksboven op het paneel ‘Titels’ en
sleep ‘Standaard’ naar het begin van je clip. Typ in het middelste tekstvak de titel van je film in en haal in de overige tekstvakken de tekst weg.
Je eigen film is pas echt compleet met muziek, audio-effecten en
natuurlijk een aftiteling!
12

Creëer de filmische lookDe beelden zijn klaar, nu maak je er een geheel van.
Je videoproject heeft na de vorige stappen al heel wat weg van een echte film, maar het ziet er allemaal nog nét iets anders uit dan de creaties op het witte doek. Dit komt doordat de camera van de iPhone een zo neutraal mogelijk beeld probeert te vangen. In deze laatste fase doen we net als professionele video-editors aanpassingen in de kleur en belichting. Zo is je film helemaal in Hollywood-stijl.
1Verhoog het contrastVia deze knop ga je met de kleuren aan de
gang. De blauwe regelaar staat voor het aanpas-sen van het contrast. Bij films is het contrast van de kleuren doorgaans hoog. Schuif het tweede bolletje op de schuifbalk naar links om het con-trast te vergroten.
2Pas de kleuren aanVersleep deze kleurrijke regelaar om de ver-
zadiging aan te passen. Schuif het naar links om het fragment minder kleur te geven, of juist naar rechts om het beeld kleurrijker te maken.
3Geef het sfeer Met de rechter schakelaar pas je de
kleurtemperatuur aan. Dit is ideaal om een scène een bepaalde sfeer te geven. Ook bezig aan een mini-horrorfilm? Schuif de regelaar naar links om het beeld koel te maken. Is de scène een en al vreugde en plezier? Benadruk dit door de kleuren warmer te maken.
4Plak de aanpassingenDe bewerkingen die je hebt gedaan voor
de videoclip, wil je wellicht ook doen voor andere vergelijkbare clips in je project. Het is niet nodig om ze afzonderlijk aan te passen. Selecteer de videoclip die je hebt bewerkt en toets Cmd+C. Selecteer nu de fragmenten die je dezelfde aanpassingen wilt geven en klik in het menu op ‘Wijzig>Plak aanpassingen>Kleurcorrectie’.
5FiltersJe kunt je film ook een geweldige filmische
look geven door een fragmentfilter toe te passen, via deze knop. Vooral de filters ‘Blockbuster’ en ‘Vignet’ zijn aanraders.
1
2
5
34
13

Emoji-jaswww.ford.nl | N.v.t. Een jas die fietsers laat communiceren met automobilisten: automerk Ford heeft er een in de maak. In plaats van een grof handgebaar, kan de fietser een sip kijkende smiley op zijn rug afbeelden. Hij heeft drie emoji’s (blij, neutraal en sip), twee pijlen (linksaf en rechtsaf) en een waarschuwings-signaal om uit te kiezen. Dit doet de fietser met een knoppenpaneeltje op het fietsstuur. De emoji-jas is (nog) niet te koop, maar met een oud jack, een iPad en een rol plakband kom je ook een heel eind.
Wit is ook maar zo witwww.apple.nl | € 249,95
Superchic natuurlijk, die glanzend witte AirPods, maar misschien wil je toch wat meer kleur in je
leven. Vorig jaar verschenen de PowerBeats Pro, en nu is er een nieuwe reeks kleuren aan het as-
sortiment toegevoegd. Wat dacht je van lentegeel, gletsjerblauw, morgenroze en lavarood? Deze
Beats zijn uitermate geschikt om mee te sporten, maar blijf er gerust mee op de bank hangen. De
Beats luisteren dankzij de Apple H1-koptelefoon-chip net zo goed als de AirPods naar ‘Hé Siri’, dus je kunt er ook pizza mee bestellen zonder een vin
te verroeren.
Bbq-föhnwww.looftlighter.com | € 299Het lange wachten is voorbij. De Looft Lighter X zorgt dat je je eerste lap vlees al na een minuut op de grill kunt gooien. Na een simpele druk op de knop blaast het draadloze apparaat een maximale temperatuur van 650 °C uit. Daarna kun je in een mum van tijd beginnen – of je nu houtskool, houtblokken of briketten opwarmt. Aan de binnenkant heeft Looft Lighter X een oplaad-bare batterij van 2000 mAh in zich. Daarmee steek je de bbq op een enkele lading ongeveer vijftien keer aan.
Voel je portemonnee branden bij het zien van deze gadgets en stoere hebbedingetjes. iCreate selecteert iedere maand nieuwe producten voor je (digitale) leven.
14

Gym in je handenwww.kickstarter.com | $ 175 (± € 155)En daar kom je nú mee … horen we je denken. De sportscholen zijn weer open, maar in je quarantai-neperiode had je waarschijnlijk graag een Oyo Nova Gym gewild. Die neemt de taak van een draagbare sportschool op zich. Het fitnesshulpje weegt slechts een kilo, maar de roestvrijstalen kabels geven je ach-tien kilo weerstand en je traint er alle spiergroepen mee. Het apparaat is gemaakt van een gepatenteerde SpiraFlex-techologie, die ook door astronauten van NASA wordt gebruikt. Vast met succes, want op ISS waren zij opeens stukken lichter.
Bloempodwww.terraplanter.com | $ 59 (± € 52)Hij doet ons denken aan de HomePod, maar de Terraplanter is een bloempot. Het aardewerk is ideaal voor wie moeite heeft een plant in leven te houden. De plant bloeit aan de buitenkant en het aanbrengen doe je bijvoorbeeld door zaadjes langs het oppervlak te wrijven. Water giet je in de binnenkant en aarde is daarbij niet nodig. Het water wordt namelijk vastgehouden door het ruitpatroon aan het oppervlak, zodat de plant altijd water heeft zonder te verdrinken. De eerste kamerplant die je in leven houdt?
Op terras met je tvwww.samsung.com | € 3499In de zomer is het altijd kiezen: of ‘s avonds lekker buiten gaan zitten, of binnen achter de televisie weer de volgende Netflix- serie bingen. Samsung wil allebei combineren met de Terrace: een waterdichte televisie voor buiten. Dankzij vernieuwende snufjes als Quantum Dot, Quantum HDR en een speci-ale anti- reflectietechniek kun je er zelfs in volle zon televisie mee kijken.
15

Door de bewegende voorwerpen van je foto onscherp te maken, boots je een lange sluitertijd na.
Voeg bewegingsonscherpte toe aan je foto’s
Met een spiegelreflexcamera is het gemakkelijk om de sluitertijd aan te passen en dat maakt een hoop creatieve effecten mogelijk. Een korte sluitertijd zorgt bijvoorbeeld voor een haarscherp beeld en is
perfect om actierijke momenten vast te leggen. Een lange sluitertijd maakt het daarentegen mogelijk om opnames met een lange belichting te maken. Bewegende voorwerpen worden hierdoor onscherp, en dat wederom zorgt voor een gevoel van dynamiek op je eigenlijk stilstaande afbeelding. Een foto aan het strand met lange belichting tovert de golvende zee om tot een schilderachtige waas.
Als je de camera van de iPhone gebruikt, dan bepaalt het systeem op basis van de lichtomstandigheden hoelang de sluitertijd moet zijn. Geen aanpas-singen mogelijk. Gelukkig heeft de iPhone, en vooral iOS, wat trucjes om wél eenvoudig mooie bewegingsonscherpte te creëren. Wij toveren Live Photos om tot waanzinnig mooie foto’s met lange belichting. Daarna bespreken we nog een bijzondere app die ‘echte’ bewegingsonscherpte met de iPhone mogelijk maakt.
Moeilijkheid
Tijdsduur
10
Geen download beschikbaar
1Wat voor een foto?Open je een Live Photo in de Bewerk-weer-
gave, dan zie je hier een Live-icoon. Houd de muiscursor erboven om de foto af te spelen. Pas je een effect toe, dan verandert hier het effect.
2Lange sluitertijdMet een lange belichting worden snelle
voorwerpen in je opname een geestachtige waas. Stilstaande voorwerpen zijn haarscherp.
3HoofdfotoLive Photo’s bestaan uit meerdere beelden.
Je kunt één daarvan als hoofdfoto instellen door het vierkantje op de filmstrip onder aan de foto te verplaatsen. Klik dan op de menu-optie erboven.
4EffectenOpen dit menu om verschillende effecten
op je Live Photo toe te passen. ‘Lange belichting’ combineert alle beelden van een Live Photo tot één stilstaande afbeelding met bewegings-onscherpte.
FotoladerGebruik je geen iCloud-foto’s, dan is het programma Fotolader het beste alterna-tief om een (daadwerkelijk bewegende) Live Photo op je Mac te krijgen. Sluit je iPhone aan op je Mac en open Fotolader. Selecteer de gewenste Live Photo, kies waar deze opgeslagen moet worden en klik op ‘Importeer’. Er wordt een foto en een filmpje opgeslagen. Selecteer beide bestanden en sleep ze naar Foto’s, dat ze samenvoegt tot een Live Photo.
1
2
43
16

1 Gebruik een statiefOm het bewegingsonscherpte-effect zo echt
mogelijk te laten lijken, is het belangrijk dat je je opname met een statief maakt. Op die manier worden echt alleen de bewegende onderdelen onscherp.
2 Live PhotoZorg er in de Camera-app voor dat je een
Live Photo maakt. Tik bovenin op de knop met de cirkels zodat er even het woordje ‘Live’ op het scherm verschijnt. Maak nu een foto van iets dat beweegt.
3 Check de fotoOpen nu de Foto’s-app en navigeer naar
‘Albums>Live Photos’ Hier vind je alle Live Photos op een rij. Tik op je foto uit de vorige stap en houd je vinger even erop om het Live-gedeelte te bekijken.
4 Lange sluitertijdVeeg naar boven op je Live Photo en onder-
aan verschijnt een aantal effecten. Tik op ‘Lange sluitertijd’ om alle bewegende elementen van je foto om te toveren in wazige streken.
5 Foto’s op de MacLiever op de Mac aanpassen? Met iCloud-
foto’s verschijnt je Live Photo automatisch in Foto’s op de Mac. Beheer je je Foto’s nog hand-matig? Dan is het wat omslachtiger. Zie het kader Fotolader op de vorige pagina.
6 Dezelfde procedureOpen de foto en klik op ‘Bewerk’. In het menu
rechtsonder op de Live Photo kies je voor ‘Lange belichting’. Hiermee pas je exact hetzelfde effect uit iOS ook op de Mac toe.
Zoals je hebt geleerd, bootst Foto’s de lange sluitertijd na door alle beelden van je Live Photo-filmpjes met elkaar te combineren. Dat is natuurlijk maar een trucje. Met geavanceer-de camera-apps zoals Halide en Camera+ 2 kun je de sluitertijd ook op een iPhone aanpassen. De app Spectre is zelfs helemaal toegespitst op het maken van dergelijke opnames. Zo werkt-ie.
1 Hoeveel seconden?Plaats je iPhone wederom op een statief
en open de app Spectre. Verschuif het sluiter-tijd-wieltje rechtsonder naar de gewenste slui-tertijd – een waarde tussen 2 en 5 seconden zorgt voor een mooi effect.
2 Foto makenIn het voorbeeld hierboven werd een drukke
straat gefotografeerd. De koplampen van de auto’s zorgen voor bijzonder mooie lichtlijnen.
Maak foto’s met échte lange sluitertijd
17

Altijd al gitaar of piano willen spelen? De basisbeginselen leer je gemakkelijk via GarageBand.
Gebruik je Mac als muziekleraar
GarageBand is ontzettend veelzijdig. Iedereen die ook maar een beetje muzikaal bezig wil gaan, kan ermee uit de voeten. Van gevestigde topartiesten – er zijn al meerdere professionele albums opgenomen
en geproduceerd met GarageBand – tot de absolute beginners. Zelfs als je nog nooit een instrument hebt aangeraakt, dan draagt je Mac zich gewoon voor als muziekleraar. Apple heeft namelijk twee verschillende en zeer uit-gebreide lesprogramma’s in GarageBand geïntegreerd, voor de gitaar en de piano. Hierin leer je spelenderwijs de basis van het spelen van het instrument en duik je steeds dieper in de materie. Ook de gevorderde gitarist of pianist steekt er vast nog iets van op, of anders is het altijd goed om je vaardigheden te blijven herhalen en trainen.
Daarnaast zijn er de nodige lessen van artiesten, waarin zij hun beste lied-jes voor je uiteenzetten om mee te spelen. Voor je je daar direct aan waagt, is het echter handig om al wat lessen achter de kiezen te hebben. Dus pak je gitaar erbij en rock erop los.
Moeilijkheid
Tijdsduur
30
1Leer en speelElke les heeft een duidelijke opbouw. Eerst
wordt er uitleg gegeven en krijg je te zien hoe je een bepaald akkoord of loopje speelt. Daarna ga je dit zelf oefenen en als je er vertrouwen in hebt laat je je beoordelen door GarageBand.
4StemmenHet is natuurlijk van belang dat je gitaar
goed gestemd is. Hier heb je geen apart stemap-paraat voor nodig. Klik rechtsboven op de stem-vork om het instrument nauwkeurig te stemmen.
2Vertraagd afspelenGaat het je nog net even te snel allemaal,
dan kun je middels dit schuifje het tempo aanpas-sen. Zo kun je langzaam beginnen en de snelheid steeds verder opvoeren.
3VoortgangJe kunt zo vaak opnemen als je wilt. We
raden dit zelfs aan, want GarageBand houdt je voortgang nauwlettend in de gaten. Klik op ‘Overzich’ – de ‘t’ is bij ons weggevallen – en je ziet per les hoeveel je verbeterd bent.
Geen download beschikbaar
1
3
4
PianolessenIn deze workshop hebben we de gitaar erbij gepakt, maar GarageBand heeft ook tal van pianolessen voor de beginnende en gevorderde pianist. Het is alleen wel jammer dat je de beoordelingsfunctie alleen werkt als je je piano (of keyboard) kunt aansluiten op de Mac. Enigszins vreemd, want akoestisch gitaar gaat ook prima.
2
18

7 Leren spelenGa via de balk links weer terug naar het
onderdeel ‘Leren spelen’. Selecteer een van de nieuwe lessen en klik op ‘Kies’ om hem te starten. Alle lessen zijn hetzelfde vormgegeven als de introductieles.
8 ConfiguratieKlik in een les rechtsboven op ‘Configura-
tie’ om visuele dingen te wijzigen. Zo kun je de gitaarhals linkshandig weergeven, of helemaal verbergen. Dit kan ook met de akkoordennotatie en tablatuur.
1 Open GarageBandOpen GarageBand. Verschijnt er een project
in beeld, ga dan eerst naar ‘Archief>Nieuw’. Klik in de linker balk op ‘Leren spelen’. Intro to guitar is standaard geselecteerd. Klik op ‘Kies’.
2 Intro to GuitarJe hebt de keuze uit ‘Learn’ en ‘Play’. Selec-
teer eerstgenoemde en druk op de afspeelknop. Tim geeft je direct je eerste les. Onderin zie je in de tijdbalk welke onderwerpen aan bod komen.
3 PlayNa de eerste les ben je een stuk wijzer op
het gebied van gitaarspelen en hoe GarageBand je hierbij kan helpen. Tijd om zelf te spelen. Zet de muiscursor op het videogedeelte en selecteer ‘Play’.
4 OpnemenHet net geleerde E-akkoord en slagpatroon
ga je nu toepassen. Klik op de opnameknop en je gitaarspel wordt opgenomen én beoordeeld. De tijdlijn kleurt groen als je goed zit, rood als het minder gaat.
5 LeswinkelSmaakt dat naar meer, download dan
vervolglessen. Klik linksboven op het kruisje om terug te gaan naar GarageBands keuzemenu. Klik in de balk links op ‘Leswinkel’ en vervolgens op ‘Gitaarlessen’.
6 Lessen downloadenJe hebt de lessenreeksen Gitaar (basis),
Rockgitaar en Bluesgitaar. Klik op ‘Gitaar (basis)’. Er wordt kort weergegeven wat alle lessen inhou-den. Je kunt deze per stuk downloaden, of klik op ‘Download alles’.
9 AkkoordentrainerNaast vele lessen vind je bij ‘Leren spelen’
ook een heel handige Akkoordentrainer. Geef aan wat voor akkoorden je wilt oefenen en je krijgt een hele verzameling. Handig tussen de lessen door.
19

Maak een gepersonaliseerde app waarmee je iemand direct kunt bellen.
Bel met één tik een contactpersoon
Hoe gemakkelijk zou het zijn als je belangrijke personen met één druk op de virtuele knop kunt bellen? Dat ze als een soort app op het scherm van je iPhone staan,
voor de duidelijkheid compleet met naam en foto, en dat je daar dan maar op hoeft te tikken om direct contact te leggen? Dat is dan nóg eenvoudiger en sneller dan in de app Telefoon op zoek te moeten naar diegene. Je zou denken: dat kan niet op de iPhone. Maar door de app Opdrachten is je iPhone flexibeler dan je denkt. In deze workshop maken we met Apple’s auto-
matiserings-app Opdrachten een ‘app’ om iemand direct mee te bellen. Eigenlijk is het een soort snelkoppeling naar de app Telefoon. Het enige wat je nodig hebt, is een duidelijke foto van je contactpersoon (of iets wat symbool staat voor diegene). Dat is extra belangrijk als je de app in het Dock onderin zet, want dan zie je de naam niet. Voer deze workshop ook vooral even uit op de iPhone van senioren in je omgeving, want dan kunnen ze in geval van paniek zonder ook maar na te denken de juiste persoon bereiken.
Moeilijkheid
Tijdsduur
15
Wil je er weer vanaf?Is het mooi geweest? Je verwijdert de contactpersonen op dezelfde manier als gewone apps. Het bijbehorende blokje in Opdrachten verwijder je vervolgens door het langer vast te houden en op het prullenmandje te tikken.
1In het DockJe kunt de contactpersonen net zoals
andere apps het Dock in slepen – zo blijven ze altijd in beeld. Daarbij valt wel de naam weg, dus zorg voor een duidelijke foto.
2Liever een tekstberichtLiever een bericht sturen in plaats van
bellen? Typ dan bij stap 1 in de zoekbalk ‘verstuur bericht in’ in plaats van ‘bel’ en kies je favoriete verzendmethode – bijvoorbeeld WhatsApp.
3Geen fotoGeen foto van iemand? Niets weerhoudt
je ervan om de foto van een langharige teckel van het internet te downloaden of iemand te vermemojificeren.
4VerwijderenTik je op de contactpersoon, dan zie je even
dat de app Opdrachten geopend wordt. Dit hoort zo, wacht gewoon een fractie van een seconde af en er wordt gebeld.
Geen download beschikbaar
1
2
3 4
20

2 KiezenTik nu onder het kopje ‘tele-
foon’ op ‘contact’. Er verschijnt nu een lijst met alle contacten op je iPhone. Tik hierin op de contactper-soon die je met naam en foto op je thuisscherm wilt zetten.
6 SymboolTik onder ‘Naam en symbool’
op het symbool en dan voor ‘Kies foto’. Kies nu een foto of afbeelding uit je fotobibliotheek. Snijd de afbeelding bij zodat hij mooi in het kader valt en tik op ‘Kies’.
3 De échte naamTik rechtsboven op ‘Volgende’
en vul in het veld ‘Naam opdracht’ de naam of de bijnaam van je con-tactpersoon in. Heb je dit gedaan, dan tik je rechtsboven op ‘Gereed’.
7 VoorvertoningDe voorvertoning laat zien
hoe je app er straks uitziet op het thuisscherm. Als je wilt, kun je ook de naam van de app nog aanpassen. Tevreden? Dan tik je rechtsboven op ‘Voeg toe’.
4 Mijn opdrachtenJe belandt nu in Mijn opdrach-
ten, en daar vind je ook het blokje met je nieuwe taak: hij staat als laatste in het raster. Tik rechtsbo-ven in dit blokje op het bolletje met de drie puntjes.
8 Op beginscherm gezetDe melding ‘Op beginscherm
gezet’ verschijnt even in beeld. En ja hoor: daar staat-ie! Tik je erop, dan wordt deze persoon gebeld. Je ziet wel nog even de app Opdrachten voorbijflitsen.
1 Open opdrachtenTik in de tab ‘Mijn opdrachten’
op ‘Maak opdracht aan’. Typ onderin in de zoekbalk ‘bel’. Zie je nu al de juiste contactpersoon verschijnen? Tik erop en ga naar stap 3. Tik anders op ‘Bel’ pal eronder.
5 Zet op beginschermTik in het volgende scherm
opnieuw op het bolletje met de drie puntjes. Het scherm ‘Details’ komt nu tevoorschijn. Tik hierin op het blok ‘Zet op beginscherm’. Je ziet een voorvertoning van symbool en naam.
21

Heeft net die ene handige functie geen sneltoets? Maak die dan gemakkelijk zelf aan.
Gebruik je eigen sneltoetsen
Sneltoetsen maken het werken op de Mac een stuk efficiënter, leuker en – zoals de naam al doet vermoeden – sneller. Daarom geven we bij workshops naast de optie ‘Wijzig>Kopiëren’ te benoemen, vaak
ook de handige sneltoets Cmd+C. Naast algemene sneltoetsen die in vrijwel elk programma op de Mac te gebruiken zijn, heb je ook de nodige die programma-specifiek zijn. Bij veel van Apple’s programma’s vind je alle bruikbare sneltoetsen via ‘Help>Toetscombinaties’. Daarnaast staat de toetscombinatie weergegeven achter de betreffende optie in de menu’s van de menubalk. Tenzij er geen sneltoets is, want niet aan elke functie wordt er een gehangen.
Wat nou als net een door jou veelgebruikte optie geen sneltoets heeft? Dan maak je deze zelf, want alle functies en opties in de menu’s van de menubalk kunnen gekoppeld worden aan een toetscombinatie. Dit kan een toetscombinatie zijn die over het hele systeem werkt, of alleen voor een specifiek programma. In beide gevallen laten wij zien je hoe je dat doet.
Moeilijkheid
Tijdsduur
10
1Sneltoets toevoegenVoor elke optie en functie die je via de
menubalk bereikt is een sneltoets in te stellen. Dit kan je een hoop tijd besparen.
4Sneltoets wijzigen en verwijderenAl je zelfgemaakte sneltoetsen vind je op
het tabblad Toetscombinaties in het Toetsen-bord-menu van de Systeemvoorkeuren. Hier wijzig je gemakkelijk een sneltoets door erop te klikken. Of verwijder een sneltoets via het min-netje.
2Welke toetscombinatie?Achter elk menucommando zie je de daar-
aan gekoppelde sneltoets, mits het commando er een heeft. Je zelfgemaakte toetscombinaties verschijnen hier ook.
3Exacte naamEen sneltoets werkt alleen als je de exacte
naam van het menucommando ingevuld hebt. Let dus goed op dat je geen tikfout maakt – en vergeet de puntjes niet!
13
2
4
Geen download beschikbaar
Bestaande sneltoets overschrijvenZodra je een sneltoets maakt met een combinatie die al in gebruikt is, dan wordt de oude sneltoets overschreven. Zo kun je Cmd+V in Pages bijvoorbeeld koppe-len aan ‘Plak en pas stijl aan’ in plaats van ‘Plak’. Terug naar de oude situatie? Verwijder simpelweg je zelfgemaakte sneltoets(en).
22

7 Kies appDruk wederom op het plusje om een snel-
toets aan te maken. Open het uitklapmenu achter Apps en selecteer Foto’s. Zo werkt de sneltoets straks alleen voor dit programma.
8 Vul inVul de menunaam ‘Wijzig datum en tijd…’
(inclusief de puntjes) en een toetsencombinatie in. Wij gaan voor Cmd+T, een sneltoets die in veel programma’s aan andere opties gekoppeld is. Sluit weer af met ‘Voeg toe’.
9 Toetsen maarTelkens als we nu Cmd+T toetsen in Foto’s
komt het menu tevoorschijn waarin we de datum en tijd van een foto kunnen aanpassen. Zo is deze veelgebruikte functie snel beschikbaar.
1 Open SysteemvoorkeurenOpen Systeemvoorkeuren. Dit doen we
efficiënt via Spotlight, sneltoets Cmd+spatie. Het intoetsen van ‘sy’ is al voldoende om Systeem-voorkeuren te vinden en met een Enter worden deze geopend.
2 ToetsenbordWe klikken op het paneel ‘Toetsenbord’ en
gaan vervolgens naar het tabblad Toetscombi-naties. Klik in de balk links op ‘Apps’. Klik op het plusje om een sneltoets toe te voegen.
3 MenunaamHet uitklapmenu achter Apps laten we voor
nu even met rust. Achter ‘Menunaam’ typ je de exacte benaming van de optie waarvoor je een sneltoets aan wilt maken. Wij kiezen voor ‘Toets-combinaties’.
4 ToetscombinatieVervolgens kies je een sneltoets uit waar-
mee de optie tevoorschijn gehaald wordt of de functie uitgevoerd. Wij adviseren een gemakkelijk te onthouden toetscombinatie die nog niet in gebruik is.
5 Voeg toeKlik ten slotte op ‘Voeg toe’. Als wij nu
Shift+Ctrl+T toetsen, dan verschijnt het menu-venster ‘Toetscombinaties’ in alle apps die deze optie hebben, bijvoorbeeld Pages of iMovie. De sneltoets is nu ook te zien in het menu.
6 Programma-specifiekWil je een toetsencombinatie aanmaken
die in andere apps al in gebruik is, dan stel je de sneltoets beter specifiek voor één programma in. Wij doen dit met ‘Wijzig datum en tijd’ in Foto’s.
23
Workshop macOS

Alles wat Apple aanraakt, verandert in goud … toch? Een duik in het Apple-verleden verraadt anders!
Tekst: Laura Grootaarts
Zes fascinerende Apple-producten die iedereen vergeten is
Van de nieuwste iPhone tot de AirPods Pro: iedereen wil ermee gezien worden en Apple lijkt soms synoniem te zijn aan
kwaliteit, strak design en instant succes. Maar dat klopt niet helemaal. Op 1 april 2020 viert Apple zijn 44e verjaardag en het oeuvre dat de tech-reus uit Californië in al die jaren heeft opgebouwd, is op zijn zachtst gezegd nogal … kleurrijk. Echt, het retro regenbooglogo van Apple steekt er bleekjes bij af. Designed by Apple in California: dat bete-kent minstens zoveel flops als successen.
Voor wat betreft de ‘misstappen’ die Apple begaan heeft, zijn we nogal vergevingsgezind
met zijn allen: op de een of andere manier lijken die massaal uit ons collectieve geheugen te zijn gewist. Of herinner jij je ze nog wel: de Pippin, de Newton, de QuickTake? Geen idee waar we het over hebben? Je ontdekt ze in dit artikel: zes producten van Apple die iedereen vergeten is. Heeft Apple ons in de voorbije decennia appelen voor citroenen verkocht? Of is het anders, en waren bepaalde uitvindingen geniaal en stiekem hun tijd ver vooruit? Het tweede vermoeden wij in een groot deel van de gevallen. Maar daar mag je natuurlijk anders over denken.
Apple Bandai Pippin (1996) Sinds afgelopen najaar kun je je via de App Store abonneren op Apple Arcade: daarmee krijg je toegang tot een grote hoeveelheid games die je onbeperkt mag spelen op zo’n beetje al je Apple-appara-ten. Voor die tijd werden ‘Apple’ en ‘games’ eigenlijk zelden in één adem genoemd. Toch heeft Apple het midden jaren negen-tig geprobeerd met de Apple Bandai Pip-pin. Apple ontwierp deze gameconsole (of eigenlijk multimediaspeler), de Japanse game-uitgever Bandai produceerde hem. Pippin was in feite de eerste gameconsole met toegang tot het internet. Maar internet was nog lang geen gemeengoed en Google moest nog bedacht worden. Bij de release waren er belachelijk wei-nig games beschikbaar voor de Pippin: tachtig in Japan, achttien internationaal. Met een game als Mr. Potato Head Saves Veggie Valley lukte het Apple niet om zich te onderscheiden van de PlayStation en de Nintendo 64. Er werden 100 duizend Pippins geproduceerd, 42 duizend gingen er ook daadwerkelijk over de toonbank. Een zuur appeltje, die Pippin.
24

Newton MessagePad (1993)De iPad viert dit jaar alweer zijn tiende verjaardag. Maar kijk er niet gek van op als mensen beweren dat ze ergens in de vorige eeuw al een eerste Apple-tablet hadden. ‘En er zat ook nog een soort Apple Pencil bij, heus waar!’ De iPad kwam niet zomaar uit de lucht vallen, half jaren negentig heeft Apple het namelijk al geprobeerd met iPad-achtige producten. Deze Newton Message Pad is er daar één van. Het woord ‘tablet’ kenden we toen nog niet (tenzij je het over een pilletje had natuurlijk); de Newton was een Personal Digital Assistant (PDA), met onder meer een ingebouwde faxfunctie. Hoe prak-tisch! Misschien wel de meest geavan-ceerde functie van het apparaat was de handschriftherkenning. Een toetsenbord was er niet, je moest alles op het scherm schrijven. Helaas was de handschrifther-kenning soms zo abominabel, dat zelfs de latere autocorrectie-functie er positief bij afsteekt.
Apple QuickTake (1994)Foto’s maken in de vorige eeuw: dat bete-kende bij ons thuis dat je bij ieder verjaar-dagsfeestje of dagje uit op een rantsoen stond van twee à drie foto’s. Eens per jaar ging je naar de Hema of het Kruidvat om het rolletje te laten ontwikkelen (en bleek de helft onderbelicht of bewogen). En toen kwamen gelukkig de eerste digitale camera’s, waaronder de Apple QuickTake. Daarmee maakte je foto’s met een reso-lutie van 640x480 pixels. Voor de eerste twee versies werkte Apple samen met Kodak, de hier afgebeelde QuickTake 200 was een coöperatie met Fujifilm. Deze ver-sie was extra revolutionair, omdat je voor het eerst een schermpje had waarop je de foto kon zien; eerder was je nog helemaal afhankelijk van de optische zoeker. Ook nieuw: opslag op een kaartje in plaats van interne opslag. Je kon kiezen voor – houd je vast – 2 of 4 MB opslag.
Kijk er niet gek van op als iemand zegt dat-ie in de vorige eeuw al een Apple-tablet had.
Mét Apple Pencil!
25

Kleding (1986)Wist je dat Apple ooit een eigen kledinglijn heeft gehad? Dan hebben we het niet over de felgekleurde iPod-sokken die pak hem beet vijftien jaar terug helemaal hip waren (en die eigenlijk ook niet hadden misstaan in dit artikel). En het doet ook al in niets denken aan de eeuwige spijkerbroek en zwarte coltrui van wijlen Steve Jobs. De collectie, bestaande uit dames-, heren- en kinderkleding, was typisch jaren tachtig: grote prints, kleurrijk als het toenmalige Apple-logo en flink oversized. En natuur-lijk waren er ook de nodige accessoires verkrijgbaar zoals een lunchbox, een exclusief voor Tiffany’s ontworpen sleu-telhanger en een (analoge) Apple Watch. Soms kom je die laatste tegen op eBay – dan betaal je er meer voor dan voor de huidige Apple Watch.
26 26

iPod Hi-Fi (2006)De iPod is natuurlijk een van de meest iconische Apple-producten, en bestaat in diverse iteraties. Grote kans dat je er nog ergens eentje in de la hebt liggen. Bijvoorbeeld de iPod classic, met zijn ken-merkende draaiwiel. De iPod shuffle die je overal op vast kunt klemmen. De iPod touch, die eigenlijk een iPhone is waarmee je alles kunt behalve bellen. Maar de iPod Hi-Fi? De iPod Hi-Fi is geen iPod, maar een luidsprekersysteem waar je je iPod op kon zetten. Alleen iPods met de ouderwetse 30-pins-aansluiting kon je erop kwijt en de constructie oogde daarbij nogal fragiel. Hij werkte via stroom of via 6 (!) D-batte-rijen. Al na een jaar of wat besloot Apple ermee te stoppen, naar eigen zeggen omdat er héél veel andere soortgelijke systemen waren om muziek vanaf je iPod mee af te spelen. Dit doet ons een klein beetje denken aan de HomePod.
Macintosh TV (1993)De Apple TV is een bijzonder fijne toevoe-ging aan je tv-meubel. Maar lang voordat de veelzijdige mediaspeler in onze huis-kamer te vinden was, experimenteerde Apple al met televisie. Dat resulteerde in 1993 in de Macintosh TV: een Mac- computer die ook dienstdeed als tv. Googel je de Macintosh TV, dan vliegt de term ‘het slechtste uit twee werelden’ je om de oren. Dit was duidelijk een product met een identiteitscrisis. Je kon er óf kabel-tv mee kijken óf computeren. Beide tegelijk was geen optie. De computer had bovendien veel minder goede speci-ficaties dan Macs uit dezelfde tijd die er ongeveer hetzelfde uitzagen. Wel bijzon-der was de kleur: chic antraciet in plaats van het standaard beige. Apple maakte er tienduizend en stopte er al binnen een halfjaar mee.
De Macintosh TV was duidelijk een product met een identiteitscrisis.
27

Magic Keyboard LiteHet Magic Keyboard is het ultieme toetsenbord met
trackpad voor de iPad Pro zonder thuisknop. Dit werkt echter niet op oudere modellen. Logitech wil dit hiaat vullen.
Logitech Combo Touch | € 149
We hebben al vaak genoeg geschreven dat de iPad tegenwoordig een uitste-kende vervanging voor een laptop kan
zijn. Qua hardwarekracht sowieso, maar ook qua bediening doet de iPad nauwelijks onder voor een Mac. Vooral de ondersteuning van muizen en trackpads sinds iPadOS 13.5 (inclusief een muisaanwijzer in het systeem) heeft het werken op de tablet naar een hoger plan getild. En met het Magic Keyboard heeft Apple ook meteen een enorm chic en stevig toetsenbord met trackpad uitgebracht. Hiermee is de iPad haast niet te onderscheiden van een MacBook.
Toch zitten er wat addertjes onder het gras. Ten eerste is het Magic Keyboard voor de iPad name-lijk ook enorm duur. 339 euro voor de kleine va-riant, 399 euro voor de grote. Ja hoor, een Magic Keyboard kan duurder uitpakken dan een gloed-nieuwe ‘gewone’ iPad. En dat brengt ons meteen bij het tweede addertje, want het Magic Keyboard werkt alleen met de Pro-modellen van de iPad, de iPad Air en de gewone iPad vallen buiten de boot. Gelukkig zijn er fabrikanten zoals Logitech die willen dat je ook op de goedkopere iPads een echte laptop-ervaring krijgt. Het Logitech Combo Touch-toetsenbord is beschikbaar voor de derde
generatie iPad Air, de zevende generatie iPad en de 10,5-inch iPad Pro. Wij gingen aan de slag met de versie voor de iPad Air.
Twee delenIn tegenstelling tot Apple’s Magic Keyboard en Smart Keyboard Folio bestaat het toetsenbord van Logitech uit twee delen. Het eerste deel is een (volgens ons iets te lompe) hoes voor de iPad met een uitklapbare standaard. Het tweede deel is het toetsenbord dat je met behulp van Apple’s
Smart Connector aan de iPad vastklikt. Het klinkt in eerste instantie misschien wat onwennig, maar wij waarderen de flexibiliteit die het je geeft. Je gebruikt de iPad net zo gemakkelijk zonder toet-senbord, zonder dat je die uit het keyboard-hoesje moet halen. In die zin lijkt het gebruik van de Combo Touch meer op het Magic Keyboard dan op het Smart Keyboard Folio. Terwijl het hoesje van een zacht plastic materiaal is vervaardigd, lijkt het toetsenbord meer op een textielen materiaal. De toetsen zijn daarentegen dan wel
28

Flexibel in gebruik, typt lekker, functietoetsen zijn handig.
Hoesje maakt de iPad een klein beetje lomp.
ConclusieDe Logitech Combo Touch is een uitstekend toet-senbord voor de zevende generatie van de gewone iPad en de derde generatie iPad Air. Het typt heel fijn, de rij met functietoetsen is handig en het trackpad werkt goed. Aanrader. (Sven Lamers)
weer van plastic. Maar goed ook, want dat vinden we iets fijner typen dan de stoffen toetsen op de Smart Keyboard Folio.
Slepen en typen maarHet koppelen gaat dankzij ondersteuning van de Smart Connector van Apple bijzonder gemak-kelijk. Een keer vastklikken en alle functies van het toetsenbord zijn direct beschikbaar. Ook het trackpad uiteraard. Daarover gesproken: dat is wel iets kleiner dan we van MacBooks gewend zijn, maar zeker groot genoeg om er probleemloos veeggebaren op uit te voeren of onderdelen op het scherm te verslepen. Dat het design en de werkwijze van de cursor in iPadOS bijzonder geslaagd is, maakt voor ons het plaatje compleet.
Ook met het typen op de Combo Touch is niets mis. Alle toetsen hebben een fijne aanslag en gebruiken een betrouwbaar schaarmechanisme. Qua grootte is het toetsenbord vergelijkbaar met het draadloze Apple-toetsenbord voor de Mac. Een fijne aanvulling ten opzichte van Apple’s iPad Magic Keyboard vinden we overigens de rij met functietoetsen. De extra functies die je boven op het toetsenbord vindt, zorgen voor net wat meer bedieningsgemak. Op die manier ga je met
een druk op de knop terug naar het beginscherm, regel je de helderheid van het scherm of de weer-gave van muziek. Voor al deze functies zijn er ook sneltoetsen, maar een toegewijde knop is toch fijner. Vooral omdat die extra rij toetsen niet eens zo veel extra ruimte inneemt.
Hoesje met standaardEerder zeiden we dat het hoesje van de Combo Touch als standaard gebruikt kan worden. In feite zijn er hiermee vier gebruikstanden waarin je de iPad voortaan kunt gebruiken. In de typmodus staat de iPad zo’n zestig graden gekanteld. Het toetsenbord ligt ervoor zodat je gemakkelijk kunt typen. Haal je het toetsenbord eraf, dan krijg je de weergave-modus. De hoek waarmee je de iPad bekijkt is optimaal om bijvoorbeeld een film te kijken. Wanneer je op de iPad wilt tekenen met de Pencil (de Combo Touch heeft overigens nog een houdertje hiervoor), dan gebruik je de teken modus. Hierbij ligt de iPad met een hoek van twintig graden op tafel – optimaal om te schetsen. Ten slotte is er de leesmodus waarbij de standaard gewoon helemaal inklapt en de iPad gebruikt zoals altijd: als een soort tijdschrift in je hand.
29

De beste apps Iedere maand gaat de redactie op zoek naar de beste pareltjes uit de App Store. De leukste apps vind je hier terug of bekijk ze allemaal op icreatemagazine.nl
Met het vele thuisblijven kunnen de muren op je afkomen, maar de nieuwe app [AR]T Museum maakt dat minder erg.
Met de app haal je de grootste meesterwerken in huis, dankzij de kracht van augmented reality. Zo wordt het ineens de moeite waard om naar je muren te staren. Open je de app, dan hang je via je iPhone of iPad een schilderij virtueel aan de muur. Zo weet je of je woonkamer gezelliger wordt van De Schreeuw van Edward Munch, of wat een Van Gogh doet met je interieur.
Op het moment van schrijven heb je de keuze uit topstukken van zes musea, maar de ontwik-kelaar Cuseum hoopt nog meer tentoonstellin-gen over de streep te trekken. Wanneer je het schilderij hebt geplaatst, kun je rondlopen en het tafereel vanuit verschillende hoeken bekijken. Een beetje zoals je dat ook in een museum zou doen, maar dan met een iPhone of iPad voor de neus. Verwacht er alleen niet te veel van, want de
[AR]T MuseumVan CuseumGratis Verkrijgbaar voor iPhone en iPad
Download de app direct
Je hebt de keuze uit topstukken van zes
musea.
app zit niet zo goed in elkaar dat het daadwerke-lijk lijkt alsof er een schilderij van 90 miljoen euro in je huis hangt. Vaak klopt de verhouding niet, of zweeft het doekje ergens rond. Ongetwijfeld heeft dit ook te maken met de AR-beperkingen van de iPhone en iPad. Vanaf dit jaar krijgen ze een LiDAR-dieptesensor, dus hopelijk worden snel indrukwekkendere AR-ervaringen mogelijk. De nieuwste iPad Pro heeft die sensor overigens al.
Toch blijft het een leuke app om uit te proberen. En als we een studie in opdracht van Cuseum mogen geloven, dan krijg je bij het bekijken van de AR-versies dezelfde emotionele reacties als bij het echte werk. Het kijken naar een virtuele schil-derij zou hetzelfde meeslepende en stimulerende gevoel geven. Wij trekken het een beetje in twijfel, maar het is in ieder geval een erg leuke manier om beroemde kunst vanuit je eigen woonkamer te beleven. (Koen van Ekeren)
Museum in eigen huis
30

Cryptisch puzzelenHet is een gek begin. Je opent de nieuwe puzzelgame Song of Bloom
van ontwikkelaar Kamibox, en tikt je in een mum van tijd door ver-schillende schermen met symbolen en korte animaties. Ondertussen
vertelt een vrouwelijke stem iets over tekens die haar aan iets herinneren. Na ongeveer één minuut – je bent zelf nog bezig om het geheel te begrijpen – is Song of Bloom alweer voorbij. Hoeveel je ook op het scherm veegt, er ont-staan alleen maar rode lijnen. Alleen opnieuw opstarten laat je verdergaan in het verhaal.
Licht geïrriteerd dus de tweede poging. En nu vallen je tijdens het gek-ke begin ineens verborgen hints op die toegang geven tot de puzzels en mini-spelletjes die het hart van het spel vormen. Hierbij laat de ontwikkelaar zien wat creatief game-design is. Geen uitdaging lijkt op een andere, en voor veel raadsels moet je buiten het kader denken. Sterker nog, soms moet je alle facetten van de iPhone-bediening gebruiken om de puzzels op te lossen. Alleen als je op het juiste moment je iPhone schudt of een bepaalde schake-laar bedient, doorgrond je de moeilijkste raadsels.
Aan het einde van elke puzzel verschijnt – als symbool voor de titel van het spel – een bloesem. Hoe meer raadsels je oplost, des te uitgebreider wordt de tak die in het titelmenu de weg naar de verschillende puzzels wijst.
Song of BloomVan Philipp Stollenmayer€ 2,29Verkrijgbaar voor iPhone en iPad
Download de app direct
Daarnaast zie je aan de tak na een aanraking hints voor nog niet gevonden bloesems. Wie dit hulpmiddel accepteert, struikelt over een zwakte van deze game. Soms zijn de hints te weinig behulpzaam, soms zijn ze veel te direct.
Op den duur is het vermoeiend om je herhaaldelijk door bepaalde passa-ges van de game te tikken. Ook het als fragmenten vertelde verhaal kan zijn beloftes aan het einde niet waarmaken. De sterren van het spel zijn dus voor de puzzels. En zo ligt de aantrekkelijkheid van Song of Bloom vooral in het oplossen van alle raadsels met behulp van creativiteit en doorzettingsver-mogen. Heerlijk bevredigende succesmomenten zijn je prijs. (Sven Lamers)
Voor veel raadsels moet je buiten het
kader denken.
31

W e weten niet precies hoeveel regelma-tige hardlopers de wereldbevolking er de laatste tijd bij heeft gekregen, maar
volgens het bos bij ons in de buurt zijn het er best veel. En uiteraard loopt iedereen met zijn telefoon in de hand of in een hoesje om zijn arm, met kop-telefoon op en een hardloop-app geactiveerd. Er zijn ontzettend veel van dat soort hardloop-apps: Runkeeper, Strava, Nike Run Club, Map My Run, Runtastic … we zouden de rest van deze review met sport-apps kunnen vullen. Wat al deze apps gemeen hebben is een groot sociaal component waarin je je met je vrienden kunt meten, een be-taald abonnement voor extra veel functies en veel reclame die je erop wijst dat zo’n abonnement er
Lekker buiten rennen
is. Hoef je niet te zien hoeveel sneller je vrienden zijn, of heb je geen zin om voor iets simpels als hardlopen een betaald abonnement te nemen om je tijden goed bij te houden? Met de nieuwe app OutRun hoeft dat ook allemaal niet.
Geen abonnementTen eerste is OutRun een eenmalige aankoop. Voor € 2,29 krijg je de complete app: geen abo, geen reclame. Deze no-nonsense mentaliteit zet zich voort wanneer je de app start. Even toestem-ming geven dat de app je locatie mag bijhouden en eventueel aangeven dat je je work-outs ook in de app Gezondheid wilt bewaren, en je bent klaar voor je eerste hardloopsessie. Die sessie start je met twee tikken, waarna je mooi vormgegeven statistieken en een plattegrond voorgeschoteld krijgt. Er is geen gesproken feedback, hiervoor dien je even op je telefoon te spieken. Een minne-tje krijgt de app daarnaast voor de ontbrekende pauze-functie. Je kunt een work-out alleen stop-pen, maar niet onderbreken. Jammer wanneer je tijdens het hardlopen iemand tegenkomt en kort wilt praten.
Stoppen van de work-outNa het afsluiten van een work-out kun je de sta-tistieken eventueel nog aanpassen, bijvoorbeeld als je vergeten bent om hem bij thuiskomst te stoppen. Vervolgens verschijnt de work-out in een overzichtelijke lijst zodat je je statistieken kunt terugkijken. Hierbij worden helaas alleen afgeron-de kilometers getoond, maar het motiveert gek genoeg wel om de volgende keer iets langer door
te lopen om het volgende, hele getal te krijgen. De statistieken blijven op je iPhone staan en worden nergens in een cloud opgeslagen – tenzij je er bewust voor kiest om de work-outs met Gezond-heid te syncen én de inhoud van Gezondheid met iCloud gelijk te houden.
OutRun heeft nog een paar kleine comfortfunc-ties nodig, maar we zijn tegenwoordig erg blij met een hardloop-app die gewoon een hardloop-app wil zijn, zonder abonnement. Wij zijn in ieder geval al over, hebben de andere apps verwijderd, en hardlopen nu privacy-vriendelijk en zonder abonnement. (Sven Lamers)
OutRunVan Anke Fraedrich€ 2,29Verkrijgbaar voor iPhone.
Download de app direct
32

Kitchen StoriesNiet alleen de recepten zijn smaakvol; dat is het ontwerp van de app ook. Heeft duidelijke video’s en instructies.
Gezonde ReceptenboekGeef aan welke ingrediënten je in huis hebt en de app laat zien wat voor lekkers (en gezonds!) je ermee kunt maken.
ReceptenmakerVerzamelplaats voor je favoriete recepten. Voer een eigen recept in, of voeg er een toe van de bekende receptensites.
TastyMoet het vooral lekker in plaats van gezond zijn? Het Engelstalige Tasty schotelt je over-heerlijke caloriebommen voor.
Calorieën- en voedingstrackerHelpt je met een voedingsplan om je sport-doelen te halen. Inspireert je daarnaast ook met sportieve maaltijden.
5 apps voor de lekkerste recepten
Apple Music doet zijn uiterste best om een zo breed mogelijk publiek te
plezieren. Het systeem van op maat gesneden afspeellijsten en nieuwe artiesten is gestoeld op genres, artiesten en albums. Voor moderne muziek werkt dit systeem prima. Maar de popsterren uit de 18e en 19e eeuw, zoals Bach, Mozart en Chopin, brachten geen albums en losse tracks uit. Apple doet zijn best om ook liefhebbers van klassieke muziek te bedienen: de muziek is te vinden en van de grote componisten zijn er ook ‘Essentials’-afspeellijsten met uitvoeringen van de bekendste werken. Het is een nobele poging van Apple, maar klassieke muziek leent zich eigenlijk totaal niet voor dit systeem.
De app Concertino vult dit hiaat. De app is volledig uitgedacht voor
de manier waarop klassieke muziek wordt geconsumeerd. Je kunt zoeken op componisten en klassie-ke werken, binnen een componist selecteren op type (zoals orkest, opera, piano) en je vindt bij elk werk verschillende uitvoerders. Je kunt browsen per tijdperiode, zoals middeleeuws, renaissance en barok, maar ook naoorlogs of 21e eeuw. En net als in Apple Music zijn er radio-stations voor verschillende genres, zoals piano-sonates of Russische werken. Nieuwe meesterwerken ontdekt? Druk op het hartje en ze staan in je favorieten.
Al deze voorbeelden laten zien waarom klassieke muziek heel moei-lijk binnen het stramien van Apple Music valt te lijnen. En dat is hele-maal niet erg. Want Concertino vult dit gat perfect op. (Daan Jeuken)
Apple Music voor klassieke muziek
ConcertinoVan Adriano BrandaoGratisVerkrijgbaar voor iPhone en iPad
Download de app direct
33

Wil jij met workshops en tips alles uit je Apple-apparaten halen?
ONTVANG 3X ICREATE VOOR
€ 15,-ABONNEER JE NU VIA
WWW.ICREATEMAGAZINE.NL/ICREATE-MINI
De allernieuwste uitgave automatisch op je deurmat
Makkelijk opzegbaar
Toegang tot de digitale uitgaves
Je abonneert tot wederopzegging en voor ten minste de actieperiode van 3 nummers. Na de actieperiode wordt het abonnementautomatisch verlengd tegen het dan geldende standaardtarief. Opzeggen is heel eenvoudig en kan via onze klantenservice.