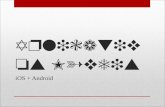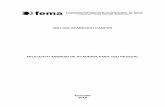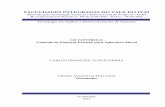Ideal Control - Manual (Android) Control - Manual Android.pdf · Para instalar o aplicativo, entre...
Transcript of Ideal Control - Manual (Android) Control - Manual Android.pdf · Para instalar o aplicativo, entre...

IDEAL CONTROL MANUAL DO USUÁRIO
Plataforma: Android
Ideal Gráfica Expressa

1 – Instalação do aplicativo
Para instalar o aplicativo, entre na Play Store no seu dispositivo Android e
procure pelo aplicativo Ideal Control, e toque no botão INSTALAR, conforme
imagem abaixo. O aplicativo requer a versão 4.0.3 do Android
(IceCreamSandwich) ou superior. Recomendamos que você instale o aplicativo
em um dispositivo com uma câmera de boa qualidade. Quanto melhor a câmera,
mais rápida será a leitura dos ingressos nas portarias do seu evento. Ao instalar,
será criado um ícone de atalho para o aplicativo no seu dispositivo.

2 – Cadastrando seu evento
Ao abrir o aplicativo, aparecerá a tela da listagem dos eventos cadastrados
no aplicativo. Para cadastrar um evento, toque no botão CADASTRAR EVENTO.
Ao cadastrar pela primeira vez, o aplicativo solicitará para que o usuário configure
uma senha para ser usada nas funções administrativas do aplicativo. Digite uma
senha e confirme. Ao cadastrar a senha, o aplicativo solicitará permissão para
usar a câmera do dispositivo. Permita que o aplicativo use, e então a câmera é
acionada para a leitura do QR Code do seu evento, enviado junto ao pedido. Para
isso, é necessária uma conexão com internet no dispositivo (WIFI ou 3G/4G).
Após a leitura do QR Code, o evento é cadastrado no aplicativo, e aparecerá
prontamente na tela de listagem de eventos.

3 – Tela de detalhe do evento
Toque no evento cadastrado, e a tela de detalhe do evento será aberta.
Você verá as informações do seu evento, o botão para iniciar a leitura dos
ingressos (explicado mais adiante), o total de ingressos lidos e a data da
sincronização do dispositivo. A sincronização atualiza todos os dispositivos que
estiverem sendo usados no seu evento. Sendo assim, todos os dispositivos (que
estiverem conectados à internet) estarão sincronizados com todos os ingressos
lidos em todas as portarias, evitando assim que o mesmo ingresso entre duas
vezes no seu evento. O processo de sincronização ocorre internamente de forma
automática no aplicativo, não interferindo na interação do usuário com o
aplicativo.

4 – Configurando os setores do evento no aplicativo
O aplicativo permite habilitar e desabilitar a entrada de determinados
setores por dispositivo. Por exemplo: se você deseja configurar 2 dispositivos
para entrar somente o setor PISTA, e outros 2 dispositivos para entrar somente o
setor VIP, é possível. Ao tentar ler um ingresso de um setor desabilitado em um
dos dispositivos, o aplicativo informará que o ingresso não existe.
Para isso, toque no menu da tela de detalhe de evento, e toque em
Configurar setores. O aplicativo solicitará a senha configurada no momento de
cadastro do evento. Digite a senha e toque no botão. Será aberta a tela de
listagem de setores. Nesta tela, você verá todos os setores cadastrados no seu
evento, e poderá habilitar ou desabilitar os setores que o aplicativo deverá fazer
o controle de acesso. Habilite e desabilite os setores em todos os dispositivos com
o aplicativo instalado, para fazer o controle de acesso dos setores nos respectivos
dispositivos usados em cada portaria.

5 – Tela de detalhe do setor e bloqueio de ingressos
Para ver os detalhes de cada setor, toque em cima do nome do setor na tela
de listagem. Você verá as informações de nome do setor, se está ou não
habilitado para controle neste dispositivo, a quantidade total do setor e o total
de disponíveis, lidos e bloqueados. Você ainda poderá bloquear uma
determinada quantidade de ingressos, para o caso de extravio dos mesmos ou
qualquer outro motivo. Para isso, toque no botão BLOQUEAR INGRESSOS. A tela
de bloqueio de ingresso será aberta. Digite o número inicial e final dos ingressos
que deseja bloquear, e toque em BLOQUEAR. Após o bloqueio, os ingressos
bloqueados serão sincronizados com todos os outros dispositivos também,
bloqueando a entrada destes números na portaria. O usuário também poderá
remover um ingresso bloqueado individualmente na listagem de ingressos
bloqueados tocando no botão REMOVER de cada ingresso, ou pode remover
todos os bloqueados tocando no botão REMOVER TUDO, após confirmar a ação
na popup de desbloqueio.

6 – Configurando os setores do evento no aplicativo
O aplicativo permite alterar o nome do dispositivo para cada evento
cadastrado, podendo assim identificar cada dispositivo do seu evento. Por
exemplo: Dispositivo PORTÃO 1, Dispositivo PORTÃO 2, Dispositivo CAMAROTE,
etc. Para isto, toque no menu da tela de detalhe de evento, e toque em Alterar
nome do dispositivo. O aplicativo solicitará a senha configurada no momento de
cadastro do evento. Digite o nome desejado, a senha e toque no botão. O
dispositivo deve estar conectado à internet. Quando a ação for concluída,
imediatamente será atualizado o nome do dispositivo na tela de detalhe do
evento.

7 – Zerar banco de dados
O aplicativo permite zerar o banco de dados do seu evento, para o caso em
que o usuário queira testar a leitura dos ingressos no aplicativo. O usuário pode
ler todos os ingressos recebidos, em todos os dispositivos com o aplicativo
instalado. Após os testes, basta usar estar função de zerar o banco de dados, para
que todos os ingressos fiquem disponíveis novamente no momento do evento.
Para isto, toque no menu da tela de detalhe de evento, e toque em Zerar banco
de dados. O aplicativo solicitará a senha configurada no momento de cadastro do
evento. Importante: após zerar o banco de dados, todos os dispositivos serão
sincronizados e ficarão com todos os ingressos disponíveis novamente. Esta
ação é IRREVERSÍVEL, devendo ser usada apenas para fins de teste. Digite a
senha e toque no botão. O dispositivo deve estar conectado à internet. Quando
a ação for concluída, todos os ingressos já estarão disponíveis neste dispositivo e
estarão disponíveis em todos os outros dispositivos assim que os mesmos
efetuarem a sincronização.

8 – Leitura de ingressos
Esta é a principal funcionalidade do aplicativo. Para começar a fazer a leitura
dos ingressos, na tela de detalhe do evento, toque no botão INICIAR LEITURA
DOS INGRESSOS. Será aberta a tela de leitura de ingressos. Nesta tela, você verá
as informações do último ingresso lido neste dispositivo. Para iniciar a leitura,
toque no botão LER INGRESSO. A câmera será acionada pelo aplicativo, e você
deve apontá-la para o QR Code ou código de barras do ingresso. Você pode usar
as teclas de Volume para Cima e para Baixo, para Ligar e Desligar o flash da
câmera, respectivamente, em caso de pouca luz na portaria. Ao fazer a leitura, a
câmera é automaticamente fechada e o aplicativo volta para a tela de leitura,
mostrando o resultado da leitura do código do ingresso. Em caso de ingresso
válido, o usuário verá uma mensagem numa tarja VERDE com a palavra
LIBERADO. Se este ingresso já entrou, aparecerá uma tarja VERMELHA com as
palavras JÁ ENTROU. Caso o ingresso seja inválido, ou o setor do ingresso esteja
desabilitado para controle neste dispositivo, aparecerá uma tarja VERMELHA
com as palavras NÃO EXISTE. E caso o ingresso tenha sido bloqueado, aparecerá
uma tarja VERMELHA com a palavra BLOQUEADO. Todos os ingressos lidos serão
sincronizados com todos os outros dispositivos, se houver conexão com internet.