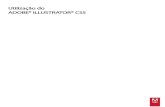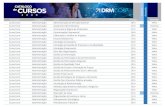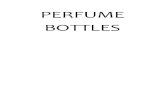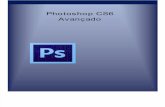Illustrator CS6 Ferramentas parte 1 - Portal IDEAde linhas e a edição de curvas, recurso muito...
Transcript of Illustrator CS6 Ferramentas parte 1 - Portal IDEAde linhas e a edição de curvas, recurso muito...

Illustrator CS6 – Ferramentas parte 1

Sumário
Ferramenta Lápis ................................................................................................. 2
Ferramenta Adicionar área de forma........................................................................... 3
Ferramenta Seleção Direta .................................................................................. 4
Alinhando Objetos ................................................................................................ 5
Ferramenta Caneta .............................................................................................. 7
Camadas.............................................................................................................. 9
Ferramenta Tipo................................................................................................. 12
Inserir Imagens em documentos ........................................................................ 14
Máscara ............................................................................................................. 16
Gradiente ........................................................................................................... 19
Ferramenta Pathfinder ....................................................................................... 22

Ferramenta Lápis
Nesta lição iniciaremos o aprendizado das ferramentas utilizadas nas criações
de linhas e a edição de curvas, recurso muito utilizado na composição de
desenhos no Illustrator CS6.
Esta ferramenta permite escrever ou desenhar traços, como se você estivesse
desenhando com um lápis sobre um papel.
Selecionando a ferramenta Lápis, na caixa de ferramentas ou pressione a tecla
de atalho <N>.
Em seguida, vamos deslocar esse grupo de ferramentas, para que o mesmo
seja exibido como um painel flutuante. Selecione a ferramenta Lápis, mantenha
o mouse pressionado e arraste até a barra na lateral das ferramentas como
mostra na imagem a seguir:

A ferramenta Lápis é utilizada para traçar linhas que são conhecidas como
caminhos e os pontos que surgem sobre ele são chamados de Âncora.
Chamamos esta linha de Caminho Aberto, pois, o traço começa em um ponto e
termina em outro.
Os pontos de ancoragem são definidos conforme você desenha, a própria
ferramenta Lápis determina onde eles serão posicionados.
Essa ferramenta é mais útil para fazer esboços rápidos ou para criar uma
aparência de desenho à mão livre.
Ferramenta Adicionar área de forma
A ferramenta Adicionar área de forma para que as duas formas possam
difundir, formando uma única.
Com a ferramenta Seleção selecionada, pressione a tecla <Shift> e clique
sobre o círculo e o retângulo, para selecioná-los.
Para ativar a ferramenta, clique no menu Janela e ative o painel Pathfinder,
caso esteja desativado.

Clique na opção Unir para Juntar os objetos, em seguida clique no botão
Expandir.
Ao retirar a seleção do objeto e observe o cadeado pronto.
Ferramenta Seleção Direta
Esta ferramenta é utilizada para selecionar um ou mais pontos de ancoragem
individuais, se clicarmos em um segmento de curva, as linhas de direção e
pontos de ancoragem se tornarão visíveis.

A seguir um exemplo de seleção com a ferramenta Seleção Direta. Ao clicar
pela primeira vez no objeto são mostrados os pontos que são chamados de
ponto âncora. Ao clicar com o mouse sobre um desses pontos são criados
outros pontos âncora. Em seguida, pressionando a tecla <Shift>, é possível
selecionar outras partes do objeto e visualizar seus respectivos pontos.
Alinhando Objetos
Podemos alinhar múltiplos objetos ou distribuí-los entre si. Agora iremos
explorar as opções para alinhar objetos.

Vamos utilizar o painel Alinhar, para ativa-lo na lateral direita da janela, clique
no menu Janela e selecione Alinhar.
Para fazer o alinhamento, basta selecionar os objetos e clicar sobre um das
opções de alinhamento desejado.
Para que um determinado objeto permaneça fixo em uma parte qualquer do
seu documento e que as demais se alinhem tendo ele como referência, basta
selecionar todos os objetos, clicar sobre o objeto referência e aplicar o
alinhamento desejado.
Pressionando a tecla <Shift>, selecione os objetos, em seguida clique na opção
Alinhamento horizontal à esquerda.
Objetos alinhados à esquerda:

Com os objetos selecionados, pressione as teclas <Ctrl>+<Z> para voltar ao
modo anterior. Clique sobre as outras opções como: Alinhamento horizontal,
ao Centro e Alinhamento horizontal à Direito.
Ferramenta Caneta
A ferramenta Caneta, desenha com mais precisão, também é utilizada para
criar caminhos abertos (linhas e curvas). As linhas no Illustrator são conhecidas
como caminhos e os pontos que surgem sobre ele quando está selecionado,
também se chamam pontos de âncora.

Esta ferramenta também permite criar caminhos fechados (estrelas ou
retângulos). O objeto mais simples que podemos desenhar é uma linha reta,
para criar dois pontos de ancoragem. Para trabalhar com esta ferramenta exige-
se paciência e prática.
Ferramenta Caneta.
Para desenhar uma curva chamada de Curva Bezier, adicionamos o ponto de
ancoragem e arrastamos as linhas de direção que formam a curva. O
comprimento e a inclinação das linhas de direção determinam a forma da
curva.
O uso de muitos pontos também pode gerar saliências indesejadas em uma
curva. Desenhe pontos de ancoragem bem espaçados e pratique a formatação
das curvas ajustando o comprimento e os ângulos das linhas de direção.
Com a ferramenta selecionada, clique e solte o botão do mouse em qualquer
lugar da página, para criar o ponto de ancoragem inicial. Clique em outro local
e arraste inclinado para criar um Path curvo.

Camadas
O painel Camadas é utilizado para gerenciar e organizar objetos. Quanto mais
detalhes tem um trabalho, maior a necessidade de usar as camadas.
O painel Camada, se localiza do lado direito da janela do Illustrator.
Sempre que um objeto estiver selecionado, um pequeno ponto surge do lado
direito da tarja de camadas, indicando a seleção do objeto.

No pequeno círculo ao lado, pode selecionar ou retirar a seleção de objetos de
uma camada apenas clicando sobre ele.
Ao clicar sobre o círculo mostrado acima e observe que o objeto cadeado será
selecionado.
Um objeto pode ser transferido de uma camada para outra apenas clicando e
arrastando o pequeno ponto que indica a seleção do objeto. Uma cópia de um
objeto selecionado também pode ser transferida para uma nova camada.

Para fazer a cópia do objeto, vamos criar uma nova camada. Clique no botão
Nova Camada.
Selecione o objeto clicando no círculo da Camada 1 caso o mesmo não esteja.
Em seguida, clique no indicador de objeto selecionado, pressione a tecla <Alt>
e arraste para a camada criada.
Isto possibilita gerenciar os objetos de forma específica dentro de uma mesma
camada.
Todo objeto que for criado ou acrescentado nesta camada será apresentado de
forma individual dentro da Subcamadas.

Cada camada na paleta Camadas possui dois ícones que definem a
visibilidade ou não da camada ou seu bloqueio para edição dos objetos
contidos na mesma.
Ferramenta Tipo
Com a ferramenta Tipo podemos adicionar, textos em nossa ilustrações e
personaliza-las como desejamos.
Ferramenta Tipo:

Para alterar o tipo de fonte basta seleciona-la no botão drop-down.
Podemos também alterar o tamanho da fonte.

Veja como o texto ficará após as alterações:
Inserir Imagens em documentos
Para abrir uma imagem no arquivo, para complementar nosso desenho. Clique
em Arquivo e escolha a opção Inserir...

Na caixa de diálogo aberta, selecione a unidade a pasta desejada, dê um duplo
clique na pasta Illustrator, escolha a imagem e clique em Inserir.
Imagem inserida no arquivo:

Máscara
Máscara é um recurso do Illustrator que permite esconder rapidamente parte
de elementos ou detalhes de alguma imagem que não desejamos usar em
determinado trabalho.
É um recurso versátil, pois mesmo após ter sido aplicada, é possível editar
tanto a máscara quanto o conteúdo.
O objeto de máscara é aquele, cujos caminhos formam a máscara e esse
objeto deve estar posicionado na frente de todos os objetos mascarados.
Quando aplicamos uma máscara em uma imagem, está só aparecerá dentro
dos limites da máscara.

Ao criar um novo documento e inserir a imagem desejada no documento,
podemos desejar qualquer forma disponível no Illustrator e usa-la como
Máscara.
Com o desenho da estrela selecionado, pressione a tecla <Shift> e selecione a
primeira imagem inserida.
Em seguida, basta dar um clique no menu Objeto e, em Máscara de recorte
escolha Criar.

e
Máscara aplicada:

Gradiente
Como indicado nas caixas Preenchimento e Traçado da caixa de ferramentas,
o fundo é pintado com preenchimento vermelho.
Este botão indica o gradiente atual, que por padrão é um degradê preto e
branco, até que selecionamos um objeto preenchido ou uma amostra de
degradê no painel Amostras.
Verifique se o painel Gradiente está habilitado e caso o mesmo não esteja,
clique no menu Janela e selecione a opção Gradiente ou pressione as teclas
de atalho <Ctrl>+<F9>.

Caso seu painel esteja mostrando apenas o Seletor de Gradiente como mostra
a imagem abaixo, clique no menu do painel Gradiente e escolha Mostrar
Opções.
Painel com as demais opções sendo exibido:

A: Cor inicial do degradê.
B: Ponto intermediário entre as cores.
C: Cor final do degradê.
Neste painel, o quadrado ou parada do degradê esquerdo sob a barra marca a
cor inicial; a parada direita marca a cor final. Uma parada de degradê é o ponto
em que um degradê muda de uma cor para a outra. O losango acima da barra,
chamado de controle deslizante de degradê, marca o ponto intermediário onde
duas cores se misturam.
Para alterar o tipo de cor do painel amostra devemos fazer o seguinte passo,
clique no menu do painel e escolha CMYK.

Ferramenta Pathfinder
Para exibir o painel, clique no menu Janela e escolha Pathfinder ou utilize o
atalho <Shift>+<Ctrl>+<F9>.
Caso o painel surja sobre a área de trabalho, arraste-o e solte sobre os outros
painéis, do lado direito da janela.

O Pathfinder é dividido em duas seções: Modos de Forma e Pathfinders:
As opções de Modos de Forma possibilitam a edição de elementos compostos
selecionados, criando sempre um novo objeto editável.
As opções de Pathfinders, por sua vez, modificam os elementos em uma forma
final de acordo com a função de cada opção. Entende-se por elementos
compostos duas ou mais formas selecionadas que interagem e resultam em
outra forma editável.
Modos de Forma:
Na seção Modos de Forma há alguns comandos. Entre eles, o Unir, que
combina todos os elementos selecionados em apenas uma forma que terá as
mesmas características da forma que se sobrepõe a todas.
Objetos selecionados:

Opção Unir no painel Pathfinder:
Objetos unificados:
Opção Menos Frente:
A ferramenta Menos frente permite que ao desenhar dois objetos sobrepostos
a área em que se sobrepõe o objeto de nível superior, seja possível cortar o
nível inferior, com outra cor desejada.
Resultado:

A opção Interseção deixará visível somente onde os caminhos formam
intersecção.
Observe a intersecção aplicada:
Grupo Pathfinders

Dividir: Verifica e cria se necessário, novos objetos em todas as
intersecções. Quando caminhos se sobrepõem, cria-se novos em todas
as intersecções desses caminhos.
Aparar: Remove as sobreposições, cortando os objetos de trás e
mantendo apenas o que está mais a frente.
Mesclar: Combina caminhos sobrepostos que possuem um
preenchimento idêntico. Mesmo que o preenchimento apresente uma
diferença mínima, este recurso gera dois caminhos separados.
Corte: Funciona quase como as máscaras, exceto pelo fato de que tudo
o que estiver fora da área recortada será eliminado, não somente
mascarado.
Contorno: Exibe apenas o contorno dos objetos, mesmo se cruzando.
Menos Atrás: É o inverso do Menos Frente, pois corta o objeto de cima
no formato do que está abaixo.