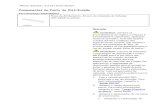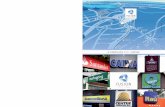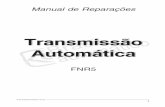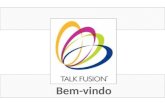IMAGE FUSION - brainlab.com · Antes de usar o sistema, todos os usuários devem participar de um...
Transcript of IMAGE FUSION - brainlab.com · Antes de usar o sistema, todos os usuários devem participar de um...

IMAGE FUSIONVersão 3.0
Manual do Usuário do SoftwareRevisão 1.0Copyright 2017, Brainlab AG Germany. Todos os direitos reservados.


ÍNDICEINFORMAÇÕES GERAIS ......................................................................................................5
Dados para contato e informações legais ............................................................................................5Dados para contato......................................................................................................................................5Informações legais .......................................................................................................................................6
Símbolos ......................................................................................................................................................7
Uso Proposto ..............................................................................................................................................8
Compatibilidade com dispositivos médicos........................................................................................9Software médico da Brainlab .......................................................................................................................9Dispositivos de outros fabricantes..............................................................................................................10
Treinamento e documentação...............................................................................................................11Treinamento...............................................................................................................................................11Documentação...........................................................................................................................................12
USANDO O IMAGE FUSION ............................................................................................13
Introdução .................................................................................................................................................13
Iniciando o Image Fusion .......................................................................................................................15
Fusão de imagens para procedimentos de crânio ...........................................................................18Introdução..................................................................................................................................................18Cranial Distortion Correction ......................................................................................................................21TRAM (Mapas de Avaliação de Resposta ao Tratamento) .........................................................................26Deformação em grupo ...............................................................................................................................29
Fusão de imagens para procedimentos de coluna ..........................................................................30Introdução..................................................................................................................................................30Spine Curvature Correction........................................................................................................................33Deformação em grupo ...............................................................................................................................38
Examinando e verificando os resultados da fusão ..........................................................................39Introdução..................................................................................................................................................39Spy Glass ..................................................................................................................................................40Spy Glass no modo de correção ................................................................................................................42Combinação para fusões rígidas................................................................................................................45Realizando combinação no modo de correção...........................................................................................47
Ajustando manualmente os resultados de fusão .............................................................................49Ajustando imagens ....................................................................................................................................49Ajustando a Região de Interesse ...............................................................................................................51
Alterando pares de fusões.....................................................................................................................53
ÍNDICE
Manual do Usuário do Software Rev. 1.0 Image Fusion Ver. 3.0 3

Abrindo e fechando o aplicativo Image Fusion.................................................................................57
ÍNDICE REMISSIVO .................................................................................................................61
ÍNDICE
4 Manual do Usuário do Software Rev. 1.0 Image Fusion Ver. 3.0

1 INFORMAÇÕES GERAIS1.1 Dados para contato e informações legais1.1.1 Dados para contato
Suporte
Se não encontrar as informações de que precisa neste manual, ou se tiver dúvidas ou problemas,entre em contato com o suporte da Brainlab:
Região Telefone e Fax E-mail
Estados Unidos, Canadá, Améri-ca Central e América do Sul
Tel.: +1 800 597 5911Fax: +1 708 409 1619
Brasil Tel.: (0800) 892 1217 [email protected]
Reino Unido Tel.: +44 1223 755 333
Espanha Tel.: +34 900 649 115
França e países de idioma fran-cês Tel.: +33 800 676 030
África, Ásia, Austrália, EuropaTel.: +49 89 991568 44Fax: +49 89 991568 5811
JapãoTel.: +81 3 3769 6900Fax: +81 3 3769 6901
Vida útil de serviço esperada
A Brainlab oferece cinco anos de serviços em relação ao software. Durante esse período, sãooferecidas as atualizações de software, bem como suporte de campo.
Comunicação
Embora tenha sido cuidadosamente revisado, este manual pode conter erros.Utilize o endereço [email protected] para enviar sugestões de melhoria.
Fabricante
Brainlab AGKapellenstr. 1285622 FeldkirchenAlemanha
INFORMAÇÕES GERAIS
Manual do Usuário do Software Rev. 1.0 Image Fusion Ver. 3.0 5

1.1.2 Informações legais
Direitos autorais
Este manual contém informações exclusivas protegidas por direitos autorais. Nenhuma partedeste manual pode ser reproduzida ou traduzida sem a permissão expressa, por escrito, daBrainlab.
Marcas comerciais de outros fabricantes
Microsoft® e Windows® são marcas registradas da Microsoft Corporation nos Estados Unidos eem outros países.
Software integrado de terceiros
Parte deste software é baseada no trabalho da organização Independent JPEG Group.Parte deste software é baseada no código aberto OpenJPEG. A licença completa e o aviso dedireitos autorais podem ser encontrados em: https://github.com/uclouvain/openjpeg/blob/master/LICENSE.Parte deste software é baseada no código aberto libjpeg-turbo. A licença completa e o aviso dedireitos autorais podem ser encontrados em: https://github.com/libjpeg-turbo/libjpeg-turbo/blob/master/LICENSE.md.Este produto inclui a biblioteca libtiff 4.0.4 beta, Copyright © 1988-1997 Sam Leffler e Copyright ©1991-1997 Silicon Graphics. Para obter uma descrição completa de direitos autorais e licenças,consulte: www.remotesensing.org/libtiff.Parte deste software é baseada nas bibliotecas Xerces-C++, disponibilizadas sob a Licença deSoftware Apache: https://xerces.apache.org/xerces-c/.
Etiqueta CE
• A etiqueta CE indica que o produto Brainlab está em conformidade com os re-quisitos essenciais da Diretiva 93/42/EEC do Conselho Europeu, a Diretivapara Dispositivos Médicos (Medical Device Directive - “MDD”).
• De acordo com as regras estabelecidas pela MDD, o Image Fusion é um pro-duto da Classe IIb.
OBSERVAÇÃO: a validade da etiqueta CE somente pode ser confirmada em relação aosprodutos fabricados pela Brainlab.
Instruções de descarte
Equipamentos elétricos e eletrônicos somente podem ser descartados de acordo comas normas legais. Para obter informações sobre a norma WEEE (Waste Electrical andElectronic Equipment - Descarte de Equipamentos Elétricos e Eletrônicos), visite:http://www.brainlab.com/en/sustainability
Vendas nos Estados Unidos
A legislação federal norte-americana restringe a venda deste dispositivo por médicos ou a pedidodeles.
Dados para contato e informações legais
6 Manual do Usuário do Software Rev. 1.0 Image Fusion Ver. 3.0

1.2 Símbolos
Aviso
Sinais de Aviso são indicados por símbolos triangulares de aviso. Eles contêminformações críticas de segurança relacionadas a possíveis ferimentos, morte ou outrasconsequências sérias associadas à utilização incorreta do equipamento.
Cuidado
Sinais de Cuidado são indicados por símbolos circulares de cuidado. Eles contêminformações críticas de segurança relacionadas a possíveis problemas com o dispositivo.Tais problemas incluem falhas no funcionamento, falhas no dispositivo, danos aodispositivo ou danos à propriedade.
Observações
OBSERVAÇÃO: observações são formatadas em tipo itálico e indicam informações adicionaisúteis.
INFORMAÇÕES GERAIS
Manual do Usuário do Software Rev. 1.0 Image Fusion Ver. 3.0 7

1.3 Uso Proposto
Indicações de uso
O aplicativo Element Image Fusion pode ser usado em todos os fluxos de trabalho clínicos queexijam o co-registro de dados de imagens. Por exemplo, isto se aplica a sistemas de navegaçãoou terminais de informações médicas para processamento de imagens ou a cirurgias guiadas porimagens de forma geral, e também a software de planejamento de tratamento para radiocirurgia eradioterapia. O dispositivo em si não possui indicações clínicas específicas.
Uso indicado para fusão de imagens
O Element Image Fusion é um aplicativo para co-registro de dados de imagens emprocedimentos médicos, usando métodos de registro rígidos e deformáveis. Este aplicativo éusado para alinhar estruturas anatômicas de várias sequências de imagens.
A quem se destina
O aplicativo Image Fusion é indicado para uso por profissionais médicos e seus assistentes quetrabalham na área de planejamento de neurocirurgia, traumatologia ou radioterapia.
Local de utilização
O aplicativo Element Image Fusion deve ser usado em:• Ambientes administrativos de hospitais ou em qualquer outro local em que um computador
esteja disponível.• Em salas cirúrgicas ou salas apropriadas para intervenções cirúrgicas.
Revisão de plausibilidade
Antes de iniciar o tratamento do paciente, reveja a plausibilidade de todas as entradas esaídas de informações do sistema.
Cuidados ao manusear o hardware
Apenas profissionais treinados da equipe médica podem operar os componentes dosistema e o instrumental acessório.
Uso Proposto
8 Manual do Usuário do Software Rev. 1.0 Image Fusion Ver. 3.0

1.4 Compatibilidade com dispositivos médicos1.4.1 Software médico da Brainlab
Software médico compatível da Brainlab
O Image Fusion é compatível com:• DICOM Viewer 3.1• Content Manager 2.3• Patient Selection 4.2• Spine & Trauma 3D 2.6• DICOM Proxy 3.4
Atualizações de Software Brainlab
Outros aplicativos de software Brainlab compatível podem tornar-se disponíveis após apublicação deste manual do usuário. Se tiver dúvidas relacionadas à compatibilidade do software,entre em contato com o suporte da Brainlab.Se as versões de software em uso no momento forem diferentes das versões especificadasacima, entre em contato com o suporte técnico da Brainlab para obter esclarecimentos sobrecompatibilidade.
INFORMAÇÕES GERAIS
Manual do Usuário do Software Rev. 1.0 Image Fusion Ver. 3.0 9

1.4.2 Dispositivos de outros fabricantes
Autorização
Somente funcionários autorizados da Brainlab podem instalar software em sistemas daBrainlab. Não instale ou remova nenhum aplicativo do software.
Software compatível de outros fabricantes
O Image Fusion é compatível com:• Microsoft Windows 7• Microsoft Windows 8.1• Microsoft Windows 10• Microsoft Windows Server 2008• Microsoft Windows Server 2012 R2
Para obter informações sobre pacotes de serviço compatíveis, entre em contato com o suporteda Brainlab.
Somente são permitidas atualizações críticas do sistema operacional Microsoft Windows.Não recomendamos fazer o download ou instalar atualizações durante o tratamento depacientes.
É recomendável proteger o sistema com software antivírus de última geração. Estejaciente de que isto pode afetar negativamente o desempenho do sistema, por exemplo,varreduras em tempo real (também conhecidas como varredura no acesso, proteção emsegundo plano, blindagem residente, autoproteção) podem retardar o processo dedownload e de salvamento dos dados do paciente.
Software adicional de outros fabricantes
Somente produtos de software especificados pela Brainlab podem ser instalados e usadoscom o aplicativo Image Fusion.
Compatibilidade com dispositivos médicos
10 Manual do Usuário do Software Rev. 1.0 Image Fusion Ver. 3.0

1.5 Treinamento e documentação1.5.1 Treinamento
Treinamento Brainlab
Antes de usar o sistema, todos os usuários devem participar de um programa de treinamento aser aplicado por um representante da Brainlab, com o objetivo de assegurar o uso seguro ecorreto do produto.
Suporte supervisionado
Antes de usar o sistema para procedimentos cirúrgicos nos quais a navegação assistida porcomputador seja considerada crucial, realize um número suficiente de procedimentos completoscom um representante da Brainlab presente para oferecer as orientações necessárias.
Responsabilidade
Este sistema apenas auxilia o cirurgião e não substitui a sua experiência e/ouresponsabilidade durante o uso.
INFORMAÇÕES GERAIS
Manual do Usuário do Software Rev. 1.0 Image Fusion Ver. 3.0 11

1.5.2 Documentação
Leitura dos Manuais do Usuário
Os manuais do usuário descrevem dispositivos médicos e produtos de software de grandecomplexidade, que devem ser usados com cautela.É importante que todos os usuários de sistemas, instrumentos e software:• Leiam atentamente os manuais do usuário antes de manusear o equipamento• Tenham acesso permanente aos manuais do usuário
Manuais do usuário disponíveis
Manual do Usuário Índice
Manuais do Usuário do Soft-ware
• Visão geral do planejamento do tratamento e da navegaçãoguiada por imagem
• Descrição da configuração do sistema da sala cirúrgica• Instruções detalhadas sobre o software
Manuais do Usuário de Ins-trumental Instruções detalhadas sobre o manuseio de instrumentos
Manual de Limpeza, Desin-fecção e Esterilização
Detalhes sobre limpeza, desinfecção e esterilização de instru-mentos
Manuais do Usuário do Sis-tema Informações abrangentes sobre a configuração do sistema
Manual do Usuário Técnico Informações técnicas detalhadas sobre o sistema, incluindo espe-cificações e adesão a normas
Treinamento e documentação
12 Manual do Usuário do Software Rev. 1.0 Image Fusion Ver. 3.0

2 USANDO O IMAGE FUSION2.1 Introdução
Informações gerais
O aplicativo Image Fusion permite o registro simultâneo de pelo menos duas sequências deimagens. Você pode fusionar imagens da mesma modalidade ou de modalidades diferentes (TC,RM, PET, SPECT). O aplicativo Image Fusion pode ser aplicado em diferentes fluxos de trabalho(p.ex., usando o software Cranial ou Spine).Quando fusionadas, duas sequências de imagens podem ser visualizadas simultaneamente.Todo o conteúdo planejado (p.ex., objetos e trajetórias) definido em uma sequência de imagensfica visível em qualquer outra sequência de imagens fusionada.O aplicativo Image Fusion propõe uma rede de fusões com base em regras pré-definidas depareamento. Para obter informações adicionais, entre em contato com a Brainlab.O Image Fusion utiliza um algoritmo para fusionar as sequências de imagens selecionadas. Oalgoritmo faz a correspondência entre duas sequências de imagens, junto com estruturasanatômicas comuns, para otimizar o resultado da fusão. As duas sequências de imagens devemcompartilhar a mesma área anatômica.A fusão automática de imagens é adequada para a maioria das combinações de modalidades deimagens, com algumas exceções (p.ex., sequências de imagens de ultrassom). Por padrão, aposição original do scanner (sistema de coordenadas) fica disponível para modalidades nãosuportadas. Ajustes manuais são permitidos.OBSERVAÇÃO: dependendo do tipo de fusão aplicado, diferentes modalidades de imagens sãosuportadas. Recomendações sobre protocolos de aquisição de imagens são fornecidas nosseguintes capítulos ou podem ser encontradas nos Protocolos de Aquisição de Imagens daBrainlab.
Fusão rígida e correção
Imprecisões em uma fusão rígida podem ser causadas por distorção em uma das sequências deimagens ou por diferentes posições do paciente em várias sequências de imagens. Você podecorrigir a distorção usando o aplicativo Cranial Distortion Correction em fluxos de trabalho decrânio e corrigir diferentes posições do paciente usando o aplicativo Spine Curvature Correctionem fluxos de trabalho da coluna. Essa função gera uma nova sequência de imagens usando umalgoritmo de registro deformável (deformação elástica).Por definição, uma deformação elástica não é uniforme em todo seu volume. Isto pode significardeformação precisa em sua área de interesse, mas pode significar deformação imprecisa emoutra parte do cérebro ou da coluna.Verifique cuidadosamente a nova sequência de imagens gerada, considerando todo o volume. Asferramentas de verificação disponíveis no aplicativo estão descritas nas próximas seções.
Disponibilidade da função de deformação
A função de deformação é opcional e depende de licenciamento e da configuração do sistema.Para obter informações adicionais, entre em contato com o suporte da Brainlab.
USANDO O IMAGE FUSION
Manual do Usuário do Software Rev. 1.0 Image Fusion Ver. 3.0 13

Examinando sequências de imagens
Sempre examine as sequências de imagens selecionadas para fusão. Quanto melhor a qualidadee a resolução das imagens, melhor será o resultado da fusão.
Introdução
14 Manual do Usuário do Software Rev. 1.0 Image Fusion Ver. 3.0

2.2 Iniciando o Image Fusion
Seleção e início do fluxo de trabalho
Figura 1
Etapas
1.Selecione seu fluxo de trabalho:Por exemplo, Cranial > Planning.
2. Escolha Image Fusion no fluxo de trabalho, na tela principal do ContentManager.
Antes de iniciar
Use o software Patient Selection para selecionar o paciente e os dados desejados. Para obterinformações adicionais, consulte o Manual do Usuário do Software para Content Manager ePatient Selection.
A adição ou remoção de dados influi no modo como o algoritmo cria a rede de fusão.
Modificação de imagem
OBSERVAÇÃO: a modificação de sequências de imagens fora do Image Fusion, quando já emuso, pode levar a erros ou corromper os dados.
USANDO O IMAGE FUSION
Manual do Usuário do Software Rev. 1.0 Image Fusion Ver. 3.0 15

Funções gerais de navegação
Opções
Mostra a tela principal do Content Manager.
Retorna para a etapa anterior.O software solicita que você salve ou descarte os resultados de fusão atuais.
Confirma o status da fusão e prossegue para a próxima etapa.Os resultados atuais são salvos para processamento adicional.
Exibe a lista de pares de fusões e a página de seleção de dados.
É possível adicionar ou excluir dados do processo de seleção de dados.
Mostra os alertas disponíveis relacionados aos dados.
Funções de navegação de imagens
Botão Função
Zoom: arraste o cursor do mouse:• Para baixo para ampliar o zoom.• Para cima para reduzir o zoom.
OBSERVAÇÃO: você pode usar a tecla CTRL do teclado e a roda do mouse comoatalho.
Scroll (Rolar): arraste o cursor do mouse pela superfície dos cortes de imagem.OBSERVAÇÃO: você pode usar a roda do mouse como atalho.
Pan (Mover): exibe os planos vertical e horizontal indicados pelas linhas amarelasnas imagens.OBSERVAÇÃO: quando a função Pan (Mover) é selecionada em uma visualiza-ção, as demais visualizações também são atualizadas.
OBSERVAÇÃO: você pode usar a tecla CTRL do teclado e o botão esquerdo domouse como atalho. A posição do clique/toque define o centro da visualização.
Iniciando o Image Fusion
16 Manual do Usuário do Software Rev. 1.0 Image Fusion Ver. 3.0

Opções de fusão
Opções
Realiza uma fusão na seleção atual.OBSERVAÇÃO: quando uma fusão é examinada e aprovada, o sis-tema solicita que você aprove os outros pares de fusões da se-quência de imagens.
Redefine a fusão existente como duas sequências de imagens se-paradas originais.
Exibe o par de fusões anterior/seguinte.
USANDO O IMAGE FUSION
Manual do Usuário do Software Rev. 1.0 Image Fusion Ver. 3.0 17

2.3 Fusão de imagens para procedimentos de crânio2.3.1 Introdução
Informações gerais
Ao iniciar um fluxo de trabalho de crânio, você pode escolher entre:• Image Fusion• Cranial Distortion Correction
As imagens são fusionadas com base em estruturas anatômicas comuns às duas sequências deimagens.O objetivo é examinar a qualidade dos resultados da fusão e, se estiverem satisfatórios, aprovara fusão. Para salvar a fusão, selecione Done (Concluído).
Antes de aprovar e salvar os resultados, verifique-os em toda a sequência de imagens.
OBSERVAÇÃO: a fusão é baseada em estruturas anatômicas comuns e é afetada por variaçõesde brilho nos cortes de imagens.
Layout da tela para crânio
①
④
③②
Figura 2
Nº Explicação
① Reconstruções axial, coronal e sagital, na forma de visualização do resultado atual.
② Seletor de visualização axial, coronal e sagital.
③A região de interesse (ROI) usada para fusão rígida é delimitada por uma linha pontilha-da na visualização principal e nas reconstruções ACS ① (consulte a página 51 paraobter mais informações).
④ O par atualmente fusionado é exibido na forma de sobreposição, que também pode servisualizada nas reconstruções ACS ①.
Fusão de imagens para procedimentos de crânio
18 Manual do Usuário do Software Rev. 1.0 Image Fusion Ver. 3.0

Como usar fusão de imagens para procedimentos de crânio
① ⑤
③
④
②
Figura 3
Etapas
1.Selecione e alterne pares de fusões ⑤ para exame.A fusão rígida é iniciada automaticamente.
2.
A função Spy Glass (Lupa) ① é ativada por padrão.Examine a fusão, usando Blending (Mescla)/Spy Glass (Lupa).OBSERVAÇÃO: para obter informações adicionais sobre ferramentas deexame e verificação, consulte a página 39.
3. Selecione entre as orientações de visualização Axial, Coronal e Sagital ②.
4.
Selecione Scroll (Rolar) e role pelos cortes de imagem usando os botões deseta ④.OBSERVAÇÃO: também é possível usar a roda do mouse para rolagem.
5.
Examine e aceite o resultado da fusão ③ quando estiver satisfeito.
6.Quando o resultado da fusão é aceito, seu status é exibido na tela.
USANDO O IMAGE FUSION
Manual do Usuário do Software Rev. 1.0 Image Fusion Ver. 3.0 19

Etapas
7.Após a conclusão, selecione Done (Concluído).Os resultados da fusão são salvos para processamento adicional.
Fusão de imagens para procedimentos de crânio
20 Manual do Usuário do Software Rev. 1.0 Image Fusion Ver. 3.0

2.3.2 Cranial Distortion Correction
Informações gerais
Algumas modalidades de aquisição de imagens são suscetíveis a distorções geométricasdecorrentes, por exemplo, de imperfeições do sistema e não linearidades de gradiente dosistema de aquisição de imagens. Consequentemente, podem ocorrer imprecisões nosresultados de fusões rígidas após a fusão automática, ajuste manual ou aplicação de fusão naregião de interesse.Escolha Cranial Distortion Correction para obter um melhor nível de correspondência entre asimagens.O aplicativo Cranial Distortion Correction cria uma sequência de imagens corrigida,deformando-a para melhorar a correspondência com a sequência de imagens de referênciadefinida. O objetivo é examinar a sequência de imagens deformada e o potencial conteúdo queestava presente na sequência de imagens original e, se o resultado for satisfatório, aprovar afusão.OBSERVAÇÃO: a fusão é baseada em estruturas anatômicas comuns e é afetada pelasvariações de brilho nos cortes de imagens e pela qualidade da aquisição.
OBSERVAÇÃO: não é recomendável usar sequências de imagens corrigidas pelo aplicativoCranial Distortion Correction para registro de pacientes.
Recomendações
Para assegurar melhores resultados, os dados de imagens para o aplicativo Cranial DistortionCorrection devem observar estas recomendações:• Os pares de imagens devem cobrir um volume de intersecção do paciente.• Pelo menos dez cortes.• Distância de corte inferior a 4 mm (é recomendável ter uma espessura de corte inferior a 4 mm
e uma aquisição sem espaçamento).• Informações DICOM completas (i.e., cabeçalho DICOM completo, indicando, p.ex., parâmetros
de aquisição).• Boa qualidade da imagem bruta (p.ex., alta resolução, alto contraste, mínimo de artefatos).
Modalidades de imagem compatíveis
As seguintes modalidades de aquisição de imagens são compatíveis com correção de distorção,quando pareadas conforme mostrado:• TC-RM• RM-RM• RM-DTI
Modalidades de imagem incompatíveis
Figura 4 As seguintes modalidades especiais e os seguintes tipos de sequências não são compatíveis:• Sequência de imagens deformada anteriormente• Imagens RGB
USANDO O IMAGE FUSION
Manual do Usuário do Software Rev. 1.0 Image Fusion Ver. 3.0 21

• Mapas FA e ADC• Mapas de fase e velocidade• Mapas de perfusão• Imagens de espectroscopia• Aquisições de calibração de gradiente• Aquisições FLAWS (subtração de fluidos e substância branca)• Subtração de imagens e projeções (projeções de intensidade mínima/máxima)• Sequências de imagens que contêm objetos “burned-in”
Conteúdo compatível
O seguinte conteúdo é compatível e corrigido com base na deformação de uma sequência deimagens:• Objetos de voxel• Pontos rotulados• Trajetórias• Feixes de fibras (p.ex., tratos de fibra DTI)
Como iniciar a correção de distorção cranial
Etapa
Selecione Cranial Distortion Correction na tela principal do aplicativo ContentManager.
Como usar a correção de distorção cranial
③
⑤
①
④
②
⑥Figura 5
Fusão de imagens para procedimentos de crânio
22 Manual do Usuário do Software Rev. 1.0 Image Fusion Ver. 3.0

Etapas
1. Selecione o par de fusões ③ para exame ou cálculo.
2.
A função Spy Glass (Lupa) ⑥ é ativada por padrão.Examine os dados, usando a função Blending (Mescla)/Spy Glass (Lupa)e, se necessário, use a função Adjust (Ajustar).OBSERVAÇÃO: para obter informações adicionais sobre ferramentas deexame e verificação, consulte a página 39.
3.
Selecione Calculate (Calcular) para iniciar a fusão.Dependendo das imagens selecionadas como entrada, o software pode soli-citar que você:• Selecione a sequência de imagens a ser corrigida (consulte a página
24).• Transfira a correção calculada em uma sequência de imagens para uma
rede de sequências de imagens adicionais (consulte a página 29).
4. Selecione uma das orientações de visualização: Axial, Coronal e Sagital ①.
5.
Selecione Scroll (Rolar) e role pelos cortes de imagem usando os botões deseta ④.OBSERVAÇÃO: também é possível usar a roda do mouse para rolagem.
6.
Examine e verifique a correção de distorção, alternando Blending(Mescla)/Spy Glass (Lupa).Alterne para Original ⑤ a fim de comparar a imagem corrigida com a ima-gem original.
7.
Examine e aceite o resultado da fusão ② quando estiver satisfeito.
8.
Quando o resultado da fusão é aceito, seu status é exibido na tela.
9.Após a conclusão, selecione Done (Concluído).A sequência de imagens corrigida é salva para processamento adicional.
OBSERVAÇÃO: o resultado de Cranial Distortion Correction é salvo como uma novasequência de imagens DICOM, contendo o prefixo [Corrected]. As sequências de imagensoriginais são substituídas pelos dados corrigidos e são armazenadas localmente.
Considere o impacto de usar o aplicativo Cranial Distortion Correction para realização demodificações em objetos já existentes e em outros conteúdos de planejamento (p.ex.,pontos, trajetórias ou feixes de fibras). Sempre verifique o formato e a posição doconteúdo de planejamento no aplicativo DICOM Viewer ou no aplicativo Element usadopara criar o conteúdo.
USANDO O IMAGE FUSION
Manual do Usuário do Software Rev. 1.0 Image Fusion Ver. 3.0 23

Seleção de sequências de imagens para correção
Figura 6 Se o aplicativo Cranial Distortion Correction não puder determinar automaticamente asequência de imagens que precisa ser corrigida, você deverá selecionar essa sequência deimagens manualmente. Nesse caso, a Brainlab recomenda a seleção da sequência de imagensque apresenta o maior índice de distorção.
Botão Explicação
Feche a janela de diálogo e retorne aos dados originais.
Inicie o algoritmo de Cranial Distortion Correction.
Não use Cranial Distortion Correction durante cirurgias ou com sequências de imagensque contenham fortes deformações locais (p.ex., um crânio aberto mostrandodeslocamento do cérebro).
Fusão de imagens para procedimentos de crânio
24 Manual do Usuário do Software Rev. 1.0 Image Fusion Ver. 3.0

Como selecionar imagens para correção
Figura 7
Etapas
1. Realce uma sequência de imagens.
2.Pressione Proceed (Prosseguir).O cálculo é iniciado.
Exemplo de correção de distorção cranial
①
Figura 8 Quando o algoritmo de Cranial Distortion Correction é concluído, a sequência de imagensresultante é marcada como FUSED (FUSIONADO) ① e a nova sequência de imagens éidentificada como [Corrected]. Os dados DTI sempre são tratados como um conjunto.
USANDO O IMAGE FUSION
Manual do Usuário do Software Rev. 1.0 Image Fusion Ver. 3.0 25

2.3.3 TRAM (Mapas de Avaliação de Resposta ao Tratamento)
Informações gerais
Treatment Response Assessment Maps (TRAMs)* mostram a visualização do acúmulo do agentede contraste contra a sua taxa de eliminação. Esta abordagem pode suportar a tomada dedecisão e/ou a diferenciação entre a progressão do tumor e os efeitos do tratamento na maiorparte dos casos de tumores cranianos (consulte as publicações**). O método funciona por meioda aquisição de duas séries de RM, uma 5 minutos e outra aproximadamente 75 minutos após ainjeção de uma dose normal de agente de contraste, seguida da subtração da primeira sequênciada segunda, resultando no TRAM. Use o aplicativo Image Fusion para fusionar e comparar asduas sequências de imagens de RM.* Aplicativo desenvolvido no Sheba Medical Center, Tel Aviv, com tecnologia fornecida pelaBrainlab.** Consulte, p.ex., Neuro-Oncology 2015 Mar;17(3):457-65. doi:10.1093/neuonc/nou230. Epub2014 Nov 30.
Exemplo
Figura 9
Cor Explicação
Vermelho Acúmulo do agente de contraste (eliminação lenta)
Azul Eliminação do agente de contraste (eliminação rápida)
Requisitos de TRAM
O cálculo de TRAM apresenta os seguintes requisitos:• Dois volumes de RM 3D devem ser adquiridos• As duas sequências devem ser adquiridas usando protocolos de aquisição equivalentes• A primeira sequência deve ser adquirida aproximadamente 5 minutos após a injeção do
agente de contraste (usando, p.ex., Gd/Gadolínio)• A segunda sequência deve ser adquirida de 60 a 105 minutos após a injeção do agente de
contraste
Fusão de imagens para procedimentos de crânio
26 Manual do Usuário do Software Rev. 1.0 Image Fusion Ver. 3.0

Como usar TRAMs
②③
①
Figura 10
Etapas
1. Selecione o primeiro e o segundo volume de RM (ou seja, a primeira e a última aquisiçãode imagem após a injeção do agente de contraste).
2.Selecione Calculate (Calcular) para iniciar o cálculo de TRAM.Uma fusão rígida das duas sequências de RM é realizada automaticamenteantes do cálculo de TRAM.
3. Selecione uma das orientações de visualização: Axial, Coronal e Sagital ①.
4.
Selecione Scroll (Rolar) e role pelos cortes de imagem usando os botões deseta ②.OBSERVAÇÃO: também é possível usar a roda do mouse para rolagem.
5. Examine o acúmulo/a eliminação do agente de contraste (veja mais informações na pági-na 26).
6.
A função Spy Glass (Lupa) ③ é ativada por padrão.Examine a fusão, usando Blending (Mescla)/Spy Glass (Lupa).OBSERVAÇÃO: para obter informações adicionais sobre ferramentas deexame e verificação, consulte a página 39.
7.
Examine e aceite o resultado da fusão ② quando estiver satisfeito.
USANDO O IMAGE FUSION
Manual do Usuário do Software Rev. 1.0 Image Fusion Ver. 3.0 27

Etapas
8.Após a conclusão, selecione Done (Concluído).Os resultados da fusão são salvos para processamento adicional.
OBSERVAÇÃO: as sequências de imagens TRAM são salvas como uma nova imagem DICOMRGB, fusionadas com a primeira sequência de imagens de RM (anteriormente, após a injeção doagente de contraste). A segunda (última) sequência de imagens de RM é automaticamenteremovida de sua seleção de dados atual após o cálculo.
Fusão de imagens para procedimentos de crânio
28 Manual do Usuário do Software Rev. 1.0 Image Fusion Ver. 3.0

2.3.4 Deformação em grupo
Informações gerais
Cluster Deformation oferece a opção de transferir a correção calculada em uma sequência deimagens para uma rede de sequências de imagens adicionais, rigidamente fusionadas a estasequência.OBSERVAÇÃO: distâncias, volumes e ângulos serão modificados de forma adequada se osdados forem corrigidos em conjunto com sua sequência de imagens mãe.
Janela de diálogo de exemplo
Figura 11
Opções
Calcular a correção da sequência de imagens à esquerda e transferir a correção para todas assequências de imagens do grupo acima.
Corrigir apenas a sequência de imagens à esquerda e quebrar as fusões existentes de sequên-cias de imagens à direita.
Correções baseadas em grupos são válidas apenas quando as distorções sãoequivalentes em todas as sequências de imagens. A probabilidade de ocorrência destecenário é maior quando sequências de imagens rigidamente fusionadas são adquiridas emuma mesma sessão de RM.OBSERVAÇÃO: a correção é calculada apenas para uma sequência de imagens e é transferidapara as sequências conectadas. Nenhuma correção individual é calculada para as demaissequências de imagens.
USANDO O IMAGE FUSION
Manual do Usuário do Software Rev. 1.0 Image Fusion Ver. 3.0 29

2.4 Fusão de imagens para procedimentos de coluna2.4.1 Introdução
Informações gerais
Ao iniciar um fluxo de trabalho de coluna, você pode escolher entre:• Image Fusion• Spine Curvature Correction
As imagens são fusionadas com base nas estruturas anatômicas comuns a ambas as sequênciasde imagens.O objetivo é examinar a qualidade dos resultados da fusão e, se estiverem satisfatórios, aprovara fusão. Para salvar a fusão, selecione Done (Concluído).
Antes de aprovar e salvar os resultados da fusão, verifique-os em toda a sequência deimagens.OBSERVAÇÃO: a fusão não é acionada automaticamente em um fluxo de trabalho de coluna.Você deve iniciar uma fusão manualmente.
OBSERVAÇÃO: a fusão é baseada em estruturas anatômicas comuns e é afetada por variaçõesde brilho nos cortes de imagens.
Layout da tela para coluna
④
③②
①
Figura 12
Nº Explicação
① Reconstruções axial, coronal e sagital, na forma de visualização do resultado atual.
② Seletor de visualização axial, coronal e sagital.
③ A região de interesse (ROI) aparece delimitada por uma linha pontilhada na visualizaçãoprincipal e nas reconstruções ACS ① (veja mais informações na página 51).
Fusão de imagens para procedimentos de coluna
30 Manual do Usuário do Software Rev. 1.0 Image Fusion Ver. 3.0

Nº Explicação
④ O par atualmente fusionado é exibido na forma de sobreposição, que também pode servisualizada nas reconstruções ACS ①.
Como usar fusão de imagens para procedimentos de coluna
③②①
⑤⑥ ④
Figura 13
Etapas
1. Selecione e alterne pares de fusões ⑤ para exame.
2. Selecione ROI.
3.
Realize o redimensionamento ② ou reposicionamento ③ na área desejada e ajuste o for-mato, arrastando os cantos da janela.
4. Selecione uma das orientações de visualização: Axial, Coronal e Sagital ①.
USANDO O IMAGE FUSION
Manual do Usuário do Software Rev. 1.0 Image Fusion Ver. 3.0 31

Etapas
5.
Alinhe manualmente as imagens antes do cálculo, usando as ferramentasde movimento e rotação.OBSERVAÇÃO: considere uma vértebra central dentro da interseção dosdois volumes de imagens durante o ajuste, para obter uma correspondênciaaproximada.
6. Selecione a opção Fusion (Fusionar) para fusionar as sequências de ima-gens.
7.
A função Spy Glass (Lupa) é ativada por padrão.Examine a fusão, usando Blending (Mescla)/Spy Glass (Lupa).OBSERVAÇÃO: para obter informações adicionais sobre ferramentas deexame e verificação, consulte a página 39.
8.
Selecione Scroll (Rolar) e role pelos cortes de imagem usando os botões deseta ④.OBSERVAÇÃO: também é possível usar a roda do mouse para rolagem.
9.
Examine e aceite o resultado da fusão quando estiver satisfeito.
10.Quando o resultado da fusão é aceito, seu status é exibido na tela.
11.Após a conclusão, selecione Done (Concluído).O resultado da fusão é salvo para processamento adicional.
Fusão de imagens para procedimentos de coluna
32 Manual do Usuário do Software Rev. 1.0 Image Fusion Ver. 3.0

2.4.2 Spine Curvature Correction
Informações gerais
A posição do paciente pode ser alterada entre diferentes aquisições de imagens.Consequentemente, podem ocorrer imprecisões nos resultados de fusões rígidas após umafusão automática, ajuste manual ou aplicação de fusão na região de interesse. Escolha SpineCurvature Correction para obter um melhor nível de correspondência entre as imagens.O aplicativo Spine Curvature Correction cria uma sequência de imagens deformadas queapresenta um melhor nível de correspondência com a sequência de imagens original.O objetivo é examinar a sequência de imagens deformada e o potencial conteúdo que estavapresente na sequência de imagens original e, se o resultado for satisfatório, aprovar a fusão.OBSERVAÇÃO: a fusão é baseada em estruturas anatômicas comuns e é afetada pelasvariações de brilho nos cortes de imagens e pela qualidade da aquisição.
OBSERVAÇÃO: não é recomendável usar sequências de imagens corrigidas pelo aplicativoSpine Curvature Correction para registro de pacientes.
Recomendações
Para assegurar melhores resultados, os dados de imagens para o aplicativo Spine CurvatureCorrection devem atender estes requisitos:• Pelo menos dez cortes.• Distância de corte inferior a 3 mm (é recomendável ter uma espessura de corte inferior a 3 mm
e uma aquisição sem espaçamento).• Informações DICOM completas (i.e., cabeçalho DICOM completo, indicando, p.ex., parâmetros
de aquisição).• Se precisarem de correção, os dados de RM deverão ser adquiridos como uma sequência
axial 3D ou 2D com ponderação T1 (também é recomendável usar ponderação T2 ouaquisição com supressão de gordura).
• Boa qualidade da imagem bruta (p.ex., alta resolução, alto contraste, mínimo de artefatos).
Conteúdo compatível
O seguinte conteúdo é compatível e é corrigido em conjunto com uma sequência de imagens:• Objetos de voxel• Pontos rotulados• Trajetórias• Feixes de fibras (p.ex., tratos de fibra DTI)
Modalidades de imagens
Figura 14 As modalidades comuns de aquisição de imagens, como TC e RM, com diversassubmodalidades, são compatíveis com a função de deformação.As seguintes modalidades especiais e os seguintes tipos de sequências não são compatíveis:• Sequência de imagens deformada anteriormente
USANDO O IMAGE FUSION
Manual do Usuário do Software Rev. 1.0 Image Fusion Ver. 3.0 33

• Imagens RGB• Mapas FA e ADC• Mapas de fase e velocidade• Mapas de perfusão• Imagens de espectroscopia• Aquisições de calibração de gradiente• Aquisições FLAWS (subtração de fluidos e substância branca)• Subtração de imagens e projeções (projeções de intensidade mínima/máxima)• Sequências de imagens que contêm objetos “burned-in”
Como iniciar a correção de curvatura da coluna
Etapa
Selecione Spine Curvature Correction na tela principal do aplicativo ContentManager.
Como usar a correção de curvatura da coluna
②① ③ ④
Figura 15
Etapas
1. Selecione e alterne pares de fusões ③ para exame ou cálculo.
2.
Adjust (Ajustar) é ativado por padrão.Alinhe manualmente as imagens antes do cálculo, usando as ferramentasde movimento ① e rotação ②.OBSERVAÇÃO: considere uma vértebra central dentro da interseção dosdois volumes de imagens durante o ajuste, para obter uma correspondênciaaproximada.
Fusão de imagens para procedimentos de coluna
34 Manual do Usuário do Software Rev. 1.0 Image Fusion Ver. 3.0

Etapas
3.
Selecione Calculate (Calcular) para iniciar a fusão.Dependendo das imagens selecionadas como entrada, o software pode soli-citar que você:• Selecione a sequência de imagens a ser corrigida (consulte a página
36).• Transfira a correção calculada em uma sequência de imagens para uma
rede de sequências de imagens adicionais (consulte a página 38).
4.
A função Spy Glass (Lupa) é ativada por padrão.Examine a fusão, usando Blending (Mescla)/Spy Glass (Lupa).OBSERVAÇÃO: para obter informações adicionais sobre ferramentas deexame e verificação, consulte a página 39.
5.
Selecione Scroll (Rolar) e role pelos cortes de imagem usando os botões deseta ④.OBSERVAÇÃO: também é possível usar a roda do mouse para rolagem.
6.
Examine e verifique a correção de distorção, alternando Blending(Mescla)/Spy Glass (Lupa).Alterne para Original a fim de comparar a correção da curvatura com a ima-gem original.
7.
Examine e aceite o resultado da fusão quando estiver satisfeito.
8.Quando o resultado da fusão é aceito, seu status é exibido na tela.
9.Após a conclusão, selecione Done (Concluído).A sequência de imagens corrigida é salva para processamento adicional.
OBSERVAÇÃO: o resultado da Correção de Curvatura da Coluna é salvo como uma novasequência de imagens DICOM, contendo o prefixo [Corrected]. As sequências de imagensoriginais são substituídas pelos dados corrigidos e são armazenadas localmente.
Considere o impacto de usar o aplicativo Spine Curvature Correction para realizarmodificações em objetos já existentes e em outros conteúdos de planejamento (p.ex.,pontos, trajetórias ou feixes de fibras). Sempre verifique o formato e a posição doconteúdo de planejamento no aplicativo DICOM Viewer ou no aplicativo Element usadopara criar o conteúdo.
USANDO O IMAGE FUSION
Manual do Usuário do Software Rev. 1.0 Image Fusion Ver. 3.0 35

Seleção de sequências de imagens para correção
Figura 16
Botão Explicação
Feche a janela de diálogo e retorne aos dados originais.
Inicie o algoritmo de Spine Curvature Correction.
Fusão de imagens para procedimentos de coluna
36 Manual do Usuário do Software Rev. 1.0 Image Fusion Ver. 3.0

Exemplo de correção de curvatura
Figura 17 Quando o algoritmo de Spine Curvature Correction é concluído, a sequência de imagensresultante é marcada como FUSED (FUSIONADO) ① e a nova sequência de imagens éidentificada como [Corrected].
USANDO O IMAGE FUSION
Manual do Usuário do Software Rev. 1.0 Image Fusion Ver. 3.0 37

2.4.3 Deformação em grupo
Informações gerais
Cluster Deformation oferece a opção de transferir a correção calculada em uma sequência deimagens para uma rede de sequências de imagens adicionais, rigidamente fusionadas a estasequência.OBSERVAÇÃO: distâncias, volumes e ângulos serão modificados de forma adequada se osdados forem corrigidos em conjunto com sua sequência de imagens mãe.
Deformação em grupo para coluna
Figura 18
Opções
Calcular a correção da sequência de imagens à esquerda e transferir a correção para todas assequências de imagens do grupo acima.
Corrigir apenas a sequência de imagens à esquerda e quebrar as fusões existentes de sequên-cias de imagens à direita.
A correção baseada em grupo é válida apenas quando a posição do paciente é a mesmaem todas as sequências de imagens.OBSERVAÇÃO: a correção é calculada apenas para uma sequência de imagens e é transferidapara as sequências conectadas. Nenhuma correção individual é calculada para as demaissequências de imagens.
Fusão de imagens para procedimentos de coluna
38 Manual do Usuário do Software Rev. 1.0 Image Fusion Ver. 3.0

2.5 Examinando e verificando os resultados da fusão2.5.1 Introdução
Informações gerais
Os recursos de verificação disponíveis no Image Fusion são:• Spy Glass (Lupa)• Blending (Mescla)• Alternando as sequências de imagens Original e corrigida• Windowing (Janelamento)
USANDO O IMAGE FUSION
Manual do Usuário do Software Rev. 1.0 Image Fusion Ver. 3.0 39

2.5.2 Spy Glass
Informações gerais
Utilize a função Spy Glass (Lupa) para verificar visualmente a precisão da fusão de imagens emtoda a sequência de imagens, movendo a Spy Glass até a posição de interesse no corte deimagem.Isso permite a visualização de estruturas simultaneamente em duas sequências de imagens(p.ex., o formato ou o tamanho de um tumor).
Como usar a função Spy Glass em fusões rígidas
① ②
Figura 19
Etapas
1. Selecione a opção Spy Glass (Lupa) na barra de ferramentas.
2.A função Spy Glass (Lupa) sobrepõe a segunda sequência de imagens em um quadrosobre a primeira sequência de imagens.Posicione a janela ① em qualquer lugar sobre a imagem subjacente.
3. Realize o redimensionamento ou reposicionamento na área desejada e ajuste o formato,arrastando os cantos da janela.
4.
Role pelos cortes de imagem usando os botões de seta ②.OBSERVAÇÃO: para rolar, use a roda do mouse ou arraste objetos para cima e para bai-xo na visualização se a opção Scroll (Rolar) estiver ativada.
5.Use a função Zoom para ampliar ou reduzir um objeto.OBSERVAÇÃO: também é possível usar a tecla CTRL e a roda do mouse para ampliarou reduzir objetos.
Examinando e verificando os resultados da fusão
40 Manual do Usuário do Software Rev. 1.0 Image Fusion Ver. 3.0

Etapas
6.
Examine e aceite o resultado da fusão quando estiver satisfeito.
7.Após a conclusão, selecione Done (Concluído).O resultado da fusão é salvo para processamento adicional.
USANDO O IMAGE FUSION
Manual do Usuário do Software Rev. 1.0 Image Fusion Ver. 3.0 41

2.5.3 Spy Glass no modo de correção
Informações gerais
Use a função Spy Glass para verificar visualmente a precisão da deformação, movendo a lupaaté a área de interesse no corte de imagem.Isso permite a visualização de estruturas simultaneamente em duas sequências de imagens(p.ex., o formato ou o tamanho de um tumor).
Matriz de deformação codificada em cores
Quando a função Spy Glass (Lupa) é selecionada no aplicativo Cranial Distortion Correctionou Spine Curvature Correction, uma matriz de deformação codificada em cores é exibida porpadrão. As linhas da matriz indicam a direção da correção, enquanto as células coloridas marcamas áreas de modificação da imagem. A codificação em cores é definida pelo grau detransformação não rígida de um determinado voxel.OBSERVAÇÃO: para ativar/desativar a matriz de definição de cores, mova a lupa ou mantenhapressionada a tecla Shift.
Exemplo de deformação
Figura 20 Conforme mostrado no exemplo acima, distorções de imagens DTI (sequências de EPI) sãocorrigidas ao longo da direção A-P nas partes mais externas do cérebro (imagem esquerda). ACorreção de Curvatura da Coluna resulta na deformação (compressão ou extensão) dos discosintervertebrais (imagem direita).A cor vermelha indica as áreas de modificação da imagem em relação aos dados originais. Asáreas não sombreadas não apresentam deformação, mas podem ter sofrido deslocamento,conforme indicado pelas linhas da matriz.
Examinando e verificando os resultados da fusão
42 Manual do Usuário do Software Rev. 1.0 Image Fusion Ver. 3.0

Como usar a função Spy Glass no modo de correção
① ③②Figura 21
Etapas
1. Selecione a opção Spy Glass (Lupa) na barra de ferramentas.
2.A função Spy Glass (Lupa) sobrepõe a segunda sequência de imagens em um quadrosobre a primeira sequência de imagens.A janela ① pode ser posicionada em qualquer lugar sobre a imagem subjacente.
3. Realize o redimensionamento ou reposicionamento na área desejada e ajuste o formato,arrastando os cantos da janela.
4.
Role pelos cortes de imagem usando os botões de seta ③.OBSERVAÇÃO: para rolar, use a roda do mouse ou arraste objetos para cima e para bai-xo na visualização se a opção Scroll (Rolar) estiver ativada.
5.Use a função Zoom para ampliar ou reduzir um objeto.OBSERVAÇÃO: também é possível usar a tecla CTRL e a roda do mouse para ampliarou reduzir objetos.
6.
Analise a área de deformação, alternando e comparando a sequência deimagens Original ② e a sequência de imagens corrigida.OBSERVAÇÃO: a imagem original permanece visível enquanto o botão épressionado e a imagem corrigida é exibida quando o botão é liberado.
7.
Examine e aceite o resultado quando estiver satisfeito.
USANDO O IMAGE FUSION
Manual do Usuário do Software Rev. 1.0 Image Fusion Ver. 3.0 43

Etapas
8.Após a conclusão, selecione Done (Concluído).A sequência de imagens corrigida é salva para processamento adicional.
Examinando e verificando os resultados da fusão
44 Manual do Usuário do Software Rev. 1.0 Image Fusion Ver. 3.0

2.5.4 Combinação para fusões rígidas
Informações gerais
Para distinguir sequências de imagens, a função Blending (Mescla) exibe uma na cor azul e aoutra na cor âmbar, realçando as áreas de interesse críticas.Azul e âmbar são cores complementares. Se as duas sequências de imagens exibirem asmesmas informações, a sobreposição será exibida como uma imagem em escala de cinza. Ondeelas diferem, o resultado é azul ou âmbar.
Como usar a função Blending
① ②
Figura 22
Etapas
1.Mova a barra deslizante ① à esquerda ou à direita na área de visualizaçãousando o mouse (ou o dedo, em telas sensíveis ao toque) para ajustar aimagem combinada, com a função Blending (Mescla) selecionada.
2.
Role pelos cortes de imagem usando os botões de seta ②.OBSERVAÇÃO: para rolar, use a roda do mouse ou arraste objetos para cima e para bai-xo na visualização se a opção Scroll (Rolar) estiver ativada.
3.Use a função Zoom para ampliar ou reduzir um objeto.OBSERVAÇÃO: também é possível usar a tecla CTRL e a roda do mouse para ampliarou reduzir objetos.
4.
Examine e aceite o resultado da fusão quando estiver satisfeito.
USANDO O IMAGE FUSION
Manual do Usuário do Software Rev. 1.0 Image Fusion Ver. 3.0 45

Etapas
5.Após a conclusão, selecione Done (Concluído).O resultado da fusão é salvo para processamento adicional.
Exemplo de Blending
As imagens que aparecem mais à esquerda ou mais à direita são exibidas em escala de cinza ea combinação é estabelecida na parte central, por meio da ponderação simultânea daintensidade de uma ou de ambas as imagens, de acordo com a posição da barra deslizante.
① ② ③ ⑤④
Figura 23
Nº Componente
① Imagem de RM (exibida em escala de cinza)
② Imagem de RM (exibida em azul)
③ Imagem composta combinada
④ Tomografia (exibida em âmbar)
⑤ Tomografia (exibida em escala de cinza)
Examinando e verificando os resultados da fusão
46 Manual do Usuário do Software Rev. 1.0 Image Fusion Ver. 3.0

2.5.5 Realizando combinação no modo de correção
Informações gerais
A função Blending (Mescla) do aplicativo Cranial Distortion Correction ou Spine CurvatureCorrection segue o mesmo princípio aplicado a uma fusão Original (consulte a página 45) e asduas sequências de imagens são exibidas em azul e âmbar.Quando a função Blending (Mescla) é selecionada no aplicativo Cranial Distortion Correctionou Spine Curvature Correction, uma matriz de deformação é exibida por padrão. As linhas damatriz indicam a direção da correção, enquanto as linhas coloridas marcam as áreas demodificação da imagem.OBSERVAÇÃO: para ativar/desativar a matriz de deformação, mova a barra deslizante oumantenha pressionada a tecla Shift.
Como usar combinação com correção
① ② ③
Figura 24
Etapas
1.Mova a barra deslizante ① à esquerda ou à direita na área de visualizaçãousando o mouse (ou o dedo, em telas sensíveis ao toque) para ajustar aimagem combinada, com a função Blending (Mescla) selecionada.
2.
Role pelos cortes de imagem usando os botões de seta ③.OBSERVAÇÃO: para rolar, use a roda do mouse ou arraste objetos para cima e para bai-xo na visualização se a opção Scroll (Rolar) estiver ativada.
3.
Analise a área de deformação, alternando e comparando a sequência deimagens Original ② e a sequência de imagens corrigida.OBSERVAÇÃO: a imagem original permanece visível enquanto o botão épressionado e a imagem corrigida é exibida quando o botão é liberado.
USANDO O IMAGE FUSION
Manual do Usuário do Software Rev. 1.0 Image Fusion Ver. 3.0 47

Etapas
4.
Examine e aceite o resultado quando estiver satisfeito.
5.Após a conclusão, selecione Done (Concluído).A sequência de imagens corrigida é salva para processamento adicional.
Janelamento
① ②
Figura 25 A função Windowing (Janelamento) permite ajustar o brilho e o contraste de cada sequência dopar de fusões atual.
Etapa
Selecione a opção Windowing (Janelamento) ② e selecione sua sequência de imagens ①.
Funções de ajuste de janelamento
Função Como ajustar
Brilho Arraste o mouse (ou o dedo, em telas sensíveis ao toque) pela tela, para cimaou para baixo.
Contraste Arraste o mouse (ou o dedo, em telas sensíveis ao toque) pela tela, para a es-querda ou para a direita.
Examinando e verificando os resultados da fusão
48 Manual do Usuário do Software Rev. 1.0 Image Fusion Ver. 3.0

2.6 Ajustando manualmente os resultados de fusão2.6.1 Ajustando imagens
Informações gerais
Se os resultados da fusão automática forem insatisfatórios, é possível fazer ajustes manuais.O alinhamento manual da sequência de imagens estabelece um ponto de partida para auxiliar oalgoritmo de registro e para melhorar o resultado da fusão.
Como realizar ajustes para fusões automáticas
① ②
③④Figura 26
Etapas
1. Selecione a opção Adjust (Ajustar) na barra de ferramentas.
2. Mova a imagem, arrastando o símbolo de seta ① até que a imagem âmbar ④ esteja de-vidamente posicionada.
3. Gire a imagem, arrastando a seta curva ② até que a imagem âmbar ④ esteja devida-mente posicionada.
4.Role pelos cortes de imagem usando os botões de seta ③.OBSERVAÇÃO: também é possível usar a roda do mouse para rolagem.
5.Use a tecla CTRL e a roda do mouse para ampliar ou reduzir a imagem.A posição do clique define o centro do zoom.
USANDO O IMAGE FUSION
Manual do Usuário do Software Rev. 1.0 Image Fusion Ver. 3.0 49

Etapas
6.• Selecione Fusion (Fusionar) para executar uma fusão automática, ou• Selecione Calculate (Calcular) no modo de correção para criar uma se-
quência de imagens corrigida depois de ajustar o par de fusões atual.
7.
Examine e aceite o resultado da fusão quando estiver satisfeito.
8.Após a conclusão, selecione Done (Concluído).O resultado é salvo para processamento adicional.
Como realizar uma fusão manual
Etapas
1. Selecione a opção Adjust (Ajustar) na barra de ferramentas.
2. Mova a imagem, arrastando o símbolo de seta ① até que a imagem âmbar ④ esteja de-vidamente posicionada.
3. Gire a imagem, arrastando a seta curva ② até que a imagem âmbar ④ esteja devida-mente posicionada.
4.Role pelos cortes de imagem usando os botões de seta ③.OBSERVAÇÃO: também é possível usar a roda do mouse para rolagem.
5.
Examine e aceite o resultado da fusão quando estiver satisfeito. O resultado ajustadomanualmente pode ser salvo como uma fusão para o par atual.
6. Após a conclusão, selecione Done (Concluído).
Ajustando manualmente os resultados de fusão
50 Manual do Usuário do Software Rev. 1.0 Image Fusion Ver. 3.0

2.6.2 Ajustando a Região de Interesse
Informações gerais
Use as funções de ajuste para ajustar a área de fusão, incluindo todas as estruturas relevantespara o tratamento.A fusão de imagens em uma ROI definida manualmente restringe o algoritmo de fusão à área daROI. Isso torna possível uma maior precisão da fusão em uma área espacial limitada.OBSERVAÇÃO: o processo de ROI exibe uma sequência de imagens de cada vez.
OBSERVAÇÃO: este recurso está disponível apenas para fusão de imagens rígida. O ajustemanual da ROI não tem influência no resultado da deformação.
Como ajustar a Região de Interesse
①
② ③ ④ ⑤
Figura 27
Etapas
1. Selecione a opção ROI na barra de ferramentas.
2.
Ajuste o quadro ①, usando os controles de redimensionamento ③, movimento ④ e rota-ção ⑤, de forma que ele circunde a área a ser usada como referência da fusão.OBSERVAÇÃO: certifique-se de que um volume suficiente de informações anatômicasesteja coberto pela região de interesse, a fim de aprimorar os resultados da fusão.
OBSERVAÇÃO: a posição da região de interesse é atualizada nas visualizações ACS ②.
A região de interesse da fusão é armazenada apenas para pares de fusões ao sair da tarefade fusão de imagens. Aprove e salve um resultado, para evitar a interpretação incorretados resultados e para armazená-lo para uso posterior.
USANDO O IMAGE FUSION
Manual do Usuário do Software Rev. 1.0 Image Fusion Ver. 3.0 51

Como iniciar uma fusão
Etapa
Após concluir o ajuste manual de uma ROI, selecione a opção Fusion (Fusio-nar).
OBSERVAÇÃO: você deve selecionar a opção Fusion (Fusionar) para aplicar o algoritmo defusão na ROI recém-definida.
Como redefinir uma fusão
Etapa
Se tiver imagens fusionadas e desejar redefinir as imagens de volta para o siste-ma coordenado do scanner inicial, selecione a opção Reset (Redefinir).OBSERVAÇÃO: o uso da função Reset (Redefinir) permite que você retorne aoalinhamento inicial das sequências de imagens. Se uma ROI tiver sido definidapara a realização de uma fusão, a ação Reset (Redefinir) irá também excluir aRegião de Interesse definida manualmente.
Ajustando manualmente os resultados de fusão
52 Manual do Usuário do Software Rev. 1.0 Image Fusion Ver. 3.0

2.7 Alterando pares de fusões
Informações gerais
O aplicativo Image Fusion constrói uma rede de pares de fusões baseada nas propriedades dasimagens, tais como tempo de aquisição, modalidade de aquisição, resolução espacial, etc.Quando o menu Data (Dados) é ativado, a seção Fusion Pairs (Pares de Fusão) mostra umavisão geral do par atualmente em exame e dos outros pares disponíveis.O menu Fusion Pairs (Pares de Fusão) inclui duas diferentes funcionalidades:• Alteração manual do pareamento, usando a opção Edit (Editar)• Alteração da orientação de exibição de determinadas sequências de imagens, usando a opção
Align (Alinhar)
Como selecionar os pares
Figura 28
Etapas
1. Selecione a caixa de diálogo Fusion Pairs (Pares de Fusão) na barra de ferramentas pa-ra alterar o par de fusões que estiver selecionado.
2. Para selecionar outro par, marque o par de imagens de sua preferência.
USANDO O IMAGE FUSION
Manual do Usuário do Software Rev. 1.0 Image Fusion Ver. 3.0 53

Exemplo de Pareamento de Fusão
①②
Figura 29
Nº Componentes
① Par de imagens selecionado
② Status de aprovação
Como personalizar pares de fusões
①
Figura 30
Alterando pares de fusões
54 Manual do Usuário do Software Rev. 1.0 Image Fusion Ver. 3.0

É possível alterar o pareamento das sequências de imagens, usando a opção Edit (Editar).
Etapas
1. Selecione Data (Dados) e abra a lista suspensa Fusion Pairs (Pares deFusão) ①.
2. Selecione Edit (Editar) para acessar a função Manual Pairing (Pareamen-to manual) e selecione as imagens a serem fusionadas.
3. Selecione duas sequências de imagens a serem fusionadas.
4.Selecione Use this Pair (Usar este par).OBSERVAÇÃO: selecione a opção Cancel (Cancelar) para retornar ao me-nu anterior.
5. Feche o menu Data (Dados) e retorne à tela principal.
6.
Selecione Calculate (Calcular)/Fusion (Fusionar) para fusionar a sequên-cia de imagens.OBSERVAÇÃO: as opções variam em função do modo de aplicativo emexecução.
7. Após a conclusão, selecione Done (Concluído).
OBSERVAÇÃO: toda modificação do pareamento de sequências de imagens provocamodificações na cadeia de rede/fusões inicial. Quando novos dados ficam disponíveis, eles sãoadicionados à cadeia de rede/fusões existente e o algoritmo de fusão é executado novamente. Ousuário precisa verificar os resultados.
Para obter mais informações técnicas sobre os pares de fusões padrão, entre em contato com aBrainlab.
Em caso de conflito entre um par de fusões definido manualmente e outros pares defusões, ou se a sequência de imagens selecionada for atualizada, o software solucionará oconflito automaticamente e potencialmente substituirá ou solucionará a fusão existente. Énecessário examinar novamente a fusão.
USANDO O IMAGE FUSION
Manual do Usuário do Software Rev. 1.0 Image Fusion Ver. 3.0 55

Como definir o alinhamento
É possível alterar a orientação da exibição de um par de fusões, usando a opção Align (Alinhar).Isso permite selecionar a sequência de imagens que definirá a orientação da exibição.
Figura 31 Para alterar a orientação ou definir o alinhamento de sua sequência de imagens selecionada,faça o seguinte:
Etapas
1. Selecione a opção Align (Alinhar) no menu.
2. Escolha a imagem que deseja usar para definir o alinhamento.
3. Selecione a opção Confirm (Confirmar).A visualização será alinhada automaticamente.
Alterando pares de fusões
56 Manual do Usuário do Software Rev. 1.0 Image Fusion Ver. 3.0

2.8 Abrindo e fechando o aplicativo Image Fusion
Revisão pendente
Figura 32 Se você tentar prosseguir sem aceitar ou recusar um resultado, a caixa de diálogo ReviewPending (Revisão pendente) será exibida.
Opções
Permite que você retorne e aprove os resultados pendentes.
Permite que você prossiga sem aprovar a fusão.
Aprovações de fusões
OBSERVAÇÃO: para que possam ser usadas em outros aplicativos, as fusões devem seraprovadas.
USANDO O IMAGE FUSION
Manual do Usuário do Software Rev. 1.0 Image Fusion Ver. 3.0 57

Resultado da deformação
①
Figura 33 Quando a fusão é aprovada, uma sequência de imagens corrigida ① é salva e a sequênciaoriginal é removida da lista SELECTED DATA (DADOS SELECIONADOS). Se necessário, use orepositório do paciente para selecionar a sequência original.
Para deformar dados DTI, sempre selecione um “Estudo DTI” completo. Se a sequência deimagens corrigida for do tipo B0 (como parte de uma aquisição de dados DTI), toda asequência de dados DTI (mapa FA, ADC) também será deformada.
Manipulação de dados DTI
• Sempre selecione um estudo DTI no painel de seleção de dados à esquerda, ao invés deselecionar B0, FA ou ADC separadamente.
• Um estudo DTI válido é tratado como um conjunto no aplicativo Image Fusion e édenominado “DTI Bundle”.
• Todos os conjuntos DTI são tratados de forma equivalente. Por exemplo, se um conjunto forcorrigido, o software criará quatro novas sequências de imagens (B0, FA, FA colorida e ADC).
Como fechar o Image Fusion
Etapas
1.Conclua a tarefa atual, selecionando a opção Done (Concluído).O Image Fusion salva os resultados para visualização posterior no sistemaDICOM.
2. Para minimizar o aplicativo, selecione Home (Início) no menu de funções.
Abrindo e fechando o aplicativo Image Fusion
58 Manual do Usuário do Software Rev. 1.0 Image Fusion Ver. 3.0

Etapas
3.Selecione a opção Exit (Sair) na tela principal do Content Manager.OBSERVAÇÃO: a fusão aprovada é salva.
Salvando dados no desligamento
Antes de encerrar o software, sempre finalize a tarefa atual. Sempre feche o software antesde encerrar o sistema. Os dados não serão automaticamente salvos caso o sistema sejadesligado sem o devido encerramento do software.
USANDO O IMAGE FUSION
Manual do Usuário do Software Rev. 1.0 Image Fusion Ver. 3.0 59

Abrindo e fechando o aplicativo Image Fusion
60 Manual do Usuário do Software Rev. 1.0 Image Fusion Ver. 3.0

ÍNDICE REMISSIVOA
Abrir a correção de distorção cranial..........................................22Abrir o aplicativo Spine Curvature Correction............................ 34Abrir o Image Fusion.................................................................. 15Ajustar
Com a fusão automática.........................................................49Imagens de fusão original...................................................... 49
Ajustar a função......................................................................... 49Ajuste manual.............................................................................49Alterar a orientação da imagem................................................. 56Antes de iniciar...........................................................................15Aprovação da fusão................................................................... 58
BBlending
Correção.................................................................................47Exemplo..................................................................................46Fusão rígida............................................................................45
CCombinação.......................................................................... 45,47Como
Abrir a correção de distorção cranial......................................22Abrir o aplicativo Spine Curvature Correction........................ 34Abrir o Image Fusion.............................................................. 15Ajustar a Região de Interesse................................................ 51Ajustar com fusão automática................................................ 49Alterar a orientação da imagem............................................. 56Definir o alinhamento..............................................................56Exibir a área de interesse.......................................................51Fechar o Image Fusion...........................................................58Fusão de imagens para coluna.............................................. 31Realizar uma fusão manual....................................................50Salvar..................................................................................... 59Selecionar Fusion Pairs..........................................................53Usar a função Blending..................................................... 45,47Usar a Spy Glass....................................................................40Usar fusão de imagens para crânio........................................19Usar o aplicativo Spine Curvature Correction........................ 34
Comparando o resultado da fusão................................... 23,43,47Cranial Distortion Correction...................................................... 21
Abrir........................................................................................ 22Criar
Cranial Distortion Correction.................................................. 28
DDeformação em grupo...........................................................29,38Documentação........................................................................... 12
EExit............................................................................................. 59
FFechando o Image Fusion..........................................................58Fusão
Alinhamento automático......................................................... 49Alinhamento manual...............................................................50Como ajustar a Região de Interesse...................................... 51Cranial Distortion Correction.................................................. 21Iniciar uma Fusão................................................................... 52Pares manuais........................................................................54Personalizar pares..................................................................54Próximo par............................................................................ 17Quebrar fusão.........................................................................17Realizar a fusão......................................................................17Reset...................................................................................... 52Spine Curvature Correction.................................................... 33
Fusão de deformaçãoSequência de imagens corrigida............................................ 58
Fusão de imagens para coluna.................................................. 30Como usar.............................................................................. 31Visão geral..............................................................................30
Fusão de imagens para crânio...................................................18Como usar.............................................................................. 19Visão geral..............................................................................18
Fusão manual.............................................................................50
GGuias.......................................................................................... 12
IImage Fusion
Abrir........................................................................................ 15Fechar.................................................................................... 58
ImagemModificação............................................................................ 15Orientação.............................................................................. 56Realinhamento....................................................................... 49Transformação de dados........................................................24
Iniciar a fusão............................................................................. 52Instruções de descarte................................................................. 6Introdução............................................................................. 18,30
JJanelamento...............................................................................48
MManuais......................................................................................12Manuais do usuário.................................................................... 12Manual Pairing........................................................................... 54Mapa de deformação................................................................. 42
PPan............................................................................................. 16Personalizar pares de fusões.....................................................54
ÍNDICE REMISSIVO
Manual do Usuário do Software Rev. 1.0 Image Fusion Ver. 3.0 61

RRealizar
Fusão manual.........................................................................50Redefinir fusão........................................................................... 52Região de Interesse................................................................... 51
SSalvando dados..........................................................................59Scroll.......................................................................................... 16Software
Abrindo a correção de distorção cranial................................. 22Abrindo o aplicativo Spine Curvature Correction....................34Abrindo o Image Fusion......................................................... 15Fechando o Image Fusion......................................................58
Software médico compatível da BrainlabContent Manager......................................................................9DICOM Proxy........................................................................... 9DICOM Viewer..........................................................................9Patient Selection.......................................................................9Spine & Trauma........................................................................9
Spine Curvature Correction........................................................33Abrir........................................................................................ 34Como usar.............................................................................. 34
Spy GlassComo exibir a área de interesse.............................................51Como usar......................................................................... 40,43Deformação............................................................................ 42Fusão original......................................................................... 30Fusão rígida............................................................................40
Suporte.........................................................................................5Sustentabilidade...........................................................................6
TTRAMs....................................................................................... 26
WWEEE...........................................................................................6
ZZoom.......................................................................................... 16
ÍNDICE REMISSIVO
62 Manual do Usuário do Software Rev. 1.0 Image Fusion Ver. 3.0


brainlab.com
Art. Nº: L60917-23BP
*L60917-23BP*