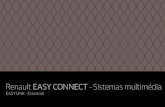Imagens e elementos multimédia
-
Upload
shea-rowland -
Category
Documents
-
view
16 -
download
2
description
Transcript of Imagens e elementos multimédia

Imagens e elementos multimédia

Adicionar gráficos e multimédia
Tem a possibilidade de inserir gráficos e elementos multimédia numa apresentação, usando as ferramentas disponíveis num programa de apresentação, como o PowerPoint. Pode também desenhar objectos simples e especificar a sequência de apresentação dos elementos multimédia na apresentação.

Adicionar música ou efeitos de som a um diapositivo
Mostre o diapositivo no qual pretende adicionar efeitos de música ou de som. No menu Inserir, aponte para Filmes e sons e, em seguida, execute um dos seguintes passos:
Inserir um ficheiro de som
Clique em Som de ficheiro, localize a pasta que contém o ficheiro e, em seguida, faça duplo clique no ficheiro que deseja.

Inserir um clip de som a partir do Clip Organizer
Clique em Som a partir do Clip Organizer, analise o clip que quer e clique nele para adicioná-lo ao diapositivo. Quando for apresentada uma mensagem, execute um dos seguintes passos:
Para reproduzir a música ou som automaticamente quando vai para o diapositivo, clique em Automaticamente.
Para reproduzir a música ou som apenas quando clicar no ícone de som , clique em Quando clicado.

Para ajustar as definições para o final do ficheiro de música: clique no ícone de som , clique com o botão direito do rato e, no menu de atalho, clique em Animação personalizada.
No painel de tarefas Animação personalizada, clique na seta no item seleccionado na lista Animação personalizada e, em seguida, clique em Opções de efeitos.
No separador Efeito, em Parar a reprodução, execute um dos seguintes passos: Para parar o ficheiro de som quando clica no diapositivo, seleccione Ao clicar (a predefinição).

Para parar o ficheiro de som a seguir a este diapositivo, clique em A seguir ao diapositivo actual. Para que o ficheiro de som seja reproduzido durante vários diapositivos, clique em Depois e, em seguida, defina o número total de diapositivos em que a música deve ser reproduzida.

Adicionar um som a uma animação
O texto ou objecto tem de ter já uma animação aplicada, antes de poder concluir o processo.
No diapositivo, seleccione o texto ou objecto a que deseja adicionar um efeito adicional.
1.No menu Apresentações, clique em Animação personalizada.
2.No painel de tarefas Apresentação personalizada, clique na seta do item seleccionado na lista de Animação personalizada e, em seguida, clique em Opções do efeito.

3. No separador Efeito, em Melhoramentos, clique na seta na lista Som e execute uma das seguintes opções:
4. Se desejar adicionar um som da lista, clique numa opção.
5. Se deseja adicionar um som de um ficheiro, clique em Outro som e, em seguida, navegue para o ficheiro.

Filmes e GIFs animados
"Filmes" são ficheiros de vídeo do ambiente de trabalho com formatos como, por exemplo, AVI, QuickTime e MPEG e extensões de ficheiro como, por exemplo, .avi, .mov, .qt, .mpg e .mpeg. Um filme típico pode incluir um orador a falar - um executivo, por exemplo - que não pode estar na apresentação. Ou, pode usar um filme para demonstrar um tipo de formação.
Pode juntar filmes e GIFs animados a diapositivos a partir de ficheiros no computador, do Clip Organizer da Microsoft, de uma rede ou intranet ou da Internet. Para acrescentar o filme ou GIF animado, deve inseri-lo usando os comandos no menu Inserir. Existem várias maneiras de iniciá-lo: automaticamente quando é mostrado o diapositivo; clicando nele com o rato; ou criar uma temporização própria para ser reproduzido depois de um intervalo. Também pode fazer parte de uma sequência de animação.


Apesar de acedidos através do menu Inserir, os ficheiros de filmes são automaticamente ligados à apresentação, em vez de incorporados como imagens ou desenhos. Se a apresentação tem ficheiros ligados, tem de copiar os ficheiros ligados e a respectiva apresentação se vai executar a apresentação noutro computador.
Utilizando o Microsoft Windows Media Player para filmes
Se o Microsoft PowerPoint não reproduzir um ficheiro de filme que tenta inserir, experimente reproduzir o filme no Windows Media Player. Primeiro, teste o filme fora do PowerPoint abrindo o Windows Media Player e abrindo o ficheiro a partir do menu Ficheiro. Se o filme não for reproduzido, o Windows Media Player apresenta mensagens de erro detalhadas e uma ligação à Ajuda que o assiste na resolução do problema.

Se o filme é reproduzido no Windows Media Player, pode, em seguida, introduzi-lo a partir do PowerPoint clicando em Objecto no menu Inserir inserindo-o como um clip de multimédia.
Um filme reproduzido no PowerPoint utilizando o Windows Media Player não pode ter definições de animação e temporizações especiais associadas; em vez disso, reproduz o filme clicando em botões no Windows Media Player.
Adicionar um filme ou GIF animado a um diapositivo
"Filmes" são ficheiros de vídeo do ambiente de trabalho com formatos como, por exemplo, AVI, QuickTime e MPEG e extensões de ficheiro como, por exemplo, .avi, .mov, .qt, .mpg e .mpeg. Um ficheiro GIF animado inclui sempre uma extensão de ficheiro .gif.

Adicionar um clip de animação a partir do Microsoft Clip Organizer
1.No menu Inserir, aponte para Filmes e sons e, em seguida, clique em Filme do Clip Organizer.
2.No painel de tarefas ClipArt, procure o clip que deseja e clique nele para o adicionar ao diapositivo.

Se for mostrada uma mensagem, execute um dos seguintes passos: Para reproduzir o filme ou GIF automaticamente quando vai para o diapositivo, clique em Automaticamente.
Para reproduzir o filme ou GIF apenas quando clica nele, clique em Quando clicado.

Rebobinar um filme depois de ser reproduzido
Quando define um filme para rebobinar, automaticamente volta à primeira moldura e pára após uma reprodução.
1.No diapositivo, clique com o botão direito do rato no filme.2.No menu de atalho, clique em Editar objecto de filme. 3.Seleccione a caixa de verificação Rebobinar após a reprodução.

Repetir um som ou um filme
Quando repete um som ou um filme, o ficheiro é reproduzido até que avance para o diapositivo seguinte.
1.No diapositivo, clique com o botão direito do rato no ícone de som ou filme.2. 3.No menu de atalho, clique em Editar 'Objecto de som' ou Editar 'Objecto de filme'.
4.Seleccione a caixa de verificação Repetir até parar.

Iniciar um filme ou som automaticamente com um clique
Os passos abaixo são para ficheiros de filme ou de som num diapositivo que não possui sequências de animação personalizadas ou esquemas de animação.
1.No diapositivo, clique com o botão direito do rato no ícone de som ou filme.2.No menu de atalho, clique em Animação personalizada.
Em Modificar Reprodução na caixa Início, clique num dos seguintes procedimentos: Para reproduzir automaticamente o som ou filme, clique em Com o anterior.
Para reproduzir o filme ou som quando clica no rato, clique em Ao clicar.

Adicionar uma imagem
Clique onde pretende inserir a imagem.
Uma imagem de um ficheiro
1.Na barra de ferramentas Desenho, clique em Inserir imagem . 2.Localize a pasta que contém a imagem que pretende inserir e, em seguida, clique no ficheiro da imagem.

Execute um dos seguintes passos: 1.Para incorporar a imagem, clique em Inserir. 2.Para ligar a imagem ao ficheiro da imagem no disco rígido, clique na seta junto de Inserir e, em seguida, clique em Ligar ao ficheiro.

Uma imagem directamente a partir de um scanner ou câmara digital
Neste procedimento, certifique-se de que o dispositivo é compatível com TWAIN ou WIA e de que está ligado ao computador. Deve também verificar se instalou o software do dispositivo para suporta TWAIN ou WIA.
Configure a imagem no scanner
No menu Inserir aponte para Imagem e, em seguida, clique em Do scanner ou da câmara. Se tiver mais do que um dispositivo ligado ao computador, em Dispositivo, seleccione o dispositivo que pretende utilizar.
.

Execute um dos seguintes passos:
Se o dispositivo seleccionado for um scanner e pretender utilizar as predefinições para digitalizar a imagem, clique em Qualidade Web (se pretender apresentar a imagem no ecrã) ou Qualidade de impressão (se pretender imprimir a imagem) e, em seguida, clique em Inserir para digitalizar a imagem.
Se o dispositivo seleccionado não for um scanner (se for, por exemplo, uma câmara digital) ou se pretender personalizar quaisquer definições antes de digitalizar a imagem, clique em Inserção personalizada. Siga as instruções que acompanham o dispositivo que está a utilizar.

Acerca do redimensionamento ou recorte de uma imagemExistem duas formas de mudar o tamanho de uma imagem — por redimensionamento e recorte. O redimensionamento altera as dimensões da imagem, alargando-a ou encolhendo-a. O recorte reduz o tamanho da imagem, removendo os contornos horizontais ou verticais. O recorte é muitas vezes utilizado para ocultar ou aparar parte de uma imagem, quer para dar ênfase, quer para remover partes indesejadas.
Também pode recortar, operação que adiciona uma margem à volta de uma imagem.
Tem sempre a possibilidade de repor o tamanho original de uma imagem que tenha sido redimensionada ou recortada. Se tiver a certeza de que não pretende anular a operação realizada, depois do recorte da imagem utilize a funcionalidade Comprimir imagens para eliminar completamente do ficheiro as partes recortadas da imagem.

Reduzir o tamanho de ficheiro das suas imagens
1.Seleccione uma ou mais Imagens de um ficheiro. 2.Na barra de ferramentas Imagem, clique em Comprimir imagens . 3.Seleccione as opções que deseja.

Apresentar imagens a preto e branco num álbum de fotografias
1.Abra o álbum de fotografias que deseja alterar. 2.No menu Formatar, clique em Álbum de fotografias e, em seguida, em Opções de imagem, seleccione a caixa de verificação TODAS as imagens a preto e branco. 3.Clique em Actualizar.
Rodar uma imagem num álbum de fotografias
1.Abra o álbum de fotografias que deseja alterar. 2.No menu Formatar, clique em Álbum de fotografias. 3.Na caixa de diálogo Formatar álbum de fotografias, em Imagens no álbum, seleccione a imagem que deseja rodar e, em seguida, clique em Rodar para a esquerda ou em Rodar para a direita . 4.Clique em Actualizar.

Anular todas as alterações à imagem
O comando Repor imagem anula quaisquer alterações que tenha feito ao contraste, cor, luminosidade, limites ou tamanho de uma imagem.
Seleccione a imagem que pretende repor
Na barra de ferramentas Imagem, clique em Repor imagem .Nota Se a barra de ferramentas Imagem não estiver visível, clique em Barras de ferramentas no menu Ver e, em seguida, clique em Imagem.

Utilizar um ficheiro de imagens como uma marca
1.Seleccione o texto ou lista que deseja adicionar à marca de imagem. 2.No menu Formatar, clique em Marcas e numeração e, em seguida, no separador Com marcas. 3.Clique em Imagem para escolher uma marca de imagem a partir do Clip Organizer. Na caixa de diálogo Marca de imagem, clique numa imagem e, em seguida, clique em OK. Para adicionar uma imagem personalizada a esta caixa de diálogo, clique em Importar, seleccione o ficheiro que pretende e clique em Adicionar.