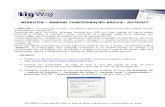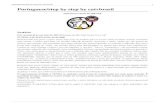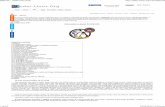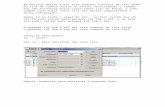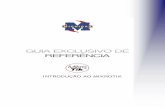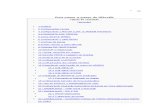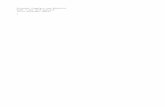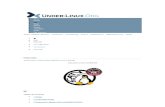imaster Wireless com Mikrotik
Transcript of imaster Wireless com Mikrotik

Wireless com Mikrotik - Parte 1
Curso CCNA Security no Senac Sua certificação em TI na área de Segurança de Redes.
Bom dia, prezados!
Nos próximos dias escreverei alguns artigos de um dos equipamentos de telecomunicações mais utilizados pelos provedores e grandes empresas, quando falado em tecnologia wireless e roteamento.
1 - Introdução e requisitos
O que vamos utilizar em nossos estudos é o sistema Mikrotik e como equipamentos podemos utilizar os computadores comuns, servidores ou RBs.
RB (RouterBoard) é uma placa que simula uma CPU comum, porém em tamanho reduzido e próprio para a utilização em torres, centrais de fornecimentos, adaptável em diversos ambientes. Seu processamento varia de acordo com o tipo de utilização que será feita.
As RouterBoads possuem slots de expansão de acordo com o modelo e a necessidade, desta forma podemos ter uma quantidade de placas Wireless e interfaces de rede para atender as demandas.
Como nosso foco será mantido nos Mikrotiks, sugiro que entrem no site do fabricante e verifiquem mais sobre as RBs, segue o endereço: http://www.routerboard.com
Segue link da página do fabricante Mikrotik para download do sistema operacional Mikrotik: http://www.mikrotik.com/software.html#
Caso o estudo seja feito utilizando uma placa RB, não será preciso aquisição do sistema, visto que o mesmo já está embutido da placa.
2 - Primeiros passos
Para acessar o sistema mikrotik em uma RB, basta efetuar o download do programa Winbox Configuration Tool no site http://www.mikrotik.com/download.html.
Após instalado, execute a aplicação e siga os passos sugeridos abaixo.

O login padrão é Admin e senha em branco (para o primeiro acesso)
Existem duas formas de acessar o sistema Mikrotik pelo WinBox: uma é informando o endereço MAC rastreado pelo próprio sistema, outra forma de conectar é inserindo o endereço IP que foi configurado na interface que está acessando.
Em seguida a tela do sistema será carregada, para aplicação das configurações.
3 - Primeiro acesso identificando interfaces
Dentro da aplicação clique no ícone mostrado abaixo.
Verifique que o sistema lista as interfaces que existem na RB ou no Servidor MT e quais estão ativas ou desativadas. As interfaces ativas ficam mais acesas na tabela, e as interfaces disponíveis porém desativadas ficam mais claras.
Para ativar uma interface disponível, basta clicar na interface e em seguida clicar no ícone de "box checked":

Feito este procedimento, verifique que a interface está escura, isso quer dizer que está ativada e pronta para ser utilizada.
Você pode alterar o nome da interface clicando duas vezes na interface e alterando o campo: Name.
4 - Configurando Interfaces
Próximo passo: configurar o IP nas interfaces.
Entre no menu IP >> ADDRESS;
Sempre que for sugerido add algumas configurações ou informação, sugere-se clicar no ícone "+":
Clique em add para adicionarmos um IP na interface.
Configure conforme exemplo acima.
Address: é o endereço da interface utilizada informando a rede disponível.
Network: é a identificação da rede.
Broadcast: é o endereço de broadcast da rede.

Interface: é a interface que irá trabalhar na faixa informada.
Por último, cliente que Ok para aplicar as configurações.
Repita este passo para configurar o IP e rede das demais interfaces que será utilizada.
Obs: Assim, sempre que for preciso acessar a RB, basta utilizar o IP determinado na interface.
Obs: o IP da interface será identificado como gateway da rede, pelo menos na maioria das vezes.
Muito bom, pessoal, até aqui já será possível efetuar teste de ping de uma rede para outra, criada no sistema.
Para verificar algumas informações de Roteamento, basta entrar no link IP >> Router.
5 - Configurando DNS no Mikrotik
Para configurar o DNS no Mikrotik, basta acessar a RB e configurar a opção informada a seguir:
IP >> DNS
Segue modelo de configuração com os passos.
Clique em "Settings" para informar quais os DNS Primário e Secundário.
Em seguida clique em Ok para finalizar a configuração.
Na opção "+" pode-se informar nomes e especificar o IP correspondente, para resposta.
Qualquer dúvida, fiquem à vontade.
Até a próxima.

Wireless com Mikrotik - Parte 2 - Configurando roteamento e NAT
Curso CCNA Security no Senac Sua certificação em TI na área de Segurança de Redes.
Leia o artigo anterior:
Parte 1 - Introdução
1 - Configurando NAT para saídas de redes
NAT - Network Address Translation, também conhecido como masquerading, faz a tradução dos endereços e portas TCP da rede interna para a rede externa com um IP válido na internet. Desta forma, quando é solicitado o envio e o recebimento de algum pacote, o mesmo é enviado pelo IP interno da rede até o Gateway de borda que traduz este IP em IP válido na internet. Assim, quando o pacote retorna a sua origem, ele é novamente encaminhado à estação que lhe enviou.
Para configurar NAT, acesse a RB ou servidor Mikrotik que está rodando o serviço.
Entre na opção: IP >> FIREWALL
Entre na aba "NAT" e, em seguida, clique em
para adicionar uma rede NAT.

Chain - Escolha a opção "srcnat"
Src. Address - Informe a rede de origem com a notação xxx.xxx.xxx.xxx/xx
Out . Interface - Escolha a interface de saída para rede externa.
Na aba "Action" defina a opção "Masquerade".
Assim, com estas configurações, o NAT já estará ativo para a rede interna.
Lembrando que, para cada rede interna definida, o NAT deve ser configurado direcionando a interface de saída para rede externa.
2 - Configurando rotas no Mikrotik
A cada interface ativa no Mikrotik é criada uma rota referente à rede para uso da mesma, a única rota que precisamos criar são as demais saídas para outras redes.
Vejamos o seguinte fato:

No exemplo acima, sugere-se que o Roteador de Borda já possui as configurações de NAT para a rede 192.168.200.0/24, assim é preciso apenas configurar a rota no Mikrotik.
Para efetuar a criação destas rotas é necessário acessar as opções no Menu >> IP >> Router
Clique no ícone
e defina a rota padrão de saída do roteador como normalmente é feito nos demais equipamentos.
Para criar uma rota padrão defina as seguintes informações:
Aba General:
Destination: 0.0.0.0/0 - para qualquer destino que não tenha uma rota definida.
Gateway: 192.168.100.1
Agora temos uma rota para uma saída de rede (roteador de borda) cuja configuração faz o NAT para rede externa.
Vamos agora ao próximo caso:

O roteador de borda não possui NAT para rede 192.168.200.0/24, desta forma precisamos definir o NAT no Mikrotik como mostrado anteriormente. Não será preciso criar a rota padrão.
Outra solução é a criação do NAT no roteador de borda.
Wireless com Mikrotik - Parte 03 - Configurando DHCP Server e Client
Curso CCNA Security no Senac Sua certificação em TI na área de Segurança de Redes.
Veja os artigos anteriores:
Parte 1 - Introdução
Parte 2 - Configurando roteamento e NAT
Hoje veremos as configurações para ativação do serviço de entrega dinâmica de IP (DHCP Server) e do serviço de recepção dinâmica de IP para o cliente (DHCP Client).
DHCP: Dynamic Host Configuration Protocol. Esse é o protocolo responsável pela configuração de endereçamento IP no host de forma dinâmica
1. Configurando DHCP Server
O primeiro passo é acessar o Mikrotik e em seguida configurar o Pool.
Uma das características do Mikrotik é ter as funções de integração de serviços separados. Assim, para configurar o DHCP, primeiro vamos definir o Pool de IPs que serão distribuídos na rede.
Siga as instruções:

IP >> Pool
Clique em Add e preencha os campos conforme mostrado na imagem abaixo.
Name: é a identificação do range.
Addresses: é o range de IP que estará disponível para fornecimento aos clientes.
Next Pool: mantenha com a opção none.
Agora vamos configurar o DHCP para trabalhar em uma interface.
IP >> DHCP Server
Na aba DHCP clique em Add.
Name: determine um nome para seu servidor DHCP.
Interface: informe qual a interface que o serviço será oferecido.
Address Pool: informe o Pool que foi criado para fornecimento de IP aos clientes.
Authoritative: marque a opção NO.

Até esta etapa o fornecimento do IP já será feito corretamente.
Agora será preciso configurar apenas as informações da rede que o DHCP irá distribuir aos clientes.
Ainda na janela do DHCP Server clique na aba Network e em seguida Add.
Veja as informações na tela abaixo.
Com este último passo finalizamos as configurações de servidor DHCP.
2. Ativando DHCP Cliente em Interface
Primeiro passo para a configuração é acessar o Mikrotik e em seguida siga as instruções:
IP >> DHCP Client
Clique em Add e preencha o campo Interface.
Informe a interface que irá receber o IP automaticamente do provedor ou da rede interna, dependendo do uso.

Desta forma a interface irá receber um IP de um servidor, verifique na configuração de endereços das interfaces que irá aparecer a informação do IP recebido.
Wireless com Mikrotik - Parte 04 - Servidor PPPoE
Curso CCNA Security no Senac Sua certificação em TI na área de Segurança de Redes.
Leia outros artigos da série
Parte 3 Configurando DHCP Server e Client
Parte 2 - Configurando roteamento e NAT
Parte 1 - Introdução
*
Introdução
Vamos começar esclarecendo o que é PPPoE. O protocolo PPPoE (Point to Point Protocol over Ethernet) é derivado do protocolo PPP, muito utilizado e conhecido nas conexões ADLS e DSL. O PPP efetua a autenticação no servidor e promove a comunicação entre o cliente e o servidor liberando o acesso à conexão.
PPP (Point to Point Protocol).
PPPoE (Point to Point Protocol over Ethernet) protocolo de autenticação PPP em rede Ethernet.
Obs: pouco falado, mas ainda temos o PPPoA que é a derivação para as redes ATM Point to Point Protocol over ATM.

Configurando o Servidor PPPoE
O primeiro passo é acessar a RB. Em seguida, vamos definir qual interface irá fazer o serviço de conexão PPP.
Entre no menu e escolha a opção INTERFACE.
Ative a interface desejada para uso do PPP, pode ser na interface wlan ou ether.
Em seguida vamos em IP >> ADDRESS
Informe os dados da rede conforme o exemplo. Aqui, a minha interface escolhida para receber e fechar as conexões do PPPoE é a interface Ether1. (poderia ser a interface wlan).
Obs: Caso este servidor seja utilizado apenas para uso do PPP, lembre-se de configurar a roda do GATEWAY padrão.
Agora, com os dados de rede inseridos, podemos configurar o servidor PPPoE.
No menu escolha a opção PPP e clique na aba "Profiles", em seguida clique no ícone "+" para add um novo profile.

Siga o exemplo de configuração mostrado anteriormente. Informe o nome para o profile do ppp e atente para as opções na janela que foram alteradas.Abra a aba "INTERFACES" (na janela PPP mesmo) e clique no botão "PPPoE SERVER". Na tela "PPPoE Server List", clique no "+" para inserir o servidor PPPoE.
Veja o exemplo a seguir de como configurar o servidor.
Informe o nome para o serviço. A interface deve ser informada de acordo com o que foi definido no começo da configuração, no nosso deste exemplo será a interface ether1.

O profile padrão será o profile que criamos anteriormente. Marque todas as opções de autenticação como mostrado na imagem.
Deixamos "Max Session" em branco, mas caso seja do interesse limitar a quantidade de conexões simultâneas no servidor PPP, ative a opção e informe a quantidade.
Para finalizar, vamos criar um usuário de teste para uso da conexão. Na janela PPP entre na aba "Secrets" e clique no "+" para add um cliente.
Name Nome do usuário para login. Password Senha de conexão. Service Escolha o pppoe Caller ID é o MAC ADDRESS do cliente para conexão. Profile escolha o profile que criamos anteriomente. Local Address é o gateway da rede pppoe. Remote Address é o endereço que o cliente irá receber na conexão.
Por hoje vamos ficar por aqui, semana que vem mostraremos a configuração de um HotSpot no Mikrotik.
Qualquer dúvida, podem encaminhar. Abraço a todos.
Wireless com Mikrotik - Parte 05 - Criando HotSpot
Curso CCNA Security no Senac Sua certificação em TI na área de Segurança de Redes.
Veja outros artigos da série:
Parte 1 - Introdução

Parte 2 - Configurando roteamento e NATParte 3 - Configurando DHCP Server e ClientParte 4 - Servidor PPPoE
*
Na definição, HotSpot é um ponto de acesso à internet e rede Wifi, normalmente disponível em bares, restaurantes, lanchonetes, etc. Para efetuarmos a configuração da nossa rede vamos começar pelo seguinte ponto: efetue o acesso a RB que deseja configurar os acessos.
Sugestão:
Rede HotSpotREDE 192.100.100.0/24GW 192.100.100.1
Redes ISPREDE 192.168.10.88/24 (informe a rede utilizada no seu ISP/Provedor)
Ative a interface WLAN que irá utilizar
INTERFACES >> Ative a interface WLAN (no caso wlan2)INTERFACES >> Ative a interface LAN (no caso ether2)
Entre com um duplo clique na interface WLAN para abrirmos as opções de configuração.
Veja a imagem a seguir para usar como modelo de configuração.

Atenção a banda utilizada na antena e configura Band na mesma frequência.
Entre na aba TX Power e certifique-se de que o modo está em Default ou informe a potência do cartão (para os casos em que se utilize os cartões XR ou Senao) se souber o Máximo que o mesmo trabalha.
Agora entre na guia IP >> ADDRESS
Selecione a opção Add para incluir o IP da interface WLAN e informe os dados conforme mostrado na imagem.

Obs: Lembrar de informar a interface de saída utilizada.
Repita o passo para configura a interface LAN.
Ficando da seguinte forma
Em seguida configure as informações de roteamento em IP >> ROUTER
Agora vamos Add a rota padrão 0.0.0.0/0

Lembrando que o Gateway é a porta de saída para a internet ou para endereços externos.
Neste caso vamos configurar o gateway do ISP.
Agora vamos acessar as configurações de criação do HotSpot.
IP >> HOTSPOT
Na tela que irá abrir clique em "Setup" para iniciar a configuração.
Hot Spot Interface é a interface que o HotSpot irá receber as conexões.
Informa a interface (neste caso wlan2).
Ao final de casa tela tecle next.
Local Address Network - É o endereço da interface de rede com a mascara de rede, determinando o limite da mesma. Os dados serão inseridos pelo próprio sistema, visto que já temos configurado os dados da interface. Marque a opção Masquerade Network
Address Pool of Network - Informe o pool de fornecimento de IP para o HotSpot. Ex: 192.100.100.20-192.100.100.150
Select Certifficate - No caso de usar certificado digital, inserir na RB e efetuar a seleção. Como não utilizamos Certificado, vamos usar a configuração "None".
IP Address of SMTP Server - Entre com o servidor SMTP ou deixe a opção 0.0.0.0.
DNS Servers - Informe o IP do servidor DNS.
DNS Name - Este será o nome do domínio apresentado ao cliente ao tentar efetuar o logon no hotspot.
Create local Hot Spot user - O nome padrão para usuário super é "admin", defina uma senha de acesso para o usuário.

Após estas informações serem definidas, o HotSpot estará configurado.
Verifique nas janelas de DHCP, DNS, POOL, IP ADDRESS que as informações foram inseridas conforme informado no assistente de configurações.
Para efetuar o teste, basta conectar no hotspot e entrar com algum endereço na internet, o sistema irá chamar a tela de logon, para testar entre com o usuário e senha que definimos anteriormente.
Para cadastrar novos usuário, basta acessar IP >> HOTSPOT e abrir a ABA " "USERS". Clique em Add e cadastre o novo usuário.
Informe qual o servidor de hotspot que o cliente poderá conectar.
Por hoje vamos ficar por aqui, semana que vem mostraremos funções de manipulação de arquivos, backup, restore e dicas gerais do Mikrotik.
Qualquer dúvida, podem encaminhar.
Abraço a todos.
Wireless com Mikrotik - Parte 06 - manipulando arquivos, backup, restore e funções básicas
Curso CCNA Security no Senac Sua certificação em TI na área de Segurança de Redes.
Veja outros artigos da série:
Parte 01 - IntroduçãoParte 02 - Configurando roteamento e NATParte 03 - Configurando DHCP Server e ClientParte 04 - Servidor PPPoEParte 05 - Criando HotSpot no Mikrotik
*
Continuando a falar sobre Mikrotik, vou apresentar algumas coisas básicas que as pessoas têm me perguntado. Mãos à obra!
Acesse a RB pelo aplicativo winbox e em seguida clique em FILES.
Na opção FILES é possível utilizar para duas tarefas comuns no Mikrotik, uma delas, efetuar o Backup e o Restore das configurações da RB.
Efetuando o Backup
Selecione a opção Backup, verifique que será gerado um arquivo .backup na janela de diretórios.

Selecione o arquivo, como mostrado na figura, e copie para uma pasta em seu computador.
Obs: muito cuidado ao apagar este arquivo da RB, apague somente o arquivo .backup.
Restaurando backup
Copie o arquivo que está em seu computador e em seguida utilize o botão de colar, no FILES do sistema Mikrotik.
Em seguida, selecione o arquivo .backup e clique em Restore.
Manipulando Arquivos
Verifique na estrutura de diretórios que são apresentados, além do arquivo de Backup, os arquivos gerados para utilização do HotSpot.
Podemos efetuar a cópia dos arquivos principais para o nosso computador e efetuar a edição dos mesmos. A cópia é feita pelo Ctrl+C e Ctrl+V ou pelos botões disponíveis na janela FILES como mostrado na janela anterior.
Exemplo: veja na pasta IMG que existe uma imagem logobottom.png. Copie esta imagem para seu computador e edite com um editor de imagens como Photoshop e coloque a imagem de sua empresa. Retorne com o arquivo para a mesma pasta no Mikrotik e em seguida faça login no HotSpot. Veja que a imagem da logo será da sua empresa.
Os arquivos HTML também são editáveis.
Funções Básicas
No menu lateral encontramos os seguintes botões dispersos que não utilizamos em outros artigos, por isso vou levantar algum deles para deixar mais claro as funções dos mesmos.
Menu "Users" Configurações e permissões de usuários no Mikrotik.
Podem ser dadas permissões de grupo e acesso e as ações dos usuários cadastrados.
Menu "Password" Opção para alteração da senha do usuário ativo no Mikrotik.

Menu "Certificate" Caso a empresa ou rede possuam um certificado digital para uso em serviços como HotSpot, o mesmo deve ser importado por esta ferramenta e durante a configuração dos serviços os mesmo devem ser informados.
Menu "Radius" Nesta opção devem ser configurados os dados do servidor RADIUS que irá prover o acesso aos clientes do PPPoE. O servidor Radius é quem possui o cadastro dos usuários com suas senhas para acesso à rede.
Esta é uma forma bem comum utilizada em provedores de acesso à internet, pois os usuários ficam centralizados em um servidor Radius e as conexões são feitas de vários equipamentos RBs com MK.
Menu "Tools" Opções de ferramentas para testes, scan e diagnósticos de rede.
Menu "SNMP" Protocolo para gerenciar rede, este serviço tornará o servidor Mikrotik ou a RB ativos disponíveis a monitoramento.
Menu "Files" Opção para visualização dos arquivos dentro do Mikrotik, esta ferramenta será utilizada para manusear os arquivos como Backup mikrotik, arquivos de acesso ao hotspot, certificado digital, etc.
Um abraço a todos e boa semana.
Wireless com Mikrotik - Parte 07 - configurando RouterBoard e Mikrotik como roteador wireless
Curso CCNA Security no Senac Sua certificação em TI na área de Segurança de Redes.
Veja outros artigos da série:
Parte 01 - IntroduçãoParte 02 - Configurando roteamento e NATParte 03 - Configurando DHCP Server e ClientParte 04 - Servidor PPPoEParte 05 - Criando HotSpotParte 06 - Manipulando arquivos, backup, restore e funções básicas
*
Tenho recebido muitos e-mails e dúvidas pelo portal iMasters com relação ao que vem a ser uma RB (RouterBoard) e como configurar este equipamento em modo Roteador Wireless, por isso vamos começar com o básico.
RouterBoard é uma placa controladora, assim como uma MotherBoard para PCs comuns, voltada para o uso de redes, mais precisamente como roteador. Seu formado e padrão fazem do seu uso mais adequado a aplicações outdoor, montado em caixas herméticas e instalados em torres ou quadros de função.
Veja mais informação em http://www.routerboard.com

Mikrotik é o sistema base usado nas RouterBoards, utiliza o kernel customizado na versão 2.6, o mesmo usado no Linux. É como um firmware para o hardware da RB. Porém, a grande diferença é que este sistema também pode ser instalado em um computador como um sistema operacional comum.
Veja mais informações em http://www.mikrotik.com
Diferença entre RouterBoard e roteadores comuns
A grande diferença entre a RouterBoard e os roteadores comuns, como D-Link, Linksys, TP-Link, TrendNet, 3Com, entre outros, é o fato de que a RB tem um uso mais amplo e por isso acaba sendo mais trabalhoso para configurar tarefas básicas, como função de roteador wireless.
As características do roteador comum são: porta WAN definida, porta Wlan definida e Portas LAN definidas, nada disso pode mudar, desta forma temos também uma configuração básica que é préconfigurada e não fica disponível para o usuário, que é o NAT. Assim que o usuário definir qual será a faixa de IPs da rede interna o sistema já direciona o range de IP para sair pela porta WAN do roteador.
A RouterBoard, por ser mais completa como ferramenta de roteamento, não possui nenhuma préconfiguração. Suas características são: as portas RJ45 não têm tarefa definida, ela pode servir como acesso à rede LAN como WAN. Exemplo: uma RB com 4 portas RJ45 podem ser configuradas para 2 portas receberem as conexões do ISP e fazer contingência ou balanceamento de carga e as outras duas portas serem usada por redes internas distintas.
Outra caracteristica das RBs é o fato de poder escolher o tipo de hardware que vai controlar o wireless, pois são utilizados cartões MiniPCI, cada RB tem sua característica e quantidade de Slots MiniPCI e quantidade de portas RJ45.
As RouterBoards tem semelhança maior com roteadores de borda como Cisco, Cyclades entre outros. As RBs também possuem maior poder de processamento e espaço em memória de acordo com o uso .
Ficou fácil agora?
Para facilitar ainda mais, vamos revisar os artigos anteriores, segue primeiro link que iremos utilizar: Wireless com mikrotik - parte 1
Configurando RouterBoard como Roteador Wireless
O primeiro passo para efetuar a configuração da RB como Roteador Wireless é efetuar o acesso a RB pela programa Winbox, disponível no site da Mikrotik.
Segue link para download: http://www.mikrotik.com/download/winbox.exe
Em seguida utilize um patch cord para conectar o seu computador a alguma das portas da RouterBoard e selecione o MAC address da porta como mostrado na imagem abaixo. O sistema irá detectar automaticamente o MAC da porta.

Após efetuado o acesso, vamos à primeira configuração.
Configurar porta WAN
Vamos partir do princípio que iremos utilizar a porta ether1 para receber o IP automaticamente do provedor de internet, assim como é feito nos roteadores comuns.
Vamos efetuar a configuração da seguinte forma: acesse IP >> DHCP Client clique em Add e informe qual interface irá receber IP automáticamente, no caso ether1. Aplique e entre na aba Status para verificar como está o processo de recebimento do IP e serão apresentados os dados.
Para facilitar o processo revise o seguinte artigo: Wireless com mikrotik - configurando DHCP Server e Client
Configurando WLAN (wireless) e LAN
Vamos utilizar para rede wireless a WLAN1 e para rede LAN a Ether2, também vamos partir da premissa que as redes utilizadas serão: 192.168.2.0 para rede LAN e 192.168.3.0 para rede wireless.
Desta forma vamos entrar em IP >> Address e configura a interface Ether2.
Clique em Add e em seguida definir as configurações:
Address: 192.168.2.1/24 Network: 192.168.2.0 Broadcast: 192.168.2.255 Interface: Ether2
Clique em Add novamente
Address: 192.168.3.1/24 Network: 192.168.3.0 Broadcast: 192.168.3.255 Interface: Wlan1

Vamos agora configurar o DHCP para fornecer IP automaticamente para a rede interna pela Ether2 e pela Wlan1, clique em IP >> Pool para definir o range de IPs a serem fornecidos.
Clique em Add para definir o range da rede Ether.
Name: pool01 (forneça um nome de sua preferência) Address: 192.168.2.2-192.168.2.100 (assim serão fornecidos 99 IPs) Se quiser, pode estender a faixa de IPs. Next Pool: none (só será preciso caso seja necessário estender faixas de IPs adicionais)
Novamente clique em Add para definir o range da rede Wireless.
Name: pool02 Address: 192.168.3.2-192.168.3.100 Next Pool: none
Definidos os Ranges vamos configurar os Servidores DHCP.
Entre em IP >> DHCP Server
Clique em Add para configurar o servidor da rede Ether.
Name: SrvEther01 Interface: Ether2 Address Pool: pool01 Autoritative: no
Clique em Add para configurar o servidor da rede Wireless
Name SrvWlan01 Interface: Wlan1 Address Pool: pool02 Autoritative: no
Agora que o fornecimento de IPs para rede Wireless e rede Ether já estão prontos, precisamos apenas configurar os dados que os clientes receberam do DHCP.
Ainda em IP >> DHCP Server entre na aba Networks e clique em Add.
Address: 192.168.2.0/24 Gateway: 192.168.2.1 Netmask: 255.255.255.0
Repita o procedimento e clique novamente em Add
Address: 192.168.3.0/24 Gateway: 192.168.3.1 Netmask: 255.255.255.0
Configurando NAT
Agora que estamos com a Ether1 configurada como WAN e a Ether2 e Wlan1 como rede interna, fica faltando apenas a configuração do encapsulamento.

É aqui que normalmente muitas pessoas esquecem ou não sabem que devem configurar, isso porque nos roteadores comuns acaba sendo um processo automatizado e não visualizado pelos usuários.
Vamos em IP >> Firewall entre na aba NAT e clique em Add.
Na aba General configure como mostrado abaixo:
Chain: srcnat Out interface: Ether1
Na aba Action configure como mostrado abaixo:
Action: masquerade
Caso surjam dúvidas referente a configuração do NAT ou do DHCP Server, revise os artigos abaixo:
Nat - Wireless com mikrotik - configurando roteamento e NAT
DHCP Server e Client - Wireless com Mikrotik - configurando DHCP Server e Client
Agora temos um Roteador Wireless funcionando corretamente.
Nos próximos artigos veremos um pouco sobre segurança de um modo abrangente.
Um abraço a todos e boa semana.