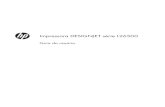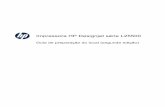Impressora HP Designjet séries T770 e T1200h10032. · Conteúdo 1 Introdução Precauções de...
Transcript of Impressora HP Designjet séries T770 e T1200h10032. · Conteúdo 1 Introdução Precauções de...

Impressora HP Designjet séries T770 e T1200Utilização da impressora

© 2009 Hewlett-Packard DevelopmentCompany, L.P.
2ª edição
Avisos legais
As informações contidas neste documentoestão sujeitas a alteração sem aviso prévio.
As únicas garantias para produtos e serviçosHP são descritas na declaração de garantiaexpressa que acompanha tais produtos eserviços. Nenhuma informação aqui descritadeve ser utilizada para criar uma garantiaadicional. A HP não se responsabilizará porerros ou omissões editoriais ou técnicas aquicontidas.
Certificado de alta velocidade 2.0 USB
Marcas comerciais
Adobe®, Acrobat®, Adobe Photoshop® eAdobe® PostScript® 3™ são marcascomerciais da Adobe Systems Incorporated.
Corel® é marca registrada ou comercial daCorel Corporation ou Corel CorporationLimited.
ENERGY STAR e a marca ENERGY STARsão marcas registradas nos EUA.
Microsoft® e Windows® são marcasregistradas da Microsoft Corporation nosEUA.
PANTONE® é a marca comercial de padrãode verificação para cores Pantone, Inc.

Conteúdo
1 IntroduçãoPrecauções de segurança .................................................................................................................... 2Kit de inicialização HP .......................................................................................................................... 2Como usar este guia ............................................................................................................................ 2Modelos de impressora ........................................................................................................................ 4Os recursos principais da impressora .................................................................................................. 4Os principais componentes da impressora .......................................................................................... 6O painel frontal ..................................................................................................................................... 9Software de impressora ..................................................................................................................... 10As impressões internas da impressora .............................................................................................. 11
2 Instalação do softwareEscolha do método de conexão a ser utilizado .................................................................................. 14Conexão com uma rede (Windows) ................................................................................................... 14Conexão direta com um computador (Windows) ............................................................................... 14Desinstalação do software da impressora (Windows) ....................................................................... 15Conexão com uma rede (Mac OS) ..................................................................................................... 16Conexão direta com um computador (Mac OS) ................................................................................. 19Desinstalação do software da impressora (Mac OS) ......................................................................... 20
3 Instalação da impressoraIntrodução .......................................................................................................................................... 24Opções de compatibilidade de papel (apenas série T1200) .............................................................. 24Ative e desative o aninhamento (apenas séries T1200) .................................................................... 25Ativar e desativar as informações sobre uso ..................................................................................... 26Ativar e desativar alertas .................................................................................................................... 26O controle de acesso para a impressora ........................................................................................... 27Solicitar identificação de conta (apenas série T1200) ........................................................................ 27Definir preferências do driver do Windows ......................................................................................... 27
4 Personalização da impressoraLigar e desligar a impressora ............................................................................................................. 30Alterar o idioma do visor do painel frontal .......................................................................................... 31Acessar o HP Utility ........................................................................................................................... 31Acessar o Servidor da Web incorporado ............................................................................................ 31Alterar o idioma do HP Utility ............................................................................................................. 32Alterar o idioma do Servidor Web incorporado .................................................................................. 32
PTWW iii

Alteração da configuração do modo de suspensão ........................................................................... 32Ativar e desativar o aviso sonoro ....................................................................................................... 32Alterar o contraste do visor do painel frontal ...................................................................................... 33Alterar as unidades de medida ........................................................................................................... 33Definir as configurações de rede ........................................................................................................ 33Alterar a configuração de idioma do gráfico ....................................................................................... 34
5 Manuseio de papelAviso geral .......................................................................................................................................... 38Carregar um rolo no eixo .................................................................................................................... 39Carregar rolo na impressora .............................................................................................................. 40Descarregar rolo ................................................................................................................................. 44Carregar uma única folha ................................................................................................................... 45Descarregar uma única folha ............................................................................................................. 47Exibir informações sobre o papel ....................................................................................................... 48Predefinições de papel ....................................................................................................................... 49Impressão das informações sobre o papel ........................................................................................ 49Movimentar papel ............................................................................................................................... 50Manutenção do papel ......................................................................................................................... 50Alterar o tempo de secagem .............................................................................................................. 50Ativar e desativar o cortador automático ............................................................................................ 51Alimentar e cortar o papel .................................................................................................................. 52
6 Trabalhando com dois rolos (apenas série T1200)Usos de uma impressora multirolo ..................................................................................................... 54Como a impressora aloca trabalhos para rolos de papel ................................................................... 54
7 ImpressãoCriar um serviço de impressão ........................................................................................................... 58Selecionar a qualidade de impressão ................................................................................................ 59Selecionar o tamanho do papel .......................................................................................................... 60Selecionar opções de margens .......................................................................................................... 61Imprimir com atalhos .......................................................................................................................... 62Imprimir no papel carregado .............................................................................................................. 63Redimensionar uma impressão .......................................................................................................... 63Alterar o tratamento de linhas sobrepostas ........................................................................................ 64Visualizar uma impressão .................................................................................................................. 65Imprimir um rascunho ......................................................................................................................... 65Impressão de alta qualidade .............................................................................................................. 66Imprimir em tons de cinza .................................................................................................................. 67Imprimir sem margens (apenas séries T1200) ................................................................................... 68Imprimir linhas de corte (apenas séries T1200) ................................................................................. 69Reimprimir último trabalho impresso .................................................................................................. 69Usar papel economicamente .............................................................................................................. 70Aninhe trabalhos para economizar papel do rolo (apenas série T1200) ............................................ 70Usar tinta economicamente ................................................................................................................ 72
iv PTWW

Proteção de rolo (apenas séries T1200) ............................................................................................ 72Impressão não-supervisionada/noturna (apenas série T1200) .......................................................... 72
8 Gerenciamento de coresIntrodução .......................................................................................................................................... 76Como as cores são representadas .................................................................................................... 76Um resumo do processo de gerenciamento de cores ........................................................................ 76Calibração de cores ........................................................................................................................... 76Gerenciamento de cores de drivers de impressora ........................................................................... 78Gerenciamento de cores de drivers de impressora (apenas PostScript) ........................................... 81Gerenciamento de cores do Servidor da Web Incorporado (apenas série T1200) ............................ 83Gerenciamento de cores do painel frontal ......................................................................................... 85
9 Exemplos práticos de impressãoImprima um rascunho para revisão com a escala correta ................................................................. 88Imprimir um projeto ............................................................................................................................ 90Imprimir uma apresentação .............................................................................................................. 100Imprimir e dimensionar no Microsoft Office ...................................................................................... 107
10 Gerenciamento da fila de trabalhosIntrodução ........................................................................................................................................ 114Página da fila de trabalhos (apenas série T1200) ............................................................................ 114Visualização do trabalho (apenas série T1200) ............................................................................... 115Desativar a fila de trabalhos (apenas séries T770 HD e T1200) ..................................................... 115Selecione quando imprimir um trabalho na fila (apenas séries T770 HD e T1200) ......................... 115Identificar um trabalho na fila (apenas séries T770 HD e T1200) .................................................... 116Priorizar um trabalho na fila (apenas séries T770 HD e T1200) ...................................................... 116Excluir um trabalho da fila (apenas séries T770 HD e T1200) ......................................................... 117Reimprimir ou copiar um trabalho na fila (apenas séries T770 HD e T1200) .................................. 117Mensagens de status do trabalho (apenas séries T770 HD e T1200) ............................................. 117
11 Recuperação de informações de utilização da impressoraObtenção de informações de conta da impressora .......................................................................... 120Verificação das estatísticas de uso da impressora .......................................................................... 120Verificar a utilização da tinta e do papel para um trabalho .............................................................. 120
12 Manipulação de cartuchos de tinta e cabeçotes de impressãoSobre os cartuchos de tinta .............................................................................................................. 124Verificar o status dos cartuchos de tinta .......................................................................................... 124Remover um cartucho de tinta ......................................................................................................... 125Inserir um cartucho de tinta .............................................................................................................. 126Sobre os cabeçotes de impressão ................................................................................................... 127Verificar o status do cabeçote de impressão ................................................................................... 127Remover um cabeçote de impressão ............................................................................................... 128Inserir um cabeçote de impressão ................................................................................................... 131
PTWW v

13 Manutenção da impressoraVerificar o status da impressora ....................................................................................................... 136Limpar o exterior da impressora ....................................................................................................... 136Manutenção dos cartuchos de tinta ................................................................................................. 136Mover ou armazenar a impressora .................................................................................................. 136Atualizar o firmware .......................................................................................................................... 137Atualizar o software .......................................................................................................................... 138Kits de manutenção da impressora .................................................................................................. 138Apagamento do disco de segurança ................................................................................................ 138
14 AcessóriosComo encomendar suprimentos e acessórios ................................................................................. 142Introdução aos acessórios ............................................................................................................... 146
15 Solução de problemas de papéisNão é possível carregar o papel corretamente ................................................................................ 150O papel não está no driver ............................................................................................................... 152A impressora imprimiu no tipo de papel incorreto ............................................................................ 153Uma mensagem “on hold for paper” (aguardando papel) (apenas série T1200) ............................. 153O papel do rolo não avançará .......................................................................................................... 155Papel congestionado ........................................................................................................................ 155Uma tira fica na bandeja de saída e gera congestionamentos ........................................................ 158A impressora informa que não há papel quando há papel disponível ............................................. 158As impressões não caem corretamente na cesta ............................................................................ 158A folha permanece na impressora após a conclusão da impressão ................................................ 159O papel é cortado quando a impressora concluir ............................................................................. 159O cortador não corta bem ................................................................................................................ 159O rolo está frouxo no eixo ................................................................................................................ 159Recalibrar o avanço de papel ........................................................................................................... 159
16 Solução de problemas de qualidade de impressãoConselhos gerais .............................................................................................................................. 165Assistente de solução de problemas de qualidade de impressão ................................................... 165Linhas horizontais na imagem (formação de faixas) ........................................................................ 166As linhas são muito espessas, muito finas ou estão faltando .......................................................... 167As linhas parecem estar denteadas ou irregulares .......................................................................... 167Linhas impressas em dobro ou nas cores erradas .......................................................................... 168As linhas são descontínuas .............................................................................................................. 169Linhas manchadas ........................................................................................................................... 169Os comprimentos da linha não estão precisos ............................................................................... 170Toda a imagem está manchada ou granulada ................................................................................. 170O papel não está liso ........................................................................................................................ 171A impressão está raspada ou arranhada ......................................................................................... 172Marcas de tinta no papel .................................................................................................................. 172Escorre tinta preta quando a impresão é tocada ............................................................................. 173Bordas dos objetos denteadas ou não nítidas ................................................................................. 173
vi PTWW

As bordas dos objetos estão mais escuras do que o esperado ....................................................... 173Linhas horizontais ao final de uma impressão em folha cortada ..................................................... 174Linhas verticais de cores diferentes ................................................................................................. 174Pontos brancos na impressão .......................................................................................................... 174As cores são imprecisas .................................................................................................................. 174As cores estão com impressão fraca ............................................................................................... 175A imagem está incompleta (cortada na parte inferior) ..................................................................... 176A imagem está cortada .................................................................................................................... 176Alguns objetos estão faltando na imagem impressa ........................................................................ 177Um arquivo PDF está cortado ou há objetos ausentes .................................................................... 177A Impressão do diagnóstico de imagem .......................................................................................... 177Se você ainda tiver um problema ..................................................................................................... 180
17 Solução de problemas do cartucho de tinta e dos cabeçotes de impressãoNão é possível inserir um cartucho de tinta ..................................................................................... 182Mensagens de status do cartucho de tinta ....................................................................................... 182Não é possível inserir um cabeçote de impressão ........................................................................... 182O visor do painel frontal recomenda reencaixar ou substituir um cabeçote de impressão .............. 182Limpar os cabeçotes de impressão .................................................................................................. 183Limpe o detector de gotas do cabeçote de impressão ..................................................................... 183Alinhar os cabeçotes de impressão ................................................................................................. 186Mensagens de status de cabeçote de impressão ............................................................................ 188
18 Solução de problemas gerais da impressoraA impressora não vai iniciar ............................................................................................................. 190A impressora não imprime ............................................................................................................... 190A impressora parece lenta ............................................................................................................... 191Falha na comunicação entre o computador e a impressora ............................................................ 191Não é possível acessar o HP Utility ................................................................................................ 192Não é possível acessar o Servidor Web incorporado ...................................................................... 192Verificação automática do sistema de arquivos ............................................................................... 193Erro de alocação de memória do AutoCAD 2000 ............................................................................ 193Nenhuma saída é impressa do Microsoft Visio 2003 ....................................................................... 193Recursos do driver indisponíveis durante a impressão no QuarkXpress ......................................... 194Alertas da impressora ...................................................................................................................... 194
19 Mensagens de erro do painel frontal
20 Assistência ao cliente HPIntrodução ........................................................................................................................................ 202Serviços profissionais HP ................................................................................................................. 202Suporte instantâneo HP ................................................................................................................... 203Suporte proativo HP ......................................................................................................................... 203Contato com o suporte HP ............................................................................................................... 204
21 Especif. impressora
PTWW vii

Especificações funcionais ................................................................................................................ 206Especificações físicas ...................................................................................................................... 207Especificações de memória ............................................................................................................. 207Especificações de alimentação ........................................................................................................ 208Especificações ecológicas ............................................................................................................... 208Especificações ambientais ............................................................................................................... 208Especificações acústicas ................................................................................................................. 208
Glossário ......................................................................................................................................................... 209
Índice ................................................................................................................................................................ 211
viii PTWW

1 Introdução
● Precauções de segurança
● Kit de inicialização HP
● Como usar este guia
● Modelos de impressora
● Os recursos principais da impressora
● Os principais componentes da impressora
● O painel frontal
● Software de impressora
● As impressões internas da impressora
PTWW 1
Intr
oduç
ão

Precauções de segurançaAs precauções a seguir asseguram o uso correto da impressora e evitam danos a ela. Siga essasprecauções o tempo todo.
● Use a voltagem especificada na placa do fabricante. Evite sobrecarregar a tomada da impressoracom vários dispositivos.
● Verifique se a impressora está bem aterrada. O não-aterramento da impressora pode resultar emchoque elétrico, incêndio e vulnerabilidade à interferência eletromagnética.
● Não desmonte ou conserte a impressora por conta própria. Entre em contato com umrepresentante da HP caso necessite de serviços. Consulte Contato com o suporte HPna página 204.
● Use somente o cabo fornecido pela HP com a impressora. Não danifique, corte ou conserte o cabode alimentação. Um cabo de alimentação danificado apresenta risco de incêndios e choqueselétricos. Substitua um cabo de alimentação danificado por um cabo de alimentação aprovadopela HP.
● Não deixe que peças de metal ou substâncias líquidas (exceto as usadas nos Kits de limpeza HP)entrem em contato com as peças internas da impressora. Isso pode resultar em incêndio, choqueelétrico ou outros riscos graves.
● Desligue a impressora e desconecte o cabo de alimentação da tomada em qualquer um destescasos:
◦ Ao colocar as mãos dentro da impressora
◦ Em caso de fumaça ou odor incomum proveniente da impressora
◦ Se a impressora estiver apresentando um ruído incomum não observado durante a operaçãonormal
◦ Uma peça de metal ou um líquido (que não faça parte das rotinas de limpeza e manutenção)entrar em contato com as partes internas da impressora
◦ Durante uma tempestade de raios
◦ Durante uma falta de energia
Kit de inicialização HPO Kit de inicialização HP é o CD que acompanha a impressora – ele contém o software e adocumentação.
Como usar este guiaÉ possível baixar este guia pelo HP Knowledge Center (consulte Knowledge Center na página 202).
IntroduçãoEsse capítulo oferece uma rápida introdução à impressora e a respectiva documentação para novosusuários.
2 Capítulo 1 Introdução PTWW
Introdução

Uso e manutençãoEstes capítulos ajudam na realização de procedimentos normais de impressão e incluem os seguintestópicos:
● Instalação do software na página 13
● Instalação da impressora na página 23
● Personalização da impressora na página 29
● Manuseio de papel na página 37
● Trabalhando com dois rolos (apenas série T1200) na página 53
● Impressão na página 57
● Gerenciamento de cores na página 75
● Exemplos práticos de impressão na página 87
● Gerenciamento da fila de trabalhos na página 113
● Recuperação de informações de utilização da impressora na página 119
● Manipulação de cartuchos de tinta e cabeçotes de impressão na página 123
● Manutenção da impressora na página 135
Solução de problemasEstes capítulos ajudam na resolução de problemas que podem ocorrer durante a impressão e incluemos seguintes tópicos:
● Solução de problemas de papéis na página 149
● Solução de problemas de qualidade de impressão na página 163
● Solução de problemas do cartucho de tinta e dos cabeçotes de impressão na página 181
● Solução de problemas gerais da impressora na página 189
● Mensagens de erro do painel frontal na página 197
Acessórios, suporte e especificaçõesEstes capítulos, Acessórios na página 141, Assistência ao cliente HP na página 201 e Especif.impressora na página 205, contêm informações de referência, inclusive sobre assistência ao clienteHP, as especificações da impressora e os números de peça de tipos de papéis, suprimentos de tintae acessórios.
GlossárioO Glossário na página 209 contém definições sobre impressão e termos HP usados nestadocumentação.
ÍndiceAlém do conteúdo, há um índice alfabético para ajudá-lo a localizar tópicos rapidamente.
PTWW Como usar este guia 3
Intr
oduç
ão

Avisos e precauçõesOs símbolos a seguir são usados neste manual para assegurar o uso correto da impressora e evitardanos a ela. Siga as instruções marcadas com estes símbolos.
AVISO! O não-cumprimento das orientações marcadas com esse símbolo pode resultar emferimentos graves ou em morte.
CUIDADO: O não-cumprimento das orientações marcadas com esse símbolo pode resultar emferimentos leves ou em danos ao produto.
Modelos de impressoraEste guia cobre estes modelos de impressora e geralmente refere-se a eles pelos nomes abreviados.
Nome completo Nome abreviado
HP Designjet T770 T770
Atualização de HP Designjet T770 com PS T770 PS
HP Designjet T770 com disco rígido T770 HD
HP Designjet T770 com disco rígido e atualização PS T770 HD PS
HP Designjet T1200 T1200
HP Designjet T1200 PostScript® T1200 PS
Os recursos principais da impressoraSua impressora é do tipo jato de tinta, colorida, criada para imprimir imagens de alta qualidade empapel com até 610 mm ou 1118 mm de largura. Alguns dos recursos principais da impressora sãomostrados abaixo:
● Resolução de impressão otimizada de até 2400 × 1200 dpi, com base em uma entrada de 1200× 1200 dpi, usando a opção de qualidade de impressãoBest (Qualidade máxima), a opçãoMaximum Detail (Máximo de detalhes) e papel fotográfico
● O HP Utility, consulte Acessar o HP Utility na página 31, fornece uma interface simplificada,inclusive:
◦ Gerenciamento do trabalho, consulte Gerenciamento da fila de trabalhos na página 113
◦ Calibração da impressora
◦ Acesso ao HP Knowledge Center on-line (consulte Knowledge Center na página 202)
● Flexibilidade de papel e carregamento automático fácil, consulte Manuseio de papelna página 37, com informações e predefinições acessíveis pelo painel frontal e pelo HP Utility
● Manipula folhas cortadas e papel do rolo
● Sistema de seis tintas
● Precisão e consistência na reprodução cores, com calibração automática
● Emulações de cores, consulte Emulação de cores na página 79
● Modo econômico para produzir impressões baratas
4 Capítulo 1 Introdução PTWW
Introdução

● Dois rolos carregados de uma vez possibilita troca rápida e fácil entre rolos diferentes, ou longasimpressões não supervisionadas (apenas série T1200)
● Recursos de alta produtividade, como pré-visualização do trabalho e aninhamento usando o HPUtility ou o servidor da Web incorporado da impressora (apenas série T1200)
● Informações sobre o uso de tinta e papel disponíveis pelo Servidor Web incorporado, consulteAcessar o Servidor da Web incorporado na página 31
PTWW Os recursos principais da impressora 5
Intr
oduç
ão

Os principais componentes da impressoraAs vistas frontal e traseira da impressora de 1118 mm a seguir ilustram os principais componentes daimpressora. A impressora de 610 mm (não ilustrada) contém os mesmos componentes em umaestrutura menor.
Visão frontal
1. Cartucho de tinta
2. Slots de cartucho de tinta
3. Alavanca azul
4. Janela
5. Painel frontal
6. Carro do cabeçote de impressão
7. Cabeçote de impressão
8. Bandeja de saída
9. Linhas de alinhamento do papel
10. Cesto
6 Capítulo 1 Introdução PTWW
Introdução

Visão traseiraHP Designjet série T1200 HP Designjet série T770
1. Tampa do rolo
2. Portas de comunicação
3. Botão Power
4. Soquete de força
5. Eixo
6. Parada do eixo
7. Rolo de papel
8. Suporte do Guia de referência rápida
PTWW Os principais componentes da impressora 7
Intr
oduç
ão

Portas de comunicação
1. Porta USB 2.0, para conectar a um computador
2. Porta Ethernet, para conectar a uma rede
3. LEDs de diagnóstico, para ser usado por engenheiros do serviço
4. Porta host USB 2.0, para conectar a um acessório
Os espaçadores de paredeSe a impressora estiver com a parte traseira voltada para uma parede, abaixe os dois espaçadores naparte traseira da impressora para que a distância entre a impressora e a parede seja mínima. Se nãofizer isso, ocorrerão problemas no avanço do papel.
8 Capítulo 1 Introdução PTWW
Introdução

O painel frontalO painel frontal está localizado na frente e ao centro da impressora. Ele possui as seguintes funçõesimportantes:
● Ajuda na resolução de problemas.
● É usado para executar certos procedimentos, como cortar e descarregar papel.
● Exibe animações úteis para orientá-lo durante os procedimentos.
● Exibe informações atualizadas sobre o status da impressora, como cartuchos de tinta, cabeçotesde impressão, papel e trabalhos de impressão.
● Exibe mensagens de aviso e erro, quando apropriado, junto com alertas de áudio para chamar aatenção para um aviso ou mensagem.
● Pode ser usado para alterar os valores de configuração de impressora e, portanto, alterar aoperação da impressora. No entanto, as configurações no painel frontal são substituídas pelasconfigurações nos drivers da impressora, consulte Instalação do software na página 13.
HP Designjet série T1200 HP Designjet série T770
O painel frontal contém os seguintes componentes, iniciando pelas quatro teclas de acesso direto:
1. Tecla Exibir níveis de tinta: consulte Verificar o status dos cartuchos de tinta na página 124.
2. Tecla Exibir informações. Ao pressionar essa tecla repetidamente, serão exibidas informaçõessobre todos os papéis carregados (rolo 1, rolo 2, folha) e sobre a conexão entre a impressora e ocomputador. Consulte Exibir informações sobre o papel na página 48.
3. A tecla pausar impressão (série T1200) pausa a impressão após o término da página atual.Pressione a tecla novamente para reiniciar a impressão. Essa função é útil, por exemplo, ao alterarou carregar um rolo.
Tecla Descarregar papel (série T770) descarrega o papel atualmente carregado (rolo ou folha).
4. Tecla Alimentação e corte de formulário: consulte Alimentar e cortar o papel na página 52.
5. Visor do painel frontal - Exibe erros, avisos e informações sobre como usar a impressora.
6. Tecla Voltar - para voltar para a etapa anterior em um procedimento ou interação. Para ir para onível superior ou sair da opção no menu ou quando uma opção é apresentada.
7. Tecla Menu - pressione para retornar ao menu principal do visor do painel frontal. Caso você jáesteja no menu principal, ele exibirá a tela de status.
PTWW O painel frontal 9
Intr
oduç
ão

8. Tecla Para baixo - para descer em um menu ou opção, ou para diminuir um valor, por exemplo,durante a configuração do contraste do visor do painel frontal ou endereço IP.
9. Tecla Power - para ligar ou desligar a impressora, essa tecla também tem uma luz para indicar ostatus da impressora. Se a luz da tecla Power estiver apagada, a impressora está desligada. Sea luz da tecla Power estiver piscando em verde, a impressora está sendo inicializada. Se a luz datecla Power estiver verde, a impressora está ligada. Se a luz da tecla Power estiver âmbar, aimpressora está em espera. Se a luz da tecla Power estiver piscando em âmbar, a impressorarequer atenção.
10. Tecla Cancelar - para interromper um procedimento ou interação.
11. Tecla Para cima - para subir em um menu ou opção, ou para aumentar um valor, por exemplo,durante a configuração do contraste do visor do painel frontal ou do endereço IP.
12. Tecla OK - Para confirmar uma ação em um procedimento ou interação. Para entrar em umsubmenu no menu. Para selecionar um valor quando receber uma opção. Caso a tela de statusseja exibida, essa tecla o direciona para o menu principal.
13. Luz Status – Indica o status da impressora. Se a luz Status estiver verde, a impressora está pronta.Se estiver piscando na cor verde, a impressora está ocupada. Se estiver âmbar, há um erro dosistema. Se estiver piscando em âmbar, a impressora requer atenção.
Para realçar um item no visor do painel frontal, pressione a tecla Para cima ou Para baixo até realçá-lo.
Para selecionar um item no visor do painel frontal, primeiro assinale-o e depois pressione a teclaOK.
Quando este guia mostra uma série de itens do visor do painel frontal, como este: Item1 > Item2 >Item3, significa que você deve selecionar Item1, depois Item2 e depois Item3.
Você pode encontrar informações sobre usos específicos do painel frontal em todo este guia.
Software de impressoraO seguinte software é fornecido com a impressora:
● Drivers HP-GL/2 e HP RTL para Windows
● Driver de varredura PCL3 para Mac OS (T770 e T1200)
● Drivers PostScript para Windows e Mac OS (T770 PS e T1200 PS)
● O HP Utility, consulte Acessar o HP Utility na página 31, permite:
◦ Gerenciar a impressora, inclusive as cores, com o HP Color Center
◦ Exibir o status dos cartuchos de tinta, dos cabeçotes de impressão e do papel
◦ Acessar o HP Knowledge Center, consulte Knowledge Center na página 202
◦ Atualizar o firmware da impressora, consulte Atualizar o firmware na página 137
◦ Realizar calibrações e solucionar problemas
◦ Gerenciar a fila de trabalhos, consulte Gerenciamento da fila de trabalhos na página 113
10 Capítulo 1 Introdução PTWW
Introdução

◦ Exibir informações de conta do trabalho, consulte Recuperação de informações de utilizaçãoda impressora na página 119
◦ Alterar várias configurações de impressora (na guia Configurações) (apenas série T1200)
● O servidor da Web incorporado executa na impressora e permite o uso do navegador da Web emqualquer computador para verificar os níveis de tinta e o status da impressora, consulte Acessaro Servidor da Web incorporado na página 31.
As impressões internas da impressoraAs impressões internas fornecem vários tipos de informações sobre a impressora. É possível solicitá-las do painel frontal sem usar um computador.
Antes de solicitar uma impressão interna, verifique se a impressora e o papel estão prontos paraimpressão.
● A impressão será feita no rolo ativo. Para trocar o rolo ativo, selecione o ícone de menu Paper
(Papel) , então, Select active roll (Selecione ativar rolo).
● O papel carregado deve ter pelo menos — 420 mm de largura— (tamanho A3), com orientaçãopaisagem. Caso contrário, a impressão poderá ser cortada.
● O painel frontal exibirá a mensagem Pronto.
Para imprimir uma impressão interna, selecione o ícone de menu Impressões internas e selecionea impressão interna desejada. As impressões internas a seguir estão disponíveis.
● Impressões de demonstração: mostram algumas das capacidades da impressora
◦ Imprimir demo de desenho
◦ Imprimir demo de processamento
◦ Imprimir mapa GIS
● Mapa de menu: mostra detalhes de todos os menus do visor do painel frontal
● Configuração: mostra todas as configurações atuais do visor do painel frontal
● Relatório de uso: mostra estimativas de número total de impressões, número de impressões portipo de papel, número de impressões por opção de qualidade de impressão e quantidade total detinta usada por cor (a precisão dessas estimativas não é garantida) (apenas séries T770 HD eT1200)
● Paleta HP-GL/2: mostra as definições das cores ou da escala de cinza da paleta de coresatualmente selecionada
● Informações de serviço: fornece as informações necessárias para os engenheiros do serviço
● Lista de fontes PostScript: mostra as fontes PostScript disponíveis (apenas impressorasPostScript)
PTWW As impressões internas da impressora 11
Intr
oduç
ão

12 Capítulo 1 Introdução PTWW
Introdução

2 Instalação do software
● Escolha do método de conexão a ser utilizado
● Conexão com uma rede (Windows)
● Conexão direta com um computador (Windows)
● Desinstalação do software da impressora (Windows)
● Conexão com uma rede (Mac OS)
● Conexão direta com um computador (Mac OS)
● Desinstalação do software da impressora (Mac OS)
PTWW 13
Inst
alaç
ão d
o so
ftwar
e

Escolha do método de conexão a ser utilizadoOs métodos a seguir podem ser usados para conectar a impressora.
Tipo de conexão Velocidade Comprimento do cabo Outros fatores
Ethernet Muito rápida; varia deacordo com o tráfego derede.
Longo: 100 m Requer equipamento extra (interruptores)
Servidor de impressãoJetdirect (acessórioopcional)
Moderada; varia deacordo com o tráfego narede
Longo: 100 m Requer equipamento extra (interruptores)
Fornece recursos adicionais
Consulte http://www.hp.com/go/jetdirect/para obter mais detalhes
USB 2.0 Muito rápida Curto: 5 m Será necessário um cabo USB 2.0certificado para se obter uma comunicaçãoconfiável.
NOTA: A velocidade de qualquer conexão de rede depende de todos os componentes usados narede, como placas de interface de rede, hubs, roteadores, interruptores e cabos. Se qualquer um dessescomponentes não puder operar em alta velocidade, ocorrerá uma conexão de velocidade baixa. Avelocidade da conexão de rede também pode ser afetada pela quantidade total de tráfego de outrosdispositivos na rede.
Conexão com uma rede (Windows)Antes de iniciar, verifique seu equipamento:
● A impressora deve estar configurada e ligada.
● O roteador ou hub Ethernet deve estar ligado e funcionando adequadamente.
● Todos os computadores da rede devem estar ligados e conectados à rede.
● A impressora deve estar conectada à rede.
Agora você pode continuar instalando o software da impressora e conectá-la:
1. Anote o endereço IP localizado no painel frontal da impressora (consulte Acessar o Servidor daWeb incorporado na página 31).
2. Coloque o CD do Kit de inicialização HP no computador. Se o CD não iniciar automaticamente,execute o programa autorun.exe na pasta raiz do CD.
3. Pressione o botão Instalação expressa de rede e selecione sua impressora na lista deimpressoras em rede exibida, identificando-a pelo endereço IP, se necessário. Os drivers deimpressora e o HP Utility estão instalados.
Se o computador não encontrar nenhuma impressora na rede, a janela Impressora não encontradaé exibida, o que o ajuda a tentar encontrar a impressora. Se houver um firewall em funcionamento;talvez seja necessário desativá-lo temporariamente para localizar a impressora. Você também tem asopções de procurar a impressora por URL, endereço IP ou endereço MAC.
Conexão direta com um computador (Windows)Você pode conectar a impressora diretamente ao computador, sem passar por uma rede, utilizando aporta USB 2.0 interna da impressora.
14 Capítulo 2 Instalação do software PTWW
Instalação do software

DICA: Uma conexão USB pode ser mais rápida do que uma conexão de rede, mas o comprimentodo cabo é limitado e é mais difícil compartilhar a impressora.
NOTA: O uso de cabos USB não certificados pode provocar problemas de conectividade. Somenteos cabos certificados pelo USB Implementor's Forum (http://www.usb.org/) deverão ser usados comesta impressora.
1. Não conecte o computador à impressora ainda. Primeiramente, você deve instalar o softwaredo driver da impressora no computador, da seguinte maneira.
2. Coloque o CD do Kit de inicialização HP na unidade de CD. Se o CD não iniciar automaticamente,execute o programa autorun.exe na pasta raiz do CD.
3. Pressione o botão Instalação personalizada.
4. Em alguns casos, uma mensagem aparece alertando-o que o instalador precisa se comunicarpelo firewall para pesquisar impressoras na rede. Como não é necessário fazer isso, selecione acaixa Continuar instalação sem pesquisar na rede.
5. Se vir a listas de impressoras em rede, selecione Ajude-me a localizar minha impressora(inclusive rede, USB ou impressoras conectadas em paralelo).
6. Selecione Cabo USB.
NOTA: Se preferir, você pode conectar sua impressora e concluir a instalação posteriormente.Para isso, verifique se a caixa Desejo conectar minha impressora após conclusão doassistente de configuração está selecionada.
7. Quando solicitado, conecte seu computador à impressora com um cabo USB certificado. Verifiquese a impressora está ligada.
8. Os drivers de impressora e o HP Utility serão instalados.
DICA: Para compartilhar a impressora com outras pessoas conectadas à rede, pressione o botãoPropriedades da impressora na janela Pronta para instalar, defina o Nome da impressora como onome com o qual a impressora será compartilhada e defina o Compartilhado como Sim.
Observações sobre o compartilhamento de impressora● É necessário instalar o HP Utility no computador para utilizá-lo.
● Todos os usuários que compartilharem sua impressora conectada diretamente poderão enviartrabalhos de impressão, mas não poderão receber informações da impressora - o que afetaalertas, relatórios de status, gerenciamento de papel, administração e solução de problemas.
● Os usuários que compartilham sua impressora conectada diretamente não poderão usar o recursode visualização da impressão da impressora, embora o recurso equivalente no aplicativopermaneça disponível. Consulte Visualizar uma impressão na página 65.
DICA: A melhor forma de compartilhar a impressora por rede é conectando-a à rede, e não a qualquercomputador. Consulte Conexão com uma rede (Windows) na página 14.
Desinstalação do software da impressora (Windows)1. Coloque o CD do Kit de inicialização HP na unidade de CD. Se o CD não iniciar automaticamente,
execute o programa autorun.exe na pasta raiz do CD.
2. Pressione o botão Alterar instalação e siga as instruções que aparecem na tela para desinstalaro software da impressora.
PTWW Desinstalação do software da impressora (Windows) 15
Inst
alaç
ão d
o so
ftwar
e

Conexão com uma rede (Mac OS)É possível conectar a impressora a uma rede no Mac Os X usando os seguintes métodos:
● Bonjour/Rendezvous
● TCP/IP
NOTA: A impressora não oferece suporte ao AppleTalk.
Antes de iniciar, verifique seu equipamento:
● A impressora deve estar configurada e ligada.
● O roteador ou hub Ethernet deve estar ligado e funcionando adequadamente.
● Todos os computadores da rede devem estar ligados e conectados à rede.
● A impressora deve estar conectada à rede.
Agora você pode continuar instalando o software da impressora e conectá-la.
Conexão Bonjour/Rendezvous1. Vá para o painel frontal da impressora e selecione o ícone do menu Connectivity (Conectividade)
, então, Fast Ethernet ou Gigabit Ethernet > View configuration (Exibir configuração) .Anote nome do serviço mDNS da sua impressora.
2. Coloque o CD do Kit de inicialização HP na unidade de CD.
3. Abra o ícone do CD na tela.
16 Capítulo 2 Instalação do software PTWW
Instalação do software

4. Abra o ícone Instalador da HP Designjet para Mac OS X.
5. Siga as instruções na tela.
6. O software da impressora é instalado, inclusive o driver da impressora e o HP Utility.
7. Após a instalação do software, o Assistente para configuração da impressora HP é iniciadoautomaticamente, para configurar uma conexão com a impressora. Siga as instruções na tela.
8. Quando você chegar à tela Selecionar impressora, procure o nome de serviço mDNS da suaimpressora (anotado na etapa 1) na coluna Nome da impressora.
● Se você localizar o nome da impressora correto, vá para os lados, se necessário, para ver acoluna Tipo de conexão e verificar se ela mostra Bonjour/Rendezvous. Assinale essa linha.Caso contrário, continue procurando na lista.
● Se você não encontrar o nome da impressora com um tipo de conexão Bonjour/Rendezvous, marque a caixa Minha impressora não está na lista.
Clique em Continuar.
9. Continue seguindo as instruções na tela. Quando você chegar à tela Fila de impressora criada,clique em Sair para sair ou em Criar nova fila se quiser conectar outra impressora à rede.
10. Quando o HP Printer Setup Assistant (Assistente para configuração da impressora HP) estiverconcluído, você poderá remover o CD da unidade.
Se o driver da impressora já estiver instalado, será possível executar esse assistente em qualquermomento com o CD.
PTWW Conexão com uma rede (Mac OS) 17
Inst
alaç
ão d
o so
ftwar
e

Conexão TCP/IP1. Vá para o painel frontal da impressora e anote a URL da impressora (consulte Acessar o Servidor
da Web incorporado na página 31).
2. Coloque o CD do Kit de inicialização HP na unidade de CD.
3. Abra o ícone do CD na tela.
4. Abra o ícone Instalador da HP Designjet para Mac OS X.
5. Siga as instruções na tela.
6. O software da impressora é instalado, inclusive o driver da impressora e o HP Utility.
7. Após a instalação do software, o Assistente para configuração da impressora HP é iniciadoautomaticamente, para configurar uma conexão com a impressora. Siga as instruções na tela.
8. Quando você chegar à tela Selecionar impressora, procure o nome do URL da sua impressora(anotado na etapa 1) na coluna Nome da impressora.
● Se você localizar o nome da impressora correto, vá para os lados, se necessário, para ver acoluna Tipo de conexão e verificar se ela mostra Impressão IP. Assinale essa linha. Casocontrário, continue procurando na lista.
● Se você não encontrar o nome da impressora com um tipo de conexão Impressão IP, marquea caixa Minha impressora não está na lista.
Clique em Continuar.
18 Capítulo 2 Instalação do software PTWW
Instalação do software

9. Continue seguindo as instruções na tela. Quando você chegar à tela Fila de impressora criada,clique em Sair para sair ou em Criar nova fila se quiser conectar outra impressora à rede.
10. Quando o HP Printer Setup Assistant (Assistente para configuração da impressora HP) estiverconcluído, você poderá remover o CD da unidade.
Se o driver da impressora já estiver instalado, será possível executar esse assistente em qualquermomento com o CD.
Conexão direta com um computador (Mac OS)Você pode conectar a impressora diretamente ao computador, sem passar por uma rede, utilizando aporta USB 2.0 interna da impressora.
1. Verifique se a impressora está desligada ou desconectada do computador.
2. Coloque o CD do Kit de inicialização HP na unidade de CD.
3. Abra o ícone do CD na tela.
4. Abra o ícone Instalador da HP Designjet para Mac OS X.
5. Siga as instruções na tela.
6. O software da impressora é instalado, inclusive o driver da impressora e o HP Utility.
7. Verifique se a impressora está ligada e conectada ao computador com um cabo USB certificado.
PTWW Conexão direta com um computador (Mac OS) 19
Inst
alaç
ão d
o so
ftwar
e

NOTA: O uso de cabos USB não certificados pode provocar problemas de conectividade.Somente os cabos certificados pelo USB Implementor's Forum (http://www.usb.org/) deverão serusados com esta impressora.
8. Pouco depois, uma fila de impressão é criada automaticamente na impressora.
Como compartilhar a impressoraSe o computador estiver conectado a uma rede, você poderá tornar a impressora conectadadiretamente à rede disponível para outros computadores na mesma rede.
1. Clique duas vezes no ícone Preferências do sistema na barra de menus Doca da área de trabalho.
2. No Mac OS X 10.4, ative o compartilhamento de impressoras usando o caminhoCompartilhamento > Serviços > Compartilhamento de impressora.
Nas versões mais recentes do Mac OS X, vá para Compartilhamento, selecioneCompartilhando impressora e selecione as impressoras que deseja compartilhar.
3. Agora, a impressora aparece automaticamente na lista de impressoras compartilhadas exibida porqualquer outro computador executando o Mac OS e conectado à rede local.
Tenha em mente as seguintes considerações.
● Todos os usuários que quiserem compartilhar sua impressora deverão instalar o software deimpressão em seus computadores.
● Qualquer pessoa que compartilhe sua impressora conectada diretamente poderá enviar trabalhosde impressão, mas não poderá receber informações da impressora— o que afeta alertas, relatóriosde status, gerenciamento de papel, administração e solução de problemas.
● O driver PCL3 (varredura) pode direcionar uma impressora compartilhada entre diferentes versõesdo Mac OS, mas o driver PostScript não suporta compartilhamento de impressoras entre o MacOS X 10.4 e Mac OS X 10.5 ou 10.6. O compartilhamento de impressoras é suportado entre oMac OS X 10.5 e o Mac OS X 10.6.
● Talvez você observe que compartilhar a impressora conectada diretamente a outros usuáriostornará o computador inaceitavelmente lento.
DICA: A melhor forma de compartilhar a impressora por rede é conectando-a à rede, e não a qualquercomputador. Consulte Conexão com uma rede (Mac OS) na página 16.
Desinstalação do software da impressora (Mac OS)1. Coloque o CD do Kit de inicialização HP na unidade de CD.
20 Capítulo 2 Instalação do software PTWW
Instalação do software

2. Abra o ícone do CD na tela.
3. Abra o Desinstalador da HP Designjet para Mac OS X e siga as instruções que aparecem natela para desinstalar o software da impressora.
Para excluir a fila de impressão:
● No Mac OS X 10.4, há duas outras formas de excluir a fila de impressão:
◦ Pelas preferências do sistema, selecione o painel Imprimindo na caixa de diálogoImpressoras & Fax. Selecione o nome da impressora e clique no botão –.
◦ No utilitário Configuração de impressão, selecione o nome da impressora e clique noícone Excluir.
● No Mac OS X 10.5 ou 10.6: pelas preferências do sistema, selecione a caixa de diálogoImpressoras & Fax. Selecione o nome da impressora e clique no botão –.
PTWW Desinstalação do software da impressora (Mac OS) 21
Inst
alaç
ão d
o so
ftwar
e

22 Capítulo 2 Instalação do software PTWW
Instalação do software

3 Instalação da impressora
● Introdução
● Opções de compatibilidade de papel (apenas série T1200)
● Ative e desative o aninhamento (apenas séries T1200)
● Ativar e desativar as informações sobre uso
● Ativar e desativar alertas
● O controle de acesso para a impressora
● Solicitar identificação de conta (apenas série T1200)
● Definir preferências do driver do Windows
PTWW 23
Con
figur
açõe
s do
adm
inis
trad
or

IntroduçãoEste capítulo descreve várias configurações da impressora que o administrador talvez queira controlarassim que uma nova impressora estiver montada e pronta para ser usada.
Opções de compatibilidade de papel (apenas série T1200)Incompatibilidade de papel
Se o papel carregado no momento na impressora não for adequado para um determinado trabalho, aimpressora pode colocar o trabalho em espera até que o papel adequado seja carregado ou ignorar oproblema e imprimir o trabalho no papel não apropriado. Há diversas maneiras pelas quais o papelcarregado possa ser considerado não adequado:
● O tipo de papel não é como o especificado para o trabalho
● A origem do papel (rolo 1, rolo 2 ou folha) não é como a especificada para o trabalho
● O tamanho do papel é menor que o especificado para o trabalho
Nesses casos, você pode configurar o comportamento da impressora, pelo painel frontal.
●Selecione o ícone de menu Setup (Configuração) , em seguida, Opções de geren.trabalho > Incompatibilidade de papel > Imprimir mesmo assim se desejar que o trabalho sejaimpresso no papel carregado. Essa é a opção padrão.
●Selecione o ícone de menu Setup (Configuração) , então, Job management options (Opçõesde geren. trabalho) > Paper mismatch action (Incompatibilidade de papel) > Put job on hold(Colocar trabalho em espera) para deixas esses trabalhos em espera. A impressora envia umalerta sempre que um trabalho é colocado em espera.
Quando um trabalho é colocado em espera por papel, é mantido na fila da impressora até que o papeladequado seja carregado (nesse caso, todos os trabalhos aguardando o tipo de papel podem serimpressos). Enquanto isso, outros trabalhos com requisitos diferentes podem continuar sendoimpressos.
Opções de troca de roloSe dois rolos adequados para o trabalho estiverem carregados, o rolo será escolhido de acordo comas preferências do usuário. Que podem ser definidas pelo painel frontal: selecione o ícone de menu
Setup (Configuração) , então, Printing preferences (Preferências de impressão) > Paperoptions (Opções de papel) > Roll switching options (Opções de troca de rolo) . Há três tipos deopções disponíveis:
● Minim. desperdício papel. Se essa opção for escolhida, a impressora selecionará o rolo maisestreito que atenda a todos os critérios, para evitar desperdício de papel devido à necessidade decorte. Essa é a opção padrão.
● Minimizar trocas de rolo. Se essa opção for escolhida, a impressora selecionará o roloatualmente ativo, para evitar desperdício de tempo com trocas de rolo. Para trocar o rolo ativo,
selecione o ícone de menu Paper (Papel) , então, Select active roll (Selecione ativar rolo) .
● Use rolo c/ menos papel. Se essa opção for escolhida, a impressora selecionará o rolo menosusado.
24 Capítulo 3 Instalação da impressora PTWW
Configurações doadm
inistrador

NOTA: Essa opção é eficiente apenas se você tiver ativado Printing paper info (Impressão dasinfo do papel) (consulte Impressão das informações sobre o papel na página 49). Caso contrário,ela terá o mesmo efeito de Minimize paper waste (Minim. desperdício papel).
Ative e desative o aninhamento (apenas séries T1200)Aninhamento significa impressão automática de imagens ou páginas de documento lado a lado, quandofor viável, ao invés de uma após a outra. Isso é feito para evitar desperdício de papel. Consulte Aninhetrabalhos para economizar papel do rolo (apenas série T1200) na página 70.
Para ativar e desativar o aninhamento, primeiro verifique se a fila de trabalho está habilitada(consulte Desativar a fila de trabalhos (apenas séries T770 HD e T1200) na página 115)e se o inícioda impressão está definido como Depois de processar (consulte Selecione quando imprimir umtrabalho na fila (apenas séries T770 HD e T1200) na página 115). Em seguida:
● No HP Utility do Windows: selecione Configurações > Gerenciamento de trabalho >Aninhamento.
● No HP Utility do Mac OS: selecione Configuração > Configurações da impressora > Definirconfigurações da impressora > Gerenciamento de trabalho > Aninhar.
● No Servidor da Web incorporado: selecione Configuração > Configurações da impressora> Gerenciamento de trabalho > Aninhar.
●Com o painel frontal: selecione o ícone de menu Setup (Configuração) , então, Jobmanagement (Gerenciamento do trabalho) > Nest options (Opções de aninhamento) > Enablenesting (Habilit. aninhamento).
Em cada caso, serão visualizadas as seguintes opções:
● Em ordem: as páginas são aninhadas na ordem em que são enviadas à impressora. As páginasaninhadas são impressas assim que uma das três condições é atingida:
◦ A página seguinte não se encaixará na mesma fila das outras páginas já aninhadas.
◦ Nenhuma página foi enviada à impressora durante o tempo de espera especificado.
◦ A página seguinte é incompatível com as páginas já aninhadas (consulte Aninhe trabalhospara economizar papel do rolo (apenas série T1200) na página 70).
● Ordem otimizada: as páginas não são necessariamente aninhadas na ordem em que sãoenviadas à impressora. Quando recebe uma página incompatível, a impressora a retém e aguardaaté que as páginas compatíveis concluam o aninhamento. As páginas aninhadas são impressasassim que uma das três condições é atingida:
◦ A página seguinte não se encaixará na mesma fila das outras páginas já aninhadas.
◦ Nenhuma página foi enviada à impressora durante o tempo de espera especificado.
◦ A fila da página incompatível está cheia. A impressora pode enfileirar até seis páginasincompatíveis durante o aninhamento das páginas compatíveis. Se receber uma sétimapágina incompatível, a posição é impressa como está.
● Desativado: o aninhamento está desativado. Essa é a opção padrão.
O tempo de espera do aninhamento pode ser definido no painel frontal: selecione o ícone do menu
Configuração , Gerenciamento de trabalho > Opções de aninhamento > Selecionar tempo deespera.
PTWW Ative e desative o aninhamento (apenas séries T1200) 25
Con
figur
açõe
s do
adm
inis
trad
or

DICA: A ordem otimizada usa a quantidade mínima papel; porém, pode levar muito tempo paraimprimir, pois a impressora aguarda a chegada das páginas compatíveis.
Ativar e desativar as informações sobre usoA impressora pode enviar informações sobre uso periodicamente por e-mail. Isso pode ser solicitadodas seguintes formas:
● No HP Utility do Windows: selecione Configurações > Contabilidade.
● No HP Utility do Mac OS: selecione Configuração > Configurações da impressora > Definirconfigurações da impressora > Contabilidade.
● No Servidor da Web incorporado: selecione Configuração > Configurações da impressora> Contabilidade.
Em cada caso, você terá que definir as seguintes opções:
● Enviar arquivos de contabilidade: Ligado (o padrão é Desligado)
● Enviar arquivos de contabilidade para: um endereço de e-mail válido
● Enviar arquivos de conta a cada: escolha um número de dias (1–60) ou um número deimpressões (1–500)
Também é necessário configurar o servidor de e-mail. Para configurar o servidor de e-mail usando oServidor da Web incorporado, selecione Configuração > Servidor de e-mail e preencha os seguintescampos:
● Servidor SMTP: o endereço IP do servidor de e-mail de saída (SMTP) que processará todas asmensagens de e-mail da impressora. Se o servidor de correspondência exigir autenticação, asnotificações por e-mail não funcionarão.
● Endereço de e-mail da impressora: cada mensagem de e-mail enviada pela impressora deveincluir um endereço de retorno, que não precisa ser um endereço de e-mail real e funcional, masque deve ser exclusivo para que os destinatários da mensagem possam identificar a impressoraque a enviou.
Ativar e desativar alertasOs alertas da impressora avisam quando o equipamento está com um problema que pode ser corrigidocom uma ação específica ou quando os trabalhos de impressão mudam de status. Alertas são exibidospelo painel frontal da impressora, pelo HP Utility,pelo driver da impressora e pelo Servidor da webincorporado.
Você pode informar à impressora que tipo de alerta deseja ver (se houver). Para acessar asconfigurações de alerta:
● Selecione Configurações de alerta na página Lista de dispositivos do Utility.
● Selecione Configurações de alerta em qualquer página de alerta exibida pelo HP Utility paraWindows.
● Clique com o botão direito do mouse no ícone na bandeja do sistema do HP Utility para Windowse selecione Configurações de alertas.
É possível alterar as configurações das seguintes formas:
● Ative ou desative todos os alertas.
● Ative ou desative os alertas de status de trabalho (apenas séries T1200).
26 Capítulo 3 Instalação da impressora PTWW
Configurações doadm
inistrador

● Ative ou desative os alertas da impressora para problemas que interrompem a impressão.
● Ative ou desative os alertas da impressora para problemas que não interrompem a impressão.
● Ative ou desative os alertas em todas as circunstâncias ou apenas quando tentar imprimir naimpressora afetada pelo problema.
O controle de acesso para a impressoraNo Servidor da Web Incorporado, selecione Configuração > Segurança para controlar de váriasformas o acesso à impressora:
● Especifique senhas diferentes para administrador e convidado para controlar o acesso ao Servidorda Web Incorporado
● Ative ou desative conexões Ethernet e USB com a impressora
● Ative ou desative diferentes grupos de operações do painel frontal
NOTA: Para obter mais informações, consulte a ajuda on-line em Servidor web integrado.
Se esquecer a senha de administrador, você poderá excluir a senha atual a partir do painel frontal:
selecione o ícone de menu Connectivity (Conectividade) , então, Advanced (Avançado) >Embedded Web Server (Servidor da Web Incorporado) > Reset EWS access control (Redef. controleacesso EWS).
O acesso à página Rede é protegido por uma senha diferente (senha do administrador). Para redefinira senha de administrador, será preciso redefinir a configuração inteira de entrada/saída. Pelo painel
frontal, selecione o ícone de menu Connectivity (Conectividade) , então, selecione o método deconexão (por exemplo, Gigabit Ethernet) e Restore factory settings (Restaurar config. fábrica).
NOTA: Esse procedimento redefinirá a configuração inteira de entrada/saída, a impressora seráredefinida para o método de configuração DHCP e seu endereço IP poderá ser alterado.
Solicitar identificação de conta (apenas série T1200)Se desejar manter os registros de uso da impressora por diferentes contas de usuário, você pode definirsua impressora para solicitar um ID de conta para cada trabalho.
● No HP Utility do Windows: selecione Configurações > Contabilidade > Solicitar ID deconta.
● No HP Utility do Mac OS: selecione Configuração > Configurações da impressora > Definirconfigurações da impressora > Contabilidade > Solicitar ID de conta.
Se essa configuração for ativada, o campo ID de conta será obrigatório e os trabalhos sem ID de contaserão mantidos "em espera para contabilidade".
O ID de conta pode ser definido no driver da impressora durante o envio do trabalho. Se o trabalhoestiver definido como "em espera para contabilidade" na impressora, você pode apresentar o ID deconta no HP Utility acessando Centro de trabalho > Fila de trabalhos e clicando no trabalho emespera. Será exibida uma janela com uma caixa de texto onde será possível informar o ID de conte.
Definir preferências do driver do WindowsÉ possível alterar algumas configurações padrão do driver da impressora de acordo com suaspreferências como, por exemplo, a definição das opções de emulação de cores ou de economia depapel. Para fazer isso, pressione o botão Iniciar na tela do computador e selecione Impressoras e
PTWW O controle de acesso para a impressora 27
Con
figur
açõe
s do
adm
inis
trad
or

aparelhos de fax. Na janela Impressoras e aparelhos de fax, clique com o botão direito do mouse noícone da impressora e selecione Preferências de impressão. Qualquer alteração feita nasconfigurações da janela Preferências de impressão será salva como valor padrão.
28 Capítulo 3 Instalação da impressora PTWW
Configurações doadm
inistrador

4 Personalização da impressora
● Ligar e desligar a impressora
● Alterar o idioma do visor do painel frontal
● Acessar o HP Utility
● Acessar o Servidor da Web incorporado
● Alterar o idioma do HP Utility
● Alterar o idioma do Servidor Web incorporado
● Alteração da configuração do modo de suspensão
● Ativar e desativar o aviso sonoro
● Alterar o contraste do visor do painel frontal
● Alterar as unidades de medida
● Definir as configurações de rede
● Alterar a configuração de idioma do gráfico
PTWW 29
Con
figur
açõe
s pe
ssoa
is

Ligar e desligar a impressoraDICA: A impressora pode ficar ligada sem causar desperdício de energia. Deixe-a ligada paramelhorar o tempo de resposta e a confiabilidade geral do sistema. Quando a impressora não for utilizadadurante um certo período (o tempo padrão é determinado pela Energy Star), ela economiza energiaentrando no modo repouso. No entanto, qualquer interação com o visor do painel frontal da impressoraou o envio de um novo trabalho à impressora faz com que ela seja ativada outra vez e retorne aimpressão imediatamente. Para alterar o tempo do modo de suspensão, consulte Alteração daconfiguração do modo de suspensão na página 32.
NOTA: No modo de suspensão, a impressora executa um serviço de manutenção dos cabeçotes aintervalos regulares. Isso evita tempos longos de preparação após longos períodos de ociosidade. Porisso, é extremamente recomendado deixar a impressora ligada ou no modo de espera para evitar perdade tempo e desperdício de tinta.
A impressora tem três níveis de consumo de energia.
● Conectada: o cabo de alimentação está conectado à impressora
● Interruptor ligado: o interruptor na parte traseira da impressora está na posição ligada
● Ligada: a tecla Power no painel frontal mostra uma luz verde
Se você quiser ligar, desligar ou redefinir a impressora, o método normal e recomendado é o uso datecla Power no painel frontal.
No entanto, se planeja armazenar a impressora indefinidamente ou se parecer que a tecla Power nãofunciona, é recomendável desligar usando essa tecla Power e depois desligar na parte traseira também.
Para ligar novamente, use a chave liga/desliga na parte traseira.
Quando a impressora estiver ligada novamente, são necessários cerca de 3 minutos para inicializar,verificar e preparar os cabeçotes de impressão. A preparação desses cabeçotes leva cerca de umminuto e 15 segundos. No entanto, caso a impressora tenha ficado desligada por seis semanas oumais, a preparação dos cabeçotes de impressão poderá levar até 45 minutos.
30 Capítulo 4 Personalização da impressora PTWW
Configurações pessoais

Alterar o idioma do visor do painel frontalHá duas maneiras possíveis para alterar o idioma dos menus e mensagens do painel frontal.
● Se você entender o idioma atual do visor do painel frontal, selecione o ícone de menu Setup
(Configuração) , então, Front panel options (Opç. painel frontal) > Select language(Selecionar idioma) .
● Caso não consiga entender o idioma atual do painel frontal, comece com a impressora desligada.Pressione e mantenha pressionada a tecla OK no painel frontal. Com a tecla OK pressionada,aperte Power e mantenha pressionada. Mantenha as duas teclas pressionadas até que a luz verdeno lado direito do visor do painel frontal comece a piscar e depois solte as duas teclas. Você deveráobservar um pequeno atraso de cerca de um segundo. Se a luz verde começar a piscar semnenhum atraso, talvez seja necessário começar de novo.
Independentemente do método usado, o menu de seleção de idioma aparecerá agora no visor do painelfrontal. Assinale o idioma preferido com as teclas Para cima e Para baixo e pressione OK.
Depois de selecionar seu idioma preferido, desligue a impressora pela tecla Liga/desliga e ligue-anovamente. O painel frontal será exibido no idioma selecionado.
Acessar o HP Utility O HP Utility permite o gerenciamento da impressora a partir de um computador com uma conexão USB,TCP/IP ou Jetdirect.
● No Windows, inicie o HP Utility a partir do atalho da área de trabalho ou em Iniciar > Todos osprogramas > Hewlett-Packard > HP Utility > HP Utility. Isso inicia o HP Utility, que mostra asimpressoras instaladas em seu computador.
● No Mac OS, inicie o HP Utility a partir do atalho encaixado ou selecione STARTUP_DISK >Biblioteca > Impressoras > hp > Utilitários > HP Utility. Isso inicia o HP Utility, que mostra asimpressoras instaladas em seu computador.
Ao selecionar sua impressora no painel esquerdo, as informações que aparecem no painel direitosão específicas da impressora.
Se você seguiu essas instruções, mas não conseguiu acessar o HP Utility, consulte Não é possívelacessar o HP Utility na página 192.
Acessar o Servidor da Web incorporadoO Servidor Web incorporado permite gerenciar a impressora remotamente com o uso de um navegadorda Web comum, executado em qualquer computador.
Para acessar o servidor da Web incorporado diretamente, é necessário ter uma conexão TCP/IP coma impressora. No entanto, é possível acessar o Servidor da Web Incorporado indiretamente pelo HPUtility, se você se conectar à impressora usando uma conexão USB.
Os seguintes navegadores são reconhecidamente compatíveis com o servidor da Web incorporado:
● Internet Explorer 6 e posterior para Windows
● Safari 2 e posterior para Mac OS X 10.4
● Firefox 1.5 e posterior
Para acessar o Servidor Web incorporado em qualquer computador, abra o navegador da Web eforneça o endereço IP da impressora.
PTWW Alterar o idioma do visor do painel frontal 31
Con
figur
açõe
s pe
ssoa
is

Você pode ver o endereço IP da impressora (192.168.1.1, neste exemplo) na tela de status do painelfrontal.
Se você seguiu essas instruções, mas não chegou ao Servidor Web incorporado, consulte Não épossível acessar o Servidor Web incorporado na página 192.
Alterar o idioma do HP UtilityO HP Utility pode funcionar nos seguintes idiomas: inglês, português, espanhol, catalão (somenteWindows), francês, italiano, alemão, russo, chinês simplificado, chinês tradicional, coreano e japonês.
● No Windows, selecione Ferramentas > Definir idioma e selecione um idioma da lista.
● No Mac OS, o idioma será alterado como ocorre para qualquer outro aplicativo. Em Preferênciasdo sistema, selecione Internacional e reinicie o aplicativo.
Alterar o idioma do Servidor Web incorporadoO Servidor Web incorporado pode funcionar nos seguintes idiomas: inglês, português, espanhol,catalão, francês, italiano, alemão, russo, chinês simplificado, chinês tradicional, coreano e japonês.Será utilizado o idioma especificado nas opções de navegador da Web. Caso tenha especificado umidioma sem suporte, o programa funcionará em inglês.
Para alterar o idioma, é necessário modificar a configuração de idioma do navegador da Web. Porexemplo, na versão 6 do Internet Explorer, vá até o menu Ferramentas e selecione Opções deInternet, Idiomas. Em seguida, verifique se o idioma desejado está no início da lista na caixa dediálogo.
Alteração da configuração do modo de suspensãoSe a impressora ficar ligada, mas não for utilizada durante um certo período, ela entra automaticamenteno modo de suspensão para economizar energia. Para alterar o tempo que a impressora aguarda antesde entrar no modo de espera, vá para o painel frontal e selecione o ícone de menu Setup (Configuração)
, então, Front panel options (Opç. painel frontal) > Sleep mode wait time (Lim. tem. do modorepouso) . Assinale o tempo de espera desejado e pressione a tecla OK. Você pode definir o tempo de1 a 240 minutos. O tempo padrão é 30 minutos.
Ativar e desativar o aviso sonoroPara ativar ou desativar o alarme sonoro, vá para o painel frontal e selecione o ícone de menu Setup
(Configuração) , então, Front panel options (Opç. painel frontal) > Enable buzzer (Habilitaralarme sonoro) , e marque ou desmarque e pressione a tecla OK. Por padrão, o aviso sonoro padrãoé definido como ativado.
32 Capítulo 4 Personalização da impressora PTWW
Configurações pessoais

Alterar o contraste do visor do painel frontal
Para alterar o contraste do visor do painel frontal, selecione o ícone do menu Configuração , emseguida, Opções do painel frontal > Selecionar contraste do visor e informe um valor usando atecla Para cima ou Para baixo. Pressione a tecla OK para definir o valor. O contraste padrão é definidocomo 50.
Alterar as unidades de medidaPara alterar as unidades de medição do visor do painel frontal, vá até o painel frontal e selecione o
ícone de menu Setup (Configuração) , então, Front panel options (Opç. painel frontal) > Selectunits (Selecionar unidades) e selecione English (Inglês) ou Metric (Métrica). Por padrão, as unidadessão definidas para o sistema métrico.
Definir as configurações de redeÉ possível verificar e definir as seguintes configurações da rede pelo HP Utility (apenas série T1200).No Windows, selecione a guia Configurações, em seguida, Configurações de rede. No Mac OS,selecione Configuração > Configurações de rede. As configurações a seguir estão disponíveis:
● Método de configuração IP: especifique como definir um endereço IP, selecionando BOOTP,DHCP, Auto IP ou Manual.
● Nome do host: especifique um nome IP para o dispositivo de rede. O nome pode conter até 32caracteres ASCII.
● Endereço IP: especifique o endereço IP no servidor de impressão. Não são permitidos endereçosIP duplicados em uma rede TCP/IP.
NOTA: Se alterar o endereço IP atual e clicar em Aplicar, o navegador perde a conexão atualcom o servidor de impressão que aponta para o endereço antigo. Para reconectar, navegue parao novo endereço IP.
● Máscara de sub-rede: especifique uma máscara de sub-rede, que é um número de 32 bitsaplicado a um endereço IP para determinar quais bits especificam a rede e a sub-rede e quais bitsespecificam exclusivamente o nó.
● Gateway padrão: especifique o endereço IP de um roteador ou computador utilizado paraconexão com outras redes ou sub-redes. Se nenhum existir, use o endereço IP do computadorou o servidor de impressão.
● Nome do domínio: especifique o nome do domínio DNS onde o servidor de impressão estálocalizado (por exemplo, support.hp.com).
NOTA: O nome de domínio não inclui o nome do host: não é o nome de domínio totalmentequalificado, como printer1.support.hp.com.
● Tempo limite ocioso: especifique o número de segundos que uma conexão ociosa tempermissão para permanecer aberta, 30 é o valor padrão. Se o valor for definido como zero, o tempolimite será desativado e as conexões TCP/IP permanecerão abertas até que sejam fechadas pelooutro nó (por exemplo, uma estação de trabalho) na rede.
● IP padrão: especifique o endereço IP a ser usado quando o servidor de impressão não pode obterum endereço IP da rede quando ligado ou quando reconfigurado para usar BOOTP ou DHCP.
● Enviar solicitações DHCP: especifique se as solicitações DHCP são transmitidas periodicamentequando um endereço IP padrão legado ou um IP Auto padrão é atribuído.
PTWW Alterar o contraste do visor do painel frontal 33
Con
figur
açõe
s pe
ssoa
is

Para definir as mesmas configurações da rede a partir do painel frontal, selecione o ícone de menu
Connectivity (Conectividade) , então, Fast Ethernet ou Gigabit Ethernet > Modifyconfiguration (Modificar configuração) .
Você tem várias outras opções disponíveis pelo ícone de menu Conectividade.
● USB: exibir informações sobre a conexão USB
● Jetdirect EIO: exibir informações, configurar e redefinir a conexão do Jetdirect
● Avançado > Selec. tempo de espera I/O: especifique o número de segundos que uma conexãoociosa tem permissão para permanecer aberta, 270 é o valor padrão. S definido como zero otempo de espera é desativado
● Avançado > Permitir SNMP: especifique se SNMP é permitido
● Avançado > Servidor da Web incorporado > Permitir EWS: especifique se o servidor Webincorporado está ativado
● Avançado > Serviços Web > Software HP Utility: exibir as configurações do software HP Utility
● Avançado > Serviços Web > Gerenciamento de cores e de papel: exibir as configurações degerenciamento de cores e de papel
Alterar a configuração de idioma do gráficoVocê pode alterar as configurações da linguagem gráfica pelo HP Utility seguindo estas etapas (apenassérie T1200).
1. No Windows, selecione a guia Configurações e Configurações da impressora > Preferênciasde impressão.
No Mac OS, selecione Configurações e Configurações da impressora > Definir configuraçãoda impressora > Preferências de impressão.
2. Selecione uma das opções a seguir.
● Selecione Automático para permitir que a impressora determine o tipo de arquivo que estárecebendo. Essa é a configuração padrão que funciona para a maioria dos aplicativos desoftware. Normalmente, não será necessário alterar a configuração padrão.
● Selecione HP-GL/2 somente se você estiver enviando um arquivo desse tipo diretamentepara a impressora, sem passar por um driver.
● Selecione PDF apenas se estiver enviando um arquivo desse tipo diretamente para aimpressora, sem usar um driver (apenas impressoras PostScript).
● Selecione PostScript apenas se estiver enviando um arquivo desse tipo diretamente para aimpressora, sem usar um driver (apenas impressoras PostScript).
● Selecione TIFF/ apenas se estiver enviando um arquivo desse tipo diretamente para aimpressora, sem usar um driver (apenas T1200 PS).
● Selecione JPEG apenas se estiver enviando um arquivo desse tipo diretamente à impressora,sem acessar o driver da impressora (apenas T1200 PS).
Você pode alterar a configuração do idioma do gráfico no painel frontal. Selecione o ícone de menu
Setup (Configuração) , então, Printing preferences (Preferências de impressão) > Select graphiclanguage (Selecionar linguagem gráfica) . Selecione a opção desejada e pressione a tecla OK paradefinir o valor.
34 Capítulo 4 Personalização da impressora PTWW
Configurações pessoais

NOTA: Se a linguagem gráfica estiver definida no HP Utility, ela substituirá as configurações do painelfrontal.
PTWW Alterar a configuração de idioma do gráfico 35
Con
figur
açõe
s pe
ssoa
is

36 Capítulo 4 Personalização da impressora PTWW
Configurações pessoais

5 Manuseio de papel
● Aviso geral
● Carregar um rolo no eixo
● Carregar rolo na impressora
● Descarregar rolo
● Carregar uma única folha
● Descarregar uma única folha
● Exibir informações sobre o papel
● Predefinições de papel
● Impressão das informações sobre o papel
● Movimentar papel
● Manutenção do papel
● Alterar o tempo de secagem
● Ativar e desativar o cortador automático
● Alimentar e cortar o papel
PTWW 37
Man
usei
o de
pap
el

Aviso geralCUIDADO: Antes de iniciar um processo de carregamento de papel, verifique se há espaço suficienteem volta da impressora, na frente e atrás.
CUIDADO: Verifique se as rodas da impressora estão travadas (a alavanca de freio está pressionada)para evitar que a impressora se mova.
CUIDADO: Todos os papéis devem ter 280 mm ou mais. Não é possível carregar papel A4 e cartacomo paisagem.
DICA: No caso de papel fotográfico, use luvas de algodão para o manuseio.
CUIDADO: Mantenha a cesta fechada durante todo o processo de carregamento.
38 Capítulo 5 Manuseio de papel PTWW
Manuseio de papel

Carregar um rolo no eixo1. Abra a tampa do rolo.
2. Remova primeiro a extremidade preta do eixo da impressora, em seguida, a azul.
CUIDADO: Certifique-se de remover a extremidade preta primeiro. Se remover a extremidadeazul primeiro, a extremidade preta poderá ser danificada.
AVISO! Não coloque os dedos nos suportes do eixo durante o processo de remoção.
3. O eixo tem uma parada em cada extremidade para manter o rolo na posição. É possível removera parada azul para montar um novo rolo; ele desliza junto do eixo para conter rolos de largurasdiferentes. Remova a parada de papel azul da extremidade do eixo.
4. Se o rolo for longo; coloque o eixo horizontalmente em uma mesa e carregue o rolo nessa mesa.
DICA: Talvez você precise da ajuda de outra pessoa para lidar com um rolo grande.
PTWW Carregar um rolo no eixo 39
Man
usei
o de
pap
el

5. Deslize o novo rolo para o eixo. Verifique se o tipo de papel segue a orientação mostrada. Casocontrário, remova o rolo, gire-o 180 graus e deslize-o de volta para o eixo. Há etiquetas no eixoque mostram a orientação correta.
NOTA: Na parte de trás da impressora, a parada azul é inserida no suporte do lado direito.
Verifique se as duas extremidades do rolo estão o mais perto possível das paradas do eixo.
6. Coloque a parada azul do papel na extremidade de abertura do eixo e empurre-a na direção daextremidade do rolo.
7. Verifique se a parada azul de papel está firmemente encaixada, de modo que as duasextremidades fiquem voltadas para as paradas.
Se utilizar tipos de papéis diferentes com regularidade, você poderá alterar os rolos mais rapidamentese pré-carregar rolos de tipos de papéis diferentes em eixos distintos. Eixos extras estão disponíveispara a compra, consulte Acessórios na página 141.
Carregar rolo na impressoraPara iniciar esse procedimento, é necessário ter um rolo carregado no eixo. Consulte Carregar um rolono eixo na página 39.
DICA: Se você tiver uma impressora série T1200, não abra ambas as tampas do rolo de uma vez,isso pode causar problemas. Sempre feche uma tampa antes de abrir a outra.
NOTA: As primeiras três etapas descritas abaixo são opcionais: você pode iniciar na etapa 4. Noentanto, nesse caso a impressora não controlará o comprimento do rolo e nãi imprimirá o código debarras no rolo quando ele for descarregado. Por isso, é recomendável seguir todas as etapas, iniciandopela etapa 1, exceto se a opção Impressão das info do papel estiver dasabilitada. Consulte Impressãodas informações sobre o papel na página 49.
1.No painel frontal, selecione o ícone de menu Paper (Papel) .
40 Capítulo 5 Manuseio de papel PTWW
Manuseio de papel

2. Selecione Carregamento de papel.
3. Selecione o rolo que deseja carregar.
Se o rolo selecionado já estiver carregado, aguarde ele ser automaticamente descarregado.
4. Apenas na série T1200, se você começar a carregar o rolo 1 com o rolo 2 já carregado, o rolo 2será movido para a posição em espera para que ele possa ser impresso novamente sem precisarrecarregar a impressora quando necessário.
NOTA: Se, a qualquer momento, você abrir a tampa do rolo com o rolo na posição em espera,ele será automaticamente descarregado e será necessário recarregá-lo na próxima vez em quefor usá-lo para impressão.
5. Abra a tampa do rolo se ela ainda não estiver aberta.
6. Fique atrás da impressora ao carregar o rolo inferior (rolo 2) da T1200. Ao carregar o rolo superior(rolo 1) ou ao carregar o rolo na T770, você pode estar posicionado na frente ou atrás daimpressora.
CUIDADO: Se você tiver menos de 1,6 m de altura, carregar o rolo pela parte frontal daimpressora pode causar dores nas costas ou outros problemas físicos.
7. Coloque a extremidade do eixo preto no lado esquerdo do suporte do rolo. Não coloque aextremidade completamente no suporte do rolo.
PTWW Carregar rolo na impressora 41
Man
usei
o de
pap
el

8. Coloque a extremidade azul do eixo no lado direito do suporte do rolo.
9. Com as duas mãos, empurre o eixo para os dois suportes de rolo ao mesmo tempo.
10. Se a borda do rolo não estiver reta ou estiver rasgada (às vezes devido à fita usada para prendera extremidade do rolo), puxe o papel um pouco além da margem de corte uma borda reta.
42 Capítulo 5 Manuseio de papel PTWW
Manuseio de papel

11. Insira a borda do papel na impressora.
AVISO! Não introduza os dedos na parte interna do caminho do papel da impressora.
DICA: Ao carregar o rolo superior, não insira o papel do rolo em um compartimento para recortara folha. Se fizer isso, a impressora emite um aviso sonoro e o painel frontal solicita a remoção dopapel.
12. Role o papel na impressora até sentir resistência e o papel flexionar levemente. Quando aimpressora detectar o papel, ela será automaticamente alimentada.
13. Se a borda da frente do papel tiver um código de barras, a impressora lerá e cortará o código;remova e descarte a tira cortada do papel.
PTWW Carregar rolo na impressora 43
Man
usei
o de
pap
el

14. Se a borda da frente do papel não tiver um código de barras, o painel frontal solicita que vocêselecione a categoria e o tipo de papel.
DICA: Se você tiver carregado um tipo de papel cujo nome não aparece na lista de papéis,consulte O papel não está no driver na página 152.
15. Se a opção Impressão das info do papel estiver ativada, o painel frontal solicitará que vocêespecifique o comprimento do rolo. Consulte Impressão das informações sobre o papelna página 49.
16. A impressora verificará o alinhamento e as medidas da largura, então o painel frontal solicita ofechamento da tampa do rolo.
Se o rolo não estiver corretamente alinhado, siga as instruções no visor do painel frontal.
NOTA: Caso você tenha um problema inesperado em qualquer estágio do processo decarregamento, consulte Não é possível carregar o papel corretamente na página 150.
Descarregar roloAntes de descarregar um rolo, verifique se ele contém ou não papel e siga o procedimento adequado,conforme descrito abaixo.
Procedimento rápido com papel no rolo (apenas série T770)Para descarregar o rolo, pressione a tecla Unload paper (Descarregar papel) no painel frontal.
Procedimento rápido com papel no rolo (apenas série T1200)Se houver papel no rolo, apenas abra a tampa do rolo e o rolo será automaticamente descarregado.
NOTA: Ao descarregar o rolo dessa forma, nenhum código de barras será impresso, por isso aimpressora não saberá a comprimento do rolo quando este for recarregado. Consulte Impressão dasinformações sobre o papel na página 49.
NOTA: Se você abrir a tampa do rolo 1 enquanto a folha estiver carregada, a folha também serádescarregada.
Procedimento do menu Papel com papel no roloSe houver papel no rolo, será possível descarregá-lo pelo painel frontal.
1.Selecione o ícone de menu Papel .
44 Capítulo 5 Manuseio de papel PTWW
Manuseio de papel

2. Selecione Descarregar papel.
3. Selecione o rolo que deseja descarregar.
4. Pode ser necessário abrir a tampa do rolo.
Procedimento com o rolo sem papelSe a extremidade do papel não estiver mais presa ao núcleo, siga o próximo procedimento.
1. Caso você já tenha iniciado o processo de descarregamento, pressione a tecla Cancelar no painelfrontal para cancelar esse procedimento.
2. Levante a alavanca azul à esquerda. Se o painel frontal mostrar um aviso sobre a alavanca, ignore-o.
3. Puxe o papel da impressora. Puxe do local em que o papel estiver acessível, a parte de trás daimpressora é recomendável. Pode ser necessário abrir a tampa do rolo.
4. Abaixe a alavanca azul.
5. Se o painel frontal exibir uma mensagem de erro, pressione a tecla OK para desmarcá-la.
Carregar uma única folha1. Ao usar uma impressora série T1200, verifique se a tampa do rolo 1 está fechada. Se ela estiver
aberta e uma folha carregada, a folha será imediatamente descarregada.
2.No painel frontal, selecione o ícone de menu Paper (Papel) .
PTWW Carregar uma única folha 45
Man
usei
o de
pap
el

3. Selecione Carregamento de papel.
4. Selecione Carregar folha.
5. Se um rolo já estiver carregado, aguarde ele ser automaticamente descarregado. Apenas na sérieT1200, o rolo não é descarregado, mas é movido para a posição em espera para que ele possaser impresso novamente sem precisar recarregar a impressora assim que a folha de papel fordescarregada.
NOTA: Se, a qualquer momento, você abrir a tampa do rolo com o rolo na posição em espera,ele será automaticamente descarregado e será necessário recarregá-lo na próxima vez em quefor usá-lo para impressão (apenas série T1200).
6. Selecione a categoria e o tipo de papel.
DICA: Se você tiver carregado um tipo de papel cujo nome não aparece na lista de papéis,consulte O papel não está no driver na página 152.
46 Capítulo 5 Manuseio de papel PTWW
Manuseio de papel

7. Quando solicitado pelo painel frontal, insira a folha no compartimento compartimento para recortara folha no lado direito da impressora.
Carregue a folha alinhada com a linha de carregamento e insira-a até parar. Com folhas maisespessas você sentirá resistência.
AVISO! Não introduza os dedos na parte interna do caminho do papel da impressora.
8. Pressione a tecla OK no painel frontal para alimentar o papel na impressora. Guie a folha naimpressora; isso é especialmente importante com papéis mais espessos.
9. A impressora verifica o alinhamento e mede a folha.
NOTA: Dependendo do comprimento da folha, ela sai na frente da impressora.
10. Se o comprimento da folha for maior que 600 mm, o painel frontal solicita que você verifique aparte traseira da folha está pendurada atrás da tampa do rolo (não para frente na janela deimpressora).
11. Se a folha não estiver alinhada corretamente, talvez você seja solicitado a corrigir o alinhamento.Siga as instruções no visor do painel frontal.
NOTA: Caso você tenha um problema inesperado em qualquer estágio do processo decarregamento, consulte Não é possível carregar o papel corretamente na página 150.
Descarregar uma única folhaPara descarregar uma única folha após a impressão, é possível puxar a folha para fora pela partedianteira da impressora.
PTWW Descarregar uma única folha 47
Man
usei
o de
pap
el

Para descarregar um folha não impressa, usa a tecla Unload paper (Descarregar papel) (apenas sérieT770) ou o procedimento de menu Paper (Papel) a seguir.
1.No painel frontal, selecione o ícone de menu Paper (Papel) .
2. Selecione Descarregar papel.
3. Selecione Descarregar folha.
A folha sai na frente da impressora, pegue-a ou permita que caia na cesta.
Exibir informações sobre o papelPara exibir as informações de papel carregado, pressione a tecla View information (Exibir propriedades)
ou no painel frontal. Ao pressionar essa tecla repetidamente, informações sobre todos os papéiscarregados serão exibidas: rolo e folha para série T770, rolo 1, rolo 2 e folha para série T1200.
Também é possível selecionar o ícone de menu Paper (Papel) e View loaded paper (Exibirinformações do papel). Ao pressionar a tecla Para cima ou Para baixo, você poderá ver as informaçõesde todos os papéis carregados.
As seguintes informações são exibidas no painel frontal:
● Status do rolo ou da folha
● Tipo de papel selecionado
● Largura do papel em milímetros (estimada)
● Comprimento do papel em milímetros (estimado)
● Status da calibração de cores
● Status da calibração de avanço do papel
Se não houver papel carregado, a mensagem Sem papel será exibida.
As mesmas informações são exibidas no HP Utility para Windows (guia Visão geral > guia Status dossuprimentos), no HP Utility para Mac OS (Grupo de informações > Status dos suprimentos >Detalhes sobre suprimentos) e no Servidor da Web Incorporado (canto superior direito).
48 Capítulo 5 Manuseio de papel PTWW
Manuseio de papel

NOTA: Papéis fotográficos e revestidos requerem manuseio cuidadoso, consulte A impressão estáraspada ou arranhada na página 172.
Predefinições de papelCada tipo de papel suportado tem suas próprias características. Para proporcionar a qualidade ideal,a impressora altera o modo de impressão de acordo com cada tipo de papel diferente. Por exemplo,alguns podem precisar de mais tinta e outros de um tempo de secagem maior. Dessa forma, énecessário fornecer à impressora uma descrição dos requisitos de cada tipo de papel. Essa descriçãoé chamada de predefinição de “papel”. A predefinição de papel contém o perfil ICC, que descreve ascaracterísticas de cor desse papel; também contém informações sobre outras características erequisitos do papel que não estão diretamente relacionadas à cor. As predefinições de papéis existentespara a impressora já estão instaladas com o software da impressora.
No entanto, como é ligeiramente incômodo percorrer a lista de todos os tipos de papéis disponíveis, aimpressora somente contém predefinições de papel para os tipos mais usados. Se você tiver um tipode papel para o qual a impressora não tenha predefinição, não poderá selecionar esse tipo no visor dopainel frontal.
Há duas maneiras para atribuir uma predefinição a um novo tipo de papel.
● Use uma predefinição de papel de fábrica HP, selecionando a categoria e o tipo mais semelhantesno painel frontal ou no HP Utility, consulte O papel não está no driver na página 152.
NOTA: Talvez as cores não fiquem precisas. Esse método não é recomendável para impressõesde alta qualidade.
● Faça download da predefinição de papel correta em: http://www.hp.com/go/T770/paperpresets/ou http://www.hp.com/go/T1200/paperpresets/.
NOTA: A HP somente fornece pedefinições para tipos de papéis HP. Caso você não encontrea predefinição de papel desejada na Web, verifique se ela foi adicionada ao firmware mais recenteda sua impressora. Leia as notas de versão de firmware para obter informações, consulte Atualizaro firmware na página 137.
Impressão das informações sobre o papelHabilite a opção Printing paper info (Impressão das info do papel) para gravar a estimativa de papeldo comprimento restante do rolo, da largura e tipo de papel. As informações correspondem àcombinação de código de barras e texto impressos na borda principal do rolo quando o papel édescarregado da impressora.
NOTA: A estimativa do comprimento do papel só estará disponível se a impressora tiver registradoa quantidade de papel que estava no rolo quando você o carregou. Para fornecer essas informaçõespara a impressora, especifique o comprimento do rolo no painel frontal ao carregar o papel ou carregueum rolo que contenha o código de barras de dados do papel impresso nele.
NOTA: O código de barras e o texto serão impressos no rolo apenas quando o processo decarregamento e descarregamento forem iniciados pelo menu Papel do painel frontal.
NOTA: Essa opção funciona apenas com papéis completamente opacos. Pode ocorrer erro se elafor usada com papéis transparente ou translúcido.
PTWW Predefinições de papel 49
Man
usei
o de
pap
el

Para habilitar a opção Printing paper info (Impressão das info do papel), vá para o painel frontal e
selecione o ícone de menu Setup (Configuração) , então, selecione Printing preferences(Preferências de impressão) > Paper options (Opções de papel) > Enable printing paper info (Ativarinfo de imp. do pap).
NOTA: Habilitar essa opção modificará um pouco os procedimento de carregamento edescarregamento de papel.
Movimentar papelSe a impressora estiver pronta para imprimir, você poderá mover o papel para frente ou para trás nopainel frontal. É recomendável fazer isso para ter mais ou menos espaço em branco entre a últimaimpressão e a próxima.
Para mover o papel, selecione o ícone de menu Paper (Papel) e Move paper (Movimentarpapel) .
Você poderá movimentar o papel para frente pressionando a teclaPara cima no painel frontal ou paratrás, pressionando a tecla Para baixo. Quando o papel estiver na posição desejada pressione atecla OK.
Manutenção do papelPara manter a qualidade do papel, siga as recomendações abaixo.
● Armazene os rolos cobertos por outro pedaço de papel ou tecido.
● Armazene as folhas cobertas e limpe ou escove-as antes de carregá-las na impressora.
● Limpe os cilindros de entrada e saída
● Sempre mantenha a janela da impressora fechada.
NOTA: Papéis fotográficos e revestidos requerem manuseio cuidadoso, consulte A impressão estáraspada ou arranhada na página 172.
Alterar o tempo de secagemTalvez você queira alterar a configuração de tempo de secagem de acordo com condições de impressãoespeciais, como várias impressões nas quais o tempo é um fator primordial ou quando é necessárioter certeza de que a tinta está seca antes do manuseio.
50 Capítulo 5 Manuseio de papel PTWW
Manuseio de papel

Selecione o ícone de menu Setup (Configuração) e Print retrieval (Recuperação de impressão)> Select drying time (Selec. tempo secagem) . Você pode selecionar:
● Estendido, para definir um tempo maior do que o recomendável, de modo a garantir que a tintaseque completamente.
● Ideal, para definir o tempo padrão e recomendável para o papel selecionado (essa é a configuraçãopadrão).
● Reduzido, para definir um tempo menor do que o recomendado quando a qualidade não forimportante.
● Nenhum, para desativar o tempo de secagem e remover a impressão assim que for concluída.
CUIDADO: Se a tinta não estiver seca quando a impressão for removida, isso poderá deixar tinta nabandeja de saída e marcas na impressão.
NOTA: Se você cancelar o tempo de secagem durante uma impressão, talvez a impressora nãoalimente e corte o papel imediatamente devido ao serviço de manutenção de cabeçote de impressão,executado em paralelo. Se o tempo de secagem for zero, a impressora corta o papel e executa amanutenção do cabeçote de impressão. No entanto, se o tempo de secagem for maior que zero, aimpressora não corta o papel após a conclusão da manutenção do cabeçote de impressão, mesmo
que a tecla Form feed and cut (Alimentação e corte de formulário) .
Ativar e desativar o cortador automáticoPara ativar ou desativar o cortador de papel da impressora:
● No HP Utility para Windows, selecione a guia Configurações e altere a opção Cortador emConfigurações da impressora > Avançado.
● No HP Utility para Mac OS, selecione Configurações > Selecionar impressoras > Avançado ealtere a opção Cortador.
● No Servidor Web incorporado, selecione a guia Configuração, em seguida, Configurações daimpressora > Avançado, e altere a opção Cortador.
●Pelo painel frontal, selecione o ícone de menu Configurações e Recuperação deimpressão > Habilitar cortador e altere a opção do cortador.
A configuração padrão é Ativado.
NOTA: Se o cortador estiver desativado, o papel não será cortado entre os trabalhos, o cortadorcontinuará cortando o papel no carregamento, descarregamento e troca de rolos.
DICA: Para cortar o papel do rolo com o cortador automático desativado, consulte Alimentar e cortaro papel na página 52.
PTWW Ativar e desativar o cortador automático 51
Man
usei
o de
pap
el

Alimentar e cortar o papelSe você pressionar a tecla Form feed and cut (Alimentação e corte de formulário) no painel frontal,a impressora avança o papel e faz um corte reto na borda frontal. Há vários motivos para fazer isso.
● Para cortar a borda da frente do papel se ela estiver suja ou irregular.
● Para alimentar e cortar o papel com o cortador automático desativado.
● Para cancelar o tempo de espera e imprimir as páginas disponíveis imediatamente, se aimpressora aguardar para aninhar mais páginas (apenas série T1200).
NOTA: Os cabeçotes passam por manutenção após cada impressão e o papel não pode ser cortadoaté que o processo esteja concluído, por isso pode haver atraso.
CUIDADO: Remova a parte cortada da bandeja de saída. Se tiras ou pequenas impressões ficaremna bandeja de saída, poderá ocorrer congestionamento na impressora.
NOTA: Papéis fotográficos e revestidos requerem manuseio cuidadoso, consulte A impressão estáraspada ou arranhada na página 172.
DICA: Para movimentar o papel sem cortá-lo, consulte Movimentar papel na página 50.
52 Capítulo 5 Manuseio de papel PTWW
Manuseio de papel

6 Trabalhando com dois rolos (apenassérie T1200)
● Usos de uma impressora multirolo
● Como a impressora aloca trabalhos para rolos de papel
PTWW 53
Doi
s ro
los

Usos de uma impressora multiroloUma impressora multirolo pode ser útil de várias maneiras diferentes:
● A impressora alterna automaticamente entre diferentes tipos de papel, de acordo com suasnecessidades.
● A impressora alterna automaticamente entre diferentes larguras de papel, de acordo com suasnecessidades. Com isso, você pode economizar papel imprimindo imagens menores em papéismais finos.
● Se você carregar dois rolos idênticos na impressora, poderá deixá-los imprimindo sem supervisãopor um longo período porque eles podem ser automaticamente alternados quando um delesacabar. Consulte Impressão não-supervisionada/noturna (apenas série T1200) na página 72.
Há dois conceitos para ajudá-lo quando estiver trabalhando com vários rolos.
● O rolo ativo é o rolo atualmente carregado e será impresso por padrão, exceto se houver motivospara a impressora trocar os rolos. Para trocar o rolo ativo, selecione o ícone de menu Papel
e Selecione ativar rolo.
● Um rolo é protegido contra uso exceto se o número do rolo ou seu tipo de papel estiverespecificamente solicitado. Consulte Proteção de rolo (apenas séries T1200) na página 72.
O status atual dos dois rolos é mostrado na tela de status do painel frontal.
Como a impressora aloca trabalhos para rolos de papelAo enviar um trabalho de impressão com o servidor da Web incorporado ou com o driver da impressora,você pode especificar em que tipo de papel específico deseja imprimi-lo (utilizando a opção Tipo depapel ou Tipo é) e em que rolo específico deseja imprimi-lo (1 ou 2) (utilizando a opção Origem dopapel, Origem é ou Alimentação de papel). A impressora tentará atender a esses requisitos e tambémprocurará um rolo de papel largo o suficiente para imprimir a imagem sem cortes.
● Se o trabalho puder ser impresso em qualquer um dos rolos disponíveis, o rolo será escolhido deacordo com a diretriz para troca de rolo. Consulte Opções de troca de rolo na página 24.
● Se o trabalho puder ser impresso em apenas um dos rolos disponíveis, ele será impresso nesserolo.
● Se o trabalho não puder ser impresso em nenhum dos rolos, ele ficará em espera na fila detrabalhos com o status “On hold for paper” (Aguardando papel) ou será impresso em um rolo nãoadequado, dependendo da incompatibilidade de papel. Consulte Incompatibilidade de papelna página 24.
O driver de impressora para Windows informará a você quais tipos e larguras de papéis estãocarregados na impressora no momento, e em quais rolos.
54 Capítulo 6 Trabalhando com dois rolos (apenas série T1200) PTWW
Dois rolos

Aqui estão algumas configurações que podem ser úteis em situações normais:
● Com diferentes tipos de papéis carregados:
◦ Tipo é: selecione o tipo de papel desejado
◦ Origem é: Selecionar automaticamente / Predeterminado
◦ Diretriz para troca de rolo: não importa
● Com diferentes larguras de papéis carregadas:
◦ Tipo é: Qualquer um
◦ Origem é: Selecionar automaticamente / Predeterminado
◦ Diretriz para troca de rolo: Minim. desperdício papel
DICA: Em alguns casos, também é possível economizar papel girando ou aninhando suasimagens. Consulte Usar papel economicamente na página 70.
● Com rolos idênticos carregados:
◦ Tipo é: Qualquer um
◦ Origem é: Selecionar automaticamente / Predeterminado
◦ Diretriz para troca de rolo: Minimizar trocas de rolo
PTWW Como a impressora aloca trabalhos para rolos de papel 55
Doi
s ro
los

56 Capítulo 6 Trabalhando com dois rolos (apenas série T1200) PTWW
Dois rolos

7 Impressão
● Criar um serviço de impressão
● Selecionar a qualidade de impressão
● Selecionar o tamanho do papel
● Selecionar opções de margens
● Imprimir com atalhos
● Imprimir no papel carregado
● Redimensionar uma impressão
● Alterar o tratamento de linhas sobrepostas
● Visualizar uma impressão
● Imprimir um rascunho
● Impressão de alta qualidade
● Imprimir em tons de cinza
● Imprimir sem margens (apenas séries T1200)
● Imprimir linhas de corte (apenas séries T1200)
● Reimprimir último trabalho impresso
● Usar papel economicamente
● Aninhe trabalhos para economizar papel do rolo (apenas série T1200)
● Usar tinta economicamente
● Proteção de rolo (apenas séries T1200)
● Impressão não-supervisionada/noturna (apenas série T1200)
PTWW 57
Impr
essã
o

Criar um serviço de impressãoPara imprimir algo, você deve enviá-lo à impressora. Isso constitui um serviço de impressão, que écolocado na fila de impressão da impressora. Há dois modos de enviar um serviço de impressão paraa impressora:
● Para imprimir diretamente de um programa, utilize o comando Imprimir do programa, como decostume. Quando você seleciona sua impressora HP Designjet, o driver da impressora éexecutado para enviar para a impressora.
● Se possuir um arquivo já em formato gráfico suportado, é possível utilizar o Servidor da Webincorporado para enviá-lo diretamente para a impressora sem usar um driver da impressora (vejaa seguir).
Utilização do Servidor da Web incorporado para imprimir arquivos (apenassérie T1200)
No HP Utility, selecione Centro de trabalhos > Enviar trabalho. No Servidor da Web Incorporado,selecione a guia Principal e Enviar trabalho. Será exibida a janela a seguir.
Pressione o botão Adicionar arquivos para escolher os arquivos do computador que deseja imprimir.Os arquivos devem ser em um dos formatos a seguir:
● PDF (apenas PS T1200)
● PostScript (Apenas PS T1200)
● TIFF (apenas PS T1200)
● JPEG (apenas PS T1200)
● HP-GL/2
● RTL
NOTA: Quando imprimir um arquivo, este deve ser de um dos formatos acima, mas seu nome podeter uma extensão como .plt ou .prn.
Se os arquivos não forem de um desses formatos, eles não serão impressos com êxito.
58 Capítulo 7 Impressão PTWW
Impressão

Se os trabalhos foram gerados com as configurações apropriadas (como tamanho da página, rotação,redimensionamento e número de cópias), pressione o botão Imprimir e eles serão enviados para aimpressora.
Se precisar especificar as configurações de impressão, vá até a seção Configurações do trabalho eselecione as opções necessárias. Cada opção tem um texto explicativo no lado direito, dessa forma, épossível entender o comportamento de cada configuração. Lembre que, se deixar a configuraçãoem Padrão, será usada a configuração salva no trabalho. Se não houver configuração para essetrabalho, a configuração na impressora será usada.
Selecionar a qualidade de impressãoA impressora possui várias opções de qualidade de impressão, porque a impressão da melhorqualidade requer alguma perda de velocidade, enquanto a impressão rápida causa uma certa quedana qualidade.
Assim, o seletor de qualidade de impressão padrão é um botão deslizante que permite escolher entrequalidade e velocidade. Com alguns tipos de papéis, você pode selecionar uma posição de ajuste entreos dois.
Como alternativa, é possível selecionar opções personalizadas: Melhor, Normal e Rápida. Seselecionar Rápida, selecione também Economode, que usa uma resolução de varredura menor econsome menos tinta. Desse modo, a velocidade de impressão aumenta ainda mais, mas a qualidadede impressão diminui. Economode pode ser selecionado apenas nas opções de personalização (nãono botão deslizante).
Também há uma opção personalizada complementar que pode afetar a qualidade da impressão:Máximo de detalhes. Consulte Impressão de alta qualidade na página 66.
NOTA: Na caixa de diálogo do driver do Windows, a resolução de varredura para o trabalho é exibidana caixa de diálogo Personalizar opções de qualidade de impressão. (selecione Opçõespersonalizadas e Configurações). Na caixa de diálogo de impressão do Mac OS, ela é exibida nopainel Resumo.
Você pode selecionar opções de qualidade de impressão das seguintes formas:
● Na caixa de diálogo de driver do Windows: vá até a guia Papel/Qualidade e examine a seçãoQualidade de impressão. Se escolher Opções padrão, você verá um botão deslizante simplescom o qual poderá selecionar a velocidade ou a qualidade. Caso escolha Opçõespersonalizadas, você verá as opções mais específicas descritas anteriormente.
● Na caixa de diálogo Imprimir do Mac OS (T770, T1200): vá até o painel Papel/Qualidade everifique a seção Opções de qualidade. Se escolher as opções de qualidade Padrão, você veráum botão deslizante simples com o qual poderá selecionar a velocidade ou a qualidade. Casoselecione as opções de qualidade Personalizar, você verá as opções mais específicas descritasanteriormente.
● Na caixa de diálogo Imprimir PostScript do Mac OS X 10.5 ou 10.6 (impressorasPostScript): vá até o painel Papel/Qualidade e verifique a seção Opções de qualidade. Seescolher as opções de qualidade Padrão, você verá um botão deslizante simples com o qualpoderá selecionar a velocidade ou a qualidade. Caso selecione as opções de qualidadePersonalizar, você verá as opções mais específicas descritas anteriormente.
● Na caixa de diálogo Imprimir PostScript do Mac OS X 10.4 (impressoras PostScript): vá atéo painel Qualidade de imagem. Se escolher as opções de qualidade Padrão, você verá um botãodeslizante simples com o qual poderá selecionar a velocidade ou a qualidade. Caso selecione asopções de qualidade Personalizar, você verá as opções mais específicas descritas anteriormente.
● Na página Enviar trabalho do Servidor da Web incorporado (série T1200): selecioneConfigurações básicas > Qualidade de impressão. Se selecionar em seguida Opções
PTWW Selecionar a qualidade de impressão 59
Impr
essã
o

padrão, você poderá escolher entre Velocidade e Qualidade. Caso escolha Opçõespersonalizadas, você verá as opções mais específicas descritas anteriormente.
●Com o painel frontal: selecione o ícone de menu Setup (Configuração) , então, Printingpreferences (Preferências de impressão) > Print quality (Qualidade de impressão) .
NOTA: Se a qualidade de impressão estiver definida a partir do computador, ela substituirá aconfiguração no painel frontal.
NOTA: Você não pode alterar a qualidade de impressão das páginas que a impressora já estárecebendo ou tenha recebido (mesmo que ainda não tenha iniciado a impressão).
Selecionar o tamanho do papelO tamanho do papel pode ser especificado das maneiras a seguir.
NOTA: O tamanho do papel especificado aqui deve ser aquele em que o documento foi criado. Épossível redimensionar o documento para outro tamanho de impressão. Consulte Redimensionar umaimpressão na página 63.
● Na caixa de diálogo de driver do Windows: selecione a guia Papel/Qualidade e o tamanho dopapel na lista Tamanho do documento.
● Na caixa de diálogo de configuração de página do Mac OS: selecione sua impressora dalista Formatar para, em seguida, o tamanho do papel da lista Tamanho do papel.
NOTA: Se o aplicativo não oferecer uma caixa de diálogo Configuação de página, use a caixade diálogo Impressão.
● Na página Enviar trabalho do Servidor da Web incorporado (série T1200): selecioneConfigurações avançadas > Papel > Tamanho da página > Padrão.
●Com o painel frontal: selecione o ícone de menu Setup (Configuração) , então, Printingpreferences (Preferências de impressão) > Paper options (Opções de papel) > Select papersize (Selecionar tamanho papel) .
NOTA: Se o tamanho do papel estiver definido a partir do computador, ele substituirá aconfiguração no painel frontal.
60 Capítulo 7 Impressão PTWW
Impressão

Tamanhos de papel personalizadoPara escolher um tamanho de papel não padrão e não mostrado na lista de tamanhos de papéis:
● No Windows, há duas maneiras diferentes:
◦ Na caixa de diálogo do driver, clique no botão Personalizar na guia Papel/Qualidade,especifique o nome e as dimensões do novo tamanho do papel e clique em Salvar para salvaro novo tamanho do papel. Para ver o novo tamanho personalizado na lista de papéispersonalizados, será necessário sair das propriedades de impressora e entrar novamente (eusar o botão Mais, se necessário).
NOTA: O driver não permitirá que você crie um tamanho de papel cuja largura ultrapasseseu comprimento.
◦ No menu Iniciar, selecione Impressoras e fax. Em seguida, no menu Arquivo, selecionePropriedades de servidor. Na guia Formulários, marque a caixa Criar novo formulário,especifique o nome e as dimensões do novo formulário e clique em Salvar formulário.
● No Mac OS: selecione Tamanho de papel > Gerenciar tamanhos personalizados na caixa dediálogo Configuração da página.
NOTA: Se o aplicativo não oferecer uma caixa de diálogo Configuação de página, use a caixade diálogo Impressão.
● Na página Enviar trabalho do Servidor da Web incorporado (série T1200): selecioneConfigurações avançadas > Papel > Tamanho da página > Personalizado.
Selecionar opções de margensPor padrão, a impressora deixa uma margem de 5 mm entre as bordas da imagem e as bordas dopapel (que aumenta para 17 mm no pé de uma folha de papel cortada). No entanto, é possível alteraresse comportamento de várias formas.
● Na caixa de diálogo de driver do Windows: selecione a guia Papel/Qualidade e pressione obotão Margens/layout.
● Na caixa de diálogo Mac OS Print (T770, T1200): selecione o painel Margens/Layout.
● Na caixa de diálogo Imprimir PostScript do Mac OS X 10.5 ou 10.6 (impressorasPostScript): selecione o painel Margens/Layout.
● Na caixa de diálogo Imprimir PostScript do Mac OS X 10.4 (impressoras PostScript):selecione o painel Acabamento, em seguida, Layout.
● Na página Enviar trabalho do Servidor da Web incorporado (série T1200): selecioneConfigurações avançadas > Papel > Layout/Margens.
Em seguida você verá pelo menos uma das opções a seguir.
NOTA: No Mac OS, as opções de margens disponíveis dependem do tamanho do papel selecionado.Por exemplo, para a impressão sem bordas é necessário selecionar um nome de tamanho de papelque inclua as palavras “sem margens”.
● Padrão. A imagem será impressa em uma página do tamanho selecionado, com uma margemestreita entre as bordas da imagem e as bordas do papel. A imagem deve ser pequena o suficientepara caber entre as margens.
● Sobre medida. A imagem será impressa em uma página ligeiramente maior do que o tamanhoselecionado. Se você cortar as margens, obterá uma página do tamanho selecionado, semmargens entre a imagem e as bordas do papel.
PTWW Selecionar opções de margens 61
Impr
essã
o

● Cortar conteúdo pelas margens. A imagem será impressa em uma página do tamanhoselecionado, com uma margem estreita entre as bordas da imagem e as bordas do papel. Nessecaso, se a imagem tiver o mesmo tamanho que a página, a impressora assumirá que as bordasextremas dessa imagem são brancas ou sem importância e não necessitam ser impressas. Issopoderá ser útil quando a imagem já contiver uma borda.
● Sem bordas. A imagem será impressa em uma página do tamanho selecionado, sem margens.A imagem é ampliada ligeiramente para assegurar que não exista nenhuma margem entre asbordas da imagem e as bordas do papel. Se você selecionar Automaticamente porimpressora, essa ampliação será feita automaticamente. Se você selecionar Manualmente noaplicativo, será necessário selecionar um tamanho de página personalizado ligeiramente maiordo que a página em que você pretende imprimir. Consulte também Imprimir sem margens (apenasséries T1200) na página 68.
Imprimir com atalhosO driver da impressora fornece muitas opções que podem ser definidas com valores diferentes durantea impressão de um trabalho específico. Um atalho de impressão armazena os valores de todas essasopções que são apropriadas para um determinado tipo de trabalho, de forma que é possível defini-lascom um único clique. Algumas configurações (como tamanho, origem e orientação do papel) podemser substituídas pelos valores fornecidos pelo aplicativo.
Para usar um atalho, selecione a guia Atalhos de impressão na caixa de diálogo de driver do Windows.
NOTA: Os atalhos estão disponíveis somente no Windows.
Será possível ver uma lista de atalhos disponíveis; selecione aquele que corresponde ao tipo detrabalho a ser impresso.
As opções de driver são ajustadas de acordo com o seu trabalho. Você pode imprimir imediatamenteou examinar as configurações para verificar se concorda com elas. Se concordar, selecione um atalhoe altere algumas das configurações manualmente.
DICA: Verifique pelo menos as configurações que você pode ver na guia Atalhos de impressão:tamanho do documento, orientação etc.
O atalho Padrões de fábrica contém as configurações padrão da impressora. Quando você clica nele,todas as opções são definidas com seus valores padrão.
É possível personalizar os atalhos de impressão de acordo com suas necessidades. Para criar seupróprio atalho:
62 Capítulo 7 Impressão PTWW
Impressão

1. Selecione o atalho com mais condições de satisfazer aos seus requisitos.
2. Altere qualquer valor na guia Atalhos de impressão e/ou em outras guias.
3. Salve o novo atalho de impressão.
Se você decidir depois que não quer mais um atalho, poderá excluí-lo.
Imprimir no papel carregadoPara imprimir um trabalho em qualquer papel carregado na impressora, selecione Qualquer na opçãoTipo de papel do driver da impressora.
● Na caixa de diálogo de driver do Windows: selecione a guia Papel/Qualidade, em seguida,Qualquer da lista suspensa Tipo de papel.
● Na caixa de diálogo Imprimir do Mac OS (T770, T1200): selecione a guia Papel/Qualidade, emseguida, Qualquer da lista suspensa Tipo de papel.
● Na caixa de diálogo Imprimir PostScript do Mac OS X 10.5 ou 10.6 (impressorasPostScript): selecione a guia Papel/Qualidade, em seguida, Qualquer da lista suspensa Tipo depapel.
● Na caixa de diálogo Imprimir PostScript do Mac OS X 10.4 (impressoras PostScript):selecione a guia Qualidade de imagem, em seguida, Qualquer da lista suspensa Tipo de papel.
NOTA: Qualquer é a opção padrão da seleção de Tipo de papel.
Redimensionar uma impressãoVocê pode enviar uma imagem para a impressora com um certo tamanho e informar à impressora pararedimensioná-la para um outro tamanho (normalmente maior). Isso poderá ser útil:
● Se o software não oferecer suporte a formatos grandes.
● Caso seu arquivo seja muito grande para a memória da impressora - nesse caso, você pode reduziro tamanho da página em seu software e depois redimensioná-la novamente usando a opção dopainel frontal
É possível redimensionar uma imagem das seguintes maneiras:
● Na caixa de diálogo de driver do Windows: vá até a guia Recursos e verifique a seção Opçõesde redimensionamento.
◦ A opção Imprimir documento em ajusta o tamanho da imagem de acordo com o tamanhode papel selecionado. Por exemplo, se tiver selecionado ISO A2 como tamanho de papel equiser imprimir uma imagem no tamanho A3 ela será ampliada para se ajustar ao papel A2.Se o tamanho de papel ISO A4 for selecionado, a impressora reduz uma imagem maior parase ajustar ao tamanho A4.
◦ A opção % do tamanho real amplia a área imprimível da página original (o papel menos asmargens) de acordo com o percentual indicado e adiciona as margens para criar o tamanhode papel de saída.
● Na caixa de diálogo Imprimir do Mac OS (T770, T1200): selecione o painel Manuseio depapel, em seguida, Ajustar ao tamanho do papel e selecione o tamanho de papel para o qualdeseja dimensionar a imagem. Para aumentar o tamanho da imagem, verifique se a caixa Ajustarpara baixo apenas está desmarcada.
● Na caixa de diálogo Imprimir do Mac OS (impressoras PostScript): selecione o painelAcabamento, em seguida, Imprimir documento em e selecione o tamanho de papel para o qual
PTWW Imprimir no papel carregado 63
Impr
essã
o

deseja dimensionar a imagem. Por exemplo, se tiver selecionado ISO A2 como tamanho de papele quiser imprimir uma imagem no tamanho A3 ela será ampliada para se ajustar ao papel A2. Seo tamanho de papel ISO A4 for selecionado, a impressora reduz uma imagem maior para se ajustarao tamanho A4.
● Na página Enviar trabalho do Servidor da Web incorporado (série T1200): selecioneConfigurações avançadas > Redimensionamento.
◦ As opções Padrão e Personalizado ajustam o tamanho do página de acordo com o tamanhodo papel personalizado selecionado. Por exemplo, se tiver selecionado ISO A2 comotamanho de papel e quiser imprimir uma imagem no tamanho A4, ela será ampliada para seajustar ao papel A2. Se o tamanho de papel ISO A3 for selecionado, a impressora reduz umaimagem maior para se ajustar ao tamanho A3.
◦ A opção % do tamanho real amplia a área imprimível da página original (o papel menos asmargens) de acordo com o percentual indicado e adiciona as margens para criar o tamanhode papel de saída.
●Com o painel frontal: selecione o ícone de menu Setup (Configuração) , então, Printingpreferences (Preferências de impressão) > Paper options (Opções de papel) > Resize(Redimensionar) .
Caso esteja imprimindo em uma única folha, verifique se a imagem realmente pode ser ajustada à folha,caso contrário ocorrerão cortes.
Alterar o tratamento de linhas sobrepostasNOTA: Este tópico aplica-se somente ao imprimir um trabalho HP-GL/2.
A opção de mesclagem controla as linhas sobrepostas em uma imagem. Existem duas configurações:
● Desativado: onde as linhas se cruzam e somente a cor da parte superior é impressa. Essa é aconfiguração padrão.
● Ativado: onde as linhas se cruzam e as cores das duas linhas se mesclam.
Para ativar Mesclar, vá para o painel frontal e selecione o ícone do menu Configuração , emseguida, Preferências de impressão > opção HP-GL/2 > Ativar mesclagem. Você pode definir aopção de mesclagem com o software em alguns aplicativos. As configurações no software substituemas do painel frontal.
64 Capítulo 7 Impressão PTWW
Impressão

Visualizar uma impressãoVisualizar uma impressão na tela permite verificar o layout antes da impressão, o que poderá ajudá-loa evitar desperdício de papel e tinta em uma impressão ruim.
● Você tem as opções a seguir para visualizar uma impressão no Windows:
◦ Use a opção de visualização de impressão do aplicativo.
◦ Marque a opção Mostrar visualização antes de imprimir, encontrada na guia Atalhos deimpressão do driver, guia Papel/Qualidade e a guia Recursos. A visualização pode ser feitade várias formas, dependendo da impressora e do driver da impressora.
● Você tem as opções a seguir para visualizar uma impressão no Mac OS:
◦ Use a opção de visualização de impressão do aplicativo.
◦ Clique no botão Visualizar na parte inferior da caixa de diálogo Imprimir. Essa é avisualização de impressão básica fornecida pelo Mac OS.
◦ Se estiver usando o driver PostScript para a impressora T1200 PS, marque a visualizaçãoMostrar pré-visualização de impressão, na qual pode ser localizada a caixa de diálogoImpressão do driver, no painel Acabamento. Essa visualização é fornecida pelo Servidorda Web incorporado e será exibida em uma janela do navegador.
◦ Se estiver usando o driver PCL, clique no botão PDF na parte inferior da caixa de diálogoImprimir, em seguida, clique em HP Print Preview (Visualização da impressão HP). Issoproporciona uma visualização com mais recursos, como a capacidade de alterar o tamanhodo papel, o tipo de papel e a qualidade da impressão, e de girar a imagem.
NOTA: A HP Print Preview não estará disponível se você estiver usando o Adobe InDesign,o Adobe Illustrator, o Adobe Reader ou o Apple Aperture. Está disponível com o AdobeInDesign CS4 e o Adobe Illustrator CS4.
● Para visualizar uma impressão usando o Servidor da Web incorporado, selecione Configuraçõesbásicas > Suspender para visualização. Essa visualização fica disponível na impressora T770HD e na impressora série T1200:
Imprimir um rascunhoVocê pode especificar a impressão rápida com qualidade de rascunho das seguintes formas:
● Na caixa de diálogo de driver do Windows: vá até a guia Papel/Qualidade e examine a seçãoQualidade de impressão. Mova o botão deslizante de qualidade de impressão para a extremidadeesquerda ('Velocidade').
● Na caixa de diálogo Mac OS Print (T770, T1200): vá até o painel Papel/Qualidade e mova ocontrole deslizante de qualidade de impressão para o lado esquerdo (“Velocidade”).
● Na caixa de diálogo Imprimir PostScript do Mac OS X 10.5 ou 10.6 (impressorasPostScript): vá até o painel Papel/Qualidade e mova o controle deslizante de qualidade deimpressão para o lado esquerdo (“Velocidade”).
● Na caixa de diálogo Imprimir PostScript do Mac OS X 10.4 (impressoras PostScript): vá atéo painel Qualidade da imagem e mova o controle deslizante de qualidade de impressão para aextremidade esquerda ('Velocidade').
PTWW Visualizar uma impressão 65
Impr
essã
o

● Na página Enviar trabalho do Servidor da Web incorporado (série T1200): selecioneConfigurações básicas > Qualidade de impressão > Opções padrão > Velocidade.
●Com o painel frontal: selecione o ícone de menu Setup (Configuração) , então, Printingpreferences (Preferências de impressão) > Print quality (Qualidade de impressão) > Selectquality level (Selecione nível qualidade) > Fast (Rápida).
Você pode especificar uma impressão ainda mais rápida com qualidade de rascunho usando o Modoeconômico da seguinte forma. Isso pode ser feito principalmente em documentos que contêm apenastexto e desenhos de linha.
● Na caixa de diálogo de driver do Windows: vá até a guia Papel/Qualidade e examine a seçãoQualidade de impressão. Selecione Opções personalizadas, defina o nível de qualidade comoRápida e marque a caixa Modo econômico.
● Na caixa de diálogo Mac OS Print (T770, T1200): vá ao painel Papel/Qualidade e defina asopções de qualidade como Personalizar, em seguida, defina qualidade como Rápida e marquea caixa Modo econômico.
● Na caixa de diálogo Imprimir PostScript do Mac OS X 10.5 ou 10.6 (impressorasPostScript): vá ao painel Papel/Qualidade e defina as opções de qualidade comoPersonalizar, em seguida, defina qualidade como Rápida e marque a caixa Modo econômico.
● Na caixa de diálogo Imprimir PostScript do Mac OS X 10.4 (impressoras PostScript): vá aopainel Qualidade da imagem e defina as opções de qualidade como Personalizar, em seguida,defina qualidade como Rápida e marque a caixa Modo econômico.
● Na página Enviar trabalho do Servidor da Web incorporado (série T1200): selecioneConfigurações básicas > Qualidade de impressão > Personalizado. Defina o Nível dequalidade para Rápida e Modo econômico para Ativado.
●Com o painel frontal: selecione o ícone de menu Setup (Configuração) , então, Printingpreferences (Preferências de impressão) > Print quality (Qualidade de impressão) > Enableeconomode (Ativar modo econômico).
NOTA: Se a qualidade de impressão estiver definida a partir do computador, ela substituirá aconfiguração no painel frontal.
Impressão de alta qualidadeVocê pode especificar a impressão de alta qualidade das seguintes formas:
● Na caixa de diálogo de driver do Windows: vá até a guia Papel/Qualidade e examine a seçãoQualidade de impressão. Mova o botão deslizante de qualidade de impressão para a extremidadedireita ('Qualidade').
● Na caixa de diálogo Mac OS Print (T770, T1200): vá até o painel Papel/Qualidade e mova ocontrole deslizante de qualidade de impressão para a extremidade direita (“Qualidade”).
● Na caixa de diálogo Imprimir PostScript do Mac OS X 10.5 ou 10.6 (impressorasPostScript): vá até o painel Papel/Qualidade e mova o controle deslizante de qualidade deimpressão para a extremidade direita (“Qualidade”).
● Na caixa de diálogo Imprimir PostScript do Mac OS X 10.4 (impressoras PostScript): vá atéo painel Qualidade da imagem e mova o controle deslizante de qualidade de impressão para aextremidade direita ('Qualidade').
66 Capítulo 7 Impressão PTWW
Impressão

● Na página Enviar trabalho do Servidor da Web incorporado (série T1200): selecioneConfigurações básicas > qualidade de impressão > Opções padrão > Qualidade.
●Com o painel frontal: selecione o ícone de menu Setup (Configuração) , então, Printingpreferences (Preferências de impressão) > Print quality (Qualidade de impressão) > Selectquality level (Selecione nível qualidade) > Best (Qualidade máxima).
NOTA: Se a qualidade de impressão estiver definida a partir do computador, ela substituirá aconfiguração no painel frontal.
Se você tiver uma imagem de alta resoluçãoSe a imagem tiver uma resolução maior do que a de varredura (que você pode ver na caixa Personalizaropções de qualidade de impressão no Windows), a nitidez da impressão poderá ser aperfeiçoada coma seleção da opção Máximo de detalhes. Essa opção está disponível somente se estiver imprimindoem papel brilhante e tiver selecionado a qualidade de impressão Melhor.
● Na caixa de diálogo do driver (caixa de diálogo de impressão do Mac OS): selecionePersonalizar, em vez de Opções de qualidade de impressão padrão e marque a caixa Máximode detalhes.
● Na página Enviar trabalho do Servidor da Web incorporado (série T1200): selecioneConfigurações básicas > Qualidade de impressão > Personalizado. Defina o Nível dequalidade para Melhor e Máximo de detalhes para Ativado.
●Com o painel frontal: selecione o ícone de menu Setup (Configuração) , então, Printingpreferences (Preferências de impressão) > Print quality (Qualidade de impressão) > Enablemaximum detail (Habilitar máx. detalhes) .
NOTA: A opção Máximo de detalhes resulta na impressão mais lenta com papéis fotográficos, masnão aumenta a quantidade de tinta usada.
Imprimir em tons de cinzaVocê pode converter todas as cores na imagem em tons de cinza das seguintes maneiras:
● No programa do aplicativo: muitos programas oferecem essa opção.
● Na caixa de diálogo de driver do Windows: vá até a guia Cor e verifique a seção Opções decor. Selecione Print in Grayscale (Imprimir em escala de cinza). Você também podeselecionar Imprimir em preto e branco puro se desejar apenas preto e branco, sem tons decinza.
● Na caixa de diálogo Mac OS Print (T770, T1200): vá até o painel Opções de cor e selecioneImprimir em escala de cinza na lista suspensa Modo. Você também pode selecionar Preto ebranco puro se desejar apenas preto e branco, sem tons de cinza.
● Na caixa de diálogo Imprimir PostScript do Mac OS X 10.5 ou 10.6 (impressorasPostScript): vá até o painel Opções de cor e selecione Imprimir em escala de cinza na listasuspensa Modo. Você também pode selecionar Preto e branco puro se desejar apenas preto ebranco, sem tons de cinza.
● Na caixa de diálogo Imprimir PostScript do Mac OS X 10.4 (impressoras PostScript): vá atéo painel Opções de cor e selecione Imprimir em escala de cinza. Você também pode
PTWW Imprimir em tons de cinza 67
Impr
essã
o

selecionar Imprimir em preto e branco puro se desejar apenas preto e branco, sem tons decinza.
● Na página Enviar trabalho do Servidor da Web incorporado (série T1200): selecione Cor edefina Cor/escala de cinza como Imprimir em escala de cinza. Você também podeselecionar Preto e branco puro se desejar apenas preto e branco, sem tons de cinza.
Imprimir sem margens (apenas séries T1200)A impressão sem margens (nas bordas do papel) é conhecida como impressão sem bordas. É possívelusá-la em rolos de papel brilhante.
Para assegurar que não deixará margens, a impressora passa ligeiramente das bordas do papel.Qualquer tinta depositada fora do papel será absorvida pela esponja situada na chapa.
Você pode solicitar a impressão sem margens das seguintes formas:
● Na caixa de diálogo de driver do Windows: selecione a guia Papel/Qualidade e pressione obotão Margens/layout. Em seguida, selecione Sem bordas.
● Na caixa de diálogo de configuração de página do Mac OS (T1200): selecione um nome detamanho de papel que contenha as palavras “sem margens”. Em seguida, na caixa de diálogode Impressão, selecione Margem/Arranjo > Sem margem.
NOTA: Se o aplicativo não oferecer uma caixa de diálogo Configuação de página, use a caixade diálogo Impressão.
● Na caixa de diálogo Configuração de página do Mac OS X 10.5 10.6 PostScript (T1200PS): selecione um nome de tamanho de papel que contenha as palavras “sem margens”. Emseguida, na caixa de diálogo de Impressão, selecione Margem/Arranjo > Sem margem.
NOTA: Se o aplicativo não oferecer uma caixa de diálogo Configuação de página, use a caixade diálogo Impressão.
● Na caixa de diálogo Configuração de página do Mac OS X 10.4 PostScript (T1200 PS):selecione um nome de tamanho de papel que contenha as palavras “sem margens”. Em seguida,na caixa de diálogo Print (Impressão), selecione Finishing (Concluindo) > Layout > Sembordas.
NOTA: Se o aplicativo não oferecer uma caixa de diálogo Configuação de página, use a caixade diálogo Impressão.
● Na página Submeter trabalho do Servidor da Web incorporado: selecione Configuraçõesavançadas > Papel > Layout/Margens > Sem margem.
Quando seleciona Sem bordas, você também deve selecionar uma das seguintes opções deAmpliação de imagem:
● Automaticamente por impressora significa que a impressora amplia a imagem ligeiramente, deforma automática, em geral por alguns milímetros em cada direção, para imprimir sobre as bordasdo papel.
● Manualmente no aplicativo significa que você mesmo deve ampliar a imagem no aplicativo eselecionar um tamanho de papel personalizado ligeiramente maior do que o tamanho real.
68 Capítulo 7 Impressão PTWW
Impressão

NOTA: Se o primeiro trabalho de impressão após o carregamento do papel for do tipo sem bordas,a impressora poderá aparar a borda principal do papel antes de imprimir.
Ao final de uma impressão sem bordas, em geral a impressora corta a impressão ligeiramente dentroda área de imagem para assegurar que a impressão não tenha bordas. Em seguida, corta o papelnovamente para que nenhuma parte residual da imagem seja incluída na próxima impressão. Noentanto, se o trabalho for cancelado ou se houver espaço em branco na parte inferior da imagem,somente um único corte será feito.
Imprimir linhas de corte (apenas séries T1200)As linhas pontilhadas indicam onde o papel deve ser cortado para reduzi-lo ao tamanho da páginaselecionada. É possível imprimir linhas pontilhadas com trabalhos individuas das seguintes maneiras:
● Na caixa de diálogo de driver do Windows: selecione a guia Recursos e, em seguida, Linhasde corte.
● Na caixa de diálogo de impressão do Mac OS: selecione o painel Acabamento, em seguida,Linhas pontilhadas.
● Na página Submeter trabalho do Servidor da Web incorporado: selecione Configuraçõesavançadas > Opções de rolo > Ativar linhas pontilhadas > Sim.
De modo alternativo, por padrão, você pode optar por imprimir linhas pontilhadas com todos ostrabalhos:
● No Servidor da Web incorporado: selecione Configuração > Configurações da impressora> Gerenciamento de trabalho > Usar linhas pontilhadas quando imprimir > Ativar.
●Com o painel frontal: selecione o ícone de menu Setup (Configuração) , então, Printingpreferences (Preferências de impressão) > Paper (Papel) > Enable crop lines (Ativar linhas decorte) > On (Ativado).
Para imprimir linhas pontilhadas com trabalhos aninhados (consulte Aninhe trabalhos para economizarpapel do rolo (apenas série T1200) na página 70), você deve selecionar uma opção diferente:
● No Servidor da Web incorporado: selecione Configuração > Configurações da impressora> Gerenciamento de trabalho > Usar linhas pontilhadas quando aninhamento está ativado> Ativar.
●Com o painel frontal: selecione o ícone de menu Setup (Configuração) , então, Jobmanagement (Gerenciamento do trabalho) > Nest options (Opções de aninhamento) > Enablecrop lines (Ativar linhas de corte) > On (Ativado).
Reimprimir último trabalho impressoÉ possível reimprimir o último trabalho impresso a partir do painel frontal. Selecione o ícone de menu
Job management (Gerenciamento do trabalho) , então, Reprint last job (Reimp. últ. trab.).
NOTA: Você não pode utilizar esses métodos para trabalhos PCL3. Para reimprimir trabalhos antigosque não são PCL3, talvez você possa usar o spooler de impressora do sistema operacional, caso játenha definido o spooler para salvar trabalhos antigos. Esse recurso depende do sistema operacional.
PTWW Imprimir linhas de corte (apenas séries T1200) 69
Impr
essã
o

Usar papel economicamenteEstas são algumas recomendações para o uso econômico do papel:
● Se estiver imprimindo imagens relativamente pequenas ou páginas de documentos, você podeusar o aninhamento para imprimi-las lado a lado ao invés de uma após a outra. Consulte Aninhetrabalhos para economizar papel do rolo (apenas série T1200) na página 70.
● Talvez você possa economizar o rolo de papel usando as seguintes opções:
◦ Na caixa de diálogo de driver do Windows: selecione a guia Recursos, em seguida,Remover áreas em branco superiores/inferiores e/ou Girar 90 graus.
◦ Na caixa de diálogo Mac OS Print (T770, T1200): selecione o painel Concluindo eRemover áreas em branco superiores/inferiores.
◦ Na caixa de diálogo Imprimir do Mac OS PostScript (impressoras PostScript): selecioneo painel Acabamento, em seguida, Remover áreas em branco superiores/inferiores e/ou Girar 90 graus.
◦ Na página Enviar trabalho do Servidor da Web incorporado (série T1200): selecioneConfigurações avançadas > Opções de rolo > Remover áreas em branco superiores/inferiores e/ou Girar.
● Se você verificar a visualização de impressão no computador antes de imprimir, às vezes poderáevitar o desperdício de papel em impressões que contenham erros óbvios. Consulte Visualizaruma impressão na página 65.
Aninhe trabalhos para economizar papel do rolo (apenassérie T1200)
Aninhamento significa impressão automática de imagens ou páginas de documento lado a lado, aoinvés de uma após a outra. Isso é feito para evitar desperdício de papel.
1. Direção do fluxo do papel
2. Aninhamento desativado
3. Aninhamento ativado
4. Papel economizado pelo aninhamento
70 Capítulo 7 Impressão PTWW
Impressão

Quando a impressora tenta aninhar páginas?Quando ambos os valores forem verdadeiros:
● A impressora está carregada com rolo, e não com folha.
● A opção Aninhar da impressora está desativada. Consulte Ative e desative o aninhamento(apenas séries T1200) na página 25.
Quais páginas podem ser aninhadas?Todas as páginas podem ser aninhadas, a menos que sejam tão grandes que não seja possível ajustarduas delas lado a lado no rolo ou que existam muitas páginas a serem ajustadas na quantidade de rolorestante. Um único grupo de páginas aninhadas não pode ser dividido entre dois rolos.
Quais páginas possuem características para aninhamento?Para ficar no mesmo aninhamento, cada página deve ser compatível das seguintes formas:
● Todas as páginas devem ter a mesma configuração de qualidade de impressão (Economode(Modo econômico), Fast (Rápida), Normal ou Best (Qualidade máxima)).
● A configuração Máximo de detalhes deve ser a mesma para todas as páginas.
● A configuração Layout/Margens deve ser igual para todas as páginas.
● A configuração Imagem espelhada deve ser igual para todas a páginas.
● A Tentativa de renderização deve ser igual para todas as páginas.
● A configuração Cortador deve ser igual para todas a páginas.
● As configurações de ajuste de cores devem ser as mesmas para todas a páginas. ConsulteOpções de ajuste da cor na página 79.
● Todas as páginas devem ser coloridas ou em escala de cinza e não algumas coloridas e algumasem escala de cinza.
● Todas as páginas devem fazer parte de um dos grupos a seguir (esses grupos não podem estarmisturados no mesmo aninhamento):
◦ HP-GL/2, RTL
◦ PostScript, PDF, TIFF e JPEG
● Páginas JPEG e TIFF com resolução superior a 300 dpi não devem ser aninhadas com outraspáginas em alguns casos.
Quanto tempo a impressora aguarda por outro arquivo?Para que impressora realize o melhor aninhamento possível, ela aguarda após um arquivo ser recebidopara verificar se as páginas subseqüentes serão aninhadas com ele ou com outras páginas já na fila.Esse período é terminado pelo tempo de espera do aninhamento; o padrão de fábrica desse tempo éde 2 minutos. Isso significa que a impressora aguarda por até dois minutos após o último arquivo serrecebido para então imprimir o aninhamento final. É possível alterar esse tempo de espera no painel
frontal: selecione o ícone de menu Setup (Configuração) , então, Job management options(Opções de geren. trabalho) > Nest options (Opções de aninhamento) > Select wait time (Selec.tempo espera). O intervalo disponível é de 1 a 99 minutos.
PTWW Aninhe trabalhos para economizar papel do rolo (apenas série T1200) 71
Impr
essã
o

Enquanto a impressora está aguardando, ela exibe o tempo de espera restante no painel frontal Vocêpode imprimir o aninhamento (cancelar o tempo de espera), pressionando a tecla Alimentação e cortede formulário.
Usar tinta economicamenteEstas são algumas recomendações para o uso econômico de tinta:
● Para impressões de rascunho, use papel simples e mova o botão deslizante de qualidade deimpressão para a extremidade esquerda da escala ('Velocidade'). Para obter mais economia,selecione as opções personalizadas de qualidade de impressão, em seguida, selecione Rápidae Modo econômico.
● Limpe os cabeçotes de impressão somente quando necessário e limpe apenas os quenecessitarem. A limpeza dos cabeçotes de impressão pode ser útil, mas gasta um pouco de tinta.
● Deixe a impressora permanentemente ligada para que ela possa manter os cabeçotes deimpressão em boas condições automaticamente. Essa manutenção regular do cabeçote deimpressão utiliza uma quantidade pequena de tinta. Entretanto, se isso não ocorrer, a impressorapode utilizar mais tinta posteriormente para restaurar a integridade dos cabeçotes de impressão.
● Impressões amplas utilizam a tinta de forma mais eficiente que impressões estreitas, visto que amanutenção do cabeçote de impressão utiliza tinta, e sua freqüência é relacionada ao número depassagens feitas pelos cabeçotes. Portanto, os trabalhos de aninhamento podem economizar tintae papel (consulte Aninhe trabalhos para economizar papel do rolo (apenas série T1200)na página 70).
Proteção de rolo (apenas séries T1200)Se escolher proteger um rolo, trabalhos serão impressos no rolo apenas se o trabalho especificar deforma explícita o número do rolo e o tipo de papel carregado no rolo. Isso pode ser útil, por exemplo,nestes casos.
● Para impedir que pessoas imprimam acidentalmente trabalhos pouco importantes em papel caro.
● Para impedir a impressão em um determinado rolo ao imprimir pelo AutoCAD sem interagir como driver de impressão HP.
Para proteger um rolo, vá para o painel frontal e seelecione o ícone de menu Configuração ePreferências de impressão > Opções de papel > Proteção de rolo.
NOTA: Se você proteger um rolo e, posteriormente, descarregar o rolo atual e carregar um novo, onovo rolo permanecerá protegido. Você está protegendo o número do rolo, não um rolo de papelespecífico. Esse número do rolo permanecerá protegido até que você cancele a proteção.
DICA: Se você imprimir sem especificar um número do rolo ou um tipo de papel, não será possívelimprimir em nenhum rolo protegido.
Impressão não-supervisionada/noturna (apenas sérieT1200)
A Impressora HP Designjet série T1200, com vários rolos e qualidade de imagem robusta e consistente,é perfeita para longos trabalhos de impressão não-supervisionados.
72 Capítulo 7 Impressão PTWW
Impressão

Apresentamos aqui algumas recomendações que o ajudarão a controlar uma longa fila de trabalhosde impressão.
● Se possível, utilize rolos de papel longos novos.
● Caso deseje imprimir em rolos parcialmente usados, você poderá verificar o tipo de papel e aquantidade restante no servidor da Web incorporado ou no painel frontal para confirmar se hápapel suficiente para imprimir todos os trabalhos.
NOTA: Informações sobre a quantidade restante estarão disponíveis apenas se vocêespecificou o tamanho do rolo ao carregar a impressora ou se a impressora ler o comprimento dorolo no código de barra nele.
● Carregue dois rolos de papel adequaos para o trabalho. Se um rolo acabar, a impressora vaiautomaticamente trocar para o outro.
● Verifique se a largura do papel é suficiente para imprimir todos os trabalhos. Os trabalhos muitolargos podem ser colocados em “on hold for paper” (aguardando papel), se a incompatibilidadede papel estiver definida como Put job on hold (Colocar trabalho em espera) (consulteIncompatibilidade de papel na página 24).
● Verifique o nível de tinta restante nos cartuchos.
● Ao enviar seus trabalhos de impressão, você pode utilizar o servidor da Web incorporado de umlocal remoto para monitorar seu status.
● O tempo de secagem deve estar definido como Otimiz..
●Selecione o ícone de menu Setup (Configuração) , então Printing preferences (Preferênciasde impressão) > Paper options (Opções de papel) > Roll switching options (Opções de trocade rolo) > Minimize roll changes (Minimizar trocas de rolo) ou Use roll with less paper (Use roloc/ menos papel).
Dependendo do tipo de papel e de quais tipos de impressões você está fazendo, recomendamos asconfigurações a seguir.
Tabela 7-1 Configurações recomendadas para impressão não-supervisionada
Tipo deimpressão
Modo deimpressão
Máximo dedetalhes
Otimizado para Tempo desecagem
Tipos de papel
Linhas Normal Desativado Linhas Otimiz. Revestido,Comum, ComRevestimentoPesado, Brilhante
Linhas epreenchimentos
Normal Ativado Linhas Otimiz. Revestido,Comum, ComRevestimentoPesado, Brilhante
Mapas Superior Ativado Imagens Otimiz. Revestido, ComRevestimentoPesado, Brilhante
Renderizações,fotografias
Superior Ativado Imagens Otimiz. Revestido, ComRevestimentoPesado, Brilhante
PTWW Impressão não-supervisionada/noturna (apenas série T1200) 73
Impr
essã
o

74 Capítulo 7 Impressão PTWW
Impressão

8 Gerenciamento de cores
● Introdução
● Como as cores são representadas
● Um resumo do processo de gerenciamento de cores
● Calibração de cores
● Gerenciamento de cores de drivers de impressora
● Gerenciamento de cores de drivers de impressora (apenas PostScript)
● Gerenciamento de cores do Servidor da Web Incorporado (apenas série T1200)
● Gerenciamento de cores do painel frontal
PTWW 75
Ger
enci
amen
to d
e co
res

IntroduçãoSua impressora foi desenvolvida com recursos avançados de hardware e software para garantirresultados confiáveis e previsíveis.
● Faça a calibração de cores para obter cores consistentes.
● Uma tinta cinza e duas pretas produzem tons de cinza neutros em todos os tipos de papel.
● A tinta preto fotográfico produz pretos puros durante a impressão em papéis fotográficos.
● Emulação de cores de outras impressoras HP Designjet.
Como as cores são representadasTodos os dispositivos que exibem cores usam um modelo para representar as cores em termosnuméricos. A maioria dos monitores usa o modelo de cores RGB (vermelho, verde, azul), enquanto amaioria das impressoras usa o modelo CMYK (ciano, magenta, amarelo, preto).
Uma imagem pode ser convertida de um modelo de cores para outro, mas a conversão normalmentenão é perfeita. Sua impressora usa o modelo RGB: o mesmo modelo de cores usado pelo monitor.
Isso simplifica, mas não soluciona totalmente o problema de correspondência de cores. Cadadispositivo representa as cores de um modo ligeiramente diferente de outro dispositivo, mesmo queambos usem o mesmo modelo de cores. No entanto, o software pode ajustar as cores da imagem deacordo com as características específicas do dispositivo usando um perfil de cores do dispositivo paraatingir as cores corretas.
Um resumo do processo de gerenciamento de coresPara obter as cores precisas e consistentes desejadas, siga estas etapas para cada tipo de papelusado.
1. Faça a calibração de cores do tipo de papel, para obter cores consistentes. A calibração deve serrepetida ocasionalmente (consulte Calibração de cores na página 76). Além disso, talvez vocêqueira calibrar imediatamente antes de um trabalho de impressão particularmente importante parao qual a consistência de cores é vital.
2. Ao imprimir, selecione a predefinição de cor correto para o tipo de papel utilizado.
Calibração de coresA calibração de cores permite que a impressora produza cores consistentes com os cabeçotes deimpressão, as tintas e os tipos de papéis específicos utilizados e sob determinadas condiçõesambientais. Após a calibração de cores, você poderá esperar receber impressões similares de duasimpressoras diferentes situadas em localizações geográficas distintas.
Alguns tipos de papel não podem ser calibrados. Para todos os outros tipos de papel, a calibraçãodeverá ser feita em uma das seguintes circunstâncias:
● Sempre que um cabeçote de impressão for substituído.
● Sempre que for introduzido um novo tipo de papel que ainda não tenha sido calibrado com oconjunto atual de cabeçotes de impressão.
● Sempre que as condições ambientais (temperatura e umidade) forem alteradas significativamente.
76 Capítulo 8 Gerenciamento de cores PTWW
Gerenciam
ento de cores

Você pode verificar o status da calibração de cores do papel carregado no momento pressionando atecla View information (Exibir propriedades) do painel frontal. O status poderá ser um destes:
● PENDENTE: o papel não foi calibrado.
NOTA: Sempre que você atualizar o firmware da impressora, o status de calibração de cores detodos os papéis é alterado para PENDENTE.
● OBSOLETO: o papel foi calibrado, mas a calibração está desatualizada porque um cabeçote deimpressão foi substituído e deve ser repetida.
● CONCLUÍDO: o papel foi calibrado, e a calibração está atualizada.
● DESATIVADO: o papel não pode ser calibrado.
NOTA: A calibração de cores não pode ser executada em papel comum, nem em qualquer tipode material transparente.
É possível verificar o status de calibração de cores usando o HP Utility.
É possível iniciar uma calibração de cores das seguintes maneiras:
● No HP Utility do Windows: selecione Color Center > Calibrar o papel e selecione o papel a sercalibrado.
● No HP Utility do Mac OS: selecione Paper Preset Management (Gerenciamento de predefiniçõesde papel) no grupo HP Color Center, escolha o papel a ser calibrado, pressione o botão eselecione Calibrate Paper (Calibrar papel).
● No painel frontal: selecione o ícone de menu Image Quality Maintenance (Manut. qualidade da
imagem) , então, Calibrate color (Calibrar cor).
O processo de calibração é totalmente automático e pode ser executado sem supervisão após ocarregamento do papel do tipo que você deseja calibrar— que deve ser A4 ou qualquer outro tamanhomaior. O papel no rolo ativo será calibrado. Verifique se o rolo que deseja calibrar está ativo. Para trocar
o rolo ativo, selecione o ícone de menu Paper (Papel) , então, Select active roll (Selecione ativarrolo).
O processo leva cerca de 3–5 minutos e consiste nas etapas a seguir.
1. Um gráfico de calibração é impresso, contendo porções de cada tinta usada na impressora.
2. O gráfico deve secar por um período que depende do tipo de papel, para que as cores tenhamtempo para se estabilizar.
3. O gráfico é digitalizado e medido.
4. Com base nas medições, a impressora calcula os fatores de correção necessários a aplicar paraobter impressão de cores consistentes nesse tipo de papel. Também calcula a quantidade máximade cada tinta que pode ser aplicada ao papel.
PTWW Calibração de cores 77
Ger
enci
amen
to d
e co
res

Gerenciamento de cores de drivers de impressoraOpções de gerenciamento de cores
O objetivo do gerenciamento de cores é reproduzir as cores com a maior precisão possível em todosos dispositivos: assim, quando imprimir uma imagem, você verá cores muito semelhantes às daexibição dessa mesma imagem no monitor.
Há dois métodos básicos para o gerenciamento de cores da impressora:
● Cores gerenciadas por aplicativo: nesse caso, o programa de aplicativo deve converter as coresda imagem no espaço de cor da impressora e do tipo de papel, utilizando o perfil ICC embutidona imagem e o perfil ICC da impressora e tipo de papel.
● Cores gerenciadas pela impressora: nesse caso, o programa de aplicativo envia a imagem àimpressora sem nenhuma conversão de cor, e a impressora converte as cores em seu próprioespaço de cor. Os detalhes desse processo dependem da linguagem gráfica utilizada.
◦ PostScript (impressoras PostScript): o módulo de interpretação PostScript dentro daimpressora executa a conversão de cor usando os perfis armazenados na impressora equaisquer perfis adicionais enviados com o trabalho PostScript. Esse tipo de gerenciamentode cores é feito quando o driver PostScript está sendo usado e você especifica ogerenciamento de cores da impressora ou quando você envia um arquivo PostScript, PDF,TIFF ou JPEG diretamente para a impressora por meio do Servidor da Web incorporado. Nosdois casos, você tem de selecionar os perfis para serem usados como padrão (no caso dotrabalho não especificar nenhum) e a tentativa de renderização para aplicação.
◦ Não PostScript (PCL, RTL, HP-GL/2): o gerenciamento de cores é feito usando um conjuntode tabelas de cores armazenadas. Os perfis ICC não são usados. Esse método é ligeiramentemenos versátil que as alternativas, mas é um pouco mais simples e rápido, além de gerarbons resultados com tipos de papéis HP padrão. Esse tipo de gerenciamento de cores é feitoquando um driver não PostScript está sendo usado e você especifica o gerenciamento decores da impressora ou quando você envia um arquivo PCL, RTL ou HP-GL/2 diretamentepara a impressora por meio do Servidor da Web incorporado.
NOTA: Existem apenas dois espaços de cores que a impressora pode converter em seupróprio espaço de cor utilizando as tabelas de cores armazenadas: Adobe RGB e sRGB sevocê estiver usando Windows, Adobe RGB e ColorSync se estiver usando Mac OS.
O ColorSync é o sistema de gerenciamento de cores incorporado do Mac OS; portanto, aoselecionar ColorSync, o gerenciamento de cores é executado pelo Mac OS com base nosperfis ICC do tipo de papel especificado. ColorSync está disponível somente com o driverPCL3.
É possível selecionar ColorSync no Mac OS X 10.4 pelo painel Opções de cor: selecioneUsar incorporado (ICC/ColorSync) na lista suspensa Perfil da fonte. No Mac OS X 10.5 e10.6 é possível selecionar ColorSync pelo painel Correspondência de cores.
É recomendável consultar o Knowledge Center (consulte Knowledge Center na página 202) para sabercomo usar as opções de gerenciamento de cores do seu aplicativo em particular.
Para escolher entre Cores gerenciadas por aplicativo e Cores gerenciadas pela impressora:
● Na caixa de diálogo de driver do Windows: selecione a guia Cor.
● Na caixa de diálogo de impressão do Mac OS: selecione o painel Opções de cores.
● Em alguns aplicativos: pode-se escolher esta opção no aplicativo:
78 Capítulo 8 Gerenciamento de cores PTWW
Gerenciam
ento de cores

Emulação de coresPara imprimir um determinado trabalho de impressão e visualizar aproximadamente as mesmas coresobtidas com a impressão do mesmo trabalho em uma impressora HP Designjet diferente, use o modode emulação fornecido pela impressora.
NOTA: Essa opção está disponível somente ao imprimir um trabalho HP-GL/2, PostScript ou PDF.Funcionará corretamente apenas ao imprimir em papel comum, revestido ou revestido alta gramatura.
● Na caixa de diálogo do driver HP-GL/2 ou PostScript do Windows: selecione a guia Cor edepois Cores gerenciadas pela impressora e Emulação da impressora na lista Perfil daorigem. Em seguida, é possível fazer seleções na lista Impressora emulada.
● Na caixa de diálogo Mac OS Print (T770, T1200): selecione o painel Opções de cor eGerenciamento de cores > Impressora e selecione Emulação da impressora na lista Perfil dafonte.
● Na caixa de diálogo Imprimir do Mac OS (impressoras PostScript): selecione o painel Opçõesde cores e selecione Emulação da impressora na lista.
Opções de ajuste da corO objetivo do gerenciamento de cores é imprimir cores precisas. Se você realizar um gerenciamentode cores corretamente, poderá imprimir cores precisas sem a necessidade de qualquer ajuste de cormanual.
No entanto, os ajustes manuais podem ser úteis nas seguintes situações:
● Se o gerenciamento de cores não estiver funcionando corretamente, por qualquer motivo.
● Se quiser cores subjetivamente bonitas, e não tanto precisas
O driver de impressão fornecerá recursos de ajuste diferentes para impressão em cores e em escalade cinza. Se estiver imprimindo em preto e branco puro, não haverá nenhuma opção de ajuste de cores.
Impressão em coresPode-se ajustar as cores da impressão de forma semelhante no Windows e no Mac OS:
● Na caixa de diálogo de driver do Windows: selecione a guia Cor, verifique se a caixa Ajustesde cor avançados está marcada e pressione o botão Configurações ao lado da caixa.
● Na caixa de diálogo Mac OS Print (T770, T1200): selecione o painel Opções de cor,selecione Cor na lista Modo e pressione o botão Ajustar.
● Na caixa de diálogo Imprimir PostScript do Mac OS X 10.5 ou 10.6 (impressorasPostScript): selecione o painel Opções de cor, selecione Cor na lista Modo e pressione obotão Ajustar.
● Na caixa de diálogo Imprimir PostScript do Mac OS X 10.4 (impressoras PostScript):selecione o painel Opções de cores, em seguida, Luminosidade e matiz.
Em qualquer sistema operacional, será possível fazer ajustes usando o botão deslizante de brilho etrês botões deslizantes de cor.
PTWW Gerenciamento de cores de drivers de impressora 79
Ger
enci
amen
to d
e co
res

● O botão deslizante de brilho simplesmente clareia ou escurece toda a impressão.
● É possível usar os botões deslizantes para reduzir ou enfatizar a intensidade das cores primáriasda impressão, que podem ser vermelho, verde e azul ou ciano, magenta e amarelo, dependendodo modelo de cores usado na imagem.
O botão Redefinir restaura cada botão deslizante em sua posição central padrão.
Impressão em escala de cinzaO ajuste do equilíbrio da cor cinza na impressão pode ser feito de forma semelhante no Windows e noMac OS:
● Na caixa de diálogo de driver do Windows: selecione a guia Cor, verifique se a caixa Ajustesde cor avançados está marcada e pressione o botão Configurações ao lado da caixa.
● Na caixa de diálogo Mac OS Print (T770, T1200): selecione o painel Opções de cor,selecione Escala de cinza na lista Modo e pressione o botão Ajustar.
● Na caixa de diálogo Imprimir PostScript do Mac OS X 10.5 e 10.6 (impressorasPostScript): selecione o painel Opções de cor, selecione Escala de cinza na lista Modo epressione o botão Ajustar.
● Na caixa de diálogo Imprimir PostScript do Mac OS X 10.4 (impressoras PostScript):selecione o painel Opções de cor, em seguida, Imprimir em escala de cinza e a guia Equilíbriode cinza.
Em qualquer dos dois sistemas operacionais será possível fazer ajustes por meio de controlesseparados para realces, meios-tons e sombreados.
80 Capítulo 8 Gerenciamento de cores PTWW
Gerenciam
ento de cores

● O botão deslizante de brilho simplesmente clareia ou escurece toda a impressão. Esse botãodeslizante está disponível na mesma janela dos outros controles de tons de cinza, exceto no noMac OS X 10.4, onde está disponível selecionando Luminosidade e matiz.
● É possível usar os botões deslizantes de definição de zona para definir suas opções de realce,meio-tom e sombreado.
● Os outros controles de realce, meio-tom e sombreado podem ser usados para ajustar o equilíbriode cinza de realces, meios-tons e sombreados, respectivamente.
O botão Redefinir restaura cada controle em sua configuração padrão.
Gerenciamento de cores de drivers de impressora (apenasPostScript)
Esse recurso está disponível somente ao imprimir com o driver PostScript.
Emulação PANTONE Profissional da HPQuando é usada uma cor com o nome PANTONE em uma imagem, geralmente, sua aplicação enviapara a impressora uma aproximação CMYK ou RGB para essa cor. Mas aplicação não leva em contaa impressora ou o tipo de papel, ele simplesmente produz uma aproximação genérica da cor PANTONE,que parecerá diferente em impressoras e papéis diferentes.
A Emulação HP Professional PANTONE pode fazer um trabalho bem parecido, levando em conta ascaracterísticas da impressora e do tipo de papel. Os resultados ficam o mais semelhantes possíveiscom as cores originais PANTONE em uma determinada impressora utilizando determinado tipo depapel. Essa tecnológica foi projetada para produzir emulações parecidas com as configuradasmanualmente pelos profissionais de pré-prensa.
Para utilizar a Emulação HP Professional PANTONE, tudo de que precisa fazer é ativá-la. Na verdade,geralmente, ela fica ativada por padrão.
● Na caixa de diálogo do driver PostScript do Windows: vá até a guia Cor e selecione EmulaçãoHP Professional PANTONE.
● Na caixa de diálogo de impressão do Mac OS: vá até o painel Cor e selecione EmulaçãoPANTONE Profissional da HP.
PTWW Gerenciamento de cores de drivers de impressora (apenas PostScript) 81
Ger
enci
amen
to d
e co
res

Também é possível utilizar o Servidor da Web incorporado para a impressora exibir o livro de amostrasdas emulações de cores PANTONE feitas por sua impressora, junto com uma medida de diferença decor (ΔE) entre cada emulação e a cor pontual original PANTONE. Dessa forma, a Emulação HPProfessional PANTONE não fornece apenas a correspondência mais próxima que pode obter em suaimpressora, mas também fornece informações claras sobre o quanto a emulação está próxima da corpontual original. Consulte Impressão de livros de amostras PANTONE na página 84.
Emulação de coresSua impressora pode emular o comportamento das cores de outros dispositivos: dispositivos RGB,como monitores, e dispositivos CMYK, como prensas e impressoras.
É possível especificar a emulação de cores das seguintes formas:
● Na caixa de diálogo do driver PostScript do Windows: selecione a guia Cor e Coresgerenciadas pela impressora.
● Na caixa de diálogo de impressão do Mac OS: selecione o painel Opções de cor eselecione Impressora na lista Gerenciamento de cores.
Para uma boa emulação, a impressora precisa de uma especificação das cores que esses dispositivospodem produzir. A forma padrão de encapsular essas informações é com os perfis ICC. Como partedessa solução, fornecemos os padrões mais comuns para diferentes dispositivos.
As opções são as seguintes:
Emulação de cores CMYKUm fluxo de trabalho tradicional define a cor no espaço CMYK. Para obter os melhores resultados, ascores devem ser ajustadas à impressora, pois as impressoras diferentes produzirão cores diferentesdos mesmos dados CMYK. Se o arquivo de imagem que está sendo impresso não foi criadoespecificamente para sua impressora, ele exigirá algum reajuste, que pode ser feito usando uma dasopções a seguir fornecidas com sua impressora.
● Nenhum (Nativo): sem emulação. A impressora usará essa conversão interna padrão de CMYKpara RGB, sem seguir qualquer padrão de cores. Isso não implica que os resultados serãoinsatisfatórios
● US Web Coated (SWOP) 2 usa especificações elaboradas para produzir separações de qualidadeusando tintas US nas seguintes condições: área total de cobertura de tinta de 300%, placanegativa, cartão grade de publicação revestido.
● US Web Uncoated 2 usa especificações elaboradas para produzir separações de qualidadeusando tintas US nas seguintes condições: área total de cobertura de tinta de 260%, placanegativa, cartão offset branco sem revestimento.
● US Sheetfed Coated 2 usa especificações elaboradas para produzir separações de qualidadeusando tintas US nas seguintes condições: área total de cobertura de tinta de 350%, placanegativa, cartão offset bright white.
● US Sheetfed Uncoated 2 usa especificações elaboradas para produzir separações de qualidadeusando tintas US nas seguintes condições: área total de cobertura de tinta de 260%, placanegativa, cartão offset branco sem revestimento.
● Europe ISO Coated FOGRA27 é elaborado para produzir separações de qualidade para aimpressão padrão ISO 12647 sob as seguintes condições de impressão: 350% de cobertura totalde tinta, filme positivo, papel revestido.
● Euroscale não Revestido 2 usa especificações elaboradas para produzir separações dequalidade usando tintas Euroscale nas seguintes condições: área total de cobertura de tinta de260%, placa positiva, cartão offset branco sem revestimento.
82 Capítulo 8 Gerenciamento de cores PTWW
Gerenciam
ento de cores

● Japan Web Revestido (Ad) usa as especificações desenvolvidas pela Japan Magazine PublisherAssociation para provas digitais de imagens no mercado de propaganda/revistas japonês.
● Japan Color 2001 Reves. usa as especificações Japan Color 2001 para papel do tipo 3(revestido). Ele é projetado para produzir separações de qualidade usando área total de coberturade tinta de 350%, filme positivo e papel revestido.
● Japan Color 2001 não Rev. usa as especificações Japan Color 2001 para papel do tipo 4 (semrevestimento). Ele é projetado para produzir separações de qualidade usando área total decobertura de tinta de 310%, filme positivo e papel não revestido.
● Japan Color 2002 Newspaper usa a especificação Japan Color 2002 para Jornais. Ele éprojetado para produzir separações de qualidade usando área total de cobertura de tinta de 240%,filme positivo e papel jornal padrão.
● JMPA: Padrão japonês para prensa offset.
● Toyo é projetado para produzir separações de qualidade para prensas Toyo.
● DIC é projetado para produzir separações de qualidade para prensas Dainippon Ink Company.
NOTA: Essas opções não funcionam se o aplicativo está definindo seu próprio espaço CMYK,conhecido como CMYK calibrado ou CIEBasedDEFG na terminologia do PostScript.
Emulação de cores RGBOs seguintes perfis de cores são fornecidos com a impressora:
● Nenhum (Nativo): não há emulação, para uso quando a conversão de cores é feita pelo aplicativoou pelo sistema operacional; portanto, os dados já chegam à impressora com cores gerenciadas.
● sRGB IEC61966-2.1 emula características do monitor padrão do PC. Esse espaço padrão éaprovado por vários fabricantes de software e hardware e está se tornando o espaço de corespadrão para muitos aplicativos de scanners, impressoras e software.
● ColorMatch RGB emula o espaço de cores nativo de monitores Radius Pressview. Esse espaçofornece uma alternativa de gamas menor para o Adobe RGB (1998) para trabalhos de produção.
● Apple RGB emula as características de um monitor Apple padrão e é usado por uma variedadede aplicativos de publicação da área de trabalho. Use esse espaço para arquivos que você planejaexibir em monitores Apple ou ao trabalhar com arquivos de publicação da área de trabalho antigos.
● Adobe RGB (1998) fornece uma gama de cores RGB razoavelmente grande. Use esse espaçode cores se precisar fazer um trabalho de produção de impressão com uma ampla variedade decores.
Gerenciamento de cores do Servidor da Web Incorporado(apenas série T1200)Opções de envio de trabalho
Ao enviar trabalhos para a impressora usando a página Enviar trabalho do Servidor da Webincorporado, as seguintes opções de gerenciamento de cores estão disponíveis.
Se deixar uma opção definida para Padrão, as configurações serão salvas no trabalho que será usado.Se não houver configuração para esse trabalho, a configuração do painel frontal na impressora seráusada.
PTWW Gerenciamento de cores do Servidor da Web Incorporado (apenas série T1200) 83
Ger
enci
amen
to d
e co
res

Opções T1200 e T1200 PS
● Cor/escala de cinzas: você pode optar por imprimir em cores, em tons de cinza ou em preto ebranco puro.
● Perfil padrão de origem RGB: você pode optar por uma seleção de perfis de origem RGBreconhecidos pela impressora.
● Emulação da impressora: é possível optar por emular uma impressora HP Designjet diferente.Padrão: Desativado (sem emulação da impressora).
Opções T1200 PS (com trabalhos PostScript ou PDF)
● Perfil padrão de origem CMYK: você pode optar por uma seleção de perfis de origem CMYKreconhecidos pela impressora. Padrão: Europe ISO Coated FOGRA27.
● Tentativa de renderização: você pode selecionar a tentativa de renderização.
● Compensação do ponto preto: você pode ativar ou desativar a compensação do ponto preto.
● Emulação PANTONE do HP Professional: você pode ativar ou desativar a Emulação PANTONEdo HP Professional.
Tentativa de renderizaçãoTentativa de renderização é uma das configurações usadas ao transformar cores. Como vocêprovavelmente sabe, algumas das cores que você deseja imprimir podem não ser reproduzíveis pelaimpressora. A tentativa de renderização permite selecionar uma das quatro formas diferentes demanusear a tão famosa gama de cores.
● Saturação (gráficos): mais usada para gráficos em apresentações, quadros ou imagenscompostas por cores brilhantes e saturadas.
● Perceptiva (imagens): mais usada para fotografias ou imagens em que as cores se misturamEssa opção tenta preservar a aparência geral.
● Colorimétrica relativa (prova): melhor opção quando você quer corresponder uma cor emespecial. Esse método é usado principalmente para provas. Essa opção garante que, se uma corpode ser impressa com precisão, isso realmente acontecerá. Os outros métodos fornecerão,provavelmente, uma variedade de cores mais agradável, mas não garantirão que uma cor emparticular será impressa com precisão. Ela mapeia o branco do espaço de entrada para o brancodo papel no qual você está imprimindo.
● Colorimétrica absoluta (prova): o mesmo que a colorimétrica relativa, mas sem mapeamentode branco. Essa renderização é usada também para prova, em que o objetivo é simular o resultadode uma impressora (incluindo o ponto branco).
Execução da compensação do ponto pretoA opção compensação do ponto preto controla se há necessidade de ajustar diferenças em ponto pretosao converter cores entre espaços de cores. Quando essa opção é selecionada, uma variedadetotalmente dinâmica do espaço de origem é mapeada para a correspondente do espaço de destino.Isso pode ser muito útil para preservar sombras quando o ponto preto do espaço de origem é maisescuro que o do espaço de destino. Essa opção poderá ser usada somente quando a tentativa derenderização colorimétrica relativa estiver selecionada (consulte Tentativa de renderizaçãona página 84).
Impressão de livros de amostras PANTONEÉ possível utilizar o Servidor da Web incorporado para a impressora exibir odas emulações de coresPANTONE feitas por sua impressora, junto com uma medida de diferença de cor (ΔE) entre cadaemulação e a cor pontual original PANTONE.
84 Capítulo 8 Gerenciamento de cores PTWW
Gerenciam
ento de cores

Para imprimir um livro de amostras, selecione a guia Principal do Servidor da Web incorporado, emseguida, Emulação PANTONE Profissional da HP. Selecione o cartão PANTONE* para a emulaçãoe uma ou mais faixas de cores PANTONE* em que deseja imprimir. Selecione as faixas de cores deum ou mais cartão PANTONE. Quando tiver selecionado todas as cores desejadas, pressione obotão Avançar. A próxima janela exibe a seleção feita. Pressione Imprimir para imprimir a seleçãoou Voltar para alterar a seleção.
Gerenciamento de cores do painel frontalPara calibrar as cores para o tipo de papel carregado no painel frontal, selecione o ícone do menu
Image Quality Maintenance (Manut. qualidade da imagem) e Calibrate color (Calibrar cor).Consulte Calibração de cores na página 76.
As outras opções de cores do painel frontal podem ser encontradas ao selecionar o ícone do menu
Setup (Configuração) , então, Printing preferences (Preferências de impressão) > Coloroptions (Opções de cor).
NOTA: Todas essas configurações do painel frontal podem ser substituídas pelas configurações deenvio do trabalho do Servidor da Web Incorporado ou do driver da impressora (com a série T1200).
PTWW Gerenciamento de cores do painel frontal 85
Ger
enci
amen
to d
e co
res

Opções das séries T770 e T1200
● Cor/escala de cinzas: você pode optar por imprimir em cores ou em tons de cinza. Padrão:Impressão em cores.
● Selecionar perfil de origem RGB: você pode optar por uma seleção de perfis de origem RGBreconhecidos pela impressora. Padrão: sRGB (HP).
● Emular impressora: é possível optar por emular uma impressora HP Designjet diferente.Padrão: Off (Desativado) (sem emulação da impressora).
DICA: Se você tiver arquivos HP-GL/2 ou PostScript antigos feitos para uma impressora HPDesignjet diferente, envie-os para a impressora e use o painel frontal para ativar o modo deemulação adequado.
Opções T1200 PS (com trabalhos PostScript ou PDF)
● Selecionar perfil de origem CMYK: você pode optar por uma seleção de perfis de origem CMYKreconhecidos pela impressora. Padrão: Europe ISO Coated FOGRA27.
● Selecionar tentativa de renderização: você pode selecionar a tentativa de renderização.Padrão: Perceptual (Perceptivo).
● Compensação do ponto preto: você pode ativar ou desativar a compensação do ponto preto.Padrão: On (Ativado).
● Emulação PANTONE do HP Professional: você pode ativar ou desativar a Emulação PANTONEdo HP Professional. Padrão: On (Ativado).
86 Capítulo 8 Gerenciamento de cores PTWW
Gerenciam
ento de cores

9 Exemplos práticos de impressão
● Imprima um rascunho para revisão com a escala correta
● Imprimir um projeto
● Imprimir uma apresentação
● Imprimir e dimensionar no Microsoft Office
PTWW 87
Exem
plos
de
impr
essã
o

Imprima um rascunho para revisão com a escala corretaEsta seção demonstra como imprimir um rascunho para revisão com a escala correta do Adobe Acrobat.
Utilização do Adobe Acrobat1. Na janela do Acrobat, traga o cursor do mouse até o canto inferior esquerdo do painel do
documento para verificar o tamanho do desenho.
2. Selecione Arquivo > Impressão e verifique se Escalonamento de página está definido comoNenhum.
NOTA: O tamanho da página não será selecionado automaticamente de acordo com o tamanhodo desenho.
88 Capítulo 9 Exemplos práticos de impressão PTWW
Exemplos de im
pressão

3. Pressione o botão Properties (Propriedades) e selecione a guia Paper/Quality (Papel/Qualidade).
4. Escolha o Document Size (Tamanho do documento) e a Print Quality (Qualidade de impressão)desejados. Se desejar definir um novo tamanho de papel personalizado, pressione o botãoCustom (Personalizado).
5. Selecione a guia Recursos, em seguida, Autorotate (Girar automaticamente).
PTWW Imprima um rascunho para revisão com a escala correta 89
Exem
plos
de
impr
essã
o

6. Clique em OK e verifique se a visualização da impressão na caixa de diálogo Print (Imprimir)parece correta.
Imprimir um projetoEsta seção demonstra como imprimir um projeto do Autodesk Design Review, do AutoCAD e doServidor da Web incorporado da impressora.
Utilização do Autodesk Design ReviewO Autodesk Design Review oferece a opção Use HP Instant Printing(Usar impressão HP Instant). Énecessário ativar essa opção apenas uma vez, depois disso ela se torna a opção padrão de impressãoaté que seja desativada.
Ativação do HP Instant Printing a partir do Autodesk Design Review1. Inicie o Autodesk Design Review e selecione File (Arquivo) > Print(Imprimir).
Outra alternativa é clicar no ícone Print (Imprimir) na barra de ferramentas.
90 Capítulo 9 Exemplos práticos de impressão PTWW
Exemplos de im
pressão

2. Na caixa de diálogo Print(Imprimir), marque a caixa Use HP Instant Printing (Usar impressãoHP Instant). É possível selecionar sua impressora e o tamanho do papel nesta ou na próximajanela.
3. Verifique se a impressora e o tamanho do papel estão corretos e, em seguida, clique em OK parainiciar a impressão.
Ativação do HP Instant Printing (Impressão HP instant) a partir do Batch Print Wizard(Assistente de impressão em lote)
1. Certifique-se de que você instalou o Batch Print Wizard (Assistente de impressão em lote). Inicieo Autodesk Design Review e selecione File (Arquivo) > Batch printing wizard (Assistente deimpressão em lote).
PTWW Imprimir um projeto 91
Exem
plos
de
impr
essã
o

2. Na caixa de diálogo Welcome(Bem-vindo), clique em Next (Avançar).
3. Selecione os arquivos DWF a serem impressos e, em seguida, clique em Avançar.
4. Use a tecla Shift se você quiser selecionar vários arquivos para configurar. Em seguida, cliqueem Print Setup(Configuração de Impressão), dessa forma a configuração de impressão seráaplicada a todos os arquivos selecionados.
92 Capítulo 9 Exemplos práticos de impressão PTWW
Exemplos de im
pressão

5. Na caixa de diálogo Print(Imprimir), marque a caixa Use HP Instant Printing (Usar impressãoHP Instant). É possível selecionar sua impressora e o tamanho do papel nesta ou na próximajanela.
6. Certifique-se de que a impressora e o tamanho do papel estão corretos e, em seguida, cliqueem OK. O tamanho do papel é pré-selecionado automaticamente.
7. Volte para caixa de diálogo Choose print settings (Selecionar configurações de impressão) e,em seguida, clique em Next (Avançar).
PTWW Imprimir um projeto 93
Exem
plos
de
impr
essã
o

8. Salve ou inicie o trabalho de impressão em lote.
Uso do HP Instant Printing (Impressão HP Instant)
● Certifique-se de que Use HP Instant Printing (Usar impressão HP Instant) foi selecionado. Paraimprimir, clique no ícone Print (Imprimir) na barra de ferramentas ou selecione File (Arquivo) >Print (Imprimir). Selecione suas configurações de impressão preferidas e clique em OK.
● Como alternativa, você pode usar o ícone Use HP Instant Printing (Usar impressão HP Instant) dasua barra de ferramentas. Nesse caso, ela se inicia de imediato usando as configurações quevocê definiu previamente.
94 Capítulo 9 Exemplos práticos de impressão PTWW
Exemplos de im
pressão

Utilização do AutoCAD1. A janela do AutoCAD mostra um modelo ou layout. Normalmente, um layout é impresso em vez
do modelo.
2. Clique no ícone Plotagem na parte superior da janela.
3. A janela Plotagem será aberta.
PTWW Imprimir um projeto 95
Exem
plos
de
impr
essã
o

4. Pressione o botão circular no canto inferior direito da janela para exibir mais opções.
NOTA: A opção Quality (Qualidade) aqui não se refere à qualidade final de impressão, mas àqualidade dos objetos de visualização do AutoCAD que são enviados para impressão.
5. Pressione o botão Properties (Propriedades).
96 Capítulo 9 Exemplos práticos de impressão PTWW
Exemplos de im
pressão

6. Selecione a guia Device and Document Settings (Configurações do dispositivo e do documento)e pressione o botão Custom Properties (Propriedades personalizadas).
7. Na guia Papel/Qualidade, marque a caixa Mostra visualização antes de imprimir e selecioneo papel a ser usado.
NOTA: Se você não selecionar a origem do papel nem o tipo do papel, a impressora não vaiimprimir em nenhum rolo protegido (consulte Proteção de rolo (apenas séries T1200)na página 72).
8. Selecione a qualidade da impressão (escolha entre velocidade e qualidade de impressão).
PTWW Imprimir um projeto 97
Exem
plos
de
impr
essã
o

9. Se você pretende imprimir em papel em rolo, decida se a impressora deve cortar o papel.Pressione o botão Margens/Layout e selecione Cortar conteúdo pelas margens.
10. Selecione a guia Recursos e, em seguida, a opção Girar Automaticamente. Se você tiver umaimpressora série T1200, também selecione a opção Linhas de corte. O giro automático podeajudar a evitar o desperdício de papel e as linhas pontilhadas mostram onde o papel será cortadoapós a impressão.
11. Pressione o botão OK e salve as mudanças de configuração em um arquivo PC3.
98 Capítulo 9 Exemplos práticos de impressão PTWW
Exemplos de im
pressão

12. Ao pressionar o botão OK na janela Plotagem, a impressora construirá uma visualização daimpressão (apenas séries T1200).
Utilização do Servidor da Web incorporado para enviar arquivos (apenasimpressoras T1200)
A partir do HP Utility ou do Servidor da Web incorporado, selecione Centro de serviço > Enviartrabalho. Com alguns navegadores da Web, você vê a janela abaixo; com outros navegadores da Web,o mecanismo para adicionar arquivos é um pouco diferente.
PTWW Imprimir um projeto 99
Exem
plos
de
impr
essã
o

Pressione o botão Adicionar arquivos (ou Escolher arquivos, Adicionar outro arquivo) paraselecionar os arquivos que deseja imprimir. Os arquivos devem ser em um dos formatos a seguir:
● PDF (apenas PS T1200)
● PostScript (Apenas PS T1200)
● TIFF (apenas PS T1200)
● JPEG (apenas PS T1200)
● HP-GL/2
● RTL
NOTA: Quando imprimir um arquivo, este deve ser de um dos formatos acima, mas seu nome podeter uma extensão como .plt ou .prn.
Se os arquivos não forem de um desses formatos, eles não serão impressos com êxito.
Se os trabalhos tiverem sido gerados com as configurações apropriadas (como tamanho da página,rotação, redimensionamento e número de cópias), você poderá pressionar o botão Imprimir e o projetoserá enviado para a impressora.
Se precisar especificar as configurações de impressão, vá até a seção Configurações do trabalho eselecione as opções necessárias. Cada opção tem um texto explicativo no lado direito, dessa forma, épossível entender o comportamento de cada configuração. Lembre que, se deixar a configuraçãoem Padrão, será usada a configuração salva no trabalho. Se não houver configuração para essetrabalho, a configuração na impressora será usada.
Como usar a emulação da impressoraPara solicitar a emulação da impressora, selecione Configurações avançadas > Cor >Gerenciamento de cores > Emulação da impressora.
Você pode selecionar Desativado (nenhuma emulação da impressora) ou o nome do modelo daimpressora que deseja emular.
Esta configuração será aplicada nos trabalhos que não contêm nenhuma configuração de emulaçãoda impressora salva no trabalho.
Utilização do corte de conteúdo pelas margensEssa opção de margens pode ser acessada em Configurações avançadas > Papel > Layout/Margens > Imprimir com margens > Layout > Cortar conteúdo pelas margens.
Use essa opção quando o conteúdo a ser impresso tem bordas brancas e tamanho igual ao do papelselecionado. A impressora usará a borda branca para essas margens e obterá uma página comtamanho igual ao selecionado no driver.
Imprimir uma apresentaçãoEsta seção demonstra como imprimir uma apresentação do AutoCAD e do Photoshop.
100 Capítulo 9 Exemplos práticos de impressão PTWW
Exemplos de im
pressão

Utilização do AutoCAD1. Abra o arquivo AutoCAD e selecione um layout.
2. Clique no ícone Plotagem na parte superior da janela.
3. Verifique se a impressora correta está selecionada e pressione o botão Properties (Propriedades).
PTWW Imprimir uma apresentação 101
Exem
plos
de
impr
essã
o

4. Selecione a guia Device and Document Settings (Configurações do dispositivo e do documento)e pressione o botão Custom Properties (Propriedades personalizadas).
5. Na guia Papel/Qualidade, marque a caixa Mostra visualização antes de imprimir e selecioneo papel a ser usado.
NOTA: Se você não selecionar a origem do papel nem o tipo do papel, a impressora não vaiimprimir em nenhum rolo protegido (consulte Proteção de rolo (apenas séries T1200)na página 72).
6. Selecione a qualidade da impressão (escolha entre velocidade e qualidade de impressão).
102 Capítulo 9 Exemplos práticos de impressão PTWW
Exemplos de im
pressão

7. Se você pretende imprimir em papel em rolo, decida se a impressora deve cortar o papel.Pressione o botão Margens/Layout e selecione Cortar conteúdo pelas margens.
8. Se estiver usando papel fotográfico ou brilhante, você pode selecionar a impressão (apenas sérieT1200) Sem margem.
9. Selecione a guia Recursos e, em seguida, a opção Girar Automaticamente. Se você tiver umaimpressora série T1200, também selecione a opção Linhas de corte. O giro automático podeajudar a evitar o desperdício de papel e as linhas pontilhadas mostram onde o papel será cortadoapós a impressão.
PTWW Imprimir uma apresentação 103
Exem
plos
de
impr
essã
o

10. Pressione o botão OK e salve as mudanças de configuração em um arquivo PC3.
11. Ao pressionar o botão OK na janela Plotagem, a impressora construirá uma visualização daimpressão (apenas séries T1200).
Utilização do Adobe Photoshop CS21. Selecione Arquivo > Configuração da página > Impressora, selecione sua impressora e clique
em OK.
104 Capítulo 9 Exemplos práticos de impressão PTWW
Exemplos de im
pressão

2. Escolha entre os tamanhos de papel disponíveis.
Se você não localizar o tamanho do papel que deseja usar, selecione Printer (Impressora) >Properties (Propriedades) > Paper/Quality (Papel/Qualidade) > Custom (Personalizar) > PaperSize (Tamanho do papel). Insira a largura, o comprimento e o nome do tamanho do papelpersonalizado. Pressione os botões Save (Salvar) e OK.
3. Selecione File (Arquivo) > Print with Preview (Imprimir com visualização).
PTWW Imprimir uma apresentação 105
Exem
plos
de
impr
essã
o

4. Selecione Print (Imprimir) > Properties (Propriedades) Na janela Propriedades do documento,selecione Origem da mídia, Tipo de mídia e Qualidade de impressão.
5. Pressione o botão Margens/Layout. Nesse exemplo, você pode selecionar Sem margem porqueum papel fotográfico já foi selecionado (essa opção está ativada apenas com papéis fotográficose brilhantes). O método padrão de ampliação da imagem é Automaticamente por impressora.A opção Manualmente no aplicativo pode ser usada se desejar controlar o valor da ampliaçãocom precisão.
106 Capítulo 9 Exemplos práticos de impressão PTWW
Exemplos de im
pressão

6. Na guia Cor, a opção padrão de gerenciamento de cores é Cores gerenciadas pelaimpressora e esta é a opção correta porque a configuração Let Printer Determine Colors(Permitir que a impressora determine as cores) já foi selecionada no Photoshop.
Imprimir e dimensionar no Microsoft OfficeEsta seção demonstra como imprimir e dimensionar no Microsoft Office.
Utilização do PowerPoint1. Selecione o botão Office e Impressão, então, selecione o nome da impressora.
PTWW Imprimir e dimensionar no Microsoft Office 107
Exem
plos
de
impr
essã
o

2. Selecione Propriedades > Recursos > Imprimir documento em para dimensionar o documentoaté um tamanho específico.
3. Selecione a guia Papel/Qualidade, em seguida, Origem do papel e Tipo de papel.
4. Selecione Margens/Layout e selecione Cortar conteúdo pelas margens para manter otamanho.
108 Capítulo 9 Exemplos práticos de impressão PTWW
Exemplos de im
pressão

Utilização do projeto1. Selecione Arquivo > Configurar página > Imprimir.
2. Selecione o nome da sua impressora e Fechar.
3. Selecione Configurar página e escolha o Tamanho de papel desejado.
PTWW Imprimir e dimensionar no Microsoft Office 109
Exem
plos
de
impr
essã
o

4. Selecione Opções para ir ao driver da impressora. As opções padrão da guia Papel/Qualidadeprovavelmente são adequadas: Origem da mídia: Seleção autom. impress. e Tipo de mídia:Qualquer.
5. Selecione Recursos > Imprimir documento em para dimensionar o documento até um tamanhoespecífico. Se preferir, você poderá dimensionar o documento em Projeto.
Utilização do Excel1. Selecione o botão Office e Impressão. Selecione o nome da impressora e clique em Fechar.
110 Capítulo 9 Exemplos práticos de impressão PTWW
Exemplos de im
pressão

2. Selecione a guia Layout de página, Tamanho e o tamanho do papel desejado.
3. Selecione o botão Office, Impressão > Propriedades para acessar o driver de impressão. Naguia Papel/Qualidade, selecione Origem da mídia, Origem da mídia e Qualidade deimpressão.
PTWW Imprimir e dimensionar no Microsoft Office 111
Exem
plos
de
impr
essã
o

4. Selecione Recursos > Imprimir documento em para dimensionar o documento até um tamanhoespecífico. Se preferir, você poderá dimensionar o documento do Excel.
112 Capítulo 9 Exemplos práticos de impressão PTWW
Exemplos de im
pressão

10 Gerenciamento da fila de trabalhos
● Introdução
● Página da fila de trabalhos (apenas série T1200)
● Visualização do trabalho (apenas série T1200)
● Desativar a fila de trabalhos (apenas séries T770 HD e T1200)
● Selecione quando imprimir um trabalho na fila (apenas séries T770 HD e T1200)
● Identificar um trabalho na fila (apenas séries T770 HD e T1200)
● Priorizar um trabalho na fila (apenas séries T770 HD e T1200)
● Excluir um trabalho da fila (apenas séries T770 HD e T1200)
● Reimprimir ou copiar um trabalho na fila (apenas séries T770 HD e T1200)
● Mensagens de status do trabalho (apenas séries T770 HD e T1200)
PTWW 113
Fila
de
trab
alho
s

IntroduçãoAs opções de gerenciamento de fila de trabalho, descritas neste capítulo, estão disponíveis para estasimpressoras.
● Série T1200: todas as opções neste capítulo
● T770 HD: apenas opções do painel frontal
● T770 e T770 PS: sem gerenciamento da fila de trabalhos
Página da fila de trabalhos (apenas série T1200)A fila de trabalhos da impressora pode ser gerenciada do HP Utility, consulte Acessar o HP Utilityna página 31, ou do Servidor da Web incorporado, consulte Acessar o Servidor da Web incorporadona página 31.
Por padrão, o acesso à fila de trabalhos fica aberto a todos os usuários. Um administrador pode definiruma senha exigida aos os usuário quando for:
● Verifica as pré-visualizações do trabalho
● Cancelar ou excluir trabalhos
A página fila de trabalhos mostra todos os trabalhos disponíveis na fila de trabalhos da impressora.Isso inclui trabalhos que estão sendo impressos, recebidos, analisados, entregues e já impressos.
As seguintes informações são exibidas para cada trabalho:
● Pré-visualização: Clique no ícone para ver a pré-visualização do trabalho. A pré-visualização dotrabalho fica disponível assim que o trabalho é processado.
● Nome do arquivo: Clique no nome do arquivo para ver as propriedades do trabalho.
● Status: Fornece o status atual do trabalho.
● Páginas: Número de páginas no trabalho.
● Cópias: Número de cópias impressas.
● Data: Data e hora que a impressora recebeu o trabalho.
● Usuário: O nome do usuário.
Os trabalhos na fila que podem ser classificados por qualquer um dos itens de informações (excetoPré-visualização), clicando no título da coluna correspondente. É possível realizar as seguintesoperações em um ou em todos os trabalhos da fila:
● Cancelar: cancela os trabalhos selecionados. É solicitada uma confirmação antes do trabalho sercancelado. O trabalho permanece armazenado na impressora, mas não será impresso, a menosque você clique em Reimprimir.
● Reter: retém os trabalhos selecionados até você clicar em Continuar para imprimir.
● Continuar: todos os trabalhos selecionados, que estão em retenção, são impressos.
● Imprimir novamente: imprime mais cópias de um trabalho. Digite o número de cópias (padrão1,máximo 99) e clique em Imprimir.
● Mover para frente: envia todos os trabalhos selecionados para o início da fila de trabalhos.
114 Capítulo 10 Gerenciamento da fila de trabalhos PTWW
Fila de trabalhos

● Excluir: exclui os trabalhos selecionados da fila de trabalhos. É solicitada uma confirmação antesdo trabalho ser excluído.
● Renovar: renova as páginas, garantindo a atualização das informações.
NOTA: A página fila de trabalhos não é atualizada automaticamente.
Visualização do trabalho (apenas série T1200)A impressora mostra todos os trabalhos recebidos e gera um arquivo JPEG que pode ser usado comouma pré-visualização do trabalho. Essa pré-visualização fica disponível em todos os idiomassuportados pela impressora: a T1200 PS suporta PDF, PostScript, HPGL/2, RTL, TIFF e JPEG.
NOTA: Não envie um trabalho para pré-visualização com mais de 64 páginas, pois isso faz com queocorra uma falha no software do driver
A pré-visualização do trabalho fica disponível assim que o trabalho é processado. Para acessar a páginade pré-visualização, clique no ícone de lupa, que aparece na coluna Pré-visualização na página de filade trabalhos. A página de pré-visualização mostra os detalhes a seguir com uma pequena pré-visulização do trabalho:
● Nome do arquivo: o nome do arquivo do trabalho.
● Papel carregado: o tipo de papel carregado na impressora.
● Dimensões do trabalho: as dimensões do trabalho.
Para ver uma pré-visualização maior do trabalho, clique na miniatura do trabalho ou no ícone de lupa,que aparece no lado direito da imagem da impressora.
NOTA: Os navegadores sem conexão Macromedia mostram a imagem do trabalho como amarelosombreado. Os navegadores com conexão Macromedia flash versão 7 e acima mostram uma pré-visualização otimizada da imagem do trabalho dentro do papel carregado na impressora.
Desativar a fila de trabalhos (apenas séries T770 HD eT1200)
É possível desativar a fila de trabalhos destas formas.
● Utilização do Servidor da Web Incorporado (apenas série T1200): Selecione a guiaConfiguração, então, Configurações da impressora > Gerenciamento do trabalho > Fila eselecione Desativado.
●Com o painel frontal: Selecione o ícone de menu Configuração , em seguida, Opções degerenciamento de trabalho > Ativar fila > Desativar.
Selecione quando imprimir um trabalho na fila (apenasséries T770 HD e T1200)
NOTA: as opções de Iniciar impressão não podem ser usadas com trabalhos PostScript.
PTWW Visualização do trabalho (apenas série T1200) 115
Fila
de
trab
alho
s

É possível selecionar em que momento imprimir um arquivo que está na fila.
● Utilização do Servidor da Web Incorporado (apenas série T1200): Selecione a guiaConfiguração, então, Configurações da impressora > Iniciar impressão.
● Com o painel frontal: Selecione o ícone de menu Job management (Gerenciamento do
trabalho) , então, Job queue (Fila de trabalhos).
Há três opções que podem ser selecionadas:
● Quando Depois de processar for selecionada, a impressora aguardará até que toda a páginaseja processada e, então, começará a imprimir. Essa é a configuração mais lenta, mas garante amelhor qualidade de impressão em caso de impressões complexas ou grandes.
● Quando Imediatamente for selecionada, a impressora imprimirá à medida que a página forprocessada. Está é a configuração mais rápida, mas a impressora pode parar a impressão paraprocessar os dados. Esta configuração não é recomendada para imagens complexas com coresdensas.
● Quando Otimizada for selecionada (essa é a configuração padrão), a impressora calculará omelhor momento para iniciar a impressão. Normalmente, essa é a melhor escolha entre asconfigurações Depois de processar e Imediatamente.
Identificar um trabalho na fila (apenas séries T770 HD eT1200)
A melhor forma de visualizar a fila é no servidor da Web incorporado (guia Principal > Fila detrabalhos), onde é possível gerenciar a fila e obter todas as informações de cada trabalho (clicandono nome do arquivo). No entanto, esse método está disponível apenas para série T1200.
Você também pode gerenciar a fila no painel frontal. Para fazer isso, selecione o ícone de menu Job
management (Gerenciamento do trabalho) , então, Job queue (Fila de trabalhos), no qual apareceuma lista dos trabalhos na fila.
Cada um possui uma identificação, compreendendo:
<posição na fila>: <nome da imagem>
O trabalho que está sendo impresso no momento tem uma marca de verificação, trabalhos canceladossão marcados com um "x" e os trabalhos em retenção tem uma advertência.
Priorizar um trabalho na fila (apenas séries T770 HD eT1200)
Selecione qualquer trabalho na fila para que ele seja o próximo trabalho a ser impresso.
● Utilização do Servidor da Web Incorporado (apenas série T1200): Depois de selecionar o trabalho,selecione Reimprimir.
● Com o painel frontal: Depois de selecionar o trabalho, selecione Mover para frente.
Se aninhamento estiver ativado, o trabalho priorizado poderá continuar aninhado com outros. Serealmente deseja que esse trabalho seja o próximo a ser impresso, e no seu próprio rolo, primeiro,desative o aninhamento e depois o mova para a frente da fila como descrito anteriormente.
116 Capítulo 10 Gerenciamento da fila de trabalhos PTWW
Fila de trabalhos

Excluir um trabalho da fila (apenas séries T770 HD e T1200)Em circunstâncias normais, não há necessidade de excluir um trabalho da fila depois de imprimi-lo,uma vez que ele irá desaparecer depois que atingir o final da fila e mais arquivos forem enviados. Noentanto, se enviou um arquivo por engano e quer evitar que ele seja impresso, você pode simplesmenteexcluí-lo.
● Utilização do Servidor da Web Incorporado (apenas série T1200): Selecione o trabalho eExcluir.
● Com o painel frontal: Selecione o trabalho e Excluir.
Da mesma forma, é possível excluir um trabalho que ainda não foi impresso.
Se o trabalho estiver sendo impresso (seu status é imprimindo no servidor Web), cancele-o e entãoexclua-o.
● Utilização do Servidor da Web Incorporado (apenas série T1200): Depois de selecionar o trabalho,selecione Cancelar e Excluir.
● Com o painel frontal: Depois de selecionar o trabalho, pressione a tecla Cancelar e selecioneExcluir.
Reimprimir ou copiar um trabalho na fila (apenas sériesT770 HD e T1200)
Para reimprimir ou fazer cópias extras de qualquer trabalho na fila, selecione-o no Servidor da Webincorporado (apenas série T1200), clique no ícone Reimprimir e, em seguida, especifique o númerode cópias que deseja. O trabalho será movido para o topo da fila. Para fazer mais de uma impressãode um trabalho não impresso na fila a partir do painel frontal, selecione o trabalho e escolha Cópias,em seguida, especifique o número de cópias requeridas e pressione a tecla Selecionar. Essa açãosobrescreve qualquer valor definido pelo software.
NOTA: Se Girar estiver Ativado ao enviar o arquivo, cada cópia será girada.
É possível reimprimir um trabalho já impresso a partir do painel frontal. Selecione o ícone de menu Job
management (Gerenciamento do trabalho) e selecione o trabalho na fila, em seguida, selecioneReprint (Reimprimir) .
NOTA: Você não pode utilizar esses métodos para trabalhos PCL3. Para reimprimir trabalhos antigosque não são PCL3, talvez você possa usar o spooler de impressora do sistema operacional, caso játenha definido o spooler para salvar trabalhos antigos. Esse recurso depende do sistema operacional.
Mensagens de status do trabalho (apenas séries T770 HDe T1200)
Estas são as possíveis mensagens de status do trabalho, aproximadamente na ordem em que podemser vistas:
● Recebendo: a impressora está recebendo o trabalho do computador
● Aguardando processamento: o trabalho foi recebido pela impressora e está aguardando serrenderizado (para trabalhos enviados apenas pelo servidor da Web incorporado)
● Processando: a impressora está analisando e renderizando o trabalho
● Preparando impressão: a impressora está executando verificações do sistema de gravaçãoantes de imprimir o trabalho
PTWW Excluir um trabalho da fila (apenas séries T770 HD e T1200) 117
Fila
de
trab
alho
s

● Aguard. p/ impr.: o trabalho está aguardando a liberação do mecanismo de impressão paracontinuar a impressão
● Aguardando aninhamento: a impressora está configurada com Aninhamento=Ativado e estáaguardando outros trabalhos para concluir o aninhamento e continuar a impressão
● Em pausa: o trabalho foi enviado com a opção aguardando visualização e está em pausa
NOTA: Não envie um trabalho para pré-visualização com mais de 64 páginas, pois isso faz comque ocorra uma falha no software do driver
NOTA: Se a impressora parar durante a impressão de um trabalho e o recurso da fila estiverativado, o trabalho parcialmente impresso aparecerá na fila como em pausa quando a impressorafor reativada. Quando você retomar o trabalho, ele será impresso a partir da página na qual foiinterrompido.
● Aguardando papel: o trabalho não pode ser impresso porque o papel correto não está carregadona impressora. Carregue o papel necessário, consulte Manuseio de papel na página 37 e cliqueem Continuar para retomar o trabalho
● Aguardando conta: o trabalho não pode ser impresso porque a impressora exige que todos ostrabalhos tenham um ID: informe o ID da conta e clique em Continuar para retomar o trabalho.
DICA: Para definir um ID de conta, consulte Solicitar identificação de conta (apenas sérieT1200) na página 27.
● Impressão
● Secando
● Cortando papel
● Ejetando página
● Cancelando: o trabalho está sendo cancelado, mas permanecerá na fila de trabalhos daimpressora
● Excluindo: o trabalho está sendo excluído da impressora
● Impresso
● Cancelado: o trabalho foi cancelado pela impressora
● Cancelado pelo usuário
● Trabalho vazio: o trabalho não contém nada para impressão
Reativar um trabalho em espera (apenas série T1200)Quando a impressora coloca um trabalho em pausa, você recebe um alerta, consulte Alertas daimpressora na página 194 que explica o motivo do trabalho estar em pausa. Siga as instruções na telapara remover a pausa e continuar a impressão.
118 Capítulo 10 Gerenciamento da fila de trabalhos PTWW
Fila de trabalhos

11 Recuperação de informações deutilização da impressora
● Obtenção de informações de conta da impressora
● Verificação das estatísticas de uso da impressora
● Verificar a utilização da tinta e do papel para um trabalho
PTWW 119
Uso
da
impr
esso
ra

Obtenção de informações de conta da impressoraHá várias maneiras diferentes para obter informações de conta da impressora.
● Exiba as estatísticas de utilização de toda a existência da impressora, consulte Verificação dasestatísticas de uso da impressora na página 120.
● Verifique o uso do papel e da tinta para cada trabalho recente, utilizando o HP Utility, consulteVerificar a utilização da tinta e do papel para um trabalho na página 120. Se o HP Utility não estiverdisponível, consulte Acessar o HP Utility na página 31.
● Use um aplicativo de terceiros para solicitar o status da impressora, a utilização da impressora ouos dados de conta do trabalho da impressora pela Internet. A impressora fornece dados em XMLpara o aplicativo sempre que solicitado. A HP fornece um Kit de desenvolvimento de software parafacilitar o desenvolvimento desses aplicativos.
Verificação das estatísticas de uso da impressoraHá duas maneiras de verificar as estatísticas de utilização da impressora.
NOTA: A precisão das estatísticas de uso não é garantida.
Estatísticas da impressora com o HP Utility1. Acesse o HP Utility, consulte Acessar o HP Utility na página 31.
2. No Windows, vá para a guia Visão geral e clique no link Uso da impressora.
No Mac OS, selecione Informações > Uso da impressora e clique no botão Busca.
Estatísticas da impressora com o Servidor Web incorporado1. Acesse o servidor da Web incorporado, consulte Acessar o Servidor da Web incorporado
na página 31.
2. Vá para a guia Principal.
3. Selecione Histórico > Uso.
Verificar a utilização da tinta e do papel para um trabalhoHá duas maneiras de verificar a utilização da tinta e do papel para um trabalho.
NOTA: A precisão das estatísticas de uso não é garantida.
Estatísticas de tinta e papel com o HP Utility1. Acesse o HP Utility, consulte Acessar o HP Utility na página 31.
2. Selecione Centro de trabalhos para exibir informações relativas aos trabalhos mais recentes.
3. No Windows, clique no link Contabilidade.
No Mac OS, selecione Contabilidade de trabalhos e clique no botão Pesquisar.
120 Capítulo 11 Recuperação de informações de utilização da impressora PTWW
Uso da im
pressora

Estatísticas de tinta e papel com o Servidor da Web Incorporado1. Acesse o servidor da Web incorporado, consulte Acessar o Servidor da Web incorporado
na página 31.
2. Vá para a guia Principal.
3. Selecione Histórico > Contabilidade.
PTWW Verificar a utilização da tinta e do papel para um trabalho 121
Uso
da
impr
esso
ra

122 Capítulo 11 Recuperação de informações de utilização da impressora PTWW
Uso da im
pressora

12 Manipulação de cartuchos de tinta ecabeçotes de impressão
● Sobre os cartuchos de tinta
● Verificar o status dos cartuchos de tinta
● Remover um cartucho de tinta
● Inserir um cartucho de tinta
● Sobre os cabeçotes de impressão
● Verificar o status do cabeçote de impressão
● Remover um cabeçote de impressão
● Inserir um cabeçote de impressão
PTWW 123
Tint
a e
cabe
ç.im
pres
são

Sobre os cartuchos de tintaOs cartuchos armazenam a tinta e são conectados aos cabeçotes de impressão, que distribuem a tintano papel. Para adquirir cartuchos adicionais, consulte Acessórios na página 141.
CUIDADO: Siga as precauções ao manipular cartuchos de tinta porque eles são dispositivossensíveis a ESD (consulte Glossário na página 209). Evite tocar nos pinos, guias e circuitos.
Verificar o status dos cartuchos de tintaPara exibir os níveis de tinta dos cartuchos, pressione a tecla Exibir nível de tinta no painel frontal.
Para obter mais informações sobre os cartuchos de tinta, use o menu de tinta do painel frontal, ou HPUtility.
Para obter uma explicação sobre as mensagens de status do cartucho de tinta, consulte Mensagensde status do cartucho de tinta na página 182.
Procedimento do menu Tinta1.
No painel frontal, selecione o ícone de menu Ink (Tinta) , então, Ink cartridge information(Info. cartucho tinta) .
2. Selecione o cartucho sobre o qual você deseja obter informações.
3. O painel frontal exibe:
● Cor
● Nome do produto
● Número do produto
● Número de série
● Status
● Nível de tinta, se conhecido
● Capacidade total de tinta em milímetros
● Data de validade
● Estado da garantia
● Fabricante
Procedimentos do HP Utility● No HP Utility para Windows, vá até a guia Visão geral. Cada status de cartucho está em Status
dos suprimentos > Cartuchos.
● No HP Utility para Mac OS, selecione Status da impressora no grupo Informações.
124 Capítulo 12 Manipulação de cartuchos de tinta e cabeçotes de impressão PTWW
Tinta e cabeç.impressão

Remover um cartucho de tintaHá duas ocasiões em que é necessário remover um cartucho de tinta.
● O cartucho tem pouca tinta e você deseja substituí-lo por outro cheio para impressão nãosupervisionada (é possível esgotar a tinta restante no primeiro cartucho em um momento maisoportuno).
● O cartucho de tinta está vazio ou com defeito e você precisa substituí-lo para continuar imprimindo.
CUIDADO: Não tente remover um cartucho de tinta durante a impressão.
CUIDADO: Remova um cartucho de tinta somente se você estiver pronto para inserir outro.
CUIDADO: Verifique se as rodas da impressora estão travadas (a alavanca de freio está pressionada)para evitar que a impressora se mova.
NOTA: Quando acabar a tinta de um cartucho, o trabalho atual não será automaticamente cancelado:a não ser que você cancele-o manualmente, o trabalho continuará a ser impresso após a substituiçãodo cartucho. Se houver atraso na substituição do cartucho, veja se há formação de faixas na impressão.
1.No painel frontal, selecione o ícone de menu Ink (Tinta) , então, Replace ink cartridges(Substituir cartuchos) .
2. Abra o cartucho de tinta no lado esquerdo da impressora.
3. Segure o cartucho que você deseja remover.
PTWW Remover um cartucho de tinta 125
Tint
a e
cabe
ç.im
pres
são

4. Puxe o cartucho diretamente para cima.
NOTA: Evite tocar na extremidade do cartucho inserida na impressora, pois pode haver tinta naconexão.
NOTA: Evite armazenar cartuchos de tinta parcialmente usados.
5. O visor do painel frontal identifica o cartucho de tinta ausente.
Inserir um cartucho de tinta1. Antes de remover o cartucho da embalagem, agite-o vigorosamente.
2. Desembale o novo cartucho de tinta e localize a etiqueta que identifica a cor da tinta. Verifique sea letra ou letras (nestas ilustrações, M de magenta) que indica o slot vazio corresponde à letra ouàs letras na etiqueta do cartucho.
3. Insira o cartucho de tinta no slot.
126 Capítulo 12 Manipulação de cartuchos de tinta e cabeçotes de impressão PTWW
Tinta e cabeç.impressão

4. Empurre o cartucho para o slot até encaixá-lo. Você deverá ouvir um estalo e verá a confirmaçãode que o cartucho foi inserido.
Em caso de dificuldades, consulte Não é possível inserir um cartucho de tinta na página 182.
5. Após a inserção de todos os cartuchos, feche a tampa.
6. O visor do painel frontal confirma se todos os cartuchos foram inseridos corretamente, pressionea tecla OK no painel frontal.
Sobre os cabeçotes de impressãoOs cabeçotes de impressão estão conectados ao cartucho de tinta e vaporizam tinta no papel.
CUIDADO: Siga as precauções ao manipular cabeçotes de impressão porque eles são dispositivossensíveis a ESD (consulte Glossário na página 209). Evite tocar nos pinos, guias e circuitos.
Verificar o status do cabeçote de impressãoA impressora verifica automaticamente e realiza manutenção nos cabeçotes após cada impressão.Siga as etapas abaixo para obter mais informações sobre os cabeçotes de impressão.
1.No painel frontal, selecione o ícone de menu Ink (Tinta) , então) Printhead information(Informações do cabeçote) .
2. Selecione o cabeçote de impressão sobre o qual você deseja obter informações.
3. O painel frontal exibe:
● Cores
● Nome do produto
PTWW Sobre os cabeçotes de impressão 127
Tint
a e
cabe
ç.im
pres
são

● Número do produto
● Número de série
● Status, consulte Mensagens de erro do painel frontal na página 197
● Volume de tinta usada
● Estado da garantia
Você também pode obter a maioria dessas informações usando o HP Utility em seu computador.
Para obter uma explicação sobre as mensagens de status do cabeçote de impressão, consulteMensagens de status de cabeçote de impressão na página 188.
Se o estado da garantia for Consultar nota de garantia, isso indicará o uso de tinta não HP. Consulteo documento de Informações legais HP fornecido com a impressora para obter detalhes sobre asimplicações de garantia.
Remover um cabeçote de impressãoCUIDADO: Verifique se as rodas da impressora estão travadas (a alavanca de freio está pressionada)para evitar que a impressora se mova.
CUIDADO: A substituição do cabeçote de impressão deve ser executada com a impressora ligada.
1.No painel frontal, selecione o ícone de menu Ink (Tinta) , então, Replace printheads(Substituir cabeçotes) .
2. A impressora move o carro para a posição correta.
CUIDADO: Se o carro for deixado na posição de remoção por mais de três minutos sem ainserção ou a remoção de cabeçotes de impressão, ele tenta voltar para a posição normal no ladodireito.
128 Capítulo 12 Manipulação de cartuchos de tinta e cabeçotes de impressão PTWW
Tinta e cabeç.impressão

3. Quando o carro parar de se mover, o visor do painel frontal solicita que você abra a janela.
4. Localize o carro no lado direito da impressora.
5. Puxe a alça para cima e na sua direção para liberar o loop.
6. Empurre a alça de volta para levantar a tampa.
PTWW Remover um cabeçote de impressão 129
Tint
a e
cabe
ç.im
pres
são

7. Isso permite o acesso aos cabeçotes de impressão.
8. Para remover um cabeçote de impressão, levante a alça azul.
9. Utilizando a alça azul, aplique uma força constante para desacoplar o cabeçote de impressão.
130 Capítulo 12 Manipulação de cartuchos de tinta e cabeçotes de impressão PTWW
Tinta e cabeç.impressão

10. Puxe a alça azul para cima até liberar o cabeçote de impressão do carro.
CUIDADO: Não puxe abruptamente porque isso pode danificar o cabeçote de impressão.
11. O visor do painel frontal identifica o cabeçote de impressão ausente.
Inserir um cabeçote de impressão1. Remova as proteções em laranja puxando-as para baixo.
2. O cabeçote de impressão foi desenvolvido de modo a impedir sua inserção acidental no sloterrado. Verifique se a etiqueta colorida no cabeçote de impressão corresponde à etiqueta coloridado slot do carro em que esse cabeçote será inserido.
PTWW Inserir um cabeçote de impressão 131
Tint
a e
cabe
ç.im
pres
são

3. Insira o novo cabeçote de impressão no slot correto no carro.
CUIDADO: Insira o cabeçote de impressão de forma lenta e vertical, direto para baixo. Elepoderá ser danificado se for inserido muito rapidamente, ou de modo inclinado ou se for giradoquando inserido.
4. Empurre para baixo conforme indicado pela seta abaixo.
CUIDADO: Ao instalar o novo cabeçote de impressão, você poderá encontrar algumaresistência, portanto é necessário pressioná-lo para baixo de modo firme, porém suave. Vocêdeverá ouvir um estalo e verá uma confirmação no visor do painel frontal de que o cabeçote deimpressão foi inserido. Em caso de dificuldades, consulte Não é possível inserir um cabeçote deimpressão na página 182.
5. Insira todos os outros cabeçotes de impressão a serem instalados e feche a tampa do carro.
132 Capítulo 12 Manipulação de cartuchos de tinta e cabeçotes de impressão PTWW
Tinta e cabeç.impressão

6. Verifique se a extremidade da alça azul prende o loop no lado próximo ao carro.
7. Abaixe a alça sobre a tampa do cartucho.
Quando todos os cabeçotes de impressão forem inseridos corretamente e aceitos pela impressora,ela emitirá um aviso sonoro.
NOTA: Se a impressora não emitir o aviso sonoro quando o cabeçote de impressão é inseridoe a mensagem Substituir aparecer no visor do painel frontal, talvez o cabeçote de impressãoprecise ser inserido novamente.
8. Feche a janela.
9. O visor do painel frontal confirma se todos os cabeçotes de impressão estão inseridoscorretamente A impressora começa a verificar e preparar os cabeçotes de impressão. O processode rotina padrão, quando todos os cabeçotes de impressão são trocados, leva 10 minutos. Se aimpressora encontrar problemas ao preparar os cabeçotes, esse processo levará mais tempo: até45 minutos. Para a inserção de um único cabeçote de impressão, os tempos variam entre 2 e 40minutos. Depois que todos os cabeçotes de impressão forem verificados e preparados, o
PTWW Inserir um cabeçote de impressão 133
Tint
a e
cabe
ç.im
pres
são

procedimento de realinhamento de cabeçotes é executado automaticamente se o papel estivercarregado, consulte Alinhar os cabeçotes de impressão na página 186.
10. Recomenda-se executar uma calibração de cor após inserir um novo cabeçote de impressão.Consulte Calibração de cores na página 76.
134 Capítulo 12 Manipulação de cartuchos de tinta e cabeçotes de impressão PTWW
Tinta e cabeç.impressão

13 Manutenção da impressora
● Verificar o status da impressora
● Limpar o exterior da impressora
● Manutenção dos cartuchos de tinta
● Mover ou armazenar a impressora
● Atualizar o firmware
● Atualizar o software
● Kits de manutenção da impressora
● Apagamento do disco de segurança
PTWW 135
Man
ut. i
mpr
esso
ra

Verificar o status da impressoraÉ possível verificar o status atual da impressora de várias maneiras:
● Se iniciar o HP Utility e selecionar a impressora, você verá uma página de informações quedescreve o status da impressora e seus suprimentos de papel e tinta.
● Se acessar o Servidor Web incorporado, você verá informações sobre o status geral daimpressora. A página Suprimentos na guia Principal descreve o status dos suprimentos de papele tinta.
● A tela de status do painel frontal da impressora notificará sobre os problemas atuais que afetama impressora como um todo. Também é possível solicitar informações sobre:
◦ O papel carregado no momento, com a tecla View information Exibir propriedades ou
◦ Os níveis de tinta, com a tecla View ink levels (Exibir níveis de tinta) ou
◦Os cartuchos de tinta, selecionando o ícone do menu Tinta , em seguida, Info. cartuchode tinta
◦Os cabeçotes de impressão, selecionando o ícone do menu Tinta , em seguida,Informações do cabeçote de impressão
Limpar o exterior da impressoraLimpe a parte externa da impressora e todas as outras peças nas quais você toca regularmente comoparte normal da operação com uma esponja umedecida ou um pano macio e uma solução de limpezasuave, como detergente líquido não abrasivo.
AVISO! Para evitar choque elétrico, verifique se a impressora está desligada e desconectada antesde limpá-la. Não deixe cair água dentro da impressora.
CUIDADO: Não use limpadores abrasivos na impressora.
Manutenção dos cartuchos de tintaDurante a vida útil normal de um cartucho, nenhuma manutenção específica é necessária. No entanto,para manter a melhor qualidade de impressão, substitua um cartucho quando ele atingir sua data devalidade. O painel frontal da impressora o notificará quando um cartucho atingir sua data de validade.
Também é possível verificar a data de validade de um cartucho a qualquer momento: consulte Verificaro status da impressora na página 136.
Consulte também Manipulação de cartuchos de tinta e cabeçotes de impressão na página 123.
Mover ou armazenar a impressoraSe for necessário mover ou armazenar a impressora, prepare-a corretamente para evitar possíveisdanos. Siga as instruções abaixo para preparar a impressora.
1. Não remova os cartuchos de tinta ou os cabeçotes de impressão.
2. Verifique se não há papel carregado.
136 Capítulo 13 Manutenção da impressora PTWW
Manut. im
pressora

3. Verifique se a impressora está ociosa.
4. Desconecte os cabos que ligam a impressora a uma rede ou computador.
Se for necessário deixar a impressora desligada por um longo período, siga as etapas adicionais aseguir.
1. Desligue a impressora usando a tecla Power no painel frontal.
2. Desligue também a chave liga/desliga na parte traseira da impressora.
3. Desconecte o cabo de alimentação da impressora.
CUIDADO: Se colocar a impressora virada para baixo, a tinta pode escorrer para dentro daimpressora e causar danos sérios.
Quando a impressora for ligada novamente, são necessários cerca de 3 minutos para inicializar,verificar e preparar os cabeçotes de impressão. A preparação dos cabeçotes de impressão geralmenteleva mais de um minuto. No entanto, caso a impressora tenha ficado desligada por seis semanas oumais, a preparação dos cabeçotes de impressão poderá levar até 45 minutos.
CUIDADO: Se a impressora permanecer desligada por um longo período, os cabeçotes de impressãopoderão ser inutilizados. Nesse caso, será necessário substituí-los.
DICA: Como preparar e depurar os cabeçotes de impressão requer tempo e tinta, é altamenterecomendável deixar a impressora sempre ligada ou no modo de suspensão, sempre que possível,para manter a integridade dos cabeçotes de impressão. Nos dois casos, a impressora é ativadaocasionalmente para manter os cabeçotes de impressão. Assim, você evita passar por longosprocessos de preparação antes de usar a impressora.
Atualizar o firmwareAs várias funções da impressora são controladas pelo software que reside na impressora, conhecidocomo firmware.
Ocasionalmente, atualizações do firmware serão oferecidas pela Hewlett-Packard. Essas atualizaçõesaumentam a funcionalidade da impressora e melhoram seus recursos.
É possível fazer download das atualizações de firmware na Internet e instalá-las na impressora dasmaneiras a seguir; escolha a que considerar mais prática.
● Com o HP Utility para Windows, selecione sua impressora na guia Suporte e depois Atualizaçãodo firmware.
● Usando o HP Utility para Mac OS, selecione Atualização do firmware no grupo Suporte.
● Usando o Servidor da Web incorporado da impressora, selecione a guia Principal, em seguidaAtualização de firmware.
Em todos os casos, siga as instruções na tela para fazer download do arquivo de firmware e armazená-lo no disco rígido. Em seguida, selecione o arquivo do qual você fez download e clique em Atualizar.
NOTA: As atualizações de firmware são assinadas digitalmente pela HP. Não é recomendável utilizaratualizações não assinadas de firmware. Se você tentar fazer isso, o painel frontal solicitará umaconfirmação.
PTWW Atualizar o firmware 137
Man
ut. i
mpr
esso
ra

Se observar andamento muito lento enquanto estiver carregando o arquivo de firmware na impressora,o motivo pode ser devido a você estar usando um servidor proxy. Nesse caso, experimente ignorar oservidor proxy e acessar diretamente o servidor Web incorporado.
● No Internet Explorer 6 para Windows, vá para Ferramentas > Opções da Internet > Conexões> Configurações de LAN e marque a caixa Ignorar servidor proxy para endereços locais.Como alternativa, para obter o controle mais preciso, clique no botão Avançado e adicione oendereço IP da impressora à lista de exceções, para as quais o servidor proxy não será usado.
● No Safari para Mac OS, vá para Safari > Preferências > Avançado e clique no botão Proxies:Alterar configurações. Adicione o endereço IP ou o nome de domínio da impressora na lista deexceções para a qual o servidor proxy não é utilizado.
O firmware contém um conjunto das predefinições de papéis usados mais comumente. É possível fazerdownload de outras predefinições de papéis separadamente; consulte Predefinições de papelna página 49.
Atualizar o softwarePara atualizar os drivers de impressão e outros produtos de software da impressora, vá parahttp://www.hp.com/go/T770/drivers/ ou http://www.hp.com/go/T1200/drivers/.
Se o sistema operacional for o Windows, a Atualização de software HP oferece atualizaçõesautomáticas regularmente.
Kits de manutenção da impressoraHá quatro kits de manutenção disponíveis para a impressora, contendo componentes que podemnecessitar de substituição após o uso prolongado. Quando um deles for necessário, uma mensagemserá exibida no painel frontal e pelo HP Utility.
Quando essa mensagem for exibida, entre em contato com o Suporte HP (consulte Contato com osuporte HP na página 204) e solicite o kit de manutenção. Os kits são instalados apenas pelosengenheiros do serviço.
Apagamento do disco de segurançaO disco rígido da impressora é utilizado como área de armazenamento temporário para os trabalhosde impressão. O recurso Apagamento do disco de segurança pode apagar completamente asinformações do disco rígido para protegê-lo de acesso não autorizado. É possível optar por apagararquivos particulares ou o disco rígido inteiro.
O Apagamento de segurança do disco fornece três níveis de segurança:
● Apagamento rápido sem segurança: todos os ponteiros para informações são apagados. Asinformações em si permanecem no disco rígido até que o espaço em disco ocupado por elas sejanecessário para outros propósitos e, dessa forma, elas são sobrescritas. Enquanto estiverem nodisco, seu acesso é muito difícil para a maioria das pessoas, mas elas podem ser acessadas como software projetado para esse propósito. Esse é o método comum em que os arquivos são pagosda maioria dos sistemas de computador; trata-se de um método mais rápido, mas o menos seguro.
138 Capítulo 13 Manutenção da impressora PTWW
Manut. im
pressora

● Apagamento rápido com segurança: todos os ponteiros para informações são apagados eessas informações em si também são sobrescritas por um padrão de caractere fixo. Esse métodoé mais lento que o Apagamento rápido sem segurança, porém, mais seguro. Talvez seja possívelacessar os fragmentos das informações apagadas com ferramentas especiais para detectarrastros magnéticos residuais.
● Apagamento de controle com segurança: todos os ponteiros para informações são apagadose as informações em si são sobrescritas repetitivamente usando um algoritmo designado paraeliminar qualquer traço residual. Esse é o método mais lentos e o mais seguro. O Apagamento decontrole com segurança está de acordo com o Departamento americano de Exigências 5220-22.mde defesa para limpeza e controle de mídia de disco. Trata-se de nível de segurança padrão aousar o Pagamento de segurança do disco.
O Apagamento de segurança do disco é um dos recursos fornecidos pelo Web JetAdmin, que é umsoftware de gerenciamento de impressão gratuito com base na Web da HP. consultehttp://www.hp.com/go/webjetadmin/.
Se tiver dificuldade para usar o Apagamento de segurança do disco do Web JetAdmin, entre em contatocom o Suporte HP. consulte Contato com o suporte HP na página 204.
NOTA: Se optar por apagar o disco rígido inteiro, talvez seja solicitado para reiniciar a impressoraalgumas vezes durante o processo, o que levará cerca de 6 horas com o Apagamento de segurançado disco ou 24 horas com o Apagamento de controle com segurança.
PTWW Apagamento do disco de segurança 139
Man
ut. i
mpr
esso
ra

140 Capítulo 13 Manutenção da impressora PTWW
Manut. im
pressora

14 Acessórios
● Como encomendar suprimentos e acessórios
● Introdução aos acessórios
PTWW 141
Ace
ssór
ios

Como encomendar suprimentos e acessóriosHá duas maneiras alternativas de encomendar suprimentos ou acessórios para a impressora:
● Visite http://www.hp.com/go/T770/accessories/ ou http://www.hp.com/go/T1200/accessories/ naWeb.
● Entre em contato com o Suporte HP (consulte Contato com o suporte HP na página 204).
Os suprimentos e acessórios disponíveis, bem como seus números de peça, são listados no restantedeste capítulo.
Encomendar suprimentos de tintaOs suprimentos de tinta a seguir podem ser encomendados para a sua impressora.
Tabela 14-1 Cartuchos de tinta
Cartucho Número de peça
Cartucho de tinta de 69 ml preto fotográfico HP 72 C9397A
Cartucho de tinta de 69 ml ciano HP 72 C9398A
Cartucho de tinta de 69 ml magenta HP 72 C9399A
Cartucho de tinta de 69 ml amarelo HP 72 C9400A
Cartucho de tinta de 69 ml cinza HP 72 C9401A
Cartucho de tinta de 130 ml preto fosco HP 72 C9403A
Cartucho de tinta de 130 ml preto fotográfico HP 72 C9370A
Cartucho de tinta de 130 ml ciano HP 72 C9371A
Cartucho de tinta de 130 ml magenta HP 72 C9372A
Cartucho de tinta de 130 ml amarelo HP 72 C9373A
Cartucho de tinta de 130 ml cinza HP 72 C9374A
Cartucho de tinta de 300 ml preto fosco HP 726 (apenas série T1200) CH575A
Tabela 14-2 Cabeçotes de impressão
Cabeçote de impressão Número de peça
Cabeçote de impressão cinza e preto fotográfico HP 72 C9380A
Cabeçote de impressão ciano e magenta HP 72 C9383A
Cabeçote de impressão amarelo e preto fosco HP 72 C9384A
Encomendar papelOs tipos de papéis a seguir são fornecidos atualmente para uso com a impressora.
NOTA: Essas informações podem ser alteradas com o tempo. Para obter as informações maisrecentes, consulte http://www.hp.com/go/T770/accessories/ ou http://www.hp.com/go/T1200/accessories/.
NOTA: Os tipos de papéis não suportados pela HP podem ser compatíveis com a sua impressora.
142 Capítulo 14 Acessórios PTWW
Acessórios

Legenda de disponibilidade:
● (A) indica papéis disponíveis na Ásia (exceto Japão)
● (C) indica papéis disponíveis no China
● (E) indica papéis disponíveis na Europa, no Oriente Médio e na África
● (J) indica papéis disponíveis no Japão
● (L) indica papéis disponíveis na América Latina
● (N) indica papéis disponíveis na América do Norte
Se não houver parênteses após o número de peça, o papel está disponível em todas as regiões.
Tabela 14-3 Papel do rolo
Tipo de papel g/m² Comprimento Largura Números de peça
Papel comum e revestido HP
Papel comum HP Universal parajato de tinta
80 45,7 m 594 mm (A1) Q8003A (AJ)
610 mm Q1396A
914 mm Q1397A
1067 mm Q1398A
91,4 m 594 mm (A1) Q8004A (EAJ)
841 mm (A0) Q8005A (EAJ)
Papel comum Bright White HP a jatode tinta
90 45,7 m 420 mm (A2) Q1446A (J)
594 mm (A1) Q1445A (EJ)
610 mm C1860A (LN),C6035A (AEJ)
841 mm (A0) Q1444A (EJ)
914 mm C1861A (LN),C6036A (AEJ)
91,4 m 914 mm C6810A
Papel comum HP reciclado 80 45,7 m 420 mm (A2) CG892A (E)
610 mm CG889A (EN)
914 mm CG890A (EN)
1067 mm CG891A (EN)
Papel coated HP sem risco deenrugamento
100 45,7 m 610 mm CG883A (EN)
914 mm CG884A (EN)
1067 mm CG885A (EN)
Papel coated gramatura extra HPsem risco de enrugamento
170 30,5 m 610 mm CG886A (EN)
914 mm CG887A (EN)
1067 mm CG888A (EN)
Papel revestido universal HP 95 45,7 m 610 mm Q1404A (AEJN)
914 mm Q1405A (AEJN)
1067 mm Q1406A
PTWW Como encomendar suprimentos e acessórios 143
Ace
ssór
ios

Tipo de papel g/m² Comprimento Largura Números de peça
Papel coated HP 90 45,7 m 420 mm (A2) Q1443A (J)
457 mm Q7897A (EJN)
594 mm (A1) Q1442A (EJ)
610 mm C6019B
841 mm (A0) Q1441A (EJ)
914 mm C6020B
1067 mm C6567B
91,4 m 914 mm C6980A
Papel coated gramatura extra HPUniversal
120 30,5 m 610 mm Q1412A (AEJN)
914 mm Q1413A
1067 mm Q1414A (AEJN)
Papel coated pesado HP 131 30,5 m 610 mm C6029C (AEJN)
914 mm C6030C
1067 mm C6569C
67,5 m 1067 mm Q1956A (EN)
Papel mate superpesado HP Plus 210 30,5 m 610 mm Q6626A (AEJN)
914 mm Q6627A (AEJN)
1067 mm Q6628A (AEJN)
Papel fluorescente amarelo HP 100 45,7 m 914 mm Q1757A (E)
Papel amarelo HP 92 45,7 m 914 mm Q1760A (EN)
90 m 594 mm (A1) Q6596A (E)
Papel técnico HP
Papel vegetal HP 90 45,7 m 420 mm (A2) Q1440A (J)
594 mm (A1) Q1439A (J)
610 mm C3869A
841 mm (A0) Q1438A (J)
914 mm C3868A
Comum Translúcido HP 67 45,7 m 610 mm C3860A (AJN)
914 mm C3859A (LN)
Vellum HP 75 45,7 m 610 mm C3862A (N)
914 mm C3861A (LN)
Filme HP (técnico e gráfico)
Filme transparente HP 174 22,9 m 610 mm C3876A (AEJN)
914 mm C3875A
Filme fosco HP 160 38,1 m 610 mm 51642A (AEJN)
914 mm 51642B
Filme de poliéster mate branco HP 167 15,2 m 914 mm Q1736A (AEN)
Tabela 14-3 Papel do rolo (continuação)
144 Capítulo 14 Acessórios PTWW
Acessórios

Tipo de papel g/m² Comprimento Largura Números de peça
Filme de poliéster HP brancobrilhante vivo
230 20,1 m 610 mm CG827A (EJN)
1067 mm CG828A (EJN)
Papel fotográfico HP
Brilhante fotográfico de secageminstantânea universal HP
190 30,5 m 610 mm Q6574A
914 mm Q6575A
1067 mm Q6576A
Semibrilhante fotográfico desecagem instantânea universal HP
190 30,5 m 610 mm Q6579A
914 mm Q6580A
1067 mm Q6581A
DICA: As tintas à base de corante usadas por sua impressora ficarão fracas rapidamente em papéis fotográficos secagemrápida. Se estiver planejando exibir as impressões por mais de duas semanas, você deve laminá-las para que tenham umavida útil mais longa.
Papel fotográfico brilhante HPPremium Plus
280 15,2 m 610 mm Q5488A
Papel fotográfico HP Premium Plusacetinado
280 15,2 m 457 mm Q7920A
610 mm Q5491A
Papel Fotográfico HP UniversalAlto-Brilho (High-Gloss)
190 30,5 m 610 mm Q1426A (AEJN)
914 mm Q1427A (AEJN)
1067 mm Q1428A (AEJN)
Papel Fotográfico HP UniversalSemi-Brilho (Semi-gloss)
190 30,5 m 610 mm Q1420A (AEJN)
914 mm Q1421A (AEJN)
1067 mm Q1422A (AEJN)
Papel Fotográfico HP RC Fosco 200 30,5 m 914 mm C7946A (AEN)
Material para backlit HP
Filme Backlit Fosco de Impressãono Verso HP
160 22,9 m 914 mm C7960A (AEJN)
Material auto-adesivo e laminado HP
Adesivo dupla-face HP 240 22,9 m 914 mm Q1914A (AEN)
1067 mm Q1915A (AEN)
Papel Auto-Adesivo Interno HP 170 22,9 m 610 mm CG948A (EN)
914 mm Q1733A (EJN)
Polipropileno HP, mate — adesivono verso
225 21,3 m 914 mm Q1908A (AEN)
Vinil adesivo HP cor firme 328 12,2 m 914 mm C6775A
Polipropileno HP com adesivoposterior
128 50 m 914 mm Q8044A (C)
1067 mm Q8884A (C)
Adesivo de polipropileno HP matede uso diário
180 22,9 m 610 mm CG843A
914 mm CG824A
1067 mm CG825A
Tabela 14-3 Papel do rolo (continuação)
PTWW Como encomendar suprimentos e acessórios 145
Ace
ssór
ios

Tipo de papel g/m² Comprimento Largura Números de peça
Polipropileno brilhante auto-adesivoHP
180 22,9 m 914 mm Q8834A
1067 mm Q8835A
Tabela 14-4 Folha de papel
Tipo de papel g/m² Comprimento Largura Números de peça
Papel comum e revestido HP
Papel coated HP 90 610 mm 457 mm Q1961A (AEJN)
914 mm 610 mm Q1962A (AEN)
Papel fotográfico HP
Papel fotográfico brilhante HPPremium Plus
280 483 mm 330 mm Q5486A
610 mm 457 mm Q5487A
Papel fotográfico HP Premium Plusacetinado
280 483 mm 330 mm Q5489A
610 mm 457 mm Q5490A
Encomendar acessóriosOs acessórios a seguir podem ser encomendados para a sua impressora:
Nome Número do produto
Atualização de memória HP Designjet T770 CN499A
Atualização de HP Designjet T770 PostScript CN500A
Disco rígido externo HP Designjet CN501A
Eixo de 24 pol. para HP Designjet T770 CQ783A
Eixo para HP Designjet T770 e T1200 Q6709A
Suporte de 24 pol. para HP Designjet T770 Q6663A
Servidor de impressão HP Jetdirect 635n IPv6/IPsec J7961A
Introdução aos acessóriosAtualização de memória (apenas T770)
É útil atualizar a memória se você receber mensagens de erro “Out of memory” (Memória insuficiente)durante a impressão. Ela pode ser conectada a o host USB da impressora, fornecengo 6 GB de memóriaextra.
NOTA: Essa atualização não se aplica ao T770 HD.
Atualização PostScript (apenas série T770)A atualização PostScript fornece intérprete PostScript, permitindo enviar arquivos PostScript e PDF àimpressora. Ela inclui a atualização de memória de 6 GB mencionada acima, por isso não é necessáriofazer as duas atualizações. A atualização PostScript pode ser conectada ao host USB da impressora.
Tabela 14-3 Papel do rolo (continuação)
146 Capítulo 14 Acessórios PTWW
Acessórios

NOTA: A atualização de memória de 6 GB inclusa se aplica apenas à T770, não à T770 HD.
Disco rígido externo (apenas série T1200)O disco rígidoexterno permite remover o disco rígido por motivos de segurança. Ela pode ser conectadaao host USB da impressora.
EixoCom eixos extra, você pode mudar rapidamente de um tipo de papel para outro.
Servidor de impressão JetdirectOs servidores de impressão Jetdirect suportam conectividade adicional e opções de segurança alémdas fornecidas na interface Gigabit Ethernet padrão integrada na impressora.
Para obter mais informações sobre a configuração IPSec, baixe o arquivo IPsec_Admin_Guide.pdfpor http://www.hp.com/go/T1200/manuals/ ou http://www.hp.com/go/T770/manuals/.
PTWW Introdução aos acessórios 147
Ace
ssór
ios

148 Capítulo 14 Acessórios PTWW
Acessórios

15 Solução de problemas de papéis
● Não é possível carregar o papel corretamente
● O papel não está no driver
● A impressora imprimiu no tipo de papel incorreto
● Uma mensagem “on hold for paper” (aguardando papel) (apenas série T1200)
● O papel do rolo não avançará
● Papel congestionado
● Uma tira fica na bandeja de saída e gera congestionamentos
● A impressora informa que não há papel quando há papel disponível
● As impressões não caem corretamente na cesta
● A folha permanece na impressora após a conclusão da impressão
● O papel é cortado quando a impressora concluir
● O cortador não corta bem
● O rolo está frouxo no eixo
● Recalibrar o avanço de papel
PTWW 149
Prob
lem
as d
e pa
péis

Não é possível carregar o papel corretamente● Verifique se não há nenhum papel carregado.
● Verifique se o papel está posicionado com a distância correta dentro da impressora. Você devesentir quando a impressora pega o papel.
● Não tente endireitar o papel durante o processo de alinhamento, a menos que receba instruçõesdo visor do painel frontal para fazê-lo. A impressora tenta endireitar o papel automaticamente.
● Talvez o papel esteja dobrado ou amassado, ou tenha bordas irregulares.
Problemas gerais de carregamento do rolo● Se o papel não for carregado, pode ser que sua borda principal não esteja reta ou limpa e talvez
seja necessário apará-la. Remova os 2 cm iniciais do rolo e tente novamente. Isso poderá sernecessário até mesmo com um rolo de papel novo.
● Verifique se as extremidades do rolo estão apertadas nas extremidades do eixo.
● Verifique se o eixo está inserido corretamente.
● Verifique se o papel está carregado corretamente no eixo e sobre o rolo na sua direção.
● Verifique se todos os plugues da extremidade do rolo foram removidos.
● Verifique se o papel está firmemente enrolado no rolo.
● Não toque no rolo ou no papel durante o processo de alinhamento.
● Ao carregar um rolo na impressora série T1200, é necessário que a tampa do rolo permaneçaaberta até que o painel frontal solicite seu fechamento.
● Ao carregar o rolo superior (o único rolo da T770), não insira o papel do rolo no compartimentopara recortar a folha.
Não é possível carregar roloSe o papel não tiver sido inserido corretamente, o painel frontal exibirá as instruções a seguir.
1. Quando o visor do painel frontal solicitar, levante a alavanca azul à esquerda. A impressora tentaendireitar o rolo.
2. Quando o visor do painel frontal solicitar, abaixe a alavanca azul. A impressora verifica oalinhamento. Se o rolo estiver alinhado, a impressora série T1200 solicitará o fechamento datampa do rolo e, assim, você poderá imprimir.
Se o rolo ainda não estiver alinhado, o painel frontal exibe um erro e instruções para iniciarnovamente.
150 Capítulo 15 Solução de problemas de papéis PTWW
Problemas de papéis

Se você quiser iniciar o processo de carregamento novamente, cancele esse processo no painelfrontal e rebobine o rolo da extremidade do eixo até que a borda seja removida da impressora.
NOTA: Se o rolo se soltar do núcleo, a impressora não poderá carregar o papel.
Não é possível carregar folha● Guie a folha, especialmente no caso de papéis espessos, quando a impressora alimentá-la
inicialmente.
● Verifique se a folha está alinhada com a linha de referência na tampa do rolo.
● Não tente endireitar a folha durante o processo de carregamento, a menos que receba instruçõesdo visor do painel frontal para fazê-lo.
● Não use folhas cortadas manualmente, que podem ter formas irregulares. Use apenas folhascompradas.
Caso ocorram problemas, siga as instruções no visor do painel frontal.
Se você quiser iniciar o processo de carregamento novamente, cancele esse processo no painel frontale a impressora ejetará a folha na frente da impressora.
Mensagens de erro de carregamento do papelAqui, há uma lista das mensagens do painel frontal relacionadas ao carregamento de papel e quesugerem uma ação de correção:
Mensagem do painel frontal Ação sugerida
Feche a tampa do rolo quando ocarregamento do papel for concluído.
Feche a tampa do rolo quando o carregamento do papel for concluído.
Alavanca levantada Durante o processo de carregamento, a alavanca azul estava levantada. Issoimpede que a impressora carregue o papel. Siga as instruções no visor do painelfrontal.
Papel carregado incorretamente O papel não foi corretamente carregado. Levante a alavanca azul, remova o papele abaixe a alavanca.
Papel carregado com muita inclinação Durante o processo de carregamento, a impressora detectou que o papel estavamuito inclinado. Siga as instruções no visor do painel frontal.
Papel solto ao redor do núcleo A extremidade do rolo se soltou do núcleo. Ajuste o papel no núcleo ou insira umnovo rolo.
Papel não detectado Durante o processo de carregamento, a impressora não detectou nenhum papel.Verifique se o papel está totalmente inserido e se não é transparente.
Papel muito grande Durante o processo de carregamento, a impressora detectou que o papel é muitolargo ou longo (folha apenas) para ser carregado corretamente. Pressione atecla Cancelar para interromper o processo de carregamento. ConsulteEspecificações funcionais na página 206.
Papel muito pequeno Durante o processo de carregamento, a impressora detectou que o papel é muitoestreito ou pequeno para ser carregado. Pressione a tecla Cancelar parainterromper o processo de carregamento. Consulte Especificações funcionaisna página 206.
Tampa do rolo fechada durante oprocesso de carregamento de papel
Não feche a tampa do rolo até ser solicitado pelo painel frontal.
Carregamento do rolo superior e do papelinserido no caminho de única folha.
Não insira o papel do rolo no compartimento para recortar a folha.
PTWW Não é possível carregar o papel corretamente 151
Prob
lem
as d
e pa
péis

O papel não está no driverPara trabalhar com um papel sem ser no driver, você pode usar o papel como uma das predefiniçõesjá existentes no driver. No entanto, você deve identificar se o papel é transparente ou translúcido,brilhante ou fosco.
NOTA: Com papel brilhante, é importante usar um tipo de papel brilhante, já que a tinta preta foscanão imprime bem em papel brilhante.
Papel transparente ou translúcidoSe o papel for um filme transparente (por exemplo, uma transparência), selecione o tipo de papelFilme > Filme transparente/translúcido.
Se o papel for um papel translúcido (por exemplo, papel técnico), selecione o tipo de papel Papeltécnico > Papel vegetal, Vellum ou Sulfite translúcido.
Papel brilhanteSe o seu papel for fotográfico, use a categoria Papel fotográfico. Com papel brilhante ou altamentebrilhante, selecione o tipo de papel Papel fotográfico brilhante. Com acabamentos semibrilhantes,acetinados, perolados ou lustrosos, selecione o tipo de papel Papel semi-brilho/acetinado.
Para aumentar a gama no papel fotográfico, selecione o tipo de papel Papel Fotográfico HP UniversalAlto-Brilho (High-Gloss) ou Papel Fotográfico HP Universal Semi-Brilho (Semi-gloss),dependendo do acabamento.
Papel foscoA seleção do tipo de papel para o papel fosco depende da capacidade de absorção de tinta do papel.Para selecionar uma categoria e um tipo de papel, primeiramente, identifique se o papel é para usogeral ou fotográfico. Em seguida, selecione os tipos de papel recomendados.
Papel de uso geral
● Para papéis vegetais, selecione o tipo de papel Papel vegetal < 65 g/m2 ou Papel vegetal > 65g/m2, dependendo do peso do papel.
● Para papéis finos (< 90 g/m2) e uncoated (por exemplo, papel comum ou papel bright white),selecione o tipo de papel Papel comum e coated > Papel comum.
● Para papéis revestidos leve (< 110 g/m2), selecione o tipo de papel Papel coated e comum >Papel coated HP.
● Para papéis cuchê pesado (< 200 g/m2), selecione o tipo de papel Papel coated e comum >Papel cuchê pesado.
● Para papel revestido grosso e sem enrugamento (> 200 g/m2), selecione o tipo de papel Papelcoated e comum > Coated super pesado.
Papel fotográficoCom papel fotográfico, selecione o tipo de papel Papel fotográfico > Papel fotográfico fosco.
A tinta preta é facilmente removida ao ser tocadaIsso acontece quando o papel é incompatível com a tinta preta fosca. Para usar tinta preta não-fosca,selecione o tipo de papel Papel fotográfico > Papel fotográfico brilhante.
152 Capítulo 15 Solução de problemas de papéis PTWW
Problemas de papéis

Após a impressão, o papel apresenta rugas ou há excesso de tintaIsso acontece quanto é usada muita tinta. Para usar menos tinta, selecione uma categoria mais fina.As categorias de papel fosco, do mais fino ao mais espesso, são:
● Papel comum
● Papel Coated
● Papel revestido pesado
● Papel revestido superpesado
Para outros problemas de qualidade de imagem, consulte Solução de problemas de qualidade deimpressão na página 163.
A impressora imprimiu no tipo de papel incorretoSe a impressora imprimir seu trabalho antes de ser possível carregar o papel desejado, você deve terselecionado a opção Qualquer para o Tipo de papel no driver da impressora. Quando a opçãoQualquer está selecionada, a impressora imprime imediatamente no papel que está carregado.Carregue o papel desejado. Consulte Manuseio de papel na página 37 e selecione o tipo de papelespecificamente no driver.
● Na caixa de diálogo de driver do Windows: selecione a guia Papel/Qualidade, em seguida, otipo de papel da lista suspensa Tipo de papel.
● Na caixa de diálogo Mac OS Print (T770, T1200): selecione o painel Papel/Qualidade, emseguida, o tipo de papel da lista suspensa Tipo de papel.
● Na caixa de diálogo Imprimir PostScript do Mac OS X 10.5 ou 10.6 (impressorasPostScript): selecione o painel Papel/Qualidade, em seguida, o tipo de papel da lista suspensaTipo de papel.
● Na caixa de diálogo Imprimir PostScript do Mac OS X 10.4 (impressoras PostScript):selecione o painel Qualidade da imagem, em seguida, o tipo de papel da lista suspensa Tipo depapel.
NOTA: Qualquer é a opção padrão do driver.
Uma mensagem “on hold for paper” (aguardando papel)(apenas série T1200)
Com base em um conjunto de condições, que você pode definir quando enviar um trabalho(consulte Incompatibilidade de papel na página 24), a impressora decidirá qual dos rolos de papelcarregados é mais adequado para a impressão do trabalho. Se não houver um rolo que atenda a todasas condições definidas, a impressora colocará o trabalho em espera, aguardando papel. Você podereiniciar o trabalho manualmente, forçando a impressão em um papel diferente do originalmenteespecificado, caso contrário, ele continuará em espera.
Quais critérios são usados para decidir em que rolo um trabalho seráimpresso?
Quando um usuário enviar um trabalho, o tipo de papel desejado poderá ser definido (no driver ou noservidor da Web incorporado). Esse trabalho será impresso em um rolo de papel selecionado, que sejalargo o bastante para imprimir a imagem sem cortes. Se houver mais de um rolo em que o trabalhopossa ser impresso e que atenda a todos os critérios, o rolo será escolhido de acordo com as suaspreferências. Que podem ser definidas pelo painel frontal da impressora: consulte Opções de troca derolo na página 24.
PTWW A impressora imprimiu no tipo de papel incorreto 153
Prob
lem
as d
e pa
péis

Quando um trabalho é colocado em espera para aguardar papel?Se a incompatibilidade de papel estiver definida como Put job on hold (Colocar trabalho em espera)(consulte Incompatibilidade de papel na página 24), um trabalho é colocado em espera para aguardarpapel nos seguintes casos:
● O tipo de papel selecionado pelo usuário não está carregado no rolo específico— ou em nenhumdos rolos se nenhum rolo tiver sido especificado.
● O tipo de papel selecionado pelo usuário não está carregado no rolo específico, mas o desenhoé muito grande para caber no rolo— ou em nenhum dos rolos, se nenhum rolo tiver sidoespecificado.
Se eu carregar um novo rolo de papel, os trabalhos em espera serãoimpressos automaticamente?
Sim. Sempre que um novo rolo de papel for carregado, a impressora verificará se há trabalhos emespera aguardando papel que podem ser impressos no rolo carregado.
Não gostaria que trabalhos fossem colocados em espera para aguardarpapel. Isso pode ser evitado?
Sim, isso pode ser feito pelo painel frontal: consulte Incompatibilidade de papel na página 24.
Eu defini a opção “Paper mismatch action” (Incompatibilidade de papel)para Imprimir mesmo assim, mas alguns trabalhos ainda são colocados emespera
Se a opção Exibir visualização da impressão for selecionada no driver ou no servidor da Webincorporado, os trabalhos serão colocados em espera até que você tenha verificado a visualização eretomado o trabalho. Verifique se a opção Exibir visualização da impressão não está selecionadano driver e se não há janelas de visualização pendentes aguardando uma confirmação para continuara impressão.
Meu trabalho tem a mesma largura do rolo de papel carregado naimpressora, mas foi colocado em espera para aguardar papel
As margens são ampliadas de formas diferentes, de acordo com o tipo de arquivo:
● Para os arquivos HP-GL/2 e HP RTL, por padrão, as margens são incluídas na imagem, portanto,um arquivo HP-GL/2 e HP RTL de 914 mm pode ser impresso em um rolo de papel com 914 mme não será colocado em espera para obter papel.
● Para outros formatos de arquivo, como PostScript, PDF, TIFF ou JPEG, a impressora presumeque margens precisam ser adicionadas do lado de fora do desenho (já que, em muitos casos,esses formatos são usados para fotografias e outras imagens que não incluem margens). Issosignifica que, para imprimir TIFF 914 mm, a impressora precisa adicionar margens e a imagemprecisa de papel com 925 mm para ser impressa, isso colocaria o trabalho em espera, caso opapel carregado na impressora tenha apena 914 mm de largura.
Para imprimir esses formatos de arquivo sem adicionar margens à imagem, a opção Cortarconteúdo por margens será usada. Essa opção forçará a inclusão das margens dentro daimagem, portanto, um arquivo TIFF com 914 mm pode ser impresso em um rolo com 914 mm enão será colocado em espera para aguardar papel. Contudo, se não houver espaço em branco jáincluído nas bordas da imagem, alguns conteúdos podem ser cortados, devido à inclusão dasmargens.
154 Capítulo 15 Solução de problemas de papéis PTWW
Problemas de papéis

O papel do rolo não avançaráSe você empurrou a impressora contra a parede, talvez o rolo esteja encostando a parede atrás daimpressora. Use espaçadores de parede para que haja uma distância mínima entre a impressora e aparede. Consulte Os espaçadores de parede na página 8.
Papel congestionadoQuando ocorre um congestionamento de papel, geralmente é exibida a mensagem Possível congest.de papel no visor do painel frontal.
1. Desligue a impressora no painel frontal e também na parte de trás.
2. Abra a janela.
3. Tente mover o carro do cabeçote de impressão para fora do caminho.
PTWW O papel do rolo não avançará 155
Prob
lem
as d
e pa
péis

4. Levante a alavanca azul o máximo possível.
5. Remova cuidadosamente o papel congestionado que você conseguir levantar e retirar da partesuperior da impressora.
CUIDADO: Não mova o papel lateralmente. Isso pode danificar a impressora.
6. Rebobine o rolo. Se o papel estiver preso e não for possível rebobiná-lo, corte-o do rolo.
156 Capítulo 15 Solução de problemas de papéis PTWW
Problemas de papéis

7. Remova todos os pedaços de papel pela parte traseira da impressora.
8. Abaixe a alavanca azul.
9. Feche a janela.
PTWW Papel congestionado 157
Prob
lem
as d
e pa
péis

10. Ligue a impressora.
11. Recarregue o rolo ou carregue uma nova folha, consulte Manuseio de papel na página 37.
NOTA: Se você achar que ainda há papel obstruindo a impressora, reinicie o procedimento e removacuidadosamente todos os pedaços de papel.
Uma tira fica na bandeja de saída e geracongestionamentos
Se um pequeno pedaço de papel (200 mm ou menor) tiver sido cortado, como antes (se o rolo for novo)e após uma impressão completa ou após o pressionamento da tecla Form feed and cut (Alimentação
e corte de formulário) foi pressionado, a faixa cortada continua na bandeja de saída. somentequando a impressora não estiver em funcionamento, alcance a bandeja e remova a tira.
A impressora informa que não há papel quando há papeldisponível
Se o rolo se soltar do núcleo, não será alimentado corretamente e a impressora não carregará o papel.Se possível, ajuste o papel no núcleo ou carregue um novo rolo.
As impressões não caem corretamente na cesta● Verifique se a cesta está instalada corretamente.
● Verifique se a cesta esta aberta.
158 Capítulo 15 Solução de problemas de papéis PTWW
Problemas de papéis

● Verifique se a cesta não está cheia.
● Com freqüência, o papel tende a dobrar perto da extremidade de um rolo, o que pode causarproblemas de saída. Carregue um novo rolo ou remova as impressões manualmente à medidaque forem concluídas.
A folha permanece na impressora após a conclusão daimpressão
A impressora mantém o papel para permitir a secagem após a impressão, consulte Alterar o tempo desecagem na página 50. Se o papel for apenas parcialmente ejetado após o tempo de secagem, puxea folha para fora da impressora suavemente. Se o corte automático estiver desativado, use a tecla
Form feed and cut (Alimentação e corte de formulário) no painel frontal, consulte Alimentar e cortaro papel na página 52.
O papel é cortado quando a impressora concluirPor padrão, a impressora corta o papel após a conclusão do tempo de secagem, consulte Alterar otempo de secagem na página 50. Você pode desativar o cortador, consulte Ativar e desativar o cortadorautomático na página 51.
O cortador não corta bemPor padrão, a impressora é definida para cortar o papel automaticamente após a conclusão do tempode secagem.
Se o cortador estiver ativado mas não cortar corretamente, verifique se seu trilho está limpo e semqualquer obstáculo.
O rolo está frouxo no eixoÉ necessário substituir ou recarregar o rolo.
Recalibrar o avanço de papelO avanço preciso do papel é importante para a qualidade da imagem porque é parte do controle doposicionamento correto de pontos no papel. Se o papel não for avançado, a distância correta entre aspassagens do cabeçote de impressão, faixas claras ou escuras aparecem na impressão e a granulaçãoda imagem pode aumentar.
A impressora é calibrada para avançar corretamente com todos os papéis aparecendo no painel frontal.Quando você seleciona o tipo de papel carregado, a impressora ajusta a taxa na qual avançar o papelao imprimir. No entanto, se não estiver satisfeito com a calibração padrão do papel, talvez sejanecessário recalibrar a taxa na qual o papel avança. Consulte Solução de problemas de qualidade deimpressão na página 163 para conhecer as etapas para determinar se a calibração do avanço de papelresolverá seu problema.
PTWW A folha permanece na impressora após a conclusão da impressão 159
Prob
lem
as d
e pa
péis

Você pode verificar o status da calibração do avanço de papel carregado no momento pressionando a
tecla View information (Exibir propriedades) no painel frontal. O status poderá ser um destes.
● PADRÃO: Esse status é exibido ao carregar qualquer papel que não tenha sido calibrado. Ospapéis HP no Painel Frontal foram otimizados por padrão e, a menos que você tenha problemasde qualidade de imagem na imagem impressa, como formação de faixas ou granularidade, nãorecomendamos recalibrar o avanço do papel.
● OK: Este status indica que o papel carregado já foi calibrado. No entanto, pode ser necessáriorepetir a calibração se houver problemas de qualidade na imagem impressa, como formação defaixas ou granularidade.
NOTA: Sempre que você atualizar o firmware da impressora, os valores da calibração do avançode papel são redefinidos com o padrão de fábrica, consulte Atualizar o firmware na página 137.
CUIDADO: Os papéis e filmes transparentes devem ser calibrados usando o ícone de menu Image
Quality Maintenance (Manut. qualidade da imagem) , então, Paper advance calibration (Calibr.do avanço do papel) > Adjust paper advance (Ajustar avanço de papel) , pela etapa quatro doprocedimento Recalibrando avanço do papel.
Procedimento de recalibração do avanço de papel1. No painel frontal, selecione o ícone de menu Image Quality Maintenance (Manut. qualidade da
imagem) , então, Paper advance calibration (Calibr. do avanço do papel) > Calibrate paperadvance (Calibrar avanço de papel) . A impressora recalibra automaticamente o avanço de papele imprime uma imagem de calibração de avanço de papel.
2. Aguarde até o painel frontal exibir a tela de status e faça a impressão novamente.
NOTA: O procedimento de recalibração leva aproximadamente três minutos. Não se preocupecom a imagem de calibração de avanço de papel. O visor do painel frontal exibe alguns erros noprocesso.
Se você estiver satisfeito com a impressão, continue usando a calibração para o tipo de papel.Caso você observe melhora na impressão, continue com a etapa três. Se você estiver insatisfeitocom a recalibração, retorne à calibração padrão, consulte Retornar à calibração padrãona página 161.
3. Para ajustar a calibração ou se você estiver usando um papel transparente, selecione o ícone do
menu Image Quality Maintenance (Manut. qualidade da imagem) , então, Paper advancecalibration (Calibr. do avanço do papel) > Adjust paper advance (Ajustar avanço de papel) .
160 Capítulo 15 Solução de problemas de papéis PTWW
Problemas de papéis

4. Selecione o percentual de alteração de –100% a + 100%. Para corrigir a formação de faixas claras,diminua o percentual.
Para corrigir a formação de faixas escuras, aumente o percentual.
5. Pressione a tecla OK no painel frontal, para salvar o valor.
6. Aguarde até o painel frontal exibir a tela de status e faça a impressão novamente.
Retornar à calibração padrãoRetornar à calibração padrão define todas as correções feitas pela calibração de avanço do papel emzero. Para retornar ao valor de calibração de avanço de papel padrão, redefina a calibração.
1. No painel frontal, selecione o ícone de menu Image Quality Maintenance (Manut. qualidade da
imagem) , então, Paper advance calibration (Calibr. do avanço do papel) > Reset paperadvance (Redefinir avanço de papel) .
2. Aguarde até o painel frontal mostrar que a operação foi concluída com êxito.
PTWW Recalibrar o avanço de papel 161
Prob
lem
as d
e pa
péis

162 Capítulo 15 Solução de problemas de papéis PTWW
Problemas de papéis

16 Solução de problemas de qualidade deimpressão
● Conselhos gerais
● Assistente de solução de problemas de qualidade de impressão
● Linhas horizontais na imagem (formação de faixas)
● As linhas são muito espessas, muito finas ou estão faltando
● As linhas parecem estar denteadas ou irregulares
● Linhas impressas em dobro ou nas cores erradas
● As linhas são descontínuas
● Linhas manchadas
● Os comprimentos da linha não estão precisos
● Toda a imagem está manchada ou granulada
● O papel não está liso
● A impressão está raspada ou arranhada
● Marcas de tinta no papel
● Escorre tinta preta quando a impresão é tocada
● Bordas dos objetos denteadas ou não nítidas
● As bordas dos objetos estão mais escuras do que o esperado
● Linhas horizontais ao final de uma impressão em folha cortada
● Linhas verticais de cores diferentes
● Pontos brancos na impressão
● As cores são imprecisas
● As cores estão com impressão fraca
● A imagem está incompleta (cortada na parte inferior)
● A imagem está cortada
● Alguns objetos estão faltando na imagem impressa
● Um arquivo PDF está cortado ou há objetos ausentes
● A Impressão do diagnóstico de imagem
PTWW 163
Prob
.qua
lid.im
pres
são

● Se você ainda tiver um problema
164 Capítulo 16 Solução de problemas de qualidade de impressão PTWW
Prob.qualid.impressão

Conselhos geraisQuando tiver um problema de qualidade de impressão:
● Para obter o melhor desempenho da impressora, use somente suprimentos e acessórios genuínosdo fabricante, cuja confiabilidade e o desempenho foram completamente testados paraproporcionar impressões da melhor qualidade e sem defeitos. Para obter detalhes sobre os papéisrecomendados, consulte Encomendar papel na página 142.
● Verifique se o tipo de papel selecionado no painel frontal é igual ao tipo de papel carregado na
impressora. Para verificar isso, use a tecla Exibir informações no painel frontal. Ao mesmotempo, verifique se o tipo de papel foi calibrado. Verifique também se o tipo de papel selecionadono software é igual ao tipo de papel carregado na impressora.
CUIDADO: Se o tipo de papel incorreto estiver selecionado, você poderá observar problemasde baixa qualidade de impressão e cores incorretas, e talvez até danos aos cabeçotes deimpressão.
● Verifique se está usando as configurações de qualidade de impressão mais apropriadas para seusobjetivos (consulte Impressão na página 57). Provavelmente você observará baixa qualidade deimpressão caso tenha movido o botão deslizante de qualidade de impressão para a extremidade'Velocidade' da escala ou tenha definido o nível de qualidade personalizado como Rápido.
● Verifique se as condições ambientais (temperatura, umidade) estão dentro dos parâmetrosrecomendados. Consulte Especificações ambientais na página 208.
● Verifique se os cartuchos de tinta e os cabeçotes de impressão estão dentro dos prazos devalidade: consulte Manutenção dos cartuchos de tinta na página 136.
Assistente de solução de problemas de qualidade deimpressão
O Assistente de solução de problemas de qualidade de impressão pode ajudar a resolver os seguintesproblemas:
● Linhas horizontais na imagem (formação de faixas)
● Toda a imagem está manchada ou granulada
● As linhas são muito espessas, muito finas ou estão faltando
● As cores são imprecisas
Para iniciar o assistente:
● No HP Utility do Windows: vá até a guia Suporte e selecione Solução de problemas dequalidade de impressão.
● No HP Utility do Mac OS: selecione Solução de problemas de qualidade de impressão nogrupo Suporte.
● Na caixa de diálogo de impressão do Mac OS: vá até o painel Serviços, selecione Manutençãode dispositivo, em seguida, Solução de problemas de qualidade de impressão da lista detarefas de manutenção.
● Do servidor da Web incorporado: vá até a guia Suporte, selecione Solução de problemas, emseguida, Solução de problemas de qualidade de impressão.
PTWW Conselhos gerais 165
Prob
.qua
lid.im
pres
são

Para resolver estes ou outros problemas de impressão, você também pode ler o restante deste capítulo.
Linhas horizontais na imagem (formação de faixas)Se a imagem impressa apresentar linhas horizontais conforme mostrado (a cor poderá variar):
1. Verifique se o tipo de papel carregado corresponde ao selecionado no painel frontal e no software.
Para verificar no painel frontal, use a tecla Exibir informações .
2. Verifique se está usando configurações de qualidade de impressão apropriadas para seusobjetivos (consulte Impressão na página 57). Em alguns casos, é possível superar um problemade qualidade de impressão simplesmente selecionando um nível de qualidade de impressão maisalto. Por exemplo, se tiver definido o botão deslizante Qualidade de impressão comoVelocidade, tente defini-lo como Qualidade. Se alterar as configurações de qualidade deimpressão, talvez queira reimprimir o trabalho nesse ponto, caso o problema tenha sido resolvido.
3. Imprimir Impressão do diagnóstico de imagem. Consulte A Impressão do diagnóstico deimagem na página 177.
4. Se os cabeçotes de impressão estiverem funcionando corretamente, vá para o painel frontal e
pressione a tecla View information (Exibir propriedades) para saber o status de calibração de
166 Capítulo 16 Solução de problemas de qualidade de impressão PTWW
Prob.qualid.impressão

avanço do papel. Se o status for PADRÃO, tente executar a calibração do avanço de papel:consulte Recalibrar o avanço de papel na página 159.
Se o problema persistir apesar de todas as ações anteriores, entre em contato com o representante doserviço de atendimento ao cliente para obter suporte.
As linhas são muito espessas, muito finas ou estãofaltando
1. Verifique se o tipo de papel carregado corresponde ao selecionado no painel frontal e no software.
Para verificar no painel frontal, use a tecla Exibir informações .
2. Verifique se está usando configurações de qualidade de impressão apropriadas para seusobjetivos (consulte Impressão na página 57). Selecione as opções de qualidade de impressãopersonalizadas na caixa de diálogo do driver e ative a opção Máximo de detalhes (se disponível).Talvez você queira reimprimir o trabalho nesse ponto, caso o problema tenha sido resolvido.
3. Se a resolução da imagem for maior do que a da impressão, você poderá observar uma perda daqualidade da linha. Se você estiver usando o driver PCL ou HP-GL/2 e HP TL para Windows,poderá encontrar a opção Resolução máx. do aplicativo na guia Avançado da caixa dediálogo Opções de documento > Recursos de impressora. Se você alterar essa opção, talvezqueira reimprimir o trabalho nesse ponto, caso o problema tenha sido resolvido.
4. Se as linhas forem muito finas ou estiverem faltando, imprima a Impressão de diagnóstico deimagem. Consulte A Impressão do diagnóstico de imagem na página 177.
5.Se o problema persistir, vá até o painel frontal e selecione o ícone de menu Ink (Tinta) ,então, Printhead information (Informações do cabeçote) para ver o status de alinhamento docabeçote de impressão. Se o status for PENDING (Pendente), você deverá alinhar os cabeçotesde impressão. Consulte Alinhar os cabeçotes de impressão na página 186. Após o alinhamento,talvez você queira reimprimir o trabalho, caso o problema tenha sido resolvido.
6. Vá ao painel frontal e pressione a tecla View information (Exibir propriedades) para saber ostatus de calibração de avanço do papel. Se o status for PADRÃO, você deverá executar acalibração do avanço de papel: consulte Recalibrar o avanço de papel na página 159.
Se o problema persistir apesar de todas as ações anteriores, entre em contato com o representante doserviço de atendimento ao cliente para obter suporte.
As linhas parecem estar denteadas ou irregularesSe as linhas da imagem parecerem denteadas ou irregulares quando impressas:
PTWW As linhas são muito espessas, muito finas ou estão faltando 167
Prob
.qua
lid.im
pres
são

1. O problema pode ser inerente à imagem. Tente melhorar a imagem com o aplicativo usado paraeditá-la.
2. Verifique se está utilizando as configurações adequadas de qualidade de impressão. ConsulteImpressão na página 57.
3. Selecione as opções de qualidade de impressão personalizadas na caixa de diálogo do driver eative a opção Máximo de detalhes (se disponível).
Linhas impressas em dobro ou nas cores erradasEste problema pode ter vários sintomas visíveis:
● As linhas coloridas são impressas em dobro, em cores diferentes.
● As bordas dos blocos coloridos têm cores incorretas.
168 Capítulo 16 Solução de problemas de qualidade de impressão PTWW
Prob.qualid.impressão

Para corrigir esse tipo de problema:
1. Redefina os cabeçotes de impressão removendo-os e reinserindo-os. Consulte Remover umcabeçote de impressão na página 128 e Inserir um cabeçote de impressão na página 131.
2. Alinhamento dos cabeçotes de impressão. Consulte Alinhar os cabeçotes de impressãona página 186.
As linhas são descontínuasSe as linhas estiverem interrompidas da seguinte forma:
1. Verifique se está utilizando as configurações adequadas de qualidade de impressão. ConsulteImpressão na página 57.
2. Redefina os cabeçotes de impressão removendo-os e reinserindo-os. Consulte Remover umcabeçote de impressão na página 128 e Inserir um cabeçote de impressão na página 131.
3. Alinhamento dos cabeçotes de impressão. Consulte Alinhar os cabeçotes de impressãona página 186.
Linhas manchadas
A umidade pode fazer o papel ficar imerso em tinta, formando linhas manchadas ou borradas. Tente oseguinte:
1. Verifique se as condições ambientais (temperatura, umidade) são adequadas para a impressãode alta qualidade. Consulte Especificações ambientais na página 208.
2. Verifique se o tipo de papel selecionado no painel frontal é igual ao tipo de papel que você está
usando. Para verificar no painel frontal, use a tecla Exibir informações .
PTWW As linhas são descontínuas 169
Prob
.qua
lid.im
pres
são

3. Tente alterar para um papel mais pesado, como Papel revestido pesado HP ou Papel matesuperpesado HP Plus.
4. Selecione um papel que seja levemente mais fino que o papel carregado; isso fará com que aimpressora use menos tinta. Seguem alguns exemplos de tipos de papel em ordem crescente deespessura: papéis comuns, revestidos ou com revestimento pesado, foscos superpesados Plus.
5. Se você estiver usando papel brilhante, tente alterar para um tipo de papel diferente.
6. Alinhamento dos cabeçotes de impressão. Consulte Alinhar os cabeçotes de impressãona página 186.
Os comprimentos da linha não estão precisos Se tiver medido as linhas impressas e perceber que os comprimentos não estão suficientementeprecisos para sua finalidade, você pode tentar melhorar a precisão do comprimento da linha dos modosa seguir.
1. Imprima em Filme HP mate, para o qual a precisão do comprimento da linha de sua impressoraestá especificada. Consulte Especificações funcionais na página 206.
O filme de poliéster é quase dez vezes mais estável de forma dimensional que o papel. No entanto,usando o filme mais fino ou mais grosso que o Filme HP mate a precisão do comprimento da linhaserá reduzida.
2. Defina o botão deslizante da qualidade de impressão para Qualidade.
3. Mantenha o ambiente a uma temperatura constante entre 10 e 30°C (50 e 86°F).
4. Carregue o rolo de filme e deixe-o parado por cinco minutos antes de imprimir.
5. Se continuar insatisfeito, tente recalibrar o avanço do papel. Consulte Recalibrar o avanço depapel na página 159.
Toda a imagem está manchada ou granulada
1. Verifique se o tipo de papel carregado corresponde ao selecionado no painel frontal e no software.
Para verificar no painel frontal, use a tecla Exibir informações .
2. Verifique se você está imprimindo no lado correto do papel.
170 Capítulo 16 Solução de problemas de qualidade de impressão PTWW
Prob.qualid.impressão

3. Verifique se está utilizando as configurações adequadas de qualidade de impressão (consulteImpressão na página 57). Em alguns casos, é possível superar um problema de qualidade deimpressão simplesmente selecionando um nível de qualidade de impressão mais alto. Porexemplo, se tiver definido o botão deslizante Qualidade de impressão como Velocidade, tentedefini-lo como Qualidade. Se alterar as configurações de qualidade de impressão, talvez queirareimprimir o trabalho nesse ponto, caso o problema tenha sido resolvido.
4.Vá até o painel frontal e selecione o ícone de menu Ink (Tinta) , então, Printheadinformation (Informações do cabeçote) para ver o status de alinhamento do cabeçote deimpressão. Se o status for PENDING (Pendente), você deverá alinhar os cabeçotes de impressão.Consulte Alinhar os cabeçotes de impressão na página 186. Após o alinhamento, talvez vocêqueira reimprimir o trabalho, caso o problema tenha sido resolvido.
5. Vá ao painel frontal e pressione a tecla View information (Exibir propriedades) para saber ostatus de calibração de avanço do papel. Se o status for PADRÃO, você deverá executar acalibração do avanço de papel: consulte Recalibrar o avanço de papel na página 159.
Se o problema persistir apesar de todas as ações anteriores, entre em contato com o representante doserviço de atendimento ao cliente para obter suporte.
O papel não está lisoSe o papel não estiver liso quando sair da impressora, mas tiver ondas, provavelmente você observarádefeitos na imagem impressa, como listras verticais. Isso poderá acontecer quando você usar papelfino que fique saturado com a tinta.
1. Verifique se o tipo de papel carregado corresponde ao selecionado no painel frontal e no software.
Para verificar no painel frontal, use a tecla Exibir informações .
2. Tente alterar para um papel mais espesso, como Papel revestido pesado HP ou Papel matesuperpesado HP Plus.
3. Selecione um papel que seja levemente mais fino que o papel carregado; isso fará com que aimpressora use menos tinta. Seguem alguns exemplos de tipos de papel em ordem crescente deespessura: papéis comuns, revestidos ou com revestimento pesado, foscos superpesados Plus.
PTWW O papel não está liso 171
Prob
.qua
lid.im
pres
são

A impressão está raspada ou arranhadaO pigmento de tinta preta pode estar raspado ou arranhado quando tocado por um dedo, caneta oualgum outro objeto. Isso é mais comum em papéis revestidos:
O papel brilhante pode ser extremamente sensível à cesta ou a qualquer outro item com o qual entreem contato logo após a impressão, dependendo da quantidade de tinta usada e das condiçõesambientais no momento da impressão.
Para reduzir o risco de raspagens e arranhões:
● Manipule as impressões cuidadosamente.
● Evite empilhar as impressões.
● Pegue as impressões à medida que forem cortadas do rolo e não as coloque na cesta. Comoalternativa, deixe uma folha de papel na cesta para que as folhas recém-impressas não tenhamcontato direto com a cesta.
Marcas de tinta no papelEsse problema pode ocorrer por vários motivos.
Manchas horizontais na frente do papel revestidoSe muita tinta for usada em papel simples ou revestido, o papel absorverá a tinta rapidamente e seexpandirá. À medida que os cabeçotes de impressão se movem sobre o papel, esses cabeçotes podementrar em contato com o papel e manchar a imagem impressa. Geralmente, esse problema é vistosomente em folhas cortadas de papel (não em papel de rolo).
Sempre que observar esse problema, cancele o trabalho de impressão imediatamente. Pressione atecla Cancelar e também cancele o trabalho no aplicativo do computador. Papel molhado pode danificaros cabeçotes de impressão.
Experimente as seguintes sugestões para evitar esse problema:
1. Verifique se o tipo de papel carregado corresponde ao selecionado no painel frontal e no software.
Para verificar no painel frontal, use a tecla Exibir informações .
2. Use um tipo de papel recomendado (consulte Encomendar papel na página 142) e asconfigurações de impressão corretas.
3. Se você estiver usando folhas de papel, tente girar a folha em 90 graus. A orientação das fibrasde papel pode afetar o desempenho.
4. Tente alterar para um papel mais espesso, como Papel revestido pesado HP e Papel matesuperpesado HP Plus.
172 Capítulo 16 Solução de problemas de qualidade de impressão PTWW
Prob.qualid.impressão

5. Selecione um papel que seja levemente mais fino que o papel carregado; isso fará com que aimpressora use menos tinta. Seguem alguns exemplos de tipos de papel em ordem crescente deespessura: papéis comuns, revestidos ou com revestimento pesado, foscos superpesados Plus.
6. Tente aumentar as margens realocando a imagem no centro da página utilizando o aplicativo desoftware.
Marcas de tinta na parte de trás do papelIsso poderá acontecer após a realização de muitas impressões sem bordas, especialmente comtamanhos de papéis não padrão. Os resíduos de tinta na chapa provavelmente marcarão o verso dopapel.
Limpe a chapa com um pano macio. Limpe cada suporte separadamente sem tocar a espuma entreeles.
Escorre tinta preta quando a impresão é tocadaEsse problema pode ser causado em impressão com tinta preta mate em papel brilhante. A impressoranão utilizará tinta preta mate se souber que o papel não a reterá. Para ter certeza de que está evitandoa tinta preta mate, você pode selecionar Papel brilhante fotográfico como tipo de papel (na categoriaPapel fotográfico).
Bordas dos objetos denteadas ou não nítidas
Se as bordas dos objetos ou as linhas parecerem fracamente definidas ou mais claras na densidade,e você já tiver definido o botão deslizante de qualidade de impressão como Qualidade na caixa dediálogo do driver, selecione as opções de qualidade de impressão personalizadas e tente definir o nívelde qualidade como Normal. Consulte Impressão na página 57.
As bordas dos objetos estão mais escuras do que oesperado
PTWW Escorre tinta preta quando a impresão é tocada 173
Prob
.qua
lid.im
pres
são

Se as bordas dos objetos parecerem mais escuras do que o esperado, e você já tiver definido o botãodeslizante de qualidade de impressão como Qualidade na caixa de diálogo do driver, selecione asopções de qualidade de impressão personalizadas e tente definir o nível de qualidade como Normal.Consulte Impressão na página 57.
Linhas horizontais ao final de uma impressão em folhacortada
Esse tipo de defeito afeta apenas o final de uma impressão, em aproximadamente 30 mm da borda desaída do papel. Pode ser que você veja linhas horizontais muito finas na impressão.
Para evitar esse problema:
1. Imprimir Impressão do diagnóstico de imagem. Consulte A Impressão do diagnóstico deimagem na página 177.
2. Considere a impressão com rolo de papel.
3. Considere o uso de margens mais largas ao redor da imagem.
Linhas verticais de cores diferentesSe a impressão tiver faixas verticais de cores diferentes:
1. Experimente usar papel mais espesso, escolhendo um dos tipos de papéis recomendados, comoPapel revestido pesado HP e Papel superpesado HP. Consulte Encomendar papelna página 142.
2. Tente usar configurações de qualidade de impressão superiores (consulte Impressãona página 57). Por exemplo, se tiver definido o botão deslizante Qualidade de impressão comoVelocidade, tente defini-lo como Qualidade.
Pontos brancos na impressãoTalvez você observe pontos brancos na impressão. Provavelmente, isso se deve às fibras do papel,poeira ou material de revestimento solto. Para evitar esse problema:
1. Tente limpar o papel manualmente com uma escova antes de imprimir, para remover as fibras oupartículas soltas.
2. Sempre mantenha a tampa da impressora fechada.
3. Proteja os rolos e as folhas de papel armazenando-as em sacolas ou caixas.
As cores são imprecisas
174 Capítulo 16 Solução de problemas de qualidade de impressão PTWW
Prob.qualid.impressão

Se as cores da impressão não corresponderem às expectativas, tente o seguinte:
1. Verifique se o tipo de papel carregado corresponde ao selecionado no painel frontal e no software.
Para verificar no painel frontal, use a tecla Exibir informações . Ao mesmo tempo, verifique ostatus de calibração da cor. Se o status for PENDENTE ou OBSOLETO, você deverá executar acalibração de cores: consulte Calibração de cores na página 76. Se tiver feito alterações, talvezvocê queira reimprimir o trabalho caso o problema tenha sido resolvido.
2. Verifique se você está imprimindo no lado correto do papel.
3. Verifique se está utilizando as configurações adequadas de qualidade de impressão (consulteImpressão na página 57). Se você tiver selecionado as opções Velocidade ou Rápida, talvez nãoobtenha as cores mais precisas. Se alterar as configurações de qualidade de impressão, talvezqueira reimprimir o trabalho nesse ponto, caso o problema tenha sido resolvido.
4. Se estiver usando o Gerenciamento de cores do aplicativo, verifique se o perfil de cor utilizadocorresponde ao tipo de papel selecionado e às configurações de qualidade de impressão. Emcaso de dúvidas sobre quais configurações de cores usar, consulte Gerenciamento de coresna página 75.
5. Se o problema consistir em diferenças de cores entre a impressora e o monitor, siga as instruçõesna seção “Como calibrar o monitor” do HP Color Center. Nesse ponto, talvez você queira reimprimiro trabalho, caso o problema tenha sido resolvido.
6. Imprimir Impressão do diagnóstico de imagem. Consulte A Impressão do diagnóstico deimagem na página 177.
7. Tente usar as opções de ajuste de cor para produzir as cores desejadas. Consulte Opções deajuste da cor na página 79.
Se o problema persistir apesar de todas as ações anteriores, entre em contato com o representante doserviço de atendimento ao cliente para obter suporte.
Precisão de cores com o uso de imagens EPS ou PDF em aplicativos delayout de página
Os aplicativos de layout de página, como o Adobe InDesign e o QuarkXPress, não oferecem suporteao gerenciamento de cores de arquivos EPS, PDF ou em tons de cinza.
Se você tiver que utilizar esses arquivos, tente assegurar que as imagens EPS, PDF ou em tons decinza já estejam no mesmo espaço de cor a ser usado posteriormente no Adobe InDesign ou noQuarkXPress. Por exemplo, se o objetivo final for imprimir um trabalho em um dispositivo de impressãoque siga o padrão SWOP, converta a imagem para SWOP quando criá-la.
As cores estão com impressão fracaSe imprimir em papel fotográfico secagem rápida, suas impressões ficarão fracas rapidamente. Seestiver planejando exibir as impressões por mais de duas semanas, você deve laminá-las para quetenham uma vida útil mais longa.
As impressões em papéis coated que dilatem ficarão fracas mais lentamente. No entanto, a laminagemaumentará a vida útil das impressões (dependendo do tipo de laminagem) com todos os tipos de papéis.Para obter mais informações, consulte seu fornecedor de material laminado.
PTWW As cores estão com impressão fraca 175
Prob
.qua
lid.im
pres
são

A imagem está incompleta (cortada na parte inferior)● Você pressionou Cancelar antes do recebimento de todos os dados pela impressora? Se esse for
o caso, você encerrou a transmissão de dados e terá que imprimir a página novamente.
● Pode ser que a configuração Tempo de espera de E/S esteja muito pequena. Essa configuraçãodetermina por quanto tempo a impressora espera o envio de mais dados do computador, antesde decidir que o trabalho está concluído. No painel frontal, aumente a configuração Tempo deespera de E/S para um período maior e envie a impressão outra vez. No menu Connectivity
(Conectividade) , selecione Advanced (Avançado) > Select I/O timeout (Selec. tempo esperaE/S) .
● Pode haver um problema de comunicação entre o computador e a impressora. Verifique o caboUSB ou de rede.
● Verifique se as configurações do software estão corretas para o tamanho de página atual (porexemplo, impressões de eixo longo).
● Se você estiver usando software de rede, verifique se seu tempo de espera não se esgotou.
A imagem está cortadaO corte geralmente indica uma discrepância entre a área imprimível real no papel carregado e a áreaimprimível conforme entendida pelo software. Com freqüência, você pode identificar esse tipo deproblema antes de imprimir, visualizando a impressão (consulte Visualizar uma impressãona página 65).
● Verifique a área imprimível real para o tamanho do papel carregado.
área imprimível = tamanho do papel – margens
● Verifique se o software entende a área imprimível (que pode denominar "área de impressão" ou"área da imagem"). Por exemplo, alguns aplicativos de software pressupõem áreas imprimíveispadrão maiores do que aquelas utilizadas nesta impressora.
● Se você tiver definido um tamanho de página personalizado com margens muito estreitas, aimpressora poderá impor suas próprias margens mínimas, cortando ligeiramente a imagem.Talvez você queira considerar o uso de um tamanho de papel maior ou uma impressão sem bordas(consulte Selecionar opções de margens na página 61).
● Se a imagem contiver suas próprias margens, pode ser que você consiga imprimi-la com êxitoutilizando a opção Cortar cont. pelas margens (consulte Selecionar opções de margensna página 61).
● Se você estiver tentando imprimir uma imagem muito longa em um rolo, verifique se o software écapaz de imprimir uma imagem desse tamanho.
● Talvez você tenha solicitado a rotação da página de retrato para paisagem em um tamanho depapel que não é largo o suficiente.
● Se necessário, reduza o tamanho da imagem ou documento no aplicativo de software, de modoque caiba nas margens.
Há outra explicação possível para uma imagem cortada. Alguns aplicativos, como o Adobe Photoshop,o Adobe Illustrator e o CorelDRAW, usam um sistema de coordenadas interno de 16 bits, o que significaque não podem manipular uma imagem de mais de 32.768 pixels.
NOTA: Uma imagem de 32.768 pixels imprimirá um comprimento de 1,39 m se você selecionar Best(Qualidade máxima) ou Quality (Qualidade) no driver, 2,78 m se você selecionar Fast (Rápida), Normalou Speed (Velocidade) no driver.
176 Capítulo 16 Solução de problemas de qualidade de impressão PTWW
Prob.qualid.impressão

Se você tentar imprimir uma imagem maior do que essa com esses aplicativos, a parte inferior dessaimagem poderá ser cortada. Para imprimir a imagem inteira, tente estas sugestões:
● Tente usar o driver PostScript da impressora para imprimir o trabalho, se ainda não tiver tentadoisso.
● As caixas de diálogo do driver Windows HP-GL/2 e HP RTL contêm uma opção chamadaResolução máx. do aplicativo, que, nessa situação, permite a impressão com sucesso.Normalmente, não será necessário alterar a configuração padrão, que é Automática. No entanto,é possível encontrar a opção na guia Avançado, em Opções de documento > Recursos daimpressora.
● Salve o arquivo em outro formato, como TIFF ou EPS e abra-o com outro aplicativo.
● Use um RIP para imprimir o arquivo.
Alguns objetos estão faltando na imagem impressaGrandes quantidades de dados podem ser necessárias para a realização de um trabalho de impressãode formato grande de alta qualidade e, em alguns fluxos de trabalho específicos, pode haver problemasque provocarão a ausência de alguns objetos na saída. Veja algumas sugestões para ajudar a evitareste problema.
● Tente usar o driver PostScript da impressora para imprimir o trabalho, se ainda não tiver tentadoisso.
● Selecione um tamanho de página menor e dimensione-o com o tamanho de página final desejadono driver ou no painel frontal.
● Salve o arquivo em outro formato, como TIFF ou EPS e abra-o com outro aplicativo.
● Use um RIP para imprimir o arquivo.
● Reduza a resolução das imagens de bitmap no software aplicativo.
● Selecione uma qualidade de impressão menor para reduzir a resolução da imagem impressa.
NOTA: Caso você esteja trabalhando no Mac OS, nem todas as configurações acima não estarãodisponíveis.
Essas opções são sugeridas para fins de solução de problemas e podem ter efeitos adversos naqualidade da saída final ou no tempo necessário para gerar o trabalho de impressão. Portanto, elasdeverão ser canceladas caso não ajudem a resolver o problema.
Um arquivo PDF está cortado ou há objetos ausentesNas versões mais antigas do Adobe Acrobat ou do Adobe Reader, arquivos PDF grandes podiam sercortados ou perder alguns objetos durante a impressão com o driver HP-GL/2 e HP RTL em altaresolução. Para evitar esses problemas, atualize sua versão do Adobe Acrobat ou do Adobe Readerpara a mais recente. Da versão 7 em diante, esses problemas devem ter sido resolvidos.
A Impressão do diagnóstico de imagemA Impressão do diagnóstico de imagem consiste em padrões desenvolvidos para assinalar problemasde confiabilidade do cabeçote de impressão. Esse recurso ajuda a verificar o desempenho doscabeçotes de impressão atualmente instalados na impressora e se algum desses cabeçotes estáentupido ou com outros problemas.
PTWW Alguns objetos estão faltando na imagem impressa 177
Prob
.qua
lid.im
pres
são

Para imprimir o Diagnóstico de imagem:
1. Use o mesmo tipo de papel utilizado quando você detectou um problema.
2. Use a tecla View information (Exibir propriedades) no painel frontal para verificar se o tipo depapel selecionada é o mesmo carregado na impressora.
3. No painel frontal da impressora, selecione o ícone de menu Image Quality Maintenance (Manut.
qualidade da imagem) , então, Print diagnostic image (Imprimir imagens de diagn.) .
São necessários cerca de dois minutos para imprimir o Diagnóstico de imagem.
A impressão divide-se em duas partes, sendo que ambas testam o desempenho do cabeçote deimpressão.
● A parte 1 (superior) consiste em retângulos de cores puras, um para cada cabeçote de impressão.Essa parte representa a qualidade de impressão que você obterá de cada cor.
● A parte 2 (inferior) consiste de pequenos traços, um para cada bico em cada cabeçote deimpressão. Essa parte complementa a primeira e tem como objetivo mais específico detectarquantos bicos defeituosos há em cada cabeçote de impressão.
Examine a impressão atentamente. Os nomes das cores são mostrados acima dos retângulos e nocentro dos padrões dos traços.
Primeiro examine a parte superior da impressão (parte 1). Cada retângulo colorido deverá ter uma coruniforme sem linhas horizontais.
Em seguida, examine a parte inferior da impressão (parte 2). Para cada padrão de cor individual,verifique se a maioria dos traços está presente.
Se você observar linhas horizontais na parte 1 e traços faltando na parte 2 para a mesma cor, o cabeçotede impressão responsável necessita de limpeza. No entanto, se os retângulos parecerem sólidos, nãose preocupe com apenas alguns traços faltando na parte 2; isso é aceitável porque a impressora podecompensar alguns bicos entupidos.
Este é um exemplo de um cabeçote de impressão cinza em bom estado:
178 Capítulo 16 Solução de problemas de qualidade de impressão PTWW
Prob.qualid.impressão

E este é um exemplo do mesmo cabeçote de impressão em mau estado:
Ação corretiva1. Limpe os cabeçotes de impressão defeituosos (consulte Limpar os cabeçotes de impressão
na página 183). Em seguida, reimprima a Impressão do diagnóstico de imagem para verificar seo problema foi resolvido.
2. Se o problema permanecer, limpe os cabeçotes de impressão novamente e reimprima aImpressão do diagnóstico de imagem para verificar se o problema foi resolvido.
3. Se o problema persistir, considere a limpeza manual dos cabeçotes de impressão (consulte Limparos cabeçotes de impressão na página 183). Você também pode tentar reimprimir o trabalho deimpressão atual, caso a impressão seja satisfatória agora.
4. Se o problema persistir, tente limpar o detector de gotas do cabeçote de impressão. A impressoranormalmente notifica o usuário quando essa limpeza é necessária, mas pode valer a pena tentarmesmo que a impressora não tenha sugerido. Consulte Limpe o detector de gotas do cabeçotede impressão na página 183.
5. Se o problema ainda persistir, substitua os cabeçotes de impressão defeituosos (consulteManipulação de cartuchos de tinta e cabeçotes de impressão na página 123) ou entre em contatocom o Suporte HP (consulte Contato com o suporte HP na página 204).
PTWW A Impressão do diagnóstico de imagem 179
Prob
.qua
lid.im
pres
são

Se você ainda tiver um problemaSe ainda estiver tendo problemas de qualidade de impressão após seguir as orientações deste capítulo,veja mais alguns procedimentos que poderão ser adotados:
● Tente usar uma opção de qualidade de impressão superior. Consulte Impressão na página 57.
● Verifique o driver utilizado para impressão. Se for um driver não HP, consulte o fornecedor emrelação ao problema. Também é possível tentar usar o driver HP correto. É possível baixar osdrivers HP mais recentes de http://www.hp.com/go/T770/drivers/ ou http://www.hp.com/go/T1200/drivers/.
● Se você estiver usando um RIP não HP, talvez suas configurações estejam incorretas. Consultea documentação fornecida com o RIP.
● Verifique se o firmware da impressora está atualizado. Consulte Atualizar o firmwarena página 137.
● Verifique se as configurações do aplicativo de software estão corretas.
180 Capítulo 16 Solução de problemas de qualidade de impressão PTWW
Prob.qualid.impressão

17 Solução de problemas do cartucho detinta e dos cabeçotes de impressão
● Não é possível inserir um cartucho de tinta
● Mensagens de status do cartucho de tinta
● Não é possível inserir um cabeçote de impressão
● O visor do painel frontal recomenda reencaixar ou substituir um cabeçote de impressão
● Limpar os cabeçotes de impressão
● Limpe o detector de gotas do cabeçote de impressão
● Alinhar os cabeçotes de impressão
● Mensagens de status de cabeçote de impressão
PTWW 181
Prob
l.com
sis
t. tin
tas

Não é possível inserir um cartucho de tinta1. Verifique se o tipo correto de cartucho (número do modelo) está sendo utilizado.
2. Verifique se a etiqueta colorida no cartucho é da mesma cor que a etiqueta no slot.
3. Verifique se o cartucho está no sentido correto, com as letras que indicam sua etiqueta de cabeçapara cima e legíveis.
CUIDADO: Nunca limpe dentro dos slots do cartucho de tinta.
Mensagens de status do cartucho de tintaEstas são mensagens de status possíveis do cartucho de tinta:
● OK: o cartucho está funcionando normalmente, sem problemas conhecidos.
● Ausente: não há cartucho presente ou ele não está conectado corretamente à impressora.
● Baixo: o nível de tinta está baixo.
● Muito baixo: o nível de tinta está muito baixo.
● Vazio: o cartucho está vazio.
● Reencaixar: é recomendável remover o cartucho e reencaixá-lo.
● Substituir: é recomendável substituir o cartucho por um novo.
● Alterado: há algo inesperado em relação ao status do cartucho.
● Expirado: a data de validade do cartucho já passou.
Não é possível inserir um cabeçote de impressão1. Verifique se o tipo correto de cabeçote de impressão (número do modelo) está sendo utilizado.
2. Verifique se você removeu as duas proteções na cor laranja do cabeçote de impressão.
3. Verifique se a etiqueta colorida no cabeçote de impressão é da mesma cor que a etiqueta no slot.
4. Verifique se o cabeçote de impressão está no sentido correto (compare com os outros).
5. Verifique se você fechou corretamente e travou a tampa do cabeçote de impressão, consulteInserir um cabeçote de impressão na página 131.
O visor do painel frontal recomenda reencaixar ousubstituir um cabeçote de impressão
1. No painel frontal, desligue e ligue a energia.
2. Verifique a mensagem do visor do painel frontal, se estiver exibindo "pronto", a impressora estápronta para imprimir. Se o problema persistir, vá para a próxima etapa.
3. Remova o cabeçote de impressão, consulte Remover um cabeçote de impressãona página 128.
182 Capítulo 17 Solução de problemas do cartucho de tinta e dos cabeçotes de impressão PTWW
Probl.com sist. tintas

4. Limpe as conexões elétricas na parte de trás do cabeçote de impressão com um pano limpo. Vocêpoderá usar cuidadosamente um álcool de polimento suave se a mistura for necessária para aremoção de resíduos. Não use água.
CUIDADO: Esse é um processo delicado que pode danificar o cabeçote de impressão. Nãotoque nos bicos na parte inferior do cabeçote de impressão e, principalmente, não permita queessa área tenha qualquer contato com álcool.
5. Recoloque o cabeçote de impressão, consulte Inserir um cabeçote de impressão na página 131.
6. Verifique a mensagem do visor do painel frontal. Se o problema persistir, tente um novo cabeçotede impressão.
Limpar os cabeçotes de impressãoDesde que a impressora tenha ficado ligada, a limpeza automática terá sido realizada periodicamente.Isso assegura que haja tinta fresca nos bicos e evita entupimentos, o que garante a precisão das cores.Se você ainda não tiver feito isso, consulte A Impressão do diagnóstico de imagem na página 177 antesde continuar.
Para limpar os cabeçotes de impressão, vá até o painel frontal e selecione o ícone do menu Image
Quality Maintenance (Manut. qualidade da imagem) , então, Clean printheads (Limpar oscabeçotes) . Se tiver realizado o processo de Impressão do diagnóstico de qualidade da imagem, vocêsaberá quais cores estão com problema. Selecione o par de cabeçotes de impressão que contêm ascores com falha. Caso você não tenha certeza sobre quais cores limpar, também pode optar por limpartodos os cabeçotes de impressão. A limpeza de todos os cabeçotes de impressão leva cerca de noveminutos. A limpeza de um único par de cabeçotes de impressão leva cerca de seis minutos.
NOTA: A limpeza de todos os cabeçotes de impressão gasta mais tinta do que a de um único par.
Limpe o detector de gotas do cabeçote de impressãoO detector de gotas do cabeçote de impressão é um sensor que detecta os bicos nos cabeçotes deimpressão que não estão imprimindo, para que eles possam ser substituídos por bicos novos. Separtículas, como fibras, fios de cabelo ou pedaços de papel, bloquearem o sensor, a qualidade daimpressão será afetada.
Quando o painel frontal exibir uma mensagem de aviso informando que é necessário realizar umalimpeza, recomendamos limpar o detector de gotas do cabeçote. Se você não limpar o detectorimediatamente, a impressora continuará funcionando normalmente; no entanto, o visor do painel frontalcontinuará a mostrar o aviso.
PTWW Limpar os cabeçotes de impressão 183
Prob
l.com
sis
t. tin
tas

CUIDADO: Use luvas para evitar o contato da tinta com suas mãos.
1. Desligue a impressora no painel frontal.
2. Para evitar choque elétrico, desligue a impressora e desconecte-a da tomada.
3. Abra a janela.
184 Capítulo 17 Solução de problemas do cartucho de tinta e dos cabeçotes de impressão PTWW
Probl.com sist. tintas

4. Localize o detector de gotas do cabeçote de impressão ao lado do carro do cabeçote armazenado.
5. Remova resíduos que estejam bloqueando o detector de gotas do cabeçote de impressão.
6. Com um pano limpo, limpe a superfície do detector ou remova resíduos não visíveis.
7. Feche a janela.
PTWW Limpe o detector de gotas do cabeçote de impressão 185
Prob
l.com
sis
t. tin
tas

8. Conecte e ligue a impressora.
9. Ligue a impressora no painel frontal.
Alinhar os cabeçotes de impressãoO alinhamento preciso entre os cabeçotes de impressão é essencial para cores precisas, transiçõessuaves de cores e bordas nítidas em elementos gráficos. A impressora possui um processo dealinhamento de cabeçote de impressão automático executado sempre que um cabeçote é acessadoou substituído.
Em caso de congestionamento do papel ou problemas com a precisão das cores,consulteGerenciamento de cores na página 75; talvez seja necessário alinhar os cabeçotes de impressão.
NOTA: Se o papel estiver congestionado, é recomendável reinserir os cabeçotes de impressão e
iniciar o procedimento de realinhamento com o menu Manut. qualidade da imagem .
CUIDADO: Não use papéis transparentes ou semitransparentes para alinhar os cabeçotes deimpressão.
Procedimento de reinserção de cabeçotes de impressão1. Se o processo de realinhamento estiver em execução e o papel errado estiver carregado,
pressione a tecla Cancel no painel frontal.
CUIDADO: Não imprima se o processo de realinhamento tiver sido cancelado. Você podereiniciar o alinhamento com o procedimento do menu Manut. qualidade da imagem.
2. Carregue o papel que você deseja usar, consulte Manuseio de papel na página 37. É possívelusar uma folha de rolo ou cortada, no entanto, ela deve ser do tipo paisagem A3 ou maior.
CUIDADO: Não use papéis transparentes ou semitransparentes para alinhar os cabeçotes deimpressão.
3. Remova e reinsira todos os cabeçotes de impressão, consulte Remover um cabeçote deimpressão na página 128 e Inserir um cabeçote de impressão na página 131. Isso inicia oprocedimento de alinhamento de cabeçotes de impressão.
186 Capítulo 17 Solução de problemas do cartucho de tinta e dos cabeçotes de impressão PTWW
Probl.com sist. tintas

4. Verifique se a janela está fechada, porque uma fonte de luz forte próxima à impressora durante orealinhamento de cabeçotes de impressão pode afetar o alinhamento.
5. O processo leva cerca de seis minutos. Aguarde até o visor do painel frontal indicar a conclusãodo processo antes de usar a impressora.
NOTA: A impressora imprime uma imagem de calibração. Não se preocupe com a imagem. Ovisor do painel frontal exibe alguns erros no processo.
Procedimento do menu Manut. qualidade da imagem1. Carregue o papel que você deseja usar, consulte Manuseio de papel na página 37. É possível
usar uma folha de rolo ou cortada, no entanto, ela deve ser do tipo paisagem A3 ou maior (420por 297 mm).
CUIDADO: Não use papéis transparentes ou semitransparentes para alinhar os cabeçotes deimpressão.
2. No painel frontal, selecione o ícone de menu Image Quality Maintenance (Manut. qualidade da
imagem) , então, Clean printheads (Alinhar cabeçotes) . A impressora verifica se há papelsuficiente para a execução do realinhamento.
3. Se o papel carregado for satisfatório, a impressora executa o realinhamento e imprime um padrãode realinhamento. Verifique se a janela está fechada, porque uma fonte de luz forte próxima àimpressora durante o realinhamento de cabeçotes de impressão pode afetar o alinhamento.
4. O processo leva cerca de cinco minutos. Aguarde até o visor do painel frontal indicar a conclusãodo processo antes de usar a impressora.
Verificação de erros durante o alinhamentoSe o processo de alinhamento falhar, uma mensagem de Verificação de problemas aparecerá no painelfrontal. Isso significa que o alinhamento não foi concluído com êxito. Portanto, a impressora não está
PTWW Alinhar os cabeçotes de impressão 187
Prob
l.com
sis
t. tin
tas

alinhada e o alinhamento deve ser repetido antes da impressão com boa qualidade de imagem. Esseproblema pode ocorrer devido aos seguintes fatores:
● O papel utilizado não era válido, repita o alinhamento com papel válido.
● Problemas de integridade do cabeçote de impressão, limpe os cabeçotes, consulte Limpar oscabeçotes de impressão na página 183
● O alinhamento foi feito com a janela aberta, repita o alinhamento com a janela fechada.
Se o problema continuar após o uso de papel válido, a limpeza dos cabeçotes de impressão e amanutenção da janela fechada, talvez haja uma falha no sistema de verificação que necessite dereparos, ou os cabeçotes de impressão, embora limpos, podem não estar funcionando e precisem sersubstituídos.
Mensagens de status de cabeçote de impressãoEstas são mensagens de status possíveis do cabeçote de impressão:
● OK: o cabeçote de impressão está funcionando normalmente, sem problemas conhecidos.
● Ausente: não há cabeçote de impressão presente ou ele não está instalado corretamente naimpressora.
● Testar cabeçote de impressão separadamente: é recomendável testar os cabeçotes deimpressão separadamente para localizar o que falhou. Remova todos os cabeçotes de impressãoe insira-os um a um, fechando a trava e a tampa do carro após cada inserção. O visor do painelfrontal indica aquele que falhou mostrando a mensagem de reencaixe ou substituição.
● Reencaixar: é recomendável remover o cabeçote de impressão e reencaixá-lo. Se isso nãofuncionar, limpe as conexões elétricas, consulte O visor do painel frontal recomenda reencaixarou substituir um cabeçote de impressão na página 182. Se isso falhar, substitua o cabeçote deimpressão por um novo, consulte Remover um cabeçote de impressão na página 128 e Inserir umcabeçote de impressão na página 131.
● Substituir: o cabeçote de impressão está com defeito. Substitua o cabeçote de impressão poroutro em boas condições, consulte Remover um cabeçote de impressão na página 128 e Inserirum cabeçote de impressão na página 131.
● Substituição incompleta: um processo de substituição de cabeçote de impressão não foiconcluído com êxito, reinicie esse processo e aguarde sua conclusão (não é necessário alterar oscabeçotes de impressão).
● Remover: o cabeçote não é do tipo adequado para uso em impressão.
188 Capítulo 17 Solução de problemas do cartucho de tinta e dos cabeçotes de impressão PTWW
Probl.com sist. tintas

18 Solução de problemas gerais daimpressora
● A impressora não vai iniciar
● A impressora não imprime
● A impressora parece lenta
● Falha na comunicação entre o computador e a impressora
● Não é possível acessar o HP Utility
● Não é possível acessar o Servidor Web incorporado
● Verificação automática do sistema de arquivos
● Erro de alocação de memória do AutoCAD 2000
● Nenhuma saída é impressa do Microsoft Visio 2003
● Recursos do driver indisponíveis durante a impressão no QuarkXpress
● Alertas da impressora
PTWW 189
Prob
l. ge
rais
com
impr
.

A impressora não vai iniciarSe a impressora não iniciar (o painel frontal está em branco ou os LEDs de diagnósticos estãodesligados), é recomendável substituir o irmware, desta forma.
1. Acesse o Knowledge Center (consulte Knowledge Center na página 202) e baixe o firmware.
2. Salve o firmware em uma unidade flash USB. A unidade de flash USB deve estar vazia e formatadacom o sistema de arquivos FAT.
3. Verifique se a impressora está desligada. Conecte a unidade flash USB na porta USB daimpressora e ligue a impressora.
4. Quando solicitado pelo painel frontal, pressione a tecla OK.
5. A impressora leva cerca de 5 minutos para ler o arquivo de firmware, e solicita a remoção daunidade flash USB.
6. A impressora instala automaticamente o novo firmware e reinicia.
A impressora não imprimeSe tudo estiver em ordem (papel carregado, todos os componentes de tinta instalados e nenhum errode arquivo), ainda há motivos pelos quais um arquivo enviado do computador talvez não seja impressoconforme o esperado:
● Talvez você tenha um problema elétrico. Se a impressora não apresentar nenhuma atividade e opainel frontal não responder, verifique se o cabo de alimentação está conectado corretamente ese há energia disponível no soquete.
● Talvez você esteja enfrentando um fenômeno eletromagnético incomum, como fortes camposeletromagnéticos ou perturbações elétricas graves, que podem fazer com que a impressora secomporte de modo estranho ou até mesmo pare de funcionar. Nesse caso, desligue a impressorausando a tecla Power no painel frontal e desconecte o cabo de alimentação, aguarde até o campoeletromagnético voltar ao normal e ligue-a novamente. Se você ainda tiver problemas, entre emcontato com o representante de serviço ao cliente.
● O aninhamento pode estar ativado (apenas série T1200) e a impressora está aguardando umtempo de espera de aninhamento específico antes de calcular os aninhamentos adequados.Nesse caso, o painel frontal exibe o tempo restante necessário para o aninhamento.
● Talvez haja uma configuração errada do idioma do gráfico, consulte Alterar a configuração deidioma do gráfico na página 34.
● É possível que você não tenha instalado o driver correto para a impressora, consulte as Instruçõesde instalação.
● Se estiver imprimindo em uma folha, especifique Alimentação automática como fonte de papel nodriver de sua impressora.
● A impressora pode estar pausando o trabalho para o papel ou (apenas série T1200) contabilizandoas informações, consulte Mensagens de status do trabalho (apenas séries T770 HD e T1200)na página 117.
● Talvez você tenha solicitado uma visualização de impressão (apenas série T1200) do driver deimpressora. Essa é uma função que pode ser utilizada para verificar se a imagem é aquela quevocê deseja. Nesse caso, a pré-visualização é exibida na tela e é necessário clicar no botãoImprimir para iniciar a impressão.
● Caso esteja usando o Mac OS com uma conexão USB, talvez você descubra que precisa alterara codificação de dados (apenas impressoras PostScript). Selecione o ícone de menu Setup
190 Capítulo 18 Solução de problemas gerais da impressora PTWW
Probl. gerais com im
pr.

(Configuração) , então, Printing preferences (Preferências de impressão) > PS > Selectencoding (Selecionar código) > ASCII. Em seguida, configure o aplicativo para enviar dadosASCII.
A impressora parece lentaVeja algumas explicações possíveis a seguir.
● Você ajustou a qualidade de impressão como Melhor ou Máx. de detalhes? Impressões comessas configurações demoram mais tempo.
● Você especificou o tipo de papel correto ao carregar o papel? Alguns tipos de papel, como papéisfotográficos e revestidos, requerem mais tempo para impressão e para secagem entre aspassagens. Para descobrir a configuração de tipo de papel atual da impressora, consulte Exibirinformações sobre o papel na página 48.
● Se a impressora estiver conectada pela rede, verifique se todos os componentes usados na rede(placas de interface de rede, hubs, roteadores, chaves e cabos) podem executar operações dealta velocidade. Há muito tráfego de outros dispositivos na rede?
● Se a impressora estive conectada por USB, verifique se o controlador de host USB e os hubs USBusados (se houver) são USB 2.0, também verifique se os cabos USB são USB 2.0 certificados.
● Você especificou o tempo de secagem Estendido no painel frontal? Experimente alterar o tempode secagem para Ideal.
Falha na comunicação entre o computador e aimpressora
Alguns sintomas:
● O visor do painel frontal não mostra a mensagem Recebendo quando você envia uma imagempara a impressora.
● O computador exibe uma mensagem de erro quando você está tentando imprimir.
● O computador ou a impressora interrompe seu funcionamento (fica ociosa), quando nenhumacomunicação ocorre.
● A saída impressa mostra erros aleatórios ou inexplicáveis (linhas mal posicionadas, gráficosparciais etc.)
Para resolver um problema de comunicação:
● Verifique se você selecionou a impressora correta no aplicativo, consulte Impressãona página 57.
● Verifique se a impressora funciona corretamente durante a impressão de outros aplicativos.
● Lembre-se de que o recebimento, o processo e a impressão de itens muito grandes podemdemorar mais.
● Se uma impressora estiver conectada a uma rede, tente usá-la conectada diretamente aocomputador por meio de um cabo USB.
● Se a impressora estiver conectada ao computador por meio de qualquer outro dispositivointermediário, como caixas de comutação, caixas de buffer, adaptadores de cabo, conversores decabo etc., tente usá-la conectada diretamente ao computador.
● Tente outro cabo de interface.
PTWW A impressora parece lenta 191
Prob
l. ge
rais
com
impr
.

● Verifique se a configuração de idioma do gráfico está correta, consulte Alterar a configuração deidioma do gráfico na página 34.
● Se a impressora estiver conectada com USB, tente desconectar e reconectar o cabo USB aocomputador. Também tente usar outra porta USB no computador.
Não é possível acessar o HP Utility Se você ainda não tiver feito isso, leia Acessar o HP Utility na página 31.
1.No painel frontal, selecione o ícone de menu Connectivity (Conectividade) .
2. Selecione Avançado > Serviços da Web > Software HP Utility > Ativado.
3. Se houver uma conexão TCP/IP com a impressora, pressione a tecla Menu para retornar ao menu
principal e selecione o ícone de menu Connectivity (Conectividade) novamente.
4. Selecione o tipo de conexão utilizado.
5. Selecione Exibir informações.
Se ainda assim você não conseguir se conectar, desligue a impressora e ligue-a novamente com atecla Power no painel frontal.
Não é possível acessar o Servidor Web incorporadoSe você ainda não tiver feito isso, leia Acessar o Servidor da Web incorporado na página 31.
NOTA: Se estiver conectando sua impressora diretamente com um cabo USB, utilize o HP Utility.
1.No painel frontal, selecione o ícone de menu Connectivity (Conectividade) .
2. Selecione Avançado > Servidor Web incorporado > Permitir EWS > Ativar.
3. Se houver uma conexão TCP/IP com a impressora, pressione a tecla Menu para retornar ao menu
principal e selecione o ícone de menu Connectivity (Conectividade) novamente.
4. Selecione o tipo de conexão utilizado.
5. Selecione Exibir informações.
6. Verifique se a opção IOP está ativada. Caso contrário, talvez seja necessário usar outra conexão.
Se você estiver usando um servidor proxy, experimente ignorar o servidor e acessar o servidor Webdiretamente.
● No Internet Explorer 6 para Windows, vá para Ferramentas > Opções da Internet > Conexões> Configurações de LAN e marque a caixa Ignorar servidor proxy para endereços locais.Como alternativa, para obter o controle mais preciso, clique no botão Avançado e adicione oendereço IP da impressora à lista de exceções, para as quais o servidor proxy não será usado.
● No Safari para Mac OS, vá para Safari > Preferências > Avançado e clique no botão Proxies:Alterar configurações. Adicione o endereço IP ou o nome de domínio da impressora na lista deexceções para a qual o servidor proxy não é utilizado.
Se ainda assim você não conseguir se conectar, desligue a impressora e ligue-a novamente com atecla Power no painel frontal.
192 Capítulo 18 Solução de problemas gerais da impressora PTWW
Probl. gerais com im
pr.

Verificação automática do sistema de arquivosQuando ligar a impressora, em alguns casos, você poderá ver uma tela do painel frontal semelhante àmostrada abaixo.
O sistema de arquivos está sendo verificado; o processo pode durar até 40 minutos. Aguarde atéterminar.
CUIDADO: Se você desligar a impressora antes do fim da verificação, o sistema de arquivos poderásofrer danos graves, inutilizando o disco rígido da impressora. De qualquer forma, a verificação dosistema de arquivos será reiniciada quando você ligar a impressora.
A verificação do sistema de arquivos é programada para ocorrer a cada 90 dias para manter suaintegridade no disco rígido.
NOTA: Quando a impressora estiver ligada novamente, são necessários cerca de 3 minutos parainicializar, verificar e preparar os cabeçotes de impressão. Entretanto, pode chegar até 40 emdeterminadas condições, como quando a impressora fica sem ser usada por um longo período de tempoe requer mais tempo para preparar os cabeçotes de impressão.
Erro de alocação de memória do AutoCAD 2000Após a instalação do driver da impressora, quando tentar imprimir pela primeira vez do AutoCAD 2000,talvez você veja uma mensagem dizendo Erro de alocação de memória, após a qual a imagem nãoserá impressa.
Isso se deve a um problema no AutoCAD 2000 e, para corrigir esse problema, faça download de PlottingUpdate Patch (plotupdate.exe) do site da Autodesk na Web http://www.autodesk.com/.
Também valerá a pena testar esse patch se você enfrentar qualquer outro problema ao imprimir doAutoCAD 2000.
Nenhuma saída é impressa do Microsoft Visio 2003Para obter mais informações sobre problemas ao imprimir imagens grandes— 3,27 m de comprimento— com o Microsoft Visio 2003, consulte o Microsoft Knowledge Base on-line.http://support.microsoft.com/search/.
Para evitar esses problemas, é possível dimensionar a imagem no Visio para um tamanho inferior a3,27 m e depois dimensionar o desenho para um tamanho maior no driver utilizando Opções deredimensionamento na guia Recursos do driver do Windows. Se o dimensionamento para um tamanhomenor no aplicativo e maior no driver corresponder, o resultado será o pretendido originalmente.
PTWW Verificação automática do sistema de arquivos 193
Prob
l. ge
rais
com
impr
.

Recursos do driver indisponíveis durante a impressão noQuarkXpress
Ao imprimir do QuarkXPress, os seguintes recursos do driver não estão disponíveis.
● Visualização da impressão
● Rotação
● Redimens.
● Recursos do Microsoft Office ou opções de economia de papel
● Impressão de trás para frente
Se estiver usando o driver HP-GL/2 e HP RTL, os seguintes recursos não estarão disponíveis.
● Visualização da impressão
● Impressão de trás para frente
Para obter os mesmos resultados, use os recursos equivalentes do QuarkXPress.
Alertas da impressoraA impressora pode comunicar dois tipos de alertas:
● Erros: Basicamente alertando sobre o fato de que não pode imprimir. No entanto, no driver, oserros também podem alertá-lo sobre condições que poderiam estragar a impressão, como cortes,mesmo que a impressora possa imprimir.
● Avisos: Alertam quando a impressora precisa de atenção, seja para um ajuste, como a calibraçãoou uma possível situação não imprimível, como manutenção preventiva ou pouca tinta.
Há quatro alertas diferentes no sistema da impressora.
● Visor do painel frontal: O painel frontal somente mostra o alerta mais relevante de cada vez.Geralmente requer que o usuário pressione a tecla OK para confirmação, mas no caso de umaviso, desaparece após um tempo de espera. Há alertas permanentes, como "cartucho com poucatinta", que reaparecem quando a impressora fica ociosa e não há outro alerta mais grave.
DICA: Do visor do painel frontal é possível configurar os alertas de incompatibilidade de papel,consulte Opções de compatibilidade de papel (apenas série T1200) na página 24.
● Servidor Web incorporado: O canto superior direito da janela do Servidor da Web Incorporadomostra o status da impressora. Se houver um alerta na impressora, o status mostra o texto dessealerta.
● Driver: o driver mostra alertas. O driver avisa sobre as definições de configuração que podemgerar um problema na saída final. Se a impressora não estiver pronta, ele exibirá um aviso.
● HP Utility: Para ver esses alertas, vá até a guia Visão geral e revise a lista Itens que precisamde atenção do lado direito.
Por padrão, os alertas são exibidos somente quando você está imprimindo e ocorrem problemasna impressão, por exemplo: cartucho com pouca ou nenhuma tinta ou impressora sem papel. Seos alertas estiverem ativados e houver um problema que impeça a impressão, você verá umajanela pop-up que explica o motivo pelo qual a impressora não imprimirá. Siga as instruções paraatingir os resultados necessários.
194 Capítulo 18 Solução de problemas gerais da impressora PTWW
Probl. gerais com im
pr.

NOTA: Há ambientes que não suportam comunicação bidirecional, por exemplo: um computadorWindows conectado com a impressora com USB. E nesses casos, os alertas não são enviadosao proprietário do trabalho.
PTWW Alertas da impressora 195
Prob
l. ge
rais
com
impr
.

196 Capítulo 18 Solução de problemas gerais da impressora PTWW
Probl. gerais com im
pr.

19 Mensagens de erro do painel frontal
De vez em quando, você poderá ver uma das mensagens a seguir no visor do painel frontal. Se essefor o caso, siga o conselho na coluna Recomendação.
Se você receber uma mensagem de erro que não aparece aqui, e ficar na dúvida sobre a respostacorreta, entre em contato com o Suporte HP. Consulte Contato com o suporte HP na página 204.
Tabela 19-1 Mensagens de texto
Mensagem Recomendação
[Cor] cartuchos vencidos Substitua o cartucho. Consulte Manipulação de cartuchos detinta e cabeçotes de impressão na página 123.
[Cor] cartuchos ausentes Insira um cartucho da cor correta. Consulte Manipulação decartuchos de tinta e cabeçotes de impressão na página 123.
[Cor] cartuchos sem tinta Substitua o cartucho. Consulte Manipulação de cartuchos detinta e cabeçotes de impressão na página 123.
Erro do cabeçote de impressão [Cor] #[n]: não presente Insira o cabeçote de impressão correto. Consulte Manipulaçãode cartuchos de tinta e cabeçotes de impressãona página 123.
Erro do cabeçote de impressão [Cor] #[n]: remover Remova o cabeçote de impressão incorreto e insira um novocabeçote do tipo correto (cor e número). ConsulteManipulação de cartuchos de tinta e cabeçotes deimpressão na página 123.
Erro do cabeçote de impressão [Cor] #[n]: substituir Remova o cabeçote de impressão não funcional e insira umnovo. Consulte Manipulação de cartuchos de tinta e cabeçotesde impressão na página 123.
Erro do cabeçote de impressão [Cor] #[n]: reencaixar Remova e reinsira o mesmo cabeçote de impressão ou tentelimpar as conexões elétricas. Se necessário, insira um novocabeçote de impressão. Consulte O visor do painel frontalrecomenda reencaixar ou substituir um cabeçote deimpressão na página 182.
Cabeçote de impressão [Cor] #[n] sem garantia A garantia do cabeçote de impressão expirou, devido aotempo em que esteve em operação ou devido ao volume detinta usado.
Aviso de garantia do cabeçote de impressão [Cor] #[n]: A garantia do cabeçote de impressão pode ser invalidada pelouso do tipo incorreto de tinta.
Erro de E/S Reinicie a impressora. Se o problema persistir, entre emcontato com o Suporte HP. Consulte Contato com o suporteHP na página 204.
Alerta de E/S Tente novamente. Se o problema persistir, entre em contatocom o Suporte HP. Consulte Contato com o suporte HPna página 204.
Calibração do avanço do papel pendente Execute a calibração do avanço de papel. Consulte Recalibraro avanço de papel na página 159.
Papel muito peq. p/ impr. calibr. avanço de papel Descarregue o papel e carregue papel maior.
PTWW 197
Erro
s no
pai
nel f
ront
al

Mensagem Recomendação
Papel muito peq. p/ digit. calibr. avanço de papel Descarregue o papel e carregue papel maior.
Erro no PDL: sistema de tinta não está pronto Limpe os cabeçotes de impressão. Consulte Limpar oscabeçotes de impressão na página 183.
Erro no PDL: trabalho cortado A imagem é grande demais para o papel ou para a impressora.Carregue papel maior, se possível, ou reduza o tamanho daimagem.
Erro no PDL: memória cheia Reinicie a impressora e tente reenviar o trabalho; senecessário, reduza a complexidade do trabalho.
Erro no PDL: sem papel Carregue mais papel.
Erro no PDL: erro de análise O trabalho de impressão não pode ser entendido pelaimpressora. Tente recriá-lo e reenviá-lo. Verifique asconexões dos cabos.
Erro no PDL: erro no modo de impressão O tipo de papel ou a qualidade de impressão especificada parao trabalho está incorreta. Altere o tipo de papel carregado ouas configurações de impressão.
Erro no PDL: erro de impressão Tente enviar o trabalho novamente.
Erro no PDL: memória virtual cheia Reinicie a impressora e tente reenviar o trabalho; senecessário, reduza a complexidade do trabalho.
Erro alinh. cabeç. impr.: papel muito pequeno Descarregue o papel e carregue papel maior.
Substituir cartucho [cor] Substitua o cartucho. Consulte Manipulação de cartuchos detinta e cabeçotes de impressão na página 123.
Reencaixar cartucho [cor] Remova e reinsira o mesmo cartucho. Consulte Manipulaçãode cartuchos de tinta e cabeçotes de impressãona página 123.
Atualização: falhou. Arquivo inválido Verifique se você selecionou o arquivo de atualização defirmware correto. Em seguida, tente executar a atualizaçãonovamente.
Tabela 19-2 Códigos de erro numéricos
Código do erro Recomendação
01.0, 01.1, 01.2 Reinicie a impressora. Se o problema persistir, entre em contato com o Suporte HP.Consulte Contato com o suporte HP na página 204.
21, 21.1, 22.0, 22.1, 22.2,22.3, 24
Reinicie a impressora. Se o problema persistir, entre em contato com o Suporte HP.Consulte Contato com o suporte HP na página 204.
61:01 O formato do arquivo está incorreto e a impressora não pode processar o trabalho. Verifiquea configuração da linguagem gráfica de sua impressora (consulte Alterar a configuração deidioma do gráfico na página 34). Se você estiver enviando PostScript do Mac OS em umaconexão USB, selecione a codificação ASCII no driver e no aplicativo. Verifique as versões defirmware e software mais atuais.
62, 63, 64, 65, 67 Atualize o firmware da impressora. Consulte Atualizar o firmware na página 137.
71.04 Sem memória. Para evitar isso, nos divers HP-GL/2 e HP RTL, selecione a guia Avançadoe Enviar trabalho com bitmap.
74.1 Tente atualizar o firmware novamente. Não tente usar o computador durante a atualização.Se o problema persistir, entre em contato com o Suporte HP. Consulte Contato com o suporteHP na página 204.
79:03 Reinicie a impressora. Se o problema persistir, entre em contato com o Suporte HP.Consulte Contato com o suporte HP na página 204.
79:04 Atualize o firmware da impressora. Consulte Atualizar o firmware na página 137.
Tabela 19-1 Mensagens de texto (continuação)
198 Capítulo 19 Mensagens de erro do painel frontal PTWW
Erros no painel frontal

Código do erro Recomendação
81:01, 86:01 Siga as instruções no visor do painel frontal. Talvez, você seja solicitado a executar umprocedimento de teste e anotar um código numérico antes de entrar em contato com o SuporteHP. Consulte Contato com o suporte HP na página 204.
94, 94.1 Reinicie a calibração de cores. Consulte Calibração de cores na página 76.
Tabela 19-2 Códigos de erro numéricos (continuação)
PTWW 199
Erro
s no
pai
nel f
ront
al

200 Capítulo 19 Mensagens de erro do painel frontal PTWW
Erros no painel frontal

20 Assistência ao cliente HP
● Introdução
● Serviços profissionais HP
● Suporte instantâneo HP
● Suporte proativo HP
● Contato com o suporte HP
PTWW 201
Ass
istê
ncia
ao
clie
nte
HP

IntroduçãoA Assistência ao cliente HP oferece o suporte premiado para assegurar que você receba o máximo daHP Designjet, fornecendo conhecimentos de suporte abrangentes e comprovados e novas tecnologiaspara proporcionar o suporte de ponta a ponta exclusivo. Os serviços incluem configuração e instalação,ferramentas para solução de problemas, atualizações de garantias, serviços de reposição e reparos,suporte via telefone ou Web, atualizações de software e serviços de auto-manutenção. Para obter maisinformações sobre a Assistência ao cliente HP, visite
http://www.hp.com/go/graphic-arts/
ou ligue-nos (consulte Contato com o suporte HP na página 204). Para registrar sua garantia:
http://register.hp.com/
Serviços profissionais HPKnowledge Center
Aproveite a infinidade de recursos e serviços dedicados para assegurar sempre o melhor desempenhode suas soluções e produtos HP Designjet.
Ingresse na comunidade HP no Knowledge Center, sua comunidade de impressão em formatosgrandes em para acesso 24 horas x 7 dias por semana a:
● Tutoriais multimídia
● Guias do tipo "como fazer" passo a passo
● Downloads — os itens mais recentes de firmware, drivers, software, predefinições de papéis etc.
● Suporte técnico — solução de problemas on-line, contatos de atendimento ao cliente e muito mais
● Fluxos de trabalho e conselhos detalhados para a conclusão de várias tarefas de impressão dedeterminados aplicativos de software
● Fóruns para contato direto com os especialistas, da HP e seus colegas
● Controle de garantia on-line, para sua tranqüilidade
● Informações atualizadas sobre o produto — impressoras, suprimentos, acessórios e softwares,entre outros
● Central de suprimentos com todas as informações necessárias sobre tinta e papel
O Knowledge Center pode ser encontrado nestes locais, dependendo da impressora:
● http://www.hp.com/go/T770/knowledgecenter/
● http://www.hp.com/go/T770hdd/knowledgecenter/
● http://www.hp.com/go/T1200/knowledgecenter/
● http://www.hp.com/go/T1200ps/knowledgecenter/
Ao personalizar o registro de produtos adquiridos e seu tipo de negócio, e ao configurar suaspreferências de comunicação, você decide as informações de que necessita.
Kit de inicialização HPO Kit de inicialização HP é o CD que acompanha a impressora – ele contém o software e adocumentação.
202 Capítulo 20 Assistência ao cliente HP PTWW
Assistência ao cliente H
P

Pacotes de serviços e extensões de garantia HPOs pacotes de serviços e as extensões de garantia HP permitem que você estenda a garantia de suaimpressora além do período padrão.
Eles incluem suporte remoto. O serviço no local também será fornecido, se necessário, com duasopções alternativas de tempo de resposta.
● No próximo dia útil seguinte
● No mesmo dia útil, em quatro horas (talvez essa opção não esteja disponível em todos os países)
Para obter mais informações sobre os Pacotes de serviços HP, visite http://www.hp.com/go/printservices/.
Instalação HPO serviço de Instalação HP desempacota, configura e conecta a impressora para você.
Esse é um dos itens do Pacote de serviços HP; para obter mais informações, visite http://www.hp.com/go/printservices/.
Suporte instantâneo HPO HP Instant Support Professional Edition e a suíte da HP de ferramentas de solução de problemasque coleta informações de diagnóstico da impressora e as associa a soluções inteligentes das basesde conhecimentos da HP, permitindo que você resolva problemas o mais rápido possível.
Para iniciar uma sessão de Suporte instantâneo HP, clique no link fornecido na página de Solução deproblemas do Servidor da Web incorporado de sua impressora. Consulte Acessar o Servidor da Webincorporado na página 31.
Para usar o Suporte instantâneo HP:
● É necessário ter uma conexão TCP/IP com a impressora, porque o Suporte instantâneo HPsomente pode ser acessado por meio do Servidor Web incorporado.
● Você deve acessar a World Wide Web, porque o Suporte instantâneo HP é um serviço baseadona Web.
Esse suporte está disponível atualmente em inglês, coreano, chinês simplificado e chinês tradicional.
É possível obter mais informações sobre o Suporte instantâneo HP em http://www.hp.com/go/ispe/.
Suporte proativo HPO Suporte proativo HP ajuda a reduzir o tempo de inatividade da impressora ao identificar, diagnosticare resolver preventivamente problemas da impressora antes que eles se tornem problemas reais. Aferramenta de Suporte proativo HP foi criada para ajudar as empresas de todos os tamanhos a reduzircustos de suporte e maximizar a produtividade — tudo isso com um clique de mouse.
Um componente do conjunto do serviços de imagens e impressão HP, o Suporte proativo ajuda acontrolar seu ambiente de impressão— com o foco claro na maximização do valor do investimento,aumentando o tempo de atividade da impressora e reduzindo os custos de gerenciamento daimpressora.
A HP recomenda ativar o Suporte proativo imediatamente para economizar tempo e evitar problemasantes de sua ocorrência, reduzindo o tempo de inatividade da impressora. O Suporte proativo executadiagnósticos e verifica atualizações de software e firmware.
PTWW Suporte instantâneo HP 203
Ass
istê
ncia
ao
clie
nte
HP

Você pode ativar o Suporte proativo no HP Utility para Windows ou no HP Printer Monitor para MacOS, onde é possível especificar a freqüência das conexões entre seu computador e o servidor da Webda HP, e a freqüência de verificações de diagnóstico. Também é possível executar as verificações dediagnósticos em qualquer momento. Para alterar essas configurações:
● No HP Utility para Windows, selecione o menu Ferramentas, em seguida, Suporte proativoHP.
● No HP Printer Monitor para Mac OS, selecione Preferências > Monitorando > Suporte proativoHP.
Se o Suporte proativo encontrar algum problema potencial, notificará por meio de um alerta, queexplicará o problema e a solução recomendada. Em alguns casos, a solução pode ser aplicadaautomaticamente; em outros, você será solicitado a executar alguns procedimentos para solucionar oproblema.
Contato com o suporte HPO suporte HP está disponível pelo telefone. O que fazer antes de ligar:
● Revise as sugestões de solução de problemas neste guia.
● Revise a documentação de driver relevante.
● Caso tenha instalado drivers de software de terceiros e RIPs, consulte sua documentação.
● Se você ligar para um dos escritórios da Hewlett-Packard, tenha disponíveis as informações aseguir para nos ajudar a responder suas perguntas mais rapidamente.
◦ A impressora em uso (o número do produto e o número de série, encontrados na etiquetaatrás da impressora)
◦ Se houver um código de erro no painel frontal, anote-o; consulte Mensagens de erro do painelfrontal na página 197
◦ A Identificação do serviço da impressora: no painel frontal, selecione o ícone de menu
Information (Informações) , então, View printer information (Exibir info. impressora)
◦ O computador que estiver usando.
◦ Qualquer equipamento especial ou software em uso (por exemplo, spoolers, redes, caixasde comutação, modems ou drivers de software especiais)
◦ O cabo usado (por número de peça) e o nome do estabelecimento onde ele foi adquirido
◦ O tipo de interface utilizada na sua impressora (USB ou de rede).
◦ O nome e versão do software que estiver utilizando.
◦ Se possível, imprima os relatórios a seguir; talvez você receba uma solicitação para enviá-los por fax à central de suporte que estiver ajudando: Relatório de uso, de configuração e“todas as páginas acima” de Info de serviço (consulte As impressões internas daimpressora na página 11)
Números de telefoneO número de telefone do Suporte HP está disponível na Web: visite http://welcome.hp.com/country/us/en/wwcontact_us.html.
204 Capítulo 20 Assistência ao cliente HP PTWW
Assistência ao cliente H
P

21 Especif. impressora
● Especificações funcionais
● Especificações físicas
● Especificações de memória
● Especificações de alimentação
● Especificações ecológicas
● Especificações ambientais
● Especificações acústicas
PTWW 205
Espe
cific
açõe
s

Especificações funcionaisTabela 21-1 Suprimentos de tinta HP 72
Cabeçotes de impressão Duas tintas em cada cabeçote de impressão: cinza e preto fotográfico, preto foscoe amarelo e magenta e ciano
Cartuchos de tinta Cartuchos com 69 ml de tinta: cinza, preto fotográfico, amarelo, magenta e ciano
Cartuchos com 130 ml de tinta: cinza, preto fotográfico, preto fosco, amarelo,magenta e ciano
Cartuchos com 300 ml de tinta (apenas série T1200): apenas preto fosco
Tabela 21-2 Tamanhos de papéis
Mínimo Máximo
Largura do rolo 279 mm 610 mm ou 1118 mm
Comprimento do rolo 91,4 m
Largura da folha 210 mm 610 mm ou 1118 mm
Comprimento da folha 279 mm 1676 mm
Tabela 21-3 Resoluções de impressão
Qualidade de impressão Máximodedetalhes
Driver Resolução devarredura (ppi)
Resolução deimpressão (dpi)
Qualidade máxima (papelbrilhante*)
Ativado
Ativado
Desativado
HP-GL/2, HP PCL3
PostScript
Qualquer um
1200 × 1200
600 × 600
600 × 600
2400 × 1200
2400 × 1200
1200 × 1200
Qualidade máxima (outras mídias) Desativado
Qualquer um 600 × 600 1200 × 1200
Normal Desativado
HP-GL/2
PostScript, HP PCL3
600 × 600
300 × 300
1200 × 1200
1200 × 1200
Rápida Desativado
HP-GL/2
PostScript, HP PCL3
600 × 600
300 × 300
1200 × 1200
1200 × 1200
Modo econômico (papel cuchêpesado e brilhante*)
Desativado
Qualquer um 300 × 300 1200 × 1200
Modo econômico (outras mídias) Desativado
Qualquer um 300 × 300 600 × 1200
*Para obter uma lista de papéis brilhante suportado, consulte Encomendar papel na página 142.
Tabela 21-4 Margens
Margens superior direita e esquerda 5 mm
Margem inferior (borda de saída) 5 mm (rolo)
17 mm (folha)
206 Capítulo 21 Especif. impressora PTWW
Especificações

Tabela 21-5 Precisão mecânica
±0,1% do comprimento vetorial especificado ±0,2 mm (o que for maior) a 23°C, 50%-60% de umidade relativa, em material deimpressão E/A0 nos modos Melhor ou Normal com alimentação de rolo de Filme fosco HP.
Tabela 21-6 Linguagens gráficas suportadas
HP Designjet Idiomas
T770 HP PCL3 GUI, HP-GL/2 e HP RTL
T770 HD HP PCL3 GUI, HP-GL/2 e HP RTL, CALS
T770 PS HP PCL3 GUI, HP-GL/2 e HP RTL, PDF, PostScript
T1200 HP PCL3 GUI, HP-GL/2 e HP RTL, CALS
T1200 PS HP PCL3 GUI, HP-GL/2 e HP RTL, CALS, PDF, PostScript, TIFF, JPEG
Especificações físicasTabela 21-7 Especificações físicas da impressora
HP Designjet série T770 de 24 pol. HP Designjet série T770 de 44 pol. HP Designjet série T1200
Peso 60 kg 81.6 kg 86 kg
Largura
1262 mm 1770 mm 1770 mm
Profundidade
Mínimo: 692 mm
Máximo: 702 mm
Mínimo: 692 mm
Máximo: 702 mm
Mínimo: 692 mm
Máximo: 722 mm
Altura 1049 mm 1049 mm 1046 mm (1046 mm)
A profundidade é medida sem o eixo superior; espaçadores de parede para cima; tampa de tinta aberta;tampas dos rolos e cesta fechadas.
Especificações de memóriaTabela 21-8 Especificações de memória
HP Designjet Memória de processamento dearquivo dedicado *
Disco rígido
T770 2 GB –
T770 HD 8 GB 160 GB
T1200 32 GB 160 GB
T1200 PS 32 GB 160 GB
* 384 MB DRAM físico
PTWW Especificações físicas 207
Espe
cific
açõe
s

Especificações de alimentaçãoTabela 21-9 Especificações de alimentação da impressora
Origem 100–240 VCA ±10%, variação automática
Freqüência 50–60 Hz
Corrente < 2 A
Consumo < 200 W
Especificações ecológicasEste produto está em conformidade com as Diretivas WEEE e RoHS da União Européia. Paradeterminar o status de qualificação ENERGY STAR desses modelos de produto, váparahttp://www.hp.com/go/energystar/.
Para obter as especificações ecológicas da impressora, visite http://www.hp.com/ e procure“especificações ecológicas”.
Especificações ambientaisTabela 21-10 Especificações ambientais da impressora
Faixa de temperaturas Faixa de umidade
Operação para qualidade de impressãoideal
22°C a 26°C 30% a 60%
Operação para impressão padrão 15°C a 35°C 20% a 80%
Impressora sem produtos de consumo 5°C a 40°C
Produtos de consumo embalados não-operacionais e impressora:
-40°C a 60°C
Especificações acústicasEspecificações de acústico da impressora (de acordo com ISO 9296).
Tabela 21-11 Especificações acústicas da impressora
Nível de alimentação de som ocioso 4.4 B(A)
Nível de alimentação de som operacional 6,3 B(A)
Pressão de som ocioso em posição de espectador 29 dB (A)
Pressão de som operacional em posição de espectador 46 dB (A)
208 Capítulo 21 Especif. impressora PTWW
Especificações

Glossário
AppleTalk Uma suíte de protocolos desenvolvidos pela Apple Computer em 1984 para redes de computador.A Apple recomenda rede TCP/IP.
Bico Um dos muitos orifícios pequenos em um cabeçote de impressão por meio do qual a tinta é depositadano papel.
Bonjour O nome comercial da Apple Computer para sua implementação da estrutura da especificação IETFZeroconf, uma tecnologia de rede de computadores usada no Mac OS X da Apple, da versão 10.2 em diante.Utilizada para a descoberta de serviços disponíveis em uma rede de área local. Originalmente conhecida comoRendezvous.
Cabeçote de impressão Um componente removível da impressora que pega tinta de uma ou mais cores do(s)cartucho(s) correspondente(s) e a deposita no papel, por meio de um grupo de bicos. Na HP Designjet sériesT770 e T1200, cada cabeçote de impressão imprime duas cores diferentes.
Cartucho de tinta Um componente removível da impressora que armazena tinta de uma determinada cor efornece-a ao cabeçote de impressão.
Cilindro A superfície plana dentro da impressora sobre a qual o papel passa durante a impressão.
Consistência de cores A capacidade de imprimir as mesmas cores de um determinado trabalho de impressãode uma impressão a outra e de impressora para impressora.
Cortador Um componente da impressora que desliza para a frente e para trás na chapa para cortar o papel.
Driver de impressora Software que converte um trabalho de impressão em um formato generalizado em dadosadequados para uma determinada impressora.
E/S Entrada/Saída: este termo descreve a passagem dos dados entre um dispositivo e outro.
Eixo Uma haste que suporta um rolo de papel durante seu uso para impressão.
Endereço IP Um identificador exclusivo que indica um determinado nó em uma rede TCP/IP. Consiste em quatronúmeros inteiros separados por pontos.
Endereço MAC Endereço Media Access Control (Controle de acesso de mídia): um identificador exclusivo queindica um determinado dispositivo em uma rede. Trata-se de um identificador de nível mais baixo do que oendereço IP. Dessa forma, um dispositivo pode ter um endereço MAC e um endereço IP.
ESD Descarga eletrostática. A eletricidade estática é comum no cotidiano. É a fagulha quando tocamos a portado carro ou a aderência do tecido. Embora a eletricidade estática controlada tenha algumas aplicações úteis, asdescargas eletrostáticas sem controle constituem um dos maiores riscos aos produtos eletrônicos. Assim, paraimpedir danos, algumas precauções são necessárias durante a configuração do produto ou manipulação dedispositivos sensíveis à ESD. Esse tipo de dano pode reduzir a expectativa de vida útil do dispositivo. Uma formade minimizar ESDs sem controle e, portanto, reduzir esse tipo de dano é tocar em qualquer parte aterrada expostado produto (principalmente as partes de metal) antes de manipular dispositivos sensíveis à ESD (como oscabeçotes de impressão ou os cartuchos de tinta). Além disso, para reduzir a geração de carga eletrostática noseu corpo, evite trabalhar em áreas com tapetes e faça o mínimo de movimentos ao manipular dispositivossensíveis à ESD. Evite também trabalhar em ambientes de baixa umidade.
PTWW Glossário 209

Espaço de cores Um modelo de cores em que cada cor é representada por um conjunto especifico de números.Diversos espaços de cores diferentes podem utilizar o mesmo modelo de cores: por exemplo, geralmente osmonitores usam o modelo de cores RGB, mas eles possuem espaços de cores diferentes, pois um determinadoconjunto de números de RGB resulta em cores diferentes em monitores diferentes.
Ethernet Uma tecnologia de rede de computador popular para redes locais.
Firmware Software que controla a funcionalidade da impressora e é armazenado de forma semipermanente naimpressora (pode ser atualizado).
Gama Variedade de cores e valores de densidade reproduzidos em um dispositivo de saída como impressoraou monitor.
HP-GL/2 Hewlett-Packard Graphics Language 2: uma linguagem definida pela HP para descrever gráficosvetoriais.
HP RTL Hewlett-Packard Raster Transfer Language: Um idioma definido pela HP para descrever gráficos devarredura (bitmap).
ICC International Color Consortium, um grupo de empresas que estabeleceram um padrão comum para perfisde cores.
Jetdirect O nome comercial da HP para sua série de servidores de impressão que permitem a conexão diretade uma impressora com uma rede local.
LED Light-Emitting Diode (Diodo emissor de luz): um dispositivo semicondutor que emite luz quando estimuladoeletronicamente.
Modelo de cores Um sistema de representação de cores por números, como RGB ou CMYK.
Papel Um material fino e liso criado para escrita ou impressão, geralmente feito de fibras de algum tipo que sãotransformadas em polpa, secas e prensadas.
Precisão de cores A capacidade de imprimir cores que correspondem da forma mais semelhante possível aooriginal, tendo-se em mente que todos os dispositivos têm uma gama de cores limitadas e talvez não sejamfisicamente capazes de corresponder certas cores com precisão.
Rendezvous O nome original da Apple Computer para seu software de rede, posteriormente conhecido comoBonjour.
TCP/IP Transmission Control Protocol/Internet Protocol: o protocolo de comunicações no qual a Internet sebaseia.
USB Universal Serial Bus (Barramento serial universal): um barramento serial padrão desenvolvido paraconectar dispositivos a computadores.
210 Glossário PTWW

Índice
Aacessórios
encomendar 146aguardando papel
ativado/desativado 154alertas
ativar e desativar 26avisos 194erros 194
aninhamento [T1200]ativar e desativar 25
aninhando [T1200] 70apagamento do disco,
segurança 138apagamento do disco de
segurança 138apagamento do disco rígido com
segurança 138apresentação, imprimir 100armazenar a impressora 136Assistência ao cliente 202Assistência ao cliente HP 202atalhos 62atualização de memória
[T770] 146atualização de software 138atualização do firmware 137Atualização PostScript
[T770] 146Autodesk Design Review
imprimir a partir de 90aviso sonoro ativo/inativo 32
Ccabeçote de impressão
alinhar 186encomendar 142especificação 206inserir 131limpar; depurar 183não é possível inserir 182remover 128sobre 127
status 127substituir, reencaixar 182
calibraçãocor 76
carregar papelaviso geral 38folha 45não é possível carregar 150não é possível carregar
folha 151não é possível carregar o
rolo 150o rolo não pode ser
carregado 150papel não está no driver 152rolo na impressora 40rolo no eixo 39
cartucho de tintaencomendar 142especificação 206inserir 126manutenção 136não é possível inserir 182remover 125sobre 124status 124
CD do Kit de inicialização HP 2cesta
problemas de saída 158como conectar a impressora
como escolher um método 14direto do Mac OS 19direto do Windows 14
como usar este guia 2compensação do ponto preto 84componentes da impressora 6comunicação do computador
problemas de comunicação daimpressora/computador 191
conectar a impressoraRede Mac OS 16Rede Windows 14
Configurações de rede 33
conta 120contraste no painel frontal 33control de acesso 27cor
calibração 76CMYK 76emulação 82emulação da impressora 79imprecisa 174impressão fraca 175opções de ajuste 79perfil 76RGB 76vantagens 76
cores com impressão fraca 175cores desalinhadas 168cortada na parte inferior 176cortador
ativar/desativar 51
Ddefinir 33descarregar papel
folha 47rolo 44
detector de gotas do cabeçote deimpressão
limpar 183disco rígido, externo [T1200] 147disco rígido externo [T1200] 147dois rolos [T1200] 53
Eeconomizar
na tinta 72no papel 70
eixocarregar rolo 39
emulação PANTONE 81encomendar
acessórios 146cabeçotes de impressão 142
PTWW Índice 211

cartuchos de tinta 142papel 142
Endereço IP 32enviar trabalho [T1200] 58erro de memória (AutoCAD) 193espaçadores de parede 8especificação do disco rígido 207especificações
acústicas 208alimentação 208ambientais 208disco rígido 207ecológicas 208físicas 207funcionais 206linguagens gráficas 207margens 206memória 207precisão mecânica 207resoluções de impressão 206suprimentos de tinta 206tamanho do papel 206
especificações acústicas 208especificações ambientais 208especificações de
alimentação 208especificações de memória 207especificações ecológicas 208especificações físicas 207especificações funcionais 206espessura da linha 167estatísticas
cartucho de tinta 124uso da impressora 120
extensões de garantia 203
Ffila de trabalhos
Servidor da Web Incorporado[T1200] 114
folha de papelcarregar 45descarregar 47
Ggerenciamento de cores
de drivers 78de drivers PS 81do EWS [T1200] 83do painel frontal 85opções 78processo 76
granularidade 170
HHP-GL/2 34HP Utility
acesso 31idioma 32não é possível acessar 192
IID da conta [T1200]
solicitando 27idioma 31imagem cortada 176impressão de rascunho 65impressão do diagnóstico de
imagem 177impressão lenta 191impressão não supervisionada
[T1200] 72impressão noturna [T1200] 72impressões arranhadas 172impressões internas 11impressões raspadas 172impressora com vários rolos
[T1200] 53impressora não imprime 190impressora não vai iniciar 190imprimir arquivo [T1200] 58imprimir com atalhos 62imprimir trabalho
enviar [T1200] 58utilização de papel 120utilização de tinta 120
incompatibilidade de papel[T1200] 24
informações sobre usoativar e desativar 26
Instalação HP 203
KKit de inicialização HP 202kits de manutenção 138Knowledge Center 202
LLigar/
Desligar 30limpador do cabeçote de impressão
especificação 206limpar a impressora 136limpar a placa 173limpeza da chapa 173linguagens gráficas 207linhas de corte [T1200] 69linhas denteadas 167
linhas manchadas 169linhas sobrepostas 64livro de amostras 84
Mmargens
especificação 206nenhuma [T1200] 68
mensagens de erro, painelfrontal 197
Microsoft Officeimprimir no 107
modelos, impressora 4modelos de impressora 4mover a impressora 136
Nnão é possível carregar
papel 150números de telefone 204
Oobjetos ausentes do PDF 177on hold for paper
mensagem [T1200] 153opç. painel frontal
24ajustar avanço de papel 160alimentação e corte de
formulário 51, 52, 158, 159
alinhar cabeçotes 187ativar linhas de corte 69ativar modo econômico 66calibrar avanço de papel 160calibrar cor 77compensação por pontos
pretos 86emulação PANTONE 86emular impressora 86exibir configuração 16exibir info. impressora 204exibir informações do
papel 48habilitar alarme sonoro 32habilitar cortador 51habilitar máx. detalhes 67impressões internas 11imprimir imagens de
diagn. 178info. cartucho tinta 124informações do
cabeçote 127, 167, 171lim. tem. do modo repouso 32
212 Índice PTWW

limpar os cabeçotes 183modificar configuração 34movimentar papel 50Perfil de entrada CMYK 86proteção de rolo 72qualidade de impressão 60Redefinir avanço de
papel 161redimensionar 64reimp. últ. trab. 69reimprimir 117renderizando 86selec. tempo espera E/S 176selec. tempo secagem 51selecionar idioma 31selecionar linguagem
gráfica 34selecionar tamanho papel 60selecionar unidades 33selecione ativar rolo 24substituir cabeçotes 128substituir cartuchos 125
opção do painel frontalativar mesclagem 64cor/escala de cinza 86descarregar papel 44exibir informações de
conectividade 192incompatibilidade de papel 24perfil de origem RGB 86permitir EWS 192selecionar contraste do
visor 33selecionar tempo de
espera 71selecionar tipo de papel 152software HP Utility 192
opções de troca de rolo[T1200] 24
PPacotes de serviços HP 203painel frontal
contraste 33idioma 31unidades 33
papelalimentar e cortar 52avanço 52baixar predefinições 49calibrar o avanço de
papel 159como exibir informações 49congestionado 155
exibir informações 48impresso no papel errado 153imprimir em papel
carregado 153imprimir no papel
carregado 63manutenção 50mensagens de erro de
carregamento 151movimentar 50não é possível carregar 150não liso 171papel não está no driver 152predefinições 49problemas de saída na
cesta 158selecionar tipo 63tamanho 60tamanhos (máx e mín) 206uso econômico de 70utilização 120
papel não está no driver 152PDF cortado 177portas 8portas de comunicação 8precauções de segurança 2precisão do comprimento da
linha 170precisão mecânica 207preferências, driver do
Windows 27preferências do driver 27preto e branco 67principais componentes da
impressora 6problemas de formação de
faixas 159problemas de imagem
cortada na parte inferior 176imagem cortada 176objetos ausentes 177problemas de PDF 177Visio 2003 193
problemas de qualidade de imagemassistente 165
problemas de qualidade deimpressão
arranhões 172bordas denteadas ou não
nítidas 173bordas mais escuras do que o
esperado 173comprimentos da linha
imprecisos 170
cores desalinhadas 168escorre tinta preta 173espessura da linha 167formação de faixas 166gerais 165granularidade 170linhas denteadas 167linhas descontínuas 169linhas horizontais 166linhas manchadas 169linhas verticais de cores
diferentes 174marcas de tinta 172papel não liso 171parte inferior da
impressão 174pontos brancos 174raspagem 172
problemas para carregarpapel 150
projeto, imprimir 90proteção de rolo [T1200] 72proteger um rolo [T1200] 72
Qqualidade, alta 66qualidade de impressão
selecionar 59QuarkXpress, recursos do driver
indisponíveis 194
Rrascunho para revisão,
imprimir 88recursos da impressora 4recursos do driver
QuarkXpress 194recursos principais da
impressora 4redimensionar uma
impressão 63reimprimir último trabalho
impresso 69reimprimir um trabalho 117resoluções de impressão 206rolode papel
carregar 40rolo de papel
colocar no eixo 39descarregar 44
Ssegurança 27
PTWW Índice 213

serviçocriar 58
serviço de impressãocriar 58
serviços de suporteAssistência ao cliente HP 202extensões de garantia 203instalação da impressora 203Kit de inicialização HP 202Knowledge Center 202Pacotes de serviços HP 203Suporte HP 204Suporte instantâneo HP 203
Servidor da Web incorporadoacessar 31estatísticas de uso da
impressora 120utilização de tinta e papel 120
Servidor da Web Incorporadofila de trabalhos [T1200] 114visualização do trabalho
[T1200] 115servidor de impressão
Jetdirect 147Servidor Web incorporado
idioma 32não é possível acessar 192
software 10software de impressora
como desinstalar do MacOS 20
como desinstalar doWindows 15
status da impressora 136status do trabalho 117Suporte HP 204Suporte instantâneo 203Suporte instantâneo HP 203Suporte proativo 203Suporte proativo HP 203sustentabilidade de papel
[T1200] 24
Ttamanho da página 60tecla do painel frontal
alimentação e corte deformulário 9
descarregar papel [T770] 9exibir informações 9exibir níveis de tinta 9pausar impressão [T1200] 9
tempo de espera do modo desuspensão 32
tempo de secagemalterar 50
tentativa de renderização 84tinta
uso econômico de 72utilização 120
tipos de papéis 142tons de cinza 67trabalho
enviar [T1200] 58trabalho de impressão
aninhando [T1200] 70
Vverificação do sistema de
arquivos 193visão frontal 6visão traseira 7Visio 2003, nenhuma saída 193visualização do trabalho
Servidor da Web Incorporado[T1200] 115
visualizar impressão 65visualizar uma impressão 65
214 Índice PTWW