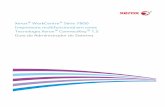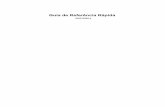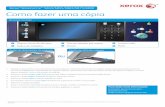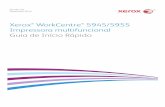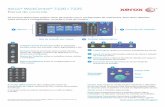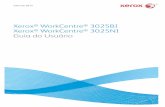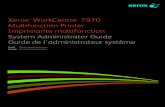ImpressoraMultifuncionalXerox WorkCentre 6515...
Transcript of ImpressoraMultifuncionalXerox WorkCentre 6515...

Versão 1.4 Outubro de 2019 702P05893
Impressora Multifuncional Xerox®WorkCentre® 6515
Guia do usuário

© 2019 Xerox Corporation. Todos os direitos reservados. Xerox®, Xerox com a marca figurativa®, WorkCentre™,Phaser™, VersaLink™, FreeFlow®, SMARTsend,® Scan to PC Desktop®, MeterAssistant®, SuppliesAssistant®, Xe-rox Secure Access Unified ID System®, Xerox Extensible Interface Platform®, Global Print Driver® e Mobile Ex-press Driver® são marcas da Xerox Corporation nos Estados Unidos e/ou em outros países.
Adobe®, o logo Adobe PDF, Reader®, Adobe® Type Manager®, ATM™, Flash®, Macromedia®, Photoshop® e PostS-cript® são marcas ou marcas registradas da Adobe Systems, Inc.
Apple®, Bonjour®, EtherTalk™, TrueType®, iPad®, iPhone®, iPod®, iPod touch®, AirPrint® e o AirPrint®, Mac®, e MacOS® são marcas ou marcas registradas da Apple Inc. nos Estados Unidos e em outros países.
HP-GL®, HP-UX® e PCL® são marcas registradas da Hewlett-Packard Corporation nos Estados Unidos e/ou emoutros países.
IBM® e AIX® são marcas registradas da International Business Machines Corporation nos Estados Unidos e/ouem outros países.
Microsoft®, Windows Vista®, Windows®, OneDrive® e Windows Server® são marcas registradas da Microsoft Cor-poration nos Estados Unidos e em outros países.
Novell®, NetWare®, NDPS®, NDS®, IPX™ e Novell Distributed Print Services™ são marcas ou marcas registradasda Novell, Inc. nos Estados Unidos e em outros países.
SGI® e IRIX® são marcas registradas da Silicon Graphics International Corp. ou suas subsidiárias nos EstadosUnidos e/ou em outros países.
SunSM, Sun Microsystems e Solaris são marcas ou marcas registradas da Oracle e/ou suas afiliadas nos EstadosUnidos e em outros países.
McAfee®, ePolicy Orchestrator® e McAfee ePO™ são marcas ou marcas registradas da McAfee, Inc. nos EstadosUnidos e em outros países.
UNIX® é uma marca nos Estados Unidos e em outros países, licenciada exclusivamente por meio da X/ OpenCompany Limited.
PANTONE® e outras marcas comerciais Pantone, Inc. são propriedade da Pantone, Inc.
A marca ENERGY STAR® e ENERGY STAR são marcas registradas nos Estados Unidos.
Wi-Fi CERTIFIED Wi-Fi Direct® é uma marca registrada da Wi-Fi Alliance.

Impressora Multifuncional Xerox® WorkCentre® 6515Guia do usuário
3
Índice1 Segurança...........................................................................................................................13
Avisos e Segurança... . . . . . . . . . . . . . . . . . . . . . . . . . . . . . . . . . . . . . . . . . . . . . . . . . . . . . . . . . . . . . . . . . . . . . . . . . . . . . . . . . . . . . . . . . . . . . . . . . . . . . . . . 14Segurança elétrica... . . . . . . . . . . . . . . . . . . . . . . . . . . . . . . . . . . . . . . . . . . . . . . . . . . . . . . . . . . . . . . . . . . . . . . . . . . . . . . . . . . . . . . . . . . . . . . . . . . . . . . . . . 15
Diretrizes gerais.. . . . . . . . . . . . . . . . . . . . . . . . . . . . . . . . . . . . . . . . . . . . . . . . . . . . . . . . . . . . . . . . . . . . . . . . . . . . . . . . . . . . . . . . . . . . . . . . . . . . . . . . . 15Cabo de alimentação ... . . . . . . . . . . . . . . . . . . . . . . . . . . . . . . . . . . . . . . . . . . . . . . . . . . . . . . . . . . . . . . . . . . . . . . . . . . . . . . . . . . . . . . . . . . . . . . 15Desligamento de emergência ... . . . . . . . . . . . . . . . . . . . . . . . . . . . . . . . . . . . . . . . . . . . . . . . . . . . . . . . . . . . . . . . . . . . . . . . . . . . . . . . . . . 16Cabo de linha telefônica... . . . . . . . . . . . . . . . . . . . . . . . . . . . . . . . . . . . . . . . . . . . . . . . . . . . . . . . . . . . . . . . . . . . . . . . . . . . . . . . . . . . . . . . . . . 16
Segurança operacional ... . . . . . . . . . . . . . . . . . . . . . . . . . . . . . . . . . . . . . . . . . . . . . . . . . . . . . . . . . . . . . . . . . . . . . . . . . . . . . . . . . . . . . . . . . . . . . . . . . . 17Diretrizes operacionais .. . . . . . . . . . . . . . . . . . . . . . . . . . . . . . . . . . . . . . . . . . . . . . . . . . . . . . . . . . . . . . . . . . . . . . . . . . . . . . . . . . . . . . . . . . . . . . 17Liberação de ozônio ... . . . . . . . . . . . . . . . . . . . . . . . . . . . . . . . . . . . . . . . . . . . . . . . . . . . . . . . . . . . . . . . . . . . . . . . . . . . . . . . . . . . . . . . . . . . . . . . . 17Local da impressora... . . . . . . . . . . . . . . . . . . . . . . . . . . . . . . . . . . . . . . . . . . . . . . . . . . . . . . . . . . . . . . . . . . . . . . . . . . . . . . . . . . . . . . . . . . . . . . . . . 17Suprimentos da impressora .... . . . . . . . . . . . . . . . . . . . . . . . . . . . . . . . . . . . . . . . . . . . . . . . . . . . . . . . . . . . . . . . . . . . . . . . . . . . . . . . . . . . . 18
Segurança de manutenção.... . . . . . . . . . . . . . . . . . . . . . . . . . . . . . . . . . . . . . . . . . . . . . . . . . . . . . . . . . . . . . . . . . . . . . . . . . . . . . . . . . . . . . . . . . . . 19Símbolos da impressora... . . . . . . . . . . . . . . . . . . . . . . . . . . . . . . . . . . . . . . . . . . . . . . . . . . . . . . . . . . . . . . . . . . . . . . . . . . . . . . . . . . . . . . . . . . . . . . . . . 20Informações de contato sobre meio ambiente, saúde e segurança ... . . . . . . . . . . . . . . . . . . . . . . . . . . . . . . . . 23
2 Recursos ..............................................................................................................................25
Peças da impressora .... . . . . . . . . . . . . . . . . . . . . . . . . . . . . . . . . . . . . . . . . . . . . . . . . . . . . . . . . . . . . . . . . . . . . . . . . . . . . . . . . . . . . . . . . . . . . . . . . . . . . . 26Vista frontal .. . . . . . . . . . . . . . . . . . . . . . . . . . . . . . . . . . . . . . . . . . . . . . . . . . . . . . . . . . . . . . . . . . . . . . . . . . . . . . . . . . . . . . . . . . . . . . . . . . . . . . . . . . . . . . 26Alimentador automático de originais em frente e verso ... . . . . . . . . . . . . . . . . . . . . . . . . . . . . . . . . . . . . . . . . . . . 27Vista traseira .. . . . . . . . . . . . . . . . . . . . . . . . . . . . . . . . . . . . . . . . . . . . . . . . . . . . . . . . . . . . . . . . . . . . . . . . . . . . . . . . . . . . . . . . . . . . . . . . . . . . . . . . . . . . . 28Partes internas ... . . . . . . . . . . . . . . . . . . . . . . . . . . . . . . . . . . . . . . . . . . . . . . . . . . . . . . . . . . . . . . . . . . . . . . . . . . . . . . . . . . . . . . . . . . . . . . . . . . . . . . . . 29Painel de controle.. . . . . . . . . . . . . . . . . . . . . . . . . . . . . . . . . . . . . . . . . . . . . . . . . . . . . . . . . . . . . . . . . . . . . . . . . . . . . . . . . . . . . . . . . . . . . . . . . . . . . . 30
Economia de energia... . . . . . . . . . . . . . . . . . . . . . . . . . . . . . . . . . . . . . . . . . . . . . . . . . . . . . . . . . . . . . . . . . . . . . . . . . . . . . . . . . . . . . . . . . . . . . . . . . . . . . 32Sair do Modo de repouso... . . . . . . . . . . . . . . . . . . . . . . . . . . . . . . . . . . . . . . . . . . . . . . . . . . . . . . . . . . . . . . . . . . . . . . . . . . . . . . . . . . . . . . . . . 32
Páginas de informações... . . . . . . . . . . . . . . . . . . . . . . . . . . . . . . . . . . . . . . . . . . . . . . . . . . . . . . . . . . . . . . . . . . . . . . . . . . . . . . . . . . . . . . . . . . . . . . . . . 33Impressão das páginas de informações .... . . . . . . . . . . . . . . . . . . . . . . . . . . . . . . . . . . . . . . . . . . . . . . . . . . . . . . . . . . . . . . . . . . 33Relatório de Configuração ... . . . . . . . . . . . . . . . . . . . . . . . . . . . . . . . . . . . . . . . . . . . . . . . . . . . . . . . . . . . . . . . . . . . . . . . . . . . . . . . . . . . . . . . 33Configuração da impressão da página de inicialização ao ligar .. . . . . . . . . . . . . . . . . . . . . . . . . . . . . . . . . 33
Funções administrativas .. . . . . . . . . . . . . . . . . . . . . . . . . . . . . . . . . . . . . . . . . . . . . . . . . . . . . . . . . . . . . . . . . . . . . . . . . . . . . . . . . . . . . . . . . . . . . . . . . . 34O Embedded Web Server .. . . . . . . . . . . . . . . . . . . . . . . . . . . . . . . . . . . . . . . . . . . . . . . . . . . . . . . . . . . . . . . . . . . . . . . . . . . . . . . . . . . . . . . . . . . 34Localização do endereço IP de sua impressora... . . . . . . . . . . . . . . . . . . . . . . . . . . . . . . . . . . . . . . . . . . . . . . . . . . . . . . . . . 34Certificados para o servidor Web incorporado... . . . . . . . . . . . . . . . . . . . . . . . . . . . . . . . . . . . . . . . . . . . . . . . . . . . . . . . . . . 35Download do relatório de configuração do Servidor Web incorporado ... . . . . . . . . . . . . . . . . . . . . . 35Uso do recurso Painel de controle remoto... . . . . . . . . . . . . . . . . . . . . . . . . . . . . . . . . . . . . . . . . . . . . . . . . . . . . . . . . . . . . . . . . 36Acessar a impressora .... . . . . . . . . . . . . . . . . . . . . . . . . . . . . . . . . . . . . . . . . . . . . . . . . . . . . . . . . . . . . . . . . . . . . . . . . . . . . . . . . . . . . . . . . . . . . . . 36Contadores dos medidores de faturamento/uso... . . . . . . . . . . . . . . . . . . . . . . . . . . . . . . . . . . . . . . . . . . . . . . . . . . . . . . . 37
Mais informações .... . . . . . . . . . . . . . . . . . . . . . . . . . . . . . . . . . . . . . . . . . . . . . . . . . . . . . . . . . . . . . . . . . . . . . . . . . . . . . . . . . . . . . . . . . . . . . . . . . . . . . . . . . 38
3 Instalação e Configuração ..............................................................................................39
Visão geral da instalação e configuração... . . . . . . . . . . . . . . . . . . . . . . . . . . . . . . . . . . . . . . . . . . . . . . . . . . . . . . . . . . . . . . . . . . . . . . . 40Seleção de um local para a impressora .... . . . . . . . . . . . . . . . . . . . . . . . . . . . . . . . . . . . . . . . . . . . . . . . . . . . . . . . . . . . . . . . . . . . . . . . . . 41
Abrir a extensão da bandeja de saída.... . . . . . . . . . . . . . . . . . . . . . . . . . . . . . . . . . . . . . . . . . . . . . . . . . . . . . . . . . . . . . . . . . . . . . 41

4 Impressora Multifuncional Xerox® WorkCentre® 6515Guia do usuário
Conexão da impressora ... . . . . . . . . . . . . . . . . . . . . . . . . . . . . . . . . . . . . . . . . . . . . . . . . . . . . . . . . . . . . . . . . . . . . . . . . . . . . . . . . . . . . . . . . . . . . . . . . . 42Selecionar um método de conexão.... . . . . . . . . . . . . . . . . . . . . . . . . . . . . . . . . . . . . . . . . . . . . . . . . . . . . . . . . . . . . . . . . . . . . . . . . . 42Conectando-se a um computador usando USB .... . . . . . . . . . . . . . . . . . . . . . . . . . . . . . . . . . . . . . . . . . . . . . . . . . . . . . . . 42Conexão com uma rede com fio ... . . . . . . . . . . . . . . . . . . . . . . . . . . . . . . . . . . . . . . . . . . . . . . . . . . . . . . . . . . . . . . . . . . . . . . . . . . . . . . 43Conexão com uma rede sem fio ... . . . . . . . . . . . . . . . . . . . . . . . . . . . . . . . . . . . . . . . . . . . . . . . . . . . . . . . . . . . . . . . . . . . . . . . . . . . . . . 43Conexão com o Wi-Fi Direct ... . . . . . . . . . . . . . . . . . . . . . . . . . . . . . . . . . . . . . . . . . . . . . . . . . . . . . . . . . . . . . . . . . . . . . . . . . . . . . . . . . . . . 52Conexão com uma linha telefônica.... . . . . . . . . . . . . . . . . . . . . . . . . . . . . . . . . . . . . . . . . . . . . . . . . . . . . . . . . . . . . . . . . . . . . . . . . . 53
Ligar e desligar a impressora ... . . . . . . . . . . . . . . . . . . . . . . . . . . . . . . . . . . . . . . . . . . . . . . . . . . . . . . . . . . . . . . . . . . . . . . . . . . . . . . . . . . . . . . . . . 54Assistente de Instalação... . . . . . . . . . . . . . . . . . . . . . . . . . . . . . . . . . . . . . . . . . . . . . . . . . . . . . . . . . . . . . . . . . . . . . . . . . . . . . . . . . . . . . . . . . . 55
Definição das configurações de rede .... . . . . . . . . . . . . . . . . . . . . . . . . . . . . . . . . . . . . . . . . . . . . . . . . . . . . . . . . . . . . . . . . . . . . . . . . . . . . 56Sobre endereços IP e TCP/IP... . . . . . . . . . . . . . . . . . . . . . . . . . . . . . . . . . . . . . . . . . . . . . . . . . . . . . . . . . . . . . . . . . . . . . . . . . . . . . . . . . . . . 56Atribuição do endereço IP da impressora... . . . . . . . . . . . . . . . . . . . . . . . . . . . . . . . . . . . . . . . . . . . . . . . . . . . . . . . . . . . . . . . . . 56
Configuração do AirPrint .. . . . . . . . . . . . . . . . . . . . . . . . . . . . . . . . . . . . . . . . . . . . . . . . . . . . . . . . . . . . . . . . . . . . . . . . . . . . . . . . . . . . . . . . . . . . . . . . . 57Configuração do Google Cloud Print .. . . . . . . . . . . . . . . . . . . . . . . . . . . . . . . . . . . . . . . . . . . . . . . . . . . . . . . . . . . . . . . . . . . . . . . . . . . . . . . . 58Definição da configuração geral utilizando o painel de controle .. . . . . . . . . . . . . . . . . . . . . . . . . . . . . . . . . . . . . . 59
Acesso às informações sobre a impressora utilizando o painel de controle .. . . . . . . . . . . . . . . . . 59Exibir ou ocultar aplicativos instalados... . . . . . . . . . . . . . . . . . . . . . . . . . . . . . . . . . . . . . . . . . . . . . . . . . . . . . . . . . . . . . . . . . . . . . 59Personalização ou adaptação da lista de funções .... . . . . . . . . . . . . . . . . . . . . . . . . . . . . . . . . . . . . . . . . . . . . . . . . . . . 59
Definição de padrões e configurações de fax... . . . . . . . . . . . . . . . . . . . . . . . . . . . . . . . . . . . . . . . . . . . . . . . . . . . . . . . . . . . . . . . . . 61Instalação do software... . . . . . . . . . . . . . . . . . . . . . . . . . . . . . . . . . . . . . . . . . . . . . . . . . . . . . . . . . . . . . . . . . . . . . . . . . . . . . . . . . . . . . . . . . . . . . . . . . . 62
Requisitos do sistema operacional .. . . . . . . . . . . . . . . . . . . . . . . . . . . . . . . . . . . . . . . . . . . . . . . . . . . . . . . . . . . . . . . . . . . . . . . . . . . . . 62Instalação dos drivers de impressão para uma Impressora de rede Windows ... . . . . . . . . . . . 62Instalação dos drivers de impressão para uma Impressora USB Windows ... . . . . . . . . . . . . . . . . 63Instalar drivers e utilitários para Macintosh OS X ... . . . . . . . . . . . . . . . . . . . . . . . . . . . . . . . . . . . . . . . . . . . . . . . . . . . . . 63Instalação de drivers e utilitários para UNIX e Linux ... . . . . . . . . . . . . . . . . . . . . . . . . . . . . . . . . . . . . . . . . . . . . . . . . 66Instalação da impressora como dispositivo de serviço da Web... . . . . . . . . . . . . . . . . . . . . . . . . . . . . . . . . . 66
4 Papel e material de impressão.......................................................................................69
Papel Suportado... . . . . . . . . . . . . . . . . . . . . . . . . . . . . . . . . . . . . . . . . . . . . . . . . . . . . . . . . . . . . . . . . . . . . . . . . . . . . . . . . . . . . . . . . . . . . . . . . . . . . . . . . . . . . 70Materiais recomendados ... . . . . . . . . . . . . . . . . . . . . . . . . . . . . . . . . . . . . . . . . . . . . . . . . . . . . . . . . . . . . . . . . . . . . . . . . . . . . . . . . . . . . . . . . . 70Solicitação de papel .. . . . . . . . . . . . . . . . . . . . . . . . . . . . . . . . . . . . . . . . . . . . . . . . . . . . . . . . . . . . . . . . . . . . . . . . . . . . . . . . . . . . . . . . . . . . . . . . . . 70Diretrizes gerais de colocação de papel .. . . . . . . . . . . . . . . . . . . . . . . . . . . . . . . . . . . . . . . . . . . . . . . . . . . . . . . . . . . . . . . . . . . . . 70Papel que pode danificar a impressora ... . . . . . . . . . . . . . . . . . . . . . . . . . . . . . . . . . . . . . . . . . . . . . . . . . . . . . . . . . . . . . . . . . . . . 70Diretrizes para armazenamento de papel .. . . . . . . . . . . . . . . . . . . . . . . . . . . . . . . . . . . . . . . . . . . . . . . . . . . . . . . . . . . . . . . . . . 71Tipos e gramaturas de papel suportados ... . . . . . . . . . . . . . . . . . . . . . . . . . . . . . . . . . . . . . . . . . . . . . . . . . . . . . . . . . . . . . . . . . 71Tamanhos de papel padrão suportados .... . . . . . . . . . . . . . . . . . . . . . . . . . . . . . . . . . . . . . . . . . . . . . . . . . . . . . . . . . . . . . . . . . . 72Tipos e gramaturas de papel suportados para impressão automática em frente everso ... . . . . . . . . . . . . . . . . . . . . . . . . . . . . . . . . . . . . . . . . . . . . . . . . . . . . . . . . . . . . . . . . . . . . . . . . . . . . . . . . . . . . . . . . . . . . . . . . . . . . . . . . . . . . . . . . . . . . . . . 73Tamanhos de papel personalizado aceitos.. .. . . . . . . . . . . . . . . . . . . . . . . . . . . . . . . . . . . . . . . . . . . . . . . . . . . . . . . . . . . . . . . 73
Colocação de papel .. . . . . . . . . . . . . . . . . . . . . . . . . . . . . . . . . . . . . . . . . . . . . . . . . . . . . . . . . . . . . . . . . . . . . . . . . . . . . . . . . . . . . . . . . . . . . . . . . . . . . . . . . 74Carregar o papel na bandeja manual .. . . . . . . . . . . . . . . . . . . . . . . . . . . . . . . . . . . . . . . . . . . . . . . . . . . . . . . . . . . . . . . . . . . . . . . . 74Configurar bandejas 1 ou 2 para o tamanho do papel .. . . . . . . . . . . . . . . . . . . . . . . . . . . . . . . . . . . . . . . . . . . . . . . 76Colocação de papel nas Bandejas 1 e 2 .... . . . . . . . . . . . . . . . . . . . . . . . . . . . . . . . . . . . . . . . . . . . . . . . . . . . . . . . . . . . . . . . . . . 78Configuração do Modo da bandeja ... . . . . . . . . . . . . . . . . . . . . . . . . . . . . . . . . . . . . . . . . . . . . . . . . . . . . . . . . . . . . . . . . . . . . . . . . . 80
Imprimir em papel especial ... . . . . . . . . . . . . . . . . . . . . . . . . . . . . . . . . . . . . . . . . . . . . . . . . . . . . . . . . . . . . . . . . . . . . . . . . . . . . . . . . . . . . . . . . . . . 82Envelopes... . . . . . . . . . . . . . . . . . . . . . . . . . . . . . . . . . . . . . . . . . . . . . . . . . . . . . . . . . . . . . . . . . . . . . . . . . . . . . . . . . . . . . . . . . . . . . . . . . . . . . . . . . . . . . . . . 82Etiquetas.. .. . . . . . . . . . . . . . . . . . . . . . . . . . . . . . . . . . . . . . . . . . . . . . . . . . . . . . . . . . . . . . . . . . . . . . . . . . . . . . . . . . . . . . . . . . . . . . . . . . . . . . . . . . . . . . . . . 87Cartão Brilhante.... . . . . . . . . . . . . . . . . . . . . . . . . . . . . . . . . . . . . . . . . . . . . . . . . . . . . . . . . . . . . . . . . . . . . . . . . . . . . . . . . . . . . . . . . . . . . . . . . . . . . . 91
5 Impressão...........................................................................................................................93
Índice

Impressora Multifuncional Xerox® WorkCentre® 6515Guia do usuário
5
Visão geral da impressão.... . . . . . . . . . . . . . . . . . . . . . . . . . . . . . . . . . . . . . . . . . . . . . . . . . . . . . . . . . . . . . . . . . . . . . . . . . . . . . . . . . . . . . . . . . . . . . . 94Seleção de opções de impressão... . . . . . . . . . . . . . . . . . . . . . . . . . . . . . . . . . . . . . . . . . . . . . . . . . . . . . . . . . . . . . . . . . . . . . . . . . . . . . . . . . . . . 95
Ajuda do driver de impressão ... . . . . . . . . . . . . . . . . . . . . . . . . . . . . . . . . . . . . . . . . . . . . . . . . . . . . . . . . . . . . . . . . . . . . . . . . . . . . . . . . . . 95Opções de impressão no Windows... . . . . . . . . . . . . . . . . . . . . . . . . . . . . . . . . . . . . . . . . . . . . . . . . . . . . . . . . . . . . . . . . . . . . . . . . . . . 95Opções de impressão no Macintosh... . . . . . . . . . . . . . . . . . . . . . . . . . . . . . . . . . . . . . . . . . . . . . . . . . . . . . . . . . . . . . . . . . . . . . . . . . 97Impressão em UNIX e Linux ... . . . . . . . . . . . . . . . . . . . . . . . . . . . . . . . . . . . . . . . . . . . . . . . . . . . . . . . . . . . . . . . . . . . . . . . . . . . . . . . . . . . . 98Opções de impressão móvel ... . . . . . . . . . . . . . . . . . . . . . . . . . . . . . . . . . . . . . . . . . . . . . . . . . . . . . . . . . . . . . . . . . . . . . . . . . . . . . . . . . . 100
Impressão de uma Unidade Flash USB.... . . . . . . . . . . . . . . . . . . . . . . . . . . . . . . . . . . . . . . . . . . . . . . . . . . . . . . . . . . . . . . . . . . . . . . . 102Impressão de uma unidade USB .... . . . . . . . . . . . . . . . . . . . . . . . . . . . . . . . . . . . . . . . . . . . . . . . . . . . . . . . . . . . . . . . . . . . . . . . . . . 102Impressão de uma unidade USB que já está inserida na impressora .... . . . . . . . . . . . . . . . . . . . . . 102
Funções de impressão .... . . . . . . . . . . . . . . . . . . . . . . . . . . . . . . . . . . . . . . . . . . . . . . . . . . . . . . . . . . . . . . . . . . . . . . . . . . . . . . . . . . . . . . . . . . . . . . . . 103Gerenciamento de trabalhos .. . . . . . . . . . . . . . . . . . . . . . . . . . . . . . . . . . . . . . . . . . . . . . . . . . . . . . . . . . . . . . . . . . . . . . . . . . . . . . . . . . . 103Impressão de tipos de trabalhos especiais .. . . . . . . . . . . . . . . . . . . . . . . . . . . . . . . . . . . . . . . . . . . . . . . . . . . . . . . . . . . . . . . 104Impressão nos dois lados do papel .. . . . . . . . . . . . . . . . . . . . . . . . . . . . . . . . . . . . . . . . . . . . . . . . . . . . . . . . . . . . . . . . . . . . . . . . . . 107Orientação .... . . . . . . . . . . . . . . . . . . . . . . . . . . . . . . . . . . . . . . . . . . . . . . . . . . . . . . . . . . . . . . . . . . . . . . . . . . . . . . . . . . . . . . . . . . . . . . . . . . . . . . . . . . . 108Seleção das opções de papel para impressão... . . . . . . . . . . . . . . . . . . . . . . . . . . . . . . . . . . . . . . . . . . . . . . . . . . . . . . . . . 108Impressão de várias páginas em uma única folha de papel ... . . . . . . . . . . . . . . . . . . . . . . . . . . . . . . . . . . . 108Impressão de livretos ... . . . . . . . . . . . . . . . . . . . . . . . . . . . . . . . . . . . . . . . . . . . . . . . . . . . . . . . . . . . . . . . . . . . . . . . . . . . . . . . . . . . . . . . . . . . . 108Qualidade de impressão ... . . . . . . . . . . . . . . . . . . . . . . . . . . . . . . . . . . . . . . . . . . . . . . . . . . . . . . . . . . . . . . . . . . . . . . . . . . . . . . . . . . . . . . . . 109Opções de imagem ... . . . . . . . . . . . . . . . . . . . . . . . . . . . . . . . . . . . . . . . . . . . . . . . . . . . . . . . . . . . . . . . . . . . . . . . . . . . . . . . . . . . . . . . . . . . . . . . 109Impressão de marcas d'água ... . . . . . . . . . . . . . . . . . . . . . . . . . . . . . . . . . . . . . . . . . . . . . . . . . . . . . . . . . . . . . . . . . . . . . . . . . . . . . . . . 110Dimensionamento.... . . . . . . . . . . . . . . . . . . . . . . . . . . . . . . . . . . . . . . . . . . . . . . . . . . . . . . . . . . . . . . . . . . . . . . . . . . . . . . . . . . . . . . . . . . . . . . . . 110Claridade ... . . . . . . . . . . . . . . . . . . . . . . . . . . . . . . . . . . . . . . . . . . . . . . . . . . . . . . . . . . . . . . . . . . . . . . . . . . . . . . . . . . . . . . . . . . . . . . . . . . . . . . . . . . . . . . 111Contraste ... . . . . . . . . . . . . . . . . . . . . . . . . . . . . . . . . . . . . . . . . . . . . . . . . . . . . . . . . . . . . . . . . . . . . . . . . . . . . . . . . . . . . . . . . . . . . . . . . . . . . . . . . . . . . . . 111Impressão de imagens em espelho.... . . . . . . . . . . . . . . . . . . . . . . . . . . . . . . . . . . . . . . . . . . . . . . . . . . . . . . . . . . . . . . . . . . . . . . . 111Seleção de notificação de conclusão do trabalho no Windows... . . . . . . . . . . . . . . . . . . . . . . . . . . . . . . . 111Uso de páginas especiais.. . . . . . . . . . . . . . . . . . . . . . . . . . . . . . . . . . . . . . . . . . . . . . . . . . . . . . . . . . . . . . . . . . . . . . . . . . . . . . . . . . . . . . . . . 112
Utilização de tamanhos de papel personalizados... . . . . . . . . . . . . . . . . . . . . . . . . . . . . . . . . . . . . . . . . . . . . . . . . . . . . . . . . . 114Impressão em tamanhos de papel personalizados... . . . . . . . . . . . . . . . . . . . . . . . . . . . . . . . . . . . . . . . . . . . . . . . . . 114Definição de tamanhos de papel personalizados ... . . . . . . . . . . . . . . . . . . . . . . . . . . . . . . . . . . . . . . . . . . . . . . . . . . . 114
@PrintByXerox... . . . . . . . . . . . . . . . . . . . . . . . . . . . . . . . . . . . . . . . . . . . . . . . . . . . . . . . . . . . . . . . . . . . . . . . . . . . . . . . . . . . . . . . . . . . . . . . . . . . . . . . . . . . . . 116Visão geral do @PrintByXerox... . . . . . . . . . . . . . . . . . . . . . . . . . . . . . . . . . . . . . . . . . . . . . . . . . . . . . . . . . . . . . . . . . . . . . . . . . . . . . . . . 116Impressão com o @PrintByXerox App .... . . . . . . . . . . . . . . . . . . . . . . . . . . . . . . . . . . . . . . . . . . . . . . . . . . . . . . . . . . . . . . . . . . . 116
6 Cópia ................................................................................................................................ 117
Fazer cópias .. . . . . . . . . . . . . . . . . . . . . . . . . . . . . . . . . . . . . . . . . . . . . . . . . . . . . . . . . . . . . . . . . . . . . . . . . . . . . . . . . . . . . . . . . . . . . . . . . . . . . . . . . . . . . . . . . . 118Diretrizes para o Alimentador automático de originais em F/V de únicapassagem ... .. . . . . . . . . . . . . . . . . . . . . . . . . . . . . . . . . . . . . . . . . . . . . . . . . . . . . . . . . . . . . . . . . . . . . . . . . . . . . . . . . . . . . . . . . . . . . . . . . . . . . . . . . . . . 119Diretrizes do vidro de documentos... . . . . . . . . . . . . . . . . . . . . . . . . . . . . . . . . . . . . . . . . . . . . . . . . . . . . . . . . . . . . . . . . . . . . . . . . . 119
Configurações de cópia ... . . . . . . . . . . . . . . . . . . . . . . . . . . . . . . . . . . . . . . . . . . . . . . . . . . . . . . . . . . . . . . . . . . . . . . . . . . . . . . . . . . . . . . . . . . . . . . . 120Seleção de cópias em cores ou em preto e branco ... . . . . . . . . . . . . . . . . . . . . . . . . . . . . . . . . . . . . . . . . . . . . . . . . . 120Configurando cópia em 2 Faces.. . . . . . . . . . . . . . . . . . . . . . . . . . . . . . . . . . . . . . . . . . . . . . . . . . . . . . . . . . . . . . . . . . . . . . . . . . . . . . . 120Selecionando uma Bandeja do Papel.. . . . . . . . . . . . . . . . . . . . . . . . . . . . . . . . . . . . . . . . . . . . . . . . . . . . . . . . . . . . . . . . . . . . . . . 120Intercalação de cópias .. .. . . . . . . . . . . . . . . . . . . . . . . . . . . . . . . . . . . . . . . . . . . . . . . . . . . . . . . . . . . . . . . . . . . . . . . . . . . . . . . . . . . . . . . . . . 121Reduzindo ou Ampliando a Imagem... . . . . . . . . . . . . . . . . . . . . . . . . . . . . . . . . . . . . . . . . . . . . . . . . . . . . . . . . . . . . . . . . . . . . . . 121Especificação do tipo de documento original... . . . . . . . . . . . . . . . . . . . . . . . . . . . . . . . . . . . . . . . . . . . . . . . . . . . . . . . . . 121Como tornar uma imagem mais clara ou mais escura... . . . . . . . . . . . . . . . . . . . . . . . . . . . . . . . . . . . . . . . . . . . . 122Especificação do tamanho do documento original... . . . . . . . . . . . . . . . . . . . . . . . . . . . . . . . . . . . . . . . . . . . . . . . . . 122Especificação da orientação do documento original ... . . . . . . . . . . . . . . . . . . . . . . . . . . . . . . . . . . . . . . . . . . . . . . 122
Configurações de cópia avançadas... . . . . . . . . . . . . . . . . . . . . . . . . . . . . . . . . . . . . . . . . . . . . . . . . . . . . . . . . . . . . . . . . . . . . . . . . . . . . . . 124Salvar pré-ajustes de cópia ... . . . . . . . . . . . . . . . . . . . . . . . . . . . . . . . . . . . . . . . . . . . . . . . . . . . . . . . . . . . . . . . . . . . . . . . . . . . . . . . . . . . . 124
Índice

6 Impressora Multifuncional Xerox® WorkCentre® 6515Guia do usuário
Modificação das configurações de Cópia padrão ... . . . . . . . . . . . . . . . . . . . . . . . . . . . . . . . . . . . . . . . . . . . . . . . . . . . 124Recuperação de um Pré-ajuste de cópia.... . . . . . . . . . . . . . . . . . . . . . . . . . . . . . . . . . . . . . . . . . . . . . . . . . . . . . . . . . . . . . . . . 124Personalização do Aplicativo de cópia ... . . . . . . . . . . . . . . . . . . . . . . . . . . . . . . . . . . . . . . . . . . . . . . . . . . . . . . . . . . . . . . . . . . . 125
7 Digitalização ................................................................................................................... 127
Visão geral da digitalização... . . . . . . . . . . . . . . . . . . . . . . . . . . . . . . . . . . . . . . . . . . . . . . . . . . . . . . . . . . . . . . . . . . . . . . . . . . . . . . . . . . . . . . . . . 128Diretrizes para a colocação de documentos .. .. . . . . . . . . . . . . . . . . . . . . . . . . . . . . . . . . . . . . . . . . . . . . . . . . . . . . . . . . . . . . . . . . 129
Colocação de documentos para digitalização ... . . . . . . . . . . . . . . . . . . . . . . . . . . . . . . . . . . . . . . . . . . . . . . . . . . . . . . . . 129Digitalização para uma Unidade Flash USB.... . . . . . . . . . . . . . . . . . . . . . . . . . . . . . . . . . . . . . . . . . . . . . . . . . . . . . . . . . . . . . . . . 130Digitalização para o diretório home do usuário... . . . . . . . . . . . . . . . . . . . . . . . . . . . . . . . . . . . . . . . . . . . . . . . . . . . . . . . . . . . . 131
Antes de começar.. . . . . . . . . . . . . . . . . . . . . . . . . . . . . . . . . . . . . . . . . . . . . . . . . . . . . . . . . . . . . . . . . . . . . . . . . . . . . . . . . . . . . . . . . . . . . . . . . . . . 131Digitalização para a pasta pessoal .. . . . . . . . . . . . . . . . . . . . . . . . . . . . . . . . . . . . . . . . . . . . . . . . . . . . . . . . . . . . . . . . . . . . . . . . . . 131
Digitalização para um endereço de e-mail . .. . . . . . . . . . . . . . . . . . . . . . . . . . . . . . . . . . . . . . . . . . . . . . . . . . . . . . . . . . . . . . . . . . . . 132Digitalizar para área de trabalho ... . . . . . . . . . . . . . . . . . . . . . . . . . . . . . . . . . . . . . . . . . . . . . . . . . . . . . . . . . . . . . . . . . . . . . . . . . . . . . . . . . 133Digitalização para um servidor FTP ou SFTP ... . . . . . . . . . . . . . . . . . . . . . . . . . . . . . . . . . . . . . . . . . . . . . . . . . . . . . . . . . . . . . . . . 134Digitalização para uma pasta compartilhada em um computador em uma rede... . . . . . . . . . . 135
Compartilhar uma pasta em um computador Windows ... . . . . . . . . . . . . . . . . . . . . . . . . . . . . . . . . . . . . . . . . . 135Compartilhamento de uma pasta no Macintosh OS X versão 10.7 eposterior .. . . . . . . . . . . . . . . . . . . . . . . . . . . . . . . . . . . . . . . . . . . . . . . . . . . . . . . . . . . . . . . . . . . . . . . . . . . . . . . . . . . . . . . . . . . . . . . . . . . . . . . . . . . . . . . . . 135Adição da pasta SMB como entrada do catálogo de endereços do servidor Webincorporado... . . . . . . . . . . . . . . . . . . . . . . . . . . . . . . . . . . . . . . . . . . . . . . . . . . . . . . . . . . . . . . . . . . . . . . . . . . . . . . . . . . . . . . . . . . . . . . . . . . . . . . . . . . . 136Adição de uma pasta como entrada do catálogo de endereços utilizando o painelde controle.. .. . . . . . . . . . . . . . . . . . . . . . . . . . . . . . . . . . . . . . . . . . . . . . . . . . . . . . . . . . . . . . . . . . . . . . . . . . . . . . . . . . . . . . . . . . . . . . . . . . . . . . . . . . . . 136Digitalização para uma pasta compartilhada em um computador em rede .... . . . . . . . . . . 136
Digitalização de imagens em um aplicativo em um computador conectado ... . . . . . . . . . . . . . . . . 138Digitalização de uma imagem para um aplicativo ... . . . . . . . . . . . . . . . . . . . . . . . . . . . . . . . . . . . . . . . . . . . . . . . . . 138Exemplo de digitalização de uma imagem em Microsoft Windows ... . . . . . . . . . . . . . . . . . . . . . . . . 138Digitalização usando os Serviços Web do Windows em aplicativo dedispositivos ... . . . . . . . . . . . . . . . . . . . . . . . . . . . . . . . . . . . . . . . . . . . . . . . . . . . . . . . . . . . . . . . . . . . . . . . . . . . . . . . . . . . . . . . . . . . . . . . . . . . . . . . . . . . 139
Digitalização para um computador desktop usando uma Conexão de cabo USB... . . . . . . . . . . 141Visualizar e criar trabalhos.. . . . . . . . . . . . . . . . . . . . . . . . . . . . . . . . . . . . . . . . . . . . . . . . . . . . . . . . . . . . . . . . . . . . . . . . . . . . . . . . . . . . . . . . . . . . . 142
8 Enviar fax ......................................................................................................................... 143
Visão geral de Fax ... . . . . . . . . . . . . . . . . . . . . . . . . . . . . . . . . . . . . . . . . . . . . . . . . . . . . . . . . . . . . . . . . . . . . . . . . . . . . . . . . . . . . . . . . . . . . . . . . . . . . . . . 144Diretrizes para a colocação de documentos ... . . . . . . . . . . . . . . . . . . . . . . . . . . . . . . . . . . . . . . . . . . . . . . . . . . . . . . . . . . . 144
Fax... . . . . . . . . . . . . . . . . . . . . . . . . . . . . . . . . . . . . . . . . . . . . . . . . . . . . . . . . . . . . . . . . . . . . . . . . . . . . . . . . . . . . . . . . . . . . . . . . . . . . . . . . . . . . . . . . . . . . . . . . . . . . . . 145Configuração da impressora para envio de fax .... . . . . . . . . . . . . . . . . . . . . . . . . . . . . . . . . . . . . . . . . . . . . . . . . . . . . . 145Envio de um fax a partir da impressora... . . . . . . . . . . . . . . . . . . . . . . . . . . . . . . . . . . . . . . . . . . . . . . . . . . . . . . . . . . . . . . . . . . 145Envio de um fax da impressora utilizando pré-ajustes .. . . . . . . . . . . . . . . . . . . . . . . . . . . . . . . . . . . . . . . . . . . . . . 146Envio de fax programado .... . . . . . . . . . . . . . . . . . . . . . . . . . . . . . . . . . . . . . . . . . . . . . . . . . . . . . . . . . . . . . . . . . . . . . . . . . . . . . . . . . . . . . 147Enviar uma Folha de rosto com um fax ... . . . . . . . . . . . . . . . . . . . . . . . . . . . . . . . . . . . . . . . . . . . . . . . . . . . . . . . . . . . . . . . . . . 147Busca de uma máquina de fax remoto ... . . . . . . . . . . . . . . . . . . . . . . . . . . . . . . . . . . . . . . . . . . . . . . . . . . . . . . . . . . . . . . . . . . 148Envio de fax manual.. . . . . . . . . . . . . . . . . . . . . . . . . . . . . . . . . . . . . . . . . . . . . . . . . . . . . . . . . . . . . . . . . . . . . . . . . . . . . . . . . . . . . . . . . . . . . . . . 149Impressão de um Relatório de atividades de fax... . . . . . . . . . . . . . . . . . . . . . . . . . . . . . . . . . . . . . . . . . . . . . . . . . . . . 149
Fax do servidor .. . . . . . . . . . . . . . . . . . . . . . . . . . . . . . . . . . . . . . . . . . . . . . . . . . . . . . . . . . . . . . . . . . . . . . . . . . . . . . . . . . . . . . . . . . . . . . . . . . . . . . . . . . . . . . 150Envio de um fax do servidor.. . . . . . . . . . . . . . . . . . . . . . . . . . . . . . . . . . . . . . . . . . . . . . . . . . . . . . . . . . . . . . . . . . . . . . . . . . . . . . . . . . . . . 150Envio de fax do servidor programado... . . . . . . . . . . . . . . . . . . . . . . . . . . . . . . . . . . . . . . . . . . . . . . . . . . . . . . . . . . . . . . . . . . . . . 151
Visualizar e criar trabalhos.. . . . . . . . . . . . . . . . . . . . . . . . . . . . . . . . . . . . . . . . . . . . . . . . . . . . . . . . . . . . . . . . . . . . . . . . . . . . . . . . . . . . . . . . . . . . . 152Envio de um fax do seu computador.. . . . . . . . . . . . . . . . . . . . . . . . . . . . . . . . . . . . . . . . . . . . . . . . . . . . . . . . . . . . . . . . . . . . . . . . . . . . . . 153
Índice

Impressora Multifuncional Xerox® WorkCentre® 6515Guia do usuário
7
Envio de um fax de aplicativos do Windows... . . . . . . . . . . . . . . . . . . . . . . . . . . . . . . . . . . . . . . . . . . . . . . . . . . . . . . . . . . . 153Envio de um fax de aplicativos Macintosh .... . . . . . . . . . . . . . . . . . . . . . . . . . . . . . . . . . . . . . . . . . . . . . . . . . . . . . . . . . . . . 153
Impressão de um fax protegido.... . . . . . . . . . . . . . . . . . . . . . . . . . . . . . . . . . . . . . . . . . . . . . . . . . . . . . . . . . . . . . . . . . . . . . . . . . . . . . . . . . . 155Edição do Catálogo de endereços .. . . . . . . . . . . . . . . . . . . . . . . . . . . . . . . . . . . . . . . . . . . . . . . . . . . . . . . . . . . . . . . . . . . . . . . . . . . . . . . . . . 156
Adição ou edição de contatos de fax no Catálogo de Endereços no Painel decontrole.. . . . . . . . . . . . . . . . . . . . . . . . . . . . . . . . . . . . . . . . . . . . . . . . . . . . . . . . . . . . . . . . . . . . . . . . . . . . . . . . . . . . . . . . . . . . . . . . . . . . . . . . . . . . . . . . . . . 156Adição ou edição de grupos no Catálogo de endereços no Painel de controle .. .. . . . . . . . 156Adição ou edição de contatos de fax no Catálogo de Endereços no servidor Webincorporado... . . . . . . . . . . . . . . . . . . . . . . . . . . . . . . . . . . . . . . . . . . . . . . . . . . . . . . . . . . . . . . . . . . . . . . . . . . . . . . . . . . . . . . . . . . . . . . . . . . . . . . . . . . . 157Adição ou edição de grupos no Catálogo de Endereços no servidor Webincorporado... . . . . . . . . . . . . . . . . . . . . . . . . . . . . . . . . . . . . . . . . . . . . . . . . . . . . . . . . . . . . . . . . . . . . . . . . . . . . . . . . . . . . . . . . . . . . . . . . . . . . . . . . . . . 158Criar e gerenciar favoritos.. .. . . . . . . . . . . . . . . . . . . . . . . . . . . . . . . . . . . . . . . . . . . . . . . . . . . . . . . . . . . . . . . . . . . . . . . . . . . . . . . . . . . . . . 158
9 Manutenção.................................................................................................................... 161
Limpeza da impressora... . . . . . . . . . . . . . . . . . . . . . . . . . . . . . . . . . . . . . . . . . . . . . . . . . . . . . . . . . . . . . . . . . . . . . . . . . . . . . . . . . . . . . . . . . . . . . . . . 162Limpeza do exterior.. . . . . . . . . . . . . . . . . . . . . . . . . . . . . . . . . . . . . . . . . . . . . . . . . . . . . . . . . . . . . . . . . . . . . . . . . . . . . . . . . . . . . . . . . . . . . . . . . 162Limpeza do scanner.. . . . . . . . . . . . . . . . . . . . . . . . . . . . . . . . . . . . . . . . . . . . . . . . . . . . . . . . . . . . . . . . . . . . . . . . . . . . . . . . . . . . . . . . . . . . . . . . . 162Limpeza do Interior .. . . . . . . . . . . . . . . . . . . . . . . . . . . . . . . . . . . . . . . . . . . . . . . . . . . . . . . . . . . . . . . . . . . . . . . . . . . . . . . . . . . . . . . . . . . . . . . . . 166
Procedimentos de ajuste e manutenção ... . . . . . . . . . . . . . . . . . . . . . . . . . . . . . . . . . . . . . . . . . . . . . . . . . . . . . . . . . . . . . . . . . . . . . . 173Registro de cores ... . . . . . . . . . . . . . . . . . . . . . . . . . . . . . . . . . . . . . . . . . . . . . . . . . . . . . . . . . . . . . . . . . . . . . . . . . . . . . . . . . . . . . . . . . . . . . . . . . . . 173Calibração de cor .. . . . . . . . . . . . . . . . . . . . . . . . . . . . . . . . . . . . . . . . . . . . . . . . . . . . . . . . . . . . . . . . . . . . . . . . . . . . . . . . . . . . . . . . . . . . . . . . . . . . 173Consistência da digitalização em cores.. . . . . . . . . . . . . . . . . . . . . . . . . . . . . . . . . . . . . . . . . . . . . . . . . . . . . . . . . . . . . . . . . . . . 174Ajustar o registro de papel... . . . . . . . . . . . . . . . . . . . . . . . . . . . . . . . . . . . . . . . . . . . . . . . . . . . . . . . . . . . . . . . . . . . . . . . . . . . . . . . . . . . . . 174Ajuste de tensão de transferência... . . . . . . . . . . . . . . . . . . . . . . . . . . . . . . . . . . . . . . . . . . . . . . . . . . . . . . . . . . . . . . . . . . . . . . . . . . 176Ajuste do Fusor .. . . . . . . . . . . . . . . . . . . . . . . . . . . . . . . . . . . . . . . . . . . . . . . . . . . . . . . . . . . . . . . . . . . . . . . . . . . . . . . . . . . . . . . . . . . . . . . . . . . . . . . 177Ajuste da Altitude .... . . . . . . . . . . . . . . . . . . . . . . . . . . . . . . . . . . . . . . . . . . . . . . . . . . . . . . . . . . . . . . . . . . . . . . . . . . . . . . . . . . . . . . . . . . . . . . . . 177Executar o procedimento de limpeza do rolo de transferência e do revelador.. . . . . . . . . . . 177
Solicitação de suprimentos .. .. . . . . . . . . . . . . . . . . . . . . . . . . . . . . . . . . . . . . . . . . . . . . . . . . . . . . . . . . . . . . . . . . . . . . . . . . . . . . . . . . . . . . . . . . . 178Consumíveis .. . . . . . . . . . . . . . . . . . . . . . . . . . . . . . . . . . . . . . . . . . . . . . . . . . . . . . . . . . . . . . . . . . . . . . . . . . . . . . . . . . . . . . . . . . . . . . . . . . . . . . . . . . . . 178Itens de manutenção de rotina ... . . . . . . . . . . . . . . . . . . . . . . . . . . . . . . . . . . . . . . . . . . . . . . . . . . . . . . . . . . . . . . . . . . . . . . . . . . . . . 178Quando Solicitar Suprimentos .. .. . . . . . . . . . . . . . . . . . . . . . . . . . . . . . . . . . . . . . . . . . . . . . . . . . . . . . . . . . . . . . . . . . . . . . . . . . . . . . . 178Visualizar o status de suprimentos da impressora .... . . . . . . . . . . . . . . . . . . . . . . . . . . . . . . . . . . . . . . . . . . . . . . . . . 179Cartuchos de toner... . . . . . . . . . . . . . . . . . . . . . . . . . . . . . . . . . . . . . . . . . . . . . . . . . . . . . . . . . . . . . . . . . . . . . . . . . . . . . . . . . . . . . . . . . . . . . . . . 179Reciclagem de suprimentos .. .. . . . . . . . . . . . . . . . . . . . . . . . . . . . . . . . . . . . . . . . . . . . . . . . . . . . . . . . . . . . . . . . . . . . . . . . . . . . . . . . . . . 180Verificar leituras do medidor... . . . . . . . . . . . . . . . . . . . . . . . . . . . . . . . . . . . . . . . . . . . . . . . . . . . . . . . . . . . . . . . . . . . . . . . . . . . . . . . . . . 180
Transporte da impressora ... . . . . . . . . . . . . . . . . . . . . . . . . . . . . . . . . . . . . . . . . . . . . . . . . . . . . . . . . . . . . . . . . . . . . . . . . . . . . . . . . . . . . . . . . . . . . 181
10 Solução de problemas ................................................................................................ 185
Solução de problemas gerais .. . . . . . . . . . . . . . . . . . . . . . . . . . . . . . . . . . . . . . . . . . . . . . . . . . . . . . . . . . . . . . . . . . . . . . . . . . . . . . . . . . . . . . . . . 186A impressora não liga... . . . . . . . . . . . . . . . . . . . . . . . . . . . . . . . . . . . . . . . . . . . . . . . . . . . . . . . . . . . . . . . . . . . . . . . . . . . . . . . . . . . . . . . . . . . . 186A impressora reinicia ou desliga com frequência... . . . . . . . . . . . . . . . . . . . . . . . . . . . . . . . . . . . . . . . . . . . . . . . . . . . . 186A Impressora não imprime ... . . . . . . . . . . . . . . . . . . . . . . . . . . . . . . . . . . . . . . . . . . . . . . . . . . . . . . . . . . . . . . . . . . . . . . . . . . . . . . . . . . . . 187Impressão muito demorada ... . . . . . . . . . . . . . . . . . . . . . . . . . . . . . . . . . . . . . . . . . . . . . . . . . . . . . . . . . . . . . . . . . . . . . . . . . . . . . . . . . . 188Documento impresso na bandeja incorreta ... . . . . . . . . . . . . . . . . . . . . . . . . . . . . . . . . . . . . . . . . . . . . . . . . . . . . . . . . . . . 189Problemas de impressão automática em 2 faces .. . . . . . . . . . . . . . . . . . . . . . . . . . . . . . . . . . . . . . . . . . . . . . . . . . . . . 189A impressora está fazendo ruídos estranhos .... . . . . . . . . . . . . . . . . . . . . . . . . . . . . . . . . . . . . . . . . . . . . . . . . . . . . . . . . . 190A bandeja de papel não fecha.... . . . . . . . . . . . . . . . . . . . . . . . . . . . . . . . . . . . . . . . . . . . . . . . . . . . . . . . . . . . . . . . . . . . . . . . . . . . . . . 190Formação de Condensação Dentro da Impressora ... . . . . . . . . . . . . . . . . . . . . . . . . . . . . . . . . . . . . . . . . . . . . . . . . . 190
Atolamentos de papel .. . . . . . . . . . . . . . . . . . . . . . . . . . . . . . . . . . . . . . . . . . . . . . . . . . . . . . . . . . . . . . . . . . . . . . . . . . . . . . . . . . . . . . . . . . . . . . . . . . . 191Localização de atolamentos de papel .. . . . . . . . . . . . . . . . . . . . . . . . . . . . . . . . . . . . . . . . . . . . . . . . . . . . . . . . . . . . . . . . . . . . . . 191
Índice

8 Impressora Multifuncional Xerox® WorkCentre® 6515Guia do usuário
Redução de atolamentos de papel.. . . . . . . . . . . . . . . . . . . . . . . . . . . . . . . . . . . . . . . . . . . . . . . . . . . . . . . . . . . . . . . . . . . . . . . . . . . 191Eliminação de atolamentos de papel .. . . . . . . . . . . . . . . . . . . . . . . . . . . . . . . . . . . . . . . . . . . . . . . . . . . . . . . . . . . . . . . . . . . . . . . 193Resolução de problemas de atolamentos de papel... . . . . . . . . . . . . . . . . . . . . . . . . . . . . . . . . . . . . . . . . . . . . . . . . . 203Problemas de Qualidade de Impressão... . . . . . . . . . . . . . . . . . . . . . . . . . . . . . . . . . . . . . . . . . . . . . . . . . . . . . . . . . . . . . . . . . . 206Problemas de cópia/digitalização ... . . . . . . . . . . . . . . . . . . . . . . . . . . . . . . . . . . . . . . . . . . . . . . . . . . . . . . . . . . . . . . . . . . . . . . . . . . 212Problemas de fax... . . . . . . . . . . . . . . . . . . . . . . . . . . . . . . . . . . . . . . . . . . . . . . . . . . . . . . . . . . . . . . . . . . . . . . . . . . . . . . . . . . . . . . . . . . . . . . . . . . . 213
Obtenção de ajuda... . . . . . . . . . . . . . . . . . . . . . . . . . . . . . . . . . . . . . . . . . . . . . . . . . . . . . . . . . . . . . . . . . . . . . . . . . . . . . . . . . . . . . . . . . . . . . . . . . . . . . . 216Visualização de mensagens de aviso no painel de controle .. .. . . . . . . . . . . . . . . . . . . . . . . . . . . . . . . . . . . . 216Visualização dos erros atuais no painel de controle .. .. . . . . . . . . . . . . . . . . . . . . . . . . . . . . . . . . . . . . . . . . . . . . . . 216Utilização dos recursos de solução de problemas integrados... . . . . . . . . . . . . . . . . . . . . . . . . . . . . . . . . . . 216Assistente de suporte on-line ... . . . . . . . . . . . . . . . . . . . . . . . . . . . . . . . . . . . . . . . . . . . . . . . . . . . . . . . . . . . . . . . . . . . . . . . . . . . . . . . . . 217Páginas de informações úteis .. . . . . . . . . . . . . . . . . . . . . . . . . . . . . . . . . . . . . . . . . . . . . . . . . . . . . . . . . . . . . . . . . . . . . . . . . . . . . . . . . . 217Mais informações sobre sua impressora.... . . . . . . . . . . . . . . . . . . . . . . . . . . . . . . . . . . . . . . . . . . . . . . . . . . . . . . . . . . . . . . . . 217
11 Funções de Administrador do sistema .................................................................... 219
Acesso aos parâmetros de Administração e Configuração... . . . . . . . . . . . . . . . . . . . . . . . . . . . . . . . . . . . . . . . . . . . . 220Acessar o Painel de Controle como Administrador do Sistema ... . . . . . . . . . . . . . . . . . . . . . . . . . . . . . . . 220Acesso do servidor Web incorporado como administrador do sistema ... . . . . . . . . . . . . . . . . . . . . 220Alteração da senha do administrador do sistema .... . . . . . . . . . . . . . . . . . . . . . . . . . . . . . . . . . . . . . . . . . . . . . . . . . 221Impressão do relatório de configuração ... . . . . . . . . . . . . . . . . . . . . . . . . . . . . . . . . . . . . . . . . . . . . . . . . . . . . . . . . . . . . . . . . 221
Conexão da impressora ... . . . . . . . . . . . . . . . . . . . . . . . . . . . . . . . . . . . . . . . . . . . . . . . . . . . . . . . . . . . . . . . . . . . . . . . . . . . . . . . . . . . . . . . . . . . . . . . 222Conexão com uma rede sem fio ... . . . . . . . . . . . . . . . . . . . . . . . . . . . . . . . . . . . . . . . . . . . . . . . . . . . . . . . . . . . . . . . . . . . . . . . . . . . . 222Wi-Fi Direct ... . . . . . . . . . . . . . . . . . . . . . . . . . . . . . . . . . . . . . . . . . . . . . . . . . . . . . . . . . . . . . . . . . . . . . . . . . . . . . . . . . . . . . . . . . . . . . . . . . . . . . . . . . . . 227IP.... . . . . . . . . . . . . . . . . . . . . . . . . . . . . . . . . . . . . . . . . . . . . . . . . . . . . . . . . . . . . . . . . . . . . . . . . . . . . . . . . . . . . . . . . . . . . . . . . . . . . . . . . . . . . . . . . . . . . . . . . . 228NFC... . . . . . . . . . . . . . . . . . . . . . . . . . . . . . . . . . . . . . . . . . . . . . . . . . . . . . . . . . . . . . . . . . . . . . . . . . . . . . . . . . . . . . . . . . . . . . . . . . . . . . . . . . . . . . . . . . . . . . . . 229
Configurações Gerais utilizando o Embedded Web Server .. . . . . . . . . . . . . . . . . . . . . . . . . . . . . . . . . . . . . . . . . . . . . . 231Visualização das informações da impressora ... . . . . . . . . . . . . . . . . . . . . . . . . . . . . . . . . . . . . . . . . . . . . . . . . . . . . . . . . . 231Exibição do endereço IPv4 na tela inicial .. . . . . . . . . . . . . . . . . . . . . . . . . . . . . . . . . . . . . . . . . . . . . . . . . . . . . . . . . . . . . . . . . 231Configuração do Método de Login a partir do Embedded Web Server .. . . . . . . . . . . . . . . . . . . . . . 231Configuração de Economia de energia utilizando o Embedded Web Server.. . . . . . . . . . . . . . 232Painel de controle remoto ... . . . . . . . . . . . . . . . . . . . . . . . . . . . . . . . . . . . . . . . . . . . . . . . . . . . . . . . . . . . . . . . . . . . . . . . . . . . . . . . . . . . . . 233Definição de Data e hora utilizando o servidor Web incorporado ... . . . . . . . . . . . . . . . . . . . . . . . . . . . 234Configuração de sons utilizando o servidor Web incorporado.... . . . . . . . . . . . . . . . . . . . . . . . . . . . . . . . . 234Configuração do tempo limite do painel de controle do dispositivo... . . . . . . . . . . . . . . . . . . . . . . . . 235Configuração do tempo limite do website do dispositivo.... . . . . . . . . . . . . . . . . . . . . . . . . . . . . . . . . . . . . . . . 235Configuração da tela padrão do painel de controle do dispositivo... . . . . . . . . . . . . . . . . . . . . . . . . . . 236Definição das configurações da bandeja utilizando o servidor Webincorporado... . . . . . . . . . . . . . . . . . . . . . . . . . . . . . . . . . . . . . . . . . . . . . . . . . . . . . . . . . . . . . . . . . . . . . . . . . . . . . . . . . . . . . . . . . . . . . . . . . . . . . . . . . . . 236Clonando configurações de impressora... . . . . . . . . . . . . . . . . . . . . . . . . . . . . . . . . . . . . . . . . . . . . . . . . . . . . . . . . . . . . . . . . . . 237Ativação do recurso de plug-in.. .. . . . . . . . . . . . . . . . . . . . . . . . . . . . . . . . . . . . . . . . . . . . . . . . . . . . . . . . . . . . . . . . . . . . . . . . . . . . . . . 238Redefinição da Impressora ... . . . . . . . . . . . . . . . . . . . . . . . . . . . . . . . . . . . . . . . . . . . . . . . . . . . . . . . . . . . . . . . . . . . . . . . . . . . . . . . . . . . . 238Configuração de um servidor proxy ... . . . . . . . . . . . . . . . . . . . . . . . . . . . . . . . . . . . . . . . . . . . . . . . . . . . . . . . . . . . . . . . . . . . . . . . 238Configuração do catálogo de endereços de rede... . . . . . . . . . . . . . . . . . . . . . . . . . . . . . . . . . . . . . . . . . . . . . . . . . . . . 239Adição ou edição de contatos no Catálogo de endereços no Embedded WebServer.. . . . . . . . . . . . . . . . . . . . . . . . . . . . . . . . . . . . . . . . . . . . . . . . . . . . . . . . . . . . . . . . . . . . . . . . . . . . . . . . . . . . . . . . . . . . . . . . . . . . . . . . . . . . . . . . . . . . . . 239Adição ou edição de contatos no Catálogo de endereços no Painel decontrole.. . . . . . . . . . . . . . . . . . . . . . . . . . . . . . . . . . . . . . . . . . . . . . . . . . . . . . . . . . . . . . . . . . . . . . . . . . . . . . . . . . . . . . . . . . . . . . . . . . . . . . . . . . . . . . . . . . . 240Configuração de alertas .. . . . . . . . . . . . . . . . . . . . . . . . . . . . . . . . . . . . . . . . . . . . . . . . . . . . . . . . . . . . . . . . . . . . . . . . . . . . . . . . . . . . . . . . . . 241Configuração de alertas de e-mail .. . . . . . . . . . . . . . . . . . . . . . . . . . . . . . . . . . . . . . . . . . . . . . . . . . . . . . . . . . . . . . . . . . . . . . . . . . . 241Configurações PDL a partir do Embedded Web Server. . . . . . . . . . . . . . . . . . . . . . . . . . . . . . . . . . . . . . . . . . . . . . . 241
Configurações gerais utilizando o painel de controle.. . . . . . . . . . . . . . . . . . . . . . . . . . . . . . . . . . . . . . . . . . . . . . . . . . . . . . 246
Índice

Impressora Multifuncional Xerox® WorkCentre® 6515Guia do usuário
9
Configuração dos modos de economia de energia... . . . . . . . . . . . . . . . . . . . . . . . . . . . . . . . . . . . . . . . . . . . . . . . . . 246Configuração de data e hora ... . . . . . . . . . . . . . . . . . . . . . . . . . . . . . . . . . . . . . . . . . . . . . . . . . . . . . . . . . . . . . . . . . . . . . . . . . . . . . . . . . 246Configuração de unidades de medida ... . . . . . . . . . . . . . . . . . . . . . . . . . . . . . . . . . . . . . . . . . . . . . . . . . . . . . . . . . . . . . . . . . . . 247Configuração do brilho do visor .. . . . . . . . . . . . . . . . . . . . . . . . . . . . . . . . . . . . . . . . . . . . . . . . . . . . . . . . . . . . . . . . . . . . . . . . . . . . . . . 247Configuração de sons no painel de controle.. . . . . . . . . . . . . . . . . . . . . . . . . . . . . . . . . . . . . . . . . . . . . . . . . . . . . . . . . . . . . 247Configuração de mensagens de alerta de baixo nível de suprimentos .. . . . . . . . . . . . . . . . . . . . . . 247Definição do Tempo Limite do Painel de controle usando o painel decontrole.. . . . . . . . . . . . . . . . . . . . . . . . . . . . . . . . . . . . . . . . . . . . . . . . . . . . . . . . . . . . . . . . . . . . . . . . . . . . . . . . . . . . . . . . . . . . . . . . . . . . . . . . . . . . . . . . . . . 248Definindo configurações de bandeja ... . . . . . . . . . . . . . . . . . . . . . . . . . . . . . . . . . . . . . . . . . . . . . . . . . . . . . . . . . . . . . . . . . . . . . 248Restaurar 802.1X e IPsec ... . . . . . . . . . . . . . . . . . . . . . . . . . . . . . . . . . . . . . . . . . . . . . . . . . . . . . . . . . . . . . . . . . . . . . . . . . . . . . . . . . . . . . . . 249Restaurar aos padrões de fábrica.... . . . . . . . . . . . . . . . . . . . . . . . . . . . . . . . . . . . . . . . . . . . . . . . . . . . . . . . . . . . . . . . . . . . . . . . . . . 249Restaurar fontes, formulários e macros .. . . . . . . . . . . . . . . . . . . . . . . . . . . . . . . . . . . . . . . . . . . . . . . . . . . . . . . . . . . . . . . . . . . . 250
Configurações padrão e Políticas de impressão a partir do Embedded WebServer.. . . . . . . . . . . . . . . . . . . . . . . . . . . . . . . . . . . . . . . . . . . . . . . . . . . . . . . . . . . . . . . . . . . . . . . . . . . . . . . . . . . . . . . . . . . . . . . . . . . . . . . . . . . . . . . . . . . . . . . . . . . . 251
Configurações comuns .... . . . . . . . . . . . . . . . . . . . . . . . . . . . . . . . . . . . . . . . . . . . . . . . . . . . . . . . . . . . . . . . . . . . . . . . . . . . . . . . . . . . . . . . . . 251Configurações de Abastecimento de papel ... . . . . . . . . . . . . . . . . . . . . . . . . . . . . . . . . . . . . . . . . . . . . . . . . . . . . . . . . . . . . 251Configuração de políticas de impressão.... . . . . . . . . . . . . . . . . . . . . . . . . . . . . . . . . . . . . . . . . . . . . . . . . . . . . . . . . . . . . . . . . 252Configurações de relatório... . . . . . . . . . . . . . . . . . . . . . . . . . . . . . . . . . . . . . . . . . . . . . . . . . . . . . . . . . . . . . . . . . . . . . . . . . . . . . . . . . . . . . 256
Configuração da digitalização ... . . . . . . . . . . . . . . . . . . . . . . . . . . . . . . . . . . . . . . . . . . . . . . . . . . . . . . . . . . . . . . . . . . . . . . . . . . . . . . . . . . . . . 258Visão geral da configuração da digitalização... . . . . . . . . . . . . . . . . . . . . . . . . . . . . . . . . . . . . . . . . . . . . . . . . . . . . . . . . . 258Configuração da digitalização para uma pasta compartilhada em seucomputador .. . . . . . . . . . . . . . . . . . . . . . . . . . . . . . . . . . . . . . . . . . . . . . . . . . . . . . . . . . . . . . . . . . . . . . . . . . . . . . . . . . . . . . . . . . . . . . . . . . . . . . . . . . . . 258Configuração da digitalização para um servidor FTP... . . . . . . . . . . . . . . . . . . . . . . . . . . . . . . . . . . . . . . . . . . . . . . 258Configuração da digitalização para um servidor SFTP... . . . . . . . . . . . . . . . . . . . . . . . . . . . . . . . . . . . . . . . . . . . . 259Configuração da digitalização para um endereço de e-mail . .. . . . . . . . . . . . . . . . . . . . . . . . . . . . . . . . . . . . 260Configuração do aplicativo de e-mail. . . . . . . . . . . . . . . . . . . . . . . . . . . . . . . . . . . . . . . . . . . . . . . . . . . . . . . . . . . . . . . . . . . . . . . . 261Configuração de digitalização para um endereço de e-mail que utiliza um provedorexterno ... . . . . . . . . . . . . . . . . . . . . . . . . . . . . . . . . . . . . . . . . . . . . . . . . . . . . . . . . . . . . . . . . . . . . . . . . . . . . . . . . . . . . . . . . . . . . . . . . . . . . . . . . . . . . . . . . . 262Configuração da digitalização para uma pasta do Windows compartilhada usandoSMB .... . . . . . . . . . . . . . . . . . . . . . . . . . . . . . . . . . . . . . . . . . . . . . . . . . . . . . . . . . . . . . . . . . . . . . . . . . . . . . . . . . . . . . . . . . . . . . . . . . . . . . . . . . . . . . . . . . . . . . 263Ativação dos Serviços de Digitalização WSD.... . . . . . . . . . . . . . . . . . . . . . . . . . . . . . . . . . . . . . . . . . . . . . . . . . . . . . . . . . 265
Configuração de fax .... . . . . . . . . . . . . . . . . . . . . . . . . . . . . . . . . . . . . . . . . . . . . . . . . . . . . . . . . . . . . . . . . . . . . . . . . . . . . . . . . . . . . . . . . . . . . . . . . . . . 266Ativação de aplicativos de fax ou de fax do servidor ... . . . . . . . . . . . . . . . . . . . . . . . . . . . . . . . . . . . . . . . . . . . . . . 266Fax... . . . . . . . . . . . . . . . . . . . . . . . . . . . . . . . . . . . . . . . . . . . . . . . . . . . . . . . . . . . . . . . . . . . . . . . . . . . . . . . . . . . . . . . . . . . . . . . . . . . . . . . . . . . . . . . . . . . . . . . . 266Fax do servidor .. . . . . . . . . . . . . . . . . . . . . . . . . . . . . . . . . . . . . . . . . . . . . . . . . . . . . . . . . . . . . . . . . . . . . . . . . . . . . . . . . . . . . . . . . . . . . . . . . . . . . . . . 270
Definição das configurações de segurança utilizando o Embedded Web Server.. . . . . . . . . . . . . . 275Fazer login como administrador no painel de controle .. .. . . . . . . . . . . . . . . . . . . . . . . . . . . . . . . . . . . . . . . . . . . 275Fazer login como administrador no Servidor da Web incorporado ... . . . . . . . . . . . . . . . . . . . . . . . . . . 275Abrir o menu de segurança... . . . . . . . . . . . . . . . . . . . . . . . . . . . . . . . . . . . . . . . . . . . . . . . . . . . . . . . . . . . . . . . . . . . . . . . . . . . . . . . . . . . . 276Acesso às configurações de segurança avançadas ... . . . . . . . . . . . . . . . . . . . . . . . . . . . . . . . . . . . . . . . . . . . . . . . . . 276Definição das configurações de segurança avançadas.... . . . . . . . . . . . . . . . . . . . . . . . . . . . . . . . . . . . . . . . . . . 276Definição das configurações de proteção ... . . . . . . . . . . . . . . . . . . . . . . . . . . . . . . . . . . . . . . . . . . . . . . . . . . . . . . . . . . . . . . 277Servidor LDAP.... . . . . . . . . . . . . . . . . . . . . . . . . . . . . . . . . . . . . . . . . . . . . . . . . . . . . . . . . . . . . . . . . . . . . . . . . . . . . . . . . . . . . . . . . . . . . . . . . . . . . . . . 278Mapeamento de Usuário LDAP... . . . . . . . . . . . . . . . . . . . . . . . . . . . . . . . . . . . . . . . . . . . . . . . . . . . . . . . . . . . . . . . . . . . . . . . . . . . . . . 279Configuração da autenticação LDAP ... . . . . . . . . . . . . . . . . . . . . . . . . . . . . . . . . . . . . . . . . . . . . . . . . . . . . . . . . . . . . . . . . . . . . . 279Configuração da autenticação de rede ... . . . . . . . . . . . . . . . . . . . . . . . . . . . . . . . . . . . . . . . . . . . . . . . . . . . . . . . . . . . . . . . . . . 280Configuração de um sistema de autenticação de LDAP ... . . . . . . . . . . . . . . . . . . . . . . . . . . . . . . . . . . . . . . . . . 280Configuração de um sistema de autenticação de SMB ... . . . . . . . . . . . . . . . . . . . . . . . . . . . . . . . . . . . . . . . . . . 281Configuração de um sistema de autenticação Kerberos .. . . . . . . . . . . . . . . . . . . . . . . . . . . . . . . . . . . . . . . . . . . 281Configuração de Filtro de endereço IP ... . . . . . . . . . . . . . . . . . . . . . . . . . . . . . . . . . . . . . . . . . . . . . . . . . . . . . . . . . . . . . . . . . . . 281Configurações de SSL utilizando o Embedded Web Server.. . . . . . . . . . . . . . . . . . . . . . . . . . . . . . . . . . . . . . . . 282Ativação de HTTPS usando o servidor Web incorporado .... . . . . . . . . . . . . . . . . . . . . . . . . . . . . . . . . . . . . . . . 283
Índice

10 Impressora Multifuncional Xerox® WorkCentre® 6515Guia do usuário
Configuração de Filtragem de domínio de SMTP ... . . . . . . . . . . . . . . . . . . . . . . . . . . . . . . . . . . . . . . . . . . . . . . . . . . . 283Porta de segurança USB ... . . . . . . . . . . . . . . . . . . . . . . . . . . . . . . . . . . . . . . . . . . . . . . . . . . . . . . . . . . . . . . . . . . . . . . . . . . . . . . . . . . . . . . . . 284
Definição das Configurações protegidas utilizando o painel de controle .. .. . . . . . . . . . . . . . . . . . . . . . 285Autenticação usando um sistema de leitor de cartão... . . . . . . . . . . . . . . . . . . . . . . . . . . . . . . . . . . . . . . . . . . . . . 285
Configuração de funções de usuário e permissões de acesso ... . . . . . . . . . . . . . . . . . . . . . . . . . . . . . . . . . . . . . . . 286Configurar o método de login... . . . . . . . . . . . . . . . . . . . . . . . . . . . . . . . . . . . . . . . . . . . . . . . . . . . . . . . . . . . . . . . . . . . . . . . . . . . . . . . . 286Gerenciamento de contas de usuário.. . . . . . . . . . . . . . . . . . . . . . . . . . . . . . . . . . . . . . . . . . . . . . . . . . . . . . . . . . . . . . . . . . . . . . . 286Gerenciamento de funções de usuário do dispositivo... . . . . . . . . . . . . . . . . . . . . . . . . . . . . . . . . . . . . . . . . . . . . . 290Gerenciamento de Funções de usuário de impressão ... . . . . . . . . . . . . . . . . . . . . . . . . . . . . . . . . . . . . . . . . . . . . . 293Configuração de grupo de permissões para usuário LDAP ... . . . . . . . . . . . . . . . . . . . . . . . . . . . . . . . . . . . . . . 296
Gerenciamento de certificados ... . . . . . . . . . . . . . . . . . . . . . . . . . . . . . . . . . . . . . . . . . . . . . . . . . . . . . . . . . . . . . . . . . . . . . . . . . . . . . . . . . . . . 297Sobre os Certificados de segurança ... . . . . . . . . . . . . . . . . . . . . . . . . . . . . . . . . . . . . . . . . . . . . . . . . . . . . . . . . . . . . . . . . . . . . . . . 297Certificados para o servidor Web incorporado... . . . . . . . . . . . . . . . . . . . . . . . . . . . . . . . . . . . . . . . . . . . . . . . . . . . . . . . . 297Visão geral da configuração dos certificados digitais .. . . . . . . . . . . . . . . . . . . . . . . . . . . . . . . . . . . . . . . . . . . . . . . 299Antes de começar.. . . . . . . . . . . . . . . . . . . . . . . . . . . . . . . . . . . . . . . . . . . . . . . . . . . . . . . . . . . . . . . . . . . . . . . . . . . . . . . . . . . . . . . . . . . . . . . . . . . . 299Criação de um Certificado de segurança... . . . . . . . . . . . . . . . . . . . . . . . . . . . . . . . . . . . . . . . . . . . . . . . . . . . . . . . . . . . . . . . . 300Importação de um certificado digital .. . . . . . . . . . . . . . . . . . . . . . . . . . . . . . . . . . . . . . . . . . . . . . . . . . . . . . . . . . . . . . . . . . . . . . 300Verificar o propósito do certificado digital .. . . . . . . . . . . . . . . . . . . . . . . . . . . . . . . . . . . . . . . . . . . . . . . . . . . . . . . . . . . . . . . 301Exclusão de um certificado digital .. . . . . . . . . . . . . . . . . . . . . . . . . . . . . . . . . . . . . . . . . . . . . . . . . . . . . . . . . . . . . . . . . . . . . . . . . . . 301Exportar um certificado digital ... . . . . . . . . . . . . . . . . . . . . . . . . . . . . . . . . . . . . . . . . . . . . . . . . . . . . . . . . . . . . . . . . . . . . . . . . . . . . . . 301
Configuração de carregamento para serviços remotos... . . . . . . . . . . . . . . . . . . . . . . . . . . . . . . . . . . . . . . . . . . . . . . . . . 303Configuração de um servidor proxy ... . . . . . . . . . . . . . . . . . . . . . . . . . . . . . . . . . . . . . . . . . . . . . . . . . . . . . . . . . . . . . . . . . . . . . . . 303Ativação de serviços remotos ... . . . . . . . . . . . . . . . . . . . . . . . . . . . . . . . . . . . . . . . . . . . . . . . . . . . . . . . . . . . . . . . . . . . . . . . . . . . . . . . . 303Teste de conexão com o datacenter de Serviços Remotos Xerox® ... . . . . . . . . . . . . . . . . . . . . . . . . . . 304Agendamento de carregamento de dados diário para o datacenter de Serviços re-motos Xerox®.... . . . . . . . . . . . . . . . . . . . . . . . . . . . . . . . . . . . . . . . . . . . . . . . . . . . . . . . . . . . . . . . . . . . . . . . . . . . . . . . . . . . . . . . . . . . . . . . . . . . . . . . 304Ativação de notificações de e-mail para serviços remotos... . . . . . . . . . . . . . . . . . . . . . . . . . . . . . . . . . . . . . . 304Desativação de serviços remotos .... . . . . . . . . . . . . . . . . . . . . . . . . . . . . . . . . . . . . . . . . . . . . . . . . . . . . . . . . . . . . . . . . . . . . . . . . . . 305
Atualização do software da impressora ... . . . . . . . . . . . . . . . . . . . . . . . . . . . . . . . . . . . . . . . . . . . . . . . . . . . . . . . . . . . . . . . . . . . . . . . 306Verificação da versão do software ... . . . . . . . . . . . . . . . . . . . . . . . . . . . . . . . . . . . . . . . . . . . . . . . . . . . . . . . . . . . . . . . . . . . . . . . . . 306Ativação de atualizações.. . . . . . . . . . . . . . . . . . . . . . . . . . . . . . . . . . . . . . . . . . . . . . . . . . . . . . . . . . . . . . . . . . . . . . . . . . . . . . . . . . . . . . . . . 306Instalação e configuração de atualizações de software usando o servidor Webincorporado... . . . . . . . . . . . . . . . . . . . . . . . . . . . . . . . . . . . . . . . . . . . . . . . . . . . . . . . . . . . . . . . . . . . . . . . . . . . . . . . . . . . . . . . . . . . . . . . . . . . . . . . . . . . 306Instalação e configuração de atualizações de software no painel decontrole.. . . . . . . . . . . . . . . . . . . . . . . . . . . . . . . . . . . . . . . . . . . . . . . . . . . . . . . . . . . . . . . . . . . . . . . . . . . . . . . . . . . . . . . . . . . . . . . . . . . . . . . . . . . . . . . . . . . 307Instalação do software após uma notificação de atualização de software... . . . . . . . . . . . . . 307Instalação manual do software ... . . . . . . . . . . . . . . . . . . . . . . . . . . . . . . . . . . . . . . . . . . . . . . . . . . . . . . . . . . . . . . . . . . . . . . . . . . . . . 308Restauração das configurações da impressora ... . . . . . . . . . . . . . . . . . . . . . . . . . . . . . . . . . . . . . . . . . . . . . . . . . . . . . . . 309Reinicialização da impressora no painel de controle.. .. . . . . . . . . . . . . . . . . . . . . . . . . . . . . . . . . . . . . . . . . . . . . . . 309
A Especificações................................................................................................................. 311
Configurações e opções da impressora .... . . . . . . . . . . . . . . . . . . . . . . . . . . . . . . . . . . . . . . . . . . . . . . . . . . . . . . . . . . . . . . . . . . . . . . . 312Configurações disponíveis ... . . . . . . . . . . . . . . . . . . . . . . . . . . . . . . . . . . . . . . . . . . . . . . . . . . . . . . . . . . . . . . . . . . . . . . . . . . . . . . . . . . . . . 312Recursos Padrão .... . . . . . . . . . . . . . . . . . . . . . . . . . . . . . . . . . . . . . . . . . . . . . . . . . . . . . . . . . . . . . . . . . . . . . . . . . . . . . . . . . . . . . . . . . . . . . . . . . . . 312Opções e atualizações .. . . . . . . . . . . . . . . . . . . . . . . . . . . . . . . . . . . . . . . . . . . . . . . . . . . . . . . . . . . . . . . . . . . . . . . . . . . . . . . . . . . . . . . . . . . . . 314
Especificações físicas... . . . . . . . . . . . . . . . . . . . . . . . . . . . . . . . . . . . . . . . . . . . . . . . . . . . . . . . . . . . . . . . . . . . . . . . . . . . . . . . . . . . . . . . . . . . . . . . . . . . 315Gramaturas e Dimensões .... . . . . . . . . . . . . . . . . . . . . . . . . . . . . . . . . . . . . . . . . . . . . . . . . . . . . . . . . . . . . . . . . . . . . . . . . . . . . . . . . . . . . . 315Configuração Padrão.... . . . . . . . . . . . . . . . . . . . . . . . . . . . . . . . . . . . . . . . . . . . . . . . . . . . . . . . . . . . . . . . . . . . . . . . . . . . . . . . . . . . . . . . . . . . . 315Configuração com o alimentador opcional de 550 folhas ... . . . . . . . . . . . . . . . . . . . . . . . . . . . . . . . . . . . . . . 315Requisitos de espaço total ... . . . . . . . . . . . . . . . . . . . . . . . . . . . . . . . . . . . . . . . . . . . . . . . . . . . . . . . . . . . . . . . . . . . . . . . . . . . . . . . . . . . . . 316Requisitos de espaço .... . . . . . . . . . . . . . . . . . . . . . . . . . . . . . . . . . . . . . . . . . . . . . . . . . . . . . . . . . . . . . . . . . . . . . . . . . . . . . . . . . . . . . . . . . . . . 316
Índice

Impressora Multifuncional Xerox® WorkCentre® 6515Guia do usuário
11
Especificações ambientais .. . . . . . . . . . . . . . . . . . . . . . . . . . . . . . . . . . . . . . . . . . . . . . . . . . . . . . . . . . . . . . . . . . . . . . . . . . . . . . . . . . . . . . . . . . . . . 318Temperatura ... . . . . . . . . . . . . . . . . . . . . . . . . . . . . . . . . . . . . . . . . . . . . . . . . . . . . . . . . . . . . . . . . . . . . . . . . . . . . . . . . . . . . . . . . . . . . . . . . . . . . . . . . . 318Umidade relativa ... . . . . . . . . . . . . . . . . . . . . . . . . . . . . . . . . . . . . . . . . . . . . . . . . . . . . . . . . . . . . . . . . . . . . . . . . . . . . . . . . . . . . . . . . . . . . . . . . . . 318Altitude... . . . . . . . . . . . . . . . . . . . . . . . . . . . . . . . . . . . . . . . . . . . . . . . . . . . . . . . . . . . . . . . . . . . . . . . . . . . . . . . . . . . . . . . . . . . . . . . . . . . . . . . . . . . . . . . . . 318
Especificações elétricas .. . . . . . . . . . . . . . . . . . . . . . . . . . . . . . . . . . . . . . . . . . . . . . . . . . . . . . . . . . . . . . . . . . . . . . . . . . . . . . . . . . . . . . . . . . . . . . . . . 319Voltagem e frequência da fonte de alimentação ... . . . . . . . . . . . . . . . . . . . . . . . . . . . . . . . . . . . . . . . . . . . . . . . . . . . 319Consumo de energia .... . . . . . . . . . . . . . . . . . . . . . . . . . . . . . . . . . . . . . . . . . . . . . . . . . . . . . . . . . . . . . . . . . . . . . . . . . . . . . . . . . . . . . . . . . . . . 319Produto qualificado pela ENERGY STAR .... . . . . . . . . . . . . . . . . . . . . . . . . . . . . . . . . . . . . . . . . . . . . . . . . . . . . . . . . . . . . . . . . 319Alemanha - Blue Angel .. . . . . . . . . . . . . . . . . . . . . . . . . . . . . . . . . . . . . . . . . . . . . . . . . . . . . . . . . . . . . . . . . . . . . . . . . . . . . . . . . . . . . . . . . . . . 319Reciclagem de suprimentos .. .. . . . . . . . . . . . . . . . . . . . . . . . . . . . . . . . . . . . . . . . . . . . . . . . . . . . . . . . . . . . . . . . . . . . . . . . . . . . . . . . . . . 320
Especificações de desempenho... . . . . . . . . . . . . . . . . . . . . . . . . . . . . . . . . . . . . . . . . . . . . . . . . . . . . . . . . . . . . . . . . . . . . . . . . . . . . . . . . . . . . 321Velocidade de impressão ... . . . . . . . . . . . . . . . . . . . . . . . . . . . . . . . . . . . . . . . . . . . . . . . . . . . . . . . . . . . . . . . . . . . . . . . . . . . . . . . . . . . . . . . 321
B Informações regulamentares ...................................................................................... 323
Regulamentações básicas... . . . . . . . . . . . . . . . . . . . . . . . . . . . . . . . . . . . . . . . . . . . . . . . . . . . . . . . . . . . . . . . . . . . . . . . . . . . . . . . . . . . . . . . . . . . . 324Regulamentações da FCC dos Estados Unidos ... . . . . . . . . . . . . . . . . . . . . . . . . . . . . . . . . . . . . . . . . . . . . . . . . . . . . . . . 324Canadá ... . . . . . . . . . . . . . . . . . . . . . . . . . . . . . . . . . . . . . . . . . . . . . . . . . . . . . . . . . . . . . . . . . . . . . . . . . . . . . . . . . . . . . . . . . . . . . . . . . . . . . . . . . . . . . . . . . 324Certificações na Europa... . . . . . . . . . . . . . . . . . . . . . . . . . . . . . . . . . . . . . . . . . . . . . . . . . . . . . . . . . . . . . . . . . . . . . . . . . . . . . . . . . . . . . . . . . 324Informação Ambiental do Acordo sobre Equipamentos de Imagens do Lote 4 daUnião Europeia ... . . . . . . . . . . . . . . . . . . . . . . . . . . . . . . . . . . . . . . . . . . . . . . . . . . . . . . . . . . . . . . . . . . . . . . . . . . . . . . . . . . . . . . . . . . . . . . . . . . . . . 325Alemanha ... . . . . . . . . . . . . . . . . . . . . . . . . . . . . . . . . . . . . . . . . . . . . . . . . . . . . . . . . . . . . . . . . . . . . . . . . . . . . . . . . . . . . . . . . . . . . . . . . . . . . . . . . . . . . . 327Regulamentação RoHS da Turquia... . . . . . . . . . . . . . . . . . . . . . . . . . . . . . . . . . . . . . . . . . . . . . . . . . . . . . . . . . . . . . . . . . . . . . . . . . 327Informações regulamentares para um Adaptador de rede sem fio 2,4 GHz... . . . . . . . . . . . . 327
Regulamentações para cópia... . . . . . . . . . . . . . . . . . . . . . . . . . . . . . . . . . . . . . . . . . . . . . . . . . . . . . . . . . . . . . . . . . . . . . . . . . . . . . . . . . . . . . . . 329Estados Unidos... . . . . . . . . . . . . . . . . . . . . . . . . . . . . . . . . . . . . . . . . . . . . . . . . . . . . . . . . . . . . . . . . . . . . . . . . . . . . . . . . . . . . . . . . . . . . . . . . . . . . . . 329Canadá ... . . . . . . . . . . . . . . . . . . . . . . . . . . . . . . . . . . . . . . . . . . . . . . . . . . . . . . . . . . . . . . . . . . . . . . . . . . . . . . . . . . . . . . . . . . . . . . . . . . . . . . . . . . . . . . . . . 330Outros países .. .. . . . . . . . . . . . . . . . . . . . . . . . . . . . . . . . . . . . . . . . . . . . . . . . . . . . . . . . . . . . . . . . . . . . . . . . . . . . . . . . . . . . . . . . . . . . . . . . . . . . . . . . 331
Regulamentações para fax .... . . . . . . . . . . . . . . . . . . . . . . . . . . . . . . . . . . . . . . . . . . . . . . . . . . . . . . . . . . . . . . . . . . . . . . . . . . . . . . . . . . . . . . . . . 332Estados Unidos... . . . . . . . . . . . . . . . . . . . . . . . . . . . . . . . . . . . . . . . . . . . . . . . . . . . . . . . . . . . . . . . . . . . . . . . . . . . . . . . . . . . . . . . . . . . . . . . . . . . . . . 332Canadá ... . . . . . . . . . . . . . . . . . . . . . . . . . . . . . . . . . . . . . . . . . . . . . . . . . . . . . . . . . . . . . . . . . . . . . . . . . . . . . . . . . . . . . . . . . . . . . . . . . . . . . . . . . . . . . . . . . 333União Europeia ... . . . . . . . . . . . . . . . . . . . . . . . . . . . . . . . . . . . . . . . . . . . . . . . . . . . . . . . . . . . . . . . . . . . . . . . . . . . . . . . . . . . . . . . . . . . . . . . . . . . . . 334Nova Zelândia... . . . . . . . . . . . . . . . . . . . . . . . . . . . . . . . . . . . . . . . . . . . . . . . . . . . . . . . . . . . . . . . . . . . . . . . . . . . . . . . . . . . . . . . . . . . . . . . . . . . . . . . 335África do Sul.. . . . . . . . . . . . . . . . . . . . . . . . . . . . . . . . . . . . . . . . . . . . . . . . . . . . . . . . . . . . . . . . . . . . . . . . . . . . . . . . . . . . . . . . . . . . . . . . . . . . . . . . . . . . 336
Fichas de informações de segurança de produtos químicos... . . . . . . . . . . . . . . . . . . . . . . . . . . . . . . . . . . . . . . . . . . 337
C Reciclagem e descarte .................................................................................................. 339
Todos os países ... . . . . . . . . . . . . . . . . . . . . . . . . . . . . . . . . . . . . . . . . . . . . . . . . . . . . . . . . . . . . . . . . . . . . . . . . . . . . . . . . . . . . . . . . . . . . . . . . . . . . . . . . . . . 340América do Norte .... . . . . . . . . . . . . . . . . . . . . . . . . . . . . . . . . . . . . . . . . . . . . . . . . . . . . . . . . . . . . . . . . . . . . . . . . . . . . . . . . . . . . . . . . . . . . . . . . . . . . . . . 341União Europeia ... . . . . . . . . . . . . . . . . . . . . . . . . . . . . . . . . . . . . . . . . . . . . . . . . . . . . . . . . . . . . . . . . . . . . . . . . . . . . . . . . . . . . . . . . . . . . . . . . . . . . . . . . . . . 342
Ambiente Doméstico/Familiar .. . . . . . . . . . . . . . . . . . . . . . . . . . . . . . . . . . . . . . . . . . . . . . . . . . . . . . . . . . . . . . . . . . . . . . . . . . . . . . . . . 342Ambiente Profissional/Comercial .. . . . . . . . . . . . . . . . . . . . . . . . . . . . . . . . . . . . . . . . . . . . . . . . . . . . . . . . . . . . . . . . . . . . . . . . . . . . . 342Coleta e descarte de equipamentos e baterias.. . . . . . . . . . . . . . . . . . . . . . . . . . . . . . . . . . . . . . . . . . . . . . . . . . . . . . . . . 342Símbolo da bateria... . . . . . . . . . . . . . . . . . . . . . . . . . . . . . . . . . . . . . . . . . . . . . . . . . . . . . . . . . . . . . . . . . . . . . . . . . . . . . . . . . . . . . . . . . . . . . . . . 343Remoção da bateria .. . . . . . . . . . . . . . . . . . . . . . . . . . . . . . . . . . . . . . . . . . . . . . . . . . . . . . . . . . . . . . . . . . . . . . . . . . . . . . . . . . . . . . . . . . . . . . . . 343
Outros países ... . . . . . . . . . . . . . . . . . . . . . . . . . . . . . . . . . . . . . . . . . . . . . . . . . . . . . . . . . . . . . . . . . . . . . . . . . . . . . . . . . . . . . . . . . . . . . . . . . . . . . . . . . . . . . . 344
Índice

12 Impressora Multifuncional Xerox® WorkCentre® 6515Guia do usuário
Índice

Impressora Multifuncional Xerox® WorkCentre® 6515Guia do usuário
13
1SegurançaEste capítulo contém:
• Avisos e Segurança... . . . . . . . . . . . . . . . . . . . . . . . . . . . . . . . . . . . . . . . . . . . . . . . . . . . . . . . . . . . . . . . . . . . . . . . . . . . . . . . . . . . . . . . . . . . . . . . . . . . . . . . . . . . . 14
• Segurança elétrica... . . . . . . . . . . . . . . . . . . . . . . . . . . . . . . . . . . . . . . . . . . . . . . . . . . . . . . . . . . . . . . . . . . . . . . . . . . . . . . . . . . . . . . . . . . . . . . . . . . . . . . . . . . . . . 15
• Segurança operacional .. . . . . . . . . . . . . . . . . . . . . . . . . . . . . . . . . . . . . . . . . . . . . . . . . . . . . . . . . . . . . . . . . . . . . . . . . . . . . . . . . . . . . . . . . . . . . . . . . . . . . . . . 17
• Segurança de manutenção... . . . . . . . . . . . . . . . . . . . . . . . . . . . . . . . . . . . . . . . . . . . . . . . . . . . . . . . . . . . . . . . . . . . . . . . . . . . . . . . . . . . . . . . . . . . . . . . . 19
• Símbolos da impressora... . . . . . . . . . . . . . . . . . . . . . . . . . . . . . . . . . . . . . . . . . . . . . . . . . . . . . . . . . . . . . . . . . . . . . . . . . . . . . . . . . . . . . . . . . . . . . . . . . . . . . 20
• Informações de contato sobre meio ambiente, saúde e segurança ... . . . . . . . . . . . . . . . . . . . . . . . . . . . . . . . . . . . . 23
Sua impressora e os suprimentos recomendados foram projetados e testados para atender a exi-gências de segurança rígidas. A atenção às seguintes informações garantirá uma operação contí-nua e segura da impressora Xerox.

Avisos e SegurançaLeia cuidadosamente as seguintes instruções antes de colocar em funcionamento sua impressora.Consulte essas instruções para assegurar uma operação contínua e segura da impressora.
Sua impressora Xerox® e suprimentos são projetados e testados para atender a rígidas exigênciasde segurança. Essas exigências incluem inspeção e aprovação do grupo de segurança, bem comoconformidade com as regulamentações eletromagnéticas e padrões ambientais estabelecidos.
A segurança e o ambiente de teste e desempenho deste produto foram verificados utilizando so-mente materiais da Xerox®.
Nota: Alterações não autorizadas, que podem incluir adição de novas funções ou conexãode dispositivos externos, podem afetar a certificação do produto. Para obter mais informa-ções, entre em contato com o seu representante Xerox.
14 Impressora Multifuncional Xerox® WorkCentre® 6515Guia do usuário
Segurança

Segurança elétrica
DDiirreettrriizzeess ggeerraaiissAVISO:
• Não insira objetos nos entalhes nem nas aberturas da impressora. O contato com umponto de tensão (voltagem) ou causar curto-circuito em uma peça poderá resultar emincêndio ou choque elétrico.
• Não remova as tampas nem os protetores que estejam fixados com parafusos, a menosque você esteja instalando um equipamento opcional e seja instruído a fazê-lo. Desliguea impressora ao executar essas instalações. Desconecte o cabo de alimentação aoremover tampas e protetores para instalar equipamentos opcionais. Exceto opcionaisque podem ser instalados pelo usuário, não existem peças, atrás dessas tampas, nasquais você possa fazer manutenção ou consertar.
As seguintes situações representam riscos à segurança:
• O cabo de alimentação está danificado ou corroído.
• Algum líquido foi derramado na impressora.
• A impressora está exposta à água.
• A impressora emite fumaça ou a superfície geralmente está quente.
• A impressora emite ruído e odores incomuns.
• A impressora faz com que um disjuntor, fusível ou outro dispositivo de segurança seja ativado.
Se alguma dessas condições ocorrer, faça o seguinte:
1. Desligue a impressora imediatamente.
2. Desconecte o cabo de alimentação da tomada elétrica.
3. Chame um representante de serviço autorizado.
CCaabboo ddee aalliimmeennttaaççããooUse o cabo de alimentação fornecido com a impressora.
• Conecte o cabo de alimentação diretamente em uma tomada elétrica devidamenteconectada à terra. Verifique se as extremidades do cabo estão conectadas com firmeza. Senão souber se uma tomada está aterrada, peça a um eletricista que verifique a tomada.
AVISO: Para evitar risco de incêndio ou choque elétrico, não use extensões de cabode alimentação ou filtros de linha nem conecte em plugues de alimentação pormais de 90 dias. Se não for possível fazer a conexão em uma tomada permanente,use apenas um cabo de extensão montado em fábrica de calibre apropriado paracada impressora ou impressora multifuncional. Sempre siga os códigos nacionais elocais de edifícios, incêndio e eletricidade com respeito a extensão do cabo,tamanho do condutor, aterramento e proteção.
• Não use um plugue adaptador de terra para conectar a impressora a uma tomada elétrica quenão tenha um terminal de conexão terra.
• Verifique se a impressora está conectada em uma tomada com a voltagem e a fonte dealimentação corretas. Verifique as especificações elétricas da impressora com um eletricista sefor necessário.
Impressora Multifuncional Xerox® WorkCentre® 6515Guia do usuário
15
Segurança

• Não coloque a impressora em uma área na qual as pessoas possam pisar no cabo dealimentação.
• Não coloque objetos sobre o cabo de alimentação.
• Não conecte ou desconecte o cabo de alimentação enquanto o interruptor estiver na posiçãoligado.
• Substitua o cabo de alimentação se ele estiver corroído ou gasto.
• Para evitar choques elétricos e danos ao cabo, segure o plugue ao desconectar o cabo dealimentação.
O cabo de alimentação está associado à impressora como um dispositivo embutido na partetraseira da impressora. Se for necessário desconectar toda a alimentação elétrica da impressora,desconecte o cabo de alimentação da tomada.
DDeesslliiggaammeennttoo ddee eemmeerrggêênncciiaaSe ocorrer alguma das seguintes condições, desligue a impressora imediatamente e desconecte ocabo de alimentação da tomada elétrica. Entre em contato com o Representante de Serviço daXerox para corrigir o problema:
• O equipamento emite odores incomuns e produz ruídos incomuns.
• O cabo de alimentação está danificado ou corroído.
• Um disjuntor em painel de parede, fusível ou outro dispositivo de segurança foi desconectado.
• Algum líquido foi derramado na impressora.
• A impressora está exposta à água.
• Alguma peça da impressora está danificada.
CCaabboo ddee lliinnhhaa tteelleeffôônniiccaaAVISO: Para reduzir o risco de incêndio, use somente cabo de linha de telecomunicaçãocom bitola de fio americana (AWG) N° 26 ou maior.
16 Impressora Multifuncional Xerox® WorkCentre® 6515Guia do usuário
Segurança

Segurança operacionalA impressora e os suprimentos foram projetados e testados para atender a exigências de seguran-ça rígidas. Essas exigências incluem inspeção e aprovação do grupo de segurança, bem como con-formidade com os padrões ambientais estabelecidos.
O cumprimento das instruções a seguir ajuda a garantir uma operação contínua e segura daimpressora.
DDiirreettrriizzeess ooppeerraacciioonnaaiiss• Não remova as bandejas quando a impressora estiver imprimindo.
• Não abra as portas quando a impressora estiver imprimindo.
• Não mova a impressora durante a impressão.
• Mantenha mãos, cabelos, gravatas etc. longe da saída e dos rolos de alimentação.
• Tampas, que exigem ferramentas para a remoção, protegem as áreas perigosas na impressora.Não remova as tampas de proteção.
• Não substitua dispositivos de travamento mecânico ou elétrico.
• Não tente remover o papel que está atolado profundamente dentro da impressora. Desligue aimpressora imediatamente e contate o seu representante Xerox local.
AVISO:
• As superfícies metálicas na área do fusor são quentes. Sempre tenha cuidado aoremover atolamentos de papel desta área e evite tocar nas superfícies metálicas.
• Para evitar riscos, não empurre ou mova o dispositivo com as bandejas de papeltotalmente estendidas.
LLiibbeerraaççããoo ddee oozzôônniiooEsta impressora produz ozônio durante a operação normal. A quantidade de ozônio produzidodepende do volume de cópias. O ozônio é mais pesado do que o ar e é produzido em quantidadeinsignificante para causar prejuízos. Instale a impressora em uma sala bem ventilada.
Para obter informações nos Estados Unidos e no Canadá, acesse www.xerox.com/environment.Em outros mercados, entre em contato com seu representante Xerox local ou acesse www.xerox.com/environment_europe.
LLooccaall ddaa iimmpprreessssoorraa• Coloque a impressora em uma superfície sólida, nivelada e sem vibrações, forte o suficiente
para suportar o seu peso. Para saber o peso para a sua configuração de impressora, consulte .
• Não bloqueie ou cubra os entalhes nem aberturas da impressora. Essas aberturas foramprojetadas para permitir a ventilação e evitar o superaquecimento da impressora.
• Coloque a impressora em uma área onde exista espaço adequado para operação e realizaçãode serviços.
• Coloque a impressora em uma área livre de poeira.
• Não armazene nem opere a impressora em ambiente extremamente quente, frio ou úmido.
• Não coloque a impressora perto de uma fonte de calor.
Impressora Multifuncional Xerox® WorkCentre® 6515Guia do usuário
17
Segurança

• Para evitar a exposição dos componentes sensíveis à luz, não coloque a impressora sob a luzdireta do sol.
• Não coloque a impressora onde ela fique diretamente exposta ao fluxo de ar frio do sistemada unidade de ar-condicionado.
• Não coloque a impressora em locais suscetíveis a vibrações.
• Para um melhor desempenho, utilize a impressora nas altitudes especificadas em .
SSuupprriimmeennttooss ddaa iimmpprreessssoorraa• Use suprimentos projetados para a sua impressora. O uso de materiais inadequados pode
causar um mau desempenho e, possivelmente, uma situação de risco à segurança.
• Siga todos os avisos e instruções marcados no produto, nas opções e nos suprimentos oufornecidos com eles.
• Armazene todos os consumíveis de acordo com as instruções fornecidas no pacote ou norecipiente.
• Mantenha todos os consumíveis fora do alcance de crianças.
• Nunca jogue toner, cartuchos de impressão ou cartuchos fotorreceptores ou recipientes detoner sobre chamas.
• Quando estiver manuseando cartuchos, por exemplo cartuchos de toner, evite contato com apele ou olhos. O contato com os olhos pode causar irritação e inflamação. Não tentedesmontar o cartucho, pois isso pode aumentar o risco de contato direto na pele ou nos olhos.
AVISO:
O uso de suprimentos não-Xerox não é recomendado. A Garantia da Xerox , o Contrato deManutenção e a Total Satisfaction Guarantee (Garantia de satisfação total) não cobrem danos,defeitos ou degradação de desempenho causados pelo uso de suprimentos não-Xerox, ou o usode suprimentos da Xerox não especificados para esta impressora. A Garantia de Satisfação Totalestá disponível nos Estados Unidos e no Canadá. A cobertura pode variar fora dessas regiões.Entre em contato com o representante Xerox para obter detalhes.
18 Impressora Multifuncional Xerox® WorkCentre® 6515Guia do usuário
Segurança

Segurança de manutenção• Não tente executar nenhum procedimento de manutenção que não esteja especificamente
descrito na documentação fornecida com a impressora.
• Limpe somente com um pano seco, sem fiapos.
• Não queime consumíveis nem itens de manutenção de rotina. Para obter informações sobre osprogramas de reciclagem de suprimentos Xerox®, acesse www.xerox.com/gwa.
AVISO: Não use limpadores aerossóis. Limpadores em aerossol podem causar explosões ouincêndios quando usados em equipamentos eletromecânicos.
Ao instalar o dispositivo em um corredor ou área restrita semelhante, poderão ser aplicados requi-sitos de espaço adicionais. Certifique-se de cumprir todas as normas de segurança de espaço detrabalho, códigos de construção e códigos de incêndio para sua área.
Impressora Multifuncional Xerox® WorkCentre® 6515Guia do usuário
19
Segurança

Símbolos da impressoraSímbolo Descrição
Aviso:
Indica um risco que, se não for evitado, pode resultar em morte ou feri-mentos graves.
Aviso de aquecimento:
Superfície quente sobre a impressora ou dentro dela. Tenha cuidado pa-ra evitar ferimentos.
Cuidado:
Indica uma ação obrigatória que deve ser tomada a fim de evitar danosà propriedade.
Cuidado:
Para evitar danos, cuidado para não derramar toner ao manusear o car-tucho de resíduos.
Não toque na parte ou área da impressora.
Não exponha os cartuchos do fotorreceptor à luz solar direta.
Não toque nos cartuchos de toner.
Não incinere o cartucho de resíduos.
Não toque nos cartuchos do fotorreceptor.
Não use papel anexado com grampos ou qualquer outra forma de clipe.
Não use papel dobrado, enrugado, enrolado ou amassado.
20 Impressora Multifuncional Xerox® WorkCentre® 6515Guia do usuário
Segurança

Símbolo Descrição
Não use papel para jato de tinta.
Não use transparências ou folhas de projetor.
Não recarregue papel previamente impresso ou usado.
Não copie dinheiro, selos fiscais ou selos postais.
Adicione papel ou material.
Atolamento de papel
Bloquear
Desbloquear
Documento
Papel
WLAN
Wireless Local Area Network
LAN
Local Area Network
USB
Universal Serial Bus
Impressora Multifuncional Xerox® WorkCentre® 6515Guia do usuário
21
Segurança

Símbolo Descrição
Linha telefônica
Linha do modem
Cartão postal
Carregue os envelopes na bandeja com as abas fechadas e viradas paracima.
Carregue os envelopes na bandeja com as abas abertas e viradas paracima.
Área NFC
Transmissão de dados
Botão Página inicial
Botão Despertar/Energia
Indicador de direção de alimentação do papel
22 Impressora Multifuncional Xerox® WorkCentre® 6515Guia do usuário
Segurança

Informações de contato sobre meio ambiente,saúde e segurançaPara obter mais informações sobre meio ambiente, saúde e segurança com relação a este produtoe suprimentos Xerox, entre em contato com as seguintes linhas de ajuda ao cliente:
• Estados Unidos e Canadá: 1-800-ASK-XEROX (1-800-275-9376)
• Europa: [email protected]
Para obter informações sobre segurança do produto nos Estados Unidos e no Canadá, acessewww.xerox.com/environment.
Para obter informações sobre segurança do produto na Europa, acesse www.xerox.com/environment_europe.
Impressora Multifuncional Xerox® WorkCentre® 6515Guia do usuário
23
Segurança

24 Impressora Multifuncional Xerox® WorkCentre® 6515Guia do usuário
Segurança

Impressora Multifuncional Xerox® WorkCentre® 6515Guia do usuário
25
2RecursosEste capítulo contém:
• Peças da impressora .... . . . . . . . . . . . . . . . . . . . . . . . . . . . . . . . . . . . . . . . . . . . . . . . . . . . . . . . . . . . . . . . . . . . . . . . . . . . . . . . . . . . . . . . . . . . . . . . . . . . . . . . . . 26
• Economia de energia... . . . . . . . . . . . . . . . . . . . . . . . . . . . . . . . . . . . . . . . . . . . . . . . . . . . . . . . . . . . . . . . . . . . . . . . . . . . . . . . . . . . . . . . . . . . . . . . . . . . . . . . . . 32
• Páginas de informações... . . . . . . . . . . . . . . . . . . . . . . . . . . . . . . . . . . . . . . . . . . . . . . . . . . . . . . . . . . . . . . . . . . . . . . . . . . . . . . . . . . . . . . . . . . . . . . . . . . . . . 33
• Funções administrativas .. . . . . . . . . . . . . . . . . . . . . . . . . . . . . . . . . . . . . . . . . . . . . . . . . . . . . . . . . . . . . . . . . . . . . . . . . . . . . . . . . . . . . . . . . . . . . . . . . . . . . . 34
• Mais informações .... . . . . . . . . . . . . . . . . . . . . . . . . . . . . . . . . . . . . . . . . . . . . . . . . . . . . . . . . . . . . . . . . . . . . . . . . . . . . . . . . . . . . . . . . . . . . . . . . . . . . . . . . . . . . . 38

Peças da impressora
VViissttaa ffrroonnttaall
1. Bandeja 2, Alimentador opcional de 550folhas
2. Bandeja 1
3. Bandeja Manual
4. Porta dianteira
5. Porta da memória USB
6. Botão Despertar/Energia
7. Visor da tela de seleção por toque
8. Alimentador automático de originais emF/V de única passagem (AAOFV)
9. Bandeja de saída
10. Extensão da bandeja de saída
11. Porta lateral direita
26 Impressora Multifuncional Xerox® WorkCentre® 6515Guia do usuário
Recursos

AAlliimmeennttaaddoorr aauuttoommááttiiccoo ddee oorriiggiinnaaiiss eemm ffrreennttee eevveerrssoo
1. Tampa do Alimentador de documentos
2. Guias de originais
3. Bandeja do Alimentador de Documentos
4. Bandeja de extensão do Alimentador deoriginais
5. Bandeja de saída de documentos
6. Extensão da bandeja de saída dedocumentos
7. Vidro CVT
8. Alavanca da tampa de acesso paradigitalização do segundo lado
9. Vidro de originais
10. Tampa de originais
Impressora Multifuncional Xerox® WorkCentre® 6515Guia do usuário
27
Recursos

VViissttaa ttrraasseeiirraa
1. Fusor
2. Porta traseira
3. Tampa da porta do adaptador de redesem fio
4. Tampa do lado esquerdo
5. Conector de telefone
6. Conector da Linha de Fax
7. Portas USB, Tipo A
8. Porta USB, Tipo B
9. Conexão Ethernet
10. Conector de alimentação
28 Impressora Multifuncional Xerox® WorkCentre® 6515Guia do usuário
Recursos

PPaarrtteess iinntteerrnnaass
1. Porta dianteira
2. Cartuchos de toner
3. Vidro de originais
4. Tampa de originais
5. Alimentador automático de originais emF/V de única passagem (AAOFV)
6. Cartucho do fotorreceptor
7. Cartucho de resíduos
8. Haste de limpeza
9. Porta lateral direita
Impressora Multifuncional Xerox® WorkCentre® 6515Guia do usuário
29
Recursos

PPaaiinneell ddee ccoonnttrroolleeO painel de controle consiste em uma tela de seleção por toque e botões que você pressiona paracontrolar as funções disponíveis na impressora. O painel de controle:
• Exibe o status operacional atual da impressora.
• Fornece acesso às funções de impressão, cópia e digitalização.
• Fornece acesso aos materiais de referência.
• Fornece acesso aos menus Recursos e Configurar.
• Solicita que você coloque papel, substitua consumíveis e elimine atolamentos.
• Exibe erros e avisos.
• Fornece o botão Despertar/Energia usado para ligar ou desligar a impressora. Este botãotambém suporta os modos de economia de energia e pisca para indicar o status de energia daimpressora.
Item Nome Descrição
1 Área NFC A tecnologia de comunicação a curta distância NFC (NearField Communication) habilita os dispositivos paracomunicação quando estão a uma distância de 10 cm (4pol.) uns dos outros. Você pode usar a área NFC para obteruma interface de rede ou para estabelecer uma conexãoTCP/IP entre o seu dispositivo e a impressora.
2 Visor da tela de seleção portoque
A tela exibe informações e fornece acesso às funções daimpressora.
3 Botão Página inicial Este botão fornece acesso ao menu Página inicial paraacesso aos recursos da impressora, como cópia,digitalização e fax.
30 Impressora Multifuncional Xerox® WorkCentre® 6515Guia do usuário
Recursos

Item Nome Descrição
4 Energia/Despertar Este botão serve para diversas funções relacionadas àenergia.
• Quando a impressora estiver desligada, este botão ligaa impressora.
• Quando a impressora estiver ligada, pressionar estebotão exibirá um menu no painel de controle. Nestemenu, você pode escolher entrar no modo de Repouso,reiniciar ou desligar a impressora.
• Quando a impressora estiver ligada, mas em baixoconsumo de energia ou modo de Repouso, pressionareste botão ligará a impressora.
• Quando a impressora estiver ligada, segurar o botão por10 segundos desligará a impressora.
Este botão também pisca para indicar o status de energiada impressora.
• Quando a luz pisca devagar, a impressora está emmodo Economia de energia ou Repouso.
• Quando a luz pisca rapidamente, a impressora estásendo desligada ou sairá de um modo de economia deenergia.
5 LED de status A luz azul ou laranja pisca para indicar o status daimpressora.
Azul
• A luz azul pisca uma vez para reconhecer um pedido deautenticação bem-sucedida.
• A luz azul pisca lentamente uma vez para um trabalhode Cópia ou Impressão iniciado no painel de controle.
• A luz azul pisca lentamente duas vezes para umtrabalho de fax ou de impressão recebido da rede.
• A luz azul pisca rapidamente quando a impressora estáligando ou para sinalizar a detecção de um pedido deconexão Wi-Fi Direct, como o AirPrint™.
Laranja
• A luz laranja pisca para indicar uma condição de erro ouaviso que requer sua atenção. Por exemplo, umacondição de falta de toner, um atolamento de papel oufalta de papel para o trabalho atual.
• Ela também pisca para indicar um erro no sistema, quenormalmente está associado a um código de erro.
Impressora Multifuncional Xerox® WorkCentre® 6515Guia do usuário
31
Recursos

Economia de energiaÉ possível definir o tempo que a impressora ficará ociosa no modo pronta antes de ser transferidapara um nível de economia de energia. Para obter detalhes, consulte .
Existem dois níveis do modo de economia de energia.
• Tempo limite de Economia de energia: A impressora muda do modo Pronta para o modo BaixoConsumo para reduzir o consumo de energia no modo de espera.
• Tempo limite de Repouso: A impressora muda do modo Baixo Consumo para o modo Repousopara promover uma maior redução de consumo de energia.
Nota: Aumentar os tempos de ativação padrão de Economia de Energia pode resultar emum consumo geral de energia mais alto da impressora.
SSaaiirr ddoo MMooddoo ddee rreeppoouussooA impressora sai automaticamente do modo de Economia de energia ou Modo de repousoquando recebe dados de um dispositivo conectado.
Para sair do modo de Economia de energia ou Modo de repouso manualmente, pressione o botãoDespertar/Energia no painel de controle.
32 Impressora Multifuncional Xerox® WorkCentre® 6515Guia do usuário
Recursos

Páginas de informaçõesSua impressora possui um conjunto pronto para impressão de páginas de informação. Estas pági-nas incluem incluem informações sobre configuração e fonte, páginas de demonstração etc.
IImmpprreessssããoo ddaass ppáággiinnaass ddee iinnffoorrmmaaççõõeess1. No painel de controle da impressora, pressione o botão Home (Página inicial).
2. Toque em Dispositivo→Sobre→Páginas de informações.
3. Para imprimir uma página de informações, toque na página desejada.
4. Para retornar à Tela inicial, pressione o botão Início.
RReellaattóórriioo ddee CCoonnffiigguurraaççããooO Relatório de configuração fornece informações do produto, incluindo opções de instalação,configurações de rede, configuração das portas, dados sobre as bandejas e outras mais.
IImmpprreessssããoo ddoo rreellaattóórriioo ddee ccoonnffiigguurraaççããoo1. No painel de controle da impressora, pressione o botão Home (Página inicial).
2. Toque em Dispositivo→Sobre→Páginas de informações.
3. Toque em Relatório de configuração.
4. Para retornar à Tela inicial, pressione o botão Início.
CCoonnffiigguurraaççããoo ddaa iimmpprreessssããoo ddaa ppáággiinnaa ddeeiinniicciiaalliizzaaççããoo aaoo lliiggaarrA página de Inicialização fornece informações básicas de configuração de impressora, comonome da impressora, número de série, fontes, firmware e versões de Ethernet. Quando estafunção estiver ativada, a Página de Inicialização é impressa toda vez que você ligar a impressora.Se não desejar imprimir a Página de Inicialização, é possível desativar o recurso.
Para configurar a página de Inicialização:
1. No computador, abra um navegador da Web. No campo de endereço, digite o endereço IP daimpressora e pressione Enter ou Return.
Nota: Se você não souber o endereço IP da impressora, consulte .
2. Clique em Sistema.
3. Clique em Padrões e políticas→Página de inicialização.
a. Para imprimir a Página de inicialização ao ligar, clique em Impressão automática
b. Para desativar impressão da Página de inicialização ao ligar, clique em Não imprimirauto
4. Clique em OK.
Impressora Multifuncional Xerox® WorkCentre® 6515Guia do usuário
33
Recursos

Funções administrativas
OO EEmmbbeeddddeedd WWeebb SSeerrvveerrO Embedded Web Server é o software de administração e configuração instalado na impressora.Ele permite configurar e administrar a impressora a partir de um navegador da Web.
O Embedded Web Server requer:
• Uma conexão TCP/IP entre a impressora e o ambiente de rede Windows, Macintosh, UNIX. ouLinux.
• TCP/IP e HTTP ativados na impressora.
• Um computador conectado em rede com um navegador da Web que suporte JavaScript.
AAcceessssoo aaoo EEmmbbeeddddeedd WWeebb SSeerrvveerrNo computador, abra um navegador da Web. No campo de endereço, digite o endereço IP daimpressora e pressione Enter ou Return.
LLooccaalliizzaaççããoo ddoo eennddeerreeççoo IIPP ddee ssuuaa iimmpprreessssoorraaPara instalar o driver da impressora conectada em rede, é necessário saber o endereço IP daimpressora. O endereço IP também será usado para acessar as configurações de sua impressorapor meio do servidor Web incorporado. Você pode exibir o endereço IP da impressora no painel decontrole ou no relatório de configuração.
Nota: Para exibir o endereço TCP/IP no painel de controle, aguarde até que a impressoraesteja ligada por 2 minutos. Se o endereço TCP/IP for 0.0.0.0 ou começar com 169, issoindica um problema de conectividade de rede. No entanto, observe que se Wi-Fi fordefinido como conexão Ethernet primária, 0.0.0.0 será exibido como o endereço IP daimpressora.
VViissuuaalliizzaarr oo EEnnddeerreeççoo IIPP ddaa iimmpprreessssoorraa nnoo PPaaiinneell ddee ccoonnttrroolleePara visualizar o endereço IP da impressora no painel de controle:
1. No painel de controle da impressora, pressione o botão Home (Página inicial).
2. Toque em Dispositivo→Sobre.
3. Registre o endereço IP do visor.
4. Para retornar à Tela inicial, pressione o botão Início.
OObbtteennççããoo ddoo eennddeerreeççoo IIPP ddaa iimmpprreessssoorraa nnoo rreellaattóórriioo ddeeccoonnffiigguurraaççããooPara obter o endereço IP da impressora do Relatório de Configuração:
1. No painel de controle da impressora, pressione o botão Home (Página inicial).
2. Toque em Dispositivo→Sobre→Páginas de informações.
34 Impressora Multifuncional Xerox® WorkCentre® 6515Guia do usuário
Recursos

3. Toque em Relatório de configuração.
O endereço IP aparece na seção Conectividade do Relatório de Configuração para IPv4 ouIPv6.
4. Para retornar à Tela inicial, pressione o botão Início.
CCeerrttiiffiiccaaddooss ppaarraa oo sseerrvviiddoorr WWeebb iinnccoorrppoorraaddooO dispositivo inclui um certificado HTTPS autoassinado. O dispositivo gera o certificadoautomaticamente durante a instalação do dispositivo. O certificado é usado para criptografar ascomunicações entre o computador e o dispositivo Xerox.
Nota:
• A página do servidor Web incorporado do dispositivo Xerox pode exibir uma mensagemde erro de que o certificado de segurança não é confiável. Esta configuração nãodiminui a segurança da comunicação entre o computador e o dispositivo Xerox.
• Para eliminar o aviso de conexão no navegador Web, você pode substituir o certificadoautoassinado por um certificado assinado de uma Autoridade de Certificação. Paramais informações sobre como obter um certificado de uma Autoridade de Certificação,contate o provedor de serviços de Internet.
Para informações sobre a obtenção, instalação e ativação de certificados, consulteGerenciamento de certificados.
DDoowwnnllooaadd ddoo rreellaattóórriioo ddee ccoonnffiigguurraaççããoo ddoo SSeerrvviiddoorrWWeebb iinnccoorrppoorraaddooNo Servidor Web integrado, você pode fazer download e salvar uma cópia do Relatório deconfiguração na unidade de disco rígido de seu computador. Use Relatórios de configuração devários dispositivos para comparar as versões de software, configurações e informações deconformidade.
Para fazer download de uma cópia do Relatório de configuração a partir do Servidor Webincorporado:
1. No computador, abra um navegador da Web. No campo de endereço, digite o endereço IP daimpressora e pressione Enter ou Return.
Nota: Para obter detalhes sobre como obter o endereço IP de sua impressora, consulte .
2. Para fazer download do Relatório de configuração, role até a parte inferior da página e, emseguida, na seção Links rápidos, clique em Download do Relatório de configuração.
Nota: Se este recurso não aparecer, faça login como administrador do sistema.
O documento é salvo automaticamente como um arquivo XML no local de download padrão,no disco rígido do computador. Para abrir o Relatório de configuração, use um visualizadorXML.
Impressora Multifuncional Xerox® WorkCentre® 6515Guia do usuário
35
Recursos

UUssoo ddoo rreeccuurrssoo PPaaiinneell ddee ccoonnttrroollee rreemmoottooO recurso Painel de controle remoto no servidor Web incorporado permite a você acessarremotamente o painel de controle da impressora de um navegador Web.
Nota: Para acessar o Painel de controle remoto, ative a função. Para obter detalhes,contate o administrador do sistema, ou consulte Painel de controle remoto.
Para acessar o recurso Painel de controle remoto:
1. No computador, abra um navegador da Web. No campo de endereço, digite o endereço IP daimpressora e pressione Enter ou Return.
Nota: Para obter detalhes sobre como obter o endereço IP de sua impressora, consulte .
2. Na área Links rápidos, clique em Painel de controle remoto.
Nota: Se a opção Painel de controle remoto não for exibida ou falhar para sercarregada, contate o administrador do sistema.
3. Para restringir o acesso de outros usuários ao painel de controle do dispositivo quando vocêestiver conectado remotamente ao dispositivo, clique na opção Bloquear o painel decontrole do dispositivo.
Nota: Se um usuário local tentar acessar o painel de controle enquanto o painel dodispositivo estiver bloqueado, o painel não responderá. Uma mensagem aparece nopainel de controle confirmando que o painel está bloqueado e o dispositivo está sendocontrolado remotamente.
4. Para ativar o acesso remoto ao painel de controle do dispositivo, clique em Solicitar sessão. Opainel de controle remoto envia uma solicitação ao painel de controle local.• Se o painel de controle local estiver inativo, a sessão do painel de controle remoto será
ativada automaticamente.• Se um usuário local estiver ativo no dispositivo, uma mensagem Solicitação de sessão
remota aparece no painel de controle local. O usuário local escolhe aceitar ou negar asolicitação. Se a solicitação for aceita, a sessão do painel de controle remoto será ativada.Se a solicitação for negada, uma mensagem Solicitação negada aparece no Servidor Webincorporado.
Nota: Se o administrador do sistema solicitar uma sessão remota, se a solicitação fornegada, uma opção para anular a sessão local será exibida.
AAcceessssaarr aa iimmpprreessssoorraaO administrador do sistema poderá definir direitos de acesso na impressora para assegurar queusuários não autorizados não possam acessar a impressora. Se o administrador configurarautenticação e autorização, os usuários necessitam de um login e de uma senha para acessaralguns ou todos os recursos da impressora.
FFaazzeennddoo llooggiinnO login é o processo pelo qual você se identifica para a impressora para autenticação. Se aautenticação estiver definida, para acessar os recursos da impressora, faça o login com suascredenciais de usuário.
Login no painel de controle1. No painel de controle da impressora, pressione o botão Início.
2. Toque em Login.
36 Impressora Multifuncional Xerox® WorkCentre® 6515Guia do usuário
Recursos

3. Digite o Nome do usuário usando o teclado; em seguida, toque em Entrar.
4. Se solicitado, digite a senha e toque em Entrar.
Nota: Para mais informações sobre como fazer login como administrador do sistema,consulte Fazer login como administrador no painel de controle.
5. Toque em OK.
Nota: Para acessar cada serviço protegido por senha, digite o nome de usuário e senha.
CCoonnttaaddoorreess ddooss mmeeddiiddoorreess ddee ffaattuurraammeennttoo//uussooO menu Contador de uso mostra o número total de impressões. Você não pode restaurar oscontadores; eles rastreiam o número total de páginas impressas durante a vida útil da impressora.Uma página é uma face de uma folha de papel que pode ser impressa em uma ou duas faces.Uma folha impressa nas duas faces equivale a duas impressões.
Para exibir os Contadores de uso no painel de controle:
1. No painel de controle da impressora, pressione o botão Home (Página inicial).
2. Toque em Dispositivo→Faturamento/Uso.
3. Para visualizar mais detalhes, toque em Contadores de uso e selecione uma opção.
4. Após exibir as leituras de uso, para retornar à tela Página inicial, pressione o botão Páginainicial.
Para exibir os Contadores de uso utilizando o servidor Web incorporado:
1. No computador, abra um navegador da Web. No campo de endereço, digite o endereço IP daimpressora e pressione Enter ou Return.
Nota: Se você não souber o endereço IP da impressora, consulte .
2. Para exibir os Contadores de Faturamento/Uso utilizando o servidor Web incorporado, cliqueem Início.
3. Para exibir mais detalhes de Faturamento/Uso, clique em Detalhes.
• Para exibir detalhes dos Medidores de faturamento, toque emMedidores de faturamento.
• Para exibir os detalhes do Contador de uso, clique em Contadores de uso.
4. Para retornar à janela anterior, clique em Fechar.
Impressora Multifuncional Xerox® WorkCentre® 6515Guia do usuário
37
Recursos

Mais informaçõesVocê pode obter mais informações sobre sua impressora nestas fontes:
Recurso Local
Guia de instalação Fornecido com a impressora.
Outras documentações para sua impressora www.xerox.com/office/WC6515docs
Recommended Media List (Lista de materiaisrecomendados)
Estados Unidos: www.xerox.com/rmlna
União Europeia: www.xerox.com/rmleu
As informações sobre assistência técnica para asua impressora, incluindo Assistência técnica on-li-ne, Assistente de suporte on-line e download de dri-vers de impressão.
www.xerox.com/office/WC6515support
Páginas de informações Imprimir a partir do painel de controle. Para obterdetalhes, consulte .
Solicitação de suprimentos para a sua impressora www.xerox.com/office/WC6515supplies
Local de vendas e Assistência técnica para o cliente www.xerox.com/office/worldcontacts
Registro da impressora www.xerox.com/office/register
Loja on-line Xerox® Direct www.direct.xerox.com/
38 Impressora Multifuncional Xerox® WorkCentre® 6515Guia do usuário
Recursos

Impressora Multifuncional Xerox® WorkCentre® 6515Guia do usuário
39
3Instalação e ConfiguraçãoEste capítulo contém:
• Visão geral da instalação e configuração... . . . . . . . . . . . . . . . . . . . . . . . . . . . . . . . . . . . . . . . . . . . . . . . . . . . . . . . . . . . . . . . . . . . . . . . . . . . 40
• Seleção de um local para a impressora ... . . . . . . . . . . . . . . . . . . . . . . . . . . . . . . . . . . . . . . . . . . . . . . . . . . . . . . . . . . . . . . . . . . . . . . . . . . . . . . 41
• Conexão da impressora ... . . . . . . . . . . . . . . . . . . . . . . . . . . . . . . . . . . . . . . . . . . . . . . . . . . . . . . . . . . . . . . . . . . . . . . . . . . . . . . . . . . . . . . . . . . . . . . . . . . . . . 42
• Ligar e desligar a impressora ... . . . . . . . . . . . . . . . . . . . . . . . . . . . . . . . . . . . . . . . . . . . . . . . . . . . . . . . . . . . . . . . . . . . . . . . . . . . . . . . . . . . . . . . . . . . . . 54
• Definição das configurações de rede .... . . . . . . . . . . . . . . . . . . . . . . . . . . . . . . . . . . . . . . . . . . . . . . . . . . . . . . . . . . . . . . . . . . . . . . . . . . . . . . . . 56
• Configuração do AirPrint .. . . . . . . . . . . . . . . . . . . . . . . . . . . . . . . . . . . . . . . . . . . . . . . . . . . . . . . . . . . . . . . . . . . . . . . . . . . . . . . . . . . . . . . . . . . . . . . . . . . . . 57
• Configuração do Google Cloud Print .. . . . . . . . . . . . . . . . . . . . . . . . . . . . . . . . . . . . . . . . . . . . . . . . . . . . . . . . . . . . . . . . . . . . . . . . . . . . . . . . . . . . 58
• Definição da configuração geral utilizando o painel de controle .. . . . . . . . . . . . . . . . . . . . . . . . . . . . . . . . . . . . . . . . . . 59
• Definição de padrões e configurações de fax ... . . . . . . . . . . . . . . . . . . . . . . . . . . . . . . . . . . . . . . . . . . . . . . . . . . . . . . . . . . . . . . . . . . . . . 61
• Instalação do software.... . . . . . . . . . . . . . . . . . . . . . . . . . . . . . . . . . . . . . . . . . . . . . . . . . . . . . . . . . . . . . . . . . . . . . . . . . . . . . . . . . . . . . . . . . . . . . . . . . . . . . 62
Para referência:
• Guia de Instalação enviado com a impressora
• Assistente de suporte on-line em www.xerox.com/office/WC6515docs

Visão geral da instalação e configuraçãoAntes de imprimir, assegure que os cabos estejam na tomada e o computador e a impressora es-tejam ligados e conectados. Defina as configurações iniciais da impressora e então instale o soft-ware do driver de impressão e os utilitários no computador.
Você pode conectar sua impressora diretamente de seu computador usando USB, ou conectar-sea uma rede usando uma conexão via cabo Ethernet ou sem fio. Os requisitos de hardware e cabe-amento variam para métodos de conexão diferentes. Roteadores, hubs e interruptores de rede,modems, cabos Ethernet e cabos USB não estão incluídos com a impressora e devem ser adquiri-dos separadamente. A Xerox recomenda uma conexão Ethernet, porque geralmente ela é mais rá-pida que uma conexão USB e fornece acesso ao servidor Web incorporado.
Para obter mais informações, consulte Conexão da impressora.
40 Impressora Multifuncional Xerox® WorkCentre® 6515Guia do usuário
Instalação e Configuração

Seleção de um local para a impressora1. Selecione uma área sem poeira, com temperaturas entre 5–32°C (41–90°F) e umidade
relativa entre 15–85%.
Nota: Flutuações súbitas de temperatura podem afetar a qualidade da impressão. Oaquecimento rápido de um ambiente frio pode causar condensação dentro daimpressora, interferindo diretamente com a transferência de imagem.
2. Coloque a impressora em uma superfície sólida, nivelada e sem vibrações, suficientementeforte para suportar o seu peso. A impressora deve estar na horizontal com todos os quatrospés em contato firme com a superfície. Para saber o peso de sua configuração de impressora,consulte . Escolha um local com espaço suficiente para acessar suprimentos e para fornecerventilação adequada. Para encontrar os requisitos de espaço para a impressora, consulte .
3. Depois de posicionar a impressora, você estará pronto para conectá-la à fonte de alimentaçãoe ao computador ou rede.
AAbbrriirr aa eexxtteennssããoo ddaa bbaannddeejjaa ddee ssaaííddaa1. Para oferecer um suporte melhor a suas impressões, abra a extensão da bandeja de saída.
2. Para imprimir em papéis maiores, abra a extensão da bandeja de saída e puxe a seçãosuperior até que pare.
Impressora Multifuncional Xerox® WorkCentre® 6515Guia do usuário
41
Instalação e Configuração

Conexão da impressora
SSeelleecciioonnaarr uumm mmééttooddoo ddee ccoonneexxããooÉ possível conectar a impressora ao computador usando um cabo USB, um cabo Ethernet ou umaconexão sem fio. O método que você selecionar dependerá do computador estar ou nãoconectado a uma rede. Uma conexão USB é uma conexão direta e é a mais fácil de configurar.Uma conexão Ethernet é usada para conectar-se a uma rede. Se estiver usando uma conexão derede, é importante entender como seu computador está conectado à rede.
Nota: Os requisitos de hardware e cabeamento variam conforme os métodos de conexãodiferentes. Roteadores, hubs de rede, interruptores de rede, modems, cabos Ethernet ecabos USB não estão incluídos com a impressora e devem ser adquiridos separadamente.
USBSe você conectar a impressora a um computador e não tiver uma rede, use uma conexão USB.Uma conexão USB fornece velocidades de dados mais rápidas, mas normalmente não tãorápidas como a conexão de rede.
Nota: É necessária uma conexão de rede para acessar o servidor Web incorporado.
RedeSe seu computador estiver conectado a uma rede comercial ou residencial, use um caboEthernet para conectar a impressora à rede. Você não pode conectar a impressora diretamenteao computador via Ethernet. A conexão deve ser feita por meio de roteador ou comutador derede. Uma rede Ethernet pode ser usada para um ou mais computadores e suporta váriasimpressoras e sistemas simultaneamente. Uma conexão Ethernet normalmente é mais rápidado que USB e permite o acesso direto às configurações da impressora usando o servidor Webincorporado.
Rede sem fioSe seu ambiente incluir um roteador sem fio, ou ponto de acesso sem fio, você poderáconectar sua impressora à rede com uma conexão sem fio. Uma conexão de rede sem fiooferece o mesmo acesso e serviços que uma conexão com fio. Uma conexão sem fionormalmente é mais rápida do que USB e permite o acesso direto às configurações daimpressora usando o servidor Web incorporado.
TelefoneA impressora multifuncional também deve estar conectada a uma linha telefônica dedicadapara enviar e receber faxes.
CCoonneeccttaannddoo--ssee aa uumm ccoommppuuttaaddoorr uussaannddoo UUSSBBPara se conectar usando USB, você precisa de um destes sistemas operacionais: Windows Vista,Windows 7, Windows 8.1, Windows 10, Windows Server 2008, Windows Server 2008 R2 eWindows Server 2012, ou Macintosh OS X versão 10.9 ou posterior.
Para conectar a impressora ao computador usando um cabo USB:
1. Conecte a extremidade B de um cabo A/B USB 2.0 ou USB 3.0 padrão à porta USB na partetraseira da impressora.
2. Conecte a extremidade A do cabo USB à porta USB no computador.
3. Se o Assistente para adicionar novo hardware do Windows for exibido, cancele-o.
4. Instale o driver de impressão.
42 Impressora Multifuncional Xerox® WorkCentre® 6515Guia do usuário
Instalação e Configuração

CCoonneexxããoo ccoomm uummaa rreeddee ccoomm ffiioo1. Assegure-se de que a impressora esteja desligada.
2. Conecte um cabo categoria 5 ou Ethernet melhor da impressora ao soquete da rede ou doroteador. Use um comutador Ethernet ou roteador e dois ou mais cabos Ethernet. Conecte ocomputador ao comutador ou roteador com um cabo e, em seguida, conecte a impressora aocomutador ou roteador com o segundo cabo. Conecte-se a qualquer porta do comutador ouroteador, exceto a porta de uplink.
3. Conecte o cabo de alimentação e, em seguida, conecte a impressora e ligue-a.
4. Defina o endereço IP da rede da impressora ou configure a impressora para detecçãoautomática do IP.
CCoonneexxããoo ccoomm uummaa rreeddee sseemm ffiiooUma rede de área local sem fio (WLAN) oferece os meios para conectar dois ou mais dispositivosem uma LAN sem uma conexão física. A impressora pode ser conectada a uma LAN sem fio, queinclui um roteador sem fio ou um ponto de acesso sem fio. Antes de conectar a impressora a umarede sem fio, o roteador sem fio deve ser configurado com um identificador do conjunto deserviços (SSID) e as credenciais necessárias.
Nota: A rede sem fio está disponível somente nas impressoras com o adaptador de redesem fio instalado.
CCoonnffiigguurraaççããoo ddaa iimmpprreessssoorraa ppaarraa uummaa rreeddee sseemm ffiiooNota: Antes de configurar os parâmetros da rede sem fio, instale o Kit do adaptador derede sem fio Xerox®.
Se adquiriu e instalou um Kit do adaptador de rede sem fio, o dispositivo pode ser conectado auma rede sem fio. Se o dispositivo estiver conectado a uma rede com fio, a rede sem fio pode serconfigurada no dispositivo ou use o servidor Web incorporado.
Nota: Após o Adaptador de rede sem fio ser instalado, remova-o somente quandonecessário. Para obter informações sobre como remover o adaptador, consulte Remover oAdaptador de rede sem fio.
Impressora Multifuncional Xerox® WorkCentre® 6515Guia do usuário
43
Instalação e Configuração

IInnssttaallaarr oo aaddaappttaaddoorr ddee rreeddee sseemm ffiiooO adaptador de rede sem fio opcional é conectado à traseira da placa de controle Depois que oadaptador for instalado e a rede sem fio for ativada e configurada, o adaptador poderá serconectado à rede sem fio.
Para instalar o adaptador de rede sem fio:
1. Desligue a impressora.
2. Para remover a tampa da porta do adaptador de rede sem fio, pressione a trava para baixo e,em seguida, puxe-a para fora da impressora.
3. Remova a embalagem do adaptador de rede sem fio.
44 Impressora Multifuncional Xerox® WorkCentre® 6515Guia do usuário
Instalação e Configuração

4. Para instalar o adaptador de rede sem fio, siga os procedimentos definidos na folha deinstruções fornecida com o adaptador de rede sem fio.
Nota: Puxar o adaptador poderá danificá-lo. Uma vez que o adaptador estejainstalado, remova-o apenas quando necessário e de acordo com as instruções deremoção do adaptador de rede sem fio. Para obter detalhes, consulte .
5. Ligue a impressora.
6. Configure os parâmetros Wi-Fi:
Impressora Multifuncional Xerox® WorkCentre® 6515Guia do usuário
45
Instalação e Configuração

RReemmoovveerr oo AAddaappttaaddoorr ddee rreeddee sseemm ffiioo1. Desligue a impressora.
2. Para destravar a tampa do lado esquerdo, deslize a alça para longe da impressora e gire aalça em direção à parte traseira da impressora.
3. Para remover a tampa, deslize-a na direção da parte traseira da impressora e, em seguida,para fora dela.
46 Impressora Multifuncional Xerox® WorkCentre® 6515Guia do usuário
Instalação e Configuração

4. Dentro da impressora, empurre a alavanca de liberação na direção da frente da impressora.Mantenha a alavanca de liberação nessa posição enquanto puxa gentilmente o adaptador derede sem fio para fora da impressora.
Nota: Não utilize força para puxar o adaptador de rede sem fio. Se a trava for liberadaadequadamente, o adaptador sairá facilmente. Puxar o adaptador preso poderádanificá-lo.
5. Para reinstalar a tampa da porta do adaptador de rede sem fio, insira a aba inferior dentro dapequena ranhura. Pressione delicadamente a tampa da porta contra a traseira da impressoraaté que trave no lugar.
Impressora Multifuncional Xerox® WorkCentre® 6515Guia do usuário
47
Instalação e Configuração

6. Coloque a tampa lateral esquerda no lugar e deslize-a na direção da frente da impressora.
7. Para travar a tampa, gire a alça em direção à parte dianteira da impressora e empurre a alçaaté ela se encaixar na posição travada com um clique.
48 Impressora Multifuncional Xerox® WorkCentre® 6515Guia do usuário
Instalação e Configuração

8. Conecte a impressora ao seu computador via cabo USB ou à uma rede usando um cabo deEthernet.
9. Ligue a impressora.
RReeiinniicciiaalliizzaaççããoo ddaass ccoonnffiigguurraaççõõeess sseemm ffiiooSe impressora foi instalada anteriormente em um ambiente de rede sem fio, ela pode manter asinformações de ajuste e de configurações. Para evitar que a impressora tente se conectar à redeanterior, redefina as configurações sem fio:
Para restaurar as configurações sem fio:
1. No painel de controle da impressora, pressione o botão Início.
2. Toque em Dispositivo→Conectividade→Wi-Fi.
3. Toque na seleção de rede que deseja restaurar.
4. Toque em Remover esta rede.
5. Quando solicitado, toque em Esquecer e reiniciar.
CCoonneexxããoo aa uummaa rreeddee ccoomm uummaa ccoonnffiigguurraaççããoo pprrootteeggiiddaa WWii--FFiiA Configuração Protegida Wi-Fi (WPS) é um padrão de rede para configuração de uma rede semfio. Os protocolos WPS permitem que você configure dispositivos em uma rede sem fio segura
Impressora Multifuncional Xerox® WorkCentre® 6515Guia do usuário
49
Instalação e Configuração

sem ter nenhuma experiência com redes sem fio. Com um roteador com certificado WPS, vocêpoderá usar ferramentas no roteador e a impressora para conectar a impressora à rede. Para usaras ferramentas, assegure-se de que o roteador sem fio esteja configurado apropriadamente e queseja compatível com WPS.
• Conexão por Botão (PBC) é a maneira mais fácil de conectar a impressora a uma rede sem fio.Ela se conecta automaticamente quando você pressiona um botão no roteador e naimpressora. Após o roteador e a impressora trocarem informações, a impressora aceita asinformações de segurança e de configuração do roteador e conecta-se à rede. A PBC é umamaneira moderadamente segura de conectar a impressora à rede. Você não precisa inserirnenhuma informação para fazer a conexão de rede.
• O PIN (Personal Identification Number) conecta a impressora automaticamente ao roteadorsem fio usando um PIN comum. A impressora gera e imprime um PIN para uso no processo deconfiguração. AO inserir um PIN no roteador, o roteador transmite as informações da redeusando o PIN. Quando os dois dispositivos reconhecerem o PIN, o roteador fornece asinformações de segurança e de configuração à impressora, que o utiliza para se conectar àrede.
CCoonneexxããoo ccoomm uummaa rreeddee sseemm ffiioo mmaannuuaallmmeenntteeAo se conectar a uma rede sem fio que não inclui um roteador compatível com WPS, ajuste econfigure a impressora manualmente. Antes de iniciar, obtenha as informações de ajuste econfiguração do roteador, como nome e senha. Para assistência, contate o administrador dosistema.
Para se conectar a uma rede sem fio manualmente:
1. Faça login como administrador. Para obter detalhes, consulte Fazer login como administradorno painel de controle.
2. Toque em Dispositivo→Conectividade→Wi-Fi.
3. Para ativar a função Wi-Fi, toque no botão de alternância de ativação.
4. Para conectar automaticamente a uma rede Wi-Fi existente:
a. Na lista de redes Wi-Fi disponíveis, toque na rede desejada.
Nota: Se a rede Wi-Fi solicitada não estiver listada, ou se a rede solicitada usaWPS, configure a conexão manualmente. Para obter detalhes, consulte a etapa 6.
b. Se necessário, para fazer login na rede, digite a senha.
c. Para selecionar uma faixa de frequência de Wi-Fi toque em Faixa Wi-Fi e selecione umaopção.
Nota: A banda de frequência Wi-Fi está configurada para AUTO por padrão.
d. Toque em OK.
5. Para se conectar manualmente a uma rede Wi-Fi:
a. Toque em Configuração manual.
b. No primeiro campo, digite um nome para a rede Wi-Fi e depois toque em Entrar.
c. Toque em Tipo de rede e selecione uma opção.
d. Toque em Segurança e selecione uma opção.
e. Toque em Configuração protegida Wi-Fi (WPS) e selecione uma opção.
Nota: Para uma configuração de WPS com um Conexão por botão de pressão(PBC), selecione PBC.
50 Impressora Multifuncional Xerox® WorkCentre® 6515Guia do usuário
Instalação e Configuração

f. Toque em OK.
6. Para ativar as alterações na configuração da conexão Wi-Fi, pressione o botão Início.
7. Quando solicitado, toque em Reiniciar agora.
8. Depois que a impressora reiniciar, aguarde 2 minutos. Para obter as informações da rede queincluem o endereço IP, imprima um relatório de configuração. Para obter mais informações,consulte .
CCoonnffiigguurraaççããoo ddaa rreeddee pprriinncciippaall nnoo ppaaiinneell ddee ccoonnttrroolleeO tipo de conexão de rede principal pode ser configurado no painel de controle do dispositivo.
Nota:
• A configuração de uma rede principal é necessária somente se o kit de conexão da redeWi-Fi opcional estiver instalado e ativado.
• Por padrão, sem uma conexão de rede Wi-Fi, a rede principal é configurada paraEthernet. Quando o kit for instalado e ativado, o dispositivo adquirirá duas conexões derede. Uma conexão de rede é a principal e a outra conexão é a secundária.
• Os seguintes recursos estão disponíveis apenas por meio da conexão de rede principal.
– IPsec
– SMTP
– SNTP
– Digitalização WSD
– Digitalizar para SFTP, Digitalizar para SMB, Digitalizar para e-mail
– LDAP
– Localização UPnP
– ThinPrint
– Serviço Web EIP
• Ao remover o módulo de conexão de rede Wi-Fi, a conexão da rede principal é definidapara Ethernet.
Para configurar a Rede principal no painel de controle:
1. No painel de controle da impressora, pressione o botão Início.
2. Faça login como administrador. Para obter detalhes, consulte Acessar o Painel de Controlecomo Administrador do Sistema.
3. Toque em Dispositivo→Conectividade→Rede principal.
4. Selecione o tipo de conexão de rede apropriado para o dispositivo.
5. Para aplicar as alterações e reiniciar o dispositivo, na solicitação, toque em Reiniciar agora.
Impressora Multifuncional Xerox® WorkCentre® 6515Guia do usuário
51
Instalação e Configuração

CCoonnffiigguurraaççããoo ddaa rreeddee pprriinncciippaall nnoo sseerrvviiddoorr WWeebb iinnccoorrppoorraaddooO tipo de conexão de rede principal pode ser configurado no servidor Web do dispositivo.
Nota:
• A configuração de uma rede principal no servidor Web incorporado é possível somentese o kit de conexão Wi-Fi opcional estiver instalado e ativado.
• Por padrão, sem uma conexão Wi-Fi, a rede principal é configurada para Ethernet.Quando o kit for instalado e ativado, o dispositivo adquirirá duas conexões de rede.Uma conexão de rede é a principal e a outra conexão é a secundária.
• Os seguintes recursos estão disponíveis apenas por meio da conexão de rede principal.
– IPsec
– SMTP
– SNTP
– Digitalização WSD
– Digitalizar para SFTP, Digitalizar para SMB, Digitalizar para e-mail
– LDAP
– Localização UPnP
– ThinPrint
– Serviço Web EIP
• Ao remover o módulo de conexão Wi-Fi, a conexão da rede principal é definida paraEthernet.
1. No servidor Web incorporado, faça login como administrador de sistema e clique emConectividade.
2. Na área Conexões, clique em Ethernet.
3. Na área Comum, clique em Editar.
4. Clique em Rede principal e depois selecione o tipo de conexão de rede apropriado para odispositivo.
5. Clique em OK.
6. Para ativar as alterações, quando solicitado, clique em Reiniciar agora.
CCoonneexxããoo ccoomm oo WWii--FFii DDiirreeccttVocê pode conectar a impressora a partir de um dispositivo móvel Wi-Fi, como um tablet,computador ou smartphone, usando o Wi-Fi Direct. Wi-Fi Direct é desabilitado por padrão. Paraobter detalhes, consulte .
Nota: A rede sem fio está disponível somente nas impressoras com o adaptador de redesem fio instalado.
CCoonneexxããoo ccoomm WWii--FFii DDiirreecctt ddoo ddiissppoossiittiivvoo mmóóvveellPara conectar com Wi-Fi Direct, siga as instruções fornecidas com o seu dispositivo móvel.
52 Impressora Multifuncional Xerox® WorkCentre® 6515Guia do usuário
Instalação e Configuração

CCoonneexxããoo ccoomm uummaa lliinnhhaa tteelleeffôônniiccaaAVISO: Para reduzir o risco de incêndio, use somente cabo de linha de telecomunicaçãocom bitola de fio americana (AWG) N° 26 ou maior.
1. Assegure-se de que a impressora esteja desligada.
2. Conecte um cabo RJ11 padrão, N°. 26 AWG (American Wire Gauge) ou maior, à porta de Line(Linha) na parte traseira da impressora.
3. Conecte a outra extremidade do cabo RJ11 a uma linha telefônica operacional.
4. Ligue a impressora.
5. Habilite e configure as funções de Fax.
Para referência:
.
Impressora Multifuncional Xerox® WorkCentre® 6515Guia do usuário
53
Instalação e Configuração

Ligar e desligar a impressoraA impressora tem um botão multifuncional simples no painel de controle. O botão Energia/Despertar reinicia, liga e desliga a impressora. Esse botão também entra e sai do modo de baixoconsumo de energia, e pisca quando a impressora está no modo de economia de energia.
Para ligar a impressora ou sair do modo de Economia de energia ou do Modo de repouso,pressione o botão Energia/Despertar.
Nota:
• O botão Energia/Despertar é o único interruptor da impressora.
• A impressora sai automaticamente do modo de Economia de energia ou do Modo derepouso quando recebe dados de um dispositivo conectado.
54 Impressora Multifuncional Xerox® WorkCentre® 6515Guia do usuário
Instalação e Configuração

• Quando no modo de Economia de energia, ou no Modo de repouso, a tela de seleçãopor toque é desligada e desativada. Para despertar a impressora manualmente,pressione o botão Energia/Despertar.
Para reiniciar, coloque no Modo de repouso ou desligue a impressora:
1. No painel de controle da impressora, pressione o botão Energia/Despertar.
2. Selecione uma opção.• Para reiniciar a impressora, toque em Reiniciar. Na mensagem exibida, toque em
Reiniciar.• Para colocar a impressora no Modo de repouso, toque em Reiniciar.
No Modo de repouso, a tela de toque é desligada e o botão Energia/Despertar pisca.
• Para desligar a impressora, toque em Desligar.
3. Se a impressora não responder a um simples pressionar do botão Energia/Despertar,mantenha o botão pressionado por 5 segundos. Uma mensagem é exibida pedindo que vocêaguarde o desligamento da impressora.
Após 10 segundos, a tela de toque escurece e o botão Energia/Despertar pisca até que aimpressora conclua o processo de desligamento.
Cuidado: Não conecte ou desconecte o cabo de alimentação quando a impressora estiverligada.
AAssssiisstteennttee ddee IInnssttaallaaççããooO assistente de instalação é iniciado na primeira vez que você liga a impressora. O assistente fazuma série de perguntas para ajudá-lo a definir as configurações básicas da impressora.
Nota: Você pode alterar essas configurações a qualquer momento.
Impressora Multifuncional Xerox® WorkCentre® 6515Guia do usuário
55
Instalação e Configuração

Definição das configurações de rede
SSoobbrree eennddeerreeççooss IIPP ee TTCCPP//IIPPOs computadores e impressoras usam principalmente protocolos TCP/IP para se comunicar emuma rede Ethernet. Em geral, os computadores Macintosh usam o protocolo TCP/IP ou oprotocolo Bonjour para se comunicarem com uma impressora de rede. Para sistemas MacintoshOS X, o protocolo TCP/IP é preferível. Ao contrário do TCP/IP, o Bonjour não exige que impressorasou computadores tenham endereços IP.
Com esses protocolos, cada impressora e computador deve ter um endereço IP exclusivo. Muitasredes e roteadores a cabo e DSL têm um servidor DHCP (Dynamic Host Configuration Protocol,Protocolo de configuração dinâmica de hosts). O servidor DHCP atribui automaticamente umendereço IP em cada computador e impressora na rede configurados para utilizar DHCP.
Se você utiliza um roteador a Cabo ou DSL, consulte a documentação do roteador para obterinformações sobre o endereçamento IP.
AAttrriibbuuiiççããoo ddoo eennddeerreeççoo IIPP ddaa iimmpprreessssoorraaPor padrão, a impressora está configurada para adquirir um endereço IP do servidor da rede queutilize DHCP. Entretanto, os endereços de rede atribuídos pelo DHCP são temporários. Após umtempo especificado, a rede pode atribuir um novo endereço IP à impressora. Se o driver deimpressão estiver configurado para usar um endereço IP específico que seja alteradoperiodicamente, poderá ocorrer um problema de conectividade. Para evitar problemas ou se oadministrador da rede exigir um endereço IP estático para a impressora, você poderá atribuir oendereço IP à impressora.
Você pode exibir o endereço IP da impressora no painel de controle ou no relatório deconfiguração. Para obter detalhes, consulte .
AAttrriibbuuiiççããoo ddoo eennddeerreeççoo IIPP aauuttoommaattiiccaammeennttee1. No painel de controle da impressora, pressione o botão Home (Página inicial).
2. Toque em Dispositivo→Conectividade→Ethernet→IPv4.
3. Para ativar o IPv4, toque no botão de alternância Ativar IPv4.
4. Para permitir que o seu servidor DHCP atribua um endereço IP à impressora, toque em DHCPe em OK
Nota: Para obter os melhores resultados na maioria das redes, ative DHCP. Esta opçãoativa o Registro de DNS dinâmico.
5. Para salvar as configurações, toque em OK.
6. Pressione o botão Página inicial.
7. Para efetivar as configurações, na mensagem exibida toque em Reiniciar agora.
8. Dois minutos após a impressora reiniciar, verifique se impressora obteve um endereço IPválido. Para obter detalhes, consulte .
56 Impressora Multifuncional Xerox® WorkCentre® 6515Guia do usuário
Instalação e Configuração

Configuração do AirPrintAirPrint é um recurso de software que permite a impressão com ou sem fio de dispositivos móveiscom base no Apple iOS e Mac OS, sem a necessidade de instalar um driver de impressão. Asimpressoras habilitadas para AirPrint permitem a impressão ou o envio de fax diretamente de umMac, iPhone, iPad ou iPod touch. Você pode usar o AirPrint para imprimir de um dispositivo comfio ou sem fio, sem utilizar um driver de impressão.
Nota:
• Nem todos os aplicativos são compatíveis com AirPrint.
• Os dispositivos sem fio devem se unir à mesma rede sem fio que a impressora.
• Para que o AirPrint funcione, os protocolos IPP e Bonjour® (mDNS) devem ser ativados.
• O dispositivo que envia o trabalho AirPrint deve estar na mesma sub-rede que aimpressora. Para permitir que os dispositivos executem impressão de sub-redesdiferentes, configure sua rede para passar o tráfego mDNS pelas redes.
• O dispositivo Mac OS deve ser Mac OS 10.7 ou mais recente.
• As impressoras habilitadas para AirPrint funcionam com todos os modelos de iPad,iPhone (3GS ou mais recente) e iPod touch (terceira geração ou mais recente) com aversão mais recente do iOS.
1. No computador, abra um navegador da Web. No campo de endereço, digite o endereço IP daimpressora e pressione Enter ou Return.
Nota: Se você não souber o endereço IP da impressora, consulte .
2. No servidor Web incorporado, clique em Página inicial→Conectividade.
Nota: Se este recurso não aparecer, faça login como administrador do sistema.
3. Em Impressão móvel, clique em AirPrint.
4. Para ativar o AirPrint, clique no botão de alternância Ativar.
Nota: O AirPrint® é ativado por padrão quando os protocolos IPP e Bonjour® (mDNS)estão ativados.
• Para alterar o nome da impressora, digite um novo nome no campo Nome.• Use o campo Local para inserir o local da impressora.• Para inserir um local físico ou endereço para a impressora, no campo Localização
Geográfica, insira as coordenadas geográficas de latitude e longitude na forma decimal.Por exemplo, use coordenadas como 45.325026, -122.766831 para um local.
5. Clique em OK.
6. Para ativar as alterações, quando solicitado, clique em Reiniciar agora.
Impressora Multifuncional Xerox® WorkCentre® 6515Guia do usuário
57
Instalação e Configuração

Configuração do Google Cloud PrintGoogle Cloud Print permite a impressão de documentos armazenados na nuvem sem utilizar umdriver de impressão.
Antes de começar:
• Configure uma conta de e-mail Google.
• Configure a impressora para usar IPv4.
• Defina as configurações do Servidor Proxy, conforme necessário.
Para configurar o Google Cloud Print:
1. No computador, abra um navegador da Web. No campo de endereço, digite o endereço IP daimpressora e pressione Enter ou Return.
Nota: Se você não souber o endereço IP da impressora, consulte .
2. No servidor Web incorporado, clique em Página inicial→Conectividade.
3. Em Impressão móvel, clique em Google Cloud Print.
4. Para ativar o Google Cloud Print, clique no botão de alternância Ativar.
5. Clique em OK.
6. Reinicie a impressora e aguarde dois minutos para que a impressora se conecte.
7. Atualize o navegador da Web e, em Impressão móvel, clique em Google Cloud Print.
8. Clique em Registro da impressora.
9. Clique em Registrar.
É impressa uma página de registro da impressora.
10. Para registrar a impressora, no seu navegador da Web, digite o URL fornecido, ou use o seutelefone celular para digitalizar o código de barras.
Depois que a impressora for registrada, aparecerá uma janela de status de confirmação.
11. Para acessar a função Google Cloud Print, na sua conta Google, clique em Gerenciar a suaimpressora.
Nota: O nome da impressora padrão aparece neste formato: Nome do modelo(endereço MAC).
58 Impressora Multifuncional Xerox® WorkCentre® 6515Guia do usuário
Instalação e Configuração

Definição da configuração geral utilizando opainel de controle
AAcceessssoo ààss iinnffoorrmmaaççõõeess ssoobbrree aa iimmpprreessssoorraauuttiilliizzaannddoo oo ppaaiinneell ddee ccoonnttrroolleePara visualizar informações sobre a impressora:
1. No painel de controle da impressora, pressione o botão Home (Página inicial).
2. Toque em Dispositivo→Sobre.
3. Para retornar à tela inicial, pressione o botão Página inicial.
4. No painel de controle da impressora, pressione o botão Home (Página inicial).
5. Toque em Dispositivo→Sobre→Páginas de informações.
6. Para imprimir uma página de informações específica, toque no relatório desejado.
7. Para retornar à tela inicial, pressione o botão Página inicial.
Para imprimir informações sobre a impressora:
1. No painel de controle da impressora, pressione o botão Home (Página inicial).
2. Toque em Dispositivo→Sobre→Páginas de informações.
3. Para imprimir uma página de informações específica, toque no relatório desejado.
4. Para retornar à tela inicial, pressione o botão Página inicial.
EExxiibbiirr oouu ooccuullttaarr aapplliiccaattiivvooss iinnssttaallaaddooss1. No painel de controle da impressora, pressione o botão Home (Página inicial).
2. Toque em Customize (Personalizar).
3. Para exibir um aplicativo instalado que inicialmente está oculto:
a. Toque no ícone de mais (+).
b. Toque no aplicativo que desejar que apareça no painel de controle.
c. Toque em Done (Concluído).
4. Para ocultar um aplicativo instalado:
a. No aplicativo desejado, toque em X.
b. Toque em Done (Concluído).
5. Verifique se apenas os aplicativos desejados aparecem na tela da Página inicial.
PPeerrssoonnaalliizzaaççããoo oouu aaddaappttaaççããoo ddaa lliissttaa ddee ffuunnççõõeessPara personalizar a lista Funções para um aplicativo:
1. No painel de controle da impressora, pressione o botão Home (Página inicial).
2. Toque no aplicativo desejado.
3. Vá até o final e toque em Personalizar.
Impressora Multifuncional Xerox® WorkCentre® 6515Guia do usuário
59
Instalação e Configuração

4. Toque em Lista de funções.
Nota: Para os administradores conectados, uma janela aparecerá solicitando que vocêconfirme se as mudanças são para um convidado ou para você.
5. Toque na opção específica.• Para ocultar uma função, para a função desejada, toque no ícone de Olho. Para indicar
que a função está oculta, o ícone de Olho é exibido com uma linha cruzando-o.• Para exibir uma função, para a função desejada, toque no ícone de Olho. Para indicar que
a função está visível, o ícone de Olho é exibido sem a linha.
6. Para reorganizar as funções do menu, toque e arraste as funções colocando-as na ordemdesejada.
7. Para salvar a configuração atual, toque em Done (Concluído).
60 Impressora Multifuncional Xerox® WorkCentre® 6515Guia do usuário
Instalação e Configuração

Definição de padrões e configurações de faxÉ ilícito enviar uma mensagem da máquina de fax sem as informações corretas no Cabeçalho deenvio de fax. As informações a seguir devem aparecer na primeira página transmitida, ou namargem superior ou inferior de cada página transmitida:
• Identidade da empresa ou da pessoa que envia o fax
• Número de telefone da máquina de envio
• Data e hora da transmissão
Ao ligar a impressora pela primeira vez, o Assistente de instalação é executado. O processo doassistente de instalação guia você pelas configurações básicas da impressora e inclui a definiçãodas configurações e padrões de Fax.
Há quatro áreas a definir nas Configurações de fax:
• Configurações de linha de fax
• Padrões de recebimento
• Padrões de transmissão
• Relatórios de fax
Para a operação apropriada do fax, antes de usar o fax, defina todas as configurações. Você podealterar as configurações utilizando o painel de controle ou o Embedded Web Server.
Nota: Se sua impressora estiver conectada a seu computador através de conexão deEthernet, para definir as configurações de fax, utilize o Embedded Web Server.
Impressora Multifuncional Xerox® WorkCentre® 6515Guia do usuário
61
Instalação e Configuração

Instalação do softwareAntes de instalar o software do driver, verifique se a impressora está conectada a uma tomadaelétrica, ligada, conectada corretamente e tem um endereço de IP válido. O endereço IP geral-mente aparece no canto superior direito do painel de controle. Se você não conseguir localizar oendereço IP, consulte .
Nota:
Se o Software and Documentation disc (CD de software e documentação) não estiver dispo-nível, faça download dos drivers mais recentes em www.xerox.com/office/WC6515drivers.
RReeqquuiissiittooss ddoo ssiisstteemmaa ooppeerraacciioonnaall• Windows Vista, Windows 7, Windows 8.1, Windows Server 2008, Windows 10,
Windows Server 2008 R2 e Windows Server 2012.
• Macintosh OS X versão 10.9 ou posterior
• UNIX e Linux: A sua impressora suporta conexão com várias plataformas UNIX através dainterface em rede.
IInnssttaallaaççããoo ddooss ddrriivveerrss ddee iimmpprreessssããoo ppaarraa uummaaIImmpprreessssoorraa ddee rreeddee WWiinnddoowwss1. Insira o Software and Documentation disc (CD de software e documentação) na unidade
apropriada do computador. Se o instalador não iniciar automaticamente, navegue até aunidade e dê um clique duplo no arquivo do instalador Setup.exe.
Nota:
Se o Software and Documentation disc (CD de software e documentação) não estiverdisponível, faça download dos drivers mais recentes em www.xerox.com/office/WC6515drivers.
2. Selecione um modelo de impressora.
3. Clique em Instalar drivers.
4. Selecione Instale o driver de impressão, Instale o driver de digitalização ou Instale osdrivers de impressão e digitalização.
5. No acordo de licença, clique em Concordo.
6. Na lista de impressoras descobertas, selecione a sua impressora.
Nota: Ao instalar drivers para uma impressora em rede, se não visualizar a suaimpressora na lista, clique no botão Endereço IP ou Nome DNS. No campo EndereçoIP ou Nome DNS, digite o endereço IP de sua impressora e clique em Pesquisar paralocalizar sua impressora e selecioná-la. Se você não souber o endereço IP da impressora,consulte .
7. Clique em Avançar.
8. Se desejar, você poderá dar um nome à sua impressora digitando um nome no campo Nomeda fila.
9. Se for instalar um driver de impressão, selecione um driver de impressão.
10. Se for instalar um driver de digitalização, selecione um driver de digitalização.
11. Clique em Instalar.
62 Impressora Multifuncional Xerox® WorkCentre® 6515Guia do usuário
Instalação e Configuração

12. Se desejar, defina a impressora como a padrão.
Nota: Antes de selecionar Compartilhar impressora, contate o administrador dosistema.
13. Para completar a instalação, clique em Finalizar e clique em Fechar.
IInnssttaallaaççããoo ddooss ddrriivveerrss ddee iimmpprreessssããoo ppaarraa uummaaIImmpprreessssoorraa UUSSBB WWiinnddoowwss1. Insira o Software and Documentation disc (CD de software e documentação) na unidade
apropriada do computador.
Se o instalador não iniciar automaticamente, navegue até a unidade e dê um clique duplo noarquivo do instalador Setup.exe.
2. Clique em Instalar software.
3. No Acordo de licença, selecione Aceito os termos e, em seguida, clique em Avançar.
4. Para instalar o software suportado pela impressora, selecione Software e clique em Avançar.
5. Na janela Software e Documentação, apague as opções indesejadas da caixa de seleção.
6. Clique em Avançar.
7. Para completar a instalação, clique em Finalizar.
IInnssttaallaarr ddrriivveerrss ee uuttiilliittáárriiooss ppaarraa MMaacciinnttoosshh OOSS XX1. Insira o Software and Documentation disc (CD de software e documentação) na unidade
apropriada do computador.
2. Abra o Xerox® Print Drivers 3.xx.x.dmg/.pkg, como requerido por sua impressora.
3. Para executar o Xerox® Print Drivers 3.xx.x.dmg/.pkg, clique duas vezes no nome de arquivoapropriado.
4. Quando for solicitado, clique em Continuar.
5. Para aceitar o acordo de licença, clique em Concordo.
6. Para aceitar o local atual de instalação, clique em Instalar, ou selecione um outro local paraos arquivos de instalação e, em seguida, clique em Instalar.
7. Se solicitado, digite sua senha e clique em OK.
8. Na lista de impressoras descobertas, selecione a sua impressora. Em seguida, clique emAvançar.
9. Se a sua impressora não aparecer na lista de impressoras descobertas:
a. Clique em Ícone de impressora de rede.
b. Digite o endereço IP da impressora e clique em Continuar.
c. Selecione sua impressora na lista de impressoras descobertas e clique em Continuar.
10. Se sua impressora não foi detectada, verifique se ela está ligada e se o cabo Ethernet ou USBestá conectado corretamente.
11. Para aceitar a mensagem da fila de impressão, clique em OK.
12. Marque ou desmarque as caixas de seleção Definir impressora como padrão e Imprimiruma página de teste.
13. Clique em Continuar e clique em Fechar.
Impressora Multifuncional Xerox® WorkCentre® 6515Guia do usuário
63
Instalação e Configuração

AAddiicciioonnaarr aa iimmpprreessssoorraaPara rede, configure sua impressora usando o Bonjour (Rendezvous) ou conecte-se usando oendereço IP da impressora para uma conexão LPD/LPR. Para uma impressora que não esteja emrede, crie uma conexão USB da área de trabalho.
Para adicionar a impressora utilizando Bonjour:
1. Na pasta Aplicativos ou na plataforma, abra a pasta Preferências do sistema.
2. Clique em Impressoras e scanners.
A lista de impressoras aparece no lado esquerdo da janela.
3. Na lista de impressoras, clique no botão deMais (+).
4. Clique no ícone Padrão na parte superior da janela.
5. Selecione sua impressora na lista e clique em Adicionar.
Nota: Se sua impressora não foi detectada, verifique se ela está ligada e se o caboEthernet está conectado corretamente.
Para adicionar a impressora especificando o endereço IP:
1. Na pasta Aplicativos ou na plataforma, abra a pasta Preferências do sistema.
2. Clique em Impressoras e scanners.
A lista de impressoras aparece no lado esquerdo da janela.
3. Na lista de impressoras, clique no botão deMais (+).
4. Clique em IP.
5. No menu suspenso Protocolo, selecione o protocolo.
6. No campo Endereço, insira o endereço IP da impressora.
7. No campo Nome, digite o nome da impressora.
8. Na lista suspensa Imprimir usando, escolha Selecione um driver a ser usado.
9. Na lista de softwares para a impressora, selecione o driver de impressão para o modelo da suaimpressora.
10. Clique em Adicionar.
Para referência:
Assistente de suporte on-line em: www.xerox.com/office/WC6515support
IInnssttaallaannddoo ddrriivveerrss ddee ddiiggiittaalliizzaaççããoo ppaarraa MMaacciinnttoosshh1. Insira o Software and Documentation disc (CD de software e documentação) em seu
computador.
2. Dê um clique duplo no ícone de disco na área de trabalho para ver o arquivo .dmg para aimpressora.
3. Abra o arquivo Instalador de digitalização.dmg e vá até o arquivo instalador apropriadopara o sistema operacional.
4. Abra o arquivo do pacote Instalador de digitalização.
5. Clique em Continuar para confirmar as mensagens de aviso e introdutórias.
6. Leia o contrato de licença, clique em Continuar e, em seguida, clique em Concordo.
64 Impressora Multifuncional Xerox® WorkCentre® 6515Guia do usuário
Instalação e Configuração

7. Para aceitar o local atual de instalação, clique em Instalar, ou selecione um outro local paraos arquivos de instalação e, em seguida, clique em Instalar.
8. Digite sua senha e clique em OK.
9. Selecione sua impressora na lista de impressoras descobertas e clique em Continuar.
10. Clique em Continuar instalação.
11. Para reinicializar, clique em Logout.
IInnssttaallaaççããoo ddee ddrriivveerrss ddee ffaaxx ddee LLAANN ppaarraa MMaacciinnttoosshh1. Insira o Software and Documentation disc (CD de software e documentação) em seu
computador.
2. Dê um clique duplo no ícone de disco na área de trabalho para ver o arquivo .dmg para aimpressora.
3. Abra o arquivo Instalador de fax de LAN.dmg e vá até o arquivo instalador apropriado parao sistema operacional.
4. Abra o arquivo do pacote Instalador de fax de LAN.
5. Clique em Continuar para confirmar as mensagens de aviso e introdutórias.
6. Leia o contrato de licença, clique em Continuar e, em seguida, clique em Concordo.
7. Para aceitar o local atual de instalação, clique em Instalar, ou selecione um outro local paraos arquivos de instalação e, em seguida, clique em Instalar.
8. Digite sua senha e clique em OK.
9. Selecione sua impressora na lista de impressoras descobertas e clique em Continuar.
10. Clique em Continuar instalação.
11. Para concluir, clique em Fechar.
12. Para registrar a sua impressora e software, preencha o formulário de registro.
AAddiicciioonnaarr uummaa iimmpprreessssoorraa ddee ffaaxx vviiaa LLAANN ppaarraa MMaacciinnttoosshhApós instalar o driver de fax via LAN em um computador Macintosh, utilize Bonjour paraconfigurar a sua impressora. Você pode também adicionar a impressora utilizando o endereço IPda impressora para uma conexão de LDP/LPR. Para impressoras que não estejam em rede, crieuma conexão USB da área de trabalho.
Para adicionar a impressora utilizando Bonjour:
1. Na pasta Aplicativos ou na plataforma, abra a pasta Preferências do sistema.
2. Clique em Impressoras e scanners.
A lista de impressoras aparece no lado esquerdo da janela.
3. Na lista de impressoras, clique no botão de mais (+).
4. Clique no ícone Padrão na parte superior da janela.
5. Selecione sua impressora na lista e clique em Adicionar.
Nota: Se a impressora não for detectada, certifique-se de que a impressora estejaligada e o cabo esteja conectado corretamente.
6. Na lista suspensa Imprimir usando, escolha Selecionar software de impressora.
7. Na lista de softwares de impressora, selecione o modelo de driver de fax LAN Xerox®apropriado e clique em OK.
Impressora Multifuncional Xerox® WorkCentre® 6515Guia do usuário
65
Instalação e Configuração

8. Clique em Adicionar.
9. Na pasta Aplicativos ou na plataforma, abra a pasta Preferências do sistema.
10. Clique em Impressoras e scanners.
A lista de impressoras aparece no lado esquerdo da janela.
11. Na lista de impressoras, clique no botão de mais (+).
12. Clique em IP.
13. No menu suspenso Protocolo, selecione o Protocolo.
14. No campo Endereço, insira o endereço IP da impressora.
15. No campo Nome, insira o nome da impressora.
16. Na lista suspensa Imprimir usando, escolha Selecionar software de impressora.
17. Na lista de softwares de impressora, selecione o modelo de driver de fax LAN Xerox®apropriado e clique em OK.
18. Clique em Adicionar.
Para adicionar a impressora especificando o endereço IP:
1. Na pasta Aplicativos ou na plataforma, abra a pasta Preferências do sistema.
2. Clique em Impressoras e scanners.
A lista de impressoras aparece no lado esquerdo da janela.
3. Na lista de impressoras, clique no botão de mais (+).
4. Clique em IP.
5. No menu suspenso Protocolo, selecione o Protocolo.
6. No campo Endereço, insira o endereço IP da impressora.
7. No campo Nome, insira o nome da impressora.
8. Na lista suspensa Imprimir usando, escolha Selecionar software de impressora.
9. Na lista de softwares de impressora, selecione o modelo de driver de fax LAN Xerox®apropriado e clique em OK.
10. Clique em Adicionar.
IInnssttaallaaççããoo ddee ddrriivveerrss ee uuttiilliittáárriiooss ppaarraa UUNNIIXX ee LLiinnuuxxPara obter mais informações sobre a instalação de drivers de impressão e utilitários para UNIX eLinux, consulte .
IInnssttaallaaççããoo ddaa iimmpprreessssoorraa ccoommoo ddiissppoossiittiivvoo ddeesseerrvviiççoo ddaa WWeebbOs Serviços da Web em dispositivos (WSD) permite que os clientes descubram e acessem umdispositivo remoto e seus serviços associados em uma rede. WSD aceitam descoberta, controle eutilização de dispositivo.
Para instalar uma impressora WSD utilizando o Assistente para adicionar dispositivo:
1. No computador clique em Iniciar. Em seguida, selecione Dispositivos e impressoras.
2. Para iniciar o Assistente para adicionar dispositivo, clique em Adicionar um dispositivo.
66 Impressora Multifuncional Xerox® WorkCentre® 6515Guia do usuário
Instalação e Configuração

3. Na lista dos dispositivos disponíveis, selecione o que deseja utilizar e clique em Avançar.
Nota: Se a impressora que você deseja usar não aparecer na lista, clique no botãoCancelar. Adicione a impressora de WSD manualmente utilizando o Assistente paraadicionar impressora.
4. Clique em Fechar.
Para instalar uma impressora WSD utilizando o Assistente para adicionar impressora:
1. No computador clique em Iniciar e, em seguida, selecione Dispositivos e impressoras.
2. Para iniciar o Assistente para adicionar impressora, clique em Adicionar uma impressora.
3. Clique em Adicionar uma impressora em rede, sem fio ou Bluetooth.
4. Na lista dos dispositivos disponíveis, selecione o que deseja utilizar e clique em Avançar.
5. Se a impressora que você deseja utilizar não aparece na lista, clique em A impressora que euquero não está na lista.
6. Selecione Adicionar uma impressora utilizando um endereço TCP/IP ou nome de host eclique em Avançar.
7. No campo Tipo de dispositivo, selecione Dispositivo de serviços da Web.
8. Insira o endereço IP da impressora no campo Nome do host ou Endereço IP e clique emAvançar.
9. Clique em Fechar.
Impressora Multifuncional Xerox® WorkCentre® 6515Guia do usuário
67
Instalação e Configuração

68 Impressora Multifuncional Xerox® WorkCentre® 6515Guia do usuário
Instalação e Configuração

Impressora Multifuncional Xerox® WorkCentre® 6515Guia do usuário
69
4Papel e material de impressãoEste capítulo contém:
• Papel Suportado... . . . . . . . . . . . . . . . . . . . . . . . . . . . . . . . . . . . . . . . . . . . . . . . . . . . . . . . . . . . . . . . . . . . . . . . . . . . . . . . . . . . . . . . . . . . . . . . . . . . . . . . . . . . . . . . . 70
• Colocação de papel .. . . . . . . . . . . . . . . . . . . . . . . . . . . . . . . . . . . . . . . . . . . . . . . . . . . . . . . . . . . . . . . . . . . . . . . . . . . . . . . . . . . . . . . . . . . . . . . . . . . . . . . . . . . . . 74
• Imprimir em papel especial .. . . . . . . . . . . . . . . . . . . . . . . . . . . . . . . . . . . . . . . . . . . . . . . . . . . . . . . . . . . . . . . . . . . . . . . . . . . . . . . . . . . . . . . . . . . . . . . . . 82

Papel SuportadoSua impressora foi projetada para ser usada com vários tipos de papel e outros tipos de material.Para assegurar a melhor qualidade de impressão e evitar atolamentos, siga as orientações nestaseção.
Para obter melhores resultados, use o papel e o material de impressão Xerox recomendados parasua impressora.
MMaatteerriiaaiiss rreeccoommeennddaaddoossUma lista de papéis e materiais recomendados para sua impressora está disponível em:
• www.xerox.com/rmlna Recommended Media List (Lista de materiais recomendados) (EstadosUnidos)
• www.xerox.com/rmleu Recommended Media List (Lista de materiais recomendados) (Europa)
SSoolliicciittaaççããoo ddee ppaappeellPara solicitar papel ou outro material, contate o revendedor local ou visite www.xerox.com/office/WC6515supplies.
DDiirreettrriizzeess ggeerraaiiss ddee ccoollooccaaççããoo ddee ppaappeell• Não sobrecarregue as bandejas de papel. Não coloque papel acima da linha de enchimento
máximo na bandeja.
• Ajuste as guias do papel para que correspondam ao tamanho do papel.
• Ventile o papel antes de colocá-lo na bandeja.
• Se atolamentos excessivos ocorrerem, use papel ou outro material aprovado de uma novaembalagem.
• Não imprima em material de etiquetas do qual uma etiqueta tenha sido removida da folha.
• Use apenas envelopes de papel. Imprima apenas em uma face do envelope.
PPaappeell qquuee ppooddee ddaanniiffiiccaarr aa iimmpprreessssoorraaAlguns tipos de papel e outros materiais podem causar uma qualidade de saída ruim, aumentaros atolamentos de papel ou danificar a impressora. Não use o seguinte:
• Papel áspero ou poroso
• Papel para jato de tinta
• Papel brilhante ou revestido para impressoras que não sejam a laser
• Papel que foi usado em fotocopiadora
• Papel que foi dobrado ou amassado
• Papel com recortes ou perfurações
• Papel grampeado
• Envelopes com janelas, grampos metálicos, acabamentos laterais ou fitas adesivas que sedesprendem
• Envelopes acolchoados
• Material plástico
70 Impressora Multifuncional Xerox® WorkCentre® 6515Guia do usuário
Papel e material de impressão

• Transparências
Cuidado: A Garantia Xerox , o Contrato de Serviços ou a Xerox Total Satisfaction Guarantee(Garantia de satisfação total) não cobrem os danos causados pela utilização de papéis nãosuportados ou mídias especiais. A Xerox Total Satisfaction Guarantee (Garantia desatisfação total) está disponível nos Estados Unidos e Canadá. A cobertura pode variar foradessas regiões. Entre em contato com o representante local para obter detalhes adicionais.
DDiirreettrriizzeess ppaarraa aarrmmaazzeennaammeennttoo ddee ppaappeellO armazenamento correto do papel e outro material contribui para se obter a qualidade deimpressão ideal.
• Guarde o papel em locais escuros, frescos e relativamente secos. A maioria dos papéis ésuscetível a danos causados por luz ultravioleta e comum. A luz ultravioleta, do sol e delâmpadas fluorescentes, é particularmente nociva ao papel.
• Reduza a exposição do papel a luzes fortes por longos períodos de tempo.
• Mantenha constantes as temperaturas e a umidade relativa.
• Evite armazenar papéis em porões, cozinhas, garagens ou sótãos. Esses espaços têm maiorprobabilidade de absorver umidade.
• Guarde papéis lisos em paletes, caixas de papelão, prateleiras ou gabinetes.
• Evite comer ou beber nas áreas onde o papel é armazenado ou manipulado.
• Não abra pacotes fechados de papel enquanto não estiver pronto para colocar o papel naimpressora. Deixe o papel guardado na embalagem original. A embalagem do papel protege-ocontra perda ou ganho de umidade.
• Alguns materiais especiais são embalados em sacos plásticos que podem ser vedadosnovamente. Mantenha o material na embalagem até estar pronto para usá-lo. Mantenha omaterial não usado na embalagem e feche-a, para proteção.
TTiippooss ee ggrraammaattuurraass ddee ppaappeell ssuuppoorrttaaddooss
Bandejas Tipos de Papel Gramaturas
Todas as bandejas Reciclado 60–80 g/m²
Personalizar 60–90 g/m²
Bond
Perfurado
Timbrado
Comum
Pré-Impresso
75–105 g/m²
Cartão de baixa gramatura
Cartão brilhante de baixagramatura
106–176 g/m²
Impressora Multifuncional Xerox® WorkCentre® 6515Guia do usuário
71
Papel e material de impressão

Bandejas Tipos de Papel Gramaturas
Cartão
Cartão Brilhante
177–220 g/m²
Bandeja 1 e
Bandeja Manual
Envelope
Etiquetas
TTaammaannhhooss ddee ppaappeell ppaaddrrããoo ssuuppoorrttaaddooss
Bandeja Tamanhos padrão europeusTamanhos padrão daAmérica do Norte
Bandeja 1 e Bandeja Manual A6 (105 x 148 mm, 4,1 x 5,8 pol.)
A5 (148 x 210 mm, 5,8 x 8,3 pol.)
A4 (210 x 297 mm,8,3 x 11,7 pol.)
215 x 315 mm, 8,5 x 12,4 pol.
Envelope DL (110 x 220 mm,4,33 x 8,66 pol.)
Envelope C6 (114 x 162 mm,4,5 x 6,38 pol.)
Cartão postal (102 x 152 mm, 4x 6 pol.)
127 x 178 mm, 5 x 7 pol.
Meio Carta (140 x 216 mm,5,5 x 8,5 pol.)
Executivo (184 x 267 mm,7,25 x 10,5 pol.)
203 x 254 mm, 8 x 10 pol.
Carta (216 x 279 mm, 8,5 x 11pol.)
Ofício II (216 x 330 mm, 8,5 x 13pol.)
Ofício I (216 x 356 mm, 8,5 x 14pol.)
Envelope Monarch(98 x 190 mm, 3,9 x 7,5 pol.)
Envelope núm. 10(241 x 105 mm, 4,1 x 9,5 pol.)
Bandeja 2 A5 (148 x 210 mm, 5,8 x 8,3 pol.)
A4 (210 x 297 mm,8,3 x 11,7 pol.)
Executivo (184 x 267 mm,7,25 x 10,5 pol.)
Carta (216 x 279 mm, 8,5 x 11pol.)
Ofício II (216 x 330 mm, 8,5 x 13pol.)
Ofício I (216 x 356 mm, 8,5 x 14pol.)
72 Impressora Multifuncional Xerox® WorkCentre® 6515Guia do usuário
Papel e material de impressão

TTiippooss ee ggrraammaattuurraass ddee ppaappeell ssuuppoorrttaaddooss ppaarraaiimmpprreessssããoo aauuttoommááttiiccaa eemm ffrreennttee ee vveerrssoo
Tipo de papel Gramatura
Reciclado 60–80 g/m²
Personalizar 60–90 g/m²
Bond
Perfurado
Timbrado
Comum
Pré-Impresso
75–105 g/m²
Cartão de baixa gramatura
Cartão brilhante de baixa gramatura
106–176 g/m²
TTaammaannhhooss ddee ppaappeell ppeerrssoonnaalliizzaaddoo aacceeiittooss
Número da bandeja Tamanhos de papel
Bandeja 1 Mínimo: 76 x 148 mm (3 x 5,8 pol.)
Máximo: 216 x 356 mm (8,5 x 14 pol.)
Bandeja 2 Mínimo: 76 x 191 mm (3 x 7,5 pol.)
Máximo: 216 x 356 mm (8,5 x 14 pol.)
Bandeja Manual Mínimo: 76 x 127 mm (3 x 5 pol.)
Máximo: 216 x 356 mm (8,5 x 14 pol.)
Impressão em 2 Faces, apenas modelo DN Mínimo: 140 x 210 mm (5,5 x 8,3 pol.)
Máximo: 216 x 356 mm (8,5 x 14 pol.)
Impressora Multifuncional Xerox® WorkCentre® 6515Guia do usuário
73
Papel e material de impressão

Colocação de papel
CCaarrrreeggaarr oo ppaappeell nnaa bbaannddeejjaa mmaannuuaall1. Abra a bandeja manual. Se a bandeja manual já estiver abastecida com papel, remova os
papéis que tiverem tamanho ou tipo diferente.
2. Puxe a bandeja de extensão para tamanhos maiores.
3. Mova as guias de largura para as bordas da bandeja.
4. Flexione as folhas para trás e para a frente e as ventile. Depois, alinhe as bordas da pilha emuma superfície plana. Esse procedimento separa todas as folhas que estão grudadas e reduz apossibilidade de atolamentos.
Nota: Para evitar atolamentos e falhas de alimentação, não remova o papel daembalagem até que você esteja pronto para usá-lo.
74 Impressora Multifuncional Xerox® WorkCentre® 6515Guia do usuário
Papel e material de impressão

5. Coloque o papel na bandeja. Coloque o papel perfurado com os furos à esquerda.
• Para impressão em uma face, coloque papel timbrado ou pré-impresso com a face deimpressão para cima e a borda superior entrando na impressora.
• Para impressão em duas faces, carregue o papel timbrado e o papel pré-impresso voltadopara baixo, com a borda superior entrando na impressora.
Nota: Não coloque papel acima da linha de preenchimento máximo. Abastecerexcessivamente pode causar atolamentos de papel.
6. Ajuste as guias de largura até que elas toquem nas bordas do papel.
7. Se o Modo de bandeja estiver definido como Totalmente ajustável, a impressora solicita paradefinir o tipo e tamanho do papel.
Impressora Multifuncional Xerox® WorkCentre® 6515Guia do usuário
75
Papel e material de impressão

a. Se o tamanho e o tipo de papel estiverem corretos, toque em OK.
b. Se o tamanho ou tipo de papel estiverem incorretos, altere as configurações.
• Para selecionar um tamanho de folha, toque em configuração do tamanho atual e, nalista, selecione um tamanho.
• Para selecionar um tipo de papel, toque em tipo de papel atual e, na lista, selecioneum tipo.
• Para salvar as configurações, toque em OK.
8. Se nenhum aviso aparecer quando o papel for carregado, configure o tipo e o tamanho dopapel.
a. No painel de controle da impressora, pressione o botão Home (Página inicial).
b. Toque em Dispositivo→Bandejas de papel.
c. Para abrir o menu Bandeja manual, toque no ícone Bandeja manual. É apresentado naposição superior, antes das bandejas numeradas.
d. Para selecionar um tamanho de papel ou envelope, toque em configuração do tamanhoatual e, na lista, selecione um tamanho.
e. Para selecionar um tipo de papel, toque em tipo de papel atual e, na lista, selecione umtipo.
f. Para salvar a configuração, toque em OK.
9. Para retornar à tela inicial, pressione o botão Página inicial.
CCoonnffiigguurraarr bbaannddeejjaass 11 oouu 22 ppaarraa oo ttaammaannhhoo ddooppaappeellVocê pode ajustar os comprimentos das bandejas 1 e 2 para acomodar tamanhos de papel A4/Carta e Ofício. Nas configurações de comprimento Ofício, as bandejas se projetam a partir dadianteira da impressora.
Para alterar as Bandejas 1 e 2 para coincidir com o comprimento do papel:
1. Remova todo o papel da bandeja.
2. Para remover a bandeja da impressora, puxe a bandeja para fora até que pare. Levanteligeiramente a dianteira da bandeja e, em seguida, puxe para fora.
76 Impressora Multifuncional Xerox® WorkCentre® 6515Guia do usuário
Papel e material de impressão

3. Configurar a Bandeja.• Para comprimir a bandeja para papel mais curto, segure a traseira da bandeja com uma
mão. Com a outra mão pressione a trava de liberação na dianteira da bandeja e empurreas pontas para dentro até que travem.
• Para estender a bandeja para papel mais longo, segure a parte de trás da bandeja comuma mão. Com a outra mão pressione a trava de liberação na dianteira da bandeja epuxe as pontas para fora até que travem.
Para proteger o papel quando a bandeja estiver estendida, coloque a capa do papel sobrea seção estendida da bandeja do papel.
Nota: Se a bandeja está estendida para acomodar tamanho de papel Ofício I, abandeja fica para fora quando inserida na impressora.
4. Coloque papel na bandeja antes de inseri-la de volta na impressora. Para obter detalhes,consulte .
Impressora Multifuncional Xerox® WorkCentre® 6515Guia do usuário
77
Papel e material de impressão

CCoollooccaaççããoo ddee ppaappeell nnaass BBaannddeejjaass 11 ee 221. Para remover a bandeja da impressora, puxe a bandeja para fora até que pare. Levante
ligeiramente a dianteira da bandeja e, em seguida, puxe para fora.
2. Ajuste as guias de comprimento e largura do papel para que correspondam ao tamanho dopapel.
3. Flexione as folhas para trás e para a frente e as ventile. Depois, alinhe as bordas da pilha emuma superfície plana. Esse procedimento separa todas as folhas que estão grudadas e reduz apossibilidade de atolamentos.
78 Impressora Multifuncional Xerox® WorkCentre® 6515Guia do usuário
Papel e material de impressão

4. Coloque papel na bandeja com o lado de impressão voltado para cima.• Coloque o papel perfurado com os furos à esquerda.• Para impressão de uma face, coloque o papel impresso com a face voltada para cima e a
parte de cima do papel direcionada para a traseira da bandeja.• Para impressão de duas faces, coloque o timbre voltado para baixo e o topo do papel
direcionada para a traseira da bandeja.
Nota: Não coloque papel acima da linha de preenchimento máximo. Abastecerexcessivamente pode causar atolamentos de papel.
5. Ajuste as guias de largura e comprimento do papel até que elas toquem nas bordas do papel.
6. Deslize a bandeja na impressora.
7. Empurre a bandeja até o fim.
Nota:
• Se a bandeja oferecer resistência, verifique se a alavanca do papel na traseira delaestá travada.
• Para evitar atolamento de papel, não remova a tampa de papel quando aimpressão estiver em andamento.
Impressora Multifuncional Xerox® WorkCentre® 6515Guia do usuário
79
Papel e material de impressão

• Se a bandeja estiver estendida para papel de tamanho Ofício, irá se projetarquando for inserida na impressora.
8. Se for solicitado no painel de controle, verifique o tamanho e o tipo na tela. Se não forsolicitado, troque as configurações do papel.
a. No painel de controle da impressora, pressione o botão Home (Página inicial).
b. Toque em Dispositivo→Bandejas de papel.
c. No menu Bandejas de papel, toque na bandeja desejada.
d. Para configurar a impressora para que solicite a definição de tipo e tamanho do papelquando ele for colocado, toque emModo de bandeja e depois toque em Totalmenteajustável.
e. Para dedicar a bandeja para um tamanho de papel, tipo ou cor, toque emModo debandeja, e depois toque em Dedicado.
• Para selecionar um tamanho de papel ou envelope, toque em configuração dotamanho atual e, na lista, selecione o tamanho.
• Para selecionar um tipo de papel, toque em tipo de papel atual e, na lista, selecione otipo de papel.
• Para selecionar uma cor do papel, toque em tipo de papel atual e, na lista, selecione acor do papel.
f. Para salvar a configuração, toque em OK.
9. Para retornar à tela inicial, pressione o botão Página inicial.
CCoonnffiigguurraaççããoo ddoo MMooddoo ddaa bbaannddeejjaaO modo Bandeja determina se será solicitado que você confirme ou modifique as configuraçõesdo papel ao carregá-lo na bandeja. O Modo Bandeja também define como a impressora secomportará quando um conflito ou falha de correspondência do papel ocorrer.
Para definir o Modo da bandeja manual:
1. No painel de controle da impressora, pressione o botão Home (Página inicial).
2. Toque em Dispositivo→Bandejas de papel.
3. Toque no ícone Bandeja manual. É apresentado na posição superior, antes das bandejasnumeradas.
4. Toque emModo de bandeja.
80 Impressora Multifuncional Xerox® WorkCentre® 6515Guia do usuário
Papel e material de impressão

5. Toque no modo desejado:• Totalmente ajustável alerta você para confirmar ou modificar as configurações das
bandejas de papel quando o papel é colocado na Bandeja manual.• Manual alerta você para confirmar ou modificar as configurações das bandejas de papel
quando o papel é colocado na Bandeja manual. Também define a Bandeja manual comoa bandeja padrão para todos os trabalhos de impressão sem uma bandeja especificada.
6. Para salvar a configuração, toque em OK.
7. Para retornar à tela inicial, pressione o botão Página inicial.
8. No painel de controle da impressora, pressione o botão Home (Página inicial).
9. Toque em Dispositivo→Bandejas de papel.
10. Toque na bandeja desejada.
11. Toque emModo de bandeja.
12. Toque no modo desejado:• Totalmente Ajustável alerta você para confirmar ou modificar as configurações das
bandejas de papel quando o papel é colocado na bandeja.• Dedicada usa as configurações atuais de tamanho e tipo do papel e não alerta para
confirmar ou modificar as configurações. Use esta configuração para usar uma bandejapara impressão em um tipo e tamanho de papel específico, como papel tamanho carta ouperfurado.
13. Para salvar a configuração, toque em OK.
14. Para retornar à tela inicial, pressione o botão Página inicial.
Para configurar o Moda das Bandeja 1 e 2:
1. No painel de controle da impressora, pressione o botão Home (Página inicial).
2. Toque em Dispositivo→Bandejas de papel.
3. Toque na bandeja desejada.
4. Toque emModo de bandeja.
5. Toque no modo desejado:
• Totalmente Ajustável alerta você para confirmar ou modificar as configurações dasbandejas de papel quando o papel é colocado na bandeja.
• Dedicada usa as configurações atuais de tamanho e tipo do papel e não alerta paraconfirmar ou modificar as configurações. Use esta configuração para usar uma bandejapara impressão em um tipo e tamanho de papel específico, como papel tamanho carta ouperfurado.
6. Para salvar a configuração, toque em OK.
7. Para retornar à tela inicial, pressione o botão Página inicial.
Impressora Multifuncional Xerox® WorkCentre® 6515Guia do usuário
81
Papel e material de impressão

Imprimir em papel especialPara solicitar papel ou outro material, contate o revendedor local ou visite www.xerox.com/office/WC6515supplies.
Para referência:
• www.xerox.com/rmlna Recommended Media List (Lista de materiais recomendados) (EstadosUnidos)
• www.xerox.com/rmleu Recommended Media List (Lista de materiais recomendados) (Europa)
EEnnvveellooppeessÉ possível imprimir envelopes a partir da Bandeja 1 ou da Bandeja manual.
DDiirreettrriizzeess ppaarraa iimmpprriimmiirr eennvveellooppeess• Use apenas envelopes de papel.
• Não use envelopes com janelas ou fechos metálicos.
• A qualidade da impressão depende da qualidade e da construção dos envelopes. Se você nãoconseguir os resultados desejados, tente outra marca de envelope.
• Mantenha constantes as temperaturas e a umidade relativa.
• Armazene envelopes não utilizados na embalagem original para evitar o excesso de umidadee ressecamento, que podem afetar a qualidade de impressão e causar enrugamento. Muitaumidade pode fazer com que os envelopes se colem antes ou durante a impressão.
• Remova as bolhas de ar dos envelopes antes de colocá-los na bandeja, colocando um livropesado sobre os envelopes.
• No software do driver de impressão, selecione Envelope como o tipo de papel.
• Não use envelopes acolchoados. Use envelopes que fiquem planos sobre uma superfície.
• Não use envelopes que contenham cola térmica.
• Não use envelopes com abas autocolantes.
82 Impressora Multifuncional Xerox® WorkCentre® 6515Guia do usuário
Papel e material de impressão

CCaarrrreeggaarr eennvveellooppeess nnaa BBaannddeejjaa MMaannuuaall1. Abra a bandeja manual.
2. Mova as guias de largura para as bordas da bandeja.
Nota:
• Não carregue mais de cinco envelopes na Bandeja manual.
• Se você não colocar envelopes na bandeja manual imediatamente após retirá-losda embalagem, eles poderão arquear. Para evitar atolamentos, alise os envelopes.
Impressora Multifuncional Xerox® WorkCentre® 6515Guia do usuário
83
Papel e material de impressão

3. Para carregar envelopes, selecione uma opção:• Para envelopes número 10, carregue os envelopes com a borda curta entrando na
impressora primeiro, abas para baixo e abas para a direita.
• Para envelopes Monarch ou DL, faça uma das seguintes opções. Se os envelopes enrugam,tente outra opção.
• Carregue envelopes com a borda curta entrando na impressora primeiro, abas parabaixo e para a direita.
• Carregue envelopes com a parte impressa voltada para cima, as abas abertas e viradaspara baixo e a parte de baixo do envelope entrando na impressora primeiro.
84 Impressora Multifuncional Xerox® WorkCentre® 6515Guia do usuário
Papel e material de impressão

• Carregue envelopes com o lado de impressão para cima, abas fechadas e para baixo, eabas entrando na impressora primeiro.
• Para envelopes C5, faça um dos seguintes: Se os envelopes enrugam, tente outra opção.
• Carregue envelopes com a parte impressa voltada para cima, as abas abertas e viradaspara baixo e a parte de baixo do envelope entrando na impressora primeiro.
• Carregue envelopes com o lado de impressão para cima, abas fechadas e para baixo eentrando na impressora primeiro.
Nota: Ao colocar os envelopes com as abas abertas no driver de impressão, selecioneRetrato, Paisagem ou Paisagem girada, conforme necessário, para que sejamimpressos corretamente. No driver da impressora, use Girar imagem 180 graus paragirar a imagem se necessário.
4. Se o Modo de bandeja estiver definido como Totalmente ajustável, a impressora solicita paradefinir o tipo e tamanho do papel.
a. Se o tamanho e o tipo de papel estiverem corretos, toque em OK.
Impressora Multifuncional Xerox® WorkCentre® 6515Guia do usuário
85
Papel e material de impressão

b. Se o tamanho ou tipo de papel estiverem incorretos, altere as configurações.
• Para selecionar um tamanho de folha, toque em configuração do tamanho atual e, nalista, selecione um tamanho.
• Para selecionar um tipo de papel, toque em tipo de papel atual e, na lista, selecioneum tipo.
• Para salvar as configurações, toque em OK.
5. Se nenhum aviso aparecer quando o papel for carregado, configure o tipo e o tamanho dopapel.
a. No painel de controle da impressora, pressione o botão Home (Página inicial).
b. Toque em Dispositivo→Bandejas de papel.
c. Para abrir o menu Bandeja manual, toque no ícone Bandeja manual. É apresentado naposição superior, antes das bandejas numeradas.
d. Para selecionar um tamanho de papel ou envelope, toque em configuração do tamanhoatual e, na lista, selecione um tamanho.
e. Para selecionar um tipo de papel, toque em tipo de papel atual e, na lista, selecione umtipo.
f. Para salvar a configuração, toque em OK.
6. Para retornar à tela inicial, pressione o botão Página inicial.
CCoollooccaaççããoo ddee eennvveellooppeess nnaa bbaannddeejjaa 111. Para remover a bandeja da impressora, puxe a bandeja para fora até que pare. Levante
ligeiramente a dianteira da bandeja e, em seguida, puxe para fora.
2. Ajuste as guias de comprimento e largura conforme ilustrado.
86 Impressora Multifuncional Xerox® WorkCentre® 6515Guia do usuário
Papel e material de impressão

3. Coloque os envelopes nas bandejas com as abas fechadas e voltadas para baixo e com aborda curta em direção à impressora.
Nota: Não coloque mais de 20 envelopes.
4. Deslize a bandeja na impressora.
5. Empurre a bandeja até o fim.
6. Se for solicitado no painel de controle, verifique o tamanho e o tipo na tela. Se não forsolicitado, troque as configurações do papel.
a. No painel de controle da impressora, pressione o botão Home (Página inicial).
b. Toque em Dispositivo→Bandejas de papel.
c. No menu Bandejas de papel, toque na bandeja desejada.
d. Para configurar a impressora para que solicite a definição de tipo e tamanho do papelquando ele for colocado, toque emModo de bandeja e depois toque em Totalmenteajustável.
e. Para dedicar a bandeja para um tamanho de papel, tipo ou cor, toque emModo debandeja, e depois toque em Dedicado.
f. Para salvar a configuração, toque em OK.
7. Para retornar à tela inicial, pressione o botão Página inicial.
EEttiiqquueettaassVocê pode imprimir etiquetas da Bandeja manual ou Bandeja 1.
DDiirreettrriizzeess ppaarraa iimmpprriimmiirr eettiiqquueettaass• Use etiquetas criadas para impressão a laser.
• Não use etiquetas plásticas.
• Não alimente uma folha de etiquetas na impressora mais de uma vez.
• Não use etiquetas que possuam cola seca.
• Imprima em apenas um dos lados da folha de etiquetas. Use somente folhas de etiquetascompletas.
• Guarde as etiquetas não utilizadas em sua embalagem original, sem dobrar ou amassar.Mantenha as folhas de etiquetas na embalagem original até o momento do uso. Recoloque asfolhas de etiquetas não utilizadas na embalagem original e feche-a para proteção.
Impressora Multifuncional Xerox® WorkCentre® 6515Guia do usuário
87
Papel e material de impressão

• Não guarde as etiquetas em locais muito secos ou úmidos nem em locais muito quentes oufrios. Etiquetas guardadas dessa maneira podem causar problemas de qualidade de impressãoou atolamento de etiquetas na impressora.
• Movimente o estoque com frequência. As etiquetas guardadas por muito tempo em condiçõesextremas podem ficar enrugadas e provocar atolamentos na impressora.
• No software do driver de impressão, selecione Etiqueta como o tipo de papel.
• Remova todos os outros papéis da bandeja antes de colocar etiquetas.
AVISO:
Não use uma folha onde as etiquetas estiverem faltando, onduladas ou removidas da folha detrás. Ela pode danificar a impressora.
CCaarrrreeggaarr eettiiqquueettaass nnaa BBaannddeejjaa MMaannuuaall1. Remova todo o papel da bandeja.
2. Coloque as etiquetas na bandeja manual, face para cima, com a borda superior da páginaalimentando para a impressora primeiro.
3. Ajuste as guias de largura até que elas toquem nas bordas do papel.
4. Se o Modo de bandeja estiver definido como Totalmente ajustável, a impressora solicita paradefinir o tipo e tamanho do papel.
a. Se o tamanho e o tipo de papel estiverem corretos, toque em OK.
b. Se o tamanho ou tipo de papel estiverem incorretos, altere as configurações.
• Para selecionar um tamanho de folha, toque em configuração do tamanho atual e, nalista, selecione um tamanho.
• Para selecionar um tipo de papel, toque em tipo de papel atual e, na lista, selecioneum tipo.
• Para salvar as configurações, toque em OK.
88 Impressora Multifuncional Xerox® WorkCentre® 6515Guia do usuário
Papel e material de impressão

5. Se nenhum aviso aparecer quando o papel for carregado, configure o tipo e o tamanho dopapel.
a. No painel de controle da impressora, pressione o botão Home (Página inicial).
b. Toque em Dispositivo→Bandejas de papel.
c. Para abrir o menu Bandeja manual, toque no ícone Bandeja manual. É apresentado naposição superior, antes das bandejas numeradas.
d. Para selecionar um tamanho de papel ou envelope, toque em configuração do tamanhoatual e, na lista, selecione um tamanho.
e. Para selecionar um tipo de papel, toque em tipo de papel atual e, na lista, selecione umtipo.
f. Para salvar a configuração, toque em OK.
6. Para retornar à tela inicial, pressione o botão Página inicial.
Impressora Multifuncional Xerox® WorkCentre® 6515Guia do usuário
89
Papel e material de impressão

CCoollooccaannddoo EEttiiqquueettaass nnaa BBaannddeejjaa 111. Para remover a bandeja da impressora, puxe a bandeja para fora até que pare. Levante
ligeiramente a dianteira da bandeja e, em seguida, puxe para fora.
2. Ajuste as guias de comprimento e largura conforme ilustrado.
3. Coloque as etiquetas na bandeja com a face para cima.
Nota: Não coloque papel acima da linha de preenchimento máximo. Carregar demaispode causar atolamentos de papel.
90 Impressora Multifuncional Xerox® WorkCentre® 6515Guia do usuário
Papel e material de impressão

4. Deslize a bandeja na impressora.
5. Empurre a bandeja até o fim.
6. Se for solicitado no painel de controle, verifique o tamanho e o tipo na tela. Caso contrário,troque a configuração do papel.
a. No painel de controle da impressora, pressione o botão Home (Página inicial).
b. Toque em Dispositivo→Bandejas de papel.
c. No menu Bandejas de papel, toque na bandeja desejada.
d. Para configurar a impressora para que solicite a definição de tipo e tamanho do papelquando ele for colocado, toque emModo de bandeja e depois toque em Totalmenteajustável.
e. Para dedicar a bandeja para um tamanho de papel, tipo ou cor, toque emModo debandeja, e depois toque em Dedicado.
• Para selecionar um tamanho de papel ou envelope, toque em configuração dotamanho atual e, na lista, selecione o tamanho.
• Para selecionar um tipo de papel, toque em tipo de papel atual e, na lista, selecione otipo de papel.
• Para selecionar uma cor do papel, toque em tipo de papel atual e, na lista, selecione acor do papel.
f. Para salvar a configuração, toque em OK.
7. Para retornar à tela inicial, pressione o botão Página inicial.
CCaarrttããoo BBrriillhhaanntteeVocê pode imprimir Cartão e Cartão brilhante até 220 g/m² de qualquer bandeja. Para impressãoem 2 faces em cartão, consulte .
DDiirreettrriizzeess ppaarraa iimmpprreessssããoo eemm ccaarrttããoo bbrriillhhaannttee• Não abra pacotes fechados de cartão brilhante antes da hora exata de colocar o papel na
impressora.
• Deixe o cartão brilhante no pacote original e deixe as embalagens na caixa de remessa até ahora de usá-lo.
• Remova todos os outros papéis da bandeja antes de colocar cartão brilhante.
• Coloque apenas a quantidade de cartão brilhante que planeja usar. Quando tiver terminado aimpressão, remova o cartão da bandeja de papel. Reinsira o cartão não utilizado naembalagem original e vede-a.
Impressora Multifuncional Xerox® WorkCentre® 6515Guia do usuário
91
Papel e material de impressão

• Movimente o estoque com frequência. Cartão brilhante guardado por muito tempo emcondições extremas pode ficar ondulado e provocar atolamentos na impressora.
• No software do driver de impressão, selecione o tipo de cartão brilhante ou selecione abandeja carregada com o papel desejado.
92 Impressora Multifuncional Xerox® WorkCentre® 6515Guia do usuário
Papel e material de impressão

Impressora Multifuncional Xerox® WorkCentre® 6515Guia do usuário
93
5ImpressãoEste capítulo contém:
• Visão geral da impressão.... . . . . . . . . . . . . . . . . . . . . . . . . . . . . . . . . . . . . . . . . . . . . . . . . . . . . . . . . . . . . . . . . . . . . . . . . . . . . . . . . . . . . . . . . . . . . . . . . . . 94
• Seleção de opções de impressão.... . . . . . . . . . . . . . . . . . . . . . . . . . . . . . . . . . . . . . . . . . . . . . . . . . . . . . . . . . . . . . . . . . . . . . . . . . . . . . . . . . . . . . . . 95
• Impressão de uma Unidade Flash USB ... . . . . . . . . . . . . . . . . . . . . . . . . . . . . . . . . . . . . . . . . . . . . . . . . . . . . . . . . . . . . . . . . . . . . . . . . . . . . 102
• Funções de impressão ... . . . . . . . . . . . . . . . . . . . . . . . . . . . . . . . . . . . . . . . . . . . . . . . . . . . . . . . . . . . . . . . . . . . . . . . . . . . . . . . . . . . . . . . . . . . . . . . . . . . . . 103
• Utilização de tamanhos de papel personalizados.... . . . . . . . . . . . . . . . . . . . . . . . . . . . . . . . . . . . . . . . . . . . . . . . . . . . . . . . . . . . . 114
• @PrintByXerox... . . . . . . . . . . . . . . . . . . . . . . . . . . . . . . . . . . . . . . . . . . . . . . . . . . . . . . . . . . . . . . . . . . . . . . . . . . . . . . . . . . . . . . . . . . . . . . . . . . . . . . . . . . . . . . . . . 116

Visão geral da impressãoAntes de imprimir, o computador e a impressora devem estar plugados, ligados e conectados.Verifique se o software do driver de impressão correto está instalado no computador. Para obterdetalhes, consulte .
1. Selecione o papel apropriado.
2. Coloque o papel na bandeja apropriada. No painel de controle da impressora, especifique otamanho, a cor e o tipo.
3. Acesse as configurações de impressão em seu aplicativo de software. Na maioria dosaplicativos de software, pressione CTRL+P no Windows, ou CMD+P no Macintosh.
4. Selecione sua impressora.
5. Acesse as configurações do driver de impressão selecionando Propriedades ou Preferênciasno Windows, ou Funções Xerox no Macintosh. O título do botão pode variar dependendo doaplicativo.
6. Modifique as configurações do driver de impressão conforme necessário e clique em OK.
7. Clique em Imprimir para enviar o trabalho à impressora.
94 Impressora Multifuncional Xerox® WorkCentre® 6515Guia do usuário
Impressão

Seleção de opções de impressãoAs opções de impressão, também chamadas de opções do software do driver de impressão, sãoespecificadas como Preferências de impressão no Windows e Funções Xerox® no Macintosh. Asopções de impressão incluem configurações para impressão em 2 faces, layout de página e quali-dade de impressão. As opções de impressão definidas nas preferências de impressão, na janela dedispositivos e impressoras, se tornam a configuração padrão. As opções de impressão definidas apartir do aplicativo de software são temporárias. O aplicativo e o computador não salvam as con-figurações depois que o aplicativo é fechado.
AAjjuuddaa ddoo ddrriivveerr ddee iimmpprreessssããooAs informações da Ajuda do software do driver de impressão Xerox® estão disponíveis na janelaPreferências de impressão. Clique no botão Ajuda (?) no canto inferior esquerdo da janelaPreferências de impressão para ver a Ajuda.
As informações sobre as Preferências de impressão aparecem na janela Ajuda. Na Ajuda, vocêpoderá selecionar por tópico ou utilizar o campo de busca para inserir o tópico ou a função paraos quais precisa de informações.
OOppççõõeess ddee iimmpprreessssããoo nnoo WWiinnddoowwss
SSeelleeççããoo ddaass ooppççõõeess ddee iimmpprreessssããoo ppaarraa uumm ttrraabbaallhhoo iinnddiivviidduuaallnnoo WWiinnddoowwssPara usar opções de impressão especiais em um trabalho específico, você pode alterar asPreferências de impressão antes de enviar o trabalho para a impressora.
1. Com o documento aberto no aplicativo de software, acesse as configurações de impressão.Na maioria dos aplicativos de software, clique em Arquivo→Imprimir ou pressione CTRL+P.
2. Selecione a impressora e clique no botão Propriedades ou Preferências para abrir a janelaPreferências de impressão. O título do botão pode variar dependendo do aplicativo.
3. Clique em uma guia na janela Preferências de impressão e faça as seleções.
4. Para salvar e fechar a janela Preferências de impressão, clique em OK.
5. Para enviar o trabalho para a impressora, clique em Imprimir.
Impressora Multifuncional Xerox® WorkCentre® 6515Guia do usuário
95
Impressão

DDeeffiinniiççããoo ddee ooppççõõeess ddee iimmpprreessssããoo ppaaddrrããoo nnoo WWiinnddoowwssAo imprimir de qualquer aplicativo de software, a impressora usa as configurações de trabalhosde impressão especificadas na janela Preferências de impressão. Você pode especificar as opçõesde impressão mais comuns e salvá-las para que não seja preciso alterá-las em cada impressão.
Por exemplo, se você desejar imprimir em ambos os lados do papel para a maioria dos trabalho,especifique impressão em 2 faces em Preferências de impressão.
Para selecionar as opções de impressão padrão:
1. Vá até a lista de impressoras no computador:• No Windows Vista, clique em Iniciar→Painel de controle→Hardware e
som→Impressoras.• No Windows Server 2008 e posterior, clique em Iniciar→Configurações→Impressoras.• No Windows 7, clique em Iniciar→Dispositivos e impressoras.• No Windows 8, clique com o botão direito no menu Iniciar, em seguida, clique em Painel
de controle→Dispositivos e impressoras.• No Windows 10, clique com o botão direito no menu Iniciar, em seguida, clique em
Iniciar→Painel de controle→Dispositivos e impressoras.
Nota: Se você estiver usando um aplicativo personalizado no menu Iniciar, poderáalterar o caminho de navegação em sua lista de impressoras.
2. Na lista, clique com o botão direito do mouse no ícone da sua impressora e clique emPreferências de Impressão.
3. Na janela Preferências de Impressão, clique em uma guia, selecione as opções e, em seguida,clique em OK para salvar.
Nota: Para obter mais informações sobre as opções de driver de impressão do Windows,clique no botão Ajuda ( ?) na janela Preferências de impressão.
SSeelleeççããoo ddooss ppaaddrrõõeess ddee iimmpprreessssããoo nnoo WWiinnddoowwss ppaarraa uummaaiimmpprreessssoorraa ccoommppaarrttiillhhaaddaa eemm rreeddee1. Vá até a lista de impressoras no computador:
• No Windows Vista, clique em Iniciar→Painel de controle→Hardware esom→Impressoras.
• No Windows Server 2008 e posterior, clique em Iniciar→Configurações→Impressoras.• No Windows 7, clique em Iniciar→Dispositivos e impressoras.• No ara Windows 8, clique em Painel de Controle→Dispositivos e impressoras.• No Windows 10, clique em Iniciar→Painel de controle→Dispositivos e impressoras.
Nota: Se o ícone do Painel de controle não aparecer na área de trabalho, clique com obotão direito na área de trabalho e selecione Personalizar→Página inicial do painelde controle→Dispositivos e impressoras.
2. Na pasta Impressoras, clique com o botão direito no nome do driver de sua impressora eselecione Propriedades da impressora.
3. Na caixa de diálogo Propriedades, clique na guia Avançado.
4. Na guia Avançado, clique em Padrões de impressão.
5. Faça suas seleções nas guias do driver de impressão conforme necessário e, em seguida,clique em Aplicar.
6. Para salvar a configuração, clique em OK.
96 Impressora Multifuncional Xerox® WorkCentre® 6515Guia do usuário
Impressão

CCoommoo ssaallvvaarr uumm ccoonnjjuunnttoo ddee ooppççõõeess ddee iimmpprreessssããoo uussaaddaass ccoommffrreeqquuêênncciiaa nnoo WWiinnddoowwssÉ possível definir e salvar um conjunto de opções para poder aplicá-las a trabalhos de impressãofuturos.
Para salvar um conjunto de opções de impressão:
1. Com o documento aberto no aplicativo, clique em Arquivo→Imprimir.
2. Para abrir a janela Propriedades, selecione sua impressora, clique no botão Propriedades ouPreferências.
3. Clique nas guias na janela Propriedades e selecione as configurações desejadas.
4. Na janela Propriedades de impressão, clique em Configurações salvas e em Salvar como.
5. Para salvar o conjunto de opções na lista Configurações salvas, digite um nome para ele eclique em OK.
OOppççõõeess ddee iimmpprreessssããoo nnoo MMaacciinnttoosshh
SSeelleeççããoo ddaass ooppççõõeess ddee iimmpprreessssããoo nnoo MMaacciinnttoosshhPara usar as opções de impressão específicas, altere as configurações antes de enviar o trabalho àimpressora.
1. Com o documento aberto no aplicativo, clique em Arquivo→Impressão.
2. Selecione sua impressora.
3. No menu Opções de impressão, selecione Funções Xerox.
Nota: Para ver todas as opções de impressão, clique emMostrar detalhes.
4. Selecione outras opções de impressão desejadas na lista.
5. Para enviar o trabalho para a impressora, clique em Imprimir.
CCoommoo ssaallvvaarr uumm ccoonnjjuunnttoo ddee ooppççõõeess ddee iimmpprreessssããoo uussaaddaass ccoommffrreeqquuêênncciiaa nnoo MMaacciinnttoosshhÉ possível definir e salvar um conjunto de opções para poder aplicá-las a trabalhos de impressãofuturos.
Para salvar um conjunto de opções de impressão:
1. Com o documento aberto no aplicativo, clique em Arquivo→Impressão.
2. Selecione sua impressora na lista Impressoras.
3. Selecione as opções de impressão desejadas nas listas suspensas exibidas na caixa de diálogoImpressão.
4. Clique em Pré-ajustes→Salvar como.
5. Digite um nome para as opções de impressão e clique em OK para salvar o conjunto deopções na lista Pré-ajustes.
6. Para imprimir usando essas opções, selecione o nome na lista Pré-ajustes.
Impressora Multifuncional Xerox® WorkCentre® 6515Guia do usuário
97
Impressão

IImmpprreessssããoo eemm UUNNIIXX ee LLiinnuuxxO pacote Xerox® Print Driver oferece as ferramentas para que você gerencie as impressorasconectadas nos ambientes UNIX e Linux.
Os drivers de impressão Xerox® fornecem uma caixa de diálogo do driver baseada em GUI(Graphical User Interface) para seleção de funções da impressora. Você pode selecionar drivers deimpressão de acordo com seu sistema operacional.
XXeerrooxx®® PPrriinntteerr MMaannaaggeerrO Xerox® Printer Manager é um aplicativo que permite que você gerencie e imprima em diversasimpressoras em ambientes UNIX e Linux.
O Xerox® Printer Manager permite:
• Configurar e verificar o status das impressoras conectadas em rede.
• Configurar uma impressora na rede e monitorar a operação da impressora, quando instalada.
• Executar verificações de manutenção e exibir o status dos suprimentos a qualquer hora.
• Fornecer uma aparência comum em vários fornecedores diferentes dos sistemas operacionaisUNIX e Linux.
Instalação do Xerox® Printer ManagerAntes de iniciar:
Assegure-se de que tenha privilégios raiz ou de superusuário para instalar o Xerox® PrinterManager.
Para instalar o Xerox® Printer Manager:
1. Baixe o pacote apropriado para o seu sistema operacional. Para localizar drivers de impressãopara a sua impressora, vá para www.xerox.com/office/drivers.
2. No site do Web de impressão, navegue para o seu modelo de impressora.
3. Para o modelo da impressora, clique em Drivers e downloads.
4. No menu do sistema operacional, selecione seu sistema operacional.
5. Para identificar o driver de impressão para o seu modelo de impressora, verifique a lista dedrivers de impressão disponíveis.
6. Para selecionar o driver de impressão para o modelo da impressora e do sistema operacional,clique no nome.
7. Para iniciar o download, leia o Acordo de licença de usuário final e clique em Aceitar.
8. Para instalar o pacote do Driver de impressão Xerox®:
Nota: Para obter informações adicionais sobre cada driver, clique em Descrição.
1. Para selecionar o driver de impressão para o modelo da impressora e do sistema operacional,clique no nome.
2. Para iniciar o download, leia o Acordo de licença de usuário final e clique em Aceitar.
O arquivo é baixado automaticamente para o local padrão para seus downloads de arquivos docomputador.
1. Para instalar o pacote do Driver de impressão Xerox®:
a. Abra o pacote com seu gerenciador de pacotes do sistema operacional.
98 Impressora Multifuncional Xerox® WorkCentre® 6515Guia do usuário
Impressão

b. Para instalar usando um utilitário de linha de comando, mude para o diretório onde vocêbaixou o arquivo. Para executar o instalador, digite o utilitários de linha de comando correto paraseu sistema operacional. Por exemplo:
Nota: A maioria das instalações cria um diretório Xerox em /opt/Xerox/prtsys. Para obterinformações adicionais sobre os utilitários inclusos no gerenciador de pacotes de SO,consulte o manual incluso no pacote. Por exemplo, man xeroxprtmgr.
Iniciando o Xerox® Printer ManagerPara iniciar o Xerox® Printer Manager, execute uma das tarefas a seguir.
• Em UNIX, efetue login como raiz. De uma janela do terminal, digite xosdprtmgr, depoispressione Enter ou Retornar.
• Em Linux, digite sudo xeroxprtmgr, depois pressione Enter ou Retornar.
IImmpprreessssããoo ccoomm xxeerrooxxpprriinnttA Xerox tem o seu próprio comando de impressão. É possível usar os seguintes comandos:
xeroxprint -d<Some_Queue→ -o[Options] <Somefile
IImmpprreessssããoo ddee uummaa eessttaaççããoo ddee ttrraabbaallhhoo LLiinnuuxxPara imprimir a partir de uma estação de trabalho Linux, instale um driver de impressão Xerox®para Linux ou um driver de impressão CUPS (Common UNIX Printing System). Não sãonecessários ambos os drivers.
A Xerox recomenda que você instale um dos drivers de impressão personalizados com os recursoscompletos para Linux. Para localizar drivers para a sua impressora, vá para www.xerox.com/office/drivers.
Caso utilize CUPS, certifique-se de que o CUPS está instalado e em execução em sua estação detrabalho. As instruções de instalação e criação do CUPS se encontram noManual paraadministradores de software do CUPS, escrito por e de propriedade da Easy Software Products.Para obter informações completas sobre os recursos de impressão do CUPS, consulte o Manualdos Usuários do software do CUPS, disponível em www.cups.org/documentation.php.
Instalação do arquivo PPD na estação de trabalho1. Se disponível, faça download do PPD Xerox® para CUPS (Common UNIX Printing System) na
página Drivers e Downloads no site de Suporte da Xerox.
2. Copie o arquivo PPD para a pasta ppd/Xerox do CUPS na estação de trabalho. Se você nãotiver certeza sobre a localização da pasta, use o comando Localizar para localizar os arquivosPPD.
3. Siga as instruções incluídas no arquivo PPD.
Adicionar a impressora1. Verifique se o CUPS (Common UNIX Printing System) daemon está sendo executado.
2. Abra um navegador da Web e digite http://localhost:631/admin e, então, clique emEntrar ou Retornar.
3. Para a ID do usuário, digite a raiz. Para a senha, digite a senha raiz.
4. Clique em Adicionar impressora e siga as instruções na tela para adicionar uma impressora àlista de impressoras do CUPS.
Impressora Multifuncional Xerox® WorkCentre® 6515Guia do usuário
99
Impressão

Impressão com CUPS (Common UNIX Printing System)O CUPS aceita o uso de ambos os comandos de impressão, o System V (lp) e o Berkeley (lpr).
1. Para imprimir em uma impressora específica no System V, digite lp -dprinter filenamee clique em Entrar.
2. Para imprimir em uma impressora específica no Berkeley, digite lpr -Pprinter filenamee clique em Entrar.
OOppççõõeess ddee iimmpprreessssããoo mmóóvveellEsta impressora pode imprimir de dispositivos móveis iOS e Android. Para obter mais informações,consulte .
IImmpprreessssããoo ccoomm oo WWii--FFii DDiirreeccttVocê pode conectar a impressora a partir de um dispositivo móvel Wi-Fi, como um tablet,computador ou smartphone, usando o Wi-Fi Direct.
Para obter detalhes, consulte .
Para obter detalhes sobre o uso do Wi-Fi Direct, consulte a documentação fornecida em seudispositivo móvel.
Nota: O procedimento de impressão pode variar dependendo do dispositivo móvelutilizado.
IImmpprreessssããoo ccoomm AAiirrPPrriinnttVocê pode imprimir diretamente de seu iPhone, iPad, iPod touch ou Mac usando o AirPrint®. Paraativar o AirPrint® na impressora, consulte . Para usar o AirPrint®, certifique-se de que o dispositivomóvel esteja conectado à mesma rede sem fio que a impressora.
Para imprimir com AirPrint®:
1. Abra o e-mail, foto, página de site ou documento que deseja imprimir.
2. Toque no ícone Ação.
3. Toque em Imprimir.
4. Selecione a impressora e, em seguida, defina as opções de impressão.
5. Toque em Imprimir.
IImmpprreessssããoo ddee ddiissppoossiittiivvoo mmóóvveell hhaabbiilliittaaddoo ppaarraa MMOOPPRRIIAAO MOPRIA™ é um recurso de software que possibilita aos usuários imprimir de dispositivos móveis,sem precisar de um driver de impressão. O MOPRIA™ pode ser utilizado para imprimir do seudispositivo móvel para impressoras habilitadas para MOPRIA™.
Nota:
• O MOPRIA™ e todos os seus protocolos necessários são ativados por padrão.
• Assegure-se de ter a versão mais recente do Serviço de Impressão MOPRIA™ instaladono seu dispositivo móvel. Você pode obtê-lo gratuitamente para download na loja doGoogle Play.
• Os dispositivos sem fio devem se unir à mesma rede sem fio que a impressora.
100 Impressora Multifuncional Xerox® WorkCentre® 6515Guia do usuário
Impressão

• O nome e a localização da sua impressora são exibidos em uma lista de impressorashabilitadas para MOPRIA™ nos dispositivos conectados.
Para imprimir usando MOPRIA™, siga as instruções fornecidas com o seu dispositivo móvel.
Impressora Multifuncional Xerox® WorkCentre® 6515Guia do usuário
101
Impressão

Impressão de uma Unidade Flash USBVocê poderá imprimir um arquivo armazenado em uma unidade USB Flash. A porta USB estálocalizada na parte dianteira da impressora.
Nota: Apenas as unidades Flash USB formatadas no sistema de arquivos FAT32 típico sãosuportadas.
IImmpprreessssããoo ddee uummaa uunniiddaaddee UUSSBB1. Insira a unidade flash USB na porta de memória USB na impressora.
2. Na tela de detecção da unidade USB, toque em Imprimir de USB.
Nota: Se esta função não for exibida, ative a função ou contate o administrador dosistema.
3. Adicionar arquivos à Tabela de origem de documentos.• Para imprimir um grupo de arquivos prontos para impressão, para a unidade USB ou
pasta, toque no ícone Selecionar tudo. Verifique se os arquivos são selecionados.• Para imprimir um arquivo específico, navegue até o arquivo, em seguida, toque no nome
do arquivo ou ícone.
4. Toque em OK.
5. Confirme se os documentos desejados aparecem. Se não, toque em Adicionar documento,selecione os documentos adicionais e, em seguida, toque em OK.
6. Selecione a origem do papel, quantidade e opções de impressão em 2 faces.
7. Toque em Imprimir.
8. Ao terminar, remova a unidade Flash USB.
IImmpprreessssããoo ddee uummaa uunniiddaaddee UUSSBB qquuee jjáá eessttááiinnsseerriiddaa nnaa iimmpprreessssoorraa1. Se a unidade Flash USB já estiver na porta de memória USB, pressione o botão Início.
2. Toque em USB.
3. Toque em Imprimir de USB.
Nota: Se esta função não for exibida, ative a função ou contate o administrador dosistema.
4. Adicionar arquivos à Tabela de origem de documentos.• Para imprimir um grupo de arquivos prontos para impressão, para a unidade USB ou
pasta, toque no ícone Selecionar tudo. Verifique se os arquivos são selecionados.• Para imprimir um arquivo específico, navegue até o arquivo, em seguida, toque no nome
do arquivo ou ícone.
5. Toque em OK.
6. Confirme se os arquivos desejados estão listados.• Para selecionar mais arquivos, toque em Adicionar documento e toque em OK.• Para remover um nome de arquivo da lista, toque no nome de arquivo e em Remover.
7. Selecione a origem do papel, quantidade, cor de saída e opções de impressão em 2 faces.
8. Toque em Imprimir.
102 Impressora Multifuncional Xerox® WorkCentre® 6515Guia do usuário
Impressão

Funções de impressão
GGeerreenncciiaammeennttoo ddee ttrraabbaallhhoossNa janela Trabalhos, no Embedded Web Server, você pode exibir uma lista de trabalhos deimpressão ativos e concluídos.
A partir do menu Trabalhos no painel de controle, será possível visualizar listas de trabalhos ativos,trabalhos protegidos ou trabalhos completados. Você pode pausar, excluir, imprimir ou visualizar oandamento ou os detalhes de um determinado trabalho. Quando você envia um trabalho deimpressão protegida, ele fica retido até que você o libere, digitando uma senha no painel decontrole. Para obter detalhes, consulte .
Para pausar a impressão com a opção excluir:
1. No painel de controle da impressora, pressione o botão Home (Página inicial).
2. Toque em Trabalhos, em seguida toque no nome do trabalho de impressão desejado.
3. Siga um destes procedimentos:• Para pausar o trabalho de impressão, toque em Pausa. Para continuar o trabalho de
impressão, toque em Retomar.• Para excluir o trabalho de impressão, toque em Excluir. Quando solicitado, toque em
Delete (Excluir).
Nota: Se não fizer uma seleção em 60 segundos, o trabalho é retomadoautomaticamente.
4. Para retornar à tela inicial, pressione o botão Página inicial.
Para exibir, imprimir ou excluir trabalhos salvos:
1. No painel de controle da impressora, pressione o botão Home (Página inicial).
2. Para visualizar uma lista de trabalhos ativos e concluídos, toque em Trabalhos.
3. Para exibir uma lista específica de tipos de trabalho, clique em uma opção.
• Para exibir os Trabalhos salvos, toque em Trabalhos salvos. Para imprimir o trabalho,toque no trabalho, digite a quantidade e toque em OK. Para excluir o trabalho, toque noícone de Lixeira e depois toque em Excluir.
• Para exibir os trabalhos Pessoais, toque em Trabalhos pessoais e protegidos. Paraimprimir os trabalhos, toque na pasta e toque em Imprimir tudo ou Excluir tudo.
• Em Trabalhos protegidos, toque em Trabalhos pessoais e protegidos. Toque na pasta, insiraa senha numérica e toque em OK. Para imprimir um Trabalho protegido, toque notrabalho. Para imprimir ou excluir todos os trabalhos, toque em Imprimir tudo ou Excluirtudo.
4. Para visualizar os detalhes sobre um trabalho, clique no trabalho.
5. Para retornar à tela inicial, pressione o botão Página inicial.
Nota:
• O administrador do sistema pode impedir que os usuários excluam trabalhos. Se umadministrador do sistema impediu a exclusão de trabalhos, você poderá visualizar ostrabalhos, mas não poderá excluí-los.
• Somente o usuário que enviou o trabalho ou o administrador do sistema é que poderáexcluir um trabalho de Impressão protegida.
Impressora Multifuncional Xerox® WorkCentre® 6515Guia do usuário
103
Impressão

IImmpprreessssããoo ddee ttiippooss ddee ttrraabbaallhhooss eessppeecciiaaiissTipos de trabalho especiais permitem a você enviar um trabalho de impressão do computador edepois imprimi-lo do painel de controle da impressora. Para selecionar os tipos de trabalhoespeciais no driver de impressão, selecione Opções de impressão→Tipo de trabalho.
TTrraabbaallhhooss ssaallvvoossTrabalhos salvos são documentos enviados para a impressora e, salvo se excluídos, armazenadosnela para uso futuro. Qualquer usuário pode imprimir ou excluir um Trabalho salvo.
Para imprimir um trabalho salvo, consulte .
Impressão de um trabalho salvo1. Em seu aplicativo de software, acesse as configurações de impressão. Na maioria dos
aplicativos de software, pressione CTRL+P no Windows, ou CMD+P no Macintosh.
2. Selecione a impressora e, em seguida, abra o driver de impressão.• Para Windows, clique em Propriedades da impressora. O título do botão pode variar
dependendo do aplicativo.• No Macintosh, na janela Impressão, clique em Opções de impressão e depois selecione
Funções Xerox.
3. Para Tipo de trabalho, selecione Trabalho salvo.
4. Digite um nome de trabalho ou selecione um nome na lista e clique em OK.
5. Selecione outras opções de impressão desejadas.• No Windows, clique em OK e em Imprimir.• No Macintosh, clique em Imprimir.
Liberando um trabalho salvo1. No painel de controle da impressora, pressione o botão Início.
2. Toque em Trabalhos.
3. Para visualizar os Trabalhos salvos, toque em Trabalhos salvos.
4. Para imprimir o Trabalho salvo, toque no nome do trabalho, digite a quantidade e toque emOK.
5. Para excluir o documento após a impressão, no trabalho, toque no ícone Lixeira e, namensagem exibida, toque em Excluir.
6. Para retornar à Tela inicial, pressione o botão Início.
IImmpprreessssããoo pprrootteeggiiddaaUse Impressão protegida para imprimir informações sensíveis ou confidenciais. Após o envio dotrabalho, ele será retido na impressora até que você insira a senha no painel de controle.
Para imprimir um trabalho de Impressão protegida, consulte .
Imprimir um trabalho de impressão protegida1. Em seu aplicativo de software, acesse as configurações de impressão. Na maioria dos
aplicativos de software, pressione CTRL+P no Windows, ou CMD+P no Macintosh.
2. Selecione a impressora e, em seguida, abra o driver de impressão.• Para Windows, clique em Propriedades da impressora. O título do botão varia
dependendo do aplicativo.• No Macintosh, na janela Impressão, clique em Visualizar e selecione Funções Xerox.
104 Impressora Multifuncional Xerox® WorkCentre® 6515Guia do usuário
Impressão

3. Para Tipo de trabalho, selecione Impressão protegida.
4. Digite a senha, confirme a senha e clique em OK.
5. Selecione outras opções de impressão desejadas.• No Windows, clique em OK e em Imprimir.• No Macintosh, clique em Imprimir.
Liberação de um trabalho de impressão protegida1. No painel de controle da impressora, pressione o botão Início.
2. Toque em Trabalhos.
3. Para ver trabalhos de Impressão protegida, toque na guia Trabalhos pessoais e protegidos.
4. Toque em sua pasta.
5. Insira o número da senha e toque em OK.
6. Selecione uma opção:• Para imprimir um trabalho de Impressão protegida, toque no trabalho.• Para imprimir todos os trabalhos na pasta, toque em Imprimir tudo.• Para excluir um trabalho de Impressão protegida, toque no ícone de Lixeira. Quando
solicitado, toque em Excluir.• Para excluir todos os trabalhos na pasta, toque em Excluir tudo.
Nota: Depois que um trabalho de Impressão protegida for impresso, ele será excluídoautomaticamente.
7. Para retornar à Tela inicial, pressione o botão Início.
IImmpprreessssããoo ppeessssooaallImpressão pessoal permite a você armazenar um documento na impressora e depois imprimi-lodo painel de controle.
Nota: A função Impressão Pessoal fica disponível apenas em um computador Windows queimprime em uma impressora de rede.
Uma impressão Pessoal é um tipo de trabalho salvo com essas funções:
• Um trabalho de Impressão Pessoal aparece em uma pasta cujo nome é a ID de usuárioassociada ao trabalho de impressão.
• Um trabalho de Impressão Pessoal não usa senha.
• Qualquer usuário pode imprimir ou excluir um trabalho de impressão pessoal.
• Você pode imprimir todos os trabalhos na lista ao mesmo tempo, excluir um trabalhoindividual ou excluir todos os trabalhos na lista.
• Depois de um trabalho de Impressão pessoal ser impresso, ele será excluídoautomaticamente.
Para imprimir um trabalho de Impressão pessoal, consulte .
Impressão de um trabalho de impressão pessoal1. Em seu aplicativo de software, acesse as configurações de impressão. Na maioria dos
aplicativos de software, clique em Arquivo→Imprimir, ou pressione CTRL+P no Windows.
2. Selecione sua impressora e clique em Propriedades da impressora. O título do botão variadependendo do aplicativo.
3. Em Tipo de trabalho, selecione Impressão pessoal.
Impressora Multifuncional Xerox® WorkCentre® 6515Guia do usuário
105
Impressão

4. Selecione as outras opções de impressão desejadas e clique em OK.
5. Para enviar o trabalho para a impressora, clique em Imprimir.
Liberação de um trabalho de impressão pessoal1. No painel de controle da impressora, pressione o botão Home (Página inicial).
2. Toque em Trabalhos.
3. Para visualizar as Impressões pessoais, toque em Trabalhos pessoais e protegidos.
4. Toque em sua pasta.
5. Se for solicitada uma senha, toque em Ignorar.
Nota: Se a sua pasta contém trabalhos de Impressão pessoal e trabalhos de Impressãoprotegida, será exibida a solicitação de senha.
6. Selecione uma opção.• Para imprimir um trabalho de Impressão pessoal, toque no trabalho.• Para imprimir todos os trabalhos na pasta, toque em Imprimir tudo.• Para excluir todos os trabalhos na pasta, toque em Excluir tudo.
7. Para retornar à Tela inicial, pressione o botão Início.
JJooggoo ddee AAmmoossttrraaO tipo de trabalho Jogo de amostra imprime uma cópia de um trabalho de impressão de diversascópias, antes da impressão das cópias restantes. Após revisar o jogo de amostra, você podeimprimir as cópias restantes ou excluí-las no painel de controle da impressora.
Um Jogo de Amostra é um tipo de trabalho salvo com essas funções:
• Um Jogo de Amostra aparece em uma pasta cujo nome é a ID de usuário associada aotrabalho de impressão.
• Um Jogo de Amostra não usa senha.
• Qualquer usuário pode imprimir ou excluir um trabalho de Jogo de Amostra.
• Um Jogo de amostras imprime uma cópia de um trabalho para permitir a revisão do trabalhoantes da impressão das cópias restantes.
Após o trabalho de Jogo de Amostra ser impresso, ele é excluído automaticamente.
Para imprimir um jogo de amostra, consulte .
Impressão de um jogo de amostra1. Em seu aplicativo de software, acesse as configurações de impressão. Na maioria dos
aplicativos de software, pressione CTRL+P no Windows, ou CMD+P no Macintosh.
2. Selecione a impressora e, em seguida, abra o driver de impressão.• Para Windows, clique em Propriedades da impressora. O título do botão varia
dependendo do aplicativo.• No Macintosh, na janela Impressão, clique em Visualizar e selecione Funções Xerox.
3. Para Tipo de trabalho, selecione Jogo de amostra.
4. Selecione outras opções de impressão desejadas.• No Windows, clique em OK e em Imprimir.• No Macintosh, clique em Imprimir.
106 Impressora Multifuncional Xerox® WorkCentre® 6515Guia do usuário
Impressão

Liberar um jogo de amostra1. No painel de controle da impressora, pressione o botão Início.
2. Para exibir trabalhos disponíveis, toque em Trabalhos.
3. Toque no trabalho Jogo de amostra.
Nota: A descrição do arquivo Jogo de amostra mostra o trabalho como Retido paraimpressão futura e mostra o número de cópias restantes do trabalho.
4. Selecione uma opção.• Para imprimir as demais cópias, toque em Liberar.• Para excluir as demais cópias do trabalho, toque em Excluir.
5. Para retornar à Tela inicial, pressione o botão Início.
IImmpprreessssããoo nnooss ddooiiss llaaddooss ddoo ppaappeell
IImmpprreessssããoo ddee uumm ddooccuummeennttoo ddee 22 ffaacceessSe a impressora for compatível com a Impressão em 2 faces automática, as opções serãoespecificadas no driver de impressão. O driver de impressão usa as configurações para orientaçãoem retrato ou paisagem do aplicativo para imprimir o documento.
Nota: Verifique se o tamanho e a gramatura do papel são suportados. Para obter maisinformações, consulte .
OOppççõõeess ddee llaayyoouutt ddee ppáággiinnaa eemm ffrreennttee ee vveerrssooVocê pode especificar o layout de página para impressão em frente e verso, o qual determinacomo a página impressa é girada. Essas configurações substituem as configurações de orientaçãoda página do aplicativo.
• Impressão em 1 Face: Esta opção imprime em um lado do material. Use essa opção aoimprimir em envelopes, etiquetas ou outro material de impressão que não pode ter impressõesem ambas as faces.
• Impressão em 2 Faces: Esta opção imprime o trabalho em ambas as faces do papel parapermitir a encadernação na borda longa do papel. As ilustrações a seguir mostram o resultadopara documentos com orientação retrato e paisagem, respectivamente:
• Impressão em 2 faces, Virar na borda curta: Esta opção imprime em ambas as faces dopapel. As imagens são impressas para permitir a encadernação na borda curta do papel. Asilustrações a seguir mostram o resultado para documentos com orientação retrato epaisagem, respectivamente:
Nota: A Impressão em 2 Faces faz parte das configurações do Recurso Ecológico.
Para alterar as configurações do seu driver de impressão padrão, consulte .
Impressora Multifuncional Xerox® WorkCentre® 6515Guia do usuário
107
Impressão

OOrriieennttaaççããooPara selecionar a orientação padrão:
1. No driver de impressão, na guia Opções Documento, clique na guia Orientação.
2. Selecione uma opção:• Retrato: Orienta o papel de modo que o texto e as imagens sejam impressos através da
dimensão curta do papel.
• Paisagem: Orienta o papel de modo que o texto e as imagens sejam impressos através dadimensão longa do papel.
• Paisagem girada: Orienta o papel, de modo que o conteúdo seja girado em 180 graus ecom a parte inferior longa para cima.
3. Clique em OK.
SSeelleeççããoo ddaass ooppççõõeess ddee ppaappeell ppaarraa iimmpprreessssããooHá duas maneiras de selecionar o papel para o trabalho de impressão. Você pode deixar aimpressora selecionar qual o papel a ser usado com base no tamanho do documento, no tipo depapel e na cor do papel que você especificar. Você pode também selecionar uma bandejaespecífica carregada com o papel desejado.
IImmpprreessssããoo ddee vváárriiaass ppáággiinnaass eemm uummaa úúnniiccaa ffoollhhaaddee ppaappeellAo imprimir um documento de várias páginas, você poderá optar por imprimir mais que umapágina em uma única folha de papel. Imprima 1, 2, 4, 6, 9 ou 16 páginas por lado selecionandoPáginas por folha na guia Layout da página. O Layout da Página fica na guia Opções deDocumento.
IImmpprreessssããoo ddee lliivvrreettoossUsando a impressão em 2 faces, você pode imprimir um documento no formato de um pequenolivreto. Você pode criar livretos em qualquer tamanho de papel suportado para impressão em 2faces.
O driver de impressão reduz automaticamente a imagem de cada página e imprime quatro
108 Impressora Multifuncional Xerox® WorkCentre® 6515Guia do usuário
Impressão

imagens da página por folha de papel, duas imagens da página em cada lado. As páginas sãoimpressas na ordem correta, de modo que você possa dobrá-las e grampeá-las para criar o livreto.
• No Windows, Layout de livreto está na guia Layout da página. Layout da página se encontrana guia Opções de documento.
• No Macintosh, na janela de impressão, em Funções Xerox, a função de layout de livreto seencontra na lista de Papel/Saída.
Quando você imprime livretos usando o driver Windows PostScript ou Macintosh, pode especificara medianiz e o deslizamento.
• Medianiz: Especifica a distância horizontal em pontos entre as imagens da página. Um pontoequivale a 0,35 mm (1/72 pol.).
• Deslocamento: Especifica o quanto as imagens da página se deslocam para fora, emincrementos de décimos de um ponto. O deslocamento compensa a espessura do papeldobrado, o que pode fazer com que as imagens da página se desloquem ligeiramente parafora quando dobradas. É possível selecionar um valor de zero a 1 ponto.
Medianiz Deslocamento
QQuuaalliiddaaddee ddee iimmpprreessssããooModos de qualidade de impressão:
• Modo Padrão de qualidade de impressão: 600 x 600 dpi
• Modo de qualidade de impressão Avançado: 1200 x 1200 dpi
OOppççõõeess ddee iimmaaggeemmOpções de Imagem controlam o modo como a impressora usa cores para produzir o documento.Os drivers Windows PostScript e Macintosh fornecem o intervalo mais amplo de controles ecorreções de cores na guia Opções de Imagem.
Para converter todas as cores do documento em preto e branco ou tons de cinza, selecione Pretoe branco.
A impressora oferece as seguintes opções de correção de cores:
• Cor automática Xerox: Esta opção aplica a melhor correção de cores para texto, gráficos eimagens. A Xerox recomenda esta configuração.
• RGB vivo: Esta configuração produz cores mais brilhantes e mais saturadas usando corvermelha, verde e azul.
• Comercial: Esta opção aplica a cor para impressão em uma impressora gráfica.
Impressora Multifuncional Xerox® WorkCentre® 6515Guia do usuário
109
Impressão

IImmpprreessssããoo ddee mmaarrccaass dd''áágguuaaUma marca d'água é um texto com finalidade especial que pode ser impresso em uma ou maispáginas. Por exemplo, você pode adicionar uma palavra como Cópia, Rascunho ou Confidencialcomo uma marca d'água em vez de carimbá-la em um documento antes de distribuir.
Para imprimir uma marca-d'água:
1. No driver de impressão, clique na guia Opções de documento.
2. Clique na guiaMarcas d´água.
3. No menu Marca d'água, selecione a marca d'água. Você pode escolher em marcas-d'águapredefinidas ou criar uma marca-d'água personalizada. Você também pode gerenciar asmarcas-d'água a partir desse menu.
4. Em Texto, selecione uma opção:• Texto: Insira o texto no campo, especifique a fonte.• Carimbo datador: Especifique as opções de data e hora, depois especifique a fonte.• Figura: Para localizar a imagem, clique no ícone Navegar.
5. Especifique o ângulo e a posição da marca-d'água.• Defina a opção de dimensionamento que especifica o tamanho da figura em relação à
imagem original. Use as setas para dimensionar a imagem em incrementos de 1%.• Para definir o ângulo da imagem na página, especifique a opção posição ou para girar a
imagem para esquerda ou direita em incrementos de 1, use as setas.• Para definir o ângulo da imagem na página, especifique a opção posição ou para girar a
imagem para esquerda ou direita em incrementos de 1, use as setas.
6. Em Camada, selecione como imprimir a marca d'água.• Imprimir no Fundo imprime a marca d'água atrás do texto e dos gráficos no documento.• Integrar: Essa opção combina a marca d'água com o texto e gráficos no documento.
Uma marca d'água integrada é translúcida, de modo que é possível ver a marca d'água eo conteúdo do documento.
• Imprimir em primeiro plano imprime a marca d'água sobre o texto e os gráficos nodocumento.
7. Clique em Páginas e selecione as páginas nas quais imprimir a marca-d'água:• Imprimir em todas as páginas imprime a marca d'água em todas as páginas do
documento.• Imprimir somente na página 1 imprime a marca d'água somente na primeira página do
documento.
8. Se você selecionou uma figura como marca-d'água, especifique a claridade da imagem.
9. Clique em OK.
DDiimmeennssiioonnaammeennttooEscala reduz ou aumenta o documento original para corresponder ao tamanho do papel de saídaselecionado.
• No Windows, as opções de dimensionamento estão na guia Opções de impressão, no campoPapel.
• No Macintosh, as opções de escala estão na janela Impressão. Para ver mais opções deimpressão, clique emMostrar detalhes.
As opções de dimensionamento a seguir estão disponíveis:
110 Impressora Multifuncional Xerox® WorkCentre® 6515Guia do usuário
Impressão

• Escala automática dimensiona o documento para que ele se ajuste ao Tamanho da Saída. Aquantidade de ajuste aparece na caixa de percentual, abaixo da imagem de amostra.
• Sem escala não altera o tamanho da imagem da página impressa no papel de saída e 100%aparece na caixa de percentual. Se o tamanho original for maior que o tamanho da saída, aimagem da página será cortada. Se o tamanho original for menor que o tamanho da saída,um espaço extra aparecerá ao redor da imagem da página.
• Escala manual dimensiona o documento pela quantidade inserida na caixa de percentual,abaixo da imagem de visualização.
CCllaarriiddaaddeeA função Claridade permite ajustar a claridade ou o escurecimento geral do texto e das imagensno trabalho impresso.
1. Para ajustar a claridade, mova o controle deslizante para a direita para clarear ou para aesquerda para escurecer as cores em seu trabalho de impressão.
2. Clique em OK ou Aplicar.
CCoonnttrraasstteeVocê pode usar a função Contraste para ajustar a variação entre as áreas claras e escuras dotrabalho de impressão.
1. Para ajustar o contraste, mova o controle deslizante para a direita para reduzir o contraste oupara a esquerda para aumentar o contraste.
2. Clique em OK ou Aplicar.
IImmpprreessssããoo ddee iimmaaggeennss eemm eessppeellhhooSe o driver PostScript estiver instalado, você poderá imprimir páginas como uma imagem emespelho. As imagens são espelhadas da esquerda para a direita quando impressas.
SSeelleeççããoo ddee nnoottiiffiiccaaççããoo ddee ccoonncclluussããoo ddoo ttrraabbaallhhoonnoo WWiinnddoowwssVocê pode optar por ser notificado quando seu trabalho de impressão for concluído. Umamensagem será exibida na tela do computador com o nome do trabalho e da impressora que oimprimiu.
Nota: Essa função fica disponível apenas em um computador Windows que imprime emuma impressora de rede.
Para selecionar a notificação de conclusão do trabalho na guia Avançado:
1. Clique em Notificações.
2. Clique em Notificar trabalhos concluídos e selecione uma opção.• Ativado: Esta opção liga as notificações.• Desativado: Esta opção desativa o recurso Notificação.
3. Clique em OK.
Impressora Multifuncional Xerox® WorkCentre® 6515Guia do usuário
111
Impressão

UUssoo ddee ppáággiinnaass eessppeecciiaaiissA opção Páginas especiais controla como folhas de rosto, inserções e exceções são adicionadas aodocumento impresso.
Para obter detalhes sobre o acesso à janela Propriedades, consulte .
IImmpprreessssããoo ddee ccaappaassA capa é a primeira ou a última página de um documento. Você pode selecionar as origens depapel para as capas que são diferentes da origem usada para o corpo do documento. Porexemplo, você pode usar o papel timbrado de sua empresa como a primeira página dedocumento. Você pode também usar papel de alta gramatura para a primeira e a última páginasde um relatório. Use qualquer bandeja de papel aplicável como origem para impressão de capas.
Selecione uma destas opções para imprimir capas:
• Sem capas: Esta opção não imprime as páginas da capa. Nenhuma capa é adicionada aodocumento.
• Dianteira somente: Esta opção imprime a primeira página no papel da bandeja especificada.
• Traseira somente: Esta opção imprime o verso da página no papel da bandeja especificada.
• Dianteira e Traseira: Iguais imprime as capas dianteira e traseira da mesma bandeja.
• Dianteira e Traseira: Diferentes imprime as capas dianteira e traseira de bandejas diferentes.
Depois de fazer uma seleção para imprimir as capas, selecione o papel para as capas dianteira etraseira por tamanho, cor ou tipo. Você pode também usar papel em branco ou pré-impresso eimprimir na face um, na face dois ou em ambas as faces das capas.
IImmpprreessssããoo ddee ppáággiinnaass ddee iinnsseerrççããooVocê pode adicionar páginas de inserção em branco ou pré-impressas antes da página um decada documento ou após as páginas designadas em um documento. Adicionar uma inserçãoapós as páginas designadas em um documento separa as seções, age como um marcador ouespaço reservado. Certifique-se de especificar o papel a ser usado para as páginas de inserção.
• Opções de inserção fornece as opções para colocar uma inserção Após a página X, onde X é apágina especificada ou Antes da página 1.
• Quantidade de inserções especifica o número de páginas a serem inseridas em cada local.
• Páginas: Especifica a página ou intervalo de páginas que usam as características da páginade exceção. Separe com vírgulas as páginas individuais ou os intervalos de páginas.Especifique as páginas em um intervalo com um hífen. Por exemplo, para especificar aspáginas 1, 6, 9, 10 e 11, digite: 1,6,9-11.
• Papel: Exibe o tamanho, a cor e o tipo de papel padrão selecionado em Usar configuração detrabalho.
• Configurações de trabalho: Exibe os atributos do papel para o restante do trabalho.
IImmpprreessssããoo ddee ppáággiinnaass ddee eexxcceeççããooPáginas de exceção possuem configurações diferentes do resto das páginas no trabalho. Vocêpode especificar diferenças, como o tamanho, tipo e cor da página. Você também pode alterar olado do papel na qual realizar a impressão, à medida que o trabalho exige. Um trabalho deimpressão pode conter diversas exceções.
Por exemplo, seu trabalho de impressão contém 30 páginas. Você deseja que cinco páginas sejam
112 Impressora Multifuncional Xerox® WorkCentre® 6515Guia do usuário
Impressão

impressas em um lado somente de um papel especial e o restante das páginas impressas em 2faces em papel comum. Você pode usar as páginas de exceção para imprimir o trabalho.
Na janela Adicionar exceções, é possível definir as características das páginas de exceção eselecionar a origem do papel alternativo.
• Páginas: Especifica a página ou intervalo de páginas que usam as características da páginade exceção. Separe páginas individuais ou intervalos de páginas com vírgulas. Especifique aspáginas em um intervalo com um hífen. Por exemplo, para especificar as páginas 1, 6, 9, 10 e11, digite: 1,6,9-11.
• Papel: Exibe o tamanho, a cor e o tipo de papel padrão selecionado em Usar configuração detrabalho.
• Impressão em 2 Faces permite selecionar opções de impressão em 2 faces. Clique na setaPara baixo para selecionar uma opção:
– Impressão em 1 face imprime as páginas de exceção em um lado somente.
– Impressão em 2 faces imprime as páginas de exceção em ambos os lados do papel e viraas páginas na borda longa. O trabalho pode então ser encadernado na borda longa daspáginas.
– Impressão em 2 faces, Virar na borda curta imprime as páginas de exceção em ambosos lados do papel e vira as páginas na borda curta. O trabalho pode então serencadernado na borda curta das páginas.
– A opção Usar configuração do trabalho imprime o trabalho usando os atributosmostrados na caixa Configurações do trabalho.
• Configurações de trabalho: Exibe os atributos do papel para o restante do trabalho.
Nota: Algumas combinações de impressão em 2 faces com determinados tipos e tamanhosde papel podem produzir resultados inesperados.
Impressora Multifuncional Xerox® WorkCentre® 6515Guia do usuário
113
Impressão

Utilização de tamanhos de papelpersonalizadosVocê pode imprimir em tamanhos de papel personalizados que estejam dentro do limite de tama-nho mínimo e máximo suportados pela impressora. Para obter mais informações, consulte .
IImmpprreessssããoo eemm ttaammaannhhooss ddee ppaappeell ppeerrssoonnaalliizzaaddoossNota: Antes de imprimir em um tamanho de papel personalizado, use o recurso Tamanhosde papel personalizados em Propriedades da impressora para definir o tamanhopersonalizado. Para obter mais informações, consulte .
IImmpprreessssããoo ddee ttaammaannhhooss ddee ppaappeell ppeerrssoonnaalliizzaaddooss uussaannddoo ooWWiinnddoowwss1. Coloque o papel de tamanho personalizado na bandeja.
2. No aplicativo, clique em Arquivo→Impressão e selecione sua impressora.
3. Na caixa de diálogo Impressão, clique em Propriedades.
4. Na guia Papel/Saída, utilize a lista suspensa Tamanho do papel para selecionar o tamanhopersonalizado desejado.
Nota: Se estiver imprimindo em um papel de tamanho personalizado, defina otamanho personalizado nas propriedades da impressora antes da impressão.
5. Na lista suspensa Tipo de papel, selecione o tipo de papel.
6. Selecione quaisquer outras opções desejadas e, em seguida, clique em OK.
7. Na caixa de diálogo Imprimir, clique em OK para iniciar a impressão.
IImmpprreessssããoo ddee ttaammaannhhooss ddee ppaappeell ppeerrssoonnaalliizzaaddooss uussaannddoo ooMMaacciinnttoosshh1. Carregue o papel de tamanho personalizado. Para obter detalhes, consulte .
2. No aplicativo, clique em Configuração da página.
3. Na lista suspensa Tamanho do papel, selecione o tamanho de papel personalizado.
4. Clique em OK.
5. No aplicativo clique em Imprimir.
6. Clique em OK.
DDeeffiinniiççããoo ddee ttaammaannhhooss ddee ppaappeell ppeerrssoonnaalliizzaaddoossPara imprimir tamanhos de papel personalizados, defina o tamanho e a largura personalizada dopapel no software do driver de impressão no painel de controle da impressora. Ao configurar otamanho do papel, certifique-se de que tenha especificado o mesmo tamanho que o papel nabandeja. A definição do tamanho incorreto do papel pode provocar falha na impressora. Asconfigurações do driver de impressão substituem aquelas definidas no painel de controle daimpressora quando você imprime a partir do software de driver de impressão em seu computador.
114 Impressora Multifuncional Xerox® WorkCentre® 6515Guia do usuário
Impressão

CCrriiaarr ee ssaallvvaarr ttaammaannhhooss ddee ppaappeell ppeerrssoonnaalliizzaaddooss nnoo ddrriivveerr ddeeiimmpprreessssããooVocê pode imprimir papel em tamanho personalizado de qualquer bandeja. As configurações depapel com tamanho pesonalizado são salvas no driver de impressão e ficam disponíveis paraserem selecionadas em todas as suas aplicações.
Para obter detalhes sobre os tamanhos de papel suportados para cada bandeja, consulte .
Para criar e salvar tamanhos personalizados no Windows:
1. No driver de impressão, clique na guia Opções de impressão.
2. Em Papel, clique na seta e selecione Outro tamanho→Tamanho de papelavançado→Tamanho da saída→Novo.
3. Na janela Novo tamanho de papel personalizado, digite a altura e a largura do novotamanho.
4. Para especificar as unidades de medida na parte inferior da janela, clique no botãoMediçãoe selecione Polegadas ouMilímetros.
5. Para salvar, no campo Nome, digite um título para o novo tamanho e depois clique em OK.
Para criar e salvar tamanhos personalizados no Macintosh:
1. No aplicativo, clique em Arquivo→Configuração da página.
2. Clique em Paper Sizes (Tamanhos de papel) e selecioneManage Paper Sizes (Gerenciartamanhos de papel).
3. Para adicionar um tamanho, na janela Manage Paper Sizes (Gerenciar tamanhos de papel),clique no sinal deMais (+).
4. Dê um clique duplo em Untitled (Sem título) na parte superior da janela e digite um nomepara o novo tamanho personalizado.
5. Digite a altura e a largura do novo tamanho personalizado.
6. Clique na seta à direita do campo Non-Printable Area (Área não imprimível) e selecione aimpressora na lista. Ou defina as margens superior, inferior, direita e esquerda paras asmargens definidas pelo usuário.
7. Para salvar a configuração, clique em OK.
DDeeffiinniirr uumm TTaammaannhhoo ddee ppaappeell ppeerrssoonnaalliizzaaddoo nnoo PPaaiinneell ddeeccoonnttrroollee ddaa iimmpprreessssoorraaVocê pode imprimir papel em tamanho personalizado de qualquer bandeja. As configurações depapel com tamanho pesonalizado são salvas no driver de impressão e ficam disponíveis paraserem selecionadas em todas as suas aplicações.
1. No painel de controle da impressora, pressione o botão Home (Página inicial).
2. Toque em Dispositivo→Bandejas de papel.
3. Toque na bandeja desejada para seu papel de tamanho personalizado.
4. Toque na configuração de tamanho de papel atual na lista e toque em Personalizado.
5. Na janela Tamanho de papel personalizado, digite a altura e a largura do novo tamanho depapel.
6. Para salvar a configuração, toque em OK.
7. Para retornar à Tela inicial, pressione o botão Início.
Impressora Multifuncional Xerox® WorkCentre® 6515Guia do usuário
115
Impressão

@PrintByXerox
VViissããoo ggeerraall ddoo @@PPrriinnttBByyXXeerrooxx
Você pode usar o aplicativo Xerox® @PrintByXerox para a impressão dedocumentos e anexos de e-mail enviados à impressora através de dispositivosmóveis.
Ao conectar o dispositivo Xerox à Internet, o aplicativo @PrintByXerox opera emconjunto com o Xerox® Workplace Cloud para oferecer a impressão simplificada apartir de e-mail.
Nota: O aplicativo @PrintByXerox e o software Xerox® Workplace Cloud exigem licençasespecíficas, parâmetros de configuração e especificações mínimas do sistema. Para obtermais detalhes , consulte o Guia de Utilização Rápida do Xerox® @PrintByXerox Appdisponível em www.xerox.com/XeroxAppGallery.
IImmpprreessssããoo ccoomm oo @@PPrriinnttBByyXXeerrooxx AApppp1. Envie um e-mail com um anexo contendo um tipo de arquivo compatível para
Os usuários que estiverem utilizando o recurso pela primeira vez receberão um e-mail deresposta com ID de usuário e senha.
2. No painel de controle do dispositivo Xerox, pressione o botão Início.
3. Toque em @PrintByXerox.
4. Insira o seu endereço de e-mail e toque em Salvar.
5. Na tela para Inserir a senha, use o teclado na tela para digitar a senha e toque em Salvar.
6. Selecione os documentos que deseja imprimir.
7. Toque em Configurações de impressão e em OK.
8. Toque em Imprimir.• A mensagem Enviando trabalhos para impressão e o estado da conversão são exibidos.• Quando os documentos começam a ser impressos, aparece uma marca de seleção verde.
116 Impressora Multifuncional Xerox® WorkCentre® 6515Guia do usuário
Impressão

Impressora Multifuncional Xerox® WorkCentre® 6515Guia do usuário
117
6CópiaEste capítulo contém:
• Fazer cópias .. . . . . . . . . . . . . . . . . . . . . . . . . . . . . . . . . . . . . . . . . . . . . . . . . . . . . . . . . . . . . . . . . . . . . . . . . . . . . . . . . . . . . . . . . . . . . . . . . . . . . . . . . . . . . . . . . . . . . . 118
• Configurações de cópia ... . . . . . . . . . . . . . . . . . . . . . . . . . . . . . . . . . . . . . . . . . . . . . . . . . . . . . . . . . . . . . . . . . . . . . . . . . . . . . . . . . . . . . . . . . . . . . . . . . . . 120
• Configurações de cópia avançadas... . . . . . . . . . . . . . . . . . . . . . . . . . . . . . . . . . . . . . . . . . . . . . . . . . . . . . . . . . . . . . . . . . . . . . . . . . . . . . . . . . . 124

Fazer cópias1. No painel de controle da impressora, pressione o botão Home (Página inicial).
2. Para limpar as configurações de aplicativos anteriores, toque em Reset (Redefinir).
3. Coloque os documentos originais tanto no vidro de originais ou no alimentador de originais:• Use o vidro de originais para páginas únicas ou papel que não pode ser colocado no
alimentador automático de originais em em frente e verso de única passagem. Levante atampa do alimentador automático de originais em frente e verso de única passagem ecoloque a face do documento original para baixo no canto superior esquerdo do vidro deoriginais.
• Use o alimentador automático de originais em F/V de única passagem para várias ouapenas uma única página. Remova todos os grampos e clipes de papel das páginas. Insiraos documentos originais com a face para cima no alimentador automático de originais,com a parte superior da página entrando primeiro no alimentador. Ajuste as guias dopapel de acordo com os documentos originais.
4. Toque em Cópia.
5. Para inserir o número de cópias, use o teclado na tela de seleção por toque.
Nota: Para corrigir o número de cópias inserido, toque no botão X e insira a quantidadenecessária.
118 Impressora Multifuncional Xerox® WorkCentre® 6515Guia do usuário
Cópia

6. Altere as configurações de cópia conforme necessário. Para obter detalhes, consulte .
7. Toque em Start (Iniciar). Se você colocou os documentos originais no alimentador deoriginais, a digitalização continuará até que o alimentador de originais fique vazio.
8. Se estiver digitalizando do vidro de originais, quando alertado, execute uma dessas opções:• Se não houver mais originais para digitalizar toque em Concluído.• Para tiver que digitalizar outra página, coloque o próximo original novo no vidro de
originais e toque em Adicionar página.• Para cancelar o trabalho, toque em Cancelar trabalho, e depois para excluir o trabalho, na
mensagem exibida, toque em Excluir.
Nota: Para pausar o trabalho que está sendo impresso, toque em Pausa. Paracontinuar o trabalho, toque em Adicionar página ou para finalizar o trabalho, toqueem Concluído.
9. Para retornar à tela inicial, pressione o botão Página inicial.
DDiirreettrriizzeess ppaarraa oo AAlliimmeennttaaddoorr aauuttoommááttiiccoo ddeeoorriiggiinnaaiiss eemm FF//VV ddee úúnniiccaa ppaassssaaggeemmO alimentador automático de originais em em frente e verso de única passagem acomoda osseguintes tamanhos de documentos originais:
• Largura: 139,7-216 mm (5,5–8,5 pol.)
• Comprimento: 139,7-356 mm (5,5-14 pol.)
• Gramatura: 60–125 g/m²
Siga estas diretrizes ao colocar originais no alimentador automático de originais em frente everso:
• Coloque os originais com a face para cima para que a parte superior do documento entre noalimentador primeiro.
• Coloque apenas folhas de papel soltas não danificadas no alimentador automático deoriginais em em frente e verso.
• Ajuste as guias do papel para que correspondam aos documentos originais.
• Insira o papel no alimentador automático de originais em em frente e verso somente quandoa tinta do papel estiver seca.
• Não coloque documentos originais acima da linha de preenchimento MAX.
DDiirreettrriizzeess ddoo vviiddrroo ddee ddooccuummeennttoossO vidro de originais acomoda os tamanhos de originais de até 216 x 356 mm (8,5 x 14 pol.). Paracopiar ou digitalizar determinados tipos de original, utilize o vidro de originais em vez doalimentador automático de originais em frente e verso.
Utilize o vidro de documentos para esses tipos de documento:
• Papel com clipes ou grampos
• Papel enrugado, encurvado, dobrado, rasgado ou cortado
• Papel revestido ou autocopiativo ou itens que não sejam papel, por exemplo, tecido ou metal
• Envelopes
• Livros
Impressora Multifuncional Xerox® WorkCentre® 6515Guia do usuário
119
Cópia

Configurações de cópiaVocê pode ajustar as configurações para o seu trabalho de cópia, especificar as características dosdocumentos originais e personalizar a saída.
Você também pode modificar as configurações padrão de várias opções. Para obter detalhes,consulte .
SSeelleeççããoo ddee ccóóppiiaass eemm ccoorreess oouu eemm pprreettoo ee bbrraannccooSe o documento original tiver cores, você poderá criar cópias em cores completas ou em preto ebranco.
Nota: Esta configuração retorna à configuração padrão após a conclusão do trabalho decópia. Para modificar a configuração padrão, consulte .
Para selecionar cópia em cores ou em preto e branco:
1. No painel de controle da impressora, pressione o botão Home (Página inicial).
2. Toque em Cópia.
3. Toque em Cor de saída.
4. Selecione uma opção:• Detecção automática: O dispositivo detecta as cores contidas no documento original. Se
o original for um documento em cores, a impressora fará cópia em quatro cores. Se ooriginal for um documento em preto e branco, a impressora fará cópias somente empreto.
• Cor: Essa opção copia a saída em cores usando todas as quatro cores de impressão: ciano,magenta, amarelo e preto.
• Preto e branco: Produz cópias apenas em preto e branco. As cores no original sãoconvertidas em tons de cinza.
CCoonnffiigguurraannddoo ccóóppiiaa eemm 22 FFaacceess1. No painel de controle da impressora, pressione o botão Home (Página inicial).
2. Toque em Cópia.
3. Toque em 2 faces.
4. Toque em uma das opções a seguir:• 1 - 1 face• 1 - 2 faces• 2 - 2 faces• 2 - 1 face
5. Para girar a imagem na face 2 em 180 graus, toque emMais e toque em Girar face 2.
6. Toque em OK.
SSeelleecciioonnaannddoo uummaa BBaannddeejjaa ddoo PPaappeell1. No painel de controle da impressora, pressione o botão Home (Página inicial).
2. Toque em Cópia.
3. Toque em Abastecimento do papel:
4. Toque em uma seleção.
120 Impressora Multifuncional Xerox® WorkCentre® 6515Guia do usuário
Cópia

IInntteerrccaallaaççããoo ddee ccóóppiiaassVocê pode alcear trabalhos de cópia de várias páginas automaticamente. Por exemplo, ao fazertrês cópias em 1 face de um documento de seis páginas, as cópias serão impressas nesta ordem:
1, 2, 3, 4, 5, 6; 1, 2, 3, 4, 5, 6; 1, 2, 3, 4, 5, 6
Cópias não alceadas são impressas na seguinte ordem:
1, 1, 1, 2, 2, 2, 3, 3, 3, 4, 4, 4, 5, 5, 5, 6, 6, 6
Para selecionar uma opção de intercalação:
1. No painel de controle da impressora, pressione o botão Home (Página inicial).
2. Toque em Cópia.
3. Para selecionar saída alceada, toque no botão de alternância Alceado.
RReedduuzziinnddoo oouu AAmmpplliiaannddoo aa IImmaaggeemmÉ possível reduzir a imagem para o tamanho mínimo de 25% de seu tamanho original ou ampliá-la para o máximo de 400%.
Para reduzir ou ampliar uma imagem copiada:
1. No painel de controle da impressora, pressione o botão Home (Página inicial).
2. Toque em Cópia.
3. Toque em Reduzir/Ampliar, e selecione uma opção.• Para que o dispositivo selecione automaticamente a melhor relação para reduzir ou
ampliar a imagem original, toque em Auto %. Quando selecionada, a impressoradimensiona a imagem original com base nas configurações de tamanho da bandeja depapel selecionada.
• Para ajustar o tamanho de cópia em incrementos de 1%, toque nos botões + ou - ouconfigure a porcentagem. A configuração padrão é 100%.
4. Toque em OK.
EEssppeecciiffiiccaaççããoo ddoo ttiippoo ddee ddooccuummeennttoo oorriiggiinnaallPara especificar o tipo do documento original:
1. No painel de controle da impressora, pressione o botão Home (Página inicial).
2. Toque em Cópia.
3. Toque em Tipo de original.
4. Selecione uma das opções a seguir:• Auto: Use esta opção para permitir que a impressora determine o tipo do documento
original.• Texto: Use esta configuração para texto em cores ou em preto e branco.• Texto e Foto
• Impresso: Use esta configuração para documentos com texto e fotografias impressasem papel.
• Fotocopiado: Use esta configuração para documentos fotocopiados que incluem textoe fotografias.
Impressora Multifuncional Xerox® WorkCentre® 6515Guia do usuário
121
Cópia

• Fotografia: Use esta configuração para documentos que incluem fotografias e textoem papéis fotográficos.
• Papel fotográfico
• Fotografia: Use esta configuração para fotografias originais em papel fotográfico.
• Impresso: Use esta configuração para fotografias impressas em papel de revista.
• Fotocopiado: Use esta configuração para fotografias fotocopiadas.
• Mapa: Use esta configuração para aprimorar fundos fracos e detalhes finos em mapas.
5. Toque em OK.
CCoommoo ttoorrnnaarr uummaa iimmaaggeemm mmaaiiss ccllaarraa oouu mmaaiisseessccuurraa1. No painel de controle da impressora, pressione o botão Home (Página inicial).
2. Toque em Cópia.
3. Toque em Clarear/Escurecer.
4. Para ajustar a claridade, mova o controle deslizante para a direita para clarear ou para aesquerda para escurecer seu trabalho de impressão.
EEssppeecciiffiiccaaççããoo ddoo ttaammaannhhoo ddoo ddooccuummeennttoo oorriiggiinnaallPara digitalizar a área correta do original, especifique o tamanho do original.
Para especificar o tamanho do documento original:
1. No painel de controle da impressora, pressione o botão Home (Página inicial).
2. Toque em Cópia.
3. Toque em Tamanho do original.
4. Na tela Tamanho do original, selecione uma opção:• Detecção automática: A impressora determina o tamanho do documento original com
base nas configurações de tamanho da bandeja de papel selecionada.• Originais de tamanhos diferentes: Esta opção permite que você digitalize em tamanho
padrão documentos originais com tamanhos variados. Para determinar quais tamanhosde original podem ser misturados no mesmo trabalho, consulte as informações na tela.
• Personal./Pré-ajustes: A opção Personalizar permite especificar a altura e a largura daárea a ser digitalizada. As opções de Pré-ajuste especificam a área a ser digitalizada se elacorresponder a um tamanho padrão de papel.
5. Toque em OK.
EEssppeecciiffiiccaaççããoo ddaa oorriieennttaaççããoo ddoo ddooccuummeennttoo oorriiggiinnaallUse a opção Orientação do original para especificar o layout dos documentos originais que vocêdeseja que impressora digitalize. O dispositivo usa as informações para determinar a rotaçãonecessária na saída.
Para especificar a orientação do original:
1. No painel de controle da impressora, pressione o botão Home (Página inicial).
2. Toque em Cópia.
122 Impressora Multifuncional Xerox® WorkCentre® 6515Guia do usuário
Cópia

3. Toque em Orientação do original.
4. Toque em Retrato ou Paisagem.
Nota: Se você estiver usando o vidro de originais, a orientação do documento original serácomo visto antes de girá-la.
Impressora Multifuncional Xerox® WorkCentre® 6515Guia do usuário
123
Cópia

Configurações de cópia avançadas
SSaallvvaarr pprréé--aajjuusstteess ddee ccóóppiiaaUse esta função para salvar uma combinação particular de configurações de cópia para futurostrabalhos de cópia. Você pode salvar as configurações com um nome e recuperá-las para usoposterior.
Para salvar as configurações de cópia atuais:
1. No painel de controle da impressora, pressione o botão Home (Página inicial).
2. Toque em Cópia.
3. Selecione as configurações de trabalho de cópia.
4. Vá até o final e toque em Salvar.
5. Toque em Save as New Preset (Salvar como novo pré-ajuste).
6. Toque em Inserir nome do pré-ajuste e, usando o teclado, insira o nome do pré-ajuste.
7. Toque em Next (Avançar).
8. Selecione um ícone que melhor se adapte ao pré-ajuste que está sendo criado.
9. Toque em Done (Concluído).
Nota:
• O pré-ajuste é armazenado na função Pré-ajuste.
• Para excluir uma predefinição salva, consulte .
MMooddiiffiiccaaççããoo ddaass ccoonnffiigguurraaççõõeess ddee CCóóppiiaa ppaaddrrããooA impressora utiliza as configurações de cópia padrão em todos os trabalhos de cópia, a menosque sejam alteradas as configurações.
Para modificar as configurações de cópia padrão de fábrica:
1. No painel de controle da impressora, pressione o botão Home (Página inicial).
2. Toque em Cópia.
3. Toque nas opções que deseja mudar.
4. Vá até o final e toque em Salvar.
5. Toque em Save Defaults (Salvar padrões). As configurações padrão existentes sãosubstituídas pelas novas selecionadas.
6. Toque em Save (Salvar).
RReeccuuppeerraaççããoo ddee uumm PPrréé--aajjuussttee ddee ccóóppiiaaPara recuperar um pré-ajuste salvo:
1. No painel de controle da impressora, pressione o botão Home (Página inicial).
2. Toque em Cópia.
3. Toque em Pré-ajuste:
4. Na lista de Pré-ajustes armazenados, toque no pré-ajuste desejado.
124 Impressora Multifuncional Xerox® WorkCentre® 6515Guia do usuário
Cópia

5. As configurações de pré-ajustes são exibidas na tela e estão prontas para uso.
Nota: Antes de digitalizar os documentos originais, você pode alterar as configurações,conforme necessário.
6. Toque em Start (Iniciar).
PPeerrssoonnaalliizzaaççããoo ddoo AApplliiccaattiivvoo ddee ccóóppiiaaA personalização permite que você modifique as funções disponíveis, exclua um pré-ajuste salvoou remova as configurações personalizadas aplicadas a um Aplicativo.
Para personalizar as funções disponíveis:
1. No painel de controle da impressora, pressione o botão Home (Página inicial).
2. Toque em Cópia.
3. Role até a parte inferior e toque em Customize (Personalizar).
4. Toque em Feature list (Lista de funções). Para os usuários conectados, uma janela aparecerásolicitando que você confirme se as mudanças são para um convidado ou para você.
5. Toque na opção necessária.
6. Para ocultar uma função de Aplicativo de Cópia, siga as instruções que aparecem na tela.
Para excluir um pré-ajuste salvo:
1. No painel de controle da impressora, pressione o botão Home (Página inicial).
2. Toque em Cópia.
3. Role até a parte inferior e toque em Customize (Personalizar).
4. Toque em Presets (Pré-ajustes):
5. Toque no ícone de Lixeira que corresponde ao pré-ajuste que você deseja excluir.
6. Quando solicitado, toque em Delete (Excluir).
7. Toque em Done (Concluído).
Para remover as configurações atuais de personalização do Aplicativo de cópia:
1. No painel de controle da impressora, pressione o botão Home (Página inicial).
2. Toque em Cópia.
3. Role até a parte inferior e toque em Customize (Personalizar).
4. Toque em Remove App Customization (Remover personalização do aplicativo).
5. Quando solicitado, toque em OK.
Impressora Multifuncional Xerox® WorkCentre® 6515Guia do usuário
125
Cópia

126 Impressora Multifuncional Xerox® WorkCentre® 6515Guia do usuário
Cópia

Impressora Multifuncional Xerox® WorkCentre® 6515Guia do usuário
127
7DigitalizaçãoEste capítulo contém:
• Visão geral da digitalização.... . . . . . . . . . . . . . . . . . . . . . . . . . . . . . . . . . . . . . . . . . . . . . . . . . . . . . . . . . . . . . . . . . . . . . . . . . . . . . . . . . . . . . . . . . . . . 128
• Diretrizes para a colocação de documentos ... . . . . . . . . . . . . . . . . . . . . . . . . . . . . . . . . . . . . . . . . . . . . . . . . . . . . . . . . . . . . . . . . . . . . . 129
• Digitalização para uma Unidade Flash USB ... . . . . . . . . . . . . . . . . . . . . . . . . . . . . . . . . . . . . . . . . . . . . . . . . . . . . . . . . . . . . . . . . . . . . . 130
• Digitalização para o diretório home do usuário... . . . . . . . . . . . . . . . . . . . . . . . . . . . . . . . . . . . . . . . . . . . . . . . . . . . . . . . . . . . . . . . . 131
• Digitalização para um endereço de e-mail . .. . . . . . . . . . . . . . . . . . . . . . . . . . . . . . . . . . . . . . . . . . . . . . . . . . . . . . . . . . . . . . . . . . . . . . . . 132
• Digitalizar para área de trabalho ... . . . . . . . . . . . . . . . . . . . . . . . . . . . . . . . . . . . . . . . . . . . . . . . . . . . . . . . . . . . . . . . . . . . . . . . . . . . . . . . . . . . . . 133
• Digitalização para um servidor FTP ou SFTP .... . . . . . . . . . . . . . . . . . . . . . . . . . . . . . . . . . . . . . . . . . . . . . . . . . . . . . . . . . . . . . . . . . . . 134
• Digitalização para uma pasta compartilhada em um computador em uma rede... . . . . . . . . . . . . . . 135
• Digitalização de imagens em um aplicativo em um computador conectado... . . . . . . . . . . . . . . . . . . . . . 138
• Digitalização para um computador desktop usando uma Conexão de cabo USB... . . . . . . . . . . . . . . 141
• Visualizar e criar trabalhos.. . . . . . . . . . . . . . . . . . . . . . . . . . . . . . . . . . . . . . . . . . . . . . . . . . . . . . . . . . . . . . . . . . . . . . . . . . . . . . . . . . . . . . . . . . . . . . . . . 142

Visão geral da digitalizaçãoO recurso de Digitalização fornece vários métodos para digitalização e armazenamento de um do-cumento original. Se a impressora estiver conectada a uma rede, você poderá selecionar um desti-no para a imagem digitalizada na impressora. Você pode também digitalizar documentos usandouma conexão física com um único computador.
A impressora suporta as seguintes funções de digitalização:
• Digitalização de documentos originais para um endereço de e-mail.
• Digitalização de documentos originais para um pen drive.
• Digitalização de documentos originais para a sua pasta pessoal.
• Digitalização de documentos originais para um computador usando WSD (Serviços da Webpara Dispositivos).
• Digitalização de documentos originais para um local de rede compartilhado usando protocolosde transferência Server Message Block (SMB) e FTP.
• Importação de imagens digitalizadas para aplicativos usando os drivers de digitalizaçãoTWAIN e WIA.
128 Impressora Multifuncional Xerox® WorkCentre® 6515Guia do usuário
Digitalização

Diretrizes para a colocação de documentosPara digitalizar ou enviar por fax documentos originais, utilize o vidro de originais ou o alimenta-dor automático de originais em frente e verso.
• Para obter detalhes sobre o uso do vidro de documentos, consulte .
• Para obter detalhes sobre o uso do Alimentador automático de originais em frente e verso,consulte .
CCoollooccaaççããoo ddee ddooccuummeennttooss ppaarraa ddiiggiittaalliizzaaççããooPosicione o documento original, como mostrado.
Vidro de documentos
Levante a tampa do alimentador de originais ecoloque o documento original com a face parabaixo no canto superior esquerdo do vidro deoriginais.
Alimentador automático de originais em F/Vde única passagem
Insira os documentos originais com a face voltadapara cima e com a parte superior da páginaentrando no alimentador primeiro. Ajuste as guiasdo papel para que encaixem os documentosoriginais.
Impressora Multifuncional Xerox® WorkCentre® 6515Guia do usuário
129
Digitalização

Digitalização para uma Unidade Flash USBVocê pode digitalizar um original e armazenar o arquivo digitalizado em um pen drive. A funçãoDigitalizar para USB produz digitalizações em formatos de arquivo .jpg, .pdf, .pdf (a), .xps e .tif.
Para digitalizar para uma unidade Flash USB:
1. Coloque o original no vidro de originais ou no alimentador automático de originais em frentee verso.
2. No painel de controle da impressora, pressione o botão Início.
3. Insira a unidade USB na porta de memória USB na parte dianteira da impressora.
4. Quando a unidade USB tiver sido detectada na tela, toque em Digitalizar para USB.
Nota: Se esta função não for exibida, ative a função ou contate o administrador dosistema.
5. Para salvar o Arquivo Digitalizado em uma pasta específica na unidade USB, navegue até odiretório onde deseja salvar o arquivo, e depois clique em OK.
6. Para salvar o documento digitalizado como um nome de arquivo específico, toque no Nomedo Arquivo anexo, digite um novo nome usando o teclado da tela de toque, e depois toqueem Inserir.
7. Para salvar o documento digitalizado como um formato de arquivo específico, toque noformato do arquivo anexo, e depois selecione o formato desejado.
8. Ajuste as funções de digitalização, conforme necessário.
9. Para iniciar a digitalização, pressione Digitalizar.
A impressora digitaliza suas imagens para a pasta que você especificou.
10. Se você estiver digitalizando do vidro de documentos, na mensagem exibida, para concluir,toque em Concluído ou para digitalizar outra página, toque em Adicionar página.
Nota: Ao digitalizar um documento no alimentador automático de originais, asolicitação não será exibida.
11. Ao concluir a digitalização, uma mensagem é exibida para notificar que é seguro remover aunidade USB.
Nota: Não remova a unidade de Flash USB até solicitado. Se você remover a unidadede Flash antes da transferência ser concluída, o arquivo pode ficar inutilizado e outrosarquivos na unidade podem ser danificados.
12. Para retornar à tela inicial, pressione o botão Página inicial.
130 Impressora Multifuncional Xerox® WorkCentre® 6515Guia do usuário
Digitalização

Digitalização para o diretório home do usuárioDigitalizar para home permite que os usuários digitalizem documentos que serão salvos em um di-retório base em um servidor externo. O diretório base é diferente para cada usuário autenticado.O caminho do diretório é estabelecido por meio do LDAP.
AAnntteess ddee ccoommeeççaarrPara digitalizar para a pasta home definida em um diretório LDAP, assegure-se primeiro de que oslocais da pasta home estejam definidos para cada usuário.
Se desejar digitalizar para uma pasta compartilhada na rede, crie uma pasta compartilhada nasua rede com privilégios de acesso de leitura e gravação.
DDiiggiittaalliizzaaççããoo ppaarraa aa ppaassttaa ppeessssooaallNota: Se a Autenticação de Rede LDAP estiver configurada, o botão Início aparecerá comouma opção que você pode selecionar na tela Digitalizar para.
1. Coloque o original no vidro de originais ou no alimentador automático de originais em frentee verso.
2. No painel de controle da impressora, pressione o botão Home (Página inicial).
3. Para fazer login na impressora, toque em Login.
4. Digite o seu nome de usuário e, em seguida, toque em Avançar.
5. Digite sua senha e, em seguida, toque em OK.
6. Para digitalizar para uma pasta inicial, selecione uma opção:• Toque em Digitalizar para na tela Digitalizar para e toque em Início.• Toque emMinha pasta.
7. Para salvar o documento digitalizado como um nome de arquivo específico, toque no Nomedo Arquivo anexo, digite um novo nome usando o teclado da tela de toque, e depois toqueem Inserir.
8. Para salvar o documento digitalizado como um formato de arquivo específico, toque noformato do arquivo anexo, e depois selecione o formato desejado.
9. Ajuste as opções de fax, conforme necessário.
10. Para iniciar a digitalização, pressione Digitalizar.
Nota: Ao digitalizar um documento no alimentador automático de originais, asolicitação não será exibida.
Se estiver digitalizando do vidro de originais, quando solicitado, toque em Concluído parafinalizar ou, se for digitalizar outra página, toque em Adicionar página.
11. Para retornar à tela inicial, pressione o botão Início.
Impressora Multifuncional Xerox® WorkCentre® 6515Guia do usuário
131
Digitalização

Digitalização para um endereço de e-mailPara que você possa digitalizar para um endereço de e-mail, assegure-se de configurar aimpressora com as informações do servidor de e-mail. Para obter detalhes, consulte .
Para digitalizar uma imagem e enviá-la a um endereço de e-mail:
1. Coloque o original no vidro de originais ou no alimentador automático de originais em frentee verso.
2. No painel de controle, toque no botão Início.
3. Toque em Digitalizar para.
4. Inserir destinatários:• Para inserir um endereço de e-mail manualmente, toque em E-mail, insira um endereço de
e-mail e, em seguida, toque em Entrar.• Para selecionar um contato ou grupo do catálogo de endereços, toque no ícone de
Catálogo de endereços. Toque em Favorites (Favoritos) ou Contacts (Contatos) eselecione um destinatário.
5. Para salvar o documento digitalizado como um nome de arquivo específico, toque no Nomedo Arquivo anexo, digite um novo nome usando o teclado da tela de toque, e depois toqueem Inserir.
6. Para salvar o documento digitalizado como um formato de arquivo específico, toque noformato do arquivo anexo, e depois selecione o formato desejado.
7. Ajuste as opções de fax, conforme necessário.
8. Para alterar a linha de assunto, dos Recursos do e-mail, toque em Assunto, digite uma novalinha de assunto usando o teclado da tela de toque, e depois toque em Enter.
9. Para alterar a mensagem do corpo do e-mail, dos Recursos do e-mail, toque emMensagem,digite uma nova mensagem, e depois toque em OK.
10. Para iniciar a digitalização, toque em Enviar.
11. Se você estiver digitalizando do vidro de documentos, na mensagem exibida, para concluir,toque em Concluído ou para digitalizar outra página, toque em Adicionar página.
Nota: Ao digitalizar um documento no alimentador automático de originais, asolicitação não será exibida.
12. Para retornar à tela inicial, pressione o botão Início.
132 Impressora Multifuncional Xerox® WorkCentre® 6515Guia do usuário
Digitalização

Digitalizar para área de trabalhoAntes de começar:
• Antes de digitalizar, o computador e a impressora devem estar plugados, ligados e conectadosa uma rede ativa.
• Verifique se o software do driver de impressão correto está instalado no computador. Paraobter detalhes, consulte .
• Em seu computador, certifique-se de que a impressora foi instalada usando WSD. Para obterdetalhes, consulte .
• Em sua impressora, verifique se WSD está ativado. Ative a função ou contate o administradordo sistema.
Para usar a função Digitalizar para área de trabalho:
1. Coloque o original no vidro de originais ou no alimentador automático de originais em frentee verso.
2. No painel de controle da impressora, pressione o botão Início.
3. Toque em Digitalizar para Área de trabalho.
4. Para selecionar um destino, toque no endereço do computador.
5. Para iniciar a digitalização, pressione Digitalizar.
O aplicativo de Fax e Digitalização do Windows é aberto na tela de seu PC. O arquivo deimagem de sua digitalização é salvo na pasta Documentos digitalizados.
6. Se você estiver digitalizando do vidro de documentos, na mensagem exibida, para concluir,toque em Concluído ou para digitalizar outra página, toque em Adicionar página.
Nota: Se você digitalizar um documento no alimentador automático de originais, asolicitação não será exibida.
7. Para retornar à tela inicial, pressione o botão Página inicial.
Impressora Multifuncional Xerox® WorkCentre® 6515Guia do usuário
133
Digitalização

Digitalização para um servidor FTP ou SFTPPara digitalizar uma imagem e enviá-la a um servidor FTP ou SFTP:
1. coloque o original no vidro de originais ou no alimentador automático de originais em frentee verso.
2. No painel de controle, pressione o botão Início.
3. Toque em Digitalizar para.
4. Toque em FTP ou SFTP e depois insira o endereço do servidor.
5. Se solicitado, digite um nome de usuário e senha válidos e toque em Entrar.
6. Selecione um local de pasta para o documento digitalizado e depois toque em OK.
7. Para salvar o documento digitalizado com um nome de arquivo específico, toque no nome doarquivo anexo. Insira um nome novo usando o teclado na tela de seleção por toque e toqueem Entrar.
8. Para salvar o documento digitalizado com um formato de arquivo específico, toque noformato do arquivo anexo e selecione o formato desejado.
9. Ajuste as opções de digitalização, conforme necessário.
10. Para iniciar a digitalização, toque em Digitaliz..
A impressora digitaliza as imagens para a pasta que você especificou.
11. Se estiver digitalizando do vidro de originais, quando solicitado, toque em Concluído parafinalizar ou, se for digitalizar outra página, toque em Adicionar página.
Nota: Ao digitalizar um documento no alimentador automático de originais, asolicitação não será exibida.
12. Para retornar à tela inicial, pressione o botão Início.
134 Impressora Multifuncional Xerox® WorkCentre® 6515Guia do usuário
Digitalização

Digitalização para uma pasta compartilhadaem um computador em uma redeAntes de poder usar a impressora como um scanner em uma rede, siga estas etapas:
• Criar uma pasta compartilhada no disco rígido de seu computador.
• Acesse o Embedded Web Server e crie um endereço que aponte o scanner para o computador.
CCoommppaarrttiillhhaarr uummaa ppaassttaa eemm uumm ccoommppuuttaaddoorrWWiinnddoowwss1. Abra o Windows Explorer.
2. Clique com o botão direito do mouse na pasta que deseja compartilhar e, em seguida,selecione Propriedades.
3. Clique na guia Compartilhar e em Compartilhamento avançado.
4. Selecione Compartilhar esta pasta.
5. Clique em Permissões.
6. Selecione o grupo Todos e verifique se todas as permissões estão ativadas.
7. Clique em OK.
Nota: Lembre do nome de compartilhamento para uso posterior.
8. Clique em OK novamente.
9. Clique em Fechar.
CCoommppaarrttiillhhaammeennttoo ddee uummaa ppaassttaa nnoo MMaacciinnttoosshh OOSSXX vveerrssããoo 1100..77 ee ppoosstteerriioorr1. No menu Apple, selecione Preferências do sistema.
2. No menu Internet e Sem fio, selecione Compartilhamento.
3. No menu Serviço, selecione Compartilhamento de arquivo.
4. Em Pastas compartilhadas, clique no íconeMais (+).
5. Navegue até a pasta que você deseja compartilhar na rede e clique em Adicionar.
6. Para modificar os direitos de acesso para sua pasta, selecione-a. Os grupos são ativados.
7. Na lista Usuários, clique em Todos e depois use as setas para selecionar Leitura e Gravação.
8. Clique em Opções.
9. Para compartilhar a pasta, selecione Compartilhar arquivos e pastas usando SMB.
10. Para compartilhar a pasta com usuários específicos, ao lado do nome do usuário, selecioneLigado.
11. Clique em Concluído.
12. Feche a janela Preferências do sistema.
Nota: Quando você abre a pasta compartilhada, uma identificação de Pasta compartilhadaé exibida no Localizador para a pasta e sub-pastas.
Impressora Multifuncional Xerox® WorkCentre® 6515Guia do usuário
135
Digitalização

AAddiiççããoo ddaa ppaassttaa SSMMBB ccoommoo eennttrraaddaa ddoo ccaattáállooggoo ddeeeennddeerreeççooss ddoo sseerrvviiddoorr WWeebb iinnccoorrppoorraaddoo1. No computador, abra um navegador da Web. No campo de endereço, digite o endereço IP da
impressora e pressione Enter ou Return.
Nota: Se você não souber o endereço IP da impressora, consulte .
2. Clique em Catálogo de endereços e depois clique em Adicionar contato.
3. Para Rede (SMB), clique no ícone de mais (+) e depois insira as seguintes informações:• Apelido: Digite o nome que você deseja que apareça no Catálogo de Endereços.• Tipo: Selecione o tipo de conexão de rede.• Endereço IP: Porta: Digite o Endereço IP de seu computador, e depois digite o número da
porta padrão.• Compartilhar: Digite um nome para o diretório ou pasta. Por exemplo, para salvar
arquivos digitalizados em uma pasta compartilhada denominada Digitalizações, digiteDigitalizações.
• Caminho do documento: Digite o caminho da pasta no servidor SMB. Por exemplo, parasalvar os arquivos digitalizados em uma pasta denominada digitalcolorido dentro dapasta Digitalizações, digite digitalcolorido.
• Nome do login: Insira o nome de usuário do seu computador.• Senha: Digite a senha de login do seu computador.• Redigite a senha: Digite novamente a senha de login.
4. Para salvar as suas informações de rede, clique em OK.
5. Para salvar seu contato, clique em OK.
AAddiiççããoo ddee uummaa ppaassttaa ccoommoo eennttrraaddaa ddoo ccaattáállooggoo ddeeeennddeerreeççooss uuttiilliizzaannddoo oo ppaaiinneell ddee ccoonnttrroollee1. No painel de controle da impressora, toque no botão Início.
2. Toque em Address Book (Catálogo de endereços).
3. Toque no íconeMais (+) e selecione Adicionar contato.
4. Digite o nome a ser exibido no catálogo de endereços.
5. Toque em Adicionar (SMB), e depois navegue até a pasta desejada.
Nota: Credenciais de login são necessárias para computadores em redes protegidas.
6. Para salvar as alterações, toque em OK.
DDiiggiittaalliizzaaççããoo ppaarraa uummaa ppaassttaa ccoommppaarrttiillhhaaddaa eemmuumm ccoommppuuttaaddoorr eemm rreeddee1. Coloque o original no vidro de originais ou no alimentador automático de originais em frente
e verso.
2. No painel de controle da impressora, pressione o botão Início.
3. Toque em Digitalizar para.
4. Toque em Contatos.
5. A partir da lista de contatos, selecione a pasta compartilhada.
136 Impressora Multifuncional Xerox® WorkCentre® 6515Guia do usuário
Digitalização

6. Para salvar o documento digitalizado como um nome de arquivo específico, toque no Nomedo Arquivo anexo, digite um novo nome usando o teclado da tela de toque, e depois toqueem Inserir.
7. Para salvar o documento digitalizado com um formato de arquivo específico, toque noformato do arquivo anexo e selecione o formato desejado.
8. Ajuste as opções de fax, conforme necessário.
9. Para iniciar a digitalização, pressione Digitalizar.
10. Se você estiver digitalizando do vidro de documentos, na mensagem exibida, para concluir,toque em Concluído ou para digitalizar outra página, toque em Adicionar página.
Nota: Se você digitalizar um documento no alimentador automático de originais, asolicitação não será exibida.
11. Para retornar à tela inicial, pressione o botão Página inicial.
Impressora Multifuncional Xerox® WorkCentre® 6515Guia do usuário
137
Digitalização

Digitalização de imagens em um aplicativoem um computador conectadoVocê pode importar imagens diretamente do digitalizador para uma pasta em seu computador.Com um computador Macintosh® e alguns aplicativos Windows, você pode importar imagens di-retamente para um aplicativo.
DDiiggiittaalliizzaaççããoo ddee uummaa iimmaaggeemm ppaarraa uumm aapplliiccaattiivvooNota: Alguns aplicativos do Windows, incluindo o Office 2007, não suportam este recurso.
1. Coloque o original no vidro de originais ou no alimentador automático de originais em frentee verso.
2. Em seu computador, abra o aplicativo dentro do qual você deseja digitalizar a imagem.
3. No aplicativo, selecione o item do menu para adquirir a imagem.
4. A partir do menu Origem do papel no Windows, ou a partir do menu Digitalizar de em umcomputador Macintosh, selecione um dos seguintes:• Para o vidro de documentos, selecioneMesa do scanner.• Para Alimentador Automático de Originais em Frente e Verso, selecione Alimentador de
Originais.
5. Especifique outras configurações do driver de digitalização, conforme necessário.
6. Para iniciar a digitalização, clique em Digitalizar.
A impressora digitaliza o documento e coloca a imagem no seu aplicativo.
EExxeemmpplloo ddee ddiiggiittaalliizzaaççããoo ddee uummaa iimmaaggeemm eemmMMiiccrroossoofftt WWiinnddoowwssO seguinte procedimento fornece um exemplo de como digitalizar uma imagem usando um driverde digitalização TWAIN em um ambiente Microsoft Windows.
1. Na impressora, coloque o documento original no vidro de documentos ou no alimentadorautomático de documentos.
2. Em seu computador, clique em Iniciar→Programas→Microsoft Office→Ferramentas doMicrosoft Office→Organizador de Clips da Microsoft ou OneNote.
3. Clique em Arquivo→ Adicionar Clips ao Organizador→De Scanner ou Câmera.
4. Clique em Dispositivo→Driver TWAIN.
5. Clique em Personalizar inserção.
6. Para Modo de digitalização, selecione uma opção.• Visualizar/digitalizar vários: Este modo configura a impressora para permitir que você
possa visualizar e reorganizar imagens digitalizadas. Você também pode configurar ainclusão de digitalizações simples ou várias digitalizações na mesma sessão.
• Transferir diretamente ao aplicativo: Esta opção ignora a visualização e envia asimagens digitalizadas diretamente para o aplicativo.
7. Para selecionar um tamanho para a imagem digitalizada, clique em Tamanho do original e,em seguida, selecione um tamanho.
138 Impressora Multifuncional Xerox® WorkCentre® 6515Guia do usuário
Digitalização

8. Para selecionar as faces do original a serem digitalizadas, clique em Face a ser digitalizada e,em seguida, selecione uma opção.• Digitalização de 1 face: Esta configuração digitaliza somente uma face do documento ou
imagem original e produz arquivos de saída em 1 face.• Digitalização de 2 faces: Esta configuração digitaliza as duas faces do documento ou
imagem original.• Digitalização 2 faces, Girar face 2: Esta configuração digitaliza as duas faces do
documento ou imagem original e gira a segunda face 180 graus.
9. Para selecionar a resolução para digitalizar a imagem, clique em Resolução e selecione umaopção.
10. Para ajustar a cor da digitalização, clique em Cor de saída e, em seguida, selecione umaopção.• Detectar automaticamente: Esta opção detecta as cores contidas na imagem original. Se
a imagem original for em cores, a impressora digitalizará em quatro cores. Se a imagemoriginal for um documento em preto e branco, a impressora digitalizará somente empreto.
• Preto e branco: Esta configuração digitaliza apenas em preto e branco.• Cor: Esta configuração digitaliza em quatro cores.• Tons de cinza: Esta configuração detecta e, em seguida, digitaliza os vários tons de cinza.
11. Para ajustar a digitalização, clique em Ajustes de digitalização.
12. Selecione um Pré-ajuste de digitalização.
13. Clique em Digitalizar.
A resolução da digitalização depende de como você planeja utilizar a imagem digitalizada. Aresolução da digitalização afeta o tamanho e a qualidade da imagem do arquivo de imagemdigitalizado. Resoluções de digitalização maiores produzem melhor qualidade de imagem etamanho de arquivo maior.
1. Para ajustar a cor da digitalização, clique em Cor de saída e, em seguida, selecione umaopção.
• Detectar automaticamente: Esta opção detecta as cores contidas na imagem original. Sea imagem original for em cores, a impressora digitalizará em quatro cores. Se a imagemoriginal for um documento em preto e branco, a impressora digitalizará somente em preto.
• Preto e branco: Esta configuração digitaliza apenas em preto e branco.
• Cor: Esta configuração digitaliza em quatro cores.
• Tons de cinza: Esta configuração detecta e, em seguida, digitaliza os vários tons de cinza.
2. Para ajustar a digitalização, clique em Ajustes de digitalização.
3. Selecione um Pré-ajuste de digitalização.
4. Clique em Digitalizar.
DDiiggiittaalliizzaaççããoo uussaannddoo ooss SSeerrvviiççooss WWeebb ddoo WWiinnddoowwsseemm aapplliiccaattiivvoo ddee ddiissppoossiittiivvoossAntes de iniciar:
• No computador, certifique-se de que a impressora está instalada usando o WSD e se estádisponível para uso na rede. Para obter detalhes, consulte .
• Em sua impressora, verifique se WSD está ativado. Para obter detalhes, consulte Ativação dosServiços de Digitalização WSD.
Impressora Multifuncional Xerox® WorkCentre® 6515Guia do usuário
139
Digitalização

1. Coloque o original no vidro de originais ou no alimentador automático de originais em frentee verso.
2. No computador, selecione o aplicativo de Fax e Scanner do Windows e depois clique emExecutar.
3. Clique em Nova digitalização.
4. Para escolher o dispositivo, clique em Alterar. Na lista, selecione o dispositivo.
5. Na janela Nova digitalização, clique na lista de Perfis. Dependendo do tipo de documentosque estão sendo digitalizados, escolha uma opção.• Para documentos com base em texto ou que contêm arte de linha, escolha Documentos.• Para documentos que contêm imagens de gráficos, ou para fotografias, escolha Foto.
As configurações padrão para a digitalização de um documento ou foto aparecemautomaticamente.
6. Ajuste as opções de digitalização, conforme necessário.
7. Para ver como o documento fica quando digitalizado, clique em Visualizar.
8. Para digitalizar o documento original, clique em Digitalizar.
A imagem digitalizada é armazenada na pasta Documentos padrão, na subpastaDocumentos digitalizados.
9. Você pode encaminhar as imagens digitalizadas a um endereço de e-mail ouautomaticamente a uma pasta da rede. Para escolher a opção de encaminhamento, cliqueem Ferramentas e depois em Roteamento da digitalização. Selecione a opção depreferência, insira os detalhes de destino e depois clique em Salvar.
As imagens digitalizadas são encaminhadas ao destino especificado.
140 Impressora Multifuncional Xerox® WorkCentre® 6515Guia do usuário
Digitalização

Digitalização para um computador desktopusando uma Conexão de cabo USBVocê pode importar imagens do scanner para uma pasta em seu computador usando umaconexão de cabo USB, por meio do aplicativo de software de digitalização.
Para digitalizar documentos para seu computador usando uma conexão de cabo USB, assegure-sede que seu sistema atenda aos seguintes requisitos:
• O computador está conectado à impressora usando um cabo USB A para B.
• Um aplicativo de digitalização adequado está instalado em seu computador.
• Drivers de digitalização adequados estão instalados em seu computador:
– TWAIN/WIA para usuários Windows
– ICA para usuários Macintosh
• Um sistema operacional compatível está instalado. Os seguintes sistemas operacionais sãosuportados:
– Windows 7 ou superior
– Mac OS 10.8.x ou superior
Nota: Para obter detalhes sobre como atender a esses requisitos, contate seu administradordo sistema.
Para digitalizar um documento para seu computador desktop usando uma conexão de cabo USB:
1. Coloque o original no vidro de originais ou no alimentador automático de originais em frentee verso.
2. Em seu computador, abra o aplicativo para o qual você deseja digitalizar a imagem.
3. No aplicativo, assegure-se de que a impressora esteja configurada como o dispositivo dedigitalização ativo. Para adquirir a imagem, selecione o item de menu apropriado para iniciaruma nova digitalização.
4. No menu de origem de digitalização, selecione uma opção:• Para o vidro de documentos, selecioneMesa do scanner.• Para Alimentador automático de originais em frente e verso, selecione Alimentador
automático de originais.
5. Selecione outras configurações do driver de digitalização, conforme necessário.
6. Para visualizar o documento, ou para selecionar uma parte do documento a ser digitalizado,selecione Visualizar.
A impressora digitaliza uma visualização da imagem.
Nota: A função de visualização está disponível apenas para os documentos colocadosno vidro de originais.
7. Para redimensionar o quadro, selecione os pontos nos cantos e mova-os.
8. Para a maioria dos aplicativos de digitalização, para iniciar a digitalização, clique emDigitalizar.
A impressora digitaliza os documentos originais e salva as imagens no destino de saídaespecificado no aplicativo de software.
Nota: Os aplicativos de software diferentes têm configurações padrão diferentes para asaída. Para obter detalhes, consulte a documentação fornecida com o aplicativo.
Impressora Multifuncional Xerox® WorkCentre® 6515Guia do usuário
141
Digitalização

Visualizar e criar trabalhosUse a opção Visualização para exibir e verificar as imagens digitalizadas ou para criar trabalhosque contenham mais de 50 documentos originais.
Se estiver usando a opção Visualização para criar um trabalho, divida o trabalho em segmentosde 50 ou menos páginas. Depois que todos os segmentos forem digitalizados e visualizados, otrabalho será processado e enviado como um único trabalho.
Nota: Se a opção Visualização estiver oculta, consulte Exibir ou ocultar aplicativosinstalados.
1. No painel de controle da impressora, pressione o botão Home (Página inicial).
2. Para limpar as configurações de aplicativos anteriores, toque em Redefinir.
3. Coloque os documentos originais.• Use o vidro de originais para páginas únicas ou para papel que não pode ser alimentado
pelo alimentador automático de originais em frente e verso. Levante a tampa doalimentador automático de originais e coloque a face do documento original voltada parabaixo no canto superior esquerdo do vidro de originais.
• Use o alimentador automático de originais frente/verso para folhas avulsas, váriaspáginas ou 2 faces. Remova todos os grampos e clipes de papel das páginas. Insira osdocumentos originais com a face para cima no alimentador automático de originais, coma parte superior da página entrando primeiro no alimentador. Ajuste as guias do papel demodo que se adaptem aos documentos originais.
• Para trabalhos que contém mais de 50 documentos originais, divida os documentos emsegmentos de 50 ou menos páginas. Coloque o segmento um no alimentador automáticode originais em frente e verso.
Nota: Ao digitalizar segmentos múltiplos, use a mesma área de entrada para cadasegmento. Digitalize todos os segmentos usando o vidro de originais ou o alimentadorautomático de originais.
4. Toque no aplicativo desejado.
5. Selecione as configurações do trabalho.
6. Toque em Visualizar.
7. Se você estiver digitalizando documentos originais de 2 faces, toque em 2-Sided Scanning(Digitalização em 2 faces) e selecione uma opção.
8. Para iniciar a digitalização, toque em Visualizar.
Os documentos originais serão digitalizados e imagens de visualização serão exibidas na tela.
9. Percorra e verifique as imagens de visualização. Para alterar a orientação da visualização,toque em Girar. Proceda de uma das maneiras a seguir.• Para digitalizar mais documentos originais, continue digitalizando os documentos usando
a mesma área de entrada. Após a digitalização, role até o final das imagens devisualização e toque no ícone deMais (+). Continue este procedimento até que tenhadigitalizado todos os documentos originais.
• Para processar o trabalho e enviar as imagens digitalizadas, toque em Enviar.• Para descartar o trabalho, toque no X e depois em Excluir e fechar.
10. Para retornar à tela inicial, pressione o botão Início.
142 Impressora Multifuncional Xerox® WorkCentre® 6515Guia do usuário
Digitalização

Impressora Multifuncional Xerox® WorkCentre® 6515Guia do usuário
143
8Enviar faxEste capítulo contém:
• Visão geral de Fax ... . . . . . . . . . . . . . . . . . . . . . . . . . . . . . . . . . . . . . . . . . . . . . . . . . . . . . . . . . . . . . . . . . . . . . . . . . . . . . . . . . . . . . . . . . . . . . . . . . . . . . . . . . . . 144
• Fax ... . . . . . . . . . . . . . . . . . . . . . . . . . . . . . . . . . . . . . . . . . . . . . . . . . . . . . . . . . . . . . . . . . . . . . . . . . . . . . . . . . . . . . . . . . . . . . . . . . . . . . . . . . . . . . . . . . . . . . . . . . . . . . . . . . . 145
• Fax do servidor .. . . . . . . . . . . . . . . . . . . . . . . . . . . . . . . . . . . . . . . . . . . . . . . . . . . . . . . . . . . . . . . . . . . . . . . . . . . . . . . . . . . . . . . . . . . . . . . . . . . . . . . . . . . . . . . . . . 150
• Visualizar e criar trabalhos.. . . . . . . . . . . . . . . . . . . . . . . . . . . . . . . . . . . . . . . . . . . . . . . . . . . . . . . . . . . . . . . . . . . . . . . . . . . . . . . . . . . . . . . . . . . . . . . . . 152
• Envio de um fax do seu computador .. . . . . . . . . . . . . . . . . . . . . . . . . . . . . . . . . . . . . . . . . . . . . . . . . . . . . . . . . . . . . . . . . . . . . . . . . . . . . . . . . . 153
• Impressão de um fax protegido... . . . . . . . . . . . . . . . . . . . . . . . . . . . . . . . . . . . . . . . . . . . . . . . . . . . . . . . . . . . . . . . . . . . . . . . . . . . . . . . . . . . . . . . 155
• Edição do Catálogo de endereços .. . . . . . . . . . . . . . . . . . . . . . . . . . . . . . . . . . . . . . . . . . . . . . . . . . . . . . . . . . . . . . . . . . . . . . . . . . . . . . . . . . . . . . 156

Visão geral de FaxÉ possível enviar um fax de uma das três maneiras:
• Fax, ou fax embutido, digitaliza o documento e o envia diretamente a uma máquina de fax.
• Fax do servidor digitaliza o documento e o envia a um servidor de fax, que transmite o docu-mento a uma máquina de fax.
• LAN Fax envia o trabalho de impressão atual como um fax. Para obter detalhes, consulte osoftware do driver de impressão.
Nota: Nem todas as opções listadas são suportadas em todas as impressoras. Algumas op-ções são aplicáveis apenas a um modelo de impressora, configuração, sistema operacionalou tipo de driver de impressão específico.
DDiirreettrriizzeess ppaarraa aa ccoollooccaaççããoo ddee ddooccuummeennttoossPara digitalizar ou enviar por fax documentos originais, utilize o vidro de originais ou oalimentador automático de originais em frente e verso.
• Para obter detalhes sobre o uso do vidro de documentos, consulte .
• Para obter detalhes sobre o uso do Alimentador automático de originais em frente e verso,consulte .
CCoollooccaaççããoo ddee ddooccuummeennttooss ppaarraa eennvviioo ddee ffaaxxPosicione o documento original, como mostrado.
Vidro de documentos
Levante a tampa do alimentador e coloque odocumento original com a face para baixo nocanto superior esquerdo do vidro de originais.
Alimentador automático de originais em F/Vde única passagem
Insira os documentos originais com a face voltadapara cima e com a parte superior da páginaentrando no alimentador primeiro. Ajuste as guiasdo papel de acordo com os documentos originais.
144 Impressora Multifuncional Xerox® WorkCentre® 6515Guia do usuário
Enviar fax

FaxAo enviar um fax do painel de controle da impressora, o documento é digitalizado e transmitido auma máquina de fax por meio de uma linha de telefone dedicada. O uso do recurso Fax incorpora-do, garante que a impressora tenha acesso a uma linha telefônica que funcione com a atribuiçãode número de telefone.
Nota: Nem todas as opções listadas são suportadas em todas as impressoras. Algumas op-ções são aplicáveis apenas a um modelo de impressora, configuração, sistema operacionalou tipo de driver de impressão específico.
CCoonnffiigguurraaççããoo ddaa iimmpprreessssoorraa ppaarraa eennvviioo ddee ffaaxxAntes de utilizar o fax, você deve fazer as Configurações de fax para torná-lo compatível com suaconexão e regulamentações legais. As Configurações de fax incluem funções opcionais que vocêpode usar para configurar a impressora para enviar fax.
Para obter detalhes sobre Configurações de fax e Configurações padrão de fax, consulte .
CCoommppaattiibbiilliiddaaddee ddaa lliinnhhaa tteelleeffôônniiccaaA funcionalidade de fax funciona melhor com uma linha de telefone analógica. Os protocolosVOIP, como FIOS e DSL, não são suportados.
EEnnvviioo ddee uumm ffaaxx aa ppaarrttiirr ddaa iimmpprreessssoorraa1. No painel de controle da impressora, pressione o botão Início e toque em Fax.
2. Insira um número de fax destinatário manualmente, ou selecione um grupo ou indivíduo docatálogo de endereços de fax.• Para inserir um número de fax manualmente utilizando o teclado de toque, toque em
Inserir número de fax. Digite o número e depois pressione Enter.
Nota: Para inserir uma pausa quando necessário, toque no ícone Caracteresespeciais, e depois toque em Pausa na discagem. Para inserir pausas mais longas,toque em Pausa na discagem várias vezes.
• Para adicionar um número do catálogo de endereços de fax, toque no ícone Catálogo deEndereços. Toque em Favoritos ou Contatos, e depois selecione o contato.
3. Ajuste as configurações de fax, como necessário.• Para ajustar o brilho, toque em Clarear/Escurecer, e ajuste como necessário. Escureça
imagens originais claras, como imagens a lápis, e clareie imagens escuras, como imagensem meio-tom de jornais ou revistas.
• Para digitalizar ambos os lados do documento original, toque em Digitalização em 2faces, e toque em 2 faces.
4. Toque em Send (Enviar).
5. Se você estiver digitalizando do vidro de documentos, na mensagem exibida, para concluir,toque em Concluído ou para digitalizar outra página, toque em Adicionar página.
Nota: Ao digitalizar um documento no alimentador automático de originais, asolicitação não será exibida.
6. Para retornar à tela inicial, pressione o botão Início.
Nota: Você pode configurar a impressora para imprimir um relatório de confirmação, apósa transmissão de um fax. Para obter detalhes, consulte .
Impressora Multifuncional Xerox® WorkCentre® 6515Guia do usuário
145
Enviar fax

EEnnvviioo ddee uumm ffaaxx ddaa iimmpprreessssoorraa uuttiilliizzaannddoo pprréé--aajjuusstteessVocê pode utilizar Predefinições para recuperar configurações e nomes de destinatários paratrabalhos de fax utilizados com frequência. Você pode definir o acesso a essas funções para todosos usuários ou apenas para administradores. Configurações de pré-ajuste não estão disponíveisaté que um pré-ajuste seja criado e armazenado no dispositivo.
Os pré-ajustes não são visíveis até que o recurso seja ativado.
Para ativar pré-ajustes:
1. No painel de controle da impressora, pressione o botão Início e toque em Fax.
2. Toque em Customize (Personalizar).
Nota: Para exibir o menu sem inserir um número de fax, no topo da tela, toque em Fax.
3. Toque em Feature list (Lista de funções).
4. Para tornar os pré-ajustes visíveis, toque no ícone Olho para Pré-ajuste.
5. Toque em Done (Concluído).
6. Para retornar à tela inicial, pressione o botão Página inicial.
Para criar pré-ajustes de fax:
1. No painel de controle da impressora, pressione o botão Início e toque em Fax.
2. Adicione destinatários conforme necessário para o trabalho de fax selecionado.
3. Ajuste as configurações conforme necessário para o trabalho de fax selecionado.
4. Toque em Save (Salvar).
5. Selecione Salvar como novo pré-ajuste.
6. Digite o nome do novo pré-ajuste e, em seguida, toque em Avançar.
7. Escolha um ícone do novo pré-ajuste, e depois toque em Concluído.
8. Para retornar à tela inicial, pressione o botão Página inicial.
Para usar pré-ajustes:
1. No painel de controle da impressora, pressione o botão Início e toque em Fax.
2. Para usar um pré-ajuste, na tela de fax, toque em Pré-ajuste.
3. Selecione um Pré-ajuste salvo.
4. Toque em Send (Enviar).
5. Se estiver digitalizando do vidro de originais, quando solicitado, toque em Concluído parafinalizar ou, se for digitalizar outra página, toque em Adicionar página.
Nota: Ao digitalizar um documento no alimentador automático de originais, asolicitação não será exibida.
6. Para retornar à tela inicial, pressione o botão Início.
146 Impressora Multifuncional Xerox® WorkCentre® 6515Guia do usuário
Enviar fax

EEnnvviioo ddee ffaaxx pprrooggrraammaaddooVocê pode definir uma hora no futuro para a impressora enviar seu trabalho de fax. Você podeprogramar o envio para até 24 horas.
Antes de utilizar essa função, ajuste a impressora para o horário atual. Para obter detalhes,consulte .
Para especificar a hora para enviar o fax:
1. No painel de controle da impressora, pressione o botão Início e toque em Fax.
2. Adicione destinatários de fax e ajuste as configurações de fax, conforme necessário. Paraobter detalhes, consulte .
3. Toque em Envio programado.
4. Para configurar a hora de Envio Programado, na tela de Envio Programado, toque em Horaespecífica. Especifique a hora para que a impressora envie o fax, e depois toque em OK.
5. Toque em Send (Enviar).
O fax é digitalizado e salvo, depois enviado na hora especificada.
6. Se você estiver digitalizando do vidro de documentos, na mensagem exibida, para concluir,toque em Concluído ou para digitalizar outra página, toque em Adicionar página.
Nota: Ao digitalizar um documento no alimentador automático de originais, asolicitação não será exibida.
7. Para retornar à tela inicial, pressione o botão Início.
EEnnvviiaarr uummaa FFoollhhaa ddee rroossttoo ccoomm uumm ffaaxxVocê pode enviar uma folha de rosto com o fax. A folha de rosto lista a informação dodestinatário do catálogo de endereços do fax, e informação do remetente da configuração deLinha de fax do nome da empresa.
Para enviar uma folha de rosto com o fax:
1. No painel de controle da impressora, pressione o botão Início e toque em Fax.
2. Adicione destinatários de fax e ajuste as configurações de fax, conforme necessário. Paraobter detalhes, consulte .
3. Toque em Folha de rosto.
4. Na tela da Folha de rosto, toque em Adicionar folha de rosto.
5. Para adicionar comentários predefinidos nos campos Por e Para em uma folha de rosto, toqueem Comentário em branco.
Nota: Use um comentário predefinido ou crie outro comentário. Para obter detalhes,consulte .
Uma lista de comentários predefinidos aparece.
6. Selecione um comentário e, em seguida, toque em OK.
7. Toque em Send (Enviar).
Impressora Multifuncional Xerox® WorkCentre® 6515Guia do usuário
147
Enviar fax

8. Se você estiver digitalizando do vidro de documentos, na mensagem exibida, para concluir,toque em Concluído ou para digitalizar outra página, toque em Adicionar página.
Nota: Ao digitalizar um documento no alimentador automático de originais, asolicitação não será exibida.
9. Para retornar à tela inicial, pressione o botão Início.
AAddiiççããoo ddee ccoommeennttáárriioo pprreeddeeffiinniiddoo1. No painel de controle da impressora, pressione o botão Home (Página inicial).
2. Toque em Dispositivo→Aplicativos→Fax.
3. Para inserir um comentário predefinido:
a. Toque em Comentários da Folha de Rosto.
Uma lista de comentários salvos é exibida.
b. Selecione um comentário Disponível.
c. Use o teclado da tela de toque para inserir seu comentário.
d. Para salvar seu comentário, toque em OK.
4. Para retornar à tela inicial, pressione o botão Página inicial.
BBuussccaa ddee uummaa mmááqquuiinnaa ddee ffaaxx rreemmoottooA Busca de fax permite que a impressora recupere um fax armazenado em outra máquina de faxque suporta a busca de fax.
Para recuperar um fax de outra máquina de fax:
1. No painel de controle da impressora, pressione o botão Início e toque em Fax.
Nota:
• Para exibir o menu sem inserir um número de fax, no topo da tela, toque em Fax.
• As funções podem ser exibidas ou ocultadas em um menu. Se a opção Busca estiveroculta no menu Fax, altere as configurações de Aplicativo Fax. Para obter detalhes,consulte .
2. Para alternar o estado de Busca de Desligado para Ligado, toque no botão de alternânciaBusca.
3. Digite o número da máquina de fax que deseja buscar.• Para inserir um número de fax manualmente utilizando o teclado da tela de toque, toque
em Inserir Número de Fax.• Para adicionar um número do catálogo de endereços de fax, toque no ícone Catálogo de
Endereços. Toque em Favoritos ou Contatos, e depois selecione um contato.
4. Toque em Recuperar.
5. Para retornar à tela inicial, pressione o botão Página inicial.
148 Impressora Multifuncional Xerox® WorkCentre® 6515Guia do usuário
Enviar fax

EEnnvviioo ddee ffaaxx mmaannuuaallVocê pode usar o recurso Envio Manual para ativar o viva voz do modem de fax temporariamente.Este recurso é útil para discagem internacional ou sistemas de telefone que requerem que vocêaguarde um sinal de áudio específico.
Para enviar um fax manualmente:
1. No painel de controle da impressora, pressione o botão Início e toque em Fax.
2. Para alternar o estado de Envio Manual de Desligado para Ligado, toque no botão dealternância Envio Manual.
Nota: Para exibir o menu sem inserir um número de fax, no topo da tela, toque em Fax.
3. Modifique configurações de fax como necessário.
4. Toque em Discagem.
5. Para digitar um número de fax, utilize o teclado da tela de toque.
Nota: Para inserir uma pausa quando necessário, toque no ícone Caracteres especiais,e depois toque em Pausa na discagem. Para inserir pausas mais longas, toque emPausa na discagem várias vezes.
6. Para enviar o fax, toque em Digitalizar.
7. Se você estiver digitalizando do vidro de documentos, na mensagem exibida, para concluir,toque em Concluído ou para digitalizar outra página, toque em Adicionar página.
Nota: Ao digitalizar um documento no alimentador automático de originais, asolicitação não será exibida.
8. Para retornar à tela inicial, pressione o botão Início.
IImmpprreessssããoo ddee uumm RReellaattóórriioo ddee aattiivviiddaaddeess ddee ffaaxx1. No painel de controle da impressora, pressione o botão Home (Página inicial).
2. Toque em Dispositivo→Aplicativos→Fax.
3. Toque em Relatório de atividades.
4. Para retornar à tela inicial, pressione o botão Página inicial.
Impressora Multifuncional Xerox® WorkCentre® 6515Guia do usuário
149
Enviar fax

Fax do servidorO fax do servidor permite o envio de um fax através da rede para um servidor de fax. O servidor defax envia o fax a uma máquina de fax através de uma linha telefônica.
Antes de enviar um fax do servidor, configure o repositório ou local de arquivamento de fax. O ser-vidor de fax recupera os documentos do local de arquivamento e transmite os arquivos por meioda rede de telefone. É possível imprimir um relatório de confirmação.
EEnnvviioo ddee uumm ffaaxx ddoo sseerrvviiddoorrPara enviar um fax do servidor:
1. No painel de controle da impressora, pressione o botão Home (Página inicial).
2. Para limpar as configurações de aplicativos anteriores, toque em Redefinir.
3. Coloque os documentos originais.• Use o vidro de originais para páginas avulsas ou papéis que não podem ser colocados no
alimentador automático de originais em frente e verso de única passagem. Levante atampa do alimentador automático de originais e coloque a face do documento originalvoltada para baixo no canto superior esquerdo do vidro de originais.
• Para páginas avulsas, múltiplas ou em frente e verso, use o alimentador automático deoriginais em frente e verso. Remova grampos e clipes de papel das páginas. Insira osdocumentos originais com a face para cima no alimentador automático de originais, coma parte superior da página entrando primeiro no alimentador. Ajuste as guias do papel deacordo com os documentos originais.
4. Toque em Fax do servidor.
5. Insira os destinatários:• Para inserir o número de fax de um destinatário, use o teclado na tela de seleção por
toque e toque em Enter.
Nota: Para inserir uma pausa quando necessário, toque no ícone Caracteresespeciais, e depois toque em Pausa na discagem. Para inserir pausas mais longas,toque em Pausa na discagem várias vezes.
• Para selecionar um contato ou grupo do Catálogo de endereços, toque no ícone deCatálogo de endereços. Toque em Favorites (Favoritos) ou Contacts (Contatos) eselecione um destinatário.
Para obter detalhes sobre como usar o Catálogo de endereços e gerenciar e criar Favoritos,consulte Edição do Catálogo de endereços.
6. Para digitalizar documentos originais de 2 Faces, toque em Digitalização 2 faces e selecioneuma opção.
7. Ajuste as configurações de fax do servidor, como necessário.
8. Toque em Enviar.
150 Impressora Multifuncional Xerox® WorkCentre® 6515Guia do usuário
Enviar fax

9. Se estiver digitalizando no vidro de originais, quando solicitado, execute um destesprocedimentos:• Para concluir o trabalho e retornar ao aplicativo de Fax do servidor, toque em Concluído.• Para digitalizar outra página, coloque um novo documento no vidro de originais e toque
em Adicionar página.• Para excluir a digitalização e retornar ao aplicativo de Fax do servidor, toque em Cancelar
e depois em Excluir.
Nota: Ao digitalizar um documento no alimentador automático de originais, asolicitação não será exibida.
10. Para retornar à tela inicial, pressione o botão Início.
EEnnvviioo ddee ffaaxx ddoo sseerrvviiddoorr pprrooggrraammaaddooVocê pode definir uma hora no futuro para a impressora enviar o seu trabalho de fax do servidor.Você pode programar o envio do trabalho de fax do servidor para até 24 horas.
Antes de utilizar esta função, ajuste a impressora para o horário atual. Para obter detalhes,consulte .
Para especificar a hora para envio do fax do servidor:
1. No painel de controle da impressora, pressione o botão Início.
2. Toque em Fax do servidor.
3. Para adicionar um número de fax de destinatário, utilize o teclado da tela de seleção portoque. Para adicionar um contato do Catálogo de endereços, toque no ícone de Catálogo deendereços.
4. Coloque os documentos originais na impressora e ajuste as configurações, conformenecessário.
5. Toque em Envio programado.
6. Toque em Hora específica. Defina os números para a hora correta e depois toque em OK.
7. Toque em Enviar. O fax de servidor é digitalizado e salvo e depois enviado na horaespecificada.
8. Se estiver digitalizando do vidro de originais, quando solicitado, toque em Concluído parafinalizar ou, se for digitalizar outra página, toque em Adicionar página.
Nota: Ao digitalizar um documento no alimentador automático de originais, asolicitação não será exibida.
9. Para retornar à tela inicial, pressione o botão Início.
Impressora Multifuncional Xerox® WorkCentre® 6515Guia do usuário
151
Enviar fax

Visualizar e criar trabalhosUse a opção Visualização para exibir e verificar as imagens digitalizadas ou para criar trabalhosque contenham mais de 50 documentos originais.
Se estiver usando a opção Visualização para criar um trabalho, divida o trabalho em segmentosde 50 ou menos páginas. Depois que todos os segmentos forem digitalizados e visualizados, otrabalho será processado e enviado como um único trabalho.
Nota: Se a opção Visualização estiver oculta, consulte Exibir ou ocultar aplicativosinstalados.
1. No painel de controle da impressora, pressione o botão Home (Página inicial).
2. Para limpar as configurações de aplicativos anteriores, toque em Redefinir.
3. Coloque os documentos originais.• Use o vidro de originais para páginas únicas ou para papel que não pode ser alimentado
pelo alimentador automático de originais em frente e verso. Levante a tampa doalimentador automático de originais e coloque a face do documento original voltada parabaixo no canto superior esquerdo do vidro de originais.
• Use o alimentador automático de originais frente/verso para folhas avulsas, váriaspáginas ou 2 faces. Remova todos os grampos e clipes de papel das páginas. Insira osdocumentos originais com a face para cima no alimentador automático de originais, coma parte superior da página entrando primeiro no alimentador. Ajuste as guias do papel demodo que se adaptem aos documentos originais.
• Para trabalhos que contém mais de 50 documentos originais, divida os documentos emsegmentos de 50 ou menos páginas. Coloque o segmento um no alimentador automáticode originais em frente e verso.
Nota: Ao digitalizar segmentos múltiplos, use a mesma área de entrada para cadasegmento. Digitalize todos os segmentos usando o vidro de originais ou o alimentadorautomático de originais.
4. Toque no aplicativo desejado.
5. Selecione as configurações do trabalho.
6. Toque em Visualizar.
7. Se você estiver digitalizando documentos originais de 2 faces, toque em 2-Sided Scanning(Digitalização em 2 faces) e selecione uma opção.
8. Para iniciar a digitalização, toque em Visualizar.
Os documentos originais serão digitalizados e imagens de visualização serão exibidas na tela.
9. Percorra e verifique as imagens de visualização. Para alterar a orientação da visualização,toque em Girar. Proceda de uma das maneiras a seguir.• Para digitalizar mais documentos originais, continue digitalizando os documentos usando
a mesma área de entrada. Após a digitalização, role até o final das imagens devisualização e toque no ícone deMais (+). Continue este procedimento até que tenhadigitalizado todos os documentos originais.
• Para processar o trabalho e enviar as imagens digitalizadas, toque em Enviar.• Para descartar o trabalho, toque no X e depois em Excluir e fechar.
10. Para retornar à tela inicial, pressione o botão Início.
152 Impressora Multifuncional Xerox® WorkCentre® 6515Guia do usuário
Enviar fax

Envio de um fax do seu computadorÉ possível enviar um fax para a impressora a partir de um aplicativo em seu computador.
EEnnvviioo ddee uumm ffaaxx ddee aapplliiccaattiivvooss ddoo WWiinnddoowwssVocê pode usar o driver de impressão para enviar um fax dos aplicativos do Windows.
Você pode utilizar a janela Fax para inserir destinatários, criar uma capa com notas e definiropções. Você pode enviar uma folha de confirmação, ajustar a velocidade de envio, resolução,hora de envio e opções de discagem.
Para enviar um fax de aplicativos do Windows:
1. Com o documento ou imagem gráfica desejada aberta em seu aplicativo, abra a caixa dediálogo Imprimir. Na maioria dos aplicativos de software, clique em Arquivo→Imprimir oupressione CTRL+P.
2. Selecione sua impressora.
3. Para abrir a caixa de diálogo do driver de impressão, clique em Propriedades da impressora.
4. Na guia Opções de Impressão, na lista Tipo do Trabalho, selecione Fax.
5. Na janela de Fax, siga uma ou mais das seguintes instruções:• Clique no botão Adicionar destinatários, digite o nome do destinatário e o número do
faz, adicione outras informações e, em seguida, clique em OK. Adicione novosdestinatários conforme necessário.
• Clique no botão Adicionar do catálogo de endereços. Na janela Adicionar do catálogo deendereços, clique na seta e selecione um catálogo de endereços na lista. Selecione nomesda lista ou digite um nome para pesquisar um destinatário e clique no ícone de busca.Para adicionar um nome à lista Destinatários de fax, selecione o nome e clique na Setapara baixo. Quando terminar, clique em OK. Para adicionar mais nomes, repita esseprocedimento.
6. Para incluir uma folha de rosto, clique em Folha de Rosto.
7. No menu Opções da folha de rosto, selecione Imprimir folha de rosto. Insira os detalhesconforme necessário, e depois clique em OK.
8. Na guia Opções, selecione as opções para o fax e clique em OK.
9. Clique em Imprimir.
10. Na janela Propriedades da Impressora, clique em OK.
11. Na janela Imprimir, clique em OK.
EEnnvviioo ddee uumm ffaaxx ddee aapplliiccaattiivvooss MMaacciinnttoosshhVocê pode usar o driver de fax para enviar um fax de vários aplicativos Macintosh. Para instalar odriver de fax, consulte .
Para enviar um fax de aplicativos Macintosh:
1. Em seu aplicativo de software, acesse as configurações de impressão. Para a maioria dosaplicativos de software, pressione CMD+P.
2. Selecione sua impressora fax LAN na lista.
3. Para acessar as configurações de driver de fax, selecione Configuração de fax. O título dobotão pode variar dependendo do aplicativo.
Impressora Multifuncional Xerox® WorkCentre® 6515Guia do usuário
153
Enviar fax

4. Modifique configurações de fax como necessário. Para mais informações, clique no botãoAjuda (?).
5. Clique em Imprimir.
6. Execute um ou mais destes procedimentos:• Insira o nome e número de fax do destinatário e clique em Adicionar.• Clique em Procurar Catálogo de Endereços, selecione os destinatários do Catálogo de
Endereços local, e depois clique em Adicionar.• Clique em Procurar Catálogo de Endereços do Dispositivo, selecione os destinatários, e
depois clique em Adicionar.
7. Clique em OK.
8. Para programar o envio do fax, selecione Envio programado, e insira a hora em que desejaque o fax seja enviado.
9. Clique em Iniciar envio.
154 Impressora Multifuncional Xerox® WorkCentre® 6515Guia do usuário
Enviar fax

Impressão de um fax protegidoQuando a opção Recepção protegida de fax estiver ativada, todos os fax que o dispositivo recebeserão mantidos na lista Trabalhos até que uma senha seja fornecida. Após digitar a senha, osfaxes são liberados e impressos.
Nota: Antes de poder receber um Fax protegido, certifique-se de que a função Recepçãoprotegida de fax está ativada. Para obter detalhes, consulte Definição das configurações defax no painel de controle.
Para imprimir um fax protegido:
1. No painel de controle da impressora, pressione o botão Página inicial e, em seguida, toqueem Trabalhos.
2. Toque em Trabalhos pessoais e protegidos.
3. Toque na sua pasta privada atribuída.
4. Digite a senha e toque em OK.
5. Selecione um trabalho de impressão ou toque em Imprimir todos.
6. Para retornar à Tela inicial, pressione o botão Início.
Impressora Multifuncional Xerox® WorkCentre® 6515Guia do usuário
155
Enviar fax

Edição do Catálogo de endereçosVocê pode criar e salvar informações de contato para contatos individuais ou grupos. Você podegerenciar os contatos do catálogo de endereços no painel de controle ou no servidor Webincorporado.
AAddiiççããoo oouu eeddiiççããoo ddee ccoonnttaattooss ddee ffaaxx nnoo CCaattáállooggooddee EEnnddeerreeççooss nnoo PPaaiinneell ddee ccoonnttrroolleePara adicionar contatos:
1. No painel de controle da impressora, pressione o botão Home (Página inicial).
2. Toque em Address Book (Catálogo de endereços).
3. Toque no íconeMais (+) e selecione Adicionar contato.
4. Para digitar um nome, toque no campo Digitar primeiro nome, Digitar sobrenome ouDigitar empresa, para mover para o próximo campo, toque em Avançar. Quando concluir,toque em Enter (Inserir).
5. Para adicionar um número de fax, toque em Adicionar fax, digite o número do fax e, emseguida, toque em OK.
6. Para salvar o contato, toque em OK.
7. Para retornar à Tela inicial, pressione o botão Início.
Para editar contatos:
1. No painel de controle da impressora, pressione o botão Home (Página inicial).
2. Toque em Address Book (Catálogo de endereços).
3. No Catálogo de Endereços, toque em um nome de contato e depois toque em Edit (Editar).
4. Para alterar informações de contato, toque na informação que deseja atualizar, editeconforme necessário, e depois toque em OK.
5. Para salvar as suas alterações de contato, toque em OK.
6. Para retornar à tela inicial, pressione o botão Página inicial.
AAddiiççããoo oouu eeddiiççããoo ddee ggrruuppooss nnoo CCaattáállooggoo ddeeeennddeerreeççooss nnoo PPaaiinneell ddee ccoonnttrroolleePara adicionar grupos:
1. No painel de controle da impressora, pressione o botão Início e, em seguida, toque emCatálogo de Endereços.
2. Toque no íconeMais (+) e selecione Adicionar grupo.
3. Selecione o tipo de grupo.
4. Para inserir um nome de grupo, toque em Inserir nome do grupo e, em seguida, insira umnome usando o teclado da tela de seleção por toque. Toque em Inserir.
5. Para adicionar membros do grupo, toque em Adicionar membro.
6. Para adicionar um nome de contato, no menu de Favoritos ou de Contatos, selecione umcontato.
7. Para adicionar mais membros do grupo, toque em Add Member (Adicionar membro) e depoisselecione um contato.
156 Impressora Multifuncional Xerox® WorkCentre® 6515Guia do usuário
Enviar fax

8. Para salvar o grupo, toque em OK.
9. Para retornar à tela inicial, pressione o botão Página inicial.
Para editar grupos:
1. No painel de controle da impressora, pressione o botão Home (Página inicial).
2. Toque em Address Book (Catálogo de endereços).
3. No Catálogo de endereços, selecione um grupo, e depois toque em Editar.
4. Para adicionar membros do grupo, toque em Adicionar membro.
5. Para adicionar um contato, no menu Favoritos ou Contatos, selecione um contato.
6. Para adicionar mais membros do grupo, toque em Add Member (Adicionar membro) e depoisselecione um contato.
7. Para remover membros do grupo, para cada contato, toque no ícone Lixeira. Quandosolicitado, toque em Excluir.
8. Para salvar as alterações, toque em OK.
9. Para retornar à tela inicial, pressione o botão Página inicial.
AAddiiççããoo oouu eeddiiççããoo ddee ccoonnttaattooss ddee ffaaxx nnoo CCaattáállooggooddee EEnnddeerreeççooss nnoo sseerrvviiddoorr WWeebb iinnccoorrppoorraaddooPara adicionar contatos:
1. No computador, abra um navegador da Web. No campo de endereço, digite o endereço IP daimpressão e pressione Enter ou Return.
2. No Embedded Web Server, clique em Catálogo de Endereços.
3. Clique em Add Contact (Adicionar contato).
4. Insira um nome, clique no campo Primeiro nome, Sobrenome, ou Empresa e, em seguida,insira as informações.
5. Para adicionar um endereço de e-mail, no campo E-mail, digite um endereço de e-mail.
6. Para adicionar um número de fax, em Fax, clique no íconeMais (+) e depois insira umnúmero.
7. Para salvar o contato, clique em OK.
Para editar contatos:
1. No computador, abra um navegador da Web. No campo de endereço, digite o endereço IP daimpressora e pressione Enter ou Return.
2. No servidor Web incorporado, clique em Address Book (Catálogo de endereços).
3. No Catálogo de Endereços, selecione um contato.
4. Para editar informações de contato, execute as seguintes etapas.
a. Clique no nome do contato ou informações de contato, e depois edite conforme necessário.
b. Para limpar as informações de contato, para informações de contato específicas, clique noícone de Lixeira.
c. Para salvar as alterações, clique em OK.
5. Para remover o contato selecionado do Catálogo de endereços, clique em Delete (Excluir).Quando solicitado, clique em Delete (Excluir).
Impressora Multifuncional Xerox® WorkCentre® 6515Guia do usuário
157
Enviar fax

AAddiiççããoo oouu eeddiiççããoo ddee ggrruuppooss nnoo CCaattáállooggoo ddeeEEnnddeerreeççooss nnoo sseerrvviiddoorr WWeebb iinnccoorrppoorraaddooPara adicionar grupos:
1. No computador, abra um navegador da Web. No campo de endereço, digite o endereço IP daimpressora e pressione Enter ou Return.
2. No servidor Web incorporado, clique em Address Book (Catálogo de endereços).
3. Clique em Adicionar grupo.
4. Para Enter Group Name (Inserir nome do grupo), insira um nome para o grupo.
5. No menu, selecione o tipo de grupo.
6. Para adicionar membros do grupo, em Membros, clique no ícone deMais (+).
7. Para adicionar contatos ao grupo, na janela Adicionar membros, para cada contato, marque acaixa de seleção. Quando terminar, clique em OK.
8. Para salvar o grupo, clique em OK.
Para editar grupos:
1. No computador, abra um navegador da Web. No campo de endereço, digite o endereço IP daimpressora e pressione Enter ou Return.
2. No servidor Web incorporado, clique em Address Book (Catálogo de endereços).
3. Dentro do Catálogo de Endereços, selecione um grupo.
4. Para adicionar membros do grupo:
a. Em Membros, clique no ícone deMais (+).
b. Na janela Adicionar membros, marque a caixa de seleção para cada membro requerido.
c. Para salvar as alterações, clique em OK.
5. Para remover membros do grupo:
a. Para o membro requerido, clique no ícone de Lixeira.
b. Quando solicitado, clique em Delete (Excluir).
c. Repita as duas etapas anteriores para cada membro.
d. Para salvar as alterações, clique em OK.
6. Para remover o grupo selecionado do Catálogo de Endereços, clique em Delete (Excluir).Quando solicitado, clique em Delete (Excluir).
CCrriiaarr ee ggeerreenncciiaarr ffaavvoorriittoossVocê pode marcar contatos como Favoritos. Uma estrela ao lado de um contato na lista indicaum Favorito. Você pode marcar um favorito como um Favorito global para todos os serviços oucomo um Favorito para destinos de e-mail, fax ou digitalização.
CCrriiaarr ee ggeerreenncciiaarr ffaavvoorriittooss nnoo ppaaiinneell ddee ccoonnttrroollee1. No painel de controle da impressora, pressione o botão Home (Página inicial) e depois toque
em Address Book (Catálogo de endereços).
2. Selecione um contato e toque em Edit (Editar).
3. Para tornar o contato um Favorito global, no nome de contato, toque no ícone de Estrela.
158 Impressora Multifuncional Xerox® WorkCentre® 6515Guia do usuário
Enviar fax

4. Para marcar um contato como um Favorito para destino de e-mail, fax ou digitalização:
a. Para cada recurso desejado, toque no ícone de Estrela.
b. Para salvar as alterações, toque em OK.
5. Para apagar um contato marcado como favorito:
a. Para remover o contato como um Favorito global, no nome de contato, toque no ícone deEstrela.
b. Para remover o contato da lista de favoritos para um recurso selecionado, no recursoselecionado, toque no ícone de Estrela.
c. Para salvar as alterações, toque em OK.
6. Para retornar à tela inicial, pressione o botão Página inicial.
CCrriiaarr ee ggeerreenncciiaarr ffaavvoorriittooss nnoo sseerrvviiddoorr WWeebb iinnccoorrppoorraaddoo1. No servidor Web incorporado, clique em Address Book (Catálogo de endereços).
2. Selecione um contato.
3. Para tornar o contato um Favorito global, clique no ícone de Estrela do Favorito global.
4. Para marcar um contato como um Favorito para destino de e-mail, fax ou digitalizar para,para cada função, clique no ícone Estrela.
5. Para remover um contato marcado como Favorito, no Favorito global ou no recursoselecionado, toque no ícone de Estrela. O contato é removido da lista Favorito global ou dalista de favoritos do recurso selecionado.
6. Para salvar as alterações, clique em OK.
Impressora Multifuncional Xerox® WorkCentre® 6515Guia do usuário
159
Enviar fax

160 Impressora Multifuncional Xerox® WorkCentre® 6515Guia do usuário
Enviar fax

Impressora Multifuncional Xerox® WorkCentre® 6515Guia do usuário
161
9ManutençãoEste capítulo contém:
• Limpeza da impressora.... . . . . . . . . . . . . . . . . . . . . . . . . . . . . . . . . . . . . . . . . . . . . . . . . . . . . . . . . . . . . . . . . . . . . . . . . . . . . . . . . . . . . . . . . . . . . . . . . . . . 162
• Procedimentos de ajuste e manutenção ... . . . . . . . . . . . . . . . . . . . . . . . . . . . . . . . . . . . . . . . . . . . . . . . . . . . . . . . . . . . . . . . . . . . . . . . . . . 173
• Solicitação de suprimentos .. . . . . . . . . . . . . . . . . . . . . . . . . . . . . . . . . . . . . . . . . . . . . . . . . . . . . . . . . . . . . . . . . . . . . . . . . . . . . . . . . . . . . . . . . . . . . . . . 178
• Transporte da impressora ... . . . . . . . . . . . . . . . . . . . . . . . . . . . . . . . . . . . . . . . . . . . . . . . . . . . . . . . . . . . . . . . . . . . . . . . . . . . . . . . . . . . . . . . . . . . . . . . . 181

Limpeza da impressora
LLiimmppeezzaa ddoo eexxtteerriioorrLimpe a parte externa da impressora uma vez por mês.
• Limpe a bandeja de papel, a bandeja de saída, o painel de controle e outras peças com umpano úmido macio.
• Após a limpeza, limpe com um pano seco macio.
• Para manchas mais resistentes, aplique uma pequena quantidade de detergente neutro nopano e limpe suavemente a mancha.
Cuidado: Não pulverize detergente diretamente na impressora. O Detergente líquido podeentrar na impressora através de uma fresta e causar problemas. Nunca use outros tipos deagentes de limpeza além de água e detergente neutro.
LLiimmppeezzaa ddoo ssccaannnneerrLimpe o scanner mais ou menos uma vez por mês, quando houver respingos, sujeira ou poeira nassuperfícies. Mantenha limpos os rolos de alimentação para garantir as melhores cópias edigitalizações possíveis.
1. Remova o papel da bandeja do alimentador de originais e da bandeja de saída dedocumentos.
2. Abra a tampa de originais.
3. Umedeça um pano macio, sem fiapos com água.
162 Impressora Multifuncional Xerox® WorkCentre® 6515Guia do usuário
Manutenção

4. Limpe o vidro de originais.
Nota: Para obter os melhores resultados, use o Limpador de vidro Xerox® para removermarcas e faixas.
5. Limpe o vidro CVT.
Nota: Para obter os melhores resultados, use o Limpador de vidro Xerox® para removermarcas e faixas.
6. Limpe a superfície inferior branca da tampa de originais até que esteja limpa e seca.
Impressora Multifuncional Xerox® WorkCentre® 6515Guia do usuário
163
Manutenção

7. Para acessar a estrutura da lente de digitalização do segundo lado, abaixe a tampa de acessode digitalização do segundo lado.
8. Usando um pano macio umedecido com água, esfregue o vidro espelhado, a tira de plásticobranco e os rolos. Se a sujeira for de difícil remoção, umedeça um pano macio com um poucode detergente neutro e limpe as partes da impressora secando com um pano macio.
Nota: Para evitar danificar a película em torno do vidro, não pressione muito o vidroespelhado.
164 Impressora Multifuncional Xerox® WorkCentre® 6515Guia do usuário
Manutenção

9. Feche a tampa de acesso para digitalização do segundo lado.
10. Feche a tampa de originais.
Impressora Multifuncional Xerox® WorkCentre® 6515Guia do usuário
165
Manutenção

LLiimmppeezzaa ddooss RRoollooss ddee aalliimmeennttaaççããoo ddoo AAlliimmeennttaaddoorr aauuttoommááttiiccooddee oorriiggiinnaaiiss eemm FF//VV1. Abra a tampa superior.
2. Limpe os rolos de alimentação com um pano seco, macio e sem fiapos até estarem limpos.
Nota: Se os rolos de alimentação estiverem manchados com toner ou restos demateriais, eles poderão causar manchas nos documentos. Para remover manchas,umedeça um pano macio sem fiapos com água ou detergente natural neutro.
3. Feche a tampa superior.
LLiimmppeezzaa ddoo IInntteerriioorrAVISO:
• Nunca toque na área com etiquetas ou próximo do rolo de aquecimento no fusor. Vocêpoderá se queimar. Se uma folha de papel ficar presa ao redor do rolo de aquecimento, nãotente removê-la imediatamente. Desligue a impressora imediatamente e aguarde 40 minutospara que o fusor esfrie. Tente remover o atolamento após a impressora estar fria.
• Se derramar toner na impressora, limpe-o usando um tecido úmido. Nunca use um aspiradorde pó para remover toner derramado. Faíscas dentro do aspirador de pó podem causarincêndio ou explosão.
Para evitar manchas dentro da impressora que possam deteriorar a qualidade de impressão, limpeo interior da impressora regularmente. Limpe o interior da impressora, sempre que for substituirum cartucho do fotorreceptor.
Após eliminar papéis atolados ou substituir o cartucho de toner, inspecione o lado de dentro daimpressora antes de fechar as tampas e portas.
166 Impressora Multifuncional Xerox® WorkCentre® 6515Guia do usuário
Manutenção

• Remova os pedaços restantes de papel e sujeiras. Para obter mais informações, consulte .
• Remova sujeira e manchas com um pano limpo, seco e sem fiapos.
LLiimmppeezzaa ddaass lleenntteess ddee LLEEDDSe as impressões tiverem falhas ou faixas claras em uma ou mais cores, utilize as instruções aseguir para limpar as lentes de LED.
AVISO: Caso o toner encoste acidentalmente na sua roupa, espane-a ao máximo. Se ficaralgum toner na sua roupa, aplique água fria, e não quente, para enxaguar o toner. Se otoner entrar em contato com a sua pele, lave-a com água fria e sabão suave. Se o tonerentrar em contato com seus olhos, lave-os imediatamente com água fria, em seguidaconsulte um médico.
1. Desligue a impressora.
2. Abra a porta lateral direita.
Impressora Multifuncional Xerox® WorkCentre® 6515Guia do usuário
167
Manutenção

3. Para destravar o cartucho de resíduos, aperte a trava.
4. Para remover o cartucho de resíduos, abaixe a parte superior do cartucho e, em seguida,puxe-o para fora da impressora. Para impedir respingos de toner, mantenha as aberturasvoltadas para cima.
Nota:
• Tome cuidado para não derramar toner ao manusear o cartucho de resíduos.
• Após remover o cartucho de resíduos, não toque a área mostrada na ilustração.
168 Impressora Multifuncional Xerox® WorkCentre® 6515Guia do usuário
Manutenção

5. Coloque o cartucho de resíduos removido em uma superfície plana, com as aberturas viradaspara cima.
Nota: Para evitar respingos de toner ou mau funcionamento, não deixe o cartucho deresíduos na lateral nem com as aberturas viradas para baixo.
6. Remova a haste de limpeza de dentro da impressora.
Impressora Multifuncional Xerox® WorkCentre® 6515Guia do usuário
169
Manutenção

7. Insira a haste de limpeza em um dos quatro furos de limpeza até que ela pare, e depois puxe-a para fora. Repita este procedimento mais duas vezes.
8. Repita o procedimento para os furos nas outras três ranhuras.
9. Retorne a haste de limpeza ao seu local original.
170 Impressora Multifuncional Xerox® WorkCentre® 6515Guia do usuário
Manutenção

10. Para reinserir o cartucho de resíduos, abaixe a parte inferior do cartucho na posição. Paratravar o cartucho no lugar, empurre a parte superior para a frente até encaixe no lugarfazendo um clique.
11. Feche a porta lateral direita.
LLiimmppaarr ooss sseennssoorreess ddee ddeennssiiddaaddee ddee ccoorrSe impressão ou a densidade da cor estão muito claras, ausentes ou o fundo está obscuro, limpeos sensores de densidade de cor.
1. Desligue a impressora. Para obter detalhes, consulte .
2. Levante a liberação da tampa traseira e puxe a tampa para abrir.
Impressora Multifuncional Xerox® WorkCentre® 6515Guia do usuário
171
Manutenção

3. Use uma haste de algodão seca para limpar os sensores de densidade de cor.
4. Feche a porta traseira.
172 Impressora Multifuncional Xerox® WorkCentre® 6515Guia do usuário
Manutenção

Procedimentos de ajuste e manutenção
RReeggiissttrroo ddee ccoorreessA impressora ajusta automaticamente o registro de cores quando o ajuste automático estádesligado. Você também pode ajustar manualmente o registro de cores a qualquer momento,quando a impressora está ociosa. O registro de cores deve ser ajustado toda vez que mover aimpressora. Se estiver com problemas de impressão, ajuste o registro de cores.
EExxeeccuuççããoo ddee uumm aajjuussttee ddoo rreeggiissttrroo ddee ccoorreessO ajuste do registro de cores ocorre toda vez que um novo cartucho de toner é instalado. Vocêpoderá executar este ajusta em outros momentos, conforme necessário.
Para executar um ajuste no registro de cores:
1. No painel de controle da impressora, pressione o botão Início.
2. Toque em Dispositivo→Suporte→Registro de cor.
3. Para executar um ajuste no Registro automático de cores, toque em Iniciar.
4. Na mensagem de conclusão bem-sucedida, toque em Fechar.
5. Para sair do menu, toque em X.
6. Para retornar à Tela inicial, pressione o botão Início.
CCaalliibbrraaççããoo ddee ccoorrUse Calibração de Cor para ajustar as cores que aparecem incorretas ou compostos de cinza queparecem neutros.
Para realizar uma calibração de cor:
1. No painel de controle da impressora, pressione o botão Home (Página inicial).
2. Toque em Dispositivo→Suporte→Calibração de cor.
3. Para selecionar a tela a ser usada para a calibração, toque em Tipo de tela e selecione umaopção.• Para otimizar os tons das cores para os trabalhos de cópia, toque em Trabalho de cópia.• Para otimizar os tons das cores para os trabalhos de impressão com qualidade de
impressão Padrão, toque em Trabalho de impressão 1.• Para otimizar os tons das cores para os trabalhos de impressão com qualidade de
impressão Aprimorado, toque em Trabalho de impressão 2.
4. Para selecionar um tipo de trabalho de destino para calibração, toque em Destino e depoisselecione o tipo de saída que deseja calibrar.• Para otimizar as cores apenas para os trabalhos de cópia, toque em Apenas trabalhos de
Cópia.• Para otimizar as cores apenas para os trabalhos de impressão, toque em Apenas
trabalhos de Impressão.• Para otimizar as cores para os trabalhos de cópia e de impressão, toque em Trabalhos de
cópia e impressão.• Se não desejar fazer nenhum ajuste, toque em Nenhum.
5. Para selecionar uma bandeja de papel de origem, toque em Abastecimento de papel edepois toque na bandeja desejada.
6. Para começar a calibração de cor, toque em Iniciar. Siga as instruções na tela.
Impressora Multifuncional Xerox® WorkCentre® 6515Guia do usuário
173
Manutenção

7. Quando concluir, toque em Fechar.
8. Para sair do menu, toque em X.
9. Para retornar à tela inicial, pressione o botão Página inicial.
CCoonnssiissttêênncciiaa ddaa ddiiggiittaalliizzaaççããoo eemm ccoorreessUse o procedimento de Consistência da digitalização em cores para ajustar as cores digitalizadasque aparecem incorretas ou compostos de cinza que parecem neutros. Esse procedimentoimprime um Gráfico de calibração que você coloca no alimentador automático de originais. Aimpressora digitaliza a página e usa os valores digitalizados para concluir os ajustes.
Para executar o procedimento de Consistência da digitalização em cores:
1. No painel de controle da impressora, pressione o botão Home (Página inicial).
2. Toque em Dispositivo→Suporte→Consistência da digitalização em cores.
3. Para selecionar o procedimento desejado, toque em Tipo de calibração e selecione umprocedimento.• Para executar o procedimento de Consistência da digitalização em cores, toque em
Imprimir Gráfico de Calibração. Siga as instruções na tela.• Para restaurar as configurações de cor de digitalização para as configurações anteriores,
toque em Restaurar configurações anteriores. Siga as instruções na tela.• Para redefinir as configurações de cor de digitalização para os valores padrão de fábrica,
toque em Restaurar padrões de fábrica. Siga as instruções na tela.
4. Quando concluir, toque em Fechar.
5. Para sair do menu, toque em X.
6. Quando concluir, para retornar à Tela inicial, pressione o botão Página inicial.
AAjjuussttaarr oo rreeggiissttrroo ddee ppaappeellUse o Ajuste de Papel Registro para ajustar a colocação da imagem impressa na página. O ajustepermite a você colocar as margens superior, inferior, esquerda e direita exatamente onde desejar.Você pode especificar a posição da imagem nas faces de frente e de verso do papel para cadabandeja de papel instalada.
VVeerriiffiiccaaççããoo ddoo rreeggiissttrroo ddee ppaappeell1. No painel de controle da impressora, pressione o botão Home (Página inicial).
2. Faça login como administrador. Para obter detalhes, consulte .
3. Toque em Dispositivo→Suporte→Posição da imagem.
4. Selecione a bandeja de origem do papel para imprimir o registro.
a. Toque em Abastecimento do papel:
b. Toque na bandeja desejada.
5. Se a impressora estiver impressão de 2 faces automática, selecione as faces que desejarotimizar.• Para selecionar uma página de registro de amostra para ajustar a face 1, toque em Face
ajustada e depois toque em Face 1.• Para selecionar uma página de registro de amostra para ajustar as duas face, toque em
Face ajustada e toque em Face 2.
6. Especifique o número consecutivo de páginas de amostra para imprimir.
174 Impressora Multifuncional Xerox® WorkCentre® 6515Guia do usuário
Manutenção

a. Toque em Configurações de impressão.
b. Para aumentar ou diminuir o número de páginas de amostra, para Quantidade, toque emMais (+) ou Menos (-) e toque em OK.
7. Para imprimir as páginas de amostra, toque em Imprimir amostra.
8. Quando a impressão estiver concluída, toque em Fechar.
9. Nas páginas de amostra, para a Face 1, use uma régua para medir a distância da imagemimpressa às margens direita, esquerda, superior e inferior.
Nota: Para identificação, é impresso um ponto na face 1 e dois pontos na face 2.
10. Na face 2, meça a distância da imagem impressa às margens direita, esquerda, superior einferior.
11. Se a imagem estiver centralizada, nenhum ajuste será necessário. Se não estiver centralizada,ajuste o registro do papel. Para obter detalhes, consulte .
EExxeeccuuttaarr oo aajjuussttee ddoo rreeggiissttrroo ddee ppaappeell1. No painel de controle da impressora, pressione o botão Home (Página inicial).
2. Faça login como administrador. Para obter detalhes, consulte .
3. Toque em Dispositivo→Suporte→Posição da imagem.
4. Para ajustar o registro, selecione a bandeja de origem do papel.
a. Toque em Abastecimento do papel:
b. Toque na bandeja desejada.
5. Usando o gráfico impresso em Verificar o registro de papel, selecione a face para registro.
a. Para ajustar a Face 1, toque em Face ajustada e em Face 1.
b. Para ajustar a Face 2, toque em Face ajustada e em Face 2.
6. Para ajustar o registro, toque em Reg. Face/Entrelinha.
a. Para ajustar o registro de lado a lado, em Registro de face toque em Mais (+) ou emMenos (-).
Impressora Multifuncional Xerox® WorkCentre® 6515Guia do usuário
175
Manutenção

b. Para ajustar o registro de cima a baixo, em Registro entrelinha toque em Mais (+) ou emMenos (-).
Para referência, posicione o gráfico de forma que os pontos na Face 1 ou Face 2 estejamna parte inferior da página.
• Em Registro de entrelinhas, um valor positivo desloca a imagem na página para baixo.
• Em Registro lateral, um valor positivo desloca a imagem para a esquerda.
7. Para salvar as suas configurações, toque em OK.
8. Conforme necessário, repita as etapas 4 a 6 para inserir valores adicionais.
9. Imprima outra página de amostra e repita o processo até completar as correções de registro.
10. Para retornar à tela inicial, pressione o botão Página inicial.
AAjjuussttee ddee tteennssããoo ddee ttrraannssffeerrêênncciiaaUse Ajuste de tensão de transferência para especificar a voltagem do rolo polarizado detransferência para impressão no tipo de papel selecionado. Se a imagem impressa estiver muitoclara, aumente a voltagem para o papel que estiver usando. Se a imagem impressa estiver compintas, ou com aparência de bolhas, diminua a voltagem para o papel que estiver usando.
Para ajustar a voltagem de transferência:
1. No painel de controle da impressora, pressione o botão Home (Página inicial).
2. Toque em Dispositivo→Suporte→Ajuste da tensão de transferência.
3. Para selecionar o tipo de papel para o ajuste, toque em Tipo de papel e toque no tipo depapel necessário.
4. Para ajustar a tensão de transferência, em Nível de tensão toque no ícone em Mais (+) ou noícone Menos (-).
5. Toque em Ajustar.
6. Para sair do menu, toque em X.
7. Para retornar à tela inicial, pressione o botão Página inicial.
176 Impressora Multifuncional Xerox® WorkCentre® 6515Guia do usuário
Manutenção

AAjjuussttee ddoo FFuussoorrUtilize o Ajuste do fusor para uma melhor qualidade de impressão em uma grande variedade detipos de papel. Se o toner em uma impressão estiver manchado ou descolar do papel, aumente atemperatura do papel que estiver usando. Se o toner estiver com bolhas ou mosqueado, diminuaa temperatura para o papel que estiver usando.
Para ajustar o fusor:
1. No painel de controle da impressora, pressione o botão Início.
2. Toque em Dispositivo→Suporte→Ajuste da temperatura do fusor.
3. Para selecionar o tipo de papel, toque em Tipo de papel e depois toque no nome do tipo depapel na lista.
4. Para aumentar ou diminuir a temperatura de fusão, toque nos botões de seta e, em seguida,toque em Ajustar.
5. Para ajustar o fusor para outro tipo de papel, selecione-o na lista e repita as etapas 3 e 4.
6. Para sair do menu, toque em X.
7. Para retornar à tela inicial, pressione o botão Página inicial.
AAjjuussttee ddaa AAllttiittuuddeeUse Ajuste da altitude para ajustar a altitude para corresponder ao local onde a impressora estáinstalada. Se a configuração de altitude estiver incorreta, isso pode gerar problemas de qualidadede impressão.
Para ajustar a altitude:
1. No painel de controle da impressora, pressione o botão Home (Página inicial).
2. Toque em Dispositivo→Suporte→Ajuste da altitude.
3. Toque na altitude do local da impressora e toque em OK.
4. Para retornar à tela inicial, pressione o botão Página inicial.
EExxeeccuuttaarr oo pprroocceeddiimmeennttoo ddee lliimmppeezzaa ddoo rroolloo ddeettrraannssffeerrêênncciiaa ee ddoo rreevveellaaddoorrQuando a impressora permanece inativa por um período prolongado, isso pode resultar em tonervisível no fundo das impressões. Use o procedimento de limpeza do rolo de transferência e dorevelador para reduzir o toner no fundo das impressões.
Para executar o procedimento de limpeza do rolo de transferência e do revelador:
1. No painel de controle da impressora, pressione o botão Home (Página inicial).
2. Toque em Dispositivo→Suporte→Limpeza do rolo de transferência e do revelador.
3. Para executar o procedimento de limpeza do rolo de transferência e do revelador, toque emIniciar.
4. Na mensagem de conclusão bem-sucedida, toque em Fechar.
5. Para sair do menu, toque em X.
6. Para retornar à tela inicial, pressione o botão Página inicial.
Impressora Multifuncional Xerox® WorkCentre® 6515Guia do usuário
177
Manutenção

Solicitação de suprimentos
CCoonnssuummíívveeiissConsumíveis são suprimentos da impressora que se acabam durante a operação da impressora.Os consumíveis para esta impressora são os cartuchos de toner originais Xerox® em ciano,magenta, amarelo e preto.
Nota:
• Cada consumível inclui instruções de instalação.
• Instale apenas cartuchos novos em sua impressora. Se um cartucho de toner forinstalado, a quantidade de toner restante exibida pode ser imprecisa.
• Para assegurar qualidade de impressão, o cartucho de toner foi projetado para parar seufuncionamento em um ponto predeterminado.
Cuidado: O uso de toner diferente do Toner Xerox® original pode afetar a qualidade daimpressão e a confiabilidade da impressora. O Toner Xerox® é o único toner projetado efabricado sob os rigorosos controles de qualidade exigidos pela Xerox para uso específicodesta impressora.
IItteennss ddee mmaannuutteennççããoo ddee rroottiinnaaOs itens de manutenção de rotina são peças da impressora que têm uma vida útil limitada eexigem substituição periódica. As reposições podem ser de peças ou kits. Geralmente, os itens demanutenção de rotina podem ser substituídos pelo cliente.
Nota: Cada item de manutenção de rotina inclui instruções de instalação.
Os itens de manutenção de rotina desta impressora incluem o seguinte:
• Cartuchos do fotorreceptor Ciano, Magenta, Amarelo e Preto
• Cartucho de resíduos
QQuuaannddoo SSoolliicciittaarr SSuupprriimmeennttoossUm aviso aparece no painel de controle quando os consumíveis estão próximos da hora desubstituição. Verifique se você possui itens de reposição à mão. É importante solicitar esses itensna primeira exibição da mensagem a fim de evitar interrupções na impressão. Aparece umamensagem de erro no painel de controle quando os consumíveis precisam ser substituídos.
Faça pedidos de suprimentos em seu revendedor local ou acesse www.xerox.com/office/WC6515supplies.
Cuidado: O uso de suprimentos não-Xerox não é recomendado. A Garantia da Xerox , oContrato de Manutenção e a Total Satisfaction Guarantee (Garantia de satisfação total)não cobrem danos, defeitos ou degradação de desempenho causados pelo uso desuprimentos não-Xerox, ou o uso de suprimentos da Xerox não especificados para estaimpressora. A Garantia de Satisfação Total está disponível nos Estados Unidos e no Canadá.A cobertura pode variar fora dessas regiões. Entre em contato com o representante Xeroxpara obter detalhes.
178 Impressora Multifuncional Xerox® WorkCentre® 6515Guia do usuário
Manutenção

VViissuuaalliizzaarr oo ssttaattuuss ddee ssuupprriimmeennttooss ddaa iimmpprreessssoorraaVerifique o status e a porcentagem de vida útil restante dos consumíveis da impressora utilizandoo painel de controle ou o Embedded Web Server.
Para exibir o status de suprimentos da impressora no Embedded Web Server:
1. No computador, abra um navegador da Web. No campo de endereço, digite o endereço IP daimpressão e pressione Enter ou Return.
Nota: Para obter detalhes, consulte .
2. Para visualizar a porcentagem de vida útil restante dos toners, clique em Página inicial.
3. Para exibir detalhes, em Suprimentos clique em Detalhes.
4. No painel de controle da impressora, pressione o botão Home (Página inicial).
5. Toque em Dispositivo→Suprimentos.
6. Para ver detalhes extras de um item, toque no item.
7. Para sair do menu, toque em X.
8. Para retornar à tela inicial, pressione o botão Página inicial.
Para exibir o status de suprimentos da impressora no painel de controle:
1. No painel de controle da impressora, pressione o botão Home (Página inicial).
2. Toque em Dispositivo→Suprimentos.
3. Para ver detalhes extras de um item, toque no item.
4. Para sair do menu, toque em X.
5. Para retornar à tela inicial, pressione o botão Página inicial.
CCaarrttuucchhooss ddee ttoonneerr
PPrreeccaauuççõõeess GGeerraaiissAVISO:
• Ao substituir um cartucho de toner, tome cuidado para não derramar o toner. Se o tonerrespingar, evite contato com as roupas, pele, olhos e boca. Não inale o pó do toner.
• Mantenha os cartuchos do toner fora do alcance de crianças. Se uma criança ingerir otoner acidentalmente, faça-a cuspir o toner e lave a boca com água. Consulte ummédico imediatamente.
• Use um pano molhado para limpar o toner derramado. Nunca use um aspirador de pópara remover o toner derramado. Faíscas elétricas dentro do aspirador de pó podemcausar incêndio ou explosão. Se você derramar uma grande quantidade de toner, entreem contato com seu representante Xerox local.
• Nunca jogue um cartucho de toner diretamente no fogo. O toner restante no cartuchopode pegar fogo e provocar queimaduras ou explosão.
SSuubbssttiittuuiirr oo ccaarrttuucchhoo ddee ttoonneerrAparece uma mensagem no painel de controle quando um cartucho de toner precisa sersubstituído.
Impressora Multifuncional Xerox® WorkCentre® 6515Guia do usuário
179
Manutenção

Nota: Todo cartucho de toner inclui instruções de instalação.
Mensagem de status da impressora Causas e Soluções
Novo pedido de toner O cartucho de toner está baixo. Solicite umcartucho de toner novo.
Sem toner O cartucho de toner está vazio. Substitua ocartucho de toner por um novo.
RReecciiccllaaggeemm ddee ssuupprriimmeennttoossPara obter mais informações sobre o programa de reciclagem de suprimentos Xerox®, acessewww.xerox.com/gwa.
VVeerriiffiiccaarr lleeiittuurraass ddoo mmeeddiiddoorrUse as leituras do medidor para ver os detalhes de contagem de impressões da impressora. Ascontagens atuais para o total de impressões em cores, em preto e branco e combinadasaparecem. As leituras do medidor rastreiam o número total de imagens e páginas impressasdurante a vida útil da impressora. Não é possível redefinir as leituras do medidor. Para obterdetalhes, consulte .
180 Impressora Multifuncional Xerox® WorkCentre® 6515Guia do usuário
Manutenção

Transporte da impressoraAVISO:
• Para erguer a impressora, sempre peça ajuda a uma segunda pessoa para segurar asalças nas laterais da impressora.
• Para impedir que você deixe a impressora cair ou tenha algum ferimento, levante aimpressora firmemente segurando as áreas rebaixadas em ambos os lados daimpressora. Nunca erga a impressora segurando em outras áreas.
• Se Alimentadores de 550 folhas opcionais foram instalados, desinstale-os, antes demover a impressora. Se os Alimentadores de 550 folhas opcionais não estiverem presosna impressora com firmeza, eles poderão cair no chão e causar ferimentos.
Siga essas instruções quando estiver transportando a impressora:
1. Desligue a impressora e, em seguida, desconecte o cabo de alimentação e outros cabos daparte traseira da impressora.
AVISO: Para evitar choque elétrico, nunca toque no plugue de energia com as mãosmolhadas. Quando remover o cabo de alimentação, certifique-se de tirar pelo plugue enão pelo cabo. Puxar o cabo pode danificá-lo, o que pode causar fogo ou choqueelétrico.
2. Remova o papel da bandeja manual.
Impressora Multifuncional Xerox® WorkCentre® 6515Guia do usuário
181
Manutenção

3. Feche a bandeja de alimentação manual.
4. Remova papel ou outros materiais da bandeja de saída.
5. Se a extensão da bandeja de saída estiver estendida, feche-a.
6. Remova todo o papel da Bandeja 1 e, em seguida, feche a bandeja.
7. Mantenha o papel fechado e longe de umidade e sujeira.
182 Impressora Multifuncional Xerox® WorkCentre® 6515Guia do usuário
Manutenção

8. Se o Alimentador de 550 folhas opcional foi instalado, destrave-o e desinstale-o antes demover a impressora.
9. Levante e transporte a impressora conforme mostrado na ilustração.
Nota:
• Quando estiver transportando a impressora, não incline a impressora a mais de 10graus em qualquer direção. Inclinar a impressora mais de 10 graus pode causarderramamento do toner.
• Reembale a impressora e os opcionais usando o material e caixas de embalagemoriginais ou um Kit de reembalagem Xerox.
Cuidado: A falha em reembalar a impressora apropriadamente para transporte poderesultar em danos não cobertos pela Garantia Xerox®, Contrato de Manutenção ouTotal Satisfaction Guarantee (Garantia de satisfação total). A Garantia Xerox®,Contrato de manutenção ou Total Satisfaction Guarantee (Garantia de satisfação total)não cobrem danos causados à impressora por transporte inadequado.
10. Reinstale todas as peças removidas.
11. Reconecte a impressora aos cabos e ao cabo de alimentação.
12. Insira o plugue e ligue a impressora.
Depois de mover a impressora:
Impressora Multifuncional Xerox® WorkCentre® 6515Guia do usuário
183
Manutenção

1. Reinstale todas as peças removidas.
2. Reconecte a impressora aos cabos e ao cabo de alimentação.
3. Insira o plugue e ligue a impressora.
184 Impressora Multifuncional Xerox® WorkCentre® 6515Guia do usuário
Manutenção

Impressora Multifuncional Xerox® WorkCentre® 6515Guia do usuário
185
10Solução de problemasEste capítulo contém:
• Solução de problemas gerais .. . . . . . . . . . . . . . . . . . . . . . . . . . . . . . . . . . . . . . . . . . . . . . . . . . . . . . . . . . . . . . . . . . . . . . . . . . . . . . . . . . . . . . . . . . . . . 186
• Atolamentos de papel .. . . . . . . . . . . . . . . . . . . . . . . . . . . . . . . . . . . . . . . . . . . . . . . . . . . . . . . . . . . . . . . . . . . . . . . . . . . . . . . . . . . . . . . . . . . . . . . . . . . . . . . 191
• Obtenção de ajuda... . . . . . . . . . . . . . . . . . . . . . . . . . . . . . . . . . . . . . . . . . . . . . . . . . . . . . . . . . . . . . . . . . . . . . . . . . . . . . . . . . . . . . . . . . . . . . . . . . . . . . . . . . . 216

Solução de problemas geraisEsta seção contém procedimentos para ajudá-lo a localizar e a resolver problemas. Resolva algunsproblemas com a simples reinicialização da impressora.
AA iimmpprreessssoorraa nnããoo lliiggaa
Causas prováveis Soluções
O interruptor de alimentação não está ligado. No painel de controle da impressora, pressione obotão Energia/Despertar. Para obter detalhes,consulte .
O cabo de alimentação não está corretamenteconectado na tomada.
Desligue a impressora e conecte o cabo dealimentação com firmeza na tomada.
Há algo de errado com a tomada conectada àimpressora.
• Conecte outro aparelho elétrico na tomada everifique se ele funciona corretamente.
• Tente uma tomada diferente.
A impressora está conectada a uma tomada comuma voltagem ou frequência que não correspondeàs suas especificações.
Utilize uma fonte de alimentação com asespecificações listadas em .
Cuidado: Conecte o cabo de três filamentos com o pino de aterramento diretamente emuma tomada CA aterrada.
AA iimmpprreessssoorraa rreeiinniicciiaa oouu ddeesslliiggaa ccoomm ffrreeqquuêênncciiaa
Causas prováveis Soluções
O cabo de alimentação não está corretamenteconectado na tomada.
Desligue a impressora, confirme se o cabo dealimentação está conectado corretamente naimpressora e na tomada e, em seguida, ligue aimpressora.
Ocorreu um erro do sistema. Desligue a impressora e, em seguida, ligue-anovamente. Imprima o Relatório de histórico detrabalho. Se o erro persistir, entre em contato comseu representante Xerox.
A impressora está conectada a uma fonte deenergia contínua.
Desligue a impressora e, em seguida, conecte ocabo de alimentação a uma tomada apropriada.
A impressora está conectada a um filtro de linhacom outros dispositivos de alta tensão.
Conecte a impressora diretamente em umatomada ou em um filtro de linha que não estejacompartilhado com outros dispositivos.
186 Impressora Multifuncional Xerox® WorkCentre® 6515Guia do usuário
Solução de problemas

AA IImmpprreessssoorraa nnããoo iimmpprriimmee
Causas prováveis Soluções
A impressora está no modo Economia de energia. No painel de controle, pressione o botão Energia/Despertar.
A impressora apresenta um erro. Se o LED laranja de status estiver piscando, siga asinstruções no painel de controle para eliminar oerro. Se o erro persistir, entre em contato com seurepresentante Xerox.
A impressora está sem papel. Coloque papel na bandeja.
O papel carregado para o trabalho de impressão éincorreto.
Coloque o papel correto na bandeja apropriada. Nopainel de controle da impressora, especifique otamanho, o tipo e a cor do papel corretos.
As configurações do papel para o trabalho deimpressão não correspondem a nenhum dos papéiscarregados nas bandejas de papel da impressora.
No driver de impressão, selecione uma bandeja depapel que contenha o papel correto.
O cartucho de toner está vazio. Substitua o cartucho de toner.
Nenhum indicador do painel de controle acende. Desligue a impressora, confirme se o cabo dealimentação está conectado corretamente naimpressora e na tomada e, em seguida, ligue aimpressora. Se o erro persistir, entre em contatocom seu representante Xerox.
A impressora não está disponível. • Se o LED azul de status estiver piscando, umtrabalho de impressão anterior pode ser oproblema.1 No driver de impressão, use as propriedades
da impressora para excluir todos ostrabalhos de impressão na fila de impressão.
2 No painel de controle, toque em Trabalhos,em seguida, excluir todos os trabalhos deimpressão pendentes.
• Coloque o papel na bandeja.• Se o LED de status não piscar após você enviar
um trabalho de impressão, verifique a conexãoentre a impressora e o computador. Desligue aimpressora e, em seguida, ligue a impressora.
O cabo da impressora está desconectado. Se o LED de status não piscar após você enviar umtrabalho de impressão, verifique a conexão entre aimpressora e o computador.
Impressora Multifuncional Xerox® WorkCentre® 6515Guia do usuário
187
Solução de problemas

Causas prováveis Soluções
Há um problema de conectividade de rede. Se a impressora estiver conectada a uma rede:
1 Verifique se o cabo Ethernet está conectado àimpressora.
2 No conector Ethernet da impressora, verifiquese o LED verde está aceso. Se o LED verde nãoacender, reconecte ambas as extremidades docabo Ethernet.
3 Examine o endereço TCP/IP na seçãoComunicação do Relatório de configuração.Para obter mais informações, consulte .
4 Se o endereço TCP/IP for 0.0.0.0, a impressoraprecisa de mais tempo para adquirir umendereço IP do servidor DHCP. Aguarde 2minutos e, em seguida, imprima novamente oRelatório de Configurações.
5 Se o endereço TCP/IP não estiver alterado oucomeçar com 169, entre em contato com oadministrador da rede.
Há um problema na configuração ou conectividadeda rede sem fio.
Verifique se o adaptador de rede sem fio estáinstalado e configurado corretamente. Para obtermais informações, consulte .
IImmpprreessssããoo mmuuiittoo ddeemmoorraaddaa
Causas prováveis Soluções
A impressora está definida com um modo deimpressão lento. Por exemplo, a impressora poderiaser configurada para imprimir em papel de altagramatura.
É preciso mais tempo para imprimir em certos tiposde papel especial. Certifique-se de que o tipo depapel esteja definido corretamente no driver e nopainel de controle da impressora. Para obterdetalhes, consulte .
A impressora está no modo Economia de energia. Demora para iniciar a impressão quando aimpressora está saindo do modo Economia deEnergia.
O modo como a impressora foi instalada na redepode ser um problema.
Determine se um spooler de impressão ou umcomputador que compartilha a impressora estáarmazenando todos os trabalhos de impressão e,então, transferindo-os por spool para a impressora.Rebobinagem poderá reduzir as velocidades deimpressão. Para testar a velocidade da impressora,imprima algumas páginas de informação, taiscomo a Página de demonstração. Se a páginaimprime na velocidade estimada da impressora, épossível que haja um problema de rede ou deinstalação da impressora. Para mais ajuda, entreem contato com o administrador do sistema.
188 Impressora Multifuncional Xerox® WorkCentre® 6515Guia do usuário
Solução de problemas

Causas prováveis Soluções
O trabalho é complexo. Aguarde. Nenhuma ação é necessária.
O modo de qualidade de impressão no driver daimpressora está configurado para Aprimorado.
Altere o modo de qualidade de impressão no driverde impressão para Padrão.
DDooccuummeennttoo iimmpprreessssoo nnaa bbaannddeejjaa iinnccoorrrreettaa
Causas prováveis Soluções
Aplicativo e driver de impressão apresentamconflito nas seleções de bandeja.
1 Verifique a bandeja selecionada no driver deimpressão.
2 Acesse a configuração de página ou asconfigurações da impressora no aplicativo doqual está imprimindo.
3 Configure a origem do papel para corresponderà bandeja selecionada no driver de impressãoou configure a origem do papel para Selecionarautomaticamente.
4 Verifique se você tem o driver de impressãomais recente instalado. Para obter detalhes,acesse www.xerox.com/office/WC6515support.
Nota: Para que o driver de impressãoselecione a bandeja, configure a bandejausada como a origem do papel paraSeleção automática ativada.
PPrroobblleemmaass ddee iimmpprreessssããoo aauuttoommááttiiccaa eemm 22 ffaacceess
Causas prováveis Soluções
Papel incorreto ou não suportado. Verifique se está utilizando um papel de tamanho egramatura compatíveis para a impressão em 2faces. Envelopes, cartões postais e etiquetas nãopodem ser usados para a impressão em 2 faces.Para obter mais informações, consulte .
O modelo da impressora não está configurado comimpressão automática em 2 faces.
Verifique se a impressora aceita a impressãoautomática em 2 faces. Para obter maisinformações, consulte .
Configuração incorreta. Na guia Opções de impressão do driver deimpressão, selecione Impressão em 2 faces.
Impressora Multifuncional Xerox® WorkCentre® 6515Guia do usuário
189
Solução de problemas

AA iimmpprreessssoorraa eessttáá ffaazzeennddoo rruuííddooss eessttrraannhhooss
Causas prováveis Soluções
Há uma obstrução ou sujeira dentro da impressora. Desligue a impressora e remova a obstruçãoou a sujeira. Se não conseguir remover aobstrução, entre em contato com orepresentante Xerox.
AA bbaannddeejjaa ddee ppaappeell nnããoo ffeecchhaa
Causas prováveis Soluções
A bandeja de papel não fecha completamente. • Se a bandeja está estendida para acomodartamanho de papel Ofício I, a bandeja fica parafora quando inserida na impressora. Para obtermais informações, consulte .
• Há sujeira ou algum objeto bloqueando abandeja.
• A bandeja está obstruída pela mesa ouprateleira em que está localizada.
• Se a placa de levantamento do papel na parteposterior da bandeja não estiver bloqueada,substitua a bandeja.
FFoorrmmaaççããoo ddee CCoonnddeennssaaççããoo DDeennttrroo ddaa IImmpprreessssoorraaPode haver condensação de umidade dentro de uma impressora onde a umidade estiver acima de85% ou quando uma impressora fria estiver localizada dentro de uma sala quente. Pode haverformação de condensação em uma impressora após ela ser colocada em uma sala fria que éaquecida rapidamente.
Causas prováveis Soluções
A impressora foi instalada em uma sala fria. Deixe que a impressora opere por algumas horasem temperatura ambiente.
A umidade relativa da sala é muito alta. • Reduza a umidade da sala.• Transporte a impressora para um local onde a
temperatura e a umidade relativa estejamdentro das especificações operacionais.
190 Impressora Multifuncional Xerox® WorkCentre® 6515Guia do usuário
Solução de problemas

Atolamentos de papel
LLooccaalliizzaaççããoo ddee aattoollaammeennttooss ddee ppaappeellAVISO: Nunca toque na área com etiquetas ou próximo do rolo de aquecimento no fusor.Você poderá se queimar. Se uma folha de papel ficar presa ao redor do rolo aquecido, nãotente removê-lo imediatamente. Desligue a impressora imediatamente e aguarde 40minutos para que o fusor esfrie. Tente remover o atolamento após a impressora estar fria.Se o erro persistir, entre em contato com seu representante Xerox.
AVISO:
Não tente eliminar os atolamentos de papel usando ferramentas ou instrumentos que possamdanificar a impressora permanentemente.
A ilustração a seguir mostra onde os atolamentos de papel podem ocorrer durante o trajeto dopapel:
1. Bandeja 2
2. Alimentador automático de originais emF/V de única passagem
3. Fusor
4. Bandeja Manual
5. Bandeja 1
RReedduuççããoo ddee aattoollaammeennttooss ddee ppaappeellA impressora foi projetada para funcionar com uma frequência mínima de atolamentos de papelusando papel suportado pela Xerox. Outros tipos de papel podem causar atolamentos. Se o papelsuportado estiver atolando com frequência em uma área, limpe essa área do trajeto do papel.
As condições a seguir podem causar atolamentos de papel:
Impressora Multifuncional Xerox® WorkCentre® 6515Guia do usuário
191
Solução de problemas

• Seleção do tipo de papel incorreto no driver de impressão.
• Uso de papel danificado.
• Uso de papel não suportado.
• Colocação de papel de maneira incorreta.
• Carregamento excessivo da bandeja.
• Ajuste incorreto das guias do papel.
Grande parte dos atolamentos pode ser evitada seguindo um conjunto simples de regras:
• Use apenas papel suportado. Para obter mais informações, consulte .
• Siga as técnicas apropriadas de carregamento e manipulação de papel.
• Sempre utilize papel limpo e não danificado.
• Evite que o papel esteja ondulado, rasgado, amassado ou dobrado.
• Ventile o papel para separar as folhas antes de carregá-lo na bandeja.
• Não coloque papel acima da linha de preenchimento máximo.
• Depois de colocar papel nas bandejas, ajuste as guias do papel em todas as bandejas. Umaguia que não esteja bem ajustada pode causar baixa qualidade de impressão, atolamentos,impressões enviesadas e danos à impressora.
• Depois de colocar papel nas bandejas, no painel de controle, selecione o tipo e o tamanho depapel corretos.
• Antes de imprimir, selecione o tipo e o tamanho de papel corretos no driver de impressão.
• Guarde o papel em um local seco.
As condições a seguir podem causar atolamentos de papel:
• Papel revestido com poliéster destinado especialmente a impressoras a jato de tinta.
• Papel dobrado, amassado ou excessivamente curvado.
• Colocar mais de um tipo, tamanho ou gramatura de papel em uma bandeja ao mesmo tempo.
• Colocar papel acima da linha de preenchimento máximo na bandeja.
• Permitir o carregamento excessivo da bandeja de saída.
Para obter uma lista detalhada de papéis suportados, consulte .
192 Impressora Multifuncional Xerox® WorkCentre® 6515Guia do usuário
Solução de problemas

EElliimmiinnaaççããoo ddee aattoollaammeennttooss ddee ppaappeell
LLiimmppaannddoo aattoollaammeennttooss ddee ppaappeell ddoo AAlliimmeennttaaddoorr aauuttoommááttiiccoo ddeeoorriiggiinnaaiiss eemm FF//VV1. Abra a tampa superior e remova todo e qualquer papel.
2. Se o papel estiver atolado no Alimentador automático de originais em F/V de únicapassagem, abra a tampa de originais.
Impressora Multifuncional Xerox® WorkCentre® 6515Guia do usuário
193
Solução de problemas

3. Para acessar o papel atolado, abra a tampa de acesso para digitalização do segundo lado e,em seguida, remova os papéis atolados.
4. Feche a tampa de acesso para digitalização do segundo lado.
5. Feche a tampa de originais, recoloque o documento no Alimentador automático de originaisem F/V de única passagem.
Para evitar atolamentos de papel:
• Não coloque documentos originais acima da linha de preenchimento MAX.
• Ajuste as guias do papel para que correspondam aos documentos originais.
194 Impressora Multifuncional Xerox® WorkCentre® 6515Guia do usuário
Solução de problemas

• Use apenas papel compatível. Para obter detalhes, consulte .
RReemmooççããoo ddee PPaappééiiss AAttoollaaddooss ddaa BBaannddeejjaa MMaannuuaallPara solucionar o erro exibido no painel de controle, você deve limpar todo papel do trajeto.
1. Remova o papel da Bandeja manual.
2. Segure os dois lados da bandeja de alimentação manual e puxe para fora da impressora.
3. Remova a bandeja 1 da impressora.
4. Remova o papel atolado.
Impressora Multifuncional Xerox® WorkCentre® 6515Guia do usuário
195
Solução de problemas

5. Insira a Bandeja 1 na impressora e empurre para dentro até o fim.
Nota: Se a bandeja está estendida para acomodar tamanho de papel Ofício I, abandeja fica para fora quando inserida na impressora.
6. Coloque a Bandeja manual completamente na impressora.
7. Se o Modo de bandeja estiver definido como Totalmente ajustável, a impressora solicita paradefinir o tipo e tamanho do papel.
a. Se o tamanho e o tipo de papel estiverem corretos, toque em OK.
b. Se o tamanho ou tipo de papel estiverem incorretos, altere as configurações.
• Para selecionar um tamanho de folha, toque em configuração do tamanho atual e, nalista, selecione um tamanho.
• Para selecionar um tipo de papel, toque em tipo de papel atual e, na lista, selecioneum tipo.
• Para salvar as configurações, toque em OK.
8. Se nenhum aviso aparecer quando o papel for carregado, configure o tipo e o tamanho dopapel.
a. No painel de controle da impressora, pressione o botão Home (Página inicial).
b. Toque em Dispositivo→Bandejas de papel.
c. Para abrir o menu Bandeja manual, toque no ícone Bandeja manual. É apresentado naposição superior, antes das bandejas numeradas.
d. Para selecionar um tamanho de papel ou envelope, toque em configuração do tamanhoatual e, na lista, selecione um tamanho.
e. Para selecionar um tipo de papel, toque em tipo de papel atual e, na lista, selecione umtipo.
f. Para salvar a configuração, toque em OK.
g. Para retornar à tela inicial, pressione o botão Página inicial.
196 Impressora Multifuncional Xerox® WorkCentre® 6515Guia do usuário
Solução de problemas

EElliimmiinnaaççããoo ddee aattoollaammeennttooss ddee ppaappeell ddaa áárreeaa ddaa bbaannddeejjaa 11Para solucionar o erro exibido no painel de controle, você deve limpar todo papel do trajeto.
1. Remova o papel da Bandeja manual.
2. Segure os dois lados da bandeja manual e puxe para fora da impressora.
3. Remova a bandeja 1 da impressora.
Impressora Multifuncional Xerox® WorkCentre® 6515Guia do usuário
197
Solução de problemas

4. Remova qualquer papel amassado da bandeja e qualquer papel atolado restante naimpressora.
5. Insira a bandeja 1 na impressora e empurre completamente para dentro.
Nota: Se a bandeja está estendida para acomodar tamanho de papel Ofício I, abandeja fica para fora quando inserida na impressora.
6. Coloque a Bandeja manual completamente na impressora.
7. Se for solicitado no painel de controle, verifique o tamanho e o tipo na tela. Se não forsolicitado, troque as configurações do papel.
a. No painel de controle da impressora, pressione o botão Home (Página inicial).
b. Toque em Dispositivo→Bandejas de papel.
c. No menu Bandejas de papel, toque na bandeja desejada.
d. Para configurar a impressora para que solicite a definição de tipo e tamanho do papelquando ele for colocado, toque emModo de bandeja e depois toque em Totalmenteajustável.
198 Impressora Multifuncional Xerox® WorkCentre® 6515Guia do usuário
Solução de problemas

e. Para dedicar a bandeja para um tamanho de papel, tipo ou cor, toque emModo debandeja, e depois toque em Dedicado.
• Para selecionar um tamanho de papel ou envelope, toque em configuração dotamanho atual e, na lista, selecione o tamanho.
• Para selecionar um tipo de papel, toque em tipo de papel atual e, na lista, selecione otipo de papel.
• Para selecionar uma cor do papel, toque em tipo de papel atual e, na lista, selecione acor do papel.
f. Para salvar a configuração, toque em OK.
g. Para retornar à tela inicial, pressione o botão Página inicial.
EElliimmiinnaaççããoo ddee aattoollaammeennttooss ddee ppaappeell ddaa áárreeaa ddaa bbaannddeejjaa 22Para solucionar o erro exibido no painel de controle, você deve limpar todo papel do trajeto.
1. Puxe a bandeja 2 até que ela pare.
2. Para remover a bandeja, levante ligeiramente a dianteira e puxe-a para fora da impressora.
Impressora Multifuncional Xerox® WorkCentre® 6515Guia do usuário
199
Solução de problemas

3. Remova qualquer papel amassado da bandeja e qualquer papel atolado restante na partedianteira da impressora.
4. Na traseira da impressora abra a porta da Bandeja 2 e remova o papel atolado.
5. Insira a Bandeja 2 na impressora e empurre completamente para dentro.
Nota: Se a bandeja está estendida para acomodar tamanho de papel Ofício I, abandeja fica para fora quando inserida na impressora.
6. Se for solicitado no painel de controle, verifique o tamanho e o tipo na tela. Se não forsolicitado, troque as configurações do papel.
a. No painel de controle da impressora, pressione o botão Home (Página inicial).
b. Toque em Dispositivo→Bandejas de papel.
c. No menu Bandejas de papel, toque na bandeja desejada.
200 Impressora Multifuncional Xerox® WorkCentre® 6515Guia do usuário
Solução de problemas

d. Para configurar a impressora para que solicite a definição de tipo e tamanho do papelquando ele for colocado, toque emModo de bandeja e depois toque em Totalmenteajustável.
e. Para dedicar a bandeja para um tamanho de papel, tipo ou cor, toque emModo debandeja, e depois toque em Dedicado.
• Para selecionar um tamanho de papel ou envelope, toque em configuração dotamanho atual e, na lista, selecione o tamanho.
• Para selecionar um tipo de papel, toque em tipo de papel atual e, na lista, selecione otipo de papel.
• Para selecionar uma cor do papel, toque em tipo de papel atual e, na lista, selecione acor do papel.
f. Para salvar a configuração, toque em OK.
7. Para retornar à tela inicial, pressione o botão Página inicial.
EElliimmiinnaaççããoo ddee aattoollaammeennttooss ddee ppaappeell ddaa áárreeaa ddee ffuussoorrPara solucionar o erro exibido no painel de controle, limpe todo papel do trajeto.
1. Levante a liberação da tampa traseira e puxe a tampa para abrir.
2. Para abrir a guia de papel na parte superior do fusor, levante a aba da guia de papel.
Impressora Multifuncional Xerox® WorkCentre® 6515Guia do usuário
201
Solução de problemas

3. Remova o papel atolado na parte traseira da impressora.
202 Impressora Multifuncional Xerox® WorkCentre® 6515Guia do usuário
Solução de problemas

4. Feche a guia do papel no fusor .
5. Feche a porta traseira.
RReessoolluuççããoo ddee pprroobblleemmaass ddee aattoollaammeennttooss ddee ppaappeell
FFoollhhaass mmúúllttiippllaass ppuuxxaaddaass jjuunnttaass
Causas prováveis Soluções
A bandeja de papel está muito cheia. Remova um pouco de papel. Não coloque papelacima da linha de preenchimento.
As bordas do papel não estão niveladas. Remova o papel, alinhe as bordas e, em seguida,recoloque-o.
O papel está úmido. Remova o papel da bandeja e substitua-o porpapel novo e seco.
Há muita eletricidade estática presente. Tente uma nova resma de papel.
Impressora Multifuncional Xerox® WorkCentre® 6515Guia do usuário
203
Solução de problemas

Causas prováveis Soluções
Usando papel não suportado. Use somente papel aprovado pela Xerox® Paraobter detalhes, consulte .
Umidade muito alta no caso de papel revestido. Coloque uma folha de papel por vez.
Os rolos de alimentação estão sujos. Limpe os rolos do alimentador. Para obter detalhes,consulte .
A bandeja está carregada com papel misto. Carregue a bandeja apenas com um tipo etamanho de papel.
AAlliimmeennttaaççõõeess iinnccoorrrreettaass ddee ppaappeell
Causas prováveis Soluções
O papel não está posicionado corretamente nabandeja.
• Remova o papel incorretamente alimentado ereposicione-o corretamente na bandeja.
• Ajuste as guias de papel na bandeja para quecorrespondam ao tamanho do papel.
A bandeja de papel está muito cheia. Remova um pouco de papel. Não coloque papelacima da linha de preenchimento.
As guias de papel não estão corretamenteajustadas ao tamanho do papel.
Ajuste as guias de papel na bandeja para quecorrespondam ao tamanho do papel.
A bandeja contém papel ondulado ou dobrado. Remova o papel, alise-o e recoloque-o. Se ele aindafor alimentado incorretamente, não o utilize.
O papel está úmido. Remova o papel úmido e substitua-o por papelnovo e seco.
Utilizando papel de tamanho, espessura ou tipoerrados.
Use somente papel aprovado pela Xerox. Paraobter detalhes, consulte .
Os rolos de alimentação estão sujos. Limpe os rolos do alimentador. Para obter detalhes,consulte .
204 Impressora Multifuncional Xerox® WorkCentre® 6515Guia do usuário
Solução de problemas

FFaallhhaa ddee aalliimmeennttaaççããoo ddee eettiiqquueettaass ee eennvveellooppeess
Causas prováveis Soluções
A folha de etiquetas está com a facecolocada incorretamente na bandeja.
• Coloque as folhas de etiquetas de acordo com as instruçõesdo fabricante.
• Coloque as etiquetas na bandeja com a face para cima.• Para obter mais informações, consulte .
As etiquetas estão ausentes,onduladas ou removidas da folha detrás.
Não use uma folha onde as etiquetas estiverem faltando,onduladas ou removidas da folha de trás.
Os envelopes estão carregadosincorretamente.
Você pode imprimir envelopes apenas da Bandeja manual ou daBandeja 1.
Para obter mais informações, consulte .
Os envelopes estão enrugando. • O calor e a pressão do processo de impressão a laser podemcausar enrugamento.
• Use envelopes compatíveis. Para obter mais informações,consulte .
Nota: Quando você colocar envelopes com alimentaçãopela borda longa, verifique se especificou a orientaçãopaisagem no driver de impressão.
AA mmeennssaaggeemm ddee aattoollaammeennttoo ddee ppaappeell ccoonnttiinnuuaa aappaarreecceennddooNota: Verifique e remova pedaços rasgados de papel no trajeto do papel.
Causas prováveis Soluções
Alguns papéis continuam atoladosna impressora.
Verifique novamente o trajeto do papel e certifique-se de terremovido todo o papel atolado.
Uma das portas da impressora estáaberta.
Verifique as portas na impressora. Feche qualquer porta queesteja aberta.
AAttoollaammeennttooss dduurraannttee aa IImmpprreessssããoo aauuttoommááttiiccaa eemm 22 ffaacceess
Causas prováveis Soluções
Utilizando papel de tamanho,espessura ou tipo errados.
Utilize papel de tamanho, espessura ou tipo corretos. Para obtermais informações, consulte .
O papel está colocado na bandejaincorreta.
Certifique-se de que o papel seja colocado na bandeja correta.Para obter mais informações, consulte .
A bandeja está carregada com papelmisto.
Carregue a bandeja apenas com um tipo e tamanho de papel.
Impressora Multifuncional Xerox® WorkCentre® 6515Guia do usuário
205
Solução de problemas

PPrroobblleemmaass ddee QQuuaalliiddaaddee ddee IImmpprreessssããooA impressora foi projetada para produzir impressões de alta qualidade. Se observar problemas naqualidade da impressão, use as informações desta seção para resolver o problema. Para obtermais informações, acesse www.xerox.com/office/WC6515support.
Cuidado: A Garantia Xerox , o Contrato de Serviços ou a Xerox Total Satisfaction Guarantee(Garantia de satisfação total) não cobrem os danos causados pela utilização de papéis nãosuportados ou mídias especiais. A Xerox Total Satisfaction Guarantee (Garantia desatisfação total) está disponível nos Estados Unidos e Canadá. A cobertura pode variar foradessas regiões. Entre em contato com o seu representante Xerox local para obter detalhes.
Nota:
• Para assegurar a qualidade de impressão, os cartuchos de toner e fotorreceptores devários dispositivos foram projetados para cessar a funcionalidade em um momentopredeterminado.
• As imagens em escala de cinza impressas com a configuração de preto compostoaumentam a contagem de páginas em cores porque são usados consumíveis em cores.Preto composto é a configuração padrão na maioria das impressoras.
CCoonnttrroollaarr aa qquuaalliiddaaddee ddee iimmpprreessssããooVários fatores podem afetar a qualidade da saída de sua impressora. Para obter qualidade ideal econsistente, utilize o papel desenvolvido para sua impressora e configure corretamente o Modo dequalidade da impressão e os Ajustes de cores. Siga as instruções nesta seção para manter amelhor qualidade de impressão em sua impressora.
A temperatura e umidade afetam a qualidade da saída impressa. O intervalo para a qualidade deimpressão ideal é 15ºC a 28ºC (59ºF a 82ºF) e 20% a 70% de umidade relativa. No entanto, aqualidade da impressão pode ser afetada ao operar próximo dos limites de temperatura eumidade.
PPaappeell ee mmaatteerriiaall ddee iimmpprreessssããooSua impressora foi projetada para ser usada com vários tipos de papel e outros tipos de material.Siga as instruções nesta seção para garantir a melhor qualidade de impressão e evitaratolamentos:
• Use somente papel aprovado pela Xerox. Para obter mais informações, consulte .
• Somente utilize papel seco e não danificado.
206 Impressora Multifuncional Xerox® WorkCentre® 6515Guia do usuário
Solução de problemas

Cuidado: Alguns tipos de papel e outros materiais podem causar uma qualidade desaída ruim, aumentar os atolamentos de papel ou danificar a impressora. Não use oseguinte:
• Papel áspero ou poroso
• Papel para jato de tinta
• Papel brilhante ou revestido para impressoras que não sejam a laser
• Papel que foi usado em fotocopiadora
• Papel que foi dobrado ou amassado
• Papel com recortes ou perfurações
• Papel grampeado
• Envelopes com janelas, grampos metálicos, acabamentos laterais ou fitasadesivas que se desprendem
• Envelopes acolchoados
• Material plástico
• Transparências
• Certifique-se de que o tipo de papel selecionado em seu driver de impressão corresponda como tipo de papel no qual você está imprimindo.
• Se você tiver papel do mesmo tamanho colocado em mais de uma bandeja, certifique-se deque a bandeja apropriada esteja selecionada no driver de impressão.
• Armazene o papel e outro material adequadamente para obter a melhor qualidade deimpressão. Para obter mais informações, consulte .
SSoolluuççããoo ddee pprroobblleemmaass ddee qquuaalliiddaaddee ddee iimmpprreessssããooQuando a qualidade de impressão estiver ruim, selecione o sintoma mais próximo da tabela aseguir e consulte a solução correspondente para corrigir o problema. Você também poderáimprimir uma Página de demonstração para determinar de maneira mais precisa o problema dequalidade de impressão. Para obter detalhes, consulte .
Se a qualidade de impressão não melhorar após executar a ação apropriada, entre em contatocom seu representante Xerox.
Nota:
• Para melhorar a qualidade de impressão, os cartuchos de toner para vários modelos deequipamento foram projetados para deixar de funcionar em um momentopredeterminado.
• As imagens em escala de cinza impressas com a configuração de preto compostoaumentam a contagem de páginas em cores porque são usados consumíveis em cores.Preto composto é a configuração padrão na maioria das impressoras.
Impressora Multifuncional Xerox® WorkCentre® 6515Guia do usuário
207
Solução de problemas

Sintoma Causas prováveis Soluções
• Margens da páginainconsistentes.
• A imagem não estácentralizada na página ou asmargens não sãoconsistentes.
É necessário um ajuste doregistro de papel.
Use o procedimento de registrodo papel para ajustar a posiçãoda imagem na página. Paraobter detalhes, consulte .
Impressões desbotadas comvárias cores desbotadas.
Os cartuchos de toner não sãocartuchos de toner da Xerox®.
Verifique se os cartuchos detoner atendem às especificaçõese substitua-os, se necessário.
O papel utilizado está fora dafaixa de especificaçãorecomendada.
Substitua o papel por umtamanho e tipo recomendados econfirme se as configurações dopainel de controle e driver daimpressora estão corretas. Paraobter detalhes, consulte .
O tipo de papel é mais pesado oumais espesso que a seleção dotipo de papel.
• Verifique se o papeladequado está colocado nabandeja.
• Escolha um tipo de papel commaior gramatura no painel decontrole e no driver deimpressão.
• Utilize um papel com menorgramatura ou um tipo depapel.
A voltagem da transferênciapolarizada não está ajustada demodo adequado para o tipo depapel.
Verifique se os tipos de papelconfigurados no painel decontrole e no driver daimpressora correspondem aopapel carregado na bandeja.
As configurações do aplicativo oudo driver da impressora estãoincorretas.
Imprima a Página dedemonstração. Para obterdetalhes, consulte . Se a páginade demonstração parece correta,a impressora está imprimindoapropriadamente. Verifique se oaplicativo e as opções do driverde impressão estão corretas parao trabalho de impressão.
O papel está úmido. Substitua o papel.
208 Impressora Multifuncional Xerox® WorkCentre® 6515Guia do usuário
Solução de problemas

Sintoma Causas prováveis Soluções
A alimentação de alta voltagemestá com defeito.
Para obter assistência, acesse osite de suporte da Xerox® emwww.xerox.com/office/WC6515support.
Somente uma cor estádesbotada.
O cartucho de toner está vazioou danificado.
Verifique a condição do cartuchode toner e substitua-o senecessário.
A cor ao redor da borda deimpressão está incorreta.
O registro de cores está incorreto. Ajuste o registro de cores. Paraobter detalhes, consulte .
Pontos pretos dispersos ou áreasem branco (falhas).
O papel está fora da faixa deespecificação recomendada.
Substitua o papel por umtamanho e tipo recomendados econfirme se as configurações dopainel de controle e driver daimpressora estão corretas. Paraobter detalhes, consulte .
Há restos de materiais nos rolos. Limpe os rolos de alimentaçãocom um pano limpo úmido pararemover restos de materiais dosrolos.
Não toque no rolo detransferência ou na pontaexposta da correia detransferência. As impressõesdigitais podem causar problemasde qualidade de impressão.
Os cartuchos de toner não sãocartuchos de toner da Xerox®.
Certifique-se de que os cartuchosde toner correspondem àsespecificações e substitua-os senecessário. Para obter detalhes,consulte .
• Faixas verticais pretas ou emcores ou várias faixas oulinhas coloridas.
• As faixas são de apenas umacor.
Os cartuchos de toner não sãocartuchos de toner da Xerox®.
Certifique-se de que os cartuchosde toner correspondem àsespecificações e substitua-os senecessário. Para obter detalhes,consulte .
Sujeiras na impressora sãoatraídas pelo toner antes de serfundido.
Remova quaisquer sujeiras oupedaços de papel no trajeto dopapel sob a tampa traseira.
Impressora Multifuncional Xerox® WorkCentre® 6515Guia do usuário
209
Solução de problemas

Sintoma Causas prováveis Soluções
Há um problema com o cartuchode toner dessa cor.
Verifique se há danos nocartucho de toner e substitua-ose necessário. Para obterassistência, acesse o site desuporte da Xerox® em www.xerox.com/office/WC6515support.
Espaços em branco parciais,papel dobrado ou impressãoborrada.
O papel está úmido. Substitua o papel.
O papel está fora da faixa deespecificação recomendada.
Substitua o papel por umtamanho e tipo recomendados.Para obter detalhes, consulte .
A impressora está gasta oudanificada.
Para obter assistência, acesse osite de suporte da Xerox® emwww.xerox.com/office/WC6515support.
Os cartuchos de toner não sãocartuchos de toner da Xerox®.
Verifique se os cartuchos detoner correspondem àsespecificações, e substitua-os senecessário. Para obter detalhes,consulte .
O papel está impedido no trajetodo papel.
• Remova o papel ou restos demateriais do trajeto do papel.
• Certifique-se de que asbandejas estejamcompletamente inseridas.
• Verifique se a tampa traseiraestá fechada e travada.
A condensação no interior daimpressora causa espaços embranco parciais ou papeldobrado.
Ligue a impressora e deixe-aligada por pelo menos uma horapara eliminar a condensação.Para obter assistência, acesse osite de suporte da Xerox® emwww.xerox.com/office/WC6515support.
Espaços em branco na verticalaparecem.
As lentes do LED estãobloqueadas.
Limpe as lentes do LED. Paraobter detalhes, consulte .
A impressora está gasta oudanificada.
Para obter assistência, acesse osite de suporte da Xerox® emwww.xerox.com/office/WC6515support.
Os cartuchos de toner não sãocartuchos de toner da Xerox®.
Certifique-se de que os cartuchosde toner correspondem àsespecificações, e substitua-os senecessário.
210 Impressora Multifuncional Xerox® WorkCentre® 6515Guia do usuário
Solução de problemas

Sintoma Causas prováveis Soluções
Linhas brancas ou faixaspassando em apenas uma cor.
Algo está bloqueando a lentepara a cor afetada.
Limpe a lente para a cor afetada.Para obter detalhes, consulte .
Linha branca ou linhasatravessando todas as cores.
Papel ou restos de materiaisestão se arrastando embaixo dacorreia de transferência.
• Remova o papel ou restos demateriais da impressora.
• Para obter assistência, acesseo site de suporte da Xerox®em www.xerox.com/office/WC6515support.
Impressão inclinada. As guias de papel nas bandejasnão estão ajustadascorretamente.
Reinstale a bandeja do papel.Para obter detalhes, consulte .
Impressora Multifuncional Xerox® WorkCentre® 6515Guia do usuário
211
Solução de problemas

Sintoma Causas prováveis Soluções
Imagens com pintas, ou comaparência de bolha.
O papel é muito leve ou muitofino.
Substitua o papel por um tiporecomendado e confirme se asconfigurações do painel decontrole e driver da impressoraestão corretas.
O papel está úmido. Substitua o papel.
A umidade está muito alta. Reduza a umidade na sala oumova a impressora para umoutro lugar.
Pontos ou linhas aparecem emintervalos regulares nasimpressões.
Um ou mais dos componentes notrajeto do papel estão marcandoo papel.
1 Imprima a página de defeitosrepetitivos.
Para obter detalhes, consulte .
2 Para determinar a causa,meça a distância entre osdefeitos de impressão.• 28 mm (1,1 pol.) -
Cartucho do fotorreceptor• 52 mm (2,1 pol.) -
Cartucho do fotorreceptor• 94 mm (3,7 pol.) -
Cartucho do fotorreceptor• 56,5 mm (2,2 pol.) - Rolo
de transferência• 63 mm (2,5 pol.) - Fusor• 67 mm (2,6 pol.) - Fusor
3 Se os defeitos repetitivoscorresponderem a uma dasdistâncias do cartucho dofotorreceptor, substitua a corafetada.
4 Se a distância corresponderao fusor ou rolo detransferência, chame oatendimento técnico.
PPrroobblleemmaass ddee ccóóppiiaa//ddiiggiittaalliizzaaççããooSe a qualidade da cópia ou digitalização estiver ruim, consulte a seguinte tabela.
212 Impressora Multifuncional Xerox® WorkCentre® 6515Guia do usuário
Solução de problemas

Sintomas Soluções
Linhas ou faixas estão presentes em cópias feitaspelo alimentador de originais.
Há sujeira no vidro CVTou no conjunto das lentesde digitalização do segundo lado. Ao digitalizar, opapel do alimentador de documentos passa sobresujeiras nas superfícies do vidro, resultando emlinhas e faixas. Limpe todas as superfícies de vidrocom um pano que não solte fiapos. Para obterdetalhes, consulte .
Há pontos nas cópias feitas pelo vidro de originais. Há sujeira no vidro de documentos. Ao digitalizar,os restos de materiais criam uma mancha naimagem. Limpe todas as superfícies de vidro comum pano que não solte fiapos.
A imagem está muito clara ou muito escura. Ajuste a configuração de clarear/escurecer.
As cores estão imprecisas. • Ajuste as configurações de cores e confirme seo Tipo de original correto está configurado.
• Execute o procedimento Consistência de cor dedigitalização. Para obter detalhes, consulte .
Se o problema persistir, para obter informações de suporte on-line, vá para www.xerox.com/office/WC6515support.
PPrroobblleemmaass ddee ffaaxxNota: Se a impressora não for capaz enviar e receber fax, certifique-se de estar conectada auma linha de telefone analógica aprovada. O fax não pode ser enviado ou recebido quandoconectado a uma linha telefônica digital.
Se você não puder enviar ou receber fax corretamente, consulte as seguintes tabelas.
PPrroobblleemmaass ccoomm oo eennvviioo ddee ffaaxx
Sintomas Causas Soluções
O documento não é digitalizadoutilizando o alimentador deoriginais.
O documento é muito grosso,muito fino ou muito pequeno.
Use o vidro de documentos paraenviar o fax.
O documento é digitalizado emum ângulo.
As guias do alimentador deoriginais não são ajustadas paraa largura do original.
Deslize as guias do alimentadorde originais para que se ajustemà largura do original.
O fax recebido pelo destinatárioestá borrado.
O documento está posicionadoincorretamente.
Posicione o documentocorretamente.
O vidro de documentos está sujo. Limpe o vidro de documentos.
O texto no documento estámuito claro.
Ajuste a resolução.
Impressora Multifuncional Xerox® WorkCentre® 6515Guia do usuário
213
Solução de problemas

Sintomas Causas Soluções
Há um problema com a conexãotelefônica.
Verifique a linha telefônica estáfuncionando, então tente enviaro fax novamente.
Há um problema com o aparelhode fax do chamador.
Faça uma cópia para verificar sesua impressora está funcionandocorretamente. Se a cópia forimpressa corretamente, peça queo destinatário verifique acondição da recepção doaparelho de fax.
O fax recebido pelo destinatárioestá em branco.
O documento foi posicionadoincorretamente.
• Alimentador de originais:Coloque o documento originalcom a face para cima.
• Vidro de originais: Coloque odocumento original com aface para baixo.
O fax não foi transmitido. O número do fax está incorreto. Verifique o número de fax.
A linha do telefone estáconectada incorretamente.
Verifique a conexão telefônica.Se estiver desconectada, conecte-a.
Há um problema com o aparelhode fax do destinatário.
Entre em contato com odestinatário.
O fax não está instalado ou nãoestá ativado.
Verifique se o fax está instaladoe ativado.
Se o problema persistir, para obter informações de suporte on-line, vá para www.xerox.com/office/WC6515support.
PPrroobblleemmaass nnoo rreecceebbiimmeennttoo ddee ffaaxx
Sintomas Causas Soluções
O fax recebido está em branco. Há um problema com a conexãotelefônica ou com a máquina defax do remetente.
Verifique se a impressora estáfazendo cópias. Solicite aoremetente que envie novamenteo fax.
O remetente pode ter colocadoas páginas incorretamente.
Entre em contato com oremetente.
A impressora atende a ligação,mas não aceita dados deentrada.
Sem memória suficiente. Se o trabalho contiver váriosgráficos, a impressora talvez nãotenha memória suficiente. Aimpressora não responde quandoestá com pouca memória. Excluadocumentos e trabalhosarmazenados, então aguarde aconclusão do trabalho existente.
214 Impressora Multifuncional Xerox® WorkCentre® 6515Guia do usuário
Solução de problemas

Sintomas Causas Soluções
Isso aumenta a memóriadisponível.
O tamanho do fax recebido estáreduzido.
O suprimento de papel naimpressora não corresponde aotamanho do original enviado.
Confirme o tamanho do originaldos documentos. Os originaispodem ser reduzidos em funçãodo suprimento de papeldisponível na impressora.
Mensagens de fax não podemser recebidas automaticamente.
A impressora está definida parareceber mensagens de faxmanualmente.
Defina a impressora pararecepção automática.
A memória está cheia. Coloque o papel, se a impressoraestiver vazia, e imprima o faxarmazenado na memória.
A linha do telefone estáconectada incorretamente.
Verifique a conexão da linhatelefônica. Se estiverdesconectada, conecte-a.
Há um problema com o aparelhode fax do remetente.
Faça uma cópia para verificar sesua impressora está funcionandocorretamente. Se a cópia forimpressa corretamente, peça aodestinatário para verificar se oaparelho de fax de recebimentoestá funcionando corretamente.
Se o problema persistir, para obter informações de suporte on-line, vá para www.xerox.com/office/WC6515support.
Impressora Multifuncional Xerox® WorkCentre® 6515Guia do usuário
215
Solução de problemas

Obtenção de ajudaSua impressora inclui utilitários e recursos para ajudá-lo na resolução de problemas de impressão.
VViissuuaalliizzaaççããoo ddee mmeennssaaggeennss ddee aavviissoo nnoo ppaaiinneell ddeeccoonnttrroolleeQuando ocorre uma condição de aviso, a impressora informa o problema para você. É exibidauma mensagem no painel de controle e a luz LED de status no painel de controle pisca em âmbarou vermelho. Os alertas de aviso informam sobre condições da impressora, como baixo nível desuprimentos ou portas abertas, que exigem atenção. Se mais de uma condição de aviso ocorrer,somente uma mensagem de aviso por vez aparecerá no painel de controle.
VViissuuaalliizzaaççããoo ddooss eerrrrooss aattuuaaiiss nnoo ppaaiinneell ddee ccoonnttrroolleeQuando ocorre uma condição de erro, uma mensagem aparece no painel de controle parainformar sobre o problema. Mensagens de erros avisam sobre condições da impressora queimpedem ou diminuem o desempenho da impressão. Se mais de um erro ocorrer, somente umserá exibido no painel de controle.
UUttiilliizzaaççããoo ddooss rreeccuurrssooss ddee ssoolluuççããoo ddee pprroobblleemmaassiinntteeggrraaddoossSua impressora apresenta um conjunto de relatórios que você pode imprimir. Esses relatóriosincluem a página de Demonstração de impressão e o relatório de Histórico de erros, que podemajudar na solução de alguns problemas. A página de Demonstração de impressão imprime umaimagem para mostrar a qualidade da impressão. Você pode usar essa página para solucionarproblemas de qualidade de impressão da impressora. O relatório do Histórico de erros imprime asinformações sobre os mais recentes erros da impressora.
Para obter mais informações, consulte .
IImmpprriimmiirr oo rreellaattóórriioo ddee hhiissttóórriiccoo ddee eerrrroo1. No painel de controle da impressora, pressione o botão Home (Página inicial).
2. Para imprimir o Relatório de histórico de erros, toque em Dispositivo→Suporte→Páginas desuporte→Relatório de histórico de erro.
3. Para retornar à tela inicial, pressione o botão Página inicial.
216 Impressora Multifuncional Xerox® WorkCentre® 6515Guia do usuário
Solução de problemas

VViissuuaalliizzaarr aass lleeiittuurraass ddoo mmeeddiiddoorrO menu Faturamento/Uso exibe o número total de imagens que a impressora gera ou imprimedurante sua vida útil. Não é possível redefinir os contadores. Uma página é computada como umaface de uma folha de papel. Por exemplo, uma folha de papel impressa nas duas faces equivale aduas impressões, ou duas imagens.
Nota: Se informações de faturamento forem fornecidas regularmente para o dispositivo, afunção Serviços Remotos Carregar pode ser usada para simplificar o processo. Você podeativar os Serviços Remotos para enviar automaticamente as leituras do medidor defaturamento para a Xerox, de forma que não precise recolher as leituras manualmente. Paraobter mais informações, consulte Ativação de serviços remotos.
Para ver as informações de faturamento da sua impressora:
1. No painel de controle da impressora, pressione o botão Início.
2. Toque em Dispositivo→Faturamento/Uso.
3. Para visualizar mais detalhes, toque em Contadores de uso e selecione uma opção.
4. Após exibir as leituras de uso, para retornar à tela Página inicial, pressione o botão Páginainicial.
AAssssiisstteennttee ddee ssuuppoorrttee oonn--lliinneeO Assistente de Suporte On-line é uma base de conhecimento que fornece instruções e ajuda parasolucionar os problemas da sua impressora. É possível encontrar soluções para problemas dequalidade de impressão, atolamentos de papel, problemas em instalação de softwares e muitomais.
Para acessar o Assistente de suporte on-line, vá para www.xerox.com/office/WC6515support.
PPáággiinnaass ddee iinnffoorrmmaaççõõeess úútteeiissPara ajudar na solução de problemas, sua impressora possui um conjunto de páginas deinformações que você pode imprimir. Essas páginas incluem informações sobre configuração efonte e páginas de demonstração, entre outras. Para obter mais informações, consulte .
MMaaiiss iinnffoorrmmaaççõõeess ssoobbrree ssuuaa iimmpprreessssoorraaPara obter mais informações sobre sua impressora, consulte .
Impressora Multifuncional Xerox® WorkCentre® 6515Guia do usuário
217
Solução de problemas

218 Impressora Multifuncional Xerox® WorkCentre® 6515Guia do usuário
Solução de problemas

Impressora Multifuncional Xerox® WorkCentre® 6515Guia do usuário
219
11Funções de Administrador do sistemaEste capítulo contém:
• Acesso aos parâmetros de Administração e Configuração... . . . . . . . . . . . . . . . . . . . . . . . . . . . . . . . . . . . . . . . . . . . . . . . . 220
• Conexão da impressora ... . . . . . . . . . . . . . . . . . . . . . . . . . . . . . . . . . . . . . . . . . . . . . . . . . . . . . . . . . . . . . . . . . . . . . . . . . . . . . . . . . . . . . . . . . . . . . . . . . . . 222
• Configurações Gerais utilizando o Embedded Web Server .. . . . . . . . . . . . . . . . . . . . . . . . . . . . . . . . . . . . . . . . . . . . . . . . . . 231
• Configurações gerais utilizando o painel de controle.. . . . . . . . . . . . . . . . . . . . . . . . . . . . . . . . . . . . . . . . . . . . . . . . . . . . . . . . . . 246
• Configurações padrão e Políticas de impressão a partir do Embedded Web Server .. . . . . . . . . . . . . 251
• Configuração da digitalização ... . . . . . . . . . . . . . . . . . . . . . . . . . . . . . . . . . . . . . . . . . . . . . . . . . . . . . . . . . . . . . . . . . . . . . . . . . . . . . . . . . . . . . . . . . 258
• Configuração de fax .... . . . . . . . . . . . . . . . . . . . . . . . . . . . . . . . . . . . . . . . . . . . . . . . . . . . . . . . . . . . . . . . . . . . . . . . . . . . . . . . . . . . . . . . . . . . . . . . . . . . . . . . 266
• Definição das configurações de segurança utilizando o Embedded Web Server.. . . . . . . . . . . . . . . . . . 275
• Definição das Configurações protegidas utilizando o painel de controle .. . . . . . . . . . . . . . . . . . . . . . . . . . . . 285
• Configuração de funções de usuário e permissões de acesso... . . . . . . . . . . . . . . . . . . . . . . . . . . . . . . . . . . . . . . . . . . . . 286
• Gerenciamento de certificados ... . . . . . . . . . . . . . . . . . . . . . . . . . . . . . . . . . . . . . . . . . . . . . . . . . . . . . . . . . . . . . . . . . . . . . . . . . . . . . . . . . . . . . . . . 297
• Configuração de carregamento para serviços remotos... . . . . . . . . . . . . . . . . . . . . . . . . . . . . . . . . . . . . . . . . . . . . . . . . . . . . . 303
• Atualização do software da impressora .... . . . . . . . . . . . . . . . . . . . . . . . . . . . . . . . . . . . . . . . . . . . . . . . . . . . . . . . . . . . . . . . . . . . . . . . . . . 306

Acesso aos parâmetros de Administração eConfiguraçãoO painel de controle consiste em uma tela de seleção por toque e botões que você pressiona paracontrolar as funções disponíveis na impressora.
O servidor Web incorporado é o software de administração e configuração instalado na impresso-ra. Ele permite configurar e administrar a impressora a partir de um navegador da Web.
• Para acessar as definições de administração e configuração no painel de controle, faça logincomo administrador e toque no botão Dispositivo.
• Para acessar as definições de configuração e de administração no servidor Web incorporado,abra um navegador da Web e, no campo de endereço, digite o endereço IP da impressora. Natela da Página inicial, clique em Login e faça login como administrador.
AAcceessssaarr oo PPaaiinneell ddee CCoonnttrroollee ccoommoo AAddmmiinniissttrraaddoorrddoo SSiisstteemmaaPara versões de software anteriores à PL6 (XX.5X.XX), a senha do administrador padrão é 1111.Para versões de software PL6 (XX.5X.XX) ou posterior, a senha do administrador padrão é onúmero de série do dispositivo. O número de série pode ser obtido na parte traseira da impressora,no relatório de configuração ou na página inicial do Servidor da Web incorporado. A senhadiferencia maiúsculas de minúsculas.
Nota: A atualização para PL6 (XX.5X.XX) não altera a senha do administrador. Se vocêrestaurar o dispositivo para os padrões de fábrica, a senha do administrador será alteradapara o número de série do dispositivo nas versões PL6 (XX.5X.XX) ou posterior do software.
1. No painel de controle da impressora, pressione o botão Login.
2. Digite ou toque em admin.
3. Digite a senha de administrador e, em seguida, toque em OK.
AAcceessssoo ddoo sseerrvviiddoorr WWeebb iinnccoorrppoorraaddoo ccoommooaaddmmiinniissttrraaddoorr ddoo ssiisstteemmaaAntes de iniciar:
• Verifique se a impressora está conectada a uma rede.
• Use o Relatório de configuração para localizar o endereço IP da impressora. Para obterdetalhes, consulte Relatório de Configuração.
Para fazer login no servidor Web incorporado como administrador:
1. No computador, abra um navegador da Web.
2. No campo de endereço, digite o endereço IP da impressora e pressione Enter ou Return.
3. Na área superior direita da página, clique em Login.
4. Em Contas de usuários, digite ou clique em admin.
220 Impressora Multifuncional Xerox® WorkCentre® 6515Guia do usuário
Funções de Administrador do sistema

5. Em Senha, digite a senha do administrador. Para versões de software anteriores à PL6 (XX.5X.XX), a senha do administrador padrão é 1111. Para versões de software PL6 (XX.5X.XX) ouposterior, a senha do administrador padrão é o número de série do dispositivo. O número desérie pode ser obtido na parte traseira da impressora, no relatório de configuração ou napágina inicial do Servidor da Web incorporado. A senha diferencia maiúsculas de minúsculas.
Nota: A atualização para PL6 (XX.5X.XX) não altera a senha do administrador. Se vocêrestaurar o dispositivo para os padrões de fábrica, a senha do administrador seráalterada para o número de série do dispositivo nas versões PL6 (XX.5X.XX) ou posteriordo software.
6. Clique em Login.
AAlltteerraaççããoo ddaa sseennhhaa ddoo aaddmmiinniissttrraaddoorr ddoo ssiisstteemmaaO nome do usuário para a conta de Administrador é admin. Para versões de software anteriores àPL6 (XX.5X.XX), a senha do administrador padrão é 1111. Para versões de software PL6 (XX.5X.XX)ou posterior, a senha do administrador padrão é o número de série do dispositivo. O número desérie pode ser obtido na parte traseira da impressora, no relatório de configuração ou na páginainicial do Servidor da Web incorporado. A senha diferencia maiúsculas de minúsculas.
Nota:
• A atualização para PL6 (XX.5X.XX) não altera a senha do administrador. Se vocêrestaurar o dispositivo para os padrões de fábrica, a senha do administrador seráalterada para o número de série do dispositivo nas versões PL6 (XX.5X.XX) ou posteriordo software.
• Se você mudar a senha do administrador, guarde a senha em um local seguro.
• Para versões de software anteriores à PL6 (XX.5X.XX), se você alterar a senha doadministrador para retornar o dispositivo para um sistema aberto, restaure o dispositivopara os padrões de fábrica. Os parâmetros configurados serão perdidos ao restaurar ospadrões de fábrica do dispositivo. Para obter detalhes, consulte Restauração dasconfigurações da impressora.
• Para versões de software PL6 (XX.5X.XX) ou posterior, a opção de sistema aberto nãoestá disponível.
Para alterar a senha do administrador:
1. No servidor Web incorporado, faça login como administrador e clique em Permissões.
2. Em Contas de usuário, clique em admin.
3. Clique em Alterar senha.
4. Digite a senha antiga. Todas as senhas diferenciam maiúsculas de minúsculas.
5. Digite a nova senha e digite a senha novamente para fazer a verificação.
6. Clique em OK.
IImmpprreessssããoo ddoo rreellaattóórriioo ddee ccoonnffiigguurraaççããoo1. No painel de controle da impressora, pressione o botão Home (Página inicial).
2. Toque em Dispositivo→Sobre→Páginas de informações.
3. Toque em Relatório de configuração.
4. Para retornar à tela inicial, pressione o botão Página inicial.
Impressora Multifuncional Xerox® WorkCentre® 6515Guia do usuário
221
Funções de Administrador do sistema

Conexão da impressora
CCoonneexxããoo ccoomm uummaa rreeddee sseemm ffiiooNota:
• Se a impressora estiver conectada à rede com fio, será possível configurar os parâmetrossem fio no servidor Web incorporado.
• Antes de iniciar, compre e instale o adaptador de rede sem fio Xerox®.
Para verificar o status da rede sem fio e localizar o endereço IP sem fio, imprima um Relatório deconfiguração. Para obter detalhes, consulte Relatório de Configuração. Consulte as seçõesConectividade de conexões físicas, Protocolos de conectividade e TCP/IPv4 do relatório.
Nota:
• A impressora usa configurações IP separadas para as conexões com fio e sem fio. Paraobter mais informações, consulte Atribuição do endereço IP da impressora.
• Ao alternar de uma conexão com fio para uma conexão sem fio, o endereço IP daimpressora também muda. A conexão com o servidor Web incorporado por meio donavegador da Web é fechada. Para reconectar-se ao servidor Web incorporado, nocampo de endereço do navegador de Web, digite o novo endereço IP ou o nome do hostda impressora.
CCoonnffiigguurraaççããoo ddoo WWii--FFii DDiirreecctt nnoo sseerrvviiddoorr WWeebb iinnccoorrppoorraaddoo1. Conecte a impressora a uma rede com fio.
2. No servidor Web incorporado, faça login como administrador e clique em Conectividade.
3. Na área Conexões, clique emWi-Fi.
Nota: O Wi-Fi estará disponível após a instalação do Adaptador de rede sem fioXerox®.
1. Para ativar o Wi-Fi, clique no botão de alternância Ativar.
2. Clique em Faixa Wi-Fi e selecione uma opção.
3. Em SSID, digite o SSID da rede à qual deseja se conectar.
4. Clique em Tipo de rede e selecione Infraestrutura ou Ad hoc, conforme necessário
5. Na área Configurações TCP/IP, defina as configurações para IPv4, IPv6 e DNS.
Nota: A impressora usa configurações IP separadas para as conexões de rede com fio esem fio. Para obter detalhes, consulte IP.
1. Na área Configurações de segurança, clique em Criptografia e selecione um modo decriptografia.
2. Configure os parâmetros de segurança para o modo de criptografia selecionado.
• Para WEP:
– Para ativar uma chave de transmissão, clique em Chave de transmissão.
– Para cada chave de transmissão selecionada, insira os valores nos camposcorrespondentes.
• Para WPA2 Pessoal e Modo misto pessoal, digite a senha da rede nos campos Senha eRedigitar senha.
222 Impressora Multifuncional Xerox® WorkCentre® 6515Guia do usuário
Funções de Administrador do sistema

• Para WPA2 Enterprise e Modo misto Enterprise:
– Clique emMétodo de autenticação e selecione o método de autenticação para suarede sem fio.
– Em Certificado raiz, carregue um certificado raiz.
– Digite os valores para Identidade EAP, Nome do login e Senha.
3. Clique em OK.
4. Para que as novas configurações se tornem efetivas, reinicie a impressora.
5. Desconecte a impressora da rede com fio.
CCoonneexxããoo aa uummaa rreeddee WWii--FFii nnoo ppaaiinneell ddee ccoonnttrroolleePara conectar a uma rede Wi-Fi no painel de controle:
1. No painel de controle da impressora, pressione o botão Início.
2. Faça login como administrador. Para obter detalhes, consulte Acessar o Painel de Controlecomo Administrador do Sistema.
3. Toque em Dispositivo→Conectividade→Wi-Fi.
4. Para ativar a função de conexão Wi-Fi, toque no botão de alternância de ativação.
5. Para conectar automaticamente a uma rede Wi-Fi existente:
a. Na lista de redes Wi-Fi disponíveis, toque na rede desejada.
Nota: Se a rede Wi-Fi solicitada não estiver listada, ou se a rede solicitada usaWPS, configure a conexão manualmente. Para obter detalhes, consulte a etapa 6.
b. Se necessário, para fazer login na rede, digite a senha.
c. Para selecionar uma faixa de frequência de Wi-Fi toque em Faixa Wi-Fi e selecione umaopção.
Nota: A banda de frequência Wi-Fi está configurada para AUTO por padrão.
d. Toque em OK.
6. Para se conectar manualmente a uma rede Wi-Fi:
a. Toque em Configuração manual.
b. No primeiro campo, digite um nome para a rede Wi-Fi e depois toque em Entrar.
c. Toque em Tipo de rede e selecione uma opção.
d. Toque em Segurança e selecione uma opção.
e. Toque em Configuração protegida Wi-Fi (WPS) e selecione uma opção.
Nota: Para uma configuração de WPS com um Conexão por botão de pressão(PBC), selecione PBC.
f. Toque em OK.
Impressora Multifuncional Xerox® WorkCentre® 6515Guia do usuário
223
Funções de Administrador do sistema

CCoonnffiigguurraaççããoo ddaa rreeddee pprriinncciippaall nnoo ppaaiinneell ddee ccoonnttrroolleeO tipo de conexão de rede principal pode ser configurado no painel de controle do dispositivo.
Nota:
• A configuração de uma rede principal é necessária somente se o kit de conexão da redeWi-Fi opcional estiver instalado e ativado.
• Por padrão, sem uma conexão de rede Wi-Fi, a rede principal é configurada paraEthernet. Quando o kit for instalado e ativado, o dispositivo adquirirá duas conexões derede. Uma conexão de rede é a principal e a outra conexão é a secundária.
• Os seguintes recursos estão disponíveis apenas por meio da conexão de rede principal.
– IPsec
– SMTP
– SNTP
– Digitalização WSD
– Digitalizar para SFTP, Digitalizar para SMB, Digitalizar para e-mail
– LDAP
– Localização UPnP
– ThinPrint
– Serviço Web EIP
• Ao remover o módulo de conexão de rede Wi-Fi, a conexão da rede principal é definidapara Ethernet.
Para configurar a Rede principal no painel de controle:
1. No painel de controle da impressora, pressione o botão Início.
2. Faça login como administrador. Para obter detalhes, consulte Acessar o Painel de Controlecomo Administrador do Sistema.
3. Toque em Dispositivo→Conectividade→Rede principal.
4. Selecione o tipo de conexão de rede apropriado para o dispositivo.
5. Para aplicar as alterações e reiniciar o dispositivo, na solicitação, toque em Reiniciar agora.
224 Impressora Multifuncional Xerox® WorkCentre® 6515Guia do usuário
Funções de Administrador do sistema

CCoonnffiigguurraaççããoo ddaa rreeddee pprriinncciippaall nnoo sseerrvviiddoorr WWeebb iinnccoorrppoorraaddooO tipo de conexão de rede principal pode ser configurado no servidor Web do dispositivo.
Nota:
• A configuração de uma rede principal no servidor Web incorporado é possível somentese o kit de conexão Wi-Fi opcional estiver instalado e ativado.
• Por padrão, sem uma conexão Wi-Fi, a rede principal é configurada para Ethernet.Quando o kit for instalado e ativado, o dispositivo adquirirá duas conexões de rede.Uma conexão de rede é a principal e a outra conexão é a secundária.
• Os seguintes recursos estão disponíveis apenas por meio da conexão de rede principal.
– IPsec
– SMTP
– SNTP
– Digitalização WSD
– Digitalizar para SFTP, Digitalizar para SMB, Digitalizar para e-mail
– LDAP
– Localização UPnP
– ThinPrint
– Serviço Web EIP
• Ao remover o módulo de conexão Wi-Fi, a conexão da rede principal é definida paraEthernet.
1. No servidor Web incorporado, faça login como administrador de sistema e clique emConectividade.
2. Na área Conexões, clique em Ethernet.
3. Na área Comum, clique em Editar.
4. Clique em Rede principal e depois selecione o tipo de conexão de rede apropriado para odispositivo.
5. Clique em OK.
6. Para ativar as alterações, quando solicitado, clique em Reiniciar agora.
CCoonnffiigguurraaççããoo ddoo WWii--FFii uussaannddoo uummaa ccoonneexxããoo ddiirreettaa ccoomm aaiimmpprreessssoorraaPara definir as configurações para uma rede sem fio, conecte o computador diretamente àimpressora usando um cabo Ethernet, em vez de uma conexão de rede com fio.
1. Verifique se a impressora não está conectada a uma rede Ethernet com fio.
2. Reinicie a impressora.
3. Gere um relatório de configuração. Para obter detalhes, consulte Relatório de Configuração.Anote o endereço IP autoatribuído da impressora, no intervalo 169.254.x.x.
Impressora Multifuncional Xerox® WorkCentre® 6515Guia do usuário
225
Funções de Administrador do sistema

4. Usando um cabo Ethernet, conecte o computador diretamente à impressora.
Nota:
• Verifique se a conectividade sem fio está desativada no computador.
• Dependendo do hardware do computador, use um cabo cruzado ou adaptador.
5. Confirme o endereço IP do computador. Certifique-se de que o computador obtém umendereço IP privado, no intervalo 169.254.x.x, e que está, portanto, na mesma sub-rede daimpressora.
6. Acesse o servidor Web incorporado no computador, faça login como administrador e definaas configurações sem fio. Para obter detalhes, consulte Conexão com uma rede sem fio.
7. Para que as novas configurações se tornem efetivas, reinicie a impressora.
8. Desconecte o cabo Ethernet entre a impressora e o computador.
DDeessaattiivvaarr RReeddee sseemm FFiiooDesativação da rede sem fio no painel de controleVocê pode desativar a rede sem fio no painel de controle da impressora.
Nota: A rede sem fio está disponível somente nas impressoras com o adaptador de redesem fio instalado.
Para desativar a rede sem fio no painel de controle:
1. No painel de controle da impressora, pressione o botão Início.
2. Faça login como administrador. Para obter detalhes, consulte Acessar o Painel de Controlecomo Administrador do Sistema.
3. Para abrir o menu Wi-Fi, toque em Dispositivo→Conectividade→Wi-Fi.
4. Para alternar o Wi-Fi de Ligado para Desligado, toque no botão de alternânciaWi-Fi.
5. Toque em OK.
6. Pressione o botão Página inicial.
7. Para que as configurações entrem em vigor, na solicitação, toque em Reiniciar agora.
Desativação da rede sem fio a partir do servidor Web incorporado
Nota: A rede sem fio está disponível somente nas impressoras com o adaptador de redesem fio instalado.
1. No servidor Web incorporado, faça login como administrador e clique em Conectividade.
2. Na área Conexões, clique emWi-Fi.
3. Clique no botão de alternância Ativar.
4. Clique em OK.
5. Para ativar as alterações, quando solicitado clique em Reiniciar agora.
226 Impressora Multifuncional Xerox® WorkCentre® 6515Guia do usuário
Funções de Administrador do sistema

WWii--FFii DDiirreeccttUma conexão de rede Wi-Fi Direct permite que dispositivos se conectem entre si sem exigir umponto de acesso sem fio. Você pode conectar a impressora a partir de um dispositivo móvel Wi-Fi,como um tablet, computador ou smartphone.
Uma conexão Wi-Fi Direct não exige configuração manual.
Nota:
• A rede sem fio está disponível somente nas impressoras que têm o Adaptador de redesem fio opcional instalado.
• A conexão Wi-Fi Direct é desabilitada por padrão.
Para configurar o Wi-Fi Direct no servidor Web incorporado:
1. No servidor Web incorporado, faça login como administrador e clique em Conectividade.
2. Em Conexões, clique emWi-Fi Direct.
3. Para ativar o Wi-Fi Direct, clique no botão de alternância Ativar.
4. Clique em Função de grupo e selecione uma opção no menu.
• Para definir a impressora para configurar automaticamente a Função de grupo:
– Selecione Automático.
– Em Nome do dispositivo, digite um nome para a impressora.
• Para definir a impressora como Proprietário do grupo para um grupo Wi-Fi Direct, similarao ponto de acesso sem fio:
– Selecione Proprietário do grupo.
– Na área Proprietário do grupo, digite as informações de SSID e senha.
5. Em Servidor DHCP:
• Digite o Endereço IP e a Máscara de sub-rede.
• Em Tempo de concessão do endereço IP, digite o número de minutos.
6. Clique em OK.
Para configurar o Wi-Fi Direct no painel de controle:
1. No painel de controle da impressora, pressione o botão Home (Página inicial).
2. Faça login como administrador.
3. Toque em Dispositivo→Conectividade→Wi-Fi Direct.
4. Em Wi-Fi Direct, toque no botão de alternância para ativar.
5. Toque em Configuração.
6. Toque em Função do grupo e selecione uma opção.
7. Se necessário, toque em Sufixo de SSID e digite um sufixo.
8. Se selecionou o Proprietário do grupo como a Função do grupo, no campo Senha, digite umasenha de oito caracteres.
9. Toque em OK.
Nota: Para que as novas configurações se tornem efetivas, reinicie sua impressora.
Impressora Multifuncional Xerox® WorkCentre® 6515Guia do usuário
227
Funções de Administrador do sistema

IIPPIP (Internet Protocol) é um protocolo no Conjunto de protocolos de Internet que gerencia atransmissão de mensagens de computador para computador.
AAttrriibbuuiiççããoo mmaannuuaall ddoo eennddeerreeççoo IIPPVocê pode atribuir um endereço IP estático à impressora no painel de controle. Assim que umendereço IP for atribuído, você pode alterá-lo no Embedded Web Server.
Para atribuir um endereço IP estático à impressora, as seguintes informações serão necessárias:
• Um endereço IP configurado corretamente para a rede
• O endereço de Máscara de rede
• O endereço do Roteador/Gateway padrão
Se você estiver em uma rede gerenciada por um administrador de rede, entre em contato com oadministrador para obter as informações sobre a rede.
Para uma rede caseira usando roteadores ou outros dispositivos para conexão da impressora narede, consulte as instruções do dispositivo sobre como atribuir endereços de rede. Adocumentação do roteador ou dispositivo pode oferecer um intervalo de números de endereçosaceitáveis para você usar. É importante que os endereços sejam similares aos endereços IPutilizados por outras impressoras e computadores na rede, mas que não sejam idênticos. Apenas oúltimo dígito deve ser diferente. Por exemplo, a impressora pode ter o endereço IPv4 192.168.1.2,enquanto o computador terá o endereço IP 192.168.1.3. Outro dispositivo pode ter o endereço IP192.168.1.4.
O roteador poderá atribuir o endereço IP estático da impressora para outro computador queobtenha o endereço IP dinamicamente. Para evitar que o endereço IP seja atribuído novamente,forneça um endereço à impressora na extremidade mais alta do intervalo permitido pelo roteadorou dispositivo. Por exemplo, se o computador tiver o endereço IP 192.168.1.2 e o dispositivopermitir endereços IP para 192.168.1.255, selecione um endereço entre 192.168.1.200 e192.168.1.254.
É recomendado ao configurar um Endereço IP estático, ao mesmo tempo, configurar uma reservaDHCP. Para obter detalhes, consulte a documentação do roteador.
Em configurações de rede IPv6, o endereço IPv6 será atribuído automaticamente.
Para atribuir um endereço IP estático à impressora:
1. No painel de controle da impressora, pressione o botão Home (Página inicial).
2. Toque em Dispositivo→Conectividade→Ethernet→IPv4.
3. Toque em ESTÁTICO.
4. Na mensagem de reiniciar sistema, toque em Continuar.
5. Toque no campo Endereço IPv4.
6. Utilizando o teclado, digite o endereço como X.X.X.X, onde X é um número de 0 a 255 e, emseguida, toque em Enter.
7. Toque no campoMáscara de sub-rede.
8. Utilizando o teclado, digite o endereço como X.X.X.X, onde X é um número de 0 a 255 e, emseguida, toque em Enter.
9. Toque no campo Endereço de gateway.
10. Utilizando o teclado, digite o endereço como X.X.X.X, onde X é um número de 0 a 255 e, emseguida, toque em Enter.
228 Impressora Multifuncional Xerox® WorkCentre® 6515Guia do usuário
Funções de Administrador do sistema

11. Toque em Reiniciar.
12. Dois minutos após a impressora reiniciar, verifique se impressora manteve o endereço IPválido. Para obter detalhes, consulte .
Para referência:
Assistente de suporte on-line em: www.xerox.com/office/WC6515support
AAlltteerraaççããoo ddoo EEnnddeerreeççoo IIPP uuttiilliizzaannddoo oo sseerrvviiddoorr WWeebb iinnccoorrppoorraaddooPara alterar o endereço IP da impressora utilizando o servidor Web incorporado:
1. No computador, abra um navegador da Web. No campo de endereço, digite o endereço IP daimpressora e pressione Enter ou Return.
Nota: Se você não souber o endereço IP da impressora, consulte .
2. Clique em Conectividade.
3. Clique em Ethernet.
4. Para IPv4, clique em Editar.
5. Na página IPv4, clique em ESTÁTICO.
6. No campo Endereço IP, digite o endereço como X.X.X.X, onde X é um número de 0 a 255.
7. No campo Máscara de sub-rede, digite o endereço como X.X.X.X, onde X é um número de 0 a255.
8. No campo Endereço de gateway, digite o endereço como X.X.X.X, onde X é um número de 0 a255.
9. Clique em OK.
Nota: Alterar o Endereço IP desconecta o Embedded Web Server.
10. Para reconectar o servidor Web incorporado, no campo de endereço do navegador da Web,digite o novo endereço IP da impressora.
11. Pressione Enter ou Retornar.
O servidor Web incorporado é aberto.
NNFFCCA tecnologia de comunicação a curta distância NFC (Near Field Communication) habilita osdispositivos para comunicação quando estão a uma distância de 10 centímetros uns dos outros.
Você pode usar NFC para obter a interface de rede para estabelecer uma conexão TCP/IP entre odispositivo e a impressora.
Para configurar NFC:
1. No computador, abra um navegador da Web. No campo de endereço, digite o endereço IP daimpressora e pressione Enter ou Return.
2. No Embedded Web Server, faça login como administrador do sistema. Para obter detalhes,consulte .
3. Clique em Conectividade.
4. Para Conexões, clique em NFC.
5. Para ativar NFC, clique no botão de alternância Ativar, e depois toque em OK.
Impressora Multifuncional Xerox® WorkCentre® 6515Guia do usuário
229
Funções de Administrador do sistema

6. Clique em OK.
7. Para que as novas configurações se tornem efetivas, reinicie sua impressora.
230 Impressora Multifuncional Xerox® WorkCentre® 6515Guia do usuário
Funções de Administrador do sistema

Configurações Gerais utilizando o EmbeddedWeb ServerEsta seção fornece informações para ajudar você a definir as configurações gerais da impressorano navegador da Web usando o Embedded Web Server. Você pode definir as configurações, comomodo de economia de energia, alertas e políticas de trabalho de impressão.
VViissuuaalliizzaaççããoo ddaass iinnffoorrmmaaççõõeess ddaa iimmpprreessssoorraa1. No computador, abra um navegador da Web. No campo de endereço, digite o endereço IP da
impressora e pressione Enter ou Return.
A página inicial do Embedded Web Server é exibida.
2. Na área de status da impressora, clique em Detalhes.
A página Detalhes Disp. é aberta, exibindo informações da impressora, detalhes de conectividadeda rede e informações do administrador do sistema.
EExxiibbiiççããoo ddoo eennddeerreeççoo IIPPvv44 nnaa tteellaa iinniicciiaallVocê pode configurar o endereço IPv4 na tela Inicial do dispositivo.
1. No servidor Web incorporado, faça login como administrador e clique em Página inicial.
2. Na parte direita superior da janela, clique em Detalhes.
3. Na área Rede, clique em Exibir rede na Página Inicial.
4. Clique em Exibir endereço IPv4.
5. Clique em OK.
O endereço IPv4 é exibido na tela Inicial do dispositivo.
CCoonnffiigguurraaççããoo ddoo MMééttooddoo ddee LLooggiinn aa ppaarrttiirr ddooEEmmbbeeddddeedd WWeebb SSeerrvveerr1. No computador, abra um navegador da Web. No campo de endereço, digite o endereço IP da
impressora e pressione Enter ou Return.
2. No Embedded Web Server, faça login como administrador do sistema. Para obter detalhes,consulte .
3. Clique em Permissões→Configurações de Login/Logout.
4. Selecione um método de login:• Simples: As senhas não são necessárias.• Local: As senhas são necessárias.• Rede: Um servidor remoto trata da autenticação de login. Contas de Usuário do
dispositivo são utilizadas somente para personalização e permissões.• Conveniência: Faça o login com cartão magnético. Contas de Usuário do dispositivo são
utilizadas somente para personalização e permissões.
5. Para selecionar a autenticação Simples ou Local, para ambas as opções, clique em Selecionar,selecione como os usuários são identificados, e depois clique em OK.
Impressora Multifuncional Xerox® WorkCentre® 6515Guia do usuário
231
Funções de Administrador do sistema

6. Para selecionar a autenticação de rede, para Rede, clique em Selecionar. Escolha umprotocolo de autenticação, clique em Avançar, e depois defina as configurações deautenticação. Para assistência, contate o administrador do sistema.
7. Para selecionar a autenticação de Conveniência, para Conveniência, clique em Selecionar,digite o endereço IP do servidor, e depois clique em Avançar.
CCoonnffiigguurraaççããoo ddee EEccoonnoommiiaa ddee eenneerrggiiaa uuttiilliizzaannddoo ooEEmmbbeeddddeedd WWeebb SSeerrvveerrVocê pode definir o tempo no qual a impressora ficará inativa no modo pronta, antes que elapasse para um nível de economia de energia.
Para configurar Tempos Limite de Economia de Energia:
1. No computador, abra um navegador da Web. No campo de endereço, digite o endereço IP daimpressora e pressione Enter ou Return.
2. No Servidor Web incorporado, clique em Sistema→Economia de energia.
Nota: Se este recurso não aparecer, faça login como administrador do sistema. Paraobter detalhes, consulte .
3. Para definir o envio programado antes da impressora entrar em modo de economia deenergia, para Tempo limite de economia de energia, clique no valor atual, e depois digite otempo limite desejado em minutos.
4. Para definir o envio programado antes da impressora entrar em modo de repouso, paraTempo limite de repouso, clique no valor atual, e depois digite o tempo limite desejado emminutos.
Nota: A soma dos dois temporizadores não pode exceder 60 minutos.
5. Para definir Desligar Automaticamente, clique em Desligar Auto:• Para desligar o dispositivo após completar todos os tempos limite, selecione Ligado, clique
no valor atual e depois digite o tempo limite requerido em horas.• Para desligar o dispositivo somente quando condições específicas forem atendidas:
• Selecione Somente c/ condições atendidas.
• Clique no valor atual, e depois digite o tipo de tempo limite requerido em horas.
Condições específicas são quando as funções de Fax, Unidade USB e Rede com fio e sem fioainda não foram ativadas.
6. Para finalizar suas seleções, clique em OK.
232 Impressora Multifuncional Xerox® WorkCentre® 6515Guia do usuário
Funções de Administrador do sistema

PPaaiinneell ddee ccoonnttrroollee rreemmoottooO Painel de controle remoto permite o acesso ao painel de controle da impressora de umnavegador de Web. Por padrão, para sistemas fechados, somente os administradores de sistemapodem ativar o recurso Painel de controle remoto. Para sistemas abertos com versões de softwareanteriores à PL6 (XX.5X.XX), todos os usuários podem ativar e acessar o recurso Painel de controleremoto. Para versões de software PL6 (XX.5X.XX) ou posterior, a opção de sistema aberto não estádisponível.
Nota:
• Para usar o Painel de controle remoto, assegure-se de que HTTPS esteja ativado nodispositivo. Para obter detalhes, consulte Ativação de HTTPS usando o servidor Webincorporado.
• Depois que o Painel de controle remoto for ativado por um administrador do sistema,todos os usuários poderão acessar o recurso.
• Se o dispositivo estiver sendo usado por um usuário local quando uma solicitação deusuário remoto for enviada, o usuário local terá que aceitar a solicitação do usuárioremoto no dispositivo.
• Apenas uma sessão do Painel de controle remoto pode estar ativa por vez.
• Se o administrador do sistema enviar uma solicitação de usuário remoto, oadministrador do sistema poderá substituir o usuário local.
• Os administradores de sistema têm a capacidade para anular e interromper uma sessãoremota de usuário geral existente.
Para configurar o recurso Painel de controle remoto para permitir o acesso de usuário, use a opçãoPermissões.
1. No servidor Web incorporado, faça login como administrador e clique em Página inicial.
2. Na área Links rápidos, clique em Painel de controle remoto.
3. Para ativar o Painel de controle remoto, toque no botão de alternância Ativar e depois cliqueem Fechar.
4. Para configurar o acesso do usuário ao Painel de controle remoto, clique emPermissões→Funções→Funções de usuário do dispositivo e depois selecione o seguinte:
a. Para a função de usuário para a qual você deseja configurar permissões, clique em Editar.
b. Em Permissões do site do dispositivo, clique em Permissões personalizadas.
c. Clique em Configurar.
d. Clique em Controle remoto.
e. Em Acesso de controle remoto, clique em Permitir.
f. Clique em OK.
g. Clique em Fechar e depois em OK.
5. Para retornar à tela Inicial, clique no botão Início.
Impressora Multifuncional Xerox® WorkCentre® 6515Guia do usuário
233
Funções de Administrador do sistema

DDeeffiinniiççããoo ddee DDaattaa ee hhoorraa uuttiilliizzaannddoo oo sseerrvviiddoorr WWeebbiinnccoorrppoorraaddoo1. No computador, abra um navegador da Web. No campo de endereço, digite o endereço IP da
impressora e pressione Enter ou Return.
2. No Servidor Web incorporado, clique em Sistema→Data e Hora.
Nota: Se este recurso não aparecer, faça login como administrador do sistema. Paraobter detalhes, consulte .
3. Na área Data, em Formato de Data, selecione uma opção.
4. Para Data, clique no campo de data, e depois selecione a data atual no calendário.
5. Na área Hora, selecione as opções de relógio desejadas, e depois digite a hora atual.
6. Para definir o fuso horário, clique em Fuso horário, selecione o fuso horário na lista e, emseguida, clique em OK.
7. Para ativar ou desativar Horário de Verão, clique no botão de alternância.
Nota: Uma marca de verificação no botão de alternância indica que a configuraçãoestá ativada.
8. Para ativar ou configurar Sincroniz. Servidor de Horário, para SNTP, clique em Editar.• Para ativar ou desativar Sincroniz. Servidor de Horário, clique no botão de alternância.
Nota: Uma marca de verificação no botão de alternância indica que a configuraçãoestá ativada.
• Digite o Endereço do Servidor de Horário.• Para definir o período entre sincronizações de hora, para Intervalo Sincron. de Horário,
clique no valor atual, e depois digite um valor em horas.• Para salvar Configurações SNTP, clique em OK.
9. Para salvar a configurações de Data e Hora, clique em OK.
CCoonnffiigguurraaççããoo ddee ssoonnss uuttiilliizzaannddoo oo sseerrvviiddoorr WWeebbiinnccoorrppoorraaddooÉ possível configurar o dispositivo para reproduzir sons para alertar usuários para as diversascondições ou eventos do dispositivo. Você pode configurar o volume para cada somindependentemente um do outro.
1. No servidor Web incorporado, faça login como administrador e clique em Sistema.
2. Clique em Sons.
3. Para ativar sons, selecione Ativar sons.
234 Impressora Multifuncional Xerox® WorkCentre® 6515Guia do usuário
Funções de Administrador do sistema

4. Para ajustar o volume de som para um evento, selecione um evento e depois mova o controledeslizante de volume apropriado, conforme necessário:• Toque: Um som é reproduzido quando o usuário interage com a tela de seleção por toque
do painel de controle.• Conclusão do trabalho: Um som é reproduzido quanto um trabalho de impressão, cópia
ou de recebimento de fax é concluído.• Erro/Falha: Um som é reproduzido quando o dispositivo emite um alerta ou quando o
dispositivo precisa da atenção do usuário.• Energia: Um som é reproduzido quando o dispositivo está sendo desligado.• Dispositivo móvel conectado: Um som é reproduzido quando uma conexão com um
dispositivo móvel é detectada.• Tons de processamento de fax: Um som é reproduzido quando um fax é enviado ou
recebido.• Toques de fax: Os toques de fax são audíveis quando o dispositivo recebe uma chamada
de recebimento de fax.
5. Para confirmar a configuração do volume, clique em OK.
6. Para fechar a janela Sons, clique em OK.
CCoonnffiigguurraaççããoo ddoo tteemmppoo lliimmiittee ddoo ppaaiinneell ddeeccoonnttrroollee ddoo ddiissppoossiittiivvooVocê pode definir o período de tempo limite para o tempo limite do painel de controle dodispositivo. O temporizador inicia quando a entrada do usuário para. No final do período detempo limite especificado, o usuário que fez login é desconectado automaticamente.
1. No computador, abra um navegador da Web. No campo de endereço, digite o endereço IP daimpressora e pressione Enter ou Return.
2. No Embedded Web Server, faça login como administrador do sistema. Para obter detalhes,consulte .
3. Clique em Sistema→Tempo de espera.
4. Para Tempo limite do sistema, digite um número em segundos.
5. Clique em OK.
CCoonnffiigguurraaççããoo ddoo tteemmppoo lliimmiittee ddoo wweebbssiittee ddooddiissppoossiittiivvooVocê pode definir o período de tempo limite para o Embedded Web Server. O temporizador iniciaquando a entrada do usuário para. No final do período de tempo limite especificado, o usuárioque fez login é desconectado automaticamente.
1. No computador, abra um navegador da Web. No campo de endereço, digite o endereço IP daimpressora e pressione Enter ou Return.
2. No Embedded Web Server, faça login como administrador do sistema. Para obter detalhes,consulte .
3. Clique em Sistema→Tempo de espera.
4. Em Tempo limite do site do Dispositivo, digite um número em minutos.
5. Clique em OK.
Impressora Multifuncional Xerox® WorkCentre® 6515Guia do usuário
235
Funções de Administrador do sistema

CCoonnffiigguurraaççããoo ddaa tteellaa ppaaddrrããoo ddoo ppaaiinneell ddee ccoonnttrroolleeddoo ddiissppoossiittiivvoo1. No computador, abra um navegador da Web. No campo de endereço, digite o endereço IP da
impressora e pressione Enter ou Return.
2. No Embedded Web Server, faça login como administrador do sistema. Para obter detalhes,consulte .
3. Clique em Aplicativos.
4. Clique em Preferências.
5. Para Tela Us. Ocasional, selecione uma opção.
6. Clique em OK.
DDeeffiinniiççããoo ddaass ccoonnffiigguurraaççõõeess ddaa bbaannddeejjaa uuttiilliizzaannddoooo sseerrvviiddoorr WWeebb iinnccoorrppoorraaddooQuando a bandeja manual estiver definida para o modo Totalmente ajustável, será possívelalterar as configurações do papel sempre que abastecer a bandeja. Quando colocar papel nabandeja manual, o painel de controle solicitará que você defina o tamanho, o tipo e a cor dopapel.
Quando outras bandejas estiverem definidas para o modo Totalmente Ajustável, abra a bandejaselecionada e coloque o papel desejado. Quando fechar a bandeja, o painel de controle solicitaráque você defina o tamanho, o tipo e a cor do papel.
Quando qualquer bandeja do papel estiver definida para o modo Dedicado, coloque somente otamanho, o tipo e a cor do papel especificados para a bandeja. Se mover as guias ou colocar umpapel diferente, altere o tamanho, tipo e cor em Configurações do papel no painel de controle.
Prioridade de bandeja determina a ordem na qual a impressora seleciona a bandeja para umtrabalho de impressão, quando você não tiver especificado uma bandeja. Prioridade de bandejatambém determina como a impressora selecionará outra bandeja, quando uma bandeja ficar sempapel no meio de um trabalho. Prioridade 1 indica que a bandeja está definida para a prioridademais alta.
Para definir as configurações de bandeja:
1. No computador, abra um navegador da Web. No campo de endereço, digite o endereço IP daimpressora e pressione Enter ou Return.
Nota: Se você não souber o endereço IP da impressora, consulte .
2. No servidor Web incorporado, clique em Página inicial.
3. Na área das Bandejas, clique na bandeja desejada.
4. Para configurar o Modo de bandeja, clique emModo de bandeja.• Para configurar o painel de controle da impressora para gerar mensagem de
configurações de papel cada vez que a bandeja de papel for carregada, clique emTotalmente ajustável.
• Para configurar a bandeja para usar um papel específico, clique em Dedicado, especifiqueo tamanho, tipo e cor do papel.
236 Impressora Multifuncional Xerox® WorkCentre® 6515Guia do usuário
Funções de Administrador do sistema

5. Para configurar a impressora para selecionar a bandeja de papel apropriada para o trabalhode impressão, clique no botão de alternância para Seleção Automática. Se o tamanho depapel necessário não estiver disponível, a impressora gera uma notificação para colocar otamanho e tipo de papel correto para o trabalho.
Nota: Uma marca de verificação no botão de alternância indica que a configuraçãoestá ativada.
6. Para determinar a ordem na qual a impressiona seleciona a bandeja para um trabalho deimpressão, clique em Prioridade, e depois selecione a prioridade da bandeja.
7. Para salvar as configurações de bandeja, clique em OK.
CClloonnaannddoo ccoonnffiigguurraaççõõeess ddee iimmpprreessssoorraaVocê pode usar a clonagem para copiar os parâmetros de configuração de uma impressora paraoutra usando a mesma rede.
Nota:
• Antes de utilizar a função de clonagem, verifique se o arquivo clone da impressora deorigem é compatível com a impressora de destino.
• Antes de copiar o catálogo de endereços, verifique se o catálogo de endereços daimpressora de destino está vazio.
Para clonar as configurações da impressora:
1. No computador, abra um navegador da Web. No campo de endereço, digite o endereço IP daimpressora e pressione Enter ou Return.
2. No Embedded Web Server, faça login como administrador do sistema. Para obter detalhes,consulte .
3. No final da página inicial, clique em Clonagem.
4. Para instalar um arquivo clone:
a. Para Instalar Arquivo Clone, clique em Selecionar.
b. Localize, selecione um arquivo clone da impressora de origem, e depois clique em Abrir.
• Para selecionar um arquivo clone, clique no ícone de alteração de arquivo.
• Para remover o arquivo clone selecionado, clique no ícone Lixeira.
Nota: Remover o arquivo clone não o exclui do computador.
c. Para instalar o arquivo clone selecionado, clique em Instalar.
5. Para criar um arquivo clone:
a. Selecione os parâmetros a clonar desta impressora.
• Para selecionar parâmetros individuais para clonar dessa impressora, selecione oparâmetro desejado.
• Para escolher todas as configurações, selecione Selecionar/Limpar Tudo.
• Para limpar todas as configurações, selecione Selecionar/Limpar Tudo.
b. Clique em Criar.
c. Se solicitado, salve o arquivo clone em um local de fácil memorização para quandoprecisar do arquivo para instalação.
Impressora Multifuncional Xerox® WorkCentre® 6515Guia do usuário
237
Funções de Administrador do sistema

Nota: Se não for solicitado a salvar o arquivo, procure por ele na pasta de Downloadsde seu computador.
6. Ao concluir a criação ou instalação de um arquivo clone, clique em Fechar.
RReeccuurrssoo ddee cclloonnaaggeemm ddoo GGeerreenncciiaaddoorr ddee ddiissppoossiittiivvooss XXeerrooxx®®Essas impressoras suportam o recurso de clonagem do Gerenciador de dispositivos Xerox®. Orecurso de clonagem permite a entrega de um arquivo clone para a impressora com as credenciaisde autenticação. Para obter mais informações sobre como usar o recurso de clonagem, consulte adocumentação do Gerenciador de dispositivos Xerox®.
AAttiivvaaççããoo ddoo rreeccuurrssoo ddee pplluugg--iinnPara configurar o dispositivo para trabalhar com aplicativos de plug-in compatíveis, ative aFunção do plug-in.
1. No servidor Web incorporado, faça login como administrador e clique em Sistema.
2. Clique em Configurações do plug-in.
3. Para ativar a Função do plug-in, clique no botão de alternância Função do plug-in.
4. Clique em Fechar.
5. Para ativar as alterações, quando solicitado, clique em Reiniciar agora.
Para mais informações sobre os aplicativos de plug-in compatíveis, consulte www.support.xerox.com.
RReeddeeffiinniiççããoo ddaa IImmpprreessssoorraaUsar Restaurações do software para reiniciar a impressora é mais rápido e gasta menosconsumíveis do que ligar e desligar a impressora. A reinicialização da impressora pode demoraralguns minutos e durante esse tempo o Embedded Web Server não fica disponível.
1. No computador, abra um navegador da Web. No campo de endereço, digite o endereço IP daimpressora e pressione Enter ou Return.
2. No Servidor Web incorporado, clique em Início→Suporte→Reiniciar o Dispositivo.
3. Na mensagem exibida, clique em Reiniciar.
CCoonnffiigguurraaççããoo ddee uumm sseerrvviiddoorr pprrooxxyyEsta função permite configurar e ativar os serviços de proxy na impressora. Você pode inserir oseu login de autenticação no painel de controle da impressora e acessar um conjunto de funçõese opções concebidos especificamente para as suas necessidades de negócios. Você podedigitalizar e capturar documentos, visualizar miniaturas e adicioná-los aos locais dearmazenamento de documentos utilizados com frequência.
Para configurar um servidor proxy:
1. No computador, abra um navegador da Web. No campo de endereço, digite o endereço IP daimpressora e pressione Enter ou Return.
2. No Embedded Web Server, faça login como administrador do sistema. Para obter detalhes,consulte .
3. Clique em Conectividade.
4. Clique em HTTP.
238 Impressora Multifuncional Xerox® WorkCentre® 6515Guia do usuário
Funções de Administrador do sistema

5. Para ativar um servidor proxy, clique no botão de alternância Servidor proxy.
6. Para selecionar se seu sistema utiliza servidores comuns ou proxy diferentes, clique emConfiguração do Proxy.• Se sua configuração utiliza um servidor de proxy comum, selecione Proxy comum.• Se sua configuração utiliza servidores de proxy diferentes, selecione Proxies diferentes.
Conforme necessário, clique nos botões de alternância Ativar servidor proxy.
7. Para configurar um servidor proxy, clique em Configuração.• Se seu servidor proxy usa configuração automática, selecione Automático.• Se seu servidor proxy usa script de configuração, selecione Script de Configuração. Digite
a URL para localizar o script de configuração.• Se seu servidor proxy usa configuração manual, selecioneManual, e depois defina as
configurações. Para assistência, contate o administrador do sistema.
8. Clique em OK.
CCoonnffiigguurraaççããoo ddoo ccaattáállooggoo ddee eennddeerreeççooss ddee rreeddeeAntes de poder utilizar o Catálogo de endereços de rede, configure a impressora para secomunicar com o servidor LDAP. Para obter detalhes, consulte .
AAddiiççããoo oouu eeddiiççããoo ddee ccoonnttaattooss nnoo CCaattáállooggoo ddeeeennddeerreeççooss nnoo EEmmbbeeddddeedd WWeebb SSeerrvveerrPara adicionar contatos:
1. No computador, abra um navegador da Web. No campo de endereço, digite o endereço IP daimpressão e pressione Enter ou Return.
2. No Embedded Web Server, clique em Catálogo de Endereços.
3. Clique em Add Contact (Adicionar contato).
4. Para inserir um nome, clique no campo Primeiro nome, Sobrenome, ou Empresa.
5. Para adicionar um endereço de e-mail, no campo E-mail, digite um endereço de e-mail.
6. Para adicionar um número de fax, para Fax, clique em +, e depois insira um número.
7. Para adicionar uma pasta de rede, em Rede (SMB) ou FTP, clique no ícone deMais (+) edepois insira as informações a seguir.• Apelido: Digite o nome que você deseja que apareça no Catálogo de Endereços.• Tipo: Selecione o tipo de conexão de rede.• Endereço IP: Porta: Digite o endereço IP de seu computador e digite o número da porta
padrão para SMB, 139, ou selecione um número no intervalo fornecido.• Compartilhar: Digite um nome para o diretório ou pasta. Por exemplo, para enviar os
arquivos digitalizados salvos para uma pasta denominada digitalizações, digitedigitalizações.
Nota: As redes FTP não exigem um nome para diretórios compartilhados.
• Caminho do documento: Digite o caminho da pasta no servidor SMB. Por exemplo, sedesejar que os arquivos digitalizados sejam salvos em uma pasta denominadadigitalizações em cores dentro da pasta digitalizações, digite digitalizações emcores.
• Nome do login: Insira o nome de usuário do seu computador.• Senha: Digite a senha de login do seu computador.• Redigite a senha: Digite novamente a senha de login.
8. Para salvar o contato, clique em OK.
Impressora Multifuncional Xerox® WorkCentre® 6515Guia do usuário
239
Funções de Administrador do sistema

Para editar contatos:
1. No computador, abra um navegador da Web. No campo de endereço, digite o endereço IP daimpressora e pressione Enter ou Return.
2. No servidor Web incorporado, clique em Address Book (Catálogo de endereços).
3. No Catálogo de Endereços, selecione um contato.
4. Para editar informações de contato, execute as seguintes etapas.
a. Clique no nome do contato ou informações de contato, e depois edite conforme necessário.
b. Para limpar as informações de contato, para informações de contato específicas, clique noícone de Lixeira.
c. Para salvar as alterações, clique em OK.
5. Para remover o contato selecionado do Catálogo de endereços, clique em Delete (Excluir).Quando solicitado, clique em Delete (Excluir).
AAddiiççããoo oouu eeddiiççããoo ddee ccoonnttaattooss nnoo CCaattáállooggoo ddeeeennddeerreeççooss nnoo PPaaiinneell ddee ccoonnttrroolleePara adicionar contatos:
1. No painel de controle da impressora, pressione o botão Home (Página inicial).
2. Toque em Address Book (Catálogo de endereços).
3. Toque no íconeMais (+) e selecione Adicionar contato.
4. Para digitar um nome, toque no campo Digitar primeiro nome, Digitar sobrenome ouDigitar empresa, para mover para o próximo campo, toque em Avançar. Quando concluir,toque em Enter (Inserir).
5. Para adicionar um número de fax, toque em Adicionar fax, digite o número do fax e, emseguida, toque em OK.
6. Para adicionar um endereço de e-mail, toque em Adicionar e-mail, digite um endereço de e-mail e, em seguida, toque em OK.
7. Para adicionar uma pasta de rede, toque em Adicionar SMB. Navegue no diretório de redeaté o destino desejado, e depois clique em OK.
Nota: Credenciais de login são necessárias para computadores em redes protegidas.
8. Para adicionar um local FTP, toque em Adicionar FTP, digite um endereço FTP e, em seguida,toque em OK.
9. Para salvar o contato, toque em OK.
10. Para retornar à Tela inicial, pressione o botão Início.
Para editar contatos:
1. No painel de controle da impressora, pressione o botão Home (Página inicial).
2. Toque em Address Book (Catálogo de endereços).
3. No Catálogo de Endereços, toque em um nome de contato e depois toque em Edit (Editar).
4. Para alterar informações de contato, toque na informação que deseja atualizar, editeconforme necessário, e depois toque em OK.
5. Para salvar as suas alterações de contato, toque em OK.
6. Para retornar à tela inicial, pressione o botão Página inicial.
240 Impressora Multifuncional Xerox® WorkCentre® 6515Guia do usuário
Funções de Administrador do sistema

CCoonnffiigguurraaççããoo ddee aalleerrttaass1. No computador, abra um navegador da Web. No campo de endereço, digite o endereço IP da
impressora e pressione Enter ou Return.
2. No Embedded Web Server, faça login como administrador do sistema. Para obter detalhes,consulte .
3. Na página inicial, em Suprimentos, clique em Detalhes.
4. Em Opções, clique em Configuração de Alertas.
5. Para ativar alertas, em Ativar alertas, clique no botão de alternância.
Nota: Uma marca de verificação no botão de alternância indica que a configuraçãoestá ativada.
6. Para ativar ou desativar um alerta, para tipo de alerta, selecione a opção apropriada:• Clique no botão de alternância.• Clique no tipo de alerta e selecione uma opção na lista.
7. Clique em OK.
CCoonnffiigguurraaççããoo ddee aalleerrttaass ddee ee--mmaaiillNota: Antes de configurar alertas de e-mail, configure a impressora para comunicar-se comseu servidor de e-mail SMTP. Para obter detalhes, consulte .
1. No computador, abra um navegador da Web. No campo de endereço, digite o endereço IP daimpressora e pressione Enter ou Return.
2. No Embedded Web Server, faça login como administrador do sistema. Para obter detalhes,consulte .
3. Na página inicial, em Suprimentos, clique em Detalhes.
4. Em Opções, clique em Alertas de E-mail.
5. Em Alertas de E-mail, digite o endereço de e-mail do destinatário.
Nota: Uma marca de verificação no botão de alternância indica que a configuraçãoestá ativada.
6. Para ativar ou desativar um alerta de e-mail, para o tipo de alerta, clique no botão dealternância.
7. Clique em OK.
CCoonnffiigguurraaççõõeess PPDDLL aa ppaarrttiirr ddoo EEmmbbeeddddeedd WWeebbSSeerrvveerrVocê pode definir as configurações para os seguintes protocolos PDL:
• PCL® 6/5e
• PostScript®
Impressora Multifuncional Xerox® WorkCentre® 6515Guia do usuário
241
Funções de Administrador do sistema

• TIFF / JPEG
Nota: PCL® 6/5e é o protocolo PDL padrão.
DDeeffiinniiççããoo ddaass ccoonnffiigguurraaççõõeess ppaarraa PPCCLL 66//55eeNota: As configurações padrão PCL® são utilizadas quando não há um driver de impressãoselecionado. As configurações do driver de impressão anulam as configurações padrãoPCL® definidas a partir do Servidor Web incorporado.
1. No computador, abra um navegador da Web. No campo de endereço, digite o endereço IP daimpressora e pressione Enter ou Return.
2. No servidor Web incorporado, faça login como administrador do sistema. Para obter detalhes,consulte .
3. Clique em Sistema→Configurações PDL.
4. Clique em PCL 6/5e.
242 Impressora Multifuncional Xerox® WorkCentre® 6515Guia do usuário
Funções de Administrador do sistema

5. Defina as seguintes configurações, conforme necessário:• Para definir o modo de prioridade para quantidade de impressão, clique em Prior. de
Quantidade de Impressão, e depois selecione uma opção.• Para definir o limite de número de folhas a serem impressas, em Quantidade de
Impressão, digite um número.• Para especificar a bandeja de papel padrão, clique em Bandeja de Papel e depois
selecione uma bandeja de papel. Para permitir a seleção de bandeja automática,selecione Auto.
• Para especificar o tamanho de papel padrão da bandeja do papel padrão, clique emTamanho do papel e depois selecione um tamanho do papel.
• Para especificar o tamanho de papel da bandeja manual, clique em Tam. do Papel (BjaManual) e depois selecione um tamanho de papel.
• Para selecionar a largura máxima do papel personalizado, em Largura do PapelPersonalizado, digite um número.
• Para selecionar o comprimento máximo do papel personalizado, em Compr. PapelPersonalizado, digite um número.
• Para definir a cor padrão de saída, clique em Cor de saída e, em seguida, selecione umaopção. Para permitir a saída de cor automática baseada no documento original, selecioneAutodetecção.
• Para definir a opção de impressão padrão da impressão em frente e verso, clique em 2faces e, em seguida, selecione uma opção.
• Para configurar a impressora para não imprimir páginas em branco, em Remover páginasem branco, clique no botão de alternância.
Nota: Uma marca de verificação no botão de alternância indica que a função estáativada.
• Para definir a orientação padrão da página do documento original, clique em Orient.Original e, em seguida, selecione uma opção.
• Para ativar a impressão em A4 Largo, em A4 Largo, clique no botão de alternância.• Para definir o tamanho do espaçamento padrão, em Tamanho do Espaçamento, digite
um número.• Para definir um tamanho de ponto da fonte padrão, em Tamanho do ponto, digite um
número.• Para definir a fonte de saída padrão, clique em Nome da fonte e, em seguida, selecione a
fonte.• Para especificar o conjunto de símbolos padrão da fonte selecionada, clique em Conjunto
de Símbolos e, em seguida, selecione uma opção.• Para definir o limite máximo de linhas permitidas na saída de página, em Linhas por
Página, digite um número.• Para ativar Dump Hexadecimal, em Dump Hexadecimal, clique no botão de alternância.• Para permitir que a impressora aprimore a imagem automaticamente, em
Aprimoramento de Imagem, clique no botão de alternância.
6. Para salvar as suas configurações, clique em OK.
DDeeffiinniiççããoo ddee ccoonnffiigguurraaççõõeess ppaarraa PPoossttSSccrriipptt1. No computador, abra um navegador da Web. No campo de endereço, digite o endereço IP da
impressora e pressione Enter ou Return.
2. No servidor Web incorporado, faça login como administrador do sistema. Para obter detalhes,consulte .
3. Clique em Sistema→Configurações PDL.
4. Clique em PostScript.
Impressora Multifuncional Xerox® WorkCentre® 6515Guia do usuário
243
Funções de Administrador do sistema

5. Defina as seguintes configurações, conforme necessário:• Para especificar o protocolo usado para construir a saída em PDF, clique em
Decompositor, e depois selecione uma opção.• Para definir o limite de número de páginas impressas, em Quantidade de Impressão,
digite um número.
Nota: Uma marca de verificação no botão de alternância indica que a função estáativada.
• Para especificar o tamanho de papel padrão da saída, clique em Tamanho do papel edepois selecione um tamanho do papel.
• Para definir a cor padrão de saída, clique em Cor de saída e, em seguida, selecione umaopção. Para permitir a saída de cor automática baseada no documento original, selecioneAutodetecção.
• Para definir a opção padrão da impressão em frente e verso, clique em 2 faces e, emseguida, selecione uma opção.
• Para permitir o alceamento de página de saída, clique em Alceado, e depois selecioneAtivado.
• Para especificar a qualidade de saída, clique emModo Impressão, e depois selecione umaopção.
• Para selecionar um modo de layout para a saída, clique em Layout, e depois selecioneuma opção.
• Para exigir uma senha para abrir a saída de PDF, em Senha, digite uma senha.
Nota: Para remover os pontos no campo Senha, clique duas vezes no campo.
6. Clique em OK.
DDeeffiinniiççããoo ddee ccoonnffiigguurraaççõõeess ppaarraa PPDDFFNota: As configurações padrão de PDF são utilizadas quando não há um driver deimpressão selecionado. As configurações do driver de impressão anulam as configuraçõesde PDF definidas a partir do Embedded Web Server.
1. No computador, abra um navegador da Web. No campo de endereço, digite o endereço IP daimpressora e pressione Enter ou Return.
2. No servidor Web incorporado, faça login como administrador do sistema. Para obter detalhes,consulte .
3. Clique em Sistema→Configurações PDL.
4. Clique em PDF.
5. Defina as seguintes configurações, conforme necessário:
6. Clique em OK.
Nota: Uma marca de verificação no botão de alternância indica que a função está ativada.
Nota: Para remover os pontos no campo Senha, clique duas vezes no campo e depois cliqueem OK.
244 Impressora Multifuncional Xerox® WorkCentre® 6515Guia do usuário
Funções de Administrador do sistema

DDeeffiinniiççããoo ddee ccoonnffiigguurraaççõõeess ppaarraa TTIIFFFF ee JJPPEEGGNota: As configurações padrão de TIFF e JPEG são utilizadas quando não há um driver deimpressão selecionado. As configurações do driver de impressão anulam as configuraçõesde TIFF e JPEG definidas a partir do Embedded Web Server.
1. No computador, abra um navegador da Web. No campo de endereço, digite o endereço IP daimpressora e pressione Enter ou Return.
2. No Embedded Web Server, faça login como administrador do sistema. Para obter detalhes,consulte .
3. Clique em Sistema→Configurações PDL.
4. Clique em TIFF/JPEG.
5. Para especificar o tamanho de papel padrão da saída, clique em Tamanho do papel e depoisselecione um tamanho do papel.
6. Clique em OK.
EExxiibbiiççããoo ddee iinnffoorrmmaaççõõeess ssoobbrree aa vveerrssããoo ddee uumm pprroottooccoolloo PPDDLL1. No computador, abra um navegador da Web. No campo de endereço, digite o endereço IP da
impressora e pressione Enter ou Return.
2. No Embedded Web Server, faça login como administrador do sistema. Para obter detalhes,consulte .
3. Clique em Sistema→Configurações PDL.
4. Para exibir informações sobre a versão de um protocolo PDL, clique no nome do protocolo.
As informações sobre a versão são exibidas no topo da página de configurações.
5. Para voltar à página Configurações PDL, clique em OK ou Cancelar.
Nota: Informações sobre a versão estão disponíveis para PostScript®, TIFF e XPS.
Impressora Multifuncional Xerox® WorkCentre® 6515Guia do usuário
245
Funções de Administrador do sistema

Configurações gerais utilizando o painel decontroleUtilize esses tópicos para definir as configurações gerais da impressora usando o painel de contro-le. Você pode definir muitas configurações da impressora a partir do painel de controle, incluindoconfigurações para modo de economia de energia, alertas, tela de seleção por toque, segurança epadrões de impressão.
CCoonnffiigguurraaççããoo ddooss mmooddooss ddee eeccoonnoommiiaa ddee eenneerrggiiaaÉ possível definir o tempo que a impressora ficará ociosa no modo pronta antes de ser transferidapara um nível de economia de energia.
Para definir as configurações de economia de energia:
1. No painel de controle da impressora, pressione o botão Home (Página inicial).
2. Toque em Dispositivo→Geral→Economia de energia.
3. Toque no temporizador que deseja alterar.• Tempo limite de Economia de energia: Utilize esta opção para ajustar a hora quando a
impressora mudar do modo Pronto para Modo de economia de energia.• Tempo Limite de Repouso: Utilize esta opção para ajustar a hora quando a impressora
mudar do Modo de economia de energia para Modo Repouso.• Desligar Auto: Utilize esta opção para definir o tempo, em horas, para o desligamento da
impressora.
4. Para salvar as configurações, toque em OK.
5. Para retornar à tela inicial, pressione o botão Página inicial.
CCoonnffiigguurraaççããoo ddee ddaattaa ee hhoorraa1. No painel de controle da impressora, pressione o botão Home (Página inicial).
2. Toque em Dispositivo→Geral.
3. Toque em Data e Hora.
4. Para permitir que um serviço NTP defina o tempo automaticamente, toque no botão dealternância Definir Automaticamente. Se um servidor NTP for detectado, os valores de FusoHorário, Data/Hora e Horário de Verão serão definidos automaticamente. Caso nenhumservidor NTP seja detectado, o menu Servidor de Horário é aberto, permitindo que você insirao endereço IP do servidor.
5. Para definir a data e a hora manualmente:
a. Toque em Fuso Horário, e depois selecione sua região geográfica e fuso horário.
b. Toque em Data e Hora. Selecione data e hora e, em seguida, toque em OK.
c. Para ativar o horário de verão, toque no botão de alternância Horário de Verão.
6. Para definir o formato de data, toque em Formato da data e, em seguida, toque no formatode data que deseja usar.
7. Para mostrar a hora no formato de 24 horas, toque no botão de alternância Usar relógio de24 horas.
8. Para salvar as configurações, toque em OK.
9. Para retornar à tela inicial, pressione o botão Página inicial.
246 Impressora Multifuncional Xerox® WorkCentre® 6515Guia do usuário
Funções de Administrador do sistema

CCoonnffiigguurraaççããoo ddee uunniiddaaddeess ddee mmeeddiiddaa1. No painel de controle da impressora, pressione o botão Home (Página inicial).
2. Toque em Dispositivo→Geral→Medidas.
3. Para selecionar uma opção para unidades, toque em Unidades, e depois toque emMilímetros ou Polegadas.
4. Para ajustar as unidades do tamanho de papel personalizado, toque em Preferência deTamanho do Papel, e depois em Polegada ouMétrico.
5. Toque em OK.
6. Para retornar à tela inicial, pressione o botão Página inicial.
CCoonnffiigguurraaççããoo ddoo bbrriillhhoo ddoo vviissoorr1. No painel de controle da impressora, pressione o botão Home (Página inicial).
2. Toque em Dispositivo→Geral→Brilho do visor.
3. Para ajustar o brilho, mova a barra deslizante para a direita para aumentar o brilho ou para aesquerda para reduzir o brilho.
4. Para retornar à tela inicial, pressione o botão Página inicial.
CCoonnffiigguurraaççããoo ddee ssoonnss nnoo ppaaiinneell ddee ccoonnttrroollee1. No painel de controle da impressora, pressione o botão Início.
2. Toque em Dispositivo→Geral→Sons.
3. Toque em Ativar sons.
4. Toque no evento desejado. Para diminuir o volume, mova a barra deslizante para a esquerdaou, para aumentar o volume, mova-a para a direita.
5. Repita a etapa 4 para cada tom que quiser configurar.
6. Para salvar a configuração, toque em OK.
7. Para retornar à tela inicial, pressione o botão Início.
CCoonnffiigguurraaççããoo ddee mmeennssaaggeennss ddee aalleerrttaa ddee bbaaiixxoonníívveell ddee ssuupprriimmeennttooss1. No painel de controle da impressora, pressione o botão Home (Página inicial).
2. Toque em Dispositivo→Suprimentos→Configuração de alertas.
3. Toque em Config. de Alertas.
4. Para especificar o nível de toner restante que dispara o alerta de pouco toner, toque em Nívelde Toner, e depois selecione o percentual.
5. Para definir alertas de pouco toner, selecione uma opção.• Para exibir uma mensagem de alerta quando houver pouco toner, toque no botão de
alternância Pouco toner.• Para exibir uma mensagem de alerta quando o toner estiver vazio, toque no botão de
alternância Toner vazio.
6. Para especificar o percentual de vida útil restante que dispara o alerta de Cartucho doFotorreceptor, toque em Nível do Cart. do Fotorreceptor, e depois selecione o percentual.
Impressora Multifuncional Xerox® WorkCentre® 6515Guia do usuário
247
Funções de Administrador do sistema

7. Para definir alertas de Cartucho do Fotorreceptor, selecione uma opção.• Para exibir uma mensagem de alerta quando houver pouco Cartucho do Fotorreceptor,
toque no botão de alternância Novo Pedido de Cartucho do Fotorreceptor.• Para exibir uma mensagem de alerta quando o Cartucho do Fotorreceptor estiver no fim
da vida útil, toque no botão de alternância Fim da Vida Útil do Cart. Fotor.• Para exibir uma mensagem de alerta quando o Cartucho do Fotorreceptor estiver vazio,
toque no botão de alternância Fim da Vida Útil do Cart. Fotor.
8. Para definir alertas de Cartucho de resíduos, selecione uma opção.• Para exibir uma mensagem de alerta quando for aconselhável pedir a substituição do
Cartucho de resíduos, toque no botão de alternância Novo Pedido de Cartucho deResíduos R5.
• Para exibir uma mensagem de alerta quando o Cartucho de resíduos estiver quase cheio,toque no botão de alternância Cartucho de Resíduos R5 Quase Cheio.
• Para exibir uma mensagem de alerta quando o Cartucho de resíduos estiver cheio, toqueno botão de alternância Cartucho de Resíduos R5 Cheio.
9. Para salvar as configurações, toque em OK.
10. Para retornar à tela inicial, pressione o botão Página inicial.
DDeeffiinniiççããoo ddoo TTeemmppoo LLiimmiittee ddoo PPaaiinneell ddee ccoonnttrroolleeuussaannddoo oo ppaaiinneell ddee ccoonnttrroolleeVocê pode definir o período de tempo limite para o tempo limite do painel de controle dodispositivo. O temporizador inicia quando a entrada do usuário para. No final do período detempo limite especificado, o usuário que efetuou login é desconectado automaticamente.
1. No painel de controle da impressora, pressione o botão Home (Página inicial).
2. Toque em Dispositivo→Geral→Tempo limite do sistema.
3. Selecione a hora em minutos e segundos e, em seguida, toque em OK.
4. Para retornar à tela inicial, pressione o botão Página inicial.
DDeeffiinniinnddoo ccoonnffiigguurraaççõõeess ddee bbaannddeejjaaQuando a bandeja manual estiver definida para o modo Totalmente ajustável, será possívelalterar as configurações do papel sempre que abastecer a bandeja. Quando colocar papel nabandeja manual, o painel de controle solicitará que você defina o tamanho, o tipo e a cor dopapel.
Quando outras bandejas estiverem definidas para o modo Totalmente Ajustável, abra a bandejaselecionada e coloque o papel necessário. Quando fechar a bandeja, o painel de controlesolicitará que você defina o tamanho, o tipo e a cor do papel.
Quando alguma bandeja do papel estiver definida para o modo Dedicado, coloque somente otamanho, o tipo e a cor do papel especificados para a bandeja. Se mover as guias ou colocar umpapel diferente, altere o tamanho, tipo e cor em Configurações do papel no painel de controle.
A função Prioridade de bandeja determina a ordem na qual a impressora selecionará a bandejapara um trabalho de impressão, quando nenhuma tiver sido especificada. Prioridade de bandejadetermina como a impressora selecionará outra bandeja, quando uma bandeja ficar sem papelpapel no meio de um trabalho. Prioridade 1 indica que a bandeja está definida para a prioridademais alta.
Para definir as configurações da bandeja de papel:
1. No painel de controle da impressora, pressione o botão Home (Página inicial).
2. Toque em Dispositivo→Bandejas de papel.
248 Impressora Multifuncional Xerox® WorkCentre® 6515Guia do usuário
Funções de Administrador do sistema

3. No menu Bandejas de papel, toque na bandeja necessária.
4. Para configurar a impressora para que solicite a definição de tipo e tamanho do papelquando ele for colocado, toque emModo de bandeja e depois toque em Totalmenteajustável.
5. Para dedicar a bandeja para um tamanho de papel, tipo ou cor, toque emModo de bandeja,e depois toque em Dedicado.• Para selecionar um tamanho de papel ou envelope, toque em configuração do tamanho
atual e, na lista, selecione o tamanho.• Para selecionar um tipo de papel, toque em tipo de papel atual e, na lista, selecione o tipo
de papel.• Para selecionar uma cor do papel, toque em tipo de papel atual e, na lista, selecione a cor
do papel.
6. Para salvar a configuração, toque em OK.
7. Para retornar à tela inicial, pressione o botão Página inicial.
Nota: Pode ser necessário digitar uma senha para acessar menus específicos do painel decontrole. Para assistência, contate o administrador do sistema.
RReessttaauurraarr 880022..11XX ee IIPPsseeccA memória não volátil (MNVRAM) armazena as configurações da impressora, mesmo depois dedesligada. A função Restaurar 802.1X e IPsec restaura configurações específicas armazenadas naimpressora para configurações de conectividade de Ethernet. Após a execução desta função e dareinicialização da impressora, as configurações de Ethernet 802.1X e IPsec são restauradas paraseus valores padrão.
Para restaurar as configurações 802.1X e IPsec da memória não volátil:
1. No painel de controle da impressora, pressione o botão Home (Página inicial).
2. Toque em Dispositivo→Restaurações→Restaurar 802.1X e IPsec.
3. Na mensagem exibida, toque em Redefinir.
4. Quando a atualização do software for concluída, a impressora será reinicializada.
RReessttaauurraarr aaooss ppaaddrrõõeess ddee ffáábbrriiccaaCuidado: A função Restaurar padrões de fábrica apaga todas as configurações e retorna aimpressora para o estado original de fábrica. Todos os trabalhos, pré-ajustes, aplicativos econfigurações do dispositivo serão restaurados. Se a impressora incluir um disco rígido, odisco será reinicializado.
A memória não volátil (NVMRAM) armazena as configurações da impressora, mesmo depois dedesligada. Ao concluir, a impressora será reiniciada e, em seguida, exibirá o Assistente deinstalação.
Para restaurar os padrões de fábrica da impressora:
1. No painel de controle da impressora, pressione o botão Início.
2. Toque em Dispositivo→Restaurações→Restaurar padrões de fábrica.
3. Na mensagem exibida, toque em Redefinir.
4. Quando a atualização do software for concluída, a impressora será reinicializada.
Impressora Multifuncional Xerox® WorkCentre® 6515Guia do usuário
249
Funções de Administrador do sistema

RReessttaauurraarr ffoonntteess,, ffoorrmmuulláárriiooss ee mmaaccrroossEsta função exclui as fontes, formulários e macros de download de dentro da memória não volátilda impressora.
Para restaurar as fontes, formulários e macros de download:
1. No painel de controle da impressora, pressione o botão Home (Página inicial).
2. Toque em Dispositivo→Restaurações→Restaurar fontes, formulários e macros.
3. Na mensagem exibida, toque em Limpar.
4. Quando o processo for concluído, a impressora reiniciará automaticamente.
250 Impressora Multifuncional Xerox® WorkCentre® 6515Guia do usuário
Funções de Administrador do sistema

Configurações padrão e Políticas de impressãoa partir do Embedded Web ServerEsta seção fornece informações para ajudá-lo a definir as configurações padrão e políticas de im-pressão da impressora. Você pode definir essas configurações do seu navegador da Web usando oEmbedded Web Server. Você pode definir as configurações para abastecimento de papel, padrõesda impressora e relatórios.
CCoonnffiigguurraaççõõeess ccoommuunnss
CCoonnffiigguurraaççããoo ddaa ddeetteeccççããoo ddee ttaammaannhhoo ppaarraa ddooccuummeennttoossoorriiggiinnaaiiss eemm OOffíícciioo II1. No computador, abra um navegador da Web. No campo de endereço, digite o endereço IP da
impressora e pressione Enter ou Return.
Nota: Se você não souber o endereço IP da impressora, consulte .
2. No servidor Web incorporado, faça login como administrador do sistema. Para obter detalhes,consulte .
3. Clique em Sistema→Padrões e políticas.
4. Em Comum, clique em Detecção Automática do Tamanho Original Ofício.
5. Para ativar a detecção de tamanho automática para documentos originais de tamanhoOfício, em Ativar, clique no botão de alternância.
Nota: Uma marca de verificação no botão de alternância indica que a função estáativada.
6. Em Opção do Tamanho Original Ofício, selecione uma opção.
7. Clique em OK.
CCoonnffiigguurraaççõõeess ddee AAbbaasstteecciimmeennttoo ddee ppaappeell
AAjjuussttee ddoo ttiippoo ddee ppaappeell1. No computador, abra um navegador da Web. No campo de endereço, digite o endereço IP da
impressora e pressione Enter ou Return.
Nota: Se você não souber o endereço IP da impressora, consulte .
2. No servidor Web incorporado, faça login como administrador do sistema. Para obter detalhes,consulte .
3. Clique em Sistema→Padrões e políticas.
4. Em Abastecimento de papel, clique em Ajustar Tipo de Papel.
5. Para ajustar um tipo de papel, clique no nome do tipo de papel, e depois selecione umaopção.
6. Após concluir todos os ajustes de tipo de papel, clique em OK.
Impressora Multifuncional Xerox® WorkCentre® 6515Guia do usuário
251
Funções de Administrador do sistema

CCoonnffiigguurraaççããoo ddee nnoommeess ddee ppaappééiiss ppeerrssoonnaalliizzaaddooss1. No computador, abra um navegador da Web. No campo de endereço, digite o endereço IP da
impressora e pressione Enter ou Return.
Nota: Se você não souber o endereço IP da impressora, consulte .
2. No servidor Web incorporado, faça login como administrador do sistema. Para obter detalhes,consulte .
3. Clique em Sistema→Padrões e políticas.
4. Para Abastecimento de Papel, clique em Nomes de Papéis Personalizados.
5. Para dar um nome personalizado a um tipo de papel, para Tipo de Papel Personalizado, digiteum nome.
6. Após concluir todos os ajustes de nome do papel, clique em OK.
CCoonnffiigguurraaççããoo ddee ppoollííttiiccaass ddee iimmpprreessssããoo
CCoonnffiigguurraaççããoo ddee ppoollííttiiccaass ddee ttrraabbaallhhoossVocê pode definir políticas para seus trabalhos de impressão. Você pode definir as configuraçõespara Impressão Periférica, ocultação de nome do trabalho e trabalhos de impressão armazenados.
Quando um trabalho de impressão é pausado ou está em estado de erro, a função Impressãoperiférica permite trabalhos subsequentes na fila para imprimir. Por exemplo, um trabalho deimpressão pode ser pausado porque requer papel que não foi colocado na bandeja. Quando aImpressão periférica está ativada, trabalhos subsequentes que exigem outro tipo de papel sãoimpressos imediatamente, mesmo que um trabalho anterior esteja retido.
Ativação da Impressão periférica1. No computador, abra um navegador da Web. No campo de endereço, digite o endereço IP da
impressora e pressione Enter ou Return.
2. No servidor Web incorporado, faça login como administrador do sistema. Para obter detalhes,consulte .
3. Clique em Trabalhos→Políticas.
4. Para ativar Impressão periférica, clique no botão de alternância Ativar.
Nota: Uma marca de verificação no botão de alternância indica que a função estáativada.
5. Para permitir que os trabalhos retidos sejam excluídos após um tempo especificado:• Para Excluir trabalhos retidos após, selecione Ligado.• Digite o período de tempo em dias, horas e minutos até que o trabalho seja excluído.
6. Clique em OK.
7. Clique em Reiniciar Agora.
Ocultar ou exibir Nomes de trabalhos1. No computador, abra um navegador da Web. No campo de endereço, digite o endereço IP da
impressora e pressione Enter ou Return.
2. No Embedded Web Server, faça login como administrador do sistema. Para obter detalhes,consulte .
3. Clique em Trabalhos.
252 Impressora Multifuncional Xerox® WorkCentre® 6515Guia do usuário
Funções de Administrador do sistema

4. Clique em Políticas.
5. Para Ocultar Nomes de trabalhos, selecione uma opção.
6. Clique em OK.
7. Clique em Reiniciar Agora.
Definição de configurações de documentos armazenados1. No computador, abra um navegador da Web. No campo de endereço, digite o endereço IP da
impressora e pressione Enter ou Return.
2. No Embedded Web Server, faça login como administrador do sistema. Para obter detalhes,consulte .
3. Clique em Trabalhos.
4. Clique em Políticas.
5. Na área Configuração de trabalhos impressos armazenados, em Número mínimo de dígitosda senha, digite um número.
6. Em Excluir Trabalhos de Impressão Armazenados Após, selecione uma opção:• Para salvar trabalhos de impressão armazenados, selecione Desligado.• Para excluir trabalhos de impressão após um número especificado de dias no horário
especificado, selecione Dias. Digite o número de dias, selecione AM ou PM, e depois digiteo horário em horas e minutos.
• Para excluir trabalhos de impressão após o período de tempo especificado, selecionePeríodo de Tempo. Digite o número de horas e minutos.
7. Clique em OK.
8. Clique em Reiniciar Agora.
CCoonnffiigguurraaççããoo ddaa mmeemmóórriiaa PPoossttSSccrriipptt®®1. No computador, abra um navegador da Web. No campo de endereço, digite o endereço IP da
impressora e pressione Enter ou Return.
Nota: Se você não souber o endereço IP da impressora, consulte .
2. No servidor Web incorporado, faça login como administrador do sistema. Para obter detalhes,consulte .
3. Clique em Sistema→Padrões e políticas.
4. Em Configurações da Impressora, clique em Configurações de Memória.
5. Para especificar a quantidade de memória permitida para dados PostScript®, em MemóriaPostScript, digite um número, em quilobytes.
Nota: O sistema exige que o número seja um múltiplo de 256.
6. Clique em OK.
7. Clique em Reiniciar Agora.
Impressora Multifuncional Xerox® WorkCentre® 6515Guia do usuário
253
Funções de Administrador do sistema

CCoonnffiigguurraaççããoo ddee ppoollííttiiccaass ppaarraa ttiippooss ddee ttrraabbaallhhooss ddee iimmpprreessssããooppeerrmmiittiiddooss1. No computador, abra um navegador da Web. No campo de endereço, digite o endereço IP da
impressora e pressione Enter ou Return.
Nota: Se você não souber o endereço IP da impressora, consulte .
2. No servidor Web incorporado, faça login como administrador do sistema. Para obter detalhes,consulte .
3. Clique em Sistema→Padrões e políticas.
4. Para Configurações da Impressora, clique em Tipos permitidos de Trabalho de impressão.
5. Selecione uma opção:• Apenas Pessoal, Protegido e Salvo: Esta opção limita os tipos de trabalho permitidos.• Todos os Trabs: Esta opção permite qualquer tipo de trabalho.
6. Clique em OK.
7. Clique em Reiniciar Agora.
CCoonnffiigguurraaççããoo ddee ppoollííttiiccaass qquuaannddoo uumm ttiippoo ddee ppaappeell eessttiivveerriinnddiissppoonníívveell1. No computador, abra um navegador da Web. No campo de endereço, digite o endereço IP da
impressora e pressione Enter ou Return.
2. No Embedded Web Server, faça login como administrador do sistema. Para obter detalhes,consulte .
3. Clique em Sistema→Padrões e políticas.
4. Para Configurações da Impressora, clique em Papel Especificado Indisponível.
5. Selecione uma opção:• Avisar para Carregar Papel: Esta opção exige que o usuário coloque o tipo de papel
especificado antes de prosseguir com o trabalho.• Substituição Carta/A4: Esta opção permite que a impressora substitua o material
colocado que seja de tamanho similar.
6. Clique em OK.
7. Clique em Reiniciar Agora.
PPaarraa aattiivvaarr uummaa mmeennssaaggeemm ddee ccoonnffiirrmmaaççããoo ppaarraa ttiippoo eettaammaannhhoo ddee ppaappeell ppaarraa aa bbaannddeejjaa mmaannuuaall1. No computador, abra um navegador da Web. No campo de endereço, digite o endereço IP da
impressora e pressione Enter ou Return.
Nota: Se você não souber o endereço IP da impressora, consulte .
2. No servidor Web incorporado, faça login como administrador do sistema. Para obter detalhes,consulte .
3. Clique em Sistema→Padrões e políticas.
4. Em Configurações da Impressora, clique em Confirmação de Tipo e Tamanho de Papel daBandeja Manual.
254 Impressora Multifuncional Xerox® WorkCentre® 6515Guia do usuário
Funções de Administrador do sistema

5. Para ativar uma mensagem de confirmação para tipo e tamanho de papel da bandejamanual, selecione Ligado.
6. Clique em OK.
CCoonnffiigguurraaççããoo ddee ppoollííttiiccaass ddee ttrraabbaallhhoo ddee iimmpprreessssããoo qquuaannddooooccoorrrreemm eerrrrooss1. No computador, abra um navegador da Web. No campo de endereço, digite o endereço IP da
impressora e pressione Enter ou Return.
Nota: Se você não souber o endereço IP da impressora, consulte .
2. No servidor Web incorporado, faça login como administrador do sistema. Para obter detalhes,consulte .
3. Clique em Sistema→Padrões e políticas.
4. Em Configurações da Impressora, clique em Retomar impressão após erro.
5. Para retomar trabalhos de impressão após o erro ser apagado, selecione uma opção:• Para permitir que o trabalho de impressão continue automaticamente, selecione Retomar
Automaticamente.• Para requerer entrada do usuário antes do trabalho continuar, selecione Retomar
Manualmente.
6. Clique em OK.
7. Clique em Reiniciar Agora.
CCoonnffiigguurraaççããoo ddee ppoollííttiiccaass ddee ttrraabbaallhhoo ddee iimmpprreessssããoo qquuaannddooooccoorrrree aattoollaammeennttoo ddee ppaappeell1. No computador, abra um navegador da Web. No campo de endereço, digite o endereço IP da
impressora e pressione Enter ou Return.
Nota: Se você não souber o endereço IP da impressora, consulte .
2. No servidor Web incorporado, faça login como administrador do sistema. Para obter detalhes,consulte .
3. Clique em Sistema→Padrões e políticas.
4. Em Configurações da Impressora, clique em Quando Ocorrer Atolamento de Papel.
5. Selecione uma opção para retomar trabalhos de impressão após limpar o atolamento depapel:• Para permitir que o trabalho de impressão continue automaticamente, selecione Retomar
Impressão Após Limpar Atolamento.• Para excluir o trabalho na memória, selecione Cancelar Impressão.
Nota: Para imprimir um trabalho que foi cancelado após limpeza do atolamento, envienovamente o trabalho.
6. Clique em OK.
7. Clique em Reiniciar Agora.
Impressora Multifuncional Xerox® WorkCentre® 6515Guia do usuário
255
Funções de Administrador do sistema

CCoonnffiigguurraaççããoo ddee ppoollííttiiccaass ddee iimmpprreessssããoo ppaarraa ffoollhhaass ddeeiiddeennttiiffiiccaaççããoo1. No computador, abra um navegador da Web. No campo de endereço, digite o endereço IP da
impressora e pressione Enter ou Return.
2. No servidor Web incorporado, faça login como administrador do sistema. Para obter detalhes,consulte .
3. Clique em Sistema→Padrões e políticas.
4. Em Configurações da Impressora, clique em Páginas de Identificação de Impressão.
5. Configure as opções como desejar:• Para definir configurações de impressão de folha de identificação, clique em Páginas de
Identificação de Impressão, e depois selecione uma opção.• Para desativar a impressão de folha de identificação, clique em Páginas de Identificação
de Impressão, e depois selecione Desligado.• Para selecionar uma origem do papel para folhas de identificação, toque em Bandeja de
Papel e depois selecione a bandeja requerida.• Para permitir que os usuários imprimam de uma folha de identificação do driver de
impressão, para Permitir que driver de impressão anule, clique no botão de alternância.
Nota: Uma marca de verificação no botão de alternância indica que a função estáativada.
• Para permitir que a impressora imprima uma folha de identificação enviada pelo cliente,para Detectar Pág. de Ident. do Cliente, clique no botão de alternância.
6. Clique em OK.
7. Clique em Reiniciar Agora.
CCoonnffiigguurraaççõõeess ddee rreellaattóórriioo
CCoonnffiigguurraaççããoo ddaa bbaannddeejjaa ddee ssaaííddaa ppaarraa rreellaattóórriiooss1. No computador, abra um navegador da Web. No campo de endereço, digite o endereço IP da
impressora e pressione Enter ou Return.
Nota: Se você não souber o endereço IP da impressora, consulte .
2. No servidor Web incorporado, faça login como administrador do sistema. Para obter detalhes,consulte .
3. Clique em Sistema→Padrões e políticas.
4. Em Config. de Relatório, clique em Bandeja de saída de relatórios.
5. Selecione a bandeja de saída do papel onde deseja que os relatórios sejam impressos. Paraseleção de bandeja automática, selecione Auto.
6. Clique em OK.
256 Impressora Multifuncional Xerox® WorkCentre® 6515Guia do usuário
Funções de Administrador do sistema

AAttiivvaaççããoo ddoo rreellaattóórriioo ddee eexxcclluussããoo ddee ttrraabbaallhhoo1. No computador, abra um navegador da Web. No campo de endereço, digite o endereço IP da
impressora e pressione Enter ou Return.
Nota: Se você não souber o endereço IP da impressora, consulte .
2. No servidor Web incorporado, faça login como administrador do sistema. Para obter detalhes,consulte .
3. Clique em Sistema→Padrões e políticas.
4. Em Config. de Relatório, clique em Relatório de exclusão de trabalho.
5. Para permitir que o relatório de exclusão de trabalho seja impresso, selecione Ligado.
6. Clique em OK.
Impressora Multifuncional Xerox® WorkCentre® 6515Guia do usuário
257
Funções de Administrador do sistema

Configuração da digitalizaçãoPara referência:
VViissããoo ggeerraall ddaa ccoonnffiigguurraaççããoo ddaa ddiiggiittaalliizzaaççããooSe a impressora estiver conectada a uma rede, ela estará ativada para digitalização. Antes dedigitalizar, faça o seguinte:
• Se estiver digitalizando para uma pasta compartilhada em seu computador, compartilhe apasta, e depois selecione as permissões corretas. No Embedded Web Server, adicione a pastacomo uma entrada do Catálogo de Endereços.
• Se estiver digitalizando para um servidor FTP, no Embedded Web Server, adicione o servidorFTP como uma entrada do Catálogo de Endereços. Para entrada do Catálogo de Endereços,atribua as permissões de pasta necessárias.
• Se você estiver digitalizando para um endereço de e-mail, no Embedded Web Server, configureo servidor de e-mail.
Se sua impressora estiver conectada usando um cabo USB, não será possível digitalizar para umendereço de e-mail, um local de rede ou uma pasta em seu computador.
CCoonnffiigguurraaççããoo ddaa ddiiggiittaalliizzaaççããoo ppaarraa uummaa ppaassttaaccoommppaarrttiillhhaaddaa eemm sseeuu ccoommppuuttaaddoorrAntes de digitalizar para uma pasta compartilhada, você deve compartilhar a pasta e, em seguidaadicionar a pasta como uma entrada do Catálogo de endereços no Embedded Web Server.
Para obter detalhes sobre compartilhamento de pasta e adição de entrada SMB, consulte .
CCoonnffiigguurraaççããoo ddaa ddiiggiittaalliizzaaççããoo ppaarraa uumm sseerrvviiddoorrFFTTPPAntes de configurar a digitalização para um Servidor FTP, o servidor deve ter o softwareapropriado instalado e estar configurado com as pastas compartilhadas para cada usuário.
1. No computador, abra um navegador da Web. No campo de endereço, digite o endereço IP daimpressora e pressione Enter ou Return.
2. No Embedded Web Server, faça login como administrador do sistema. Para obter detalhes,consulte .
3. Clique em Catálogo de endereços.
4. Para associar o Servidor de FTP a um contato, clique no nome do contato. Para obterdetalhes, consulte .
258 Impressora Multifuncional Xerox® WorkCentre® 6515Guia do usuário
Funções de Administrador do sistema

5. Para FTP, clique no íconeMais (+) e depois insira as seguintes informações:• Apelido: Digite o nome que você deseja que apareça no Catálogo de Endereços.• Tipo: Selecione o tipo de conexão de rede.• Endereço IP/Nome do Host: Porta: Digite o Endereço IP ou nome do Host de seu servidor,
e depois digite o número de porta padrão. No próximo campo, digite o número da portapadrão para FTP, 21, ou selecione um número no intervalo fornecido.
• Caminho do documento: Digite o caminho da pasta no servidor SMB. Por exemplo, parasalvar os arquivos digitalizados para uma pasta denominada digitalcolorido dentro dapasta digitalizações, digite digitalcolorido.
• Nome de login: Insira o nome de usuário do seu computador.• Senha: Digite a senha de login do seu computador.• Redigite a senha: Digite novamente a senha de login.
6. Para salvar as suas informações de rede, clique em OK.
7. Para salvar seu contato, clique em OK.
8. Agora você pode digitalizar para o servidor FTP.
CCoonnffiigguurraaççããoo ddaa ddiiggiittaalliizzaaççããoo ppaarraa uumm sseerrvviiddoorrSSFFTTPPAntes de configurar a digitalização para um servidor de SFTP, verifique se o servidor tem osoftware adequado instalado e configurado.
1. No servidor Web incorporado, faça login como administrador. Para obter detalhes, consulteAcesso do servidor Web incorporado como administrador do sistema.
2. Clique em Catálogo de endereços.
3. Para associar o Servidor de SFTP a um contato, clique no nome do contato.
4. Para SFTP, clique no íconeMais (+) e depois insira as seguintes informações:
• Apelido: digite o nome que deseja que apareça no Catálogo de endereços.
• Tipo: selecione o tipo de conexão de rede.
• Endereço IP/Nome do host: Porta: digite o Endereço IP ou nome do Host de seu servidorSFTP e depois digite o número de porta padrão. No próximo campo, digite o número daporta padrão para SFTP. Use o número da porta padrão 22 ou selecione um número dointervalo fornecido.
• Caminho do documento: digite o caminho da pasta no servidor SFTP. Por exemplo, parasalvar os arquivos digitalizados em uma pasta denominada digitalcolorido dentroda pasta digitalizações, digite digitalizações/digitalcolorido.
• Nome do login: digite o nome do usuário correspondente a uma conta de usuário noservidor de SFTP.
• Senha: digite a senha correspondente à conta do usuário no servidor de SFTP.
• Redigitar senha: Digite novamente a senha de login.
Nota: Ao fim do processo, a digitalização para o servidor SFTP está ativada.
5. Clique em OK.
Impressora Multifuncional Xerox® WorkCentre® 6515Guia do usuário
259
Funções de Administrador do sistema

CCoonnffiigguurraaççããoo ddaa ddiiggiittaalliizzaaççããoo ppaarraa uumm eennddeerreeççooddee ee--mmaaiillPara que você possa digitalizar para um endereço de e-mail, configure a impressora paracomunicar-se com seu servidor de e-mail SMTP.
Para definir as configurações do servidor SMTP:
1. No computador, abra um navegador da Web. No campo de endereço, digite o endereço IP daimpressora e pressione Enter ou Return.
2. No servidor Web incorporado, faça login como administrador do sistema. Para obter detalhes,consulte .
3. Clique em Aplicativos→E-mail.
4. Em SMTP, clique em Configurar.
5. Para ativar Envio de e-mail, clique no botão de alternância Envio de e-mail.
Nota: Uma marca de verificação no botão de alternância indica que a função estáativada.
6. Digite as seguintes informações:• Em E-mail do Dispositivo, digite um endereço de e-mail no formato correto para aparecer
no campo "De" dos e-mails provenientes da impressora.• Em Servidor SMTP, clique em Endereço do servidor. Digite o Endereço IP ou nome DNS do
servidor SMTP.
Se não souber o endereço IP ou o nome DNS do servidor SMTP, clique em Selecionarservidor da lista.
Nota: Esta função requer configurações específicas em sua rede. Para maisinformações, contate o administrador de rede.
• Em Número de porta SMTP enviado, digite o número da porta padrão para servidor SMTPou selecione um número no intervalo fornecido.
Nota: Números de porta padrão comuns para SMTP incluem 25, 465, e 587.
7. Conforme necessário em seu ambiente, selecione um protocolo de Segurança de conexão.
8. Conforme necessário em seu ambiente, selecione o tipo de Autenticação SMTP enviada.
a. Se requer autenticação, clique em Autenticação SMTP, e depois selecione SMTPAUTH.Se não requer autenticação, selecione Desl.
b. Se for necessária autenticação para Nome de Usuário SMTP AUTH, digite um Nome delogin SMTP válido para o servidor SMTP.
c. Se for necessária autenticação para Senha SMTP AUTH, digite uma senha válida para oservidor SMTP.
Nota: Verifique se o tipo de autenticação é compatível com o seu servidor SMTP.
9. Para Redigitar Senha, digite a senha novamente.
10. Para salvar as alterações, clique em OK.
Nota: Entre em contato com seu provedor de serviços de Internet ou administrador dosistema para obter o nome de seu servidor SMTP ou endereço IP. Alguns provedores deserviços de Internet requerem autenticação. Certifique-se de confirmar o tipo deautenticação, o login e a senha.
Ao concluir, você poderá digitalizar para um endereço de e-mail. Para obter detalhes, consulte .
260 Impressora Multifuncional Xerox® WorkCentre® 6515Guia do usuário
Funções de Administrador do sistema

CCoonnffiigguurraaççããoo ddoo aapplliiccaattiivvoo ddee ee--mmaaiillO aplicativo de E-mail permite a digitalização e anexação de imagens em e-mails.
Para configurar o aplicativo de E-mail:
1. No servidor Web incorporado, faça login como administrador. Para obter detalhes, consulteAcesso do servidor Web incorporado como administrador do sistema.
2. Clique em Aplicativos.
3. Na área Aplicativos instalados, clique em E-mail.
4. Em Exibir no dispositivo, clique emMostrar.
5. Defina as configurações para as seguintes áreas, conforme necessário:
• Padrões
• Configurações gerais e políticas
• Configurações gerais de aplicativos Digitalizar para
• Pré-ajustes
Nota: Para configurar os parâmetros padrão no aplicativo de E-mail, utilize um dosseguintes métodos:
• Na impressora, use o painel de controle do dispositivo.
• Na tela inicial do servidor Web incorporado, na área Links rápidos, acesse o recursoPainel de controle remoto. Consulte Uso do recurso Painel de controle remoto.
6. Quando terminar, feche a janela de configuração.
Os parâmetros de configuração são salvos automaticamente.
Impressora Multifuncional Xerox® WorkCentre® 6515Guia do usuário
261
Funções de Administrador do sistema

CCoonnffiigguurraaççããoo ddee ddiiggiittaalliizzaaççããoo ppaarraa uumm eennddeerreeççooddee ee--mmaaiill qquuee uuttiilliizzaa uumm pprroovveeddoorr eexxtteerrnnooO aplicativo de E-mail pode ser usado para configurar uma digitalização para um destinatário queutiliza um provedor externo de serviço SMTP de e-mail.
Antes de começar:
• Configure a impressora para se comunicar com o servidor SMTP de e-mail.
• Obtenha o seguinte:
– Uma conta de e-mail existente, seja através de um servidor local ou de outro provedor deserviço.
– Informações de conexão para o provedor de serviço de e-mail.
– A senha para a conta de e-mail.
– Informações de segurança para o provedor de serviço de e-mail.
– O endereço IP da impressora.
Nota: Para obter o endereço IP da impressora, imprimir um relatório deconfiguração: Para obter detalhes, consulte Impressão do relatório deconfiguração.
Nota: Certifique-se de que a rede principal está configurada para o tipo derede do dispositivo. Para obter detalhes, consulte Configuração da redeprincipal no painel de controle.
Para configurar a digitalização para um destinatário de e-mail que utiliza um provedor externo:
1. No servidor Web incorporado, faça login como administrador. Para obter detalhes, consulteAcesso do servidor Web incorporado como administrador do sistema.
2. Clique em Conectividade→SMTP.
3. Certifique-se de que a função Envio de e-mail está configurada para ativada.
4. Para ativar ou desativar alertas de e-mail, clique em Alertas de e-mail.
Nota: Por padrão, os alertas de e-mail estão ativados.
5. Em E-mail do dispositivo, digite o endereço de e-mail atribuído à impressora.
6. Na área Servidor SMTP, clique em Endereço do servidor e depois execute uma das seguintesopções:• Para inserir manualmente um endereço de servidor, no campo Endereço do servidor, digite
o nome do servidor SMTP e depois clique em OK.• Para pesquisar um servidor SMPT, clique em Selecionar servidor da e depois clique em
Pesquisar. Selecione o servidor necessário e depois clique em OK.
Nota: Para utilizar a função de pesquisa, configure o servidor DNS com os registrosapropriados de troca de correspondência.
7. No campo Número de porta SMTP enviado, digite o número da porta do servidor que envia oe-mail.
Nota: O número padrão da porta é 25.
8. Na área Segurança conexão, selecione um protocolo de segurança apropriado. Se nenhumprotocolo de segurança for utilizado, selecione Desligado.
262 Impressora Multifuncional Xerox® WorkCentre® 6515Guia do usuário
Funções de Administrador do sistema

Nota: Se não souber qual o protocolo de segurança compatível com o servidor,selecione STARTTLS (se disponível). Esta opção solicita que o dispositivo tente usar oSTARTTLS. Se o servidor não for compatível com STARTTLS, a comunicação SMTP nãoestará criptografada.
9. Se o servidor de e-mail exigir criptografia, mas não oferecer um comando STARTTLS àimpressora, execute as seguintes etapas:
a. Na área Autenticação SMTP enviada, clique em Autenticação SMTP e depois selecioneSMTPAUTH.
b. No campo Nome de usuário SMTP AUTH, insira o nome de usuário ou endereço de e-mailpara o servidor.
c. Digite uma senha para o endereço de e-mail e depois digite novamente a senha.
10. Para salvar a configuração, clique em OK.
CCoonnffiigguurraaççããoo ddaa ddiiggiittaalliizzaaççããoo ppaarraa uummaa ppaassttaa ddooWWiinnddoowwss ccoommppaarrttiillhhaaddaa uussaannddoo SSMMBBVocê pode usar o aplicativo Digitalizar para para digitalizar para uma pasta no computador comWindows usando o Catálogo de endereços.
Antes de começar:
• De um relatório de configuração, obtenha o endereço IP da impressora. Para obter detalhes,consulte Impressão do relatório de configuração.
• Verifique se o HTTPS está ativado. Para obter detalhes, consulte Ativação de HTTPS usando oservidor Web incorporado.
• Certifique-se de que a rede principal está configurada para o tipo de rede do dispositivo. Paraobter detalhes, consulte Configuração da rede principal no painel de controle.
• Localize e registre o endereço IP e nome do host do computador. Para obter detalhes, consulteObtenção do endereço IP e nome do host do computador com Windows.
• No computador, desative o Assistente de compartilhamento. Para obter detalhes, consulteDesativação do Assistente de compartilhamento no computador com Windows.
• No computador, configure uma pasta compartilhada como um repositório para imagensdigitalizadas.
Para configurar a digitalização para uma pasta na área de trabalho usando o Catálogo deendereços:
1. No servidor Web incorporado, clique em Catálogo de endereços→Adicionar contato.
2. Digite o nome e sobrenome do novo contato.
3. Se necessário, digite o nome da empresa do novo contato.
4. Em Rede (SMB), clique no íconeMais (+) e depois insira as seguintes informações:
• Apelido: digite o nome que deseja que apareça no Catálogo de endereços.
• Tipo: selecione o tipo de conexão de rede.
Nota: Recomenda-se selecionar o Nome do host como o tipo de conexão. Se oendereço IP for alterado, uma conexão com o servidor será mantida,geralmente através do nome do host.
• Endereço IP/Nome do host: Porta: com base no tipo de rede selecionado, no primeirocampo, insira o endereço IP ou nome do host do computador. No segundo campo, digite onúmero da porta padrão.
Impressora Multifuncional Xerox® WorkCentre® 6515Guia do usuário
263
Funções de Administrador do sistema

5. No campo Compartilhar, insira o nome da pasta compartilhada para usar como o repositóriopara imagens digitalizadas.
6. No campo Nome do login, insira o nome do usuário do computador.
7. No campo Senha, digite a senha do computador e depois redigite a senha.
Nota: O nome do usuário e senha solicitados nas etapas 6 e 7 são as mesmascredenciais utilizadas para login no computador, onde a pasta compartilhadadesignada reside.
8. Para salvar as informações de SMB, clique em OK.
9. Para adicionar o contato ao Catálogo de endereços e fechar a janela Adicionar contato, cliqueem OK.
OObbtteennççããoo ddoo eennddeerreeççoo IIPP ee nnoommee ddoo hhoosstt ddoo ccoommppuuttaaddoorr ccoommWWiinnddoowwss1. No computador, abra uma solicitação de comando.
a. Na área de trabalho, para abrir o diálogo Executar, no teclado, pressione e mantenhapressionada a tecla Windows e depois pressione R.
b. No campo de texto, digite cmd e depois pressione Enter ou Return.
A tela de solicitação de comando é exibida.
2. Na tela de solicitação de comando, digite ipconfig e depois pressione Enter ou Return.Localize e registre o endereço IPv4 do computador com Windows.
3. Na tela de solicitação de comando, digite nome do host e depois pressione Enter ou Return.Localize e registre o nome do host do computador com Windows.
DDeessaattiivvaaççããoo ddoo AAssssiisstteennttee ddee ccoommppaarrttiillhhaammeennttoo nnooccoommppuuttaaddoorr ccoomm WWiinnddoowwss1. No computador, acesse a tela Opções do Explorador de Arquivos:
a. Na área de trabalho, para abrir o diálogo Executar, no teclado, pressione e mantenhapressionada a tecla Windows e depois pressione R.
b. No campo de texto, digite pastas de controle e depois pressione Enter ou Return.
A tela Opções do Explorador de Arquivos é exibida.
2. Clique na guia Exibir.
3. Na área Configurações avançadas, marque a caixa de seleção para Usar assistente decompartilhamento (Recomendado).
4. Clique em Aplicar e depois em OK.
264 Impressora Multifuncional Xerox® WorkCentre® 6515Guia do usuário
Funções de Administrador do sistema

AAttiivvaaççããoo ddooss SSeerrvviiççooss ddee DDiiggiittaalliizzaaççããoo WWSSDDServiços da Web para Dispositivos (WSD) é a tecnologia da Microsoft que fornece um métodopadrão para localização e uso dos dispositivos conectados em rede. É compatível com os sistemasoperacionais Windows Vista, Windows Server 2008 e mais recentes. WSD é um dos muitosprotocolos de comunicação compatíveis.
Para ativar os Serviços de Digitalização WSD:
1. No computador, abra um navegador da Web. No campo de endereço, digite o endereço IP daimpressora e pressione Enter ou Return.
Nota: Se você não souber o endereço IP da impressora, consulte .
2. No servidor Web incorporado, clique em Conectividade.
Nota: Se este recurso não aparecer, faça login como administrador do sistema. Paraobter detalhes, consulte .
3. Para Protocolos, clique emWSD (Serviços da Web no dispositivo).
4. Para ativar os serviços de digitalização WSD, clique no botão de alternância DigitalizaçãoWSD.
5. Clique em OK.
6. Na solicitação, clique em Reiniciar agora.
Impressora Multifuncional Xerox® WorkCentre® 6515Guia do usuário
265
Funções de Administrador do sistema

Configuração de fax
AAttiivvaaççããoo ddee aapplliiccaattiivvooss ddee ffaaxx oouu ddee ffaaxx ddoo sseerrvviiddoorrSomete um aplicativo de fax de cada vez está ativo no dispositivo: o aplicativo de Fax ou oaplicativo Fax de servidor. Se o hardware de fax estiver instalado no dispositivo, para ativar oaplicativo de Fax ou o aplicativo Fax de servidor, use a função Políticas de Fax.
Nota: O Server Fax App não existe que o hardware de fax esteja instalado no dispositivo.
Para configurar os aplicativos de fax e hardware de fax:
1. No servidor Web incorporado, faça login como administrador e clique em Sistema.
2. Clique em Políticas de Fax e selecione uma opção.
• Para ativar o aplicativo de Fax, na área Ativação do aplicativo de fax, selecione Fax.
• Para ativar o aplicativo Fax de servidor, na área Ativação do aplicativo de fax, selecioneAplicativo Fax de servidor.
• Se o Aplicativo Fax de servidor estiver ativado, para desativar o hardware de fax, na áreaAtivação de Hardware de Fax, selecione Desativar.
3. Clique em OK.
4. Quando solicitado a reiniciar a impressora, clique em Reiniciar agora.
FFaaxxAo enviar um fax do painel de controle da impressora, o documento é digitalizado e transmitido auma máquina de fax por meio de uma linha de telefone dedicada. O uso do recurso Faxincorporado, garante que a impressora tenha acesso a uma linha telefônica que funcione com aatribuição de número de telefone.
Nota: Nem todas as opções listadas são suportadas em todas as impressoras. Algumasopções são aplicáveis apenas a um modelo de impressora, configuração, sistemaoperacional ou tipo de driver de impressão específico.
DDeeffiinniiççããoo ddee ppaaddrrõõeess ee ccoonnffiigguurraaççõõeess ddee ffaaxxÉ ilícito enviar uma mensagem da máquina de fax sem as informações corretas no Cabeçalho deenvio de fax. As informações a seguir devem aparecer na primeira página transmitida, ou namargem superior ou inferior de cada página transmitida:
• Identidade da empresa ou da pessoa que envia o fax
• Número de telefone da máquina de envio
• Data e hora da transmissão
Ao ligar a impressora pela primeira vez, o Assistente de instalação é executado. O processo doassistente de instalação guia você pelas configurações básicas da impressora e inclui a definiçãodas configurações e padrões de Fax.
Há quatro áreas a definir nas Configurações de fax:
• Configurações de linha de fax
• Padrões de recebimento
• Padrões de transmissão
266 Impressora Multifuncional Xerox® WorkCentre® 6515Guia do usuário
Funções de Administrador do sistema

• Relatórios de fax
Para a operação apropriada do fax, antes de usar o fax, defina todas as configurações. Você podealterar as configurações utilizando o painel de controle ou o Embedded Web Server.
Nota: Se sua impressora estiver conectada a seu computador através de conexão deEthernet, para definir as configurações de fax, utilize o Embedded Web Server.
DDeeffiinniiççããoo ddaass ccoonnffiigguurraaççõõeess ddee ffaaxx aa ppaarrttiirr ddoo sseerrvviiddoorr WWeebbiinnccoorrppoorraaddoo1. No computador, abra um navegador da Web. No campo de endereço, digite o endereço IP da
impressora e pressione Enter ou Return.
Nota: Se você não souber o endereço IP da impressora, consulte .
2. No servidor Web incorporado, faça login como administrador do sistema. Para obter detalhes,consulte .
3. Clique em Aplicativos→Fax.
4. Para definir as configurações da linha de fax, em Linha de fax, clique em Editar.
a. Digite o número de fax e nome do fax.
b. Selecione outras configurações de linha de fax.
c. Quando terminar, clique em OK.
5. Em Padrões, selecione as configurações de fax padrão conforme necessário e depois cliqueem OK.
6. Em Configurações gerais e políticas, selecione as opções conforme necessário e depois cliqueem OK.
7. Em Pré-ajustes, selecione as especificações de tamanho do documento original e depoisclique em OK.
CCoonnffiigguurraaççããoo ddee RReellaattóórriiooss ddee ffaaxx aa ppaarrttiirr ddoo sseerrvviiddoorr WWeebbiinnccoorrppoorraaddoo1. No computador, abra um navegador da Web. No campo de endereço, digite o endereço IP da
impressora e pressione Enter ou Return.
Nota: Se você não souber o endereço IP da impressora, consulte .
2. No servidor Web incorporado, faça login como administrador do sistema. Para obter detalhes,consulte .
3. Clique em Aplicativos→Fax.
Impressora Multifuncional Xerox® WorkCentre® 6515Guia do usuário
267
Funções de Administrador do sistema

4. Em Configurações gerais e políticas, selecione um relatório.• Relatório de confirmação: Você pode imprimir um relatório que confirma quando os seus
faxes são enviados ou recebidos. O relatório contém informações sobre tempo de espera,sinais de ocupado e falhas de transmissão.
• Relatório de difusão: Você pode imprimir um relatório que fornece um registro dos faxestransmitidos, incluindo o total de páginas digitalizadas, a estação remota, a hora de inícioe o resultado.
• Relatório de atividades: Você pode imprimir um relatório que fornece um registro dosfaxes enviados e recebidos, incluindo o total de páginas digitalizadas, a data e hora deinício e o conteúdo.
Nota: Para imprimir um Relatório de Atividade após cada 100 tentativas decomunicação de fax, na janela de Relatório de atividade, clique em Imprimir relatóriode atividade, e depois selecione Ligado. Para imprimir um Relatório de atividadesmanualmente, consulte .
5. Selecione as opções de relatório desejadas.
6. Para salvar as suas configurações, clique em OK.
DDeeffiinniiççããoo ddaass ccoonnffiigguurraaççõõeess ddaa lliinnhhaa ddee ffaaxx nnoo ppaaiinneell ddeeccoonnttrroollee1. No painel de controle da impressora, pressione o botão Home (Página inicial).
2. Toque em Dispositivo→Aplicativos→Fax.
3. Toque em Linha de fax.
4. Toque em Número do fax, insira o número da linha de fax e toque em OK.
5. Toque em País, e depois selecione seu país na lista.
6. Para selecionar um tipo de discagem para fax enviados, toque emModo de discagem, edepois selecione uma opção.• Tom: Esta opção define discagem de tom como o método de discagem.• Pulso 10 pps: Esta opção define pulsos de discagem de 10 pulsos por segundo como
método de discagem.• Pulso 20 pps: Esta opção define pulsos de discagem de 20 pulsos por segundo como
método de discagem.
7. Toque em Tipo de linha e selecione PSTN ou PBX.
8. Toque em Nome do fax, digite um nome, como o nome de sua empresa, e depois toque emOK.
9. Para salvar a configuração, toque em OK.
10. Para retornar à tela inicial, pressione o botão Página inicial.
DDeeffiinniiççããoo ddaass ccoonnffiigguurraaççõõeess ddee ffaaxx nnoo ppaaiinneell ddee ccoonnttrroollee1. No painel de controle da impressora, pressione o botão Home (Página inicial).
2. Toque em Dispositivo→Aplicativos→Fax.
3. Para configurar Recepção protegida:
a. Toque em Receber fax protegido.
b. Para alternar o estado de Recepção protegida de fax de Desligado para Ligado, toque nobotão de alternância Recepção protegida de fax.
c. Digite uma senha de 4 dígitos e, em seguida, toque em OK.
268 Impressora Multifuncional Xerox® WorkCentre® 6515Guia do usuário
Funções de Administrador do sistema

4. Para definir atendimento de chamada recebida, selecione um dos seguintes:• Para definir a impressora para receber todas as chamadas recebidas como fax, toque em
Modo de recebimento→Atendimento automático de Fax imediatamente e depoistoque em OK.
• Para atender chamadas manualmente, toque emModo de recepção→Atender FaxManualmente e toque em OK.
5. Para configurar como faxes são encaminhados:
a. Toque em Encaminhamento de Fax→Encaminhamento de Fax.
b. Selecione Receber somente, Enviar somente ou Enviar e receber.
c. Toque em Adicionar e-mail e use o teclado da tela de seleção por toque para inserir oendereço de e-mail ou selecione um contato do Catálogo de endereços.
d. Para adicionar uma linha de assunto, toque em Subject (Assunto), digite o texto da linhade assunto, e depois toque em OK.
e. Para adicionar um nome de arquivo para anexos, toque em Attachment (Anexo) e depoisinsira um nome de arquivo.
Nota: O formato do arquivo padrão é pdf.
Para alterar o formato de arquivo para anexos, toque na extensão do formato atual, edepois selecione um novo formato.
f. Para salvar as configurações, toque em OK.
6. Para efetivar as novas configurações, pressione o botão Início, e na mensagem exibida, toqueem Reiniciar agora.
MMooddiiffiiccaaççããoo ddaass CCoonnffiigguurraaççõõeess ddee ffaaxx ppaaddrrããooA impressora utiliza as configurações da função de fax padrão em todos os trabalhos de faxincorporados, a menos que sejam alteradas para um trabalho individual. Você pode modificar asconfigurações da função de fax padrão.
Para modificar as configurações de fax padrão:
1. No painel de controle da impressora, pressione o botão Home (Página inicial).
2. Toque em Fax.
3. Toque nas opções que deseja mudar.
4. Vá até o final e toque em Salvar.
5. Toque em Save Defaults (Salvar padrões). As configurações padrão existentes sãosubstituídas pelas novas configurações selecionadas.
6. Toque em Save (Salvar).
Impressora Multifuncional Xerox® WorkCentre® 6515Guia do usuário
269
Funções de Administrador do sistema

DDeeffiinniiççããoo ddaass ccoonnffiigguurraaççõõeess ddoo aapplliiccaattiivvoo ffaaxx nnoo ppaaiinneell ddeeccoonnttrroollee1. No painel de controle da impressora, pressione o botão Início e toque em Fax.
Nota: Para exibir o menu sem inserir um número de fax, no topo da tela, toque em Fax.
2. Para ocultar ou exibir funções no menu Fax, toque em Personalizar→Lista de Funções edepois faça uma seleção.• Para ocultar uma função, toque no ícone de Olho. Para indicar que a função está oculta, é
exibida uma linha que atravessa o ícone de Olho.• Para exibir uma função, toque no ícone de Olho. Para indicar que a função está oculta,
nenhuma linha aparece no ícone Olho.
3. Para reorganizar as funções do menu Fax, toque e arraste as funções colocando-as na ordemnecessária.
4. Para salvar a configuração atual, toque em Done (Concluído).
FFaaxx ddoo sseerrvviiddoorrO fax do servidor permite o envio de um fax através da rede para um servidor de fax. O servidor defax envia o fax a uma máquina de fax através de uma linha telefônica.
Antes de enviar um fax do servidor, configure o repositório ou local de arquivamento de fax. Oservidor de fax recupera os documentos do local de arquivamento e transmite os arquivos pormeio da rede de telefone. É possível imprimir um relatório de confirmação.
CCoonnffiigguurraaççããoo ddee uumm rreeppoossiittóórriioo ddee aarrqquuiivvaammeennttoo ddee ffaaxx ddoosseerrvviiddoorrAntes que seja possível enviar um fax do servidor, configure os parâmetros do repositório de fax.Quando configurado, a impressora transfere imagens enviadas por fax ao repositório. O servidorde fax envia o fax ao destino através de uma linha telefônica.
Você pode configurar um repositório que utilize um dos seguintes protocolos:
• FTP
• SFTP
• SMB
• SMTP
CCoonnffiigguurraaççããoo ddee uumm rreeppoossiittóórriioo ddee ffaaxx uussaannddoo FFTTPP oouu SSFFTTPPAntes de iniciar:
• Certifique-se de que os serviços de FTP ou SFTP estão em execução no servidor ou computadoronde as imagens enviadas por fax pela impressora são armazenadas. Anote o endereço IP enome do host.
• Crie uma conta de usuário e senha para a impressora. Ao utilizar a função de fax do servidor, aimpressora faz o login usando a conta, transfere o arquivo para o servidor ou computador edepois faz o logout. Anote a conta do usuário e senha.
270 Impressora Multifuncional Xerox® WorkCentre® 6515Guia do usuário
Funções de Administrador do sistema

• Na raiz do FTP ou SFTP diretamente, crie um diretório para usar como um repositório de fax.Observe o caminho do diretório.
Para configurar um repositório de fax usando FTP ou SFTP:
1. No servidor Web incorporado, faça login como administrador e clique em Aplicativos.
2. Na área Aplicativos instalados, clique em Fax do servidor.
3. Em Exibir no dispositivo, clique emMostrar.
4. Em Servidor e Protocolo, clique em Editar. Na lista, selecione FTP ou SFTP.
5. Para ativar FTP ou SFTP, em Porta de cliente, clique no botão de alternância.
6. Para selecionar um modo de transferência para FTP, clique emModo de transferência edepois selecione uma opção.• Modo passivo: Esta opção transfere informações sobre uma porta aleatória especificada
pelo servidor FTP de uma conexão feita a partir da impressora.• Modo ativo: Esta opção transfere dados através de uma porta fixa e conhecida, a partir
de uma conexão feita a partir do servidor.
7. Clique em OK.
8. Para definir as configurações de Servidor de fax FTP ou SFTP, clique em Configurar e depoisinsira as seguintes informações:
• Endereço IP: Porta: digite o Endereço IP do servidor de fax e depois o número da porta.
• Caminho do documento: insira o caminho do diretório da pasta, iniciando na raiz dosserviços de FTP ou SFTP. Por exemplo, //nome do diretório/nome da pasta.
• Nome do login: digite o nome do usuário correspondente a um nome de login da contade usuário no servidor.
• Senha: digite a senha correspondente a uma senha da conta de usuário no servidor.
• Redigitar senha: digite novamente a senha de login.
9. Clique em OK.
CCoonnffiigguurraaççããoo ddee uumm rreeppoossiittóórriioo ddee ffaaxx uussaannddoo SSMMBBAntes de iniciar:
• Crie uma pasta compartilhada para um repositório de fax. Anote o nome decompartilhamento da pasta e o nome do computador ou servidor.
• Crie uma conta e senha de usuário para a impressora com diretos de acesso total aorepositório de fax. Anote a conta do usuário e senha.
Para configurar um repositório de fax usando SMB:
1. No servidor Web incorporado, faça login como administrador e clique em Aplicativos.
2. Na área Aplicativos instalados, clique em Fax do servidor.
3. Em Exibir no dispositivo, clique emMostrar.
4. Em Servidor e Protocolo, clique em Editar. Na lista, selecione SMB.
5. Para ativar SMB, em Porta, clique no botão de alternância.
6. Se necessário, em Aquisição de endereço de servidor WINS por DHCP, ative o botão dealternância.
Impressora Multifuncional Xerox® WorkCentre® 6515Guia do usuário
271
Funções de Administrador do sistema

7. Se você não ativou a Aquisição de endereço de servidor WINS por DHCP:
• Em End. Servidor Primário WINS, digite o endereço IP do seu servidor WINS primário.
• Em End. Servidor Secundário WINS, digite o endereço IP do seu servidor WINS secundário.
Nota: Se DHCP estiver configurado, os endereços IP WINS serão cancelados.
8. Clique em OK.
9. Para definir as configurações de Servidor de fax SMB, clique em Configurar e depois insira asseguintes informações:
• Endereço IP: Porta: digite o Endereço IP do servidor de fax e depois o número da porta.
• Compartilhar: insira o nome de compartilhamento.
• Caminho do documento: insira o caminho do diretório da pasta, iniciando na raiz dapasta compartilhada. Por exemplo, se você tiver uma pasta denominada faxdeservidor napasta compartilhada, digite \faxdeservidor.
• Nome do login: digite o nome do usuário correspondente a um nome de login da contade usuário no servidor.
• Senha: digite a senha correspondente à senha da conta de usuário no servidor.
• Redigitar senha: digite novamente a senha de login.
10. Clique em OK.
CCoonnffiigguurraaççããoo ddee uumm rreeppoossiittóórriioo ddee ffaaxx uussaannddoo SSMMTTPP1. No servidor Web incorporado, faça login como administrador e clique em Aplicativos.
2. Na área Aplicativos instalados, clique em Fax do servidor.
3. Em Exibir no dispositivo, clique emMostrar.
4. Em Servidor e Protocolo, clique em Editar. Na lista, selecione SMTP.
5. Para ativar a impressora para o envio de e-mail, em Envio de e-mail, clique no botão dealternância.
6. Para ativar a impressora para o envio de alertas por e-mail, em Notificação de e-mail, cliqueno botão de alternância.
7. Em E-mail do dispositivo, digite o endereço de e-mail atribuído à impressora.
8. Na área Servidor SMTP:
a. Clique em Endereço do servidor.
b. Insira o nome do servidor SMTP de uma das maneiras abaixo:
• No campo do Endereço do servidor, digite o nome do servidor SMTP.
• Para procurar um servidor, clique em Selecionar servidor da lista, clique emPesquisar, selecione um servidor SMTP e clique em OK.
c. Em Número de porta SMTP enviado, digite o número da porta do servidor que envia o e-mail. O número padrão da porta é 25.
272 Impressora Multifuncional Xerox® WorkCentre® 6515Guia do usuário
Funções de Administrador do sistema

9. Na área Segurança conexão, selecione um protocolo de segurança. Se nenhum protocolo forusado pelo servidor SMTP, selecione Desligado.
Nota:
• Se você não souber qual o método de criptografia que o seu servidor suporta,selecione STARTTLS (se disponível). Ao selecionar STARTTLS (se disponível), aimpressora tentará usar o STARTTLS. Se o servidor não for compatível comSTARTTLS, a comunicação SMTP não estará criptografada.
• Se o servidor de e-mail exigir criptografia, mas não oferecer um comando STARTTLSpara a impressora, o processo de e-mail falhará.
10. Na área Autenticação SMTP enviada:
a. Para ativar a autenticação SMTP, clique em Autenticação SMTP. No menu, selecioneSMTPAUTH.
b. Digite as credenciais de login para Nome de usuário SMTP AUTH, Senha SMTP AUTH eRedigitar senha.
c. Clique em Credenciais de login para Envio de e-mail e depois selecione uma opção.
• Predefinido: Para enviar ao servidor SMTP, a impressora usa os valores de Nome deusuário SMTP AUTH e Senha SMTP AUTH.
• Usuário que efetuou login: para enviar um e-mail ao servidor SMTP, a impressora usaas credenciais de login de rede.
• Se você selecionou Usuário que efetuou login, clique em Quando a autenticaçãofalha e depois selecione uma opção.
– Cancelar envio: esta opção cancela o envio do e-mail.
– Autenticar com credenciais predefinidas: esta opção faz uma segunda tentativapara enviar o e-mail usando as credenciais de autenticação predefinidas.
11. Clique em OK.
12. Para definir as configurações de Servidor de fax para SMTP, clique em Configurar.
13. No campo Nome de domínio, insira o nome de domínio do servidor de fax para SMTP.
14. Para fins de identificação, para preceder a palavra Fax para o endereço de e-mail, clique emFormato end. e-mail e depois selecione Adicionar "FAX=" ao início.
15. Clique em OK.
16. Quando solicitado a reiniciar a impressora, clique em Reiniciar agora.
DDeeffiinniiççããoo ddee ppaaddrrõõeess ee ccoonnffiigguurraaççõõeess ddee ffaaxx ddoo sseerrvviiddoorrO Fax do servidor permite o envio de um fax através da rede para um servidor de fax. O servidorde fax envia o fax a uma máquina de fax através de uma linha telefônica.
Para definir as configurações padrão e gerais do aplicativo Servidor de fax:
1. No servidor Web incorporado, faça login como administrador e clique em Aplicativos.
2. Na área Aplicativos instalados, clique em Fax do servidor.
3. Em Exibir no dispositivo, clique emMostrar.
Impressora Multifuncional Xerox® WorkCentre® 6515Guia do usuário
273
Funções de Administrador do sistema

4. Defina as configurações necessárias para as seguintes áreas:
• Padrões
• Configurações gerais e políticas
• Configurações gerais de aplicativos Digitalizar para
• Pré-ajustes
5. Quando terminar, feche a janela de configuração.
274 Impressora Multifuncional Xerox® WorkCentre® 6515Guia do usuário
Funções de Administrador do sistema

Definição das configurações de segurançautilizando o Embedded Web ServerUtilize as configurações de segurança para definir as configurações administrativas, autenticação,acesso de usuário e privilégios e acesso ao serviço.
FFaazzeerr llooggiinn ccoommoo aaddmmiinniissttrraaddoorr nnoo ppaaiinneell ddeeccoonnttrroolleeDependendo das configurações de Permissões, alguns serviços e configurações ficam bloqueadosou ocultos, até que você digite o nome de usuário e a senha do administrador.
Para versões de software anteriores à PL6 (XX.5X.XX), a senha do administrador padrão é 1111.Para versões de software PL6 (XX.5X.XX) ou posterior, a senha do administrador padrão é onúmero de série do dispositivo. O número de série pode ser obtido na parte traseira da impressora,no relatório de configuração ou na página inicial do Servidor da Web incorporado. A senhadiferencia maiúsculas de minúsculas.
Nota: A atualização para PL6 (XX.5X.XX) não altera a senha do administrador. Se vocêrestaurar o dispositivo para os padrões de fábrica, a senha do administrador será alteradapara o número de série do dispositivo nas versões PL6 (XX.5X.XX) ou posterior do software.
Para acessar o painel de controle como o administrador:
1. No painel de controle da impressora, pressione o botão Home (Página inicial).
2. Toque em Login.
3. Se presente, toque em admin, caso contrário, use o teclado para digitar admin, e depoistoque em Avançar.
4. Digite a senha de administrador e, em seguida, toque em OK.
FFaazzeerr llooggiinn ccoommoo aaddmmiinniissttrraaddoorr nnoo SSeerrvviiddoorr ddaaWWeebb iinnccoorrppoorraaddooPara versões de software anteriores à PL6 (XX.5X.XX), a senha do administrador padrão é 1111.Para versões de software PL6 (XX.5X.XX) ou posterior, a senha do administrador padrão é onúmero de série do dispositivo. O número de série pode ser obtido na parte traseira da impressora,no relatório de configuração ou na página inicial do Servidor da Web incorporado. A senhadiferencia maiúsculas de minúsculas.
Nota: A atualização para PL6 (XX.5X.XX) não altera a senha do administrador. Se vocêrestaurar o dispositivo para os padrões de fábrica, a senha do administrador será alteradapara o número de série do dispositivo nas versões PL6 (XX.5X.XX) ou posterior do software.
Para fazer login no servidor Web incorporado como administrador:
1. No computador, abra um navegador da Web. No campo de endereço, digite o endereço IP daimpressora e pressione Enter ou Return.
Nota: Se você não souber o endereço IP da impressora, consulte .
2. Na parte superior da página, clique em Login.
3. Clique em admin.
4. Digite sua senha de administrador e toque em Login.
Impressora Multifuncional Xerox® WorkCentre® 6515Guia do usuário
275
Funções de Administrador do sistema

AAbbrriirr oo mmeennuu ddee sseegguurraannççaa1. No computador, abra um navegador da Web. No campo de endereço, digite o endereço IP da
impressora e pressione Enter ou Return.
2. No Embedded Web Server, faça login como administrador do sistema. Para obter detalhes,consulte .
3. Clique em Sistema→Segurança.
AAcceessssoo ààss ccoonnffiigguurraaççõõeess ddee sseegguurraannççaa aavvaannççaaddaass1. No computador, abra um navegador da Web. No campo de endereço, digite o endereço IP da
impressora e pressione Enter ou Return.
2. No Embedded Web Server, faça login como administrador do sistema. Para obter detalhes,consulte .
3. Clique em Permissões e depois em Configurações de Login/Logout.
4. Em Configurações Avançadas, clique em Editar.
DDeeffiinniiççããoo ddaass ccoonnffiigguurraaççõõeess ddee sseegguurraannççaaaavvaannççaaddaassPara definir as configurações de segurança de login:
1. No Embedded Web Server, acesse o Menu Segurança avançada. Para obter detalhes, consulte.
2. Para definir diferenciação de maiúsculas para a entrada do nome de usuário, N. Usuáriodiferencia maiúsc.minúsc., clique em Diferencia maiúsculas de minúsculas ou Nãodiferencia Maiúsc. de Minúsc., e depois clique em OK.
3. Para configurar registro de falhas de tentativas de login, clique em Registro de falha detentativas de login.
a. Para configurar registro de falhas de tentativas de login, clique no botão de alternânciaRegistro de falha de tentativas de login.
b. Para definir o número máximo de tentativas de login com falha permitidas dentro de umperíodo de tempo específico, no campo Limite de falhas de tentativa de login, digite umnúmero.
c. Clique em OK.
4. Para configurar limites de tentativas de login de administrador, clique em Limitar tentativasde login do administrador do sistema.
a. Para limitar tentativas de login de administrador, clique no botão de alternância Limitartentativas de login do administrador do sistema.
b. Para definir o número máximo de tentativas de login com falha permitidas antes dedesativar o login do administrador, no campo Limite de falhas de tentativa de login,digite um número.
Nota: Esta configuração está disponível se mais que um usuário for membro da funçãode Administrador do Sistema do dispositivo.
5. Clique em OK.
Para definir mais configurações de segurança avançada:
276 Impressora Multifuncional Xerox® WorkCentre® 6515Guia do usuário
Funções de Administrador do sistema

1. No Servidor Web incorporado, acesse o menu Segurança avançada. Para obter detalhes,consulte .
2. Para definir o tempo limite para autenticação do servidor, no campo Tempo esgotado deresposta do servidor, digite um número.
3. Para definir o tempo limite da função de pesquisa, no campo Tempo Limite da Pesquisa, digiteum número.
4. Para configurar as opções para exibir o nome de usuário durante o login, clique em ExibirNome de Usuário.
a. Para ocultar o nome de usuário durante o login, clique em Ocultar.
b. Para ocultar o nome de usuário ao usar um Cartão Inteligente, clique em Ocultar ID doCartão Inteligente.
c. Para exibir o nome de usuário durante o login, clique emMostrar.
5. Para obter informações do usuário durante o login, clique em Obter informações do usuáriono login, clique em Ligado, e depois clique em OK.
6. Para armazenar informações de login no dispositivo, clique em Armazenar informações delogin no dispositivo, e depois clique em Ligado.
7. Para salvar as suas configurações, clique em OK.
DDeeffiinniiççããoo ddaass ccoonnffiigguurraaççõõeess ddee pprrootteeççããooPara permitir que os usuários editem o campo De em e-mails enviados da impressora:
1. No computador, abra um navegador da Web. No campo de endereço, digite o endereço IP daimpressora e pressione Enter ou Return.
2. No Embedded Web Server, faça login como administrador do sistema. Para obter detalhes,consulte .
3. No Servidor Web incorporado, clique em Aplicativos→E-mail.
4. Em Configurações gerais Digitalizar para Aplicativos, clique no Campo "De".
5. Selecione uma opção:• Para permitir que todos os usuários editem o campo De em e-mails enviados da
impressora, selecione Sim.• Para permitir que apenas os usuários que efetuaram login editem o campo De em e-mails
enviados da impressora, selecione Apenas usuários que efetuaram login.• Para evitar que os usuários alterem o endereço de e-mail do dispositivo no Campo "De",
selecione Não.
6. Clique em OK.
Para limitar a seleção de destinatários somente a partir do catálogo de endereço:
1. No computador, abra um navegador da Web. No campo de endereço, digite o endereço IP daimpressora e pressione Enter ou Return.
2. No Embedded Web Server, faça login como administrador do sistema. Para obter detalhes,consulte .
3. Clique em Permissões.
4. Em Contas de convidado, clique em Editar e depois selecione Função de usuário dodispositivo.
5. Para Permissões de Painel de Controle, selecione Permissões Personalizadas, e depois cliqueem Configurar.
6. Clique em E-mail.
Impressora Multifuncional Xerox® WorkCentre® 6515Guia do usuário
277
Funções de Administrador do sistema

7. Para evitar que os usuários editem o campo Para em e-mails enviados da impressora, emInserir Destinatários Manualmente, clique em Ocultar.
8. Para salvar suas seleções, clique em OK, e depois clique em Fechar.
9. Clique em OK.
Para permitir o download de atualizações de firmware:
1. No computador, abra um navegador da Web. No campo de endereço, digite o endereço IP daimpressora e pressione Enter ou Return.
2. No Embedded Web Server, faça login como administrador do sistema. Para obter detalhes,consulte .
3. Clique em Sistema→Atualização de Software.
4. Para permitir o download de atualizações de firmware, clique em Ativar.
5. Na solicitação, clique em Reiniciar agora.
SSeerrvviiddoorr LLDDAAPPLightweight Directory Access Protocol (LDAP) é um protocolo usado para processar consultas eatualizações para um diretório de informações LDAP, em um servidor externo. O LDAP tambémpode ser usado para autenticação e autorização de rede. Os diretórios LDAP são altamenteotimizados para oferecer desempenho de leitura. Use esta página para definir como a impressoradeve recuperar as informações do usuário de um diretório LDAP.
1. No computador, abra um navegador da Web. No campo de endereço, digite o endereço IP daimpressora e pressione Enter ou Return.
2. No Embedded Web Server, faça login como administrador do sistema. Para obter detalhes,consulte .
3. Clique em Conectividade→LDAP→Servidores LDAP/Serviços de Diretório.
4. Para Endereço IP/Nome do host: Porta, digite o endereço IP ou nome DNS para o servidorLDAP e o número de porta para LDAP.
5. Configure as informações do servidor LDAP opcional como necessário.
a. No campo Raiz do diretório de pesquisa usando o formato DN base, digite o caminho daraiz do diretório de pesquisa. Por exemplo, DC=xerox, DC=net.
b. Selecione o tipo de Servidor LDAP.
c. Digite o Nome de login e a Senha usados para acessar o servidor.
d. Em Expiração da pesquisa, especifique o tipo de tempo limite a ser usado para o servidor.Pode definir o servidor LDAP para limitar o tempo ou pode definir o limite de tempomanualmente no campo segundos.
6. Clique em OK.
7. Para ativar LDAP-SSL/TLS:
a. Clique em Sistema→Segurança.
b. Em Segurança da rede, clique em Configurações de SSL/TLS.
c. Para ativar LDAP-SSL/TLS, clique no botão de alternância Comunicação LDAP - SSL/TLS.
8. Clique em OK.
9. Na solicitação, clique em Reiniciar agora.
278 Impressora Multifuncional Xerox® WorkCentre® 6515Guia do usuário
Funções de Administrador do sistema

MMaappeeaammeennttoo ddee UUssuuáárriioo LLDDAAPPOs servidores LDAP exibem resultados diferentes, dependendo de como implementam osmapeamentos. Use esta página para mapear os campos LDAP para os campos da impressora. Aedição das configurações do mapeamento atual permite a você refinar os resultados de pesquisado servidor.
Antes de iniciar:
• Assegure-se de definir as configurações do servidor LDAP. Para obter detalhes, consulte .
• Assegure-se de configurar a autenticação no LDAP. Para mais informações, consulte .
• Verifique se o LDAP está ativado. Para mais informações, consulte .
• Verifique se a autenticação de rede está ativada. Para mais informações, consulte .
Definir os mapeamentos do usuário de LDAP:
1. No computador, abra um navegador da Web. No campo de endereço, digite o endereço IP daimpressora e pressione Enter ou Return.
2. No servidor Web incorporado, faça login como administrador do sistema. Para obter detalhes,consulte .
3. Clique em Conectividade.
4. Em Protocolos, clique em LDAP e depois clique emMapeamentos do Usuário LDAP.
5. No campo Nome do usuário, digite um nome de usuários, e depois clique em Pesquisar.
6. Se Autenticação de Rede estiver ativada, o campo Início será exibido. O campo Início indica olocal do diretório pessoal do usuário. O administrador do sistema define o padrão para odiretório inicial quando a conta do usuário é criada.
7. Se houver informações incorretas exibidas nos campos Mapeamento de Usuário, altere asinformações conforme necessário.
8. Clique em OK.
9. Na solicitação, clique em Reiniciar agora.
CCoonnffiigguurraaççããoo ddaa aauutteennttiiccaaççããoo LLDDAAPP1. No computador, abra um navegador da Web. No campo de endereço, digite o endereço IP da
impressora e pressione Enter ou Return.
2. No Embedded Web Server, faça login como administrador do sistema. Para obter detalhes,consulte .
3. Clique em Conectividade.
4. Em Protocolos, clique em LDAP e depois clique em Autenticação LDAP.
5. Para usar uma sequência de texto a ser adicionada ao nome do usuário, em Usar String deTexto Adicionada, clique no botão de alternância.
Nota: Uma marca de verificação no botão de alternância indica que a função estáativada.
6. Em String de Texto Adicionada, insira uma sequência de texto a ser adicionada ao nome dousuário para autenticação.
7. Clique em OK e, em seguida, clique em Fechar.
Impressora Multifuncional Xerox® WorkCentre® 6515Guia do usuário
279
Funções de Administrador do sistema

CCoonnffiigguurraaççããoo ddaa aauutteennttiiccaaççããoo ddee rreeddeeAutenticação de Rede é um protocolo de segurança que requer que os usuários forneçam suascredenciais de login antes que possam acessar a impressora. A impressora compara as credenciaisdo usuário com as informações armazenadas no servidor de autenticação.
Para comprovar a sua identidade, os usuários podem digitar suas credenciais de usuário no painelde controle, no Servidor Web integrado ou podem usar um leitor de cartão.
Para configurar direitos de acesso utilizando autenticação de rede:
• Forneça informações sobre o servidor de autenticação e configure seus parâmetros.
• Ative o Bloqueio de painel.
• Assegure-se de que os bloqueios de serviço estejam configurados.
• Verifique se a autenticação de rede está ativada. Para mais informações, consulte .
Para acessar o sistema de autenticação:
1. No computador, abra um navegador da Web. No campo de endereço, digite o endereço IP daimpressora e pressione Enter ou Return.
2. No Embedded Web Server, faça login como administrador do sistema. Para obter detalhes,consulte .
3. Clique em Permissões.
4. Clique em Configurações de Login/Logout.
5. Em Rede, clique em Editar.
6. Em Login de Rede, selecione Kerberos, SMB ou LDAP e depois clique em Avançar.
7. Configure o servidor LDAP, autenticação e configurações de filtros personalizados. Para maisinformações, consulte o tópico de configuração de seu sistema de autenticação.
CCoonnffiigguurraaççããoo ddee uumm ssiisstteemmaa ddee aauutteennttiiccaaççããoo ddeeLLDDAAPPAntes de utilizar os servidores LDAP para autenticação, defina as configurações no EmbeddedWeb Server.
Para configurar um sistema LDAP:
1. No computador, abra um navegador da Web. No campo de endereço, digite o endereço IP daimpressora e pressione Enter ou Return.
2. No Embedded Web Server, faça login como administrador do sistema. Para obter detalhes,consulte .
3. Clique em Permissões e depois em Configurações de Login/Logout.
4. Em Rede, clique em Editar.
5. Em Login de Rede, selecione LDAP e depois clique em Avançar.
6. Em LDAP, clique em cada um dos tópicos da lista. Em cada janela, faça a configuraçãonecessária, e depois clique em OK.
7. Ao concluir a configuração de LDAP, clique em Concluído.
280 Impressora Multifuncional Xerox® WorkCentre® 6515Guia do usuário
Funções de Administrador do sistema

CCoonnffiigguurraaççããoo ddee uumm ssiisstteemmaa ddee aauutteennttiiccaaççããoo ddeeSSMMBBAntes de utilizar os servidores para autenticação, defina as configurações no Embedded WebServer.
Para configurar o sistema de autenticação SMB:
1. No computador, abra um navegador da Web. No campo de endereço, digite o endereço IP daimpressora e pressione Enter ou Return.
2. No Embedded Web Server, faça login como administrador do sistema. Para obter detalhes,consulte .
3. Clique em Permissões e depois em Configurações de Login/Logout.
4. Para Rede, clique em Editar.
5. Em Login de Rede, selecione SMB (Windows ADS), e depois clique em Avançar.
6. Em SMB (Windows ADS), digite as informações de configuração para o servidor padrão eservidores alternativos, e depois clique em Concluído.
CCoonnffiigguurraaççããoo ddee uumm ssiisstteemmaa ddee aauutteennttiiccaaççããooKKeerrbbeerroossAntes de utilizar os servidores Kerberos para autenticação, defina as configurações no EmbeddedWeb Server.
Nota: Para autenticação Kerberos, configure a impressora com a hora e a data atuais. Paraobter detalhes, consulte .
Para configurar um sistema de autenticação Kerberos:
1. No computador, abra um navegador da Web. No campo de endereço, digite o endereço IP daimpressora e pressione Enter ou Return.
2. No Embedded Web Server, faça login como administrador do sistema. Para obter detalhes,consulte .
3. Clique em Permissões e depois em Configurações de Login/Logout.
4. Para Rede, clique em Editar.
5. Em Login de Rede, selecione Kerberos (Windows ADS), e depois clique em Avançar.
6. Em Kerberos (Windows ADS), digite as informações de configuração para o servidor padrão eservidores alternativos, e depois clique em Concluído.
7. Clique em Reiniciar Agora.
CCoonnffiigguurraaççããoo ddee FFiillttrroo ddee eennddeerreeççoo IIPP1. No computador, abra um navegador da Web. No campo de endereço, digite o endereço IP da
impressora e pressione Enter ou Return.
2. No Embedded Web Server, faça login como administrador do sistema. Para obter detalhes,consulte .
3. Clique em Sistema→Segurança.
4. Clique em Filtro de Endereço IP.
Impressora Multifuncional Xerox® WorkCentre® 6515Guia do usuário
281
Funções de Administrador do sistema

5. Em Filtro de Endereço IP, para ativar um Internet Protocol, clique no botão de alternânciaassociado.
Nota: Uma marca de verificação no botão de alternância indica que a função estáativada.
6. Para adicionar endereço IP:
a. Em Endereço IP/Máscara Sub-rede Permitido, clique em Adicionar.
b. No campo Inserir endereço IP, insira o endereço IP do host como X.X. X.X, em que X é umnúmero de 0 a 255. Por exemplo: 192.168.200.10.
c. No campo Inserir Máscara de IP, digite os últimos dígitos da máscara de rede para ohost.
d. Clique em OK.
7. Para remover um Endereço IP permitido, para Endereço IP:
a. Clique no ícone da Lixeira.
b. Quando solicitado, clique em Delete (Excluir).
8. Para editar um Endereço IP permitido:
a. Na lista Endereço IP permitida, clique no endereço IP.
b. Edite as informações.
c. Clique em OK.
9. Ao concluir, para salvar suas configurações, em Filtro de Endereço IP, clique em OK.
CCoonnffiigguurraaççõõeess ddee SSSSLL uuttiilliizzaannddoo oo EEmmbbeeddddeedd WWeebbSSeerrvveerrSecure Sockets Layer (SSL) é um protocolo que cria uma conexão criptografada entre aimpressora e um servidor.
Para ativar SSL, é necessário um certificado digital.
Para criar um certificado digital:
1. No computador, abra um navegador da Web. No campo de endereço, digite o endereço IP daimpressora e pressione Enter ou Return.
2. No Embedded Web Server, faça login como administrador do sistema. Para obter detalhes,consulte .
3. Clique em Sistema→Segurança.
4. Para Certificados, clique em Certificados de segurança.
5. No menu Certificados de Segurança, selecione Certificados do Dispositivo.
6. Clique em Criar, e depois selecione Criar Certificado Autoassinado.
7. Selecione o Algoritmo Hash e o Comprimento de Chave Pública. Para assistência, contate oadministrador do sistema.
8. Para definir o número de dias para o certificado permanecer válido, digite o número desejadode dias no campo Período de Validade.
9. Clique em Criar.
10. Para retornar à página Certificados de Segurança, quando solicitado, clique em Fechar.
11. Para fechar a página Certificados de segurança, clique em Fechar.
282 Impressora Multifuncional Xerox® WorkCentre® 6515Guia do usuário
Funções de Administrador do sistema

Para definir as configurações SSL:
1. No computador, abra um navegador da Web. No campo de endereço, digite o endereço IP daimpressora e pressione Enter ou Return.
2. No Embedded Web Server, faça login como administrador do sistema. Para obter detalhes,consulte .
3. Clique em Sistema→Segurança.
4. Em Segurança da rede, clique em Configurações de SSL/TLS.
5. Selecione um ou mais protocolos da lista de protocolos SSL e TLS.
6. Para selecionar um Certificado do dispositivo para o servidor, clique na área de Certificado doDispositivo - Servidor e depois selecione um certificado na lista.
7. Para ativar HTTPS, clique no botão de alternância HTTPS (SSL).
8. Em Nº de Porta HTTP - SSL/TLS, digite um número de porta válido.
Cuidado: Antes de alterar o valor padrão 443, contate seu administrador dosistema.
9. Se o seu Servidor LDAP exige comunicação SSL usando Autenticação LDAP, clique no botão dealternância Comunicação LDAP - SSL/TLS
10. Para ativar comunicação SSL para SMTP, clique em Comunicação SMTP - SSL/TLS, e depoisselecione uma opção.
11. Se necessário ao seu ambiente, clique no botão de alternância Verificar Certificado doServidor Remoto, e depois clique em OK.
12. Para ativar as alterações, quando solicitado clique em Reiniciar agora.
Nota: Uma marca de verificação no botão de alternância indica que a configuração estáativada.
AAttiivvaaççããoo ddee HHTTTTPPSS uussaannddoo oo sseerrvviiddoorr WWeebbiinnccoorrppoorraaddoo1. No computador, abra um navegador da Web. No campo de endereço, digite o endereço IP da
impressora e pressione Enter ou Return.
2. No servidor Web incorporado, faça login como administrador do sistema. Para obter detalhes,consulte Acesso do servidor Web incorporado como administrador do sistema.
3. Clique em Conectividade→ HTTP.
4. Para ativar HTTPS, clique no botão de alternância HTTPS (SSL).
Nota: Uma marca de verificação no botão de alternância indica que a configuraçãoestá ativada.
5. Clique em OK.
6. Para ativar as alterações, quando solicitado clique em Reiniciar agora.
CCoonnffiigguurraaççããoo ddee FFiillttrraaggeemm ddee ddoommíínniioo ddee SSMMTTPP1. No computador, abra um navegador da Web. No campo de endereço, digite o endereço IP da
impressora e pressione Enter ou Return.
2. No Embedded Web Server, faça login como administrador do sistema. Para obter detalhes,consulte .
Impressora Multifuncional Xerox® WorkCentre® 6515Guia do usuário
283
Funções de Administrador do sistema

3. No servidor Web incorporado, clique em Sistema→Segurança.
4. Para Segurança da Rede, clique em Filtro de Domínio.• Para permitir domínios específicos, selecione Permitir Domínios Específicos. Digite os
domínios a permitir.• Para bloquear domínios específicos, selecione Bloquear Domínios Específicos. Digite os
domínios a bloquear.• Para desativar o filtro de domínio, selecione Desligado.
5. Clique em OK.
PPoorrttaa ddee sseegguurraannççaa UUSSBBPara evitar acesso não autorizado à impressora através da porta USB dianteira da impressora,desative a porta.
Para ativar ou desativar a porta USB:
1. No computador, abra um navegador da Web. No campo de endereço, digite o endereço IP daimpressora e pressione Enter ou Return.
2. No Embedded Web Server, faça login como administrador do sistema. Para obter detalhes,consulte .
3. Clique em Permissões.
4. Em Acesso de Convidado, clique em Editar→Função de usuário do dispositivo.
5. Em Permissões de Painel de Controle, clique em Permissões Personalizadas e depois cliqueem Configurar.
6. Clique em USB.
7. Para cada opção de acesso USB, clique em Permitir, Restringir ou Ocultar.
8. Para aplicar as novas configurações, clique em OK.
9. Para voltar à janela de Permissões, clique em Fechar e depois clique em OK.
284 Impressora Multifuncional Xerox® WorkCentre® 6515Guia do usuário
Funções de Administrador do sistema

Definição das Configurações protegidasutilizando o painel de controle
AAuutteennttiiccaaççããoo uussaannddoo uumm ssiisstteemmaa ddee lleeiittoorr ddeeccaarrttããooQuando a Autenticação de conveniência Xerox® está configurada, os usuários passam um cartãode identificação pré-programado no painel de controle. A impressora compara as credenciais dousuário com as informações armazenadas no servidor de Autenticação de conveniência.
Para obter detalhes, consulte a documentação forneceida com o software de autenticação.
Impressora Multifuncional Xerox® WorkCentre® 6515Guia do usuário
285
Funções de Administrador do sistema

Configuração de funções de usuário epermissões de acessoVocê pode definir configurações de permissões, como configurações de login, funções de usuário,restrições de impressão e regras de senha.
CCoonnffiigguurraarr oo mmééttooddoo ddee llooggiinn1. No computador, abra um navegador da Web. No campo de endereço, digite o endereço IP da
impressora e pressione Enter ou Return.
Nota: Se você não souber o endereço IP da impressora, consulte .
2. No servidor Web incorporado, faça login como administrador do sistema. Para obter detalhes,consulte .
3. No servidor Web incorporado, clique em Permissões→Configurações de Login/Logout.
4. Para alterar as opções do método de login selecionado, clique em Editar.
5. Para alterar o método de login para outro método de login:
a. Clique em Selecionar.
b. Selecione as opções, conforme necessário.
c. Clique em OK.
d. Para confirmar a alteração, na mensagem de confirmação, clique em Alterar.
Para ativar suas alterações, a impressora reinicia automaticamente.
Nota: Para obter mais informações sobre autenticação de rede, consulte .
6. Para definir outras configurações de login, em Configurações Avançadas, clique em Editar.
a. Em Inserir Configurações e Configurações de Autenticação, faça as seleções conformenecessário.
b. Clique em OK.
c. Para ativar as alterações, quando solicitado clique em Reiniciar agora.
GGeerreenncciiaammeennttoo ddee ccoonnttaass ddee uussuuáárriiooAs contas de usuário permitem que você gerencie as permissões de impressão e do dispositivo.Você pode criar, modificar e excluir contas de usuário. Você também pode definir configuraçõespara a conta de usuário convidado.
CCoonnffiigguurraaççããoo ddee ppeerrmmiissssõõeess ddee aacceessssoo ppaarraa uumm uussuuáárriiooccoonnvviiddaaddooVocê pode configurar o acesso do dispositivo e as permissões de impressão para um usuárioconvidado. Um usuário convidado é qualquer usuário não logado no dispositivo.
Para configurar permissões de acesso do dispositivo para um usuário convidado:
1. No computador, abra um navegador da Web. No campo de endereço, digite o endereço IP daimpressora e pressione Enter ou Return.
2. No servidor Web incorporado, clique em Permissões.
286 Impressora Multifuncional Xerox® WorkCentre® 6515Guia do usuário
Funções de Administrador do sistema

3. Em Acesso de Convidado, selecione Editar.
4. Selecione Função de Usuário do Dispositivo.
5. Em Permissões de Painel de Controle ou Permissões do site do Dispositivo, selecione umafunção na lista.
6. Para atribuir permissões para aplicativos específicos:
a. Clique em Permissões Personalizadas e depois clique em Configuração.
b. Selecione um aplicativo e depois configure as permissões necessárias.
c. Clique em OK.
d. Clique em Fechar.
7. Clique em OK.
Para configurar permissões de acesso para um usuário convidado:
1. No computador, abra um navegador da Web. No campo de endereço, digite o endereço IP daimpressora e pressione Enter ou Return.
2. No servidor Web incorporado, clique em Permissões.
3. Em Acesso de Convidado, selecione Editar.
4. Selecione Função de Usuário de Impressão.
5. Em Permissões de impressão, selecione uma opção.
Nota: Ao selecionar Permissões Personalizadas, mais configurações de impressãoserão exibidas. Defina as configurações conforme necessário.
6. Clique em OK.
CCoonnffiigguurraaççããoo ddee RReeggrraass ddee sseennhhaa1. No computador, abra um navegador da Web. No campo de endereço, digite o endereço IP da
impressora e pressione Enter ou Return.
Nota: Se você não souber o endereço IP da impressora, consulte .
2. No servidor Web incorporado, faça login como administrador do sistema. Para obter detalhes,consulte .
3. Clique em Permissões.
4. Clique em Regras de Senha.
5. Para Comprimento Mínimo e Comprimento Máximo, digite o número mínimo e máximo decaracteres permitidos para a senha.
6. Para permitir ou não que o nome de usuário seja parte da senha, para Senha Contém Nomedo Usuário, selecione uma opção.
7. Para definir o nível de segurança das senhas, para Complexidade da Senha, selecione umaopção.
8. Clique em OK.
AAddiicciioonnaarr ccoonnttaa ddee uussuuáárriioo1. No computador, abra um navegador da Web. No campo de endereço, digite o endereço IP da
impressora e pressione Enter ou Return.
2. No Embedded Web Server, clique em Permissões.
Impressora Multifuncional Xerox® WorkCentre® 6515Guia do usuário
287
Funções de Administrador do sistema

3. Em Contas de usuário, clique em Adicionar.
4. Em Nome do usuário, digite o nome do usuário.
5. Digite e depois redigite a Senha.
6. Clique em Adicionar.
A nova conta de usuário é exibida na lista Contas de usuário.
AAddiicciioonnaarr ffoottoo eemm uummaa ccoonnttaa ddee uussuuáárriioo1. No computador, abra um navegador da Web. No campo de endereço, digite o endereço IP da
impressora e pressione Enter ou Return.
Nota: Se você não souber o endereço IP da impressora, consulte .
2. No servidor Web incorporado, faça login como administrador do sistema. Para obter detalhes,consulte .
3. Clique em Permissões.
4. Em Contas de usuário, selecione uma conta de usuário.
5. No ícone Foto do perfil, clique no ícone de Lápis.
6. Selecione uma imagem a ser exibida.
7. Clique em OK.
AAlltteerraaççããoo ddee ppeerrmmiissssõõeess ddee aacceessssoo ddoo ddiissppoossiittiivvoo ppaarraa uummuussuuáárriioo1. No computador, abra um navegador da Web. No campo de endereço, digite o endereço IP da
impressora e pressione Enter ou Return.
Nota: Se você não souber o endereço IP da impressora, consulte .
2. No servidor Web incorporado, faça login como administrador do sistema. Para obter detalhes,consulte .
3. Clique em Permissões.
4. Para Contas de Usuário, selecione uma conta de usuário.
5. Para Funções, clique em Função de Usuário do Dispositivo.
6. Para Permissões de Painel de Controle ou Permissões de Website do Dispositivo, selecioneuma função da lista.
7. Para atribuir permissões para aplicativos específicos:
a. Clique em Permissões Personalizadas e depois clique em Configuração.
b. Selecione um aplicativo e depois configure as permissões conforme necessário.
c. Clique em OK.
d. Clique em Fechar.
8. Clique em OK.
288 Impressora Multifuncional Xerox® WorkCentre® 6515Guia do usuário
Funções de Administrador do sistema

AAlltteerraaççããoo ddee PPeerrmmiissssõõeess ddee iimmpprreessssããoo ppaarraa uumm UUssuuáárriioo1. No computador, abra um navegador da Web. No campo de endereço, digite o endereço IP da
impressora e pressione Enter ou Return.
Nota: Se você não souber o endereço IP da impressora, consulte .
2. No servidor Web incorporado, faça login como administrador do sistema. Para obter detalhes,consulte .
3. Clique em Permissões.
4. Em Contas de usuário, selecione uma conta de usuário.
5. Em Funções, clique em Função de usuário de impressão.
6. Selecione uma função na lista.
7. Clique em OK.
CCoonnffiigguurraaççããoo ddee ppeerrmmiissssõõeess ddee uussuuáárriioo ccoonnvviiddaaddoo ppaarraaiimmpprreessssããoo aa ppaarrttiirr ddee uumm aapplliiccaattiivvoo1. No computador, abra um navegador da Web. No campo de endereço, digite o endereço IP da
impressora e pressione Enter ou Return.
2. No Embedded Web Server, faça login como administrador do sistema. Para obter detalhes,consulte .
3. Clique em Permissões.
4. Em Acesso de Convidado, clique em Editar.
5. Em Permissões de impressão, selecione Permissões Personalizadas.
6. Selecione Função de Usuário de Impressão.
7. Em Permissões do Aplicativo, clique em Configuração.
8. Para permitir ou restringir a impressão a partir de um aplicativo, clique no nome do aplicativo.
9. Defina as opções conforme necessário, e depois clique em OK.
10. Para sair da página Permissões do aplicativo, clique em Fechar.
11. Para salvar as alterações e sair da página Editar função, clique em OK.
RReessttaauurraaççããoo ddaa tteellaa iinniicciiaall ee aapplliiccaattiivvooss ààss ccoonnffiigguurraaççõõeessppaaddrrããoo ppaarraa uummaa ccoonnttaa ddee uussuuáárriioo1. No computador, abra um navegador da Web. No campo de endereço, digite o endereço IP da
impressora e pressione Enter ou Return.
Nota: Se você não souber o endereço IP da impressora, consulte .
2. No servidor Web incorporado, faça login como administrador do sistema. Para obter detalhes,consulte .
3. Clique em Permissões.
4. Em Contas de usuário, selecione uma conta de usuário.
5. Em Personalizações, clique em Restaurar.
6. Para confirmar, clique em Reset (Redefinir).
Impressora Multifuncional Xerox® WorkCentre® 6515Guia do usuário
289
Funções de Administrador do sistema

AAssssoocciiaaççããoo ddee uumm nnoommee ddee uussuuáárriioo ddoo PPCC aa uummaa ccoonnttaa ddeeuussuuáárriioo ppaarraa aattuuaalliizzaaççõõeess ddee ssttaattuuss ddoo ttrraabbaallhhoo1. No computador, abra um navegador da Web. No campo de endereço, digite o endereço IP da
impressora e pressione Enter ou Return.
Nota: Se você não souber o endereço IP da impressora, consulte .
2. No servidor Web incorporado, faça login como administrador do sistema. Para obter detalhes,consulte .
3. Clique em Permissões.
4. Em Nomes de Usuário do PC, clique em Conectar Conta.
5. Digite o nome de usuário do PC.
6. Clique em OK.
Nota: Você pode associar vários nomes de usuário do PC a uma conta de usuário.
AAddiiççããoo ddee uumm eennddeerreeççoo ddee ee--mmaaiill aa uummaa ccoonnttaa ddee uussuuáárriioo1. No computador, abra um navegador da Web. No campo de endereço, digite o endereço IP da
impressora e pressione Enter ou Return.
Nota: Se você não souber o endereço IP da impressora, consulte .
2. No servidor Web incorporado, faça login como administrador do sistema. Para obter detalhes,consulte .
3. Clique em Permissões.
4. Em End. "De" do E-mail, clique em Editar.
5. Digite o endereço de e-mail.
6. Clique em OK.
EExxcclluussããoo ddee uummaa ccoonnttaa ddee uussuuáárriioo1. No computador, abra um navegador da Web. No campo de endereço, digite o endereço IP da
impressora e pressione Enter ou Return.
Nota: Se você não souber o endereço IP da impressora, consulte .
2. No servidor Web incorporado, faça login como administrador do sistema. Para obter detalhes,consulte .
3. Clique em Permissões.
4. Para Contas de Usuário, selecione uma conta.
5. Clique em Excluir usuário.
6. Para confirmar, clique em Excluir.
GGeerreenncciiaammeennttoo ddee ffuunnççõõeess ddee uussuuáárriioo ddooddiissppoossiittiivvooAs Funções de usuário do dispositivo determinam o que é exibido no painel de controle daimpressora ou no Embedded Web Server para um usuário conectado. Você pode criar, modificar e
290 Impressora Multifuncional Xerox® WorkCentre® 6515Guia do usuário
Funções de Administrador do sistema

excluir Funções de usuário do dispositivo. Também é possível associar contas de usuário àsfunções de usuário do dispositivo. Os usuários adicionados à função são limitados às permissõesde acesso definidas para a função. Um usuário que não é membro de uma função personalizadade usuário do dispositivo se torna membro da função de usuário básico.
AAddiiççããoo ddee uummaa ffuunnççããoo ddee uussuuáárriioo ddoo ddiissppoossiittiivvoo1. No computador, abra um navegador da Web. No campo de endereço, digite o endereço IP da
impressora e pressione Enter ou Return.
Nota: Se você não souber o endereço IP da impressora, consulte .
2. No servidor Web incorporado, faça login como administrador do sistema. Para obter detalhes,consulte .
3. Clique em Permissões.
4. Clique em Funções.
5. Selecione Funções de Usuário do Dispositivo.
6. Em Funções de Usuário do Dispositivo, clique no ícone deMais (+).
7. Selecione uma opção:• Para iniciar com as configurações padrão, selecione Ad. Nova Funç.• Para iniciar com as configurações de uma função existente, selecione Adicionar Nova
Função em Existente e depois selecione uma função na lista.
8. Digite um nome e uma descrição para a nova função.
9. Em Permissões do site do dispositivo, selecione as opções conforme necessário.
Nota: Se você selecionar Permissões Personalizadas, clique em Configuração e depoisdefina as configurações conforme necessário.
10. Clique em OK.
EEddiiççããoo ddee uummaa ffuunnççããoo ddee uussuuáárriioo ddoo ddiissppoossiittiivvoo1. No computador, abra um navegador da Web. No campo de endereço, digite o endereço IP da
impressora e pressione Enter ou Return.
Nota: Se você não souber o endereço IP da impressora, consulte .
2. No servidor Web incorporado, faça login como administrador do sistema. Para obter detalhes,consulte .
3. Clique em Permissões.
4. Clique em Funções.
5. Selecione Funções de Usuário do Dispositivo.
6. Na área Funções de Usuário do Dispositivo, selecione uma função, e depois clique em Editar.
7. Para Permissões de site do dispositivo, selecione as opções conforme necessário.
Nota: Ao selecionar Permissões Personalizadas, clique em Configuração e depoisdefina as configurações conforme necessário.
8. Clique em OK.
Impressora Multifuncional Xerox® WorkCentre® 6515Guia do usuário
291
Funções de Administrador do sistema

AAddiiççããoo ddee MMeemmbbrrooss aa uummaa FFuunnççããoo ddee uussuuáárriioo ddoo ddiissppoossiittiivvoo1. No computador, abra um navegador da Web. No campo de endereço, digite o endereço IP da
impressora e pressione Enter ou Return.
Nota: Se você não souber o endereço IP da impressora, consulte .
2. No servidor Web incorporado, faça login como administrador do sistema. Para obter detalhes,consulte .
3. Clique em Permissões.
4. Clique em Funções.
5. Selecione Funções de Usuário do Dispositivo.
6. Na área Funções de Usuário do Dispositivo, selecione uma função e depois clique emMembros.
7. Para Membros, clique no ícone deMais (+).
8. Selecione os membros que deseja adicionar à Função de Usuário do Dispositivo .
9. Clique em OK.
EExxcclluussããoo ddee MMeemmbbrrooss ddee uummaa FFuunnççããoo ddee uussuuáárriioo ddoo ddiissppoossiittiivvoo1. No computador, abra um navegador da Web. No campo de endereço, digite o endereço IP da
impressora e pressione Enter ou Return.
Nota: Se você não souber o endereço IP da impressora, consulte .
2. No servidor Web incorporado, faça login como administrador do sistema. Para obter detalhes,consulte .
3. Clique em Permissões.
4. Clique em Funções.
5. Selecione Funções de Usuário do Dispositivo.
6. Na área Funções de Usuário do Dispositivo, selecione uma função e depois clique emMembros.
7. Selecione o usuário que deseja remover da Função de Usuário do Dispositivo.
8. Clique em OK.
Nota: Excluir um usuário de uma função personalizada adiciona o usuário à função UsuárioBásico.
EExxcclluussããoo ddee uummaa ffuunnççããoo ddee uussuuáárriioo ddoo ddiissppoossiittiivvoo1. No computador, abra um navegador da Web. No campo de endereço, digite o endereço IP da
impressora e pressione Enter ou Return.
Nota: Se você não souber o endereço IP da impressora, consulte .
2. No servidor Web incorporado, faça login como administrador do sistema. Para obter detalhes,consulte .
3. Clique em Permissões.
4. Clique em Funções.
5. Selecione Funções de Usuário do Dispositivo.
292 Impressora Multifuncional Xerox® WorkCentre® 6515Guia do usuário
Funções de Administrador do sistema

6. Na área Funções de Usuário do Dispositivo, selecione uma função, e depois clique em Editar.
7. No final da página Editar Função, clique em Excluir.
8. Para confirmar, clique em Excluir.
Nota:
• Os membros excluídos da função Permissões personalizadas são adicionadosautomaticamente à função Usuário de impressão básica.
• Você não pode excluir a função de Usuário Básico.
GGeerreenncciiaammeennttoo ddee FFuunnççõõeess ddee uussuuáárriioo ddeeiimmpprreessssããooUma Função de usuário de impressão é um conjunto de permissões que governam os trabalhosde impressão que são enviados de um computador. É possível criar, modificar, excluir e associarcontas de usuário à funções de usuário de impressão. Usuários adicionados à uma função sãolimitados às permissões de impressão definidas para a função. Um usuário que não é membro deuma função personalizada automaticamente se torna membro da função de Usuário deImpressão Básica.
Você pode definir permissões para os seguintes itens:
• Período de dias e horas no qual o usuário tem permissão para imprimir
• Impressão colorida
• Tipos de trabalho
• Saída de 1 face
• Utilização de bandeja de papel específica
• Impressão a partir de aplicativos individuais
AAddiiççããoo ddee uummaa ffuunnççããoo ddee uussuuáárriioo ddee iimmpprreessssããoo1. No computador, abra um navegador da Web. No campo de endereço, digite o endereço IP da
impressora e pressione Enter ou Return.
Nota: Se você não souber o endereço IP da impressora, consulte .
2. No servidor Web incorporado, faça login como administrador do sistema. Para obter detalhes,consulte .
3. Clique em Permissões.
4. Clique em Funções.
5. Selecione Funções de Usuário de Impressão.
6. Para Funções do Usuário de Impressão, clique no ícone deMais (+).
7. Selecione uma opção:• Para iniciar com as configurações padrão, selecione Ad. Nova Funç.• Para iniciar com as configurações de uma função existente, selecione Adicionar Nova
Função em Existente e depois selecione uma função na lista.
8. Digite um nome e uma descrição para a nova função.
Impressora Multifuncional Xerox® WorkCentre® 6515Guia do usuário
293
Funções de Administrador do sistema

9. Para Permissões de Impressão, selecione as opções conforme necessário.
Nota: Ao selecionar Permissões Personalizadas, mais configurações de impressão serãoexibidas. Defina as configurações conforme necessário.
10. Clique em OK.
EEddiiççããoo ddee uummaa ffuunnççããoo ddee uussuuáárriioo ddee iimmpprreessssããoo1. No computador, abra um navegador da Web. No campo de endereço, digite o endereço IP da
impressora e pressione Enter ou Return.
Nota: Se você não souber o endereço IP da impressora, consulte .
2. No servidor Web incorporado, faça login como administrador do sistema. Para obter detalhes,consulte .
3. Clique em Permissões.
4. Clique em Funções.
5. Selecione Funções de Usuário de Impressão.
6. Na área de Funções de Usuário de Impressão, selecione uma função, e depois clique emEditar.
7. Para Permissões de Impressão, selecione as opções conforme necessário.
Nota: Ao selecionar Permissões Personalizadas, mais configurações de impressão serãoexibidas. Defina as configurações conforme necessário.
8. Clique em OK.
AAddiiççããoo ddee MMeemmbbrrooss aa uummaa FFuunnççããoo ddee uussuuáárriioo ddee iimmpprreessssããoo1. No computador, abra um navegador da Web. No campo de endereço, digite o endereço IP da
impressora e pressione Enter ou Return.
Nota: Se você não souber o endereço IP da impressora, consulte .
2. No servidor Web incorporado, faça login como administrador do sistema. Para obter detalhes,consulte .
3. Clique em Permissões.
4. Clique em Funções.
5. Selecione Funções de Usuário de Impressão.
6. Na área de Funções de Usuário de Impressão, selecione uma função, e depois clique emMembros.
7. Em Membros, clique no ícone deMais (+).
8. Selecione os membros que deseja adicionar à Função de usuário de impressão.
9. Clique em OK.
294 Impressora Multifuncional Xerox® WorkCentre® 6515Guia do usuário
Funções de Administrador do sistema

EExxcclluussããoo ddee MMeemmbbrrooss ddee uummaa FFuunnççããoo ddee uussuuáárriioo ddee iimmpprreessssããoo1. No computador, abra um navegador da Web. No campo de endereço, digite o endereço IP da
impressora e pressione Enter ou Return.
Nota: Se você não souber o endereço IP da impressora, consulte .
2. No servidor Web incorporado, faça login como administrador do sistema. Para obter detalhes,consulte .
3. Clique em Permissões.
4. Clique em Funções.
5. Selecione Funções de Usuário de Impressão.
6. Na área de Funções de Usuário de Impressão, selecione uma função, e depois clique emMembros.
7. Selecione o usuário que deseja remover da Função de usuário de impressão.
8. Clique em OK.
Nota: Se você excluir um usuário de uma função personalizada, essa ação adicionará ousuário à função Usuário de Impressão Básica.
EExxcclluussããoo ddee uummaa ffuunnççããoo ddee uussuuáárriioo ddee iimmpprreessssããoo1. No computador, abra um navegador da Web. No campo de endereço, digite o endereço IP da
impressora e pressione Enter ou Return.
Nota: Se você não souber o endereço IP da impressora, consulte .
2. No servidor Web incorporado, faça login como administrador do sistema. Para obter detalhes,consulte .
3. Clique em Permissões.
4. Clique em Funções.
5. Selecione Funções de Usuário de Impressão.
6. Na área Funções de usuário de impressão, selecione uma função e depois clique em Editar.
7. No final da página Editar Função, clique em Excluir.
8. Clique em OK.
Nota:
• Os membros excluídos da função Permissões personalizadas são adicionadosautomaticamente à função Usuário de impressão básica.
• Você não pode excluir a função Usuário de Impressão Básica.
Impressora Multifuncional Xerox® WorkCentre® 6515Guia do usuário
295
Funções de Administrador do sistema

CCoonnffiigguurraaççããoo ddee ggrruuppoo ddee ppeerrmmiissssõõeess ppaarraa uussuuáárriiooLLDDAAPPVocê pode definir grupos de permissões utilizando os servidores LDAP.
Antes de começar, verifique se definiu as configurações do servidor LDAP. Para obter detalhes,consulte .
Para configurar Grupo de Permissões para Usuário LDAP:
1. No computador, abra um navegador da Web. No campo de endereço, digite o endereço IP daimpressora e pressione Enter ou Return.
Nota: Se você não souber o endereço IP da impressora, consulte .
2. Faça login como administrador do sistema. Para obter detalhes, consulte .
3. No servidor Web incorporado, clique em Permissões.
4. Clique em Funções, e depois sele Configuração de grupos de permissões LDAP.
5. Selecione um servidor LDAP e, em seguida, clique em OK.
6. Na página Permissões, clique em Funções e depois selecione Edição de Grupos LDAP.
7. Em Grupos LDAP, clique no ícone deMais (+).
8. No campo Adicionar Grupo LDAP, digite o nome de seu grupo LDAP e depois clique no íconede pesquisa.
9. Selecione um grupo LDAP e clique em Avançar.
10. Em Selecionar Função de Usuário do Dispositivo, selecione uma opção e depois clique emAvançar.
11. Selecione uma função de usuário e clique em Avançar.
296 Impressora Multifuncional Xerox® WorkCentre® 6515Guia do usuário
Funções de Administrador do sistema

Gerenciamento de certificadosSSoobbrree ooss CCeerrttiiffiiccaaddooss ddee sseegguurraannççaaUm certificado digital é um arquivo que contém dados usados para verificar a identidade docliente ou servidor em uma transação de rede. Um certificado também pode conter uma chavepública usada para criar e verificar assinaturas digitais. Um dispositivo prova sua identidade paraoutro, apresentando um certificado confiável pelo outro dispositivo. Ou o dispositivo podeapresentar um certificado assinado por um outro fabricante confiável e uma assinatura digitalque comprova a posse do certificado.
Um certificado digital inclui os seguintes dados:
• Informações sobre o proprietário do certificado
• O número de série e data de expiração do certificado
• O nome e assinatura digital da autoridade de certificado (CA) que emitiu o certificado
• Uma chave pública
• O objetivo que define como o certificado e a chave pública podem ser usados
Há três tipos de certificados:
• Certificado do dispositivo: um certificado para o qual a impressora tem uma chave privada e afinalidade especificada no certificado que permite que ele seja usado para comprovar aidentidade.
• Certificado CA: um certificado com autoridade para assinar outros certificados.
• Certificado confiável: um certificado autoassinado de outro dispositivo que você desejaconfiar.
Para assegurar que a impressora possa se comunicar com outros dispositivos através de umaconexão confiável e segura, os dispositivos devem ter certos certificados instalados.
Para protocolos como HTTPS, a impressora é o servidor e deve comprovar sua identidade aonavegador da Web do cliente. Para protocolos como 802.1X, a impressora é o cliente e devecomprovar sua identidade ao servidor de autenticação, geralmente um servidor RADIUS.
As etapas a seguir fornecem uma visão geral da instalação de certificados para HTTPS e 802.1X:
• Instale um certificado do dispositivo na impressora.
Nota: Para ativar HTTPS, crie um Certificado autoassinado a partir da página SSLno Embedded Web Server.
• Instalar uma cópia do certificado CA que foi utilizado para assinar o certificado do dispositivoda impressora no outro dispositivo.
Os protocolos, tais como LDAP e IPsec, exigem que os dispositivos comprovem a identidade unspara os outros.
CCeerrttiiffiiccaaddooss ppaarraa oo sseerrvviiddoorr WWeebb iinnccoorrppoorraaddooO dispositivo inclui um certificado HTTPS autoassinado. O dispositivo gera o certificadoautomaticamente durante a instalação do dispositivo. O certificado é usado para criptografar ascomunicações entre o computador e o dispositivo Xerox.
Impressora Multifuncional Xerox® WorkCentre® 6515Guia do usuário
297
Funções de Administrador do sistema

Nota:
• A página do servidor Web incorporado do dispositivo Xerox pode exibir uma mensagemde erro de que o certificado de segurança não é confiável. Esta configuração nãodiminui a segurança da comunicação entre o computador e o dispositivo Xerox.
• Para eliminar o aviso de conexão no navegador Web, você pode substituir o certificadoautoassinado por um certificado assinado de uma Autoridade de Certificação. Paramais informações sobre como obter um certificado de uma Autoridade de Certificação,contate o provedor de serviços de Internet.
OObbtteennççããoo ddee uumm cceerrttiiffiiccaaddoo ddoo sseerrvviiddoorr ddoo ddiissppoossiittiivvoo ppaarraa uummaaAAuuttoorriiddaaddee ddee CCeerrttiiffiiccaaççããoo1. No servidor Web incorporado, faça login como administrador. Para obter detalhes, consulte
Acesso do servidor Web incorporado como administrador do sistema.
2. Clique em Sistema→Segurança.
3. Na área Certificados, clique em Certificados de segurança.
4. Clique em Criar e depois selecione Criar Solicitação de Assinatura de Certificado (CSR).
5. Em cada um dos campos, insira valores corretos para implementação.
Nota: Para obter informações sobre os valores corretos para a sua implementação,consulte https://tools.ietf.org/html/rfc2511.
6. Para salvar os detalhes e gerar o arquivo CSR, clique em Criar.
7. Para fazer download do arquivo CSR, clique em Download. Salve o arquivo do download nolocal selecionado.
Nota: O arquivo CSR é denominado default.pem.
8. Para obter o arquivo do certificado do servidor do dispositivo para o dispositivo, localize oarquivo nomeado default.pem e depois troque-o com a Autoridade de Certificação.
Nota: Para obter informações sobre a troca do arquivo default.pem de CSR por umcertificado de servidor do dispositivo, contate a Autoridade de Certificação local.
9. Salve o arquivo de certificado em uma pasta local na unidade de disco rígido do computador.
298 Impressora Multifuncional Xerox® WorkCentre® 6515Guia do usuário
Funções de Administrador do sistema

IInnssttaallaaççããoo ee sseelleeççããoo ddee uumm CCeerrttiiffiiccaaddoo ddee sseerrvviiddoorr ddooddiissppoossiittiivvoo uussaannddoo oo sseerrvviiddoorr WWeebb iinnccoorrppoorraaddooAntes de instalar um Certificado de servidor do dispositivo, certifique-se de que o certificado estáno formato correto. Codificações de certificados suportadas e extensões típicas de arquivosincluem:
• Distinguished Encoding Rules (DER, regras distintas de codificação): .cer, .crt, .der
• PKCS#7: .p7b
Nota: Para informações sobre como obter um certificado de servidor do dispositivo noformato correto, contate a Autoridade de Certificação.
Para instalar e selecionar um Certificado de servidor de dispositivo para um dispositivo Xeroxusando o servidor Web incorporado:
1. No servidor Web incorporado, faça login como administrador. Para obter detalhes, consulteAcesso do servidor Web incorporado como administrador do sistema.
2. Clique em Sistema→Segurança.
3. Na área Certificados, clique em Certificados de segurança.
4. Clique em Importar.
5. Na janela Importar certificado, clique em Selecionar.
6. Navegue até o arquivo do certificado, selecione-o e depois clique em Abrir.
7. Digite uma senha para o certificado e depois digite novamente a senha.
8. Para instalar o certificado, clique em Importar.
9. Para selecionar o certificado como o Certificado do servidor do dispositivo para o dispositivoXerox, na área Segurança da rede, clique em Configurações de SSL/TLS→Certificado dodispositivo — Servidor. Selecione o certificado apropriado.
10. Para salvar as alterações, clique em OK.
VViissããoo ggeerraall ddaa ccoonnffiigguurraaççããoo ddooss cceerrttiiffiiccaaddoossddiiggiittaaiissAs etapas a seguir são uma visão geral do procedimento para configurar e utilizar certificadosdigitais:
1. Prepare a impressora para gerenciar certificados digitais ativando comunicações HTTPS.
2. Importe e configure os certificados digitais.
a. Importe os certificados digitais.
b. Configure o propósito do certificado digital.
c. Verifique o propósito do certificado digital.
3. Configure as funções de segurança desejadas para utilizar os certificados digitais importados.
Utilize os tópicos a seguir para definir os certificados digitais para a impressora.
AAnntteess ddee ccoommeeççaarrPara digitalizar para a pasta home definida em um diretório LDAP, assegure-se primeiro de que oslocais da pasta home estejam definidos para cada usuário.
Se desejar digitalizar para uma pasta compartilhada na rede, crie uma pasta compartilhada na
Impressora Multifuncional Xerox® WorkCentre® 6515Guia do usuário
299
Funções de Administrador do sistema

sua rede com privilégios de acesso de leitura e gravação.
CCrriiaaççããoo ddee uumm CCeerrttiiffiiccaaddoo ddee sseegguurraannççaaNota: Para importar um certificado, verifique se a comunicação HTTP - SSL/TLS estáativada. Para obter detalhes, consulte .
1. No computador, abra um navegador da Web. No campo de endereço, digite o endereço IP daimpressora e pressione Enter ou Return.
2. No Embedded Web Server, faça login como administrador do sistema. Para obter detalhes,consulte .
3. Clique em Sistema→Segurança.
4. Para Certificados, clique em Certificados de segurança.
5. No menu tipo de certificado, selecione Certificados do dispositivo.
6. Clique em Criar, e depois selecione Criar Certificado Autoassinado.
7. Para os campos disponíveis, selecione as opções.
8. Confirme ou altere o emissor do certificado autoassinado SSL.
9. Em Período de Validade, especifique o período em dias para que o certificado permaneçaválido.
10. Clique em Criar, e depois na mensagem, clique em Fechar.
11. Quando terminar, clique em Fechar.
A impressora cria um certificado digital e o coloca na lista de certificados.
12. Quando terminar, clique em Fechar.
IImmppoorrttaaççããoo ddee uumm cceerrttiiffiiccaaddoo ddiiggiittaallAntes de importar um certificado, faça cópia de segurança do arquivo de certificado.
Para importar um certificado digital:
1. No computador, abra um navegador da Web. No campo de endereço, digite o endereço IP daimpressora e pressione Enter ou Return.
2. No Embedded Web Server, faça login como administrador do sistema. Para obter detalhes,consulte .
3. Clique em Sistema→Segurança.
4. Para Certificados, clique em Certificados de segurança.
5. Clique em Importar.
6. Clique em Selecionar.
7. Localize, selecione o arquivo de certificado, e depois clique em Abrir.
8. Dependendo do tipo de certificado de segurança, faça um dos seguintes procedimentos:• Deixe em branco os campos de senha para PKCS#7 e outros certificados.• Se selecionar um certificado PKCS#12, digite a senha correspondente ao arquivo do
certificado a importar. Para confirmar, digite a senha novamente.
Nota: Uma senha é necessária somente para os certificados PKCS#12.
9. Para importar o arquivo, clique em Importar.
10. Quando o processo estiver concluído, clique em Fechar.
300 Impressora Multifuncional Xerox® WorkCentre® 6515Guia do usuário
Funções de Administrador do sistema

VVeerriiffiiccaarr oo pprrooppóóssiittoo ddoo cceerrttiiffiiccaaddoo ddiiggiittaall1. No computador, abra um navegador da Web. No campo de endereço, digite o endereço IP da
impressora e pressione Enter ou Return.
2. No Embedded Web Server, faça login como administrador do sistema. Para obter detalhes,consulte .
3. Clique em Sistema→Segurança→Certificados de Segurança.
4. Para exibir os certificados de segurança, no menu Certif. de Segurança, selecione o tipo decertificado de segurança que deseja verificar.
5. Para exibir todos os detalhes de um certificado, clique no certificado desejado.
6. Verifique se o certificado é válido e se é o certificado associado com o Propósito decertificado.
7. Para voltar à página de Segurança, clique em Fechar, e depois clique em Fechar novamente.
EExxcclluussããoo ddee uumm cceerrttiiffiiccaaddoo ddiiggiittaallAo excluir um certificado digital, a função associada com a função excluída é desativada. Paraexcluir um certificado que está sendo utilizado, desative a função primeiramente ou troque aassociação para um outro certificado.
• Para um servidor SSL, selecione um outro certificado como Dispositivo local.
• Para um cliente SSL, desative as funções LDAP-SSL/TLS e IEEE802.1x.
• Para IPsec, altere a configuração de IKE para Chave pré-compartilhada ou desative a função.
Para excluir um certificado digital:
1. No computador, abra um navegador da Web. No campo de endereço, digite o endereço IP daimpressora e pressione Enter ou Return.
2. No Embedded Web Server, faça login como administrador do sistema. Para obter detalhes,consulte .
3. Clique em Sistema→Segurança.
4. Para Certificados, clique em Certificados de segurança.
5. Selecione o certificado que você deseja excluir.
6. Clique em Excluir.
7. Quando solicitado, clique em Delete (Excluir).
8. Clique em Fechar.
EExxppoorrttaarr uumm cceerrttiiffiiccaaddoo ddiiggiittaall1. No computador, abra um navegador da Web. No campo de endereço, digite o endereço IP da
impressora e pressione Enter ou Return.
2. No Embedded Web Server, faça login como administrador do sistema. Para obter detalhes,consulte .
3. Clique em Sistema→Segurança.
4. Para Certificados, clique em Certificados de segurança.
5. Para exibir uma lista de certificados, no menu Certificados de segurança, selecione o tipo decertificado de segurança que deseja exportar.
Impressora Multifuncional Xerox® WorkCentre® 6515Guia do usuário
301
Funções de Administrador do sistema

6. Para exibir todos os detalhes do certificado que você deseja exportar, clique nas informaçõesdo certificado.
7. Clique em Detalhes do certificado.
8. Para exportar o certificado, na parte inferior da lista de detalhes clique em Exportar.
Nota: Não é possível exportar senhas PKCS#12. Para exportar um certificado PKCS#12,exporte-o como um certificado PKCS#7.
9. Para voltar à página Segurança, clique em Fechar e depois clique em Fechar novamente.
302 Impressora Multifuncional Xerox® WorkCentre® 6515Guia do usuário
Funções de Administrador do sistema

Configuração de carregamento para serviçosremotosServiços remotos são um conjunto de recursos que simplificam a propriedade e administração daimpressora. Eles oferecem serviços grátis para ativar a administração de faturamento medido eplanos de reabastecimento de suprimentos para impressoras em uma rede.
Antes de começar, se a sua rede utilizar um servidor proxy HTTP, obtenha informações sobre o ser-vidor proxy. Para obter detalhes, consulte .
CCoonnffiigguurraaççããoo ddee uumm sseerrvviiddoorr pprrooxxyyEsta função permite configurar e ativar os serviços de proxy na impressora. Você pode inserir oseu login de autenticação no painel de controle da impressora e acessar um conjunto de funçõese opções concebidos especificamente para as suas necessidades de negócios. Você podedigitalizar e capturar documentos, visualizar miniaturas e adicioná-los aos locais dearmazenamento de documentos utilizados com frequência.
Para configurar um servidor proxy:
1. No computador, abra um navegador da Web. No campo de endereço, digite o endereço IP daimpressora e pressione Enter ou Return.
2. No Embedded Web Server, faça login como administrador do sistema. Para obter detalhes,consulte .
3. Clique em Conectividade.
4. Clique em HTTP.
5. Para ativar um servidor proxy, clique no botão de alternância Servidor proxy.
6. Para selecionar se seu sistema utiliza servidores comuns ou proxy diferentes, clique emConfiguração do Proxy.• Se sua configuração utiliza um servidor de proxy comum, selecione Proxy comum.• Se sua configuração utiliza servidores de proxy diferentes, selecione Proxies diferentes.
Conforme necessário, clique nos botões de alternância Ativar servidor proxy.
7. Para configurar um servidor proxy, clique em Configuração.• Se seu servidor proxy usa configuração automática, selecione Automático.• Se seu servidor proxy usa script de configuração, selecione Script de Configuração. Digite
a URL para localizar o script de configuração.• Se seu servidor proxy usa configuração manual, selecioneManual, e depois defina as
configurações. Para assistência, contate o administrador do sistema.
8. Clique em OK.
AAttiivvaaççããoo ddee sseerrvviiççooss rreemmoottooss1. No computador, abra um navegador da Web. No campo de endereço, digite o endereço IP da
impressora e pressione Enter ou Return.
2. No Embedded Web Server, faça login como administrador do sistema. Para obter detalhes,consulte .
3. Clique em Sistema→Carregamento de Serviços Remotos.
4. Em Serviços Remotos, clique em Ativar.
5. Clique em OK.
Impressora Multifuncional Xerox® WorkCentre® 6515Guia do usuário
303
Funções de Administrador do sistema

TTeessttee ddee ccoonneexxããoo ccoomm oo ddaattaacceenntteerr ddee SSeerrvviiççoossRReemmoottooss XXeerrooxx®®1. No computador, abra um navegador da Web. No campo de endereço, digite o endereço IP da
impressora e pressione Enter ou Return.
2. No Embedded Web Server, faça login como administrador do sistema. Para obter detalhes,consulte .
3. Clique em Sistema→Carregamento de Serviços Remotos.
4. Em Serviços Remotos, clique em Configurações.
5. Clique em Testar Conexão. Se a comunicação for bem-sucedida, aparecerá uma mensagemde status.
6. Clique em Fechar.
7. Clique em OK.
AAggeennddaammeennttoo ddee ccaarrrreeggaammeennttoo ddee ddaaddooss ddiiáárriiooppaarraa oo ddaattaacceenntteerr ddee SSeerrvviiççooss rreemmoottooss XXeerrooxx®®1. No computador, abra um navegador da Web. No campo de endereço, digite o endereço IP da
impressora e pressione Enter ou Return.
2. No Embedded Web Server, faça login como administrador do sistema. Para obter detalhes,consulte .
3. Clique em Sistema→Carregamento de Serviços Remotos.
4. Em Serviços Remotos, clique em Configurações.
5. Em Agendar Carreg., digite o horário para que os dados de faturamento e dados desuprimentos sejam carregados no datacenter de Serviços Remotos Xerox®.
Nota: Digite o horário usando o formato de relógio de 24 horas.
6. Para fazer o download de dados de faturamento e dados de suprimentos em um arquivo .csv,clique em Fazer Download de Dados.
Nota: Localize o arquivo .csv em sua pasta de Downloads.
7. Clique em OK.
AAttiivvaaççããoo ddee nnoottiiffiiccaaççõõeess ddee ee--mmaaiill ppaarraa sseerrvviiççoossrreemmoottooss1. No computador, abra um navegador da Web. No campo de endereço, digite o endereço IP da
impressora e pressione Enter ou Return.
2. No Embedded Web Server, faça login como administrador do sistema. Para obter detalhes,consulte .
3. Clique em Sistema→Carregamento de Serviços Remotos.
4. Em Serviços Remotos, clique em Configurações.
5. Em Notificações de E-mail, selecione uma ou mais opções.
Quando uma condição ou evento selecionado ocorre, o sistema gera um e-mail que é enviadoao destinatário especificado.
304 Impressora Multifuncional Xerox® WorkCentre® 6515Guia do usuário
Funções de Administrador do sistema

6. Em A quem notificar?, digite o endereço de e-mail do destinatário.
Nota: Você pode especificar até cinco destinatários de e-mail.
7. Para parar as notificações para um destinatário, para o endereço de e-mail, clique no íconeLixeira.
8. Clique em OK.
DDeessaattiivvaaççããoo ddee sseerrvviiççooss rreemmoottooss1. No computador, abra um navegador da Web. No campo de endereço, digite o endereço IP da
impressora e pressione Enter ou Return.
2. No Embedded Web Server, faça login como administrador do sistema. Para obter detalhes,consulte .
3. Clique em Sistema→Carregamento de Serviços Remotos.
4. Em Serviços Remotos, clique em Desativar.
5. Em Quem desativa?, selecione uma opção.
6. Digite o motivo da desativação do Carregamento de serviços remotos.
7. Clique em Desativar.
Impressora Multifuncional Xerox® WorkCentre® 6515Guia do usuário
305
Funções de Administrador do sistema

Atualização do software da impressoraNota:
• A instalação do software inicia alguns minutos depois que este for submetido àimpressora.
• Quando a instalação começar, o servidor Web incorporado será desativado.
• Você pode monitorar o progresso da instalação no painel de controle da impressora.
• Quando a instalação for concluída, a impressora será reiniciada e imprimira um Relatóriode atualização de software.
VVeerriiffiiccaaççããoo ddaa vveerrssããoo ddoo ssooffttwwaarreeVocê pode atualizar sua impressora quando a Xerox liberar uma nova versão de software oufirmware da impressora. Antes de fazer download e instalar o novo software, determine a versãoatual do software instalado na sua impressora.
Para determinar a versão de firmware do Embedded Web Server:
1. No servidor Web incorporado, clique em Sistema.
2. Clique em Atualização de software.
3. Na área Atualização de Software, confirme a Versão Atual.
Para determinar a versão do firmware no painel de controle da impressora:
1. No painel de controle da impressora, pressione o botão Home (Página inicial).
2. Toque em Dispositivo→Atualização de software.
3. Verifique o número da versão em Versão Atual.
AAttiivvaaççããoo ddee aattuuaalliizzaaççõõeess1. No servidor Web incorporado, clique em Sistema.
2. Clique em Atualização de software.
3. Na área Atualização de Software, clique em Ativar.
IInnssttaallaaççããoo ee ccoonnffiigguurraaççããoo ddee aattuuaalliizzaaççõõeess ddeessooffttwwaarree uussaannddoo oo sseerrvviiddoorr WWeebb iinnccoorrppoorraaddooVocê pode usar o servidor Web incorporado para verificar manualmente as atualizações desoftware ou configurar o dispositivo para verificar automaticamente as atualizações. É possíveldefinir a frequência das verificações e configurar as notificações de endereço de e-mail.
1. No servidor Web incorporado, faça login como administrador e clique em Sistema.
2. Clique em Atualização do software.
3. Na área Atualização do software, para ativar as atualizações de software, clique em Ativar.
4. Na área Atualização de software, clique em Verificar agora.
• Se não houver nenhuma atualização, clique em Fechar.
• Se houver atualizações disponíveis, clique em Instalar atualização de software.
306 Impressora Multifuncional Xerox® WorkCentre® 6515Guia do usuário
Funções de Administrador do sistema

5. Na área Verificar automaticamente, para Quando o Dispositivo deve verificar atualizações?,clique no menu e selecione uma opção.
6. Na área Notificações de e-mail, para A quem notificar se uma atualização estiver disponível?,clique em Configurar e depois insira um endereço de e-mail. Clique em OK.
Nota: Você pode inserir até três destinatários de e-mail.
7. Na área Atualizar com arquivo especificado, para instalar o software agora, selecione umlocal de arquivo e depois clique em Instalar agora.
IInnssttaallaaççããoo ee ccoonnffiigguurraaççããoo ddee aattuuaalliizzaaççõõeess ddeessooffttwwaarree nnoo ppaaiinneell ddee ccoonnttrroolleeVocê pode usar o painel de controle da impressora para verificar manualmente as atualizações desoftware ou configurar o dispositivo para verificar automaticamente as atualizações. Você podeconfigurar a frequência das verificações. Se uma atualização de software estiver disponível, umanotificação aparece no painel de controle.
1. No painel de controle da impressora, pressione o botão Início.
2. Faça login como administrador.
3. Toque em Dispositivo→Atualização do software.
4. Para configurar o dispositivo para verificar automaticamente atualizações de software, toqueem Verificar automaticamente e depois selecione uma opção.
Se uma atualização de software for detectada, uma notificação aparece no painel decontrole. A notificação inclui uma opção para a instalação da atualização de software.
5. Para verificar se há atualizações de software agora, toque em Verificar agora.
• Se não houver atualizações disponíveis, toque em Fechar.
• Se houver atualizações disponíveis, toque no software que deseja instalar e depois emInstalar agora.
IInnssttaallaaççããoo ddoo ssooffttwwaarree aappóóss uummaa nnoottiiffiiccaaççããoo ddeeaattuuaalliizzaaççããoo ddee ssooffttwwaarreeQuando o dispositivo for configurado para verificar automaticamente as atualizações de software,se uma atualização for encontrada, uma mensagem de notificação aparecerá. A atualização dosoftware pode ser instalada da tela de notificação.
Para instalar o software após uma notificação de atualização de software:
1. No painel de controle da impressora, pressione o botão Início.
2. Faça login como administrador.
Impressora Multifuncional Xerox® WorkCentre® 6515Guia do usuário
307
Funções de Administrador do sistema

3. Toque na barra de notificação de Atualização de Software disponível e depois execute umadas seguintes opções:• Se a opção Instalar agora for exibida:
1. Toque em Instalar agora.
2. Para confirmar a instalação, toque em Continuar.
3. Para concordar com o contrato de licença de software, toque em Concordo.
• Se somente a opção Limpar notificação for exibida:
1. Toque em Limpar notificação.
2. Toque em Dispositivo→Atualização do software.
3. Toque em Atualizar agora.
4. Toque em Instalar agora.
5. Para confirmar a instalação, toque em Continuar.
6. Para concordar com o contrato de licença de software, toque em Concordo.
4. A instalação inicia e uma percentagem de status aparece.
Não desligue o dispositivo. Quando a instalação for concluída, o dispositivo será reiniciado eum relatório de confirmação será impresso.
IInnssttaallaaççããoo mmaannuuaall ddoo ssooffttwwaarreeEsse método explica as etapas para instalar o software transferido for download do site da Xerox.
1. No painel de controle do dispositivo, imprima o Relatório de configuração.
Nota: Para obter detalhes sobre como imprimir o Relatório de configuração, consulteImpressão do relatório de configuração.
2. No computador, faça download do software a ser instalado.
a. Abra um navegador da Web e, no campo de endereço, digite www.xerox.com/support.
b. No campo de pesquisa, digite o nome do modelo da impressora e clique em Drivers edownloads.
c. Clique no software que você deseja instalar e siga as instruções para fazer download dosoftware em seu computador.
3. Para acessar o servidor Web incorporado da impressora, abra um navegador da Web e digiteo endereço IP do seu dispositivo.
4. Faça login como administrador e clique em Sistema→Atualização de software.
5. Na área Atualizar com arquivo especificado, clique em Selecionar.
6. Navegue até o local para o qual o arquivo foi transferido e selecione o arquivo.
7. Clique em Instalar agora.
308 Impressora Multifuncional Xerox® WorkCentre® 6515Guia do usuário
Funções de Administrador do sistema

RReessttaauurraaççããoo ddaass ccoonnffiigguurraaççõõeess ddaa iimmpprreessssoorraaCuidado: Quando você restaurar a impressora para os padrões de fábrica, isso apagarátodas as configurações e retornará a impressora para o estado original de fábrica. Todos ostrabalhos, pré-ajustes, aplicativos e configurações do dispositivo serão restaurados. Quandoa restauração for concluída, a impressora será reiniciada e o Assistente de instalação seráiniciado para orientá-lo durante o processo de configuração.
1. No painel de controle da impressora, faça login como administrador e pressione o botãoPágina inicial.
2. Toque em Dispositivo→Restaurações.
3. Para restaurar as configurações de 802.1X e IPsec, toque em Restaurar 802.1X e IPsec.
4. Na mensagem de confirmação, toque em Restaurar.
5. Para excluir todas as fontes, formulários e macros que transferiu por download doarmazenamento de memória da impressora, toque em Restaurar fontes, formulários emacros.
6. Na mensagem de confirmação, toque em Restaurar.
7. Para restaurar os padrões de fábrica da impressora, toque em Restaurar padrões de fábrica.
8. Na mensagem de confirmação, toque em Restaurar.
RReeiinniicciiaalliizzaaççããoo ddaa iimmpprreessssoorraa nnoo ppaaiinneell ddee ccoonnttrroolleeUsar o recurso Restaurações do Software para reiniciar a impressora é mais rápido e gasta menosconsumíveis do que ligar e desligar a impressora. A reinicialização da impressora pode demoraraté cinco minutos e durante esse tempo o servidor Web incorporado fica indisponível.
1. Certifique-se de que a impressora esteja no estado pronto.
2. Pressione e libere o botão de energia.
3. Toque em Reiniciar.
4. Na tela de confirmação, toque em Reiniciar.
Impressora Multifuncional Xerox® WorkCentre® 6515Guia do usuário
309
Funções de Administrador do sistema

310 Impressora Multifuncional Xerox® WorkCentre® 6515Guia do usuário
Funções de Administrador do sistema

Impressora Multifuncional Xerox® WorkCentre® 6515Guia do usuário
311
AEspecificaçõesEste apêndice contém:
• Configurações e opções da impressora ... . . . . . . . . . . . . . . . . . . . . . . . . . . . . . . . . . . . . . . . . . . . . . . . . . . . . . . . . . . . . . . . . . . . . . . . . . . . . 312
• Especificações físicas... . . . . . . . . . . . . . . . . . . . . . . . . . . . . . . . . . . . . . . . . . . . . . . . . . . . . . . . . . . . . . . . . . . . . . . . . . . . . . . . . . . . . . . . . . . . . . . . . . . . . . . . 315
• Especificações ambientais .. . . . . . . . . . . . . . . . . . . . . . . . . . . . . . . . . . . . . . . . . . . . . . . . . . . . . . . . . . . . . . . . . . . . . . . . . . . . . . . . . . . . . . . . . . . . . . . . . 318
• Especificações elétricas ... . . . . . . . . . . . . . . . . . . . . . . . . . . . . . . . . . . . . . . . . . . . . . . . . . . . . . . . . . . . . . . . . . . . . . . . . . . . . . . . . . . . . . . . . . . . . . . . . . . . 319
• Especificações de desempenho... . . . . . . . . . . . . . . . . . . . . . . . . . . . . . . . . . . . . . . . . . . . . . . . . . . . . . . . . . . . . . . . . . . . . . . . . . . . . . . . . . . . . . . . . 321

Configurações e opções da impressora
CCoonnffiigguurraaççõõeess ddiissppoonníívveeiissA Impressora Multifuncional em Cores Xerox® WorkCentre® 6515 está disponível em trêsconfigurações:
Configuração Recurso
N • Copiar• Imprimir• Digitalizar• Fax• USB ou Conectividade da rede
DN • Copiar• Imprimir• Digitalizar• Fax• Impressão automática em frente e verso• USB ou Conectividade da rede
DNi • Copiar• Imprimir• Digitalizar• Fax• Impressão automática em frente e verso• USB ou Conectividade da rede• Adaptador de rede sem fio
RReeccuurrssooss PPaaddrrããooVelocidade de impressão • Modos Padrão e Avançado até 30 ppm
Velocidade de impressão em 2 faces • Modo padrão até 20 imagens por minuto• Modo aprimorado até 20 imagens por minuto
Resolução de impressão • Modo Padrão: 600 x 600 dpi• Modo aprimorado: 600 x 600 x 8 dpi do driver
de impressão, imprime a 1200 x 2400 dpi
Capacidade de papel
• Bandeja manual• Bandeja 1• Alimentador de 550 folhas opcional• Alimentador opcional de 550 folhas• Bandeja de saída• Bandeja de saída
• 50 folhas• 250 folhas• 550 folhas• 550 folhas• 150 folhas• 150 folhas
Tamanho máximo de impressão Ofício I (216 x 356 mm, 8,5 x 14 pol.)
312 Impressora Multifuncional Xerox® WorkCentre® 6515Guia do usuário
Especificações

Impressão em 2 faces • Configuração N: Manual• Configuração DN: até 176 g/m² de qualquer
bandeja
Velocidade das cópias
• Cópia em 1 Faces • 13 cópias por minuto para cor, 21 cópias parapreto e branco
• Cópia em 2 Faces • 8 cópias por minuto para cor, 9 cópias para pre-to e branco
Resolução de cópia 600 x 600 dpi
Tamanho máximo de cópia Ofício I (216 x 356 mm, 8,5 x 14 pol.)
Alimentador automático de originais Alimentador automático de originais em F/V deúnica passagem
Capacidade do alimentador automático deoriginais
50 folhas
Resolução de digitalização óptica 600 x 600 dpi
Tamanho máximo da digitalização
• Vidro de originais• Alimentador automático de originais em F/V de
única passagem
• 215,9 x 297 mm (8,5 x 11,7 pol.)• 215,9 x 355,6 mm (8,5 x 14 pol.)
Formatos de arquivo • JPEG• TIFF• PDF• PDF/A• XPS
Digitalização suportada • Digitalizar p/ Área de Trabalho (WSD)• Digitalizar para SMB• Digitalizar para FTP• Digitalizar para e-mail• Digitalizar para unidade USB
Painel de controle Tela LCD de seleção por toque de 5 polegadas e na-vegação por teclado
Conectividade • USB 2.0• USB 3.0• Unidade Flash USB• Ethernet 10/100/1000 Base-TX• Conectividade da rede sem fio com um Adapta-
dor de rede sem fio compatível com IEEE802.11n/g/b: Apenas padrão na configuração DNi.
• NFC• AirPrint™
Acesso remoto Embedded Web Server
Impressora Multifuncional Xerox® WorkCentre® 6515Guia do usuário
313
Especificações

OOppççõõeess ee aattuuaalliizzaaççõõeess• Adaptador de rede sem fio: Opcional para as configurações N e DN, mas padrão para a confi-
guração DNi. O Adaptador de rede sem fio é compatível com IEEE802.11 n/g/b e suporta fre-quências de 2,4 GHz e 5 GHz.
• Alimentador de 550 folhas
314 Impressora Multifuncional Xerox® WorkCentre® 6515Guia do usuário
Especificações

Especificações físicas
GGrraammaattuurraass ee DDiimmeennssõõeess
Configurações sem o alimen-tador de 550 folhas opcional
Todos os modelos com o ali-mentador de 550 folhasopcional
Largura 420 mm (16,5 pol.) 420 mm (16,5 pol.)
Profundidade 506 mm (19,9 pol.) 506 mm (19,9 pol.)
Altura 500 mm (19,7 pol.) 650 mm (25,6 pol.)
Gramatura 31 kg (68 lb) 38 kg (84 lb)
CCoonnffiigguurraaççããoo PPaaddrrããoo
CCoonnffiigguurraaççããoo ccoomm oo aalliimmeennttaaddoorr ooppcciioonnaall ddee 555500ffoollhhaass
Impressora Multifuncional Xerox® WorkCentre® 6515Guia do usuário
315
Especificações

RReeqquuiissiittooss ddee eessppaaççoo ttoottaall
Configurações sem o alimen-tador de 550 folhas opcional
Todos os modelos com o ali-mentador de 550 folhasopcional
Largura 870 mm (34,3 pol.) 870 mm (34,3 pol.)
Profundidade 1264 mm (49,8 pol.) 1264 mm (49,8 pol.)
Altura 751 mm (29,6 pol.) 901 mm (35,5 pol.)
RReeqquuiissiittooss ddee eessppaaççoo
RReeqquuiissiittooss ddee eessppaaççoo ppaarraa ccoonnffiigguurraaççããoo bbáássiiccaa
316 Impressora Multifuncional Xerox® WorkCentre® 6515Guia do usuário
Especificações

RReeqquuiissiittooss ddee eessppaaççoo ccoomm AAlliimmeennttaaddoorr ddee PPaappeell 555500 OOppcciioonnaall
Impressora Multifuncional Xerox® WorkCentre® 6515Guia do usuário
317
Especificações

Especificações ambientais
TTeemmppeerraattuurraa• Temperatura de operação: 5-32°C (41-90°F)
• Melhor temperatura: 15–28°C (59–82°F)
UUmmiiddaaddee rreellaattiivvaa• Intervalo de umidade mínima e máxima: 15-85%
• Intervalo de umidade ideal: Umidade relativa de 20-70% a 15-28°C (59-82°F)
Nota:
• Sob condições ambientais extremas, como 10°C e umidade relativa de 85%, podemocorrer defeitos de impressão devido à condensação na impressora.
• A qualidade da impressão pode ser afetada ao operar próximo dos limites de tempera-tura e umidade.
AAllttiittuuddeePara obter um ótimo desempenho, use a impressora em altitudes inferiores a 3.100 m (10.170pés).
318 Impressora Multifuncional Xerox® WorkCentre® 6515Guia do usuário
Especificações

Especificações elétricas
VVoollttaaggeemm ee ffrreeqquuêênncciiaa ddaa ffoonnttee ddee aalliimmeennttaaççããoo
Voltagem da fonte dealimentação Frequência Corrente necessária
120 V CA +/-10%
(108–132 V CA)
60 Hz +/-3 Hz 12 A
220-240 VAC +/-10%
(198-264 V CA)
50 Hz +/-3 Hz 6 A
CCoonnssuummoo ddee eenneerrggiiaa• Modo de economia de energia (repouso): 1,2 W
• Pronta: 52 W
• Impressão contínua: 370 W
PPrroodduuttoo qquuaalliiffiiccaaddoo ppeellaa EENNEERRGGYY SSTTAARR
Este produto é qualificado pela ENERGY STAR® sob os Requisitos do Pro-grama ENERGY STAR para Equipamento de Imagem.
ENERGY STAR e a marca ENERGY STAR são marcas registradas nos EstadosUnidos.
O Programa de Equipamento de Imagem ENERGY STAR é um esforço em equipeentre os governos dos Estados Unidos, União Europeia e Japão e a indústria deequipamentos para escritório para promover copiadoras, impressoras, fax, im-pressoras multifuncionais, computadores pessoais e monitores com consumocom eficiência no uso de energia. A redução no consumo de energia dos produ-tos ajuda a combater a poluição, chuva ácida e alterações a longo prazo no cli-ma, reduzindo as emissões que resultam da geração de eletricidade.
As configurações ENERGY STAR são pré-configuradas no equipamento Xerox® na fábrica, para al-ternar para os modos de economia de energia 1 minuto depois da última cópia ou impressão.
AAlleemmaannhhaa -- BBlluuee AAnnggeell
O RAL, Instituto Alemão para Garantia da Qualidade e Rotulagem, conferiu a estedispositivo o selo ambiental Blue Angel. Esse selo o distingue como um dispositivoque satisfaz aos critérios Blue Angel de aceitação ambiental em termos de projeto,fabricação e operação do dispositivo. Para obter mais informações, acesse: www.blauer-engel.de.
Impressora Multifuncional Xerox® WorkCentre® 6515Guia do usuário
319
Especificações

RReecciiccllaaggeemm ddee ssuupprriimmeennttoossPara obter mais informações sobre o programa de reciclagem de suprimentos Xerox®, acessewww.xerox.com/gwa.
320 Impressora Multifuncional Xerox® WorkCentre® 6515Guia do usuário
Especificações

Especificações de desempenhoRecurso Especificações
Tempo de aquecimento da impressora Energia ligada: Em até 53 segundos.
Recuperação do modo de repouso: Em até 11segundos.
Nota: O tempo de aquecimento presumeuma temperatura ambiente de 20ºC (68°F)a 60% de umidade relativa.
VVeelloocciiddaaddee ddee iimmpprreessssããooAs folhas de impressão para impressão contínua chegam a 30 ppm. Velocidades de impressão sãoiguais para impressão em cores e preto e branco.
Vários fatores afetam a velocidade da impressão:
• Modo de Impressão: Os modos de impressão mais rápidos são Padrão e Avançado.
• Tamanho do papel: Carta (8,5 x 11 pol.) imprime ligeiramente mais rápido do que A4 (210 x297 mm). Tamanhos maiores reduzem as velocidades de impressão.
• Tipo e gramaturas de papel: Para impressão mais rápida, use as gramaturas de papel de105 g/m² ou menos.
A velocidade máxima de impressão em 1 face é de 30 ppm em papel Carta e 28,6 ppm em papelA4.
A velocidade máxima de impressão em frente e verso é de 20 ppm em papel Carta e 18,8 ppmem papel A4.
A velocidade máxima de impressão para gramaturas de papel pesadas é de 17 ppm.
Impressora Multifuncional Xerox® WorkCentre® 6515Guia do usuário
321
Especificações

322 Impressora Multifuncional Xerox® WorkCentre® 6515Guia do usuário
Especificações

Impressora Multifuncional Xerox® WorkCentre® 6515Guia do usuário
323
BInformações regulamentaresEste apêndice contém:
• Regulamentações básicas... . . . . . . . . . . . . . . . . . . . . . . . . . . . . . . . . . . . . . . . . . . . . . . . . . . . . . . . . . . . . . . . . . . . . . . . . . . . . . . . . . . . . . . . . . . . . . . . . 324
• Regulamentações para cópia... . . . . . . . . . . . . . . . . . . . . . . . . . . . . . . . . . . . . . . . . . . . . . . . . . . . . . . . . . . . . . . . . . . . . . . . . . . . . . . . . . . . . . . . . . . . 329
• Regulamentações para fax ... . . . . . . . . . . . . . . . . . . . . . . . . . . . . . . . . . . . . . . . . . . . . . . . . . . . . . . . . . . . . . . . . . . . . . . . . . . . . . . . . . . . . . . . . . . . . . . 332
• Fichas de informações de segurança de produtos químicos... . . . . . . . . . . . . . . . . . . . . . . . . . . . . . . . . . . . . . . . . . . . . . . 337

Regulamentações básicasA Xerox testou esta impressora quanto aos padrões de emissão eletromagnética e imunidade. Es-ses padrões são estabelecidos para amenizar a interferência causada ou sofrida por esta impresso-ra em um ambiente típico de escritório.
RReegguullaammeennttaaççõõeess ddaa FFCCCC ddooss EEssttaaddooss UUnniiddoossEste equipamento foi testado e aprovado em conformidade com os limites de um dispositivo digi-tal de Classe A, de acordo com as Partes 15 e 18 das regras da FCC. Estes limites são definidos pa-ra fornecer proteção razoável contra interferência prejudicial quando o equipamento é operadoem um ambiente comercial. Este equipamento gera, usa e pode emitir energia de radiofrequência.Se o equipamento não estiver instalado e se não for usado de acordo com as instruções, ele pode-rá causar interferência prejudicial em comunicações de rádio. Existe a possibilidade de que a ope-ração deste equipamento em uma área residencial cause interferência prejudicial. Os usuáriosdevem corrigir a interferência às suas próprias custas.
Se este equipamento causar interferência prejudicial na recepção de rádio ou televisão, fato quepode ser determinado com a ativação e desativação do equipamento, o usuário será incitado atentar corrigir a interferência com uma das seguintes medidas:
• Redirecione ou reposicione a antena receptora.
• Aumente a distância entre o equipamento e o receptor.
• Conecte o equipamento em uma tomada de circuito diferente daquela à qual o receptor estáconectado.
• Consulte o representante ou um técnico de rádio/TV experiente para obter ajuda.
Alterações ou modificações neste equipamento não aprovadas pela Xerox podem impedir a auto-rização do usuário para operar este equipamento.
AVISO: Para garantir a conformidade com as Partes 15 e 18 das regras da FCC, use cabosde interface blindados.
CCaannaaddááEste aparelho digital de Classe A está de acordo com o padrão canadense ICES-003 e ICES-001.
Cet appareil numérique de la classe A est conforme à la norme NMB-003 et NMB-001 du Canada.
CCeerrttiiffiiccaaççõõeess nnaa EEuurrooppaa
A marca CE presente neste produto simboliza a Declaração de Conformidade da Xe-rox com as seguintes diretivas aplicáveis da União Europeia a partir da data indicada:• quarta-feira, 16 de abril de 2014: Diretiva de Equipamento de Rádio 2014/53/EU
Por meio deste documento, a Xerox declara que o modelo de equipamento de rádio WorkCentre ®
6515 está em conformidade com a Diretiva 2014/53/EU. O texto completo da declaração de con-formidade da UE pode ser encontrado no seguinte endereço na internet: www.xerox.com/environment_europe
Esta impressora, se usada adequadamente de acordo com as instruções do usuário, não é perigo-sa para o consumidor nem para o meio ambiente.
324 Impressora Multifuncional Xerox® WorkCentre® 6515Guia do usuário
Informações regulamentares

AVISO:
• Alterações ou modificações neste equipamento não especificamente aprovadas pela Xe-rox Corporation podem anular a sua autorização para operar este equipamento.
• A radiação externa de equipamentos industriais, científicos e médicos (ISM) pode inter-ferir na operação deste dispositivo Xerox. Se a radiação externa do equipamento ISMprovocar interferência neste dispositivo, entre em contato com o representante da Xeroxpara obter assistência.
• Este é um produto de Classe A. Em um ambiente doméstico, este produto pode causarinterferência de frequência e, se for o caso, o usuário deverá tomar as medidasapropriadas.
• Para assegurar a conformidade com as regulamentações da União Europeia, use cabosde interface blindados.
IInnffoorrmmaaççããoo AAmmbbiieennttaall ddoo AAccoorrddoo ssoobbrreeEEqquuiippaammeennttooss ddee IImmaaggeennss ddoo LLoottee 44 ddaa UUnniiããooEEuurrooppeeiiaa
IInnffoorrmmaaççããoo AAmmbbiieennttaall FFoorrnneecceennddoo SSoolluuççõõeess AAmmbbiieennttaaiiss eeRReedduuççããoo ddee CCuussttoossA informação a seguir foi desenvolvida para ajudar os usuários e foi publicada em relação com aDiretiva de Produtos Relacionados com Energia da União Europeia, especificamente o estudo Lote4 sobre Equipamentos de Imagens. Os fabricantes deverão melhorar desempenho ambiental deprodutos em escopo, de acordo com o plano de ação da União Europeia sobre eficiênciaenergética.
Os produtos em escopo são equipamentos Domésticos e de Escritório que atendem aos critérios aseguir.
• Produtos em formato monocromo padrão com uma velocidade máxima de menos de 66 ima-gens A4 por minuto
• Produtos em formato padrão colorido com uma velocidade máxima de menos de 51 imagensA4 por minuto
IntroduçãoA informação a seguir foi desenvolvida para ajudar os usuários e foi publicada em relação com aDiretiva de Produtos Relacionados com Energia da União Europeia, especificamente o estudo Lote4 sobre Equipamentos de Imagens. Os fabricantes deverão melhorar desempenho ambiental deprodutos em escopo, de acordo com o plano de ação da União Europeia sobre eficiênciaenergética.
Produtos em escopo são equipamentos Domésticos e Profissionais que atendam aos seguintescritérios.
• Produtos em formato monocromo padrão com uma velocidade máxima de menos de 66 ima-gens A4 por minuto
• Produtos em formato padrão colorido com uma velocidade máxima de menos de 51 imagensA4 por minuto
Benefícios Ambientais da Impressão Duplex, em frente e versoMuitos produtos Xerox têm o recurso de impressão duplex, também conhecida como impressãoem frente e verso. Isto possibilita a impressão em ambos os lados do papel automaticamente e,
Impressora Multifuncional Xerox® WorkCentre® 6515Guia do usuário
325
Informações regulamentares

portanto, ajuda a reduzir a utilização de recursos valiosos ao reduzir o consumo de papel. O acordosobre o Equipamento Lot 4 de imagens solicita que em modelos superiores ou iguais a 40 ppmem cores, ou maiores do que ou iguais a 45 ppm em preto e branco, a função de frente e verso te-nha sido ativada durante a configuração e a instalação do driver. Alguns modelos Xerox abaixodessas bandas de velocidade também poderão ser habilitados com configurações padrão de im-pressão em duas faces, no momento da instalação. A utilização contínua da função duplex defrente e verso reduzirá o impacto ambiental do seu trabalho. No entanto, se precisar da impressãode apenas uma face, será possível modificar as configurações no driver de impressão.
Tipos de papelEste produto pode ser utilizado para imprimir em papel reciclado ou virgem, aprovado por um es-quema de gerenciamento ambiental, em conformidade com EN12281 ou um padrão similar dequalidade. Papel mais leve (60 g/m²), que contenha menos matéria prima e, portanto, economizerecursos por impressão, poderá ser utilizado em algumas aplicações. Aconselhamos que seja verifi-cado se isto é adequado para as suas necessidades de impressão.
ENERGY STARO programa ENERGY STAR é um esquema voluntário para promover o desenvolvimento e a com-pra de modelos com eficiência no uso de energia, que ajudem a reduzir o impacto ambiental. De-talhes sobre o programa ENERGY STAR e os modelos qualificados com ENERGY STAR poderão serencontrados no seguinte site: www.energystar.gov
Para obter mais informações sobre energia ou outros tópicos relacionados, acesse www.xerox.com/environment ou www.xerox.com/environment_europe.
Consumo de Energia e Tempo de AtivaçãoA quantidade de eletricidade que um produto consome depende da maneira como o dispositivo éutilizado. Este produto foi concebido e configurado para possibilitar a redução do consumo deeletricidade.
Após a última impressão, o dispositivo alterna para o modo Pronto. Nesse modo, o dispositivo po-de voltar a imprimir imediatamente. Se o produto não for utilizado por um período, o dispositivoalterna para um modo de Economia de Energia. Nesses modos, para possibilitar o consumo reduzi-do de energia ´pelo produto, somente as funções essenciais permanecem ativas. O produto levaum pouco mais de tempo para produzir a primeira impressão após sair do modo Economia deEnergia do que quando está no modo Pronto. Esse atraso é resultado do sistema que acorda domodo Economia de Energia, e é típico de muitos produtos de impressão de imagem no mercado.
Você pode configurar um tempo de ativação mais longo ou desativar completamente o modoEconomia de Energia. Este dispositivo pode levar mais tempo para alternar para um nível maisbaixo de energia.
Alterar os tempos de ativação padrão de Economia de Energia pode resultar em um consumo ge-ral de energia mais alto pelo produto.
Para saber mais sobre a participação da Xerox em iniciativas de sustentabilidade, acesse: www.xerox.com/environment.
326 Impressora Multifuncional Xerox® WorkCentre® 6515Guia do usuário
Informações regulamentares

Certificado pela EcoLogo para máquinas de escritório CCD-035
Este produto é certificado pelo padrão EcoLogo para máquinas de escritório eatende a todas as exigências de redução do impacto ambiental. Como parte daobtenção da certificação, a Xerox Corporation provou que seu produto atende aoscritérios da EcoLogo para eficiência no consumo de energia. Copiadoras, impresso-ras, dispositivos multifuncionais e fax também devem atender aos critérios, comoemissões químicas reduzidas, e demonstrar compatibilidade com suprimentos reci-clados. A EcoLogo foi estabelecida em 1988 e ajuda os consumidores a encontra-rem produtos e serviços com impactos ambientais reduzidos. A EcoLogo é umacertificação ambiental voluntária, de vários atributos e baseada na vida útil do pro-duto. Essa certificação indica que um produto passou por rigorosos testes científi-cos, uma auditoria exaustiva, ou ambos, para provar sua conformidade com asnormas rigorosas de desempenho ambiental de terceiros.
AAlleemmaannhhaa
BBlleennddsscchhuuttzzDas Gerät ist nicht für die Benutzung im unmittelbaren Gesichtsfeld am Bildschirmarbeitsplatz vor-gesehen. Um störende Reflexionen am Bildschirmarbeitsplatz zu vermeiden, darf dieses Produktnicht im unmittelbaren Gesichtsfeld platziert werden.
LLäärrmmeemmiissssiioonnMaschinenlärminformations-Verordnung 3. GPSGV: Der höchste Schalldruckpegel beträgt 70 dB(A) oder weniger gemäß EN ISO 7779.
IImmppoorrtteeuurrXerox GmbH
Hellersbergstraße 2-4
41460 Neuss
Deutschland
RReegguullaammeennttaaççããoo RRooHHSS ddaa TTuurrqquuiiaaEm conformidade com o Artigo 7 (d), por meio deste documento certificamos que "está em con-formidade com a regulamentação EEE”.
“EEE yönetmeliğine uygundur.”
IInnffoorrmmaaççõõeess rreegguullaammeennttaarreess ppaarraa uumm AAddaappttaaddoorrddee rreeddee sseemm ffiioo 22,,44 GGHHzzEste produto contém um módulo transmissor de rádio LAN Wireless 2,4 Ghz que está em conformi-dade com os requisitos especificados na Seção 15 do FCC, Diretiva Administrativa RSS-210 da In-dústria do Canadá e Diretiva Administrativa 99/5/EC do Conselho Europeu.
Impressora Multifuncional Xerox® WorkCentre® 6515Guia do usuário
327
Informações regulamentares

A operação deste equipamento está sujeita às duas seguintes condições: (1) este equipamentonão pode causar interferência prejudicial e (2) este equipamento deve aceitar qualquer interferên-cia recebida, incluindo interferência que pode causar operação indesejada.
Alterações ou modificações neste equipamento não especificamente aprovadas pela Xerox Corpo-ration podem anular a sua autorização para operar este equipamento.
328 Impressora Multifuncional Xerox® WorkCentre® 6515Guia do usuário
Informações regulamentares

Regulamentações para cópia
EEssttaaddooss UUnniiddoossO congresso, pelo estatuto, proibiu a reprodução dos seguintes itens sob determinadas circunstân-cias. Penalidades de multa ou prisão podem ser impostas aos culpados por fazerem estasreproduções.
1. Obrigações e valores do Governo dos Estados Unidos, como:
• Certificados de Endividamento.
• Moeda do Banco Nacional.
• Cupons de Títulos de Dívida.
• Notas do Banco de Reserva Federal.
• Certificados Prata.
• Certificados Ouro.
• Títulos de Dívida dos Estados Unidos.
• Notas do Tesouro.
• Notas de Reserva Federal.
• Notas Fracionais.
• Certificados de Depósito.
• Papel-moeda.
• Títulos de dívida e obrigações de determinadas agências do governo, como a FHA, etc.
• Títulos de dívidas. Os títulos de dívida da economia americana podem ser fotografados so-mente para fins publicitários de acordo com a campanha de venda de tais títulos.
• Selos da receita interna. Se for necessária a reprodução de um documento legal em quehaja um selo de receita cancelada, ela será permitida desde que seja feita para fins legais.
• Selos postais, cancelados ou não cancelados. Para a finalidade de filatelia, os selos postaispodem ser fotografados, desde que a reprodução esteja em preto e branco e seja menorque 75% ou maior que 150% das dimensões lineares do original.
• Ordens de pagamento postais.
• Faturas, cheques ou rascunhos de dinheiro desenhado por oficiais autorizados dos EstadosUnidos.
• Selos e outras representações de valor, de qualquer denominação, que tenham sido ou pos-sam ser emitidos de acordo com qualquer Ato do Congresso.
• Certificados de Compensação Ajustados para veteranos de guerras mundiais.
2. Obrigações e valores de qualquer governo estrangeiro, banco ou corporação.
3. Materiais com direitos autorais, a menos que tenha obtido a permissão do proprietário do di-reito autoral, ou a reprodução se encaixar nas provisões de direitos de reprodução de bibliote-ca ou de "uso legal" de acordo com a lei de direitos autorais. Informações adicionais sobreessas provisões podem ser obtidas no Copyright Office, Library of Congress, Washington, D.C.20559. Solicite a Circular R21.
4. Certificado de cidadania ou naturalização. Certificados de naturalização estrangeira podemser fotografados.
5. Passaportes. Passaportes estrangeiros podem ser fotografados.
Impressora Multifuncional Xerox® WorkCentre® 6515Guia do usuário
329
Informações regulamentares

6. Papéis de imigração.
7. Rascunho de cartões de Registro.
8. Papéis de indução de serviço seletivo que possuem qualquer uma das seguintes informaçõesda pessoa inscrita.
• Lucros ou Receitas.
• Registro no Tribunal.
• Condição física ou mental.
• Status de Dependência.
• Serviço militar anterior.
• Exceção: certificados de dispensa do serviço militar dos Estados Unidos podem serfotografados.
9. Crachás, cartões de identificação, passagens ou insígnias usadas por militares ou por membrosde vários departamentos federais, como FBI, tesouro público etc. (a menos que a fotografia se-ja solicitada pelo chefe de tal departamento ou agência).
A reprodução dos seguintes itens também é proibida em determinados estados:
• Licenças de Automóveis.
• Licenças para Dirigir.
• Certificados de Propriedade de Automóvel.
A lista acima não está completa e não será assumida nenhuma responsabilidade sobre sua inte-gralidade ou exatidão. Em caso de dúvidas, consulte seu advogado.
Para obter informações adicionais sobre essas provisões ente em contato com Copyright Office, Li-brary of Congress, Washington, D.C. 20559. Solicite a Circular R21.
CCaannaaddááO parlamento, pelo estatuto, proibiu a reprodução dos seguintes itens sob determinadas circun-stâncias. Penalidades de multa ou prisão podem ser impostas aos culpados por fazerem estasreproduções.
• Notas bancárias atuais ou papel moeda atual
• Obrigações e valores de um governo ou banco.
• Contas a pagar do tesouro ou comprovantes de renda
• O selo público do Canadá ou de uma província, ou o selo de uma agência ou autoridade públi-ca no Canadá, ou de um tribunal.
• Proclamações, normas, regulamentações ou nomeações, ou suas notificações (tentando cau-sar a falsa impressão de terem sido impressos pela Queens Printer do Canadá ou por impresso-ra equivalente de uma província).
• Marcas, selos, invólucros ou projetos utilizados pelo ou em nome do Governo do Canadá ou deuma província, pelo governo de um estado que não seja o Canadá ou um departamento, con-selho, comissão ou agência estabelecida pelo Governo do Canadá ou de uma província, ou go-verno de um estado que não seja o Canadá.
• Selos impressos ou adesivos usados com a finalidade de receita pelo Governo do Canadá oude uma província ou pelo governo de um estado que não seja o Canadá.
• Documentos ou registros mantidos por oficiais públicos encarregados da confecção ou emis-são de cópias de certificados, onde a cópia passe a falsa impressão de ser uma cópia docertificado.
330 Impressora Multifuncional Xerox® WorkCentre® 6515Guia do usuário
Informações regulamentares

• Materiais ou marcas com direitos autorais de qualquer maneira ou tipo sem o consentimentodo proprietário do direito autoral ou da marca.
Essa lista é fornecida para sua conveniência e auxílio, mas não é completa e não é assumida ne-nhuma responsabilidade sobre sua integralidade ou exatidão. Em caso de dúvidas, consulte seuadvogado.
OOuuttrrooss ppaaíísseessA cópia de determinados documentos pode ser ilegal em seu país. Penalidades de multa ou prisãopodem ser impostas aos culpados por fazerem tais reproduções.
• Notas monetárias
• Notas e cheques bancários
• Títulos de dívida e garantias do banco e do governo
• Passaportes e cartões de identificação
• Materiais ou marcas com direitos autorais sem o consentimento do proprietário
• Selos postais e outros instrumentos negociáveis
Esta lista não é completa e não será assumida nenhuma responsabilidade sobre sua integralidadeou exatidão. Em caso de dúvidas, contate seu advogado.
Impressora Multifuncional Xerox® WorkCentre® 6515Guia do usuário
331
Informações regulamentares

Regulamentações para fax
EEssttaaddooss UUnniiddooss
RReeqquuiissiittooss ppaarraa eennvviioo ddee ccaabbeeççaallhhoo ddee ffaaxxO Ato de 1991 - Telephone Consumer Protection (Proteção ao consumidor de telefonia) tornou ilí-cito para qualquer pessoa usar um computador ou outro dispositivo eletrônico, inclusive máquinade fax, para enviar qualquer mensagem, a menos que essa mensagem contenha claramente emuma margem na parte superior ou inferior de cada página transmitida ou na primeira página datransmissão a data e hora em que foi enviada e uma identificação da empresa, de outra entidadeou da pessoa que está enviando a mensagem, e o número de telefone da máquina emissora dessaempresa ou de outra entidade ou pessoa. O número de telefone fornecido não pode ser um núme-ro 900 ou qualquer outro número cujas cobranças excedam as cobranças de transmissão local oude longa distância.
Para obter instruções sobre como programar as informações do Cabeçalho de envio de Fax, con-sulte a seção do Guia do administrador do sistema em Configuração de padrões de transmissão.
IInnffoorrmmaaççõõeess ssoobbrree oo aaccooppllaaddoorr ddee ddaaddoossEste equipamento está em conformidade com a Parte 68 das regras do FCC e as exigências adota-das pelo ACTA (Administrative Council for Terminal Attachments). Na tampa deste equipamentohá uma etiqueta contendo, entre outras informações, um identificador do produto no formato US:AAAEQ##TXXXX. Se solicitado, esse número deverá ser fornecido à empresa de telefonia.
O plugue e a tomada utilizados para conectar este equipamento à fiação das instalações e à redetelefônica devem estar em conformidade com as regras vigentes da Parte 68 do FCC e as exigênci-as adotadas pelo ACTA. Um plugue modular e de cabo de telefone compatível é fornecido com es-te produto. É conectado a uma tomada modular compatível e apropriada. Consulte as instruçõesde instalação para obter detalhes.
É possível conectar com segurança a impressora à seguinte tomada modular padrão: USOC RJ-11C, usando o cabo da linha telefônica compatível (com plugues modulares) fornecido com o kitde instalação. Consulte as instruções de instalação para obter detalhes.
O REN (Número de Equivalência de Toque) é usado para determinar o número de dispositivos quepodem ser conectados a uma linha telefônica. RENs excessivos em uma linha telefônica podem fa-zer com que os dispositivos não toquem em resposta a uma chamada. Em muitas, mas não em to-das as áreas, a soma de RENs não deve exceder cinco (5,0). Para ter certeza do número dedispositivos que podem ser conectados a uma linha, conforme determinado pelos RENs, entre emcontato com a empresa de telefonia local. Para produtos aprovados depois de 23 de julho de2001, o REN faz parte do identificador do produto que tem o formato US:AAAEQ##TXXXX. Os dí-gitos representados por ## são o REN sem um ponto decimal (por exemplo, 03 é um REN de 0,3).Para os produtos anteriores, o REN é mostrado separadamente na etiqueta.
Para solicitar o serviço correto da companhia telefônica local, talvez sejam necessários os códigoslistados abaixo:
• Código de interface de recurso (FIC, Facility Interface Code) = 02LS2
• Código de pedido de serviço (SOC, Service Order Code) = 9.0Y
Cuidado: Solicite à companhia telefônica local o tipo de tomada modular instalado em sualinha. A conexão desta máquina a uma tomada não autorizada pode danificar o equipa-mento da empresa telefônica. Você, e não a Xerox, assume total responsabilidade e/ou res-ponderá por qualquer dano causado pela conexão desta máquina a uma tomada nãoautorizada.
332 Impressora Multifuncional Xerox® WorkCentre® 6515Guia do usuário
Informações regulamentares

Se este equipamento Xerox® causar danos à rede telefônica, a Companhia Telefônica poderá des-continuar a prestação de serviços temporariamente para a linha telefônica à qual ele está conec-tado. Porém, se não ocorrer o aviso antecipado, a empresa de telefonia avisará o cliente o maisrápido possível. Se a empresa de telefonia interromper o serviço, você será avisado sobre seu direi-to de fazer uma reclamação com a FCC, se considerar isso necessário.
A empresa de telefonia pode fazer alterações em suas instalações, equipamentos, operações ouprocedimentos que possam afetar a operação do equipamento. Se a empresa telefônica fizer alte-rações que afetam a operação do equipamento, ela deverá avisar o cliente com antecedência pa-ra que ele faça as modificações necessárias para que o serviço não seja interrompido.
Se tiver problemas com este equipamento Xerox®, entre em contato com o centro de serviço apro-priado para obter informações de reparo ou informações de garantia. As informações de contatoestão contidas no aplicativo do Dispositivo na impressora e na parte de trás da seção Solução deproblemas do Guia do usuário. Se o equipamento estiver causando danos à rede telefônica, a em-presa de telefonia poderá solicitar que você desconecte o equipamento até que o problema sejaresolvido.
Somente um Representante Xerox ou um fornecedor de serviços autorizado pela Xerox pode fazerreparos na impressora. Isso se aplica a qualquer momento durante ou após o período de garantiado serviço. A execução de um reparo não autorizado, anula e cancela o restante do período degarantia.
Este equipamento não deve ser usado em linhas públicas. A conexão ao serviço de linhas públicasestá sujeita às tarifas do estado. Entre em contato com a comissão de utilidade pública estadual,a comissão de serviços públicos ou a comissão corporativa para obter informações.
Seu escritório pode ter equipamento de alarme especial conectado por fio à linha telefônica. Certi-fique-se de que a instalação desse equipamento Xerox® não desative seu equipamento dealarme.
Se você tiver dúvidas sobre o que desativará o equipamento de alarme, consulte a empresa de te-lefonia ou um técnico qualificado.
CCaannaaddááEste produto atende às especificações técnicas aplicáveis no Canadá: Innovation, Science andEconomic Development Canada.
Um representante designado pelo fornecedor deve coordenar os reparos ao equipamento certifi-cado. Reparos ou alterações feitas no equipamento pelo próprio usuário, ou o mau funcionamentodo dispositivo podem fazer com que a empresa de telecomunicações solicite a desconexão doequipamento.
Por motivo de segurança do usuário, certifique-se de que a impressora esteja aterrada. Conexõesde aterramento elétrico do utilitário de alimentação, as linhas telefônicas e os sistemas de enca-namento de água metálicos internos, se houver, devem estar conectados juntos. Essa precauçãopode ser especialmente importante em áreas rurais.
AVISO: Não tente você mesmo fazer essas conexões. Entre em contato com a autoridadede inspeção elétrica apropriada, ou eletricista, para executar a conexão de aterramento.
O Número de Equivalência de Toque (REN, Ringer Equivalence Number) indica o número máximode dispositivos que podem ser conectados a uma interface telefônica. A terminação de uma inter-face pode consistir em qualquer combinação de dispositivos, sujeito apenas ao requisito de que asoma dos RENs de todos os dispositivos não exceda cinco. Para obter o valor do REN canadense,consulte a etiqueta do equipamento.
CCaannaaddáá CCSS--0033 EEddiiççããoo 99Este produto foi testado e está em conformidade com o CS-03 Edição 9.
Impressora Multifuncional Xerox® WorkCentre® 6515Guia do usuário
333
Informações regulamentares

UUnniiããoo EEuurrooppeeiiaa
DDiirreettiivvaa ddee eeqquuiippaammeennttoo ddee rrááddiioo ee eeqquuiippaammeennttoo ddee tteerrmmiinnaallddee tteelleeccoommuunniiccaaççõõeessEste dispositivo foi projetado para funcionar com as redes públicas comutadas nacionais e é com-patível com dispositivos PBX dos seguintes países:
PSTN analógica pan-europeia e certificações PBX compatíveis
Áustria Grécia Holanda
Bélgica Hungria Noruega
Bulgária Islândia Polônia
Chipre Irlanda Portugal
República Tcheca Itália Romênia
Dinamarca Letônia Eslováquia
Estônia Liechtenstein Eslovênia
Finlândia Lituânia Espanha
França Luxemburgo Suécia
Alemanha Malta Reino Unido
Se tiver problemas com seu produto, entre em contato com o representante Xerox local. Este pro-duto pode ser configurado para ser compatível com redes de outros países. Antes de reconectar odispositivo a uma rede em outro país, entre em contato com o representante Xerox para obterassistência.
Nota:
• Embora este produto possa utilizar marcação por abertura de lacete (pulso) ou tomDTMF, a Xerox recomenda que você utilize a marcação DTMF. A marcação DTMF forne-ce uma configuração de chamada mais confiável e rápida.
• A modificação deste produto ou a conexão com software externo de controle ou comum aparato de controle não autorizada pela Xerox invalidará a sua certificação.
334 Impressora Multifuncional Xerox® WorkCentre® 6515Guia do usuário
Informações regulamentares

NNoovvaa ZZeellâânnddiiaa1. A concessão de uma Telepermissão para qualquer item do equipamento terminal indica so-
mente que a Telecom aceitou o fato de o item atender às condições mínimas para conexãoem sua rede. Isso não indica nenhum endosso do produto por parte da Telecom, não represen-ta nenhum tipo de garantia e não implica que todo produto Telepermitido seja compatívelcom todos os serviços da rede Telecom. Acima de tudo, não oferece garantia a nenhum itemquanto ao funcionamento correto, em todos os sentidos, com outro item de equipamento Te-lepermitido de um modelo ou fabricante diferente.
O equipamento pode não ter capacidade de funcionar corretamente em velocidades de dadossuperiores ao projetado. Conexões de 33,6 kbps e 56 kbps provavelmente ficarão restritas a ta-xas de bit inferiores quando conectadas a algumas implementações PSTN. A Telecom não as-sumirá responsabilidades por dificuldades que surjam a partir de tais circunstâncias.
2. Desconecte imediatamente este equipamento caso ele seja danificado fisicamente, em segui-da providencie seu descarte ou reparo.
3. Este modem não deve ser utilizado de maneira que venha constituir prejuízo a outros clientesda Telecom.
4. Este dispositivo é equipado com discagem de pulso, enquanto o padrão da Telecom é por dis-cagem de tom DTMF. Não há garantia de que as linhas da Telecom sempre continuarão a ofe-recer suporte para discagem de pulso.
5. Usar a discagem de pulso quando este equipamento estiver conectado na mesma linha queoutro equipamento, pode resultar em "toque de campainha" ou ruído e causar uma falsa con-dição de resposta. Se ocorrer esse tipo de problema, não entre em contato com o Serviço deDefeitos da Telecom.
6. A discagem de tons DTMF é o método preferido porque é mais rápido do que a discagem porpulso (decadic) e está prontamente disponível em quase todas as trocas de telefones da NovaZelândia.
AVISO: Nenhuma chamada "111" ou outras chamadas podem ser feitas desse dis-positivo durante uma falta de energia da alimentação principal.
7. Este equipamento não pode ser usado para efetiva transmissão de uma chamada para outrodispositivo conectado na mesma linha.
8. Alguns parâmetros necessários para conformidade com os requisitos de Telepermissão da Tele-com dependem do equipamento (computador) associado a este dispositivo. O equipamentoassociado deve estar configurado para funcionar com os seguintes limites para atender àsespecificações da Telecom:
Para chamadas repetidas para o mesmo número:
• Não deve haver mais de 10 tentativas para o mesmo número em um período de 30 minu-tos feitas por iniciativa de uma única chamada manual, e
• O equipamento deve ficar "no gancho" por um período de não menos que 30 segundos en-tre o final da primeira tentativa e o início da tentativa seguinte.
Para chamadas automáticas para números diferentes:
O equipamento deve estar configurado para assegurar que as chamadas automáticas para di-ferentes números sejam espaçadas de maneira que haja no mínimo cinco segundos entre o fi-nal da primeira tentativa de chamada e o início da outra.
9. Para uma operação correta, o total de RNs de todos os dispositivos conectados a uma única li-nha ao mesmo tempo não deve exceder cinco.
Impressora Multifuncional Xerox® WorkCentre® 6515Guia do usuário
335
Informações regulamentares

ÁÁffrriiccaa ddoo SSuullEste modem deve ser usado junto com um dispositivo de proteção contra picos de energiaaprovado.
336 Impressora Multifuncional Xerox® WorkCentre® 6515Guia do usuário
Informações regulamentares

Fichas de informações de segurança deprodutos químicosPara obter as Fichas de informações de segurança de produtos químicos referentes à sua impres-sora, acesse:
• América do Norte: www.xerox.com/msds
• União Europeia: www.xerox.com/environment_europe
Para obter os números de telefone do Centro de Atendimento ao Cliente Xerox, acesse www.xerox.com/office/worldcontacts.
Impressora Multifuncional Xerox® WorkCentre® 6515Guia do usuário
337
Informações regulamentares

338 Impressora Multifuncional Xerox® WorkCentre® 6515Guia do usuário
Informações regulamentares

Impressora Multifuncional Xerox® WorkCentre® 6515Guia do usuário
339
CReciclagem e descarteEste apêndice contém:
• Todos os países .. .. . . . . . . . . . . . . . . . . . . . . . . . . . . . . . . . . . . . . . . . . . . . . . . . . . . . . . . . . . . . . . . . . . . . . . . . . . . . . . . . . . . . . . . . . . . . . . . . . . . . . . . . . . . . . . . 340
• América do Norte .... . . . . . . . . . . . . . . . . . . . . . . . . . . . . . . . . . . . . . . . . . . . . . . . . . . . . . . . . . . . . . . . . . . . . . . . . . . . . . . . . . . . . . . . . . . . . . . . . . . . . . . . . . . . 341
• União Europeia .... . . . . . . . . . . . . . . . . . . . . . . . . . . . . . . . . . . . . . . . . . . . . . . . . . . . . . . . . . . . . . . . . . . . . . . . . . . . . . . . . . . . . . . . . . . . . . . . . . . . . . . . . . . . . . . 342
• Outros países.. .. . . . . . . . . . . . . . . . . . . . . . . . . . . . . . . . . . . . . . . . . . . . . . . . . . . . . . . . . . . . . . . . . . . . . . . . . . . . . . . . . . . . . . . . . . . . . . . . . . . . . . . . . . . . . . . . . . . 344

Todos os paísesQuando for descartar este produto Xerox, observe que esta impressora pode conter chumbo, mer-cúrio, perclorato e outros materiais, cujo descarte pode ser regulamentado devido às considera-ções ambientais. A presença desses materiais está completamente consistente com asregulamentações globais aplicáveis no momento do lançamento do produto no mercado. Para ob-ter informações sobre reciclagem e eliminação, entre em contato com as autoridades locais. Mate-rial de perclorato: Este produto pode conter um ou mais dispositivos com perclorato, como asbaterias. Pode ser necessário manuseio especial. Para obter mais informações, acesse www.dtsc.ca.gov/hazardouswaste/perchlorate.
340 Impressora Multifuncional Xerox® WorkCentre® 6515Guia do usuário
Reciclagem e descarte

América do NorteA Xerox opera um programa de devolução e reutilização/reciclagem de equipamentos. Entre emcontato com o representante Xerox para determinar se este produto Xerox participa do programa.Para obter informações adicionais sobre os programas ambientais da Xerox, visite www.xerox.com/environment, ou para obter informações sobre reciclagem e descarte, entre em contato comas autoridades locais.
Impressora Multifuncional Xerox® WorkCentre® 6515Guia do usuário
341
Reciclagem e descarte

União EuropeiaAlguns equipamentos podem ser usados em ambas as aplicações doméstica e profissional.
AAmmbbiieennttee DDoommééssttiiccoo//FFaammiilliiaarrA aplicação deste símbolo em seu equipamento é a confirmação de que você nãodeve descartar o equipamento como lixo normal doméstico.
De acordo com a legislação europeia, o equipamento elétrico ou eletrônico usado sujeito ao des-carte deve ser separado do lixo doméstico.
As residências particulares nos estados membros da União Europeia podem devolver o equipa-mento elétrico ou eletrônico usado aos recursos de coleta designados, gratuitamente. Entre emcontato com a autoridade local para obter informações.
Em alguns estados, quando você compra um equipamento novo, o revendedor local poderá ser so-licitado a receber seu equipamento antigo, gratuitamente. Solicite informações ao seurevendedor.
AAmmbbiieennttee PPrrooffiissssiioonnaall//CCoommeerrcciiaallA aplicação deste símbolo em seu equipamento é a confirmação de que você devedescartar este equipamento de acordo com os procedimentos nacionaisestabelecidos.
De acordo com a legislação europeia, o equipamento elétrico ou eletrônico usado sujeito ao des-carte deve ser gerenciado em conformidade com os procedimentos estabelecidos.
Antes de descartar, entre em contato com seu revendedor local ou representante Xerox para obterinformações sobre a devolução no fim da vida útil.
CCoolleettaa ee ddeessccaarrttee ddee eeqquuiippaammeennttooss ee bbaatteerriiaass
Esses símbolos nos produtos e/ou nos documentos acompanhantes significam que baterias eprodutos elétricos e eletrônicos usados não devem ser misturados com lixo doméstico emgeral.
Para viabilizar o devido procedimento de tratamento, recuperação e reciclagem de produtos antigos ebaterias usadas, leve-os a pontos de coleta aplicáveis, de acordo com a legislação nacional e com as Di-retrizes 2002/96/EC e 2006/66/EC.
Ao descartar esses produtos e baterias corretamente, você ajudará a poupar recursos valiosos e a preve-nir possíveis efeitos negativos sobre a saúde humana e o meio ambiente que, de outra forma, poderiamresultar do tratamento de lixo inapropriado.
Para obter mais informações sobre a coleta e a reciclagem de produtos antigos e baterias usadas, entreem contato com o serviço municipal local, com o serviço de descarte de lixo ou com o ponto de vendasno qual você adquiriu esses itens.
Multas poderão se aplicar pelo descarte incorreto desse lixo, de acordo com a legislação nacional.
342 Impressora Multifuncional Xerox® WorkCentre® 6515Guia do usuário
Reciclagem e descarte

UUssuuáárriiooss ccoommeerrcciiaaiiss nnaa UUnniiããoo EEuurrooppeeiiaaSe quiser descartar equipamentos elétricos e eletrônicos, entre em contato com o revendedor oufornecedor para obter informações adicionais.
DDeessccaarrttee ffoorraa ddaa UUnniiããoo EEuurrooppeeiiaaEstes símbolos são válidos apenas na União Europeia. Se quiser descartar esses itens, entre emcontato com as autoridades locais ou com o revendedor local para obter informações sobre o mé-todo correto de descarte.
SSíímmbboolloo ddaa bbaatteerriiaaEsse símbolo de lixeira sobre rodas pode ser usado em conjunto com um símbolo deproduto químico. Isso estabelece a devida conformidade com as exigências defini-das pela Diretriz.
RReemmooççããoo ddaa bbaatteerriiaaBaterias somente devem ser substituídas por um estabelecimento de serviços aprovado pelofabricante.
Impressora Multifuncional Xerox® WorkCentre® 6515Guia do usuário
343
Reciclagem e descarte

Outros paísesEntre em contato com as autoridades de gestão de resíduos e solicite diretrizes sobre o descarte.
344 Impressora Multifuncional Xerox® WorkCentre® 6515Guia do usuário
Reciclagem e descarte