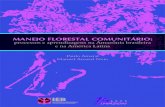Início MFC-257CW MFC-295CN · 2012-08-11 · 1 Início Guia de Instalação Rápida POR Versão 0...
Transcript of Início MFC-257CW MFC-295CN · 2012-08-11 · 1 Início Guia de Instalação Rápida POR Versão 0...
1
InícioGuia de Instalação Rápida
POR Versão 0
MFC-253CW MFC-255CWMFC-257CW
MFC-295CN
Antes de poder utilizar o aparelho, leia este Guia de Instalação Rápida para o instalar e configurar correctamente.
1 Retire o aparelho da embalagem e verifique os componentes
ADVERTÊNCIAPara o embalamento deste aparelho são utilizados sacos de plástico. Para evitar o perigo de sufocação, mantenha estes sacos afastados de bebés e crianças.Na maior parte das ilustrações deste Guia de Instalação Rápida é mostrado o MFC-295CN.
a Retire a fita e a película de protecção que envolvem o aparelho.
b Retire o saco de plástico a que contém os cartuchos de tinta da parte superior da gaveta do papel.
c Verifique se estão presentes todos os componentes.
ADVERTÊNCIA O sinal de Advertência indica-lhe o que fazer para evitar possíveis ferimentos.
AVISO A advertência Cuidado especifica os procedimentos que deve seguir ou evitar para prevenir possíveis ferimentos ligeiros.
IMPORTANTENÃO ligue o cabo USB nesta altura (caso utilize um cabo USB).
Cartuchos de Tinta Fornecidos [x4]
PretoAmareloCiãoMagenta(Aprox. 65% de duração do cartucho de substituição) Para obter mais informações, consulte Consumíveis no Manual do Utilizador.
Guia de Instalação Rápida
Manual do Utilizador CD-ROM Cabo de alimentação
Fio da linha telefónica
Nota• Os componentes incluídos na caixa podem variar de acordo com o país.• Guarde todos os materiais de embalagem e a caixa para a eventualidade de ter de transportar o aparelho.• Tem de adquirir o cabo de interface correcto para a interface que pretende utilizar (para ligação USB ou
em rede).Cabo USBCertifique-se de que utiliza um cabo USB 2.0 (Tipo A/B) que não exceda 2 metros de comprimento (cabo não fornecido).Cabo de redeUtilize um cabo de par entrelaçado de Categoria 5 (ou superior) directo para rede 10BASE-T ou 100BASE-TX Fast Ethernet.
1
2
2 Coloque papel A4 simples
a Puxe a gaveta do papel a completamente para fora do aparelho.
b Levante a tampa da gaveta de saída do papel a.
c Com as duas mãos, pressione ligeiramente e faça deslizar as guias laterais do papel a e, em seguida, a guia do comprimento do papel b de forma a ajustá-las ao tamanho do papel que está a colocar na gaveta.Verifique se os triângulos c das guias laterais do papel a e da guia do comprimento do papel b ficam alinhados com a marca do tamanho do papel que está a utilizar.
d Folheie a pilha de papel para evitar o seu encravamento ou alimentação errada.
e Com cuidado, coloque o papel na gaveta do papel com o lado para impressão virado para baixo e a margem superior primeiro. Verifique se o papel está plano na gaveta.
f Com cuidado, ajuste manualmente as guias laterais do papel ao papel. Certifique-se de que as guias laterais do papel tocam nas extremidades do papel.
g Feche a tampa da gaveta de saída do papel a.
h Lentamente, introduza a a gaveta do papel completamente no aparelho.
i Mantendo a gaveta do papel no lugar, puxe para fora o suporte do papel a até ouvir um estalido e, em seguida, abra a aba do suporte do papel b.
1
1
3
2
3
1
IMPORTANTE
NÃO empurre o papel demasiadamente.
1
1
2
3
3 Ligue o cabo de alimentação e a linha telefónica
a Ligue o cabo de alimentação.
ADVERTÊNCIAO aparelho deve estar equipado com uma ficha com ligação à terra.
b Ligue o fio da linha telefónica. Ligue uma extremidade do fio da linha telefónica à tomada do aparelho com a indicação LINE e a outra extremidade a uma tomada telefónica.
ADVERTÊNCIAComo o aparelho está ligado à terra através da tomada eléctrica, pode proteger-se de possíveis situações de perigo eléctrico derivadas da rede telefónica mantendo o cabo de alimentação ligado ao aparelho quando o ligar a uma linha telefónica. De igual modo, pode proteger-se quando pretender mudar o aparelho de lugar, desligando primeiro a linha telefónica e, em seguida, o cabo de alimentação.
IMPORTANTE
NÃO ligue o cabo USB nesta altura (caso utilize um cabo USB).
IMPORTANTE
O fio da linha telefónica TEM DE SER ligado à tomada do aparelho com a indicação LINE.
NotaSe partilhar uma linha telefónica com um telefone externo, efectue as ligações da forma que se segue.
1 Extensão2 Telefone externoCertifique-se de que utiliza um telefone externo com um cabo inferior a 3 metros.
NotaSe partilhar uma linha telefónica com um atendedor de chamadas de telefone externo, efectue as ligações da forma que se segue.
Se tiver um atendedor de chamadas externo, configure o modo de recepção para TAD externo. Consulte Seleccionar um modo de recepção na página 6. Para obter mais informações, consulte Ligar um TAD (dispositivo de atendimento automático) externo no Capítulo 7 do Manual do Utilizador.
1
2
4
4 Instalar os cartuchos de tinta
AVISOSe a tinta entrar em contacto com os olhos, lave-os imediatamente com água e, em caso de irritação, consulte um médico.
a Certifique-se de que o aparelho está ligado.O LCD apresenta o seguinte:
Sem Cartucho
b Abra a tampa do cartucho de tinta a.
c Retire a peça de protecção verde a.
d Retire o cartucho de tinta da embalagem.
e Rode o botão verde da tampa de protecção amarela para a direita, até ouvir um estalido, para libertar o vácuo e, em seguida, retire a tampa a.
f Tenha atenção para fazer corresponder a cor do manípulo a com a cor do cartucho b, conforme ilustrado no esquema abaixo.
g Instale cada cartucho de tinta no sentido da seta existente na etiqueta.
NotaNão deite fora a peça de protecção verde. Irá necessitar dela se transportar o aparelho.
1
11
1
2
1
5
h Pressione cuidadosamente o cartucho de tinta até ouvir um estalido. Depois de instalar todos os cartuchos, feche a tampa dos cartuchos de tinta.
5 Verificar a qualidade de impressão
a Quando o processo de preparação tiver terminado, o LCD apresenta a mensagem que se segue
Coloque Papel e
q
Prima Iniciar
Prima Iniciar Cor.
b Verifique a qualidade dos quatro blocos de cor a na folha. (preto/amarelo/cião/magenta)
c Se todas as linhas estiverem nítidas e visíveis, prima 1 (sim) no teclado de marcação para terminar a verificação da qualidade e avance para o passo 6.
Se faltarem linhas curtas, prima 2 (não) no teclado de marcação e vá para d.
d No LCD surge a pergunta se a qualidade de impressão está boa para a impressão a preto e a cores. Prima 1 (sim) ou 2 (não) no teclado de marcação..
Preto ok?
q
1.sim 2.não.
Cor OK?
q
1.sim 2.não
Depois de premir 1 (sim) ou 2 (não) para preto e cores, o LCD mostra:.
Começa Limpando?
q
1.sim 2.não
e Prima 1 (sim); o aparelho começa a limpar as cores.
f Quando a limpeza terminar, prima Iniciar Cor. O aparelho começa novamente a imprimir a folha de verificação da qualidade de impressão. Volte para b.
NotaO aparelho irá preparar o sistema de tinta para a impressão. Este processo demora cerca de quatro minutos. Não desligue o aparelho.
11
OK
Má
6
6 Seleccionar um modo de recepção
Existem quatro modos de recepção possíveis: Somente Fax, Fax/Tel, Manual e TAD externo.
a Prima Menu, 0, 1.
1.Modo recepção
b Prima a ou b para seleccionar o modo de recepção.Prima OK.
c Prima Parar/Sair.
7 Definir o contraste do LCD (se necessário)
Se tiver dificuldades em ler o LCD na posição em que se encontra, experimente alterar a configuração do contraste.
a Prima Menu, 1, 6.
6.Contraste LCD
b Prima a ou b para seleccionar Escuro ou Claro.
Contraste:Escuro
Contraste:Claro
c Prima OK.
d Prima Parar/Sair.
Para obter mais informações, consulte Utilizar os modos de Recepção no Capítulo 6 do Manual do Utilizador.
Quer utilizar as funções de telefone do seu aparelho
(se disponíveis) ou um telefone externo ou um
dispositivo de atendimento externo ligado na mesma
linha que o aparelho?
O aparelho atende
automaticamente cada
chamada como uma
chamada de fax.
O aparelho controla a
linha e atende
automaticamente todas
as chamadas. Se a
chamada não for um
fax, o telefone indica
que pode levantar o
auscultador.
O aparelho de
atendimento automático
do externo (TAD)
atende
automaticamente todas
as chamadas. As
mensagens de voz são
guardadas no TAD
externo. As mensagens
de fax são impressas.
A linha telefónica é
controlada por si e tem
de atender todas as
chamadas.
Quer que o aparelho atenda às
chamadas de fax e de telefone
automaticamente?
Manual
Somente Fax
Fax/Tel
TAD externo
Não
Sim
Sim
Não
Não
Sim
Está a utilizar a função de
mensagem de voz de um aparelho
de atendimento automático externo?
7
8 Configurar a data e a hora
O aparelho indica a data e a hora; se configurar a ID do aparelho, esta será adicionada em todos os faxes que enviar.
a Prima Menu, 0, 2.
2.Data e Hora
b Introduza os últimos dois dígitos do ano no teclado de marcação e, em seguida, prima OK.
Ano:2009
(Por exemplo, introduza 0 9 para 2009.)
c Repita para Mês e Dia, Horas e Minutos em formato de 24 horas.
d Prima Parar/Sair.
9 Introduzir informação pessoal (ID do aparelho)
Deve definir o nome e número de fax a imprimir em todas as páginas de fax que enviar.
a Prima Menu, 0, 3.
3.ID do aparelho
b Introduza o número do seu fax (até 20 dígitos) no teclado de marcação e, em seguida, prima OK. Para introduzir "+" para o código internacional, prima l.
c Introduza o seu nome (até 20 caracteres) com o teclado de marcação e, em seguida, prima OK.
d Prima Parar/Sair.
Nota• Consulte a tabela seguinte para introduzir o
seu nome.• Se precisar de introduzir um carácter que
esteja na mesma tecla que o carácter anterior, prima c para deslocar o cursor para a direita.
• Se introduziu uma letra incorrectamente e quiser alterá-la, prima d ou c para deslocar o cursor para o carácter incorrecto e prima Limpar/Voltar.
Prima a tecla
Uma vez
Duas vezes
Três vezes
Quatro vezes
2 A B C 2
3 D E F 3
4 G H I 4
5 J K L 5
6 M N O 6
7 P Q R S
8 T U V 8
9 W X Y Z
NotaSe se enganar e quiser recomeçar, prima Parar/Sair e volte para a.
Para obter mais informações, consulte Introduzir Texto no Anexo C do Manual do Utilizador.
8
10 Relatório de transmissão de fax
O aparelho Brother inclui um relatório de verificação da transmissão que pode ser utilizado para confirmar se enviou um fax. Este relatório indica o nome ou o número de fax do destinatário, a data, a hora e a duração da transmissão, o número de páginas transmitidas e se a transmissão foi bem sucedida. Se pretender utilizar a função de relatório de transmissão de fax, consulte Impressão de relatórios no Capítulo 9 do Manual do Utilizador.
11 Configurar o modo de marcação por tons ou impulsos
O aparelho vem definido para um serviço de marcação por tons. Se tiver um serviço de marcação por impulsos (rotativo), é necessário alterar o modo de marcação.
a Prima Menu, 0, 4.
4.Tom/pulso
b Prima a ou b para seleccionar Pulso (ou Tom).Prima OK.
c Prima Parar/Sair.
12 Definir o tipo de linha telefónica
Se ligar o aparelho a uma linha que utiliza PBX ou ISDN para enviar e receber faxes, é ainda necessário alterar o tipo de linha telefónica através das instruções indicadas a seguir.
a Prima Menu, 0, 6.
6.Conf.Linha Tel
b Prima a ou b para seleccionar Normal, PBX ou ISDN.Prima OK.
c Prima Parar/Sair.
PBX e TRANSFERIRO aparelho está inicialmente configurado para Normal, o que permite que seja ligado a uma linha PSTN (Rede Telefónica Pública Comutada) padrão. No entanto, muitos escritórios utilizam um sistema telefónico central ou Posto Privado de Comutação (PBX). O aparelho pode ser ligado à maior parte dos tipos de PBX. A função de remarcação do aparelho suporta apenas intervalos de remarcação (TBR). O TBR funciona com a maioria dos sistemas PBX, permitindo-lhe ter acesso a uma linha exterior ou transferir chamadas para outra extensão. Esta função é activada quando premir a tecla Tel/R.
13 Definir a compatibilidade da linha telefónica
Se ligar o aparelho a um serviço de VoIP, tem de alterar a configuração da compatibilidade.
a Prima Menu, 0, 7.
7.Compatível
b Prima a ou b para seleccionar Básico(p/ VoIP). Prima OK.
c Prima Parar/Sair.
NotaSe utilizar apenas uma linha telefónica normal pode ignorar este passo.
9
Window
s®
Macintosh
Window
s®
Macintosh
USB
Rede com
fiosR
ede sem fios
14 Escolher o tipo de ligação
Para cabo de interface USBWindows®, consultar a página 10Macintosh, consultar a página 14
Para rede com fios (apenas o MFC-295CN)Windows®, consultar a página 16Macintosh, consultar a página 21
Para rede sem fios (apenas o MFC-253CW/255CW/257CW)Windows® e Macintosh,consultar a página 24
Nota
Se utilizar o Windows Server® 2003/ 2008, consulte o Manual do Utilizador de Rede no CD-ROM.
10
Windows®USB
Para utilizadores de interface USB (Windows® 2000 Professional/XP/XP Professional x64 Edition/Windows Vista®)
15 Antes de instalar
a Verifique se o computador está ligado e se tem a sessão iniciada com direitos de administrador.
16 Instalar o MFL-Pro Suite
a Introduza o CD-ROM fornecido na respectiva unidade de CD-ROM. Se surgir o ecrã de nome do modelo, seleccione o aparelho em questão. Se surgir o ecrã de idiomas, seleccione o idioma pretendido.
b Aparece o menu superior do CD-ROM. Clique em Instalação de MFL-Pro Suite.
IMPORTANTE
• NÃO ligue ainda o cabo USB.• Se estiver algum programa em execução,
feche-o.• Verifique se não existem cartões de
memória nem uma unidade de memória USB Flash inseridos no aparelho.
• Os ecrãs podem variar de acordo com o sistema operativo utilizado.
• O CD-ROM fornecido inclui o ScanSoft™ PaperPort™ 11SE. Este software é compatível com Windows® 2000 (SP4 ou superior), XP (SP2 ou superior), XP Professional x64 Edition e Windows Vista®. Efectue a actualização para o Windows® Service Pack mais recente antes de instalar o MFL-Pro Suite.
NotaSe o ecrã Brother não aparecer automaticamente, vá a O meu computador (Computador), clique duas vezes no ícone do CD-ROM e, em seguida, clique duas vezes em start.exe.
11
Windows®USBW
indows
®M
acintoshU
SB
c No ScanSoft™ PaperPort™ 11SE, quando aparecer a janela de Contrato de licença, clique em Sim se concordar com o Contrato de licença do software.
d A instalação do ScanSoft™ PaperPort™ 11SE é iniciada automaticamente e será seguida pela instalação do MFL-Pro Suite.
e No Brother MFL-Pro Suite, quando surgir a janela do Contrato de licença do software, clique em Sim se concordar com o Contrato de licença do software.
f Seleccione Conexão Local e clique em Seguinte. A instalação prossegue.
g Quando aparecer este ecrã, avance para o passo seguinte.
Nota• Se este ecrã aparecer, clique em OK e reinicie
o computador.
• Se a instalação não avançar automaticamente, abra novamente o menu superior, ejectando e voltando a inserir o CD-ROM ou clicando duas vezes na aplicação start.exe a partir da pasta de raiz, e continue a partir de b para instalar o MFL-Pro Suite.
• No Windows Vista®, quando aparecer o ecrã Controlo de Conta de Utilizador, clique em Permitir.
(MFC-295CN)
(MFC-253CW/255CW/257CW)
12
Windows®USB
17 Ligar o cabo USB
a Com ambas as mãos, utilize as patilhas de plástico situadas em ambos os lados do aparelho para levantar a tampa do digitalizador até a fixar na posição de aberta.
b Ligue o cabo USB à tomada USB assinalada com o símbolo . A tomada USB encontra-se no interior do aparelho, como indica a figura abaixo.
c Passe cuidadosamente o cabo USB através da calha, como indica a figura abaixo, posicionando a calha à volta e para a parte de trás do aparelho. Em seguida, ligue o cabo ao computador.
d Levante a tampa do digitalizador para soltar o encaixe a.Com cuidado, empurre o suporte da tampa do digitalizador b e feche a tampa do digitalizador c.
e A instalação prossegue automaticamente. Os ecrãs de instalação aparecem sequencialmente.
IMPORTANTE
• NÃO ligue o aparelho a uma porta USB de um teclado ou a um hub USB desligado.
• Ligue o aparelho directamente ao computador.
LAN USB
USB
MFC-253CW/255CW/257CW
MFC-295CN
IMPORTANTE
Certifique-se de que o cabo não impede a tampa de fechar; caso contrário, pode ocorrer um erro.
IMPORTANTE
NÃO cancele nenhum ecrã durante a instalação. Pode demorar alguns segundos para visualizar todos os ecrãs.
2
1
3
13
Windows®USBW
indows
®M
acintoshU
SB
f Quando o ecrã Registo online aparecer, efectue a sua selecção e siga as instruções do ecrã.
18 Concluir e reiniciar
a Clique em Concluir para reiniciar o computador. Depois de reiniciar o computador, terá de iniciar a sessão com direitos de administrador.
b Escolha a definição de actualização do firmware e clique em OK.
Avance para
Avance para Instalação das Aplicações Opcionais na página 35.
NotaPara o Windows Vista®, quando este ecrã aparecer, clique na caixa de verificação e clique em Instalar para completar a instalação correctamente.
NotaSe aparecer uma mensagem de erro durante a instalação do software, execute o Diagnóstico da Instalação que se encontra em Iniciar/Todos os programas/Brother/MFC-XXXX (em que MFC-XXXX é o nome do modelo que utiliza).
NotaÉ necessário ter acesso à Internet para a actualização do firmware.
Concluir A instalação fica assim concluída.
NotaXML Paper Specification Printer DriverO XML Paper Specification Printer Driver é o controlador mais adequado para imprimir a partir de aplicações que utilizam documentos com especificação de papel XML. Para transferir o controlador mais recente, aceda ao Brother Solutions Center em http://solutions.brother.com/.
14
MacintoshUSB
Para utilizadores de interface USB (Mac OS X 10.3.9 - 10.4.x - 10.5.x)
15 Antes de instalar
a Verifique se o aparelho e o Macintosh estão ligados. Terá de iniciar a sessão com direitos de administrador.
16 Ligar o cabo USB
a Com ambas as mãos, utilize as patilhas de plástico situadas em ambos os lados do aparelho para levantar a tampa do digitalizador até a fixar na posição de aberta.
b Ligue o cabo USB à tomada USB assinalada com o símbolo . A tomada USB encontra-se no interior do aparelho, como indica a figura abaixo.
c Passe cuidadosamente o cabo USB através da calha, como indica a figura abaixo, posicionando a calha à volta e para a parte de trás do aparelho. Em seguida, ligue o cabo ao Macintosh.
d Levante a tampa do digitalizador para a soltar do encaixe a.Com cuidado, empurre o suporte da tampa do digitalizador b e feche a tampa do digitalizador c.
IMPORTANTE
• Para obter informações e os controladores mais recentes para o Mac OS X que está a utilizar, consulte http://solutions.brother.com/.
• Os utilizadores de Mac OS X 10.3.0 a 10.3.8 terão de efectuar a actualização para Mac OS X 10.3.9 - 10.5.x.
• Verifique se não existem cartões de memória nem uma unidade de memória USB Flash inseridos no aparelho.
IMPORTANTE
• NÃO ligue o aparelho a uma porta USB de um teclado ou a um hub USB desligado.
• Ligue o aparelho directamente ao Macintosh.
IMPORTANTE
Certifique-se de que o cabo não impede a tampa de fechar; caso contrário, pode ocorrer um erro.
LAN USB
USB
MFC-253CW/255CW/257CW
MFC-295CN
2
1
3
15
MacintoshUSBW
indows
®M
acintoshU
SB
17 Instalar o MFL-Pro Suite
a Introduza o CD-ROM fornecido na respectiva unidade de CD-ROM.
b Clique duas vezes no ícone Start Here OSX (Começar aqui OSX) para instalar.
c Seleccione Local Connection (Conexão Local) e clique em Next (Seguinte). Siga as instruções do ecrã.
d Aguarde um pouco, serão necessários alguns segundos para que o software seja instalado. Após a instalação, clique em Restart (Recomeçar) para concluir a instalação do software.
e O software da Brother procurará o dispositivo da Brother.
f Seleccione o aparelho a partir da lista e, em seguida, clique em OK.
g Quando aparecer este ecrã, clique em OK.
A instalação do MFL-Pro Suite está concluída. Avance para o passo 18 na página 15.
18 Instalar o Presto! PageManager
Quando o Presto! PageManager é instalado, a funcionalidade OCR é adicionada ao Brother ControlCenter2. Com o Presto! PageManager pode facilmente digitalizar, partilhar e organizar fotografias e documentos.
a Clique duas vezes no ícone Presto! PageManager e siga as instruções no ecrã.
(Este ecrã não aparecerá no MFC-295CN.)
Concluir A instalação fica assim concluída.
16
Windows®Rede com fios
Para utilizadores de interface de rede com fios (apenas o MFC-295CN)(Windows® 2000 Professional/XP/XP Professional x64 Edition/Windows Vista®)
15 Antes de instalar
a Verifique se o computador está ligado e se tem a sessão iniciada com direitos de administrador.
16 Ligar o cabo de rede
a Com ambas as mãos, utilize as patilhas de plástico situadas em ambos os lados do aparelho para levantar a tampa do digitalizador até a fixar na posição de aberta.
b Ligue o cabo de rede à tomada LAN assinalada com o símbolo . A tomada LAN encontra-se no interior do aparelho, do lado esquerdo, como indica a figura abaixo.
IMPORTANTE
• Se estiver algum programa em execução, feche-o.
• Verifique se não existem cartões de memória nem uma unidade de memória USB Flash inseridos no aparelho.
• Os ecrãs podem variar de acordo com o sistema operativo utilizado.
• O CD-ROM fornecido inclui o ScanSoft™ PaperPort™ 11SE. Este software é compatível com Windows® 2000 (SP4 ou superior), XP (SP2 ou superior), XP Professional x64 Edition e Windows Vista®. Efectue a actualização para o Windows® Service Pack mais recente antes de instalar o MFL-Pro Suite.
IMPORTANTEDesactive qualquer software pessoal de firewall (outro que não o Windows® Firewall), aplicações anti-spyware ou antivírus durante a instalação.
LAN USB
17
Windows®Rede com fiosW
indows
®M
acintoshR
ede com fios
c Passe cuidadosamente o cabo de rede através da calha, como indica a figura abaixo, posicionando a calha à volta e para a parte de trás do aparelho. Em seguida, ligue o cabo à rede.
d Levante a tampa do digitalizador para a soltar do encaixe a.Com cuidado, empurre o suporte da tampa do digitalizador b e feche a tampa do digitalizador c.
17 Instalar o MFL-Pro Suite
a Introduza o CD-ROM fornecido na respectiva unidade de CD-ROM. Se surgir o ecrã de nome do modelo, seleccione o aparelho em questão. Se surgir o ecrã de idiomas, seleccione o idioma pretendido.
b Aparece o menu superior do CD-ROM. Clique em Instalação de MFL-Pro Suite.
NotaSe estiver a utilizar os cabos USB e LAN em simultâneo, encaminhe ambos os cabos através da calha, colocando um por cima do outro.
IMPORTANTE
Certifique-se de que o cabo não impede a tampa de fechar; caso contrário, pode ocorrer um erro.
2
1
3
NotaSe o ecrã Brother não aparecer automaticamente, vá a O meu computador (Computador), clique duas vezes no ícone do CD-ROM e, em seguida, clique duas vezes em start.exe.
18
Windows®Rede com fios
c No ScanSoft™ PaperPort™ 11SE, quando aparecer a janela de Contrato de licença, clique em Sim se concordar com o Contrato de licença do software.
d A instalação do ScanSoft™ PaperPort™ 11SE é iniciada automaticamente e será seguida pela instalação do MFL-Pro Suite.
e No Brother MFL-Pro Suite, quando surgir a janela do Contrato de licença do software, clique em Sim se concordar com o Contrato de licença do software.
f Seleccione Ligação com rede Ligada e clique em Seguinte.
g Se utilizar o Windows® XP SP2 ou superior/XP Professional x64 Edition/Windows Vista®, quando aparecer este ecrã, seleccione Altere as definições da porta Firewall para consentir a conexão de rede e continue com a instalação. (Recomendado) e clique em Seguinte.
Se utilizar outro firewall que não o Windows® Firewall ou se o Windows® Firewall estiver desactivado, poderá aparecer este ecrã.
Consulte as instruções fornecidas com o software de firewall para obter informações sobre como adicionar as portas de rede que se seguem.
Para a digitalização em rede, adicione a porta UDP 54925.Se continuar a ter problemas com a ligação de rede, adicione a porta UDP 137.
Nota• Se este ecrã aparecer, clique em OK e reinicie
o computador.
• Se a instalação não avançar automaticamente, abra novamente o menu superior, ejectando e voltando a inserir o CD-ROM ou clicando duas vezes na aplicação start.exe a partir da pasta de raiz, e continue a partir de b para instalar o MFL-Pro Suite.
• No Windows Vista®, quando aparecer o ecrã Controlo de Conta de Utilizador, clique em Permitir.
19
Windows®Rede com fiosW
indows
®M
acintoshR
ede com fios
h A instalação dos controladores da Brother começa automaticamente. Os ecrãs de instalação aparecem sequencialmente.
i Quando o ecrã Registo online aparecer, efectue a sua selecção e siga as instruções do ecrã.
Nota• Se houver mais do que um aparelho ligado à
rede, escolha o seu aparelho na lista e, depois, clique em Seguinte.Esta janela não é apresentada se estiver apenas um aparelho ligado à rede, sendo este seleccionado automaticamente.
• Se o seu aparelho não for detectado na rede, aparece o seguinte ecrã.
Confirme as suas definições seguindo as instruções do ecrã.
• Se o endereço IP do aparelho ainda não tiver sido configurado para ser usado na rede, aparece o seguinte ecrã.
Clique em OK e, depois, em Configuração do IP. Introduza um endereço IP para o aparelho que seja adequado à sua rede seguindo as instruções que aparecem no ecrã.
IMPORTANTE
NÃO cancele nenhum ecrã durante a instalação. Pode demorar alguns segundos para visualizar todos os ecrãs.
NotaPara o Windows Vista®, quando este ecrã aparecer, clique na caixa de verificação e clique em Instalar para completar a instalação correctamente.
20
Windows®Rede com fios
18 Concluir e reiniciar
a Clique em Concluir para reiniciar o computador. Depois de reiniciar o computador, terá de iniciar a sessão com direitos de administrador.
b Escolha a definição de actualização do firmware e clique em OK.
19 Instalar o MFL-Pro Suite em computadores adicionais (se necessário)
Se pretender utilizar o seu aparelho com vários computadores através da rede, instale o MFL-Pro Suite em cada um dos computadores. Avance para o passo 17 na página 17. Consulte também o passo 15-a na página 16 antes de instalar.
Avance para
Avance para Instalação das Aplicações Opcionais na página 35.
NotaSe aparecer uma mensagem de erro durante a instalação do software, execute o Diagnóstico da Instalação que se encontra em Iniciar/Todos os programas/Brother/MFC-XXXX (em que MFC-XXXX é o nome do modelo que utiliza).
NotaÉ necessário ter acesso à Internet para a actualização do firmware.
NotaLicença de rede (Windows®)Este produto inclui uma licença para PC de até 2 utilizadores.Esta licença suporta a instalação do MFL-Pro Suite, incluindo o ScanSoft™ PaperPort™ 11SE, num máximo de 2 PCs na rede.Se desejar utilizar mais do que 2 PCs com o ScanSoft™ PaperPort™ 11SE instalado, adquira o pacote Brother NL-5, que é um pacote de várias licenças de PC para um máximo de 5 utilizadores adicionais. Para adquirir o pacote NL-5, contacte o seu revendedor da Brother ou o serviço de atenção ao cliente da Brother.
Concluir A instalação fica assim concluída.
NotaXML Paper Specification Printer DriverO XML Paper Specification Printer Driver é o controlador mais adequado para imprimir a partir de aplicações que utilizam documentos com especificação de papel XML. Para transferir o controlador mais recente, aceda ao Brother Solutions Center em http://solutions.brother.com/.
21
MacintoshRede com fiosW
indows
®M
acintoshR
ede com fios
Para utilizadores de interface de rede com fios (apenas o MFC-295CN)(Mac OS X 10.3.9 - 10.4.x - 10.5.x)
15 Antes de instalar
a Verifique se o aparelho e o Macintosh estão ligados. Terá de iniciar a sessão com direitos de administrador.
16 Ligar o cabo de rede
a Com ambas as mãos, utilize as patilhas de plástico situadas em ambos os lados do aparelho para levantar a tampa do digitalizador até a fixar na posição de aberta.
b Ligue o cabo de rede à tomada LAN assinalada com o símbolo . A tomada LAN encontra-se no interior do aparelho, do lado esquerdo, como indica a figura abaixo.
IMPORTANTE
• Para obter informações e os controladores mais recentes para o Mac OS X que está a utilizar, consulte http://solutions.brother.com/.
• Os utilizadores de Mac OS X 10.3.0 a 10.3.8 terão de efectuar a actualização para Mac OS X 10.3.9 - 10.5.x.
• Verifique se não existem cartões de memória nem uma unidade de memória USB Flash inseridos no aparelho.
LAN USB
22
MacintoshRede com fios
c Passe cuidadosamente o cabo de rede através da calha, como indica a figura abaixo, posicionando a calha à volta e para a parte de trás do aparelho. Em seguida, ligue o cabo à rede.
d Levante a tampa do digitalizador para a soltar do encaixe a.Com cuidado, empurre o suporte da tampa do digitalizador b e feche a tampa do digitalizador c.
17 Instalar o MFL-Pro Suite
a Introduza o CD-ROM fornecido na respectiva unidade de CD-ROM.
b Clique duas vezes no ícone Start Here OSX (Começar aqui OSX) para instalar.
c Aguarde um pouco, serão necessários alguns segundos para que o software seja instalado. Após a instalação, clique em Restart (Recomeçar) para concluir a instalação do software.
d O software da Brother procurará o dispositivo da Brother.
IMPORTANTE
Certifique-se de que o cabo não impede a tampa de fechar; caso contrário, pode ocorrer um erro.
NotaSe estiver a utilizar os cabos USB e LAN em simultâneo, encaminhe ambos os cabos através da calha, colocando um por cima do outro.
2
1
3
23
MacintoshRede com fiosW
indows
®M
acintoshR
ede com fios
e Se o aparelho estiver configurado para a sua rede, seleccione o aparelho a partir da lista e, em seguida, clique em OK.
f Quando aparecer este ecrã, clique em OK.
A instalação do MFL-Pro Suite está concluída. Avance para o passo 18 na página 23.
18 Instalar o Presto! PageManager
Quando o Presto! PageManager é instalado, a funcionalidade OCR é adicionada ao Brother ControlCenter2. Com o Presto! PageManager pode facilmente digitalizar, partilhar e organizar fotografias e documentos.
a Clique duas vezes no ícone Presto! PageManager e siga as instruções no ecrã.
19 Instalar o MFL-Pro Suite em computadores adicionais (se necessário)
Se pretender utilizar o seu aparelho com vários computadores através da rede, instale o MFL-Pro Suite em cada um dos computadores. Avance para o passo 17 na página 22. Consulte também o passo 15-a na página 21 antes de instalar.
Nota• Se o seu aparelho não for detectado na rede,
confirme as definições da rede.• Se aparecer este ecrã, clique em OK.
Introduza um nome para o Macintosh em Display Name (Nome mostrado) com um máximo de 15 caracteres e clique em OK. Vá para f.
O nome que introduzir irá aparecer no LCD do aparelho quando premir a tecla Digitalizar e seleccionar uma opção de digitalização. (Para obter mais informações, consulte Digitalização em Rede no Manual do Utilizador de Software incluído no CD-ROM.)
Concluir A instalação fica assim concluída.
24
Utilizadores de Rede sem fios
Para utilizadores de interface de rede sem fios (apenas o MFC-253CW/255CW/257CW)
15 Antes de começar
Em primeiro lugar, tem de configurar as definições de rede sem fios do aparelho para comunicar com o ponto de acesso à rede/router. Depois de o aparelho estar configurado para comunicar com o ponto de acesso à rede/router, os computadores da rede terão acesso ao aparelho. Para poder utilizar o aparelho a partir destes computadores, tem de instalar os controladores e o software. As instruções seguintes indicam-lhe como decorre o processo de configuração e instalação.
Para obter os melhores resultados na impressão dos documentos do dia-a-dia, coloque o aparelho Brother o mais próximo possível do ponto de acesso à rede/router, com o menor número possível de obstáculos. Objectos grandes e paredes entre os dois dispositivos, bem como interferências causadas por outros dispositivos electrónicos, podem afectar a velocidade de transferência de dados dos documentos.Devido a estes factores, o método de ligação sem fios pode não ser o melhor para todos os tipos de documentos e aplicações. Se imprimir ficheiros de grande dimensão, por exemplo documentos com várias páginas com um misto de texto e gráficos pesados, poderá querer considerar a opção USB que possui a velocidade de transferência mais rápida.
As seguintes instruções aplicam-se ao modo de infra-estrutura (ligação a um computador através de um ponto de acesso/router).Modo de infra-estrutura
a Ponto de acesso/routerb Aparelho em rede sem fios (o seu aparelho)c Computador com capacidade para comunicações sem fios ligado ao ponto de acesso/routerd Ligação com fios entre o computador e o ponto de acesso/router
Verifique se as definições de rede sem fios do aparelho correspondem ao ponto de acesso/router.
IMPORTANTE
Se tiver configurado previamente as definições sem fios do aparelho, terá de reiniciar as definições de rede (LAN) para poder configurar novamente as definições sem fios.No aparelho, prima Menu.Prima 5 para seleccionar 5.Rede.Prima 0 para seleccionar 0.Reiniciar rede.Prima 1 duas vezes para seleccionar reset e sim.
4
3
1
2
NotaPara configurar o aparelho no modo Ad-hoc (ligado a um computador com capacidade para comunicações sem fios sem um ponto de acesso/router), pode consultar as instruções fornecidas no Manual do Utilizador de Rede incluído no CD-ROM.Pode visualizar o Manual do Utilizador de Rede seguindo as instruções abaixo.1 Ligue o computador. Introduza o CD-ROM da Brother na respectiva unidade de CD-ROM.Para Windows®:2 Seleccione o modelo e o idioma. Aparece o menu superior do CD-ROM.3 Clique em Documentação e, em seguida, clique em Documentos HTML.Para Macintosh:2 Clique duas vezes em Documentation (Documentação) e na pasta do idioma pretendido.3 Clique duas vezes em top.html.
25
Utilizadores de Rede sem fiosR
ede sem fios
16 Confirmar o ambiente de rede (modo de infra-estrutura)
As instruções que se seguem proporcionam dois métodos de instalação do aparelho Brother num ambiente de rede sem fios. Ambos os métodos se destinam ao modo de infra-estrutura e utilizam um ponto de acesso/router sem fios que atribui endereços IP através de DHCP. Seleccione um método de configuração e prossiga para a página indicada.
a Se o ponto de acesso/router sem fios não for compatível com SecureEasySetup™, Wi-Fi Protected Setup ou AOSS™, anote as definições de rede sem fios do ponto de acesso/router sem fios na área abaixo.
IMPORTANTE
Se não souber estas informações [Nome da Rede (SSID/ESSID) e Palavra-passe], não pode prosseguir com a instalação sem fios. Deve consultar a documentação fornecida com o ponto de acesso/router sem fios, consultar o fabricante do router ou o administrador do sistema.
Item Registar as definições de rede sem fios actuaisNome da Rede: (SSID/ESSID)
Palavra-passe
O seu aparelho Brother só suporta a utilização da primeira CHAVE WEP. Se utilizar um router que use mais de uma CHAVE WEP, introduza a CHAVE utilizada como primeira CHAVE WEP.
Avance para página 26
b Se o ponto de acesso/router sem fios for compatível com configuração (um toque) automática sem fios (SecureEasySetup™, Wi-Fi Protected Setup ou AOSS™)
Avance para página 27
26
Utilizadores de Rede sem fios
Ligar o aparelho Brother à rede sem fios
17 Configurar as definições sem fios (configuração sem fios típica em modo de infra-estrutura)
a No aparelho, prima Menu.Prima 5 para seleccionar 5.Rede.Prima 2 para seleccionar 2.Assis.Configur.
Quando aparecer WLAN Activa ?, prima 1 para aceitar. Isto irá iniciar o assistente de configuração sem fios. Para cancelar, prima Parar/Sair.
b O aparelho irá procurar SSIDs disponíveis. Se aparecer uma lista de SSIDs, utilize as teclas a ou b para seleccionar o SSID que anotou no passo 16-a na página 25 e, em seguida, prima OK. Se utilizar um método de autenticação e encriptação que requeira uma palavra-passe, consulte c.Se o método de autenticação for Sistema Aberto e o modo de encriptação for Ausente, vá para d.
Se o ponto de acesso estiver configurado para não divulgar o SSID, terá que adicionar manualmente o nome SSID. Para obter mais informações, consulte o Manual do Utilizador de Rede no CD-ROM.
c Introduza a Palavra-passe que anotou no passo 16-a na página 25 utilizando o teclado de marcação para escolher cada letra ou número.
Pode utilizar as teclas d e c para deslocar o cursor para a esquerda e para a direita. Por exemplo, para introduzir a letra a, prima uma vez a tecla 2 do teclado de marcação. Para introduzir o número 3, prima sete vezes a tecla 3 no teclado de marcação.
As letras aparecem por esta ordem: minúscula, maiúscula e, em seguida, os números.(Para obter mais informações, consulte Introduzir texto para definições sem fios (apenas o MFC-253CW/255CW/257CW) na página 39.)
Prima OK depois de introduzir todos os caracteres e, em seguida, prima 1 para seleccionar sim e aplicar as definições. Vá para d.
d O aparelho irá tentar estabelecer ligação com a rede sem fios utilizando a informação que introduziu. Se conseguir estabelecer a ligação, a indicação Ligada aparece durante 60 segundos no LCD.A ligação da rede sem fios poderá demorar alguns minutos.
e Prima OK.
A configuração sem fios está agora concluída.
Para instalar o MFL-Pro Suite, avance para o passo 18.
Para utilizadores de Windows®:
Avance paraPágina 29
Para utilizadores de Macintosh:
Avance paraPágina 33
NotaA lista de SSIDs disponíveis irá demorar alguns segundos a aparecer.Se não aparecer uma lista de SSIDs, verifique se o ponto de acesso está ligado. Coloque o aparelho mais perto do ponto de acesso e tente recomeçar a partir de a.
NotaSe o LCD mostrar Pal-passe errada, a palavra-passe que introduziu não está em conformidade com o ponto de acesso. Verifique as definições de rede recolhidas no passo 16-a da página 25 e, em seguida, repita os passos de a a c para verificar se introduziu as informações correctas.Se o LCD mostrar Ligação falhou, verifique se o ponto de acesso está ligado e as definições de rede recolhidas no passo 16-a da página 25. Coloque o seu aparelho, temporariamente, o mais perto possível do ponto de acesso e repita os passos a a c para verificar se introduziu as informações correctas.Se o ponto de acesso não tiver o DHCP activado, terá de configurar manualmente o endereço IP, a máscara de sub-rede e o gateway do aparelho em função da rede. Para obter mais informações, consulte o Capítulo 6 do Manual do Utilizador de Rede.
27
Utilizadores de Rede sem fiosR
ede sem fios
17Configurar as definições sem fios com o método sem fios automático (um toque)
a Confirme se o ponto de acesso/router sem fios apresenta o símbolo SecureEasySetup™, Wi-Fi Protected Setup ou AOSS™ ilustrado abaixo.
b Coloque o aparelho Brother dentro do alcance do ponto de acesso/router SecureEasySetup™, Wi-Fi Protected Setup ou AOSS™. O alcance pode variar de acordo com o ambiente utilizado. Consulte as instruções fornecidas com o ponto de acesso/router.
c Prima o botão SecureEasySetup™, Wi-Fi Protected Setup ou AOSS™ no ponto de acesso/router sem fios.Consulte as instruções no manual do utilizador do ponto de acesso/router sem fios.
d No aparelho, prima Menu.Prima 5 para seleccionar 5.Rede.Prima 3 para seleccionar 3.SES/WPS/AOSS.
Quando aparecer WLAN Activa ?, prima 1 para aceitar.Isto irá iniciar o assistente de configuração sem fios.Esta função detecta automaticamente o modo (SecureEasySetup™, Wi-Fi Protected Setup ou AOSS™) utilizado pelo ponto de acesso/router para configurar o aparelho.
e Se o LCD mostrar Ligada, o aparelho conseguiu ligar-se ao ponto de acesso/router sem fios. Pode agora utilizar o aparelho numa rede sem fios.
Se o LCD mostrar Definição WLAN e, em seguida, Erro de Conexão, foi detectada uma sobreposição de sessões. O aparelho detectou 2 ou mais pontos de acesso/routers sem fios na rede que têm o modo SecureEasySetup™, Wi-Fi Protected Setup ou AOSS™ activado. Verifique se apenas um ponto de acesso/router sem fios tem um destes modos activado e tente recomeçar a partir de c.
Se o LCD mostrar Definição WLAN e, em seguida, Sem Ponto Acesso, o aparelho não detectou o ponto de acesso/router com o modo SecureEasySetup™, Wi-Fi Protected Setup ou AOSS™ activado na rede. Coloque o aparelho perto do ponto de acesso/router e tente recomeçar a partir de c.
Se o LCD mostrar Definição WLAN e, em seguida, Ligação falhou, o aparelho não conseguiu ligar-se ao ponto de acesso/router sem fios. Tente recomeçar a partir do ponto c. Se voltar a aparecer a mesma mensagem, reponha o aparelho nas predefinições de fábrica e tente novamente. Para repor as predefinições, consulte Repor as definições de rede nas predefinições de fábrica na página 39.
NotaSe o seu ponto de acesso/router sem fios for compatível com Wi-Fi Protected Setup (Método PIN) e se pretender configurar o aparelho através do método PIN (Personal Identification Number - Número de Identificação Pessoal), consulte Utilizar o Método PIN da Wi-Fi Protected Setup no Manual do Utilizador de Rede que se encontra no CD-ROM.
Mensagens no LCD quando se utiliza o menu SES/WPS/AOSS do painel de controloDefinição WLAN Localizar ou aceder ao ponto
de acesso e transferir as definições do ponto de acesso.
Conexão WPS Ligação SES/AOSS
A ligar ao ponto de acesso.
Ligada O aparelho conseguiu estabelecer ligação.
Erro de Conexão
Foi detectada uma sobreposição de sessões.
Sem Ponto Acesso
A detecção do ponto de acesso falhou.
Ligação falhou
Falha na ligação.O aparelho não conseguiu estabelecer ligação com o ponto de acesso. Tente repetir a configuração a partir de c na página 27.
28
Utilizadores de Rede sem fios
f Prima OK.
A configuração sem fios está agora concluída.
Para instalar o MFL-Pro Suite, avance para o passo 18.
Para utilizadores de Windows®:
Avance paraPágina 29
Para utilizadores de Macintosh:
Avance paraPágina 33
NotaTambém pode configurar manualmente as definições sem fios seguindo o procedimento a partir do passo 16-a da página 25.
29
Windows®Rede sem fiosW
indows
®M
acintoshR
ede sem fios
Instalar os controladores e o software (Windows® 2000 Professional/XP/XP Professional x64 Edition/Windows Vista®)
18 Antes de instalar o MFL-Pro Suite
a Verifique se o computador está ligado e se tem a sessão iniciada com direitos de administrador.
19 Instalar o MFL-Pro Suite
a Introduza o CD-ROM fornecido na respectiva unidade de CD-ROM. Se surgir o ecrã de nome do modelo, seleccione o aparelho em questão. Se surgir o ecrã de idiomas, seleccione o idioma pretendido.
b Aparece o menu superior do CD-ROM. Clique em Instalação de MFL-Pro Suite.
IMPORTANTE
• Se estiver algum programa em execução, feche-o.
• Verifique se não existem cartões de memória nem uma unidade de memória USB Flash inseridos no aparelho.
• Os ecrãs podem variar de acordo com o sistema operativo utilizado.
• O CD-ROM fornecido inclui o ScanSoft™ PaperPort™ 11SE. Este software é compatível com Windows® 2000 (SP4 ou superior), XP (SP2 ou superior), XP Professional x64 Edition e Windows Vista®. Efectue a actualização para o Windows® Service Pack mais recente antes de instalar o MFL-Pro Suite.
IMPORTANTEDesactive qualquer software pessoal de firewall (outro que não o Windows® Firewall), aplicações anti-spyware ou antivírus durante a instalação.
NotaSe o ecrã Brother não aparecer automaticamente, vá a O meu computador (Computador), clique duas vezes no ícone do CD-ROM e, em seguida, clique duas vezes em start.exe.
30
Windows®Rede sem fios
c No ScanSoft™ PaperPort™ 11SE, quando aparecer a janela de Contrato de licença, clique em Sim se concordar com o Contrato de licença do software.
d A instalação do ScanSoft™ PaperPort™ 11SE é iniciada automaticamente e será seguida pela instalação do MFL-Pro Suite.
e No Brother MFL-Pro Suite, quando surgir a janela do Contrato de licença do software, clique em Sim se concordar com o Contrato de licença do software.
f Seleccione Ligação a uma Rede Sem Fios e clique em Seguinte.
g Clique na caixa de verificação Definições sem fios verificadas e confirmadas e clique em Seguinte.
h Se utilizar o Windows® XP SP2 ou superior/XP Professional x64 Edition/Windows Vista®, quando aparecer este ecrã, seleccione Altere as definições da porta Firewall para consentir a conexão de rede e continue com a instalação. (Recomendado) e clique em Seguinte.
Se utilizar outro firewall que não o Windows® Firewall ou se o Windows® Firewall estiver desactivado, poderá aparecer este ecrã.
Consulte as instruções fornecidas com o software de firewall para obter informações sobre como adicionar as portas de rede que se seguem.
Para a digitalização em rede, adicione a porta UDP 54925.Se continuar a ter problemas com a ligação de rede, adicione a porta UDP 137.
Nota• Se este ecrã aparecer, clique em OK e reinicie
o computador.
• Se a instalação não avançar automaticamente, abra novamente o menu superior, ejectando e voltando a inserir o CD-ROM ou clicando duas vezes na aplicação start.exe a partir da pasta de raiz, e continue a partir de b para instalar o MFL-Pro Suite.
• No Windows Vista®, quando aparecer o ecrã Controlo de Conta de Utilizador, clique em Permitir.
31
Windows®Rede sem fiosW
indows
®M
acintoshR
ede sem fios
i A instalação dos controladores da Brother começa automaticamente. Os ecrãs de instalação aparecem sequencialmente.
j Quando o ecrã Registo online aparecer, efectue a sua selecção e siga as instruções do ecrã.
Nota• Se houver mais do que um aparelho ligado à
rede, escolha o seu aparelho na lista e, depois, clique em Seguinte.Esta janela não é apresentada se estiver apenas um aparelho ligado à rede, sendo este seleccionado automaticamente.
• Se as definições sem fios não forem bem sucedidas, irá aparecer uma mensagem de erro durante a instalação do MFL-Pro Suite e a instalação será interrompida. Confirme as suas definições seguindo as instruções do ecrã. Caso se depare com este erro, avance para o passo 16-a na página 25 e configure novamente a ligação sem fios.
• Se estiver a utilizar WEP e o LCD mostrar Ligada sem que o aparelho tenha sido detectado, verifique se introduziu a chave WEP correctamente. A chave WEP é sensível a maiúsculas e minúsculas.
• Se o endereço IP do aparelho ainda não tiver sido configurado para ser usado na rede, aparece o seguinte ecrã.
Clique em OK e, depois, em Configuração do IP. Introduza um endereço IP para o aparelho que seja adequado à sua rede seguindo as instruções que aparecem no ecrã.
IMPORTANTE
NÃO cancele nenhum ecrã durante a instalação. Pode demorar alguns segundos para visualizar todos os ecrãs.
NotaPara o Windows Vista®, quando este ecrã aparecer, clique na caixa de verificação e clique em Instalar para completar a instalação correctamente.
32
Windows®Rede sem fios
20 Concluir e reiniciar
a Clique em Concluir para reiniciar o computador. Depois de reiniciar o computador, terá de iniciar a sessão com direitos de administrador.
b Escolha a definição de actualização do firmware e clique em OK.
21 Instalar o MFL-Pro Suite em computadores adicionais (se necessário)
Se pretender utilizar o seu aparelho com vários computadores através da rede, instale o MFL-Pro Suite em cada um dos computadores. Avance para o passo 18 na página 29.
Avance para
Avance para Instalação das Aplicações Opcionais na página 35.
NotaSe aparecer uma mensagem de erro durante a instalação do software, execute o Diagnóstico da Instalação que se encontra em Iniciar/Todos os programas/Brother/MFC-XXXX (em que MFC-XXXX é o nome do modelo que utiliza).
NotaÉ necessário ter acesso à Internet para a actualização do firmware.
NotaLicença de rede (Windows®)Este produto inclui uma licença para PC de até 2 utilizadores.Esta licença suporta a instalação do MFL-Pro Suite, incluindo o ScanSoft™ PaperPort™ 11SE, num máximo de 2 PCs na rede.Se desejar utilizar mais do que 2 PCs com o ScanSoft™ PaperPort™ 11SE instalado, adquira o pacote Brother NL-5, que é um pacote de várias licenças de PC para um máximo de 5 utilizadores adicionais. Para adquirir o pacote NL-5, contacte o seu revendedor da Brother ou o serviço de atenção ao cliente da Brother.
Concluir A instalação fica assim concluída.
NotaXML Paper Specification Printer DriverO XML Paper Specification Printer Driver é o controlador mais adequado para imprimir a partir de aplicações que utilizam documentos com especificação de papel XML. Para transferir o controlador mais recente, aceda ao Brother Solutions Center em http://solutions.brother.com/.
33
MacintoshRede sem fiosW
indows
®M
acintoshR
ede sem fios
Instalar os controladores e o software (Mac OS X 10.3.9 - 10.4.x - 10.5.x)
18 Antes de instalar o MFL-Pro Suite
a Verifique se o aparelho e o Macintosh estão ligados. Terá de iniciar a sessão com direitos de administrador.
19 Instalar o MFL-Pro Suite
a Introduza o CD-ROM fornecido na respectiva unidade de CD-ROM.
b Clique duas vezes no ícone Start Here OSX (Começar aqui OSX) para instalar.
c Seleccione Wireless Network Connection (Ligação a uma Rede Sem Fios) e, em seguida, clique em Next (Seguinte).
d Clique na caixa de verificação Wireless settings checked and confirmed (Definições sem fios verificadas e confirmadas) e, em seguida, clique em Next (Seguinte).Siga as instruções do ecrã.
e Aguarde um pouco, serão necessários alguns segundos para que o software seja instalado. Após a instalação, clique em Restart (Recomeçar) para concluir a instalação do software.
f O software da Brother procurará o dispositivo da Brother.
IMPORTANTE
• Para obter informações e os controladores mais recentes para o Mac OS X que está a utilizar, consulte http://solutions.brother.com/.
• Os utilizadores de Mac OS X 10.3.0 a 10.3.8 terão de efectuar a actualização para Mac OS X 10.3.9 - 10.5.x.
• Verifique se não existem cartões de memória nem uma unidade de memória USB Flash inseridos no aparelho.
34
MacintoshRede sem fios
g Se o aparelho estiver configurado para a sua rede, seleccione o aparelho a partir da lista e, em seguida, clique em OK.
h Quando aparecer este ecrã, clique em OK.
A instalação do MFL-Pro Suite está concluída.Avance para o passo 20 na página 34.
20 Instalar o Presto! PageManager
Quando o Presto! PageManager é instalado, a funcionalidade OCR é adicionada ao Brother ControlCenter2. Com o Presto! PageManager pode facilmente digitalizar, partilhar e organizar fotografias e documentos.
a Clique duas vezes no ícone Presto! PageManager e siga as instruções no ecrã.
21 Instalar o MFL-Pro Suite em computadores adicionais (se necessário)
Se pretender utilizar o seu aparelho com vários computadores através da rede, instale o MFL-Pro Suite em cada um dos computadores. Avance para o passo 18 na página 33.
Nota
• Se as definições sem fios não forem bem sucedidas, a instalação do software MFL-Pro será interrompida. Confirme as definições da sua rede. Caso se depare com este erro, avance para o passo 16-a na página 25 e configure novamente a ligação sem fios.
• Se aparecer este ecrã, clique em OK.
Introduza um nome para o Macintosh em Display Name (Nome mostrado) com um máximo de 15 caracteres e clique em OK. Vá para h.
O nome que introduzir irá aparecer no LCD do aparelho quando premir a tecla Digitalizar e seleccionar uma opção de digitalização. (Para obter mais informações, consulte Digitalização em Rede no Manual do Utilizador de Software incluído no CD-ROM.)
Concluir A instalação fica assim concluída.
35
Windows®Instala Aplicativos Opcionais
1 Instalar o FaceFilter Studio suportado pela Reallusion, Inc
O FaceFilter Studio é uma aplicação de fácil utilização para a impressão de fotografias sem margens. O FaceFilter Studio permite ainda editar dados fotográficos e acrescentar efeitos nas fotografias, como, por exemplo, a redução de olhos vermelhos ou o melhoramento dos tons de pele.
a Abra novamente o menu superior, ejectando e voltando a inserir o CD-ROM ou clicando duas vezes na aplicação start.exe a partir da pasta de raiz.
b Aparece o menu superior do CD-ROM. Seleccione o idioma e clique em Aplicações adicionais.
c Clique no botão FaceFilter Studio para instalar.
2 Instalar o FaceFilter Studio Ajuda
Para saber como utilizar o FaceFilter Studio, transfira e instale o FaceFilter Studio Ajuda.
a Para executar o FaceFilter Studio, vá a Iniciar/Todos os programas/Reallusion/FaceFilter Studio no seu computador.
b Clique no botão situado no canto superior direito do ecrã.
c Clique em Procurar actualizações para entrar na página Web de actualizações da Reallusion.
d Clique no botão Download (Transferir) e seleccione uma pasta para guardar o ficheiro.
e Feche o FaceFilter Studio antes de iniciar o programa de instalação do FaceFilter Studio Ajuda.Clique duas vezes no ficheiro transferido a partir da pasta que especificou e siga as instruções do ecrã para efectuar a instalação.
IMPORTANTE
• O aparelho tem de estar LIGADO e ligado ao computador.
• O computador tem de estar ligado à Internet.• Certifique-se de que iniciou a sessão com
direitos de administrador.• Esta aplicação não está disponível para o
Windows Server® 2003/2008.
NotaPara visualizar o FaceFilter Studio Ajuda completo, seleccione Iniciar/Todos os programas/Reallusion/FaceFilter Studio/FaceFilter Studio Ajuda no computador.
36
Windows®Instala Aplicativos Opcionais
3 Instalar o BookScan&Whiteboard Suite suportado pela Reallusion, Inc
Pode instalar o BookScan&Whiteboard Suite. O software BookScan Enhancer corrige automaticamente as imagens digitalizadas de livros. O software Whiteboard Enhancer limpa e melhora o texto e as imagens das fotografias de quadro. (É necessário ter acesso à Internet.)
a Abra novamente o menu superior, ejectando e voltando a inserir o CD-ROM ou clicando duas vezes na aplicação start.exe a partir da pasta de raiz.
b Aparece o menu superior do CD-ROM. Seleccione o idioma e clique em Aplicações adicionais.
c Clique no botão BookScan&Whiteboard Suite para instalar.
IMPORTANTE
• O aparelho tem de estar LIGADO e ligado ao computador.
• O computador tem de estar ligado à Internet.• Certifique-se de que iniciou a sessão com
direitos de administrador.• Esta aplicação não está disponível para o
Windows Server® 2003/2008.
37
Para Utilizadores de Rede
Utilitário BRAdmin Light (para utilizadores de Windows®)O BRAdmin Light é um utilitário para a configuração inicial de dispositivos Brother ligados em rede. Também pode procurar produtos Brother na sua rede, verificar o estado e configurar as definições básicas de rede, como o endereço IP.Para obter mais informações sobre o BRAdmin Light, consulte http://solutions.brother.com/.
Instalar o utilitário de configuração BRAdmin Light
a Clique em Avançado e, em seguida, em Utilitários de rede no ecrã de menus.
b Clique em BRAdmin Light e siga as instruções no ecrã.
Definir Endereço IP, Máscara de sub-rede e Gateway utilizando o BRAdmin Light
a Inicie o BRAdmin Light. O BRAdmin vai procurar novos dispositivos automaticamente.
b Clique duas vezes no dispositivo que não está configurado.
c Seleccione STATIC para o Método de arranque. Introduza o Endereço IP, a Máscara de sub-rede e o Gateway e, em seguida, clique em OK.
d A informação do endereço será guardada no aparelho.
NotaSe precisa de uma gestão de impressora mais avançada, utilize a versão do utilitário Brother BRAdmin Professional que está disponível para transferir em http://solutions.brother.com/.
NotaSe tiver um servidor DHCP/BOOTP/RARP na sua rede, não é necessário efectuar o seguinte procedimento. O aparelho obterá automaticamente o próprio endereço IP.
38
Para Utilizadores de Rede
Utilitário BRAdmin Light (para utilizadores de Mac OS X)O BRAdmin Light é um utilitário para a configuração inicial de dispositivos Brother ligados em rede. Também pode procurar produtos Brother na sua rede, verificar o estado e configurar as definições básicas de rede, como o endereço IP, a partir de um computador com Mac OS X 10.3.9 - 10.5.x.O software BRAdmin Light será instalado automaticamente quando instalar o controlador da impressora. Se já instalou o controlador da impressora, não precisa de voltar a instalar o BRAdmin Light. Para obter mais informações sobre o BRAdmin Light, consulte http://solutions.brother.com/.
Definir Endereço IP, Máscara de sub-rede e Gateway utilizando o BRAdmin Light
a Clique duas vezes no ícone Macintosh HD situado no ambiente de trabalho.
b Seleccione Library (Biblioteca), Printers (Impressoras), Brother e, por último, Utilities (Utilitários).
c Clique duas vezes no ficheiro BRAdmin Light.jar e execute o software. O BRAdmin Light irá procurar novos dispositivos automaticamente.
d Clique duas vezes no dispositivo que não está configurado.
e Seleccione STATIC para o Boot Method (Método de arranque). Introduza o IP Address (Endereço IP), a Subnet Mask (Máscara de sub-rede) e o Gateway e, em seguida, clique em OK.
f A informação do endereço será guardada no aparelho.
Nota• Se tiver um servidor DHCP/BOOTP/RARP na
sua rede, não é necessário efectuar o seguinte procedimento. O aparelho obterá automaticamente o próprio endereço IP.
• Certifique-se de que está instalada a versão 1.4.2 ou superior do software de cliente Java™ no computador.
39
Para Utilizadores de Rede
Repor as definições de rede nas predefinições de fábricaPara repor todas as definições de rede do servidor interno de Impressão/Digitalização na predefinição de fábrica, siga as instruções abaixo.
a Certifique-se de que o aparelho não está a funcionar e, em seguida, desligue todos os cabos do aparelho (excepto o cabo de alimentação).
b Prima Menu, 5, 0.
0.Reiniciar rede
c Prima 1 para seleccionar 1.reset.
d Prima 1 para seleccionar 1.sim.
e O aparelho será reiniciado; volte a ligar os cabos quando a reinicialização terminar.
Introduzir texto para definições sem fios (apenas o MFC-253CW/255CW/257CW)A maioria das teclas numéricas têm três ou quatro letras impressas. As teclas 0, # e l não têm letras porque são utilizadas para caracteres especiais.Se premir a tecla numérica adequada várias vezes, consegue aceder ao carácter que pretende.
Para configurar definições de rede sem fios
Inserir espaçosPara introduzir um espaço num nome, prima duas vezes c entre caracteres.
Efectuar correcçõesSe introduziu uma letra incorrectamente e quiser alterá-la, prima d ou c para colocar o cursor por baixo do carácter incorrecto e prima Limpar/Voltar. Volte a introduzir o carácter correcto. Pode também recuar e inserir letras.
Repetir letrasSe precisar de introduzir uma letra que esteja na mesma tecla que a letra anterior, prima c para deslocar o cursor para a direita antes de voltar a premir a tecla.
Caracteres especiais e símbolosPrima l, # ou 0 e, em seguida, prima d ou c para colocar o cursor por baixo do carácter especial ou do símbolo que pretende. Prima OK para o seleccionar.
Prima a tecla
Uma vez
Duas vezes
Três vezes
Quatro vezes
Cinco vezes
Seis vezes
Sete vezes
Oito vezes
2 a b c A B C 2 a
3 d e f D E F 3 d
4 g h i G H I 4 g
5 j k l J K L 5 j
6 m n o M N O 6 m
7 p q r s P Q R S
8 t u v T U V 8 t
9 w x y z W X Y Z
Prima l para (espaço) ! ” # $ % & ’ ( ) + , - . /
Prima # para : ; < = > ? @ [ ] ^ _
Prima 0 para 0 \ { | } ~
Consumíveis
Consumíveis de substituiçãoQuando for necessário substituir os cartuchos de tinta, surgirá uma mensagem de erro no LCD. Para obter mais informações sobre os cartuchos de tinta para o seu aparelho, consulte http://www.brother.com/original/ ou contacte o seu revendedor local da Brother.
Cartucho de tinta
Marcas registadasO logótipo da Brother é uma marca registada da Brother Industries, Ltd.Brother é uma marca registada da Brother Industries, Ltd.Multi-Function Link é uma marca registada da Brother International Corporation.Windows Vista é uma marca registada ou uma marca comercial da Microsoft Corporation nos Estados Unidos e noutros países.Microsoft, Windows, Windows Server e Internet Explorer são marcas registadas da Microsoft Corporation nos Estados Unidos e/ou noutros países.Apple, Macintosh e Safari são marcas comerciais da Apple Inc., registadas nos Estados Unidos e noutros países.Nuance, o logótipo Nuance, PaperPort e ScanSoft são marcas comerciais ou marcas registadas da Nuance Communications, Inc. ou das suas filiais nos Estados Unidos e/ou noutros países.FaceFilter Studio é uma marca comercial da Reallusion, Inc.BROADCOM, SecureEasySetup e o logótipo SecureEasySetup são marcas comerciais ou marcas registadas da Broadcom Corporation nos E.U.A. e/ou noutros países.AOSS é uma marca comercial da Buffalo Inc.Wi-Fi, WPA, WPA2, Wi-Fi Protected Access e Wi-Fi Protected Setup são marcas comerciais ou marcas registadas da Wi-Fi Alliance nos EUA e/ou noutros países.Cada empresa cujo software é mencionado neste manual possui um Contrato de Licença de Software específico abrangendo os seus programas.
As restantes marcas comerciais são propriedade dos respectivos proprietários.
Compilação e PublicaçãoSob supervisão da Brother Industries, Ltd., este manual foi compilado e publicado com as informações mais recentes sobre descrições e especificações do produto.O conteúdo deste manual e as especificações deste produto estão sujeitos a alteração sem aviso prévio.A Brother reserva-se o direito de, sem aviso prévio, efectuar alterações nas especificações e materiais aqui contidos e não é responsável por quaisquer danos (incluindo consequenciais) causados pela utilização dos materiais apresentados, incluindo, mas não se limitando a, erros tipográficos e outros relacionados com esta publicação.
Direitos de autor e licença©2009 Brother Industries, Ltd. Todos os direitos reservados.Este produto inclui software desenvolvido pelos seguintes fornecedores:©1983-1998 PACIFIC SOFTWORKS, INC. Este produto inclui o software "KASAGO TCP/IP" desenvolvido pela ELMIC WESCOM, Inc. ©2008 Devicescape Software, Inc.
Preto Amarelo Cião Magenta
LC980BK LC980Y LC980C LC980M
O que é a Innobella™?Innobella™ é uma gama de consumíveis originais oferecida pela Brother.O nome "Innobella™" deriva das palavras "Inovação" e "Bella" e simboliza uma tecnologia "inovadora" que proporciona resultados de impressão "belos" e "duradouros".