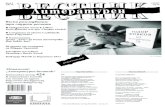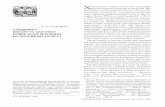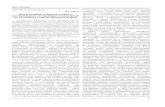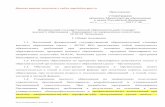Incomedia WebSite X5: Какво може да прави · Избор на шаблон за...
Transcript of Incomedia WebSite X5: Какво може да прави · Избор на шаблон за...

Най-лесната програма за създаване на професионални уеб сайтове и онлайн магазини Какво представлява WebSite X5 е напълно визуален софтуер, структуриран като водач на интуитивен процес, който позволява на потребителя само в 5 стъпки да създаде, обработи и публикува професионални уеб сайтове и онлайн магазини. Кой може да го използва
- Индивиди, организации или клубове, които желаят лесен и творчески софтуер за създаване на уеб
сайтове и фотоалбуми.
- Фирми, които се нуждаят от професионален софтуер за създаване на сайтове и онлайн магазини.
- Уеб дизайнери, които се нуждаят от пълен и многостранен софтуер, за да създават сайтове за своите
клиенти .
- Обществени организации и училища, които се нуждаят от лесен софтуер за създаване на собствени
сайтове.
Защо е лесен за ползване
- Не са нужни познания по програмиране.
- Водач за създаването на сайта: за всяка стъпка са представени само нужните функции.
- Галерия от над 1000 готови за употреба графични шаблона.
- Онлайн водач, наличен също и в PDF, както и видеоуроци.
Защо е мощен
- Няма ограничение в броя на страниците и уеб сайтовете, които могат да бъдат създадени.
- Включва: форма за е-търговия, настроена за плащане с кредитна карта, редактор на 3D бутони, FTP
модул и инструменти за създаване на блокирана зона, RSS поле и многоезични сайтове.
- Графичен редактор за обработка на картинките с филтри, рамки и маски.
- Сайтовете, създадени с XHTML, са съвместими с основните браузъри, управляеми от мобилни телефони,
и се индексират от търсачките.
В този водач можете да намерите подробната информация, свързана с:
- WebSite X5: Какво прави
- Информация

Incomedia WebSite X5: Какво може да прави
Incomedia WebSite X5 позволява по бърз и лесен начин създаването на уеб сайтове, количка за Е-търговия, цифрови фотоалбуми или интерактивни презентации. Проектите могат да се разработят по мрежова структура и да се структурират в менюта с нива: по този начин можете да въведете неограничен брой страници. Потребителят може да определя изгледа на всяка от страниците и да я оформя, като вмъква различни обекти, които програмата предлага: текстове, картинки, таблици, флаш анимации, видео, звук, слайд шоу, браузър за картинки, HTML обекти, Е-мейл форми. WebSite X5 предоставя много интересни функции за обработка на картинки, като прави излишно използването на външни графични редактори. Като използва автоматичното запазване на картинки в компресиран формат, потребителят не трябва да оптимизира картинките, преди да ги вмъкне. Големият избор от графични шаблони, вграденият редактор на тридименсионални бутони, големият брой възможности за графична обработка, поставянето на входна страница, настройките за многоезичност, създаването на блокирана зона, защитена от парола, възможността за създаване и управление на RSS поле и онлайн магазини с активирано плащане с кредитна карта, позволяват създаването на пълен и професионален уеб сайт.
И накрая, WebSite X5 позволява публикуването на уеб сайта директно в Интернет, без да се използва външна FTP програма (File Transfer Protocol).
Работа с WebSite X5 WebSite X5 работи като помощник, който ви напътства, стъпка по стъпка, при създаването на пълен,
функционален и графично атрактивен уеб сайт. Необходимите стъпки за изграждане на Вашия уеб сайт са само 5:
1. Основни настройки
След определянето на проекта за работа и въвеждането на основна информация като описание и
ключови думи за индексиране от търсачките, WebSite X5 позволява да се определи графичният изглед
на сайта: разполагате с галерия от над 1000 шаблона, от които да изберете подходящия за сайта Ви, с
цвета, който предпочитате. Чрез вградения редактор, банерите на шаблоните могат да бъдат свободно
променяни; можете да създадете и използвате свой собствен анимиран флаш модел.
2. Карта на сайта
Като започва от Началната страница, WebSite X5 ви позволява изграждането на дървовидна структура
на сайта. Можете да поставяте до 4 вътрешни нива за организация на неограничения брой страници.
Според картата на сайта, навигационното меню ще бъде динамично създадено. Картата на сайта може
лесно да се модифицира във всеки един момент, което спомага за лесното обновяване на сайта.
3. Създаване на страниците
Създаването на изгледа за всяка страница става с елементарно влачене на наличните обекти: текстове,
картинки, флаш анимации, видео и аудио, форматирани таблици, слайд шоу, галерии с картинки, HTML
обекти, форми за събиране на данни и изпращане на Е-мейл. Вмъкнатите обекти могат да се
обработват, като им се поставят препратки към вътрешни или външни ресурси. Благодарение на
вградения графичен редактор е възможно да завъртате, коригирате или да поставяте филтри, маски и
рамки на вмъкнатите картинки, без да използвате външен софтуер.
4. Разширени настройки
За да завършите сайта, можете да определите стил на менютата, на текста и на лентата за превъртане.
Благодарение на вградения редактор можете да създадете тридименсионални бутони, променящи се
при посочване с мишката. В добавка сайтът може да има и входна страница, също анимирана с флаш,
със звук и избор на език. Можете лесно да създадете блокирана зона, защитена с парола, RSS-поле и
количка за Е-търговия.
5. Експортиране
WebSite X5 позволява публикуване на създадения сайт в Интернет : стартирате FTP сесия, за да
публикувате всички създадени файлове на сървъра и така сайтът Ви да бъде веднага видим в Мрежата.
В случай на обновления е възможно да публикувате само променените файлове. Освен публикуването в
Интернет, можете да експортирате проекта на друг диск на Вашия компютър или да групирате всички
файлове, за да можете лесно да ги пренесете на друг компютър.

Добре дошли в WebSite X5
Това е началният прозорец на WebSite X5: той представя програмата, като изяснява нейните цели и функции. WebSite X5 е водач, който Ви съпътства при създаването на уеб сайт. За да работите с тази програма, е
необходимо да въвеждате информацията, поискана ви в прозорците, и да използвате бутоните Напред и Назад за смяната им. Изобразени са още и следните функции:
Обновления
Активира се препратка към интернет за намиране на налични обновления.
Ръководство
Стартира се видеоръководство, полезно за навлизане в програмата.
Онлайн помощ
Активира се линк към официалния форум на WebSite X5, наличен на италиански, английски и
немски.
Продължете, като щракнете върху един от следните бутони :
- Напред: продължаване към следващия прозорец за създаване на уеб сайта.
- Изход: Запазване на проекта и изход от Website X5.
Избор на проект
Този прозорец ви позволява да изберете да работите по вече съществуващ проект или да създадете нов проект.
- Създаване на нов проект: ако изберете тази опция, Вие започвате създаването на нов сайт. Можете
да запазите новия проект с бутона Запазване , който се намира винаги в горната лента с инструменти.
- Обработка на съществуващ проект: ако изберете тази опция, Вие избирате да отворите вече
създаден проект, за да направите промени по него. Проектът може да бъде избран от специфичното
падащо меню, което показва често отваряните проекти, или с щракване върху за отваряне на
прозореца Избор на файл. Името на проекта, който ще се отвори, се вижда в полето Име на файла с
проекта.
След като изберете проект, можете да продължите, като използвате следните бутони:
- Назад: Връщане към предишните прозорци за избор на друга опция.
- Напред: Продължава към следващия прозорец.

Общи настройки
Този прозорец събира в удобни полета информация, нужна за определяне на основните параметри на проекта. Изискват се следните данни:
- Заглавие на уеб сайта: Въведете заглавие за Вашия уеб сайт. То ще се показва в горната заглавна
лента на Интернет браузъра.
- Автор на уеб сайта: Въведете Вашето име, за да бъдете идентифицирани като автор на уеб сайта.
Името на автора се индексира в XHTML кода като стойност на мета тага <AUTHOR>.
- Е-мейл: Въведете Вашия Е-мейл адрес, за да могат посетителите на сайта да контактуват с вас. Вашият
Е-мейл адрес ще се показва като препратка в долната част на уеб сайта, чрез която посетителите могат
бързо и ефективно да Ви изпратят Е-мейл.
- Описание на уеб сайта: Въведете кратко описание на уеб сайта. Описанието на сайта се индексира в
XHTML кода като стойност на мета тага <DESCRIPTION>. Тази информация се използва от търсачките и
роботите за определяне на съдържанието на Вашия сайт и индексирането му в техните директории.
- Ключови думи: въведете думи, разделени със запетая, които са свързани с Вашия уеб сайт. Ключовите
думи се индексират в XHTML кода като стойност на мета тага <KEYWORDS>. Тази информация се
използва при търсене с търсачките и проучвания.
Описанието и ключовите думи, въведени в това поле, се използват автоматично за всички
страници на сайта. Ако искате някоя страница да е със специфично описание и ключови думи,
влезте в Карта на сайта и използвайте наличните функции в отворения прозорец, след
натискането на бутона Характеристики на страницата.
- Бележки в долната част: Въведете текст, който да се показва в долната част на Вашата уебстраница
(права за ползване, последно обновяване и т. н.).
Ако напишете [DATE] актуалната дата се показва автоматично и ще бъде постоянно
обновявана. Можете да напишете например: "Днес е [DATE]".
Ако напишете [NOW] се показва автоматично актуалния ден. Можете да напишете например:
"Обновен на [NOW]".
Ако напишете [HOUR] се показва актуалният час, който се обновява постоянно. Можете да
напишете например: "Часът е [HOUR]".
- Език на съдържанието: тук може да определите езика на сайта. Според избрания език се използват
различни версии на текста, поставен автоматично от програмата: външни препратки, бутони на Обект
слайдшоу, етикети на Е-мейл обект, етикети и текстове на количката за Е-търговия, текстове на картата
на сайта. Тези текстове се поставят автоматично от файла Language.ini, намиращ се в инсталационната
папка на програмата.
Файлът Language.ini е обикновен текстов файл, който може да бъде отворен с всеки редактор
(напр. с Windows Notepad) и свободно редактиран: като се съобразявате с основната
структура можете да добавите нов език, който не присъства в списъка.
- Икона на уеб сайта: можете да определите коя икона (.ico или .bmp файл) да свържете със страниците
на сайта. Тази икона ще се показва отляво на URL-адреса в лентата с адреса на браузъра (само Internet
Explorer и Firefox) и в менюто Любими сайтове (само за Internet Explorer).
По принцип иконата на сайта (или favicon на английски за favorites icon) трябва да бъде във
.ICO формат, 16x16 пиксела, 32x32 пиксела или 48x48 пиксела.
WebSite X5 позволява и вмъкването на .BMP файлове: в тези случаи, програмата автоматично
създава копие на файла като .ICO 48x48 пиксела, 16 - цветова палета и използва това копие
като икона.

След въвеждане на необходимата информация можете да продължите със следните бутони:
- Назад: Връщане към предишния прозорец за избор на други настройки.
- Напред: Продължава към следващия прозорец.
Избор на меню
Този прозорец ви позволява да изберете меню за сайта вертикална или хоризонтална структура, и да определите дали в лявата част на главната страница да се изобразяват подменютата, и дали елементите на главното меню да се изобразяват като текстови препратки в долната част на страницата.
Вертикално меню
Вашето меню ще се изобразява вертикално в лявата част на уебстраницата с
всички страници и папки на вашия сайт.
Хоризонтално меню
Вашето меню ще се изобразява хоризонтално в горната част на уебстраницата с
всички страници и папки на вашия сайт.
Възможни са следните варианти:
- Показване на главното меню в долната част на страницата: елементите на главното меню са
повторени като текстови препратки в долната част на страницата. В това меню в долната част на
страницата автоматично се поставя и препратка, водеща към картата на сайта.
- Показване на подменютата в лявата част на страницата: всяко подменю, свързано с избрания
елемент от главното меню, се показва в лявата част на екрана.
Отделно от избрания тип структура, менюто може да бъде разделено на нива и поднива (достигайки максимано 4 нива на търсене).Докато вертикалното меню позволява 24 елемента за първо ниво на главното меню, при хоризонталното меню техният максимален брой зависи от избрания графичен модел.
За повече информация относно създаването на меню щракнете тук: Карта на сайта.
След като приключите с избора на меню, можете да продължите с щракване върху следните бутони:
- Назад: Връщане към предишния прозорец за избор на различна опция.
- Напред: Продължава към следващия прозорец.

Избор на шаблон за сайта
След като изберете структурата на сайта (с вертикално или хоризонтално меню), Website X5 ви предоставя богат каталог от шаблони, разделени по тематични категории. Шаблоните определят графичния изглед на сайта. Дори и основната му структура да е проста, всеки шаблон може да се разкрасява с картинки за фон, вмъкнатите графични елементи и използваните цветове. Категорията Анимиранивключва шаблони с анимиран флаш банер.
Всички видове банери, с изключение на анимираните флаш банери, могат да бъдат обработвани, като се добавят текс, картинки, флаш анимация и препратки: необходимите опции са представени в прозореца Обработка на горния банер, който се отваря при щракване върху Напред. Може да желаете да създадете собствен шаблон. Изберете Собствен щаблон вместо предоставените шаблони.
За да определите графичния изглед на сайта, трябва най-напред да изберете някоя от следните опции:
- Собствен шаблон: за да определите Ваш собствен стил.
- Стандартен шаблон: за да поставите някой от готовите шаблони от предоставения каталог.
Ако решите да ползвате стандартен шаблон, можете да изберете стила, като разлистите менюто Списък шаблони: за да отваряте и затваряте отделните категории, щраквайте два пъти върху тях или изполозвайте символите (+) и (-) отляво на всяка папка. Някои клавишни комбинации правят навигацията по-лесна:
- CTRL + E: Отваряне на всички категории .
- CTRL + R: Затваряне на всички категории.
- SPACE: Отваряне и затваряне на избраната категория.

За да сте улеснени при избора, избраният шаблон се появява в прозореца Преглед. Има 4 варианта за цвят за всеки модел: за да видите преглед, или за да изберете даден цвят, просто щракнете върху свързания с цвета бутон, намиращ се в Цветове, под полетоПреглед.
Шаблоните са оптимизирани за дисплей 1024 x 768 пиксела. Ако желаете да ползвате сайта с друга
резолюция, можете да ползвате Собствен шаблон.
Графичните файлове, свързани с всеки отделен шаблон, се намират в подпапката /Models на
програмната папка.
Например файловете, свързани с шаблона "Vortex" от категория "Абстрактни", са запазени в
следната папка:
- /Models/Vortex/Hor - за шаблона с хоризонтално меню;
- /Models/Vortex/Ver - за шаблона с вертикално меню.
Подпапките /Hor и /Ver съдържат други подпапки с хексадецимални имена: да продължим с
примера, #73BBBE, #73BE93, #9883AD и #A4A2A9. Всяка от тези 4 подпапки съответсва на цвета
на шаблона. Поставяйки курсора на мишката върху бутона с цвета, който искаме да изберем, се
появява хексадецималната индикация на цвета (съответстваща на името на папката).
След избор на шаблон и определянето му за страниците на сайта, можете да продължите с един от следните бутони:
- Назад: Връщане към предишните прозорци за избор на друга опция.
- Напред: Продължава към следващия прозорец.
Карта на сайта
Този прозорец Ви позволява да създадете карта на уеб сайта.
Сайтът се изгражда по дървовидна структура: определението на тази структура без съдържанието е крайно необходимо за успешното създаване на сайта. Създаването на картата на сайта включва винаги присъстващата Начална страница и други свързани чрез меню с нея страници: трябва да въведете всички страници, като в същото време организирате и нивата на менюто. Необходимите опции за създаване на картата на сайта са:
- Ново ниво [CTRL+L]: Позволява вмъкването на ново ниво. Едно ниво може да съдържа други нива и
страници. Изборът на вертикално или хоризонтално меню оределя броя на нивата, които можете да
вмъкнете.
- Вертикално меню: Ако изберете вертикално меню, можете да създадете 4 нива с максимално 24
елемента на главното меню.
- Хоризонтално меню:Ако изберете вертикално меню, можете да създадете 4 нива с максималния
брой елементи на главното меню, в зависимост от избрания графичен шаблон.
- Нова страница [CTRL+N]: Позволява създаването на нова страница. Новата страница ще бъде
вмъкната в текущото ниво.
- Премахване [CANC]: Премахва избраната страница или ниво.
- Преименуване [F2]: Преименува Началната страница, избраната страница или ниво. Необходимо е да

именувате правилно нивата и страниците, защото тези имена ще се ползват за главното меню, като
заглавия на всяка отделна страница и като имена на HTML файловете на страниците, ако не бъдат
определени по друг начин в прозореца Характеристики на страницата (виж долу).
- Нагоре [CTRL+S]: Позволява промяна на реда на страниците и нивата. Изберете страница или ниво и
щракнете върху Нагоре, за да преместите избрания елемент нагоре.
- Надолу [CTRL+G]: Позволява промяна на реда на страниците и нивата. Изберете страница или ниво и
щракнете върху Нагоре, за да преместите избрания елемент надолу.
За да променяте реда на страниците и нивата, можете да използвате и влачене директно в
картата. Изберете елемент и го провлачете до желаната позиция (Drag&Drop).
Прозорецът, където е изобразена дървовидната структура на сайта, има панел със следните бутони:
Изрязване
Изрязва избраната страница, за да бъде поставена на друго място.
Копиране
Копира избраната страница, за да бъде поставена на друго място.
Вмъкване
Вмъква страница от междинния буфер при избиране на Изрязване или Копиране преди това.
За създаването на картата можете да използвате и
опциите Изрязване, Копиране, Вмъкване и Премахване, появяващи се в меню при
директно щракване с десен бутон върху елемент.
Скрита страница в менюто
Активирайки тази опция, страницата няма да се изобразява в менюто. Страниците, които не се
виждат в менюто, могат да се използват като вътрешни страници и да се отварят с вътрешни
препратки: трябва да създадете най-малко една препратка към тях.
Нивата, вмъкнати в страниците, могат да бъдат празни или да съдържат само скрити
страници: в тези случаи, нивата не се показват в навигационното меню.
Началната страница също може да бъде скрита в менюто: по-добре е да скриете
Началната страница, само ако има препратка към нея на друго място, например анимиран
банер в индивидуалния шаблон.
Блокирана страница
Позволява отварянето на прозореца Блокирана страница , в който страницата може да се
определи като блокирана, и да й се зададе съответната Блокирана зона.

З авсеки създаден сайт могат да се определят една или повече блокирани зони, съдържащи
различни страници и защитени от потребителско име и парола.
Прозорецът Блокирана страница съдържа списък със създадените до сега блокирани зони: след
активиране на опцията Определяне на страницата като блокирана просто определете към коя
зона да принадлежи.
За да създадете нова блокирана зона, просто отворете прозореца Блокирана зона в
раздел Разширени настройки.
Ефект при показване
Позволява отварянето на прозореца Ефект при показване, в който можете да изберете желания
ефект. Можете да определите Продължителност (в секунди) за всяко показване и да видите
Преглед в съседното поле.

Ефектът при показване работи само под Internet Explorer 5 или по-нов.
Характеристики на страницата
Отваря прозореца Характеристики на страницата , в който можете да определите множество
функции за избраната страница.
Наличните опции в раздела Общи са:
- Разширено заглавие: позволява определянето на заглавия на страницата, различно от това
в картата на сайта.
Името, зададено в картата на сайта, се запазва като име в менюто. Разширеното заглавие се
изобразява като истинско заглавие на страницата.
- Описание: позволява да се въведе описание за страницата, което да се използва вместо
генерираното описание в полето Общи настройки. Въведеното описание трябва да бъде ясно и
точно: то се вмъква в метатага <DESCRIPTION> в XHTML кода на страницата и се използва за
индексиране от търсачките.
- Ключови думи: позволява да се въведат ключови думи за страницата, които да се използват
вместо генерираните в полето Общи настройки. Ключовите думи се вмъкват като стойност на
метатага <KEYWORDS> в XHTML кода на страницата и се използват за индексиране от
търсачките.
- Име на файла: позволява определяне на имет на HTML файла на страницата.
Ако не се определи, за име на HTML файла се използва името на страницата, определено при
създаването й. Като давате кратки и лесни имена на файловете, ще имате по-лесни за
запомняне адреси, което е добре за индексирането от търсачките.

Наличните опции в раздела Разширени са:
- Код за вмъкване в заглавната част на страницата: позволява определянето на код, който
да се постави в HEAD секцията на HTML кода на страницата. Тази опция е полезна, когато
например искате да вмъкнете JavaScript чрез HTML обект: за правилното функциониране на
тези обекти е необходимо да се вмъкне код в HEAD секцията на HTML файла.
- Разширение на файла: позволява определянето на разширение за файла на страницата.
Стандартното разширение е .html, но можете да изберете между .php, .asp, .cfm и .jsp.
Ако страницата е блокирана, е необходимо да бъде запазена като .php файл.
Картата на сайта е създадена. Нейните елементи са активни препратки към отделните страници:
картата представлява полезен ориентационен и навигационен инструмент за потребителя.
Елементите на картата на сайта могат да бъдат видяни с бутоните "Показване на всички" и
"Скриване на всички".
Картата на сайта може да се направи достъпна чрез поставяне на препратки на текст и картинки
от страниците(Вижте прозореца Връзки) или от менюто в долната част на страницата, в което се
добавя автоматично препратка към картата (може да се активира благодарение на
опцията Показване на главното меню в долната част на страницата в Избор на меню). При
всички случаи създадената карта се намира в HTML кода на страниците в метатага "SiteMap", за
по-добро индексиране на съдържанието от търсачките.
След създаването на картата, WebSite X5 предлага обработката на всяка от страниците, като ги
показва една след друга. Можете да преминете към прозореца за обработка директно от картата:
трябва да щракнете два пъти върху желания елемент.

След като създадете картата, можете да продължите със следните бутони:
- Назад: Връщане към предишните прозорци за избор на друга опция.
- Напред: Продължава към следващия прозорец.
Вмъкване на обекти
Този прозорец ви позволява да вмъквате обекти в страницата. Името на страницата се показва непосредствено до Текуща страница, за да виждате по коя страница работите в момента. Този прозорец съдържа две полета едно до друго.
- Схематично представяне на страницата, което показва съдържанието и настройките.
- Списък с обекти, които могат да се вмъкнат в страницата.
Настройка на изгледа на страницата
За да направи изгледа на съдържанието по-удобен, WebSite X5 използва таблица, която по подразбиране
съдържа два реда и две колони, в които всяка клетка може да има различно съдържание. Броят на редове и колони може да се променя, за да има повече клетки за съдържание.
Всяка клетка на таблицата може да съдържа само един обект, но този обект може да се подрежда
хоризонтално или вертикално в повече от една клетка, за да заема повече пространство от страницата.
Ползвайки бутоните от лентата с инструменти можете да определите структурата и графичните настройки
на таблицата .

Наличните бутони за обработка на таблицата са:
Съдържание на обект: позволява достъп до прозореца за създаване на обекти.
Формат на клетката: позволява промяна на графичните настройки на клетката.
Подравняване: позволява подравняване на обектите в клетките.
Уголемяване с една колона: позволява на избрания обект да заема още една колона.
Уголемяване с един ред: позволява на избрания обект да заема още един ред.
Намаляване с една колона: за обекти, заемащи повече от една колона. Обектът ще заема една
колона по-малко.
Намаляване с един ред: за обекти, заемащи повече от един ред. Обектът ще заема един ред по-
малко.
Добавяне на нов ред: добавя нов ред до избрания. Можете да създадете таблица с максимално
28 реда.
Добавяне на нова колона: добавя нова колона до избраната. Можете да създадете таблица с
максимално 6 колони.
Изтриване на ред: позволява премахване на избрания ред чрез отворения диалогов прозорец.
Изтриване на колона: позволява премахването на последната дясна колона.
Вмъкване на обекти
За да вмъкнете обект, трябва да го изберете от списъка Обекти . След като изберете някой, с влачене го поставете в желаната клетка на страницата .
Всяка клетка на таблицата може да съдържа само един обект, но този обект може да заема повече от една клетка. Можете с влачене да поставите обекта в повече клетки. Можете да използвате следните
инструменти за определяне на параметрите на отделните клетки: Увеличаване с една колона,
Увеличаване с един ред, Намаляване с една колона и Намаляване с един ред. Можете да ползвате и десния бутон на мишката за опциите Изрязване, Копиране, Вмъкване, Премахване, Оформление на клетката. Като използвате тези опции можете например да копирате обект и да го вмъкнете в друга клетка или

страница или да го изтриете. Вмъкнатият обект може да бъде изтрит с влачене извън таблицата, или със специфичния бутон. При вмъкването на втори обект в клетката, Вие автоматично изтривате първия и го замествате с втория. Опциите Копиране на стил и Вмъкване на стил от подменюто, отворено с десния бутон на мишката, както и бутона Оформление на клетката , позволяват настройките за клетка, направени в прозореца Оформление на клетката автоматично да се поставят за всяка клетка.
Ако желаете да промените последователността на обектите, можете да влачите вмъкнатия обект до вече заета клетка. След като обектът е вмъкнат в страницата, можете да промените характеристиките му с двойно щракване върху него (Текстов обект, Графичен обект, Обект Таблица, Обект Флаш анимация, Обект Видео/Аудио, Обект Слайдшоу, Обект Албум картинки, Обект HTML код, Обект Е-мейл форма). Можете
също и да щракнете върху бутона за достъп до характеристиките на обекта. Когато се върнете в прозореца след създаването на обект, клетката, съдържаща този обект е обработена. За повече яснота,
фонът на такива клетки се променя в различен цвят.
Не е задължително да запълвате всяка клетка от таблицата. Ако няма вмъкнат обект в нея,
клетката ще се показва като празно място.
След като вмъкнете обектите и определите съдържанието им, можете да продължите със следните бутони:
- Назад: Връщане към предишни прозорци за избор на друга опция.
- Напред: Продължава към следващия прозорец.
Текстов обект
Този прозорец предлага редактор на текст, който ви позволява да вмъквате и редактирате текст, а също така и да задавате цветове и шрифтове. Редакторът на текст изглежда по следния начин:

Имате следните възможности:
Изрязване [CTRL+X]
Изрязва избрания текст, за да бъде поставен на друго място.
Копиране [CTRL+C]
Копира избрания текст, за да бъде поставен на друго място.
Вмъкване [CTRL+V]
Вмъква текст от междинния буфер при щракване върху Изрязване или Копиране преди това.
Използвайки бутоните Изрязване, Копиране и Вмъкване можете лесно да вмъквате текст от всяко
друго приложение. При операциите Копиране и Вмъкване се запазват HTML форматите.
Отмяна [CTRL+Z]
Отменя последното действие.
Възстановяване [ALT+MAIUSC+BACKSPACE]
Възстановява последното отменено действие.
Вмъкване на връзка
It позволява поставянето на връзка на избраната/-ите дума/-и. Можете да определите
настройките на връзката в прозореца Вмъкване на връзки.
Вмъкване на картинка
Можете да вмъкнете картинка (в JPG, GIF, PNG, BMP, DIB, RLE, WMF формат). Картинките,
вмъкнати в текстовия обект се оразмеряват автоматично ако са по-големи от клетката на
таблицата. Освен това, вмъкнатите картинки могат да се оразмеряват ръчно, като се използват
манипулаторите, които се появяват, когато картинката е избрана: за специфични изгледи е
по-добре да се използва Обект картинка.
Вмъкване на OLE обект
Можете да вмъкнете обект, създаден с външен инструмент, поддържащ технологията OLE 2.0
(Object Linking and Embedding) в текста: Таблици на Excel, Word документи, Microsoft Graph
графики и т.н. След като е вмъкнат, OLE обектът може да се обработва с приложението, с
което е създаден. Това става с двойно щракване върху самия обект.
Вмъкване на формула
Отваря се редактор на уравнения за създаване на всякъкъв вид математически формули: след
това формулата се вмъква като OLE обект в текста.
След експортирането на сайта, OLE обектът се разглежда като картинка .PNG, за да се запазят
всички прозрачности: по-добре е да не се вмъкват други обекти с голям размер.
Бутонът Вмъкване на формула може да бъде използван само ако е инсталиран редактор на
уравнения, който е компонент от Microsoft Word.
Вмъкване на HTML код
Вмъкване на HTML код директно във Вашата уебстраница. Обикновенно знаците < и> се
интерпретират като "по-малко от" и "по-голямо от". В HTML те се интерпретират като HTML
ТАГ.
Настройки на позициониране
Позволява настройки на позиционирането на текста: по този начин текстът няма вече да е
статичен, а динамичен. Можете да определите настройките на позициониране, като
използвате прозореца Настройки на позициониране.

Увеличаване
Позволява увеличаване или намаляване на изгледа на документа.
Избиране на шрифт
Избор на вида на използваните символи(шрифт).
Полето Избор на шрифт показва всички шрифтове, инсталирани на Вашето РС. Ако използваният
шрифт не е инсталиран на компютъра на посетителя на уеб сайта, той ще бъде автоматично заменен
с наличен шрифт, подобен на него.
Размер на шрифта
Тук можете да изберете размера на шрифта.
Получер [CTRL+B]
Прави избрания текст получер.
Курсив [CTRL+I]
Прави избрания текст курсив.
Подчертан[CTRL+U]
Подчертава избрания текст.
Цвят на текста
Променя цвета на избрания текст чрез прозореца Цвят .
Цвят на фона на текста
Позволява определяне на фона на избрания текст, като се използва прозореца Цвят.
Неномериран списък
Позволява създаването на неномериран списък.
Ляво подравнен
Подравнява избрания текст отляво.
Центриран
Центрира избрания текст.
Дясно подравнен
Подравнява избрания текст отдясно.
Двустранно
Подравнява двустранно избрания текст.
Когато всички настройки са направени, можете да продължите с натискане на един от следните бутони:
- Ok: Връщане към прозореца Вмъкване на обекти, като се запазват направените промени.
- Отказ: Връщане към прозореца Вмъкване на обекти без запазване на направените промени.

Настройки за позициониране
Този прозорец Ви позволява да определите
настройките за ефектите за позициониране.
Всички настройки се показват в
полето Преглед на прозореца.
Имате следните възможности:
- Активиране: активира ефекта на
позициониране на текст и Ви позволява да
определите Височина на текста.
- Тип: можете да определите типа на
позициониране на текста.
- Направление: можете да определите
направлението на позициониране.
- Опции: Можете да определите Скорост и да
изберете спиране на ефекта при посочване.
Опцията Височина е налична само когато позиционирането е нагласено вертикално. Ако вместо
това позиционирането е нагласено хоризонтално, ефектът е по-добър, но текстовият обект трябва
да заема целия ред.
След определяне на настройките на позициониране, можете избирате между следните възможности:
- Ok: Връщане към прозореца Текстов обект, като се запазват направените промени
- Отказ: Връщане към прозореца Текстов обект без запазване на направените промени.

Графичен обект
Този прозорец Ви позволява да изберете графичен файл, за да създадете графичен обект.
За да изберете Вашия графичен файл, щракнете върху бутона за да разлистите наличните дискове. Можете да използвате файлове, запазени в следните формати: JPG, GIF, PNG, PSD, BMP, TIF, DIB, PCX, RLE, TGA, WMF. Прегледът на вмъкнатата картинка се вижда в полето Преглед. За да обработите вмъкнатата картинка, щракнете върху Обработка, намиращ се под Преглед, за да се отвори вграденият Редактор на картинки . За вмъкнатата картинка можете да определите:
- Алтернативен текст: позволява да въведете текст, който да се показва вместо картинката, когато тя не
може да бъде видяна .
- Препратка: създава препратка към друга уебстраница или файл. Можете да определите настройките на
препратката чрез появилият се прозорец Препратка .
Разделът Възможности за запазване съдържа следните елементи:
- JPG качество: позволява да се определи нивото на качество за превръщане на картинката в JPG.
Всички вмъкнати картинки се конвертират автоматично в JPG формат: колкото е по голяма степента на
компресиране, толкова по-ниско ще бъде качеството.
- Начин на намаляване: позволява да се определи начина на намаляване при запис на JPG файла.
Можете да избирате между следните възможности:
- Билинейно: най-бързият начин, но качеството е по-ниско, в сравнение с останалите начини.
- Десетично: това е методът, който позволява постигането на средни резултати по отношение на
скорост и качество, в сравнение с останалите методи.
- Бикубично: това е най-бавният начин, но позволява постигането на високо качество на
картинките.
По-добре е да вмъквате картинки в GIF или JPG формат. Всички вмъкнати картинки с формат,
различен от JPG, GIF и PNG, явтоматично се конвертират в JPG формат, според определената степен
на компресиране. Конвертирането в JPG се извършва също така ако картинката е по-голяма от

съдържащата я клетка на главната таблица, или ако се обработва с графичния редактор.
Ако никой от горните фактори не присъства, картинката се копира със собствения формат. Това е
необходимо, за да се запази ефектът на прозрачност при GIF.
Лентата за картинки на Internet Explorer се деактивира автоматично за вмъкнатите картинки: тази
лента с инструменти съдържа опциите Запазване на картинка, Печатане на картинка, Изпращане на
картинка по Е-мейл и Отваряне на папката с картинки.
Когато сте направили всички настройки, можете да продължите с натискане на един от следните бутони:
- Ok: Връщане към прозореца Вмъкване на обект, като се запазват направените промени.
- Отказ: Връщане към прозореца Вмъкване на обект без запазване на направените промени.
Обект Таблица
Този прозорец ви позволява да създадете таблица във Вашата уебстраница.
Когато вмъквате таблица, тя по подразбиране се създава с два реда и две колони. Има област със сянка (отдясно) - тя показва максималния размер на таблицата; съдържанието извън тази област няма да бъде изобразено. Можете да променяте ширината на клетките като поставите мишката върху нейните граници и влачите до желания размер.
Колони, които надхвърлят максималния допустим размер няма да бъдат изобразени в браузъра.
Можете да използвате следните операции:
Изрязване [CTRL+X]
Изрязва избрания текст, за да бъде поставен на друго място.
копиране [CTRL+C]
Копира избрания текст, за да бъде поставен на друго място.
Вмъкване [CTRL+V]
Вмъква текст от междинния буфер при ползване на Изрязване или Копиране.

Отмяна [CTRL+Z]
Отменя последната операция.
Добавяне на нов ред
Добавя нов ред до реда, върху който е поставен курсора на мишката.
Добавяне на нова колона
Добавя нова колона до колоната, върху която е поставен курсора на мишката.
Изтриване на текущия ред
Премахва реда, върху който е поставен курсора на мишката.
Изтриване на текущата колона
Премахва колоната, върху която е поставен курсора на мишката.
Граница на клетка
Границата определя разстоянието между рамките на клетката и нейното съдържание.
Нагласете го, за да получите желаното разстояние.
Ширина на рамката
Определя ширината на разделителните линии на клетките.
Цвят на рамката
Определя цвета на рамките на клетките.
Избор на шрифт
Избор на вида шрифт, който да се използва.
Размер на шрифта
Позволява определянето на размера на шрифта.
Получер [CTRL+B]
Удебелява избрания текст.
Курсив [CTRL+I]
Позволява Ви да наклоните текста.
Цвят на текста
Променя цвета на избрания текст чрез прозореца Цвят.
Цвят на фона на клетката
Определя цвета на фона на клетката, върху която е поставен курсора на мишката, чрез
прозореца Цвят.
Вмъкване на връзка [CTRL+L]
позволява поставянето на хипервръзка на избраните дума/и. Можете да определите
настройките на връзката в прозореца Вмъкване на връзка.
Хоризонтално сливане на клетки
Позволява сливането на две хоризонтални съседни клетки в една.
Вертикално сливане на клетки
Позволява сливането на две вертикални съседни клетки в една.
Хоризонтално разделяне на клетки
Позволява да разделим един ред на два реда.
Вертикално разделяне на клетки
Позволява да разделим една колона на две колони .
Ляво подравнен
Подравнява избрания текст отляво.
Центриран
Центрира избрания текст.
Дясно подравнен
Подравнява избрания текст отдясно.
Горно подравняване
Подравнява текста в горната част на клетката.

Средно подравняване
Подравнява текста в средната част на клетката.
Долно подравняване
Подравнява текста в долната част на клетката.
Ако в таблицата няма текст, тя се приема за празна и не се изобразява.
След като създадете Вашата таблица, можете да продължите със следните бутони:
- Ok: Връщане към прозореца Вмъкване на обекти, като се запазват направените промени.
- Отказ: Връщане към прозореца Вмъкване на обекти без запазване на направените промени.
Обект Флаш анимация
Този прозорец ви позволява да изберете файл, който да използвате при вмъкване на Обект Флаш анимация.
За да изберете файла, щракнете върху бутона , за да разлистите наличните ресурси и да намерите SWF файла. За преглед на Флаш файла, активирайте опцията Преглед.
По принцип, за да виждате Флаш файлове, трябва да имате инсталиран Macromedia Flash Player на
Вашия компютър.

Разполагате със следните опции за вмъкнатата анимация:
- Алтернативен текст: позволява въвеждането на текст, който да се вижда, когато Флаш анимацията не
може да се изобрази.
- Player Flash Версия: позволява да се определи коя Player Flash версия да се използва за вмъкнатата
анимация (само за Internet Explorer).
- Прозрачен фон: ако се активира, позволява да се направи прозрачен фонът на вмъкнатата анимация.
За повече контрол на Вашата Флаш анимация, моля определете:
- Размер: Позволява да се определи Ширина и Височина на анимацията. Максималната ширина, която
анимацията може да приеме е обозначена според наличното място за обекта в таблицата.
Автоматично се добавя и JavaScript код за Флаш анимацията, така че по време на навигацията с
Internet Explorer не се иска активация на функцията.
Когато сте готови, продължете с щракване върху един от следните бутони:
- Ok: Връщане към прозореца Вмъкване на обект, като се запазват направените промени.
- Отказ: Връщане към прозореца Вмъкване на обект без запазване на направените промени.
Обект Видео/Аудио
Този прозорец ви позволява да изберете файл, който да използвате при добавяне на Обект Видео/Аудио .

За да изберете файла щракнете върху бутона за да разлистите наличните ресурси и намерите файла в AVI, WMV, MPG, MOV, QT, RM, WAV, MP3, WMA, MID, AIF, AU, RA формат.
Импортираното видео може да бъде прегледано в прозореца Преглед.
За показването на файловете във формат RM и RA се използва RealVideo Player четец. За
показването на файловете във формат QuickTime (MOV и QT) се използва QuickTime Player четец.
Ако тези четци не са налични програмата Ви предлага да ги инсталирате.
За всички други формати се използва Microsoft Windows Media Player.
Имате следните възможности:
- Алтернативен текст: позволява въвеждането на текст, който да се вижда, когато видеото и аудиото не
могат да се изобразят.
- Показване на контролната лента: определя дали да се виждат Media Centre бутоните или не .
- Размер: позволява определянето на Ширина и Височина на видеото или само Ширина на контролната
лента за аудиото.
За да вмъкнете мелодия за страницата, трябва да вмъкнете Видео/Аудио обект в ред на главната
таблица, в който няма никакви обекти, да изберете аудио-файла и да деактивирате
опцията Показване на контролната лента.
След вмъкване на аудио или видео щракнете върху един от следните бутони, за да продължите:
- Ok: Връщане към прозореца Вмъкване на обект, като се запазват направените промени
- Отказ: Връщане към прозореца Вмъкване на обект без запазване на направените промени.

Обект Слайд шоу
Този прозорец Ви позволява да създадете слайд шоу от картинки. Слайд шоу представлява презентация, изградена от последователни картинки, и лента с бутон за начало. Опциите за създаване на слайд шоу са представени в два раздела:
РазделСписък:
В този раздел можете да направите списък с картинки за Вашето слайд шоу.
Всички вече вмъкнати картинки се виждат в Списък с картинки: като изберете файл от този списък, можете да
го прегледате в удобен прозорец.
Наличните възможности за създаване на слайд шоу са:
- Добавяне: добавяне на файлове с картинки.
- Премахване: премахване на избраната картинка от списъка.
- Нагоре: променя реда на картинките. Щракнете върху този бутон, за да преместите избраната картинка
нагоре в списъка.
- Надолу: променя реда на картинките. Щракнете върху този бутон, за да преместите избраната картинка
надолу в списъка.
- Обработка: позволява отварянето на вградения Редактор на картинки за обработка на избраната
картинка от Списък с картинки.

За всяка вмъкната картинка може да определите настройки, събрани в раздела Свойства на картинката:
- Ефект: щракнете върху , за да се отвори прозореца Ефект при показване и да нагласите този
ефект за избраната картинка от тези в Списък с картинки. Можете да определите Продължителност (в
секунди) за всяка картинка и да видите Преглед в удобен прозорец.
Ефектът при показване работи само под Internet Explorer 5 или по-горна версия.
- Връзка: щракнете върху бутона , за да отворите прозореца Връзка, където можете да поставите
връзка на избраната картинка.
- Описание: текстът, въведен в това поле, ще се показва под избраната картинка като нейно описание.
Раздел Настройки :
Тук можете да определите настройките в графичен аспект на Вашето слайд шоу и картинките, включени в
него.

- Рамка: позволява определянето на вида на рамката на картинката, нагласянето на размера на Ширина
на рамката, Цвят на рамката, Цвят на фон, Цвят на текст Шрифт , както и размера в пиксели на Макс.
ширина и Макс. височина, които могат да се приемат. Ако във функцията на струкурата на страницата,
рамката не може да е с определената ширина, размерите се нагласят автоматично, като се запазва
съотношението между дължина и ширина.
Ако се нагласи дебелината на границата на 0 и цветът и е същият, като този на фона на страницата, може
напълно да се изтрие картинката.
- Изглед: позволява определянето на някои параметри на изгледа на Вашето слайд шоу. Можете да
определите Стил на бутоните , които ще използвате за възпроизвеждане на Вашето слайд шоу. Можете
също и да представите Вашето слайд шоу на цял екран, активирайки опцията Активиране на бутона за
цял екран, и да го стартирате автоматично, като активирате опцията Скриване на бутоните и автоматично
стартиране.
Картинките, вмъкнати във Вашето слайд шоу се оразмеряват автоматично за правилното им изобразяване.
При изглед на цял екран, препратките, които евентуално сте поставили, няма да бъдат активни.
Докато картинките за Вашето слайд шоу могат да бъдат свободно избрани, лентата с бутони за навигация се създава автоматично и включва:
Цял екран: наличен, ако е активирана опцията Активиране на бутона за цял екран. Позволява да
виждате Вашето слайд шоу на цял екран.
Затваряне: наличен, ако е активирана опцията Активиране на бутона за цял екран. Изход от режима
Цял екран.
Назад: изобразяване на предишната картинка.
Напред: изобразяване на следващата картинка.

Включване: включва Вашето слайд шоу според стойностите на Продължителност, които сте задали.
Вашето слайд шоу може да бъде включено и с връзка, включена в страниците. За повече
информация вижте Вмъкване на връзки.
След създаване на Вашето слайд шоу, можете да продължите, като щракнете върху един от следните бутони:
- Ok: Връщане към прозореца Вмъкване на обекти, като се запазват направените промени.
- Отказ: Връщане към прозореца Вмъкване на обекти без запазване на направените промени.

Обект Албум картинки
Този прозорец позволява ефективното създаване на Обект Албум картинки. Албум картинки представлява комплект от малки картинки, които при щракване върху тях се уголемяват. Опциите за създаване на Албум картинки са представени в два раздела:
РазделСписък :
Можете да направите списък с картинките, които ще се използват за Албума картинки.
Всички добавени картинки се появяват в Списъка с картинки: като изберете файл от списъка, можете да го
видите в удобен прозорец.
Наличните функции за създаването на Албум картинки са:
- Добавяне: добавяне на графични файлове.
- Премахване: премахване на избрания файл от списъка.
- Нагоре: премества избраната картинка нагоре в списъка.
- Надолу: премества избраната картинка надолу в списъка.
- Обработка: позволява достъпа до вградения Редактор на картинки за обработка на избраната
картинка от Списък с картинки.

За всяка вмъкната картинка могат да се определят настройки, събрани в раздела Характеристики на
картинката:
- Алтернативен текст: позволява въвеждането на текст, който да се показва вместо картинката, когато тя
не се вижда.
- Връзка: щраквайки на бутона Вие отваряте прозореца Връзка, в който се дефинира препратка за
избраната картинка. Тази препратка заменя препратката на уголемената картинка само ако е активирана
опцията Създаване на препратка за уголемената картинка от раздела Настройки.
- Описание на уголемената картинка: позволява въвеждането на описателен текст за голямата
картинка. Описателният текст се вижда в долната част на прозореца с уголемената картинка.
Раздел Настройки :
Използвайки опциите в този раздел, можете да определите някои графични настройки на Албума картинки.
- Опции: можете да определите Вид на Албума картинки, който искате да създадете и броя на Умалени
картинки на ред.
Минималната ширина на умалените картинки е 48 пиксела. Ако въведете стоиност за опцията Ред умалени
картинки, която предизвиква значително смаляване на картинките, този параметър автоматично се
обновява.
Можете да избирате между следните видове албуми:

- Класически
Виждат се само умаленитекартинки: при щракване върху някоя умалена картинка можете да я видите
уголемена. Уголемената картинка може да бъде видяна в същия прозорец на албума, изтеглена напред с
по-тъмен фон, или в специален изскачащ прозорец.
- Хоризонтално изобразяване в долната част
Умалените картинки се виждат като фотограми на филм, които могат да се видят с специалните бутони.
Този "филм" е хоризонтален, точно под уголемената картинка, появяваща се при щракване върху някоя
умалена.
- Хоризонтално изобразяване в горната част
Също като горния албум. Умалените картинки са хоризонтално, но над уголемената картинка, появяваща
се при щракване върху някоя умалена.

- Вертикално изобразяване в лявата част
И в този случай умалените картинки изглеждат като "филм", който за разлика от предишните два, е
вертикален и отляво на уголемената картинка, появяваща се при щракване върху някоя умалена.
-
Вертикално изобразяване в дясната част
Също като горния албум. Умалените картинки са вертикални, но отдясно на уголемената картинка,
появяваща се при щракване върху някоя умалена.
Според вида на избрания албум, потребителят трябва да определи различни Настройки .
За Класически албум, наличните Настройки са:
- Създаване на препратка на уголемената картинка: при активиране на тази опция препратката на
уголемената картинка автоматично се поставя върху другите умалени картинки от албума.
- Максимална ширина: позволява определянето на максималната ширина в пиксели, която уголемената
картинка може да има.
- Максимална височина: позволява определянето на максималната височина в пиксели, която уголемената
картинка може да има.
- Създаване на изскачащ прозорец: при активирането на тази опция, уголемената картинка се показва в
изскачащ прозорец. Алтернативно, тя се вижда в същия прозорец на албума, изнесена напред с по-тъмен
фон.
- Цвят на фона: позволява определянето (чрез отворения прозорец Цвят) на цвета на изскачащия
прозорец.
- Цвят на текста: позволява да се определи (чрез отворения прозорец Цвят) цвета на текста в изскачащия
прозорец. Текстът, вмъкнат като описание на уголемената картинка вХарактеристики на картинката в

раздела Списък, се изобразява в изскачащия прозорец.
- Шрифт: позволява определянето в появилия се прозорец на шрифта на текста за изскачащия прозорец.
За албумите Хоризонтално изобразяване в долната част, Хоризонтално изобразяване в горната
част, Верикално изобразяване в лявата част и Верикално изобразяване в дясната част , са налични
следните Настройки :
- Пропорция: позволява да се определи каква пропорция да се спазва между основата и горната част на
картинките в албума при смяна на размера. Можете да избирате между три вида пропорции: Квадратно
(1:1); Правоъгълно, хоризонтално (4:3); Правоъгълно, вертикално (3:4).
Изборът на пропорция трябва да се направи според вида на картинките в албума: ако например
има повече правоъгълни картинки с основа, по-голяма от височината, оптималната пропорция ще
бъде 4:3.
- Ефект: щракнете върху , за да отворите прозореца Ефект при показване и да настроите този ефект
за картинките от албума от Списък с картинки. Можете да определитеИнтервал (в секунди) за всяко
показване и да видите Преглед.
Ефектът на показване работи само под Internet Explorer 5 или следващ.
- Скорост: позволява определянето на скоростта, с която лентата с умалени картинки се движи.
- Цвят на текста: позволява да се определи (чрез отворения прозорец Цвят) цветът на текста в изскачащия
прозорец.
- Шрифт: ппозволява да се определи в появилия се прозорец, какъв шрифт да се използва за текста в
изскачащия прозорец.
WebSite X5 създава умалените картинки автоматично. Те се запазват като компресирани PNG файлове.
Раздел Умалена картинка:
Тук можете да определите графичните настройки на умалените картинки в албума.

Чрез опциите в раздела Стил на умалените картинки е възможно да се сложи рамка за умалените картинки,
направена автоматично от програмата:
- Стандартна картинка: позволява избирането на рамка за умалените картинки от предложените от
програмата.
- Собствена картинка: позволява да се добави графичен стил (във формат JPG, GIF, PNG, BMP, PSD, TIF,
DIB, PCX, RLE, TGA, WPG), представляващ рамката, която желаете да използвате.
За да създадете рамка, просто пригответе картинката и я запазете в отделен файл: картинката за
рамката трябва да бъде кръгла, и ако е необходима прозрачност я запазете във формат PNG.
Можете да използвате и следните Опции за умалените картинки:
- Външна граница (%): позволява определянето на граница, която трябва да се спазва между картинката
и обграждащата я рамка.
- Промяна на цвета: ако е активирана, позволява да се определи в появилия се прозорец Цвят цвета на
рамката. Първоначално е определен "colorize" ефект за картинката, който може да се замени с желания
цвят.
Ефектът за смяна на цвят може да се ползва и за рамки, които не са черно-бели: в тези случаи,
опцията "colorize" не променя цвета.
Като приключите със създаването на албума, можете да продължите със следните бутони:
- Ok: Връщане към прозореца Вмъкване на обекти, като се запазват направените промени.
- Отказ: Връщане към прозореца Вмъкване на обекти без запазване на направените промени.

Обект HTML код
Този прозорец представя текстов редактор за въвеждане на HTML код insertion и/или CSS.
HTML Раздел:
Текстовият редактор е представен на следващата картинка:
Както виждате, разполагате със следните бутони:
Изрязване [CTRL+X]
Изрязване на избрания текст, за да се постави на друго място.
Копиране [CTRL+C]
Копиране на избрания текст, за да се постави на друго място.
Вмъкване [CTRL+V]
Вмъкване на текст от междинния буфер при ползване на Изрязване или Копиране.
Отмяна [CTRL+Z]
Отменя последното действие.
Вмъкване на код за брояч
Можете да вмъкнете код за брояч на посетители. Прозорецът Брояч на посетители е отворен и
можете да изберете вида на брояча: след избора, необходимия код се добавя автоматично.
Интернет обекти
Можете да влезнете в някои интернет сайтове, които предлагат възможността да се копират и
използват свободно, понякога след регистрация, необходимите кодове за изобразяване на
информация в удобни полета.
Характеристики на страницата
Позволява връщане към прозореца Характеристики на страницата, в който се определят
множество характеристики на избраната страница.
Този бутон е наличен също и в прозореца Карта на сайта: има го и тук заради правилното
боравене с въведения HTML код, може също така да е необходимо да се предвиди част от кода
във файла HEAD или да се промени разширението на файла.
Свързани с HTML кода файлове
позволява създаването на списък с файлове, свързани с HTML кода, чрез специален прозорец.
Тези файлове се копират автоматично в подпапката /files и се публикуват.
В HTML кода, пътя до файловете трябва да съвпада с показания. Например, ако
искате да сложите препратка до картинката "test.jpg" тагът трябва да е написан така:
<img rsc="files/test.jpg" />

Заедно с редактора за код, можете да определяте и стойността в пиксели на Височина на HTML-обекта докато
стойността на Ширина на HTML-обекта се наглася автоматично, според свободното място в таблицата.
Ако въведеният HTML - обект е по-висок от този, зададен с опцията Височина на HTML-обекта, автоматично се
добавя и лента за превъртане.
Програмата автоматично следи въведения код, за да е сигурно, че броя на знаците < съответства на
броя на знаците >. Съдържанието на <> е всъщност ТАГА.
CSS Раздел:
С редактора в този раздел можете да създадете style sheet (CSS) за създадения HTML - обект. Целта на CSS е
да определи изгледа на HTML или XHTML страниците.
След завършване на HTML кода, можете да продължите със следните бутони:
- Ok: Връщане към прозореца Вмъкване на обект, като се запазват направените промени
- Отказ: Връщане към прозореца Вмъкване на обект без запазване на направените промени.
Front Page брояч за посетители
Този прозорец Ви позволява поставянето на брояч за
посетители. Вмъкнатият код за брояча работи само
ако Вашият сървър поддържа FrontPage™ extensions.
В раздела Стил, можете да избирате между 5
различни стила за брояча.
В раздела Настройки, можете да определите Брой
на знаците (от 1 до 10) в брояча и Локален път до
файла fpCount.exe. Тези файлове обикновенно се
намират в папката_ vti_bin /, но можете и да
промените тази папка.
Препоръчваме да се консултирате с Вашия
интернет доставчик, дали сървърът
поддържа FrontPage™ extensions или не, и
да ползвате правилната папка за
fpCount.exe.
Трябва да знаете, че броячът няма да
бъде видим и няма да работи при
локалните прегледи. Той ще работи само
ако сайтът се публикува на сървър.
След настройките на брояча можете да щракнете върху:
- Ok: Връщане към прозореца Вмъкване на обект, като се запазват направените промени
- Отказ: Връщане към прозореца Вмъкване на обект без запазване на направените промени.

Интернет обекти
Сред всички свободни за ползване ресурси в интернет можете да намерите също така и кодове за поставяне на тикери в уебстраниците. Тикерите са обекти, нагласящи се по графика и размер, които представят информация от различен
характер: новини, спорт, клюки, прогноза за времето, борси, хороскопи и др. Използването на тикери има следните предимства:
- Позволява увеличаването на съдържанието на уеб сайта, като го прави все по-интересен за крайните
потребители;
- Позволява представянето на постоянно обновяваща се информация, благодарение на редактора,
предложен от портала.
Тикерите са лесни за употреба: трябва да копирате HTML кода, предоставен в съдържащия го портал и да го вмъкнете в кода на Вашата уебстраница. WebSite X5 прави тази операция дори по-лесна: предлагат Ви
се няколко сайта, където да намерите такъв код и той се вмъква директно в обекта HTML код. За повече информация за отделните предложения се обърнете към предлагащите услугата портали.

Обект Е-мейл форма
Този прозорец предоставя необходимите функции за създаване на форми за събиране на данни от потребителите. Различните опции са представени в обособени раздели:
Раздел Списък:
С опциите в този раздел можете да определите полетата, които да се включат във формата.
Всички вече създадени полета се виждат в общата таблица, и за всяко има Описание, Вид и дали е
определено като Задължително или не.
Наличните функции тук са:
- Добавяне: позволява отваряне на прозореца Характеристики на полето за добавяне на ново поле във
формата.
- Премахване: позволява изтриване на избраното поле.
- Нагоре: позволява преместване на избраното поле пред предишното.
- Надолу: позволява преместване на избраното поле след следващото.
- Настройки: позволява да се отвори прозореца Характеристики на полето, където могат да се променят
настройките на избраното поле.
Прозорецът Характеристики на полето, отворен с бутоните Добавяне или Настройки изглежда така:

Прозорецът Характеристики на полето позволява определяне на полето, което ще се добави във формата:
- Описание: позволява въвеждане на описание за полето. Текстът ще се показва отгоре или отстрани на
съответното поле и пояснява какво трябва да се въведе в полето като отговор.
- Видове полета: позволява определянето на вида поле, т.е. възможността за отговор. Наличните видове
полета са:
- Текст: текстовото поле е показано като раммка, в която потребителят може свободно да въведе
своя отговор.
- Изскачащо меню: възможните отговори са представени в изскачащо меню, потребителят може да
избере само един от тях.
- Списък: възможните отговори са представени в списък, потребителят може да избере само един от
тях.
- Множествен избор: възможните отговори са представени в неномериран списък, потребителят
може да избере повече от един от тях.
- Единичен избор: възможните отговори са представени един след друг, както при неномериран
списък. Потребителят може да избере само един от тях.
- Ширина: позволява да се определи ширината на полето и може да бъде 25%, 50%, 75% или 100% от
наличното място. Тази опция не е налична при полета Множествен избор и Единичен избор.
- Редове: позволява определяне на височината на полето, според броя редове за текста (максимално 30).
Тази опция не е налична за полета Падащ списък, Множествен избор и Единичен избор.
- Задължително поле: тази опция прави отговора на потребителя задължителен. Тя не е налична за
полето Множествен избор.
Според избора на вида поле се представят различни възможности.

Наличните опции за поле Текст са:
- Макс. брой знаци: при активиране на тази опция може да се определи максималният брой дигитални
знаци за полето. Например, 11 може да бъде максималният брой знаци за полето 'Телефон'.
- Филтър за текст: позволява поставянето на контрол за правилното въвеждане на текста. Можете да
избирате между следните филтри:
- Без: приемат се букви и цифри.
- Е-мейл адрес: текстът, въведен в полето, трябва да е Е-мейл адрес (трябва да има знака @ и точка
в текста).
Полетата, за които е активиран този филтър, автоматично се нагласят от програмата да изискват Е-
мейл адрес от потребителя.
- Числа: приемат се само числа.
- Телефон/Факс номер: приемат се числа, символът "-", както и интервал.
- Дата: приемат се числа и символът "/".
За полетата Падащ списък, Списък, Множествен избор и Единичен избор, в областта Настройки можете да
създадете списък с възможни отговори, ползвайки следните опции:
- Добавяне: позволява въвеждането на текст за отговор в отворения прозорец.
- Обработка: позволява редактиране на вмъкнатия текст за отговор.
- Премахване: позволява изтриване на избрания отговор.
- Нагоре: позволява промяна на изгледа на отговорите, като премества избрания една позиция нагоре.
- Надолу: позволява промяна на изгледа на отговорите, като премества избрания една позиция надолу.
Бутоните Изпрати, за изпращане на данните, и Отново, за да се изтрият всички данни, попълнени във
формата, се създават автоматично от програмата и се поставят в края й.
Раздел Настройки:
Чрез опциите в този раздел можете да определите начина на събиране на данни с формата.

В полето Изпращане на данни са налични следните опции:
- Страница за потвърждение след изпращане на данните: позволява достъпа до картата на сайта, за
да определите коя страница да се появява автоматично, след като формата е попълнена и данните са
изпратени по Е-мейл.
- Изпращане на данни на този Е-мейл: позволява определянето на Е-мейл адрес, на който да се
изпращат данните.
- Е-мейл обект: позволява определянето на Е-мейл обект със събраните данни от формата.
- Е-мейл съобщение: позволява въвеждането на заглавен текст за събраните данни от формата.
Активирайки опцията Добавяне на Общи условия (т.e.: Privacy), можете да добавите поле в долната част
на формата, където да се показват Общите условия, които трябва да се приемат, за да се изпрати Е-мейл.
Това поле може да се използва например за условията за запазване на поверителност при събиране на лични
данни.
След активиране на опцията Добавяне на Общи условия трябва да попълните следните полета:
- Заглавие на условието: позволява въвеждането на текст, който ще се изобразява като заглавие на
полето с условията.
- Текст на условието: позволява въвеждането на текст за условието, което потребителят трябва да
приеме, за да изпрати Е-мейл.
Бутоните Съгласен съм и Не съм съгласен се създават автоматично от програмата и се добавят под
полето с условията.

В полето Графични настройки има следните опции:
- Етикет отгоре: позволява поставянето на тестовия етикет с отговора за полето отгоре на съответното
поле.
- Етикет отляво: позволява поставянето на тестовия етикет с отговора за полето отляво на съответното
поле.
- Шрифт: позволява определянето на вида шрифт, стила и големината на текстовете.
- Цвят на текста: позволява определянето на цвета на текста.
- Текст на бутоните: позволява определянето на цвета на текста в бутоните.
- Фон на полето: позволява определянето на цвета на фона на полетата.
- Фон на бутоните: позволява определянето на цвета на фона на бутоните.
Активирайки опцията Изпращане на потвърждение до потребителя, настройвате изпращането на Е-мейл към
потребителя след попълване на формата и изпращане на данните:
- Е-мейл на потребителя: позволява да се определи от кое поле да се вземе Е-мейла на потребителя за
изпращане на потвърждение.
- Е-мейл обект: позволява да се определи Е-мейл обект за потвърждението.
- E-мейл съобщение: позволява да се определи съобщението за потвърждението.
- Включване на събраните данни: позволява накрая на потвърждението да се добавят и събраните от
формата данни.
За правилното изпращане на Е-мейли, сървърът Ви трябва да поддържа програмния език PHP и да
е активиран MAIL контрол. За повече информация се свържете с Вашия доставчик.
След създаване на формата, можете да продължите със следните бутони:
- Ok: Връщане към прозореца Вмъкване на обекти, като се запазват направените промени.
- Отказ: Връщане към прозореца Вмъкване на обекти без запазване на направените промени.
- ОК: затваряне на редактора на картинки и връщане към главния прозорец, като се запазват промените,
направени по картинката.
- Отказ: затваряне на редактора на картинки и връщане към главния прозорец, като се отхвърлят
промените, направени по картинката.
- Запазване като: позволява запазване на копие на оригиналната картинка в PNG, JPG или PSD формат.
Диалоговият прозорец Ви пита дали запазеното копие да бъде вмъкнато вместо оригинала.

Редактор на картинки
Раздел Изрязване:
в този раздел можете да изрежете тази част от картинката, която желаете да се показва, като се изтрие останалата част.
Възможно е да изчертаете частта за изрязване директно в прегледа на картинката и да я обработите. Частта за
изрязване може да бъде преместена и в главното меню на желана зона: за да направите това, трябва да я провлачите с
левия бутон на мишката и да я пуснете на правилното място.
Не трябва да потвърждавате изрязването: външната част от него (по-тъмна от оригинала) няма да се показва.
До картинката се виждат следните полета:
- Изрязване: показва стойността в пиксели на Х-коорд. и Y-коорд., която определя позицията на горната
лява граница на частта за изрязване, заедно със стойностите Ширина иВисочина. Те могат да бъдат
директно въведени, както и да се поставят автоматично при работа с курсора на мишката.
- Обръщане: позволява обръщането на картинката хоризонтално или вертикално.
- Завъртане: позволява завъртане на картинката на 90°, 270° или свободно завъртане. При свободно
завъртане, положителните стойности означават завъртане по часовниковата стрелка, а отрицателните -
обратно на нея.

Раздел Филтри :
В този раздел можете да променяте основните цветови гами и да поставяте някои графични филтри и ефекти на
вмъкнатата картинка.
- Филтри: показва списък от филтри и ефекти, които могат да се поставят на картинката. Списъкът
включва: Яркост/Контраст, RGB, HSL, Острота/Замъгленост, Черно-бяло,Сепия, Мозайка, Портрет
и Наклонено. За да изберете филтър или ефект, просто щракнете, за да се отбележи с отметка.
- Настройки: показва настройките, възможни за определянето на филтъра и/или избрания ефект.
Направените промени се виждат в Преглед на картинката.
Раздел Маски :
Използвайте опциите в този раздел, за да поставите маска на вмъкнатата картинка.

- Маска: показва списък с наличните маски. Заедно с предложените маски, е възможно да поставите и
собствена маска: просто изберете втората възможност от списъка (Собствена...) и вмъкнете специално
приготвения графичен файл.
- Завъртане: позволява завъртане на маската на картинката на 90°, 270° или 360°.
Маска е картинка с 256 цвята: с поставянето на маската върху оригиналната картинка, частите от нея в
черно стават невидими, а тези в бяло се запазват видими.
+
=
Раздел Граница :
В този раздел можете да определите граница за вмъкнатата картинка.

За да определите границата, можете да използвате:
- Граница: можете да избрете някоя от предложените Ви видове граници.
- Настройки: показва настройките, възможни за определянето на границата.
Раздел Рамка:
В този раздел можете да изберете или дефинирате рамката на вмъкнатата картинка:

Заедно с автоматичното оптимизиране на вмъкнатите картинки, WebSite X5 предлага и разнообразен вграден редактор на картинки за допълнителна обработка на картинките. Редакторът на картинки се активира с бутона Обработка в прозорците Графичен обект , Обект Слайдшоу картинки и Обект Браузър картинки. Графичният редактор е организиран в 5 раздела (Изрязване, Филтри и ефекти, Маски, Граници и Рамки) и съдържа следните бутони:
- Рамка: показва списък с рамки, които могат да се поставят около вмъкнатата картинка. Заедно с
предложените рамки, е възможно да поставите и собствена рамка: просто изберете втората възможност от
списъка (Собствена...) и вмъкнете специално приготвения графичен файл.
- Завъртане: позволява завъртане на рамката на картинката на 90°, 270° или 360° .
Рамката трябва да е приготвена като графичен файл във формат .GIF, .PNG или .PSD, за който е
активирана прозрачност: по принцип, рамката се поставя върху оригиналната картинка, за да се
виждат части от картинката в прозрачната част на рамката.
Докато .GIF форматът поддържа само една степен на прозрачност, .PNG и .PSD поддържат до 256.
Затова препоръчваме запазване на рамките в един от тези формати.
+
=

Оформление на клетката
Този прозорец, който се отваря с бутона намиращ се в прозореца Вмъкване на обекти, предлага възможности за конфигурация на графичния формат на избраната клетка от основната таблица. Различните опции са представени в удобни раздели.
Раздел Графики:
С опциите от този раздел, можете да определите графичните настройки на клетката.
Всички направени промени се виждат в полето Преглед.
Като използвате опциите в полето Стил на фона можете да определите вида на фона на клетката:
- Цвят: ако е активирано, позволява да зададете плътен цвят за фон на клетката.
В този случай възможностите са:
- Цвят: позволява определянето на цвят на фона на клетката.
- Преливане: ако е активирано, позволява да зададете фон със сянка на клетката.
В този случай възможностите са:
- Начален цвят: позволява определянето на начален цвят за сянката.
- Краен цвят: позволява определянето на краен цвят за сянката.
- Дистр.(%): позволява да се определи, дали началният, или крайният цвят да е повече
в сянката. Например 90% дистр. означава, че началният цвят на сянката ще покрие
90% от фона, докато оставащите 10% ще са оцветени с крайния цвят.
- Направление: позволява избора на вида сянка. Можете да избирате
от: Хоризонтално, Вертикално, Двойно хоризонтално и Двойно вертикално.
- Картинка: ако е активирано, позволява определянето на картинка като фон на клетката.

В този случай възможностите са:
- Картинка: позволява избор на графичен файл, който да бъде вмъкнат. Можете да
използвате JPG, GIF, PNG файлови формати.
- Запълване на клетка: при активиране на тази опция, картинката, която ползваме като
фон, автоматично запълва цялата клетка.
- Повторение: позволява да се определи, дали картинката, която се използва за фон,
може да се повтаря само хризонтално, само вертикално, или и двете, в зависимост от
мястото, което трябва да се запълни.
- Подравняване: позволява да се определи как да бъде разположена в площта на
клетката картинката, която се използва като фон.
Чрез възможностите в полето Опции можете да определите:
- Ширина на рамката: позволява определянето на ширината на рамката на клетката.
- Цвят на рамката: позволява определянето на цвета на рамката на клетката.
- Вътрешна граница: позволява да се въведе стойност, която представлява разстоянието между
рамката на клетката и нейното съдържание.
Цветът на рамката се използва също и като цвят за прозрачност на картинката. Ако при
преглед в браузър, видимостта на клетката е намалена, по-добре сменете цвета на рамката.
За повече информация вижте: Забележки по прозрачността на картинките.
Раздел Текст :
С опциите от този раздел можете вмъквате и определяте графиката за заглавния текст и тази за
клетката.

Всички направени промени се виждат в полето Преглед.
Като използвате опциите на полето Заглавие можете да определите:
- Съдържание: позволява определянето на текст, който ще се показва като заглавие на клетката.
- Фон: позволява определянето на фона на заглавието на клетката.
- Цвят на текста: позволява определянето на цвета на заглавието на клетката.
- Шрифт: позволява определянето на вида на шрифта, стила и размерите на текста.
- Подравняване: позволява да се определи подравняването в зависимост от клетката.
С активирането на Заглавие като картинка можете да смените заглавието на клетката с триизмерна
картинка.
- Форма: позволява да се определи формата, като се избира между наличните.
- Мащаб: позволява да се определи мащабът, като се избира между наличните.
- Стил на рамката: позволява да се определи стилът на рамката, като се избира между наличните.
- Осветеност: позволява да се определи посоката на светлинния ефект.
Като използвате опциите на полето Описание, можете да определите:
- Съдържание: позволява да се добави пояснителен текст.
- Цвят на текста: позволява да се определи цветът на пояснителния текст.
- Шрифт: позволява определянето на вида на шрифта, стила и размерите на пояснителния текст.
- Подравняване: позволява определянето на подравняването на пояснителния текст.
След като определите характеристиките на клетката, можете да продължите със следните бутони:
- OК: Връщане към прозореца Вмъкване на обекти, като се запазват направените промени.
- Отказ: Връщане към прозореца Вмъкване на обекти без запазване на направените промени.

Палитра
Всеки път, когато можете да определяте цвят на елемент, виждате отстрани опцията Цвят с бутон за цвета по подразбиране, или последно използвания цвят. При щракване върху буона Цвят, отваряте меню, представляващо палитра с 48 цвята: за да изберете желания цвят, трябва да щракнете върху него.
Заедно с основната палитра, прозорецът предоставя още и следните елементи:
- Скрит: този бутон, наличен само ако е възможно, позволява желаният елемент да бъде невидим, вместо
оцветен.
- Последни цветове: ред с последните 8 използвани цвята, намиращ се под главната палитра.
- Още цветове...: този бутон позволява отварянето на допълнителен прозорец, в който можете да
определите собствени цветове.
- Пипета: този инструмент Ви позволява да ползвате цвета на всеки изобразен елемент, дори и външен
за WebSite X5. След избирането на този инструмент, курсорът на мишката се поменя: при щракване
върху видео обект, неговият цвят е 'прихванат' и може да се използва за всеки желан елемент.

Разширени настройки
Този прозорец предоставя функции за определяне на някои разширени настройки, свързани с графичния стил на менютата, текстове и ленти за превъртане, настройки на входната страница с възможност за избор на език, създаване на блокирани зони,защитени с парола, създаване на количка за Е - търговия и на RSS Поле.
Главно меню
При щракване върху този бутон отваряте прозореца Стил на главното меню, позволяващ
определянето на графичния вид на елементите на главото меню, което винаги се
изобразява отгоре или отстрани в сайта.
Падащо меню
При щракване върху този бутон отваряте прозореца Стил на падащото меню, позволяващ
определянето на графичния вид на елементите на падащото меню, което се изобразява
при преминаване с мишката върху главното меню.
Подменю
При щракване върху този бутон отваряте прозореца Стил на подменютата, позволяващ
определянето на графичния вид на вертикалното подменю, което се изобразява ако е
активирана опцията Показване на нивата на подменютата в ляво от съдържанието
на страницата в прозореца Избор на вида на менюто.
Стил на текста
При щракване върху този бутон отваряте прозореца Стил на текста, позволяващ
определянето на стилове за текстовете в страниците.
Стил на лентата за превъртане
При щракване върху този бутон отваряте прозореца Стил на лентата за превъртане,
позволяващ определянето на графичния вид на лентата за превъртане.
Входна страница
При щракване върху този бутон отваряте прозореца Входна страница, където можете да
поставите входна страница на сайта, да добавите звук и препратки за избор на език.
Блокирана зона
При щракване върху този бутон отваряте прозореца Блокирана зона, където можете да
определите блокирана зона, която позволява достъп до страници, определени като
блокирани при създаването на сайта, само при въвеждане на парола.
Количка за Е - търговия
В този раздел можете да създадете количка за Е - търговия, определяйки списък с
продукти, начините на доставка и плащане (включително и с кредитна карта), формата за
изпращане на поръчката.
Щракнете върху този бутон, за да преминете в прозореца Количка за Е - търговия.

RSS Поле
В този раздел можете да създадете и управлявате обновяващо се постоянно RSS Поле,
полезно като информационен канал.
Щракнете върху този бутон, за да преминете в прозореца RSS Поле.
За повече информация за създаването на картата на сайта и за разликата между главно меню,
подменю и падащо меню, вижте обясненията в Създаване на карта на сайта.
Стил на падащото меню
Този прозорец предлага разширени настройки за определяне на графичния стил на падащите менюта.
Всички направени промени се виждат в полето Преглед. Наличните функции са:
- Ширина на клетка: позволява определянето на ширината на клетките на бутоните, които образуват
падащото меню.
- Ширина на рамката: позволява определянето на ширината на рамките на бутоните, които образуват
падащото меню.
- Цвят на рамката: позволява определянето на цвета на рамките на бутоните, които образуват падащото
меню.
- Фон: позволява определянето цвета на фона на бутоните, които образуват падащото меню.
- Фонов цвят при посочване: позволява определянето цвета на фона на бутоните, които образуват
падащото меню, при посочване с мишката.
- Цвят на текста: позволява определянето на цвета на текста в бутоните, които образуват падащото
меню.
- Цвят на текста при посочване: позволява определянето цвета на текста в бутоните, които образуват
падащото меню, при посочване с мишката.
- Шрифт: позволява определянето на шрифта, стила и размера на текста.
- Прозрачност: позволява определянето на степента на прозрачност за изгледа на падащите менюта.

Изборът на цвят винаги се прави в отворения прозорец Цвят.
След като определите разширените настройки на падащите менюта, можете да продължите със следните бутони:
- Ok: Връщане към прозореца Разширени настройки, като се запазват направените промени.
- Отказ: Връщане към прозореца Разширени настройки без запазване на направените промени.
Стил на подменютата
Този прозорец предлага разширени настройки за определяне на графичния стил на подменютата.
Всички направени промени се виждат в полето Преглед. Наличните функции са:
- Ширина на линията: позволява определянето на ширина на линията, която разделя отделните
елементи на подменюто.
- Цвят на линията: позволява определянето на цвета на линията, която разделя отделните елементи на
подменюто.
- Фон: позволява определянето фона на бутоните на подменюто.
- Фонов цвят при посочване: позволява определянето фона на бутоните на подменюто, когато курсорът
на мишката мине върху тях.
- Цвят на текста: позволява определянето цвета на текста на бутоните на подменюто.
- Цвят на текста при посочване: позволява определянето цвета на текста на бутоните на подменюто,
когато курсорът на мишката мине върху тях.
- Шрифт: позволява определянето на шрифта, стила и размера на текста.
- Списък: позволява определянето на картинка (във формат GIF, JPG, PNG) , която да се показва
отстрани на различните елементи на подменюто.

Изборът на цвят винаги се прави в отворения прозорец Цвят.
В подпапката "Bullets" на инсталационната папка на WebSite X5 можете да намерите комплект от
картинки, които да се показват отстрани на елементите на подменюто при създаване на списък.
След като определите разширените настройки на подменютата, можете да продължите със следните
бутони:
- Ok: Връщане към прозореца Разширени настройки, като се запазват направените промени.
- Отказ: Връщане към прозореца Разширени настройки без запазване на направените промени.
Стил на текста
Този прозорец представя опциите, чрез които може да се определят стиловете, които да се използват при форматирането на текстове и препратки в сайта.
Стилът може да бъде определен като съвкупност от характеристики за форматиране, които се прилагат за текста за промяна на неговия изглед. Това позволява извършването на повече от една промени едновременно. Различните опции са представени в отделни раздели:
Раздел Общи :
Използвайте опциите в този раздел, за да определите стиловете, които ще се използват за текста.
Текстовете с определен стил се изобразяват в списъка в менюто Вид текст и са:
- Заглавие на страница: това е заглавието на различни страници на сайта. То е взето от текста, въведен
като заглавие за страницата по време на създаването на картата на сайта в прозореца Карта на сайта,
или е определено в Разширено заглавие в прозореца Характеристики на страницата.

- Път до страницата: това е текстът, който се появява под заглавието на страницата, чрез който се
създава логическият път (breadcrumb навигация) и който води до самата страница. Програмата търси
автоматично логически път.
- Стандартно оформление на текст: това е текстът от всеки параграф, вмъкнат чрез Текстов обект.
Стилът на този елемент е стандартен, когато редакторът на Текстов обект се появи: използвайки
бутоните в този редактор, можете да правите промени и модификации. Стилът, определен за този вид
текст, се приема за всички текстове, създадени и вмъкнати автоматично от програмата: например, за
страницата с картата на сайта.
- Меню в долната част на страницата : това е менюто, намиращо се в долната чст на страницата, в
което се виждат елементите на главното меню. Това меню се създава автоматично от преграмата при
активиране на опцията Показване на елементите на главното меню в долната част на
страницата , намираща се в прозореца Избор на меню.
- Бележки в долната част/Е-мейл: виждат се в долната част на страницата. Те се вмъкват чрез
полетата Бележки в долната част и Е-мейл адреси , намиращи се в прозорецаОбщи настройки.
Можете да изберете вида на текста,който желаете да преомените от падащото меню, или да щракнете
директно в полето Преглед.
След като изберете Вид текст, можете да променяте стила, като използвате опциите в раздела Стил:
- Видим: използвайте тази опция, за да направите текстовете видими или невидими. Тази опция не е
налична за стила на стандартния текст на страницата. Правейки елемент от страницата невидим не
означава, че се изтрива информацията за него в кода на страниците. Например, можете да направите
пътя на страницата невидим, за да не се вижда информацията.
- Фон: позволява да се определи цветът на фона на текста.
- Цвят на текста: позволява да се определи цветът на текста в бутоните.
- Шрифт: позволява да се определи видът шрифт, стилът и размерът на текста.
- Подравняване: позволява да се подравни текста. Тази опция е деактивирана за стандартния стил за
текста на страницата и за бележките в долната част/Е-мейл. В първия случай, подравняването може да
се дефинира според стила в етапа на създаването на Текстов обект; Подравняването на бележките в
долната част/Е-мейл не може да бъде променено.
- Долна линия: позволява определянето на дебелината в пиксели и цвета на долната рамка и може да
бъде добавено във всички стилове без стандартния.
Раздел Връзки:
Този прозорец представя опции за промяна на графичния стил на връзките.

Всички промени могат да се видят в полето Преглед.
Наличните опции са:
- Активна връзка: определя цвета на текста за връзката.
- Посетена връзка: определя цвета на текста за посетена връзка.
- Посочена връзка: определя цвета на текста при посочване с мишката.
- Фон при посочване: определя цвета на фона при посочване с мишката.
- Подчертана връзка: ако активирате тази опция, всички текстове за връзките ще са подчертани.
- Курсор: позволява определянето на изгледа на курсора на мишката. Щраквайки върху можете да
изберете .CUR, .ICO e .ANI (animated icon) файл за курсора.
Изборът на цвят винаги се прави в отворения прозорец Цвят.
В подпапката "Cursors" на исталационната папка на WebSite X5 можете да намерите комплект
картинки за изгледа на курсора на мишката.
След като определите настройките на текста и стила за връзките, можете да продължите, като щракнете върху един от следните бутони:
- Ok: Връщане към прозореца Разширени настройки, като се запазват направените промени.
- Отказ: Връщане към прозореца Разширени настройки без запазване на направените промени.

Стил на лентата за превъртане
Този прозорец предоставя възможността за се определят някои разширени настройки на графичния стил на лентата за превъртане.
Всички направени промени се виждат в полето Преглед. Наличните бутони са:
- Активиране на собствените настройки: при активиране на тази опция, лентите за превъртане се
показват с определеният от Вас вид. Ако не е активирана, лентите за превъртане се показват според
настройките по подразбиране.
- Повърхност на курсора: позволява определянето на цвета на повърхността на курсора отгоре, по
средата и отдолу на лентата.
- Фон на централния курсор: позволява определянето на цвета на фона на лентата, където
централният курсор минава.
- Стрелка нагоре и надолу: позволява определянето на цвета на стрелките на курсорите отгоре и
отдолу на лентата.
- Горна вътрешна граница: позволява определянето на цвета на горната вътрешна граница на лентата.
- Долна вътрешна граница: позволява определянето на цвета на долната вътрешна граница на лентата.
- Горна външна граница: позволява определянето на цвета на горната външна граница на лентата.
- Долна външна граница: позволява определянето на цвета на долната външна граница на лентата.
Изборът на цвят винаги се прави в отворения прозорец Цвят.
След като определите разширените настройки на лентата за превъртане, можете да продължите с щракване върху следните бутони:
- Ok: Връщане към прозореца Разширени настройки, като се запазват направените промени.
- Отказ: Връщане към прозореца Разширени настройки без запазване на направените промени.

Входна страница
Този прозорец позволява поставянето на входна страница (Интро) и да се даде възможност за избор на език.
Наличните опции за създаване на входна страница са:
- Входна страница: активирайки тази опция, Вие поставяте входна страница на сайта. Ако съществува,
входната страница (index.html) се показва винаги първа, и само след определено време или при
щракване върху препратка се преминава на началната страница (home.html).
- Цвят на фона: позволява определянето на фона на входната страница.
- Начална страница след сек.: активирайки тази опция, можете да определите броя на секундите за
показване на входната страница. След това време, началната страница се отваря автоматично.
- Картинка/анимация: позволява да определите какъв файл да се използва за входната страница.
Можете да вмъкнете статична картинка или Флаш анимация. Ако вмъкнете картинка във входната
страница, трябва да активирате опцията Преминаване към начална страница след сек., за да позволите
на потребителя да управлява сайта. Ако вмъкнете Флаш анимация в страницата, в която преминаването
към началната страница е програмирано, можете да пропуснете активирането на Преминаване към
начална страница след сек.
- Ширина: позволява определянето на ширината в пиксели на вмъкнатата картинка/анимация.
- Височина: позволява определянето на височината в пиксели на вмъкнатата анимация.
Ако е вмъкната картинка във входната страница не трябва да определяте стойност за височина:
този параметър се определя автоматично според ширината на картинката.
- Звук за страницата: позволява да определите звуков файл (.WAV, .MP3, .WMA, .MID), който да се
използва като звуков фон при показване на страницата.
- Презареждане на звука: вмъкнатият звук се повтаря, докато се показва страницата.

Опциите, необходими за настройката на Избор на език са показани в полето Език :
- Език 1 (текущ уеб сайт): активирайки тази опция, Вие поставяте препратка към първия език на сайта.
- Картинка за Език 1: позволява определянето на картинка (например на флага, свързан с езика) за
връзка с първия език.
- Език 2: активирайки тази опция, Вие поставяте препратка към втория език на сайта.
- Картинка за Език 2: позволява определянето на картинка (например на флага, свързан с езика) за
връзка с втория език.
- Език 3: активирайки тази опция, Вие поставяте препратка към третия език на сайта.
- Картинка за Език 3: позволява определянето на картинка (например на флага, свързан с езика) за
връзка с третия език.
- Език 4: активирайки тази опция, Вие поставяте препратка към четвъртия език на сайта.
- Картинка за Език 4: позволява определянето на картинка (например на флага, свързан с езика) за
връзка с четвъртия език.
В подпапката "Flags" на инсталационната папка на WebSite X5, можете да намерите подходящи
картинки за създаване на бутони за връзка с езиците.
След като определите настройките за входната страница и избор на език, можете да продължите със следните бутони:
- Ok: Връщане към прозореца Разширени настройки, като се запазват направените промени.
- Отказ: Връщане към прозореца Разширени настройки без запазване на направените промени.

Блокирани зони
Този прозорец ви предоставя възможността да създадете една или повече блокирани зони, включващи всички страници, създадени в стъпката Карта на сайта като блокирани.
Всички вече създадени блокирани зони са в списъка с блокирани зони. Наличните функции за създаване и управление на блокирани зони са:
- Добавяне: позволява на потребителя да се върне в прозореца Блокирани зони и да създаде нова
блокирана зона.
- Премахване: позволява на потребителя да премахне избраната измежду вече създадените блокирани
зони.
- Обработка: позволява на потребителя да се върне в прозореца Блокирани зони и да променя
настройките на избраната блокирана зона.
Прозорецът Блокирана зона, отворен с бутоните Добавяне или Обработка, изглежда така.

- Име на зоната: позволява определянето на име за блокираната зона.
- Потребител: В това поле можете да зададете потребителското име, което ще бъде въвеждано от
потребителите за достъп до блокираните страници.
- Парола: В това поле можете да зададете паролата, която ще бъде въвеждана от потребителите за
достъп до блокираните страници.
- Текст на страницата за достъп: позволява въвеждането на текст, който да се показва на страницата,
съдържаща полетата Потребител и Парола. Ако е въведен Е-мейл адрес в текста, той автоматично се
разпознава и активира от програмата.
- Страница за регистрация: позволява достъп до картата на сайта, за да се определи коя страница да
насочва потребителя към регистрация, необходима за получаване на потребителско име и парола.
Когато страницата за регистрация е определена, бутонът Регистрация се добавя автоматично.
Възможно е да обработвате изгледа на страницата за достъп до блокираните зони, като използвате
функциите от раздела Графични настройки:
- Шрифт: позволява определянето на вида на шрифта, стила и броя на знаците в текста.
- Текст: позволява определянето на цвета на текста, който се въвежда в полетата Потребител и Парола
- Текст на бутоните: позволява определянето на цвета на текста на бутоните.
- Фон на полетата: позволява определянето на цвета на фона на полетата, в които се въвежда
потребителско име и парола.
- Фон на бутоните: позволява определянето на цвета на фона на бутоните.
Разделът Достъп на администратора до всички зони показва полетата за определяне на параметрите за достъп на администратора:
- Потребителско име на администратора: в това поле можете да въведете потребителско име за
администратора, което позволява достъп до блокираните страници. Предварително зададеното име е
"Admin".
- Парола на администратора: в това поле можете да въведете паролата, която администраторът да
ползва за достъп до блокираните страници. Предварително зададената парола е "123".
На страницата за достъп, под полетата Потребител и Парола, програмата добавя и автоматично
активира бутоните Login и евентуално Register.
Когато тествате уеб сайта на локален компютър, прозорец ви предупреждава, че блокираните
страници се показват без искане на потребителско име и парола. Блокираните зони се активират
само с публикуването на уеб сайта на сървър.
За правилното функциониране на блокираните зони е необходимо сървърът, на който е
публикуван уеб сайта, да поддържа програмния език PHP.
След определяне на настройките за входната страница и избор на език, можете да продължите със следните бутони:
- OК: Връщане към прозореца Разширени настройки, като се запазват направените промени.
- Отказ: Връщане към прозореца Разширени настройки без запазване на направените промени.

Количка за Е-търговия
Този прозорец Ви предлага възможността да създадете и управлявате Количка за Е-търговия за онлайн продажби на продуктите, предлагани в уеб сайта. Различните опции са показани в специални раздели:
Раздел Продукти:
Чрез опциите, предложени в този раздел, можете да добавяте продукти в количката и да ги подреждате по
категории.
Всички добавени продукти се показват се показват в общата таблица, в която се посочват и Категория, Брой
продукти, добавени за съответната категория, и Списък с продукти .
Наличните бутони за създаване на списък с продукти, които да влязат в количката са:
- Добавяне: позволява връщане към прозореца Въвеждане на продуктите, както и да се добави нова
категория и принадлежащите й продукти.
- Премахване: позволява премахването на избраната категория и всички продукти в нея.
- Обработка: позволява връщане към прозореца Въвеждане на продуктите, както и да се обработи
избраната категория и продуктите в нея.
- Импортиране: позволява да се импортира списък с продукти с външен файлов формат(формат .TXT или
.CSV от Microsoft Excel) и директно да бъде добавен в количката.
Текстовият файл със списъка с продукти трябва винаги да бъде оформен по следния начин:
- във всеки списък трябва да има продукт;
- за всеки продукт трябва да има следната информация: името на категорията, името на
продукта, описанието на продукта и цената на продукта;
- цялата информация трябва да бъде без интервали и отделена със знака ";"

Например, част от файла може да изглежда така:
...
Software;WebSite X5;Version Evolution;69.95
Software;WebSite X5; Version Compact;39.95
...
Прозорецът Въвеждане на продукти, отворен с бутоните Добавяне или Обработка, изглежда така.
- Име на категория: позволява определянето на име на категорията, която искате да създадете, или да
видите името на категорията на избран продукт, а също така и да промените това име.
- Списък с продукти: позволява да видите списък с продуктите, които са добавени в продуктовата
категория.
- Добавяне: позволява добавянето на нов продукт в категорията. В диалоговия прозорец можете да
определите за всеки добавен продукт Име/Код, Описание и Цена. Информацията се показва в Списъка с
категории.

- Премахване: позволява премахването на избрания продукт от списъка с продукти.
- Дублиране: позволява дублирането на избрания продукт в списъка с продукти.
- Обработка: позволява обработка на въведената информация за избрания продукт от списъка с продукти
чрез връщане в диалоговия прозорец.
- Нагоре: позволява преместване на избрания продукт пред предишния продукт в списъка с продукти.
- Надолу: позволява преместване на избрания продукт след следващия продукт в списъка с продукти.
Раздел Доставка :
Чрез опциите, представени в този раздел, можете да определите начините на плащане и доставка за
количката за Е-търговия.
Всички добавени начини на плащане и доставка се показват в общата таблица и за всеки се
вижда Име, Описание и Цена.

Наличните бутони, необходими за създаването на списък с начини на плащане и доставка, са:
- Добавяне: позволява връщане към прозореца Въвеждане на начин за плащане и доставка за
определяне на нов начин за плащане и доставка.
- Премахване: позволява премахването на избрания начин за плащане и доставка.
- Дублиране: позволява създаването на копие на избрания начин за плащане и доставка, за да се
определят по-бързо всички начини за плащане и доставка.
- Обработка: позволява връщане към прозореца Въвеждане на начин за плащане и доставка за
редактиране на избрания начин за плащане и доставка.
- Нагоре: позволява преместване на избрания начин за плащане и доставка пред предишния в списъка.
- Надолу: позволява преместване на избрания начин за плащане и доставка след следващия в списъка.
Прозорецът Въвеждане на начин за плащане и доставка, отворен с бутоните Добавяне или Обработка,
изглежда така:
- Име: идентифицира начина за плащане и доставка ясно и точно.
- Описание: обяснява начина за плащане и доставка.
- Цена: определя допълнителните разходи, свързани с начина за плащане и доставка.
- E-мейл отговор до клиента: позволява определянето на Е-мейл съобщение, което да бъде изпращано
автоматично до потребителя след направена поръчка.
Възможно е да се определят различни Е-мейл съобщения за различните начини за плащане и
доставка: оттук е възможно да зададете различни индикации за отделните методи.
Съобщението ще бъде автоматично завършено с поръчката и в него автоматично ще бъдат
добавени сумата и номера на поръчката.
- Активиране на плащането с кредитна карта: активира се плащането с кредитна карта.
Чрез функциите в прозореца Плащане с кредитна карта е възможно да активирате плащане с кредитна карта.
- Активиране на плащане с кредитна карта: активира плащането с кредитна карта.

- Плащане с PayPal: необходимо е да активирате тази опция, ако желаете да използвате PayPal за
управление на плащането с кредитни карти.
В този случай е необходимо да определите:
- PayPal сметка: въведете сметката, която сте получили като регистриран PayPal потребител.
- Url за потвърждение: въведете Url, т. e. адреса на страницата, която ще се показва за
потвърждаване на плащането.
- Url за грешка: въведете Url, т. e. адреса на страницата, която ще се показва в случай на грешка
при плащането.
- Друг начин за плащане: необходимо е да активирате тази опция, ако желаете да използвате различна
от PayPal система за управление на плащане с кредитна карта.
В този случай е необходимо да определите:
- HTML код на препратката: въведете HTML кода, даден Ви от Вашия Payment Service Provider,
който е необходим за изобразяване на бутона 'Pay Now'. Моля, обърнете се към Вашия Payment
Service Provider за допълнителна информация.
HTML кодът, получен от Вашия Payment Service Provider, е необходим за създаването на бутон
'Pay Now'. Този код трябва да се допълва при въвеждане на номера на поръчката и на общата
сума на поръчката на клиента. За да направите това, трябва да въведете следните тагове:
- [ORDER_NO] - определя номера на поръчката;
- [PRICE] - определя общата сума за плащане;
Раздел Клиент:
Чрез опциите, предложени в този раздел, можете да определите вида на формата, която потребителят трябва
да попълни, за да използва количката за Е-търговия.
Прозорецът Данни за клиента предлага списък с полета, от които можете да изберете тези, които да бъдат
добавени във формата за поръчка. За да добавите поле, просто щракнете върху него, за да се появи отметка
отстрани.
Имате следните опции:

- Описание: показва името на полето, т. e. текста с желаната информация от потребителя, който ще се
показва до полето. Този текст може свободно да се променя.
- Ширина: позволява определянето на ширината на полето и може да бъде равна на 100%, 75%, 50% или
25% от наличното място.
- Определяне на полето като задължително: при активиране на тази опция можете да направите
полето задължително.
Предложеният списък показва всички полета, които се използват във формата за регистрация: заедно с
обработката на тези полета, разполагате и с 4 празни полета за друга информация.
Последното поле, предложено в списъка, е Е-мейл полето: невъзможно е да скриете това поле или да го
определите като незадължително , защото е необходимо да знаете Е-мейл на потребителя, изпращащ
поръчката, за да работи количката правилно.
Прозорецът Лицензно споразумение показва необходимите бутони за завършване на формата с текст за
условията, които трябва да бъдат приети от потребителя, преди да изпрати поръчката:
- Добавяне на общи условия (т. e.: Privacy): ако активирате тази опция, можете да добавите поле в
долната част на формата, където се изобразяват условията на лицензното споразумение, които трябва да
се приемат, за да бъде изпратена поръчката. Това поле може да бъде използвано например и за
представяне на поверителността при използване на събраните данни.
- Заглавие на условието: позволява въвеждането на текст, който ще се изобразява като заглавие на
полето на лицензното споразумение.
- Текст на условието: позволява въвеждането на текст с условията, които потребителят трябва да
приеме, за да изпрати поръчката.
И най-накрая прозорецът E-мейл адрес за получаване на поръчките, който показва поле, в което да въведете
Е-мейл адрес, на който администраторът на сайта да получава поръчките, направени от потребителите чрез
количката за Е-търговия.
Раздел Общи :
Чрез опциите, представени в този прозорец, можете да определите някои графични параметри, а също така и
параметри на валутата и на ДДС, за количката за Е-търговия.

Прозорецът Графични настройки показва командите, необходими за обработката на текста в модулите:
- Шрифт: позволява определянето на вида шрифт, стила и размера на текста в отворения прозорец.
- Цвят на текста: позволява определянето на цвета на текста.
Прозорецът Графични характеристики на списъка с продукти показва необходимите команди за определяне
на изгледа на таблицата, в която ще се изобразяват наличните продукти и/или продуктите, въведени в
количката:
- Текст: позволява определянето на цвета на текста в клетката чрез прозореца Цвят .
- Заглавен текст: позволява определянето на цвета на заглавния текст чрез прозореца Цвят .
- Фон: позволява определянето на цвета на фона на клетките чрез прозореца Цвят .
- Фон на заглавието: позволява определянето на цвета на фона на заглавието чрез прозореца Цвят .
- Цвят на рамката: позволява определянето на цвета на рамките на таблицата чрез прозореца Цвят .
- Картинка за 'Добави в количката' : позволява определянето на картинка, която да използвате при
създаване на бутона 'Добави в количката', т. e. бутона, който потребителят може да използва, за да
поръча желан продукт.
- Картинка за 'Извади от количката': позволява определянето на картинка, която да използвате при
създаване на бутона 'Извади от количката', т. e. бутона, който потребителят може да използва, за да
премахне продукта, който не желае да закупи, от количката.
Можете да намерите колекция от картинки за създаването на бутоните за добавяне и премахване на
продукти от количката в подпапката "Cart" на инсталационната папка на WebSite X5.

Прозорецът Настройки на валутата показва необходимите бутони за определяне на валутата и на ДДС за
количката:
- Картинка: позволява определянето на валутата, която ще бъде използвана за количката.
- Показване на валутата отдясно: при активиране на опцията символът за валутата ще се показва
отдясно на цената.
- Показване на два знака след запетаята: при активиране на опцията, цените ще се показват с два
знака след запетаята.
- ДДС (%): позволява определянето на ДДС в %.
Възможно е да въвеждате цените без ДДС, и да използвате това поле за определяне на ДДС: в
този случай ДДС ще се добавя само в общата сума на поръчката.
Алтернативно, можете да въвеждате цените с включено ДДС и да оставите стойност 0 в
полето ДДС (%).
След създаване на количката, можете да продължите със следните бутони:
- Ok: връщане към прозореца Разширени настройки, като се запазват направените настройки.
- Отказ: връщане към прозореца Разширени настройки без запазване на направените настройки.

RSS Поле
Този прозорец ви предлага инструменти и опции за създаване на RSS Поле.
Всички въведени новини се изобразяват в общата таблица, която показва основно Заглавие на новина и Дата. Бутоните, с които разполагате за създаване на списък с новини, са:
- Добавяне: връщане към прозореца Настройки на новините за добавяне на нови новини.
- Премахване: позволява премахването на избрана новина от наличните в Списък с новини.
- Редактиране: връщане към прозореца Настройки на новините за редактиране на избрана новина от
наличните в Списък с новини.
Прозорецът Настройки на новините, към който преминаваме с бутоните Добавяне или Редактиране, е показан на каринката отдолу.

- Заглавие: позволява определянето на заглавие на новината.
- Описание: позволява определянето на описание на новината.
- Свързана страница: позволява достъпа до карта на сайта, за да се определи, към коя страница ще
препраща новината.
- Дата: показва датата и часа на създаване на новината.
Заедно със създаването на списъка с новини е необходимо да се определят и следните параметри:
- Заглавие на RSS Поле: позволява определянето на заглавие на RSS полето, насочено към сайта.
- Описание: позволява определянето на описание на RSS полето, насочено към сайта.
- Url: позволява определянето на URL на уеб сайта, към който е насочено RSS полето.
- Картинка: позволява определянето на картинка, която да свързва с RSS полето.
След създаване на RSS поле, можете да продължите, като използвате следните бутони:
- OК: връщане към прозорецаРазширени настройки като се запазват направените настройки.
- Отказ: връщане към прозореца Разширени настройки без запазване на направените настройки.
5. Експортиране
В тази стъпка трябва да се определи начина на експортиране за създадения уеб сайт. Можете да продължите, като публикувате файловете на сървър чрез FTP сесия, или на диск на Вашия компютър. Друг вариант е, всички файлове от проекта да се групират в отделна папка, за да могат лесно да бъдат
пренесени на друг компютър и работата да продължи на него. Показани са следните прозорци:
Публикуване в интернет
Експортиране на диск
Сглобяване на файловете на проекта

Експортиране в Интернет
Този прозорец позволява лесното експортиране на уеб сайта в Интернет.
За да се публикува правилно уеб сайта в Интернет, е неоходимо да се създадат необходимите файлове на компютъра. За да могат други хора да разглеждат уеб сайта в Интернет, е необходимо тези файлове да се копират на Вашия сървър с помощта на FTP програма. За да копирате всички файлове в Интернет, трябва да определите:
- FTP адрес: Въведете FTP адреса, определен от Вашата хостинг фирма.
- Потребителско име: Въведете Вашето потребителско име, определено от Вашата хостинг фирма.
- Парола: Въведете Вашата парола, определена от Вашата хостинг фирма.
Също така можете да определите и други настройки, които не са задължителни, например:
- Собствена папка: в това поле трябва да посочите папката, определена от доставчика Ви като Ваше
пространство. Ако не въведете път, в следващите прозорци на WebSite X5 винаги ще бъде възможно да
го направите.
- Използване на пасивно FTP: за по-добра съвместимост при свързването със сървъра е по-добре да
използвате режим на пасивно FTР.
- Запазване на паролата: Щракнете, за да запазите Вашата парола.
Възможно е да определите и Възможности, според това, какво искате да публикувате:
- Експортиране на всички файлове: в този случай целият сайт се публикува. Тази опция е
предназначена само за първото публикуване на проекта или когато са направени доста промени.
- Експортиране само на променените след последния експорт файлове на... : в този случай се
експортират само променените след експорта на посочената дата файлове. Тази опция е предназначена
главно за сайтове, които се обновяват постоянно, и предимството и е, че публикуването е по-бързо, от
публикуването на целия сайт.

Датата на публикуването е запазена във файла на проекта: важно е да запазвате промените
след публикуването на файла.
Дори когато се публикуват само променените файлове, HTML страниците и ресурсните файлове
(които са в подпапката Res ) също се публикуват: всъщност и те са обновени.
- Експортиране само на RSS Feed: В този случай се експортират само XML файловете на RSS полетата,
които са публикувани с опциите в Разширени настройки . Тази опция, активна само когато има
публикувано RSS поле, е удобна, когато не са направени обновявания на сайта, а само е добавена нова
информация в RSS полето.
След установяване на връзка със сървъра, папките които вече са на него се показват в удобен прозорец.
Ползвайки наличните бутони трябва да поставите сайта в желаната папка.
Ако не сте сигурни в коя папка да публикувате сайта, трябва да се свържете с доставчика си и да
получите потвърждение: не всички папки на сървъра са обозначени за публикуване.
Наличните бутони са:
Папка
Позволява минаването в по-горна папка.
Създаване на нова папка
Позволява създаването на нова папка.
Изтриване
Позволява изтриването на избран файл или папка. Папките трябва да бъдат празни, за да могат да
бъдат изтрити.
Преименуване
It позволява промяна на името на избран файл или папка.
Актуализиране
позволява презареждането на съдържанието на папката.

По време на експортирането, WebSite X5 копира всички файлове от регистрационната папка на
сървъра. Ако някои файлове имат същите имена като тези от папката, те се презаписват.
След като въведете поисканата информация, изберете една от следните опции:
- Назад: Връщане към предишните прозорци за избор на друга опция.
- Напред: Продължава с публикуването на уеб сайта.
Експортиране на диск
Този прозорец Ви позволява да публикувате създадения уеб сайт върху друг диск на Вашия компютър. Експортирането на диск ви дава възможност да разполагате на Вашия компютър с копие на файловете, които ще бъдат публикувани на сървъра, и да можете да променяте HTML кода преди реалното им публикуване.
За да продължите с експортирането на всички файлове на проекта, трябва първо да определите:
- Папка: в това поле трябва да определите папката, в която ще се експортира създадения сайт. Ако
определената папка не съществува, тя ще бъде създадена автоматично.
За да създадете архив на файловете можете да използвате функцията Сглобяване: по този начин
Вие ще разполагате с копие на оригиналните използвани файлове, а не с файловете, създадени от
програмата.
След като сте въвели поисканата информация, можете да продължите, като използвате следните бутони:
- Назад: Връщане към предишния прозорец за избор на друга опция.
- Напред: Продължава с публикуването на уеб сайта.
Сглобяване на файловете на проекта
Този прозорец позволява групирането на всички файлове от проекта в отделна папка, за да се пренесат на друг компютър.
За да продължите със сглобяването на файловете трябва да определите:
- Папка: в това поле трябва да определите папката, в която да се експортират файловете на проекта. Ако
посочената папка не съществува, тя ще бъде създадена автоматично.

WebSite X5 записва абсолютния път до файловете на проекта. За правилното пренасяне на проекта на друг компютър, трябва да определите пътя до папката, която ще бъде създадена на втория компютър. Това означава, че на първия компютър проектът се групира в папката C:/MyWork, където се копират всички файлове. За да пресъздадете същия път на друг компютър, е важно папката, в която се запазва проектът да не е на работния плот: пътят до папката всъщност може да се променя от един компютър на друг.
Създадено е копие на файла на проекта в посочената папка и всички свързани с проекта файлове също са копирани. Копието на файла на проекта се обновява автоматично с новия път, за да се постигне правилен изглед. Оригиналът на файла на проекта остава непроменен. Свързаните с проекта файлове са разпределени в подпапки според следните критерии:
- Подпапка General: съдържа файловете, определени в общите настройки, като икона на сайта,
картинките/анимациите, използвани при редактирането на горния банер.
- Подпапки ObjImage, ObjVideo, ObjFlash, и т.н.: съдържат всички файлове, използвани при създаването
на обекти в отделните старници.
- Подпапка Advanced: съдържа файловете, определени в разширените настройки, като вида на курсора за
връзки, картинките за елементите на подменюто, иконите на количката за Е-търговия, знамената за
езиковите мнастройки и др.
- Подпапка Links: съдържа файловете, към които сочат препратките, показани във всяка част на сайта.
- Подпапка Aspect: съдържа файловете, които са определени за изгледа на клетките в главната таблица.
Тази функция е полезна при създаването на резервно копие на проекта.
След въвеждане на необходимата информация, можете да продължите със следните бутони:
- Назад: Връщане към предишните прозорци за избор на друга опция.
- Напред: Продължава към публикуване на уеб сайта.
Информация
е продукт на Incomedia
www.incomedia.it
www.websitex5.com
Copyright 2007 Incomedia. Всички права запазени.

Бележки по експортирането в Интернет
По време на публикуването могат да възникнат следните проблрми,независимо от правилното функциониране на WebSite X5:
- Няма достъп до Интернет
Решение: Проверете дали параметрите за достъп до Интернет са правилни и дали има връзка.
- Грешни параметри за комуникация
Решение: Свържете се с Вашия доставчик, за да потвърди верността на въведените параметри (FTP
адрес, Потребителско име, Парола).
- Грешна папка
Решение: Не можете да публикувате файлове в избраната папка на сървъра. Трябва да се свържете с
Вашия доставчик, за да потвърди верността на папката, където публикувате Вашите страници.
Обикновенно папката, в която публикувате страниците е тази, която съдържа файла Index.html.
- Експортирането е блокирано от програми като Firewall, Anti-Spyware или Anti-Virus
Решение: Деактивирайте временно блокиращата програма или я настройте така, че да позволява
свободен достъп на WebSite X5 до Интернет.
- Сървърът временно не е достъпен
Решение: Сървърът може да е в режим на поддръжка или да се рестартира. Повторете операцията след
няколко минути или се свържете с Вашия доставчик.
- Недостатъчно място на диска
Решение: Мястото на диска на сървъра, отдадено от доставчика по договор, е недостатъчно да събере
целия сайт. Можете да освободите място, като изтриете публикувани ненужни файлове и да продължите
отново с експортирането.
Бележки по прозрачността на картинките
При форматирането на клетките и определянето на бутоните за главното меню, програмата може да създава автоматично някои картинки
Поради това, че бутоните не винаги имат правоъгълна форма, картинките се запазват като GIF файлове с прозрачен фон. За да не бъдат изрязвани картинките, в случай на фигури с заоблени рамки, е активиран ефект на изглаждане. Благодарение на него, цветът, определен като прозрачен се изобразява с този на фона при вмъкване на картинката. Това означава, че трябва правилно да определите цвета за прозрачност. Трябва да направите настройки с бутоните Цвят на рамка за форматирането на клетката, с опцията Външен цвят за прозрачността за бутоните, намираща се в раздела Цветове на прозореца Стил на елементите на главното меню. За да избегнете, картинките да останат "пробити", цветът за прозрачността не трябва да се среща в картинката (например: цветът на текста или цветът на фона)
За да избегнете картинките да имат различно оцветена рамка, цветът за прозрачността трябва да е аналогичен с този на фона.

В повечето случаи е по добре да изберете цвят за прозрачността от сивата скала, както е настроена програмата по подразбиране.
Пример за грешен цвят за прозрачност: Пример за правилен цвят за прозрачност:
Използван цвят за прозрачност: :Използван цвят за прозрачност:
За да определите цвета на фона при поставяне на картинката, можете да използвате инструмента
капкомер, представен в прозореца Цвят .
Използване на WebSite X5 с Windows XP SP2
Ако WebSite X5 се използва на компютър, на който е инсталиран Windows XP Service Pack 2, Интернет Експлорер ще блокира скриптовете с активно съдържание. Ващият уеб сайт няма да се изобразява правилно в Интернет Експлорер, защото настройките по подразбиране блокират скрипта.
За да не се налага всеки път да позволявате изобразяването на блокирано съдържание, можете да деактижирате информационната лета на Интернет Експлорер само за локално показваните страници. За да направите това моля, следвайте процедурата: - от меню Tools на Интернет Експлорер изберете Internet Options... - влезте в раздел Advanced - активирайте опцията Allow the running of active content files in the computer в раздела Protection.
Нека Ви напомним, че тази защита е деактивирана само за локален преглед на сайта, а не когато
сайтът е публикуван.