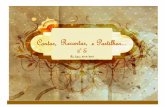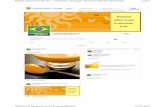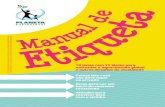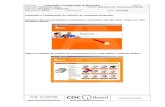INDICE Configurações Gerais da Disciplina Adicionar Recursos e Atividades Partilhar Ficheiros /...
Transcript of INDICE Configurações Gerais da Disciplina Adicionar Recursos e Atividades Partilhar Ficheiros /...


INDICEConfigurações Gerais da Disciplina
Adicionar Recursos e Atividades
Partilhar Ficheiros / Documentos
Adicionar uma Etiqueta
Adicionar uma Página de Texto
Mostrar um Diretório
Mostrar um Ficheiro
Testes e Tipos de Perguntas
Criar um Teste
Editar um Teste
Adicionar um Apontador para Ficheiro ou Página
Pedir Trabalhos aos Alunos
Pedir Envio de Ficheiros “Avançado”
Pedir um Texto Simples
Pedir um Trabalho de Casa
Criar um Referendo
Editar as Definições de uma Disciplina
Criar um Inquérito Predefinido
Criar um Questionário
Criar um Fórum
Gerir a DisciplinaSAIR

Editar as Definições de uma Disciplina
• Entre na disciplina que quer
editar
• Clique Configuração
• Altere os campos que desejar
• Clique gravar alterações

• Nome Completo – Surge no topo da página
• Nome Curto – surge na barra de navegação (é uma sigla)
• Sumário – Deve explicar de forma concisa o que é a disciplina.
Também é mostrado na lista detalhada das disciplinas.
• Formato – existem vários, mas os mais úteis são o
• formato de tópicos - permite publicar actividade e materiais)
• formato semanal – o mesmo que o de tópicos mas com um calendário
semanal rígido.
• Mostrar Notas – define se os alunos podem visualizar as notas
das avaliações ou trabalhos realizados.
Configurações Gerais da Disciplina

•Mostrar Relatórios de Actividade:
• Sim: os alunos terão acesso a todos os
relatórios de actividade da disciplina
• Não: só os professores têm acesso aos
relatórios.
Configurações Gerais da Disciplina

• Chat: sala de conversa em tempo real
• Fórum: Tópico de conversa para quem quiser
participar; pode ser limitado a grupos de utilizadores
pré-definidos
• Glossário: uma lista de termos e seus significados
• Inquérito: inquéritos para recolher informação
• Lição: uma lição para ser resolvida pelos
participantes; pode ter tempo limite
Adicionar Recursos e Atividades

• Referendo: Um bloco com uma única pergunta de escolha
múltipla em que os participantes votam
• Tabela: Cria uma base de dados para poder ser pesquisada
• Teste: cria uma sequência de perguntas cotadas para os
participantes resolverem
• Trabalho: espaço para receber trabalhos dos participantes
• Inquérito: inquéritos para recolher informação
Adicionar Recursos e Atividades

• Entre na disciplina
• Clique em Ficheiros no Menu Administração (normalmente na coluna
esquerda)
• Clique em Enviar Ficheiro (é aconselhável organizar os seus ficheiros
em pastas, para poder partilhar uma directoria com os alunos)
• Clique Browse para escolher o ficheiro desejado no seu computador
• Clique em Enviar este ficheiro e aguarde que o ficheiro seja enviado.
• (Se desejar pode seleccionar um ou vários ficheiros e no Menu Com os
ficheiros escolhidos... Converter em ZIP.
Partilhar Ficheiros / Documentos

Uma etiqueta permite adicionar títulos ou texto na página principal de uma disciplina.
As etiquetas podem ser formatadas como:
• títulos (com diferentes tipos ou tamanhos de letra)
• “avançadas” para classificarem e organizarem as actividades e os recursos disponíveis.
• Um bloco de texto, visível para todos os alunos.
• Clique Activar modo de Edição
• Clique Inserir etiqueta no menu Adicionar Recurso
• Preencha os campos obrigatórios
• Grave as alterações
Adicionar uma Etiqueta

Cada página de texto terá de ter um título, que será
mostrado na página na forma de um Hiperlink
Depois de clicar no hiperlink, o aluno verá o
conteúdo.
• Clique Activar modo de Edição
• No menu Adicionar Recurso, escolha a opção:
Escrever página de texto (o mais simples é
escolher auto-formatação moodle)
• Grave as alterações
Adicionar uma Página de Texto

Ao mostrar um directório (pasta), está a disponibilizar aos
alunos todos os ficheiros que lá foram colocados.
• Clique Activar modo de Edição
• No menu Adicionar Recurso, escolha a opção: Mostrar um
directório (este recurso pode ser adicionado num tópico
específico)
• Preencha os campos obrigatórios
• Escolha a directoria que vai ser partilhada
• Grave as alterações
Mostrar um Diretório

Ao mostrar um ficheiro, está a disponibilizar aos alunos um
único documento.
• Clique Activar modo de Edição
• No menu Adicionar Recurso, escolha a opção: Apontador
para ficheiro. (Este recurso pode ser adicionado num tópico
específico)
• Preencha os campos obrigatórios
• Escolha o ficheiro que vai ser partilhado (procure na pasta
onde o colocou)
• Grave as alterações
Mostrar um Ficheiro

Um teste é constituído por vários tipos de
perguntas que podem ser reutilizadas na
mesma disciplina ou em outras disciplinas.
Com excepção da pergunta tipo Ensaio, todas
as outras são avaliadas automaticamente
facilitando o trabalho de correção.
Testes e Tipos de Perguntas

Descrição – na realidade não é uma pergunta: serve para colocar texto/imagens numa parte do teste.
Ensaio – corresponde a uma questão a que o aluno deve responder com um texto (curto ou longo); é o único tipo de pergunta que necessita de avaliação manual.
Correspondência correta – Cria um mínimo de três perguntas e associa, a cada uma delas, uma resposta correta que será baralhada.
Testes e Tipos de Perguntas
GLO
SS
ÁR
IO

Escolha múltipla – as perguntas de escolha múltipla podem ter uma única hipótese correcta ou várias.
Resposta curta – é uma pergunta directa que vai ser respondida com texto, normalmente com apenas uma ou duas palavras. Podem ser definidas várias hipóteses correctas de resposta com cotações diferentes.
Testes e Tipos de Perguntas
GLO
SS
ÁR
IO

Numérica – é idêntica à pergunta de resposta curta, mas o aluno só pode responder com um valor numérico. A vantagem é que, nesta, podem ser definidas margens de erro para os resultados.
Verdadeiro/Falso – é um tipo de pergunta simples que consiste apenas numa afirmação que o aluno classifica como sendo verdadeira ou falsa.
Testes e Tipos de Perguntas
GLO
SS
ÁR
IO

Todos os tipos de pergunta permitem configurar sugestões e feed-back para respostas correctas ou erradas; Outra possibilidade útil é a de colocar imagens juntamente com (ou em lugar do) texto da pergunta.
• Depois de activar o modo de edição, no menu Adicionar uma Actividade, clique em Teste.• Preencha o nome do teste e configure as opções• Grave as alterações.
Criar um Teste

Sincronização – permite definir a data de início e de entrega do teste, o tempo que o aluno tem para o fazer, e no caso de permitir mais do que uma tentativa, o tempo mínimo de espera entre tentativas.
Mostar – define o número de perguntas que quer em cada página. (Pode definir um número ilimitado e mais tarde configurar manualmente as quebras de página.) Pode ainda definir se deseja que as perguntas sejam aleatórias ou apenas que a ordem seja baralhada.
Criar um Teste
CO
NFIG
UR
AÇ
ÕES

Tentativas – Se deseja que seja possível repetir o teste é aqui que define o número de tentativas (ilimitadas por defeito).
No caso de permitir mais do que uma , se definir que cada é construída a partir da última, o aluno pode parar o teste a meio, sendo que voltará à posição anterior, quando voltar a entrar no teste.
Criar um Teste
CO
NFIG
UR
AÇ
ÕES

Notas
Escolha o método de avaliação que prefere:
Nota mais alta – a classificação final é a mais elevada de todas as tentativas
Nota média – a classificação final é a média simples de todas as tentativas
Criar um Teste
CO
NFIG
UR
AÇ
ÕES

Nota mais alta – a classificação final é a mais elevada de todas as tentativas
Nota média – a classificação final é a média simples de todas as tentativas
Primeira nota – a classificação final é a que se obtém na primeira tentativa
Última nota – a classificação final é a que é obtida na última tentativa
Criar um Teste
CO
NFIG
UR
AÇ
ÕES

Defina depois se vão ser aplicadas penalizações quando um aluno escolhe uma resposta errada.
Opções de revisão – aqui define-se o que se deseja que os alunos vejam nas três situações seguintes: Logo depois de fazer o teste Depois de fazer o teste e antes de acabar o prazo de
entrega Depois de acabar o prazo
Criar um Teste
CO
NFIG
UR
AÇ
ÕES

Comentários e sugestões são definidos ao nível de cada pergunta.
Comentário global – é um comentário genérico que surge quando o aluno termina o teste, conforma a classificação obtida. Se definir uma fronteira aos 80% e estabelecer comentário “Bom trabalho”, todos os alunos que acabarem o teste com nota entre 80% e 100% vão pode ler “Bom trabalho” no fim do teste.
Criar um Teste
CO
NFIG
UR
AÇ
ÕES

Entre no teste em modo de edição. Na base de dados de perguntas, na caixa criar uma nova pergunta, escolha o tipo Ensaio
Preencha o nome da pergunta (o nome da pergunta só é utilizado no modo edição).
Escreva o texto da perguntaAtribua uma cotação à perguntaGrave as alteraçõesAdicione ao teste
Editar um Teste
Cri
ar
um
a p
erg
un
ta
“En
saio
”

Entre no teste em modo de edição. Na base de dados de perguntas, na caixa criar uma nova pergunta, escolha o tipo Escolha múltipla
Preencha o nome da pergunta
Escreva o texto da pergunta
Atribua uma cotação à pergunta
Escreva cada resposta e a nota a atribuir à correcta
Grave as alterações
Adicione ao teste
Editar um Teste
Cri
ar
um
a p
erg
un
ta“Escolh
a M
últ
ipla
”

Entre no teste em modo de edição. Na base de dados de perguntas, na caixa criar uma nova pergunta, escolha o tipo Resposta curta
Preencha o nome da pergunta
Escreva o texto da pergunta
Atribua uma cotação à pergunta
Escreva a resposta e a nota a atribuir (pode prever várias
respostas com notas diferentes, mas uma tem de valer 100%)
Grave as alterações
Adicione ao teste
Editar um Teste
Cri
ar
um
a p
erg
un
ta“R
esp
osta
Cu
rta”

Entre no teste em modo de edição. Na base de dados de perguntas, na caixa criar uma nova pergunta, escolha o tipo Correspondência correta
Preencha o nome da pergunta Escreva o texto do bloco de perguntasAtribua uma cotação para o bloco de
perguntasEscreva a pergunta e a resposta correcta
(pelo menos 3 opções)Grave as alteraçõesAdicione ao teste
Editar um Teste
Cri
ar
um
a p
erg
un
ta“C
orr
esp
on
dên
cia
Corr
eta
”

Ative o modo de edição
No bloco central em Adicionar um recurso, escolha e
opção Apontador para ficheiro ou página
Preencha os campos obrigatórios
Grave as alterações
Os ficheiros são previamente gravados nos
ficheiros da disciplina; a página é um endereço
da Internet (por ex.: http://www.esmga.net/
Adicionar um Apontador para Ficheiro ou Página

Um trabalho permite que o professor
especifique uma tarefa que os alunos devem
preparar em conteúdo digital e enviar para o
servidor.
Envio de ficheiros avançado – útil para
receber um ou mais trabalhos (pode ser
definido) de um aluno em formato digital
Texto em linha – o trabalho é escrito no
próprio moodle
Pedir Trabalhos aos Alunos

Envio de um ficheiro único – útil quando se
deseja receber apenas um ficheiro em formato
digital
Trabalho de casa – ao contrário dos outros
três tipos de trabalhos, este não permite
feedback. É entendido como trabalho de
carácter não obrigatório para efeitos de
classificação
Pedir Trabalhos aos Alunos

Entre na disciplina em modo de edição e no
menu adicionar uma actividade escolha a
opção trabalhos: envio de ficheiros
avançado
• Preencha os campos obrigatórios
• Grave as alterações
Pedir Envio de Ficheiros “Avançado”

Em alternativa, pode criar-se um trabalho Texto em
linha, que o aluno pode escrever na plataforma e
submeter ao professor para avaliação
• No menu Adicionar uma actividade, clique
Trabalhos: Texto em linha
• Preencha os campos obrigatórios
• Grave as alterações
Pedir um Texto Simples

Ao contrário dos outros trabalhos, este não tem
feedback da parte do aluno. Trata-se apenas de
orientações ou informação disponibilizada aos alunos,
mas cujo resultado não será devolvido ao professor.
• Por exemplo: “faça os exercícios das páginas 15 e 16
do manual”
• Proceder como nos anteriores escolhendo a opção
trabalhos: trabalho de casa
Pedir um Trabalho de Casa

Um referendo é uma atividade simples – o professor coloca uma questão e fornece uma lista de respostas para os alunos selecionarem uma:
Por ex.:
Escolha a opção que melhor se adapta para descrever as dificuldades que sentiu no teste:oMuito fáciloFáciloAcessíveloDifíciloMuito difícil
Criar um Referendo

• Active o modo edição
• No menu Adicionar uma actividade, clique
Referendo
• Preencha os campos obrigatórios
• Escreva as opções de resposta
• Grave as alterações
Criar um Referendo

O Moodle vem com inquéritos incorporados
baseados em modelos tipo ATTLS e COLLES, já
muito testados nos USA. Active o modo
edição
• No menu Adicionar uma actividade, clique
Inquérito
• Preencha os campos obrigatórios
• Grave as alterações
Criar um Inquérito Predefinido

• No menu Adicionar uma actividade, clique
Questionário
• Preencha os campos obrigatórios
• Escolha o tipo de perguntas
• Redija as perguntas
• Grave as alterações
Criar um Questionário

Um fórum serve para facilitar discussões sobre
temas específicos
• Active o modo de edição e, no menu
adicionar uma actividade, clique em fórum
• Preencha os campos obrigatórios
• Grave as alterações
Criar um Fórum

Por defeito, quando se cria uma disciplina, ela
tem um fórum com as notícias genéricas mais
recentes.
Este fórum tem o nome Notícias.
Também existe o bloco últimas notícias na
página principal do sítio
Gerir a Disciplina

• Clique notícias no menu principal ou
aceda ao bloco últimas notícias.
• Clique começar novo tema
• Preencha os campos obrigatórios
• Clique Enviar para o fórum
Gerir a Disciplina
Ad
icio
nar
Notí
cia

• Clique notícias no menu principal
• Clique no tema da notícia que deseja
editar
• No fim da notícia, clique Editar ou
Remover
• Faça as alterações que pretende e clique
Gravar alterações
Gerir a Disciplina
Ed
itar
ou
Rem
over
Notí
cia

Pode ser feito a partir de qualquer sítio onde tenha acesso a nomes de alunos, como por exemplo, fóruns ou lista de participantes.
• Clique no nome do utilizador a quem deseja enviar mensagem• Clique Enviar mensagem• Escreva a mensagem e clique Enviar mensagem
Para ler uma mensagem, basta fazer login e entrar na disiciplina
Gerir a Disciplina
En
via
r e L
er
Men
sag
en
s