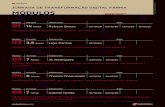Índice dos Módulos do Manual · Índice dos Módulos do Manual -Módulo QualproxWeb...
-
Upload
nguyenphuc -
Category
Documents
-
view
243 -
download
0
Transcript of Índice dos Módulos do Manual · Índice dos Módulos do Manual -Módulo QualproxWeb...
Índice dos Módulos do Manual
-Módulo QualproxWeb Configuração (Pág. 12)
-Módulo QualproxWeb Monitoramento (Pág. 126)
-Módulo QualproxWeb Relatórios (Pág. 145)
-Módulo QualproxWeb Capacity Planning (Pág. 220)
-Módulo ProxAtendente (Pág. 235)
-Módulo QualproxTV (Pág. 281)
3
Módulo de Configurações ............................................................................................. 11
1. QualproxWeb: Ferramentas de Gerência Local e Estratégica .......................... 12
1.1. Visão Geral .................................................................................................................. 12
2. Configurações do Sistema ................................................................................... 14
2.1. Acessando a Opção de Configurações ....................................................................... 14
2.2. Efetuando login no sistema ........................................................................................ 14 Configurações - Opção 1 da Figura 3 ...................................................................... 17
3. Empresa ............................................................................................................... 18 Empresa - Opção 1 da Figura 6 ............................................................................... 18
3.1. Serviços ........................................................................................................................ 20 Configuração de Serviços - Opção 1 da Figura 7 .................................................... 20 Inserir/Editar Serviços - Opção 2 ou 3 da Figura 8 ................................................. 21
3.2. Categorias .................................................................................................................... 22 Configuração de Categorias - Opção 2 da Figura 7 ................................................. 22 Inserir/Editar Categorias - Opção 2 ou 3 da Figura 10 ............................................ 23
Estilo das Senhas - Opção 3 da Figura 11 ............................................................... 24 Temporizações e Limites - Opção 4 da Figura 11 ................................................... 25
Associação de Serviços - Opção 5 da Figura 11 ...................................................... 26
3.3. Suspensões ................................................................................................................... 27 Configuração de Suspensões – Opção 3 da Figura 7 ............................................... 27
Inserir/Alterar Suspensão – Opção 2 ou 3 da Figura 16 .......................................... 29
3.4. Perguntas ..................................................................................................................... 29 Configuração de Perguntas – Opção 4 da Figura 7 ................................................. 29 Inserir/Alterar Pergunta – Opção 2 ou 3 da Figura 17 ............................................. 31
3.5. Pesquisas ...................................................................................................................... 31 Configuração de Pesquisas - Opção 5 da Figura 7 .................................................. 31
Inserir/Editar Pesquisas - Opção 2 ou 3 da Figura 19 .............................................. 33 Associação Pesquisa/Categoria – Opção 5 da Figura 20 ......................................... 34
Associação Pesquisa/Pergunta – Opção 6 da Figura 20 .......................................... 34
3.6. Grupos ......................................................................................................................... 35 Grupos - Opção 6 da Figura 7 .................................................................................. 36
3.7. Grupos de Categorias ................................................................................................. 36 Configuração de Grupos de Categorias - Opção 1 da Figura 23 ............................. 36 Inserir/Alterar Grupos de Categorias – Opção 2 ou 3 da Figura 24 ........................ 38
3.8. Grupos de Pesquisas ................................................................................................... 38 Configuração de Grupos de Pesquisas - Opção 2 da Figura 23 ............................... 38 Inserir/Alterar Grupos de Pesquisas – Opção 2 ou 3 da Figura 26 .......................... 40
3.9. Grupos de Suspensões ................................................................................................ 40 Configuração de Grupos de Suspensões - Opção 3 da Figura 23 ............................ 40 Inserir/Alterar Grupos de Suspensões – Opção 2/3 da Figura 26 ........................... 42
4
3.10. Consolidadores ........................................................................................................ 42 Configuração de Consolidadores de Categorias - Opção 7 da Figura 7 .................. 43
Inserir/Alterar Consolidadores de Categorias – Opção 2/3 da Figura 30 ................ 44
3.11. Dados Senha............................................................................................................. 44 Configuração de dados que podem ser associados às senhas atendidas - Opção 8 da
Figura 7 .................................................................................................................... 45
3.12. Configuração de DDD ............................................................................................. 45 Inserir/Alterar DDDs – Opção 2/3 da Figura 33 ...................................................... 47
3.13. Bitmap ...................................................................................................................... 47 Seleção do arquivo de Bitmap - Opção 9 da Figura 7 ............................................. 47
3.14. Segmentos ................................................................................................................ 50 Configuração de Segmentos - Opção 10 da Figura 7 .............................................. 50
4. Hierarquia ............................................................................................................ 52 Configuração de Hierarquia - Opção 2 da Figura 6 ................................................ 52
4.1. Nova Região ................................................................................................................. 55 Nova Região - Opcão 1 da Figura 42 ...................................................................... 55
4.2. Nova Agência ............................................................................................................... 56 Nova Agência - Opção 2 da Figura 42 .................................................................... 56
4.3. Editar Região ou Agência .......................................................................................... 58 Editar Região - Opção 3 da Figura 42 ..................................................................... 58
Editar Agência - Opção 3 da Figura 42 ................................................................... 59
4.4. Mover Nodo ................................................................................................................. 60 Mover Nodo - Opção 4 da Figura 42 ....................................................................... 60
4.5. Excluir Região ou Agência ......................................................................................... 61 Excluir Região - Opção 5 da Figura 42 ................................................................... 61 Excluir Agência - Opção 4 da Figura 42 ................................................................. 61
4.6. Associar Grupos .......................................................................................................... 61 Associar Grupo de Categoria - Opção 6 da Figura 42 ............................................ 61 Associar Grupo de Suspensão - Opção 6 da Figura 42 ........................................... 62
Associar Grupo de Pesquisa - Opção 6 da Figura 42 ............................................. 62
5. Agência ................................................................................................................. 64 Configuração de Agência - Opção 3 da Figura 6 ..................................................... 64
5.1. Terminais ..................................................................................................................... 65 Configuração de Terminais – Opção 1 da Figura 53 ............................................... 66 Inserir/Alterar Terminais – Opção 2 ou 3 da Figura 54 ........................................... 67
5.2. Painéis .......................................................................................................................... 71 Configuração de Painéis – Opcão 2 da Figura 53 .................................................... 72 Inserir/Alterar Painéis – Opção 2 ou 3 da Figura 56 ............................................... 73 Associar Terminais e Categorias ao Painel – Opção 6 da Figura 57 ....................... 73
Inserir/Alterar Associação de Terminais e Categorias ao Painel - Opção 2 ou 3 da
Figura 58 .................................................................................................................. 75
5.3. Mensagens ................................................................................................................... 76
5
Configuração de Mensagens – Opção 3 da Figura 53 ............................................. 76 Inserir/Alterar Mensagens – Opção 2 ou 3 da Figura 60 ......................................... 77
5.4. Emissores ..................................................................................................................... 79 Configuração de Emissor de Senha – Opção 4 da Figura 53 ................................... 80 Inserir/Alterar Emissor de Senha – Opção 2 ou 3 da Figura 62 .............................. 81 Configuração dos Botões do Emissor– Opção 8 da Figura 63 ................................ 82 Inserir/Alterar Botões – Opção 2 ou 3 da Figura 64 ................................................ 83
5.5. Atualizar Agência ....................................................................................................... 83 Atualizando as configurações da agência – Opção 5 da Figura 53.......................... 83
5.6. Copiar Configuração .................................................................................................. 84 Copiando as configurações da agência – Opção 6 da Figura 53 ............................. 84
5.7. Especialização ............................................................................................................. 85 Reconfiguração de Categoria - Opção 7 da Figura 53 ............................................. 86 Reconfiguração de Motivo de Suspensão - Opção 8 da Figura 53 .......................... 87 Reconfiguração de Pesquisa - Opção 9 da Figura 53 .............................................. 88
6. Usuários ............................................................................................................... 88 Configuração de Usuários - Opção 4 da Figura 6 .................................................... 89
6.1. Inserir/Alterar Usuário .............................................................................................. 90 Inserir/Alterar Usuários - Opção 4 ou 6 da Figura 71 ............................................. 90
6.2. Excluir Usuário – Opção 7 da Figura 71 .................................................................. 91
7. Grupo de Usuários ............................................................................................... 92 Configuração de Grupos de Usuários - Opção 5 da Figura 6 .................................. 92
7.1. Inserir Grupo de Usuários ......................................................................................... 92 Inserir Grupo de Usuários - Opção 2 ou 3 da Figura 75 ......................................... 93 Permissão de Monitoramento de um grupo - Opção 7 da Figura 76 ....................... 95
7.2. Alterar Grupo de Usuários ........................................................................................ 95 Editando Usuário Opção 3 da Figura 75 .................................................................. 96
7.3. Excluir Grupo de Usuários ........................................................................................ 96
7.4. Configuração Avançada de Grupo de Usuários ....................................................... 97
7.5. Configuração de Relatórios e Monitoramento ......................................................... 97 Configurações de Relatórios e Monitoramento - Opção 6 da Figura 6 ................... 98
7.6. Configuração do Monitoramento .............................................................................. 99 Configurações do Monitoramento – Opção 8 da Figura 81 ..................................... 99
7.7. Configuração Capacity Planning ............................................................................ 100
7.8. Configuração de Feriados ........................................................................................ 100 Configuração de Feriados – Opção 10 da Figura 81.............................................. 101 Configuração de Feriados – Opção 1 da Figura 83................................................ 101 Inserir/Alterar Feriados – Opção 4 ou 5 da Figura 84 ........................................... 102
Consultar/Associar Feriados – Opção 2 da Figura 83 ........................................... 103 Pesquisar Feriados na Hierarquia – Opção 1 da Figura 86 .................................... 104 Pesquisar Feriados das UFs – Opção 2 da Figura 86 ............................................. 105
Pesquisar Associações do Feriado – Opção 3 da Figura 86 .................................. 106
6
Associar Feriados ................................................................................................... 107
8. Sistema ............................................................................................................... 107 Sistema - Opção 7 da Figura 6 ............................................................................... 107
8.1. Manutenção do Banco de Dados ............................................................................. 108 Manutenção do Banco de Dados - Opção 1 da Figura 91 ..................................... 108 Remover Dados Tabelas da(s) Agência(s) ............................................................. 109 Expurgar/Gerar Dados/Avançado .......................................................................... 111
8.2. Inicialização do Sistema ........................................................................................... 112 Configuração de Inicialização do Sistema - Opção 2 da Figura 91 ....................... 113 Conexão Direta ao BD – Opção 1 da Figura 94 .................................................... 114
Conexão Via Data Source – Opção 2 da Figura 94 ............................................... 116 Habilitar conexão com base legada – Opção 3 da Figura 94 ................................. 118
8.3. Segurança das Senhas ............................................................................................... 119 Configurações de Segurança das Senhas de Acesso - Opção 3 da Figura 91 ........ 119 Modo de Autenticação Qualprox – Opção 1 da Figura 98 .................................... 119 Modo de Autenticação LDAP – Opção 2 da Figura 98 ......................................... 120
Modo de Autorização Qualprox – Opção 3 da Figura 98 ...................................... 121 Modo de Autorização “Autenticação Windows” – Opção 4 da Figura 98 ............ 121
8.4. Download de Arquivos de Log ................................................................................. 122 Download de Arquivos de Log Compactados - Opção 4 da Figura 91 ................. 122
8.5. Config. E-mail ........................................................................................................... 123 Configurações de Envio de E-mail - Opção 5 da Figura 91 .................................. 123
8.6. Dwld Config. Xml ..................................................................................................... 123
8.7. Módulos ..................................................................................................................... 124 Módulos de Software do Sistema - Opção 7 da Figura 91 .................................... 124
Módulo Monitoramento .......................................................................................... 125
9. Monitoramento .................................................................................................. 126
9.1. Resumo Executivo ..................................................................................................... 126
9.2. Monitoramento Geográfico ...................................................................................... 129 Dados de Atendimento Estados: ............................................................................ 130 Dados de Atendimento Agências: .......................................................................... 131
Dados de Criticidade Estados: ............................................................................... 132
Dados Criticidade Agências: ................................................................................. 133
Dados de Operação Estados: .................................................................................. 133
9.3. Monitoramento Agência ........................................................................................... 135
9.4. Senhas ........................................................................................................................ 136 Monitoramento de Senhas - Opção 1 da Figura 117 ............................................. 136
9.5. Categorias .................................................................................................................. 138 Monitoramento de Categorias - Opção 2 da Figura 117 ........................................ 138
9.6. Serviços ...................................................................................................................... 139 Monitoramento de Serviços - Opção 3 da Figura 117 ........................................... 139
9.7. Terminais e Atendentes ............................................................................................ 140
7
Monitoramento de Terminais e Atendentes - Opção 4 da Figura 117 ................... 140
9.8. Alarmes ...................................................................................................................... 142 Monitoramento de Alarmes - Opção 5 da Figura 117 ........................................... 142
9.9. Desconectar Agência ................................................................................................. 143 Desconectar Agência - Opção 6 da Figura 117 ..................................................... 143
Módulo Relatórios ................................................................................................... 144
10. Relatórios ........................................................................................................... 145
10.1. Acessando a Opção de Relatórios ........................................................................ 145
10.2. Gerando Relatórios ............................................................................................... 146
10.3. Gerando Relatórios Configuráveis ...................................................................... 146 Tipos de Relatórios Configuráveis: ....................................................................... 147 Campos da tela de Relatório da Agência ............................................................... 148
10.4. Gerando Relatório de Dados da Agência ............................................................ 150 Dados Referêntes às Categorias ............................................................................. 151
Exemplo: Relatório de Senhas Atendidas .............................................................. 153 Dados Referentes aos Serviços .............................................................................. 154 Exemplo: Relatório de Tempo de Atendimento de Determinados Serviços ......... 155
10.5. Gerando Relatório de Dados Banda .................................................................... 156 Exempo: Relatório de pessoas Atendidas com Espera por bandas de tempo ........ 158
10.6. Gerando Relatório de Dados do Atendente ........................................................ 159 Dados Referêntes às Categorias ............................................................................. 160
Exemplo: Relatório de senhas atendidas pelos Atendentes ................................... 161 Dados Referêntes aos Serviços .............................................................................. 162
Exemplo: Relatório de Tempo do Serviço Ag_Total por Atendente ..................... 164 Dados Referêntes aos Tempos Nos Estados .......................................................... 165 Exemplo: Relatório dos Estados do Atendente ...................................................... 166 Dados Referêntes ao Tempo Suspenso .................................................................. 167
Exemplo: Relatório de Atendentes Suspensos no motivo “Outros” ...................... 168
10.7. Gerando Relatório de Dados Terminal ............................................................... 169 Dados Referentes as Categorias ............................................................................. 170 Exemplo: Relatório de senhas Atendidas e Tempo Méd. de Atend. no Terminal . 171
Dados Referentes aos Serviços .............................................................................. 172 Exemplo: Relatório de Tempo Médio do Serviço nos Terminais.......................... 173
Dados Referentes aos Tempos nos Estados .......................................................... 174 Exemplo: Relatório de Estados do Terminal ......................................................... 175
10.8. Prioridade .............................................................................................................. 176 Selecionando a Prioridade de Acordo com o seu Emissor .................................... 176
10.9. Facilidades do Sistema .......................................................................................... 177 Visualizar Dados em Formato de Hora .................................................................. 177 Soma, Subtração, Multiplicação e Divisão de Dados ............................................ 178
10.10. Funções Avançadas ............................................................................................... 178
10.11. Gerando Gráficos .................................................................................................. 179
8
10.12. Formatando o Gráfico .......................................................................................... 182 Mudando o Nome do dado ..................................................................................... 182
Mudando o Tipo de Visualização do Gráfico ........................................................ 182 Mudando a Cor de um Dado Visualizado .............................................................. 182 Ocultando um Dado Visualizado ........................................................................... 182 Voltando a visualizar o dado que estava oculto: .................................................... 182 Alterando o título do Gráfico ................................................................................. 183
Exemplo de gráfico em barra: ................................................................................ 183
10.13. Relatórios Pré-Configurados ................................................................................ 183 01 Histograma % Tempo de Espera....................................................................... 185
02 Histograma % Tempo de Atendimento ............................................................ 187
03 Histograma % Tempo de Permanência ............................................................. 188 04 Quantidade de Serviços .................................................................................... 189
05 Eventos Senhas ................................................................................................. 190 06 Dados Senha ..................................................................................................... 191 07 Referências por Serviços................................................................................... 192 08 Relatório de Auditoria....................................................................................... 193
09 Serviços por Atendente ..................................................................................... 193 10 Categoria ou Serviços por Atdt (Categoria)...................................................... 195
11 Resumo Histograma por Período ...................................................................... 196 12 Pesquisa por Categoria ...................................................................................... 197 13 Quantidade de Serviços por Localidade ........................................................... 198
15 Horário Emissão, Chamada e Atdmto Senhas .................................................. 199 16 Serviços Internos por Atendentes ..................................................................... 200
17 Dados de Atendimento por Atendente .............................................................. 201 18 Dados de Atendimento por Categoria ............................................................... 202
19 Dados de Atendimento por Serviço ................................................................. 203 20 Tempo de Suspensão por Atendente ................................................................. 204
21 Pesquisas por Atendente ................................................................................... 205 22 Histograma do Tempo Médio de Deslocamento .............................................. 206
23 Histograma de Serviços .................................................................................... 207 24 Dados de Atendimento fora do tempo máx. de espera ..................................... 208 25 Pesquisa Opine Plus .......................................................................................... 208
26 Relatório de Sazonalidade Temporal ................................................................ 209 27 Relatório de Sazonalidade Diária ..................................................................... 210
28 Relatório de Sazonalidade Mensal .................................................................... 211 29 Relatório de Sazonalidade Semanal .................................................................. 211
34 Relatórios Tempo de Espera da Agência por Dia/Hora e Segmento ................ 212 35 Relat. Tempo de Esp. de Regional por Agências e Sub-regionais e Segmento 212 36 EL.06 & EL.07 – Relatório CSPE & RIC – TMEsp, T.máx.Esp., T90 Esp. .... 213 37 Relatório TME e TMA das Categorias e Consolidadores ................................ 213 38 Relatório Dias de Pico por Senhas Atendidas .................................................. 214 39 Relatório Dias de Pico por TME ....................................................................... 215 40 Dados das pesquisas por dia, Agência, Categ. e/ou Consolidador de Categ. ... 216 41 Média das pesquisas por pergunta, Agência e dia em colunas ......................... 217
Módulo Capacity Planning .................................................................................... 219
11. Capacity Planning ............................................................................................. 220
9
11.1. Apresentação ......................................................................................................... 221
11.2. Parâmetros a serem definidos para a geração das Estimativas ........................ 222
11.3. Gerando as Estimativas ........................................................................................ 224
11.4. Número Máximo de Atendentes por dia ............................................................. 224
11.5. Número de Atendentes por Hora ......................................................................... 227
11.6. Número de Atendentes por Hora mediante Taxa de Chegada arbitrada ........ 229
11.7. TME por hora mediante escalonamento de Atendentes arbitrado .................. 230
ProxAtendente ............................................................................................................. 234
12. Os Terminais de Atendimento ........................................................................... 235
12.1. Visão Geral ............................................................................................................ 235
12.2. Inicializando o Software do Terminal de Atendimento - ProxAtendente ........ 235
12.3. Logando no sistema ............................................................................................... 236
12.4. Operando o ProxAtendente .................................................................................. 236
12.5. Teclas de Atalho no ProxAtendente. ................................................................... 237
12.6. Chamar Cliente ..................................................................................................... 238
12.7. Rechamar Cliente .................................................................................................. 239
12.8. Iniciar Atendimento .............................................................................................. 239
12.9. Codificar Serviço ................................................................................................... 240
12.10. Finalizar Atendimento .......................................................................................... 244
12.11. Chamada Automática ........................................................................................... 245
12.12. Redirecionando Senhas ......................................................................................... 245
12.13. Suspensão do Atendente ....................................................................................... 246
12.14. Cancelando Senhas ............................................................................................... 248
12.15. Inserindo Senhas ................................................................................................... 248
12.16. Retornando Senhas ............................................................................................... 249
12.17. Atendimento Rápido (Atender Já) ...................................................................... 250
12.18. Efetuando um Serviço Interno ............................................................................. 250
12.19. Fechando o Terminal ............................................................................................ 252
12.20. Fazendo Logoff ...................................................................................................... 252
12.21. Enviando Mensagens ............................................................................................ 253
12.22. Dados Cliente ......................................................................................................... 254
12.23. Alterando Senha de Acesso .................................................................................. 255
12.24. Inserção Rápida de Senhas ................................................................................... 255
12.25. Monitoramento. ..................................................................................................... 257 Monitoramento de Segmentos Diferenciados ........................................................ 257 Monitoramento de Senhas ..................................................................................... 258
10
Monitoramento de Categorias ................................................................................ 262 Monitoramento de Serviços ................................................................................... 264 Monitoramento de Terminais e Atendentes ........................................................... 265
Monitoramento de Alarmes ................................................................................... 268 Alarme Crítico ....................................................................................................... 269
12.26. Emitir Senhas ........................................................................................................ 270
12.27. Configurações ........................................................................................................ 272
12.28. Teste Equipamentos .............................................................................................. 274
12.29. Consulta Rápida de Senhas .................................................................................. 276
12.30. Programar Jornal ................................................................................................. 276
12.31. Alterar Objetivo Tempo Espera e marcar Dia de Pico ...................................... 277
12.32. Consulta Segmentos Diferenciados ...................................................................... 278
QualproxTV ................................................................................................................. 280
13. QualproxTV: Ferramenta de Controle de Chamadas de Senhas .................... 281
13.1. Visão Geral ............................................................................................................ 281
13.2. Configurando o Painel/Monitor ........................................................................... 282
14. QualproxWebTV ................................................................................................ 284
14.1. Playlists .................................................................................................................. 286 Opção 1 da Figura 289 ........................................................................................... 286
Inserir/Editar Playlist – Opção 2 ou 5 da Figura 290 ............................................ 287
14.2. Associar Playlists ................................................................................................... 288 Opção 2 da Figura 289 ........................................................................................... 288
14.3. Notícias ................................................................................................................... 288 Notícias Gerais ....................................................................................................... 289
Indicadores ............................................................................................................. 291 Clima ...................................................................................................................... 293 Horóscopo .............................................................................................................. 295
14.4. Configurações ........................................................................................................ 297
14.5. Upload Vídeos ........................................................................................................ 298
15. QualproxTVCtrl ................................................................................................. 299
16. QualproxTVPlayer ............................................................................................. 300
17. Configuração do QualproxTVPlayer ................................................................ 305
17.1. Aba Configurações ................................................................................................ 306 Quadro Tela ........................................................................................................... 306 Quadro Notícias ..................................................................................................... 307 Quadro Mídia ......................................................................................................... 308 Quadro Comunicação ............................................................................................ 309
17.2. Aba Históricos ....................................................................................................... 310 Sub-aba Parâmetros do Histórico .......................................................................... 311
Sub-aba Parâmetros de Chamada .......................................................................... 312
“Tecnologia Para a Qualidade no Atendimento ao Público”
QUALPROXWEB - Sistema Integrado de Gerenciamento do Atendimento.
Manual do Usuário
Módulo de Configurações
12
1. QUALPROXWEB: FERRAMENTAS DE GERÊNCIA LOCAL E ESTRATÉGICA
1.1. Visão Geral
Em um sistema hierárquico de agências é de interesse dos gestores o acompanhamento on-line e em tempo real das agências e dos agrupamentos em níveis superiores. Em adição, pode-se centralizar a parametrização do funcionamento das agências de modo a possibilitar uma homogeneidade na nomenclatura de serviços e categorias, bem como viabilizar o controle da realização de pesquisas.
São, portanto funções do QUALPROXWEB:
Proporcionar uma visão hierárquica de um sistema de agências;
Fornecer mecanismos de comunicação para a coleta de dados periódica do sistema de agências, em períodos configuráveis e o armazenamento destes dados de forma apropriada, em um banco de dados Oracle ou SQL Server;
Possibilitar o monitoramento remoto, propiciando as consultas e visões em tempo real do sistema. Para este fim são disponibilizadas páginas atualizadas na Internet com informações de monitoramento de cada agência e consolidadas por agrupamentos;
Permitir a geração de relatórios estatísticos e gráficos, de agências e segundo os níveis hierárquicos com informações de tempo de atendimento, tempo de espera, entre outros. Os relatórios poderão ser disponibilizados para acesso via WEB;
Controlar o acesso à geração de relatórios e páginas de monitoramento;
Possibilitar o planejamento de recursos humanos (módulo opcional) em função dos resultados passados, de forma a otimizar o uso do sistema de atendimento;
Possibilitar a parametrização do funcionamento das agências, em particular a parametrização das pesquisas de avaliação do serviço permitindo, portanto uma modalidade de configuração remota; e
Gerar alarmes para os gestores do sistema, através de envio de e-mails, baseando-se em informações provindas dos ProxControles e de processamento de dados de nodos de nível superior.
13
Figura 1 – Exemplo de Arquitetura do Qualprox (outros itens podem fazer parte do sistema, divergindo da figura).
Todos os dados referentes ao atendimento que é feito nas agências são armazenados em um banco de dados para que possam, posteriormente, servir de base para análises estatísticas. Com o objetivo de realizar esta análise, o sistema QUALPROXWEB possibilita a geração de relatórios e gráficos, que se diferenciam na forma como acessam os dados, mas ambos utilizam interface WEB:
Acesso a arquivos XML, no mesmo computador onde está inicializado o QUALPROXWEB;
Acesso ao Banco de Dados Corporativo.
O QUALPROXWEB é uma solução completa de geração e publicação de relatórios via Web tendo como apoio um servidor de banco de dados (não fornecido com a solução) periodicamente alimentado com os dados das agências.
14
2. CONFIGURAÇÕES DO SISTEMA
A interface de configuração do sistema permite executar tarefas gerais de administração do sistema bem como de parametrização de agências. Através desta interface é possível realizar as seguintes funções:
Construção de um sistema hierárquico e armazenamento da hierarquia em banco de dados corporativo;
Atribuição de níveis de acesso às configurações, relatórios e dados de monitoramento em tempo real; e
Geração de uma configuração de serviços, categorias, motivos de suspensão, pesquisas, perguntas, grupos (de categorias, pesquisas e motivos de suspensão), terminais, painéis, emissores e mensagens, a serem realizadas pelos terminais de avaliação nas agências de forma centralizada e, portanto padronizada, associando devidamente à hierarquia do sistema. Estas configurações remotas serão repassadas sob demanda aos ProxControles das agências.
2.1. Acessando a Opção de Configurações
Para se efetuar as configurações do sistema é necessário acessar, via browser, a página destinada a este fim. Devem ser indicadas a máquina e a porta em que se encontra o servidor QUALPROXWEB. Ex.: http://servidor:8080/QualproxWeb/QualproxWeb, onde servidor é o nome na máquina (que pode ser alterado pelo número IP) e 8080 é a porta do servidor de aplicação. Se os dados de acesso ao Banco de Dados ainda não foram configurados, será apresentada a página “Configuração de Inicialização do Sistema”, explicada detalhadamente na seção 8.2 Inicialização do Sistema.
2.2. Efetuando login no sistema
Ao se digitar o nome e senha de um usuário previamente cadastrado no sistema na tela “Login Usuário” (Figura 2), após a autenticação, será carregada a página inicial.
Figura 2- Página de Login do Usuário
Se o usuário que estiver tentando logar possuir permissão, será exibida a tela do “Resumo Executivo” que mostra as informações de monitoramento das agências (Figura 3). Caso não possua tal permissão, será exibida uma mensagem informando que o usuário é inválido.
15
1 2 3 4 5 6 7 8 9 10 11 12
14
13
15 16 17 18 19
Figura 3 - Página de Menu Inicial exibindo Resumo Executivo
1. Configurações: Cadastra as configurações do sistema. Ao clicar em Configurações (Figura 3), é carregada a página com as opções de configuração (Figura 6);
2. Relatórios Pré-Configurados: Emissão dos Relatórios Pré-Configurados. Ao clicar em Acesso a relatórios Pré-Configurados (Figura 3), é carregada a página com as opções dos relatórios Pré-configurados (ver Manual de Relatório, Monitoramento e Capacity Planning);
3. Relatórios Configuráveis: Emissão dos Relatórios Configuráveis. Ao clicar em Acesso a relatórios Configuráveis (Figura 3), é carregada a página com as opções dos relatórios configuráveis (ver Manual de Relatório, Monitoramento e Capacity Planning);
4. Monitoramento: Mostra as informações que podem ser monitoradas. Ao clicar em Monitoramento (Figura 3), é carregada a página com as opções dos dados das agências que podem ser monitorados em tempo real (ver Manual de Relatório, Monitoramento e Capacity Planning);
5. Chat: Área de chat de uma agência. Após o usuário selecionar uma agência e clicar em Acesso ao chat (Figura 3), é carregado à página com o chat daquela agência;
6. Parar Monitoramento (Figura 3): faz com que a página que exibe os dados oriundos do monitoramento deixe de ser atualizada periodicamente;
16
Exportar Dados: os dados que estão sendo visualizados são exportados para um arquivo .xls. Após este arquivo ser gerado, um novo botão (1) aparece na tela de monitoramento:
1
Figura 4 – Abrir arquivo com dados do monitoramento
Em seguida, o navegador abrirá uma janela pedindo ao usuário se este deseja abrir ou salvar o arquivo gerado;
7. Dados Pessoais: Exibe as informações pessoais do usuário. Ao clicar em Dados Pessoais (Figura 3) é carregada a página com as informações pessoais do usuário (Figura 5);
Figura 5 – Dados Pessoais
8. Monitoramento Geográfico: Monitoramento Geográfico. Ao clicar em Monitoramento Geográfico, é carregada a página para o monitoramento através de mapas geográficos, onde estão as agências cadastradas (ver Manual de Relatório, Monitoramento e Capacity Planning);
9. Planejamento da Capacidade de Atendimento: Planejamento da capacidade de atendimento. Ao clicar em Planejamento da Capacidade de Atendimento (Figura 3), é carregada a página para a geração dos dados do planejamento da capacidade de atendimento (ver Manual de Relatório, Monitoramento e Capacity Planning);
10. Ações da Agência: Selecionando a caixa (Item 14 da Figura 3) da(s) agência(s) desejada(s) conectada(s), o botão aparece habilitado permitindo Alterar Objetivo Tempo Espera e Enviar Configurações às unidades selecionadas;
11. Pesquisa de agência: Campo para o usuário pesquisar o nome de uma agência na lista;
12. Logoff: Desconecta o usuário do sistema. Ao clicar em Logoff (Figura 3) o usuário será desconectado do sistema e redirecionado para a página de login (Figura 2);
17
13. Atalho para Logoff (via link): Em todas as páginas do QualproxWeb é exibido o nome do usuário logado atualmente no sistema. A fim de facilitar a operação de logoff deste usuário, um link que dispara essa ação foi anexado à barra de menus de todas as telas. Ao clicar no link Logoff, o usuário será desconectado do sistema e redirecionado para a página de login (Figura 2);
14. Seleção de agência(s): Caixa utilizada para realizar operações nas agências como, por exemplo, do item 10;
15. Atualizar: Atualiza a tela de monitoramento;
16. Ordenar pela criticidade: Botão para ordenar a lista de agências por criticidade;
17. Colunas: Através deste botão é possível selecionar as colunas que serão exibidas ou ocultadas no resumo executivo;
18. Legenda: Mostra um pop-up com a legenda de cores do resumo executivo; e
19. Páginas: Mostra a página que está sendo exibida atualmente, permitindo também alterar o número de linhas a serem exibidas por página, podendo selecionar 30, 50, 100 ou 200 linhas para exibição por página.
Configurações - Opção 1 da Figura 3
A opção de Configurações do Sistema (Figura 6) é utilizada em geral para o cadastro e configuração de todo o Qualprox, por exemplo: empresa, hierarquia, agências, usuários, grupos de usuários, relatórios, monitoramento e sistema. A seguir, maiores explicações sobre cada um dos itens.
1
2
3
4
5
6
7
Figura 6 - Configuração do Sistema
18
1. Empresa: Configuram os dados de empresa como categorias, serviços, motivos de suspensão, perguntas, grupos (categorias, pesquisas e motivos de suspensão) e consolidadores (Figura 7);
2. Hierarquia: Configura a hierarquia do sistema como regiões e agências (Figura 42);
3. Agência: Configura os dados de agência como terminais, painéis, mensagens, emissores e opiniômetros (Figura 53);
4. Usuários: Configura usuários gestores e atendentes (Figura 71);
5. Grupo de Usuários: Cria grupos de usuários e associa os usuários a estes (Figura 75);
6. Relat. e Monit: Configura limites temporais para geração de relatórios e visualização de monitoramentos (Figura 81); e
7. Sistema: Configura a política de acesso ao sistema (segurança das senhas, etc.), dados de inicialização (endereços, portas, banco de dados, etc.), operações de manutenção do Banco de Dados (expurgo de dados), download de logs, configuração de envio de e-mails, download dos arquivos de configuração XML e descrição e atualização dos módulos do sistema (Figura 91).
3. EMPRESA
Empresa - Opção 1 da Figura 6
A opção de Empresa (Figura 7) é utilizada para o cadastro e configurações de categorias, serviços, suspensões, pesquisas, perguntas, grupos de categorias, grupos de pesquisas, grupos de suspensões, consolidadores.
19
1
2
3
4
5
6
7
8
9
10
11
Figura 7 - Configuração de Empresa
1. Serviços: O gestor identifica todos os tipos de serviço prestados pela agência, associando um serviço com um nome e um código alfanumérico. Os serviços deverão ser enquadrados dentro de uma ou mais categorias conforme será visto adiante. Em adição, os serviços serão utilizados em análises posteriores através de relatórios e gráficos (Figura 8);
2. Categorias: As categorias de atendimento cadastradas se constituirão nas filas de clientes disponíveis no sistema. Esta opção de configuração é acessada através da página “Configuração de Categorias” que mostrará a lista de categorias já cadastradas no sistema (Figura 10);
3. Suspensões: Lista de motivos de suspensão (Figura 28);
4. Perguntas: Perguntas para serem associadas às pesquisas (Figura 17);
5. Pesquisas: Elaboração de consultas aos clientes sobre a qualidade de seus serviços (ou qualquer outra pesquisa ao cliente) (Figura 19);
6. Grupos: As categorias, pesquisas e suspensões são associadas a grupos para que estes possam ser disponibilizados para as agências (Figura 23);
20
7. Consolidadores: Permite configurar consolidadores de categorias (Figura 30);
8. Dados Senha: Configuração de dados que podem ser associadas às senhas atendidas (Figura 32);
9. Bitmap: Permite que seja selecionada uma figura (a partir de um arquivo bitmap monocromático) para ser impressa nas senhas (Figura 35); e
10. Segmentos (Disponível apenas para alguns clientes): Permite que sejam criados Segmentos de Clientes, associando-os a uma categoria. Mais a frente esta função será mais bem explicada.
3.1. Serviços
Configuração de Serviços - Opção 1 da Figura 7
Ao ser selecionada a página de serviços serão apresentados todos os serviços já cadastrados. Aqui é possível criar, alterar e excluir serviços.
1
2 3
4 5
Figura 8 - Configuração de Serviços
1. Clique na lista “Serviços Cadastrados” para visualizar as propriedades do serviço;
2. Clique em “Novo” para inserir um novo serviço;
3. Selecione um serviço da lista “Serviços Cadastrados”, clique em “Editar” para editá-lo;
21
4. Selecione um serviço da lista “Serviços Cadastrados”, clique em “Excluir” para excluí-lo; e
5. Clique em “Voltar” para voltar para a página de configurações de empresa.
Ao clicar nos botões “Novo” ou “Editar”, a lista “Serviços Cadastrados”, os botões “Novo”, “Editar”, “Excluir” e “Voltar” serão desabilitados. Os campos “Código” e “Descrição”, e os botões “Salvar” e “Cancelar” serão habilitados.
Inserir/Editar Serviços - Opção 2 ou 3 da Figura 8
12
3 4
Figura 9 - Inserir/Editar Serviços
1. Código: cadeia de 1 a 9 caracteres que identifica o serviço;
2. Descrição do Serviço: cadeia de 1 a 255 caracteres que descreve a natureza do serviço;
3. Salvar: salva a nova configuração do serviço; e
4. Cancelar: cancela a configuração.
Obs.: Para alguns clientes existe ainda uma opção “Status de Conclusão do Serviço Obrigatório” que torna obrigatório ao atendente informar se o serviço foi concluído com sucesso.
22
Ao salvar ou cancelar a configuração do serviço, os campos “Código” e “Descrição”, e os botões “Salvar” e “Cancelar” serão desabilitados. A lista “Serviços Cadastrados”, os botões “Novo”, “Editar”, “Excluir” e “Voltar” serão habilitados.
3.2. Categorias
Configuração de Categorias - Opção 2 da Figura 7
Ao ser selecionada esta página, serão apresentadas todas as categorias já cadastradas. Aqui é possível criar, alterar e excluir categorias.
1
2 3
4 5
Figura 10 - Configuração de Categorias
1. Clique na lista “Categorias Cadastradas” para visualizar as propriedades das categorias;
2. Clique em “Nova” para inserir uma nova categoria;
3. Selecione uma categoria da lista “Categorias Cadastradas”, clique em “Editar” para editá-la;
4. Selecione uma categoria da lista “Categorias Cadastradas”, clique em “Excluir” para excluí-la; e
5. Clique em “Voltar” para voltar para a página de Configurações de Empresa.
Ao clicar nos botões “Nova” ou “Editar”, a lista “Categorias Cadastradas” e os botões “Nova”, “Editar”, “Excluir” e “Voltar” serão desabilitados. Os campos “Código”, “Descrição” e
23
“Não apurar o tempo de atendimento”, e os botões “Estilo das Senhas”, “Temporizações e Limites”, “Associar Serviços”, “Salvar” e “Cancelar” serão habilitados.
Inserir/Editar Categorias - Opção 2 ou 3 da Figura 10
1234
5
6
7
8
9 10
Figura 11 - Inserir/Editar Categorias
1. ID Categoria: número que identifica a categoria, este ID é atribuído automaticamente, porém é possível alterá-lo. Com esta opção habilitada, e possível cadastrar categorias de 0 a 9999999;
2. Código: caractere que identifica a categoria. É usual que se utilize caracteres do alfabeto, por exemplo, de ’A’ a ‘Z’ ou de ‘a’ a ‘z’. Campo não obrigatório se a opção ID Categoria estiver habilitada;
3. Descrição: cadeia de até 30 caracteres que descreve a categoria;
4. Ignorar no Cálculo de Criticidade das Agências: opção para que as senhas desta categoria não tenham a apuração de tempo;
5. Cor da Categoria: esta função permite atribuir uma cor à categoria selecionada. Há seis cores pré-definidas e inúmeras outras que podem ser configuradas. A coloração estará presente nas telas de monitoramento do QualproxWeb e no ProxAtendente, ambos v3.6.1 em diante;
6. Estilo das Senhas: estes atributos são acessados através de outra página e permitem configurar como uma senha será gerada para aquela categoria (Figura 12);
24
7. Temporizações e Limites: estes atributos são acessados através outra página (Figura 13) que permite entrar com algumas temporizações;
8. Associar Serviços: esta opção é apresentada através de outra página e permite associar serviços às categorias (Figura 14);
9. Salvar: salva a configuração de categorias; e
10. Cancelar: Cancela a inserção ou edição de uma categoria.
Ao salvar ou cancelar a configuração da categoria, os campos “Código”, “Descrição”, “Não apurar o tempo de atendimento” e “Tipo de protocolo”, e os botões “Estilo das Senhas”, “Temporizações e Limites”, “Associar Serviços”, “Salvar” e “Cancelar” serão desabilitados. A lista “Categorias Cadastradas”, os botões “Nova”, “Editar”, “Excluir” e “Voltar” serão habilitados.
Estilo das Senhas - Opção 3 da Figura 11
Essa tela permite configurar as opções das senhas da categoria selecionada.
12
3 4
5
6
7 8
Figura 12 – Página de Estilo das Senhas das Categorias
1. Código da Categoria na Senha: Esta opção define se a estampa da senha terá o código da categoria adicionado a sua numeração. Por exemplo, para a categoria A e senha numérica de 4 dígitos poderia se ter: A0000, A0001 etc;
2. Número de Dígitos: é o número de dígitos na estampa da senha (até 4), sem contabilizar o código da categoria se este existir. Ex.: para uma categoria A com senha configurada para uso de código de categoria e dois dígitos ter-se-ia: A00, A01 etc;
3. Banda: se este item não for selecionado, as estampas de senha serão geradas a partir de 0 até o máximo que o número de dígitos permitir, voltando então ao início; caso contrário, pode-se definir a faixa desejada para a geração de
25
estampas, respeitando-se o número de dígitos. Ex.: de 001 até 099, de 100 até 199;
4. Prioridade: neste ponto é necessário compreender um pouco mais sobre as categorias. Na prática, uma categoria é constituída por duas “pseudo-filas”, uma de prioridade 0 (maior) e outra de prioridade 1 (menor). No momento de retirada da senha, pode-se optar por qual prioridade se deseja e, portanto em qual pseudo-fila se entrará. Desta forma, quando um atendente que atende uma categoria, digamos A, chama um cliente da mesma, primeiramente serão chamados os clientes da pseudo-fila 0, até que a mesma seja esgotada. Para evitar polêmica em relação a esta natureza de atendimento, pode-se atribuir uma faixa de estampas de senhas associadas a estas pseudo-filas. Neste caso, na opção bandas se determina a faixa para a pseudo-fila 1 enquanto na prioridade se define a faixa de senhas para a prioridade 0. Observe que somente existe sentido a banda por prioridade se a opção banda for ativada. Não existe verificação se as faixas se sobrepõem ou não, ficando a critério do operador esta tarefa;
Obs.: Ao alterar o estilo das senhas, a configuração só terá efeito após zerar as senhas da categoria em questão. Isto pode ser feito de três formas:
Pelo monitoramento de senhas no ProxAtendente, selecionar as senhas, clicar com o botão direito e "Apagar Senha";
Pelo monitoramento de senhas no QualproxWeb, parar o monitoramento, selecionar as senhas uma a uma, clicar com o botão direito e "Apagar Senha"; e
Esperar o sistema zerar as senhas à meia-noite. Isso ocorre se a agência estiver configurada para Zerar senhas à noite (na tela de configurações de agência).
5. % de Priorização Urgência: percentagem que será acrescido ao cálculo do tempo de espera em relação a outra categoria. Essa configuração apenas será utilizada se algum terminal usar “*” na política de atendimento. (ver 5.1 Terminais – Seção Política de Atendimento);
6. Texto para Senha: é possível adicionar texto às senhas da categoria;
7. OK: salva a nova configuração; e
8. Voltar: volta para a tela anterior.
Temporizações e Limites - Opção 4 da Figura 11
Essa página permite configurar, principalmente, os limites e temporizações para geração de alarmes ao gestor caso esses parâmetros sejam ultrapassados.
26
1
2
3
4
5 6
Figura 13 – Página de Temporizações e Limites das Categorias
1. Tempo de Espera Máximo: é a referência para geração de alarmes para o gestor, quando o tempo de espera de um cliente para uma categoria ultrapassa este valor;
2. Tempo Médio de Espera Máximo: é a referência para geração de alarmes para o gestor, quando o tempo médio de espera dos clientes na categoria ultrapassa este valor. Pode ser carregado automaticamente no início do Prox-Controle;
3. Número Máximo de Senhas na Fila: é a referência para geração de alarmes, para o gestor, quando o número de clientes esperando na categoria ultrapassa este valor;
4. Tempo de Retardo para Chamada da Senha: Configura uma temporização mínima entre a retirada da senha (ou redirecionamento para a categoria) e a sua chamada no painel. Isto é útil na situação em que, não existindo senhas na fila desta categoria, a próxima senha retirada no emissor de senha não seja imediatamente chamada no painel. A chamada imediata da senha não é muito adequada quando a distância física entre o emissor de senha e o painel seja grande. Com isto, a senha seria chamada sem que o cliente pudesse vê-la sendo chamada no painel;
5. OK: salva a nova configuração; e
6. Cancelar: cancela a configuração.
Associação de Serviços - Opção 5 da Figura 11
Os serviços atendidos pela categoria devem ser associados nesta página, onde aparecem duas listas: uma com todos os serviços cadastrados e outra com os serviços enquadrados para a categoria em questão.
27
1
2
3
4
Figura 14 - Página de Associação Serviço/Categoria
1. Adicionar: ao selecionar um ou mais serviços da lista “Serviços Cadastrados” e clicar em “Adicionar”, estes serviços serão associados à categoria em questão;
2. Remover: ao selecionar um ou mais serviços da lista “Serviços na Categoria” e clicar em “Remover”, estes serviços serão removidos da categoria;
3. Serviço. Padrão: as categorias devem ter pelo menos um serviço associado. Ao selecionar um serviço da lista “Serviços na Categoria” e clicar em “Serv. Padrão” este serviço passará a ser o serviço padrão da categoria; e
4. Voltar: volta para a página de configuração de categorias.
3.3. Suspensões
As suspensões serão utilizadas por atendentes, a partir de seus terminais de atendimento, quando se colocarem em suspensão para, por exemplo, ausentar-se para reuniões internas, serviços de retaguarda, ir ao banheiro, etc.
Configuração de Suspensões – Opção 3 da Figura 7
A página atual permite cadastrar, alterar e excluir suspensões.
28
1
2 3
4 5
Figura 15 - Página de Configuração de Suspensões
1. Clique na lista “Suspensões Cadastradas” para visualizar as propriedades da suspensão;
2. Clique em “Nova” para inserir uma nova suspensão;
3. Selecione uma suspensão da lista “Suspensões Cadastradas”, clique em “Editar” para editá-la;
4. Selecione uma suspensão da lista “Suspensões Cadastradas”, clique em “Excluir” para excluí-la; e
5. Clique em “Voltar” para voltar para a página de configurações de empresa.
Ao clicar nos botões “Nova” ou “Editar”, a lista “Suspensões Cadastradas”, os botões “Nova”, “Editar”, “Excluir” e “Voltar” serão desabilitados. Os campos “Código”, “Descrição”, “Salvar” e “Cancelar” serão habilitados.
29
Inserir/Alterar Suspensão – Opção 2 ou 3 da Figura 16
12
3
4 5
Figura 16 - Inserir/Alterar Suspensões
1. Código: código da suspensão;
2. Descrição: descreve o motivo da suspensão;
3. Tempo Limite de Suspensão: Tempo máximo permitido para a suspensão;
4. Salvar: salva a nova configuração da suspensão;
5. Cancelar: cancela a configuração.
Ao salvar ou cancelar a configuração de pergunta, os campos “Identificador”, “Texto da Pergunta”, “Tipo de Votação” e os botões “Salvar” e “Cancelar” serão desabilitados. A lista “Perguntas Cadastradas” e os botões “Nova”, “Editar”, “Excluir” e “Voltar” serão habilitados.
3.4. Perguntas
As perguntas serão feitas ao cliente durante a pesquisa.
Configuração de Perguntas – Opção 4 da Figura 7
Nessa tela pode-se cadastrar, alterar e excluir perguntas.
30
1
2 34 5
Figura 17 - Página de Configuração de Perguntas
1. Clique na lista “Perguntas Cadastradas” para visualizar as propriedades da pergunta;
2. Clique em “Nova” para inserir uma nova pergunta;
3. Selecione uma pergunta da lista “Perguntas Cadastradas”, clique em “Editar” para editá-la;
4. Selecione uma pergunta da lista “Perguntas Cadastradas”, clique em “Excluir” para excluí-la; 2
5. Clique em “Voltar” para voltar para a página de configurações de empresa.
Ao clicar nos botões “Nova” ou “Editar”, a lista “Perguntas Cadastradas”, os botões “Nova”, “Editar”, “Excluir” e “Voltar” serão desabilitados. Os campos “Identificador”, “Texto da Pergunta”, “Salvar” e “Cancelar” serão habilitados.
31
Inserir/Alterar Pergunta – Opção 2 ou 3 da Figura 17
12
3
4 5
Figura 18 - Inserir/Alterar Perguntas
1. Identificador: identifica a pergunta;
2. Texto da Pergunta: texto que aparecerá no display;
3. Tipo de votação: Opção para pergunta por conceito ou por nota;
4. Salvar: salva a nova configuração da pergunta;
5. Cancelar: cancela a configuração.
Ao salvar ou cancelar a configuração de pergunta, os campos “Identificador”, “Texto da Pergunta”, e os botões “Salvar” e “Cancelar” serão desabilitados. A lista “Perguntas Cadastradas” e os botões “Nova”, “Editar”, “Excluir” e “Voltar” serão habilitados.
3.5. Pesquisas
O sistema QUALPROX, além de proporcionar todo o controle de recepção de clientes, também permite a elaboração de consultas aos clientes sobre a qualidade dos serviços prestados (ou qualquer outra pesquisa ao cliente). O princípio geral de funcionamento deste sistema é basicamente a construção de uma sequência de textos que devem aparecer em um display de cristal líquido em um terminal de avaliação conectado ao PC do atendente. É possível também configurar quais botões de hardware serão utilizados para avaliação e com que finalidade, ou, adicionalmente, se serão utilizadas notas na pesquisa. O resultado desta pesquisa será registrado no banco de dados, proporcionando desta forma a geração de relatórios e gráficos de pesquisas, não somente em nível de agências, como também por nível de hierarquia (estado, região, sistema, por exemplo).
Configuração de Pesquisas - Opção 5 da Figura 7
Essa página permite cadastrar, alterar e excluir pesquisas.
32
1
2 3
4 5
Figura 19 - Página de Configuração de Pesquisas
1. Clique na lista “Pesquisas Cadastradas” para visualizar as propriedades da pesquisa;
2. Clique em “Nova” para inserir uma nova pesquisa;
3. Selecione uma pesquisa da lista “Pesquisas Cadastradas”, clique em “Editar” para editá-la;
4. Selecione uma pesquisa da lista “Pesquisas Cadastradas”, clique em “Excluir” para excluí-la; e
5. Clique em “Voltar” para voltar para a página de configurações de empresa.
Ao clicar nos botões “Nova” ou “Editar”, a lista “Pesquisas Cadastradas”, os botões “Nova”, “Editar”, “Excluir” e “Voltar” serão desabilitados. Os campos “Identificador”, “Nome”, “Descrição”, “Habilitada”, “Probabilidade de Ocorrência” e os botões “Associar Categoria”, “Associar Pergunta”, “Salvar” e “Cancelar” serão habilitados.
33
Inserir/Editar Pesquisas - Opção 2 ou 3 da Figura 19
123
65
4
7 8
Figura 20 - Inserir/Editar Pesquisas
1. Identificador: número que identifica a pesquisa. Isto porque podemos ter mais que uma pesquisa sendo realizada no sistema;
2. Nome: trata-se do nome da pesquisa;
3. Descrição: descreve a finalidade da pesquisa e ou algum comentário;
4. Habilitar Pesquisa com Probabilidade de Ocorrência (%): habilita a pesquisa e informa a sua chance de ocorrência durante o atendimento;
5. Associar Categorias: associa categorias à pesquisa (Figura 21);
6. Associar Perguntas: associa perguntas à pesquisa(Figura 22);
7. Salvar: salva a nova configuração de pesquisa; e
8. Cancelar: cancela a configuração.
Ao salvar ou cancelar a configuração de pesquisa, os campos “Identificador”, “Nome”, “Descrição”, “Habilitar Pesquisa com Probabilidade de Ocorrência (%)” e os botões “Associar Categoria”, “Associar Pergunta”, “Salvar” e “Cancelar” serão desabilitados. A lista “Pesquisas Cadastradas” e os botões “Nova”, “Editar”, “Excluir” e “Voltar” serão habilitados.
34
Associação Pesquisa/Categoria – Opção 5 da Figura 20
Uma pesquisa deve ser associada ao atendimento de uma ou mais categorias. Isto é, a pesquisa só será feita ao cliente que foi atendido em uma das categorias de atendimento associadas à pesquisa.
1
23
4
5
Figura 21 – Página de Associação Pesquisa/Categoria
1. Categorias Cadastradas: lista de todas as categorias cadastradas;
2. Categorias Associadas: lista das categorias associadas à pesquisa;
3. Adicionar: selecione uma ou mais categorias na lista “Categorias Cadastradas”, clique em “Adicionar” para associar a(s) categoria(s) à pesquisa;
4. Remover: selecione uma ou mais categorias da lista “Categorias Associadas”, clique em “Remover” para desassociar a(s) categoria(s) da pesquisa; e
5. Fechar: retorna à página de pesquisas.
Associação Pesquisa/Pergunta – Opção 6 da Figura 20
Uma pesquisa deve ser associada a uma ou mais perguntas. Isto é, a pesquisa em questão só exibirá ao cliente as perguntas associadas.
35
1
23
4
5
Figura 22 – Página de Associação Pesquisa/Pergunta
1. Perguntas Cadastradas: lista com todas as perguntas cadastradas;
2. Perguntas Associadas: lista com as perguntas associadas à pesquisa;
3. Adicionar: selecione uma ou mais perguntas da lista “Perguntas Cadastradas”, clique em “Adicionar”;
4. Remover: selecione uma ou mais perguntas da lista “Perguntas Associadas”, clique em “Remover”; e
5. Fechar: retorna à página de pesquisas.
3.6. Grupos
A separação das configurações de categorias e pesquisas pode ser feita configurando grupos. Por exemplo: grupo de categorias e grupo de pesquisas. Esta facilidade permite otimizar a configuração da hierarquia do sistema associando grupos de categorias a determinadas regiões ou agências que possuam características em comum. Evitam-se assim a repetição de associações de categorias, pesquisas etc. para diversas agências ou regiões.
36
Grupos - Opção 6 da Figura 7
1
2
3
Figura 23 – Página de Configuração de Grupos
1. Categorias: configura grupos de categorias (Figura 24);
2. Pesquisas: configura grupos de pesquisas (Figura 26); e
3. Suspensão: configura grupos de suspensões (Figura 28);
3.7. Grupos de Categorias
Um grupo poderá ser associado a uma agência ou região e tipicamente reflete um perfil de um conjunto de agências. Por exemplo, agências do grupo A e B correspondem a um perfil de agências de tamanho médio e que possuem as categorias A e B.
Configuração de Grupos de Categorias - Opção 1 da Figura 23
Nesta tela é possível criar, alterar e excluir grupos de categorias.
37
1
2 34 5
Figura 24 – Página de Configuração de Grupos de Categorias
1. Clique na lista “Grupos Cadastrados” para visualizar as propriedades do grupo;
2. Clique em “Novo” para inserir um novo grupo;
3. Selecione um grupo da lista “Grupos Cadastrados”, clique em “Editar” para editá-lo;
4. Selecione um grupo da lista “Grupos Cadastrados”, clique em “Excluir” para excluí-lo; e
5. Clique em “Voltar” para voltar para a página de configurações de grupos.
Ao clicar nos botões “Novo” ou “Editar”, a lista “Grupos Cadastrados”, os botões “Novo”, “Editar”, “Excluir” e “Voltar” serão desabilitados. Os campos “Nome”, “Descrição”, ”Categorias Cadastradas”, “Categorias Associadas” e os botões “Adicionar”, “Remover”, “Salvar” e “Cancelar” serão habilitados.
38
Inserir/Alterar Grupos de Categorias – Opção 2 ou 3 da Figura 24
12
3 4
5
6
7 8
Figura 25 - Inserir/Alterar Grupos de Categorias
1. Nome: nome do grupo;
2. Descrição: descrição do grupo;
3. Categorias Cadastradas: lista com todas as categorias cadastradas que não estão associadas à este grupo;
4. Categorias Associadas: lista com as categorias associadas ao grupo;
5. Adicionar: selecione uma ou mais categorias da lista “Categorias Cadastradas”, clique em “Adicionar”;
6. Remover: selecione uma ou mais categorias da lista “Categorias Associadas”, clique em “Remover”;
7. Salvar: salva a nova configuração do grupo; e
8. Cancelar: cancela a configuração.
Ao salvar ou cancelar a configuração de grupo de categorias, os campos “Nome”, “Descrição”, “Categorias Cadastradas”, “Categorias Associadas”, os botões “Adicionar”, “Remover”, “Salvar” e “Cancelar” serão desabilitados. A lista “Grupos Cadastrados” e os botões “Novo”, “Editar”, “Excluir” e “Voltar” serão habilitados.
3.8. Grupos de Pesquisas
A construção de grupos de pesquisas é feito de forma análoga aos grupos de categorias.
Configuração de Grupos de Pesquisas - Opção 2 da Figura 23
Na página atual é permitido criar, alterar e excluir grupos de pesquisas.
39
1
2 34 5
Figura 26 - Página de Configuração de Grupos de Pesquisas
1. Clique na lista “Grupos Cadastrados” para visualizar as propriedades do grupo;
2. Clique em “Novo” para inserir um novo grupo;
3. Selecione um grupo da lista “Grupos Cadastrados”, clique em “Editar” para editá-lo;
4. Selecione um grupo da lista “Grupos Cadastrados”, clique em “Excluir” para excluí-lo; e
5. Clique em “Voltar” para voltar para a página de configurações de grupos.
Ao clicar nos botões “Novo” ou “Editar”, a lista “Grupos Cadastrados” e os botões “Novo”, “Editar”, “Excluir” e “Voltar” serão desabilitados. Os campo “Nome”, “Descrição, “Pesquisas Cadastradas”, “Pesquisas Associadas” e os botões “Adicionar”, “Remover”, “Salvar” e “Cancelar” serão habilitados.
40
Inserir/Alterar Grupos de Pesquisas – Opção 2 ou 3 da Figura 26
12
3 4
5
6
7 8
Figura 27 - Inserir/Alterar Grupos de Pesquisas
6. Nome: nome do grupo;
7. Descrição: descrição do grupo;
8. Pesquisas Cadastradas: lista com todas as pesquisas cadastradas que não estão associadas à este grupo;
9. Pesquisas Associadas: lista com as pesquisas associadas ao grupo;
10. Adicionar: selecione uma ou mais pesquisas da lista “Pesquisas Cadastradas”, clique em “Adicionar”;
1. Remover: selecione uma ou mais pesquisas da lista “Pesquisas Associadas”, clique em “Remover”;
2. Salvar: salva a nova configuração do grupo; e
3. Cancelar: cancela a configuração.
Ao salvar ou cancelar a configuração de grupo de pesquisas, os campos “Nome”, “Descrição”, “Pesquisas Cadastradas”, “Pesquisas Associadas” e os botões “Adicionar”, “Remover”, “Salvar” e “Cancelar” serão desabilitados. A lista “Grupos Cadastrados” e os botões “Novo”, “Editar”, “Excluir” e “Voltar” serão habilitados.
3.9. Grupos de Suspensões
A construção de grupos de suspensões é feito de forma análoga aos grupos de categorias e grupos de pesquisas.
Configuração de Grupos de Suspensões - Opção 3 da Figura 23
Nesta página pode-se criar, alterar e excluir grupos de suspensões.
41
1
2 34 5
Figura 28 - Página de Configuração de Grupos de Suspensão
1. Clique na lista “Grupos Cadastrados” para visualizar as propriedades do grupo;
2. Clique em “Novo” para inserir um novo grupo;
3. Selecione um grupo da lista “Grupos Cadastrados”, clique em “Editar” para editá-lo;
4. Selecione um grupo da lista “Grupos Cadastrados”, clique em “Excluir” para excluí-lo; e
5. Clique em “Voltar” para voltar para a página de configurações de grupos.
Ao clicar nos botões “Novo” ou “Editar”, a lista “Grupos Cadastrados” e os botões “Novo”, “Editar”, “Excluir” e “Voltar” serão desabilitados. Os campo “Nome”, “Descrição, “Suspensões Cadastradas”, “Suspensões Associadas” e os botões “Adicionar”, “Remover”, “Salvar” e “Cancelar” serão habilitados.
42
Inserir/Alterar Grupos de Suspensões – Opção 2/3 da Figura 26
12
3 4
5
6
7 8
Figura 29 - Inserir/Alterar Grupos de Suspensões
1. Nome: nome do grupo;
2. Descrição: descrição do grupo;
3. Suspensões Cadastradas: lista com todas as suspensões cadastradas que não estão associadas à este grupo;
4. Suspensões Associadas: lista com as suspensões associadas ao grupo;
5. Adicionar: selecione uma ou mais suspensões da lista “Suspensões Cadastradas”, clique em “Adicionar”;
6. Remover: selecione uma ou mais suspensões da lista “Suspensões Associadas”, clique em “Remover”;
7. Salvar: salva a nova configuração do grupo; e
8. Cancelar: cancela a configuração.
Ao salvar ou cancelar a configuração de grupo de suspensões, os campos “Nome”, “Descrição”, “Suspensões Cadastradas”, “Suspensões Associadas” e os botões “Adicionar”, “Remover”, “Salvar” e “Cancelar” serão desabilitados. A lista “Grupos Cadastrados” e os botões “Novo”, “Editar”, “Excluir” e “Voltar” serão habilitados.
3.10. Consolidadores
Permite que várias Categorias sejam associadas em um consolidador. Dessa forma, o consolidador permite que todas elas sejam tratadas de forma coletiva na hora de gerar os relatórios.
43
Configuração de Consolidadores de Categorias - Opção 7 da Figura 7
Nesta tela é possível cadastrar, alterar e excluir consolidadores.
1
2 3
45
Figura 30 – Configuração Consolidadores de Categorias
1. Clique na lista “Consolidadores Cadastrados” para visualizar as propriedades do consolidador;
2. Clique em “Novo” para inserir um novo consolidador;
3. Selecione um consolidador da lista “Consolidadores Cadastrados”, clique em “Editar” para editá-lo;
4. Selecione um consolidador da lista “Consolidadores Cadastrados”, clique em “Excluir” para excluí-lo; e
5. Clique em “Voltar” para retornar à página anterior.
44
Inserir/Alterar Consolidadores de Categorias – Opção 2/3 da Figura 30
1
2
3 45
6
7
8 9
Figura 31 – Inserir/Alterar Consolidadores de Categorias
1. Nome: nome do consolidador;
2. Descrição: descrição do consolidador;
3. Categorias Cadastradas: lista com todas as categorias cadastradas que não estão associadas à este consolidador;
4. Categorias Associadas: lista com as categorias associadas ao consolidador;
5. Adicionar: selecione uma ou mais categorias da lista “Categorias Cadastradas”, clique em “Adicionar”;
6. Remover: selecione uma ou mais categorias da lista “Categorias Cadastradas”, clique em “Remover”;
7. Prioridade: selecione a prioridade desejada das categorias a serem associadas;
8. Salvar: salva a nova configuração do consolidador; e
9. Cancelar: cancela a configuração.
3.11. Dados Senha
Permitem definir quais dados o atendente pode requisitar junto ao cliente no momento em que é realizado o atendimento de sua senha. Estas informações são registradas no banco de dados para posterior consulta. As opções disponíveis são Conta Corrente, E-mail, RG, Telefone, CPF/CNPJ, Protocolo e Outro. Ainda, através do campo “Descrição do campo”, é possível descrever como a informação que será solicitada ao cliente é mostrada na tela do atendente (ProxAtendente). Todas essas definições que foram configuradas serão visíveis no atendente se a opção “Registrar Dados do Cliente” da configuração de terminal (Figura 55) estiver habilitada.
45
Configuração de dados que podem ser associados às senhas atendidas - Opção 8 da Figura 7
1 2 3
4 5
Figura 32 - Inserir/Alterar dados inseridos nas senhas atendidas
1. Habilitado: habilita a edição e seleção para os campos “Descrição do campo” (2) e “Tipo” (3) respectivamente. Se este campo estiver habilitado, ele será mostrado no ProxAtendente;
2. Descrição do campo: rótulo que aparecerá junto ao respectivo campo de entrada de dados na tela do ProxAtendente;
3. Tipo: o tipo de dado a ser solicitado (Conta Corrente, E-mail, RG, Telefone, CPF/CNPJ, Protocolo e Outro);
4. Salvar: salva as configurações definidas; e
5. Voltar: volta para a página de configurações da Empresa.
3.12. Configuração de DDD
Permite configurar a quantidade de dígitos para telefones de um DDD específico, quando este for solicitado nos dados de senha para emissão de uma senha pelo ProxAtendente.
Existe um cadastro padrão que é o “Todos” que possuiu uma regra geral de 8 dígitos para mínimo e máximo de dígitos mais o DDD, “(48)1234-5678” por exemplo. Os outros DDD’s cadastrados funcionam como uma exceção à regra, deste modo o ProxAtendente valida o campo telefone buscando pelo DDD informado, caso não encontre uma exceção cadastrada, ele validará pelo cadastro “Todos”.
46
1
2 3
4 5
Figura 33: Configuração de DDD
1. Clique na lista “DDDs Cadastrados” para visualizar as propriedades dos DDDs;
2. Clique em “Novo” para inserir um novo DDD;
3. Selecione um DDD da lista “DDDs Cadastrados”, clique em “Editar” para editá-lo;
4. Selecione um DDD da lista “DDDs Cadastrados”, clique em “Excluir” para excluí-lo; e
5. Clique em “Voltar” para retornar à página de configurações da Empresa.
47
Inserir/Alterar DDDs – Opção 2/3 da Figura 33
1
23
4 5
Figura 34: Cadastro de dados de DDD
1. Código DDD: código de área do DDD;
2. Quantidade Mínima de Dígitos: mínimo de dígitos para o telefone de um DDD específico;
3. Quantidade Máxima de Dígitos: máximo de dígitos para o telefone de um DDD específico;
4. Salvar: salva as configurações definidas; e
5. Cancelar: Cancela a operação que estava sendo realizada.
3.13. Bitmap
Seleção do arquivo de Bitmap - Opção 9 da Figura 7
Possibilita a escolha de um arquivo de imagem para que esta imagem seja estampada nas senhas no momento da impressão.
48
1
2
Figura 35 – Configurar logotipo para as senhas
1. Voltar: Volta à tela de configurações; e
2. Novo: Abre janela que possibilita a escolha de arquivo de imagem.
Ao clicar em Novo, são apresentados os campos conforme a Figura 36:
1
2
Figura 36 - Selecionando Imagem
1. Selecionar arquivo: Abre uma janela de seleção de arquivos (janela padrão do Sistema Operacional) para que seja escolhido o arquivo alvo; e
2. Salvar: Salva as alterações realizadas.
49
1 3
2
Figura 37 - Botões Apagar e Versões
Se já houver algum arquivo previamente salvo ele será apresentado no quadro central e aparecerão as opções Apagar e Versões (além da opção Novo).
1. Novo: Abre janela que possibilita a escolha de arquivo de imagem;
2. Apagar: Apagar bitmap selecionado; e
3. Versões: Mostra informações sobre o arquivo selecionado como apresentado na Figura 38.
Figura 38 - Versão atual do arquivo selecionado
Se caso a imagem foi apagada erroneamente basta clicar em Restaurar conforme é apresentado na Figura 39.
50
Figura 39 - Restaurando figura apagada erroneamente
3.14. Segmentos
Configuração de Segmentos - Opção 10 da Figura 7
A opção de Segmentos tem como objetivo possibilitar um atendimento diferenciado a clientes que se identificarem na hora de retirar a senha na agência. Esta identificação pode ser feita pelo cliente passando seu Cartão de Débito no leitor de cartão do emissor de senhas ou digitando o número de sua Conta Corrente também no emissor. O sistema buscará os dados do cliente, identificará a qual segmento ele pertence e emitirá uma senha de atendimento da categoria associada. Uma melhor explicação da parte do atendimento diferenciado é encontrada no Manual ProxAtendente. Abaixo, a tela de Configuração de Segmentos é detalhada:
51
1 2
3 45
6
7
8 9
10
11
Figura 40 – Configurar Segmentos de Clientes
1. Categoria: Permite selecionar a Categoria que deseja associar aos segmentos diferenciados;
2. Salvar Associação: Salva a associação feita na opção anterior;
3. Segmentos Desabilitados: Lista com os segmentos cadastrados não habilitados;
4. Segmentos Habilitados: Lista com os segmentos cadastrados habilitados;
5. Adicionar: Selecionando um segmento em Segmentos Desabilitados (3) e clicando em Adicionar, o segmento será ativado e aparecerá na lista Segmentos Habilitados (4);
6. Remover: Selecionando um segmento em Segmentos Habilitados (4) e clicando em Remover, o segmento será desativado e aparecerá na lista Segmentos Desabilitados (3);
7. Prioridade: As setas permitem aumentar e diminuir a prioridade do segmento, para isto um segmento na lista Segmentos Habilitados (4) deve estar selecionado;
8. Novo: Permite cadastrar um novo segmento (Figura 41);
52
9. Editar: Permite alterar um segmento selecionado em Segmentos Desabilitados (3) ou Segmentos Habiltados (4) (Figura 41);
10. Excluir: Permite excluir um segmento selecionado em Segmentos Desabilitados (3) ou Segmentos Habilitados (4); e
11. Voltar: Retorna à tela anterior.
1
2
3 4
Figura 41 – Inserir/Alterar Segmento
1. Código: Insira o código do segmento;
2. Descrição: Insira a descrição do segmento;
3. Salvar: Grava a inserção/alteração do segmento; e
4. Cancelar: Cancela a inserção/alteração do segmento.
4. HIERARQUIA
Configuração de Hierarquia - Opção 2 da Figura 6
A opção de Hierarquia (Figura 42) é utilizada para o cadastro e configuração de regiões e agências, permitindo assim a visualização hierárquica do sistema. Também possibilita a associação de grupos de categorias, suspensão e pesquisa às regiões e às agências.
53
A hierarquia consiste na árvore de nodos (regiões e agências) que reflete a estrutura da corporação. Nesta sessão pode-se também parametrizar o funcionamento dos nodos. Observe que a primeira regional, ou seja, o nodo raiz é denominado de “Hierarquia” no sistema. É interessante destacar que todo o processo de criação e edição de hierarquia é baseado em transações com o banco de dados, uma vez que toda informação do sistema é refletida em um esquema no mesmo.
1
2
3
4
5
9
10
11
7
8
6
Figura 42 - Hierarquia do Sistema
1. Nova Região: Para inserir uma região clique em uma região (9) na “Hierarquia do Sistema” e em seguida clique em “Nova Região”. Uma região só poderá ser inserida abaixo de outra região;
2. Nova Agência: Para inserir uma agência clique em uma região (9) na “Hierarquia do Sistema” e em seguida clique em “Nova Agência”. A agência só poderá ser inserida abaixo de uma região;
3. Editar: Para editar uma região ou agência clique na região (9) ou agência (10) que deseja editar na “Hierarquia do Sistema” e em seguida clique em “Editar”;
54
4. Mover Nodo: Possibilita que agências ou regiões sejam rearranjadas na hierarquia através da movimentação desses itens entre os nodos. O nodo “Hierarquia” não pode ser movido;
5. Excluir: Para excluir uma região ou agência clique na região (9) ou agência (10) que deseja excluir na “Hierarquia do Sistema” e em seguida clique em “Excluir”;
6. Voltar: Volta para a tela anterior;
7. Associar Grupo: Para associar grupos de Categoria ou Pesquisa a uma região ou agência clique na região (9) ou agência (10) desejada e em seguida clique em “Categoria” para associar grupo de Categoria e “Pesquisa” para associar grupo de Pesquisa;
8. Rodapé: Mostra informações como nome, descrição e status de conexão sobre a agência selecionada;
9. Hierarquia do sistema: Mostra a árvore hierárquica de toda a organização;
10. Agência especializada: Este item mostra uma agência com um ícone diferente
( ). Ela é uma agência especializada e difere das outras por possuir peculiaridades no que toca à categorias, e/ou suspensões, e/ou pesquisas em relação às demais agências. A especialização está representada através do pontilhado vermelho que o ícone está envolto; e
11. Monitoramento da agência: Este item mostra uma agência com um ícone
diferente ( ). Este ícone é referente ao monitoramento da agência. Os ícones mostram a cor conforme os tempos de espera da agência. Os ícones possíveis
são os seguintes: Agência desconectada ( ), Agência inativa ( ), Agência
com tempo de espera dentro do limite ( ), Agência com tempo de espera
acima do limete1 ( ) e Agência com tempo de espera acima do limite2 ( ).
55
4.1. Nova Região
Nova Região - Opcão 1 da Figura 42
Uma região pode conter uma ou mais regiões ou uma ou mais agências. Para cadastrar uma nova região siga os passos abaixo (Figura 43).
1
3
4
6
7 8
2
5
Figura 43 - Nova Região
1. Identificador: Identificador único da região;
2. Nome: Nome da região;
3. Descrição: Descrição da região, se necessário;
4. Habilitar Mapa de Monitoramento: Se desejar, marque a opção para habilitar o mapa de monitoramento. Isto só é possível se a região a ser criada não possuir região pai habilitada para o mapa;
5. Endereço da Imagem: Entre com a imagem do mapa da região a ser cadastrada;
6. Coordenas X e Y: Marcando a opção 4, estes campos serão habilitados e o preenchimento será obrigatório com as coordenadas da região;
7. Clique em “OK” para incluir a região na hierarquia; e
8. Clique em “Cancelar” para cancelar a operação.
56
4.2. Nova Agência
Nova Agência - Opção 2 da Figura 42
Agência é o menor grânulo da hierarquia, logo, abaixo dela, nenhuma região ou agência pode ser inserida. Para cadastrar uma nova agência siga os passos abaixo (Figura 44).
1 2
3 4 5
6 7
89 10 11
12
2122
13 1514
17 18
19 20
16
23
24
25 26
Figura 44 - Nova Agência
1. Identificador: Identificador único da agência;
2. Nome: Nome da agência;
3. Código Agência: Código que identifica a agência;
4. Código Agência Alternativo: Código alternativo de identificação;
5. Telefone: Número de telefone da agência, se necessário;
6. Unidade Federativa: Escolha a unidade federativa da agência, se necessário;
7. Descrição: Descrição da agência;
57
8. Dias Normais x Dias de Pico: Define com qual tempo a agência irá operar;
9. Tempo para Dias normais: Define o tempo do objetivo de espera para dias normais;
10. Tempo para Dias de pico: Define o tempo do objetivo de espera para dias de pico;
11. Em Operação: Informa o tempo que está sendo utilizado naquele momento em operação;
12. Habilita alteração do Objetivo do Tempo de Espera na agência: Permissão para alterar o Objetivo do Tempo de Espera pelo monitoramento;
13. Gravação local de eventos: Se esta opção for selecionada, fica definido que os dados relativos aos eventos são também gravados momentaneamente na máquina onde está instalado o ProxControle (em formato XML).
14. Zerar Senhas às: Permite definir um horário para zerar as senhas de um dia.
15. Delta Horário (Disponível para alguns clientes): Permite cadastrar uma diferença do horário da agência em relação ao horário oficial de Brasília.
16. Nível de Geração de Log: Selecione o nível do log do Stub Atendente. O objetivo é guardar um histórico, para fins de depuração, da comunicação entre o ProxControle e os ProxAtendentes;
17. Nome do Host: Nome da máquina onde está instalado o ProxControle relacionado a esta agência;
18. IP: Número do endereço IP da máquina onde está instalado o ProxControle relacionado a esta agência;
19. TCP (Terminais): Número da porta para conexão TCP com os ProxAtendentes;
20. UDP (Dispositivos): Número da porta para comunicação UDP que será utilizada pelo ProxControle;
21. Gerar posição automaticamente: Esta opção e a seguinte, só estarão disponíveis caso a região pai estiver habilitada para o Mapa de Monitoramento. Marcando esta opção, a posição da agência será gerada automaticamente;
22. Coordenadas: Caso a opção anterior não for marcada, as coordenadas da agência deverão ser informadas manualmente;
23. Transmissão de eventos: Configura o modo como os eventos serão transmitidos ao QualproxWeb. Pode-se definir um horário do dia (no formato HH:MM:SS) ou um período (em minutos) entre cada transmissão. Se a opção for “Horário”, quando chegar a hora definida, os dados são enviados. Já para o caso de “Período“, a cada intervalo definido no campo “Período Transm.”, as informações são transmitidas;
Período Geração Monitoramento: Valor que define o tempo para a geração dos dados de monitoramento no ProxControle da agência (em segundos); Razão de Geração/Transmissão: Valor que define a razão entre a geração e a transmissão dos dados de monitoramento. Exemplificando: Se a razão for 2 e o
58
“Período Geração Monitoramento” for 5, significa que a cada 10 segundos os dados de monitoramento serão enviados;
24. Clique em “OK” para incluir a agência na hierarquia; e
25. Clique em “Voltar” para cancelar a operação e retornar à tela anterior.
4.3. Editar Região ou Agência
Editar Região - Opção 3 da Figura 42
Altere os dados desejados da região e clique em “OK” para salvar (Figura 45).
Figura 45 - Editar Região
59
Editar Agência - Opção 3 da Figura 42
Altere os dados desejados da agência e clique em “OK” para salvar (Figura 46).
Figura 46 - Editar Agência
60
4.4. Mover Nodo
Mover Nodo - Opção 4 da Figura 42
Altera a associação de um nodo em relação a uma região ou agência.
1
1
2 3
Figura 47 – Mover Nodo
1. Clique em uma das regiões que deseja associar ao nodo previamente selecionado;
2. Em seguida clique em “OK” para efetivar a mudança; e
3. Clique em “Voltar” para retornar para a tela anterior.
61
4.5. Excluir Região ou Agência
Excluir Região - Opção 5 da Figura 42
Ao excluir uma região aparecerá uma janela perguntando se deseja realmente excluir o nível (Figura 48).
Figura 48 - Excluir Nível
Clicando em “OK”, se não existir sub-nível para a região, ela será excluída da hierarquia. Se existir sub-nível aparecerá outra janela informando que o nodo possui filhos e perguntando se deseja excluir a região e todos os níveis que estiverem abaixo dela (Figura 49). Clicando em “OK” a região e todos os seus sub-níveis (regiões e agências) serão excluídos da hierarquia.
Figura 49 - Excluir Nível e Sub-nível
Excluir Agência - Opção 4 da Figura 42
Ao excluir uma agência aparecerá uma janela perguntando se deseja realmente excluir o nível (Figura 48). Clicando em “OK” esta agência será excluída da hierarquia.
4.6. Associar Grupos
Associar Grupo de Categoria - Opção 6 da Figura 42
Clicando no botão “Categoria” na opção “Associar Grupo” será carregada a janela abaixo (Figura 50). Esta tela permite associar à agência o grupo de categorias desejado.
62
142
3
Figura 50 - Associar/Remover Grupo de Categoria
Associar:
1. Selecione o grupo desejado;
2. Clique em “Substituir”;
3. O grupo aparecerá no campo “Associação Atual”; e
4. Clique em “Voltar” para salvar a nova configuração.
Associar Grupo de Suspensão - Opção 6 da Figura 42
Clicando no botão “Pesquisa” na opção “Associar Grupo” será carregada a janela abaixo (Figura 51). Esta tela permite associar à agência o grupo de suspensão desejado.
1
42
3
Figura 51 - Associar/Remover Grupo de Suspensão
Associar Grupo de Pesquisa - Opção 6 da Figura 42
Clicando no botão “Pesquisa” na opção “Associar Grupo” será carregada a janela abaixo (Figura 52). Esta tela permite associar à agência o grupo de pesquisa desejado.
63
1
42
3
Figura 52 - Associar/Remover Grupo de Pesquisa
Associar:
1. Selecione o grupo desejado;
2. Clique em “Substituir”;
3. O grupo aparecerá no campo “Associação Atual”; e
4. Clique em “Voltar” para salvar a nova configuração.
64
5. AGÊNCIA
São configurações dos elementos da agência terminais, painéis, mensagens, emissores e opiniômetros, além da especialização de categorias, pesquisas e suspensões.
Configuração de Agência - Opção 3 da Figura 6
1
2
3
4
5
6
7 8 9
10
11
Figura 53 - Configuração de Agência
1. Terminais: configura os terminais da agência. Clique numa agência da árvore hierárquica e em seguida clique no botão “Terminais” (Figura 54);
2. Painéis: configura os painéis da agência. Clique numa agência da árvore hierárquica e em seguida clique no botão “Painéis” (Figura 56);
3. Mensagens: configura as mensagens. Clique numa agência da árvore hierárquica e em seguida clique no botão “Mensagens” (Figura 60);
65
4. Emissores e Opiniômetros: configura os emissores e os opiniômetros da agência. Clique numa agência da árvore hierárquica e em seguida clique no botão “Emis. e Opin.” (Figura 62);
5. Atualizar Agência: atualiza a agência. Clique numa agência da árvore hierárquica e em seguida clique no botão “Atualizar Ag.”.(Figura 66);
6. Copiar Configurações: permite que as configurações da agência selecionada sejam copiadas de outra agência ou para outra(s) agência(s). (Figura 67);
7. Especialização Categoria: clique numa agência da árvore hierárquica e em seguida, sob o item “Especialização”, clique no botão “Categoria” (Figura 68);
8. Especialização Suspensão: clique numa agência da árvore hierárquica e em seguida, sob o item “Especialização”, clique no botão “Suspensão” (Figura 68);
9. Especialização Pesquisa: clique numa agência da árvore hierárquica e em seguida, sob o item “Especialização”, clique no botão “Pesquisa” (Figura 70);
10. Remover Especialização: clique numa agência da árvore hierárquica, clique no botão “Categoria”, “Suspensão” ou “Pesquisa” sob o item “Remover Especialização”. A especialização será removida e a agência voltará a ter as características originais do grupo; e
11. Rodapé: mostra informações como nome, descrição e status de conexão sobre a agência selecionada.
5.1. Terminais
Esta opção permite configurar os terminais que fazem parte da agência. Por terminal se entende um PC com o software ProxAtendente. Esta configuração será utilizada para determinar o perfil do terminal quando este for colocado em execução no sistema. Ao ser selecionada a página de Terminal, todos os terminais (independente de estarem ativos ou não) serão apresentados (Figura 54). Então o gestor poderá cadastrar novos terminais bem como editar/excluir terminais já existentes.
66
Configuração de Terminais – Opção 1 da Figura 53
1
2 3
4
5
Figura 54 - Página de Configuração de Terminais
1. Clique na lista “Terminais Cadastrados” para visualizar as propriedades do terminal;
2. Clique em “Novo” para inserir um novo terminal;
3. Selecione um terminal da lista “Terminais Cadastrados” e clique em “Editar” para editá-lo;
4. Selecione um terminal da lista “Terminais Cadastrados” e clique em “Excluir” para excluí-lo; e
5. Clique em “Voltar” para voltar para a página de configurações de empresa.
67
Inserir/Alterar Terminais – Opção 2 ou 3 da Figura 54
12 3
4
8
9
10 11
67
5
Figura 55 - Inserir/Alterar Terminais
1. Terminal: Número identificador do terminal atribuído pelo gestor. Deve ser único no sistema e compreendido no intervalo de 0 a 999;
2. Número Visualizado: Constitui-se no número fantasia do terminal e é o número que realmente será mostrado no painel eletrônico de chamada. Por padrão é assumido o mesmo número do identificador do terminal;
3. Política de Atendimento: Define quais as categorias serão atendidas pelo terminal, bem como qual a prioridade a ser aplicada. As políticas de atendimento são definidas através de uma cadeia de caracteres, onde cada caractere é um identificador de uma categoria, ou quando habilitado o uso do ID Categoria, este caractere pode ser substituído pelo número do id entre parênteses, a seguir explicado mais detalhadamente. Supondo que temos 2 filas, A e B. Temos várias possibilidades de atribuir a um atendente ou terminal uma política de atendimento. Por exemplo:
Senha mais Antiga (formato “AB”): O sistema procura a senha mais antiga de A e a mais antiga de B. Havendo senha das duas filas, o sistema vai atribuir ao atendente a senha mais antiga;
Prioridade Absoluta (formato “A/B”): O sistema verifica se tem senha na fila A (independente do tempo de espera). Se não tiver, procura se tem senha na fila B. A utilização do caracter “/” cria o conceito de “Níveis de atendimento”;
68
Política Circular (formato “!AB”): O sistema pega uma senha de A (se houver). Quando o mesmo atendente clicar para chamar outra vez, vai pegar uma de B (se houver). Se não houver senha da categoria da vez, pega da próxima categoria; e
Especial (formato “*AB”): Requer configuração nas filas A e B de um % que será ACRESCIDO no tempo de espera da senha na hora de comparar com a senha da outra fila. Supondo-se que o % de acréscimo do tempo para a fila A seja 100% e da fila B seja 0%, temos as seguintes situações:
Exemplo A: Tempo de espera da senha mais antiga de A (TEs_A): 11min, Tempo de espera da senha mais antiga de B (TEs_B): 10min.
Compara-se (TEs_A + 100%) com (TEs_B + 0%)
TEs_A + 100% = 11 min + 100% = 22min
TEs_B + 0% = 10 min + 0% = 10min.
Portanto, comparas-e 22 min com 10min e desta forma a senha da fila A será a escolhida.
Exemplo B:
TEs_A = 6 min
TES_B = 11 min
TEs_A + 100% = 6min + 100% = 12 min
TEs_B + 0% = 11 min + 0% = 11 min.
Portanto, compara-se 12 min com 11 min e desta forma a senha da fila A será a escolhida.
Exemplo C:
TEs_A = 5min
TEs_B = 12mi
TEs_A + 100% = 5 min + 100% = 10min
TEs_B + 0% = 12 min + 0 % = 12min
Portanto, compara-se 10min com 12min, desta forma, a senha da fila B será a escolhida.
Tempo Estourado (formato “[A]B): Utiliza a configuração do tempo máximo de espera da fila. A fila (ou filas) que estiverem dentro do colchete só serão levadas em conta na política de atendimento (na hora que o atendente clicar para chamar a senha) caso a senha mais antiga da fila estiver ultrapassado o máximo tempo de espera configurado. Supondo que o tempo de atendimento máximo configurado para A seja 15 minutos e para B seja 10 minutos, temos algumas situações:
Exemplo A: TEs_A = 10min, TEs_B = 5 min
Neste caso, a senha de A não estourou o tempo configurado, desta forma a senha da fila B será a escolhida.
Exemplo B: TEs_A = 11 min, TEs_B = 14min
Neste caso, a senha de A não estourou o tempo configurado, desta forma a senha da fila B será a escolhida.
69
Exemplo C: TEs_A = 16 min, TEs_B = 14min
Neste caso, a senha de A estourou o tempo configurado, desta forma vai comparar o TEs_A com o TEs_B e (como o TEs_A é maior) a senha da fila A será a escolhida.
Exemplo D: TEs_A = 16 min, TEs_B = 17min
Neste caso, a senha de A estourou o tempo configurado, desta forma vai comparar o TEs_A com o TEs_B e (como o TEs_B é maior) a senha da fila B será a escolhida.
Outras Possibilidades: O sistema Qualprox permite que as várias políticas de atendimento sejam misturadas entre si. Por exemplo, supondo que além de A e B temos as filas C e D. Caso um atendente esteja habilitado para atender as 4 filas de atendimento, podemos mesclar várias políticas de atendimento.
Obs: temos somente duas políticas de atendimento que não podem ser misturadas no mesmo nível, que são a política circular (“!”) e a especial (“*”).
Exemplo 1: A/!BC/D
Neste caso, temos 3 níveis de atendimento, o primeiro nível tem somente a fila A, no segundo nível temos as filas B e C e no terceiro nível temos a fila D. Neste caso, se tiver senha na fila A na hora da chamada, a mesma vai ser escolhida. Se não tiver senha da fila A, vai ser pego uma de B. Na próxima chamada, se não tiver chegado nenhum cliente de A, vai pegar uma de C. Ou seja, vai circular entre B e C. Caso não tiver ninguém de A, B ou C, vai ser pego uma senha da fila D.
Exemplo 2: [AB]/ABCD
Neste caso, no primeiro nível estão as filas A e B (caso tenha alguma senha destas filas com tempo estourado) e no segundo nível estão as filas A, B, C e D. Neste caso, se houver alguma senha de A ou de B com tempo estourado, a mesma será escolhida. Caso tenha senha de A e de B com tempo estourado, vai ser escolhida a mais antiga entre as duas senhas.
Se não tiver ninguém de A e nem de B, vai para o segundo nível, ou seja, vai pegar a senha mais antiga entre A, B, C e D.
Exemplo 3: *[ABCD]/*ABCD
Temos 2 níveis de atendimento. No primeiro nível estão todas as filas, mas somente caso estiverem com seus tempos estourados. Caso tiver mais que uma fila com senha com tempo estourado, elas terão seus tempos de espera acrescido pelos respectivos % e então comparados. A mais antiga será escolhida.
Caso não haja nenhuma fila com o tempo estourado, serão pegas as filas do próximo nível (neste caso são as mesmas filas) e as senhas das filas terão seus tempos de espera acrescidos dos respectivos % e comparados. A senha cujo tempo de espera acrescido for a mais antiga, será escolhida.
Substituição Código x ID Categoria: Como citado anteriormente, o caractere correpondente ao código da categoria, pode ser substituído pelo ID da mesma, apenas exigindo colocá-lo entre parênteses. Onde temos “A/B”, poderia ser representado como “A/(32)” se o ID da categoria B fosse 32. Esta situação torna-se necessária caso não seja informado o código no cadastramento da categoria, campo não obrigatório quando o ID Categoria está habilitado.
70
4. Atendimento Rápido: Específica uma categoria de atendimento rápido para o terminal. Isto é, no terminal quando configurada uma categoria de atendimento rápido aparecerá na tela principal do Prox-Atendente o botão “Atender já na Cat X”, em que X é o código da respectiva categoria. Ao clicar neste botão o sistema insere automaticamente uma nova senha na fila da categoria configurada e a encaminha para o terminal que fez a chamada. A opção padrão quando um novo terminal é criado e que venha configurado a opção “nenhuma” categoria de atendimento rápido;
5. Tipo Terminal: Especifica qual tipo de terminal será: software ou hardware;
6. Somente monitoramento: Determina que o terminal somente executa a função de monitoramento e não pode executar tarefas de atendimento;
7. Serial Habilitada: Permite habilitar o uso do terminal de avaliação (o software Opine funciona conectado à porta serial do micro do atendente). Caso seja necessário utilizar o Opine, é necessário habilitar o uso da serial e também definir qual o número da mesma;
8. Temporizações: As temporizações são informadas no formato hh:mm:ss. Duas temporizações são disponíveis:
Tempo de Atendimento Máximo para Suspensão: é o tempo limite usado pelo sistema para suspender o terminal caso este permaneça inoperante durante um atendimento;
Tempo Médio Máximo de Atendimento: usado como referência para a geração de alarmes para o operador, no caso do atendente ultrapassá-lo;
9. Funções do Terminal: Informa quais opções do terminal estão habilitadas:
Chamar Cliente, Rechamar Cliente, Inserir Senha, Redirecionar Senha, Cancelar Senha, Retornar Senha, Serviço Interno, Finalizar Atendimento: habilita ou não estes botões na tela principal do ProxAtendente;
Iniciar Atendimento por Botão: deixa visível ou não o botão “Iniciar Atendimento” e “Finalizar atendimento”.
Chamada Automática: habilita ou não o direcionamento automático de clientes para o terminal, quando este estiver livre;
Cod. De Serv. Não assoc. a cat.: é permitido ao terminal codificar um serviço que não esteja associado à categoria que está atendendo;
Obrigatório Codificar Serviço: habilita e desabilita a codificação obrigatória de serviço;
Rechamar senha N vezes antes de cancelar: o número de vezes que a senha é chamada antes de ser cancelada;
Chat: Permite que o atendente envie mensagens para se comunicar com outro terminal ou com gestores do QualproxWeb (ProxControle V.2.x).
Monitoramento do Atendimento: Permite que o atendente monitore em tempo real as informações relativas às Senhas, às Categorias, aos Serviços, aos Terminais e Atendentes e aos Alarmes.
71
Emitir Senhas: Possibilita a emissão de senhas a partir de um emissor virtual (ou seja, via software). Utilizado em casos nos quais a emissão de senhas não é feita pelo próprio cliente, e sim por um funcionário, via PC.
Acionar painel conectado a porta serial: Marcando esta opção o painel conectado à porta serial será acionado;
Utilizar configurações do Emissor: Opções que representam o emissor (cadastrado na Configuração de Emissores – Seção 5.4) de senhas associado com este terminal;
Atende segmento diferenciado: Concede permissão ao terminal de atender clientes que pertencem a algum segmento diferenciado (função disponível para alguns clientes apenas);
Consulta segmento diferenciado: Permite ao terminal acessar a opção Consulta a Clientes dos Segmentos Diferenciados no ProxAtendente (função disponível para alguns clientes apenas);
Registrar Dados do Cliente: habilita ou não o item de menu “Dados do Cliente” no ProxAtendente. Se o menu estiver habilitado, o atendente poderá coletar informações do cliente durante o atendimento.
Obrigatoriamente: se a opção “Registrar Dados do Cliente” for marcada, este controle aqui descrito é exibido. Sua seleção (check) OBRIGA o atendente a inserir os dados do cliente após finalizar o atendimento.
10. Salvar: salva a nova configuração de terminais; e
11. Cancelar: cancela a inserção ou edição de terminais.
5.2. Painéis
Um dos dispositivos mais importantes do sistema QUALPROX são os painéis eletrônicos. Nestes serão apresentadas as senhas chamadas e o respectivo terminal de atendimento alocado para a mesma. Como podem existir vários painéis distribuídos por várias salas, é normal que se identifique os mesmos através de um nome. Em termos de hardware a identificação é realizada através de um endereço numérico.
Na tela de configuração (Figura 56) é mostrada uma janela com todos os painéis já configurados para a agência. A criação de um novo painel implica na definição dos seguintes atributos:
72
Configuração de Painéis – Opcão 2 da Figura 53
1
2 3
4 5
Figura 56 - Página de Configuração do Painéis
1. Clique na lista “Painéis Cadastrados” para visualizar as propriedades do painel;
2. Clique em “Novo” para inserir um novo painel;
3. Selecione um painel da lista “Painéis Cadastrados”, clique em “Editar” para editá-lo;
4. Selecione um painel da lista “Painéis Cadastrados”, clique em “Excluir” para excluí-lo; e
5. Clique em “Voltar” para voltar à página de configurações de agência.
73
Inserir/Alterar Painéis – Opção 2 ou 3 da Figura 56
1 2
34 5
67
8 9
Figura 57 - Inserir/Alterar Painéis
1. Número: consiste no endereço de hardware do mesmo e deve constar na etiqueta do painel;
2. Nome: Nome do painel com uma cadeia de 10 caracteres;
3. Porta Stub: porta de comunicação UDP para a qual o ProxControle irá transmitir os dados;
4. IP: Endereço IP do painel;
5. Protocolo: permite selecionar o protocolo do painel a ser usado. Esta informação depende do tipo físico do painel;
6. Retransmissão Chamada: Opção para confirmação de recebimento de pacotes entre ProxControle e dispositivos. Garante que pacotes não confirmados sejam retransmitidos, aumentando a confiabilidade na comunicação entre ProxControle e o dispositivo;
7. Associar Terminais e Categorias: associa terminais e categorias ao painel. Este botão só estará habilitado para edição (Figura 58);
8. Salvar: salva a configuração do painel; e
9. Cancelar: cancela a configuração.
Associar Terminais e Categorias ao Painel – Opção 6 da Figura 57
A utilização de um painel pode ser bastante variada, pois um painel pode ser usado somente por alguns terminais, por todos os terminais ou somente quando a senha chamada for de uma categoria específica.
Para a configuração temos uma página (Figura 58), que mostra uma lista de configurações do painel que podem ser inseridas, excluídas ou editadas. Exemplo: nesta página devemos
74
informar qual a categoria e o terminal que usarão este painel para efetuar a chamada de senhas.
1
2 3 4 5
Figura 58 - Associação de Terminais e Categorias ao Painel
1. Clique na lista para visualizar a configuração da associação;
2. Clique em “Novo” para inserir uma nova associação ao painel;
3. Selecione uma associação da lista (1), clique em “Editar” para editá-la;
4. Selecione uma associação da lista (1), clique em “Excluir” para excluí-la; e
5. Clique em “Voltar” para voltar à página de configurações de painéis.
75
Inserir/Alterar Associação de Terminais e Categorias ao Painel - Opção 2 ou 3 da Figura 58
1
4
7
2
5
3
6
8 9
Figura 59 - Inserir/Alterar Associação de Terminais e Categorias ao Painel
1. Categoria: refere-se à categoria a qual a senha chamada pertence. Pode ser escolhida uma categoria específica ou selecionar a opção “Todas”, que vincula automaticamente todas as categorias ao painel;
2. Terminal: refere-se ao terminal que está chamando uma determinada senha. Pode ser selecionado um terminal específico ou escolher a opção “Todos” para associar todos os terminais;
3. Num. Toques: refere-se a quantas vezes o sinal sonoro, irá se repetir na chamada do cliente;
4. Sentido: configura a seta (se houver) indicadora que aparece no painel. Ela indica ao cliente a direção que deverá seguir quando chamado;
5. Tonalidade: define o tipo de som que será tocado na chamada do cliente, podendo ser: silêncio, toque longo, toque curto, bitonal, bitonal duplo e especial;
76
6. Duração: refere-se a duração, em segundos, do sinal luminoso. Este tempo pode ser modificado (configurável) dinamicamente em função de parâmetros como número de clientes nas filas e terminais abertos (atendentes disponíveis);
7. Mensagem Chamada: refere-se à mensagem que aparecerá no painel;
8. Salvar: salva a configuração da associação; e
9. Cancelar: cancela a configuração.
5.3. Mensagens
A página abaixo (Figura 60) apresenta a lista de número de mensagens existentes e logo a direita as configurações da mensagem selecionada. Nesta tela é possível criar, editar e excluir mensagens.
Configuração de Mensagens – Opção 3 da Figura 53
1
2
34
5
Figura 60 - Página de Configuração de Mensagens
77
1. Clique na lista “Mensagens” para visualizar as propriedades das mensagens cadastradas;
2. Clique em “Nova” para inserir uma nova mensagem;
3. Selecione uma mensagem da lista “Mensagens” e clique em “Editar” para editá-la;
4. Selecione uma mensagem da lista “Mensagens” e clique em “Excluir” para excluí-la; e
5. Clique em “Voltar” para voltar à página de configurações de agência.
Inserir/Alterar Mensagens – Opção 2 ou 3 da Figura 60
1
2
3
4
5 6
7 8
Figura 61 - Inserir/Alterar Mensagens
1. Número da Mensagem: o número associado à mensagem;
2. Cabeçalho: texto que será mostrado na parte superior da senha. Pode apresentar até 3 linhas;
78
3. Rodapé: texto que será mostrado na parte inferior da senha. Pode apresentar até 2 linhas;
4. Inserir na Senha: parâmetros e informações adicionais que podem ser inseridos na senha. Podem ser: uma imagem Bitmap, Data Emissão, Hora Emissão, Previsão de Espera, Previsão de Atendimento (hora prevista para o atendimento), Número da Senha Grande (número da senha no canhoto será impresso em tamanho grande), Auto Corte da Senha (usado em emissores que possuem corte automático);
5. Mensagem Padrão: botão que insere uma mensagem pré-configurada na área de texto. A mesma é usada para servir de modelo ao usuário;
6. Mensagem: o texto da mensagem propriamente dito. Existe um conjunto de caracteres especiais que podem ser utilizados nesta mensagem que são os parâmetros. Quando esta mensagem for impressa, os parâmetros serão substituídos pelos dados atualizados;
7. Salvar: salva a configuração da mensagem; e
8. Cancelar: cancela a configuração.
Parâmetros da Mensagem de Impressão
Os parâmetros que podem ser inseridos na mensagem de impressão são os seguintes:
Geral /ts: Texto Prioridade senha /D: data (formato dd/mm/aaaa) /h: tabulação horizontal /I: senha (em formato texto) /N: nome do atendente agendado /n: nova linha /T: hora (formato hh:nn:ss) //: o caracter "/" /P: previsão do tempo de espera /H: previsão do horário de atendimento /c1: valor inserido no primeiro campo de dados da senha. Utilizando o emissor virtual /c2: valor inserido no segundo campo de dados da senha. Utilizando o emissor virtual /c3: valor inserido no terceiro campo de dados da senha. Utilizando o emissor virtual /c4: valor inserido no quarto campo de dados da senha. Utilizando o emissor virtual Específico para Impressoras MECAF/DIEBOLD /mP: corte parcial /mT: corte total /mG: número de senha grande /mB: bitmap (logotipo) /mR: reset da impressora /mL: liga largura dupla /ml: desliga largura dupla /mA: liga altura dupla
79
/ma: desliga altura dupla /mN: liga negrito /mn: desliga negrito /mX: limpa formatação Específico para Impressoras MECAF/DIEBOLD 76mm /MP: corte parcial /MT: corte total /MG: número de senha grande /MB: bitmap (logotipo) /MR: reset da impressora /ML: liga largura dupla /Ml: desliga largura dupla /MA: liga altura dupla /Ma: desliga altura dupla /MN: liga negrito /Mn: desliga negrito /MS: liga sublinhado /Ms: desliga sublinhado /MI: liga itálico /Mi: desliga itálico /MX: limpa formatação Específico para Impressoras BEMATECH /bP: corte total /bT: corte total /bG: número de senha grande /bB: bitmap (logotipo) /bR: reset da impressora /bL: liga largura dupla /bl: desliga largura dupla /bA: liga altura dupla /ba: desliga altura dupla /bN: liga negrito /bn: desliga negrito /bX: limpa formatação
5.4. Emissores
Esta configuração permite definir o funcionamento de cada um dos dispositivos emissores de senha ou opiniômetros instalados no sistema. Ao ser solicitado esta configuração através da página “Emissores”, será apresentada a lista de dispositivos já cadastrados. Então será possível editar, excluir ou acrescentar novos emissores e opiniômetros.
80
Configuração de Emissor de Senha – Opção 4 da Figura 53
1
2
4
3
5
Figura 62 – Página de Configuração de Emissor de Senha
1. Clique na lista “Emissores Cadastrados” para visualizar as propriedades do emissor;
2. Clique em “Novo” para inserir um novo emissor;
3. Selecione um emissor da lista “Emissores Cadastrados” e clique em “Editar” para editá-lo;
4. Selecione um emissor da lista “Emissores Cadastrados” e clique em “Excluir” para excluí-lo; e
5. Clique em “Voltar” para voltar à página de configurações de agência.
81
Inserir/Alterar Emissor de Senha – Opção 2 ou 3 da Figura 62
1
3
5
7
8
9
10 11
2
4
6
Figura 63 - Inserir/Alterar Emissor de Senha
1. Número: consiste no endereço de hardware do emissor (indicado em seu gabinete);
2. Emissor: cadeia de até 20 caracteres;
3. IP: Endereço IP do emissor (caso possua uma interface ethernet);
4. Porta: Porta na qual o emissor receberá comunicação UDP;
5. Protocolo: Permite selecionar o protocolo que será usado na comunicação entre o ProxControle e o emissor. Esta configuração depende do tipo físico do emissor;
6. Tipo Emissor: identificador que caracteriza o tipo do emissor de senhas (MC, CT ou BE);
7. Pesquisa Associada: Quando a opção “Opine Serial” for selecionada na caixa de combinação “Protocolo” (5), é habilitada a caixa de combinação que permite que uma Pesquisa previamente cadastrada seja associada ao emissor que está sendo editado;
8. Retransmissão Emissão Senha: Opção para confirmação de recebimento de pacotes entre ProxControle e dispositivos. Garante que pacotes não confirmados sejam retransmitidos, aumentando a confiabilidade na comunicação entre ProxControle e o dispositivo;
82
9. Assoc. Categorias/Mensagens aos Botões: cadastra botões para o emissor e associa categorias e mensagens a eles. Este botão só estará habilitado durante a edição de um emissor já cadastrado (Figura 64);
10. Salvar: salva a configuração do emissor; e
11. Cancelar: cancela a configuração.
Configuração dos Botões do Emissor– Opção 8 da Figura 63
O emissor de senha possui botões que são associados às categorias. Um emissor de senha também possui a capacidade de armazenar 16 mensagens diferentes e 1 bitmap (imagem) de tamanho 192 X 64 pixels. As mensagens devem ser associadas aos botões, definindo, portanto qual mensagem será emitida na senha. Ainda, no texto da mensagem, pode-se referenciar através de caracteres especiais se o bitmap será utilizado.
Os emissores terão seu perfil de funcionamento definido pelo acionamento dos botões. É permitido inserir, excluir ou editar um botão já configurado. Pode-se, por exemplo, criar um novo botão (que deve existir fisicamente) atribuindo o seu número físico, associar devidamente a categoria e associar uma mensagem, conforme explanado na Figura 64.
1
2
4
3
5
Figura 64 - Página de Configuração dos Botões do Emissor
1. Clique na lista “Botões Cadastrados” para visualizar as propriedades do botão;
2. Clique em “Novo” para inserir um novo botão;
3. Selecione um botão da lista “Botões Cadastrados” e clique em “Editar” para editá-lo;
4. Selecione um botão da lista “Botões Cadastrados” e clique em “Excluir” para excluí-lo; e
5. Clique em “Voltar” para voltar à página de configurações de emissores.
83
Inserir/Alterar Botões – Opção 2 ou 3 da Figura 64
1
2 3
4 5
Figura 65 - Inserir/Alterar Botões
1. Botão: número do botão físico;
2. Categoria: categoria a ser associada ao botão;
3. Número da Mensagem: associa o número de uma mensagem previamente cadastra com o respectivo botão e categoria;
4. Mensagem: exibe como a mensagem será impressa no canhoto de senha. Não é possível editar os dados aqui;
5. Salvar: salva a configuração do botão; e
6. Cancelar: cancela a configuração.
5.5. Atualizar Agência
Atualizando as configurações da agência – Opção 5 da Figura 53
As agências hierarquicamente abaixo da região selecionada, e que estiverem conectadas, receberão o arquivo de configuração do QualproxWeb e terão suas informações de configuração atualizadas. Caso seja selecionada uma agência, apenas ela receberá tal configuração. Antes disso é mostrada a seguinte mensagem:
84
Figura 66 – Atualizar Agência
5.6. Copiar Configuração
Permite que se ganhe tempo no processo de configuração de agências pela simples cópia das configurações já existentes em alguma outra agência. Deve-se selecionar uma agência e depois clicar no botão “Copiar Conf.”.
Copiando as configurações da agência – Opção 6 da Figura 53
3 4
2
1
Figura 67 – Copiar Configuração
85
1. Define se será copiada a configuração do nodo selecionado previamente para alguma(s) agência(s) da listagem mostrada em 2 ou se o nodo selecionado previamente vai receber a configuração de alguma agência selecionada em 2;
2. Lista as agências de origem ou destino, dependendo do parâmetro selecionado no item anterior;
3. Efetiva a operação de cópia de configuração entre agências;
4. Retorna à página de configuração da agência.
5.7. Especialização
É possível customizar ainda mais o perfil das agências criando especializações de categorias, pesquisas e motivos de suspensão. Para isso é necessário que a agência esteja associada a um grupo. Clicando em um dos botões de especialização, será carregada uma página de reconfiguração de categorias, pesquisas ou motivos de suspensão. No momento em que a reconfiguração for salva, a agência já estará especializada sem interferir na configuração original do grupo, pois esta configuração será específica da agência.
Uma agência especializada é diferenciada na hierarquia pela sua cor: ela é contornada em
vermelho ( ).
86
Reconfiguração de Categoria - Opção 7 da Figura 53
Nesta tela é possível especializar as categorias da agência selecionada. Também é permitido resetar a especialização de cada categoria separadamente, voltando à configuração genérica.
1
23
4
5
6
7
8 9
Figura 68 - Reconfiguração de Categoria
1. Categorias Cadastradas: lista das categorias pertencentes ao grupo de categorias associado à agência. Clique numa categoria da lista para reconfigurá-la;
2. Descrição: descrição da categoria, a qual pode ser alterada. Logo após clicar no botão a direita para salvar a alteração;
3. Ignorar no Cálculo de Criticidade das Agências: marcando esta opção, a categoria será descartada do cálculo de criticidade da agência;
4. Estilo das Senhas: reconfigura o estilo das senhas da categoria selecionada para a agência (Figura 12);
5. Temporizações e Limites: para a agência previamente escolhida, reconfigura as temporizações e limites da categoria selecionada (Figura 13);
6. Associar Serviços: permite reassociar os serviços à categoria (Figura 14);
7. Resetar Categoria: limpa todas as alterações feitas na categoria para a agência selecionada, a deixando com as configurações originais novamente, as quais foram configuradas no cadastramento da mesma;
87
8. Salvar: grava as alterações feitas; e
9. Voltar: retorna à tela anterior.
Reconfiguração de Motivo de Suspensão - Opção 8 da Figura 53
Nesta tela é possível especializar os motivos de suspensão da agência selecionada.
12
3
4 5
Figura 69 - Reconfiguração de Motivo de Suspensão
1. Suspensões Cadastradas: lista dos motivos de suspensão pertencentes ao grupo de suspensões associado à agência. Clique numa suspensão da lista para reconfigurá-la.
2. Tempo Limite de Suspensão: reconfigura o tempo limite de suspensão para a agência;
3. Resetar Suspensão: limpa todas as alterações feitas na suspensão para a agência selecionada, a deixando com as configurações originais novamente, as quais foram configuradas no cadastramento da mesma;
4. Salvar: salva a alteração. Se clicar em “Voltar” direto, a configuração não será salva; e
5. Voltar: volta para a página de configuração de agência.
88
Reconfiguração de Pesquisa - Opção 9 da Figura 53
Nesta tela é possível especializar as pesquisas da agência selecionada.
1
2
3
4 5
Figura 70 - Reconfiguração de Pesquisa
1. Pesquisas Cadastradas: lista das pesquisas pertencentes ao grupo de pesquisas associado à agência. Clique numa pesquisa da lista para reconfigurá-la.
2. Habilitar Pesquisa com Probabilidade de Ocorrência (%): habilita a probabilidade de ocorrência permitindo configurar este dado;
3. Resetar Pesquisa: limpa todas as alterações feitas na pesquisa para a agência selecionada, a deixando com as configurações originais novamente, as quais foram configuradas no cadastramento da mesma;
4. Salvar: salva a alteração. Se clicar em “Voltar” direto, a configuração não será salva; e
5. Voltar: volta para a página de configuração de agência.
6. USUÁRIOS
A opção Usuários é utilizada para o cadastro de gestores e atendentes no sistema QualproxWeb. Os gestores são responsáveis pelos cadastros, configurações do sistema,
89
geração de relatórios e monitoramentos. Já os atendentes são responsáveis pelo atendimento ao público através do ProxAtendente.
Configuração de Usuários - Opção 4 da Figura 6
Na página atual é permitido inserir, alterar ou excluir usuários do sistema.
'
1 2
3
4 11
5 6
7
8
10
9
Figura 71 - Página de Configuração de Usuários
1. Filtro: área desenvolvida para facilitar a busca por usuários na Lista de Usuários (5) cadastrados. Dentro da opção Filtro (1) encontramos os seguintes itens:
Login: digite o login ou apenas parte dele para filtrar os regirstros pelo login;
Nome Usuário: digite o nome ou apenas parte dele para filtrar os registros pelo nome;
Tipo Usuário: nesta opção encontram-se os seguintes tipos de usuário para filtragem dos resgistros: “Somente Atendente”, “Somente Gestor”, “Gestor e Atendente” e “Todos”; e
Grupo de Usuário: nesta opção serão exibidos todos os Grupos de Usuários cadastrados no sistema. Este item será habilitado apenas se no campo Tipo Usuário for selecionada a opção “Somente Gestor” ou “Gestor e Atendente”;
2. Pesquisar Usuário: clique para pesquisar os usuários correspondentes aos dados inseridos nos campos do Filtro (1);
3. Limpar Filtros: clique para limpar os dados inseridos nos filtros e mostrar novamente todos os usuários cadastrados no sistema;
4. Novo: clique para cadastrar um novo usuário;
5. Lista de Usuários: listagem dos usuários do sistema;
6. Editar: clique para editar os dados cadastrais do usuário correspondente à linha do botão clicado;
90
7. Excluir: clique para excluir o usuário correspondente à linha do botão clicado;
8. Quantidade usuários por página: é possível selecionar quantos usuários por página serão exibidos, dentre as opções 10, 20, 30, 40, 50 e 100;
9. Navegação páginas: botões para navegar entre as páginas de usuários existentes;
10. Voltar: clique para voltar à página anterior; e
11. Hierarquia de Usuário: Apresenta os usuários cadastrados por Regional/Agência.
6.1. Inserir/Alterar Usuário
Clicando no botão “Novo” ou “Editar” os campos de propriedades do usuário e os botões “Associar Regiões”, “Salvar” e “Cancelar” serão habilitados. A lista “Usuários Cadastrados”, os botões “Novo”, “Editar” e “Excluir” serão desabilitados. (Figura 72).
Inserir/Alterar Usuários - Opção 4 ou 6 da Figura 71
1
2
34
5
67 8
Figura 72 – Inserir/Alterar Usuário
1. Dados Pessoais: Digite os dados pessoais do usuário: “Nome”, “Cargo”, “E-mail” e “Telefone” (“(xxx)xxxx-xxxx”);
2. Acesso: Digite o “Login” (deve ser único), digite a “Senha” e “Confirma Senha”. Caso o modo de autenticação utilizado seja LDAP, os campos “Senha” e “Confirma Senha” serão ocultados;
3. Tipo Usuário: Selecione a opção que se adéque ao perfil do usuário em questão, dentre elas estão “Atendente”, “Gestor” e “Gestor e Atendente”;
4. Dados Atendente: Esta opção ficará visível se no item anterior for selecionado “Atendente” ou “Gestor e Atendente”. Se desejar que este atendente tenha uma política de atendimento, marque a opção “Política de Atendimento” e digite os códigos ou ids das categorias no campo ao lado;
91
5. Dados Gestor: Esta opção ficará visível se no item anterior for selecionado “Gestor” ou “Gestor e Atendente”. Selecione o “Grupo de Usuário” que esse gestor deverá pertencer. Se desejar que ele receba alarmes por e-mail, deve-se marcar a caixa de checagem “E-mail Alarme” e selecionar os alarmes desejados “Nível vermelho” e/ou “Nível amarelo” e/ou “Mudança no Objetivo do Tempo Limite de Espera”;
6. Regiões Associadas: Mostra as regiões atualmente associadas ao usuário e permite editar as associações. Ao clicar no campo referente à esta opção, uma janela será expandida com a hierarquia;
Figura 73: Hierarquia de usuário
Marque a(s) caixa(s) ao lado do(s) nodo(s) desejado(s) para associá-la(s) ao usuário. Caso marque um nodo pai, todos os seus filhos serão automaticamente marcados;
7. Salvar: Clique em “Salvar” para inserir ou gravar as alterações do usuário; e
8. Cancelar: Clique em “Cancelar” para cancelar a inclusão ou edição do usuário.
6.2. Excluir Usuário – Opção 7 da Figura 71
Para excluir um usuário, selecione-o na lista “Usuários Cadastrados” (Opção 5 Figura 71) e em seguida clique em “Excluir” (Opção 7 Figura 71). Então será mostrada a seguinte mensagem:
Figura 74 – Excluir Usuário
Clique em “OK” para excluir o usuário ou “Cancelar” para cancelar a exclusão.
92
7. GRUPO DE USUÁRIOS
A opção “Grupo de Usuários” é utilizada para o cadastro de grupo de usuários gestores no sistema QUALPROXWEB. Todos os gestores do sistema devem pertencer a um grupo. É no grupo de usuários que estão configuradas as permissões dos gestores no sistema.
Configuração de Grupos de Usuários - Opção 5 da Figura 6
1
2 34
5
Figura 75 – Grupo de Usuários
Quando esta janela é carregada, estão habilitados o botão “Novo” (2), o botão “Voltar” (5) e a lista “Grupos Cadastrados” (1). Quando um grupo da lista “Grupos Cadastrados” (1) é selecionado, os botões “Editar” (3) e “Excluir” (4) são habilitados.
1. Clique na lista “Grupos Cadastrados” para editar ou excluir um grupo de usuários. Durante esse processo é possível visualizar os dados do grupo;
2. Clique em “Novo” para inserir um novo grupo;
3. Clique em “Editar” para editar um grupo;
4. Clique em “Excluir” para excluir um grupo; e
5. Clique em “Voltar” para voltar para a janela de configurações.
7.1. Inserir Grupo de Usuários
Clicando no botão “Novo” os campos de “Propriedades” e “Permissões” do grupo de usuários e os botões “Adicionar”, “Remover”, “Salvar” e “Cancelar” serão habilitados. A lista “Grupos Cadastrados”, os botões “Novo”, “Editar”, “Excluir” e “Voltar” serão desabilitados. (Figura 76).
93
Inserir Grupo de Usuários - Opção 2 ou 3 da Figura 75
1
2 6
3
4
5
Figura 76 – Inserção de Grupo de Usuários
1. Propriedades: digite o “Nome” (deve ser único) e a “Descrição” do Grupo;
2. Permissões: selecione as permissões do grupo. Os gestores do grupo podem ter ou não:
Acesso Chat: acessar chat;
Acesso Relat. Configuráveis: gerar relatórios configuráveis;
Config. Hierarquia: inserir, editar, excluir regiões e agências;
Config. Agência: inserir, editar, excluir dados de agência;
Config. Empresa: inserir, editar, excluir dados de empresa;
Config. Usuário Gestor: inserir, editar, excluir gestores;
Configuração de Relatórios e Monitoramento: alterar dados de configuração de relatórios e monitoramento;
Resumo Executivo ao logar: mostra os dados do monitoramento das agências que estão conectadas, assim que o usuário for validado;
Acesso Monitoramento: habilita o acesso às opções de monitoramento padrão do sistema (Figura 77);
Acesso Relat. Pré-Configurados: acessar relatórios pré-configurados;
Especialização Agência: criar especialização de categorias, suspensão e pesquisa para agências;
Capacity Planning: habilita o acesso às configurações de Capacity Planning;
94
Config. Grupo Usuários: inserir, editar, excluir grupos de usuários;
Config. Usuário Atendente: inserir, editar, excluir atendentes;
Config. De Sistema: habilita o acesso às Configurações do Sistema; e
Config. T. Máx. Espera das Agências: habilita o acesso à Configuração de Tempo Máximo de Espera das Agências.
1. Relatórios: define os “Relatórios Pré-Configurados” que o grupo terá acesso; 2. Salvar: clique em “Salvar” para salvar as configurações do grupo; 3. Cancelar: Clique em “Cancelar” para cancelar a inclusão; e 4. Permissões do Monitoramento: permite definir os privilégios de acesso ao
monitoramento (clicando-se no ícone, abre-se a página da Figura 77).
95
Permissão de Monitoramento de um grupo - Opção 7 da Figura 76
Esta tela possibilita a configuração de permissões, para o grupo em questão, relacionadas ao monitoramento.
1
2 3
Figura 77 – Permissão de Monitoramento de um grupo.
1. Selecione individualmente as permissões;
2. Clique em “OK” para efetivar a seleção das permissões; e
3. Clique em “Voltar” para retornar à página de “Grupo de Usuários”.
7.2. Alterar Grupo de Usuários
Clicando no botão “Editar”, os campos de “Propriedades” e “Permissões” do grupo de usuários e os botões “Adicionar”, “Remover”, “Avançado”, “Salvar” e “Cancelar” serão habilitados. A lista “Grupos Cadastrados”, os botões “Novo”, “Editar”, “Excluir” e “Voltar” serão desabilitados. (Figura 78).
96
Editando Usuário Opção 3 da Figura 75
1
2 7
3
4
5
6
Figura 78 – Alteração de Grupo de Usuários
1. Altera as propriedades do grupo;
2. Altera as permissões do grupo;
3. Altera os relatórios pré-configurados associados do grupo;
4. Clique em “Avançado” para alterar os usuários do grupo (Figura 80);
5. Clique em “Salvar” para salvar a configuração do grupo; e
6. Clique em “Cancelar” para cancelar a edição;
7.3. Excluir Grupo de Usuários
Para excluir um grupo de usuários. Selecione o grupo que deseja excluir na lista “Grupos Cadastrados” (Opção 1 Figura 75) e em seguida clique em “Excluir” (Opção 4 Figura 75). Então será mostrada uma mensagem como a que segue (Figura 79).
Figura 79 – Excluir Usuário
Clique em “OK” para excluir o grupo de usuários ou “Cancelar” para cancelar a exclusão.
97
7.4. Configuração Avançada de Grupo de Usuários
Além de associar um usuário a um grupo na Configuração de Usuários, é possível fazer isso também na Configuração Avançada de Grupo de Usuários.
1
2
34
5
6 7
Figura 80 – Configuração Avançada de Grupo de Usuários
Associar usuários ao grupo corrente (que está sendo editado):
1. Escolha o grupo de usuários;
2. Selecione um ou mais usuários do grupo;
4. Clique em “Associar Usuário ao Grupo” para remover os usuários do grupo selecionado e associar ao grupo corrente (3);
6. Clique em “Salvar” para salvar a configuração avançada; e
7. Clique em “Cancelar” para cancelar a operação.
Associar usuários ao grupo selecionado:
3. Selecione um ou mais usuários do grupo corrente;
5. Clique em “Associar Usuário ao Grupo Selecionado” para remover os usuários selecionados do grupo corrente para o grupo selecionado (2);
6. Clique em “Salvar” para salvar a configuração avançada; e
7. Clique em “Cancelar” para cancelar a operação.
7.5. Configuração de Relatórios e Monitoramento
Opção responsável por uma série de parâmetros a serem configurados para a utilização em cálculos e telas de monitoramento e relatórios.
98
Configurações de Relatórios e Monitoramento - Opção 6 da Figura 6
1 2 3
4 5 6
7
8
11 12
109
Figura 81 – Página de Configuração de Relatórios
1. Tempo de Espera: configura os limites de tempos de espera do cliente;
2. Tempo de Atendimento: configura os limites de tempos de atendimento;
3. Tempo de Permanência: configura os limites de tempo de permanência;
4. Tempo de Espera Rltr: configura limites para opção de geração de relatórios para tempo de espera. Ex. Calcula tempo espera limite > que 20;
5. Tempo de Atendimento Rltr: configura limites para opção de geração de relatórios para tempo de atendimento. Ex. Calcula tempo de atendimento limite > que 20;
6. Tempo de Permanência Rltr: configura limites para opção de geração de relatórios para tempo de permanência. Ex. Calcula tempo de permanência limite > que 20;
7. TME Crítico e TMA Crítico: configura o Tempo Médio de Espera Crítico e Tempo Médio de Atendimento Crítico;
8. Configuração do Monitoramento: permite a definição dos parâmetros e critérios a serem usados no monitoramento (Seção 7.6 – Configuração do Monitoramento);
9. Configuração Capacity Planning: ver Manual de Relatórios, Monitoramentos e Capacity Planning;
99
10. Configuração de Feriados: permite cadastrar, configurar, pesquisar e associar feriados às UFs e/ou regiões e agências (Seção 7.8 - Configuração de Feriados);
11. Salvar: salva as configurações de relatório; e
12. Voltar: volta para a tela anterior.
7.6. Configuração do Monitoramento
Aqui é possível se definir os critérios de coloração para os nodos e categorias que estão sendo monitorados. A coloração facilita a visualização dos dados, pois os que extrapolarem os parâmetros definidos serão destacados usando-se a cor amarela e a cor vermelha.
Na próxima figura são mostrados quais são os critérios que podem ser escolhidos como balizadores do monitoramento.
Configurações do Monitoramento – Opção 8 da Figura 81
1
2
3
4
5
6
7 8
Figura 82 – Configurações do Monitoramento
1. Caixa de Seleção Padrão: define o parâmetro a ser utilizado como padrão;
2. Caixa de Seleção: permite selecionar o(s) parâmetro(s) a ser(em) utilizado(s);
3. Parâmetro a ser utilizado: define os critérios para coloração das agências;
100
Tempo de Espera Objetivo: permite configurar a coloração a partir de qualquer senha que ultrapasse uma certa porcentagem do tempo de espera objetivo ou o próprio objetivo;
Tempo de Espera de Todas as Senhas Objetivo: permite configurar a coloração a partir de uma certa porcentagem de senhas que ultrapasse o tempo de espera estipulado e o objetivo;
Tempo de Espera de Todas as Senhas Específico Ag: permite configurar a coloração a partir de uma certa porcentagem de senhas que ultrapasse o tempo de espera estipulado e o específico da agência;
Tempo de Espera de Todas as Senhas: permite configurar a coloração a partir de uma certa porcentagem de senhas com tempo de espera superior ao estipulado;
Tempo Máximo de Espera das Senhas: permite configurar a coloração a partir do tempo máximo de espera das senhas, ou seja, qualquer senha que ultrapasse um determinado tempo de espera;
Tempo Médio de Espera das Categorias: permite configurar a coloração a partir do tempo médio de espera das categorias, ou seja, qualquer categoria que ultrapasse um determinado tempo médio de espera;
Tempo Médio de Atendimento das Categorias: permite configurar a coloração a partir do tempo médio de atendimento das categorias, ou seja, qualquer categoria que ultrapasse um determinado tempo médio de atendimento;
Máximo de Pessoas na Agência: permite configurar a coloração a partir da quantidade de pessoas na agência; e
Previsão de Espera nas Categorias: permite configurar a coloração através de previsões para o tempo de espera de cada senha. O cálculo da previsão é feito levando em consideração o tempo médio de atendimento da categoria, a quantidade de pessoas na fila e a quantidade de terminais em atendimento para esta categoria;
4. Região Vermelha: permite configurar a partir de qual porcentagem de agências vermelhas a região passa a adotar esta cor;
5. Região Verde: permite configurar a partir de qual porcentagem de agências verdes a região passa a adotar esta cor;
6. Periodicidade de Monitoramento: define a cada quantos segundos serão atualizados os dados;
7. Salvar: salva as configurações de monitoramento; e
8. Voltar: retorna à tela anterior.
7.7. Configuração Capacity Planning
Ver Manual de Relatórios, Monitoramentos e Capacity Planning;
7.8. Configuração de Feriados
Permite cadastrar, configurar, pesquisar e associar feriados às UFs e/ou regiões e agências. Ao clicar em Configuração de Feriados (Opção 10 da Figura 81), a seguinte tela será carregada:
101
Configuração de Feriados – Opção 10 da Figura 81
1 2
Figura 83 – Configuração de Feriados
Configuração de Feriados – Opção 1 da Figura 83
1
2
3 4
5 6
Figura 84 – Configuração de Feriados
1. Selecione a Ocorrência desejada para filtrar os feriados;
2. Selecione um feriado na lista Feriados Cadastrados para Editar ou Remover um feriado cadastrado;
102
3. Clique em Novo para inserir um novo feriado;
4. Clique em Editar para alterar um feriado;
5. Clique em Remover Feriado para excluir um feriado; e
6. Clique em Voltar para retornar à tela anterior.
Inserir/Alterar Feriados – Opção 4 ou 5 da Figura 84
1
62 3 4
5
Figura 85 – Inserir/Alterar Feriados
1. Calendário: selecione a data do feriado;
2. Dia: campo para visualização da data do feriado selecionada no item anterior;
3. Descrição: preencha com o nome do feriado;
4. Ocorrência: selecione a ocorrência do feriado, Todos os anos ou Apenas neste ano;
5. Salvar Feriado: clique em “Salvar Feriado” para gravar as configurações do feriado; e
6. Cancelar: clique em “Cancelar” para cancelar a criação/alteração do feriado.
104
Pesquisar Feriados na Hierarquia – Opção 1 da Figura 86
2
1
3
Figura 87 – Pesquisar Feriados na Hierarquia
Selecione uma região ou agência na hieraquia (1) e clique em Pesquisar Feriados na Hierarquia (2). Os feriados associados aparecerão na lista Feriados (3).
105
Pesquisar Feriados das UFs – Opção 2 da Figura 86
2
1
3
Figura 88 – Pesquisar Feriados das UFs
Selecione pelo menos uma UF na lista Unidade Federativa (1) e clique em Pesquisar os Feriados das UFs (2). Os feriados associados aparecerão na lista Feriados (3).
106
Pesquisar Associações do Feriado – Opção 3 da Figura 86
21
3
4 5
Figura 89 – Pesquisar Associações do Feriado
Selecione um feriado no Calendário (1) dando um duplo clique em seu dia, ou na lista Feriados (2) clicando em cima do feriado desejado, depois clique na opção Pesquisar Associações do Feriado (3). Os itens da hierarquia associados ao feriado aparecerão na lista Item(ns) Associado(s) ao Feriado (4) e as UFs associadas aparecerão na lista U.F.(s) Associada(s) ao Feriado (5).
107
Associar Feriados
2
13
4 5
11
12 7 8 9 10
6
Figura 90 – Associar Feriados
Selecione um feriado no Calendário (2) dando um duplo clique em seu dia, ou na lista Feriados (3) clicando em cima do feriado desejado. Para associar à hierarquia, selecione o(s) item(s) na hierarquia (1) desejados e clique em Adicionar (7). Já para associar às UFs, selecione a(s) UF(s) na lista Unidade Federativa (5) e clique em Adicionar (9). Após fazer as associações, que podem ser visualizadas nas listas Item(ns) Associado(s) ao Feriado (4) e U.F.(s) Associada(s) ao Feriado (6), clique em Salvar Associações (11) para gravá-las, e logo após em Voltar (12) se desejar retornar à tela anterior.
As associações da hierarquia podem ser removidas selecionando o(s) item(ns) na lista Item(ns) Associado(s) ao Feriado (4) e clicando em Remover (8). As associações das UFs podem ser removidas selecionando a(s) UF(s) na lista U.F.(s) Associada(s) ao Feriado (6) e clicando em Remover (10). Depois clique em Salvar Associações (11) para gravá-las, e logo após em Voltar (12) se desejar retornar à tela anterior.
8. SISTEMA
Sistema - Opção 7 da Figura 6
A opção Sistema (item 7 da Figura 6) é utilizada para se definir as configurações relativas à política de acesso ao sistema (segurança das senhas, etc.), dados de inicialização (endereços, portas, banco de dados, etc.), operações de manutenção do Banco de Dados (expurgo de dados antigos, geração de dados intermediários, etc), download de logs, configuração de envio de e-mails, download dos arquivos de configuração XML e descrição e atualização dos módulos do sistema.
108
1
2
3
4
5
6
7
Figura 91 – Configuração do Sistema
1. Manutenção do Banco de Dados: A opção de Manutenção de Banco de Dados possui algumas facilidades como expurgo de dados antigos, geração de dados intermediários, etc;
2. Inicialização do Sistema: define as configurações de inicialização do sistema (endereços, portas, banco de dados, etc.);
3. Segurança das Senhas: define as configurações relativas à política de acesso ao sistema (modo de autenticação, tamanho da senha, prazo para expirar, etc.);
4. Download Logs: exibe a tela para seleção dos logs a serem baixados;
5. Config. E-mail: exibe a tela para a configuração dos dados da conexão para o envio de e-mails;
6. Dwld Config. Xml: disponibiliza os arquivos de configuração XML para download; e
7. Módulos: exibe a descrição e permite a atualização dos módulos de software do sistema.
8.1. Manutenção do Banco de Dados
Manutenção do Banco de Dados - Opção 1 da Figura 91
Esta opção é utilizada para expurgar dados antigos, gerar dados intermediários manual ou automaticamente das agências. Nesse contexto pode ser selecionada mais de uma agência.
Convém ressaltar que Dados Intermediários são dados processados a partir da tabela EVENTO e armazenados nas tabelas DAGENCAT, DAGENSVC, DAGENCATSVC, DAGENBND,
109
DTERMCAT, DTERMSVC, DTERMCATSVC, DTERMTES, DATDTCAT, DATDTSVC, DATDTCATSVC, DATDTTES, DATDTTSU;
Remover Dados Tabelas da(s) Agência(s)
16
13
14 15
Figura 92 - Manutenção Banco de Dados
1. Esta opção remove TODOS os eventos da(s) agência(s) selecionada(s): Selecione uma ou mais agências (13). Clique em “Remover Todos os Eventos”;
2. Esta opção remove os eventos da(s) agência(s) no período selecionado: Selecione uma ou mais agências (13). Selecione a data inicial desejada (14). Selecione a data final desejada (15). Clique em “Remover Eventos Período”;
3. Esta opção mostra no campo Informações (16) o total de eventos da(s) agência(s). Selecione uma ou mais agências (13). Clique em “Ver Qtdade Eventos Total”;
4. Esta opção mostra no campo Informações (16) o total de eventos da(s) agência(s) no período selecionado. Selecione uma ou mais agências (13). Selecione a data inicial desejada (14). Selecione a data final desejada (15). Clique em “Ver Qtdade Eventos Período”;
5. Esta opção mostra no campo Informações (16) vários dados sobre a última atualização da(s) agência(s). Selecione uma ou mais agências (13). Clique em “Ver Dados Atualização Agências”;
110
6. Esta opção remove TODOS os dados intermediários da(s) agência(s) selecionada(s): Selecione uma ou mais agências (13). Clique em “Remover Dados Intermediários Rltr”;
7. Esta opção remove os dados intermediários da(s) agência(s) selecionada(s) no período selecionado: Selecione uma ou mais agências (13). Selecione a data inicial desejada (14). Selecione a data final desejada (15). Clique em “Remov Dados Interm Rltr Período”;
8. Esta opção remove TODOS os eventos a partir da data inicial até a data corrente da(s) agência(s) selecionada(s): Selecione uma ou mais agências (13). Selecione a data inicial desejada (14). Clique em “Remov. Eventos a Partir Data Inic”;
9. Esta opção remove alarmes da(s) agência(s) anteriores à data inicial: Selecione uma ou mais agências (13). Selecione a data inicial desejada (14). Clique em “Remov. Alarmes Anterior Data Inic”;
10. Esta opção gera os filtros dos relatórios para todas as agências: Clique em “Gerar Filtros dos Relatórios”;
11. Esta opção gera dados por horário para a(s) agência(s) selecionada(s) no período: Selecione uma ou mais agências (13). Selecione a data inicial desejada (14). Selecione a data final desejada (15). Clique em “Gerar Dados por Horário no Período”; e
12. Esta opção gera dados por dia para a(s) agência(s) selecionada(s) no período: Selecione uma ou mais agências (13). Selecione a data inicial desejada (14). Selecione a data final desejada (15). Clique em “Gerar Dados por Dia no Período”.
111
Expurgar/Gerar Dados/Avançado
12
4
6
5
7
3
Figura 93 - Expurgar/Gerar Dados
1. Expurgar eventos antigos: habilita o expurgo de eventos com base no “Tempo de permanência” configurado. O campo 4 define o horário no qual o sistema realizará esta atividade. A partir do momento em que esta opção for salva, estará agendada uma rotina automática que removerá diariamente na hora indicada os eventos da tabela EVENTOS que forem mais velhos que o tempo (em meses) indicado;
2. Expurgar dados Rltr intermediários: habilita o expurgo de dados com base no “Tempo de permanência” configurado. O campo 4 define o horário no qual o sistema realizará esta atividade. A partir do momento em que esta opção for salva, estará agendada uma rotina automática que removerá diariamente na hora indicada os eventos das tabelas de dados intermediários que forem mais velhos que o tempo (em meses) indicado;
3. Gerar dados Rltr intermediários: habilita a geração de dados intermediários com base na “Hora da geração” configurada. O campo 5 define o horário no qual o sistema realizará esta atividade. A partir do momento em que esta opção for salva, estará agendada uma rotina automática que irá gerar diariamente dados intermediários a partir dos registros da tabela EVENTO que possuírem data igual à data corrente;
4. Hora do Expurgo: a hora em que será realizado o expurgo de alarmes, eventos e dados intermediários;
112
5. Hora da Geração: a hora em que será realizada a geração de dados intermediários;
6. Hora Geração Filtro dos Relatórios: define a hora do dia em que será atualizado os filtros dos relatórios, isso inclui a lista de atendentes, serviços e categorias. A partir do momento em que esta opção for salva, estará agendada uma rotina automática que irá gerar diariamente os filtros dos relatórios no horário previamente definido;
7. Salvar: grava as configurações; e
8. Avançado: provê à equipe de suporte facilidades na execução de operações de manutenção do sistema.
8.2. Inicialização do Sistema
Opção responsável pela configuração e conexão com o banco de dados para inicializar o sistema.
113
Configuração de Inicialização do Sistema - Opção 2 da Figura 91
1
1 2
2
3
Figura 94 - Configuração de Inicialização do Sistema
114
OBS 1: Recomenda-se definir o nível de log como Erro ou Alerta. Tal medida evita que sejam gerados arquivos de log muito grandes. Convém ressaltar que os arquivos de log são expurgados automaticamente após 10 dias da data de sua criação. Os níveis mais altos somente são utilizados em situações de avaliação e diagnóstico de eventuais problemas.
OBS 2: Somente a alteração do nível de log não exige que o sistema seja reiniciado, ou seja, pode-se alterar o nível dinamicamente e o sistema passará a responder imediatamente à nova configuração. A alteração dos demais parâmetros deve ser feita com cautela, pois implica no reinício do sistema e consequente desconexão das agências e usuários conectados a ele.
OBS 3: Os arquivos de log do QualproxWeb são armazenados no diretório definido pela variável de ambiente qualproxweb_ini_path. Se esta variável de ambiente não for configurada, os arquivos de log são armazenados no diretório Ini que se encontra dentro do diretório raiz de onde a aplicação está instalada. Eles permanecem no sistema até 10 dias após a data de criação e são nomeados da seguinte forma:
LogQpWeb_VERSÃO_ANO_MÊS_DIA.
Exemplificando: LogQpWeb_3.4.3_2010_05_03.txt
OBS 4: Os arquivos de log do ProxControle são armazenados no mesmo diretório onde se encontra o executável da aplicação. Eles permanecem no sistema até 10 dias após a data de criação e são nomeados da seguinte forma:
LogPC3_VVERSÃO_ANO-MÊS-DIA.
Exemplificando: LogPC3_V3_6_2_2010-09-06.txt
Conexão Direta ao BD – Opção 1 da Figura 94
Tela que permite a inicialização do sistema através de uma conexão direta ao banco de dados.
115
1
2
3
4
5 6
7
8
10 11
12 13
9
Figura 95 – Conexão Direta ao BD
1. Selecione o banco de dados utilizado pelo QUALPROXWEB;
2. Digite o usuário e a senha para acesso ao banco de dados;
116
3. Digite o nome ou o número IP da máquina onde se encontra o banco de dados;
4. Digite o número da porta de acesso para o banco de dados. Se o banco de dados for Oracle também digite o nome do serviço de acesso; Se o banco de dados for Firebird, digite o caminho até o arquivo .FDB;
5. Define a quantidade máxima de conexões simultâneas com o BD compartilhadas por usuários conectados via navegador;
6. Define a quantidade máxima de conexões simultâneas com o BD compartilhadas por agências conectadas via socket TCP;
7. Clique em “Testar” para conferir a nova configuração;
8. Digite um caminho para o diretório onde serão inseridos os arquivos XML temporários da geração de dados intermediários;
9. Digite o número da porta de acesso do ProxControle;
10. Selecione o nível de log desejadoç;
11. Escolher entre utilizar o Identificar numérico para as categorias ou não através do marcador. (Padrão: desmarcado);
12. Clique em “Salvar”, e em seguida, se os dados estiverem corretos, será carregada a página “Login Usuário” (Figura 2); e
13. Clique em “Voltar” para retornar à tela anterior (esta opção não estará disponível se os dados de acesso ao banco de dados ainda não foram configurados).
Conexão Via Data Source – Opção 2 da Figura 94
Esta tela também permite a inicialização do sistema, porém através de uma conexão com o banco de dados via data source.
117
5
7 8
9 10
6
5
5
2
1
Figura 96 – Conexão Via Data Source
1. Digite o nome do Data Source das Threads. (Padrão: jdbc/QualproxWebThreads);
2. Digite o nome do Data Source dos Controles. (Padrão: jdbc/QualproxWebControles);
3. Digite o nome do Data Source dos Usuários. (Padrão: jdbc/QualproxWebUsuarios);
4. Clique em “Testar” para conferir a nova configuração;
5. Digite um caminho para o diretório onde serão inseridos os arquivos XML temporários da geração de dados intermediários;
6. Digite o número da porta de acesso do ProxControle;
118
7. Selecione o nível de log desejado;
8. Escolher entre utilizar o Identificar numérico para as categorias ou não através do marcador. (Padrão: desmarcado);
9. Clique em “Salvar”, e em seguida, se os dados estiverem corretos e se os dados de acesso ao banco de dados ainda não foram configurados, será carregada a página “Login Usuário” (Figura 2) com a seguinte mensagem:
Figura 97 – Nova Configuração de Inicialização do Sistema salva
Caso não exista uma configuração de acesso ao banco de dados já gravada, a mensagem não será exibida.
10. Clique em “Voltar” para retornar à tela anterior.
Habilitar conexão com base legada – Opção 3 da Figura 94
Esta opção está disponível apenas para alguns clientes. Utilizada para buscar dados de outras bases que o cliente possui, como por exemplo, dados de usuários de uma tabela do RH. Pode ser configurado da mesma forma que na Figura 95 e Figura 96 com conexão direta ao BD ou via Data Source.
119
8.3. Segurança das Senhas
Esta opção permite selecionar e configurar o tipo de autenticação que o sistema se baseará.
Configurações de Segurança das Senhas de Acesso - Opção 3 da Figura 91
1 2
3 4
Figura 98 - Configuração de Segurança das Senhas de Acesso
Modo de Autenticação Qualprox – Opção 1 da Figura 98
Neste modo, o sistema irá solicitar o usuário e senha cadastrados no QualproxWeb para efetuar o login.
1 24
35
6 7
Figura 99 – Modo de Autenticação Padrão
120
1. Senha Expira: Define se a senha tem prazo para expirar ou não. Se a opção “Sim” for selecionada, os campos 2 e 3 serão habilitados;
2. Expirar Senha após: valor numérico que define por quantos dias ou por quantos logins a senha será válida;
3. Dias/Logins: Define qual o parâmetro a ser utilizado para a aplicação da política de validade da senha. A contagem de dias se dá sempre às 23:59:59;
4. Tamanho Mínimo da Senha: Define o tamanho mínimo de caracteres que a senha pode ter. Os valores comportados são:
Entre 0 (sem mínimo) e 255 caracteres;
A validação do tamanho da senha é realizada na página “Dados Pessoais” (Figura 5) ou no momento em que o usuário efetuar sua autenticação no sistema.
Figura 100 - Validando o tamanho da Senha
5. Permitir Reuso de Senhas Antigas: Se esta caixa de seleção for selecionada, será permitido aos usuários reutilizar as senhas anteriores. Senão, na página “Dados Pessoais” (Figura 5), quando o usuário tentar salvar sua senha já utilizada, ele será advertido com a seguinte mensagem:
Figura 101 - Configuração de Categorias
6. Salvar: Salva as configurações de senha; e
7. Voltar: Volta para a tela anterior.
Modo de Autenticação LDAP – Opção 2 da Figura 98
Neste modo, o sistema irá solicitar o usuário e senha existentes no servidor LDAP da organização para efetuar o login. Este modo não dispensa o cadastro dos usuários no QualproxWeb, apenas oculta os campos de senha.
121
Essa forma de autenticação se aplicará tanto para gestores no QualproxWeb quanto para atendentes no ProxAtendente.
12
34
5 6
Figura 102 – Modo de Autenticação LDAP
1. Servidor: Deve receber o número IP do servidor;
2. Porta: Deve receber o número da porta de acesso;
3. Domínio: Deve receber o domínio;
4. Timeout: Tempo limite de tentativa de conexão em ms;
5. Salvar: Salva as configurações de senha; e
6. Voltar: Volta para a tela anterior.
Modo de Autorização Qualprox – Opção 3 da Figura 98
O modo de autorização é utilizado para a conexão com o ProxAtendente. Utilizando o modo “Qualprox”, o usuário deve informar normalmente seu usuário e senha definidos pelo Modo de Autenticação (Qualprox ou LDAP).
Modo de Autorização “Autenticação Windows” – Opção 4 da Figura 98
Este modo de autorização permite que ao tentar logar no ProxAtendente o usuário utilize o login já realizado no Windows para autenticação. Isto é válido somente quando o “Modo de Autenticação” estiver configurado como LDAP. Desta maneira o ProxAtendente traz automaticamente o usuário logado no Windows e não é necessário mais informar a senha.
122
1 2
Figura 103: Modo de Autorização Windows
1. Domínio: Deve receber o domínio; e
2. Informar Login/Senha: Caso o usuário que está logado no Windows não tenha permissão para logar no ProxAtendente, o mesmo dá a possibilidade de ser informado outro login e senha.
8.4. Download de Arquivos de Log
Na página atual é possível fazer o download de logs do QualproxWeb.
Download de Arquivos de Log Compactados - Opção 4 da Figura 91
1
2 3
Figura 104 - Seleção de arquivos de log para efetuar o download
1. Escolha dos arquivos;
2. Download: executa o download (solicitando para o usuário salvar o arquivo); e
3. Voltar: Volta para a tela anterior.
123
8.5. Config. E-mail
É possível configurar contas de e-mail para o sistema enviar mensagens de alarme.
Configurações de Envio de E-mail - Opção 5 da Figura 91
12
34
5
6 7
Figura 105 - Seleção de arquivos de log para efetuar o download
1. Servidor SMTP: Especifica o servidor SMTP para o envio de e-mails;
2. Conta de Envio: Especifica a conta (login) do usuário do e-mail do servidor SMTP;
3. Senha da Conta: Senha relativa à conta do e-mail;
4. Confirmar Senha: Repetição da senha;
5. Conta BBC: Define a conta para e-mails de backup;
6. Salvar: grava as configurações; e
7. Voltar: Volta para a tela anterior.
8.6. Dwld Config. Xml
Ao clicar em Dwld Config. Xml (Opção 6 da Figura 91), será disponibilizado um arquivo compactado com a extensão .zip para download com os arquivos de configuração XML.
Figura 106 – Download da Configuração XML
124
8.7. Módulos
A opção Módulos, fornece a lista de módulos do sistema instalados e permite atualizá-los.
Módulos de Software do Sistema - Opção 7 da Figura 91
1
2
3
4 5
Figura 107 – Módulos de Software do Sistema
1. Módulos Instalados no Sistema: Mostra a descrição dos módulos instalados no sistema;
2. Comentário: Deve receber um comentário sobre o módulo a ser instalado (não obrigatório);
3. Selecione o Arquivo: Clicando em Procurar, selecione o arquivo desejado no formato NOMEMÓDULO.exe__vX.Y.Z.zip, por exemplo ProxAtendente.exe__v3.4.0.zip;
4. OK: Clique em OK para carregar o módulo selecionado no item anterior; e
5. Voltar: Clique em Voltar para retornar à tela anterior.
“Tecnologia Para a Qualidade no Atendimento ao Público”
QUALPROXWEB - Sistema Integrado de Gerenciamento do Atendimento.
Manual do Usuário
Módulo Monitoramento
126
9. MONITORAMENTO
Constitui-se o principal canal pelo qual o sistema exibe informações consolidadas. Tais informações são provindas dos dados coletados, os quais sofrem agregações e transformações a ponto de gerarem índices úteis à tomada de decisões.
9.1. Resumo Executivo
Figura 108 - Página de Menu Inicial exibindo Resumo Executivo
Agora a configuração da ordenação de colunas é salva, logo o usuário pode optar por ordenar o Resumo Executivo de uma maneira particular e os dados exibidos na sua estação de trabalho sempre serão ordenados segundo essa escolha. Não é mais preciso parar o monitoramento e clicar no cabeçalho de alguma coluna para ordenar os dados, pode-se fazer isso dinamicamente, ou seja, sem interromper o monitoramento.
Ao cabeçalho da coluna será acrescida uma figura (seta) que denota a forma como a coluna foi ordenada: descendente ou ascendente.
Por padrão, se nenhuma coluna for selecionada, os dados sempre serão ordenados por Criticidade e, após alguma alteração, caso o usuário queira retornar à configuração original, basta clicar no botão “Ordenar por Criticidade”;
Abaixo segue a explicação de cada coluna do Resumo Executivo, deixando claro que a nomenclatura pode variar de acordo com o cliente:
1. Agência: exibe o nome da agência;
2. Regional Nível 1: exibe o nome da regional a qual a agência pertence;
127
3. Regional Nível 2: Se existir uma regional pai da Regional Nível 1, este campo ficará visível, e nele será exibido o nome da Regional superior (a quantidade de colunas Regional Nível corresponde ao número de regionais pais da agência referida);
4. Cli Esp.: exibe o número de clientes esperando atendimento;
5. TME Cli Esp.: exibe o tempo médio de espera dos clientes que aguardam atendimento;
6. % Espera > 10 m: mostra a percentagem de clientes que aguardam por atendimento em que seus tempos de espera ultrapassam 10 minutos (esse valor em minutos é configurável e corresponde ao campo Lim 1 Rltr, ver Manual de Configuração);
7. % Espera > 30 m: mostra a percentagem de clientes que aguardam por atendimento em que seus tempos de espera ultrapassam 30 minutos (esse valor em minutos é configurável e corresponde ao campo Lim 2 Rltr, ver Manual de Configuração);
8. Cli. At.: exibe o número de clientes atendidos no dia;
9. TME Cli. At.: exibe o tempo médio de espera dos clientes atendidos;
10. TMA: exibe o tempo médio de atendimento da agência;
11. Term. Atd.: exibe o número de terminais logados na agência no presente momento;
12. Tempo Mín. Esp. Últ. Hora: considera o menor tempo de espera de todos os clientes que foram atendidos no dia, sendo que este campo é atualizável de hora em hora. Explicando melhor, este tempo é o menor tempo de espera das pessoas já atendidas na última hora de funcionamento da agência, deixando de fora, portanto, as pessoas que estão esperando na fila. Por exemplo, se a hora atual for 11:40, o valor mostrado na coluna citada contém o menor tempo de espera dos clientes atendidos entre 10:40 e 11:40;
13. Tempo Máx. Esp. Últ. Hora: considera o maior tempo de espera de todos os clientes que foram atendidos no dia, sendo que este campo é atualizável de hora em hora. Explicando melhor, este tempo é o maior tempo de espera das pessoas já atendidas na última hora de funcionamento da agência, deixando de fora, portanto, as pessoas que estão esperando na fila. Por exemplo, se a hora atual for 11:40, o valor mostrado na coluna citada contém o maior tempo de espera dos clientes atendidos entre 10:40 e 11:40;
14. Objetivo TMaxE: exibe o valor configurado para o objetivo de tempo máximo de espera da agência;
15. Objetivo TMaxE dias normais: exibe o valor configurado para o objetivo de tempo máximo de espera da agência para dias normais;
16. Objetivo TMaxE dias pico: exibe o valor configurado para o objetivo de tempo máximo de espera da agência para dias de pico;
17. Data e Hora Local: exibe a data/hora atual da agência;
18. Atualizado em: mostra a data/hora da última atualização dos dados da agência;
128
19. Conectado em: exibe o IP e a porta da máquina onde está instalado o QualproxWeb, local para onde o ProxControle da agência referida está apontando;
20. Telefone: exibe o telefone cadastrado para esta agência (ver Manual de Configuração); e
21. UF: unidade federativa a qual pertence a agência (ver Manual de Configuração);
Localizar: Possibilita a localização de qualquer texto na página. O parâmetro de busca independe de caixa de texto (maiúscula ou minúscula) e pode ser realizada a partir de fragmentos do termo desejado.
Campos em destaque na Figura 108:
Colunas: Ao clicar neste ícone, será exibida uma funcionalidade onde o usuário poderá incluir colunas ao resumo executivo, excluir colunas e também ordená-las da forma que mais lhe agradar, conforme mostra a Figura 109.
Figura 109: Ocultar/Exibir colunas
129
Legenda: Este ícone irá mostrar a legenda sobre as cores que aparecem no resumo executivo.
Figura 110: Legenda sobre cores de monitoramento
9.2. Monitoramento Geográfico
Caso o usuário logado tenha acesso no mínimo uma região cadastrada, este ícone será exibido. Ele dá acesso ao Monitoramento Geográfico, módulo do sistema que exibe mapas e diversas consolidações de dados por região e totalizado pelo país, permitindo monitorar Dados de Atendimento, Dados de Criticidade e Dados de Operação. Na figura a seguir mostra-se destacado estas 3 opções:
Figura 111 – Monitoramento Geográfico (Página Inicial)
130
Dados de Atendimento Estados:
Exibe dados relativos ao atendimento dos clientes, segmentando estas informações por estados. Os estados listados são aqueles a que o usuário tem acesso na hierarquia do sistema. Aqui se tem um usuário com acesso à todas as regionais:
Figura 112 – Dados de Atendimento Estados (todos os estados)
Agora se focando nos dados da tabela tem-se:
Figura 113 – Ampliando a tabulação dos Dados de Atendimento Estados (todos os estados)
Explicando a tabela:
Clientes Atendidos: quantidade de clientes atendidos na região; e
Clientes Cancelados: quantidade de clientes cancelados na região.
Para os Clientes em Espera, de acordo com o tempo que estão esperando, eles são classificados em três níveis: Verde, Amarelo e Vermelho. Então, para cada nível é mostrado:
131
Quantidade: a quantidade de clientes nessa situação;
% Região: o quanto a quantidade de clientes nessa situação representa em termos de todos os clientes que estão esperando na Região;
% Total: o quanto a quantidade de clientes nessa situação representa em termos de todos os clientes que estão esperando no Brasil;
Quantidade Total Clientes Esperando: a quantidade total de clientes que estão esperando.
Explicando as próximas colunas:
Tempo Médio de Espera: o tempo médio de espera consolidado da região;
Tempo Médio de Atendimento: o tempo médio de atendimento consolidado da região;
Número de Agência com Tempo Médio de Espera > X: o número de agências da região que extrapolaram o TME Crítico estabelecido;
Número de Agência com Tempo Médio de Atendimento > Y: o número de agências da região que extrapolaram o TMA Crítico estabelecido;
X e Y representam aqui os valores definidos pelos parâmetros TME Crítico e TMA Crítico da página de Configurações de Relatórios e Monitoramento:
Figura 114 – Configurando os parâmetros TME Crítico e TMA Crítico
Dados de Atendimento Agências:
132
Clicando-se sobre um estado no mapa ou no link que descreve seu nome na tabela dos dados, a página molda-se de modo a exibir uma listagem das agências do estado selecionado, bem como a figura que retrata o mapa geográfico do estado.
Nesse contexto, são explicitados os dados relativos ao atendimento dos clientes, segmentando estas informações por agência.
A natureza das informações aqui apresentadas é a mesma dos dados vistos anteriormente nos Dados Atendimento Estados.
Figura 115 – Dados de Atendimento das Agências de um Estado
Dados de Criticidade Estados:
Exibe dados relativos à criticidade, mesmo critério usado na coloração da tabela Resumo Executivo, segmentando estas informações por estados.
133
Figura 116 – Dados de Criticidade Estados
Dados Criticidade Agências:
Clicando-se sobre um estado no mapa ou no link que descreve seu nome na tabela dos dados, a página molda-se de modo a exibir uma listagem das agências do estado selecionado, bem como a figura que retrata o mapa geográfico do estado.
Nesse contexto, são explicitados os dados relativos à criticidade, segmentando estas informações por agência.
A natureza das informações aqui apresentadas é a mesma dos dados vistos anteriormente nos Dados Criticidade Estados.
Dados de Operação Estados:
Aqui são consolidados por estado os dados relativos a operação das agências, ou seja, se elas estão conectadas ativas, conectadas inativas e desconectadas.
Explicando melhor:
conectadas ativas: agências conectadas ao sistema e que estão emitindo e chamando senhas;
conectadas inativas: agências conectadas ao sistema e que não estão emitindo ou chamando senhas; e
desconectadas: agências que não estão conectadas ao sistema;
135
9.3. Monitoramento Agência
Acessada por este ícone na página inicial Resumo Executivo, a opção de Monitoramento (Figura 118) é utilizada para a visualização em tempo real das informações que refletem a situação do atendimento nas agências conectadas ao QualproxWeb.
1
2
3
4
5
6
7
8
Figura 118 - Página com as opções de Monitoramento
1. Senhas: Exibe as informações relativas às senhas (cor, posição, senha, id categoria, categoria, tempo de espera, tempo na agência, hora da retirada e hora de redireção) (Figura 119);
2. Categorias: Exibe as informações relativas às categorias (cor, id categoria, código, descrição, clientes esperando, clientes atendidos, senhas canceladas, última senha chamada, tempo médio de espera, tempo mínimo de espera da última hora, tempo máximo de espera da última hora, tempo estimado de espera normal, tempo estimado de espera prioritário, tempo médio de atendimento, número de atendentes disponíveis normal, número de atendentes disponíveis prioritário, tempo médio de espera do atendimento normal, tempo médio de espera do atendimento prioritário, número de
136
senhas em espera com criticidade verde, número de senhas em espera com criticidade amarela, número de senhas em espera com criticidade vermelha e nível de criticidade) (Figura 121);
3. Serviços: Exibe as informações relativas aos serviços (código, descrição, clientes atendidos, tempo médio de atendimento, tempo máximo de atendimento, terminal do tempo máximo de atendimento) (Figura 123);
4. Terminais e Atendentes: Exibe as informações relativas aos terminais e atendentes (terminal, atendente, estado, somente monitoramento, senha atual, categoria atual, tempo de atendimento, motivo de suspensão, tempo de suspensão, tempo médio de atendimento, hora entrada, clientes atendidos, política de atendimento, tempo estimado de atendimento e terminal visualizado) (Figura 125);
5. Alarmes: Exibe as informações relativas aos alarmes (horário e mensagem) (Figura 128);
6. Desconectar Agência: Desconecta temporariamente a agência selecionada;
7. Parar Monitoramento / Continuar Monitoramento: interrompe ou continua a atualização dos dados; e
8. Localizar: permite a localização de nodos na árvore da hierarquia.
9.4. Senhas
Monitoramento de Senhas - Opção 1 da Figura 118
12
4
5
3
Figura 119 - Monitoramento das Senhas
1. Parar Monitoramento / Continuar Monitoramento: quando a página é carregada, o monitoramento já está em andamento. Se o botão “Parar Monitoramento” for acionado, o monitoramento é cessado;
2. Fila a ser monitorada: permite que seja escolhida a fila a ser monitorada. Ainda há a opção de se monitorar todas as filas;
137
3. Paginação: permite selecionar a página de monitoramento e alterar o número de linhas por página para serem exibidas;
4. Colunas: Ao clicar neste ícone, será exibida uma funcionalidade onde o usuário poderá incluir colunas, excluir colunas e também ordená-las da forma que mais lhe agradar; e
5. Menu de Contexto (acionado com o botão direito do mouse): contém as opções relativas ao contexto dos dados. São elas:
Inserir Senha na Frente: abre uma janela para digitar a senha a ser inserida na frente da outra selecionada;
Inserir Senha Atrás: abre uma janela para digitar a senha a ser inserida atrás da outra selecionada;
Cancelar Senha: apaga a senha selecionada;
Priorizar Senha: aumenta a prioridade da senha selecionada, passando à frente das outras de prioridade inferior;
Despriorizar Senha: a senha selecionada reassume prioridade normal;
Ajustar Tabela: ajusta os campos da tela; e
Exportar Dados: os dados que estão sendo visualizados são exportados para um arquivo .xls. Após este arquivo ser gerado, um novo botão (1) aparece na tela de monitoramento:
Figura 120 – Abrir arquivo com dados do Monitoramento
Em seguida, clicando no botão “Abrir Monitoramento”, o navegador abrirá uma janela pedindo ao usuário se este deseja abrir ou salvar o arquivo que foi gerado.
138
9.5. Categorias
Monitoramento de Categorias - Opção 2 da Figura 118
12
34
5
Figura 121 - Monitoramento das Categorias
1. Parar Monitoramento / Continuar Monitoramento: quando a página é carregada, o monitoramento já está em andamento. Se o botão “Parar Monitoramento” for acionado, o monitoramento é cessado;
2. Fila a ser monitorada: permite que seja escolhida a fila a ser monitorada. Ainda há a opção de se monitorar todas as filas;
3. Paginação: permite selecionar a página de monitoramento e alterar o número de linhas por página para serem exibidas;
4. Colunas: Ao clicar neste ícone, será exibida uma funcionalidade onde o usuário poderá incluir colunas, excluir colunas e também ordená-las da forma que mais lhe agradar; e
5. Menu de Contexto (acionado com o botão direito do mouse): contém as opções relativas ao contexto dos dados. São elas:
Monit. Senhas: abre o monitoramento de senhas referente a fila que foi selecionada ao clicar para abrir o menu de contexto;
Ajustar Tabela: ajusta os campos da tela; e
Exportar Dados: os dados que estão sendo visualizados são exportados para um arquivo .xls. Após este arquivo ser gerado, um novo botão (1) aparece na tela de monitoramento:
Figura 122 – Abrir arquivo com dados do Monitoramento
139
Em seguida, clicando no botão “Abrir Monitoramento”, o navegador abrirá uma janela pedindo ao usuário se este deseja abrir ou salvar o arquivo que foi gerado.
9.6. Serviços
Monitoramento de Serviços - Opção 3 da Figura 118
1
34
2
Figura 123 - Monitoramento dos Serviços
1. Parar Monitoramento / Continuar Monitoramento: quando a página é carregada, o monitoramento já está em andamento. Se o botão “Parar Monitoramento” for acionado, o monitoramento é cessado;
2. Menu de Contexto (acionado com o botão direito do mouse): contém as opções relativas ao contexto dos dados. São elas:
Ajustar Tabela: ajusta os campos da tela; e
Exportar Dados: os dados que estão sendo visualizados são exportados para um arquivo .xls. Após este arquivo ser gerado, um novo botão (1) aparece na tela de monitoramento:
Figura 124 – Abrir arquivo com dados do Monitoramento
Em seguida, clicando no botão “Abrir Monitoramento”, o navegador abrirá uma janela pedindo ao usuário se este deseja abrir ou salvar o arquivo que foi gerado.
3. Paginação: permite selecionar a página de monitoramento e alterar o número de linhas por página para serem exibidas; e
4. Colunas: Ao clicar neste ícone, será exibida uma funcionalidade onde o usuário poderá incluir colunas, excluir colunas e também ordená-las da forma que mais lhe agradar.
140
9.7. Terminais e Atendentes
Monitoramento de Terminais e Atendentes - Opção 4 da Figura 118
1
34
2
Figura 125 - Monitoramento dos Terminais e Atendentes
1. Parar Monitoramento / Continuar Monitoramento: quando a página é carregada, o monitoramento já está em andamento. Se o botão “Parar Monitoramento” for acionado, o monitoramento é cessado;
2. Menu de Contexto (acionado com o botão direito do mouse): contém as opções relativas ao contexto dos dados. São elas:
Alterar Política de Atendimento: esta opção dispara a exibição de outra tela, contendo o campo Nova Política, onde devem ser digitados os caracteres que irão definir a nova política de atendimento;
Chat: dispara a exibição da tela Chat (Figura 126) para troca de mensagens com o terminal selecionado;
141
Figura 126 - Chat
Fechar Terminal: permite que seja enviada uma solicitação ao ProxControle para que ele desconecte o terminal selecionado;
Ajustar Tabela: ajusta os campos da tela; e
Exportar Dados: os dados que estão sendo visualizados são exportados para um arquivo .xls. Após este arquivo ser gerado, um novo botão (1) aparece na tela de monitoramento:
Figura 127 – Abrir arquivo com dados do Monitoramento
Em seguida, o navegador abrirá uma janela pedindo ao usuário se este deseja abrir ou salvar o arquivo que foi gerado.
3. Paginação: permite selecionar a página de monitoramento e alterar o número de linhas por página para serem exibidas;
4. Colunas: Ao clicar neste ícone, será exibida uma funcionalidade onde o usuário poderá incluir colunas, excluir colunas e também ordená-las da forma que mais lhe agradar.
Na coluna “Estado” da Figura 125, onde é exibido o status do terminal, os seguintes valores podem ser assumidos:
INI (Iniciado);
FEC (Fechado);
SUS (Suspenso);
ATD (Atendendo);
INT (Serviço Interno);
142
ECL (Esperando Cliente); e
EPN (Esperando Painel).
9.8. Alarmes
Monitoramento de Alarmes - Opção 5 da Figura 118
1
23
Figura 128 - Monitoramento dos Alarmes
1. Parar Monitoramento / Continuar Monitoramento: quando a página é carregada, o monitoramento já está em andamento. Se o botão “Parar Monitoramento” for acionado, o monitoramento é cessado;
2. Paginação: permite selecionar a página de monitoramento e alterar o número de linhas por página para serem exibidas;
3. Colunas: Ao clicar neste ícone, será exibida uma funcionalidade onde o usuário poderá incluir colunas, excluir colunas e também ordená-las da forma que mais lhe agradar; e
4. Menu de Contexto (acionado com o botão direito do mouse): contém as opções relativas ao contexto dos dados. São elas:
Ajustar Tabela: ajusta os campos da tela; e
Exportar Dados: os dados que estão sendo visualizados são exportados para um arquivo .xls. Após este arquivo ser gerado, um novo botão (1) aparece na tela de monitoramento:
143
Figura 129 – Abrir arquivo com dados do Monitoramento
Em seguida, ao clicar no botão “Abrir Monitoramento”, o navegador abrirá uma janela pedindo ao usuário se este deseja abrir ou salvar o arquivo que foi gerado.
Limpar Alarmes: limpa todos os dados de alarmes da tela.
9.9. Desconectar Agência
Desconectar Agência - Opção 6 da Figura 118
Desconecta temporariamente a agência conectada selecionada do QualproxWeb, porém o ProxControle da agência continuará funcionando normalmente, tentando posteriormente uma nova conexão. A seguinte mensagem será exibida assim que a operação for efetuada:
Figura 130 – Confirmando desconexão da agência
144
“Tecnologia Para a Qualidade no Atendimento ao Público”
QUALPROXWEB - Sistema Integrado de Gerenciamento do Atendimento.
Manual do Usuário
Módulo Relatórios
145
10. RELATÓRIOS
A opção de Relatórios utiliza como base para a geração de relatórios e gráficos a Tabela de Eventos gerada (em tempo real) pelo Prox-Controle. Esta tabela possui um rastreamento completo dos acontecimentos do sistema, sendo registrados os seguintes eventos:
Abertura e fechamento de um terminal;
Login e logoff do atendente;
Início e término do atendimento;
Entrada e saída de um terminal no modo suspenso;
Retirada da senha;
Codificação do serviço;
Redirecionar senha;
Retorno de senha;
Cancelamento de senha;
Login e Logout do operador;
Início do funcionamento do ProxControle;
Final correto e incorreto de operação do ProxControle;
Criação da tabela de eventos;
Início e término da avaliação do serviço interno;
Início, término e cancelamento da avaliação do atendimento (pesquisa);
Inserção de senhas;
Início e fim do serviço interno;
Ações envolvendo clientes diferenciados;
Alteração do objetivo do tempo de espera;
Alteração dos parâmetros de alarmes;
Inserção de dados dos clientes;
Chamada no painel; e
Registro serviços previstos.
10.1. Acessando a Opção de Relatórios
Para utilizar os Relatórios é necessário acessar, via browser, a página destinada a este fim. Devem ser indicadas a máquina e a porta em que se encontra o servidor QUALPROXWEB. Ex.: http://servidor:8080/QualproxWeb/QualproxWeb onde servidor é o nome na máquina (que pode ser alterada pelo número IP) e 8080 é a porta do servidor de aplicação. A página inicial de Login do Usuário (Figura 2) aparecerá e ao digitar o nome e senha do usuário, será carregada a página de menu inicial (Figura 3).
146
10.2. Gerando Relatórios
Existem duas maneiras distintas de geração de relatórios (Figura 3). São elas:
Relatórios Pré-Configurados (item 2): o formato do relatório é pré-definido, cabendo ao usuário somente fazer a escolha de alguns dados como data, agência, categoria, etc.
Relatórios Configuráveis (item 3): são relatórios em que o usuário pode selecionar quais dados do atendimento deseja visualizar. Essa opção permite que sejam montados relatórios associando uma nova coluna a um dos dados disponibilizados pelo sistema e que já estão previamente calculados. Devido a essa flexibilidade, eles são chamados de relatórios configuráveis. Estes relatórios podem ser apreciados no formato tabular ou gráfico e seu conteúdo pode ainda ser exportado para o Excel.
10.3. Gerando Relatórios Configuráveis
O objetivo dos Relatórios Configuráveis é permitir ao usuário total flexibilidade na escolha dos dados a serem visualizados. Isso é feito através da seleção e combinação dos vários tipos de dados disponíveis.
Clicando no botão “Acesso a Relatórios Configuráveis” no menu inicial do QUALPROXWEB
(Figura 3), é apresentada a página da Figura 131, a qual permite a seleção do tipo de relatório que se deseja gerar para a(s) data(s) selecionadas(s).
1
234
5 6
7 8
Figura 131 - Página de Seleção do Tipo de Relatórios Configuráveis
147
Tipos de Relatórios Configuráveis:
1. Título do Relatório: Permite informar qual será o título do relatório que será configurado;
2. Histograma Diário: permite que se observe o dado, consolidado pelo período escolhido na opção Granularidade, item que substitui a Data Final (6) ao selecionar o tipo de relatório Histograma Diário (2). Os intervalos possíveis são de 5, 10, 20, 25, 30, 40, 45, 50 ou 60 minutos, no decorrer de apenas um dia específico;
3. Consolidado Diário: permite a análise dos dados consolidados por dia em um determinado período de data, configurado pela Data Inicial (5) e Data Final (6); e
4. Consolidado Mensal: apresenta os dados consolidados por mês para o período definido pela Data Inicial (5) e Data Final (6), sendo que são considerados os meses inteiros do intervalo selecionado. Por exemplo, selecionando 10/07/2010 à 05/09/2010, o relatório irá considerar os meses 07, 08 e 09 inteiros (01/07/2010 à 30/09/2010).
Após ser selecionado o tipo de relatório e também a(s) data(s) associada(s), deve-se clicar no botão "Gerar Relatório" (7) para que os dados do atendimento do período selecionado sejam processados e seja aberta a janela de Relatórios Configuráveis, como mostrado na Figura 132.
Obs.: Ao clicar no botão “Gerar Relatório”, o sistema realiza um pré-cálculo dos dados, ocasionando uma demora de alguns segundos até a próxima tela ser aberta.
Para a emissão dos relatórios, o sistema calcula e armazena os resultados. Assim, em todos os relatórios obtidos, haverá sempre uma linha adicional totalizando todos os dados.
1
2
6
3
45
Figura 132 - Página de Relatórios Configuráveis
148
Campos da tela de Relatório da Agência
1. Título do Relatório: Campo que indica o nome (título) do relatório corrente, preenchido na tela anterior;
2. Área de Dados: Área destinada à visualização dos dados. Esta será preenchida com colunas, conforme o usuário for montando o relatório.
Os Relatórios Configuráveis se apresentam na forma de tabela, na qual as colunas representam os dados (ex: senhas emitidas, tempo médio de atendimento, etc.) e as linhas representam o tempo (horas para os relatórios tipo Histograma Diário, dias para os relatórios do tipo Consolidado Diário e meses para os relatórios do tipo Consolidado Mensal).
3. Adicionar Colunas: Botões de adição de colunas, ou seja, através destes botões são selecionados os tipos de dados que irão compor os relatórios:
Dados Agência: clicando neste botão é apresentada uma página (Figura 136) que permite acessar todos os dados referentes à agência, tais como a quantidade senhas emitidas (total e por categoria) e atendidas (total e por categoria), tempo médio de espera (da agência e por categoria), tempo médio de atendimento (por categoria e por serviços), etc. Os dados por categoria têm ainda a divisão entre prioridade 0 e prioridade 1, o que será explicado mais adiante;
Dados Banda: apresenta uma página (Figura 141) que permite acessar dados como o número de pessoas atendidas que esperaram entre 5 e 10 minutos, por exemplo. Também neste caso é possível visualizar dados de prioridade 0 e 1 para cada categoria;
Dados Atendente: apresenta uma página (Figura 144) que permite acessar os dados relativos aos atendentes individualmente, como por exemplo, o tempo médio de atendimento, tempo suspenso, número de serviços executados, etc; e
Dados Terminal: clicando neste botão é apresentada uma página (Figura 153) que permite verificar os dados relativos aos terminais individualmente, como por exemplo, o número de senhas atendidas, tempo médio de atendimento, tempo de atendimento etc;
4. Colunas: Área de controle do relatório propriamente dita composta pelo controle das colunas disponíveis;
5. Operações sobre Colunas: Botões para edição ou remoção de colunas.
Editar: selecionando uma coluna na lista de “Colunas” (4) e clicando no botão “Editar”, é apresentada a página relacionada à coluna (Dados Agência, Dados Bandas, Dados Atendentes, Dados Terminal) para que possa ser editada; e
Remover: permite que colunas sejam removidas do relatório. Basta selecionar a coluna desejada na lista de “Colunas” (4) e em seguida clicar no botão “Remover”. As demais colunas se ajustarão automaticamente;
6. Configuração de colunas: Botões de configurações de colunas:
Abrir: permite abrir uma configuração de relatórios (colunas) salva anteriormente (Figura 133). A configuração lida do arquivo tomará o lugar da configuração atual, mostrando os dados do período em que o relatório corrente foi gerado;
149
Figura 133 – Abrir Configuração de Coluna
Salvar: permite que a configuração atual de colunas seja salva para ser utilizada em outra ocasião (outro dia), podendo-se gerar o relatório salvo com outras datas, inclusive mensal (Figura 134);
Figura 134 – Salvar Configuração de Coluna
150
Obs.: Se uma Configuração da Coluna for salva com a opção “Pública” marcada, esta configuração será visível por todos os usuários, ou seja, todos poderão valer-se dela para gerar relatórios.
Remover: permite que uma configuração de colunas seja excluída (Figura 135).
Figura 135 – Remover Configuração de Coluna
Como já mencionado anteriormente, o princípio dos Relatórios Configuráveis é que o usuário monte um relatório com as colunas desejadas a partir de um conjunto de dados disponíveis. Para isto basta clicar em um dos botões de adição de coluna, escolher o dado desejado na janela que irá se abrir, nomear a coluna e confirmar a seleção através do botão “OK” para que seja criada uma nova coluna no relatório.
Obs.: O número de colunas que pode ser inserido no relatório é ilimitado.
10.4. Gerando Relatório de Dados da Agência
Ao clicar no botão “Dados Agência” a seguinte tela será aberta:
151
1
2
3
4
5 6
7
8
A B
Prioridades,explicação posterior.
Facilidades do sistema,explicação posterior.
Figura 136 - Tela de Acesso aos Dados da Agência
Na tela de acesso aos dados da agência (Figura 136) é possível gerar dados de categorias e/ou serviços executados na agência.
Dados Referêntes às Categorias
Item “A” da Figura 136
Esta opção gera relatórios referentes às senhas que a agência atendeu conforme os passos abaixo:
1. Categoria: Escolher, dentre a lista de categorias configuradas para a agência, qual categoria (fila) deseja-se analisar. Acrescida a ela tem-se a opção TAG, que significa TODA AGÊNCIA, ou seja, todas as filas.
2. Quantidades/Tempos: Após escolher a fila que deseja analisar, você pode optar por analisar as quantidades ou tempos conforme abaixo:
QUANTIDADES
Senhas Emitidas – Total de senhas que foram geradas pelo emissor de senhas na categoria selecionada;
Senhas Atendidas – Total de atendimentos efetuado na categoria selecionada, também contabilizará a senha atendida mesmo que essa tenha sido uma senha redirecionada, retornada ou reinserida;
Senhas Canceladas – Total de senhas que foram canceladas pelo atendente ou que foram apagadas pelo gestor através do monitoramento na categoria selecionada;
Senhas Redirecionadas – Total de senhas na categoria selecionada, que foram transferidas de uma fila para outra por um atendente. Essas senhas são contabilizadas na categoria destino da senha; e
152
Senhas Retornadas/Reinseridas – Total de senhas cujo cliente perdeu a vez e foram retornadas para a fila ou reinseridas para atendimento imediato por um atendente.
TEMPOS / QUANTIDADES
Todas as opções que geram dados de tempos disponibilizam os seguintes dados estatísticos:
o Total;
o Médio;
o Mínimo;
o Máximo;
o Desvio Padrão;
o Moda;
o Mediana;
Tempo de Espera – Quantidade de tempo, conforme dado estatístico selecionado, que as senhas ficaram em espera. (Selecionar a opção “Visualizar dados em formato de hora”);
Tempo de Atendimento – Quantidade de tempo, conforme dado estatístico selecionado, que as senhas ficaram em atendimento. (Selecionar a opção “Visualizar dados em formato de hora”);
Senhas em Espera – Quantidade de senhas, conforme dado estatístico selecionado, que estavam esperando nos períodos; e
Número de Atendentes Disponíveis – Quantidade de atendentes que estavam com o ProxAtendente no estado livre ou atendendo, conforme a categoria selecionada.
3. Selecione a Prioridade Desejada: 0 ou 1;
4. Título da Coluna: Dar um nome à coluna no campo “Titulo da coluna”. Caso um nome não seja dado à coluna, o sistema criará um automaticamente. Para alterar esse nome, deve-se selecionar a coluna que vai sofrer a alteração de nome, depois clicar no botão “Editar”, logo ao lado, e alterar o campo “Título da Coluna” conforme desejado;
5. OK: salvar as informações e retorna a página anterior; e
6. Cancelar: retorna para a página anterior sem salvar.
153
Exemplo: Relatório de Senhas Atendidas
1
2
3
4
5
Figura 137 - Selecionando os dados
1. Selecione a Categoria;
2. Selecione “Senhas Atendidas”;
3. Selecione a Prioridade Desejada;
4. Digite um título para a coluna; e
5. Clique em “OK”.
Para criar colunas no mesmo relatório com senhas atendidas nas outras filas, basta repetir os procedimentos apenas alternando a escolha da categoria. Seguindo os passos acima, o seguinte relatório será gerado:
154
Figura 138 - Relatório de Senhas Atendidas
Após ser gerado qualquer um dos Relatórios Configuráveis, estará disponível a opção de Salvar a Configuração de Colunas.
Dados Referentes aos Serviços
Item B da Figura 136
Esta opção gera relatórios referentes aos serviços que a agência atendeu conforme os passos abaixo:
1. Serviço: Escolher, dentre a lista de serviços configurados para a agência, qual serviço deseja-se analisar. Acrescida a ela tem-se a opção Ag_Total, que significa AGÊNCIA TOTAL, ou seja, todos os serviços.
2. Quantidades/Tempos: Após escolher o serviço que deseja analisar, você pode optar por analisar as quantidades ou tempos conforme abaixo:
Número de Atendimentos – Quantidade total de serviços efetuados, conforme serviço selecionado;
Tempo de Atendimento – Quantidade de tempo, conforme dado estatístico selecionado, que durou o atendimento no serviço selecionado. (Selecionar a opção “Visualizar dados em formato de hora”). Dados estatísticos disponíveis:
Total;
Médio;
Mínimo;
Máximo;
Desvio Padrão;
155
Moda; e
Mediana.
3. Selecione a Prioridade Desejada: 0 ou 1.
4. Título da Coluna: Dar um nome à coluna no campo “Titulo da coluna”. Caso um nome não seja dado à coluna, o sistema criará um automaticamente. Para alterar esse nome, deve-se selecionar a coluna que vai sofrer a alteração de nome, depois clicar no botão “Editar”, logo ao lado, e alterar o campo “Título da Coluna” conforme desejado;
5. OK: salvar as informações e retorna a página anterior; e
6. Cancelar: retorna para a página anterior sem salvar.
Exemplo: Relatório de Tempo de Atendimento de Determinados Serviços
1
2
3
4
5
6
Figura 139 - Selecionando Dados
1. Selecione o serviço;
2. Selecione “Tempo de Atendimento” e dado estatístico “Média”;
3. Selecione a Prioridade Desejada;
4. Digite um título para a coluna;
5. Selecione “Visualizar dados em formato de hora”; e
6. Clique em “OK”.
156
Para criar colunas no mesmo relatório com tempo médio de outros serviços, basta repetir os passos alternando a escolha do serviço. Seguindo os passos acima, o seguinte relatório será gerado:
Figura 140 - Relatório de Tempo Médio de Serviços
Após ser gerado o relatório estará disponível a opção de Salvar Configuração de Colunas.
10.5. Gerando Relatório de Dados Banda
Ao clicar no botão DADOS BANDA a seguinte tela se abrirá
Prioridades,explicação posterior.
Facilidades do sistema,explicação posterior.
1
2
3
Figura 141 - Janela de Acesso aos Dados Categorias
Número de pessoas atendidas com:
157
Aqui tem-se a possibilidade de geração de relatórios referentes às senhas atendidas na agência dentro da banda (período) conforme os passos abaixo:
1. Categoria: Escolher, dentre a lista de categorias configuradas para a agência, qual categoria (fila) deseja-se analisar. Acrescida a ela tem-se a opção TAG, que significa TODA AGÊNCIA, ou seja, todas as filas;
2. Tempos: Após escolher a categoria que deseja analisar, você pode optar por analisar os tempos de Espera, Atendimento ou Permanência, conforme explicado abaixo:
Tempo de Espera – Dentro da banda selecionada, mostra quantas senhas esperaram dentro daquele período;
0-2 minutos;
2-4 minutos;
4-6 minutos;
6-8 minutos;
8-10 minutos;
10-60 minutos;
60-80 minutos; e
Maior que 80 minutos.
Tempo de Atendimento – Dentro da banda selecionada, mostra quantas senhas foram atendidas dentro daquele período;
0-5 minutos;
5-10 minutos;
10-20 minutos;
20-40 minutos; e
Maior que 40 minutos.
Tempo de Permanência – Dentro da banda selecionada, mostra quantas senhas permaneceram na agência dentro daquele período.
0-5 minutos;
5-10 minutos;
10-20 minutos;
20-40 minutos;
40-60 minutos; e
Maior que 60 minutos.
3. Título da Coluna: Dar um nome à coluna no campo “Título da Coluna”. Caso um nome não seja dado à coluna, o sistema criará um automaticamente. Para alterar esse nome, deve-se clicar na coluna criada na área de controle de colunas, depois clicar no botão “Editar” e alterar;
4. OK: salvar as informações e retorna a página anterior; e
5. Cancelar: retorna para a página anterior sem salvar.
158
Exempo: Relatório de pessoas Atendidas com Espera por bandas de tempo
1
2
3
4
5
Figura 142 - Selecionando Dados
1. Selecione a Categoria;
2. Selecione “Tempo de Espera” e a banda desejada;
3. Selecione a Prioridade Desejada;
4. Digite um título para a coluna; e
5. Clique em “OK”.
Para criar colunas no mesmo relatório com bandas e categorias diferentes, basta repetir os passos alternando a escolha das bandas e categorias. Seguindo os passos acima, o seguinte relatório será gerado:
159
Figura 143 - Relatório de Senhas em Espera
Após ser gerado o relatório estará disponível a opção de Salvar Configuração de colunas.
10.6. Gerando Relatório de Dados do Atendente
Ao clicar no botão DADOS ATENDENTE a seguinte tela se abrirá
160
Facilidades do sistema,explicação posterior.
A
B
C
D
1
2
3
4
5 6
7
8
Figura 144 - Tela referente aos Dados dos Atendentes
Dados Referêntes às Categorias
Item A da Figura 144
Esta opção gera relatórios referentes às senhas que um determindado atendente atendeu. Os passos abaixo explicam como gerar tais relatórios:
1. Nome do Atendente: Escolher, dentre a lista de atendentes configurados para a agência, qual atendente deseja-se analisar;
2. Categoria: Escolher, dentre a lista de categorias configuradas para a agência, qual categoria (fila) deseja-se analisar. Acrescida a ela tem-se a opção TAG, que significa TODA AGÊNCIA, ou seja, todas as filas;
3. Senha/Tempo: Após escolher o Atendente e Categoria que deseja analisar, você pode optar por analisar os tempos ou quantidades conforme abaixo:
Senhas Atendidas – Quantidade total de senhas atendidas na categoria e pelo atendente escolhido;
Tempo de Atendimento – Quantidade de tempo, conforme dado estatístico selecionado, que as senhas da categoria selecionada ficaram em atendimento com o atendente escolhido. (Selecionar a opção “Visualizar dados em formato de hora”). Dados estatísticos disponíveis:
161
o Total;
o Médio;
o Mínimo;
o Máximo;
o Desvio Padrão;
o Moda; e
o Mediana.
4. Título da Coluna: Dar um nome à coluna no campo “Título da Coluna”. Caso um nome não seja dado à coluna, o sistema criará um automaticamente. Para alterar esse nome deve-se clicar no nome criado na área de controle de colunas, depois clicar no botão “Editar” e alterar;
5. OK: salva as informações e retorna a página anterior; e
6. Cancelar: retorna para a página anterior sem salvar.
Exemplo: Relatório de senhas atendidas pelos Atendentes
1
2
3
4
5
Figura 145 - Selecionando dados
1. Selecione o Atendente desejado;
2. Selecione a Categoria desejada;
162
3. Selecione “Senhas Atendidas”;
4. Digite um título para a coluna; e
5. Clique em “OK”.
Para criar colunas no mesmo relatório com atendentes e categorias diferentes, basta repetir os passos alternando a escolha do atendente e categoria. Seguindo os passos acima, o seguinte relatório será gerado:
Figura 146 - Relatório de Senhas Atendidas por Atendente
Após ser gerado o relatório estará disponível a opção Salvar configuração de colunas.
Dados Referêntes aos Serviços
Item B da Figura 144
Esta opção gera relatórios referentes aos serviços que um determindado atendente atendeu conforme os passos abaixo:
1. Nome do Atendente: Escolher, dentre a lista de atendentes configurados para a agência, qual atendente deseja-se analisar;
2. Serviço: Escolher, dentre a lista de serviços configurados para a agência, qual serviço deseja-se analisar. Acrescida a ela tem-se a opção Ag_Total, que significa AGÊNCIA TOTAL, ou seja, todos os serviços;
3. Número/Tempo: Após escolher o atendente e o serviço que deseja analisar, você pode optar por analisar os tempos ou quantidades conforme explicado abaixo:
163
Número de Atendimentos – Quantidade total do serviço escolhido atendido pelo atendente selecionado;
Tempo de Atendimento – Quantidade de tempo, conforme dado estatístico selecionado, que o serviço escolhido ficou em atendimento com o atendente selecionado. (Selecionar a opção “Visualizar dados em formato de hora”). Dados estatísticos disponíveis:
o Total;
o Médio;
o Mínimo;
o Máximo;
o Desvio Padrão;
o Moda;
o Mediana.
4. Título da Coluna: Dar um nome à coluna no campo “Título da Coluna”. Caso um nome não seja dado à coluna, o sistema criará um automaticamente. Para alterar esse nome deve-se clicar no nome criado na área de controle de colunas, depois clicar no botão “Editar” e alterar;
5. OK: salva as informações e retorna a página anterior; e
6. Cancelar: retorna para a página anterior sem salvar.
164
Exemplo: Relatório de Tempo do Serviço Ag_Total por Atendente
1
5
4
6
3
2
Figura 147 - Selecionando Dados
1. Selecione o Atendente desejado;
2. Selecione o serviço desejado;
3. Selecione “Tempo de Atendimento” e o dado estatístico “Média”;
4. Digite um título para a coluna;
5. Selecione “Visualizar dados em formato de hora”; e
6. Clique em “OK”.
Para criar colunas no mesmo relatório com atendentes e serviços diferentes, basta repetir os passos alternando a escolha do atendente e serviço. Seguindo os passos acima, o seguinte relatório será gerado:
165
Figura 148 - Relatório de Tempo Médio dos Serviços de um Atendente
Após ser gerado o relatório estará disponível a opção Salvar configuração de colunas.
Dados Referêntes aos Tempos Nos Estados
Item C da Figura 144
Esta opção gera relatórios referentes aos tempos que um determindado atendente ficou em um determinado estado conforme os passos abaixo:
1. Nome do Atendente: Escolher, dentre a lista de atendentes configurados para a agência, qual atendente deseja-se analisar;
2. Tempo Estado: Habilite a opção “Tempo Estado”. Então na caixa de combinação você pode optar por analisar os seguintes estados:
Tempo Não Conectado – Tempo em que o Prox-Atendente não ficou ativo;
Tempo Livre – Tempo total em que o atendente ficou logado, porém não atendendo clientes;
Tempo Suspenso – Tempo total em que o atendente ficou nos estados de suspenso por qualquer motivo em qualquer terminal que ele tenha se logado no período selecionado; e
Tempo Atendendo – Tempo total de atendimento dos clientes.
3. Título da Coluna: Dar um nome à coluna no campo “Título da Coluna”. Caso um nome não seja dado à coluna, o sistema criará um automaticamente. Para alterar esse nome deve-se clicar no nome criado na área de controle de colunas, depois clicar no botão “Editar” e alterar;
166
4. OK: salva as informações e retorna a página anterior; e
5. Cancelar: retorna para a página anterior sem salvar.
Exemplo: Relatório dos Estados do Atendente
1
4
3
2
5
Figura 149 - Selecionando Dados
1. Selecione o Atendente desejado;
2. Selecione o estado desejado;
3. Digite um título para a coluna;
4. Selecione “Visualizar dados em formato de hora”; e
5. Clique em “OK”.
Para criar colunas no mesmo relatório com estados e atendentes diferentes, basta repetir os passos alternando a escolha do Estado e Atendente. Seguindo os passos acima, o seguinte relatório será gerado:
167
Figura 150 - Relatório dos estados do Atendente
Após ser gerado o relatório estará disponível a opção Salvar configuração de colunas.
Dados Referêntes ao Tempo Suspenso
Item D da Figura 144
Esta opção gera relatórios referentes ao tempo Suspenso que um determinado atendente ficou, junto com os motivos conforme os passos abaixo:
1. Nome do Atendente: Escolher, dentre a lista de atendentes configurados para a agência, qual atendente deseja-se analisar;
2. Tempo Suspenso: Habilite a opção “Tempo Suspenso”. Então na caixa de combinação você pode optar por analisar os tempos dos motivos de suspensão configurados na sua agência;
3. Título da Coluna: Dar um nome à coluna no campo “Título da Coluna”. Caso um nome não seja dado à coluna, o sistema criará um automaticamente. Para alterar esse nome deve-se clicar no nome criado na área de controle de colunas, depois clicar no botão “Editar” e alterar;
4. OK: salva as informações e retorna a página anterior; e
5. Cancelar: retorna para a página anterior sem salvar.
168
Exemplo: Relatório de Atendentes Suspensos no motivo “Outros”
1
4
3
5
2
Figura 151 - Selecionando Dados
1. Selecione o Atendente desejado;
2. Selecione o motivo de suspensão;
3. Digite um título para a coluna;
4. Selecione “Visualizar dados em formato de hora”; e
5. Clique em “OK”.
Para criar colunas no mesmo relatório com motivos de suspensão e atendentes diferentes, basta repetir os passos alternando a escolha da Suspensão e Atendente. Seguindo os passos acima, o seguinte relatório será gerado:
169
Figura 152 - Relatório de Tempo Suspenso no motivo “Outros”
Após ser gerado o relatório estará disponível a opção Salvar configuração de colunas.
10.7. Gerando Relatório de Dados Terminal
Ao clicar no botão DADOS TERMINAL a seguinte tela se abrirá
170
A B
C
1
2
1
3
4
5 6
7
8
Facilidades do sistema,explicação posterior.
Figura 153 - Tela referente aos Dados dos Terminais
Dados Referentes as Categorias
Item A da Figura 153
Esta opção gera relatórios referentes às senhas atendidas em um determinado terminal conforme os passos abaixo:
1. Número do Terminal: Escolher, dentre a lista de terminais configurados para a agência, qual terminal deseja-se analisar;
2. Categoria: Escolher, dentre a lista de categorias configuradas para a agência, qual categoria (fila) deseja-se analisar. Acrescida a ela tem-se a opção TAG, que significa TODA AGÊNCIA, ou seja, todas as filas;
3. Senhas/Tempo: Após escolher o Terminal e categoria que deseja analisar, você pode optar por analisar os tempos ou quantidades conforme explicado abaixo:
Senhas Atendidas – Quantidade total de senhas atendidas na categoria e terminal escolhido; e
Tempo de Atendimento – Quantidade de tempo, conforme dado estatístico selecionado, que as senhas da categoria selecionada ficaram em atendimento no terminal escolhido. (Selecionar a opção “Visualizar dados em formato de hora”).
Dados estatísticos disponíveis:
Total;
Médio;
Mínimo;
171
Máximo;
Desvio Padrão;
Moda; e
Mediana.
4. Título da Coluna: Dar um nome à coluna no campo “Titulo da coluna”. Caso um nome não seja dado à coluna, o sistema criará um automaticamente. Para alterar esse nome deve-se clicar no nome criado na área de controle de colunas, depois clicar no botão “Editar” e alterar;
5. OK: salvar as informações e retorna a página anterior; e
6. Cancelar: retorna para a página anterior sem salvar.
Exemplo: Relatório de senhas Atendidas e Tempo Méd. de Atend. no Terminal
1
2
3
4
5
Figura 154 - Selecionando dados
1. Selecione o Terminal desejado;
2. Selecione a categoria desejada;
3. Selecione “Senhas Atendidas”;
4. Digite um título para a coluna; e
5. Clique em “OK”.
Para criar colunas no mesmo relatório com senhas atendidas em terminais diferentes, basta repetir os passos alternando a escolha do terminal. Seguindo os passos acima, o seguinte relatório será gerado:
172
Figura 155 - Relatório de Senhas Atendidas nos Terminais
Após ser gerado o relatório estará disponível a opção de Salvar configuração de colunas;
Dados Referentes aos Serviços
Item B da Figura 153
Esta opção gera relatórios referentes aos serviços atendidos em um determinado terminal conforme os passos abaixo:
1. Número do Terminal: Escolher, dentre a lista de terminais configurados para a agência, qual terminal deseja-se analisar;
2. Serviço: Escolher, dentre a lista de serviços configurados para a agência, qual serviço deseja-se analisar. Acrescida a ela tem-se a opção Ag_Total, que significa AGÊNCIA TOTAL, ou seja, todos os serviços;
3. Número/Tempo: Após escolher o Terminal e categoria que deseja analisar, você pode optar por analisar os tempos ou quantidades conforme explicado abaixo:
Número de Atendimentos – Quantidade total do serviço escolhido atendido no terminal selecionado; e
Tempo de Atendimento – Quantidade de tempo, conforme dado estatístico selecionado, que o serviço selecionado ficou em atendimento no terminal escolhido. (Selecionar a opção “Visualizar dados em formato de hora”). Dados estatísticos disponíveis:
o Total;
o Médio;
173
o Mínimo;
o Máximo;
o Desvio Padrão;
o Moda; e
o Mediana.
4. Título da Coluna: Dar um nome à coluna no campo “Titulo da coluna”. Caso um nome não seja dado à coluna, o sistema criará um automaticamente. Para alterar esse nome deve-se clicar no nome criado na área de controle de colunas, depois clicar no botão “Editar” e alterar.
5. OK: salvar as informações e retorna a página anterior; e
6. Cancelar: retorna para a página anterior sem salvar.
Exemplo: Relatório de Tempo Médio do Serviço nos Terminais
1
5
4
2
3
6
Figura 156 - Selecionando Dados
1. Selecione o Terminal desejado;
2. Selecione o serviço desejado;
3. Selecione “Tempo de Atendimento” e o dado estatístico “Média”;
4. Digite um título para a coluna;
5. Selecione “Visualizar dados em formato de hora”; e
6. Clique em “OK”.
174
Para criar colunas no mesmo relatório com tempo médio de serviços e terminais diferentes, basta repetir os passos alternando a escolha do serviço e terminal. Seguindo os passos acima, o seguinte relatório será gerado:
Figura 157 - Relatório de Tempo Médio de um serviço nos Terminais
Após ser gerado o relatório estará disponível a opção Salvar configuração de colunas.
Dados Referentes aos Tempos nos Estados
Item C da Figura 153
Esta opção gera relatórios referentes aos tempos que um determinado terminal ficou em um determinado estado conforme os passos abaixo:
1. Número do Terminal: Escolher, dentre a lista de terminais configurados para a agência, qual terminal deseja-se analisar;
2. Tempo Estado: Selecionar a opção TEMPO ESTADO. Em seguida você pode optar por analisar os seguintes estados:
Tempo Não Conectado – Tempo em que o ProxAtendente não ficou ativo;
Tempo Fechado – Tempo em que o Prox-Atendente ficou ativo, porém sem atendente logado;
Tempo Livre – Tempo total em que o terminal ficou logado, porém não atendendo clientes;
Tempo Suspenso – Tempo total em que o atendente suspendeu o atendimento; e
Tempo Atendendo – Tempo total de atendimento dos clientes.
175
3. Título da Coluna: Dar um nome à coluna no campo “Título da Coluna”. Caso um nome não seja dado à coluna, o sistema criará um automaticamente. Para alterar esse nome deve-se clicar no nome criado na área de controle de colunas, depois clicar no botão “Editar” e alterar;
4. OK: salvar as informações e retorna a página anterior; e
5. Cancelar: retorna para a página anterior sem salvar.
Exemplo: Relatório de Estados do Terminal
1
4
3
5
2
Figura 158 - Selecionando dados
1. Selecione o Terminal desejado;
2. Selecione o estado desejado;
3. Digite um título para a coluna;
4. Selecione “Visualizar dados em formato de hora”; e
5. Clique em “OK”.
Para criar colunas no mesmo relatório com estados e terminais diferentes, basta repetir os passos alternando a escolha do estado e terminal. Seguindo os passos acima, o seguinte relatório será gerado:
176
Figura 159 - Relatório de Estados de um Terminal
Após ser gerado o relatório estará disponível a opção Salvar configuração de colunas.
10.8. Prioridade
Em determinadas configurações do emissor de senhas, alguns clientes do sistema QUALPROXWEB, optaram por uma forma diferente de distribuir senhas prioritárias.
Selecionando a Prioridade de Acordo com o seu Emissor
Prioridade 1
(Botão 1) A - Prioritário (Idoso, Gest, Def. Fis.)
(Botão 2) B - Pagamentos
(Botão 3) C - Atendimento Normal
No modelo de emissor acima, o botão nº 1 e a categoria A foram designados a uma senha de Prioridade, ou seja, um idoso, por exemplo, deve retirar a senha A apertando o botão 1. Neste caso sempre que se gerar um relatório a opção Prioridade 1 deve estar selecionada.
Prioridade 0
Botão de Prioridade
(Botão 1) A - Pagamentos
(Botão 2) B - Atendimento Normal
No modelo de emissor acima, o 1º botão em vermelho não pertence a nenhuma categoria, ele é usado para gerar senhas prioritárias nas categorias A e B (Botões 1 e 2). Neste caso se um idoso vai fazer um pagamento, ele deve apertar o botão vermelho e em seguida o
177
botão 1 da fila A, isso fará com que o sistema gere uma senha que será chamada com prioridade na categoria A. No caso de utilização do emissor como no exemplo previamente descrito, a Prioridade deverá ser selecionada conforme abaixo:
Prioridade 0 – Mostrará dados das senhas que foram emitidas juntamente com o botão vermelho de prioridade, ou seja, somente dos PRIORITÁRIOS de cada fila; e
Prioridade 1 – Mostrará dados das senhas emitidas normalmente.
10.9. Facilidades do Sistema
Como podemos observar, em todas as páginas anteriores que geram relatórios, existem opções destacadas em azul (conforme mostra a próxima figura):
A
B
Figura 160 - Facilidades do Sistema
Visualizar Dados em Formato de Hora
Item A da Figura 160
Permite a visualização dos dados de determinada(s) coluna(s) no formato de hora. Por exemplo, se o tempo livre total de um atendente em determinado dia for 83 minutos e a opção “Visualizar tempos em formato de hora” for selecionada, ao invés de aparecer “83”, na área de visualização dos dados, aparecerá “01:23:00”. Para esta mesma opção de visualização, caso o valor do dado exceda 24 horas (1440 minutos) o valor é zerado e a contagem inicia novamente.
178
Soma, Subtração, Multiplicação e Divisão de Dados
Item B da Figura 160
Uma facilidade oferecida pelo sistema é a capacidade de fazer as operações aritméticas de soma, subtração, multiplicação e divisão entre dados. Como por exemplo, pode-se somar o número de senhas atendidas em duas categorias diferentes. Para isto basta selecionar o número de atendimentos de uma categoria, clicar no sinal “+” e em seguida selecionar o número de atendimentos da outra categoria, em seguida deve-se nomear convenientemente à coluna e clicar no botão “OK”.
Figura 161 - Relatório Gerado com Soma de Dados
10.10. Funções Avançadas
Logo após ser acrescentada a primeira coluna, são habilitadas algumas funções avançadas na área de visualização dos dados. Elas são disparadas através do clique com o botão direito do mouse, como mostrado na figura abaixo:
179
Figura 162 - Funções Avançadas da Área de Visualização
Exporta Dados: abre o Excel® e copia os dados atuais para uma planilha;
Gera Gráficos: abre uma página para a configuração de gráficos dos dados atuais; e
Ajustar Tabela: Divide igualmente a largura dos campos pelo tamanho do browser.
10.11. Gerando Gráficos
Uma das características do Módulo de Relatórios é que qualquer dado visualizado no formato tabular pode ser convertido imediatamente em gráfico. Como não há limite para o número de combinações de dados, isto significa que o número possível de variações de gráficos é ILIMITADO.
Figura 163 - Gerando gráfico
1. Monte ou abra um relatório configurável; e
180
2. Clique com o botão direito do mouse na área onde o relatório é apresentado (Figura 163).
A seguinte página será aberta:
1 2
4
65
7
3
Figura 164 - Janela do Gráfico
O gráfico é obtido da forma explicada no item anterior e se apresenta no formato X-Y, onde o eixo X representa o tempo e o eixo Y representa a(s) grandeza(s) desejada(s)
A página acima (Figura 164) permite que sejam configuradas algumas características do gráfico:
1. Título do Gráfico: É possível renomear o gráfico clicando-se nesta caixa;
2. Tipo Visualização: Permite que os dados do gráfico sejam apresentados na forma de “Linha” ou “Barra”;
3. Dados: Apresenta as grandezas a serem plotados no gráfico. Cada item equivale a uma coluna no formato tabular. Clicando-se no item (coluna) desejado é possível mudar as características do mesmo (Nome, Cor, Visibilidade);
4. Nome: Possibilita a mudança do nome do item selecionado na caixa “Dados”;
5. Cor: Ao clicar neste botão será apresentada uma caixa de seleção de cores para que se possa mudar a cor do item selecionado;
6. Visibilidade: Quando este controle estiver desmarcado, o item selecionado será ocultado do gráfico; e
7. Gerar Gráfico: Ao clicar neste botão o gráfico será gerado.
181
Figura 165 - Download do Gráfico
Assim que o gráfico for gerado, será apresentado ao usuário um janela como a mostrada na Figura 165. Clicando em Abrir, será aberta uma página com um gráfico exibindo os dados configurados de acordo com as definições previamente estabelecidas (Figura 166). Para salvar em arquivo basta clicar em Salvar e escolher o caminho desejado.
Figura 166 - Gráfico Em Linha
182
10.12. Formatando o Gráfico
Mudando o Nome do dado
1 2
4
65
7
3
Figura 167 – Formatando o Gráfico
1. Selecione o dado que deseja mudar o nome (3); e
2. Digite o novo nome (4).
Esses passos devem ser executados para cada item cujo nome necessita de alteração.
Mudando o Tipo de Visualização do Gráfico
1. Selecione o tipo de Visualização (2).
Mudando a Cor de um Dado Visualizado
1. Selecione o dado cuja cor deva ser alterada (3); e
2. Clique no botão “Muda Cor”, selecione a cor desejada e clique em “OK” (5);
Ocultando um Dado Visualizado
1. Selecione o dado que deseja ocultar (3); e
2. Desabilite a opção da caixa “Visível” (6).
Caso queira ocultar outros dados, é só repetir os passos novamente.
Voltando a visualizar o dado que estava oculto:
1. Selecione o dado que deseja Visualizar (3); e
2. Habilite a opção da caixa “Visível” (6).
183
Alterando o título do Gráfico
1. No campo “Título do Gráfico”, digite o título desejado (1);
Exemplo de gráfico em barra:
Figura 168 - Gráfico em Barra
10.13. Relatórios Pré-Configurados
Os Relatórios Pré-Configurados foram concebidos para se adequar exatamente às necessidades do cliente em termos de layout, cálculos intermediários, formas de visualização, etc. Eles são acessados via o botão “Acesso a Relatórios Pré-Configurados”, na página de “Resumo Executivo” do QUALPROXWEB. A página de Relatórios Pré-Configurados, a qual é mostrada na Figura 169, é apresentada com todos os controles de configuração ocultados, e permanecerá assim até que seja selecionado um nodo e um dos relatórios disponíveis.
184
1
2
3
Figura 169 - Tela de Relatórios Pré-Configurados
1. A caixa de seleção “Tipo de Relatório” traz a lista dos relatórios disponíveis para este usuário;
2. Clicando sobre um tipo de relatório da lista, aparecerão informações sobre o relatório corrente nesta área. Também serão habilitados outros itens como categoria, serviço, atendente, etc. dependendo do relatório, que devem ser configurados; e
3. Um clique no botão denominado “Download Relatórios” conduz o usuário à pagina mostrada na Figura 170. Nesse contexto o usuário pode requisitar o download de qualquer um dos relatórios gerados até então. Os mesmos estão no formato .xls, e depois de selecionados são compactados e disponibilizados parar download em um arquivo cujo formato é .zip.
OBS: Os arquivos oriundos dos relatórios gerados são nomeados da seguinte forma:
Dados_HORA_MINUTO_SEGUNDO_LOGIN.xls
Exemplificando: Dados_12_47_37_admin.xls
185
Figura 170 - Tela de Download de Relatórios
Esta alternativa de busca dos relatórios gerados é uma medida de contingência que visa permitir a visualização das informações quando a sessão do usuário que as solicitou expirar devido a um tempo de espera grande, situação que pode ocorrer durante a geração de relatórios que envolvem grande volume de dados e alto grau de processamento no servidor.
OBS: o botão “Download Relatórios”, o qual dá acesso a essa função, somente será habilitado para os usuários pertencentes ao Grupo de Administradores do Sistema.
01 Histograma % Tempo de Espera
Mostra o número de pessoas atendidas separando por tempo de Espera.
1
2 3
4
5
Figura 171 - Seleção de Dados
1. Selecione a agência ou região desejada;
2. Selecione o tipo de relatório “01 - Histograma % Tempo de Espera”;
186
3. Selecione as datas, inicial e final (ao clicar no botão ao lado da data aparece um calendário para selecioná-la);
4. Selecione a(s) Categoria(s) desejada(s) (clique com o botão direito do mouse para abrir o menu de contexto); e
5. Clique no botão “Gerar Relatório”.
Durante o processamento do relatório, na parte superior da tela aparecerá o seguinte aviso:
Figura 172 – Gerando Relatório
Após o processamento e geração do relatório, outro aviso aparecerá:
Figura 173 – Abrir Relatório
Clicando no botão “Abrir Relatório”, aparecerá uma janela de confirmação (Figura 174), clique em “Abrir” para abrir a planilha ou “Salvar” para salvar em disco ou “Cancelar” para cancelar a abertura.
Figura 174 - Download Planilha
187
O relatório apresentado é formado pelos seguintes campos: Hierarquia: 1º, 2º, e 3º nível; Dia: Referente ao movimento daquele dia; Categoria: Categoria referente a senha emitida; Senhas Emit.: Número de senhas emitidas para determinada categoria num determinado dia; Senhas Atend.: Número de senhas atendidas para determinada categoria num determinado dia; Senhas Canc.: Número de senhas canceladas para determinada categoria num determinado dia; Senhas Re.: Número de senhas retornadas/redirecionadas para determinada categoria num determinado dia; TMA: Tempo médio de atendimento de uma senha; TME: Tempo médio de espera de uma senha; TMP: Tempo médio de permanência de uma senha na agência (Soma do TME + TMA até finalizar o atendimento da senha); Qtde Atendentes: Número de atendentes disponíveis por senha; Os próximos cinco campos são referentes ao tempo de espera das senhas até serem chamadas. Nestes campos são determinadas faixas de tempo, mostrando então a quantidade de senhas naquela faixa e o percentual à que elas correspondem do total; Maior TMaxE: Maior tempo de espera; e Os últimos dois campos são referentes ao percentual de senhas que estão acima do Maior TMaxE.
02 Histograma % Tempo de Atendimento
Mostra o número de pessoas atendidas por faixas de tempo separando por tempo de Permanência na Agência. Estrutura de preenchimento é igual ao relatório anterior (Figura 171).
1. Selecione a agência ou região desejada;
2. Selecione o tipo do relatório “02 - Histograma % Tempo de Atendimento”;
3. Selecione as datas, inicial e final;
4. Selecione a(s) Categoria(s) desejada(s); e
5. Clique no botão “Gerar Relatório”.
O relatório apresentado é formado pelos seguintes campos: Hierarquia: 1º, 2º, e 3º nível; Dia: Referente ao movimento daquele dia; Categoria: Categoria referente a senha emitida; Senhas Emit.: Número de senhas emitidas para determinada categoria num determinado dia; Senhas Atend.: Número de senhas atendidas para determinada categoria num determinado dia; Senhas Canc.: Número de senhas canceladas para determinada categoria num determinado dia; Senhas Re.: Número de senhas retornadas/redirecionadas para determinada categoria num determinado dia; TMA: Tempo médio de atendimento de uma senha;
188
TME: Tempo médio de espera de uma senha; TMP: Tempo médio de permanência de uma senha na agência (Soma do TME + TMA até finalizar o atendimento da senha); Qtde Atendentes: Número de atendentes disponíveis por senha; Os próximos cinco campos são referentes ao tempo de espera das senhas até serem chamadas. Nestes campos são determinadas faixas de tempo, mostrando então a quantidade de senhas naquela faixa e o percentual à que elas correspondem do total; Maior TMaxA: Maior tempo de atendimento; Os últimos dois campos são referentes ao percentual de senhas que estão acima do Maior TMaxA.
Obs.: O formato e campos do relatório é o mesmo do relatório 01.
03 Histograma % Tempo de Permanência
Mostra o número de pessoas atendidas por faixas de tempo separando por tempo de Atendimento. Estrutura de preenchimento é igual ao relatório 01 (Figura 171).
1. Selecione a agência ou região desejada;
2. Selecione o tipo do relatório “03 - Histograma % Tempo de Permanência”;
3. Selecione as datas, inicial e final;
4. Selecione a(s) Categoria(s) desejada(s); e
5. Clique no botão “Gerar Relatório”.
O relatório apresentado é formado pelos seguintes campos: Hierarquia: 1º, 2º, e 3º nível; Dia: Referente ao movimento daquele dia; Categoria: Categoria referente a senha emitida; Senhas Emit.: Número de senhas emitidas para determinada categoria num determinado dia; Senhas Atend.: Número de senhas atendidas para determinada categoria num determinado dia; Senhas Canc.: Número de senhas canceladas para determinada categoria num determinado dia; Senhas Re.: Número de senhas retornadas/redirecionadas para determinada categoria num determinado dia; TMA: Tempo médio de atendimento de uma senha; TME: Tempo médio de espera de uma senha; TMP: Tempo médio de permanência de uma senha na agência (Soma do TME + TMA até finalizar o atendimento da senha); Qtde Atendentes: Número de atendentes disponíveis por senha; Os próximos cinco campos são referentes ao tempo de espera das senhas até serem chamadas. Nestes campos são determinadas faixas de tempo, mostrando então a quantidade de senhas naquela faixa e o percentual à que elas correspondem do total; Maior TMaxP: Maior tempo de permanência; Os últimos dois campos são referentes ao percentual de senhas que estão acima do Maior TMaxP.
Obs.: O formato e campos do relatório é o mesmo do relatório 01.
189
04 Quantidade de Serviços
A partir de um intervalo de datas inicial e final mostra a quantidade de serviços solicitados juntamente com o Tempo Médio de Atendimento e a quantidade de senhas cadastradas para um determinado serviço por dia.
1
2
4
5
3
Figura 175 - Seleção de Dados
1. Selecione a agência ou região desejada;
2. Selecione o tipo do relatório “04 - Quantidade de Serviços”;
3. Selecione as datas, inicial e final;
4. Selecione o(s) Serviço(s) que deseja analisar; e
5. Clique no botão “Gerar Relatório”.
O relatório apresentado é formado pelos seguintes campos: Hierarquia: 1º, 2º, e 3º nível; Serviço: Código e descrição dos serviços selecionados na tela de parâmetros; Quantidade: Número de senhas cadastradas no serviço correspondente; T Med. Atdmto.: Tempo médio de atendimento das senhas; e Os próximos campos do relatório correspondem a quantidade de senhas cadastradas para um serviço no período de datas informado na tela de parâmetros.
190
05 Eventos Senhas
Mostra todos os eventos relacionados a uma senha em específico.
1
2
4
5
3
Figura 176 - Seleção de Dados
1. Selecione a agência ou região desejada;
2. Selecione o tipo do relatório “05 - Eventos Senha”;
3. Selecione as datas, inicial e final;
4. Digite a senha ou o intervalo de senhas que deseja analisar; e
5. Clique no botão “Gerar Relatório”.
O relatório apresentado é formado pelos seguintes campos: Hierarquia: 1º, 2º, e 3º nível; Senha: Número da senha emitida; Hora: Hora referente ao evento cadastrado; Evento: Evento gerado para a senha; Categoria: Categoria que a senha foi emitida; Term.: Terminal onde foi gerado o evento da senha; Atendente: Atendente que gerou o evento; Serviço: Serviço cadastrado para a senha; Red.: Número de vezes que uma senha foi redirecionada; e Dados adicionais: Dados adicionais referentes ao evento.
191
06 Dados Senha
Mostra os dados associados com as senhas e os serviços executados por elas.
1
2
4
5
3
6
Figura 177 - Seleção de Dados
1. Selecione a agência ou região desejada;
2. Selecione o tipo do relatório “06 - Dados Senha”;
3. Selecione as datas, inicial e final;
4. Digite a senha ou o intervalo de senhas que deseja analisar (opcional);
5. Selecione a(s) Categoria(s) que deseja analisar; e
6. Clique no botão “Gerar Relatório”.
O relatório apresentado é formado pelos seguintes campos: Hierarquia: 1º, 2º, e 3º nível; Data: Data de emissão da senha; Senha: Senha emitida; Categoria (Atual/Origem): Indica a categoria atual da senha e se caso ela foi redirecionada, mostra a categoria de origem; Tipo Emissão: Tipo de emissão da senha; Solicitante: CPF do solicitante
192
Atendimento: Informações referentes ao atendimento da senha como hora de emissão da senha, hora de chamada, hora de encerramento, tempo de atendimento e espera; Atendente: Nome do atendente; e Serviços: Serviços realizados por uma senha.
07 Referências por Serviços
Para um período, mostra todas as referências associadas com um código de serviço.
1
4
5
3
6
2
Figura 178 - Seleção de Dados
1. Selecione a agência ou região desejada;
2. Selecione o tipo do relatório “07 - Referências por Serviços”;
3. Selecione as datas, inicial e final;
4. Selecione qual(is) Categoria(s) deseja analisar;
5. Selecione qual(is) Serviço(s) deseja analisar; e
6. Clique no botão “Gerar Relatório”.
O relatório apresentado é formado pelos seguintes campos: Serviço: Serviço cadastrado para a senha; Dia: Data do cadastro do serviço; Qde.: Número de vezes que o serviço foi associado a uma senha;
193
Senha: Senha relacionada ao serviço; Hierarquia: 1º, 2º, e 3º nível; e Cliente: CPF do cliente associado à senha.
08 Relatório de Auditoria
Relatório que mostra as alterações sofridas na configuração para um determinado período.
1
3
4
2
Figura 179 - Seleção de Dados
1. Selecione a agência ou região desejada;
2. Selecione o tipo do relatório “08 – Relatório de Auditoria”;
3. Selecione as datas, inicial e final; e
4. Clique no botão “Gerar Relatório”.
09 Serviços por Atendente
Para um determinado período, mostra todos os serviços realizados pelos atendentes selecionados.
194
1
2
5
3
4
Figura 180 - Seleção de Dados
1. Selecione a agência ou região desejada;
2. Selecione o tipo do relatório “09 - Serviços por Atendente”;
3. Selecione as datas, inicial e final;
4. Selecione qual(is) Atendente(s) deseja analisar; e
5. Clique no botão “Gerar Relatório”.
O relatório apresentado é formado pelos seguintes campos: Data: Data da realização do serviço; Nome: Nome do atendente; Cod. Svc.: Código do serviço; Descr. Svc.: Descrição do serviço; Hierarquia: 1º, 2º e 3º nível; Hora Inicio: Hora de inicio do atendimento ao serviço; Duração: Duração do atendimento do serviço; Senha: Senha chamada; e Terminal: Terminal do atendente.
195
10 Categoria ou Serviços por Atdt (Categoria)
Para uma data, para um atendente, mostra a hora de início e final do atendimento, os tempos nos estados e o tempo médio de atendimento para as categorias ou os serviços selecionados, dando prioridade para a seleção da categoria.
1
2
6
3
5
4
Figura 181 - Seleção de Dados
1. Selecione a agência ou região desejada;
2. Selecione o tipo do relatório “10 - Categorias ou Serviços por Atdt”;
3. Selecione as datas, inicial e final;
4. Selecione qual(is) Atendente(s) deseja analisar;
5. Selecione qual(is) Categoria(s) ou qual(is) Serviço(s) deseja analisar; e
6. Clique no botão “Gerar Relatório”.
O relatório apresentado é formado pelos seguintes campos: Funcionário: Nome do atendente; Hierarquia: 1º, 2º e 3º nível; Hora Ini.: Inicio do 1º atendimento; Hora Final: Fim do último atendimento; T. H. Trab.: Horas trabalhadas; T. H. Susp.: Horas de suspensão; T. H. Livre: Horas livres;
196
T. H. Svc. Interno: Horas de serviço interno; Categoria: Categoria que o atendente está vinculado; Núm. Atdmto.: Número de atendimentos realizado pelo atendente; T. Med. At.: Tempo médio dos atendimentos; T. Max. At.: Tempo máximo do atendimento; e Dp. T. At.: Desvio padrão do tempo de atendimento.
11 Resumo Histograma por Período
Para cada categoria selecionada, mostra diversos dados relativos ao atendimento, separados por faixa de horário e consolidados pelo período selecionado.
1
2
4
5
3
Figura 182 - Seleção de Dados
1. Selecione a agência ou região desejada;
2. Selecione o tipo do relatório “11 - Resumo Histograma por Período”;
3. Selecione as datas, inicial e final;
4. Selecione qual(is) Categoria(s) deseja analisar; e
5. Clique no botão “Gerar Relatório”.
O relatório apresentado é formado pelos seguintes campos: Hierarquia: 1º, 2º e 3º nível; Categoria: Categoria selecionada na tela de parâmetros; Horário: Período analisado;
197
Senhas Emitidas: Número de senhas emitidas no período correspondente; Senhas Atendidas: Número de senhas atendidas no período correspondente; Senhas Redirecionadas: Número de senhas redirecionadas no período correspondente; Senhas Retornadas: Número de senhas retornadas no período correspondente; Senhas Canceladas: Número de senhas canceladas no período correspondente; Tempo Médio de Espera: Tempo médio de espera das senhas emitidas no período correspondente; Tempo Max. De Espera: Tempo máximo de espera das senhas emitidas no período correspondente; Tempo Médio de Atend.: Tempo médio de atendimento das senhas emitidas no período correspondente; e Tempo Máx. de Atend.: Tempo máximo de atendimento das senhas emitidas no período correspondente.
12 Pesquisa por Categoria
Para um determinado período, mostra todas as pesquisas efetuadas e as notas, para cada uma das categorias selecionadas.
1
4
5
3
6
2
Figura 183 - Seleção de Dados
1. Selecione a agência ou região desejada;
2. Selecione o tipo do relatório “12 - Pesquisa por Categoria”;
198
3. Selecione as datas, inicial e final;
4. Selecione qual(is) Categoria(s) deseja analisar;
5. Selecione qual(is) Pesquisa(s) deseja analisar; e
6. Clique no botão “Gerar Relatório”.
O relatório apresentado é formado pelos seguintes campos: Dia: Data da pesquisa; Categoria: Categoria selecionada nos parâmetros; Pesq. Respondidas: Número de pesquisas respondidas; Pesq. Parc. Resp.: Número de pesquisas parcialmente respondidas; Pesq. Canceladas: Número de pesquisas canceladas; e Pesquisa: Mostras as perguntas relacionadas a pesquisa e a quantidade de votos para cada conceito.
13 Quantidade de Serviços por Localidade
Para um determinado período, mostra a quantidade de ocorrências de cada serviço, separado por localidade.
1
3
4
2
Figura 184 - Seleção de Dados
1. Selecione a agência ou região desejada;
2. Selecione o tipo do relatório “13 - Quantidade de Serviços por Localidade”;
199
3. Selecione as datas, inicial e final; e
4. Clique no botão “Gerar Relatório”.
15 Horário Emissão, Chamada e Atdmto Senhas
Para um determinado dia na faixa de horário selecionado, lista todas as senhas atendidas para a categoria, juntamente com os horários de emissão (ou redirecionamento ou retorno), inicio e final de atendimento.
1
2 4
5
3
6
Figura 185 - Seleção de Dados
1. Selecione a agência ou região desejada;
2. Selecione o tipo do relatório “15 - Horário Emissão, Chamada e Atdmto Senhas”;
3. Selecione a data inicial;
4. Selecione os horários inicial e final (opcional);
5. Selecione a(s) Categoria(s) que deseja analisar; e
6. Clique no botão “Gerar Relatório”.
O relatório apresentado é formado pelos seguintes campos: Hierarquia: 1º, 2º e 3º nível; Data: Data selecionada; Categoria: Categoria e de origem (caso tenha redirecionamento);
200
Senha: Mostra o código, o tipo de emissão e a situação atual da senha; Atendimento: Mostra a hora da emissão da senha, inicio do atendimento, fim do atendimento, tempo de atendimento e o tempo de espera; e Atendente: Mostra o terminal e o usuário que o ocupa.
16 Serviços Internos por Atendentes
Para um determinado período, para os atendentes selecionados, lista o tempo total que estes ficaram em serviço interno, detalha por inteiro este tempo entre os serviços codificados (se houverem).
1
2
5
3
4
Figura 186 - Seleção de Dados
1. Selecione a agência ou região desejada;
2. Selecione o tipo do relatório “16 - Serviços Internos por Atendente”;
3. Selecione as datas, inicial e final;
4. Selecione o(s) Atendente(s) que deseja analisar; e
5. Clique no botão “Gerar Relatório”.
O relatório apresentado é formado pelos seguintes campos: Data: Data selecionada; Nome: Nome do atendente; Cod Svc.: Código do serviço interno; Descr. Svc.: Descrição do serviço interno;
201
Inicio do serviço: Hora de inicio do serviço interno; Duração serviço: Duração do serviço interno; e Hierarquia: 1º, 2º e 3º nível.
17 Dados de Atendimento por Atendente
Para um determinado período, mostra uma série de dados de atendimento referente a cada atendente. Se houver(em) categoria(s) selecionada(s), os dados virão segmentados por categoria e haverá um subtotal de cada atendente para cada categoria. Caso contrário, será demonstrada a totalização dos valores para cada atendente.
1
2
5
3
4 6
7
Figura 187 - Seleção de Dados
1. Selecione a agência ou a região desejada;
2. Selecione o tipo do relatório “17 - Dados de Atendimento por Atendente”;
3. Selecione as data inicial e final;
4. Selecione a(s) Categoria(s) desejada(s) (opcional);
5. Selecione o(s) Atendente(s) que deseja analisar;
6. Selecione o(s) Motivo(s) de Suspensão desejado(s) (opcional); e
7. Clique no Botão “Gerar Relatório”.
Obs.: se uma região for selecionada ao invés de uma agência, todos os Atendentes das agências desta região serão listados.
202
O relatório apresentado é formado pelos seguintes campos: Categoria: Categoria selecionada; Atendente: Código e nome do atendente selecionado; Hierarquia: 1º, 2º e 3º nível; Tempo do atendente: Mostra o tempo conectado, livre, atendendo, suspenso e serviço interno; Motivos de Suspensão: Mostra os motivos de suspensão selecionados e o tempo que cada atendente ficou suspenso por este motivo; Senhas Atendidas: Mostra as senhas atendidas normal e preferencialmente e o total das senhas atendidas; Tempo médio de atendimento: Tempo médio das senhas atendidas; Tempo mínimo de atendimento: Menor tempo de atendimento do atendente; Tempo máximo de atendimento: Maior tempo de atendimento do atendente; e Serviços: Mostra a quantidade total de serviços, quantidade de “outros”, qual o mais demorar e o tempo máximo.
18 Dados de Atendimento por Categoria
Para um determinado período, para as categorias selecionadas, mostra a quantidade de usuários atendidos, o total de senhas canceladas, total senhas emitidas, total senhas redirecionadas e tempo médio de espera.
1
2
4
5
3
Figura 188 - Seleção de Dados
1. Selecione a agência ou a região desejada;
203
2. Selecione o tipo do relatório “18 - Dados de Atendimento por Categoria”;
3. Selecione as datas, inicial e final;
4. Selecione a(s) Categoria(s) que deseja analisar; e
5. Clique no Botão “Gerar Relatório”.
Obs.: se uma região for selecionada ao invés de uma agência, todas as Categorias das agências desta região serão listadas.
O relatório apresentado é formado pelos seguintes campos: Hierarquia: 1º, 2º e 3º nível; Categoria: Categoria selecionada; Senhas Atendidas: Número de senhas atendidas na categoria; Senhas Canceladas: Número de senhas canceladas na categoria; Senhas Emitidas: Número de senhas emitidas na categoria; Senhas Retornadas: Número de senhas retornadas na categoria; Senhas Redirecionadas: Número de senhas redirecionadas na categoria; Tempo Médio de Espera: Tempo médio de espera das senhas; Tempo Min. de Espera: Tempo mínimo de espera das senhas; Tempo Máx. de Espera: Tempo máximo de espera das senhas; Tempo Médio de Atdmto.: Tempo médio de atendimento das senhas; Tempo Mín. de Atdmto.: Tempo mínimo de atendimento das senhas; Tempo Máx. de Atdmto.: Tempo máximo de atendimento das senhas; Total Atendentes Ativos: Atendentes ativos por data; Cliente Atend. x Atendente Ativo: Número de clientes atendidos por atendentes ativos no dia; Horário de pico: Horário de pico da categoria no dia; Senhas Emit. Horário de pico: Número de senhas emitidas no horário de pico; e % Senhas Emit. Pico x Total: Percentual de senhas emitidas no horário de pico comparado ao total de senhas.
19 Dados de Atendimento por Serviço
Para um determinado período, para cada categoria, mostra a quantidade de ocorrências de cada serviço e o tempo total e médio de atendimento de cada um deles. Estrutura de preenchimento igual ao relatório anterior (Figura 188).
1. Selecione a agência ou região desejada;
2. Selecione o tipo do relatório “19 - Dados de Atendimento por Serviço”;
3. Selecione as datas, inicial e final;
4. Selecione a(s) Categoria(s) que deseja analisar; e
5. Clique no Botão “Gerar Relatório”.
O relatório apresentado é formado pelos seguintes campos: Hierarquia: 1º, 2º e 3º nível; Categoria: Categoria selecionada; Serviço: Serviços realizados para determinada categoria; Tempo Atdmto.: Tempo total de atendimento para os serviços da categoria; Num Svc.: Número de vezes que o serviço foi codificado na categoria; T. Med. Atdmto.: Tempo médio dos atendimentos do serviço;
204
0 - Prioritário: Mostra o tempo de atendimento, número de serviços e tempo médio do atendimento para senhas de prioridade 0; e 1 - Normal: Mostra o tempo de atendimento, número de serviços e tempo médio do atendimento para senhas de prioridade 1.
20 Tempo de Suspensão por Atendente
Para um determinado período, para cada atendente, mostra o tempo total em cada um dos motivos de suspensão selecionados. Há ainda uma totalização de tempos por atendente e por motivo de suspensão. Para cada motivo é demonstrada ainda a média de tempo de todos os atendentes.
1
2
5
3
4
6
Figura 189 - Seleção de Dados
1. Selecione a agência ou região desejada;
2. Selecione o tipo do relatório “20 - Tempo de Suspensão por Atendente”;
3. Selecione as datas, inicial e final;
4. Selecione o(s) Atendente(s) que deseja analisar;
5. Selecione o(s) Motivo(s) de Suspensão que deseja analisar; e
6. Clique no botão “Gerar Relatório”.
O relatório apresentado é formado pelos seguintes campos: Atendente: Nome do atendente;
205
Hierarquia: 1º, 2º e 3º nível; Motivos de Suspensão: Mostra os tempos que o atendente permaneceu em cada motivo de suspensão; e Total Atendente: Soma dos tempos dos Motivos de Suspensão do atendente.
21 Pesquisas por Atendente
Para um determinado período, mostra todas as pesquisas selecionadas e as notas, para cada um dos atendentes selecionados.
1
2
5
3
4
6
Figura 190 - Seleção de Dados
1. Selecione a agência ou região desejada;
2. Selecione o tipo do relatório “21 – Pesquisas por Atendente;
3. Selecione as datas, inicial e final;
4. Selecione o(s) Atendente(s) que deseja analisar;
5. Selecione a(s) Pesquisa(s) que deseja analisar; e
6. Clique no botão “Gerar Relatório”.
O relatório apresentado é formado pelos seguintes campos: Atendente: Nome do atendente selecionado; Hierarquia: 1º, 2º e 3º nível; Senhas Atend.: Número de senhas atendidas;
206
Pesq. Respondida: Número de pesquisas respondidas; Pesq. Parcial: Número de pesquisas parcialmente respondidas; Pesq. Cancelada: Número de pesquisas canceladas; % S.Atnd / P.Resp.: Percentual de senhas atendidas por pesquisas respondidas; e Pesquisa: Mostra a pesquisa, suas perguntas e a quantidade de respostas para cada resposta da pergunta.
22 Histograma do Tempo Médio de Deslocamento
Para um determinado período, para as categorias selecionadas, mostra o tempo médio de deslocamento (tempo entre a chamada da senha no painel e o início de atendimento) por faixa de horário.
1
2
4
5
3
Figura 191 - Seleção de Dados
1. Selecione a agência ou região desejada;
2. Selecione o tipo do relatório “22 – Histograma do Tempo Médio de Deslocamento”;
3. Selecione as datas, inicial e final;
4. Selecione a(s) Categoria(s) que deseja analisar; e
5. Clique no botão “Gerar Relatório”.
O relatório apresentado é formado pelos seguintes campos: Hierarquia: 1º, 2º e 3º nível;
207
Data: Data do evento; Categoria: Categoria da senha emitida; Prioridade: 0 ou 1 indicando categoria preferencial ou normal respectivamente; Hora: Faixa de horário; Tempo Médio de Deslocamento: Tempo médio referente a faixa de horário do deslocamento da chamada no painel até o atendente; e Senhas Atendidas: Número de senhas atendidas na faixa de horário.
23 Histograma de Serviços
Para um determinado período, para os serviços selecionados, mostra a quantidade de serviços executados e o tempo médio e máximo de atendimento, por faixa de horário.
1
2
4
5
3
Figura 192 - Seleção de Dados
1. Selecione a agência ou região desejada;
2. Selecione o tipo do relatório “23 – Histograma de Serviços”;
3. Selecione as datas, inicial e final;
4. Selecione o(s) Serviço(s) que deseja avaliar;
5. Clique no botão “Gerar Relatório”.
O relatório apresentado é formado pelos seguintes campos: Hierarquia: 1º, 2º e 3º nível; Dia: Data do evento;
208
Serviço: Descrição do serviço; Hora: Faixa de horário; Quantidade: Número de vezes que o serviço foi codificado na faixa de horário; Tempo Médio Atend.: Tempo médio de atendimento para o serviço na faixa de horário; e Tempo Máx. Atend.: Tempo máximo de atendimento para o serviço na faixa de horário.
24 Dados de Atendimento fora do tempo máx. de espera
Para um determinado período, para as categorias selecionadas, mostra quantidade e percentuais de clientes atendidos fora do tempo máximo de espera configurado, considerando alterações temporárias feitas na própria Agência. Estrutura de preenchimento igual ao relatório 22 (Figura 191).
1. Selecione a agência ou região desejada;
2. Selecione o tipo do relatório “24 – Dados de Atendimento fora do tempo máx. de espera”;
3. Selecione as datas, inicial e final;
4. Selecione a(s) Categoria(s) que deseja analisar; e
5. Clique no botão “Gerar Relatório”.
O relatório apresentado é formado pelos seguintes campos: Hierarquia: 1º, 2º e 3º nível; Categoria: Descrição da categoria; Data: Data do evento; Cidadãos Atendidos: Número de cidadãos atendidos na categoria numa determinada data; Lim. Tempo Máx. Esp.: Limite do tempo de espera cadastrado no sistema para a categoria; Total Cid. Acima Limite: Número de cidadãos que excederam o limite do tempo de espera; % Cidadãos Acima Limite: Percentual que representam os cidadãos acima do limite comparado com o total de cidadãos atendidos; Total Cid Abaixo / Igual Limite: Número de cidadãos que foram atendidos até o tempo limite; e % Cidadãos Abaixo / Igual Limite: Percentual que representam os cidadãos até o limite comparado com o total de cidadãos atendidos.
Obs.: se uma região for selecionada ao invés de uma agência, todas as Categorias das agências desta região serão listadas.
Obs.: o relatório também é consolidado de forma diferente se uma região for selecionada ao invés de uma agência: para cada agência dessa região, são emitidos dados totalizados por categoria, ao passso que se uma agência for selecionada, os dados do relatório são discriminados e detalhados para cada um dos dias do período definido.
25 Pesquisa Opine Plus
Para um determinado período, mostra os dados de votação do Opine Plus (avaliação da agência).
209
1
2
4
5
3
Figura 193 - Seleção de Dados
1. Selecione a agência desejada;
2. Selecione o tipo do relatório “25 – Pesquisa Opine Plus”;
3. Selecione as datas, inicial e final;
4. Selecione a pesquisa que deseja visualizar; e
5. Clique no botão “Gerar Relatório”.
O relatório apresentado é formado pelos seguintes campos: Hierarquia: 1º, 2º e 3º nível; Dia: Data da realização da pesquisa; e Pesquisa: Informa a quantidade de pesquisas respondidas, juntamente com os resultados de todas as perguntas realizadas na pesquisa.
26 Relatório de Sazonalidade Temporal
Para um determinado período, para uma região ou agência, mostra o total de senhas emitidas por faixa de horário, consolidado pelo período selecionado. A ordenação é feita da faixa de horário que obteve mais senhas emitidas para a faixa de horário que obteve menos.
210
1
2
4
3
Figura 194 - Seleção de Dados
1. Selecione a agência ou região desejada;
2. Selecione o tipo do relatório “26 – Relatório de Sazonalidade Temporal”;
3. Selecione as datas, inicial e final; e
4. Clique no botão “Gerar Relatório”.
O relatório apresentado é formado pelos seguintes campos: Hierarquia: 1º, 2º e 3º nível; Faixa de horário: Mostra as faixas de horários de forma decrescente por quantidade de senhas emitidas; Senhas Emitidas: Número de senhas emitidas numa faixa de horário; e Total: Total de senhas emitidas.
Obs.: se uma região for selecionada ao invés de uma agência, todas as agências desta região serão listadas.
27 Relatório de Sazonalidade Diária
Para um determinado período, para uma região ou agência, mostra o total de senhas emitidas por dia do mês. A ordenação é feita do dia que obteve mais senhas emitidas para o dia que obteve menos. Estrutura de preenchimento igual ao relatório 26 (Figura 194).
1. Selecione a agência ou região desejada;
211
2. Selecione o tipo do relatório “27 – Relatório de Sazonalidade Diária”;
3. Selecione as datas, inicial e final; e
4. Clique no botão “Gerar Relatório”.
O relatório apresentado é formado pelos seguintes campos: Hierarquia: 1º, 2º e 3º nível; Data: Mostra a data de forma decrescente por quantidade de senhas emitidas; Senhas Emitidas: Número de senhas emitidas numa data; Total: Total de senhas emitidas.
Obs.: se uma região for selecionada ao invés de uma agência, todas as agências desta região serão listadas.
28 Relatório de Sazonalidade Mensal
Para um determinado período, para uma região ou agência, mostra o total de senhas emitidas por mês. A ordenação é feita do mês que obteve mais senhas emitidas para o mês que obteve menos. Estrutura de preenchimento igual ao relatório 26 (Figura 194).
1. Selecione a agência ou região desejada;
2. Selecione o tipo do relatório “28 – Relatório de Sazonalidade Mensal”;
3. Selecione as datas, inicial e final; e
4. Clique no botão “Gerar Relatório”.
O relatório apresentado é formado pelos seguintes campos: Hierarquia: 1º, 2º e 3º nível; Mês: Mostra o mês de forma decrescente por quantidade de senhas emitidas; Senhas Emitidas: Número de senhas emitidas no mês; e Total: Total de senhas emitidas.
Obs: se uma região for selecionada ao invés de uma agência, todas as agências desta região serão listadas.
29 Relatório de Sazonalidade Semanal
Para um determinado período, para uma região ou agência, mostra o total de senhas emitidas por dia da semana, consolidado pelo período selecionado. A ordenação é feita do dia da semana que obteve mais senhas emitidas para o dia da semana que obteve menos. Estrutura de preenchimento igual ao relatório 26 (Figura 194).
1. Selecione a agência ou região desejada;
2. Selecione o tipo do relatório “29 – Relatório de Sazonalidade Semanal”;
3. Selecione as datas, inicial e final; e
4. Clique no botão “Gerar Relatório”.
O relatório apresentado é formado pelos seguintes campos: Hierarquia: 1º, 2º e 3º nível; Semana: Mostra o dia da semana de forma decrescente por quantidade de senhas emitidas; Senhas Emitidas: Número de senhas emitidas no dia da semana; e Total: Total de senhas emitidas.
212
Obs.: se uma região for selecionada ao invés de uma agência, todas as agências desta região serão listadas.
34 Relatórios Tempo de Espera da Agência por Dia/Hora e Segmento
Para uma determinada agência, mostra o número de pessoas atendidas separando por tempo de espera. Caso o período selecionado seja somente um dia, mostra os dados por meia hora, caso contrário, mostra por dia.
2
4
5
3
1
Figura 195 – Seleção de Dados
1. Selecione a agência ou região desejada;
2. Selecione o tipo do relatório “34 – Relatórios Tempo de Espera da Agência por Dia/Hora e Segmento”;
3. Selecione as datas, inicial e final;
4. Selecione o(s) Consolidador(es) de Categoria; e
5. Clique no botão “Gerar Relatório”.
35 Relat. Tempo de Esp. de Regional por Agências e Sub-regionais e Segmento
Para uma determinada região, mostra o número de pessoas atendidas das agências na hierarquia separando por tempo de espera, além de consolidar as Sub-regiões. Estrutura de preenchimento igual ao relatório 34 (Figura 195).
213
1. Selecione a agência ou região desejada;
2. Selecione o tipo do relatório “35 – Relatórios Tempo de Espera de Regional por Agências e Sub-regionais e Segmento”;
3. Selecione as datas, inicial e final;
4. Selecione o(s) Consolidador(es) de Categoria; e
5. Clique no botão “Gerar Relatório”.
36 EL.06 & EL.07 – Relatório CSPE & RIC – TMEsp, T.máx.Esp., T90 Esp.
Para um determinado período mostra o tempo médio, máximo e 90% de espera e o tempo médio de atendimento para cada Consolidador de Categoria selecionado. Estrutura de preenchimento igual ao relatório 34 (Figura 195).
1. Selecione a agência ou região desejada;
2. Selecione o tipo do relatório “36 – EL.06 & EL.07 – Relatório CSPE & RIC – TMEsp, T.máx.Esp., T90 Esp.”;
3. Selecione as datas, inicial e final;
4. Selecione o(s) Consolidador(es) de Categoria; e
5. Clique no botão “Gerar Relatório”.
37 Relatório TME e TMA das Categorias e Consolidadores
Para uma determinada região ou agência, mostra o tempo médio de espera e atendimento, e o total de senhas atendidas consolidado pelo período em cada agência.
214
1
2
4
5
3
Figura 196 – Seleção de Dados
1. Selecione a agência ou região desejada;
2. Selecione o tipo do relatório “37 – Relatório TME e TMA das Categorias e Consolidadores”;
3. Selecione as datas, inicial e final;
4. Selecione a(s) Categoria(s) e/ou o(s) Consolidador(es) de Categoria; e
5. Clique no botão “Gerar Relatório”.
O relatório apresentado é formado pelos seguintes campos: Estado: Estado que a agência pertence; Hierarquia: 3º nível; e Categoria: Mostra informações de cada categoria informando seus tempos médios de atendimento e espera respectivamente, juntamente com o total de senhas cadastradas na categoria.
38 Relatório Dias de Pico por Senhas Atendidas
Para uma determinada região ou agência, mostra os dias de maior pico no atendimento e o horário de maior pico.
215
2
4
3
1
Figura 197 – Seleção de Dados
1. Selecione a agência ou região desejada;
2. Selecione o tipo do relatório “38 – Relatório Dias de Pico por Senhas Atendidas”;
3. Selecione as datas, inicial e final; e
4. Clique no botão “Gerar Relatório”.
O relatório apresentado é formado pelos seguintes campos: Estado: Estado que a agência pertence; Hierarquia: 3º nível; Maiores Dias de Pico por Senhas Atendidas: Mostra um ranking com os dias que mais tiveram senhas atendidas e a quantidade de senhas atendidas; e Maior Horário de Pico: Mostra o maior horário de pico dentre os dias com maior pico de senhas.
39 Relatório Dias de Pico por TME
Para uma determinada região ou agência, mostra os dias de maior pico pelo Tempo Médio de Espera (TME) das filas e o horário de maior pico. Estrutura de preenchimento igual ao relatório 38 (Figura 197).
1. Selecione a agência ou região desejada;
2. Selecione o tipo do relatório “39 – Relatório Dias de Pico por TME”;
216
3. Selecione as datas, inicial e final; e
4. Clique no botão “Gerar Relatório”.
O relatório apresentado é formado pelos seguintes campos: Estado: Estado que a agência pertence; Hierarquia: 3º nível; Maiores Dias de Pico por TME(Tempo Médio de Espera): Mostra um ranking com os dias que tiveram maior TME e quanto foi o TME; Maior Horário de Pico: Mostra a faixa de horário de pico dentre os dias com maior pico de TME.
40 Dados das pesquisas por dia, Agência, Categ. e/ou Consolidador de Categ.
Para uma determinada região ou agência, mostra as médias das respostas das pesquisas, por dia, em cada categoria ou consolidador.
12
4 5
3
6
Figura 198 – Seleção de Dados
1. Selecione a agência ou região desejada;
2. Selecione o tipo do relatório “40 – Dados das pesquisas por dia, Agência, Categoria e/ou Consolidador de Categoria”;
3. Selecione as datas, inicial e final;
4. Selecione a(s) Categoria(s) e/ou Consolidador(es) de Categoria desejado(s);
217
5. Selecione a(s) Pesquisa(s) desejada(s); e
6. Clique no botão “Gerar Relatório”.
O relatório apresentado é formado pelos seguintes campos: Hierarquia: 3º nível; Categoria/Consolidador: Descrição da categoria/consolidador; Atendimentos: Número de atendimentos realizados; Tempo Méd. Espera: Tempo médio de espera; Tempo Máx. Espera: Tempo máximo de espera; Tempo Méd. Atd.: Tempo médio de atendimento; Tempo Máx. Atd.: Tempo máximo de atendimento; Tempo 90% Esp.: Tempo 90% de espera; Terminais Disponíveis: Relação de terminais disponíveis por senhas emitidas; e Pesquisa: Mostra a quantidade de pesquisas respondidas completa e parcialmente e também as canceladas. Para cada pergunta da pesquisa mostra a quantidade de resultados obtidos em cada conceito.
41 Média das pesquisas por pergunta, Agência e dia em colunas
Para uma determinada região ou agência, mostra as médias das respostas das pesquisas, por grupos de perguntas com as médias em colunas de dias.
1 2
4
5
3
Figura 199 – Seleção de Dados
1. Selecione a agência ou região desejada;
218
2. Selecione o tipo do relatório “41 – Média das pesquisas por pergunta, Agência e dia em colunas”;
3. Selecione as datas, inicial e final;
4. Selecione a(s) Pesquisa(s) desejada(s); e
5. Clique no botão “Gerar Relatório”.
“Tecnologia Para a Qualidade no Atendimento ao Público”
QUALPROXWEB - Sistema Integrado de Gerenciamento do Atendimento.
Manual do Usuário
Módulo Capacity Planning
220
11. CAPACITY PLANNING
Este módulo visa fornecer estimativas para que os gestores possam planejar a capacidade de atendimento das agências, dessa forma intervindo de forma pró-ativa num dos principais fatores ligados ao tempo de espera: o número de atendentes disponíveis para atender em determinados horários.
Uma visão simplificada de todo o processo que ocorre durante a geração das estimativas pode ser vista na Figura 200:
Figura 200 – Visão geral simplificada do processo de geração das Estimativas
O processo pode ser explicado da seguinte forma:
Os parâmetros passados ao sistema (taxa chegada de clientes, tempo atendimento, tempo médio de espera admissível, número de atendentes por hora, etc.) servem de entrada para uma rotina que busca nos Dados Históricos métricas que serão usados por um Simulador de Agência, o qual executa um processo iterativo de cálculo a partir da consolidação das métricas oriundas dos Dados Históricos.
O Simulador, a partir da taxa de chegada obtida através dos Dados Históricos, gera eventos de chegadas aleatórias de clientes obedecendo a essa taxa. Logo após, o sistema simula o atendimento
221
desses clientes pelos atendentes disponíveis em um certo horário. Em seguida verifica se o tempo médio de espera ou o tempo máximo de espera desses clientes excede o estabelecido. Em caso afirmativo, a simulação é novamente executada considerando um número maior de atendentes para a hora que estourou o limite de tempo de espera. Após essa iteração, novamente verifica-se se os tempos de espera excedem o parâmetro estabelecido.
O processo segue até que seja encontrado o número suficiente de atendentes para atender ao número de clientes definido pela taxa de chegada dentro do tempo médio de espera ou tempo máximo de espera arbitrado.
Ao final do processo de simulação, uma planilha que contém as estimativas é emitida para download. Adicionalmente um arquivo com todos os passos executados pelo Simulador pode ser disponibilizado para auditoria. Este arquivo é armazenado junto com os logs do sistema e pode ser obtido via download a partir da página de Downloads de Arquivos de Log. A cada simulação o usuário pode optar pela geração do arquivo de log para auditoria habilitando o controle destacado na Figura 203.
OBS 1.: O nome do arquivo gerado segue a seguinte sintaxe:
Log_Simulacao_HORA_MINUTO_SEGUNDO_LOGIN.txt
Exemplificando: Log_Simulacao_18_16_49_admin.txt
OBS 2.: devido ao processo de escrita em arquivo, o uso do simulador com a opção de gerar log habilitada acarreta no acréscimo de alguns segundos às simulações.
OBS 3.: se uma região for selecionada como alvo da simulação, será gerado um arquivo de log para a simulação de cada agência dessa região. Então o arquivo de log será nomeado da seguinte forma:
Log_Simulacao_HORA_MINUTO_SEGUNDO_LOGIN_AGÊNCIA.txt
Exemplificando: Log_Simulacao_18_16_49_admin_Osasco.txt
Log_Simulacao_18_16_49_admin_Bauru.txt
OBS 4.: o sistema mantém no máximo 10 arquivos de log. Se for gerado um número maior que esse, os arquivos mais antigos serão excluídos;
OBS 5.: somente aos usuários pertencentes ao grupo de administradores do sistema será concedida a opção de geração de log da simulação.
OBS 6.: o tamanho dos arquivos de logs é diretamente proporcional ao volume de dados processados. Ou seja, se for selecionado um grande número de agências e um grande período de tempo, o arquivo de uma única simulação poderá ficar com dezenas de MB.
O módulo do Capacity Planning pode ser acessão pelo botão 10 da Figura 3.
11.1. Apresentação
Assim que a página é aberta, ela se encontra no estado visualizado na Figura 201, ou seja, a maioria dos controles estão desabilitados e permanecem nesse estado até que o usuário selecione um Tipo de Estimativa a ser gerado.
222
Figura 201 - Planejamento da Capacidade de Atendimento (estado inicial)
11.2. Parâmetros a serem definidos para a geração das Estimativas
Visando tornar as estimativas mais precisas e configuráveis, no momento da geração das mesmas, vários parâmetros devem ser definidos pelo usuário:
1. Agência / Região: a unidade para a qual serão geradas as estimativas. Se for selecionada uma região, cada agência pertencente a esta região entra na estimativa gerada. Caso seja selecionada só uma agência, os dados estimados serão individualizados para esta agência;
2. Tipo de Estimativa: define quais dados serão buscados, de que forma eles serão consolidados e como serão apresentados na planilha de estimativa. As opções são:
Número Máximo de Atendentes por dia (11.4);
Número de Atendentes por Hora (11.5);
Número de Atendentes por Hora mediante Taxa de Chegada arbitrada (11.6); e
TME por hora mediante escalonamento de Atendentes arbitrado (11.7);
3. Tempo Espera: Define que critério será usado pelo simulador para medir o tempo de espera das senhas. Este tempo é fortemente atrelado à performance dos atendentes para cada hora do dia. As opções são:
Tempo Máximo Espera: o maior tempo admissível que um cliente pode ficar esperando; e
Tempo Médio Espera: a média do tempo de espera de todos os clientes;
223
4. Tempo Atendimento: Define que critério será usado pelo simulador para atribuir o tempo de atendimento a cada cliente.
Baseado no histórico: o tempo de atendimento será calculado pela média de todos os tempos de atendimento dos meses englobados pela pesquisa nos dados históricos;
Obs.: se a opção Considerar dados Mês Alvo de 1 ano atrás for selecionada, o cálculo do Tempo Atendimento levará em conta também a média de todos os tempos de atendimento do Mês Alvo. Se a média do tempo de atendimento do Mês Alvo for > 0, o Tempo de Atendimento será calculado via média ponderada, da seguinte forma:
Tempo Atendimento = (MediaDadosHistoricos * PesoTempo Atendimento + MediaMesAlvo * Peso Tempo Atendimento Mês Alvo) / (PesoTempo Atendimento + Peso Tempo Atendimento Mês Alvo)
Se a média do tempo de atendimento do Mês Alvo for igual a 0 (pode ocorrer devido à inexistência de dados) então:
Tempo Atendimento = MediaDadosHistoricos;
Valor Arbitrado: o tempo de atendimento obedecerá ao valor passado pelo usuário;
Obs.: o Tempo Atendimento (arbitrado ou baseado no histórico) poderá sofrer oscilações devido ao Fator de variabilidade do Tempo Atendimento.
Ex: se o valor do Tempo de Atendimento for de 00:04:00 e o Fator de Variabilidade do Tempo de Atendimento for de 20%, o tempo de atendimento poderá assumir valores 20% menores ou 20% maiores que o valor do Tempo de Atendimento, ou seja, valores aleatórios compreendidos entre 00:03:12 e 00:04:48.
Obs.: se o Fator de variabilidade do Tempo Atendimento for 0.0 %, o tempo de atendimento das senhas nas simulações serão uniformes e, dependendo da escolha do usuário, iguais ao valor arbitrado ou igual ao valor calculado pela busca no histórico.
5. Período do Dia: compreende o intervalo de horas para o qual se deseja estimar os dados. Este intervalo pode ser estipulado via seleção da:
Hora Inicial e Hora Final: (auto-explicativo); e
Dia Todo: abrange o intervalo das 8:00 às 18:00 horas;
6. Cliente(s) por Hora (consulte item 3.3): para cada hora de um dia, pode-se arbitrar o número de clientes. Esse número representa a taxa de chegada de clientes por hora;
7. Atendente(s) por Hora (consulte item 11.7): para cada hora de um dia, pode-se arbitrar o número de atendentes. Esse número será usado pelo simulador para dar início ao processo iterativo que calcula o número ideal de atendentes para cada hora.
Obs.: Assegure-se de sempre arbitrar um valor mínimo de atendentes para cada hora. Ex:1. Se o número inicial de atendentes arbitrado para uma hora for maior que o necessário, o simulador não irá reduzir esse número.
8. Estimar para a categoria: para qual categoria os dados serão estimados. As opções são: TAG (toda a agência) e as demais categorias cadastradas;
224
9. Prioridade: para os clientes de qual prioridade os dados serão gerados. As opções são: 0 (mais prioritário. Ex: idosos) e 1 (normal);
10. Data Inicial: a partir de qual dia os dados para este mês serão gerados;
11. Data Final: até qual dia deste mês os dados serão gerados;
Obs.: a Data Inicial e a Data Final devem estar compreendidas no mesmo mês do ano. Ex: 05/07/07 à 23/07/07;
12. Obtenção de parâmetros baseados no histórico: a geração de estimativas é baseada nos eventos que ocorreram no passado, pois se espera que estes eventos sigam padrões sazonais de ocorrência. Assim justifica-se aqui a valia do próximo item.
Consultar o(s) último(s) XX mês (meses): define que serão buscados os dados dos últimos XX meses a partir da data atual para a geração de parâmetros de entrada (taxa de chegada e tempo de atendimento) tomados como base para a simulação. O número máximo de meses é 25;
Fator de Correção Taxa Chegada: permite que a taxa de chegada calculada a partir do histórico dos XX meses seja acrescida ou reduzida. Isso é útil caso seja necessário estipular alterações no número de chegadas. Ex: para um determinado período, espera-se que o número de clientes que procuram pelo serviço aumente em 10% em relação aos valores da taxa de chegada calculada, logo um Fator de Correção Taxa Chegada = 10 % iria refletir esse acréscimo na demanda.
Obs.: os valores são arredondados para cima caso o resultado do acréscimo da taxa de chegada resulte em um número racional (2 * 12 % = 2.24 => 3), pois o número de clientes por hora deve ser inteiro.
Fator de variabilidade do Tempo Atendimento: acarreta maior variabilidade aos tempos de atendimento, permitindo que estes oscilem dentro de uma faixa definida. Ex: 20%;
-20% +20%
Tempo Atendimento
Considerar dados Mês Alvo de 1 ano atrás: esta opção, se selecionada, leva em conta os eventos (taxa chegada e tempo de atendimento) ocorridos há um ano a partir do período que se deseja estimar. Entende-se que os eventos que ocorrerão no futuro tendem a ser parecidos com os que ocorreram no mesmo período no tempo passado, ou seja, para um mesmo mês, os eventos de um ano tendem a ser parecidos com os eventos de outro ano.
11.3. Gerando as Estimativas
11.4. Número Máximo de Atendentes por dia
Simula o atendimento de uma agência ou de todas as agências de uma região e fornece a estimativa do número máximo e a média (arredondada para intervalos de 0.5) de atendentes por dia
225
para cada agência. Para cada agência, as taxas de chegada são obtidas via consulta do histórico dos últimos XX meses, assim como o tempo de atendimento, se este for baseado no histórico.
Figura 202 – Planilha com o Número Máximo de Atendentes por dia
226
Figura 203 – Geração do Número Máximo de Atendentes por dia
Procedimento para a geração do relatório de estimativas:
1. Selecione uma Agência / Região;
2. Selecione o Tipo de Estimativa: Número Máximo de Atendentes por dia;
3. Defina o critério para o Tempo de Espera e o seu valor;
4. Defina o critério para o Tempo de Atendimento e, dependendo do caso, o seu valor;
5. O Período do Dia será selecionado automaticamente: Dia todo;
6. Selecione a Categoria;
7. Selecione a Prioridade;
8. Selecione a Data Inicial;
9. Selecione a Data Final;
10. Defina os parâmetros baseados no histórico:
Consultar o(s) último(s) XX mês (meses);
Considerar dados Mês Alvo de 1 ano atrás (sim ou não);
227
11. Defina o Fator de Correção Taxa Chegada;
12. Defina o Fator de variabilidade do Tempo Atendimento;
13. Solicite a geração dos dados; e
14. Abra o relatório com as estimativas geradas;
11.5. Número de Atendentes por Hora
Simula o atendimento de uma agência ou de todas as agências de uma região e fornece a estimativa do número ideal de atendentes (para cada hora de cada dia de cada uma das agências) necessários para se obter um Tempo de Espera Médio ou Tempo de Espera Máximo igual ao valor arbitrado pelo usuário. Para cada agência, as taxas de chegada são obtidas via consulta do histórico dos últimos XX meses, assim como o tempo de atendimento, se este for baseado no histórico.
Figura 204 - Planilha com o Número de Atendentes por Hora
Observe que os valores arbitrados são exibidos em todas as planilhas de estimativas na cor cinza ao passo que os principais valores estimados a partir dos dados históricos e dos valores arbitrados aparecem destacados em amarelo.
228
Figura 205 - Geração do Número de Atendentes por Hora
Procedimento para a geração do relatório de estimativas:
1. Selecione uma Agência / Região;
2. Selecione o Tipo de Estimativa: Número de Atendentes por Hora;
3. Defina o critério para o Tempo de Espera e o seu valor;
4. Defina o critério para o Tempo de Atendimento e, dependendo do caso, o seu valor;
5. Selecione o Período do Dia;
6. Selecione a Categoria;
7. Selecione a Prioridade;
8. Selecione a Data Inicial;
9. Selecione a Data Final;
10. Defina os parâmetros baseados no histórico:
Consultar o(s) último(s) XX mês (meses);
229
Considerar dados Mês Alvo de 1 ano atrás (sim ou não);
11. Defina o Fator de Correção Taxa Chegada;
12. Defina o Fator de variabilidade do Tempo Atendimento;
13. Solicite a geração dos dados; e
14. Abra o relatório com as estimativas geradas;
11.6. Número de Atendentes por Hora mediante Taxa de Chegada arbitrada
Para um dia, simula o atendimento de uma agência e fornece a estimativa do número ideal de atendentes (para cada hora do dia) necessários para se obter um Tempo de Espera Médio ou Tempo de Espera Máximo menor ou igual ao valor arbitrado pelo usuário.
A quantidade de clientes por hora é passada ao simulador por meio dos campos que vão sendo habilitados conforme o intervalo do horário é definido. Também é possível dar entrada da quantidade de clientes através da colagem de dados (Ctrl + V) previamente copiados (Ctrl + C) na caixa de texto destacada na Figura 207. A forma como se dará a entrada de dados é definida pela opção marcada logo acima dos campos.
OBS.: Nessa opção não são utilizados dados históricos, pois os fatores relevantes são todos arbitrados. Sendo assim não é necessário selecionar item algum na hierarquia, pois os dados sempre serão os mesmos se os valores de entrada forem repetidos. Por este motivo também não é possível selecionar regiões nessa opção.
O objetivo aqui é simular a situação de atendimento para uma eventual nova agência, da qual ainda não se conhece o histórico mas têm-se uma estimativa da quantidade de clientes que serão atendidos.
Figura 206 - Planilha com o Número de Atendentes por Hora mediante Taxa de Chegada arbitrada
Procedimento para a geração do relatório de estimativas:
1. Selecione uma Agência;
230
2. Selecione o Tipo de Estimativa: Número de Atendentes por Hora mediante Taxa de Chegada arbitrada;
3. Defina o critério para o Tempo de Espera e o seu valor;
4. Defina o valor para o Tempo de Atendimento e a sua variabilidade;
5. Selecione o Período do Dia;
6. Defina a forma de entrada de dados: valores em coluna ou valores individuais;
7. Arbitre a quantidade de clientes para cada hora;
8. Defina o valor do Fator de Correção da Taxa Chegada;
9. Solicite a geração dos dados; e
10. Abra o relatório com as estimativas geradas;
Figura 207 - Geração do Número de Atendentes por Hora mediante Taxa de Chegada arbitrada
11.7. TME por hora mediante escalonamento de Atendentes arbitrado
Simula o atendimento de uma agência e fornece o Tempo Médio de Espera (para cada hora de cada dia) resultante da simulação realizada com o número de atendentes arbitrados. Para cada agência, as taxas de chegada são obtidas via consulta do histórico dos últimos XX meses, assim como o tempo de atendimento, se este for baseado no histórico.
OBS.: o mesmo número de atendentes será arbitrado para todos os dias do período.
232
Figura 209 - Geração do TME por hora mediante escalonamento de Atendentes arbitrado
Procedimento para a geração do relatório de estimativas:
1. Selecione uma Agência;
2. Selecione o Tipo de Estimativa: TME por hora mediante escalonamento de Atendentes arbitrado;
3. Defina o critério para o Tempo de Atendimento e, dependendo do caso, o seu valor;
4. Selecione o Período do Dia;
5. Defina a forma de entrada de dados: valores em coluna ou valores individuais;
6. Arbitre a quantidade de atendentes para cada hora;
7. Selecione a Categoria;
8. Selecione a Prioridade;
9. Selecione a Data Inicial;
10. Selecione a Data Final;
233
11. Defina os parâmetros baseados no histórico:
Consultar o(s) último(s) XX mês (meses);
Considerar dados Mês Alvo de 1 ano atrás (sim ou não);
12. Defina o Fator de Correção Taxa Chegada;
13. Defina o Fator de variabilidade do Tempo Atendimento;
14. Solicite a geração dos dados; e
15. Abra o relatório com as estimativas geradas.
“Tecnologia Para a Qualidade no Atendimento ao Público”
QUALPROX - Sistema Integrado de Gerenciamento do Atendimento.
Manual do Atendente
ProxAtendente
235
12. OS TERMINAIS DE ATENDIMENTO
12.1. Visão Geral
Os terminais de atendimento são o ponto de acesso dos atendentes ao sistema QUALPROX. O PC deve estar conectado através de uma rede TCP/IP ao ProxControle. O sistema operacional do PC deverá ser Windows 95 ou superior ou então Windows NT ou superior.
Os Terminais de Atendimento visam proporcionar interface para operações rotineiras de:
Login e logoff do atendente;
Chamada e rechamada de senha com indicação da senha;
Cancelamento de senha chamada;
Redirecionamento de uma senha atendida para outra categoria;
Codificação de serviços;
Retorno de uma senha para uma categoria;
Inserção de senhas que por algum motivo foram canceladas;
Inserção de senhas capturadas de uma fila (atendimento rápido);
Suspensão manual ou automática (“após timeout”) de atendente com codificação do motivo da suspensão;
Indicação do estado do atendente: livre, chamando ou atendendo; e
Indicação do tempo real de atendimento.
12.2. Inicializando o Software do Terminal de Atendimento - ProxAtendente
O ProxAtendente é o software que é executado nos computadores dos atendentes. Quando em execução, sua tela inicial exibe as informações mostradas na Figura 210.
1
2
3
Figura 210 - Tela Inicial do ProxAtendente
236
Informe o Número do Terminal (3) a ser aberto e em seguida faça a conexão desejada, 3 tipos de conexões são possíveis:
Conexão Automática: Utiliza a Porta UDP para obter a configuração de conexão necessária; e
Conexão Manual: Através de uma nova janela (Figura 211), o sistema pede para informar o número IP onde se encontra o ProxControle. Se a conexão for realizada, o próximo passo será o Login (Seção 12.3);
Figura 211 – Conexão Manual
Conexão Padrão: Utiliza os dados das Configurações Atuais (1) para realizar a conexão;
Caso o ProxAtendente não consiga comunicar-se com o ProxControle ou se o número de IP do ProxControle mudou, basta acessar as configurações clicando no botão Alterar Configurações (2) e configurar o IP, porta do ProxControle e a porta remota para conexão automática (Seção 12.27).
12.3. Logando no sistema
Uma vez conectado ao ProxControle, a próxima etapa será a autenticação do atendente (Figura 212), na qual serão solicitados o nome de login e a senha do mesmo. Então, estes dados serão submetidos à validação por parte do ProxControle.
Figura 212 - Tela Inicial do ProxAtendente
12.4. Operando o ProxAtendente
Uma vez validado o login/senha do atendente, será apresentada a tela principal do ProxAtendente, a qual pode ser visualizada na Figura 213.
O atendente inicialmente se encontra em um estado inicial (INI) e está apto a iniciar a operação do sistema.
237
1
Figura 213 - Tela Principal do ProxAtendente
Clicando no botão “Diminuir Tela” (1), a tela de operação do ProxAtendente será apresentada numa forma minimizada que ocupa menos espaço na tela e fica sempre visível (se sobrepõe aos outros aplicativos). Isso é mostrado na figura abaixo:
Figura 214 - Tela Principal do ProxAtendente na forma Minimizada
As opções ocultadas na tela minimizada estão listadas no botão em destaque na Figura 214.
12.5. Teclas de Atalho no ProxAtendente.
Ao longo da apresentação do fluxo do sistema, será mostrada junto à legenda de cada figura que ilustra uma função, a tecla de atalho que dispara esta função. Isso visa facilitar e agilizar a atuação do atendente.
Para ver uma listagem completa de todas as teclas de atalho (Figura 215) deve ser pressionada a tecla F1 do teclado ou o botão direito do mouse sobre a área do aplicativo.
238
Figura 215 - Listagem de Teclas de atalho (F1)
12.6. Chamar Cliente
Pressionando o botão “Chamar Cliente” (1), o sistema apresenta em um visor a senha do próximo cliente a ser atendido pelo atendente, como mostrado na Figura 216. Caso o limite máximo de numeração das senhas seja excedido, a faixa de emissão é reiniciada. Ainda assim o sistema consegue distinguir os clientes individualmente através da hora da emissão da senha. Por exemplo, se o número de dígitos configurados para o estilo da senha for 2 (dois), o limite máximo de senhas será 99. As próximas senhas emitidas serão numeradas a partir do número inicial da faixa.
Neste mesmo visor é mostrado o Tempo de Espera (2) daquela senha, bem como a Categoria (3) que a mesma pertence. O led de sinalização do ProxAtendente passa automaticamente para a cor amarela, significando que o atendente aguarda a chegada do cliente para dar início ao atendimento.
239
2 3
1
Figura 216 - Chamando o Cliente (F2)
12.7. Rechamar Cliente
Se o cliente não se apresentar ao atendente é possível rechamar o mesmo, clicando-se no botão “Rechamar Cliente” (Figura 217). A quantidade de rechamadas é configurável via QualproxWeb.
Figura 217 - Rechamando Cliente (F4)
O cliente que é chamado se enquadra em uma das categorias da política de atendimento do terminal ou do atendente.
12.8. Iniciar Atendimento
Após o cliente se apresentar, duas situações são possíveis:
Se o terminal possuir o botão “Iniciar Atendimento” (Figura 218) o atendente deve pressioná-lo, dando início às suas tarefas; e
240
Caso não exista este botão, o início de atendimento automaticamente será considerado desde o momento em que a senha do cliente foi apresentada no painel. A existência ou não do botão “Iniciar Atendimento” está associada à configuração do terminal no QualproxWeb.
Caso o Led de Sinalização estiver amarelo e o número da senha estiver “piscando” no visor do ProxAtendente, isso significa que a senha ainda não foi chamada no painel, ou seja, provavelmente existe uma outra senha, chamada por outro atendente aparecendo no painel de chamada das senhas.
O ProxAtendente avisará ao atendente que o mesmo deve iniciar o atendimento assim que o cliente chegar ao seu terminal (janela em primeiro plano na Figura 218).
Figura 218 - Iniciando o Atendimento (F12)
12.9. Codificar Serviço
Cada tipo de serviço que o terminal realiza deve ser registrado, através do botão “Codificar Serviço” (identificado na Figura 219 com o número 1). Antes disso deve-se selecionar um serviço na caixa de seleção “Serviço” (identificado na Figura 219 com o número 2). Os serviços disponíveis na caixa de seleção “Serviço” são aqueles associados às categorias que fazem parte da política de atendimento do terminal ou do atendente.
IMPORTANTE: A codificação de serviço deverá seguir um procedimento padrão para que não existam dúvidas e principalmente informações conflitantes em relatórios. O serviço codificado deverá ser selecionado e codificado sempre após a execução do mesmo. Nos casos onde serão codificados mais de um serviço, estes deverão ser codificados um de cada vez, sequencialmente, tão logo acabe a execução de cada um.
Exemplo: Presta-se o serviço A. Ao seu final, este deve ser codificado. Se no mesmo atendimento foi feito também um serviço B, então teremos que, após o termino de A e codificação do mesmo, e após prestação do serviço B, este deve ser codificado também.
241
Este fluxo de codificação estará sendo observado em relatórios, de forma que os serviços serão quantificados bem como seus tempos de atendimento.
12
3
Figura 219 - Selecionando um Serviço a ser Codificado
O serviço a ser codificado pode ser escolhido através do mouse ou até mesmo das teclas direcionais do teclado (para cima, para baixo). Também é possível filtrar os serviços da lista “Serviço” (2), bastando digitar palavra(s) chave e pressionar a tecla “Enter” para ser construída uma nova lista apenas com os itens correspondentes. Para reconstruir a lista completa com todos os serviços deve-se teclar novamente “Enter” com o campo em questão vazio.
O modo de exibição na lista “Serviço” (2) dependerá da opção selecionada em “Visualização dos serviços” (3), a qual comporta as seguintes modalidades de exibição: Descrição, Código, ou Ambos. Ao ser selecionado o item Descrição, o sistema listará os serviços ordenados pela descrição dos mesmos e de acordo com a configuração feita no QualproxWeb.
242
Figura 220 - Selecionado Serviço via Descrição
Ao ser selecionado o item Código, o sistema listará o código dos serviços de acordo como eles foram cadastrados no QualproxWeb.
Figura 221 - Selecionando Serviço via Código
E Ambos exibem o resultado da união das informações de código e descrição de cada item da listagem “Serviço”.
243
Figura 222 - Selecionando Serviço via Código e Descrição
Figura 223 - Codificando o Serviço Selecionado (F9)
Se o serviço necessitar do registro de status (com ou sem sucesso), a janela da Figura 224 é exibida, solicitando o status do serviço. O botão “Cancela”, não registra o status do serviço e aborta a codificação do serviço.
244
Figura 224 - Registro do status do Serviço
Após a codificação do serviço aparecerá à mensagem confirmando o sucesso da operação, como mostra a Figura 225:
Figura 225 - Serviço Codificado com Sucesso
12.10. Finalizar Atendimento
Assim que acabar o atendimento ao cliente, o atendente pode chamar um novo cliente através do botão “Chamar Cliente” (2) ou simplesmente clicando no botão “Finalizar Atendimento” (1).
O usuário também tem a opção de usar a tecla F2 ao invés do botão “Chamar Cliente”, bem como a tecla F5 ao invés do botão “Finalizar Atendimento”.
1
2
Figura 226 - Finalizando o atendimento
245
IMPORTANTE: Por padrão, o botão Finalizar Atendimento estará desabilitado nas configurações do QualproxWeb.
IMPORTANTE: As operações de redirecionamento da senha atual, de suspensão do terminal, bem como o fechamento do mesmo também indicam a finalização do atendimento.
12.11. Chamada Automática
O sistema Qualprox prevê em suas configurações um modo de tratar de uma situação bem peculiar aos postos de atendimento: a possibilidade de um atendente chamar uma senha e justamente nesse momento a fila de espera estar vazia. Neste momento o sistema entenderá que o atendente está livre e assim que a próxima senha for tirada no emissor, a mesma será automaticamente chamada por/direcionada para este atendente.
12.12. Redirecionando Senhas
Clicando no botão “Redirecionar Senha” (1) o atendente encaminhará a senha do cliente que esta sendo atendido naquele momento para a fila de outra categoria previamente escolhida na caixa de seleção “Categoria” (2). Este redirecionamento respeitará o tempo de chegada do cliente na agência, ou seja, ele será inserido em algum lugar na fila de acordo com o seu tempo de permanência na agência.
O usuário também tem a opção de usar a tecla F6 ao invés do botão “Redirecionar Senha”.
1 2
Figura 227 - Redirecionado o Cliente (F6)
A Categoria pode ser selecionada através do mouse ou até mesmo das teclas direcionais do teclado (para cima, para baixo). Também é possível filtrar as categorias da lista “Categoria” (2), bastando digitar palavra(s) chave e pressionar a tecla “Enter” para ser construída uma nova lista apenas com os itens correspondentes. Para reconstruir a lista completa com todas as categorias deve-se teclar novamente “Enter” com o campo em questão vazio (esta funcionalidade está presente em todos os campos referentes à “Categoria” na tela do ProxAtendente).
246
A fim de evitar problemas de redirecionamentos indevidos, será apresentada ao usuário uma janela para a confirmação da operação (Figura 228).
Figura 228 - Confirmando a Redireção
Se o serviço ainda não foi codificado, será mostrada uma mensagem sugerindo que o usuário o codifique (Figura 229).
Figura 229 - Erro no Redirecionamento
Se a senha for redirecionada com sucesso teremos duas situações possíveis em relação ao atendente:
Se existe configuração de chamada automática para o terminal, será chamado um novo cliente; e
Caso não exista, o atendente entra para o estado livre e volta a chamar um novo cliente somente se clicar no botão “Chamar Cliente” (F2).
Estas opções são determinadas pela configuração do terminal no QualproxWeb.
12.13. Suspensão do Atendente
Desde que não haja um cliente sendo atendido, o atendente pode suspender temporariamente o atendimento. Para isto ele deve escolher o motivo na caixa de seleção “Motivo de Suspensão” (2) e em seguida pressionar o botão “Suspender” (1). O motivo de suspensão pode ser selecionado através do mouse ou das teclas direcionais do teclado (para cima, para baixo).
247
1 2
Figura 230 - Suspendendo o Atendimento (F7)
Antes de o terminal entrar em suspensão é apresentada a janela da Figura 231 para a confirmação da operação.
Figura 231 - Confirmando a Suspensão
A partir deste momento o terminal apresenta uma janela solicitando a senha do atendente para que este, quando retornar da suspensão, possa novamente acessar o seu terminal (Figura 232).
Figura 232 - Retorno de Suspensão
Assim que o atendente sair do estado suspenso, duas situações se configuram:
Se existe configuração de chamada automática para o terminal, será chamado um novo cliente; e
Caso não exista, o atendente entra para o estado livre e volta a chamar um novo cliente somente se clicar no botão “Chamar Cliente” (F2).
248
É de suma importância salientar que pode haver a geração de um alarme caso o tempo gasto na suspensão do atendimento exceda o tempo previsto para este tipo de suspensão, o qual é configurado no QualproxWeb.
12.14. Cancelando Senhas
Caso o cliente não se apresente para o atendente, este poderá simplesmente cancelar a senha (Figura 233) através do botão “Cancelar” (F8). Neste ponto duas situações se configuram:
Se existe configuração de chamada automática para o terminal, será chamado um novo cliente; e
Caso não exista, o atendente entra para o estado livre e volta a chamar um novo cliente somente se clicar no botão “Chamar Cliente” (F2).
Estas opções são determinadas pela configuração do terminal no QualproxWeb.
Figura 233 - Cancelando Senha
12.15. Inserindo Senhas
Inserir uma senha significa criar uma situação em que o cliente possa ser atendido naquele momento pelo atendente. Existem duas situações em que isto pode ocorrer:
O cliente por algum motivo perde a sua vez e tem, por exemplo, a sua senha cancelada; e
Existe um serviço adicional (atendimento rápido) de captura de clientes na fila com fins de resolver pequenos serviços.
Clicando no botão “Inserir Senha” (F10), a janela sobreposta que é mostrada na Figura 234 será apresentada.
249
1
2
3
Figura 234 - Inserindo Senha (F10)
Para inserir uma senha deve-se escolher na caixa de seleção “Opção de Atendimento” (1) qual a natureza da inserção:
Senha Normal: destina-se à inserção de senhas que já passaram pelo sistema e não estão na fila de espera; e
Senha Atendimento Rápido: refere-se às senhas que esperam o atendimento.
O campo “Digite a Senha” (2) deve ser preenchido com a estampa da senha (ex: A0001) que se deseja atender naquele momento, bem como se deve selecionar a Categoria (3) a qual a senha pertence.
12.16. Retornando Senhas
Por vezes, em determinados estabelecimentos, um cliente é atendido parcialmente e em seguida sai para pagar algo em um banco. Depois, mais tarde, retorna para a finalização do atendimento. Em um serviço de recepção pode-se retornar este cliente para a sua fila original, respeitando o seu tempo de retirada da senha. Esta opção é acionada através do botão “Retornar Senha”, o qual dispara a exibição da tela da Figura 235, que é utilizada para a entrada da Senha (1) e da Categoria a qual ela pertence (2).
250
1
2
Figura 235 - Retornando um Cliente (F11)
12.17. Atendimento Rápido (Atender Já)
Também é comum que um cliente, por algum motivo de urgência, se dirija para o terminal de atendimento sem senha de atendimento. Assim, pressionando o botão “Atender já na Categoria X”, onde X é a categoria configurada para o terminal no QualproxWeb, é automaticamente iniciado o atendimento da próxima senha que seria gerada no emissor de senhas para a categoria em questão, ou seja, a última senha da fila.
Figura 236 - Atendendo Já na Categoria A (F3)
Após ser pressionado o botão “Atender já na Categoria X”, o mesmo alterna-se para “Finalizar Atender Já”, destinado à finalização deste tipo de atendimento.
12.18. Efetuando um Serviço Interno
Um atendente pode desempenhar além do atendimento ao público outras atividades relacionadas ao funcionamento interno da agência, sendo que estas podem ser registradas. Para
251
isto, deve-se clicar no botão “Serviço Interno Iniciar”. No visor aparecerá “Interno” (1), e logo abaixo o tempo em que o atendente se encontra neste estado (2):
3
1
2
Figura 237 - Efetuando um Serviço Interno (Shift + Ctrl + I)
Pode-se, então, codificar os serviços efetuados pelo atendente deste que estejam previamente cadastrados no QualproxWeb e associados a alguma categoria da política de atendimento do terminal ou atendente.
Para finalizar a operação, deve-se clicar no botão “Serviço Interno Finalizar” (3). Tão logo isso aconteça, o atendente passa para o estado livre.
252
12.19. Fechando o Terminal
Para fechar o ProxAtendente basta pressionar o botão “Fechar” (Figura 238).
Figura 238 - Fechando o ProxAtendente (Alt+F4)
Antes de o terminal ser fechado é apresentada a janela da Figura 239 para a confirmação da operação.
Figura 239 - Confirmando o Fechamento do Terminal
12.20. Fazendo Logoff
Permite que um atendente alterne o uso do terminal com outro atendente sem que o ProxAtendente tenha que ser fechado. Isso é conseguido via a opção “Logoff” na aba "Arquivo" do ProxAtendente:
253
Figura 240 – Fazendo Logoff
Após a operação de Logoff, para ser usado novamente o terminal, o atendente deverá realizar a operação de Login, a qual é ilustrada na Figura 212.
12.21. Enviando Mensagens
A janela para envio de mensagens mostrada na Figura 242 é acessada a partir do item de menu “Mensagens” na aba "Ferramentas" do ProxAtendente:
Figura 241 - Acessando o submenu Mensagens
254
O atendente poderá enviar mensagens a um outro terminal e/ou uma eventual resposta ao gestor remoto que estiver conectado no momento. Isso é mostrado na Figura 242.
Figura 242 - Trocando Mensagem com o Gestor Remoto (Shift+Ctrl+C)
12.22. Dados Cliente
A partir do item de menu “Dados do Cliente” na aba "Ferramentas" do ProxAtendente, o atendente pode coletar informações do cliente durante o atendimento. As informações que são solicitadas, as quais podem atingir um máximo de até 4 dados, são configuradas no QualproxWeb e podem ser dos seguintes tipos: Conta Corrente, E-mail, RG, Telefone, CPF/CNPJ, Protocolo e Outro.
Na Figura 243 mostra-se um exemplo de configuração onde são solicitados 4 dados do cliente:
Nome do Cliente;
CPF/CNPJ;
Conta Corrente; e
Telefone.
255
Figura 243 - Dados do Cliente a serem coletados
12.23. Alterando Senha de Acesso
A partir do ProxAtendente é possível alterar a senha de acesso do atendente logado. Esta função é acessada a partir da tela principal, escolhendo-se "Ferramentas" e em seguida “Alterar Senha de acesso”. Então a seguinte janela será apresentada:
Figura 244 - Tela de Alteração da Senha de Acesso
Para efetuar a operação, basta informar a senha atual. Posteriormente informar a nova senha, confirmando-a em seguida.
12.24. Inserção Rápida de Senhas
Esta função está disponível a partir da tela principal na aba Ferramentas, marcando o item Inserção Rápida de Senhas. Voltando à janela principal, pode-se notar o acréscimo de 2 opções no menu, como indicado na figura abaixo.
256
Figura 245 – Inserção Rápida de Senhas
Inserção Rápida de Senha significa criar uma situação em que o cliente possa ser atendido naquele momento pelo atendente, com a condição da senha a ser inserida estar na fila aguardando atendimento. Caso a senha não obedeça a esta regra, a seguinte mensagem será exibida:
Figura 246 – Senha Inválida
Se a inserção for efetuada com sucesso, selecionando a categoria a qual a senha
pertence, digitando sua estampa e pressionando o botão (ou Enter), será exibida a mensagem da Figura 247 e o terminal iniciará o atendimento automaticamente.
Figura 247 – Senha Inserida
257
12.25. Monitoramento.
A partir do ProxAtendente é possível monitorar em tempo real os dados do atendimento das categorias associadas à política de atendimento do atendente logado. As opções são a verificação de:
Segmentos Diferenciados (Disponível apenas para alguns clientes);
Senhas;
Categorias;
Serviços;
Terminais e Atendentes; E
Alarmes.
Esta função é acessada a partir da tela principal, no sub-menu “Monitoramento” da aba "Ferramentas" (Figura 248).
Figura 248 - Acessando o Monitoramento
Monitoramento de Segmentos Diferenciados
Assim que o cliente se identificar passando o cartão de débito no leitor de cartão do emissor ou digitar sua conta corrente, também no emissor para retirar sua senha, suas informações (Posição, Senha, Tempo de Espera, Nome, Segmento, Capturado por, em Atendimento, Conta Corrente, Agência, Sexo, Idade e Prioridade do Segmento) serão exibidas na tela de monitoramento. Essa função possibilita, por exemplo, aos Gerentes de Relacionamento capturar um cliente na agência para efetuar um atendimento diferenciado. Esta opção está disponível apenas para alguns clientes.
Abaixo a janela de Monitoramento de Segmentos Diferenciados é apresentada:
258
1 2 3 4
SANDRO PEREIRA
Figura 249 – Tela de Monitoramento de Segmentos Diferenciados
As opções relativas a esta tela são:
1. Capturar Cliente: clicando-se neste botão, o cliente será reservado para atendimento pelo atendente que efetuou esta ação;
2. Liberar Cliente: se por algum motivo o atendimento ao cliente capturado não pôde ser iniciado, o atendente que fez a reserva deve clicar neste botão para deixá-lo disponível para que outro atendente possa capturá-lo;
3. Confirmar Atendimento: este botão deve ser clicado para dar início ao atendimento a um cliente anteriormente já capturado; e
4. Finalizar Atendimento: após atender o cliente, este botão deve ser pressionado para finalizar o atendimento, assim, deixando o terminal livre para outra senha;
As opções a cima também podem ser acessadas clicando com o botão direito do mouse na área de dados da figura anterior.
Monitoramento de Senhas
Se for selecionado o subitem “Senhas”, a seguinte janela será apresentada:
259
12 3 54
6
7
Figura 250 - Tela de Monitoração de Senhas
Ela apresenta as seguintes informações relativas às senhas:
Posição da Senha;
Senha;
ID da Categoria;
Código da Categoria;
Categoria;
Tempo de Espera;
Tempo de Permanência na Agência;
Hora da Retirada da Senha;
Hora de Redireção;
Urgência; e
Tempo Estimado de Atendimento.
As opções relativas a este contexto são:
1. Atualizar: força a atualização dos dados que estão sendo monitorados;
2. Liga Atualização Automática: atualiza de forma automática e periódica os dados que estão sendo monitorados. O período de atualização é configurado no QualproxWeb;
3. Localizar Senha: clicando-se neste botão, a janela popup em destaque na Figura 250 será exibida. Logo a senha a ser localizada pode ser digitada no campo “Senha a ser localizada” (6). Para disparar a ação deve-se clicar no botão “Localizar” (7);
260
4. Selecione a fila a ser monitorada: possibilita a escolha da fila a ser monitorada; e
5. Fechar: fecha a janela em foco.
Clicando-se com o botão direito do mouse sobre a área de dados da figura anterior, será aberto um menu flutuante com as seguintes opções:
Figura 251 - Menu flutuante com as opções para o monitoramento de senhas
Com a opção “Inserir Senha na Frente/Inserir Senha Atrás” é possível ao atendente inserir manualmente uma senha na frente ou atrás de uma senha previamente selecionada. Esta operação dispara a exibição da seguinte tela:
1
2
Figura 252 - Inserção de senhas.
Então, no campo “Senha a ser inserida” (1) deve ser devidamente qualificada a senha a ser inserida (Ex: A0401). Também é possível modificar a hora em que ela será inserida atráves do campo “Hora da Emissão da Senha” (2). Ressalta-se que a senha será inserida na categoria que está sendo atualmente monitorada.
261
A opção “Apagar Senha” pede a confirmação da operação de deleção da senha selecionada através da seguinte tela:
Figura 253 - Confirmação para apagar senha
Caso seja confirmada a ação, a mensagem abaixo será exibida:
Figura 254 - Cancelando senhas
A opção “Localizar Senha” já foi previamente explicada.
A opção “Exportar Dados para o Excel” invoca o programa citado e faz uma cópia dos dados que estão sendo mostrados na tela do ProxAtendente para uma planilha.
Após uma senha ser selecionada, as opções “Priorizar Senha ou Despriorizar Senha” disparam a exibição das seguinte telas, respectivamente:
Figura 255 - Priorização de senhas.
Figura 256 – Despriorização de senhas.
Vale lembrar que as senhas com prioridade mais alta são destacadas no monitoramento de senhas com a cor vermelha.
A opção “Chamar Senha” faz com que a senha selecionada seja imediatamente posta em atendimento, desde que o atendente esteja em estado livre.
A opção “Chamar Senha para uma posição livre” chama a senha no painel mostrando para qual posição (guichê) livre ela deve se dirigir.
262
Figura 257 – Chamar Senha para uma posição livre
A opção “Dados do Solicitante” abre a tela a seguir com dados do cliente selecionado, caso já tenham sido cadastrados.
Figura 258 – Dados do Solicitante
Monitoramento de Categorias
Se for selecionado o subitem “Categorias”, a seguinte janela será apresentada:
263
Figura 259 - Tela de Monitoração de Categorias
Ela apresenta as seguintes informações relativas às categorias:
ID da Categoria;
Código da Categoria;
Categoria;
Clientes Esperando;
Clientes Atendidos;
Última Senha Chamada;
Tempo Espera Médio;
Tempo Estimado Espera Normal;
Tempo Estimado Espera Prioritário;
Tempo Médio Atendimento;
Número Médio de Atendentes Disponíveis Normal;
Número Médio de Atendentes Disponíveis Prioritário; e
Índice Crítico.
As ações relativas a este contexto são:
1. Atualizar: força a atualização dos dados que estão sendo monitorados;
2. Liga Atualização Automática: atualizam de forma automática e periódica os dados que estão sendo monitorados. O período de atualização é configurado no QualproxWeb; e
3. Fechar: fecha a janela em foco.
264
Clicando-se com o botão direito do mouse sobre a área de dados da figura anterior, será aberto um menu flutuante com a opção de “Exportar Dados para o Excel”:
Figura 260 – Menu flutuante do monitoramento de categorias
A opção “Exportar Dados para o Excel” invoca o programa citado e faz uma cópia dos dados que estão sendo mostrados na tela do ProxAtendente para uma planilha.
Quanto o Índice Crítico excede os limites toleráveis configurado no QualproxWeb, os dados da categoria são enfatizados com a cor amarela (grau médio) ou com a cor vermelha (grau máximo), chamando a atenção para que providências sejam tomadas a fim de sanar esse problema.
Monitoramento de Serviços
Se for selecionado o subitem “Serviços”, a seguinte janela será apresentada:
1 2 3
Figura 261 - Tela de Monitoração de Serviços
Ela apresenta as seguintes informações relativas às categorias:
Código;
Descrição;
Número de Serviços Executados;
Tempo Médio de Atendimento;
Tempo Máximo de Atendimento; e
Terminal do Máximo Tempo.
As ações relativas a este contexto são:
1. Atualizar: força a atualização dos dados que estão sendo monitorados;
2. Liga Atualização Automática: atualiza de forma automática e periódica os dados que estão sendo monitorados. O período de atualização é configurado no QualproxWeb; e
3. Fechar: fecha a janela em foco.
265
Clicando-se com o botão direito do mouse sobre a área de dados da figura anterior, será aberto um menu flutuante com a opção de “Exportar Dados para o Excel”:
Figura 262 - Menu flutuante do monitoramento de serviços
A opção “Exportar Dados para o Excel” invoca o programa citado e faz uma cópia dos dados que estão sendo mostrados na tela do ProxAtendente para uma planilha.
Monitoramento de Terminais e Atendentes
Se for selecionado o subitem “Terminais e Atendentes”, a seguinte janela será apresentada:
1 2 3
Figura 263 - Tela de Monitoração de Terminais e Atendentes
Ela apresenta as seguintes informações relativas aos terminais e atendentes:
Número do Terminal;
Número do Terminal Visualizado no Painel;
Atendente;
Hora Entrada;
Estado;
o Neste campo, onde é exibido o status do terminal, os seguintes valores podem ser assumidos:
INI (Iniciado);
FEC (Fechado);
SUS (Suspenso);
ATD (Atendendo);
INT (Serviço Interno);
ECL (Esperando Cliente); e
EPN (Esperando Painel).
Senha Atual;
Categoria Atual;
266
Tempo de Atendimento Atual;
Tempo Médio Atendimento;
Número de Clientes Atendidos;
Política Atendimento;
Política Dinâmica;
Motivo Suspensão;
Tempo Suspenso;
Tempo Estimado de Atendimento;
Id da categoria; e
Tempo no serviço interno.
As ações relativas a este contexto são:
1. Atualizar: força a atualização dos dados que estão sendo monitorados;
2. Liga Atualização Automática: atualiza de forma automática e periódica os dados que estão sendo monitorados. O período de atualização é configurado no QualproxWeb; e
3. Fechar: fecha a janela em foco.
Clicando-se com o botão direito do mouse sobre a área de dados da figura anterior, será aberto um menu flutuante com as seguintes opções:
Figura 264 - Menu flutuante do monitoramento de Terminais e Atendentes
A opção “Exportar Dados para o Excel” invoca o programa citado e faz uma cópia dos dados que estão sendo mostrados na tela do ProxAtendente para uma planilha.
A opção “Alterar a política de atendimento” dispara a exibição da seguinte tela:
Figura 265 - Alterando a política de atendimento
No campo “Nova Política de Atendimento” devem ser digitados os caracteres que irão definir a nova política de atendimento, em seguida deve-se clicar em Altera para modificar temporariamente a política (ao fechar o terminal a nova política de atendimento é esquecida), já
267
clicando em Altera e Grava, a nova política é salva, continuando ativa após fechar o terminal. Salienta-se que deve ser selecionado um terminal conectado (clicando-se na linha que mostra os seus dados) para se alterar a política de atendimento, sob pena da seguinte mensagem ser mostrada:
Figura 266 - Erro ao tentar trocar política de atendimento
As opções de política de atendimento são explicadas em detalhes no manual do QualproxWeb (Módulo de Configuração – Item 5.1 Terminais - Seção de política de atendimento). Porém, a título de referência rápida, as possibilidades mais usadas são as seguintes (considerando-se, por exemplo, três filas, A - Caixas Normal, B – Caixas Prioritário e C – Pessoa Jurídica):
A/B/C = atende primeiramente todos da fila A, depois todos da fila B e por último todos da fila C;
AB/C = atende todos os clientes das filas A e B chamando os mais antigos entre elas primeiro, acabando estes atende os clientes da fila C;
!ABC = atende um cliente da fila A, um da fila B e um da fila C, recursivamente.
A opção “Chat” dispara a tela exibida na Figura 242. Para isso, deve ser selecionado o terminal (clicando-se na linha que mostra os seus dados) para o qual deseja-se enviar uma mensagem, sob pena da seguinte mensagem ser mostrada:
Figura 267 - Erro ao tentar enviar mensagens
A opção “Fechar Terminal” permite que o atendente envie uma solicitação ao ProxControle para que ele desconecte o terminal selecionado:
Figura 268 - Desconectando terminal
Se for selecionado um terminal que não está conectado, a seguinte mensagem será mostrada:
268
Figura 269 - Erro ao tentar desconectar terminal
Se o atendente selecionar o seu próprio terminal, ele será advertido com a seguinte mensagem:
Figura 270 - Advertência a respeito de desconexão
A opção “Informações Cliente” abre uma tela (Figura 258) com dados do cliente que está sendo atendido no momento pelo terminal selecionado, caso já tenham sido cadastrados.
Monitoramento de Alarmes
Se for selecionado o subitem “Alarmes”, a seguinte janela será apresentada:
1 2 3
Figura 271 - Tela de Monitoração de Alarmes
Ela apresenta as mensagens dos alarmes disparados devido à extrapolação de tempos e a eventos gerados pelo terminal. Exemplo de alarme: tempo de espera na Categoria A é maior que o Limite Máximo permitido.
As ações relativas a este contexto são:
1. Atualizar: força a atualização dos dados que estão sendo monitorados;
2. Liga Atualização Automática: atualiza de forma automática e periódica os dados que estão sendo monitorados. O período de atualização é configurado no QualproxWeb; e
3. Fechar: fecha a janela em foco.
269
Clicando-se com o botão direito do mouse sobre a área de dados da figura anterior, será aberto um menu flutuante com as seguintes opções:
Figura 272 - Menu flutuante do monitoramento de Alarmes
A opção “Exportar Dados para o Excel” invoca o programa citado e faz uma cópia dos dados que estão sendo mostrados na tela do ProxAtendente para uma planilha.
A opção “Limpar Alarmes” limpa a tela que mostra os dados de monitoramento dos alarmes que foram gerados até então.
A opção “Alterar Temporariamente Parâmetros de Alarme” dispara a exibição da seguinte tela:
1
2
3
Figura 273 - Alterando os parâmetros de alarme
Neste contexto, os parâmetros que podem ser redefinidos temporariamente são:
1. Tempo de Espera Máximo: o tempo de espera máximo a que um cliente pode ser submetido sem que se dispare um alarme;
2. Tempo Médio de Espera Máximo: o tempo médio de espera máximo tolerado sem que seja disparado um alarme; e
3. Máximo de Pessoas na Fila: o número máximo de pessoas que a fila pode comportar sem que seja disparado um alarme.
IMPORTANTE: Os parâmetros informados serão válidos para todas as categorias apenas pelo dia de hoje ou até a próxima reinicialização do ProxControle.
Alarme Crítico
Quando a agência entrar em estado crítico (pelo mesmo parâmetro configurado pelo QualproxWeb) e o terminal estiver configurado para receber alarmes, será aberto uma
270
mensagem tipo popup na bandeja do relógio do Windows dizendo qual é a senha mais crítica e o seu tempo de espera.
Figura 274 - Alarme Crítico
12.26. Emitir Senhas
A partir do ProxAtendente é possível se fazer a emissão de senhas, desde que haja uma impressora ou emissor ligado ao terminal. Essa funcionalidade dispensa o emissor de senhas tradicional e é acessada a partir da tela principal, escolhendo-se "Ferramentas" e em seguida “Emitir Senhas”. Logo a seguinte janela será apresentada:
271
1
2
3 4
Figura 275 - Tela de Emissão de Senhas
Ela permite que seja escolhida a Categoria (1) a qual a senha a ser emitida irá pertencer. Também é possível filtrar a categoria da lista “Categoria para emissão de senha” (1), bastando digitar palavra(s) chave e pressionar a tecla “Enter” para ser construída uma nova lista apenas com os itens correspondentes. Para reconstruir a lista completa com todas as categorias deve-se teclar novamente “Enter” com o campo em questão vazio.
Também é possível associar dados à senha que será emitida, como o Nome do Cliente, sua Cidade e outras informações (2).
Ainda pode-se optar pelo tipo de senha a ser impressa:
Normal (3): a numeração da senha irá pertencer à faixa numérica definida para as senhas de prioridade normal; e
Prioritária (4): a numeração da senha irá pertencer à faixa numérica definida para as senhas de maior prioridade.
Se para esta agência estiver configurada a opção de informar manualmente o horário da emissão da senha (em QualproxWeb – Hierarquia), o ProxAtendente solicitará que o horário de emissão seja digitado (Figura 276).
272
Figura 276 - Entrada do horário de emissão da senha
12.27. Configurações
Permite que se mudem as configurações relativas ao ProxAtendente instalado no terminal. Antes de mostrar propriamente as opções (Figura 278), é solicitado ao usuário a confirmação desse procedimento através da mensagem mostrada abaixo (Figura 277):
Figura 277 - Confirmação da ação de Alterar Configuração.
273
Figura 278 - Tela de Configuração.
Há a possibilidade de se alterar:
1. Número do Terminal: o número do terminal do atendente;
2. IP do Servidor para Conexão Padrão: o IP da máquina onde está sendo executado o ProxControle;
3. Porta: a porta para a comunicação com o ProxControle;
4. Porta Remota para Conexão Automática: a porta de comunicação UDP para realizar a Conexão Automática;
5. Idioma do software: esta opção somente pode ser alterada antes de efetuar a conexão do terminal;
6. Baud-rate: em caso de emitir senhas numa impressora serial, seleciona a baud-rate desta impressora;
7. Tipo Opine: tipo do terminal de avaliação, caso utilizado;
8. Status OPINE LCD: Se o tipo opine selecionado for OPINE LCD, esta função verifica se o OPINE LCD está respondendo corretamente; e
9. Configurar local da impressão: abre a tela de Seleção do Local de Impressão (Figura 279).
274
Figura 279 - Tela de Seleção do Local de Impressão
Nesta tela configura-se o local onde serão impressas as senhas que serão emitidas pelo Emissor de Senhas Virtual. As opções “Porta serial”, “Porta paralela” e “Porta serial virtual” servem para os casos em que há uma impressora (serial, paralela ou USB via serial virtual) conectada diretamente ao computador do atendente. Caso a impressora esteja conectada à porta serial, o número da porta serial será o que foi configurado pelo QualproxWeb (Configuração do Terminal, campo “Serial Habilitada”). No caso da impressora ligada à porta paralela, deve-se especificar qual o número da porta LPT em que a impressora está (geralmente “1”). Caso a impressora seja USB e seus drivers criem uma porta serial virtual, deve-se especificar qual o número da “COM” virtual criada.
12.28. Teste Equipamentos
Ainda na janela do item anterior (12.27 Configurações), porém na aba Teste Equipamentos, é possível realizar testes com emissores de senhas e painéis de chamadas.
275
1
2
3
4
Figura 280 – Teste Equipamentos
1. Teste Emissor de Senhas: as propriedades configuradas no QualproxWeb do emissor de senhas a ser testado deve ser preenchida conforme pedido nos campos Endereço IP, Porta, End, Protocolo, Núm. Msg e/ou Texto impressão / senha. Após o fornecimento dos dados, clique em Imprime Teste (3) para imprimir; e
2. Teste Painel de Chamadas: as propriedades configuradas no QualproxWeb do painel de chamadas a ser testado deve ser preenchida conforme pedido nos campos Endereço IP, Porta, End, Protocolo, Núm. Msg. Também preencha a senha a ser chamada e para qual atendente ela será enviada. Após o fornecimento dos dados, clique em Chama Senha (4) para chamar.
A seguinte mensagem deve ser exibida ao efetuar algum dos testes:
Figura 281 – Registro da Operação
276
12.29. Consulta Rápida de Senhas
A funcionalidade “Consulta Rápida de Senhas” pode ser acessada através do menu “Ferramentas – Consulta Rápida Senha” e serve para verificar dentre as senhas atendidas no dia corrente, os horários de emissão, início de atendimento, final de atendimento, terminal e atendente que efetuou o atendimento da mesma.
Para utilizar esta funcionalidade, basta digitar o número da senha da mesma forma que ela for impressa (por exemplo: 002) e clicar no botão “Pesquisar Senha”. Se ela já foi atendida no dia, será adicionado uma linha na área branca mostrando os dados associados com a senha. Caso a senha não tenha sido emitida ou o seu atendimento ainda não tenha sido finalizado, o retorno será “Senha XXX não encontrada hoje”.
Figura 282 - Consulta Rápida de Senhas
O botão “Imprimir” abre uma caixa de seleção de impressoras para poder imprimir o conteúdo da área que mostra o resultado de todas as pesquisas.
12.30. Programar Jornal
Esta funcionalidade está disponível a partir da tela principal na aba Ferramentas, selecionando o item Programar Jornal, e serve para programar o texto a ser exibido no painel jornal. Como mostrado na imagem abaixo, várias opções de formatação para o texto são fornecidas, como: Gráficos, Funções, Cores, Tipo da Letra, Velocidade.
277
7
8
4
2
3
1
5
6
Figura 283 – Programar Jornal
Para configurar o texto a ser exibido, primeiramente selecione o painel (4) desejado. Estarão disponíveis para seleção, os painéis criados no QualproxWeb. Depois insira o texto (2) e formate da maneira desejada com as opções fornecidas (3). Quando concluir o processo, clique em Transmitir (5) para enviar a configuração ao painel. Também é possível ajustar o horário do painel clicando em Ajusta Horário (6).
Através da aba Programa (1), pode-se ainda salvar ou abrir uma configuração já criada.
Clicando em Configuração do Painel (7) a tela disponibilizará algumas opções (8) para configurar o painel jornal. Cuidado ao usar, a configuração anterior será apagada.
12.31. Alterar Objetivo Tempo Espera e marcar Dia de Pico
Esta funcionalidade pode ser acessada a partir da tela principal na aba Ferramentas, selecionando o item Alterar Objetivo Tempo Espera, e depende da configuração feita no QualproxWeb para estar disponível. A seguinte tela será exibida para alterar o objetivo:
Figura 284 – Alterar Objetivo Tempo Espera
O campo deve ser preenchido com o novo objetivo do tempo de espera desejado em minutos. Para efetuar a alteração clique em OK.
278
Para que o dia corrente seja considerado dia de pico, basta marcar o campo “Dia de Pico”, clicar em OK e então a configuração será enviada ao QualproxWeb.
12.32. Consulta Segmentos Diferenciados
Esta função permite aos terminais consultar as informações sobre as senhas atendidas pertencentes a segmentos diferenciados. A permissão para esta consulta é configurada no QualproxWeb. (Função disponível para alguns clientes apenas).
1
3 2
4
SANDRO PEREIRA
Figura 285 – Tela de Consulta a Clientes dos Segmentos Diferenciados
1. Período: selecione a data inicial e data final para determinar o período da pesquisa;
2. Filtrar por Segmento: selecione o segmento que deseja pesquisar;
3. Pesquisar: clique em Pesquisar para efetuar a consulta;
4. Área de Dados: é onde o resultado da pesquisa será exibido. Cada registro possui os seguintes campos:
Data;
Nome do Cliente;
Idade;
Sexo;
Segmento;
Agência;
Conta Corrente;
Hora do Atendimento;
Tempo de Espera; e
Atendido por.
Clicando-se com o botão direito do mouse sobre a área de dados da figura anterior, será aberto um menu flutuante com a opção de “Exportar Dados para o Excel”:
279
Figura 286 – Opção Exportar Dados para o Excel
A opção “Exportar Dados para o Excel” invoca o programa citado e faz uma cópia dos dados que estão sendo mostrados na tela do ProxAtendente para uma planilha.
“Tecnologia Para a Qualidade no Atendimento ao Público”
QUALPROXWEB - Sistema Integrado de Gerenciamento do Atendimento.
Manual do Usuário
QualproxTV
281
13. QUALPROXTV: FERRAMENTA DE CONTROLE DE CHAMADAS DE SENHAS
13.1. Visão Geral
O QualproxTV é um subsistema do sistema Qualprox, que tem como objetivo controlar chamadas de senhas em um monitor de TV. Ele é formado por 3 softwares: QualproxWebTV, QualproxTVCtrl e QualproxTVPlayer.
Juntamente com as chamadas de senhas, o QualproxTV também exibe vídeos institucionais, canais de TV aberta e notícias, sendo que estas são divididas nas seguintes sub-editorias: Notícias gerais (Economia, Esportes, Geral, Mundo, Institucional e Política), Indicadores, Clima e Horóscopo.
Computador
Gestor QualproxWebTV
Data Center
QualproxWeb,
QualproxWebTV,
Servidor de Arquivos
(vídeos)
Banco de Dados
Dados Qualprox
TV LCD
Chamadas Senhas
DLBC Plus
QualproxTVCtrl,
QualproxTVPlayer
Figura 287 – Arquitetura QualproxTV
Para melhor compreensão, pode-se observar a arquitetura do QualproxTV na figura acima. O Gestor do sistema de TV, através de qualquer computador da rede, via browser, pode acessar o QualproxWebTV, possibilitando o gerenciamento de vídeos, notícias e até parâmetros de configuração. No Data Center da corporação ficam armazenados todos os arquivos (vídeos) e configurações do QualproxTV, juntamente com os próprios módulos instalados do QualproxWeb e QualproxWebTV.
O QualproxTVCtrl, que se encontra no DLBC Plus (Computador Compacto Specto), busca atualizações de configuração. Diariamente, no horário programado, baixa do servidor os vídeos a
282
serem utilizados entre as chamadas de senhas. Para a imagem aparecer no monitor, basta executar o QualproxTVPlayer que também é encontrado no DLBC Plus.
13.2. Configurando o Painel/Monitor
O monitor que será utilizado para exibir as chamadas de senhas substituirá o painel. Porém, como suas funcionalidades serão semelhantes, este novo equipamento será cadastrado como painel no sistema. Para acessar a tela Configuração de Painéis, após se logar no QualproxWeb, clique em
Acesso às Configurações ( ), depois em Agência, selecione a agência desejada e clique em Painéis. Clique em Novo e configure conforme as orientações abaixo:
1 2
34 5
6
7 8
Figura 288 – Cadastrando Monitor/Painel
1. Número: digite o número que desejar para o monitor;
2. Nome: digite um nome para o monitor;
3. Porta Stub: digite a porta de comunicação UDP para a qual o ProxControle irá transmitir os dados (por padrão “20001”);
4. IP: digite o IP do computador conectado ao monitor; e
5. Protocolo: selecione o protocolo “Specto” ou “Specto Ethernet”.
Obs.: O protocolo “Specto” permite utilizar a função que vocaliza a chamada de senha, porém perde a possibilidade de personalizar a mensagem de chamada no monitor, adotando um modelo padrão, como pode ser conferido na Figura 316. Diferente do protocolo “Specto Ethernet”, que não permite vocalização, mas possibilita personalizar a mensagem, como exemplo a Figura 318, correspondente à configuração da Mensagem de Chamada “Ticket/n/m/S/nCaja/n/A”.
Clique em Salvar (7), selecione o painel/monitor criado, clique em Editar e acesse a opção “Associar Terminais e Categorias” (6). Clique em Novo e configure as associações conforme descrito:
283
1
4
7
2
5
3
6
Figura 289 – Associando Terminais e Categorias ao Monitor/Painel
1. Categoria: selecione a categoria que deseja associar;
2. Terminal: selecione o terminal que fará chamadas nesse monitor;
3. Num Toques: preencha com a quantidade de vezes que o sinal sonoro deverá ser emitido ao ser chamada uma senha;
4. Sentido: selecione a opção “Nenhum”;
5. Tonalidade: selecione a opção “Especial”;
6. Duração(s): preencha com o tempo, em segundos, que a chamada deverá ficar na tela; e
7. Mensagem Chamada: preencha com a mensagem que deseja exibir no monitor ao chamar a senha, onde podem ser usados os seguintes parâmetros:
/n: nova linha;
/m: caracteres maiores;
284
/S: senha chamada;
/A: terminal que efetuou a chamada;
/c: código da categoria que pertence à senha;
/d: descrição da categoria que pertence à senha;
/a: nome do atendente que efetuou a chamada; e
/p: posição de atendimento livre.
Normalmente, a seguinte mensagem é adotada: “Senha/n/S/nAtendente/n/A”.
Obs.: Como explicado anteriormente, se o protocolo do monitor/painel selecionado for “Specto”, o campo “Mensagem Chamada” será inutilizado.
Clique em Salvar e repita o processo de associação para cada categoria que desejar chamar neste monitor. Consulte no manual o módulo QualproxWeb Configuração para maiores detalhes sobre cadastro de painéis.
14. QUALPROXWEBTV
O QualproxWebTV é responsável pela interface de gerenciamento WEB que é acessada pelo usuário. Nele o usuário prepara o ambiente para a exibição no monitor de TV, criando as listas de exibição de vídeos, manipulando os arquivos de vídeo e inserindo as notícias que serão exibidas. Existe somente uma instância deste aplicativo para toda a corporação, sendo que deve ficar instalado no data-center da corporação, juntamente com o QualproxWeb, pois ambos vão compartilhar a mesma base de dados.
Este módulo pode ser acessado a partir da página Sistema (Resumo Executivo > Acesso às Configurações > Sistema) do QualproxWeb no botão QualproxTV. Clicando na opção em questão, uma nova página será aberta e nela será exibido o menu inicial do QualproxWebTV.
285
1
2
3
4
5
p
Figura 290 – Página inicial do QualproxWebTV
1. Playlists: exibe uma tela com a listagem das playlists existentes, onde é possível cadastrar, editar e excluí-las;
2. Associar Playlists: abre uma tela com a listagem de todas as agências cadastradas no QualproxWeb, onde é possível fazer a associação Playlist x Agência;
3. Notícias: abre a tela que possibilita fazer a configuração das Notícias, Indicadores, Previsões Climáticas e Hosróscopo a serem exibidos no monitor;
4. Configurações: exibe a tela onde são ajustadas as configurações dos parâmetros utilizados pelo QualproxTV; e
5. Upload Vídeos: exibe a tela responsável por selecionar os vídeos que serão enviados ao servidor para serem disponibilizados para uso nas playlists.
286
14.1. Playlists
Opção 1 da Figura 290
1
5 6
2 3 4
Figura 291 – Playlists
1. Lista de Playlists: exibe todas as playlists cadastradas no sistema;
2. Editar: clique para editar a playlist correspondente à linha do botão clicado;
3. Marcar Padrão: clique para tornar padrão a playlist correspondente à linha do botão clicado;
4. Excluir: clique para remover a playlist correspondente à linha do botão clicado;
5. Nova: clique para cadastrar uma nova playlist; e
6. Voltar: retorna à página inicial do QualproxWebTV.
287
Inserir/Editar Playlist – Opção 2 ou 5 da Figura 291
10 11
1
2
3 4 5
6
7
8
9
Figura 292 – Inserir/Editar Playlist
1. Título: preencha com o nome da playlist;
2. Descrição: insira a descrição para a playlist;
3. Ordem Aleatória: exibe em ordem aleatória os Arquivos da Playlist (9);
4. Padrão: marcando esta opção, todos os painéis cadastrados que não possuírem uma playlist associada, exibirão a playlist padrão nos monitores;
5. Canal de TV: com esta opção marcada, o sistema listará os canais de TV para associar à playlist. Uma vez selecionada a opção em questão, não é possível desmarcá-la.
6. Arquivos Disponíveis: lista com os arquivos disponíveis no momento para serem acrescentados à playlist;
7. Incluir na Lista: acrescenta nos Arquivos da Playlist (9) o(s) item(ns) selecionado(s) nos Arquivos Disponíveis (6);
8. Excluir da Lista: exclui dos Arquivos da Playlist (9) o item selecionado;
9. Arquivos da Playlist: lista com vídeos ou canais de TV da playlist que serão exibidos nos monitores associados;
10. Salvar: grava a configuração da playlist; e
11. Voltar: volta para a página anterior.
288
14.2. Associar Playlists
Opção 2 da Figura 290
3
1
2
4
Figura 293 – Associação de Playlists Cadastradas
1. Playlist: nesta lista aparecerão todas as playlists cadastradas, selecione a que desejar associar;
2. Lista Associação: tabela que exibe todos os painéis cadastrados no sistema, juntamente com suas agências respectivas, id do painel e playlist atual;
3. Associar Playlist: grava as associações Playlist x Painel feitas; e
4. Voltar: volta à página anterior.
14.3. Notícias
Opção 3 da Figura 290
289
Notícias Gerais
1
23
4
Figura 294 – Notícias Gerais
1. Lista Notícias Gerais: lista com todas as notícias gerais cadastradas;
2. Editar: clique para editar a notícia referente à linha do botão clicado;
3. Excluir: clique para excluir a notícia referente à linha do botão clicado; e
4. Nova: clique para criar nova notícia.
Inserir/Editar Notícia Geral – Opção 2 ou 4 da Figura 294
290
65
1
2
3
4
Figura 295 – Inserir/Editar Notícia Geral
1. Editoria: lista pré-definida com os assuntos, dentre eles: Economia, Esportes, Geral, Mundo, Institucional e Política;
2. Subeditoria: insira um subtema para a notícia;
3. Texto: insira a notícia desejada;
4. Fonte: insira a fonte de onde foi retirada a notícia;
5. Salvar: grava os dados da notícia; e
6. Voltar: retorna à página anterior.
Segue um exemplo de como é exibido no rodapé do monitor a notícia:
Figura 296 – Exemplo Notícia
291
Indicadores
1
23
4
Figura 297 – Indicadores
1. Lista Indicadores: lista com todos os indicadores cadastradas;
2. Editar: clique para editar o indicador referente à linha do botão clicado;
3. Excluir: clique para excluir o indicador referente à linha do botão clicado; e
4. Nova: clique para criar novo indicador.
292
Inserir/Editar Indicador – Opção 2 ou 4 da Figura 297
54
3
1
2
Figura 298 – Inserir/Editar Indicador
1. Nome: insira o título para o indicador;
2. Valores: preencha com os valores/propriedades;
3. Fonte: insira a fonte de onde foram retirados os dados do indicador;
4. Salvar: grava o indicador; e
5. Voltar: retorna à página anterior.
Segue um exemplo de como é exibido no rodapé do monitor o indicador:
Figura 299 – Exemplo Indicador
293
Clima
1
23
4
Figura 300 – Clima
1. Lista Clima: lista com todas as previsões climáticas cadastradas;
2. Editar: clique para editar a previsão referente à linha do botão clicado;
3. Excluir: clique para excluir a previsão referente à linha do botão clicado; e
4. Nova: clique para criar nova previsão climática.
294
Inserir/Editar Clima – Opção 2 ou 4 da Figura 300
87
6
1
2 3 4
5
Figura 301 – Inserir/Editar Clima
1. Cidade: insira o nome da cidade correspondente à previsão;
2. Temperatura Máx.: preencha com as temperaturas máximas para os dias mensionados;
3. Temperatura Mín.: preencha com as temperaturas mínimas para os dias mensionados;
4. Tempo: selecione o tempo previsto, entre: Ensolarado, Sol com poucas nuvens, Sol entre nuvens, Maior parte nublado, Sol com pancadas de chuva, Sol com trovoadas, Nublado, Chuvoso, Chuvas torrenciais e Trovoadas;
5. Temperaturas em: selecione a unidade de temperatura desejada;
6. Fonte: insira a fonte de onde foi retirada a previsão do tempo;
7. Salvar: grava a previsão; e
8. Voltar: retorna à página anterior.
Segue um exemplo de como é exibido no rodapé do monitor o clima:
Figura 302 – Exemplo Clima
295
Horóscopo
32
1
Figura 303 – Horóscopo
1. Lista Horóscopo: lista com todos os signos, juntamente com seus textos cadastrados;
2. Editar: clique para editar o horóscopo; e
3. Voltar: clique para voltar à página anterior.
296
Editar Horóscopo – Opção 2 da Figura 303
3 4
2
1
Figura 304 – Editar Horóscopo
1. Signos: insira o texto do horóscopo para cada signo;
2. Fonte: insira a fonte de onde foi retirado o horóscopo;
3. Salvar: grava os dados do horóscopo; e
4. Voltar: retorna à página anterior.
Segue um exemplo de como é exibido no rodapé do monitor o horóscopo:
297
Figura 305 – Exemplo Horóscopo
14.4. Configurações
Opção 4 da Figura 290
3
1
2
Figura 306 – Configurações
1. Lista Configurações: exibe todos os parâmetros de configuração do QualproxWebTV, entre eles estão:
CORPRINCIPAL: cor principal do fundo a ser exibido no monitor;
CORSECUNDARIA: cor secundária do fundo a ser exibido no monitor;
DATA: habilita a exibição da data;
Días de La Semana: nome dos dias da semana;
DIR_UPLOAD_VIDEOS: diretório para onde vão os vídeos baixados;
FORMADATA: formato na qual a data é apresentada;
Hoje: palavra para referir-se ao dia de hoje;
HORA: habilita a exibição da hora;
HORARIODOWNLOAD: horário em que o servidor baixa os vídeos;
Intervalo para Verificar Actualizaciones (minutos): intervalo em minutos para verificar atualizações no sistema;
298
LOGO: logotipo da empresa;
PASSWORDFTP: senha do ftp;
URLFTP: endereço do ftp;
URLSERVIDOR: endereço do servidor;
USERNAMEFTP: nome de usuário do ftp; e
VOLUME_VIDEOS_TV: volume dos vídeos que serão exibidos no monitores.
2. Editar: clique para editar a configuração atual referente à linha do botão clicado; e
3. Voltar: retorna ao menu principal.
14.5. Upload Vídeos
Opção 5 da Figura 290
654
1
2 3
Figura 307 – Upload de Vídeos
1. Lista Upload de Arquivos: exibe o caminho (diretório) de todos os vídeos que aguardam serem baixados para o servidor;
2. Procurar: clique para selecionar o vídeo a ser baixado;
3. Excluir: clique para retirar da fila de upload o vídeo correspondente à linha do botão clicado;
4. Adicionar: clique para adicionar mais um campo, possibilitando selecionar mais um vídeo;
299
5. Upload: clique para fazer upload dos vídeos que estão na Lista Upload de Arquivos (1) para o servidor; e
6. Voltar: retorna ao menu principal.
15. QUALPROXTVCTRL
O QualproxTVCtrl é um aplicativo que está instalado em cada computador onde existe um QualproxTVPlayer rodando (ou seja, onde existe uma TV mostrando a programação). O QualproxTVCtrl faz a comunicação com o QualproxWebTV, fazendo o download das configurações e dos vídeos, deixando tudo disponível para que o QualproxTVPlayer possa exibir na TV. O QualproxTVCtrl faz o download dos vídeos através do protocolo FTP. Desta forma, deve existir um Servidor de FTP configurado para fazer o download dos vídeos no lugar “apontado” pelo QualproxWebTV.
Figura 308 – Diretório QualproxTVCtrl
O QualproxTVCtrl pode ser executado a partir de um clique duplo sobre o arquivo “QualproxTVCtrl” destacado na Figura 308, encontrado no diretório onde foi instalado o QualproxTV.
300
Figura 309 – Ícone QualproxTVCtrl
Ao executar o aplicativo, seu ícone será localizado na Barra de Tarefas do sistema operacional, próximo ao relógio. Com um clique duplo no ícone, a tela abaixo será exibida.
2
3
41
Figura 310 – Tela QualproxTVCtrl
1. Histórico de Ações: exibe um log das ações efetuadas pelo aplicativo;
2. Start: clique para iniciar a verificação automática de atualizações. Este botão estará habilitado apenas se o QualproxTVCtrl estiver parado;
3. Refresh: clique para forçar uma atualização, trazendo as configurações setadas no QualproxWebTV; e
4. Stop: clique para pausar o QualproxTVCtrl, neste estado as atualizações não são mais verificadas automaticamente. Este botão estará habilitado apenas se o aplicativo estiver em execução.
16. QUALPROXTVPLAYER
O QualproxTVPlayer é o aplicativo que efetivamente faz aparecer a imagem na TV, a partir dos arquivos de configuração e de filmes que o QualproxTVCtrl gravou. Este aplicativo também abre uma porta de comunicação UDP para esperar os comandos de chamada do ProxControle.
301
Figura 311 – Diretório QualproxTVPlayer
O QualproxTVPlayer pode ser executado a partir de um clique duplo sobre o arquivo “QualproxTV.exe” destacado na Figura 311, encontrado no diretório onde foi instalado o QualproxTV, normalmente no mesmo local em que o QualproxTVCtrl está. Várias são as possibilidades de design e configuração da tela de chamadas a ser exibida no monitor, seguem alguns exemplos.
305
Figura 318 – Exemplo de Tela 7
17. CONFIGURAÇÃO DO QUALPROXTVPLAYER
O QualproxTVPlayer, quando executado, exibe automaticamente a tela da TV em 15 segundos. Para permanecer na tela de configuração clique em “Permanecer configurando” (Figura 319).
306
Figura 319 - Configuração da tela de exibição
17.1. Aba Configurações
Na aba Configurações existem 4 quadros, “Tela”, “Notícias”, “Mídia” e “Comunicação”.
Quadro Tela
Informe a largura (1) e a altura (2) da tela de exibição da TV. Ao checar o item “Tela inteira” (3), o sistema determina automaticamente as dimensões do monitor. É possível também inserir uma imagem padrão para o fundo (4).
307
1 23
4
Figura 320 - Configurações de tela
Quadro Notícias
No quadro “Notícias” configura-se se a TV exibirá notícias.
Marcando o item “Exibir notícias” e informando a disposição dela na tela se será exibida na base ou no topo.
308
1
2
Figura 321 - Configurações de notícias
Quadro Mídia
No quadro “Mídia” configura-se a exibição de vídeos e sinal de TV.
Mancando o item “Exibir mídia”, informando as coordenadas (topo, esquerda) e o tamanho da janela de exibição do vídeo (largura, altura).
Para exibir sinal de TV, marcar o item “Configurar TV”, informando:
Dispositivo de captura;
Entrada de vídeo;
Sintonia;
Dispositivo de áudio; e
Padrão de cores.
Observação: É necessário estar instalado o driver e o dispositivo de captura de sinal (antena) deve estar conectado à entrada USB.
309
12
3 4 5
6
7
8
10
9
11
Figura 322 - Configurações de mídia
Quadro Comunicação
No quadro “Comunicação”, configura-se apenas a porta de comunicação com o ProxControle.
310
1
Figura 323 - Configuração de comunicação
17.2. Aba Históricos
Na aba “Históricos”, é onde configura-se efetivamente o que será exibido na TV. Conforme o planejamento da divisão do histórico em áreas distintas, de acordo com o tipo de fila, cadastre e configure cada histórico separadamente.
311
1 2
34
5
6
7
8
9
10
11
12 13
Figura 324 - Configuração de histórico
Para incluir histórico, clique no botão “+” (1) ao lado do campo “Histórico”. Para configurar o histórico criado, clique no botão “Editar” (2).
Para configurar logicamente um histórico é necessário associar as filas e determinar os textos dinâmicos.
Associar filas ao histórico:
Digite o código da fila no campo “ID Fila” e clique no botão “+” (3); e
Para excluir uma fila associada basta clicar no botão “-“ (3).
Sub-aba Parâmetros do Histórico
Criar texto dinâmico:
Definir a quantidade de senhas no histórico (x últimas senhas chamadas), aumentado ou diminuindo o valor no campo “No. Senhas” (4);
Selecionar o posicionamento do texto (5) (última senha, penúltima senha, antepenúltima senha, assim por diante...);
Selecionar o tipo do texto (6) (Senha, Terminal, Codigo Fila, Nome Fila, Nome Atendente, Nome Cliente, Texto Livre);
Determinar as coordenadas do texto (7) (topo, esquerda);
Selecionar a fonte, tamanho, cor e aparência (normal, negrito) do texto (8);
Incluir texto: Clicar no botão “+” para incluir na lista de textos (9);
312
Excluir texto: Selecionar o texto e clicar no botão “–“(9);
Alterar texto: Selecionar o texto, alterar o atributo desejado e clicar no botão “Salvar” (11);
Deslocar o texto na lista: Selecionar o texto e clicar nos botões (setas) para movê-lo para cima ou para baixo (10); e
Salvar histórico: Para que as informações sejam salvas com sucesso, primeiramente devem ser salvos os dados referente ao texto, clicando no botão “Salvar” superior (11), em seguida salvando as informações de associações de filas ao histórico clicando no botão “Salvar” inferior (12).
Sub-aba Parâmetros de Chamada
Na sub-aba “Parâmetros de Chamada”, configura-se os textos dinâmicos que serão substituídos na tela de chamada de senha.
1
3
2
Figura 325 - Configurações de chamada
Informe a largura e a altura da tela de chamada de senha (1). Marcando o campo “tela inteira” toda a tela será usada, preenchendo os campos.
Selecione a imagem (fundo) para a tela (2);
A definição dos textos dinâmicos segue o mesmo padrão do utilizado nos históricos (Figura 324); e
Clicar no botão “Salvar” para gravar as configurações da chamada.
Criar texto para vocalizar (3):
Marcar o campo “Vocalizar”;
313
Editar o texto onde cada palavra deve ter um arquivo de áudio .wav pré-gravado com o mesmo nome. As seguintes convenções podem ser usadas para substituir com a informação correspondente:
/S para senha; /A para terminal /a para nome atendente /c para código da fila /d para descrição da fila /t para texto livre
Por exemplo, para chamar uma senha e informar a qual atendente deve ser direcionada pode ser informado da seguinte maneira: “Senha /S Atendente /A”, onde “Senha” e “Atendente” possuem um arquivo de áudio .wav correspondente com este mesmo nome.