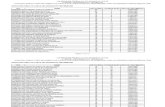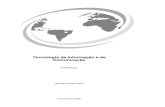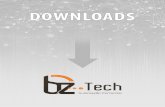Inform á Tica
-
Upload
lkuklinshi -
Category
Documents
-
view
218 -
download
3
description
Transcript of Inform á Tica

Logos Concursos – Apostilas EletrônicasO nosso objetivo é a sua aprovação.
Informática
Cargo: Técnico Judiciário

O Microsoft Windows XP é um sistema operacional gráfico para ser executado em computadores da linha IBM-PC. Ele é produzido pela Microsoft, empresa americana que, antes dele, também desenvolveu o conhecido sistema operacional MS-DOS.
O Microsoft Windows XP é um sistema operacional bastante avançado, apresentado recursos poderosos de gerenciamento do computador e de seus periféricos e uma interface de comunicação com o usuário extremamente amigável.
A grande maioria dos programas aplicativos hoje desenvolvidos exige o Microsoft Windows XP para o seu funcionamento, o que faz com que ele seja, na prática, o padrão de operação dos microcomputadores PC.
Apresentando o Microsoft Windows XP
O Windows XP apresenta novas telas amigáveis, menus simplificados e muito mais. Conheça o design moderno e arrojado do Windows XP. Familiarize-se com suas tarefas principais e seus comandos básicos.
Área de trabalho do Windows
É fácil usar o Windows XP. Primeiro, você verá uma área grande na tela, chamada área de trabalho, e uma área menor, localizada na parte inferior da tela, chamada barra de tarefas. Tudo que é possível fazer no computador aparece dentro de quadros chamados janelas. Você pode abrir quantas janelas desejar ao mesmo tempo bem como redimensioná-las, movê-las ou empilhá-las novamente em qualquer ordem.
Ícones
As pequenas figuras na área de trabalho chamam-se ícones. Imagine-os como entradas de acesso a arquivos e programas armazenados no computador. Coloque o mouse sobre um ícone. Um texto identificando o nome ou o conteúdo é exibido. Para abrir o arquivo ou o programa, clique duas vezes no ícone.
Na primeira vez que iniciar o Windows XP, você verá apenas um ícone — a Lixeira — para a qual é possível enviar arquivos que deseja excluir do computador.
Os ícones de atalho são identificados pela seta pequena no canto inferior esquerdo da imagem. Eles permitem que você acesse:
ProgramasArquivosPastasUnidades de discoPáginas da WebImpressorasOutros computadores

Os ícones de atalho oferecem links para os programas ou arquivos que eles representam. Você pode adicioná-los e excluí-los sem afetar os programas ou arquivos atuais.
Barra de tarefas
Sempre que você abre uma janela, um botão correspondente a ela é exibido na barra de tarefas. O botão desaparece quando a janela é fechada.
A barra de tarefas também possui o menu Iniciar e a área de notificação, onde você verá o relógio. Outros ícones na área de notificação podem ser exibidos temporariamente, mostrando o status das atividades em andamento. Por exemplo, o ícone da impressora é exibido quando um arquivo é enviado para a impressora e desaparece quando a impressão termina. Você também verá um lembrete na área de notificação quando novas atualizações do Windows estiverem disponíveis para download no site da Microsoft.
O Windows XP mantém a barra de tarefas organizada consolidando os botões quando há muitos acumulados. Por exemplo, os botões que representam emails individuais são agrupados automaticamente em um único botão de email. Clicar no botão permite que você selecione uma determinada mensagem de email em um menu conveniente.
Menu Iniciar
O menu Iniciar é exibido automaticamente ao executar o Windows XP pela primeira vez. Você pode voltar a esse menu a qualquer momento clicando no botão Iniciar na barra de tarefas.

O menu Iniciar contém tudo o que você precisa para começar a usar o Windows. Nesse menu, você pode:
Iniciar programas. Abrir arquivos. Personalizar o sistema com o Painel de controle. Obter ajuda clicando em Ajuda e suporte. Procurar por itens no computador ou na Internet clicando em Localizar. E muito mais!
Alguns comandos do menu Iniciar têm uma seta para a direita, significando que há opções adicionais disponíveis em um menu secundário. Coloque o ponteiro sobre um item com uma seta e outro menu será exibido.
O lado esquerdo do menu Iniciar é atualizado com os links dos programas usados com mais freqüência. Na parte superior esquerda são fixados os itens — atalhos para objetos como o navegador da Internet e o programa de email.
Arquivos e pastas
Cada parte do trabalho, ou arquivo, pode ser armazenada em uma pasta.
O Windows XP facilita o armazenamento de arquivos nos lugares que fazem mais sentidos. Coloque os arquivos de texto, imagem e música nas pastas Meus documentos, Minhas imagens e Minhas músicas. Essas pastas são encontradas com facilidade no lado direito do menu Iniciar e oferecem links convenientes para as tarefas realizadas com mais freqüência.
Janelas
As janelas, quadros na área de trabalho, exibem o conteúdo dos arquivos e programas. É fácil trabalhar com janelas tendo noção de alguns dos seus conceitos.
O nome de cada janela é exibido na parte superior, em uma barra de título.
Mova uma janela arrastando-a. Clique na barra de título e, enquanto pressiona o botão do mouse, mova o seu ponteiro pela tela do computador.
Reduza uma janela clicando no botão Minimizar, localizado à direita da barra de título. Esse procedimento reduz a janela a um botão na barra de tarefas.

Maximize a janela clicando no botão Maximizar, localizado à direita do botão Minimizar. Esse procedimento amplia a janela até ocupar toda a área de trabalho. Clique no botão novamente para restaurar a janela ao seu tamanho original.
Em uma janela, percorra os menus para ver os diferentes tipos de comandos e ferramentas que você pode usar. Ao localizar o comando desejado, clique nele.
Se for necessário fornecer alguma informação ao programa antes de concluir um comando, uma caixa de diálogo será exibida. Para inserir as informações, convém:
Clicar e digitar em uma caixa de texto. Selecionar uma opção em uma lista clicando no botão de seta para mostrá-la e, em
seguida, clicando no item desejado. Escolher uma única opção clicando em um botão de opção. Marcar a caixa de seleção ao lado de uma ou mais opções que você deseja.
Se o conteúdo do arquivo não couber na janela, arraste a barra de rolagem ou clique nos botões de rolagem ao lado e/ou na parte inferior da janela para mover o conteúdo para cima, para baixo ou para os lados.
Para alterar o tamanho da janela, clique na borda da janela e arraste-a até o tamanho desejado.
Painel de controle
É fácil personalizar as configurações do computador com o Painel de controle do Windows XP. Para abri-lo, clique em Painel de controle no menu Iniciar. Nele você pode:
Alterar a aparência e o funcionamento do Windows XP. Adicionar e remover programas ou dispositivos de hardware. Configurar as conexões de rede e as contas de usuário. E muito mais!
Finalizando a sessão
Para interromper a sessão do Windows e deixar que outra pessoa use o computador, vá para o menu Iniciar, clique em Fazer logoff e, em seguida, clique em Alternar usuário. O Windows XP estará pronto para dar as boas-vindas a um novo usuário.
Quando o outro usuário finalizar, vá para o menu Iniciar e clique em Desligar o computador. No próximo logon, a tela de boas-vindas será exibida imediatamente. Basta clicar no seu nome, digitar a sua senha, caso tenha uma, e você retornará à área de trabalho do Windows.
Trabalhando com cálculos
Você pode utilizar a Calculadora para fazer qualquer operação padrão na qual usaria uma calculadora de mão. A Calculadora serve para aritmética básica, como adição e subtração, e para funções encontradas em uma calculadora científica, como logarítmos e fatoriais.

Para executar a Calculadora: Iniciar, Todos os programas, Acessórios, Calculadora.
Para fazer um cálculo simples
Digite o primeiro número do cálculo. Clique em + para adicionar, - para subtrair, * para multiplicar ou / para dividir. Digite o próximo número do cálculo. Digite os números e operadores restantes. Clique em =.
Observação
É possível utilizar o teclado numérico para digitar números e operadores pressionando NUM LOCK.
Trabalhando com textos
Com o WordPad, você pode criar e editar documentos de texto simples ou documentos com formatação e elementos gráficos complexos. É possível vincular ou incorporar informações de outros documentos a um documento do WordPad.
Você pode salvar seus arquivos do WordPad como um arquivo de texto, arquivo Rich Text, arquivo de texto para MS-DOS ou Unicode. Esses formatos proporcionam maior flexibilidade para trabalhar com outros programas. Os documentos que usam vários idiomas devem ser salvos como arquivos Rich Text.
Para executar o WordPad: Iniciar, Todos os programas, Acessórios, WordPad.

Para criar, abrir ou salvar um documento do Word Pad
Você pode criar, abrir e salvar documentos do WordPad clicando no menu Arquivo e em Novo, Abrir ou Salvar.
Criar um novo documento
No menu Arquivo, clique em Novo. Clique no tipo de documento que deseja criar, clique em OK e comece a digitar.
Também é possível inserir a data e a hora atuais no seu documento. Clique no local onde deseja exibir a data e a hora. No menu Inserir, clique em Data e hora.

Salvar alterações em um documento
No menu Arquivo, clique em Salvar. Para salvar o arquivo com um novo nome, no menu Arquivo, clique em Salvar como, digite um nome diferente em Nome do arquivo e clique em Salvar. Os documentos que usam vários idiomas devem ser salvos como arquivos Rich Text.
O WordPad salva automaticamente os documentos como arquivos Rich Text, mas você pode alterar o tipo de arquivo padrão quando quiser. No menu Arquivo, clique em Salvar como. Em Salvar como tipo, selecione o formato de documento que deseja definir como padrão. Por exemplo, para salvar os documentos sempre como arquivos de texto, clique em Documento de texto. Marque a caixa de seleção Salvar neste formato por padrão e clique em Salvar. Isso salva o documento atual no formato de arquivo selecionado e também define o formato de arquivo padrão para futuros documentos até que você torne a alterar a configuração.
Abrir um documento
No menu Arquivo, clique em Abrir. Em Examinar, clique na unidade que contém o documento a ser aberto. Localize o documento, clique nele e, em seguida, clique em Abrir. Se você não localizar o documento desejado, pode clicar em outro tipo de arquivo em Arquivos do tipo. Por exemplo, clique em Documentos de texto Unicode para ver apenas arquivos Unicode na lista. Você pode abrir um documento que abriu recentemente clicando em seu nome no menu Arquivo.

Trabalhando com imagens
O Paint é uma ferramenta de desenho que pode ser usada para criar desenhos simples ou elaborados. Esses desenhos podem ser em preto-e-branco ou coloridos e podem ser salvos como arquivos de bitmap. Você pode imprimir o desenho, usá-lo como plano de fundo da área de trabalho ou colá-lo em outro documento. O Paint também pode ser usado para exibir e editar fotos digitalizadas.
É possível usá-lo para trabalhar com imagens como, por exemplo, arquivos .jpg, .gif ou .bmp. Você também pode colar uma imagem do Paint em outro documento que tiver criado ou usá-la como plano de fundo da área de trabalho.
Para executar o Paint: Iniciar, Todos os programas, Acessórios, Paint.

Para desenhar uma linha reta
Na caixa de ferramentas, clique em Linha. Abaixo da caixa de ferramentas, clique em uma largura de linha. Arraste o ponteiro do mouse para desenhar a linha.
Observações
Você pode desenhar com perfeição uma linha horizontal, vertical ou diagonal de 45 graus mantendo a tecla SHIFT pressionada enquanto arrasta.
Quando você arrastar o ponteiro, a cor do primeiro plano será utilizada. Para usar a cor do plano de fundo, mantenha o botão direito do mouse pressionado e arraste o ponteiro.
Para desenhar uma linha de forma livre
Na caixa de ferramentas, clique em Linha. Arraste o ponteiro do mouse para desenhar a linha.
Observação
Quando você arrastar o ponteiro, a cor do primeiro plano será utilizada. Para usar a cor do plano de fundo, mantenha o botão direito do mouse pressionado e arraste o ponteiro.
Para desenhar uma linha curva
Na caixa de ferramentas, clique em Curva. Abaixo da caixa de ferramentas, clique em uma largura de linha. Desenhe uma linha reta arrastando o ponteiro do mouse. Clique no local em que deseja posicionar um arco da curva e arraste o ponteiro para
ajustar a curva. Repita essa etapa para desenhar um segundo arco. Você só poderá criar duas curvas para cada linha.
Observação
Quando você arrastar o ponteiro, a cor do primeiro plano será utilizada. Para usar a cor do plano de fundo, mantenha o botão direito do mouse pressionado e arraste o ponteiro.
Para desenhar uma elipse ou um círculo
Na caixa de ferramentas, clique em Elipse. Abaixo da caixa de ferramentas, clique em um estilo de preenchimento. Arraste o ponteiro do mouse para desenhar a elipse ou o círculo.
Observações
Quando você arrasta o ponteiro, a cor do primeiro plano é usada para desenhar a linha ao redor da forma e a cor do plano de fundo é usada para preenchê-la. Para usar a cor do plano de fundo para desenhar a linha ao redor da forma e a cor do primeiro plano para preenchê-la, mantenha o botão direito do mouse pressionado e arraste o ponteiro.

Você pode desenhar um círculo mantendo a tecla SHIFT pressionada enquanto arrasta o ponteiro.
A largura da borda do círculo ou da elipse é da mesma espessura selecionada para as ferramentas de linha. Para alterá-la, clique na ferramenta de linha ou de curva na caixa de ferramentas e, em seguida, clique na espessura que desejar na caixa localizada abaixo da caixa de ferramentas.
Para desenhar um retângulo ou quadrado
Na caixa de ferramentas, clique em Retângulo para criar uma forma com cantos quadrados ou clique em Retângulo arredondado para criar uma forma com cantos arredondados.
Abaixo da caixa de ferramentas, clique em um estilo de preenchimento. Para desenhar um retângulo, arraste o ponteiro diagonalmente na direção desejada. Para desenhar um quadrado, mantenha a tecla SHIFT pressionada enquanto arrasta o
ponteiro.
Observações
Quando você arrasta o ponteiro, a cor do primeiro plano é usada para desenhar a linha ao redor da forma e a cor do plano de fundo é usada para preenchê-la. Para usar a cor do plano de fundo para desenhar a linha ao redor da forma e a cor do primeiro plano para preenchê-la, mantenha o botão direito do mouse pressionado e arraste o ponteiro.
A largura da borda da caixa é da mesma espessura selecionada para as ferramentas de linha. Para alterá-la, clique na ferramenta de linha ou de curva na caixa de ferramentas e, em seguida, clique na espessura que desejar na caixa localizada abaixo da caixa de ferramentas.
Para criar um preenchimento colorido, clique em um estilo de preenchimento abaixo da caixa de ferramentas.
Para desenhar um polígono
Na caixa de ferramentas, clique em Polígono. Abaixo da caixa de ferramentas, clique em um estilo de preenchimento. Arraste o ponteiro do mouse para desenhar uma linha reta. Clique em cada posição onde deseja que um novo segmento de linha apareça. Clique duas vezes quando terminar.
Observações
Para utilizar somente ângulos de 45 e 90 graus, mantenha a tecla SHIFT pressionada enquanto arrasta o ponteiro.
Quando você arrastar o ponteiro, a cor do primeiro plano será utilizada. Para usar a cor do plano de fundo, mantenha o botão direito do mouse pressionado e arraste o ponteiro.
A largura da borda do polígono é da mesma espessura selecionada para as ferramentas de linha. Para alterá-la, clique na ferramenta de linha ou de curva na caixa de ferramentas e, em seguida, clique na espessura que desejar na caixa localizada abaixo da caixa de ferramentas.
Para digitar e formatar textos
Você só pode inserir texto em uma imagem no modo de exibição normal. Para ativar esse modo, clique no menu Exibir, aponte para Zoom e clique em Tamanho normal.

Na caixa de ferramentas, clique em Texto. Para criar uma moldura de texto, arraste o ponteiro diagonalmente até o tamanho
desejado. Na barra de ferramentas de texto, clique na fonte, no tamanho e estilo que deseja utilizar
no texto. Se a barra de ferramentas de texto não estiver sendo exibida, no menu Exibir, clique em Barra de ferramentas de texto. Você pode arrastar a barra de ferramentas para qualquer local na janela.
Digite o texto. Você também pode colar texto em uma caixa de texto, mas não pode colar elementos gráficos.
A cor do texto é definida pela cor do primeiro plano. Para tornar o plano de fundo do texto transparente, clique em Transparente. Para torná-lo opaco e definido pela cor do plano de fundo, clique em Opaco.
Observações
Você só pode digitar texto em uma caixa de texto uma única vez. Depois de clicar fora da caixa, o texto é convertido em uma imagem gráfica e você não poderá ativá-la novamente.
Para alterar a cor do texto, clique em uma cor na caixa de cores. Para desfazer até três alterações, no menu Editar, clique em Desfazer para cada
alteração.
Para apagar uma área pequena
Na caixa de ferramentas, clique em Borracha.

Abaixo da caixa de ferramentas, clique em um tamanho de borracha. Clique com o botão direito do mouse em uma cor da caixa de cores se a cor com a qual
você deseja apagar for diferente da cor do plano de fundo atual. Arraste o ponteiro sobre a área que deseja apagar.
Observação
A cor do plano de fundo atual é a cor da borracha. Você pode alterar a cor do plano de fundo clicando com o botão direito do mouse em outra cor na caixa de cores.
Para apagar uma área grande
Na caixa de ferramentas, clique em Selecionar para selecionar uma área retangular ou clique em Selecionar forma livre para selecionar uma área de forma livre.
Selecione a área que deseja apagar. A cor da borracha é a mesma da cor do plano de fundo mostrada na caixa de cores na
parte inferior da barra de ferramentas. Clique com o botão direito do mouse em uma cor da caixa de cores para alterar a cor do plano de fundo.
No menu Editar, clique em Limpar seleção.
Para apagar uma imagem inteira
Se alguma parte da imagem estiver selecionada, clique fora da área selecionada. No menu Imagem, clique em Limpar imagem.
Observações
A cor do plano de fundo atual será utilizada para preencher a área que foi apagada. Escolha uma outra cor de plano de fundo clicando com o botão direito do mouse em
uma cor da caixa de cores. A cor do plano de fundo será utilizada para preencher o interior de formas fechadas e o plano de fundo de molduras de texto. Ela também será exibida quando você usar a borracha.
Para alongar ou inclinar um item

Na caixa de ferramentas, clique em Selecionar para selecionar uma área retangular ou clique em Selecionar forma livre para selecionar uma área de forma livre.
Arraste uma caixa ao redor do item que deseja alterar. Abaixo da caixa de ferramentas, selecione um destes procedimentos:Clique em Opaco para aplicar um plano de fundo opaco. Clique em Transparente para aplicar um plano de fundo transparente. No menu Imagem, clique em Alongar/inclinar.
Em Alongar, digite a porcentagem para alongar a imagem horizontal ou verticalmente. Em Inclinar, digite o número de graus para inclinar a imagem horizontal ou
verticalmente.
Para alterar o tamanho da imagem
No menu Imagem, clique em Atributos.
Em Unidades, clique na unidade de medida que deseja utilizar para altura e largura. Digite as medidas em Largura e Altura.
Observações
Você também pode redimensionar a imagem arrastando as alças de redimensionamento da imagem, localizadas no canto inferior direito e ao longo da parte inferior e lateral direita da imagem. (Talvez seja necessário ampliar a janela para ver as alças de redimensionamento.)
Se a imagem atual for maior do que o novo tamanho, a parte inferior e o lado direito serão cortados para que a imagem se ajuste à área menor. E se a imagem atual for menor do que o novo tamanho, a área extra será preenchida com a cor do plano de fundo selecionada.

Trabalhando com pastas e arquivos
Outra maneira de ver o que existe no seu computador é através do Windows Explorer. O ícone do Explorer está no menu acessórios.
Para executar o Windows Explorer: Iniciar, Todos os programas, Acessórios, Windows Explorer.
Ao abrir o Windows Explorer, você terá uma visão do conteúdo do computador como uma Hierarquia ou “Árvore”.
A tela do Explorer é dividida em dois painéis. O da esquerda é uma árvore de diretórios (pasta) que mostra todos os drives do sistema, a lixeira e a área de trabalho.
Para ver o conteúdo de cada unidade de disco e pasta do computador, basta clicar no seu ícone representativo.
Para ver as ramificações de diretórios, basta clicar no sinal de adição (+) ao lado esquerdo do ícone e sua árvore será exibida. Para recolher as ramificações, basta clicar no sinal de subtração (-) que será exibido caso esteja sendo exibida alguma ramificação.
Para ver o conteúdo de cada arquivo, basta clicar duplamente no seu ícone representativo na tela direita.
Pesquisando arquivos e pastas
Para localizar arquivos e pastas, clique no menu Exibir, Barra do Explorer, Pesquisa.

Clique sobre uma opção.
Digite o nome do arquivo e clique em Pesquisar.
Finalizando a pesquisa clique no botão Voltar.

Para exibir a barra do explorer Pastas, clique no menu Exibir, Barra do Explorer, Pastas.
Selecionando arquivo ou pasta
Para selecionar um arquivo, basta dar um clique sobre ele.
Para selecionar um grupo de arquivos que estejam em seqüência, de um clique no primeiro arquivo, posicione o cursor sobre o último arquivo da lista a ser selecionada e mantenha a tecla <Shift> pressionada enquanto dá um clique com o mouse, assim a seleção estará feita.
Para selecionar mais de um arquivo que não estejam em seqüência, use a tecla <Ctrl> pressionada enquanto dá um clique com o mouse, assim a seleção estará feita.
Para alterar o nome de um arquivo ou pasta
Um arquivo é nomeado durante sua primeira gravação, podendo esse nome ser alterado posteriormente. Clique no arquivo ou pasta que você deseja renomear, clique no nome do arquivo ou pasta, digite um nome novo e pressione <Enter>.
Copiando e movendo arquivos e pastas
O Explorer permite copiar e movimentar arquivos com muita facilidade, bastando utilizar o arraste do mouse.
Para realizar uma cópia entre unidades de disco diferentes, arraste os arquivos ou diretórios desejados para a unidade de disco desejada. Observe que o cursor do mouse aparece com uma pequena caixa com um sinal de adição (+) indicando execução da cópia.
Para fazer cópias na mesma unidade de disco, proceda da mesma maneira, porém, mantenha a tecla <Ctrl> pressionada até soltar o botão do mouse após o arraste.
Para realizar movimentação de arquivos, utilize a opção de arraste do mouse. Para movimentar na mesma unidade de disco, basta arrastar os arquivos ou diretórios selecionados para o local desejado. Para efetuar a movimentação para unidades de disco diferentes, pressione a tecla <Shift> do teclado, enquanto arrasta o botão do mouse ao seu destino.

Excluindo arquivos e pastas
Para excluir arquivos e pastas, basta arrastar os arquivos ou diretórios selecionados para a lixeira.
No Microsoft Windows XP, tudo que for apagado, seja um arquivo, pasta, atalho ou outro objeto qualquer, é colocado em um diretório especial, deferente dos demais da árvore de diretórios do disco rígido. Esse diretório é chamado Lixeira.
A Lixeira é um dos recursos mais úteis para os usuários do Microsoft Windows XP. Sua finalidade é armazenar os arquivos apagados por um determinado tempo de forma a permitir uma recuperação segura desses arquivos em caso de arrependimento.
Para verificar o conteúdo da Lixeira, dê um clique sobre o seu ícone no Windows Explorer.
No início de seu trabalho, a Lixeira deverá estar vazia, a não ser que você tenha excluído arquivos recentemente. Quando a Lixeira não contém nada, o seu ícone representativo é uma Lixeira vazia.
Caso você acesse a Lixeira vazia, a janela da Lixeira não exibirá nenhum arquivo para ser recuperado.
Caso você exclua algum arquivo, pasta, atalho ou qualquer objeto, o ícone da Lixeira cheia se abrirá exibindo os últimos arquivos excluídos com o seu local de origem, a data da exclusão, o tipo e o tamanho.
Para recuperar arquivos contidos na Lixeira, basta seleciona-los e, através do menu Arquivo, escolher o comando Restaurar.
O Microsoft Windows XP exibirá uma janela animada indicando estar recuperando os arquivos e, quando essa janela desaparecer, os arquivos estarão recuperados.
Você terá ainda a opção de eliminar todos os arquivos da Lixeira, se julgar que eles não são mais necessários. Para isso, ative a opção Esvaziar Lixeira do menu Arquivo.
Trabalhando com Internet
Tudo indica que a Internet tenha sido criada por volta da década de 60, durante a Guerra Fria, que envolvia países capitalistas e socialistas. O objetivo era fazer com que todos os computadores de grande porte dos Estados Unidos se interligassem, a fim de assegurar as

informações de estratégias militares, que sob hipótese alguma poderiam vir a chegar ao conhecimento dos soviéticos, pois se temia um ataque nuclear.
Como seria possível a interligação de todos os computadores do país? O primeiro passo nesse sentido foi criar elos entre eles, ou seja, interconectá-los, o que fez com que todos os centros de informações americanos operassem com maior segurança. O passo seguinte foi à criação de um esquema de transmissão dessas informações em rede de computadores, que recebeu o nome de chaveamento de pacotes, pois todas as informações nele contidas eram subdivididas em pacotes pequenos contendo trechos de dados, além do endereço do destinatário e outras informações que possibilitam a remontagem das informações originais.
Por volta da década de 70, o governo americano passou a investir em pequenas redes chamadas Backbones, que eram voltadas para estudos científicos. Acredita-se que, a partir daí, originou-se a Internet. Hoje esta Super Rede Mundial de Computadores conta com o maior acervo de informações, desde assuntos sobre música, artes plásticas, cinema, físico, geografia, computação, cibernética, até opções de entretenimentos e pesquisa nas mais diversas áreas.
O acesso às informações da Internet se tornou mais simples com o surgimento da WWW – World Wide Web, que são as páginas gráficas. A Web é hoje um dos serviços mais utilizados na Internet e por ter uma interface gráfica conveniente ao envio e recebimento de documentos (inclusive de multimídia), proporciona a possibilidade de inclusão de hiperlinks (palavras-chave que representam um tema, servindo-se de ligação com outros documentos)
A rede mundial de computadores, Internet, que permite a interligação de computadores, com o objetivo de estabelecer a troca de informações e serviços. Para ter acesso à Internet, você precisa de um “modem” e de uma conta de Internet.
A Word Wide Web é um sistema para a exploração da Internet, utilizando hyperlinks. Quando você utiliza um navegador da Web, a Web aparece como uma coleção de textos, figuras, sons e filmes digitais.
Quem é novato na Internet, não consegue entender como funciona o mecanismo para acessar bilhões de endereços disponíveis na rede mundial. O conceito de browsers, HTML, site e outras palavras estranhas, costumam ser confundido ou muito pouco esclarecido para o iniciante. Veja agora “quem é quem” na rede mundial:
Browsers – São os programas especiais usados para acessar a parte multimídia da Internet, chamada World Wid Web. Os browsers (algo como “exploradores”, em inglês) mais conhecidos são o Internet Explorer e o Natscape Navigator. Sem eles, seria quase impossível ver o conteúdo das páginas multimídia que estão na Internet. São eles que retiram arquivos dos sites, ou seja, os endereços com textos, imagens e sons, para mostrá-los, de uma forma mais atraente, na tela do computador.
Para executar o Internet Explorer: Iniciar, Todos os programas, Internet Explorer.

Para Conectar
É muito simples. Você se conecta a Internet, abre o programa e digita um endereço, no espaço livre que costuma ficar no alto da tela. Depois é só dar <Enter>, para que o conteúdo da página seja mostrado na tela, logo após ser retirado da Internet.
Endereço ou site – Um endereço ou site é o caminho que leva o browser até as páginas multimídia da Internet. Geralmente eles começam por www e são seguidos por um ponto, um domínio (remington.hpg, por exemplo), uma designação de entidade (comercial é .com, e educacional .edu), além de um complemento no endereço, que mostra o país de origem da página (.br é Brasil e caso não tenha nada, o padrão é Estados Unidos). Desse modo, um site comum da World Wide Web no Brasil seria, por exemplo:
www.remington.hpg.com.br
Não é preciso digitar http:\\, que aparece ao lado do www, quando você for acessar um site qualquer. Os browsers mais modernos fazem isso por você.
http:\\www.remington.hpg.com.br
As Páginas multimídia HTML – As páginas retiradas da Internet são arquivos comuns, que lembram um documento do Word, por exemplo. O formato deles é o HTML (Hiper Text Markup Language, ou Linguagem de Marcação para Hipertexto). Um documento HTML pode carregar várias combinações de imagens e textos, além de links. Ou seja: os hipertextos, que são atalhos para acessar outros endereços em páginas diferentes.
Para saber quando há um hink em uma página multimídia, procure uma palavra destacada com uma cor diferente do conjunto de texto. Além disso, o cursor do mouse muda para a forma de uma mãozinha.
Os truques para usar melhor
Atualmente existe uma briga entre o Internet Explorer e o Netscape Navigator, para decidir qual será o browser mais usado pela maioria dos que acessam a Internet.
O Explorer (produzido pela Microsoft), por enquanto, parece que está vencendo a disputa.
O programa é fácil de usar, e tem vários “recursos” escondidos em seus menus e botões. Confiram alguns:
Escolha a página inicial do Internet Explorer
Você não é obrigado a acessar a página da Microsoft na Internet, sempre que abrir o Explorer. É possível personalizar o programa e abrir a página que você quiser... Entre no site desejado, abra o menu Ferramentas, selecione Opções da Internet e clique na guia Geral. Em Página inicial, clique no botão Usar atual para o site que estiver aberto seja colocado como padrão.
Exemplo:
Clique dentro da barra de endereço e digite o site da Remington

Tecle Enter após digitar www.remington.hpg.com.br
Clique no menu Ferramentas e em seguida selecione Opções da Internet.
Você pode definir qual será a sua página inicial. Clique em Usar atual na guia Geral.
Clique em OK
Pare de carregar uma página que está demorando muito
Se você está acessando uma página HTML e ela demora muito a surgir, o melhor é desistir de carregá-la, teclando <ESC>. Principalmente se os elementos que já estão na tela não se alteram. Isso pode acontecer por vários motivos, mas o principal é quando há muito tráfego de usuários na rede.

A melhor saída para tentar visualizar a página rapidamente, é dar um clique em cima do endereço na barrinha, no alto da tela, e teclar <Enter>. O site será recarregado e, quem sabe desta vez, um pouco mais rápido do que antes.
Confira os endereços já visitados
Cada site que você visita na Internet, é guardado em uma pasta (chamada Histórico) pelo Explorer. Assim é possível acessá-lo quando quiser, sem ter de ficar marcando seus endereços preferidos como favoritos.
O histórico é apresentado em forma de pasta, como as do Windows. Clique no botão Histórico da barra de ferramentas Botões Padrão.
Transformando imagens da página em papel de parede
É possível transformar qualquer imagem que aparece nas páginas HTML, em papel de parede para ser usado como fundo de tela do Windows.
Para isso, com a imagem na tela e carregada no browser, clique com o botão direito do mouse sobre ela e selecione a opção Definir como plano de fundo. Agora é só minimizar o Internet Explorer e conferir como ficou sua Área de Trabalho.
Trabalhando com Multimídia
Embora a multimídia ainda seja utilizada principalmente para entretenimentos e lazer, ela já tem espaço garantido nas escolas e vem sendo cada vez mais usada pelas empresas.
O conceito de multimídia não é novo. Já era usado para, por exemplo, designar um artista capaz de se expressar usando diferentes meios, como músicas, artes plásticas e cinema – um artista multimídia. E, dentro de uma visão mais ampla, indica expressões artísticas, como cinema, teatro e ópera, que podem ser consideradas multimídia, pois juntam vários recursos de comunicação.
Atualmente, usa-se a palavra multimídia para a tecnologia que permite ao computador trabalhar com múltiplas mídias. Tais mídias podem ser visuais (imagens, animações, vídeo digitalizado), auditivas (voz e sons gravados, música gravada, música sintetizada) e texto (especialmente hipertexto).

Um computador multimídia capaz de lidar com sons e imagens, representa uma forma de interação homem-computador diferente da tradicional, que era feita exclusivamente por meio de textos e números.
Possibilidade de uso
A grande diferença entre a multimídia computadorizada e os recursos audiovisuais tradicionais são a interatividade.
Esta, por sua vez, baseia-se na facilidade de armazenar e recuperar rapidamente grandes quantidades de informações em computadores. Uma fita de videocassete pode ser usada para explicar, de forma linear, o funcionamento de uma máquina.
Mas, com um título multimídia no computador, o usuário pode dar um clique com o mouse sobre uma peça da máquina, por exemplo, para saber maiores detalhes sobre a função, o projeto e as possibilidades de falhas daquela peça específica.
O futuro da multimídia
Tendo dominado praticamente todos os ramos de atividade empresarial, o próximo passo para a indústria da computação é transformar o computador pessoal em um eletrodoméstico tão presente nos lares quanto o televisor e a geladeira.
A popularização do computador deve acompanhar a melhoria da qualidade de som, que deve se equiparar à dos atuais aparelhos de som, e a de imagem, que igualaria ou superaria à dos aparelhos de TV.
Uma das visões da evolução futura do computador é sua integração aos aparelhos de televisão, de som e de telefone. Um único eletrodoméstico seria usado para comunicação, substituindo o telefone, o e-mail (para trocar mensagens multimídias), para assistir à programação de TV (escolhida interativamente) e para navegar na Internet (numa Web muito mais multimídia que a atual).
Isso pode parecer irreal no momento, mas grandes corporações já estão trabalhando para viabilizar tudo isso dentro de um futuro muito próximo. Fabricantes de microcomputadores estarão lançando novos modelos, os MMX, capazes de reconhecer instruções especiais para lidar com dados multimídias, o que representa um importante passo para a melhoria da qualidade da multimídia nos computadores.
Varias outras tecnologias importantes estão em desenvolvimento e deverão estar no mercado em breve.
Para o consumidor, isso representa um duplo desafio: como escolher equipamentos que não se tornem obsoletos rapidamente; e como não ficar preso a um padrão que pode parecer inicialmente promissor, mas que acaba não vingando.
O importante é ficar atento aos novos lançamentos, tentando separar os modismos daquilo que realmente representa um padrão duradouro, evitando tecnologias monopolizadas por um único fabricante.
CD-ROM
Tecnicamente, nada impede que arquivos multimídia sejam distribuídos em disquetes, mas, devido ao seu grande tamanho, na prática, eles são distribuídos em CD-ROM. Um único arquivo de som ou vídeo pode ter muitos megabytes. Seria preciso vários disquetes para armazená-lo; sua instalação seria tediosa e sujeita a erros, e ocuparia muito espaço no disco rígido.

Enquanto um disquete comum, de 3,5 polegadas, tem capacidade para 1,44 MB, um único CD-ROM comporta mais de 600 MB, podendo conter grande quantidade de informações multimídia.
É comum que, durante a instalação de um aplicativo ou um título em CD-ROM, apenas uma pequena parte dos arquivos seja copiada para o disco rígido, para economizar espaço. Nesse caso, o usuário precisa inserir o CD no drive correspondente sempre utilizar o programa.
Para uma utilização mais imediata do seu CD-ROM, sugerimos que siga estes passos:
Insira o CD-ROM no leitor.
Para executar o Windows Explorer: Iniciar, Todos os programas, Acessórios, Windows Explorer.
Clique no sinal de adição (+) ao lado esquerdo do ícone Meu computador e sua árvore será exibida.
Clique no sinal de adição (+) ao lado esquerdo do ícone referente ao seu CD-ROM e sua árvore será exibida.
Para uma maior facilidade de utilização, cada programa foi agrupado pôr categorias. Para ver o conteúdo de cada pasta do CD-ROM, basta clicar no seu ícone representativo.
O painel do lado direito mostrará todos os arquivos ou subpastas referentes à pasta selecionada. Desta forma, terá acesso à informação que os autores acharam importante transmitir-lhe (arquivo de texto e arquivo Help), bem como o executável, que é facilmente distinguido pelo seu ícone.
Para executar o programa, basta clicar duas vezes sobre o ícone do programa. Para ter acesso à informação Help ou informação texto. Basta também clicar duas vezes sobre os ícones.
Configurando o Vídeo
Temas
Um tema da área de trabalho determina a aparência geral dessa área ao fornecer um conjunto predefinido de ícones, fontes, cores, ponteiros de mouse, sons, imagens de plano de fundo, proteções de tela e outros elementos da janela.
Se você modificar um tema predefinido ao alterar qualquer um dos seus recursos individuais, ele se tornará automaticamente um tema personalizado.
Para alterar o tema do vídeo: Clique com o botão direito do mouse sobre a área de trabalho, clique sobre Propriedades, Temas.
Selecione um tema na lista de temas.

Clique no botão OK.
Área de trabalho
Lista os desenhos de plano de fundo disponíveis que você pode usar para decorar a área de trabalho. Quando você clicar em um nome de plano de fundo, uma visualização da sua seleção será exibida no elemento gráfico de monitor acima.
Para alterar o plano de fundo do vídeo: Clique com o botão direito do mouse sobre a área de trabalho, clique sobre Propriedades, Área de trabalho.
Selecione um plano de fundo.
Clique no botão OK.

Proteção de tela
Uma proteção de tela exibe imagens em movimento que impedem danos à tela. A proteção de tela se inicia automaticamente caso o computador não seja usado por um determinado período de tempo.
Para alterar a proteção de tela do vídeo: Clique com o botão direito do mouse sobre a área de trabalho, clique sobre Propriedades, Proteção de tela.
Selecione uma proteção de tela.
Clique no botão OK.

Aparência
Lista os estilos visuais disponíveis para o tema atualmente selecionado na guia Temas.
Para alterar a aparência do vídeo: Clique com o botão direito do mouse sobre a área de trabalho, clique sobre Propriedades, Aparência.
Clique no estilo visual que deseja usar.
Clique no botão OK.

Configurações
Para alterar as configurações do vídeo: Clique com o botão direito do mouse sobre a área de trabalho, clique sobre Propriedades, Configurações.
Resolução da tela - Exibe as configurações atuais da resolução de tela do monitor cujo adaptador de vídeo aparece em Exibir. Arraste o controle deslizante para especificar a resolução de tela desejada. À medida que você aumenta o número de pixels, exibirá mais informações na tela, mas o tamanho dessas informações diminuirá.
Qualidade da cor - Exibe as configurações atuais de cor para o monitor conectado ao adaptador de vídeo que aparece em Exibir. Para usar uma configuração de cor diferente, clique na seta e, em seguida, clique em uma configuração.
Se você precisar definir a qualidade de cor como 256 cores para executar um jogo ou um outro programa de software que requeira essa qualidade, clique no ícone ou no nome do programa na área de trabalho ou no menu Iniciar e, em seguida, clique em Propriedades. Clique na guia Compatibilidade e marque a caixa de seleção Executar em 256 cores. O monitor retornará à configuração padrão de cor quando você fechar o programa.
Clique no botão OK.
Alterando a Data/Hora
Clique duas vezes sobre o relógio do computador.
A função do programa Data/Hora é alterar a data e a hora do sistema. Ao acessa-lo, é exibida uma caixa de diálogo com duas páginas. Na primeira, pode-se alterar a data dando um clique sobre uma data da página do calendário ou rolando os meses e os anos através das caixas de listagem. Para alterar a hora, será necessário acessar a caixa de digitação que contém a hora. Isso deve ser feito selecionando o valor a ser alterado e digitando o novo valor ou utilizando as setas de incremento ou decremento localizadas à direita da caixa de valores.

Para atualizar a hora na Internet.
Na janela de Propriedades de Data e hora, clique sobre a guia Horário na Internet.
Servidor - Permite selecionar o servidor de horário na Internet com o qual você deseja sincronizar o relógio do computador. Clique em uma das opções ou digite um endereço.
O servidor de horário time.windows.com é mantido pela Microsoft e o time.nist.gov é mantido pelo governo dos E.U.A. Outros servidores de horário fornecidos pelo fabricante do seu computador também podem ser incluídos na lista. Você pode digitar o nome de um servidor de horário se desejar usar um que não esteja na lista. Somente os servidores de horário que usam o protocolo de horário de rede simples (SNTP) funcionarão. A inserção de um endereço de Internet que utilize o protocolo de transferência de hipertexto (HTTP) não funcionará.
Clique sobre o botão Atualizar agora.
Clique no botão OK.

A sincronização só pode ocorrer quando o computador está conectado à Internet. Obtenha mais informações sobre o horário da sincronização no “Centro de ajuda e suporte”.
Word 202
Microsoft Word 2002 XP
Uma das categorias de softwares mais conhecidas e utilizadas em todo o mundo é a dos editores de textos. São programas que estimulam a produção de trabalhos escritos, dada a sua facilidade de uso e riqueza de opções para a manipulação dos textos. Estes programas costumam surpreender o usuário que se inicia no uso do computador ao produzir trabalhos que antes eram feitos com a ajuda das máquinas de escrever.
Atualmente pode-se dizer que não existem máquinas de escrever modernas, pois estas perderam totalmente o seu espaço para o computador. Editar um texto hoje é muito mais que escrever algo numa folha de papel. Envolve tarefas como movimentações, mudanças de formatos, pesquisas e substituições, aplicação de objetos, correção ortográfica, entre inúmeros outros recursos que só o computador pode oferecer.
O Microsoft Word 2002 XP faz parte do pacote de programas Microsoft Office 2002 XP, que inclui a Planilha Eletrônica Microsoft Excel 2002 XP, o Banco de Dados Microsoft Access 2002 XP, o Editor de Apresentações Microsoft PowerPoint 2002 XP e o Controlador de Arquivos e Tarefas Outlook Express, sendo, atualmente, o que há de mais novo e poderoso na categoria. O Microsoft Word 2002 XP é, sem dúvida, o editor de textos mais conhecido, mais utilizado e também de maior funcionalidade.
Iniciando o Microsoft Word 2002 XP
Clique no botão Iniciar da barra de tarefas do Microsoft Windows 2000 ME.Aponte para o grupo Programas.Selecione Microsoft Word.
A tela do Microsoft Word 2002 XP é composta por vários elementos gráficos como ícones, menus e alguns elementos que são comuns ao ambiente Microsoft Windows 2000 ME, com o qual você já deve estar familiarizado.
Antes de iniciarmos propriamente o trabalho com textos, é necessário que se conheça e identifique a função dos elementos que compõem a tela do aplicativo.
Iniciando o Documento

Digite o texto a seguir, sem se preocupar com as quebras de linhas, pois o Microsoft Word 2002 XP fará isso automaticamente. Só pressione a tecla <Enter> ao final de cada parágrafo.
O Aboio
Ainda retiniam as últimas badaladas das trindades, quando longe pela várzea além, começaram arrazoar as modulações afetuosas e tocantes de uma voz que vinha aboiando.
Quem nunca ouviu essa área rude, improvisada pelos nossos vaqueiros do sertão, não imagina o encanto que produzem os seus arpejos maviosos, quando se derramam pela solidão, ao por do sol nessa hora mística, do crepúsculo, em que o céu tem vibrações crebras e profundas. Não se distinguem palavras na canção do boiadeiro, nem ele as articulas, pois fala ao seu gado com essa linguagem do coração que enternece os animais e os cativa.
Arrebatado pela inspiração, o bardo sertanejo fere as cordas mais efetuosas de sua alma, e vai soltando as auras da tarde em estrofes ignotas o seu hino agreste.
Editando o Documento
Editar um documento é fazer alterações no documento, contando com as facilidades de movimentação e correção e/ ou inserção de caracteres.
Partiremos do princípio que, para fazermos qualquer correção/alteração, é necessário que nos desloquemos até o ponto a ser trabalhado, ou seja, que o cursor seja levado até o local desejado.
O Microsoft Word 2002 XP conta com o auxílio de teclas especiais para movimentações desejadas. A tabela abaixo mostra quais as teclas que poderão ser usadas nestes casos.
Tecla Movimentação↓ Linha abaixo↑ Linha acima→ Caracter direita← Caracter
esquerdaHome Início da linhaEnd Final da linhaPage Up Meia tela acimaPage Down Meia tela abaixo
Podemos mudar a posição do cursor também com o mouse, bastando clicar na posição desejada.
Para corrigir erros comuns de digitação, siga os procedimentos:
Pressione a tecla Para excluirBackspace Caracteres antes do ponto de inserçãoDelete Caracteres depois do ponto de inserção
Use a tecla <Insert> ou clique duplamente na opção SE (Sobrescrita) da barra de Status para substituir (Sobrescrever) os caracteres do texto pelo texto que você irá digitar.
Selecionando o Documento

Para mover, formatar, excluir ou alterar um texto ou elemento gráfico, é necessário selecionar esse elemento. O texto ou elemento selecionado será realçado.
Para cancelar a seleção, clique em qualquer ponto do documento.
Para selecionar com o mouse:
Para selecionar Siga este procedimentoUm bloco de texto Arraste sobre o texto a ser selecionado.Uma palavra Clique duplamente sobre a palavra.Uma Linha Clique à esquerda da linha.Um parágrafo Clique duplamente à esquerda do parágrafo.Documento inteiro Clique três vezes à esquerda de um
parágrafo.
Salvando o Documento
Você deverá salvar o seu arquivo com freqüência. Se houver queda de eletricidade ou qualquer outro problema, você não perde as informações.
Quando você salva um documento pela primeira vez, o Microsoft Word 2002 XP exibe a caixa de diálogo Salvar Como, que permite digitar um nome para o documento e especificar onde o documento será salvo.
Clique no menu Arquivo, Salvar.
Na primeira vez que o arquivo está sendo salvo, o Microsoft Word 2002 XP abre a janela Salvar Como mesmo que se clique no Salvar, porque você precisa especificar o nome do arquivo e onde o arquivo será salvo (disquete, winchester e em qual pasta).
Clique no botão Salvar.

Fechando o Documento
Para fechar um documento do Microsoft Word 2002 XP liberando espaço na memória para continuar o trabalho com outros documentos, selecione o seguinte comando:
Clique no menu Arquivo, Fechar.
Caso o documento atualmente ativo tenha sofrido alguma modificação e você não o tenha gravado, o Microsoft Word 2002 XP exibirá uma mensagem de advertência, atentando-o para tal fato. Você pode então, gravar o documento, abandoná-lo sem gravar ou cancelar a operação.
Clique no botão Sim.
Abrindo o Documento
Para se abrir um documento, é indispensável que ele tenha sido salvo, ou seja, transportado para o disco.
No Microsoft Word 2002 XP, vários arquivos podem ser abertos ao mesmo tempo. Lembre-se, porém, de fechar os arquivos desnecessários.
Para abrir um documento, efetue o seguinte comando:
Clique no menu Arquivo, Abrir.

Esse quadro de diálogo nos permite digitar ou indicar (através do mouse), o documento com o qual desejamos trabalhar.
Clique duas vezes sobre o arquivo O Aboio.
Iniciando outro Documento
Para dar início a um novo documento (documento em branco), execute o seguinte comando:
Clique no menu Arquivo, Novo.

Clique no botão Documento em branco.
Para utilizar um dos modelos (documentos prontos) do Microsoft Word 2002 XP, escolha as opções: Modelos gerais, Modelos nos meus sites da Web e Modelos em Microsoft.com. O próprio modelo se encarregará de questionar as informações necessárias.
Digite o texto a seguir, sem se preocupar com as quebras de linhas, pois o Microsoft Word 2002 XP fará isso automaticamente. Só pressione a tecla <Enter> ao final de cada parágrafo.
A Digitação
Digitando o texto envolve o conhecimento das teclas de edição e posicionamento do cursor disponíveis no teclado: Insert, Delete, Home, End, Page Up, Page Down, Backspace e as setas de direcionamento do cursor (para cima, para baixo, esquerda e direita). O usuário não precisa se preocupar com a quebra de linha como ocorria com as antigas máquinas de escrever e mesmo com os editores de texto do início da era da Informática. Ou seja, ele não precisa e nem deve teclar Enter, quando chega à margem direita do texto. O Word fará isto automaticamente. Use Enter apenas quando sucessivas vezes, quando quiser pular linhas.
Salve o arquivo com o nome “A Digitação”.Feche o arquivo “A Digitação”.
Configurando a página e ajustando a paginação
Enquanto você trabalha com o documento, quando a página atual é preenchida, o Microsoft Word 2002 XP inicia a próxima página automaticamente. Essas quebras são chamadas quebras de página automáticas. Enquanto você edita ou reformata o documento, o Microsoft Word 2002 XP recalcula automaticamente a quantidade de texto da página e ajusta as quebras automáticas de acordo com a necessidade.
Você também pode inserir quebras de página manualmente, sempre que quiser que uma página seja quebrada em determinado lugar. Quando você insere uma quebra manual, o Microsoft Word 2002 XP ajusta as quebras automáticas que se seguem. O Microsoft Word 2002 XP não é capaz de mover as quebras de página manuais: para mudá-las, é necessário excluí-las manualmente e inserir uma nova quebra em outra posição ou selecionar a quebra de página e arrastá-la para a nova posição.
Para inserir uma quebra de página, posicione no local da quebra:
Pressione as teclas <Ctrl>+<Enter>Configurar uma página ou todas as páginas é uma das tarefas mais importantes na
criação de um documento. Inclui opções para definições de margens, tamanho e orientação do papel a ser utilizado, entre outras opções.
Você poderá usar as mesmas opções de formatação em todo o documento ou dividi-lo em seções e estabelecer diferentes opções para cada seção.
O Microsoft Word 2002 XP trabalha, no mínimo, com uma seção, para que possa armazenar as características (formatações) do documento. A utilização de mais de uma seção será necessária, quando se resolve criar textos do tipo Colunado, vários tipos de Cabeçalhos, diferentes tipos de papéis e diferentes formatações de margens.
A criação da seção poderá ser automática, bastando selecionar a área que receberá a formatação desejada e aplicar o comando necessário para a formatação (este automaticamente

criará as quebras de seções). Caso contrário, podemos criar as quebras de seções onde e da forma que necessitarmos:
Posicione o ponto de inserção na seção a ser alterada.
Clique no menu Arquivo, Configurar página.
Verifique a seção Margens, Orientação (alterar, se for necessário).
Seção Margens - Defina as dimensões das margens nas caixas de texto para especificar a aparência desejada para o documento.
Seção Orientação - Clique em uma orientação de página. Quando você altera a orientação de página, o Word troca as configurações de margem Superior e Inferior pelas configurações de margem Esquerda e Direita.
Verifique a seção Tamanho do papel na guia Papel (alterar, se for necessário).

Tamanho do papel - Clique em um dos tamanhos de papel aos quais a sua impressora fornece suporte ou clique em Tamanho personalizado e digite as dimensões do papel nas caixas Largura e Altura
Clique no botão OK para aplicar as alterações.
Imprimindo o Documento
Após a definição da impressora a ser utilizada pelo comando Arquivo Imprimir, e definida a configuração da página pelo comando Arquivo Configurar Página, podemos visualizar como a página será impressa e, em seguida, imprimir o documento.
Visualizando a impressão
Clique no menu Arquivo, Visualizar impressão.
A área de trabalho apresenta uma barra de ferramentas própria.

Clique na seta indicada para baixo na ferramenta Zoom para reduzir ou ampliar a exibição do documento ativo.
Clique na Largura da página para facilitar a leitura do documento ativo.Clique na ferramenta Sair para sair da visualização ou fechar a barra de ferramentas e
retornar à visualização anterior.
Imprimindo o Documento
Após verificar se o arquivo está pronto para a impressão, através do comando visualizar impressão, você já poderá imprimir seu documento, seguindo os passos:
Clique no menu Arquivo, Imprimir.
Verifique a seção Intervalo de páginas, Cópia (alterar, se for necessário).
Seção Intervalo de páginas - Clique na parte do documento que deseja imprimir. Se você clicar em Páginas, digite os números das páginas ou intervalos de páginas que deseja imprimir na caixa Páginas.
Seção Cópia - Insira o número de cópias que você deseja imprimir e selecione a caixa de seleção Agrupar se desejar que o Word imprima as cópias na ordem correta para encadernação.

Clique no botão OK para aplicar as alterações.
Desfazendo comandos
Para desfazer comandos errados.
Clique no menu Editar, Desfazer.
O comando Desfazer poderá anular (desfazer) todas as operações que foram feitas. Caso você tenha mandado desfazer um comando e deseja refazê-la, clique no próximo ícone (refazer).
Movendo ou Copiando Texto
A movimentação significa remover (recortar) o texto ou elemento gráfico selecionado de uma posição e inseri-lo em outra posição.
Para movimentar: selecione o texto a ser movimentado.
Clique no menu Editar, Recortar.
Posicione no local para onde o texto será movido.

Clique no menu Editar, Colar.
A movimentação pode ser realizada pelo processo de Clicar e Arrastar, bastando selecionar o texto, posicionar o mouse na área selecionada, Clicar e Arrastar para o novo local.
Copiar significa fazer uma cópia do texto ou elemento gráfico selecionado e inseri-lo em outra posição, deixando o original intacto. Para copiar, efetue o seguinte comando:
Clique no menu Editar, Copiar.
Posicionar no local a ser colocado o texto.
Clique no menu Editar, Colar.
A cópia pode ser realizada pelo processo de Clicar e Arrastar: basta selecionar o texto, posicionar o mouse na área selecionada, manter a tecla <Ctrl> pressionada, Clicar e Arrastar para o novo local.
Pesquisa de dados
Indo para uma posição específica no documento
A movimentação pelo documento pode ser necessária para fazer correções ou mesmo para verificações de rotina. O uso de teclas para movimentação do cursor é um grande aliado nessa tarefa; tratando-se, porém, de documentos extensos, esse processo se tornaria trabalhoso e demorado.

O Microsoft Word 2002 XP permite que se façam deslocamentos diretos até pontos específicos, como: página, seção, linha, nota de rodapé etc.
Em qualquer ponto do documento, selecione o comando:
Clique no menu Editar, Ir para.
Selecione o tipo de local para onde deseja se deslocar.Informe a referência direta ao local pretendido, como, por exemplo, o número da página
desejada.Clique em Próximo (Ir para), se a página ou referência para onde se deseja ir estiver
depois da página atual, ou clique em Anterior, se a página ou referência para onde se deseja ir estiver antes da página atual.
O mesmo comando poderá também ser aplicado com o uso da tecla de função F5.Para voltar ao último local onde você digitou, pressione <Shift> + <F5> até três vezes,
para retornar às três últimas posições.A caixa de diálogo Ir para contém ainda opções que facilitam um trabalho de pesquisa
no texto, tais como localização e substituição de palavras.
Localizando e substituindo palavras
Os comandos de localização e substituição de palavras também podem ser acessados diretamente através do comando:
Clique no menu Editar, Localizar ou Substituir.
Guia Localizar

Escreva a palavra que deverá ser localizada no texto.Clique em Localizar próxima, para localizar a primeira ocorrência da palavra que
estiver depois da posição atual do cursor.Clique em Mais para definir a direção da procura e outros detalhes para uma procura
personalizada.
Guia Substituir
Na caixa Localizar, escreve a palavra que vai substituir a palavra localizada no texto.Na caixa Substituir, digite a palavra que vai substituir a palavra localizada.Clique em Substituir, para substituir a primeira ocorrência da palavra.Caso a palavra se repita, você poderá substituir todas as ocorrências da palavra de uma
vez, clicando no botão Substituir tudo.Outra forma de localizar itens do texto é através do ícone Selecionar Objetos de Procura
da barra de Rolagem vertical.
Cabeçalhos e Rodapés
Cabeçalho/Rodapé são trechos de texto exibidos no topo da página, no caso do cabeçalho; ou na base da página, no caso do rodapé.
Tomando como exemplo essa apostila, observa-se que no cabeçalho é apresentada uma figura com o nome da empresa e no rodapé o nome da apostila e a numeração da página.
O cabeçalho e o rodapé serão repetidos em todas as páginas do documento.Você pode especificar um cabeçalho ou rodapé diferente para páginas pares e ímpares
ou para a primeira página de uma seção do documento.Se o documento estiver dividido em seções, será possível usar cabeçalhos e rodapés
diferentes para cada seção.Para criar os cabeçalhos e rodapés, execute os comandos:

Clique no menu Exibir, Cabeçalho e rodapé.
Cabeçalho
Rodapé
A tela exibe a região onde se deve digitar o texto do cabeçalho e aplicar a formatação desejada.
Observe que o texto do corpo do documento aparece de forma acinzentada. Tal efeito é apenas visual para que, durante a exibição dos cabeçalhos e rodapés, o usuário se dedique exclusivamente a estes, sem interferir no texto da página.
A barra de ferramentas apresentada na tela permite personalização e a edição da área de cabeçalho e rodapé.
Clique na ferramenta Alternar entre cabeçalho e rodapé para mover o ponto de inserção entre as áreas nas quais você cria ou altera cabeçalhos e rodapés.
Clique na ferramenta Inserir AutoTexto.
Clique no AutoTexto Página para ser inserido no documento.Clique na ferramenta Fechar da barra de ferramentas Cabeçalho e rodapé.
Para alternar entre a área de Cabeçalho/Rodapé e a área de texto, clique duplamente para onde deseja ir.
Trabalhando com figuras

O pacote Microsoft Office dispõe de uma variedade de figuras que podem ser inseridas nos documentos criados. Essas figuras são chamadas de clipart`s.
Clique no menu Inserir, Figura, Clipart.
Verifique a seção Procurar por, Outras opções de pesquisa (alterar, se for necessário).
Seção Procurar por - Digite uma palavra ou frase que descreva o tipo de clipes que serão procurados ou digite todo ou parte do nome de arquivo do clipe.
Seção Outras opções de pesquisa - Selecione uma ou mais coleções a serem pesquisadas.
Clique no botão Pesquisar para iniciar ou interromper a pesquisa.Clique em Restaurar para restaurar as configurações da pesquisa anterior. Clique em
Modificar para retornar ao painel de tarefas Inserir clip-art.Escolha a figura e clique sobre ela. A figura será inserida na posição atual do cursor.
Caso haja algum texto à frente ou abaixo, este será deslocado para que a figura possa ser posicionada.

A figura pode ser redimensionada em várias direções. Clique sobre a figura para que apareçam os pontos de definição de tamanho nas bordas da figura. Posicione o ponteiro sobre um desses pontos e arraste o mouse, para aumentar ou diminuir o tamanho da figura.
Pode-se ainda formatar a figura, através da barra de ferramentas Figura.
Clique na ferramenta Disposição do texto para formatar a posição da figura em relação à página.
Clique em Quadrado para colocar o texto em volta de todos os lados de uma caixa quadrada que envolva o objeto selecionado.
Inserindo Figura do Arquivo.
Clique no menu Inserir, Figura, Do arquivo.
Escolha a figura e clique duas vazes sobre ela. A figura será inserida na posição atual do cursor. Caso haja algum texto à frente ou abaixo, este será deslocado para que a figura possa ser posicionada.

Inserindo Figura do Scanner ou Câmera.
Clique no menu Inserir, Figura, Do scanner ou câmera.
Clique no botão Inserção personalizada para abrir uma caixa de diálogo para inserir uma figura a partir de um scanner ou câmera digital.
Coloque a foto ou documento com a face voltada para baixo no vidro do scanner e feche a tampa.
Clique no botão Visualizar para ver como será a imagem digitalizada.Clique no botão Scannear. O programa do scanner digitaliza e, em seguida envia a
imagem para seu programa de edição de fotos.
As principais características de scanner são:
Numero de cores – Os scanners podem trabalhar em preto e branco ou suportar até bilhões de cores.
Resolução - Como nas impressoras, a pontos por polegada – ppp (em inglês, dots per inch – dpi). Quando mais elevado esse número, melhor a qualidade da imagem gerada pelo scanner.

Inserindo Figura WordArt.
Você pode adicionar um efeito especial ao texto usando o recurso WordArt.
Clique no menu Inserir, Figura, WordArt.
Você pode criar texto sombreamento, inclinado, rotacionado, esticado etc. Selecione a forma como deseja que o texto seja apresentado e clique em OK, em seguida digite o texto e clique em OK.

Pode-se ainda formatar a figura, através da barra de ferramentas WordArt.
Clique na ferramenta Disposição do texto para formatar a posição da figura em relação à página.
Clique em Superior e inferior para colocar o texto acima e abaixo do objeto selecionado, mas não nas laterais.
Formatando Fontes
Fontes são letras, números, símbolos, marcas de pontuação e espaços. Para mudar a aparência dos caracteres, é preciso selecionar o texto e aplicar um ou mais atributos ou formatos de caracteres. A formatação pode ser feita da seguinte maneira:
Selecione o texto a ser formatado e utilize a barra de Formatação.

Clique na ferramenta Cor da fonte ( Automática ) . A ferramenta Cor da fonte (Automática) formata o texto selecionado com a cor em que você clicar.
Dependendo da configuração do seu vídeo este ícone não será apresentado inicialmente na barra de Formatação. Clique no botão Opções da barra de ferramentas à direita da barra para que seja apresentado, ou altere a configuração do vídeo para mais pixels.
Essas opções permitirão uma rápida formatação, porém não muito detalhada. Um nível maior de detalhe só será obtido com o uso da caixa de diálogo de formatação, onde você poderá atribuir efeitos de sombreado ao texto, aumentar o espaçamento entre letras, escolher um efeito animado etc.
Selecione o texto a ser formatado.
Clique no menu Formatar, Fonte.
Uma das vantagens de formatar a fonte usando a caixa de diálogo é a possibilidade de uma visualização prévia do efeito aplicado, possibilitando testes e não havendo necessidade de confirmação. Somente quando se atinge o resultado esperado, confirma-se com OK.
Guia espaçamento de caracteres.

Esta guia permite alterar a dimensão dos caracteres e o espaçamento entre eles, assim como a posição, elevado ou subscrito, do texto.
Guia Efeitos de texto.
Esta guia permite aplicar efeitos para animar e destacar o texto. Esses efeitos são apresentados no vídeo, mas não são impressos.

Formatando Parágrafos
Um texto tem como principal unidade de referência o parágrafo. No Microsoft Word 2002 XP, ele assume um caráter bem mais abrangente do que se costuma atribuir ao texto escrito de outra forma. Será considerado parágrafo todo período finalizado por <Enter>, que poderá ser uma linha de texto, um objeto de desenho, um símbolo qualquer etc. e, para identificar bem esse item, o Microsoft Word 2002 XP atribui a sua identificação.
Se não estiverem visíveis na tela:
Clique no botão Mostrar/ocultar da barra de ferramentas Padrão.
Quando você pressiona a tecla <Enter> para iniciar um novo parágrafo, o Microsoft Word 2002 XP transporta a formatação do parágrafo anterior para o próximo parágrafo.
Selecione o parágrafo a ser formatado.
A formatação de parágrafo poderá ser feita de forma mais detalhada, definida por medidas exatas e ainda contar com uma visualização prévia de como ficará o texto após formatado, através do comando:
Clique no menu Formatar, Parágrafo.
Verifique a seção Geral, Recuo, Espaçamento (alterar, se for necessário).
Seção Geral - Defina as opções de parágrafo.Seção Recuo - Define a posição do texto em relação às margens direita e esquerda.Seção Espaçamento - Define a quantidade de espaço entre linhas e entre parágrafos.

Clique no botão OK para aplicar as alterações.
Formatando Marcadores e Numeração
As ferramentas para marcadores e numeração são utilizadas quando se pretende digitar algum tipo de listagem que exija números para identificar os itens ou marcadores para destacar os parágrafos.
Para criar uma lista numerada ou com marcadores, selecione o(s) parágrafo(s) e clique sobre o menu Formatar, Marcadores e numeração.
A guia Com marcadores permite a escolha de um novo marcador, diferente do padrão. São apresentadas sete opções de marcadores, mas pode-se escolher outro marcado, utilizando-se o botão Personalizar.

A guia Numerada também oferece igual número de opções de formatos para listas numeradas, que podem ser também personalizadas através da opção Personalizar, o que permitirá a escolha do estilo de numeração bem como formatos para a numeração.
Clique no botão OK para aplicar as alterações.
Formatando Bordas e Sombreamento
O Microsoft Word 2002 XP possibilita a aplicação de bordas ou linhas nas extremidades dos parágrafos ou, até mesmo, na página toda. É possível ainda mudar a cor de fundo, com ou sem a aplicação da borda, efeito denominado sombreamento.
Para atribuir bordas e/ou sombreamentos, selecione os parágrafos e execute o seguinte comando:
Clique no menu Formatar, Bordas e sombreamento.

Na guia Bordas, escolha a definição, o estilo, a cor e a largura desejadas, fazendo o acompanhamento pela visualização.
Na guia Borda da página, encontram-se opções para se aplicarem a toda uma página, com opções semelhantes às das bordas de parágrafos. Escolha as opções de bordas desenhadas, na lista Arte.

Na guia Sombreamento, encontra-se opções para o segundo plano ou cor de fundo do parágrafo.
Borda e/ou sombreamento terão comprimento sempre igual ao limite das margens esquerda e direita. Dessa forma, para reduzir o tamanho da borda ou do sombreamento será necessário aumentar o recuo dos parágrafos.
Clique no botão OK para aplicar as alterações.
Criação de Textos Colunados
Até o momento, nossos textos têm sido criado no formato de colunas simples, preenchendo a página de uma margem à outra. Mas podemos formatar nossos documentos, ou apenas alguns parágrafos, em duas ou mais colunas, como no formato jornalístico. As colunas poderão ter a mesma largura ou larguras diferenciadas, de acordo com a necessidade de cada parágrafo ou documento. Em uma mesma página pode haver textos com diferentes números de colunas.
Para criar um texto colunado, a melhor opção é através do seguinte procedimento:
Selecione todo o texto a ser colunado (normalmente não selecionamos títulos para que fiquem centralizados) e utilize o comando:
Clique no menu Formatar, Colunas.

Verifique a seção Predefinidas, Largura e espaçamento (alterar, se for necessário).
Seção Predefinidas - Clique em um desses formatos de colunas predefinidos comuns ou insira as suas próprias configurações personalizadas.
Seção Largura e espaçamento - Insira as medidas de largura e espaçamento para cada coluna. Se a caixa de seleção Colunas de mesma largura for selecionada, as configurações Largura e Espaçamento para a coluna 1 se aplicarão a todas as colunas.
Clique no botão OK para aplicar as alterações.
Os textos divididos em colunas somente serão visualizados da forma que sairão na impressão nos modos Layout da Página ou Visualizar Impressão.
Se o texto, a princípio, não assumir a quantidade de colunas selecionadas, significa que não é grande o suficiente para preencher todas as colunas e talvez necessite de uma inserção de quebra para forçar o final de coluna. Veja como proceder:
Posicione o cursor onde deseja inserir a quebra de coluna.
Pressione <Ctrl>+<Shift>+<Enter>.
A colocação de texto de comentário entre as colunas é feita com a inserção de uma Caixa de Texto, que é envolvida por uma moldura que pode ser arrastada e posicionada em qualquer parte do documento, fazendo com que o texto quebre à sua volta.
Clique no menu Inserir, Caixa de texto.

A seta do mouse assumirá o formato de uma cruz; clique e arraste até definir o tamanho ideal para a caixa de texto; digite o texto desejado e arraste até o ponto ideal.
É possível formatar caixa de texto através da barra de ferramentas Desenho. Desta forma, você poderá definir posições, disposições, tamanhos, retirada da linha em volta, entre outras. Podem-se também definir bordas e sombreamentos.
Alterando a disposição do texto
Selecione a caixa de texto ou elemento gráfico.Clique no menu Desenhar na barra de ferramentas Desenho.Aponte para a ferramenta Disposição do texto e selecione uma posição desejada.
Alterando a direção do texto
Selecione a caixa de texto ou elemento gráfico.Clique no menu Formatar, Direção do texto.

Selecione uma orientação desejada.Clique no botão OK para aplicar as alterações.
Criando letras capituladas
Em alguns documentos, costuma-se aplicar à letra inicial de um capítulo ou página um formato destacado. Esse efeito chama-se letra capitulada.
Para capitular letras, posicione o cursor ou selecione o parágrafo.
Clique no menu Formatar, Capitular.
Você poderá escolher a posição onde irá aparecer a letra capitulada (capitulada ou na margem), bem como a sua fonte e o tamanho, OK.
A letra capitulada apresenta uma moldura em volta, com pontos nas bordas. Veja o exemplo:
Ao se apontar para um dos pontos, o ponteiro do mouse assumirá a forma de seta dupla, o que permitirá que se faça um redimensionamento da letra.
Para movimentar a letra, ou seja, mudá-la de posição, posicione o ponteiro numa das extremidades da moldura (parte hachurada): o ponteiro do mouse assumirá a forma de uma seta com uma âncora, clique e arraste para a nova posição.
No modo Layout da página, você visualizará o trabalho do jeito que sairá na impressão, o que não acontece no modo Normal.

Alterando as combinações de maiúsculas e minúsculas
Selecione o texto a ser alterado.Clique no menu Formatar, Maiúsculas e minúsculas.
Selecione uma opção.Clique no botão OK para aplicar as alterações.
Para alterar entre as combinações Maiúsculas e Minúsculas pelo teclado, selecione o texto a ser alterado e pressione as teclas <Shift>+<F3> até que o texto fique da forma desejada.
Excel 2002
Microsoft Excel 2002 XP
Os programas aplicativos para automatização de processos de cálculo são conhecidos como planilhas eletrônicas, surgiram no final da década de 70 para micros pessoais. Hoje existem centenas, talvez milhares, de programas que pertencem a essa classe – o Microsoft Excel 2002 XP é um deles.
O Microsoft Excel 2002 XP foi criado para prover o usuário de recursos gráficos, o que nem sempre foi um ponto forte nas planilhas convencionais. Nesta apostila, vamos tratar aqui da versão 2002, desenvolvida para operar sob gerenciamento do Microsoft Windows 2000 ME.

Iniciando o Microsoft Excel 2002 XP
Clique no botão Iniciar da barra de tarefas do Microsoft Windows 2000 ME.Aponte para o grupo Programas.Selecione Microsoft Excel.
A tela do Microsoft Excel 2002 XP é composta por vários elementos gráficos como ícones, menus e alguns elementos que são comuns ao ambiente Microsoft Windows 2000 ME, com o qual você já deve estar familiarizado.
Antes de iniciarmos propriamente o trabalho com textos, é necessário que se conheça e identifique a função dos elementos que compõem a tela do aplicativo.
Iniciando o Documento
Quando você cria uma planilha nova, a tela do computador é dividida em linhas e colunas, formando uma grade. A interseção de uma linha e de uma coluna é chamada de célula. As linhas são numeradas seqüencialmente, as colunas são identificadas por letras também seqüenciais e cada célula pela linha e coluna que a forma. Uma célula pode conter números, texto ou fórmulas. Por exemplo, a célula A4 (na tela abaixo) contém o valor 10 e a célula C2 contém o texto “Valor unitário”.
Em geral, informações da mesma categoria são digitadas em uma coluna (no exemplo, a coluna B é a descrição do produto vendido; a coluna C é o valor unitário), mas essa estrutura não é rígida: você pode agrupar as informações por linha ou por outras formas mais convenientes para o seu caso.
A possibilidade de usar fórmulas é o que diferencia um programa de planilha de uma calculadora. Quando colocamos uma fórmula em uma célula, dizemos que o conteúdo dessa célula deve ser calculado em função dos valores contidos em outras células. Na planilha acima, o preço total de uma venda é calculado multiplicando-se o preço unitário pela quantidade vendida de produtos do mesmo tipo. Em nosso exemplo, a coluna A registra a quantidade de produtos e a coluna C traz o preço unitário do produto. A coluna D mostra o preço total. O conteúdo de cada célula é calculado multiplicando-se os valores da coluna A pelos valores da coluna C. Para que esse cálculo seja feito automaticamente, devemos digitar a fórmula =A4*C4 na célula D4.

Para lembrar:
Quando modificamos o valor de A4, o valor de D4 é recalculado automaticamente de acordo com a fórmula registrada na célula.
Normalmente, uma planilha é criada em duas etapas. Primeiro, você determina os itens que deseja calcular e as fórmulas a serem usadas para fazer esse cálculo. Depois, na fase de utilização da planilha, é preciso digitar os valores correspondentes a cada item; os resultados serão calculados automaticamente.
Aqui mostraremos como criar uma planilha, usando o programa Microsoft Excel 2002 XP, mas o procedimento descrito aplica-se a qualquer programa de planilha. Como exemplo, vamos fazer uma planilha para controlar o faturamento de uma empresa que vende apenas quatro produtos. Embora as fórmulas sejam diferentes para cada planilha, o procedimento será sempre o mesmo.
Determinando o layout da planilha.
Quando abrimos o Microsoft Excel 2002 XP, já aparece um desenho básico de planilha na tela. Precisamos, então, organizar as informações em linhas e colunas e determinar uma região para cada tipo de informação. No layout, apenas definimos onde cada informação será colocada, mas ainda não a digitamos. No nosso exemplo, vamos registrar o faturamento de cada um dos quatro produtos, mês a mês. A partir dessas informações, calcularemos:
O faturamento mensal de cada produto. O faturamento anual de cada produto.
A planilha tem espaços reservados tanto para as informações que serão digitadas quanto para as que serão calculadas automaticamente.
As informações serão digitadas da célula B4 até a célula E15. Por exemplo, na célula B4 digitaremos o faturamento do mês de janeiro correspondente a engrenagens; na célula C4, o faturamento de janeiro de parafusos; na célula B5, o faturamento de fevereiro de engrenagens, e assim por diante, até o faturamento de dezembro de arruelas na célula E15.

As informações da coluna F, sobre faturamento mensal total, e as informações da linha 17, sobre o faturamento anual por produto, serão calculadas automaticamente.
Escrevendo fórmulas.
Primeiro, vamos escrever as fórmulas para calcular o faturamento total mensal (coluna F). Esse faturamento é a soma dos valores vendidos de cada produto. Assim, o faturamento total de janeiro (célula F4) será a soma do faturamento de cada produto nesse mês (da célula B4 até a E4). Portanto, na célula F4 digitaremos a seguinte fórmula:
=B4+C4+D4+E4
Isso indica para o programa de planilha que o valor de F4 será a soma dos valores das células B4, C4, D4 e E4.
Copiando fórmulas.
A fórmula da célula F5 é muito parecida com a fórmula da célula F4 e o mesmo acontece com todas as células, até F15.
F4=B4+C4+D4+E4F5=B5+C5+D5+E5F6=B6+C6+D6+E6F7=B7+C7+D7+E7F8=B8+C8+D8+E8F9=B9+C9+D9+E9F10=B10+C10+D10+E10F11=B11+C11+D11+E11F12=B12+C12+D12+E12F13=B13+C13+D13+E13F14=B14+C14+D14+E14F15=B15+C15+D15+E15
Como seria bastante trabalhoso digitar essa mesma fórmula 12 vezes, vamos copiá-la.
Posicione o cursor sobre a célula F4.Abra o menu Editar e escolha o comando Copiar; o computador copiará o conteúdo de
F4.Selecione da célula F5 à F15. Para isso, clique sobre a célula F5 e, mantendo o botão do
mouse pressionado, arraste-o até a célula F15.Pressione a tecla <Enter>.
O programa percebe que a fórmula mudou de linha e altera o seu conteúdo: em vez de copiar =B4+C4+D4+E4 para todas as linhas, ele adequará a fórmula para cada linha. Assim, na célula F5 será escrito =B5+C5+D5+E5; na célula F6, =B6+C6+D6+E6 e assim por diante.
O procedimento para calcular o faturamento anual de cada produto é bastante parecido com o anterior: o faturamento anual de engrenagens é a soma do seu faturamento em cada mês. Na célula B17, poderíamos digitar a seguinte fórmula:
=B4+B5+B6+B7+B8+B9+B10+B11+B12+B13+B14+B15

Quando a fórmula for muito grande, usaremos a função SOMA do Microsoft Excel 2002 XP, que facilita o cálculo, somando todas as células especificadas. Na célula B17, a fórmula será:
=Soma(B4:B15)
A notação B4:B15 indica que devem ser utilizadas todas as células no intervalo de B4 até B15. Assim, essa fórmula irá somar os valores em todas essas células e exibir o resultado na célula B17.
Agora, precisamos copiar essa fórmula para as células de C17, D17 e E17. Podemos usar o mesmo procedimento que foi descrito acima. O programa perceberá que elas foram colocadas em outra coluna e ajustará as referências das colunas automaticamente. Assim, após
copiar a fórmula para a coluna C17, teremos =Soma(C4:C15); na célula D17 aparecerá =Soma(D4:D15), e assim por diante.
Agora, nossa planilha está completa e basta digitar os valores unitários relativos a cada mês e a cada tipo de produto, das linhas 4 a 15, das colunas B a E. O programa nos dará, automaticamente, os valores da linha 17 e da coluna F.
Para lembrar:

A rapidez é uma das grandes vantagens dos programas de planilha. Se você cometer um erro ou quiser modificar o valor de uma célula, basta digitar o valor correto e todos os outros valores serão atualizados automaticamente.
Salvando o Documento
Quando você salva uma pasta pela primeira vez, o Microsoft Excel 2002 XP exibe a caixa de diálogo Salvar Como, que permite digitar um nome para a pasta e especificar onde o arquivo será salvo.
Clique no menu Arquivo, Salvar.
A gravação de uma planilha sobre outra ou simples geração de uma atualização da planilha faz com que o modelo anterior seja “perdido” por sobreposição ( isto é: a gravação é feita “por cima”).
Digite o nome do arquivo.Clique no botão Salvar.
Fechando o Documento
Para fechar uma pasta do Microsoft Excel 2002 XP, liberando espaço na memória para continuar o trabalho com outras pastas, selecione o seguinte comando:

Clique no menu Arquivo, Fechar.
Se a pasta que estiver sendo fechada tiver sido modificada e não gravada em disco, o programa questiona se você deseja gravar, desprezar (não gravar), ou cancelar o comando de fechar a planilha.
Clique no botão Sim.
Abrindo o Documento
Para se abrir uma pasta, é indispensável que ela tenha sido salva, ou seja, transportada para o disco.
Para abrir uma pasta, efetue o seguinte comando:
Clique no menu Arquivo, Abrir.
Uma vez selecionado esse comando, o Microsoft Excel 2002 XP mostra uma caixa de diálogo quase idêntica à de gravação de arquivos (figura a seguir), para que você informe qual o nome e, em caso de necessidade, o drive e/ou diretório do arquivo.

Clique duas vezes sobre o arquivo.
Durante uma sessão de trabalho com o Microsoft Excel 2002 XP, cada pasta aberta ocupa uma nova janela de documento. Não abra muitas pastas ao mesmo tempo, se você for trabalhar isoladamente com cada uma delas. A abertura descontrolada de pastas pode ocupar todo o espaço disponível na memória do computador, impedindo desenvolvimento de um bom trabalho.
Iniciando outro Documento
Para dar início a uma nova pasta (arquivo em branco), execute o seguinte comando:
Clique no menu Arquivo, Novo.

Clique no botão Pasta de trabalho em branco.
Funções
Funções de uma planilha são comandos mais compactos e rápidos para se executar fórmulas. Com elas é possível fazer operações complexas com uma única fórmula. As funções são agrupadas em categorias, para ficar mais fácil a sua localização. As funções também facilitam o trabalho com planilhas especializadas.
Um engenheiro pode utilizar funções matemáticas para calcular a resistência de um material. Um contador usará funções financeiras para elaborar o balanço de uma empresa. Entre as diversas funções, destacam-se:
Funções financeiras – Para calcular juros, rendimento de aplicações, depreciação de ativos etc.
Funções matemáticas e trigonométricas – Permitem calcular raiz quadrada, fatorial, seno, tangente etc.
Funções estatísticas – Para calcular a média de valores, valores máximos e mínimos de uma lista, desvio padrão, distribuições etc.
Funções lógicas – Possibilitam comparar células e apresentar valores que não podem ser calculados com fórmulas tradicionais.
A escolha de um ou outro tipo de função depende do objetivo da planilha. Por isso, a Ajuda do programa de planilha é um valioso aliado. Ela contém a lista de todas as funções do programa, normalmente com exemplo.
Para ilustrar, usaremos a função estatística MÉDIA e a função lógica SE em uma planilha que controla a nota dos alunos de uma escola. Se a média for superior a 5, o aluno é aprovado; caso contrário, é reprovado.
Na tela acima, as notas foram digitadas nas colunas de B até E e suas médias colocadas na coluna F, com o auxílio da função MÉDIA . Essa função calcula a média das células indicadas. Para aplicá-la:
Digite a fórmula =Média(B3:E3) na célula F3. Ela indica o próximo passo a ser dado: o cálculo da média das células de B3 a E3 (a média de B3, C3, D3 e E3).
Para que o programa indique se um aluno foi aprovado ou não, a média obtida por esse aluno deve ser comparada com 5. Isso é feito digitando-se a fórmula =Se(F3<5;”Reprovado”;”Aprovado”) na célula F3.
O conteúdo da célula G3 é determinado pela condição de teste F3<5. Ela exibirá o “Reprovado” caso a condição F3<5 seja verdadeira, ou seja, se o aluno obtiver média inferior a 5. Mostrará o valor “Aprovado” no caso de a condição F3<5 ser falsa, ou seja, se o aluno obtiver uma média igual ou maior que 5.

Configurando a página
Existem mais opções de alteração do padrão impresso da planilha para torná-la cada ver mais apresentável. A mudança da orientação, a expansão ou redução global da planilha, a colocação de cabeçalhos e/ou rodapés e outros recursos sempre criam um melhor aspecto visual.
A definição ou alteração desses elementos pode ser feita com o comando de “configuração da página impressa”:
Clique no menu Arquivo, Configurar página.
Verifique a seção Orientação, Dimensionar (alterar, se for necessário).
Seção Orientação - Especifica a orientação da página impressa.Seção Dimensionar - Reduz ou aumenta a planilha ou a ajusta a um número de páginas
específico quando você imprime.

Verifique a seção Centralizar na página na guia Margens (alterar, se for necessário).
Seção Centralizar na página - Centraliza os dados na página entre as margens, marcando a caixa de seleção Vertical, a caixa de seleção Horizontal ou ambas.

Verifique a seção Imprimir títulos, Imprimir, Ordem da página na guia Planilha (alterar, se for necessário).
Seção Imprimir títulos - Selecione uma opção em Imprimir títulos para imprimir as mesmas colunas ou linhas como títulos em cada página de uma planilha impressa. Selecione Linhas a repetir na parte superior se desejar linhas específicas como títulos horizontais em cada página. Selecione Colunas a repetir à esquerda se desejar títulos verticais em cada página. Em seguida, na planilha, selecione uma célula ou células nas colunas ou linhas de título desejadas. O botão Recolher caixa de diálogo no canto direito dessa caixa move temporariamente a caixa de diálogo para que você insira o intervalo selecionando as células na planilha. Quando você terminar, poderá clicar novamente no botão para exibir a caixa de diálogo inteira.
Seção Imprimir - Especifica que parte da planilha será impressa, se a impressão será colorida ou em preto e branco e define a qualidade de impressão.
Seção Ordem da página - Clique em Abaixo e acima ou Acima e abaixo para controlar a ordem na qual os dados serão numerados e impressos quando não couberem em uma página. A figura de exemplo mostra a direção na qual o documento será impresso quando você selecionar uma dessas opções.
Clique no botão OK para aplicar as alterações.
Cabeçalhos e rodapés
Os cabeçalhos podem ser usados para informar um título ou texto que identifique o que está sendo impresso e, às vezes, pode vir acompanhado da data/hora de emissão. Os rodapés são úteis na colocação do número da página ou outras informações gerais. O padrão do Microsoft Excel 2002 XP é colocar o nome da planilha no topo e o número da página atual na base, ambos centralizados horizontalmente em relação às margens da planilha.
Para inserir um cabeçalho ou rodapé, basta usar o comando Arquivo, Configurar página, na opção Cabeçalho/rodapé. A escolha dessa opção abre uma nova caixa de diálogo adequada à definição desses elementos. Veja figura abaixo.
Existem predefinições para ambas as partes e essas definições podem ser selecionadas dentre alguns modelos encontrados nas caixas de listagem, correspondentes às opções de cabeçalhos (Cabeçalho) e de rodapés (rodapé).
Cabeçalhos e rodapés podem ser personalizados através dos botões Personalizar cabeçalho e Personalizar rodapé. A escolha de um desses botões faz com que surja na tela uma caixa de diálogo com três áreas distintas na linha: uma à margem esquerda, uma outra no centro do papel e uma terceira alinhada pela margem direita. Para a inserção ou alteração desses dados,

basta escrever o conteúdo na forma desejada, usando o sistema de códigos do Microsoft Excel 2002 XP, nos campos específicos correspondentes a cada um. Veja figura a seguir.
Observe que as seções da linha de cabeçalho/rodapé podem ser preenchidas com qualquer tipo de texto, incluindo os códigos apresentados mais abaixo. Esses códigos podem ser digitados ou selecionados por meio dos ícones.
Clique no botão OK para aplicar as alterações.
Imprimindo o Documento
Todas as características e opções apresentadas até agora foram vistas para o trabalho em tela. A impressão em papel das planilhas geradas pelo Microsoft Excel 2002 XP representa uma consolidação do trabalho. Nesse caso, obtém-se uma forma de apresentação adequada e palpável para o manuseio fora do computador.
Para selecionar o comando:
Clique no menu Arquivo, Visualizar Impressão.

Imprimindo o documento.
O primeiro passo é ajustar a impressora e configurá-la da forma mais adequada para o trabalho de impressão. Depois, basta selecionar a área a ser impressa e comandar o envio para a impressora através da seqüência abaixo:
Clique no menu Arquivo, Imprimir.
Responda à caixa de diálogo apresentada. Quando se usa o mouse, no entanto, “clicando” no ícone correspondente, a impressão é feita diretamente, sem a utilização da caixa de diálogo característica do comando.
Verifique a seção Impressora, Intervalo de impressão, Imprimir, Copias (alterar, se for necessário).
Seção Impressora - Selecione uma impressora. As informações que aparecem abaixo da caixa Impressora aplicam-se à impressora selecionada.
Seção Intervalo de impressão - Indica as páginas do documento a serem impressas. Se você clicar em Páginas, também deverá inserir os números de página desejados.
Seção Imprimir - Indica a parte do documento a ser impressa.Seção Cópias - Especifica o número de cópias a ser impresso.

Clique no botão OK para aplicar as alterações.
Desfazendo comandos
Para desfazer comandos errados.
Clique no menu Editar, Desfazer.
O comando Desfazer poderá anular (desfazer) todas as operações que foram feitas. Caso você tenha mandado desfazer um comando e deseja refazê-la, clique no próximo ícone (refazer).
Movendo ou Copiando Texto
A movimentação significa remover (recortar) o conteúdo de uma célula ou elemento gráfico selecionado de uma posição e inseri-lo em outra posição.
Para movimentar, selecione a célula ou faixa de células a serem movimentadas.
Clique no menu Editar, Recortar.
Posicione no local para onde o texto será movido.
Clique no menu Editar, Colar.
Copiar significa fazer uma cópia do conteúdo de uma célula ou de um elemento gráfico selecionado e inseri-lo em outra posição, deixando o original intacto. Para copiar, efetue o seguinte comando:
Selecione a célula ou faixa de células a serem copiadas.
Clique no menu Editar, Copiar.

Posicione no local a ser colocado o texto.
Clique no menu Editar, Colar.
Pesquisa de dados
Indo para uma posição específica no documento
A movimentação pelo documento pode ser necessária para fazer correções ou mesmo para verificações de rotina. O uso de teclas para movimentação do cursor é um grande aliado nessa tarefa; tratando-se, porém, de documentos extensos, esse processo se tornaria trabalhoso e demorado.

O Microsoft Excel 2002 XP permite que se façam deslocamentos diretos até pontos específicos.
Em qualquer ponto do documento, selecione o comando:
Clique no menu Editar, Ir para.
Digite a referência e clique no botão OK.
Localizando e substituindo palavras
Os comandos de localização e substituição de palavras também podem ser acessados diretamente através do comando:
Clique no menu Editar, Localizar ou Substituir.
Guia Localizar
Escreva a palavra que deverá ser localizada no texto.Clique em Localizar próxima, para localizar a primeira ocorrência da palavra que
estiver depois da posição atual do cursor.Clique em Opções para definir a direção da procura e outros detalhes para uma procura
personalizada.
Guia Substituir

Na caixa Localizar, escreve a palavra que vai substituir a palavra localizada no texto.Na caixa Substituir, digite a palavra que vai substituir a palavra localizada.Clique em Substituir, para substituir a primeira ocorrência da palavra.Caso a palavra se repita, você poderá substituir todas as ocorrências da palavra de uma
vez, clicando no botão Substituir tudo.
Inserindo e Excluindo Células
Imagine que, durante a digitação de uma seqüência de dados, alguns dados foram esquecidos, ficando a tabela incompleta. Os dados podem ser introduzidos posteriormente nos locais corretos, bastando para isso fazer a escolha adequada entre as opções de inserção, encontradas no menu Inserir:
Clique no menu Inserir, Células.
Selecione uma opção.Clique no botão OK.
Podem ser inseridas novas células, fazendo com que as existentes se movam para a direita ou para baixo. Ou ainda, pode-se inserir uma nova linha ou coluna.
De modo semelhante é possível fazer a exclusão de células que tenham sido introduzidas equivocadamente ou que não sejam mais necessárias.
O comando de exclusão pode ser encontrado no menu Editar.
As opções disponíveis permitem excluir com deslocamento das restantes para a esquerda ou para cima. Linhas inteiras e colunas inteiras também podem ser excluídas.

Selecione uma opção.Clique no botão OK.
A inserção e a eliminação de faixas de células fazem com que os endereços de células usados em fórmulas sejam automaticamente reajustados. Se faixas com células precedentes de fórmulas não forem excluídas, as fórmulas que delas dependerem apresentarão a indicação “#ref!”. A solução é desfazer a operação de exclusão (se possível) e redefinir as referências às células que serão eliminadas.
Inserindo e Excluindo PlanilhasUma pasta de trabalho padrão apresenta, inicialmente, 3 planilhas. Caso necessite de
mais planilhas até um total de 255, você pode incluí-las, utilizando o seguinte comando:
Clique no menu Inserir, Planilha.
Uma pasta de trabalho padrão apresenta, inicialmente, 3 planilhas. Caso não necessite de todas, você pode excluir as desnecessárias, selecionando-as e utilizando um dos seguintes comandos:
Clique no menu Editar, Excluir planilha.
Se você deseja excluir mais de uma planilha, selecione todas as planilhas que serão excluídas, utilizando o mouse, juntamente com a tecla <Ctrl> (seleciona as planilhas de forma alternada), ou <Shift> (seleciona as planilhas de forma seqüencial). A planilha, após a exclusão, não pode ser recuperada. Cuidado, portanto, ao utilizar esses comandos.
Inserindo Gráficos

O Microsoft Excel 2002 XP apresenta um excelente recurso para a criação dos gráficos: o Auxiliar Gráfico. Com esse recurso, o programa orienta o usuário a construir um gráfico, dentro de uma seqüência lógica distribuída em caixas de diálogo.
Para inserir um gráfico, selecione a área com os dados que deseja apresentar nele. Selecione, inclusive, os dados que serão apresentados como rótulos do gráfico, legenda etc.
O Microsoft Excel 2002 XP identifica dentro da área selecionada o que irá ser apresentado como rótulo e como legenda, porque o programa “entende” que, na maioria das vezes, a área selecionada está disposta segundo padrões que facilitam a identificação dos elementos.
Clique no menu Inserir, Gráfico.
Logo em seguida, aparece a tela com a 1ª etapa de 4 que possibilita especificar o tipo de gráfico e seus elementos.
Clique no subtipo, ou variação, do tipo de gráfico que você deseja usar. Se não houver subtipos exibidos, o gráfico atual poderá ser um tipo de gráfico personalizado.
Clique no botão Avançar.
Clique na caixa Intervalo de dados e selecione os dados que você deseja plotar na planilha. Se você selecionar os dados antes de iniciar o Assistente de gráfico ou se alterar os dados de origem existentes, o intervalo poderá aparecer nessa caixa. O botão Recolher caixa de diálogo no canto direito dessa caixa move temporariamente a caixa de diálogo para que você insira o intervalo selecionando as células na planilha. Quando você terminar, poderá clicar novamente no botão para exibir a caixa de diálogo inteira.

Clique em uma opção para plotar a série de dados das linhas ou das colunas selecionadas. O nome da série de dados aparece na legenda.
Clique no botão Avançar.
Clique em uma caixa e digite o texto desejado para um título de gráfico ou eixo. Para inserir uma quebra de linha em um título de gráfico ou eixo, clique no texto do gráfico, clique onde você deseja inserir a quebra de linha e pressione ENTER.
Clique no botão Avançar.

Coloque o gráfico em uma planilha existente ou em uma nova planilha de gráfico.
Clique no botão Concluir.
Alterando a apresentação do gráfico.
Se o tipo gráfico escolhido pelo Microsoft Excel 2002 XP não for condizente com o resultado esperado, você pode modificar todos os parâmetros usando a barra de ferramentas Gráfico. Se esta não estiver ativa na tela, escolha no menu Exibir, Barras de ferramentas, Gráfico.
Selecione a Área do gráfico. Clique no botão Formatar área do gráfico na barra de ferramentas Gráfico.
Verifique a seção Borda, Área (alterar, se for necessário).
Seção Borda - Define opções para uma borda ao redor do objeto selecionado.Seção Área - Define opções para a área de segundo plano do objeto selecionado.
Clique no botão OK para aplicar as alterações.
Inserindo e Excluindo Comentários

Os comentários são textos que explicam o conteúdo da célula, para que se outro usuário for manipular a planilha consiga entender os dados.
Para inserir um comentário, selecione a célula que receberá o comentário, clique sobre o menu Inserir, Comentário.
Digite o comentário desejado e clique numa célula qualquer.
A célula que contém o comentário irá aparecer com um indicador vermelho na extremidade superior direita. Para visualizar o comentário, basta arrastar o ponteiro do mouse sobre a célula.
Para alterar o texto do comentário, selecione a célula que contém o comentário, clique no menu Inserir, Editar comentário. Se desejar alterar o tamanho da caixa de comentário, posicione o ponteiro do mouse sobre uma das alças da extremidade da caixa e arraste para redimensionar a caixa.
Excluindo comentários em células.
Selecione a célula que possui o comentário, clique no menu Editar, Limpar, Comentários.
Formatando Células

Selecione as células que serão formatadas.Clique no menu Formatar, Células.
Guia Número
Clique em uma opção na caixa Categoria e selecione as opções que você deseja para especificar um formato de número. A caixa Exemplo mostra a aparência das células selecionadas com a formatação escolhida. Clique em Personalizado se desejar criar formatos personalizados para números, como códigos de produtos.
Guia Alinhamento
Verifique a seção Alinhamento de texto, Controle de texto, Da direita para esquerda, Orientação (alterar, se for necessário).
Seção Alinhamento de texto - Altera o alinhamento horizontal ou vertical do conteúdo da célula, com base nas opções escolhidas.
Seção Controle de texto - Selecione opções em Controle de texto para ajustar a forma como você deseja que o texto apareça em uma célula.
Seção Da direita para esquerda - Selecione uma opção na caixa Direção do texto para especificar a leitura e o alinhamento.
Seção Orientação - Selecione uma opção em Orientação para alterar a orientação do texto nas células selecionadas. As opções de rotação poderão não estar disponíveis se outras opções de alinhamento estiverem selecionadas.

Guia Fonte
Uma das vantagens de formatar a célula usando a caixa de diálogo é a possibilidade de uma visualização prévia do efeito aplicado, possibilitando testes e não havendo necessidade de confirmação. Somente quando se atinge o resultado esperado, confirma-se com OK.
Guia Borda

Verifique a seção Predefinições, Borda, Linha (alterar, se for necessário).
Seção Predefinições - Selecione opções de borda em Predefinições para aplicar ou remover bordas nas células selecionadas.
Seção Borda - Clique em um estilo de linha na caixa Estilo e clique nos botões em Predefinições ou Borda para aplicar bordas às células selecionadas. Para remover todas as bordas, clique no botão Nenhuma. Você também pode clicar em áreas da caixa de texto para adicionar ou remover bordas.
Seção Linha - Selecione uma opção em Estilo para especificar o tamanho e o estilo de linha para uma borda. Se você desejar alterar um estilo de linha em uma borda já existente, selecione a opção de estilo de linha desejada e clique na área da borda no modelo Borda onde você deseja que o novo estilo de linha apareça.
Guia Padrões
Verifique a seção Sombreamento da célula (alterar, se for necessário).
Guia Sombreamento da célula - Selecione uma cor de plano de fundo na caixa Cor e um padrão na caixa Padrão para formatar a seleção com padrões de cores.

Clique no botão OK para aplicar as alterações.
Controlando a altura da linha
A definição de tamanho é extremamente comum para as colunas. Porém, no Microsoft Excel 2002 XP, as linhas da planilha que contêm títulos ou aquelas que contêm células de conteúdo formatados com um tipo de letra diferente podem ter a altura aumentada ou diminuída.
Selecione a linha desejada, clicando sobre o número da linha e se for o caso, use a extensão da seleção (arrastar o mouse sobre números acima ou abaixo) ou seleção múltipla (<Ctrl> clique) para mais linhas, não adjacentes.
Clique no menu Formatar, Linha, Altura.
O padrão de altura das linhas é de 12,75 pontos e pode ser alterado, se desejado.
Ou
Posicione o mouse na linha divisória entre duas linhas. O ponteiro do mouse tem sua forma alterada para uma barra com duas setas. Arraste o mouse para definir a altura da linha.
As linhas também podem ser escondidas ou visualizadas, como no caso das colunas, através dos comandos: Formatar, Linha, Ocultar e Reexibir.
No Microsoft Excel 2002 XP, o ajuste automático da altura é feito a cada redefinição de tipo e tamanho da letra.
De modo semelhante à definição da largura de colunas, existe, na caixa de diálogo correspondente à definição de altura de linhas, uma opção para a restauração da altura padrão: Formatar, Linha, AutoAjuste.
Controlando a largura da coluna
Selecione a coluna desejada, clicando sobre a letra da coluna e, se for o caso, use a extensão da seleção (arraste o mouse sobre as letras adjacentes) ou seleção múltipla (<Ctrl> clique) para mais colunas.
Posicione o mouse na linha divisória entre uma das colunas selecionadas e a coluna seguinte. O ponteiro do mouse é alterado em sua forma para uma barra com duas setas.

Defina a largura da coluna, arrastando o mouse para a esquerda ou para a direita, e acompanhe o valor da largura da coluna em pontos no início da barra de fórmulas.
Ou
Selecione a(s) coluna(s).
Clique no menu Formatar, Coluna, Largura.
Defina a largura da coluna e clique no OK ou pressione a tecla <Enter>.As opções Ocultar e Reexibir, no comando de formatação de largura, permitem que uma
ou mais colunas possam ser escondidas (largura “Zero”) ou visualizadas (restauração para a largura padrão), respectivamente. Esses subcomandos se destinam a casos específicos. Algumas vezes colunas inteiras armazenam apenas resultados intermediários, usados em mais de um processo de cálculo. Nesse caso, as colunas podem ficar ocultas, caso não se deseje visualizá-las habitualmente no corpo da planilha. Somente no momento em que se for trabalhar com elas é que as colunas deverão ser reexibidas.
Já a opção AutoAjuste da Seleção faz com que o Microsoft Excel 2002 XP assuma a melhor largura para uma coluna a partir das células selecionadas (ajusta todas as colunas de acordo com os dados de cada coluna selecionada). Isso significa dizer que, se você quiser que a largura da coluna permita a leitura adequada de todos os itens dentro de uma faixa, basta selecionar esta faixa e, através do comando Formatar, Coluna, “clicar” no subcomando AutoAjuste da Seleção. A largura é ajustada automaticamente e todos os dados da área escolhida ficam legíveis!
Esse recurso também pode ser acionado através de um duplo clique no intervalo existente entre duas colunas no cabeçalho.
Nomeando planilhas
No Microsoft Excel 2002 XP, um arquivo, ou seja, uma pasta, pode conter até 255 planilhas diferentes, sendo, portanto, fundamental nomeá-las de maneira a distingui-las. A nomeação não grava a planilha, por isso é necessário utilizar o comando Salvar.
Para nomear a planilha, utilize um dos seguintes comandos:
Clique duplamente na guia da planilha que deseja renomear.
Ou

Clique no menu Formatar, Planilha, Renomear.
Digite o nome da planilha e pressione a tecla <Enter>.
O nome da planilha pode conter no máximo 31 caracteres, incluindo espaços. O nome não pode vir entre colchetes, nem pode incluir os seguintes caracteres: dois pontos, barra diagonal, barra invertida, ponto de interrogação e asterisco.
AutoFormatação
A formatação automática de planilhas no Microsoft Excel 2002 XP possibilita agilizar e generalizar a formatação (estética) das planilhas. Para isso, utilize um dos seguintes comandos.
Clique no menu Formatar, AutoFormatação.
Escolha o formato e as opções de formatação desejadas e clique no botão OK.

Clique em Opções para especificar os elementos de autoformatação que você deseja aplicar.
Desmarque as caixas de seleção dos tipos de formato que você não deseja usar na autoformatação.
Microsoft PowerPoint 2002 XP
No Microsoft PowerPoint 2002 XP, você cria sua apresentação usando apenas um arquivo, ele contém tudo o que você precisa – uma estrutura para sua apresentação, os slides, o material a ser distribuído à platéia, e até mesmo as anotações do apresentador.
Você pode utilizar o Microsoft PowerPoint 2002 XP para planejar todos os aspectos de uma apresentação bem sucedida. O Microsoft PowerPoint 2002 XP ajuda a organizar as idéias da apresentação. Para obter essa ajuda, utilize o Assistente de Auto Conteúdo do Microsoft PowerPoint 2002 XP.

Iniciando o Microsoft PowerPoint 2002 XP
Clique no botão Iniciar da barra de tarefas do Microsoft Windows 2000 ME.Aponte para o grupo Programas.Selecione Microsoft PowerPoint.
A tela do Microsoft PowerPoint 2002 XP é composta por vários elementos gráficos como ícones, menus e alguns elementos que são comuns ao ambiente Microsoft Windows 2000 ME, com o qual você já deve estar familiarizado.
Antes de iniciarmos propriamente o trabalho com textos, é necessário que se conheça e identifique a função dos elementos que compõem a tela do aplicativo.
Iniciando o Documento
Criar uma apresentação no Microsoft PowerPoint engloba: iniciar com um design básico; adicionar novos slides e conteúdo; escolher layouts; modificar o design do slide, se desejar, alterando o esquema de cores ou aplicando diferentes modelos de estrutura e criar efeitos, como transições de slide animados. As informações a seguir enfatizam as opções que estarão disponíveis quando você for iniciar o processo.
O painel de tarefas Nova apresentação no PowerPoint oferece um intervalo de formas com as quais você pode iniciar a criação da apresentação. Estão incluídos:
Em branco - Inicia com slides que têm o design mínimo e não têm cores.Apresentação existente - Baseie sua nova apresentação em uma já existente. Esse
comando cria uma cópia da apresentação existente para que você possa desenvolver um design ou alterações de conteúdo que você deseja para uma nova apresentação.
Modelo de estrutura - Baseie sua apresentação em um modelo PowerPoint que já tenha design, fontes e esquema de cores conceituados. Além disso, para os modelos que acompanham o PowerPoint, você pode usar um dos modelos que você mesmo criou.
Modelos com sugestão de conteúdo - Use o Assistente de AutoConteúdo para aplicar um modelo de estrutura que tenha sugestões para o texto de seus slides. Em seguida, digite o texto que você deseja.
Um modelo em um site da Web - Crie uma apresentação usando um modelo localizado em um site da Web.
Um modelo do Microsoft.com - Escolha um modelo adicional no Microsoft Office Template Gallery do PowerPoint. Esses modelos estão organizados de acordo com o tipo de apresentação.
Observação - O hiperlink neste tópico vai para a Web. Você pode voltar para a Ajuda a qualquer momento.
Conteúdo inserido a partir de outras origens - Você também pode inserir slides de outras apresentações ou inserir texto de outros aplicativos, como o Microsoft Word.
Clique no menu Arquivo, Novo.

Clique no botão Apresentação em branco.
Clique no layout que deseja aplicar ao slide atual. Para aplicar o layout aos slides selecionados, reaplicar estilos mestres ou inserir um novo slide, clique na seta para baixo na miniatura do layout do slide.

Clique no botão Fechar.
Insira textos ou gráficos nos slides.

Salvando o Documento
Quando você salva uma apresentação pela primeira vez, o Microsoft PowerPoint 2002 XP exibe a caixa de diálogo Salvar Como, que permite digitar um nome para a apresentação e especificar onde o arquivo será salvo.
Clique no menu Arquivo, Salvar.
A gravação de uma apresentação sobre outra ou simples geração de uma atualização da apresentação faz com que o modelo anterior seja “perdido” por sobreposição (isto é: a gravação é feita “por cima”).
Clique no botão Salvar.
Fechando o Documento
Para fechar uma apresentação do Microsoft PowerPoint 2002 XP, liberando espaço na memória para continuar o trabalho com outras apresentações, selecione o seguinte comando:
Clique no menu Arquivo, Fechar.

Se a apresentação que estiver sendo fechada tiver sido modificada e não gravada em disco, o programa questiona se você deseja gravar, desprezar (não gravar), ou cancelar o comando de fechar a apresentação.
Clique no botão Sim.
Abrindo o Documento
Para se abrir uma apresentação, é indispensável que ela tenha sido salva, ou seja, transportada para o disco.
Para abrir uma apresentação, efetue o seguinte comando:
Clique no menu Arquivo, Abrir.
Uma vez selecionado esse comando, o Microsoft PowerPoint 2002 XP mostra uma caixa de diálogo quase idêntica à de gravação de arquivos (figura acima), para que você informe qual o nome e, em caso de necessidade, o drive e/ou diretório do arquivo.
Clique duas vezes sobre o arquivo.

Durante uma sessão de trabalho com o Microsoft PowerPoint 2002 XP, cada apresentação aberta ocupa uma nova janela de documento. Não abra muitas apresentações ao mesmo tempo, se você for trabalhar isoladamente com cada uma delas. A abertura descontrolada de apresentações pode ocupar todo o espaço disponível na memória do computador, impedindo desenvolvimento de um bom trabalho.
Configurando a página
Define as margens, origem do papel, tamanho do papel, orientação da página e outras opções de layout do arquivo ativo.
Clique no menu Arquivo, Configurar página.
Clique no tipo de slide que deseja criar. Se você clicar em Personalizado, o PowerPoint alterará as configurações Largura e Altura para preencher a área de impressão da impressora ativa.
Insira o número inicial para o primeiro slide.Altera a orientação dos slides, páginas de anotações, tópicos e folhetos na apresentação.
Clique em Retrato para obter uma orientação vertical ou em Paisagem para obter uma orientação horizontal.
Clique no botão OK para aplicar as alterações.
Imprimindo o Documento
Visualizar impressão (menu Arquivo)
Mostra como será a aparência de um arquivo quando ele for impresso.
Clique no menu Arquivo, Visualizar impressão.

Clique na seta indicada para baixo da ferramenta Imprimir e Selecione uma opção desejada.
Clique na ferramenta Fechar da barra de ferramentas Visualizar impressão.
Imprimir (menu Arquivo)
Imprime o arquivo ativo ou itens selecionados. Para selecionar opções de impressão, clique em Imprimir no menu Arquivo.
Clique no menu Arquivo, Imprimir.

Clique em uma impressora na caixa Nome. As informações exibidas abaixo da caixa Nome aplicam-se à impressora selecionada. A impressora na qual você clicar passará a ser a impressora padrão durante o restante da sessão atual do PowerPoint, ou até que você a altere.
Clique na parte da apresentação que você deseja imprimir.Insira o número de cópias que você deseja imprimir.Selecione as opções desejadas para a impressão dos folhetos.
Clique no botão OK para aplicar as alterações.
Desfazendo comandos
Para desfazer comandos errados.
Clique no menu Editar, Desfazer.
O comando Desfazer poderá anular (desfazer) todas as operações que foram feitas. Caso você tenha mandado desfazer um comando e deseja refazê-la, clique no próximo ícone (refazer).
Movendo ou Copiando Texto
A movimentação significa remover (recortar) o texto ou elemento gráfico selecionado de uma posição e inseri-lo em outra posição.
Para movimentar: selecione o texto a ser movimentado.
Clique no menu Editar, Recortar.
Posicione no local para onde o texto será movido.
Clique no menu Editar, Colar.

A movimentação pode ser realizada pelo processo de Clicar e Arrastar, bastando selecionar o texto, posicionar o mouse na área selecionada, Clicar e Arrastar para o novo local.
Copiar significa fazer uma cópia do texto ou elemento gráfico selecionado e inseri-lo em outra posição, deixando o original intacto. Para copiar, efetue o seguinte comando:
Clique no menu Editar, Copiar.
Posicionar no local a ser colocado o texto.
Clique no menu Editar, Colar.
A cópia pode ser realizada pelo processo de Clicar e Arrastar: basta selecionar o texto, posicionar o mouse na área selecionada, manter a tecla <Ctrl> pressionada, Clicar e Arrastar para o novo local.
Pesquisa de dados
Localizar (menu Editar)
Procura pelo texto ou formatação especificados.
Clique no menu Editar, Localizar.

Digite as informações que você deseja localizar, cole-as da Área de transferência ou clique em uma entrada recente da lista.
Clique no botão Localizar próxima.
Substituir
Pesquisa e substitui texto e formatação especificados.
Clique no botão Editar, Substituir.

Digite as informações que você deseja localizar, cole-as da Área de transferência ou clique em uma entrada recente da lista.
Digite o texto que deseja usar como texto de substituição, cole-o na Área de transferência ou selecione uma entrada recente na lista. Para excluir da apresentação o texto na caixa Localizar, deixe a caixa Substituir por vazia.
Clique no botão Substituir todas.
Cabeçalhos e Rodapés
Cabeçalho e rodapé (menu Exibir)
Adiciona ou altera o texto que aparece na parte superior e inferior de cada página ou slide.
Clique no menu Exibir, Cabeçalho e rodapé.
Adiciona a data e a hora ao rodapé do slide.Adiciona o número do slide ao rodapé.Adiciona à parte inferior do slide o texto digitado na caixa Rodapé.
Clique no botão Aplicar a todos.

Inserindo e Excluindo Slides
Novo slide (menu Inserir)
Solicita que você clique em um layout de slide e, em seguida, insira um novo slide após o slide ativo.
Clique no botão Inserir, Novo slide.

Clique no layout que deseja aplicar ao slide atual. Para aplicar o layout aos slides selecionados, reaplicar estilos mestres ou inserir um novo slide, clique na seta para baixo na miniatura do layout do slide.
Selecione a segunda miniatura do layout de conteúdo e clique no botão Aplicar aos slides selecionados.
Clique no botão Fechar.
Clip-art
Abre a ClipGallery onde você pode selecionar a imagem de clip-art que deseja inserir no arquivo ou atualizar a coleção de clip-art. No PowerPoint, esse comando só está disponível nos modos de exibição de slides e de anotações.
Clique no botão Inserir clip-art.

Selecione uma figura e clique no OK.
Clique no botão Recolorir figura da barra de ferramentas Figura.
Clique na nova cor que você deseja usar em sua figura. O PowerPoint aplicará a nova cor se a caixa de seleção estiver marcada. Se a caixa de seleção estiver desmarcada, o PowerPoint reterá a cor original.
Clique em Cores para exibir todas as cores da figura na caixa acima. Clique em Preenchimentos para exibir todas as cores, exceto as de linha.
Clique no botão OK para aplicar as alterações.

Excluir slide (menu Editar)
Exclui o slide atual no modo de exibição de slide ou de anotações. Exclui os slides selecionados no modo de exibição de classificação de slides ou no modo normal.
Clique no menu Editar, Excluir slide.
Formatando Fontes
Fonte (menu Formatar)
Altera os formatos de espaçamento de caractere e fonte do texto selecionado.
Selecione o texto a ser formatado.
Clique no menu Formatar, Fonte.
Clique na fonte que você deseja aplicar ao texto selecionado. As fontes TrueType e fontes de impressora são designadas por ícones. As fontes sem ícone próximo a elas são nativas do Windows.
Clique em Itálico, Negrito ou Negrito e itálico para aplicar esses formatos ao texto selecionado. Clique em Normal para remover a formatação de negrito ou itálico.

Insira um tamanho de fonte para o texto selecionado. Os tamanhos contidos na lista Tamanho dependem da impressora e da fonte selecionada na caixa Fonte.
Selecione os formatos de fonte que você deseja aplicar ao texto selecionado. Desmarque uma caixa de seleção para remover esse formato de fonte do texto selecionado.
Clique na cor que você deseja aplicar ao texto selecionado. Clique em Mais cores se a cor desejada não for exibida.
Clique no botão OK para aplicar as alterações.
Formatando Marcadores e Numeração
Marcadores e numeração (menu Formatar)
Adiciona marcadores ou números aos parágrafos selecionados e modifica o formato de numeração e de marcação.
Selecione o parágrafo a ser formatado.
Clique no menu Formatar, Marcadores e numeração.

Clique no estilo da lista de marcadores desejada. Clique em Nenhum para remover os marcadores dos parágrafos selecionados.
Digite o tamanho de marcador desejado como uma porcentagem do tamanho da fonte.Clique na cor desejada para o marcador. Clique em Automático se desejar que o
marcador tenha a cor da fonte do esquema de cores.Guia Numerado(a).
Clique no estilo de lista numerada desejado. Clique em Nenhum para remover os números dos parágrafos selecionados.
Informe o tamanho do número desejado como uma porcentagem do tamanho da fonte.Clique na cor desejada para o número. Clique em Automático se desejar que o número
seja a cor da fonte do esquema de cores.Informe um número ou uma letra inicial para a lista.
Clique no botão OK para aplicar as alterações.
Formatando Alinhamentos
Selecione o parágrafo a ser formatado.
Clique no menu Formatar, Alinhamento.
Selecione um tipo de alinhamento para o parágrafo selecionado.

Formatando espaçamento entre linhas
Espaçamento entre linhas (menu Formatar)
Define a quantidade de espaço entre as linhas de texto selecionadas.
Selecione o parágrafo a ser formatado.
Clique no menu Formatar, Espaçamento entre linhas.
Ajuste o espaçamento vertical entre as linhas do texto selecionado.Ajuste o espaçamento vertical antes da primeira linha de cada parágrafo selecionado.Ajuste o espaçamento vertical após a última linha de cada parágrafo selecionado.
Clique no botão OK para aplicar as alterações.
Formatando maiúsculas e minúsculas
Maiúsculas e minúsculas (menu Formatar)
Altera o uso de maiúsculas do texto selecionado.
Clique no menu Formatar, Maiúsculas e minúsculas.

Selecione uma opção e clique no botão OK.
Substituindo fontes
Substituir fonte (menu Formatar)
Substitui uma fonte existente na sua apresentação por outra fonte.
Clique no menu Formatar, Substituir fonte.
Clique na fonte que você deseja substituir em sua apresentação.Clique na fonte a ser substituída na caixa Substituir.
Clique no botão Substituir.
Substituindo Design do Slide
Design do slide
Exibe o painel de tarefas Design do slide no qual você pode selecionar modelos de designs, esquemas de cor e esquemas de animação.
Clique no menu Formatar, Design do slide.

Exibe modelos de estrutura que podem ser aplicados à sua apresentação. Posicione o ponteiro sobre um modelo de estrutura e clique na seta para baixo. Selecione uma opção para aplicar o modelo de estrutura a todos ou a alguns slides selecionados.
Clique no botão Fechar.
Substituindo Layout do Slide
Layout do slide (menu Formatar)
Altera o layout do slide selecionado ou reaplica os estilos mestres atuais aos espaços reservados se você modificou os atributos. Este comando não afeta os objetos e o texto fora dos espaços reservados.
Clique no menu Formatar, Layout do slide.
Clique no layout que deseja aplicar ao slide atual. Para aplicar o layout aos slides selecionados, reaplicar estilos mestres ou inserir um novo slide, clique na seta para baixo na miniatura do layout do slide.
Clique no botão Fechar.
Substituindo o Plano de Fundo
Plano de fundo

Define uma cor, textura, padrão ou imagem de plano de fundo.
Clique no menu Formatar, Plano de fundo.
Clique no preenchimento que deseja usar para o plano de fundo dos slides.
Clique no botão OK para aplicar as alterações.
Exibindo ou Ocultando Apresentação
Apresentação de slides (menu Exibir) ou Exibir apresentação (menu Apresentações)
Executa a sua apresentação de slides, começando pelo slide atual se você estiver no modo de slides ou pelo slide selecionado se você estiver no modo de classificação de slides.
Clique no menu Apresentações, Exibir apresentação.
Tecle <Enter> para exibir o próximo slide e tecle <Backspace> para exibir o slide anterior.
Tecle <Esc> para sair da apresentação.
Configurando apresentação
Configurar apresentação (menu Apresentações)

Define opções para a execução da sua apresentação de slides, incluindo o tipo de apresentação que você está criando, os slides a serem incluídos, se serão incluídos efeitos de som e animação, a cor da caneta de anotação e como você deseja avançar os slides.
Clique no menu Apresentações, Configurar apresentação.
Clique no tipo de apresentação de slides que deseja definir.Informe ao PowerPoint quais slides você deseja incluir em uma apresentação de slides.Clique na maneira como você deseja mover-se de um slide para o próximo durante uma
apresentação de slides. Se clicar em Usar intervalos, se houver e a apresentação de slides não incluir intervalos predefinidos, você precisará avançar os slides manualmente. Se clicar em Manualmente, o PowerPoint suprimirá, mas não excluirá qualquer intervalo predefinido.
Selecione opções para vários monitores quando houver mais de um monitor ou sistema de projeção configurado no computador.
Selecione as opções para melhorar o desempenho da sua apresentação.
Clique no botão OK para aplicar as alterações.
Inserindo e Excluindo Botão de Ação

Selecione o último slide.
Clique no menu Apresentações, Botões de ação, Início.
Botão de ação: Início
Insere um botão de ação Início onde você clicar ou arrastar na janela ativa e abre a caixa de diálogo Configurar ação na qual você pode atribuir uma ação ao botão.
Clique em uma ação na guia Clique do mouse para atribuir ao objeto selecionado uma ação causada por um clique do mouse. Clique em uma ação na guia Passar o mouse para atribuir ao objeto selecionado uma ação causada pela passagem do mouse. Clique em Nenhuma para remover uma ação causada por um clique ou passagem do mouse anteriormente atribuída ao objeto. Para atribuir duas ações diferentes a um objeto, digite uma ação na guia Clique do mouse e digite outra ação na guia Passar o mouse.
Clique no botão OK para aplicar as alterações.
Para excluir o botão de ação, selecione o botão e tecle <Delete>.

Configurando Ação
Configurar ação
Atribui uma ação ao objeto selecionado ou Botão de ação que é executado quando você aponta para o objeto ou clica sobre ele com o mouse.
Selecione um objeto.
Clique no menu Apresentações, Configurar ação.
Clique em uma ação na guia Clique do mouse para atribuir ao objeto selecionado uma ação causada por um clique do mouse. Clique em uma ação na guia Passar o mouse para atribuir ao objeto selecionado uma ação causada pela passagem do mouse. Clique em Nenhuma para remover uma ação causada por um clique ou passagem do mouse anteriormente atribuída ao objeto. Para atribuir duas ações diferentes a um objeto, digite uma ação na guia Clique do mouse e digite outra ação na guia Passar o mouse.
Clique no botão OK para aplicar as alterações.
Configurando Efeitos de animação
Efeitos de animação
Adiciona ou altera os efeitos de animação do slide atual. Os efeitos de animação incluem sons, movimentação de objetos e texto, e filmes que ocorrem durante uma apresentação de slides.
Selecione um slide.
Clique no menu Apresentações, Esquemas de animação.

Lista os esquemas de animação que podem ser aplicados à sua apresentação. Clique em um esquema de animação para aplicá-lo ao slide atual ou aos slides selecionados ou clique em Aplicar a todos os slides para aplicá-lo a toda a apresentação. Você também pode clicar em Aplicar ao mestre para aplicá-lo ao mestre selecionado.
Clique no botão Fechar.
Outros efeitos de animação
Clique no menu Apresentações, Personalizar animação.

Para aplicar um novo efeito de animação, clique no objeto que deseja animar e, em seguida, clique em Adicionar efeito.
Define quando será iniciado um efeito de animação aplicado a um item selecionado. Você pode definir o efeito ao clicar em Ao clicar (a animação será iniciada mediante um clique do mouse), Com anterior (a animação será iniciada ao mesmo tempo que o item anterior) ou Após anterior (a animação será iniciada quando o item anterior tiver concluído a animação). Para definir que um efeito seja executado sem que haja necessidade de um clique para iniciá-lo, mova o item para o início da lista de animação e selecione Com anterior no começo da lista.
Define uma propriedade para o seu efeito de animação, como a direção de um vôo ou a fonte para o efeito de alteração de fonte. A lista de propriedades é alterada dependendo do tipo de efeito.
Define a velocidade ou duração da animação para o efeito selecionado.
Clique no botão Executar.Clique no botão Fechar.
Configurando Transição de Slides
Transição de slides (menu Apresentações)
Adiciona ou altera o efeito especial da apresentação de um slide. Por exemplo, você pode reproduzir um som quando o slide aparecer ou pode fazer com que o slide surja gradativamente a partir de um fundo preto.
Clique no menu Apresentações, Transição de slide.

Selecione uma transição.Define a velocidade da transição de slides. Sempre que você clicar em uma velocidade,
poderá visualizar a transição de slides selecionada nessa velocidade.
Clique no botão Fechar.
Ocultando e Exibindo Slides
Ocultar slide (menu Apresentações)
Se você estiver no modo de classificação de slides, oculta o slide selecionado. Se estiver no modo de slides, oculta o slide atual para que ele não seja exibido automaticamente durante uma apresentação eletrônica de slides.
Clique no menu Apresentações, Ocultar slide.
Para exibir o slide oculto, clique no menu Apresentações, Desmarque Ocultar slide.
Apresentações personalizadas
Apresentações personalizadas
Cria uma apresentação personalizada - uma apresentação dentro de outra apresentação. Ao criar uma apresentação personalizada, você agrupa slides em uma apresentação existente para mostrar com facilidade essa seção da apresentação para um público específico e omiti-la de outro público.
Clique no menu Apresentações, Personalizar apresentações.

Clique no botão Nova para abrir a caixa de diálogo Definir apresentação personalizada, na qual você pode definir e nomear uma nova apresentação personalizada.
Selecione um slide da primeira lista e clique no botão Adicionar.Adicione os slides que serão apresentados na apresentação personalizada.
Clique no botão OK para aplicar as alterações.
Clique no botão Mostrar para apresentar a apresentação personalizada.