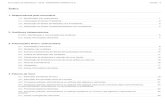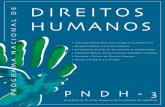Informações sobre direitos...
Transcript of Informações sobre direitos...


> 2
Informações sobre direitos autorais
Copyright © 2008 by Oki Data. Todos os direitos reservados
Informações sobre o documento _____________________________________________C810/C830 Manual do Usuário
N/P 59311004, Revisão 1.0
Setembro de 2008
Declaração de isenção de responsabilidade ____________________________________Foram feitos todos os esforços possíveis para garantir que as informações neste documento sejam completas, precisas e atualizadas. O fabricante não assume nenhuma responsabilidade pelas conseqüências de erros fora de seu controle. O fabricante também não pode garantir que mudanças em software e equipamentos feitos por outros fabricantes e mencionados neste manual não afetarão a aplicabilidade das informações nele contidas. A menção de softwares fabricados por outras empresas não constitui necessariamente um endosso por parte do fabricante.
Apesar de todos os esforços razoáveis terem sido feitos para que este documento fosse tão preciso e útil quanto possível, não oferecemos qualquer tipo de garantia, expressa ou implícita, quanto à precisão ou completeza das informações nele contidas.
Os manuais e drivers mais atualizados estão disponíveis em:
http://www.okiprintingsolutions.com
Informações sobre marcas registradas ________________________________________Oki e Oki Data são marcas registradas da Oki Electric Industry Company, Ltd.
Apple, Macintosh e Mac OS são marcas registradas da Apple Computers Inc.
Hewlett-Packard, HP e LaserJet são marcas registradas da Hewlett-Packard Company.
Microsoft, MS-DOS e Windows são marcas registradas ou marcas comerciais da Microsoft Corporation nos Estados Unidos e/ou em outros países.
Outros nomes de produtos e nomes de marcas são marcas registradas ou marcas comerciais de seus respectivos proprietários.
Note que o Microsoft Windows XP foi usado para produzir todas as imagens de telas apresentadas neste manual. As imagens de tela podem variar caso o usuário utilize outro sistema operacional, mas o princípio é o mesmo.

Primeiros socorros de emergência > 3
PRIMEIROS SOCORROS DE EMERGÊNCIATenha cuidado com o pó de toner:
Se ingerido, administre pequenas quantidades de água fria e procure assistência médica. NÃO TENTE induzir o vômito.
Se inalado, leve a pessoa para uma área com ar fresco. Procure assistência médica.
Se entrar em contato com os olhos, lave com bastante água durante pelo menos 15 minutos, mantendo as pálpebras abertas. Procure assistência médica.
Derramamentos devem ser removidos com água fria e sabão para diminuir o risco de manchas na pele ou na roupa.
FABRICANTEOki Data Corporation,4-11-22 Shibaura, Minato-ku,Tóquio 108-8551,Japão

Fabricante > 4
SUMÁRIOPrimeiros socorros de emergência . . . . . . . . . . . . . . . . . . . . . . . . . . . . . .3
Fabricante . . . . . . . . . . . . . . . . . . . . . . . . . . . . . . . . . . . . . . . . . . . . . . . . .3
Notas, avisos de cuidado e atenção . . . . . . . . . . . . . . . . . . . . . . . . . . . . .6
Introdução. . . . . . . . . . . . . . . . . . . . . . . . . . . . . . . . . . . . . . . . . . . . . . . . .7Visão geral da impressora . . . . . . . . . . . . . . . . . . . . . . . . . . . . . . . . . . . 8
Vista frontal . . . . . . . . . . . . . . . . . . . . . . . . . . . . . . . . . . . . . . . . . . . 8Vista posterior . . . . . . . . . . . . . . . . . . . . . . . . . . . . . . . . . . . . . . . . . 9
Mudança do idioma da interface . . . . . . . . . . . . . . . . . . . . . . . . . . . . . . . 9
Papéis recomendados . . . . . . . . . . . . . . . . . . . . . . . . . . . . . . . . . . . . . . .10Bandejas tipo cassete . . . . . . . . . . . . . . . . . . . . . . . . . . . . . . . . . . . . . .10Bandeja multifuncional. . . . . . . . . . . . . . . . . . . . . . . . . . . . . . . . . . . . . .11Escaninho de saída de face para baixo . . . . . . . . . . . . . . . . . . . . . . . . . . .11Escaninho de saída de face para cima . . . . . . . . . . . . . . . . . . . . . . . . . . .11Unidade duplex . . . . . . . . . . . . . . . . . . . . . . . . . . . . . . . . . . . . . . . . . . .11
Colocação do papel . . . . . . . . . . . . . . . . . . . . . . . . . . . . . . . . . . . . . . . . .12Bandejas tipo cassete . . . . . . . . . . . . . . . . . . . . . . . . . . . . . . . . . . . . . .12
Bandeja multifuncional. . . . . . . . . . . . . . . . . . . . . . . . . . . . . . . . . . . .15
Segurança (apenas C830). . . . . . . . . . . . . . . . . . . . . . . . . . . . . . . . . . . .16Impressão segura . . . . . . . . . . . . . . . . . . . . . . . . . . . . . . . . . . . . . . . . .16
Envio do documento . . . . . . . . . . . . . . . . . . . . . . . . . . . . . . . . . . . . .16Impressão do documento . . . . . . . . . . . . . . . . . . . . . . . . . . . . . . . . . .17Exclusão de um documento de impressão confidencial . . . . . . . . . . . . . .17
Armazenamento no disco rígido . . . . . . . . . . . . . . . . . . . . . . . . . . . . . . .18Envio do documento . . . . . . . . . . . . . . . . . . . . . . . . . . . . . . . . . . . . .18Impressão do documento . . . . . . . . . . . . . . . . . . . . . . . . . . . . . . . . . .19Exclusão de documento armazenado . . . . . . . . . . . . . . . . . . . . . . . . . .19
Impressão segura criptografada . . . . . . . . . . . . . . . . . . . . . . . . . . . . . . .19Envio do documento . . . . . . . . . . . . . . . . . . . . . . . . . . . . . . . . . . . . .19Impressão do documento . . . . . . . . . . . . . . . . . . . . . . . . . . . . . . . . . .20
Funções dos menus - C810 . . . . . . . . . . . . . . . . . . . . . . . . . . . . . . . . . . .21Painel de operação: . . . . . . . . . . . . . . . . . . . . . . . . . . . . . . . . . . . . . . . .21Como alterar as configurações - Usuário . . . . . . . . . . . . . . . . . . . . . . . . .21Como alterar as configurações - Administrador . . . . . . . . . . . . . . . . . . . . .22Menus . . . . . . . . . . . . . . . . . . . . . . . . . . . . . . . . . . . . . . . . . . . . . . . . .24
Menu Information (Informações). . . . . . . . . . . . . . . . . . . . . . . . . . . . .24Menu Shutdown (Desligar) . . . . . . . . . . . . . . . . . . . . . . . . . . . . . . . . .24Menu Print (Imprimir) . . . . . . . . . . . . . . . . . . . . . . . . . . . . . . . . . . . .24Menu Media (Mídia) . . . . . . . . . . . . . . . . . . . . . . . . . . . . . . . . . . . . . .25Menu Color (Cor). . . . . . . . . . . . . . . . . . . . . . . . . . . . . . . . . . . . . . . .28Menu System Configuration (Configuração do sistema) . . . . . . . . . . . . .28Menu Network (Rede) . . . . . . . . . . . . . . . . . . . . . . . . . . . . . . . . . . . .29Menu Maintenance (Manutenção) . . . . . . . . . . . . . . . . . . . . . . . . . . . .30Menu Usage (Uso) . . . . . . . . . . . . . . . . . . . . . . . . . . . . . . . . . . . . . . .31Menu Administrator (Boot) [Administrador (Inicialização)] . . . . . . . . . . .32Menu Print Statistics (Imprimir estatísticas) . . . . . . . . . . . . . . . . . . . . .34
Funções dos menus - C830 . . . . . . . . . . . . . . . . . . . . . . . . . . . . . . . . . . .36Painel de operação: . . . . . . . . . . . . . . . . . . . . . . . . . . . . . . . . . . . . . . . .36Como alterar as configurações - Usuário . . . . . . . . . . . . . . . . . . . . . . . . .37Como alterar as configurações - Administrador . . . . . . . . . . . . . . . . . . . . .37
Menu Configuration (Configuração) . . . . . . . . . . . . . . . . . . . . . . . . . . .38Menu Print Information (Imprimir informações) . . . . . . . . . . . . . . . . . .39Print Secure Job (Imprimir trabalho confidencial) . . . . . . . . . . . . . . . . .40Menus . . . . . . . . . . . . . . . . . . . . . . . . . . . . . . . . . . . . . . . . . . . . . . .41

Fabricante > 5
Menu Shutdown (Desligar) . . . . . . . . . . . . . . . . . . . . . . . . . . . . . . . . .44Admin Setup (Configuração de administrador) . . . . . . . . . . . . . . . . . . .45Calibration (Calibração) . . . . . . . . . . . . . . . . . . . . . . . . . . . . . . . . . . .57Menu Administrator (Boot) [Administrador (Inicialização)] . . . . . . . . . . .59Menu Print Statistics (Imprimir estatísticas) . . . . . . . . . . . . . . . . . . . . .62
Sobreposições e macros (C830 - apenas Windows) . . . . . . . . . . . . . . . .64O que são sobreposições e macros?. . . . . . . . . . . . . . . . . . . . . . . . . . . . .64Criação de sobreposições PostScript . . . . . . . . . . . . . . . . . . . . . . . . . . . .64
Criação da imagem de sobreposição . . . . . . . . . . . . . . . . . . . . . . . . . .64Crie e baixe o projeto . . . . . . . . . . . . . . . . . . . . . . . . . . . . . . . . . . . .65Impressão de teste da sobreposiçãoa . . . . . . . . . . . . . . . . . . . . . . . . .65Definição de sobreposições. . . . . . . . . . . . . . . . . . . . . . . . . . . . . . . . .65
Impressão com sobreposições PostScript . . . . . . . . . . . . . . . . . . . . . . . . .66Criação de sobreposições PCL . . . . . . . . . . . . . . . . . . . . . . . . . . . . . . . . .67
Criação da imagem de sobreposição . . . . . . . . . . . . . . . . . . . . . . . . . .67Crie e baixe macros . . . . . . . . . . . . . . . . . . . . . . . . . . . . . . . . . . . . . .67Teste da impressão da macro . . . . . . . . . . . . . . . . . . . . . . . . . . . . . . .68Definição de sobreposições. . . . . . . . . . . . . . . . . . . . . . . . . . . . . . . . .68
Impressão com sobreposições PCL . . . . . . . . . . . . . . . . . . . . . . . . . . . . .69
Troca de itens consumíveis . . . . . . . . . . . . . . . . . . . . . . . . . . . . . . . . . . .71C830 - Detalhes para fazer pedidos de itens consumíveis. . . . . . . . . . . . . .72C810 - Detalhes para fazer pedidos de itens consumíveis. . . . . . . . . . . . . .72Troca do cartucho de toner. . . . . . . . . . . . . . . . . . . . . . . . . . . . . . . . . . .73Troca de cilindro OPC. . . . . . . . . . . . . . . . . . . . . . . . . . . . . . . . . . . . . . .76Troca da esteira de transferência . . . . . . . . . . . . . . . . . . . . . . . . . . . . . .79Troca da unidade fusora. . . . . . . . . . . . . . . . . . . . . . . . . . . . . . . . . . . . .81Limpeza dos pentes de LED . . . . . . . . . . . . . . . . . . . . . . . . . . . . . . . . . .82
Instalação de atualizações . . . . . . . . . . . . . . . . . . . . . . . . . . . . . . . . . . .83Unidade duplex . . . . . . . . . . . . . . . . . . . . . . . . . . . . . . . . . . . . . . . . . . .84Atualização da memória (C830) . . . . . . . . . . . . . . . . . . . . . . . . . . . . . . .85Unidade de disco rígido (C830) . . . . . . . . . . . . . . . . . . . . . . . . . . . . . . . .88Bandejas para papel adicionais . . . . . . . . . . . . . . . . . . . . . . . . . . . . . . . .90Ajuste dos drivers da impressora . . . . . . . . . . . . . . . . . . . . . . . . . . . . . .91
Windows: . . . . . . . . . . . . . . . . . . . . . . . . . . . . . . . . . . . . . . . . . . . . .91Macintosh. . . . . . . . . . . . . . . . . . . . . . . . . . . . . . . . . . . . . . . . . . . . .91
Eliminação de atolamentos de papel. . . . . . . . . . . . . . . . . . . . . . . . . . . .93Principais componentes da impressora e percurso do papel . . . . . . . . . . . .93
Códigos de erro do sensor de papel . . . . . . . . . . . . . . . . . . . . . . . . . . .94
Especificações . . . . . . . . . . . . . . . . . . . . . . . . . . . . . . . . . . . . . . . . . . . .100
Utilitários. . . . . . . . . . . . . . . . . . . . . . . . . . . . . . . . . . . . . . . . . . . . . . . .102

Notas, avisos de cuidado e atenção > 6
NOTAS, AVISOS DE CUIDADO E ATENÇÃO
Para proteger o produto e assegurar que o usuário possa usufruir de todas as suas funções, este modelo foi projetado para funcionar apenas com cartuchos de toner originais. Se qualquer outro cartucho de toner for usado, há risco de que não funcione, mesmo se descrito como “compatível”. Mesmo se funcionar, a qualidade de impressão e o desempenho do equipamento podem ser prejudicados.
Produtos não originais podem anular a garantia.
As especificações estão sujeitas a alterações sem aviso prévio. Todas as marcas comerciais são reconhecidas.
NOTAFornece informações adicionais para suplementar o texto principal.
CUIDADO!
Sua função é fornecer informações adicionais que, se ignoradas, podem causar defeito ou danos ao equipamento.
ATENÇÃO!
Sua função é fornecer informações adicionais que, se ignoradas, podem resultar em risco de danos pessoais.

Introdução > 7
INTRODUÇÃOParabéns por comprar esta impressora colorida da Oki Printing Solutions. Ela foi projetada com recursos avançados para produzir impressões coloridas nítidas e vibrantes e impressões monocromáticas bem definidas em alta velocidade em uma ampla variedade de mídia de impressão para uso em escritório.
Estes são alguns dos recursos da impressora:
> Tamanho compacto;
> Tecnologia multinível ProQ2400 que produz tons mais suaves e graduações mais homogêneas das cores para que os documentos impressos tenham qualidade fotográfica.
> Até 30 páginas por minuto em cores, permitindo a rápida impressão de apresentações coloridas de alto impacto e outros documentos;
> Até 32 páginas por minuto em preto e branco, permitindo a impressão rápida e eficiente de todos os tipos de documentos genéricos que não precisam ser impressos em cores;
> Resolução de impressão 600 x 600, 1200 x 600 ppp (pontos por polegada) e ProQ2400, para produzir imagens de qualidade que reproduzem os mais finos detalhes;
> Tecnologia digital LED Single Pass Color para processar com alta velocidade as páginas impressas;
> Utilitário Profile Assistant permite baixar perfis ICC no disco rígido (é necessário ter a unidade de disco rígido instalada) (C830);
> Emulações PostScript 3, PCL 5C, PCL 6 e Epson FX para proporcionar operação padrão no setor e ampla compatibilidade com a maioria dos programas de computador (C830);
> Impressão segura criptografada (C830) - permite a impressão de documentos confidenciais em impressoras compartilhadas com outros usuários em um ambiente de rede;
> Conexão de rede 10Base-T e 100Base-TX, permite compartilhar este recurso útil entre usuários na rede do escritório;
> Modo Photo Enhance, permite imprimir imagens nítidas com qualidade fotográfica em papel de escritório comum;
> Compatibilidade com o sistema operacional Windows Vista.
Além disso, os seguintes acessórios opcionais também estão disponíveis:
> Impressão frente e verso (duplex) para economizar papel e imprimir documentos maiores de forma compacta (padrão nos modelos dn);
> Bandejas para papel adicionais para carregar mais 530/1060 folhas e minimizar a intervenção do usuário, ou diferentes gramaturas de papel para imprimir em papel timbrado, tamanhos de papéis alternativos ou outros materiais de impressão;
> Memória adicional para permitir a impressão de páginas mais complexas. Por exemplo, a impressão de faixas de alta resolução (C830);
> Disco rígido interno para impressão segura, armazenagem de transmissões pré-programadas, macros, fontes transferíveis e agrupamento automático de várias cópias de documentos com várias páginas, bem como para baixar perfis ICC (C830).
Para obter detalhes completos sobre como conectar e usar o recurso de rede, consulte o Manual de Rede eletrônico.

Introdução > 8
VISÃO GERAL DA IMPRESSORA
VISTA FRONTAL
O idioma exibido no display de cristal líquido pode ser mudado. (Consulte “Mudança do idioma da interface”, na página 9.)
1. Escaninho de saída (face para baixo).
Local de saída padrão das cópias impressas. Capacidade para até 250 folhas de 80 g/m².
2. Painel de operação.
Controles de operação acessíveis por menu e display de cristal líquido.
3. Bandeja para papel.
Bandeja para papel padrão. Capacidade para até 300 folhas de 80 g/m².
4. Bandeja multifuncional.
Usada para alimentar papéis de gramatura mais elevada, envelopes e outros materiais de impressão especiais. Usada também para alimentar manualmente folhas avulsas quando necessário.
5. Mecanismo de liberação da tampa frontal.
6. Mecanismo de liberação da bandeja multifuncional
7. Botão de abertura da tampa superior.
8. pentes de LED
9. Unidade fusora
10. Cartuchos de toner (C,M,Y,K).
11. Unidades de identificação (C,M,Y,K).
12. Unidade duplex (opcional).
13. Seletor de tamanho do papel.
14. Indicador do nível do papel.
5
1
2
3
6
9
11
10
13
12
7
14
8
6
4

Introdução > 9
VISTA POSTERIOR
Esta vista mostra o painel de conexão, o escaninho de saída traseiro e a posição da unidade duplex (impressão frente e verso) opcional.
* A interface de rede pode ter um “plugue” de proteção que deve ser removido antes de ser possível estabelecer a conexão.
Quando o escaninho para papel traseiro está abaixado, o papel sai da impressora pela parte de trás e com a face impressa para cima. Este escaninho é na maioria das vezes usado para mídia de impressão de alta gramatura. Quando usado junto com a bandeja multifuncional, o percurso do papel através da impressora é essencialmente reto. Isto evita que o papel fique curvado ao passar pela impressora e permite o uso de mídia de impressão de até 200 g/m².
MUDANÇA DO IDIOMA DA INTERFACE
O idioma padrão usado pela impressora para exibir mensagens e para imprimir relatórios é o inglês. Se necessário, ele pode ser mudado para:
Francês canadense
Espanhol sul-americano
Português brasileiro
Consulte Optional Utilities (Change the Printer Display language utility) [Utilitários opcionais (Utilitário de mudança do idioma exibido no display da impressora)] no CD de instalação do driver.
1. Chave liga/desliga.
2. Tomada de CA.
3. Interface USB.
4. Interface de rede.*
5. Unidade duplex (quando instalada).
6. Escaninho traseiro, face para cima, com capacidade para 100 folhas.
7. Porta paralela (apenas B830).
1
2
5
6
34
7

Papéis recomendados > 10
PAPÉIS RECOMENDADOSEsta impressora pode imprimir em várias mídias, inclusive papéis de diversos tamanhos e gramaturas, transparências, e envelopes. Esta seção contém recomendações gerais sobre as opções de mídias e explicações sobre como usar cada uma delas.
O melhor desempenho é obtido quando se usa papel comum de 75~90 g/m² designado para uso em copiadoras e impressoras a laser. Tipos adequados:
> HammerMill® Laser Print Radiant, White, 24 lb US Bond
> Xerox® 4024, 9,07 kg US Bond
> Oki® Bright White, 32 lb US Bond
Não recomendamos o uso de papel com alto relevo pronunciado ou muito áspero.
Papel timbrado pode ser usado, mas a tinta não deve diluir quando exposta às altas temperaturas da unidade fusora necessárias para o processo de impressão.
Os envelopes não devem estar torcidos, curvados nem apresentar outros tipos de deformações. Além disso, devem ser do tipo retangular, com abas, e cola que permaneça intacta quando sujeita à pressão fusora de alta temperatura utilizada neste tipo de impressora. Envelopes com aberturas transparentes não são adequados. Os envelopes devem ser impressos a partir da bandeja multifuncional.
As transparências devem ser do tipo destinado a copiadoras e impressoras a laser. Especificamente, evite transparências comerciais destinadas a uso manual com canetas de ponta porosa. Elas derreterão na unidade fusora e causarão danos. As transparências devem ser impressas a partir da bandeja multifuncional.
As etiquetas também devem ser do tipo recomendado para uso em copiadoras e impressoras a laser, com a folha de base inteiramente coberta por etiquetas. Outros tipos de etiquetas podem danificar a impressora, pois podem se destacar durante o processo de impressão.
Use a bandeja multifuncional para imprimir etiquetas.
BANDEJAS TIPO CASSETE
Se o mesmo tipo de papel estiver colocado em outra bandeja (segunda/terceira bandeja, se instalada, ou bandeja multifuncional), é possível configurar a impressora para que mude automaticamente para a outra bandeja quando acabar o papel na bandeja atual. Quando a impressão é feita a partir de aplicativos Windows, esta função é ativada nas configurações do driver. Quando a impressão é feita a partir de outros sistemas, esta função é ativada no menu Print (Imprimir).
TAMANHO DIMENSÕES GRAMATURA (G/M²)
A6 (apenas bandeja 1) 105 mm x 148 mm
Leve 64-82g/m²
Média leve 83- 90g/m²
Média 91-105g/m²
Pesada 106-128g/m²
Ultra pesada1 129-203g/m²
Ultra pesada2 204-220g/m²
(> 176g/m² - apenas bandeja multifuncional)
A5 148 mm x 210 mm
B5 182 mm x 257mm
Executivo 184,2 mm x 266,7 mm
A4 210 mm x 297 mm
B4 250 mm x 353 mm
A3 420 mm x 297 mm
Carta 215,9 mm x 279,4 mm
Ofício 13 216 mm x 330 mm
Ofício 13,5 216 mm x 343 mm
Ofício 14 216 mm x 356 mm

Papéis recomendados > 11
Se instaladas, a segunda/terceira bandejas podem ser removidas para repor o papel enquanto a impressão continua por meio da bandeja 1. A bandeja 1 não pode ser removida enquanto a unidade está sendo alimentada a partir da bandeja 2/3, pois partes da bandeja 1 são usadas para guiar o papel alimentado a partir da bandeja 2. Isso também se aplica à bandeja 2 quando o papel está sendo alimentado a partir da bandeja 3.
BANDEJA MULTIFUNCIONAL
A bandeja multifuncional aceita os mesmos tamanhos de mídia que as bandejas tipo cassete, mas com gramaturas de até 220g/m². Para papéis com gramatura muito elevada, use o escaninho de papel de face para cima (traseiro). Isto assegura que o percurso do papel através da impressora seja quase reto.
A bandeja multifuncional consegue alimentar papéis com largura mínima de 64 mm e comprimentos de até 1,320 mm (impressão de faixas).
Papéis com comprimento maior que 431,8 mm devem ter gramatura de até 128 g/m² e o escaninho para papel de face para cima (traseiro) deve ser usado.
Use a bandeja multifuncional para imprimir em envelopes e transparências. Até 50 folhas de transparências, ou 10 envelopes, podem ser colocados de cada vez, sendo que a altura máxima da pilha não pode ultrapassar 10mm.
Papéis ou transparências devem ser colocados com o lado destinado à impressão para cima, com a borda superior voltada para dentro da impressora. Não use a função duplex (impressão frente e verso).
ESCANINHO DE SAÍDA DE FACE PARA BAIXO
O escaninho de saída de face para baixo, situado na parte superior da impressora, tem capacidade para até 250 folhas de papel comum de 80 g/m² e aceita papel com gramatura máxima de 176 g/m². As páginas impressas na ordem de leitura (página 1 primeiro) serão classificadas na ordem de leitura (a última página em cima, virada para baixo).
ESCANINHO DE SAÍDA DE FACE PARA CIMA
O escaninho de saída de face para cima situado atrás da impressora deve ser aberto e a extensão puxada para fora quando for necessário utilizá-lo. Nesse caso, o papel sairá por esse caminho, independentemente das configurações do driver.
O escaninho de saída de face para cima tem capacidade para até 100 folhas de papel comum de 80 g/m² e aceita papel com gramatura máxima de 220g/m².
Sempre use este escaninho e o alimentador multifuncional para papéis com gramatura superior a 176 g/m².
UNIDADE DUPLEX
Este acessório opcional permite imprimir frente e verso em papéis do mesmo tamanho que os utilizados na bandeja 2/3 (isto é, todos os tamanhos, exceto A6), usando papéis na faixa de gramatura de 64 a 128 g/m².
NOTA:A unidade duplex é padrão nos modelos dn e dtn.

Colocação do papel > 12
COLOCAÇÃO DO PAPEL
BANDEJAS TIPO CASSETE
1. Retire a bandeja para papel da impressora.
2. Ventile as bordas (1) e o meio (2) do papel a ser colocado na unidade para assegurar que todas as folhas estejam devidamente separadas e, em seguida, bata as bordas da pilha em uma superfície plana para que fiquem novamente alinhadas (3).
3. Coloque o papel com a borda longa voltada para dentro da impressora (papel carta timbrado com a face impressa para baixo e a borda superior à direita da impressora) (1) até a marca (a).
12
3
a
2
1
3

Colocação do papel > 13
4. Ajuste o limitador traseiro, as guias do papel (2) e o rolete da bandeja (3) de acordo com o tamanho e a orientação do papel sendo utilizado. Para papel A6, retire e reinstale na posição A6.
5. Se a unidade tiver duas bandejas e a impressão estiver sendo feita a partir da primeira bandeja (superior), é possível retirar a segunda bandeja (inferior) durante a impressão para enchê-la de papel. No entanto, se a impressão estiver sendo feita a partir da segunda bandeja (inferior), não retire a primeira bandeja (superior) durante a impressão. Isto causará um atolamento de papel.
Se as três bandejas tiverem instaladas, isso se aplica às bandejas 1 e 2 se a impressão for feita a partir da terceira bandeja (inferior).
6. Para impressão virada para baixo, verifique se o escaninho de saída de face para cima posterior (3) está fechado (o papel sairá pela parte superior da impressora). A capacidade do escaninho é de cerca de 250 folhas, dependendo da gramatura do papel.
7. Para saída de impressão com a face impressa para cima, certifique-se de que o escaninho de saída de face para cima posterior (3) esteja aberto e o suporte para o papel (4) esteja estendido. O papel será empilhado na ordem inversa da impressão.
CUIDADO!
> IMPORTANTE: Posicione o seletor de tamanho do papel (3) segundo o tamanho e a orientação do papel utilizado (A4 LEF, no exemplo acima).
> Apenas C810: Impressoras GDI usam configurações de impressora definidas pelo host (PC).Se a orientação do papel for pela borda longa, a caixa de seleção Long Edge Feed (LEF) [Alimentação pela borda longa (ABL)] deve ser marcada no driver da impressora.Se a orientação do papel for pela borda curta, a caixa de seleção Long Edge Feed (Alimentação pela borda longa) deve ser desmarcada no driver da impressora.Se a configuração do driver não corresponder à orientação do papel, a impressora exibirá uma mensagem de erro indicando que há disparidade.

Colocação do papel > 14
A capacidade do escaninho é de aproximadamente 100 folhas, dependendo da gramatura do papel.
8. Sempre use o escaninho de saída de face para cima (posterior) para papéis de alta gramatura (fichas, etc.).
Para evitar atolamentos de papel:
> Não deixe espaço entre o papel e as guias do papel e o limitador traseiro.
> Não coloque excesso de papel na bandeja. A capacidade da bandeja depende do tipo de papel utilizado.
> Não coloque papel danificado na unidade.
> Não coloque papéis de tamanhos ou tipos diferentes ao mesmo tempo.
> Não retire a bandeja para papel durante a impressão (exceto como descrito acima para a segunda bandeja).
Feche com cuidado a bandeja para papel.
CUIDADO!
Não abra nem feche a saída do papel traseira durante a impressão, pois isso pode causar atolamento do papel.

Colocação do papel > 15
BANDEJA MULTIFUNCIONAL
1. Abra a bandeja multifuncional (1).
2. Gire para fora os suportes do papel (2).
3. Pressione com cuidado a plataforma de suporte do papel (3) para baixo para se assegurar de que esteja encaixada.
4. Coloque o papel e ajuste as guias do papel (4) para o tamanho do papel utilizado.
> Para imprimir em um lado em papel timbrado A4, coloque o papel na bandeja multifuncional com o lado pré-impresso para cima e a borda esquerda, borda superior inserida na impressora.
> Para imprimir nos dois lados (duplex) em papel timbrado A4, coloque o papel com o lado pré-impresso para baixo e a borda esquerda, borda superior voltada para o lado oposto da impressora. (A unidade duplex opcional deve estar instalada para usar esta função).
> Envelopes devem ser colocados com o lado destinado à impressão para cima, com a borda superior à esquerda e a borda curta voltada para dentro da impressora. Não selecione a impressão duplex para envelopes.
> Não exceda a capacidade de cerca de 100 folhas de papel ou 10 envelopes. A altura máxima da pilha é de 10 mm.
5. Pressione a trava da bandeja (5) para dentro para soltar a plataforma do papel para que o papel seja levantado e preso no lugar.
Configure o tamanho correto do papel da bandeja multifuncional no menu Media (Mídia) (consulte “Funções do menu”).
2
4
4
3
1
5

Segurança (apenas C830) > 16
SEGURANÇA (APENAS C830)
IMPRESSÃO SEGURA
Esta opção permite a impressão de documentos confidenciais em impressoras compartilhadas com outros usuários em um ambiente de rede.
O documento não é impresso até que um PIN (Número de identificação pessoal) seja digitado usando o painel de controle da impressora. É preciso ir fisicamente até a unidade e digitar o PIN.
Este recurso requer que o disco rígido opcional esteja instalado na unidade e habilitado no driver da impressora.
Se a memória do disco rígido for insuficiente para os dados armazenados, a mensagem “Disk Full” (Disco cheio) será exibida e apenas uma cópia será impressa.
O recurso de impressão segura pode não estar disponível a partir de alguns aplicativos.
Se o aplicativo tiver uma opção de impressão agrupada, desative-a. Caso contrário, o recurso de impressão segura não funcionará.
O recurso de impressão segura não é compatível com o ambiente operacional do Macintosh.
O processo de impressão segura tem três etapas:
> Envio do documento para a impressora (página 16);
> Impressão do documento (página 17);
> Exclusão do documento quando esse não for necessário (página 17).
ENVIO DO DOCUMENTO
1. Se o driver for o PCL, selecione na guia [Setup] (Configuração) todas as configurações do driver salvas que desejar usar.
1. Na guia [Job Options] (Opções do trabalho) do driver, clique em [Secure Print] (Impressão segura).
2. A janela do número de identificação pessoal (PIN) do trabalho abrirá.
3. Se a janela não abrir, clique no botão [PIN].
4. Na janela do PIN do trabalho de impressão, digite um nome para o trabalho.
5. O nome pode ter no máximo 16 caracteres alfanuméricos.

Segurança (apenas C830) > 17
6. Para que a unidade exiba uma mensagem solicitando o nome do trabalho, clique na caixa de seleção [Request…] (Solicitar…) abaixo do nome.
7. Digite um número de 0000 a 9999 no espaço reservado para o PIN.
8. O PIN deve ser exclusivo na unidade. Cada usuário deve receber um PIN do administrador do sistema.
9. Clique em [OK] para aceitar as alterações.
10. Clique em [OK] para fechar a janela de propriedades da impressora.
11. Imprima o documento.
12. O trabalho de impressão será enviado à unidade, mas não será impresso imediatamente.
IMPRESSÃO DO DOCUMENTO
Para imprimir o trabalho de impressão confidencial, use o painel de controle frontal da impressora.
1. Quando a impressora não estiver em uso, use os botões PARA CIMA e PARA BAIXO (2) para selecionar o menu PRINT JOB (Imprimir trabalho) e pressione [ENTER] (1).
2. Selecione “ENCRYPTED/STORED JOB” (Trabalho criptografado/armazenado).
3. Use os botões PARA CIMA e PARA BAIXO para inserir o primeiro dígito do PIN e, em seguida, pressione [ENTER].
4. Repita a etapa 3 para inserir os outros três dígitos.
5. Pressione [ENTER] para confirmar que deseja imprimir o documento.
6. Use os botões PARA CIMA e PARA BAIXO para selecionar o número de cópias agrupadas necessárias.
7. Pressione [ENTER] para imprimir o documento.
Quando todas as cópias necessárias tiverem sido impressas, o documento será automaticamente excluído do disco rígido da impressora.
Também é possível imprimir e excluir documentos confidenciais remotamente a partir do computador usando o utilitário Storage Device Manager.
EXCLUSÃO DE UM DOCUMENTO DE IMPRESSÃO CONFIDENCIAL
Se mudar de idéia quanto à impressão de um documento confidencial, é possível exclui-lo do disco rígido da impressora sem precisar imprimi-lo.
1. Siga as etapas 1 a 4 descritas no procedimento acima para imprimir o documento.
2. Use os botões PARA CIMA e PARA BAIXO para realçar a opção DELETE (Excluir) e pressione [ENTER].
3. Se necessário, use os botões PARA CIMA e PARA BAIXO para realçar a opção YES (Sim) e pressione [ENTER] para confirmar a exclusão.
4. O documento será excluído do disco rígido da impressora sem ser impresso.
RMENU
2
BACK ENTER
1
ON LINE CANCEL
C M Y K
Ready To PrintPower Save
HELPSHUT DOWN
/RESTART
READY
ATTENTIONToner

Segurança (apenas C830) > 18
ARMAZENAMENTO NO DISCO RÍGIDO
Nota: o disco rígido é um componente opcional.
Este recurso permite que trabalhos de impressão sejam criados no PC e armazenados no disco rígido da impressora para serem impressos quando necessário. Esta é uma boa opção para formulários, memorandos genéricos, papel timbrado, etc.
Se este recurso for usado para formulários padrão, por exemplo, é possível usar o painel de controle da impressora a qualquer momento para imprimi-los, sem precisar reenviá-los do PC.
Esse recurso funciona exatamente da mesma forma que o recurso de impressão segura, descrito anteriormente neste capítulo, e está disponível somente nos drivers PostScript e PCL do Windows. A diferença com o armazenamento de trabalhos é que o documento não é excluído automaticamente do disco rígido da impressora depois da impressão. Permanece armazenado no disco rígido para uso futuro até ser excluído pelo usuário por meio do painel de controle, ou do PC com o utilitário Storage Device Manager.
Assim como o recurso de impressão segura, o armazenamento de trabalhos no disco rígido tem três etapas:
1. Envio do documento
2. Impressão do documento
3. Exclusão do documento armazenado
ENVIO DO DOCUMENTO
Siga os mesmos procedimentos descritos na seção “Envio do documento”, na página 16 para enviar um documento confidencial, mas na guia [Job Options] (Opções do trabalho) na etapa 2, clique em [Store to HDD] (Armazenar no disco rígido).
NOTA:Se esta opção não aparecer nas telas do driver, ou se aparecer em cinza, confirme se o disco rígido está ativado no driver da impressora.

Segurança (apenas C830) > 19
IMPRESSÃO DO DOCUMENTO
Siga os mesmos procedimentos descritos na seção “Impressão do documento”, na página 19 para imprimir um documento confidencial. Neste caso, o documento não será excluído do disco rígido depois de ser impresso.
EXCLUSÃO DE DOCUMENTO ARMAZENADO
Siga o procedimento descrito na seção “Exclusão de um documento de impressão confidencial”, na página 17 para excluir um documento de impressão segura.
Assim como os documentos de impressão confidencial, todos os demais documentos armazenados no disco rígido da impressora também podem ser excluídos remotamente a partir do PC usando o utilitário Storage Device Manager.
IMPRESSÃO SEGURA CRIPTOGRAFADA
A segurança na rede é uma preocupação cada vez maior para algumas organizações. A opção de impressão segura criptografada permite que o usuário envie, armazene e imprima documentos confidenciais em máquinas compartilhadas com outros usuários em um ambiente de rede.
A criptografia dos documentos antes de serem enviados à máquina impede que pessoas não autorizadas tenham acesso a informações confidenciais ou privadas.
Os trabalhos de impressão são criptografados imediatamente antes de serem enviados à máquina, onde são armazenados no disco rígido em formato criptografado. Os documentos permanecerão armazenados e não serão impressos até que um usuário autorizado autentique o trabalho de impressão. A decriptografia só ocorre quando o trabalho está sendo impresso.
Este recurso requer que o disco rígido esteja instalado na impressora e habilitado no driver da impressora.
O recurso de impressão segura criptografada pode não estar disponível a partir de alguns aplicativos.
Se o aplicativo tiver uma opção de impressão agrupada, desative-a. Caso contrário, pode ser que o recurso de impressão segura não funcione.
O processo de impressão segura criptografada tem duas etapas:
> Envio do documento
> Impressão do documento
ENVIO DO DOCUMENTO
1. Se o driver for o PCL, selecione na guia [Setup] (Configuração) todas as configurações do driver salvas que desejar usar.
2. Na guia [Job Options] (Opções do trabalho) do driver, clique em [Encrypted Secure Print] (Impressão segura criptografada).
NOTA:O recurso de impressão segura criptografada não está disponível nas versões de 32 bits nem da de 64 bits do Windows Vista.

Segurança (apenas C830) > 20
3. A janela de impressão segura criptografada abrirá.
4. Na janela de impressão segura criptografada, digite uma senha para o trabalho de impressão:
A senha deve ter de 4 a 12 caracteres alfanuméricos. Pode-se usar números de 1 a 9 e letras de a a z.
Para que a impressora exiba uma mensagem solicitando a senha de acesso ao trabalho, clique na caixa de seleção [Always ask for password] (Sempre solicitar a senha) abaixo da senha.
5. Selecione a opção de exclusão desejada para o trabalho de impressão:
> No overwrite (Nenhuma substituição): simplesmente apaga o trabalho de impressão sem gravar dados sobre ele. Com este método, há risco de o trabalho de impressão ser reconstruído.
> Zero out once (Zerar uma vez): apaga o trabalho de impressão depois de gravar dados sobre ele uma vez. Este método de exclusão é mais seguro que a opção “Nenhuma substituição”, entretanto ainda há risco de o trabalho de impressão ser reconstruído.
> Multiple Random Overwrites (Várias substituições aleatórias): apaga o trabalho de impressão depois de gravar dados sobre ele três vezes. Este é o método mais seguro de apagar um trabalho de impressão, entretanto demora mais tempo para terminá-lo.
6. Selecione o tempo que deve transcorrer até o trabalho ser apagado automaticamente.
Especifique um período (horas:minutos) durante o qual o trabalho de impressão deve permanecer armazenado no disco rígido da impressora. Quando este período terminar, o trabalho de impressão será apagado automaticamente do disco rígido.
7. Clique em [OK] para aceitar as alterações.
8. Clique em [OK] para fechar a janela de propriedades da impressora.
9. Imprima o documento.
IMPRESSÃO DO DOCUMENTO
Siga os mesmos procedimentos descritos na seção “Impressão do documento”, na página 19 para imprimir um documento confidencial. Neste caso, digite a senha e o documento será apagado do disco rígido, dependendo das opções especificadas quando o documento foi enviado para impressão.

Funções dos menus - C810 > 21
FUNÇÕES DOS MENUS - C810Esta seção descreve os menus que são acessados através dos comandos no painel de operação da impressora e exibidos no display de cristal líquido.
PAINEL DE OPERAÇÃO:
COMO ALTERAR AS CONFIGURAÇÕES - USUÁRIO
Observe que muitas dessas configurações podem ser, e geralmente são, substituídas pelas configurações feitas nos drivers da impressora para Windows. Entretanto, várias configurações dos drivers podem ser deixadas como “Configuração da impressora” (Printer Setting), o que fará com que as configurações especificadas nos menus da impressora sejam consideradas padrão.
1. LED indicador de prontidão (Ready)
Aceso: a unidade está pronta para receber dados.
Intermitente: processando dados.
Apagado: offline.
2. Display Exibe o estado da impressora e as mensagens de erro.
3. Botões Menu Permitem o acesso ao modo Menu. No modo Menu, avançam ou retrocedem o item de menu exibido.
Pressione-os por 2 segundos ou mais para avançar ou retroceder rapidamente.
4. Botão On Line Permite mudar entre a condição ONLINE e OFFLINE.
Quando pressionado no modo Menu, sai do menu e passa para o modo ONLINE.
Permite a rolagem pela tela HELP (Ajuda).
Força a impressão no papel presente na impressora quando pressionado com a mensagem “WRONG PAPER” (Papel incorreto) ou “WRONG PAPER SIZE” (Tamanho incorreto de papel) exibida.
5. LED Attention Aceso: indica um aviso. É possível imprimir.
Intermitente: indica um erro. Não é possível imprimir.
Apagado: condição normal.
6. Botão Back (Voltar)
Volta ao item de menu de nível mais elevado anterior.
7. Botão Enter No modo ONLINE ou OFFLINE: permite o acesso ao modo Menu.
No modo Menu: determina a configuração selecionada.
8. Botão Cancel (Cancelar)
Exclui os dados sendo impressos ou recebidos quando pressionado por dois segundos ou mais.
Exclui os dados quando pressionado por dois segundos ou mais com a mensagem WRONG PAPER SIZE (Tamanho de papel incorreto), RUN OUT OF PAPER (Sem papel), TRAY 1 IS OPEN (Bandeja 1 aberta) ou TRAY 1 IS NOT FOUND (Bandeja 1 não encontrada).
1
65
RMENU
3
BACK ENTER
7 4 8
ON LINE CANCEL
C M Y K
READY
ATTENTION C M Y K
2

Funções dos menus - C810 > 22
Onde aplicável, as configurações padrão de fábrica aparecem em negrito nas tabelas a seguir.
Na condição de funcionamento normal, conhecida como “prontidão”, o display de cristal líquido da impressora mostrará “ONLINE”. Nesta condição, para entrar no sistema de menus, pressione os botões +/– no painel de operação para acessar a lista de menus até exibir o menu desejado. Em seguida, prossiga como descrito abaixo:
1. Pressione o botão ENTER para entrar no menu.
2. Use os botões de Menu de seta para cima ou para baixo para acessar os itens no menu. Quando o item que deseja alterar aparecer no painel, pressione o botão Enter para editá-lo. Um asterisco (*) aparecerá ao lado da configuração atualmente em uso.
3. Use os botões de Menu de seta para cima e para baixo para acessar as configurações disponíveis para este item e pressione Enter quando a configuração desejada for exibida. Um asterisco (*) aparecerá ao lado da configuração, indicando que passou a vigorar.
4. Pressione o botão BACK para voltar para a lista de itens do menu.
5. Faça o seguinte:
> Pressione BACK novamente para acessar a lista de menus;
ou…
> Pressione ON LINE para sair do sistema de menus e colocar novamente a impressora no modo de prontidão.
COMO ALTERAR AS CONFIGURAÇÕES - ADMINISTRADOR
É possível configurar se cada categoria deve ser ATIVADA ou DESATIVADA no menu do usuário.
As categorias desativadas não são exibidas no menu do usuário.
Só o administrador do sistema pode alterar estas configurações.
1. Desligue a impressora.
2. Ligue a impressora enquanto pressiona o botão Enter.
Quando Admin Menu (Menu do administrador) aparecer, tire o dedo do botão.
3. Pressione o botão Enter.
4. Quando Enter Password (Inserir senha) aparecer, pressione o botão de Menu de seta para cima ou para baixo várias vezes para exibir a primeira linha da senha e, em seguida, pressione o botão Enter.
Insira sua senha de 4 a 9 dígitos.
(A senha padrão é “aaaaaa”).
5. Pressione o botão Enter.
6. Pressione o botão Menu de seta para cima ou para baixo até que a “categoria” que deseja alterar seja exibida.
7. Quando aparecer, pressione o botão Enter.
8. Pressione o botão Menu de seta para cima ou para baixo até que o “item” que deseja alterar seja exibido.
NOTA:Quando alterar qualquer configuração no MENU USB, desligue a impressora e ligue-a novamente.

Funções dos menus - C810 > 23
9. Quando aparecer, pressione o botão Enter.
10. O processo de inicialização da memória Flash exibirá a mensagem “ARE YOU SURE?” (Tem certeza?). Confirme se a alteração pode ser executada ou não.
11. Para executá-la, pressione o botão Menu de seta para cima ou para baixo para exibir YES (Sim) e, em seguida, pressione o botão Enter. A impressora será inicializada automaticamente.
12. Quando a mensagem PLEASE POW OFF/SHUTDOWN COMP (Favor desligar/desligamento concluído) for exibida, desligue/ligue a impressora.
13. Pressione o botão MENU de seta para cima ou para baixo até que a configuração desejada seja exibida.
14. Pressione o botão Enter para inserir um [*] no lado direito da configuração selecionada.
15. Pressione o botão On Line para colocar a impressora online.

Funções dos menus - C810 > 24
MENUS
MENU INFORMATION (INFORMAÇÕES)
Este menu permite acesso rápido às informações sobre os diversos itens armazenados na impressora.
MENU SHUTDOWN (DESLIGAR)
MENU PRINT (IMPRIMIR)
Este menu permite o ajuste de várias funções relacionadas aos trabalhos de impressão.
ITEM AÇÃO EXPLICAÇÃO
PRINT MENU MAP (Imprimir estrutura dos menus)
EXECUTE (Executar)
Imprime a lista completa de menus com as configurações atuais da impressora.
NETWORK (Rede) EXECUTE (Executar)
Imprime as informações de configuração da rede.
DEMO1 EXECUTE (Executar)
Imprime uma página de demonstração com imagens e texto monocromáticos e em cores.
USAGE REPORT (Relatório de uso)
EXECUTE (Executar)
Imprime um relatório do total de impressões e trocas de suprimentos.
ITEM AÇÃO EXPLICAÇÃO
SHUTDOWN START (Iniciar desligamento)
EXECUTE (Executar)
Inicia a seqüência de desligamento (isso protege o sistema de arquivamento).
ITEM CONFIGURAÇÕES EXPLICAÇÃO
COPIES (Cópias) 1-999 Especifica o número de cópias de um documento a serem impressas, de 1 a 999.
PAPER FEED (Alimentação do papel)
TRAY1 (Bandeja 1)TRAY2 (Bandeja 2)MP TRAY (Bandeja multifuncional)
Seleciona a bandeja padrão para alimentar o papel; bandeja 1 (superior), bandeja 2 (inferior, se instalada) ou bandeja multifuncional.
AUTO TRAY SWITCH (Troca automática da bandeja)
ON (Ativada)OFF (Desativada)
Se duas bandejas contiverem o mesmo tipo de papel, a impressora pode mudar para uma bandeja alternativa quando a bandeja atual ficar vazia durante um trabalho de impressão.
TRAY SEQUENCE (Seqüência das bandejas)
DOWN (Para baixo)UP (Para cima)PAPER FEED TRAY (Bandeja de alimentação do papel)
Determina a seqüência das bandejas a serem usadas quando a comutação for automática.
MP TRAY USAGE (Uso da bandeja multifuncional)
DO NOT USE (Não usar)WHEN MISMATCH (Quando houver conflito de tamanho do papel)
Se um documento a ser impresso exigir um tamanho de papel não instalado na bandeja selecionada, a impressora pode alimentar automaticamente o papel a partir da bandeja multifuncional. Se esta função não estiver ativada, a impressora parará e solicitará que o tamanho correto de papel seja colocado na bandeja.
MEDIA CHECK (Verificar mídia)
ENABLE (Habilitar)DISABLE (Desabilitar)
Determina se a impressora deve verificar se o tamanho do papel colocado na bandeja corresponde ao tamanho requerido para o documento enviado para impressão.

Funções dos menus - C810 > 25
MENU MEDIA (MÍDIA)
Este menu possibilita o ajuste a várias mídias de impressão.
MONO-PRINT SPEED (Velocidade de impressão monocromática)
AUTO SPEED (Velocidade automática)
MONO 32PPM
COLOR SPEED (Velocidade para impressão em cores)
MIXED SPEED (Velocidade mista)
Se a primeira página de um trabalho de impressão for em preto e branco, a impressora imprimirá 32 ppm (páginas por minuto). Quando uma página colorida é detectada, a impressora passa a imprimir 30 ppm para o restante do trabalho.
Esta configuração funciona da mesma maneira que a velocidade automática, salvo que a impressora imprime a 32 ppm até detectar uma página colorida. Para chegar a esta velocidade, a impressora requer tempo adicional para aquecer e esfriar ao mudar para 30 ppm para páginas coloridas. Portanto, esta configuração é mais apropriada quando a maioria dos trabalhos de impressão é totalmente monocromática.
A impressora imprime todos os trabalhos de impressão a 30 ppm. Esta configuração é mais apropriada quando a maioria dos trabalhos de impressão é em cores.
A velocidade de impressão da impressora é de 26 ppm para páginas coloridas e 30 ppm para páginas monocromáticas.
ITEM CONFIGURAÇÕES EXPLICAÇÃO
TRAY1 PAPERSIZE (Tamanho do papel da bandeja 1)
CASSETTE SIZE (Tamanho da bandeja)CUSTOM (Personalizado)
Seleciona o tamanho do papel presente na bandeja 1 (bandeja superior se as duas bandejas estiverem instaladas). Para a configuração CUSTOM (Personalizado), consulte X-DIMENSION (Dimensão X) e Y-DIMENSION (Dimensão Y) mais adiante nesta tabela.
TRAY1 MEDIATYPE (Tipo de mídia da bandeja 1)
PLAIN (Comum)LETTERHEAD BOND (Timbrado apergaminhado)RECYCLED (Reciclado)CARD STOCK (Cartão)GLOSSY (Brilhante)ROUGH (Áspero)
Seleciona o tipo de mídia carregada na bandeja. Isto ajudará a impressora a ajustar seus parâmetros de operação internos, tais como a velocidade do mecanismo de impressão e a temperatura de fusão, para acomodar melhor a mídia a ser alimentada. Por exemplo, pode ser melhor imprimir em papel timbrado com uma temperatura de fusão mais baixa para não afetar a tinta já aplicada no papel.
TRAY1 MEDIAWEIGHT (Gramatura da mídia da bandeja 1)
LIGHT (Leve)MEDIUM LIGHT (Média leve)MEDIUM (Média)HEAVY (Pesada)
Ajusta a impressora para a gramatura do papel carregado na bandeja.
TRAY2 PAPERSIZE (Tamanho do papel da bandeja 2)
CASSETTE SIZE (Tamanho da bandeja) CUSTOM (Personalizado)
Seleciona o tamanho do papel carregado na Bandeja 2 (inferior), se instalada. Para a configuração CUSTOM (Personalizado), consulte X-DIMENSION (Dimensão X) e Y-DIMENSION (Dimensão Y) nesta tabela.
ITEM CONFIGURAÇÕES EXPLICAÇÃO

Funções dos menus - C810 > 26
TRAY2 MEDIATYPE (Tipo de mídia da bandeja 2)
PLAIN (Comum)LETTERHEAD (Timbrado)BOND (Apergaminhado)RECYCLED (Reciclado)CARD STOCK (Cartão)GLOSSY (Brilhante)ROUGH (Áspero)
Seleciona o tipo de mídia carregada na bandeja (se instalada). (Ver notas acima sobre a bandeja 1).
TRAY2 MEDIAWEIGHT (Gramatura da mídia da bandeja 2)
LIGHT (Leve)MEDIUM LIGHT (Média leve)MEDIUM (Média)HEAVY (Pesada)
Ajusta a impressora para a gramatura do papel carregado nesta bandeja (se instalada).
TRAY3 PAPERSIZE (Tamanho do papel da bandeja 3)
CASSETTE SIZE (Tamanho da bandeja) CUSTOM (Personalizado)
Seleciona o tamanho do papel carregado na Bandeja 3 (inferior), se instalada.
TRAY3 MEDIATYPE (Tipo de mídia da bandeja 3)
PLAIN (Comum)LETTERHEAD (Timbrado)TRANSPARENCY (Transparência)BOND (Apergaminhado)RECYCLED (Reciclado)CARD STOCK (Cartão)GLOSSY (Brilhante)ROUGH (Áspero)
Seleciona o tipo de mídia carregada na bandeja (se instalada). (Ver notas acima sobre a bandeja 1).
TRAY3 MEDIAWEIGHT (Gramatura da mídia da bandeja 3)
LIGHT (Leve)MEDIUM LIGHT (Média leve)MEDIUM (Média)HEAVY (Pesada)
Ajusta a impressora para a gramatura do papel carregado nesta bandeja (se instalada).
ITEM CONFIGURAÇÕES EXPLICAÇÃO

Funções dos menus - C810 > 27
MPT PAPERSIZE (Tamanho do papel da bandeja multifuncional)
A3A4 SEFA4 LEFA5 SEFA6B4B5 SEFB5 LEFLEGAL 14 (Ofício 14)LEGAL 13.5 (Ofício 13,5)LEGAL 13 (Ofício 13)TABLOID (Tablóide)LETTER SEF [(Carta (ABC)]LETTER LEF [Carta (ABL)]EXECUTIVE (Executivo)CUSTOM (Personalizado)COM-10ENVELOPEDL ENVELOPE (Envelope DL)C5 ENVELOPE (Envelope C5)C4 ENVELOPE (Envelope C4)
Seleciona o tamanho do papel a ser alimentado a partir da bandeja multifuncional. Para a configuração CUSTOM (Personalizado), consulte X-DIMENSION (Dimensão X) e Y-DIMENSION (Dimensão Y) mais adiante nesta tabela.
MPT MEDIATYPE (Tipo de mídia da bandeja multifuncional)
PLAIN (Comum)LETTERHEAD (Timbrado)
TRANSPARENCY (Transparência)LABELS (Etiquetas)CARD STOCK (Cartão)GLOSSY (Brilhante)BOND (Apergaminhado)RECYCLED (Reciclado)ROUGH (Áspero)
Seleciona o tipo de mídia a ser alimentado a partir da bandeja multifuncional, de modo que a impressora possa ajustar seus parâmetros internos corretamente para melhor acomodar o tipo de mídia selecionado.
MPT MEDIAWEIGHT (Gramatura da mídia da bandeja multifuncional)
LIGHT (Leve)MEDIUM LIGHT (Média leve)MEDIUM (Média)HEAVY (Pesada)ULTRA HEAVY1 (Ultra pesada 1)ULTRA HEAVY2 (Ultra pesada 2)
Seleciona a gramatura da mídia a ser alimentada a partir da bandeja multifuncional.
UNIT OF MEASURE (Unidade de medida)
MILLIMETRE (Milímetros)INCH (Polegadas)
Seleciona a unidade de medida para os próximos dois itens.
ITEM CONFIGURAÇÕES EXPLICAÇÃO

Funções dos menus - C810 > 28
MENU COLOR (COR)
A impressora ajusta automaticamente o balanço e a densidade das cores a intervalos regulares, otimizando as impressões para papel branco brilhante visto em condições de iluminação diurna natural. Os itens neste menu permitem alterar as configurações padrão para trabalhos de impressão especiais ou particularmente difíceis. As configurações voltam para seus valores padrão quando o próximo trabalho de impressão for concluído.
MENU SYSTEM CONFIGURATION (CONFIGURAÇÃO DO SISTEMA)
Este menu permite o ajuste das configurações gerais da impressora para adequá-las ao modo como o usuário prefere trabalhar.
ITEM CONFIGURAÇÕES EXPLICAÇÃO
DENSITY CONTROL (Controle da densidade)
AUTO
MANUAL
A seleção dessa opção ativará o ajuste automático da densidade das cores.
ADJUST DENSITY (Ajustar densidade)
EXECUTE (Executar) A densidade da imagem será ajustada automaticamente quando a impressora for ligada, quando um novo cilindro OPC ou cartucho de toner for instalado, e quando o contador do cilindro registrar uma contagem de 100, 300 e 500. Se um intervalo de contagem do cilindro de 500 ocorrer durante um trabalho de impressão, ocorrerá ao fim do trabalho e demorará cerca de 55 segundos.
AJST REGSTRATION (Ajustar registro)
EXECUTE (Executar) Executa o ajuste automático do registro das cores. Normalmente, isto é feito quando a impressora é ligada e quando a tampa superior é aberta e fechada em seguida. Este processo alinha com precisão as imagens ciano, magenta e amarela com a imagem preta.
C REG FINE ADJ (Ajuste fino registro ciano)
M REG FINE ADJ (Ajuste fino registro magenta)
Y REG FINE ADJ (Ajuste fino registro amarelo)
-3~0~+3
-3~0~+3
-3~0~+3
Executa o ajuste fino da sincronização da imagem em relação ao componente preto da imagem.
ITENS CONFIGURAÇÕES EXPLICAÇÃO
POW SAVE DELAY (Intervalo para ativação do modo de economia de energia)
5153060240
Ajusta o tempo sem uso decorrido antes de a impressora passar automaticamente para o modo de economia de energia. Neste modo, o consumo de energia é reduzido para um nível baixo suficiente apenas para manter a impressora funcionando e pronta para receber dados. Quando um trabalho é enviado para a impressora será preciso aguardar um período de aquecimento de até 1 minuto antes de a impressão poder começar.
CLRABLE WARNING (Aviso apagável)
ONLINEJOB (Trabalho)
Quando ONLINE, os avisos não cruciais, tais como solicitações de tamanhos de papéis diferentes, podem ser apagados pressionando-se o botão ON LINE. Quando configurado para JOB (Trabalho), os avisos só são apagados quando o trabalho de impressão continuar.
MANUAL TIMEOUT (Tempo limite manual)
OFF (Desativado)3060
Especifica quantos segundos a impressora aguardará pela alimentação do papel antes de cancelar o trabalho.
WAIT TIMEOUT (Tempo limite de espera)
OFF (Desativado)~90~300
Especifica quantos segundos a impressora aguardará quando receber pausas na transmissão dos dados antes de forçar uma ejeção de página. No modo de emulação PostScript, o trabalho será cancelado se o tempo limite de espera for superado.

Funções dos menus - C810 > 29
MENU USB
Este menu controla a operação da interface de dados USB da impressora.
MENU NETWORK (REDE)
Este menu controla a operação da interface de rede 10Base-T/100Base-TX da impressora.
TONER LOW CONTINUE (Continuar imprimindo com pouco toner)
CONTINUE (Continuar)STOP (Parar)
Especifica se a impressora deve continuar imprimindo mesmo após ser detectada uma condição de pouco toner.
JAM RECOVERY (Recuperação após atolamento)
ON (Ativada)OFF (Desativada)
Especifica se a impressora deve executar a opção de recuperação após ocorrer um atolamento do papel. Se esta configuração estiver ON (Ativada), a impressora tentará imprimir novamente todas as páginas perdidas devido a um atolamento de papel, após o atolamento ter sido eliminado.
ERROR REPORT (Relatório de erros)
ON (Ativado)OFF (Desativado)
Configura se um relatório de erros deve ser impresso quando ocorrer uma falha interna.
ITEM CONFIGURAÇÕES EXPLICAÇÃO
SOFT RESET (Reinicialização sem perda de dados)
ENABLE (Habilitar) / DISABLE (Desabilitar)
Habilita ou desabilita o comando SOFT RESET (Reinicialização sem perda de dados).
SPEED (Velocidade) 12 / 480 Mps Seleciona a velocidade da interface.
SERIAL NUMBER (Número de série)
ENABLE (Habilitar) / DISABLE (Desabilitar)
Especifica se um número de série USB deve ser HABILITADO ou DESABILITADO.
O número de série USB é usado para identificar o dispositivo USB conectado ao PC.
NOTA:Quando alterar qualquer configuração no MENU USB, desligue a impressora e ligue-a novamente.
ITEM CONFIGURAÇÕES EXPLICAÇÃO
TCP/IP ENABLE (Habilitar) / DISABLE (Desabilitar)
Habilita ou desabilita este protocolo de rede.
NETBEUI ENABLE (Habilitar) / DISABLE (Desabilitar)
Habilita ou desabilita este protocolo de rede.
IP ADDRESS SET (Conjunto de endereços IP)
AUTO / MANUAL Especifica se o endereço IP deve ser atribuído automática (DHCP) ou manualmente.
IP ADDRESS (Endereço IP)
xxx.xxx.xxx.xxx Endereço IP atualmente atribuído. Para mudar, pressione ENTER e use os botões de seta para cima e para baixo para incrementar o primeiro octeto e, em seguida, pressione o botão ENTER novamente para avançar para o próximo octeto. Quando o quarto octeto tiver sido configurado, pressione ENTER novamente para registrar o novo endereço.
SUBNET MASK (Máscara de subrede)
xxx.xxx.xxx.xxx Máscara de subrede atribuída no momento. Para alterá-la, use o procedimento descrito acima.
GATEWAY ADDRESS (Endereço Gateway)
xxx.xxx.xxx.xxx Endereço do gateway atualmente atribuído. Para alterá-lo, use o procedimento descrito acima.
ITENS CONFIGURAÇÕES EXPLICAÇÃO

Funções dos menus - C810 > 30
MENU MAINTENANCE (MANUTENÇÃO)
Este menu possibilita o acesso a várias funções de manutenção da impressora.
WEB ENABLE (Habilitar) / DISABLE (Desabilitar)
Habilita ou desabilita a ferramenta de configuração pela Web.
TELNET ENABLE (Habilitar) / DISABLE (Desabilitar)
Habilita ou desabilita a ferramenta de configuração do Telnet.
FTP ENABLE (Habilitar) / DISABLE (Desabilitar)
Habilita ou desabilita a comunicação via FTP.
SNMP ENABLE (Habilitar) / DISABLE (Desabilitar)
Habilita ou desabilita o protocolo SNMP.
NETWORK SCALE (Escala da rede)
NORMAL / SMALL (Pequena)
Seleciona o tamanho da rede.
HUB LINK SETTING (Configuração do link do hub)
AUTO NEGOTIATE (Comunicação automática)100BASE-TX FULL100BASE-TX HALF10BASE-T FULL10BASE-T HALF
Configura full ou half duplex para a comunicação através do hub da rede.
FACTORY DEFAULTS ENABLE (Habilitar parâmetros padrão de fábrica)
EXECUTE (Executar) Restabelece os parâmetros padrão de fábrica da unidade.
ITEM CONFIGURAÇÕES EXPLICAÇÃO
MENU RESET (Restabelecer menus)
EXECUTE (Executar) Restabelece as configurações padrão dos menus.
SAVE MENU (Salvar menu)
EXECUTE (Executar) Salva as configurações atuais do menu. O último menu executado é salvo e o menu salvo anteriormente é substituído e apagado.
Quando o botão ENTER é pressionado, a mensagem de confirmação a seguir é exibida.
“DO YOU WANT TO EXECUTE THIS FUNCTION?” (QUER EXECUTAR ESTA FUNÇÃO?) YES/NO (SIM/NÃO)
Se a opção NO (Não) for selecionada, o display volta a exibir o menu anterior.
Se a opção YES (Sim) for selecionada, as configurações do menu atual serão armazenadas e o menu deixará de ser exibido.
POWER SAVE (Economia de energia)
ENABLE (Habilitar) / DISABLE (Desabilitar)
Habilita ou desabilita o modo automático de economia de energia. O intervalo de espera antes de entrar neste modo é configurado no menu de configuração do sistema.
PAPER BLACK SET (Conf. papel preto)
–2~0~+2 Esta opção é utilizada para fazer pequenos ajustes quando as impressões monocromáticas em papel branco estiverem tênues ou apresentarem faixas/pontos claros. Selecione um valor mais elevado para reduzir a atenuação, ou um valor menos elevado para reduzir os pontos ou faixas claros nas áreas de impressão de alta densidade.
PAPER COLOR SET (Conf. papel colorido)
–2~0~+2 Mesmo que acima, mas para impressões coloridas.
ITEM CONFIGURAÇÕES EXPLICAÇÃO

Funções dos menus - C810 > 31
MENU USAGE (USO)
Este menu é apenas informativo e fornece uma indicação do uso total da impressora e da duração esperada dos itens consumíveis. Ele é particularmente útil se o usuário não possuir um conjunto completo de consumíveis para reposição disponível e precisar saber quando precisará deles.
TRNSPR BLACK SET (Conf. transparência preta)
–2~0~+2 Mesmo que acima, mas para impressões monocromáticas em transparências.
TRNSPR COLOR SET (Conf. transparência colorida)
–2~0~+2 Mesmo que acima, mas para impressões coloridas em transparências.
SMR SETTING (Configuração SMR)
–3~0~+3 Compensa por variações de impressão causadas por diferenças em temperatura, umidade e densidade/freqüência de impressão.
Mude o valor quando a qualidade da imagem estiver desigual.
BG SETTING (Configuração BG)
–3~0~+3 Compensa por variações de impressão causadas por diferenças em temperatura, umidade e densidade/freqüência de impressão.
Mude o valor quando a densidade do segundo plano for alta.
ITEM DISPLAY EXPLICAÇÃO
TRAY1 COUNT (Contagem de páginas da bandeja 1)
nnnnnn O número total de páginas alimentadas a partir da bandeja 1.
TRAY2 COUNT (Contagem de páginas da bandeja 2)
nnnnnn O número total de páginas alimentadas a partir da bandeja 2 (se instalada).
TRAY3 COUNT (Contagem de páginas da bandeja 3)
nnnnnn O número total de páginas alimentadas a partir da bandeja 3 (se instalada).
MPT COUNT (Contagem de páginas da bandeja multifuncional)
nnnnnn O número total de páginas alimentadas a partir da bandeja multifuncional.
K DRUM LIFE (Vida útil do cilindro preto)C DRUM LIFE (Vida útil do cilindro ciano)M DRUM LIFE (Vida útil do cilindro magenta)Y DRUM LIFE (Vida útil do cilindro amarelo)
REMAINING (Restante)nnnnnn
Porcentagem da vida útil restante nestes itens de consumo.
BELT LIFE (Vida útil da esteira)
REMAINING (Restante)nnnnnn
Porcentagem da vida útil restante da esteira.
FUSER LIFE (Vida útil da unidade fusora)
REMAINING (Restante)nnnnnn
Porcentagem da vida útil restante da unidade fusora.
K TONER (Toner preto)C TONER (Toner ciano)M TONER (Toner magenta)Y TONER (Toner amarelo)
REMAINING (Restante)nnnnnn
Tamanho do cartucho e nível de toner atual.
ITEM CONFIGURAÇÕES EXPLICAÇÃO

Funções dos menus - C810 > 32
MENU ADMINISTRATOR (BOOT) [ADMINISTRADOR (INICIALIZAÇÃO)]
O acesso a este menu é restrito aos administradores do sistema. Para obter acesso a este menu, siga as instruções descritas em“Como alterar as configurações - Administrador”, na página 22 .
Este menu é exibido apenas em INGLÊS (configurações padrão em negrito).
ITEM SUBMENU CONFIGURAÇÕES EXPLICAÇÃO
Enter Password (Digitar senha)
xxxxxxxxxxxx Digite uma senha para obter acesso ao menu do administrador.
A senha deve ter de 6 a 12 caracteres alfanuméricos.
O valor padrão é “aaaaaa”.
A impressora será reinicializada depois do acesso ao menu de inicialização.
Custom Process (Processo personalizado)
FULL COLOR (Cores integrais)MONOCHROME (Monocromático)CUSTOM COLOR (Cores personalizadas)
O modo CORES INTEGRAIS - não usa uma função de impressão colorida limitada.
O modo MONOCROMÁTICO - usa uma função de impressão colorida limitada e trata cada trabalho como um trabalho monocromático.
O modo CORES PERSONALIZADAS - usa uma função de impressão colorida limitada.
Depois de alterar a configuração, saia do menu e altere o modo para ONLINE. A impressora será reinicializada.
* As impressoras C810 padrão não exibem este menu.
C DRUM CHECK (Verificar cilindro ciano)
Alterna a verificação de instalação de um cilindro OPC CIANO/MAGENTA ou AMARELO entre ENABLE/DISABLE (Habilitar/Desabilitar).
Se a opção DISABLE (Desabilitar) estiver selecionada, um erro de desinstalação não ocorre quando um cilindro OPC é removido.
Depois de alterar a configuração, saia do menu e altere o modo para ONLINE. A impressora será reinicializada.
Condições para exibição:
A opção CUSTOM COLOR (Cores personalizadas) está selecionada no processo personalizado do menu do administrador.
M DRUM CHECK (Verificar cilindro magenta)
Y DRUM LIFE (Verificar cilindro amarelo)
Menu OP
ALL CATEGORY (Categoria todos)
ENABLE (Habilitar) / DISABLE (Desabilitar)
Habilita/Desabilita todas as categorias no MENU USER (Usuário). Se a opção DISABLE (Desabilitar) estiver selecionada, apenas o MENU PRINT JOB (Trabalho de impressão) aparecerá.
INFORMATION MENU (Menu Informações)
ENABLE (Habilitar) / DISABLE (Desabilitar)
Habilita/Desabilita o menu Informações. Se a opção DISABLE (Desabilitar) estiver selecionada, o menu Informações não aparecerá.
SHUTDOWN MENU (Menu Desligar)
ENABLE (Habilitar) / DISABLE (Desabilitar)
Habilita/Desabilita o menu Desligar. Se a opção DISABLE (Desabilitar) estiver selecionada, este menu não aparecerá.
PRINT MENU (Menu Imprimir)
ENABLE (Habilitar) / DISABLE (Desabilitar)
Habilita/Desabilita o menu Imprimir. Se a opção DISABLE (Desabilitar) estiver selecionada, este menu não aparecerá.
MEDIA MENU (Menu Mídia)
ENABLE (Habilitar) / DISABLE (Desabilitar)
Habilita/Desabilita o menu Mídia. Se a opção DISABLE (Desabilitar) estiver selecionada, este menu não aparecerá.

Funções dos menus - C810 > 33
COLOR MENU (Menu Cor)
ENABLE (Habilitar) / DISABLE (Desabilitar)
Habilita/Desabilita o menu Cor. Se a opção DISABLE (Desabilitar) estiver selecionada, este menu não aparecerá.
MENU SYS CONFIG (Menu Configuração do sistema)
ENABLE (Habilitar) / DISABLE (Desabilitar)
Habilita/Desabilita o menu Configuração do sistema. Se a opção DISABLE (Desabilitar) estiver selecionada, este menu não aparecerá.
USB MENU (Menu USB)
ENABLE (Habilitar) / DISABLE (Desabilitar)
Habilita/Desabilita o menu USB. Se a opção DISABLE (Desabilitar) estiver selecionada, este menu não aparecerá.
NETWORK MENU (Menu Rede)
ENABLE (Habilitar) / DISABLE (Desabilitar)
Habilita/Desabilita o menu Rede. Se a opção DISABLE (Desabilitar) estiver selecionada, este menu não aparecerá.
MEMORY MENU (Menu Memória)
ENABLE (Habilitar) / DISABLE (Desabilitar)
Habilita/Desabilita o menu Memória. Se a opção DISABLE (Desabilitar) estiver selecionada, este menu não aparecerá.
SYS ADJUST MENU (Menu Ajuste do sistema)
ENABLE (Habilitar) / DISABLE (Desabilitar)
Habilita/Desabilita o menu Ajuste do sistema. Se a opção DISABLE (Desabilitar) estiver selecionada, este menu não aparecerá.
MAINTENANCE MENU (Menu Manutenção)
ENABLE (Habilitar) / DISABLE (Desabilitar)
Habilita/Desabilita o menu Manutenção. Se a opção DISABLE (Desabilitar) estiver selecionada, este menu não aparecerá.
USAGE MENU (Menu Uso)
ENABLE (Habilitar) / DISABLE (Desabilitar)
Habilita/Desabilita o menu Uso. Se a opção DISABLE (Desabilitar) estiver selecionada, este menu não aparecerá.
Menu Config
NEARLIFE STATUS (Status quase no fim)
ENABLE (Habilitar) / DISABLE (Desabilitar)
Habilita/Desabilita o controle do LED quando há um aviso de que o toner, cilindro, unidade fusora ou esteira está quase no fim da vida útil.
O LED Attention (Atenção) acende se estiver habilitado e fica apagado se estiver desabilitado. (Exibe mensagem no display).
O status (aviso sobre vida útil) de recuperação temporária mediante a abertura e o fechamento da tampa não é incluído.
NEARLIFE LED (LED indicador de fim de vida útil)
ENABLE (Habilitar) / DISABLE (Desabilitar)
PEAK POW CONTROL (Controle de pico de potência)
NORMAL/LOW (Baixo)
Configura o nível de controle de pico de potência.
FILE SYS MAINT1 (Manut. 1 do sistema de arquivos)
FLASH INITIALIZE (Inicializar Flash)
EXECUTE (Executar) Inicializa a memória Flash residente.
A seguinte mensagem aparecerá depois de o botão Enter ser pressionado:
ARE YOU SURE? (Tem certeza?)
YES/NO (SIM/NÃO)
Se a opção NO (Não) for selecionada, o display volta a exibir o menu anterior. Se a opção YES (Sim) for selecionada, a impressora será reinicializada automaticamente e inicializará a memória Flash.
FILE SYS MAINT2 (Manut. 2 do sistema de arquivos)
INITIAL LOCK (Bloqueio inicial)
YES/NO (Sim/Não) Se a opção YES (Sim) for selecionada ADMIN MENU (Menu do administrador) não aparecerá - FILE SYS MAINT (Manutenção do sistema de arquivos) !
ITEM SUBMENU CONFIGURAÇÕES EXPLICAÇÃO

Funções dos menus - C810 > 34
MENU PRINT STATISTICS (IMPRIMIR ESTATÍSTICAS)
O acesso a este menu é restrito aos administradores do sistema. Para obter acesso a este menu, siga as instruções descritas em “Como alterar as configurações - Administrador”, na página 22 mas mantenha o botão de Menu de seta para cima pressionando, em vez do botão Enter.
Este menu é exibido apenas em INGLÊS (configurações padrão em negrito).
LANGUAGE MENU (Menu Idioma)
LANG INITIALIZE (Inicializar idioma)
EXECUTE (Executar) Inicializa o arquivo de mensagens carregado na memória Flash.
A seguinte mensagem de confirmação aparecerá quando o botão Enter for pressionado:
ARE YOU SURE? (Tem certeza?)
YES/NO (SIM/NÃO)
Se a opção NO (Não) for selecionada, o display volta a exibir o menu anterior. O procedimento para limpar o disco começará imediatamente depois de a unidade sair do menu e o procedimento de reinicialização ser concluído.
CHANGE PASSWORD (Mudar a senha)
NEW PASSWORD (Nova senha)
********** Configura uma nova senha entrando no menu do administrador.
Entre 4 a 12 caracteres alfanuméricos podem ser inseridos.
VERIFY PASSWORD (Confirmar senha)
********** Confirma a nova senha configurada acima.
ITEM CONFIGURAÇÕES EXPLICAÇÃO
Enter Password (Digitar senha)
XXXX Permite inserir uma senha para acessar o menu de impressão de estatísticas.
O valor padrão é “0000”.
A senha para acessar a impressão de estatísticas é diferente da senha para acessar as funções/configuração de administrador.
A categoria “imprimir estatísticas” não aparece quando a função de impressão de estatísticas não está disponível.
Usage Report (Relatório de uso)
Enable (Habilitar)/Disable (Desabilitar)
Habilita/desabilita a impressão do relatório de uso.
A impressora é reinicializada quando um valor de configuração é alterado.
Group Counter (Contador de grupo)
Enable (Habilitar)/Disable (Desabilitar)
Especifica se o contador de grupo é exibido ou não na impressão do relatório de uso.
Enable (Habilitar): exibido.
Disable (Desabilitar): não exibido.
Condições para exibição:
A opção Enable (Habilitar) deve ser selecionada em Functions (Funções)/Print Statistics (Imprimir estatísticas)/Usage Report (Relatório de uso).
Supplies Report (Relatório de suprimentos)
Enable (Habilitar)/Disable (Desabilitar)
Habilita/Desabilita o relatório de suprimentos.
A opção Enable (Habilitar) deve ser selecionada em Functions (Funções)/Print Statistics (Imprimir estatísticas)/Usage Report (Relatório de uso).
ITEM SUBMENU CONFIGURAÇÕES EXPLICAÇÃO

Funções dos menus - C810 > 35
Reset Main Counter (Zerar contador principal)
Execute (Executar) Zera o contador principal.
Quando esse comando é executado, zera o contador principal e sai do menu.
A opção Enable (Habilitar) deve ser selecionada em Functions (Funções)/Print Statistics (Imprimir estatísticas)/Usage Report (Relatório de uso).
Reset Supplies Counter (Zerar contador de suprimentos)
Execute (Executar) Zera o contador de suprimentos.
ChangePassword (Mudar a senha)
Muda a senha.
A opção Enable (Habilitar) deve ser selecionada em Functions (Funções)/Print Statistics (Imprimir estatísticas)/Usage Report (Relatório de uso).
NewPassword (Nova senha)
xxxx Configura uma nova senha para acessar o menu Print Statistics (Imprimir estatísticas).
VerifyPassword (Confirmar senha)
xxxx Confirmação da nova senha escolhida para acessar a impressão de estatísticas.
ITEM CONFIGURAÇÕES EXPLICAÇÃO

Funções dos menus - C830 > 36
FUNÇÕES DOS MENUS - C830Esta seção descreve os menus que são acessados através dos comandos no painel de operação da impressora e exibidos no display de cristal líquido.
PAINEL DE OPERAÇÃO:
1. LED READY ACESO: A unidade está pronta para receber dados.
INTERMITENTE: Processando dados.
APAGADO: Offline.
2. Display Exibe o estado da impressora e as mensagens de erro.
3. Botões Menu Permitem o acesso ao modo Menu. No modo Menu, avançam ou retrocedem o item de menu exibido.
Pressione-os por 2 segundos ou mais para avançar ou retroceder rapidamente.
4. Botão On Line Permite mudar entre a condição ONLINE e OFFLINE.
Quando pressionado no modo Menu, sai do menu e passa para o modo ONLINE.
Força a impressão no papel presente na impressora quando pressionado com a mensagem “WRONG PAPER” (Papel incorreto) ou “WRONG PAPER SIZE” (Tamanho incorreto de papel) exibida.
5. LED Attention ACESO: indica um aviso. Não é possível imprimir (por ex.: sem toner).
INTERMITENTE: indica um erro. Pode ser possível imprimir (por ex.: pouco toner).
APAGADO: condição normal.
6. Botão Back (Voltar) Volta para o item de menu de nível mais elevado anterior ou sai do menu e deixa a impressora “pronta para imprimir”.
7. Botão Enter No modo ONLINE ou OFFLINE: permite o acesso ao modo Menu.
No modo Menu: determina a configuração selecionada. Permite acessar a estrutura dos menus.
8. Botão Cancel (Cancelar)
Exclui os dados sendo impressos ou recebidos quando pressionado por dois segundos ou mais.
Exclui os dados quando pressionado por dois segundos ou mais com, por exemplo, a mensagem WRONG PAPER SIZE (Tamanho incorreto de papel).
Quando pressionado no modo Menu, sai do menu e passa para o modo ONLINE.
9. Botão Help (Ajuda)
Apresenta sugestões quando um erro, como tamanho incorreto do papel, ocorre.
10. Botão Shut Down/Restart (Desligar/Reinicializar)
Quando mantido pressionado por alguns segundos, executa o procedimento de desligamento/reinicialização correto para evitar possíveis danos à impressora.
1
65
9
10
RMENU
3
BACK ENTER
7 4 8
ON LINE CANCEL
C M Y K
Ready To PrintPower Save
2
HELPSHUT DOWN
/RESTART
READY
ATTENTIONToner

Funções dos menus - C830 > 37
COMO ALTERAR AS CONFIGURAÇÕES - USUÁRIO
Observe que muitas dessas configurações podem ser, e geralmente são, substituídas pelas configurações feitas nos drivers da impressora para Windows. Entretanto, várias configurações dos drivers podem ser deixadas como “Configuração da impressora” (Printer Setting), o que fará com que as configurações especificadas nos menus da impressora sejam consideradas padrão.
Onde aplicável, as configurações padrão de fábrica aparecem em negrito nas tabelas a seguir.
Na condição de funcionamento normal, conhecida como “prontidão”, o display de cristal líquido da impressora mostrará “Ready to Print” (Pronta para imprimir). Nesta condição, para entrar no sistema de menus, pressione os botões das setas para cima e para baixo no painel de operação para acessar a lista de menus até exibir o menu desejado. Em seguida, prossiga como descrito abaixo:
1. Pressione o botão Enter para entrar no menu.2. Use os botões de seta para cima e para baixo (Menu) no painel de controle para
acessar os diversos menus. Quando o item que deseja alterar aparecer no painel, pressione o botão Enter para exibir os submenus do item selecionado.
3. Use os botões de seta para cima e para baixo (Menu) para acessar os itens dos submenus. Quando o item que deseja alterar aparecer no painel, pressione o botão Enter para exibir a configuração.
4. Use os botões de seta para cima e para baixo (Menu) para acessar as diversas configurações disponíveis para o item do submenu. Quando o item que deseja alterar aparecer no painel, pressione o botão Enter para exibir a configuração. Um asterisco (*) aparecerá ao lado da configuração, indicando que passou a vigorar.
5. Faça o seguinte:> Pressione Back novamente para acessar a lista de menus;
ou…
> Pressione On Line ou Cancel para sair do sistema de menus e colocar novamente a impressora no modo de prontidão.
COMO ALTERAR AS CONFIGURAÇÕES - ADMINISTRADOR
É possível configurar se cada categoria deve ser HABILITADA ou DESABILITADA no menu do usuário.
As categorias desabilitadas não são exibidas no menu do usuário. Só o administrador do sistema pode alterar estas configurações.
1. Desligue a impressora.2. Ligue a impressora enquanto pressiona o botão Enter.
Quando Boot Menu (Menu de reinicialização) aparecer, tire o dedo do botão.3. Pressione o botão Enter.4. Quando Enter Password (Inserir senha) aparecer, pressione o botão de seta para
cima ou para baixo (MENU), cada vez seguido do botão Enter e, em seguida, pressione Enter várias vezes para inserir a primeira linha da senha e, depois, pressione o botão Enter.Insira sua senha de 4 a 9 dígitos.
(A senha padrão é aaaaaa).
5. Pressione o botão Enter.
NOTA:Quando alterar qualquer configuração no menu USB, desligue a impressora e ligue-a novamente.

Funções dos menus - C830 > 38
6. Pressione o botão Menu de seta para cima ou para baixo até que a “categoria” que deseja alterar seja exibida.
7. Quando aparecer, pressione o botão Enter.8. Pressione o botão de seta para cima ou para baixo (Menu) até que o “item” que deseja
alterar seja exibido.
9. Quando aparecer, pressione o botão Enter.10. Usando o botão MENU para cima ou o botão MENU para baixo, identifique o
parâmetro desejado.11. Pressione o botão Enter para inserir um asterisco (*) no lado direito da configuração
selecionada.
12. Pressione o botão On Line para colocar a impressora online. A impressora será reinicializada automaticamente.
MENU CONFIGURATION (CONFIGURAÇÃO)
ITEM AÇÃO EXPLICAÇÃO
Tray Count (Contagem das bandejas)
Tray1 (Bandeja 1)
Tray 2 (Bandeja 2)*
Tray 3 (Bandeja 3)*
MPT Tray (Bandeja multifuncional)
*Nota: Só disponível quando bandejas opcionais estiverem instaladas.
Selecione um item para exibir o número total de páginas impressas a partir da bandeja relevante.
Supplies Life (Vida útil dos suprimentos)
Cyan Drum (Cilindro ciano)
Magenta Drum (Cilindro magenta)
Yellow Drum (Cilindro amarelo)
Black Drum (Cilindro preto)
Belt (Esteira)
Fuser (Unidade fusora)
Cyan Toner (Toner ciano)
Magenta Toner (Toner magenta)
Yellow Toner (Toner amarelo)
Black Toner (Toner preto)
Selecione o item para exibir a porcentagem do conteúdo restante.
Network (Rede) Printer Name (Nome da impressora)
Short Printer Name (Nome abreviado da impressora)
IP Address (Endereço IP)
Subnet Mask (Máscara de subrede)
Gateway Address (Endereço do gateway)
MAC Address (Endereço MAC)
Network FW Version (Versão do firmware de rede)
Web Remote version (Versão do acesso remoto pela Web)
Exibe o nome completo da impressora.
Exibe uma versão abreviada.
Exibe a subrede do endereço IP da rede.
Exibe a máscara de subrede.
Exibe o gateway da rede.
Exibe o endereço Mac da impressora.
Exibe o número da revisão do firmware da rede.
Exibe a versão do acesso remoto pela Web.
System (Sistema) Serial Number (Número de série)
Asset Number (Número do ativo)
CU Version (Versão da UC)
PU Version (Versão da UP)
Total Memory (Total de memória)
Flash Memory (Memória Flash)
HDD (Disco rígido)
Exibe informações desses itens.

Funções dos menus - C830 > 39
MENU PRINT INFORMATION (IMPRIMIR INFORMAÇÕES)
Este menu permite acesso rápido às informações sobre os diversos itens armazenados na impressora.
ITEM AÇÃO EXPLICAÇÃO
Configuration (Configuração)
Execute (Executar) Selecione ‘Executar’ para imprimir um relatório de configuração.
Network (Rede) Execute (Executar) Acesse esse parâmetro e selecione ‘Executar’ para imprimir as informações da rede.
Demo Page (Página de demonstração)
Demo 1Execute (Executar) Acesse esse parâmetro e selecione ‘Executar’ para
imprimir uma página de demonstração.
File List (Lista de arquivos)
Execute (Executar) Acesse esse parâmetro e selecione ‘Executar’ para imprimir uma lista dos arquivos de impressão.
(exibido apenas se FileSystem estiver instalado).
PS Font List (Lista de fontes PS)
Execute (Executar) Acesse esse parâmetro e selecione ‘Executar’ para imprimir uma lista das fontes da emulação PostScript.
PCL Font List (Lista de fontes PCL)
Execute (Executar) Acesse esse parâmetro e selecione ‘Executar’ para imprimir uma lista de fontes PCL.
IBM PPR Font List (Lista de fontes IBM PPR)
Execute (Executar) Acesse esse parâmetro e selecione ‘Executar’ para imprimir uma lista de fontes IBM PPR [precisa ser habilitado em System Maintenance (Manutenção do sistema)].
EPSON FX Font List (Lista de fontes EPSON FX)
Execute (Executar) Acesse esse parâmetro e selecione ‘Executar’ para imprimir uma lista de fontes da emulação Epson FX [precisa ser habilitado em System Maintenance (Manutenção do sistema)].
Usage Report (Relatório de uso)
Execute (Executar) Acesse esse parâmetro e selecione ‘Executar’ para imprimir uma lista das páginas coloridas e monocromáticas impressas.
Error Log (Registro de erros)
Execute (Executar) Acesse esse parâmetro e selecione ‘Executar’ para imprimir o registro de erros.
Color Profile List (Lista de perfis de cores)
Execute (Executar) Acesse esse parâmetro e selecione ‘Executar’ para imprimir uma lista dos perfis de cores.

Funções dos menus - C830 > 40
PRINT SECURE JOB (IMPRIMIR TRABALHO CONFIDENCIAL)
NOTA:Só aparece se uma unidade de disco rígido opcional estiver instalada.
ITEM AÇÃO EXPLICAÇÃOEncrypted Job (Trabalho criptografado)
Not Found (Não encontrado)
Print (Imprimir)
Delete (Excluir)
Usado para imprimir um trabalho de impressão de autenticação criptografado (trabalho criptografado) armazenado no disco rígido.
Depois de inserir uma senha, a mensagem “Searching Job” (Procurando trabalho) é exibida até que um trabalho correlacionado com a senha seja encontrado.
(O tempo de procura aumenta em proporção ao número de trabalhos armazenados no disco rígido e a impressora pode demorar até 20 segundos para concluir o processo).
Para cancelar a procura, basta manter o botão Cancel (Cancelar) pressionado.
A mensagem ‘Not Found’ (Não encontrado) será exibida quando um arquivo que poderia ser impresso não está disponível.
A mensagem a seguir aparecerá se um arquivo imprimível estiver disponível.
Encrypted Job (Trabalho criptografado)
Print (Imprimir)
Delete (Excluir)
Um conjunto de todos os trabalhos será impresso se a opção Print (Imprimir) for selecionada e o botão Enter for pressionado.
A seguinte mensagem aparecerá se a opção Delete (Excluir) for selecionada:
Are You Sure? (Tem certeza?)
Yes (Sim)
No (Não)
O display voltará a exibir o menu de origem se a opção No (Não) for selecionada.
Todos os trabalhos serão excluídos se a opção Yes (Sim) for selecionada.
Os trabalhos de impressão com autenticação criptografada armazenados no disco rígido são excluídos por um método de exclusão especificado pelo driver depois da impressão ou por uma instrução de exclusão executada a partir do menu.
Stored Job (Trabalho armazenado)
Not Found (Não encontrado)
Print (Imprimir)
Delete (Excluir)
Usado para imprimir um trabalho armazenado em um disco rígido.
A mensagem Not Found (Não encontrado) será exibida quando um arquivo que poderia ser impresso não está disponível.
A mensagem a seguir aparecerá se um arquivo imprimível estiver disponível.
Stored Job (Trabalho armazenado)
Print (Imprimir)
Delete (Excluir)
Quando a opção Print (Imprimir) é selecionada, a instrução Set Collating Amount (Definir valor de agrupamento) é exibida e o número de páginas a serem impressas pode ser especificado.
Especifique o número de páginas a serem impressas e pressione o botão Enter.
A seguinte mensagem aparecerá se a opção Delete (Excluir) for selecionada:
Are You Sure? (Tem certeza?)
Yes (Sim)
No (Não)
Se a opção No (Não) for selecionada, o display volta a exibir o menu anterior.
Se a opção Yes (Sim) for selecionada, todos os trabalhos serão excluídos.

Funções dos menus - C830 > 41
MENUS
ITEM AÇÃO EXPLICAÇÃOTray Configuration (Configuração das bandejas)
Paper feed (Alimentação do papel)
Tray 1 (Bandeja 1)/MPT (Bandeja multifuncional)
Selecione a bandeja (condição padrão indicada por um *). Para selecionar, faça a rolagem e pressione o botão Enter.
Nota: As bandejas adicionais opcionais aparecem se instaladas.
Auto Tray Switch (Mudança automática de bandeja)
On (Ativada)/Off (Desativada)
Ativa/desativa a mudança automática de bandeja (condição padrão indicada por um *). Para selecionar, faça a rolagem e pressione o botão Enter.
Tray Sequence (Seqüência das bandejas)
Down (Para baixo)/Up (Para cima)/Paperfeed (Alimentação do papel)
Seleciona a seqüência das bandejas Down/Up/Paper feed Tray (Para baixo/Para cima/Bandeja de alimentação do papel) (a condição padrão é indicada por um *). Para selecionar, faça a rolagem e pressione o botão Enter.
Unit of Measurement (Unidade de medida)
Inch (Polegadas)/millimeter (Milímetros)
Seleciona a unidade de medidas em polegadas ou milímetros (condição padrão indicada por *). Para selecionar, faça a rolagem e pressione o botão Enter.
Tray1 Configuration (Configuração da bandeja 1)
Padrão:
Paper size (Tamanho do papel):Cassette (Bandeja)/Custom (Personalizado)
Media Type (Tipo de mídia):Plain (Comum)/Letterhead (Timbrado)/Bond (Apergaminhado)/Recycled (Reciclado)/Card stock (Cartão)/Rough (Áspero)/Glossy (Brilhante)/*User type 1 - 5 (Tipo de usuário 1 a 5)
Media Weight (Gramatura da mídia):Light (Leve)/Medium (Média)Light (Leve)/Medium (Média)/Heavy (Pesada)
Configura o tamanho do papel/tipo de mídia/gramatura da mídia. Define a condição padrão (indicada por um *). Para selecionar, faça a rolagem e pressione o botão Enter.
*Tipo de usuário 1 a 5 exibidos apenas se registrados no PC host.
Tray 2 Configuration (Configuração da bandeja 2) (se instalada)
Padrão:
Paper size (Tamanho do papel):Cassette (Bandeja)/Custom (Personalizado)
Media Type (Tipo de mídia):Plain (Comum)/Letterhead (Timbrado)/Bond (Apergaminhado)/Recycled (Reciclado)/Card stock (Cartão)/Rough (Áspero)/Glossy (Brilhante)/*User type 1 - 5 (Tipo de usuário 1 a 5)
Media Weight (Gramatura da mídia):Light (Leve)/Medium (Média)Light (Leve)/Medium (Média)/Heavy (Pesada)
Configura o tamanho do papel/tipo de mídia/gramatura da mídia. Define a condição padrão (indicada por um *). Para selecionar, faça a rolagem e pressione o botão Enter.
*Tipo de usuário 1 a 5 exibidos apenas se registrados no PC host.
Tray 3 Configuration (Configuração da bandeja 3) (se instalada)
Padrão:
Paper size (Tamanho do papel):Cassette (Bandeja)/Custom (Personalizado)
Media Type (Tipo de mídia):Plain (Comum)/Letterhead (Timbrado)/Bond (Apergaminhado)/Recycled (Reciclado)/Card stock (Cartão)/Rough (Áspero)/Glossy (Brilhante)/*User type 1 - 5 (Tipo de usuário 1 a 5)
Media Weight (Gramatura da mídia):Light (Leve)/Medium (Média)Light (Leve)/Medium (Média)/Heavy (Pesada)
Configura o tamanho do papel/tipo de mídia/gramatura da mídia. Define a condição padrão (indicada por um *). Para selecionar, faça a rolagem e pressione o botão Enter.
*Tipo de usuário 1 a 5 exibidos apenas se registrados no PC host.

Funções dos menus - C830 > 42
Tray Configuration (Configuração das bandejas) (cont.)
MPT Tray Configuration (Configuração da bandeja multifuncional)
Paper size (Tamanho do papel):A3/A4 SEF/A4 LEFA5/A6/B4/B5 SEF/B5 LEF/Legal14 (Ofício 14)/Legal 13.5 (Ofício 13,5)/Legal13 (Ofício 13)/Tabloid (Tablóide)/Letter SEF (Carta ABC)/LetterLEF (ABL)/Executive (Executivo)Custom (Personalizado)/Com-10 Envelope (Envelope Com-9)DL Envelope (Envelope DL)/C5/C4
Media Type (Tipo de mídia):Plain (Comum)/Letterhead (Timbrado)/Transparency (Transparência)/Labels (Etiquetas)/Bond (Apergaminhado)/Recycled (Reciclado)/CardStock (Cartão)/Rough (Áspero)/Glossy (Brilhante)/*Usertype 1-5 (*Tipo de usuário 1 a 5)
Media Weight (Gramatura da mídia):Light (Leve)/Medium (Média)Light (Leve)/Medium (Média)/Heavy (Pesada)/Ultra Heavy 1 (Ultra pesada 1)/Ultra Heavy 2 (Ultra pesada 2)
Tray usage (Uso da bandeja):Do Not Use (Não usar)/WhenMismatching (Quando houver conflito)
Configura o tamanho do papel/tipo de mídia/gramatura da mídia/uso das bandejas. Define a condição padrão (indicada por um *). Para selecionar, faça a rolagem e pressione o botão Enter.
*Tipo de usuário 1 a 5 exibidos apenas se registrados no PC host.
Gramatura do papel de 189 ~ 220g/m2
Define o uso da bandeja multifuncional.When Mismatching (Quando houver conflito): se houver conflito com o tipo de papel, o papel é solicitado da bandeja multifuncional, em vez da bandeja especificada.
Do Not Use (Não usar): configura a bandeja multifuncional como não disponível nos modos de seleção automática da bandeja e mudança automática de bandeja.
ITEM AÇÃO EXPLICAÇÃO

Funções dos menus - C830 > 43
System Adjust (Ajuste do sistema)
Power Save Time (Intervalo para ativação do modo de economia de energia)Padrão: 15
Opções disponíveis: 5/10/15/30/60/240 minutos (condição padrão indicada por um *). Para selecionar, faça a rolagem e pressione o botão Enter.
Clearable Warning (Aviso apagável)
Padrão: ONLINE
Opções disponíveis: ONLINE/Job (Trabalho) (condição padrão indicada por um *). Para selecionar, faça a rolagem e pressione o botão Enter. Apenas trabalho PS.
Auto Continue (Continuar automaticamente)
Padrão: Off (Desativado)
Opções disponíveis: On (Ativado)/Off (Desativado) (condição padrão indicada por um *). Para selecionar, faça a rolagem e pressione o
botão Enter.Manual Timeout (Tempo limite de alimentação manual)
Padrão: 60
Opções disponíveis: Off (Desativado)/30 seconds (30 segundos)/60 seconds (60 segundos) (condição padrão indicada por um *). Para selecionar, faça a rolagem e pressione o
botão Enter.Wait Timeout (Tempo limite de espera)
Padrão: 40
Opções disponíveis: Off (Desativado)/5/10/20/30/40/50/60/90/120/150/180/210/240/270/300 segundos (condição padrão indicadas por um *). Para selecionar, faça a rolagem e pressione o botão Enter.
Low Toner (Pouco toner)
Padrão: Continue (Continuar)
Selecione a ação a ser executada quanto o sensor do toner indicar que há pouco toner. Opções disponíveis: Continue (Continuar)/Stop (Parar) (condição padrão indicada por um *). Para selecionar, faça a rolagem e pressione o botão Enter.
Jam Rcovery (Recuperação após atolamento)
Padrão: On (Ativada)
Opções disponíveis: On (Ativado)/Off (Desativado) (condição padrão indicada por um *). Para selecionar, faça a rolagem e pressione o
botão Enter.Error Report (Relatório de erro)
Padrão: Off (Desativado)
Opções disponíveis: On (Ativado)/Off (Desativado) (condição padrão indicada por um *). Para selecionar, faça a rolagem e pressione o
botão Enter.Print Position Adjust (Ajuste da posição de impressão)
Padrão: 0.00
Opções disponíveis: X Adjust (Ajuste X)/Y Adjust (Ajuste Y)/ (condição padrão indicada por um *). Para selecionar, faça a rolagem e pressione o botão Enter. Defina a medida.
Paper Black Settings (Configurações de preto no papel) -2/-1/0/+1/+2
Padrão: 0
Usado para o ajuste preciso da impressão preta no papel.
Paper Color Settings (Configurações de cores no papel) -2/-1/0/+1/+2
Padrão: 0
Usado para o ajuste preciso da impressão colorida no papel.
Trans. Black Settings (Configurações de preto em trans.) -2/-1/0/+1/+2Padrão: 0
Usado para o ajuste preciso da impressão preta em transparências.
Trans. Color Settings (Configurações de cores em trans.) -2/-1/0/+1/+2Padrão: 0
Usado para o ajuste preciso da impressão colorida em transparências.
SMR Setting (Configuração SMR)+3/+2/+1/-1
-2/-3/Padrão: 0
Para corrigir variações nos resultados das impressões causadas por condições de temperatura/umidade e diferença na densidade/freqüência das impressões.
Mude a configuração quando a qualidade das impressões for desigual.
BG Setting (Configuração do segundo plano) +3/+2/+1/-1/
-2/-3/
Padrão: 0
Para corrigir variações nos resultados das impressões causadas por condições de temperatura/umidade e diferença na densidade/freqüência das impressões.
Mude a configuração quando o segundo plano for escuro.
ITEM AÇÃO EXPLICAÇÃO

Funções dos menus - C830 > 44
MENU SHUTDOWN (DESLIGAR)
Este menu aparece apenas se a unidade de disco rígido estiver instalada.
Este item deve ser sempre selecionado antes de desligar a impressora, para garantir que não haja perda de dados armazenados no disco rígido.
Caso use o botão do painel de operação, mantenha-o pressionado por aproximadamente 5 segundos.
System Adjust (Ajuste do sistema)(cont.)
Drum Cleaning (Limpeza do cilindro)
Padrão: Off (Desativado)
Configura se o cilindro deve ser girado no modo de repouso antes de imprimir, para reduzir a presença de linhas brancas horizontais.
Isso encurtará a vida do cilindro em até o equivalente a esta rotação (condição padrão indicada por um *). Para selecionar, faça a rolagem e pressione o botão Enter.
Hex Dump Execute (Executar) Imprime os dados recebidos do PC host no modo hexadecimal. O modo normal é restabelecido se a chave de força principal for desligada.
ITEM CONFIGURAÇÕES EXPLICAÇÃO
Shutdown Start (Iniciar processo de desligamento)
Execute (Executar) Executa o desligamento controlado da impressora, assegurando que todos os arquivos armazenados no disco rígido sejam fechados antes de a unidade ser desligada. Só desligue a impressora depois de o display exibir que o processo de desligamento foi concluído.
ITEM AÇÃO EXPLICAÇÃO

Funções dos menus - C830 > 45
ADMIN SETUP (CONFIGURAÇÃO DE ADMINISTRADOR)
ITEM CONFIGURAÇÕES EXPLICAÇÃO
Enter Password (Digitar senha)
xxxxxxxxxxxx Digite uma senha para obter acesso ao menu de configuração de administrador.
A senha deve ter de 6 a 12 caracteres alfanuméricos.
O valor padrão é “aaaaaa”.
Network Setup (Configuração da rede)
TCP/IP Enable (Habilitar)
Disable (Desabilitar)
Seleciona o protocolo TCP/IP.
Enable (Habilitar): o protocolo TCP/IP está disponível.
Disable (Desabilitar): o protocolo TCP/IP não está disponível.
IP Version (Versão do IP)
IP v4
IP v4+v6
Configura a versão do IP.
Opera com IPv4 para IPv4 (não válido com IPv6).
Opera com IPv4 e IPv6.
NetBEUI Enable (Habilitar)
Disable (Desabilitar)
Habilita/desabilita o protocolo NETBEUI.
NetWare Enable (Habilitar)
Disable (Desabilitar)
Habilita/desabilita o protocolo NetWare.
EtherTalk Enable (Habilitar)
Disable (Desabilitar)
Habilita/desabilita o protocolo EtherTalk.
Frame type (Tipo de quadro)
Auto
802.2
802.3
Ethernet II
SNAP
Configura o tipo de quadro.
NetWare deve estar habilitado.
TypeIP Address Set (Configurar tipo de endereço IP)
Auto
Manual
Define o método de configuração do endereço IP.
O protocolo TCP/IP deve estar habilitado.
IP Address (Endereço IP)
xxx.xxx.xxx.xxx Define o endereço IP.
O protocolo TCP/IP deve estar habilitado.
Subnet Mask (Máscara de subrede)
xxx.xxx.xxx.xxx Configura a máscara de subrede.
O protocolo TCP/IP deve estar habilitado.
Gateway Address (Endereço do gateway)
xxx.xxx.xxx.xxx Configura o endereço do Gateway (roteador padrão).0.0.0.0 significa que não há roteador.O protocolo TCP/IP deve estar habilitado.
Web Enable (Habilitar)
Disable (Desabilitar)
Habilita/desabilita a Web.
Enable (Habilitar): Web/IPP está disponível.Disable (Desabilitar): Web/IPP não está disponível.O protocolo TCP/IP deve estar habilitado.
Telnet Enable (Habilitar)
Disable (Desabilitar)
Habilita/desabilita Telnet.
Enable (Habilitar): Telnet está disponível.Disable (Desabilitar): Telnet não está disponível.O protocolo TCP/IP deve estar habilitado.
FTP Enable (Habilitar)
Disable (Desabilitar)
Habilita/desabilita o FTP.
Enable (Habilitar): FTP está disponível.Disable (Desabilitar): FTP não está disponível.O protocolo TCP/IP deve estar habilitado.

Funções dos menus - C830 > 46
NetworkSetup (Configuração da rede) (cont.)
SNMP Enable (Habilitar)
Disable (Desabilitar)
Habilita/desabilita o SNMP.
Enable (Habilitar): SNMP está disponível.Disable (Desabilitar): SNMP não está disponível.O protocolo TCP/IP ou NetWare deve estar habilitado.
Network Scale (Escala de rede)
Normal
Small (Pequena)
Quando a opção Normal é selecionada, a rede pode funcionar com eficácia mesmo quando estiver conectada a um HUB com recurso de árvore geradora (spanning tree). No entanto, o tempo de inicialização da impressora aumenta quando os computadores estão conectados a duas ou três LANs pequenas.
Quando a opção Small (Pequena) é selecionada, os computadores podem abranger de duas a três LANs pequenas até uma LAN grande, mas podem não funcionar com eficácia quando a rede está conectada a um HUB com recurso de árvore geradora (spanning tree).
Hub Link Setting (Configuração do link do hub)
Auto Negotiate (Comunicação automática)
100Base-TX Full
100Base-TX Half
10Base-T Full
10Base-T Half
Define um método de conexão a um HUB. Quando a opção Auto é selecionada, um método de conexão a um HUB é selecionado automaticamente.
Factory Defaults? (Parâmetros padrão de fábrica?)
Execute (Executar) Especifica se os parâmetros padrão de fábrica da rede devem ser inicializados.
ITEM CONFIGURAÇÕES EXPLICAÇÃO

Funções dos menus - C830 > 47
Print Setup (Configuração da impressão)
Personality (Personalidade)
Auto
PostScript
PCL
IBM PPR
EPSON FX
Seleciona uma linguagem de impressora.
Copies (Cópias) 1- 999 Seleciona o número padrão de cópias.
Duplex On (Ativada)/Off (Desativada)
Especifica a impressão duplex (opcional) se uma unidade duplex estiver instalada e habilitada.
Binding (Encadernação)
Long Edge (Borda longa)
Short Edge (Borda curta)
Especifica a encadernação em impressão duplex (se uma unidade duplex estiver instalada e habilitada).
Media Check (Verificação da mídia)
Enable (Habilitar)
Disable (Desabilitar)
Configura se a impressora verifica ou não a correlação do tamanho do papel configurado com o papel que está na bandeja. Apenas os tamanhos padrão são verificados.
Resolution (Resolução)
600dpi
600x1200dpi
600dpi multi-level (multinível)
Configura a resolução padrão.
Toner Save Mode (Modo de economia de toner)
On (Ativado)/Off (Desativado)
Esta função funciona com eficácia apenas se os dados alimentados forem RGB em cores. Esta configuração é válida em PS e PCL, mas não vigora nos seguintes casos.
(1) PS: se o modo de correlação de cores estiver desativado.
(2) PS: se qualquer configuração diferente de correlação de cores ASIC estiver ativada.
(3) PS: dados CMYK quando o modo de simulação de tinta é usado (válido em qualquer outro caso, exceto o Caso (1) e o Caso (2) acima, desde que os dados sejam RGB).
(4) Dados PCL binários (coloridos/monocromáticos).
ITEM CONFIGURAÇÕES EXPLICAÇÃO

Funções dos menus - C830 > 48
Print Setup (Configuração da impressão) (cont.)
Mono-PrintSpeed (Velocidade de impressão monocromática)
Auto
Mono 32ppm (Monocromática 32ppm) Color Speed (Velocidade colorida)
Mixed Speed (Velocidade mista)
Configura a velocidade de impressão monocromática. Imprime na velocidade mais apropriada para processar a página se a opção Auto estiver ativada.
Imprime sempre na velocidade de impressão colorida se a opção Color (Em cores) estiver ativada.
Imprime sempre na velocidade de impressão monocromática se a opção Normal estiver ativada.
Imprime sempre a 26 ppm para impressões coloridas e monocromáticas se a opção High Quality (Alta qualidade) estiver ativada.
DefaultOrientation (Orientação padrão)
Portrait (Retrato)
Landscape (Paisagem)
Especifica a orientação da impressão.
Não válida para PS (válida apenas para PCL/IBMPPR/EPSONFX/HP-GL2).
Form Length (Comprimento do formulário)
5 lines (5 linhas)
~
64 lines (64 linhas)
~
128 lines (128 linhas)
Configura o número de linhas que podem ser impressas em uma página.
Não válido para PS (válido apenas para PCL/HP-GL2).
Os valores padrão relacionados à esquerda são para papel carta/A4. No entanto, na prática, os valores mudam conforme o tamanho do papel presente na bandeja.
Edit Size (Modificar tamanho)
Cassette Size (Tamanho da bandeja)/A3/A4 Short Edge (A4 borda curta)/A4 Long Edge (A4 borda longa)/A5/A6/B4/B5 Short Edge (B5 borda curta)/B5 Long Edge (B5 borda longa)/Legal14 (Ofício 14)/Legal13.5 (Ofício 13,5)/Legal13 (Ofício 13)/Tabloid (Tablóide)/Letter Short Edge (Carta borda curta)/Letter Long Edge (Carta borda longa)/Executive (Executivo)/Custom (Personalizado)/Com-10 Envelope (Envelope Com-10)/DL Envelope (Envelope DL)/C5/C4/
Define o tamanho de uma área a usar quando o PC host não especifica o tamanho por meio do comando de designação de modificação do tamanho do papel (não válido para PS - apenas para PCL).
X Dimension (Dimensão X)
64 mm
~
210 mm
~
297 mm
Especifica a largura do papel personalizado como o valor padrão.
Define um tamanho de papel em ângulos retos à direção de alimentação do papel.
Y Dimension (Dimensão Y)
105 mm
~
297 mm
~
1321 mm
Especifica o comprimento do papel personalizado como o valor padrão.
Define um tamanho de papel na mesma direção que a da alimentação do papel.
ITEM CONFIGURAÇÕES EXPLICAÇÃO

Funções dos menus - C830 > 49
PS Setup (Configuração PS)
Network Protocol (Protocolo de rede)
ASCII/RAW Especifica o modo de protocolo de comunicação PostScript (PS) dos dados da porta da NIC.
(No modo RAW, Ctrl-T é inválido). Apenas nos modelos PS.
ParallelProtocol (Protocolo paralelo)
ASCII/RAW Especifica o modo de protocolo de comunicação PostScript (PS) dos dados da porta Centronics.
(No modo RAW, Ctrl-T é inválido). Apenas nos modelos PS.
USBProtocol (Protocolo USB)
ASCII/RAW Especifica o modo de protocolo de comunicação PostScript (PS) dos dados da porta USB.
(No modo RAW, Ctrl-T é inválido). Apenas nos modelos PS.
ITEM CONFIGURAÇÕES EXPLICAÇÃO

Funções dos menus - C830 > 50
PCL Setup (Configuração PCL)
Font Source (Origem da fonte)
Resident (Residente) Especifica a localização da fonte PCL padrão.
Font Number (Número da fonte)
I0 ~ I90 Especifica o número da fonte PCL.
A faixa válida desta variável muda dependendo da configuração de FONT SOURCE (Origem da fonte) atual. Se a fonte padrão estiver configurada para FONT SOURCE (Origem da fonte), o número começa em 0. Se não estiver, o número começa em 1. O valor máximo é igual ao número de fontes instaladas na origem da fonte.
Font Pitch (Densidade horizontal da fonte)
99.9 CPI
~
10.00 CPI
~
0.44 CPI
Configura a largura da fonte PCL padrão em caracteres por polegada (CPP). A fonte padrão é dimensionável, com densidade horizontal fixa.
O valor da densidade horizontal é exibido com duas casas decimais.
Exibido apenas se a fonte selecionada (No da fonte) for uma fonte dimensionável com espaçamento fixo.
Symbol Set (Conjunto de símbolos)
PC-8 Define o conjunto de símbolos de PCL (ver painel de operação da unidade para obter a lista completa).
A4 Print Width (Largura de impressão A4)
78 column (78 colunas)
80 column (80 colunas)
Define o número de caracteres para o papel A4.
Avanço de linha automático.
Isso se aplica a caracteres de 10 CPP quando o modo de avanço de carro/linha automático está desativado.
Este menu é ativada apenas quando papel A4 é selecionado no menu que configura a largura da impressão de papel A4 na orientação retrato.
Geralmente, essa largura de papel A4 é configurada com um pouco menos de 203 mm (cerca de 201 mm).
Esta configuração não permite a impressão de caracteres de 80 caracteres de 10 cpp (imprime apenas 78 caracteres de 10 cpp). 80 caracteres configurados a uma largura de impressão A4 ampliam as margens direita e esquerda.
Um comando PCL seleciona ou cancela a seleção do modo de avanço automático de carro/linha.
White Page Skip (Ignorar páginas em branco)
On (Ativado)/Off (Desativado)
Configura se uma página sem dados a serem impressos deve ser ejetada (página em branco) ao receber o comando FF (OCH) no modo PCL. Desativado: ejeta.
CR Function (Função CR)
CR/CR+LF Define a ação quando um código CR é recebido em PCL.
CR: retorno de carroCR+LF: retorno de carro e avanço de linha
LF Function (Função LF)
LF/LF+CR Define a ação quando um código LF é recebido em PCL.
LF: avanço de linhaLF+CR: avanço de linha e retorno de carro
Print Margin (Margem de impressão)
Normal
1/5 inch (5 mm)
1/6 inch (4 mm)
Especifica a área não imprimível do papel.
A largura da área ao longo dos lados direito e esquerdo do papel (lados esquerdo e direito, dependendo da orientação do papel).
NORMAL: compatível com emulação PCL, aproximadamente 6 mm (dependendo do papel) encontra-se fora da área imprimível.
ITEM CONFIGURAÇÕES EXPLICAÇÃO

Funções dos menus - C830 > 51
PCL Setup (Configuração PCL) (cont.)
TrueBlack (Preto puro)
On (Ativado)/Off (Desativado)
Configura a utilização ou não de preto composto (mistura de CMYK) ou preto puro (apenas K) para a cor preta (100%) nos dados da imagem.
Desativado: modo usando preto composto.
Ativado: modo usando preto puro.
(Apenas PCL)
Pen WidthAdjust (Ajuste da largura de linha)
On (Ativado)/Off (Desativado)
Às vezes, quando a largura mínima é especificada em PCL uma linha de 1 ponto parece quebrada.
Com a opção de ajuste da largura da linha ativada, quando a largura mínima é especificada, a largura da linha será enfatizada para parecer mais larga do que uma linha de 1 ponto.
Com esta opção desativada, a aparência da linha não mudará.
Tray 2 ID# (No de ID da bandeja 2)
1 ~ 5 ~ 59 Configura o número para especificar a bandeja 2 para o comando de destino de alimentação do papel (ESC&l#H) na emulação PCL5e.
(Exibido apenas se a bandeja 2 estiver instalada).
Tray 3 ID# (No de ID da bandeja 3)
1 ~ 20 ~ 59 Configura o número para especificar a bandeja 3 para o comando de destino de alimentação do papel (ESC&l#H) na emulação PCL5e.
(Exibido apenas se a bandeja 3 estiver instalada).
MPTray ID# (No de ID da bandeja multifuncional)
1 ~ 4 ~ 59 Configura o número para especificar a bandeja multifuncional para o comando de destino de alimentação do papel (ESC&l#H) na emulação PCL5e.
ITEM CONFIGURAÇÕES EXPLICAÇÃO

Funções dos menus - C830 > 52
IBM PPR Setup (Configuração IBM PPR)
CharacterPitch (Densidade horizontal dos caracteres)
10 CPI
12 CPI
17 CPI
20 CPI
Proportional (Proporcional)
Especifica a densidade horizontal dos caracteres na emulação IBM PPR.
FontCondense (Condensar fonte)
12CPI to 20CPI (12 cpp a 20 cpp)
12CPI to 12CPI (12 cpp a 12 cpp)
Especifica uma densidade horizontal de 12 caracteres por polegada para o modo Condensado.
CharacterSet (Conjunto de caracteres)
SET-2 (Conjunto 2)
SET-1 (Conjunto 1)
Define um conjunto de caracteres.
Symbol Set (Conjunto de símbolos)
IBM 437 Define o conjunto de símbolos configurado para IBM PPR (ver painel de operação da unidade para obter a lista completa).
Letter OStyle (Estilo da letra O)
Enable (Habilitar)/Disable (Desabilitar)
Especifica o estilo que substitui ø (9B) e ¥ (9D) com ø (ou) e Ø (zero).
Zero Character (Caractere zero)
Normal/Slashed (Cortado)
Especifica o estilo do 0 (zero). SLASHED (Cortado): ZERO CORTADO.
Line Pitch (Espaçamento entre as linhas)
6/8 LPI Define o espaçamento entre as linhas.
WhitePage Skip (Ignorar páginas em branco)
On (Ativado)/Off (Desativado)
Seleciona se páginas em branco devem ser ignoradas. Disponível apenas quando o modo simplex está configurado.
CR Function (Função CR)
CR/CR+LF Define a ação quando um código CR é recebido.
LF Function (Função LF)
LF/LF+CR Define a ação quando um código LF é recebido.
Line Length (Comprimento de linha)
80/136 Column (80/136 colunas)
Especifica o número de caracteres por linha.
Form Length (Comprimento do formulário)
11/11.7/12 inch (279/297/305 mm)
Especifica o comprimento do papel.
TOF Position (Posição TOF)
0.0/0.1/~1.0 inch (0,0/25 mm/~254 mm)
Define a posição da borda superior do papel.
Left margin (Margem esquerda)
0.0/0.1/~1.0 inch (0,0/25 mm/~254 mm)
Define o grau de deslocamento da posição horizontal inicial de impressão para a direita.
Fit toLetter (Ajustar ao tamanho carta)
Enable (Habilitar)/Disable (Desabilitar)
Define o modo de impressão para ajustar os dados de impressão, equivalente a 11 polegadas (279 mm) (66 linhas), na área imprimível tamanho CARTA.
TextHeight (Altura do texto)
Same (Mesma)/Diff (Diferente)
Define a altura do caractere.
SAME (Mesma): independente da configuração CPI, mesma altura.
DIFF (Diferente): conforme a configuração CPI, a altura dos caracteres variará.
Continuous Paper Mode (Modo de papel contínuo)
On (Ativado)/Off (Desativado)
Configura a impressora para usar alimentação contínua estacionária.
ITEM CONFIGURAÇÕES EXPLICAÇÃO

Funções dos menus - C830 > 53
EPSON FX Setup (Configuração Epson FX)
Character Pitch (Densidade horizontal dos caracteres)
10 CPI/12 CPI/17 CPI
20 CPI/Proportional (Proporcional)
Especifica a densidade horizontal dos caracteres na emulação Epson FX.
Character Set (Conjunto de caracteres)
SET-2 (Conjunto 2)
SET-1 (Conjunto 1)
Define um conjunto de caracteres.
Symbol Set (Conjunto de símbolos)
IBM 437 Define o conjunto de símbolos para a emulação Epson FX.
(ver o painel de operação da unidade para obter a lista completa).
Letter O Style (Estilo da letra O)
Enable (Habilitar)/Disable (Desabilitar)
Especifica o estilo que substitui ø (9B) e ¥ (9D) com ø (ou) e Ø (zero).
Zero Character (Caractere zero)
Normal/Slashed (Cortado)
Especifica o estilo do 0 (zero). SLASHED (Cortado): ZERO CORTADO.
Line Pitch (Espaçamento entre as linhas)
6/8 LPI Define o espaçamento entre as linhas.
White Page Skip (Ignorar páginas em branco)
On (Ativado)/Off (Desativado)
Seleciona se páginas em branco devem ser ignoradas. Disponível apenas quando o modo simplex está configurado.
CR Function (Função CR)
CR/CR+LF Define a ação quando um código CR é recebido.
Line Length (Comprimento de linha)
80/136 Column (80/136 colunas)
Especifica o número de caracteres por linha.
Form Length (Comprimento do formulário)
11/11.7/12 inch (279/297/305 mm)
Especifica o comprimento do papel.
TOF Position (Posição TOF)
0.0/0.1/~1.0 inch (0,0/25 mm/~254 mm)
Define a posição da borda superior do papel.
Left margin (Margem esquerda)
0.0/0.1/~1.0 inch (0,0/25 mm/~254 mm)
Define o grau de deslocamento da posição horizontal inicial de impressão para a direita.
Fit to Letter (Ajustar ao tamanho carta)
Enable (Habilitar)/Disable (Desabilitar)
Define o modo de impressão para ajustar os dados de impressão, equivalente a 11 polegadas (279 mm) (66 linhas), na área imprimível tamanho CARTA.
Text Height (Altura do texto)
Same (Mesma)/Diff (Diferente)
Define a altura do caractere.
SAME (Mesma): independente da configuração CPI, mesma altura.
DIFF (Diferente): conforme a configuração CPI, a altura dos caracteres variará.
Continuous Paper Mode (Modo de papel contínuo)
On (Ativado)/Off (Desativado)
Configura a impressora para usar alimentação contínua estacionária.
ITEM CONFIGURAÇÕES EXPLICAÇÃO

Funções dos menus - C830 > 54
Color Setup (Configuração de cores)
InkSimulation (Simulação de tinta)
Off (Desativada)
SWOP
Euroscale
Japan (Japão)
A impressora tem seu próprio mecanismo de simulação de processo, que emula as cores padrões na impressora.
Esta função está disponível apenas com trabalhos na linguagem PostScript.
UCR Low (Baixa)
Medium (Média)
High (Alta)
Seleciona a limitação à espessura da camada de toner.
Se o papel enrolar em impressões com a configuração ESCURO, selecionar MÉDIO ou CLARO algumas vezes ajuda a reduzir o enrolamento.
UCR = Remoção de cores subjacentes.
CMY 100%
Density (Densidade CMY 100%)
Enable (Habilitar)/Disable (Desabilitar)
Habilita/desabilita a saída 100% em relação à compensação da TRC CMY100%. Normalmente, a função de compensação da TRC controla a densidade apropriada da impressão; portanto, a saída a 100% não é sempre possível.
A seleção ENABLE (Habilitar) habilitará a saída 100% em qualquer cor individual. A impressão, incluindo a função de compensação da TRC é limitada a uma área apropriada. Esta função é para um fins especiais, como especificação da diminuição de cores CMYK em PS.
CMYKConversion (Conversão CMYK)
On (Ativada)/Off (Desativada)
Selecionar “OFF” (Desativada) simplificará o processo de conversão dos dados CMYK, o que reduzirá o tempo de processamento.
Esta configuração é ignorada quando a função de simulação de tinta é usada.
Apenas PS.
Memory Setup (Configuração da memória)
ReceiveBuffer Size (Tamanho do buffer de recepção)
Auto
0.5 megabyte
1 megabyte
2 megabyte
4 megabyte
8 megabyte
16 megabyte
Define o tamanho do buffer de recepção.
ResourceSave (Área para salvar recursos)
Auto
Off (Desativada)
0.5 megabyte
1 megabyte
2 megabyte
4 megabyte
8 megabyte
16 megabyte
Configura o tamanho da área para salvar recursos.
ITEM CONFIGURAÇÕES EXPLICAÇÃO

Funções dos menus - C830 > 55
HDD Setup (Configuração do disco rígido)
Este item só é exibido se um disco rígido (opcional) estiver instalado.
Initialize (Inicializar)
Execute (Executar) Restabelece os parâmetros padrão de fábrica do disco rígido. A unidade executa a partição/divisão e inicializa cada partição.
Quando este menu é executado, a seguinte mensagem de informação aparece:
Are You Sure? (Tem certeza?) Yes/No (Sim/Não)
Se a opção No (Não) for selecionada, o display voltará a exibir o menu anterior.
Se a opção Yes (Sim) for selecionada, a seguinte mensagem de confirmação aparecerá:
Execute Now? (Executar agora?) Yes/No (Sim/Não)
Se a opção No (Não) for selecionada, o display voltará a exibir o menu anterior.
O comando para executar a inicialização do disco rígido será armazenado na memória e a inicialização será executada na próximo vez que a unidade for desligada/ligada.
Se a opção Yes (Sim) for selecionada, a unidade será desligada e o disco rígido será inicializado durante o ciclo liga/desliga.
ITEM CONFIGURAÇÕES EXPLICAÇÃO

Funções dos menus - C830 > 56
HDD Setup (Configuração do disco rígido) (cont.)
Resize Partition (Redimensionar partição)
PCL nn%/Common mm% (Comum mm%)/PSll%/<Apply> (Aplicar)
Especifica o tamanho da partição. Especifica um tamanho mediante proporção ao tamanho total do disco rígido em % (em incrementos de 1%).
nn,mm,ll: 1 - 98 e nn+mm+ll=100
Os tamanhos são exibidos na lista de partições e podem ser mudados selecionando-se o tamanho da partição a ser mudada. Se a opção Apply (Aplicar) for selecionada, a seguinte mensagem de confirmação aparecerá:
Are You Sure? (Tem certeza?) Yes/No (Sim/Não)
Se a opção No (Não) for selecionada, o display voltará a exibir o menu anterior.
Se a opção Yes (Sim) for selecionada, a seguinte mensagem de confirmação aparecerá:
Execute Now? (Executar agora?) Yes/No (Sim/Não)
Se a opção No (Não) for selecionada, o display voltará a exibir o menu anterior. O comando para executar a mudança no tamanho da partição é colocado na memória e a inicialização do disco rígido e a mudança do tamanho da partição serão executadas na próxima vez que a unidade for desligada/ligada.
Se Yes (Sim) for selecionado, o desligamento é feito. A inicialização do disco rígido e a mudança no tamanho da partição serão executadas durante o ciclo desliga/liga. (Se um tamanho da partição for modificado, os outros também são). Se qualquer tamanho de partição for modificado, é preciso executar também a inicialização do disco rígido.
Se um disco rígido usado anteriormente estiver instalado, a inicialização do disco rígido também ocorre. Se um disco rígido que já foi usado antes estiver instalado, o layout deste menu pode ser diferente do de cada partição. (O layout usado anteriormente será exibido.)
Em unidades não PS, PS é substituído por COMMON (Comum), portanto, a mensagem exibida é: “PCL/COMMON/COMMON”.
Format Partition (Formatar partição)
PCL
Common (Comum)
PS
Formata a partição especificada.
Quando o botão Enter é pressionado, a seguinte mensagem de confirmação aparece:
Are You Sure? (Tem certeza?) Yes/No (Sim/Não)
Se a opção No (Não) for selecionada, o display voltará a exibir o menu anterior.
Se a opção Yes (Sim) for selecionada, a seguinte mensagem de confirmação aparecerá:
Execute Now? (Executar agora?) Yes/No (Sim/Não)
Se a opção No (Não) for selecionada, o display voltará a exibir o menu anterior. O comando para executar a formatação da partição será armazenado na memória e a formatação será executada na próxima vez que a unidade for desligada/ligada.
Se a opção Yes (Sim) for selecionada, a unidade será desligada e a partição será formatada durante o ciclo liga/desliga.
Em unidades não PS, PS é substituído por Commom (Comum), portanto, a mensagem exibida é: “PCL/Commom/Commom”.
ITEM CONFIGURAÇÕES EXPLICAÇÃO

Funções dos menus - C830 > 57
CALIBRATION (CALIBRAÇÃO)
System Setup (Configuração do sistema)
Near Life Status (Status de fim de vida útil)
Enable (Habilitar)/Disable (Desabilitar)
Configura o controle de exibição no LCD sempre que um aviso de fim de vida útil de um cilindro, unidade fusora ou esteira de transferência ocorre.
O LED ATTENTION acende se estiver habilitado.
Near Life LED (LED indicador de fim de vida útil)
Enable (Habilitar)/Disable (Desabilitar)
Controla a configuração do LED Attention (Atenção) quando a unidade avisa que o toner, cilindro OPC, unidade fusora ou esteira está próximo do fim de sua vida útil.
O LED Attention (Atenção) acende se estiver habilitado e fica apagado se estiver desabilitado. (Exibe mensagem no display).
A recuperação temporária mediante abertura e fechamento da tampa quando ocorre esse tipo de erro não está disponível.
Change Password (Mudar a senha)
New Password (Nova senha)
xxxxxxxxxxxxxx Define uma nova senha para acessar o menu de configuração de administrador.
Entre 6 a 12 caracteres alfanuméricos podem ser inseridos.
Verify password (Confirmar senha)
xxxxxxxxxxxxxx Força o usuário a inserir a nova senha ao acessar o modo de configuração de administrador.
Entre 6 a 12 caracteres alfanuméricos podem ser inseridos.
Settings (Configurações)
ResetSettings (Restabelecer configurações)
Execute (Executar) Restabelece a EEPROM da UC. Restabelece os parâmetros padrão de fábrica dos menus de usuário.
Se a opção Execute (Executar) for selecionada, sai do menu.
SaveSettings (Salvar configurações)
Execute (Executar) Salvas os menus configurados atualmente. Com esta função, os menus com os quais as operações foram executadas pela última vez são salvos, substituindo os menus que haviam sido salvos anteriormente.
Quando o botão Enter é pressionado, a seguinte mensagem de confirmação aparece:
Are You Sure? (Tem certeza?) Yes/No (Sim/Não)
Quando a opção Não é selecionada, os menus anteriores são restaurados.
Quando a opção Yes (Sim) é selecionada, as configurações do menu atual são salvas e a unidade sai do menu.
ITEM CONFIGURAÇÕES EXPLICAÇÃO
Auto Density Mode (Modo de densidade automática)
On (Ativado)/Off (Desativado)
Ativa/desativa o ajuste automático da densidade.
Adjust Density (Ajustar Densidade)
Execute (Executar) Se o comando Executar for selecionado, a impressora ajustará imediatamente a densidade e a refletirá na compensação da TRC.
Este ajuste deve ser executado quando a impressora não está em uso. Pode tornar-se inválido se executado em qualquer outro estado.
Adjust Registration (Ajustar registro)
Execute (Executar) Quando este menu é selecionado, a impressora executa um ajuste automático do registro.
Este ajuste deve ser executado quando a impressora não está em uso.
ITEM CONFIGURAÇÕES EXPLICAÇÃO

Funções dos menus - C830 > 58
Print Tuning Pattern (Padrão de ajuste de impressão)
Execute (Executar) Imprime o padrão para o usuário ajustar a TRC. Geralmente, esta função não é necessária porque a TRC é ajustada automaticamente segundo os níveis recomendados através da função de ajuste da densidade e compensação da TRC.
Os resultados do ajuste serão refletidos como valores compensados (adição) às correções por meio da função de ajuste da densidade/compensação da TRC.
Cyan/Magenta/Yellow/Black Tuning (Ajuste de ciano/magenta/amarelo/preto)
Highlight (Claro) -3,-2,-1, 0,+1,+2,+3, Ajusta a área clara da TRC.
+ = mais escuro- = mais claro
Mid-Tone (Meio-tom)
-3,-2,-1, 0,+1,+2,+3, Ajusta a área de meio-tom da TRC.
+ = mais escuro- = mais claro
Dark (Escuro) -3,-2,-1, 0,+1,+2,+3, Ajusta a área de escura da TRC.
+ = mais escuro- = mais claro
Cyan/Magenta/Yellow/Black Darkness (Densidade de ciano/magenta/amarelo/preto)
-3,-2,-1, 0,+1,+2,+3, Ajusta a densidade do mecanismo de impressão.
As configurações de níveis mais escuros para cada cor do grupo CMYK serão refletidas como valores compensados (adições) às correções, através da função de ajuste da densidade/compensação da TRC.
ITEM CONFIGURAÇÕES EXPLICAÇÃO

Funções dos menus - C830 > 59
MENU ADMINISTRATOR (BOOT) [ADMINISTRADOR (INICIALIZAÇÃO)]
O acesso a este menu é restrito aos administradores do sistema. Para obter acesso a este menu, siga as instruções descritas em “Como alterar as configurações - Administrador”, na página 37
Este menu é exibido apenas em INGLÊS (configurações padrão em negrito).
Parallel Setup (Configuração paralela)
Este menu controla a operação da interface de dados paralela da impressora.
USB Setup (Configuração USB)
Este menu controla a operação da interface de dados USB da impressora.
ITEM CONFIGURAÇÕES EXPLICAÇÃO
Enter Password (Digitar senha)
xxxxxxxxxxxx Digite uma senha para obter acesso ao menu do administrador.
A senha deve ter de 6 a 12 caracteres alfanuméricos.
O valor padrão é “aaaaaa”.
A impressora será reinicializada depois do acesso ao menu de inicialização.
Parallel (Paralela) Enable (Habilitar)/ Disable (Desabilitar)
Habilita ou desabilita a porta paralela.
Bi-direction (Bidirecional)
Enable (Habilitar) / Disable (Desabilitar)
Habilita/desabilita a capacidade bidirecional da interface paralela.
ECP Enable (Habilitar) / Disable (Desabilitar)
Habilita/desabilita a função Extended Capabilities Port.
ACK Width (Largura Ack) Narrow (Estreita)/
Medium (Média)/
Wide (Larga)
Configura a largura do código ACK (confirmação) para recepção compatível;
= 0.5µs
= 1.0µs
= 3.0µs
ACK/Busy Timing (Tempo ack/ocupado)
Ack In Busy (Ack em ocupado) / Ack While Busy (Ack enquanto ocupado)
Configura a ordem de saída do sinal BUSY (Ocupado) e do sinal ACK (Confirmação) para recepção compatível.
I-prime Disable (Desabilitar)/
3µs/50µs
Define o intervalo de tempo para habilitar/desabilitar o sinal I-prime.
Offline Receive (Recepção offline)
Enable (Habilitar)/Disable (Desabilitar)
Para habilitar/desabilitar esta função. Quando configurada para Enable (Habilitar), a interface mantém um estado de recepção possível ao mudar para o modo Offline. A interface envia um sinal de OCUPADO apenas quando o buffer de recepção estiver cheio ou quando for necessário chamar a assistência técnica.
ITEM CONFIGURAÇÕES EXPLICAÇÃO
USB Enable (Habilitar)/ Disable (Desabilitar)
Habilita / desabilita a porta USB.
Speed (Velocidade) 12 / 480 Mbps Seleciona a velocidade da interface. Depois de a mudança ser feita no menu, a
impressora é reinicializada ao sair do menu.
Soft Reset (Reinicialização sem perda de dados)
Enable (Habilitar)/Disable (Desabilitar)
Habilita ou desabilita o comando SOFT RESET (Reinicialização sem perda de dados).
Offline Receive (Recepção offline)
Enable (Habilitar)/Disable (Desabilitar)
Recepção fora de linha.

Funções dos menus - C830 > 60
Quando alterar qualquer configuração no MENU USB, desligue a impressora e ligue-a novamente.
Security Setup (Configuração de segurança)
Só disponível quando um disco rígido (opcional) está instalado.
Storage System (Sistema de armazenamento)
Só disponível quando um disco rígido (opcional) está instalado.
Serial Number (Número de série)
Enable (Habilitar) / Disable (Desabilitar)
Especifica se um número de série USB deve ser HABILITADO ou DESABILITADO.
O número de série USB é usado para identificar o dispositivo USB conectado ao PC.
ITEM CONFIGURAÇÕES EXPLICAÇÃO
Job Limitations (Limitações do trabalho)
Off (Desativada)
Encrypted (Criptografado)
Job (Trabalho)
Controle do modo de limitação de trabalho.
Os trabalhos não especificados são rejeitados.
Reset Cipher Key (Restabelecer chave de criptografia)
Execute (Executar) Restabelece uma chave de criptografia a ser usada em um disco rígido criptografado.
Quando este processamento é executado, não é possível restaurar todos os dados armazenados no disco rígido.
Depois da execução do comando, as seguintes mensagens de confirmação aparecerão:
Are You Sure? (Tem certeza?)
Yes (Sim)
No (Não)
Se a opção No (Não) for selecionada, o display volta a exibir o menu anterior.
Se a opção Yes (Sim) for selecionada, a impressora é reinicializada automaticamente, restabelecendo a chave de criptografia.
ITEM CONFIGURAÇÕES EXPLICAÇÃO
Check File System (Verificar sistema de arquivamento)
Execute (Executar) Resolve incoerências entre a memória real e a memória disponível exibida em um sistema de arquivamento. Executa recuperação de dados de administração (informações FAT). Executa a recuperação apenas para um disco rígido.
Check All Sectors (Verificar todos os setores)
Execute (Executar) Recupera as informações de um setor de disco rígido defeituoso e uma incoerência de sistema de arquivamento, como descrito acima. O dispositivo alvo é limitado a um disco rígido e demora de 30 a 40 minutos para concluir esta função para um disco rígido de 10 GB.
Enable HDD (Habilitar disco rígido)
Yes (Sim)
No (Não)
Mesmo se uma unidade não funcionar quando instalada devido a um disco rígido defeituoso, ela pode ser colocada em funcionamento mediante a configuração deste parâmetro para No (Não) (ignora a existência do disco rígido).
Quando a opção No (Não) é selecionada, o acesso ao disco rígido resulta na exibição da mensagem de erro FAIL (Falha) porque o disco rígido é considerado como se não estivesse conectado.
A impressora será reinicializada depois de o usuário mudar a configuração e sair do menu.
ITEM CONFIGURAÇÕES EXPLICAÇÃO

Funções dos menus - C830 > 61
Erase HDD (Apagar disco rígido)
Execute (Executar) Exclui todos os dados armazenados no disco rígido. A fórmula de sanitização DoD 5220.22-M é usada para limpar os dados. A máquina será reinicializada depois da mudança na configuração. A seguinte mensagem aparecerá depois de o botão Enter ser pressionado:
Are You Sure? (Tem certeza?)
Yes (Sim)
No (Não)
Se a opção NO (Não) for selecionada, o display voltará a exibir o menu anterior.
Se a opção Yes (Sim) for selecionada, o procedimento para limpar o disco começará imediatamente depois da reinicialização da máquina.
Se o botão Cancel (Cancelar) for mantido pressionado durante o processo de exclusão dos dados, a seguinte mensagem de confirmação aparecerá para interromper o procedimento.
Do You Wish to Cancel? (Deseja cancelar?)
Yes (Sim)
No (Não)
Se a opção NO (Não) for selecionada, o procedimento continuará. Se a opção YES (Sim) for selecionada, o procedimento não continuará.
Enable Initialization (Habilitar inicialização)
No (Não)
Yes (Sim)
Evita que uma alteração de configuração acompanhe a inicialização de Block Device (Bloquear dispositivo) (disco rígido, memória flash).
ITEM CONFIGURAÇÕES EXPLICAÇÃO

Funções dos menus - C830 > 62
Storage Setup (Configuração de armazenamento)
Power Setup (Configuração da alimentação)
Language Setup (Configuração do idioma)
MENU PRINT STATISTICS (IMPRIMIR ESTATÍSTICAS)
O acesso a este menu é restrito aos administradores do sistema. Para obter acesso a este menu, siga as instruções descritas em “Como alterar as configurações - Administrador”, na página 37 mas mantenha o botão Menu pressionado, em vez do botão Enter.
Este menu é exibido apenas em INGLÊS (configurações padrão em negrito).
ITEM CONFIGURAÇÕES EXPLICAÇÃO
Enable initialisation (Habilitar inicialização)
Yes/No (Sim/Não)
ITEM CONFIGURAÇÕES EXPLICAÇÃO
Peak Power Control (Controle de pico de potência)
Normal/Low (Baixo)
Power Save (Economia de energia)
Enable (Habilitar)
Disable (Desabilitar)
Habilita/desabilita o modo de economia de energia.
USB Host Power (Potência do host USB)
Off (Desligado)/On (Ligado)
ITEM CONFIGURAÇÕES EXPLICAÇÃO
Language initialize (Inicializar idioma)
Execute (Executar) Inicializa o arquivo de mensagens carregado na memória Flash.
Quando o usuário pressiona o botão Enter, a seguinte mensagem solicitando confirmação aparecerá:
Are You Sure? (Tem certeza?)
Yes (Sim)
No (Não)
Se a opção NO (Não) for selecionada, o display voltará a exibir o menu anterior.
O procedimento para limpar o disco começará imediatamente depois de a unidade sair do menu e o procedimento de reinicialização ser concluído.
ITEM CONFIGURAÇÕES EXPLICAÇÃO
Enter Password (Digitar senha)
XXXX Permite inserir uma senha para acessar o menu de impressão de estatísticas.
O valor padrão é “0000”.
A senha para acessar a impressão de estatísticas é diferente da senha para acessar as funções/configuração de administrador.
A categoria “imprimir estatísticas” não aparece quando a função de impressão de estatísticas não está disponível.
Usage Report (Relatório de uso)
Enable (Habilitar)/Disable (Desabilitar)
Habilita/desabilita a impressão do relatório de uso.
A impressora é reinicializada quando um valor de configuração é alterado.

Funções dos menus - C830 > 63
Group Counter (Contador de grupo)
Enable (Habilitar)/Disable (Desabilitar)
Especifica se o contador de grupo é exibido ou não na impressão do relatório de uso.
Enable (Habilitar): exibido.
Disable (Desabilitar): não exibido.
Condições para exibição:
A opção Enable (Habilitar) deve ser selecionada em Functions (Funções)/Print Statistics (Imprimir estatísticas)/Usage Report (Relatório de uso).
Supplies Report (Relatório de suprimentos)
Enable (Habilitar)/Disable (Desabilitar)
Habilita/Desabilita o relatório de suprimentos.
A opção Enable (Habilitar) deve ser selecionada em Functions (Funções)/Print Statistics (Imprimir estatísticas)/Usage Report (Relatório de uso).
Reset Main Counter (Zerar contador principal)
Execute (Executar) Zera o contador principal.
Quando esse comando é executado, zera o contador principal e sai do menu.
A opção Enable (Habilitar) deve ser selecionada em Functions (Funções)/Print Statistics (Imprimir estatísticas)/Usage Report (Relatório de uso).
Reset Supplies Counter (Zerar contador de suprimentos)
Execute (Executar) Zera o contador de suprimentos.
ChangePassword (Mudar a senha)
NewPassword (Nova senha)
VerifyPassword (Confirmar senha)
Muda a senha.
A opção Enable (Habilitar) deve ser selecionada em Functions (Funções)/Print Statistics (Imprimir estatísticas)/Usage Report (Relatório de uso).
xxxx Configura uma nova senha para acessar o menu Print Statistics (Imprimir estatísticas).
xxxx Confirmação da nova senha escolhida para acessar a impressão de estatísticas.
ITEM CONFIGURAÇÕES EXPLICAÇÃO

Sobreposições e macros (apenas Windows) > 64
SOBREPOSIÇÕES E MACROS (APENAS WINDOWS)O QUE SÃO SOBREPOSIÇÕES E MACROS?Se quiser imprimir em papéis especiais, como formulários e papel timbrado, mas não quiser usar materiais pré-impressos, é possível criar seus próprios materiais usando estes recursos avançados.
É possível usar sobreposições PostScript para gerar todos os materiais especiais necessários e armazená-los na impressora para usá-los quando for preciso. Caso tenha optado por instalar o driver PCL, as macros desempenham uma função semelhante.
É possível criar várias sobreposições ou macros e combiná-las de qualquer maneira que quiser para produzir uma variedade de formulários e outros materiais especiais. Cada imagem pode ser impressa apenas na primeira página de um documento, em todas as páginas, em páginas alternadas ou apenas nas páginas especificadas.
CRIAÇÃO DE SOBREPOSIÇÕES POSTSCRIPT
Há três etapas necessárias para criar uma sobreposição:
1. Crie os dados de formulário usando seu próprio aplicativo e imprima-o para um arquivo de impressora (.PRN).
2. Use o utilitário Storage Device Manager fornecido no CD que acompanha a impressora para criar um “arquivo de projeto”, importar o(s) arquivo(s) .PRN e transferir o arquivo de filtro gerado (.HST) para a impressora. O arquivo de projeto conterá uma ou mais imagens de sobreposição funcionalmente relacionadas, como as imagens da página de rosto e da página de continuação de cartas comerciais.
3. Use os arquivos transferidos para deixar as sobreposições prontas para uso ao imprimir os documentos.
Ao imprimir arquivos de sobreposição em um disco, não selecione qualquer recurso especial, como impressão frente e verso ou mais de uma cópia. Eles não são apropriados para sobreposições e se aplicam apenas aos documentos finais.
CRIAÇÃO DA IMAGEM DE SOBREPOSIÇÃO
1. Use seu aplicativo preferido, que talvez seja um programa gráfico, para criar a imagem de sobreposição desejada e salve-a.
2. Abra a caixa de diálogo Imprimir… do aplicativo.
3. O nome da impressora selecionada (1) deve ser o nome do driver da impressora PostScript.
4. Selecione a opção Print To File (Imprimir em arquivo) (2).
5. Clique no botão Properties (Propriedades) (3) para abrir a janela Document Properties (Propriedades do documento).
6. Na guia Overlay (Sobreposição), selecione Create Form (Criar formulário) na lista suspensa (4).
7. Clique em OK para fechar a janela “Document Properties” (Propriedades do documento).
8. Clique em OK novamente para fechar a caixa de diálogo de impressão.
9. Quando solicitado a especificar um nome para o arquivo de impressão, escolha um nome relevante, com a extensão .PRN.
1 3
2
4

Sobreposições e macros (apenas Windows) > 65
10. Feche o aplicativo.
CRIE E BAIXE O PROJETO
1. No menu Iniciar do Windows, inicie o aplicativo Storage Device Manager (SDM) e permita que detecte a impressora.
2. Clique em Printers → New Project (Impressoras > Novo projeto).
3. Clique em Printers → Add File to Project (Impressoras > Adicionar arquivo ao projeto).
4. Selecione PRN Files(*.prn) na lista suspensa Files of Type (Arquivos do tipo).
5. Navegue até a pasta onde os arquivos .PRN estão armazenados e selecione um ou mais arquivos para incluir no conjunto de sobreposições.
É possível ter mais de um arquivo de impressora (.PRN) em um projeto. Por exemplo, um para as folhas de rosto e outro para as demais páginas. Se necessário, use técnicas padrão do Windows (teclas Shift ou Ctrl) para selecionar vários arquivos simultaneamente.
6. Clique em Open (Abrir) para adicionar os arquivos ao projeto atual.
7. Quando uma caixa de mensagem abrir confirmando que um arquivo de filtro foi criado, clique em OK para fechar a mensagem.
8. A janela do projeto exibirá um arquivo .HST para cada arquivo de impressora adicionado. Anote com atenção cada um dos nomes. Anote-os exatamente como aparecem, pois há discriminação entre maiúsculas e minúsculas, e eles serão necessários mais tarde.
9. Escolha Projects → Save Project (Projetos > Salvar projeto) e digite um nome relevante (por ex.: “Papel timbrado para carta”) para que possa reconhecê-lo mais tarde se quiser modificá-lo.
10. Escolha Projects →Send Project Files to Printer (Projetos > Enviar arquivos do projeto para a impressora) para transferir o projeto para a impressora.
Se a impressora estiver equipada com um disco rígido, o SDM transferirá automaticamente os arquivos para o disco. Caso contrário, o SDM transferirá os arquivos para a memória Flash. Se a impressora tiver um disco rígido, mas for preferível transferir o arquivo para a memória Flash, clique duas vezes no nome do arquivo na janela do projeto e, em Volume, digite %Flash0% e clique em OK.
11. Quando a mensagem “Command Issued” (Comando emitido) aparecer confirmando que a transferência foi concluída, clique em OK para limpar a mensagem.
IMPRESSÃO DE TESTE DA SOBREPOSIÇÃO
1. Clique no ícone da impressora correspondente e selecione Printers →Test Form (Impressoras > Testar formulário).
2. Para testar cada sobreposição, selecione-a na janela “Test PostScript Form” (Testar formulário PostScript) e clique em OK. Haverá uma breve pausa enquanto a impressora processa o formulário e, em seguida, ele será impresso.
3. Quando cada sobreposição tiver sido testada, clique em Exit (Sair).
4. Clique no botão Fechar (X) padrão do Windows ou selecione Projects → Exit (Projetos > Sair) para fechar o Storage Device Manager.
DEFINIÇÃO DE SOBREPOSIÇÕES
Esta é a etapa final antes de as novas sobreposições ficarem prontas para uso.
1. Abra a janela Impressoras (chamada “Impressoras e aparelhos de fax” no Windows XP). Para isso clique em Iniciar ou acesse o Painel de Controle do Windows.

Sobreposições e macros (apenas Windows) > 66
2. Clique com o botão direito do mouse no ícone da impressora PostScript relevante e escolha Preferências de impressão no menu suspenso.
3. Na guia Overlay (Sobreposição), clique no botão New (Nova).
4. Na janela Define Overlays (Definir sobreposições), digite um nome apropriado (2) para a sobreposição e escolha a(s) página(s) (3) dos documentos que usarão esta sobreposição.
5. Digite o nome do arquivo de sobreposição (4) exatamente como apareceu na janela do projeto do Storage Device Manager. Não se esqueça que há discriminação entre maiúsculas e minúsculas no nome.
Caso tenha se esquecido de anotar os nomes das sobreposições quando foram criadas, é possível identificá-los usando o Storage Device Manager para exibir o arquivo do projeto, ou o menu de informações da impressora para imprimir uma lista de arquivos
6. Clique em Add (Adicionar) (5) para adicionar a sobreposição à lista de sobreposições definidas.
7. Clique em OK para fechar a janela “Define Overlay” (Definir sobreposição).
A nova sobreposição aparecerá agora na lista de sobreposições definidas na janela de propriedades da impressora.
8. Repita o procedimento acima se desejar definir mais sobreposições.
9. Quando terminar, clique em OK para fechar a <janela de propriedades da impressora.
As novas sobreposições estarão prontas e disponíveis para serem usadas em qualquer documento.
IMPRESSÃO COM SOBREPOSIÇÕES POSTSCRIPT
Depois de as sobreposições serem definidas, estarão prontas para serem usadas em qualquer documento. O exemplo fornecido aqui usa duas sobreposições para cartas comerciais. A primeira é impressa apenas na primeira página e a segunda é impressa em todas as páginas subseqüentes.
1. Prepare o documento da maneira normal usando o aplicativo necessário. Se necessário, não se esqueça de formatar o documento para que caiba no espaço apropriado.
2. Abra a caixa de diálogo Imprimir… do aplicativo e selecione todas as opções necessárias, certificando-se de que a impressora de destino seja o driver de impressora PostScript no qual as sobreposições foram definidas.
3. Clique no botão Properties (Propriedades) para abrir a janela “Printing Preferences” (Preferências de impressão).
4. Na guia Overlay (Sobreposição), selecione Use Overlay (Usar sobreposição) na lista suspensa (1).
5. Clique na primeira sobreposição (2) que deseja usar. Neste exemplo, é a sobreposição de folha de rosto. Clique a seguir no botão Add (Adicionar) (3).
6. Se quiser selecionar outra sobreposição, neste caso a página de continuação, clique na segunda sobreposição (4) e clique novamente no botão Add (Adicionar) (3).
23
45
1
32
4

Sobreposições e macros (apenas Windows) > 67
7. Quando tiver selecionado todas as sobreposições que deseja usar para o documento, clique em OK.
8. Por fim, na caixa de diálogo de impressão do aplicativo, clique em OK para começar a imprimir.
CRIAÇÃO DE SOBREPOSIÇÕES PCLHá três etapas necessárias para criar uma sobreposição:
1. Crie os dados de formulário usando seu próprio aplicativo e imprima-o para um arquivo de impressora (.PRN).
2. Use o utilitário Storage Device Manager fornecido no CD que acompanha a impressora para criar um “arquivo de projeto”, importar o arquivo .PRN e transferir os arquivos de filtro gerados (.BIN) para a impressora.
3. Use os arquivos transferidos para deixar a sobreposição pronta para uso em futuros documentos.
Ao imprimir os arquivos em um disco, não selecione qualquer recurso especial, como impressão frente e verso ou mais de uma cópia. Eles não são apropriados para macros e se aplicam apenas aos documentos finais.
CRIAÇÃO DA IMAGEM DE SOBREPOSIÇÃO
1. Use seu aplicativo preferido, que talvez seja um programa gráfico, para criar a imagem desejada e salve-a.
2. Abra a caixa de diálogo Imprimir… do aplicativo.
3. O nome da impressora selecionada (1) deve ser o nome do driver da impressora PCL.
4. Selecione a opção Print To File (Imprimir em arquivo) (2).
5. Quando solicitado a especificar um nome para o arquivo de impressão, escolha um nome relevante, com a extensão .PRN.
6. Feche o aplicativo.
CRIE E BAIXE MACROS
1. No menu Iniciar do Windows, inicie o aplicativo Storage Device Manager (SDM) e permita que detecte a impressora.
2. Selecione Printers → New Project (Impressoras > Novo projeto) para iniciar um novo projeto.
3. Selecione Printers → Filter Macro File (Impressoras > Filtrar arquivo de macro). A caixa de diálogo "Filter Printer Patterns" (Filtrar padrões da impressora) aparecerá. Faça todos os ajustes necessários nas configurações e clique em OK.
Exemplo:Se uma forma oval preta for criada no MS Paint e todos os filtros de comandos de cores forem deixados selecionados, a forma oval preta será impressa como um retângulo preto quando a sobreposição for usada. Para manter a forma oval, desative (cancele a seleção) dos filtros “Configure Image Data” (Configurar dados da imagem), “Palette ID” (Identificação da paleta) e “Palette Control” (Controle da paleta).
4. Selecione PRN Files(*.prn) na lista suspensa Files of Type (Arquivos do tipo).
5. Navegue até a pasta onde os arquivos .PRN de sobreposição estão armazenados e selecione um ou mais arquivos para incluir no conjunto de sobreposições.
1 3
2

Sobreposições e macros (apenas Windows) > 68
É possível ter mais de um arquivo de macro em um projeto. Por exemplo, um para as folhas de rosto e outro para as demais páginas. Se necessário, use técnicas padrão do Windows (teclas Shift ou Ctrl) para selecionar vários arquivos simultaneamente.
6. Clique em Open (Abrir) para adicionar os arquivos ao projeto atual. (Se preferir, também é possível arrastar e soltar arquivos do Windows Explorer diretamente na janela do projeto). Quando uma caixa de mensagem abrir confirmando que um arquivo de filtro foi criado, clique em OK para fechar a mensagem.
7. A janela do projeto exibirá um arquivo .BIN para cada arquivo de impressora adicionado. Anote com atenção o nome e o número de identificação de cada arquivo. Esta informação será necessária mais tarde.
Se quiser modificar os nomes ou os números de identificação, clique duas vezes na entrada do arquivo e modifique os detalhes. Estes são os detalhes do Volume:
0 = a partição PCL da unidade de disco da impressora1 = a partição Comum da unidade de disco da impressora%disk0% = a partição PostScript da unidade de disco da impressora2 = PCL da memória Flash%Flash0% = PostScript da memória Flash
Há distinção entre maiúsculas e minúsculas nos nomes e eles serão necessários mais tarde exatamente como aparecem na lista.
8. Selecione Projects → Save Project (Projetos > Salvar projeto) e digite um nome relevante (por ex.: “Papel timbrado para carta”) para que possa reconhecê-lo mais tarde.
9. Escolha Projects → Send Project Files to Printer (Projetos > Enviar arquivos do projeto para a impressora) para transferir o projeto para a impressora.
10. Quando a mensagem “Command Issued” (Comando emitido) aparecer confirmando que a transferência foi concluída, clique em OK para limpar a mensagem.
TESTE DA IMPRESSÃO DA MACRO
1. Selecione Printers → Test Macro (Impressoras > Testar macro).
2. Na janela “Test Macro” (Testar macro), digite o número de identificação da macro e clique em OK. Depois de uma breve pausa, a impressora imprimirá a macro.
3. Quando cada macro tiver sido testada, clique em Exit (Sair).
4. Clique no botão Fechar (X) padrão do Windows ou selecione Projects → Exit (Projetos > Sair) para fechar o Storage Device Manager.
DEFINIÇÃO DE SOBREPOSIÇÕES
Esta é a etapa final antes de as novas sobreposições ficarem prontas para uso.
1. Abra a janela Impressoras (chamada “Impressoras e aparelhos de fax” no Windows XP). Para isso clique em Iniciar ou acesse o Painel de Controle do Windows.
2. Clique com o botão direito do mouse no ícone da impressora PostScript relevante e escolha Preferências de impressão no menu suspenso.
3. Na guia “Job Options” (Opções do trabalho), clique no botão Overlay (Sobreposição).

Sobreposições e macros (apenas Windows) > 69
4. Na janela “Overlay” (Sobreposição), clique no botão Define Overlays (Definir sobreposições (1).
5. Na janela "Define Overlays" (Definir sobreposições), digite o nome (a) e a identificação (b) da sobreposição desejada e defina quais páginas (c) dos documentos usarão a sobreposição. Clique em seguida no botão Add (Adicionar) (3) para adicionar a sobreposição à lista de sobreposições definidas. Repita este procedimento para todas as demais sobreposições relacionadas. Quando terminar, clique no botão Close (Fechar) (4) para fechar a janela.
O exemplo fornecido mostra duas sobreposições definidas, uma para uma folha de rosto e outra para as demais páginas.
Não se esqueça de que os nomes e identificações dos arquivos de sobreposição devem ser especificados exatamente como aparecem na janela de projeto do Storage Device Manager. Não se esqueça também de que há distinção entre maiúsculas e minúsculas nos nomes.
Caso tenha se esquecido de anotar os nomes ou as identificações das sobreposições quando foram criadas, é possível identificá-los usando o Storage Device Manager para exibir o arquivo do projeto, ou o menu de informações da impressora para imprimir uma lista de arquivos.
As novas sobreposições aparecerão agora na lista de sobreposições definidas na janela de propriedades da impressora.
6. Quando terminar, clique em OK para fechar a janela de preferências de impressão.
As novas sobreposições estarão prontas e disponíveis para serem usadas em qualquer documento.
IMPRESSÃO COM SOBREPOSIÇÕES PCLDepois de as sobreposições serem definidas, estarão prontas para serem usadas em qualquer documento. O exemplo fornecido aqui usa duas sobreposições para cartas comerciais. A primeira é impressa apenas na primeira página e a segunda é impressa em todas as páginas subseqüentes.
1. Prepare o documento da maneira normal usando o aplicativo necessário. Se necessário, formate o documento para que caiba bem nas áreas livres da sobreposição de papel timbrado.
2. Abra a caixa de diálogo Imprimir… do aplicativo e selecione todas as opções necessárias, certificando-se de que a impressora de destino seja o driver de impressora PCL no qual as sobreposições foram definidas.
3. Clique no botão Properties (Propriedades) para abrir a janela “Printing Preferences” (Preferências de impressão).
1
a
3
b
4
c

Sobreposições e macros (apenas Windows) > 70
4. Na guia “Overlay” (Sobreposição), marque a caixa de seleção Print using active overlays (Imprimir usando sobreposições ativas) (1).
5. Na lista de sobreposições definidas, clique na primeira sobreposição (2) que deseja usar e clique no botão Add (Adicionar) (3) para adicioná-la à lista de sobreposições ativas. [Se quiser rever a aparência da sobreposição, clique no botão Test Print (Testar impressão)].
6. Se quiser usar outra sobreposição com o documento [neste exemplo é a sobreposição "Continuation Page" (Página de continuação)], clique na sobreposição (4) na lista de sobreposições definidas e, em seguida, clique novamente no botão Add (Adicionar) (3) para adicionar a segunda sobreposição à lista de sobreposições ativas.
7. Quando a lista de sobreposições ativas contiver todos os itens desejados, clique em OK.
8. Por fim, clique no botão Imprimir na caixa de diálogo de impressão do aplicativo sendo utilizado para começar a imprimir o documento.
1
3
4
2

Troca de itens consumíveis > 71
TROCA DE ITENS CONSUMÍVEISEsta seção explica como trocar itens consumíveis quando necessário.
Como referência, esta é a vida útil estimada destes itens:
> Toner:
Cartucho inicial:
A impressora é despachada com toner ciano, magenta, amarelo e preto nos cartuchos de impressão em quantidade suficiente para imprimir 2.000 páginas (ISO/IEC19798), das quais 750 são usadas para carregar o cilindro OPC, restando 1250 a uma cobertura de 5%.
Cartucho de reposição:
Os cartuchos de reposição (C, M, Y e K) tem capacidade aproximada para 7.000 páginas (cálculo baseado no uso típico de escritório, onde 20% das impressões são de documentos de apenas uma página, 30% de três páginas e 50% de 15 páginas ou mais).
> Cilindro OPC:
A vida útil do cartucho é proporcional ao número de rotações do cilindro, portanto ao imprimir em um só lado em papel A4 ou carta ele produz:
20.000 páginas (aprox.) para 3 páginas por trabalho
11.000 páginas (aprox.) para 1 página por trabalho
27.000 páginas (aprox.) para trabalhos de impressão contínua
> Esteira de transferência: aproximadamente 80.000 páginas tamanho A4.
> Unidade fusora: aproximadamente 100.000 páginas tamanho A4.
NOTA:Quando o display de cristal líquido exibir TONER LOW (Pouco toner) ou se a impressão estiver fraca, abra primeiro a tampa superior e bata algumas vezes no cartucho para distribuir o toner homogeneamente. Isto permitirá obter o melhor rendimento possível do cartucho de toner.

Troca de itens consumíveis > 72
C830 - DETALHES PARA FAZER PEDIDOS DE ITENS CONSUMÍVEIS
* Vida útil média: 20% das páginas com impressão contínua, 50% das páginas a 3 páginas por trabalho de impressão e 30% das páginas a 1 página por trabalho de impressão.
C810 - DETALHES PARA FAZER PEDIDOS DE ITENS CONSUMÍVEIS
*Vida útil média: 20% das páginas com impressão contínua, 50% das páginas a 3 páginas por trabalho de impressão e 30% das páginas a 1 página por trabalho de impressão.
ITEM VIDA ÚTIL NO PARA PEDIDO
Toner preto 8.000 páginas a 5%* 44059112
Toner ciano 8.000 páginas a 5%* 44059111
Toner magenta 8.000 páginas a 5%* 44059110
Toner amarelo 8.000 páginas a 5%* 44059109
Cilindro OPC preto 20.000 páginas A4* 44064016
Cilindro OPC ciano 20.000 páginas A4* 44064015
Cilindro OPC magenta 20.000 páginas A4* 44064014
Cilindro OPC amarelo 20.000 páginas A4* 44064013
Unidade fusora, 120VUnidade fusora, 230V
100.000 páginas A4* 43529404
43529409
Esteira de transferência 80.000 A4 a 3 páginas/trabalho
43449704
ITEM VIDA ÚTIL NO PARA PEDIDO
Toner preto 8.000 páginas a 5%* 52121704
Toner ciano 8.000 páginas a 5%* 52121703
Toner magenta 8.000 páginas a 5%* 52121702
Toner amarelo 8.000 páginas a 5%* 52121701
Cilindro OPC preto 20.000 páginas A4* 56123704
Cilindro OPC ciano 20.000 páginas A4* 56123703
Cilindro OPC magenta 20.000 páginas A4* 56123702
Cilindro OPC amarelo 20.000 páginas A4* 56123701
Unidade fusora, 120VUnidade fusora, 230V
100.000 páginas A4* 43529404
43529409
Esteira de transferência 80.000 A4 a 3 páginas/trabalho
43449704

Troca de itens consumíveis > 73
TROCA DO CARTUCHO DE TONER
Para proteger o produto e assegurar que o usuário possa usufruir de todas as suas funções, este modelo foi projetado para funcionar apenas com cartuchos de toner originais. Se qualquer outro cartucho de toner for usado, há risco de que não funcione, mesmo se descrito como “compatível”. Mesmo se funcionar, a qualidade de impressão e o desempenho do equipamento podem ser prejudicados.
Produtos não originais podem anular a garantia.
O toner usado nesta impressora é um pó seco muito fino. Está contido em quatro cartuchos: ciano, magenta, amarelo e preto.
Deixe uma folha de papel à mão para colocar o cartucho usado enquanto instala o novo.
Descarte o cartucho usado de maneira responsável, colocando-o dentro da embalagem do novo cartucho. Siga todas as regulamentações, recomendações e outras normas que possam estar em vigor quanto à reciclagem de resíduos.
Se cair pó do toner, escove-o cuidadosamente. Se isso não for o suficiente, use um pano umedecido em água fria para remover qualquer resíduo.
Não use água quente e jamais use qualquer tipo de solvente, pois fixarão as manchas permanentemente.
1. Pressione o botão de abertura e abra totalmente a tampa superior.
CUIDADO!
Para evitar desperdiçar toner e gerar possíveis erros no sensor de nível de toner, não troque os cartuchos de toner antes de a unidade exibir uma mensagem informando que o toner acabou.
ATENÇÃO!
Em caso de inalação do toner ou se ele entrar em contato com seus olhos, beba um pouco de água ou lave os olhos com água fria em abundância. Procure orientação médica imediatamente.
ATENÇÃO!
Se a impressora estava ligada, a unidade fusora pode estar quente. Essa área está claramente sinalizada. Não a toque.

Troca de itens consumíveis > 74
2. Observe as posições dos quatro cartuchos de toner (a) e cilindros OPC (b). É essencial que sejam recolocados na mesma ordem.
3. Coloque a alavanca colorida de liberação do toner (a) no cartucho a ser trocado totalmente voltado para a frente da impressora.
4. Levante a extremidade direita do cartucho e puxe-o para a direita para soltar a extremidade esquerda, como mostrado acima, e retire o cartucho de toner da impressora (b).
5. Coloque o conjunto em um pedaço de papel para impedir que o toner manche os móveis.
6. Retire o novo cartucho da caixa, mas não o retire de sua embalagem individual por enquanto.
a
b
b
a

Troca de itens consumíveis > 75
7. Agite com cuidado várias vezes o novo cartucho com um movimento lateral para soltar e distribuir o toner de maneira homogênea dentro do cartucho.
8. Retire o cartucho da embalagem e retire a fita adesiva situada embaixo do cartucho.
9. Segure o cartucho pelo centro, com a trava colorida à direita, e coloque-o na impressora sobre o cilindro OPC do qual o cartucho usado foi removido.
10. Insira primeiro a extremidade esquerda do cartucho na parte superior do cilindro OPC (a), empurrando-o contra a mola no cilindro OPC e, em seguida, abaixe a extremidade direita do cartucho sobre o cilindro OPC (b).
11. Pressione para baixo com cuidado o cartucho para que se encaixe firmemente e empurre a trava colorida (c) na direção da parte traseira da impressora. Isto travará o cartucho no lugar e transferirá toner para o cilindro OPC.
12. Por fim, feche a tampa superior e pressione-a firmemente para baixo nos dois lados para travá-la.
a
bc

Troca de itens consumíveis > 76
TROCA DE CILINDRO OPC
A impressora contém quatro cilindros OPC: ciano, magenta, amarelo e preto.
1. Pressione o botão de abertura e abra totalmente a tampa superior.
2. Observe as posições dos quatro cartuchos (a) e cilindros OPC (b). É essencial que sejam recolocados na mesma ordem.
3. Segure o cilindro OPC pelo meio e retire-o da impressora, junto com o cartucho de toner.
CUIDADO!
Dispositivos sensíveis à estática; manusear com cuidado.
ATENÇÃO!
Se a impressora estava ligada, a unidade fusora estará quente. Essa área está claramente sinalizada. Não a toque.
a
b

Troca de itens consumíveis > 77
4. Coloque o conjunto com cuidado sobre um pedaço de papel para impedir que o toner entre em contato com móveis e evitar danificar a superfície verde do cilindro.
5. Com a alavanca colorida de liberação do toner à direita, puxe a alavanca em sua direção. Isto soltará o cartucho de toner do cilindro OPC.
6. Levante a extremidade direita do cartucho e puxe-o para a direita para soltar a extremidade esquerda, como mostrado acima, e retire o cartucho de toner do cilindro OPC. Coloque o cartucho sobre uma folha de papel para evitar danificar a superfície do móvel.
7. Retire o novo cilindro OPC da embalagem e coloque-o sobre o pedaço de papel onde o cartucho antigo estava colocado. Mantenha-o na mesma posição que a unidade usada. Coloque o cartucho usado na embalagem para que seja descartado.
8. Coloque o cartucho de toner no novo cilindro OPC, como ilustrado. Empurre primeiro a extremidade esquerda e, em seguida, abaixe a extremidade direita. (Não é necessário instalar um novo cartucho de toner nesta ocasião, a não ser que o nível de toner restante esteja muito baixo)
CUIDADO!
A superfície verde do cilindro OPC situada na base do cartucho é muito delicada e fotossensível. Não a toque e não a exponha à luz ambiente normal por mais de 5 minutos. Se a unidade do cilindro precisar ficar fora da impressora por um período maior, embrulhe o cartucho em um plástico preto para mantê-lo protegido da luz. Nunca exponha o cilindro à luz solar direta nem a luzes muito brilhantes.

Troca de itens consumíveis > 78
9. Empurre a alavanca de liberação colorida para a frente para prender o cartucho de toner no novo cilindro OPC e liberar toner dentro dele.
10. Segure o conjunto completo pelo meio, coloque-o na impressora, posicionando os pinos em cada extremidade em seus respectivos soquetes situados nas laterais da parte interna da impressora.
11. Por fim, feche a tampa superior e pressione-a firmemente para baixo nos dois lados para travá-la.
NOTA:Se for necessário devolver ou transportar a impressora por qualquer motivo, retire antes a unidade do cilindro OPC e coloque-a no saco fornecido. Isto evitará o derramamento de toner.

Troca de itens consumíveis > 79
TROCA DA ESTEIRA DE TRANSFERÊNCIA
A esteira está situada embaixo dos quatro cilindros OPC. Esta unidade precisa ser trocada aproximadamente a cada 80.000 páginas.
Desligue a impressora e espere a unidade fusora esfriar (cerca de 10 minutos) antes de abrir a tampa.
1. Pressione o botão de abertura e abra totalmente a tampa superior.
2. Observe as posições dos quatro cartuchos de toner (a) e cilindros OPC (b). É essencial que sejam recolocados na mesma ordem.
3. Retire cada um dos cilindros OPC da impressora, e coloque-os em um local protegido de fontes diretas de calor e luz.
ATENÇÃO!
Se a impressora estava ligada, a unidade fusora estará quente. Essa área está claramente sinalizada. Não a toque.
CUIDADO!
A superfície verde do cilindro OPC situada na base de cada cartucho é muito delicada e fotossensível. Não a toque e não a exponha à luz ambiente normal por mais de 5 minutos. Se a unidade do cilindro precisar ficar fora da impressora por um período maior, embrulhe o cartucho em um plástico preto para mantê-lo protegido da luz. Nunca exponha o cilindro à luz solar direta nem a luzes muito brilhantes.
a
b

Troca de itens consumíveis > 80
4. Localize os dois prendedores (a) em cada lado da esteira e a barra de levantamento (b) na extremidade frontal.
5. Gire os dois prendedores 90° à esquerda. Isto soltará a esteira do corpo da impressora.
6. Puxe a barra de levantamento (b) para cima para que a esteira se incline para frente e retire-a da impressora.
7. Coloque a nova esteira no lugar, com a barra de levantamento na frente e a engrenagem voltada para a parte de trás da impressora. Encaixe a engrenagem com a engrenagem situada no canto esquerdo traseiro interno da impressora e abaixe a esteira para que fique em uma posição plana dentro da impressora.
8. Gire os dois prendedores (a) 90° à direita até que travem. Isto prenderá a esteira no lugar.
9. Recoloque os quatro cilindros OPC, com seus respectivos cartuchos de toner, na impressora na mesma seqüência em que foram retirados: ciano (mais próximo da parte traseira), magenta, amarelo e preto (mais próximo da parte frontal).
10. Por fim, feche a tampa superior e pressione-a firmemente para baixo nos dois lados para travá-la.
a
a
b

Troca de itens consumíveis > 81
TROCA DA UNIDADE FUSORA
A unidade fusora está situada dentro da impressora, logo atrás dos quatro cilindros OPC.
Desligue a impressora.
1. Pressione o botão de abertura e abra totalmente a tampa superior.
2. Localize o pegador da unidade fusora (a) na parte superior da unidade fusora.
3. Puxe a alavanca de retenção (b) da unidade fusora em direção à frente da impressora de modo que fique na posição vertical.
4. Segurando a unidade fusora pelo pegador (a), retire-a da impressora. Se a unidade fusora ainda estiver morna, coloque-a em uma superfície que não será danificada pelo calor.
5. Retire a nova unidade fusora da embalagem e, em seguida, retire todo o material de proteção usado para o transporte.
6. Segure a nova unidade fusora pelo pegador de modo que fique na posição correta. A alavanca de retenção (b) deve estar na posição vertical.
7. Coloque a unidade fusora na impressora.
ATENÇÃO!
Se a impressora tiver sido ligada há algum tempo, alguns componentes da unidade fusora podem estar muito quentes. Maneje a unidade fusora com muito cuidado, segurando-a apenas pelo seu pegador, que estará apenas um pouco morno ao tato. Uma etiqueta de aviso indica claramente a área. Se estiver em dúvida, desligue a impressora e aguarde pelo menos 10 minutos para que a unidade fusora esfrie antes de abrir a tampa da impressora.
a
b

Troca de itens consumíveis > 82
8. Empurre a alavanca de retenção (B) no sentido da parte traseira da impressora para prender a unidade fusora no lugar.
Por fim, feche a tampa superior e pressione-a firmemente para baixo nos dois lados para travá-la.
9. Ligue a impressora.
LIMPEZA DOS PENTES DE LEDLimpe os pentes de LED quando as impressões não estiverem nítidas, apresentarem linhas brancas ou quando o texto estiver indefinido.
1. Desligue a impressora e abra a tampa superior.
2. Limpe com cuidado a superfície do pente de LEDs com um pano macio.
3. Feche a tampa superior.
CUIDADO!
Não use álcool metílico nem outros tipos de solventes nos pentes de LED, pois isto danificará a superfície das lentes.
b

Instalação de atualizações > 83
INSTALAÇÃO DE ATUALIZAÇÕESEsta seção explica como instalar equipamentos opcionais na impressora. Entre eles:
> unidade duplex (para impressão nos dois lados do papel);página 84:
> memória RAM adiciona (C830)página 85
> unidade de disco rígido (C830).página 88
> bandejas para papel adicionaispágina 90

Instalação de atualizações > 84
UNIDADE DUPLEX
Nota: a unidade duplex é opcional em alguns modelos.
A unidade duplex adiciona a função de impressão frente e verso - usando menos papel e facilitando o manuseio de documentos grandes. Também permite a impressão de livretos, que usam menos papel ainda e facilitam ainda mais o manuseio de documentos grandes.
A unidade duplex desliza diretamente para dentro da parte traseira da impressora e não requer ferramentas para ser instalada.
1. Desembale a nova unidade e retire todos os materiais utilizados para o transporte.
2. Desligue a impressora. Não é necessário desconectar o cabo de alimentação elétrica da tomada.
3. Posicione a unidade com o lado correto para cima, como ilustrado, e empurre-a para dentro da abertura atrás do painel traseiro. O painel dobrará para dentro à medida que a unidade é empurrada contra ele. Empurre a unidade para dentro até que pare e se encaixe no lugar.
4. Ligue a impressora e aguarde até que se aqueça (cerca de 1 minuto).
5. Imprima um mapa de menus da seguinte maneira:
(a) Pressione o botão Enter.
(b) Pressione o botão Menu - seta para cima e, em seguida, pressione o botão Enter para selecionar o menu Print Information (Imprimir informações).
(c) Selecione Configuration (Configuração) com o botão Enter.
(d) Pressione mais uma vez o botão Enter para executar o menu Configuration (Configuração).
(e) Quando as configurações forem impressas, pressione Online para sair do sistema de menus.
6. Examine a primeira página do mapa de menus.
7. Próximo do topo da página, entre as duas linhas horizontais, estará impressa a configuração atual da impressora. Esta lista deve indicar que a unidade duplex está agora instalada.
Só resta ajustar o driver da impressora do Windows para usar plenamente os novos recursos (“Ajuste dos drivers da impressora”, na página 91).

Instalação de atualizações > 85
ATUALIZAÇÃO DA MEMÓRIA (C830)O modelo de impressora básico vem equipado com uma memória principal de 256MB. Ela pode ser atualizada com uma placa de memória adicional de 256 MB ou 512 MB, proporcionando uma capacidade de memória total de 768 MB.
A instalação demora alguns minutos e requer o uso de uma chave de fenda Philips média.
1. Desligue a impressora e desconecte o cabo de alimentação CA da tomada.
2. Pressione o botão de abertura (a) e abra totalmente a tampa superior.
3. Puxe a bandeja multifuncional para baixo usando as depressões (b). Levante o mecanismo de liberação da tampa frontal e abra-a.
4. Retire o parafuso (a) que prende a tampa do lado direito.
5. Levante um pouco a borda da tampa lateral e afaste a tampa da impressora na parte superior. Levante um pouco a tampa para desencaixá-la da impressora. Coloque-a de lado de modo seguro.
6. Retire com cuidado a nova placa de memória da embalagem. Tente segurar a placa apenas pelas bordas estreitas, evitando o máximo possível o contato com qualquer parte metálica. Especificamente, evite tocar no conector periférico.
ATENÇÃO!
Se a impressora estava ligada, a unidade fusora estará quente. Essa área está claramente sinalizada. Não a toque.
2. 3.
b
b
a
a
5.
4.

Instalação de atualizações > 86
7. Note que a placa de memória tem um pequeno recorte no conector periférico, mais próximo de uma extremidade do que da outra.
8. Localize o slot de expansão da RAM na impressora.
9. Se o slot de expansão de RAM já tiver uma placa de memória, esta placa deve ser removida para que seja possível instalar a nova placa. Para removê-la, prossiga como descrito a seguir. Caso contrário, avance para a etapa 10.
(a) Segure a placa firmemente pelas bordas curtas e puxe-a para fora do slot.
(b) Coloque a placa de memória removida no saco antiestática que continha a nova placa de memória.
10. Segure a nova placa de memória pelas bordas curtas de modo que o conector periférico fique voltado para o slot de expansão de RAM e o pequeno recorte esteja mais próximo da parte traseira da impressora.
11. Empurre com cuidado a placa no slot de expansão de RAM até que se encaixe e não mais se movimente.
12. Encaixe os três clipes de retenção restantes situados na parte inferior da cobertura lateral nos orifícios correspondentes situados próximos da parte inferior da impressora.
13. Encaixe a parte superior da tampa lateral na impressora e recoloque o parafuso de retenção removido na etapa 4.
14. Feche a tampa frontal e a tampa superior, pressionando-a firmemente para baixo em ambos os lados para travá-la no lugar.
15. Reconecte o cabo de alimentação e ligue a impressora.
10 11

Instalação de atualizações > 87
16. Quando a impressora estiver pronta, imprima uma estrutura dos menus da seguinte maneira:
(a) Pressione o botão Enter.
(b) Pressione o botão Menu - seta para cima e, em seguida, pressione o botão Enter para selecionar o menu Print Information (Imprimir informações).
(c) Selecione Configuration (Configuração) com o botão Enter.
(d) Pressione mais uma vez o botão Enter para executar o menu Configuration (Configuração).
(e) Quando as configurações forem impressas, pressione Online para sair do sistema de menus.
17. Examine a primeira página do mapa de menus.
Próximo do topo da página, entre as duas linhas horizontais, estará impressa a configuração atual da impressora. Esta lista contém a informação sobre o tamanho total da memória
e deve indicar a memória total instalada.

Instalação de atualizações > 88
UNIDADE DE DISCO RÍGIDO (C830)A unidade de disco rígido (HDD) interna opcional permite o agrupamento das páginas impressas e pode ser usada para armazenar sobreposições e macros, fontes e documentos confidenciais ou de prova antes de serem impressos.
A instalação demora alguns minutos e requer o uso de uma chave de fenda Philips média.
1. Desligue a impressora e desconecte o cabo de alimentação CA da tomada.
2. Pressione o botão de abertura e abra totalmente a tampa superior.
3. Puxe a bandeja multifuncional para baixo usando as depressões (b). Levante o mecanismo de liberação da tampa frontal e abra-a.
4. Retire o parafuso (a) que prende a tampa do lado direito.
5. Levante um pouco a borda da tampa lateral e afaste a tampa da impressora na parte superior. Levante um pouco a tampa para desencaixá-la da impressora. Coloque-a de lado de modo seguro.
ATENÇÃO!
Se a impressora estava ligada, a unidade fusora estará quente. Essa área está claramente sinalizada. Não a toque.
2. 3.
b
b
a
a
5.
4.

Instalação de atualizações > 89
6. Conecte a extremidade do cabo conector (a) no conector da unidade de disco rígido (b) na impressora.
7. Aperte os dois parafusos de aperto manual (c).
8. Encaixe a parte superior da tampa lateral na impressora e recoloque o parafuso de retenção removido na etapa 4.
9. Feche a tampa frontal e a tampa superior, pressionando-a firmemente para baixo em ambos os lados para travá-la no lugar.
10. Só resta ajustar o driver da impressora do Windows para usar plenamente os novos recursos (“Ajuste dos drivers da impressora”, na página 91).
11. Reconecte o cabo de alimentação e ligue a impressora.
12. Quando a impressora estiver pronta, imprima uma estrutura dos menus da seguinte maneira:
(a) Pressione o botão Enter.
(b) Pressione o botão Menu - seta para cima e, em seguida, pressione o botão Enter para selecionar o menu Print Information (Imprimir informações).
(c) Selecione Configuration (Configuração) com o botão Enter.
(d) Pressione mais uma vez o botão Enter para executar o menu Configuration (Configuração).
(e) Quando as configurações forem impressas, pressione Online para sair do sistema de menus.
13. Examine a primeira página do mapa de menus.
Próximo do topo da página, entre as duas linhas horizontais, estará impressa a configuração atual da impressora. Isto deve resultar na indicação de que a unidade de disco rígido está agora instalada.
ba
c

Instalação de atualizações > 90
BANDEJAS PARA PAPEL ADICIONAIS
1. Desligue a impressora e desconecte o cabo de alimentação CA da tomada.
2. Coloque a bandeja para papel adicional no local desejado.
3. Observando as regras de segurança para levantar objetos pesados, use as guias de referência (a) para posicionar a impressora sobre a bandeja para papel adicional.
4. Reconecte o cabo de alimentação na tomada e ligue a impressora.
Só resta ajustar o driver da impressora do Windows para usar plenamente os novos recursos (“Ajuste dos drivers da impressora”, na página 91).
a
a

Instalação de atualizações > 91
AJUSTE DOS DRIVERS DA IMPRESSORA
Assim que o novo acessório tiver sido instalado, pode ser que seja necessário atualizar o driver da impressora do Windows para que os recursos adicionais fiquem disponíveis nos aplicativos do Windows.
Lembre-se de que a impressora é compartilhada entre usuários de vários computadores. O driver deve ser ajustado em cada um deles.
As ilustrações exibidas aqui são do Windows XP. Os outros sistemas operacionais Windows podem ter uma aparência ligeiramente diferente, mas os princípios são os mesmos.
Caso tenha instalado mais memória, não é necessário alterar o driver da impressora e esta seção pode ser ignorada.
Caso tenha instalado uma unidade duplex, um disco rígido ou bandejas para papel, siga este procedimento:
WINDOWS:
1. Abra a janela Impressoras (chamada “Impressoras e aparelhos de fax” no Windows XP). Para isso clique em Iniciar ou acesse o Painel de Controle do Windows.
2. Clique com o botão direito do mouse no ícone da impressora e selecione Propriedades no menu suspenso.
3. Na guia Device Options (Opções do dispositivo), marque a caixa do dispositivo que acabou de instalar.
4. Clique em OK para fechar a janela Propriedades e depois feche a janela Impressoras.
MACINTOSH
Caso tenha adicionado componentes à impressora, eles devem ser ativados no driver da impressora. Componentes adicionais podem incluir bandejas para papel, uma unidade de disco rígido ou uma unidade duplex.
Leopard (Mac OS X 10.5)
1. Abra Print & Fax Preferences (Preferências de impressão e fax) do Mac OS X.
2. Certifique-se de que sua máquina esteja selecionada.
3. Selecione Options & Supplies (Opcionais e suprimentos).
4. Selecione Driver.
5. Selecione todas as opções de hardware apropriadas à impressora e clique em OK.
Tiger (Mac OS X 10.4)
1. Abra Print & Fax Preferences (Preferências de impressão e fax) do Mac OS X.
2. Certifique-se de que sua máquina esteja selecionada.
3. Selecione Printer Setup… (Configuração da impressora).
4. Selecione o menu e escolha Installable Options… (Opcionais instaláveis).
NOTAIsso só é necessário para conexões IP e Bonjour; as conexões USB e AppleTalk são normalmente configuradas automaticamente.

Instalação de atualizações > 92
5. Selecione todas as opções de hardware apropriadas à impressora e clique em Apply Changes… (Aplicar alterações).
Panther (Mac OS X 10.3)
1. Abra Print & Fax Preferences (Preferências de impressão e fax) do Mac OS X.
2. Selecione Printing (Impressão).
3. Selecione Set Up Printers… (Configurar impressoras).
4. Certifique-se de que sua máquina esteja selecionada e selecione Show Info… (Mostrar informações).
5. Selecione o menu e escolha Installable Options… (Opcionais instaláveis).
6. Selecione todas as opções de hardware apropriadas à impressora e clique em Apply Changes… (Aplicar alterações).

Eliminação de atolamentos de papel > 93
ELIMINAÇÃO DE ATOLAMENTOS DE PAPELDesde que o usuário siga as recomendações contidas neste manual sobre o uso de mídia de impressão e mantenha a mídia de impressão em boas condições antes do uso, a impressora proporcionará muitos anos de serviço confiável. Atolamentos de papel ocorrem ocasionalmente. Esta seção explica como resolvê-los de forma rápida e simples.
Os atolamentos podem ocorrer devido à alimentação incorreta de papel na bandeja ou em qualquer ponto do percurso do papel pela impressora. Quando ocorrem, a impressora pára imediatamente e o LED de alerta no painel de status (junto com o Status Monitor) informa ao usuário sobre o evento. Ao imprimir várias páginas (ou cópias), o usuário não deve pressupor que a remoção de uma folha atolada que esteja visível seja suficiente para eliminar o problema. Outras folhas podem estar atoladas em outras partes do percurso do papel. Elas também devem ser removidas para eliminar totalmente o atolamento e restaurar a operação normal da impressora.Principais componentes da impressora e percurso do papel
PRINCIPAIS COMPONENTES DA IMPRESSORA E PERCURSO DO PAPEL
1. Unidade duplex (se instalada).
6. Painel de operação.
2. Escaninho de saída de face para cima.
7. Tampa frontal.
3. Saída do papel. 8. Bandeja para papel.
4. Unidade fusora 9. Bandeja para papel adicional (se instalada)5. Tampa superior.
1
2
34 5
6
7
8
9

Eliminação de atolamentos de papel > 94
CÓDIGOS DE ERRO DO SENSOR DE PAPEL
* (se instalada).
1. Se um pedaço considerável da folha de papel estiver para fora da impressora, basta segurar a folha e puxá-la com cuidado para retirá-la totalmente. Se a folha não sair com facilidade, não use excesso de força. Ela pode ser removida depois pela parte traseira.
2. Pressione o botão de abertura e abra totalmente a tampa superior.
NO DO CÓDIGO LOCALIZAÇÃO NO DO CÓDIGO LOCALIZAÇÃO
370 Unidade duplex * 382 Saída do papel
371 Unidade duplex * 383 Unidade duplex *
372 Unidade duplex * 390 Bandeja multifuncional
373 Unidade duplex * 391 Bandeja para papel
380 Alimentação do papel 392 2a bandeja para papel *
381 Percurso do papel 400 Tamanho do papel
ATENÇÃO!
Se a impressora estava ligada, a unidade fusora estará quente. Essa área está claramente sinalizada. Não a toque.
370 373
382
383
381
372371
391
392
380, 400
390

Eliminação de atolamentos de papel > 95
3. Observe as posições dos quatro cartuchos de toner (a) e cilindros OPC (b). É essencial que sejam recolocados na mesma ordem.
Será necessário remover os quatro cilindros OPC (b) para obter acesso ao percurso do papel.
4. Segure o cilindro OPC ciano pelo meio e retire-o da impressora, junto com o cartucho de toner.
5. Coloque o conjunto com cuidado sobre um pedaço de papel para impedir que o toner entre em contato com móveis e evitar danificar a superfície verde do cilindro e a tampa.
CUIDADO!
A superfície verde do cilindro OPC situada na base do cartucho é muito delicada e fotossensível. Não a toque e não a exponha à luz ambiente normal por mais de 5 minutos.
a
b

Eliminação de atolamentos de papel > 96
6. Repita este procedimento para remover os demais cilindros OPC.
7. Inspecione a parte interna da impressora para ver se há alguma folha de papel em qualquer parte da esteira.
(a) Para remover uma folha com a borda protuberante na frente da esteira (1), levante a folha com cuidado da esteira, puxe-a para a frente no espaço interno dos cilindros e retire-a.
(b) Para remover uma folha da área central da esteira (2), separe-a com cuidado da superfície da esteira e retire-a.
(c) Para remover uma folha cuja extremidade acabou de entrar na unidade fusora (3), separe a outra extremidade da folha da esteira, levante as alavancas de alívio de pressão da unidade fusora (4) e pressione-as no sentido da parte traseira da unidade para soltar a folha da unidade fusora e retire-a através do espaço vazio normalmente ocupado pelos cilindros OPC.
CUIDADO!
Não use qualquer objeto afiado ou abrasivo para separar as folhas da esteira. Isto pode danificar a superfície da esteira.
NOTA:Se a folha estiver bem para dentro da unidade fusora (apenas um pequeno pedaço visível), não tente puxá-la para trás. Siga as próximas etapas.
43
2
1

Eliminação de atolamentos de papel > 97
(d) Para remover uma folha presa na unidade fusora, puxe a alavanca de retenção (a) no sentido da parte dianteira da impressora para soltar a unidade fusora. Retire a unidade fusora usando o pegador (b).
Levante as alavancas de alívio de pressão (c) e pressione-as no sentido da parte traseira da unidade para soltar a folha da unidade fusora. Retire o papel preso da unidade fusora.
(e) Recoloque a unidade fusora na impressora e mova a alavanca de retenção (a) no sentido da parte traseira da máquina.
8. Começando com o cilindro OPC ciano (mais próximo da unidade fusora), recoloque os quatro cilindros OPC na impressora no ordem correta.
a
b c
a
b

Eliminação de atolamentos de papel > 98
Segure o conjunto completo pelo meio, coloque-o na impressora, posicionando os pinos em cada extremidade em seus respectivos soquetes situados nas laterais da parte interna da impressora.
9. Abaixe a tampa superior da impressora, mas não a pressione para baixo para travá-la. Isto impedirá que os cilindros sofram exposição excessiva à luz ambiente enquanto as demais áreas são inspecionadas para verificar a presença de folhas de papel atoladas.
10. Abra o escaninho de saída traseiro (a) e verifique se há alguma folha de papel na área do percurso traseiro (b).
> Retire todas as folhas que encontrar nesta área.
> Se a folha estiver muito inserida nesta área e for difícil de remover, provavelmente ainda está presa pela unidade fusora. Neste caso, levante a tampa superior e utilize o espaço disponível para pressionar a alavanca de alívio de pressão da unidade fusora.
11. Se não estiver usando o escaninho de saída traseiro, feche-o assim que o papel tiver sido removido desta área.
12. Se uma unidade duplex estiver instalada, levante a alavanca (a), abaixe a tampa da unidade duplex e puxe todas as folhas que se encontram nesta área. Feche a tampa da unidade duplex.
ab
a

Eliminação de atolamentos de papel > 99
13. Puxe a bandeja multifuncional para baixo usando as depressões (b). Levante o mecanismo de liberação da tampa frontal e abra-a.
14. Verifique se há alguma folha de papel nesta área, remova as que encontrar e feche a tampa.
15. Retire a(s) bandeja(s) para papel e certifique-se de que o papel esteja empilhado corretamente, não apresente danos e que as guias do papel estejam posicionadas corretamente (encostadas na pilha de papel). Em seguida, recoloque a bandeja para papel.
16. Por fim, feche a tampa superior da impressora e pressione-a firmemente para baixo para travá-la.
Quando o atolamento do papel tiver sido eliminado, se Jam Recovery (Recuperação após atolamento) estiver configurada para ON (Ativada) no menu de configuração do sistema, a impressora tentará imprimir novamente todas as páginas perdidas devido ao atolamento.
b
b

Especificações > 100
ESPECIFICAÇÕESC810 - N34240A
C830 - N34241A
ITEM ESPECIFICAÇÃO
Dimensões 485 x 556 x 345 mm (L x P x A) sem a unidade duplex
Peso Aprox. 36 kg (sem a unidade duplex)
Método de impressão Método fotográfico eletrônico com fonte de luz exposta a LED
Velocidades de impressão
30 páginas por minuto em cores / 32 pares por minuto monocromática
Resolução 600 x 600, 1200 x 600 ppp ou 600 x 600 ppp x 2 bits (ProQ2400)
Emulações (apenas C830)
C810 C830
GDI PostScript 3XPS (apenas Vista e Server 2008) PCL 5c, HP-GL, PCL XL, PCL 6
Epson FXIBM Pro Printer III XL
Recursos automáticos Registro automáticoAjuste automático da densidadeRestabelecimento automático do contador de consumíveis
Memória
Residente:
Opcional:
C810 C830
128MB 256MB
N/A 256MB e 512MB
Disco rígido (opcional - apenas C830)
40 Gb
Plataformas operacionais
Windows
2000/XP/XP Pro x64 bit Edition*/Server 2003/Server 2003 x64 bit Edition*, Server 2008/Server 2008 x64 bit Edition*, Vista
* Apenas processadores x86-64. Itanium não é compatível.
Macintosh
OS X (10.3 ou posterior)
Capacidade para papelde 80 g/m²
300 folhas na bandeja principal530 folhas na segunda bandeja opcional530 folhas na terceira bandeja opcional100 folhas na bandeja multifuncional
Gramatura do papel 64 ~ 176g/m² na bandeja principal64 ~ 176g/m² na segunda bandeja64 ~ 176g/m² na terceira bandeja64 ~ 220g/m² na bandeja multifuncional
Duplex:
64 ~ 128g/m²
Saída do papel 250 folhas de 80g/m² no escaninho de face para baixo (superior)100 folhas de 80 g/m² no escaninho de face para cima (traseiro)
Alimentação do papel Bandeja para papel, alimentação manual, bandejas para papel adicionais
Tamanho da mídia - qualquer bandeja
A3, tablóide, A4 (LEF/SEF), A5, A6 (apenas bandeja 1), B4, B5, ofício 330/343/356 mm, carta (LEF).
Tamanho da mídia - bandeja multifuncional
A3, A4 (LEF/SEF), A5, A6, B4, B5 (LEF/SEF), ofício 330/343/356 mm, carta, executivo, faixa (comprimento máximo de 1321 mm), envelope com-10, envelope DL, envelope C4/C5.
Duplex (opcional em alguns modelos)
Ofício 330/343/356 mm, carta (LEF/SEF), executivo, A4 (LEF/SEF), B5 (LEF/SEF), A5, B4, A3, tablóide, tamanho personalizado (limites máximos de 148,5-297 mm de largura e 182-420 mm de comprimento/64g/m2-105g/m2 de gramatura)
Tipo de mídia de impressão
Comum, papel timbrado, transparência, papel apergaminhado, papel reciclado, cartão, papel áspero, etiquetas e papel brilhante

Especificações > 101
Capacidade para papel (dependendo da gramatura do papel)
Bandeja para papel: aproximadamente 300 folhasAlimentação manual: aproximadamente 100 folhas
Bandejas para papel opcionais: 530
Capacidade de saída (dependendo da gramatura do papel)
Virado para cima: aproximadamente 100 folhasVirado para baixo: aproximadamente 250 folhas
Precisão de impressão Início: ±2 mmDeslocamento do papel: ±1 mm/100 mmExpansão/compressão da imagem: ±1 mm/100 mm
Interfaces
USB (Barramento Serial Universal)
Rede
Interface paralela (apenas 830)
Especificação USB Versão 2.0Conexão: USB tipo BCabo: especificação USB versão 2.0 (blindado)Modo de transmissão: alta velocidade (480 Mbps + 0,25% máximo)
10 Base T, 100 Base TX
Centronics de 36 pinos, conexão - IEEE 1284-1994
Ciclo de trabalho Máximo de 50.000 páginas por mês; média de 10.000 páginas por mês
MTBF 100.000 páginas
MTTR 20 minutos
Vida útil do tonera Inicial:
CMYK:
2000 imagens (750 imagens usadas para carregar inicialmente o cilindro OPC)
Reposição:
CMYK: 8000 imagens
Vida útil do cilindro OPC
Média de 20.000 páginas de papel carta/A4
Vida útil da esteira 80.000 páginas de papel carta/A4 a 3 páginas por trabalho
Vida útil da unidade fusora
100.000 páginas de papel carta/A4 a 3 páginas por trabalho
Alimentação elétrica 220 a 240 VCA a 50/60 Hz ± 2%
Consumo de energia Em operação: pico de 1350 W; média de 570 W (25 °C)Em repouso: consumo típico de 200 W (25°C)
Economia de energia b: <15W (C810)<17W (C830)
Ambiente operacional Em uso: 10 a 32 °C/20 a 80% de UR(ideal: 25 °C com umidade, 2 °C em condições secas)Desligada: 0 a 43 °C/10 a 90% de UR(ideal: 26,8 °C com umidade, 2 °C em condições secas)
Ambiente de impressão
30 a 73% de UR a 10 °C; 30 a 54% de UR a 32 °C10 a 32 °C a 30% de UR; 10 a 27 °C com 80% de UR
em cores: 17 a 27 °C com 50 a 0% de UR
Níveis de ruído Em operação: monocromática/em cores - menos de 54 dBaEm modo de repouso: menos de 37 dBaModo de economia de energia: nível de ruído de fundo
a. Conforme definição em ISO/IEC 19798
b. Para cumprir os requisitos do programa Energy Star, quando não há presença de dados por um dado período, a impressora passa para um modo de economia de energia. A impressora tem um recurso “despertar” que, quando iniciado a partir de um dispositivo host ou do painel de operação, coloca a impressora no modo “ativo”.
As especificações estão sujeitas a alterações sem aviso prévio. Todas as marcas comerciais são reconhecidas.
ITEM ESPECIFICAÇÃO

Utilitários > 102
UTILITÁRIOS
Resumo dos utilitários fornecidos
UTILITÁRIOS NO CD
Para obter mais informações, clique em “Tell me more” (Mais informações) na tela dos utilitários opcionais.
WINDOWS
Admin ManagerPara detectar e configurar rapidamente a placa de rede Oki na impressora. Executado diretamente a partir do CD.
Direct Network Printing Utility (Utilitário de Impressão Direta em Rede) (LPR)Para imprimir em uma rede Ethernet sem precisar usar um servidor de impressão.
Network Extension (Extensão de rede)Para usar quando a impressora está conectada através de uma rede TCP/IP. Verifique o status e a configuração da impressora a partir da guia Printer Properties (Propriedades da impressora) no driver da impressora.
Color Swatch Utility (Utilitário de Amostra de Cores)Imprima uma amostra de cores e use os valores RGB indicados para configurar a(s) cor(es) de sua escolha no aplicativo gráfico/de design.
PDF Print Direct (Impressão direta de PDF) (C830)Imprima arquivos PDF sem precisar abri-los em um aplicativo.
Display Language Utility (Utilitário de Seleção de Idioma do Painel)Use para mudar o idioma exibido no display da impressora.
MACINTOSH
Color Correct Utility (Utilitário de Correção de Cores)Ajuste as configurações de cores da impressora (cor da paleta, valor gama/matiz) e salve-as para uso futuro.
Op Panel Language Utility (Utilitário de Idioma do Painel de Operação)Use para mudar o idioma exibido no display da impressora.
Profile Assistant (Assistente de Perfis)Ajuda o usuário a carregar e gerenciar perfis de cores.
NIC Setup Utility (Utilitário de Configuração da Placa de Rede)Use para configurar a placa de rede da impressora.
PS Gamma Adjuster (Ajustador de Gama PS)Personalize as curvas de dados CMYK usadas com o driver da impressora. Depois de criar a curva personalizada no utilitário, é preciso salvá-la (novo arquivo PPD) e reconfigurar o driver da impressora para usar o novo arquivo PPD.
Job Accounting (Contabilidade de Trabalhos)Use para controlar o acesso à impressora e monitorar o uso dos consumíveis.
Utilitários na Internet (apenas Windows)
Esta é uma lista dos utilitários fornecidos mediante download pela Internet, acessados por meio do menu do Programa de Instalação no CD. Para obter mais informações, clique em “Tell me more” (Mais informações) na tela Internet Options (Opções de Internet) no CD de instalação.

Utilitários > 103
PrintSuperVisionExiba os status das impressoras em tempo real, monitore e gere relatórios de uso das impressoras, gerencie os consumíveis, verifique os status das impressoras instaladas no mesmo departamento, no mesmo prédio, no mesmo país ou do outro lado do mundo.
Color Correct Utility (Utilitário de Correção de Cores)Ajuda a ajustar como as cores RGB são impressas: ajuste da paleta, ajuste da matiz/saturação/gama.
Storage Device Manager (Gerenciador de Dispositivos de Armazenamento)Requer a unidade de disco rígido, opcional em alguns modelos. Baixe macros PCL, formulários PostScript e códigos de barras para o disco rígido da impressora para usar em trabalhos de impressão.
Job Accounting Utility (Utilitário de Contabilidade de Trabalhos)Use para controlar o acesso à impressora e monitorar o uso dos consumíveis.
Profile Assistant (Assistente de Perfis) (C830)Requer a unidade de disco rígido, opcional em alguns modelos. Armazene perfis ICC no disco rígido da impressora.
PS Gamma Adjuster (Ajustador de Gama PS) (C830)Permite ajustar cada uma das cores primárias que a impressora usa no modo PostScript.
Instalação dos utilitáriosUtilitários no CD
Instale os utilitários a partir do menu de instalação localizado no CD fornecido com a impressora.
Baixe os utilitários (apenas Windows)
Faça o download dos utilitários pela Internet, com acesso pelo menu do Programa de Instalação no CD.