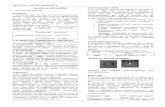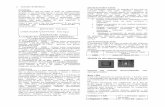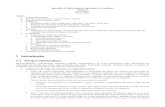informática
-
Upload
lorhan-henrique-costa -
Category
Documents
-
view
429 -
download
9
Transcript of informática

APOSTILAS OPÇÃO A Sua Melhor Opção em Concursos Públicos
Informática A Opção Certa Para a Sua Realização 1
1. Hardware: 1.1. Conceitos básicos; 1.2. Periféricos; 1.3. Meios de armazenamento de dados. 2. Software: 2.1. Conceitos básicos; 2.2. Vírus e Antivírus; 2.3. Windows XP; 2.4. Editores de Textos: LibreOffice Writer 3.5.5 e MS Word 2007; 2.5. Planilhas Eletrônicas: LibreOffice Calc 3.5.5 e MS Excel 2007. 3. Internet: 3.1. Conceitos básicos; 3.2. Navegadores: Internet Explorer 8 e Mozilla Firefox 13.0.1; 3.3. Conceito e uso de e-mail; 3.4. Busca na web. 1. HARDWARE: 1.1. CONCEITOS BÁSICOS; 1.2. PERIFÉRICOS; 1.3. MEIOS DE ARMAZENAMENTO DE DADOS.
TIPOS DE COMPUTADORESTIPOS DE COMPUTADORESTIPOS DE COMPUTADORESTIPOS DE COMPUTADORES
CONCEITO É a ciência que estuda o tratamento automático e racional
da informação. A informática manipula informações tais co-mo: computador, comunicação, matemática aplicada etc.
PROCESSAMENTO DE DADOS Processamento de Dados é a atividade que consiste em
transformar determinadas informações, a fim de obter outras, ou as mesmas, sob outra forma, para alguma finalidade práti-ca.
Este tratamento de dados é feito por meio de máquinas,
com o fim de obter resultados da informação representada pelos dados.
O processamento se dá pelas formas:
ON-LINE É o funcionamento dos terminais, arquivos e equipamen-
tos auxiliares do computador, que operam sob o controle direto deste, eliminando a necessidade de intervenção huma-na em qualquer das fases compreendidas entre a entrada de dados e o resultado final.
BATCH É o funcionamento no qual os dados a serem processa-
dos ou programas a serem executados são agrupados para que seus processamentos sejam efetuados de uma só vez (em lote).
COMPUTADOR Definição: É uma máquina ou dispositivo físico utilizado no tratamen-
to da informação.
Basicamente esta máquina ou dispositivo lê dados, efetua cálculos e fornece resultados.
Todo o serviço por ele executado é efetuado através dos
seguintes processos básicos: 1. ENTRADA DE DADOS. ler ou receber os valores inici-
ais e constantes; 2. PROCESSAMENTO: efetuar o cálculo; 3. SAÍDA DE DADOS: fornecer os resultados obtidos.
Tanto os computadores de grande porte como as calculado-ras eletrônicas de bolso trabalham basicamente execu-tando esses três processos. CARACTERÍSTICAS DE UM COMPUTADOR O que distingue o computador das demais máquinas ou
aparelhos tradicionais de cálculo, tais como o ábaco, régua de cálculo, máquina de somar eletromecânica são suas ca-racterísticas
• ALTA VELOCIDADE: na execução, de suas opera-ções.
• MEMÓRIA: grande capacidade de armazenar informa-ções.
• PROGRAMA: capacidade de executar longa seqüên-cia alternativa de operações.
A grande velocidade de calcular pode ser avaliada pelo
uso de unidade de medida chamada MICROSSEGUNDO (que corresponde à milionésima parte de um segundo) ou NANOSSEGUNDO (que corresponde a 0,000000001s).
A capacidade de armazenar informações em local cha-
mado MEMÓRIA atinge, por exemplo, informações corres-pondentes a todos os contribuintes do imposto de renda de uma cidade ou estado, ou o nome do item, a quantidade e o preço unitário de um estoque de mercadorias de um super-mercado.
MÁQUINA PROGRAMÁVEL O computador pode guardar na memória uma grande se-
qüência pré-organizada de operações e depois executá-la com grande rapidez.
Essa seqüência de operações para resolver um problema
chama-se PROGRAMA. Uma pessoa treinada (especialista) prepara um programa
para resolver cada problema apresentado. De acordo com o programa que está guardado (dizemos que o programa está carregado) na memória, o computador consegue resolver um problema diferente.
O computador nada cria; apenas executa, com grande ra-
pidez, a seqüência de operações (ou programa) preparada pelo especialista.
CLASSIFICAÇÃO: Conforme o tipo de dado manipulado, podemos ter os se-
guintes tipos de computador: - computador digital; - computador analógico ou análogo; - computador híbrido. COMPUTADOR DIGITAL: Manipula dados formados através de um processo de
contagem de valor unitário chamado dígito, como acontece com a contagem dos dedos da mão, das bolinhas de um ábaco, etc.
COMPUTADOR ANALÓGICO: Manipula dados obtidos por um processo de comparação
e analogia de medidas de fenômenos físicos diferentes. O

APOSTILAS OPÇÃO A Sua Melhor Opção em Concursos Públicos
Informática A Opção Certa Para a Sua Realização 2
computador efetua operações com correntes elétricas obtidas no processo de medida de pressão atmosférica, de tempera-tura, de velocidade, etc.
O computador analógico processa com vantagem muitos
problemas científicos, pois manipula diretamente as medidas obtidas sem convertê-las em dados numéricos.
COMPUTADOR HÍBRIDO Possui uma combinação dos dois tipos referidos. Em ge-
ral, para o recebimento de dados e de certas operações, o computador utiliza a sua parte analógica; para a conversão do resultado final ou armazenamento dos dados intermediá-rios, utiliza a parte digital.
Alguém já disse que não podem existir computadores-
robôs tais como nos são apresentados nos filmes de ficção científica; mas, por outro lado, nós também vimos como os contos de ficção científica se tornaram realidade: Viagem à Lua, de Júlio Verne, pode ser um exemplo. Porque então não será possível transpor para um computador uma pequena porção de "inteligência humana"? As pesquisas dos cientistas seguem este caminho: lingüistas, psicólogos, estadistas e especialistas em engenharia de software estão empenhados em inaugurar uma nova era na ciência da computação, fun-damentada no que chamamos inteligência artificial.
Este tipo de ciência vêm se desenvolvendo muito muitos
nestes últimos anos, e hoje em dia, já temos sites na Internet que oferecem programas que um computador conversa com um humano, utilizando este tipo de tecnologia.
COMPUTADORES INTELIGENTES
Entre os computadores de quinta geração encontram-se os chamados "inteligentes", assim denominados porque, em vez de processar dados, processam conhecimentos, isto é, idéias armazenadas pelo homem na memória do computador.
Os computadores inteligentes substituem o processamen-
to seqüencial pelo processamento associativo, no qual a busca da informação é realizada não mais pelo endereço. mas pelo conteúdo das variáveis (lnferência Lógica).
A linguagem de máquina deste tipo de computadores é a
linguagem de núcleo ou linguagem Kemel, baseada na, lógi-ca dos predicados. Diferentemente do que ocorre com os computadores comuns, esta linguagem de máquina é consi-derada uma linguagem de alto nível, uma vez que apresenta funções de auxilio ao usuário facilitando o uso de linguagens naturais para a sua comunicação com o computador.
CARACTERÍSTICAS DOS COMPUTADORES INTELIGEN-
TES Os computadores inteligentes de quinta geração recebem
o nome de KIPS (Knowledge Information Processing Systems - Sistemas para o Processamento do Conhecimento da In-formação) porque se destinam ao processamento do conhe-cimento. Essas máquinas são capazes de realizar sucessivas inferências (deduções lógicas) a partir de regras e fatos gra-vados numa base de conhecimentos em vez da tradicional base de dados.
Os computadores KIPS permitem: ⇒ O gerenciamento da base de conhecimentos. ⇒ A resolução de problemas mediante inferência dedu-
tiva ou indutiva. ⇒ A possibilidade de intercomunicação (interface) ho-
mem-máquina baseada em linguagens naturais, gráfi-cos, etc.
ESTRUTURA DE UM COMPUTADOR DE QUINTA GERA-
ÇÃO
A estrutura deste tipo de máquina é formada basicamente por três subsistemas: a interface externa, o sistema lógico e o hardware do equipamento.
CLASSIFICAÇÃO DO COMPUTADOR PELO PORTE Nos primeiros tempos da computação eletrônica, costu-
mava-se fazer uma classificação dos computadores em sis-temas de pequeno, médio e grande porte, sendo que o "por-te" se referia mais à capacidade de processamento do que propriamente às dimensões físicas do sistema.
Atualmente, essa classificação não tem mais razão de
ser, porquanto um dado modelo de computador pode apre-sentar-se com diversas configurações, isto é, pode ser consti-tuído de um número maior ou menor de unidades, que podem ter diferentes capacidades. Por essa razão, falamos hoje em configurações pequenas, médias e grandes.
Por exemplo, podemos considerar como "pequena" uma
configuração com memória inferior a 32 Mbytes, como "mé-dia" uma configuração com memória entre 32 Mbytes e 216 Mbytes.
A existência de diversas configurações de um mesmo
modelo de computador tem como conseqüência o conceito de MODULARIDADE.
A modularidade pode ser definida como a capacidade de
ampliação de um sistema já instalado, pela agregação de novas unidades ou pelo aumento da capacidade das unida-des existentes.
Graças a este conceito, o usuário poderá instalar, uma
configuração correspondente às suas necessidades do mo-mento, e depois ampliar a instalação (por exemplo, aumentar a capacidade de fita ou de disco), à medida que for aumen-tando o volume e/ou a complexidade do serviço.
Assim sendo, um usuário poderá começar com uma configu-
ração pequena de determinado modelo de computador, e depois expandida, de modo a obter uma configuração média ou até grande. Dessa forma podemos entrar com informações, que serão
armazenadas na memória e posteriormente processadas pelo microprocessador (UCP), os resultados poderão ser enviados de volta para a memória e então para uma unidade de saída, para que possamos ver e analisar esses resultados.
Existem várias formas e tipos de unidades de entrada e
de saída. As mais comuns, e presentes em quase todos os micros, são o TECLADO (para entrada) e o MONITOR DE VÍDEO (para saída).
Outra unidade de saída padrão é a impressora, que por
sinal foi historicamente a primeira a ser utilizada.
Um problema surge quando o micro está operando dessa forma, ou seja, configurado com unidades de entrada, sa-ída e memória. A memória principal ou central, diretamente conectada ao
microprocessador, funciona com eletricidade e deve estar energizada para armazenar dados, ou seja, ela só consegue armazenar dados se for alimentada com eletricidade. Quando desligamos o micro, todos os dados armazenados na memó-ria principal desaparecem; basta uma "piscada" na força para ela esquecer tudo.
Por conseguinte, precisamos de outro dispositivo periféri-
co, que não seja afetado pela falta de energia e que possa armazenar informações de uma forma semelhante à memória

APOSTILAS OPÇÃO A Sua Melhor Opção em Concursos Públicos
Informática A Opção Certa Para a Sua Realização 3
principal, ou seja, uma memória não-temporária. Este perifé-rico, chamado memória auxiliar ou memória de massa ou ainda memória secundária pode assumir várias formas, po-rém, atualmente a maioria utiliza o mesmo principio físico de armazenamento magnético. E a mesma idéia da fita cassete, onde se grava uma música, e depois pode-se escutá-la a qualquer momento. Em processamento de dados, ao invés de músicas, armazenaremos dados e informações e, sempre que precisarmos, poderemos recuperá-los.
As fitas magnéticas apresentam um pequeno problema:
quando queremos escutar a quarta música gravada, precisa-mos bobinar a fita até o local onde a música se encontra, para então escutá-la. Este fato, chamado leitura seqüencial, não acontece com os discos, pois permitem que levemos a agulha diretamente ao ponto desejado e tocar, por exemplo a Quarta música. A principal vantagem desse processo, de leitura ou acesso direto, é economizar o tempo necessário para encontrar, ler ou gravar os dados.
A grande maioria dos microcomputadores utiliza, como
unidade de memória auxiliar, uma ou duas unidades de dis-cos magnéticos.
O principio de funcionamento é idêntico ao da fita, só que
permite o acesso direto às informações gravadas em sua superfície.
Atualmente, os microcomputadores constituem um dos
produtos de maior importância no mercado de informática.
Quando surgiram, os primeiros minicomputadores foram usados para oferecer um serviço inexistente até então, mas durante a década de 70, os minicomputadores inva-diram o setor de atuação mais baixo dos grandes equi-pamentos. Os microcomputadores estão trilhando o mes-mo caminho: nos anos 70, ocuparam um espaço vazio, mas ultimamente vêm ocupando muitas áreas, antes co-bertas pelos minicomputadores. Logo após o aparecimento do microprocessador e um
pouco depois do primeiro mini, os primeiros micros tinham características consideradas inferiores aos minis da época. Alguns diziam que os micros seriam utilizados apenas em lazer, usos domésticos e pessoais.
Sim, o surgimento e o aperfeiçoamento dos microproces-
sadores (um "cérebro", integrado em um espaço extraordina-riamente reduzido, capaz de dirigir, controlar e coordenar toda a atividade do sistema) foram os grandes fatores res-ponsáveis pela introdução e aperfeiçoamento dos micros. Possibilitaram a extensão das facilidades de utilização da informática à segmentos que em outras épocas, nunca se imaginaria que pudessem ser beneficiados.
O final da década de 70 assistiu a um verdadeiro desfile
de marcas, padrões e arquiteturas de microcomputadores. Nos anos 80, contudo, com a entrada da IBM neste segmento e a introdução do seu PC, um novo padrão foi definido.
Esta definição já nos permite estabelecer duas segmenta-
ções quanto ao enfoque de utilização dos micros: micros de uso pessoal/profissional, e micros de uso pessoal/doméstico.
COMPUTADORES DE GRANDE PORTE Para o processamento de grandes volumes de informa-
ções, seja nas áreas administrativas ou científicas, é neces-sária a utilização de grandes equipamentos.
Como exemplo de uma aplicação científica para a qual é
apropriado um grande computador, pode ser citada a manu-tenção de uma base de dados com as informações do fun-
cionamento de uma hidroelétrica. Neste caso, além da ne-cessidade de uma grande capacidade de armazenamento, existe também a necessidade da potência de cálculo, para o controle de uma situação de emergência. Este tipo de aplica-ção também configura a necessidade de utilização de compu-tadores extremamente confiáveis.
No campo da administração, existem determinadas apli-
cações que só podem ser realizadas com um grande compu-tador. Um exemplo significativo pode ser o processamento do movimento de contas correntes de um grande Banco ou insti-tuição financeira.
Normalmente, a adoção de grandes computadores implica
na realização de investimentos de peso, tanto pelo custo dos próprios equipamentos como pelas instalações especiais que estes sistemas exigem: ar condicionado, sistemas de forne-cimento de energia, espaço, esquemas de segurança, etc.
Também a equipe humana dedicada à sua operação deve
ser numerosa e de alto nível técnico, envolvendo analistas de sistemas, analistas de software, schedullers de operação, além dos elementos normalmente necessários em outros portes, de equipamentos, como programadores, operadores, digitadores, etc.
Por estes motivos, só é recomendada sua implantação se
a complexidade ou as características das aplicações real-mente justificarem estas condições.
No mercado mundial, as empresas fabricantes de compu-
tadores com maior participação neste segmento são a IBM, a Unisys, e a Fujitsu.
MICROPROCESSADORES - CARACTERÍSTICAS O cérebro do computador é o processador - a C.P.U., ou
seja, a Central Processing Unit. E é a CPU que processa as informações e administra o emprego de todos os recursos disponíveis. Assim, por exemplo, é a CPU que opera os cál-culos, numa velocidade incomum.
Nos microcomputadores, a CPU é um circuito integrado,
chamado microprocessador. Essa CPU é um circuito eletrônico integrado, que tem por
deficiência só distinguir se está (1) ligado, ou (0) desligado - ou seja, só reconhece os números "0" e "1" - mas faz isso com velocidade altíssima, de 0,1 a 3 Bilhões de operações por segundo, dependendo do modelo.
O primeiro microprocessador foi o lntel 4004 de 4 bits, de
(1971) um Circuito Integrado com 2.250 transistores. Hoje os moderníssimos microprocessadores são pequeníssimos circuitos integrados, que trabalham com 64 bits, a uma velo-cidade até superior a 3 BIPS (Bilhões de Instruções Por Se-gundo); são os microprocessadores Pentium 4 e Athlon.
O mais importante nos microprocessadores (chips) é sua
velocidade de processamento: os de 1000 Mhz, antes consi-derados velozes, hoje estão superados, enquanto os de 2000 Ghz já são o básico, barateando e com uma relação cus-to/benefício mais praticável - mas os de 3 Ghz são os compu-tadores de maior porte. A velocidade da indústria produtora de microprocessadores é maior que a dos próprios chips, tornando acessível ao público produtos cada vez mais rápi-dos e mais baratos.
DISPOSITIVOS DE ENTRADA E SAÍDA
Discos Magnéticos
Os discos magnéticos são dispositivos de armazenamen-to de informação, externos ao conjunto formado pelo proces-

APOSTILAS OPÇÃO A Sua Melhor Opção em Concursos Públicos
Informática A Opção Certa Para a Sua Realização 4
sador e pela memória principal. Estes dispositivos são por vezes referidos como memória
secundária.
Drives de Discos Magnéticos As drives são dispositivos que leem e escrevem dados
nos discos magnéticos, canalizando a informação entre os discos e o processador ou a memória principal.
As drives podem ser internas ou externas à unidade de
sistema.
Placas de Expansão As placas de expansão são dispositivos que se utilizam
para extender as funcionalidades e o desempenho do compu-tador.
Existe uma grande diversidade de placas de expansão,
como, por exemplo, placas de rede, de vídeo, de som e de modem.
Terminal ou estação de trabalho
Um terminal é um sistema normalmente constituído por um teclado e por um monitor e que está ligado remotamente a um computador central.
O computador central processa a informação introduzida
através do teclado do terminal, enviando os resultados de volta para serem visualizados no monitor do terminal.
Modem
Um modem é um dispositivo utilizado na ligação de com-putadores através da rede telefónica pública.
O modem converte a informação digital do computador
num formato analógico, de modo a poder ser transmitida através das linhas telefónicas, e faz a conversão inversa na recepção de informação da rede.
DISPOSITIVOS DE ENTRADA
Teclado
O teclado é o dispositivo de entrada mais comum, permi-tindo ao utilizador introduzir informação e comandos no com-putador.
Mouse
O rato é um dispositivo de entrada que permite ao utiliza-dor percorrer e selecionar itens no ecrã do computador.
Este dispositivo envia ao computador as coordenadas do
cursor relativas aos movimentos no ecrã e ainda comandos activados pela selecção de itens.
Scanner
O scanner é um dispositivo que lê informação impressa em papel (texto e imagens) e a converte num formato digital.
Uma vez dentro do computador, essa informação pode
ser armazenada, editada ou visualizada num monitor.
Sensores Os sensores são dispositivos que permitem capturar valo-
res de um dado processo contínuo e convertê-los para o formato digital, de modo a serem processados pelo computa-dor.
Por exemplo, há sensores de temperatura, de velocidade
e de luz. Estes dispositivos são utilizados freqüentemente em processos de monitorização industrial.
Microfone Um microfone é um dispositivo de entrada que permite in-
troduzir som no computador, para posterior edição e/ou ar-mazenamento.
Estes dispositivos encontram-se frequentemente em
computadores multimedia.
USB Originalmente concebida como uma eficiente porta de
comunicação para periféricos (como mouse e impressora), foi a porta escolhida para as câmeras digitais para descarregar suas fotos.
DISPOSITIVOS DE SAÍDA Monitor O monitor é um dispositivo periférico utilizado para a visu-
alização de informação armazenada num sistema informático.
CD-ROM O CD-ROM - Compact Disc, Read-Only Memory - é um disco
compacto, que funciona como uma memória apenas para leitura - e, assim, é uma forma de armazenamento de da-dos que utiliza ótica de laser para ler os dados. Um CD-ROM comum tem capacidade para armazenar
417 vezes mais dados do que um disquete de 3,5 polegadas. Hoje, a maioria dos programas vem em CD, trazendo sons e vídeo, além de textos e gráficos.
Drive é o acionador ou leitor - assim o drive de CD-ROM é
o dispositivo em que serão tocados os CD-ROMS, para que seus textos e imagens, suas informações, enfim, sejam lidas pela máquina e devidamente processadas.
A velocidade de leitura é indicada pela expressão 2X, 4X,
8X etc., que revela o número de vezes mais rápidos que são em relação aos sistemas de primeira geração.
E a tecnologia dos equipamentos evoluiu rapidamente. Os
drivers de hoje em dia tem suas velocidades nominais de 54X e 56X.
A velocidade de acesso é o tempo que passa entre o
momento em que se dá um comando e a recuperação dos dados. Já o índice de transferência é a velocidade com a qual as informações ou instruções podem ser deslocadas entre diferentes locais.
Há dois tipos de leitor de CD-ROM: interno (embutidos no
computador); e externo ligados ao computador, como se fossem periféricos).
Atualmente, o leitor de CD-ROM (drive de CD-ROM) é um
acessório multimídia muito importância, Presente em quase todos os computadores.
Os cds hoje em dia são muito utilizados para troca de ar-
quivos, através do uso de cds graváveis e regraváveis. Os cds somente podem ser gravados utilizando-se um drive especial de cd, chamado gravador de cd.
DVD – Rom
Os DVDs são muito parecidos com os cds, porém a sua ca-pacidade de armazenamento é muito maior, para se ter uma idéia, o DVD armazena quase que 10 vezes mais que um cd comum.
Por terem uma capacidade tão grande de armazenamento,
comportam um conteúdo multimídia com facilidade, sendo muito usados para armazenar filmes e shows.

APOSTILAS OPÇÃO A Sua Melhor Opção em Concursos Públicos
Informática A Opção Certa Para a Sua Realização 5
Os drives mais atuais permitem a gravação de dvds, porém o seu preço ainda é muito alto para o uso doméstico, porém um drive muito utilizado hoje em dia é o comb. Este drive possui a função de gravador de cd e leitor de dvd. Data-Show Os projectores de imagens, ou data-show, são dispositi-
vos que permitem visualizar documentos electrónicos (texto, gráficos, imagens) armazenados num computador.
Estes dispositivos são colocados em cima de um retropro-
jector, e a sua ligação ao computador faz-se através do co-nector do monitor.
Impressoras As impressoras são dispositivos que imprimem no papel
documentos electrónicos (texto, gráficos, imagens) gerados ou editados no computador.
Há diversos tipos de impressoras, com diferentes funcio-
namentos, desempenhos e custos. Características Básicas
O volume de impressão que ela suporta em uma unidade de tempo. Impressoras indicam sua vazão de impressão em páginas por minuto.
A tecnologia utilizada para gerar os símbolos a serem im-
pressos. Atualmente, impressoras podem ser do tipo: • de jato de tinta; • a laser; • por transferência de cera aquecida ("thermal-wax"); • por sublimação de tinta ("dye sublimation").
Impressoras Matriciais
As impressora matriciais trabalham como máquinas de escrever. Elas são muito comuns em escritórios e empresas que emitem notas fiscais. A impressão é feita por meio de um dispositivo qualquer que se projeta contra uma fita com tinta, martelando-a contra um papel e nele imprimindo o símbolo desejado (letra, desenho, etc).
O nome matricial por si só explica a essência de seu funcio-
namento, já que os caracteres são formados por uma ma-triz de pontos, expressão derivada do inglês: "dot pitch". O método de geração dos pontos no papel se inicia com a
existência de um dispositivo (cabeça de impressão) composto de vários fios, muito finos, as agulhas ou pinos (em inglês usa- se "pin"), montados em um tubo e ligados a uma bobina eletromagnética. As agulhas, que podem variar, em quanti-dade, entre 9 e 24, são dispostas verticalmente, formando uma coluna, quando se trata de cabeça de impressão de 24 agulhas. Para que as agulhas possam ficar dispostas bem próximas umas das outras (e garantir, assim, boa qualidade de impressão), os magnetos são usualmente arranjados de forma radial.
A cabeça de impressão caminha da esquerda para a direi-
ta (ou nos dois sentidos, dependendo do tipo de impressora) e em seu percurso vai marcando os pontos correspondentes aos caracteres que se deseja imprimir. Em geral, um caracte-re é constituído de uma matriz com 5 x 9 pontos (impressora com 9 agulhas) ou bem mais, no caso de impressoras de 24 agulhas . Quando um padrão de bits, correspondente a uma caractere, é recebido no circuito de controle da impressora, este padrão gera correntes elétricas que vão acionar a bobina ligada á correspondente de controle da impressora, este padrão gera correntes elétricas que vão acionar a bobina ligada à correspondente agulha. Nessa ocasião, a bobina energizada projeta rapidamente a agulha, que impacta a fita com tinta impregnando o papel com um ponto. Logo em se-guida, uma mola retoma rapidamente a agulha, que fica pron-
ta para novo acionamento. Dessa forma, a cabeça imprime simultaneamente os n
pontos de uma coluna e logo em seguida os n pontos da coluna seguinte, e assim sucessivamente até formar todo o caractere e o caractere seguinte e o seguinte, até completar a linha.
Apesar de ainda estarem sendo produzidas em escala ra-
zoável, as impressoras matriciais vêm perdendo usuários em face das vantagens de preço/desempenho de modelos com tecnologia mais avançadas, especialmente as impressoras de jato de tinta.
Impressoras de Jato de Tinta
As impressoras de Jato de Tinta ("ink-jet") semelhante-mente às matriciais, produzem caracteres em um papel em forma de matriz de pontos - com a diferença de que o ponto é produzido por uma gota de tinta, que é lançada no papel e secada por calor. Da reunião dessas gotas resultará o forma-to do caractere, de forma bem parecida com os pontos obti-dos pelas agulhas nas impressoras matriciais.
O mecanismo de impressão é, em geral, constituído de
uma certa quantidade de pequeninos tubos com um bico apropriado para permitir a saída das gotas de tinta. Um valor típico de bicos existentes em mecanismos de impressão dessas impressoras oscila entre 50 e 64, mas atualmente já estão sendo lançados novos modelos com 128 e até 256 bicos. A tecnologia mais comum - "dmp-on-demand buble jef'- projeção gota por demanda - consiste na passagem de uma corrente elétrica por uma resistência, que, aquecida por esta corrente, gera suficiente calor para o tubo de tinta. No instan-te em que se aquece o suficiente, a tinta vaporiza e se ex-pande, acarretando a saída de uma gota pelo bico do tubo, a qual vai ser depositada e sacada no papel, gerando um ponto de tinta. O processo ocorre milhares de vezes por segundo durante a impressão. Há impressoras que funcionam com apenas um cartucho de
tinta preta, são as impressoras do tipo monocromáticas, e que imprimem colorido através do emprego de 2 cartu-chos de tinta, 1 preto e um colorido. Sendo uma impressora do tipo jato de tinta, sua resolução
(a quantidade de pontos que constituem um caractere) é tão maior - produz caracteres mais sólidos e nítidos - quanto a quantidade de bicos que o mecanismo de impressão pode ter. Seu mecanismo de impressão contém algo em tomo de 60 bicos, produzindo, assim, uma matriz de pontos muito mais densa do que se consegue com impressoras matriciais de 24 agulhas. Valores típicos de resolução de impressoras de jato de tinta estão na faixa de 300 x 300 pontos por pole-gada e 360 x 360 pontos por polegada ("dpi-dots per inchs"), com caracteres constituídos de uma matriz de 18 x 48 e até 36 x 48 pontos. Elas possuem outra vantagem sobre as im-pressoras matriciais: são silenciosas, já que não dispõem de mecanismo de impacto.
Impressora a Laser
Mais sofisticas e com melhor qualidade de impressão, as impressoras a laser funcionam semelhantemente às copiado-ras de documentos, ou seja, projetam em um cilindro fotos-sensitivo, uma imagem da página que será impressa. Em seguida, um produto chamado "tonel'. composto de partículas minúsculas, é espalhado sobre a imagem criada no cilindro. Finalmente, a imagem é transferida do cilindro para um papel e secada por intenso calor; depois disso, o cilindro deve ter a imagem apagada para que uma nova imagem possa ser nele criada. E assim, sucessivamente, as páginas vão sendo im-pressas. A imagem é criada no cilindro através de um feixe de laser que é acesso e apagado a cada ponto do cilindro

APOSTILAS OPÇÃO A Sua Melhor Opção em Concursos Públicos
Informática A Opção Certa Para a Sua Realização 6
(como pixels em um vídeo), conforme a configuração binária e a localização dos símbolos que se deseja imprimir.
Também as impressoras a laser imprimem ponto por pon-
to e, por essa razão, sua resolução é medida em pontos por polegada ("dpi = dots per inch").
No mercado atual há impressoras deste tipo funcionando
com resolução de 300 dpi a 2.000 dpi's, produzindo páginas em uma taxa em torno de 10 ppm e 17 ppm (impressoras pessoais), como também 24 e mais (impressoras que funcio-nam em rede locais de microcomputadores) ou máquinas de maior poder, capazes de imprimir mais de 80 ppm.
Plotters Os traçadores gráficos, ou plotters, são dispositivos de
impressão em papel utilizados quando a qualidade exigida ao documento impresso é bastante elevada.
Os plotters são constituídos por uma ou mais canetas que
se deslocam na largura do papel e cujos movimentos são controlados por comandos enviados pelo computador.
Colunas de Som As colunas de som encontram-se frequentemente em sis-
temas com funcionalidades multimedia. Estes dispositivos de saída convertem os ficheiros audio,
que se encontram na forma electrónica, em sinais de pres-são, transmitindo o som resultante.
HARDWARE HARDWARE O primeiro componente de um sistema de computação é
o HARDWARE, que corresponde à parte material, aos com-ponentes físicos do sistema; é o computador propriamente dito.
O hardware é composto por vários tipos de equipamento,
caracterizados por sua participação no sistema como um todo. Uma divisão primária separa o hardware em SISTEMA CENTRAL E PERIFÉRICOS. Tanto os periféricos como o sistema central são equipamentos eletrônicos ou elementos eletromecânicos. Estes equipamentos são interligados atra-vés da Placa Mãe.
PLACA-MÃE
A placa–mãe é a principal e maior das placas de circuitos presentes em um microcomputador. Nela estão incorporados os componentes essenciais para o funcionamento do sistema computacional. Ela esta presente nos microcomputadores desde 1974 época em que eles foram criados e ficaram dis-poníveis.
A placa-mãe (Motherboard) gerencia toda transação de
dados entre a CPU e os periféricos. Mantém a CPU, sua memória cache secundária, o chipset, BIOS, memória princi-pal, chips I/O, portas de teclado, serial, paralela, discos e placas plug-in.
Nos computadores antigos, era na placa-mãe que se co-
locava placas controladoras IDE, placa de video e som. Po-rém atualmente, todas as placas-mãe já vem com controlado-ra IDE embutida e muitas delas com video e som juntos.
Isso foi uma medida que visava reduzir os custos de pro-
dução de um computador. Realmente, o objetivo foi alcança-do mas muitas vezes, perdeu-se em qualidade. Por isso mui-tas pessoas acabam optando por comprar placas de vídeo e som separadas apesar de já existirem esses dispositivos nas placas-mãe.
A maior parte das placas-mãe apresentam as seguintes característica:
• slots padrão PCI • slots padrão AGP • Chips VLSI que controlam o barramento PCI • Soquetes para a instalação de 3 ou 4 módulos de
memória • Conectores de drives • Conectores das portas seriais (2) • Conectores da porta paralela • Conectores de portas USB • Conector da porta de jogos • Conector para o Microprocessador • Memória ROM (BIOS) • Memória Cache Secundária • Memória Principal • Bateria • Conectores para os cabos de alimentação da fonte • Conectores para ligação dos fios do painel frontal do
gabinete • Conector para ligar o teclado • Cabo flat IDE • Cabo flat para Drives • Cabos das interfaces serial, paralela e USB • Micro ventilador (Cooler) Nas placa mais atuais, os chips de placa de vídeo, placa
de som e placa de rede já vem embutidos nas placas. A seguir serão detalhados os principais componentes ex-
ternos a Placa Mãe. CARACTERÍSTICAS DO HARDWARE DE UM SISTE-
MA: Sistema Central: • UCP - Unidade Central de Processamento: o "cérebro"
da máquina – o processador controla o microproces-sador -, UCP ou CPU (Central Processing Unit);
• Memória Principal ou Central: rápida, custosa, limitada, temporária e volátil.
Periféricos, o mesmo que Unidades de EIS - Entrada/Saída:
• Memória Auxiliar, Secundária ou de Massa: mais lenta, porém menos custosa. com maior capacidade e teori-camente permanente: não volátil;
• Dispositivos ou Unidades de Entrada: convertem in-formação em forma utilizável pela máquina;
• Dispositivos ou Unidades de Saída: convertem infor-mação utilizável pela máquina para formatos utilizáveis externamente.
SISTEMA CENTRAL
Unidade central de processamento. A CPU lê a informação
contida na memória e realiza as operações solicitadas, a-tivando e desativando os dispositivos de entrada e saída necessários (monitor, impressora, teclado etc.). Compõe-se de uma série de circuitos eletrônicos que incluem di-versos elementos, dos quais o principal é o processador. A maioria dos computadores médios e pequenos têm o microprocessador num só chip, o que simplifica seu proje-to e fabricação e aumenta seu rendimento. O principal circuito eletrônico é a Unidade Central de Pro-
cessamento - UCP ou CPU – Central Processing Unit, res-ponsável pelo gerenciamento de todas as funções do siste-ma.
Em um microcomputador a UCP, também chamada de
MICROPROCESSADOR é um circuito integrado, um CHlP.

APOSTILAS OPÇÃO A Sua Melhor Opção em Concursos Públicos
Informática A Opção Certa Para a Sua Realização 7
Muitas das características mais importantes de um computa-dor, como o número de bits que pode processar de uma só vez, a freqüência dos impulsos do relógio, que deter-mina sua rapidez e a quantidade de memória que pode u-tilizar ou controlar diretamente, são determinadas pelo ti-po de processador com que é equipado. Em muitos ca-sos, ao supervisionar todo o trabalho do computador, o processador central pode ficar saturado. Por isso, insta-lam-se processadores auxiliares especializados em certas atividades, como cálculos matemáticos, gerência da me-mória ou controle de dispositivos de entrada e saída. A UCP é um circuito eletrônico que distingue somente
dois estados físicos, ligado ou desligado, representados pelos números 0 e 1 dígitos binários. Mediante uma série de "tru-ques" eletrônicos, a UCP ou CPU tem a capacidade de somar "grandezas" representadas por zeros e uns, e ainda permite comparar "grandezas" (diferente, maior etc). Mas somente isto : somar e comparar grandezas.
Para compensar esta "fraqueza" de só conseguir somar e
comparar grandezas, a UCP trabalha em velocidade extre-mamente altas. Dependendo do modelo do microprocessa-dor, a velocidade varia entre 0,1 e 10 milhões de operações por segundo e alcançar mais de 100 MIPS - Milhões de Ins-truções Por Segundo nos supercomputadores.
Essas velocidades de processamento são, sem dúvida,
incompatíveis com velocidades normais de trabalho de "seres humanos".
Isto é, enquanto uma pessoa leva décimos de segundo
para fazer um cálculo "cabeça", um microprocessador pode executar, no mesmo tempo, milhares de vezes o mesmo cálculo. Por isso e pelo fato de a UCP somente "entender" zeros e uns, é praticamente impossível se trabalhar direta-mente com ela.
Para contornar esse problema e aproveitar toda a eficiên-
cia que esta velocidade por fornecer, foi criado um dispositivo que armazena tudo, ou praticamente tudo o que deve ser executado, e alimenta o microprocessador na sua velocidade normal de trabalho. Esse dispositivo recebe o nome de "me-mória", pois sua característica funcional é armazenar infor-mações que serão ou foram processadas na UCP. As infor-mações podem entrar ou sair da memória, sempre controla-das pelo microprocessador.
MEMÓRIA
A memória central de um computador é constituída de chips que se comunicam com a CPU pelo condutor (ou bus) de dados, que é um conjunto de tantos cabos elétricos quan-tos sejam os bits que formam a palavra no sistema de pro-cessamento da CPU. Os chips de memória central podem ser, basicamente, de quatro tipos: RAM, ROM, PROM e E-PROM. A RAM (iniciais da expressão em inglês random-access memory, memória de acesso aleatório) é uma memó-ria de acesso direto na qual se podem escrever e apagar dados a qualquer momento. A informação que contém desa-parece quando se desliga o computador, mas, devido a sua velocidade e versatilidade, é a que a CPU utiliza mais inten-samente. A memória ROM (do inglês read-only memory, memória somente de leitura) permite apenas a leitura dos dados que contém, em geral gravados pelo fabricante e de conteúdo inalterável. Utiliza-se sobretudo para o armazena-mento de programas de partida, indicação do número de série do aparelho etc. As memórias PROM (programmable read-only memory, me-
mória programável somente de leitura) e EPROM (erasa-ble programmable read-only memory, memória apagável e reprogramável somente de leitura) constituem casos
particulares da anterior. O usuário pode gravar uma única vez na PROM e várias vezes na EPROM, após apagar seu conteúdo pelo emprego de radiação ultravioleta. O usuário comum não manipula, em geral, esse tipo de dis-positivos, que servem para aplicações técnicas muito es-pecializadas.
MEMÓRIA PRINCIPAL
Exigida para que o microprocessador possa realizar seus cálculos, a dimensão e a arquitetura da memória de um com-putador determinam como ele pode ser programado e, até certo ponto o nível de complexidade dos problemas que ele pode solucionar.
É onde o computador armazena as instruções necessárias
ao funcionamento do sistema operacional e programas. O processador precisa de espaço para arrumar as instruções contidas no programa de modo que ele, processador, possa executa-las rapidamente. Todo programa que você executa está na memória RAM, seja ele um software antivírus, um protetor de tela, impressão, etc.
Em termos de hardware, são pequenos pentes que são en-
caixados nos slots de memória das placas mãe. Atualmente, temos pentes (os mais comuns) de 32 MB, 64 MB, 128 MB, 256 MB e de 512 MB. A capacidade total de memória depende do pente e do número de slots na placa mãe. É na memória que ficam todas as informações utilizadas durante as opera-ções de escrita ou leitura nas unidades de armazenamento e os programas, cache de software para hard-disk, drives virtuais e vírus. Esse tipo de memória precisa continuamente de um sinal da CPU (refresh) para manter seus dados armazenados.
MEMÓRIA CACHE SECUNDÁRIA O cache L2 é um conjunto de chips de acesso rápido insta-
lados na placa mãe, ou seja, externo ao processador. A memó-ria principal do computador denominada DRAM é bem mais lenta que a memória cache secundária SRAM (Static Random Access Memory), que tem tempos de acesso de até 12 ns, mas em compensação é bem mais cara.
Não é a toa que a tecnologia de cache está presente tanto
em winchesters, processadores e em muitas outras placas. A construção das memórias cache segue princípios de
construção totalmente diferentes das memórias comuns. Utili-zam elementos lógicos compostos basicamente de transistores chamados flip-flops. Resumindo tudo, o cache trabalha na velocidade do processador enquanto a memória DRAM de-pende da inclusão de waitstates (estados de espera do pro-cessador) para disponibilizar o dado devido a sua lentidão.
MEMÓRIA DE MASSA
A memória de massa é o meio onde se armazenam os da-dos, mais conhecida como HD, ou Winchester. Este tipo de memória é muito mais barato do que as outras citadas anteri-ormente, por este motivo, ele tem grandes capacidades de armazenamento. Seus tamanhos variam de 100 Mb, nos HDs do início da década de 90 até os atuais com 300 Gb ou superi-ores. Por se tratar de uma memória de massa, o seu acesso é mais lento do que as outras memórias, tempo uma diferença de tempo muito grande. Outros meios de memória de massa são os CDs e os DVDs.
BIOS A BIOS (Basic Input/Output System) do computador é um
conjunto de rotinas gravadas permanentemente, que dão ao sistema suas características operacionais fundamentais, como por exemplo, o tamanho e tipo do disco rígido, o(s) drive(s) de disco flexível, data e hora, tempos de acesso da memória e CPU, portas disponíveis, etc. A BIOS determina o que o com-putador pode fazer antes da carga de qualquer programa resi-

APOSTILAS OPÇÃO A Sua Melhor Opção em Concursos Públicos
Informática A Opção Certa Para a Sua Realização 8
dente em disco e como o computador reage a instruções espe-cíficas que fazem parte desses programas residentes em dis-co.
PERIFÉRICOS Da forma como o sistema central está esquematizado, es-
tes componentes (UCP e memória) podem operar e produzir algum resultado útil, porém, as informações que estão sendo recomendadas ainda estão na forma binária (zeros e uns). É portanto necessário que este conjunto possa se comunicar com o mundo exterior, e de preferência de uma forma que nós, usuários, possamos entender o que sai da unidade cen-tral e que ela possa também entender nossas instruções.
Para tal, podemos acoplar a esse equipamento periféricos
destinados à concretização da comunicação entre as pesso-as e a máquina.
São eles as unidades de entrada e unidades de saída,
dispositivos que complementam como periféricos o hardware da unidade central.
Agora já podemos, de tempos em tempos, copiar o conte-
údo da memória principal na memória auxiliar. E como a memória auxiliar tem, normalmente, maior capacidade de armazenamento que a principal, podemos ter grandes quan-tidades de informações armazenadas na memória auxiliar e processá-las em etapas na memória principal. Com essa configuração - conjunto de dispositivos que formam o hard-ware -, o sistema já está completo. Temos como entrar em dados no equipamento, onde armazenar temporariamente dados para alimentar a UCP (memória principal), onde arma-zenar permanentemente os dados (memória auxiliar) e como retirar ou ver os resultados (unidades de saída).
SLOTS DE EXPANSÃO Funcionam como portas para entrada de novos sinais no
computador, propiciando acesso direto aos seus circuitos. Os Slots de Expansão permitem a incorporação de novos recursos e aperfeiçoamento ao sistema, e também a modificação rápida e fácil de algumas características.
• Slots para Memória: são aquele encaixes para placas, existentes na placa mãe. É importante verificar a quantidade e o tipo de slots para a memória RAM dis-poníveis.
• Slots para placas: atualmente, praticamente todas as placas trazem slots para PCI e ISA.
INSTALAÇÃO DE PERIFÉRICOS PAINEL DE CONTROLE > WINDOWS O Painel de Controle foi projetado para gerenciar o uso
dos recursos de seu computador. Abrir o Painel de Controle 1. Clique no botão de menu Iniciar 2. Escolha Configurações. 3. Clique no Painel de Controle, como mostra a Figura Ou, você pode... 1. Dar um clique duplo em Meu Computador. 2. Dar um clique duplo no ícone Painel de Controle.
O Painel de Controle contém ícones que fazem uma vari-
edade de funcionalidades (todas as quais supostamente ajudam você a fazer melhor seu trabalho), incluindo mudar a aparência de sua área de trabalho e configurar as opções para vários dispositivos em seu computador.
O que você vê quando abre o Painel de Controle talvez
seja ligeiramente diferente da Figura. Certos programas po-dem adicionar seus próprios ícones ao Painel de Controle e você talvez não veja alguns itens especiais, como as Opções de Acessibilidade.
HARDWARE O primeiro componente de um sistema de computação é
o HARDWARE, que corresponde à parte material, aos com-ponentes físicos do sistema; é o computador propriamente dito.
O hardware é composto por vários tipos de equipamento,
caracterizados por sua participação no sistema como um todo. Uma divisão primária separa o hardware em SISTEMA CENTRAL E PERIFÉRICOS. Tanto os periféricos como o sistema central são equipamentos eletrônicos ou elementos eletromecânicos.
ADICIONAR NOVO HARDWARE Quando instalamos um hardware novo em nosso compu-
tador necessitamos instalar o software adequado para ele. O item Adicionar Novo Hardware permite de uma maneira mais simplificada a instalação deste hardware, que pode ser um Kit multimídia, uma placa de rede, uma placa de fax mo-dem, além de outros.
Na janela que surgiu você tem duas opções: 1) Sim - deixar que o Windows detecte o novo hardware. 2) Não - dizer ao Windows qual o novo hardware conec-
tado ao seu micro. Ao escolher a opção Sim e pressionar o botão AVAN-
ÇAR, o Windows iniciará uma busca para encontrar o novo hardware e pedirá instruções passo a passo para instalá-lo.
Ao optar por Não e pressionar o botão AVANÇAR, surgirá
uma janela onde você deverá escolher o tipo de hardware. Clique sobre o tipo de hardware adequado e o Windows
solicitará passo a passo informações para instalá-lo.
ADICIONAR OU REMOVER PROGRAMAS Você pode alterar a instalação do Windows e de outros
aplicativos, adicionando ou removendo itens, como Calcula-dora, proteção de tela, etc.
Para remover um aplicativo não basta deletar a pasta que con-
tém os arquivos relativos a ele, pois parte de sua instalação po-
de estar na pasta do Windows. Para uma remoção completa de
todos os arquivos de um determinado programa você pode utili-
zar o item Adicionar/ Remover Programas, que além de apagar
o programa indesejado, remove todos os arquivos relacionados

APOSTILAS OPÇÃO A Sua Melhor Opção em Concursos Públicos
Informática A Opção Certa Para a Sua Realização 9
a ele, independente do local onde se encontrem, e remove o íco-
ne que está no menu Programas do botão INICIAR.
PROCEDIMENTOS, APLICATIVOS E DISPOSITIVOS PARA ARMAZENAMENTO DE DADOS E PARA REALIZAÇÃO DE
CÓPIA DE SEGURANÇA (BACKUP)
BACKUP Cópias de segurança dos dados armazenados em um
computador são importantes, não só para se recuperar de eventuais falhas, mas também das conseqüências de uma possível infecção por vírus, ou de uma invasão.
Formas de realizar um Backup Cópias de segurança podem ser simples como o armaze-
namento de arquivos em CDs, ou mais complexas como o espelhamento de um disco rígido inteiro em um outro disco de um computador.
Atualmente, uma unidade gravadora de CDs e um softwa-
re que possibilite copiar dados para um CD são suficientes para que a maior parte dos usuários de computadores reali-zem suas cópias de segurança.
Também existem equipamentos e softwares mais sofisti-
cados e específicos que, dentre outras atividades, automati-zam todo o processo de realização de cópias de segurança, praticamente sem intervenção do usuário. A utilização de tais equipamentos e softwares envolve custos mais elevados e depende de necessidades particulares de cada usuário.
A freqüência com que é realizada uma cópia de seguran-
ça e a quantidade de dados armazenados neste processo depende da periodicidade com que o usuário cria ou modifica arquivos. Cada usuário deve criar sua própria política para a realização de cópias de segurança.
Cuidados com o Backup Os cuidados com cópias de segurança dependem das
necessidades do usuário. O usuário deve procurar responder algumas perguntas antes de adotar um ou mais cuidados com suas cópias de segurança: Que informações realmente importantes precisam estar armazenadas em minhas cópias de segurança? Quais seriam as conseqüências/prejuízos, caso minhas cópias de segurança fossem destruídas ou danificadas? O que aconteceria se minhas cópias de segurança fossem furtadas?
Baseado nas respostas para as perguntas anteriores, um
usuário deve atribuir maior ou menor importância a cada um dos cuidados discutidos abaixo:
Escolha dos dados: cópias de segurança devem conter
apenas arquivos confiáveis do usuário, ou seja, que não contenham vírus ou sejam cavalos de tróia. Arquivos do sis-tema operacional e que façam parte da instalação dos soft-wares de um computador não devem fazer parte das cópias de segurança. Eles pode ter sido modificados ou substituídos por versões maliciosas, que quando restauradas podem tra-zer uma série de problemas de segurança para um computa-dor. O sistema operacional e os softwares de um computador podem ser reinstalados de mídias confiáveis, fornecidas por fabricantes confiáveis.
Mídia utilizada: a escolha da mídia para a realização da
cópia de segurança é extremamente importante e depende da importância e da vida útil que a cópia deve ter. A utilização de alguns disquetes para armazenar um pequeno volume de dados que estão sendo modificados constantemente é perfei-
tamente viável. Mas um grande volume de dados, de maior importância, que deve perdurar por longos períodos, deve ser armazenado em mídias mais confiáveis, como por exemplo os CDs;
Local de armazenamento: cópias de segurança devem
ser guardadas em um local condicionado (longe de muito frio ou muito calor) e restrito, de modo que apenas pessoas auto-rizadas tenham acesso a este local (segurança física);
Cópia em outro local: cópias de segurança podem ser
guardadas em locais diferentes. Um exemplo seria manter uma cópia em casa e outra no escritório. Também existem empresas especializadas em manter áreas de armazenamen-to com cópias de segurança de seus clientes. Nestes casos é muito importante considerar a segurança física de suas có-pias, como discutido no item anterior;
Criptografia dos dados: os dados armazenados em uma
cópia de segurança podem conter informações sigilosas. Neste caso, os dados que contenham informações sigilosas devem ser armazenados em algum formato criptografado;
DISPOSITIVOS
Disco rígido, disco duro ou HD (Hard Disc) é a parte do computador onde são armazenadas as informações, ou seja, é a "memória" propriamente dita. Caracterizado como memória física, não-volátil, que é aquela na qual as informações não são perdidas quando o computador é desligado.
O disco rígido é um sistema lacrado contendo discos de metal recompostos por material magnético onde os dados são gravados através de cabeças, e revestido externamente por uma proteção metálica que é presa ao gabinete do computador por parafusos. Também é chamado de HD (Hard Disk) ou Winchester. É nele que normalmente gravamos dados (informações) e a partir dele lançamos e executamos nossos programas mais usados.
Memória RAM (Random Access Memory) é um tipo de memória de computador. É a memória de trabalho, na qual são carregados todos os programas e dados usados pelo utilizador. Esta é uma memória volátil, e será perdido o seu conteúdo uma vez que a máquina seja desligada. Pode ser SIMM, DIMM, DDR etc. É medida em bytes, kilobytes (1 Kb = 1024 ou 210 bytes), megabytes (1 Mb = 1024 Kb ou 220 bytes).
Diretório
Compartimentação lógica destinada a organizar os diver-sos arquivos de programas em uma unidade de armazena-mento de dados de um computador (disco rígido, disquete ou CD). Nos sistemas operacionais do Windows e do Macintosh, os diretórios são representados por pastas
Disco flexível
Mesmo que disquete. É um suporte para armazenamento magnético de dados digitais que podem ser alterados ou removidos. É um disco de plástico, revestido com material magnético e acondicionado em uma caixa plástica quadrada. Sua capacidade de armazenamento é 1,44Mb.
Disquete
Mesmo que disco flexível. É um suporte para armazena-mento magnético de dados digitais que podem ser alterados ou removidos. É um disco de plástico, revestido com material magnético e acondicionado em uma caixa plástica quadrada. Sua capacidade de armazenamento é 1,44Mb.
Documento
O mesmo que arquivo. Todo o trabalho feito em um com-

APOSTILAS OPÇÃO A Sua Melhor Opção em Concursos Públicos
Informática A Opção Certa Para a Sua Realização 10
putador e gravado em qualquer meio de armazenamento, que pode ser um disco rígido, um disquete ou um CD-Rom, de modo que fique gravado para ser consultado depois.
Drivers
Itens de software que permitem que o computador se co-munique com um periférico específico, como uma determina-da placa. Cada periférico exige um driver específico.
CD-ROM O CD-ROM - Compact Disc, Read-Only Memory - é um disco
compacto, que funciona como uma memória apenas para leitura - e, assim, é uma forma de armazenamento de da-dos que utiliza ótica de laser para ler os dados. Um CD-ROM comum tem capacidade para armazenar
417 vezes mais dados do que um disquete de 3,5 polegadas. Hoje, a maioria dos programas vem em CD, trazendo sons e vídeo, além de textos e gráficos.
Drive é o acionador ou leitor - assim o drive de CD-ROM é
o dispositivo em que serão tocados os CD-ROMS, para que seus textos e imagens, suas informações, enfim, sejam lidas pela máquina e devidamente processadas.
A velocidade de leitura é indicada pela expressão 2X, 4X,
8X etc., que revela o número de vezes mais rápidos que são em relação aos sistemas de primeira geração.
E a tecnologia dos equipamentos evoluiu rapidamente. Os
drivers de hoje em dia tem suas velocidades nominais de 54X e 56X.
A velocidade de acesso é o tempo que passa entre o
momento em que se dá um comando e a recuperação dos dados. Já o índice de transferência é a velocidade com a qual as informações ou instruções podem ser deslocadas entre diferentes locais.
Há dois tipos de leitor de CD-ROM: interno (embutidos no
computador); e externo ligados ao computador, como se fossem periféricos).
Atualmente, o leitor de CD-ROM (drive de CD-ROM) é um
acessório multimídia muito importância, Presente em quase todos os computadores.
Os cds hoje em dia são muito utilizados para troca de ar-
quivos, através do uso de cds graváveis e regraváveis. Os cds somente podem ser gravados utilizando-se um drive especial de cd, chamado gravador de cd.
DVD – Rom
Os DVDs são muito parecidos com os cds, porém a sua ca-pacidade de armazenamento é muito maior, para se ter uma idéia, o DVD armazena quase que 10 vezes mais que um cd comum.
Por terem uma capacidade tão grande de armazenamento,
comportam um conteúdo multimídia com facilidade, sendo muito usados para armazenar filmes e shows.
Os drives mais atuais permitem a gravação de dvds, porém o
seu preço ainda é muito alto para o uso doméstico, porém um drive muito utilizado hoje em dia é o comb. Este drive possui a função de gravador de cd e leitor de dvd.
CONCEITOS DE ORGANIZAÇÃO E DE GERENCIAMENTO DE ARQUIVOS, PASTAS E PROGRAMAS, INSTALAÇÃO
DE PERIFÉRICOS.
A capacidade de armazenamento dos computadores pes-soais aumentou muito, desde os tempos áureos da década de 80, em que 16Kb de memória eram um verdadeiro luxo para máquinas deste porte, até os dias atuais, em que temos de lidar com mega, giga e até terabytes de informação. Ad-ministrar tanta coisa requer prática, bom senso, e muita, mas muita paciência.
Conceitos de organização de arquivos e método de aces-
so O que é, afinal, um arquivo de dados? Imagine o seu
computador como um grande gaveteiro. As gavetas principais contêm pastas que, por sua vez, contêm as folhas de papel com as informações. Estes são os arquivos à moda antiga. Mas a lógica de organização de arquivos no computador guarda uma diferença essencial: as pastas dos micros podem conter outras pastas! Os arquivos podem ser classificados mediante a sua coloca-
ção em diferentes pastas e as próprias pastas podem ser classificadas do mesmo modo. Dessa forma, pastas po-dem conter arquivos, junto com outras pastas, que podem conter mais arquivos e mais pastas, e assim por diante. Mas onde termina (ou começa) isso tudo?? Há pastas que não estão contidas em outras pastas e sim
no que chamamos de diretório-raiz. Esse diretório representa um disco do computador que pode
estar visível, como um disquete de pequena capacidade, ou um CD-ROM (disco compacto de média capacidade) nele embutido, como um HD (hard-disk – disco rígido, fixo no computador) de alta capacidade, no qual normalmente ficam armazenados o sistema operacional e os programas (softwares) instalados. Observe na imagem seguinte uma estrutura típica de or-
ganização de pastas no Windows: Exemplo de estrutura de pastas do Windows
No lado esquerdo da tela acima, vemos o diretório-raiz,
designado como “arquivos de programas:” e as pastas que estão abaixo dele, como “Acessórios” e “Adobe”. Note como a estrutura de pastas permite, por exemplo, que a pasta “A-dobe” contenha inúmeras outras pastas e, dentro destas,
Entretanto, ambas estão vinculadas à pasta “Arquivos e
Programas”. Estando a pasta (ou diretório) “Arquivos de Pro-gramas” selecionada, como na figura anterior, você pode ver o seu conteúdo do lado direito: ela contém outros arquivos.
2. Utilizando o ícone “Meu Computador” Em todas as áreas de trabalho (desktop) dos computado-

APOSTILAS OPÇÃO A Sua Melhor Opção em Concursos Públicos
Informática A Opção Certa Para a Sua Realização 11
res que operam com o Windows há um ícone chamado “Meu Computador”. Esse ícone é um atalho para um gerenciador de arquivos armazenados no micro.
Vamos verificar alguns dos comandos básicos nele exis-
tentes. Ao clicar duas vezes no ícone “Meu computador”, surgirá
uma nova janela com outros ícones para se acessar os arqui-vos do drive A: (para disquetes de 3½), do drive C: (disco rígido), do drive D (CD-ROM ou DVD) e finalmente do Painel de Controle.
Esses são os caminhos básicos. Eventualmente haverá outros ícones, dependendo da
configuração do computador, como um drive de Zip (D:), por exemplo.
Ao clicar apenas uma vez nos ícones de qualquer drive, va-
mos poder visualizar quanto de espaço está ocupado por arquivos e quanto ainda está livre para gravarmos mais conteúdo.
Essas informações ficam visíveis por um gráfico em forma
de pizza que o “Meu Computador” exibe automaticamente. Veja o exemplo: disco rígido e em nossos disquetes e CDs.
Com o botão esquerdo do mouse podemos executar vá-
rios comandos para o determinado arquivo. Entre eles: abrir, imprimir, examinar com o anti-virus, abrir com um determina-do aplicativo, enviar para outro diretório ou outra pasta. Tam-bém é possível escolher a opção “enviar para destinatário de correio” e anexar o documento em uma mensagem do nosso gerenciador de e-mails. Além desses comandos, pode-se também copiar, recortar, criar um atalho, renomear, excluir e verificar as propriedades – como o tamanho do arquivo, a data de criação e a data da última alteração.
O ícone mais diferente do “Meu Computador” é o “Painel
de Controle”. Como o próprio nome já diz, é por ele que se gerencia várias modificações nas configurações do computa-dor. É por esse painel, por exemplo, que acessamos os apli-cativos gerenciadores de instalação e remoção de hardwares (placas de vídeo, som etc.) e softwares.
Tela do “Painel de Controle”. As características do
micro são modificadas por aqui. Podemos adicionar e remover softwares, entre outras coisas.
Pelo “Painel de Controle” ainda é possível mudar as configu-rações do vídeo, determinar como o mouse deve funcio-nar (para pessoas destras ou canhotas), configurar o te-clado, adicionar ou remover tipos de fontes e muitas ou-tras aplicações. Clicando duas vezes sobre um ícone do drive, vamos vi-
sualizar todas as pastas, subpastas e arquivos gravados nessa unidade. Para abrir as pastas ou os arquivos, basta clicar duas vezes sobre eles. O ícone “Meu Computador” é o principal meio para verificar o espaço disponível no nosso
3. Conhecendo os comandos do Windows Explorer
O Windows Explorer é um aplicativo de gerenciamento de arquivos já instalado nos computadores com sistema Windows. Sua utilização é bastante simples. Por ele po-de-se organizar os arquivos de dados e de programas do seu computador, movê-los de uma pasta para outra, copi-á-los, excluir, compactar etc. O principal atalho para abrir o Windows Explorer é apertar ao mesmo tempo as teclas do Windows e da letra “E”. É pelo Explorer também que se organiza arquivos grava-
dos em outros computadores ligados a uma rede local. Por exemplo, nos Infocentros (salas de acesso público à Internet para pessoas que não possuem micros próprios) os compu-tadores estão ligados uns aos outros pela rede interna. Um usuário do Infocentro pode escrever, de qualquer computa-dor, o seu currículo e salvá-lo no Micro 01. Desse computa-dor, o usuário pode salvar seu documento em um disquete – sempre pelo Windows Explorer, já que o Micro 01 é o único da sala com drive de disquete. Portanto, esse aplicativo do Windows serve tanto para manipular arquivos do computador que estamos operando quanto de algum outro da rede local.
Fazer uma busca pelo Windows para procurar um arquivo
que você não sabe ao certo em que pasta está gravado é um recurso interessante. Clique no ícone “Pesquisar”, no alto da tela. A parte da tela à esquerda mudará e você terá duas opções de pesquisa: escrevendo o nome ou parte do nome do arquivo ou então um trecho do texto contido no documen-to. Caso você não se lembre do nome do arquivo ou de uma palavra específica do texto, mas sabe que é arquivo do Word, pode escrever “*.doc” no campo “Procurar por Arquivos Cha-mados:”. O sinal de asteriscos (*) indica que o aplicativo deve procurar todos os arquivos com essa extensão, não impor-tando o que estiver escrito antes. Para concluir a pesquisa, escolha o diretório onde o arquivo poderia estar.

APOSTILAS OPÇÃO A Sua Melhor Opção em Concursos Públicos
Informática A Opção Certa Para a Sua Realização 12
Como fazer
O compartilhamento de pastas e arquivos em micros ligados em uma rede interna é bem simples. Basta habilitar que determinada pasta seja compartilhada. Para isso, clique na pasta desejada com o botão esquerdo do mouse. Es-colha “Compartilhamento”. Na tela que se abrir, marque a opção “Compartilhar esta Pasta”. Você ainda pode deter-minar quantas pessoas poderão abrir a pasta e se pode-rão modificar ou não os arquivos abertos.
Para permitir que a pasta seja aberta por outros micros da
rede interna, selecione “Compartilhar esta pasta” Defina tam-bém qual será o tipo de compartilhamento.
Caso não se lembre do diretório, escolha o drive C: para pesquisar por todo o disco rígido do micro. Clicando no botão “Pesquisar”, o sistema começará a procurar por todos os arquivos de Word gravados no computador.
GERENCIANDO SEUS ARQUIVOS COM O TOTAL COM-MANDER
O Total Comander é um aplicativo shareware que pode ser baixado pela rede.
Além de gerenciar arquivos, o Total Commander é um
programa de FTP e compactador de arquivos. Seus comandos para gerenciamento de arquivos são bastan-
te intuitivos, permitindo que organizemos nossas pastas muito facilmente. Além dos recursos básicos de um ge-renciador padrão, ele possui outros bastante sofisticados.
E bom saber As ações de abrir e renomear um arquivo são iguais no
Windows Explorer e no Total Commander. Em ambos utilize os seguintes comandos:
1. Para abrir um arquivo, selecione-o, posicionando o cursor sobre ele e dê um duplo dique, automaticamente ele se abrirá.
2. Paro renomeá-lo, selecione-o e dique uma vez sobre ele. Espere alguns instantes para que se torne editável e escreva o novo nome. Atenção! Ao renomear um arquivo, mantenha a sua extensão, caso contrário poderá não conseguir abri-lo novamente! O arquivo deve estar Fechado, pois não é possível renomear documentos abertos.
Vamos conhecer alguns comandos básicos como:
visualizar, abrir, renomear, copiar, e apagar arquivos e diretórios.
No Total Commander é possível visualizar os arquivos por
meio de duas janelas diferentes, o que nos possibilita ver, ao mesmo tempo, o conteúdo do diretório-raiz C:, do drive A: ou D: (letras normalmente atribuídas aos drives de dis-quete e CD-ROM, respectivamente) e de outros diretórios
raiz ou drives que o micro possa ter. Para essa operação, basta selecionar a letra do drive ou diretório no menu principal.
Visualizando simultaneamente arquivos de drives e diretórios
por meio do Total commander Com este aplicativo você pode copiar arquivos de dois
modos: selecionando o arquivo com o mouse e arrastando-o para o local em que se deseja copiá-lo ou selecionando o arquivo e clicando na opção “F5 Copy” (ou clicando na tecla F5 do seu teclado).
Nos dois casos, aparecerá uma janela para confirmar a ação. Basta clicar em “0k”.
Para apagar um arquivo é necessário selecioná-lo com o
mouse e clicar na tecla “Delete/Del”. Você também pode apagá-lo, após a seleção, clicando na opção “F8 Delete” (ou apertando a tecla F8 do teclado). Nesse momento também aparecerá uma janela para confirmar a ação. Basta então clicar em “Sim”.
Apagando arquivos com o Total Commander
Finalmente, para criar pastas ou diretórios, selecione o local em que a pasta ou o diretório será criado. dique no botão “F7 New Folder” (ou aperte a tecla F7). Logo em seguida aparecerá uma caixa de diálogo para digitar o nome do novo diretório ou pasta. Depois é só clicar em “0k”.
Associando programas a seus respectivos Formatos Você já sabe que um arquivo armazena dados. Dados, na
linguagem da informática, pode significar desde uma receita de bolo a um videoclipe do Olodum. Uma receita de bolo pode ser feita utilizando um editor de texto como o Word, por exemplo, enquanto um videoclipe pode ser visualizado pelo Windows Media Player.
Se tivermos os devidos programas aqui citados instalados
em nosso computador, um duplo dique em cada um dos arquivos do exemplo anterior faz com que o Word ou o Media Player iniciem-se automaticamente, carregando e mostrando o arquivo no formato desejado.
Como o sistema operacional, no caso o Windows,
consegue distinguir entre os dois arquivos, o de texto e o de filme, sabendo qual aplicativo chamar, para cada um deles?
Isso é possível graças à extensão dos arquivos. A
extensão é simplesmente a parte final do nome do arquivo. Quando clicamos duas vezes sobre um arquivo, o sistema operacional olha primeiramente para a extensão do arquivo.
Se for uma extensão que já está registrada, o sistema
chama o aplicativo que é capaz de carregar aquele tipo de arquivo, a fim de exibi-lo corretamente.
Importante
A extensão é tudo o que vai depois do ponto, no nome do arquivo. Portanto, todos os arquivos que terminam em .doc reconhecidos pelo sistema para serem visualizados por meio do Word e ou do Open Writer. Já a extensão .avi indico que o arquivo é visualizável através do Media Player e assim por diante.
Mas o que significa “registrar uma extensão”? Registrar é
avisar para o Windows que aplicativo ele deve chamar quando precisar abrir arquivos daquela extensão. Assim, o sistema operacional guarda a informação de quais apli-cativos abrem os arquivos, livrando você de ter de se pre-ocupar com isso.
O registro das extensões é normalmente feito durante a insta-lação de cada aplicativo. Cada programa de instalação

APOSTILAS OPÇÃO A Sua Melhor Opção em Concursos Públicos
Informática A Opção Certa Para a Sua Realização 13
cuida de registrar, automaticamente, a extensão dos ar-quivos com os quais o aplicativo que está sendo instalado trabalha. Por exemplo, é o instalador do Office que regis-tra as extensões .doc, .dot (associando-as ao Word), as-sim como associa as extensões .xls e .xlt ao Excel; .ppt ao PowerPoint e assim por diante. Muitas vezes, porém, precisamos fazer isso
manualmente. Isso acontece quando um programa de instalação não completou sua execução, registrando erradamente extensões de um aplicativo que não instalou.
Para efetuar esse registro manual, você pode usar o
Windows Explorer. Selecione a opção de menu “Ferramentas”, “Opções de Pasta”. Dentro dessa opção, selecione a última aba, “Tipos de Arquivo”.
Para registrar uma extensão, basta clicar em “Novo”,
preencher o campo com a extensão desejada, clicar em “Avançado” e escolher que aplicativo abrirá os arquivos com a extensão registrada: no nosso exemplo, a extensão fictícia “XYZ”, como na figura 1.
Escolhido o aplicativo, basta clicar em “0K” e pronto. De
acordo com nosso exemplo, o sistema operacional passará a reconhecer arquivos do tipo “XYZ” como um arquivo de áudio do Windows Media Player.
Ganhe tempo e espaço: aprenda a compactar e descom-pactar arquivos
No passado, para guardar arquivos em nosso computador precisávamos que ele tivesse muita memória e isso exigia investimento. Alguns arquivos não podiam ser copiados para disquetes, pois eles não tinham memória suficiente para armazená-los. Esses e outros problemas motivaram programadores a desenvolver formas de se trabalhar os arquivos alterando seu formato, tomando-os menores. Hoje, com as técnicas adotadas, consegue-se reduzir um arquivo de texto em 82% ou mais de seu tamanho original, dependendo do conteúdo. Isso é feito com programas chamados compactadores.
E bom saber
E aconselhável compactar grandes arquivos para armazená-los, otimizando espaço de armazenagem em seu HD. Esse procedimento também é recomendado para enviá-los por e-mail, pois assim o tempo de download e upload desses arquivos é bem menor.
Há diversos softwares para compactar e descompactar
arquivos disponíveis no mercado. Eles reduzem diferentes arquivos em formato .zip, .arj e outros.
E bom saber
Se você necessita ler apenas algumas informações de um documento compactado, não é necessário descompactá-lo para isso o aplicativo Zip Peeker permite que o usuário leia o conteúdo dos arquivos mas sem a inconveniência de descompactá-los. E possível também remover, copiar ou mover os arquivos escolhidos.
Um dos softwares mais utilizados pelos usuários é o
Winzip. Se esse aplicativo estiver devidamente instalado, para se compactar um arquivo pelo Windows Explorer, basta clicar nele com o botão direito e escolher a opção “Add to Zip”. Isso pode ser feito com conjuntos de arquivos e até mesmo com pastas. Ao se escolher essa opção, uma janela se abrirá perguntando o nome do novo arquivo a ser criado com o(s) arquivo(s) devidamente compactado(s) e outras informações. Após o preenchimento dessas informações, o arquivo compactado estará pronto.
Em versões mais recentes do Winzip, ao se clicar com o
botão direito sobre um arquivo, automaticamente se habilita a opção de se criar o arquivo compactado (ou zipado, como se costuma dizer) já com o mesmo nome do arquivo original, trocando-se somente a extensão original do arquivo para “.zip”.
Para se descompactar um arquivo, basta que se dê duplo
dique nele. Uma janela se abrirá com todos os arquivos armazenados dentro de um arquivo compactado e pode-se optar por descompactar todos, clicando-se no botão “Extrair”, ou apenas alguns deles, selecionando-os com um dique e usando novamente o botão “Extrair”. Vale lembrar que como é possível compactar diretórios inteiros, quando estes são descompactados, o Winzip e outros programas compactadores reconstroem a estrutura original das pastas.
O Freezip é um descompactador freeware. Veja na seção
“Links na lnternet” o endereço para efetuar o download desse aplicativo. Sua instalação é bastante simples, basta clicar duas vezes sobre o ícone do arquivo executável, aceitar o contrato de licença e pronto: a instalação seguirá sem transtornos.
Para usar esse aplicativo, inicie o Windows Explorer,
escolha a pasta a ser compactada (preferencialmente no lado esquerdo da tela, onde apenas as pastas são mostradas) e clique com o botão direito do mouse sobre ela.
Ao aparecer o menu suspenso, você deverá escolher a
opção “Add to Zip”. Um arquivo com todo o conteúdo da pasta selecionada compactado será gerado. Como na imagem ao lado, o conteúdo de uma pasta será compactado e colocado no arquivo Free.zip.
Para fazer a operação inversa, basta clicar duas vezes no
arquivo compactado e os arquivos serão retirados do arquivo zip e colocados em suas respectivas pastas.
Como dissemos, o Total Commander também tem função
de compactação de arquivos. Basta selecionar o arquivo que desejamos compactar e clicar no menu “Arquivos”, “Compactar”.
Para descompactar um arquivo, basta selecioná-lo, clicar
no menu “Arquivo” e escolher a opção “Descompactar”. Em seguida você verá uma caixa de diálogo, semelhante à da imagem anterior, para escolher a pasta em que o arquivo será descompactado.
Amplie sua segurança: Faça cópias de seus arquivos
Ë muito importante que você faça a cópia de segurança (backup) dos seus arquivos, principalmente daqueles com os quais você trabalha todos os dias.
Para isso, tenha sempre à mão um disquete. lnsira-o no
drive de mídia flexível, geralmente representado pela letra A:. Abra o Windows Explorer e, do lado direito da tela, selecione os arquivos (ou pastas) que você quer copiar. Para selecionar mais de um arquivo, basta manter a tecla “CTRL” pressionada enquanto você clica sobre os arquivos. Depois dique no menu “Editar”, “Copiar”.
Essa ação cria uma cópia temporária dos arquivos em um
lugar especial chamado “Área de Transferência”. Depois, dique sobre o ícone A:, que indica a unidade de disquete, e selecione “Editar”, “Colar”. Os arquivos armazenados na Área de Transferência serão copiados no disquete.
A utilização de um disquete limita o processo de cópia de
arquivos ou conjuntos de arquivos até o tamanho total de 1.44Mb. Para a cópia de grandes quantidades de informação, o ideal é utilizar discos virtuais, oferecidos por alguns

APOSTILAS OPÇÃO A Sua Melhor Opção em Concursos Públicos
Informática A Opção Certa Para a Sua Realização 14
servidores, ou uma mídia compacta como o CD-ROM.
Importante E essencial utilizar antivírus no seu computador. Deixe
sempre ativada a função “Proteção de Arquivos”. Essa função possibilita a verificação automática à medida que eles são copiados.
É bom saber
Há outros modos de copiar arquivos. Um deles é selecionar aqueles que se deseja copiar, clicar e sobre eles e, sem soltar o botão do mouse, arrastá-los até o drive A:.
Detectando e corrigindo problemas: Scandisk
Sabemos que os arquivos são guardados em setores de disco (rígido ou flexível). Muitas vezes, porém, esses setores podem apresentar defeitos, provocando perda de dados. Outras vezes, processos de gravação não concluídos podem levar o sistema de arquivos a um estado inconsistente.
Quando você começara se deparar com erros do tipo: “Im-
possível ler/gravar a partir do dispositivo”, fique certo de que as coisas não estão como deveriam.
O primeiro passo para tentar uma solução é executar o Scandisk para detectar e corrigir problemas no sistema de arquivos.
É bom saber O Scandisk elimina setores marcados erroneamente
como se pertencessem a mais de um arquivo, e setores órfãos, que estão marcados como usados, mas não pertencem a nenhum arquivo. Ele também tenta ler os dados de setores deFeituosos, transferindo-os para setores bons, marcando os defeituosos de modo que o sistema operacional não os use mais. Para executar o Scandisk, entre no Windows Explorer e dique
com o botão direito do mouse sobre a unidade de disco a ser diagnosticada (A:, B:, C: ou D:). Selecione a opção “Propriedades” e, dentro da janela “Propriedades”, sele-cione a opção “Ferramentas”. Clique sobre o botão “Veri-ficar Agora” e o Scandisk será iniciado. Selecione a opção teste “Completo” e marque a opção de correção automáti-ca. dUque em “Iniciar” para realizar a verificação e corre-ção. A primeira opção procura ler os dados, buscando setores
defeituosos. A segunda procura fazer sua transferência para setores bons, corrigindo automaticamente os setores ambíguos e órfãos. Em qualquer caso, os setores defeituosos eventualmente encontrados são marcados para não serem mais utilizados pelo sistema operacional. Dependendo do tamanho em megabytes da unidade de disco a ser diagnosticada, esse processo pode ser demorado.
Importante
A Ferramenta do Scandisk só pode ser usada em discos que aceitam nova gravação de dados, como os disquetes e os HDs. Assim, CD-ROMs que só podem ser gravados uma única vez não podem ser corrigidos, caso haja algum problema no processo de gravação. Faça uma faxina em seu computador
O sistema operacional Windows, à medida de trabalha, faz uso de uma área de rascunho que usa para guardar dados temporariamente. Quando você navega pela web, por exemplo, as páginas que você visitou são armazenadas em uma área temporária, para que possam ser visualizadas rapidamente, caso você retome a elas. Tudo isso consome espaço em seu disco rígido, o que, como veremos no tópico
seguinte, toma seu computador mais lento. Para ficar livre desses arquivos temporários, de tempos
em tempos, utilize a opção “Limpeza de Disco”. Para isso, faça o seguinte caminho: na área de trabalho do Windows, dique na barra “Iniciar”, “Programas”, “Acessórios”, “Ferramenta do Sistema”, “Limpeza de disco”. Ao acionar essa opção, uma janela aparecerá para que você escolha a unidade de disco a ser limpa. Faça a escolha e dique em “0K”. O Windows calculará quanto de espaço pode ser liberado no disco e após esse processo abrirá uma janela como a ilustrada ao lado.
Ao optar, por exemplo, em apagar os arquivos ActiveX e
Java baixados da lnternet, você impedirá a execução offline dos mesmos. Mas ainda ficarão rastros de navegação como os cookies, por exemplo.
Há outros modos de apagar arquivos desnecessários,
cookies e outras pistas deixadas em nosso micro todas as vezes que abrimos um arquivo, acionamos um programa ou navegamos na lnternet. Existem, inclusive, programas especializados nessa tarefa. Essa limpeza torna a navegação mais rápida.
Para apagar seus rastros de navegação, por exemplo,
abra o Windows Explorer e selecione no disco C: as pastas “Arquivos de Programas ‘Windows”, ‘Tempo”, “Temporary lnternet Files”. Ao lado direito da tela você poderá ver todos os arquivos e cookies recentemente baixados da Internet para o seu computador. Basta selecioná-los e teclar os comandos “shiftldel”.
WINDOWS EXPLORER GERENCIAMENTO DE ARQUI-
VOS E PASTAS O Windows Explorer tem a mesma função do Meu Computa-
dor: Organizar o disco e possibilitar trabalhar com os ar-quivos fazendo, por exemplo, cópia, exclusão e mudan-ça no local dos arquivos. Enquanto o Meu Computador traz como padrão a janela sem divisão, você observará que o Windows Explorer traz a janela dividida em duas partes. Mas tanto no primeiro como no segundo, esta configuração pode ser mudada. Podemos criar pastas para organizar o disco de uma empresa ou casa, copiar arquivos para disquete, apagar arquivos indesejáveis e muito mais.
Janela do Windows Explorer No Windows Explorer, você pode ver a hierarquia das
pastas em seu computador e todos os arquivos e pastas localizados em cada pasta selecionada. Ele é especialmente útil para copiar e mover arquivos. Ele é composto de uma janela dividida em dois painéis: O painel da esquerda é uma árvore de pastas hierarquizada que mostra todas as unidades de disco, a Lixeira, a área de trabalho ou Desktop (também tratada como uma pasta); O painel da direita exibe o conteú-

APOSTILAS OPÇÃO A Sua Melhor Opção em Concursos Públicos
Informática A Opção Certa Para a Sua Realização 15
do do item selecionado à esquerda e funciona de maneira idêntica às janelas do Meu Computador (no Meu Computa-dor, como padrão ele traz a janela sem divisão, é possível dividi−la também clicando no ícone Pastas na Barra de Fer-ramentas) Para abrir o Windows Explorer, clique no botão Iniciar, vá a opção Todos os Programas / acessórios e clique sobre Windows Explorer ou clique sob o botão iniciar com o botão direito do mouse e selecione a opção Explorar.
Preste atenção na Figura da página anterior que o painel
da esquerda na figura acima, todas as pastas com um sinal de + (mais) indicam que contêm outras pastas. As pastas que contêm um sinal de – (menos) indicam que já foram expandi-das (ou já estamos visualizando as sub−pastas).
Painel de controle O Painel de controle do Windows XP agrupa itens de configu-
ração de dispositivos e opções em utilização como ví-deo, resolução, som, data e hora, entre outros. Estas opções podem ser controladas e alteradas pelo usuário, daí o nome Painel de controle.
Para acessar o Painel de controle 1. Clique em Iniciar, Painel de controle. 2. Inicialmente o Painel de controle exibe nove catego-
rias distintas.
Painel de controle 3. Clique na opção desejada. 4. Na próxima tela escolha a tarefa a ser realizada. Utilize os botões de navegação:
Voltar Para voltar uma tela.
Avançar Para retornar a tarefa.
Acima Para ir ao diretório acima.
Pesquisar Para localizar arquivos, imagens, sons,
vídeos, etc.
Pastas Para exibir o conteúdo de uma pasta.
PASTAS E ARQUIVOS Uma unidade de disco pode ter muitos arquivos. Se todos
eles estivessem em um mesmo lugar, seria uma confusão.
Para evitar esse caos, você pode colocar seus arquivos de computador em pastas. Essas pastas são utilizadas pa-ra armazenar arquivos e ajudar a mantê-Ios organizado assim como as prateleiras e cabides ajudam você a manter suas roupas organizadas
Os destaques incluem o seguinte: ⇒ Meus Documentos 4. Digite o nome e tecle ENTER 5. Pronto! A Pasta está criada. ⇒ Fazer uma pasta ⇒ Excluir arquivos ⇒ Recuperar arquivos ⇒ Renomear arquivos ⇒ Copiar arquivos ⇒ Mover arquivos
Entendendo como as pastas funcionam As pastas contêm arquivos, normalmente arquivos de um
tipo relacionado. Por exempIo, todos os documentos utiliza-dos para criar um livro, como esta apostila por exemplo, resi-dem em uma pasta chamada Apostila. Cada matéria é um arquivo. E cada arquivo da área de informática é colocado dentro de uma pasta chamada informática, dentro da pasta Apostila. Estas pastas mantêm esses arquivos específicos separados de outros arquivos e pastas no disco rígido.
Meus Documentos
Seu disco rígido do PC tem uma grande quantidade de espaço onde pode ser feita uma pasta - e então se esquecer do lugar onde você a colocou. Então o Windows facilita as coisas para você fornecendo uma pasta pessoal, chamada Meus Documentos. Essa é a localização principal para todo o material que você criará e usará enquanto estiver no Win-dows.
Não há nenhuma regra sobre excluir arquivos e pastas
até se falar de Meus Documentos. Você não pode excluir a pasta Meus Documentos. A Microsoft quer que você a tenha e você irá mantê-la. Então, você deve conviver com isso! Se clicar com o botão direito do mouse na pasta Meus Documen-tos em sua área de trabalho, notará que há uma opção Exclu-ir. Essa opção é para excluir o atalho, que é realmente o que você vê na área de trabalho, mas você não está eliminando a pasta Meus Documentos.
Você pode renomear Meus Documentos se quiser. Clique
com o botão direito do mouse na pasta e escolha Renomear. Digite o novo nome. Embora não seja recomendado.
Você pode compartilhar a pasta Meus Documentos com
outros computadores conectados ao seu computador e com aqueles que estão configurados como um usuário diferente em seu computador. Siga exatamente os passos.
Compartilhar Meus Documentos
1. Clique com o botão direito do mouse na pasta Meus Documentos.
2. Escolha Propriedades. 3. Clique a guia Compartilhamento. Isto traz a guia Compartilhamento para frente -onde
você decide quem consegue compartilhar, quem não, e quanto controle essas pessoas têm sobre sua pasta.
4. Escolha Compartilhar Esta Pasta. Tudo agora ganha vida e você tem todo tipo de opção:
Criando uma pasta (DIRETÓRIO) A pasta Meus Documentos pode ficar facilmente desorga-
nizada se você não se antecipar e criar pastas adicionais para organizar melhor seu material. Lembre-se: Meus Docu-mentos é como um grande gabinete de arquivos. Quando precisar de um novo arquivo, digamos para um novo assunto, você prepara uma pasta para ele. Conforme continuar a tra-balhar, você preencherá cada pasta com arquivos diferentes.

APOSTILAS OPÇÃO A Sua Melhor Opção em Concursos Públicos
Informática A Opção Certa Para a Sua Realização 16
Criar uma pasta (DIRETÓRIO)
1. Dê um clique duplo em Meus Documentos. 2. Clique em Arquivo > Novo, ou 1. Em Meus Documentos clique com o botão direito
do mouse 2. Novo > Pasta COMO ABRIR ARQUIVOS E PASTAS Tudo no Windows se abre com um clique duplo do mou-
se. Abra uma pasta para exibir os arquivos (e talvez até ou-tras pastas) armazenados nessa pasta. Abra um arquivo para iniciar um programa, ou abra um documento para editar.
Abrir um arquivo ou pasta
1. Dê um clique duplo em um ícone da unidade de disco. O ícone da unidade (C:) é uma boa escolha. Há sem-
pre material aí dentro. Um clique duplo no ícone abre unidade (C:) e permite que você veja que arquivos e pastas residem lá.
2. Dê um passeio. Dê um clique duplo em uma pasta. Isso abre a pasta, e
você vê outra janela cheia de arquivos e talvez ainda mais pastas.
3. Para abrir outra pasta, dê um clique duplo em seu íco-ne.
4. Feche a pasta quando tiver terminado. Clique no botão fechar (x) da janela da pasta localiza-
do no canto superior direito da janela. Só para lembrá-Io de onde você está com todos estes ar-
quivos e pastas abertos, o nome da pasta atual que está vendo aparece na parte superior da janela, na barra de título.
Excluindo arquivos
1. Selecione o arquivo destinado a ser destruído. Clique no arquivo uma vez com o mouse para selecio-
ná-lo. 2. Escolha Excluir a partir do menu Arquivo. Aparecerá a mensagem: Você tem certeza de que
quer enviar o arquivo para a Lixeira? 3. Clique em Sim. Se você mudar de idéia, você pode sempre clicar em Não.
Se você escolher Sim, talvez tenha uma breve animação gráfica representando papéis voando para um balde. Isso significa que seu arquivo está sendo jogado fora.
Recuperação de arquivos
OK, você exclui o arquivo. Pensando bem, você não está tão seguro se deveria ter excluído este arquivo. Não se preo-cupe. Há um ícone em sua Área de trabalho chamado Lixeira.
Recuperando um arquivo 1. Dê um clique duplo no ícone Lixeira. 2. Localize o arquivo que você excluiu 3. Clique uma vez no arquivo. 4. Clique em Arquivo. 5. Escolha Restaurar.
Renomear um arquivo 1. Localize o arquivo que quer renomear Você pode utilizar o Explorer, ou se estiver abrindo um
arquivo a partir de qualquer pasta e encontrar aí um arquivo que quer renomear, você pode seguir os pas-sos abaixo para alterar o nome de arquivo.
2. Pressione a tecla F2. Depois de pressionar a tecla F2, o texto do nome de
arquivo já está selecionado para você. Você pode substituir inteiramente o nome existente, simplesmente começando a digitar ou mover o cursor para editar par-tes do nome.
3. Digite um novo nome. 4. Pressione Enter. E aí está: você tem um novo nome.
Copiando arquivos No Windows, copiar um arquivo é como copiar informa-
ções em um programa: você seleciona o arquivo e então escolhe Copiar do menu Editar. Para fazer a cópia, você localiza uma nova pasta ou unidade de disco para o arquivo e então escolhe o comando Colar do menu Editar. Isso é copiar e colar!
Copiar um arquivo
1. Localize o arquivo que quer copiar 2. Clique com o botão direito do mouse no arquivo. 3. Selecione Copiar. 4. Localize o lugar onde você quer colar essa nova có-
pia. 5. Selecione Editar da barra de menus. 6. Escolha Colar da lista. Para ser realmente eficiente, você deve fazer isso a partir
do Windows Explorer. Todos os seus arquivos estão listados e disponíveis para serem manuseados. Apenas selecione o arquivo que quer copiar, escolha Editar do menu e então clique em Copiar. Agora, vá para a nova localização do arqui-vo, clique em Editar novamente no menu e clique em Colar.
Enviar Para
A opção Enviar Para permite enviar uma cópia de um ar-quivo ou de uma pasta para uma das muitas localizações: um disquete (normalmente na unidade A:), sua área de trabalho, um destinatário de correio (por correio eletrônico) ou a pasta Meus Documentos.
Utilizar Enviar Para
1. Localize seu arquivo (ou pasta). 2. Clique com o botão direito do mouse no arquivo. 3. Escolha Enviar Para. 4. Clique em uma das quatro opções: ⇒ Disquete -Você deve ter um disco na unidade
A: (ou sua unidade de disquete). ⇒ Área de trabalho - Cria um atalho na área de
trabalho para o arquivo ou pasta selecionado. ⇒ Destinatário de correio - Abre o programa de
correio eletrônico Outlook Express. Digite o endereço na caixa Para, ou clique no Catálogo de Endereços ao lado da palavra Para e escolha um endereço de e-mail. Clique no botão Enviar quando tiver terminado
⇒ Meus Documentos - Faz uma cópia do arquivo ou pasta na pasta Meus Documentos.
Movendo arquivos
Mover arquivos é como copiar arquivos, embora o original seja excluído; apenas a cópia (o arquivo "movido") permane-ce. É como recortar e colar em qualquer programa. Lembre-se de que toda a questão em torno de mover, copiar e excluir arquivos é para manter as coisas organizadas de modo que seja fácil localizar seus arquivos.
Você pode mover arquivos de duas maneiras: recortando
e colando ou arrastando.
Recortando e colando Recortar e colar um arquivo ou uma pasta é a opção para
se mudar um arquivo ou pasta para o seu local correto.
Recortar e colar um arquivo 1. Localize o arquivo que você quer utilizar.

APOSTILAS OPÇÃO A Sua Melhor Opção em Concursos Públicos
Informática A Opção Certa Para a Sua Realização 17
Novamente, este arquivo pode ser localizado em qualquer lugar. Abra Meus Documentos, utilize o Explorer, ou uma pasta qualquer.
3. Clique com o botão direito do mouse no arquivo. 4. Escolha Recortar. 4. Localize e abra a pasta onde você quer colar o arqui-
vo. 5. Selecione Editar do menu. 6. Selecione Colar. Pronto!
Arrastando arquivos
Arrastar arquivos é a maneira mais rápida e fácil de mover
um arquivo. É especialmente conveniente para aqueles arquivos que você deixou um pouco largados por aí sem uma pasta para acomodá-los.
Arrastar um arquivo 1. Selecione o arquivo e arraste Não solte o arquivo depois de clicar nele. Você está li-
teralmente agarrando o arquivo, e irá arrastá-lo. 2. Paire o ícone sobre a pasta desejada. Essa é a pasta onde você quer que o arquivo resida. 3. Solte o ícone. Agora seu arquivo reside seguramente em sua nova casa.
Localizando arquivos e pastas
Por mais que tente se manter organizado, há momentos em que você não pode se lembrar de onde colocou um arqui-vo ou uma pasta. Embora o Windows tente mantê-lo organi-zado com a pasta Meus Documentos, as coisas podem ficar confusas.
Felizmente, o Windows fornece um recurso Pesquisar.
Esse recurso procura arquivos e pastas com base em vários tipos de critérios.
2. SOFTWARE: 2.1. CONCEITOS BÁSICOS; 2.2. VÍRUS E ANTIVÍRUS; 2.3. WINDOWS XP; 2.4. EDITORES DE TEXTOS: LIBREOFFICE WRITER 3.5.5 E MS WORD 2007; 2.5. PLANILHAS ELETRÔNICAS: LIBREOFFICE CALC 3.5.5 E MS EXCEL 2007.
SOFTWARE Para usufruir de toda essa capacidade de processamento
que o hardware fornece precisa-se de software, que é o conjunto de instruções inteligíveis pela UCP e arranjadas logicamente. O software pode ser dividido em dois gran-des grupos de programas: os básicos e os aplicativos. SOFTWARE BÁSICO
Sistemas Operacionais: coordenam detalhes internos e ge-renciam a utilização do sistema. Cada modelo de UCP ou família de computador usa um sistema operacional dife-rente. Para micros, os mais difundidos : • Windows - É o sistema usado na maioria dos compu-
tadores pessoais; • Linux – Sistema pouco difundido para o uso pessoal,
porém muito difundido no meio corporativo. • UNIX – Sistema que é mais difundido em computado-
res de grande porte, chamados MainFrame. Tradutores, interpretadores, compiladores de linguagem:
permitem que as máquinas executem programas não escritos em linguagem de máquina. Orientados para os procedimen-tos a serem executados em um determinado tipo de aplica-ção, os mais difundidos são Visual Basic, COBOL, Delphi, Java e outras.
SOFTWARE APLICATIVO
É um programa escrito, onde se usa os softwares básicos para resolver uma determinada aplicação como por exemplo: Contabilidade, Folha de Pagamento, Contas a Pagar, Contas a Receber, Estoques etc.
USUÁRIOS = PESSOAS CPD, Sistemas e Suporte
Em sistemas de maior porte, o componente usuário está dividido em dois grupos: um formado por um conjunto de pessoas que tradicionalmente compõem o CPD - Centro de Processamento de Dados da empresa, e outro que são os usuários propriamente ditos. As pessoas que com-põem o CPD têm uma série de funções diferentes que e-xigem determinadas qualificações, dentre as quais: PRINCIPAIS FUNÇÕES DO CPD: • Dirigir o sistema - hardware, software e pessoal. • Dar suporte aos usuários. • Projetar programas. • Análise de Sistemas. • Desenvolver programas – Programar e documentar. • Manter programas. • Operar hardware. • Inserir dados. • Consertar e manter o hardware. • Atender s necessidades da empresa. • Responsabilidade perante a empresa pelos siste-
mas. • Procedimentos operacionais. • Segurança/Auditoria. • lnterface com usuário. • Suporte ao usuário. PRINCIPAIS FUNÇÕES DO USUÁRIO: • Solicitar e definir aplicações. • Fornecer informações e inserir dados. • Receber e utilizar os resultados. • Determinar o uso do sistema. • Operar hardware. • Inserir dados. • Manter o hardware. • Projetar, redigir e manter programas. • Responsabilidade perante à empresa pelos sistemas
onde opera. • Observar os procedimentos de segurança. Em sistemas de grande porte são necessárias várias pes-
soas para cada tarefa do CPD, a fim de que o usuário possa utilizar o sistema.
Em geral, ele solicita uma aplicação e espera que o CPD
a implemente. Nos sistemas menores (micro), uma ou poucas pessoas, tipicamente usuários, cuidam de todas essas tare-fas
Nos sistemas modernos de menor porte isso é possível
devido à estrutura dos outros dois componentes; hardware e software, e sua interdependência. Mas também pelos novos programas de altíssimo nível.
Como qualquer máquina, o computador pode prestar ser-
viços aos seus usuários, dentro das possibilidades e limita-ções de cada modelo. Um computador, atualmente, serve

APOSTILAS OPÇÃO A Sua Melhor Opção em Concursos Públicos
Informática A Opção Certa Para a Sua Realização 18
muito bem às tarefas de cálculos em geral, armazenamento e recuperação de informações, comunicação, geração e manu-tenção de textos etc.
Os sistemas tradicionais são em geral de maior porte e
com uma filosofia antiga de processamento centralizado. Os sistemas modernos parecem, a principio, de menor porte, e suas funções refletem os usuários de micros. Entretanto, sua descrição é perfeitamente adequada para os grandes siste-mas modernos, onde o usuário passa a ter responsabilidades crescentes no desenvolvimento e operação do sistema. A missão estratégica da informática tem provocado mudanças na estrutura organizacional do setor de sistemas de empresa que, além de subir na hierarquia, tem ganho novas atribui-ções estratégicas.
Assim, a lista de funções do CPD tradicional tem sido am-
pliada exigindo que a postura de localizar o CPD subordina-do-a diretoria financeira, administrativa, industrial ou outra área funcional onde teve origem a utilização do computador na empresa, seja modernizada. Um primeiro passo nessa modernização é a identificação dos diferentes grupos de funções e a crescente importância das funções relacionadas com o suporte ao usuário e ao teleprocessamento e comuni-cação; dessa forma, o CPD evolui para um departamento de sistemas. O segundo passo é reposicionar a área de siste-mas no organograma da empresa que sobe na hierarquia conforme cresce a informatização da empresa, evoluindo para uma área funcional independente, responsável pelos sistemas de informação da empresa como um todo.
Entre muitos arranjos funcionais encontrados na prática,
uma situação típica para empresas adiantadas no processo de informatização tem a seguinte estrutura organizacional:
SISTEMAS OU SISTEMAS DE INFORMAÇÃO OU IN-
FORMÁTICA: • Dirigir o sistema - hardware, software e pessoal. • Dirigir; Operação, Desenvolvimento, Teleprocessa-
mento e Suporte. • Responsabilidade perante à empresa pelos sistemas. • Procedimentos Operacionais, Segurança, Auditoria. OPERAÇÃO: • Produção e operação do hardware. • Inserir dados. • Manter o hardware. DESENVOLVIMENTO: • Análise de sistemas. • Projetar programas. • Desenvolver programas: programar, documentar e
manter. TELEPROCESSAMENTO - TP: • Dar suporte aos usuários. • Atender às necessidades da empresa. • Análise e estruturação de aplicações. • lnterface com o usuário. • O&M - Organização e Métodos, às vezes um dos seto-
res de sistemas.
VIRUS DE COMPUTADOR
Os 10 piores vírus de computador de todos os tempos
Introdução a como funcionam os 10 piores vírus de computador de todos os tempos
Mais vírus
O número de vírus e outras pragas eletrônicas na web aumentou, com 624.267 identificados em 2007 ante 1,6 mi-lhão no ano passado. 60% de todas as ameaças em duas décadas surgiram nos últimos 12 meses.
Os vírus de computador podem ser um pesadelo. Alguns conseguem limpar toda a informação contida no disco rígido, travar o tráfego de uma rede por horas, transformar uma máquina inocente em um zumbi e enviar cópias deles mes-mos para outros PCs. Se você nunca teve uma máquina infectada por um vírus, então pode estar se perguntando o porquê de toda essa comoção. Mas a preocupação é com-preensível. De acordo com a Consumer Reports, os vírus de computador ajudaram a contribuir com US$ 8,5 bilhões em perdas dos consumidores em 2008 [fonte: MarketWatch (em inglês)]. Eles não são apenas um tipo de ameaça online, mas certamente são os mais conhecidos da gangue.
Os vírus de computador existem há muitos anos. De fato, em 1949, um cientista chamado John von Neumann teorizou que um programa autocopiado era possível [fonte: Krebs (em inglês)]. A indústria dos computadores não tinha nem uma década de existência e alguém já havia descoberto como jogar uma chave de boca nas engrenagens figurativas. Mas foi preciso outras décadas para que programadores conheci-dos como hackers começassem a construir vírus de compu-tador.
Embora os engraçadinhos tenham criado programas de vírus para grandes sistemas de computador, foi a introdução do computador pessoal que os trouxe para a atenção pública. Um estudante de doutorado chamado Fred Cohen foi o pri-meiro a descrever programas autocopiáveis criados para modificar computadores como vírus. O nome pegou desde então.
Antigamente (no início dos anos 80), esses vírus depen-diam dos humanos para realizarem o trabalho duro de espa-lhá-los para outros computadores. Um hacker gravava o vírus em disquetes e então, os distribuía para outras pessoas. Não foi até os modems se tornarem comuns que essa transmis-são se transformou um problema real. Hoje, quando pensa-mos em um vírus de computador, geralmente imaginamos algo que é transmitido sozinho via internet. Ele pode infectar as máquinas por meio de mensagens de e-mail ou links cor-rompidos. Programas como estes podem se espalhar muito mais rápido do que os primeiros vírus.
A seguir, veremos 10 dos piores vírus que acabam com um sistema de computador. Vamos começar com o vírus Melissa.
Vírus Melissa
Na primavera de 1999, um homem chamado David L. Smith criou um vírus de computador baseado numa macro do Microsoft Word. Ele construiu o vírus para que se espalhasse através de mensagens de e-mail. Smith o batizou de "Melis-sa," dizendo que escolheu esse nome por causa de uma dançarina exótica da Flórida [fonte: CNN (em inglês)].
Ao invés de arrasar a conta de alguém, o vírus Melissa faz com que os destinatários abram um documento com uma mensagem de e-mail como: "aqui está o documento que você pediu, não o mostre para mais ninguém". Uma vez ativado, o vírus faz uma cópia de si mesmo e envia a reprodução para as 50 primeiras pessoas da lista de contato do destinatário.

APOSTILAS OPÇÃO A Sua Melhor Opção em Concursos Públicos
Informática A Opção Certa Para a Sua Realização 19
O vírus espalhou-se rapidamente depois que Smith o lan-çou para o mundo. E o governo federal dos Estados Unidos interessou-se muito pelo seu trabalho. De acordo com decla-rações feitas pelos oficiais do FBI ao Congresso, o vírus Melissa "prejudicou muito o governo e as redes do setor privado" [fonte: FBI (em inglês)]. O aumento do tráfego de e-mail obrigou algumas empresas a descontinuarem programas de mensagem até que o vírus fosse restringido.
Após um longo processo de julgamento, Smith perdeu o caso e recebeu uma sentença de 20 meses de prisão. O tribunal também o multou em US$ 5 mil e o proibiu de aces-sar redes de computador sem autorização do tribunal [fonte: BBC]. No final das contas, o vírus Melissa não afetou a Inter-net, mas foi um dos primeiros a atrair a atenção do público.
Sabores dos vírus
Neste artigo, veremos vários tipos diferentes de vírus de computador. Eis um guia rápido sobre o que vem a seguir:
• O termo geral de vírus de computador normalmente cobre programas que modificam o funcionamento de um computador (incluindo danos às máquinas) e que conseguem se autocopiar. Um verdadeiro vírus precisa de um programa hospedeiro para funcionar. O Melissa usava um documento do Word.
• Um worm, por sua vez, não precisa de um programa hospedeiro. Ele é um aplicativo que consegue fazer uma cópia de si mesmo e a envia através das redes de computa-dor.
• Os cavalos de Tróia (Trojan) são programas que a-firmam fazer uma coisa, mas na verdade fazem outra. Alguns deles podem danificar o disco rígido. Outros conseguem criar uma 'porta dos fundos', permitindo que um usuário remoto acesse o sistema do computador da vítima.
A seguir, veremos um vírus com um nome doce, mas que causa um efeito nojento em suas vítimas.
Vírus ILOVEYOU
Um ano após o vírus Melissa chegar à Internet, uma a-meaça digital surgia nas Filipinas. Diferente do Melissa, essa ameaça veio na forma de um worm. Ele era um programa independente - batizado de ILOVEYOU - capaz de fazer cópias de si mesmo.
Inicialmente, esse vírus circulava pela Internet por e-mail, assim como o Melissa. O assunto do e-mail dizia que a men-sagem era uma carta de amor de um admirador secreto. Um anexo era o que causava toda a confusão. O worm original tinha o arquivo nomeado como LOVE-LETTER-FOR-YOU.TXT.vbs. A extensão vbs direcionava para a linguagem que o hacker usou para criar o worm: Visual Basic Scripting [fonte: McAfee (em inglês)].
De acordo com a McAfee, produtora de softwares antiví-rus, o ILOVEYOU tinha uma vasta gama de ataques.
• Ele fazia uma cópia de si mesmo várias vezes e as escondia em diversas pastas no disco rígido.
• Ele acrescentava novos arquivos nas chaves de re-gistro da vítima.
• Ele substituía vários tipos diferentes de arquivos com cópias de si mesmo.
• Ele enviava uma cópia de si através de clientes de Internet Relay Chat (IRC) e também via e-mail.
• Ele baixava da Internet um arquivo chamado WIN-BUGSFIX.EXE e o executava. Ao invés de consertar bugs, esse programa era um aplicativo que roubava senhas e envi-ava informações secretas para o hacker.
Quem criou o vírus ILOVEYOU? Alguns acham que foi Onel de Guzman, das Filipinas. As autoridades do país inves-tigaram Guzman sobre acusações de roubo numa época em que as Filipinas não tinham leis contra espionagem ou sabo-tagem eletrônica. Citando a falta de provas, as autoridades retiraram as queixas, que não confirmaria ou negaria a sua responsabilidade pelo vírus. De acordo com algumas estima-tivas, o ILOVEYOU causou US$ 10 bilhões em prejuízos [fonte: Landier].
Te peguei!
Além de nos preocupar com vírus, worms e cavalos de Tróia, nós também precisamos ter atenção quanto aos trotes de vírus. Eles são vírus falsos. Não causam nenhum dano e não são capazes de fazer cópias de si mesmos. Ao invés disso, seus criadores esperam que as pessoas e as empre-sas de mídia tratem o trote como se fosse real. Entretanto, mesmo que não sejam imediatamente perigosos, eles ainda são um problema. Além disso, esses trotes podem levar as pessoas a ignorarem avisos sobre ameaças reais.
Agora que o festival de amor acabou, vamos dar uma o-lhada em um dos vírus mais difundidos da Internet.
Vírus Klez
O vírus Klez marcou uma nova direção para os vírus de computadores elevando o nível para os que viriam depois. Ele foi lançado no final de 2001, e algumas variações infesta-ram a Internet por vários meses. O worm Klez básico infecta-va o computador através de uma mensagem de e-mail, fazia uma cópia de si mesmo e então, se autoenviava para as pessoas da lista de contatos da vítima. Algumas variações do Klez carregam outros programas prejudiciais que tornavam as máquinas inoperantes. Dependendo da versão, ele podia agir como um vírus de computador normal, um worm ou um cavalo de Tróia. Além disso, podia desabilitar o software antivírus e se fazer passar por uma ferramenta de remoção de vírus [fonte: Symantec].
Logo depois que ele apareceu na Internet, hackers modi-ficaram o Klez de maneira a torná-lo ainda mais eficaz. Assim como outros vírus, ele podia se espalhar pelos contatos da vítima e enviar uma cópia de si mesmo para eles. Mas ele também podia pegar outro nome da lista de contatos e colo-car o endereço no campo "De" do cliente do e-mail. Isso é chamado de spoofing. A mensagem parece ter vindo de uma fonte, quando na verdade vem de outro lugar.
O spoofing de um endereço de e-mail realiza alguns obje-tivos. Para citar um deles, ele não faz nada de bom ao desti-natário do e-mail para bloquear a pessoa do campo "De", uma vez que, na verdade, as mensagens chegam de outra pessoa. Um worm Klez programado para fazer spams conse-gue lotar a caixa de entrada em pouco tempo, pois os desti-natários seriam incapazes de dizer qual foi a real fonte do problema. Além disso, o destinatário do e-mail pode reconhe-cer o nome de quem o enviou e, assim, ser mais receptivo para abri-lo.
Software antivírus

APOSTILAS OPÇÃO A Sua Melhor Opção em Concursos Públicos
Informática A Opção Certa Para a Sua Realização 20
É importante ter um programa de antivírus em seu computa-dor e mantê-lo atualizado. Mas você não deve utilizar mais do que um pacote, já que vários programas podem interferir uns com os outros. Aqui está uma lista de alguns pacotes de programas antivírus:
• Avast Antivírus
• AVG Antivírus
• Kaspersky Antivírus
• McAfee VirusScan
• Norton Antivírus
Vários dos mais conhecidos vírus de computador foram lançados em 2001. Na próxima página veremos o Code Red.
Vírus Code Red e Code Red II
Os worms Code Red e o Code Red II surgiram no verão de 2001. Os dois exploravam a vulnerabilidade do sistema operacional encontrada em máquinas com o Windows 2000 e o Windows NT. Essa fragilidade era um problema de sobre-carga do buffer, o que significa que quando um computador com estes sistemas operacionais recebe mais informação do que o buffer consegue lidar, ele começa a sobrescrever a memória adjacente.
O worm Code Red original iniciou um ataque de negação de serviço distribuída (DDoS) na Casa Branca. Isso significa que todos os computadores infectados com o vírus tentavam entrar em contato com os servidores de rede da Casa Branca ao mesmo tempo e, assim, sobrecarregando as máquinas.
Uma máquina com Windows 2000 infectada pelo worm Code Red II não obedece mais o dono. Isso acontece porque ele cria uma porta dos fundos no sistema operacional do computador, permitindo que um usuário remoto acesse e controle a máquina. Em termos de computação, isso é um dano de nível de sistema, além de ser uma má notícia para o dono do computador. A pessoa por trás do vírus consegue acessar as informações da vítima ou até mesmo usa o com-putador infectado para cometer crimes. Isso significa que a pessoa não só tem de lidar com uma máquina danificada, mas também torna-se suspeita de crimes que não cometeu.
Embora os computadores com Windows NT fossem vul-neráveis aos worms Code Red, o efeito desses vírus não era tão extremo. Eles costumavam travar os PCs mais do que o normal, mas isso era o máximo que acontecia. E comparado com o que os usuários do Windows 2000 enfrentavam isso não era tão ruim.
A Microsoft lançou patches de correção que resolviam a vulnerabilidade de segurança do Windows 2000 e do Win-dows NT. Uma vez corrigidos, os worms originais não podiam mais infectar uma máquina com Windows 2000. Porém, o patch não removia os vírus. As vítimas é quem tinham de fazer isso.
O que eu faço agora?
O que você deve fazer se descobrir que o seu computa-dor foi infectado por um vírus? Isso vai depender do tipo. Muitos programas antivírus são capazes de remover vírus de um sistema infectado. Mas se ele danificou alguns de seus arquivos ou dados, você deverá restaurá-los a partir de bac-kups (é muito importante fazer um backup regular das suas informações). E com vírus como os Code Red, é uma boa
ideia formatar completamente o disco rígido e começar do início. Alguns worms permitem que outros softwares malicio-sos rodem em sua máquina e uma simples varredura do antivírus pode não ser capaz de pegar todos eles.
Vírus Nimda
Em 2001, outro vírus que atingiu a Internet foi o worm Nimda (que é Admin, de trás para frente). O Nimda se espa-lhou pela web rapidamente, tornando-se o vírus de computa-dor com a propagação mais rápida de todos os tempos. De acordo com o CTO da TruSecure, Peter Tippett, foram ne-cessários somente 22 minutos a partir do momento que atin-giu a rede para ele chegar ao topo da lista de relatos de ata-ques [fonte: Anthes (em inglês)].
Os principais alvos do worm Nimda eram os servidores de Internet. Embora pudesse infectar um PC, o seu real propósi-to era tornar o tráfego da web mais lento. Ele podia navegar pela Internet usando vários métodos, incluindo o e-mail. Isso ajudou a espalhar o vírus por vários servidores em tempo recorde.
O worm Nimda criava uma porta dos fundos no sistema operacional da vítima. Ele permitia que a pessoa por trás do ataque acessasse o mesmo nível de funções de qualquer conta que havia entrado na máquina ultimamente. Em outras palavras, se um usuário com privilégios limitados ativasse o worm em um computador, quem atacava também teria o mesmo acesso limitado às funções do PC. Por outro lado, se a vítima era o administrador da máquina, quem atacava teria total controle sobre ela.
A difusão desse vírus fez com que alguns sistemas de re-de travassem na medida em que seus recursos eram dispo-nibilizados ao worm. Com isso, o Nimda tornou-se um ataque de negação de serviço distribuída (DDoS, sigla em inglês).
Pelo telefone
Nem todos os vírus de computador estão focados nas máquinas. Alguns têm como alvos outros aparelhos eletrôni-cos. Eis aqui apenas uma pequena amostra de alguns vírus altamente portáteis:
• O CommWarrior atacava smartphones que rodavam com o sistema operacional Symbian.
• O vírus Skulls também atacava telefones com o Symbian e exibia imagens de caveiras, ao invés da página inicial dos aparelhos.
• O RavMonE.exe é um vírus que poderia infectar i-Pods fabricados entre 12 de setembro de 2006 e 18 de outu-bro de 2006.
• A Fox News relatou, em março de 2008, que alguns aparelhos eletrônicos saíam da fábrica com vírus pré-instalados, que atacavam o seu computador o aparelho era conectado à máquina [fonte: Fox News (em inglês)].
A seguir, veremos um vírus que afetou grandes redes, in-cluindo computadores de companhias aéreas e caixas auto-máticos de bancos.
Vírus SQL Slammer/Sapphire
No fim de janeiro de 2003, um novo vírus de servidor de rede espalhou-se pela Internet. Muitas redes de computador não estavam preparadas para o ataque, e como resultado, o vírus derrubou vários sistemas importantes. O serviço de caixa automático do Bank of America caiu, a cidade de Seat-tle sofreu cortes no serviço de atendimento de emergências e

APOSTILAS OPÇÃO A Sua Melhor Opção em Concursos Públicos
Informática A Opção Certa Para a Sua Realização 21
a Continental Airlines precisou cancelar vários voos devido aos erros no sistema de passagens eletrônicas (em inglês) e de check-in.
O culpado foi o vírus SQL Slammer, também conhecido como Sapphire. Pelas estimativas, ele causou mais de US$ 1 bilhão em prejuízos antes dos patches de correção e dos softwares antivírus identificarem o problema [fonte: Lemos (em inglês)]. O progresso do ataque do Slammer foi bem documentado. Apenas alguns minutos depois de infectar o primeiro servidor, o Slammer dobrava o número de vítimas em poucos segundos. Quinze minutos após o primeiro ata-que, o vírus infectou quase metade dos servidores que agem como pilares da Internet [fonte: Boutin (em inglês)].
O vírus Slammer nos ensinou uma lição valiosa: nunca é demais verificar se você possui os últimos patches de corre-ção e softwares antivírus. Os hackers sempre encontrarão uma maneira de explorarem quaisquer fraquezas, sobretudo se a vulnerabilidade não for ainda muito conhecida. Embora ainda seja importante tentar aniquilar os vírus antes que eles destruam você, também é importante ter um plano para a pior situação possível para a ocorrência de um ataque desastro-so.
Uma questão de tempo
Alguns hackers programam vírus que permanecem laten-tes no computador da vítima somente para despertarem um ataque em uma data específica. Eis uma rápida amostra de alguns vírus famosos com ataques agendados:
• o vírus Jerusalém era ativado em todas as sextas-feiras 13 para destruir os dados do disco rígido do computa-dor da vítima.
• o vírus Michelangelo foi ativado em 6 de março de 1992. Michelangelo nasceu em 6 de março de 1475.
• o vírus Chernobyl foi ativado em 26 de abril de 1999, o 13º aniversário do desastre de Chernobyl.
• o vírus Nyxem fazia o seu estrago no terceiro dia de cada mês, limpando os arquivos do computador da vítima.
Os vírus de computador podem fazer a vítima se sentir sem ajuda, vulnerável e desesperada. A seguir, veremos um vírus com um nome que evoca esses três sentimentos.
Vírus MyDoom
O vírus MyDoom (ou Novarg) é outro worm que consegue criar uma porta dos fundos no sistema operacional do compu-tador da vítima. O MyDoom original (existiram várias varian-tes) possui dois desencadeadores. Um deles fazia o vírus iniciar um ataque no DoS, começando em 1º de fevereiro de 2004. O segundo comandava o vírus para que parasse de se distribuir em 12 de fevereiro de 2004. Mesmo depois que parou de se espalhar, as portas dos fundos criadas durante as infecções iniciais permaneciam ativas [fonte: Symantec].
Mais tarde, no mesmo ano, um segundo ataque do My-Doom deu à várias empresas de sites de busca um motivo para chorarem. Assim como outros vírus, ele buscava os computadores das vítimas com endereços de e-mail como parte do processo de replicação. Mas, também enviava um pedido de busca para um site de busca e utilizava os endere-ços encontrados nos resultados. Eventualmente, sites de busca - como o Google - começaram a receber milhões de pedidos de busca partindo de computadores corrompidos. Tais ataques tornaram os serviços mais lentos e até mesmo
fizeram com que alguns travassem [fonte: Sullivan (em in-glês)].
O MyDoom se espalha através de e-mail e redes P2P (peer-to-peer). De acordo com a firma de segurança, Messa-geLabs, um em cada 12 mensagens transportou o vírus pelo menos uma vez [fonte: BBC (em inglês)]. Assim como o vírus Klez, o MyDoom podia fazer um spoof nos e-mails para difi-cultar o rastreamento da fonte de infecção.
Vírus estranhos
Nem todos os vírus causam danos graves nos computa-dores ou destroem redes. Alguns apenas fazem com que as máquinas ajam de forma estranha. Um vírus antigo chamado Ping-Pong gerava um gráfico de uma bola pulando, mas não danificava gravemente o computador infectado. Existem vá-rios programas de trote que podem fazer com que o usuário pense que o computador está infectado, mas na verdade, eles são aplicativos inofensivos incapazes de fazerem cópias de si mesmos. Na dúvida, é melhor deixar um programa anti-vírus remover esse aplicativo.
A seguir, veremos dois vírus criados pelo mesmo hacker: o Sasser e o Netsky.
Vírus Sasser e Netsky
Às vezes, os programadores de vírus de computador es-capam da prisão. Mas em alguns casos, as autoridades en-contram um jeito de rastrear o vírus e descobrir a sua origem. Foi o caso dos vírus Sasser e Netsky. Um alemão de 17 anos chamado Sven Jaschan criou os dois programas e os lançou na Internet. Embora os worms se comportavassem de manei-ras diferentes, as semelhanças do código levaram os especi-alistas em segurança a acreditarem que ambos eram obras da mesma pessoa.
O Sasser atacava PCs através de uma vulnerabilidade do Microsoft Windows. Diferente de outros worms, ele não se espalhava por e-mail. Ao invés disso, uma vez que o vírus infectava um computador, ele procurava por outros sistemas frágeis. Ele contatava esses sistemas e os instruía para bai-xarem o vírus, que procurava endereços de IP aleatórios com o objetivo de encontrar potenciais vítimas. Ele também alte-rava o sistema operacional de modo que dificultasse o desli-gamento do computador sem cortar a energia do sistema.
O vírus Netsky se movimenta através de e-mails e redes do Windows. Ele faz spoofs em endereços de e-mails e se propaga por meio de um anexo de 22.016 bytes [fonte: CERT (em inglês)]. Ao se espalhar, ele pode causar um ataque no DoS enquanto o sistema entra em colapso tentando lidar com todo o tráfego da web. Numa das vezes, os especialistas em segurança da Sophos acreditaram que o Netsky e suas vari-antes significavam 25% de todos os vírus de computador da rede [fonte: Wagner (em inglês)].
Sven Jaschan não cumpriu pena na prisão; a sentença foi de 1 ano e 9 meses de liberdade condicional. Ele tinha 18 anos na época em que foi preso e não foi julgado como um adulto nos tribunais alemães.
Black Hats
Assim como você encontra bruxas boas e más em Oz, você também encontra hackers bons e maus em nosso mun-do. Um termo comum para quem que cria vírus de computa-dor ou compromete a segurança de um sistema é o chapéu preto (black hat). Alguns hackers participam de convenções como as conferências Black Hat e Defcon para discutirem o

APOSTILAS OPÇÃO A Sua Melhor Opção em Concursos Públicos
Informática A Opção Certa Para a Sua Realização 22
impacto dos 'chapéus pretos' e como eles utilizam as vulne-rabilidades dos sistemas de segurança dos computadores para cometerem crimes.
Até agora, a maioria dos vírus que vimos tem como alvo os PCs que rodam com o Windows. Mas os computadores da Macintosh não estão imunes aos ataques. Na próxima pági-na, veremos o primeiro vírus a invadir um Mac.
Vírus Leap-A/Oompa-A
Em uma propaganda do Macintosh, da Apple, o ator Jus-tin Long, que se passa por um Mac, consola John Hodgman, um PC. Hodgman aparece com um vírus e diz que existem mais de 100 mil deles que podem atacar um computador. E como resposta, Long afirma que os vírus têm como alvo os PCs e não os computadores Mac.
Em parte, isso é verdade. Os computadores Mac são par-cialmente protegidos de ataques de vírus por causa de um conceito chamado de segurança através da obscuridade. A Apple tem uma reputação de manter o seu sistema operacio-nal e o hardware em um sistema fechado, o que mantém o sistema obscuro. Tradicionalmente, os Macs têm ficado em segundo lugar em relação aos PCs no mercado de computa-dores domésticos. Um hacker que cria um vírus para o Mac não atinge tantas vítimas quanto atingiria com os PCs.
Mas, isso não impediu que pelo menos um hacker inva-disse um Mac. Em 2006, o vírus Leap-A, também conhecido com Oompa-A, foi lançado. Ele utiliza o programa de mensa-gens instantâneas iChat para propagar-se nos computadores Mac vulneráveis. Depois de infectado, ele procura contatos através do iChat e envia uma mensagem para cada pessoa da lista. A mensagem contém um arquivo corrompido que parece ser uma inocente imagem em JPEG.
O Leap-A não causa muitos danos ao computador, mas mostra que até um Mac pode virar uma presa dos softwares maliciosos. E enquanto eles se popularizam cada vez mais, nós provavelmente veremos mais hackers criando vírus per-sonalizados que causariam danos no Macintosh ou no tráfego de rede. O personagem de Hodgman ainda pode se vingar.
Virando música
Embora os vírus representem uma ameaça grave aos sis-temas de computador e ao tráfego da Internet, algumas ve-zes, a mídia exagera no impacto de um vírus em particular. Por exemplo, o vírus Michelangelo conseguiu bastante aten-ção na mídia, mas o real dano causado por ele era bem pe-queno. Isso pode ter servido como inspiração para a música "Virus Alert" de "Weird Al" Yankovic. A música adverte os ouvintes sobre um vírus de computador chamado Stinky Cheese que não só limpa todo o seu disco rígido, mas tam-bém o obriga a ouvir músicas do Jethro Tull e a mudar legal-mente o seu nome para Reggie.
Estamos quase no fim da lista. Qual vírus está na primeira posição?
Vírus Storm Worm
O último vírus de nossa lista é o famigerado Storm Worm. Foi no fim de 2006, que os especialistas em segurança de computadores identificaram pela primeira vez o worm. O público começou a chamar o vírus de Storm Worm porque
uma das mensagens de e-mail tinha como assunto: "230 mortos em temporal na Europa". Porém, as empresas de antivírus o deram outros nomes. Por exemplo, a Symantec o chama de Peacomm e a McAfee refere-se a ele como Nuwar. Isso pode parecer confuso, mas já existe um vírus, de 2001, chamado W32.Storm.Worm. Esse vírus e o worm de 2006 são programas completamente diferentes.
O Storm Worm é um cavalo de Tróia. O seu payload é ou-tro programa, embora nem sempre o mesmo. Algumas ver-sões desse vírus transformam os computadores em zumbis ou robôs. E quando são infectados, tornam-se vulneráveis ao controle remoto da pessoa responsável pelo ataque. Alguns hackers utilizam o Storm Worm para criarem um correio de botnet e usá-lo para enviar spam.
Muitas versões do Storm Worm enganam a vítima para que ela baixe o aplicativo através de links falsos para notícias ou vídeos. O responsável pelos ataques geralmente muda o assunto da mensagem para refletir acontecimentos atuais. Por exemplo, um pouco antes das Olimpíadas de Pequim 2008, uma nova versão do worm apareceu em e-mails com assuntos como: "outra catástrofe arrasa a China" ou "o terre-moto mais letal da China". O e-mail dizia conter links para vídeos e notícias relacionadas ao assunto, mas na verdade, clicar no link fazia ativar o download do worm no computador da vítima [fonte: McAfee (em inglês)].
Várias agências de notícias e blogs nomearam o Storm Worm como um dos piores ataques de vírus em anos. Em julho de 2007, um oficial da empresa de segurança Postini disse que a firma detectou mais de 200 milhões de e-mails contendo links para esse vírus durante um ataque que durou vários dias [fonte: Gaudin (em inglês)]. Felizmente, nem todas as mensagens fizeram com que alguém baixasse o worm.
Embora o Storm Worm seja largamente difundido, ele não é o vírus mais difícil de detectar ou remover do sistema de um PC. Se você mantém o antivírus atualizado e lembra-se dos cuidados ao receber e-mails de pessoas desconhecidas ou percebe links estranhos, você se poupará de muita dor de cabeça.
Malware
Os vírus não são apenas um tipo de malware. Outros ti-pos incluem os spywares e alguns tipos de adwares. Os spywares vasculham o que o usuário faz em seu computador. Isso pode incluir a captura de códigos de login e senhas. Já os adwares são softwares aplicativos que exibem propagan-das aos usuários enquanto usa um aplicativo maior como o navegador. Alguns adwares contêm códigos que fornecem aos anunciantes um acesso extenso às informações particu-lares.
Quer saber mais sobre vírus de computador? Clique nos links da próxima página se tiver coragem.
Jonathan Strickland. "HowStuffWorks - Os 10 pio-res vírus de computador de todos os tempos". Publi-cado em 26 de agosto de 2008 http://informatica.hsw.uol.com.br/piores-virus-computador9.htm (03 de abril de 2011)
WINDOWS XP Iniciando o Windows

APOSTILAS OPÇÃO A Sua Melhor Opção em Concursos Públicos
Informática A Opção Certa Para a Sua Realização 23
Ao iniciar o windows XP a primeira tela que temos é te-la de logon, nela, selecionamos o usuário que irá utilizar o computador.
Ao entrarmos com o nome do usuário, o windows efetuará
o Logon (entrada no sistema) e nos apresentará a área de trabalho:
• Área de Trabalho ou Desktop • Na Área de trabalho encontramos os seguintes itens: • Ícones: • Barra de tarefas • Botão iniciar Atalhos e Ícones Figuras que representam recursos do computador, um í-
cone pode representar um texto, música, programa, fotos e etc. você pode adicionar ícones na área de trabalho, assim como pode excluir. Alguns ícones são padrão do Windows: Meu Computador, Meus Documentos, Meus locais de Rede, Internet Explorer.
Atalhos Primeiramente visualize o programa ou ícone pelo qual
deseja criar o atalho, para um maior gerenciamento de seus programas e diretórios , acesse o Meu Computador local onde poderemos visualizar todos os drives do computador no exemplo abaixo será criado um atalho no drive de disquete na área de trabalho:
Depois de visualizar o diretório a ser criado o atalho, cli-
que sobre o ícone com o botão direito do mouse e escolha a opção, criar atalho.
O atalho será criado na área de trabalho, podermos criar
atalhos pelo menu rápido, simplesmente clicando com o mouse lado direito, sobre o ícone, programa, pasta ou arqui-vo e depois escolher a opção, criar atalho.
A criação de um atalho não substitui o arquivo, diretório
ou programa de origem, a função do atalho simplesmente será de executar a ação de abrir o programa, pasta, arquivo ou diretório rapidamente, sem precisar localizar o seu local de origem.
Sistemas de menu Windows XP é, até hoje, o sistema operacional da Micro-
soft com o maior conjunto de facilidades para o usuário, com-binado com razoável grau de confiabilidade.
Barra de tarefas A barra de tarefas mostra quais as janelas estão abertas
neste momento, mesmo que algumas estejam minimizadas ou ocultas sob outra janela, permitindo assim, alternar entre
estas janelas ou entre programas com rapidez e facilidade. A barra de tarefas é muito útil no dia a dia. Imagine que
você esteja criando um texto em um editor de texto e um de seus colegas lhe pede para você imprimir uma determinada planilha que está em seu micro.
Você não precisa fechar o editor de textos. Apenas salve
o arquivo que está trabalhando, abra a planilha e mande imprimir, enquanto imprime você não precisa esperar que a planilha seja totalmente impressa, deixe a impressora traba-lhando e volte para o editor de textos, dando um clique no botão ao correspondente na Barra de tarefas e volte a traba-lhar.
A barra de Tarefas, na visão da Microsoft, é uma das
maiores ferramentas de produtividade do Windows. Vamos abrir alguns aplicativos e ver como ela se comporta.
Botão Iniciar O botão Iniciar é o principal elemento da Barra de Tare-
fas. Ele dá acesso ao Menu Iniciar, de onde se pode acessar outros menus que, por sua vez, acionam programas do Win-dows. Ao ser acionado, o botão Iniciar mostra um menu verti-cal com várias opções. Alguns comandos do menu Iniciar têm uma seta para a direita, significando que há opções adicio-nais disponíveis em um menu secundário. Se você posicionar o ponteiro sobre um item com uma seta, será exibido outro menu.
O botão Iniciar é a maneira mais fácil de iniciar um pro-
grama que estiver instalado no computador, ou fazer altera-ções nas configurações do computador, localizar um arquivo, abrir um documento.
O botão iniciar pode ser configurado. No Windows XP,
você pode optar por trabalhar com o novo menu Iniciar ou, se preferir, configurar o menu Iniciar para que tenha a aparência das versões anteriores do Windows (95/98/Me). Clique na barra de tarefas com o botão direito do mouse e selecione propriedades e então clique na guia menu Iniciar.
Esta guia tem duas opções: • Menu iniciar: Oferece a você acesso mais rápido a
e−mail e Internet, seus documentos, imagens e música e aos programas usados recentemente, pois estas opções são exibidas ao se clicar no botão Iniciar. Esta configuração é uma novidade do Windows XP
• Menu Iniciar Clássico: Deixa o menu Iniciar com a aparência das versões antigas do Windows, como o windows

APOSTILAS OPÇÃO A Sua Melhor Opção em Concursos Públicos
Informática A Opção Certa Para a Sua Realização 24
ME, 98 e 95. Todos os programas O menu Todos os Programas, ativa automaticamente
outro submenu, no qual aparecem todas as opções de pro-gramas. Para entrar neste submenu, arraste o mouse em linha reta para a direção em que o submenu foi aberto. As-sim, você poderá selecionar o aplicativo desejado. Para exe-cutar, por exemplo, o Paint, basta posicionar o ponteiro do mouse sobre a opção Acessórios. O submenu Acessórios será aberto. Então aponte para Paint e dê um clique com o botão esquerdo do mouse.
MEU COMPUTADOR Se você clicar normalmente na opção Meu Computador,
vai abrir uma tela que lhe dará acesso a todos os drives (dis-quete, HD, CD etc.) do sistema e também às pastas de ar-mazenamento de arquivos.
Meus documentos
A opção Meus Documentos abre apasta-padrão de arma-
zenamento de arquivos. A pasta Meus Documentosrecebe todos os arquivos produzidospelo usuário: textos, planilhas, apresentações, imagens etc.Naturalmente, você pode grava-rarquivos em outros lugares. Mas, emcondições normais, eles são salvos na pasta Meus Documentos.
Acessórios do Windows O Windows XP inclui muitos programas e acessórios ú-
teis. São ferramentas para edição de texto, criação de ima-gens, jogos, ferramentas para melhorar a performance do computador, calculadora e etc.
Se fôssemos analisar cada acessório que temos, encon-
traríamos várias aplicações, mas vamos citar as mais usadas e importantes. Imagine que você está montando um manual para ajudar as pessoas a trabalharem com um determinado programa do computador. Neste manual, com certeza você acrescentaria a imagem das janelas do programa. Para copi-ar as janelas e retirar só a parte desejada, utilizaremos o Paint, que é um programa para trabalharmos com imagens. As pessoas que trabalham com criação de páginas para a Internet utilizam o acessório Bloco de Notas, que é um editor de texto muito simples. Assim, vimos duas aplicações para dois acessórios diferentes.
A pasta acessório é acessível dando−se um clique no bo-
tão Iniciar na Barra de tarefas, escolhendo a opção Todos os Programas e, no submenu que aparece, escolha Acessórios.
Componentes da Janela Para exemplificarmos uma janela, utilizaremos a janela de
um aplicativo do Windows. O Bloco de Notas. Para abri−lo clique no botão Iniciar / Todos os Programas / Acessórios / Bloco de Notas.
Barra de Título: esta barra mostra o nome do arquivo
(Sem Título) e o nome do aplicativo (Bloco de Notas) que está sendo executado na janela. Através desta barra, conse-guimos mover a janela quando a mesma não está maximiza-da. Para isso, clique na barra de título, mantenha o clique e arraste e solte o mouse. Assim, você estará movendo a jane-la para a posição desejada. Depois é só soltar o clique.
Na Barra de Título encontramos os botões de controle da
janela. Estes são: Minimizar: este botão oculta a janela da Área de trabalho
e mantém o botão referente á janela na Barra de Tarefas. Para visualizar a janela novamente, clique em seu botão na Barra de tarefas.
Maximizar: Este botão aumenta o tamanho da janela até
que ela ocupe toda a Área da Trabalho. Para que a janela volte ao tamanho original, o botão na Barra de Título, que era o maximizar, alternou para o botão Restaurar. Clique neste botão e a janela será restaurada ao tamanho original.
Fechar: Este botão fecha o aplicativo que está sendo e-
xecutado e sua janela. Esta mesma opção poderá ser utiliza-da pelo menu Arquivo/Sair. Se o arquivos que estiver sendo criado ou modificado dentro da janela não foi salvo antes de fechar o aplicativo, o Windows emitirá uma tela de alerta perguntando se queremos ou não salvar o arquivo, ou cance-lar a operação de sair do aplicativo.
MEU COMPUTADOR O ícone de Meu Computador representa todo o material
em seu computador. Meu Computador contém principalmente ícones que representam as unidades de disco em seu siste-ma: a unidade de disquete A, o disco rígido C e sua unidade de CD-ROM ou de DVD, bem como outros discos rígidos, unidades removíveis etc. Clicar nesses ícones de unidade exibe o conteúdo das unidades, arquivos e pastas, que são a soma de tudo em seu computador. (Daí o nome, Meu Com-putador.)
Windows Explorer gerenciamento de arquivos e pas-
tas O Windows Explorer tem a mesma função do Meu Com-
putador: Organizar o disco e possibilitar trabalhar com os arquivos fazendo, por exemplo, cópia, exclusão e mudança no local dos arquivos. Enquanto o Meu Computador traz como padrão a janela sem divisão, você observará que o Windows Explorer traz a janela dividida em duas partes. Mas tanto no primeiro como no segundo, esta configuração pode ser mudada. Podemos criar pastas para organizar o disco de uma empresa ou casa, copiar arquivos para disquete, apagar arquivos indesejáveis e muito mais.

APOSTILAS OPÇÃO A Sua Melhor Opção em Concursos Públicos
Informática A Opção Certa Para a Sua Realização 25
Janela do Windows Explorer No Windows Explorer, você pode ver a hierarquia das
pastas em seu computador e todos os arquivos e pastas localizados em cada pasta selecionada. Ele é especialmente útil para copiar e mover arquivos. Ele é composto de uma janela dividida em dois painéis: O painel da esquerda é uma árvore de pastas hierarquizada que mostra todas as unidades de disco, a Lixeira, a área de trabalho ou Desktop (também tratada como uma pasta); O painel da direita exibe o conteú-do do item selecionado à esquerda e funciona de maneira idêntica às janelas do Meu Computador (no Meu Computa-dor, como padrão ele traz a janela sem divisão, é possível dividi−la também clicando no ícone Pastas na Barra de Fer-ramentas) Para abrir o Windows Explorer, clique no botão Iniciar, vá a opção Todos os Programas / acessórios e clique sobre Windows Explorer ou clique sob o botão iniciar com o botão direito do mouse e selecione a opção Explorar.
Preste atenção na Figura da página anterior que o painel
da esquerda na figura acima, todas as pastas com um sinal de + (mais) indicam que contêm outras pastas. As pastas que contêm um sinal de – (menos) indicam que já foram expandi-das (ou já estamos visualizando as sub−pastas).
Painel de controle O Painel de controle do Windows XP agrupa itens de
configuração de dispositivos e opções em utilização como vídeo, resolução, som, data e hora, entre outros. Estas opções podem ser controladas e alteradas pelo usuário, daí o nome Painel de controle.
Para acessar o Painel de controle 6. Clique em Iniciar, Painel de controle. 7. Inicialmente o Painel de controle exibe nove categorias
distintas.
Painel de controle 8. Clique na opção desejada. 9. Na próxima tela escolha a tarefa a ser realizada. Utilize os botões de navegação:
Voltar Para voltar uma tela.
Avançar - Para retornar a tarefa.
Acima Para ir ao diretório acima.
Pesquisar - Para localizar arquivos, imagens, sons, vídeos, etc.
Pastas Para exibir o conteúdo de uma pasta.
PASTAS E ARQUIVOS Uma unidade de disco pode ter muitos arquivos. Se todos
eles estivessem em um mesmo lugar, seria uma confusão. Para evitar esse caos, você pode colocar seus arquivos
de computador em pastas. Essas pastas são utilizadas para armazenar arquivos e ajudar a mantê-Ios organizado assim como as prateleiras e cabides ajudam você a man-ter suas roupas organizadas
Os destaques incluem o seguinte: ⇒ Meus Documentos 4. Digite o nome e tecle ENTER 10. Pronto! A Pasta está criada. ⇒ Fazer uma pasta ⇒ Excluir arquivos ⇒ Recuperar arquivos ⇒ Renomear arquivos ⇒ Copiar arquivos ⇒ Mover arquivos Entendendo como as pastas funcionam As pastas contêm arquivos, normalmente arquivos de um
tipo relacionado. Por exempIo, todos os documentos utiliza-dos para criar um livro, como esta apostila por exemplo, resi-dem em uma pasta chamada Apostila. Cada matéria é um arquivo. E cada arquivo da área de informática é colocado dentro de uma pasta chamada informática, dentro da pasta Apostila. Estas pastas mantêm esses arquivos específicos separados de outros arquivos e pastas no disco rígido.

APOSTILAS OPÇÃO A Sua Melhor Opção em Concursos Públicos
Informática A Opção Certa Para a Sua Realização 26
Meus Documentos Seu disco rígido do PC tem uma grande quantidade de
espaço onde pode ser feita uma pasta -e então se esquecer do lugar onde você a colocou. Então o Windows facilita as coisas para você fornecendo uma pasta pessoal, chamada Meus Documentos. Essa é a localização principal para todo o material que você criará e usará enquanto estiver no Win-dows.
Não há nenhuma regra sobre excluir arquivos e pastas
até se falar de Meus Documentos. Você não pode excluir a pasta Meus Documentos. A Microsoft quer que você a tenha e você irá mantê-la. Então, você deve conviver com isso! Se clicar com o botão direito do mouse na pasta Meus Documen-tos em sua área de trabalho, notará que há uma opção Exclu-ir. Essa opção é para excluir o atalho, que é realmente o que você vê na área de trabalho, mas você não está eliminando a pasta Meus Documentos.
Você pode renomear Meus Documentos se quiser. Clique
com o botão direito do mouse na pasta e escolha Renomear. Digite o novo nome. Embora não seja recomendado.
Você pode compartilhar a pasta Meus Documentos com
outros computadores conectados ao seu computador e com aqueles que estão configurados como um usuário diferente em seu computador. Siga exatamente os passos.
Compartilhar Meus Documentos 1. Clique com o botão direito do mouse na pasta Meus
Documentos. 2. Escolha Propriedades. 3. Clique a guia Compartilhamento. Isto traz a guia Compartilhamento para frente -
onde você decide quem consegue compartilhar, quem não, e quanto controle essas pessoas têm sobre sua pas-ta.
4. Escolha Compartilhar Esta Pasta. Tudo agora ganha vida e você tem todo tipo de opção: Criando uma pasta (DIRETÓRIO) A pasta Meus Documentos pode ficar facilmente desorga-
nizada se você não se antecipar e criar pastas adicionais para organizar melhor seu material. Lembre-se: Meus Docu-mentos é como um grande gabinete de arquivos. Quando precisar de um novo arquivo, digamos para um novo assunto, você prepara uma pasta para ele. Conforme continuar a tra-balhar, você preencherá cada pasta com arquivos diferentes.
Criar uma pasta (DIRETÓRIO) 1. Dê um clique duplo em Meus Documentos. 2. Clique em Arquivo > Novo, ou 3. Em Meus Documentos clique com o botão direito do
mouse 4. Novo > Pasta COMO ABRIR ARQUIVOS E PASTAS Tudo no Windows se abre com um clique duplo do mou-
se. Abra uma pasta para exibir os arquivos (e talvez até ou-tras pastas) armazenados nessa pasta. Abra um arquivo para iniciar um programa, ou abra um documento para editar.
Abrir um arquivo ou pasta 1. Dê um clique duplo em um ícone da unidade de disco. O ícone da unidade (C:) é uma boa escolha. Há sem-
pre material aí dentro. Um clique duplo no ícone abre unidade (C:) e permite que você veja que arquivos e pastas residem lá.
2. Dê um passeio. Dê um clique duplo em uma pasta. Isso abre a pasta, e
você vê outra janela cheia de arquivos e talvez ainda mais
pastas. 3. Para abrir outra pasta, dê um clique duplo em seu íco-
ne. 4. Feche a pasta quando tiver terminado. Clique no botão fechar (x) da janela da pasta localiza-
do no canto superior direito da janela. Só para lembrá-Io de onde você está com todos estes ar-
quivos e pastas abertos, o nome da pasta atual que está vendo aparece na parte superior da janela, na barra de título.
Excluindo arquivos 1. Selecione o arquivo destinado a ser destruído. Clique no arquivo uma vez com o mouse para sele-
cioná-lo. 2. Escolha Excluir a partir do menu Arquivo. Aparecerá a mensagem: Você tem certeza de que
quer enviar o arquivo para a Lixeira? 3. Clique em Sim. Se você mudar de idéia, você pode sempre clicar em Não.
Se você escolher Sim, talvez tenha uma breve animação gráfica representando papéis voando para um balde. Isso significa que seu arquivo está sendo jogado fora.
Recuperação de arquivos OK, você exclui o arquivo. Pensando bem, você não está
tão seguro se deveria ter excluído este arquivo. Não se preo-cupe. Há um ícone em sua Área de trabalho chamado Lixeira.
Recuperando um arquivo 1. Dê um clique duplo no ícone Lixeira. 2. Localize o arquivo que você excluiu 3. Clique uma vez no arquivo. 4. Clique em Arquivo. 5. Escolha Restaurar. Renomear um arquivo 1. Localize o arquivo que quer renomear Você pode utilizar o Explorer, ou se estiver abrindo um
arquivo a partir de qualquer pasta e encontrar aí um arquivo que quer renomear, você pode seguir os passos abaixo para alterar o nome de arquivo.
2. Pressione a tecla F2. Depois de pressionar a tecla F2, o texto do nome de
arquivo já está selecionado para você. Você pode substituir inteiramente o nome existente, simplesmente começando a digitar ou mover o cursor para editar partes do nome.
3. Digite um novo nome. 4. Pressione Enter. E aí está: você tem um novo nome. Copiando arquivos No Windows, copiar um arquivo é como copiar informa-
ções em um programa: você seleciona o arquivo e então escolhe Copiar do menu Editar. Para fazer a cópia, você localiza uma nova pasta ou unidade de disco para o arquivo e então escolhe o comando Colar do menu Editar. Isso é copiar e colar!
Copiar um arquivo 7. Localize o arquivo que quer copiar 8. Clique com o botão direito do mouse no arquivo. 9. Selecione Copiar. 10. Localize o lugar onde você quer colar essa nova có-
pia. 11. Selecione Editar da barra de menus. 12. Escolha Colar da lista. Para ser realmente eficiente, você deve fazer isso a partir
do Windows Explorer. Todos os seus arquivos estão listados e disponíveis para serem manuseados. Apenas selecione o

APOSTILAS OPÇÃO A Sua Melhor Opção em Concursos Públicos
Informática A Opção Certa Para a Sua Realização 27
arquivo que quer copiar, escolha Editar do menu e então clique em Copiar. Agora, vá para a nova localização do arqui-vo, clique em Editar novamente no menu e clique em Colar.
Enviar Para A opção Enviar Para permite enviar uma cópia de um ar-
quivo ou de uma pasta para uma das muitas localizações: um disquete (normalmente na unidade A:), sua área de trabalho, um destinatário de correio (por correio eletrônico) ou a pasta Meus Documentos.
Utilizar Enviar Para 1. Localize seu arquivo (ou pasta). 2. Clique com o botão direito do mouse no arquivo. 3. Escolha Enviar Para. 4. Clique em uma das quatro opções: ⇒ Disquete -Você deve ter um disco na unidade A: (ou
sua unidade de disquete). ⇒ Área de trabalho - Cria um atalho na área de traba-
lho para o arquivo ou pasta selecionado. ⇒ Destinatário de correio - Abre o programa de correio
eletrônico Outlook Express. Digite o endereço na caixa Para, ou clique no Catálogo de Endereços ao lado da palavra Para e escolha um endereço de e-mail. Clique no botão Enviar quando tiver terminado
⇒ Meus Documentos - Faz uma cópia do arquivo ou pasta na pasta Meus Documentos.
Movendo arquivos Mover arquivos é como copiar arquivos, embora o original
seja excluído; apenas a cópia (o arquivo "movido") permane-ce. É como recortar e colar em qualquer programa. Lembre-se de que toda a questão em torno de mover, copiar e excluir arquivos é para manter as coisas organizadas de modo que seja fácil localizar seus arquivos.
Você pode mover arquivos de duas maneiras: recortando
e colando ou arrastando. Recortando e colando Recortar e colar um arquivo ou uma pasta é a opção para
se mudar um arquivo ou pasta para o seu local correto. Recortar e colar um arquivo 1. Localize o arquivo que você quer utilizar. Novamente, este arquivo pode ser localizado em
qualquer lugar. Abra Meus Documentos, utilize o Explo-rer, ou uma pasta qualquer.
2. Clique com o botão direito do mouse no arquivo. 3. Escolha Recortar. 4. Localize e abra a pasta onde você quer colar o arqui-
vo. 5. Selecione Editar do menu. 6. Selecione Colar. Pronto!
Arrastando arquivos Arrastar arquivos é a maneira mais rápida e fácil de
mover um arquivo. É especialmente conveniente para aqueles arquivos que você deixou um pouco largados por aí sem uma pasta para acomodá-los.
Arrastar um arquivo 1. Selecione o arquivo e arraste Não solte o arquivo depois de clicar nele. Você está li-
teralmente agarrando o arquivo, e irá arrastá-lo. 2. Paire o ícone sobre a pasta desejada. Essa é a pasta onde você quer que o arquivo resida. 3. Solte o ícone. Agora seu arquivo reside seguramente em sua nova casa.
Localizando arquivos e pastas Por mais que tente se manter organizado, há momentos
em que você não pode se lembrar de onde colocou um arqui-vo ou uma pasta. Embora o Windows tente mantê-lo organi-zado com a pasta Meus Documentos, as coisas podem ficar confusas.
Felizmente, o Windows fornece um recurso Pesquisar.
Esse recurso procura arquivos e pastas com base em vários tipos de critérios.
Lixeira do Windows A Lixeira é uma pasta especial do Windows e ela se en-
contra na Área de trabalho, como já mencionado, mas pode ser acessada através do Windows Explorer. Se você estiver trabalhando com janelas maximizadas, não conseguirá ver a lixeira. Use o botão direito do mouse para clicar em uma área vazia da Barra de Tarefas. Em seguida, clique em Minimizar todas as Janelas. Para verificar o conteúdo da lixeira, dê um clique sobre o ícone e surgirá a seguinte figura:
Atenção para o fato de que, se a janela da lixeira estiver
com a aparência diferente da figura acima, provavelmente o ícone Pasta está ativo. Vamos apagar um arquivo para poder comprovar que o mesmo será colocado na lixeira. Para isso, vamos criar um arquivo de texto vazio com o bloco de notas e salva-lo em Meus documentos, após isto, abra a pasta, e selecione o arquivo recém criado, e então pressione a tecla DELETE. Surgirá uma caixa de dialogo como a figura a se-guir:
Esvaziando a Lixeira Ao Esvaziar a Lixeira, você está excluindo definitivamente
os arquivos do seu Disco Rígido. Estes não poderão mais ser mais recuperados pelo Windows. Então, esvazie a Lixeira somente quando tiver certeza de que não precisa mais dos arquivos ali encontrados.
1. Abra a Lixeira 2. No menu ARQUIVO, clique em Esvaziar Lixeira. Você pode também esvaziar a Lixeira sem precisar abri-
la, para tanto, basta clicar com o botão DIREITO do mou-se sobre o ícone da Lixeira e selecionar no menu de con-texto Esvaziar Lixeira.
Gerenciamento da lixeira Como alterar a configuração da lixeira a. Dar um clique simples sobre a lixeira, com o botão di-
reito do mouse . b. Clicar em Propriedades Pode-se definir c. se os arquivos deletados devem ser guardados tempo-
rariamente na Lixeira ou sumariamente deletados d. tamanho da área de disco que poderá ser utilizada pe-
la Lixeira. e. se deve aparecer a pergunta confirmando a exclusão. Ajuda do Windows

APOSTILAS OPÇÃO A Sua Melhor Opção em Concursos Públicos
Informática A Opção Certa Para a Sua Realização 28
Para obter ajuda ou suporte do Windows XP, basta exe-
cutar o seguinte comando, pressionar a tecla Alt + F1 será exibido uma caixa de diálogo com todos os tópicos e índice de ajuda do sistema, caso ainda não seja esclarecida as suas dúvidas entre em contato com o suporte on-line através da internet.
Formatação e cópia de discos 1. Se o disco que você deseja formatar for um disquete,
insira-o em sua unidade. 2. Abra Meu computador e clique no disco que você de-
seja formatar. 3. No menu Arquivo, aponte para o nome do disquete e
clique em Formatar ou Copiar disco para efetuar uma cópia. A Formatação rápida remove arquivos do disco sem veri-
ficá-lo em busca de setores danificados. Use esta opção somente se o disco tiver sido formatado anteriormente e você tiver certeza de que ele não está danificado. Para obter in-formações sobre qualquer opção, clique no ponto de interro-gação no canto superior direito da caixa de diálogo Formatar e, em seguida, clique na opção. Não será possível formatar um disco se houver arquivos abertos, se o conteúdo do disco estiver sendo exibido ou se ele contiver a partição do sistema ou de inicialização.
Para formatar um volume básico (formatando o computa-
dor) 1. Abra o Gerenciamento do computador (local). 2. Clique com o botão direito do mouse na partição, u-
nidade lógica ou volume básico que você deseja formatar (ou reformatar) e, em seguida, clique em Formatar ou copiar disco (ou backup para efetuar uma cópia da unidade lógica)
3. Selecione as opções desejadas e clique em OK. Para abrir o Gerenciamento do computador, clique em I-
niciar, aponte para Configurações e clique em Painel de controle. Clique duas vezes em Ferramentas administrati-vas e, em seguida, clique duas vezes em Gerenciamento do computador.
Na árvore de console, clique em Gerenciamento de dis-
co. Importante: A formatação de um disco apaga todas as informações nele contidas.
Service Pack 3
O Microsoft Windows XP Service Pack 3 (SP3) come-çou a ser desenvolvido em Março de 2007. A versão final foi lançada no dia 6 de Maio de 2008
O Service Pack 3 do Windows XP contém 113 atualiza-ções de segurança e 958 correções. Não veio, entretanto com o Windows Internet Explorer 7 ou mesmo o Windows Media Player 11; a possibilidade de inserir a chave do produ-to no final da instalação, tornando assim mais ágil a instala-ção do Windows; a presença do NAP (Network Access Pro-tection); detecção de “Black Hole Router” para proteger o sistema contra roteadores que estão descartando dados; um ganho de aproximadamente 10% em perfomance no compu-tador [20], adicionado o suporte a redes wireless protegidas com passwords "WPA" e "WPA2", e o novoMódulo Criptográ-fico de Modo Núcleo existentes no Windows Vista.
Calendário de Desenvolvimento
Uma versão de teste, o Windows XP SP3 build 3205, foi disponibilizada para os beta-testers no início de outubro de 2007 e incluia quatro novos recursos entre as mais de 1000 correções individuais que foram disponibiliza-das desde o lançamento do Windows XP SP2.
Entretanto a Microsoft lançou no dia 1 de Abril a versão Final do SP3 disponível para quem possui qualquer versão do Windows XP no seguinte endereço:Microsoft XP SP3
Ciclo de vida do produto
O Suporte Técnico do Windows XP Service Pack 2 aca-bou 4 anos após o seu lançamento. O Windows XP esteve disponível no mercado por um período de 12 a 24 meses após o lançamento do Windows Vis-ta durante dezembro de 2008 a janeiro de 2009. Em 14 de Abril de 2009, o Windows XP entrou no período de "suporte estendido", indo até o ano de 2014. O Windows XP sem Service Pack 2 encontra-se sem suporte, e a Microsoft já expediu suas datas de encerramento:
� Windows XP RTM(sem Service Pack)finalizou o supor-te dia 30 de Setembro de 2004.
� Windows XP Service Pack 1 terminou o suporte em 10 de Outubro de 2006.
� Windows XP Service Pack 2 terminou o suporte em 13 de Julho de 2010.
� Windows XP Service Pack 3 terá o suporte encerrado em 9 de abril de 2014 junto com o Office 2003 SP3.
Windows 7
O Windows 7 é a mais recente versão do Microsoft Windows, uma série de sistemas operativos produzidos pela Microsoft para uso em computadores pessoais, incluindo computadores domésticos e empresariais, laptops e PC's de centros de mídia, entre outros.Windows 7 foi lançado para empresas no dia 22 de julho de 2009, e começou a ser vendido livremente para usuários comuns às 00:00 horas do dia 22 de outubro de 2009, menos de 3 anos depois do lançamento de seu predecessor, Windows Vista.
Diferente do Windows Vista, que introduziu um grande número de novas características, Windows 7 foi uma atualização mais modesta e focalizada para a linha Windows, mesmo assim em 2010 ultrapassou o Windows XP e tornou-se o software mais utilizado do mundo. Com a intenção de torná-lo totalmente compatível com aplicações e hardwares com os quais o Windows Vista já era compatível. Apresentações dadas pela companhia no começo de 2008 mostraram um "Shell" novo, com uma barra de tarefas diferente, um sistema de "network" chamada de "HomeGroup", e aumento na performance. Algumas aplicações que foram incluídas em lançamentos anteriores do Windows, como o Calendário do Windows, Windows Mail, Windows Movie Maker e Windows Photo Gallery não serão incluidos no Windows 7; alguns serão oferecidos separadamente como parte gratuito do Windows Live Essentials. Em 2012, o Windows 7 alcançou 46,7% dos usuários mundiais, continuando como o Sistema Operacional mais usado do mundo.
Origem do nome
O seu nome veio da seguinte forma: sendo a sétima versão estável do Windows, sendo o Windows 95 a primeira, Windows 98 a segunda, Windows 2000 a terceira,Windows ME a quarta, Windows XP a quinta, Windows Vista a sexta e o Windows 7 a sétima. O nome de código seguiu a tradição da Microsoft durante anos, colocando nome de cidades em seus produtos. Ao longo das décadas de 1980 e 1990, várias versões dos seus sistemas operacionais tiveram nomes de cidades, como o Sparta, uma referência a cidade-estado grega Esparta (Windows for Workgroups 3.11), Daytona (Windows NT 3.5), Cairo (Windows NT 4.0), Windows NT 5.0 (Windows 2000), Chicago (Windows 95), Memphis (Windows 98) e em 2009 retomando a tradição, Vienna (Windows 7)

APOSTILAS OPÇÃO A Sua Melhor Opção em Concursos Públicos
Informática A Opção Certa Para a Sua Realização 29
No início da primeira década deste século, a empresa quebrou a tradição das cidades ao usar o nome de Whistler (Windows XP), uma estância de esqui no Canadá, e Longhorn, que se transformou no Windows Vista.
"Isso não reflete uma grande mudança para nós, já usamos cidades como nome de códigos no passado", afirmou a Microsoft num comunicado à imprensa.
Desde a fase final de lançamento do Whistler, que viria a ser lançado como Windows XP, a Microsoft já desenvolvia o Longhorn (que foi lançado como Vista) e planejava o Blackcomb. Após algum tempo de lançamento do Windows XP, e com o Longhorn já perto de ser lançado, a Microsoft resolveu renomear o projeto Blackcomb para Vienna, porém o novo nome não duraria muito.
Em 13 de outubro de 2009, a Microsoft anúncia oficialmente que vai utilizar o mesmo nome de código para a versão final do produto. A empresa justifica a decisão alegando estar "firmemente enraizada nas aspirações do Vista" ao mesmo tempo que evolui e refina sua plataforma.
Recursos adicionados e melhorias
Steve Ballmer declarou que "ele será como o Windows Vista, mas muito melhor" em resposta à pergunta sobre a proximidade que ele teria com o sistema operacional atual. O Windows possui os seguintes recursos:
� Interface gráfica aprimorada, com nova barra de tarefas e suporte para telas touch screen e multi-táctil (multi-touch)
� Internet Explorer 8 (atualização para Internet Explorer 9 já disponível via Windows Update)
� Novo menu Iniciar � Nova barra de ferramentas totalmente reformulada � Comando de voz (inglês) � Leitura nativa de Blu-Ray e HD DVD � Gadgets sobre o desktop, independentes da Sidebar � Novos papéis de parede, ícones, temas etc. � Conceito de Bibliotecas (Libraries), como no Windows
Media Player, integrado ao Windows Explorer � Arquitetura modular, como no Windows Server 2008 � Faixas (ribbons) nos programas incluídos com o
Windows (Paint e WordPad, por exemplo), como no Microsoft Office 2010
� Aceleradores no Internet Explorer 8 (também no Internet Explorer 9)
� Aperfeiçoamento no uso da placa de vídeo e memória RAM
� UAC personalizável � Home Group � Melhor desempenho � Windows Media Player 12 � Nova versão do Windows Media Center � Gerenciador de Credenciais � Boot otimizado e suporte a boot de VHDs (HDs
Virtuais) � Instalação do sistema em VHDs � Nova Calculadora, com interface aprimorada e com
mais funções. � Reedição de antigos jogos, como Espadas Internet,
Gamão Internet e Internet Damas. � Ferramenta de Captura, disponível para as versões:
Home Premium, Professional, Ultimate e Enterprise. � Modo Windows XP � Aero Shake � Aero Peek � Aero Snap � Todos os sistemas de câmeras são permitidos
Recursos removidos
Apesar do Windows 7 conter novos recursos, um número de capacidades e certos programas que faziam parte do Windows Vista não estão mais presentes ou mudaram, resultando na remoção de certas funcionalidades. Segue-se uma lista de recursos que estavam presentes no Windows Vista mas foram removidas no Windows 7:
� Muitas ferramentas da interface gráfica,[5]incluindo: � O miniplayer do Windows Media Player foi substituído
pelos botões na miniatura da janela � Fixar navegador de internet e cliente de e-mail padrão
no menu Iniciar é na área de trabalho (programas podem ser fixados manualmente)
� A marca d'água da versão Starter � Exibição do número de botões combinados na barra
de tarefas � A capacidade de desligar a pré-visualização das
janelas na barra de tarefas (somente no tema "Basic") � Advanced search builder UI. � A capacidade de desabilitar a propriedade "Sempre no
topo" da barra de tarefas � Não é mais possível ver as propriedades de várias
pastas ao selecionar ambas, como era possível antes � Ao trocar o idioma seguindo os passos descritos no
site da Microsoft, o sistema, mesmo sendo original, é reconhecido como pirata, mesmo que o usuário reinsira a chave original.
� O menu de contexto dos botões da barra de tarefas foi substituído por Jump Lists, assim as opções Restaurar, Mover, Tamanho, Minimizar e Maximizar foram movidas para o menu de contexto da respectiva miniatura da janela
� Expandir a área de notificação horizontalmente (ícones aparecem em uma nova mini-janela)
� Alguns recursos do Windows Media Player: � Editor de tags avançadas � Não existe mais a opção "Abrir com..." ao selecionar
vários objetos no Windows Explorer � Recentemente adicionada Auto playlist � Windows Photo Gallery, Windows Movie
Maker, Windows Mail e Windows Calendar foram substituídos pelas suas respectivas contrapartes do Windows Live, com a perda de algumas funcionalidades.
� Os filtros da web e relatório de atividades foram removidos da ferramenta de controle parental.[6] Essas funcionalidades foram substituídas pelo Windows Live Family Safety
� Os protetores de tela Aurora, Windows Energy e Windows Logo
� Software Explorer do Windows Defender[8] � Gerenciador de mídias removíveis � Windows Meeting Spac � InkBall � O teclado numérico do Teclado Virtual � Microsoft Agent 2.0 Technology � Windows Sidebar (substituído por Desktop Gadget
Gallery)
WordPad e Paint
O WordPad (programa padrão de edição de textos) e o Paint (programa padrão de edição de imagens) agora tem visual semelhante ao Microsoft Office 2007, com a interface Ribbon. Também possuem recursos novos: Como o Paint que possuem formatos de desenhos novos. O WordPad agora abrem arquivos no formato DOCX (formato padrão do Office 2007 e posterior) e ODF (formato usado por muitos softwares livres como o BROffice.org).

APOSTILAS OPÇÃO A Sua Melhor Opção em Concursos Públicos
Informática A Opção Certa Para a Sua Realização 30
Compatibilidade
A Microsoft afirmou que o Windows 7 terá plena compatibilidade com drivers e aplicações. Portanto, não se reproduzirão as incompatibilidades e problemas que aconteceram ao se usarem programas que funcionavam com perfeição no Windows XP e não funcionaram no Windows Vista.
Em 24 de Abril de 2009, a Microsoft revelou que o Windows 7 (versões Professional, Enterprise e Ultimate apenas) iria ter o Windows XP "embutido", na forma de um modo virtual, similar ao ambiente Classic, do Mac OS X, disponível como download separado.
Modo Windows XP
Conhecido também por XPM é a mais nova ferramenta do Windows 7. Consiste em virtualizar o Windows XP, não apenas em modo de compatibilidade como nas outras versões do Windows, mas como num todo, como a execução do código fonte em um Windows XP "de verdade". Este recurso, promete resolver questões definitivamente como a incompatibilidade não resolvida pelo recurso nativo do Windows Vista por exemplo, que apenas emula parte do código do Windows XP, e também, o abandono definitivo do Windows XP, já que agora, programas incompatíveis com o Windows Vista e 7 até a Build 7100 (RC), já estarão funcionando perfeitamente quando a ferramenta entrar em acção. Este recurso está presente nativamente a partir da versão RC do Windows 7 em inglês, e em versões como em Português, deve ser baixada separadamente no site da Microsoft. Para poder executar o Modo Windows XP, a microsoft lançou uma atualização que retira o requisito de um processador com a tecnologia de virtualização.
Críticas
Regulamentação Anti-monopólio
Assim como outros sistemas operacionais da Microsoft, o Windows 7 está sendo estudado por órgãos de regulamentação federal dos Estados Unidos. De acordo com os relatórios de status arquivados, começou a ser discutido protótipos do novo sistema operacional em Fevereiro de 2008. Michael Gartenberg, um analista da Jupiter Research, disse que, "O desafio da Microsoft para o Windows 7 será continuar a adicionar ferramentas que os consumidores vão usar sem infringir as regulamentações.
Na Europa, é obrigatório que o Windows 7 seja vendido com os navegadores de internet rivais, incluindo possivelmente Mozilla Firefox, Opera ou Google Chrome. O motivo é que, incluindo o Internet Explorer na instalação do Windows, cria uma concorrência desleal aos navegadores. Porém, Microsoft anunciou no blog dos engenheiros do Windows 7 que os usuários serão capazes de desabilitar mais recursos que no Windows Vista, incluindo o navegador Internet Explorer.
Campanha Windows 7 Sins
A Free Software Foundation (Fundação do Software livre) lançou uma campanha contra o Windows 7 e a Microsoft intitulada Windows 7 Sins, com fortes críticas ao sistema operacional e ao comportamento da empresa.
A campanha alega que o Windows 7 constitui um ataque à liberdade das pessoas, que o sistema operacional e as ações da empresa buscam ou resultam no envenenamento da educação, invasão de privacidade, monopólio, formatos próprios e restritivos em relação à padrões internacionais, imposição de DRM e comprometimento da segurança do usuário através de vulnerabilidades e falhas de segurança.
A campanha é online, e pode ser vista no site http://windows7sins.org/.
Edições
O Windows 7, assim como o Windows Vista, tem disponível seis diferentes edições, porém apenas o Home Premium, Professional e Ultimate são vendidos na maioria dos países. As outras três edições Starter, Home Basic. O Enterprise é ofercido as as Empresas se concentram em outros mercados, como mercados de empresas ou só para países em desenvolvimento. Cada edição inclui recursos e limitações, sendo que só o Ultimate não tem limitações de uso. Com exceção doStarter, que só está disponível na arquitetura x86 (32 bits), todas as outras edições são em arquitetura x86 (32 Bits) e x64 (64 Bits). Segundo a Microsoft, os recursos para todas as edições do Windows 7 serão armazenados no computador, independentemente de qual edição em uso. Os usuários que desejam atualizar para uma edição do Windows 7 com mais recursos, podem utilizar o Windows Anytime Upgrade para comprar a atualização e desbloquear os recursos nessas edições.
Linha do tempo
Windows 7 Beta
No dia 9 de Janeiro de 2009, foi liberada a versão oficial para download do beta 1 do Windows 7. A build seria a mesma que teria vazado em sites torrent alguns dias antes (6.1.7000.0.081212-1400). Minutos depois, todos os servidores Microsoft estavam lotados.
A Microsoft divulgou a informação de que o Windows 7 Beta deveria expirar em 1º de junho de 2009. Essa informação na verdade era incorreta e fez com que a empresa divulgasse uma nova informação enviando ao colaboradores da versão de teste que cometeram um erro ("We made a mistake"). A versão beta deve começar a desligar a cada duas horas a partir de 1º de maio de 2010 (informação oficial)
Windows 7 Release Candidate
Dia 5 de março foi liberado o Windows 7 Release Candidate build 7100, e expirou no dia 1 de junho de 2009, reiniciando o computador de duas em duas horas, e com a tela da Área de Trabalho na cor preta.
Windows 7 RTM
A última compilação do Windows 7 foi feita e registra a Build 7600. A versão RTM do sistema tem a seguinte string: 7600.16385.win7_rtm.090713-1255. Isto significa que a última versão foi compilada dia 13 de Julho de 2009 às 12:55. O sistema está totalmente estável na maioria dos cenários e livre de bugs conhecidos. Como prometido pela empresa, no dia 13 de Julho, ela apresentaria aos parceiros e ao mundo a versão final do sistema que acabou vazando antes. Sua versão comercial já está disponível para comercialização desde 22 de Outubro de 2009. Após alguns meses no mercado, o Windows 7 fez um grande sucesso, deixando uma marca histórica para a Microsoft. Que na atualidade o Windows 7 é considerado seguro, fácil de usar, rápido em executar tarefas e músicas, etc. O Windows 7 é conhecido em suas versões: Starter Edition, Home Basic, Home Premium, Professional e Ultimate.
Os Services Packs do Windows 7
Windows 7 Service Pack 1
A Microsoft lança um pacote de atualizações para o sistema operacional Windows 7, mas conhecido como o famoso Service Pack. O service pack do Windows 7 é a primeira versão. Trazendo novas funções e mais segurança aos usuários domésticos e empresas, tornando-se o Windows 7 mais seguro e confiavel. O Service pack esta disponível em português, apenas usando o Windows Update para receber a atualização para o Windows 7. Depois de

APOSTILAS OPÇÃO A Sua Melhor Opção em Concursos Públicos
Informática A Opção Certa Para a Sua Realização 31
algum tempo, qualquer sistema operacional precisa de algumas atualizações para corrigir erros ou, simplesmente, melhorar algumas funcionalidades. É por isso que a Microsoft lança o Windows 7 Service Pack 1. A instalação é um processo simples. Como novidades importantes, o Windows 7 Service Pack 1 traz melhoras no gerenciamento das conexões Wi-Fi e Bluetooth. Microsoft RemoteFX melhora também a qualidade das conexões com uma área de trabalho remoto. O SP1 também inclui novos aperfeiçoamentos para recursos e serviços do Windows 7, como melhor confiabilidade ao se conectar a dispositivos de áudio HDMI, imprimir usando o Visualizador XPS e restaurar pastas anteriores no Windows Explorer, após uma reinicialização.
Requisitos do sistema
A Microsoft publicou os Requisitos mínimos do Windows 7. Os Requisitos do Home Premium/Professional/Ultimate para a arquitetura de 32 bits são os mesmos requisitos do Windows Vista, mas a versão de 64 bits é consideravelmente mais elevado. A Microsoft lançou um aplicativo chamado Upgrade Advisor, que examina um computador para ver se é compatível com o sistema operacional.
LIBREOFFICE
É um programa para escritório com vários módulos que tem código fonte aberto ( freeware ) e versões diferentes para ser executado em vá-rios sistemas operacionais. É gratuito.
Programas disponíveis
É um programa destinado às tarefas de escritório, com di-versos módulos, ou seja, possui editor de textos, planilha eletrônica para cálculos, gerenciador de apresentações, edi-tor de páginas web, ferramenta para ilustrações, além de outras ferramentas,.
É derivado do "StarOffice" e provém da linhagem do Ope-nOffice, já tenho sido chamado de BrOffice no Brasil.
A utilização do LibreOffice gera muitas vantagens: é grátis, não havendo custos de licenciamento e é um software livre, ou seja, tem código fonte aberto e versões diferentes para rodar em vários sistemas operacionais, inclu-sive no Linux.
O LibreOffice contém os seguintes programas, que possi-bilitam:
Writer ( Texto ): criar e editar textos e criar páginas web,
Calc ( Planilha ): criar e editar planilhas eletrônicas,
Impress ( Apresentação ): criar e editar apresentações multimídia,
Draw ( Desenho ): criar e editar desenhos, diagramas e gráficos,
Base: trabalhar com diferentes, fontes de dados e com arquivos de texto comuns,
Math: editar fórmulas matemáticas,
Início rápido: tornar mais rápido a inicialização dos
programas.
Um resumo sobre os diferentes programas pode ser visto nessa apresentação:
Alguns aplicativos do LibreOffice
(arquivo odp comprimido em formato zip)
O LibreOffice pode ser comparado com suítes (conjuntos de programas) existentes no mercado, pois funciona de forma
similar aos programas de escritório, sendo capaz, por exem-plo, de importar / exportar e editar os arquivos(do Word, Ex-cel e PowerPoint de várias versões. E permite editá-los e gravá-los, tanto nos formatos próprios do LibreOffice como em seus formatos originais.
Ou seja, o LibreOffice permite criar, modificar e salvar tex-tos como arquivos com formato doc, salvar planilhas com a extensãoxls e salvar apresentações com a terminações ppt.
As pessoas que utilizam outros editores têm uma grata surpresa ao abrirem os programas: seu aspecto é bastan-te semelhante a programas já conhecidos, com muitos ata-lhos e funções idênticos, o que permite uma fácil adaptação.
Para ver a aparência dos programas mais importantes cli-que em:
| Calc | Impress | Writer |
E lembre-se que todos os atalhos que você já conhece realizarão a mesma função, havendo poucas diferenças quanto aos comandos aplicados por teclado, como o subli-nhar:
LibreOffice: [Ctrl] U - MS Office: [Ctrl] S
Como qualquer outro programa, é importante observar que o LibreOffice não é um produto acabado, podendo ainda existir erros e falhas. Entretanto, na absoluta maioria dos casos funciona muito bem.
Deve-se ressaltar que mesmo os programas que seguem a filosofia de software livre podem não ter custos de licencia-mento mas apresentam custos de manutenção. Pois, eviden-temente, como quaisquer outros programas, o usuário que os utlizar necessitará de treinamento e as bases precisarão ser mantidas.
Vantagens
O LibreOffice possui características muito interessantes:
as diferentes versões do LibreOffice em português do Brasil foram compiladas e traduzidas por mui-tos voluntários em todo o país, como sempre acontece com software livre,
é multiplataforma, ou seja, pode ser executado em vá-rios sistemas operacionais ( Linux, Windows e Mac OS X, Solaris),
é freeware, ou seja, tem código fonte aberto, e uma grande comunidade distribuída por todo o mundo, Assim, qualquer pessoa pode copiar e modificar como quiser. Se um programador não gostar de algo, pode alterar o que desejar.
é gratuito, portanto não há custos de licenciamento.
É importante notar que:
- se alguém estiver trabalhando em uma planilha, pode abrir um texto, ou uma apresentação sem fechar o primeiro programa.
- as opções para todos os módulos podem ser definidas em uma única janela de preferências, sendo que aquelas que se aplicam a todos os módulos só precisam ser assinaladas uma única vez,
os arquivos criados no LibreOffice são compactados, e contém arquivos separados para o texto, layout, imagens e outros objetos. As imagens não sofrem alterações, pois são mantidas em seu formato original e o texto é salvo em forma-to .xml, muito mais organizadamente que outros tipos de gravação,
como o LibreOffice salva os arquivos em formato com-primido, ler e gravar documentos pode ser um pouco mais demorado, especialmente em computadores com processa-

APOSTILAS OPÇÃO A Sua Melhor Opção em Concursos Públicos
Informática A Opção Certa Para a Sua Realização 32
dores mais antigos e lentos. Entretanto, essa compressão torna, em geral, os arquivos criados menores, utilizando me-nor quantidade de espaço para armazenamento no HD e exigindo menos tempo para transferí-los pela Internet, seja em downloads ou envios por e-mail,
o LibreOffice salva arquivos em muitos formatos como especificado aqui (Writer), aqui (Calc) e aqui (Impres),
o LibreOffice salva arquivos no padrão ODF. É um for-mato de documentos aberto e compatível com aplicações livres, tendo sido publicado pelo grupo OASIS.
ODF significa Open Document Format (Formato de do-cumento aberto) e é um conjunto de regras para a criação de diversos tipos de arquivos. Essas regras são claras e dispo-níveis, portanto, a adoção desse padrão é uma garantia de preservação de documentos eletrônicos sem restrição no tempo.
o LibreOffice é completamente traduzido para o portu-guês brasileiro. E conta com várias extensões que nos aju-dam a bem escrever em nosso idioma como CoGrOO - Cor-retor gramatical, Dicionário de Sinônimos e Antôni-mos e VERO - Verificador ortográfico.
desde muitas versões atrás, o LibreOffice incluiu a ca-pacidade de exportar arquivos em formato PDF - "Portable Document Format" que pode ser lido por praticamente qual-quer computador sob qualquer sistema operacional.
Basta clicar no botão "Exportar diretamente como PDF", um atalho na barra de ferramentas, presente tanto no Writer, como no Calc ou no Impress ...:
é capaz de importar / exportar arquivos de diferentes versões do MS Office ( 97, 2000, 2003, 2007, 2010...)
pode ser importante mencionar que o LibreOffice u-sa Java para ter portabilidade entre os diferentes sistemas operacionais, portanto pode demorar alguns segundos a mais pra abrir. Mas nada que cause desgaste emocional.
enquanto o instalador do MS Office, em su-a versão maior tem mais de 600 MB, o LibreOffice tem menos de 130 MB.
É só pensar: alguma vez você instalou o sistema proprie-tário a partir da Internet?
Portanto, o LibreOffice é equivalente ou melhor que as su-ítes de escritório existentes no mercado.
Migração para o LibreOffice
O LibreOffice visualiza e edita arquivos do MicroSoft Offi-ce (criados por Word, Excel e PowerPoint) com maior ou menor sucesso (mas, em geral, bastante bem) sob sistemas Windows 95, 98, Me, NT, 2000, XP e Vista, pois:
estes arquivos são bastante compatíveis desde a versão 6.0 e
o código para abrir estes arquivos também não tem mu-dado muito.
Entretanto, a migração para o LibreOffice pode ser bas-tante tranquila pois a aparência e os recursos dos programas principais,Writer, Calc e Impress, são muito semelhantes àos de programas com funções parecidas e as mudanças nos
menus não trazem muitos transtornos para os trabalhos co-muns. Assim, não geram grande consumo de tempo para aprendizagem das diferenças com outros programas.
É importante lembrar que o LibreOffice não é um MS Offi-ce gratuito, é outro programa com filosofia, recursos e métodos de trabalho próprios. As-sim, ao se adotar o LibreOffice é muito melhor trabalhar com arquivos no formato LibreOffice e não com arquivos converti-dos.
Deve-se ressaltar que, como já foi dito anteriormente, a troca de arquivos com outras pessoas, empresas ou institui-ções é possível, mesmo que elas usem outros programas, pois o LibreOffice permite salvar arquivos, tais co-mo textos, planilhas,apresentações, e em diferen-tes formatos, que podem ser lidos por esses outros progra-mas.
Note-se que quando se deseja enviar arquivos para ou-tras pessoas ou empresas, o LibreOffice possui nativamente a geração do formato PDF.
Em último caso, e por absoluta falta de opção, em geral apenas motivado pelo grande desconhecimento de informáti-ca por parte do destinatário, pode-se até enviar arquivos nos formatos .doc ou.xls ou pps.
Entretanto, no próprio computador sempre é importante trabalhar com os formatos nativos, pois nunca haverá pro-blemas de formatação e os documentos gerados costumam ser de tamanho bastante menor, pois já são compactados.
No caso de empresas, deve-se considerar que cerca de 90% dos arquivos trocados são gerados na própria empresa.
Assim, é recomendável adotar o padrão aberto ODF internamente para evitar quaisquer problemas.
Note-se que, apesar do LibreOffice permitir manter os formatos .doc, .xls, .pps como padrão, isso pode ser uma fonte de aborrecimentos.
Compatibilidade entre arquivos LibreOffice - MS Office
Entretanto, e evidentemente, a MicroSoft protege as ven-das dos seus produtos monopolistas por meio da incompatibi-lidade, já que a empresa opera dentro de uma filosofia de concorrência.
Assim, a compatibilidade nunca será total, pois a MS não deseja isso. Também é preciso lembrar que o LibreOffice faz a conversão mediante engenharia reversa e, portanto, há imperfeições no processo.
Note-se que, como a MS não publica as descrições ofici-ais dos formatos dos arquivos do MS-Office, as macros destes documentos não funcionam no LibreOffice, mas elas são preservadas se alguém desejar editá-las nova-mente no MS-Office.
Outra fonte de incompatibilidade são os objetos embuti-dos, como figuras ou planilhas inseridas em um documento de texto. Planilhas protegidas por senhas não podem ser abertas pelo LibreOffice.
Entretanto, geralmente os documentos básicos gerados por programas proprietários podem ser lidos e trabalhados sem problemas, embora em determinadas situações possa haver perda de layouts.
Aliás, essa filosofia sempre trouxe transtornos aos usuá-rios que usavam programas da própria MicroSoft: foi comum documentos criados no Word do Office95 não serem lidos pelo Word do Office97, por exemplo.
Evidentemente, nesse caso o problema não é que a Mi-croSoft não consiga manter a compatibilidade entre seus produtos ou que a adição de novos recursos realmente torne

APOSTILAS OPÇÃO A Sua Melhor Opção em Concursos Públicos
Informática A Opção Certa Para a Sua Realização 33
os produtos incompatíveis, mas que a compatibilidade é difi-cultada para forçar os usuários a comprar as novas versões.
Portanto, ao se adotar o LibreOffice é melhor esquecer outros programas, pois a interoperabilidade sempre poderá gerar problemas.
Concorrência com "piratas"
Entretanto, é importante lembrar que o maior concorrente do LibreOffice no Brasil não é um programa de qualquer outra empresa. É o software, não legalizado, comumento chamado de pirata.
Evidentemente, se um determinado programa é pago, e se uma pessoa não pode comprar programas e, especial-mente, se uma empresa ou uma instituição não pode se dar ao luxo de ter, por exemplo, o MicroSoft Office legalizado, em todos os seus computadores, poderá apelar para o uso de programas sem arcar com os custos de licenciamento, en-quanto a legislação e a fiscalização forem frouxas.
Portanto, as pessoas e empresas adotarão um conjunto de programas livre e gratuito, como o LibreOffice no momento em que
decidirem deixar de ser ilegais,
não puderem pagar por programas custosos,
a legislação melhorar e/ou for cumprida.
Visualizadores
É comum que visualizadores dos programas da MS pos-sibilitem maior facilidade na adaptação do usuário à utilização de outros programas.
Os visualizadores são programas disponibilizados gratui-tamente pela própria MicroSoft, que possibilitam ape-nas visualizar e imprimir arquivos criados pelos programas Word, Excel e PowerPoint, sem ter esses programas instala-dos. Mas não permitem sua edição.
Extensões
importância
Assim como o Firefox, o LibreOffice admite "extensões", ou seja, programas que se fundem a ele e que lhe adicionam novos recursos.
Alguns detalhes sobre extensões são mostrados no arqui-vo a seguir:
Apresentação: Algumas extensões do LibreOffi-ce (arquivo comprimido em formato zip)
Esses pequenos programas são criados por usuários e programadores externos à equipe, objetivando melhorá-lo em algum aspecto, pois extensões podem acrescentar desde um botão na barra de ferramentas até uma função nova.
Evidentemente, cada extensão terá um efeito diferente.
Onde encontrar extensões
Há muitas extensões disponíveis em
http://extensions.libreoffice.org/extension-center/ (em in-glês)
Como salvar uma extensão?
Acessar a página da extensão e clicar no link de instala-ção fornecido.
É possível salvar um arquivo de instalação da exten-são em qualquer local de seu HD : escolha uma pasta e salve o arquivo.
Na página da extensão desejada, clicar na imagem de download ( "Get it" ou flechinha verde ) que tem o link de
arquivo de instalação com o botão direito do mouse e sele-cione "Salvar destino como".
Deve ser copiado um arquivo com formato OXT.
ou
Como instalar uma extensão?
Para instalar plugins no LibreOffice há dois métodos
1. Abrir um dos programas ( Writer - Calc - Impress )
Clicar em "Ferramentas" - "Gerenciador de Extensões"
Na janela do gerenciador (ver abaixo) clicar em "Adicio-
nar".
Localizar o arquivo .oxt recém copiado.
Pode surgir algum aviso perguntando se algu programa está sendo utilizado. Se estiver, fechar e clicar em "OK".
Se aparecer a janela “Termos de Uso”, ler, rolar pra baixo e clicar em "Aceitar".
Após a instalação, clicar no menu "Ferramentas" - "Ge-renciador de Extensões". A extensão recém instalada deve aparecer nessa janela.
Ou
2. Salvar o arquivo oxt
Dar um duplo clique no arquivo .oxt copiado, na pasta em que ele foi salvo..
Será aberta a janela do "Gerenciador de Extensões" e cli-car em "Ok".
Como desinstalar uma extensão?
Uma extensão ativa está instalada e em pleno funciona-mento.

APOSTILAS OPÇÃO A Sua Melhor Opção em Concursos Públicos
Informática A Opção Certa Para a Sua Realização 34
Notar que após instaladas as extensões são ativadas au-tomaticamente.
Entretanto, se estiver insatisfeito com algum complemento poderá
desativar temporariamente, se desejar reativar depois, ou
desinstalar.
Uma extensão desativada (fica acinzentada no menu) es-tá instalada, mas seu funcionamento está suspenso.
Uma extensão desinstalada será efetivamente retirada do progrma. Se desejar instalar novamente será necessário refazer a instalação.
Como desinstalar ou desativar
Clicar em "Ferramentas" - "Gerenciador de Extensões"
Selecionar a extensão que se deseja desinstalar ou de-sativar
Clicar em "Desativar" ou "Remover"
Clicar em "Fechar"
Reiniciar o LibreOffice
Como atualizar extensões
As extensões contam com programas de atualização.
Assim, para atualizá-las, basta:
Conectar-se à Internet e
Clicar em "Ferramentas" - "Gerenciador de Extensões" - "Verificar se há atualizações"
Serão procuradas atualizações para todas as extensões instaladas.
História
A empresa alemã "Star Division" criou o código fonte do programa, inicialmente uma suite proprietária. Em 1999, quando o conjunto de aplicativos já estava na versão Star Office 5.2, a "Sun MicroSystems" adquiriu a "Star Division".
Em 19/07/2000 a "Sun" anunciou que tinha a intenção de formar uma comunidade de desenvolvimento do programa e disponibilizou o código fonte do StarOffice sob as licenças LGPL e Sun Industry Standards Source License (SISSL).
O projeto foi denominado OpenOffice.org e seu site foi publicado em 13 de Outubro de 2000. A "Sun" então, tornou-se colaboradora e patrocinadora principal do recém lançado projeto.
Entretanto, várias organizações apoiaram o desenvolvi-mento como "Novell", "Red Hat", "Debian", "Intel" e "Mandri-va".
Também ONGs e agências governamentais deram seu auxílio. E, evidentemente, como acontece com os projetos livres, houve um enorme número de contribuições indepen-dentes de voluntários pelo mundo todo.
Em 1o. de maio de 2002, a versão 1.0 do OpenOffice.org foi lançada, contando com os aplicativos Writer, Calc, Im-press, Draw eMath. Inicialmente atendia as plataformas MS Windows, Linux e Solaris. Em 23 de junho de 2003 foi anun-ciada a versão para MacOS X.
Como em outros locais do mundo, no Brasil uma comuni-dade de voluntários passou a traduzir e adaptar o OpenOffi-ce.org para o português falado em nosso país.
Em fevereiro de 2002, Cláudio Ferreira Filho assumiu a função de coordenação da tradução e a comunidade OpenOf-
fice no Brasil foi constituída. Felizmente, muito além de cuidar só da tradução, o projeto OpenOffice.org.br passou a organi-zar e criar funcionalidades específicas para a versão brasilei-ra.
O OpenOffice.org 1.1, lançado em 2 de setembro de 2003, incluiu a possibilidade de
salvar arquivos no formato PDF com apenas um clique,
de exportar apresentações para o formato Flash (.SWF) e,
melhorou a interação com extensões.
A partir da versão 1.1.5, a suíte passou a ter suporte para o formato ODF.
A versão beta do OpenOffice.org 2.0, anunciada em 4 de março de 2005, surgiu com vários melhoramentos e com melhor integração com a interface Gnome do ambien-te Linux e já incluía assinatura digital. O padrão de arquivo XML OpenOffice.org foi substituído pelo padrão ISO / IEC OpenDocument Format ( ODF ).
Em 2 de setembro de 2005 a "Sun" retirou a licença SISSL, então, as futuras versões passaram a utilizar apenas a licençaLGPL.
Em 20 de outubro de 2005 foi lançada a versão 2.0 inclu-indo mais um aplicativo, o Base. Várias atualizações foram aparecendo para corrigir bugs e, também, para introduzir novas características.
No Brasil uma microempresa de comércio de equipamen-tos e prestação de serviços de informática do Rio de Janeiro, a BWS Informática, que havia registrado a marca "Open Office", moveu um processo, sob a alegação de que o nome OpenOffice.org, embora não sendo exatamente igual, poderia causar confusão aos usuários. A solução foi alterar o nome do projeto brasileiro de OpenOffice.org.br para BrOffice.org.
Assim, em 25 de Janeiro de 2006 o OpenOffice.org pas-sou a se chamar BrOffice.org e foi criada uma ONG, sendo seu primeiro presidente Cláudio Ferreira Filho.
Em 8 de maio de 2006 a OASIS estabeleceu que todos os aplicativos de escritório que geram arquivos de texto, plani-lha, apresentações, desenho e banco de dados devem gerar arquivos no padrão ISO/IEC 26300 - ODF - Open Document Format.
Em 13 de outubro de 2008, foi anunciada versão 3.0 com
recurso de importação, mas não de exportação, de do-cumentos Office Open XML,
suporte para o novo formato de documentos ODF 1.2,
suporte melhorado de macros VBA
e com uma porta nativa para Mac OS X.
Em 21 de janeiro de 2010 a compra da "Sun" pela "Ora-cle" foi aprovada pelo órgão regulador antitruste da União Europeia.
Em 11 de fevereiro de 2010, o OpenOffice.org 3,2 foi lan-çado, proporcionando
maior rapidez na inicialização dos aplicativos Calc e Wri-ter,
aprimoramento no editor de planilhas Calc,
suportando a fonte Open Type,

APOSTILAS OPÇÃO A Sua Melhor Opção em Concursos Públicos
Informática A Opção Certa Para a Sua Realização 35
com melhorias no suporte ao OpenDocument Format (ODF) e a documentos do Microsoft Office Open XML
Entretanto, a empresa demonstrou pouco interesse no programa, pois
houve poucas atualizações durante o ano e
anunciou que estaria lançando um pacote similar base-ado na nuvem, mas sob uma licença proprietária.
Assim, em 28 de setembro de 2010, um grande grupo de desenvolvedores decidiu se desvincular da Oracle. Criou-se um "fork", ou seja, uma continuação independente do Ope-nOffice, demonstrando que ninguém controla o Software Livre, só a própria comunidade que, quando se sente amea-çada, se mobiliza para manter o espírito de liberdade vivo.
O novo projeto foi denominado LibreOffice, até porque a Oracle detém os direitos sobre o nome OpenOffice.org, atitu-de adotada para garantir a liberdade criativa dos responsá-veis pela suíte.
É importante notar que a mudança tem apoio de grandes grupos: Free Software Foundation, Open Source Initiative, Google,Canonical, Red Hat, Novell, fundação GNOME e outras.
Também foi criada uma fundação independente para cui-dar do projeto, ou seja, para ser "The home of LibreOffice", a The Document Foundation.
Uma outra mudança ocorrida na organização brasileira foi decisão de extinguir a ONG responsável pela manutenção do projeto até 05/2011, conforme assembleia realizada em 17/03/2011
O que efetivamente deve mudar, na prática, é apenas o nome da suíte, que manteve e melhorou as mesmas caracte-rísticas das versões anteriores.
Pessoas que utilizam a suíte nada têm a temer pois a comunidade independente de desenvolvedores está ani-mada com as possibilidades para o futuro e para a nova suíte.
Aliás essa comunidade esá dando provas de muito trabalho e eficiência pois já foram lançadas as atualiza-ções 3.3.1 e 3.3.2.
LIBREOFFICE
É um programa com diversos módulos, derivado do Sta-rOffice, da empresa Sun., que possibilita:
Writer ( Texto ): criação e edição de textos e criação de páginas web,
Calc ( Planilha ): criação de planilhas eletrônicas,
Impress ( Apresentação ): criação de apresentações multimídia,
Draw ( Desenho ): criação de desenhos, diagramas e gráficos,
Base: para trabalhar com diferentes, fontes de dados e com arquivos textos comuns,
Math: edição de fórmulas matemáticas e
Início rápido: para tornar mais rápido o carregamento do
programa.
Padrões abertos de documentação - ODF
| Extensões ODF | Formatos da documentação | Formato Open Document | Vantagens do ODF |
Formatos da documentação
Nas últimas décadas foi criada uma grande quantidade de formatos de arquivos incompativeis entre si.
Assim, uma pessoa que utilize uma versão antiga do Word (por exemplo, anterior ao Office 95) não consegue ler documentos do próprio Word, mas escritos em uma versão mais atual, como a do Office 2007.
Portanto, documentos escritos e armazenados com a mesma terminação doc porém usando diversas versões do Word, ou do WordPerfect, podem ser ilegíveis, não operá-veis, se após algum tempo for necessário ler ou migrar estes dados.
É importante notar que interoperabilidade não é apenas uma questão técnica, é a base para o compartilhamento de informações e conhecimento, e é também o fundamento para a reorganização de processos administrativos.
Assim, os formatos de arquivos proprietários e fechados são causa de problemas.
Um exemplo trágico aconteceu após o tsunami de de-zembro de 2004 que destruiu regiões costeiras e vitimou centenas de milhares de pessoas e animais na Ásia.
As várias equipes internacionais de resgate que foram auxiliar as vítimas tiveram sua ação foi prejudicada, pois muitos dos documentos que tinham que ser lidos e trocados eram incompatíveis. Diversos programas editores de texto e de planilhas eram usados. Especialmente editores proprietá-rios e fechados.
Ficou muito difícil trocar arquivos
tanto entre versões antigas e atuais do mesmo progra-ma ( Exemplo: entre Word 2002 e Word 6 ) e
entre programas diferentes ( Exemplo: entre Word e WordPerfect) .
Muito tempo foi perdido para resolver esse problema tec-nológico. E, quanto mais o tempo passava, muitas vidas, humanas e não humanas, eram ceifadas.
Um outro exemplo importante ocorreu quando a Microsoft introduziu com o Office 2007 novos formatos, não padroniza-dos, como o docx para o Word, o pptx para o Powerpoint e o xlsx para o Excel, que geram arquivos menores e mais flexí-veis.
Entretanto, há uma grande desvantagem: estes arquivos não podiam ser abertos em versões anteriores do próprio MS Office, ou seja, a penúltima versão do Word não lê os docu-mentos escritos na nova versão. Outros editores como o LibreOffice originalmente também não liam os novos forma-tos.

APOSTILAS OPÇÃO A Sua Melhor Opção em Concursos Públicos
Informática A Opção Certa Para a Sua Realização 36
Assim, tornou-se claro que ter arquivos em padrões fe-chados em instituições governamentais, que devem manter informações públicas, inclusive por longos períodos, até de-zenas de anos, é um grande problema.
Situações como essas evidenciam a necessidade de manter e usar um padrão aberto de formato de documentos, que
não imponha restrições de licenciamento,
não esteja definido em formato binário, para não aprisi-onar o usuário a um determinado programa ou a um sistema operacional,
suporte funcionalidades atuais e futuras da tecnologia dos processadores de texto, planilhas e apresentações,
seja gravado de modo compactado para minimizar o es-paço de armazenamento e
tenha ampla aceitação pela indústria e pelo mercado.
Sobre esse assunto há mais informação em Taurion lan-ça ebook: Adotando o ODF como Padrão Aberto de Docu-mentos (inclui links para efetuar o download do ebook)
Formato Open Document
O openDocument 1.0 foi publicado pelo gru-po OASIS ("Organization for the Advancement of Structured Information Standards"), como um padrão aberto e padroni-zado.
ODF significa Open Document Format (Formato de do-cumento aberto) e é um conjunto de regras para a criação de diversos tipos de arquivos.
O ODF surgiu quando a Sun Microsystemas comprou a Star Division, que fabricava a suíte Star Office, e iniciou o projeto do OpenOffice. Na época, foi criado um subcomitê na OASIS, que incluiu profissionais de software livre e de em-presas privadas, para trabalhar com armazenamento de do-cumentos, baseado na linguagem aberta XML (eXtensible Markup Language) e tem suporte em pacotes como OpenOf-fice / Br-Office.org, StarOffice, KOffice e IBM WorkPlace.
Assim, qualquer empresa pode desenvolver produtos com base nesse padrão e atualmente há mais de 40 aplicativos que podem manipular o ODF.
Como o ODF é um conjunto de especificações, para cada situação é utilizada uma parte delas. Assim, se aplica a do-cumentos de texto, gerando o formato odt, de cálculo (exten-são ods) e de apresentações ( terminação odp).
É norma ISO 26300 e ABNT NBR-26300.
Vídeo - Jomar Silva, ODF: Passado, Presente e Futuro, no CONSEGI 2009
http://assiste.serpro.gov.br/consegi2009/videos/auditorio27ago_17h52as18h49.ogv (acessado novamente em 14/01/2010)
Extensões ODF
Um documento ODF pode ter as seguintes extensões:
odt: documentos de texto (text)
ott: documentos de texto modelo (template text)
ods: planilhas eletrônicas (spreadsheets)
ots: planilhas eletrônicas - modelo (template spreadshe-ets)
odp: apresentações (presentations)
otp: apresentações - modelo (template presentations)
odg: desenhos vetoriais (draw)
otg: desenhos vetoriais - modelo (template draw)
odf: equações (formulae)
odb: banco de dados (database)
odm: documentos mestre (document master)
Vantagens do ODF
A adoção do padrão ODF é uma garantia de preservação de documentos eletrônicos sem restrição no tempo, um item muito precioso na administração pública e privada de longo prazo. É só imaginar o que pode acontecer se documentos não puderem ser lidos após algum tempo, simplesmente porque a empresa proprietária do tipo de arquivo resolveu mudar algo na criação ou na leitura de seus formatos.
Assim, daqui a 100 anos ou mais, certamente será possí-vel abrir documentos armazenados em ODF, o que pode não ocorrer com arquivos binários e proprietários, que podem se transformar em verdadeiros hieróglifos, cujo código pode não ser acessível em alguns anos.
Paralelamente, o padrão ODF possibilita a concorrência, pois permite adquirir software de mais de um fornecedor, já que o formato não é propriedade de uma empresa.
Também possibilita que as pessoas tenham comunicabili-dade e interoperabilidade na troca de documentos. Obvia-mente, quando se usa um padrão aberto a sociedade é o maior beneficiário já que o texto digitado poderá ser lido por vários programas.
Vários governos estão aprovando a preferência pelo uso de formatos abertos para trocar informações e textos. O ODF é o formato escolhido para documentos pela Comunidade Europeia.
Portanto, várias outras empresas e instituições estão ado-tando ou estudando adotar o formato ODF para escrever documentos. Ou, pelo menos, suportar em seus programas, evitando o favorecimento de qualquer fornecedor.
É importante lembrar que os formatos de empresas como a Microsoft (.doc, .xls, ppt) são fechados, proprietários, e seguem unicamente os desejos e prioridades daquela em-presa. E que, evidentemente, o monopólio mundial de softwa-re é contrário ao padrão aberto. Assim, essas empresas ten-tam impedir que os governos, instituições e quaisquer pesso-as ou empresas adotem o padrão ODF.
Resumo
Se desejar ver um pequeno resumo do texto aci-ma, copie o arquivo odp, comprimido em formato zip:
Apresentação: Padrões abertos de documentação - ODF
Instalador e requerimentos do sistema
É importante lembrar que ao se instalar o Ubuntu, uma das distribuições Linux, o OpenOffice.org já estará instalado, na última versão estável disponível até a data de atualização do sistema.
Assim, as instruções abaixo se referem ao procedimento de instalação no Microsoft Windows.
Equipamento necessário
Para instalar o LibreOffice em um computador com o sis-tema operacional MS Windows é necessário ter :
Processador 1 GHz x86 ou superior
Microsoft Windows 98, ME, Windows 2000 (com Service Pack 2 ou superior), Windows XP, Windows 2003,

APOSTILAS OPÇÃO A Sua Melhor Opção em Concursos Públicos
Informática A Opção Certa Para a Sua Realização 37
memória RAM : mínimo 64 MB, recomendado 256 MB,
3300 MB de espaço disponível no disco rígido. (Após a instalação e exclusão dos arquivos temporários de instalação,
ocupará cerca de 450 MB de espaço no HD).
Resolução de tela: 800 x 600 or superior, com pelo menos 256 cores.
Se pretender utilizar alguma funcionalidade que dependa do Java, também copie o JRE (Java Runtime Environment), em http://www.java.com/pt_BR/ caso pretenda usar alguma funcionalidade que dependa do Java. Para mais detalhes, clique em "Tenho o Java?"
Cópia do instalador
(Se não tiver o hábito de instalar programas, cli-car aqui para ter mais informações).
- Criar uma pasta (no local onde você guarda seus instaladores de programas) com o nome do programa
- Copiar para ela o arquivo instalador do LibreOffice.
A cópia pode ser feita a partir
1. Do "site" original
-Acessar a página de downloads:
http://www.libreoffice.org/download
- Procurar o link e efetuar o download.
- Gravar o arquivo na pasta recém criada.
- Quando terminar, fazer o procedimento descrito em "Ins-talação" (ver abaixo).
Outros sites para download:
Normalmente os arquivos estáveis para os diferentes sis-temas operacionais também está acessível, por FTP, em
- Unicamp: ftp://ftp.unicamp.br/pub/broffice/stable/
- USP: ftp://linorg.usp.br/www.broffice.org/stable/
(Nos dois casos procurar a versão mais recente pela sua numeração)
ou
2. De "sites" confiáveis que disponibilizam instalado-res (repositórios de programas)
- Acessar um "site", procurar o programa desejado e, ao encontrar, em geral basta;
- Clicar no botão "Download" com o botão direito do mou-se, e em algo como "Gravar arquivo como", "Save link as".
- Gravar o arquivo na pasta recém criada.
- Quando terminar, seguir o procedimento descrito em "Instalação" (ver abaixo)
Instalação
É aconselhável fechar todos os programas que estiverem abertos:
Pressionar simultaneamente as teclas Ctrl, Alt e Del.
Abrir-se-á a janela de tarefas.
(Todos os programas que estão sendo executados no momento surgem nela).
Clicar em uma das tarefas e, depois, clicar em "Finalizar", para cada uma delas.
Todos os programas devem ser fechados, exceto o Explo-rer e o Systray).
Se houver versão anterior, desinstalar
Se já houver, desinstalar versão anterior (do pró-prio LibreOffice, ou do BrOffice.org ou do OpenOffice.org).
(Clicar em Botão Iniciar - Painel de Contro-le ou Configurações - Adicionar e remover programas)
Clicar em LibreOffice...
Clicar em Avançar
Na janela que se abre clicar em “Remove”. Verificar se es-tá selecionado “Remove”
Clicar em “Remover” - “Sim” - Esperar terminar. No final clicar em “Finish” (ou “Concluir”)
Depois de desinstalado, reiniciar o sistema.
Acessar a pasta onde o programa está instalado, normal-mente C:/ Arquivo de programas/ BrOffice... e apagar o con-teúdo se houver.
Instalar
Fechar todos os programas que estejam abertos.
Dar um duplo clique no arquivo recém salvo. Esperar. Cli-car em “Avançar”.
(Aqui, se desejar, é possível alterar a pasta de instalação sugerida)
Clicar em "Descompactar". Esperar.
Na janela seguinte clicar em “Avançar” e na janela seguin-te clicar em “Aceito os termos do...”
Clicar em “Avançar”.
Completar a próxima tela digitando seus dados: “Nome do Usuário” e “Organização”
Clicar em “Avançar”
Se não tiver alterado a pasta de instalação, na janela se-guinte selecionar “Típica”.
Na tela “Tipo de arquivo” manter os 3 itens desmarcados. Clicar em “Avançar”
Na janela seguinte clicar em “Instalar”. Esperar.
No final clicar em "Concluir".
Reiniciar o sistema.
Deve aparecer o ícone novo, de inicialização rápida, do
LibreOffice próximo ao relógio
Registro
Clicar em botão Iniciar - Programas - LibreOffice ... - Li-breOffice Writer
Se abrir a tela “Bem-vindo ao LibreOffice ... clicar em “Próximo”
Na janela seguinte, rolar a tela e clicar em “Aceitar”
Conferir o nome na a tela seguinte e clicar em “Próximo”
Se desejar, poderá registrar-se, gratuitamente, para o uso do LibreOffice, completando o formulário.
No menu do Writer, clicar em "Ajuda" - "Sobre o LibreOffi-ce"
Na janela verificar se aparece "LibreOffice ...." e se,

APOSTILAS OPÇÃO A Sua Melhor Opção em Concursos Públicos
Informática A Opção Certa Para a Sua Realização 38
na primeira linha está "LibreOffice ...". com o número cor-reto da versão.
Clicar em “Ok”.
Atalhos de acesso aos programas
Depois de ter instalado o LibreOffice, os programas po-dem ser acessados clicando-se em
Botão Iniciar - Programas - LibreOffice
Ckicar na opção desejada: Texto (Writer), Planilha (Calc), Apresentação (Impress), Desenho (Draw)
ou
o acesso também pode ser feito por meio do novo ícone
(quick starter) que surge próximo ao relógio.
Instalação em Linux
Alguns sites com procedimento de instalação detalhado da versão 3.2 em distribuições do Linux:
Debian:
Instalação do BrOffice.3.2
http://revolutionsfree.blogspot.com/2010/02/saiu-nova-versao-do-broffice-que-em.html
Ubuntu:
Instalação BrOffice 3.2 Ubuntu
http://ubuntuaazip.blogspot.com/2010/02/instalacao-broffice-32-ubuntu.html
LIBREOFFICE CALC
Aparência
O Calc possibilita a criação e edição de planilhas eletrôni-cas, pois permite:
aplicar fórmulas e funções a dados numéricos e efetuar cálculos
aplicação de uma muitas formatações, como tipo, tama-nho e coloração das fontes, impressão em colunas, alinha-mento automático etc ...,
utilização de figuras, gráficos e símbolos,
movimentação e duplicação dos dados e fórmulas den-tro das planilhas ou para outras planilhas,
armazenamento de textos em arquivos, o que permite usá-los ou modificá-los no futuro.
O arquivo de instalação e instruções detalhadas sobre como instalar o programa podem ser encontrados aqui.
Planilha
Uma planilha ("sheet") é uma grande tabela, já preparada para efetuar cálculos, operações matemáticas, projeções, análise de tendências, gráficos ou qualquer tipo de operação que envolva números.
Cada planilha se compõe de colunas e linhas, cuja inter-secção delimita as células:
Colunas: Estão dispostas na posição vertical e são iden-tificadas da esquerda para a direita, começando com A até Z. Depois de Z, são utilizadas 2 letras: AA até AZ, que são se-guidas por BA até BZ, e assim por diante, até a última (IV), num total de 256 colunas.
Linhas: Estão dispostas na posição horizontal e são numeradas de 1 até 65.536. Portanto, a intersecção entre linhas e colunas gera milhões de células disponíveis.
Guias ou abas das planilhas
Após uma instalação típica, o Calc se apresenta como uma pasta de três planilhas, às quais se tem acesso por meio das 3 guias (Planilha 1, Planilha 2 e Planilha 3) no canto inferior esquerdo da tela. A figura abaixo tem a Planilha 1 selecionada, ou seja, ativa.
Basta clicar nas abas para passar de uma planilha para outra, dentro de um mesmo arquivo. A guia da planilha em que se está trabalhando é a ativa (ou atual) ficando sempre em destaque.
Para abrir uma planilha já existente
- clicar o Menu "Arquivo", "Abrir" ou em <CTRL> e O e se-lecionar a planilha desejada.
Para criar uma planilha nova
- clicar no Menu "Arquivo", "Novo" e em "Planilha".
Para renomear uma planilha
- clicar com o botão direito do mouse sobre a aba deseja-da
- no menu que aparece clicar em “Renomear”;
- na janela que surge digitar o nome desejado e
- clicar sobre o botão “OK”.
Vantagens em usar planilhas
pode-se tratar com um variado número de informações, de forma fácil e rápida, principalmente se as mesmas fórmu-las forem utilizadas por uma grande quantidade de dados.
se houver necessidade de alterar algum número, as fórmulas em que ele estiver presente, por meio de seu endereço, serão automaticamente atualizadas.
Como abrir o Calc
O Calc pode ser executado clicando-se em
1. Botão Iniciar - Programas - LibreOffice ... - LibreOffi-ce Calc ou
2. No novo ícone QuickStart, a ferramenta para inicío rá-pido, com o botão direito do mouse, que surge próximo ao
relógio ( com gaivotas voando) e, depois, clicar em "Plani-lha".
Tela de edição
O Calc aparece sob a forma de uma janela como um ar-quivo com três planilhas eletrônicas, prontas para serem usadas.
A tela inicial do Calc é composta por vários elementos:
Barra de Título Apresenta o o nome do arquivo e o nome do programa que está sendo usado nes-se momento. Usando-se os 3 botões no
canto superior direito pode-se minimizar, maximizar / restaurar ou fe-char a janela do programa.
Barra de Me-nus
Apresenta os menus suspensos onde estão as listas de todos os comandos e funções disponíveis do programa.
Barra de Fun-ções
Apresenta os comandos mais usados. Possibilita salvar arquivo, abrir arquivo,

APOSTILAS OPÇÃO A Sua Melhor Opção em Concursos Públicos
Informática A Opção Certa Para a Sua Realização 39
imprimir, copiar, recortar e colar, ...
Barra de For-matação
Apresenta os atalhos que dão forma e cor aos textos e objetos.
Barra de Fór-mulas
Possui 2 campos, no primeiro está a identificação da célula ativa ou o intervalo de células. No segundo está o conteúdo da célula, o qual pode ser um texto, um número ou uma fórmula.
Área para edição
Digitar os dados e efetuar as operações desejadas aqui.
Barra de Sta-tus
Apresenta o número de páginas / total de páginas, o valor percentual do Zoom e outros dados. Está na parte inferior da planilha.
Alça de pre-enchimento
Marca existente no canto inferior direito da célula que é usada para copiar e criar seqüências.
Menu
No topo da tela, aparece a Barra de Menus, com as se-guintes opções:
Arquivo - Editar - Exibir - Inserir - Formatar - Ferramentas - Dados - Janela – Ajuda
Para escolher um comando do menu, deve-se dar um cli-que no nome desejado ou pressionar a tecla a tecla <Alt> juntamente com a letra sublinhada em cada item do Menu.
Cada uma das opções de menu dá acesso a outras op-ções, tais como: salvamento de arquivo, inserção de linhas, formatação de células, verificação de ortografia, copiar/mover planilha, entre outras.
As opções de uso mais freqüente podem também ser en-contradas em outras barras, que estão sob a Barra de Me-nus, sob a forma de ícones (os botões). Cada botão é um atalho que permite executar uma tarefa de forma mais rápida, usando um número menor de cliques.
O atalho R4Calc possiblita acesso ao programa R de Estatística e só aparece quando é instalada a extensão R4Calc.
Endereço ou Referência
Cada planilha é formada por linhas numeradas e por colunas ordenadas alfabeticamente, que se cruzam deli-mitando as células (ou caselas). Quando se clica sobre uma delas, seleciona-se a célula.
Célula: corresponde à unidade básica da planilha, ou seja, cada retângulo da área de edição.
Célula Ativa: É a célula onde os dados serão digitados, ou seja, onde está o cursor no instante da entrada de dados.
Dá-se o nome Endereço ou Referência ao conjunto das coordenadas que uma célula ocupa em uma planilha. Por exemplo, a intersecção entre a coluna B e a linha 3 é exclusi-va da casela B3, portanto é a sua referência ou endereço.
A figura abaixo mostra a célula B3 ativa (ou atual, ou se-lecionada), ou seja, o cursor está na intersecção da linha 3 com a coluna B. (Notar que tanto a linha 3 como a coluna B destacam-se em alto relevo).
A célula ativa ou célula atual é a que está clicada, ou seja, é aquela na qual serão digitadas os dados nesse momento.
Apenas uma célula pode ficar ativa de cada vez e a sele-ção é representada pelas bordas da célula que fi-cam negritadas.
Para mudar a posição da célula ativa pode-se usar o mouse ou as teclas de seta do teclado.
Operações
O Calc possibilita executar operações com maior segu-rança, pois permite visualizar todos os passos que se realiza e, em caso de ocorrer um erro, pode-se voltar e fazer as alterações, sem que seja necessário recomeçar tudo.
Algumas operações
Sabendo-se que em cada célula só pode haver um dado,
ADIÇÃO: soma os valores contidos nas células. Símbolo: “ + “
SUBTRAÇÃO: subtrai valores existentes nas células. Símbolo: “ - “
MULTIPLICAÇÃO: multiplica os valores contidos nas célu-las. Símbolo: “ * “
DIVISÃO: divide os valores existentes nas células. Símbo-lo “/ “
Assim, os operadores matemáticos são: +, -, *, /
SOMA n1+ n2
SUBTRAÇÃO n1- n2
MULTIPLICAÇÃO n1* n2
DIVISÃO n1/ n2

APOSTILAS OPÇÃO A Sua Melhor Opção em Concursos Públicos
Informática A Opção Certa Para a Sua Realização 40
EXPONENCIAÇÃO (n^exp )
RADICIAÇÃO RAIZ( n )
LOGARITMO LOG10(número; ba-se) LOG3(número; base)
OBS.:
exp é o número correspondente ao expoente.
Número é o valor cujo logaritmo deverá ser calculado.
Base é a base para o cálculo do logaritmo.
Como efetuar uma operação
Para exemplificar, suponha que temos os valores 3 e 2 nas células B4 e C4.
E que deseja-se ter na célula D4 o resultado de sua so-ma.
- clica-se na célula onde se deseja o resultado (D4)
- na barra de fórmulas digita-se =B4+C4 (sem espaços)
(a fórmula também aparece na célula D4)
- clica-se em Enter ou no símbolo em verde
- para retirar a seleção da célula onde está o resultado ( 5 ) basta clicar em uma célula vazia
É importante notar que pode-se somar valores quaisquer, inclusive em células não contíguas.
Exemplo: =A1+ B3+ D7
cujo resultado será a soma dos valores existentes nas cé-lulas A1, B3 e D7.
Operações com seqüências de números
Se os números estiverem em seqüência usa-se o sinal “ : ” , ou seja, dois pontos, entre a primeira e a última célula da seqüência. E pode ser lido como "até".
Exemplo: =SOMA(B2:B5), cujo resultado será a soma de todos os valores existentes nas células: B2+B3+B4+B5, ou seja, no intervalo entre o primeiro valor da seqüência: B2 e o último: B5.
- clica-se na célula onde se deseja que apareça o resulta-do (B6)
- na barra de fórmulas digita-se =B2:B5 (sem espaços)
- clica-se em Enter ou no símbolo em verde, antes da barra de fórmulas
- para retirar a seleção da célula onde está o resultado ( 10 ) basta clicar em uma célula vazia
Exemplos:
Supondo os seguintes dados:
Linha de títulos Coluna A Coluna B Coluna C
Linha 1 40 6 .
Linha 2 5 . .
Linha 3 2 10 40
Eis alguns modos de enunciar certas operações:
SOMA =(40+40) =40+40 =(A1+C3) =A1+C3
SUBTRAÇÃO =(40-40) =40-40 =(A1-C3) =A1-C3
MULTIPLICAÇÃO =(5*2) =5*2 =(A2*A3) =A2*A3
DIVISÃO =(6/2) =6/2 =(B1/A3) =B1/A3
EXPONENCIAÇÃO =(10^2) =10^2 =(B3^A3) =B3^A3

APOSTILAS OPÇÃO A Sua Melhor Opção em Concursos Públicos
Informática A Opção Certa Para a Sua Realização 41
RADICIAÇÃO =RAIZ(40) =RAIZ(A1) . .
LOGARITMO =LOG10(40) =LOG10(A1) . .
COMBINAÇÃO =(10*10)/2 =(10^2)/2 =(B3^A3)/2 =(B3^A3)/2
Soma rápida
Para verificarr rapidamente o resultado da adição entre valores de um grupo de caselas, basta selecioná-las e verifi-car o resultado na barra de Status, na parte inferior da tela.
Fórmulas
Uma fórmula é uma equação que efetua cálculos em uma célula.
Pode-se criar fórmulas que efetuam operações matemáti-cas (adição, subtração, mutiplicação, ...) ou que comparem valores (maior que, menor que).
Prioridade entre operações
Para efetuar qualquer combinação de cálculos sempre é necessário lembrar que o Calc obedece a prioridade entre as operações.
Assim sendo, multiplicação e/ou divisão têm prioridade em relação à soma e/ou subtração.
Exemplo: Como obter a média entre 5 + 6 + 9 ?
Se a fórmula for digitada assim: =5+6+9/3, o que aconte-cerá?
O Calc primeiramente irá dividir 9 por 3 e, depois, somará o resultado com os demais números. O resultado será 14, o que, obviamente não corresponde à média.
Portanto, para obter o resultado correto, deve-se envolver a soma por parênteses:
=(5 + 6 + 9)/3
Assim, primeiramente será calculado o que está dentro dos parênteses e, depois, o resultado será dividido por 3.
Como colocar uma fórmula na planilha
Para criar uma fórmula deve-se saber onde se localizam as informações que serâo usadas no cálculo.
1. Digitar os dados
2. Clicar na célula onde desejar que apareça o resultado
3. Na Barra de Fórmulas digitar um sinal de igualdade (=)
4a. Clicar na célula que contém o primeiro valor que entra na fórmula.
(O endereço dela aparecerá na Barra de Fórmulas)
4b. Na Barra de Fórmulas digitar um operador matemático
5. Repetir os passos 4a e 4b até que a fórmula esteja completa
6. Clicar em <Enter>.
(A fórmula aparecerá na barra de fórmula e o resultado na célula ativa).
Ou pode-se seguir os passos 1 a 3 e digitar a fórmula to-da, corretamente, na Barra de Fórmulas e clicar em <Enter>.
É importante notar que as fórmulas não aparecem na pla-nilha, mas somente o seu resultado.
Como copiar uma fórmula
Uma característica do Calc quanto às fórmulas é que elas podem ser copiadas. (É interessante notar que a referência com relação à linha ou coluna é mudada automaticamente).
- Clicar com o mouse sobre a célula que contiver a fórmu-la desejada. As bodas da célula ficam em negrito.
- Clicar sobre a alça de preenchimento e arrastar o mouse, (o cursor deve ficar com o aspecto de uma cruz fina).
- Segurar o botão e arrastar até outra casela, onde se quer colocar a fórmula copiada e soltar o botão.
- A fórmula será copiada, adequando-se as referências.
Supondo os seguintes dados:
Como é digitado:
A B C
1 Compras papel 1 papel 2
2
3 caderno 2,50 2,50
4 lapiseira 7,00 7,00
5 disquetes 8,20 8,20
6 régua 1,30 1,30
7 =SOMA (B3:B6) =SOMA
(C3:C6)
Como aparecerá:
A B C
1 Compras papel 1 papel 2
2
3 caderno 2,50 2,50
4 lapiseira 7,00 7,00
5 disquetes 8,20 8,20
6 régua 1,30 1,30
7 19,00 18,80
A soma de gastos na papelaria 1, evidenciada na casela B6, foi digitada assim:
=SOMA (B3:B6)
Depois, essa fórmula simplesmente foi copiada para a ca-sela C6. Ela se transformou em:
=SOMA (C3:C6)
Ou seja, a fórmula foi copiada, e o Calc trocou o endere-çamento, em virtude da troca de colunas.
Evidentemente, deve-se digitar corretamente a fórmula na barra de fórmulas.
Importante: Sempre iniciar as fórmulas com o sinal de =
Exemplo 1:
Eis uma planilha onde se calcula o valor total, a partir do valor unitário e do número de itens desejados.

APOSTILAS OPÇÃO A Sua Melhor Opção em Concursos Públicos
Informática A Opção Certa Para a Sua Realização 42
A fórmula é simples: multiplicação do valor unitário pelo número de itens desejados. E os resultados aparecerão na coluna D.
Ou seja: B3 * C3, B4 * C4 e B5 * C5 com resultados em D3, D4 e D5 respectivamente.
Na figura acima, em que foi selecionada a célu-la D4 aparece na Barra de Fórmulas a equação correspon-dente (=B4*C4).
Note que as coluna de "Valor unittário" e Total foram for-matadas pra aparecer com 2 casas decimais. Além disso, a coluna D, foi formatada para aparecer como moeda. (Se desejar mais detalhes sobre formatos leia a página "Formata-ção").
Vantagem em usar endereços nas fórmulas
Uma grande vantagem de utilizar endereços e não os va-lores numéricos em fórmulas é o fato de seu resultado ser recalculado automaticamente se algum valor pertencente à fórmula for alterado.
Assim, pode-se criar cenários, ou seja, cria-se uma plani-lha e verifica-se os efeitos das alterações possíveis.
A opção "Realce de valor"
É um comando do Calc que facilita a visualização dos números. Como o nome diz, os valores númericos contidos na planilha são destacados: os números digitados ficam com cor azul e os referentes às fórmulas aparecem em verde, como se vê na figura acima.
Clicar no Menu "Exibir" - "Realce de valor" ou em CTRL <F8>
Notar que o destaque só aparece na tela. Se for pedida a impressão da planilha os números aparecerão com a cor padrão do Calc.
Exercícios
1. Digite a planilha da figura do Exemplo 1 acima no Calc. Coloque as fórmulas corretamente, utilizando o endereço dos números, e verifique os resultados.
2. Agora altere os valores unitários, retirando 1,00; 5,00 e 0,50 substituindo-os por 0,98; 5,25 e 0,75. É necessário redigitar as fórmulas? Por que?
Funções
Uma função contém uma fórmula que toma uma série de valores, usa-os para executar uma operação e fornece o resultado. Portanto, uma função é uma equação pré-definida.
Os valores com que uma função efetua operações são denominados argumentos.
Os valores retornados pelas funções são chamados de resultados.
Os parênteses definem onde os argumentos começam e terminam. Note-se que os argumentos podem ser números, constantes, texto, valores lógicos ou outras fórmulas.
A função Soma
No exemplo acima, a função é SOMA, o argumento é B2:B6 (leia-se de B2 até B6) e o resultado ( a soma dos valores) é 20.
Como digitar
Se as células são adjacentes: =SOMA (C2:C8)
Essa função soma o conteúdo de células adjacentes (se-qüência C2 até C8)
Se as células não são adjacentes: =SOMA(B2;C3;D1)
Importante:
Sempre iniciar a fórmula com o sinal de =
Um atalho: a função somatória
A função soma, que dá a soma dos elementos digitados consecutivamente em uma linha ou em uma coluna, é tão freqüentemente utilizada que tem um atalho próprio: é o bo-
tão .
Como usar o atalho somatória:
- Digitar os dados amostrais em uma coluna (ou linha). Selecioná-los.
- Clicar em uma casela onde deseja que o resultado apa-reça.
- Clicar no atalho .
Observar que aparece na barra de fórmulas a função =SOMA(__:__)
- Clicar em <Enter>. Notar que o resultado aparece na ca-sela clicada anteriormente.
Como inserir uma função
Como já vimos, pode-se digitar a fórmula correta na barra de fórmulas. Por exemplo, para se obter uma média basta digitar:
=MÉDIA (B12:B16)
Felizmente várias funções já estão codificadas e disponí-veis no Calc. A média é uma delas.
Assim, para facilitar o trabalho, existe o comando Inserir função (ou CTRL <F2>) que já possui várias fórmulas codifi-cadas, e pré-divididas em várias categorias.
O assistente de funções
Para facilitar ainda mais, supondo agora que queremos calcular uma função que não tem atalho nas barras de ferra-
mentas, existe o "Assistente de funções", próximo ao símbolo de somatória.

APOSTILAS OPÇÃO A Sua Melhor Opção em Concursos Públicos
Informática A Opção Certa Para a Sua Realização 43
Um exemplo: a função Média (MÉDIA)
- Digitar os dados amostrais em uma coluna ou linha. Se-lecionar as células.
- Clicar em uma célula onde desejar que o resultado apa-reça.
- Clicar em
. Menu Inserir e em Função, ou
. em CTRL <F2>, ou
. escrever a fórmula correspondente na barra de fórmu-las ou
. na tecla "Assistente de funções"
Se for utilizado o "Assistente de funções":
- Na janela que aparece procurar a categoria "Estatística" e clicar duplo sobre a função "Média"
- Verificar que, na lateral, aparecem campos a serem pre-enchidos e a fórmula desejada.
- Nos campos "Número" informar os argumentos (ou seja, o endereço dos números existentes na fórmula, digitando ou clicando sobre as células)
- O valor resultante aparece no campo "Resultado". Clicar em "OK"
- Observar o aparecimento do resultado na célula anteri-ormente clicada
Se forem usados os mesmos valores acima citados:
Algumas funções estatísticas
O resultado de certos parâmetros amostrais, tais como máximo, mínimo, média, mediana, moda, variância e desvio padrão, é obtido muito facilmente no Calc.
No lado esquerdo, na categoria Estatística, clique duplo sobre a função desejada.
Supondo que os dados estejam no intervalo B12 a B16 as fórmulas ficarão assim:
desvio padrão =DESVPAD(B12:B16)
máximo =MÁXIMO(B12:B16)
média =MÉDIA(B12:B16)
mediana =MED(B12:B16)
moda* =MODO(B12:B16)
mínimo =MÍNlMO(B12:B16)
variância =VAR(B12:B16)
Notas sobre a Moda (ou Modo) *
* Se não houver valores repetidos no intervalo de dados, já que não existe Moda, aparecerá na casela selecionada a notação #N/D, que significa Erro do tipo não disponível.
* Se houver mais de um valor modal, a moda indicada se-rá o menor dos valores. Por exemplo, supondo que a se-qüência fosse de quatro números: 3, 4, 4, 7, 9, 9, haveria dois valores modais (4 e 9), mas a moda indicada seria 4, que é o valor menor.
Exercício
Supondo 3 amostras (A, B e C):
A = 1, 2, 3 ... 50, B = 2, 4, 6, ... 100 e C = 3, 6, 9, ... 150
1. Calcular para as 3 amostras, para os dados puros:
a. média b. mediana c. moda d. variância e. desvio padrão
2. Formatar os resultados sempre com 4 casas decimais, negrito e em uma cor à sua escolha.
3. Clique aqui e leia o texto sobre Moda.
a. Explicar o valor obtido para moda.
b. O que se pode concluir se aparecerem dois ou mais va-lores de moda, quando se estuda uma amostra?
Formatação
Antes de iniciar a leitura desse texto certifique-se de co-nhecer bem o teclado do computador.
Aparência do texto: Como alterar?
Depois de digitada pode-se desejar alterar a aparência da planilha.
Como no Calc há muitas fontes (tipos de letra), de diferen-tes tamanhos e com várias cores disponíveis, a planilha pode ter a aparência desejada, possiblitando que se realce ade-quadamente o que se desejar.
Mas deve-se lembrar, antes de fazer qualquer modifica-ção deve-se indicar ao programa onde ela será feita, ou seja, é necessário selecionar o texto que se deseja alterar.
A aplicação dos formatos exige que a célu-la (ou intervalo de células) tenha sido previa-mente selecionada.
Seleção de uma célula
Pode-se selecionar uma célula, utilizando:
Mouse: Para selecionar uma célula dar um clique com o botão esquerdo do mouse sobre ela.
Teclado: Por meio do teclado, pode-se fazer diferentes partes do texto:
Pressionar Será selecionado
Seta para cima Uma célula para cima
Seta para baixo ou Enter Uma célula para baixo
Seta para direita ou Tab Uma célula para direita
Seta para esquerda Uma célula para esquerda
Enter Uma célula para baixo
Home início da linha atual
CTRL Home Célula A1

APOSTILAS OPÇÃO A Sua Melhor Opção em Concursos Públicos
Informática A Opção Certa Para a Sua Realização 44
CTRL A Toda a planilha
Page Down Uma tela para baixo
Page Up Uma tela para cima
CTRL Seta para direita Primeira coluna da linha atual
CTRL Seta para cima Primeira linha da coluna atual
Formatação manual personalizada
Para mudar a aparência dos caracteres é necessário se-lecionar o texto e aplicar um ou mais atributos ou formatos de caracteres, que podem ser letras, números, símbolos, marcas de pontuação ou espaços.
Os tipos diferentes de letras (fontes) que o Calc disponibiliza são os mesmos instalados no sistema e podem ter város tamanhos.
Primeiramente seleciona-se o que se deseja formatar e depois formata-se.
Modos de formatar
Os formatos podem ser aplicados por meio de diferentes maneiras:
1. Usar atalhos existentes na barra de ferramentas "For-matação"
Há atalhos para alterar estilo, tipo e tamanho da fonte, negritar, aplicar o formato itálico, sublinhar simples, alinhar à esquerda, centralizar, alinhar à direita, justificar, aplicar mar-cardores (numerados ou não), colorir a fonte ou o parágrafo.
Selecionar a célula ou intervalo de células em que se deseja aplicar a formatação.
Clicar no atalho ou campo correspondente para aplicar o formato.
ou
2. Usar o menu de contexto
Selecionar a célula ou intervalo de células em que se deseja aplicar a formatação,
No menu de contexto, clicar com o botão direito em "Formatar células"
ou
3. Usar o menu "Formatar"
Selecionar a célula ou intervalo de células e
Clicar no menu Formatar e em Formatar Células
Aparecerá a janela "Formatar células", com várias abas: Números, Fonte, Efeitos de Fonte, Alinhamento, Bordas, Fundo e Proteção da célula, que permite a ação de muitas formatações.
Aba Números
Clicando-se sobre a aba "Números" (que fica em negrito e relevo) pode-se formatar valor numéricos de diversas manei-ras, como: Número, Porcentagem, Moeda, Data, Hora, Cientí-fico, Fração e Valor lógico.
Formatando, como número:
- Selecionar as células ou intervalo de células a serem formatadas
- No menu "Formatar" selecionar a opção "Células"
- Em "Categoria" selecionar a opção "Número"
- Selecionar o formato no campo "Formato" e clicar em "OK"
O campo "Opções" permite escolher o número de casas decimais e o de zeros à esquerda em campos que tem esses mesmos nomes. Escolher o que desejar e clicar no botão "Ok".
Cerquilhas
Se aparecerem vários símbolos de cerquilha # na célula
Se, após uma formatação, aparecerem vários símbo-los # na casela, o Calc estará avisando que não há espaço para mostrar o resultado numérico. Para resolver isso, pode-se:
1. alargar o tamanho de toda a coluna:
- Clicar em "Formatar" - Coluna - Largura e digitar a largu-ra desejada ou
2. diminuir o tamanho da fonte utilizada:
- Clicar em "Formatar" - Células. Na aba Fonte escolher o tamanho ou
3. se for possível, diminuir o número de casas decimais
- Clicar em "Formatar" - Células.
Na aba Números clicar em número e no campo "Opções", em "Casas decimais" indicar o número de casas.
Aba Fonte
Clicando-se sobre a aba "Fonte" pode-se escolher a fonte e seus estilo, tamanho, cor e a língua.

APOSTILAS OPÇÃO A Sua Melhor Opção em Concursos Públicos
Informática A Opção Certa Para a Sua Realização 45
. Fonte: dá acesso a vários modelos de letra já disponí-veis
. Tipo: refere-se aos efeitos Normal, Negrito, Itálico ou os 2 últimos.
. Tamanho: Aqui aparece a lista de possíveis tamanhos para a fonte selecionada.
Pode-se selecionar um tamanho entre as opções exis-tentes ou digitar o valor no campo apropriado.
. Língua: idioma.
Escolher o que desejar e observar o resultado no "Campo de visualização", na parte inferior da janela.
Depois de escolher os formatos, clicar no botão "Ok".
Aba Efeitos de Fonte
Clicando-se sobre a aba "Efeitos da fonte" pode-se sele-cionar:
Sublinhar: Há vários tipos de sublinhado com formas di-ferentes. Admite mudança na cor. Ex: Calc
Hachurar: também em formas diversas. Ex: Calc
Cor: Permite alterar a cor da fonte. Ex: Calc
- Campo Relevo
Pode ser colocado de duas maneiras:
"Em relevo" e "Baixo relevo", aos quais podem ou não ser adicionados efeitos extras de "Contorno" e "Sombra".
Escolher o que desejar e clicar no botão "Ok".
Aba Alinhamento
Quando os dados são digitados, o Calc os ajusta automa-ticamente, sendo que os dados numéricos são alinhados à direita nas células e os textuais à esquerda.
Clicando-se sobre a aba "Alinhamento" pode-se alterar algo no alinhamento:
- Selecionar as células ou intervalo de células a serem formatadas
- No menu "Formatar" selecionar a opção "Células"
- Em "Formatar células" selecionar a opção "Alinhamen-to"
- Em "Alinhamento de texto" no campo
"Horizontal" pode-se alinhar à esquerda, centralizar, ali-nhar à direita ou justificar e
"Vertical" pode-se alinhar por base, centro ou topo
- Pode-se, também, inclinar o texto no campo "Orientação do texto", escolhendo o valor do ângulo ou "rodando" o botão "ABCD".
Escolher o que desejar e clicar no botão "Ok".
A opção "Restaurar" desativa o último ajuste dos dados.
Aba Bordas
Clicando-se sobre a aba "Bordas" pode-se escolher sobre a existência de bordas e sua espessura e cor, entre outras possibilidades:
- Selecionar a célula ou intervalo de células a serem for-matadas
- No menu "Formatar" selecionar a opção "Células"
- Em "Formatar células" selecionar a opção "Bordas"
- Selecionar as linhas desejadas em "Disposição das li-nhas"
- Selecionar a espessura e o formato da borda em "Li-nha"
Se desejar pode-se selecionar a posição, a distância e a cor da "Sombra" nos campos inferiores
e, à direita pode-se definir os espaçamentos entre o conte-údo e as bordas.
- Clicar em "OK"
Aba Fundo
Na janela que aparece, pode-se escolher uma cor para o fundo da célula. "Sem preenchimento" não inclui cor.
- Selecionar as células ou intervalo de células a serem formatadas
- No menu "Formatar" selecionar a opção "Células"
- Em "Formatar células" selecionar a opção "Fundo"
- Selecionar a cor desejada e clicar em "OK"
Aba Proteção da célula
Pode-se ocultar fórmulas ou tudo. Escolher o que desejar e clicar no botão "Ok".
Formatar - Página
Apresenta as abas Gerenciar - Página - Bordas - Plano de Fundo - Cabeçalho - Rodapé - Planilha
Clicando-se em "Formatar" e em "Página" (que fica em negrito e relevo) vê-se as seguintes opções:
Aba Página
É aconselhável configurar a página do texto antes de ini-ciar a edição, para sempre ter uma boa idéia de como ficará a posição do texto na(s) folha(s).
Aqui se pode definir as margens da folha, o tamanho do papel utilizado pela impressora, a direção da impressão...
Campo Formato do papel
Permite selecionar entre os tamanho do papel aquele que será usado, entre os formatos padrão, já existentes.
Campos Largura e Altura
Permite definir tamanhos diferentes dos formatos padrão existentes, digitando as medidas nos campos "Largura" e "Altura" para um tamanho de papel personalizado.
Campo Orientação
Esse campo possibilita definir a posição do papel:
Retrato Paisagem

APOSTILAS OPÇÃO A Sua Melhor Opção em Concursos Públicos
Informática A Opção Certa Para a Sua Realização 46
Campo Origem do Papel
Para impressoras com múltiplas bandejas de papel, aqui se pode definir qual bandeja será utilizada. Para impressoras comuns pode-se deixar a configuração padrão da impressora.
Campo Margens
Aqui pode-se definir as margens, ou seja, a distância en-tre o texto e o início do papel. O valor padrão é 2 cm em todas as direções. Em geral esse valor está acima do mínimo do padrão comum dos diferentes modelos de impressoras. Portanto, há mais garantia extra de que o texto não será cortado na impressão.
Selecionar ou digitar as medidas desejadas em "Esquer-da", "Direita", "Superior", "Inferior".
Se forem escolhidos valores que excedam a área de im-pressão, aparecerá um aviso com a solicitação de confirma-ção. Então, pode-se cancelar, pressionando o botão "Não". Os números serão reajustados para os valores válidos mais próximos dos anteriormente definidos.
Em "Definições de layout" pode-se especificar em quais páginas do texto as escolhas feitas serão efetivas.
Permite escolher entre "Direita e esquerda", "Invertido", "Somente direita" e "Somente esquerda", para textos que serâo impressos em ambos os lados do papel, somente na página impressa à direita (configuração padrão da primeira página), à esquerda ou em ordem invertida.
O campo "Formato" possibita escolher o formato do nú-mero - algarismos romanos ou letras (em maiúsculas ou minúsculas) ou algarismos arábicos.
Formatação condicional
É importante notar que as características relacionadas ao aspecto de uma célula e dos dados que ela contém, como fonte, cor ou estilo de alinhamento são fixas. Assim, se for utilizado o estilo italic em um texto, esse texto continuará em italic a menos que se volte ao menu para estabelecer outro estilo.
Mas, em alguns casos, é interessante que o aspecto de uma célula se modifique automaticamente de acordo com certas condições.
Se desejar mais detalhes acesse Estilos e formatação condicional.
Exercício
Supondo os seguintes dados:
x 1,1 2,2 3,3 4,4 5,5 6,6 7.7 8,8 9.9 10,0
a. Calcular a soma dos seus quadrados.
b. Calcular o quadrado da soma.
c. Formatar os resultados sempre com 4 casas decimais, usando a fonte arial, italic, cor azul marinho e tamanho igual a 10, em células com borda dupla e cor azul claro.
Estilos e Formatação condicional
Nota: O texto Estilos deve ser lido antes desse texto
Estilos
O Calc já vem com vários estilos que podem ser utilizados para formatar células.
No Menu "Formato", em "Estilos e Formatação" aparecem os estilos já existentes:
Padrão, Resultado, Resultado2, Título, Título1
O estilo "Título" tem essas opções pré-definidas:
- Números: Formato Geral, Idioma Padrão
- Fonte: Fonte Albany, Estilo Itálico Negrito, Tamanho 16, Cor Preto
- Efeitos de Fonte: Sublinhar (Sem), Hachurar (Sem), Re-levo (Sem)
- Alinhamento: Horizontal Centralizado, Vertical Padrão
- Bordas: Nenhum
- Fundo: Sem preenchimento
- Proteção da célula: Protegido
As opções do estilo "Resultado2" são:
- Números: Formato Moeda, Idioma Português (Brasil)
- Fonte: Fonte Albany, Estilo Padrão, Tamanho 10, Cor Preto
- Efeitos de Fonte: Sublinhar (Sem), Hachurar (Sem), Re-levo (Sem)
- Alinhamento: Horizontal Padrão, Vertical Padrão
- Bordas: Nenhum
- Fundo: Sem preenchimento
- Proteção da célula: Protegido
Como aplicar um estilo existente
- selecionar a célula, linha ou coluna a ser formatada
- no menu "Formato" selecionar a opção "Estilos e Forma-tação" ou pressionar a tecla [F11].
- Dar um duplo clique no estilo desejado e clicar em "OK"
Como criar um novo estilo
- selecionar a célula, linha ou coluna a ser formatada
- no menu "Formato" selecionar a opção "Estilos e Forma-tação"
- clicar em "Novo"
- clicar em "Novo estilo a partir da seleção"
- em "Nome do estilo" digitar um nome para o novo estilo , ele deve aparecer no menu de estilos
- clicar sobre o nome do novo estilo, com o bo-tão direito do mouse e escolher as opções para o novo estilo em cada aba:
Números, Fonte, Efeitos de Fonte, Alinhamento, Bordas, etc
- clicar em "OK"
É importante notar que o estilo criado pelo usuário é váli-do apenas para o arquivo de trabalho que estiver em uso.
Formatação condicional
Em alguns casos é interessante que o aspecto de uma célula se modifique automaticamente de acordo com certas condições.
Por exemplo, deseja-se:
- que a identificação de um valor se destaque em negrito se for mais velha do que uma data limite ou
- que um fundo colorido assinale o valor máximo de uma lista ou

APOSTILAS OPÇÃO A Sua Melhor Opção em Concursos Públicos
Informática A Opção Certa Para a Sua Realização 47
- que uma quantia seja assinalada em vermelho se supe-rar um certo valor limite.
Portanto, em outras palavras, deseja-se que o formato de uma célula seja dinâmico para localizar rapidamente certos valores com uma simples olhada.
Como aplicar um formato condicional
Se desejar usar um estilo Novo, ou seja, não pré-existente, é necessário criá-lo previamente. (Ver como, aci-ma, em "Como criar um novo estilo").
- depois, selecionar a(s) célula(s) a ser formatada
- clicar no menu "Formato" selecionar a opção "Formata-ção condicional"
- Aparece a janela "Formatação condicional", com diferen-tes listas de rolagem,
. onde pode-se indicar até 3 condições que se quer asso-ciar a esse determinado formato. Estão disponíveis:
. "Igual a", "Menor que", "Maior que", "Menor ou igual a", "Maior ou igual a", "Diferente de", "Entre", "Não está entre"
. No primeiro campo, deixar a opção "O Valor da Célula É".
. No segundo, abrir as opções e indique uma delas, por exemplo, "Maior que". No terceiro, escreva o valor desejado..
- Em “Estilo da célula”, selecionar o estilo que deseja usar e clicar em "OK".
- Pode-se colocar até 3 condições em cada planilha, sele-cionando "Condição 2" e "Condição 3" e colocar as novas escolhas.
- No final clicar em "Ok". Se houverem valores nas condi-ções escolhidas deverão aparecer ressaltados imediatamen-te.
No exemplo a seguir os valores de IMC que tiveram valor maior que 30 são mostrados em vermelho e em negrito e os que tiveram valor menor que 20 são mostrados em azul e em negrito, automaticamente. Este formato é dinâmico: se algum valor for alterado para mais que 30 ou menos que 20, muda-rá, também o seu formato de exibição.
Veja aqui um exemplo: IMC
Copie a planilha comprimida em formato xls ou em ods
Como eliminar um formato condicional
Os formatos condicionais podem ser eliminados da célula, coluna, linha em que foram aplicados.
- Selecionar a categoria em que deseja eliminar o formato. Clique em "Formato" - "Formatação Condicional". Reitrar o clique da condição cujo formato queira eliminar e clicar em OK.
Formatação fixa
É importante notar que, se não for utilizada a formatação condicional, as características relacionadas ao aspecto de uma célula e dos dados que ela contém, como fonte, cor ou estilo de alinhamento são fixas.
Assim, se for utilizado o estilo italic em um texto, esse tex-to continuará em italic a menos que se volte ao menu para estabelecer outro estilo.
Como salvar
Quando o computador é desligado todo o conteúdo da memória RAM é apagado, portanto o texto precisa ser gravado (salvo).
de vez em quando (por segurança, para não perder todo o trabalho, como é freqüente acontecer durante uma falta momentânea de energia ) e
sempre que se for fechar o programa.
Definição do formato, orientação e margens do papel
O Calc permite usar papel de diferentes tamanhos, sendo necessário configurar o seu tamanho corretamente.
- Abrir o menu "Formato" e clicar em "Página"
- Clicar na aba "Página", na seta do campo "Formato do papel" e escolher o formato e o tamanho do papel
- Assinalar a "Orientação" em um dos 2 campos inferiores a orientação do papel (retrato ou paisagem)
Retrato Paisagem
- Na parte inferior esquerda escolher o tamanho das 4 margens do papel (superior, inferior, esquerda e direita) - clicar em "Ok"
Formato Open Document
No Calc o formato dos arquivos passou de sds (formato do antigo StarWriter) para ods, que dota os arquivos de uma estrutura XML permitindo uma maior interoperabilidade entre as várias aplicações.
Aliás, este tem sido, até agora, um dos principais motivos pelos quais a MicroSoft tem mantido o monopólio nas aplica-ções de escritório: a compatibilidade ou, melhor dizendo, a falta dela. Note-se que o versões mais antigas do OpenOffi-ce.org já abriam e gravavam arquivos com terminação xls. Entretanto, não havia compatibilidade de 100% e os docu-mentos perdiam algumas formatações.
A proposta da Sun, da IBM e de outras empresas foi nor-malizar os tipos de documento, num formato conhecido por todos, o ods.
Como salvar (gravar) um arquivo no Calc
1. Se não desejar mudar o nome, a localização ou a ex-tensão do arquivo:
- clicar sobre o botão "Salvar" na barra de funções
2. Se desejar alterar o nome, a localização ou o formato do arquivo:
- clicar no menu Arquivo e em "Salvar como". Aparece a janela "Salvar como"

APOSTILAS OPÇÃO A Sua Melhor Opção em Concursos Públicos
Informática A Opção Certa Para a Sua Realização 48
- No campo superior, "Salvar em" selecionar o drive e a pasta onde se deseja salvar o arquivo
- No campo "Nome do arquivo" digitar o nome desejado para o arquivo
- No campo "Salvar como tipo" selecionar o tipo do arqui-vo, ou seja, determinar qual programa o poderá ler.
Se houver vários documentos abertos, para salvar todos deve-se clicar no menu Arquivo e em Salvar Tudo.
Salvamento em diferentes formatos
Note-se que clicando em Arquivo e em "Salvar como" o arquivo poderá ser salvo em diversos formatos, podendo ser lido pordiferentes programas:
o próprio BrOffice.org ( Planilha do OpenDocument .ods ), Modelo de Planilha OpenDocument (.ots), Modelo de planilha do BrOffice.org 1.0 (stc), Data Interchange Format (dif), dBa-se (dbf), Microsoft Excel 97 / 2000 / XP (xls), Modelo do Mi-crosoft Excel 97 / 2000 / XP (xlt), Microsoft Excel 95 (xls), Modelo Microsoft Excel 95(xlt), StarCalc 5.0 (sdc) , 4.0 ou 3.0 e seus Modelos (vor) e SYLK (slk).
Salvamento automático (ou Gravação Automática)
O Calc tem um recurso que permite o salvamento auto-mático de documentos em um intervalo especificado de tem-po, o que é muito interessante para evitar perda de dados em caso de travamento do computador ou de falta de energia súbita.
Clicar no menu Ferramentas - Opções
No lado esquerdo, em "Carregar / Salvar" clicar em "Ge-ral"
No lado direito, em "Salvar" marcar o campo antes de "Salvar informações de AutoRecuperação a cada" e, ao lado, digitar ou selecionar o intervalo de tempo em que deseja salvar os documentos. Clicar em "Ok".
Se deixar marcado o campo "Avisar para salvar" aparece-rá um aviso perguntando se deseja salvar ou não.
(Evidentemente, quanto menor for o período de tempo (ou maior for a freqüência de salvamentos) com que o Writer salve arquivos, mais informações serão recuperadas se ocor-rer algum problema).
Como trocar o padrão de salvamento do Calc
Quando se salva um documento clicando sobre o botão
"Salvar" na barra de funções o formato padrão de salva-mento é o padrão, ou seja, "Planilha do Open Document" que é evidenciado pela extensão ods.
Mas se sempre for necessário salvar os arquivos com ou-tra extensão, para facilitar, pode-se alterar o padrão da ex-tensão do arquivo criado no BrOffice.org Calc:
- Clicar em Ferramentas - Opções
- Abrir a opção "Carregar / Salvar"
- Clicar em "Geral"
- Em "Tipo de documento" selecionar "Planilha"
- Em"Formato de arquivo padrão", ao lado, em "Sempre salvar como" selecionar o formato em que deseja salvar os arquivos.
Notar que, dependendo do documento, pode-se perder formatação pois algumas funções simplesmente desapare-cem quando salvas em formatos Office.
Proteção de planilhas
O Calc oferece várias maneiras de impedir alterações em documentos. Pode-se proteger um documento com u-ma senha:
- abrir o texto a ser protegido
- clicar no menu "Arquivo" e em "Salvar Como"
- marcar o campo antes de "Salvar com senha" e clicar em "Salvar"
Aparecerá a janela "Digitar senha"
Digitar uma senha no campo após "Senha"
Redigitar a senha, no campo após "Confirmar" e clicar em "OK".
Para alterar esta senha, no campo "Senha", selecionar a linha de asteriscos que representa a senha existente e digitar a nova senha. Para excluir a senha pressionar Delete.
Dicas úteis
Aparecem vários # na casela
Arredondamento e formatação das caselas
AutoPreenchimento (Seqüências de: datas, dias ú-teis, números)
Conversão de linhas em colunas (ou vice versa) - Trans-posição
Inserção de comentário em uma casela
Inserção de data e hora
Número de planilhas na pasta
Aparecem vários # na casela
Quando aparecem vários ### na casela, o Calc está avi-sando que não tem espaço para mostrar o resultado numéri-co. Para resolver isso, pode-se:
1. alargar o tamanho de toda a coluna:
- Clicar em Formatar - Coluna - Largura e digitar a largura desejada ou
- Dar um duplo clique na margem direita do cabeçalho da coluna onde a casela está ou
2. diminuir o tamanho da fonte utilizada
- Clicar em Formatar - Células. Na aba Fonte escolher o tamanho ou

APOSTILAS OPÇÃO A Sua Melhor Opção em Concursos Públicos
Informática A Opção Certa Para a Sua Realização 49
3. se for possível, diminuir o número de casas decimais
- Clicar em Formatar - Células. Na aba Número clicar em número e no campo "Casas decimais" indicar o número de casas.
Arredondamento e formatação das caselas
Quando se formata as caselas para exibir números (ex.: com duas casas decimais) os números, especialmente os que resultam de cálculos, são mostrados na tela com dois algarismos depois da vírgula. Mas, na memória, eles não são arredondados, e têm um número bem maior de casas deci-mais e assim são utilizados nas operações. Portanto, após efetuar alguns cálculos pode-se obter valo-res diferentes daqueles esperados com menor número de casas.
Para garantir que o Calc exiba na tela o mesmo número que está na memória, pode-se usar a função ARRED (arre-dondamento), que pede o número e a quantidade desejada de casas decimais.
Auto Preenchimento
Utilizando essa função pode-se economizar muito tempo de digitação:
Seqüência de datas
O Calc estende datas (dias da semana, dias do mês, no-me dos meses) automaticamente. Por exemplo:
- digite o nome de um mês e clique sobre essa casela.
- Leve o mouse, suavemente, para o canto inferior direito da casela, até que o cursor fique com o aspecto mostrado na figura.
- Segure o botão e arraste, por tantas linhas ou colunas que queira completar. Ao atingir a última solte o botão.
- Os nomes dos meses aparecerão em seqüência, cada um em uma casela. Tente fazer uma seqüência em coluna.
Para datas, use a barra como separador. Ex: 18/02/2002. Tente fazer uma seqüência em linha.
Nota: Se fizer o procedimento bem devagar, verá que em cada célula, apareccerá uma etiqueta om a data que está sendo escrita e saberá onde parar.
Seqüência de dias úteis
E se desejar listar somente os dias úteis?
Deve ser feito o mesmo procedimento acima, mas usando o botão direito do mouse.
Aparecerá uma lista. Escolha a opção "Preencher Dias da Semana".
(Entre as datas da seqüência não constarão sábados e domingos).
Seqüência de números
O Calc também preenche as caselas com números em seqüência. Entretanto se digitarmos um número qualquer (4,
por exemplo) numa casela e arrastarmos, o mesmo número aparecerá repetido, até o final. Como fazer, então?
- digite o primeiro número e, na próxima casela, o número seguinte. (Ex: | 4 | 5 | )
- Selecione as duas células e, agora arraste.
- Aparecerão os números em seqüência até a posição que você indicou como final.
Se digitar algo como | 4 | 6 | e arrastar, obterá uma pro-gressão de 2 em 2, começando por 4.
Já, se digitar | 4 | 7 | e arrastar, aparecerá uma progres-são de 3 em 3, iniciando por 4, e assim por diante.
Evidentemente os números devem ser digitados em se-qüência, tanto em linha como em coluna.
Conversão de linhas em colunas (ou vice versa) - Transposição
Supondo que os dados estejam organizados em colunas e se queira usá-los em linha, ou vice versa, não é necessário redigitar tudo.
- Selecione as caselas desejadas na coluna e copie-as (Editar / Copiar ou control C).
- Depois, coloque o cursor na posição inicial da nova tabe-la e clique em Editar e em Colar Especial.
- Na janela que se abre, marque a caixa Transpor.
Inserção de comentário em uma casela
- Selecione a casela na qual deseja incluir o comentário. Clque em Inserir - Comentário ou
- Clique na casela desejada com o botão direito do mouse e em Inserir Comentário ou
- Clique nas teclas Shift e F2.
Na caixa que aparece, digite o texto do comentário.
Ao terminar de digitar o texto, clique fora da caixa de co-mentário.
Inserção de data e hora
Selecione a casela desejada e para inserir:
Data - pressione Control e ;
Hora - pressione Control e :
Número de planilhas na pasta
Cada nova pasta de trabalho apresenta quatro planilhas, (Plan 1 a 4, nas abas na parte inferior esquerda da tela).
1. Se desejar alterar o número de planilhas em todos os arquivos novos:
Clique em Ferramentas - Opções e, na aba Geral, em “Número de planilhas na nova pasta”, digite o número dese-jado no campo.
2. Para incluir uma nova planilha em um arquivo
Clique em Inserir - Planilha
3. Para excluir uma planilha de um arquivo
Clique em Editar - Excluir Planilha
Avaliação - 10. Calc
10.1. Acessar o Muitas Dicas, clicar em Informática e ler as páginas do tema Calc.
Verificar os exercícios que estão no final da página "Fórmulas"

APOSTILAS OPÇÃO A Sua Melhor Opção em Concursos Públicos
Informática A Opção Certa Para a Sua Realização 50
Responder apenas a questão 2 em um pequeno texto e guardar para posterior envio.
Salvar o arquivo como calc1.ods (ou sxc) e guardar para posterior envio.
10.2. No mesmo “site” clicar em Biometria e responder o exercício 1.2. da página Exe 1 - "Exercícios - Descrição de amostras", sendo que
Se o seu primeiro nome começar com A - E use só a amostra III,
Se começar com F - K ou com Q - Z utilize apenas a amostra II,
Se o seu primeiro nome começar com L - P use só a amostra I.
Para resolver, utilizar outra planilha do arquivo calc1.ods (ou sxc)
Salvar o arquivo novamente como calc1.ods (ou sxc) com apenas as 2 planilhas e enviar no mesmo mail com a resposta teórica do exercício 10.1.
Com os dados sobre x (comprimento) e y (largura de um órgão), resolver as questões 10.3, 10.4 e 10.5:
x 27 28 31 29 32 24 28 27 27 27 28 22 33 31 29
y 77 76 75 72 82 67 77 71 69 69 73 58 81 76 73
10.3. Calcular:
a. Somatória de x
b. Somatória de y
c. Média de x
d. Média de y
e. Somatória dos quadrados de x
f. Quadrado da somatória de x
g. Somatória dos quadrados de y
h. Quadrado da somatória de y
Se o seu primeiro nome começar com A - E ou com L - P responda as questões a, c, e e f
Se começar com F - K ou com Q - Z responda as per-guntas b, d, g e h
Salvar o arquivo como calc02.ods (ou sxc) e guardar pa-ra posterior envio.
10.4. Calcular:
i. Somatória de log y
j. Log da somatória de y
k. Somatória de (x + y)
l. Somatória de (x - y)
m. Somatória de (x . y)
n. Somatória de (x / y)
o. Somatória de [logy . (x . y)]
p. Somatória de [logy . (x / y)]
Se o seu primeiro nome começar com A - E ou com L - P responda as questões i, k, m e o
Se começar com F - K ou com Q - Z responda as per-guntas j, l, n e p
Para resolver, utilizar outra planilha do arquivo calc2.ods (ou sxc)
Salvar o arquivo novamente como calc2.ods (ou sxc) e enviar em outro mail, nomeado como Calc2, com apenas as duas planilhas, renomeadas como 10.3 e 10.4.
10.5. No mesmo “site” clicar em Calc e acessar e ler as páginas Calc - Funções e Estatística Descritiva.
Calcular média, mediana, moda, variância e desvio pa-drão
Se o seu primeiro nome começar com A - E ou com L - P usando apenas a amostra x.
Se iniciar com F - K ou com Q - Z utilizando só a amos-tra y.
Salvar o arquivo como calc03.ods (ou sxc) e enviar em outra mensagem, nomeada como Calc3.
Nota: Quando não for estabelecido o número de casas decimais convencionou-se apresentar o resultado de valores não inteiros com 2 casas, para possibilitar o rápido cálculo de porcentagens e facilitar o entendimento.
Como enviar
Enviar o texto da resposta 10.1 no corpo de uma men-sagem, à qual deve estar anexado o arquivo calc01 (ods ou sxc),
utilizando o campo Assunto para a identificar a resposta, como Calc1.
Enviar outra mensagem, à qual deve estar anexado o arquivo calc02 (ods ou sxc) denominada como Calc2.
Enviar uma mensagem, à qual deve estar anexado o ar-quivo calc03 (ods ou sxc) denominada como Calc3.
(O Calc é o editor de planilhas da suíte LibreOffice).
Gráficos - como construir
A representação gráfica de uma série de dados tem como objetivo representar os resultados obtidos, permitindo chegar a conclusões sobre a evolução do fenômeno ou sobre como se relacionam os valores dos dados.
Aqui estão os cuidados gerais que devem ser observados ao se criar um gráfico:
Deve ser iniciada por zero a escala que representa as fre-quências. Caso isso não seja possível, a ordenada deve estar interrompida de forma a ser indicada a posição do zero. As frequências devem ser colocadas no eixo vertical e as outras variáveis no eixo horizontal ou abcissa (ver Sistemas de coordenadas Cartesiano).
As distâncias que indicam as unidades da escala devem ser rigorosamente uniformes.
Antes de iniciar a construção de um gráfico (em diagrama) verificar a escala de frequências a ser usada, levando em consideração os valores extremos da distribuição.
Toda a representação gráfica deve ter um título, escala e origem dos dados de forma a se tornar clara e explicativa, dispensando qualquer esclarecimento adicional.
A linha que representa, graficamente, uma variável deve ser feita com traço mais forte do que as linhas auxiliares. No

APOSTILAS OPÇÃO A Sua Melhor Opção em Concursos Públicos
Informática A Opção Certa Para a Sua Realização 51
caso em que seja necessário representar várias variáveis utilizar linha "cheia" ( ____ ), pontilhada ( ...... ), ou interrom-pida ( - - - - ) de forma a destacar as diferentes variáveis apresentadas.
As escalas devem crescer da esquerda para a direita e de baixo para cima. Ao lado da escala da ordenada deve ser escrita a legenda relativa a mesma. Em baixo da escala da abcissa deve constar a legenda correspondente. Usar, quan-do necessário, legendas especiais abaixo do gráfico, e que expliquem as convenções usadas em relação às variáveis.
As linhas dos eixos coordenados devem ser em traço mais grosso que os demais eixos relativos às escalas.
A exatidão dos gráficos matemáticos depende da precisão da escala e da rigorosa determinação dos pon-tos por suas coordenadas. Nos diagramas em "colunas" ou em "barras" os retângulos representativos das mesmas de-vem ter a mesma base de forma que as variações sejam representadas pelas ordenadas. Quando as frequências apresentarem valores extremos muito distanciados deve-se utilizar a escala logarítmica.
Texto retirado de:
SOUNIS E. Bioestatística - 2a ed. McGrawHill do Brasil, São Paulo, 1975, pag 71.
Resumindo:
- O título do gráfico deve ser o mais claro e completo pos-sível. Se for necessário devem ser acrescentados subtítulos.
- Os títulos e marcações do gráfico devem ser facilmente legíveis, partindo da margem horizontal inferior ou da mar-gem esquerda.
- Só incluir as coordenadas indispensáveis para guiar a vista na leitura.
- A escala vertical deve ser lida de baixo para cima. E a horizontal da esquerda para a direita.
- Sempre que possível, a escala vertical deve ser escolhi-da de modo que apareça o ponto 0 (zero).
Ou seja, tudo deve ser feito com o objetivo de conseguir a melhor visualização possível dos dados.
Leitura e interpretação de um gráfico
Para se interpretar um gráfico é necessário:
- Declarar qual é o fenômeno(s) representado(s), o período de tempo abrangido, a região estudada, a fonte dos dados, ...
- Analisar cada fenômeno separadamente, ressaltando os pontos importantes como a média, o máximo e o míni-mo e as mudanças mais bruscas. Se necessário criar vários gráficos.
- Verificar se o fato exposto é estacionário ou se há uma “tendência geral”, seja ela crescente ou decrescente.
- Investigar se há repetição ou periodicidade.
Criação de gráficos no Calc
Lembrete: Já devem ter sido lidos os seguintes textos:
Sistema de coordenadas cartesiano
Escalas
Criação de tabelas
Gráficos - como criar
Segue-se um resumo sobre como criar um gráfico com o programa "LibreOffice Calc", a partir de dados digitados em uma planilha, tanto em coluna como em linha, utilizando a formatação automática de gráficos.
Quando se deseja criar um gráfico, lembrar sempre que:
Toda representação gráfica deve apresentar títulos (prin-cipal e dos eixos), escala e origem dos dados de forma clara e explicativa, dispensando qualquer esclarecimento adicional.
Como criar um gráfico no Calc
Abrir o Calc e digitar os dados na coluna A (Usar os da-dos de estatura de universitários, abaixo).
Pode-se deixar na primeira linha caracteres de texto. O mais comum é o nome da variável estudada.
Selecionar os dados da coluna A.
Clicar no atalho ou no Menu Inserir e em Gráfico e clicar sobre a planilha.
Imediatamente aparece o "esqueleto" do gráfico
Na janela "AutoFormatação do gráfico", na opção "Tipo do gráfico"
Escolher o tipo desejado de gráfico, selecionando-o. Re-parar que pode haver subtipos de cada um, aparecendo mais à direita, incluindo opções em 3 dimensões (3D).
Eis alguns tipos de gráficos possíveis:

APOSTILAS OPÇÃO A Sua Melhor Opção em Concursos Públicos
Informática A Opção Certa Para a Sua Realização 52
Depois de escolhido, clicar na opção seguinte: "Intervalo de dados" e localizar onde estão os dados:
Por exemplo: $Planilha1.$A$1:$A$101. Nesse caso eles se localizam na planilha 1, na coluna A, entre as linhas 1 e 101
Pode-se ou não marcar:
. Primeira linha como rótulo.
. Primeira coluna como rótulo.
Rótulo refere-se a títulos, em geral o nome das variáveis, que estão na primeira linha ou na primeira coluna, ou se-ja, não sãodados.
Se forem números eles não entrarão nos cálculos, pois o rótulo serve para dar nome.
Por exemplo, se foi digitado o nome da variável na primei-ra linha, na célula A1, deve-se marcar
x Primeira linha como rótulo.
Clicar em "Próximo" ou no passo seguinte: "Série de dados"
Nesse caso, aparece à direita:
Nome: $Planilha1.$A$1 = onde foi digitado o nome da va-riável
Valores de Y: $Planilha1.$A$2:$A$101 = onde estão os dados
Clicar em "Próximo" ou no passo seguinte: "Elementos do gráfico"
Preencher os campos o título, subtítulo e eixos X, Y e Z (se houver), conforme o sistema de coordenadas cartesiano.
As unidades das variáveis podem ser incluídas no final dos títulos dos eixos entre parenteses.
À direita, optar ou não pelo aparecimento de legenda, na posição que desejar.
Marcar, se desejar linhas de grade no eixo dos X ou dos Y ou em nenhum deles
Clicar em "concluir".
Imediatamente deve surgir o gráfico pronto.
Como alterar o gráfico
Depois que o gráfico estiver pronto, pode-se alterar o que se desejar: cores, contornos, espessuras de linhas, tamanhos etc.
Entretanto, dependendo de onde se clica, visualiza-se di-ferentes menus.
sobre o gráfico, após pressionar o botão direito do mou-se
ao abrir o menu "Formatar" na barra de Menus"
Abaixo estão as figuras que podem ser visualizadas. No-tar que possuem opções diferentes de menu.
Se essa imagem for exibida, com quadradinhosverdes, clicando-se em "Editar" ou dando-se um duplo clique poderá ser visualizada a imagem abaixo.
Notar que na figura acima, há "quadradinhos verdes" con-tornando o gráfico. Mas, ao lado, a imagem é emoldurada por um traço contínuo cinza claro.
O que se pode alterar
Geralmente, interessa alterar no gráfico:
1. Tipo
- Vendo o contorno acinzentado, clicar em cima do gráfico com o botão direito do mouse
- clicar em "Tipo de gráfico"
- selecionar o novo tipo e a sua variante
- clicar em "Ok"
2. Posição e Tamanho
- selecionar o gráfico, clicar no Menu " Formatar" e em "Posição e Tamanho" ou
- clicar em cima do gráfico com o botão direito do mouse
- clicar em "Posição e Tamanho"
- Abrir-se-á uma janela, que permite correções em Posi-ção, Tamanho e, dependendo do tipo de gráfico escolhido,
Rotação e Inclinar / Raio do ângulo
- No final, clicar em "Ok"
3. Intervalos dos dados
- Vendo o contorno acinzentado, clicar em cima do gráfico com o botão direito do mouse
- clicar em "Intervalos de dados"
- Na aba "Intervalo de dados"
- apontar onde estão os dados,
- determinar se os dados estão em colunas ou linhas e
- definir se primeira linha ou coluna são rótulos
- Na aba "Série de dados"
- definir onde foi digitado o nome da variável e onde estão os dados
- no campo "Categorias" pode-se definir rótulos.
4. Qualquer elemento
Tudo no gráfico pode ser alterado: a posição, os títulos, a área ocupada etc.

APOSTILAS OPÇÃO A Sua Melhor Opção em Concursos Públicos
Informática A Opção Certa Para a Sua Realização 53
- Clicar em cima do que se deseja modificar com o botão direito do mouse (a área efetivamente ocupada pelo gráfico, título, eixos, escala, ...)
Clicar em "Propriedades do Objeto" e abrir-se-á uma ja-nela, que permite correções.
- Notar que, dependendo do que tiver sido selecionado a janela pode conter diferentes abas:
Guia Permite alterar
Linha estilo, cor, largura e transparência da linha
Contorno estilo, cor, largura e transparência de um retângulo que contorna o objeto
Caracteres cores, tipo e tamanho das letras.
Efeitos de fonte sublinhado, hachurado e relevo
Escala permite estabelecer intervalos e
Números categorias, casas decimais
Rótulo exibição ou não, ordenamento e ângulo de giro
Entretanto, em Bioestatística, é necessário dividir os da-dos em classes e apresentá-los de acordo com su-a frequência, especialmente quando se deseja caracterizar uma variável.
(Se desejar informações sobre como criar gráficos com dados classificados em que a frequência das classes de dados está no eixo dos Y, clicar aqui).
Exercícios
(Antes de iniciar os exercícios, ler a página Gráficos - Como criar, para orientar-se quanto ao que é um bom gráfi-co).
1. A tabela abaixo representa a estatura em centímetros de 100 universitários de sexo masculino:
150 160 164 166 169 171 172 175 177 180
151 160 164 167 169 171 172 175 177 180
153 160 164 167 169 171 173 175 178 183
154 161 165 167 169 171 173 175 178 183
155 161 165 168 170 171 174 175 178 183
155 162 165 168 170 171 174 177 178 185
155 162 165 168 170 171 174 177 178 185
156 162 166 168 170 172 174 177 178 186
158 162 166 168 170 172 174 177 179 188
158 162 166 169 170 172 174 177 179 192
a. Em relação aos dados acima, criar um gráfico em linha
b. Abrir outra planilha (clicar em "Planilha 2" na aba pró-xima ao canto inferior esquerdo da tela).
Criar um gráfico em colunas
c. Em relação aos 2 gráficos anteriores:
- o que representa o eixo das abcissas?
- o que representa o eixo das ordenadas?
d. Em relação aos 2 gráficos anteriores, formatar:
- os títulos principais em arial, 10, negrito, azul marinho
- os títulos dos eixos em arial, 9, itálico, verde escuro
- Renomear as planilhas adequadamente
- Dar nome e gravar o arquivo criado (por exemplo: exe-gra-1)
(Nota: Esse é o primeiro exercício da Lista de exercí-cios 1g).
Criação de gráficos com dados classificados
Lembrete: Já devem ter sido lidos os seguintes textos:
Sistema de coordenadas cartesiano
Escalas
Criação de tabelas
Gráficos - como criar
Criação de gráficos no Calc
Relembrando algo que foi dito anteriormente, quando se cria um gráfico deve-se ter em mente:
Toda representação gráfica deve apresentar títulos (principal e dos eixos), escala e origem dos dados de forma clara e explicativa, dis-pensando qualquer esclarecimento adicional.
A. Como criar gráficos com dados classificados
Para exibir graficamente dados classificados de acordo com sua distribuição de frequências é necessário
1. Dados em colunas (ou em linhas)
2. Escolher um intervalo e obter as classes
3. Contruir a tabela de distribuição de frequências
4. Inserir o gráfico
1. Dados em colunas ou em linhas?
Escolher se os dados serão digitados em linhas ou colu-nas.
Digitar os dados sobre uma variável em uma única coluna (ou linha)
Para ficar mais fácil a visualização, pode-se ordená-los
2. Escolher um intervalo e obter as classes
Calcular a amplitude de variação dos dados amostrais (di-ferença entre o maior e o menor valor amostrais).
Calcular o valor do intervalo.
(Por exemplo: Dividir essa amplitude por 8 e, depois, por 20.
Pode-se tomar como o intervalo entre as classes qualquer número entre os resultados obtidos).
Determinar o limite inferior da primeira classe e tomar o menor valor observado nos dados como o centro da primeira classe.
Desse valor subtrair a metade do intervalo: o valor encon-trado é o limite inferior da primeira classe
Os limites das outras classes serão obtidos pela adição do intervalo, até que seja incluído o último valor amostral.

APOSTILAS OPÇÃO A Sua Melhor Opção em Concursos Públicos
Informática A Opção Certa Para a Sua Realização 54
3. Construir a tabela de distribuição de frequências
Abrir o Calc e, utilizando os dados dos universitários do exercício abaixo, digitar os dados na coluna A (ou copiar para a nova planilha a coluna de dados do exercício feito anterior-mente) .
Calcular e escolher um bom intervalo de classes ( k ) = de 2 em 2, de 3 em 3, de 5 em 5, de 10 em 10 etc).
Digitar na coluna C os valores referentes a cada classe, sendo que:
- Cada célula deve conter um número que é o limite má-ximo daquela classe.
- Os valores devem estar em ordem ascendente.
-< O último número deve conter o maior número observa-do nos dados
- O Calc contará os dados existentes entre as caselas ad-jacentes, sendo que os números com valor menor ou igual ao limite superior serão contados na mesma célula.
Selecionar a casela D1 (é onde aparecerá o resultado)
- Clicar no Menu Inserir e em Função, ou em CTRL <F2>,
ou na tecla "Assistente de funções"
- Na janela que aparece, na categoria "Todas" procurar e clicar duplo sobre a função "Frequência"
- Verificar que, na lateral, aparece a fórmula desejada.
- No campo "Dados" informar o endereço dos dados (nes-se caso A1:A100), digitando A1:A100 ou clicando no botão lateral e, depois, sobre as células e clicando em "Enter"
- No campo "Classes" informar o endereço dos dados, por exemplo, digitando C1:C_ (digitar o número correto) ou
clicando no botão e, depois, sobre as células e clicando em "Enter"
- Clicar em "OK" e observar o aparecimento do resultado a partir da célula D1, anteriormente clicada
O resultado é a tabela de distribuição de frequências dos dados que estão na coluna A, de acordo com o intervalo de dados escolhido.
Essa tabela é a área que deverá ser usada para criar o gráfico, de modo semelhante ao que foi feito no item anterior.
4. Inserir o gráfico
- Selecionar os dados das colunas C e D.
- Clicar no atalho ou no Menu Inserir e em Gráfico.
- Seguir os passos já vistos em "Como criar um gráfico"
B. Tipos de gráficos representativos de uma distribui-ção
Uma distribuição de frequências pode ser representada graficamente por vários tipos de gráfico. São muito utilizados:
Histograma:
é um gráfico em colunas, formado por um conjunto de re-tângulos justapostos, cujas bases se situam sobre o eixo dos X, de forma que seus pontos médios coincidem com os pon-tos médios dos intervalos de classe.
Polígono de frequências
é um gráfico em linha, sendo as frequências marcadas sobre perpendiculares ao eixo horizontal, levantadas pelos pontos médios dos intervalos de classe.
Polígono de frequência acumulada
é traçado marcando-se as frequências acumuladas sobre perpendiculares ao eixo horizontal, levantadas nos pontos correspondentes aos limites superiores dos intervalos de classe.
C. A função transpor
É comum termos um conjunto de dados em uma coluna mas querermos ter os dados em linhas. Ou o contrário.
Nesse caso, deve-se:
- Selecionar os dados, e copiá-los (clicar com botão direito e selecionar "Copiar")
- Clicar em uma célula vazia com o botão direito e sele-cionar "Colar Especial".
- Na janela que aparece selecionar a opção "Transpor" e, depois, clicar no botão "OK"
- Verificar o resultado. O comando transpor muda a orientação de dados.
Gráfico de uma reta, com sua equação
A reta
Uma função muito interessante é a que representa a linha reta, cuja expressão matemática é :
y = a + bx
em que:
y = variável dependente
x = variável independente
a = constante: intercepto ponto em que a reta corta o eixo dos y)
b = constante: coeficiente de regressão
(sendo que o ponto determinado pela média das variáveis x e y está contido na reta).
Exemplo: Supondo a seguinte distribuição de larguras, em cm, de um órgão, em função da idade, em semanas de indi-víduos:
Idade (semanas)
Largura (cm)
x y Em que:

APOSTILAS OPÇÃO A Sua Melhor Opção em Concursos Públicos
Informática A Opção Certa Para a Sua Realização 55
3 25
4 35 Soma de larguras = 480
5 45 Soma de idades = 52
6 55
7 65 Média de larguras = 60
8 75 Média dede idades = 6,5
9 85
10 95 Supondo b = 10
Abrir o Calc e digitar os dados acima e selecioná-los.
Clicar no Menu Inserir e em Gráfico.
Escolha o tipo do gráfico que deseja usar (por exemplo: linha ou dispersão).
Clique no botão Próximo. E prossiga até clicar em Criar.
Nota: Se desejar mais informações sobre a criação de gráficos, clique aqui.
A melhor reta de regressão
É possível, também gerar um gráfico usando apenas os valores médios das variáveis.
Esse método é utilizado para obter a melhor reta que ex-prime a correlação de 2 variáveis.
Assim, quando se deseja desenhar uma reta, atribui-se 2 valores próximos aos extremos de x.
Depois esses valores são substituídos na equação:
y = + b (x - )
Assim, para:
x (semanas) y
3 = 60 + 10 ( 3 - 6,5) = 25 cm
10 = 60 + 10 (10 - 6,5) = 95 cm
Obtém-se:
Estatística Descritiva
Após ter definido os objetivos, formulado as hipóteses, planejado a pesquisa e coletado os dados, por um estudo observacional (amostragem) ou por um estudo experimental esses dados devem ter sido digitados em uma planilha.
Quase sempre o conjunto de dados se trata de uma mas-sa de valores incompreensível, sem uma estrutura.aparente.
Técnicas descritivas ou exploratórias são utilizadas para organizar os dados e investigá-los, relatar ou expor caracte-rísticas dos mesmos e procurar indícios de pa-drões ou características interessantes que possam indicar possíveis tendências.
Essas técnicas consistem na leitura e no resumo dos da-dos utilizando tabelas, gráficos, estatísticas e esquemas. Elas devem fornecer resultados simples, que tem algumas carac-terísticas:
atraem a atenção,
são auto-explicativos,
são de fácil compreensão e
são confiáveis.
As técnicas usadas são:
Descrição Tabular: Tabelas são utilizadas para sumari-zar os dados, especialmente as tabelas de distribuição de freqüências.
Gráficos descritivos: Gráficos são usados para sumari-zar os dados e
Descrição Paramétrica: Estima-se os valores de certos parâmetros que completam a descrição do conjunto dos da-dos.
Descrição paramétrica
Sempre há interesse em saber como os dados coletados se "comportam".
Uma descrição dos mesmos deve gerar uma idéia sobre como os valores das variáveis observadas estão se distribu-indo entre os indivíduos e indicar tendências, se existirem.
Assim, a Estatística descritiva pretende chegar a um relatório que apresente informações sobre a tendência central e a dispersão dos dados.
Para tal, deve-se evidenciar:

APOSTILAS OPÇÃO A Sua Melhor Opção em Concursos Públicos
Informática A Opção Certa Para a Sua Realização 56
Contagem dos valores - Total - Valor Mínimo - Valor Má-ximo
E é necessário calcular:
Média - Moda - Mediana - Variância - Desvio padrão.
Pode ser útil usar quartis e decis e também, amplitude e distância interquartílica.
Usa-se esses parâmetros a fim de mostrar como:
as diferentes observações são semelhantes (usando especialmente as medidas de tendência central) e
aquelas observações diferem (utilizando as medidas de dispersão).
Dados puros
Quando os valores individuais são todos conhecidos ( da-dos puros ) é muito simples obter esses resultados, usando
oAssistente de funções do Calc .
Supondo que os dados estejam no intervalo A1 a A30 pode-se utilizar as seguintes funções para possibilitar uma boa idéia do que acontece com cada variável que foi amostrada:
Função Fórmula
Contagem Numérica =CONT.NÚM(A1:A30)
Mínimo =MÍNlMO(A1:A30)
Máximo =MÁXlMO(A1:A30)
Total (Soma) =SOMA(A1:A30)
Média =MÉDIA(A1:A30)
Moda =MODO(A1:A30)
Mediana =MED(A1:A30)
Variância =VAR(A1:A30)
Desvio padrão =DESVPAD(A1:A30)
Dados classificados
Para trabalhar com dados agrupados em classes (tam-bém chamados de classificados, tabelados) e conseguir cal-cular:
Média, Variância e Desvio Padrão - Clicar aqui
Mediana - Clicar aqui
Para conseguir completar a tabela acima, se os dados es-tiverem agrupados em classes, podem ser usadas planilhas especiais, desenvolvidas com o LibreOffice Calc.
Planilhas especiais - Clicar aqui
Gráficos
Os dados também podem ser apresentados de modo grá-fico, em uma apresentação geométrica que permita uma visão rápida e clara do que se está estudando.
Assim, a representação gráfica de uma série de dados tem como objetivo apresentar os resultados obtidos, permi-tindo chegar a conclusões sobre a evolução do fenômeno representado ou sobre como se relacionam os valores da série.
Para criar gráficos no LibreOffice Calc acessar e ler:
| Criação de gráficos no Calc |
| Criação de gráficos com dados classificados |
Exercícios
Se ainda não os tiver feito, responda os exercí-cios 9 a 17 da Lista de exercícios de Biometria 1g.
Se já tiver feito reveja suas respostas.
LIBREOFFICE WRITER
Aparência
Definição
O Writer é um programa que possibilita a criação e edição de textos e criação de páginas web, pois permite:
aplicação de uma grande variedade de formatações (ti-po, tamanho e coloração das letras, impressão em colunas, alinhamento automático, estilos etc),
utilização de figuras, gráficos, símbolos e sons no texto,
movimentação de trechos de um texto dentro dele ou para outros textos,
duplicação de partes ou do texto todo, facilitando corre-ções,
armazenamento de textos em arquivos, o que permite usá-los ou modificá-los no futuro.
O arquivo instalador e instruções detalhadas sobre como instalar esse programa podem ser encontrados aqui.
Como abrir o Writer
O Writer pode ser aberto clicando-se em
1. Botão Iniciar - Programas - LibreOffice... - LibreOffi-ce Writer ou
2. No novo ícone QuickStart, com o botão direito do mou-se, que surge próximo ao relógio ( com gaivotas voan-
do) que é a ferramenta para inicío rápido e, depois, clicar em "Documento de Texto".
Tela de edição
O Writer aparece sob a forma de uma janela genérica de documento em branco, a tela de edição, que é composta por várioselementos:
Barra de Título
Apresenta o o nome do arquivo e o nome do programa que está sendo usado nesse momento. Usando-se os 3 botões no canto superior direi-
to pode-se minimizar, maxi-

APOSTILAS OPÇÃO A Sua Melhor Opção em Concursos Públicos
Informática A Opção Certa Para a Sua Realização 57
mizar / restaurar ou fechar a janela do programa.
Barra de Menus
Apresenta os menus suspensos onde estão as listas de todos os comandos e funções disponíveis do programa.
Barra de Funções
Possibilita salvar arquivo, abrir arquivo, imprimir, copiar, recortar e colar, ...
Barra de Formatação
Apresenta os atalhos que dão forma e cor aos textos e objetos.
Área para trabalho
Local para digitação de texto e inserção de imagens e sons.
Barra de Status
Apresenta o número de páginas / total de páginas, o valor percentual do Zoom e a função inserir / sobreescrever está na parte inferior e central da tela.
Réguas Permite efetuar medições e configurar tabulações e recuos.
Menu
No topo da tela, aparece a Barra de Menus, com as se-guintes opções:
Arquivo - Editar - Exibir - Inserir - Formato - Tabela - Fer-ramentas - Janela – Ajuda
Para acessar um comando do menu, deve-se dar um cli-que no nome desejado ou pressionar a tecla a tecla <Alt> juntamente com a letra sublinhada em cada item do Menu.
Cada uma das opções de menu dá acesso a outras op-ções, tais como: salvamento de arquivo, inserção de linhas, formatação de células, verificação de ortografia, copiar / mo-ver planilha, entre outras.
As opções de uso mais freqüente podem também ser en-contradas em outras barras, que estão sob a Barra de Menu, sob a forma de ícones (os botões). Cada botão é um atalho que permite executar uma tarefa de forma mais rápida, usando um número menor de cliques.
Outras Barras
A posição padrão para a maioria das barras é na parte superior da janela do Writer, logo abaixo da barra de menu e acima da régua (Exemplo: barra de Formatação) e a barra de
Status fica na parte inferior da tela. Elas estão ativas logo que o Writer é aberto.
O aparecimento dessas e de outras barras pode ser ati-vado ou desativado, clicando-se em "Exibir" - "Barra de fer-ramentas". No submenu aberto deve-se marcar as barras que se deseja visualizar.
Se as barras desaparecem:
Se clicar em "Exibir" - "Barra de ferramentas" e marcar a barra desejada.
Acesso a outras barras
Há um botão (seta dupla) no final da barra de ferramentas à direita. A seta permite acessar outras barras de ferramen-tas. É muito útil quando se usa tabelas, pois a barra de for-matação desaparece. Se o botão for clicado ela será exibida novamente.
Acesso às funções
Quase sempre há mais de um modo de acessar uma função:
- No menu, utilizando o "mouse", clicando nos ícones da barra de ferramentas, ou
- No teclado, clicando em uma combinação de teclas (que aparecem ao lado dos itens dos menus), clicando e segurando <Alt> e as as letras que aparecem sublinhadas.
Caixas de diálogo
Quando se escolhe um comando que requer informações adicionais, aparece uma outra janela, uma caixa de diálogo, que contém um ou mais campos de verificação e botões para coletar informações e possibilitar escolhas.
Sempre que aparecer, faça suas opções e clique em Apli-car e OK, ou pressione a tecla [Enter] para realizar a tarefa.
Movimentação em um documento
Para movimentar-se dentro de um documento pode-se usar o mouse, o teclado ou o comando Ir Para.
1. Mouse
Dar um clique nas setas da barra de rolagem para cima para baixo, para esquerda, para direita, ou um clique na pró-pria barra de rolagem, segurar e ir na direção desejada.
2. Teclado
Pode-se deslocar facilmente o cursor pelo texto, utilizando o teclado. As combinações de teclas que podem ser utiliza-das para deslocar o cursor pelo texto são:
[ Seta à Direita ] / [ Seta à Esquerda ]
o cursor se desloca um caracter para a direita ou para a esquerda
[ CTRL ] e [ Seta à Direita] / [ CTRL ] e [ Seta à Esquerda ]
o cursor se move para o início ou o fim de uma palavra.
[ Seta para Cima ] / [ Seta para Baixo ]
o cursor se desloca para a linha superior ou para a linha inferior à sua posição atual
[ CTRL ] e [ Seta para Cima ] / [ CTRL ] e [ Seta para Bai-xo ]
o parágrafo atual, onde o cursor está posicionado, se mo-ve para cima ou para baixo.
[ HOME ]
o cursor se desloca para o início da linha em que está po-sicionado.

APOSTILAS OPÇÃO A Sua Melhor Opção em Concursos Públicos
Informática A Opção Certa Para a Sua Realização 58
[ CTRL ] e [ HOME ]
o cursor se desloca para o início do documento.
[ END ]
o cursor se desloca para o fim da linha em que está posi-cionado.
[ CTRL ] e [ END ]
o cursor se desloca para o final do documento.
[ Page UP ]
o texto se move uma tela para cima.
[ Page Down ]
o texto se move uma tela para baixo.
3. Comando Navegar
Clicar em Editar / Navegador
Na janela que se a"Navegador" clicar duplo sobre um i-tem, que pode ser:
Título (e segue a lista de títulos existentes no documento) - Tabelas - Moldura de Texto - Imagens...
Conversão para PDF
Muito importante é notar que há um atalho para conver-são de arquivos no formato PDF, na barra superior, em todos os programas do LibreOffice.
Esse formato permite que arquivos criados em programas diferentes e em diversos sistemas operacio-nais possam ser trocados e lidos sem problemas.
Para converter qualquer documento para o formato PDF basta clicar no botão "Exportar diretamente como PDF", um atalho na barra de ferramentas, presente tanto no Writer, como no Calc ou no Impress ...:
Digitação e edição
Começando a digitar
O Writer sempre abre um documento denominado "Sem Título1", já com o cursor em seu topo. Quando o programa é aberto pode-se imediatamente começar a digitar um texto na parte vazia da tela.
Texto novo e texto pré-existente
Para criar um texto novo:
1. Clicar no menu com o mouse o menu Arquivo - Novo - "Documento de Texto" ou
2. Clicar no Atalho Novo e em "Documento de Tex-to" ou
3. Utilizar o atalho: [CTRL] N
Quando um novo documento é aberto no Writer, o ponto de inserção de texto (o local onde o cursor está piscando) aparece na parte superior da tela e posiciona o ponteiro de inserção, representado pela barra vertical na linha 1 e na coluna 1 da primeira página.
O modo de edição está ativo, ou seja, pode-se começar a digitar imediatamente.
Automaticamente o Writer desloca para a próxima linha a palavra que excede a margem direita. Assim, só se deve pressionar a tecla [Enter] quando desejar iniciar um novo parágrafo.
Para abrir um texto já existente:
1. Clicar no menu Arquivo - Abrir
2. Selecionar o drive (C:\, A:\, D:\ ...) onde se encontra o arquivo que deseja abrir e, se houver, na pasta e subpasta.
Então, selecionar o arquivo e clicar em "OK".
Para retornar para onde estava o ponto de inserção quando o documento foi fechado pela última vez, pressionar SHIFT+F5 assim que se abre o documento.
Modos Inserção e Sobrescrito
Quando se abre um arquivo pode-se querer alterar o texto existente o Writer é pré-definido para mover o texto existente para a direita quando se insere novos caracteres, ou seja, o texto novo será incluído no documento sem apagar o que já estava digitado. No entanto, pode-se preferir usar a função sobrescrever (digi-tar por cima, apagando o texto antigo), assim o novo tex-to substituiráo texto existente, à medida que for digitado. Nesse caso pode-se alternar para o modo sobrescrever
dar um clique duplo sobre "Inserir" na Barra de Sta-tus ou
pressionar a tecla inserir Ins.
Seleção de textos
A seleção de trechos de um texto possibilita que muitas tarefas sejam feitas em apenas uma parte do texto, ou seja, pode-se selecionar uma palavra, uma frase, um ou mais parágrafos ou um texto inteiro e escolher uma função que agirá somente sobre a parte selecionada do texto, deixando o restante intacto.
Quando se seleciona algo percebe-se que a parte sele-cionada aparece em vídeo inverso (as cores de texto e fundo mudam).
Para selecionar uma palavra:
dar um duplo clique sobre ela. Para selecionar um bloco de texto contínuo (que pode incluir vários parágrafos): - estabelecer o ponto de inserção dando um clique no início do bloco de texto e, em seguida, manter pressionada a tecla [Shift] e mover o ponteiro do mouse até o final do bloco de texto e dar outro clique, ou
pressionar o botão do mouse e arrastar sobre o texto que desejar selecionar, movimentando o mouse para baixo. A seleção é destacada linha por linha.
Para selecionar o texto inteiro:
clicar sobre "Editar" e sobre "Selecionar tudo" ou
usar teclas de atalho [Ctrl] A
Portanto, para mudar a aparência dos caracte-res manualmente deve-se marcar onde ela será feita, ou seja, é necessário antes de aplicar as mudanças selecionar o texto que se deseja alterar.
Portanto, primeiramente seleciona-se o que se deseja formatar e, depois, aplica-se a formatação desejada.

APOSTILAS OPÇÃO A Sua Melhor Opção em Concursos Públicos
Informática A Opção Certa Para a Sua Realização 59
A aplicação de formatos exige que o texto ou célula já esteja selecionado
Como copiar e mover
Quando se deseja repetir uma parte do texto em outro ponto não é necessário digitar tudo novamente, pode-se usar as ferramentas copiar ou recortar e, depois, colar, sempre após selecionar o texto desejado.
Ou seja, recortar e copiar movem e copiam, respectiva-mente, o texto selecionado para a área de transferência do Windows (não visível), de onde o texto pode ser colocado em qualquer outro ponto, usando-se o comando colar.
Para mover ou copiar o texto, deve-se:
Para mover, usando os ícones na barra de funções
- selecionar o texto, clicar sobre o botão "Recortar", clicar no ponto onde se deseja colocar o texto e clicar no botão "Colar"
Para copiar, o procedimento é o mesmo, mas
- ao invés do botão "Recortar" usar o botão "Copiar".
Outro modo de mover e copiar é usar as teclas de atalho.
Pode-se usar o teclado para realizar estas tarefas (recor-tar, copiar, colar), usando teclas de atalho para estes coman-dos:
COPIAR: COLAR:
[CTRL] C [CTRL] V
RECORTAR:
[CTRL] X
DESFAZER:
REFAZER:
[CTRL] Z [CTRL] Y
É importante notar que somente o último texto movido pa-ra a área de transferência pode ser recuperado.
Colar especial
A função colar especial ( no Menu Editar ) permite copiar em situações especiais.
Exemplo:
Copiar uma tabela de uma página da internet para o Wri-ter ou o Calc, mantendo a estrutura da tabela (selecionar a tabela - clicar em [Ctrl] C - no Writer clicar em Editar - Colar especial - HTML...
Inserção de número de páginas
O Writer pode inserir o número nas páginas e imprimir es-ses números na posição desejada.
Primeiramente, cliqar em
Inserir - Cabeçalho - Padrão: se desejar que o número fique na posição superior, ou
Inserir - Rodapé - Padrão: se quiser que fique embaixo.
Aparecerá um retângulo. Clicar dentro dele e, no menu, clicar em:
Inserir - Campos - Número de páginas
Todas as páginas serão numeradas ordenadamente.
Após selecionar o número, pode-se formatá-lo como de-sejar: alinhado à esquerda, à direita, centralizado, com a fonte e o tamanho que se queira. Formata-se apenas um e todos os números de páginas serão trocados automaticamen-te.
Importante é notar que na inserção de campos, além de inserir números de páginas, pode-se também inserir hora, data e notas no texto.
Uma outra opção que facilita a numeração de páginas é instalar a extensão Pagination.
Se a numeração não deve aparecer no início do texto
Posicionar o cursor na última linha da folha anterior à-quela em que vai aparecer a numeração.
Exemplo: se o texto tem 50 páginas e a numeração não deve aparecer nas primeiras 4 páginas, e surgir apenas na página 5:
Posicionar o cursor na última linha da folha 4.
(Notar que no canto inferior esquerdo da tela apare-ce Página 4 4/50, ou seja, está sendo exibida a página 4 e o texto possui 50 páginas).
Clicar em Inserir - Quebra Manual - Quebra de Página
No campo "Estilo" marcar a opção "Índice"
Marcar o campo "Alterar o número da página" e digitar o número correspondente à numeração desejada.
Pode-se digitar:
número 1, considerando-se que será a primeira página do trabalho,
número 5, se desejar seguir a sequência lógica do seu trabalho, ou escolher outra numeração.
Após selecionar a numeração da página é só clicar em OK.
Clicar em Inserir - Cabeçalho ou Rodapé – Todos
Aparecerá um retângulo. Clicar dentro dele e, no menu, clicar em:
Inserir - Campos - Número de páginas
Após selecionar o número, pode-se formatá-lo como de-sejar: alinhado à esquerda, à direita, centralizado, com a fonte e o tamanho que quiser. Formata-se apenas um e todos os números de páginas serão trocados automaticamente.
Proteção de textos
O Writer oferece várias maneiras de impedir alterações em documentos. Pode-se proteger um documento com u-ma senha:
- abrir o texto a ser protegido
- clicar no menu "Arquivo" e em "Salvar Como"
- marcar o campo antes de "Salvar com senha" e clicar em "Salvar"
Aparecerá a janela "Digitar senha"

APOSTILAS OPÇÃO A Sua Melhor Opção em Concursos Públicos
Informática A Opção Certa Para a Sua Realização 60
Digitar uma senha no campo após "Senha"
Redigitar a senha, no campo após "Confirmar" e clicar em "OK".
Para alterar esta senha, no campo "Senha", selecionar a linha de asteriscos que representa a senha existente e digitar a nova senha. Para excluir a senha pressionar Delete.
Como corrigir erros de digitação
1. Usando a tecla BackSpace
É a tecla que está no canto superior direito do teclado principal.
Quando essa tecla é pressionada, o cursor move-se uma posição para a esquerda e apaga o caractere que ocupava aquela posição. Uma vez apagado o caractere incorreto, basta digitar o novo caractere.
2. Usando a tecla Delete
Pode ser encontrada no teclado numérico e no teclado in-termediário.
Essa tecla apaga o caractere o caractere atual, ou seja, aquele que está na posição do cursor. Portanto é só é preciso mover o cursor até a posição do caractere incorreto (clicar ), pressionar Del e digitar o caractere correto.
3. Usando a opção "desfazer"
Se for cometido algum erro de digitação no Writer, a ação poderá ser desfeita clicando
no botão Voltar (Desfazer) ou
em "Editar" - primeira opção do menu ou
na opção de teclado [Ctrl] Z
Por exemplo: quando se apaga parte do texto digitado e se deseja voltar basta clicar no botão “Desfazer”. A última ação (apagar) será desfeita. Se continuar clicando no mesmo botão tudo o que se fez antes vai sendo desfeito, podendo-se excluir todo o texto digitado.
Também existe o botão refazer , ou opção de te-clado [Ctrl] Y, que deve ser acionado quando se deseja refa-zer uma ação desfeita.
Dicas de digitação
Como mudar de parágrafo
Quando se está no final do parágrafo clicar na tecla [Enter]
Como mudar de página
Clicar no final do texto digitado. (Se houver espaço na página para inserir mais de 1 parágrafo). Pressionar a tecla [CTRL] e clicar em [Enter].
Formatação
Antes de iniciar a leitura desse texto certifique-se de co-nhecer bem o teclado do computador, clicando aqui.
Aparência do texto - Como alterar?
Depois de digitado o texto, é possível alterar a su-a aparência.
Como no Writer estão disponíveis muitos tipos de fontes, de diferentes tamanhos, com a possibilidade de aplicar vá-
rios efeitos(exemplos: cores, sublinhados) e alinhamentos, o texto pode ter o aspecto desejado, possiblitando que se real-ce adequadamente cada parte do documento.
Para alterar a aparência dos caracteres pode-se aplicar:
Formatação manual - útil para documentos pequenos e cuja formatação não seja repetitiva, isto é, em que a mesma formatação não seja aplicável a muitos outros documentos que se possa escrever.
Estilos - O uso de estilos permite que os recursos de formatação possam ser automatizados de acordo com sua categoria (título, corpo do texto, por exemplo), o que é bas-tante útil quando se escreve documentos maiores e/ou minu-ciosos, como projetos, dissertações, teses ou livros, ou mui-tos documentos pequenos e semelhantes. (Para saber mais sobre esse assunto, clique em Estilos).
Formatação manual
Para mudar a aparência dos caracte-res manualmente deve-se indicar ao LibreOffice onde ela será feita, ou seja, é necessárioselecionar o texto que se deseja alterar.
Portanto, primeiramente seleciona-se o que se deseja formatar e, depois, aplica-se a formatação desejada.
A aplicação de formatos exige que o texto ou célula já esteja selecionado
Seleção do texto
O texto pode ser selecionado, utilizando:
Teclado
Por meio do teclado, pode-se acessar diferentes partes do texto:
alinhamentos
Pressionar Será selecionado
clique duplo sobre uma palavra A palavra
SHIFT seta para direita Um caracter para a direita
SHIFT seta para esquerda Um caracter para a esquerda
SHIFT CTRL seta para direita Palavras inteiras para frente
SHIFT CTRL seta para esquerda Palavras inteiras para trás
SHIFT END Posição do cursor até o fim da linha
SHIFT HOME Posição do cursor até o início da linha
SHIFT seta para Posição do cursor e uma linha

APOSTILAS OPÇÃO A Sua Melhor Opção em Concursos Públicos
Informática A Opção Certa Para a Sua Realização 61
baixo para baixo
SHIFT seta para cima Posição do cursor e uma linha para cima
SHIFT CTRL END Posição do cursor até a última linha da página final
SHIFT CTRL HOME Posição do cursor até a primei-ra linha da página inicial
CTRL A Todo o texto
Page Down Uma tela para baixo
Page Up Uma tela para cima
CTRL A (com o cur-sor na célula)
Uma célula preenchida de uma tabela
CTRL A A (com o cursor na tabela) Tabela inteira
Mouse
Para selecionar uma palavra basta clicar duplo sobre ela.
Para selecionar uma linha basta clicar triplo sobre qual-quer palavra da linha.
A formatação
Entretanto, para bem formatar, é preciso perceber qual parte do texto se deseja modificar.
Parte a ser formatada Acessar
Uma ou poucas palavras Menu Formatar / Caractere
Um parágrafo Menu Formatar / Parágrafo
A página inteira Menu Formatar / Página
Após selecionar o texto e aplicar um ou mais atributos ou formatos de caracteres, que podem ser letras, números, sím-bolos, marcas de pontuação ou espaços.
Os tipos diferentes de letras (fontes) que o Writer disponi-biliza são os mesmos instalados no Windows e podem ter város tamanhos.
Há modos diferentes de aplicar os formatos:
1. Usar os atalhos existentes na barra de ferramentas de Formatação
Há botões para tipo de fonte, tamanho da fonte, negritar, aplicar o formato itálico, sublinhar simples, alinhar à esquer-da, centralizar, alinhar à direita, justificar, aplicar marcardores (numerados ou não), colorir a fonte ou o parágrafo... ou
2. Clicar em algum lugar vazio do texto com o botão direi-to do mouse. No menu de contexto, clicar em "Caractere" ou
3. Clicando-se em Formatar e em Caractere
Aparecerá a janela Caractere com diversas abas: Fonte, Efeitos de Fonte, Posição, Hiperlink e Plano de Fundo.
Aba Fonte
Clicando-se sobre a aba "Fonte" pode-se escolher a fonte, estilo, tamanho e língua.
Fonte: dá acesso a vários tipos de letras já disponíveis
Estilo: refere-se aos efeitos Normal, Negrito, Itálico ou os 2 últimos.
Tamanho: Aqui aparece a lista de possíveis tamanhos para a fonte selecionada.
Pode-se selecionar um tamanho entre as opções existen-tes ou digitar o valor no campo apropriado.
Língua: idioma.
Escolher o que desejar (dando duplo clique) e observar o resultado no "Campo de vizualização", na parte inferior da janela.
Depois de escolher os formatos, clicar no botão "Ok". Os novos parágrafos acrescentados posteriormente, já serão formatados.
Aba Efeitos de Fonte
Clicando-se sobre a aba "Efeitos de fonte" pode-se sele-cionar efeitos sobre a fonte.
Notar que o campo "Cor da fonte" inclui muitos tons.
Eles incluem:
Sublinha: escolher um forma e o campo "Cor" fiará habi-litado,

APOSTILAS OPÇÃO A Sua Melhor Opção em Concursos Públicos
Informática A Opção Certa Para a Sua Realização 62
Sobreblinha: Idem acima,
Tachado: também em em formas diversas
Campo Relevo
Pode ser colocado de duas maneiras - "Em relevo" e "Baixo relevo" aos quais podem ou não ser adicionados efei-tos extras de "Contorno", "Sombra" e "Piscante".
Notar que o "Piscante", não aparece no "Campo de visua-lização".
Campo Efeitos
Fonte: maiúsculas, minúsculas, título, caixa alta
Em um texto ( palavra ou trecho selecionado), pode-se
alterar a caixa ( maiúsculas ou minúsculas ) ou
capitalizar a primeira letra de cada palavra (Título) ou
Colocar tudo em caixa alta (versalete)
Selecionar a parte desejada do texto e clicar em menu Formatar - Caractere - aba Efeitos de Fonte - campo Efeitos
Aparecerá a janela Efeitos de Fonte:
Como se pode observar acima, ao abrir o campo "Efeitos" basta selecionar a opção desejada. E obtém-se:
Para alternar apenas entre maiúsculas e minúsculas
Selecionar o texto que se deseja modificar e clicar em menu Formatar - Caractere e selecionar a opção "Alterar caixa" e escolher a opção no submenu:
Ou
Selecionar o texto, pressionar o botão direito e selecionar a opção "Alterar caixa".
Deve aparecer um menu flutuante. Selecionar a opção "Alterar caixa" e escolher a opção no submenu:
Aba Posição
Permite:
aplicar as posições "Sobrescrito" e "Subescrito ", esco-lhendo o tamanho desejado dos índices,
girar o texto no ângulo desejado em Rotação / Dimensi-onamento,
escolher o tipo de espaçamento entre os caracteres (padrão, expandido e condensado), ou seja, diminuir ou au-mentar o espaço entre as letras.
Aba Plano de Fundo
Na janela que aparece, pode-se escolher uma cor para o fundo do texto selecionado. "Sem preenchimento" não inclui cor.
Escolher o que desejar e clicar no botão "Ok".
Notar que funciona de modo semelhante à opção Plano de fundo quando aplicada à toda à Pagina.
Parágrafo
Pode-se alterar a aparência de blocos de texto, como o espaçamento entre as linhas ou o alinhamento do texto. Para modificar a formatação de um ou mais parágrafos:
- Selecionar os parágrafos desejados
- Clicar em Formatar - Parágrafoalinhamentos

APOSTILAS OPÇÃO A Sua Melhor Opção em Concursos Públicos
Informática A Opção Certa Para a Sua Realização 63
Aba Recuos e espaçamento
- Campo Recuo
Selecionar o parágrafo que deseja recuar e, também, o valor do recuo:
antes do texto
depois do texto
na "Primeira Linha" refere-se ao avanço em cada primei-ra linha dos parágrafos ou
Automático
refere-se apenas à primeira linha do parágrafo, com um espaço pré-determinado
- Campo Espaçamento
Pode-se definir um espaçamento maior entre os parágra-fos, acima deles e/ou abaixo deles
Em cima do parágrafo
Espaçamento em centímetros antes do parágrafo onde se encontra o cursor.
Em baixo do parágrafo
Espaçamento em centímetros depois do parágrafo onde se encontra o cursor.
- Campo Entrelinhas
O espaçamento entre linhas determina a quantidade de espaço vertical entre as linhas do texto. Há algumas opções:
Simples: é o espaçamento entre linhas que possa aco-modar a maior fonte possível nessa linha e um pequeno es-paço adicional.
1,5 linha: é um espaçamento uma vez e meia maior que o espaçamento simples entre linhas.
Duplo: é um espaçamento duas vezes maior que o sim-ples.
E pode-se especificar o tamanho do espaçamento em Proporcional - Mínimo - Entrelinha - Fixo
Proporcional: o espaçamento entre linhas é aumentado ou diminuído de acordo com uma porcentagem especificada. (Por exemplo, se for um múltiplo de 1,2, aumentará o espa-çamento em 20%, e se for um múltiplo de 0,8, diminuirá o espaçamento em 20%).
Mínimo: é o espaçamento entre linhas mínimo para a-comodar tamanhos de fonte grandes ou elementos gráficos que, de outro modo, não se ajustariam ao espaçamento es-pecificado.
Fixo: é um espaçamento fixo entre linhas que é ajustado pelo usuário. Todas as linhas ficam espaçadas uniformemen-te.
Aba Alinhamento
Alinhamento é a posição do texto em relação às margens. O Writer é pré-definido para alinhar o texto pela margem esquerda deixando a borda direita desalinhada.
Pode-se mudar o alinhamento, selecionando os parágra-fos que se deseja alinhar e clicando sobre um dos botões de alinhamento na barra de ferramentas padrão ou clicando em Formatar/ Parágráfo e escolhendo a opção de alinhamento desejada (Centralizado, Esquerdo, Direito ou Justificado ).
No alinhamento Justificado o paragráfo é alinhado tanto à direita quanto à esquerda da linha. Para tal aparecem espa-çamentos entre as palavras. Notar que o Writer apresenta a possibilidade de definir o alinhamento da última linha do pa-ragráfo justificado.
Aba Fluxo do Texto
No campo "Divisão silábica" pode-se configurar a hifeni-zação.
Se o campo "Automaticamente" for marcado será ativada a hifenização do parágrafo podendo-se definir quantos carac-teres devem permanecer no final da linha e no início da li-nha.
No último campo pode-se definir o número máximo de li-nhas que podem apresentar as hifenizações.
No campo "Opções" pode-se definir as quebras, ou seja, se um grupo de linhas ou parágrafos será quebrado ficando uma parte em uma página e outra parte em outra página.
Aqui é necessário entender o conceito de linhas viúvas e órfãs:
Isolada (ou viúva) é a última linha de um parágrafo que fica sozinha na parte superior de uma página.
Linha órfã é a primeira linha de um parágrafo que fica sozinha na parte inferior de uma página.
Para evitar a quebra de linhas deve-se selecionar o cam-po
- "Manter linhas juntas"
Para evitar a quebra de parágrafos deve-se selecionar o campo
- "Manter parágrafos juntos"
Nos 2 últimos campos "Controle de linhas órfãs" e "Con-trole de linhas isoladas" define-se o número de linhas que poderão ficar nessas condições.
Aba Numeração
Aqui pode-se escolher o estilo da numeração
Aba Tabulação
Aqui pode-se definir quanto e qual o tipo de tabulação (di-reita, esquerda, centro, ou decimal)
Aba Capitular
Letra capitulada: é a primeira letra de um parágrafo realç-cada por tamanho e formato diferente do restante do texto.
Aqui pode-se capitular uma letra, uma palavra ou um con-junto de texto.
O campo "Exibir Iniciais" deve ser marcado para permitir visualizar o efeito.

APOSTILAS OPÇÃO A Sua Melhor Opção em Concursos Públicos
Informática A Opção Certa Para a Sua Realização 64
O campo "Palavra Inteira" permite que toda a palavra seja capitulada.
As outras opções referem-se a
- números de caracteres que se deseja capitular,
- número de linhas reservado para as letras capituladas e
- distância das letras capituladas do restante do texto.
O campo "Conteúdos" permite digitar o texto a ser capitu-lado e definir o estilo de caracteres.
Página – configuração
Pode-se alterar as configurações de uma série de itens que incidem sobre toda a página.
- Clicar em Formatar – Página
Há várias abas:
Aba Organizador
Aqui pode-se definir os estilos e há diversas informações sobre o texto no campo "Contém".
Aba Página
É aconselhável configurar a página do texto antes de ini-ciar a edição, para sempre ter uma boa idéia de como ficará a posição do texto na(s) folha(s).
Aqui se pode definir as margens da folha, o tamanho do papel utilizado pela impressora, a direção da impressão...
Formato do papel
Na parte superior da janela pode-se configurar:
Formato
Esse campo permite selecionar entre os tamanho do pa-pel aquele que será usado, entre os formatos padrão, já exis-tentes.
Largura e Altura
Permite definir tamanhos diferentes dos formatos padrão existentes, digitando as medidas nos campos "Largura" e "Altura" para um tamanho de papel personalizado.
Orientação
Esse campo possibilita definir a posição do papel:
Retrato Paisagem
Para impressoras com múltiplas bandejas de papel, aqui se pode definir qual bandeja será utilizada. Para impressoras comuns pode-se deixar a configuração padrão da impresso-ra.
Instalar a extensão Alba é outra opção que facilita inserir uma ou mais páginas em documentos que tem orientação mista, ou seja, em que algumas seguem a orientação retrato (“portrait”) e outras a paisagem (landscape).
Margens
No meio da janela, pode-se definir as margens, ou seja, a distância entre o texto e o início do papel.
O valor padrão é 2 cm em todas as direções. Em geral esse valor está acima do mínimo do padrão comum dos dife-rentes modelos de impressoras. Portanto, há mais garantia extra de que o texto não será cortado na impressão.
Selecionar ou digitar as medidas desejadas em "Esquer-da", "Direita", "Superior", "Inferior".
Se forem escolhidos valores que ultrapassem a área de impressão, aparecerá um aviso com a solicitação de confir-mação. Então, pode-se cancelar, pressionando o botão "Não". Os números serão reajustados para os valores válidos mais próximos dos anteriormente definidos.
Definições de layout
Aqui pode-se especificar em quais páginas do texto as escolhas feitas serão efetivas.
No campo "Layout de Página" pode-se definir a Paginação, ou seja a numeração das páginas.
Permite escolher entre "Direita e esquerda", "Invertido", "Somente direita" e "Somente esquerda", para textos que serâo impressos em ambos os lados do papel, somente na página impressa à direita (configuração padrão da primeira página), à esquerda ou em ordem invertida.
O campo "Formato" possibita escolher o formato do nú-mero - algarismos romanos ou letras (em maiúsculas ou minúsculas) ou algarismos arábicos.
Aba Plano de fundo
Aqui pode-se escolher se o fundo da página será uma cor ou figura no campo "Como".
O campo "Procurar" possibilita encomtrar a figura deseja-da para ocupar o fundo.
Cor
Figura

APOSTILAS OPÇÃO A Sua Melhor Opção em Concursos Públicos
Informática A Opção Certa Para a Sua Realização 65
Abas Cabeçalho e Rodapé
Nessas abas pode-se ativar rodapés e cabeçalhos e es-pecificar como eles aparcerão.
Aba Bordas
Se quiser uma borda envolvendo o texto, aqui ela pode ser definida.
Há várias bordas possíveis, com diversas possibilidades de espessura e cor.
Aba Colunas
Aqui pode-se alterar a quantidade de colunas de texto que vem pré-definida como 1. Definir larguras diferentes para as colunas também é possível,
Como criar modelos
Modelos são muito úteis pois padronizam opções de con-figuração e formatação. Assim o usuário não precisa formatar cada documento novamente.
- Definir os formatos padrão num documento em branco e salve como modelo.
(usar a opção Salvar como e, na janela que aparece, em "Salvar com o tipo" clicar em "OpenOfiice.org 1.0 Modelo de Texto")
- Em seguida clique em Arquivo - Modelos – Organizar
- Na janela que aparece selecionar a pasta padrão, clicar com o botão direito e selecionar "Importar modelo".
- Localizar o arquivo sobre ele para selecioná-lo clicar em comandos - definir como modelo padrâo
A cada vez que o writer for aberto, o modelo será o pa-drão.
Cópia de formatação já existente
Se uma parte do texto já foi formatada e se deseja repetir a mesma formatação para outro ponto do texto, pode-se copiar a formatação da primeira usando a ferramenta pincel:
- selecionar o texto que possui os formatos a serem copi-ados,
- na barra de ferramentas padrão clicar sobre a ferramen-
ta pincel até que o ponteiro do mouse mude para um pincel,
- selecionar o texto a ser formatado do mesmo modo e clicar sobre ele
- ao terminar, se necessário, clicar sobre a ferramenta pincel novamente ou teclar em ESC para restaurar o ponteiro normal.
Estilos
Problemas da formatação manual
Aparentemente a maioria das pessoas que usa um pro-grama editor de texto se acostumou a
selecionar palavras, frases, parágrafos, partes do do-cumento e a
aplicar uma formatação manual escolhendo tipo e tama-nho de fontes, cores, alinhamento e muitos outros atributos, em geral a partir da barra de formatação.
Essa maneira de formatar é bastante frequente pois não requer conhecimentos especiais.
Assim, em geral, as pessoas formatam manualmente, e de modo diferente, cada um dos títulos e subtítulos de um documento, qualquer que seja o tamanho do documento e a frequência de uso daquele tipo de texto.
Logicamente, quando se trata de um ou poucos documen-tos pequenos, pode até ser razoável usar os recursos de formatação diretamente. O processo pode ser tedioso, mas é de fácil execução.
Entretanto, se o documento for longo, minucioso, com muitos títulos e subtítulos, a sua formatação será demorada, repetitiva,trabalhosa, e bastante propensa a erros e/ou es-quecimentos.
E, ainda, pode gerar outros problemas. Por exemplo: se, em algum momento, o autor decidir alterar algo (Exemplo: o tipo ou o tamanho da fonte em um subtítulo), essa mudança terá que ser aplicada individualmente, a cada um desses subtítulos anteriormente formatados, apenas para manter a aparência geral do documento.
Aparentemente isso acontece por que a maioria das pes-soas utiliza o computador quase como uma velha máquina de escrever, em que os recursos de formatação eram aplicados manualmente, como se não pudessem ser automatizados, exatamente como acontecia décadas atrás.
O que é um estilo
Um estilo é uma lista de todas as configurações dos for-matos utilizados em uma publicação.
O uso de estilos permite que a formatação de documentos seja mais rápida e fácil, pois
primeiramente define-se o estilo para aquela parte do documento, desde títulos, parágrafos, até imagens, tabelas... Todos os formatos utilizados para cada tipo poderão ser escolhidos em conjunto: tipo, tamanho e cor de fonte, cor do fundo, posição e espaçamento de parágrafos, cor de bor-das, tamanho de margens, etc.
quando um estilo é aplicado todas as ações sobre es-se tipo de parágrafo passam a se aplicar a todo o documento, onde houver aquele tipo de formatação. Ou seja, define-se apenas uma vez e aplica-se. Todos os pontos do texto que tiverem aquele a formatação automaticamente ficarão do modo escolhido. Mesmo que seja um texto enorme.
Assim, o estilo permite definir como serão formatados os parágrafos de título, subtítulos, texto, tabelas, listas etc, ou seja, todas as partes do documento.
E, se houver necessidade de modificar algo depois, a mo-dificação também será feita apenas uma vez e o documento todo se reorganizará da nova maneira, não sendo necessário visitar individualmente cada área que se deseja mudar. Sim-

APOSTILAS OPÇÃO A Sua Melhor Opção em Concursos Públicos
Informática A Opção Certa Para a Sua Realização 66
plesmente altera-se a configuração do estilo e, no mesmo momento, todas as áreas marcadas com aquele estilo são alteradas .
Portanto, o uso de estilos permite a automatização e di-minui o tempo destinado à formatação.
Como aplicar estilos
Selecionar a parte do texto a que se quer aplicar um esti-lo.
Clicar em "Formatar" - "Estilos e formata-ção" ou pressionar a tecla [ F11 ].
Os estilos aparecem como uma lista de nomes como "Tí-tulo", "Recuo", ... Quando se seleciona um texto e se clica em uma das opções dessa lista, o texto se formata assumindo as características escolhidas no estilo.
Imediatamente após clicar em [ F11 ] deve surgir o menu flutuante "Estilos e formatação":
No menu são mostradas várias opções de acordo com o campo inferior, onde há vários tipos de Estilo existentes:
Automático (no campo inferior, como se vê na figura an-terior),
Estilos de textos,
Estilos de capítulos,
Estilos especiais,
Quadro,
Páginas,
Lista etc...,
Na parte superior do Menu há botões para os vários tipos de estilos. Notar o atalho no canto superior, à direita que
permite a criação de novos Estilos .
Estilos pré-definidos
É importante lembrar que o LibreOffice já vem com uma grande quantidade de opções, em que muitas escolhas de formatos já foram feitas e estão prontas para serem utiliza-das.
Quando a opção "Automático" estiver no campo inferior, se uma das opções for clicada, por exemplo "Corpo de texto" com o botão direito do mouse e em "Modificar" aparecerá a
janela de estilos, com muitas abas, onde se poderá ver todos os atributos que foram previamente escolhidos: tipo de fonte, tamanho da fonte, cor, alinhamento, cor do fundo, atributos como alinhamento, posição do texto, recuos e espaçamento, capitulares, etc...
Portanto, se for selecionada uma parte do documento e lhe for aplicado o estilo "Corpo de texto" toda essa parte ficará com as formatações já existentes nesse estilo.
Por exemplo, a fonte será "Times New Roman", o tipo será o Normal (sem negrito e sem itálico) e o tamanho será 12 pt...
Notar que o estilo escolhido para cada parágrafo fica re-gistrado na parte superior da tela, no primeiro campo da barra de formatação:
Nota-se, portanto que a formatação automatizada deveria ser a preferencial e a manual seria a exceção, pois é a for-ma menos eficiente de se trabalhar. .
Como aplicar um estilo
Para aplicar um estilo, deve-se:
selecionar o texto, célula, linha ou coluna a ser formata-da
no menu "Formatar" selecionar a opção "Estilos e For-matação" ou pressionar a tecla [ F11 ]
dar um duplo clique no estilo desejado e clicar em "OK".
Como modificar um estilo
Se desejar alterar parcialmente um estilo:
selecionar o texto, célula, linha ou coluna a ser modifi-cado
no menu "Formatar" selecionar a opção "Estilos e For-matação" ou pressionar a tecla [ F11 ]
dar um clique no estilo desejado e com o bo-tão direito do mouse e em "Modificar"
Na janela de estilos, clicar na aba desejada e alterar o(s) atributo(s) que foram previamente escolhidos: tipo de fonte, tamanho da fonte, cor, alinhamento, cor do fundo, alinhamen-to, posição, recuos e espaçamento, etc... e clicar em "OK"

APOSTILAS OPÇÃO A Sua Melhor Opção em Concursos Públicos
Informática A Opção Certa Para a Sua Realização 67
Importante é notar que, devido aos estilos serem hierár-quicos, frequentemente não é necessário alterar todos, mas apenas os do topo da hierarquia.
Como criar um estilo
selecionar o texto a ser formatado
no menu "Formatar" selecionar a opção "Estilos e For-matação" ou pressionar a tecla [F11]
clicar em "Novo"
clicar em "Novo estilo a partir da seleção"
em "Nome do estilo" digitar um nome para o novo estilo, Ele deve aparecer no menu de estilos
clicar sobre o nome do novo estilo, com o bo-tão direito do mouse e escolher as opções em cada aba: Números, Fonte, Efeitos de Fonte, Alinhamento, Bordas, etc
clicar em "OK"
É importante notar que o estilo criado pelo usuário é váli-do apenas para o arquivo de trabalho que estiver em uso.
Como reutilizar um estilo
Entretanto, mesmo efetuar o planejamento da formatação de um documento, com todas as escolhas pode ser trabalho-so, especialmente se o documento for longo e minucioso, como monografias, dissertações e teses.
Mas, se alguém escreve frequentemente, criando docu-mentos que possuam o mesmo projeto gráfico, o trabalho de definição do estilo pode ser feito uma única vez, gerando uma grande economia de tempo.
Suponha que um documento está aberto, em que todos os estilos já foram escolhidos. Primeiramente é necessário salvar o estilo do documento:
selecionar, no menu "Arquivo", a opção "Salvar Como".
no menu "Tipo de Arquivo", o tipo "Modelo de Texto do OpenDocumento (.ott)" e em "Salvar".
será gravado um arquivo com o formato .OTT, com to-das as informações sobre os estilos que foram usados no documento original.
em um novo documento, clicar em [ F11 ] na janela "Es-tilos e Formatação", clicar no ícone que se encontra no canto superior direito e em "Carregar Estilos"
assinalar, embaixo, tudo o que deseja importar: Texto, Quadro, Páginas, Numeração, Substituir
clicar em "Do arquivo" e localizar o arquivo ott, anterior-mente criado.
Quando usar Formatação manual ou Estilos
De modo geral ao se fazer a opção pelo tipo de formata-ção a ser aplicado deve-se observar:
Usar formatação manual se o documento:
for curto,
será impresso uma única vez,
será editado só por uma pessoa,
sofrerá edição apenas eventualmente,
tiver formatação não relacionada com outros documen-tos.
Usar estilos se o documento:
for longo,
será revisado muitas vezes,
será editado por mais de uma pessoa,
será editado durante bastante tempo (semanas, meses, anos),
será usado de diferentes formas: por exemplo impresso com fundo claro ou escuro, ou com diferentes fontes,
for semelhante a muitos outros, por exemplo: protoco-los, ofícios, fax ou memorandos,
tiver um aspecto semelhante ao de outros documentos, por exemplo com cabeçalho e rodapé de uma instituição ou empresa.
Vantagens do uso de estilos
De modo geral, é fácil perceber que o uso de folhas de estilo permite:
maior controle sobre os atributos de uma página, como tamanho e cor das fontes, espaçamento entre linhas e carac-teres, margem do texto etc..., dando ao documento um as-pecto padronizado, profissional, pois terá uma formatação consistente em todas as páginas,
modificar rapidamente toda a aparência do documento, ou de um certo grupo de formatação, se for necessário publi-car o mesmo conteúdo em formato diferente. Exemplo: alterar o tipo e o tamanho da fonte de todos os títulos.
gerar o sumário (tabela de conteúdo) em publicações como revistas, livros e Trabalhos de Conclusão de Curso (TCC). Se cada título estiver formatado com os estilos "Títu-lo", o sumário será gerado rapidamente, com os números de páginas corretos,
gerar o navegador, que exibirá toda a estrutura do do-cumento, com os vários elementos que podem constituí-lo: títulos, figuras, tabelas, hyperlinks. Muito útil especialmente quando o documento é longo.
grande economia de tempo, especialmente para quem escreve vários textos com projetos gráficos semelhantes, já que é muito mais rápido clicar em um estilo do que atribuir várias especificações em muitos pontos diferentes do texto.
Resumo
Se desejar ver uma pequena apresentação sobre esti-los, copie o arquivo odp, comprimido em formato zip:
Apresentação: Introdução ao uso de estilos no LibreOffi-ce
Impressão de textos
Para imprimir um arquivo rapidamente, em que o texto in-teiro será impresso uma única vez.
- clicar sobre o botão "Imprimir" na barra de coman-dos, superior.
Mas, para escolher a impressora, a área de impressão e o número de cópias deve-se definir opções de impressão.
Como definir opções de impressão
- Clicar no menu Arquivo e em Imprimir ou clicar em <C-trl>P
Na janela que aparece, para:
Imprimir múltiplas cópias de um documento:

APOSTILAS OPÇÃO A Sua Melhor Opção em Concursos Públicos
Informática A Opção Certa Para a Sua Realização 68
- digitar ou selecionar o número de cópias desejadas no campo "Cópias".
Imprimir somente uma página:
- em "Intervalo de impressão" digitar o número daquela página.
Imprimir uma parte do texto:
- antes de imprimir, selecionar o texto desejado. Em "In-tervalo de impressão" selecionar a opção "Seleção".
Imprimir um intervalo contínuo de páginas:
- selecionar a opção "Páginas" e digitar o intervalo dese-jado com um hífen entre os números.
Imprimir páginas não contínuas: selecionar a opção "Pá-ginas" e digitar os números separados por vírgulas.
Impressão a partir do final do texto
É muito mais confortável a impressão de final para o iní-cio do texto, pois quando acabar o processo de impressão, as páginas já ficarão em ordem.
No menu do Writer clicar em “Ferramentas” - ”Opções”.
Em "LibreOffice" no lado esquerdo selecionar “LibreOffice Writer”, em “Imprimir” colocar uma marca em “Invertido” . Fechar o Writer, clicando em “X”
Na próxima impressão a última página será a primeira a ser impressa.
Nota: Para configurar o LibreOffice de acordo com suas preferências clicar em “Ferramentas” - ”Opções”.
Observar as opções e configurar conforme desejar.
Como salvar (gravar) arquivos
Quando o computador é desligado todo o conteúdo da memória RAM é apagado, portanto o texto precisa ser gravado (salvo).
de vez em quando (por segurança, para não perder o trabalho feito, como é comum ocorrer durante uma falta de energia ) e
sempre que fechar o programa.
Definição do formato, orientação e margens do papel
O Writer permite usar papel de diferentes tamanhos, sen-do necessário configurar o seu tamanho corretamente:
Abrir o menu Formatar e clicar em "Página"
Clicar na aba "Página", na seta do campo "Formato" e escolher o tamanho do papel
Esse campo possibilita definir a posição do papel:
Retrato Paisagem
Assinalar a "Orientação" em um dos 2 campos inferiores a orientação do papel (retrato ou paisagem)
Na parte inferior esquerda escolher o tamanho das 4 margens do papel (superior, inferior, esquerda e direita)
Formato Open Document
No Writer o formato dos arquivos passou de sdw (formato do antigo StarWriter) para odt (Open document text), que dota os arquivos de uma estrutura XML, permitindo uma maior interoperabilidade entre as várias aplicações.
Aliás, este foi um dos principais motivos pelos quais a Mi-crosoft tem mantido o monopólio nas aplicações de escritório: acompatibilidade ou a falta dela.
É importante notar que versões mais antigas do OpenOf-fice.org já abriam e gravavam arquivos com a termina-ção doc. Entretanto, não havia compatibilidade de 100% e os documentos perdiam algumas formatações.
A proposta da Sun, da IBM e de outras empresas foi nor-malizar os tipos de documento, num formato conhecido por todos, o odt.
Como salvar (gravar) um arquivo no Writer
1. Se não desejar mudar o nome, a localização ou o for-mato do arquivo:
- clicar sobre o botão "Salvar" na barra de funções
2. Se desejar alterar o nome, a localização ou o formato do arquivo:
- clicar no menu Arquivo e em "Salvar como". Aparece a janela "Salvar como"
- No campo "Nome do arquivo" digitar o nome desejado para o arquivo
- No campo "Salvar como tipo" selecionar o tipo do arqui-vo, ou seja, determinar qual programa poderá exibí-lo.
Como salvar em diferentes formatos
Note-se que clicando em Arquivo e em "Salvar como" o arquivo poderá ser salvo em diversos formatos, podendo ser lido pordiferentes programas:
o próprio BrOffice.org ( Texto do OpenDocument .odt ), Modelo de Texto do BrOffice.org 1.0 (sxw), Modelo de docu-mento de texto do BrOffice.org 1.0 (stw), Microsoft Word 97 / 2000 / XP (doc), Microsoft Word 95 (doc), Microsoft Word 6.0 (doc), Rich Text Format (rtf), StarWriter 5.0 (sdw) , 4.0 ou 3.0 e seus Modelos (vor), Texto (txt), Texto codificado (txt), Do-cumento HTML (BrOffice.org Writer) (html) e Microsoft Word 2003 XML (.xml).
Como salvar automaticamente (ou Gravação Automá-tica)
O Writer tem um recurso que permite o salvamento auto-mático de documentos em um intervalo especificado de tem-po, o que é muito interessante para evitar perda de dados em caso de travamento do computador ou de falta de energia súbita.
Clicar no menu Ferramentas - Opções
Em "Carregar - Salvar" clicar em "Geral"
Em "Salvar" marcar o campo antes de "Salvar informa-ções de autorecuperação a cada" e, ao lado, digitar ou sele-cionar ointervalo de tempo em que deseja salvar os docu-mentos. Clicar em "Ok".

APOSTILAS OPÇÃO A Sua Melhor Opção em Concursos Públicos
Informática A Opção Certa Para a Sua Realização 69
(Evidentemente, quanto menor for o período de tempo (ou maior for a frequência de salvamentos) com que o Writer salve arquivos, mais informações serão recuperadas se ocor-rer algum problema).
Como trocar o padrão de salvamento do Writer
Quando se salva um documento no Writer clicando sobre
o botão "Salvar" na barra de funções o formato padrão de salvamento é o nativo, ou seja, "Documento de texto ODF" que é evidenciado pela extensão odt.
Mas se sempre for necessário salvar os arquivos com ou-tra extensão, para facilitar, pode-se alterar o padrão da ex-tensão do arquivo criado no BrOffice.org Writer:
- Clicar em Ferramentas - Opções
- Abrir a opção "Carregar / Salvar"
- Clicar em "Geral"
- Em "Tipo de documento" selecionar "Documento de tex-to"
- Em "Sempre salvar como" selecionar o formato em que deseja salvar os arquivos.
Notar que, dependendo do documento, pode-se perder formatação pois algumas funções simplesmente desapare-cem quando salvas em formatos MS Office.
Proteção de textos
O Writer oferece várias maneiras de impedir alterações em documentos. Pode-se proteger um documento com u-ma senha:
- abrir o texto a ser protegido
- clicar no menu "Arquivo" e em "Salvar Como"
- marcar o campo antes de "Salvar com senha" e clicar em "Salvar"
Aparecerá a janela "Digitar senha"
Digitar uma senha no campo após "Senha"
Redigitar a senha, no campo após "Confirmar" e clicar em "OK".
Para alterar esta senha, no campo "Senha", selecionar a linha de asteriscos que representa a senha existente e digitar a nova senha. Para excluir a senha pressionar Delete.
Índices e sumários
O que é Sumário?
Conforme a ABNT, é a “enumeração das principais divi-sões, seções e outras partes de um documento, na mesma ordem em que a matéria nele se sucede.” (NBR 6027).
Assim, o sumário lista as principais divisões de um traba-lho, reproduzindo a sua estrutura e organização, em que a subordinação dos itens deve ser destacada por diferenças tipográficas, como negrito, letras maiúsculas etc...
Na prática, para criar um sumário, constrói-se uma lista de todos os títulos (inclusive subtítulos), em que:
o título de cada seção deve estar formatado com o mesmo tipo de letra que aparece no corpo do texto
a indicação das páginas ondes está cada ittem fica à di-reita de cada seção
Divisões de um Sumário
Pode-se subdividir o texto de várias maneiras, entretanto, uma das mais utilizadas em textos científicos é:
1 - SEÇÃO PRIMÁRIA
1.1 - SEÇÃO SECUNDÁRIA
1.1.1 - Seção Terciária
1.1.1.1. - Seção Quaternária
1.1.1.1.1 - Seção Quinária
Criação de índices e sumários
Em um sumário de conteúdo deve-se listar todos os títu-los e sub-títulos e colocar a página em que eles estã presen-tes no texto.
Assum, a criação manual de um índice ou de um sumário pode ser um trabalho tedioso, especialmente se o documento for longoe detalhado, como teses e dissertações, que podem possuir muitos títulos e subtítulos.
Evidentemente, quanto maior e mais especificado for o texto também maior será a propensão a erros e/ou esqueci-mentos,.
Outro problema é que se algo for alterado no texto, pode-rá ser necessário refazer o índice / sumário e muito tempo será perdido.

APOSTILAS OPÇÃO A Sua Melhor Opção em Concursos Públicos
Informática A Opção Certa Para a Sua Realização 70
Criação automática de um Sumário
Uma das maiores vantagens em se utilizar estilos é o fato de se poder criar automaticamente um sumário (tabela de conteúdo) em publicações como revistas, livros, trabalhos de conclusão de curso (TCC), dissertações e teses.
Quando se pede a criação de um sumário, o Writer
busca pelos estilos em todas as páginas do documento,
identifica a página na qual eles estão posicionados,
copia os textos no qual o estilo "Título" está aplicado e
os organizam no corpo do sumário.
Ou seja, o texto deve estar com todos os títulos e subtítu-los identificados como tal, como explicado aqui.
E só constará no Sumário aquilo que estiver com a mar-cação "Título..." no campo Estilos.
Índice tipo sumário
O sumário de conteúdo é utilizado no início dos textos, sendo uma lista de todos os títulos encontrados no documen-to.
Em um documento em que os títulos foram formatados utilizando estilos:
posicionar o cursor no local onde deseja inserir o índice
clicar em Inserir - "Índices e Sumários"
Em "Tipo" selecionar "Sumário"
Completar as informações
Em "Título" digitar algo como: Índice, Índice Remissivo ou Sumário
Clicar em "OK"
Importante: Só fará parte do Sumário aquilo que estiver com a marcação "Título..." no cam-po Estilos.
Índice tipo ilustrações
É necessário que cada figura possua legenda.
Para inserir legenda em uma figura:
selecionar cada figura em que será colocada uma le-genda
clicar em Inserir - Legenda
Ou selecionar a figura e com botão direito do mouse clicar em "Legenda"
Completar os campos e Clicar em "OK"
Repetir o procedimento para todas as figuras que deve-rão constar no índice
posicionar o cursor no local onde deseja inserir o índice e clicar em
Inserir - "Índices e Sumários"
Em "Tipo" selecionar "Índice de ilustrações"
Completar as informações
Em "Título" digitar o nome desejado
Clicar em "OK"
Índice tipo Tabelas
É necessário que cada tabela possua legenda.
Para inserir legenda em uma tabela:
selecionar cada tabela em que será colocada uma le-genda
clicar em Inserir - Legenda
Ou selecionar a tabela e com botão direito do mouse cli-car em "Legenda"
Completar os campos e Clicar em "OK"
Repetir o procedimento para todas as figuras que deve-rão constar no índice
posicionar o cursor no local onde deseja inserir o índice e clicar em
Inserir - Índices e Sumários
Em "Tipo" selecionar "Índice de Tabelas"
Completar as informações
Em "Título" digitar o nome desejado
Clicar em "OK"
Como atualizar um índice
Frequentemente após termos concluído um documento algumas alterações ainda devem ser feitas. E essa mudanças podem alterar por exemplo os números das páginas nos sumários. Ou novos títulos ou subtítulos devem ser incluídos ou retirados.
Nesse caso é possível simplesmente atualizar o sumário:
posicionar o cursor dentro do Sumário
clicar com o botão direito do mouse em Atualizar
Notar que ao alterar títulos / subtítulos no texto, a altera-ção não surge automaticamente no Sumário.
É necessário usar o opção "Atualizar" para que as modifi-cações apareçam no novo índice.
Clicar em "OK"

APOSTILAS OPÇÃO A Sua Melhor Opção em Concursos Públicos
Informática A Opção Certa Para a Sua Realização 71
Como editar / excluir um índice
Se for necessário modificar ou até mesmo excluir um índi-ce criado deve-se:
posicionar o cursor dentro do Sumário
clicar com o botão direito do mouse em Editar ou Excluir Índice / Sumário.
se necessário, desmarcar "Protegido contra alterações manuais"
Efetuar a alteração desejada.
Notar possibilita modificar a formatação do parágrafo.
Clicar em "OK" Tabelas
Definição e tipos
Basicamente, uma tabela é uma grade de linhas e colu-nas. Em cada intersecção há uma caixa que é denomina-da célula oucasela.
linha
coluna
célula
Uma característica importante a ser notada é que a tabela suporta qualquer tipo de conteúdo em suas células, desde texto até imagens, links, símbolos matemáticos, ... Pode-se, mesmo, inserir até outra tabela em uma célula.
Portanto, uma tabela é uma representação matricial, ou seja, em linhas e colunas, de praticamente tudo que se queira evidenciar (fatos, datas, quantidades, frequências ...).
Um outro uso de tabelas se refere à colocação de ima-gens em textos, em locais estratégicos, como Cabeçalhos e Rodapés, pois torna o posicionamento de alguns objetos independente dos demais, Assim tabelas também auxiliam a para distribuir melhor os objetos em páginas ou telas.
Tipos de tabela
Uma tabela pode ser:
unidimensional: quando possui apenas colunas ou ape-nas linhas.
bidimensional: quando possui colunas e linhas. É o tipo mais comum.
É interessante notar que as tabelas têm a capacidade de resumir os dados e nos mostrar relações entre eles. Portanto, em pouco espaço nos expõe muita informação.
O número de colunas e linhas pode variar muito. Alguns exemplos:
. .
. .
2-2
. . .
. . .
3-2
. .
. .
. .
2-3
. . .
. . .
. . .
3-3 ...
Barra suspensa (ou Contextual)
Uma barra suspensa, também chamada de Barra Contex-tual, que pode ser encaixada na parte superior da página, aparece normalmente quando o cursor está na tabela.
Ela contém os atalhos mais importantes para a modifica-ção de tabelas. Basta repousar o mouse sobre cada atalho que aparecerá sua função.
Modo suspenso:
Modo encaixado:
O botão à esquerda, quase invisível, ajuda a trocar entre os 2 modos. Basta clicar e carregar.
Se a barra não estiver visível
O aparecimento dessas (e de outras barras) pode ser ati-vado ou desativado, clicando-se em "Exibir" - "Barra de fer-ramentas".
No submenu aberto deve-se marcar as barras que se de-seja visualizar.
Como criar uma tabela
posicionar o cursor do mouse no local do texto onde se deseja inserír a tabela
na barra de ferramentas clicar sobre
- a opção "Tabela" - "Inserir" "Tabela" ou
- menu "Inserir" - "Tabela" ou
- no atalho ou
- em [Ctrl] e [F12]
Imediatamente aparecerá uma janela que permite configu-rar a tabela:

APOSTILAS OPÇÃO A Sua Melhor Opção em Concursos Públicos
Informática A Opção Certa Para a Sua Realização 72
Nome - Sempre dar um nome preciso, que realmente remeta ao que existe na tabela. Paralelamente, o nome data-bela ajuda em sua localização em textos extensos. É impor-tante evitar nomes com espaço, para evitar problemas, caso seja necessário procurar pela tabela.
Colunas e Linhas - permitem definir o número de colu-nas e linhas que a tabela terá.
Título - Inclui "Repetir Título" e "As Primeiras __ Linhas"
- Útil no caso de grandes tabelas que ocupam mais de uma página.
- O título e a o número de linhas aqui definido será repe-tido no início de cada página.
Opção "Não Dividir Tabela" evita que a tabela seja "quebrada" em duas páginas. Deixará um espaço em branco e a tabela fluirá para a próxima página, Evidentemente, em tabelas maiores que uma página, essa opção deve dicar desabilitada.
Opção Borda - possibilita inserir bordas nas células da tabela. Depois elas podem ser formatadas normalmente.
Botão Autoformatar... - Abre uma janela com opções de formatação predefinidas, como se vê mais abaixo.
Após completar o que desejar, clicar em "OK".
Importante é notar que, para escolher o número de linhas e colunas, pode-se, também, clicar na setinha do ata-
lho .
Surgirá uma tela onde se deve assinalar com o mouse o número desejado de linhas e colunas.
No exemplo ao lado foi escolhida uma tabela com
3 colunas X 5 linhas.
Imediatamente será inserida uma tabela com o número de linhas e colunas assinalados.
Deve-se ressaltar que quando é inserida uma tabela vazi-a, o ponto de inserção é posicionado na primeira casela. Ali deve-se digitar o texto e pressionar "enter".
Para movimentar-se dentro da tabela, deve-se clicar den-tro da célula para a qual se deseja ir ou usar o botão de tabu-lação.
Alinhamento de conteúdo
O conteúdo da tabela pode ser alinhado normalmente, como se faz como no texto, ou seja,
seleciona-se as caselas desejadas e
pode-se clicar em Formatar - Caractere ou
Clicar nos atalhos de alinhamento da barra de ferramen-tas Formatação.
Como selecionar elementos
Pode-se também selecionar células, linhas, colunas ou a tabela inteira posicionando o ponto de inserção na tabela e clicando na opção "Tabela" - "Selecionar" - "Tabe-la" ou "linhas" ou "colunas" ou "células".
Para selecionar uma linha inteira:
clicar sobre a borda da grade lateral. O cursor muda de forma.
Para selecionar toda uma coluna:
clicar sobre a borda da grade superior. O cursor muda de forma.
Como inserir elementos
Antes de inserir uma nova célula, linha ou coluna deve-se clicar em uma célula, linha ou coluna existente, próxima ao local onde se deseja incluir o novo elemento.
Então, clicar sobre a opção "Tabela" - "Inserir" "célula", "linha" ou "coluna".
Quando se utiliza os atalhos da barra Tabelas é importan-te considerar a posição em que o cursor está
inserir linha: será inserida 1 linha abaixo da linha
inserir coluna: será inserida 1 coluna à direita da coluna
Para acrescentar uma linha no final de uma tabela:
colocar o cursor na última célula e clicar em [TAB]. Au-tomaticamente será incluida uma nova linha.
Como excluir elementos
Antes de excluir uma célula, linha ou coluna deve-se sele-cionar o elemento que se deseja excluir.
Então, clicar sobre a opção "Tabela" - "Excluir" "célula", "linha" ou "coluna".
AutoFormatação
Há esquemas pré-definidos que que possibilitam a forma-tação automática da tabela, com fonte, alinhamento, cores, tamnahos... já escolhidos.
Esses esquemas poupam muito trabalho, pois evitam a aplicação manual de efeitos, alinhamentos, espaçamentos,... um por um, em separado.
No menu "Tabela", clicar em "AutoFormatar"
Imediatamente surgirá uma janela que possibilita formatar a tabela de modo automático:

APOSTILAS OPÇÃO A Sua Melhor Opção em Concursos Públicos
Informática A Opção Certa Para a Sua Realização 73
À esquerda há vários formatos disponíveis.
A pré-visualização, à direita, mostra o aspecto que a tabe-la terá.
Assim, basta clicar sobre cada um e ele será imediata-mente aplicado à tabela.
Botão Mais
A janela que aparece entretanto não está inteira.
É importante notar que na figura acima foi clicado o botão "Mais", que abriu a janela e mostrou todas as opções que são modificadas ao aplicar esse esquema e com que concorda-mos que sejam alteradas
Manter ou não clicados cada um dos diversos campos permitirá escolher quais formatos serão efetivamente aplica-dos à tabela.
No exemplo dado se não for desejado que o conteúdo fi-que à direita em cada célula, por exemplo, é só retirar a mar-ca referente a "Alinhamento".
É importante notar que mesmo após aplicar um esquema, pode-se modificar algum pormenor, se desejar, formatando-o normalmente.
É poss[ivel, também usar a Formatação automática da ta-bela, a partir do momento de sua criação, pois na janela "In-serir tabela" (menu Tabela, comando Inserir), existe o botão "Autoformatar ...".
CONCEITO DE INTERNET E INTRANET.
PRINCIPAIS NAVEGADORES PARA INTERNET. CORREIO ELETRÔNICO.
O que é uma Intranet? Vamos imaginar que você seja o diretor de informática de
uma companhia global. A diretora de comunicações precisa de sua ajuda para resolver um problema. Ela tem de comuni-car toda a política da empresa a funcionários em duas mil localidades em 50 países e não conhece um meio eficaz para fazê-lo.
1. O serviço de correio é muito lento. 2. O correio eletrônico também consome muito tempo
porque exige atualizações constantes dos endereços dos funcionários.
3. O telefone é caro e consome muito tempo, além de apresentar o mesmo problema do caso anterior.
4. O fax também é muito caro e consome tempo, pelas mesmas razões.
5. Os serviços de entrega urgente de cartas e pacotes oferecido por algumas empresas nos Estados Unidos
não é prático e é bastante dispendioso em alguns ca-sos.
6. A videoconferência também apresenta um custo muito alto.
Você já agilizou a comunicação com pessoas fora da em-
presa disponibilizando um site Web externo e publicando informações para a mídia e analistas. Com essas mesmas ferramentas, poderá melhorar a comunicação com todos dentro da empresa. De fato, uma Internei interna, ou Intranet, é uma das melhores coisas para proporcionar a comunicação dentro das organizações.
Simplificando, trata-se de uma Internet particular dentro
da sua organização. Um firewall evita a entrada de intrusos do mundo exterior. Uma Intranet é uma rede interna baseada no protocolo de comunicação TCP/IP, o mesmo da Internet. Ela utiliza ferramentas da World Wide Web, como a lingua-gem de marcação por hipertexto, Hypertext Markup Langua-ge (HTML), para atribuir todas as características da Internet à sua rede particular. As ferramentas Web colocam quase todas as informações a seu alcance mediante alguns cliques no mouse. Quando você da um clique em uma página da Web, tem acesso a informações de um outro computador, que pode estar em um país distante. Não importa onde a informação esteja: você só precisa apontar e dar um clique para obtê-la. Um procedimento simples e poderoso.
Pelo fato de as Intranets serem de fácil construção e utili-
zação, tornam-se a solução perfeita para conectar todos os setores da sua organização para que as informações sejam compartilhadas, permitindo assim que seus funcionários to-mem decisões mais consistentes, atendendo melhor a seus clientes.
HISTÓRIA DAS INTRANETS De onde vêm as Intranets? Vamos começar pela história
da Internet e da Web, para depois abordar as Intranets. Primeiro, a Internet O governo dos Estados Unidos criou a Internet na década
de 70, por razões de segurança nacional. Seu propósito era proteger as comunicações militares, caso ocorresse um ata-que nuclear. A destruição de um computador não afetaria o restante da rede. Na década seguinte, a Fundação Nacional de Ciência (Nacional Science Foundation — NSF) expandiu a rede para as universidades, a fim de fornecer aos pesquisa-dores acesso aos caros supercomputadores e facilitar a pes-quisa.
Na começo da década de 90, a NSF permitiu que a inicia-
tiva privada assumisse a Internet, causando uma explosão em sua taxa de crescimento. A cada ano, mais e mais pesso-as passam a usar a Internet, fazendo com que o comércio na Web continue a se expandir.
A INTRANET Com a introdução do Mosaic em 1993, algumas empresas
mostraram interesse pela força da Web e desse programa. A mídia noticiou as primeiras organizações a criar webs inter-nas, entre as quais a Lockheed, a Hughes e o SÃS Instituto. Profissionais provenientes do ambiente acadêmico sabiam do que as ferramentas da Internet eram capazes e tentavam avaliar, por meio de programas pilotos, seu valor comercial. A notícia se espalhou, despertando o interesse de outras em-presas.
Essas empresas passaram a experimentar a Internet, cri-
ando gateways (portal, porta de entrada) que conectavam seus sistemas de correio eletrônico com o resto do mundo. Em seguida, surgiram os servidores e navegadores para acesso à Web. Descobriu-se então o valor dessas ferramen-tas para fornecer acesso a informações internas. Os usuários

APOSTILAS OPÇÃO A Sua Melhor Opção em Concursos Públicos
Informática A Opção Certa Para a Sua Realização 74
passaram a colocar seus programas e sua documentação no servidor da web interna, protegidos do mundo exterior. Mais tarde, quando surgiram os grupos de discussão da Internet, percebeu-se o valor dos grupos de discussão internos. Este parece ser o processo evolutivo seguido por muitas empre-sas.
Antes que pudéssemos perceber, essas ‘internets inter-
nas’ receberam muitos nomes diferentes. Tornaram-se co-nhecidas como webs internas, clones da Internet, webs parti-culares e webs corporativas. Diz-se que em 1994 alguém na Amdahl usou o termo Intranet para referir-se à sua Internet interna. A mídia aderiu ao nome e ele passou a ser usado. existiam outras pessoas que também usavam isoladamente esse termo. Acredito que esta seja uma daquelas idéias que ocorrem simultaneamente em lugares diferentes. Agora é um termo de uso geral.
CRESCIMENTO DAS INTRANETS A Internet, a Web e as Intranets têm tido um crescimento
espetacular. A mídia costuma ser um bom indicador, a única maneira de não ouvir falar do crescimento da Internet e da Web é não tendo acesso a mídia, pois muitas empresas de pequeno e praticamente todas de médio e grande porte utili-zam intranets. As intranets também são muito difundidas nas escolas e nas Faculdades.
QUAIS SÃO AS APLICAÇÕES DAS INTRANETS? A aplicabilidade das Intranets é quase ilimitada. Você po-
de publicar informações, melhorar a comunicação ou até mesmo usá-la para o groupware. Alguns usos requerem somente páginas criadas com HTML, uma linguagem simples de criação de páginas, mas outras envolvem programação sofisticada e vínculos a bancos de dados. Você pode fazer sua Intranet tão simples ou tão sofisticada quanto quiser. A seguir, alguns exemplos do uso de Intranets:
• Correio eletrônico • Diretórios • Gráficos • Boletins informativos e publicações • Veiculação de notícias • Manuais de orientação • Informações de benefícios • Treinamento • Trabalhos à distância (job postings) • Memorandos • Grupos de discussão • Relatórios de vendas • Relatórios financeiros • Informações sobre clientes • Planos de marketing, vídeos e apresentações • Informações de produto • Informações sobre desenvolvimento de produto e es-
boços • Informações sobre fornecedores • Catálogos de insumos básicos e componentes • Informações de inventario • Estatísticas de qualidade • Documentação de usuários do sistema • Administração da rede • Gerência de ativos • Groupware e workflow COMO SE CONSTITUEM AS INTRANETS? Cada Intranet é diferente, mas há muito em comum entre
elas. Em algumas empresas, a Intranet é apenas uma web interna. Em outras, é uma rede completa, que inclui várias outras ferramentas. Em geral, a Intranet é uma rede comple-ta, sendo a web interna apenas um de seus componentes. Veja a seguir os componentes comuns da Intranet:
• Rede • Correio eletrônico
• Web interna • Grupos de discussão • Chat • FTP • Gopher • Telnet Rede Inicialmente abordaremos a rede, que é a parte mais
complexa e essencial de uma Intranet. Ela pode constituir-se de uma ou de várias redes. As mais simples são as locais (local área network — LAN), que cobrem um único edifício ou parte dele. Os tipos de LANs são:
- Ethernet. São constituídas por cabos coaxiais ou cabos de par trançado (tipo telefone padrão) conecta-dos a um hub (eixo ou ponto central), que é o vigilante do tráfego na rede.
- Token Ring. Também compostas de cabos coa-xiais ou de par trançado conectados a uma unidade de junção de mídia (Media Attachment Unit — MAU), que simula um anel. Os computadores no anel revezam-se transmitindo um sinal que passa por cada um de seus dispositivos, permitindo a retransmissão.
- Interface de fibra para distribuição de dados (Si-ber Distributed Data Interface). Essas redes usam ca-bos de fibra ótica em vez dos de par trançado, e transmitem um sinal como as redes Token Ring.
LANs sem fio (wireless) são uma tecnologia emergente,
porém caras e indicadas apenas para casos em que haja dificuldade de instalação de uma rede com cabos.
SURGE A WEB A World Wide Web foi criada por Tim Berners-Lee, em
1989, no Laboratório Europeu de Física de Partículas - CERN, passando a facilitar o acesso às informações por meio do hipertexto, que estabelece vínculos entre informações. Quando você dá um clique em uma frase ou palavra de hiper-texto, obtém acesso a informações adicionais. Com o hiper-texto, o computador localiza a informação com precisão, quer você esteja em seu escritório ou do outro lado do mundo.
A Web é constituída por home pages, que são pontos de
partida para a localização de informações. Os vínculos de hipertexto nas home pages dão acesso a todos os tipos de informações, seja em forma de texto, imagem, som e/ou vídeo.
Para facilitar o acesso a informações na Web, Marc An-
dreessen e alguns colegas, estudantes do Centro Nacional de Aplicações para Supercomputadores (National Center for Supercomputing Applications - NCSA), da Universidade de Illinois, criaram uma interface gráfica para o usuário da Web chamada Mosaic. Eles a disponibilizaram sem nenhum custo na Internet e, assim que os usuários a descobriam, passavam a baixá-la para seus computadores; a partir daí, a Web deco-lou.
INTERNET Computador e Comunicação O computador vem se tornando uma ferramenta cada vez
mais importante para a comunicação. Isso ocorre porque todos eles, independentemente de marca, modelo, tipo e tamanho, têm uma linguagem comum: o sistema binário.
Pouco a pouco, percebeu-se que era fácil trocar informa-
ções entre computadores. Primeiro, de um para outro. De-pois, com a formação de redes, até o surgimento da Internet, que hoje pode interligar computadores de todo o planeta.
É claro que, além do custo da conexão, o candidato a in-
ternauta precisa ter um computador e uma linha telefônica ou

APOSTILAS OPÇÃO A Sua Melhor Opção em Concursos Públicos
Informática A Opção Certa Para a Sua Realização 75
conexão de banda larga. O software necessário para o aces-so geralmente é fornecido pelo provedor.
Da Rede Básica à Internet A comunicação entre computadores torna possível desde
redes simples até a Internet. Isso pode ser feito através da porta serial, uma placa de rede, um modem, placas especiais para a comunicação Wireless ou as portas USB ou Firewire.. O backbone – rede capaz de lidar com grandes volumes de dados – dá vazão ao fluxo de dados originados deste forma.
1. A porta serial é um canal para transmissão de dados presente em praticamente todos os computadores. Muitos dispositivos podem ser conectados ao compu-tador através da porta serial, sendo que o mais co-mum deles é o mouse. A porta serial pode também ser usada para formar a rede mais básica possível: dois computadores interligados por um cabo conectado a suas portas seriais.
2. Para que uma rede seja realmente útil, é preciso que muitos computadores possam ser interligados ao mesmo tempo. Para isso, é preciso instalar em cada computador um dispositivo chamado placa de rede. Ela permitirá que muitos computadores sejam interli-gados simultaneamente, formando o que se chama de uma rede local, ou LAN (do inglês Local Area Net-work). Se essa LAN for ligada à Internet, todos os computadores conectados à LAN poderão ter acesso à Internet. É assim que muitas empresas proporcio-nam acesso à Internet a seus funcionários.
3. O usuário doméstico cujo computador não estiver liga-do a nenhuma LAN precisará de um equipamento chamado modem. O modem (do inglês (modulator / demodulator) possibilita que computadores se comu-niquem usando linhas telefônicas comuns ou a banda larga. O modem pode ser interno (uma placa instalada dentro do computador) ou externo (um aparelho sepa-rado). Através do modem, um computador pode se conectar para outro computador. Se este outro compu-tador for um provedor de acesso, o usuário doméstico também terá acesso à Internet. Existem empresas comerciais que oferecem esse serviço de acesso à In-ternet. Tais empresas mantêm computadores ligados à Internet para esse fim. O usuário faz uma assinatura junto a um provedor e, pode acessar o computador do provedor e através dele, a Internet. Alguns provedores cobram uma taxa mensal para este acesso.
A História da Internet Muitos querem saber quem é o “dono” da Internet ou
quem ou quem administra os milhares de computadores e linhas que a fazem funcionar. Para encontrar a resposta, vamos voltar um pouco no tempo. Nos anos 60, quando a Guerra Fria pairava no ar, grandes computadores espalhados pelos Estados Unidos armazenavam informações militares estratégicas em função do perigo de um ataque nuclear sovi-ético.
Surgiu assim a idéia de interconectar os vários centros de
computação de modo que o sistema de informações norte-americano continuasse funcionando, mesmo que um desses centros, ou a interconexão entre dois deles, fosse destruída.
O Departamento de Defesa, através da ARPA (Advanced
Research Projects Agency), mandou pesquisar qual seria a forma mais segura e flexível de interconectar esses computa-dores. Chegou-se a um esquema chamado chaveamento de pacotes. Com base nisso, em 1979 foi criada a semente do que viria a ser a Internet. A Guerra Fria acabou, mas a he-rança daqueles dias rendeu bastante. O que viria a ser a Internet tornou-se uma rede voltada principalmente para a pesquisa científica. Através da National Science Foundation, o governo norte-americano investiu na criação de backbones,
aos quais são conectadas redes menores. Além desses backbones, existem os criados por empre-
sas particulares, todos interligados. A eles são conectadas redes menores, de forma mais ou menos anárquica. É nisso que consiste a Internet, que não tem um dono.
Software de Comunicação Até agora, tratamos da comunicação entre computadores
do ponto de vista do equipamento (hardware). Como tudo que é feito com computadores, a comunicação requer tam-bém programas (software). O programa a ser utilizado de-pende do tipo de comunicação que se pretende fazer.
Os sistemas operacionais modernos geralmente são a-
companhados de algum programa básico de comunicação. Por exemplo, o Internet Explorer acompanha o Windows.
Com programas desse tipo é possível acessar: - Um computador local utilizando um cabo para interco-
nectar as portas seriais dos dois computadores; - Um computador remoto, através da linha telefônica,
desde que os dois computadores em comunicação es-tejam equipados com modens.
Além desses programas de comunicação de uso genéri-
co, existem outros mais especializados e com mais recursos. Geralmente, quando você compra um computador, uma placa fax modem ou um modem externo eles vêm acompanhados de programas de comunicação. Esses programas podem incluir também a possibilidade de enviar e receber fax via computador.
Resumo Uma rede que interliga computadores espalhados por to-
do o mundo. Em qualquer computador pode ser instalado um programa que permite o acesso à Internet. Para este acesso, o usuário precisa ter uma conta junto a um dos muitos prove-dores que existem hoje no mercado. O provedor é o interme-diário entre o usuário e a Internet.
MECANISMOS DE CADASTRAMENTO E ACESSO A
REDE Logon Significado: Procedimento de abertura de sessão de tra-
balho em um computador. Normalmente, consiste em forne-cer para o computador um username (também chamado de login) e uma senha, que serão verificados se são válidos, ou não. Pode ser usado para fins de segurança ou para que o computador possa carregar as preferências de um determi-nado usuário.
Login - É a identificação de um usuário para um compu-
tador. Outra expressão que tem o mesmo significado é aque-le tal de "User ID" que de vez em quando aparece por aí.
Username (Nome do Usuário) ou ID • Significado: Nome pelo qual o sistema opera-
cional identifica o usuário. • usenet - Conjunto dos grupos de discussao, arti-
gos e computadores que os transferem. A Internet in-clui a Usenet, mas esta pode ser transportada por computadores fora da Internet.
• user - O utilizador dos servicos de um computa-dor, normalmente registado atraves de um login e uma password.
• Senha é a segurança utilizada para dar acesso a serviços privados.
PROTOCOLOS E SERVIÇOS DE INTERNET Site - Um endereço dentro da Internet que permite aces-
sar arquivos e documentos mantidos no computador de uma

APOSTILAS OPÇÃO A Sua Melhor Opção em Concursos Públicos
Informática A Opção Certa Para a Sua Realização 76
determinada empresa, pessoa, instituição. Existem sites com apenas um documento; o mais comum, porém, principalmen-te no caso de empresas e instituições, é que tenha dezenas ou centenas de documentos. O site da Geocities, por exem-plo, fica no endereço http://www.geocities.com
A estrutura de um site Ao visitar o site acima, o usuário chegaria pela entrada
principal e escolheria o assunto que lhe interessa. Caso pro-cure informações sobre móveis, primeiro seria necessário passar pela página que fala dos produtos e só então escolher a opção Móveis. Para facilitar a procura, alguns sites colocam ferramentas de busca na home page. Assim, o usuário pode dizer qual informação está procurando e receber uma relação das páginas que falam daquele assunto.
As ligações entre as páginas, conhecidas como hyperlinks
ou ligações de hipertexto, não ocorrem apenas dentro de um site. Elas podem ligar informações armazenadas em compu-tadores, empresas ou mesmo continentes diferentes. Na Web, é possível que uma página faça referência a pratica-mente qualquer documento disponível na Internet.
Ao chegar à página que fala sobre os móveis da empresa
do exemplo acima, o usuário poderia encontrar um link para uma das fábricas que fornecessem o produto e conferir deta-lhes sobre a produção. De lá, poderia existir uma ligação com o site de um especialista em madeira e assim por diante.
Na Web, pode-se navegar entre sites diferentes O que faz essa malha de informações funcionar é um sis-
tema de endereçamento que permite a cada página ter a sua própria identificação. Assim, desde que o usuário saiba o endereço correto, é possível acessar qualquer arquivo da rede.
Na Web, você vai encontrar também outros tipos de do-
cumentos além dessas páginas interligadas. Vai poder aces-sar computadores que mantém programas para serem copia-dos gratuitamente, conhecidos como servidores de FTP, grupos de discussão e páginas comuns de texto.
URL - A Web tem um sistema de endereços específico,
tamém chamado de URL (Uniform Resource Locator, locali-zador uniforme de recursos). Com ele, é possível localizar qualquer informação na Internet. Tendo em mão o endereço, como http://www.thespot.com, você pode utilizá-lo no nave-gador e ser transportado até o destino. O endereço da pági-na, por exemplo, é http://www.uol.com.br/internet/fvm/url.htm
Você pode copiá-lo e passar para um amigo. Cada parte de um endereço na Web significa o seguinte: http://www.uol.com.br/internet/fvm/url.htm Onde: http:// É o método pelo qual a informação deve ser buscada. No
caso, http:// é o método utilizado para buscar páginas de Web. Você também vai encontrar outras formas, como ftp:// (para entrar em servidores de FTP), mailto: (para enviar men-sagens) e news: (para acessar grupos de discussão), entre outros.
www.uol.com.br É o nome do computador onde a informação está arma-
zenada, também chamado de servidor ou site. Pelo nome do computador você pode antecipar que tipo de informação irá encontrar. Os que começam com www são servidores de Web e contém principalmente páginas de hipertexto. Quando o nome do servidor começar com ftp, trata-se de um lugar onde pode-se copiar arquivos. Nesse caso, você estará na-vegando entre os diretórios desse computador e poderá copi-ar um programa imediatamente para o seu micro.
/internet/fvm/ É o diretório onde está o arquivo. Exatamente como no
seu computador a informação na Internet está organizada em diretórios dentro dos servidores.
sistema _enderecos.htm É o nome do arquivo que será trazido para o seu navega-
dor. Você deve prestar atenção se o nome do arquivo (e dos diretórios) estão escritos em maiúsculas ou minúsculas. Na maior parte dos servidores Internet, essa diferença é impor-tante. No exemplo acima, se você digitasse o nome do arqui-vo como URL.HTM ou mesmo Url.Htm, a página não seria encontrada. Outro detalhe é a terminação do nome do arqui-vo (.htm). Ela indica o tipo do documento. No caso, htm são páginas de Web. Você também vai encontrar documentos hipertexto como este com a estensão htm, quando se trata de páginas produzidas em um computador rodando Windows. Outros tipos de arquivos disponíveis na Internet são: txt (do-cumentos comuns de texto), exe (programas) zip, tar ou gz (compactados), au, aiff, ram e wav (som) e mov e avi (vídeo).
e-mail, correio: • Significado: local em um servidor de rede no qual fi-
cam as mensagens, tanto enviadas quanto recebidas, de um dado usuário.
• e-mail - carta eletrônica. • Grupos - Uma lista de assinantes que se correspon-
dem por correio eletrônico. Quando um dos assinantes escreve uma carta para um determinado endereco ele-trônico (de gestao da lista) todos os outros a recebem, o que permite que se constituam grupos (privados) de discussao atraves de correio eletrônico.
• mail server - Programa de computador que responde automaticamente (enviando informacoes, ficheiros, etc.) a mensagens de correio eletrônico com determi-nado conteudo.
HTTP (Hypertext Transfer Protocol) Significado: Este protocolo é o conjunto de regras que
permite a transferência de informações na Web e permite que os autores de páginas de hipertextos incluam comandos que possibilitem saltos para recursos e outros documentos dispo-níveis em sistemas remotos, de forma transparente para o usuário.
HTML - Hypertext Markup Language. É uma linguagem
de descricao de paginas de informacao, standard no WWW, podendo-se definir páginas que contenham informação nos mais variados formatos: texto, som, imagens e animações.
HTTP - Hypertext Transport Protocol. É o protocolo que
define como é que dois programas/servidores devem intera-gir, de maneira a transferirem entre si comandos ou informa-cao relativos a WWW.
News - Noticias, em portuguese, mas melhor traduzido
por foruns ou grupos de discussao. Abreviatura de Usenet News, as news sao grupos de discussao, organizados por temas, a maior parte deles com distribuicao internacional, podendo haver alguns distribuidos num só país ou numa instituicao apenas. Nesses grupos, publicos, qualquer pessoa pode ler artigos e escrever os seus proprios artigos. Alguns grupos sao moderados, significando isso que um humano designado para o efeito le os artigos antes de serem publica-dos, para constatar da sua conformidade para com o tema do grupo. No entanto, a grande maioria dos grupos nao sao moderados.
Newsgroup - Um grupo de news, um fórum ou grupo de
discussão.

APOSTILAS OPÇÃO A Sua Melhor Opção em Concursos Públicos
Informática A Opção Certa Para a Sua Realização 77
NOVAS TECNOLOGIAS Cabo de fibra ótica – Embora a grande maioria dos aces-
sos à internet ainda ocorra pelas linhas telefônicas, em 1999 começou a ser implantada no Brasil uma nova tecnologia que utiliza cabos de fibra ótica. Com eles, a conexão passa a se realizar a uma velocidade de 128, 256 e 512 kilobites por segundo (kbps), muito superior, portanto, à feita por telefone, a 33 ou 56 kps. Assim, a transferência dos dados da rede para o computador do usuário acontece muito mais rapida-mente.
Internet2 –Voltada para projetos nas áreas de saúde, e-
ducação e administração pública, oferece aos usuários recur-sos que não estão disponíveis na internet comercial, como a criação de laboratórios virtuais e de bibliotecas digitais. Nos EUA, já é possível que médicos acompanhem cirurgias a distância por meio da nova rede. Esta nova rede oferece velocidades muito superiores a da Internet, tais como 1 Me-gabites por segundo e velocidades superiores. Sua transmis-são é feita por fibras óticas, que permitem trocas de grandes quantidades de arquivos e informações de uma forma mais rápida e segura que a Internet de hoje em dia.
No Brasil, a internet2 interliga os computadores de institu-
ições públicas e privadas, como universidades, órgãos fede-rais, estaduais e municipais, centros de pesquisas, empresas de TV a cabo e de telecomunicação.
FERRAMENTAS E APLICATIVOS COMERCIAIS DE NA-
VEGAÇÃO, DE CORREIO ELETRÔNICO, DE GRUPOS DE DISCUSSÃO, DE BUSCA E PESQUISA
MECANISMOS DE BUSCA
As informações na internet estão distribuídas entre inúme-ros servidores, armazenadas de formas diversas. As páginas Web constituem o recurso hipermídia da rede, uma vez que utilizam diversos recursos como hipertextos, imagens, gráfi-cos, sons, vídeos e animações.
Buscar informações na rede não é uma tarefa difícil, ao contrário, é possível encontrar milhões de referências a um determinado assunto. O problema, contudo, não é a falta de informações, mas o excesso.
Os serviços de pesquisa operam como verdadeiros biblio-tecários, que nos auxiliam a encontrar as informações que desejamos. A escolha de um “bibliotecário” específico, de-pende do tipo de informações que pretendemos encontrar. Todos os mecanismos de busca têm a mesma função, en-contrar informações; porém nem todos funcionam da mesma maneira Vistos de uma forma simplificada, os mecanismos de busca têm três componentes principais:
1. Um programa de computador denominado robot, spi-der, crawler, wanderer, knowbot, worm ou web-bot. Aqui, vamos chamá-los indistintamente de robô. Esse programa "visita" os sites ou páginas armazenadas na web. Ao chegar em cada site, o programa robô "pára" em cada página dele e cria uma cópia ou réplica do texto contido na página visitada e guarda essa cópia para si. Essa cópia ou réplica vai compor a sua base de dados.
2. O segundo componente é a base de dados constituí-da das cópias efetuadas pelo robô. Essa base de da-dos, às vezes também denominada índice ou catálogo, fica armazenada no computador, também chamado servidor do mecanismo de busca.
3. O terceiro componente é o programa de busca propri-amente dito. Esse programa de busca é acionado cada vez que alguém realiza uma pesquisa. Nesse instante, o programa sai percorrendo a base de dados do me-
canismo em busca dos endereços - os URL - das pá-ginas que contém as palavras, expressões ou frases informadas na consulta. Em seguida, os endereços encontrados são apresentados ao usuário.
Funções básicas de um sistema de busca.
Esses três componentes estão estreitamente associa-dos às três funções básicas de um sistema de busca:
♦ a análise e a indexação (ou "cópia") das páginas da web,
♦ o armazenamento das "cópias" efetuadas e
♦ a recuperação das páginas que preenchem os requi-sitos indicados pelo usuário por ocasião da consulta.
Para criar a base de dados de um mecanismo de busca, o programa robô sai visitando os sites da web. Ao passar pelas páginas de cada site, o robô anota os URL existentes nelas para depois ir visitar cada um desses URL. Visitar as páginas, fazer as cópias e repetir a mesma operação: cópia e armaze-namento, na base de dados, do que ele encontrar nesses sites. Essa é uma das formas de um mecanismo de busca encontrar os sites na web.
A outra maneira de o mecanismo de busca encontrar os sites na web é o "dono" do site informar, ao mecanismo de busca, qual o endereço, o URL, do site. Todos os mecanis-mos de buscas têm um quadro reservado para o cadastra-mento, submissão ou inscrição de novas páginas. É um hi-perlink que recebe diversas denominações conforme o siste-ma de busca. Veja alguns exemplos.
Nome do hiperlink Mecanismos de busca
Acrescente uma URL RadarUol
Cadastre a sua página no Radix Radix
Inserir site Zeek
Nos sites de língua inglesa, usam-se, geralmente, hiper-links denominados List your site, Add URL ou Add a site.
Resumindo: num mecanismo de busca, um programa de computador visita as páginas da web e cria cópias dessas páginas para si. Essas cópias vão formar a sua base de da-dos que será pesquisada por ocasião de uma consulta.
Alguns mecanismos de busca:
Radix RadarUol
AltaVista Fast Search
Excite Snap
HotBot Radix
Google Aol.Com
Northern Light WebCrawler
COMO EFETUAR UMA BUSCA NA INTERNET

APOSTILAS OPÇÃO A Sua Melhor Opção em Concursos Públicos
Informática A Opção Certa Para a Sua Realização 78
NAVEGADOR INTERNET
Histórico da Internet A Internet começou no início de 1969 sob o nome ARPA-
NET (USA).
Abreviatura Descrição Gov.br Entidades governamentais Org.br Entidades não-governamentais Com.br Entidades comerciais Mil.br Entidades militares
Composta de quatro computadores tinha como finalidade,
demonstrar as potencialidades na construção de redes usan-do computadores dispersos em uma grande área. Em 1972, 50 universidades e instituições militares tinham conexões.
Hoje é uma teia de redes diferentes que se comunicam
entre si e que são mantidas por organizações comerciais e governamentais. Mas, por mais estranho que pareça, não há um único proprietário que realmente possua a Internet. Para organizar tudo isto, existem associações e grupos que se dedicam para suportar, ratificar padrões e resolver questões operacionais, visando promover os objetivos da Internet.
A Word Wide Web
A Word Wide Web (teia mundial) é conhecida também como WWW, uma nova estrutura de navegação pêlos diver-sos itens de dados em vários computadores diferentes. O modelo da WWW é tratar todos os dados da Internet como hipertexto, “Link” isto é, vinculações entre as diferentes par-tes do documento para permitir que as informações sejam exploradas interativamente e não apenas de uma forma line-ar.
Programas como o Internet Explorer, aumentaram muita a
popularidade da Internet graças as suas potencialidades de examinador multimídia, capaz de apresentar documentos formatados, gráficos embutidos, vídeo, som e ligações ou vinculações e mais, total integração com a WWW.
Este tipo de interface poderá levá-lo a um local (site) atra-
vés de um determinado endereço (Ex: www.apostilasopcao.com.br) localizado em qualquer local, com apenas um clique, saltar para a página (home page) de um servidor de dados localizado em outro continente.
Navegação Para podermos navegar na Internet é necessário um
software navegador (browser) como o Internet Explorer ou Netscape (Estes dois são os mais conhecidos, embora exis-tam diversos navegadores).
Endereços na Internet
Todos os endereços da Internet seguem uma norma es-tabelecida pelo InterNic, órgão americano pertencente a I-SOC (Internet Society).
No Brasil, a responsabilidade pelo registro de Nomes de
Domínios na rede eletrônica Internet é do Comitê Gestor Internet Brasil (CG), órgão responsável. De acordo com as normas estabelecidas, o nome do site, ou tecnicamente fa-lando o “nome do domínio”, segue a seguinte URL (Universal Resource Locator), um sistema universal de endereçamento, que permite que os computadores se localizem na Internet:
Exemplo: http://www.apostilasopcao.com.br Onde: 1. http:// - O Hyper Text Transfer Protocol, o protocolo
padrão que permite que os computadores se comuni-quem. O http:// é inserido pelo browser, portanto não é necessário digitá-lo.
2. www – padrão para a Internet gráfica. 3. apostilasopcao – geralmente é o nome da empresa
cadastrada junto ao Comitê Gestor. 4. com – indica que a empresa é comercial. As categorias de domínios existentes na Internet Brasil
são:
UTILIZANDO LINKS A conexão entre páginas da Web é que caracteriza o no-
me World Wide Web (Rede de Amplitude Mundial). Basicamente, as páginas da Web são criadas em HTML
(Hyper Text Markup Language). Como essas páginas são hipertextos, pode-se fazer links com outros endereços na Internet.
Os links podem ser textos ou imagens e quando se passa
o mouse em cima de algum, o ponteiro torna-se uma “mãozi-nha branca espalmada”, bastando apenas clicar com o botão esquerdo do mouse para que se façam links com outras pá-ginas.
INTERNET EXPLORER 7 A compilação Internet Explorer 7 inclui melhoramentos de
desempenho, estabilidade, segurança e compatibilidade de aplicações. Com esta compilação, a Microsoft também intro-duziu melhoramentos estéticos e funcionais à interface de utilizador, completou alterações na plataforma CSS, adicio-nou suporte para idiomas e incluiu uma função de auto-desinstalação no programa de configuração, que desinstala automaticamente versões beta anteriores do Internet Explorer 7, tornando a desinstalação da nova compilação ainda mais fácil.
Clicando na setinha você verá o seguinte menu
Note que os que estão em cima do que está marcado são
as “próximas páginas” (isso ocorre quando você volta várias

APOSTILAS OPÇÃO A Sua Melhor Opção em Concursos Públicos
Informática A Opção Certa Para a Sua Realização 79
páginas), e os que estão em baixo são as páginas acessa-das. E o Histórico é para ver o histórico, últimos sites aces-sados.
Barra de endereço e botões atualizar e parar
BOTÕES DE NAVEGAÇÕES
Voltar Abaixo as funções de cada botão de seu navegador Inter-
net Explorer 7.0 da Microsoft. O botão acima possibilita voltar na página em que você
acabou de sair ou seja se você estava na página da Microsoft e agora foi para a da apostilasopcao, este botão lhe possibili-ta voltar para a da Microsoft sem Ter que digitar o endereço (URL) novamente na barra de endereços.
Avançar O botão avançar tem a função invertida ao botão voltar ci-
tado acima.
Parar O botão parar tem como função obvia parar o download
da página em execução, ou seja, se você está baixando uma página que está demorando muito utilize o botão parar para finalizar o download.
O botão atualizar tem como função rebaixar a página em execução, ou seja ver o que há de novo na mesma. Ge-ralmente utilizado para rever a página que não foi completa-mente baixada, falta figuras ou textos.
Home O botão página inicial tem como função ir para a página
que o seu navegador está configurado para abrir assim que é acionado pelo usuário, geralmente o Internet Explorer está configurado para ir a sua própria página na Microsoft, caso o usuário não adicionou nenhum endereço como página princi-pal.
Pesquisar Este botão, é altamente útil pois clicando no mesmo Inter-
net Explorer irá abrir uma seção ao lado esquerdo do nave-gador que irá listar os principais, sites de busca na Internet, tal como Cadê, Google, Altavista etc. A partir daqui será pos-sível encontrar o que você está procurando, mas veremos isto mais a fundo nas próximas páginas.
Favoritos O botão favoritos contem os Websites mais interessantes
definidos pelo usuário, porém a Microsoft já utiliza como pa-drão do IE 6 alguns sites que estão na lista de favoritos.
Para você adicionar um site na lista de favoritos basta vo-
cê clicar com o botão direito em qualquer parte da página de sua escolha e escolher adicionar a favoritos. Geralmente utilizamos este recurso para marcar nossas páginas preferi-das, para servir de atalho.
Histórico
O botão histórico exibe na parte esquerda do navegador quais foram os sites visitados nas últimas semanas, ou dias com isso você pode manter um controle dos sites que você passou nas últimas semanas e dias. Bastante útil para usuá-rios que esqueceram o nome do site e desejam acessar no-vamente.
Página O botão tem várias funções: Recortar Copiar – Colar - Salvar Página - Enviar esta página a-
través de e-mail - Zoom Esta ferramenta aumenta o zoom da página fazendo com que ela possa ficar ilegíve.Esta outra ferramenta só precisa ser utilizada se você não conseguir enxergar direito a letras ou imagens de um site - Tamanho do texto, configura o tamanho da fonte da página - Ver có-digo fonte, visualiza o código fonte da página - Relatório Da Segurança, verifica se a página contem diretivas de segu-rança ou certificadas digitais - Privacidade da página, verifi-ca se a página esta configurada de acordo com a sua política de privacidade.
Impressão Botão utilizado para imprimir a página da internet .
Alternar entre as abas Clicando na setinha, abre-se um menu contendo todas as
abas. Clicando no ícone abre-se uma páginas mostrando todas
as abas e suas respectivas páginas Alternar entre as abas Clicando na setinha, abre-se um menu contendo todas as
abas Clicando no ícone abre-se uma páginas mostrando todas
as abas e suas respectivas páginas
Alternar entre as abas Clicando na setinha, abre-se um menu contendo todas as
abas Clicando no ícone abre-se uma páginas mostrando todas
as abas e suas respectivas páginas Download É nada mais que baixar arquivos da Internet para seu
computador Upload em português significa carregar – é a transferência de um arquivo do seu computador para outro computador.
Como efetuar download de uma figura na Internet. a) Clique com o botão direito do mouse sobre a figura
desejada;

APOSTILAS OPÇÃO A Sua Melhor Opção em Concursos Públicos
Informática A Opção Certa Para a Sua Realização 80
b) Escola a opção Salvar figura como; c) Escolha o nome e a pasta onde o arquivo será baixa-
do; d) Clique em Salvar. Como efetuar download de arquivos na Internet Alguns arquivos como jogos; músicas; papéis de parede;
utilitários como antivírus etc.; são disponibilizados na Internet para download a partir de links (texto destacado ou elemento gráfico), e o procedimento é parecido com o download de figuras.
a) Clique no respectivo link de download; b) Aparecerá uma tela com duas opções, Abrir arquivo ou
Salvar arquivo em disco; c) Escolha Salvar arquivo em disco; d) Escolha a pasta de destino e logo em seguida clique
em Salvar. e) Observa-se a seguir uma Janela (de download em e-
xecução) que mostra o tempo previsto e a porcenta-gem de transferência do arquivo. O tempo de transfe-rência do arquivo varia de acordo com o ser tamanho (byte, kilobyte, megabyte).
MOZILLA FIREFOX 2.0 O Firefox da Fundação Mozilla, é um programa gratuito e
de código aberto, e constitui-se em uma alternativa viável de navegador ("browser" para acessar a Internet).
Como outros programas freeware conta, no seu desen-
volvimento, com o auxílio de muitas pessoas, em todo o mundo, que contribuem para o controle de qualidade do na-vegador, que o copiam, testam as principais versões e suge-rem melhorias.
O Firefox pode ser usado sozinho, mas nada impede que
seja usado simultaneamente com outro navegador, pois as suas configurações são independentes. Note-se que no caso de usar dois programas, a escolha de qual navegador deve ser o padrão do sistema fica a critério do usuário.
Algumas caracterísiticas Desde a versão 1.5 houve várias melhorias no sistema de
atualização, navegação mais rápida, suporte a SVG ("Scala-ble Vector Graphics"), novas versões de CSS (3), JavaScript na versão 1.6, uma nova janela de Favoritos, e melhorias no bloqueio de pop-ups, e várias correções de bugs.
Nota-se que a velocidade de abertura das páginas au-
mentou, tanto para novas páginas quanto para as já visita-das. Mesmo páginas complexas, desenvolvidas com diversos recursos em Flash, DHTML e Shockwave, carregam em tem-po sensivelmente menor. E a tecnologia de recuperação de páginas recentemente visitadas permite que, assim que você clicar no botão Voltar (Back), o site seja carregado quase que instantaneamente.
Uma das alterações na interface é a possibilidade de re-
organizar as abas de navegação usando o recurso de arras-tar e soltar, o que é útil para quem abre muitas abas e quer deixar juntos sites relacionados entre si.
Com relação ao sistema de busca integrado, além dos
mecanismos já presentes em versões anteriores (Google, Yahoo! e Amazon, por exemplo), é possível adicionar o sis-tema da Answers.com como padrão.
Segurança Com relação à segurança, 1. A partir da versão 1.5 as atualizações para o Firefox
são automáticas, liberando o usuário de prestar aten-
ção a alertas de segurança e aviso de novas corre-ções para o navegador.
2. Foi criado um atalho para apagar rapidamente as in-formações pessoais do usuário, incluindo o histórico de sites navegados, dados digitados em formulários da web, cookies, senhas que foram gravadas, entre outros. O atalho está acessível clicando-se no menu "Ferramentas" - "Limpar dados pessoais" mas também pode ser acionado pela combinação de teclas <Ctrl> <Shift> <Del>. E, para os esquecidos, o Firefox pode ser configurado para remover esses dados automati-camente sempre que for fechado. A instalação do Firefox cria ícones novos: na tela, (u-ma raposa com cauda em fogo) ao lado do "Botão Ini-ciar".
Extensões O Firefox admite dezenas de "extensões", ou seja de pro-
gramas que se fundem a ele e que adicionam novos recursos ao navegador. Portanto, cada internauta pode adicionar no-vos recursos e adaptar o Firefox ao seu estilo de navegar. Ou seja, quem escolhe como o Firefox deve ser é o usuário.
Como abrir o Navegador Para abrir o programa deve-se clicar duplo no novo ata-
lho que aparece ao lado do botão "Iniciar" ou no ícone que aparece na tela, Ou clicar em Botão Iniciar - Programas - Mozilla Firefox - Mozilla Firefox
Navegação com abas O Firefox possibilita abrir várias páginas na mesma janela,
em diferentes abas ou “orelhas” que aparecem logo abaixo da barra de navegação. Assim o navegador não é carregado a cada vez que se abre uma página em outra janela e o sis-tema economiza memória e ganha em estabilidade.
Portanto, para acessar a outra página basta clicar na sua
respectiva aba. Ou seja: - um "site", pode ficar, inteiro, dentro de uma única janela, cada página em uma aba, ou - várias páginas, cujos endereços são diferentes, podem ficar em várias abas, na mesma janela.
Como adicionar o botão “Nova aba” na barra de fer-
ramentas Clicar em Exibir - Barras de ferramentas - Personalizar. Na janela de personalização arraste e solte o botão "Nova
aba" em alguma barra de ferramentas. Como abrir uma nova aba Para abrir um link em uma nova aba: - clicar nele com o
botão direito do mouse e, no menu que aparece, selecionar “Abrir em nova aba”. ou - Clicar no link mantendo pressiona-da a tecla Ctrl ou - Selecionar “Nova aba” no "Arquivo" (ou pressionar as teclas <CTRL> e <T>) ou - Clicar no link com o botão do meio (ou clique na rodinha do mouse). ou - Usar o botão "Nova aba" na barra de ferra-mentas. ou - Dar um duplo clique em uma região vazia da barra de abas.

APOSTILAS OPÇÃO A Sua Melhor Opção em Concursos Públicos
Informática A Opção Certa Para a Sua Realização 81
Como trocar de aba utilizando o teclado - Ir para a aba da esquerda: <CTRL> <Shift> <Tab> ou
<CTRL> <PgUp> - Ir para a aba da direita: <CTRL> <Tab> ou <CTRL> <PgDo>
Como verificar a versão Abrir o Firefox. Clicar em "Ajuda" - "Sobre o Mozilla Fire-
fox". Na janela que se abre verificar o número da versão. Codificação de caracteres Ao visualizar um "site", a acentuação pode aparecer toda
confusa e caracteres estranhos podem estar presentes. É comum que letras com acentos e "ç" apareçam como "?" ou outros códigos. (Por exemplo: Sua codificação de caracteres está errada).
Deve-se ressaltar que existem protocolos padrão que de-
terminam a codificação dos caracteres que devem ser respei-tados pelas pessoas que criam páginas para serem visuali-zadas na Internet.
Mas, se a página ou a mensagem de e-mail não informar
a codificação em que foi escrita, o texto pode aparecer não formatado corretamente.
Duas das mais importantes codificações são: - ISO: "International Standardization Organization". É o
padrão ocidental, utilizado também no Brasil. Cada ca-ractere só possui 1 byte (8 bits), gerando um máximo de 256 caracteres.
- UTF-8: Padrão mundial, que pode ser usado em qua-se todos os idiomas.
Cada caractere possui 2 bytes (16 bits), o que permite um
valor máximo bem maior que o anterior: 65.536 caracteres. Como determinar a codificação No menu "Exibir" clicar em "Codificação"
Selecionar Ocidental (ISO-8859-1) e ver a página. Se ainda não estiver correta, selecionar Unicode (UTF-8) e, novamente, e ver a página. Essas são as codificações mais frequentes atualmente, mas há outras opções presentes que podem ser testadas.
Como bloquear janelas de propagandas O Firefox continua com um recurso excelente: a possibili-
dade de bloquear o aparecimento de janelas de propagan-das, ou seja, a não permissão do surgimento de propagandas no formato pop, janelas que abrem automaticamente, estou-rando na tela em sequência, por cima (pop up) ou por baixo (pop under) da janela que ocupa o "site" que está sendo visualizado.
Evidentemente, em alguns sites é importante aparecerem
janelas extras com informações relevantes (por exemplo, os sites dos bancos que usam janelas pop para informar os horários de funcionamento das agências, em dias próximos a feriados).
Mas, é muito difícil (e chato, e oneroso) ter de aturar jane-
las pop gigantes aparecendo em qualquer "site", apenas com objetivo de propagandear artigos ou serviços nos quais não se está interessado.
Há muitos programas para evitar tais anúncios, mas o Fi-
refox já tem uma opção interna para bloquear essas janelas. Clicar em "Ferramentas" - "Opções" Abrir o item "Conteúdos" E selecionar "Bloquear janelas popup" Quando uma janela popup for bloqueada, um ícone novo
pode ser exibido na barra de status, informando o bloqueio.

APOSTILAS OPÇÃO A Sua Melhor Opção em Concursos Públicos
Informática A Opção Certa Para a Sua Realização 82
Para visitar esse site, deve-se clicar no ícone para desblo-quear a popup.
Como alterar o tamanho do texto, ao visualizar um "si-
te" Se um determinado "site" tiver um tamanho de letra muito
grande ou muito pequeno, pode-se controlar a sua visualiza-ção:
Clicar em "Exibir" - Tamanho do texto e em Aumentar ou
Diminuir ou Clicar em <Ctrl> + para aumentar ou em <Ctrl> - para diminuir o tamanho da fonte.
Lembrar que <Ctrl> 0 retorna pra o tamanho normal Ordenar lista de sites favoritos Para colocar a lista de favoritos em ordem alfabética, cli-
car em: Favoritos - Organizar - Exibir - "Ordenar pelo nome" Como permitir Java e Java Script Clicar em "Ferramentas" - "Opções" Abrir o item "Configu-
rações" e selecionar "Permitir Java" e "Permitir JavaScript" Como salvar uma página visitada Vá no Menu Favoritos > Adicionar Página > OK DOWNLOAD E UPLOAD Download (significa descarregar, em português), é a
transferência de dados de um computador remoto para um computador local, o inverso de upload. Por vezes, é também chamado de puxar (ex: puxar o arquivo) ou baixar (baixar o arquivo). Tecnicamente, qualquer página da Internet que você abre consiste em uma série de descarregamentos. O navegador conecta-se com o servidor, descarrega as páginas HTML, imagens e outros itens e as abre, confeccionando a página que você vê. Mas o termo descarregar tornou-se si-nônimo de copiar arquivos de um servidor remoto para o seu, porque quando o navegador não pode abrir um arquivo em sua janela (como um executável por exemplo) ele abre a opção para que o mesmo seja salvo por você, configurando um descarregamento.
Benefícios Eles trazem arquivos favoráveis ao cotidiano e à diversão. Prejuízos Assim como podem favorecer, eles também podem dani-
ficar o computador, trazendo vírus, spams e outras pragas virtuais. Por isso, é preciso cuidado. Legalmente é proíbido descarregar qualquer coisa que viole os Direitos Autorais (como musicas,imagens,videos, etc).Embora haja sempre exceções, o que deve ser analisado caso a caso. Problemas com spam e vírus não são exclusividade do ato de fazer um download, alguns deles espalham-se automaticamente por redes locais.
Dicas para maior segurança Utilizar um antivirus é crucial, quanto maior poder maior
segurança. É recomendável também que se tenha um firewall e um antispyware
Upload Upload é a transferência de dados de um computador lo-
cal para um servidor. Caso ambos estejam em rede, pode-se usar um servidor de FTP, HTTP ou qualquer outro protocolo que permita a transferência.
Definição Caso o servidor de upload esteja na Internet, o usuário do
serviço passa a dispor de um repositório de arquivos, similar a um disco rígido, disponível para acesso em qualquer com-putador que esteja na Internet.Upload é parecido com Down-load, só que em vez de carregar arquivos para a sua máqui-na, você os envia para o servidor.
Características Os provedores gratuitos de upload variam bastante na
sua política, capacidades e prazo de validade das transferên-cias. Mas em geral todos funcionam da seguinte forma: o usuário que envia o arquivo fornece o endereço de e-mail (ou correio eletrônico) de um destinatário. Este recebe uma men-sagem de e-mail do servidor de upload, informando a dispo-nibilidade do arquivo, junto com uma URL. Basta que ele então clique nessa URL para receber o arquivo.
Gerenciamento de pop-ups e cookies O pop-up é uma janela extra que abre no navegador ao
visitar uma página ou clicar em um link específico. A pop-up é utilizada pelos criadores do site para abrir alguma informação extra ou como meio de propaganda.
Como ativar o Bloqueador de pop-ups Observação O Bloqueador de pop-ups está ativado por
padrão. Você precisará ativá-lo apenas se estiver desativado. O Bloqueador de pop-ups pode ser ativado das seguintes
maneiras: • Sob solicitação. • No menu Ferramentas. • A partir das Opções da Internet. Sob solicitação Você pode ativar o Bloqueador de pop-ups ao ser solicita-
do a fazer isso antes que a primeira janela pop-up apareça. No menu Ferramentas
Para configurar o Bloqueador de pop-ups no menu Fer-
ramentas, execute as seguintes etapas: 1. Clique em Iniciar, aponte para Todos os programas e
clique em Internet Explorer. 1. No menu Ferramentas, aponte para Bloqueador de
Pop-ups e clique em Habilitar Bloqueador de Pop-ups para ativar o Bloqueador de pop-ups ou em Desabilitar Bloqueador de Pop-ups para desativá-lo.
Como definir as configurações do Bloqueador de pop-
ups As seguintes definições do Bloqueador de pop-ups podem
ser configuradas: • Permitir lista de sites. Permitir lista de sites Você pode permitir que as janelas pop-up abram em um
site, adicionando esse site à lista de Sites permitidos. Para fazer isso, execute as seguintes etapas:
1. Clique em Iniciar, aponte para Todos os programas e clique em Internet Explorer.
2. No menu Ferramentas, aponte para Bloqueador de
Pop-ups e clique em Configurações do Bloqueador de Pop-ups.
3. Na caixa Endereços do site a ser permitido:, digite o endereço do site e clique em Adicionar.
1. Clique em Fechar. Gerenciamento de Cookies

APOSTILAS OPÇÃO A Sua Melhor Opção em Concursos Públicos
Informática A Opção Certa Para a Sua Realização 83
Um cookie é um grupo de dados trocados entre o nave-gador e o servidor de páginas, colocado num arquivo (fichei-ro) de texto criado no computador do utilizador. A sua função principal é a de manter a persistência de sessões HTTP. A utilização e implementação de cookies foi um adendo ao HTTP e muito debatida na altura em que surgiu o conceito, introduzido pela Netscape, devido às consequências de guardar informações confidenciais num computador - já que por vezes pode não ser devidamente seguro, como o uso costumeiro em terminais públicos.
Um exemplo é aquele cookie que um site cria para que
você não precise digitar sua senha novamente quando for ao site outra vez. Outros sites podem utilizá-los para guardar as preferências do usuário, por exemplo, quando o sítio lhe permite escolher uma cor de fundo para suas páginas.
Para excluir cookies específicos: 1 – Na guia ferramentas clique em Opções de Internet 2 – Guia Geral, clique no botão Configurações e logo
após no botão Exibir Arquivos. 3 – Na próxima janela, que será a unidade de disco rígi-
do que está sendo armazenado os cookies, localize o cookie que deseja excluir.
4 – Se desejar excluir mais de um cookie pressione C-TRL à medida que for clicando em cada cookie (esta operação faz com que você selecione um grupo de cookies).
5 – Aperte a tecla Delete. 6 – Ao terminar clique Ok. Lembrete: Determinados sites da Internet armazenam seu
nome de membro, senha e outras informações pessoais. Assim ao excluir todos os cookies o usuário deverá redigitar as senhas e outras informações dos sites visitados.
O QUE SÃO "GRUPOS DE DISCUSSÃO" (NEWSGROUPS)
Grupos de discussão, Grupos de Notícias ou News-groups, são espécies de fóruns, como estes que você já conhece. As comunidades do Orkut também seguem um molde parecido com os newsgroups, porém com muitas limi-tações. São incomparavelmente inferiores aos newsgroups. Tanto os fóruns da web como as comunidades do Orkut, você acessa pelo seu navegador (Firefox, Internet Explorer, Nets-cape, etc.), através de um endereço de uma página.
Entretanto, para acessar os newsgroups, você precisa de um leitor, chamado newsreader (Leitor de Notícias). Um po-pular leitor de newsgroup, é o Outlook Express, esse mesmo que vem com o Internet Explorer e você usa para acessar seus e-mails, pois além de ser cliente de e-mail, ele tem ca-pacidade de acessar servidores de newsgroups, mas com
algumas limitações.
Em alguns casos, também é possível acessar os mesmos grupos de discussão via navegador, mas isso se o adminis-trador do servidor disponibilizar esse recurso. Porém, aces-sando via navegador, estaremos deixando de usar o serviço newsgroup de fato, passando a utilizar um simples fórum da Internet.
Operação
Basicamente, um newsgroup funciona assim: 1. Alguém envia uma mensagem para o grupo, posta ela. 2. Essa mensagem fica armazenada no servidor do news, e qualquer pessoa que acessar o servidor e o grupo onde essa mensagem foi postada, poderá visualizá-la, respondê-la, acrescentar algo, discordar, concordar, etc. A resposta tam-bém fica armazenada no servidor, e assim como a mensa-gem original, outras pessoas poderão "responder a resposta" da mensagem original. Para entender melhor, veja um exem-plo da estrutura de um newsgroup, veja o exemplo na figura abaixo.
Cada servidor possui diversos grupos dentro dele, divididos por tema. Atualmente, a maior rede brasileira de newgroups é a U-BR (http://u-br.tk). A U-BR foi criada após o UOL ter pas-sado a não disponibilizar mais acesso via NNTP (via Gravity, Outlook Express, Agent, etc.) para não-assinantes. De certa forma, isso foi bom, pois acabou "obrigando" os usuários a buscar uma alternativa. Eis então que foi criada a U-BR.
A grande vantagem da U-BR, é que ela não possui um servidor central, ou seja, se um dos servidores dela ficar "fora do ar", você pode acessar usando um outro servidor. Os temas (assuntos) disponíveis nos newsgroups em geral, variam desde Windows XP até Política, passando por hard-ware em geral, sociologia, turismo, cidades, moutain-bike, música, Jornada nas Estrelas, futebol, filosofia, psicologia, cidades, viagens, sexo, humor, música e muito mais. É im-possível não achar um tema que lhe agrade.
Instalação configuração e criação de contas Para acessar um news, você precisa usar um programa
cliente, o newsreader. Um dos mais populares é o Outlook Express, da Microsoft, mas não é o melhor. Existem inúmeros programas disponíveis na Internet, que possibilitam, a criação de grupos de discurções, entre eles destacam-se o Gravity, da MicroPlanet.
Para usários do Linux, recomendo o Pan Newsreader
(também disponível para Windows). Para configurar uma conta de acesso no Outlook Express,
vá no menu Ferramentas > Contas > Adicionar > News. Siga

APOSTILAS OPÇÃO A Sua Melhor Opção em Concursos Públicos
Informática A Opção Certa Para a Sua Realização 84
os passos exibidos na Tela, informando o servidor de sua preferência quando solicitado, veja no exemplo abaixo:
CONFIGURAÇÃO DE UMA CONTA DE NEWSGROUP
MICROSFT OUTLOOK EXPRESS Para configurar o acesso aos newsgroups, siga os passos
referidos em baixo: No Microsoft Outlook Express, seleccionar Tools / Ac-
counts
Aqui vai iniciar o processo de configuração da sua conta
nos newsgroups. Para tal terá de preencher o nome e ende-reço de correio electrónico que pretende que apareçam nas mensagens, bem como o endereço de servidor de news-groups: news.iol.pt.
Clique em "Yes" para obter as mensagens dos news-
groups.
Nesta janela, poderá escolher quais pretende ver, clican-
do no "News" desejado e posteriormente em "Subscribe". Depois de ter seleccionado todos os newsgroups que preten-de visualizar, deverá clicar em "OK".
Depois de seleccionados, poderá encontrar os news-
groups escolhidos na pasta news.iol.pt.

APOSTILAS OPÇÃO A Sua Melhor Opção em Concursos Públicos
Informática A Opção Certa Para a Sua Realização 85
Aqui vai iniciar o processo de configuração da sua conta nos newsgroups. Para tal terá de preencher o nome e ende-reço de correio electrónico que pretende que apareçam nas mensagens, bem como o endereço de servidor de news-groups: news.iol.pt.
CORREIO ELETRÔNICO
MICROSOFT OFFICE OUTLOOK Envie e receba email; gerencie sua agenda, contatos e ta-
refas; e registre suas atividades usando o Microsoft Office Outlook.
Iniciando o Microsoft Office Outlook Clique em Iniciar, Todos os programas, Microsoft Office,
Microsoft Office Outlook. Esta versão do Outlook inclui novos recursos criados para
ajudá-lo a acessar, priorizar e lidar com comunicação e in-formações, de forma a otimizar o seu tempo e facilitar o ge-renciamento do fluxo crescente de emails recebidos.
Experiência de Email Dinâmica. O Outlook ajuda você a
ler, organizar, acompanhar e localizar emails com mais efici-ência do que antigamente. O novo layout da janela exibe mais informações na tela de uma só vez, mesmo em monito-res pequenos. A lista de mensagens foi reprojetada para utilizar o espaço de forma mais inteligente. Como resultado disso, você perderá menos tempo com a navegação e dedi-cará mais tempo à realização de suas tarefas. O agrupamen-to automático de mensagens ajuda o usuário a localizar e a ir para emails em qualquer lugar da lista com mais rapidez do que antes. E você ainda pode mover ou excluir todas as mensagens em um grupo de uma vez.
Filtro de Lixo Eletrônico. O novo Filtro de Lixo Eletrônico
ajuda a evitar muitos dos emails indesejáveis que você rece-be todos os dias. Ele usa a tecnologia mais avançada desen-volvida pelo Centro de Pesquisa da Microsoft para avaliar se uma mensagem deve ser tratada como lixo eletrônico com base em vários fatores como, por exemplo, o horário em que a mensagem foi enviada e o seu conteúdo. O filtro não identi-fica nenhum remetente ou tipo de email específico; ele se baseia no conteúdo da mensagem e faz uma análise avança-da da estrutura da mensagem para determinar a probabilida-de de ser ou não lixo eletrônico. Qualquer mensagem detec-tada pelo filtro é movida para a pasta Lixo Eletrônico, de onde ela pode ser recuperada ou revisada posteriormente. Você pode adicionar emails à Lista de Remetentes Confiáveis para garantir que as mensagens desses remetentes nunca sejam tratadas como lixo eletrônico e pode ainda bloquear mensa-gens de determinados endereços de email ou nomes de domínio adicionando o remetente à Lista de Remetentes Bloqueados.
Painel de Navegação. O Painel de Navegação é mais do
que uma simples lista de pastas: ele combina os recursos de navegação principal e compartilhamento do Outlook em um local de fácil utilização. Em Email, você encontrará mais pas-tas de email do que antigamente. Além disso, poderá adicio-nar suas pastas favoritas ao início da lista. Em Calendário, você poderá exibir os calendários compartilhados de outras pessoas lado a lado com o seu próprio calendário. Em Conta-tos, você verá a lista de todas as pastas de contatos que poderá abrir (estejam elas armazenadas no seu computador ou em um local da rede), bem como maneiras aperfeiçoadas de exibir os contatos. Todos os oito módulos do Outlook pos-suem uma interface de usuário criada para ajudá-lo a encon-trar rapidamente o que você está procurando, na forma como você gosta de ver essa informação.
Painel de Leitura. O Painel de Leitura é o local ideal para
ler emails, sem a necessidade de abrir uma janela separada para cada mensagem. Como um pedaço de papel, o Painel de Leitura é posicionado verticalmente. Esse layout é mais confortável e, em conjunto com a nova lista de mensagens de várias linhas, significa que você pode ver quase o dobro do conteúdo de um email em um monitor do mesmo tamanho, se comparado com o Painel de Visualização das versões anteri-ores do Outlook.
Sinalizadores Rápidos. Se você precisar responder a um
email, mas não tiver tempo agora, clique no ícone do sinali-zador ao lado da mensagem para marcá-la com um Sinaliza-dor Rápido. Os diversos sinalizadores coloridos facilitam a categorização das mensagens. A pasta denominada – Para Acompanhamento" sempre contém uma lista atualizada de todas as mensagens marcadas com sinalizadores rápidos em cada pasta da caixa de correio.
Organizar por Conversação. Se você receber muitos
emails diariamente, poderá se beneficiar da opção de agru-pamento denominada Organizar por Conversação. O modo de exibição Organizar por Conversação mostra a lista de mensagens de uma forma orientada a conversação ou "seg-mentada". Para que você leia os emails com mais rapidez, esse modo de exibição mostra primeiro apenas as mensa-gens não lidas e marcadas com Sinalizadores Rápidos. Cada conversação pode ser ainda mais expandida para mostrar todas as mensagens, inclusive os emails já lidos. Para orga-nizar as mensagens dessa forma, clique em Organizar por Conversação no menu Exibir.
Pastas de Pesquisa. As Pastas de Pesquisa contêm re-
sultados de pesquisa, atualizados constantemente, sobre todos os itens de email correspondentes a critérios específi-cos. Você pode ver todas as mensagens não lidas de cada pasta na sua caixa de correio em uma Pasta de Pesquisa denominada "Emails Não Lidos". Para ajudá-lo a reduzir o tamanho da caixa de correio, a Pasta de Pesquisa "Emails Grandes" mostra os maiores emails da caixa de correio, in-dependentemente da pasta em que eles estão armazenados. Você também pode criar suas próprias Pastas de Pesquisa: escolha uma pasta na lista de modelos predefinidos ou crie uma pesquisa com critérios personalizados e salve-a como uma Pasta de Pesquisa para uso futuro.
Calendários Lado a Lado,.Agora você pode exibir vários
calendários lado a lado na janela Calendário do Outlo-ok.Todos os calendários podem ser vistos lado a lado: calen-dários locais, calendários de pastas públicas, calendários de outros usuários ou lista de eventos da equipe do Microsoft Windows® SharePoint™ Services. Os calendários são codifi-cados por cores para ajudá-lo a distingui-los.
Regras e Alertas. O Outlook o alertará da chegada de
novos emails na sua Caixa de Entrada exibindo uma notifica-ção discreta na área de trabalho, mesmo quando você estiver usando outro programa. É possível criar rapidamente regras para arquivar emails com base na mensagem, selecionando a mensagem e clicando em Criar Regra.
Modo de Transferência em Cachê. Se você usa o Micro-
soft Exchange Server não precisa mais se preocupar com problemas causados por redes lentas ou distantes. O Outlook pode baixar a caixa de correio para o seu computador, redu-zindo a necessidade de comunicação com o servidor de ema-il. Se a rede ficar indisponível, o Outlook continuará utilizando as informações já baixadas — e talvez você nem perceba a queda da rede. O Outlook se adapta ao tipo de rede disponí-vel, baixando mais itens de email em redes mais rápidas e oferecendo mais controle sobre os itens baixados em redes lentas. Se usar o Outlook com o Microsoft Exchange Server, você se beneficiará de uma redução significativa no tráfego

APOSTILAS OPÇÃO A Sua Melhor Opção em Concursos Públicos
Informática A Opção Certa Para a Sua Realização 86
da rede, que o ajudará a obter as informações com mais rapidez.
Ícones de listas de mensagens do Outlook Express Os ícones a seguir aparecem nos e-mails e indicam a pri-
oridade das mensagens, se as mensagens possuem arquivos anexados ou ainda se as mensagens estão marcadas como lidas ou não lidas. Veja o que eles significam:
Como criar uma conta de e-mail Para adicionar uma conta de e-mail em seu Outlook faça
o seguinte: 1. Entre em contato com seu provedor de serviços de In-
ternet ou do administrador da rede local e informe-se sobre o tipo de servidor de e-mail usado para a entra-da e para a saída dos e-mails.
2. Você precisará saber o tipo de servidor usado : POP3 (Post Office Protocol), IMAP (Internet Message Access Protocol) ou HTTP (Hypertext Transfer Protocol). Pre-cisa também saber o nome da conta e a senha, o no-me do servidor de e-mail de entrada e, para POP3 e IMAP, o nome de um servidor de e-mail de saída, ge-ralmente SMTP (Simple Mail Transfer Protocol)
Vamos à configuração: 3. No menu Ferramentas, clique em Contas.
Logo a seguir visualizaremos o assistente de configuração
do Outlook, posteriormente clique no botão adicionar- Email.
Clique em Email e o Assistente para conexão com a In-
ternet irá se abrir. Basta seguir as instruções para estabele-cer uma conexão com um servidor de e-mail ou de notícias e ir preenchendo os campos de acordo com seus dados.
Observação: Cada usuário pode criar várias contas de e-mail, repetindo
o procedimento descrito acima para cada conta. Compartilhar contatos Para compartilhar contatos você tiver outras identidades
(outras pessoas) usando o mesmo Outlook Express, poderá fazer com que um contato fique disponível para outras identi-dades, colocando-o na pasta Contatos compartilhados. Desta forma, as pessoas que estão em seu catálogo de endereços "aparecerão" também para outras identidades de seu Outlo-ok. O catálogo de endereços contém automaticamente duas pastas de identidades: a pasta Contatos da identidade princi-pal e uma pasta que permite o compartilhamento de contatos com outras identidades, a pasta Contatos compartilhados. Nenhuma destas pastas pode ser excluída. Você pode criar um novo contato na pasta compartilhada ou compartilhar um contato existente, movendo um de seus contatos para a pas-ta Contatos compartilhados.
1. Clique em Ferramentas/ Catálogo de Endereços. Seu catálogo de endereços irá se abrir. Se você não
estiver visualizando a pasta Contatos compartilhados à esquerda, clique em Exibir de seu Catálogo de Ende-reços, clique em Pastas e grupos.
Na lista de contatos, selecione o contato que deseja com-
partilhar. Arraste o contato para a pasta Contatos compartilhados
ou para uma de suas subpastas. Salvar um rascunho Para salvar um rascunho da mensagem para usar mais
tarde, faça o seguinte: 1. Com sua mensagem aberta, clique em Arquivo. 2. A seguir, clique em Salvar. Você também pode clicar em Salvar como para salvar
uma mensagem de e-mail em outros arquivos de seu compu-tador no formato de e-mail (.eml), texto (.txt) ou HTML (.htm ou html).
Abrir anexos Para ver um anexo de arquivo, faça o seguinte: 1. No painel de visualização, clique no ícone de clipe

APOSTILAS OPÇÃO A Sua Melhor Opção em Concursos Públicos
Informática A Opção Certa Para a Sua Realização 87
de papel no cabeçalho da mensagem e, em seguida, clique no nome do arquivo.
Ou apenas clique no símbolo de anexo
Na parte superior da janela da mensagem, clique duas
vezes no ícone de anexo de arquivo no cabeçalho da mensa-gem.
(Quando uma mensagem tem um arquivo anexado, um
ícone de clipe de papel é exibido ao lado dela na lista de mensagens.)
Salvar anexos Para salvar um anexo de arquivo de seu e-mail, faça o
seguinte: 1. Clique na mensagem que tem o arquivo que você quer
salvar. 2. No menu Arquivo, clique em Salvar anexos.
Uma nova janela se abre. Clique no(s) anexo(s) que
você quer salvar. 4. Antes de clicar em Salvar, confira se o local indicado
na caixa abaixo é onde você quer salvar seus anexos. (Caso não seja, clique em "Procurar" e escolha outra pasta ou arquivo.)
5. Clique em Salvar. Como redigir um e-mail A competitividade no mundo dos negócios obriga os pro-
fissionais a uma busca cada vez maior de um diferencial em sua qualificação. Sabe-se da importância de uma boa comu-nicação em nossos dias. Quantos não vivem às voltas com e-mails, atas, cartas e relatórios?
A arte de se comunicar com simplicidade é essencial para
compor qualquer texto. Incluímos aqui todas e quaisquer correspondências comerciais, empresariais ou via Internet (correio eletrônico).
Uma correspondência tem como objetivo comunicar algo.
Portanto, é fundamental lembrar que a comunicação só será eficiente se transmitir ao destinatário as idéias de modo sim-ples, claro, objetivo, sem deixar dúvidas quanto ao que esta-mos querendo dizer.
O e-mail é uma forma de comunicação escrita e, portanto,
exige cuidado. A maior diferença entre um e-mail e uma cor-respondência via correio tradicional está na forma de trans-missão, sendo a primeira, indubitavelmente, mais rápida e eficiente.
Ao escrevermos um e-mail, sobretudo com finalidade co-
mercial ou empresarial, devemos observar alguns pontos: 1. A forma como você escreve e endereça o e-mail permi-
te que o destinatário interprete seu interesse e o quanto ele é importante para você.
O bom senso deve sempre prevalecer de acordo com o
tipo de mensagem a ser transmitida. A natureza do assunto e a quem se destina o e-mail determinam se a mensagem será informal ou mais formal. Em qualquer um dos casos, os tex-tos devem ser curtos, bastante claros, objetivos.
O alinhamento à esquerda facilita a leitura. 2. Quando vamos enviar um e-mail em nome de uma em-
presa ou organização, é conveniente deixar em destaque que se trata de uma comunicação institucional, o que não se faz necessário na correspondência tradicional, uma vez que esse aspecto é evidenciado pelo timbre, nome ou marca já impres-so no papel.
No caso dos e-mails, temos apenas os campos Para ou
To e, para enviarmos com uma cópia para outra pessoa, preenchemos o campo CC (Cópia Carbono).
Convém ressaltar que existe um outro campo que pode u-
tilizado para enviarmos uma cópia para outra pessoa, de modo que não seja exibido o endereço em questão: é o cam-po CCO (Cópia Carbono Oculta).
Às vezes, recebemos um e-mail com uma lista enorme de
destinatários, o que não é nada recomendável. Se quisermos enviar uma mesma mensagem para um grande
Veja o exemplo: Posteriormente basta clicar no botão enviar
Para grupos de endereços, é preferível colocarmos todos
eles no campo CCO e apenas um endereço no campo Para. Estaremos fazendo um favor a quem recebe, além de não estarmos divulgando o endereço de outras pessoas desne-cessariamente.
3. É importante indicar no campo Assunto qual é o tema a
ser tratado. Uma indicação clara nessa linha ajuda na recep-ção da mensagem. Lembre-se de que seu destinatário pode receber muitas mensagens e não presuma que ele seja um adivinho. Colocar, por exemplo, apenas a palavra “informa-ções” no campo assunto, não ajuda em nada. Especifique claramente o conteúdo. Por exemplo: Informações sobre

APOSTILAS OPÇÃO A Sua Melhor Opção em Concursos Públicos
Informática A Opção Certa Para a Sua Realização 88
novo curso. 4. No espaço reservado à mensagem, especifique logo no
início o emissor e o receptor. Exemplo: Prezado Cliente Agradecemos aquisição de nossos produtos. Grato. Podemos sintetizar assim: 1. Sempre colocar o assunto. 2. Indique o emissor e o destinatário no corpo da mensa-
gem. 3. Coloque apenas uma saudação. 4. Escreva a mensagem com palavras claras e objetivas. 5. Coloque em destaque (negrito, sublinhado, ou itálico)
os aspectos principais do e-mail. 6. Digite o seu nome completo ou nome da empresa. 7. Abaixo digite o seu e-mail (no caso do destinatário
querer responder para você, ou guardar seu endere-ço).
8. Envie a mensagem. Verificar novas mensagens Para saber se chegaram novas mensagens, faça o se-
guinte: Com seu Outlook aberto, clique em Enviar/receber na bar-
ra de ferramentas. Os e-mail serão recebidos na caixa de entrada do Outlo-
ok, caso houver algum e-mail a ser enviado, o mesmo será enviado automaticamente.
Pastas Padrões As pastas padrões do Outlook não podem ser alteradas.
Você poderá criar outras pastas, mas não deve mexer nas seguintes pastas:
Caixa de Entrada: local padrão para onde vão as mensa-
gens que chegam ao seu Outlook. (Você pode criar pastas e regras para mudar o lugar para o qual suas mensagens de-vam ser encaminhadas.).
2. Caixa de Saída: aqui ficam os e-mails que você já es-
creveu e que vai mandar para o(s) destinatário(s). 3. Itens Enviados: nesta pasta ficam guardados os e-
mails que você já mandou. 4. Itens Excluídos: aqui ficam as mensagens que você já
excluiu de outra(s) pasta(s), mas continuam em seu Outlook.
5. Rascunhos: as mensagens que você está escrevendo podem ficar guardadas aqui enquanto você não as a-caba de compor definitivamente. Veja como salvar uma mensagem na pasta Rascunhos.
Criar novas pastas Para organizar seu Outlook, você pode criar ou adicionar
quantas pastas quiser. 1. No menu Arquivo, clique em Pasta. 2. Clique em Nova.
3. Uma nova janela se abrirá. Na caixa de texto Nome da pasta, digite o nome que de-
seja dar à pasta e, em seguida, selecione o local para a nova pasta.
Lembre-se de que o Outlook Express vai criar sua pasta
nova dentro daquela que estiver selecionada no momento. Se você selecionar, por exemplo, "Caixa de Entrada" e solicitar
uma nova pasta, esta será posicionada dentro da Caixa de Entrada.
Se o que você quer é uma nova pasta, independente das
que você já criou, selecione sempre o item Pastas Locais Dê um nome e selecione o local onde quer que fique esta
nova pasta que você acabou de criar. MOZILLA THUNDERBIRD 2.0 O Mozilla Thunderbird é um software de correio eletrôni-
co gratuito, o programa possibilita o envio e recebimento de correio eletrônico (e-mail) de forma fácil, prática e com alto nível de segurança, o software é baseado no código fonte do Mozilla.org, portanto podendo ser baixado gratuitamente na internet através do endereço www.Mozilla.org.
Configuração do Mozilla Thunderbird
Inicie o Mozilla Thunderbird e clique no menu Ferramen-
tas e depois escolha Configurar Contas.
* Caso seja a primeira vez que utiliza o programa, ao ini-ciá-lo será mostrado o assistente automaticamente, então pode pular diretamente para o passo 3.

APOSTILAS OPÇÃO A Sua Melhor Opção em Concursos Públicos
Informática A Opção Certa Para a Sua Realização 89
2 - Na janela Configurar contas clique no botão Nova Conta.
3 - Escolha a opção Conta de Email e depois no botão Avançar.
4 - Preencha os campos com seu nome de exibição e en-dereço de email. Após preencher clique no botão Avançar
5 - Escolha a opção POP. Agora vamos a uma explicação rápida: Todo endereço de e-mail é montado na forma lo-gin@domínio. O login é sua identificação e o domínio repre-senta o servidor onde ficam seus e-mails. Sendo assim, o e-mail, por exemplo, [email protected] tem como login "marcos.silva" e o domínio "digizap.com.br". Basea-do nisso preencha os campos marcados em verde como na imagem abaixo, substituindo "domínio" pelo domínio de seu e-mail. Lembrando que tudo deve ser preenchido em letras minúsculas. Uma vez que todos os campos tenham sido preenchidos clique no botão Avançar
* Caso já possua uma conta de e-mail configurada em seu Thunderbird o campo de SMTP não será mostrado.
6 - Agora, seguindo a explicação do passo anterior, pre-encha os campos marcados em verde como na imagem a-baixo, substituindo "login" pelo seu login. Após preencher clique no botão Avançar

APOSTILAS OPÇÃO A Sua Melhor Opção em Concursos Públicos
Informática A Opção Certa Para a Sua Realização 90
7 - Digite um nome para identificar sua conta e clique em Avançar
8 - Com isso será concluída a configuração básica. Clique em Concluir e seguiremos em frente com o resto da configu-ração.
9 - Voltando a janela Configurar contas clique na opção Servidor de envio (SMTP) e depois no botão Adicionar.
10 - Na janela Servidor de envio (SMTP) faça as configu-rações como na figura abaixo, alterando "dominio e "login" como explicado no passo 5. Ao término clique em OK.
11 - De volta a janela Configurar contas Clique na opção correspondente a conta que criamos na configuração básica e então escolha o servidor SMTP como na figura abaixo.

APOSTILAS OPÇÃO A Sua Melhor Opção em Concursos Públicos
Informática A Opção Certa Para a Sua Realização 91
12 - Agora clique na opção "Servidor" e marque a opção SSL. Com isso o número acima será alterado para 995. Con-firme clicando em OK.
Pronto! Com isso finalizamos a configuração do Mozilla
Thunderbird COMO ENVIAR UMA MENSAGEM DE E-MAIL
Após abrir o programa clique no botão nova mensa-
gem, será aberto uma nova página com os seguintes campos:
• DE: nome do e-mail do remetente • Para: Campo onde serão digitados o(s) endere-
ço (s) de e-mail do destinatário, caso deseja enviar uma cópia de sua mensagem para mais de uma pes-soa, digite o seu e-mail no campo Cc:
• Cc: Digite os endereços de e-mail pelo qual re-ceberão uma cópia de sua mensagem, caso queira enviar para mais de uma pesssoa, digite o e-mail se-guido de ;
• Ex: [email protected];[email protected]
• Cco: Envio de cópia oculta, o destinatário, não poderá visualizar outros endereços de e-mails envia-
dos. • Assunto: digite o assunto da mensagem, seja
claro e objetivo. • Abaixo do campo do e-mail segue o corpo do e-
mail, pelo qual poderemos digitar a mensagem. Para enviar arquivos em anexo Clique no menu anexar, posteriormente clique na opção
arquivos
Após esta etapa o programa exibir uma caixa de diálogo,
escolha o arquivo pelo qual será enviado.
Após o preenchimento clique no botão enviar
Para verificar mensagens recebidas, clique no botão envi-
ar e receber
WIKIS E FÓRUNS Wikis Páginas comunitárias na internet que podem ser alteradas
por todos os usuários que têm direitos de acesso. Usadas em empresas, as wikis estão se tornando uma maneira fácil de trocar idéias para um grupo de trabalhadores envolvido em um projeto.
Características Wiki permite que os documentos sejam editados colecti-
vamente com uma linguagem de marcação muito simples e

APOSTILAS OPÇÃO A Sua Melhor Opção em Concursos Públicos
Informática A Opção Certa Para a Sua Realização 92
eficaz apenas através da utilização de um navegador web. Dado que a grande maioria dos wikis são baseados na web, o termo wiki é normalmente suficiente. Uma única página num wiki é referida como uma "única página", enquanto o conjunto total de páginas, que estão normalmente altamente interligadas, chama-se 'o wiki'.
Uma das características definitivas da tecnologia wiki é a
facilidade com que as páginas são criadas e alteradas - ge-ralmente não existe qualquer revisão antes de as modifica-ções serem aceitas, e a maioria dos wikis são abertos a todo o público ou pelo menos a todas as pessoas que têm acesso ao servidor wiki. Nem o registro de usuários é obrigatório em todos os wikis.
Como funciona O que faz o wiki tão diferente das outras páginas da inter-
net é certamente o fato que este simplesmente possa ser editado pelos usuários que por ele navegam. Por exemplo, essa parte do artigo foi adicionada anos após a criação do próprio, e com certeza não será a última edição; ela será modificada por usuários e visitantes ao longo do tempo. Des-se jeito, é possível corrigir erros, complementar idéias e inse-rir novas informações. Assim, o conteúdo de um artigo se atualiza graças à coletividade. Os problemas que se podem encontrar em wikis são artigos feitos por pessoas que nem sempre são especialistas no assunto, ou até vandalismo, substituindo o conteúdo do artigo. Porém, o intuito é, justa-mente, que a página acabe por ser editada por alguém com mais conhecimentos.
Página e edição Em wikis tradicionais, existem 3 (três) representações pa-
ra cada página: o código HTML, a página resultante do códi-go da sua edição pelo web browser, e o código-editado em HTML que o servidor produziu. Sintaxe Wink Código HTML Saída
Vocês estão sabendo do novo concurso ? Não sabemos qual será ! Parece que o concurso da Polícia Federal está para sair...
<p><strong>Vocês estão sabendo do novo concurso ?</strong></p> <p><strong>Não sabemos qual será !</strong></p> <p><strong>Parece que o concurso da Polícia Federal está para sair...</strong></p> </body>
Vocês estão sabendo do novo concurso ? Não sabemos qual será ! Parece que o concurso da Polícia Federal está para sair...
O raciocínio por detrás deste design é que o HTML, com
sua enorme biblioteca de tags, dificulta uma edição mais rápida. Ele, às vezes, não pode usar toda a sua funcionalida-de, como JavaScript e folhas de estilo, por causa da consis-tência da linguagem.
Ligando e criando páginas Wikis são verdadeiras mídias hipertextuais, com estrutura
de navegação não-linear. Cada página geralmente contém um grande número de ligações para outras páginas. Páginas com navegação hierárquica são frequentemente usadas em grandes wikis, mas não devem ser usadas. As ligações são criadas usando-se uma sintaxe específica, o chamado "pa-drão link".
Originalmente, a maioria dos wikis usavam CamelCase
como padrão link, produzido por palavras que começam com letras maiúsculas, sem espaço entre elas (a palavra "Camel-Case" é em si um exemplo de CamelCase). Embora o Ca-melCase faça ligações muito facilmente, também cria liga-ções que são escritas de uma forma que se desvia da escrita padrão. Wikis baseados em CamelCase são instantaneamen-
te reconhecíveis em um grande número de ligações com nomes como "TableOfContents" e "BeginnerQuestions".
Vale lembrar que, dentro de um universo wiki, não exis-
tem dois artigos com títulos repetidos, pois faz parte da filoso-fia wiki utilizar-se da tecnologia de armazenamento para ajudar a eliminar ambiguidades. Ao mesmo tempo, é bom perceber que o wiki tem a sensibilidade de distinguir maiúscu-las de minúsculas como letras distintas para o armazenamen-to. Além disso, a própria ambiguidade do idioma utilizado pode, facilmente, gerar artigos repetidos, até mesmo com títulos extremamente parecidos, diferenciados apenas pelo caps (inglês para "maiúsculas e minúsculas", observado na maioria dos teclados ocidentais).
Controle dos usuários A idéia por trás de controlar usuários é diretamente rela-
cionada ao tamanho do universo gerado pelo wiki. Quanto mais pessoas estiverem usando o wiki, menor deveria ser a necessidade de níveis de controle, pois o controle é fornecido pela própria sociedade. Mas o controle sempre se faz neces-sário, em pelo menos dois níveis: gerenciamento e utilização.
Desta forma um wiki muito pequeno costuma ter a neces-
sidade de adicionar um controle que impede autores anôni-mos para evitar vandalismo. Por outro lado, a maioria dos wikis públicos, que costumam ser grandes, dispensa qualquer tipo de registro.
Uma defesa comum contra vândalos persistentes é deixá-
los desfigurar tantas páginas quanto desejarem, sabendo que podem ser facilmente rastreadas e revertidas depois que o vândalo saia. Essa política pode se tornar imprática, no en-tanto, face a sistemáticas fraudes resultantes de raiva ou frustração.
Como uma medida de emergência, alguns wikis permitem
que o banco de dados seja alterado para o modo apenas-leitura, enquanto outros adotam uma política em que apenas usuários que tenham sido registrados antes de algum corte arbitrário possam editar. Em geral, qualquer prejuízo infligido por um "vândalo" pode ser revertido rápida e facilmente.
Exemplos Exemplificando a idéia de que o wiki essencialmente pre-
cisa de somente dois níveis de controle, podem-se traçar alguns paralelos dentre as três áreas de estudos científicos (exatas, biológicas e humanas), o que facilita a visualização.
Criando um paralelo com o funcionamento de um compu-
tador simplório, como uma calculadora, pode-se imaginar o wiki como sendo o próprio computador e o processador que executa o controle, enquanto o resto da calculadora a man-tém funcionando, fornecendo entradas e saídas de dados em dois dispositivos diferenciados para o processador.
Fazendo um paralelo com o funcionamento de uma célula
viva, pode-se imaginar o wiki como sendo a própria célula e o núcleo faz o gerenciamento de tudo que acontece dentro, enquanto o resto da célula, o núcleo inclusive, se utiliza dos recursos disponibilizados através da membrana externa (membrana plasmática) entre outros componentes da célula que executam múltiplas funções para mantê-la viva.
Fazendo um paralelo com o funcionamento de uma soci-
edade, pode-se imaginar o wiki como sendo a própria socie-dade e o núcleo seria o governo, que cria a quantidade de regras que forem sendo necessárias para manter a socieda-de funcionando com base na vida e dentro das possibilidades oferecidas pela própria sociedade e pelo ecossistema.
Fóruns

APOSTILAS OPÇÃO A Sua Melhor Opção em Concursos Públicos
Informática A Opção Certa Para a Sua Realização 93
Fóruns são páginas criadas geralmente dentro de sites corporativos ou institucionais, que tem por objetivo, estabele-cer um canal de comunicação entres usuários cadastrados neste fórun, geralmente os fóruns estão segmentados, por exemplos fóruns de informática, de esportes, livros, faculda-des, carros esportivos, de concursos, etc.
Funcionamento Todo usuário deverá possuir login e senha de acesso pa-
ra utilizar o fórun, este acesso será obtido após a realização de uma cadastro efetuado pelo usuário. Tão logo o usuário estiver logado no fórun o mesmo poderá enviar perguntas e interagir com os demais usuários.
Gerenciamento do Fórun Todos os usuários que enviarem informações, como per-
guntas, questionamentos e respostas são gerenciados atra-vés de um Moderador geralmente o moderador é o dono do fórun, tem a função de aprovar ou rejeitar as mensagens, ou seja todas as mensagens serão analisadas pelo moderador, caso aprove sua mensagem será publicada, lembrando que o moderador do fórun poderá excluir o usuário permanente-mente caso o mesmo não aceite as regras do fórun.
Nos dias de hoje é cada vez mais comum a realização de fóruns, tanto para criar um canal entre por exemplo o cliente e a empresa, ou retirar dúvidas e troca de informações entre os usuários.
ACESSO À DISTÂNCIA A COMPUTADORES, TRANSFE-
RÊNCIA DE INFORMAÇÕES E ARQUIVOS, APLICATIVOS DE ÁUDIO, VÍDEO E MULTIMÍDIA.
Ingresso, por meio de uma rede de comunicação, aos da-
dos de um computador fisicamente distante da máquina do usuário.
TIPOS DE ACESSO A DISTÂNCIA Redes VPN de acesso remoto Um dos tipos de VPN é a rede de acesso remoto, também
chamada rede discada privada virtual (VPDN). É uma cone-xão usuário-LAN utilizada por empresas cujos funcionários precisam se conectar a uma rede privada de vários lugares distantes. Normalmente, uma empresa que precisa instalar uma grande rede VPN de acesso remoto terceiriza o proces-so para um provedor de serviços corporativo (ESP). O ESP instala um servidor de acesso à rede (NAS) e provê os usuá-rios remotos com um programa cliente para seus computado-res. Os trabalhadores que executam suas funções remota-mente podem discar para um 0800 para ter acesso ao NAS e usar seu software cliente de VPN para alcançar os dados da rede corporativa.
Grandes empresas com centenas de vendedores em
campo são bons exemplos de firmas que necessitam do acesso remoto via VPN. O acesso remoto via VPNs permite
conexões seguras e criptografadas entre redes privadas de empresas e usuários remotos por meio do serviço de prove-dor terceirizado.
O que uma VPN faz? Bem planejada, uma VPN pode trazer muitos benefícios
para a empresa. Por exemplo, ela pode: O que uma VPN faz? Bem planejada, uma VPN pode trazer muitos benefícios
para a empresa. Por exemplo, ela pode: • ampliar a área de conectividade • aumentar a segurança • reduzir custos operacionais (em relação a uma rede
WAN) • reduzir tempo de locomoção e custo de transporte dos
usuários remotos • aumentar a produtividade • simplificar a topologia da rede • proporcionar melhores oportunidades de
relacionamentos globais • prover suporte ao usuário remoto externo • prover compatibilidade de rede de dados de banda
larga. • Prover retorno de investimento mais rápido do que a
tradicional WAN Que recursos são necessários para um bom projeto de
rede VPN? Ele deve incorporar: • segurança • confiabilidade • escalabilidade • gerência da rede • gerência de diretrizes
Telnet É um protocolo cliente-servidor de comunicações usado
para permitir a comunicação entre computadores ligados numa rede (exemplo: Conectar-se da sua casa ao computa-dor da sua empresa), baseado em TCP.
Antes de existirem os chats em IRC o telnet já permitia
este género de funções. O protocolo Telnet também permite obter um acesso re-
moto a um computador. Este protocolo vem sendo gradualmente substituído pelo
SSH, cujo conteúdo é encriptado antes de ser enviado. O uso do protocolo telnet tem sido desaconselhado, à medida que os administradores de sistemas vão tendo maiores preocupa-ções de segurança, uma vez que todas as comunicações entre o cliente e o servidor podem ser vistas, já que são em texto plano, incluindo a senha.
SSH Em informática, o Secure Shell ou SSH é, simultaneamen-
te, um programa de computador e um protocolo de rede que permite a conexão com outro computador na rede, de forma a executar comandos de uma unidade remota. Possui as mes-mas funcionalidades do TELNET, com a vantagem da cone-xão entre o cliente e o servidor ser criptografada.
Uma de suas mais utilizadas aplicações é o chamado
Tunnelling, que oferece a capacidade de redirecionar pacotes de dados. Por exemplo, se alguém se encontra dentro de uma instituição cuja conexão à Internet é protegida por um firewall que bloqueia determinadas portas de conexão, não será possível, por exemplo, acessar e-mails via POP3, o qual utiliza a porta 110, nem enviá-los via SMTP, pela porta 25. As duas portas essenciais são a 80 para HTTP e a 443 para

APOSTILAS OPÇÃO A Sua Melhor Opção em Concursos Públicos
Informática A Opção Certa Para a Sua Realização 94
HTTPS. Não há necessidade do administrador da rede deixar várias portas abertas, uma vez que conexões indesejadas e que comprometam a segurança da instituição possam ser estabelecidas pelas mesmas.
Contudo, isso compromete a dinamicidade de aplicações
na Internet. Um funcionário ou aluno que queira acessar painéis de controle de sites, arquivos via FTP ou amigos via mensageiros instantâneos não terá a capacidade de fazê-lo, uma vez que suas respectivas portas estão bloqueadas.
Para quebrar essa imposição rígida (mas necessária), o
SSH oferece o recurso do Túnel. O processo se caracteriza por duas máquinas ligadas ao mesmo servidor SSH, que faz apenas o redirecionamento das requisições do computador que está sob firewall. O usuário envia para o servidor um pedido de acesso ao servidor pop.xxxxxxxx.com pela porta 443 (HTTPS), por exemplo. Então, o servidor acessa o com-putador remoto e requisita a ele o acesso ao protocolo, retor-nando um conjunto de pacotes referentes à aquisição. O servidor codifica a informação e a retorna ao usuário via porta 443. Sendo assim, o usuário tem acesso a toda a informação que necessita. Tal prática não é ilegal caso o fluxo de conte-údo esteja de acordo com as normas da instituição.
O SSH faz parte da suíte de protocolos TCP/IP que torna
segura a administração remota. FTP (File Transfer Protocol) Significado: Protocolo usado para a transferência de ar-
quivos. Sempre que você transporta um programa de um computador na Internet para o seu, você está utilizando este protocolo. Muitos programas de navegação, como o Netsca-pe e o Explorer, permitem que você faça FTP diretamente deles, em precisar de um outro programa.
• FTP - File Transfer Protocol. Esse é o protocolo usado na Internet para transferência de arquivos entre dois computadores (cliente e servidor) conectados à Internet.
• FTP server - Servidor de FTP. Computador que tem arquivos de software acessiveis atraves de pro-gramas que usem o protocolo de transferencia de fi-cheiros, FTP.
Você pode encontrar uma variedade incrível de progra-
mas disponíveis na Internet, via FTP. Existem softwares gra-tuitos, shareware (o shareware pode ser testado gratuitamen-te e registrado mediante uma pequena taxa) e pagos que você pode transportar para o seu computador.
Grandes empresas como a Microsoft também distribuem
alguns programas gratuitamente por FTP.
CONCEITOS DE TECNOLOGIA E FERRAMENTAS MUL-
TIMÍDIA, DE REPRODUÇÃO DE ÁUDIO E VÍDEO. Multimídia é a combinação, controlada por computador,
de pelo menos um tipo de media estático (texto, fotografia, gráfico), com pelo menos um tipo de media dinâmico (vídeo, áudio, animação) .Quando se afirma que a apresentação ou recuperação da informação se faz de maneira multissensori-al, quer-se dizer que mais de um sentido humano está envol-vido no processo, fato que pode exigir a utilização de meios de comunicação que, até há pouco tempo, raramente eram empregados de maneira coordenada, a saber:
Som (voz humana, música, efeitos especiais) Fotografia (imagem estática) Vídeo (imagens em pleno movimento) Animação (desenho animado) Gráficos Textos (incluindo números, tabelas, etc.) O termo multimídia refere-se portanto a tecnologias com
suporte digital para criar, manipular, armazenar e pesquisar conteúdos. Os conteúdos multimédia estão associados nor-malmente a um computador pessoal que inclui suportes para grandes volumes de dados, os discos ópticos como os CDs(CD-ROM,MINI-CD,CD-CARD) e DVDs, abrange tam-bém nas ferramentas de informática a utilização de arquivos digitais para a criação de apresentações empresarias, catalo-gos de produtos,exposição de eventos e para catalogos ele-trônicos com mais facilidade e economia. Privilegiando o uso dos diversos sentidos visão, audição e tacto este tipo de tecnologia abrange diversas áreas de informatica.
Vídeo Um vídeo pode ser definido como uma imagem em movi-
mento, ou seja, uma sucessão de imagens em um período de tempo. Aliado às imagens, pode existir a emissão de som.
Formatos de Vídeo
AVI Um dos primeiros formatos de vídeo mais conhecidos no
meio digital foi o AVI (Audio & Vídeo Interleaved – áudio e vídeo intercalados). Esse formato trazia uma sequência de imagens em formato BMP e som WAV intercalados para exibição de vídeo. Inicialmente o formato não trazia nenhuma compressão, resultando em arquivos extremamente grandes onde altas resoluções exigiam hardware muito poderoso e indisponível. Com a criação de compressão para o formato houve uma melhora, porém não constitui um padrão, como é o caso do MPEG, citado a seguir.
MPEG Dos criadores do JPEG, o MPEG (Motion Picture Experts
Group) é um formato que traz imagens JPEG aliadas a som MP3 (para até dois canais) ou AC3 (para multi-canal). É o formato mais difundido em computadores, sendo também o formato utilizado em DVDs. Além dos já conhecidos métodos de compressão para imagem e som, ele também faz uso da similaridade entre quadros subsequentes para atingir um nível maior de compressão sem perda de qualidade.
Outros Formatos Além dos conhecidos AVI e MPEG, ainda há outros for-
matos muito difundidos, porém com características específi-cas. Dentre os mais conhecidos podemos citar o MOV (criado pela Apple) e o WMV (Windows Media Vídeo, criado pela Microsoft, com o intuito de incorporar ao arquivo controle de direitos autorais – DRM, ou Digital Rights Management).
DVD
É impossível se falar em vídeo digital sem considerar o DVD (Digital Versatile Disc). Para esse contexto, é importante realçar os formatos de tela e resoluções de vídeo, conforme tabela abaixo:

APOSTILAS OPÇÃO A Sua Melhor Opção em Concursos Públicos
Informática A Opção Certa Para a Sua Realização 95
FERRAMENTAS MULTIMÍDIA MEDIA PLAYER Tudo começou em 1991, com o lançamento do Windows
3.0. Mas, em uma época na qual ter placa de som no compu-tador ainda era um luxo, o tal do Media Player oferecido co-mo parte do pacote de “multimídia” do sistema operacional praticamente passou desapercebido. Pudera: o programinha só reproduzia sons e não tinha lá muitos recursos – eram apenas quatro botões: eject, pause, start e stop! A capacida-de de tocar vídeos só viria com o Windows 95, quatro anos depois.
O programa que conhecemos hoje só começaria a tomar
forma mesmo com o lançamento do Windows 98 SE, quando passou a ser chamado de Windows Media Player (então na versão 6.1) e se tornou capaz de reproduzir arquivos MP3. Com o Windows ME, veio o Media Player 7.1 e o investimen-to maior em formatos próprios, em especial o WMA, que continuaria firme e forte no Media Player XP (versão 8), lan-çado junto com o Windows homônimo.
Utilizando o Windows Media Player você poderá ouvir
CDs de música, DVDs, sintonizar estações de rádio, digitali-zar músicas, copiar músicas do CD para o disco rígido, além de poder classificar e gerenciar todos os arquivos de multimí-dia e criar listas de reprodução.
Os botões do lado esquerdo da janela do Windows Media
Player são chamados de recursos, são eles: Execução em andamento, Guia de mídia, Copiar de CD, Biblioteca de mí-dia, Sincronizador de rádio, Copiar para ..., Serviços Premium etc.
Para ouvir as músicas de um determinado CD, insira-o na
unidade de CD-ROM; a reprodução inicia-se automaticamen-te. Se quiser visualizar várias informações sobre o CD, como nome da música, duração, nome do artista, o tipo e estilo de música, dentre outros, selecione o recursos
Copiar de CD. Posicione o ponteiro do mouse sobre os botões que en-
contram na parte inferior da janela Windows Media Player para ver sua função (Executar, Parar, Avançar etc.).
Você pode copiar músicas do CD para o seu disco rígido.
A vantagem disto é que você pode alternar entre CDs ou as músicas de CDs sem ter que trocar de CD e também pode criar listas personalizadas de músicas, chamadas de lista de reprodução, que podem ser organizadas da forma que você quiser. Para copiar as faixas de músicas de um CD para o disco rígido, selecione a(s) faixa(s) desejada(s) marcando a caixa de seleção próxima à faixa e depois clique no botão Copiar música.
Todas as músicas são copiadas para a Biblioteca de mí-
dia, mais precisamente, na pasta Minhas músicas da pasta Meus documentos.
O recurso Sincronizador de rádio permite que você esco-lha uma estação de rádio em todo o mundo e ouça sua pro-gramação. Além das estações pré-sintonizadas, você poderá procurar uma outra usando o Localizador de estações. O recursos Sincronizador de rádio só poderá ser utilizado se você estiver conectado à Internet. Para escutar uma determi-nada estação de rádio listada no Windows Media Player, basta dar um clique sobre a estação e, em seguida, sobre o link Ouvir.
Selecionando o recurso Guia de mídia, você encontrará
uma página da Web, a qual é atualizada diariamente. Nesta página da Web você encontra links para filmes, músicas e vídeos mais recentes na Internet – cobrindo uma ampla gama de tópicos, desde notícias internacionais até os último desen-volvimentos no mercado de entretenimento. Mas como o guia de mídia exibe uma página da Internet, é necessário estar conectado para poder usá-lo.
Em Biblioteca de mídia você encontra todos os arquivos
de mídia existentes no seu computador, assim como links para localizar conteúdo executado anteriormente. Com esses recursos pertencentes à Biblioteca de mídia você poderá criar uma Lista de reprodução, ou seja, criar uma lista com suas músicas, vídeos e rádios preferidas.
O Windows Media Player pode apresentar-se em dois
modelos: completo ou compacto. E quando você aplica uma capa, ela é exibida sempre que você alterna de modo com-pleto para modo compacto. Para alterar as capas, é necessá-rio estar no modo completo. O modo completo exibe todas as ferramentas do media player, ocupando menos espaço na tela. Para alternar do modo completo para o modo compacto utilize o menu Exibir ou clique no botão localizado no canto direito da janela do programa.
Todas as músicas são copiadas para a Biblioteca de mí-
dia, mais precisamente, na pasta Minhas músicas da pasta Meus documentos. O recurso Sincronizador de rádio permite que você escolha uma estação de rádio em todo o mundo e ouça sua programação. Além das estações pré-sintonizadas, você poderá procurar uma outra usando o Localizador de estações. O recursos Sincronizador de rádio só poderá ser utilizado se você estiver conectado à Internet. Para escutar uma determinada estação de rádio listada no Windows Media Player, basta dar um clique sobre a estação e, em seguida, sobre o link Ouvir.
Selecionando o recurso Guia de mídia, você encontrará
uma página da Web, a qual é atualizada diariamente. Nesta página da Web você encontra links para filmes, músicas e vídeos mais recentes na Internet – cobrindo uma ampla gama de tópicos, desde notícias internacionais até os último desen-volvimentos no mercado de entretenimento. Mas como o guia de mídia exibe uma página da Internet, é necessário estar conectado para poder usá-lo.
Em Biblioteca de mídia você encontra todos os arquivos
de mídia existentes no seu computador, assim como links para localizar conteúdo executado anteriormente. Com esses recursos pertencentes à Biblioteca de mídia você poderá criar uma Lista de reprodução, ou seja, criar uma lista com suas músicas, vídeos e rádios preferidas.
O Windows Media Player pode apresentar-se em dois
modelos: completo ou compacto. E quando você aplica uma capa, ela é exibida sempre que você alterna de modo com-

APOSTILAS OPÇÃO A Sua Melhor Opção em Concursos Públicos
Informática A Opção Certa Para a Sua Realização 96
pleto para modo compacto. Para alterar as capas, é necessá-rio estar no modo completo. O modo completo exibe todas as ferramentas do media player, ocupando menos espaço na tela. Para alternar do modo completo para o modo compacto utilize o menu Exibir ou clique no botão localizado no canto direito da janela do programa.
WINDOWS MOVIE MAKER O Windows Movie Maker possibilita que você seja “o pro-
dutor” e “o diretor” de seus próprios filmes. Esses filmes po-dem produzidos a partir de conteúdos originados de fita de vídeo, fita de áudio, câmera digital, câmera da Web etc., desde que digitalizados. Estando com o filme pronto, você poderá enviá-lo a outras pessoas por meio do correio eletrô-nico ou de um servidor de Web.
CONCEITOS DE PROTEÇÃO E SEGURANÇA DA INFOR-
MAÇÃO SEGURANÇA DA INFORMAÇÃO Com a chegada dos computadores pessoais e das redes
de computadores que se conectam ao mundo inteiro, os aspectos de segurança atingiram tamanha complexidade que há a necessidade do desenvolvimento de equipes cada vez mais especializadas para sua implementação e gerência. Paralelamente, os sistemas de informação também adquiri-ram uma importância vital para a sobrevivência da maioria das organizações modernas, já que, sem computadores e redes de comunicação, a prestação de serviços com qualida-de pode se tornar inviável.
A segurança da informação de uma instituição passa pri-
meiramente por uma relação considerável de normas que regem os comportamentos de seu público interno e suas próprias atitudes em relação aos clientes externos, além disso, consideram-se as ferramentas de hardware e software utilizadas e o domínio da aplicabilidade das mesmas pela organização.
A segurança da informação consiste na preservação dos
seguintes atributos: • Confidencialidade - garantia de que a informação é
acessível somente por pessoas autorizadas. • Integridade - garantia de que as informações e méto-
dos de processamento somente sejam alterados atra-vés de ações planejadas e autorizadas.
• Disponibilidade - garantia de que os usuários autoriza-dos tenham acesso à informação e aos ativos corres-pondentes quando necessário.
Conforme o caso, também podem ser fundamentais para
garantir a segurança da informação: • Autenticação - garantia da identidade da origem e do
destinatário de uma informação. • Não repúdio - garantia de que o emissor não negará
um procedimento por ele realizado. SEGURANÇA DE COMPUTADORES Um computador (ou sistema computacional) é dito seguro
se este atende a três requisitos básicos relacionados aos recursos que o compõem: confidencialidade, integridade e disponibilidade.
A confidencialidade diz que a informação só está disponí-
vel para aqueles devidamente autorizados; a integridade diz que a informação não é destruída ou corrompida e o sistema tem um desempenho correto, e a disponibilidade diz que os serviços/recursos do sistema estão disponíveis sempre que forem necessários.
Alguns exemplos de violações a cada um desses requisi-
tos são:
• Confidencialidade: alguém obtém acesso não autorizado ao seu computador e lê todas as informações contidas na sua declaração de Imposto de Renda;
• Integridade: alguém obtém acesso não autorizado ao seu computador e altera informações da sua declaração de Imposto de Renda, momentos antes de você enviá-la à Receita Federal;
• Disponibilidade: o seu provedor sofre uma grande sobrecarga de dados ou um ataque de negação de serviço e por este motivo você fica impossibilitado de enviar sua declaração de Imposto de Renda à Receita Federal.
POR QUE DEVO ME PREOCUPAR COM A SEGURAN-
ÇA DO MEU COMPUTADOR? Computadores domésticos são utilizados para realizar i-
númeras tarefas, tais como: transações financeiras, sejam elas bancárias ou mesmo compra de produtos e serviços; comunicação, por exemplo, através de e-mails; armazena-mento de dados, sejam eles pessoais ou comerciais, etc.
É importante que você se preocupe com a segurança de
seu computador, pois você, provavelmente, não gostaria que: 2. suas senhas e números de cartões de crédito fossem
furtados e utilizados por terceiros; 3. sua conta de acesso a Internet fosse utilizada por
alguém não autorizado; 4. seus dados pessoais, ou até mesmo comerciais,
fossem alterados, destruídos ou visualizados por terceiros;
5. seu computador deixasse de funcionar, por ter sido comprometido e arquivos essenciais do sistema terem sido apagados, etc.
6. Por que alguém iria querer invadir meu computador? A resposta para esta pergunta não é simples. Os motivos
pelos quais alguém tentaria invadir seu computador são inú-meros. Alguns destes motivos podem ser:
2. utilizar seu computador em alguma atividade ilícita, para esconder a real identidade e localização do invasor;
3. utilizar seu computador para lançar ataques contra outros computadores;
4. utilizar seu disco rígido como repositório de dados; 5. destruir informações (vandalismo); 6. disseminar mensagens alarmantes e falsas; 7. ler e enviar e-mails em seu nome; 8. propagar vírus de computador; 9. furtar números de cartões de crédito e senhas
bancárias; 10. furtar a senha da conta de seu provedor, para acessar
a Internet se fazendo passar por você; 11. furtar dados do seu computador, como por exemplo,
informações do seu Imposto de Renda. SENHAS Uma senha (password) na Internet, ou em qualquer sis-
tema computacional, serve para autenticar o usuário, ou seja, é utilizada no processo de verificação da identidade do usuá-rio, assegurando que este é realmente quem diz ser.
Se uma outra pessoa tem acesso a sua senha, ela poderá
utilizá-la para se passar por você na Internet. Alguns dos motivos pelos quais uma pessoa poderia utilizar sua senha são:
1. ler e enviar e-mails em seu nome; 2. obter informações sensíveis dos dados armazenados
em seu computador, tais como números de cartões de crédito;
3. esconder sua real identidade e então desferir ataques contra computadores de terceiros.

APOSTILAS OPÇÃO A Sua Melhor Opção em Concursos Públicos
Informática A Opção Certa Para a Sua Realização 97
Portanto, a senha merece consideração especial, afinal
ela é de sua inteira responsabilidade.
O QUE NÃO SE DEVE USAR NA ELABORAÇÃO DE UMA SENHA?
Nomes, sobrenomes, números de documentos, placas de carros, números de telefones e datas1 deverão estar fora de sua lista de senhas. Esses dados podem ser facilmente obti-dos e uma pessoa mal intencionada, possivelmente, utilizaria este tipo de informação para tentar se autenticar como você.
Existem várias regras de criação de senhas, sendo que
uma regra muito importante é jamais utilizar palavras que façam parte de dicionários. Existem softwares que tentam descobrir senhas combinando e testando palavras em diver-sos idiomas e geralmente possuem listas de palavras (dicio-nários) e listas de nomes (nomes próprios, músicas, filmes, etc.).
O QUE É UMA BOA SENHA? Uma boa senha deve ter pelo menos oito caracteres (le-
tras, números e símbolos), deve ser simples de digitar e, o mais importante, deve ser fácil de lembrar.
Normalmente os sistemas diferenciam letras maiúsculas
das minúsculas, o que já ajuda na composição da senha. Por exemplo, "pAraleLepiPedo" e "paRalElePipEdo" são senhas diferentes. Entretanto, são senhas fáceis de descobrir utili-zando softwares para quebra de senhas, pois não possuem números e símbolos, além de conter muitas repetições de letras.
COMO ELABORAR UMA BOA SENHA? Quanto mais "bagunçada" for a senha melhor, pois mais
difícil será descobrí-la. Assim, tente misturar letras maiúscu-las, minúsculas, números e sinais de pontuação. Uma regra realmente prática e que gera boas senhas difíceis de serem descobertas é utilizar uma frase qualquer e pegar a primeira, segunda ou a última letra de cada palavra.
Por exemplo, usando a frase "batatinha quando nasce se
esparrama pelo chão" podemos gerar a senha "!BqnsepC" (o sinal de exclamação foi colocado no início para acrescentar um símbolo à senha). Senhas geradas desta maneira são fáceis de lembrar e são normalmente difíceis de serem des-cobertas.
Mas lembre-se: a senha "!BqnsepC" deixou de ser uma
boa senha, pois faz parte desta Cartilha. Vale ressaltar que se você tiver dificuldades para memori-
zar uma senha forte, é preferível anotá-la e guardá-la em local seguro, do que optar pelo uso de senhas fracas.
QUANTAS SENHAS DIFERENTES DEVO USAR?
Procure identificar o número de locais onde você necessi-ta utilizar uma senha. Este número deve ser equivalente a quantidade de senhas distintas a serem mantidas por você. Utilizar senhas diferentes, uma para cada local, é extrema-mente importante, pois pode atenuar os prejuízos causados, caso alguém descubra uma de suas senhas.
Para ressaltar a importância do uso de senhas diferentes,
imagine que você é responsável por realizar movimentações financeiras em um conjunto de contas bancárias e todas estas contas possuem a mesma senha. Então, procure res-ponder as seguintes perguntas:
1. Quais seriam as consequências se alguém descobrisse esta senha?
2. E se fossem usadas senhas diferentes para cada conta, caso alguém descobrisse uma das senhas, um possível prejuízo teria a mesma proporção?
COM QUE FREQUÊNCIA DEVO MUDAR MINHAS SE-
NHAS? Você deve trocar suas senhas regularmente, procurando
evitar períodos muito longos. Uma sugestão é que você reali-ze tais trocas a cada dois ou três meses.
Procure identificar se os serviços que você utiliza e que
necessitam de senha, quer seja o acesso ao seu provedor, e-mail, conta bancária, ou outro, disponibilizam funcionalidades para alterar senhas e use regularmente tais funcionalidades.
Caso você não possa escolher sua senha na hora em que
contratar o serviço, procure trocá-la com a maior urgência possível. Procure utilizar serviços em que você possa esco-lher a sua senha.
Lembre-se que trocas regulares são muito importantes
para assegurar a confidencialidade de suas senhas.
QUAIS OS CUIDADOS ESPECIAIS QUE DEVO TER COM AS SENHAS?
De nada adianta elaborar uma senha bastante segura e difícil de ser descoberta, se ao usar a senha alguém puder vê-la. Existem várias maneiras de alguém poder descobrir a sua senha. Dentre elas, alguém poderia:
1. observar o processo de digitação da sua senha; 2. utilizar algum método de persuasão, para tentar
convencê-lo a entregar sua senha 3. capturar sua senha enquanto ela trafega pela rede. Em relação a este último caso, existem técnicas que per-
mitem observar dados, à medida que estes trafegam entre redes. É possível que alguém extraia informações sensíveis desses dados, como por exemplo senhas, caso não estejam criptografados
Portanto, alguns dos principais cuidados que você deve
ter com suas senhas são: 1. certifique-se de não estar sendo observado ao digitar
a sua senha; 2. não forneça sua senha para qualquer pessoa, em
hipótese alguma; 3. não utilize computadores de terceiros (por exemplo,
em LAN houses, cybercafes, stands de eventos, etc) em operações que necessitem utilizar suas senhas;
4. certifique-se que seu provedor disponibiliza serviços criptografados, principalmente para aqueles que envolvam o fornecimento de uma senha.
QUE CUIDADOS DEVO TER COM O USUÁRIO E SE-
NHA DE ADMINISTRATOR (OU ROOT) EM UM COMPU-TADOR?
O usuário Administrator (ou root) é de extrema importân-cia, pois detém todos os privilégios em um computador. Ele deve ser usado em situações onde um usuário normal não tenha privilégios para realizar uma operação, como por e-xemplo, em determinadas tarefas administrativas, de manu-tenção ou na instalação e configuração de determinados tipos de software.
Sabe-se que, por uma questão de comodidade e princi-
palmente no ambiente doméstico, muitas pessoas utilizam o usuário Administrator (ou root) para realizar todo e qualquer tipo de atividade. Ele é usado para se conectar à Internet, navegar utilizando o browser, ler e-mails, redigir documentos, etc.

APOSTILAS OPÇÃO A Sua Melhor Opção em Concursos Públicos
Informática A Opção Certa Para a Sua Realização 98
Este é um procedimento que deve ser sempre evitado, pois você, como usuário Administrator (ou root), poderia aci-dentalmente apagar arquivos essenciais para o funcionamen-to do sistema operacional ou de algum software instalado em seu computador. Ou ainda, poderia instalar inadvertidamente um software malicioso que, como usuário Administrator (ou root), teria todos os privilégios que necessitasse, podendo fazer qualquer coisa.
Portanto, alguns dos principais cuidados que você deve
ter são: 1. elaborar uma boa senha para o usuário Administrator
(ou root), 2. utilizar o usuário Administrator (ou root) somente
quando for estritamente necessário; 3. criar tantos usuários com privilégios normais, quantas
forem as pessoas que utilizam seu computador, para substituir assim o usuário Administrator (ou root) em tarefas rotineiras, como leitura de e-mails, navegação na Internet, produção de documentos, etc.
Engenharia Social O termo é utilizado para descrever um método de ataque,
onde alguém faz uso da persuasão, muitas vezes abusando da ingenuidade ou confiança do usuário, para obter informa-ções que podem ser utilizadas para ter acesso não autoriza-do a computadores ou informações.
QUE EXEMPLOS PODEM SER CITADOS SOBRE ESTE
MÉTODO DE ATAQUE? Os dois primeiros exemplos apresentam casos onde fo-
ram utilizadas mensagens de e-mail. O último exemplo apre-senta um ataque realizado por telefone.
Exemplo 1: você recebe uma mensagem e-mail, onde o
remetente é o gerente ou alguém em nome do departamento de suporte do seu banco. Na mensagem ele diz que o serviço de Internet Banking está apresentando algum problema e que tal problema pode ser corrigido se você executar o aplicativo que está anexado à mensagem. A execução deste aplicativo apresenta uma tela análoga àquela que você utiliza para ter acesso a conta bancária, aguardando que você digite sua senha. Na verdade, este aplicativo está preparado para furtar sua senha de acesso a conta bancária e enviá-la para o atacante.
Exemplo 2: você recebe uma mensagem de e-mail,
dizendo que seu computador está infectado por um vírus. A mensagem sugere que você instale uma ferramenta disponível em um site da Internet, para eliminar o vírus de seu computador. A real função desta ferramenta não é eliminar um vírus, mas sim permitir que alguém tenha acesso ao seu computador e a todos os dados nele armazenados.
Exemplo 3: algum desconhecido liga para a sua casa e
diz ser do suporte técnico do seu provedor. Nesta ligação ele diz que sua conexão com a Internet está apresentando algum problema e, então, pede sua senha para corrigí-lo. Caso você entregue sua senha, este suposto técnico poderá realizar uma infinidade de atividades maliciosas, utilizando a sua conta de acesso a Internet e, portanto, relacionando tais atividades ao seu nome.
Estes casos mostram ataques típicos de engenharia soci-
al, pois os discursos apresentados nos exemplos procuram induzir o usuário a realizar alguma tarefa e o sucesso do ataque depende única e exclusivamente da decisão do usuá-rio em fornecer informações sensíveis ou executar progra-mas.
Vulnerabilidade
Vulnerabilidade é definida como uma falha no projeto, im-plementação ou configuração de um software ou sistema operacional que, quando explorada por um atacante, resulta na violação da segurança de um computador.
Existem casos onde um software ou sistema operacional
instalado em um computador pode conter uma vulnerabilida-de que permite sua exploração remota, ou seja, através da rede. Portanto, um atacante conectado à Internet, ao explorar tal vulnerabilidade, pode obter acesso não autorizado ao computador vulnerável.
Códigos Maliciosos (Malware) Código malicioso ou Malware (Malicious Software) é um
termo genérico que abrange todos os tipos de programa especificamente desenvolvidos para executar ações malicio-sas em um computador. Na literatura de segurança o termo malware também é conhecido por "software malicioso".
Alguns exemplos de malware são: 1. vírus; 2. worms e bots; 3. backdoors; 4. cavalos de tróia; 5. keyloggers e outros programas spyware; 6. rootkits.
O QUE É DDOS? DDoS (Distributed Denial of Service) constitui um ataque
de negação de serviço distribuído, ou seja, um conjunto de computadores é utilizado para tirar de operação um ou mais serviços ou computadores conectados à Internet.
Normalmente estes ataques procuram ocupar toda a ban-
da disponível para o acesso a um computador ou rede, cau-sando grande lentidão ou até mesmo indisponibilizando qual-quer comunicação com este computador ou rede.
PROTEÇÃO CONTRA MALWARE Vírus Vírus é um programa ou parte de um programa de compu-
tador, normalmente malicioso, que se propaga infectando, isto é, inserindo cópias de si mesmo e se tornando parte de outros programas e arquivos de um computador. O vírus depende da execução do programa ou arquivo hospedeiro para que possa se tornar ativo e dar continuidade ao proces-so de infecção.
Nesta seção, entende-se por computador qualquer dispo-
sitivo computacional passível de infecção por vírus. Compu-tadores domésticos, notebooks, telefones celulares e PDAs são exemplos de dispositivos computacionais passíveis de infecção.
Como um vírus pode afetar um computador Normalmente o vírus tem controle total sobre o computa-
dor, podendo fazer de tudo, desde mostrar uma mensagem de "feliz aniversário", até alterar ou destruir programas e arquivos do disco.
Como o computador é infectado por um vírus Para que um computador seja infectado por um vírus, é
preciso que um programa previamente infectado seja execu-tado. Isto pode ocorrer de diversas maneiras, tais como:
- abrir arquivos anexados aos e-mails; - abrir arquivos do Word, Excel, etc; - abrir arquivos armazenados em outros computadores,
através do compartilhamento de recursos; - instalar programas de procedência duvidosa ou des-
conhecida, obtidos pela Internet, de disquetes, pen dri-ves, CDs, DVDs, etc;
- ter alguma mídia removível (infectada) conectada ou

APOSTILAS OPÇÃO A Sua Melhor Opção em Concursos Públicos
Informática A Opção Certa Para a Sua Realização 99
inserida no computador, quando ele é ligado. Algumas das medidas de prevenção contra a infecção
por vírus são: • instalar e manter atualizados um bom programa antiví-
rus e suas assinaturas; • desabilitar no seu programa leitor de e-mails a auto-
execução de arquivos anexados às mensagens; • não executar ou abrir arquivos recebidos por e-mail ou
por outras fontes, mesmo que venham de pessoas co-nhecidas. Caso seja necessário abrir o arquivo, certifi-que-se que ele foi verificado pelo programa antivírus; procurar utilizar na elaboração de documentos forma-tos menos suscetíveis à propagação de vírus, tais co-mo RTF, PDF ou PostScript; procurar não utilizar, no caso de arquivos comprimidos, o formato executável. Utilize o próprio formato compactado, como por exem-plo Zip ou Gzip.
SPYWARE Spyware, por sua vez, é o termo utilizado para se referir a
uma grande categoria de software que tem o objetivo de monitorar atividades de um sistema e enviar as informações coletadas para terceiros.
Existem adwares que também são considerados um tipo
de spyware, pois são projetados para monitorar os hábitos do usuário durante a navegação na Internet, direcionando as propagandas que serão apresentadas.
Os spywares, assim como os adwares, podem ser utiliza-
dos de forma legítima, mas, na maioria das vezes, são utili-zados de forma dissimulada, não autorizada e maliciosa.
Seguem algumas funcionalidades implementadas em
spywares, que podem ter relação com o uso legítimo ou mali-cioso:
- monitoramento de URLs acessadas enquanto o usuá-rio navega na Internet;
- alteração da página inicial apresentada no browser do usuário;
- varredura dos arquivos armazenados no disco rígido do computador;
- monitoramento e captura de informações inseridas em outros programas, como IRC ou processadores de tex-to; instalação de outros programas spyware;
- monitoramento de teclas digitadas pelo usuário ou re-giões da tela próximas ao clique do mouse;
- captura de senhas bancárias e números de cartões de crédito;
- captura de outras senhas usadas em sites de comércio eletrônico;
É importante ter em mente que estes programas, na maio-
ria das vezes, comprometem a privacidade do usuário e, pior, a segurança do computador do usuário, dependendo das ações realizadas pelo spyware no computador e de quais informações são monitoradas e enviadas para terceiros.
Como se proteger Existem ferramentas específicas, conhecidas como "anti-
spyware", capazes de detectar e remover uma grande quan-tidade de programas spyware. Algumas destas ferramentas são gratuitas para uso pessoal e podem ser obtidas pela Internet (antes de obter um programa anti-spyware pela In-ternet, verifique sua procedência e certifique-se que o fabri-cante é confiável).
Além da utilização de uma ferramenta anti-spyware, as
medidas preventivas contra a infecção por vírus são forte-mente recomendadas.
Uma outra medida preventiva é utilizar um firewall pesso-al, pois alguns firewalls podem bloquear o recebimento de programas spyware. Além disso, se bem configurado, o fire-wall pode bloquear o envio de informações coletadas por estes programas para terceiros, de forma a amenizar o im-pacto da possível instalação de um programa spyware em um computador.
WORMS Worm é um programa capaz de se propagar automatica-
mente através de redes, enviando cópias de si mesmo de computador para computador.
Diferente do vírus, o worm não embute cópias de si mes-
mo em outros programas ou arquivos e não necessita ser explicitamente executado para se propagar. Sua propagação se dá através da exploração de vulnerabilidades existentes ou falhas na configuração de softwares instalados em compu-tadores.
Como um worm pode afetar um computador Geralmente o worm não tem como consequência os
mesmos danos gerados por um vírus, como por exemplo a infecção de programas e arquivos ou a destruição de infor-mações. Isto não quer dizer que não represente uma ameaça à segurança de um computador, ou que não cause qualquer tipo de dano.
Worms são notadamente responsáveis por consumir mui-
tos recursos. Degradam sensivelmente o desempenho de redes e podem lotar o disco rígido de computadores, devido à grande quantidade de cópias de si mesmo que costumam propagar. Além disso, podem gerar grandes transtornos para aqueles que estão recebendo tais cópias.
Como posso saber se meu computador está sendo u-
tilizado para propagar um worm? Detectar a presença de um worm em um computador não
é uma tarefa fácil. Muitas vezes os worms realizam uma série de atividades, incluindo sua propagação, sem que o usuário tenha conhecimento.
Embora alguns programas antivírus permitam detectar a
presença de worms e até mesmo evitar que eles se propa-guem, isto nem sempre é possível.
Portanto, o melhor é evitar que seu computador seja utili-
zado para propagá-los. Como posso proteger um computador de worms Além de utilizar um bom antivírus, que permita detectar e
até mesmo evitar a propagação de um worm, é importante que o sistema operacional e os softwares instalados em seu computador não possuam vulnerabilidades.
Normalmente um worm procura explorar alguma vulnera-
bilidade disponível em um computador, para que possa se propagar. Portanto, as medidas preventivas mais importantes são aquelas que procuram evitar a existência de vulnerabili-dades: Riscos Envolvidos no Uso da Internet e Métodos de Prevenção.
Uma outra medida preventiva é ter instalado em seu com-
putador um firewall pessoal6. Se bem configurado, o firewall pessoal pode evitar que um worm explore uma possível vul-nerabilidade em algum serviço disponível em seu computador ou, em alguns casos, mesmo que o worm já esteja instalado em seu computador, pode evitar que explore vulnerabilidades em outros computadores.
TROJANS Conta a mitologia grega que o "Cavalo de Tróia" foi uma

APOSTILAS OPÇÃO A Sua Melhor Opção em Concursos Públicos
Informática A Opção Certa Para a Sua Realização 100
grande estátua, utilizada como instrumento de guerra pelos gregos para obter acesso a cidade de Tróia. A estátua do cavalo foi recheada com soldados que, durante a noite, abri-ram os portões da cidade possibilitando a entrada dos gregos e a dominação de Tróia. Daí surgiram os termos "Presente de Grego" e "Cavalo de Tróia".
Na informática, um cavalo de tróia (trojan horse) é um
programa, normalmente recebido como um "presente" (por exemplo, cartão virtual, álbum de fotos, protetor de tela, jogo, etc), que além de executar funções para as quais foi aparen-temente projetado, também executa outras funções normal-mente maliciosas e sem o conhecimento do usuário.
Algumas das funções maliciosas que podem ser executa-das por um cavalo de tróia são:
Furto de senhas e outras informações sensíveis, como
números de cartões de crédito; inclusão de backdoors, para permitir que um atacante tenha total controle sobre o compu-tador; alteração ou destruição de arquivos.
Como um cavalo de tróia pode ser diferenciado de um
vírus ou worm Por definição, o cavalo de tróia distingue-se de um vírus
ou de um worm por não infectar outros arquivos, nem propa-gar cópias de si mesmo automaticamente.
Normalmente um cavalo de tróia consiste em um único
arquivo que necessita ser explicitamente executado. Podem existir casos onde um cavalo de tróia contenha um
vírus ou worm. Mas mesmo nestes casos é possível distinguir as ações realizadas como consequência da execução do cavalo de tróia propriamente dito, daquelas relacionadas ao comportamento de um vírus ou worm.
Como um cavalo de tróia se instala em um computa-
dor É necessário que o cavalo de tróia seja executado para
que ele se instale em um computador. Geralmente um cavalo de tróia vem anexado a um e-mail ou está disponível em algum site na Internet.
É importante ressaltar que existem programas leitores de
e-mails que podem estar configurados para executar automa-ticamente arquivos anexados às mensagens. Neste caso, o simples fato de ler uma mensagem é suficiente para que um arquivo anexado seja executado.
Que exemplos podem ser citados sobre programas
contendo cavalos de tróia? Exemplos comuns de cavalos de tróia são programas que
você recebe ou obtém de algum site e que parecem ser ape-nas cartões virtuais animados, álbuns de fotos de alguma celebridade, jogos, protetores de tela, entre outros.
Enquanto estão sendo executados, estes programas po-
dem ao mesmo tempo enviar dados confidenciais para outro computador, instalar backdoors, alterar informações, apagar arquivos ou formatar o disco rígido.
Existem também cavalos de tróia, utilizados normalmente
em esquemas fraudulentos, que, ao serem instalados com sucesso, apenas exibem uma mensagem de erro.
O que um cavalo de tróia pode fazer em um computa-
dor O cavalo de tróia, na maioria das vezes, instalará progra-
mas para possibilitar que um invasor tenha controle total sobre um computador. Estes programas podem permitir que o invasor: tenha acesso e copie todos os arquivos armazena-dos no computador; descubra todas as senhas digitadas pelo
usuário; formate o disco rígido do computador, etc. Um cavalo de tróia pode instalar programas sem o
conhecimento do usuário? Sim. Normalmente o cavalo de tróia procura instalar, sem
que o usuário perceba, programas que realizam uma série de atividades maliciosas.
É possível saber se um cavalo de tróia instalou algo
em um computador? A utilização de um bom programa antivírus (desde que se-
ja atualizado frequentemente) normalmente possibilita a de-tecção de programas instalados pelos cavalos de tróia.
É importante lembrar que nem sempre o antivírus será
capaz de detectar ou remover os programas deixados por um cavalo de tróia, principalmente se estes programas forem mais recentes que as assinaturas do seu antivírus.
Existe alguma maneira de proteger um computador
dos cavalos de tróia? Instalar e manter atualizados um bom programa antivírus
e suas assinaturas; desabilitar no seu programa leitor de e-mails a auto-execução de arquivos anexados às mensagens; não executar ou abrir arquivos recebidos por e-mail ou por outras fontes, mesmo que venham de pessoas conhecidas. Caso seja necessário abrir o arquivo, certifique-se que ele foi verificado pelo programa antivírus; devem estar sempre atua-lizados, caso contrário poderá não detectar os vírus mais recentes
PHISHIN SCAN Phishing, também conhecido como phishing scam ou phi-
shing/scam, foi um termo originalmente criado para descrever o tipo de fraude que se dá através do envio de mensagem não solicitada, que se passa por comunicação de uma institu-ição conhecida, como um banco, empresa ou site popular, e que procura induzir o acesso a páginas fraudulentas (falsifi-cadas), projetadas para furtar dados pessoais e financeiros de usuários.
A palavra phishing (de "fishing") vem de uma analogia cri-
ada pelos fraudadores, onde "iscas" (e-mails) são usadas para "pescar" senhas e dados financeiros de usuários da Internet.
Atualmente, este termo vêm sendo utilizado também para
se referir aos seguintes casos: - mensagem que procura induzir o usuário à instalação
de códigos maliciosos, projetados para furtar dados pessoais e financeiros;
- mensagem que, no próprio conteúdo, apresenta formu-lários para o preenchimento e envio de dados pessoais e financeiros de usuários.
A subseções a seguir apresentam cinco situações envol-
vendo phishing, que vêm sendo utilizadas por fraudadores na Internet. Observe que existem variantes para as situações apresentadas. Além disso, novas formas de phishing podem surgir, portanto é muito importante que você se mantenha informado sobre os tipos de phishing que vêm sendo utiliza-dos pelos fraudadores, através dos veículos de comunicação, como jornais, revistas e sites especializados.
Também é muito importante que você, ao identificar um
caso de fraude via Internet, notifique a instituição envolvida, para que ela possa tomar as providências cabíveis.
Criptografia Criptografia é a ciência e arte de escrever mensagens em
forma cifrada ou em código. É parte de um campo de estudos

APOSTILAS OPÇÃO A Sua Melhor Opção em Concursos Públicos
Informática A Opção Certa Para a Sua Realização 101
que trata das comunicações secretas, usadas, dentre outras finalidades, para:
� autenticar a identidade de usuários;
� autenticar e proteger o sigilo de comunicações pessoais e de transações comerciais e bancárias;
� proteger a integridade de transferências eletrônicas de fundos.
Uma mensagem codificada por um método de criptografia
deve ser privada, ou seja, somente aquele que enviou e aquele que recebeu devem ter acesso ao conteúdo da men-sagem. Além disso, uma mensagem deve poder ser assina-da, ou seja, a pessoa que a recebeu deve poder verificar se o remetente é mesmo a pessoa que diz ser e ter a capacidade de identificar se uma mensagem pode ter sido modificada.
Os métodos de criptografia atuais são seguros e eficien-
tes e baseiam-se no uso de uma ou mais chaves. A chave é uma sequência de caracteres, que pode conter letras, dígitos e símbolos (como uma senha), e que é convertida em um número, utilizado pelos métodos de criptografia para codificar e decodificar mensagens.
O QUE É ASSINATURA DIGITAL? A assinatura digital consiste na criação de um código, a-
través da utilização de uma chave privada, de modo que a pessoa ou entidade que receber uma mensagem contendo este código possa verificar se o remetente é mesmo quem diz ser e identificar qualquer mensagem que possa ter sido modi-ficada.
Desta forma, é utilizado o método de criptografia de cha-
ves pública e privada. Se José quiser enviar uma mensagem assinada para Ma-
ria, ele codificará a mensagem com sua chave privada. Neste processo será gerada uma assinatura digital, que será adi-cionada à mensagem enviada para Maria. Ao receber a men-sagem, Maria utilizará a chave pública de José para decodifi-car a mensagem. Neste processo será gerada uma segunda assinatura digital, que será comparada à primeira. Se as assinaturas forem idênticas, Maria terá certeza que o reme-tente da mensagem foi o José e que a mensagem não foi modificada.
É importante ressaltar que a segurança do método basei-
a-se no fato de que a chave privada é conhecida apenas pelo seu dono. Também é importante ressaltar que o fato de assi-nar uma mensagem não significa gerar uma mensagem sigi-losa. Para o exemplo anterior, se José quisesse assinar a mensagem e ter certeza de que apenas Maria teria acesso a seu conteúdo, seria preciso codificá-la com a chave pública de Maria, depois de assiná-la.
Certificado Digital O certificado digital é um arquivo eletrônico que contém
dados de uma pessoa ou instituição, utilizados para compro-var sua identidade. Este arquivo pode estar armazenado em um computador ou em outra mídia, como um token ou smart card.
Exemplos semelhantes a um certificado digital são o
CNPJ, RG, CPF e carteira de habilitação de uma pessoa. Cada um deles contém um conjunto de informações que identificam a instituição ou pessoa e a autoridade (para estes exemplos, órgãos públicos) que garante sua validade.
Algumas das principais informações encontradas em um
certificado digital são:
1. dados que identificam o dono (nome, número de identificação, estado, etc);
2. nome da Autoridade Certificadora (AC) que emitiu o certificado;
3. o número de série e o período de validade do certificado;
4. a assinatura digital da AC. O objetivo da assinatura digital no certificado é indicar que
uma outra entidade (a Autoridade Certificadora) garante a veracidade das informações nele contidas.
PROGRAMAS PARA PROTEÇÃO Anti-Vírus Os anti-vírus são programas que detectam, anulam e eli-
minam os Vírus de computador. Atualmente os programas anti-vírus foram ganhando novas funcionalidades e conse-guem eliminar Cavalos de Tróia, barram programas Java e ActiveX hostis e verificam e-mails.
Um bom anti-vírus deve possuir as seguintes funcionali-
dades: - Identificar e eliminar uma boa quantidade18 de Vírus; - Analisar os arquivos que estão sendo baixados pela
Internet; - Verificar continuamente os discos rígidos e flexíveis de
forma transparente ao usuário; - Procurar Vírus e Cavalos de Tróia em arquivos anexa-
dos aos e-mails; - Criar um disquete de verificação (disquete de boot)
que pode ser utilizado caso o Vírus seja mais esperto e anule o anti-vírus que está instalado no computador;
- Atualizar os bancos de dados de Vírus pela rede. Alguns anti-vírus, além das funcionalidades acima, ainda
verificam o funcionamento dos programas de seu computa-dor, avisando ao usuário; caso algum programa comece a apresentar algum comportamento suspeito (como por exem-plo, o programa de e-mail começar a mandar e-mails sozi-nho).As dicas para o uso do anti-vírus são simples: mantê-lo sempre atualizado e criar o disquete de verificação para utili-zá-lo de vez em quando ou quando seu computador estiver apresentando um comportamento anormal (mais lento, gra-vando ou lendo o disco fora de hora, etc.). É importante pas-sar manualmente o anti-vírus em todo e qualquer disquete que esteja no drive. Algumas versões de anti-vírus são gratui-tas para uso pessoal e podem ser baixadas pela Internet.
FIREWALLS Os Firewalls são sistemas ou programas que barram co-
nexões indesejadas na Internet. Assim, se algum hacker ou programa suspeito tenta fazer uma conexão ao seu computa-dor o Firewall irá bloquear. Com um Firewall instalado em seu computador, grande parte dos Cavalos de Tróia serão barra-dos mesmo se já estiverem instalados em seu computador. Alguns programas de Firewall chegam ao requinte de analisar continuamente o conteúdo das conexões, filtrando os Cava-los de Tróia e os Vírus de e-mail antes mesmo que os anti-vírus entrem em ação. Esta análise do conteúdo da conexão serve, ainda, para os usuários barrarem o acesso a sites com conteúdo erótico ou ofensivo, por exemplo. Existem, ainda, pacotes de Firewall que funcionam em conjunto com os anti-vírus possibilitando ainda um nível maior de segurança nos computadores que são utilizados em conexões com a Inter-net. Assim como certos antiv írus, alguns fabricantes de Fire-walls oferecem versões gratuitas de seus produtos para uso pessoal. Existem programas e sistemas de Firewall extrema-mente complexos que fazem uma análise mais detalhada das conexões entre os computadores e que são utilizados em redes de maior porte e que são muito caros para o usuário doméstico. A versão doméstica deste programa geralmente é chamada de Firewall pessoal. Normalmente estes programas

APOSTILAS OPÇÃO A Sua Melhor Opção em Concursos Públicos
Informática A Opção Certa Para a Sua Realização 102
de Firewall criam arquivos especiais em seu computador denominados de arquivos de log. Nestes arquivos serão armazenadas as tentativas de invasão que o Firewall conse-guiu detectar e que são avisadas ao usuário. Caso necessá-rio envie este arquivo de log para seu provedor, assim o pes-soal do provedor poderá comparar os seus logs com os do provedor, verificando se a invasão ocorreu de fato ou foi um alarme falso.
WINDOWS UPDATE Manter o computador com patches atualizados é muito
importante. Portanto, visitas ao site do Windows Update e do Office devem ser uma prática regular. As atualizações corri-gem os problemas encontrados em versões anteriores dos softwares (programas).
SCANDISK O disco rígido é a unidade principal de armazenamento de
dados do computador. Então ele tem que ser verificado com alguma regularidade. Esta ferramenta existe para isso. Ela verifica o disco rígido a procura de setores com defeitos e que podem causar perda de dados. Quando isso existe ou quando esta ferramenta encontra erros em arquivos (chama-dos de arquivos corrompidos), um arquivo do tipo CHK é gerado com a informação recuperada. Este arquivo é utiliza-do pelos técnicos de informática para recuperar os arquivos, mas em geral nem todos os dados são recuperáveis. Por isso estes arquivos podem ser apagados. Mas, a partir do mo-mento que foram apagados, não podem mais ser recupera-dos. PROVA SIMULADA 1ª Analise as seguintes afirmações sobre conceitos de Inter-
net. I. A Internet é uma grande rede de computadores, sendo,
de fato, a maior de todas. II. São exemplos de serviços disponíveis na Internet:
WWW, FTP, POP, SMTP e HTML. III. Podemos conectar um computador à Internet através de
um modem Dial-up ou ADSL (banda larga), ou ainda, a-través da infra-estrutura de TV a cabo ou via satélite.
Assinale a alternativa que contém a(s) afirmação(ões) COR-RETA(S).
a) Apenas I. b) Apenas I e II. c) Apenas II. d) Apenas III. 2ª Uma política de segurança é um conjunto de normas,
regras e práticas que regulam como uma organização gerencia, protege e distribui suas informações e recur-sos. Com relação aos mecanismos utilizados para pro-mover a segurança de redes de computadores, a cripto-grafia de chave pública
a) baseia-se na utilização de chaves distintas: uma para codificação (E) e outra para decodificação (D), escolhi-das de forma que a derivação de D a partir de E seja, em termos práticos, muito difícil de ser realizada.
b) é um método assimétrico e baseia-se na utilização de uma única chave pública para codificar e decodificar a in-formação, escolhida de forma que a violação dessa cha-ve seja, em termos práticos, muito difícil de ser realizada.
c) baseia-se na definição de duas chaves públicas para codificar e uma terceira, também pública, para decodifi-car a informação, escolhidas de forma que a violação dessas chaves sejam, em termos práticos, muito difícil de ser realizada.
d) é um método simétrico, permitindo que uma mesma chave seja utilizada para codificar e decodificar a infor-mação, escolhida de forma que a violação dessa chave seja, em termos práticos, muito difícil de ser realizada.
3ª A partir do Microsoft Outlook 2000 (considerando instala-ção padrão em português), um usuário pode:
I - manter um calendário pessoal para compromissos; II - enviar e receber mensagens de correio e de fax; III - manter um diário das mensagens recebidas e/ou envia-
das. Está(ão) correta(s) a(s) afirmação(ões):
a) I, apenas. b) II, apenas. c) III, apenas. d) I, II e III. 4ª São formas de conexão que permitem acesso em banda
larga, EXCETO: a) Wi-Fi b) ADSL. c) Conexão via rádio d) MODEM em linha discada. 5ª Novos vírus podem propagar-se através de volumes
compartilhados conectados em rede. Observe a descri-ção dos procedimentos a seguir sugeridos como formas de minimizar ou evitar a propagação ou o recebimento dessas ameaças através dos recursos de rede:
i. Definir os compartilhamentos como somente de leitura. ii. Proteger os compartilhamentos por senha. iii. Definir os compartilhamentos como somente alteração. iv. Instalar um programa antivírus.
O número de procedimentos que podem ser considera-dos efetivos é:
a) 0 b) 1 c) 2 d) 3 6ª O recurso implementado em alguns roteadores, que
traduz um grupo de endereços IP inválidos para um gru-po de endereços IP válidos na Internet e vice-versa, permitindo que os computadores tenham acesso à Inter-net sem que seus endereços sejam propagados (rotea-dos), é conhecido como:
a) NAT; b) SMTP; c) DNS; d) NIS; 7ª A alocação dinâmica de endereços aos clientes de uma
rede pode ser realizada por um servidor do tipo: a) SMTP. b) DHCP. c) WINS. d) POP3. 8ª Assinale a afirmativa correta:
Com relação aos conceitos básicos de Internet e World Wide Web, é correto afirmar:
a) Algumas organizações usam redes privadas, cujos com-putadores não são acessíveis por máquinas externas e vice-versa. Essas redes são chamadas de Intranets, pois utilizam variações da tecnologia da Internet e os servido-res possuem arquitetura proprietária.
b) Algumas organizações usam redes privadas, cujos com-putadores não são acessíveis por máquinas externas a elas. Essas redes são chamadas de Internets dedicadas, pois são variações da tecnologia da Internet e os servi-dores possuem arquitetura proprietária.
c) A World Wide Web é apenas uma das inúmeras aplica-ções centralizadas e proprietárias que utiliza os serviços de comunicação da Internet, logo não poderia operar em outra rede que não a Internet.
d) A World Wide Web é apenas uma das inúmeras aplica-ções distribuídas que utiliza os serviços de comunicação

APOSTILAS OPÇÃO A Sua Melhor Opção em Concursos Públicos
Informática A Opção Certa Para a Sua Realização 103
da Internet, logo poderia operar também em outra rede que não a Internet.
9ª Na Internet, plug in significa: a) um hardware que é reconhecido automaticamente pelo
browser. b) um software que é acoplado a um aplicativo para ampliar
suas funções. c) um hardware que é reconhecido automaticamente pelo
sistema operacional. d) um link presente em uma página Web. 10ª No contexto do Windows Internet Explorer, os “cookies”
são: a) as configurações de segurança que você criou para o
seu ambiente de rede, incluindo todas as proteções de acesso do Internet Explorer;
b) atualizações de segurança para seu computador que, uma vez por mês, são liberadas pelo fabricante do soft-ware;
c) os arquivos temporários gerados pelo Internet Explorer, cada vez que você visita um site. Nesses arquivos ficam armazenadas todas as imagens dos sites que você visi-tou;
d) pequenos arquivos de texto que alguns sites web colo-cam em seu computador para armazenar diversas infor-mações sobre você e seu computador;
11ª Considerando as afirmações abaixo, assinale a alternati-
va correta. a) A Internet é uma rede privada muito comum dentro de
uma companhia ou organização, sendo que seus pro-gramas e aplicativos são voltados unicamente para uso interno de seus usuários.
b) O termo intranet significa uma coleção de redes de com-putadores distribuídas em diferentes países e interconec-tadas por um conjunto de roteadores formando uma e-norme rede virtual.
c) Um navegador da Web (ou Web browser) é uma ferra-menta de software que possibilita aos usuários acessar recursos na Internet tais como informações de uma pági-na da web. Como exemplo de um navegador da web, pode-se citar o Internet Explorer da Microsoft.
d) URLs (Uniform Resource Locators) são imagens ou porções de textos muito comuns em páginas Web que, ao serem clicados com um mouse, permitem que um ar-quivo, uma imagem, uma música ou outra página Web seja acessada.
12ª Considere as afirmativas: I. O acesso à Internet é feito através da conexão de um
computador a um provedor de acesso, ou seja, uma em-presa que provê acesso à Internet aos seus clientes a-través da manutenção de uma infra-estrutura tecnológi-ca, tanto de hardware quanto de software (linhas telefô-nicas, computadores, roteadores, páginas, e-mail e ou-tros).
II. World Wide Web ou "WWW" é uma rede mundial de com-putadores que fornece informações para quem se conec-ta à Internet, através de um navegador (browser), que descarrega essas informações (chamadas "documentos" ou "páginas") de servidores de internet (ou "sites") para a tela do computador do usuário.
III. Intranet é uma rede corporativa que se utiliza da mesma tecnologia e infra-estrutura de comunicação de dados da Internet, mas restrita a um mesmo espaço físico de uma empresa. Em relação à Internet e à Intranet, é correto o consta APENAS em:
a) I. b) III.
c) I e II. d) I e III. 13ª Uma das atuais e grandes preocupações de segurança é
contra as pragas digitais, ou seja, os vírus. Analise as al-ternativas abaixo e assinale a mais correta:
a) Com um ANTI-SPAM atualizado, tenho a proteção ade-quada.
b) Com um FIREWALL, tenho a proteção adequada. c) Com um ANTI-VÍRUS atualizado, tenho a proteção ade-
quada. d) Todas as alternativas estão corretas. 14ª Considerando as afirmações abaixo, assinale a alternati-
va correta. a) A Internet é uma rede privada muito comum dentro de
uma companhia ou organização, sendo que seus pro-gramas e aplicativos são voltados unicamente para uso interno de seus usuários.
b) O termo intranet significa uma coleção de redes de com-putadores distribuídas em diferentes países e interconec-tadas por um conjunto de roteadores formando uma e-norme rede virtual.
c) Um navegador da Web (ou Web browser) é uma ferra-menta de software que possibilita aos usuários acessar recursos na Internet tais como informações de uma pági-na da web. Como exemplo de um navegador da web, pode-se citar o Internet Explorer da Microsoft.
d) URLs (Uniform Resource Locators) são imagens ou porções de textos muito comuns em páginas Web que, ao serem clicados com um mouse, permitem que um ar-quivo, uma imagem, uma música ou outra página Web seja acessada.
15ª No Internet Explorer 6.0 há um recurso de navegação
que armazena as entradas vistas anteriormente e sugere entradas correspondentes para você em endereços e formulários Web. Este recurso é chamado de:
a) Assistente de perfil. b) Cookies. c) Certificados. d) AutoCompletar. 16ª Em relação à manipulação de contatos no Outlook Ex-
press, é INCORRETO afirmar: a) Um único contato pode possuir mais de um endereço de
e-mail cadastrado no mesmo item de contato. b) O Outlook Express possui o recurso de autocompletar
para nomes e apelidos de contatos, simultaneamente. c) Mensagens podem ser enviadas para múltiplos contatos,
utilizando-se o separador de ponto-e-vírgula (;) ou utili-zando-se os campos “para:”, “cc:” e “cco:”.
d) Caso o apelido digitado no campo “para:” de uma nova mensagem possua várias entradas na lista de contatos, a mensagem é enviada para todos essas entradas.
17ª O componente do Windows que é necessário para a
configuração de uma conexão via linha discada é: a) a discagem automática. b) o acesso à rede dial-up. c) a conexão direta via cabo. d) o Serviço do Internet Mail. 18ª A Internet, além de concentrar uma grande quantidade
de informações em servidores destinados a esse fim, possui a função de meio de comunicação. Com relação às diversas maneiras de se comunicar atra-vés da Internet, é correto afirmar que:
a) O e-mail é a única forma de comunicação que permite a duas ou mais pessoas se comunicarem simultaneamen-te.

APOSTILAS OPÇÃO A Sua Melhor Opção em Concursos Públicos
Informática A Opção Certa Para a Sua Realização 104
b) Para duas ou mais pessoas se comunicarem simultane-amente com o uso do Chat, é obrigatório que nos com-putadores de todas elas tenha um programa FTP cliente instalado.
c) Ao transferir um arquivo de qualquer servidor FTP na Internet para o computador do usuário utilizando um pro-grama FTP cliente, é obrigatório o uso de um gerencia-dor de correio eletrônico para autenticar e autorizar o a-cesso.
d) Ao inscrever-se em uma lista de discussão, o usuário passa a receber mensagens de diversas pessoas da lis-ta, sobre o tema central. Ao enviar uma mensagem des-tinada às pessoas da referida lista, esse mesmo usuário só necessita enviar um único e-mail para a lista, que es-sa se encarregará de fazer a distribuição aos seus parti-cipantes.
19ª Cada conta de e-mail tem um endereço único, que é
dividido em duas partes: a primeira é usada para identifi-car a caixa de correio de um usuário, e a segunda é usa-da para identificar o servidor em que a caixa de correio reside. Por exemplo, no e-mail [email protected], bemtivi é a primeira parte e passaro.com.br é a segunda parte. Com relação às caixas postais e endereços eletrô-nicos, é correto afirmar que
a) cada conta de e-mail está associada a um endereço IP único válido na Internet.
b) em um servidor de e-mail apenas o e-mail da conta do administrador deverá estar associado a um endereço IP único válido na Internet.
c) o software de e-mail no servidor remetente utiliza a se-gunda parte para selecionar o servidor de destino e o software de e-mail no computador de destino utiliza a primeira parte para identificar a caixa de correio do usuá-rio.
d) se o servidor de e-mail estiver associado a endereço IP 192.168.2.0, o endereço IP do primeiro e-mail deverá ser 192.168.2.1, o do segundo 192.168.2.2 e assim sucessi-vamente.
20ª Uma das opções de configuração disponível no Internet
Explorer para verificar se há versões mais atualizadas das páginas armazenadas é:
a) a cada intervalo de datas. b) a cada página visitada. c) quando o Internet Explorer for iniciado pela manhã. d) quando o Internet Explorer for iniciado à tarde. Gabarito 1 D 11 C 2 A 12 C 3 D 13 D 4 D 14 A 5 D 15 D 6 A 16 D 7 B 17 B 8 D 18 D 9 B 19 C 10 D 20 B
PROVA SIMULADA LibreOffice Nas questões que se seguem, assinale: C – se a proposição estiver correta E – se a mesma estiver incorreta
01. LibreOffice é uma suíte de aplicativos livre multiplataforma para escritório disponível
para Windows, Unix,Solaris, Linux e Mac OS X. A suíte utiliza o formato OpenDocument (ODF) — formato homologado como ISO/IEC 26300 e NBR ISO/IEC 26300 — e é também compatível com os formatos do Microsoft Office, além de outros formatos legados. Alguns formatos legados que não mais suportados pelas versões mais recentes do Microsoft Office ainda podem ser abertos pelo LibreOffice.
02. O LibreOffice surgiu como uma ramificação do projeto original OpenOffice.org, que, por sua vez, é oriundo do StarOffice 5.1, adquirido pela Sun Microsystems ao adquirir a Star Division em agosto de 1999. O código fonte da suíte foi liberado para que fosse possível a participação de contribuintes para desenvolvê-lo, dando início ao projeto de desenvolvimento de um software de código aberto em 13 de outubro de 2000, o OpenOffice.org. O principal objetivo era fornecer uma alternativa de baixo custo, de alta qualidade e de código aberto.
03. Características O LibreOffice surgiu a partir da versão 3.3 trazendo todas as características presentes no OpenOffice.org 3.3, além de outras tantas exclusivas do projeto LibreOffice. O LibreOffice é uma suite de aplicações de escritório destinada tanto à utilização pessoal quanto profissional. Ela é compatível com as principais suítes de escritório do mercado. Oferece todas as funções esperadas de uma suite profissional: editor de textos, planilha, editor de apresentações, editor de desenhos e banco de dados. E muito mais: exportação para PDF, editor de fórmulas científicas, extensões, etc... Este está disponível na maioria das plataformas computacionais: MS-Windows (Xp, Vista, Sete), Linux (32 e 64 bits, pacotes deb e rpm) e MacOS-X (processadores Intel e PowerPC). Em breve estará disponível para plataforma Android (Tablet e Smartphone), iOS (iPAD, iPhone) e para Web Online.
04. É composto dos seguintes aplicativos:
� Write - Editor de Texto � Calc - Planilha � Impress - Editor de apresentação � Draw - Editor de Desenho � Math - Editor de Fórmulas � Base - Banco de Dados
05. O LibreOffice Base é um gerenciador de banco de dados, semelhante ao Access, disponível no Microsoft Office, e destina-se à criação e gerenciamento de bancos de dados, tendo suporte para a criação e modificação de tabelas, consultas, macros, relatórios e formulários.
06. O Base suporta diversos motores de banco de dados, como HSQLDB, MySQL, dBase, Microsoft Access,Adabas D e PostgreSQL, dando suporte também para outras bases de dados nos padrões JDBC e ODBC.
07. O programa também suporta catálogos de endereços nos formatos LDAP, Outlook, Windows e Mozilla.
08. O LibreOffice Calc é um programa de planilha eletrônica e assemelha-se ao Lotus 1-2-3, da IBM, e ao Excel, da Microsoft.
09. O Calc é destinado à criação de planilhas e tabelas, permitindo ao usuário a inserção de equações matemáticas e auxiliando na elaboração de gráficos de acordo com os dados presentes na planilha.
10. O Calc utiliza o formato ODF como padrão, embora reconheça e exporte arquivos em formatos de outras planilhas eletrônicas, além de exportar arquivos em PDF sem a necessidade de instalação de uma extensão, assim como todos os aplicativos da suíte LibreOffice.

APOSTILAS OPÇÃO A Sua Melhor Opção em Concursos Públicos
Informática A Opção Certa Para a Sua Realização 105
11. O Calc possui o recurso de fórmulas em linguagem natural, permitindo a criação de uma fórmula sem a necessidade de aprendizagem de códigos específicos.
12. Uma de suas diferenciações dos demais programas do gênero é o sistema que define séries para representações gráficas a partir dos dados dispostos pelo usuário.
13. A partir da versão 3.3, quando o projeto brasileiro passou a acompanhar o LibreOffice, o Calc passou a suportar até 1.048.576 linhas, além de obter melhoramentos no gerenciamento de folhas e células.
14. Com a incorporação do trabalho realizado pela comunidade do Go-oo ao LibreOffice, o Calc tornou-se capaz de suportar diversos macros utilizados pelo Excel (VBA).
15. A partir da versão 3.5, o Calc passou a ter suas característica ampliada, cada arquivo de planilha pode ter até 10.000 abas
16. O LibreOffice possui várias extensões que são instaladas por padrão junto com a suíte e outras também podem ser instaladas posteriormente pelo usuário. As extensões desenvolvidas para o OpenOffice.org, como o OpenOffice.org2GoogleDocs, também podem ser instaladas no LibreOffice.
17. O LibreOffice possui uma Comunidade LibreOffice Brasil, com mais de uma centena de voluntários. São voluntários que estão colaborando com desenvolvimento de Extensões, tradução de Software e Manuais, divulgação através de palestras e minicursos.
RESPOSTAS 01. C 11. C 02. C 12. C 03. C 13. C 04. C 14. C 05. C 15. C 06. C 16. C 07. C 17. C 08. C 09. C 10. C
___________________________________
___________________________________
___________________________________
___________________________________
___________________________________
_______________________________________________________
_______________________________________________________
_______________________________________________________
_______________________________________________________
_______________________________________________________
_______________________________________________________
_______________________________________________________
_______________________________________________________
_______________________________________________________
_______________________________________________________
_______________________________________________________
_______________________________________________________
_______________________________________________________
_______________________________________________________
_______________________________________________________
_______________________________________________________
_______________________________________________________
_______________________________________________________
_______________________________________________________
_______________________________________________________
_______________________________________________________
_______________________________________________________
_______________________________________________________
_______________________________________________________
_______________________________________________________
_______________________________________________________
_______________________________________________________
_______________________________________________________
_______________________________________________________
______________________________________________________
_______________________________________________________
_______________________________________________________
_______________________________________________________
_______________________________________________________
_______________________________________________________
_______________________________________________________
_______________________________________________________
_______________________________________________________
_______________________________________________________
_______________________________________________________
_______________________________________________________
_______________________________________________________
_______________________________________________________
_______________________________________________________
_______________________________________________________
_______________________________________________________
_______________________________________________________
_______________________________________________________
_______________________________________________________
_______________________________________________________
_______________________________________________________
_______________________________________________________
_______________________________________________________
_______________________________________________________
_______________________________________________________
_______________________________________________________
_______________________________________________________
_______________________________________________________

APOSTILAS OPÇÃO A Sua Melhor Opção em Concursos Públicos
Informática A Opção Certa Para a Sua Realização 106
_______________________________________________________
_______________________________________________________
_______________________________________________________
_______________________________________________________
_______________________________________________________
_______________________________________________________
_______________________________________________________
_______________________________________________________
_______________________________________________________
_______________________________________________________ _______________________________________________________
_______________________________________________________
_______________________________________________________
_______________________________________________________
_______________________________________________________
_______________________________________________________
_______________________________________________________
_______________________________________________________
_______________________________________________________
_______________________________________________________
_______________________________________________________
_______________________________________________________
_______________________________________________________
_______________________________________________________
_______________________________________________________
_______________________________________________________
_______________________________________________________
_______________________________________________________
_______________________________________________________
_______________________________________________________
_______________________________________________________
_______________________________________________________
_______________________________________________________
_______________________________________________________
_______________________________________________________
_______________________________________________________
_______________________________________________________
_______________________________________________________
_______________________________________________________
______________________________________________________
_______________________________________________________
_______________________________________________________
_______________________________________________________
_______________________________________________________
_______________________________________________________
_______________________________________________________
_______________________________________________________
_______________________________________________________
_______________________________________________________
_______________________________________________________
_______________________________________________________
_______________________________________________________
_______________________________________________________
_______________________________________________________
_______________________________________________________
_______________________________________________________
_______________________________________________________
_______________________________________________________
_______________________________________________________
_______________________________________________________
_______________________________________________________
_______________________________________________________
_______________________________________________________
_______________________________________________________
_______________________________________________________
_______________________________________________________
_______________________________________________________
_______________________________________________________
_______________________________________________________
_______________________________________________________
_______________________________________________________
_______________________________________________________
_______________________________________________________
_______________________________________________________
_______________________________________________________
_______________________________________________________
_______________________________________________________
_______________________________________________________
_______________________________________________________
_______________________________________________________
_______________________________________________________
_______________________________________________________
_______________________________________________________
_______________________________________________________
_______________________________________________________
_______________________________________________________
_______________________________________________________
_______________________________________________________
_______________________________________________________
_______________________________________________________
_______________________________________________________