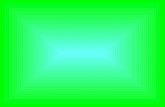Informatica Aplicadda na Tecnologia da Informação
Transcript of Informatica Aplicadda na Tecnologia da Informação
-
8/16/2019 Informatica Aplicadda na Tecnologia da Informação
1/110
Gestão
Informática Aplicada eTecnologia da Informação
-
8/16/2019 Informatica Aplicadda na Tecnologia da Informação
2/110
Federação das Indústrias do Estado do Espírito Santo – Findes
Marcos GuerraPresidente
Senai – Departamento Regional do Espírito Santo
Flávio Sérgio Andrade Bertollo
Diretor-gestor para Assuntos de Educação
Solange Maria Nunes SiqueiraDiretora Regional
Yvana Miriam Pimentel MoreiraGerente do Departamento de Gestão Operacional
João Marcos Del PuppoGerente Executivo de Educação e Tecnologia
Lúcia Helena CunhaGerente do Departamento de Educação
Zilka Sulamita Teixeira de Aguillar PachecoGerente da Divisão de Educação Profissional
Equipe técnica
Angelica Terezinha BarbosaConteudista
Tatyana FerreiraCoordenação
Larissa Venuto BragaRevisão Pedagógica
Zenaide Grijó DenadaiApoio Pedagógico
Antônio Alves dos SantosDiagramação
-
8/16/2019 Informatica Aplicadda na Tecnologia da Informação
3/110
Gestão
Informática Aplicada e Tecnologia da
InformaçãoVersão 0
Vitória
2013
-
8/16/2019 Informatica Aplicadda na Tecnologia da Informação
4/110
© 2013. Senai - Departamento Regional do Espírito SantoTodos os direitos reservados e protegidos pela Lei nº 9.610, de 19/02/1998. É proibida a reprodução total ou parcial desta publicação, por quais-quer meios, sem autorização prévia do SENAI/ES.
Senai/ES
Divisão de Educação Profissional - DEP
Ficha catalográfica elaborada pela Biblioteca do Senai-ES - Unidade Serra
Dados Internacionais de Catalogação-na-publicação (CIP)
SENAI. Departamento Regional do Espírito Santo.
S492iInformática Aplicada a Tecnologia da Informação / Serviço Nacional deAprendizagem Industrial, Departamento Regional do Espírito Santo. -Vitória : SENAI, 2013.110 p. : il.
Inclui bibliografia
1. Computador - componentes. 2. Sistemas Operacionais. 3. MicrosoftOfficce. 4. Fundamentos da Tecnologia. 5. Informação Empresarial. I.Título.
CDU: 004
Senai-ES - Serviço Nacional de Aprendizagem Industrial
Departamento Regional do Espírito Santo Av. Nossa Senhora da Penha, 2053Ed. Findes - 7º andar CEP: 29056-913 - Vitória - ESTel: (27) 3334-5600 - http://www.es.senai.br
-
8/16/2019 Informatica Aplicadda na Tecnologia da Informação
5/110
SENAI-ES • Informática Aplicada e Tecnologia da Informação
5
Achou importante?
Faça aqui suas anotações.
Apresentação
A busca por alinhamento às determinações legais deve ser uma cons-tante de todos os profissionais. Você, assim como a maioria das pessoasque deseja agregar valor ao currículo, acredita nessa ideia. Por isso, paraapoiá-lo na permanente tarefa de se manter atualizado, o Senai-ES apre-senta este material, visando oferecer informações necessárias para quevocê se torne um profissional mais competitivo.
Todo o conteúdo foi elaborado por especialistas da área e pensado a
partir de critérios que levam em conta textos com linguagem leve, gráfi-cos e ilustrações que facilitam o entendimento das informações, alémde uma diagramação que privilegia a apresentação agradável ao olhar.
Como instituição parceira da indústria na formação de trabalhadoresqualificados, o Senai-ES está atento às demandas do setor. A expecta-tiva é tornar acessíveis, por meio deste material, conceitos e informaçõesnecessárias ao desenvolvimento dos profissionais, cada vez mais cons-cientes dos padrões de produtividade e qualidade exigidos pelo mer-cado.
-
8/16/2019 Informatica Aplicadda na Tecnologia da Informação
6/110
SENAI-ES • Informática Aplicada e Tecnologia da Informação
6
Achou importante?
Faça aqui suas anotações.
-
8/16/2019 Informatica Aplicadda na Tecnologia da Informação
7/110
SENAI-ES • Informática Aplicada e Tecnologia da Informação
7
Achou importante?
Faça aqui suas anotações.
Computador e seus Componentes ...................................................................................10Sistema Operacional Windows ..........................................................................................17Microsoft Office ...................................................................................................................... 30Tecnologia da Informação .................................................................................................. 86Noções de EDI ..........................................................................................................................92Planejamento da Tecnologia da Informação ............................................................. 106Referências Bibliográficas ..................................................................................................110
Sumário
-
8/16/2019 Informatica Aplicadda na Tecnologia da Informação
8/110
SENAI-ES • Informática Aplicada e Tecnologia da Informação
8
Achou importante?
Faça aqui suas anotações.
-
8/16/2019 Informatica Aplicadda na Tecnologia da Informação
9/110
SENAI-ES • Informática Aplicada e Tecnologia da Informação
9
Achou importante?
Faça aqui suas anotações.
Introdução
A busca por especialização profissional é constante. Você, assim como amaioria das pessoas que deseja agregar valor ao currículo, acredita nessaidéia. Por isso, para apoiá-lo na permanente tarefa de se manter atuali-zado, o Senai-ES apresenta este material, visando oferecer as informa-ções que você precisa para ser um profissional competitivo.
Todo o conteúdo foi elaborado por especialistas da área e pensado apartir de critérios que levam em conta textos com linguagem leve, grá-
ficos e ilustrações que facilitam o entendimento das informações, alémde uma diagramação que privilegia a apresentação agradável ao olhar.
Como instituição parceira da indústria na formação de trabalhadoresqualificados, o Senai-ES está atento às demandas do setor. A expecta-tiva é tornar acessíveis, por meio deste material, conceitos e informaçõesnecessárias ao desenvolvimento dos profissionais, cada vez mais cons-cientes dos padrões de produtividade e qualidade exigidos pelo mer-cado.
-
8/16/2019 Informatica Aplicadda na Tecnologia da Informação
10/110
SENAI-ES • Informática Aplicada e Tecnologia da Informação
10
Achou importante?
Faça aqui suas anotações.
Computador e seus Componentes
O computador é uma máquina eletrônica que pode receber informa-ções, processar, armazenar, executar, organizar, combinar etc. Tem comoobjetivo emitir uma resposta em curto espaço de tempo, desde que eletenha sido programado para executar uma dessas operações.
Está cada vez mais presente em nossas vidas, seja por meio dos controlesfinanceiros, como pagamentos e recebimentos on-line de nossas contas,compra de equipamentos, nas eleições, na comunicação social, teleno-
velas, noticiários, enfim, em todos os momentos. Com o avanço da tec-nologia e o barateamento dos equipamentos à base de microeletrônica,a cada dia temos mais informações, à nossa disposição, de diversas áreasdo conhecimento, como por exemplo: meteorologia, política, ciências,finanças, artes, história, economia, educação etc.
Mesmo que a presença dos computadores esteja se tornando inevitá-vel, muitas pessoas ainda não sabem como utilizá-los e nem como essesfuncionam.
Componentes de um computador O computador é formado por duas partes fundamentais: hardware e sof-tware.
Hardware
O hardware é a parte física do computador, aquilo que podemos tocar.
É constituído pelo processador, memória, dispositivos de entrada e saída
(teclado, mouse, monitor etc.).
Processador
Também chamado de microprocessador, é o componente mais impor-tante do computador, pois ele é o responsável pela execução das tare-fas. Ao falarmos sobre o processador, podemos compará-lo ao cérebrohumano, que tem como função principal controlar o nosso corpo.
O Processador também é chamado de Unidade Central de Processa-
mento – UCP ou CPU, em inglês, Central Processing Unit.
-
8/16/2019 Informatica Aplicadda na Tecnologia da Informação
11/110
SENAI-ES • Informática Aplicada e Tecnologia da Informação
11
Achou importante?
Faça aqui suas anotações.
Porta de entrada e saída
Dispositivos de entrada e saída, também denominados I/O ou In/Out,são utilizados pelo computador para enviar e receber os dados. Entre osdispositivos de entrada e saída, os mais utilizados, citamos:
Teclado, mouse, impressora, pen drive, monitor, Kit multimídia (micro-fone, alto-falante, leitor e gravador de CD e câmera de vídeo), modem(permite ligar o computador à Internet por meio de uma linha telefônica)e scanner (utilizado para digitalização de imagens), entre outros.
Teclado Tela de vídeo e mouse
Impressora
A figura a seguir representa o funcionamento básico de um microcom-putador qualquer:
Armazenamento
Entrada CPU
Memória
Saída
-
8/16/2019 Informatica Aplicadda na Tecnologia da Informação
12/110
SENAI-ES • Informática Aplicada e Tecnologia da Informação
12
Achou importante?
Faça aqui suas anotações.
Memória
As informações processadas no computador são armazenadas em dis-positivos chamados de memórias.
Memória RAM (Random Access Memory ou memória de acesso aleatório)
Os microcomputadores possuem uma memória de trabalho para efetuaros cálculos, comparações, rascunhos e outras operações.
Essa é a principal memória do computador.
A informação armazenada nessa memória é apenas temporária. Paramanter o conteúdo, deverá “Salvar” o seu trabalho. Ao desligar o compu-tador, a informação que não foi salva é perdida.
Memória ROM (Read Only Memory )
Permite apenas a leitura das informações nela armazenadas.
Armazena os códigos básicos de operação do equipamento, suas rotinasde inicialização e autoteste que formam o sistema básico de entrada esaída (BIOS) da máquina.
Ao desligar o computador, as informações não são perdidas.
O tamanho da memória limita o tipo de serviço que o computador podeexecutar. Um computador é avaliado pelo processador e pela quanti-dade de memória que possui. A unidade de medida da memória é cha-mada de bytes.
Unidades de armazenamento
São usados para armazenar as informações.
-
8/16/2019 Informatica Aplicadda na Tecnologia da Informação
13/110
SENAI-ES • Informática Aplicada e Tecnologia da Informação
13
Achou importante?
Faça aqui suas anotações.
Disco rígido (HD - Hard Disk ou Winchester )
Os discos também são considerados dispositivos de entrada ou de saídae são utilizados para armazenar informações.
Se o computador for desligado, as informações que foram gravadas no
disco estarão disponíveis quando o computador for novamente utili-zado, diferente da memória RAM, que perde as informações quando ocomputador é desligado. Aparece então a importância de gravarmosdiariamente os trabalhos realizados, pois enquanto não salvarmos asinformações com as quais estamos lidando, ficam armazenadas somentena memória RAM. O disco rígido normalmente é conhecido como uni-dade c.
Localiza-se dentro do gabinete, permite acesso rápido e armazenamentode grande quantidade de informações.
É importante lembrar que esses discos podem ser danificados porexcesso de trepidação no local de instalação.
Devido aos desgastes naturais durante o funcionamento, é inevitávelque ocorra uma avaria algum dia. Lembrando que é importante preve-nir-se quanto à perda das informações realizando “Cópias de segurança”(backup) dos arquivos periodicamente.
CD-ROM
Armazenamento de grandes volumes de informações (média 800MB).
Os drives de discos CD-ROM reproduzem CD’s de áudio.
CD-R
Um CD-R, do inglês Compact Disc - Recordable, é um disco fino (1,2mm)de policarbonato utilizado para gravar músicas ou dados apenas umaúnica vez.
CD-RW
O Compact Disc ReWritable (CD-RW - Disco Compacto Regravável) é um
disco óptico regravável. Conhecido como CD-Erasable (CD-E) durante odesenvolvimento, o CD-RW foi introduzido em 1997.
-
8/16/2019 Informatica Aplicadda na Tecnologia da Informação
14/110
SENAI-ES • Informática Aplicada e Tecnologia da Informação
14
Achou importante?
Faça aqui suas anotações.
Pen drive
Dispositivo de armazenamento constituído por uma memória flash; temuma ligação USB tipo A, permitindo a sua conexão a uma porta USB deum computador.
DVD
É a abreviação deDigital Video Disc
ouDigital Versatile Disc
, em portu-guês, Disco Digital de Vídeo ou Disco Digital Versátil. Contém infor-mações digitais; tem maior capacidade de armazenamento que o CD,devido a uma tecnologia óptica superior, além de padrões melhoradosde compressão de dados. O DVD foi criado no ano de 1995.
Unidades de medidas
A menor unidade para representação de informações em um computa-dor é o BIT, que corresponde a uma única representação Ligado/Desli-gado, como um interruptor.
Um conjunto de 8 bits compõe 1 byte que representa 1 caráter.
1 bit1 ByteKByteMByteGByte
0 ou 18 bits1.024 Bytes1.024 KBytes1.024 MBytes
Software
É a parte lógica do computador; são os programas, responsáveis peloseu funcionamento. É representado basicamente pelos programas, que
podem ser classificados em duas classes, pelo sistema operacional epelos aplicativos.
-
8/16/2019 Informatica Aplicadda na Tecnologia da Informação
15/110
SENAI-ES • Informática Aplicada e Tecnologia da Informação
15
Achou importante?
Faça aqui suas anotações.
Podemos dividir os softwares em:
Sistemas operacionais
Exemplo: Windows 98, Windows XP, Linux, Unix etc.
Linguagens de programação
Exemplo: Visual basic, Delphi, Visual C etc.
Aplicativos
São os editores de texto.
Exemplo: Word, WordPad, Bloco de notas etc.
Planilhas eletrônicas ou planilhas de cálculo
Exemplo: Excel, Lotus etc.
Editores gráficos
Exemplo: Corel Draw, Photoshop etc.
Sistemas gerenciadores de bancos de dados
Exemplo: Access, MySQL etc.
Antivírus
Exemplo: Norton antivírus, McAffee, Panda etc.
Vírus eletrônico de computador
Um vírus eletrônico é um programa ou fragmento de programa que seinstala no computador, sem que o usuário perceba. Normalmente, atuaapagando o conteúdo dos discos, formatando-os, misturando arquivose trocando o valor dos símbolos.
As formas de “contágio” mais comuns são:
• Execução de programas piratas, principalmente jogos;
• Abertura de arquivos anexos aos e-mails.
-
8/16/2019 Informatica Aplicadda na Tecnologia da Informação
16/110
SENAI-ES • Informática Aplicada e Tecnologia da Informação
16
Achou importante?
Faça aqui suas anotações.
Para detectar e eliminar os vírus, utilizamos um utilitário chamado “Anti-vírus”, conforme já citado.
Para evitá-los, siga os passos abaixo:
• Não utilize programas piratas (que são ilegais);
• Sempre que for instalar um programa novo, pesquise antes aexistência de vírus, e, se for o caso, remova-o;
• Faça sempre cópias de segurança (backup) de seus arquivos, parater como recuperá-los em caso de ataque de vírus ou de danosao disco;
• Controle seu sistema quanto ao uso por pessoas estranhas ounão autorizadas;
• Sempre verifique seu sistema logo após terem sido efetuadasapresentações de novos softwares, ou após a intervenção do pes-soal da assistência técnica;
• Nunca abra arquivos anexos aos e-mails, principalmente, quandoo remetente for desconhecido;
• Mantenha seu antivírus sempre atualizado.
-
8/16/2019 Informatica Aplicadda na Tecnologia da Informação
17/110
SENAI-ES • Informática Aplicada e Tecnologia da Informação
17
Achou importante?
Faça aqui suas anotações.
O Windows XP é o sistema operacional responsável pelo gerenciamentode hardware e software do computador que utiliza uma plataforma grá-fica, um ambiente que permite uma maior interatividade com o usuário.
O Windows é carregado quando ligamos o computador. Apresenta, aofinal do processo, sua tela inicial chamada de “Área de trabalho”, ondeestão disponibilizados os seguintes recursos:
Ícones
São atalhos que possibilitam um acesso mais rápido para os recursos eprogramas disponíveis.
Barra de tarefas
É a principal barra e aparece na parte inferior da tela principal. É com-posta por Menus e submenus que permitem o acesso rápido aos pro-gramas e recursos disponíveis. Nela ficam visíveis todos os programasque estão em uso. No lado direito, normalmente, visualiza-se o relógioe alguns botões de comando (programas que são configurados paraserem carregados com o sistema). No lado esquerdo, temos o botão “Ini-ciar”.
Botão “Iniciar”
É o principal elemento da interface inicial do sistema operacional sendoa porta de entrada do Windows XP. Quando acionado, exibe um Menuvertical com as seguintes opções:
“Todos os programas”
Agrupa os atalhos para os programas disponíveis.
“Documentos recentes”
Exibe uma lista com atalhos para os arquivos utilizados recentemente.
Sistema Operacional Windows
-
8/16/2019 Informatica Aplicadda na Tecnologia da Informação
18/110
SENAI-ES • Informática Aplicada e Tecnologia da Informação
18
Achou importante?
Faça aqui suas anotações.
“Pesquisar”
Permite a localização rápida de arquivos ou pastas etc.
“Ajuda e suporte”
Oferece o acesso e suporte a toda a documentação do Windows.
“Executar”
Abre uma caixa de diálogo na qual pode ser digitado qualquer comandoválido do DOS. Essa opção é normalmente utilizada por técnicos ou usu-ários do antigo sistema operacional DOS.
“Fazer logoff”
Utilizado para sair do perfil do usuário atual.
“Desligar”
Utilizado para desligar corretamente o computador, mantendo os regis-tros do Windows XP atualizados. Ao clicar na opção “Desligar”, é exibidauma caixa de diálogo, solicitando confirmação se a máquina será “logoff” ,desativada, reinicializada. Clique na opção desejada.
“Área de trabalho”
É a tela principal do Windows. Pode ser totalmente configurada pelousuário (mudar plano de fundo, proteção de tela, criar atalhos para pro-gramas e ativar barras de tarefas).
Para alterar o “Plano de fundo”, “Proteção de tela”, “Aparência”, acessare-mos as “Propriedades de vídeo”:
• Clique com o botão direito do mouse em qualquer local vazio da
área de trabalho;
• Clique em “Propriedades”;
• Em seguida aparecerá a tela ao lado.
As opções mais usadas:
“Plano de fundo”
Permite selecionar o padrão ou papel de parede utilizado no fundo daárea de trabalho.
-
8/16/2019 Informatica Aplicadda na Tecnologia da Informação
19/110
SENAI-ES • Informática Aplicada e Tecnologia da Informação
19
Achou importante?
Faça aqui suas anotações.
“Proteção de tela”
Permite selecionar a proteção de tela e o tempo de espera para ativação.
“Aparência”
Permite alterar as configurações da visualização das janelas, podendoalterar as cores, fontes, estilos etc.
Na área de trabalho estão localizados alguns ícones que podem ser cria-dos pelo usuário, conforme a sua necessidade. Normalmente, na confi-guração básica, temos os seguintes ícones:
“Meu computador”
Mostra todos os recursos disponíveis e seus conteúdos.
“Meus documentos”
Pasta que permite ao usuário guardar os seus documentos e ter umacesso mais rápido.
“Internet Explorer”
Atalho para abrir o navegador da Internet.
“Lixeira”
Pasta onde ficam armazenados os arquivos que foram excluídos.
“Ambiente de rede”
Permite visualizar todos os computadores que estão ligados em redee fazem parte do seu grupo de trabalho.
Para acessar um programa através de um ícone:
Posicione o ponteiro do mouse sobre o ícone e dê um duplo clique (oWindows permite acessar mais de um programa ao mesmo tempo).
Ou, selecione o ícone e tecle “Enter”.
-
8/16/2019 Informatica Aplicadda na Tecnologia da Informação
20/110
SENAI-ES • Informática Aplicada e Tecnologia da Informação
20
Achou importante?
Faça aqui suas anotações.
Criando atalhos
• Na área de trabalho, clique com o botão direito num local vazio;
• Clique em “Novo” e depois em “Atalho”;
• Na janela “Criar atalho”, clique na opção “Procurar”, para localizar
o programa (exe) para o qual deseja criar o atalho;• Clique em “Avançar”;
• Em seguida, digite o nome que deseja dar ao atalho e clique em“Avançar”;
• Por último, clique em “Concluir” para finalizar a operação.
Janelas
Os programas dentro do Windows são exibidos através de janelas.
Elementos comuns de janelas:
Barra de título
Informa o nome do programa.
É através dela que podemos mover uma janela de um lugar para o outro.
-
8/16/2019 Informatica Aplicadda na Tecnologia da Informação
21/110
SENAI-ES • Informática Aplicada e Tecnologia da Informação
21
Achou importante?
Faça aqui suas anotações.
Barra de menu
Exibe os comandos disponíveis do programa. Pode ser acessada atravésdo mouse ou tecla de atalho (pressionando a tecla “Alt” + a letra que estásublinhada).
Borda da janela
Limita a área de trabalho. Pode ser redimensionada, posicionando oponteiro do mouse até que assuma o formato de seta dupla e, com obotão pressionado, aumentar ou diminuir o seu tamanho.
Os botões de controle são:
Botão “Minimizar”
Localizado no lado superior direito da janela; serve para minimizar umprograma em uso. Facilita o trabalho quando acessamos mais de umprograma de uma vez, de forma a manter os mesmos abertos, porémsem ocupar o espaço visual de sua tela.
Botão “Maximizar”
Localizado ao lado do botão “Minimizar”; serve para redimensionar a janela do programa, de forma a ocupar todo o espaço da tela do monitor.
Botão “Restaurar”
Aparece alternando com o botão “Maximizar” e serve para restaurar otamanho normal da janela em uso.
Botão “Fechar”
Encerra a execução de um programa. Localizado junto com os botões“Minimizar” e “Maximizar”.
“Painel de controle”
No “Painel de controle”, localizam-se as opções de configuração do Win-dows e dos hardwares existentes. Algumas opções só devem ser altera-das por usuários avançados que detenham profundos conhecimentosem informática (redes, mail/fax etc.), pois se mal utilizadas podem dani-
ficar o sistema.
-
8/16/2019 Informatica Aplicadda na Tecnologia da Informação
22/110
SENAI-ES • Informática Aplicada e Tecnologia da Informação
22
Achou importante?
Faça aqui suas anotações.
Para acessar:
• Clique no Menu “Iniciar”;
• Clique em “Configurações”;
• Clique em “Painel de controle”.
Opções disponíveis:
“Adicionar novo hardware”
Utilizada para adicionar hardwares. No Windows XP, o hardware é auto-
maticamente instalado.
“Adicionar ou remover programas”
Utilizada para instalar e remover programas.
“Data/hora” – Utilizada para atualizar a data e a hora do computador.
“Impressoras”
Utilizada para adicionar, compartilhar, configurar e remover impressoras.
“Mouse”
Utilizada para instalar e configurar o mouse.
“Teclado”
Utilizada para configurar o teclado.
-
8/16/2019 Informatica Aplicadda na Tecnologia da Informação
23/110
SENAI-ES • Informática Aplicada e Tecnologia da Informação
23
Achou importante?
Faça aqui suas anotações.
“Vídeo”
Utilizado para configurar as propriedades de vídeo.
“Windows Explorer”
Recurso utilizado para gerenciar os arquivos e as pastas. Através dele éfeita a manutenção das informações contidas no HD, CD e outras for-mas de entrada de dados (gravadores de CD, Pen drive, DVD, HD externo,dentre outros).
Sua janela é formada por dois painéis, em que o lado esquerdo exibetoda a estrutura de pastas (organização do computador) e o lado direitoexibe as subpastas e arquivos pertencentes à pasta selecionada no ladoesquerdo.
Barra de títulos: Mostra o local atual de trabalho.
Endereço: Utilizada para ir diretamente ao local desejado dentro daspastas.
Barra de ferramentas: Utilizada como atalho para algumas tarefas.
Pastas: Exibe as unidades de disco e pastas.
Trabalhando com arquivos e pastas no Windows Explorer
Para executar qualquer procedimento dentro do Explorer, é necessárioque seja selecionado o objeto desejado. Quando selecionamos umapasta, qualquer comando que executarmos afetará todo o seu con-teúdo, ou seja, o comando atingirá todo o conteúdo da pasta.
Os tipos de seleções permitidas no Explorer:
Individual: seleciona um objeto de cada vez, dando um clique simplescom o mouse sobre o objeto desejado.
-
8/16/2019 Informatica Aplicadda na Tecnologia da Informação
24/110
SENAI-ES • Informática Aplicada e Tecnologia da Informação
24
Achou importante?
Faça aqui suas anotações.
Em lista: seleciona vários objetos, sem intervalo entre eles, utilizando atecla “Shift” e a seleção dos objetos com o mouse.
Aleatória: seleciona vários objetos, contendo intervalos entre eles, utili-zando a tecla “Ctrl” e a seleção dos objetos com o mouse.
Criando novas pastas
Podemos criar novas pastas de trabalho, utilizando o Menu “Arquivo” ,opção “Novo”, item “Pasta”, para melhorar a organização dos arquivos nocomputador ou outras unidades de armazenamento.
Para criar pasta:
• No Explorer, clique na unidade de armazenamento na qual vocêdeseja criar a nova pasta;
• No Menu “Arquivo”, aponte para “Novo” e, em seguida, clique em“Pasta”. A nova pasta aparece com um nome temporário;
• Digite um nome para a nova pasta e, em seguida, pressione atecla “Enter”.
Se você deseja criar uma subpasta dentro de uma pasta: selecione apasta e, em seguida, siga as etapas para criar uma nova.
Copiando arquivos ou pastas
No Explorer, você pode copiar um arquivo ou pasta de um disco para ooutro, ou para o mesmo disco, da seguinte forma:
• Selecione o arquivo ou pasta que deseja copiar;
• No Menu “Editar”, clique em “Copiar”;
• Abra a pasta ou disco onde deseja inserir a cópia;
• No Menu “Editar”, clique em “Colar”.
-
8/16/2019 Informatica Aplicadda na Tecnologia da Informação
25/110
SENAI-ES • Informática Aplicada e Tecnologia da Informação
25
Achou importante?
Faça aqui suas anotações.
Recortando/movendo arquivos ou pastas:
• Abra o Explorer;
• Selecione o arquivo ou pasta que deseja recortar/mover;
• Selecione o ícone “Recortar” da Barra de ferramentas ou, no Menu“Editar”, selecione a opção “Recortar”;
• Em seguida, posicione o cursor do mouse no local onde desejaque o arquivo ou pasta selecionada seja transferido;
• Selecione o ícone “Colar” da Barra de ferramenta ou, no Menu“Editar”, selecione a opção “Colar”.
Observações:• Para selecionar uma pasta no painel esquerdo do Windows
Explorer, clique na pasta.
• Quando se arrasta um arquivo de uma pasta para outra dentrodo mesmo disco, esse arquivo está sendo movido, a menos quea tecla “Ctrl” esteja pressionada.
• Quando se arrasta o arquivo ou pasta de um disco para o outro,esse arquivo está sendo copiado.
• Pode-se utilizar o botão direito do mouse como atalho para as
tarefas mais comuns tais como: “Copiar”, “Mover”, “Criar atalho”ou “Cancelar” (caso o local de destino não seja o correto).
Renomeando arquivos ou pastas
Para renomear um arquivo é necessário que o mesmo seja selecionado.Há várias formas de renomear um arquivo:
• Utilizando o Menu rápido: Clique com o botão direito sobre oarquivo ou pasta e selecione o comando “Renomear”. Digite o
novo nome e, em seguida, pressione a tecla “Enter”;
• Utilizando a opção “Renomear” do Menu “Arquivo”: No Menu“Arquivo”, clique em “Renomear”. Digite o novo nome e, emseguida, pressione a tecla “Enter”.
Observação:
Um nome de arquivo pode conter até 255 caracteres, incluindo espa-ços. Ele não pode conter qualquer um dos seguintes caracteres: \ / : *
? “ < > |
-
8/16/2019 Informatica Aplicadda na Tecnologia da Informação
26/110
SENAI-ES • Informática Aplicada e Tecnologia da Informação
26
Achou importante?
Faça aqui suas anotações.
Localizando arquivos ou pastas
O Windows oferece uma opção para facilitar a localização de um arquivo:.
• Selecione no Menu “Iniciar”, a opção “Localizar” – “Arquivos ouPastas”;
• Selecione a guia “Nome e Local”;
• Na caixa “Nome”, digite o nome do arquivo que deseja localizar;
• Na caixa “Examinar”, indique o local que deseja fazer a pesquisa;
• Marque a opção “Incluir subpastas”, para que a pesquisa seja efe-tuada nas subpastas também;
• Em seguida, pressione o botão “Localizar agora”, para que a buscaseja feita.
Excluindo arquivos ou pastas
Para excluir um arquivo que não será mais usado, selecione-o e pres-sione a tecla “Delete”, ou clique com o botão direito em cima do arquivo
e, no Menu escolha “Excluir”.
Lixeira
Quando excluímos um arquivo ou pasta, o mesmo é enviado para a“Lixeira”.
Enquanto o arquivo ou a pasta estiver na “Lixeira”, podemos recuperá-loda seguinte forma:
Posicione o mouse sobre o arquivo ou a pasta que deseja restaurar.
Selecione o Menu “Arquivo”.
-
8/16/2019 Informatica Aplicadda na Tecnologia da Informação
27/110
SENAI-ES • Informática Aplicada e Tecnologia da Informação
27
Achou importante?
Faça aqui suas anotações.
Selecione a opção “Restaurar”.
O arquivo ou a pasta voltará para a mesma localização anterior.
Paint
É um programa de desenho do Windows que pode ser utilizado para criarlogotipos, logomarcas, organogramas, faixas, distração e brincadeiras.
Os elementos principais disponíveis no Paint são:
Caixa de Ferramentas Função
Elipse Cria elipses e circunferências.
Retângulo Arredondado Cria retângulos com as bordas arredondadas.
Retângulo Cria retângulos.Polígono Cria formas geométricas com formas livres e irregulares.
Linha Cria linhas retas.
Curva Cria linhas curvadas.
Spray Usado para pichar partes da imagem.
TextoPermite digitar textos. No Paint, o texto digitado é visto como um desenho, de forma que não temos osrecursos de correção etc.
Lápis Cria desenhos livres como um lápis normal.
Selecionar cor Seleciona cor através da própria imagem.
Lupa Amplia a imagem.
Apagador Apaga pedaços da imagem.
Preencher em cor Preenche com cores as formas.
Selecionar Seleciona parte de uma imagem em retângulos.
Selecionar forma livre Seleciona parte de uma imagem.
Estilos de ferramentas Usada para escolher a configuração das ferramentas que vão ser utilizadas.
Caixa de cores Utilizada para escolher cores de primeiro e segundo plano da tela.
Cores atuais Local que identifica as cores atualmente usadas para primeiro e segundo plano.
Área de desenho Local onde as imagens são criadas.
Barra de comando Local que permite acesso aos comandos de operação do Paint.
-
8/16/2019 Informatica Aplicadda na Tecnologia da Informação
28/110
SENAI-ES • Informática Aplicada e Tecnologia da Informação
28
Achou importante?
Faça aqui suas anotações.
Os comandos mais utilizados são:
“Desfazer”: Desfaz operações erradas.
“Apagar”: Apaga uma imagem. Quando uma tela é limpa, ela permanececom a cor selecionada para o segundo plano.
“Salvar”: Grava o documento.
Para salvar um documento:
• No Menu “Arquivo”, selecione a opção “Salvar como”;
• Na caixa “Salvar em”, selecione a pasta onde deseja salvar seuarquivo;
• Na caixa “Nome do arquivo”, digite o nome que deseja para oarquivo;
• Clique no botão “Salvar” para gravar seu arquivo.
Como criar e salvar arquivos:
1. Na “Área de trabalho”, coloque os ícones do lado direito da tela.
2. Crie a seguinte estrutura de pastas, a partir da pasta “Meus docu-
mentos”.
3. No Paint, desenhe uma casa. Salve o documento dentro da pasta“Revisão”, com o nome “casa”.
4. Abra a pasta “Revisão” e renomeie o arquivo criado no exercícioanterior para “Casa dos sonhos”.
5. Nas “Propriedades de vídeo”, altere:
• Temas: Tema clássico do Windows;
-
8/16/2019 Informatica Aplicadda na Tecnologia da Informação
29/110
SENAI-ES • Informática Aplicada e Tecnologia da Informação
29
Achou importante?
Faça aqui suas anotações.
• Área de trabalho: Mude o plano de fundo para “Amigo”;
• Proteção de tela: Mude para “Letreiro digital” e escreva o seguinte:“O nome do arquivo”. Formate de acordo com a sua preferência.
6. Nas propriedades da Barra de tarefas, altere para:
• Ocultar relógio;
• Ícones pequenos;
• Sempre visível;
• Menu clássico do Windows.
7. No Windows Explorer, exiba em detalhes e organize por nome.
8. Abra o desenho criado no exercício número 2. Acrescente umaestrela no céu.
Salve e feche o arquivo.
9. Exclua a pasta “Revisão”.
10. Abra a “Lixeira” e restaure a pasta “Revisão”.
11. Reorganize a área de trabalho e exiba o relógio na Barra de tarefas.
12. Utilizando o Windows Explorer, criar a seguinte estrutura de pastas:
-
8/16/2019 Informatica Aplicadda na Tecnologia da Informação
30/110
SENAI-ES • Informática Aplicada e Tecnologia da Informação
30
Achou importante?
Faça aqui suas anotações.
Microsoft Word 2003
Microsoft Word 2003 é um software de fácil operação que oferece muitosrecursos para edição de textos.
Para abrir o Word 2003, siga os passos abaixo:
IniciarProgramas
Microsoft OfficeMicrosoft Word
Operações básicas
Devemos levar em consideração algumas regras durante a utilização doWord:
Acentuação
Para acentuar palavras, digite primeiro o acento e logo após a letra a seracentuada.
Tecla “Enter”
Utilizada para inserir linhas e finalizar parágrafos.
Tecla “Delete”
Apaga os caracteres posicionados à direita do cursor.
Tecla “Backspace”
Apaga caracteres à esquerda do cursor.
Tecla “Home”
Posiciona o cursor no início da linha.
Microsoft Offi ce
-
8/16/2019 Informatica Aplicadda na Tecnologia da Informação
31/110
SENAI-ES • Informática Aplicada e Tecnologia da Informação
31
Achou importante?
Faça aqui suas anotações.
Tecla “End”
Posiciona o cursor no final da linha.
Tecla “Page Up”
Retorna ao início da página.
Tecla “Page Down”
Vai para o final da página.
Selecionando texto
Selecione um texto ou parte dele, quando desejar alterar a formatação,copiar ou apagar.
Para selecionar um texto, basta posicionar o cursor no início do texto aser selecionado e arrastar o mouse até a posição desejada, como vocêverá a seguir.
Para selecionar:
Palavra Selecione e depois dê um clique duplo sobre ela.
Linha Selecione e depois dê um clique à esquerda da linha.
Parágrafo Selecione e depois dê três cliques à esquerda do parágrafo.
Documento inteiro Tecle Ctrl+t ou clique no Menu “Editar”, na opção“Selecionar tudo”.
Copiando texto
Selecione o texto que deseja copiar. Clique no Menu “Editar”, na opção
“Copiar”.
Posicione o cursor no local onde deseja colar o texto. Clique no Menu“Editar”, na opção “Colar”, ou selecione o texto e utilize os botões daBarra de ferramentas “Padrão”.
Recortando/movendo texto
Selecione o texto que deseja mover. Clique no Menu “Editar”, na opção“Recortar”.
Posicione o cursor no local onde deseja colar o texto. Clique no Menu“Editar”, na opção “Colar”, ou selecione o texto e utilize os botões daBarra de ferramentas “Padrão”.
-
8/16/2019 Informatica Aplicadda na Tecnologia da Informação
32/110
SENAI-ES • Informática Aplicada e Tecnologia da Informação
32
Achou importante?
Faça aqui suas anotações.
Localizando e substituindo palavras no texto
Clique no Menu “Editar”, na opção “Localizar ou substituir”.
Escolha a guia “Localizar ou substituir”.
Escreva a palavra que deseja encontrar em “Localizar” e, em “Substituirpor”, escreva a palavra que irá substituir a original.
Clique em “Localizar próxima”.
Após localizar, clique em “Substituir”, ou “Substituir tudo”, ou “Localizarpróxima”, de acordo com sua necessidade.
Salvando o documento
O texto deve ser salvo, para que não se perca o que foi digitado. Paraisso, clique no Menu “Arquivo”, opção “Salvar” ou “Salvar como”, quandofor a 1ª vez que o documento será gravado. A caixa de diálogo a seguiraparecerá na tela. É importante informar a pasta em que será salvo odocumento (mostrada em “Salvar em”) e o nome do arquivo. Cliqueentão no botão “Salvar”.
Quando se altera um documento já existente, deve-se clicar na opção“Salvar”.
Abrindo documento
Clique no Menu “Arquivo”, na opção “Abrir”, ou na Barra de ferramentas.Selecione a pasta e dê um duplo clique para abrir o arquivo.
Fechando documento
Após salvar o documento, clique em localizado no lado superiordireito da tela, ou clique no Menu “Arquivo”, opção “Fechar”.
Criando novo documento
Para criar um novo documento, clique no Menu “Arquivo”, opção “Novo”,em que poderá escolher um modelo, ou clique na Barra de ferramentas,na opção para abrir um documento em branco.
Desfazendo ação
Qualquer ação (formatação, exclusão etc.) executada no documento,
pode ser desfeita de imediato, antes de salvá-lo. Para isso, clique emna Barra de ferramentas.
-
8/16/2019 Informatica Aplicadda na Tecnologia da Informação
33/110
SENAI-ES • Informática Aplicada e Tecnologia da Informação
33
Achou importante?
Faça aqui suas anotações.
Imprimindo documento
Para imprimir um documento, clique no Menu “Arquivo”, opção “Impri-mir”.
Nome: Selecione a impressora que será utilizada, caso exista mais deuma disponível.
Intervalo de páginas: Selecione as páginas que serão impressas, deacordo com as opções oferecidas.
Cópias: Insira o número de cópias das páginas que deseja imprimir.
Propriedades: Selecionar o tamanho do papel que será utilizado naimpressão.
Importante:
O tamanho do papel deve ser o mesmo no “Configurar página” dodocumento do Word e nas configurações da impressora.
Formatação do documento
Ao iniciar a digitação de texto, devemos definir a formatação (tamanhodo papel, tipo e tamanho de letra etc.).
Configurando página
Clique no Menu “Arquivo”, opção “Configurar página”.
Nessa opção, determinamos as margens, o tamanho do papel, orienta-ção da página, conforme as janelas abaixo:
-
8/16/2019 Informatica Aplicadda na Tecnologia da Informação
34/110
SENAI-ES • Informática Aplicada e Tecnologia da Informação
34
Achou importante?
Faça aqui suas anotações.
Formatando fonte
Clique no Menu “Formatar”, na opção “Fonte”.
Fonte: Escolha o tipo de letra.
Estilo de fonte: Controle o estilo de letra (negrito, itálico e outros).
Tamanho: Controle o tamanho da fonte.
Sublinhado: Defina o tipo de sublinhado.
Cor: Defina a cor da fonte.
Efeitos: Aplique efeitos para complementar a aparência do texto.
Visualização: Visualize as alterações, antes de aplicá-las ao texto.
Veja a figura a seguir.
-
8/16/2019 Informatica Aplicadda na Tecnologia da Informação
35/110
SENAI-ES • Informática Aplicada e Tecnologia da Informação
35
Achou importante?
Faça aqui suas anotações.
Formatando parágrafo
O Word traz como padrão o texto alinhado à esquerda da margem dopapel. Através da Barra de ferramentas “Formatação”, pode-se alterar oalinhamento do texto.
As opções oferecidas para alinhamento são:
Ícone Tipo de alinhamento
Alinhar à Esquerda: Mantém o alinhamento somente do lado esquer-do da margem do papel.
Alinhar à Direita: Mantém o alinhamento à direita da margem dopapel.
Centralizar: Centraliza o texto em relação às margens.
Justificar: Alinha tanto à esquerda quanto à direita da margem dopapel.
No Menu “Formatar”, na opção “Parágrafos”, encontramos mais opçõespara formatar o texto.
Utilizar os recuos: Esquerdo, direito ou especial, para modificar o ajustedos parágrafos.
É possível determinar os espaçamentos antes e depois de parágrafos e
definir também o espaçamento entre linhas.
Veja figura a seguir.
Recuo de parágrafo
Podemos facilmente alterar as margens e os parágrafos de um textoatravés da “Régua”:
-
8/16/2019 Informatica Aplicadda na Tecnologia da Informação
36/110
SENAI-ES • Informática Aplicada e Tecnologia da Informação
36
Achou importante?
Faça aqui suas anotações.
Ícone Tipo de marcador
Marcador 1: Movimenta a 1ª linha do parágrafo.
Marcador 2: Movimenta da 2ª linha em diante do parágrafo.
Marcador 3: Movimenta todo o parágrafo selecionado para a direitaou para a esquerda; acompanha o Marcador 2.
Marcador 4: Movimenta todo o parágrafo para a direita do texto.
Letra capitular
Recurso muito utilizado em livros, revistas e jornais. Para aplicar, sele-cione o parágrafo, no Menu “Formatar”à “Capitular”.
As opções da caixa “Capitular” são:
Posição: Seleciona a opção de posição da letra capitular.
Fonte: Seleciona o tipo de fonte a ser aplicada na letra capitular.
Altura da letra: Determina quantas linhas do parágrafo a letra capituladadeverá ocupar para baixo.
Distância do texto: Determina a distância do texto em relação à letra.
Exibindo e configurando cabeçalho e rodapé
Um cabeçalho ou rodapé é um texto exibido no topo (cabeçalho) ou nabase (rodapé) de todas as páginas do documento.
Para inserir ou editar o cabeçalho e o rodapé, clique no Menu “Exibir”, nocomando “Cabeçalho e rodapé”. Quando essa opção for ativada, o cursoré posicionado na parte superior esquerda da folha, posição destinada areceber o cabeçalho.
-
8/16/2019 Informatica Aplicadda na Tecnologia da Informação
37/110
SENAI-ES • Informática Aplicada e Tecnologia da Informação
37
Achou importante?
Faça aqui suas anotações.
A Barra de ferramentas ao lado oferece alguns recursos como: Incluirnumeração automática da página, a data e a hora.
O botão “Alternar entre cabeçalho e rodapé” é muito útil para deslocar-serapidamente entre áreas de cabeçalho e rodapé.
þ
Não esqueça que o conteúdo do cabeçalho e rodapé pode sofrer alte-rações na sua formatação.
Usando bordas e sombreamento
O texto que for receber uma borda e sombreamento deve ser selecio-nado.
A caixa de bordas e sombreamento oferece as seguintes opções:
• Guia de Bordas - Define as bordas em determinado local do texto;
• Guia Bordas da Página - Define as bordas da página.;
• Guia Sombreamento - Define o sombreamento das bordas utili-zadas.
-
8/16/2019 Informatica Aplicadda na Tecnologia da Informação
38/110
SENAI-ES • Informática Aplicada e Tecnologia da Informação
38
Achou importante?
Faça aqui suas anotações.
Usando marcadores e numeração
Marcadores são recursos auxiliares utilizados para numerar ou destacar
itens de uma lista com sinais, símbolos ou desenhos.
A janela “Marcadores e numeração” oferece as seguintes opções:
“Com marcadores” - Define o tipo de marcador que deseja aplicar notexto.
“Numerada” - Define o tipo de numeração que deseja aplicar no texto.
“Vários níveis” - Define quantos níveis e estilo que deseja aplicar à nume-ração ou marcador no texto.
Usando colunas
Podemos criar um documento com várias colunas da seguinte forma:
Selecione o texto.
No Menu “Formatar”, opção “Colunas”, defina a quantidade de colunasque deseja.
Clique em “OK”.
-
8/16/2019 Informatica Aplicadda na Tecnologia da Informação
39/110
SENAI-ES • Informática Aplicada e Tecnologia da Informação
39
Achou importante?
Faça aqui suas anotações.
Opções:
Predefinidas - Define a quantidade e formato das colunas.
Números de colunas - Tem como função definir o número de colunas.
Largura e espaçamento - Define a largura e espaçamento das colunas.
Aplicar a - Define onde deseja aplicar as colunas.
Visualização - Mostra como está ficando seu texto.
Inserindo figuras, desenhos e WordArt
Podemos inserir figuras do “Clip-art”, outros tipos de figuras, como fotos,desenhos e WordArt.
A figura é inserida no local onde o cursor estiver posicionado.
Opções:
Para inserir um “Clip-art”, selecione no Menu “Inserir” , o submenu“Figura” e a opção “Clip-art”.
Para inserir outro tipo de figura, selecione no Menu “Inserir” , o submenu“Figura” e a opção “Do Arquivo”.
Após inserir a figura no documento, podemos definir a formatação,determinando a disposição, layout etc. Para isso, clique com o botãodireito, em cima da figura, e clique em “Formatar figura”, ou utilize aBarra de ferramentas “Figura”.
-
8/16/2019 Informatica Aplicadda na Tecnologia da Informação
40/110
SENAI-ES • Informática Aplicada e Tecnologia da Informação
40
Achou importante?
Faça aqui suas anotações.
Para inserir desenho (Autoformas) e WordArt, utilize a Barra de ferramen-tas “Desenho”.
Inserindo tabelas
As tabelas são recursos que permitem uma melhor organização do texto.
Para criar as tabelas, clique no Menu “Tabela”, opção “Inserir tabela”.
Com a Barra de ferramentas de “Tabelas e bordas”, podemos determinaras bordas, direção do texto, alinhamento etc.
Microsoft Excel 2003
O Excel é um aplicativo conhecido como planilha eletrônica ou de cál-culos. Uma planilha é composta de linhas e colunas, em que podemostrabalhar com os seguintes tipos de dados:
Texto - São os dados constituídos por letras, números e símbolos.
Numérico - São dados constituídos por números.
Fórmulas - São os conjuntos de operações criadas pelo usuário.
Data e Hora - São os dados em formato de data e hora.
-
8/16/2019 Informatica Aplicadda na Tecnologia da Informação
41/110
SENAI-ES • Informática Aplicada e Tecnologia da Informação
41
Achou importante?
Faça aqui suas anotações.
Funções - São as funções do tipo: = soma ( ), = média( ), = máximo( ), =mínimo( ) e outras.
Para abrir o Excel 2003, siga os passos abaixo:
Iniciarà Programasà Microsoftà Excel
Ao entrar, é aberta a janela:
Operações básicas
Devemos levar em consideração alguns conceitos:
Planilha é uma grade com colunas e linhas.
Pasta de trabalho é o arquivo do Excel que é composto pelas planilhas(Plan 1, Plan 2, Plan 3).
A área de trabalho de uma planilha é gradeada por 65.536 linhas e 256
colunas nomeadas com as letras do alfabeto.
A inserção de uma linha com uma coluna é denominada “Célula”, ondesão armazenados os dados de uma planilha. Cada uma dessas célulaspossui uma identificação que deverá ser informada em qualquer cálculo.Essa identificação é feita através da letra da coluna e o número de linhaque chamamos de endereço, como por exemplo, A2.
Teclas de navegação - Movimentação dentro de uma planilha; é feitaatravés do mouse, da ”Barra de rolagem” e de teclas de combinação:
-
8/16/2019 Informatica Aplicadda na Tecnologia da Informação
42/110
SENAI-ES • Informática Aplicada e Tecnologia da Informação
42
Achou importante?
Faça aqui suas anotações.
Seta direita Desloca para célula à direita
Seta esquerda Desloca para célula à esquerda
Seta para cima Desloca para célula acima
Seta para baixo Desloca para célula abaixo
Enter Desloca para célula abaixo
TAB Desloca para célula à direita
Tecla “Ctrl” + Seta direita Última coluna da linha atual
Tecla “Ctrl” + Seta esquerda Primeira coluna da linha atual
Tecla “Ctrl” + Seta inf erior Última linha da coluna atual
Tecla “Ctrl” + Seta superior Primeira linha da coluna atual
Tecla “PgUp” Move uma tela para cima
Tecla “PgDn” Move uma tela para baixo
Tecla “Alt” + Tecla “PgUp” Move uma tela para esquerda
Tecla “Alt”+ Tecla “PgDn” Move uma tela para direita
Tecla “Ctrl”+ “Home” Desloca para a célula A1
Tecla de Função “F5”Meio mais específico de
movimentação f eita pelo endereçoda célula
Selecionando célula
Clique na célula que deseja selecionar.
Para selecionar um intervalo de células, utilize este apontador do mouse:Clique na 1ª célula do intervalo que deseja selecionar, logo após segure earraste até a última célula.
A seleção de células serve para informar ao Excel onde aplicar determi-nada ação.
Podemos selecionar células com o mouse:
Para selecionar uma célula, clique sobre ela.
Para selecionar uma área de células, posicione o apontador na primeiradelas, pressione e arraste o mouse até que a área esteja destacada, ou cli-que sobre a primeira delas, mantenha pressionada a tecla “Shift” e cliquesobre a última célula da área a ser selecionada.
Para selecionar uma linha de células, clique sobre o indicador daquelalinha.
Para selecionar uma coluna de células, clique sobre o indicador daquelacoluna.
-
8/16/2019 Informatica Aplicadda na Tecnologia da Informação
43/110
SENAI-ES • Informática Aplicada e Tecnologia da Informação
43
Achou importante?
Faça aqui suas anotações.
Podemos selecionar células com o teclado:
Para selecionar uma célula, basta teclar uma das setas no teclado, movi-mentando o seletor até a célula desejada.
Para selecionar uma área de células, pressione e mantenha a tecla “Shift”
pressionada, enquanto pressiona uma das setas de movimentação doseletor na direção desejada. É permitido também, dessa forma pressio-nar as teclas “Shift” e “Ctrl” ao mesmo tempo em que uma seta de movi-mentação, selecionando toda uma linha e/ou coluna preenchida.
Copiando célula
Selecione a célula que deseja copiar, clique no Menu “Editar”, opção“Copiar”. Clique na célula onde deseja colar, clique no Menu “Editar”, opção“Colar”.
Autopreenchimento
Esse recurso analisa o conteúdo de uma ou mais células selecionadas efaz uma cópia literal dos dados ou acrescenta uma sequência.
Para isso, selecione as células, posicione o apontador do mouse em cimada alça da seleção, de modo que o mesmo fique no formato. Clique,segure e arraste até a célula final da lista.
Recortando/movendo célula
Selecione a célula que deseja mover, clique no Menu “Editar”, opção“Recortar”. Clique na célula onde deseja colar. Clique no Menu “Editar”,opção “Colar”.
Ou, selecione a célula, utilize o apontador do mouse ao lado, clique,segure e arraste para a célula onde deseja colar.
Criando nova pasta de trabalho
Clique em “Arquivo”, opção “Novo”.
Abrindo documento
Para abrir um arquivo, clique no Menu “Arquivo”, opção “Abrir”.
Aparecerá a janela a seguir. Nela devemos ter atenção às seguintesopções:
Examine o primeiro passo. Selecione a pasta onde se encontra o arquivoa ser aberto.
-
8/16/2019 Informatica Aplicadda na Tecnologia da Informação
44/110
SENAI-ES • Informática Aplicada e Tecnologia da Informação
44
Achou importante?
Faça aqui suas anotações.
Exemplo:
Se quiser abrir um documento do Excel, escolha a opção “Arquivos doMicrosoft Excel”.
Veja figura a seguir:
Salvando documento
Clique no Menu “Arquivo”, opção “Salvar” ou “Salvar como” (quando fora 1ª vez).
Quando for a 1ª vez, aparecerá a janela a seguir, a cujas opções seguintesdevemos ter atenção:
Salvar em – Selecione a pasta onde deseja salvar o arquivo.
Nome do Arquivo – Escreva o nome do seu arquivo.
Salvar como tipo – Selecione o tipo do arquivo. No caso, pasta de traba-lho do Microsoft Excel.
-
8/16/2019 Informatica Aplicadda na Tecnologia da Informação
45/110
SENAI-ES • Informática Aplicada e Tecnologia da Informação
45
Achou importante?
Faça aqui suas anotações.
Fechando documento
Após salvar o documento, , ou clique no Menu “Arquivo”, opção“Fechar”.
Dimensionando colunas e linhas
Podemos alterar a largura de uma ou mais colunas, ou a altura de umaou mais linhas, manualmente (através do apontador do mouse no for-mato de seta de duas pontas) ou através dos Menus:
“Coluna”, submenu “Largura” e escolha uma das opções.
“Linha”, submenu “Altura” e escolha uma das opções.
Inserindo e excluindo colunas e linhas
Para inserir novas colunas e linhas, clique no Menu “Inserir”, opção“Linhas” ou “Colunas”, de acordo com o desejado.
Para excluir linhas e colunas, clique no Menu “Editar”, opção “Excluir”.Selecione a opção desejada e clique em “ok”.
Renomeando planilha
Podemos alterar o nome das planilhas, para facilitar a melhor identifica-ção do conteúdo. Exemplo, passo a passo, para nomear a “Plan1” como“Controle de vendas”:
• Selecione a “Plan 1”;
• Clique no Menu “Formatar”, submenu “Planilha”, opção “Reno-mear”;
• Digite o nome desejado na alça da planilha que está destacada;
• Tecle “Enter” ou clique em alguma célula.
Ou podemos alterar o nome dando um duplo clique com o mouse sobrea alça da planilha.
-
8/16/2019 Informatica Aplicadda na Tecnologia da Informação
46/110
SENAI-ES • Informática Aplicada e Tecnologia da Informação
46
Achou importante?
Faça aqui suas anotações.
Movendo ou copiando planilha
Podemos mover ou copiar o conteúdo de uma planilha da seguinteforma:
Selecione a planilha que deseja copiar ou mover o conteúdo.
Clique no Menu “Editar”, opção “Mover” ou “Copiar planilha”.
Aparece uma janela ao lado com as seguintes opções:
Para pasta - Selecione o local (pasta de trabalho) para onde deseja moverou copiar o conteúdo da planilha.
Antes da planilha - Essa opção será utilizada, se a pasta “Destino” estiveraberta e minimizada. Caso isso aconteça, serão listados os nomes dasplanilhas na opção “Antes da planilha”. Clique sobre a que deverá ficar
após a planilha que está sendo copiada.
Criar uma cópia - Selecione essa opção para criar uma cópia do conteúdoda planilha. Se não selecionar essa opção, o conteúdo da planilha origi-nal será movido para a planilha destino.
Inserindo dados
Para inserir dados numa célula, basta selecioná-la e digitar o texto.
Alterando o conteúdo de uma célula
Podemos alterar o conteúdo de uma célula de várias formas:
Com duplo clique - Dê um duplo clique sobre a célula e efetue a altera-ção desejada. Tecle “Enter” para concluir a operação.
Usando a tecla “F2” - Selecione a célula que deseja alterar, pressione atecla “F2” e efetue a alteração desejada. Tecle “Enter” para concluir aoperação.
Usando a “Borda de fórmulas”- Selecione a célula que deseja alterar, cli-que na “Barra de fórmulas” e efetue a alteração desejada. Tecle “Enter”para concluir a operação.
-
8/16/2019 Informatica Aplicadda na Tecnologia da Informação
47/110
SENAI-ES • Informática Aplicada e Tecnologia da Informação
47
Achou importante?
Faça aqui suas anotações.
Autoconclusão
É o recurso existente no Excel que, a partir de determinados caracte-res digitados, procura no restante da coluna algo que coincida e repeteautomaticamente esse conteúdo na célula. Se o dado for o mesmo, nãoprecisa digitar novamente, basta teclar “Enter”.
Operadores Matemáticos
Os operadores matemáticos são a base para criarmos as fórmulas. Indi-cam o tipo de operação que será realizada.
São eles:
+ Adição
- Subtração
/ Divisão
* Multiplicação
% Porcentagem
^ Potenciação
> Maior
< Menor
Diferente
Exemplo:
Calcular o percentual de 15% da divisão da célula A3 pela célula P10.
=(A3/P10)*15%
Funções
O Excel oferece várias funções prontas para diversas áreas.
Exemplo:
Matemática e trigonometria: Arco Seno, Arco Cosseno, Tangente, Loga-ritmo.
Autossoma
=Soma (célula inicial: célula final)
É o recurso utilizado para calcular uma somatória de valores contínuos.
-
8/16/2019 Informatica Aplicadda na Tecnologia da Informação
48/110
SENAI-ES • Informática Aplicada e Tecnologia da Informação
48
Achou importante?
Faça aqui suas anotações.
Como proceder:
• Clique na célula onde deseja que apareça o resultado da soma;
• Clique em na Barra de ferramentas;
• Clique, segure e arraste para selecionar as células que serãosomadas;
• Tecle “Enter”.
Média
O recurso utilizado para calcular a média de valores.
Como proceder:
• Clique na célula onde deseja que apareça o resultado da média;
• Digite = media ( );
• Clique dentro dos parênteses da função escrita acima;
• Selecione as células que deseja calcular a média;
• Tecle “Enter”.
Se
É o recurso utilizado para representar uma situação ou um cálculo dife-rente para cada situação.
Como proceder:
•
Clique na célula onde deseja que apareça o resultado do SE;
• Clique em na Barra de ferramentas;
• Clique em “Lógica”, na “Categoria da função”, e em SE, no “Nomeda função”;
• Clique em “OK”;
•
Preencha os campos solicitados na próxima tela;
• Clique em “OK”.
-
8/16/2019 Informatica Aplicadda na Tecnologia da Informação
49/110
SENAI-ES • Informática Aplicada e Tecnologia da Informação
49
Achou importante?
Faça aqui suas anotações.
Formatando a planilha
Para melhorar a aparência da planilha, podemos formatar: fontes, bor-das, formato da célula etc. Para formatar a planilha, utilize a Barra de fer-ramentas ou a opção:
Formatar células:
• Selecione a(s) célula(s) que deseja formatar;
• Clique com o botão direito do mouse em cima da seleção;
• Clique na opção “Formatar células”.
Ou
• Selecione a(s) célula(s) que deseja formatar;
• Clique no Menu “Formatar”, opção “Células”.
Ou
• Selecione a(s) célula(s) que deseja formatar;
• Utilize as Barras de ferramentas.
Gráficos
O Excel possui uma grande variedade de tipos de gráficos que podemrepresentar os dados em duas e três dimensões.
Para criar o gráfico:
• Selecione a área da planilha que deverá ser representada emforma de gráfico;
• Na Barra de ferramentas, clique no “Assistente de gráfico”;
• Siga o passo a passo das janelas, escolhendo todas as opções dis-poníveis, configurando o gráfico da melhor forma para represen-tar os dados selecionados;
-
8/16/2019 Informatica Aplicadda na Tecnologia da Informação
50/110
SENAI-ES • Informática Aplicada e Tecnologia da Informação
50
Achou importante?
Faça aqui suas anotações.
• Determine o tipo de gráfico e clique em “Avançar”.
• Determine os dados de origem do gráfico e clique em “Avançar”;
-
8/16/2019 Informatica Aplicadda na Tecnologia da Informação
51/110
SENAI-ES • Informática Aplicada e Tecnologia da Informação
51
Achou importante?
Faça aqui suas anotações.
• Escolha as opções do gráfico (“Legenda”, “Título”, “Rótulos” etc.);
-
8/16/2019 Informatica Aplicadda na Tecnologia da Informação
52/110
SENAI-ES • Informática Aplicada e Tecnologia da Informação
52
Achou importante?
Faça aqui suas anotações.
• Clique em “Avançar”;
• Selecione o local onde o gráfico deve ser posicionado;
-
8/16/2019 Informatica Aplicadda na Tecnologia da Informação
53/110
SENAI-ES • Informática Aplicada e Tecnologia da Informação
53
Achou importante?
Faça aqui suas anotações.
• O Excel criará o gráfico na nova planilha gráfico, após clicar em“Concluir”.
Impressão do gráfico:
• Selecione a planilha de gráfico que deseja imprimir;
• No Menu “Arquivo”, clique em “Configurar página”;
• Defina a orientação, dimensão, tamanho do papel, margens, grá-fico etc;
• Visualize impressão;
• Clique em “Imprimir”.
-
8/16/2019 Informatica Aplicadda na Tecnologia da Informação
54/110
SENAI-ES • Informática Aplicada e Tecnologia da Informação
54
Achou importante?
Faça aqui suas anotações.
PowerPoint
É um software de fácil operação que oferece muitos recursos para ediçãode apresentações. Podemos criar transparências para retroprojetores,folhetos em geral, apresentações utilizando Datashow e slides de 35 mm.
As apresentações criadas no PowerPoint são formadas por sequênciasde slides que podem conter textos, figuras, Clip-arts e, até mesmo, seuspróprios trabalhos criados no Word, Excel e em muitos outros softwares.
Para abrir o PowerPoint 2003, siga os passos:
Iniciarà Programasà Microsoft Officeà Microsoft PowerPoint 2003
Executando o PowerPoint 2003
Ao iniciar o PowerPoint, será aberta uma janela onde aparecerão váriasopções:
Abrir uma apresentação - Para abrir e alterar apresentações criadas ante-riormente, listando as apresentações utilizadas mais recentemente.
Novo(a) - Permite a criação de apresentações, utilizando um dos mode-los de estrutura disponíveis no PowerPoint, em branco ou com base emmodelos prontos do próprio software.
Novo com base em apresentação existente - Irá iniciar uma apresentaçãoem branco que utilizará as configurações padrões para texto e cores.
Novo com base em modelo - Tem como função abrir no PowerPoint
novas apresentações, baseada em modelos gerais já preparados ou daInternet.
-
8/16/2019 Informatica Aplicadda na Tecnologia da Informação
55/110
SENAI-ES • Informática Aplicada e Tecnologia da Informação
55
Achou importante?
Faça aqui suas anotações.
Apresentação do PowerPoint 2003
Após selecionar a opção “Novo(a) Apresentação em Branco” e clicar em“OK”, aparecerá a janela ao lado.
Selecione o layout (aparência) do slide e clique em “OK”.
Em seguida aparecerá a tela principal do PowerPoint:
Barra de títulos
É a barra onde são exibidos, que apresenta o nome do programa e onome do arquivo em uso. Quando um arquivo (ou apresentação) aindanão foi salvo, aparecerá na Barra de títulos o nome “Apresentação N”, emque N é um número em sequência, definido pelo próprio PowerPointpara organizar os arquivos.
Barra de menus
É a barra que apresenta todos os comandos do PowerPoint. Para abrirqualquer Menu, clique sobre o nome desejado.
Barra de ferramentas (Barra padrão, Barra de formatação etc.)
É formada por botões de atalhos que facilitam o acesso aos comandosmais utilizados nos Menus do PowerPoint.
Exemplo:
Abrir, Fechar, Salvar etc. Para saber os nomes dos botões, posicione oponteiro do mouse em cima do botão desejado.
-
8/16/2019 Informatica Aplicadda na Tecnologia da Informação
56/110
SENAI-ES • Informática Aplicada e Tecnologia da Informação
56
Achou importante?
Faça aqui suas anotações.
Área de trabalho
Local onde será desenvolvido todo o trabalho com o slide. A área de tra-balho do PowerPoint pode variar, de acordo com o modo de exibição.
Modos de exibição
Através desses botões, podemos alternar entre os diferentes modos detrabalho no PowerPoint, facilitando assim o desenvolvimento da apre-sentação.
Barra de ferramentas de desenhos
Através dos botões de atalho dessa barra, é possível criar diversos tiposde desenhos nos slides.
Barra de status
Exibe informações sobre os slides que estão sendo trabalhados.
Barra de rolagem
Possibilita a navegação de um slide para outro com os botões ; ouainda com os botões pode-se rolar o texto no modo de tópicos.
Estrutura de apresentação Modelos
Podemos aplicar uma estrutura na apresentação a partir de modelos jáexistentes:
• Clique no Menu “Formatar”, na opção “Aplicar estrutura”. Seráaberta uma janela ao lado;
• Selecione o modelo e clique em “Aplicar”.
-
8/16/2019 Informatica Aplicadda na Tecnologia da Informação
57/110
SENAI-ES • Informática Aplicada e Tecnologia da Informação
57
Achou importante?
Faça aqui suas anotações.
Salvando apresentação
A apresentação deve ser salva para que não se perca o que foi digitado.
Clique no Menu “Arquivo”, opção “Salvar como”, quando for a 1ª vez queo documento será gravado; ou, quando alteramos um documento jáexistente, clique na opção “Salvar”.
É importante informar a pasta em que será salvo o documento (estásendo mostrada em “Salvar em”), o nome do arquivo e o tipo para facili-tar a localização posterior.
Abrindo apresentação
Clique no Menu “Arquivo”, na opção “Abrir” ou, na Barra de ferramentas,
clique em .
Selecione a pasta a examinar e dê um duplo clique para abrir o arquivodesejado.
Fechando apresentação
Após salvar o documento, clique em ou clique no Menu “Arquivo”,opção “Fechar”.
Desfazendo a ação
Qualquer ação (formatação, exclusão etc.) executada no documentopode ser desfeita de imediato, antes de salvá-lo. Para isso, clique em naBarra de ferramentas.
Imprimindo a apresentação
Com o PowerPoint, podemos imprimir nossas apresentações de diversasmaneiras: em papel ou transparências para retroprojetores, em cores ou
em preto e branco, em folhetos (mais de um slide por página).
Para imprimir um documento, clique no Menu “Arquivo”, opção “Impri-mir” ou dê um clique no Menu “Impressora”.
Cuidados que devemos tomar antes de enviar um documento paraimpressão (na janela de impressão):
Nome
Selecione a impressora que será utilizada, caso exista mais de uma dis-ponível.
-
8/16/2019 Informatica Aplicadda na Tecnologia da Informação
58/110
SENAI-ES • Informática Aplicada e Tecnologia da Informação
58
Achou importante?
Faça aqui suas anotações.
Intervalo de impressão
Selecione os slides que serão impressos, de acordo com as opções ofe-recidas.
Cópias
Número de cópias das páginas que deseja imprimir.
Imprimir
Selecionar o que se deseja imprimir (slides, folhetos, anotações).
Você pode ainda escolher as opções:
“Ajustar ao tamanho do papel” - Tem como função ajustar a impressãoao tamanho de papel que está sendo utilizado.
“Slides com molduras” – Cria-se uma moldura ao imprimir os slides.
“Imprimir slides ocultos” - Caso existam slides desse tipo em sua apre-sentação.
“Imprimir para arquivo” - Gera um arquivo com o conteúdo que seriaimpresso.
Clique em “OK” para imprimir ou “Cancelar”, se desejar desistir da impres-são.
Usando o assistente de AutoConteúdo:
• O assistente de AutoConteúdo oferece ideias e sugestões para aorganização de sua apresentação;
• Clique no Menu “Arquivo”, na opção “Novo”, e selecione a guia“Apresentações”;
• Dê um duplo clique em “Assistente de AutoConteúdo.pwz”.Abrirá a janela ao lado;
• O “Tipo de apresentação” seleciona o tipo de assunto que iráexpor em sua apresentação (pessoal, projetos etc.);
• A “Opção de material” seleciona como a apresentação será usada;
• O “Estilo de apresentação” seleciona o tipo de material que seráusado (apresentação em tela, transparência colorida ou preto ebranco, slides) e como deseja imprimir (slides ou folheto);
-
8/16/2019 Informatica Aplicadda na Tecnologia da Informação
59/110
SENAI-ES • Informática Aplicada e Tecnologia da Informação
59
Achou importante?
Faça aqui suas anotações.
• “Opções de apresentação” - Fornece informações para o título daapresentação, autor etc;
• “Concluir” - Conclui a montagem com as configurações escolhi-das para sua apresentação.
O PowerPoint cria uma apresentação conforme a seleção feita, em quedeverão ser digitados somente os tópicos desejados.
Modos de exibição
No PowerPoint, é possível trabalhar em cinco modos diferentes. Àmedida que se altera o modo de trabalho, as Barras de ferramentas tam-bém se alteram, automaticamente, facilitando o desenvolvimento desua apresentação.
Os modos de exibição são os seguintes:
Modo
de Estruturade Tópicos
Modo Classificação
de Slides
Modo de
Anotações
Modo de Slides Apresentação de
Slides
“Modo de Slides”
Exibição normal da apresentação (em slides). Nesse modo, é exibidoapenas um slide de cada vez, onde se podem, de uma maneira fácil erápida, inserir textos, imagens, gráficos, planilhas e vários outros tipos deobjetos. Para exibir sua apresentação nesse modo, clique no Menu, na
opção “Slide”, ou clique no botão de atalho “Modo de Slides”.
-
8/16/2019 Informatica Aplicadda na Tecnologia da Informação
60/110
SENAI-ES • Informática Aplicada e Tecnologia da Informação
60
Achou importante?
Faça aqui suas anotações.
“Modo de Estrutura de Tópicos”
Utilizado quando é necessário trabalhar diretamente com os textos, poisfacilita as alterações. Para exibir sua apresentação nesse modo, clique noMenu “Exibir”, na opção “Estrutura de tópicos”, ou clique no botão deatalho “Modo de Estrutura de Tópicos”.
“Modo de Classificação de Slides”
Exibe os slides lado a lado, permitindo a visualização de vários slides aomesmo tempo, incluindo todos os seus recursos. Esse modo é muitoutilizado, quando se deseja alterar a ordem de exibição dos slides, bemcomo aplicar efeitos de animação e outros. Para exibir sua apresentaçãonesse modo, clique no Menu “Exibir”, na opção “Classificação de slides”,ou clique no botão de atalho “Modo de Classificação de Slides”.
“Modo de Anotações”
Com ele é possível criar, abaixo do slide em uso, anotações para que oapresentador possa acompanhar melhor a exibição. Para exibir sua apre-sentação nesse modo, clique no Menu “Exibir”, na opção “Anotações”, ouclique no botão de atalho “Modo de Anotações”.
“Apresentação de Slides”
Clique nessa opção para iniciar a apresentação dos slides criados ou cli-que no Menu “Exibir”, na opção “Apresentação de slides”.
Criando uma nova apresentação
Para criar um novo documento, clique no Menu “Arquivo”, opção “Novo”,e selecione um modelo.
Ou
Clique na Barra de ferramentas, na opção para abrir um documentoem branco, de acordo com o layout selecionado.
Estrutura de apresentação Modelos
Podemos aplicar uma estrutura na apresentação, a partir de modelos jáexistentes:
Clique no Menu “Formatar”, na opção “Aplicar estrutura”. Será aberta a janela ao lado.
Selecione o modelo e clique em “Aplicar”.
-
8/16/2019 Informatica Aplicadda na Tecnologia da Informação
61/110
SENAI-ES • Informática Aplicada e Tecnologia da Informação
61
Achou importante?
Faça aqui suas anotações.
Salvando apresentação
A apresentação deve ser salva, para que não se perca o que foi digitado.
Clique no Menu “Arquivo”, opção “Salvar como”, quando for a 1ª vez queo documento será gravado, ou, quando alteramos um documento já
existente, clique na opção “Salvar” .
É importante informar a pasta em que será salvo o documento. Estásendo mostrada em “Salvar em”, o nome do arquivo e o tipo para facilitara localização posterior.
Abrindo apresentação
Clique no Menu “Arquivo”, na opção “Abrir”, ou na Barra de ferramentas,
clique em , tecla “Abrir”.
Selecione a pasta a examinar e dê um duplo clique para abrir o arquivodesejado.
Fechando apresentação
Após salvar o documento, clique em , tecla “Fechar”, ou clique noMenu, opção “Fechar”.
Desfazendo ação
Qualquer ação (formatação, exclusão etc.) executada no documento
pode ser desfeita de imediato, antes de salvá-lo. Para isso, clique em ,tecla “Voltar” na Barra de ferramentas.
-
8/16/2019 Informatica Aplicadda na Tecnologia da Informação
62/110
SENAI-ES • Informática Aplicada e Tecnologia da Informação
62
Achou importante?
Faça aqui suas anotações.
Imprimindo a apresentação
Com o PowerPoint, podemos imprimir nossas apresentações de diversasmaneiras: em papel ou transparências para retroprojetores. Em cores ouem preto e branco. Em folhetos (mais de um slide por página).
Para imprimir um documento, clique no Menu “Arquivo”, opção “Impri-mir” ou clique em .
Cuidados que devemos tomar antes de enviar um documento paraimpressão (na janela de impressão):
“Nome” Essa opção seleciona a impressora que será utilizada, casoexista mais de uma disponível.
“Intervalo de impressão” Irá selecionar os slides que serão impressos,de acordo com as opções oferecidas.
“Cópias” Tem como objetivo identificar o número de cópias das pági-nas que deseja imprimir.
“Imprimir” - Selecionar o que deseja imprimir (slides, folhetos, anotações).
Outras opções:
“Ajustar ao tamanho do papel” Para ajustar a impressão ao tamanho depapel que está sendo utilizado.
“Slides com molduras” Para criar uma moldura ao imprimir os slides.
“Imprimir slides ocultos” Caso existam slides desse tipo em sua apre-sentação.
“Imprimir para arquivo” Gera-se um arquivo com o conteúdo que seriaimpresso.
-
8/16/2019 Informatica Aplicadda na Tecnologia da Informação
63/110
SENAI-ES • Informática Aplicada e Tecnologia da Informação
63
Achou importante?
Faça aqui suas anotações.
Clique em “OK” para imprimir ou “Cancelar” se desejar desistir da impressão.
Usando o assistente de autoConteúdo
O assistente de autoConteúdo oferece ideias e sugestões para a organi-
zação de sua apresentação.
• Clique no Menu “Arquivo”, na opção “Novo”. Selecione a guia“Apresentações”.
• Dê um duplo clique em “Assistente de AutoConteúdo.pwz”.Abrirá a janela ao lado.
• “Tipo de apresentação” Seleciona o tipo de assunto que iráexpor em sua apresentação (pessoal, projetos...).
• “Opção de material” Seleciona como a apresentação será usada.
• “Estilo de apresentação” Seleciona o tipo de material que seráusado (apresentação em tela, transparência colorida ou preto ebranco, slides) e como deseja imprimir (slides ou folheto).
• “Opções de apresentação” Fornece informações para o título daapresentação, autor etc.
• “Concluir” Finalizar a montagem com as configurações escolhi-das para sua apresentação.
• O PowerPoint cria uma apresentação conforme a seleção feita,em que deverão ser digitados somente os tópicos desejados.
-
8/16/2019 Informatica Aplicadda na Tecnologia da Informação
64/110
SENAI-ES • Informática Aplicada e Tecnologia da Informação
64
Achou importante?
Faça aqui suas anotações.
Inserindo novo slide:
• Clique no Menu “Inserir”, na opção “Novo slide”;
• Escolha o layout;
• Clique em “OK”.
Alterando e formatando slides
Podemos alterar os formatos dos slides utilizando os recursos do Menu“Formatar”:
“Layout do slide” Através dessa opção alteramos o layout do slide sele-cionado.
“Esquema de cores do slide” Conjunto de cores que são utilizadas emuma apresentação de slide. É possível alterar o esquema de cores paraum único slide ou criar um esquema para toda a sua apresentação.
“Segundo plano” Permite alterar a aparência do segundo plano (fundo)dos slides. Para isso, basta clicar sobre a caixa de cores e escolher a cordesejada ou um dos estilos disponíveis.
“Aplicar estrutura” Permite aplicar um modelo de estrutura a uma apre-sentação nova ou já existente. Esse modelo será aplicado a todos os sli-des da apresentação.
Inserindo caixa de texto
Para digitarmos texto, utilizaremos as caixas de texto.
Clique no Menu “Inserir”, opção “Caixa de texto”, ou através do botão de“Caixa de Texto” na Barra de ferramentas “Desenho”.
Digite o texto.
Observação:
Para apagar uma caixa de texto, basta selecioná-la e deletar.
Inserindo clip-art
Para inserir figuras no PowerPoint, basta seguir os passos abaixo:
• Exiba o slide onde você deseja inserir uma figura;
• Clique no Menu “Inserir”, submenu “Figuras”, na opção “Clip-art”.;
-
8/16/2019 Informatica Aplicadda na Tecnologia da Informação
65/110
SENAI-ES • Informática Aplicada e Tecnologia da Informação
65
Achou importante?
Faça aqui suas anotações.
• Escolha a opção “Média Gallery”;
• Aparecerá a caixa abaixo. Então Escolha “Coleção do Office”;
• Clique nas pastas e aparecerão as figuras;
•
Escolha a figura e a arraste até a área de trabalho.
Posicionando figuras ou caixa de texto
Quando trabalhamos com figuras ou caixa de texto no PowerPoint, essesrecursos são inseridos aleatoriamente na apresentação com as suas con-figurações padrão: tamanho, cor etc.
Podemos alterar o tamanho e a posição de uma figura ou caixa de texto:
• Selecione a caixa de texto desejada;
• Arraste para o local desejado;
• Com a caixa de texto selecionada, altere o estilo e tamanho daletra.
Transição de slides
Antes de iniciar a apresentação, é necessário configurar os slides. Paraisso, passe para o modo “Classificação de slides”, e selecione o primeiroslide.
Podemos modificar a aparência das apresentações através de váriasopções:
-
8/16/2019 Informatica Aplicadda na Tecnologia da Informação
66/110
SENAI-ES • Informática Aplicada e Tecnologia da Informação
66
Achou importante?
Faça aqui suas anotações.
• No Menu “Apresentações”, na opção “Transição de slides” apare-cerá a caixa de diálogos “Transição de slides”, com as seguintesopções;
• “Aplicar a transição de slides selecionada”, que mostra todos osefeitos que podem ser aplicados aos slides quando forem exibi-
dos;
• “Modificar transição”, onde se escolhe a “Velocidade da transição”,e o “Som”, que permite incluir sons na apresentação dos slides;
• “Avançar slide” define a maneira como será exibida a apresenta-ção: manual ou automaticamente após o tempo definido.
Observação:
É interessante que você escolha e teste vários efeitos, para visualizarmelhor os resultados.
Pronto, agora que já está tudo configurado é só exibir a apresentação,utilizando o modo “Apresentação de slides” no Menu “Exibir” , e ver osresultados.
Inserindo efeitos de animação
No Menu “Apresentações”, selecione a opção “Personalizar animação”.
-
8/16/2019 Informatica Aplicadda na Tecnologia da Informação
67/110
SENAI-ES • Informática Aplicada e Tecnologia da Informação
67
Achou importante?
Faça aqui suas anotações.
Aparece a tela a seguir com opções de definição para a sua animação.
“Adicionar efeito” exibe uma lista com os tipos de efeito que podem seraplicados.
“Início animação” Permite definir a entrada da animação automatica-
mente, após tempo de espera, ou pelo mouse.
“Ordem da animação” Exibe a lista com os objetos do slide com anima-ção, na ordem que serão apresentados.
“Executar” Permite visualizar como a apresentação está ficando com asconfigurações escolhidas.
Internet
A internet é uma rede mundial de computadores. Esses computadores
são interligados através de linhas comuns de telefone, linhas de comu-nicação privada, cabos submarinos, canais de satélites e diversos outrosmeios de telecomunicação. Através dela, você pode acessar o mundo apartir do seu micro, sem sair de casa ou do escritório.
Você pode reservar um hotel nos Estados Unidos, consultar uma biblio-teca no Japão, visitar museus na Nova Zelândia, comprar livros e CD’sna França, verificar ações nas principais bolsas do mundo. E mais ainda,reservar passagens em agências de viagens, ler jornais de todo o Brasil,realizar negócios ou conversar com amigos em qualquer parte do pla-neta, só para começar.
Intranet Atualmente as empresas compram e vendem na net.
-
8/16/2019 Informatica Aplicadda na Tecnologia da Informação
68/110
SENAI-ES • Informática Aplicada e Tecnologia da Informação
68
Achou importante?
Faça aqui suas anotações.
Usamos navegadores web com o formato de acesso HTML. Por isso,as empresas tiveram que migrar os dados de seus sistemas, como, porexemplo, controle de estoque e vendas, para esse padrão.
Extranet é rede de intranets ligadas através de tecnologias da internet. Éuma extensão privada de uma empresa, via sua intranet corporativa, quepermite a seus clientes, parceiros e fornecedores estarem interagindo efazendo negócios.
Hardwares mínimos envolvidos:
• Microcomputador;
• Linha telefônica;
• Dispositivo de comunicação, como por exemplo, modem, cabo,antena.
Modem Atua como dispositivo para transmitir dados entre computa-dores por cabo, atuando como modelador do sinal enviado pelo micro ecomo demodulador do sinal enviado pela linha. Os modems transmitemas informações em lotes de bits.
Provedor de acesso
É uma empresa autorizada junto às espinhas dorsais administrativas docanal internet que atua como administradora do acesso do usuário à
rede.
Contrato do usuário com o provedor
O contrato normalmente é baseado no número de horas mínimas aser acessado. Atualmente, grande parte dos provedores cobra por umnúmero ilimitado de horas de acesso, alguns são até gratuitos. O usuário,ao contratar o serviço, recebe:
• Um nome de identificação na rede, também conhecido por user-
name;
• Uma senha de a