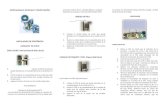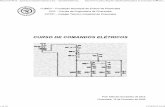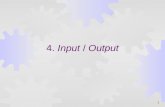Informática Básica...
Transcript of Informática Básica...
Sumário - Windows Millennium
1 CONHECENDO O WINDOWS ................................................................................................ 32
1.1 Área de Trabalho ou Desktop ......................................................................................... 32
1.2 Ícones ......................................................................................................................... 32
1.3 Barra de Tarefas............................................................................................................ 32
1.4 Menu Iniciar ................................................................................................................. 33
2 TRABALHANDO COM O MOUSE ............................................................................................ 35
3 PERSONALIZANDO A BARRA DE TAREFAS .............................................................................. 35
3.1 Adicionando Item no Menu Iniciar .................................................................................. 36
3.2 Removendo Item Desnecessário .................................................................................... 38
4 JANELAS ............................................................................................................................ 39
5 CONFIGURAÇÕES ............................................................................................................... 40
5.1 Mouse ......................................................................................................................... 41
5.2 Data e Hora ................................................................................................................. 42
5.3 Teclado ........................................................................................................................ 42
5.4 Vídeo de Propriedade de Vídeo ...................................................................................... 43
5.5 Impressoras ................................................................................................................. 45
6 CRIANDO PASTAS ............................................................................................................... 48
6.1 Criando Pasta na Área de Trabalho................................................................................. 49
6.2 Criando Atalhos na Área de Trabalho .............................................................................. 49
6.3 Renomear ..................................................................................................................... 51
6.4 Excluir .......................................................................................................................... 52
7 LIXEIRA .............................................................................................................................. 52
7.1 Visualizando o Conteúdo da Lixeira ................................................................................. 52
7.2 Restaurando Itens da Lixeira ......................................................................................... 53
7.3 Esvaziando a Lixeira ....................................................................................................... 53
8 WINDOWS EXPLORER.......................................................................................................... 55
8.1 Manipulando Pastas no Windows Explorer....................................................................... 57
8.1.1 Nova Pasta ........................................................................................................... 57
8.1.2 Renomeando Pastas.............................................................................................. 59
8.1.3 Excluindo Pastas ................................................................................................... 60
8.2 Recortando, Copiando e Colando ................................................................................... 61
8.2.1 Recortando ........................................................................................................... 61
8.2.2 Copiando .............................................................................................................. 61
8.2.3 Colando ................................................................................................................ 61
9 FERRAMENTA DE SISTEMAS ................................................................................................ 62
EXERCÍCIOS PROPOSTOS ........................................................................................................ 63
C E T A M - Centro de Educação Tecnológica do Amazonas 31
Curso de Informática Básica - Windows Millennium
APRESENTAÇÃO
O sistema operacional é responsável pela execução e controle dos aplicativos e
arquivos instalados no computador, o que nos permite afirmar de que seja o principal
software de um computador. Os sistemas operacionais fornecem, por meio de seus
comandos, informações sobre os periféricos de seu computador, controlam o espaço
usado e livre do disco rígido, manipulam os arquivos, etc. Para que isto aconteça,
basta o usuário ligar o computador e esperar que os arquivos iniciais do sistema
sejam lidos. Por ser uma plataforma gráfica, o ambiente Windows oferece muitas
vantagens na hora de elaborar os trabalhos. Destaque-se também a boa interatividade
que esse ambiente permite entre o usuário e a máquina.
C E T A M - Centro de Educação Tecnológica do Amazonas 33
Curso de Informática Básica - Windows Millennium
1.4 MENU INICIAR
A partir do menu Iniciar é que o usuário pode acessar a todos os
programas e aplicações instalados em seu sistema. Os atalhos conti-
dos no Desktop ou na Barra de tarefas, são inerentes a apenas alguns
dos recursos contidos no Windows.
Para ter acesso basta dar um clique no botão Iniciar. Por padroni-
zação, os comandos do Windows Millenium estão distribuídos, de baixo
para cima, da seguinte forma:
1 - Desligar – este comando exibe uma caixa de diálogos com as
opções que permitem desligar ou reinicializar o sistema. Veja a seguir as
opções mais utilizadas:
l Desligar – encerra a sessão de trabalho do Windows.
l Reiniciar – reinicia o computador e, conseqüentemente, o Windows.
l Deixar em estado de espera – possibilita ao computador desligar todas as suas funções
internas, visando economizar energia. O usuário deve tirar o máximo proveito dessa opção, principal-
mente quando precisar parar um pouco um trabalho que esteja executando, sem ter a necessidade de
desligar o microcomputador.
2. Efetuar logoff de <usuário> - permite encerrar uma sessão de trabalho no Windows com
o usuário que está operando naquele momento o computador e iniciar outra sessão, desta vez com o
nome e a senha de outro usuário.
3. Executar – esse comando aciona uma caixa de diálogos, onde o usuário faz a abertura de
pastas, programas e conexão com a rede.
4. Ajuda – abre a janela do programa de ajuda do Windows Millennium, cujo conteúdo auxilia o
usuário em relação às suas dúvidas quanto ao sistema operacional. Pode ser acessado teclando F1, a
partir da área de trabalho ou de outro programa do Windows em execução.
C E T A M - Centro de Educação Tecnológica do Amazonas 35
Curso de Informática Básica - Windows Millennium
3 PERSONALIZANDO A BARRA DE TAREFAS
Para personalizar a Barra de Tarefas clique sobre ela
com o botão direito do mouse. Escolha a opção Proprieda-
des. Outro caminho é clicar no Botão Iniciar – Configu-
rações – Barra de Tarefas e Menu Iniciar.
Em seguida será exibida a caixa de diálogo, apresen-
tando duas guias:
2 TRABALHANDO COM O MOUSE
O mouse é muito importante para se trabalhar com mais facilidade e agilidade no Windows. Com
ele é possível ter acesso a alguns recursos, tais como: acionar ícones, dimensionar elementos da tela,
mover objetos e acionar aplicações do Menu Iniciar.
Ponteiro do mouse – seta que aparece na tela do computador quando o mouse é movimenta-
do. O usuário pode escolher e definir o formato do ponteiro do mouse do seu computador.
A seguir destacaremos as funções dos botões do mouse:
Botão esquerdo
Um clique – consiste em pressionar o botão uma vez. Usado para selecionar um item, um arqui-
vo, uma pasta ou um atalho.
Duplo clique – consiste em pressionar rapidamente o botão esquerdo do mouse duas vezes
consecutivas. É usado quando se deseja abrir um item.
Arrastar e soltar – esta operação permite se clicar sobre um determinado item e, mantendo o
botão pressionado, arrastar esse item até o ponto desejado, soltando em seguida o botão pressiona-
do. Por meio dessa operação é possível mover ícones e dimensionar janelas.
Botão Direito
Um clique – consiste em pressionar o botão apenas uma vez. Abrirá o menu suspenso ou menu
de atalho, que terá suas opções modificadas de acordo com o item selecionado.
Arrastar e soltar – esta operação consiste em clicar, manter o botão pressionado e arrastar o
item e, em seguida, soltar o botão que aparecerá um menu suspenso. Através desta operação é pos-
sível mover ícones, copiar arquivos e criar atalhos.
C E T A M - Centro de Educação Tecnológica do Amazonas 37
Curso de Informática Básica - Windows Millennium
2. Na caixa de entrada Linha de comando digite o caminho de pastas completo e o nome do
programa. Caso não saiba ou não lembre, clique no botão Procurar.
3. Em seguida a janela de seleção vai estar aberta. Por padronização, esta janela será aberta
com o diretório raiz selecionado (C:\). Dê um clique duplo no ícone da pasta Windows, de modo a exibir
o seu conteúdo.
4. Selecione o programa Calc.exe (exemplo escolhido).
A linha de comando está pronta:
C E T A M - Centro de Educação Tecnológica do Amazonas 39
Curso de Informática Básica - Windows Millennium
2. Para que fique clara essa operação de como re-
mover um item desnecessário, vamos utilizar a calcula-
dora, que foi adicionada no exemplo anterior. Na janela
apresentada, clique na opção menu Iniciar e selecione o
item que deseja excluir (calculadora) e depois clique em
Remover.
3. Na caixa de mensagem exibida, clique no botão
Remover para confirmar a ação ou cancele clicando no
botão fechar.
4 JANELAS
Cada aplicativo dentro do Windows abre uma janela específica, onde se encontra sua área de
trabalho. A janela é composta de alguns itens, os quais veremos a seguir:
Barra de título – exibe o nome da janela e contém os botões de controle da mesma. Ao dar um
duplo clique sobre a barra, o seu tamanho é restaurado. Para mover uma janela basta dar um clique e
arrastar o ponteiro do mouse sobre a barra de título quando ela estiver exibida no modo restaurado.
Botões de controle – no canto direito da barra de título estão exibidas as funções padrões das
janelas. São elas:
Minimizar a janela – guarda a janela ativa na barra de tarefas, mantendo o programa aberto.
Maximizar a janela – expande o tamanho da janela, fazendo com que ela ocupe toda a área
de trabalho do Windows.
Restaurar a janela – essa opção é mostrada quando a janela estiver maximizada, fazendo
com que a mesma ocupe somente o espaço do seu tamanho anterior.
Fechar – encerra o aplicativo que estiver em uso.
Barra de Menu – está localizada abaixo da barra de título, permite acessar e executar vários
comandos. Pode ser modificada conforme o aplicativo que está sendo utilizado.
Um Menu consiste numa lista de comandos que executam tarefas relacionadas.
Barra de Ferramentas – O objetivo desta barra é dar opções para que o usuário possa execu-
tar as tarefas no computador de forma mais rápida, substituindo as opções de determinados Menus.
C E T A M - Centro de Educação Tecnológica do Amazonas 41
Curso de Informática Básica - Windows Millennium
Em seguida o usuário vai estar diante da janela do Painel de Controle. Vejamos algumas das
opções mais utilizadas deste recurso. Para abrir qualquer item, basta clicar sobre o ícone desejado e
em seguida efetuar um duplo clique.
5.1 MOUSE
Permite a configuração das propriedades do mouse. São três as guias disponíveis: Botões, Pon-
teiro e Opções de ponteiro.
l Botões – personaliza os botões do mouse (esquerdo e direito) e a velocidade do clique duplo.
l Ponteiros – apresenta algumas opções de ponteiro do mouse.
l Opções de Ponteiro – permite aumentar ou diminuir a velocidade do mouse e exibir o rastro
do ponteiro.
C E T A M - Centro de Educação Tecnológica do Amazonas 43
Curso de Informática Básica - Windows Millennium
5.4 VÍDEO E PROPRIEDADE DE VÍDEO
O Desktop é a tela principal do Windows. É o ponto inicial para as aplicações desta plataforma
gráfica. O Desktop, de acordo com o desejo do usuário, permite modificações, tais como: plano de
fundo, proteção de tela. É possível também, entre outras opções, alterar as aparências da janela e
fontes.
A caixa de diálogo pode ser exibida clicando com o botão direito do mouse sobre a Área de
Trabalho. Feito isto clique em seguida sobre a opção Propriedades.
l Guia Plano de Fundo – com esta opção o usuário pode escolher a imagem ou a cor que vai
decorar a tela do seu computador.
C E T A M - Centro de Educação Tecnológica do Amazonas 45
Curso de Informática Básica - Windows Millennium
l Guia Efeitos – permite que os ícones comuns ao sistema e que são exibidos no Desktop logo na
primeira vez que o Windows é executado, possam ser alterados e sofrerem alguns efeitos de aparência.
5.5 IMPRESSORAS
Este recurso permite ao usuário instalar, excluir e executar algumas alterações na configuração
da impressora.
No Windows a janela de impressora pode ser acionada de diferentes maneiras. Pode ser com um
clique sobre o ícone correspondente na janela do painel de controle ou, se preferir, com clique no menu
Iniciar – Configurações – Impressoras.
C E T A M - Centro de Educação Tecnológica do Amazonas 47
Curso de Informática Básica - Windows Millennium
3. O próximo passo é selecionar a por-
ta que deseja instalar a impressora. Impor-
tante destacar que hoje existe no mercado
uma variedade expressiva de impressoras que
utilizam tanto a porta LTP1 quanto a porta
USB. Feita a seleção da porta, siga clicando
em Avançar.
4. A seguir o usuário deve escolher um nome para a impressora instalada ou aceitar a opção de
nome sugerida pelo programa. Feito isto, clique em Avançar.
5. O próximo e último passo é a confirmação da instalação da impressora. A Caixa de Diálogo
pergunta na tela ao usuário se deseja imprimir uma página de teste. Feita a escolha, clique em Avançar.
C E T A M - Centro de Educação Tecnológica do Amazonas 49
Curso de Informática Básica - Windows Millennium
6.1 CRIANDO PASTA NA ÁREA DE TRABALHO
1. Dê um clique na área de trabalho com o lado
direito do mouse.
2. Na tela surgirá um menu suspenso. Selecione a
opção Novo - Pasta.
3. Surgirá uma pasta ainda com o título de Nova Pasta. Basta agora digitar o nome da pasta que
está sendo criada. Feito isto clique em qualquer outro ponto da janela ou pressione a tecla ENTER para
concluir a ação.
6.2 CRIANDO ATALHOS NA ÁREA DE TRABALHO
Para criar atalho o usuário precisa primeiramente ter em mente o aplicativo ou arquivo que dese-
ja vincular, bem como o caminho de pastas (diretórios) onde ele se encontra. O atalho é uma opção
importante que serve para encurtar o caminho ao acessar programas, arquivos e pastas. Para enten-
der melhor execute as etapas a seguir, tendo o Notepad como exemplo.
1. Clique na Área de Trabalho com o botão
direito do mouse.
2. Ao surgir o menu suspenso, selecione a
opção Novo – Atalho.
3. Será exibida na tela a caixa de diálogo
Criar Atalho. Caso não saiba informar a linha de
comando para criação do atalho, clique no botão
Procurar.
C E T A M - Centro de Educação Tecnológica do Amazonas 51
Curso de Informática Básica - Windows Millennium
7. Neste passo o usuário tem a opção
de criar um rótulo (nome) para o novo ata-
lho ou manter o nome que é sugerido pelo
próprio programa.
8. Para concluir a ação, clique em Concluir. Observe em seguida o novo ícone de
atalho criado na área de trabalho.
6.3 RENOMEAR
A renomeação é uma simples operação de troca de nome e não altera
em nada a execução do programa ou arquivo a ele vinculado.
Para renomear qualquer ícone façamos um exemplo prático, escolhen-
do o atalho Notepad.
1. Dê um clique com o botão direito do mouse sobre o ícone, para que
ele seja selecionado, e escolha em seguida a opção Renomear.
2. Automaticamente o nome atual se torna selecionado e pronto para ser renomeado. Faça a
renomeação digitando o nome Bloco de Notas. Para concluir a ação clique em qualquer outro ponto da
tela ou pressione a tecla Enter para confirmar. Observe que o atalho que tinha o nome “NOTEPAD”, com
a renomeação passou a ter o nome de “Bloco de Notas”.
DICA: Caso o ícone já esteja selecionado, apenas tecle F2 para permitir que seja renomeado.!
C E T A M - Centro de Educação Tecnológica do Amazonas 53
Curso de Informática Básica - Windows Millennium
7.2 RESTAURANDO ITENS DA LIXEIRA
Qualquer pasta ou arquivo que tenha sido deletado e enviado para a lixeira pode ser restaurado,
retornando para o seu local de origem, em conjunto ou individualmente, dependendo do que deseja o
usuário. Vejamos como isso acontece:
1. Selecione o arquivo desejado. Se desejar selecionar mais de um item, mantenha a tecla CTRL
pressionada enquanto faz a seleção.
2. Para recuperar os arquivos selecionados, na coluna à esquerda da janela, clique no botão
Restaurar.
Existe a opção do botão Restaurar Tudo. Não precisa selecionar nada do que está na Lixeira.
Basta clicar no botão e tudo o que estiver armazenado na lixeira será restaurado.
7.3 ESVAZIANDO A LIXEIRA
Permite remover de forma definitiva todos os arquivos armazenados.
1. Clique com o botão direito do mouse sobre o ícone da Lixeira e selecione a
opção Esvaziar Lixeira.
C E T A M - Centro de Educação Tecnológica do Amazonas 55
Curso de Informática Básica - Windows Millennium
8 WINDOWS EXPLORER
O Windows Explorer é o gerenciador de arquivos e pastas do Windows. Por meio dele é possível:
criar, abrir, renomear, deletar arquivos, etc. O Windows Millenium apresenta novos recursos para o
Windows Explorer, tais como o modo de visualização em miniaturas, por exemplo.
Para abrir a janela do Windows Explorer, clique no botão Iniciar – Programas – Acessórios.
Para que o usuário possa executar os procedimentos sobre os arquivos, pastas e discos, o Windows
Explorer oferece comandos e ferramentas diversas, encontrados em menus e barras específicas.
Barra de menu - está localizada na parte superior da janela. Permite ao usuário acessar e
executar vários comandos do Windows Explorer.
C E T A M - Centro de Educação Tecnológica do Amazonas 57
Curso de Informática Básica - Windows Millennium
8.1 MANIPULANDO PASTAS NO WINDOWS EXPLORER
8.1.1 Nova Pasta
Selecione a unidade na qual pretende criar uma pasta nova. Para melhor entendimento desse
procedimento, vamos selecionar a pasta Meus Documentos, onde se pretende criar a nova pasta.
Feita essa seleção, a pasta Meus Documentos abre e o seu conteúdo é exibido no painel direito da
janela do Windows Explorer.
C E T A M - Centro de Educação Tecnológica do Amazonas 59
Curso de Informática Básica - Windows Millennium
8.1.2 Renomeando Pastas
Clique sobre a pasta a ser renomeada.
Clique no menu Arquivo – Renomear ou clique com o botão direito sobre a pasta e, no menu
suspenso que irá aparecer na tela, clique na opção Renomear.
C E T A M - Centro de Educação Tecnológica do Amazonas 61
Curso de Informática Básica - Windows Millennium
8.2 RECORTANDO, COPIANDO E COLANDO
Antes de realizar qualquer operação é preciso primeiro se conhecer um conceito: Área de trans-
ferência ou Clip board – é uma área de memória reservada ao Windows e demais programas insta-
lados no sistema. Nesta memória os dados permanecem temporariamente armazenados, até que
sejam mandados outros dados ou o computador seja desligado. Quando utilizamos o comando Copiar
e/ou Recortar, por exemplo, a informação é armazenada na área de transferência até que seja colada
em outro lugar (pasta ou arquivo).
8.2.1 Recortando
Esta opção faz com que a “imagem” da pasta e todo seu conteúdo, se
houver, sejam movidos para a área de transferência. O procedimento é o
seguinte:
Selecione o item a ser recortado e escolha uma das opções:
l Clicar no menu Editar – Recortar: ou
l Teclar o atalho CTRL+X.
8.2.2 Copiando
Uma pasta e todo seu conteúdo podem também ser copiados para outra
pasta no disco ou para outra unidade de disco. A Área de Transferência pode
ser usada tanto para mover como copiar pastas ou arquivos.
Selecione o item a ser copiado e escolha uma das opções.
l Clicar no menu Editar – Copiar; ou
l Teclar o atalho CTRL+C.
8.2.3 Colando
Como já foi destacado, os itens recortados ou copiados ficam na área de transferência até serem
colados no local de destino. Quando o usuário utiliza os recursos de Recortar ou Copiar, é necessário
que Cole no local de destino.
Para colar no local de destino o que foi recortado ou copiado, primeiro
posicione o ponto de inserção no local desejado. Em seguida escolha uma das
opções:
l Clicar no menu Editar – Colar; ou
l Teclar o atalho CTRL+V.
C E T A M - Centro de Educação Tecnológica do Amazonas 63
Curso de Informática Básica - Windows Millennium
EXERCÍCIOS PROPOSTOS
1. Configurar a Barra de Tarefa para: ocultar automaticamente, mostrar relógio e usar
menus personalizados.
2. Ativar o Bloco de Notas (pelo menu executar) e em seguida minimize. (nome do arquivo:
Write.exe)
3. Realizar uma Pesquisa em todos os documentos do Word (*.doc) que foram acessados no
último mês.
4. Adicionar um atalho no Menu Iniciar para o Paint Brush (nome do arquivo: pbrush.exe).
5. Criar um atalho na área de trabalho para a Calculadora (nome do arquivo: calç.exe).
6. Renomear o atalho calculadora para “máquina”.
7. Configurar a Hora para que seja atrasada em 20 minutos.
8. Configure as Propriedades de Vídeo:
o Papel de Parede: Risca de giz;
o Proteção de Tela: Objetos voadores 3D;
o Aparência: Esquema: Deserto.
9. Instalar a impressora HP Deskjet 850C.
10. Criar uma Pasta “com o seu nome” na área de Trabalho.
11. Criar uma pasta com o nome “Informática” na unidade C:\
12. Copiar 4 (quatro) arquivos da pasta “Meus Documentos” e colar na pasta “Informática”.
13. Criar duas Pastas “Básica” e “Avançada” dentro da Pasta “Informática”.
14. Copiar dois arquivos da pasta “Informática” e colar na Pasta “Básica”.
15. Recortar dois arquivos da pasta “Informática” e colar na Pasta “Avançada”.
16. Renomear a pasta “Informática” para “Tecnologia”.
17. Execute o scandisk na unidade C:\ com o tipo de teste padrão e com a opção de corrigir erros
automaticamente.