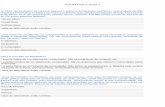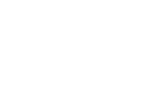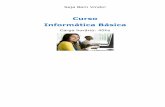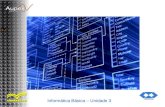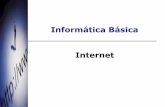INFORMÁTICA BÁSICA
Click here to load reader
-
Upload
marcos-silva -
Category
Documents
-
view
54 -
download
0
description
Transcript of INFORMÁTICA BÁSICA

EXPRESSÃO CULTURAL
1 I N F O R M Á T I C A
INFORMÁTICA BÁSICA Sistema Operacional O Microsoft Windows XP trouxe inovações como novas telas com menus mais simples, apresenta uma área de trabalho mais limpa através do uso de ícones, possibilitando que a computação pessoal torne-se mais fácil e agradável, com um novo layout e mais ajuda aos usuários. Ao usar o Windows XP, encontramos compatibilidade inigualável, com um desempenho mais rápido e uma maior confiabilidade. Sua capacidade e sua atuação para a execução de aplicativos vêm sendo bastante melhoradas. Ele apresenta tecnologia suficiente para otimização de seu desempenho. Assim, conseguimos eficiência e segurança no sistema operacional mais aceito da Microsoft.
Ambiente de Trabalho Ao carregarmos o Windows XP, notamos que as tarefas realizadas são agrupadas em uma linha, na parte inferior da tela. Enquanto que, o seu dispositivo mais básico – o menu Iniciar, fica localizado no canto inferior esquerdo. Podemos visualizar ícones posicionados na área de trabalho, podendo acrescentar novos, de acordo com a necessidade do usuário. Também podemos personalizar a área de trabalho da melhor maneira, de acordo com as necessidades.
Barra de Tarefas A barra de tarefas é responsável em mostrar quais os programas que estão abertos em determinado momento, quando uma janela é aberta, um botão correspondente a ela é mostrado na barra de tarefas. Quando ela é fechada, o botão desaparece. Na barra de tarefas também se localiza o menu Iniciar e a Área de notificação (onde encontramos o relógio). O Windows XP sempre mantém a barra de tarefas de maneira organizada, juntando os botões quando os mesmos estão espalhados. Podemos citar como exemplo, o caso dos botões usados para representar arquivos do Word, que são agrupados automaticamente em um botão quando existem vários documentos abertos. Ao clicar no botão, podemos selecionar um determinado arquivo em um menu. O Menu Iniciar Todas as atividades do sistema operacional podem ser
iniciadas clicando no botão Iniciar ( ). O Iniciar apresenta uma lista de seus programas (alguns listados em submenus – como Acessórios ou Programas), possibilita a abertura de documentos recentes e através do mesmo conseguimos, ir até o Painel de controle para alterar configurações do sistema. Determinados comando do menu Iniciar possuem uma seta a direita. Esta seta indica que existem opções adicionais disponíveis num segundo menu. Ao colocarmos o ponteiro do mouse sobre um item que apresenta uma seta. Outro menu poderá ser visualizado. O lado esquerdo do menu Iniciar mostra os link dos programas e é atualizado de acordo com os programas utilizados com mais freqüência. Do lado superior esquerdo, fica fixos, os itens de atalhos para os objetos de navegação na internet e o programa de verificação de e-mails. Também podemos utilizar os itens Ajuda e suporte por meio do cardápio Iniciar, fazer busca de arquivos, documentos e pastas no interior do computador ou até mesmo em outro. Para desligar o computador, também utilizamos este menu. Os Ícones As figuras pequenas que aparecem na área de trabalho são chamadas de ícones. Posicione o mouse sobre um ícone, e será exibido um texto explicativo contendo o nome ou o conteúdo do ícone. Para que os arquivos ou programas sejam abertos, clique duas vezes no ícone referente ao mesmo. Os ícones de atalho são reconhecidos através de uma pequena seta, localizada no canto inferior esquerdo da imagem. Através desse ícones há possibilidade de serem acessados arquivos, impressoras, pastas, programas, outros computadores, páginas da Web e unidades de disco. Os ícones de atalho apresentam links para os programas ou arquivos, que são representados por eles. Se precisamos adicioná-los ou excluí-los, esse procedimento não afetara os arquivos ou programas atuais. Utilizando Menus Pop-up Basta um clique secundário (com o botão direito do mouse), em qualquer local da área de trabalho, para abrir um menu pop-up (como é possível ver na imagem abaixo). Ao colocarmos o curso sobre os itens onde há uma pequena seta com um submenu mostrando as funções dos mesmos aberta. Vá até cada ícone que esteja visualizando na área de trabalho, clique com o botão direito do mouse sobre eles, e um menu de contexto se abrirá imediatamente, mostrando as opções existentes.

EXPRESSÃO CULTURAL
2 I N F O R M Á T I C A
As Janelas As janelas mostram os conteúdos dos arquivos e dos programas. É fácil trabalhar com janelas, quando se tem noção de alguns dos seus principais conceitos: Para mover uma janela, clique com o mouse na Barra de títulos e arraste. A janela é reduzida a um botão na barra de tarefas, quando clicamos no botão Minimizar, situado à direita da barra de título. Para maximizar a janela, clique no botão Maximizar que fica à direita do botão minimizar. Para voltar ao tamanho original, clique em Restaurar. Quando quiser fechar a janela, clique no menu Fechar. As janelas apresentam alguns componentes, além dos botões. São eles: - Barra de rolagem horizontal: Aparece na parte inferior de qualquer janela, quando a mesma traz informações maiores que a largura apresentada por ela. A barra de rolagem tem como função, mover a tela para a exibição dos conteúdos da janela, em sentido horizontal, sem promover a alteração do tamanho ou a localização da janela. - Barra de rolagem vertical: Essa barra aparece ao longo do lado direito, de qualquer janela quando existem informações maiores que comprimento dela. Da mesma forma que a barra horizontal, a barra de rolagem vertical mostra os conteúdos verticalmente em uma janela (sem alterar o tamanho ou a localização da mesma). - Bordas: São as linhas mostradas em torno das janelas. Quando se arrasta um lado da borda, ou ainda, o canto da janela pela borda, conseguimos alterar as dimensões da janela. Para fazer com que todo o conteúdo do arquivo caiba na janela, arraste a barra de rolagem ou clique nos botões de rolagem ao lado, ou ainda, na parte inferior da janela e mova o conteúdo para cima, para baixo ou para os lados, de acordo com a necessidade. Ajuda e características do Windows XP O Centro de ajuda e suporte traz um local central que proporciona o aprendizado da maneira como as tarefas devem ser realizadas, ajuda a resolver problemas diversos e conseguir informações para suporte do produto. Com ele, podemos localizar tópicos específicos da ajuda, realizar
tours e obter mais dados técnicos sobre o computador e os programas. Segue abaixo os procedimentos para iniciar a Ajuda e Suporte:
Clique no menu Iniciar; Escolha a opção Ajuda e suporte; Na opção Pesquisar digite alguma palavra ou frase que tenha relação com aquilo que deseja, tecle <Enter> ou clique na seta; Aparecerá uma nova tela apresentando do lado esquerdo, os resultados da busca. Basta clicar em um deles, que ao lado direito, uma explicação do tópico será mostrada. Entrando e saindo do Windows XP Ao ligar o computador, o Windows XP automaticamente é iniciado. Alguns ícones (os mais importantes) ficam dispostos na área de trabalho, para que o acesso a alguns programas seja facilitado. Para finalizar o Windows XP ao desligar o computador abra o menu Iniciar e clique na opção Desligar. Imediatamente é mostrada a caixa de diálogo Desligar o Windows, clique em OK. Nessa caixa são visualizadas três opções para desligar o Windows, Veja abaixo, cada função das opções:
Em espera: Deixa o computador em situação de baixa energia, de modo que seja possível retornar de maneira rápida a sessão do Windows. Desliga: Desativa o Windows para que o computador possa ser desligado com segurança. Reiniciar: Finaliza o Windows e, em seguida, reinicia o computador.

EXPRESSÃO CULTURAL
3 I N F O R M Á T I C A
Utilizando o Mouse Através do mouse se dá a entrada de dados no Windows. Ele é constituído de dois ou três botões em sua parte frontal. Ao move-lo, um cursos indica a sua posição no monitor. Os mouse são usados para selecionar botões, ícones ou outros elementos. Existem cinco comandos básicos do mouse para auxilia-lo na realização de diferentes tarefas, como: abrir arquivos, mostrar um menu ou escolher um comando. Observe a seguir, a descrição das cinco principais ações que podem ser realizadas com o mouse: Apontar: Basta colocar o ponteiro do mouse em qualquer local da tela ou sobre um ícone. Dar um clique: Pressione e, em seguida, solte o botão do mouse. Dar um Clique duplo: Pressione duas vezes o botão do mouse de maneira rápida e sucessiva. Arrastar: Vá até um item na Área de trabalho, pressione e mantenha o botão do mouse clicado, deslize o mouse de maneira que o item seja transportado para o local desejado. Agora pode soltar o botão. Clicar com o botão direito: Diversos itens do Windows apresentam menu de atalho (menu pop-up). Esse atalho pode sr visto ao clicar com o botão direito do mouse sobre algum item. Os menus de atalho facilitam o acesso aos comandos que são usados com freqüência (Associados a outros recursos). Formas de Cursor O cursor do mouse pode ser visualizado de diferentes maneiras (padrão ou personalizado), como por ampulheta, seta, dupla seta, etc. Cada formato indica ao usuário o que está sendo processado pelo Windows. Abrindo Programas Para abrir um programa siga os passos do exercício abaixo: Clique no botão Iniciar. O menu Iniciar se abrirá; Aponte para Todos os programas, sem pressionar o mouse; No menu Todos os programas, direcione pata o menu Acessórios, que abrirá uma janela para a direita; Clique sobre o programa que deseja abrir. Clique em um campo vazio da Área de trabalho e o menu Iniciar se fechará.
Características do Windows Os programas criados para o Windows XP possuem funções bem semelhantes em suas janelas. Isso facilita a sua utilização e a manipulação de arquivos e de dados. As semelhanças estão nas barras, botões e menus (componentes essenciais para um aplicativo Windows). Por meio desses elementos, podemos controlar as janelas e os seus conteúdos. Apesar de alguns programas não apresentarem essa estrutura, eles funcionam de modo semelhante aos outros. Barra de Titulo A Barra de titulo, se caracteriza por um retângulo horizontal, localizado na parte superior da janela. Sua principal função é mostrar o nome do aplicativo em atividade, a posição e o tamanho da janela. Normalmente traz um ícone em sua extremidade esquerda e outros três a sua direita. O ícone do lado esquerdo mostra um menu com opções de tratamento da janela, já os outros três botões (da direita) são usado para redimensionar a janela.
As janelas do Windows podem ser redimensionadas quando se encontram reduzidas, minimizadas. Para modificar o seu tamanho, basta clicar com o mouse em cima de uma das bordas e arrastar. Observe que ao colocar o mouse sobre uma das bordas (ou extremidades) da janela não maximizada, o mouse aparece com o ícone de uma seta com duas pontas duplas. Esta seta serve para indicar, qua a borda da janela pode ser deslocada e também mostra a direção que ela poderá sofrer alteração. A Barra de Menu A barra de menu trata-se de um elemento fundamental de uma janela. Nessa barra é que ficam distribuídas de maneira organizada, as funções que o programa é capaz de executar (como copiar ou colar informações). Seus comandos variam de acordo com o tipo de programa, sendo ativados ou desativados de acordo com o material a ser editado. Para ativar um menu, clique em cima dele. Uma lista com várias opções será exibida e podem ser executadas com um clique do mouse sobre as mesmas. O menu Arquivo fica disponível nas janelas dos programas. Nesse menu controlamos a abertura e o fechamento de arquivos, também a maneira de salvar e de impressão dos mesmos. O menu Editar (também presente em grande parte dos programas) apresenta comandos com a função de copiar, colar, recortar, etc. Inseridos nos programas, também encontramos o menu Ajuda, com tópicos de ajuda e diversas informações do programa (que ajudarão o usuário durante o desenvolvimento de seus projetos). A barra de Status A barra de status, trata-se de um local situado na parte inferior da janela. Ela mostra, informações com detalhes do processamento ou do programa (como posicionamento de um cursor, teclas ativas, dicas etc). Em vários programas, a barra de status fica em qualquer lugar da tela, de acordo com as necessidades dos usuários. Na maior parte dos programas, podemos ocultar a barra de status.

EXPRESSÃO CULTURAL
4 I N F O R M Á T I C A
As Barras de Rolagem As barras de rolagem são os elementos responsáveis em promover a visualização de regiões do documento que estão ultrapassando os limites da tela. Temos como exemplo um documento com diversas páginas de texto. No caso, para verificarmos o restante do texto, teríamos que usar a barra de rolagem. As barras de rolagem apresentam em suas extremidades, dois botões para a rolagem do documento. Em seu centro, existe um marcador que se desloca quando acionamos a barra. Esse marcador é o responsável por indicar a posição do documento dentro da janela. Encontramos barras de rolagem horizontal ou vertical, de acordo com a disposição de informações. As Barras de Ferramentas As barras de ferramentas ficam organizadas na janela, que possui atalhos (modelo de botões ou ícones) para os comandos dos menus mais usados. Ao ser clicado, o botão executará um comando ou mostrará uma caixa de diálogo, para que a ação seja complementada. Também estão dispostas nas barras, caixas de listagem ou campos para se inserir dados nas barras. Diversas barras são personalizadas automaticamente de acordo com as necessidades da ferramenta ativa. Para identificarmos o comando de cada botão da barra de ferramentas, coloque o mouse sobre ele (sem pressionar) e espere alguns segundos. Será mostrada uma mensagem explicando a função do mesmo.
Arquivos e Pastas Para as pessoas que trabalham constantemente com textos longos, onde informações são inseridas ou adaptadas, não é possível realizar o trabalho de uma só vez. Os trabalhos realizados em escritórios, ou serviços rotineiros também precisam de inserções que não são feitas num só momento. Daí se deu a necessidade de armazenar as informações no interior dos computadores, disponibilizando nome genérico de arquivos, a cada uma dessas tarefas armazenadas. E dessa forma, os arquivos vão sendo construídos ao longo de nosso trabalho. Assim, devemos organizar nossos arquivos para que sejam localizados de forma mais rápida e para que as informações não sejam perdidas. Os locais utilizados para guardar os arquivos são denominados Pastas, que podem ser classificadas de acordo com as nossas necessidades e com nomes que possam identificar os trabalhos mais facilmente. Trabalhando com arquivos e Pastas Quando criamos um documento em um programa, armazenamos (salvamos) o documento como um arquivo no computador. Ao salvar é necessário dar um nome a ele para que seja diferenciado dos demais e dos que serão
criados futuramente. O arquivo, como falado é identificado através de seu nome e ocupa um local determinado no disco rígido (HD). Ao abrirmos novamente, a unidade de disco se encarregará de encontrá-lo para ser exibido na tela. Para facilitar a organização dos arquivos no computador, podemos criar pastas e armazenar os arquivos em seu interior. Assim, ao ser criado um arquivo, ele será colocado na pasta, de acordo com o assunto ou tema abordado. Os arquivos dos programas também ficam armazenados em pastas no interior do computador. Um programa ao ser instalado, cria automaticamente uma nova pasta no disco rígido (HD). Todos os arquivos pertencentes ao programa e que fazem funcionar, são copiados para o interior dessa pasta. Os arquivos de um aplicativo, são colocados separados dos arquivos de outros programas, através de pastas diferentes ou ainda por meio de subastas. Usando o Windows Explorer O Windows Explorer trata-se de um aplicativo responsável por auxiliar na edição e organização de arquivos e pastas. Ele é o responsável em mostrar a estrutura hierárquica de arquivos, pastas e unidades do computador. O Windows Explorer é formado por duas regiões diferentes – um esquerda e uma direita. Na região Esquerda, são mostradas todas as pastas e as unidades de discos do computador. Já na seção Direita, são mostrados os conteúdos da pasta ou unidades de disco, escolhidos na seção esquerda. No caso das pastas que apresentam subpastas, são marcadas com um sinal de expansão, através de um pequeno quando, com um sinal + (mais). Ao clicarmos na marca de expansão, a pasta mostra o seu conteúdo em uma segunda listagem.
Na Barra de Endereços do Windows Explorer, podem ser digitados os endereços das pastas procuradas. Para verificar endereços predefinidos clique na caixa drop-down (à direita da barra) para visualizar a lista Histórico. Existem outros locais no Windows XP, onde é possível visualizar arquivos ou pastas que podem ser utilizados. A pasta Meus documentos é um desses locais convenientes para o armazenamento de documentos, imagens ou ainda arquivos que precisam de acesso rápido. Ao serem excluídos arquivos ou pastas do disco rígido (HD), o Windows XP os transporta até a Lixeira, podendo ser recuperados. Já no caso de arquivos ou pastas excluídos de um disquete, pen drive ou através da rede, são excluídos permanentemente não possuindo meios para a recuperação dos mesmos. Seleção de Pastas e Arquivos A seleção de pastas e arquivos acontece de várias maneiras. A mais fácil é clicar com o mouse em cima do arquivo ou da pasta. Também é possível selecionar todos os arquivos através do teclado pressionando a tecla <Ctrl+A>. Por meio dessas maneiras, conseguimos aplicar um comando em diversas pastas e arquivos ao mesmo

EXPRESSÃO CULTURAL
5 I N F O R M Á T I C A
tempo, não sendo necessário aplicar arquivo por arquivo ou ainda pasta por pasta. Arquivos Consecutivos Podemos selecionar diversos arquivos, no Windows Explorer, com a ajuda da tecla <Shift> aliada ao clique do mouse. Siga os passos a seguir para aprender a fazer: Do lado esquerdo, clique na pasta onde os arquivos estão inseridos e que deve ser selecionados; No lado direito, clique com o mouse sobre o primeiro arquivo da série apresentada; Pressione a tecla <Shift> e deixe-a pressionada enquanto realiza as próximas etapas; Movimente o mouse até o ultimo arquivo a ser selecionado. Clique sobre ele; Solte a tecla <Shift>, depois de clicar sobre o ultimo arquivo do grupo.
Arquivos não Consecutivos Diversas vezes temos a necessidade de selecionar vários arquivos que não estão em uma seqüência. Neste caso, utilizamos a tecla <Ctrl>. A seguir podemos verificar como fazer esse tipo de seleção: Pressione a tecla <Ctrl>, mantendo-a dessa forma durante toda a seleção; Vá clicando em cada um dos arquivos que precisam ser selecionados; Ao clicar sobre o último arquivo, solte a tecla <Ctrl>. Os arquivos já podem ser editados.
Word 2007 Apresentação O Microsoft Word 2007 nos oferece um grupo de ferramentas para edição, criação e formatação de arquivos em uma super e interessante interface, produzindo documentos com aparência profissional. Basicamente é um processador de textos altamente equipado com a finalidade de facilitar a vida do usuário. A integração com aplicativos do Office e com a Web permite o uso direto com planilhas, modernas apresentações, novos bancos de dados, importação e exportação de arquivos e acesso à web. Novos recursos de revisão, novos comentários e comparações ajudam a receber e gerenciar feedback em equipes de trabalho. O Office Word 2007 apresenta ainda inovações que você poderá utilizar para criar arquivos com uma aparência impressionante.
Com o novo e impressionante Layout do Word 2007 têm mudanças significativas em relação à versão anterior. As Barras de ferramentas são fixas, agora chamadas de Faixas de Opções. Sua melhor visualização e acessibilidade foram privilegiadas. As ferramentas continuam bem mais simples e diretas, permitindo a execução rápida de operações básicas, como formatação

EXPRESSÃO CULTURAL
6 I N F O R M Á T I C A
de layout. Qualquer usuário pode estranhar a nova mudança, mas logo em seguida, perceberá que são mudanças interessantes aos usuários iniciantes. Para iniciar o Word 2007 , proceda da seguinte maneira: 1. Clique no botão Iniciar; 2. Escolha Todos os programas; 3. Em seguida clique em Microsoft Office; 4. E depois em Microsoft Office Word 2007. Iniciando o Word 2007 Ao iniciar o Word 2007 , por padrão é iniciado um novo documento vazio, pronto a ser editado. Cada documento do Word possui sua própria janela, permitindo a edição dos arquivos. As barras e menus superiores são:
Botão Office
O botão Office possui opções de manipulação dos arquivos do Word, como criar um novo documento, abrir, salvar, imprimir, enviar e ainda opções gerais de trabalho do Word, como revisão, edição, salvar. Barra de Inicialização Rápida
A barra de inicialização rápida possui alguns comandos executados com freqüência. Comandos como salvar documentos, voltar, repetir digitação, novo documento, entre outros. Para adicionar comando novos à Barra de Inicialização rápida basta clicar com o botão direito em cima de algum ícone da faixa de opções e depois em Adicionar à barra de ferramentas de acesso rápido . Veja a seguir:
Faixa Opções Cada guia apresenta uma faixa de opções. As faixas de opções possuem grupos de opções com as ferramentas de acesso rápido à comandos e operações do programa. Para acessar o menu de opções de cada grupo, clique na seta na parte inferior direita de cada grupo.
Cada faixa de opções possui grupos de opções. Veja a seguir as faixas de opções. Guia Inicio Possui funções de formatação. Formatar um texto consiste em aplicar ao texto formatos de fontes, tamanho, efeitos, alinhamentos, estilos etc. Guia Inserir Permite inserir imagens, tabelas, cabeçalho, rodapés e símbolos. Guia Layout da Página Configurações de margens, temas, espaçamentos diversos e alinhamentos podem ser manipuladas por esta guia. Guia de Referências Permite a manipulação de itens como notas de rodapé, sumário, legendas e índices. Guia de Correspondências Cria e configura envelopes, etiquetas e campos em correspondências. Guia Revisão Elabora revisões de ortografia e gramática no texto, configurando e padronizando conforme a necessidade. Guia de Exibição Acesso as diversas formas de visualização do layout do documento, ao ocultar/exibir a régua e outras ferramentas, ao zoom, ao organizador de janelas e as macros. Trabalhando com textos no Microsoft Word Processamento de Texto É fundamental que o documento seja bem elaborado, tenha uma boa distribuição de conteúdo e uma disposição organizada. O processamento de texto deve seguir algumas regras para se conseguir um bom resultado no layout. Veja a seguir uma seqüencia adequada para a criação de um documento simples no Word: 1. Digitar o texto; 2. Editar o conteúdo do documento; 3. Aplicar a formatação adequada; 4. Definir o acabamento 5. Verificar a ortografia. Alem dessas opções, existem outras que se aplicam à documentos específicos, como currículos, memorando, relatórios, cartas, etc. Na criação de mala direta, por exemplo, podemos ignorar esta seqüência, pois o Word irá utilizar ou criar sistemas de arquivamento ordenado de informações (banco de dado), o que sugere outros meios de edição do documento. Digitando o Texto É importante seguir algumas normas de digitação que poupam tempo e garantem a estrutura padrão de um documento. Veja algumas das principais regras de digitação no Word: � Dentro de um parágrafo, não pressione a tecla Enter para mudar de linha. Use-a apenas quando quiser iniciar um novo parágrafo. A mudança de linha é automática, de acordo com a necessidade do texto.

EXPRESSÃO CULTURAL
7 I N F O R M Á T I C A
� Quando sua intenção for mudar de página, deve-se inserir uma quebra de página, através da Guia Layout de Página, ou do atalho “CTRL + ENTER”. � Não se preocupe com as margens do documento. No Word, podemos ajustá-las a qualquer momento. Seu ajuste será realizado no momento da formatação do texto. � Quando quiser deixar linhas em branco entre parágrafos, pressione a tecla Enter duas ou mais vezes, de acordo com a quantidade de linhas desejada. Editando o Texto O Word 2007 permite substituir, acrescentar ou excluir dados de forma que o texto se ajuste automaticamente. Para se movimentar pelo texto você utiliza as chamadas Teclas de Direção , que é o nome dado ao conjunto das teclas: SETA ACIMA ↑ , SETA ABAIXO ↓ , SETA À DIREITA → , SETA À ESQUERDA ← . Com elas pode-se andar pelo texto sem que se corra o risco de apagar qualquer caractere. Você pode utilizar ainda as teclas HOME, que coloca o cursor no inicio da linha, e a tecla END , que coloca o cursor no final da linha. Geralmente, o uso do mouse garante maior liberdade na movimentação do cursor pelo documento. Essa característica varia de acordo com o usuário. Aplicando a Formatação Adequada Formatação de arquivos é o mesmo que mudar a aparência do texto. A formatação no Microsoft Word 2007 inclui recursos como NEGRITO, ITÁLICO, ou SUBLINHADO, além da inserção de margens nos textos e espaçamento entre linhas. A formatação do texto pode ser realizada na Faixa de opções Inicio . Para isso, é necessário selecionar o texto que será formatado. A seleção pode ser realizada com o mouse ou pelo teclado, colocando o cursor antes da palavra, clicando com o mouse e arrastando até o final da área que será formatada, ou pressionando a tecla <Shift> e as setas de direção no sentido do texto que será selecionado. As ferramentas de formatação incluem caixas com estilos de letras, tamanho para as fontes, alinhamentos, marcadores, cor de fonte e de fundo, aplicação de bordas, etc. Verificando a Ortografia No Word 2007 é possível comparar rapidamente cada palavra de seu documento com um dicionário padrão de seu banco de dados ortográficos e realçar palavras não encontradas. A correção ortográfica pode ser feita utilizando a faixa de opções Revisão , através do comando Ortografia e gramática , ou clicando como botão direito do mouse sobre a palavra grifada. Será aberto um menu de contexto com opções para a correção. A frase apresenta vários irros, possui palavras trafadas encorretamente. Ele também pode realçar possíveis erros gramaticais. Você pode aceitar ou ignorar as sugestões para corrigir ambos os tipos de erros, além de fazer suas próprias alterações. Mover ou Copiar Texto e Elementos Gráficos Selecione o item que você deseja mover ou copiar. Siga um destes procedimentos. 1. Para recortar o item, pressione (CTRL + X). 2. Para copiar o item, pressione (CTRL + C). Se desejar mover ou colar o item para outro documento, alterne para esse documento:
1. Clique no lugar o qual deseja que o item seja exibido; 2. Pressione (CTRL + V). Para ajustar o formato dos itens que foram colados, clique no botão Opções de Colagem que aparece logo abaixo da seleção que você colou e, em seguida, clique na opção desejada. Salvando e Abrindo Arquivos As formas de salvar e abrir um documento são muito semelhantes no Word . Os documentos abertos podem ser editados e salvos novamente a qualquer momento. As informações digitadas quando você cria um novo documento existem apenas na memória do computador (RAM) até que você as salve no disco rígido ou em algum pen drive. Quando você salva as informações da RAM referentes ao documento são transferidas para o disco indicado. Por isso, é necessário salvar o documento constante para que não se perca um trabalho já realizado, devido a uma queda de energia ou algum outro fator. Salvando um Documento Salvar um documento consiste em transferi-lo da memória temporária (RAM) para alguma unidade de disco, o que pode ser feito de duas maneiras: Pelo botão Office , através do comando Salvar (CTRL + B ), ou pelo botão Salvar na barra de inicialização rápida.
Ao salvar o arquivo pela primeira vez é exibida uma caixa de diálogo onde devemos informar um nome para o arquivo. Depois que o arquivo já foi salvo em disco, não será mais exibida a caixa de diálogo Salvar como ao salvá-lo novamente. Neste caso, será feita apenas uma atualização das informações já existentes. Podemos salvá-lo novamente sempre que ocorrer alguma alteração no documento. Veja na imagem a seguir os principais componentes da caixa Salvar como , que será utilizada para salvar um arquivo pela primeira vez:
Se necessário, podemos salvar o arquivo aberto no momento com um novo nome, criando assim um novo arquivo, independente do original. Para isso, utilize o comando Salvar como <F12> no Botão Office. Abrindo um Documento Quando abrimos um arquivo, podemos editá-lo normalmente. Depois de editado, se necessário, poderemos salvá-lo.

EXPRESSÃO CULTURAL
8 I N F O R M Á T I C A
Para abrir um documento, utilize o comando Abrir (CTRL + A) no Botão Office ou clique no botão Abrir na barra de inicialização rápida. No menu Documentos Recentes do botão Office estão armazenados atalhos para os quatro últimos arquivos editados pelo Word 2007 . Para acessá-los, basta clicar sobre o arquivo desejado. Sempre que um documento é aberto, editado e fechado, seu atalho será armazenado em uma dessas quatro opções. Veja os principais componentes que formam a caixa de diálogo Abrir abaixo:
Ao fechar um arquivo já existente em disco e que tenha sofrido alguma alteração, será exibida uma mensagem questionando o salvamento do documento. A opção Sim atualiza o arquivo, a opção Não fecha o arquivo sem atualizar as alterações. Observe na imagem os atalhos para os atalhos para os últimos documentos editados no Word :
Sempre que um documento é aberto, editado e fechado, seu atalho será armazenado no Botão Office . Repare que existe um comando representado por um ícone de uma tachinha, servindo para marcar os documentos que existe a intenção de que fiquem permanentemente na área dos Documentos Recentes . Impressão do Documento Você pode imprimir um único documento inteiramente ou apenas parte dele. Para imprimir um intervalo de páginas: 1. No botão Office , clique em Imprimir (CTRL + P);
2. Em intervalo de páginas, especifique a parte do documento que você deseja imprimir. Se clicar em Páginas, você também deverá inserir os números ou intervalos de página que deseja incluir, ou ambos. Você também pode selecionar a parte do documento que deseja imprimir. Clique em Imprimir no menu Arquivo e, em seguida, clique em Seleção . Para imprimir apenas páginas impares ou pares: 1. No botão Office clique em Imprimir ; 2. Na caixa Imprimir , clique em Páginas impares ou Páginas pares . Para imprimir mais de uma cópia: 1. No Botão Office, clique em Imprimir; 2. Na caixa Numero de cópias, insira ou digite o numero de cópias que você deseja imprimir. Para imprimir uma cópia completa do documento antes que a primeira página da próxima cópia seja impressa, marque a caixa de seleção Agrupar. Se preferir imprima todas as cópias da primeira página e, em seguida, imprima todas as cópias das páginas subseqüentes, desmarcando essa caixa de seleção. Visualizando a Impressão Para exibir cada página com a aparência que terá quando impressa você pode visualizar o documento para impressão. Para tanto clique no Botão Office , Imprimir e Visualizar impressão . Para sair do modo de visualização de impressão e retornar ao modo de exibição normal do documento, clique em Fechar Visualização de Impressão. Criar, Configurar e Editar Começar com um documento básico no Microsoft Office Word 2007 é tão fácil quanto abrir um documento novo ou existente e começar a digitar. Esteja você começando do zero ou retrabalhando um documento existente é possível seguir alguns passos básico para garantir resultados de alta qualidade e, concluir um documento profissional bem elaborado rapidamente. Os principais elementos de um documento complexo incluem cabeçalhos e rodapés, números de página, citações, equações, bibliografia, sumário e índice. Você também pode empregar um desses elementos para criar um modelo de documento, que você pode usar repetidamente. É possível obter mais informações sobre todos esse elementos adicionais de documentos digitando qualquer um dos termos na caixa Pesquisa enquanto você está usando o Word . Através do Word podemos criar cartas, relatórios, formulários, memorandos, etc. Essas opções já estão predefinidas no aplicativo e são apresentadas quando criamos um novo documento. Criar um Documento em Branco 1. Clique no Botão Office e, em seguida, clique em Novo ; 2. Clique duas vezes em Documento em branco. A janela Novo Documento é formada por vários tópicos. No tópico Novo você poderá criar um novo Documento em Branco . Ou um documento XML (Modelo), que permite que você organize informações, podendo reutilizá-las em qualquer outro lugar, como por exemplo, em um banco de dados fora do documento. Você poderá criar também uma Página da Web. E poderá abrir ainda uma nova mensagem de e-mail e um Novo documento com base em um documento existente que a caixa de diálogo Novo Documento exibe onde você seleciona um arquivo existente que servirá de base para seu novo arquivo. No tópico Modelos Instalados você poderá abrir novos documentos a partir de modelos

EXPRESSÃO CULTURAL
9 I N F O R M Á T I C A
existentes. Em Microsoft Office On Line, você poderá abrir novos documentos com base em modelos disponíveis na página do Office. Com a opção No meu computador os documentos seguirão o modelo selecionado já existente no computador. A opção Nos meus sites permite que você procure em pastas e arquivos nos servidores Web, um modelo de documento.
Iniciar um Documento a Partir de um Modelo Para usar um modelo como ponto de partida, siga um destes procedimentos: 1. Clique no Botão Office e, em seguida, clique em Novo ; 2. Em Modelos , siga um destes procedimentos; 3. Clique em Modelos Instalados para selecionar um modelo que esteja disponível em seu computador. Clique em um dos Links em Microsoft Office Online , como Panfletos, Cartas e Papel Timbrado . 4. Clique duas vezes no modelo desejado. Salvar e Reutilizar Modelos Se você fizer alterações em um modelo que foi baixado por download, será possível salvá-lo em seu computador e usá-lo novamente. É fácil encontrar todos os seus modelos personalizados clicando em Meus modelos na caixa de diálogo Novo Documento . Para salvar um modelo na pasta Meus modelos , siga este procedimento: 1. Clique no Botão Office e, em seguida, clique em Salvar como: 2. Na caixa de diálogo Salvar como, clique em Modelos Confiáveis ; 3. Na lista Salvar como tipo , selecione Modelo do Word; 4. Digite um nome para o modelo na caixa Nome do arquivo e clique em Salvar. Guia Inicio – Ferramentas
Grupo de Opções – Fonte
Comandos: • Fonte: alterar o tipo da fonte. • Tamanho da Fonte: alterar manualmente o tamanho da fonte. • Aumentar e Reduzir Fonte: altera de forma automática o tamanho da fonte. • Limpar Formatação: limpa a formatação na área selecionada para padrão sem formatação. • Negrito: adiciona ou remove o negrito da fonte selecionada. • Itálico: adiciona ou remove o itálico da fonte selecionada. • Sublinhado: adiciona ou remove o sublinhado da fonte selecionada. • Tachado: adiciona ou remove o tachado da fonte selecionada. • Subscrito: adiciona ou remove o subscrito da fonte selecionada. • Sobrescrito: adiciona ou remove o sobrescrito da fonte selecionada. • Cor do Realce do Texto: deixa o texto como se fosse marcado com marca texto. • Cor da Fonte: altera a cor da fonte. Alterar o Tamanho do Texto de Modo Rápido No Word 2007, você pode usar a Minibarra de Ferramentas de opções de Formatação para formatar texto rapidamente. A minibarra de Ferramentas aparece automaticamente quando você seleciona textos. Elas também aparece com o menu quando você seleciona texto e, em seguida, clica com o botão direito do mouse. Selecione o texto que deseja alterar e, em seguida, mova o cursor para a Minibarra de Ferramentas que aparece com a seleção de texto. Siga um destes procedimentos. 1. Para aumentar o texto, clique em Aumentar a Fonte ou pressione (CTRL + Shift + > ). 2. Para diminuir o texto, clique em Reduzir a Fonte ou pressione (CTRL + Shift + < ). Selecionando Texto Ao formatar qualquer trecho de texto é necessário selecioná-lo. Para isso basta posicionar o cursor antes da área a ser selecionada e arrastar o mouse. Essa operação também pode Sr realizada pelo teclado, pressionando a tecla <Shift> e as setas de direção no sentido do texto que será selecionado. Depois que o texto estiver selecionado ele poderá sofrer as alterações de fonte tamanho, ajustes, etc. Como a maioria das operações no documento necessita de textos selecionados é muito importante saber como fazê-lo. Quando se aplica um estilo de texto à uma seleção, toda ela será afetada. Para aplicar diferentes características a determinados locais, você deverá selecioná-los independentemente. Para apagar texto, basta selecioná-lo e pressionar a tecla Delete. Se o texto for excluído acidentalmente, utilize o comando desfazer para refazer o trecho removido. Ao pressionar a tecla Delete sem que haja alguma seleção, será excluído o caractere à direita do ponto de inserção. Outro modo bastante utilizado para a seleção de texto é o comando Selecionar tudo , na guia Inicio, ou através do atalho (CTRL + T). Este comando seleciona todo o conteúdo do documento, independente da quantidade de páginas ou da existência de elementos gráficos.

EXPRESSÃO CULTURAL
10 I N F O R M Á T I C A
Excel 2007 Apresentação O Excel 2007 é um produto da Microsoft baseado em planilha eletrônica, ou seja, páginas em formato matricial compostas por células organizadas em linhas e colunas. Esse software permite armazenar textos e valores, que podem ser manipulados conforme a necessidade do usuário utilizando inúmeras fórmulas.
Iniciando o Excel 2007 Para iniciar o Excel 2007 prossiga da seguinte maneira: 1. Abra o menu Iniciar e clique em Todos os Programas; 2. Na lista exibida clique na pasta Microsoft Office e, em seguida, clique em Microsoft Office Excel 2007. Feito isso, será exibida a janela do Excel 2007 com um novo arquivo em branco. Conhecendo a Janela do Excel 2007 A janela do Excel 2007 contém todas as ferramentas necessárias para criar, alterar e remover objetos. Um arquivo do Excel pode conter um ou mais planilhas, e no caso de possuir um conjunto de planilhas editadas no mesmo arquivo, esse recebe o nome de Pasta de Trabalho.
Veja a seguir um pouco mais sobre cada parte da janela do Excel 2007. Botão Office: o Botão Office substitui o antigo menu Arquivo e possui os mesmos comandos básicos disponíveis no menu Arquivo das versões anteriores do Microsoft Office, como Abrir, Salvar e Imprimir. Faixa de Opções: local onde estão dispostos os comandos do Excel. Nesse local os comandos ficam dispostos em guias de comandos e grupos de acordo com seu recurso e funcionalidade. Além das guias de comando, a faxia de opções também possui guias de comando contextuais.
Essas guias são exibidas de acordo com o contexto, ou seja, de acordo com a tarefa que está sendo executada. Barra de Ferramentas de Acesso Rápido: essa barra é personalizável e contém um conjunto de comandos independentes da guia exibida no momento. O conjunto padrão de ferramentas dessa barra é formado por comandos utilizados com freqüência: Salvar, Desfazer e Refazer.
Barra de Fórmulas: está localizada abaixo da Faixa de Opções e é onde são inseridas as fórmulas utilizadas nas planilhas. Caixa de Nome: exibe o nome da célula que está selecionada no momento. Células: são as unidades básicas dispostas em linhas e colunas. Cada célula possui um endereço que nada mais é que o cruzamento da sua linha com a coluna. Guia de Planilhas: na parte inferior da janela temos a guia de planilhas, onde estão dispostas várias guias para o acesso rápido às outras planilhas do Excel. Barra de Status: está localizada na parte inferior da janela e exibe as informações de status e inclui botões que permitem a alternância entre as janelas. Ajuda: este comando exibe a janela onde é possível fazer uma pesquisa utilizando apenas um conteúdo especifico. Pastas de Trabalho Uma pasta de trabalho do Microsoft Office Excel é um arquivo que contém uma ou mais planilhas, que podem ser usadas para organizar diversos tipos de informações relacionadas. Criar Pasta de Trabalho Ao criar uma nova pasta de trabalho, essa pode ser criada em branco, baseada em uma pasta de trabalho existente ou em outro modelo do Excel. Para criar novas pastas de trabalho ou modelos de planilhas já existentes, use o painel Nova pasta de trabalho. Veja como proceder para criar uma nova pasta de trabalho em branco: 1. Clique no Botão do Microsoft Office e nas opções exibidas clique me Novo, ou pressione (CTRL + N); 2. Na janela Nova Pasta de Trabalho verifique no painel Modelos se a opção Em Branco e recentes está marcada e, no painel Em branco e recentes clique em Pasta de Trabalho em branco; 3. Em seguida, clique em Abrir. Abrir uma Pasta de Trabalho Ao abrir uma planilha, essa pode Sr editada normalmente, inserindo, excluindo ou modificando dados. Depois de editada, ela pode ser salva normalmente. Para abrir um arquivo do Excel siga os seguintes passos: 1. Clique no Botão do Microsoft Office e, em seguida, clique em Abrir. Também é possível utilizar as teclas de atalho (CTRL + A); 2. Localize o arquivo que você deseja abrir; 3. Clique no Arquivo e, em seguida, clique em Abrir. Salvar Pastas de Trabalho As pastas de trabalho do Excel 2007 são salvas seguindo os mesmos padrões dos outros aplicativos do pacote Microsoft Office 2007. Proceda da seguinte forma para salvar uma pasta de trabalho pela primeira vez: 1. Com a pasta de trabalho aberta clique no Botão do Microsoft Office e, em seguida, clique em Salvar, ou utilize o atalho do teclado pressionando (CTRL + B ). Também é possível usar o comando Salvar na Barra de Ferramentas de Acesso Rápido ; 2. A caixa Salvar como será exibida;

EXPRESSÃO CULTURAL
11 I N F O R M Á T I C A
3. Selecione a unidade de disco ou pasta na qual será salva a pasta de trabalho; 4. Na caixa Nome do arquivo digite um nome para o arquivo; 5. Clique no botão Salvar para concluir o salvamento. O comando Salvar como na lista de opções do Botão do Microsoft Office permite salvar uma cópia da pasta de trabalho atual em outro local e com outro nome. Sua utilização segue os mesmos padrões do salvamento normal. Imprimir Pastas de Trabalho O Excel possui recursos para imprimir uma pasta de trabalho inteira ou parcialmente. Acompanhe a seguir como imprimir uma pasta de trabalho: 1. Com a pasta de trabalho aberta, clique em qualquer uma de suas planilhas; 2. Clique no Botão do Microsoft Office e clique em Imprimir, ou pressione as teclas (CTRL + P); 3. Na caixa de diálogo Imprimir , selecione a opção Pasta de trabalho inteira ; 4. Clique no botão OK.
Antes de imprimir um documento é interessante verificar como ele ficará depois de impresso, evitando assim a impressão incorreta do arquivo. Para isso, clique no botão Visualizar da caixa de diálogo Imprimir ou na opção Visualização de Impressão ou pelo atalho (CTRL + F2). Formatação de Células A formatação das células da planilha consiste em controlar seu aspecto, inclusive de seu conteúdo. Ao formatar uma célula esta pode receber borda, ajuste de alinhamento, tamanho, cores etc. No Excel 2007 as ferramentas básicas utilizadas para formatar as células estão disponíveis na guia Inicio da Faixa de Opções . Seleção de células A seleção de células no Excel 2007 pode ser feita de várias maneiras. A mais simples delas é clicar e arrastar o mouse sobre a área desejada selecionar. Além disso, também é possível utilizar as teclas (Shift ) e (Ctrl ), como teclas auxiliares de seleção, ou clicar no botão Selecionar Tudo no canto superior esquerdo da planilha para selecionar todas as células da planilha. Depois de selecionar as células desejadas, pode-se aplicar formatação e editá-las. Para selecionar o conteúdo de uma célula é preciso dar um clique duplo sobre ela e arrastar o mouse sobre o texto, ou arrastar o mouse no conteúdo da barra de fórmulas. Inserindo Dados
O processo de inserção de dados em uma célula pode ser feito de duas formas: selecionar a célula e digitar o conteúdo desejado ou selecionar a célula e digitar as informações na Barra de Formulas. Dica: Para editar uma célula, clique sobre ela e pressione a tecla F2. Após digitar o conteúdo desejado pressione a tecla (ENTER). Copiando e Colando Dados Além das maneiras convencionais de inserção de células, linhas e colunas vistas até aqui, também podemos inserir células copiadas ou recortadas. Veja a seguir como copiar ou mover os dados e, em seguida, colá-los em outra posição em uma planilha: 1. Selecione as células que contenham os dados que serão movidos ou copiados; 2. Clique na guia Inicio , no grupo Área de Transferência , clique no comando Recortar (CTRL + X) ou no comando Copiar (CTRL + C); 3. Selecione a célula superior esquerda onde você queira posicionar as células recortadas ou copiadas; 4. Ainda na guia Inicio, clique no comando Colar (CTRL + V) no grupo área de transferência. Dica: é preciso selecionar apenas uma célula para colar o conteúdo recortado ou copiado, pois as informações são dispostas automaticamente nas demais células. Ajuste de Colunas e Linhas Muitas vezes, o conteúdo das células não cabe no espaço disponível. Por isso é necessário aumentar ou reduzir a largura ou altura da coluna ou linha. Para realizar essa operação, posicione o mouse sobre a linha intermediária do cabeçalho da coluna ou linha. O mouse se transforma numa seta de dupla ponta. Basta clicar e arrastar para alterá-la. Além do sistema de arraste, a largura da coluna ou altura da linha também pode ser definida numericamente, utilizando comandos especializados. Acompanhe a seguir como definir uma largura especifica para uma coluna: 1. Selecione a coluna ou as colunas que deseja alterar; 2. Clique na guia Inicio e, no grupo Células , clique no comando Formatar ; 3. Na lista exibida clique em Largura da Coluna localizada no grupo Tamanho da Célula ; 4. Na caixa de diálogo Largura da coluna , digite o valor desejado. A largura da coluna também pode ser ajustada de acordo com seu conteúdo. Para isso é preciso selecionar a coluna ou as colunas e, em seguida, clicar no comando Formatar localizado no grupo Células da guia Inicio. Na lista exibida clique em AUTOAJUSTE da Largura da Coluna. Dica: Para Auto-ajustar rapidamente todas as colunas da planilha, clique no botão Selecionar Tudo e, em seguida, clique duas vezes em qualquer borda entre os cabeçalhos da coluna. Acompanhe agora como definir uma altura especifica para uma linha: 1. Selecione a linha ou as linhas que deseja alterar: 2. Clique na guia Inicio e, no grupo Células , clique no comando Formatar ; 3. Na lista exibida clique em Altura da Linha localizada no grupo Tamanho da Célula ; 4. Na caixa de diálogo Altura da Linha Digite o valor desejado. As linha também podem ser ajustadas automaticamente para que tenham a altura do seu conteúdo. Para isso, siga os seguintes passos: 1. Selecione a linha ou as linhas que deseja alterar;

EXPRESSÃO CULTURAL
12 I N F O R M Á T I C A
2. Clique na guia Inicio e, no grupo Células, clique no comando Formatar; 3. Na lista exibida clique em AutoAjuste da Altura da Linha. Dica: Para auto-ajustar rapidamente todas as linhas na planilha, clique no botão Selecionar tudo e, em seguida, clique duas vezes na borda inferior da linha. Formatação de Números A formatação de números permite alterar a aparência de um número sem alterar seu valor. O conteúdo numérico das células pode ser apresentar de várias maneiras, cada um com suas próprias características, como por exemplo, contábil, moeda, fração, cientifico, etc.A atribuição de um formato à célula deve ser feita de acordo com o tipo de dado que se deseja inserir. Por exemplo, se uma célula contiver valores monetários, devemos atribuir ao campo formato Moeda. Os formatos de números que o Excel 2007 possui estão disponíveis no grupo Numero da guia Inicio.
Para visualizar todos os formatos de número, clique em Iniciador da Caixa de Diálogo ao lado de Número , para exibir a caixa de diálogo Formatar Células e, em seguida, clique na guia Números . Classificação de Dados Classificar dados consiste em reorganizar as linhas de acordo com o conteúdo de uma coluna, como por exemplo, colocar uma lista de nomes em ordem alfabética, compilar uma lista de níveis de inventário de produtos do mais alto para o mais baixo ou organizar linhas por cores ou ícones.
Planilha Original.
Planilha classificada por ordem alfabética de nome.
A classificação de dados é muito importante para analisar os dados armazenados na planilha. Isso ocorre porque a classificação de dados ajuda a visualizar e a compreender os dados de modo rápido e melhor, organizar e localizar dados desejados e por fim tomar decisões mais efetivas. Os dados podem ser classificados por texto, número, datas e horas, em uma ou mais colunas e na ordem crescente ou decrescente. Além disso, é possível classificar também por formato, como cor da célula, cor da fonte ou o conjunto de ícones. Classificação Simples O modo de classificação mais simples é a alfanumérica. Ao classificar uma lista em ordem alfabética ou numérica, usando os dados de uma coluna é possível especificar uma ordem de classificação crescente ou decrescente. Os comandos utilizados para essa classificação estão no grupo Classificar e Filtrar da guia Dados:
Esses comandos recebem uma denominação de acordo com o tipo de dados da célula selecionada. Por exemplo, se a informação selecionada for um texto os comandos recebem o nome Classificar de A a Z e Classificar de Z a A, e se o conteúdo da célula selecionada for números, os comandos passam a ser chamados de Classificar do Menor para o Maior e Classificar do Maior para o Menor. Acompanhe a seguir como fazer uma classificação simples em ordem crescente ou decrescente: 1. Para classificar uma lista no Excel, clique em uma célula na coluna que será classificada; 2. Clique na guia Dados e, no grupo Classificar e Filtrar, clique no botão que classifica em ordem crescente ou em ordem decrescente; 3. Os dados da coluna serão classificados. Além desses comandos, a classificação dos dados também pode ser realizada utilizando o comando Classificar. Esse comando abre uma janela chamada Classificar que possui várias opções para montar os critérios de classificação. Para classificar os dados utilizando a janela Classificar, siga os passos abaixo: 1. Clique na linha da coluna que desejar reorganizar; 2. Clique na guia Dados e, no grupo Classificar e Filtrar, clique no comando Classificar;

EXPRESSÃO CULTURAL
13 I N F O R M Á T I C A
3. Será exibida a janela Classificar, na qual estão dispostos todos os controles necessários à classificação dos dados; 4. Na caixa Classificar por, selecione a coluna que será organizada. Por padrão, certamente ela já estará selecionada; 5. Na caixa Classificar em, selecione o critério utilizado para classificar os dados; Na caixa Ordem, selecione a ordem de classificação dos dados; 6. Clique em OK para efetuar a classificação. Classificação por mais de uma Coluna O sistema de classificação de dados do Excel permite fazer uma classificação com base no conteúdo de duas ou mais colunas. Esse tipo de classificação é utilizado quando houver dados que deseja agrupar pelo mesmo nível em uma coluna e, em seguida, classificar outra coluna dentro daquele grupo de valores. Por exemplo, em uma planilha com uma coluna Departamento e uma coluna Nome do Funcionário, pode-se classificar primeiro os dados por Departamento, para agrupar todos os funcionários no mesmo departamento e, em seguida, classificar por Nome do Funcionário, para colocar os nomes em ordem alfabética dentro de cada departamento.
Observe na primeira tabela que os dados estão sem nenhum tipo de classificação. Já na segunda tabela note que a coluna Departamento foi organizada em ordem alfabética crescente e a coluna Nome do Funcionário foi organizada em ordem alfabética decrescente. Assim, para um mesmo departamento, como o Comercial, os nomes dos funcionários aparecem em ordem alfabética decrescente. Nota: Para obter melhores resultados, as células devem apresentar títulos de colunas. Acompanhe nos passos a seguir como classificar os dados por múltiplas colunas: 1. Clique em uma célula da lista que você deseja classificar; 2. Clique na guia Dados e, no grupo Classificar e Filtrar, clique no comando Classificar; 3. Na janela Classificar execute os seguintes procedimentos: 4. Clique na caixa Classificar por e escolha a coluna que você deseja classificar; 5. Em seguida, clique na caixa Classificar em escolha a opção Valores; 6. Por fim, clique na caixa Ordem e escolha a ordem de classificação dos dados; 7. Agora clique no botão Adicionar Nível e repita os passos do item 3 para a classificação da próxima coluna; 8. Repita as etapas 3 e 4, se necessário, usando as colunas seguintes. A caixa Classificar em possui as seguintes opções: Valores .............................. Para classificar por texto, número ou data e hora. Cor de Célula
Cor de Fonte Ícone de Célula ................ Para classificar por formato. Classificação de Listas por Linha A classificação da lista também pode se dar com base no conteúdo das linhas. Assim, a ordem das colunas é que será alterada e não das linhas. Observe no exemplo a seguir, que a linha é classificada pela linha 1, reorganizando as colunas em ordem alfabética com base nos títulos:
Para classificar as informações utilizando linhas, proceda da forma descrita logo a seguir: 1. Selecione uma célula ou uma linha de dados em um intervalo de células que será reorganizado; 2. Clique na guia Início, no grupo Edição clique em Classificar e Filtrar e, na lista exibida, clique em Personalizar Classificação; 3. Na janela Classificar, clique no botão Opções para exibir a caixa de diálogo Opções de classificação; 4. Na caixa de diálogo Opções de classificação, em Orientação, clique em Da esquerda para a direita e, em seguida, clique em OK; 5. Ao retornar a janela Classificar as opções de classificação já se refere a linhas; 6. Na caixa Classificar por, selecione a linha que será organizada; 7. Na caixa Classificar em, selecione o critério utilizado para classificar os dados; 8. Na caixa Ordem, selecione a ordem de classificação dos dados; 9. Clique em OK para efetuar a classificação. 10. Feito isso, as informações da planilha aparecerão em uma nova ordem de classificação. Sistema de Classificação Padrão O sistema de classificação utilizado pelo Excel realiza a classificação dos dados de acordo com o valor e não com seu formato. Em uma classificação crescente, o Microsoft Office Excel usa a ordem a seguir:
Quando aplicar classificação, lembre-se sempre que essas regras são invertidas quando utilizada a ordem de classificação decrescente. Localizando e Substituindo Dados Para localizar uma palavra ou trecho de texto dentro de uma planilha ativa é preciso utilizar o comando Localizar e Selecionar localizado no grupo Edição da guia Início.

EXPRESSÃO CULTURAL
14 I N F O R M Á T I C A
O comando Localizar e Selecionar possui uma lista com várias opções para localizar e substituir informações que existam no documento e sugerir outra palavra ou trecho de texto para substituição. Veja a seguir como localizar e substituir informações em uma planilha: 1. Em uma planilha clique em qualquer célula; 2. Clique na guia Início e, no grupo Edição, clique em Localizar e Selecionar; 3. Na lista exibida clique em Substituir; 4. Na caixa Localizar, digite o texto ou os números que você deseja procurar e na caixa Substituir por digite os caracteres de substituição; 5. Clique em Opções para definir ainda mais a pesquisa; 6. Clique no botão Localizar próxima ou Localizar tudo para, respectivamente, localizar a próxima ocorrência ou para localizar todas as ocorrências da informação digitada na caixa Localizar; 7. Clique no botão Substituir para substituir cada ocorrência realçada ou clique no botão Substituir tudo para substituir todas as ocorrências. Nota: Para cancelar uma pesquisa em andamento pressione a tecla (Esc ). Trabalhando com Planilhas A planilha é o conjunto de linhas e colunas que o Excel possui para trabalhar com os dados. Por padrão o Excel cria a pasta de trabalho com três planilhas: Plan1, Plan2 e Plan3. No entanto é possível inserir mais planilhas e renomear as já existentes. Trabalhando com Planilhas O Excel possui alguns recursos que permite trabalhar com planilhas. Esses recursos possibilitam inserir novas planilhas, renomear as já existentes, mover, copiar, ocultar etc. Inserir Planilhas Além das três planilhas criadas automaticamente pelo Excel, uma pasta de trabalho pode conter planilhas adicionais conforme necessário. Além disso, se você tiver acesso a um modelo de planilha que foi criado, ou um que esteja disponível no Office Online, é possível basear uma nova planilha nesse modelo. Veja como inserir rapidamente uma nova planilha no Excel: 1. Clique na guia Inserir Planilha na parte inferior da janela do Excel; 2. Uma nova planilha será inserida após a última planilha. Acompanhe agora como inserir uma nova planilha antes de uma planilha existente: 1. Selecione a planilha que será a sucessora da nova planilha; 2. Na guia Início, clique em Inserir no grupo Células e na lista exibida clique em Inserir Planilha; 3. A nova planilha será exibida. Outra maneira de inserir uma planilha é clicar com o botão direito do mouse na guia de uma planilha existente e, no menu exibido, clicar em Inserir. Na caixa de diálogo Inserir clique na guia Geral, em seguida, clique em Planilha e clique em OK. Para inserir várias planilhas de uma vez proceda da seguinte maneira: 1. Na pasta de trabalho aberta mantenha a tecla <Shift> pressionada e selecione as guias de planilha que correspondem a quantidade de planilhas a serem inseridas. Por exemplo, se desejar adicionar quatro novas planilhas, selecione quatro guias de planilha; 2. Na guia Início, clique em Inserir no grupo Células, e na lista exibida, clique em Inserir Planilha.
Nomear a Planilha As planilhas inseridas em uma pasta de trabalho recebem um nome padrão especificado pelo Excel. Esse nome é uma seqüência que começa com Plan1 e segue com Plan2, Plan3, Plan4 e assim por diante. No entanto, o nome das planilhas pode ser alterado para que tenha mais significado. Acompanhe a seguir como renomear uma planilha: 1. Na barra da Guia de planilha, selecione a guia da planilha que deseja renomear e clique com o botão direito do mouse sobre ela; 2. No menu exibido clique em Renomear; 3. Digite o novo nome. Mover e Copiar Planilhas As planilhas podem ser movidas ou copiadas para outro local de uma mesma pasta de trabalho ou para outra pasta de trabalho. Quando a planilha é copiada, uma cópia é mantida no local original. Proceda do modo descrito a seguir, para mover ou copiar planilhas: 1. Para mover ou copiar planilhas para outra pasta de trabalho, verifique se a pasta de trabalho de destino está aberta no Microsoft Office Excel; 2. Na pasta de trabalho que contém as planilhas a serem movidas ou copiadas, selecione as planilhas clicando na guia correspondente; 3. No grupo Células da guia Início, clique em Formatar e, em Organizar Planilhas, clique em Mover ou Copiar Planilha; 4. Na caixa de diálogo Mover ou copiar escolha na caixa Para pasta em qual pasta de trabalho você moverá ou copiará as planilhas selecionadas; 5. Na lista Antes da planilha, da caixa de diálogo Mover ou copiar, clique na planilha antes da qual você deseja inserir as planilhas movidas ou copiadas, ou clique em mover para o fim para inserir as planilhas após a última planilha da pasta de trabalho; 6. Para copiar as planilhas em vez de movê-las, marque a caixa de seleção Criar uma cópia; 7. Clique no botão OK para finalizar. Outra maneira de mover ou copiar planilhas é clicar com o botão direito do mouse sobre a guia da planilha selecionada e, em seguida, clicar em Mover ou Copiar no menu de atalho. Se as planilhas forem movidas dentro da pasta de trabalho atual, então é preciso arrastar as planilhas selecionadas ao longo da linha das guias das planilhas. Já para criar uma cópia de uma planilha dentro da mesma pasta de trabalho, mantenha pressionada a tecla (Ctrl) enquanto arraste as planilhas e solte o botão do mouse antes de soltar a tecla (Ctrl ). Excluir Planilhas O Excel permite excluir planilhas que não são mais necessárias, permitindo assim uma melhor organização da

EXPRESSÃO CULTURAL
15 I N F O R M Á T I C A
pasta de trabalho. Para excluir planilhas de uma pasta de trabalho siga os seguintes passos: 1. Selecione uma ou mais planilhas que você deseja excluir; 2. No grupo Células da guia Início, clique na seta ao lado de Excluir e, em seguida, clique em Excluir Planilha; 3. Uma mensagem de alerta aparecerá; 4. Caso deseje realmente excluir a planilha clique no botão Excluir. Outra maneira de excluir uma planilha é clicar com o botão direito do mouse na guia da planilha que deseja excluir e, no menu exibido, clicar em Excluir. Ocultando Planilhas Uma planilha pode ser ocultada em uma pasta de trabalho para que não seja possível visualizá-la. Os dados das planilhas ocultas não ficam visíveis, mas podem ser referenciados em outras planilhas. Veja os passos que devemos seguir para ocultar uma planilha: 1. Selecione a planilha que você deseja ocultar; 2. Clique na guia Início e, no grupo Células, clique em Formatar; 3. Na seção Visibilidade, clique em Ocultar e Reexibir e clique em Ocultar Planilha. O Excel permite que você oculte quase todas as planilhas da pasta de trabalho, deixando pelo menos uma delas sem ser ocultada. Para reexibir uma planilha oculta, siga os próximos passos: 1. Clique na guia Início e, no grupo Células, clique em Formatar; 2. Na seção Visibilidade, clique em Ocultar e Reexibir e clique em Reexibir Planilha; 3. Na caixa Reexibir, clique no nome da planilha oculta que você deseja exibir e em seguida clique em OK. Inserindo Células Há situações em que é necessário adicionar novas células, linhas e colunas em branco e preenchê-las com informações. As células em branco podem ser inseridas acima ou à esquerda da célula ativa em uma planilha, deslocando outras células da mesma coluna para baixo ou da mesma linha para a direita. Da mesma maneira, você pode inserir linhas inteiras acima de uma linha e colunas à esquerda de uma coluna. Nota: O Microsoft Office Excel 2007 dispõe de 18.278 (A a ZZZ) colunas de largura por 1.048.576 de linhas de altura. Ao inserir novas células na planilha, as células existentes no local são automaticamente movidas, de acordo com a opção indicada na caixa Inserir. Nessa caixa podemos optar entre quatro opções de deslocamento das células na planilha: Deslocar células para a direita, Deslocar células para baixo, Linha inteira ou Coluna inteira. Toda planilha tem uma quantidade limitada de células. Quando inserimos novas células, na verdade estamos movendo a última célula da linha ou coluna. Assim, se houver qualquer tipo de dado nessas células, não é possível movê-las para fora da planilha. Acompanhe a seguir como inserir células em branco em uma planilha: 1. Selecione a célula ou o intervalo de células onde deseja inserir as novas células em branco; 2. Clique na guia Início e, no grupo Células, clique na seta ao lado de Inserir; 3. Na lista exibida, clique em Inserir Células; 4. Na caixa de diálogo Inserir, clique na direção para a qual deseja deslocar as células adjacentes. Além do comando Inserir, localizado no grupo Células da guia Início é possível clicar com o botão direito do mouse
nas células selecionadas e, em seguida, clicar em Inserir no menu de atalho. Ao inserir células em uma planilha, as referências das células afetadas pela inserção se ajustam de maneira correspondente. Por exemplo, ao inserir uma célula na posição B13 deslocando as células para a direita, o conteúdo que estava nessa célula é transferido para a célula C13. O mesmo se aplica à exclusão de células. Dica: Para repetir rapidamente a ação de inserir uma célula, clique no local onde deseja inserir a célula e pressione (Ctrl+Y ).
INTERNET Conceitos básicos da Internet SERVIDOR – servidor é um computador que fornece serviços a uma rede de computadores. Esses serviços podem ser, por exemplo, servidor de documentos, servidor de correio eletrônico ou servidor de páginas web. URL – (Universal Resource Locator) é o endereço de um documento ou pasta disponível na Internet. Uma URL tem a seguinte estrutura: protocolo://máquina/caminho/recurso. O protocolo poderá ser http, ftp, entre outros. A máquina designa o servidor que disponibiliza o documento ou recurso. O caminho especifica o local onde se encontra o documento dentro do servidor. No exemplo: http://www.oi.com.br/loja/celulares.html, o protocolo é o http, a máquina é designada por www.oi.com.br e o recurso (neste caso um documento HTML) encontra-se em loja/celulares.html. SITE – é uma coleção de páginas web, isto é, de documentos acessíveis através da web, na Internet. PÁGINAS WEB – é um arquivo geralmente em formato HTML (as extensões são em geral *.htm ou *.html) e com ligações de hipertexto que permitem a navegação de uma página para outra. As páginas web usam com freqüência figuras associadas para fins de ilustração. WORLD WIDE WEB – é uma rede de computadores na Internet que fornece informação em forma de hipertexto. Para ver a informação, pode-se usar um software chamado navegador para descarregar informações (chamadas "documentos" ou "páginas") de servidores de Internet (ou "sites") e mostrá-los na tela do usuário. O usuário pode então seguir os links na página para outros documentos ou mesmo enviar informações de volta para o servidor para interagir com ele. O ato de seguir links é comumente chamado de "surfar" na web. DOMÍNIO – todo site tem no final de seu endereço uma palavra que definimos como domínio. O domínio serve, entre outras coisas, para identificar a natureza dos sites. Por exemplo, o site www.globo.com.br tem dois domínios: COM e BR. Já o site www.abusar.org tem somente um domínio ORG. Os principais domínios são: BR > Indica que o site é do Brasil (www.ig.com.br - site do provedor iG) COM > Indica que o site é comercial (www.submarino.com - site de compras) GOV > Sites do governo (www.caixa.gov.br - site da caixa econômica) EDU > Sites de conteúdo educacional (www.puc-campinas.edu.br - site da Universidade de Campinas) MIL > Sites militares (www.mar.mil.br - site da Marinha do Brasil) ORG > Site de organizações não governamentais (www.abusar.org – site dos usuários de ADSL) O Navegador (browser)

EXPRESSÃO CULTURAL
16 I N F O R M Á T I C A
Para acessar um site você precisa de um programa chamado browser, que é um vasculhador, ou Navegador. Esses programas vasculham a rede à procura do endereço que você quer ir. Exemplos: Internet Explorer, Mozilla, Netscape, etc. DICA: Para executar o Navegador Internet Explorer, clique duas vezes no ícone que está na Área de Trabalho. O símbolo é a letra ‘e’ Azul.
Barra de endereço
O usuário deve digitar o endereço ao qual deseja ir e em seguida clicar no botão Ir ou simplesmente apertar ENTER. Barra de Navegação
Página Inicial – ao clicar este botão a página inicial de abertura do navegador será acessada. Atualizar Página – atualiza a página corrente. Parar de Carregar a Página – interrompe o processo de abertura da página. Avançar – vai para a página posteriormente acessada. Voltar – volta para uma página anteriormente acessada. Elementos da página Web Uma página de Internet pode conter os seguintes elementos: LINK – nas páginas existe Links, ou Vínculos, que quando clicamos com o ponteiro do mouse abrem outras páginas. Esses Links são objetos ou simples palavras ou frases sublinhadas, que quando passamos o mouse sobre eles, o ponteiro se transforma em uma mão. IMAGEM – são figuras para ilustrar ou adornar uma página web. TEXTO – palavras ou frases que compõem o conteúdo da página. Pode ser selecionado, copiado e colado num programa de edição de textos como o Word, permitindo assim fazer trabalhos escolares, por exemplo. FORMULÁRIO – nas páginas, assim como na vida real, existem formulários. Os formulários servem como entrada de dados do usuário. Exemplo: formulário de cadastro, formulário de busca, etc.
Pesquisa na Internet Uma das grandes vantagens da Internet é o usuário poder fazer buscas sobre os mais diversos assuntos. Existem inúmeros sites especializados em buscas: Google (www.google.com.br) Altavista (www.altavista.com.br) Yahoo! (www.yahoo.com.br) Cadê (www.cade.com.br) Na figura abaixo temos a página principal do site de pesquisas Google:
No campo assunto da busca, deve-se colocar o assunto da pesquisa que se deseja fazer e depois clicar no botão de pesquisa, no caso o botão Pesquisa Google. Após clicar no botão, o site de busca de encarregará de exibir os resultados da busca:
Os resultados da busca contêm links para as páginas onde a palavra procurada foi encontrada. Download É o ato de descarregar ou baixar um arquivo (textos, imagens, músicas, filmes). Fazer o download de algo significa fazer uma cópia de um arquivo da Internet para o

EXPRESSÃO CULTURAL
17 I N F O R M Á T I C A
seu próprio computador. Por exemplo, em site que disponibilizam programas para download, basta clicar com o segundo botão em cima do link de download e depois em Salvar destino como... O usuário será requisitado a escolher onde deverá salvar o arquivo e então o download se inicia. Na figura a seguir, acessamos o site www.superdownloads.com.br e baixamos um programa de edição de músicas:
Também é possível salvar imagens de página. Basta clicar com o segundo botão em cima da figura e depois em Salvar imagem como... O usuário será requisitado a escolher onde deverá salvar a figura e então o download se inicia. Upload É o ato de enviar um arquivo para a Internet (para um servidor, mais especificamente). Fazer o upload de algo significa fazer uma cópia de um arquivo do seu computador para algum servidor na Internet. Por exemplo, quando se deseja anexar um arquivo num e-mail, é preciso antes fazer o upload desse arquivo. E-mail O e-mail é um recurso na Internet que permite aos usuários receber e enviar mensagens e textos pela Internet. Há hoje centenas de milhões de pessoas usando programas que permitem o envio e recebimento de "cartas eletrônicas" através de computadores conectados à Internet. Diariamente são enviados cerca de três bilhões de e-mails em todo o mundo, e este número deve subir cada vez mais. Exemplo: [email protected] Um e-mail é composto por um login, o símbolo de arroba (“@”) e pelo provedor de e-mail. O login é algo que identifique o dono do e-mail. Pode ser o nome da pessoa ou algum apelido. O provedor de e-mail indica onde seu e-mail está hospedado, ou melhor, indica em qual site seu e-mail foi cadastrado.
Provedores de E-mail - São organizações que fornecem contas de e-mail. Exemplo de provedores de e-mail gratuitos: www.yahoo.com.br, www.ibest.com.br, www.ig.com.br, www.hotmail.com. Criando uma conta de e-mail Passo 1 : Acesse o site de algum provedor de e-mail. Por exemplo, o Yahoo! (www.yahoo.com.br).
Passo 2 : Preencha o formulário de cadastro com seus dados pessoais, login e senha.
Após preencher os dados, sua conta será criada e você poderá imediatamente enviar e receber e-mails. Acessando uma conta de e-mail Quando o usuário possui uma conta de e-mail ele pode acessá-la para ler ou enviar mensagens através do site do provedor de e-mail. Existem programas que permitem acessar as contas de e-mail para mandar e receber mensagens. Exemplo: Microsoft Outlook, Mozilla Thunderbird, IncrediMail. No entanto, tais programas são vítimas constantes de vírus e trojans. Desta forma, recomenda-se que os e-mails sejam acessados diretamente do browser e não de um programa específico. Para acessar seu e-mail pelo navegador, basta entrar na página do provedor de e-mail e digitar seu login e senha:

EXPRESSÃO CULTURAL
18 I N F O R M Á T I C A
Após entrar no e-mail, você obterá uma página semelhante a essa:
Pela figura, podemos observar que a página principal do e-mail possui algumas pastas. Um e-mail geralmente possui 4 pastas principais: • Entrada : e-mails que você recebeu • Rascunho : mensagens que você escreveu, mas não enviou ainda. • Enviadas : mensagens que você escreveu e enviou. • Lixeira : mensagens que você recebeu e apagou. Lendo e-mails Para ver algum e-mail que você tenha recebido, primeiro devemos acessar a pasta Entrada, que possui os e-mails recebidos. Após isso, a página irá exibir uma lista de e-mails que foram recebidos. Ao clicarmos em qualquer mensagem recebida, o e-mail é aberto para leitura:
O e-mail é composto pelos campos:
• Assunto – descreve resumidamente o que o texto do e-mail quer dizer. • De – quem enviou o e-mail. • Para – a quem se destina o e-mail. • Data – data de quando o e-mail foi enviado. Além disso, a página do e-mail possui os Botões de Navegação:
Os principais Botões de Navegação são: Anterior – link para um e-mail enviado antes do e-mail corrente. Próximo – link para um e-mail enviado depois do e-mail corrente. Apagar – apaga o e-mail da sua pasta de Entrada. Responder – envia um e-mail de resposta para quem enviou o e-mail. Encaminhar – envia uma cópia do e-mail corrente para outra pessoa. Escrevendo um e-mail Toda página de e-mail permite que e-mails sejam enviados. Abaixo uma imagem de um formulário de envio de e-mail:
Após preencher os campos, basta clicar no botão Enviar. Caso deseja-se salvar o e-mail para futuro envio, basta clicar em Salvar rascunho.
Ferramentas da Internet Além dos sites e do e-mail, a Internet possui um conjunto de ferramentas que permitem ao usuário participar de discussões (ao vivo ou não), criar páginas pessoais, fazer compras, etc. As principais ferramentas da Internet são:

EXPRESSÃO CULTURAL
19 I N F O R M Á T I C A
Listas de discussão (grupos) – na Internet existem grupos que discutem diversos assuntos. Tais grupos possuem e-mails do grupo. Quando se deseja enviar uma mensagem para todos os membros do grupo, basta enviar a mensagem para o e-mail do grupo e todos os que estiverem cadastrados no grupo receberão uma cópia dessa mensagem em seus e-mails. Ou seja, a lista pode ser descrita como um e-mail tal que para toda mensagem enviada para este e-mail, tal mensagem é redirecionada para cada e-mail cadastrado nessa lista. Um site muito conhecido que contem diversas listas de discussão é o Grupos (www.grupos.com.br). Fóruns – são sites que permitem uma discussão, porém não via e-mail, mas na própria página. No fórum, existem tópicos a serem discutidos e o usuário pode escrever, comentar ou criticar sobre esses tópicos e sua mensagem será exibida na própria página do fórum. O fórum geralmente funciona como um grande manual de dúvidas. O fórum da revista Info por exemplo fala de diversos assuntos da área da informática, tirando dúvidas e trazendo novidades (http://forum.abril.com.br/info/). Comunidades virtuais – são sites nos quais o usuário pode criar um perfil virtual seu. Assim, ele poderá interagir com outros usuários, fazendo amigos, criando parcerias de trabalho, etc. A comunidade virtual de maior destaque no momento é o Orkut (www.orkut.com). Compras on-line – são sites que funcionam como lojas virtuais. Exemplos: www.mercadolivre.com.br, www.submarino.com.br, www.americanas.com.br. Blog – sites que funcionam como diários pessoais. Um site que possui diversos blogs é o Blogger (www.blogger.com.br). Chat (Bate-Papo) – são sites os quais permitem que várias pessoas se “vejam” e conversem ao mesmo tempo. Exemplo: batepapo.uol.com.br. Programas de Mensagem Instantânea – são programas que funcionam praticamente como chats. A diferença é que eles são programas que rodam fora do Navegador, ao contrário dos chats. Outra diferença é que as pessoas podem conversar como em um grupo ou individualmente. Os principais programas são: MSN Messenger (messenger.msn.com.br) e ICQ (www.icq.com). Skype – é um programa que permite uma conversa de voz via Internet. As pessoas que desejam se comunicar; devem ter o programa instalado em suas máquinas. O programa pode ser baixado em www.skype.org. Internet e segurança Pouca gente sabe, mas quando você disca para seu provedor de acesso você na verdade está se tornando um nó da Internet. Como nó da Internet, seja seu computador um provedor de serviços ou apenas mais uma máquina para "surfar na Web", ela está conectada a um grande meio de comunicação que permite à informação transitar em ambas as direções. Assim como você pode transmitir dados, alguém pode recuperar ou acessar dados do seu computador. As ameaças mais comuns são os vírus e trojans. Vírus são programas de computador que se instalam se serem requisitados pelo usuário. Eles podem ser inofensivos quando somente se multiplicam e utilizam a sua máquina pra enviar suas cópias para outros computadores, tornando a Internet lenta. Mas também podem ser extremamente perigosos quando apagam arquivos cruciais do Windows, por exemplo. Os trojans são programas que também se instalam sem a permissão do usuário, mas tem a única função de enviar dados do seu computador para um site específico. Com tais informações, o usuário mal-
intencionado pode calcular invasões ou enviar e-mail não solicitado (spams). Senhas: como protegê-las? Um dos pontos de maior ataque, obviamente, são as senhas. Através de uma senha, qualquer usuário pode ser autenticado em sistema de segurança, de e-mail, etc. • Trocar a senha sempre que puder. Uma vez a cada dois meses é suficiente; • Utilizar senhas sem significado, ou seja, não colocar dados pessoais em senhas, pois facilita a descoberta; • Utilize no mínimo 8 caracteres como senha; • Utilize senhas com caracteres alfanuméricos (letras e números); • Não dê a senha para ninguém; • Tenha sempre paranóia com senhas. Sempre que suspeitar de algo, mude-a imediatamente. OBS: Muito cuidado com Sites de compartilhamentos de arquivos Podem conter vírus, então atenção!