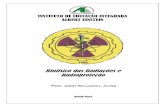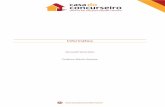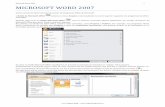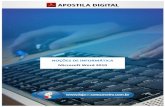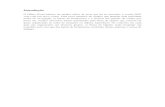Informática Básica - Formatação de Documentos no Microsoft Word 2010
-
Upload
joeldson-costa-damasceno -
Category
Technology
-
view
763 -
download
4
description
Transcript of Informática Básica - Formatação de Documentos no Microsoft Word 2010

O MICROSOFT OFFICE WORD 2010FORMATAÇÃO DE DOCUMENTOS
Curso Técnico de Nível Médio
Formatação de Documentos

Formatação de Documentos
Objetivo
• Mostrar os recursos que disponibilizam várias
possibilidades de formatação.
• Permitir ao leitor explorar todas as formas de formatação
de documentos.

Formatação de Documentos
Formatação de fonte
• Quando se deseja criar um texto e deixá-lo com uma
aparência agradável, a primeira em que se pensa é mudar
o tipo da letra (fonte) a ser usada.
• O Microsoft Office Word 2010 traz uma série de fontes
suficientes para formatar qualquer documento, mas é
possível incorporar outras que podem ser adquiridas à
parte. Será apresentado apenas o modo de formatar com
as fontes do Word.

Formatação de Documentos
Exercício 1 (Formatação de fonte)
• Escreva o seguinte textoAviso Sobre Danos à Saúde
O uso de um teclado ou mouse pode estar associado a lesões ou doenças graves.Ao utilizar um computador, assim como em outras atividades, você poderá sentir um desconforto ocasional nas mãos, nos braços, nos ombros, no pescoço ou em outras partes do corpo. Entretanto, se sentir um desconforto contínuo ou recorrente, dores, latejamentos, formigamento, dormência, sensação de queimadura ou rigidez, NÃO IGNORE ESSES SINTOMAS. CONSULTE UM PROFISSIONAL DE SAÚDE ESPECIALIZADO IMEDIATAMENTE, mesmo que os sintomas ocorram quando você não estiver trabalhando no computador.Sintomas como esses podem estar associados a lesões ou doenças que causam dor e, às vezes, deficiências permanentes nos nervos, músculos, tendões e em outras partes do corpo. Essas doenças osteo-musculares incluem a síndrome do túnel carpal, tendinites, tenossinovites e outras enfermidades.Enquanto os pesquisadores não forem capazes de responder a vírias perguntas sobre doenças osteo-musculares, há um consenso geral sobre o fato de que muitos fatores podem estar associados à sua ocorrência, incluindo:* saúde geral estresse e a forma de lidar com ele condições físicas como o corpo é posicionado e usado durante o trabalho e outras atividades (incluindo o uso do teclado ou do mouse).O tempo que a pessoa gasta para realizar uma atividade também pode ser um fator determinante.Nas páginas a seguir, você encontrará algumas diretrizes que poderão ajuda-lo a trabalhar de forma mais confortável com o computador e possivelmente reduzir o risco de doenças osteo-musculares.Fonte: http://www.microsoft.com/brasil/hardware/saude/default.mspx

Formatação de Documentos
Exercício 1 (Formatação de fonte)• Salve com o nome
SAÚDE.DOC• Para aplicar uma nova fonte
em um texto, acompanhe:• Procedimento
1. Selecione o texto que deve ter a fonte alterada. Neste caso, selecione a linha do título.
2. Clique no “Inicializador de Caixa de Diálogo” do grupo “Fonte”.
3. Surge a caixa de diálogo “Fonte”, como apresenta a figura ao lado.

Formatação de Documentos
Exercício 1 (Formatação de fonte)
4. Escolha a fonte “Monotype Corsiva”.
5. Altere o “Tamanho” para “16”.
6. Altere a “Cor da fonte” para “Azul-escuro”
7. Finalize com “OK”.
OBSÉ possível escolher a fonte a partir do seguinte comando: Guia: Página Inicial/Grupo: Fonte

Formatação de Documentos
Exercício 1 (Comentário)
Na caixa de diálogo “Fonte” destacam-se os seguintes efeitos:
• Fonte – local em que se escolhe outras fontes existentes, por
exemplo: Arial, Courrier New, Times New Roman, entre
outras.
• Estilo da fonte – determina outros formatos para a fonte,
como: Negrito, Itálico, Negrito Itálico.
• Tamanho – apresentado os padrões de tamanho de 8 até 72,
é possível determinar outros. Basta digitar a nova medida.
• Cor da fonte – recurso que enriquece muito a apresentação
do trabalho, mas é preciso tomar cuidado para que não haja
exagero.

Formatação de Documentos
Exercício 1(Comentário)
Na caixa de diálogo “Fonte” destacam-se ainda os seguintes
efeitos:
• Estilo do sublinhado – quando se deseja sublinhar o texto,
pode-se escolher alguns estilos de sublinhados.
• Cor do sublinhado – permite ainda colorir somente o
sublinhado.
• Efeitos – são complementares às fontes, usados de acordo
com o tipo e características do documento em que se está
trabalhando. Entre os efeitos destacam-se sobrescrito,
subscrito, entre outros.
• Espaçamento de caracteres – alça que permite a
condensação ou expansão dos espaços entre os caracteres.

Formatação de Documentos
Exercício 1(Formatação de fonte)
8. Selecione o restante do documento.
9. Escolha a fonte “Arial” e o tamanho “11”.

Formatação de Documentos
Formatação de parágrafos
Assim como se pode formatar as fontes, ainda é possível enriquecer
mais a apresentação do seu documento com a possibilidade de
formatar os parágrafos.
A formatação de parágrafos se dá quando executado corretamente o
seguinte procedimento:
1. Coloque o cursor no parágrafo.
2. Execute o comando:
Guia: Página Inicial
Grupo: Parágrafo
Botão: Centralizar

Formatação de Documentos
Alinhamento de parágrafo
Para trabalhar com parágrafos, escreva o texto seguinte:
Existem basicamente quatro formas de fazer o alinhamento dos parágrafos, a saber:• Alinhamento à esquerda
Se você conhece o inimigo e conhece a si mesmo, não precisa temer o resultado de cem batalhas. Se você se conhece, mas não conhece o inimigo, para cada vitória ganha sofrerá também uma derrota. Se você não conhece nem o inimigo e nem a si mesmo, perderá todas as batalhas.... Provérbio Chinês – Arte da Guerra, Sun Tzu, pág. 51
Se você conhece o inimigo e conhece a si mesmo, não precisa temer o resultado de cem batalhas. Se você se conhece, mas não conhece o inimigo, para cada vitória ganha sofrerá também uma derrota. Se você não conhece nem o inimigo e nem a si mesmo, perderá todas as batalhas.... Provérbio Chinês – Arte da Guerra, Sun Tzu, pág. 51

Formatação de Documentos
Alinhamento de parágrafo• Alinhamento à direita
• Alinhamento centralizado
Se você conhece o inimigo e conhece a si mesmo, não precisa temer o resultado de cem batalhas. Se você se conhece, mas não conhece o inimigo, para cada vitória ganha sofrerá também uma derrota. Se você não conhece nem o inimigo e nem a si mesmo, perderá todas as batalhas.... Provérbio Chinês – Arte da Guerra, Sun Tzu, pág. 51
Se você conhece o inimigo e conhece a si mesmo, não precisa temer o resultado de cem batalhas. Se você se conhece, mas não conhece o inimigo, para cada vitória ganha sofrerá também uma derrota. Se você não conhece nem o inimigo e nem a si mesmo, perderá todas as batalhas.... Provérbio
Chinês – Arte da Guerra, Sun Tzu, pág. 51

Formatação de Documentos
Alinhamento de parágrafo• Alinhamento justificado
• OBS
Se você conhece o inimigo e conhece a si mesmo, não precisa temer o resultado de cem batalhas. Se você se conhece, mas não conhece o inimigo, para cada vitória ganha sofrerá também uma derrota. Se você não conhece nem o inimigo e nem a si mesmo, perderá todas as batalhas.... Provérbio Chinês – Arte da Guerra, Sun Tzu, pág. 51
Ao escolher qualquer ação de formatação no Microsoft Office Word 2010, automaticamente ele aparece.

Formatação de Documentos
Avanço e recuo de parágrafos
Dependendo do documento a ser criado, o recurso de recuar
parágrafos se torna indispensável para o dia a dia nas
empresas ainda mais nos departamentos jurídicos por
trabalharem muito com ofícios, contratos, entre outros
documentos.
1. Selecione o texto que deve ter o parágrafo alterado (não
precisa marcar nenhum nesse documento).
2. Clique no botão “Iniciador de Caixa de Diálogo” do
grupo “Parágrafo”.

Formatação de Documentos
Avanço e recuo de parágrafosÉ mostrada a caixa de
diálogo “Parágrafo”,
como apresenta a figura:
Com base no modelo
original, observe os
parágrafos recuados
apresentados em
seguida.

Formatação de Documentos
Avanço e recuo de parágrafos• Recuo esquerdo
• Recuo direito
Se você conhece o inimigo e conhece a si mesmo, não precisa temer o resultado de cem batalhas. Se você se conhece, mas não conhece o inimigo, para cada vitória ganha sofrerá também uma derrota. Se você não conhece nem o inimigo e nem a si mesmo, perderá todas as batalhas.... Provérbio Chinês – Arte da Guerra, Sun Tzu, pág. 51
Se você conhece o inimigo e conhece a si mesmo, não precisa temer o resultado de cem batalhas. Se você se conhece, mas não conhece o inimigo, para cada vitória ganha sofrerá também uma derrota. Se você não conhece nem o inimigo e nem a si mesmo, perderá todas as batalhas.... Provérbio Chinês – Arte da Guerra, Sun Tzu, pág. 51

Formatação de Documentos
Avanço e recuo de parágrafos• Recuos esquerdo e direito
• Recuo especial da primeira linha
Se você conhece o inimigo e conhece a si mesmo, não precisa temer o resultado de cem batalhas. Se você se conhece, mas não conhece o inimigo, para cada vitória ganha sofrerá também uma derrota. Se você não conhece nem o inimigo e nem a si mesmo, perderá todas as batalhas.... Provérbio Chinês – Arte da Guerra, Sun Tzu, pág. 51
Se você conhece o inimigo e conhece a si mesmo, não precisa temer o resultado de cem batalhas. Se você se conhece, mas não conhece o inimigo, para cada vitória ganha sofrerá também uma derrota. Se você não conhece nem o inimigo e nem a si mesmo, perderá todas as batalhas.... Provérbio Chinês – Arte da Guerra, Sun Tzu, pág. 51

Formatação de Documentos
Avanço e recuo de parágrafos• Recuo especial das demais linhas (deslocamento)
Se você conhece o inimigo e conhece a si mesmo, não precisa temer o resultado de cem batalhas. Se você se conhece, mas não conhece o inimigo, para cada vitória ganha sofrerá também uma derrota. Se você não conhece nem o inimigo e nem a si mesmo, perderá todas as batalhas.... Provérbio Chinês – Arte da Guerra, Sun Tzu, pág. 51

Formatação de Documentos
Marcadores e numeração
Parágrafos que utilizam esses recursos ficam com o
aspecto muito mais agradável, principalmente para quem
vai ler o texto.
Para aplicar os recursos Marcadores e numeração,
acompanhe os passos:
• Procedimento
1. Selecione os parágrafos que receberão a formatação
(as linhas com os seguintes textos):

Formatação de Documentos
Marcadores e numeração
• Saúde geral
• Estresse e a forma de lidar com ele
• Condições
1. Execute o comando:
Guia: Página Inicial
Grupo: Parágrafo
Botão: Marcadores
2. Salve e feche o arquivo.

Formatação de Documentos
Exercícios 11. Escreva as
palavras e formate-
as como se pede:
Digitar Formatar
Barra de título Arial, 18, azul
Barra de menu Times New Roman, 8, vermelha
Barra de ferramentas
Impact, 12, amarela
Régua Courier New, 22, verde
Barra de status Comic Sans MS, magenta
Negrito Negrito
Itálico Itálico
Negrito e Itálico Negrito e Itálico
Sublinhado simples
Sublinhado simples
Sublinhado duplo Sublinhado duplo
Tachado Tachado
H2O (Uso Subscrito) H²O
CO2 (Uso Subscrito) CO²
Profa (Uso Subscrito) Profª

Formatação de Documentos
Exercícios 32. Existem diversas situações em
que é possível aplicar os
marcadores e também as
numerações de parágrafos. Por
ora, digite o texto que segue:
3. Salve-o como
BARREIRAS.DOC.
Barreiras Humanas do TempoEsforçar-se demais;Desorganização pessoal;Incapacidade de dizer “não”;Falta de autodisciplina;Procrastinação, indecisão;Deixar tarefas inacabadas;Socializar.Barreiras Ambientais do TempoInterrupções pelo telefone;Visitantes ocasionais;Encontros;Informações atrasada ou incompleta;Papelada, formalidade, leitura;Falta ou excesso de pessoal;Barulho, distrações visuais.

Formatação de Documentos
Exercícios 3
4. As frases “Barreiras Humanas do Tempo” e Barreiras “Ambientais do
Tempo” devem ficar formatadas como:
5. Fonte Arial.
6. Tamanho da fonte: 14.
7. Estilo da fonte: Negrito Itálico.
8. Alinhamento de parágrafo: Centralizado.
9. Em “Barreiras Ambientais do Tempo”, deve haver a formatação do
parágrafo como sendo:
10. Espaçamento Antes = 18.
11. Espaçamento Depois = 6.

Formatação de Documentos
Exercícios 312. Selecione desde “Esforça-se demais” até “Socializar”.
13. Aplique o “Marcador” que desejar.
14. Selecione desde “Interrupções pelo telefone” até “Barulho distrações visuais”.
15. Aplique a “Numeração”
que desejar. A figura
mostra como está o seu
trabalho.
16. Salve e feche o arquivo.

Formatação de Documentos
Exercícios 4
1. Crie um outro arquivo, como o indicado em seguida:
Bolo Floresta NegraIndicada por: Denise Tavares AmaralIngredientes:8 ovos6 colheres de sopa de farinha de trigo8 colheres de sopa de açúcar3 colheres de sopa chocolate1 colher de sopa de fermento em póCobertura e recheio:500g de chantilly250g de chocolate barra ao leite1 vidro de cerejas
Continua >>

Formatação de Documentos
Exercícios 4
2. A fonte de pesquisa desta receita se encontra no seguinte endereço: http://cf1.uol.com.br:8000/cybercook/receitas.cfm?receita=2008
Modo de preparo:Bata as claras em neve bem firmes. Junte as gemas, batendo po 5 minutos, acrescente o açúcar aos poucos batendo sempre, a farinha, o chocolate e o fermento, misturando com a mão. Depois de frio, corte ao meio, molhe com a calda da cereja, coloque as cerejas picadas e o chatilly, coloque a outra parte e torne a molhar.Cobertura:Derreter o chocolate em banho-maria. Depois de frio, coloque uma lata de creme de leite sem soro e bata bem. Cubra o bolo com chocolate ralado em tiras.

Formatação de Documentos
Exercícios 4
3. Salve-o com o nome FLORESTA.DOC. A figura mostra o arquivo:

Formatação de Documentos
Mostrar a régua
Para exibir a “Régua”, proceda da seguinte forma:
Guia: Exibição
Grupo: Mostrar
Botão: Régua

Formatação de Documentos
Criar tabulação
O processo de tabulação consiste em definir esteticamente
e ordenadamente os dados com base na inserção de
pontos com referência às medidas estipuladas na régua do
Microsoft Office Word 2010.
Para criar uma tabulação, é importante especificar as
medidas que serão usadas na inserção dos dados, para
que haja melhor distribuição dos assuntos a serem
tabulados.

Formatação de Documentos
Criar tabulação
• Procedimento
1. Coloque o cursor do mouse na linha em que será
iniciada a tabulação ou selecione as linhas que
receberão a tabulação.
2. O comando responsável pela tabulação é:
Guia: Página Inicial
Grupo: Parágrafo
[ativa “Iniciador de Caixa de Diálogo”]
Botão: Tabulação...

Formatação de Documentos
Criar tabulação
Será apresentado de acordo com a figura, a qual traz a caixa de diálogo “Tabulação”.Observe os seguintes itens:
Posição da parada de
tabulação – digita-se um número
que representa a distância em
centímetros de uma marca até a
outra.
Alinhamento – determina se o
ponto distribuirá o texto como
centralizado, à direita etc.

Formatação de Documentos
Criar tabulação• Preenchimento – determina se de uma marca de tabulação até a
outra o espaço deve ser preenchido com linhas (contínua, pontilhada ou tracejada).
• Tabulação padrão – é a marca de tabulação que se encontra na borda inferior da régua de formatação. É sutil e a cada <TAB> ela salta de marca para outra. Suas medidas podem ser alteradas, embora a medida padrão seja 1,25 cm. Veja a figura no próximo slide, que mostra a Régua com os pontos de “tabulação padrão” em destaque.
Alinhamento da tabulação Pontos de tabulação padrão

Formatação de Documentos
Exercício 5 – Usando tabulação
A aplicabilidade desse recurso torna-se necessária quando é preciso escrever dados tabulados, para que haja maior organização e estética do assunto exposto. Veja o exemplo seguinte:São Paulo, 30 de agosto de 2006Colégio Santa Cruz do Bom Jesus da SerraRelatório de Compra para Reposição de EstoqueBorracha 200 cxsLápis nº 2 400 cxsEsferográfica azul400 cxsEsferográfica vermelha 50 cxsPapel sulfite 1000 cxsCaderno brochura 2500 cxsAtenciosamente Depto. de Estoque

Formatação de Documentos
Exercício 5 – Usando tabulação
• Acompanhe os passos:
• Procedimento
1. Comece um novo documento.
2. Escreva até “Relatório de Compra para Reposição de Estoque”.
3. Tecle duas vezes o <ENTER>.
4. Na posição em que se deve “Borracha”, não o faça ainda, apenas
execute o comando:Guia: Página Inicial
Grupo: Parágrafo
[ativa “Iniciador de Caixa de Diálogo”]
Botão: Tabulação

Formatação de Documentos
Exercício 5 – Usando tabulação
5. Determine o ponto de tabulação como sendo:• Marca de tabulação: = 15 cm.• Alinhamento = Direito.
A figura exibe exatamente
o que é pedido.
6. Em seguida aperte o
botão “Definir”.

Formatação de Documentos
Exercício 5 – Usando tabulação
Digite “Borracha” e tecle <TAB>.
Digite “200 cxs” e tecle <ENTER>.
Digite “Lápis nº 2” e tecle <TAB>.
Digite “400 cxs” e tecle <ENTER>.
Digite “Esferográfica azul” e tecle <TAB>.
Digite “400 cxs” e tecle <ENTER>.
Digite “Esferográfica vermelha” e tecle <TAB>.
Digite “50 cxs” e tecle <ENTER>.
Digite “Papel sulfite” e tecle <TAB>.
Digite “1000 cxs” e tecle <ENTER>.
Digite “Caderno brochura” e tecle <TAB>.
Digite “2500 cxs” e tecle <ENTER>.

Formatação de Documentos
Exercício 5 – Usando tabulação
Termine de digitar o documento.
Salve com o nome TABULA.DOC

Formatação de Documentos
Modificar elementos da tabulação
• O arquivo TABULA.DOC, que acabou de ser criado, pode ser
melhorado com a colaboração de “Preenchimento” entre os
itens. Observe:
• Procedimento
1. Selecione todos os itens tabulados que começam em
“Borracha” e terminam em “2500 cxs”.
2. Ative a caixa de diálogo “Tabulação”.
3. Clique no número “15” anteriormente colocado por você.
4. Defina o “Preenchimento” como sendo “2”.

Formatação de Documentos
Modificar elementos da tabulação5. Dê um clique no botão “Definir”.
6. Finalize com “OK”.
7. Repare como ficou o seu
documento exibido na figura ao
lado.
8. Salve e feche o documento

Formatação de Documentos
Criar tabulação com a régua• É possível determinar marcas de tabulação diretamente
na Régua, que oferece essa possibilidade. Acompanhe os passos:
• Na régua existe um elemento quadrilátero que se encontra à esquerda, normalmente apresentado um “L”. É exatamente sobre esse “L” que se faz a escolha das diversas marcas de tabulação. Basta clicar nele de tal forma que se surgem outros sinais, conforme indica a figura.

Formatação de Documentos
Mostrar a régua
Nem sempre é exibida a régua no Microsoft Office Word
2010, pois depende muito da escolha do usuário, uma vez
que se opta por tê-la ou não.
A “Régua” é uma das ferramentas mais importantes, pois a
partir dela é possível definir:
• Margens;
• Pontos de tabulação:
• Recuos e parágrafos;
• Distâncias

Formatação de Documentos
Numeração de página• Quando há mais de uma página e se deseja numerá-las,
acompanhe os passos:• Procedimento• Coloque-se em qualquer página.• Execute o comando:• Guia: Inserir• Grupo: Cabeçalho• Botão: Número de Página

Formatação de Documentos
Exercício de fixação
1. O que é formatação de fontes? Qual a sequência de comandos que permite essa ação?
2. O que se pretende com a formatação de parágrafos.
3. O que é alinhamento à esquerda?
4. O que é alinhamento à direita?
5. O que é alinhamento à centralizado?
6. O que é alinhamento à justificado?
7. Os alinhamentos são formatados por quais meios?
8. Quando devem ser utilizados avanço e recuo de parágrafos?
9. Qual a diferença entre alinhamento de parágrafos e avanço e recuo de parágrafos?
10. O que é criação de tabulação?
11. Qual o objetivo de trabalhar com cabeçalho e rodapé?

Formatação de Documentos
Formatação de Documentos
PERGUNTAS?

Formatação de Documentos
ReferênciaCapitulo 5
Manzano, André Luiz N. G. Estudo dirigido de Microsoft Office Word 2010. São Paulo: Érica, 2010.
OBS Disponível na biblioteca.