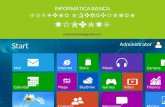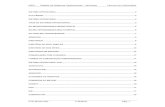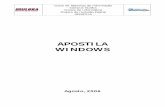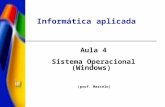Informática Básica parte 1 - Introdução à informática e windows 7 - Inclusão Digital.
-
Upload
mauricio-vpires -
Category
Education
-
view
69.692 -
download
8
description
Transcript of Informática Básica parte 1 - Introdução à informática e windows 7 - Inclusão Digital.

Manual de Instruccedilatildeo de Informaacutetica Baacutesica para Inclusatildeo Digital ndash Natildeo Comercial- Venda Proibida
Material de Acordo com Lei de Direito Autoral Brasileira (Lei 961098) em conformidade com a Lei de Software (960998) Art 6ordm Inc 2ordm Sendo seu uso natildeo Comercial e a distribuiccedilatildeo Gratuita Autorizada para fins de inclusatildeo Digital
1
instrutormauricioblogspotcombr Informaticasocialmvpblogspotcombr
Autorizaccedilatildeo de Uso
Coacutepia Cortesia do Instrutor Mauriacutecio V Pires Destina-se a Instrutores Alunos e
Multiplicadores de Inclusatildeo Digital Seu uso eacute exclusivo para fins de Inclusatildeo Digital
Reproduccedilatildeo e Distribuiccedilatildeo Gratuita Autorizada para uso pessoal ou para Inclusatildeo Digital
Criaccedilatildeo MAURIacuteCIO V PIRES ndash Ano 2012 2013 Versatildeo Atualizada 2014 ndash 72 Paacuteg
Manual de Instruccedilatildeo de Informaacutetica Baacutesica para Inclusatildeo Digital ndash Natildeo Comercial- Venda Proibida
Material de Acordo com Lei de Direito Autoral Brasileira (Lei 961098) em conformidade com a Lei de Software (960998) Art 6ordm Inc 2ordm Sendo seu uso natildeo Comercial e a distribuiccedilatildeo Gratuita Autorizada para fins de inclusatildeo Digital
2
Inclusatildeo Digital ndash Primeiro Passo
O termo Inclusatildeo Digital eacute bastante amplo e vai aleacutem de ensinar a
operar um computador poreacutem aprender a usar essa nova tecnologias eacute o
primeiro passo para a Inclusatildeo Digital
A Inclusatildeo Digital proporciona o acesso a informaccedilotildees que iratildeo contribuir
para uma melhora nas condiccedilotildees de vida do cidadatildeo abrindo-lhe as portas
para novas oportunidades seja de emprego educaccedilatildeo relaccedilotildees pessoais ou
entretenimento
Fato eacute que a informaacutetica estaacute presente no cotidiano de todos noacutes e a
cada dia com mais intensidade que natildeo nos permite mais ficarmos excluiacutedos e
todos que aprendem ou jaacute aprenderam um pouco a lidar com as novas
ferramentas tecnoloacutegicas podem se colocar na posiccedilatildeo de multiplicadores e
instrutores e ajudar a promover a inclusatildeo digital de maneira simples direta
e objetiva ensinando os primeiros passos e as formas de acesso a informaccedilatildeo
seja a um amigo colega ou familiar um jovem idoso adulto ou crianccedila e
assim a partir das aptidotildees baacutesicas adquiridas poder conduzir com seguranccedila
ateacute o uso da web onde esta pessoa possa aprimorar seus os conhecimentos
com pesquisa e estudo sobre as diversas aacutereas da informaccedilatildeo que para
muitos satildeo infinitas
Mauriacutecio V Pires Sobre o Material
Manual de Instruccedilatildeo de Informaacutetica Baacutesica para Inclusatildeo Digital ndash Natildeo Comercial- Venda Proibida
Material de Acordo com Lei de Direito Autoral Brasileira (Lei 961098) em conformidade com a Lei de Software (960998) Art 6ordm Inc 2ordm Sendo seu uso natildeo Comercial e a distribuiccedilatildeo Gratuita Autorizada para fins de inclusatildeo Digital
3
Este Manual de Instruccedilatildeo de Informaacutetica Baacutesica pretende proporcionar
um aprendizado raacutepido e objetivo dos primeiros passos da informaacutetica eacute
voltado principalmente aos que estatildeo tendo o primeiro contato com o
computador ou com ferramentas baacutesicas do Office como o Wordreg Excelreg e
PowerPointreg sendo assim este material eacute direcionado a Instrutores e Alunos
principalmente de Instituiccedilotildees Sociais que promovem a inclusatildeo digital ou
cursos de informaacutetica baacutesica e natildeo possuem tal material para complementar as
instruccedilotildees poreacutem instrutores particulares tambeacutem podem usufruir desde que
mantenham sua distribuiccedilatildeo gratuita
Esse material nasceu de experiecircncias proacuteprias da necessidade de ter um
material para compartilhar com os alunos e ser um norteador nas instruccedilotildees e
assim simples e objetivo como foi criado este material foi compartilhado desde
o ano de 2012 nas suas versotildees individuais sempre de forma gratuita com
colegas instrutores e estudantes de todo o Brasil e agradeccedilo a Deus pela
oportunidade
Disponibilizo esta nova versatildeo com as parte 1- Introduccedilatildeo e Windows
Sevemreg 2 Conhecendo o Wordreg 3 Conhecendo o Excelreg 4- PowerPointreg e
5- Internet Conhecimentos Baacutesicos
Para aqueles que querem ampliar seus conhecimentos sobre o
Microsoft Officereg Baacutesico como Wordreg Excelreg e PowerPoint estou
lanccedilando um pequeno volume do Baacutesico ao Essencial do Office onde
maiores informaccedilotildees de como adquirir vocecirc encontra no final deste
manual
Instrutor Mauriacutecio
Manual de Instruccedilatildeo de Informaacutetica Baacutesica para Inclusatildeo Digital ndash Natildeo Comercial- Venda Proibida
Material de Acordo com Lei de Direito Autoral Brasileira (Lei 961098) em conformidade com a Lei de Software (960998) Art 6ordm Inc 2ordm Sendo seu uso natildeo Comercial e a distribuiccedilatildeo Gratuita Autorizada para fins de inclusatildeo Digital
4
Sumaacuterio Um breve resumo da histoacuteria da computaccedilatildeo 6
INTRODUCcedilAtildeO A INFORMAacuteTICA 7
O que satildeo computadores 7
Tipos de computadores 9
Peccedilas de um computador 12
Unidades de Leitor de Cartatildeo de Memoacuteria e Unidades de disquete 15
Ligar e Desligar o microcomputador 19
Usando o mouse 23
Usando o teclado 27
Sistema Operacional 33
Sistema Operacional Windows 7 34
A barra de tarefas (visatildeo geral) 37
O menu Iniciar (visatildeo geral) 41
Introduccedilatildeo aos gadgets 46
Trabalhando com janelas 46
Trabalhando com o Painel de Controle 50
Usando menus bototildees barras e caixas 51
Usando menus 52
Trabalhando com arquivos e pastas 58
Localizando arquivos e pastas 61
Copiando e movendo arquivos e pastas 61
Criando e excluindo arquivos e pastas 62
Explorando os Acessoacuterios do Windows 63
Paint 63
Abrindo Imagens no Paint 66
Haacute Duas opccedilotildees para abrirmos uma imagem no Paint 66
Wordpad 69
Calculadora 70
Bloco de Notas 70
Windows Media Player 70
Manual de Instruccedilatildeo de Informaacutetica Baacutesica para Inclusatildeo Digital ndash Natildeo Comercial- Venda Proibida
Material de Acordo com Lei de Direito Autoral Brasileira (Lei 961098) em conformidade com a Lei de Software (960998) Art 6ordm Inc 2ordm Sendo seu uso natildeo Comercial e a distribuiccedilatildeo Gratuita Autorizada para fins de inclusatildeo Digital
5
INTRODUCcedilAtildeO
A
INFORMAacuteTICA
Informaticasocialmvpblogspotcombr
FonteConteuacutedo Ajuda e Suporte do Windows microsoftcom ndash Microsoft Office ndash Internet
Microsoftreg Microsoft Office
reg Windows
reg e Windows Sevem
reg satildeo marcas registradas da Microsoft Corporation
O conteuacutedo deste Manual visa auxiliar na instruccedilatildeo de inclusatildeo digital
seu uso natildeo eacute comercial e sua venda eacute proibida
Manual de Instruccedilatildeo de Informaacutetica Baacutesica para Inclusatildeo Digital ndash Natildeo Comercial- Venda Proibida
Material de Acordo com Lei de Direito Autoral Brasileira (Lei 961098) em conformidade com a Lei de Software (960998) Art 6ordm Inc 2ordm Sendo seu uso natildeo Comercial e a distribuiccedilatildeo Gratuita Autorizada para fins de inclusatildeo Digital
6
Um breve resumo da histoacuteria da computaccedilatildeo
A histoacuteria da computaccedilatildeo comeccedila a ser registrada quando o homem sente necessidade
de expandir a sua capacidade de contar os homens da preacute-histoacuteria haacute mais de 50000
anos deixaram vestiacutegios de caacutelculos e riscos nas paredes das cavernas o homem antigo
tambeacutem empilhava pedras e riscavas ossos para representar a contagem de algo e
mais tarde comeccedila a registrar o controle de sua criaccedilatildeo domestica usando pedrinhas
para contar os animais
Algumas das Invenccedilotildees mecacircnicas para calcular que foram precursoras ao
computador eletrocircnico
Aacutebaco ndash 5000 aC - Primeiro instrumento capaz de calcular com precisatildeo e
rapidez composto de varetas e pequenas bolinhas de argila
Reacutegua de Caacutelculo - 1622 dC - John Napier logaritmo (tabelas) em 1614
William Oughtred reacutegua de caacutelculo
Reloacutegio Calculador ndash 1623 Wilhel Schickard ndash Alemanha capaz de somar e
subtrair 6 diacutegitos e quando o resultado era maior tocava um sino Operaccedilotildees eram
feitas por manivela
Maacutequina de Pascal ndash 1642 Primeira calculadora mecacircnica Fracasso natildeo foram
produzidas mais de cinquenta unidades e seu preccedilo era excessivamente alto
Calculadora de Leibniz - 1672 Aprimoramento do modelo de Pascal
operaccedilotildees fundamentais e ainda extraccedilatildeo da raiz quadrada
Maacutequina Analiacutetica Maacutequina que ldquoficou no papelrdquo ndash 1822 Calcular funccedilotildees
(logariacutetmicas trigonomeacutetricas etc) sem o auxiacutelio de operador Charles Babbage natildeo
conseguiu construir Protoacutetipo
Teoria de Boole ndash 1847 George Boole - inventor da loacutegica matemaacutetica
Qualquer coisa poderia ser representada por siacutembolos e regras surge o conceito dos
coacutedigos binaacuterios
Calculadora Compacta ndash Herman Holleriht ndash 1890 ndash Funcionaacuterio do censo
americano Fundou a empresa onde mais tarde Nascia a mundialmente famosa IBM
(1924)
Manual de Instruccedilatildeo de Informaacutetica Baacutesica para Inclusatildeo Digital ndash Natildeo Comercial- Venda Proibida
Material de Acordo com Lei de Direito Autoral Brasileira (Lei 961098) em conformidade com a Lei de Software (960998) Art 6ordm Inc 2ordm Sendo seu uso natildeo Comercial e a distribuiccedilatildeo Gratuita Autorizada para fins de inclusatildeo Digital
7
INTRODUCcedilAtildeO A INFORMAacuteTICA
O que satildeo computadores
Computadores satildeo maacutequinas que executam tarefas ou caacutelculos de acordo com um conjunto de instruccedilotildees (os chamados programas) Os primeiros computadores totalmente eletrocircnicos lanccedilados na deacutecada de 40 eram maacutequinas enormes que exigiam equipes inteiras para funcionar
A evoluccedilatildeo dos Computadores tem sido extremamente raacutepida e pode ser dividida em quatro etapas
bull Primeira Geraccedilatildeo (1946 - 1959) usavam grandes vaacutelvulas eletrocircnicas quilocircmetros de fios e tinham um seacuterio problema com aquecimento
bull Segunda Geraccedilatildeo (1959 - 1964) uma grande caracteriacutestica desse periacuteodo foi a reduccedilatildeo do tamanho do hardware graccedilas agrave substituiccedilatildeo das vaacutelvulas eletrocircnicas por transistores e dos quilocircmetros de fios por placas de circuito impresso
Vaacutelvulas Transistores em placas de circuito
bull Terceira geraccedilatildeo (1964 ndash 1970) desta vez diminuiu o tamanho e o preccedilo uma vez que passaram a ser utilizados os circuitos integrados Tambeacutem foi nesse periacuteodo que comeccedilou a preocupaccedilatildeo com o software uma vez que surgiram dispositivos de entrada e saiacuteda de dados por discos e fitas de armazenamento
bull Quarta geraccedilatildeo (1970 ateacute hoje) nascimento dos microprocessadores e dos computadores pessoais (PC) tamanhos e preccedilos extremamente reduzidos Computadores cada vez mais velozes e acessiacuteveis e softwares mais intuitivos
Manual de Instruccedilatildeo de Informaacutetica Baacutesica para Inclusatildeo Digital ndash Natildeo Comercial- Venda Proibida
Material de Acordo com Lei de Direito Autoral Brasileira (Lei 961098) em conformidade com a Lei de Software (960998) Art 6ordm Inc 2ordm Sendo seu uso natildeo Comercial e a distribuiccedilatildeo Gratuita Autorizada para fins de inclusatildeo Digital
8
ENIAC
Lanccedilado em 1946 o ENIAC (Electronic Numerical Integrator and Computer) foi o primeiro computador eletrocircnico para uso geral Criado pelas Forccedilas Armadas dos Estados Unidos para calcular a localizaccedilatildeo de bombas o ENIAC era enorme fisicamente pesava mais de 27000 kg (60000 lb) e ocupava uma sala grande Para processar os dados o ENIAC usava cerca de 18000 vaacutelvulas cada uma do tamanho de uma lacircmpada pequena As vaacutelvulas queimavam com facilidade e precisavam ser substituiacutedas frequentemente
Comparados a essas maacutequinas de antigamente os computadores atuais satildeo impressionantes Natildeo soacute estatildeo milhares de vezes mais raacutepidos como podem caber na mesa no colo ou ateacute no bolso
Os computadores funcionam com base em uma interaccedilatildeo entre hardware e software
Hardware Refere-se agraves peccedilas de um computador que vocecirc pode ver e tocar
inclusive o gabinete e tudo o que estaacute dentro dele
A peccedila mais importante de hardware eacute um minuacutesculo chip retangular no computador chamado CPU (unidade de processamento central) ou microprocessador Ele eacute o ceacuterebro do computador ou seja a parte que converte as instruccedilotildees e executa os caacutelculos Itens de hardware como monitor teclado mouse impressora e outros componentes costumam ser chamados dispositivos de hardware ou simplesmente dispositivos
Software Refere-se agraves instruccedilotildees (ou seja os programas) que dizem ao hardware o
que fazer Um programa de processamento de texto que vocecirc pode usar para escrever letras no computador eacute um tipo de software O sistema operacional eacute um software que gerencia o computador e os dispositivos conectados a ele Windows eacute um sistema operacional muito conhecido
Manual de Instruccedilatildeo de Informaacutetica Baacutesica para Inclusatildeo Digital ndash Natildeo Comercial- Venda Proibida
Material de Acordo com Lei de Direito Autoral Brasileira (Lei 961098) em conformidade com a Lei de Software (960998) Art 6ordm Inc 2ordm Sendo seu uso natildeo Comercial e a distribuiccedilatildeo Gratuita Autorizada para fins de inclusatildeo Digital
9
Tipos de computadores
Os computadores variam em termos de tamanho e capacidade Em uma ponta da escala estatildeo os supercomputadores computadores muito grandes com centenas de microprocessadores vinculados que executam caacutelculos extremamente complexos Na outra ponta estatildeo os computadores minuacutesculos embutidos em carros TVs sistemas de som calculadoras e eletrodomeacutesticos Esses computadores satildeo criados para executar um nuacutemero limitado de tarefas
O computador pessoal (ou PC) foi desenvolvido para ser usado por uma pessoa de cada vez Esta seccedilatildeo descreve os vaacuterios tipos de computadores pessoais desktops laptops de matildeo e Tablet PCs
Desktops
Os desktops foram criados para uso em uma mesa ou escrivaninha Normalmente satildeo maiores e mais potentes que outros tipos de PC
Os desktops satildeo constituiacutedos por componentes separados O principal deles chamado unidade de sistema eacute uma caixa retangular que fica localizada sobre ou embaixo de uma mesa Outros componentes (como monitor mouse e teclado) conectam-se agrave unidade de sistema
Desktop
Manual de Instruccedilatildeo de Informaacutetica Baacutesica para Inclusatildeo Digital ndash Natildeo Comercial- Venda Proibida
Material de Acordo com Lei de Direito Autoral Brasileira (Lei 961098) em conformidade com a Lei de Software (960998) Art 6ordm Inc 2ordm Sendo seu uso natildeo Comercial e a distribuiccedilatildeo Gratuita Autorizada para fins de inclusatildeo Digital
10
Laptops ou Notebooks Netbooks Ultrabooks
Os laptops ou Notebooks satildeo PCs moacuteveis mais leves com uma tela fina Os laptops podem operar com baterias por isso vocecirc pode levaacute-los para qualquer lugar Ao contraacuterio dos desktops os laptops combinam a CPU a tela e o teclado em um uacutenico gabinete A tela se fecha sobre o teclado quando natildeo estaacute em uso
Os netbooks (geralmente chamados de mini notebooks) satildeo laptops pequenos e com preccedilos acessiacuteveis projetados para realizar um nuacutemero limitado de tarefas Normalmente eles satildeo menos potentes do que os laptops portanto satildeo utilizados principalmente para navegar na Web e verificar e-mails
Hoje encontra-se Notebooks com o mesmo tamanho de um Netbooks e com a mesma potecircncia e capacidade poreacutem como nos Netbooks estes natildeo possuem drive de dvd cd
Ultrabooks se caracterizam por possuiacuterem pouco peso hardware mais potente e bateria com maior durabilidade em comparaccedilatildeo com os Netbooks e ainda podem ser hiacutebridos possuindo mais de uma interface de entrada com formatos muacuteltiplos mesclando uma tela sensiacutevel ao toque e uma tela normal ou ainda com teclados destacaacuteveis
Manual de Instruccedilatildeo de Informaacutetica Baacutesica para Inclusatildeo Digital ndash Natildeo Comercial- Venda Proibida
Material de Acordo com Lei de Direito Autoral Brasileira (Lei 961098) em conformidade com a Lei de Software (960998) Art 6ordm Inc 2ordm Sendo seu uso natildeo Comercial e a distribuiccedilatildeo Gratuita Autorizada para fins de inclusatildeo Digital
11
Ultrabooks Hiacutebridos
Smartphones
Smartphones satildeo telefones celulares que contam com alguns dos recursos de um computador Vocecirc pode usar um smartphone para fazer ligaccedilotildees telefocircnicas acessar a Internet organizar informaccedilotildees de contatos enviar emails e mensagens de texto jogar e tirar fotos Smartphones geralmente tecircm
Computadores de matildeo
Os computadores de matildeo tambeacutem chamados PDAs (assistentes digitais pessoais) satildeo computadores movidos a bateria pequenos o suficiente para serem carregados para praticamente qualquer lugar Embora natildeo tatildeo potentes quanto os desktops ou os laptops os computadores de matildeo satildeo uacuteteis para agendar compromissos armazenar endereccedilos e telefones e jogar Alguns possuem recursos mais avanccedilados como fazer chamadas telefocircnicas e acessar a Internet Em vez de teclados os computadores de matildeo possuem telas sensiacuteveis ao toque que vocecirc usa com os dedos ou com uma caneta (uma ferramenta apontadora na forma de caneta)
Computador de matildeo
Manual de Instruccedilatildeo de Informaacutetica Baacutesica para Inclusatildeo Digital ndash Natildeo Comercial- Venda Proibida
Material de Acordo com Lei de Direito Autoral Brasileira (Lei 961098) em conformidade com a Lei de Software (960998) Art 6ordm Inc 2ordm Sendo seu uso natildeo Comercial e a distribuiccedilatildeo Gratuita Autorizada para fins de inclusatildeo Digital
12
Tablet PCs
Os Tablet PCs satildeo PCs moacuteveis que combinam os recursos dos laptops e dos computadores de matildeo possuem uma tela sensiacutevel ao toque dos dedos telas que variam entre 7 e 10 polegadas podendo ser Tela Capacitiva ou Tela Resistiva a tela capacitiva apresenta muito mais sensibilidade ao toque e portanto uma melhor resposta Opera hoje com basicamente trecircs sistemas operacionais operacional IOS (sistema da Apple utilizado no iPad iPod e Apple TV) Android (sistema do Google utilizado na maioria das tablets ldquonatildeo Applerdquo)Windows (sistema novo que aparece como mais uma alternativa para o futuro porque estaacute disponiacutevel para um nuacutemero muito pequeno de aparelhos)
Tablet PC
Peccedilas de um computador
Se vocecirc usa um computador desktop jaacute deve saber que natildeo existe uma parte uacutenica chamada computador Um computador eacute na verdade um sistema de muitas partes funcionando em conjunto
As partes fiacutesicas que vocecirc pode ver e tocar satildeo denominadas coletivamente hardware (O software por outro lado se refere agraves instruccedilotildees ou programas que dizem ao hardware o que fazer)
A ilustraccedilatildeo a seguir mostra os dispositivos de hardware mais comuns em um sistema de computador desktop Seu sistema pode ter uma aparecircncia um pouco diferente mas provavelmente possui a maioria destas peccedilas Um computador laptop possui peccedilas semelhantes mas as combina em um uacutenico pacote do tamanho de um caderno
Manual de Instruccedilatildeo de Informaacutetica Baacutesica para Inclusatildeo Digital ndash Natildeo Comercial- Venda Proibida
Material de Acordo com Lei de Direito Autoral Brasileira (Lei 961098) em conformidade com a Lei de Software (960998) Art 6ordm Inc 2ordm Sendo seu uso natildeo Comercial e a distribuiccedilatildeo Gratuita Autorizada para fins de inclusatildeo Digital
13
Vamos dar uma olhada em cada uma destas peccedilas
Imagem Ajuda e Suporte do Windowsreg
Unidade de sistema
A unidade de sistema eacute o nuacutecleo de um sistema de computador Normalmente eacute uma caixa retangular colocada sobre a mesa ou embaixo dela Dentro dessa caixa estatildeo os componentes eletrocircnicos que processam as informaccedilotildees O mais importante desses componentes eacute a CPU (unidade de processamento central) ou microprocessador que atua como o ceacuterebro do computador Outro componente eacute a memoacuteria RAM que armazena temporariamente informaccedilotildees utilizadas pela CPU enquanto o computador estaacute ligado As informaccedilotildees gravadas na RAM satildeo apagadas quando o computador eacute desligado
Quase todas as outras partes do computador se conectam agrave unidade de sistema por meio de cabos Os cabos satildeo conectados a portas (aberturas) especiacuteficas geralmente na parte traseira da unidade de sistema O hardware que natildeo faz parte da unidade de sistema eacute chamado dispositivo perifeacuterico ou simplesmente dispositivo
Manual de Instruccedilatildeo de Informaacutetica Baacutesica para Inclusatildeo Digital ndash Natildeo Comercial- Venda Proibida
Material de Acordo com Lei de Direito Autoral Brasileira (Lei 961098) em conformidade com a Lei de Software (960998) Art 6ordm Inc 2ordm Sendo seu uso natildeo Comercial e a distribuiccedilatildeo Gratuita Autorizada para fins de inclusatildeo Digital
14
Unidade de Sistema
Unidades de CDDVD e Blu-Ray
Leitores de cartatildeo SDMMC
Armazenamento
O computador possui uma ou mais unidades de disco ou seja dispositivos que armazenam informaccedilotildees em um disco de plaacutestico ou de metal O disco preserva as informaccedilotildees mesmo quando o computador estaacute desligado
Unidade de disco riacutegido ( HD )
A unidade de disco riacutegido do computador armazena informaccedilotildees em um disco riacutegido que eacute um prato riacutegido ou pilha de pratos com uma superfiacutecie magneacutetica Como os discos riacutegidos podem reter uma grande quantidade de informaccedilotildees normalmente eles funcionam como principal meio de armazenamento do computador guardando praticamente todos os programas e arquivos Em geral a unidade de disco riacutegido fica localizada dentro da unidade de sistema
Unidade de disco riacutegido
Manual de Instruccedilatildeo de Informaacutetica Baacutesica para Inclusatildeo Digital ndash Natildeo Comercial- Venda Proibida
Material de Acordo com Lei de Direito Autoral Brasileira (Lei 961098) em conformidade com a Lei de Software (960998) Art 6ordm Inc 2ordm Sendo seu uso natildeo Comercial e a distribuiccedilatildeo Gratuita Autorizada para fins de inclusatildeo Digital
15
Unidades de CD ndash DVD e Blu-ray
Hoje em dia quase todos os computadores vecircm equipados com uma unidade de CD ou DVD geralmente localizada na frente da unidade de sistema As unidades de CD usam lasers para ler (recuperar) dados de um CD Muitas delas tambeacutem podem gravar dados em CDs Se vocecirc tiver uma unidade de disco gravaacutevel poderaacute armazenar coacutepias de seus arquivos em CDs vazios ( CD-R) A unidade de CD tambeacutem serve para tocar CDs de muacutesica no computador
CD
As unidades de DVD e ou Blu-ray fazem o mesmo que as unidades de CD e tambeacutem leem DVDs e ou Blu-ray Se vocecirc tiver uma unidade destas poderaacute reproduzir arquivos destas miacutedia filmes etc Muitas unidades de DVD podem gravar dados em miacutedias de DVDs vazios ( DVD-R)
Unidades de Leitor de Cartatildeo de Memoacuteria e Unidades de disquete
O leitor de cartatildeo de memoria eacute um drive que lecirc cartotildees de memoria de vaacuterios formatos entre estes o SD o tipo mais popular de memoacuteria Flash sendo amplamente utilizados em celulares cacircmeras digitais consoles de videogame e outros dispositivos portaacuteteis Tamanho sucesso se deve em parte agraves suas variaccedilotildees os cartotildees miniSD e microSD que possuem dimensotildees reduzidas e podem ser encontrados atualmente com capacidades bastante altas como 32 64 GB ou mais
As unidades de disquete armazenam informaccedilotildees em discos tambeacutem chamados discos flexiacuteveis ou disquetes hoje quase natildeo existem
Manual de Instruccedilatildeo de Informaacutetica Baacutesica para Inclusatildeo Digital ndash Natildeo Comercial- Venda Proibida
Material de Acordo com Lei de Direito Autoral Brasileira (Lei 961098) em conformidade com a Lei de Software (960998) Art 6ordm Inc 2ordm Sendo seu uso natildeo Comercial e a distribuiccedilatildeo Gratuita Autorizada para fins de inclusatildeo Digital
16
Pen Drive
Pen Drive ou Memoacuteria USB Flash Drive eacute um dispositivo de memoacuteria constituiacutedo por memoacuteria flash eacute usado para armazenar arquivos imagens musicas e etc e transporta-los eacute conectado atraveacutes de uma ligaccedilatildeo USB permitindo a sua conexatildeo a uma porta USB de um computador ou outro equipamento com uma entrada USB As capacidades atuais de armazenamento satildeo variadas2481632 gigabytes existindo pen drives com capacidade de ateacute 256 Gigabytes
Pen Drive
Monitor
O monitor exibe informaccedilotildees em forma visual usando texto e elementos graacuteficos A parte do monitor que exibe as informaccedilotildees eacute chamada tela Como a tela de uma televisatildeo a tela de um computador pode mostrar imagens paradas ou em movimento
Os tipos baacutesicos de monitores satildeo CRT (tubo de raios catoacutedicos) LCD (viacutedeo de cristal liacutequido) ou LED ( Diodo Emissor de Luz ) Ambos produzem imagens niacutetidas mas os monitores LED e LCD levam vantagem por serem mais finos e mais leves
Monitor LCD Monitor LED Monitor CRT
L E D
Manual de Instruccedilatildeo de Informaacutetica Baacutesica para Inclusatildeo Digital ndash Natildeo Comercial- Venda Proibida
Material de Acordo com Lei de Direito Autoral Brasileira (Lei 961098) em conformidade com a Lei de Software (960998) Art 6ordm Inc 2ordm Sendo seu uso natildeo Comercial e a distribuiccedilatildeo Gratuita Autorizada para fins de inclusatildeo Digital
17
Impressoras
Uma impressora transfere dados de um computador para o papel Vocecirc natildeo precisa de impressora para usar o computador mas se tiver uma poderaacute imprimir e-mails cartotildees convites anuacutencios e outros materiais Muitas pessoas tambeacutem preferem imprimir suas fotos em casa
Os dois principais tipos de impressora satildeo a jato de tinta e a laser As impressoras a jato de tinta satildeo as mais populares para uso domeacutestico Elas podem imprimir em preto e branco ou em cores e produzem fotos de alta qualidade quando usadas com papel especial As impressoras a laser satildeo mais raacutepidas e mais adequadas para uso intenso Haacute ainda as impressoras matriciais usadas no passado mas que devido a economia que proporcionam as esta voltando ao uso nas empresas
Impressora a jato de tinta Impressora a laser Impressora matricial
Alto-falantes
Os alto-falantes satildeo usados para tocar som Eles podem vir embutidos na unidade de sistema ou ser conectados com cabos Satildeo eles que permitem ouvir muacutesica e efeitos de som no computador
Alto-falantes do computador
Manual de Instruccedilatildeo de Informaacutetica Baacutesica para Inclusatildeo Digital ndash Natildeo Comercial- Venda Proibida
Material de Acordo com Lei de Direito Autoral Brasileira (Lei 961098) em conformidade com a Lei de Software (960998) Art 6ordm Inc 2ordm Sendo seu uso natildeo Comercial e a distribuiccedilatildeo Gratuita Autorizada para fins de inclusatildeo Digital
18
Modem
Para conectar o computador agrave Internet vocecirc precisa de um modem um dispositivo que envia e recebe informaccedilotildees do computador por linha telefocircnica ou cabo de alta velocidade Agraves vezes os modems vecircm embutidos na unidade de sistema mas os de alta velocidade normalmente satildeo componentes separados
Mouse
Mouse eacute um pequeno dispositivo usado para apontar e selecionar itens na tela do computador Embora existam mouses de vaacuterias formas o modelo mais comum se assemelha a um rato (como diz o nome em inglecircs) Ele eacute pequeno e alongado sendo conectado agrave unidade de sistema por um cabo comprido que faz lembrar uma cauda Alguns mouses mais novos satildeo sem fio
Mouse
O mouse geralmente possui dois bototildees um botatildeo principal (normalmente o da esquerda) e um botatildeo secundaacuterio o da direita Muitos mouses tambeacutem tecircm uma roda entre os dois bototildees que permite percorrer as telas de informaccedilotildees
Ponteiros do mouse
Agrave medida que vocecirc move o mouse com a matildeo um ponteiro na tela se move na mesma direccedilatildeo (A aparecircncia do ponteiro pode mudar dependendo da sua posiccedilatildeo na tela)
Manual de Instruccedilatildeo de Informaacutetica Baacutesica para Inclusatildeo Digital ndash Natildeo Comercial- Venda Proibida
Material de Acordo com Lei de Direito Autoral Brasileira (Lei 961098) em conformidade com a Lei de Software (960998) Art 6ordm Inc 2ordm Sendo seu uso natildeo Comercial e a distribuiccedilatildeo Gratuita Autorizada para fins de inclusatildeo Digital
19
Quando quiser selecionar um item aponte para ele e clique no botatildeo principal ou seja pressione-o e solte-o Apontar e clicar com o mouse eacute a principal maneira de interagir com o computador
Teclado
A finalidade principal do teclado eacute digitar texto no computador Ele possui teclas para letras e nuacutemeros exatamente como em uma maacutequina de escrever A diferenccedila estaacute nas teclas especiais
As teclas de funccedilatildeo localizadas na linha superior executam funccedilotildees diferentes dependendo de onde satildeo usadas
O teclado numeacuterico localizado agrave direita na maioria dos teclados permite inserir nuacutemeros rapidamente
As teclas de navegaccedilatildeo como as teclas de seta permitem mover sua posiccedilatildeo dentro de documentos ou paacuteginas da Web
Teclado Vocecirc tambeacutem pode usar o teclado para executar muitas das mesmas tarefas que executa com um mouse
VAMOS VER NAS PROacuteXIMAS PAacuteGINAS COMO USAR O MOUSE E O TECLADO
Ligar e Desligar o microcomputador
O computador eacute sensiacutevel a variaccedilotildees bruscas de energia sendo assim temos que tomar alguns cuidados baacutesicos
Ao ligar um computador eacute preciso verificar
Os cabos de energia do Computador e perifeacutericos Observar quanto ao estado de conservaccedilatildeo dos cabos fios descascados emendas e
etc
Manual de Instruccedilatildeo de Informaacutetica Baacutesica para Inclusatildeo Digital ndash Natildeo Comercial- Venda Proibida
Material de Acordo com Lei de Direito Autoral Brasileira (Lei 961098) em conformidade com a Lei de Software (960998) Art 6ordm Inc 2ordm Sendo seu uso natildeo Comercial e a distribuiccedilatildeo Gratuita Autorizada para fins de inclusatildeo Digital
20
Verificar se a voltagem estaacute correta (110 volts ou 220 volts)
Existe uma chave seletora atraacutes do Computador perto da conexatildeo do cabo de energia
Notebook possuem fontes chaveadas automaticamente mas computadores Desktops possuem um seletor de voltagem se natildeo souber procure algueacutem que possa auxiliaacute-lo(a)
Estabilizador de Voltagem
Verifique a existecircncia de um estabilizador de voltagem e se existir verificar a voltagem da mesma (110 v ou 220 v) que deve ser compatiacutevel com a voltagem utilizada na sua casa trabalho
Deve existir uma chave seletora atraacutes do estabilizador tambeacutem
(o estabilizador eacute um equipamento utilizado para proteger seu computador contra variaccedilotildees de energia eleacutetrica que sempre ocorrem sem percebermos mas que afetam o bom funcionamento dos mesmos recomenda-se que sempre utilize estabilizadores de tensatildeo e voltagem para equipamentos eletrocircnicos de boa qualidade pois caso contraacuterio o estabilizador tambeacutem pode interferir no bom funcionamento da fonte do computador)
Caso todos os cabos estiverem conectados ligar o estabilizador
O estabilizador possui um botatildeo LigaDesliga de acesso e identificaccedilatildeo simples Nobreak Em empresas eacute comum a existecircncia de nobreak cuja funccedilatildeo eacute semelhante ao do estabilizador poreacutem possui uma bateria interna a qual em caso de falta de energia eleacutetrica mantem o computador ligado por alguns minutos ateacute que o usuaacuterio possa salvar e desligar o computador normalmente sem perder dados Quando haacute um corte de energia o nobreak apita intermitente ateacute que seja desligado O procedimento para ligar o nobreak satildeo os mesmos do estabilizador ou seja verificar a voltagem e ligar no botatildeo liga e desliga Filtro de linha Caso o computador natildeo possua estabilizador ou nobreak como normalmente possui vaacuterios cabos devidos seus perifeacutericos satildeo comuns ao menos um filtro de linha que eacute uma reacutegua de tomadas com proteccedilatildeo por fusiacutevel esta reacutegua tambeacutem possui um botatildeo liga e desliga eacute comum encontrarmos uma reacutegua de tomadas juntamente com o estabilizador ou nobreak na maioria das vezes eacute a primeira a ser ligada Se vocecirc tomou todas as precauccedilotildees acima
Ligue o Computador atraveacutes do botatildeo LigaDesliga
Aguardar os procedimentos de inicializaccedilatildeo do PC
Informar senha e nome do usuaacuterio caso existam e quando solicitado
Manual de Instruccedilatildeo de Informaacutetica Baacutesica para Inclusatildeo Digital ndash Natildeo Comercial- Venda Proibida
Material de Acordo com Lei de Direito Autoral Brasileira (Lei 961098) em conformidade com a Lei de Software (960998) Art 6ordm Inc 2ordm Sendo seu uso natildeo Comercial e a distribuiccedilatildeo Gratuita Autorizada para fins de inclusatildeo Digital
21
Desligando corretamente o computador
Quando vocecirc termina de usar o computador eacute importante desligaacute-lo corretamente natildeo apenas para economizar energia mas tambeacutem para garantir que os dados sejam salvos e para ajudar a mantecirc-lo mais seguro Haacute trecircs maneiras de desligar o computador pressionando o botatildeo ligadesliga do computador usando o botatildeo Desligar no menu Iniciar e caso tenha um laptop fechando a tampa
Use o botatildeo Desligar no menu Iniciar
Para desligar o computador usando o menu Iniciar clique no botatildeo Iniciar e no canto inferior direito desse menu clique em Desligar
Quando vocecirc clicar em Desligar o computador fecharaacute todos os programas abertos juntamente com o proacuteprio Windows para em seguida desligar completamente o computador e a tela O desligamento natildeo salva seu trabalho portanto primeiro salve seus arquivos
Usando o modo de suspensatildeo
Vocecirc pode colocar seu computador em suspensatildeo em vez de desligaacute-lo Quando o computador estaacute em suspensatildeo o viacutedeo se desliga e geralmente a ventoinha para Geralmente uma luz na parte externa do gabinete do computador pisca ou fica amarela para indicar que o computador estaacute em suspensatildeo Todo o processo leva apenas alguns segundos
Como o Windows se lembraraacute do que vocecirc estava fazendo natildeo eacute necessaacuterio fechar os programas e arquivos antes de colocar o computador em suspensatildeo Mas conveacutem salvar seu trabalho antes de colocar o computador em qualquer modo de baixo consumo de energia Na proacutexima vez que vocecirc ligar o computador (e inserir sua senha se necessaacuterio) a aparecircncia da tela seraacute exatamente igual a quando vocecirc desligou o computador
Para ativar o computador pressione o botatildeo de energia no gabinete do computador Como vocecirc natildeo precisa esperar o Windows iniciar o computador eacute ativado em segundos e vocecirc pode voltar ao trabalho quase imediatamente
Observaccedilatildeo
Enquanto estaacute em suspensatildeo o computador usa pouca energia para manter seu trabalho na memoacuteria Se vocecirc estiver usando um laptop natildeo se preocupe A bateria natildeo seraacute descarregada Se o computador ficar muitas horas em suspensatildeo ou se a bateria estiver acabando seu trabalho seraacute salvo no disco riacutegido e o computador seraacute desligado de vez sem consumir energia
Manual de Instruccedilatildeo de Informaacutetica Baacutesica para Inclusatildeo Digital ndash Natildeo Comercial- Venda Proibida
Material de Acordo com Lei de Direito Autoral Brasileira (Lei 961098) em conformidade com a Lei de Software (960998) Art 6ordm Inc 2ordm Sendo seu uso natildeo Comercial e a distribuiccedilatildeo Gratuita Autorizada para fins de inclusatildeo Digital
22
Quando desligar
Ainda que colocar o computador em suspensatildeo seja uma maneira raacutepida de desligaacute-lo e a melhor opccedilatildeo para retomar o trabalho rapidamente haacute situaccedilotildees em que eacute necessaacuterio desligaacute-lo completamente
Ao adicionar ou atualizar hardware no interior do computador (por exemplo instalar memoacuteria disco riacutegido placa de som ou placa de viacutedeo) Desligue o computador e desconecte-o da fonte de energia antes de prosseguir com a atualizaccedilatildeo
Ao se adicionar uma impressora um monitor uma unidade externa ou outro dispositivo de hardware que natildeo se conecta a uma portaUSB ou IEEE 1394 no computador Desligue o computador antes de conectar o dispositivo
ser a o
Ao adicionar hardware que usa um cabo USB natildeo eacute necessaacuterio desligar o computador primeiro A maioria dos dispositivos mais novos usa cabos USB Esta eacute a aparecircncia de um cabo USB
Cabo USB
Usuaacuterios de laptop Fechar a tampa Se tiver um laptop haacute uma maneira mais faacutecil ainda de desligar o computador fechando a tampa Vocecirc pode escolher se o computador seraacute colocado em suspensatildeo desligaraacute ou entraraacute em outro estado de economia de energia Se preferir desligue o laptop pelo sistema ou pressionando o respectivo botatildeo de energia
Manual de Instruccedilatildeo de Informaacutetica Baacutesica para Inclusatildeo Digital ndash Natildeo Comercial- Venda Proibida
Material de Acordo com Lei de Direito Autoral Brasileira (Lei 961098) em conformidade com a Lei de Software (960998) Art 6ordm Inc 2ordm Sendo seu uso natildeo Comercial e a distribuiccedilatildeo Gratuita Autorizada para fins de inclusatildeo Digital
23
Usando o mouse
Assim como vocecirc usa as matildeos para interagir com objetos no mundo fiacutesico pode usar o mouse para interagir com itens na tela do computador Eacute possiacutevel mover objetos abri-los alteraacute-los jogaacute-los fora e executar outras accedilotildees tudo apontando e clicando com o mouse
Partes baacutesicas
Um mouse geralmente possui dois bototildees um botatildeo principal (normalmente o da esquerda) e um botatildeo secundaacuterio (geralmente o da direita) Usaremos o botatildeo principal com mais frequecircncia A maioria dos mouses possui uma roda de rolagem entre os bototildees para ajudar vocecirc a percorrer documentos e paacuteginas da Web com mais facilidade Em alguns mouses a roda de rolagem pode ser pressionada para funcionar como um terceiro botatildeo Mouses avanccedilados podem ter bototildees adicionais que satildeo capazes de executar outras funccedilotildees
Partes de um mouse
A posiccedilatildeo correta do mouse eacute apontada para frente vocecirc pode fazer movimentos para todos os lados e movimentos circulares poreacutem ele deve permanecer apontado para frente
Manual de Instruccedilatildeo de Informaacutetica Baacutesica para Inclusatildeo Digital ndash Natildeo Comercial- Venda Proibida
Material de Acordo com Lei de Direito Autoral Brasileira (Lei 961098) em conformidade com a Lei de Software (960998) Art 6ordm Inc 2ordm Sendo seu uso natildeo Comercial e a distribuiccedilatildeo Gratuita Autorizada para fins de inclusatildeo Digital
24
Pressionando e movendo o mouse
Ponteiros do mouse
Coloque o mouse ao lado do teclado em uma superfiacutecie limpa e macia como um mouse pad Pressione o mouse levemente com o dedo indicador sobre o botatildeo principal e descanse o polegar na lateral Para mover o mouse deslize-o lentamente em qualquer direccedilatildeo Natildeo o vire Mantenha a frente do mouse na direccedilatildeo oposta a vocecirc Agrave medida que vocecirc move o mouse um ponteiro (veja a figura) na tela se move na mesma direccedilatildeo Se vocecirc ficar sem espaccedilo para mover o mouse na mesa ou no mouse pad basta levantaacute-lo e trazecirc-lo de volta para perto de vocecirc
Segure o mouse levemente mantendo o pulso reto
Apontando clicando e arrastando
Apontar para um item na tela significa mover o mouse para que o ponteiro pareccedila estar tocando o item Quando vocecirc aponta para algo aparece uma pequena caixa que descreve o item Por exemplo quando vocecirc aponta para a Lixeira na aacuterea de trabalho eacute exibida uma caixa com a seguinte informaccedilatildeo Conteacutem os arquivos e pastas que vocecirc excluiu
A accedilatildeo de apontar para um objeto normalmente revela uma mensagem descritiva sobre ele
A forma do ponteiro pode variar em funccedilatildeo de para onde vocecirc estaacute apontado Por exemplo quando vocecirc aponta para um link no navegador da Web o ponteiro muda de
uma seta para uma matildeo com um dedo apontando
A maioria das accedilotildees do mouse satildeo uma combinaccedilatildeo de apontar com pressionar um dos bototildees Existem quatro formas baacutesicas de usar os bototildees do mouse clicar clicar duas vezes clicar com o botatildeo direito e arrastar
Manual de Instruccedilatildeo de Informaacutetica Baacutesica para Inclusatildeo Digital ndash Natildeo Comercial- Venda Proibida
Material de Acordo com Lei de Direito Autoral Brasileira (Lei 961098) em conformidade com a Lei de Software (960998) Art 6ordm Inc 2ordm Sendo seu uso natildeo Comercial e a distribuiccedilatildeo Gratuita Autorizada para fins de inclusatildeo Digital
25
Clicar (clique uacutenico)
Para clicar em um item aponte para ele na tela e pressione e solte o botatildeo principal (normalmente o da esquerda)
O clique costuma ser usado para selecionar (marcar) um item ou abrir um menu e agraves vezes eacute chamado clique uacutenico ou clique com o botatildeo esquerdo
Clicar duas vezes (clique duplo)
Para clicar duas vezes em um item aponte para ele na tela e clique rapidamente duas vezes Se os dois cliques forem espaccedilados poderatildeo ser interpretados como dois cliques individuais em vez de um clique duplo
A accedilatildeo de clicar duas vezes eacute mais usada para abrir itens na aacuterea de trabalho Por exemplo vocecirc pode iniciar um programa ou abrir uma pasta clicando duas vezes no iacutecone correspondente na aacuterea de trabalho
Dica
Se vocecirc tiver problemas para clicar duas vezes poderaacute ajustar a velocidade do clique duplo (o intervalo de tempo aceitaacutevel entre os cliques) Siga estas etapas
1 Para abrir Propriedades do Mouse clique no botatildeo Iniciar e em Painel de Controle Na caixa de pesquisa digite mouse e clique em Mouse
2 Clique na guia Bototildees e em Velocidade do clique duplo mova o controle deslizante para aumentar ou diminuir a velocidade
Clicar com o botatildeo direito
Para clicar com o botatildeo direito em um item aponte para ele na tela e pressione e solte o botatildeo secundaacuterio (normalmente o da direita)
A accedilatildeo de clicar com o botatildeo direito em um item normalmente exibe uma lista de coisas que vocecirc pode fazer com ele Por exemplo ao clicar com o botatildeo direito na Lixeira na aacuterea de trabalho seraacute exibido um menu permitindo que vocecirc a abra esvazie exclua ou veja suas propriedades Se vocecirc natildeo tiver certeza do que fazer com algo clique com o botatildeo direito nele
O clique com o botatildeo direito na Lixeira abre um menu de comandos relacionados
Manual de Instruccedilatildeo de Informaacutetica Baacutesica para Inclusatildeo Digital ndash Natildeo Comercial- Venda Proibida
Material de Acordo com Lei de Direito Autoral Brasileira (Lei 961098) em conformidade com a Lei de Software (960998) Art 6ordm Inc 2ordm Sendo seu uso natildeo Comercial e a distribuiccedilatildeo Gratuita Autorizada para fins de inclusatildeo Digital
26
Arrastar
Vocecirc pode mover itens pela tela arrastando-os Para arrastar um objeto aponte para ele na tela mantenha pressionado o botatildeo principal mova o objeto para outro local e solte o botatildeo
A accedilatildeo de arrastar (agraves vezes chamada arrastar-e-soltar) eacute mais usada para mover arquivos e pastas para um local diferente e mover janelas e iacutecones pela tela
Usando a roda de rolagem
Se o mouse tiver uma roda de rolagem vocecirc poderaacute usaacute-la para percorrer documentos e paacuteginas da Web Para rolar para baixo role a roda para traacutes (em direccedilatildeo a vocecirc) Para rolar para cima role a roda para frente (em direccedilatildeo contraacuteria a vocecirc)
Personalizando o mouse
Vocecirc pode alterar as configuraccedilotildees do mouse de acordo com as suas preferecircncias Por exemplo a aparecircncia do ponteiro do mouse ou a velocidade com que ele se move pela tela Se vocecirc for canhoto poderaacute fazer com que o botatildeo principal seja o da direita Para mais informaccedilotildees
Dicas para usar o mouse com seguranccedila
Pressionar e mover o mouse corretamente pode ajudaacute-lo a evitar dores ou lesotildees nos punhos nas matildeos e nos braccedilos principalmente se vocecirc usa o computador durante periacuteodos de tempo prolongados Veja a seguir algumas dicas para ajudaacute-lo a evitar problemas
Coloque o mouse no niacutevel do cotovelo Os antebraccedilos devem ficar relaxados na lateral
Natildeo comprima ou aperte com forccedila o mouse Segure-o levemente Mova o mouse articulando o braccedilo em torno do cotovelo Evite arquear o
punho para cima para baixo ou para os lados Clique no botatildeo do mouse com um leve toque Mantenha os dedos relaxados Natildeo os deixe pairando sobre os bototildees Quando natildeo estiver usando o mouse natildeo o segure A cada 15 a 20 minutos faccedila uma pausa e interrompa o uso do computador
Manual de Instruccedilatildeo de Informaacutetica Baacutesica para Inclusatildeo Digital ndash Natildeo Comercial- Venda Proibida
Material de Acordo com Lei de Direito Autoral Brasileira (Lei 961098) em conformidade com a Lei de Software (960998) Art 6ordm Inc 2ordm Sendo seu uso natildeo Comercial e a distribuiccedilatildeo Gratuita Autorizada para fins de inclusatildeo Digital
27
Usando o teclado
Esteja vocecirc escrevendo uma carta ou calculando dados numeacutericos o teclado eacute o principal meio de inserir informaccedilotildees no computador Mas vocecirc sabia que tambeacutem pode usaacute-lo para controlar o computador Se vocecirc aprender alguns comandos simples (instruccedilotildees para o computador) do teclado poderaacute trabalhar com mais eficiecircncia Este artigo aborda os conceitos baacutesicos do uso do teclado e apresenta seus comandos
Como as teclas estatildeo organizadas
Elas podem ser divididas em sete grupos de acordo com a funccedilatildeo
Teclas de digitaccedilatildeo (alfanumeacutericas) Incluem as mesmas letras nuacutemeros pontuaccedilatildeo e siacutembolos encontrados em uma maacutequina de escrever tradicional
Teclas de controle Satildeo usadas sozinhas ou em combinaccedilatildeo com outras teclas para executar determinadas accedilotildees As teclas de controle mais usadas satildeo Ctrl
Alt a tecla de logotipo do Windows e Esc Teclas de funccedilatildeo Satildeo usadas para executar tarefas especiacuteficas Elas foram
rotuladas como F1 F2 F3 e assim por diante ateacute F12 A funcionalidade dessas teclas varia de programa para programa
Teclas de navegaccedilatildeo Permitem editar texto e mover-se por documentos ou paacuteginas da Web Elas incluem as teclas de direccedilatildeo Home End Page Up Page Down Delete e Insert
Teclado numeacuterico Eacute uacutetil para digitar nuacutemeros rapidamente As teclas estatildeo agrupadas em bloco na mesma disposiccedilatildeo de uma calculadora convencional
A ilustraccedilatildeo a seguir mostra como essas teclas estatildeo organizadas em um teclado tiacutepico O layout de seu teclado pode ser diferente
Manual de Instruccedilatildeo de Informaacutetica Baacutesica para Inclusatildeo Digital ndash Natildeo Comercial- Venda Proibida
Material de Acordo com Lei de Direito Autoral Brasileira (Lei 961098) em conformidade com a Lei de Software (960998) Art 6ordm Inc 2ordm Sendo seu uso natildeo Comercial e a distribuiccedilatildeo Gratuita Autorizada para fins de inclusatildeo Digital
28
Como as teclas estatildeo organizadas em um teclado
Aleacutem de letras numerais sinais de pontuaccedilatildeo e siacutembolos as teclas de digitaccedilatildeo tambeacutem incluem Shift Caps Lock Tab Enter Barra de Espaccedilos e Backspace
Nome da tecla
Como usaacute-la
Shift Pressione Shift em combinaccedilatildeo com uma letra para digitar uma letra maiuacutescula Pressione Shift em combinaccedilatildeo com outra tecla para digitar o siacutembolo mostrado na parte superior dessa tecla
Caps Lock Pressione Caps Lock uma vez para digitar todas as letras como maiuacutesculas Pressione Caps Lock novamente para desativar essa funccedilatildeo Seu teclado deve ter uma luz indicando se Caps Lock estaacute ligado
Tab Pressione a tecla Tab para mover o cursor vaacuterios espaccedilos para frente Vocecirc tambeacutem pode pressionar a tecla Tab para mover-se para a proacutexima caixa de texto em um formulaacuterio
Enter Pressione Enter para mover o cursor para o comeccedilo da linha de texto Em uma caixa de diaacutelogo pressione Enter para selecionar o botatildeo realccedilado
Barra de Espaccedilos
Pressione a Barra de Espaccedilos para mover o cursor um espaccedilo para frente
Backspace Pressione Backspace para excluir o caractere antes do cursor ou o texto selecionado
Manual de Instruccedilatildeo de Informaacutetica Baacutesica para Inclusatildeo Digital ndash Natildeo Comercial- Venda Proibida
Material de Acordo com Lei de Direito Autoral Brasileira (Lei 961098) em conformidade com a Lei de Software (960998) Art 6ordm Inc 2ordm Sendo seu uso natildeo Comercial e a distribuiccedilatildeo Gratuita Autorizada para fins de inclusatildeo Digital
29
Usando o teclado numeacuterico
O teclado numeacuterico organiza os numerais 0 a 9 o ponto decimal e as operaccedilotildees aritmeacuteticas de + (adiccedilatildeo) - (subtraccedilatildeo) (multiplicaccedilatildeo) e (divisatildeo) na mesma disposiccedilatildeo de uma calculadora Eacute claro que esses caracteres satildeo duplicados em algum lugar no teclado mas o teclado numeacuterico permite inserir operaccedilotildees matemaacuteticas ou dados numeacutericos mais rapidamente usando apenas uma matildeo
Teclado numeacuterico
Para usar o teclado numeacuterico para digitar nuacutemeros pressione Num Lock A maioria dos teclados tem uma luz que indica se Num Lock estaacute ligado ou desligado Quando Num Lock estaacute desligado o teclado numeacuterico funciona como um segundo conjunto de teclas de navegaccedilatildeo (essas funccedilotildees estatildeo impressas nas teclas ao lado dos numerais ou siacutembolos)
Vocecirc pode usar o teclado numeacuterico para executar caacutelculos simples com a Calculadora
Operar a calculadora com o teclado numeacuterico
1 Para abrir a Calculadora clique no botatildeo Iniciar Na caixa de pesquisa digite Calculadora e na lista de resultados clique em Calculadora
2 Verifique se a luz indicativa de Num Lock no teclado estaacute acesa Se natildeo estiver pressione Num Lock
3 Usando o teclado numeacuterico digite o primeiro nuacutemero do caacutelculo 4 No teclado digite + para adicionar - para subtrair para multiplicar ou para
dividir 5 Digite o proacuteximo nuacutemero do caacutelculo 6 Pressione Enter para concluir o caacutelculo
Manual de Instruccedilatildeo de Informaacutetica Baacutesica para Inclusatildeo Digital ndash Natildeo Comercial- Venda Proibida
Material de Acordo com Lei de Direito Autoral Brasileira (Lei 961098) em conformidade com a Lei de Software (960998) Art 6ordm Inc 2ordm Sendo seu uso natildeo Comercial e a distribuiccedilatildeo Gratuita Autorizada para fins de inclusatildeo Digital
30
Trecircs teclas incomuns
Ateacute agora abordamos quase todas as teclas que provavelmente vocecirc usaraacute Poreacutem ainda falta explicar as trecircs teclas mais misteriosas do teclado PrtScn Scroll Lock e PauseBreak
PrtScn (ou Print Screen) USE PARA CAPTURAR A IMAGEM DA TELA
Haacute muito tempo esta tecla realmente fazia o que o nome diz enviava a tela atual de texto para a impressora Hoje em dia o pressionamento de PrtScn captura uma imagem da tela inteira (uma captura de tela) e a copia para a Aacuterea de Transferecircncia na memoacuteria do computador De laacute eacute possiacutevel colaacute-la (Ctrl+V) no Microsoft Paint ou em outro programa e se quiser imprimi-la a partir desse programa
Mais obscura eacute SYS RQ que compartilha a tecla com PrtScn em alguns teclados Historicamente SYS RQ foi criada para ser uma solicitaccedilatildeo do sistema mas esse comando natildeo estaacute habilitado no Windows
Dica
Pressione Alt+PrtScn para capturar uma imagem apenas da janela ativa em vez da tela inteira
ScrLk (ou Scroll Lock)
Na maioria dos programas o pressionamento de Scroll Lock natildeo tem efeito algum Em alguns programas o pressionamento de Scroll Lock altera o comportamento das teclas de direccedilatildeo e das teclas Page Up e Page Down fazendo com que o documento role sem alterar a posiccedilatildeo do cursor ou da seleccedilatildeo Seu teclado deve ter uma luz indicando se Scroll Lock estaacute ligado
PauseBreak
Esta tecla eacute usada raramente Em alguns programas antigos o pressionamento desta tecla pausava o programa ou em combinaccedilatildeo com Ctrl interrompia sua execuccedilatildeo
Outras teclas
Alguns teclados modernos vecircm com teclas de acesso ou seja bototildees que datildeo acesso raacutepido a programas arquivos ou comandos com apenas um pressionamento Outros modelos possuem controles de volume rodas de rolagem rodas de zoom e outros gadgets Para obter detalhes sobre esses recursos visite o site do fabricante ou verifique as informaccedilotildees que acompanham o teclado ou o computador
Manual de Instruccedilatildeo de Informaacutetica Baacutesica para Inclusatildeo Digital ndash Natildeo Comercial- Venda Proibida
Material de Acordo com Lei de Direito Autoral Brasileira (Lei 961098) em conformidade com a Lei de Software (960998) Art 6ordm Inc 2ordm Sendo seu uso natildeo Comercial e a distribuiccedilatildeo Gratuita Autorizada para fins de inclusatildeo Digital
31
Digitando texto
Sempre que vocecirc precisar digitar algo em programas mensagens de email ou caixas de
texto veraacute uma linha vertical intermitente ( Eacute o cursor tambeacutem chamado ponto de inserccedilatildeo Ele mostra onde comeccedilaraacute o texto que vocecirc digitar Vocecirc pode mover o cursor clicando no local desejado com o mouse ou usando as teclas de navegaccedilatildeo (consulte a seccedilatildeo Usando teclas de navegaccedilatildeo neste artigo)
Dicas para usar o teclado com seguranccedila
O uso correto do teclado pode ajudaacute-lo a evitar dores ou lesotildees nos punhos nas matildeos e nos braccedilos principalmente se vocecirc usa o computador durante periacuteodos de tempo prolongados Veja a seguir algumas dicas para ajudaacute-lo a evitar problemas
Coloque o teclado no niacutevel do cotovelo Os antebraccedilos devem ficar relaxados na lateral
Centralize o teclado na sua frente Se ele possuir um teclado numeacuterico use a barra de espaccedilos como ponto central
Digite com as matildeos e os punhos suspensos sobre o teclado para que vocecirc possa usar o braccedilo inteiro para alcanccedilar as teclas distantes em vez de esticar os dedos
Evite descansar as palmas ou os punhos em qualquer tipo de superfiacutecie enquanto digita Se o teclado tiver um descanso para os punhos use-o somente durante as pausas na digitaccedilatildeo
Enquanto digita toque nas teclas com leveza e mantenha os punhos retos Quando natildeo estiver digitando relaxe os braccedilos e as matildeos A cada 15 a 20 minutos faccedila uma pausa e interrompa o uso do computador
Manual de Instruccedilatildeo de Informaacutetica Baacutesica para Inclusatildeo Digital ndash Natildeo Comercial- Venda Proibida
Material de Acordo com Lei de Direito Autoral Brasileira (Lei 961098) em conformidade com a Lei de Software (960998) Art 6ordm Inc 2ordm Sendo seu uso natildeo Comercial e a distribuiccedilatildeo Gratuita Autorizada para fins de inclusatildeo Digital
32
P a r t e 1 ndash W i n d o w s 7
WINDOWS
Manual de Instruccedilatildeo de Informaacutetica Baacutesica para Inclusatildeo Digital ndash Natildeo Comercial- Venda Proibida
Material de Acordo com Lei de Direito Autoral Brasileira (Lei 961098) em conformidade com a Lei de Software (960998) Art 6ordm Inc 2ordm Sendo seu uso natildeo Comercial e a distribuiccedilatildeo Gratuita Autorizada para fins de inclusatildeo Digital
33
Sistema Operacional
Sistema operacional eacute um programa ou um conjunto de programas cuja funccedilatildeo eacute gerenciar os recursos do sistema (definir qual programa recebe atenccedilatildeo do processador gerenciar memoacuteria criar um sistema de arquivos etc) fornecendo uma interface entre o computador e o usuaacuterio
Embora possa ser executado imediatamente apoacutes a maacutequina ser ligada a maioria dos computadores pessoais de hoje o executa atraveacutes de outro programa armazenado em memoacuteria natildeo-volaacutetil ROM chamado BIOS num processo chamado bootstrapping conceito em inglecircs usado para designar processos auto-sustentaacuteveis ou seja capazes de prosseguirem sem ajuda externa Apoacutes executar testes e iniciar os componentes da maacutequina (monitores discos etc) o BIOS procura pelo sistema operacional em alguma unidade de armazenamento geralmente o Disco Riacutegido e a partir de entatildeo o sistema operacional toma o controle da maacutequina O sistema operacional reveza sua execuccedilatildeo com a de outros programas como se estivesse vigiando controlando e orquestrando todo o processo computacional
Os sistemas operacionais mais utilizados no Mundo ndash Marccedilo 2014
Fonte statcountercom
Sendo que percentual de usuaacuterios do Sistema Operacional Windows em 2014 se divide em aproximadamente em
Sistema operacional Windows 7 com 54 dos usuaacuterios
Sistema operacional Windows xp com 19 dos usuaacuterios
Sistema operacional Windows 8 e 81 juntos com 10 dos usuaacuterios
Lembrete O Windows Xp soacute teraacute suporte ateacute 08042014 sendo que esses usuaacuterios estatildeo migrando para as versotildees 7 e 8
Manual de Instruccedilatildeo de Informaacutetica Baacutesica para Inclusatildeo Digital ndash Natildeo Comercial- Venda Proibida
Material de Acordo com Lei de Direito Autoral Brasileira (Lei 961098) em conformidade com a Lei de Software (960998) Art 6ordm Inc 2ordm Sendo seu uso natildeo Comercial e a distribuiccedilatildeo Gratuita Autorizada para fins de inclusatildeo Digital
34
Sistema Operacional Windows 7
Microsoft Windows eacute uma popular famiacutelia de sistemas operacionais criados pela Microsoft empresa fundada por Bill Gates e Paul Allen Antes da versatildeo NT era uma interface graacutefica para o sistema operacional MS-DOS O Windows eacute um produto comercial com preccedilos diferenciados para cada uma de suas versotildees Eacute o sistema operacional mais utilizado em computadores pessoais no mundo embora uma grande quantidade de coacutepias sejam ilegais O impacto deste sistema no mundo atual eacute muito grande devido ao enorme nuacutemero de coacutepias instaladas
Conhecimentos miacutenimos desse sistema do seu funcionamento da sua histoacuteria e do seu contexto satildeo na visatildeo de muitos indispensaacuteveis mesmo para os leigos em informaacutetica A atual versatildeo do Windows eacute o Windows 8 lanccedilado em outubro de 2012 poreacutem a versatildeo mais estaacutevel e e popular eacute o Windows 7 lanccedilado em 2009 seguida do Windows XP
O Windows 7 eacute um sistema muito bem aceito uma vez que eacute estaacutevel o seu visual eacute intuitivo e tem uma boa performance em uma grande gama de computadores de variadas configuraccedilotildees O layout tambeacutem sofreu algumas modificaccedilotildees para que seja mais faacutecil encontrar o que vocecirc precisa quando precisa permitindo que o usuaacuterio ganhe tempo em tarefas rotineiras
Iniciando o uso do Windows 7
Manual de Instruccedilatildeo de Informaacutetica Baacutesica para Inclusatildeo Digital ndash Natildeo Comercial- Venda Proibida
Material de Acordo com Lei de Direito Autoral Brasileira (Lei 961098) em conformidade com a Lei de Software (960998) Art 6ordm Inc 2ordm Sendo seu uso natildeo Comercial e a distribuiccedilatildeo Gratuita Autorizada para fins de inclusatildeo Digital
35
Aacuterea de Trabalho
A aacuterea de trabalho eacute a principal aacuterea exibida na tela quando vocecirc liga o computador e faz logon no Windows Ela serve de superfiacutecie para o seu trabalho como se fosse o tampo de uma mesa real
Aacutereade trabalho padratildeo
Aacuterea de trabalho personalizada com vaacuterios iacutecones
Manual de Instruccedilatildeo de Informaacutetica Baacutesica para Inclusatildeo Digital ndash Natildeo Comercial- Venda Proibida
Material de Acordo com Lei de Direito Autoral Brasileira (Lei 961098) em conformidade com a Lei de Software (960998) Art 6ordm Inc 2ordm Sendo seu uso natildeo Comercial e a distribuiccedilatildeo Gratuita Autorizada para fins de inclusatildeo Digital
36
Trabalhando com iacutecones da aacuterea de trabalho
Iacutecones satildeo imagens pequenas que representam arquivos pastas programas e outros itens Ao iniciar o Windows pela primeira vez vocecirc veraacute pelo menos um iacutecone na aacuterea de trabalho a Lixeira (mais detalhes adiante) O fabricante do computador pode ter adicionado outros iacutecones agrave aacuterea de trabalho
Veja a seguir alguns exemplos de iacutecones da aacuterea de trabalho
Se vocecirc clicar duas vezes em um iacutecone da aacuterea de trabalho o item que ele representa seraacute iniciado ou aberto
Adicionando e removendo iacutecones da aacuterea de trabalho
Vocecirc pode escolher os iacutecones que seratildeo exibidos na aacuterea de trabalho adicionando ou removendo um iacutecone a qualquer momento Algumas pessoas preferem uma aacuterea de trabalho limpa organizada com poucos iacutecones (ou nenhum) Outras preferem colocar dezenas de iacutecones na aacuterea de trabalho para ter acesso raacutepido a programas pastas e arquivos usados com frequecircncia
Se quiser obter acesso faacutecil da aacuterea de trabalho a seus programas ou arquivos favoritos crie atalhos para eles Um atalho eacute um iacutecone que representa um link para um item em vez do item em si Quando vocecirc clica em um atalho o item eacute aberto Se vocecirc excluir um atalho somente ele seraacute removido e natildeo o item original Eacute possiacutevel identificar atalhos pela seta no iacutecone correspondente
Um iacutecone de arquivo (agrave esquerda) e um iacutecone de atalho (agrave direita)
Manual de Instruccedilatildeo de Informaacutetica Baacutesica para Inclusatildeo Digital ndash Natildeo Comercial- Venda Proibida
Material de Acordo com Lei de Direito Autoral Brasileira (Lei 961098) em conformidade com a Lei de Software (960998) Art 6ordm Inc 2ordm Sendo seu uso natildeo Comercial e a distribuiccedilatildeo Gratuita Autorizada para fins de inclusatildeo Digital
37
A Lixeira
Quando vocecirc exclui um arquivo ou pasta eles na verdade natildeo satildeo excluiacutedos imediatamente eles vatildeo para a Lixeira Isso eacute bom porque se vocecirc mudar de ideia e
precisar de um arquivo excluiacutedo poderaacute obtecirc-lo de volta A Lixeira vazia (agrave esquerda) e cheia (agrave direita)
Se tiver certeza de que natildeo precisaraacute mais dos itens excluiacutedos poderaacute esvaziar a Lixeira Ao fazer isso excluiraacute permanentemente os itens e recuperaraacute o espaccedilo em disco por eles ocupados
A barra de tarefas (visatildeo geral)
A barra de tarefas eacute aquela barra longa horizontal na parte inferior da tela Diferentemente da aacuterea de trabalho que pode ficar obscurecida devido agraves vaacuterias janelas abertas a barra de tarefas estaacute quase sempre visiacutevel Ela possui trecircs seccedilotildees principais
O botatildeo Iniciar que abre o menu Iniciar Consulte O menu Iniciar (visatildeo geral)
A seccedilatildeo intermediaacuteria que mostra quais programas e arquivos estatildeo abertos e permite que vocecirc alterne rapidamente entre eles
A aacuterea de notificaccedilatildeo que inclui um reloacutegio e iacutecones (pequenas imagens) que comunicam o status de determinados programas e das configuraccedilotildees do computador
Como eacute provaacutevel que vocecirc use a seccedilatildeo intermediaacuteria da barra de tarefas com mais frequecircncia vamos abordaacute-la primeiro
Manter o controle das janelas
Se vocecirc abrir mais de um programa ou arquivo ao mesmo tempo as janelas rapidamente comeccedilaratildeo a se acumular na aacuterea de trabalho Como as janelas costumam encobrir umas agraves outras ou ocupar a tela inteira agraves vezes fica difiacutecil ver o que estaacute por baixo ou lembrar do que jaacute foi aberto
Eacute aiacute que a barra de tarefas entra em accedilatildeo Sempre que vocecirc abre um programa uma pasta ou um arquivo o Windows cria um botatildeo na barra de tarefas correspondente a esse item Esse botatildeo exibe um iacutecone que representa o programa aberto
Manual de Instruccedilatildeo de Informaacutetica Baacutesica para Inclusatildeo Digital ndash Natildeo Comercial- Venda Proibida
Material de Acordo com Lei de Direito Autoral Brasileira (Lei 961098) em conformidade com a Lei de Software (960998) Art 6ordm Inc 2ordm Sendo seu uso natildeo Comercial e a distribuiccedilatildeo Gratuita Autorizada para fins de inclusatildeo Digital
38
Na figura abaixo dois programas estatildeo abertos (a Calculadora e o Campo Minado) e cada um tem seu proacuteprio botatildeo na barra de tarefas
Cada programa possui seu proacuteprio botatildeo na barra de tarefas
Observe que o botatildeo na barra de tarefas para o Campo Minado estaacute realccedilado Isso indica que o Campo Minado eacute a janela ativa ou seja que estaacute na frente das demais janelas abertas e que vocecirc pode interagir imediatamente com ele
Para alternar para outra janela clique no botatildeo da barra de tarefas Neste exemplo se vocecirc clicar no botatildeo da barra de tarefas referente agrave Calculadora sua janela seraacute trazida para a frente
Clique em um botatildeo da barra de tarefas para alternar para a janela correspondente
Clicar em bototildees da barra de tarefas eacute apenas uma das diversas formas de alternar entre janelas
Minimizar e restaurar janelas
Quando uma janela estaacute ativa (seu botatildeo da barra de tarefas aparece realccedilado) o clique no botatildeo correspondente minimiza a janela Isso significa que a janela desaparece da aacuterea de trabalho Minimizar uma janela natildeo a fecha nem exclui seu conteuacutedo Simplesmente a remove da aacuterea de trabalho temporariamente
Manual de Instruccedilatildeo de Informaacutetica Baacutesica para Inclusatildeo Digital ndash Natildeo Comercial- Venda Proibida
Material de Acordo com Lei de Direito Autoral Brasileira (Lei 961098) em conformidade com a Lei de Software (960998) Art 6ordm Inc 2ordm Sendo seu uso natildeo Comercial e a distribuiccedilatildeo Gratuita Autorizada para fins de inclusatildeo Digital
39
Na figura abaixo a Calculadora foi minimizada mas natildeo fechada Vocecirc sabe que ela ainda estaacute em execuccedilatildeo porque existe um botatildeo na barra de tarefas
A accedilatildeo de minimizar a Calculadora deixa visiacutevel somente seu botatildeo da barra de tarefas
Tambeacutem eacute possiacutevel minimizar uma janela clicando no botatildeo de minimizar no canto superior direito da janela
Botatildeo Minimizar (agrave esquerda)
Para restaurar uma janela minimizada (fazecirc-la aparecer novamente na aacuterea de trabalho) clique no respectivo botatildeo da barra de tarefas Para mais informaccedilotildees sobre esses bototildees consulte Trabalhando com janelas
Ver visualizaccedilotildees das janelas abertas
Quando vocecirc move o ponteiro do mouse para um botatildeo da barra de tarefas uma pequena imagem aparece mostrando uma versatildeo em miniatura da janela correspondente Essa visualizaccedilatildeo tambeacutem chamada de miniatura eacute muito uacutetil Aleacutem disso se uma das janelas tiver execuccedilatildeo de viacutedeo ou animaccedilatildeo vocecirc veraacute na visualizaccedilatildeo
Manual de Instruccedilatildeo de Informaacutetica Baacutesica para Inclusatildeo Digital ndash Natildeo Comercial- Venda Proibida
Material de Acordo com Lei de Direito Autoral Brasileira (Lei 961098) em conformidade com a Lei de Software (960998) Art 6ordm Inc 2ordm Sendo seu uso natildeo Comercial e a distribuiccedilatildeo Gratuita Autorizada para fins de inclusatildeo Digital
40
A aacuterea de notificaccedilatildeo
A aacuterea de notificaccedilatildeo na extrema direita da barra de tarefas inclui um reloacutegio e um grupo de iacutecones Ela tem a seguinte aparecircncia
A aacuterea de notificaccedilatildeo no lado direito da barra de tarefas
Esses iacutecones comunicam o status de algum item no computador ou fornecem acesso a determinadas configuraccedilotildees O conjunto de iacutecones que vocecirc veraacute varia em funccedilatildeo dos programas ou serviccedilos instalados e de como o fabricante configurou seu computador
Quando vocecirc mover o ponteiro para um determinado iacutecone veraacute o nome desse iacutecone
e o status de uma configuraccedilatildeo Por exemplo apontar para o iacutecone de volume
mostraraacute o niacutevel de volume atual do computador Apontar para o iacutecone de rede informaraacute se vocecirc estaacute conectado a uma rede qual a velocidade da conexatildeo e a intensidade do sinal
Em geral o clique duplo em um iacutecone na aacuterea de notificaccedilatildeo abre o programa ou a configuraccedilatildeo associada a ele Por exemplo a accedilatildeo de clicar duas vezes no iacutecone de volume abre os controles de volume O clique duplo no iacutecone de rede abre a Central de Rede e Compartilhamento
De vez em quando um iacutecone na aacuterea de notificaccedilatildeo exibiraacute uma pequena janela pop-up (denominada notificaccedilatildeo) para informaacute-lo sobre algo Por exemplo depois de adicionar um novo dispositivo de hardware ao seu computador eacute provaacutevel que vocecirc veja o seguinte
A aacuterea de notificaccedilatildeo exibe uma mensagem depois que o novo hardware eacute instalado
Clique no botatildeo Fechar no canto superior direito da notificaccedilatildeo para descartaacute-la Se vocecirc natildeo fizer nada a notificaccedilatildeo desapareceraacute apoacutes alguns segundos
Para evitar confusatildeo o Windows oculta iacutecones na aacuterea de notificaccedilatildeo quando vocecirc fica um tempo sem usaacute-los Se os iacutecones estiverem ocultos clique no botatildeo Mostrar iacutecones ocultos para exibi-los temporariamente
Manual de Instruccedilatildeo de Informaacutetica Baacutesica para Inclusatildeo Digital ndash Natildeo Comercial- Venda Proibida
Material de Acordo com Lei de Direito Autoral Brasileira (Lei 961098) em conformidade com a Lei de Software (960998) Art 6ordm Inc 2ordm Sendo seu uso natildeo Comercial e a distribuiccedilatildeo Gratuita Autorizada para fins de inclusatildeo Digital
41
Clique no botatildeo Mostrar iacutecones ocultos para exibir todos os iacutecones na aacuterea de notificaccedilatildeo
O menu Iniciar (visatildeo geral)
O menu Iniciar eacute o portatildeo de entrada para programas pastas e configuraccedilotildees do computador Ele se chama menu pois oferece uma lista de opccedilotildees exatamente como o menu de um restaurante E como a palavra iniciar jaacute diz eacute o local onde vocecirc iniciaraacute ou abriraacute itens
Menu Iniciar
Manual de Instruccedilatildeo de Informaacutetica Baacutesica para Inclusatildeo Digital ndash Natildeo Comercial- Venda Proibida
Material de Acordo com Lei de Direito Autoral Brasileira (Lei 961098) em conformidade com a Lei de Software (960998) Art 6ordm Inc 2ordm Sendo seu uso natildeo Comercial e a distribuiccedilatildeo Gratuita Autorizada para fins de inclusatildeo Digital
42
Use o menu Iniciar para fazer as seguintes atividades comuns
Iniciar programas Abrir pastas usadas com frequecircncia Pesquisar arquivos pastas e programas Ajustar configuraccedilotildees do computador Obter ajuda com o sistema operacionalWindows Desligar o computador Fazer logoff do Windows ou alternar para outra conta de usuaacuterio
Introduccedilatildeo ao menu Iniciar
Para abrir o menu Iniciar clique no botatildeo Iniciar no canto inferior esquerdo da tela
Ou pressione a tecla de logotipo do Windows no teclado
O menu Iniciar tem trecircs partes baacutesicas
O painel esquerdo grande mostra uma lista breve de programas no computador Pode haver variaccedilotildees na aparecircncia dessa lista porque o fabricante do computador tem autonomia para personalizaacute-la Clique em Todos os Programas para exibir uma lista completa de programas (mais informaccedilotildees adiante)
Na parte inferior do painel esquerdo estaacute a caixa de pesquisa que permite que vocecirc procure programas e arquivos no computador digitando os termos de pesquisa
O painel direito daacute acesso a pastas arquivos configuraccedilotildees e recursos mais usados Nele tambeacutem eacute possiacutevel fazer logoff do Windows ou desligar o computador
Abrindo programas a partir do menu Iniciar
Um dos usos mais comuns do menu Iniciar eacute abrir programas instalados no computador Para abrir um programa mostrado no painel esquerdo do menu Iniciar clique nele Isso abriraacute o programa e fecharaacute o menu Iniciar
Se vocecirc natildeo vir o programa que deseja clique em Todos os Programas na parte inferior do painel esquerdo O painel exibiraacute uma longa lista de programas em ordem alfabeacutetica seguida por uma lista de pastas
Se vocecirc clicar em um dos iacutecones de programa ele seraacute inicializado e o menu Iniciar seraacute fechado O que haacute dentro das pastas Mais programas Clique em Acessoacuterios por exemplo e uma lista de programas armazenados nessa pasta apareceraacute Clique em qualquer programa para abri-lo Para voltar aos programas que vocecirc viu quando abriu o menu Iniciar pela primeira vez clique em Voltar perto da parte inferior do menu
Manual de Instruccedilatildeo de Informaacutetica Baacutesica para Inclusatildeo Digital ndash Natildeo Comercial- Venda Proibida
Material de Acordo com Lei de Direito Autoral Brasileira (Lei 961098) em conformidade com a Lei de Software (960998) Art 6ordm Inc 2ordm Sendo seu uso natildeo Comercial e a distribuiccedilatildeo Gratuita Autorizada para fins de inclusatildeo Digital
43
Se vocecirc natildeo tiver certeza do que um programa faz mova o ponteiro sobre o respectivo iacutecone ou nome Apareceraacute uma caixa com uma descriccedilatildeo do programa Por exemplo a accedilatildeo de apontar para a Calculadora exibe esta mensagem Executa tarefas aritmeacuteticas baacutesicas com uma calculadora na tela Isso funciona tambeacutem para itens no painel direito do menu Iniciar
Vocecirc notaraacute que com o tempo as listas de programas no menu Iniciar vatildeo sendo alteradas Isso acontece por dois motivos Em primeiro lugar quando vocecirc instala novos programas eles satildeo adicionados agrave lista Todos os Programas Em segundo lugar o menu Iniciar detecta quais programas vocecirc usa mais e os substitui no painel esquerdo para acesso raacutepido
A caixa de pesquisa
A caixa de pesquisa eacute uma das maneiras mais convenientes de encontrar algo no computador A localizaccedilatildeo exata dos itens natildeo importa A caixa de pesquisa faraacute uma busca raacutepida nos programas e em todas as pastas da sua pasta pessoal (que inclui Documentos Imagens Muacutesica Aacuterea de Trabalho entre outras localizaccedilotildees comuns) Ela tambeacutem pesquisaraacute em mensagens de email mensagens instantacircneas salvas compromissos e contatos
A caixa de pesquisa do menu Iniciar
Para usar a caixa de pesquisa abra o menu Iniciar e comece a digitar Natildeo eacute necessaacuterio clicar dentro da caixa primeiro Agrave medida que vocecirc digita os resultados da pesquisa satildeo exibidos acima da caixa de pesquisa no painel esquerdo do menu Iniciar
Seraacute exibido um programa um arquivo ou uma pasta como resultado da pesquisa se
Alguma palavra no tiacutetulo corresponder ao termo pesquisado ou comeccedilar com ele
Algum texto no conteuacutedo do arquivo (como o texto de um documento de processamento de texto) corresponder ao termo pesquisado ou comeccedilar com ele
Alguma palavra em uma propriedade do arquivo como o autor corresponder ao temo pesquisado ou comeccedilar com ele (para mais informaccedilotildees sobre as propriedades de arquivos consulte Alterar as propriedades de um arquivo)
Manual de Instruccedilatildeo de Informaacutetica Baacutesica para Inclusatildeo Digital ndash Natildeo Comercial- Venda Proibida
Material de Acordo com Lei de Direito Autoral Brasileira (Lei 961098) em conformidade com a Lei de Software (960998) Art 6ordm Inc 2ordm Sendo seu uso natildeo Comercial e a distribuiccedilatildeo Gratuita Autorizada para fins de inclusatildeo Digital
44
O que estaacute no painel direito
O painel direito do menu Iniciar conteacutem links para partes do Windows que vocecirc provavelmente usaraacute com mais frequecircncia Aqui estatildeo elas de cima para baixo
Pasta pessoal Abre a pasta pessoal que recebe o nome de quem estaacute conectado no momento ao Windows Por exemplo se o usuaacuterio atual for Luciana Ramos a pasta se chamaraacute Luciana Ramos Esta pasta por sua vez conteacutem arquivos especiacuteficos do usuaacuterio como as pastas Meus Documentos Minhas Muacutesicas Minhas Imagens e Meus Viacutedeos
Documentos Abre a biblioteca Documentos na qual eacute possiacutevel acessar e abrir arquivos de texto planilhas apresentaccedilotildees e outros tipos de documentos
Imagens Abre a biblioteca Imagens na qual eacute possiacutevel acessar e exibir imagens digitais e arquivos graacuteficos
Muacutesica Abre a biblioteca Muacutesicas na qual eacute possiacutevel acessar e tocar muacutesica e outros arquivos de aacuteudio
Jogos Abre a pasta Jogos na qual eacute possiacutevel acessar todos os jogos no computador
Computador Abre uma janela na qual eacute possiacutevel acessar unidades de disco cacircmeras impressoras scanners e outros hardwares conectados ao computador
Painel de Controle Abre o Painel de Controle no qual eacute possiacutevel personalizar a aparecircncia e a funcionalidade do computador instalar ou desinstalar programas configurar conexotildees de rede e gerenciar contas de usuaacuterio
Dispositivos e Impressoras Abre uma janela onde eacute possiacutevel exibir informaccedilotildees sobre a impressora o mouse e outros dispositivos instalados no seu computador
Programas Padratildeo Abre uma janela onde eacute possiacutevel selecionar qual programa vocecirc deseja que o Windows use para determinada atividade como navegaccedilatildeo na Web
Ajuda e Suporte Abre a Ajuda e Suporte do Windows onde vocecirc pode procurar e pesquisar toacutepicos da Ajuda sobre como usar o Windows e o computador Consulte Obtendo ajuda
Manual de Instruccedilatildeo de Informaacutetica Baacutesica para Inclusatildeo Digital ndash Natildeo Comercial- Venda Proibida
Material de Acordo com Lei de Direito Autoral Brasileira (Lei 961098) em conformidade com a Lei de Software (960998) Art 6ordm Inc 2ordm Sendo seu uso natildeo Comercial e a distribuiccedilatildeo Gratuita Autorizada para fins de inclusatildeo Digital
45
Desligando o Computador pelo Windows
Na parte inferior do painel direito estaacute o botatildeo de Desligar Clique no botatildeo Desligar para desligar o computador
O clique na seta ao lado do botatildeo Desligar exibe um menu com opccedilotildees adicionais para alternar usuaacuterios fazer logoff reiniciar ou desligar Para mais informaccedilotildees consulte Fazer logoff do Windows e Desligar um computador perguntas frequentes
Clique no botatildeo Desligar para desligar o computador ou clique na seta para verificar outras opccedilotildees
Personalizar o menu Iniciar
Vocecirc pode controlar quais itens apareceratildeo no menu Iniciar Por exemplo vocecirc pode adicionar iacutecones de seus programas favoritos ao menu Iniciar para acesso raacutepido ou remover programas da lista Vocecirc tambeacutem pode ocultar ou mostrar certos itens no painel direito Consulte Personalizar o menu Iniciar para mais informaccedilotildees
Gadgets da aacuterea de trabalho (visatildeo geral) Acesse clicando com o botatildeo direito do
mouse na aacuterea de trabalho
O Windows conteacutem miniprogramas chamados gadgets que oferecem informaccedilotildees raacutepidas e acesso faacutecil a ferramentas usadas com frequecircncia Por exemplo vocecirc pode usar gadgets para exibir uma apresentaccedilatildeo de slides ou exibir manchetes atualizadas continuamente Alguns gadgets incluiacutedos no Windows 7 satildeo Calendaacuterio Reloacutegio Tempo Manchetes do Feed Apresentaccedilatildeo de Slides e Quebra-cabeccedilas de Imagens
Manual de Instruccedilatildeo de Informaacutetica Baacutesica para Inclusatildeo Digital ndash Natildeo Comercial- Venda Proibida
Material de Acordo com Lei de Direito Autoral Brasileira (Lei 961098) em conformidade com a Lei de Software (960998) Art 6ordm Inc 2ordm Sendo seu uso natildeo Comercial e a distribuiccedilatildeo Gratuita Autorizada para fins de inclusatildeo Digital
46
Introduccedilatildeo aos gadgets
Para entender como usar os gadgets vamos explorar o Gadget Reloacutegio
Como funciona o Reloacutegio
Ao clicar com o botatildeo direito do mouse no Reloacutegio vocecirc veraacute uma lista de accedilotildees a serem realizadas com o gadget incluindo fechar o Reloacutegio mantecirc-lo aberto em cima das janelas abertas e alterar as opccedilotildees do Reloacutegio (como o nome o fuso horaacuterio e a aparecircncia) O mesmo se da para os outros Gadgets
Eacute possiacutevel clicar com o botatildeo direito do mouse em um gadget para listar accedilotildees a serem realizadas com ele
Trabalhando com janelas
Sempre que vocecirc abre um programa um arquivo ou uma pasta ele aparece na tela em uma caixa ou moldura chamada janela (daiacute o nome atribuiacutedo ao sistema operacional Windows que significa Janelas em inglecircs) Como as janelas estatildeo em toda parte no Windows eacute importante saber como movecirc-las alterar seu tamanho ou simplesmente fazecirc-las desaparecer
Partes de uma janela
Embora o conteuacutedo de cada janela seja diferente todas as janelas tecircm algumas coisas em comum Em primeiro lugar elas sempre aparecem na aacuterea de trabalho a principal aacuterea da tela Aleacutem disso a maioria das janelas possuem as mesmas partes baacutesicas
Manual de Instruccedilatildeo de Informaacutetica Baacutesica para Inclusatildeo Digital ndash Natildeo Comercial- Venda Proibida
Material de Acordo com Lei de Direito Autoral Brasileira (Lei 961098) em conformidade com a Lei de Software (960998) Art 6ordm Inc 2ordm Sendo seu uso natildeo Comercial e a distribuiccedilatildeo Gratuita Autorizada para fins de inclusatildeo Digital
47
Partes de uma janela tiacutepica
Barra de tiacutetulo Exibe o nome do documento e do programa (ou o nome da pasta se vocecirc estiver trabalhando em uma pasta)
Bototildees Minimizar Maximizar e Fechar Estes bototildees permitem ocultar a janela alargaacute-la para preencher a tela inteira e fechaacute-la respectivamente (mais detalhes sobre eles em breve)
Barra de menus Conteacutem itens nos quais vocecirc pode clicar para fazer escolhas em um programa Consulte Usando menus bototildees barras e caixas
Barra de rolagem Permite rolar o conteuacutedo da janela para ver informaccedilotildees que estatildeo fora de visatildeo no momento
Bordas e cantos Eacute possiacutevel arrastaacute-los com o ponteiro do mouse para alterar o tamanho da janela
Outras janelas podem ter bototildees caixas ou barras adicionais mas normalmente tambeacutem tecircm as partes baacutesicas
Movendo uma janela
Para mover uma janela aponte para sua barra de tiacutetulo com o ponteiro do mouse Em seguida arraste a janela para o local desejado (Arrastar significa apontar para um item manter pressionado o botatildeo do mouse mover o item com o ponteiro e depois soltar o botatildeo do mouse)
Manual de Instruccedilatildeo de Informaacutetica Baacutesica para Inclusatildeo Digital ndash Natildeo Comercial- Venda Proibida
Material de Acordo com Lei de Direito Autoral Brasileira (Lei 961098) em conformidade com a Lei de Software (960998) Art 6ordm Inc 2ordm Sendo seu uso natildeo Comercial e a distribuiccedilatildeo Gratuita Autorizada para fins de inclusatildeo Digital
48
Alterando o tamanho de uma janela
Para que uma janela ocupe a tela inteira clique em seu botatildeo Maximizar ou clique duas vezes na barra de tiacutetulo da janela
Para retornar uma janela maximizada ao tamanho anterior clique em seu
botatildeo Restaurar (ele eacute exibido no lugar do botatildeo Maximizar) ou clique duas vezes na barra de tiacutetulo da janela
Para redimensionar uma janela (tornaacute-la menor ou maior) aponte para qualquer borda ou canto da janela Quando o ponteiro do mouse mudar para uma seta de duas pontas (veja a figura abaixo) arraste a borda ou o canto para encolher ou alargar a janela
Arraste a borda ou o canto de uma janela para redimensionaacute-la
Para identificar com facilidade uma janela aponte para seu botatildeo da barra de tarefas Quando vocecirc aponta para um botatildeo na barra de tarefas aparece uma visualizaccedilatildeo em miniatura dessa janela seja o conteuacutedo um documento uma foto ou ateacute mesmo um viacutedeo em execuccedilatildeo Esta visualizaccedilatildeo eacute uacutetil principalmente quando vocecirc natildeo consegue identificar uma janela somente pelo tiacutetulo
Colocar o cursor sobre o botatildeo de uma janela na barra de tarefas exibe uma visualizaccedilatildeo da janela
Manual de Instruccedilatildeo de Informaacutetica Baacutesica para Inclusatildeo Digital ndash Natildeo Comercial- Venda Proibida
Material de Acordo com Lei de Direito Autoral Brasileira (Lei 961098) em conformidade com a Lei de Software (960998) Art 6ordm Inc 2ordm Sendo seu uso natildeo Comercial e a distribuiccedilatildeo Gratuita Autorizada para fins de inclusatildeo Digital
49
Para visualizar miniaturas seu computador deve oferecer suporte ao Aero Para mais informaccedilotildees sobre o Aero consulte O que eacute a experiecircncia de aacuterea de trabalho do Aero
Usando Alt+Tab Vocecirc pode alternar para a janela anterior pressionando Alt+Tab ou percorrer todas as janelas abertas e a aacuterea de trabalho mantendo pressionada a tecla Alt e pressionando repetidamente a tecla Tab Solte Alt para mostrar a janela selecionada
Usando o Aero Flip 3D O Aero Flip 3D organiza as janelas em uma pilha tridimensional para permitir que vocecirc as percorra rapidamente Para usar o Flip 3D
1 Mantenha pressionada a tecla de logotipo do Windows e pressione Tab para abrir o Flip 3D
2 Enquanto manteacutem pressionada a tecla de logotipo do Windows pressione Tab repetidamente ou gire a roda do mouse para percorrer as janelas abertas Vocecirc tambeacutem pode pressionar Seta para a Direita ou Seta para Baixo para avanccedilar uma janela ou pressionar Seta para a Esquerda ou Seta para Cima para retroceder uma janela
3 Solte a tecla de logotipo do Windows para exibir a primeira janela da pilha ou clique em qualquer parte da janela na pilha para exibir essa janela
Aero Flip 3D
Dica
O Flip 3D faz parte da experiecircncia de aacuterea de trabalho do Aero Se o computador natildeo oferecer suporte para o Aero vocecirc poderaacute exibir os programas e janelas abertos no computador pressionando Alt+Tab Para percorrer as janelas abertas pressione a tecla Tab pressione as teclas de direccedilatildeo ou use o mouse
Manual de Instruccedilatildeo de Informaacutetica Baacutesica para Inclusatildeo Digital ndash Natildeo Comercial- Venda Proibida
Material de Acordo com Lei de Direito Autoral Brasileira (Lei 961098) em conformidade com a Lei de Software (960998) Art 6ordm Inc 2ordm Sendo seu uso natildeo Comercial e a distribuiccedilatildeo Gratuita Autorizada para fins de inclusatildeo Digital
50
Caixas de diaacutelogo
Uma caixa de diaacutelogo eacute um tipo especial de janela que faz uma pergunta fornece informaccedilotildees ou permite que vocecirc selecione opccedilotildees para executar uma tarefa Vocecirc veraacute caixas de diaacutelogo com frequecircncia quando um programa ou o Windows precisar de uma resposta sua antes de continuar
Trabalhando com o Painel de Controle
Vocecirc pode usar o Painel de Controle para alterar as configuraccedilotildees do Windows Essas configuraccedilotildees controlam quase tudo a respeito do visual e do funcionamento do Windows e vocecirc pode usaacute-las para configurar o Windows da melhor forma para vocecirc
Clique para abrir o Painel de Controle
Use a caixa de pesquisa para localizar as tarefas rapidamente
Manual de Instruccedilatildeo de Informaacutetica Baacutesica para Inclusatildeo Digital ndash Natildeo Comercial- Venda Proibida
Material de Acordo com Lei de Direito Autoral Brasileira (Lei 961098) em conformidade com a Lei de Software (960998) Art 6ordm Inc 2ordm Sendo seu uso natildeo Comercial e a distribuiccedilatildeo Gratuita Autorizada para fins de inclusatildeo Digital
51
Haacute dois modos de localizar itens no Painel de Controle
Use a Pesquisa Para localizar as configuraccedilotildees nas quais estaacute interessado ou uma tarefa que vocecirc deseja realizar digite uma palavra ou uma frase na caixa de pesquisa Por exemplo digite som para localizar as configuraccedilotildees especiacuteficas da placa de som sons do sistema e o iacutecone de volume na barra de tarefas
Procurar Vocecirc pode explorar o Painel de Controle clicando em diferentes categorias (por exemplo Sistema e Seguranccedila Programas ou Facilidade de Acesso) e exibindo as tarefas comuns listadas em cada categoria Ou em Exibir por clique em Iacutecones grandes ou Iacutecones pequenos para exibir uma lista de todos os itens do Painel de Controle
Dicas
Se vocecirc navegar por iacutecones no Painel de Controle poderaacute encontrar rapidamente um item da lista digitando a primeira letra do nome do item Por exemplo para encontrar Teclado digite T e uma lista de itens do Painel de Controle comeccedilando com a letra T incluindo Teclado seraacute exibida
Vocecirc tambeacutem pode usar as teclas de direccedilatildeo (Seta para Cima Seta para Baixo Seta para a Esquerda e Seta para a Direita) para rolar a lista de iacutecones no Painel de Controle
Usando menus bototildees barras e caixas
Neste artigo
Usando menus Usando barras de rolagem Usando bototildees de comando Usando bototildees de opccedilatildeo Usando caixas de seleccedilatildeo Usando controles deslizantes Usando caixas de texto Usando listas supensas Usando caixas de listagem Usando guias
Menus bototildees barras de rolagem e caixas de seleccedilatildeo satildeo exemplos de controles que funcionam com o mouse ou teclado Esses controles permitem selecionar comandos alterar configuraccedilotildees ou trabalhar com janelas Esta seccedilatildeo descreve como reconhecer e usar controles que vocecirc encontraraacute com frequecircncia ao usar o Windows
Manual de Instruccedilatildeo de Informaacutetica Baacutesica para Inclusatildeo Digital ndash Natildeo Comercial- Venda Proibida
Material de Acordo com Lei de Direito Autoral Brasileira (Lei 961098) em conformidade com a Lei de Software (960998) Art 6ordm Inc 2ordm Sendo seu uso natildeo Comercial e a distribuiccedilatildeo Gratuita Autorizada para fins de inclusatildeo Digital
52
Usando menus
A maioria dos programas conteacutem dezenas ou ateacute centenas de comandos (accedilotildees) que vocecirc usa para trabalhar Muitos desses comandos estatildeo organizados em menus Como no cardaacutepio de um restaurante um menu de programa mostra uma lista de opccedilotildees Para manter a tela organizada os menus ficam ocultos ateacute que vocecirc clique em seus tiacutetulos na barra de menus localizada imediatamente abaixo da barra de tiacutetulo
Para escolher um dos comandos listados em um menu clique nele Agraves vezes aparece uma caixa de diaacutelogo na qual eacute possiacutevel selecionar mais opccedilotildees Se um comando natildeo estiver disponiacutevel ou natildeo puder ser clicado ele seraacute exibido em cinza
Alguns itens de menu natildeo satildeo comandos Na realidade eles abrem outros menus Na figura a seguir um submenu eacute aberto quando vocecirc aponta para Novo
Alguns comandos de menu abrem submenus
Se vocecirc natildeo vir o comando que deseja verifique outro menu Mova o ponteiro do mouse pela barra de menus e eles se abriratildeo automaticamente sem que vocecirc precise clicar na barra de menus outra vez Para fechar um menu sem selecionar nenhum comando clique na barra de menus ou em alguma outra parte da janela
Nem sempre eacute faacutecil reconhecer menus porque nem todos os controles de menu se parecem ou satildeo exibidos em uma barra de menus Como identificaacute-los entatildeo Quando vocecirc vir uma seta ao lado de uma palavra ou imagem eacute provaacutevel que seja um controle de menu Veja alguns exemplos
Exemplos de controles de menu
Manual de Instruccedilatildeo de Informaacutetica Baacutesica para Inclusatildeo Digital ndash Natildeo Comercial- Venda Proibida
Material de Acordo com Lei de Direito Autoral Brasileira (Lei 961098) em conformidade com a Lei de Software (960998) Art 6ordm Inc 2ordm Sendo seu uso natildeo Comercial e a distribuiccedilatildeo Gratuita Autorizada para fins de inclusatildeo Digital
53
Dicas
Se um atalho de teclado estiver disponiacutevel para um comando ele seraacute mostrado ao lado do comando
Vocecirc pode usar o teclado em vez do mouse para operar com os menus Consulte Usando o teclado
Usando barras de rolagem
Quando um documento uma paacutegina da Web ou uma imagem excede o tamanho da janela barras de rolagem aparecem para permitir que vocecirc veja as informaccedilotildees que estatildeo fora de visatildeo no momento A figura a seguir mostra as partes de uma barra de rolagem
Barras de rolagem horizontal e vertical
Para usar a barra de rolagem
Clique nas setas de rolagem para cima ou para baixo para percorrer o conteuacutedo da janela em pequenas etapas Mantenha o botatildeo do mouse pressionado para rolar continuamente
Para rolar uma paacutegina para cima ou para baixo clique em uma aacuterea vazia de uma barra de rolagem acima ou abaixo da caixa de rolagem
Arraste uma caixa de rolagem para cima para baixo para a esquerda ou para a direita para rolar a janela nessa direccedilatildeo
Manual de Instruccedilatildeo de Informaacutetica Baacutesica para Inclusatildeo Digital ndash Natildeo Comercial- Venda Proibida
Material de Acordo com Lei de Direito Autoral Brasileira (Lei 961098) em conformidade com a Lei de Software (960998) Art 6ordm Inc 2ordm Sendo seu uso natildeo Comercial e a distribuiccedilatildeo Gratuita Autorizada para fins de inclusatildeo Digital
54
Dica
Se o mouse tiver uma roda de rolagem vocecirc poderaacute usaacute-la para percorrer documentos e paacuteginas da Web Para rolar para baixo role a roda para traacutes (em direccedilatildeo a vocecirc) Para rolar para cima role a roda para frente (em direccedilatildeo contraacuteria a vocecirc)
Usando bototildees de comando
Um botatildeo de comando executa um comando (uma accedilatildeo) quando vocecirc clica nele Vocecirc os veraacute com mais frequecircncia em caixas de diaacutelogo que satildeo pequenas janelas contendo opccedilotildees para concluir uma tarefa Por exemplo se vocecirc fechar uma imagem do Paint sem salvaacute-la primeiro veraacute uma caixa de diaacutelogo como esta
Caixa de diaacutelogo com trecircs bototildees
Para fechar a imagem primeiro clique no botatildeo Salvar ou Natildeo Salvar Clique em Salvar para salvar a imagem e as alteraccedilotildees clique em Natildeo Salvar para excluir a imagem e descartar as alteraccedilotildees Se clicar em Cancelar a caixa de diaacutelogo seraacute descartada e vocecirc retornaraacute ao programa
Dica
Pressionar a tecla Enter eacute o mesmo que clicar em um botatildeo de comando que esteja selecionado
Fora das caixas de diaacutelogo a aparecircncia dos bototildees de comando varia por isso agraves vezes eacute difiacutecil saber o que eacute ou natildeo um botatildeo Por exemplo os bototildees de comando costumam ser exibidos como pequenos iacutecones (imagens) sem texto ou moldura retangular
A maneira mais confiaacutevel de determinar se um item eacute um botatildeo de comando eacute colocar o ponteiro do mouse sobre ele Se ele acender e surgir um contorno retangular em torno dele trata-se de um botatildeo A maioria dos bototildees tambeacutem exibe algum texto descrevendo sua funccedilatildeo quando vocecirc aponta para eles
Se um botatildeo se dividir em duas partes quando vocecirc apontar para ele trata-se de um botatildeo de divisatildeo Clique na parte principal do botatildeo para executar um comando ou clique na seta para abrir um menu com mais opccedilotildees
Manual de Instruccedilatildeo de Informaacutetica Baacutesica para Inclusatildeo Digital ndash Natildeo Comercial- Venda Proibida
Material de Acordo com Lei de Direito Autoral Brasileira (Lei 961098) em conformidade com a Lei de Software (960998) Art 6ordm Inc 2ordm Sendo seu uso natildeo Comercial e a distribuiccedilatildeo Gratuita Autorizada para fins de inclusatildeo Digital
55
Bototildees de divisatildeo se dividem em duas partes quando vocecirc aponta para eles
Usando bototildees de opccedilatildeo
Os bototildees de opccedilatildeo permitem escolher entre duas ou mais opccedilotildees Normalmente aparecem em caixas de diaacutelogo A figura a seguir mostra dois bototildees de opccedilatildeo A opccedilatildeo Cor estaacute selecionada
O clique em um botatildeo seleciona esta opccedilatildeo
Para selecionar uma opccedilatildeo clique em um dos bototildees Eacute possiacutevel selecionar apenas uma opccedilatildeo
Usando caixas de seleccedilatildeo
As caixas de seleccedilatildeo permitem selecionar uma ou mais opccedilotildees independentes Ao contraacuterio dos bototildees de opccedilatildeo que restringem sua escolha a uma opccedilatildeo as caixas de seleccedilatildeo permitem que vocecirc escolha vaacuterias opccedilotildees ao mesmo tempo
Clique em uma caixa de seleccedilatildeo vazia para selecionar esta opccedilatildeo
Para usar caixas de seleccedilatildeo
Clique em um quadrado vazio para selecionar ou ativar esta opccedilatildeo Uma marca de seleccedilatildeo apareceraacute no quadrado indicando que a opccedilatildeo foi selecionada
Para desativar uma opccedilatildeo desmarque (remova) sua marca de seleccedilatildeo clicando nela
Opccedilotildees que natildeo podem ser selecionadas ou desmarcadas no momento satildeo mostradas em cinza
Manual de Instruccedilatildeo de Informaacutetica Baacutesica para Inclusatildeo Digital ndash Natildeo Comercial- Venda Proibida
Material de Acordo com Lei de Direito Autoral Brasileira (Lei 961098) em conformidade com a Lei de Software (960998) Art 6ordm Inc 2ordm Sendo seu uso natildeo Comercial e a distribuiccedilatildeo Gratuita Autorizada para fins de inclusatildeo Digital
56
Usando controles deslizantes
Um controle deslizante permite ajustar uma configuraccedilatildeo em um intervalo de valores Ele tem a seguinte aparecircncia
A accedilatildeo de mover o controle deslizante altera a velocidade do ponteiro
Um controle deslizante ao longo da barra mostra o valor selecionado no momento No exemplo acima o controle deslizante estaacute posicionado no meio do caminho entre Lenta e Raacutepida indicando uma velocidade meacutedia do ponteiro
Para usar um controle deslizante arraste-o em direccedilatildeo ao valor desejado
Usando caixas de texto
Uma caixa de texto permite digitar informaccedilotildees como senha ou termo de pesquisa A figura a seguir mostra uma caixa de diaacutelogo contendo uma caixa de texto Digitamos urso na caixa de texto
Exemplo de uma caixa de texto em uma caixa de diaacutelogo
Uma linha vertical intermitente chamada cursor indica onde apareceraacute o texto que vocecirc digitar No exemplo vocecirc pode ver o cursor apoacutes o o de urso Eacute possiacutevel mover facilmente o cursor clicando na nova posiccedilatildeo Por exemplo para adicionar uma palavra antes de urso primeiro mova o cursor e clique antes do u
Se vocecirc natildeo vir um cursor na caixa de texto significa que a caixa de texto natildeo estaacute pronta para digitaccedilatildeo Primeiro clique na caixa e soacute depois comece a digitar
Caixas de texto que exigem senhas geralmente ocultam a senha quando vocecirc a digita para o caso de algueacutem estar olhando para sua tela
Manual de Instruccedilatildeo de Informaacutetica Baacutesica para Inclusatildeo Digital ndash Natildeo Comercial- Venda Proibida
Material de Acordo com Lei de Direito Autoral Brasileira (Lei 961098) em conformidade com a Lei de Software (960998) Art 6ordm Inc 2ordm Sendo seu uso natildeo Comercial e a distribuiccedilatildeo Gratuita Autorizada para fins de inclusatildeo Digital
57
Caixas de texto que exigem senhas geralmente ocultam a senha
Usando listas supensas
Listas suspensas satildeo semelhantes a menus Entretanto em vez de clicar em um comando vocecirc escolhe uma opccedilatildeo Quando estatildeo fechadas as listas suspensas mostram somente a opccedilatildeo selecionada no momento As outras opccedilotildees disponiacuteveis ficam ocultas ateacute que vocecirc clique no controle como mostra a figura abaixo
Uma lista suspensa fechada (agrave esquerda) e aberta (agrave direita)
Para abrir uma lista suspensa clique nela Para escolher uma opccedilatildeo na lista clique na opccedilatildeo
Usando caixas de listagem
Uma caixa de listagem exibe uma lista de opccedilotildees para vocecirc escolher Ao contraacuterio da lista suspensa as opccedilotildees (todas ou algumas) jaacute estatildeo visiacuteveis sem que seja necessaacuterio abrir a lista
Caixa de listagem
Para escolher uma opccedilatildeo na lista clique nela Se a opccedilatildeo desejada natildeo estiver visiacutevel use a barra de rolagem para rolar a lista para cima ou para baixo Se a caixa de listagem tiver uma caixa de texto acima dela vocecirc poderaacute digitar o nome ou valor da opccedilatildeo
Manual de Instruccedilatildeo de Informaacutetica Baacutesica para Inclusatildeo Digital ndash Natildeo Comercial- Venda Proibida
Material de Acordo com Lei de Direito Autoral Brasileira (Lei 961098) em conformidade com a Lei de Software (960998) Art 6ordm Inc 2ordm Sendo seu uso natildeo Comercial e a distribuiccedilatildeo Gratuita Autorizada para fins de inclusatildeo Digital
58
Usando guias
Em algumas caixas de diaacutelogo as opccedilotildees satildeo divididas em duas ou mais guias Somente uma guia (ou um conjunto de opccedilotildees) pode ser visualizada por vez
Guias
A guia selecionada no momento aparece na frente das outras guias Para alternar para outra guia clique nela
Trabalhando com arquivos e pastas
Um arquivo eacute um item que conteacutem informaccedilotildees por exemplo texto imagens ou muacutesica Quando aberto um arquivo pode ser muito parecido com um documento de texto ou com uma imagem que vocecirc poderia encontrar na mesa de algueacutem ou em um arquivo convencional Em seu computador os arquivos satildeo representados por iacutecones isso facilita o reconhecimento de um tipo de arquivo bastando olhar para o respectivo iacutecone Veja a seguir alguns iacutecones de arquivo comuns
Iacutecones de alguns tipos de arquivo
Uma pasta eacute um contecirciner que pode ser usado para armazenar arquivos Se vocecirc tivesse centenas de arquivos em papel em sua mesa seria quase impossiacutevel encontrar um arquivo especiacutefico quando vocecirc dele precisasse Eacute por isso que as pessoas costumam armazenar os arquivos em papel em pastas dentro de um arquivo convencional As pastas no computador funcionam exatamente da mesma forma Veja a seguir alguns iacutecones de pasta comuns
Manual de Instruccedilatildeo de Informaacutetica Baacutesica para Inclusatildeo Digital ndash Natildeo Comercial- Venda Proibida
Material de Acordo com Lei de Direito Autoral Brasileira (Lei 961098) em conformidade com a Lei de Software (960998) Art 6ordm Inc 2ordm Sendo seu uso natildeo Comercial e a distribuiccedilatildeo Gratuita Autorizada para fins de inclusatildeo Digital
59 Uma pasta vazia (agrave esquerda) uma pasta contendo
arquivos (agrave direita)
As pastas tambeacutem podem ser armazenadas em outras pastas Uma pasta dentro de uma pasta eacute chamada subpasta Vocecirc pode criar quantas subpastas quiser e cada uma pode armazenar qualquer quantidade de arquivos e subpastas adicionais
Usando bibliotecas para acessar arquivos e pastas
Quando se trata de se organizar natildeo eacute necessaacuterio comeccedilar do zero Vocecirc pode usar bibliotecas um novo recurso desta versatildeo do Windows para acessar arquivos e pastas e organizaacute-los de diferentes maneiras Esta eacute uma lista das quatro bibliotecas padratildeo e para que elas satildeo usadas normalmente
Biblioteca Documentos Use essa biblioteca para organizar documentos de processamento de texto planilhas apresentaccedilotildees e outros arquivos relacionados a texto Para mais informaccedilotildees consulte Gerenciamento de documentos
Por padratildeo os arquivos movidos copiados ou salvos na biblioteca Documentos satildeo armazenados na pasta Meus Documentos
Biblioteca Imagens Use esta biblioteca para organizar suas imagens digitais sejam elas obtidas da cacircmera do scanner ou de emails recebidos de outras pessoas Para mais informaccedilotildees consulte Gerenciando as imagens
Por padratildeo os arquivos movidos copiados ou salvos na biblioteca Imagens satildeo armazenados na pasta Minhas Imagens
Biblioteca Muacutesicas Use esta biblioteca para organizar suas muacutesicas digitais como as que vocecirc copia de um CD de aacuteudio ou as baixadas da Internet Para mais informaccedilotildees consulte Gerenciamento de muacutesicas
Por padratildeo os arquivos movidos copiados ou salvos na biblioteca Muacutesicas satildeo armazenados na pasta Minhas Muacutesicas
Biblioteca Viacutedeos Use esta biblioteca para organizar e arrumar seus viacutedeos como clipes da cacircmera digital ou da cacircmera de viacutedeo ou arquivos de viacutedeo baixados da Internet Para mais informaccedilotildees consulte Gerenciamento de viacutedeos
Manual de Instruccedilatildeo de Informaacutetica Baacutesica para Inclusatildeo Digital ndash Natildeo Comercial- Venda Proibida
Material de Acordo com Lei de Direito Autoral Brasileira (Lei 961098) em conformidade com a Lei de Software (960998) Art 6ordm Inc 2ordm Sendo seu uso natildeo Comercial e a distribuiccedilatildeo Gratuita Autorizada para fins de inclusatildeo Digital
60
Por padratildeo os arquivos movidos copiados ou salvos na biblioteca Viacutedeos satildeo armazenados na pasta Meus Viacutedeos
Para abrir as bibliotecas Documentos Imagens ou Muacutesicas clique no botatildeo Iniciar e em seguida em Documentos Imagens ou Muacutesicas
Eacute possiacutevel abrir bibliotecas comuns a partir do menu Iniciar
Para mais informaccedilotildees sobre bibliotecas consulte Trabalhando com bibliotecas
Compreendendo as partes de uma janela
Quando vocecirc abre uma pasta ou biblioteca ela eacute exibida em uma janela As vaacuterias partes dessa janela foram projetadas para facilitar a navegaccedilatildeo no Windows e o trabalho com arquivos pastas e bibliotecas Veja a seguir uma janela tiacutepica e cada uma de suas partes
Manual de Instruccedilatildeo de Informaacutetica Baacutesica para Inclusatildeo Digital ndash Natildeo Comercial- Venda Proibida
Material de Acordo com Lei de Direito Autoral Brasileira (Lei 961098) em conformidade com a Lei de Software (960998) Art 6ordm Inc 2ordm Sendo seu uso natildeo Comercial e a distribuiccedilatildeo Gratuita Autorizada para fins de inclusatildeo Digital
61
Localizando arquivos e pastas
Dependendo da quantidade de arquivos que vocecirc tem e de como eles estatildeo organizados localizar um arquivo pode significar procurar dentre centenas de arquivos e subpastas uma tarefa nada simples Para poupar tempo e esforccedilo use a caixa de pesquisa para localizar o arquivo
A caixa de pesquisa
Copiando e movendo arquivos e pastas
De vez em quando vocecirc pode querer alterar o local onde os arquivos ficam armazenados no computador Por exemplo talvez vocecirc queira mover os arquivos para outra pasta ou copiaacute-los para uma miacutedia removiacutevel (como CDs ou cartotildees de memoacuteria) a fim de compartilhar com outra pessoa
A maioria das pessoas copiam e movem arquivos usando um meacutetodo chamado arrastar e soltar Comece abrindo a pasta que conteacutem o arquivo ou a pasta que deseja mover Depois em uma janela diferente abra a pasta para onde deseja mover o item Posicione as janelas lado a lado na aacuterea de trabalho para ver o conteuacutedo de ambas
Em seguida arraste a pasta ou o arquivo da primeira pasta para a segunda Isso eacute tudo
Para copiar ou mover um arquivo arraste-o de uma janela para outra
Manual de Instruccedilatildeo de Informaacutetica Baacutesica para Inclusatildeo Digital ndash Natildeo Comercial- Venda Proibida
Material de Acordo com Lei de Direito Autoral Brasileira (Lei 961098) em conformidade com a Lei de Software (960998) Art 6ordm Inc 2ordm Sendo seu uso natildeo Comercial e a distribuiccedilatildeo Gratuita Autorizada para fins de inclusatildeo Digital
62
Criando e excluindo arquivos e pastas
O modo mais comum de criar novos arquivos eacute usando um programa Por exemplo vocecirc pode criar um documento de texto em um programa de processamento de texto ou um arquivo de filme em um programa de ediccedilatildeo de viacutedeos
Alguns programas criam um arquivo no momento em que satildeo abertos Quando vocecirc abre o WordPad por exemplo ele inicia com uma paacutegina em branco Isso representa um arquivo vazio (e natildeo salvo) Comece a digitar e quando estiver pronto para salvar o
trabalho clique no botatildeo Salvar
Quando vocecirc natildeo precisar mais de um arquivo poderaacute removecirc-lo do computador para ganhar espaccedilo e impedir que o computador fique congestionado com arquivos indesejados Para excluir um arquivo abra a respectiva pasta ou biblioteca e selecione o arquivo Pressione Delete no teclado e na caixa de diaacutelogo Excluir Arquivo clique em Sim Vocecirc tambeacutem pode clicar com o clique direito do mouse sobre o arquivo e escolher a opccedilatildeo excluir
Quando vocecirc exclui um arquivo ele eacute armazenado temporariamente na Lixeira Pense nela como uma rede de seguranccedila que lhe permite recuperar pastas ou arquivos excluiacutedos por engano De vez em quando vocecirc deve esvaziar a Lixeira para recuperar o espaccedilo usado pelos arquivos indesejados no disco riacutegido
Mas nem sempre eacute o caso O clique duplo em um arquivo de imagem por exemplo costuma abrir um visualizador de imagens Para alterar a imagem vocecirc precisa usar um programa diferente Clique com o botatildeo direito do mouse no arquivo clique em Abrir com e no nome do programa que deseja usar
Manual de Instruccedilatildeo de Informaacutetica Baacutesica para Inclusatildeo Digital ndash Natildeo Comercial- Venda Proibida
Material de Acordo com Lei de Direito Autoral Brasileira (Lei 961098) em conformidade com a Lei de Software (960998) Art 6ordm Inc 2ordm Sendo seu uso natildeo Comercial e a distribuiccedilatildeo Gratuita Autorizada para fins de inclusatildeo Digital
63
Explorando os Acessoacuterios do Windows
O caminho eacute Menu Iniciar Todos os programas Acessoacuterios
Paint
O Paint eacute um recurso do Windows que pode ser usado para desenhar colorir ou editar imagens Vocecirc pode usar o Paint como um bloco de desenho digital para criar imagens simples projetos criativos ou adicionar texto e designs a outras imagens como aquelas obtidas com sua cacircmera digital
A janela do Paint
Trabalhando com ferramentas
A faixa de opccedilotildees do Paint inclui diversas ferramentas de desenho uacuteteis Vocecirc pode usaacute-las para criar desenhos agrave matildeo livre e adicionar vaacuterias formas agraves imagens
Desenhar uma linha
Algumas ferramentas e formas como o Laacutepis o Pincel a Linha e a Curva permitem criar variadas linhas retas curvas e sinuosas O que vocecirc desenha eacute
Manual de Instruccedilatildeo de Informaacutetica Baacutesica para Inclusatildeo Digital ndash Natildeo Comercial- Venda Proibida
Material de Acordo com Lei de Direito Autoral Brasileira (Lei 961098) em conformidade com a Lei de Software (960998) Art 6ordm Inc 2ordm Sendo seu uso natildeo Comercial e a distribuiccedilatildeo Gratuita Autorizada para fins de inclusatildeo Digital
64
determinado pela maneira como vocecirc move o mouse ao desenhar Eacute possiacutevel usar a ferramenta Linha para desenhar uma linha reta por exemplo
Vocecirc ainda pode inserir FORMAS mudar o TRACEJADO DO PINCEL
preencher com cor usando o BALDINHO DE TINTA mudar a COR do pincel
Usando a Borracha com o CLIQUE DIREITO do mouse para substituir a cor
Neste exemplo usamos para substituir a cor 1 (vermelha) pela cor 2 ( verde) usando a borracha a cor 2 refere-se a cor da borracha que ao clicada com o botatildeo direito do mouse ao inveacutes do esquerdo em vez de apagar ou borrar o desenho iraacute substituir a cor vermelha pela verde
Manual de Instruccedilatildeo de Informaacutetica Baacutesica para Inclusatildeo Digital ndash Natildeo Comercial- Venda Proibida
Material de Acordo com Lei de Direito Autoral Brasileira (Lei 961098) em conformidade com a Lei de Software (960998) Art 6ordm Inc 2ordm Sendo seu uso natildeo Comercial e a distribuiccedilatildeo Gratuita Autorizada para fins de inclusatildeo Digital
65
Adicionar texto
Vocecirc pode adicionar texto agrave sua imagem A ferramenta Texto permite que vocecirc adicione uma mensagem ou um tiacutetulo simples
1 Na guia Iniacutecio no grupo Ferramentas clique na ferramenta Texto 2 Arraste o ponteiro na aacuterea de desenho onde vocecirc deseja adicionar texto 3 Em Ferramentas de Texto na guia Texto clique no tipo tamanho e estilo de
fonte no grupo Fonte
O grupo Fonte
4 No grupo Cores clique em Cor 1 e depois em uma cor Essa seraacute a cor do texto 5 Digite o texto a ser adicionado
Apagar parte da imagem
Se vocecirc cometer um erro ou simplesmente precisar alterar parte de uma imagem use a borracha Por padratildeo a borracha altera para branco qualquer aacuterea que vocecirc apagar mas eacute possiacutevel alterar a cor dela Por exemplo se vocecirc definir a cor do segundo plano como amarelo qualquer item apagado se tornaraacute amarelo
1 Na guia Iniacutecio no grupo Ferramentas clique na ferramenta Borracha 2 No grupo Cores clique em Cor 2 e depois na cor a ser usada para apagar Para
apagar com branco natildeo eacute preciso selecionar uma cor 3 Arraste o ponteiro sobre a aacuterea que deseja apagar
Salvando uma imagem
Salve a imagem com frequecircncia para evitar que vocecirc perca acidentalmente seu
trabalho Para salvar clique no botatildeo Paint e depois em Salvar Seratildeo salvas todas as alteraccedilotildees feitas na imagem desde a uacuteltima vez em que ela foi salva
Ao salvar uma nova imagem pela primeira vez vocecirc precisaraacute dar um nome de arquivo a ela Siga estas etapas
1 Clique no botatildeo Paint e depois em Salvar 2 Na caixa Salvar como tipo selecione o formato de arquivo desejado 3 Na caixa Nome do arquivo digite o nome do arquivo e clique em Salvar
Manual de Instruccedilatildeo de Informaacutetica Baacutesica para Inclusatildeo Digital ndash Natildeo Comercial- Venda Proibida
Material de Acordo com Lei de Direito Autoral Brasileira (Lei 961098) em conformidade com a Lei de Software (960998) Art 6ordm Inc 2ordm Sendo seu uso natildeo Comercial e a distribuiccedilatildeo Gratuita Autorizada para fins de inclusatildeo Digital
66
Abrindo Imagens no Paint
Haacute Duas opccedilotildees para abrirmos uma imagem no Paint
1ordf ndash No Guia Arquivo do Paint escolha a opccedilatildeo Abrir ndash Selecione a Imagem desejada em BibliotecasImagens e clique em Abrir
2ordf - Abra suas imagens atraveacutes do menu iniciar ou Biblioteca-Imagens
Manual de Instruccedilatildeo de Informaacutetica Baacutesica para Inclusatildeo Digital ndash Natildeo Comercial- Venda Proibida
Material de Acordo com Lei de Direito Autoral Brasileira (Lei 961098) em conformidade com a Lei de Software (960998) Art 6ordm Inc 2ordm Sendo seu uso natildeo Comercial e a distribuiccedilatildeo Gratuita Autorizada para fins de inclusatildeo Digital
67
Escolha a Imagem e clique com o botatildeo DIREITO do Mouse sobre ela
No menu suspenso aberto escolha a opccedilatildeo Abrir com e clique em Paint
A imagem escolhida ira abrir no Programa Paint conforme a figura abaixo
Manual de Instruccedilatildeo de Informaacutetica Baacutesica para Inclusatildeo Digital ndash Natildeo Comercial- Venda Proibida
Material de Acordo com Lei de Direito Autoral Brasileira (Lei 961098) em conformidade com a Lei de Software (960998) Art 6ordm Inc 2ordm Sendo seu uso natildeo Comercial e a distribuiccedilatildeo Gratuita Autorizada para fins de inclusatildeo Digital
68
Selecionando copiando e colando imagens no Paint
Para selecionar parte de uma imagem clique em Selecionar
Com o mouse selecione a parte da imagem desejada e clique em copiar (Vocecirc tambeacutem pode copiar clicando com o botatildeo direito do mouse)
Agora abra um novo Paint e clique em colar a imagem selecionada seraacute inserida na nova paacutegina ( vocecirc tambeacutem pode colar a imagem selecionada no Word ou no Excel)
Manual de Instruccedilatildeo de Informaacutetica Baacutesica para Inclusatildeo Digital ndash Natildeo Comercial- Venda Proibida
Material de Acordo com Lei de Direito Autoral Brasileira (Lei 961098) em conformidade com a Lei de Software (960998) Art 6ordm Inc 2ordm Sendo seu uso natildeo Comercial e a distribuiccedilatildeo Gratuita Autorizada para fins de inclusatildeo Digital
69
Wordpad
WordPad eacute um programa de ediccedilatildeo de texto que pode ser usado para criar e editar documentos Diferente do Bloco de Notas os documentos do WordPad podem incluir formataccedilatildeo complexa e elementos graacuteficos e eacute possiacutevel vincular ou incorporar objetos como imagens ou outros documentos
Formatar documentos
Formataccedilatildeo refere-se agrave aparecircncia do texto no documento e agrave forma como ele estaacute organizado Vocecirc pode usar a faixa de opccedilotildees localizada logo abaixo da barra de tiacutetulo para alterar facilmente a formataccedilatildeo do documento Por exemplo vocecirc pode escolher entre muitas fontes e tamanhos de fonte diferentes assim como pode aplicar praticamente qualquer cor que queira ao seu texto Tambeacutem eacute faacutecil alterar o alinhamento do documento
Manual de Instruccedilatildeo de Informaacutetica Baacutesica para Inclusatildeo Digital ndash Natildeo Comercial- Venda Proibida
Material de Acordo com Lei de Direito Autoral Brasileira (Lei 961098) em conformidade com a Lei de Software (960998) Art 6ordm Inc 2ordm Sendo seu uso natildeo Comercial e a distribuiccedilatildeo Gratuita Autorizada para fins de inclusatildeo Digital
70
Calculadora
Vocecirc pode usar a Calculadora para executar caacutelculos simples como adiccedilatildeo subtraccedilatildeo multiplicaccedilatildeo e divisatildeo A Calculadora tambeacutem oferece os recursos avanccedilados de uma calculadora de programaccedilatildeo cientiacutefica e estatiacutestica Clique no Guia exibir para explorar os recursos da calculadora
Eacute possiacutevel realizar caacutelculos clicando nos bototildees da calculadora ou digitando os caacutelculos com o teclado
Bloco de Notas
Bloco de Notas eacute um programa baacutesico de ediccedilatildeo de texto mais comumente usado para exibir ou editar arquivos de texto Um arquivo de texto eacute um tipo de arquivo normalmente identificado pela extensatildeo txt
Windows Media Player
O Windows Media Player oferece uma interface intuitiva e faacutecil de usar para executar arquivos de miacutedia digital organizar sua coleccedilatildeo de miacutedia digital gravar CDs das suas muacutesicas favoritas copiar muacutesicas de CDs sincronizar arquivos de miacutedia digital com um dispositivo portaacutetil e comprar conteuacutedo de miacutedia digital em lojas online
Manual de Instruccedilatildeo de Informaacutetica Baacutesica para Inclusatildeo Digital ndash Natildeo Comercial- Venda Proibida
Material de Acordo com Lei de Direito Autoral Brasileira (Lei 961098) em conformidade com a Lei de Software (960998) Art 6ordm Inc 2ordm Sendo seu uso natildeo Comercial e a distribuiccedilatildeo Gratuita Autorizada para fins de inclusatildeo Digital
71
Iniciar o Windows Media Player
Para iniciar o Windows Media Player clique no botatildeo Iniciar clique em Todos os Programas e depois em Windows Media Player
Duas maneiras de aproveitar sua miacutedia a Biblioteca do Player e o modo Em Execuccedilatildeo
O Windows Media Player permite alternar entre dois modos a Biblioteca do Player que daacute a vocecirc o total controle sobre os muitos recursos do Player e o modo Em Execuccedilatildeo que fornece um visatildeo simplificada de sua miacutedia que eacute ideal para reproduccedilatildeo
na Biblioteca do Player vocecirc pode ir para o modo Em Execuccedilatildeo clicando no botatildeo
Alternar para Em Execuccedilatildeo no canto inferior direito do Player Para retornar agrave
Biblioteca do Player clique no botatildeo Alternar para Biblioteca no canto superior direito do Player
Biblioteca do Player
Na Biblioteca do Player vocecirc pode acessar e organizar sua coleccedilatildeo de miacutedia digital No painel de navegaccedilatildeo vocecirc pode escolher uma categoria como Muacutesicas Imagens ou Viacutedeos para exibir no painel de detalhes Por exemplo para ver todas as muacutesicas organizadas por gecircnero clique duas vezes em Muacutesicas e clique em Gecircnero Em seguida arraste os itens do painel de detalhes para o painel de lista a fim de criar listas de reproduccedilatildeo gravar CDs ou DVDs ou sincronizar com dispositivos como players de muacutesica portaacuteteis
Manual de Instruccedilatildeo de Informaacutetica Baacutesica para Inclusatildeo Digital ndash Natildeo Comercial- Venda Proibida
Material de Acordo com Lei de Direito Autoral Brasileira (Lei 961098) em conformidade com a Lei de Software (960998) Art 6ordm Inc 2ordm Sendo seu uso natildeo Comercial e a distribuiccedilatildeo Gratuita Autorizada para fins de inclusatildeo Digital
72
Agrave medida que se move entre as vaacuterias exibiccedilotildees na Biblioteca do Player vocecirc pode usar os bototildees Voltar e Avanccedilar no canto superior esquerdo do Player para refazer o seu caminho
Bototildees Voltar e Avanccedilar
No modo Em execuccedilatildeo eacute possiacutevel exibir DVDs e viacutedeos ou ver a muacutesica que estaacute sendo executada no momento Vocecirc pode optar por exibir apenas o item em execuccedilatildeo no momento ou pode clicar com o botatildeo direito do mouse no Player e clicar em Mostrar lista para exibir uma seleccedilatildeo de itens disponiacuteveis
Manual de Instruccedilatildeo de Informaacutetica Baacutesica para Inclusatildeo Digital ndash Natildeo Comercial- Venda Proibida
Material de Acordo com Lei de Direito Autoral Brasileira (Lei 961098) em conformidade com a Lei de Software (960998) Art 6ordm Inc 2ordm Sendo seu uso natildeo Comercial e a distribuiccedilatildeo Gratuita Autorizada para fins de inclusatildeo Digital
73
O conteuacutedo deste manual visa auxiliar na
instruccedilatildeo de cursos de inclusatildeo digital seu
uso natildeo eacute comercial e sua venda eacute proibida
Curta Instrutor Mauriacutecio no Facebook
wwwfacebookcomInformaticaSocialMvp
Acesse informaticasocialmvpblogspotcombr
Manual de Instruccedilatildeo de Informaacutetica Baacutesica
Para Inclusatildeo Digital
Criaccedilatildeo Mauriacutecio V Pires
FonteConteuacutedo Ajuda e Suporte do Windowsreg Microsoft Com ndash Microsoft Officereg ndash
Internet
Imagens Arquivo Pessoal ndash Suporte do Windowsreg- pixabaycom (Public Domain)-
GoogleregImagens
Microsoftreg Microsoft Officereg Windowsreg e Windows Sevemreg satildeo marcas registradas da
Microsoft Corporation
Ateacute aqui nos ajudou o SENHOR 1 Samuel 712
Manual de Instruccedilatildeo de Informaacutetica Baacutesica para Inclusatildeo Digital ndash Natildeo Comercial- Venda Proibida
Material de Acordo com Lei de Direito Autoral Brasileira (Lei 961098) em conformidade com a Lei de Software (960998) Art 6ordm Inc 2ordm Sendo seu uso natildeo Comercial e a distribuiccedilatildeo Gratuita Autorizada para fins de inclusatildeo Digital
74
Novo Livro Informaacutetica do Baacutesico ao Essencial-
Wordreg Excelreg e PowerPointreg
Esse novo material foi desenvolvido para instruccedilotildees
individuais baacutesicas de Wordreg Excelreg e PowerPointreg para
aqueles que jaacute estudaram informaacutetica baacutesica pois possui
o conteuacutedo inicial visto neste manual mais as funccedilotildees
baacutesicas essenciais de cada programa
Acesse instrutormauricioblogspotcombr
Informaticasocialmvpblogspotcombr
E veja como adquirir em breve

Manual de Instruccedilatildeo de Informaacutetica Baacutesica para Inclusatildeo Digital ndash Natildeo Comercial- Venda Proibida
Material de Acordo com Lei de Direito Autoral Brasileira (Lei 961098) em conformidade com a Lei de Software (960998) Art 6ordm Inc 2ordm Sendo seu uso natildeo Comercial e a distribuiccedilatildeo Gratuita Autorizada para fins de inclusatildeo Digital
2
Inclusatildeo Digital ndash Primeiro Passo
O termo Inclusatildeo Digital eacute bastante amplo e vai aleacutem de ensinar a
operar um computador poreacutem aprender a usar essa nova tecnologias eacute o
primeiro passo para a Inclusatildeo Digital
A Inclusatildeo Digital proporciona o acesso a informaccedilotildees que iratildeo contribuir
para uma melhora nas condiccedilotildees de vida do cidadatildeo abrindo-lhe as portas
para novas oportunidades seja de emprego educaccedilatildeo relaccedilotildees pessoais ou
entretenimento
Fato eacute que a informaacutetica estaacute presente no cotidiano de todos noacutes e a
cada dia com mais intensidade que natildeo nos permite mais ficarmos excluiacutedos e
todos que aprendem ou jaacute aprenderam um pouco a lidar com as novas
ferramentas tecnoloacutegicas podem se colocar na posiccedilatildeo de multiplicadores e
instrutores e ajudar a promover a inclusatildeo digital de maneira simples direta
e objetiva ensinando os primeiros passos e as formas de acesso a informaccedilatildeo
seja a um amigo colega ou familiar um jovem idoso adulto ou crianccedila e
assim a partir das aptidotildees baacutesicas adquiridas poder conduzir com seguranccedila
ateacute o uso da web onde esta pessoa possa aprimorar seus os conhecimentos
com pesquisa e estudo sobre as diversas aacutereas da informaccedilatildeo que para
muitos satildeo infinitas
Mauriacutecio V Pires Sobre o Material
Manual de Instruccedilatildeo de Informaacutetica Baacutesica para Inclusatildeo Digital ndash Natildeo Comercial- Venda Proibida
Material de Acordo com Lei de Direito Autoral Brasileira (Lei 961098) em conformidade com a Lei de Software (960998) Art 6ordm Inc 2ordm Sendo seu uso natildeo Comercial e a distribuiccedilatildeo Gratuita Autorizada para fins de inclusatildeo Digital
3
Este Manual de Instruccedilatildeo de Informaacutetica Baacutesica pretende proporcionar
um aprendizado raacutepido e objetivo dos primeiros passos da informaacutetica eacute
voltado principalmente aos que estatildeo tendo o primeiro contato com o
computador ou com ferramentas baacutesicas do Office como o Wordreg Excelreg e
PowerPointreg sendo assim este material eacute direcionado a Instrutores e Alunos
principalmente de Instituiccedilotildees Sociais que promovem a inclusatildeo digital ou
cursos de informaacutetica baacutesica e natildeo possuem tal material para complementar as
instruccedilotildees poreacutem instrutores particulares tambeacutem podem usufruir desde que
mantenham sua distribuiccedilatildeo gratuita
Esse material nasceu de experiecircncias proacuteprias da necessidade de ter um
material para compartilhar com os alunos e ser um norteador nas instruccedilotildees e
assim simples e objetivo como foi criado este material foi compartilhado desde
o ano de 2012 nas suas versotildees individuais sempre de forma gratuita com
colegas instrutores e estudantes de todo o Brasil e agradeccedilo a Deus pela
oportunidade
Disponibilizo esta nova versatildeo com as parte 1- Introduccedilatildeo e Windows
Sevemreg 2 Conhecendo o Wordreg 3 Conhecendo o Excelreg 4- PowerPointreg e
5- Internet Conhecimentos Baacutesicos
Para aqueles que querem ampliar seus conhecimentos sobre o
Microsoft Officereg Baacutesico como Wordreg Excelreg e PowerPoint estou
lanccedilando um pequeno volume do Baacutesico ao Essencial do Office onde
maiores informaccedilotildees de como adquirir vocecirc encontra no final deste
manual
Instrutor Mauriacutecio
Manual de Instruccedilatildeo de Informaacutetica Baacutesica para Inclusatildeo Digital ndash Natildeo Comercial- Venda Proibida
Material de Acordo com Lei de Direito Autoral Brasileira (Lei 961098) em conformidade com a Lei de Software (960998) Art 6ordm Inc 2ordm Sendo seu uso natildeo Comercial e a distribuiccedilatildeo Gratuita Autorizada para fins de inclusatildeo Digital
4
Sumaacuterio Um breve resumo da histoacuteria da computaccedilatildeo 6
INTRODUCcedilAtildeO A INFORMAacuteTICA 7
O que satildeo computadores 7
Tipos de computadores 9
Peccedilas de um computador 12
Unidades de Leitor de Cartatildeo de Memoacuteria e Unidades de disquete 15
Ligar e Desligar o microcomputador 19
Usando o mouse 23
Usando o teclado 27
Sistema Operacional 33
Sistema Operacional Windows 7 34
A barra de tarefas (visatildeo geral) 37
O menu Iniciar (visatildeo geral) 41
Introduccedilatildeo aos gadgets 46
Trabalhando com janelas 46
Trabalhando com o Painel de Controle 50
Usando menus bototildees barras e caixas 51
Usando menus 52
Trabalhando com arquivos e pastas 58
Localizando arquivos e pastas 61
Copiando e movendo arquivos e pastas 61
Criando e excluindo arquivos e pastas 62
Explorando os Acessoacuterios do Windows 63
Paint 63
Abrindo Imagens no Paint 66
Haacute Duas opccedilotildees para abrirmos uma imagem no Paint 66
Wordpad 69
Calculadora 70
Bloco de Notas 70
Windows Media Player 70
Manual de Instruccedilatildeo de Informaacutetica Baacutesica para Inclusatildeo Digital ndash Natildeo Comercial- Venda Proibida
Material de Acordo com Lei de Direito Autoral Brasileira (Lei 961098) em conformidade com a Lei de Software (960998) Art 6ordm Inc 2ordm Sendo seu uso natildeo Comercial e a distribuiccedilatildeo Gratuita Autorizada para fins de inclusatildeo Digital
5
INTRODUCcedilAtildeO
A
INFORMAacuteTICA
Informaticasocialmvpblogspotcombr
FonteConteuacutedo Ajuda e Suporte do Windows microsoftcom ndash Microsoft Office ndash Internet
Microsoftreg Microsoft Office
reg Windows
reg e Windows Sevem
reg satildeo marcas registradas da Microsoft Corporation
O conteuacutedo deste Manual visa auxiliar na instruccedilatildeo de inclusatildeo digital
seu uso natildeo eacute comercial e sua venda eacute proibida
Manual de Instruccedilatildeo de Informaacutetica Baacutesica para Inclusatildeo Digital ndash Natildeo Comercial- Venda Proibida
Material de Acordo com Lei de Direito Autoral Brasileira (Lei 961098) em conformidade com a Lei de Software (960998) Art 6ordm Inc 2ordm Sendo seu uso natildeo Comercial e a distribuiccedilatildeo Gratuita Autorizada para fins de inclusatildeo Digital
6
Um breve resumo da histoacuteria da computaccedilatildeo
A histoacuteria da computaccedilatildeo comeccedila a ser registrada quando o homem sente necessidade
de expandir a sua capacidade de contar os homens da preacute-histoacuteria haacute mais de 50000
anos deixaram vestiacutegios de caacutelculos e riscos nas paredes das cavernas o homem antigo
tambeacutem empilhava pedras e riscavas ossos para representar a contagem de algo e
mais tarde comeccedila a registrar o controle de sua criaccedilatildeo domestica usando pedrinhas
para contar os animais
Algumas das Invenccedilotildees mecacircnicas para calcular que foram precursoras ao
computador eletrocircnico
Aacutebaco ndash 5000 aC - Primeiro instrumento capaz de calcular com precisatildeo e
rapidez composto de varetas e pequenas bolinhas de argila
Reacutegua de Caacutelculo - 1622 dC - John Napier logaritmo (tabelas) em 1614
William Oughtred reacutegua de caacutelculo
Reloacutegio Calculador ndash 1623 Wilhel Schickard ndash Alemanha capaz de somar e
subtrair 6 diacutegitos e quando o resultado era maior tocava um sino Operaccedilotildees eram
feitas por manivela
Maacutequina de Pascal ndash 1642 Primeira calculadora mecacircnica Fracasso natildeo foram
produzidas mais de cinquenta unidades e seu preccedilo era excessivamente alto
Calculadora de Leibniz - 1672 Aprimoramento do modelo de Pascal
operaccedilotildees fundamentais e ainda extraccedilatildeo da raiz quadrada
Maacutequina Analiacutetica Maacutequina que ldquoficou no papelrdquo ndash 1822 Calcular funccedilotildees
(logariacutetmicas trigonomeacutetricas etc) sem o auxiacutelio de operador Charles Babbage natildeo
conseguiu construir Protoacutetipo
Teoria de Boole ndash 1847 George Boole - inventor da loacutegica matemaacutetica
Qualquer coisa poderia ser representada por siacutembolos e regras surge o conceito dos
coacutedigos binaacuterios
Calculadora Compacta ndash Herman Holleriht ndash 1890 ndash Funcionaacuterio do censo
americano Fundou a empresa onde mais tarde Nascia a mundialmente famosa IBM
(1924)
Manual de Instruccedilatildeo de Informaacutetica Baacutesica para Inclusatildeo Digital ndash Natildeo Comercial- Venda Proibida
Material de Acordo com Lei de Direito Autoral Brasileira (Lei 961098) em conformidade com a Lei de Software (960998) Art 6ordm Inc 2ordm Sendo seu uso natildeo Comercial e a distribuiccedilatildeo Gratuita Autorizada para fins de inclusatildeo Digital
7
INTRODUCcedilAtildeO A INFORMAacuteTICA
O que satildeo computadores
Computadores satildeo maacutequinas que executam tarefas ou caacutelculos de acordo com um conjunto de instruccedilotildees (os chamados programas) Os primeiros computadores totalmente eletrocircnicos lanccedilados na deacutecada de 40 eram maacutequinas enormes que exigiam equipes inteiras para funcionar
A evoluccedilatildeo dos Computadores tem sido extremamente raacutepida e pode ser dividida em quatro etapas
bull Primeira Geraccedilatildeo (1946 - 1959) usavam grandes vaacutelvulas eletrocircnicas quilocircmetros de fios e tinham um seacuterio problema com aquecimento
bull Segunda Geraccedilatildeo (1959 - 1964) uma grande caracteriacutestica desse periacuteodo foi a reduccedilatildeo do tamanho do hardware graccedilas agrave substituiccedilatildeo das vaacutelvulas eletrocircnicas por transistores e dos quilocircmetros de fios por placas de circuito impresso
Vaacutelvulas Transistores em placas de circuito
bull Terceira geraccedilatildeo (1964 ndash 1970) desta vez diminuiu o tamanho e o preccedilo uma vez que passaram a ser utilizados os circuitos integrados Tambeacutem foi nesse periacuteodo que comeccedilou a preocupaccedilatildeo com o software uma vez que surgiram dispositivos de entrada e saiacuteda de dados por discos e fitas de armazenamento
bull Quarta geraccedilatildeo (1970 ateacute hoje) nascimento dos microprocessadores e dos computadores pessoais (PC) tamanhos e preccedilos extremamente reduzidos Computadores cada vez mais velozes e acessiacuteveis e softwares mais intuitivos
Manual de Instruccedilatildeo de Informaacutetica Baacutesica para Inclusatildeo Digital ndash Natildeo Comercial- Venda Proibida
Material de Acordo com Lei de Direito Autoral Brasileira (Lei 961098) em conformidade com a Lei de Software (960998) Art 6ordm Inc 2ordm Sendo seu uso natildeo Comercial e a distribuiccedilatildeo Gratuita Autorizada para fins de inclusatildeo Digital
8
ENIAC
Lanccedilado em 1946 o ENIAC (Electronic Numerical Integrator and Computer) foi o primeiro computador eletrocircnico para uso geral Criado pelas Forccedilas Armadas dos Estados Unidos para calcular a localizaccedilatildeo de bombas o ENIAC era enorme fisicamente pesava mais de 27000 kg (60000 lb) e ocupava uma sala grande Para processar os dados o ENIAC usava cerca de 18000 vaacutelvulas cada uma do tamanho de uma lacircmpada pequena As vaacutelvulas queimavam com facilidade e precisavam ser substituiacutedas frequentemente
Comparados a essas maacutequinas de antigamente os computadores atuais satildeo impressionantes Natildeo soacute estatildeo milhares de vezes mais raacutepidos como podem caber na mesa no colo ou ateacute no bolso
Os computadores funcionam com base em uma interaccedilatildeo entre hardware e software
Hardware Refere-se agraves peccedilas de um computador que vocecirc pode ver e tocar
inclusive o gabinete e tudo o que estaacute dentro dele
A peccedila mais importante de hardware eacute um minuacutesculo chip retangular no computador chamado CPU (unidade de processamento central) ou microprocessador Ele eacute o ceacuterebro do computador ou seja a parte que converte as instruccedilotildees e executa os caacutelculos Itens de hardware como monitor teclado mouse impressora e outros componentes costumam ser chamados dispositivos de hardware ou simplesmente dispositivos
Software Refere-se agraves instruccedilotildees (ou seja os programas) que dizem ao hardware o
que fazer Um programa de processamento de texto que vocecirc pode usar para escrever letras no computador eacute um tipo de software O sistema operacional eacute um software que gerencia o computador e os dispositivos conectados a ele Windows eacute um sistema operacional muito conhecido
Manual de Instruccedilatildeo de Informaacutetica Baacutesica para Inclusatildeo Digital ndash Natildeo Comercial- Venda Proibida
Material de Acordo com Lei de Direito Autoral Brasileira (Lei 961098) em conformidade com a Lei de Software (960998) Art 6ordm Inc 2ordm Sendo seu uso natildeo Comercial e a distribuiccedilatildeo Gratuita Autorizada para fins de inclusatildeo Digital
9
Tipos de computadores
Os computadores variam em termos de tamanho e capacidade Em uma ponta da escala estatildeo os supercomputadores computadores muito grandes com centenas de microprocessadores vinculados que executam caacutelculos extremamente complexos Na outra ponta estatildeo os computadores minuacutesculos embutidos em carros TVs sistemas de som calculadoras e eletrodomeacutesticos Esses computadores satildeo criados para executar um nuacutemero limitado de tarefas
O computador pessoal (ou PC) foi desenvolvido para ser usado por uma pessoa de cada vez Esta seccedilatildeo descreve os vaacuterios tipos de computadores pessoais desktops laptops de matildeo e Tablet PCs
Desktops
Os desktops foram criados para uso em uma mesa ou escrivaninha Normalmente satildeo maiores e mais potentes que outros tipos de PC
Os desktops satildeo constituiacutedos por componentes separados O principal deles chamado unidade de sistema eacute uma caixa retangular que fica localizada sobre ou embaixo de uma mesa Outros componentes (como monitor mouse e teclado) conectam-se agrave unidade de sistema
Desktop
Manual de Instruccedilatildeo de Informaacutetica Baacutesica para Inclusatildeo Digital ndash Natildeo Comercial- Venda Proibida
Material de Acordo com Lei de Direito Autoral Brasileira (Lei 961098) em conformidade com a Lei de Software (960998) Art 6ordm Inc 2ordm Sendo seu uso natildeo Comercial e a distribuiccedilatildeo Gratuita Autorizada para fins de inclusatildeo Digital
10
Laptops ou Notebooks Netbooks Ultrabooks
Os laptops ou Notebooks satildeo PCs moacuteveis mais leves com uma tela fina Os laptops podem operar com baterias por isso vocecirc pode levaacute-los para qualquer lugar Ao contraacuterio dos desktops os laptops combinam a CPU a tela e o teclado em um uacutenico gabinete A tela se fecha sobre o teclado quando natildeo estaacute em uso
Os netbooks (geralmente chamados de mini notebooks) satildeo laptops pequenos e com preccedilos acessiacuteveis projetados para realizar um nuacutemero limitado de tarefas Normalmente eles satildeo menos potentes do que os laptops portanto satildeo utilizados principalmente para navegar na Web e verificar e-mails
Hoje encontra-se Notebooks com o mesmo tamanho de um Netbooks e com a mesma potecircncia e capacidade poreacutem como nos Netbooks estes natildeo possuem drive de dvd cd
Ultrabooks se caracterizam por possuiacuterem pouco peso hardware mais potente e bateria com maior durabilidade em comparaccedilatildeo com os Netbooks e ainda podem ser hiacutebridos possuindo mais de uma interface de entrada com formatos muacuteltiplos mesclando uma tela sensiacutevel ao toque e uma tela normal ou ainda com teclados destacaacuteveis
Manual de Instruccedilatildeo de Informaacutetica Baacutesica para Inclusatildeo Digital ndash Natildeo Comercial- Venda Proibida
Material de Acordo com Lei de Direito Autoral Brasileira (Lei 961098) em conformidade com a Lei de Software (960998) Art 6ordm Inc 2ordm Sendo seu uso natildeo Comercial e a distribuiccedilatildeo Gratuita Autorizada para fins de inclusatildeo Digital
11
Ultrabooks Hiacutebridos
Smartphones
Smartphones satildeo telefones celulares que contam com alguns dos recursos de um computador Vocecirc pode usar um smartphone para fazer ligaccedilotildees telefocircnicas acessar a Internet organizar informaccedilotildees de contatos enviar emails e mensagens de texto jogar e tirar fotos Smartphones geralmente tecircm
Computadores de matildeo
Os computadores de matildeo tambeacutem chamados PDAs (assistentes digitais pessoais) satildeo computadores movidos a bateria pequenos o suficiente para serem carregados para praticamente qualquer lugar Embora natildeo tatildeo potentes quanto os desktops ou os laptops os computadores de matildeo satildeo uacuteteis para agendar compromissos armazenar endereccedilos e telefones e jogar Alguns possuem recursos mais avanccedilados como fazer chamadas telefocircnicas e acessar a Internet Em vez de teclados os computadores de matildeo possuem telas sensiacuteveis ao toque que vocecirc usa com os dedos ou com uma caneta (uma ferramenta apontadora na forma de caneta)
Computador de matildeo
Manual de Instruccedilatildeo de Informaacutetica Baacutesica para Inclusatildeo Digital ndash Natildeo Comercial- Venda Proibida
Material de Acordo com Lei de Direito Autoral Brasileira (Lei 961098) em conformidade com a Lei de Software (960998) Art 6ordm Inc 2ordm Sendo seu uso natildeo Comercial e a distribuiccedilatildeo Gratuita Autorizada para fins de inclusatildeo Digital
12
Tablet PCs
Os Tablet PCs satildeo PCs moacuteveis que combinam os recursos dos laptops e dos computadores de matildeo possuem uma tela sensiacutevel ao toque dos dedos telas que variam entre 7 e 10 polegadas podendo ser Tela Capacitiva ou Tela Resistiva a tela capacitiva apresenta muito mais sensibilidade ao toque e portanto uma melhor resposta Opera hoje com basicamente trecircs sistemas operacionais operacional IOS (sistema da Apple utilizado no iPad iPod e Apple TV) Android (sistema do Google utilizado na maioria das tablets ldquonatildeo Applerdquo)Windows (sistema novo que aparece como mais uma alternativa para o futuro porque estaacute disponiacutevel para um nuacutemero muito pequeno de aparelhos)
Tablet PC
Peccedilas de um computador
Se vocecirc usa um computador desktop jaacute deve saber que natildeo existe uma parte uacutenica chamada computador Um computador eacute na verdade um sistema de muitas partes funcionando em conjunto
As partes fiacutesicas que vocecirc pode ver e tocar satildeo denominadas coletivamente hardware (O software por outro lado se refere agraves instruccedilotildees ou programas que dizem ao hardware o que fazer)
A ilustraccedilatildeo a seguir mostra os dispositivos de hardware mais comuns em um sistema de computador desktop Seu sistema pode ter uma aparecircncia um pouco diferente mas provavelmente possui a maioria destas peccedilas Um computador laptop possui peccedilas semelhantes mas as combina em um uacutenico pacote do tamanho de um caderno
Manual de Instruccedilatildeo de Informaacutetica Baacutesica para Inclusatildeo Digital ndash Natildeo Comercial- Venda Proibida
Material de Acordo com Lei de Direito Autoral Brasileira (Lei 961098) em conformidade com a Lei de Software (960998) Art 6ordm Inc 2ordm Sendo seu uso natildeo Comercial e a distribuiccedilatildeo Gratuita Autorizada para fins de inclusatildeo Digital
13
Vamos dar uma olhada em cada uma destas peccedilas
Imagem Ajuda e Suporte do Windowsreg
Unidade de sistema
A unidade de sistema eacute o nuacutecleo de um sistema de computador Normalmente eacute uma caixa retangular colocada sobre a mesa ou embaixo dela Dentro dessa caixa estatildeo os componentes eletrocircnicos que processam as informaccedilotildees O mais importante desses componentes eacute a CPU (unidade de processamento central) ou microprocessador que atua como o ceacuterebro do computador Outro componente eacute a memoacuteria RAM que armazena temporariamente informaccedilotildees utilizadas pela CPU enquanto o computador estaacute ligado As informaccedilotildees gravadas na RAM satildeo apagadas quando o computador eacute desligado
Quase todas as outras partes do computador se conectam agrave unidade de sistema por meio de cabos Os cabos satildeo conectados a portas (aberturas) especiacuteficas geralmente na parte traseira da unidade de sistema O hardware que natildeo faz parte da unidade de sistema eacute chamado dispositivo perifeacuterico ou simplesmente dispositivo
Manual de Instruccedilatildeo de Informaacutetica Baacutesica para Inclusatildeo Digital ndash Natildeo Comercial- Venda Proibida
Material de Acordo com Lei de Direito Autoral Brasileira (Lei 961098) em conformidade com a Lei de Software (960998) Art 6ordm Inc 2ordm Sendo seu uso natildeo Comercial e a distribuiccedilatildeo Gratuita Autorizada para fins de inclusatildeo Digital
14
Unidade de Sistema
Unidades de CDDVD e Blu-Ray
Leitores de cartatildeo SDMMC
Armazenamento
O computador possui uma ou mais unidades de disco ou seja dispositivos que armazenam informaccedilotildees em um disco de plaacutestico ou de metal O disco preserva as informaccedilotildees mesmo quando o computador estaacute desligado
Unidade de disco riacutegido ( HD )
A unidade de disco riacutegido do computador armazena informaccedilotildees em um disco riacutegido que eacute um prato riacutegido ou pilha de pratos com uma superfiacutecie magneacutetica Como os discos riacutegidos podem reter uma grande quantidade de informaccedilotildees normalmente eles funcionam como principal meio de armazenamento do computador guardando praticamente todos os programas e arquivos Em geral a unidade de disco riacutegido fica localizada dentro da unidade de sistema
Unidade de disco riacutegido
Manual de Instruccedilatildeo de Informaacutetica Baacutesica para Inclusatildeo Digital ndash Natildeo Comercial- Venda Proibida
Material de Acordo com Lei de Direito Autoral Brasileira (Lei 961098) em conformidade com a Lei de Software (960998) Art 6ordm Inc 2ordm Sendo seu uso natildeo Comercial e a distribuiccedilatildeo Gratuita Autorizada para fins de inclusatildeo Digital
15
Unidades de CD ndash DVD e Blu-ray
Hoje em dia quase todos os computadores vecircm equipados com uma unidade de CD ou DVD geralmente localizada na frente da unidade de sistema As unidades de CD usam lasers para ler (recuperar) dados de um CD Muitas delas tambeacutem podem gravar dados em CDs Se vocecirc tiver uma unidade de disco gravaacutevel poderaacute armazenar coacutepias de seus arquivos em CDs vazios ( CD-R) A unidade de CD tambeacutem serve para tocar CDs de muacutesica no computador
CD
As unidades de DVD e ou Blu-ray fazem o mesmo que as unidades de CD e tambeacutem leem DVDs e ou Blu-ray Se vocecirc tiver uma unidade destas poderaacute reproduzir arquivos destas miacutedia filmes etc Muitas unidades de DVD podem gravar dados em miacutedias de DVDs vazios ( DVD-R)
Unidades de Leitor de Cartatildeo de Memoacuteria e Unidades de disquete
O leitor de cartatildeo de memoria eacute um drive que lecirc cartotildees de memoria de vaacuterios formatos entre estes o SD o tipo mais popular de memoacuteria Flash sendo amplamente utilizados em celulares cacircmeras digitais consoles de videogame e outros dispositivos portaacuteteis Tamanho sucesso se deve em parte agraves suas variaccedilotildees os cartotildees miniSD e microSD que possuem dimensotildees reduzidas e podem ser encontrados atualmente com capacidades bastante altas como 32 64 GB ou mais
As unidades de disquete armazenam informaccedilotildees em discos tambeacutem chamados discos flexiacuteveis ou disquetes hoje quase natildeo existem
Manual de Instruccedilatildeo de Informaacutetica Baacutesica para Inclusatildeo Digital ndash Natildeo Comercial- Venda Proibida
Material de Acordo com Lei de Direito Autoral Brasileira (Lei 961098) em conformidade com a Lei de Software (960998) Art 6ordm Inc 2ordm Sendo seu uso natildeo Comercial e a distribuiccedilatildeo Gratuita Autorizada para fins de inclusatildeo Digital
16
Pen Drive
Pen Drive ou Memoacuteria USB Flash Drive eacute um dispositivo de memoacuteria constituiacutedo por memoacuteria flash eacute usado para armazenar arquivos imagens musicas e etc e transporta-los eacute conectado atraveacutes de uma ligaccedilatildeo USB permitindo a sua conexatildeo a uma porta USB de um computador ou outro equipamento com uma entrada USB As capacidades atuais de armazenamento satildeo variadas2481632 gigabytes existindo pen drives com capacidade de ateacute 256 Gigabytes
Pen Drive
Monitor
O monitor exibe informaccedilotildees em forma visual usando texto e elementos graacuteficos A parte do monitor que exibe as informaccedilotildees eacute chamada tela Como a tela de uma televisatildeo a tela de um computador pode mostrar imagens paradas ou em movimento
Os tipos baacutesicos de monitores satildeo CRT (tubo de raios catoacutedicos) LCD (viacutedeo de cristal liacutequido) ou LED ( Diodo Emissor de Luz ) Ambos produzem imagens niacutetidas mas os monitores LED e LCD levam vantagem por serem mais finos e mais leves
Monitor LCD Monitor LED Monitor CRT
L E D
Manual de Instruccedilatildeo de Informaacutetica Baacutesica para Inclusatildeo Digital ndash Natildeo Comercial- Venda Proibida
Material de Acordo com Lei de Direito Autoral Brasileira (Lei 961098) em conformidade com a Lei de Software (960998) Art 6ordm Inc 2ordm Sendo seu uso natildeo Comercial e a distribuiccedilatildeo Gratuita Autorizada para fins de inclusatildeo Digital
17
Impressoras
Uma impressora transfere dados de um computador para o papel Vocecirc natildeo precisa de impressora para usar o computador mas se tiver uma poderaacute imprimir e-mails cartotildees convites anuacutencios e outros materiais Muitas pessoas tambeacutem preferem imprimir suas fotos em casa
Os dois principais tipos de impressora satildeo a jato de tinta e a laser As impressoras a jato de tinta satildeo as mais populares para uso domeacutestico Elas podem imprimir em preto e branco ou em cores e produzem fotos de alta qualidade quando usadas com papel especial As impressoras a laser satildeo mais raacutepidas e mais adequadas para uso intenso Haacute ainda as impressoras matriciais usadas no passado mas que devido a economia que proporcionam as esta voltando ao uso nas empresas
Impressora a jato de tinta Impressora a laser Impressora matricial
Alto-falantes
Os alto-falantes satildeo usados para tocar som Eles podem vir embutidos na unidade de sistema ou ser conectados com cabos Satildeo eles que permitem ouvir muacutesica e efeitos de som no computador
Alto-falantes do computador
Manual de Instruccedilatildeo de Informaacutetica Baacutesica para Inclusatildeo Digital ndash Natildeo Comercial- Venda Proibida
Material de Acordo com Lei de Direito Autoral Brasileira (Lei 961098) em conformidade com a Lei de Software (960998) Art 6ordm Inc 2ordm Sendo seu uso natildeo Comercial e a distribuiccedilatildeo Gratuita Autorizada para fins de inclusatildeo Digital
18
Modem
Para conectar o computador agrave Internet vocecirc precisa de um modem um dispositivo que envia e recebe informaccedilotildees do computador por linha telefocircnica ou cabo de alta velocidade Agraves vezes os modems vecircm embutidos na unidade de sistema mas os de alta velocidade normalmente satildeo componentes separados
Mouse
Mouse eacute um pequeno dispositivo usado para apontar e selecionar itens na tela do computador Embora existam mouses de vaacuterias formas o modelo mais comum se assemelha a um rato (como diz o nome em inglecircs) Ele eacute pequeno e alongado sendo conectado agrave unidade de sistema por um cabo comprido que faz lembrar uma cauda Alguns mouses mais novos satildeo sem fio
Mouse
O mouse geralmente possui dois bototildees um botatildeo principal (normalmente o da esquerda) e um botatildeo secundaacuterio o da direita Muitos mouses tambeacutem tecircm uma roda entre os dois bototildees que permite percorrer as telas de informaccedilotildees
Ponteiros do mouse
Agrave medida que vocecirc move o mouse com a matildeo um ponteiro na tela se move na mesma direccedilatildeo (A aparecircncia do ponteiro pode mudar dependendo da sua posiccedilatildeo na tela)
Manual de Instruccedilatildeo de Informaacutetica Baacutesica para Inclusatildeo Digital ndash Natildeo Comercial- Venda Proibida
Material de Acordo com Lei de Direito Autoral Brasileira (Lei 961098) em conformidade com a Lei de Software (960998) Art 6ordm Inc 2ordm Sendo seu uso natildeo Comercial e a distribuiccedilatildeo Gratuita Autorizada para fins de inclusatildeo Digital
19
Quando quiser selecionar um item aponte para ele e clique no botatildeo principal ou seja pressione-o e solte-o Apontar e clicar com o mouse eacute a principal maneira de interagir com o computador
Teclado
A finalidade principal do teclado eacute digitar texto no computador Ele possui teclas para letras e nuacutemeros exatamente como em uma maacutequina de escrever A diferenccedila estaacute nas teclas especiais
As teclas de funccedilatildeo localizadas na linha superior executam funccedilotildees diferentes dependendo de onde satildeo usadas
O teclado numeacuterico localizado agrave direita na maioria dos teclados permite inserir nuacutemeros rapidamente
As teclas de navegaccedilatildeo como as teclas de seta permitem mover sua posiccedilatildeo dentro de documentos ou paacuteginas da Web
Teclado Vocecirc tambeacutem pode usar o teclado para executar muitas das mesmas tarefas que executa com um mouse
VAMOS VER NAS PROacuteXIMAS PAacuteGINAS COMO USAR O MOUSE E O TECLADO
Ligar e Desligar o microcomputador
O computador eacute sensiacutevel a variaccedilotildees bruscas de energia sendo assim temos que tomar alguns cuidados baacutesicos
Ao ligar um computador eacute preciso verificar
Os cabos de energia do Computador e perifeacutericos Observar quanto ao estado de conservaccedilatildeo dos cabos fios descascados emendas e
etc
Manual de Instruccedilatildeo de Informaacutetica Baacutesica para Inclusatildeo Digital ndash Natildeo Comercial- Venda Proibida
Material de Acordo com Lei de Direito Autoral Brasileira (Lei 961098) em conformidade com a Lei de Software (960998) Art 6ordm Inc 2ordm Sendo seu uso natildeo Comercial e a distribuiccedilatildeo Gratuita Autorizada para fins de inclusatildeo Digital
20
Verificar se a voltagem estaacute correta (110 volts ou 220 volts)
Existe uma chave seletora atraacutes do Computador perto da conexatildeo do cabo de energia
Notebook possuem fontes chaveadas automaticamente mas computadores Desktops possuem um seletor de voltagem se natildeo souber procure algueacutem que possa auxiliaacute-lo(a)
Estabilizador de Voltagem
Verifique a existecircncia de um estabilizador de voltagem e se existir verificar a voltagem da mesma (110 v ou 220 v) que deve ser compatiacutevel com a voltagem utilizada na sua casa trabalho
Deve existir uma chave seletora atraacutes do estabilizador tambeacutem
(o estabilizador eacute um equipamento utilizado para proteger seu computador contra variaccedilotildees de energia eleacutetrica que sempre ocorrem sem percebermos mas que afetam o bom funcionamento dos mesmos recomenda-se que sempre utilize estabilizadores de tensatildeo e voltagem para equipamentos eletrocircnicos de boa qualidade pois caso contraacuterio o estabilizador tambeacutem pode interferir no bom funcionamento da fonte do computador)
Caso todos os cabos estiverem conectados ligar o estabilizador
O estabilizador possui um botatildeo LigaDesliga de acesso e identificaccedilatildeo simples Nobreak Em empresas eacute comum a existecircncia de nobreak cuja funccedilatildeo eacute semelhante ao do estabilizador poreacutem possui uma bateria interna a qual em caso de falta de energia eleacutetrica mantem o computador ligado por alguns minutos ateacute que o usuaacuterio possa salvar e desligar o computador normalmente sem perder dados Quando haacute um corte de energia o nobreak apita intermitente ateacute que seja desligado O procedimento para ligar o nobreak satildeo os mesmos do estabilizador ou seja verificar a voltagem e ligar no botatildeo liga e desliga Filtro de linha Caso o computador natildeo possua estabilizador ou nobreak como normalmente possui vaacuterios cabos devidos seus perifeacutericos satildeo comuns ao menos um filtro de linha que eacute uma reacutegua de tomadas com proteccedilatildeo por fusiacutevel esta reacutegua tambeacutem possui um botatildeo liga e desliga eacute comum encontrarmos uma reacutegua de tomadas juntamente com o estabilizador ou nobreak na maioria das vezes eacute a primeira a ser ligada Se vocecirc tomou todas as precauccedilotildees acima
Ligue o Computador atraveacutes do botatildeo LigaDesliga
Aguardar os procedimentos de inicializaccedilatildeo do PC
Informar senha e nome do usuaacuterio caso existam e quando solicitado
Manual de Instruccedilatildeo de Informaacutetica Baacutesica para Inclusatildeo Digital ndash Natildeo Comercial- Venda Proibida
Material de Acordo com Lei de Direito Autoral Brasileira (Lei 961098) em conformidade com a Lei de Software (960998) Art 6ordm Inc 2ordm Sendo seu uso natildeo Comercial e a distribuiccedilatildeo Gratuita Autorizada para fins de inclusatildeo Digital
21
Desligando corretamente o computador
Quando vocecirc termina de usar o computador eacute importante desligaacute-lo corretamente natildeo apenas para economizar energia mas tambeacutem para garantir que os dados sejam salvos e para ajudar a mantecirc-lo mais seguro Haacute trecircs maneiras de desligar o computador pressionando o botatildeo ligadesliga do computador usando o botatildeo Desligar no menu Iniciar e caso tenha um laptop fechando a tampa
Use o botatildeo Desligar no menu Iniciar
Para desligar o computador usando o menu Iniciar clique no botatildeo Iniciar e no canto inferior direito desse menu clique em Desligar
Quando vocecirc clicar em Desligar o computador fecharaacute todos os programas abertos juntamente com o proacuteprio Windows para em seguida desligar completamente o computador e a tela O desligamento natildeo salva seu trabalho portanto primeiro salve seus arquivos
Usando o modo de suspensatildeo
Vocecirc pode colocar seu computador em suspensatildeo em vez de desligaacute-lo Quando o computador estaacute em suspensatildeo o viacutedeo se desliga e geralmente a ventoinha para Geralmente uma luz na parte externa do gabinete do computador pisca ou fica amarela para indicar que o computador estaacute em suspensatildeo Todo o processo leva apenas alguns segundos
Como o Windows se lembraraacute do que vocecirc estava fazendo natildeo eacute necessaacuterio fechar os programas e arquivos antes de colocar o computador em suspensatildeo Mas conveacutem salvar seu trabalho antes de colocar o computador em qualquer modo de baixo consumo de energia Na proacutexima vez que vocecirc ligar o computador (e inserir sua senha se necessaacuterio) a aparecircncia da tela seraacute exatamente igual a quando vocecirc desligou o computador
Para ativar o computador pressione o botatildeo de energia no gabinete do computador Como vocecirc natildeo precisa esperar o Windows iniciar o computador eacute ativado em segundos e vocecirc pode voltar ao trabalho quase imediatamente
Observaccedilatildeo
Enquanto estaacute em suspensatildeo o computador usa pouca energia para manter seu trabalho na memoacuteria Se vocecirc estiver usando um laptop natildeo se preocupe A bateria natildeo seraacute descarregada Se o computador ficar muitas horas em suspensatildeo ou se a bateria estiver acabando seu trabalho seraacute salvo no disco riacutegido e o computador seraacute desligado de vez sem consumir energia
Manual de Instruccedilatildeo de Informaacutetica Baacutesica para Inclusatildeo Digital ndash Natildeo Comercial- Venda Proibida
Material de Acordo com Lei de Direito Autoral Brasileira (Lei 961098) em conformidade com a Lei de Software (960998) Art 6ordm Inc 2ordm Sendo seu uso natildeo Comercial e a distribuiccedilatildeo Gratuita Autorizada para fins de inclusatildeo Digital
22
Quando desligar
Ainda que colocar o computador em suspensatildeo seja uma maneira raacutepida de desligaacute-lo e a melhor opccedilatildeo para retomar o trabalho rapidamente haacute situaccedilotildees em que eacute necessaacuterio desligaacute-lo completamente
Ao adicionar ou atualizar hardware no interior do computador (por exemplo instalar memoacuteria disco riacutegido placa de som ou placa de viacutedeo) Desligue o computador e desconecte-o da fonte de energia antes de prosseguir com a atualizaccedilatildeo
Ao se adicionar uma impressora um monitor uma unidade externa ou outro dispositivo de hardware que natildeo se conecta a uma portaUSB ou IEEE 1394 no computador Desligue o computador antes de conectar o dispositivo
ser a o
Ao adicionar hardware que usa um cabo USB natildeo eacute necessaacuterio desligar o computador primeiro A maioria dos dispositivos mais novos usa cabos USB Esta eacute a aparecircncia de um cabo USB
Cabo USB
Usuaacuterios de laptop Fechar a tampa Se tiver um laptop haacute uma maneira mais faacutecil ainda de desligar o computador fechando a tampa Vocecirc pode escolher se o computador seraacute colocado em suspensatildeo desligaraacute ou entraraacute em outro estado de economia de energia Se preferir desligue o laptop pelo sistema ou pressionando o respectivo botatildeo de energia
Manual de Instruccedilatildeo de Informaacutetica Baacutesica para Inclusatildeo Digital ndash Natildeo Comercial- Venda Proibida
Material de Acordo com Lei de Direito Autoral Brasileira (Lei 961098) em conformidade com a Lei de Software (960998) Art 6ordm Inc 2ordm Sendo seu uso natildeo Comercial e a distribuiccedilatildeo Gratuita Autorizada para fins de inclusatildeo Digital
23
Usando o mouse
Assim como vocecirc usa as matildeos para interagir com objetos no mundo fiacutesico pode usar o mouse para interagir com itens na tela do computador Eacute possiacutevel mover objetos abri-los alteraacute-los jogaacute-los fora e executar outras accedilotildees tudo apontando e clicando com o mouse
Partes baacutesicas
Um mouse geralmente possui dois bototildees um botatildeo principal (normalmente o da esquerda) e um botatildeo secundaacuterio (geralmente o da direita) Usaremos o botatildeo principal com mais frequecircncia A maioria dos mouses possui uma roda de rolagem entre os bototildees para ajudar vocecirc a percorrer documentos e paacuteginas da Web com mais facilidade Em alguns mouses a roda de rolagem pode ser pressionada para funcionar como um terceiro botatildeo Mouses avanccedilados podem ter bototildees adicionais que satildeo capazes de executar outras funccedilotildees
Partes de um mouse
A posiccedilatildeo correta do mouse eacute apontada para frente vocecirc pode fazer movimentos para todos os lados e movimentos circulares poreacutem ele deve permanecer apontado para frente
Manual de Instruccedilatildeo de Informaacutetica Baacutesica para Inclusatildeo Digital ndash Natildeo Comercial- Venda Proibida
Material de Acordo com Lei de Direito Autoral Brasileira (Lei 961098) em conformidade com a Lei de Software (960998) Art 6ordm Inc 2ordm Sendo seu uso natildeo Comercial e a distribuiccedilatildeo Gratuita Autorizada para fins de inclusatildeo Digital
24
Pressionando e movendo o mouse
Ponteiros do mouse
Coloque o mouse ao lado do teclado em uma superfiacutecie limpa e macia como um mouse pad Pressione o mouse levemente com o dedo indicador sobre o botatildeo principal e descanse o polegar na lateral Para mover o mouse deslize-o lentamente em qualquer direccedilatildeo Natildeo o vire Mantenha a frente do mouse na direccedilatildeo oposta a vocecirc Agrave medida que vocecirc move o mouse um ponteiro (veja a figura) na tela se move na mesma direccedilatildeo Se vocecirc ficar sem espaccedilo para mover o mouse na mesa ou no mouse pad basta levantaacute-lo e trazecirc-lo de volta para perto de vocecirc
Segure o mouse levemente mantendo o pulso reto
Apontando clicando e arrastando
Apontar para um item na tela significa mover o mouse para que o ponteiro pareccedila estar tocando o item Quando vocecirc aponta para algo aparece uma pequena caixa que descreve o item Por exemplo quando vocecirc aponta para a Lixeira na aacuterea de trabalho eacute exibida uma caixa com a seguinte informaccedilatildeo Conteacutem os arquivos e pastas que vocecirc excluiu
A accedilatildeo de apontar para um objeto normalmente revela uma mensagem descritiva sobre ele
A forma do ponteiro pode variar em funccedilatildeo de para onde vocecirc estaacute apontado Por exemplo quando vocecirc aponta para um link no navegador da Web o ponteiro muda de
uma seta para uma matildeo com um dedo apontando
A maioria das accedilotildees do mouse satildeo uma combinaccedilatildeo de apontar com pressionar um dos bototildees Existem quatro formas baacutesicas de usar os bototildees do mouse clicar clicar duas vezes clicar com o botatildeo direito e arrastar
Manual de Instruccedilatildeo de Informaacutetica Baacutesica para Inclusatildeo Digital ndash Natildeo Comercial- Venda Proibida
Material de Acordo com Lei de Direito Autoral Brasileira (Lei 961098) em conformidade com a Lei de Software (960998) Art 6ordm Inc 2ordm Sendo seu uso natildeo Comercial e a distribuiccedilatildeo Gratuita Autorizada para fins de inclusatildeo Digital
25
Clicar (clique uacutenico)
Para clicar em um item aponte para ele na tela e pressione e solte o botatildeo principal (normalmente o da esquerda)
O clique costuma ser usado para selecionar (marcar) um item ou abrir um menu e agraves vezes eacute chamado clique uacutenico ou clique com o botatildeo esquerdo
Clicar duas vezes (clique duplo)
Para clicar duas vezes em um item aponte para ele na tela e clique rapidamente duas vezes Se os dois cliques forem espaccedilados poderatildeo ser interpretados como dois cliques individuais em vez de um clique duplo
A accedilatildeo de clicar duas vezes eacute mais usada para abrir itens na aacuterea de trabalho Por exemplo vocecirc pode iniciar um programa ou abrir uma pasta clicando duas vezes no iacutecone correspondente na aacuterea de trabalho
Dica
Se vocecirc tiver problemas para clicar duas vezes poderaacute ajustar a velocidade do clique duplo (o intervalo de tempo aceitaacutevel entre os cliques) Siga estas etapas
1 Para abrir Propriedades do Mouse clique no botatildeo Iniciar e em Painel de Controle Na caixa de pesquisa digite mouse e clique em Mouse
2 Clique na guia Bototildees e em Velocidade do clique duplo mova o controle deslizante para aumentar ou diminuir a velocidade
Clicar com o botatildeo direito
Para clicar com o botatildeo direito em um item aponte para ele na tela e pressione e solte o botatildeo secundaacuterio (normalmente o da direita)
A accedilatildeo de clicar com o botatildeo direito em um item normalmente exibe uma lista de coisas que vocecirc pode fazer com ele Por exemplo ao clicar com o botatildeo direito na Lixeira na aacuterea de trabalho seraacute exibido um menu permitindo que vocecirc a abra esvazie exclua ou veja suas propriedades Se vocecirc natildeo tiver certeza do que fazer com algo clique com o botatildeo direito nele
O clique com o botatildeo direito na Lixeira abre um menu de comandos relacionados
Manual de Instruccedilatildeo de Informaacutetica Baacutesica para Inclusatildeo Digital ndash Natildeo Comercial- Venda Proibida
Material de Acordo com Lei de Direito Autoral Brasileira (Lei 961098) em conformidade com a Lei de Software (960998) Art 6ordm Inc 2ordm Sendo seu uso natildeo Comercial e a distribuiccedilatildeo Gratuita Autorizada para fins de inclusatildeo Digital
26
Arrastar
Vocecirc pode mover itens pela tela arrastando-os Para arrastar um objeto aponte para ele na tela mantenha pressionado o botatildeo principal mova o objeto para outro local e solte o botatildeo
A accedilatildeo de arrastar (agraves vezes chamada arrastar-e-soltar) eacute mais usada para mover arquivos e pastas para um local diferente e mover janelas e iacutecones pela tela
Usando a roda de rolagem
Se o mouse tiver uma roda de rolagem vocecirc poderaacute usaacute-la para percorrer documentos e paacuteginas da Web Para rolar para baixo role a roda para traacutes (em direccedilatildeo a vocecirc) Para rolar para cima role a roda para frente (em direccedilatildeo contraacuteria a vocecirc)
Personalizando o mouse
Vocecirc pode alterar as configuraccedilotildees do mouse de acordo com as suas preferecircncias Por exemplo a aparecircncia do ponteiro do mouse ou a velocidade com que ele se move pela tela Se vocecirc for canhoto poderaacute fazer com que o botatildeo principal seja o da direita Para mais informaccedilotildees
Dicas para usar o mouse com seguranccedila
Pressionar e mover o mouse corretamente pode ajudaacute-lo a evitar dores ou lesotildees nos punhos nas matildeos e nos braccedilos principalmente se vocecirc usa o computador durante periacuteodos de tempo prolongados Veja a seguir algumas dicas para ajudaacute-lo a evitar problemas
Coloque o mouse no niacutevel do cotovelo Os antebraccedilos devem ficar relaxados na lateral
Natildeo comprima ou aperte com forccedila o mouse Segure-o levemente Mova o mouse articulando o braccedilo em torno do cotovelo Evite arquear o
punho para cima para baixo ou para os lados Clique no botatildeo do mouse com um leve toque Mantenha os dedos relaxados Natildeo os deixe pairando sobre os bototildees Quando natildeo estiver usando o mouse natildeo o segure A cada 15 a 20 minutos faccedila uma pausa e interrompa o uso do computador
Manual de Instruccedilatildeo de Informaacutetica Baacutesica para Inclusatildeo Digital ndash Natildeo Comercial- Venda Proibida
Material de Acordo com Lei de Direito Autoral Brasileira (Lei 961098) em conformidade com a Lei de Software (960998) Art 6ordm Inc 2ordm Sendo seu uso natildeo Comercial e a distribuiccedilatildeo Gratuita Autorizada para fins de inclusatildeo Digital
27
Usando o teclado
Esteja vocecirc escrevendo uma carta ou calculando dados numeacutericos o teclado eacute o principal meio de inserir informaccedilotildees no computador Mas vocecirc sabia que tambeacutem pode usaacute-lo para controlar o computador Se vocecirc aprender alguns comandos simples (instruccedilotildees para o computador) do teclado poderaacute trabalhar com mais eficiecircncia Este artigo aborda os conceitos baacutesicos do uso do teclado e apresenta seus comandos
Como as teclas estatildeo organizadas
Elas podem ser divididas em sete grupos de acordo com a funccedilatildeo
Teclas de digitaccedilatildeo (alfanumeacutericas) Incluem as mesmas letras nuacutemeros pontuaccedilatildeo e siacutembolos encontrados em uma maacutequina de escrever tradicional
Teclas de controle Satildeo usadas sozinhas ou em combinaccedilatildeo com outras teclas para executar determinadas accedilotildees As teclas de controle mais usadas satildeo Ctrl
Alt a tecla de logotipo do Windows e Esc Teclas de funccedilatildeo Satildeo usadas para executar tarefas especiacuteficas Elas foram
rotuladas como F1 F2 F3 e assim por diante ateacute F12 A funcionalidade dessas teclas varia de programa para programa
Teclas de navegaccedilatildeo Permitem editar texto e mover-se por documentos ou paacuteginas da Web Elas incluem as teclas de direccedilatildeo Home End Page Up Page Down Delete e Insert
Teclado numeacuterico Eacute uacutetil para digitar nuacutemeros rapidamente As teclas estatildeo agrupadas em bloco na mesma disposiccedilatildeo de uma calculadora convencional
A ilustraccedilatildeo a seguir mostra como essas teclas estatildeo organizadas em um teclado tiacutepico O layout de seu teclado pode ser diferente
Manual de Instruccedilatildeo de Informaacutetica Baacutesica para Inclusatildeo Digital ndash Natildeo Comercial- Venda Proibida
Material de Acordo com Lei de Direito Autoral Brasileira (Lei 961098) em conformidade com a Lei de Software (960998) Art 6ordm Inc 2ordm Sendo seu uso natildeo Comercial e a distribuiccedilatildeo Gratuita Autorizada para fins de inclusatildeo Digital
28
Como as teclas estatildeo organizadas em um teclado
Aleacutem de letras numerais sinais de pontuaccedilatildeo e siacutembolos as teclas de digitaccedilatildeo tambeacutem incluem Shift Caps Lock Tab Enter Barra de Espaccedilos e Backspace
Nome da tecla
Como usaacute-la
Shift Pressione Shift em combinaccedilatildeo com uma letra para digitar uma letra maiuacutescula Pressione Shift em combinaccedilatildeo com outra tecla para digitar o siacutembolo mostrado na parte superior dessa tecla
Caps Lock Pressione Caps Lock uma vez para digitar todas as letras como maiuacutesculas Pressione Caps Lock novamente para desativar essa funccedilatildeo Seu teclado deve ter uma luz indicando se Caps Lock estaacute ligado
Tab Pressione a tecla Tab para mover o cursor vaacuterios espaccedilos para frente Vocecirc tambeacutem pode pressionar a tecla Tab para mover-se para a proacutexima caixa de texto em um formulaacuterio
Enter Pressione Enter para mover o cursor para o comeccedilo da linha de texto Em uma caixa de diaacutelogo pressione Enter para selecionar o botatildeo realccedilado
Barra de Espaccedilos
Pressione a Barra de Espaccedilos para mover o cursor um espaccedilo para frente
Backspace Pressione Backspace para excluir o caractere antes do cursor ou o texto selecionado
Manual de Instruccedilatildeo de Informaacutetica Baacutesica para Inclusatildeo Digital ndash Natildeo Comercial- Venda Proibida
Material de Acordo com Lei de Direito Autoral Brasileira (Lei 961098) em conformidade com a Lei de Software (960998) Art 6ordm Inc 2ordm Sendo seu uso natildeo Comercial e a distribuiccedilatildeo Gratuita Autorizada para fins de inclusatildeo Digital
29
Usando o teclado numeacuterico
O teclado numeacuterico organiza os numerais 0 a 9 o ponto decimal e as operaccedilotildees aritmeacuteticas de + (adiccedilatildeo) - (subtraccedilatildeo) (multiplicaccedilatildeo) e (divisatildeo) na mesma disposiccedilatildeo de uma calculadora Eacute claro que esses caracteres satildeo duplicados em algum lugar no teclado mas o teclado numeacuterico permite inserir operaccedilotildees matemaacuteticas ou dados numeacutericos mais rapidamente usando apenas uma matildeo
Teclado numeacuterico
Para usar o teclado numeacuterico para digitar nuacutemeros pressione Num Lock A maioria dos teclados tem uma luz que indica se Num Lock estaacute ligado ou desligado Quando Num Lock estaacute desligado o teclado numeacuterico funciona como um segundo conjunto de teclas de navegaccedilatildeo (essas funccedilotildees estatildeo impressas nas teclas ao lado dos numerais ou siacutembolos)
Vocecirc pode usar o teclado numeacuterico para executar caacutelculos simples com a Calculadora
Operar a calculadora com o teclado numeacuterico
1 Para abrir a Calculadora clique no botatildeo Iniciar Na caixa de pesquisa digite Calculadora e na lista de resultados clique em Calculadora
2 Verifique se a luz indicativa de Num Lock no teclado estaacute acesa Se natildeo estiver pressione Num Lock
3 Usando o teclado numeacuterico digite o primeiro nuacutemero do caacutelculo 4 No teclado digite + para adicionar - para subtrair para multiplicar ou para
dividir 5 Digite o proacuteximo nuacutemero do caacutelculo 6 Pressione Enter para concluir o caacutelculo
Manual de Instruccedilatildeo de Informaacutetica Baacutesica para Inclusatildeo Digital ndash Natildeo Comercial- Venda Proibida
Material de Acordo com Lei de Direito Autoral Brasileira (Lei 961098) em conformidade com a Lei de Software (960998) Art 6ordm Inc 2ordm Sendo seu uso natildeo Comercial e a distribuiccedilatildeo Gratuita Autorizada para fins de inclusatildeo Digital
30
Trecircs teclas incomuns
Ateacute agora abordamos quase todas as teclas que provavelmente vocecirc usaraacute Poreacutem ainda falta explicar as trecircs teclas mais misteriosas do teclado PrtScn Scroll Lock e PauseBreak
PrtScn (ou Print Screen) USE PARA CAPTURAR A IMAGEM DA TELA
Haacute muito tempo esta tecla realmente fazia o que o nome diz enviava a tela atual de texto para a impressora Hoje em dia o pressionamento de PrtScn captura uma imagem da tela inteira (uma captura de tela) e a copia para a Aacuterea de Transferecircncia na memoacuteria do computador De laacute eacute possiacutevel colaacute-la (Ctrl+V) no Microsoft Paint ou em outro programa e se quiser imprimi-la a partir desse programa
Mais obscura eacute SYS RQ que compartilha a tecla com PrtScn em alguns teclados Historicamente SYS RQ foi criada para ser uma solicitaccedilatildeo do sistema mas esse comando natildeo estaacute habilitado no Windows
Dica
Pressione Alt+PrtScn para capturar uma imagem apenas da janela ativa em vez da tela inteira
ScrLk (ou Scroll Lock)
Na maioria dos programas o pressionamento de Scroll Lock natildeo tem efeito algum Em alguns programas o pressionamento de Scroll Lock altera o comportamento das teclas de direccedilatildeo e das teclas Page Up e Page Down fazendo com que o documento role sem alterar a posiccedilatildeo do cursor ou da seleccedilatildeo Seu teclado deve ter uma luz indicando se Scroll Lock estaacute ligado
PauseBreak
Esta tecla eacute usada raramente Em alguns programas antigos o pressionamento desta tecla pausava o programa ou em combinaccedilatildeo com Ctrl interrompia sua execuccedilatildeo
Outras teclas
Alguns teclados modernos vecircm com teclas de acesso ou seja bototildees que datildeo acesso raacutepido a programas arquivos ou comandos com apenas um pressionamento Outros modelos possuem controles de volume rodas de rolagem rodas de zoom e outros gadgets Para obter detalhes sobre esses recursos visite o site do fabricante ou verifique as informaccedilotildees que acompanham o teclado ou o computador
Manual de Instruccedilatildeo de Informaacutetica Baacutesica para Inclusatildeo Digital ndash Natildeo Comercial- Venda Proibida
Material de Acordo com Lei de Direito Autoral Brasileira (Lei 961098) em conformidade com a Lei de Software (960998) Art 6ordm Inc 2ordm Sendo seu uso natildeo Comercial e a distribuiccedilatildeo Gratuita Autorizada para fins de inclusatildeo Digital
31
Digitando texto
Sempre que vocecirc precisar digitar algo em programas mensagens de email ou caixas de
texto veraacute uma linha vertical intermitente ( Eacute o cursor tambeacutem chamado ponto de inserccedilatildeo Ele mostra onde comeccedilaraacute o texto que vocecirc digitar Vocecirc pode mover o cursor clicando no local desejado com o mouse ou usando as teclas de navegaccedilatildeo (consulte a seccedilatildeo Usando teclas de navegaccedilatildeo neste artigo)
Dicas para usar o teclado com seguranccedila
O uso correto do teclado pode ajudaacute-lo a evitar dores ou lesotildees nos punhos nas matildeos e nos braccedilos principalmente se vocecirc usa o computador durante periacuteodos de tempo prolongados Veja a seguir algumas dicas para ajudaacute-lo a evitar problemas
Coloque o teclado no niacutevel do cotovelo Os antebraccedilos devem ficar relaxados na lateral
Centralize o teclado na sua frente Se ele possuir um teclado numeacuterico use a barra de espaccedilos como ponto central
Digite com as matildeos e os punhos suspensos sobre o teclado para que vocecirc possa usar o braccedilo inteiro para alcanccedilar as teclas distantes em vez de esticar os dedos
Evite descansar as palmas ou os punhos em qualquer tipo de superfiacutecie enquanto digita Se o teclado tiver um descanso para os punhos use-o somente durante as pausas na digitaccedilatildeo
Enquanto digita toque nas teclas com leveza e mantenha os punhos retos Quando natildeo estiver digitando relaxe os braccedilos e as matildeos A cada 15 a 20 minutos faccedila uma pausa e interrompa o uso do computador
Manual de Instruccedilatildeo de Informaacutetica Baacutesica para Inclusatildeo Digital ndash Natildeo Comercial- Venda Proibida
Material de Acordo com Lei de Direito Autoral Brasileira (Lei 961098) em conformidade com a Lei de Software (960998) Art 6ordm Inc 2ordm Sendo seu uso natildeo Comercial e a distribuiccedilatildeo Gratuita Autorizada para fins de inclusatildeo Digital
32
P a r t e 1 ndash W i n d o w s 7
WINDOWS
Manual de Instruccedilatildeo de Informaacutetica Baacutesica para Inclusatildeo Digital ndash Natildeo Comercial- Venda Proibida
Material de Acordo com Lei de Direito Autoral Brasileira (Lei 961098) em conformidade com a Lei de Software (960998) Art 6ordm Inc 2ordm Sendo seu uso natildeo Comercial e a distribuiccedilatildeo Gratuita Autorizada para fins de inclusatildeo Digital
33
Sistema Operacional
Sistema operacional eacute um programa ou um conjunto de programas cuja funccedilatildeo eacute gerenciar os recursos do sistema (definir qual programa recebe atenccedilatildeo do processador gerenciar memoacuteria criar um sistema de arquivos etc) fornecendo uma interface entre o computador e o usuaacuterio
Embora possa ser executado imediatamente apoacutes a maacutequina ser ligada a maioria dos computadores pessoais de hoje o executa atraveacutes de outro programa armazenado em memoacuteria natildeo-volaacutetil ROM chamado BIOS num processo chamado bootstrapping conceito em inglecircs usado para designar processos auto-sustentaacuteveis ou seja capazes de prosseguirem sem ajuda externa Apoacutes executar testes e iniciar os componentes da maacutequina (monitores discos etc) o BIOS procura pelo sistema operacional em alguma unidade de armazenamento geralmente o Disco Riacutegido e a partir de entatildeo o sistema operacional toma o controle da maacutequina O sistema operacional reveza sua execuccedilatildeo com a de outros programas como se estivesse vigiando controlando e orquestrando todo o processo computacional
Os sistemas operacionais mais utilizados no Mundo ndash Marccedilo 2014
Fonte statcountercom
Sendo que percentual de usuaacuterios do Sistema Operacional Windows em 2014 se divide em aproximadamente em
Sistema operacional Windows 7 com 54 dos usuaacuterios
Sistema operacional Windows xp com 19 dos usuaacuterios
Sistema operacional Windows 8 e 81 juntos com 10 dos usuaacuterios
Lembrete O Windows Xp soacute teraacute suporte ateacute 08042014 sendo que esses usuaacuterios estatildeo migrando para as versotildees 7 e 8
Manual de Instruccedilatildeo de Informaacutetica Baacutesica para Inclusatildeo Digital ndash Natildeo Comercial- Venda Proibida
Material de Acordo com Lei de Direito Autoral Brasileira (Lei 961098) em conformidade com a Lei de Software (960998) Art 6ordm Inc 2ordm Sendo seu uso natildeo Comercial e a distribuiccedilatildeo Gratuita Autorizada para fins de inclusatildeo Digital
34
Sistema Operacional Windows 7
Microsoft Windows eacute uma popular famiacutelia de sistemas operacionais criados pela Microsoft empresa fundada por Bill Gates e Paul Allen Antes da versatildeo NT era uma interface graacutefica para o sistema operacional MS-DOS O Windows eacute um produto comercial com preccedilos diferenciados para cada uma de suas versotildees Eacute o sistema operacional mais utilizado em computadores pessoais no mundo embora uma grande quantidade de coacutepias sejam ilegais O impacto deste sistema no mundo atual eacute muito grande devido ao enorme nuacutemero de coacutepias instaladas
Conhecimentos miacutenimos desse sistema do seu funcionamento da sua histoacuteria e do seu contexto satildeo na visatildeo de muitos indispensaacuteveis mesmo para os leigos em informaacutetica A atual versatildeo do Windows eacute o Windows 8 lanccedilado em outubro de 2012 poreacutem a versatildeo mais estaacutevel e e popular eacute o Windows 7 lanccedilado em 2009 seguida do Windows XP
O Windows 7 eacute um sistema muito bem aceito uma vez que eacute estaacutevel o seu visual eacute intuitivo e tem uma boa performance em uma grande gama de computadores de variadas configuraccedilotildees O layout tambeacutem sofreu algumas modificaccedilotildees para que seja mais faacutecil encontrar o que vocecirc precisa quando precisa permitindo que o usuaacuterio ganhe tempo em tarefas rotineiras
Iniciando o uso do Windows 7
Manual de Instruccedilatildeo de Informaacutetica Baacutesica para Inclusatildeo Digital ndash Natildeo Comercial- Venda Proibida
Material de Acordo com Lei de Direito Autoral Brasileira (Lei 961098) em conformidade com a Lei de Software (960998) Art 6ordm Inc 2ordm Sendo seu uso natildeo Comercial e a distribuiccedilatildeo Gratuita Autorizada para fins de inclusatildeo Digital
35
Aacuterea de Trabalho
A aacuterea de trabalho eacute a principal aacuterea exibida na tela quando vocecirc liga o computador e faz logon no Windows Ela serve de superfiacutecie para o seu trabalho como se fosse o tampo de uma mesa real
Aacutereade trabalho padratildeo
Aacuterea de trabalho personalizada com vaacuterios iacutecones
Manual de Instruccedilatildeo de Informaacutetica Baacutesica para Inclusatildeo Digital ndash Natildeo Comercial- Venda Proibida
Material de Acordo com Lei de Direito Autoral Brasileira (Lei 961098) em conformidade com a Lei de Software (960998) Art 6ordm Inc 2ordm Sendo seu uso natildeo Comercial e a distribuiccedilatildeo Gratuita Autorizada para fins de inclusatildeo Digital
36
Trabalhando com iacutecones da aacuterea de trabalho
Iacutecones satildeo imagens pequenas que representam arquivos pastas programas e outros itens Ao iniciar o Windows pela primeira vez vocecirc veraacute pelo menos um iacutecone na aacuterea de trabalho a Lixeira (mais detalhes adiante) O fabricante do computador pode ter adicionado outros iacutecones agrave aacuterea de trabalho
Veja a seguir alguns exemplos de iacutecones da aacuterea de trabalho
Se vocecirc clicar duas vezes em um iacutecone da aacuterea de trabalho o item que ele representa seraacute iniciado ou aberto
Adicionando e removendo iacutecones da aacuterea de trabalho
Vocecirc pode escolher os iacutecones que seratildeo exibidos na aacuterea de trabalho adicionando ou removendo um iacutecone a qualquer momento Algumas pessoas preferem uma aacuterea de trabalho limpa organizada com poucos iacutecones (ou nenhum) Outras preferem colocar dezenas de iacutecones na aacuterea de trabalho para ter acesso raacutepido a programas pastas e arquivos usados com frequecircncia
Se quiser obter acesso faacutecil da aacuterea de trabalho a seus programas ou arquivos favoritos crie atalhos para eles Um atalho eacute um iacutecone que representa um link para um item em vez do item em si Quando vocecirc clica em um atalho o item eacute aberto Se vocecirc excluir um atalho somente ele seraacute removido e natildeo o item original Eacute possiacutevel identificar atalhos pela seta no iacutecone correspondente
Um iacutecone de arquivo (agrave esquerda) e um iacutecone de atalho (agrave direita)
Manual de Instruccedilatildeo de Informaacutetica Baacutesica para Inclusatildeo Digital ndash Natildeo Comercial- Venda Proibida
Material de Acordo com Lei de Direito Autoral Brasileira (Lei 961098) em conformidade com a Lei de Software (960998) Art 6ordm Inc 2ordm Sendo seu uso natildeo Comercial e a distribuiccedilatildeo Gratuita Autorizada para fins de inclusatildeo Digital
37
A Lixeira
Quando vocecirc exclui um arquivo ou pasta eles na verdade natildeo satildeo excluiacutedos imediatamente eles vatildeo para a Lixeira Isso eacute bom porque se vocecirc mudar de ideia e
precisar de um arquivo excluiacutedo poderaacute obtecirc-lo de volta A Lixeira vazia (agrave esquerda) e cheia (agrave direita)
Se tiver certeza de que natildeo precisaraacute mais dos itens excluiacutedos poderaacute esvaziar a Lixeira Ao fazer isso excluiraacute permanentemente os itens e recuperaraacute o espaccedilo em disco por eles ocupados
A barra de tarefas (visatildeo geral)
A barra de tarefas eacute aquela barra longa horizontal na parte inferior da tela Diferentemente da aacuterea de trabalho que pode ficar obscurecida devido agraves vaacuterias janelas abertas a barra de tarefas estaacute quase sempre visiacutevel Ela possui trecircs seccedilotildees principais
O botatildeo Iniciar que abre o menu Iniciar Consulte O menu Iniciar (visatildeo geral)
A seccedilatildeo intermediaacuteria que mostra quais programas e arquivos estatildeo abertos e permite que vocecirc alterne rapidamente entre eles
A aacuterea de notificaccedilatildeo que inclui um reloacutegio e iacutecones (pequenas imagens) que comunicam o status de determinados programas e das configuraccedilotildees do computador
Como eacute provaacutevel que vocecirc use a seccedilatildeo intermediaacuteria da barra de tarefas com mais frequecircncia vamos abordaacute-la primeiro
Manter o controle das janelas
Se vocecirc abrir mais de um programa ou arquivo ao mesmo tempo as janelas rapidamente comeccedilaratildeo a se acumular na aacuterea de trabalho Como as janelas costumam encobrir umas agraves outras ou ocupar a tela inteira agraves vezes fica difiacutecil ver o que estaacute por baixo ou lembrar do que jaacute foi aberto
Eacute aiacute que a barra de tarefas entra em accedilatildeo Sempre que vocecirc abre um programa uma pasta ou um arquivo o Windows cria um botatildeo na barra de tarefas correspondente a esse item Esse botatildeo exibe um iacutecone que representa o programa aberto
Manual de Instruccedilatildeo de Informaacutetica Baacutesica para Inclusatildeo Digital ndash Natildeo Comercial- Venda Proibida
Material de Acordo com Lei de Direito Autoral Brasileira (Lei 961098) em conformidade com a Lei de Software (960998) Art 6ordm Inc 2ordm Sendo seu uso natildeo Comercial e a distribuiccedilatildeo Gratuita Autorizada para fins de inclusatildeo Digital
38
Na figura abaixo dois programas estatildeo abertos (a Calculadora e o Campo Minado) e cada um tem seu proacuteprio botatildeo na barra de tarefas
Cada programa possui seu proacuteprio botatildeo na barra de tarefas
Observe que o botatildeo na barra de tarefas para o Campo Minado estaacute realccedilado Isso indica que o Campo Minado eacute a janela ativa ou seja que estaacute na frente das demais janelas abertas e que vocecirc pode interagir imediatamente com ele
Para alternar para outra janela clique no botatildeo da barra de tarefas Neste exemplo se vocecirc clicar no botatildeo da barra de tarefas referente agrave Calculadora sua janela seraacute trazida para a frente
Clique em um botatildeo da barra de tarefas para alternar para a janela correspondente
Clicar em bototildees da barra de tarefas eacute apenas uma das diversas formas de alternar entre janelas
Minimizar e restaurar janelas
Quando uma janela estaacute ativa (seu botatildeo da barra de tarefas aparece realccedilado) o clique no botatildeo correspondente minimiza a janela Isso significa que a janela desaparece da aacuterea de trabalho Minimizar uma janela natildeo a fecha nem exclui seu conteuacutedo Simplesmente a remove da aacuterea de trabalho temporariamente
Manual de Instruccedilatildeo de Informaacutetica Baacutesica para Inclusatildeo Digital ndash Natildeo Comercial- Venda Proibida
Material de Acordo com Lei de Direito Autoral Brasileira (Lei 961098) em conformidade com a Lei de Software (960998) Art 6ordm Inc 2ordm Sendo seu uso natildeo Comercial e a distribuiccedilatildeo Gratuita Autorizada para fins de inclusatildeo Digital
39
Na figura abaixo a Calculadora foi minimizada mas natildeo fechada Vocecirc sabe que ela ainda estaacute em execuccedilatildeo porque existe um botatildeo na barra de tarefas
A accedilatildeo de minimizar a Calculadora deixa visiacutevel somente seu botatildeo da barra de tarefas
Tambeacutem eacute possiacutevel minimizar uma janela clicando no botatildeo de minimizar no canto superior direito da janela
Botatildeo Minimizar (agrave esquerda)
Para restaurar uma janela minimizada (fazecirc-la aparecer novamente na aacuterea de trabalho) clique no respectivo botatildeo da barra de tarefas Para mais informaccedilotildees sobre esses bototildees consulte Trabalhando com janelas
Ver visualizaccedilotildees das janelas abertas
Quando vocecirc move o ponteiro do mouse para um botatildeo da barra de tarefas uma pequena imagem aparece mostrando uma versatildeo em miniatura da janela correspondente Essa visualizaccedilatildeo tambeacutem chamada de miniatura eacute muito uacutetil Aleacutem disso se uma das janelas tiver execuccedilatildeo de viacutedeo ou animaccedilatildeo vocecirc veraacute na visualizaccedilatildeo
Manual de Instruccedilatildeo de Informaacutetica Baacutesica para Inclusatildeo Digital ndash Natildeo Comercial- Venda Proibida
Material de Acordo com Lei de Direito Autoral Brasileira (Lei 961098) em conformidade com a Lei de Software (960998) Art 6ordm Inc 2ordm Sendo seu uso natildeo Comercial e a distribuiccedilatildeo Gratuita Autorizada para fins de inclusatildeo Digital
40
A aacuterea de notificaccedilatildeo
A aacuterea de notificaccedilatildeo na extrema direita da barra de tarefas inclui um reloacutegio e um grupo de iacutecones Ela tem a seguinte aparecircncia
A aacuterea de notificaccedilatildeo no lado direito da barra de tarefas
Esses iacutecones comunicam o status de algum item no computador ou fornecem acesso a determinadas configuraccedilotildees O conjunto de iacutecones que vocecirc veraacute varia em funccedilatildeo dos programas ou serviccedilos instalados e de como o fabricante configurou seu computador
Quando vocecirc mover o ponteiro para um determinado iacutecone veraacute o nome desse iacutecone
e o status de uma configuraccedilatildeo Por exemplo apontar para o iacutecone de volume
mostraraacute o niacutevel de volume atual do computador Apontar para o iacutecone de rede informaraacute se vocecirc estaacute conectado a uma rede qual a velocidade da conexatildeo e a intensidade do sinal
Em geral o clique duplo em um iacutecone na aacuterea de notificaccedilatildeo abre o programa ou a configuraccedilatildeo associada a ele Por exemplo a accedilatildeo de clicar duas vezes no iacutecone de volume abre os controles de volume O clique duplo no iacutecone de rede abre a Central de Rede e Compartilhamento
De vez em quando um iacutecone na aacuterea de notificaccedilatildeo exibiraacute uma pequena janela pop-up (denominada notificaccedilatildeo) para informaacute-lo sobre algo Por exemplo depois de adicionar um novo dispositivo de hardware ao seu computador eacute provaacutevel que vocecirc veja o seguinte
A aacuterea de notificaccedilatildeo exibe uma mensagem depois que o novo hardware eacute instalado
Clique no botatildeo Fechar no canto superior direito da notificaccedilatildeo para descartaacute-la Se vocecirc natildeo fizer nada a notificaccedilatildeo desapareceraacute apoacutes alguns segundos
Para evitar confusatildeo o Windows oculta iacutecones na aacuterea de notificaccedilatildeo quando vocecirc fica um tempo sem usaacute-los Se os iacutecones estiverem ocultos clique no botatildeo Mostrar iacutecones ocultos para exibi-los temporariamente
Manual de Instruccedilatildeo de Informaacutetica Baacutesica para Inclusatildeo Digital ndash Natildeo Comercial- Venda Proibida
Material de Acordo com Lei de Direito Autoral Brasileira (Lei 961098) em conformidade com a Lei de Software (960998) Art 6ordm Inc 2ordm Sendo seu uso natildeo Comercial e a distribuiccedilatildeo Gratuita Autorizada para fins de inclusatildeo Digital
41
Clique no botatildeo Mostrar iacutecones ocultos para exibir todos os iacutecones na aacuterea de notificaccedilatildeo
O menu Iniciar (visatildeo geral)
O menu Iniciar eacute o portatildeo de entrada para programas pastas e configuraccedilotildees do computador Ele se chama menu pois oferece uma lista de opccedilotildees exatamente como o menu de um restaurante E como a palavra iniciar jaacute diz eacute o local onde vocecirc iniciaraacute ou abriraacute itens
Menu Iniciar
Manual de Instruccedilatildeo de Informaacutetica Baacutesica para Inclusatildeo Digital ndash Natildeo Comercial- Venda Proibida
Material de Acordo com Lei de Direito Autoral Brasileira (Lei 961098) em conformidade com a Lei de Software (960998) Art 6ordm Inc 2ordm Sendo seu uso natildeo Comercial e a distribuiccedilatildeo Gratuita Autorizada para fins de inclusatildeo Digital
42
Use o menu Iniciar para fazer as seguintes atividades comuns
Iniciar programas Abrir pastas usadas com frequecircncia Pesquisar arquivos pastas e programas Ajustar configuraccedilotildees do computador Obter ajuda com o sistema operacionalWindows Desligar o computador Fazer logoff do Windows ou alternar para outra conta de usuaacuterio
Introduccedilatildeo ao menu Iniciar
Para abrir o menu Iniciar clique no botatildeo Iniciar no canto inferior esquerdo da tela
Ou pressione a tecla de logotipo do Windows no teclado
O menu Iniciar tem trecircs partes baacutesicas
O painel esquerdo grande mostra uma lista breve de programas no computador Pode haver variaccedilotildees na aparecircncia dessa lista porque o fabricante do computador tem autonomia para personalizaacute-la Clique em Todos os Programas para exibir uma lista completa de programas (mais informaccedilotildees adiante)
Na parte inferior do painel esquerdo estaacute a caixa de pesquisa que permite que vocecirc procure programas e arquivos no computador digitando os termos de pesquisa
O painel direito daacute acesso a pastas arquivos configuraccedilotildees e recursos mais usados Nele tambeacutem eacute possiacutevel fazer logoff do Windows ou desligar o computador
Abrindo programas a partir do menu Iniciar
Um dos usos mais comuns do menu Iniciar eacute abrir programas instalados no computador Para abrir um programa mostrado no painel esquerdo do menu Iniciar clique nele Isso abriraacute o programa e fecharaacute o menu Iniciar
Se vocecirc natildeo vir o programa que deseja clique em Todos os Programas na parte inferior do painel esquerdo O painel exibiraacute uma longa lista de programas em ordem alfabeacutetica seguida por uma lista de pastas
Se vocecirc clicar em um dos iacutecones de programa ele seraacute inicializado e o menu Iniciar seraacute fechado O que haacute dentro das pastas Mais programas Clique em Acessoacuterios por exemplo e uma lista de programas armazenados nessa pasta apareceraacute Clique em qualquer programa para abri-lo Para voltar aos programas que vocecirc viu quando abriu o menu Iniciar pela primeira vez clique em Voltar perto da parte inferior do menu
Manual de Instruccedilatildeo de Informaacutetica Baacutesica para Inclusatildeo Digital ndash Natildeo Comercial- Venda Proibida
Material de Acordo com Lei de Direito Autoral Brasileira (Lei 961098) em conformidade com a Lei de Software (960998) Art 6ordm Inc 2ordm Sendo seu uso natildeo Comercial e a distribuiccedilatildeo Gratuita Autorizada para fins de inclusatildeo Digital
43
Se vocecirc natildeo tiver certeza do que um programa faz mova o ponteiro sobre o respectivo iacutecone ou nome Apareceraacute uma caixa com uma descriccedilatildeo do programa Por exemplo a accedilatildeo de apontar para a Calculadora exibe esta mensagem Executa tarefas aritmeacuteticas baacutesicas com uma calculadora na tela Isso funciona tambeacutem para itens no painel direito do menu Iniciar
Vocecirc notaraacute que com o tempo as listas de programas no menu Iniciar vatildeo sendo alteradas Isso acontece por dois motivos Em primeiro lugar quando vocecirc instala novos programas eles satildeo adicionados agrave lista Todos os Programas Em segundo lugar o menu Iniciar detecta quais programas vocecirc usa mais e os substitui no painel esquerdo para acesso raacutepido
A caixa de pesquisa
A caixa de pesquisa eacute uma das maneiras mais convenientes de encontrar algo no computador A localizaccedilatildeo exata dos itens natildeo importa A caixa de pesquisa faraacute uma busca raacutepida nos programas e em todas as pastas da sua pasta pessoal (que inclui Documentos Imagens Muacutesica Aacuterea de Trabalho entre outras localizaccedilotildees comuns) Ela tambeacutem pesquisaraacute em mensagens de email mensagens instantacircneas salvas compromissos e contatos
A caixa de pesquisa do menu Iniciar
Para usar a caixa de pesquisa abra o menu Iniciar e comece a digitar Natildeo eacute necessaacuterio clicar dentro da caixa primeiro Agrave medida que vocecirc digita os resultados da pesquisa satildeo exibidos acima da caixa de pesquisa no painel esquerdo do menu Iniciar
Seraacute exibido um programa um arquivo ou uma pasta como resultado da pesquisa se
Alguma palavra no tiacutetulo corresponder ao termo pesquisado ou comeccedilar com ele
Algum texto no conteuacutedo do arquivo (como o texto de um documento de processamento de texto) corresponder ao termo pesquisado ou comeccedilar com ele
Alguma palavra em uma propriedade do arquivo como o autor corresponder ao temo pesquisado ou comeccedilar com ele (para mais informaccedilotildees sobre as propriedades de arquivos consulte Alterar as propriedades de um arquivo)
Manual de Instruccedilatildeo de Informaacutetica Baacutesica para Inclusatildeo Digital ndash Natildeo Comercial- Venda Proibida
Material de Acordo com Lei de Direito Autoral Brasileira (Lei 961098) em conformidade com a Lei de Software (960998) Art 6ordm Inc 2ordm Sendo seu uso natildeo Comercial e a distribuiccedilatildeo Gratuita Autorizada para fins de inclusatildeo Digital
44
O que estaacute no painel direito
O painel direito do menu Iniciar conteacutem links para partes do Windows que vocecirc provavelmente usaraacute com mais frequecircncia Aqui estatildeo elas de cima para baixo
Pasta pessoal Abre a pasta pessoal que recebe o nome de quem estaacute conectado no momento ao Windows Por exemplo se o usuaacuterio atual for Luciana Ramos a pasta se chamaraacute Luciana Ramos Esta pasta por sua vez conteacutem arquivos especiacuteficos do usuaacuterio como as pastas Meus Documentos Minhas Muacutesicas Minhas Imagens e Meus Viacutedeos
Documentos Abre a biblioteca Documentos na qual eacute possiacutevel acessar e abrir arquivos de texto planilhas apresentaccedilotildees e outros tipos de documentos
Imagens Abre a biblioteca Imagens na qual eacute possiacutevel acessar e exibir imagens digitais e arquivos graacuteficos
Muacutesica Abre a biblioteca Muacutesicas na qual eacute possiacutevel acessar e tocar muacutesica e outros arquivos de aacuteudio
Jogos Abre a pasta Jogos na qual eacute possiacutevel acessar todos os jogos no computador
Computador Abre uma janela na qual eacute possiacutevel acessar unidades de disco cacircmeras impressoras scanners e outros hardwares conectados ao computador
Painel de Controle Abre o Painel de Controle no qual eacute possiacutevel personalizar a aparecircncia e a funcionalidade do computador instalar ou desinstalar programas configurar conexotildees de rede e gerenciar contas de usuaacuterio
Dispositivos e Impressoras Abre uma janela onde eacute possiacutevel exibir informaccedilotildees sobre a impressora o mouse e outros dispositivos instalados no seu computador
Programas Padratildeo Abre uma janela onde eacute possiacutevel selecionar qual programa vocecirc deseja que o Windows use para determinada atividade como navegaccedilatildeo na Web
Ajuda e Suporte Abre a Ajuda e Suporte do Windows onde vocecirc pode procurar e pesquisar toacutepicos da Ajuda sobre como usar o Windows e o computador Consulte Obtendo ajuda
Manual de Instruccedilatildeo de Informaacutetica Baacutesica para Inclusatildeo Digital ndash Natildeo Comercial- Venda Proibida
Material de Acordo com Lei de Direito Autoral Brasileira (Lei 961098) em conformidade com a Lei de Software (960998) Art 6ordm Inc 2ordm Sendo seu uso natildeo Comercial e a distribuiccedilatildeo Gratuita Autorizada para fins de inclusatildeo Digital
45
Desligando o Computador pelo Windows
Na parte inferior do painel direito estaacute o botatildeo de Desligar Clique no botatildeo Desligar para desligar o computador
O clique na seta ao lado do botatildeo Desligar exibe um menu com opccedilotildees adicionais para alternar usuaacuterios fazer logoff reiniciar ou desligar Para mais informaccedilotildees consulte Fazer logoff do Windows e Desligar um computador perguntas frequentes
Clique no botatildeo Desligar para desligar o computador ou clique na seta para verificar outras opccedilotildees
Personalizar o menu Iniciar
Vocecirc pode controlar quais itens apareceratildeo no menu Iniciar Por exemplo vocecirc pode adicionar iacutecones de seus programas favoritos ao menu Iniciar para acesso raacutepido ou remover programas da lista Vocecirc tambeacutem pode ocultar ou mostrar certos itens no painel direito Consulte Personalizar o menu Iniciar para mais informaccedilotildees
Gadgets da aacuterea de trabalho (visatildeo geral) Acesse clicando com o botatildeo direito do
mouse na aacuterea de trabalho
O Windows conteacutem miniprogramas chamados gadgets que oferecem informaccedilotildees raacutepidas e acesso faacutecil a ferramentas usadas com frequecircncia Por exemplo vocecirc pode usar gadgets para exibir uma apresentaccedilatildeo de slides ou exibir manchetes atualizadas continuamente Alguns gadgets incluiacutedos no Windows 7 satildeo Calendaacuterio Reloacutegio Tempo Manchetes do Feed Apresentaccedilatildeo de Slides e Quebra-cabeccedilas de Imagens
Manual de Instruccedilatildeo de Informaacutetica Baacutesica para Inclusatildeo Digital ndash Natildeo Comercial- Venda Proibida
Material de Acordo com Lei de Direito Autoral Brasileira (Lei 961098) em conformidade com a Lei de Software (960998) Art 6ordm Inc 2ordm Sendo seu uso natildeo Comercial e a distribuiccedilatildeo Gratuita Autorizada para fins de inclusatildeo Digital
46
Introduccedilatildeo aos gadgets
Para entender como usar os gadgets vamos explorar o Gadget Reloacutegio
Como funciona o Reloacutegio
Ao clicar com o botatildeo direito do mouse no Reloacutegio vocecirc veraacute uma lista de accedilotildees a serem realizadas com o gadget incluindo fechar o Reloacutegio mantecirc-lo aberto em cima das janelas abertas e alterar as opccedilotildees do Reloacutegio (como o nome o fuso horaacuterio e a aparecircncia) O mesmo se da para os outros Gadgets
Eacute possiacutevel clicar com o botatildeo direito do mouse em um gadget para listar accedilotildees a serem realizadas com ele
Trabalhando com janelas
Sempre que vocecirc abre um programa um arquivo ou uma pasta ele aparece na tela em uma caixa ou moldura chamada janela (daiacute o nome atribuiacutedo ao sistema operacional Windows que significa Janelas em inglecircs) Como as janelas estatildeo em toda parte no Windows eacute importante saber como movecirc-las alterar seu tamanho ou simplesmente fazecirc-las desaparecer
Partes de uma janela
Embora o conteuacutedo de cada janela seja diferente todas as janelas tecircm algumas coisas em comum Em primeiro lugar elas sempre aparecem na aacuterea de trabalho a principal aacuterea da tela Aleacutem disso a maioria das janelas possuem as mesmas partes baacutesicas
Manual de Instruccedilatildeo de Informaacutetica Baacutesica para Inclusatildeo Digital ndash Natildeo Comercial- Venda Proibida
Material de Acordo com Lei de Direito Autoral Brasileira (Lei 961098) em conformidade com a Lei de Software (960998) Art 6ordm Inc 2ordm Sendo seu uso natildeo Comercial e a distribuiccedilatildeo Gratuita Autorizada para fins de inclusatildeo Digital
47
Partes de uma janela tiacutepica
Barra de tiacutetulo Exibe o nome do documento e do programa (ou o nome da pasta se vocecirc estiver trabalhando em uma pasta)
Bototildees Minimizar Maximizar e Fechar Estes bototildees permitem ocultar a janela alargaacute-la para preencher a tela inteira e fechaacute-la respectivamente (mais detalhes sobre eles em breve)
Barra de menus Conteacutem itens nos quais vocecirc pode clicar para fazer escolhas em um programa Consulte Usando menus bototildees barras e caixas
Barra de rolagem Permite rolar o conteuacutedo da janela para ver informaccedilotildees que estatildeo fora de visatildeo no momento
Bordas e cantos Eacute possiacutevel arrastaacute-los com o ponteiro do mouse para alterar o tamanho da janela
Outras janelas podem ter bototildees caixas ou barras adicionais mas normalmente tambeacutem tecircm as partes baacutesicas
Movendo uma janela
Para mover uma janela aponte para sua barra de tiacutetulo com o ponteiro do mouse Em seguida arraste a janela para o local desejado (Arrastar significa apontar para um item manter pressionado o botatildeo do mouse mover o item com o ponteiro e depois soltar o botatildeo do mouse)
Manual de Instruccedilatildeo de Informaacutetica Baacutesica para Inclusatildeo Digital ndash Natildeo Comercial- Venda Proibida
Material de Acordo com Lei de Direito Autoral Brasileira (Lei 961098) em conformidade com a Lei de Software (960998) Art 6ordm Inc 2ordm Sendo seu uso natildeo Comercial e a distribuiccedilatildeo Gratuita Autorizada para fins de inclusatildeo Digital
48
Alterando o tamanho de uma janela
Para que uma janela ocupe a tela inteira clique em seu botatildeo Maximizar ou clique duas vezes na barra de tiacutetulo da janela
Para retornar uma janela maximizada ao tamanho anterior clique em seu
botatildeo Restaurar (ele eacute exibido no lugar do botatildeo Maximizar) ou clique duas vezes na barra de tiacutetulo da janela
Para redimensionar uma janela (tornaacute-la menor ou maior) aponte para qualquer borda ou canto da janela Quando o ponteiro do mouse mudar para uma seta de duas pontas (veja a figura abaixo) arraste a borda ou o canto para encolher ou alargar a janela
Arraste a borda ou o canto de uma janela para redimensionaacute-la
Para identificar com facilidade uma janela aponte para seu botatildeo da barra de tarefas Quando vocecirc aponta para um botatildeo na barra de tarefas aparece uma visualizaccedilatildeo em miniatura dessa janela seja o conteuacutedo um documento uma foto ou ateacute mesmo um viacutedeo em execuccedilatildeo Esta visualizaccedilatildeo eacute uacutetil principalmente quando vocecirc natildeo consegue identificar uma janela somente pelo tiacutetulo
Colocar o cursor sobre o botatildeo de uma janela na barra de tarefas exibe uma visualizaccedilatildeo da janela
Manual de Instruccedilatildeo de Informaacutetica Baacutesica para Inclusatildeo Digital ndash Natildeo Comercial- Venda Proibida
Material de Acordo com Lei de Direito Autoral Brasileira (Lei 961098) em conformidade com a Lei de Software (960998) Art 6ordm Inc 2ordm Sendo seu uso natildeo Comercial e a distribuiccedilatildeo Gratuita Autorizada para fins de inclusatildeo Digital
49
Para visualizar miniaturas seu computador deve oferecer suporte ao Aero Para mais informaccedilotildees sobre o Aero consulte O que eacute a experiecircncia de aacuterea de trabalho do Aero
Usando Alt+Tab Vocecirc pode alternar para a janela anterior pressionando Alt+Tab ou percorrer todas as janelas abertas e a aacuterea de trabalho mantendo pressionada a tecla Alt e pressionando repetidamente a tecla Tab Solte Alt para mostrar a janela selecionada
Usando o Aero Flip 3D O Aero Flip 3D organiza as janelas em uma pilha tridimensional para permitir que vocecirc as percorra rapidamente Para usar o Flip 3D
1 Mantenha pressionada a tecla de logotipo do Windows e pressione Tab para abrir o Flip 3D
2 Enquanto manteacutem pressionada a tecla de logotipo do Windows pressione Tab repetidamente ou gire a roda do mouse para percorrer as janelas abertas Vocecirc tambeacutem pode pressionar Seta para a Direita ou Seta para Baixo para avanccedilar uma janela ou pressionar Seta para a Esquerda ou Seta para Cima para retroceder uma janela
3 Solte a tecla de logotipo do Windows para exibir a primeira janela da pilha ou clique em qualquer parte da janela na pilha para exibir essa janela
Aero Flip 3D
Dica
O Flip 3D faz parte da experiecircncia de aacuterea de trabalho do Aero Se o computador natildeo oferecer suporte para o Aero vocecirc poderaacute exibir os programas e janelas abertos no computador pressionando Alt+Tab Para percorrer as janelas abertas pressione a tecla Tab pressione as teclas de direccedilatildeo ou use o mouse
Manual de Instruccedilatildeo de Informaacutetica Baacutesica para Inclusatildeo Digital ndash Natildeo Comercial- Venda Proibida
Material de Acordo com Lei de Direito Autoral Brasileira (Lei 961098) em conformidade com a Lei de Software (960998) Art 6ordm Inc 2ordm Sendo seu uso natildeo Comercial e a distribuiccedilatildeo Gratuita Autorizada para fins de inclusatildeo Digital
50
Caixas de diaacutelogo
Uma caixa de diaacutelogo eacute um tipo especial de janela que faz uma pergunta fornece informaccedilotildees ou permite que vocecirc selecione opccedilotildees para executar uma tarefa Vocecirc veraacute caixas de diaacutelogo com frequecircncia quando um programa ou o Windows precisar de uma resposta sua antes de continuar
Trabalhando com o Painel de Controle
Vocecirc pode usar o Painel de Controle para alterar as configuraccedilotildees do Windows Essas configuraccedilotildees controlam quase tudo a respeito do visual e do funcionamento do Windows e vocecirc pode usaacute-las para configurar o Windows da melhor forma para vocecirc
Clique para abrir o Painel de Controle
Use a caixa de pesquisa para localizar as tarefas rapidamente
Manual de Instruccedilatildeo de Informaacutetica Baacutesica para Inclusatildeo Digital ndash Natildeo Comercial- Venda Proibida
Material de Acordo com Lei de Direito Autoral Brasileira (Lei 961098) em conformidade com a Lei de Software (960998) Art 6ordm Inc 2ordm Sendo seu uso natildeo Comercial e a distribuiccedilatildeo Gratuita Autorizada para fins de inclusatildeo Digital
51
Haacute dois modos de localizar itens no Painel de Controle
Use a Pesquisa Para localizar as configuraccedilotildees nas quais estaacute interessado ou uma tarefa que vocecirc deseja realizar digite uma palavra ou uma frase na caixa de pesquisa Por exemplo digite som para localizar as configuraccedilotildees especiacuteficas da placa de som sons do sistema e o iacutecone de volume na barra de tarefas
Procurar Vocecirc pode explorar o Painel de Controle clicando em diferentes categorias (por exemplo Sistema e Seguranccedila Programas ou Facilidade de Acesso) e exibindo as tarefas comuns listadas em cada categoria Ou em Exibir por clique em Iacutecones grandes ou Iacutecones pequenos para exibir uma lista de todos os itens do Painel de Controle
Dicas
Se vocecirc navegar por iacutecones no Painel de Controle poderaacute encontrar rapidamente um item da lista digitando a primeira letra do nome do item Por exemplo para encontrar Teclado digite T e uma lista de itens do Painel de Controle comeccedilando com a letra T incluindo Teclado seraacute exibida
Vocecirc tambeacutem pode usar as teclas de direccedilatildeo (Seta para Cima Seta para Baixo Seta para a Esquerda e Seta para a Direita) para rolar a lista de iacutecones no Painel de Controle
Usando menus bototildees barras e caixas
Neste artigo
Usando menus Usando barras de rolagem Usando bototildees de comando Usando bototildees de opccedilatildeo Usando caixas de seleccedilatildeo Usando controles deslizantes Usando caixas de texto Usando listas supensas Usando caixas de listagem Usando guias
Menus bototildees barras de rolagem e caixas de seleccedilatildeo satildeo exemplos de controles que funcionam com o mouse ou teclado Esses controles permitem selecionar comandos alterar configuraccedilotildees ou trabalhar com janelas Esta seccedilatildeo descreve como reconhecer e usar controles que vocecirc encontraraacute com frequecircncia ao usar o Windows
Manual de Instruccedilatildeo de Informaacutetica Baacutesica para Inclusatildeo Digital ndash Natildeo Comercial- Venda Proibida
Material de Acordo com Lei de Direito Autoral Brasileira (Lei 961098) em conformidade com a Lei de Software (960998) Art 6ordm Inc 2ordm Sendo seu uso natildeo Comercial e a distribuiccedilatildeo Gratuita Autorizada para fins de inclusatildeo Digital
52
Usando menus
A maioria dos programas conteacutem dezenas ou ateacute centenas de comandos (accedilotildees) que vocecirc usa para trabalhar Muitos desses comandos estatildeo organizados em menus Como no cardaacutepio de um restaurante um menu de programa mostra uma lista de opccedilotildees Para manter a tela organizada os menus ficam ocultos ateacute que vocecirc clique em seus tiacutetulos na barra de menus localizada imediatamente abaixo da barra de tiacutetulo
Para escolher um dos comandos listados em um menu clique nele Agraves vezes aparece uma caixa de diaacutelogo na qual eacute possiacutevel selecionar mais opccedilotildees Se um comando natildeo estiver disponiacutevel ou natildeo puder ser clicado ele seraacute exibido em cinza
Alguns itens de menu natildeo satildeo comandos Na realidade eles abrem outros menus Na figura a seguir um submenu eacute aberto quando vocecirc aponta para Novo
Alguns comandos de menu abrem submenus
Se vocecirc natildeo vir o comando que deseja verifique outro menu Mova o ponteiro do mouse pela barra de menus e eles se abriratildeo automaticamente sem que vocecirc precise clicar na barra de menus outra vez Para fechar um menu sem selecionar nenhum comando clique na barra de menus ou em alguma outra parte da janela
Nem sempre eacute faacutecil reconhecer menus porque nem todos os controles de menu se parecem ou satildeo exibidos em uma barra de menus Como identificaacute-los entatildeo Quando vocecirc vir uma seta ao lado de uma palavra ou imagem eacute provaacutevel que seja um controle de menu Veja alguns exemplos
Exemplos de controles de menu
Manual de Instruccedilatildeo de Informaacutetica Baacutesica para Inclusatildeo Digital ndash Natildeo Comercial- Venda Proibida
Material de Acordo com Lei de Direito Autoral Brasileira (Lei 961098) em conformidade com a Lei de Software (960998) Art 6ordm Inc 2ordm Sendo seu uso natildeo Comercial e a distribuiccedilatildeo Gratuita Autorizada para fins de inclusatildeo Digital
53
Dicas
Se um atalho de teclado estiver disponiacutevel para um comando ele seraacute mostrado ao lado do comando
Vocecirc pode usar o teclado em vez do mouse para operar com os menus Consulte Usando o teclado
Usando barras de rolagem
Quando um documento uma paacutegina da Web ou uma imagem excede o tamanho da janela barras de rolagem aparecem para permitir que vocecirc veja as informaccedilotildees que estatildeo fora de visatildeo no momento A figura a seguir mostra as partes de uma barra de rolagem
Barras de rolagem horizontal e vertical
Para usar a barra de rolagem
Clique nas setas de rolagem para cima ou para baixo para percorrer o conteuacutedo da janela em pequenas etapas Mantenha o botatildeo do mouse pressionado para rolar continuamente
Para rolar uma paacutegina para cima ou para baixo clique em uma aacuterea vazia de uma barra de rolagem acima ou abaixo da caixa de rolagem
Arraste uma caixa de rolagem para cima para baixo para a esquerda ou para a direita para rolar a janela nessa direccedilatildeo
Manual de Instruccedilatildeo de Informaacutetica Baacutesica para Inclusatildeo Digital ndash Natildeo Comercial- Venda Proibida
Material de Acordo com Lei de Direito Autoral Brasileira (Lei 961098) em conformidade com a Lei de Software (960998) Art 6ordm Inc 2ordm Sendo seu uso natildeo Comercial e a distribuiccedilatildeo Gratuita Autorizada para fins de inclusatildeo Digital
54
Dica
Se o mouse tiver uma roda de rolagem vocecirc poderaacute usaacute-la para percorrer documentos e paacuteginas da Web Para rolar para baixo role a roda para traacutes (em direccedilatildeo a vocecirc) Para rolar para cima role a roda para frente (em direccedilatildeo contraacuteria a vocecirc)
Usando bototildees de comando
Um botatildeo de comando executa um comando (uma accedilatildeo) quando vocecirc clica nele Vocecirc os veraacute com mais frequecircncia em caixas de diaacutelogo que satildeo pequenas janelas contendo opccedilotildees para concluir uma tarefa Por exemplo se vocecirc fechar uma imagem do Paint sem salvaacute-la primeiro veraacute uma caixa de diaacutelogo como esta
Caixa de diaacutelogo com trecircs bototildees
Para fechar a imagem primeiro clique no botatildeo Salvar ou Natildeo Salvar Clique em Salvar para salvar a imagem e as alteraccedilotildees clique em Natildeo Salvar para excluir a imagem e descartar as alteraccedilotildees Se clicar em Cancelar a caixa de diaacutelogo seraacute descartada e vocecirc retornaraacute ao programa
Dica
Pressionar a tecla Enter eacute o mesmo que clicar em um botatildeo de comando que esteja selecionado
Fora das caixas de diaacutelogo a aparecircncia dos bototildees de comando varia por isso agraves vezes eacute difiacutecil saber o que eacute ou natildeo um botatildeo Por exemplo os bototildees de comando costumam ser exibidos como pequenos iacutecones (imagens) sem texto ou moldura retangular
A maneira mais confiaacutevel de determinar se um item eacute um botatildeo de comando eacute colocar o ponteiro do mouse sobre ele Se ele acender e surgir um contorno retangular em torno dele trata-se de um botatildeo A maioria dos bototildees tambeacutem exibe algum texto descrevendo sua funccedilatildeo quando vocecirc aponta para eles
Se um botatildeo se dividir em duas partes quando vocecirc apontar para ele trata-se de um botatildeo de divisatildeo Clique na parte principal do botatildeo para executar um comando ou clique na seta para abrir um menu com mais opccedilotildees
Manual de Instruccedilatildeo de Informaacutetica Baacutesica para Inclusatildeo Digital ndash Natildeo Comercial- Venda Proibida
Material de Acordo com Lei de Direito Autoral Brasileira (Lei 961098) em conformidade com a Lei de Software (960998) Art 6ordm Inc 2ordm Sendo seu uso natildeo Comercial e a distribuiccedilatildeo Gratuita Autorizada para fins de inclusatildeo Digital
55
Bototildees de divisatildeo se dividem em duas partes quando vocecirc aponta para eles
Usando bototildees de opccedilatildeo
Os bototildees de opccedilatildeo permitem escolher entre duas ou mais opccedilotildees Normalmente aparecem em caixas de diaacutelogo A figura a seguir mostra dois bototildees de opccedilatildeo A opccedilatildeo Cor estaacute selecionada
O clique em um botatildeo seleciona esta opccedilatildeo
Para selecionar uma opccedilatildeo clique em um dos bototildees Eacute possiacutevel selecionar apenas uma opccedilatildeo
Usando caixas de seleccedilatildeo
As caixas de seleccedilatildeo permitem selecionar uma ou mais opccedilotildees independentes Ao contraacuterio dos bototildees de opccedilatildeo que restringem sua escolha a uma opccedilatildeo as caixas de seleccedilatildeo permitem que vocecirc escolha vaacuterias opccedilotildees ao mesmo tempo
Clique em uma caixa de seleccedilatildeo vazia para selecionar esta opccedilatildeo
Para usar caixas de seleccedilatildeo
Clique em um quadrado vazio para selecionar ou ativar esta opccedilatildeo Uma marca de seleccedilatildeo apareceraacute no quadrado indicando que a opccedilatildeo foi selecionada
Para desativar uma opccedilatildeo desmarque (remova) sua marca de seleccedilatildeo clicando nela
Opccedilotildees que natildeo podem ser selecionadas ou desmarcadas no momento satildeo mostradas em cinza
Manual de Instruccedilatildeo de Informaacutetica Baacutesica para Inclusatildeo Digital ndash Natildeo Comercial- Venda Proibida
Material de Acordo com Lei de Direito Autoral Brasileira (Lei 961098) em conformidade com a Lei de Software (960998) Art 6ordm Inc 2ordm Sendo seu uso natildeo Comercial e a distribuiccedilatildeo Gratuita Autorizada para fins de inclusatildeo Digital
56
Usando controles deslizantes
Um controle deslizante permite ajustar uma configuraccedilatildeo em um intervalo de valores Ele tem a seguinte aparecircncia
A accedilatildeo de mover o controle deslizante altera a velocidade do ponteiro
Um controle deslizante ao longo da barra mostra o valor selecionado no momento No exemplo acima o controle deslizante estaacute posicionado no meio do caminho entre Lenta e Raacutepida indicando uma velocidade meacutedia do ponteiro
Para usar um controle deslizante arraste-o em direccedilatildeo ao valor desejado
Usando caixas de texto
Uma caixa de texto permite digitar informaccedilotildees como senha ou termo de pesquisa A figura a seguir mostra uma caixa de diaacutelogo contendo uma caixa de texto Digitamos urso na caixa de texto
Exemplo de uma caixa de texto em uma caixa de diaacutelogo
Uma linha vertical intermitente chamada cursor indica onde apareceraacute o texto que vocecirc digitar No exemplo vocecirc pode ver o cursor apoacutes o o de urso Eacute possiacutevel mover facilmente o cursor clicando na nova posiccedilatildeo Por exemplo para adicionar uma palavra antes de urso primeiro mova o cursor e clique antes do u
Se vocecirc natildeo vir um cursor na caixa de texto significa que a caixa de texto natildeo estaacute pronta para digitaccedilatildeo Primeiro clique na caixa e soacute depois comece a digitar
Caixas de texto que exigem senhas geralmente ocultam a senha quando vocecirc a digita para o caso de algueacutem estar olhando para sua tela
Manual de Instruccedilatildeo de Informaacutetica Baacutesica para Inclusatildeo Digital ndash Natildeo Comercial- Venda Proibida
Material de Acordo com Lei de Direito Autoral Brasileira (Lei 961098) em conformidade com a Lei de Software (960998) Art 6ordm Inc 2ordm Sendo seu uso natildeo Comercial e a distribuiccedilatildeo Gratuita Autorizada para fins de inclusatildeo Digital
57
Caixas de texto que exigem senhas geralmente ocultam a senha
Usando listas supensas
Listas suspensas satildeo semelhantes a menus Entretanto em vez de clicar em um comando vocecirc escolhe uma opccedilatildeo Quando estatildeo fechadas as listas suspensas mostram somente a opccedilatildeo selecionada no momento As outras opccedilotildees disponiacuteveis ficam ocultas ateacute que vocecirc clique no controle como mostra a figura abaixo
Uma lista suspensa fechada (agrave esquerda) e aberta (agrave direita)
Para abrir uma lista suspensa clique nela Para escolher uma opccedilatildeo na lista clique na opccedilatildeo
Usando caixas de listagem
Uma caixa de listagem exibe uma lista de opccedilotildees para vocecirc escolher Ao contraacuterio da lista suspensa as opccedilotildees (todas ou algumas) jaacute estatildeo visiacuteveis sem que seja necessaacuterio abrir a lista
Caixa de listagem
Para escolher uma opccedilatildeo na lista clique nela Se a opccedilatildeo desejada natildeo estiver visiacutevel use a barra de rolagem para rolar a lista para cima ou para baixo Se a caixa de listagem tiver uma caixa de texto acima dela vocecirc poderaacute digitar o nome ou valor da opccedilatildeo
Manual de Instruccedilatildeo de Informaacutetica Baacutesica para Inclusatildeo Digital ndash Natildeo Comercial- Venda Proibida
Material de Acordo com Lei de Direito Autoral Brasileira (Lei 961098) em conformidade com a Lei de Software (960998) Art 6ordm Inc 2ordm Sendo seu uso natildeo Comercial e a distribuiccedilatildeo Gratuita Autorizada para fins de inclusatildeo Digital
58
Usando guias
Em algumas caixas de diaacutelogo as opccedilotildees satildeo divididas em duas ou mais guias Somente uma guia (ou um conjunto de opccedilotildees) pode ser visualizada por vez
Guias
A guia selecionada no momento aparece na frente das outras guias Para alternar para outra guia clique nela
Trabalhando com arquivos e pastas
Um arquivo eacute um item que conteacutem informaccedilotildees por exemplo texto imagens ou muacutesica Quando aberto um arquivo pode ser muito parecido com um documento de texto ou com uma imagem que vocecirc poderia encontrar na mesa de algueacutem ou em um arquivo convencional Em seu computador os arquivos satildeo representados por iacutecones isso facilita o reconhecimento de um tipo de arquivo bastando olhar para o respectivo iacutecone Veja a seguir alguns iacutecones de arquivo comuns
Iacutecones de alguns tipos de arquivo
Uma pasta eacute um contecirciner que pode ser usado para armazenar arquivos Se vocecirc tivesse centenas de arquivos em papel em sua mesa seria quase impossiacutevel encontrar um arquivo especiacutefico quando vocecirc dele precisasse Eacute por isso que as pessoas costumam armazenar os arquivos em papel em pastas dentro de um arquivo convencional As pastas no computador funcionam exatamente da mesma forma Veja a seguir alguns iacutecones de pasta comuns
Manual de Instruccedilatildeo de Informaacutetica Baacutesica para Inclusatildeo Digital ndash Natildeo Comercial- Venda Proibida
Material de Acordo com Lei de Direito Autoral Brasileira (Lei 961098) em conformidade com a Lei de Software (960998) Art 6ordm Inc 2ordm Sendo seu uso natildeo Comercial e a distribuiccedilatildeo Gratuita Autorizada para fins de inclusatildeo Digital
59 Uma pasta vazia (agrave esquerda) uma pasta contendo
arquivos (agrave direita)
As pastas tambeacutem podem ser armazenadas em outras pastas Uma pasta dentro de uma pasta eacute chamada subpasta Vocecirc pode criar quantas subpastas quiser e cada uma pode armazenar qualquer quantidade de arquivos e subpastas adicionais
Usando bibliotecas para acessar arquivos e pastas
Quando se trata de se organizar natildeo eacute necessaacuterio comeccedilar do zero Vocecirc pode usar bibliotecas um novo recurso desta versatildeo do Windows para acessar arquivos e pastas e organizaacute-los de diferentes maneiras Esta eacute uma lista das quatro bibliotecas padratildeo e para que elas satildeo usadas normalmente
Biblioteca Documentos Use essa biblioteca para organizar documentos de processamento de texto planilhas apresentaccedilotildees e outros arquivos relacionados a texto Para mais informaccedilotildees consulte Gerenciamento de documentos
Por padratildeo os arquivos movidos copiados ou salvos na biblioteca Documentos satildeo armazenados na pasta Meus Documentos
Biblioteca Imagens Use esta biblioteca para organizar suas imagens digitais sejam elas obtidas da cacircmera do scanner ou de emails recebidos de outras pessoas Para mais informaccedilotildees consulte Gerenciando as imagens
Por padratildeo os arquivos movidos copiados ou salvos na biblioteca Imagens satildeo armazenados na pasta Minhas Imagens
Biblioteca Muacutesicas Use esta biblioteca para organizar suas muacutesicas digitais como as que vocecirc copia de um CD de aacuteudio ou as baixadas da Internet Para mais informaccedilotildees consulte Gerenciamento de muacutesicas
Por padratildeo os arquivos movidos copiados ou salvos na biblioteca Muacutesicas satildeo armazenados na pasta Minhas Muacutesicas
Biblioteca Viacutedeos Use esta biblioteca para organizar e arrumar seus viacutedeos como clipes da cacircmera digital ou da cacircmera de viacutedeo ou arquivos de viacutedeo baixados da Internet Para mais informaccedilotildees consulte Gerenciamento de viacutedeos
Manual de Instruccedilatildeo de Informaacutetica Baacutesica para Inclusatildeo Digital ndash Natildeo Comercial- Venda Proibida
Material de Acordo com Lei de Direito Autoral Brasileira (Lei 961098) em conformidade com a Lei de Software (960998) Art 6ordm Inc 2ordm Sendo seu uso natildeo Comercial e a distribuiccedilatildeo Gratuita Autorizada para fins de inclusatildeo Digital
60
Por padratildeo os arquivos movidos copiados ou salvos na biblioteca Viacutedeos satildeo armazenados na pasta Meus Viacutedeos
Para abrir as bibliotecas Documentos Imagens ou Muacutesicas clique no botatildeo Iniciar e em seguida em Documentos Imagens ou Muacutesicas
Eacute possiacutevel abrir bibliotecas comuns a partir do menu Iniciar
Para mais informaccedilotildees sobre bibliotecas consulte Trabalhando com bibliotecas
Compreendendo as partes de uma janela
Quando vocecirc abre uma pasta ou biblioteca ela eacute exibida em uma janela As vaacuterias partes dessa janela foram projetadas para facilitar a navegaccedilatildeo no Windows e o trabalho com arquivos pastas e bibliotecas Veja a seguir uma janela tiacutepica e cada uma de suas partes
Manual de Instruccedilatildeo de Informaacutetica Baacutesica para Inclusatildeo Digital ndash Natildeo Comercial- Venda Proibida
Material de Acordo com Lei de Direito Autoral Brasileira (Lei 961098) em conformidade com a Lei de Software (960998) Art 6ordm Inc 2ordm Sendo seu uso natildeo Comercial e a distribuiccedilatildeo Gratuita Autorizada para fins de inclusatildeo Digital
61
Localizando arquivos e pastas
Dependendo da quantidade de arquivos que vocecirc tem e de como eles estatildeo organizados localizar um arquivo pode significar procurar dentre centenas de arquivos e subpastas uma tarefa nada simples Para poupar tempo e esforccedilo use a caixa de pesquisa para localizar o arquivo
A caixa de pesquisa
Copiando e movendo arquivos e pastas
De vez em quando vocecirc pode querer alterar o local onde os arquivos ficam armazenados no computador Por exemplo talvez vocecirc queira mover os arquivos para outra pasta ou copiaacute-los para uma miacutedia removiacutevel (como CDs ou cartotildees de memoacuteria) a fim de compartilhar com outra pessoa
A maioria das pessoas copiam e movem arquivos usando um meacutetodo chamado arrastar e soltar Comece abrindo a pasta que conteacutem o arquivo ou a pasta que deseja mover Depois em uma janela diferente abra a pasta para onde deseja mover o item Posicione as janelas lado a lado na aacuterea de trabalho para ver o conteuacutedo de ambas
Em seguida arraste a pasta ou o arquivo da primeira pasta para a segunda Isso eacute tudo
Para copiar ou mover um arquivo arraste-o de uma janela para outra
Manual de Instruccedilatildeo de Informaacutetica Baacutesica para Inclusatildeo Digital ndash Natildeo Comercial- Venda Proibida
Material de Acordo com Lei de Direito Autoral Brasileira (Lei 961098) em conformidade com a Lei de Software (960998) Art 6ordm Inc 2ordm Sendo seu uso natildeo Comercial e a distribuiccedilatildeo Gratuita Autorizada para fins de inclusatildeo Digital
62
Criando e excluindo arquivos e pastas
O modo mais comum de criar novos arquivos eacute usando um programa Por exemplo vocecirc pode criar um documento de texto em um programa de processamento de texto ou um arquivo de filme em um programa de ediccedilatildeo de viacutedeos
Alguns programas criam um arquivo no momento em que satildeo abertos Quando vocecirc abre o WordPad por exemplo ele inicia com uma paacutegina em branco Isso representa um arquivo vazio (e natildeo salvo) Comece a digitar e quando estiver pronto para salvar o
trabalho clique no botatildeo Salvar
Quando vocecirc natildeo precisar mais de um arquivo poderaacute removecirc-lo do computador para ganhar espaccedilo e impedir que o computador fique congestionado com arquivos indesejados Para excluir um arquivo abra a respectiva pasta ou biblioteca e selecione o arquivo Pressione Delete no teclado e na caixa de diaacutelogo Excluir Arquivo clique em Sim Vocecirc tambeacutem pode clicar com o clique direito do mouse sobre o arquivo e escolher a opccedilatildeo excluir
Quando vocecirc exclui um arquivo ele eacute armazenado temporariamente na Lixeira Pense nela como uma rede de seguranccedila que lhe permite recuperar pastas ou arquivos excluiacutedos por engano De vez em quando vocecirc deve esvaziar a Lixeira para recuperar o espaccedilo usado pelos arquivos indesejados no disco riacutegido
Mas nem sempre eacute o caso O clique duplo em um arquivo de imagem por exemplo costuma abrir um visualizador de imagens Para alterar a imagem vocecirc precisa usar um programa diferente Clique com o botatildeo direito do mouse no arquivo clique em Abrir com e no nome do programa que deseja usar
Manual de Instruccedilatildeo de Informaacutetica Baacutesica para Inclusatildeo Digital ndash Natildeo Comercial- Venda Proibida
Material de Acordo com Lei de Direito Autoral Brasileira (Lei 961098) em conformidade com a Lei de Software (960998) Art 6ordm Inc 2ordm Sendo seu uso natildeo Comercial e a distribuiccedilatildeo Gratuita Autorizada para fins de inclusatildeo Digital
63
Explorando os Acessoacuterios do Windows
O caminho eacute Menu Iniciar Todos os programas Acessoacuterios
Paint
O Paint eacute um recurso do Windows que pode ser usado para desenhar colorir ou editar imagens Vocecirc pode usar o Paint como um bloco de desenho digital para criar imagens simples projetos criativos ou adicionar texto e designs a outras imagens como aquelas obtidas com sua cacircmera digital
A janela do Paint
Trabalhando com ferramentas
A faixa de opccedilotildees do Paint inclui diversas ferramentas de desenho uacuteteis Vocecirc pode usaacute-las para criar desenhos agrave matildeo livre e adicionar vaacuterias formas agraves imagens
Desenhar uma linha
Algumas ferramentas e formas como o Laacutepis o Pincel a Linha e a Curva permitem criar variadas linhas retas curvas e sinuosas O que vocecirc desenha eacute
Manual de Instruccedilatildeo de Informaacutetica Baacutesica para Inclusatildeo Digital ndash Natildeo Comercial- Venda Proibida
Material de Acordo com Lei de Direito Autoral Brasileira (Lei 961098) em conformidade com a Lei de Software (960998) Art 6ordm Inc 2ordm Sendo seu uso natildeo Comercial e a distribuiccedilatildeo Gratuita Autorizada para fins de inclusatildeo Digital
64
determinado pela maneira como vocecirc move o mouse ao desenhar Eacute possiacutevel usar a ferramenta Linha para desenhar uma linha reta por exemplo
Vocecirc ainda pode inserir FORMAS mudar o TRACEJADO DO PINCEL
preencher com cor usando o BALDINHO DE TINTA mudar a COR do pincel
Usando a Borracha com o CLIQUE DIREITO do mouse para substituir a cor
Neste exemplo usamos para substituir a cor 1 (vermelha) pela cor 2 ( verde) usando a borracha a cor 2 refere-se a cor da borracha que ao clicada com o botatildeo direito do mouse ao inveacutes do esquerdo em vez de apagar ou borrar o desenho iraacute substituir a cor vermelha pela verde
Manual de Instruccedilatildeo de Informaacutetica Baacutesica para Inclusatildeo Digital ndash Natildeo Comercial- Venda Proibida
Material de Acordo com Lei de Direito Autoral Brasileira (Lei 961098) em conformidade com a Lei de Software (960998) Art 6ordm Inc 2ordm Sendo seu uso natildeo Comercial e a distribuiccedilatildeo Gratuita Autorizada para fins de inclusatildeo Digital
65
Adicionar texto
Vocecirc pode adicionar texto agrave sua imagem A ferramenta Texto permite que vocecirc adicione uma mensagem ou um tiacutetulo simples
1 Na guia Iniacutecio no grupo Ferramentas clique na ferramenta Texto 2 Arraste o ponteiro na aacuterea de desenho onde vocecirc deseja adicionar texto 3 Em Ferramentas de Texto na guia Texto clique no tipo tamanho e estilo de
fonte no grupo Fonte
O grupo Fonte
4 No grupo Cores clique em Cor 1 e depois em uma cor Essa seraacute a cor do texto 5 Digite o texto a ser adicionado
Apagar parte da imagem
Se vocecirc cometer um erro ou simplesmente precisar alterar parte de uma imagem use a borracha Por padratildeo a borracha altera para branco qualquer aacuterea que vocecirc apagar mas eacute possiacutevel alterar a cor dela Por exemplo se vocecirc definir a cor do segundo plano como amarelo qualquer item apagado se tornaraacute amarelo
1 Na guia Iniacutecio no grupo Ferramentas clique na ferramenta Borracha 2 No grupo Cores clique em Cor 2 e depois na cor a ser usada para apagar Para
apagar com branco natildeo eacute preciso selecionar uma cor 3 Arraste o ponteiro sobre a aacuterea que deseja apagar
Salvando uma imagem
Salve a imagem com frequecircncia para evitar que vocecirc perca acidentalmente seu
trabalho Para salvar clique no botatildeo Paint e depois em Salvar Seratildeo salvas todas as alteraccedilotildees feitas na imagem desde a uacuteltima vez em que ela foi salva
Ao salvar uma nova imagem pela primeira vez vocecirc precisaraacute dar um nome de arquivo a ela Siga estas etapas
1 Clique no botatildeo Paint e depois em Salvar 2 Na caixa Salvar como tipo selecione o formato de arquivo desejado 3 Na caixa Nome do arquivo digite o nome do arquivo e clique em Salvar
Manual de Instruccedilatildeo de Informaacutetica Baacutesica para Inclusatildeo Digital ndash Natildeo Comercial- Venda Proibida
Material de Acordo com Lei de Direito Autoral Brasileira (Lei 961098) em conformidade com a Lei de Software (960998) Art 6ordm Inc 2ordm Sendo seu uso natildeo Comercial e a distribuiccedilatildeo Gratuita Autorizada para fins de inclusatildeo Digital
66
Abrindo Imagens no Paint
Haacute Duas opccedilotildees para abrirmos uma imagem no Paint
1ordf ndash No Guia Arquivo do Paint escolha a opccedilatildeo Abrir ndash Selecione a Imagem desejada em BibliotecasImagens e clique em Abrir
2ordf - Abra suas imagens atraveacutes do menu iniciar ou Biblioteca-Imagens
Manual de Instruccedilatildeo de Informaacutetica Baacutesica para Inclusatildeo Digital ndash Natildeo Comercial- Venda Proibida
Material de Acordo com Lei de Direito Autoral Brasileira (Lei 961098) em conformidade com a Lei de Software (960998) Art 6ordm Inc 2ordm Sendo seu uso natildeo Comercial e a distribuiccedilatildeo Gratuita Autorizada para fins de inclusatildeo Digital
67
Escolha a Imagem e clique com o botatildeo DIREITO do Mouse sobre ela
No menu suspenso aberto escolha a opccedilatildeo Abrir com e clique em Paint
A imagem escolhida ira abrir no Programa Paint conforme a figura abaixo
Manual de Instruccedilatildeo de Informaacutetica Baacutesica para Inclusatildeo Digital ndash Natildeo Comercial- Venda Proibida
Material de Acordo com Lei de Direito Autoral Brasileira (Lei 961098) em conformidade com a Lei de Software (960998) Art 6ordm Inc 2ordm Sendo seu uso natildeo Comercial e a distribuiccedilatildeo Gratuita Autorizada para fins de inclusatildeo Digital
68
Selecionando copiando e colando imagens no Paint
Para selecionar parte de uma imagem clique em Selecionar
Com o mouse selecione a parte da imagem desejada e clique em copiar (Vocecirc tambeacutem pode copiar clicando com o botatildeo direito do mouse)
Agora abra um novo Paint e clique em colar a imagem selecionada seraacute inserida na nova paacutegina ( vocecirc tambeacutem pode colar a imagem selecionada no Word ou no Excel)
Manual de Instruccedilatildeo de Informaacutetica Baacutesica para Inclusatildeo Digital ndash Natildeo Comercial- Venda Proibida
Material de Acordo com Lei de Direito Autoral Brasileira (Lei 961098) em conformidade com a Lei de Software (960998) Art 6ordm Inc 2ordm Sendo seu uso natildeo Comercial e a distribuiccedilatildeo Gratuita Autorizada para fins de inclusatildeo Digital
69
Wordpad
WordPad eacute um programa de ediccedilatildeo de texto que pode ser usado para criar e editar documentos Diferente do Bloco de Notas os documentos do WordPad podem incluir formataccedilatildeo complexa e elementos graacuteficos e eacute possiacutevel vincular ou incorporar objetos como imagens ou outros documentos
Formatar documentos
Formataccedilatildeo refere-se agrave aparecircncia do texto no documento e agrave forma como ele estaacute organizado Vocecirc pode usar a faixa de opccedilotildees localizada logo abaixo da barra de tiacutetulo para alterar facilmente a formataccedilatildeo do documento Por exemplo vocecirc pode escolher entre muitas fontes e tamanhos de fonte diferentes assim como pode aplicar praticamente qualquer cor que queira ao seu texto Tambeacutem eacute faacutecil alterar o alinhamento do documento
Manual de Instruccedilatildeo de Informaacutetica Baacutesica para Inclusatildeo Digital ndash Natildeo Comercial- Venda Proibida
Material de Acordo com Lei de Direito Autoral Brasileira (Lei 961098) em conformidade com a Lei de Software (960998) Art 6ordm Inc 2ordm Sendo seu uso natildeo Comercial e a distribuiccedilatildeo Gratuita Autorizada para fins de inclusatildeo Digital
70
Calculadora
Vocecirc pode usar a Calculadora para executar caacutelculos simples como adiccedilatildeo subtraccedilatildeo multiplicaccedilatildeo e divisatildeo A Calculadora tambeacutem oferece os recursos avanccedilados de uma calculadora de programaccedilatildeo cientiacutefica e estatiacutestica Clique no Guia exibir para explorar os recursos da calculadora
Eacute possiacutevel realizar caacutelculos clicando nos bototildees da calculadora ou digitando os caacutelculos com o teclado
Bloco de Notas
Bloco de Notas eacute um programa baacutesico de ediccedilatildeo de texto mais comumente usado para exibir ou editar arquivos de texto Um arquivo de texto eacute um tipo de arquivo normalmente identificado pela extensatildeo txt
Windows Media Player
O Windows Media Player oferece uma interface intuitiva e faacutecil de usar para executar arquivos de miacutedia digital organizar sua coleccedilatildeo de miacutedia digital gravar CDs das suas muacutesicas favoritas copiar muacutesicas de CDs sincronizar arquivos de miacutedia digital com um dispositivo portaacutetil e comprar conteuacutedo de miacutedia digital em lojas online
Manual de Instruccedilatildeo de Informaacutetica Baacutesica para Inclusatildeo Digital ndash Natildeo Comercial- Venda Proibida
Material de Acordo com Lei de Direito Autoral Brasileira (Lei 961098) em conformidade com a Lei de Software (960998) Art 6ordm Inc 2ordm Sendo seu uso natildeo Comercial e a distribuiccedilatildeo Gratuita Autorizada para fins de inclusatildeo Digital
71
Iniciar o Windows Media Player
Para iniciar o Windows Media Player clique no botatildeo Iniciar clique em Todos os Programas e depois em Windows Media Player
Duas maneiras de aproveitar sua miacutedia a Biblioteca do Player e o modo Em Execuccedilatildeo
O Windows Media Player permite alternar entre dois modos a Biblioteca do Player que daacute a vocecirc o total controle sobre os muitos recursos do Player e o modo Em Execuccedilatildeo que fornece um visatildeo simplificada de sua miacutedia que eacute ideal para reproduccedilatildeo
na Biblioteca do Player vocecirc pode ir para o modo Em Execuccedilatildeo clicando no botatildeo
Alternar para Em Execuccedilatildeo no canto inferior direito do Player Para retornar agrave
Biblioteca do Player clique no botatildeo Alternar para Biblioteca no canto superior direito do Player
Biblioteca do Player
Na Biblioteca do Player vocecirc pode acessar e organizar sua coleccedilatildeo de miacutedia digital No painel de navegaccedilatildeo vocecirc pode escolher uma categoria como Muacutesicas Imagens ou Viacutedeos para exibir no painel de detalhes Por exemplo para ver todas as muacutesicas organizadas por gecircnero clique duas vezes em Muacutesicas e clique em Gecircnero Em seguida arraste os itens do painel de detalhes para o painel de lista a fim de criar listas de reproduccedilatildeo gravar CDs ou DVDs ou sincronizar com dispositivos como players de muacutesica portaacuteteis
Manual de Instruccedilatildeo de Informaacutetica Baacutesica para Inclusatildeo Digital ndash Natildeo Comercial- Venda Proibida
Material de Acordo com Lei de Direito Autoral Brasileira (Lei 961098) em conformidade com a Lei de Software (960998) Art 6ordm Inc 2ordm Sendo seu uso natildeo Comercial e a distribuiccedilatildeo Gratuita Autorizada para fins de inclusatildeo Digital
72
Agrave medida que se move entre as vaacuterias exibiccedilotildees na Biblioteca do Player vocecirc pode usar os bototildees Voltar e Avanccedilar no canto superior esquerdo do Player para refazer o seu caminho
Bototildees Voltar e Avanccedilar
No modo Em execuccedilatildeo eacute possiacutevel exibir DVDs e viacutedeos ou ver a muacutesica que estaacute sendo executada no momento Vocecirc pode optar por exibir apenas o item em execuccedilatildeo no momento ou pode clicar com o botatildeo direito do mouse no Player e clicar em Mostrar lista para exibir uma seleccedilatildeo de itens disponiacuteveis
Manual de Instruccedilatildeo de Informaacutetica Baacutesica para Inclusatildeo Digital ndash Natildeo Comercial- Venda Proibida
Material de Acordo com Lei de Direito Autoral Brasileira (Lei 961098) em conformidade com a Lei de Software (960998) Art 6ordm Inc 2ordm Sendo seu uso natildeo Comercial e a distribuiccedilatildeo Gratuita Autorizada para fins de inclusatildeo Digital
73
O conteuacutedo deste manual visa auxiliar na
instruccedilatildeo de cursos de inclusatildeo digital seu
uso natildeo eacute comercial e sua venda eacute proibida
Curta Instrutor Mauriacutecio no Facebook
wwwfacebookcomInformaticaSocialMvp
Acesse informaticasocialmvpblogspotcombr
Manual de Instruccedilatildeo de Informaacutetica Baacutesica
Para Inclusatildeo Digital
Criaccedilatildeo Mauriacutecio V Pires
FonteConteuacutedo Ajuda e Suporte do Windowsreg Microsoft Com ndash Microsoft Officereg ndash
Internet
Imagens Arquivo Pessoal ndash Suporte do Windowsreg- pixabaycom (Public Domain)-
GoogleregImagens
Microsoftreg Microsoft Officereg Windowsreg e Windows Sevemreg satildeo marcas registradas da
Microsoft Corporation
Ateacute aqui nos ajudou o SENHOR 1 Samuel 712
Manual de Instruccedilatildeo de Informaacutetica Baacutesica para Inclusatildeo Digital ndash Natildeo Comercial- Venda Proibida
Material de Acordo com Lei de Direito Autoral Brasileira (Lei 961098) em conformidade com a Lei de Software (960998) Art 6ordm Inc 2ordm Sendo seu uso natildeo Comercial e a distribuiccedilatildeo Gratuita Autorizada para fins de inclusatildeo Digital
74
Novo Livro Informaacutetica do Baacutesico ao Essencial-
Wordreg Excelreg e PowerPointreg
Esse novo material foi desenvolvido para instruccedilotildees
individuais baacutesicas de Wordreg Excelreg e PowerPointreg para
aqueles que jaacute estudaram informaacutetica baacutesica pois possui
o conteuacutedo inicial visto neste manual mais as funccedilotildees
baacutesicas essenciais de cada programa
Acesse instrutormauricioblogspotcombr
Informaticasocialmvpblogspotcombr
E veja como adquirir em breve

Manual de Instruccedilatildeo de Informaacutetica Baacutesica para Inclusatildeo Digital ndash Natildeo Comercial- Venda Proibida
Material de Acordo com Lei de Direito Autoral Brasileira (Lei 961098) em conformidade com a Lei de Software (960998) Art 6ordm Inc 2ordm Sendo seu uso natildeo Comercial e a distribuiccedilatildeo Gratuita Autorizada para fins de inclusatildeo Digital
3
Este Manual de Instruccedilatildeo de Informaacutetica Baacutesica pretende proporcionar
um aprendizado raacutepido e objetivo dos primeiros passos da informaacutetica eacute
voltado principalmente aos que estatildeo tendo o primeiro contato com o
computador ou com ferramentas baacutesicas do Office como o Wordreg Excelreg e
PowerPointreg sendo assim este material eacute direcionado a Instrutores e Alunos
principalmente de Instituiccedilotildees Sociais que promovem a inclusatildeo digital ou
cursos de informaacutetica baacutesica e natildeo possuem tal material para complementar as
instruccedilotildees poreacutem instrutores particulares tambeacutem podem usufruir desde que
mantenham sua distribuiccedilatildeo gratuita
Esse material nasceu de experiecircncias proacuteprias da necessidade de ter um
material para compartilhar com os alunos e ser um norteador nas instruccedilotildees e
assim simples e objetivo como foi criado este material foi compartilhado desde
o ano de 2012 nas suas versotildees individuais sempre de forma gratuita com
colegas instrutores e estudantes de todo o Brasil e agradeccedilo a Deus pela
oportunidade
Disponibilizo esta nova versatildeo com as parte 1- Introduccedilatildeo e Windows
Sevemreg 2 Conhecendo o Wordreg 3 Conhecendo o Excelreg 4- PowerPointreg e
5- Internet Conhecimentos Baacutesicos
Para aqueles que querem ampliar seus conhecimentos sobre o
Microsoft Officereg Baacutesico como Wordreg Excelreg e PowerPoint estou
lanccedilando um pequeno volume do Baacutesico ao Essencial do Office onde
maiores informaccedilotildees de como adquirir vocecirc encontra no final deste
manual
Instrutor Mauriacutecio
Manual de Instruccedilatildeo de Informaacutetica Baacutesica para Inclusatildeo Digital ndash Natildeo Comercial- Venda Proibida
Material de Acordo com Lei de Direito Autoral Brasileira (Lei 961098) em conformidade com a Lei de Software (960998) Art 6ordm Inc 2ordm Sendo seu uso natildeo Comercial e a distribuiccedilatildeo Gratuita Autorizada para fins de inclusatildeo Digital
4
Sumaacuterio Um breve resumo da histoacuteria da computaccedilatildeo 6
INTRODUCcedilAtildeO A INFORMAacuteTICA 7
O que satildeo computadores 7
Tipos de computadores 9
Peccedilas de um computador 12
Unidades de Leitor de Cartatildeo de Memoacuteria e Unidades de disquete 15
Ligar e Desligar o microcomputador 19
Usando o mouse 23
Usando o teclado 27
Sistema Operacional 33
Sistema Operacional Windows 7 34
A barra de tarefas (visatildeo geral) 37
O menu Iniciar (visatildeo geral) 41
Introduccedilatildeo aos gadgets 46
Trabalhando com janelas 46
Trabalhando com o Painel de Controle 50
Usando menus bototildees barras e caixas 51
Usando menus 52
Trabalhando com arquivos e pastas 58
Localizando arquivos e pastas 61
Copiando e movendo arquivos e pastas 61
Criando e excluindo arquivos e pastas 62
Explorando os Acessoacuterios do Windows 63
Paint 63
Abrindo Imagens no Paint 66
Haacute Duas opccedilotildees para abrirmos uma imagem no Paint 66
Wordpad 69
Calculadora 70
Bloco de Notas 70
Windows Media Player 70
Manual de Instruccedilatildeo de Informaacutetica Baacutesica para Inclusatildeo Digital ndash Natildeo Comercial- Venda Proibida
Material de Acordo com Lei de Direito Autoral Brasileira (Lei 961098) em conformidade com a Lei de Software (960998) Art 6ordm Inc 2ordm Sendo seu uso natildeo Comercial e a distribuiccedilatildeo Gratuita Autorizada para fins de inclusatildeo Digital
5
INTRODUCcedilAtildeO
A
INFORMAacuteTICA
Informaticasocialmvpblogspotcombr
FonteConteuacutedo Ajuda e Suporte do Windows microsoftcom ndash Microsoft Office ndash Internet
Microsoftreg Microsoft Office
reg Windows
reg e Windows Sevem
reg satildeo marcas registradas da Microsoft Corporation
O conteuacutedo deste Manual visa auxiliar na instruccedilatildeo de inclusatildeo digital
seu uso natildeo eacute comercial e sua venda eacute proibida
Manual de Instruccedilatildeo de Informaacutetica Baacutesica para Inclusatildeo Digital ndash Natildeo Comercial- Venda Proibida
Material de Acordo com Lei de Direito Autoral Brasileira (Lei 961098) em conformidade com a Lei de Software (960998) Art 6ordm Inc 2ordm Sendo seu uso natildeo Comercial e a distribuiccedilatildeo Gratuita Autorizada para fins de inclusatildeo Digital
6
Um breve resumo da histoacuteria da computaccedilatildeo
A histoacuteria da computaccedilatildeo comeccedila a ser registrada quando o homem sente necessidade
de expandir a sua capacidade de contar os homens da preacute-histoacuteria haacute mais de 50000
anos deixaram vestiacutegios de caacutelculos e riscos nas paredes das cavernas o homem antigo
tambeacutem empilhava pedras e riscavas ossos para representar a contagem de algo e
mais tarde comeccedila a registrar o controle de sua criaccedilatildeo domestica usando pedrinhas
para contar os animais
Algumas das Invenccedilotildees mecacircnicas para calcular que foram precursoras ao
computador eletrocircnico
Aacutebaco ndash 5000 aC - Primeiro instrumento capaz de calcular com precisatildeo e
rapidez composto de varetas e pequenas bolinhas de argila
Reacutegua de Caacutelculo - 1622 dC - John Napier logaritmo (tabelas) em 1614
William Oughtred reacutegua de caacutelculo
Reloacutegio Calculador ndash 1623 Wilhel Schickard ndash Alemanha capaz de somar e
subtrair 6 diacutegitos e quando o resultado era maior tocava um sino Operaccedilotildees eram
feitas por manivela
Maacutequina de Pascal ndash 1642 Primeira calculadora mecacircnica Fracasso natildeo foram
produzidas mais de cinquenta unidades e seu preccedilo era excessivamente alto
Calculadora de Leibniz - 1672 Aprimoramento do modelo de Pascal
operaccedilotildees fundamentais e ainda extraccedilatildeo da raiz quadrada
Maacutequina Analiacutetica Maacutequina que ldquoficou no papelrdquo ndash 1822 Calcular funccedilotildees
(logariacutetmicas trigonomeacutetricas etc) sem o auxiacutelio de operador Charles Babbage natildeo
conseguiu construir Protoacutetipo
Teoria de Boole ndash 1847 George Boole - inventor da loacutegica matemaacutetica
Qualquer coisa poderia ser representada por siacutembolos e regras surge o conceito dos
coacutedigos binaacuterios
Calculadora Compacta ndash Herman Holleriht ndash 1890 ndash Funcionaacuterio do censo
americano Fundou a empresa onde mais tarde Nascia a mundialmente famosa IBM
(1924)
Manual de Instruccedilatildeo de Informaacutetica Baacutesica para Inclusatildeo Digital ndash Natildeo Comercial- Venda Proibida
Material de Acordo com Lei de Direito Autoral Brasileira (Lei 961098) em conformidade com a Lei de Software (960998) Art 6ordm Inc 2ordm Sendo seu uso natildeo Comercial e a distribuiccedilatildeo Gratuita Autorizada para fins de inclusatildeo Digital
7
INTRODUCcedilAtildeO A INFORMAacuteTICA
O que satildeo computadores
Computadores satildeo maacutequinas que executam tarefas ou caacutelculos de acordo com um conjunto de instruccedilotildees (os chamados programas) Os primeiros computadores totalmente eletrocircnicos lanccedilados na deacutecada de 40 eram maacutequinas enormes que exigiam equipes inteiras para funcionar
A evoluccedilatildeo dos Computadores tem sido extremamente raacutepida e pode ser dividida em quatro etapas
bull Primeira Geraccedilatildeo (1946 - 1959) usavam grandes vaacutelvulas eletrocircnicas quilocircmetros de fios e tinham um seacuterio problema com aquecimento
bull Segunda Geraccedilatildeo (1959 - 1964) uma grande caracteriacutestica desse periacuteodo foi a reduccedilatildeo do tamanho do hardware graccedilas agrave substituiccedilatildeo das vaacutelvulas eletrocircnicas por transistores e dos quilocircmetros de fios por placas de circuito impresso
Vaacutelvulas Transistores em placas de circuito
bull Terceira geraccedilatildeo (1964 ndash 1970) desta vez diminuiu o tamanho e o preccedilo uma vez que passaram a ser utilizados os circuitos integrados Tambeacutem foi nesse periacuteodo que comeccedilou a preocupaccedilatildeo com o software uma vez que surgiram dispositivos de entrada e saiacuteda de dados por discos e fitas de armazenamento
bull Quarta geraccedilatildeo (1970 ateacute hoje) nascimento dos microprocessadores e dos computadores pessoais (PC) tamanhos e preccedilos extremamente reduzidos Computadores cada vez mais velozes e acessiacuteveis e softwares mais intuitivos
Manual de Instruccedilatildeo de Informaacutetica Baacutesica para Inclusatildeo Digital ndash Natildeo Comercial- Venda Proibida
Material de Acordo com Lei de Direito Autoral Brasileira (Lei 961098) em conformidade com a Lei de Software (960998) Art 6ordm Inc 2ordm Sendo seu uso natildeo Comercial e a distribuiccedilatildeo Gratuita Autorizada para fins de inclusatildeo Digital
8
ENIAC
Lanccedilado em 1946 o ENIAC (Electronic Numerical Integrator and Computer) foi o primeiro computador eletrocircnico para uso geral Criado pelas Forccedilas Armadas dos Estados Unidos para calcular a localizaccedilatildeo de bombas o ENIAC era enorme fisicamente pesava mais de 27000 kg (60000 lb) e ocupava uma sala grande Para processar os dados o ENIAC usava cerca de 18000 vaacutelvulas cada uma do tamanho de uma lacircmpada pequena As vaacutelvulas queimavam com facilidade e precisavam ser substituiacutedas frequentemente
Comparados a essas maacutequinas de antigamente os computadores atuais satildeo impressionantes Natildeo soacute estatildeo milhares de vezes mais raacutepidos como podem caber na mesa no colo ou ateacute no bolso
Os computadores funcionam com base em uma interaccedilatildeo entre hardware e software
Hardware Refere-se agraves peccedilas de um computador que vocecirc pode ver e tocar
inclusive o gabinete e tudo o que estaacute dentro dele
A peccedila mais importante de hardware eacute um minuacutesculo chip retangular no computador chamado CPU (unidade de processamento central) ou microprocessador Ele eacute o ceacuterebro do computador ou seja a parte que converte as instruccedilotildees e executa os caacutelculos Itens de hardware como monitor teclado mouse impressora e outros componentes costumam ser chamados dispositivos de hardware ou simplesmente dispositivos
Software Refere-se agraves instruccedilotildees (ou seja os programas) que dizem ao hardware o
que fazer Um programa de processamento de texto que vocecirc pode usar para escrever letras no computador eacute um tipo de software O sistema operacional eacute um software que gerencia o computador e os dispositivos conectados a ele Windows eacute um sistema operacional muito conhecido
Manual de Instruccedilatildeo de Informaacutetica Baacutesica para Inclusatildeo Digital ndash Natildeo Comercial- Venda Proibida
Material de Acordo com Lei de Direito Autoral Brasileira (Lei 961098) em conformidade com a Lei de Software (960998) Art 6ordm Inc 2ordm Sendo seu uso natildeo Comercial e a distribuiccedilatildeo Gratuita Autorizada para fins de inclusatildeo Digital
9
Tipos de computadores
Os computadores variam em termos de tamanho e capacidade Em uma ponta da escala estatildeo os supercomputadores computadores muito grandes com centenas de microprocessadores vinculados que executam caacutelculos extremamente complexos Na outra ponta estatildeo os computadores minuacutesculos embutidos em carros TVs sistemas de som calculadoras e eletrodomeacutesticos Esses computadores satildeo criados para executar um nuacutemero limitado de tarefas
O computador pessoal (ou PC) foi desenvolvido para ser usado por uma pessoa de cada vez Esta seccedilatildeo descreve os vaacuterios tipos de computadores pessoais desktops laptops de matildeo e Tablet PCs
Desktops
Os desktops foram criados para uso em uma mesa ou escrivaninha Normalmente satildeo maiores e mais potentes que outros tipos de PC
Os desktops satildeo constituiacutedos por componentes separados O principal deles chamado unidade de sistema eacute uma caixa retangular que fica localizada sobre ou embaixo de uma mesa Outros componentes (como monitor mouse e teclado) conectam-se agrave unidade de sistema
Desktop
Manual de Instruccedilatildeo de Informaacutetica Baacutesica para Inclusatildeo Digital ndash Natildeo Comercial- Venda Proibida
Material de Acordo com Lei de Direito Autoral Brasileira (Lei 961098) em conformidade com a Lei de Software (960998) Art 6ordm Inc 2ordm Sendo seu uso natildeo Comercial e a distribuiccedilatildeo Gratuita Autorizada para fins de inclusatildeo Digital
10
Laptops ou Notebooks Netbooks Ultrabooks
Os laptops ou Notebooks satildeo PCs moacuteveis mais leves com uma tela fina Os laptops podem operar com baterias por isso vocecirc pode levaacute-los para qualquer lugar Ao contraacuterio dos desktops os laptops combinam a CPU a tela e o teclado em um uacutenico gabinete A tela se fecha sobre o teclado quando natildeo estaacute em uso
Os netbooks (geralmente chamados de mini notebooks) satildeo laptops pequenos e com preccedilos acessiacuteveis projetados para realizar um nuacutemero limitado de tarefas Normalmente eles satildeo menos potentes do que os laptops portanto satildeo utilizados principalmente para navegar na Web e verificar e-mails
Hoje encontra-se Notebooks com o mesmo tamanho de um Netbooks e com a mesma potecircncia e capacidade poreacutem como nos Netbooks estes natildeo possuem drive de dvd cd
Ultrabooks se caracterizam por possuiacuterem pouco peso hardware mais potente e bateria com maior durabilidade em comparaccedilatildeo com os Netbooks e ainda podem ser hiacutebridos possuindo mais de uma interface de entrada com formatos muacuteltiplos mesclando uma tela sensiacutevel ao toque e uma tela normal ou ainda com teclados destacaacuteveis
Manual de Instruccedilatildeo de Informaacutetica Baacutesica para Inclusatildeo Digital ndash Natildeo Comercial- Venda Proibida
Material de Acordo com Lei de Direito Autoral Brasileira (Lei 961098) em conformidade com a Lei de Software (960998) Art 6ordm Inc 2ordm Sendo seu uso natildeo Comercial e a distribuiccedilatildeo Gratuita Autorizada para fins de inclusatildeo Digital
11
Ultrabooks Hiacutebridos
Smartphones
Smartphones satildeo telefones celulares que contam com alguns dos recursos de um computador Vocecirc pode usar um smartphone para fazer ligaccedilotildees telefocircnicas acessar a Internet organizar informaccedilotildees de contatos enviar emails e mensagens de texto jogar e tirar fotos Smartphones geralmente tecircm
Computadores de matildeo
Os computadores de matildeo tambeacutem chamados PDAs (assistentes digitais pessoais) satildeo computadores movidos a bateria pequenos o suficiente para serem carregados para praticamente qualquer lugar Embora natildeo tatildeo potentes quanto os desktops ou os laptops os computadores de matildeo satildeo uacuteteis para agendar compromissos armazenar endereccedilos e telefones e jogar Alguns possuem recursos mais avanccedilados como fazer chamadas telefocircnicas e acessar a Internet Em vez de teclados os computadores de matildeo possuem telas sensiacuteveis ao toque que vocecirc usa com os dedos ou com uma caneta (uma ferramenta apontadora na forma de caneta)
Computador de matildeo
Manual de Instruccedilatildeo de Informaacutetica Baacutesica para Inclusatildeo Digital ndash Natildeo Comercial- Venda Proibida
Material de Acordo com Lei de Direito Autoral Brasileira (Lei 961098) em conformidade com a Lei de Software (960998) Art 6ordm Inc 2ordm Sendo seu uso natildeo Comercial e a distribuiccedilatildeo Gratuita Autorizada para fins de inclusatildeo Digital
12
Tablet PCs
Os Tablet PCs satildeo PCs moacuteveis que combinam os recursos dos laptops e dos computadores de matildeo possuem uma tela sensiacutevel ao toque dos dedos telas que variam entre 7 e 10 polegadas podendo ser Tela Capacitiva ou Tela Resistiva a tela capacitiva apresenta muito mais sensibilidade ao toque e portanto uma melhor resposta Opera hoje com basicamente trecircs sistemas operacionais operacional IOS (sistema da Apple utilizado no iPad iPod e Apple TV) Android (sistema do Google utilizado na maioria das tablets ldquonatildeo Applerdquo)Windows (sistema novo que aparece como mais uma alternativa para o futuro porque estaacute disponiacutevel para um nuacutemero muito pequeno de aparelhos)
Tablet PC
Peccedilas de um computador
Se vocecirc usa um computador desktop jaacute deve saber que natildeo existe uma parte uacutenica chamada computador Um computador eacute na verdade um sistema de muitas partes funcionando em conjunto
As partes fiacutesicas que vocecirc pode ver e tocar satildeo denominadas coletivamente hardware (O software por outro lado se refere agraves instruccedilotildees ou programas que dizem ao hardware o que fazer)
A ilustraccedilatildeo a seguir mostra os dispositivos de hardware mais comuns em um sistema de computador desktop Seu sistema pode ter uma aparecircncia um pouco diferente mas provavelmente possui a maioria destas peccedilas Um computador laptop possui peccedilas semelhantes mas as combina em um uacutenico pacote do tamanho de um caderno
Manual de Instruccedilatildeo de Informaacutetica Baacutesica para Inclusatildeo Digital ndash Natildeo Comercial- Venda Proibida
Material de Acordo com Lei de Direito Autoral Brasileira (Lei 961098) em conformidade com a Lei de Software (960998) Art 6ordm Inc 2ordm Sendo seu uso natildeo Comercial e a distribuiccedilatildeo Gratuita Autorizada para fins de inclusatildeo Digital
13
Vamos dar uma olhada em cada uma destas peccedilas
Imagem Ajuda e Suporte do Windowsreg
Unidade de sistema
A unidade de sistema eacute o nuacutecleo de um sistema de computador Normalmente eacute uma caixa retangular colocada sobre a mesa ou embaixo dela Dentro dessa caixa estatildeo os componentes eletrocircnicos que processam as informaccedilotildees O mais importante desses componentes eacute a CPU (unidade de processamento central) ou microprocessador que atua como o ceacuterebro do computador Outro componente eacute a memoacuteria RAM que armazena temporariamente informaccedilotildees utilizadas pela CPU enquanto o computador estaacute ligado As informaccedilotildees gravadas na RAM satildeo apagadas quando o computador eacute desligado
Quase todas as outras partes do computador se conectam agrave unidade de sistema por meio de cabos Os cabos satildeo conectados a portas (aberturas) especiacuteficas geralmente na parte traseira da unidade de sistema O hardware que natildeo faz parte da unidade de sistema eacute chamado dispositivo perifeacuterico ou simplesmente dispositivo
Manual de Instruccedilatildeo de Informaacutetica Baacutesica para Inclusatildeo Digital ndash Natildeo Comercial- Venda Proibida
Material de Acordo com Lei de Direito Autoral Brasileira (Lei 961098) em conformidade com a Lei de Software (960998) Art 6ordm Inc 2ordm Sendo seu uso natildeo Comercial e a distribuiccedilatildeo Gratuita Autorizada para fins de inclusatildeo Digital
14
Unidade de Sistema
Unidades de CDDVD e Blu-Ray
Leitores de cartatildeo SDMMC
Armazenamento
O computador possui uma ou mais unidades de disco ou seja dispositivos que armazenam informaccedilotildees em um disco de plaacutestico ou de metal O disco preserva as informaccedilotildees mesmo quando o computador estaacute desligado
Unidade de disco riacutegido ( HD )
A unidade de disco riacutegido do computador armazena informaccedilotildees em um disco riacutegido que eacute um prato riacutegido ou pilha de pratos com uma superfiacutecie magneacutetica Como os discos riacutegidos podem reter uma grande quantidade de informaccedilotildees normalmente eles funcionam como principal meio de armazenamento do computador guardando praticamente todos os programas e arquivos Em geral a unidade de disco riacutegido fica localizada dentro da unidade de sistema
Unidade de disco riacutegido
Manual de Instruccedilatildeo de Informaacutetica Baacutesica para Inclusatildeo Digital ndash Natildeo Comercial- Venda Proibida
Material de Acordo com Lei de Direito Autoral Brasileira (Lei 961098) em conformidade com a Lei de Software (960998) Art 6ordm Inc 2ordm Sendo seu uso natildeo Comercial e a distribuiccedilatildeo Gratuita Autorizada para fins de inclusatildeo Digital
15
Unidades de CD ndash DVD e Blu-ray
Hoje em dia quase todos os computadores vecircm equipados com uma unidade de CD ou DVD geralmente localizada na frente da unidade de sistema As unidades de CD usam lasers para ler (recuperar) dados de um CD Muitas delas tambeacutem podem gravar dados em CDs Se vocecirc tiver uma unidade de disco gravaacutevel poderaacute armazenar coacutepias de seus arquivos em CDs vazios ( CD-R) A unidade de CD tambeacutem serve para tocar CDs de muacutesica no computador
CD
As unidades de DVD e ou Blu-ray fazem o mesmo que as unidades de CD e tambeacutem leem DVDs e ou Blu-ray Se vocecirc tiver uma unidade destas poderaacute reproduzir arquivos destas miacutedia filmes etc Muitas unidades de DVD podem gravar dados em miacutedias de DVDs vazios ( DVD-R)
Unidades de Leitor de Cartatildeo de Memoacuteria e Unidades de disquete
O leitor de cartatildeo de memoria eacute um drive que lecirc cartotildees de memoria de vaacuterios formatos entre estes o SD o tipo mais popular de memoacuteria Flash sendo amplamente utilizados em celulares cacircmeras digitais consoles de videogame e outros dispositivos portaacuteteis Tamanho sucesso se deve em parte agraves suas variaccedilotildees os cartotildees miniSD e microSD que possuem dimensotildees reduzidas e podem ser encontrados atualmente com capacidades bastante altas como 32 64 GB ou mais
As unidades de disquete armazenam informaccedilotildees em discos tambeacutem chamados discos flexiacuteveis ou disquetes hoje quase natildeo existem
Manual de Instruccedilatildeo de Informaacutetica Baacutesica para Inclusatildeo Digital ndash Natildeo Comercial- Venda Proibida
Material de Acordo com Lei de Direito Autoral Brasileira (Lei 961098) em conformidade com a Lei de Software (960998) Art 6ordm Inc 2ordm Sendo seu uso natildeo Comercial e a distribuiccedilatildeo Gratuita Autorizada para fins de inclusatildeo Digital
16
Pen Drive
Pen Drive ou Memoacuteria USB Flash Drive eacute um dispositivo de memoacuteria constituiacutedo por memoacuteria flash eacute usado para armazenar arquivos imagens musicas e etc e transporta-los eacute conectado atraveacutes de uma ligaccedilatildeo USB permitindo a sua conexatildeo a uma porta USB de um computador ou outro equipamento com uma entrada USB As capacidades atuais de armazenamento satildeo variadas2481632 gigabytes existindo pen drives com capacidade de ateacute 256 Gigabytes
Pen Drive
Monitor
O monitor exibe informaccedilotildees em forma visual usando texto e elementos graacuteficos A parte do monitor que exibe as informaccedilotildees eacute chamada tela Como a tela de uma televisatildeo a tela de um computador pode mostrar imagens paradas ou em movimento
Os tipos baacutesicos de monitores satildeo CRT (tubo de raios catoacutedicos) LCD (viacutedeo de cristal liacutequido) ou LED ( Diodo Emissor de Luz ) Ambos produzem imagens niacutetidas mas os monitores LED e LCD levam vantagem por serem mais finos e mais leves
Monitor LCD Monitor LED Monitor CRT
L E D
Manual de Instruccedilatildeo de Informaacutetica Baacutesica para Inclusatildeo Digital ndash Natildeo Comercial- Venda Proibida
Material de Acordo com Lei de Direito Autoral Brasileira (Lei 961098) em conformidade com a Lei de Software (960998) Art 6ordm Inc 2ordm Sendo seu uso natildeo Comercial e a distribuiccedilatildeo Gratuita Autorizada para fins de inclusatildeo Digital
17
Impressoras
Uma impressora transfere dados de um computador para o papel Vocecirc natildeo precisa de impressora para usar o computador mas se tiver uma poderaacute imprimir e-mails cartotildees convites anuacutencios e outros materiais Muitas pessoas tambeacutem preferem imprimir suas fotos em casa
Os dois principais tipos de impressora satildeo a jato de tinta e a laser As impressoras a jato de tinta satildeo as mais populares para uso domeacutestico Elas podem imprimir em preto e branco ou em cores e produzem fotos de alta qualidade quando usadas com papel especial As impressoras a laser satildeo mais raacutepidas e mais adequadas para uso intenso Haacute ainda as impressoras matriciais usadas no passado mas que devido a economia que proporcionam as esta voltando ao uso nas empresas
Impressora a jato de tinta Impressora a laser Impressora matricial
Alto-falantes
Os alto-falantes satildeo usados para tocar som Eles podem vir embutidos na unidade de sistema ou ser conectados com cabos Satildeo eles que permitem ouvir muacutesica e efeitos de som no computador
Alto-falantes do computador
Manual de Instruccedilatildeo de Informaacutetica Baacutesica para Inclusatildeo Digital ndash Natildeo Comercial- Venda Proibida
Material de Acordo com Lei de Direito Autoral Brasileira (Lei 961098) em conformidade com a Lei de Software (960998) Art 6ordm Inc 2ordm Sendo seu uso natildeo Comercial e a distribuiccedilatildeo Gratuita Autorizada para fins de inclusatildeo Digital
18
Modem
Para conectar o computador agrave Internet vocecirc precisa de um modem um dispositivo que envia e recebe informaccedilotildees do computador por linha telefocircnica ou cabo de alta velocidade Agraves vezes os modems vecircm embutidos na unidade de sistema mas os de alta velocidade normalmente satildeo componentes separados
Mouse
Mouse eacute um pequeno dispositivo usado para apontar e selecionar itens na tela do computador Embora existam mouses de vaacuterias formas o modelo mais comum se assemelha a um rato (como diz o nome em inglecircs) Ele eacute pequeno e alongado sendo conectado agrave unidade de sistema por um cabo comprido que faz lembrar uma cauda Alguns mouses mais novos satildeo sem fio
Mouse
O mouse geralmente possui dois bototildees um botatildeo principal (normalmente o da esquerda) e um botatildeo secundaacuterio o da direita Muitos mouses tambeacutem tecircm uma roda entre os dois bototildees que permite percorrer as telas de informaccedilotildees
Ponteiros do mouse
Agrave medida que vocecirc move o mouse com a matildeo um ponteiro na tela se move na mesma direccedilatildeo (A aparecircncia do ponteiro pode mudar dependendo da sua posiccedilatildeo na tela)
Manual de Instruccedilatildeo de Informaacutetica Baacutesica para Inclusatildeo Digital ndash Natildeo Comercial- Venda Proibida
Material de Acordo com Lei de Direito Autoral Brasileira (Lei 961098) em conformidade com a Lei de Software (960998) Art 6ordm Inc 2ordm Sendo seu uso natildeo Comercial e a distribuiccedilatildeo Gratuita Autorizada para fins de inclusatildeo Digital
19
Quando quiser selecionar um item aponte para ele e clique no botatildeo principal ou seja pressione-o e solte-o Apontar e clicar com o mouse eacute a principal maneira de interagir com o computador
Teclado
A finalidade principal do teclado eacute digitar texto no computador Ele possui teclas para letras e nuacutemeros exatamente como em uma maacutequina de escrever A diferenccedila estaacute nas teclas especiais
As teclas de funccedilatildeo localizadas na linha superior executam funccedilotildees diferentes dependendo de onde satildeo usadas
O teclado numeacuterico localizado agrave direita na maioria dos teclados permite inserir nuacutemeros rapidamente
As teclas de navegaccedilatildeo como as teclas de seta permitem mover sua posiccedilatildeo dentro de documentos ou paacuteginas da Web
Teclado Vocecirc tambeacutem pode usar o teclado para executar muitas das mesmas tarefas que executa com um mouse
VAMOS VER NAS PROacuteXIMAS PAacuteGINAS COMO USAR O MOUSE E O TECLADO
Ligar e Desligar o microcomputador
O computador eacute sensiacutevel a variaccedilotildees bruscas de energia sendo assim temos que tomar alguns cuidados baacutesicos
Ao ligar um computador eacute preciso verificar
Os cabos de energia do Computador e perifeacutericos Observar quanto ao estado de conservaccedilatildeo dos cabos fios descascados emendas e
etc
Manual de Instruccedilatildeo de Informaacutetica Baacutesica para Inclusatildeo Digital ndash Natildeo Comercial- Venda Proibida
Material de Acordo com Lei de Direito Autoral Brasileira (Lei 961098) em conformidade com a Lei de Software (960998) Art 6ordm Inc 2ordm Sendo seu uso natildeo Comercial e a distribuiccedilatildeo Gratuita Autorizada para fins de inclusatildeo Digital
20
Verificar se a voltagem estaacute correta (110 volts ou 220 volts)
Existe uma chave seletora atraacutes do Computador perto da conexatildeo do cabo de energia
Notebook possuem fontes chaveadas automaticamente mas computadores Desktops possuem um seletor de voltagem se natildeo souber procure algueacutem que possa auxiliaacute-lo(a)
Estabilizador de Voltagem
Verifique a existecircncia de um estabilizador de voltagem e se existir verificar a voltagem da mesma (110 v ou 220 v) que deve ser compatiacutevel com a voltagem utilizada na sua casa trabalho
Deve existir uma chave seletora atraacutes do estabilizador tambeacutem
(o estabilizador eacute um equipamento utilizado para proteger seu computador contra variaccedilotildees de energia eleacutetrica que sempre ocorrem sem percebermos mas que afetam o bom funcionamento dos mesmos recomenda-se que sempre utilize estabilizadores de tensatildeo e voltagem para equipamentos eletrocircnicos de boa qualidade pois caso contraacuterio o estabilizador tambeacutem pode interferir no bom funcionamento da fonte do computador)
Caso todos os cabos estiverem conectados ligar o estabilizador
O estabilizador possui um botatildeo LigaDesliga de acesso e identificaccedilatildeo simples Nobreak Em empresas eacute comum a existecircncia de nobreak cuja funccedilatildeo eacute semelhante ao do estabilizador poreacutem possui uma bateria interna a qual em caso de falta de energia eleacutetrica mantem o computador ligado por alguns minutos ateacute que o usuaacuterio possa salvar e desligar o computador normalmente sem perder dados Quando haacute um corte de energia o nobreak apita intermitente ateacute que seja desligado O procedimento para ligar o nobreak satildeo os mesmos do estabilizador ou seja verificar a voltagem e ligar no botatildeo liga e desliga Filtro de linha Caso o computador natildeo possua estabilizador ou nobreak como normalmente possui vaacuterios cabos devidos seus perifeacutericos satildeo comuns ao menos um filtro de linha que eacute uma reacutegua de tomadas com proteccedilatildeo por fusiacutevel esta reacutegua tambeacutem possui um botatildeo liga e desliga eacute comum encontrarmos uma reacutegua de tomadas juntamente com o estabilizador ou nobreak na maioria das vezes eacute a primeira a ser ligada Se vocecirc tomou todas as precauccedilotildees acima
Ligue o Computador atraveacutes do botatildeo LigaDesliga
Aguardar os procedimentos de inicializaccedilatildeo do PC
Informar senha e nome do usuaacuterio caso existam e quando solicitado
Manual de Instruccedilatildeo de Informaacutetica Baacutesica para Inclusatildeo Digital ndash Natildeo Comercial- Venda Proibida
Material de Acordo com Lei de Direito Autoral Brasileira (Lei 961098) em conformidade com a Lei de Software (960998) Art 6ordm Inc 2ordm Sendo seu uso natildeo Comercial e a distribuiccedilatildeo Gratuita Autorizada para fins de inclusatildeo Digital
21
Desligando corretamente o computador
Quando vocecirc termina de usar o computador eacute importante desligaacute-lo corretamente natildeo apenas para economizar energia mas tambeacutem para garantir que os dados sejam salvos e para ajudar a mantecirc-lo mais seguro Haacute trecircs maneiras de desligar o computador pressionando o botatildeo ligadesliga do computador usando o botatildeo Desligar no menu Iniciar e caso tenha um laptop fechando a tampa
Use o botatildeo Desligar no menu Iniciar
Para desligar o computador usando o menu Iniciar clique no botatildeo Iniciar e no canto inferior direito desse menu clique em Desligar
Quando vocecirc clicar em Desligar o computador fecharaacute todos os programas abertos juntamente com o proacuteprio Windows para em seguida desligar completamente o computador e a tela O desligamento natildeo salva seu trabalho portanto primeiro salve seus arquivos
Usando o modo de suspensatildeo
Vocecirc pode colocar seu computador em suspensatildeo em vez de desligaacute-lo Quando o computador estaacute em suspensatildeo o viacutedeo se desliga e geralmente a ventoinha para Geralmente uma luz na parte externa do gabinete do computador pisca ou fica amarela para indicar que o computador estaacute em suspensatildeo Todo o processo leva apenas alguns segundos
Como o Windows se lembraraacute do que vocecirc estava fazendo natildeo eacute necessaacuterio fechar os programas e arquivos antes de colocar o computador em suspensatildeo Mas conveacutem salvar seu trabalho antes de colocar o computador em qualquer modo de baixo consumo de energia Na proacutexima vez que vocecirc ligar o computador (e inserir sua senha se necessaacuterio) a aparecircncia da tela seraacute exatamente igual a quando vocecirc desligou o computador
Para ativar o computador pressione o botatildeo de energia no gabinete do computador Como vocecirc natildeo precisa esperar o Windows iniciar o computador eacute ativado em segundos e vocecirc pode voltar ao trabalho quase imediatamente
Observaccedilatildeo
Enquanto estaacute em suspensatildeo o computador usa pouca energia para manter seu trabalho na memoacuteria Se vocecirc estiver usando um laptop natildeo se preocupe A bateria natildeo seraacute descarregada Se o computador ficar muitas horas em suspensatildeo ou se a bateria estiver acabando seu trabalho seraacute salvo no disco riacutegido e o computador seraacute desligado de vez sem consumir energia
Manual de Instruccedilatildeo de Informaacutetica Baacutesica para Inclusatildeo Digital ndash Natildeo Comercial- Venda Proibida
Material de Acordo com Lei de Direito Autoral Brasileira (Lei 961098) em conformidade com a Lei de Software (960998) Art 6ordm Inc 2ordm Sendo seu uso natildeo Comercial e a distribuiccedilatildeo Gratuita Autorizada para fins de inclusatildeo Digital
22
Quando desligar
Ainda que colocar o computador em suspensatildeo seja uma maneira raacutepida de desligaacute-lo e a melhor opccedilatildeo para retomar o trabalho rapidamente haacute situaccedilotildees em que eacute necessaacuterio desligaacute-lo completamente
Ao adicionar ou atualizar hardware no interior do computador (por exemplo instalar memoacuteria disco riacutegido placa de som ou placa de viacutedeo) Desligue o computador e desconecte-o da fonte de energia antes de prosseguir com a atualizaccedilatildeo
Ao se adicionar uma impressora um monitor uma unidade externa ou outro dispositivo de hardware que natildeo se conecta a uma portaUSB ou IEEE 1394 no computador Desligue o computador antes de conectar o dispositivo
ser a o
Ao adicionar hardware que usa um cabo USB natildeo eacute necessaacuterio desligar o computador primeiro A maioria dos dispositivos mais novos usa cabos USB Esta eacute a aparecircncia de um cabo USB
Cabo USB
Usuaacuterios de laptop Fechar a tampa Se tiver um laptop haacute uma maneira mais faacutecil ainda de desligar o computador fechando a tampa Vocecirc pode escolher se o computador seraacute colocado em suspensatildeo desligaraacute ou entraraacute em outro estado de economia de energia Se preferir desligue o laptop pelo sistema ou pressionando o respectivo botatildeo de energia
Manual de Instruccedilatildeo de Informaacutetica Baacutesica para Inclusatildeo Digital ndash Natildeo Comercial- Venda Proibida
Material de Acordo com Lei de Direito Autoral Brasileira (Lei 961098) em conformidade com a Lei de Software (960998) Art 6ordm Inc 2ordm Sendo seu uso natildeo Comercial e a distribuiccedilatildeo Gratuita Autorizada para fins de inclusatildeo Digital
23
Usando o mouse
Assim como vocecirc usa as matildeos para interagir com objetos no mundo fiacutesico pode usar o mouse para interagir com itens na tela do computador Eacute possiacutevel mover objetos abri-los alteraacute-los jogaacute-los fora e executar outras accedilotildees tudo apontando e clicando com o mouse
Partes baacutesicas
Um mouse geralmente possui dois bototildees um botatildeo principal (normalmente o da esquerda) e um botatildeo secundaacuterio (geralmente o da direita) Usaremos o botatildeo principal com mais frequecircncia A maioria dos mouses possui uma roda de rolagem entre os bototildees para ajudar vocecirc a percorrer documentos e paacuteginas da Web com mais facilidade Em alguns mouses a roda de rolagem pode ser pressionada para funcionar como um terceiro botatildeo Mouses avanccedilados podem ter bototildees adicionais que satildeo capazes de executar outras funccedilotildees
Partes de um mouse
A posiccedilatildeo correta do mouse eacute apontada para frente vocecirc pode fazer movimentos para todos os lados e movimentos circulares poreacutem ele deve permanecer apontado para frente
Manual de Instruccedilatildeo de Informaacutetica Baacutesica para Inclusatildeo Digital ndash Natildeo Comercial- Venda Proibida
Material de Acordo com Lei de Direito Autoral Brasileira (Lei 961098) em conformidade com a Lei de Software (960998) Art 6ordm Inc 2ordm Sendo seu uso natildeo Comercial e a distribuiccedilatildeo Gratuita Autorizada para fins de inclusatildeo Digital
24
Pressionando e movendo o mouse
Ponteiros do mouse
Coloque o mouse ao lado do teclado em uma superfiacutecie limpa e macia como um mouse pad Pressione o mouse levemente com o dedo indicador sobre o botatildeo principal e descanse o polegar na lateral Para mover o mouse deslize-o lentamente em qualquer direccedilatildeo Natildeo o vire Mantenha a frente do mouse na direccedilatildeo oposta a vocecirc Agrave medida que vocecirc move o mouse um ponteiro (veja a figura) na tela se move na mesma direccedilatildeo Se vocecirc ficar sem espaccedilo para mover o mouse na mesa ou no mouse pad basta levantaacute-lo e trazecirc-lo de volta para perto de vocecirc
Segure o mouse levemente mantendo o pulso reto
Apontando clicando e arrastando
Apontar para um item na tela significa mover o mouse para que o ponteiro pareccedila estar tocando o item Quando vocecirc aponta para algo aparece uma pequena caixa que descreve o item Por exemplo quando vocecirc aponta para a Lixeira na aacuterea de trabalho eacute exibida uma caixa com a seguinte informaccedilatildeo Conteacutem os arquivos e pastas que vocecirc excluiu
A accedilatildeo de apontar para um objeto normalmente revela uma mensagem descritiva sobre ele
A forma do ponteiro pode variar em funccedilatildeo de para onde vocecirc estaacute apontado Por exemplo quando vocecirc aponta para um link no navegador da Web o ponteiro muda de
uma seta para uma matildeo com um dedo apontando
A maioria das accedilotildees do mouse satildeo uma combinaccedilatildeo de apontar com pressionar um dos bototildees Existem quatro formas baacutesicas de usar os bototildees do mouse clicar clicar duas vezes clicar com o botatildeo direito e arrastar
Manual de Instruccedilatildeo de Informaacutetica Baacutesica para Inclusatildeo Digital ndash Natildeo Comercial- Venda Proibida
Material de Acordo com Lei de Direito Autoral Brasileira (Lei 961098) em conformidade com a Lei de Software (960998) Art 6ordm Inc 2ordm Sendo seu uso natildeo Comercial e a distribuiccedilatildeo Gratuita Autorizada para fins de inclusatildeo Digital
25
Clicar (clique uacutenico)
Para clicar em um item aponte para ele na tela e pressione e solte o botatildeo principal (normalmente o da esquerda)
O clique costuma ser usado para selecionar (marcar) um item ou abrir um menu e agraves vezes eacute chamado clique uacutenico ou clique com o botatildeo esquerdo
Clicar duas vezes (clique duplo)
Para clicar duas vezes em um item aponte para ele na tela e clique rapidamente duas vezes Se os dois cliques forem espaccedilados poderatildeo ser interpretados como dois cliques individuais em vez de um clique duplo
A accedilatildeo de clicar duas vezes eacute mais usada para abrir itens na aacuterea de trabalho Por exemplo vocecirc pode iniciar um programa ou abrir uma pasta clicando duas vezes no iacutecone correspondente na aacuterea de trabalho
Dica
Se vocecirc tiver problemas para clicar duas vezes poderaacute ajustar a velocidade do clique duplo (o intervalo de tempo aceitaacutevel entre os cliques) Siga estas etapas
1 Para abrir Propriedades do Mouse clique no botatildeo Iniciar e em Painel de Controle Na caixa de pesquisa digite mouse e clique em Mouse
2 Clique na guia Bototildees e em Velocidade do clique duplo mova o controle deslizante para aumentar ou diminuir a velocidade
Clicar com o botatildeo direito
Para clicar com o botatildeo direito em um item aponte para ele na tela e pressione e solte o botatildeo secundaacuterio (normalmente o da direita)
A accedilatildeo de clicar com o botatildeo direito em um item normalmente exibe uma lista de coisas que vocecirc pode fazer com ele Por exemplo ao clicar com o botatildeo direito na Lixeira na aacuterea de trabalho seraacute exibido um menu permitindo que vocecirc a abra esvazie exclua ou veja suas propriedades Se vocecirc natildeo tiver certeza do que fazer com algo clique com o botatildeo direito nele
O clique com o botatildeo direito na Lixeira abre um menu de comandos relacionados
Manual de Instruccedilatildeo de Informaacutetica Baacutesica para Inclusatildeo Digital ndash Natildeo Comercial- Venda Proibida
Material de Acordo com Lei de Direito Autoral Brasileira (Lei 961098) em conformidade com a Lei de Software (960998) Art 6ordm Inc 2ordm Sendo seu uso natildeo Comercial e a distribuiccedilatildeo Gratuita Autorizada para fins de inclusatildeo Digital
26
Arrastar
Vocecirc pode mover itens pela tela arrastando-os Para arrastar um objeto aponte para ele na tela mantenha pressionado o botatildeo principal mova o objeto para outro local e solte o botatildeo
A accedilatildeo de arrastar (agraves vezes chamada arrastar-e-soltar) eacute mais usada para mover arquivos e pastas para um local diferente e mover janelas e iacutecones pela tela
Usando a roda de rolagem
Se o mouse tiver uma roda de rolagem vocecirc poderaacute usaacute-la para percorrer documentos e paacuteginas da Web Para rolar para baixo role a roda para traacutes (em direccedilatildeo a vocecirc) Para rolar para cima role a roda para frente (em direccedilatildeo contraacuteria a vocecirc)
Personalizando o mouse
Vocecirc pode alterar as configuraccedilotildees do mouse de acordo com as suas preferecircncias Por exemplo a aparecircncia do ponteiro do mouse ou a velocidade com que ele se move pela tela Se vocecirc for canhoto poderaacute fazer com que o botatildeo principal seja o da direita Para mais informaccedilotildees
Dicas para usar o mouse com seguranccedila
Pressionar e mover o mouse corretamente pode ajudaacute-lo a evitar dores ou lesotildees nos punhos nas matildeos e nos braccedilos principalmente se vocecirc usa o computador durante periacuteodos de tempo prolongados Veja a seguir algumas dicas para ajudaacute-lo a evitar problemas
Coloque o mouse no niacutevel do cotovelo Os antebraccedilos devem ficar relaxados na lateral
Natildeo comprima ou aperte com forccedila o mouse Segure-o levemente Mova o mouse articulando o braccedilo em torno do cotovelo Evite arquear o
punho para cima para baixo ou para os lados Clique no botatildeo do mouse com um leve toque Mantenha os dedos relaxados Natildeo os deixe pairando sobre os bototildees Quando natildeo estiver usando o mouse natildeo o segure A cada 15 a 20 minutos faccedila uma pausa e interrompa o uso do computador
Manual de Instruccedilatildeo de Informaacutetica Baacutesica para Inclusatildeo Digital ndash Natildeo Comercial- Venda Proibida
Material de Acordo com Lei de Direito Autoral Brasileira (Lei 961098) em conformidade com a Lei de Software (960998) Art 6ordm Inc 2ordm Sendo seu uso natildeo Comercial e a distribuiccedilatildeo Gratuita Autorizada para fins de inclusatildeo Digital
27
Usando o teclado
Esteja vocecirc escrevendo uma carta ou calculando dados numeacutericos o teclado eacute o principal meio de inserir informaccedilotildees no computador Mas vocecirc sabia que tambeacutem pode usaacute-lo para controlar o computador Se vocecirc aprender alguns comandos simples (instruccedilotildees para o computador) do teclado poderaacute trabalhar com mais eficiecircncia Este artigo aborda os conceitos baacutesicos do uso do teclado e apresenta seus comandos
Como as teclas estatildeo organizadas
Elas podem ser divididas em sete grupos de acordo com a funccedilatildeo
Teclas de digitaccedilatildeo (alfanumeacutericas) Incluem as mesmas letras nuacutemeros pontuaccedilatildeo e siacutembolos encontrados em uma maacutequina de escrever tradicional
Teclas de controle Satildeo usadas sozinhas ou em combinaccedilatildeo com outras teclas para executar determinadas accedilotildees As teclas de controle mais usadas satildeo Ctrl
Alt a tecla de logotipo do Windows e Esc Teclas de funccedilatildeo Satildeo usadas para executar tarefas especiacuteficas Elas foram
rotuladas como F1 F2 F3 e assim por diante ateacute F12 A funcionalidade dessas teclas varia de programa para programa
Teclas de navegaccedilatildeo Permitem editar texto e mover-se por documentos ou paacuteginas da Web Elas incluem as teclas de direccedilatildeo Home End Page Up Page Down Delete e Insert
Teclado numeacuterico Eacute uacutetil para digitar nuacutemeros rapidamente As teclas estatildeo agrupadas em bloco na mesma disposiccedilatildeo de uma calculadora convencional
A ilustraccedilatildeo a seguir mostra como essas teclas estatildeo organizadas em um teclado tiacutepico O layout de seu teclado pode ser diferente
Manual de Instruccedilatildeo de Informaacutetica Baacutesica para Inclusatildeo Digital ndash Natildeo Comercial- Venda Proibida
Material de Acordo com Lei de Direito Autoral Brasileira (Lei 961098) em conformidade com a Lei de Software (960998) Art 6ordm Inc 2ordm Sendo seu uso natildeo Comercial e a distribuiccedilatildeo Gratuita Autorizada para fins de inclusatildeo Digital
28
Como as teclas estatildeo organizadas em um teclado
Aleacutem de letras numerais sinais de pontuaccedilatildeo e siacutembolos as teclas de digitaccedilatildeo tambeacutem incluem Shift Caps Lock Tab Enter Barra de Espaccedilos e Backspace
Nome da tecla
Como usaacute-la
Shift Pressione Shift em combinaccedilatildeo com uma letra para digitar uma letra maiuacutescula Pressione Shift em combinaccedilatildeo com outra tecla para digitar o siacutembolo mostrado na parte superior dessa tecla
Caps Lock Pressione Caps Lock uma vez para digitar todas as letras como maiuacutesculas Pressione Caps Lock novamente para desativar essa funccedilatildeo Seu teclado deve ter uma luz indicando se Caps Lock estaacute ligado
Tab Pressione a tecla Tab para mover o cursor vaacuterios espaccedilos para frente Vocecirc tambeacutem pode pressionar a tecla Tab para mover-se para a proacutexima caixa de texto em um formulaacuterio
Enter Pressione Enter para mover o cursor para o comeccedilo da linha de texto Em uma caixa de diaacutelogo pressione Enter para selecionar o botatildeo realccedilado
Barra de Espaccedilos
Pressione a Barra de Espaccedilos para mover o cursor um espaccedilo para frente
Backspace Pressione Backspace para excluir o caractere antes do cursor ou o texto selecionado
Manual de Instruccedilatildeo de Informaacutetica Baacutesica para Inclusatildeo Digital ndash Natildeo Comercial- Venda Proibida
Material de Acordo com Lei de Direito Autoral Brasileira (Lei 961098) em conformidade com a Lei de Software (960998) Art 6ordm Inc 2ordm Sendo seu uso natildeo Comercial e a distribuiccedilatildeo Gratuita Autorizada para fins de inclusatildeo Digital
29
Usando o teclado numeacuterico
O teclado numeacuterico organiza os numerais 0 a 9 o ponto decimal e as operaccedilotildees aritmeacuteticas de + (adiccedilatildeo) - (subtraccedilatildeo) (multiplicaccedilatildeo) e (divisatildeo) na mesma disposiccedilatildeo de uma calculadora Eacute claro que esses caracteres satildeo duplicados em algum lugar no teclado mas o teclado numeacuterico permite inserir operaccedilotildees matemaacuteticas ou dados numeacutericos mais rapidamente usando apenas uma matildeo
Teclado numeacuterico
Para usar o teclado numeacuterico para digitar nuacutemeros pressione Num Lock A maioria dos teclados tem uma luz que indica se Num Lock estaacute ligado ou desligado Quando Num Lock estaacute desligado o teclado numeacuterico funciona como um segundo conjunto de teclas de navegaccedilatildeo (essas funccedilotildees estatildeo impressas nas teclas ao lado dos numerais ou siacutembolos)
Vocecirc pode usar o teclado numeacuterico para executar caacutelculos simples com a Calculadora
Operar a calculadora com o teclado numeacuterico
1 Para abrir a Calculadora clique no botatildeo Iniciar Na caixa de pesquisa digite Calculadora e na lista de resultados clique em Calculadora
2 Verifique se a luz indicativa de Num Lock no teclado estaacute acesa Se natildeo estiver pressione Num Lock
3 Usando o teclado numeacuterico digite o primeiro nuacutemero do caacutelculo 4 No teclado digite + para adicionar - para subtrair para multiplicar ou para
dividir 5 Digite o proacuteximo nuacutemero do caacutelculo 6 Pressione Enter para concluir o caacutelculo
Manual de Instruccedilatildeo de Informaacutetica Baacutesica para Inclusatildeo Digital ndash Natildeo Comercial- Venda Proibida
Material de Acordo com Lei de Direito Autoral Brasileira (Lei 961098) em conformidade com a Lei de Software (960998) Art 6ordm Inc 2ordm Sendo seu uso natildeo Comercial e a distribuiccedilatildeo Gratuita Autorizada para fins de inclusatildeo Digital
30
Trecircs teclas incomuns
Ateacute agora abordamos quase todas as teclas que provavelmente vocecirc usaraacute Poreacutem ainda falta explicar as trecircs teclas mais misteriosas do teclado PrtScn Scroll Lock e PauseBreak
PrtScn (ou Print Screen) USE PARA CAPTURAR A IMAGEM DA TELA
Haacute muito tempo esta tecla realmente fazia o que o nome diz enviava a tela atual de texto para a impressora Hoje em dia o pressionamento de PrtScn captura uma imagem da tela inteira (uma captura de tela) e a copia para a Aacuterea de Transferecircncia na memoacuteria do computador De laacute eacute possiacutevel colaacute-la (Ctrl+V) no Microsoft Paint ou em outro programa e se quiser imprimi-la a partir desse programa
Mais obscura eacute SYS RQ que compartilha a tecla com PrtScn em alguns teclados Historicamente SYS RQ foi criada para ser uma solicitaccedilatildeo do sistema mas esse comando natildeo estaacute habilitado no Windows
Dica
Pressione Alt+PrtScn para capturar uma imagem apenas da janela ativa em vez da tela inteira
ScrLk (ou Scroll Lock)
Na maioria dos programas o pressionamento de Scroll Lock natildeo tem efeito algum Em alguns programas o pressionamento de Scroll Lock altera o comportamento das teclas de direccedilatildeo e das teclas Page Up e Page Down fazendo com que o documento role sem alterar a posiccedilatildeo do cursor ou da seleccedilatildeo Seu teclado deve ter uma luz indicando se Scroll Lock estaacute ligado
PauseBreak
Esta tecla eacute usada raramente Em alguns programas antigos o pressionamento desta tecla pausava o programa ou em combinaccedilatildeo com Ctrl interrompia sua execuccedilatildeo
Outras teclas
Alguns teclados modernos vecircm com teclas de acesso ou seja bototildees que datildeo acesso raacutepido a programas arquivos ou comandos com apenas um pressionamento Outros modelos possuem controles de volume rodas de rolagem rodas de zoom e outros gadgets Para obter detalhes sobre esses recursos visite o site do fabricante ou verifique as informaccedilotildees que acompanham o teclado ou o computador
Manual de Instruccedilatildeo de Informaacutetica Baacutesica para Inclusatildeo Digital ndash Natildeo Comercial- Venda Proibida
Material de Acordo com Lei de Direito Autoral Brasileira (Lei 961098) em conformidade com a Lei de Software (960998) Art 6ordm Inc 2ordm Sendo seu uso natildeo Comercial e a distribuiccedilatildeo Gratuita Autorizada para fins de inclusatildeo Digital
31
Digitando texto
Sempre que vocecirc precisar digitar algo em programas mensagens de email ou caixas de
texto veraacute uma linha vertical intermitente ( Eacute o cursor tambeacutem chamado ponto de inserccedilatildeo Ele mostra onde comeccedilaraacute o texto que vocecirc digitar Vocecirc pode mover o cursor clicando no local desejado com o mouse ou usando as teclas de navegaccedilatildeo (consulte a seccedilatildeo Usando teclas de navegaccedilatildeo neste artigo)
Dicas para usar o teclado com seguranccedila
O uso correto do teclado pode ajudaacute-lo a evitar dores ou lesotildees nos punhos nas matildeos e nos braccedilos principalmente se vocecirc usa o computador durante periacuteodos de tempo prolongados Veja a seguir algumas dicas para ajudaacute-lo a evitar problemas
Coloque o teclado no niacutevel do cotovelo Os antebraccedilos devem ficar relaxados na lateral
Centralize o teclado na sua frente Se ele possuir um teclado numeacuterico use a barra de espaccedilos como ponto central
Digite com as matildeos e os punhos suspensos sobre o teclado para que vocecirc possa usar o braccedilo inteiro para alcanccedilar as teclas distantes em vez de esticar os dedos
Evite descansar as palmas ou os punhos em qualquer tipo de superfiacutecie enquanto digita Se o teclado tiver um descanso para os punhos use-o somente durante as pausas na digitaccedilatildeo
Enquanto digita toque nas teclas com leveza e mantenha os punhos retos Quando natildeo estiver digitando relaxe os braccedilos e as matildeos A cada 15 a 20 minutos faccedila uma pausa e interrompa o uso do computador
Manual de Instruccedilatildeo de Informaacutetica Baacutesica para Inclusatildeo Digital ndash Natildeo Comercial- Venda Proibida
Material de Acordo com Lei de Direito Autoral Brasileira (Lei 961098) em conformidade com a Lei de Software (960998) Art 6ordm Inc 2ordm Sendo seu uso natildeo Comercial e a distribuiccedilatildeo Gratuita Autorizada para fins de inclusatildeo Digital
32
P a r t e 1 ndash W i n d o w s 7
WINDOWS
Manual de Instruccedilatildeo de Informaacutetica Baacutesica para Inclusatildeo Digital ndash Natildeo Comercial- Venda Proibida
Material de Acordo com Lei de Direito Autoral Brasileira (Lei 961098) em conformidade com a Lei de Software (960998) Art 6ordm Inc 2ordm Sendo seu uso natildeo Comercial e a distribuiccedilatildeo Gratuita Autorizada para fins de inclusatildeo Digital
33
Sistema Operacional
Sistema operacional eacute um programa ou um conjunto de programas cuja funccedilatildeo eacute gerenciar os recursos do sistema (definir qual programa recebe atenccedilatildeo do processador gerenciar memoacuteria criar um sistema de arquivos etc) fornecendo uma interface entre o computador e o usuaacuterio
Embora possa ser executado imediatamente apoacutes a maacutequina ser ligada a maioria dos computadores pessoais de hoje o executa atraveacutes de outro programa armazenado em memoacuteria natildeo-volaacutetil ROM chamado BIOS num processo chamado bootstrapping conceito em inglecircs usado para designar processos auto-sustentaacuteveis ou seja capazes de prosseguirem sem ajuda externa Apoacutes executar testes e iniciar os componentes da maacutequina (monitores discos etc) o BIOS procura pelo sistema operacional em alguma unidade de armazenamento geralmente o Disco Riacutegido e a partir de entatildeo o sistema operacional toma o controle da maacutequina O sistema operacional reveza sua execuccedilatildeo com a de outros programas como se estivesse vigiando controlando e orquestrando todo o processo computacional
Os sistemas operacionais mais utilizados no Mundo ndash Marccedilo 2014
Fonte statcountercom
Sendo que percentual de usuaacuterios do Sistema Operacional Windows em 2014 se divide em aproximadamente em
Sistema operacional Windows 7 com 54 dos usuaacuterios
Sistema operacional Windows xp com 19 dos usuaacuterios
Sistema operacional Windows 8 e 81 juntos com 10 dos usuaacuterios
Lembrete O Windows Xp soacute teraacute suporte ateacute 08042014 sendo que esses usuaacuterios estatildeo migrando para as versotildees 7 e 8
Manual de Instruccedilatildeo de Informaacutetica Baacutesica para Inclusatildeo Digital ndash Natildeo Comercial- Venda Proibida
Material de Acordo com Lei de Direito Autoral Brasileira (Lei 961098) em conformidade com a Lei de Software (960998) Art 6ordm Inc 2ordm Sendo seu uso natildeo Comercial e a distribuiccedilatildeo Gratuita Autorizada para fins de inclusatildeo Digital
34
Sistema Operacional Windows 7
Microsoft Windows eacute uma popular famiacutelia de sistemas operacionais criados pela Microsoft empresa fundada por Bill Gates e Paul Allen Antes da versatildeo NT era uma interface graacutefica para o sistema operacional MS-DOS O Windows eacute um produto comercial com preccedilos diferenciados para cada uma de suas versotildees Eacute o sistema operacional mais utilizado em computadores pessoais no mundo embora uma grande quantidade de coacutepias sejam ilegais O impacto deste sistema no mundo atual eacute muito grande devido ao enorme nuacutemero de coacutepias instaladas
Conhecimentos miacutenimos desse sistema do seu funcionamento da sua histoacuteria e do seu contexto satildeo na visatildeo de muitos indispensaacuteveis mesmo para os leigos em informaacutetica A atual versatildeo do Windows eacute o Windows 8 lanccedilado em outubro de 2012 poreacutem a versatildeo mais estaacutevel e e popular eacute o Windows 7 lanccedilado em 2009 seguida do Windows XP
O Windows 7 eacute um sistema muito bem aceito uma vez que eacute estaacutevel o seu visual eacute intuitivo e tem uma boa performance em uma grande gama de computadores de variadas configuraccedilotildees O layout tambeacutem sofreu algumas modificaccedilotildees para que seja mais faacutecil encontrar o que vocecirc precisa quando precisa permitindo que o usuaacuterio ganhe tempo em tarefas rotineiras
Iniciando o uso do Windows 7
Manual de Instruccedilatildeo de Informaacutetica Baacutesica para Inclusatildeo Digital ndash Natildeo Comercial- Venda Proibida
Material de Acordo com Lei de Direito Autoral Brasileira (Lei 961098) em conformidade com a Lei de Software (960998) Art 6ordm Inc 2ordm Sendo seu uso natildeo Comercial e a distribuiccedilatildeo Gratuita Autorizada para fins de inclusatildeo Digital
35
Aacuterea de Trabalho
A aacuterea de trabalho eacute a principal aacuterea exibida na tela quando vocecirc liga o computador e faz logon no Windows Ela serve de superfiacutecie para o seu trabalho como se fosse o tampo de uma mesa real
Aacutereade trabalho padratildeo
Aacuterea de trabalho personalizada com vaacuterios iacutecones
Manual de Instruccedilatildeo de Informaacutetica Baacutesica para Inclusatildeo Digital ndash Natildeo Comercial- Venda Proibida
Material de Acordo com Lei de Direito Autoral Brasileira (Lei 961098) em conformidade com a Lei de Software (960998) Art 6ordm Inc 2ordm Sendo seu uso natildeo Comercial e a distribuiccedilatildeo Gratuita Autorizada para fins de inclusatildeo Digital
36
Trabalhando com iacutecones da aacuterea de trabalho
Iacutecones satildeo imagens pequenas que representam arquivos pastas programas e outros itens Ao iniciar o Windows pela primeira vez vocecirc veraacute pelo menos um iacutecone na aacuterea de trabalho a Lixeira (mais detalhes adiante) O fabricante do computador pode ter adicionado outros iacutecones agrave aacuterea de trabalho
Veja a seguir alguns exemplos de iacutecones da aacuterea de trabalho
Se vocecirc clicar duas vezes em um iacutecone da aacuterea de trabalho o item que ele representa seraacute iniciado ou aberto
Adicionando e removendo iacutecones da aacuterea de trabalho
Vocecirc pode escolher os iacutecones que seratildeo exibidos na aacuterea de trabalho adicionando ou removendo um iacutecone a qualquer momento Algumas pessoas preferem uma aacuterea de trabalho limpa organizada com poucos iacutecones (ou nenhum) Outras preferem colocar dezenas de iacutecones na aacuterea de trabalho para ter acesso raacutepido a programas pastas e arquivos usados com frequecircncia
Se quiser obter acesso faacutecil da aacuterea de trabalho a seus programas ou arquivos favoritos crie atalhos para eles Um atalho eacute um iacutecone que representa um link para um item em vez do item em si Quando vocecirc clica em um atalho o item eacute aberto Se vocecirc excluir um atalho somente ele seraacute removido e natildeo o item original Eacute possiacutevel identificar atalhos pela seta no iacutecone correspondente
Um iacutecone de arquivo (agrave esquerda) e um iacutecone de atalho (agrave direita)
Manual de Instruccedilatildeo de Informaacutetica Baacutesica para Inclusatildeo Digital ndash Natildeo Comercial- Venda Proibida
Material de Acordo com Lei de Direito Autoral Brasileira (Lei 961098) em conformidade com a Lei de Software (960998) Art 6ordm Inc 2ordm Sendo seu uso natildeo Comercial e a distribuiccedilatildeo Gratuita Autorizada para fins de inclusatildeo Digital
37
A Lixeira
Quando vocecirc exclui um arquivo ou pasta eles na verdade natildeo satildeo excluiacutedos imediatamente eles vatildeo para a Lixeira Isso eacute bom porque se vocecirc mudar de ideia e
precisar de um arquivo excluiacutedo poderaacute obtecirc-lo de volta A Lixeira vazia (agrave esquerda) e cheia (agrave direita)
Se tiver certeza de que natildeo precisaraacute mais dos itens excluiacutedos poderaacute esvaziar a Lixeira Ao fazer isso excluiraacute permanentemente os itens e recuperaraacute o espaccedilo em disco por eles ocupados
A barra de tarefas (visatildeo geral)
A barra de tarefas eacute aquela barra longa horizontal na parte inferior da tela Diferentemente da aacuterea de trabalho que pode ficar obscurecida devido agraves vaacuterias janelas abertas a barra de tarefas estaacute quase sempre visiacutevel Ela possui trecircs seccedilotildees principais
O botatildeo Iniciar que abre o menu Iniciar Consulte O menu Iniciar (visatildeo geral)
A seccedilatildeo intermediaacuteria que mostra quais programas e arquivos estatildeo abertos e permite que vocecirc alterne rapidamente entre eles
A aacuterea de notificaccedilatildeo que inclui um reloacutegio e iacutecones (pequenas imagens) que comunicam o status de determinados programas e das configuraccedilotildees do computador
Como eacute provaacutevel que vocecirc use a seccedilatildeo intermediaacuteria da barra de tarefas com mais frequecircncia vamos abordaacute-la primeiro
Manter o controle das janelas
Se vocecirc abrir mais de um programa ou arquivo ao mesmo tempo as janelas rapidamente comeccedilaratildeo a se acumular na aacuterea de trabalho Como as janelas costumam encobrir umas agraves outras ou ocupar a tela inteira agraves vezes fica difiacutecil ver o que estaacute por baixo ou lembrar do que jaacute foi aberto
Eacute aiacute que a barra de tarefas entra em accedilatildeo Sempre que vocecirc abre um programa uma pasta ou um arquivo o Windows cria um botatildeo na barra de tarefas correspondente a esse item Esse botatildeo exibe um iacutecone que representa o programa aberto
Manual de Instruccedilatildeo de Informaacutetica Baacutesica para Inclusatildeo Digital ndash Natildeo Comercial- Venda Proibida
Material de Acordo com Lei de Direito Autoral Brasileira (Lei 961098) em conformidade com a Lei de Software (960998) Art 6ordm Inc 2ordm Sendo seu uso natildeo Comercial e a distribuiccedilatildeo Gratuita Autorizada para fins de inclusatildeo Digital
38
Na figura abaixo dois programas estatildeo abertos (a Calculadora e o Campo Minado) e cada um tem seu proacuteprio botatildeo na barra de tarefas
Cada programa possui seu proacuteprio botatildeo na barra de tarefas
Observe que o botatildeo na barra de tarefas para o Campo Minado estaacute realccedilado Isso indica que o Campo Minado eacute a janela ativa ou seja que estaacute na frente das demais janelas abertas e que vocecirc pode interagir imediatamente com ele
Para alternar para outra janela clique no botatildeo da barra de tarefas Neste exemplo se vocecirc clicar no botatildeo da barra de tarefas referente agrave Calculadora sua janela seraacute trazida para a frente
Clique em um botatildeo da barra de tarefas para alternar para a janela correspondente
Clicar em bototildees da barra de tarefas eacute apenas uma das diversas formas de alternar entre janelas
Minimizar e restaurar janelas
Quando uma janela estaacute ativa (seu botatildeo da barra de tarefas aparece realccedilado) o clique no botatildeo correspondente minimiza a janela Isso significa que a janela desaparece da aacuterea de trabalho Minimizar uma janela natildeo a fecha nem exclui seu conteuacutedo Simplesmente a remove da aacuterea de trabalho temporariamente
Manual de Instruccedilatildeo de Informaacutetica Baacutesica para Inclusatildeo Digital ndash Natildeo Comercial- Venda Proibida
Material de Acordo com Lei de Direito Autoral Brasileira (Lei 961098) em conformidade com a Lei de Software (960998) Art 6ordm Inc 2ordm Sendo seu uso natildeo Comercial e a distribuiccedilatildeo Gratuita Autorizada para fins de inclusatildeo Digital
39
Na figura abaixo a Calculadora foi minimizada mas natildeo fechada Vocecirc sabe que ela ainda estaacute em execuccedilatildeo porque existe um botatildeo na barra de tarefas
A accedilatildeo de minimizar a Calculadora deixa visiacutevel somente seu botatildeo da barra de tarefas
Tambeacutem eacute possiacutevel minimizar uma janela clicando no botatildeo de minimizar no canto superior direito da janela
Botatildeo Minimizar (agrave esquerda)
Para restaurar uma janela minimizada (fazecirc-la aparecer novamente na aacuterea de trabalho) clique no respectivo botatildeo da barra de tarefas Para mais informaccedilotildees sobre esses bototildees consulte Trabalhando com janelas
Ver visualizaccedilotildees das janelas abertas
Quando vocecirc move o ponteiro do mouse para um botatildeo da barra de tarefas uma pequena imagem aparece mostrando uma versatildeo em miniatura da janela correspondente Essa visualizaccedilatildeo tambeacutem chamada de miniatura eacute muito uacutetil Aleacutem disso se uma das janelas tiver execuccedilatildeo de viacutedeo ou animaccedilatildeo vocecirc veraacute na visualizaccedilatildeo
Manual de Instruccedilatildeo de Informaacutetica Baacutesica para Inclusatildeo Digital ndash Natildeo Comercial- Venda Proibida
Material de Acordo com Lei de Direito Autoral Brasileira (Lei 961098) em conformidade com a Lei de Software (960998) Art 6ordm Inc 2ordm Sendo seu uso natildeo Comercial e a distribuiccedilatildeo Gratuita Autorizada para fins de inclusatildeo Digital
40
A aacuterea de notificaccedilatildeo
A aacuterea de notificaccedilatildeo na extrema direita da barra de tarefas inclui um reloacutegio e um grupo de iacutecones Ela tem a seguinte aparecircncia
A aacuterea de notificaccedilatildeo no lado direito da barra de tarefas
Esses iacutecones comunicam o status de algum item no computador ou fornecem acesso a determinadas configuraccedilotildees O conjunto de iacutecones que vocecirc veraacute varia em funccedilatildeo dos programas ou serviccedilos instalados e de como o fabricante configurou seu computador
Quando vocecirc mover o ponteiro para um determinado iacutecone veraacute o nome desse iacutecone
e o status de uma configuraccedilatildeo Por exemplo apontar para o iacutecone de volume
mostraraacute o niacutevel de volume atual do computador Apontar para o iacutecone de rede informaraacute se vocecirc estaacute conectado a uma rede qual a velocidade da conexatildeo e a intensidade do sinal
Em geral o clique duplo em um iacutecone na aacuterea de notificaccedilatildeo abre o programa ou a configuraccedilatildeo associada a ele Por exemplo a accedilatildeo de clicar duas vezes no iacutecone de volume abre os controles de volume O clique duplo no iacutecone de rede abre a Central de Rede e Compartilhamento
De vez em quando um iacutecone na aacuterea de notificaccedilatildeo exibiraacute uma pequena janela pop-up (denominada notificaccedilatildeo) para informaacute-lo sobre algo Por exemplo depois de adicionar um novo dispositivo de hardware ao seu computador eacute provaacutevel que vocecirc veja o seguinte
A aacuterea de notificaccedilatildeo exibe uma mensagem depois que o novo hardware eacute instalado
Clique no botatildeo Fechar no canto superior direito da notificaccedilatildeo para descartaacute-la Se vocecirc natildeo fizer nada a notificaccedilatildeo desapareceraacute apoacutes alguns segundos
Para evitar confusatildeo o Windows oculta iacutecones na aacuterea de notificaccedilatildeo quando vocecirc fica um tempo sem usaacute-los Se os iacutecones estiverem ocultos clique no botatildeo Mostrar iacutecones ocultos para exibi-los temporariamente
Manual de Instruccedilatildeo de Informaacutetica Baacutesica para Inclusatildeo Digital ndash Natildeo Comercial- Venda Proibida
Material de Acordo com Lei de Direito Autoral Brasileira (Lei 961098) em conformidade com a Lei de Software (960998) Art 6ordm Inc 2ordm Sendo seu uso natildeo Comercial e a distribuiccedilatildeo Gratuita Autorizada para fins de inclusatildeo Digital
41
Clique no botatildeo Mostrar iacutecones ocultos para exibir todos os iacutecones na aacuterea de notificaccedilatildeo
O menu Iniciar (visatildeo geral)
O menu Iniciar eacute o portatildeo de entrada para programas pastas e configuraccedilotildees do computador Ele se chama menu pois oferece uma lista de opccedilotildees exatamente como o menu de um restaurante E como a palavra iniciar jaacute diz eacute o local onde vocecirc iniciaraacute ou abriraacute itens
Menu Iniciar
Manual de Instruccedilatildeo de Informaacutetica Baacutesica para Inclusatildeo Digital ndash Natildeo Comercial- Venda Proibida
Material de Acordo com Lei de Direito Autoral Brasileira (Lei 961098) em conformidade com a Lei de Software (960998) Art 6ordm Inc 2ordm Sendo seu uso natildeo Comercial e a distribuiccedilatildeo Gratuita Autorizada para fins de inclusatildeo Digital
42
Use o menu Iniciar para fazer as seguintes atividades comuns
Iniciar programas Abrir pastas usadas com frequecircncia Pesquisar arquivos pastas e programas Ajustar configuraccedilotildees do computador Obter ajuda com o sistema operacionalWindows Desligar o computador Fazer logoff do Windows ou alternar para outra conta de usuaacuterio
Introduccedilatildeo ao menu Iniciar
Para abrir o menu Iniciar clique no botatildeo Iniciar no canto inferior esquerdo da tela
Ou pressione a tecla de logotipo do Windows no teclado
O menu Iniciar tem trecircs partes baacutesicas
O painel esquerdo grande mostra uma lista breve de programas no computador Pode haver variaccedilotildees na aparecircncia dessa lista porque o fabricante do computador tem autonomia para personalizaacute-la Clique em Todos os Programas para exibir uma lista completa de programas (mais informaccedilotildees adiante)
Na parte inferior do painel esquerdo estaacute a caixa de pesquisa que permite que vocecirc procure programas e arquivos no computador digitando os termos de pesquisa
O painel direito daacute acesso a pastas arquivos configuraccedilotildees e recursos mais usados Nele tambeacutem eacute possiacutevel fazer logoff do Windows ou desligar o computador
Abrindo programas a partir do menu Iniciar
Um dos usos mais comuns do menu Iniciar eacute abrir programas instalados no computador Para abrir um programa mostrado no painel esquerdo do menu Iniciar clique nele Isso abriraacute o programa e fecharaacute o menu Iniciar
Se vocecirc natildeo vir o programa que deseja clique em Todos os Programas na parte inferior do painel esquerdo O painel exibiraacute uma longa lista de programas em ordem alfabeacutetica seguida por uma lista de pastas
Se vocecirc clicar em um dos iacutecones de programa ele seraacute inicializado e o menu Iniciar seraacute fechado O que haacute dentro das pastas Mais programas Clique em Acessoacuterios por exemplo e uma lista de programas armazenados nessa pasta apareceraacute Clique em qualquer programa para abri-lo Para voltar aos programas que vocecirc viu quando abriu o menu Iniciar pela primeira vez clique em Voltar perto da parte inferior do menu
Manual de Instruccedilatildeo de Informaacutetica Baacutesica para Inclusatildeo Digital ndash Natildeo Comercial- Venda Proibida
Material de Acordo com Lei de Direito Autoral Brasileira (Lei 961098) em conformidade com a Lei de Software (960998) Art 6ordm Inc 2ordm Sendo seu uso natildeo Comercial e a distribuiccedilatildeo Gratuita Autorizada para fins de inclusatildeo Digital
43
Se vocecirc natildeo tiver certeza do que um programa faz mova o ponteiro sobre o respectivo iacutecone ou nome Apareceraacute uma caixa com uma descriccedilatildeo do programa Por exemplo a accedilatildeo de apontar para a Calculadora exibe esta mensagem Executa tarefas aritmeacuteticas baacutesicas com uma calculadora na tela Isso funciona tambeacutem para itens no painel direito do menu Iniciar
Vocecirc notaraacute que com o tempo as listas de programas no menu Iniciar vatildeo sendo alteradas Isso acontece por dois motivos Em primeiro lugar quando vocecirc instala novos programas eles satildeo adicionados agrave lista Todos os Programas Em segundo lugar o menu Iniciar detecta quais programas vocecirc usa mais e os substitui no painel esquerdo para acesso raacutepido
A caixa de pesquisa
A caixa de pesquisa eacute uma das maneiras mais convenientes de encontrar algo no computador A localizaccedilatildeo exata dos itens natildeo importa A caixa de pesquisa faraacute uma busca raacutepida nos programas e em todas as pastas da sua pasta pessoal (que inclui Documentos Imagens Muacutesica Aacuterea de Trabalho entre outras localizaccedilotildees comuns) Ela tambeacutem pesquisaraacute em mensagens de email mensagens instantacircneas salvas compromissos e contatos
A caixa de pesquisa do menu Iniciar
Para usar a caixa de pesquisa abra o menu Iniciar e comece a digitar Natildeo eacute necessaacuterio clicar dentro da caixa primeiro Agrave medida que vocecirc digita os resultados da pesquisa satildeo exibidos acima da caixa de pesquisa no painel esquerdo do menu Iniciar
Seraacute exibido um programa um arquivo ou uma pasta como resultado da pesquisa se
Alguma palavra no tiacutetulo corresponder ao termo pesquisado ou comeccedilar com ele
Algum texto no conteuacutedo do arquivo (como o texto de um documento de processamento de texto) corresponder ao termo pesquisado ou comeccedilar com ele
Alguma palavra em uma propriedade do arquivo como o autor corresponder ao temo pesquisado ou comeccedilar com ele (para mais informaccedilotildees sobre as propriedades de arquivos consulte Alterar as propriedades de um arquivo)
Manual de Instruccedilatildeo de Informaacutetica Baacutesica para Inclusatildeo Digital ndash Natildeo Comercial- Venda Proibida
Material de Acordo com Lei de Direito Autoral Brasileira (Lei 961098) em conformidade com a Lei de Software (960998) Art 6ordm Inc 2ordm Sendo seu uso natildeo Comercial e a distribuiccedilatildeo Gratuita Autorizada para fins de inclusatildeo Digital
44
O que estaacute no painel direito
O painel direito do menu Iniciar conteacutem links para partes do Windows que vocecirc provavelmente usaraacute com mais frequecircncia Aqui estatildeo elas de cima para baixo
Pasta pessoal Abre a pasta pessoal que recebe o nome de quem estaacute conectado no momento ao Windows Por exemplo se o usuaacuterio atual for Luciana Ramos a pasta se chamaraacute Luciana Ramos Esta pasta por sua vez conteacutem arquivos especiacuteficos do usuaacuterio como as pastas Meus Documentos Minhas Muacutesicas Minhas Imagens e Meus Viacutedeos
Documentos Abre a biblioteca Documentos na qual eacute possiacutevel acessar e abrir arquivos de texto planilhas apresentaccedilotildees e outros tipos de documentos
Imagens Abre a biblioteca Imagens na qual eacute possiacutevel acessar e exibir imagens digitais e arquivos graacuteficos
Muacutesica Abre a biblioteca Muacutesicas na qual eacute possiacutevel acessar e tocar muacutesica e outros arquivos de aacuteudio
Jogos Abre a pasta Jogos na qual eacute possiacutevel acessar todos os jogos no computador
Computador Abre uma janela na qual eacute possiacutevel acessar unidades de disco cacircmeras impressoras scanners e outros hardwares conectados ao computador
Painel de Controle Abre o Painel de Controle no qual eacute possiacutevel personalizar a aparecircncia e a funcionalidade do computador instalar ou desinstalar programas configurar conexotildees de rede e gerenciar contas de usuaacuterio
Dispositivos e Impressoras Abre uma janela onde eacute possiacutevel exibir informaccedilotildees sobre a impressora o mouse e outros dispositivos instalados no seu computador
Programas Padratildeo Abre uma janela onde eacute possiacutevel selecionar qual programa vocecirc deseja que o Windows use para determinada atividade como navegaccedilatildeo na Web
Ajuda e Suporte Abre a Ajuda e Suporte do Windows onde vocecirc pode procurar e pesquisar toacutepicos da Ajuda sobre como usar o Windows e o computador Consulte Obtendo ajuda
Manual de Instruccedilatildeo de Informaacutetica Baacutesica para Inclusatildeo Digital ndash Natildeo Comercial- Venda Proibida
Material de Acordo com Lei de Direito Autoral Brasileira (Lei 961098) em conformidade com a Lei de Software (960998) Art 6ordm Inc 2ordm Sendo seu uso natildeo Comercial e a distribuiccedilatildeo Gratuita Autorizada para fins de inclusatildeo Digital
45
Desligando o Computador pelo Windows
Na parte inferior do painel direito estaacute o botatildeo de Desligar Clique no botatildeo Desligar para desligar o computador
O clique na seta ao lado do botatildeo Desligar exibe um menu com opccedilotildees adicionais para alternar usuaacuterios fazer logoff reiniciar ou desligar Para mais informaccedilotildees consulte Fazer logoff do Windows e Desligar um computador perguntas frequentes
Clique no botatildeo Desligar para desligar o computador ou clique na seta para verificar outras opccedilotildees
Personalizar o menu Iniciar
Vocecirc pode controlar quais itens apareceratildeo no menu Iniciar Por exemplo vocecirc pode adicionar iacutecones de seus programas favoritos ao menu Iniciar para acesso raacutepido ou remover programas da lista Vocecirc tambeacutem pode ocultar ou mostrar certos itens no painel direito Consulte Personalizar o menu Iniciar para mais informaccedilotildees
Gadgets da aacuterea de trabalho (visatildeo geral) Acesse clicando com o botatildeo direito do
mouse na aacuterea de trabalho
O Windows conteacutem miniprogramas chamados gadgets que oferecem informaccedilotildees raacutepidas e acesso faacutecil a ferramentas usadas com frequecircncia Por exemplo vocecirc pode usar gadgets para exibir uma apresentaccedilatildeo de slides ou exibir manchetes atualizadas continuamente Alguns gadgets incluiacutedos no Windows 7 satildeo Calendaacuterio Reloacutegio Tempo Manchetes do Feed Apresentaccedilatildeo de Slides e Quebra-cabeccedilas de Imagens
Manual de Instruccedilatildeo de Informaacutetica Baacutesica para Inclusatildeo Digital ndash Natildeo Comercial- Venda Proibida
Material de Acordo com Lei de Direito Autoral Brasileira (Lei 961098) em conformidade com a Lei de Software (960998) Art 6ordm Inc 2ordm Sendo seu uso natildeo Comercial e a distribuiccedilatildeo Gratuita Autorizada para fins de inclusatildeo Digital
46
Introduccedilatildeo aos gadgets
Para entender como usar os gadgets vamos explorar o Gadget Reloacutegio
Como funciona o Reloacutegio
Ao clicar com o botatildeo direito do mouse no Reloacutegio vocecirc veraacute uma lista de accedilotildees a serem realizadas com o gadget incluindo fechar o Reloacutegio mantecirc-lo aberto em cima das janelas abertas e alterar as opccedilotildees do Reloacutegio (como o nome o fuso horaacuterio e a aparecircncia) O mesmo se da para os outros Gadgets
Eacute possiacutevel clicar com o botatildeo direito do mouse em um gadget para listar accedilotildees a serem realizadas com ele
Trabalhando com janelas
Sempre que vocecirc abre um programa um arquivo ou uma pasta ele aparece na tela em uma caixa ou moldura chamada janela (daiacute o nome atribuiacutedo ao sistema operacional Windows que significa Janelas em inglecircs) Como as janelas estatildeo em toda parte no Windows eacute importante saber como movecirc-las alterar seu tamanho ou simplesmente fazecirc-las desaparecer
Partes de uma janela
Embora o conteuacutedo de cada janela seja diferente todas as janelas tecircm algumas coisas em comum Em primeiro lugar elas sempre aparecem na aacuterea de trabalho a principal aacuterea da tela Aleacutem disso a maioria das janelas possuem as mesmas partes baacutesicas
Manual de Instruccedilatildeo de Informaacutetica Baacutesica para Inclusatildeo Digital ndash Natildeo Comercial- Venda Proibida
Material de Acordo com Lei de Direito Autoral Brasileira (Lei 961098) em conformidade com a Lei de Software (960998) Art 6ordm Inc 2ordm Sendo seu uso natildeo Comercial e a distribuiccedilatildeo Gratuita Autorizada para fins de inclusatildeo Digital
47
Partes de uma janela tiacutepica
Barra de tiacutetulo Exibe o nome do documento e do programa (ou o nome da pasta se vocecirc estiver trabalhando em uma pasta)
Bototildees Minimizar Maximizar e Fechar Estes bototildees permitem ocultar a janela alargaacute-la para preencher a tela inteira e fechaacute-la respectivamente (mais detalhes sobre eles em breve)
Barra de menus Conteacutem itens nos quais vocecirc pode clicar para fazer escolhas em um programa Consulte Usando menus bototildees barras e caixas
Barra de rolagem Permite rolar o conteuacutedo da janela para ver informaccedilotildees que estatildeo fora de visatildeo no momento
Bordas e cantos Eacute possiacutevel arrastaacute-los com o ponteiro do mouse para alterar o tamanho da janela
Outras janelas podem ter bototildees caixas ou barras adicionais mas normalmente tambeacutem tecircm as partes baacutesicas
Movendo uma janela
Para mover uma janela aponte para sua barra de tiacutetulo com o ponteiro do mouse Em seguida arraste a janela para o local desejado (Arrastar significa apontar para um item manter pressionado o botatildeo do mouse mover o item com o ponteiro e depois soltar o botatildeo do mouse)
Manual de Instruccedilatildeo de Informaacutetica Baacutesica para Inclusatildeo Digital ndash Natildeo Comercial- Venda Proibida
Material de Acordo com Lei de Direito Autoral Brasileira (Lei 961098) em conformidade com a Lei de Software (960998) Art 6ordm Inc 2ordm Sendo seu uso natildeo Comercial e a distribuiccedilatildeo Gratuita Autorizada para fins de inclusatildeo Digital
48
Alterando o tamanho de uma janela
Para que uma janela ocupe a tela inteira clique em seu botatildeo Maximizar ou clique duas vezes na barra de tiacutetulo da janela
Para retornar uma janela maximizada ao tamanho anterior clique em seu
botatildeo Restaurar (ele eacute exibido no lugar do botatildeo Maximizar) ou clique duas vezes na barra de tiacutetulo da janela
Para redimensionar uma janela (tornaacute-la menor ou maior) aponte para qualquer borda ou canto da janela Quando o ponteiro do mouse mudar para uma seta de duas pontas (veja a figura abaixo) arraste a borda ou o canto para encolher ou alargar a janela
Arraste a borda ou o canto de uma janela para redimensionaacute-la
Para identificar com facilidade uma janela aponte para seu botatildeo da barra de tarefas Quando vocecirc aponta para um botatildeo na barra de tarefas aparece uma visualizaccedilatildeo em miniatura dessa janela seja o conteuacutedo um documento uma foto ou ateacute mesmo um viacutedeo em execuccedilatildeo Esta visualizaccedilatildeo eacute uacutetil principalmente quando vocecirc natildeo consegue identificar uma janela somente pelo tiacutetulo
Colocar o cursor sobre o botatildeo de uma janela na barra de tarefas exibe uma visualizaccedilatildeo da janela
Manual de Instruccedilatildeo de Informaacutetica Baacutesica para Inclusatildeo Digital ndash Natildeo Comercial- Venda Proibida
Material de Acordo com Lei de Direito Autoral Brasileira (Lei 961098) em conformidade com a Lei de Software (960998) Art 6ordm Inc 2ordm Sendo seu uso natildeo Comercial e a distribuiccedilatildeo Gratuita Autorizada para fins de inclusatildeo Digital
49
Para visualizar miniaturas seu computador deve oferecer suporte ao Aero Para mais informaccedilotildees sobre o Aero consulte O que eacute a experiecircncia de aacuterea de trabalho do Aero
Usando Alt+Tab Vocecirc pode alternar para a janela anterior pressionando Alt+Tab ou percorrer todas as janelas abertas e a aacuterea de trabalho mantendo pressionada a tecla Alt e pressionando repetidamente a tecla Tab Solte Alt para mostrar a janela selecionada
Usando o Aero Flip 3D O Aero Flip 3D organiza as janelas em uma pilha tridimensional para permitir que vocecirc as percorra rapidamente Para usar o Flip 3D
1 Mantenha pressionada a tecla de logotipo do Windows e pressione Tab para abrir o Flip 3D
2 Enquanto manteacutem pressionada a tecla de logotipo do Windows pressione Tab repetidamente ou gire a roda do mouse para percorrer as janelas abertas Vocecirc tambeacutem pode pressionar Seta para a Direita ou Seta para Baixo para avanccedilar uma janela ou pressionar Seta para a Esquerda ou Seta para Cima para retroceder uma janela
3 Solte a tecla de logotipo do Windows para exibir a primeira janela da pilha ou clique em qualquer parte da janela na pilha para exibir essa janela
Aero Flip 3D
Dica
O Flip 3D faz parte da experiecircncia de aacuterea de trabalho do Aero Se o computador natildeo oferecer suporte para o Aero vocecirc poderaacute exibir os programas e janelas abertos no computador pressionando Alt+Tab Para percorrer as janelas abertas pressione a tecla Tab pressione as teclas de direccedilatildeo ou use o mouse
Manual de Instruccedilatildeo de Informaacutetica Baacutesica para Inclusatildeo Digital ndash Natildeo Comercial- Venda Proibida
Material de Acordo com Lei de Direito Autoral Brasileira (Lei 961098) em conformidade com a Lei de Software (960998) Art 6ordm Inc 2ordm Sendo seu uso natildeo Comercial e a distribuiccedilatildeo Gratuita Autorizada para fins de inclusatildeo Digital
50
Caixas de diaacutelogo
Uma caixa de diaacutelogo eacute um tipo especial de janela que faz uma pergunta fornece informaccedilotildees ou permite que vocecirc selecione opccedilotildees para executar uma tarefa Vocecirc veraacute caixas de diaacutelogo com frequecircncia quando um programa ou o Windows precisar de uma resposta sua antes de continuar
Trabalhando com o Painel de Controle
Vocecirc pode usar o Painel de Controle para alterar as configuraccedilotildees do Windows Essas configuraccedilotildees controlam quase tudo a respeito do visual e do funcionamento do Windows e vocecirc pode usaacute-las para configurar o Windows da melhor forma para vocecirc
Clique para abrir o Painel de Controle
Use a caixa de pesquisa para localizar as tarefas rapidamente
Manual de Instruccedilatildeo de Informaacutetica Baacutesica para Inclusatildeo Digital ndash Natildeo Comercial- Venda Proibida
Material de Acordo com Lei de Direito Autoral Brasileira (Lei 961098) em conformidade com a Lei de Software (960998) Art 6ordm Inc 2ordm Sendo seu uso natildeo Comercial e a distribuiccedilatildeo Gratuita Autorizada para fins de inclusatildeo Digital
51
Haacute dois modos de localizar itens no Painel de Controle
Use a Pesquisa Para localizar as configuraccedilotildees nas quais estaacute interessado ou uma tarefa que vocecirc deseja realizar digite uma palavra ou uma frase na caixa de pesquisa Por exemplo digite som para localizar as configuraccedilotildees especiacuteficas da placa de som sons do sistema e o iacutecone de volume na barra de tarefas
Procurar Vocecirc pode explorar o Painel de Controle clicando em diferentes categorias (por exemplo Sistema e Seguranccedila Programas ou Facilidade de Acesso) e exibindo as tarefas comuns listadas em cada categoria Ou em Exibir por clique em Iacutecones grandes ou Iacutecones pequenos para exibir uma lista de todos os itens do Painel de Controle
Dicas
Se vocecirc navegar por iacutecones no Painel de Controle poderaacute encontrar rapidamente um item da lista digitando a primeira letra do nome do item Por exemplo para encontrar Teclado digite T e uma lista de itens do Painel de Controle comeccedilando com a letra T incluindo Teclado seraacute exibida
Vocecirc tambeacutem pode usar as teclas de direccedilatildeo (Seta para Cima Seta para Baixo Seta para a Esquerda e Seta para a Direita) para rolar a lista de iacutecones no Painel de Controle
Usando menus bototildees barras e caixas
Neste artigo
Usando menus Usando barras de rolagem Usando bototildees de comando Usando bototildees de opccedilatildeo Usando caixas de seleccedilatildeo Usando controles deslizantes Usando caixas de texto Usando listas supensas Usando caixas de listagem Usando guias
Menus bototildees barras de rolagem e caixas de seleccedilatildeo satildeo exemplos de controles que funcionam com o mouse ou teclado Esses controles permitem selecionar comandos alterar configuraccedilotildees ou trabalhar com janelas Esta seccedilatildeo descreve como reconhecer e usar controles que vocecirc encontraraacute com frequecircncia ao usar o Windows
Manual de Instruccedilatildeo de Informaacutetica Baacutesica para Inclusatildeo Digital ndash Natildeo Comercial- Venda Proibida
Material de Acordo com Lei de Direito Autoral Brasileira (Lei 961098) em conformidade com a Lei de Software (960998) Art 6ordm Inc 2ordm Sendo seu uso natildeo Comercial e a distribuiccedilatildeo Gratuita Autorizada para fins de inclusatildeo Digital
52
Usando menus
A maioria dos programas conteacutem dezenas ou ateacute centenas de comandos (accedilotildees) que vocecirc usa para trabalhar Muitos desses comandos estatildeo organizados em menus Como no cardaacutepio de um restaurante um menu de programa mostra uma lista de opccedilotildees Para manter a tela organizada os menus ficam ocultos ateacute que vocecirc clique em seus tiacutetulos na barra de menus localizada imediatamente abaixo da barra de tiacutetulo
Para escolher um dos comandos listados em um menu clique nele Agraves vezes aparece uma caixa de diaacutelogo na qual eacute possiacutevel selecionar mais opccedilotildees Se um comando natildeo estiver disponiacutevel ou natildeo puder ser clicado ele seraacute exibido em cinza
Alguns itens de menu natildeo satildeo comandos Na realidade eles abrem outros menus Na figura a seguir um submenu eacute aberto quando vocecirc aponta para Novo
Alguns comandos de menu abrem submenus
Se vocecirc natildeo vir o comando que deseja verifique outro menu Mova o ponteiro do mouse pela barra de menus e eles se abriratildeo automaticamente sem que vocecirc precise clicar na barra de menus outra vez Para fechar um menu sem selecionar nenhum comando clique na barra de menus ou em alguma outra parte da janela
Nem sempre eacute faacutecil reconhecer menus porque nem todos os controles de menu se parecem ou satildeo exibidos em uma barra de menus Como identificaacute-los entatildeo Quando vocecirc vir uma seta ao lado de uma palavra ou imagem eacute provaacutevel que seja um controle de menu Veja alguns exemplos
Exemplos de controles de menu
Manual de Instruccedilatildeo de Informaacutetica Baacutesica para Inclusatildeo Digital ndash Natildeo Comercial- Venda Proibida
Material de Acordo com Lei de Direito Autoral Brasileira (Lei 961098) em conformidade com a Lei de Software (960998) Art 6ordm Inc 2ordm Sendo seu uso natildeo Comercial e a distribuiccedilatildeo Gratuita Autorizada para fins de inclusatildeo Digital
53
Dicas
Se um atalho de teclado estiver disponiacutevel para um comando ele seraacute mostrado ao lado do comando
Vocecirc pode usar o teclado em vez do mouse para operar com os menus Consulte Usando o teclado
Usando barras de rolagem
Quando um documento uma paacutegina da Web ou uma imagem excede o tamanho da janela barras de rolagem aparecem para permitir que vocecirc veja as informaccedilotildees que estatildeo fora de visatildeo no momento A figura a seguir mostra as partes de uma barra de rolagem
Barras de rolagem horizontal e vertical
Para usar a barra de rolagem
Clique nas setas de rolagem para cima ou para baixo para percorrer o conteuacutedo da janela em pequenas etapas Mantenha o botatildeo do mouse pressionado para rolar continuamente
Para rolar uma paacutegina para cima ou para baixo clique em uma aacuterea vazia de uma barra de rolagem acima ou abaixo da caixa de rolagem
Arraste uma caixa de rolagem para cima para baixo para a esquerda ou para a direita para rolar a janela nessa direccedilatildeo
Manual de Instruccedilatildeo de Informaacutetica Baacutesica para Inclusatildeo Digital ndash Natildeo Comercial- Venda Proibida
Material de Acordo com Lei de Direito Autoral Brasileira (Lei 961098) em conformidade com a Lei de Software (960998) Art 6ordm Inc 2ordm Sendo seu uso natildeo Comercial e a distribuiccedilatildeo Gratuita Autorizada para fins de inclusatildeo Digital
54
Dica
Se o mouse tiver uma roda de rolagem vocecirc poderaacute usaacute-la para percorrer documentos e paacuteginas da Web Para rolar para baixo role a roda para traacutes (em direccedilatildeo a vocecirc) Para rolar para cima role a roda para frente (em direccedilatildeo contraacuteria a vocecirc)
Usando bototildees de comando
Um botatildeo de comando executa um comando (uma accedilatildeo) quando vocecirc clica nele Vocecirc os veraacute com mais frequecircncia em caixas de diaacutelogo que satildeo pequenas janelas contendo opccedilotildees para concluir uma tarefa Por exemplo se vocecirc fechar uma imagem do Paint sem salvaacute-la primeiro veraacute uma caixa de diaacutelogo como esta
Caixa de diaacutelogo com trecircs bototildees
Para fechar a imagem primeiro clique no botatildeo Salvar ou Natildeo Salvar Clique em Salvar para salvar a imagem e as alteraccedilotildees clique em Natildeo Salvar para excluir a imagem e descartar as alteraccedilotildees Se clicar em Cancelar a caixa de diaacutelogo seraacute descartada e vocecirc retornaraacute ao programa
Dica
Pressionar a tecla Enter eacute o mesmo que clicar em um botatildeo de comando que esteja selecionado
Fora das caixas de diaacutelogo a aparecircncia dos bototildees de comando varia por isso agraves vezes eacute difiacutecil saber o que eacute ou natildeo um botatildeo Por exemplo os bototildees de comando costumam ser exibidos como pequenos iacutecones (imagens) sem texto ou moldura retangular
A maneira mais confiaacutevel de determinar se um item eacute um botatildeo de comando eacute colocar o ponteiro do mouse sobre ele Se ele acender e surgir um contorno retangular em torno dele trata-se de um botatildeo A maioria dos bototildees tambeacutem exibe algum texto descrevendo sua funccedilatildeo quando vocecirc aponta para eles
Se um botatildeo se dividir em duas partes quando vocecirc apontar para ele trata-se de um botatildeo de divisatildeo Clique na parte principal do botatildeo para executar um comando ou clique na seta para abrir um menu com mais opccedilotildees
Manual de Instruccedilatildeo de Informaacutetica Baacutesica para Inclusatildeo Digital ndash Natildeo Comercial- Venda Proibida
Material de Acordo com Lei de Direito Autoral Brasileira (Lei 961098) em conformidade com a Lei de Software (960998) Art 6ordm Inc 2ordm Sendo seu uso natildeo Comercial e a distribuiccedilatildeo Gratuita Autorizada para fins de inclusatildeo Digital
55
Bototildees de divisatildeo se dividem em duas partes quando vocecirc aponta para eles
Usando bototildees de opccedilatildeo
Os bototildees de opccedilatildeo permitem escolher entre duas ou mais opccedilotildees Normalmente aparecem em caixas de diaacutelogo A figura a seguir mostra dois bototildees de opccedilatildeo A opccedilatildeo Cor estaacute selecionada
O clique em um botatildeo seleciona esta opccedilatildeo
Para selecionar uma opccedilatildeo clique em um dos bototildees Eacute possiacutevel selecionar apenas uma opccedilatildeo
Usando caixas de seleccedilatildeo
As caixas de seleccedilatildeo permitem selecionar uma ou mais opccedilotildees independentes Ao contraacuterio dos bototildees de opccedilatildeo que restringem sua escolha a uma opccedilatildeo as caixas de seleccedilatildeo permitem que vocecirc escolha vaacuterias opccedilotildees ao mesmo tempo
Clique em uma caixa de seleccedilatildeo vazia para selecionar esta opccedilatildeo
Para usar caixas de seleccedilatildeo
Clique em um quadrado vazio para selecionar ou ativar esta opccedilatildeo Uma marca de seleccedilatildeo apareceraacute no quadrado indicando que a opccedilatildeo foi selecionada
Para desativar uma opccedilatildeo desmarque (remova) sua marca de seleccedilatildeo clicando nela
Opccedilotildees que natildeo podem ser selecionadas ou desmarcadas no momento satildeo mostradas em cinza
Manual de Instruccedilatildeo de Informaacutetica Baacutesica para Inclusatildeo Digital ndash Natildeo Comercial- Venda Proibida
Material de Acordo com Lei de Direito Autoral Brasileira (Lei 961098) em conformidade com a Lei de Software (960998) Art 6ordm Inc 2ordm Sendo seu uso natildeo Comercial e a distribuiccedilatildeo Gratuita Autorizada para fins de inclusatildeo Digital
56
Usando controles deslizantes
Um controle deslizante permite ajustar uma configuraccedilatildeo em um intervalo de valores Ele tem a seguinte aparecircncia
A accedilatildeo de mover o controle deslizante altera a velocidade do ponteiro
Um controle deslizante ao longo da barra mostra o valor selecionado no momento No exemplo acima o controle deslizante estaacute posicionado no meio do caminho entre Lenta e Raacutepida indicando uma velocidade meacutedia do ponteiro
Para usar um controle deslizante arraste-o em direccedilatildeo ao valor desejado
Usando caixas de texto
Uma caixa de texto permite digitar informaccedilotildees como senha ou termo de pesquisa A figura a seguir mostra uma caixa de diaacutelogo contendo uma caixa de texto Digitamos urso na caixa de texto
Exemplo de uma caixa de texto em uma caixa de diaacutelogo
Uma linha vertical intermitente chamada cursor indica onde apareceraacute o texto que vocecirc digitar No exemplo vocecirc pode ver o cursor apoacutes o o de urso Eacute possiacutevel mover facilmente o cursor clicando na nova posiccedilatildeo Por exemplo para adicionar uma palavra antes de urso primeiro mova o cursor e clique antes do u
Se vocecirc natildeo vir um cursor na caixa de texto significa que a caixa de texto natildeo estaacute pronta para digitaccedilatildeo Primeiro clique na caixa e soacute depois comece a digitar
Caixas de texto que exigem senhas geralmente ocultam a senha quando vocecirc a digita para o caso de algueacutem estar olhando para sua tela
Manual de Instruccedilatildeo de Informaacutetica Baacutesica para Inclusatildeo Digital ndash Natildeo Comercial- Venda Proibida
Material de Acordo com Lei de Direito Autoral Brasileira (Lei 961098) em conformidade com a Lei de Software (960998) Art 6ordm Inc 2ordm Sendo seu uso natildeo Comercial e a distribuiccedilatildeo Gratuita Autorizada para fins de inclusatildeo Digital
57
Caixas de texto que exigem senhas geralmente ocultam a senha
Usando listas supensas
Listas suspensas satildeo semelhantes a menus Entretanto em vez de clicar em um comando vocecirc escolhe uma opccedilatildeo Quando estatildeo fechadas as listas suspensas mostram somente a opccedilatildeo selecionada no momento As outras opccedilotildees disponiacuteveis ficam ocultas ateacute que vocecirc clique no controle como mostra a figura abaixo
Uma lista suspensa fechada (agrave esquerda) e aberta (agrave direita)
Para abrir uma lista suspensa clique nela Para escolher uma opccedilatildeo na lista clique na opccedilatildeo
Usando caixas de listagem
Uma caixa de listagem exibe uma lista de opccedilotildees para vocecirc escolher Ao contraacuterio da lista suspensa as opccedilotildees (todas ou algumas) jaacute estatildeo visiacuteveis sem que seja necessaacuterio abrir a lista
Caixa de listagem
Para escolher uma opccedilatildeo na lista clique nela Se a opccedilatildeo desejada natildeo estiver visiacutevel use a barra de rolagem para rolar a lista para cima ou para baixo Se a caixa de listagem tiver uma caixa de texto acima dela vocecirc poderaacute digitar o nome ou valor da opccedilatildeo
Manual de Instruccedilatildeo de Informaacutetica Baacutesica para Inclusatildeo Digital ndash Natildeo Comercial- Venda Proibida
Material de Acordo com Lei de Direito Autoral Brasileira (Lei 961098) em conformidade com a Lei de Software (960998) Art 6ordm Inc 2ordm Sendo seu uso natildeo Comercial e a distribuiccedilatildeo Gratuita Autorizada para fins de inclusatildeo Digital
58
Usando guias
Em algumas caixas de diaacutelogo as opccedilotildees satildeo divididas em duas ou mais guias Somente uma guia (ou um conjunto de opccedilotildees) pode ser visualizada por vez
Guias
A guia selecionada no momento aparece na frente das outras guias Para alternar para outra guia clique nela
Trabalhando com arquivos e pastas
Um arquivo eacute um item que conteacutem informaccedilotildees por exemplo texto imagens ou muacutesica Quando aberto um arquivo pode ser muito parecido com um documento de texto ou com uma imagem que vocecirc poderia encontrar na mesa de algueacutem ou em um arquivo convencional Em seu computador os arquivos satildeo representados por iacutecones isso facilita o reconhecimento de um tipo de arquivo bastando olhar para o respectivo iacutecone Veja a seguir alguns iacutecones de arquivo comuns
Iacutecones de alguns tipos de arquivo
Uma pasta eacute um contecirciner que pode ser usado para armazenar arquivos Se vocecirc tivesse centenas de arquivos em papel em sua mesa seria quase impossiacutevel encontrar um arquivo especiacutefico quando vocecirc dele precisasse Eacute por isso que as pessoas costumam armazenar os arquivos em papel em pastas dentro de um arquivo convencional As pastas no computador funcionam exatamente da mesma forma Veja a seguir alguns iacutecones de pasta comuns
Manual de Instruccedilatildeo de Informaacutetica Baacutesica para Inclusatildeo Digital ndash Natildeo Comercial- Venda Proibida
Material de Acordo com Lei de Direito Autoral Brasileira (Lei 961098) em conformidade com a Lei de Software (960998) Art 6ordm Inc 2ordm Sendo seu uso natildeo Comercial e a distribuiccedilatildeo Gratuita Autorizada para fins de inclusatildeo Digital
59 Uma pasta vazia (agrave esquerda) uma pasta contendo
arquivos (agrave direita)
As pastas tambeacutem podem ser armazenadas em outras pastas Uma pasta dentro de uma pasta eacute chamada subpasta Vocecirc pode criar quantas subpastas quiser e cada uma pode armazenar qualquer quantidade de arquivos e subpastas adicionais
Usando bibliotecas para acessar arquivos e pastas
Quando se trata de se organizar natildeo eacute necessaacuterio comeccedilar do zero Vocecirc pode usar bibliotecas um novo recurso desta versatildeo do Windows para acessar arquivos e pastas e organizaacute-los de diferentes maneiras Esta eacute uma lista das quatro bibliotecas padratildeo e para que elas satildeo usadas normalmente
Biblioteca Documentos Use essa biblioteca para organizar documentos de processamento de texto planilhas apresentaccedilotildees e outros arquivos relacionados a texto Para mais informaccedilotildees consulte Gerenciamento de documentos
Por padratildeo os arquivos movidos copiados ou salvos na biblioteca Documentos satildeo armazenados na pasta Meus Documentos
Biblioteca Imagens Use esta biblioteca para organizar suas imagens digitais sejam elas obtidas da cacircmera do scanner ou de emails recebidos de outras pessoas Para mais informaccedilotildees consulte Gerenciando as imagens
Por padratildeo os arquivos movidos copiados ou salvos na biblioteca Imagens satildeo armazenados na pasta Minhas Imagens
Biblioteca Muacutesicas Use esta biblioteca para organizar suas muacutesicas digitais como as que vocecirc copia de um CD de aacuteudio ou as baixadas da Internet Para mais informaccedilotildees consulte Gerenciamento de muacutesicas
Por padratildeo os arquivos movidos copiados ou salvos na biblioteca Muacutesicas satildeo armazenados na pasta Minhas Muacutesicas
Biblioteca Viacutedeos Use esta biblioteca para organizar e arrumar seus viacutedeos como clipes da cacircmera digital ou da cacircmera de viacutedeo ou arquivos de viacutedeo baixados da Internet Para mais informaccedilotildees consulte Gerenciamento de viacutedeos
Manual de Instruccedilatildeo de Informaacutetica Baacutesica para Inclusatildeo Digital ndash Natildeo Comercial- Venda Proibida
Material de Acordo com Lei de Direito Autoral Brasileira (Lei 961098) em conformidade com a Lei de Software (960998) Art 6ordm Inc 2ordm Sendo seu uso natildeo Comercial e a distribuiccedilatildeo Gratuita Autorizada para fins de inclusatildeo Digital
60
Por padratildeo os arquivos movidos copiados ou salvos na biblioteca Viacutedeos satildeo armazenados na pasta Meus Viacutedeos
Para abrir as bibliotecas Documentos Imagens ou Muacutesicas clique no botatildeo Iniciar e em seguida em Documentos Imagens ou Muacutesicas
Eacute possiacutevel abrir bibliotecas comuns a partir do menu Iniciar
Para mais informaccedilotildees sobre bibliotecas consulte Trabalhando com bibliotecas
Compreendendo as partes de uma janela
Quando vocecirc abre uma pasta ou biblioteca ela eacute exibida em uma janela As vaacuterias partes dessa janela foram projetadas para facilitar a navegaccedilatildeo no Windows e o trabalho com arquivos pastas e bibliotecas Veja a seguir uma janela tiacutepica e cada uma de suas partes
Manual de Instruccedilatildeo de Informaacutetica Baacutesica para Inclusatildeo Digital ndash Natildeo Comercial- Venda Proibida
Material de Acordo com Lei de Direito Autoral Brasileira (Lei 961098) em conformidade com a Lei de Software (960998) Art 6ordm Inc 2ordm Sendo seu uso natildeo Comercial e a distribuiccedilatildeo Gratuita Autorizada para fins de inclusatildeo Digital
61
Localizando arquivos e pastas
Dependendo da quantidade de arquivos que vocecirc tem e de como eles estatildeo organizados localizar um arquivo pode significar procurar dentre centenas de arquivos e subpastas uma tarefa nada simples Para poupar tempo e esforccedilo use a caixa de pesquisa para localizar o arquivo
A caixa de pesquisa
Copiando e movendo arquivos e pastas
De vez em quando vocecirc pode querer alterar o local onde os arquivos ficam armazenados no computador Por exemplo talvez vocecirc queira mover os arquivos para outra pasta ou copiaacute-los para uma miacutedia removiacutevel (como CDs ou cartotildees de memoacuteria) a fim de compartilhar com outra pessoa
A maioria das pessoas copiam e movem arquivos usando um meacutetodo chamado arrastar e soltar Comece abrindo a pasta que conteacutem o arquivo ou a pasta que deseja mover Depois em uma janela diferente abra a pasta para onde deseja mover o item Posicione as janelas lado a lado na aacuterea de trabalho para ver o conteuacutedo de ambas
Em seguida arraste a pasta ou o arquivo da primeira pasta para a segunda Isso eacute tudo
Para copiar ou mover um arquivo arraste-o de uma janela para outra
Manual de Instruccedilatildeo de Informaacutetica Baacutesica para Inclusatildeo Digital ndash Natildeo Comercial- Venda Proibida
Material de Acordo com Lei de Direito Autoral Brasileira (Lei 961098) em conformidade com a Lei de Software (960998) Art 6ordm Inc 2ordm Sendo seu uso natildeo Comercial e a distribuiccedilatildeo Gratuita Autorizada para fins de inclusatildeo Digital
62
Criando e excluindo arquivos e pastas
O modo mais comum de criar novos arquivos eacute usando um programa Por exemplo vocecirc pode criar um documento de texto em um programa de processamento de texto ou um arquivo de filme em um programa de ediccedilatildeo de viacutedeos
Alguns programas criam um arquivo no momento em que satildeo abertos Quando vocecirc abre o WordPad por exemplo ele inicia com uma paacutegina em branco Isso representa um arquivo vazio (e natildeo salvo) Comece a digitar e quando estiver pronto para salvar o
trabalho clique no botatildeo Salvar
Quando vocecirc natildeo precisar mais de um arquivo poderaacute removecirc-lo do computador para ganhar espaccedilo e impedir que o computador fique congestionado com arquivos indesejados Para excluir um arquivo abra a respectiva pasta ou biblioteca e selecione o arquivo Pressione Delete no teclado e na caixa de diaacutelogo Excluir Arquivo clique em Sim Vocecirc tambeacutem pode clicar com o clique direito do mouse sobre o arquivo e escolher a opccedilatildeo excluir
Quando vocecirc exclui um arquivo ele eacute armazenado temporariamente na Lixeira Pense nela como uma rede de seguranccedila que lhe permite recuperar pastas ou arquivos excluiacutedos por engano De vez em quando vocecirc deve esvaziar a Lixeira para recuperar o espaccedilo usado pelos arquivos indesejados no disco riacutegido
Mas nem sempre eacute o caso O clique duplo em um arquivo de imagem por exemplo costuma abrir um visualizador de imagens Para alterar a imagem vocecirc precisa usar um programa diferente Clique com o botatildeo direito do mouse no arquivo clique em Abrir com e no nome do programa que deseja usar
Manual de Instruccedilatildeo de Informaacutetica Baacutesica para Inclusatildeo Digital ndash Natildeo Comercial- Venda Proibida
Material de Acordo com Lei de Direito Autoral Brasileira (Lei 961098) em conformidade com a Lei de Software (960998) Art 6ordm Inc 2ordm Sendo seu uso natildeo Comercial e a distribuiccedilatildeo Gratuita Autorizada para fins de inclusatildeo Digital
63
Explorando os Acessoacuterios do Windows
O caminho eacute Menu Iniciar Todos os programas Acessoacuterios
Paint
O Paint eacute um recurso do Windows que pode ser usado para desenhar colorir ou editar imagens Vocecirc pode usar o Paint como um bloco de desenho digital para criar imagens simples projetos criativos ou adicionar texto e designs a outras imagens como aquelas obtidas com sua cacircmera digital
A janela do Paint
Trabalhando com ferramentas
A faixa de opccedilotildees do Paint inclui diversas ferramentas de desenho uacuteteis Vocecirc pode usaacute-las para criar desenhos agrave matildeo livre e adicionar vaacuterias formas agraves imagens
Desenhar uma linha
Algumas ferramentas e formas como o Laacutepis o Pincel a Linha e a Curva permitem criar variadas linhas retas curvas e sinuosas O que vocecirc desenha eacute
Manual de Instruccedilatildeo de Informaacutetica Baacutesica para Inclusatildeo Digital ndash Natildeo Comercial- Venda Proibida
Material de Acordo com Lei de Direito Autoral Brasileira (Lei 961098) em conformidade com a Lei de Software (960998) Art 6ordm Inc 2ordm Sendo seu uso natildeo Comercial e a distribuiccedilatildeo Gratuita Autorizada para fins de inclusatildeo Digital
64
determinado pela maneira como vocecirc move o mouse ao desenhar Eacute possiacutevel usar a ferramenta Linha para desenhar uma linha reta por exemplo
Vocecirc ainda pode inserir FORMAS mudar o TRACEJADO DO PINCEL
preencher com cor usando o BALDINHO DE TINTA mudar a COR do pincel
Usando a Borracha com o CLIQUE DIREITO do mouse para substituir a cor
Neste exemplo usamos para substituir a cor 1 (vermelha) pela cor 2 ( verde) usando a borracha a cor 2 refere-se a cor da borracha que ao clicada com o botatildeo direito do mouse ao inveacutes do esquerdo em vez de apagar ou borrar o desenho iraacute substituir a cor vermelha pela verde
Manual de Instruccedilatildeo de Informaacutetica Baacutesica para Inclusatildeo Digital ndash Natildeo Comercial- Venda Proibida
Material de Acordo com Lei de Direito Autoral Brasileira (Lei 961098) em conformidade com a Lei de Software (960998) Art 6ordm Inc 2ordm Sendo seu uso natildeo Comercial e a distribuiccedilatildeo Gratuita Autorizada para fins de inclusatildeo Digital
65
Adicionar texto
Vocecirc pode adicionar texto agrave sua imagem A ferramenta Texto permite que vocecirc adicione uma mensagem ou um tiacutetulo simples
1 Na guia Iniacutecio no grupo Ferramentas clique na ferramenta Texto 2 Arraste o ponteiro na aacuterea de desenho onde vocecirc deseja adicionar texto 3 Em Ferramentas de Texto na guia Texto clique no tipo tamanho e estilo de
fonte no grupo Fonte
O grupo Fonte
4 No grupo Cores clique em Cor 1 e depois em uma cor Essa seraacute a cor do texto 5 Digite o texto a ser adicionado
Apagar parte da imagem
Se vocecirc cometer um erro ou simplesmente precisar alterar parte de uma imagem use a borracha Por padratildeo a borracha altera para branco qualquer aacuterea que vocecirc apagar mas eacute possiacutevel alterar a cor dela Por exemplo se vocecirc definir a cor do segundo plano como amarelo qualquer item apagado se tornaraacute amarelo
1 Na guia Iniacutecio no grupo Ferramentas clique na ferramenta Borracha 2 No grupo Cores clique em Cor 2 e depois na cor a ser usada para apagar Para
apagar com branco natildeo eacute preciso selecionar uma cor 3 Arraste o ponteiro sobre a aacuterea que deseja apagar
Salvando uma imagem
Salve a imagem com frequecircncia para evitar que vocecirc perca acidentalmente seu
trabalho Para salvar clique no botatildeo Paint e depois em Salvar Seratildeo salvas todas as alteraccedilotildees feitas na imagem desde a uacuteltima vez em que ela foi salva
Ao salvar uma nova imagem pela primeira vez vocecirc precisaraacute dar um nome de arquivo a ela Siga estas etapas
1 Clique no botatildeo Paint e depois em Salvar 2 Na caixa Salvar como tipo selecione o formato de arquivo desejado 3 Na caixa Nome do arquivo digite o nome do arquivo e clique em Salvar
Manual de Instruccedilatildeo de Informaacutetica Baacutesica para Inclusatildeo Digital ndash Natildeo Comercial- Venda Proibida
Material de Acordo com Lei de Direito Autoral Brasileira (Lei 961098) em conformidade com a Lei de Software (960998) Art 6ordm Inc 2ordm Sendo seu uso natildeo Comercial e a distribuiccedilatildeo Gratuita Autorizada para fins de inclusatildeo Digital
66
Abrindo Imagens no Paint
Haacute Duas opccedilotildees para abrirmos uma imagem no Paint
1ordf ndash No Guia Arquivo do Paint escolha a opccedilatildeo Abrir ndash Selecione a Imagem desejada em BibliotecasImagens e clique em Abrir
2ordf - Abra suas imagens atraveacutes do menu iniciar ou Biblioteca-Imagens
Manual de Instruccedilatildeo de Informaacutetica Baacutesica para Inclusatildeo Digital ndash Natildeo Comercial- Venda Proibida
Material de Acordo com Lei de Direito Autoral Brasileira (Lei 961098) em conformidade com a Lei de Software (960998) Art 6ordm Inc 2ordm Sendo seu uso natildeo Comercial e a distribuiccedilatildeo Gratuita Autorizada para fins de inclusatildeo Digital
67
Escolha a Imagem e clique com o botatildeo DIREITO do Mouse sobre ela
No menu suspenso aberto escolha a opccedilatildeo Abrir com e clique em Paint
A imagem escolhida ira abrir no Programa Paint conforme a figura abaixo
Manual de Instruccedilatildeo de Informaacutetica Baacutesica para Inclusatildeo Digital ndash Natildeo Comercial- Venda Proibida
Material de Acordo com Lei de Direito Autoral Brasileira (Lei 961098) em conformidade com a Lei de Software (960998) Art 6ordm Inc 2ordm Sendo seu uso natildeo Comercial e a distribuiccedilatildeo Gratuita Autorizada para fins de inclusatildeo Digital
68
Selecionando copiando e colando imagens no Paint
Para selecionar parte de uma imagem clique em Selecionar
Com o mouse selecione a parte da imagem desejada e clique em copiar (Vocecirc tambeacutem pode copiar clicando com o botatildeo direito do mouse)
Agora abra um novo Paint e clique em colar a imagem selecionada seraacute inserida na nova paacutegina ( vocecirc tambeacutem pode colar a imagem selecionada no Word ou no Excel)
Manual de Instruccedilatildeo de Informaacutetica Baacutesica para Inclusatildeo Digital ndash Natildeo Comercial- Venda Proibida
Material de Acordo com Lei de Direito Autoral Brasileira (Lei 961098) em conformidade com a Lei de Software (960998) Art 6ordm Inc 2ordm Sendo seu uso natildeo Comercial e a distribuiccedilatildeo Gratuita Autorizada para fins de inclusatildeo Digital
69
Wordpad
WordPad eacute um programa de ediccedilatildeo de texto que pode ser usado para criar e editar documentos Diferente do Bloco de Notas os documentos do WordPad podem incluir formataccedilatildeo complexa e elementos graacuteficos e eacute possiacutevel vincular ou incorporar objetos como imagens ou outros documentos
Formatar documentos
Formataccedilatildeo refere-se agrave aparecircncia do texto no documento e agrave forma como ele estaacute organizado Vocecirc pode usar a faixa de opccedilotildees localizada logo abaixo da barra de tiacutetulo para alterar facilmente a formataccedilatildeo do documento Por exemplo vocecirc pode escolher entre muitas fontes e tamanhos de fonte diferentes assim como pode aplicar praticamente qualquer cor que queira ao seu texto Tambeacutem eacute faacutecil alterar o alinhamento do documento
Manual de Instruccedilatildeo de Informaacutetica Baacutesica para Inclusatildeo Digital ndash Natildeo Comercial- Venda Proibida
Material de Acordo com Lei de Direito Autoral Brasileira (Lei 961098) em conformidade com a Lei de Software (960998) Art 6ordm Inc 2ordm Sendo seu uso natildeo Comercial e a distribuiccedilatildeo Gratuita Autorizada para fins de inclusatildeo Digital
70
Calculadora
Vocecirc pode usar a Calculadora para executar caacutelculos simples como adiccedilatildeo subtraccedilatildeo multiplicaccedilatildeo e divisatildeo A Calculadora tambeacutem oferece os recursos avanccedilados de uma calculadora de programaccedilatildeo cientiacutefica e estatiacutestica Clique no Guia exibir para explorar os recursos da calculadora
Eacute possiacutevel realizar caacutelculos clicando nos bototildees da calculadora ou digitando os caacutelculos com o teclado
Bloco de Notas
Bloco de Notas eacute um programa baacutesico de ediccedilatildeo de texto mais comumente usado para exibir ou editar arquivos de texto Um arquivo de texto eacute um tipo de arquivo normalmente identificado pela extensatildeo txt
Windows Media Player
O Windows Media Player oferece uma interface intuitiva e faacutecil de usar para executar arquivos de miacutedia digital organizar sua coleccedilatildeo de miacutedia digital gravar CDs das suas muacutesicas favoritas copiar muacutesicas de CDs sincronizar arquivos de miacutedia digital com um dispositivo portaacutetil e comprar conteuacutedo de miacutedia digital em lojas online
Manual de Instruccedilatildeo de Informaacutetica Baacutesica para Inclusatildeo Digital ndash Natildeo Comercial- Venda Proibida
Material de Acordo com Lei de Direito Autoral Brasileira (Lei 961098) em conformidade com a Lei de Software (960998) Art 6ordm Inc 2ordm Sendo seu uso natildeo Comercial e a distribuiccedilatildeo Gratuita Autorizada para fins de inclusatildeo Digital
71
Iniciar o Windows Media Player
Para iniciar o Windows Media Player clique no botatildeo Iniciar clique em Todos os Programas e depois em Windows Media Player
Duas maneiras de aproveitar sua miacutedia a Biblioteca do Player e o modo Em Execuccedilatildeo
O Windows Media Player permite alternar entre dois modos a Biblioteca do Player que daacute a vocecirc o total controle sobre os muitos recursos do Player e o modo Em Execuccedilatildeo que fornece um visatildeo simplificada de sua miacutedia que eacute ideal para reproduccedilatildeo
na Biblioteca do Player vocecirc pode ir para o modo Em Execuccedilatildeo clicando no botatildeo
Alternar para Em Execuccedilatildeo no canto inferior direito do Player Para retornar agrave
Biblioteca do Player clique no botatildeo Alternar para Biblioteca no canto superior direito do Player
Biblioteca do Player
Na Biblioteca do Player vocecirc pode acessar e organizar sua coleccedilatildeo de miacutedia digital No painel de navegaccedilatildeo vocecirc pode escolher uma categoria como Muacutesicas Imagens ou Viacutedeos para exibir no painel de detalhes Por exemplo para ver todas as muacutesicas organizadas por gecircnero clique duas vezes em Muacutesicas e clique em Gecircnero Em seguida arraste os itens do painel de detalhes para o painel de lista a fim de criar listas de reproduccedilatildeo gravar CDs ou DVDs ou sincronizar com dispositivos como players de muacutesica portaacuteteis
Manual de Instruccedilatildeo de Informaacutetica Baacutesica para Inclusatildeo Digital ndash Natildeo Comercial- Venda Proibida
Material de Acordo com Lei de Direito Autoral Brasileira (Lei 961098) em conformidade com a Lei de Software (960998) Art 6ordm Inc 2ordm Sendo seu uso natildeo Comercial e a distribuiccedilatildeo Gratuita Autorizada para fins de inclusatildeo Digital
72
Agrave medida que se move entre as vaacuterias exibiccedilotildees na Biblioteca do Player vocecirc pode usar os bototildees Voltar e Avanccedilar no canto superior esquerdo do Player para refazer o seu caminho
Bototildees Voltar e Avanccedilar
No modo Em execuccedilatildeo eacute possiacutevel exibir DVDs e viacutedeos ou ver a muacutesica que estaacute sendo executada no momento Vocecirc pode optar por exibir apenas o item em execuccedilatildeo no momento ou pode clicar com o botatildeo direito do mouse no Player e clicar em Mostrar lista para exibir uma seleccedilatildeo de itens disponiacuteveis
Manual de Instruccedilatildeo de Informaacutetica Baacutesica para Inclusatildeo Digital ndash Natildeo Comercial- Venda Proibida
Material de Acordo com Lei de Direito Autoral Brasileira (Lei 961098) em conformidade com a Lei de Software (960998) Art 6ordm Inc 2ordm Sendo seu uso natildeo Comercial e a distribuiccedilatildeo Gratuita Autorizada para fins de inclusatildeo Digital
73
O conteuacutedo deste manual visa auxiliar na
instruccedilatildeo de cursos de inclusatildeo digital seu
uso natildeo eacute comercial e sua venda eacute proibida
Curta Instrutor Mauriacutecio no Facebook
wwwfacebookcomInformaticaSocialMvp
Acesse informaticasocialmvpblogspotcombr
Manual de Instruccedilatildeo de Informaacutetica Baacutesica
Para Inclusatildeo Digital
Criaccedilatildeo Mauriacutecio V Pires
FonteConteuacutedo Ajuda e Suporte do Windowsreg Microsoft Com ndash Microsoft Officereg ndash
Internet
Imagens Arquivo Pessoal ndash Suporte do Windowsreg- pixabaycom (Public Domain)-
GoogleregImagens
Microsoftreg Microsoft Officereg Windowsreg e Windows Sevemreg satildeo marcas registradas da
Microsoft Corporation
Ateacute aqui nos ajudou o SENHOR 1 Samuel 712
Manual de Instruccedilatildeo de Informaacutetica Baacutesica para Inclusatildeo Digital ndash Natildeo Comercial- Venda Proibida
Material de Acordo com Lei de Direito Autoral Brasileira (Lei 961098) em conformidade com a Lei de Software (960998) Art 6ordm Inc 2ordm Sendo seu uso natildeo Comercial e a distribuiccedilatildeo Gratuita Autorizada para fins de inclusatildeo Digital
74
Novo Livro Informaacutetica do Baacutesico ao Essencial-
Wordreg Excelreg e PowerPointreg
Esse novo material foi desenvolvido para instruccedilotildees
individuais baacutesicas de Wordreg Excelreg e PowerPointreg para
aqueles que jaacute estudaram informaacutetica baacutesica pois possui
o conteuacutedo inicial visto neste manual mais as funccedilotildees
baacutesicas essenciais de cada programa
Acesse instrutormauricioblogspotcombr
Informaticasocialmvpblogspotcombr
E veja como adquirir em breve

Manual de Instruccedilatildeo de Informaacutetica Baacutesica para Inclusatildeo Digital ndash Natildeo Comercial- Venda Proibida
Material de Acordo com Lei de Direito Autoral Brasileira (Lei 961098) em conformidade com a Lei de Software (960998) Art 6ordm Inc 2ordm Sendo seu uso natildeo Comercial e a distribuiccedilatildeo Gratuita Autorizada para fins de inclusatildeo Digital
4
Sumaacuterio Um breve resumo da histoacuteria da computaccedilatildeo 6
INTRODUCcedilAtildeO A INFORMAacuteTICA 7
O que satildeo computadores 7
Tipos de computadores 9
Peccedilas de um computador 12
Unidades de Leitor de Cartatildeo de Memoacuteria e Unidades de disquete 15
Ligar e Desligar o microcomputador 19
Usando o mouse 23
Usando o teclado 27
Sistema Operacional 33
Sistema Operacional Windows 7 34
A barra de tarefas (visatildeo geral) 37
O menu Iniciar (visatildeo geral) 41
Introduccedilatildeo aos gadgets 46
Trabalhando com janelas 46
Trabalhando com o Painel de Controle 50
Usando menus bototildees barras e caixas 51
Usando menus 52
Trabalhando com arquivos e pastas 58
Localizando arquivos e pastas 61
Copiando e movendo arquivos e pastas 61
Criando e excluindo arquivos e pastas 62
Explorando os Acessoacuterios do Windows 63
Paint 63
Abrindo Imagens no Paint 66
Haacute Duas opccedilotildees para abrirmos uma imagem no Paint 66
Wordpad 69
Calculadora 70
Bloco de Notas 70
Windows Media Player 70
Manual de Instruccedilatildeo de Informaacutetica Baacutesica para Inclusatildeo Digital ndash Natildeo Comercial- Venda Proibida
Material de Acordo com Lei de Direito Autoral Brasileira (Lei 961098) em conformidade com a Lei de Software (960998) Art 6ordm Inc 2ordm Sendo seu uso natildeo Comercial e a distribuiccedilatildeo Gratuita Autorizada para fins de inclusatildeo Digital
5
INTRODUCcedilAtildeO
A
INFORMAacuteTICA
Informaticasocialmvpblogspotcombr
FonteConteuacutedo Ajuda e Suporte do Windows microsoftcom ndash Microsoft Office ndash Internet
Microsoftreg Microsoft Office
reg Windows
reg e Windows Sevem
reg satildeo marcas registradas da Microsoft Corporation
O conteuacutedo deste Manual visa auxiliar na instruccedilatildeo de inclusatildeo digital
seu uso natildeo eacute comercial e sua venda eacute proibida
Manual de Instruccedilatildeo de Informaacutetica Baacutesica para Inclusatildeo Digital ndash Natildeo Comercial- Venda Proibida
Material de Acordo com Lei de Direito Autoral Brasileira (Lei 961098) em conformidade com a Lei de Software (960998) Art 6ordm Inc 2ordm Sendo seu uso natildeo Comercial e a distribuiccedilatildeo Gratuita Autorizada para fins de inclusatildeo Digital
6
Um breve resumo da histoacuteria da computaccedilatildeo
A histoacuteria da computaccedilatildeo comeccedila a ser registrada quando o homem sente necessidade
de expandir a sua capacidade de contar os homens da preacute-histoacuteria haacute mais de 50000
anos deixaram vestiacutegios de caacutelculos e riscos nas paredes das cavernas o homem antigo
tambeacutem empilhava pedras e riscavas ossos para representar a contagem de algo e
mais tarde comeccedila a registrar o controle de sua criaccedilatildeo domestica usando pedrinhas
para contar os animais
Algumas das Invenccedilotildees mecacircnicas para calcular que foram precursoras ao
computador eletrocircnico
Aacutebaco ndash 5000 aC - Primeiro instrumento capaz de calcular com precisatildeo e
rapidez composto de varetas e pequenas bolinhas de argila
Reacutegua de Caacutelculo - 1622 dC - John Napier logaritmo (tabelas) em 1614
William Oughtred reacutegua de caacutelculo
Reloacutegio Calculador ndash 1623 Wilhel Schickard ndash Alemanha capaz de somar e
subtrair 6 diacutegitos e quando o resultado era maior tocava um sino Operaccedilotildees eram
feitas por manivela
Maacutequina de Pascal ndash 1642 Primeira calculadora mecacircnica Fracasso natildeo foram
produzidas mais de cinquenta unidades e seu preccedilo era excessivamente alto
Calculadora de Leibniz - 1672 Aprimoramento do modelo de Pascal
operaccedilotildees fundamentais e ainda extraccedilatildeo da raiz quadrada
Maacutequina Analiacutetica Maacutequina que ldquoficou no papelrdquo ndash 1822 Calcular funccedilotildees
(logariacutetmicas trigonomeacutetricas etc) sem o auxiacutelio de operador Charles Babbage natildeo
conseguiu construir Protoacutetipo
Teoria de Boole ndash 1847 George Boole - inventor da loacutegica matemaacutetica
Qualquer coisa poderia ser representada por siacutembolos e regras surge o conceito dos
coacutedigos binaacuterios
Calculadora Compacta ndash Herman Holleriht ndash 1890 ndash Funcionaacuterio do censo
americano Fundou a empresa onde mais tarde Nascia a mundialmente famosa IBM
(1924)
Manual de Instruccedilatildeo de Informaacutetica Baacutesica para Inclusatildeo Digital ndash Natildeo Comercial- Venda Proibida
Material de Acordo com Lei de Direito Autoral Brasileira (Lei 961098) em conformidade com a Lei de Software (960998) Art 6ordm Inc 2ordm Sendo seu uso natildeo Comercial e a distribuiccedilatildeo Gratuita Autorizada para fins de inclusatildeo Digital
7
INTRODUCcedilAtildeO A INFORMAacuteTICA
O que satildeo computadores
Computadores satildeo maacutequinas que executam tarefas ou caacutelculos de acordo com um conjunto de instruccedilotildees (os chamados programas) Os primeiros computadores totalmente eletrocircnicos lanccedilados na deacutecada de 40 eram maacutequinas enormes que exigiam equipes inteiras para funcionar
A evoluccedilatildeo dos Computadores tem sido extremamente raacutepida e pode ser dividida em quatro etapas
bull Primeira Geraccedilatildeo (1946 - 1959) usavam grandes vaacutelvulas eletrocircnicas quilocircmetros de fios e tinham um seacuterio problema com aquecimento
bull Segunda Geraccedilatildeo (1959 - 1964) uma grande caracteriacutestica desse periacuteodo foi a reduccedilatildeo do tamanho do hardware graccedilas agrave substituiccedilatildeo das vaacutelvulas eletrocircnicas por transistores e dos quilocircmetros de fios por placas de circuito impresso
Vaacutelvulas Transistores em placas de circuito
bull Terceira geraccedilatildeo (1964 ndash 1970) desta vez diminuiu o tamanho e o preccedilo uma vez que passaram a ser utilizados os circuitos integrados Tambeacutem foi nesse periacuteodo que comeccedilou a preocupaccedilatildeo com o software uma vez que surgiram dispositivos de entrada e saiacuteda de dados por discos e fitas de armazenamento
bull Quarta geraccedilatildeo (1970 ateacute hoje) nascimento dos microprocessadores e dos computadores pessoais (PC) tamanhos e preccedilos extremamente reduzidos Computadores cada vez mais velozes e acessiacuteveis e softwares mais intuitivos
Manual de Instruccedilatildeo de Informaacutetica Baacutesica para Inclusatildeo Digital ndash Natildeo Comercial- Venda Proibida
Material de Acordo com Lei de Direito Autoral Brasileira (Lei 961098) em conformidade com a Lei de Software (960998) Art 6ordm Inc 2ordm Sendo seu uso natildeo Comercial e a distribuiccedilatildeo Gratuita Autorizada para fins de inclusatildeo Digital
8
ENIAC
Lanccedilado em 1946 o ENIAC (Electronic Numerical Integrator and Computer) foi o primeiro computador eletrocircnico para uso geral Criado pelas Forccedilas Armadas dos Estados Unidos para calcular a localizaccedilatildeo de bombas o ENIAC era enorme fisicamente pesava mais de 27000 kg (60000 lb) e ocupava uma sala grande Para processar os dados o ENIAC usava cerca de 18000 vaacutelvulas cada uma do tamanho de uma lacircmpada pequena As vaacutelvulas queimavam com facilidade e precisavam ser substituiacutedas frequentemente
Comparados a essas maacutequinas de antigamente os computadores atuais satildeo impressionantes Natildeo soacute estatildeo milhares de vezes mais raacutepidos como podem caber na mesa no colo ou ateacute no bolso
Os computadores funcionam com base em uma interaccedilatildeo entre hardware e software
Hardware Refere-se agraves peccedilas de um computador que vocecirc pode ver e tocar
inclusive o gabinete e tudo o que estaacute dentro dele
A peccedila mais importante de hardware eacute um minuacutesculo chip retangular no computador chamado CPU (unidade de processamento central) ou microprocessador Ele eacute o ceacuterebro do computador ou seja a parte que converte as instruccedilotildees e executa os caacutelculos Itens de hardware como monitor teclado mouse impressora e outros componentes costumam ser chamados dispositivos de hardware ou simplesmente dispositivos
Software Refere-se agraves instruccedilotildees (ou seja os programas) que dizem ao hardware o
que fazer Um programa de processamento de texto que vocecirc pode usar para escrever letras no computador eacute um tipo de software O sistema operacional eacute um software que gerencia o computador e os dispositivos conectados a ele Windows eacute um sistema operacional muito conhecido
Manual de Instruccedilatildeo de Informaacutetica Baacutesica para Inclusatildeo Digital ndash Natildeo Comercial- Venda Proibida
Material de Acordo com Lei de Direito Autoral Brasileira (Lei 961098) em conformidade com a Lei de Software (960998) Art 6ordm Inc 2ordm Sendo seu uso natildeo Comercial e a distribuiccedilatildeo Gratuita Autorizada para fins de inclusatildeo Digital
9
Tipos de computadores
Os computadores variam em termos de tamanho e capacidade Em uma ponta da escala estatildeo os supercomputadores computadores muito grandes com centenas de microprocessadores vinculados que executam caacutelculos extremamente complexos Na outra ponta estatildeo os computadores minuacutesculos embutidos em carros TVs sistemas de som calculadoras e eletrodomeacutesticos Esses computadores satildeo criados para executar um nuacutemero limitado de tarefas
O computador pessoal (ou PC) foi desenvolvido para ser usado por uma pessoa de cada vez Esta seccedilatildeo descreve os vaacuterios tipos de computadores pessoais desktops laptops de matildeo e Tablet PCs
Desktops
Os desktops foram criados para uso em uma mesa ou escrivaninha Normalmente satildeo maiores e mais potentes que outros tipos de PC
Os desktops satildeo constituiacutedos por componentes separados O principal deles chamado unidade de sistema eacute uma caixa retangular que fica localizada sobre ou embaixo de uma mesa Outros componentes (como monitor mouse e teclado) conectam-se agrave unidade de sistema
Desktop
Manual de Instruccedilatildeo de Informaacutetica Baacutesica para Inclusatildeo Digital ndash Natildeo Comercial- Venda Proibida
Material de Acordo com Lei de Direito Autoral Brasileira (Lei 961098) em conformidade com a Lei de Software (960998) Art 6ordm Inc 2ordm Sendo seu uso natildeo Comercial e a distribuiccedilatildeo Gratuita Autorizada para fins de inclusatildeo Digital
10
Laptops ou Notebooks Netbooks Ultrabooks
Os laptops ou Notebooks satildeo PCs moacuteveis mais leves com uma tela fina Os laptops podem operar com baterias por isso vocecirc pode levaacute-los para qualquer lugar Ao contraacuterio dos desktops os laptops combinam a CPU a tela e o teclado em um uacutenico gabinete A tela se fecha sobre o teclado quando natildeo estaacute em uso
Os netbooks (geralmente chamados de mini notebooks) satildeo laptops pequenos e com preccedilos acessiacuteveis projetados para realizar um nuacutemero limitado de tarefas Normalmente eles satildeo menos potentes do que os laptops portanto satildeo utilizados principalmente para navegar na Web e verificar e-mails
Hoje encontra-se Notebooks com o mesmo tamanho de um Netbooks e com a mesma potecircncia e capacidade poreacutem como nos Netbooks estes natildeo possuem drive de dvd cd
Ultrabooks se caracterizam por possuiacuterem pouco peso hardware mais potente e bateria com maior durabilidade em comparaccedilatildeo com os Netbooks e ainda podem ser hiacutebridos possuindo mais de uma interface de entrada com formatos muacuteltiplos mesclando uma tela sensiacutevel ao toque e uma tela normal ou ainda com teclados destacaacuteveis
Manual de Instruccedilatildeo de Informaacutetica Baacutesica para Inclusatildeo Digital ndash Natildeo Comercial- Venda Proibida
Material de Acordo com Lei de Direito Autoral Brasileira (Lei 961098) em conformidade com a Lei de Software (960998) Art 6ordm Inc 2ordm Sendo seu uso natildeo Comercial e a distribuiccedilatildeo Gratuita Autorizada para fins de inclusatildeo Digital
11
Ultrabooks Hiacutebridos
Smartphones
Smartphones satildeo telefones celulares que contam com alguns dos recursos de um computador Vocecirc pode usar um smartphone para fazer ligaccedilotildees telefocircnicas acessar a Internet organizar informaccedilotildees de contatos enviar emails e mensagens de texto jogar e tirar fotos Smartphones geralmente tecircm
Computadores de matildeo
Os computadores de matildeo tambeacutem chamados PDAs (assistentes digitais pessoais) satildeo computadores movidos a bateria pequenos o suficiente para serem carregados para praticamente qualquer lugar Embora natildeo tatildeo potentes quanto os desktops ou os laptops os computadores de matildeo satildeo uacuteteis para agendar compromissos armazenar endereccedilos e telefones e jogar Alguns possuem recursos mais avanccedilados como fazer chamadas telefocircnicas e acessar a Internet Em vez de teclados os computadores de matildeo possuem telas sensiacuteveis ao toque que vocecirc usa com os dedos ou com uma caneta (uma ferramenta apontadora na forma de caneta)
Computador de matildeo
Manual de Instruccedilatildeo de Informaacutetica Baacutesica para Inclusatildeo Digital ndash Natildeo Comercial- Venda Proibida
Material de Acordo com Lei de Direito Autoral Brasileira (Lei 961098) em conformidade com a Lei de Software (960998) Art 6ordm Inc 2ordm Sendo seu uso natildeo Comercial e a distribuiccedilatildeo Gratuita Autorizada para fins de inclusatildeo Digital
12
Tablet PCs
Os Tablet PCs satildeo PCs moacuteveis que combinam os recursos dos laptops e dos computadores de matildeo possuem uma tela sensiacutevel ao toque dos dedos telas que variam entre 7 e 10 polegadas podendo ser Tela Capacitiva ou Tela Resistiva a tela capacitiva apresenta muito mais sensibilidade ao toque e portanto uma melhor resposta Opera hoje com basicamente trecircs sistemas operacionais operacional IOS (sistema da Apple utilizado no iPad iPod e Apple TV) Android (sistema do Google utilizado na maioria das tablets ldquonatildeo Applerdquo)Windows (sistema novo que aparece como mais uma alternativa para o futuro porque estaacute disponiacutevel para um nuacutemero muito pequeno de aparelhos)
Tablet PC
Peccedilas de um computador
Se vocecirc usa um computador desktop jaacute deve saber que natildeo existe uma parte uacutenica chamada computador Um computador eacute na verdade um sistema de muitas partes funcionando em conjunto
As partes fiacutesicas que vocecirc pode ver e tocar satildeo denominadas coletivamente hardware (O software por outro lado se refere agraves instruccedilotildees ou programas que dizem ao hardware o que fazer)
A ilustraccedilatildeo a seguir mostra os dispositivos de hardware mais comuns em um sistema de computador desktop Seu sistema pode ter uma aparecircncia um pouco diferente mas provavelmente possui a maioria destas peccedilas Um computador laptop possui peccedilas semelhantes mas as combina em um uacutenico pacote do tamanho de um caderno
Manual de Instruccedilatildeo de Informaacutetica Baacutesica para Inclusatildeo Digital ndash Natildeo Comercial- Venda Proibida
Material de Acordo com Lei de Direito Autoral Brasileira (Lei 961098) em conformidade com a Lei de Software (960998) Art 6ordm Inc 2ordm Sendo seu uso natildeo Comercial e a distribuiccedilatildeo Gratuita Autorizada para fins de inclusatildeo Digital
13
Vamos dar uma olhada em cada uma destas peccedilas
Imagem Ajuda e Suporte do Windowsreg
Unidade de sistema
A unidade de sistema eacute o nuacutecleo de um sistema de computador Normalmente eacute uma caixa retangular colocada sobre a mesa ou embaixo dela Dentro dessa caixa estatildeo os componentes eletrocircnicos que processam as informaccedilotildees O mais importante desses componentes eacute a CPU (unidade de processamento central) ou microprocessador que atua como o ceacuterebro do computador Outro componente eacute a memoacuteria RAM que armazena temporariamente informaccedilotildees utilizadas pela CPU enquanto o computador estaacute ligado As informaccedilotildees gravadas na RAM satildeo apagadas quando o computador eacute desligado
Quase todas as outras partes do computador se conectam agrave unidade de sistema por meio de cabos Os cabos satildeo conectados a portas (aberturas) especiacuteficas geralmente na parte traseira da unidade de sistema O hardware que natildeo faz parte da unidade de sistema eacute chamado dispositivo perifeacuterico ou simplesmente dispositivo
Manual de Instruccedilatildeo de Informaacutetica Baacutesica para Inclusatildeo Digital ndash Natildeo Comercial- Venda Proibida
Material de Acordo com Lei de Direito Autoral Brasileira (Lei 961098) em conformidade com a Lei de Software (960998) Art 6ordm Inc 2ordm Sendo seu uso natildeo Comercial e a distribuiccedilatildeo Gratuita Autorizada para fins de inclusatildeo Digital
14
Unidade de Sistema
Unidades de CDDVD e Blu-Ray
Leitores de cartatildeo SDMMC
Armazenamento
O computador possui uma ou mais unidades de disco ou seja dispositivos que armazenam informaccedilotildees em um disco de plaacutestico ou de metal O disco preserva as informaccedilotildees mesmo quando o computador estaacute desligado
Unidade de disco riacutegido ( HD )
A unidade de disco riacutegido do computador armazena informaccedilotildees em um disco riacutegido que eacute um prato riacutegido ou pilha de pratos com uma superfiacutecie magneacutetica Como os discos riacutegidos podem reter uma grande quantidade de informaccedilotildees normalmente eles funcionam como principal meio de armazenamento do computador guardando praticamente todos os programas e arquivos Em geral a unidade de disco riacutegido fica localizada dentro da unidade de sistema
Unidade de disco riacutegido
Manual de Instruccedilatildeo de Informaacutetica Baacutesica para Inclusatildeo Digital ndash Natildeo Comercial- Venda Proibida
Material de Acordo com Lei de Direito Autoral Brasileira (Lei 961098) em conformidade com a Lei de Software (960998) Art 6ordm Inc 2ordm Sendo seu uso natildeo Comercial e a distribuiccedilatildeo Gratuita Autorizada para fins de inclusatildeo Digital
15
Unidades de CD ndash DVD e Blu-ray
Hoje em dia quase todos os computadores vecircm equipados com uma unidade de CD ou DVD geralmente localizada na frente da unidade de sistema As unidades de CD usam lasers para ler (recuperar) dados de um CD Muitas delas tambeacutem podem gravar dados em CDs Se vocecirc tiver uma unidade de disco gravaacutevel poderaacute armazenar coacutepias de seus arquivos em CDs vazios ( CD-R) A unidade de CD tambeacutem serve para tocar CDs de muacutesica no computador
CD
As unidades de DVD e ou Blu-ray fazem o mesmo que as unidades de CD e tambeacutem leem DVDs e ou Blu-ray Se vocecirc tiver uma unidade destas poderaacute reproduzir arquivos destas miacutedia filmes etc Muitas unidades de DVD podem gravar dados em miacutedias de DVDs vazios ( DVD-R)
Unidades de Leitor de Cartatildeo de Memoacuteria e Unidades de disquete
O leitor de cartatildeo de memoria eacute um drive que lecirc cartotildees de memoria de vaacuterios formatos entre estes o SD o tipo mais popular de memoacuteria Flash sendo amplamente utilizados em celulares cacircmeras digitais consoles de videogame e outros dispositivos portaacuteteis Tamanho sucesso se deve em parte agraves suas variaccedilotildees os cartotildees miniSD e microSD que possuem dimensotildees reduzidas e podem ser encontrados atualmente com capacidades bastante altas como 32 64 GB ou mais
As unidades de disquete armazenam informaccedilotildees em discos tambeacutem chamados discos flexiacuteveis ou disquetes hoje quase natildeo existem
Manual de Instruccedilatildeo de Informaacutetica Baacutesica para Inclusatildeo Digital ndash Natildeo Comercial- Venda Proibida
Material de Acordo com Lei de Direito Autoral Brasileira (Lei 961098) em conformidade com a Lei de Software (960998) Art 6ordm Inc 2ordm Sendo seu uso natildeo Comercial e a distribuiccedilatildeo Gratuita Autorizada para fins de inclusatildeo Digital
16
Pen Drive
Pen Drive ou Memoacuteria USB Flash Drive eacute um dispositivo de memoacuteria constituiacutedo por memoacuteria flash eacute usado para armazenar arquivos imagens musicas e etc e transporta-los eacute conectado atraveacutes de uma ligaccedilatildeo USB permitindo a sua conexatildeo a uma porta USB de um computador ou outro equipamento com uma entrada USB As capacidades atuais de armazenamento satildeo variadas2481632 gigabytes existindo pen drives com capacidade de ateacute 256 Gigabytes
Pen Drive
Monitor
O monitor exibe informaccedilotildees em forma visual usando texto e elementos graacuteficos A parte do monitor que exibe as informaccedilotildees eacute chamada tela Como a tela de uma televisatildeo a tela de um computador pode mostrar imagens paradas ou em movimento
Os tipos baacutesicos de monitores satildeo CRT (tubo de raios catoacutedicos) LCD (viacutedeo de cristal liacutequido) ou LED ( Diodo Emissor de Luz ) Ambos produzem imagens niacutetidas mas os monitores LED e LCD levam vantagem por serem mais finos e mais leves
Monitor LCD Monitor LED Monitor CRT
L E D
Manual de Instruccedilatildeo de Informaacutetica Baacutesica para Inclusatildeo Digital ndash Natildeo Comercial- Venda Proibida
Material de Acordo com Lei de Direito Autoral Brasileira (Lei 961098) em conformidade com a Lei de Software (960998) Art 6ordm Inc 2ordm Sendo seu uso natildeo Comercial e a distribuiccedilatildeo Gratuita Autorizada para fins de inclusatildeo Digital
17
Impressoras
Uma impressora transfere dados de um computador para o papel Vocecirc natildeo precisa de impressora para usar o computador mas se tiver uma poderaacute imprimir e-mails cartotildees convites anuacutencios e outros materiais Muitas pessoas tambeacutem preferem imprimir suas fotos em casa
Os dois principais tipos de impressora satildeo a jato de tinta e a laser As impressoras a jato de tinta satildeo as mais populares para uso domeacutestico Elas podem imprimir em preto e branco ou em cores e produzem fotos de alta qualidade quando usadas com papel especial As impressoras a laser satildeo mais raacutepidas e mais adequadas para uso intenso Haacute ainda as impressoras matriciais usadas no passado mas que devido a economia que proporcionam as esta voltando ao uso nas empresas
Impressora a jato de tinta Impressora a laser Impressora matricial
Alto-falantes
Os alto-falantes satildeo usados para tocar som Eles podem vir embutidos na unidade de sistema ou ser conectados com cabos Satildeo eles que permitem ouvir muacutesica e efeitos de som no computador
Alto-falantes do computador
Manual de Instruccedilatildeo de Informaacutetica Baacutesica para Inclusatildeo Digital ndash Natildeo Comercial- Venda Proibida
Material de Acordo com Lei de Direito Autoral Brasileira (Lei 961098) em conformidade com a Lei de Software (960998) Art 6ordm Inc 2ordm Sendo seu uso natildeo Comercial e a distribuiccedilatildeo Gratuita Autorizada para fins de inclusatildeo Digital
18
Modem
Para conectar o computador agrave Internet vocecirc precisa de um modem um dispositivo que envia e recebe informaccedilotildees do computador por linha telefocircnica ou cabo de alta velocidade Agraves vezes os modems vecircm embutidos na unidade de sistema mas os de alta velocidade normalmente satildeo componentes separados
Mouse
Mouse eacute um pequeno dispositivo usado para apontar e selecionar itens na tela do computador Embora existam mouses de vaacuterias formas o modelo mais comum se assemelha a um rato (como diz o nome em inglecircs) Ele eacute pequeno e alongado sendo conectado agrave unidade de sistema por um cabo comprido que faz lembrar uma cauda Alguns mouses mais novos satildeo sem fio
Mouse
O mouse geralmente possui dois bototildees um botatildeo principal (normalmente o da esquerda) e um botatildeo secundaacuterio o da direita Muitos mouses tambeacutem tecircm uma roda entre os dois bototildees que permite percorrer as telas de informaccedilotildees
Ponteiros do mouse
Agrave medida que vocecirc move o mouse com a matildeo um ponteiro na tela se move na mesma direccedilatildeo (A aparecircncia do ponteiro pode mudar dependendo da sua posiccedilatildeo na tela)
Manual de Instruccedilatildeo de Informaacutetica Baacutesica para Inclusatildeo Digital ndash Natildeo Comercial- Venda Proibida
Material de Acordo com Lei de Direito Autoral Brasileira (Lei 961098) em conformidade com a Lei de Software (960998) Art 6ordm Inc 2ordm Sendo seu uso natildeo Comercial e a distribuiccedilatildeo Gratuita Autorizada para fins de inclusatildeo Digital
19
Quando quiser selecionar um item aponte para ele e clique no botatildeo principal ou seja pressione-o e solte-o Apontar e clicar com o mouse eacute a principal maneira de interagir com o computador
Teclado
A finalidade principal do teclado eacute digitar texto no computador Ele possui teclas para letras e nuacutemeros exatamente como em uma maacutequina de escrever A diferenccedila estaacute nas teclas especiais
As teclas de funccedilatildeo localizadas na linha superior executam funccedilotildees diferentes dependendo de onde satildeo usadas
O teclado numeacuterico localizado agrave direita na maioria dos teclados permite inserir nuacutemeros rapidamente
As teclas de navegaccedilatildeo como as teclas de seta permitem mover sua posiccedilatildeo dentro de documentos ou paacuteginas da Web
Teclado Vocecirc tambeacutem pode usar o teclado para executar muitas das mesmas tarefas que executa com um mouse
VAMOS VER NAS PROacuteXIMAS PAacuteGINAS COMO USAR O MOUSE E O TECLADO
Ligar e Desligar o microcomputador
O computador eacute sensiacutevel a variaccedilotildees bruscas de energia sendo assim temos que tomar alguns cuidados baacutesicos
Ao ligar um computador eacute preciso verificar
Os cabos de energia do Computador e perifeacutericos Observar quanto ao estado de conservaccedilatildeo dos cabos fios descascados emendas e
etc
Manual de Instruccedilatildeo de Informaacutetica Baacutesica para Inclusatildeo Digital ndash Natildeo Comercial- Venda Proibida
Material de Acordo com Lei de Direito Autoral Brasileira (Lei 961098) em conformidade com a Lei de Software (960998) Art 6ordm Inc 2ordm Sendo seu uso natildeo Comercial e a distribuiccedilatildeo Gratuita Autorizada para fins de inclusatildeo Digital
20
Verificar se a voltagem estaacute correta (110 volts ou 220 volts)
Existe uma chave seletora atraacutes do Computador perto da conexatildeo do cabo de energia
Notebook possuem fontes chaveadas automaticamente mas computadores Desktops possuem um seletor de voltagem se natildeo souber procure algueacutem que possa auxiliaacute-lo(a)
Estabilizador de Voltagem
Verifique a existecircncia de um estabilizador de voltagem e se existir verificar a voltagem da mesma (110 v ou 220 v) que deve ser compatiacutevel com a voltagem utilizada na sua casa trabalho
Deve existir uma chave seletora atraacutes do estabilizador tambeacutem
(o estabilizador eacute um equipamento utilizado para proteger seu computador contra variaccedilotildees de energia eleacutetrica que sempre ocorrem sem percebermos mas que afetam o bom funcionamento dos mesmos recomenda-se que sempre utilize estabilizadores de tensatildeo e voltagem para equipamentos eletrocircnicos de boa qualidade pois caso contraacuterio o estabilizador tambeacutem pode interferir no bom funcionamento da fonte do computador)
Caso todos os cabos estiverem conectados ligar o estabilizador
O estabilizador possui um botatildeo LigaDesliga de acesso e identificaccedilatildeo simples Nobreak Em empresas eacute comum a existecircncia de nobreak cuja funccedilatildeo eacute semelhante ao do estabilizador poreacutem possui uma bateria interna a qual em caso de falta de energia eleacutetrica mantem o computador ligado por alguns minutos ateacute que o usuaacuterio possa salvar e desligar o computador normalmente sem perder dados Quando haacute um corte de energia o nobreak apita intermitente ateacute que seja desligado O procedimento para ligar o nobreak satildeo os mesmos do estabilizador ou seja verificar a voltagem e ligar no botatildeo liga e desliga Filtro de linha Caso o computador natildeo possua estabilizador ou nobreak como normalmente possui vaacuterios cabos devidos seus perifeacutericos satildeo comuns ao menos um filtro de linha que eacute uma reacutegua de tomadas com proteccedilatildeo por fusiacutevel esta reacutegua tambeacutem possui um botatildeo liga e desliga eacute comum encontrarmos uma reacutegua de tomadas juntamente com o estabilizador ou nobreak na maioria das vezes eacute a primeira a ser ligada Se vocecirc tomou todas as precauccedilotildees acima
Ligue o Computador atraveacutes do botatildeo LigaDesliga
Aguardar os procedimentos de inicializaccedilatildeo do PC
Informar senha e nome do usuaacuterio caso existam e quando solicitado
Manual de Instruccedilatildeo de Informaacutetica Baacutesica para Inclusatildeo Digital ndash Natildeo Comercial- Venda Proibida
Material de Acordo com Lei de Direito Autoral Brasileira (Lei 961098) em conformidade com a Lei de Software (960998) Art 6ordm Inc 2ordm Sendo seu uso natildeo Comercial e a distribuiccedilatildeo Gratuita Autorizada para fins de inclusatildeo Digital
21
Desligando corretamente o computador
Quando vocecirc termina de usar o computador eacute importante desligaacute-lo corretamente natildeo apenas para economizar energia mas tambeacutem para garantir que os dados sejam salvos e para ajudar a mantecirc-lo mais seguro Haacute trecircs maneiras de desligar o computador pressionando o botatildeo ligadesliga do computador usando o botatildeo Desligar no menu Iniciar e caso tenha um laptop fechando a tampa
Use o botatildeo Desligar no menu Iniciar
Para desligar o computador usando o menu Iniciar clique no botatildeo Iniciar e no canto inferior direito desse menu clique em Desligar
Quando vocecirc clicar em Desligar o computador fecharaacute todos os programas abertos juntamente com o proacuteprio Windows para em seguida desligar completamente o computador e a tela O desligamento natildeo salva seu trabalho portanto primeiro salve seus arquivos
Usando o modo de suspensatildeo
Vocecirc pode colocar seu computador em suspensatildeo em vez de desligaacute-lo Quando o computador estaacute em suspensatildeo o viacutedeo se desliga e geralmente a ventoinha para Geralmente uma luz na parte externa do gabinete do computador pisca ou fica amarela para indicar que o computador estaacute em suspensatildeo Todo o processo leva apenas alguns segundos
Como o Windows se lembraraacute do que vocecirc estava fazendo natildeo eacute necessaacuterio fechar os programas e arquivos antes de colocar o computador em suspensatildeo Mas conveacutem salvar seu trabalho antes de colocar o computador em qualquer modo de baixo consumo de energia Na proacutexima vez que vocecirc ligar o computador (e inserir sua senha se necessaacuterio) a aparecircncia da tela seraacute exatamente igual a quando vocecirc desligou o computador
Para ativar o computador pressione o botatildeo de energia no gabinete do computador Como vocecirc natildeo precisa esperar o Windows iniciar o computador eacute ativado em segundos e vocecirc pode voltar ao trabalho quase imediatamente
Observaccedilatildeo
Enquanto estaacute em suspensatildeo o computador usa pouca energia para manter seu trabalho na memoacuteria Se vocecirc estiver usando um laptop natildeo se preocupe A bateria natildeo seraacute descarregada Se o computador ficar muitas horas em suspensatildeo ou se a bateria estiver acabando seu trabalho seraacute salvo no disco riacutegido e o computador seraacute desligado de vez sem consumir energia
Manual de Instruccedilatildeo de Informaacutetica Baacutesica para Inclusatildeo Digital ndash Natildeo Comercial- Venda Proibida
Material de Acordo com Lei de Direito Autoral Brasileira (Lei 961098) em conformidade com a Lei de Software (960998) Art 6ordm Inc 2ordm Sendo seu uso natildeo Comercial e a distribuiccedilatildeo Gratuita Autorizada para fins de inclusatildeo Digital
22
Quando desligar
Ainda que colocar o computador em suspensatildeo seja uma maneira raacutepida de desligaacute-lo e a melhor opccedilatildeo para retomar o trabalho rapidamente haacute situaccedilotildees em que eacute necessaacuterio desligaacute-lo completamente
Ao adicionar ou atualizar hardware no interior do computador (por exemplo instalar memoacuteria disco riacutegido placa de som ou placa de viacutedeo) Desligue o computador e desconecte-o da fonte de energia antes de prosseguir com a atualizaccedilatildeo
Ao se adicionar uma impressora um monitor uma unidade externa ou outro dispositivo de hardware que natildeo se conecta a uma portaUSB ou IEEE 1394 no computador Desligue o computador antes de conectar o dispositivo
ser a o
Ao adicionar hardware que usa um cabo USB natildeo eacute necessaacuterio desligar o computador primeiro A maioria dos dispositivos mais novos usa cabos USB Esta eacute a aparecircncia de um cabo USB
Cabo USB
Usuaacuterios de laptop Fechar a tampa Se tiver um laptop haacute uma maneira mais faacutecil ainda de desligar o computador fechando a tampa Vocecirc pode escolher se o computador seraacute colocado em suspensatildeo desligaraacute ou entraraacute em outro estado de economia de energia Se preferir desligue o laptop pelo sistema ou pressionando o respectivo botatildeo de energia
Manual de Instruccedilatildeo de Informaacutetica Baacutesica para Inclusatildeo Digital ndash Natildeo Comercial- Venda Proibida
Material de Acordo com Lei de Direito Autoral Brasileira (Lei 961098) em conformidade com a Lei de Software (960998) Art 6ordm Inc 2ordm Sendo seu uso natildeo Comercial e a distribuiccedilatildeo Gratuita Autorizada para fins de inclusatildeo Digital
23
Usando o mouse
Assim como vocecirc usa as matildeos para interagir com objetos no mundo fiacutesico pode usar o mouse para interagir com itens na tela do computador Eacute possiacutevel mover objetos abri-los alteraacute-los jogaacute-los fora e executar outras accedilotildees tudo apontando e clicando com o mouse
Partes baacutesicas
Um mouse geralmente possui dois bototildees um botatildeo principal (normalmente o da esquerda) e um botatildeo secundaacuterio (geralmente o da direita) Usaremos o botatildeo principal com mais frequecircncia A maioria dos mouses possui uma roda de rolagem entre os bototildees para ajudar vocecirc a percorrer documentos e paacuteginas da Web com mais facilidade Em alguns mouses a roda de rolagem pode ser pressionada para funcionar como um terceiro botatildeo Mouses avanccedilados podem ter bototildees adicionais que satildeo capazes de executar outras funccedilotildees
Partes de um mouse
A posiccedilatildeo correta do mouse eacute apontada para frente vocecirc pode fazer movimentos para todos os lados e movimentos circulares poreacutem ele deve permanecer apontado para frente
Manual de Instruccedilatildeo de Informaacutetica Baacutesica para Inclusatildeo Digital ndash Natildeo Comercial- Venda Proibida
Material de Acordo com Lei de Direito Autoral Brasileira (Lei 961098) em conformidade com a Lei de Software (960998) Art 6ordm Inc 2ordm Sendo seu uso natildeo Comercial e a distribuiccedilatildeo Gratuita Autorizada para fins de inclusatildeo Digital
24
Pressionando e movendo o mouse
Ponteiros do mouse
Coloque o mouse ao lado do teclado em uma superfiacutecie limpa e macia como um mouse pad Pressione o mouse levemente com o dedo indicador sobre o botatildeo principal e descanse o polegar na lateral Para mover o mouse deslize-o lentamente em qualquer direccedilatildeo Natildeo o vire Mantenha a frente do mouse na direccedilatildeo oposta a vocecirc Agrave medida que vocecirc move o mouse um ponteiro (veja a figura) na tela se move na mesma direccedilatildeo Se vocecirc ficar sem espaccedilo para mover o mouse na mesa ou no mouse pad basta levantaacute-lo e trazecirc-lo de volta para perto de vocecirc
Segure o mouse levemente mantendo o pulso reto
Apontando clicando e arrastando
Apontar para um item na tela significa mover o mouse para que o ponteiro pareccedila estar tocando o item Quando vocecirc aponta para algo aparece uma pequena caixa que descreve o item Por exemplo quando vocecirc aponta para a Lixeira na aacuterea de trabalho eacute exibida uma caixa com a seguinte informaccedilatildeo Conteacutem os arquivos e pastas que vocecirc excluiu
A accedilatildeo de apontar para um objeto normalmente revela uma mensagem descritiva sobre ele
A forma do ponteiro pode variar em funccedilatildeo de para onde vocecirc estaacute apontado Por exemplo quando vocecirc aponta para um link no navegador da Web o ponteiro muda de
uma seta para uma matildeo com um dedo apontando
A maioria das accedilotildees do mouse satildeo uma combinaccedilatildeo de apontar com pressionar um dos bototildees Existem quatro formas baacutesicas de usar os bototildees do mouse clicar clicar duas vezes clicar com o botatildeo direito e arrastar
Manual de Instruccedilatildeo de Informaacutetica Baacutesica para Inclusatildeo Digital ndash Natildeo Comercial- Venda Proibida
Material de Acordo com Lei de Direito Autoral Brasileira (Lei 961098) em conformidade com a Lei de Software (960998) Art 6ordm Inc 2ordm Sendo seu uso natildeo Comercial e a distribuiccedilatildeo Gratuita Autorizada para fins de inclusatildeo Digital
25
Clicar (clique uacutenico)
Para clicar em um item aponte para ele na tela e pressione e solte o botatildeo principal (normalmente o da esquerda)
O clique costuma ser usado para selecionar (marcar) um item ou abrir um menu e agraves vezes eacute chamado clique uacutenico ou clique com o botatildeo esquerdo
Clicar duas vezes (clique duplo)
Para clicar duas vezes em um item aponte para ele na tela e clique rapidamente duas vezes Se os dois cliques forem espaccedilados poderatildeo ser interpretados como dois cliques individuais em vez de um clique duplo
A accedilatildeo de clicar duas vezes eacute mais usada para abrir itens na aacuterea de trabalho Por exemplo vocecirc pode iniciar um programa ou abrir uma pasta clicando duas vezes no iacutecone correspondente na aacuterea de trabalho
Dica
Se vocecirc tiver problemas para clicar duas vezes poderaacute ajustar a velocidade do clique duplo (o intervalo de tempo aceitaacutevel entre os cliques) Siga estas etapas
1 Para abrir Propriedades do Mouse clique no botatildeo Iniciar e em Painel de Controle Na caixa de pesquisa digite mouse e clique em Mouse
2 Clique na guia Bototildees e em Velocidade do clique duplo mova o controle deslizante para aumentar ou diminuir a velocidade
Clicar com o botatildeo direito
Para clicar com o botatildeo direito em um item aponte para ele na tela e pressione e solte o botatildeo secundaacuterio (normalmente o da direita)
A accedilatildeo de clicar com o botatildeo direito em um item normalmente exibe uma lista de coisas que vocecirc pode fazer com ele Por exemplo ao clicar com o botatildeo direito na Lixeira na aacuterea de trabalho seraacute exibido um menu permitindo que vocecirc a abra esvazie exclua ou veja suas propriedades Se vocecirc natildeo tiver certeza do que fazer com algo clique com o botatildeo direito nele
O clique com o botatildeo direito na Lixeira abre um menu de comandos relacionados
Manual de Instruccedilatildeo de Informaacutetica Baacutesica para Inclusatildeo Digital ndash Natildeo Comercial- Venda Proibida
Material de Acordo com Lei de Direito Autoral Brasileira (Lei 961098) em conformidade com a Lei de Software (960998) Art 6ordm Inc 2ordm Sendo seu uso natildeo Comercial e a distribuiccedilatildeo Gratuita Autorizada para fins de inclusatildeo Digital
26
Arrastar
Vocecirc pode mover itens pela tela arrastando-os Para arrastar um objeto aponte para ele na tela mantenha pressionado o botatildeo principal mova o objeto para outro local e solte o botatildeo
A accedilatildeo de arrastar (agraves vezes chamada arrastar-e-soltar) eacute mais usada para mover arquivos e pastas para um local diferente e mover janelas e iacutecones pela tela
Usando a roda de rolagem
Se o mouse tiver uma roda de rolagem vocecirc poderaacute usaacute-la para percorrer documentos e paacuteginas da Web Para rolar para baixo role a roda para traacutes (em direccedilatildeo a vocecirc) Para rolar para cima role a roda para frente (em direccedilatildeo contraacuteria a vocecirc)
Personalizando o mouse
Vocecirc pode alterar as configuraccedilotildees do mouse de acordo com as suas preferecircncias Por exemplo a aparecircncia do ponteiro do mouse ou a velocidade com que ele se move pela tela Se vocecirc for canhoto poderaacute fazer com que o botatildeo principal seja o da direita Para mais informaccedilotildees
Dicas para usar o mouse com seguranccedila
Pressionar e mover o mouse corretamente pode ajudaacute-lo a evitar dores ou lesotildees nos punhos nas matildeos e nos braccedilos principalmente se vocecirc usa o computador durante periacuteodos de tempo prolongados Veja a seguir algumas dicas para ajudaacute-lo a evitar problemas
Coloque o mouse no niacutevel do cotovelo Os antebraccedilos devem ficar relaxados na lateral
Natildeo comprima ou aperte com forccedila o mouse Segure-o levemente Mova o mouse articulando o braccedilo em torno do cotovelo Evite arquear o
punho para cima para baixo ou para os lados Clique no botatildeo do mouse com um leve toque Mantenha os dedos relaxados Natildeo os deixe pairando sobre os bototildees Quando natildeo estiver usando o mouse natildeo o segure A cada 15 a 20 minutos faccedila uma pausa e interrompa o uso do computador
Manual de Instruccedilatildeo de Informaacutetica Baacutesica para Inclusatildeo Digital ndash Natildeo Comercial- Venda Proibida
Material de Acordo com Lei de Direito Autoral Brasileira (Lei 961098) em conformidade com a Lei de Software (960998) Art 6ordm Inc 2ordm Sendo seu uso natildeo Comercial e a distribuiccedilatildeo Gratuita Autorizada para fins de inclusatildeo Digital
27
Usando o teclado
Esteja vocecirc escrevendo uma carta ou calculando dados numeacutericos o teclado eacute o principal meio de inserir informaccedilotildees no computador Mas vocecirc sabia que tambeacutem pode usaacute-lo para controlar o computador Se vocecirc aprender alguns comandos simples (instruccedilotildees para o computador) do teclado poderaacute trabalhar com mais eficiecircncia Este artigo aborda os conceitos baacutesicos do uso do teclado e apresenta seus comandos
Como as teclas estatildeo organizadas
Elas podem ser divididas em sete grupos de acordo com a funccedilatildeo
Teclas de digitaccedilatildeo (alfanumeacutericas) Incluem as mesmas letras nuacutemeros pontuaccedilatildeo e siacutembolos encontrados em uma maacutequina de escrever tradicional
Teclas de controle Satildeo usadas sozinhas ou em combinaccedilatildeo com outras teclas para executar determinadas accedilotildees As teclas de controle mais usadas satildeo Ctrl
Alt a tecla de logotipo do Windows e Esc Teclas de funccedilatildeo Satildeo usadas para executar tarefas especiacuteficas Elas foram
rotuladas como F1 F2 F3 e assim por diante ateacute F12 A funcionalidade dessas teclas varia de programa para programa
Teclas de navegaccedilatildeo Permitem editar texto e mover-se por documentos ou paacuteginas da Web Elas incluem as teclas de direccedilatildeo Home End Page Up Page Down Delete e Insert
Teclado numeacuterico Eacute uacutetil para digitar nuacutemeros rapidamente As teclas estatildeo agrupadas em bloco na mesma disposiccedilatildeo de uma calculadora convencional
A ilustraccedilatildeo a seguir mostra como essas teclas estatildeo organizadas em um teclado tiacutepico O layout de seu teclado pode ser diferente
Manual de Instruccedilatildeo de Informaacutetica Baacutesica para Inclusatildeo Digital ndash Natildeo Comercial- Venda Proibida
Material de Acordo com Lei de Direito Autoral Brasileira (Lei 961098) em conformidade com a Lei de Software (960998) Art 6ordm Inc 2ordm Sendo seu uso natildeo Comercial e a distribuiccedilatildeo Gratuita Autorizada para fins de inclusatildeo Digital
28
Como as teclas estatildeo organizadas em um teclado
Aleacutem de letras numerais sinais de pontuaccedilatildeo e siacutembolos as teclas de digitaccedilatildeo tambeacutem incluem Shift Caps Lock Tab Enter Barra de Espaccedilos e Backspace
Nome da tecla
Como usaacute-la
Shift Pressione Shift em combinaccedilatildeo com uma letra para digitar uma letra maiuacutescula Pressione Shift em combinaccedilatildeo com outra tecla para digitar o siacutembolo mostrado na parte superior dessa tecla
Caps Lock Pressione Caps Lock uma vez para digitar todas as letras como maiuacutesculas Pressione Caps Lock novamente para desativar essa funccedilatildeo Seu teclado deve ter uma luz indicando se Caps Lock estaacute ligado
Tab Pressione a tecla Tab para mover o cursor vaacuterios espaccedilos para frente Vocecirc tambeacutem pode pressionar a tecla Tab para mover-se para a proacutexima caixa de texto em um formulaacuterio
Enter Pressione Enter para mover o cursor para o comeccedilo da linha de texto Em uma caixa de diaacutelogo pressione Enter para selecionar o botatildeo realccedilado
Barra de Espaccedilos
Pressione a Barra de Espaccedilos para mover o cursor um espaccedilo para frente
Backspace Pressione Backspace para excluir o caractere antes do cursor ou o texto selecionado
Manual de Instruccedilatildeo de Informaacutetica Baacutesica para Inclusatildeo Digital ndash Natildeo Comercial- Venda Proibida
Material de Acordo com Lei de Direito Autoral Brasileira (Lei 961098) em conformidade com a Lei de Software (960998) Art 6ordm Inc 2ordm Sendo seu uso natildeo Comercial e a distribuiccedilatildeo Gratuita Autorizada para fins de inclusatildeo Digital
29
Usando o teclado numeacuterico
O teclado numeacuterico organiza os numerais 0 a 9 o ponto decimal e as operaccedilotildees aritmeacuteticas de + (adiccedilatildeo) - (subtraccedilatildeo) (multiplicaccedilatildeo) e (divisatildeo) na mesma disposiccedilatildeo de uma calculadora Eacute claro que esses caracteres satildeo duplicados em algum lugar no teclado mas o teclado numeacuterico permite inserir operaccedilotildees matemaacuteticas ou dados numeacutericos mais rapidamente usando apenas uma matildeo
Teclado numeacuterico
Para usar o teclado numeacuterico para digitar nuacutemeros pressione Num Lock A maioria dos teclados tem uma luz que indica se Num Lock estaacute ligado ou desligado Quando Num Lock estaacute desligado o teclado numeacuterico funciona como um segundo conjunto de teclas de navegaccedilatildeo (essas funccedilotildees estatildeo impressas nas teclas ao lado dos numerais ou siacutembolos)
Vocecirc pode usar o teclado numeacuterico para executar caacutelculos simples com a Calculadora
Operar a calculadora com o teclado numeacuterico
1 Para abrir a Calculadora clique no botatildeo Iniciar Na caixa de pesquisa digite Calculadora e na lista de resultados clique em Calculadora
2 Verifique se a luz indicativa de Num Lock no teclado estaacute acesa Se natildeo estiver pressione Num Lock
3 Usando o teclado numeacuterico digite o primeiro nuacutemero do caacutelculo 4 No teclado digite + para adicionar - para subtrair para multiplicar ou para
dividir 5 Digite o proacuteximo nuacutemero do caacutelculo 6 Pressione Enter para concluir o caacutelculo
Manual de Instruccedilatildeo de Informaacutetica Baacutesica para Inclusatildeo Digital ndash Natildeo Comercial- Venda Proibida
Material de Acordo com Lei de Direito Autoral Brasileira (Lei 961098) em conformidade com a Lei de Software (960998) Art 6ordm Inc 2ordm Sendo seu uso natildeo Comercial e a distribuiccedilatildeo Gratuita Autorizada para fins de inclusatildeo Digital
30
Trecircs teclas incomuns
Ateacute agora abordamos quase todas as teclas que provavelmente vocecirc usaraacute Poreacutem ainda falta explicar as trecircs teclas mais misteriosas do teclado PrtScn Scroll Lock e PauseBreak
PrtScn (ou Print Screen) USE PARA CAPTURAR A IMAGEM DA TELA
Haacute muito tempo esta tecla realmente fazia o que o nome diz enviava a tela atual de texto para a impressora Hoje em dia o pressionamento de PrtScn captura uma imagem da tela inteira (uma captura de tela) e a copia para a Aacuterea de Transferecircncia na memoacuteria do computador De laacute eacute possiacutevel colaacute-la (Ctrl+V) no Microsoft Paint ou em outro programa e se quiser imprimi-la a partir desse programa
Mais obscura eacute SYS RQ que compartilha a tecla com PrtScn em alguns teclados Historicamente SYS RQ foi criada para ser uma solicitaccedilatildeo do sistema mas esse comando natildeo estaacute habilitado no Windows
Dica
Pressione Alt+PrtScn para capturar uma imagem apenas da janela ativa em vez da tela inteira
ScrLk (ou Scroll Lock)
Na maioria dos programas o pressionamento de Scroll Lock natildeo tem efeito algum Em alguns programas o pressionamento de Scroll Lock altera o comportamento das teclas de direccedilatildeo e das teclas Page Up e Page Down fazendo com que o documento role sem alterar a posiccedilatildeo do cursor ou da seleccedilatildeo Seu teclado deve ter uma luz indicando se Scroll Lock estaacute ligado
PauseBreak
Esta tecla eacute usada raramente Em alguns programas antigos o pressionamento desta tecla pausava o programa ou em combinaccedilatildeo com Ctrl interrompia sua execuccedilatildeo
Outras teclas
Alguns teclados modernos vecircm com teclas de acesso ou seja bototildees que datildeo acesso raacutepido a programas arquivos ou comandos com apenas um pressionamento Outros modelos possuem controles de volume rodas de rolagem rodas de zoom e outros gadgets Para obter detalhes sobre esses recursos visite o site do fabricante ou verifique as informaccedilotildees que acompanham o teclado ou o computador
Manual de Instruccedilatildeo de Informaacutetica Baacutesica para Inclusatildeo Digital ndash Natildeo Comercial- Venda Proibida
Material de Acordo com Lei de Direito Autoral Brasileira (Lei 961098) em conformidade com a Lei de Software (960998) Art 6ordm Inc 2ordm Sendo seu uso natildeo Comercial e a distribuiccedilatildeo Gratuita Autorizada para fins de inclusatildeo Digital
31
Digitando texto
Sempre que vocecirc precisar digitar algo em programas mensagens de email ou caixas de
texto veraacute uma linha vertical intermitente ( Eacute o cursor tambeacutem chamado ponto de inserccedilatildeo Ele mostra onde comeccedilaraacute o texto que vocecirc digitar Vocecirc pode mover o cursor clicando no local desejado com o mouse ou usando as teclas de navegaccedilatildeo (consulte a seccedilatildeo Usando teclas de navegaccedilatildeo neste artigo)
Dicas para usar o teclado com seguranccedila
O uso correto do teclado pode ajudaacute-lo a evitar dores ou lesotildees nos punhos nas matildeos e nos braccedilos principalmente se vocecirc usa o computador durante periacuteodos de tempo prolongados Veja a seguir algumas dicas para ajudaacute-lo a evitar problemas
Coloque o teclado no niacutevel do cotovelo Os antebraccedilos devem ficar relaxados na lateral
Centralize o teclado na sua frente Se ele possuir um teclado numeacuterico use a barra de espaccedilos como ponto central
Digite com as matildeos e os punhos suspensos sobre o teclado para que vocecirc possa usar o braccedilo inteiro para alcanccedilar as teclas distantes em vez de esticar os dedos
Evite descansar as palmas ou os punhos em qualquer tipo de superfiacutecie enquanto digita Se o teclado tiver um descanso para os punhos use-o somente durante as pausas na digitaccedilatildeo
Enquanto digita toque nas teclas com leveza e mantenha os punhos retos Quando natildeo estiver digitando relaxe os braccedilos e as matildeos A cada 15 a 20 minutos faccedila uma pausa e interrompa o uso do computador
Manual de Instruccedilatildeo de Informaacutetica Baacutesica para Inclusatildeo Digital ndash Natildeo Comercial- Venda Proibida
Material de Acordo com Lei de Direito Autoral Brasileira (Lei 961098) em conformidade com a Lei de Software (960998) Art 6ordm Inc 2ordm Sendo seu uso natildeo Comercial e a distribuiccedilatildeo Gratuita Autorizada para fins de inclusatildeo Digital
32
P a r t e 1 ndash W i n d o w s 7
WINDOWS
Manual de Instruccedilatildeo de Informaacutetica Baacutesica para Inclusatildeo Digital ndash Natildeo Comercial- Venda Proibida
Material de Acordo com Lei de Direito Autoral Brasileira (Lei 961098) em conformidade com a Lei de Software (960998) Art 6ordm Inc 2ordm Sendo seu uso natildeo Comercial e a distribuiccedilatildeo Gratuita Autorizada para fins de inclusatildeo Digital
33
Sistema Operacional
Sistema operacional eacute um programa ou um conjunto de programas cuja funccedilatildeo eacute gerenciar os recursos do sistema (definir qual programa recebe atenccedilatildeo do processador gerenciar memoacuteria criar um sistema de arquivos etc) fornecendo uma interface entre o computador e o usuaacuterio
Embora possa ser executado imediatamente apoacutes a maacutequina ser ligada a maioria dos computadores pessoais de hoje o executa atraveacutes de outro programa armazenado em memoacuteria natildeo-volaacutetil ROM chamado BIOS num processo chamado bootstrapping conceito em inglecircs usado para designar processos auto-sustentaacuteveis ou seja capazes de prosseguirem sem ajuda externa Apoacutes executar testes e iniciar os componentes da maacutequina (monitores discos etc) o BIOS procura pelo sistema operacional em alguma unidade de armazenamento geralmente o Disco Riacutegido e a partir de entatildeo o sistema operacional toma o controle da maacutequina O sistema operacional reveza sua execuccedilatildeo com a de outros programas como se estivesse vigiando controlando e orquestrando todo o processo computacional
Os sistemas operacionais mais utilizados no Mundo ndash Marccedilo 2014
Fonte statcountercom
Sendo que percentual de usuaacuterios do Sistema Operacional Windows em 2014 se divide em aproximadamente em
Sistema operacional Windows 7 com 54 dos usuaacuterios
Sistema operacional Windows xp com 19 dos usuaacuterios
Sistema operacional Windows 8 e 81 juntos com 10 dos usuaacuterios
Lembrete O Windows Xp soacute teraacute suporte ateacute 08042014 sendo que esses usuaacuterios estatildeo migrando para as versotildees 7 e 8
Manual de Instruccedilatildeo de Informaacutetica Baacutesica para Inclusatildeo Digital ndash Natildeo Comercial- Venda Proibida
Material de Acordo com Lei de Direito Autoral Brasileira (Lei 961098) em conformidade com a Lei de Software (960998) Art 6ordm Inc 2ordm Sendo seu uso natildeo Comercial e a distribuiccedilatildeo Gratuita Autorizada para fins de inclusatildeo Digital
34
Sistema Operacional Windows 7
Microsoft Windows eacute uma popular famiacutelia de sistemas operacionais criados pela Microsoft empresa fundada por Bill Gates e Paul Allen Antes da versatildeo NT era uma interface graacutefica para o sistema operacional MS-DOS O Windows eacute um produto comercial com preccedilos diferenciados para cada uma de suas versotildees Eacute o sistema operacional mais utilizado em computadores pessoais no mundo embora uma grande quantidade de coacutepias sejam ilegais O impacto deste sistema no mundo atual eacute muito grande devido ao enorme nuacutemero de coacutepias instaladas
Conhecimentos miacutenimos desse sistema do seu funcionamento da sua histoacuteria e do seu contexto satildeo na visatildeo de muitos indispensaacuteveis mesmo para os leigos em informaacutetica A atual versatildeo do Windows eacute o Windows 8 lanccedilado em outubro de 2012 poreacutem a versatildeo mais estaacutevel e e popular eacute o Windows 7 lanccedilado em 2009 seguida do Windows XP
O Windows 7 eacute um sistema muito bem aceito uma vez que eacute estaacutevel o seu visual eacute intuitivo e tem uma boa performance em uma grande gama de computadores de variadas configuraccedilotildees O layout tambeacutem sofreu algumas modificaccedilotildees para que seja mais faacutecil encontrar o que vocecirc precisa quando precisa permitindo que o usuaacuterio ganhe tempo em tarefas rotineiras
Iniciando o uso do Windows 7
Manual de Instruccedilatildeo de Informaacutetica Baacutesica para Inclusatildeo Digital ndash Natildeo Comercial- Venda Proibida
Material de Acordo com Lei de Direito Autoral Brasileira (Lei 961098) em conformidade com a Lei de Software (960998) Art 6ordm Inc 2ordm Sendo seu uso natildeo Comercial e a distribuiccedilatildeo Gratuita Autorizada para fins de inclusatildeo Digital
35
Aacuterea de Trabalho
A aacuterea de trabalho eacute a principal aacuterea exibida na tela quando vocecirc liga o computador e faz logon no Windows Ela serve de superfiacutecie para o seu trabalho como se fosse o tampo de uma mesa real
Aacutereade trabalho padratildeo
Aacuterea de trabalho personalizada com vaacuterios iacutecones
Manual de Instruccedilatildeo de Informaacutetica Baacutesica para Inclusatildeo Digital ndash Natildeo Comercial- Venda Proibida
Material de Acordo com Lei de Direito Autoral Brasileira (Lei 961098) em conformidade com a Lei de Software (960998) Art 6ordm Inc 2ordm Sendo seu uso natildeo Comercial e a distribuiccedilatildeo Gratuita Autorizada para fins de inclusatildeo Digital
36
Trabalhando com iacutecones da aacuterea de trabalho
Iacutecones satildeo imagens pequenas que representam arquivos pastas programas e outros itens Ao iniciar o Windows pela primeira vez vocecirc veraacute pelo menos um iacutecone na aacuterea de trabalho a Lixeira (mais detalhes adiante) O fabricante do computador pode ter adicionado outros iacutecones agrave aacuterea de trabalho
Veja a seguir alguns exemplos de iacutecones da aacuterea de trabalho
Se vocecirc clicar duas vezes em um iacutecone da aacuterea de trabalho o item que ele representa seraacute iniciado ou aberto
Adicionando e removendo iacutecones da aacuterea de trabalho
Vocecirc pode escolher os iacutecones que seratildeo exibidos na aacuterea de trabalho adicionando ou removendo um iacutecone a qualquer momento Algumas pessoas preferem uma aacuterea de trabalho limpa organizada com poucos iacutecones (ou nenhum) Outras preferem colocar dezenas de iacutecones na aacuterea de trabalho para ter acesso raacutepido a programas pastas e arquivos usados com frequecircncia
Se quiser obter acesso faacutecil da aacuterea de trabalho a seus programas ou arquivos favoritos crie atalhos para eles Um atalho eacute um iacutecone que representa um link para um item em vez do item em si Quando vocecirc clica em um atalho o item eacute aberto Se vocecirc excluir um atalho somente ele seraacute removido e natildeo o item original Eacute possiacutevel identificar atalhos pela seta no iacutecone correspondente
Um iacutecone de arquivo (agrave esquerda) e um iacutecone de atalho (agrave direita)
Manual de Instruccedilatildeo de Informaacutetica Baacutesica para Inclusatildeo Digital ndash Natildeo Comercial- Venda Proibida
Material de Acordo com Lei de Direito Autoral Brasileira (Lei 961098) em conformidade com a Lei de Software (960998) Art 6ordm Inc 2ordm Sendo seu uso natildeo Comercial e a distribuiccedilatildeo Gratuita Autorizada para fins de inclusatildeo Digital
37
A Lixeira
Quando vocecirc exclui um arquivo ou pasta eles na verdade natildeo satildeo excluiacutedos imediatamente eles vatildeo para a Lixeira Isso eacute bom porque se vocecirc mudar de ideia e
precisar de um arquivo excluiacutedo poderaacute obtecirc-lo de volta A Lixeira vazia (agrave esquerda) e cheia (agrave direita)
Se tiver certeza de que natildeo precisaraacute mais dos itens excluiacutedos poderaacute esvaziar a Lixeira Ao fazer isso excluiraacute permanentemente os itens e recuperaraacute o espaccedilo em disco por eles ocupados
A barra de tarefas (visatildeo geral)
A barra de tarefas eacute aquela barra longa horizontal na parte inferior da tela Diferentemente da aacuterea de trabalho que pode ficar obscurecida devido agraves vaacuterias janelas abertas a barra de tarefas estaacute quase sempre visiacutevel Ela possui trecircs seccedilotildees principais
O botatildeo Iniciar que abre o menu Iniciar Consulte O menu Iniciar (visatildeo geral)
A seccedilatildeo intermediaacuteria que mostra quais programas e arquivos estatildeo abertos e permite que vocecirc alterne rapidamente entre eles
A aacuterea de notificaccedilatildeo que inclui um reloacutegio e iacutecones (pequenas imagens) que comunicam o status de determinados programas e das configuraccedilotildees do computador
Como eacute provaacutevel que vocecirc use a seccedilatildeo intermediaacuteria da barra de tarefas com mais frequecircncia vamos abordaacute-la primeiro
Manter o controle das janelas
Se vocecirc abrir mais de um programa ou arquivo ao mesmo tempo as janelas rapidamente comeccedilaratildeo a se acumular na aacuterea de trabalho Como as janelas costumam encobrir umas agraves outras ou ocupar a tela inteira agraves vezes fica difiacutecil ver o que estaacute por baixo ou lembrar do que jaacute foi aberto
Eacute aiacute que a barra de tarefas entra em accedilatildeo Sempre que vocecirc abre um programa uma pasta ou um arquivo o Windows cria um botatildeo na barra de tarefas correspondente a esse item Esse botatildeo exibe um iacutecone que representa o programa aberto
Manual de Instruccedilatildeo de Informaacutetica Baacutesica para Inclusatildeo Digital ndash Natildeo Comercial- Venda Proibida
Material de Acordo com Lei de Direito Autoral Brasileira (Lei 961098) em conformidade com a Lei de Software (960998) Art 6ordm Inc 2ordm Sendo seu uso natildeo Comercial e a distribuiccedilatildeo Gratuita Autorizada para fins de inclusatildeo Digital
38
Na figura abaixo dois programas estatildeo abertos (a Calculadora e o Campo Minado) e cada um tem seu proacuteprio botatildeo na barra de tarefas
Cada programa possui seu proacuteprio botatildeo na barra de tarefas
Observe que o botatildeo na barra de tarefas para o Campo Minado estaacute realccedilado Isso indica que o Campo Minado eacute a janela ativa ou seja que estaacute na frente das demais janelas abertas e que vocecirc pode interagir imediatamente com ele
Para alternar para outra janela clique no botatildeo da barra de tarefas Neste exemplo se vocecirc clicar no botatildeo da barra de tarefas referente agrave Calculadora sua janela seraacute trazida para a frente
Clique em um botatildeo da barra de tarefas para alternar para a janela correspondente
Clicar em bototildees da barra de tarefas eacute apenas uma das diversas formas de alternar entre janelas
Minimizar e restaurar janelas
Quando uma janela estaacute ativa (seu botatildeo da barra de tarefas aparece realccedilado) o clique no botatildeo correspondente minimiza a janela Isso significa que a janela desaparece da aacuterea de trabalho Minimizar uma janela natildeo a fecha nem exclui seu conteuacutedo Simplesmente a remove da aacuterea de trabalho temporariamente
Manual de Instruccedilatildeo de Informaacutetica Baacutesica para Inclusatildeo Digital ndash Natildeo Comercial- Venda Proibida
Material de Acordo com Lei de Direito Autoral Brasileira (Lei 961098) em conformidade com a Lei de Software (960998) Art 6ordm Inc 2ordm Sendo seu uso natildeo Comercial e a distribuiccedilatildeo Gratuita Autorizada para fins de inclusatildeo Digital
39
Na figura abaixo a Calculadora foi minimizada mas natildeo fechada Vocecirc sabe que ela ainda estaacute em execuccedilatildeo porque existe um botatildeo na barra de tarefas
A accedilatildeo de minimizar a Calculadora deixa visiacutevel somente seu botatildeo da barra de tarefas
Tambeacutem eacute possiacutevel minimizar uma janela clicando no botatildeo de minimizar no canto superior direito da janela
Botatildeo Minimizar (agrave esquerda)
Para restaurar uma janela minimizada (fazecirc-la aparecer novamente na aacuterea de trabalho) clique no respectivo botatildeo da barra de tarefas Para mais informaccedilotildees sobre esses bototildees consulte Trabalhando com janelas
Ver visualizaccedilotildees das janelas abertas
Quando vocecirc move o ponteiro do mouse para um botatildeo da barra de tarefas uma pequena imagem aparece mostrando uma versatildeo em miniatura da janela correspondente Essa visualizaccedilatildeo tambeacutem chamada de miniatura eacute muito uacutetil Aleacutem disso se uma das janelas tiver execuccedilatildeo de viacutedeo ou animaccedilatildeo vocecirc veraacute na visualizaccedilatildeo
Manual de Instruccedilatildeo de Informaacutetica Baacutesica para Inclusatildeo Digital ndash Natildeo Comercial- Venda Proibida
Material de Acordo com Lei de Direito Autoral Brasileira (Lei 961098) em conformidade com a Lei de Software (960998) Art 6ordm Inc 2ordm Sendo seu uso natildeo Comercial e a distribuiccedilatildeo Gratuita Autorizada para fins de inclusatildeo Digital
40
A aacuterea de notificaccedilatildeo
A aacuterea de notificaccedilatildeo na extrema direita da barra de tarefas inclui um reloacutegio e um grupo de iacutecones Ela tem a seguinte aparecircncia
A aacuterea de notificaccedilatildeo no lado direito da barra de tarefas
Esses iacutecones comunicam o status de algum item no computador ou fornecem acesso a determinadas configuraccedilotildees O conjunto de iacutecones que vocecirc veraacute varia em funccedilatildeo dos programas ou serviccedilos instalados e de como o fabricante configurou seu computador
Quando vocecirc mover o ponteiro para um determinado iacutecone veraacute o nome desse iacutecone
e o status de uma configuraccedilatildeo Por exemplo apontar para o iacutecone de volume
mostraraacute o niacutevel de volume atual do computador Apontar para o iacutecone de rede informaraacute se vocecirc estaacute conectado a uma rede qual a velocidade da conexatildeo e a intensidade do sinal
Em geral o clique duplo em um iacutecone na aacuterea de notificaccedilatildeo abre o programa ou a configuraccedilatildeo associada a ele Por exemplo a accedilatildeo de clicar duas vezes no iacutecone de volume abre os controles de volume O clique duplo no iacutecone de rede abre a Central de Rede e Compartilhamento
De vez em quando um iacutecone na aacuterea de notificaccedilatildeo exibiraacute uma pequena janela pop-up (denominada notificaccedilatildeo) para informaacute-lo sobre algo Por exemplo depois de adicionar um novo dispositivo de hardware ao seu computador eacute provaacutevel que vocecirc veja o seguinte
A aacuterea de notificaccedilatildeo exibe uma mensagem depois que o novo hardware eacute instalado
Clique no botatildeo Fechar no canto superior direito da notificaccedilatildeo para descartaacute-la Se vocecirc natildeo fizer nada a notificaccedilatildeo desapareceraacute apoacutes alguns segundos
Para evitar confusatildeo o Windows oculta iacutecones na aacuterea de notificaccedilatildeo quando vocecirc fica um tempo sem usaacute-los Se os iacutecones estiverem ocultos clique no botatildeo Mostrar iacutecones ocultos para exibi-los temporariamente
Manual de Instruccedilatildeo de Informaacutetica Baacutesica para Inclusatildeo Digital ndash Natildeo Comercial- Venda Proibida
Material de Acordo com Lei de Direito Autoral Brasileira (Lei 961098) em conformidade com a Lei de Software (960998) Art 6ordm Inc 2ordm Sendo seu uso natildeo Comercial e a distribuiccedilatildeo Gratuita Autorizada para fins de inclusatildeo Digital
41
Clique no botatildeo Mostrar iacutecones ocultos para exibir todos os iacutecones na aacuterea de notificaccedilatildeo
O menu Iniciar (visatildeo geral)
O menu Iniciar eacute o portatildeo de entrada para programas pastas e configuraccedilotildees do computador Ele se chama menu pois oferece uma lista de opccedilotildees exatamente como o menu de um restaurante E como a palavra iniciar jaacute diz eacute o local onde vocecirc iniciaraacute ou abriraacute itens
Menu Iniciar
Manual de Instruccedilatildeo de Informaacutetica Baacutesica para Inclusatildeo Digital ndash Natildeo Comercial- Venda Proibida
Material de Acordo com Lei de Direito Autoral Brasileira (Lei 961098) em conformidade com a Lei de Software (960998) Art 6ordm Inc 2ordm Sendo seu uso natildeo Comercial e a distribuiccedilatildeo Gratuita Autorizada para fins de inclusatildeo Digital
42
Use o menu Iniciar para fazer as seguintes atividades comuns
Iniciar programas Abrir pastas usadas com frequecircncia Pesquisar arquivos pastas e programas Ajustar configuraccedilotildees do computador Obter ajuda com o sistema operacionalWindows Desligar o computador Fazer logoff do Windows ou alternar para outra conta de usuaacuterio
Introduccedilatildeo ao menu Iniciar
Para abrir o menu Iniciar clique no botatildeo Iniciar no canto inferior esquerdo da tela
Ou pressione a tecla de logotipo do Windows no teclado
O menu Iniciar tem trecircs partes baacutesicas
O painel esquerdo grande mostra uma lista breve de programas no computador Pode haver variaccedilotildees na aparecircncia dessa lista porque o fabricante do computador tem autonomia para personalizaacute-la Clique em Todos os Programas para exibir uma lista completa de programas (mais informaccedilotildees adiante)
Na parte inferior do painel esquerdo estaacute a caixa de pesquisa que permite que vocecirc procure programas e arquivos no computador digitando os termos de pesquisa
O painel direito daacute acesso a pastas arquivos configuraccedilotildees e recursos mais usados Nele tambeacutem eacute possiacutevel fazer logoff do Windows ou desligar o computador
Abrindo programas a partir do menu Iniciar
Um dos usos mais comuns do menu Iniciar eacute abrir programas instalados no computador Para abrir um programa mostrado no painel esquerdo do menu Iniciar clique nele Isso abriraacute o programa e fecharaacute o menu Iniciar
Se vocecirc natildeo vir o programa que deseja clique em Todos os Programas na parte inferior do painel esquerdo O painel exibiraacute uma longa lista de programas em ordem alfabeacutetica seguida por uma lista de pastas
Se vocecirc clicar em um dos iacutecones de programa ele seraacute inicializado e o menu Iniciar seraacute fechado O que haacute dentro das pastas Mais programas Clique em Acessoacuterios por exemplo e uma lista de programas armazenados nessa pasta apareceraacute Clique em qualquer programa para abri-lo Para voltar aos programas que vocecirc viu quando abriu o menu Iniciar pela primeira vez clique em Voltar perto da parte inferior do menu
Manual de Instruccedilatildeo de Informaacutetica Baacutesica para Inclusatildeo Digital ndash Natildeo Comercial- Venda Proibida
Material de Acordo com Lei de Direito Autoral Brasileira (Lei 961098) em conformidade com a Lei de Software (960998) Art 6ordm Inc 2ordm Sendo seu uso natildeo Comercial e a distribuiccedilatildeo Gratuita Autorizada para fins de inclusatildeo Digital
43
Se vocecirc natildeo tiver certeza do que um programa faz mova o ponteiro sobre o respectivo iacutecone ou nome Apareceraacute uma caixa com uma descriccedilatildeo do programa Por exemplo a accedilatildeo de apontar para a Calculadora exibe esta mensagem Executa tarefas aritmeacuteticas baacutesicas com uma calculadora na tela Isso funciona tambeacutem para itens no painel direito do menu Iniciar
Vocecirc notaraacute que com o tempo as listas de programas no menu Iniciar vatildeo sendo alteradas Isso acontece por dois motivos Em primeiro lugar quando vocecirc instala novos programas eles satildeo adicionados agrave lista Todos os Programas Em segundo lugar o menu Iniciar detecta quais programas vocecirc usa mais e os substitui no painel esquerdo para acesso raacutepido
A caixa de pesquisa
A caixa de pesquisa eacute uma das maneiras mais convenientes de encontrar algo no computador A localizaccedilatildeo exata dos itens natildeo importa A caixa de pesquisa faraacute uma busca raacutepida nos programas e em todas as pastas da sua pasta pessoal (que inclui Documentos Imagens Muacutesica Aacuterea de Trabalho entre outras localizaccedilotildees comuns) Ela tambeacutem pesquisaraacute em mensagens de email mensagens instantacircneas salvas compromissos e contatos
A caixa de pesquisa do menu Iniciar
Para usar a caixa de pesquisa abra o menu Iniciar e comece a digitar Natildeo eacute necessaacuterio clicar dentro da caixa primeiro Agrave medida que vocecirc digita os resultados da pesquisa satildeo exibidos acima da caixa de pesquisa no painel esquerdo do menu Iniciar
Seraacute exibido um programa um arquivo ou uma pasta como resultado da pesquisa se
Alguma palavra no tiacutetulo corresponder ao termo pesquisado ou comeccedilar com ele
Algum texto no conteuacutedo do arquivo (como o texto de um documento de processamento de texto) corresponder ao termo pesquisado ou comeccedilar com ele
Alguma palavra em uma propriedade do arquivo como o autor corresponder ao temo pesquisado ou comeccedilar com ele (para mais informaccedilotildees sobre as propriedades de arquivos consulte Alterar as propriedades de um arquivo)
Manual de Instruccedilatildeo de Informaacutetica Baacutesica para Inclusatildeo Digital ndash Natildeo Comercial- Venda Proibida
Material de Acordo com Lei de Direito Autoral Brasileira (Lei 961098) em conformidade com a Lei de Software (960998) Art 6ordm Inc 2ordm Sendo seu uso natildeo Comercial e a distribuiccedilatildeo Gratuita Autorizada para fins de inclusatildeo Digital
44
O que estaacute no painel direito
O painel direito do menu Iniciar conteacutem links para partes do Windows que vocecirc provavelmente usaraacute com mais frequecircncia Aqui estatildeo elas de cima para baixo
Pasta pessoal Abre a pasta pessoal que recebe o nome de quem estaacute conectado no momento ao Windows Por exemplo se o usuaacuterio atual for Luciana Ramos a pasta se chamaraacute Luciana Ramos Esta pasta por sua vez conteacutem arquivos especiacuteficos do usuaacuterio como as pastas Meus Documentos Minhas Muacutesicas Minhas Imagens e Meus Viacutedeos
Documentos Abre a biblioteca Documentos na qual eacute possiacutevel acessar e abrir arquivos de texto planilhas apresentaccedilotildees e outros tipos de documentos
Imagens Abre a biblioteca Imagens na qual eacute possiacutevel acessar e exibir imagens digitais e arquivos graacuteficos
Muacutesica Abre a biblioteca Muacutesicas na qual eacute possiacutevel acessar e tocar muacutesica e outros arquivos de aacuteudio
Jogos Abre a pasta Jogos na qual eacute possiacutevel acessar todos os jogos no computador
Computador Abre uma janela na qual eacute possiacutevel acessar unidades de disco cacircmeras impressoras scanners e outros hardwares conectados ao computador
Painel de Controle Abre o Painel de Controle no qual eacute possiacutevel personalizar a aparecircncia e a funcionalidade do computador instalar ou desinstalar programas configurar conexotildees de rede e gerenciar contas de usuaacuterio
Dispositivos e Impressoras Abre uma janela onde eacute possiacutevel exibir informaccedilotildees sobre a impressora o mouse e outros dispositivos instalados no seu computador
Programas Padratildeo Abre uma janela onde eacute possiacutevel selecionar qual programa vocecirc deseja que o Windows use para determinada atividade como navegaccedilatildeo na Web
Ajuda e Suporte Abre a Ajuda e Suporte do Windows onde vocecirc pode procurar e pesquisar toacutepicos da Ajuda sobre como usar o Windows e o computador Consulte Obtendo ajuda
Manual de Instruccedilatildeo de Informaacutetica Baacutesica para Inclusatildeo Digital ndash Natildeo Comercial- Venda Proibida
Material de Acordo com Lei de Direito Autoral Brasileira (Lei 961098) em conformidade com a Lei de Software (960998) Art 6ordm Inc 2ordm Sendo seu uso natildeo Comercial e a distribuiccedilatildeo Gratuita Autorizada para fins de inclusatildeo Digital
45
Desligando o Computador pelo Windows
Na parte inferior do painel direito estaacute o botatildeo de Desligar Clique no botatildeo Desligar para desligar o computador
O clique na seta ao lado do botatildeo Desligar exibe um menu com opccedilotildees adicionais para alternar usuaacuterios fazer logoff reiniciar ou desligar Para mais informaccedilotildees consulte Fazer logoff do Windows e Desligar um computador perguntas frequentes
Clique no botatildeo Desligar para desligar o computador ou clique na seta para verificar outras opccedilotildees
Personalizar o menu Iniciar
Vocecirc pode controlar quais itens apareceratildeo no menu Iniciar Por exemplo vocecirc pode adicionar iacutecones de seus programas favoritos ao menu Iniciar para acesso raacutepido ou remover programas da lista Vocecirc tambeacutem pode ocultar ou mostrar certos itens no painel direito Consulte Personalizar o menu Iniciar para mais informaccedilotildees
Gadgets da aacuterea de trabalho (visatildeo geral) Acesse clicando com o botatildeo direito do
mouse na aacuterea de trabalho
O Windows conteacutem miniprogramas chamados gadgets que oferecem informaccedilotildees raacutepidas e acesso faacutecil a ferramentas usadas com frequecircncia Por exemplo vocecirc pode usar gadgets para exibir uma apresentaccedilatildeo de slides ou exibir manchetes atualizadas continuamente Alguns gadgets incluiacutedos no Windows 7 satildeo Calendaacuterio Reloacutegio Tempo Manchetes do Feed Apresentaccedilatildeo de Slides e Quebra-cabeccedilas de Imagens
Manual de Instruccedilatildeo de Informaacutetica Baacutesica para Inclusatildeo Digital ndash Natildeo Comercial- Venda Proibida
Material de Acordo com Lei de Direito Autoral Brasileira (Lei 961098) em conformidade com a Lei de Software (960998) Art 6ordm Inc 2ordm Sendo seu uso natildeo Comercial e a distribuiccedilatildeo Gratuita Autorizada para fins de inclusatildeo Digital
46
Introduccedilatildeo aos gadgets
Para entender como usar os gadgets vamos explorar o Gadget Reloacutegio
Como funciona o Reloacutegio
Ao clicar com o botatildeo direito do mouse no Reloacutegio vocecirc veraacute uma lista de accedilotildees a serem realizadas com o gadget incluindo fechar o Reloacutegio mantecirc-lo aberto em cima das janelas abertas e alterar as opccedilotildees do Reloacutegio (como o nome o fuso horaacuterio e a aparecircncia) O mesmo se da para os outros Gadgets
Eacute possiacutevel clicar com o botatildeo direito do mouse em um gadget para listar accedilotildees a serem realizadas com ele
Trabalhando com janelas
Sempre que vocecirc abre um programa um arquivo ou uma pasta ele aparece na tela em uma caixa ou moldura chamada janela (daiacute o nome atribuiacutedo ao sistema operacional Windows que significa Janelas em inglecircs) Como as janelas estatildeo em toda parte no Windows eacute importante saber como movecirc-las alterar seu tamanho ou simplesmente fazecirc-las desaparecer
Partes de uma janela
Embora o conteuacutedo de cada janela seja diferente todas as janelas tecircm algumas coisas em comum Em primeiro lugar elas sempre aparecem na aacuterea de trabalho a principal aacuterea da tela Aleacutem disso a maioria das janelas possuem as mesmas partes baacutesicas
Manual de Instruccedilatildeo de Informaacutetica Baacutesica para Inclusatildeo Digital ndash Natildeo Comercial- Venda Proibida
Material de Acordo com Lei de Direito Autoral Brasileira (Lei 961098) em conformidade com a Lei de Software (960998) Art 6ordm Inc 2ordm Sendo seu uso natildeo Comercial e a distribuiccedilatildeo Gratuita Autorizada para fins de inclusatildeo Digital
47
Partes de uma janela tiacutepica
Barra de tiacutetulo Exibe o nome do documento e do programa (ou o nome da pasta se vocecirc estiver trabalhando em uma pasta)
Bototildees Minimizar Maximizar e Fechar Estes bototildees permitem ocultar a janela alargaacute-la para preencher a tela inteira e fechaacute-la respectivamente (mais detalhes sobre eles em breve)
Barra de menus Conteacutem itens nos quais vocecirc pode clicar para fazer escolhas em um programa Consulte Usando menus bototildees barras e caixas
Barra de rolagem Permite rolar o conteuacutedo da janela para ver informaccedilotildees que estatildeo fora de visatildeo no momento
Bordas e cantos Eacute possiacutevel arrastaacute-los com o ponteiro do mouse para alterar o tamanho da janela
Outras janelas podem ter bototildees caixas ou barras adicionais mas normalmente tambeacutem tecircm as partes baacutesicas
Movendo uma janela
Para mover uma janela aponte para sua barra de tiacutetulo com o ponteiro do mouse Em seguida arraste a janela para o local desejado (Arrastar significa apontar para um item manter pressionado o botatildeo do mouse mover o item com o ponteiro e depois soltar o botatildeo do mouse)
Manual de Instruccedilatildeo de Informaacutetica Baacutesica para Inclusatildeo Digital ndash Natildeo Comercial- Venda Proibida
Material de Acordo com Lei de Direito Autoral Brasileira (Lei 961098) em conformidade com a Lei de Software (960998) Art 6ordm Inc 2ordm Sendo seu uso natildeo Comercial e a distribuiccedilatildeo Gratuita Autorizada para fins de inclusatildeo Digital
48
Alterando o tamanho de uma janela
Para que uma janela ocupe a tela inteira clique em seu botatildeo Maximizar ou clique duas vezes na barra de tiacutetulo da janela
Para retornar uma janela maximizada ao tamanho anterior clique em seu
botatildeo Restaurar (ele eacute exibido no lugar do botatildeo Maximizar) ou clique duas vezes na barra de tiacutetulo da janela
Para redimensionar uma janela (tornaacute-la menor ou maior) aponte para qualquer borda ou canto da janela Quando o ponteiro do mouse mudar para uma seta de duas pontas (veja a figura abaixo) arraste a borda ou o canto para encolher ou alargar a janela
Arraste a borda ou o canto de uma janela para redimensionaacute-la
Para identificar com facilidade uma janela aponte para seu botatildeo da barra de tarefas Quando vocecirc aponta para um botatildeo na barra de tarefas aparece uma visualizaccedilatildeo em miniatura dessa janela seja o conteuacutedo um documento uma foto ou ateacute mesmo um viacutedeo em execuccedilatildeo Esta visualizaccedilatildeo eacute uacutetil principalmente quando vocecirc natildeo consegue identificar uma janela somente pelo tiacutetulo
Colocar o cursor sobre o botatildeo de uma janela na barra de tarefas exibe uma visualizaccedilatildeo da janela
Manual de Instruccedilatildeo de Informaacutetica Baacutesica para Inclusatildeo Digital ndash Natildeo Comercial- Venda Proibida
Material de Acordo com Lei de Direito Autoral Brasileira (Lei 961098) em conformidade com a Lei de Software (960998) Art 6ordm Inc 2ordm Sendo seu uso natildeo Comercial e a distribuiccedilatildeo Gratuita Autorizada para fins de inclusatildeo Digital
49
Para visualizar miniaturas seu computador deve oferecer suporte ao Aero Para mais informaccedilotildees sobre o Aero consulte O que eacute a experiecircncia de aacuterea de trabalho do Aero
Usando Alt+Tab Vocecirc pode alternar para a janela anterior pressionando Alt+Tab ou percorrer todas as janelas abertas e a aacuterea de trabalho mantendo pressionada a tecla Alt e pressionando repetidamente a tecla Tab Solte Alt para mostrar a janela selecionada
Usando o Aero Flip 3D O Aero Flip 3D organiza as janelas em uma pilha tridimensional para permitir que vocecirc as percorra rapidamente Para usar o Flip 3D
1 Mantenha pressionada a tecla de logotipo do Windows e pressione Tab para abrir o Flip 3D
2 Enquanto manteacutem pressionada a tecla de logotipo do Windows pressione Tab repetidamente ou gire a roda do mouse para percorrer as janelas abertas Vocecirc tambeacutem pode pressionar Seta para a Direita ou Seta para Baixo para avanccedilar uma janela ou pressionar Seta para a Esquerda ou Seta para Cima para retroceder uma janela
3 Solte a tecla de logotipo do Windows para exibir a primeira janela da pilha ou clique em qualquer parte da janela na pilha para exibir essa janela
Aero Flip 3D
Dica
O Flip 3D faz parte da experiecircncia de aacuterea de trabalho do Aero Se o computador natildeo oferecer suporte para o Aero vocecirc poderaacute exibir os programas e janelas abertos no computador pressionando Alt+Tab Para percorrer as janelas abertas pressione a tecla Tab pressione as teclas de direccedilatildeo ou use o mouse
Manual de Instruccedilatildeo de Informaacutetica Baacutesica para Inclusatildeo Digital ndash Natildeo Comercial- Venda Proibida
Material de Acordo com Lei de Direito Autoral Brasileira (Lei 961098) em conformidade com a Lei de Software (960998) Art 6ordm Inc 2ordm Sendo seu uso natildeo Comercial e a distribuiccedilatildeo Gratuita Autorizada para fins de inclusatildeo Digital
50
Caixas de diaacutelogo
Uma caixa de diaacutelogo eacute um tipo especial de janela que faz uma pergunta fornece informaccedilotildees ou permite que vocecirc selecione opccedilotildees para executar uma tarefa Vocecirc veraacute caixas de diaacutelogo com frequecircncia quando um programa ou o Windows precisar de uma resposta sua antes de continuar
Trabalhando com o Painel de Controle
Vocecirc pode usar o Painel de Controle para alterar as configuraccedilotildees do Windows Essas configuraccedilotildees controlam quase tudo a respeito do visual e do funcionamento do Windows e vocecirc pode usaacute-las para configurar o Windows da melhor forma para vocecirc
Clique para abrir o Painel de Controle
Use a caixa de pesquisa para localizar as tarefas rapidamente
Manual de Instruccedilatildeo de Informaacutetica Baacutesica para Inclusatildeo Digital ndash Natildeo Comercial- Venda Proibida
Material de Acordo com Lei de Direito Autoral Brasileira (Lei 961098) em conformidade com a Lei de Software (960998) Art 6ordm Inc 2ordm Sendo seu uso natildeo Comercial e a distribuiccedilatildeo Gratuita Autorizada para fins de inclusatildeo Digital
51
Haacute dois modos de localizar itens no Painel de Controle
Use a Pesquisa Para localizar as configuraccedilotildees nas quais estaacute interessado ou uma tarefa que vocecirc deseja realizar digite uma palavra ou uma frase na caixa de pesquisa Por exemplo digite som para localizar as configuraccedilotildees especiacuteficas da placa de som sons do sistema e o iacutecone de volume na barra de tarefas
Procurar Vocecirc pode explorar o Painel de Controle clicando em diferentes categorias (por exemplo Sistema e Seguranccedila Programas ou Facilidade de Acesso) e exibindo as tarefas comuns listadas em cada categoria Ou em Exibir por clique em Iacutecones grandes ou Iacutecones pequenos para exibir uma lista de todos os itens do Painel de Controle
Dicas
Se vocecirc navegar por iacutecones no Painel de Controle poderaacute encontrar rapidamente um item da lista digitando a primeira letra do nome do item Por exemplo para encontrar Teclado digite T e uma lista de itens do Painel de Controle comeccedilando com a letra T incluindo Teclado seraacute exibida
Vocecirc tambeacutem pode usar as teclas de direccedilatildeo (Seta para Cima Seta para Baixo Seta para a Esquerda e Seta para a Direita) para rolar a lista de iacutecones no Painel de Controle
Usando menus bototildees barras e caixas
Neste artigo
Usando menus Usando barras de rolagem Usando bototildees de comando Usando bototildees de opccedilatildeo Usando caixas de seleccedilatildeo Usando controles deslizantes Usando caixas de texto Usando listas supensas Usando caixas de listagem Usando guias
Menus bototildees barras de rolagem e caixas de seleccedilatildeo satildeo exemplos de controles que funcionam com o mouse ou teclado Esses controles permitem selecionar comandos alterar configuraccedilotildees ou trabalhar com janelas Esta seccedilatildeo descreve como reconhecer e usar controles que vocecirc encontraraacute com frequecircncia ao usar o Windows
Manual de Instruccedilatildeo de Informaacutetica Baacutesica para Inclusatildeo Digital ndash Natildeo Comercial- Venda Proibida
Material de Acordo com Lei de Direito Autoral Brasileira (Lei 961098) em conformidade com a Lei de Software (960998) Art 6ordm Inc 2ordm Sendo seu uso natildeo Comercial e a distribuiccedilatildeo Gratuita Autorizada para fins de inclusatildeo Digital
52
Usando menus
A maioria dos programas conteacutem dezenas ou ateacute centenas de comandos (accedilotildees) que vocecirc usa para trabalhar Muitos desses comandos estatildeo organizados em menus Como no cardaacutepio de um restaurante um menu de programa mostra uma lista de opccedilotildees Para manter a tela organizada os menus ficam ocultos ateacute que vocecirc clique em seus tiacutetulos na barra de menus localizada imediatamente abaixo da barra de tiacutetulo
Para escolher um dos comandos listados em um menu clique nele Agraves vezes aparece uma caixa de diaacutelogo na qual eacute possiacutevel selecionar mais opccedilotildees Se um comando natildeo estiver disponiacutevel ou natildeo puder ser clicado ele seraacute exibido em cinza
Alguns itens de menu natildeo satildeo comandos Na realidade eles abrem outros menus Na figura a seguir um submenu eacute aberto quando vocecirc aponta para Novo
Alguns comandos de menu abrem submenus
Se vocecirc natildeo vir o comando que deseja verifique outro menu Mova o ponteiro do mouse pela barra de menus e eles se abriratildeo automaticamente sem que vocecirc precise clicar na barra de menus outra vez Para fechar um menu sem selecionar nenhum comando clique na barra de menus ou em alguma outra parte da janela
Nem sempre eacute faacutecil reconhecer menus porque nem todos os controles de menu se parecem ou satildeo exibidos em uma barra de menus Como identificaacute-los entatildeo Quando vocecirc vir uma seta ao lado de uma palavra ou imagem eacute provaacutevel que seja um controle de menu Veja alguns exemplos
Exemplos de controles de menu
Manual de Instruccedilatildeo de Informaacutetica Baacutesica para Inclusatildeo Digital ndash Natildeo Comercial- Venda Proibida
Material de Acordo com Lei de Direito Autoral Brasileira (Lei 961098) em conformidade com a Lei de Software (960998) Art 6ordm Inc 2ordm Sendo seu uso natildeo Comercial e a distribuiccedilatildeo Gratuita Autorizada para fins de inclusatildeo Digital
53
Dicas
Se um atalho de teclado estiver disponiacutevel para um comando ele seraacute mostrado ao lado do comando
Vocecirc pode usar o teclado em vez do mouse para operar com os menus Consulte Usando o teclado
Usando barras de rolagem
Quando um documento uma paacutegina da Web ou uma imagem excede o tamanho da janela barras de rolagem aparecem para permitir que vocecirc veja as informaccedilotildees que estatildeo fora de visatildeo no momento A figura a seguir mostra as partes de uma barra de rolagem
Barras de rolagem horizontal e vertical
Para usar a barra de rolagem
Clique nas setas de rolagem para cima ou para baixo para percorrer o conteuacutedo da janela em pequenas etapas Mantenha o botatildeo do mouse pressionado para rolar continuamente
Para rolar uma paacutegina para cima ou para baixo clique em uma aacuterea vazia de uma barra de rolagem acima ou abaixo da caixa de rolagem
Arraste uma caixa de rolagem para cima para baixo para a esquerda ou para a direita para rolar a janela nessa direccedilatildeo
Manual de Instruccedilatildeo de Informaacutetica Baacutesica para Inclusatildeo Digital ndash Natildeo Comercial- Venda Proibida
Material de Acordo com Lei de Direito Autoral Brasileira (Lei 961098) em conformidade com a Lei de Software (960998) Art 6ordm Inc 2ordm Sendo seu uso natildeo Comercial e a distribuiccedilatildeo Gratuita Autorizada para fins de inclusatildeo Digital
54
Dica
Se o mouse tiver uma roda de rolagem vocecirc poderaacute usaacute-la para percorrer documentos e paacuteginas da Web Para rolar para baixo role a roda para traacutes (em direccedilatildeo a vocecirc) Para rolar para cima role a roda para frente (em direccedilatildeo contraacuteria a vocecirc)
Usando bototildees de comando
Um botatildeo de comando executa um comando (uma accedilatildeo) quando vocecirc clica nele Vocecirc os veraacute com mais frequecircncia em caixas de diaacutelogo que satildeo pequenas janelas contendo opccedilotildees para concluir uma tarefa Por exemplo se vocecirc fechar uma imagem do Paint sem salvaacute-la primeiro veraacute uma caixa de diaacutelogo como esta
Caixa de diaacutelogo com trecircs bototildees
Para fechar a imagem primeiro clique no botatildeo Salvar ou Natildeo Salvar Clique em Salvar para salvar a imagem e as alteraccedilotildees clique em Natildeo Salvar para excluir a imagem e descartar as alteraccedilotildees Se clicar em Cancelar a caixa de diaacutelogo seraacute descartada e vocecirc retornaraacute ao programa
Dica
Pressionar a tecla Enter eacute o mesmo que clicar em um botatildeo de comando que esteja selecionado
Fora das caixas de diaacutelogo a aparecircncia dos bototildees de comando varia por isso agraves vezes eacute difiacutecil saber o que eacute ou natildeo um botatildeo Por exemplo os bototildees de comando costumam ser exibidos como pequenos iacutecones (imagens) sem texto ou moldura retangular
A maneira mais confiaacutevel de determinar se um item eacute um botatildeo de comando eacute colocar o ponteiro do mouse sobre ele Se ele acender e surgir um contorno retangular em torno dele trata-se de um botatildeo A maioria dos bototildees tambeacutem exibe algum texto descrevendo sua funccedilatildeo quando vocecirc aponta para eles
Se um botatildeo se dividir em duas partes quando vocecirc apontar para ele trata-se de um botatildeo de divisatildeo Clique na parte principal do botatildeo para executar um comando ou clique na seta para abrir um menu com mais opccedilotildees
Manual de Instruccedilatildeo de Informaacutetica Baacutesica para Inclusatildeo Digital ndash Natildeo Comercial- Venda Proibida
Material de Acordo com Lei de Direito Autoral Brasileira (Lei 961098) em conformidade com a Lei de Software (960998) Art 6ordm Inc 2ordm Sendo seu uso natildeo Comercial e a distribuiccedilatildeo Gratuita Autorizada para fins de inclusatildeo Digital
55
Bototildees de divisatildeo se dividem em duas partes quando vocecirc aponta para eles
Usando bototildees de opccedilatildeo
Os bototildees de opccedilatildeo permitem escolher entre duas ou mais opccedilotildees Normalmente aparecem em caixas de diaacutelogo A figura a seguir mostra dois bototildees de opccedilatildeo A opccedilatildeo Cor estaacute selecionada
O clique em um botatildeo seleciona esta opccedilatildeo
Para selecionar uma opccedilatildeo clique em um dos bototildees Eacute possiacutevel selecionar apenas uma opccedilatildeo
Usando caixas de seleccedilatildeo
As caixas de seleccedilatildeo permitem selecionar uma ou mais opccedilotildees independentes Ao contraacuterio dos bototildees de opccedilatildeo que restringem sua escolha a uma opccedilatildeo as caixas de seleccedilatildeo permitem que vocecirc escolha vaacuterias opccedilotildees ao mesmo tempo
Clique em uma caixa de seleccedilatildeo vazia para selecionar esta opccedilatildeo
Para usar caixas de seleccedilatildeo
Clique em um quadrado vazio para selecionar ou ativar esta opccedilatildeo Uma marca de seleccedilatildeo apareceraacute no quadrado indicando que a opccedilatildeo foi selecionada
Para desativar uma opccedilatildeo desmarque (remova) sua marca de seleccedilatildeo clicando nela
Opccedilotildees que natildeo podem ser selecionadas ou desmarcadas no momento satildeo mostradas em cinza
Manual de Instruccedilatildeo de Informaacutetica Baacutesica para Inclusatildeo Digital ndash Natildeo Comercial- Venda Proibida
Material de Acordo com Lei de Direito Autoral Brasileira (Lei 961098) em conformidade com a Lei de Software (960998) Art 6ordm Inc 2ordm Sendo seu uso natildeo Comercial e a distribuiccedilatildeo Gratuita Autorizada para fins de inclusatildeo Digital
56
Usando controles deslizantes
Um controle deslizante permite ajustar uma configuraccedilatildeo em um intervalo de valores Ele tem a seguinte aparecircncia
A accedilatildeo de mover o controle deslizante altera a velocidade do ponteiro
Um controle deslizante ao longo da barra mostra o valor selecionado no momento No exemplo acima o controle deslizante estaacute posicionado no meio do caminho entre Lenta e Raacutepida indicando uma velocidade meacutedia do ponteiro
Para usar um controle deslizante arraste-o em direccedilatildeo ao valor desejado
Usando caixas de texto
Uma caixa de texto permite digitar informaccedilotildees como senha ou termo de pesquisa A figura a seguir mostra uma caixa de diaacutelogo contendo uma caixa de texto Digitamos urso na caixa de texto
Exemplo de uma caixa de texto em uma caixa de diaacutelogo
Uma linha vertical intermitente chamada cursor indica onde apareceraacute o texto que vocecirc digitar No exemplo vocecirc pode ver o cursor apoacutes o o de urso Eacute possiacutevel mover facilmente o cursor clicando na nova posiccedilatildeo Por exemplo para adicionar uma palavra antes de urso primeiro mova o cursor e clique antes do u
Se vocecirc natildeo vir um cursor na caixa de texto significa que a caixa de texto natildeo estaacute pronta para digitaccedilatildeo Primeiro clique na caixa e soacute depois comece a digitar
Caixas de texto que exigem senhas geralmente ocultam a senha quando vocecirc a digita para o caso de algueacutem estar olhando para sua tela
Manual de Instruccedilatildeo de Informaacutetica Baacutesica para Inclusatildeo Digital ndash Natildeo Comercial- Venda Proibida
Material de Acordo com Lei de Direito Autoral Brasileira (Lei 961098) em conformidade com a Lei de Software (960998) Art 6ordm Inc 2ordm Sendo seu uso natildeo Comercial e a distribuiccedilatildeo Gratuita Autorizada para fins de inclusatildeo Digital
57
Caixas de texto que exigem senhas geralmente ocultam a senha
Usando listas supensas
Listas suspensas satildeo semelhantes a menus Entretanto em vez de clicar em um comando vocecirc escolhe uma opccedilatildeo Quando estatildeo fechadas as listas suspensas mostram somente a opccedilatildeo selecionada no momento As outras opccedilotildees disponiacuteveis ficam ocultas ateacute que vocecirc clique no controle como mostra a figura abaixo
Uma lista suspensa fechada (agrave esquerda) e aberta (agrave direita)
Para abrir uma lista suspensa clique nela Para escolher uma opccedilatildeo na lista clique na opccedilatildeo
Usando caixas de listagem
Uma caixa de listagem exibe uma lista de opccedilotildees para vocecirc escolher Ao contraacuterio da lista suspensa as opccedilotildees (todas ou algumas) jaacute estatildeo visiacuteveis sem que seja necessaacuterio abrir a lista
Caixa de listagem
Para escolher uma opccedilatildeo na lista clique nela Se a opccedilatildeo desejada natildeo estiver visiacutevel use a barra de rolagem para rolar a lista para cima ou para baixo Se a caixa de listagem tiver uma caixa de texto acima dela vocecirc poderaacute digitar o nome ou valor da opccedilatildeo
Manual de Instruccedilatildeo de Informaacutetica Baacutesica para Inclusatildeo Digital ndash Natildeo Comercial- Venda Proibida
Material de Acordo com Lei de Direito Autoral Brasileira (Lei 961098) em conformidade com a Lei de Software (960998) Art 6ordm Inc 2ordm Sendo seu uso natildeo Comercial e a distribuiccedilatildeo Gratuita Autorizada para fins de inclusatildeo Digital
58
Usando guias
Em algumas caixas de diaacutelogo as opccedilotildees satildeo divididas em duas ou mais guias Somente uma guia (ou um conjunto de opccedilotildees) pode ser visualizada por vez
Guias
A guia selecionada no momento aparece na frente das outras guias Para alternar para outra guia clique nela
Trabalhando com arquivos e pastas
Um arquivo eacute um item que conteacutem informaccedilotildees por exemplo texto imagens ou muacutesica Quando aberto um arquivo pode ser muito parecido com um documento de texto ou com uma imagem que vocecirc poderia encontrar na mesa de algueacutem ou em um arquivo convencional Em seu computador os arquivos satildeo representados por iacutecones isso facilita o reconhecimento de um tipo de arquivo bastando olhar para o respectivo iacutecone Veja a seguir alguns iacutecones de arquivo comuns
Iacutecones de alguns tipos de arquivo
Uma pasta eacute um contecirciner que pode ser usado para armazenar arquivos Se vocecirc tivesse centenas de arquivos em papel em sua mesa seria quase impossiacutevel encontrar um arquivo especiacutefico quando vocecirc dele precisasse Eacute por isso que as pessoas costumam armazenar os arquivos em papel em pastas dentro de um arquivo convencional As pastas no computador funcionam exatamente da mesma forma Veja a seguir alguns iacutecones de pasta comuns
Manual de Instruccedilatildeo de Informaacutetica Baacutesica para Inclusatildeo Digital ndash Natildeo Comercial- Venda Proibida
Material de Acordo com Lei de Direito Autoral Brasileira (Lei 961098) em conformidade com a Lei de Software (960998) Art 6ordm Inc 2ordm Sendo seu uso natildeo Comercial e a distribuiccedilatildeo Gratuita Autorizada para fins de inclusatildeo Digital
59 Uma pasta vazia (agrave esquerda) uma pasta contendo
arquivos (agrave direita)
As pastas tambeacutem podem ser armazenadas em outras pastas Uma pasta dentro de uma pasta eacute chamada subpasta Vocecirc pode criar quantas subpastas quiser e cada uma pode armazenar qualquer quantidade de arquivos e subpastas adicionais
Usando bibliotecas para acessar arquivos e pastas
Quando se trata de se organizar natildeo eacute necessaacuterio comeccedilar do zero Vocecirc pode usar bibliotecas um novo recurso desta versatildeo do Windows para acessar arquivos e pastas e organizaacute-los de diferentes maneiras Esta eacute uma lista das quatro bibliotecas padratildeo e para que elas satildeo usadas normalmente
Biblioteca Documentos Use essa biblioteca para organizar documentos de processamento de texto planilhas apresentaccedilotildees e outros arquivos relacionados a texto Para mais informaccedilotildees consulte Gerenciamento de documentos
Por padratildeo os arquivos movidos copiados ou salvos na biblioteca Documentos satildeo armazenados na pasta Meus Documentos
Biblioteca Imagens Use esta biblioteca para organizar suas imagens digitais sejam elas obtidas da cacircmera do scanner ou de emails recebidos de outras pessoas Para mais informaccedilotildees consulte Gerenciando as imagens
Por padratildeo os arquivos movidos copiados ou salvos na biblioteca Imagens satildeo armazenados na pasta Minhas Imagens
Biblioteca Muacutesicas Use esta biblioteca para organizar suas muacutesicas digitais como as que vocecirc copia de um CD de aacuteudio ou as baixadas da Internet Para mais informaccedilotildees consulte Gerenciamento de muacutesicas
Por padratildeo os arquivos movidos copiados ou salvos na biblioteca Muacutesicas satildeo armazenados na pasta Minhas Muacutesicas
Biblioteca Viacutedeos Use esta biblioteca para organizar e arrumar seus viacutedeos como clipes da cacircmera digital ou da cacircmera de viacutedeo ou arquivos de viacutedeo baixados da Internet Para mais informaccedilotildees consulte Gerenciamento de viacutedeos
Manual de Instruccedilatildeo de Informaacutetica Baacutesica para Inclusatildeo Digital ndash Natildeo Comercial- Venda Proibida
Material de Acordo com Lei de Direito Autoral Brasileira (Lei 961098) em conformidade com a Lei de Software (960998) Art 6ordm Inc 2ordm Sendo seu uso natildeo Comercial e a distribuiccedilatildeo Gratuita Autorizada para fins de inclusatildeo Digital
60
Por padratildeo os arquivos movidos copiados ou salvos na biblioteca Viacutedeos satildeo armazenados na pasta Meus Viacutedeos
Para abrir as bibliotecas Documentos Imagens ou Muacutesicas clique no botatildeo Iniciar e em seguida em Documentos Imagens ou Muacutesicas
Eacute possiacutevel abrir bibliotecas comuns a partir do menu Iniciar
Para mais informaccedilotildees sobre bibliotecas consulte Trabalhando com bibliotecas
Compreendendo as partes de uma janela
Quando vocecirc abre uma pasta ou biblioteca ela eacute exibida em uma janela As vaacuterias partes dessa janela foram projetadas para facilitar a navegaccedilatildeo no Windows e o trabalho com arquivos pastas e bibliotecas Veja a seguir uma janela tiacutepica e cada uma de suas partes
Manual de Instruccedilatildeo de Informaacutetica Baacutesica para Inclusatildeo Digital ndash Natildeo Comercial- Venda Proibida
Material de Acordo com Lei de Direito Autoral Brasileira (Lei 961098) em conformidade com a Lei de Software (960998) Art 6ordm Inc 2ordm Sendo seu uso natildeo Comercial e a distribuiccedilatildeo Gratuita Autorizada para fins de inclusatildeo Digital
61
Localizando arquivos e pastas
Dependendo da quantidade de arquivos que vocecirc tem e de como eles estatildeo organizados localizar um arquivo pode significar procurar dentre centenas de arquivos e subpastas uma tarefa nada simples Para poupar tempo e esforccedilo use a caixa de pesquisa para localizar o arquivo
A caixa de pesquisa
Copiando e movendo arquivos e pastas
De vez em quando vocecirc pode querer alterar o local onde os arquivos ficam armazenados no computador Por exemplo talvez vocecirc queira mover os arquivos para outra pasta ou copiaacute-los para uma miacutedia removiacutevel (como CDs ou cartotildees de memoacuteria) a fim de compartilhar com outra pessoa
A maioria das pessoas copiam e movem arquivos usando um meacutetodo chamado arrastar e soltar Comece abrindo a pasta que conteacutem o arquivo ou a pasta que deseja mover Depois em uma janela diferente abra a pasta para onde deseja mover o item Posicione as janelas lado a lado na aacuterea de trabalho para ver o conteuacutedo de ambas
Em seguida arraste a pasta ou o arquivo da primeira pasta para a segunda Isso eacute tudo
Para copiar ou mover um arquivo arraste-o de uma janela para outra
Manual de Instruccedilatildeo de Informaacutetica Baacutesica para Inclusatildeo Digital ndash Natildeo Comercial- Venda Proibida
Material de Acordo com Lei de Direito Autoral Brasileira (Lei 961098) em conformidade com a Lei de Software (960998) Art 6ordm Inc 2ordm Sendo seu uso natildeo Comercial e a distribuiccedilatildeo Gratuita Autorizada para fins de inclusatildeo Digital
62
Criando e excluindo arquivos e pastas
O modo mais comum de criar novos arquivos eacute usando um programa Por exemplo vocecirc pode criar um documento de texto em um programa de processamento de texto ou um arquivo de filme em um programa de ediccedilatildeo de viacutedeos
Alguns programas criam um arquivo no momento em que satildeo abertos Quando vocecirc abre o WordPad por exemplo ele inicia com uma paacutegina em branco Isso representa um arquivo vazio (e natildeo salvo) Comece a digitar e quando estiver pronto para salvar o
trabalho clique no botatildeo Salvar
Quando vocecirc natildeo precisar mais de um arquivo poderaacute removecirc-lo do computador para ganhar espaccedilo e impedir que o computador fique congestionado com arquivos indesejados Para excluir um arquivo abra a respectiva pasta ou biblioteca e selecione o arquivo Pressione Delete no teclado e na caixa de diaacutelogo Excluir Arquivo clique em Sim Vocecirc tambeacutem pode clicar com o clique direito do mouse sobre o arquivo e escolher a opccedilatildeo excluir
Quando vocecirc exclui um arquivo ele eacute armazenado temporariamente na Lixeira Pense nela como uma rede de seguranccedila que lhe permite recuperar pastas ou arquivos excluiacutedos por engano De vez em quando vocecirc deve esvaziar a Lixeira para recuperar o espaccedilo usado pelos arquivos indesejados no disco riacutegido
Mas nem sempre eacute o caso O clique duplo em um arquivo de imagem por exemplo costuma abrir um visualizador de imagens Para alterar a imagem vocecirc precisa usar um programa diferente Clique com o botatildeo direito do mouse no arquivo clique em Abrir com e no nome do programa que deseja usar
Manual de Instruccedilatildeo de Informaacutetica Baacutesica para Inclusatildeo Digital ndash Natildeo Comercial- Venda Proibida
Material de Acordo com Lei de Direito Autoral Brasileira (Lei 961098) em conformidade com a Lei de Software (960998) Art 6ordm Inc 2ordm Sendo seu uso natildeo Comercial e a distribuiccedilatildeo Gratuita Autorizada para fins de inclusatildeo Digital
63
Explorando os Acessoacuterios do Windows
O caminho eacute Menu Iniciar Todos os programas Acessoacuterios
Paint
O Paint eacute um recurso do Windows que pode ser usado para desenhar colorir ou editar imagens Vocecirc pode usar o Paint como um bloco de desenho digital para criar imagens simples projetos criativos ou adicionar texto e designs a outras imagens como aquelas obtidas com sua cacircmera digital
A janela do Paint
Trabalhando com ferramentas
A faixa de opccedilotildees do Paint inclui diversas ferramentas de desenho uacuteteis Vocecirc pode usaacute-las para criar desenhos agrave matildeo livre e adicionar vaacuterias formas agraves imagens
Desenhar uma linha
Algumas ferramentas e formas como o Laacutepis o Pincel a Linha e a Curva permitem criar variadas linhas retas curvas e sinuosas O que vocecirc desenha eacute
Manual de Instruccedilatildeo de Informaacutetica Baacutesica para Inclusatildeo Digital ndash Natildeo Comercial- Venda Proibida
Material de Acordo com Lei de Direito Autoral Brasileira (Lei 961098) em conformidade com a Lei de Software (960998) Art 6ordm Inc 2ordm Sendo seu uso natildeo Comercial e a distribuiccedilatildeo Gratuita Autorizada para fins de inclusatildeo Digital
64
determinado pela maneira como vocecirc move o mouse ao desenhar Eacute possiacutevel usar a ferramenta Linha para desenhar uma linha reta por exemplo
Vocecirc ainda pode inserir FORMAS mudar o TRACEJADO DO PINCEL
preencher com cor usando o BALDINHO DE TINTA mudar a COR do pincel
Usando a Borracha com o CLIQUE DIREITO do mouse para substituir a cor
Neste exemplo usamos para substituir a cor 1 (vermelha) pela cor 2 ( verde) usando a borracha a cor 2 refere-se a cor da borracha que ao clicada com o botatildeo direito do mouse ao inveacutes do esquerdo em vez de apagar ou borrar o desenho iraacute substituir a cor vermelha pela verde
Manual de Instruccedilatildeo de Informaacutetica Baacutesica para Inclusatildeo Digital ndash Natildeo Comercial- Venda Proibida
Material de Acordo com Lei de Direito Autoral Brasileira (Lei 961098) em conformidade com a Lei de Software (960998) Art 6ordm Inc 2ordm Sendo seu uso natildeo Comercial e a distribuiccedilatildeo Gratuita Autorizada para fins de inclusatildeo Digital
65
Adicionar texto
Vocecirc pode adicionar texto agrave sua imagem A ferramenta Texto permite que vocecirc adicione uma mensagem ou um tiacutetulo simples
1 Na guia Iniacutecio no grupo Ferramentas clique na ferramenta Texto 2 Arraste o ponteiro na aacuterea de desenho onde vocecirc deseja adicionar texto 3 Em Ferramentas de Texto na guia Texto clique no tipo tamanho e estilo de
fonte no grupo Fonte
O grupo Fonte
4 No grupo Cores clique em Cor 1 e depois em uma cor Essa seraacute a cor do texto 5 Digite o texto a ser adicionado
Apagar parte da imagem
Se vocecirc cometer um erro ou simplesmente precisar alterar parte de uma imagem use a borracha Por padratildeo a borracha altera para branco qualquer aacuterea que vocecirc apagar mas eacute possiacutevel alterar a cor dela Por exemplo se vocecirc definir a cor do segundo plano como amarelo qualquer item apagado se tornaraacute amarelo
1 Na guia Iniacutecio no grupo Ferramentas clique na ferramenta Borracha 2 No grupo Cores clique em Cor 2 e depois na cor a ser usada para apagar Para
apagar com branco natildeo eacute preciso selecionar uma cor 3 Arraste o ponteiro sobre a aacuterea que deseja apagar
Salvando uma imagem
Salve a imagem com frequecircncia para evitar que vocecirc perca acidentalmente seu
trabalho Para salvar clique no botatildeo Paint e depois em Salvar Seratildeo salvas todas as alteraccedilotildees feitas na imagem desde a uacuteltima vez em que ela foi salva
Ao salvar uma nova imagem pela primeira vez vocecirc precisaraacute dar um nome de arquivo a ela Siga estas etapas
1 Clique no botatildeo Paint e depois em Salvar 2 Na caixa Salvar como tipo selecione o formato de arquivo desejado 3 Na caixa Nome do arquivo digite o nome do arquivo e clique em Salvar
Manual de Instruccedilatildeo de Informaacutetica Baacutesica para Inclusatildeo Digital ndash Natildeo Comercial- Venda Proibida
Material de Acordo com Lei de Direito Autoral Brasileira (Lei 961098) em conformidade com a Lei de Software (960998) Art 6ordm Inc 2ordm Sendo seu uso natildeo Comercial e a distribuiccedilatildeo Gratuita Autorizada para fins de inclusatildeo Digital
66
Abrindo Imagens no Paint
Haacute Duas opccedilotildees para abrirmos uma imagem no Paint
1ordf ndash No Guia Arquivo do Paint escolha a opccedilatildeo Abrir ndash Selecione a Imagem desejada em BibliotecasImagens e clique em Abrir
2ordf - Abra suas imagens atraveacutes do menu iniciar ou Biblioteca-Imagens
Manual de Instruccedilatildeo de Informaacutetica Baacutesica para Inclusatildeo Digital ndash Natildeo Comercial- Venda Proibida
Material de Acordo com Lei de Direito Autoral Brasileira (Lei 961098) em conformidade com a Lei de Software (960998) Art 6ordm Inc 2ordm Sendo seu uso natildeo Comercial e a distribuiccedilatildeo Gratuita Autorizada para fins de inclusatildeo Digital
67
Escolha a Imagem e clique com o botatildeo DIREITO do Mouse sobre ela
No menu suspenso aberto escolha a opccedilatildeo Abrir com e clique em Paint
A imagem escolhida ira abrir no Programa Paint conforme a figura abaixo
Manual de Instruccedilatildeo de Informaacutetica Baacutesica para Inclusatildeo Digital ndash Natildeo Comercial- Venda Proibida
Material de Acordo com Lei de Direito Autoral Brasileira (Lei 961098) em conformidade com a Lei de Software (960998) Art 6ordm Inc 2ordm Sendo seu uso natildeo Comercial e a distribuiccedilatildeo Gratuita Autorizada para fins de inclusatildeo Digital
68
Selecionando copiando e colando imagens no Paint
Para selecionar parte de uma imagem clique em Selecionar
Com o mouse selecione a parte da imagem desejada e clique em copiar (Vocecirc tambeacutem pode copiar clicando com o botatildeo direito do mouse)
Agora abra um novo Paint e clique em colar a imagem selecionada seraacute inserida na nova paacutegina ( vocecirc tambeacutem pode colar a imagem selecionada no Word ou no Excel)
Manual de Instruccedilatildeo de Informaacutetica Baacutesica para Inclusatildeo Digital ndash Natildeo Comercial- Venda Proibida
Material de Acordo com Lei de Direito Autoral Brasileira (Lei 961098) em conformidade com a Lei de Software (960998) Art 6ordm Inc 2ordm Sendo seu uso natildeo Comercial e a distribuiccedilatildeo Gratuita Autorizada para fins de inclusatildeo Digital
69
Wordpad
WordPad eacute um programa de ediccedilatildeo de texto que pode ser usado para criar e editar documentos Diferente do Bloco de Notas os documentos do WordPad podem incluir formataccedilatildeo complexa e elementos graacuteficos e eacute possiacutevel vincular ou incorporar objetos como imagens ou outros documentos
Formatar documentos
Formataccedilatildeo refere-se agrave aparecircncia do texto no documento e agrave forma como ele estaacute organizado Vocecirc pode usar a faixa de opccedilotildees localizada logo abaixo da barra de tiacutetulo para alterar facilmente a formataccedilatildeo do documento Por exemplo vocecirc pode escolher entre muitas fontes e tamanhos de fonte diferentes assim como pode aplicar praticamente qualquer cor que queira ao seu texto Tambeacutem eacute faacutecil alterar o alinhamento do documento
Manual de Instruccedilatildeo de Informaacutetica Baacutesica para Inclusatildeo Digital ndash Natildeo Comercial- Venda Proibida
Material de Acordo com Lei de Direito Autoral Brasileira (Lei 961098) em conformidade com a Lei de Software (960998) Art 6ordm Inc 2ordm Sendo seu uso natildeo Comercial e a distribuiccedilatildeo Gratuita Autorizada para fins de inclusatildeo Digital
70
Calculadora
Vocecirc pode usar a Calculadora para executar caacutelculos simples como adiccedilatildeo subtraccedilatildeo multiplicaccedilatildeo e divisatildeo A Calculadora tambeacutem oferece os recursos avanccedilados de uma calculadora de programaccedilatildeo cientiacutefica e estatiacutestica Clique no Guia exibir para explorar os recursos da calculadora
Eacute possiacutevel realizar caacutelculos clicando nos bototildees da calculadora ou digitando os caacutelculos com o teclado
Bloco de Notas
Bloco de Notas eacute um programa baacutesico de ediccedilatildeo de texto mais comumente usado para exibir ou editar arquivos de texto Um arquivo de texto eacute um tipo de arquivo normalmente identificado pela extensatildeo txt
Windows Media Player
O Windows Media Player oferece uma interface intuitiva e faacutecil de usar para executar arquivos de miacutedia digital organizar sua coleccedilatildeo de miacutedia digital gravar CDs das suas muacutesicas favoritas copiar muacutesicas de CDs sincronizar arquivos de miacutedia digital com um dispositivo portaacutetil e comprar conteuacutedo de miacutedia digital em lojas online
Manual de Instruccedilatildeo de Informaacutetica Baacutesica para Inclusatildeo Digital ndash Natildeo Comercial- Venda Proibida
Material de Acordo com Lei de Direito Autoral Brasileira (Lei 961098) em conformidade com a Lei de Software (960998) Art 6ordm Inc 2ordm Sendo seu uso natildeo Comercial e a distribuiccedilatildeo Gratuita Autorizada para fins de inclusatildeo Digital
71
Iniciar o Windows Media Player
Para iniciar o Windows Media Player clique no botatildeo Iniciar clique em Todos os Programas e depois em Windows Media Player
Duas maneiras de aproveitar sua miacutedia a Biblioteca do Player e o modo Em Execuccedilatildeo
O Windows Media Player permite alternar entre dois modos a Biblioteca do Player que daacute a vocecirc o total controle sobre os muitos recursos do Player e o modo Em Execuccedilatildeo que fornece um visatildeo simplificada de sua miacutedia que eacute ideal para reproduccedilatildeo
na Biblioteca do Player vocecirc pode ir para o modo Em Execuccedilatildeo clicando no botatildeo
Alternar para Em Execuccedilatildeo no canto inferior direito do Player Para retornar agrave
Biblioteca do Player clique no botatildeo Alternar para Biblioteca no canto superior direito do Player
Biblioteca do Player
Na Biblioteca do Player vocecirc pode acessar e organizar sua coleccedilatildeo de miacutedia digital No painel de navegaccedilatildeo vocecirc pode escolher uma categoria como Muacutesicas Imagens ou Viacutedeos para exibir no painel de detalhes Por exemplo para ver todas as muacutesicas organizadas por gecircnero clique duas vezes em Muacutesicas e clique em Gecircnero Em seguida arraste os itens do painel de detalhes para o painel de lista a fim de criar listas de reproduccedilatildeo gravar CDs ou DVDs ou sincronizar com dispositivos como players de muacutesica portaacuteteis
Manual de Instruccedilatildeo de Informaacutetica Baacutesica para Inclusatildeo Digital ndash Natildeo Comercial- Venda Proibida
Material de Acordo com Lei de Direito Autoral Brasileira (Lei 961098) em conformidade com a Lei de Software (960998) Art 6ordm Inc 2ordm Sendo seu uso natildeo Comercial e a distribuiccedilatildeo Gratuita Autorizada para fins de inclusatildeo Digital
72
Agrave medida que se move entre as vaacuterias exibiccedilotildees na Biblioteca do Player vocecirc pode usar os bototildees Voltar e Avanccedilar no canto superior esquerdo do Player para refazer o seu caminho
Bototildees Voltar e Avanccedilar
No modo Em execuccedilatildeo eacute possiacutevel exibir DVDs e viacutedeos ou ver a muacutesica que estaacute sendo executada no momento Vocecirc pode optar por exibir apenas o item em execuccedilatildeo no momento ou pode clicar com o botatildeo direito do mouse no Player e clicar em Mostrar lista para exibir uma seleccedilatildeo de itens disponiacuteveis
Manual de Instruccedilatildeo de Informaacutetica Baacutesica para Inclusatildeo Digital ndash Natildeo Comercial- Venda Proibida
Material de Acordo com Lei de Direito Autoral Brasileira (Lei 961098) em conformidade com a Lei de Software (960998) Art 6ordm Inc 2ordm Sendo seu uso natildeo Comercial e a distribuiccedilatildeo Gratuita Autorizada para fins de inclusatildeo Digital
73
O conteuacutedo deste manual visa auxiliar na
instruccedilatildeo de cursos de inclusatildeo digital seu
uso natildeo eacute comercial e sua venda eacute proibida
Curta Instrutor Mauriacutecio no Facebook
wwwfacebookcomInformaticaSocialMvp
Acesse informaticasocialmvpblogspotcombr
Manual de Instruccedilatildeo de Informaacutetica Baacutesica
Para Inclusatildeo Digital
Criaccedilatildeo Mauriacutecio V Pires
FonteConteuacutedo Ajuda e Suporte do Windowsreg Microsoft Com ndash Microsoft Officereg ndash
Internet
Imagens Arquivo Pessoal ndash Suporte do Windowsreg- pixabaycom (Public Domain)-
GoogleregImagens
Microsoftreg Microsoft Officereg Windowsreg e Windows Sevemreg satildeo marcas registradas da
Microsoft Corporation
Ateacute aqui nos ajudou o SENHOR 1 Samuel 712
Manual de Instruccedilatildeo de Informaacutetica Baacutesica para Inclusatildeo Digital ndash Natildeo Comercial- Venda Proibida
Material de Acordo com Lei de Direito Autoral Brasileira (Lei 961098) em conformidade com a Lei de Software (960998) Art 6ordm Inc 2ordm Sendo seu uso natildeo Comercial e a distribuiccedilatildeo Gratuita Autorizada para fins de inclusatildeo Digital
74
Novo Livro Informaacutetica do Baacutesico ao Essencial-
Wordreg Excelreg e PowerPointreg
Esse novo material foi desenvolvido para instruccedilotildees
individuais baacutesicas de Wordreg Excelreg e PowerPointreg para
aqueles que jaacute estudaram informaacutetica baacutesica pois possui
o conteuacutedo inicial visto neste manual mais as funccedilotildees
baacutesicas essenciais de cada programa
Acesse instrutormauricioblogspotcombr
Informaticasocialmvpblogspotcombr
E veja como adquirir em breve

Manual de Instruccedilatildeo de Informaacutetica Baacutesica para Inclusatildeo Digital ndash Natildeo Comercial- Venda Proibida
Material de Acordo com Lei de Direito Autoral Brasileira (Lei 961098) em conformidade com a Lei de Software (960998) Art 6ordm Inc 2ordm Sendo seu uso natildeo Comercial e a distribuiccedilatildeo Gratuita Autorizada para fins de inclusatildeo Digital
5
INTRODUCcedilAtildeO
A
INFORMAacuteTICA
Informaticasocialmvpblogspotcombr
FonteConteuacutedo Ajuda e Suporte do Windows microsoftcom ndash Microsoft Office ndash Internet
Microsoftreg Microsoft Office
reg Windows
reg e Windows Sevem
reg satildeo marcas registradas da Microsoft Corporation
O conteuacutedo deste Manual visa auxiliar na instruccedilatildeo de inclusatildeo digital
seu uso natildeo eacute comercial e sua venda eacute proibida
Manual de Instruccedilatildeo de Informaacutetica Baacutesica para Inclusatildeo Digital ndash Natildeo Comercial- Venda Proibida
Material de Acordo com Lei de Direito Autoral Brasileira (Lei 961098) em conformidade com a Lei de Software (960998) Art 6ordm Inc 2ordm Sendo seu uso natildeo Comercial e a distribuiccedilatildeo Gratuita Autorizada para fins de inclusatildeo Digital
6
Um breve resumo da histoacuteria da computaccedilatildeo
A histoacuteria da computaccedilatildeo comeccedila a ser registrada quando o homem sente necessidade
de expandir a sua capacidade de contar os homens da preacute-histoacuteria haacute mais de 50000
anos deixaram vestiacutegios de caacutelculos e riscos nas paredes das cavernas o homem antigo
tambeacutem empilhava pedras e riscavas ossos para representar a contagem de algo e
mais tarde comeccedila a registrar o controle de sua criaccedilatildeo domestica usando pedrinhas
para contar os animais
Algumas das Invenccedilotildees mecacircnicas para calcular que foram precursoras ao
computador eletrocircnico
Aacutebaco ndash 5000 aC - Primeiro instrumento capaz de calcular com precisatildeo e
rapidez composto de varetas e pequenas bolinhas de argila
Reacutegua de Caacutelculo - 1622 dC - John Napier logaritmo (tabelas) em 1614
William Oughtred reacutegua de caacutelculo
Reloacutegio Calculador ndash 1623 Wilhel Schickard ndash Alemanha capaz de somar e
subtrair 6 diacutegitos e quando o resultado era maior tocava um sino Operaccedilotildees eram
feitas por manivela
Maacutequina de Pascal ndash 1642 Primeira calculadora mecacircnica Fracasso natildeo foram
produzidas mais de cinquenta unidades e seu preccedilo era excessivamente alto
Calculadora de Leibniz - 1672 Aprimoramento do modelo de Pascal
operaccedilotildees fundamentais e ainda extraccedilatildeo da raiz quadrada
Maacutequina Analiacutetica Maacutequina que ldquoficou no papelrdquo ndash 1822 Calcular funccedilotildees
(logariacutetmicas trigonomeacutetricas etc) sem o auxiacutelio de operador Charles Babbage natildeo
conseguiu construir Protoacutetipo
Teoria de Boole ndash 1847 George Boole - inventor da loacutegica matemaacutetica
Qualquer coisa poderia ser representada por siacutembolos e regras surge o conceito dos
coacutedigos binaacuterios
Calculadora Compacta ndash Herman Holleriht ndash 1890 ndash Funcionaacuterio do censo
americano Fundou a empresa onde mais tarde Nascia a mundialmente famosa IBM
(1924)
Manual de Instruccedilatildeo de Informaacutetica Baacutesica para Inclusatildeo Digital ndash Natildeo Comercial- Venda Proibida
Material de Acordo com Lei de Direito Autoral Brasileira (Lei 961098) em conformidade com a Lei de Software (960998) Art 6ordm Inc 2ordm Sendo seu uso natildeo Comercial e a distribuiccedilatildeo Gratuita Autorizada para fins de inclusatildeo Digital
7
INTRODUCcedilAtildeO A INFORMAacuteTICA
O que satildeo computadores
Computadores satildeo maacutequinas que executam tarefas ou caacutelculos de acordo com um conjunto de instruccedilotildees (os chamados programas) Os primeiros computadores totalmente eletrocircnicos lanccedilados na deacutecada de 40 eram maacutequinas enormes que exigiam equipes inteiras para funcionar
A evoluccedilatildeo dos Computadores tem sido extremamente raacutepida e pode ser dividida em quatro etapas
bull Primeira Geraccedilatildeo (1946 - 1959) usavam grandes vaacutelvulas eletrocircnicas quilocircmetros de fios e tinham um seacuterio problema com aquecimento
bull Segunda Geraccedilatildeo (1959 - 1964) uma grande caracteriacutestica desse periacuteodo foi a reduccedilatildeo do tamanho do hardware graccedilas agrave substituiccedilatildeo das vaacutelvulas eletrocircnicas por transistores e dos quilocircmetros de fios por placas de circuito impresso
Vaacutelvulas Transistores em placas de circuito
bull Terceira geraccedilatildeo (1964 ndash 1970) desta vez diminuiu o tamanho e o preccedilo uma vez que passaram a ser utilizados os circuitos integrados Tambeacutem foi nesse periacuteodo que comeccedilou a preocupaccedilatildeo com o software uma vez que surgiram dispositivos de entrada e saiacuteda de dados por discos e fitas de armazenamento
bull Quarta geraccedilatildeo (1970 ateacute hoje) nascimento dos microprocessadores e dos computadores pessoais (PC) tamanhos e preccedilos extremamente reduzidos Computadores cada vez mais velozes e acessiacuteveis e softwares mais intuitivos
Manual de Instruccedilatildeo de Informaacutetica Baacutesica para Inclusatildeo Digital ndash Natildeo Comercial- Venda Proibida
Material de Acordo com Lei de Direito Autoral Brasileira (Lei 961098) em conformidade com a Lei de Software (960998) Art 6ordm Inc 2ordm Sendo seu uso natildeo Comercial e a distribuiccedilatildeo Gratuita Autorizada para fins de inclusatildeo Digital
8
ENIAC
Lanccedilado em 1946 o ENIAC (Electronic Numerical Integrator and Computer) foi o primeiro computador eletrocircnico para uso geral Criado pelas Forccedilas Armadas dos Estados Unidos para calcular a localizaccedilatildeo de bombas o ENIAC era enorme fisicamente pesava mais de 27000 kg (60000 lb) e ocupava uma sala grande Para processar os dados o ENIAC usava cerca de 18000 vaacutelvulas cada uma do tamanho de uma lacircmpada pequena As vaacutelvulas queimavam com facilidade e precisavam ser substituiacutedas frequentemente
Comparados a essas maacutequinas de antigamente os computadores atuais satildeo impressionantes Natildeo soacute estatildeo milhares de vezes mais raacutepidos como podem caber na mesa no colo ou ateacute no bolso
Os computadores funcionam com base em uma interaccedilatildeo entre hardware e software
Hardware Refere-se agraves peccedilas de um computador que vocecirc pode ver e tocar
inclusive o gabinete e tudo o que estaacute dentro dele
A peccedila mais importante de hardware eacute um minuacutesculo chip retangular no computador chamado CPU (unidade de processamento central) ou microprocessador Ele eacute o ceacuterebro do computador ou seja a parte que converte as instruccedilotildees e executa os caacutelculos Itens de hardware como monitor teclado mouse impressora e outros componentes costumam ser chamados dispositivos de hardware ou simplesmente dispositivos
Software Refere-se agraves instruccedilotildees (ou seja os programas) que dizem ao hardware o
que fazer Um programa de processamento de texto que vocecirc pode usar para escrever letras no computador eacute um tipo de software O sistema operacional eacute um software que gerencia o computador e os dispositivos conectados a ele Windows eacute um sistema operacional muito conhecido
Manual de Instruccedilatildeo de Informaacutetica Baacutesica para Inclusatildeo Digital ndash Natildeo Comercial- Venda Proibida
Material de Acordo com Lei de Direito Autoral Brasileira (Lei 961098) em conformidade com a Lei de Software (960998) Art 6ordm Inc 2ordm Sendo seu uso natildeo Comercial e a distribuiccedilatildeo Gratuita Autorizada para fins de inclusatildeo Digital
9
Tipos de computadores
Os computadores variam em termos de tamanho e capacidade Em uma ponta da escala estatildeo os supercomputadores computadores muito grandes com centenas de microprocessadores vinculados que executam caacutelculos extremamente complexos Na outra ponta estatildeo os computadores minuacutesculos embutidos em carros TVs sistemas de som calculadoras e eletrodomeacutesticos Esses computadores satildeo criados para executar um nuacutemero limitado de tarefas
O computador pessoal (ou PC) foi desenvolvido para ser usado por uma pessoa de cada vez Esta seccedilatildeo descreve os vaacuterios tipos de computadores pessoais desktops laptops de matildeo e Tablet PCs
Desktops
Os desktops foram criados para uso em uma mesa ou escrivaninha Normalmente satildeo maiores e mais potentes que outros tipos de PC
Os desktops satildeo constituiacutedos por componentes separados O principal deles chamado unidade de sistema eacute uma caixa retangular que fica localizada sobre ou embaixo de uma mesa Outros componentes (como monitor mouse e teclado) conectam-se agrave unidade de sistema
Desktop
Manual de Instruccedilatildeo de Informaacutetica Baacutesica para Inclusatildeo Digital ndash Natildeo Comercial- Venda Proibida
Material de Acordo com Lei de Direito Autoral Brasileira (Lei 961098) em conformidade com a Lei de Software (960998) Art 6ordm Inc 2ordm Sendo seu uso natildeo Comercial e a distribuiccedilatildeo Gratuita Autorizada para fins de inclusatildeo Digital
10
Laptops ou Notebooks Netbooks Ultrabooks
Os laptops ou Notebooks satildeo PCs moacuteveis mais leves com uma tela fina Os laptops podem operar com baterias por isso vocecirc pode levaacute-los para qualquer lugar Ao contraacuterio dos desktops os laptops combinam a CPU a tela e o teclado em um uacutenico gabinete A tela se fecha sobre o teclado quando natildeo estaacute em uso
Os netbooks (geralmente chamados de mini notebooks) satildeo laptops pequenos e com preccedilos acessiacuteveis projetados para realizar um nuacutemero limitado de tarefas Normalmente eles satildeo menos potentes do que os laptops portanto satildeo utilizados principalmente para navegar na Web e verificar e-mails
Hoje encontra-se Notebooks com o mesmo tamanho de um Netbooks e com a mesma potecircncia e capacidade poreacutem como nos Netbooks estes natildeo possuem drive de dvd cd
Ultrabooks se caracterizam por possuiacuterem pouco peso hardware mais potente e bateria com maior durabilidade em comparaccedilatildeo com os Netbooks e ainda podem ser hiacutebridos possuindo mais de uma interface de entrada com formatos muacuteltiplos mesclando uma tela sensiacutevel ao toque e uma tela normal ou ainda com teclados destacaacuteveis
Manual de Instruccedilatildeo de Informaacutetica Baacutesica para Inclusatildeo Digital ndash Natildeo Comercial- Venda Proibida
Material de Acordo com Lei de Direito Autoral Brasileira (Lei 961098) em conformidade com a Lei de Software (960998) Art 6ordm Inc 2ordm Sendo seu uso natildeo Comercial e a distribuiccedilatildeo Gratuita Autorizada para fins de inclusatildeo Digital
11
Ultrabooks Hiacutebridos
Smartphones
Smartphones satildeo telefones celulares que contam com alguns dos recursos de um computador Vocecirc pode usar um smartphone para fazer ligaccedilotildees telefocircnicas acessar a Internet organizar informaccedilotildees de contatos enviar emails e mensagens de texto jogar e tirar fotos Smartphones geralmente tecircm
Computadores de matildeo
Os computadores de matildeo tambeacutem chamados PDAs (assistentes digitais pessoais) satildeo computadores movidos a bateria pequenos o suficiente para serem carregados para praticamente qualquer lugar Embora natildeo tatildeo potentes quanto os desktops ou os laptops os computadores de matildeo satildeo uacuteteis para agendar compromissos armazenar endereccedilos e telefones e jogar Alguns possuem recursos mais avanccedilados como fazer chamadas telefocircnicas e acessar a Internet Em vez de teclados os computadores de matildeo possuem telas sensiacuteveis ao toque que vocecirc usa com os dedos ou com uma caneta (uma ferramenta apontadora na forma de caneta)
Computador de matildeo
Manual de Instruccedilatildeo de Informaacutetica Baacutesica para Inclusatildeo Digital ndash Natildeo Comercial- Venda Proibida
Material de Acordo com Lei de Direito Autoral Brasileira (Lei 961098) em conformidade com a Lei de Software (960998) Art 6ordm Inc 2ordm Sendo seu uso natildeo Comercial e a distribuiccedilatildeo Gratuita Autorizada para fins de inclusatildeo Digital
12
Tablet PCs
Os Tablet PCs satildeo PCs moacuteveis que combinam os recursos dos laptops e dos computadores de matildeo possuem uma tela sensiacutevel ao toque dos dedos telas que variam entre 7 e 10 polegadas podendo ser Tela Capacitiva ou Tela Resistiva a tela capacitiva apresenta muito mais sensibilidade ao toque e portanto uma melhor resposta Opera hoje com basicamente trecircs sistemas operacionais operacional IOS (sistema da Apple utilizado no iPad iPod e Apple TV) Android (sistema do Google utilizado na maioria das tablets ldquonatildeo Applerdquo)Windows (sistema novo que aparece como mais uma alternativa para o futuro porque estaacute disponiacutevel para um nuacutemero muito pequeno de aparelhos)
Tablet PC
Peccedilas de um computador
Se vocecirc usa um computador desktop jaacute deve saber que natildeo existe uma parte uacutenica chamada computador Um computador eacute na verdade um sistema de muitas partes funcionando em conjunto
As partes fiacutesicas que vocecirc pode ver e tocar satildeo denominadas coletivamente hardware (O software por outro lado se refere agraves instruccedilotildees ou programas que dizem ao hardware o que fazer)
A ilustraccedilatildeo a seguir mostra os dispositivos de hardware mais comuns em um sistema de computador desktop Seu sistema pode ter uma aparecircncia um pouco diferente mas provavelmente possui a maioria destas peccedilas Um computador laptop possui peccedilas semelhantes mas as combina em um uacutenico pacote do tamanho de um caderno
Manual de Instruccedilatildeo de Informaacutetica Baacutesica para Inclusatildeo Digital ndash Natildeo Comercial- Venda Proibida
Material de Acordo com Lei de Direito Autoral Brasileira (Lei 961098) em conformidade com a Lei de Software (960998) Art 6ordm Inc 2ordm Sendo seu uso natildeo Comercial e a distribuiccedilatildeo Gratuita Autorizada para fins de inclusatildeo Digital
13
Vamos dar uma olhada em cada uma destas peccedilas
Imagem Ajuda e Suporte do Windowsreg
Unidade de sistema
A unidade de sistema eacute o nuacutecleo de um sistema de computador Normalmente eacute uma caixa retangular colocada sobre a mesa ou embaixo dela Dentro dessa caixa estatildeo os componentes eletrocircnicos que processam as informaccedilotildees O mais importante desses componentes eacute a CPU (unidade de processamento central) ou microprocessador que atua como o ceacuterebro do computador Outro componente eacute a memoacuteria RAM que armazena temporariamente informaccedilotildees utilizadas pela CPU enquanto o computador estaacute ligado As informaccedilotildees gravadas na RAM satildeo apagadas quando o computador eacute desligado
Quase todas as outras partes do computador se conectam agrave unidade de sistema por meio de cabos Os cabos satildeo conectados a portas (aberturas) especiacuteficas geralmente na parte traseira da unidade de sistema O hardware que natildeo faz parte da unidade de sistema eacute chamado dispositivo perifeacuterico ou simplesmente dispositivo
Manual de Instruccedilatildeo de Informaacutetica Baacutesica para Inclusatildeo Digital ndash Natildeo Comercial- Venda Proibida
Material de Acordo com Lei de Direito Autoral Brasileira (Lei 961098) em conformidade com a Lei de Software (960998) Art 6ordm Inc 2ordm Sendo seu uso natildeo Comercial e a distribuiccedilatildeo Gratuita Autorizada para fins de inclusatildeo Digital
14
Unidade de Sistema
Unidades de CDDVD e Blu-Ray
Leitores de cartatildeo SDMMC
Armazenamento
O computador possui uma ou mais unidades de disco ou seja dispositivos que armazenam informaccedilotildees em um disco de plaacutestico ou de metal O disco preserva as informaccedilotildees mesmo quando o computador estaacute desligado
Unidade de disco riacutegido ( HD )
A unidade de disco riacutegido do computador armazena informaccedilotildees em um disco riacutegido que eacute um prato riacutegido ou pilha de pratos com uma superfiacutecie magneacutetica Como os discos riacutegidos podem reter uma grande quantidade de informaccedilotildees normalmente eles funcionam como principal meio de armazenamento do computador guardando praticamente todos os programas e arquivos Em geral a unidade de disco riacutegido fica localizada dentro da unidade de sistema
Unidade de disco riacutegido
Manual de Instruccedilatildeo de Informaacutetica Baacutesica para Inclusatildeo Digital ndash Natildeo Comercial- Venda Proibida
Material de Acordo com Lei de Direito Autoral Brasileira (Lei 961098) em conformidade com a Lei de Software (960998) Art 6ordm Inc 2ordm Sendo seu uso natildeo Comercial e a distribuiccedilatildeo Gratuita Autorizada para fins de inclusatildeo Digital
15
Unidades de CD ndash DVD e Blu-ray
Hoje em dia quase todos os computadores vecircm equipados com uma unidade de CD ou DVD geralmente localizada na frente da unidade de sistema As unidades de CD usam lasers para ler (recuperar) dados de um CD Muitas delas tambeacutem podem gravar dados em CDs Se vocecirc tiver uma unidade de disco gravaacutevel poderaacute armazenar coacutepias de seus arquivos em CDs vazios ( CD-R) A unidade de CD tambeacutem serve para tocar CDs de muacutesica no computador
CD
As unidades de DVD e ou Blu-ray fazem o mesmo que as unidades de CD e tambeacutem leem DVDs e ou Blu-ray Se vocecirc tiver uma unidade destas poderaacute reproduzir arquivos destas miacutedia filmes etc Muitas unidades de DVD podem gravar dados em miacutedias de DVDs vazios ( DVD-R)
Unidades de Leitor de Cartatildeo de Memoacuteria e Unidades de disquete
O leitor de cartatildeo de memoria eacute um drive que lecirc cartotildees de memoria de vaacuterios formatos entre estes o SD o tipo mais popular de memoacuteria Flash sendo amplamente utilizados em celulares cacircmeras digitais consoles de videogame e outros dispositivos portaacuteteis Tamanho sucesso se deve em parte agraves suas variaccedilotildees os cartotildees miniSD e microSD que possuem dimensotildees reduzidas e podem ser encontrados atualmente com capacidades bastante altas como 32 64 GB ou mais
As unidades de disquete armazenam informaccedilotildees em discos tambeacutem chamados discos flexiacuteveis ou disquetes hoje quase natildeo existem
Manual de Instruccedilatildeo de Informaacutetica Baacutesica para Inclusatildeo Digital ndash Natildeo Comercial- Venda Proibida
Material de Acordo com Lei de Direito Autoral Brasileira (Lei 961098) em conformidade com a Lei de Software (960998) Art 6ordm Inc 2ordm Sendo seu uso natildeo Comercial e a distribuiccedilatildeo Gratuita Autorizada para fins de inclusatildeo Digital
16
Pen Drive
Pen Drive ou Memoacuteria USB Flash Drive eacute um dispositivo de memoacuteria constituiacutedo por memoacuteria flash eacute usado para armazenar arquivos imagens musicas e etc e transporta-los eacute conectado atraveacutes de uma ligaccedilatildeo USB permitindo a sua conexatildeo a uma porta USB de um computador ou outro equipamento com uma entrada USB As capacidades atuais de armazenamento satildeo variadas2481632 gigabytes existindo pen drives com capacidade de ateacute 256 Gigabytes
Pen Drive
Monitor
O monitor exibe informaccedilotildees em forma visual usando texto e elementos graacuteficos A parte do monitor que exibe as informaccedilotildees eacute chamada tela Como a tela de uma televisatildeo a tela de um computador pode mostrar imagens paradas ou em movimento
Os tipos baacutesicos de monitores satildeo CRT (tubo de raios catoacutedicos) LCD (viacutedeo de cristal liacutequido) ou LED ( Diodo Emissor de Luz ) Ambos produzem imagens niacutetidas mas os monitores LED e LCD levam vantagem por serem mais finos e mais leves
Monitor LCD Monitor LED Monitor CRT
L E D
Manual de Instruccedilatildeo de Informaacutetica Baacutesica para Inclusatildeo Digital ndash Natildeo Comercial- Venda Proibida
Material de Acordo com Lei de Direito Autoral Brasileira (Lei 961098) em conformidade com a Lei de Software (960998) Art 6ordm Inc 2ordm Sendo seu uso natildeo Comercial e a distribuiccedilatildeo Gratuita Autorizada para fins de inclusatildeo Digital
17
Impressoras
Uma impressora transfere dados de um computador para o papel Vocecirc natildeo precisa de impressora para usar o computador mas se tiver uma poderaacute imprimir e-mails cartotildees convites anuacutencios e outros materiais Muitas pessoas tambeacutem preferem imprimir suas fotos em casa
Os dois principais tipos de impressora satildeo a jato de tinta e a laser As impressoras a jato de tinta satildeo as mais populares para uso domeacutestico Elas podem imprimir em preto e branco ou em cores e produzem fotos de alta qualidade quando usadas com papel especial As impressoras a laser satildeo mais raacutepidas e mais adequadas para uso intenso Haacute ainda as impressoras matriciais usadas no passado mas que devido a economia que proporcionam as esta voltando ao uso nas empresas
Impressora a jato de tinta Impressora a laser Impressora matricial
Alto-falantes
Os alto-falantes satildeo usados para tocar som Eles podem vir embutidos na unidade de sistema ou ser conectados com cabos Satildeo eles que permitem ouvir muacutesica e efeitos de som no computador
Alto-falantes do computador
Manual de Instruccedilatildeo de Informaacutetica Baacutesica para Inclusatildeo Digital ndash Natildeo Comercial- Venda Proibida
Material de Acordo com Lei de Direito Autoral Brasileira (Lei 961098) em conformidade com a Lei de Software (960998) Art 6ordm Inc 2ordm Sendo seu uso natildeo Comercial e a distribuiccedilatildeo Gratuita Autorizada para fins de inclusatildeo Digital
18
Modem
Para conectar o computador agrave Internet vocecirc precisa de um modem um dispositivo que envia e recebe informaccedilotildees do computador por linha telefocircnica ou cabo de alta velocidade Agraves vezes os modems vecircm embutidos na unidade de sistema mas os de alta velocidade normalmente satildeo componentes separados
Mouse
Mouse eacute um pequeno dispositivo usado para apontar e selecionar itens na tela do computador Embora existam mouses de vaacuterias formas o modelo mais comum se assemelha a um rato (como diz o nome em inglecircs) Ele eacute pequeno e alongado sendo conectado agrave unidade de sistema por um cabo comprido que faz lembrar uma cauda Alguns mouses mais novos satildeo sem fio
Mouse
O mouse geralmente possui dois bototildees um botatildeo principal (normalmente o da esquerda) e um botatildeo secundaacuterio o da direita Muitos mouses tambeacutem tecircm uma roda entre os dois bototildees que permite percorrer as telas de informaccedilotildees
Ponteiros do mouse
Agrave medida que vocecirc move o mouse com a matildeo um ponteiro na tela se move na mesma direccedilatildeo (A aparecircncia do ponteiro pode mudar dependendo da sua posiccedilatildeo na tela)
Manual de Instruccedilatildeo de Informaacutetica Baacutesica para Inclusatildeo Digital ndash Natildeo Comercial- Venda Proibida
Material de Acordo com Lei de Direito Autoral Brasileira (Lei 961098) em conformidade com a Lei de Software (960998) Art 6ordm Inc 2ordm Sendo seu uso natildeo Comercial e a distribuiccedilatildeo Gratuita Autorizada para fins de inclusatildeo Digital
19
Quando quiser selecionar um item aponte para ele e clique no botatildeo principal ou seja pressione-o e solte-o Apontar e clicar com o mouse eacute a principal maneira de interagir com o computador
Teclado
A finalidade principal do teclado eacute digitar texto no computador Ele possui teclas para letras e nuacutemeros exatamente como em uma maacutequina de escrever A diferenccedila estaacute nas teclas especiais
As teclas de funccedilatildeo localizadas na linha superior executam funccedilotildees diferentes dependendo de onde satildeo usadas
O teclado numeacuterico localizado agrave direita na maioria dos teclados permite inserir nuacutemeros rapidamente
As teclas de navegaccedilatildeo como as teclas de seta permitem mover sua posiccedilatildeo dentro de documentos ou paacuteginas da Web
Teclado Vocecirc tambeacutem pode usar o teclado para executar muitas das mesmas tarefas que executa com um mouse
VAMOS VER NAS PROacuteXIMAS PAacuteGINAS COMO USAR O MOUSE E O TECLADO
Ligar e Desligar o microcomputador
O computador eacute sensiacutevel a variaccedilotildees bruscas de energia sendo assim temos que tomar alguns cuidados baacutesicos
Ao ligar um computador eacute preciso verificar
Os cabos de energia do Computador e perifeacutericos Observar quanto ao estado de conservaccedilatildeo dos cabos fios descascados emendas e
etc
Manual de Instruccedilatildeo de Informaacutetica Baacutesica para Inclusatildeo Digital ndash Natildeo Comercial- Venda Proibida
Material de Acordo com Lei de Direito Autoral Brasileira (Lei 961098) em conformidade com a Lei de Software (960998) Art 6ordm Inc 2ordm Sendo seu uso natildeo Comercial e a distribuiccedilatildeo Gratuita Autorizada para fins de inclusatildeo Digital
20
Verificar se a voltagem estaacute correta (110 volts ou 220 volts)
Existe uma chave seletora atraacutes do Computador perto da conexatildeo do cabo de energia
Notebook possuem fontes chaveadas automaticamente mas computadores Desktops possuem um seletor de voltagem se natildeo souber procure algueacutem que possa auxiliaacute-lo(a)
Estabilizador de Voltagem
Verifique a existecircncia de um estabilizador de voltagem e se existir verificar a voltagem da mesma (110 v ou 220 v) que deve ser compatiacutevel com a voltagem utilizada na sua casa trabalho
Deve existir uma chave seletora atraacutes do estabilizador tambeacutem
(o estabilizador eacute um equipamento utilizado para proteger seu computador contra variaccedilotildees de energia eleacutetrica que sempre ocorrem sem percebermos mas que afetam o bom funcionamento dos mesmos recomenda-se que sempre utilize estabilizadores de tensatildeo e voltagem para equipamentos eletrocircnicos de boa qualidade pois caso contraacuterio o estabilizador tambeacutem pode interferir no bom funcionamento da fonte do computador)
Caso todos os cabos estiverem conectados ligar o estabilizador
O estabilizador possui um botatildeo LigaDesliga de acesso e identificaccedilatildeo simples Nobreak Em empresas eacute comum a existecircncia de nobreak cuja funccedilatildeo eacute semelhante ao do estabilizador poreacutem possui uma bateria interna a qual em caso de falta de energia eleacutetrica mantem o computador ligado por alguns minutos ateacute que o usuaacuterio possa salvar e desligar o computador normalmente sem perder dados Quando haacute um corte de energia o nobreak apita intermitente ateacute que seja desligado O procedimento para ligar o nobreak satildeo os mesmos do estabilizador ou seja verificar a voltagem e ligar no botatildeo liga e desliga Filtro de linha Caso o computador natildeo possua estabilizador ou nobreak como normalmente possui vaacuterios cabos devidos seus perifeacutericos satildeo comuns ao menos um filtro de linha que eacute uma reacutegua de tomadas com proteccedilatildeo por fusiacutevel esta reacutegua tambeacutem possui um botatildeo liga e desliga eacute comum encontrarmos uma reacutegua de tomadas juntamente com o estabilizador ou nobreak na maioria das vezes eacute a primeira a ser ligada Se vocecirc tomou todas as precauccedilotildees acima
Ligue o Computador atraveacutes do botatildeo LigaDesliga
Aguardar os procedimentos de inicializaccedilatildeo do PC
Informar senha e nome do usuaacuterio caso existam e quando solicitado
Manual de Instruccedilatildeo de Informaacutetica Baacutesica para Inclusatildeo Digital ndash Natildeo Comercial- Venda Proibida
Material de Acordo com Lei de Direito Autoral Brasileira (Lei 961098) em conformidade com a Lei de Software (960998) Art 6ordm Inc 2ordm Sendo seu uso natildeo Comercial e a distribuiccedilatildeo Gratuita Autorizada para fins de inclusatildeo Digital
21
Desligando corretamente o computador
Quando vocecirc termina de usar o computador eacute importante desligaacute-lo corretamente natildeo apenas para economizar energia mas tambeacutem para garantir que os dados sejam salvos e para ajudar a mantecirc-lo mais seguro Haacute trecircs maneiras de desligar o computador pressionando o botatildeo ligadesliga do computador usando o botatildeo Desligar no menu Iniciar e caso tenha um laptop fechando a tampa
Use o botatildeo Desligar no menu Iniciar
Para desligar o computador usando o menu Iniciar clique no botatildeo Iniciar e no canto inferior direito desse menu clique em Desligar
Quando vocecirc clicar em Desligar o computador fecharaacute todos os programas abertos juntamente com o proacuteprio Windows para em seguida desligar completamente o computador e a tela O desligamento natildeo salva seu trabalho portanto primeiro salve seus arquivos
Usando o modo de suspensatildeo
Vocecirc pode colocar seu computador em suspensatildeo em vez de desligaacute-lo Quando o computador estaacute em suspensatildeo o viacutedeo se desliga e geralmente a ventoinha para Geralmente uma luz na parte externa do gabinete do computador pisca ou fica amarela para indicar que o computador estaacute em suspensatildeo Todo o processo leva apenas alguns segundos
Como o Windows se lembraraacute do que vocecirc estava fazendo natildeo eacute necessaacuterio fechar os programas e arquivos antes de colocar o computador em suspensatildeo Mas conveacutem salvar seu trabalho antes de colocar o computador em qualquer modo de baixo consumo de energia Na proacutexima vez que vocecirc ligar o computador (e inserir sua senha se necessaacuterio) a aparecircncia da tela seraacute exatamente igual a quando vocecirc desligou o computador
Para ativar o computador pressione o botatildeo de energia no gabinete do computador Como vocecirc natildeo precisa esperar o Windows iniciar o computador eacute ativado em segundos e vocecirc pode voltar ao trabalho quase imediatamente
Observaccedilatildeo
Enquanto estaacute em suspensatildeo o computador usa pouca energia para manter seu trabalho na memoacuteria Se vocecirc estiver usando um laptop natildeo se preocupe A bateria natildeo seraacute descarregada Se o computador ficar muitas horas em suspensatildeo ou se a bateria estiver acabando seu trabalho seraacute salvo no disco riacutegido e o computador seraacute desligado de vez sem consumir energia
Manual de Instruccedilatildeo de Informaacutetica Baacutesica para Inclusatildeo Digital ndash Natildeo Comercial- Venda Proibida
Material de Acordo com Lei de Direito Autoral Brasileira (Lei 961098) em conformidade com a Lei de Software (960998) Art 6ordm Inc 2ordm Sendo seu uso natildeo Comercial e a distribuiccedilatildeo Gratuita Autorizada para fins de inclusatildeo Digital
22
Quando desligar
Ainda que colocar o computador em suspensatildeo seja uma maneira raacutepida de desligaacute-lo e a melhor opccedilatildeo para retomar o trabalho rapidamente haacute situaccedilotildees em que eacute necessaacuterio desligaacute-lo completamente
Ao adicionar ou atualizar hardware no interior do computador (por exemplo instalar memoacuteria disco riacutegido placa de som ou placa de viacutedeo) Desligue o computador e desconecte-o da fonte de energia antes de prosseguir com a atualizaccedilatildeo
Ao se adicionar uma impressora um monitor uma unidade externa ou outro dispositivo de hardware que natildeo se conecta a uma portaUSB ou IEEE 1394 no computador Desligue o computador antes de conectar o dispositivo
ser a o
Ao adicionar hardware que usa um cabo USB natildeo eacute necessaacuterio desligar o computador primeiro A maioria dos dispositivos mais novos usa cabos USB Esta eacute a aparecircncia de um cabo USB
Cabo USB
Usuaacuterios de laptop Fechar a tampa Se tiver um laptop haacute uma maneira mais faacutecil ainda de desligar o computador fechando a tampa Vocecirc pode escolher se o computador seraacute colocado em suspensatildeo desligaraacute ou entraraacute em outro estado de economia de energia Se preferir desligue o laptop pelo sistema ou pressionando o respectivo botatildeo de energia
Manual de Instruccedilatildeo de Informaacutetica Baacutesica para Inclusatildeo Digital ndash Natildeo Comercial- Venda Proibida
Material de Acordo com Lei de Direito Autoral Brasileira (Lei 961098) em conformidade com a Lei de Software (960998) Art 6ordm Inc 2ordm Sendo seu uso natildeo Comercial e a distribuiccedilatildeo Gratuita Autorizada para fins de inclusatildeo Digital
23
Usando o mouse
Assim como vocecirc usa as matildeos para interagir com objetos no mundo fiacutesico pode usar o mouse para interagir com itens na tela do computador Eacute possiacutevel mover objetos abri-los alteraacute-los jogaacute-los fora e executar outras accedilotildees tudo apontando e clicando com o mouse
Partes baacutesicas
Um mouse geralmente possui dois bototildees um botatildeo principal (normalmente o da esquerda) e um botatildeo secundaacuterio (geralmente o da direita) Usaremos o botatildeo principal com mais frequecircncia A maioria dos mouses possui uma roda de rolagem entre os bototildees para ajudar vocecirc a percorrer documentos e paacuteginas da Web com mais facilidade Em alguns mouses a roda de rolagem pode ser pressionada para funcionar como um terceiro botatildeo Mouses avanccedilados podem ter bototildees adicionais que satildeo capazes de executar outras funccedilotildees
Partes de um mouse
A posiccedilatildeo correta do mouse eacute apontada para frente vocecirc pode fazer movimentos para todos os lados e movimentos circulares poreacutem ele deve permanecer apontado para frente
Manual de Instruccedilatildeo de Informaacutetica Baacutesica para Inclusatildeo Digital ndash Natildeo Comercial- Venda Proibida
Material de Acordo com Lei de Direito Autoral Brasileira (Lei 961098) em conformidade com a Lei de Software (960998) Art 6ordm Inc 2ordm Sendo seu uso natildeo Comercial e a distribuiccedilatildeo Gratuita Autorizada para fins de inclusatildeo Digital
24
Pressionando e movendo o mouse
Ponteiros do mouse
Coloque o mouse ao lado do teclado em uma superfiacutecie limpa e macia como um mouse pad Pressione o mouse levemente com o dedo indicador sobre o botatildeo principal e descanse o polegar na lateral Para mover o mouse deslize-o lentamente em qualquer direccedilatildeo Natildeo o vire Mantenha a frente do mouse na direccedilatildeo oposta a vocecirc Agrave medida que vocecirc move o mouse um ponteiro (veja a figura) na tela se move na mesma direccedilatildeo Se vocecirc ficar sem espaccedilo para mover o mouse na mesa ou no mouse pad basta levantaacute-lo e trazecirc-lo de volta para perto de vocecirc
Segure o mouse levemente mantendo o pulso reto
Apontando clicando e arrastando
Apontar para um item na tela significa mover o mouse para que o ponteiro pareccedila estar tocando o item Quando vocecirc aponta para algo aparece uma pequena caixa que descreve o item Por exemplo quando vocecirc aponta para a Lixeira na aacuterea de trabalho eacute exibida uma caixa com a seguinte informaccedilatildeo Conteacutem os arquivos e pastas que vocecirc excluiu
A accedilatildeo de apontar para um objeto normalmente revela uma mensagem descritiva sobre ele
A forma do ponteiro pode variar em funccedilatildeo de para onde vocecirc estaacute apontado Por exemplo quando vocecirc aponta para um link no navegador da Web o ponteiro muda de
uma seta para uma matildeo com um dedo apontando
A maioria das accedilotildees do mouse satildeo uma combinaccedilatildeo de apontar com pressionar um dos bototildees Existem quatro formas baacutesicas de usar os bototildees do mouse clicar clicar duas vezes clicar com o botatildeo direito e arrastar
Manual de Instruccedilatildeo de Informaacutetica Baacutesica para Inclusatildeo Digital ndash Natildeo Comercial- Venda Proibida
Material de Acordo com Lei de Direito Autoral Brasileira (Lei 961098) em conformidade com a Lei de Software (960998) Art 6ordm Inc 2ordm Sendo seu uso natildeo Comercial e a distribuiccedilatildeo Gratuita Autorizada para fins de inclusatildeo Digital
25
Clicar (clique uacutenico)
Para clicar em um item aponte para ele na tela e pressione e solte o botatildeo principal (normalmente o da esquerda)
O clique costuma ser usado para selecionar (marcar) um item ou abrir um menu e agraves vezes eacute chamado clique uacutenico ou clique com o botatildeo esquerdo
Clicar duas vezes (clique duplo)
Para clicar duas vezes em um item aponte para ele na tela e clique rapidamente duas vezes Se os dois cliques forem espaccedilados poderatildeo ser interpretados como dois cliques individuais em vez de um clique duplo
A accedilatildeo de clicar duas vezes eacute mais usada para abrir itens na aacuterea de trabalho Por exemplo vocecirc pode iniciar um programa ou abrir uma pasta clicando duas vezes no iacutecone correspondente na aacuterea de trabalho
Dica
Se vocecirc tiver problemas para clicar duas vezes poderaacute ajustar a velocidade do clique duplo (o intervalo de tempo aceitaacutevel entre os cliques) Siga estas etapas
1 Para abrir Propriedades do Mouse clique no botatildeo Iniciar e em Painel de Controle Na caixa de pesquisa digite mouse e clique em Mouse
2 Clique na guia Bototildees e em Velocidade do clique duplo mova o controle deslizante para aumentar ou diminuir a velocidade
Clicar com o botatildeo direito
Para clicar com o botatildeo direito em um item aponte para ele na tela e pressione e solte o botatildeo secundaacuterio (normalmente o da direita)
A accedilatildeo de clicar com o botatildeo direito em um item normalmente exibe uma lista de coisas que vocecirc pode fazer com ele Por exemplo ao clicar com o botatildeo direito na Lixeira na aacuterea de trabalho seraacute exibido um menu permitindo que vocecirc a abra esvazie exclua ou veja suas propriedades Se vocecirc natildeo tiver certeza do que fazer com algo clique com o botatildeo direito nele
O clique com o botatildeo direito na Lixeira abre um menu de comandos relacionados
Manual de Instruccedilatildeo de Informaacutetica Baacutesica para Inclusatildeo Digital ndash Natildeo Comercial- Venda Proibida
Material de Acordo com Lei de Direito Autoral Brasileira (Lei 961098) em conformidade com a Lei de Software (960998) Art 6ordm Inc 2ordm Sendo seu uso natildeo Comercial e a distribuiccedilatildeo Gratuita Autorizada para fins de inclusatildeo Digital
26
Arrastar
Vocecirc pode mover itens pela tela arrastando-os Para arrastar um objeto aponte para ele na tela mantenha pressionado o botatildeo principal mova o objeto para outro local e solte o botatildeo
A accedilatildeo de arrastar (agraves vezes chamada arrastar-e-soltar) eacute mais usada para mover arquivos e pastas para um local diferente e mover janelas e iacutecones pela tela
Usando a roda de rolagem
Se o mouse tiver uma roda de rolagem vocecirc poderaacute usaacute-la para percorrer documentos e paacuteginas da Web Para rolar para baixo role a roda para traacutes (em direccedilatildeo a vocecirc) Para rolar para cima role a roda para frente (em direccedilatildeo contraacuteria a vocecirc)
Personalizando o mouse
Vocecirc pode alterar as configuraccedilotildees do mouse de acordo com as suas preferecircncias Por exemplo a aparecircncia do ponteiro do mouse ou a velocidade com que ele se move pela tela Se vocecirc for canhoto poderaacute fazer com que o botatildeo principal seja o da direita Para mais informaccedilotildees
Dicas para usar o mouse com seguranccedila
Pressionar e mover o mouse corretamente pode ajudaacute-lo a evitar dores ou lesotildees nos punhos nas matildeos e nos braccedilos principalmente se vocecirc usa o computador durante periacuteodos de tempo prolongados Veja a seguir algumas dicas para ajudaacute-lo a evitar problemas
Coloque o mouse no niacutevel do cotovelo Os antebraccedilos devem ficar relaxados na lateral
Natildeo comprima ou aperte com forccedila o mouse Segure-o levemente Mova o mouse articulando o braccedilo em torno do cotovelo Evite arquear o
punho para cima para baixo ou para os lados Clique no botatildeo do mouse com um leve toque Mantenha os dedos relaxados Natildeo os deixe pairando sobre os bototildees Quando natildeo estiver usando o mouse natildeo o segure A cada 15 a 20 minutos faccedila uma pausa e interrompa o uso do computador
Manual de Instruccedilatildeo de Informaacutetica Baacutesica para Inclusatildeo Digital ndash Natildeo Comercial- Venda Proibida
Material de Acordo com Lei de Direito Autoral Brasileira (Lei 961098) em conformidade com a Lei de Software (960998) Art 6ordm Inc 2ordm Sendo seu uso natildeo Comercial e a distribuiccedilatildeo Gratuita Autorizada para fins de inclusatildeo Digital
27
Usando o teclado
Esteja vocecirc escrevendo uma carta ou calculando dados numeacutericos o teclado eacute o principal meio de inserir informaccedilotildees no computador Mas vocecirc sabia que tambeacutem pode usaacute-lo para controlar o computador Se vocecirc aprender alguns comandos simples (instruccedilotildees para o computador) do teclado poderaacute trabalhar com mais eficiecircncia Este artigo aborda os conceitos baacutesicos do uso do teclado e apresenta seus comandos
Como as teclas estatildeo organizadas
Elas podem ser divididas em sete grupos de acordo com a funccedilatildeo
Teclas de digitaccedilatildeo (alfanumeacutericas) Incluem as mesmas letras nuacutemeros pontuaccedilatildeo e siacutembolos encontrados em uma maacutequina de escrever tradicional
Teclas de controle Satildeo usadas sozinhas ou em combinaccedilatildeo com outras teclas para executar determinadas accedilotildees As teclas de controle mais usadas satildeo Ctrl
Alt a tecla de logotipo do Windows e Esc Teclas de funccedilatildeo Satildeo usadas para executar tarefas especiacuteficas Elas foram
rotuladas como F1 F2 F3 e assim por diante ateacute F12 A funcionalidade dessas teclas varia de programa para programa
Teclas de navegaccedilatildeo Permitem editar texto e mover-se por documentos ou paacuteginas da Web Elas incluem as teclas de direccedilatildeo Home End Page Up Page Down Delete e Insert
Teclado numeacuterico Eacute uacutetil para digitar nuacutemeros rapidamente As teclas estatildeo agrupadas em bloco na mesma disposiccedilatildeo de uma calculadora convencional
A ilustraccedilatildeo a seguir mostra como essas teclas estatildeo organizadas em um teclado tiacutepico O layout de seu teclado pode ser diferente
Manual de Instruccedilatildeo de Informaacutetica Baacutesica para Inclusatildeo Digital ndash Natildeo Comercial- Venda Proibida
Material de Acordo com Lei de Direito Autoral Brasileira (Lei 961098) em conformidade com a Lei de Software (960998) Art 6ordm Inc 2ordm Sendo seu uso natildeo Comercial e a distribuiccedilatildeo Gratuita Autorizada para fins de inclusatildeo Digital
28
Como as teclas estatildeo organizadas em um teclado
Aleacutem de letras numerais sinais de pontuaccedilatildeo e siacutembolos as teclas de digitaccedilatildeo tambeacutem incluem Shift Caps Lock Tab Enter Barra de Espaccedilos e Backspace
Nome da tecla
Como usaacute-la
Shift Pressione Shift em combinaccedilatildeo com uma letra para digitar uma letra maiuacutescula Pressione Shift em combinaccedilatildeo com outra tecla para digitar o siacutembolo mostrado na parte superior dessa tecla
Caps Lock Pressione Caps Lock uma vez para digitar todas as letras como maiuacutesculas Pressione Caps Lock novamente para desativar essa funccedilatildeo Seu teclado deve ter uma luz indicando se Caps Lock estaacute ligado
Tab Pressione a tecla Tab para mover o cursor vaacuterios espaccedilos para frente Vocecirc tambeacutem pode pressionar a tecla Tab para mover-se para a proacutexima caixa de texto em um formulaacuterio
Enter Pressione Enter para mover o cursor para o comeccedilo da linha de texto Em uma caixa de diaacutelogo pressione Enter para selecionar o botatildeo realccedilado
Barra de Espaccedilos
Pressione a Barra de Espaccedilos para mover o cursor um espaccedilo para frente
Backspace Pressione Backspace para excluir o caractere antes do cursor ou o texto selecionado
Manual de Instruccedilatildeo de Informaacutetica Baacutesica para Inclusatildeo Digital ndash Natildeo Comercial- Venda Proibida
Material de Acordo com Lei de Direito Autoral Brasileira (Lei 961098) em conformidade com a Lei de Software (960998) Art 6ordm Inc 2ordm Sendo seu uso natildeo Comercial e a distribuiccedilatildeo Gratuita Autorizada para fins de inclusatildeo Digital
29
Usando o teclado numeacuterico
O teclado numeacuterico organiza os numerais 0 a 9 o ponto decimal e as operaccedilotildees aritmeacuteticas de + (adiccedilatildeo) - (subtraccedilatildeo) (multiplicaccedilatildeo) e (divisatildeo) na mesma disposiccedilatildeo de uma calculadora Eacute claro que esses caracteres satildeo duplicados em algum lugar no teclado mas o teclado numeacuterico permite inserir operaccedilotildees matemaacuteticas ou dados numeacutericos mais rapidamente usando apenas uma matildeo
Teclado numeacuterico
Para usar o teclado numeacuterico para digitar nuacutemeros pressione Num Lock A maioria dos teclados tem uma luz que indica se Num Lock estaacute ligado ou desligado Quando Num Lock estaacute desligado o teclado numeacuterico funciona como um segundo conjunto de teclas de navegaccedilatildeo (essas funccedilotildees estatildeo impressas nas teclas ao lado dos numerais ou siacutembolos)
Vocecirc pode usar o teclado numeacuterico para executar caacutelculos simples com a Calculadora
Operar a calculadora com o teclado numeacuterico
1 Para abrir a Calculadora clique no botatildeo Iniciar Na caixa de pesquisa digite Calculadora e na lista de resultados clique em Calculadora
2 Verifique se a luz indicativa de Num Lock no teclado estaacute acesa Se natildeo estiver pressione Num Lock
3 Usando o teclado numeacuterico digite o primeiro nuacutemero do caacutelculo 4 No teclado digite + para adicionar - para subtrair para multiplicar ou para
dividir 5 Digite o proacuteximo nuacutemero do caacutelculo 6 Pressione Enter para concluir o caacutelculo
Manual de Instruccedilatildeo de Informaacutetica Baacutesica para Inclusatildeo Digital ndash Natildeo Comercial- Venda Proibida
Material de Acordo com Lei de Direito Autoral Brasileira (Lei 961098) em conformidade com a Lei de Software (960998) Art 6ordm Inc 2ordm Sendo seu uso natildeo Comercial e a distribuiccedilatildeo Gratuita Autorizada para fins de inclusatildeo Digital
30
Trecircs teclas incomuns
Ateacute agora abordamos quase todas as teclas que provavelmente vocecirc usaraacute Poreacutem ainda falta explicar as trecircs teclas mais misteriosas do teclado PrtScn Scroll Lock e PauseBreak
PrtScn (ou Print Screen) USE PARA CAPTURAR A IMAGEM DA TELA
Haacute muito tempo esta tecla realmente fazia o que o nome diz enviava a tela atual de texto para a impressora Hoje em dia o pressionamento de PrtScn captura uma imagem da tela inteira (uma captura de tela) e a copia para a Aacuterea de Transferecircncia na memoacuteria do computador De laacute eacute possiacutevel colaacute-la (Ctrl+V) no Microsoft Paint ou em outro programa e se quiser imprimi-la a partir desse programa
Mais obscura eacute SYS RQ que compartilha a tecla com PrtScn em alguns teclados Historicamente SYS RQ foi criada para ser uma solicitaccedilatildeo do sistema mas esse comando natildeo estaacute habilitado no Windows
Dica
Pressione Alt+PrtScn para capturar uma imagem apenas da janela ativa em vez da tela inteira
ScrLk (ou Scroll Lock)
Na maioria dos programas o pressionamento de Scroll Lock natildeo tem efeito algum Em alguns programas o pressionamento de Scroll Lock altera o comportamento das teclas de direccedilatildeo e das teclas Page Up e Page Down fazendo com que o documento role sem alterar a posiccedilatildeo do cursor ou da seleccedilatildeo Seu teclado deve ter uma luz indicando se Scroll Lock estaacute ligado
PauseBreak
Esta tecla eacute usada raramente Em alguns programas antigos o pressionamento desta tecla pausava o programa ou em combinaccedilatildeo com Ctrl interrompia sua execuccedilatildeo
Outras teclas
Alguns teclados modernos vecircm com teclas de acesso ou seja bototildees que datildeo acesso raacutepido a programas arquivos ou comandos com apenas um pressionamento Outros modelos possuem controles de volume rodas de rolagem rodas de zoom e outros gadgets Para obter detalhes sobre esses recursos visite o site do fabricante ou verifique as informaccedilotildees que acompanham o teclado ou o computador
Manual de Instruccedilatildeo de Informaacutetica Baacutesica para Inclusatildeo Digital ndash Natildeo Comercial- Venda Proibida
Material de Acordo com Lei de Direito Autoral Brasileira (Lei 961098) em conformidade com a Lei de Software (960998) Art 6ordm Inc 2ordm Sendo seu uso natildeo Comercial e a distribuiccedilatildeo Gratuita Autorizada para fins de inclusatildeo Digital
31
Digitando texto
Sempre que vocecirc precisar digitar algo em programas mensagens de email ou caixas de
texto veraacute uma linha vertical intermitente ( Eacute o cursor tambeacutem chamado ponto de inserccedilatildeo Ele mostra onde comeccedilaraacute o texto que vocecirc digitar Vocecirc pode mover o cursor clicando no local desejado com o mouse ou usando as teclas de navegaccedilatildeo (consulte a seccedilatildeo Usando teclas de navegaccedilatildeo neste artigo)
Dicas para usar o teclado com seguranccedila
O uso correto do teclado pode ajudaacute-lo a evitar dores ou lesotildees nos punhos nas matildeos e nos braccedilos principalmente se vocecirc usa o computador durante periacuteodos de tempo prolongados Veja a seguir algumas dicas para ajudaacute-lo a evitar problemas
Coloque o teclado no niacutevel do cotovelo Os antebraccedilos devem ficar relaxados na lateral
Centralize o teclado na sua frente Se ele possuir um teclado numeacuterico use a barra de espaccedilos como ponto central
Digite com as matildeos e os punhos suspensos sobre o teclado para que vocecirc possa usar o braccedilo inteiro para alcanccedilar as teclas distantes em vez de esticar os dedos
Evite descansar as palmas ou os punhos em qualquer tipo de superfiacutecie enquanto digita Se o teclado tiver um descanso para os punhos use-o somente durante as pausas na digitaccedilatildeo
Enquanto digita toque nas teclas com leveza e mantenha os punhos retos Quando natildeo estiver digitando relaxe os braccedilos e as matildeos A cada 15 a 20 minutos faccedila uma pausa e interrompa o uso do computador
Manual de Instruccedilatildeo de Informaacutetica Baacutesica para Inclusatildeo Digital ndash Natildeo Comercial- Venda Proibida
Material de Acordo com Lei de Direito Autoral Brasileira (Lei 961098) em conformidade com a Lei de Software (960998) Art 6ordm Inc 2ordm Sendo seu uso natildeo Comercial e a distribuiccedilatildeo Gratuita Autorizada para fins de inclusatildeo Digital
32
P a r t e 1 ndash W i n d o w s 7
WINDOWS
Manual de Instruccedilatildeo de Informaacutetica Baacutesica para Inclusatildeo Digital ndash Natildeo Comercial- Venda Proibida
Material de Acordo com Lei de Direito Autoral Brasileira (Lei 961098) em conformidade com a Lei de Software (960998) Art 6ordm Inc 2ordm Sendo seu uso natildeo Comercial e a distribuiccedilatildeo Gratuita Autorizada para fins de inclusatildeo Digital
33
Sistema Operacional
Sistema operacional eacute um programa ou um conjunto de programas cuja funccedilatildeo eacute gerenciar os recursos do sistema (definir qual programa recebe atenccedilatildeo do processador gerenciar memoacuteria criar um sistema de arquivos etc) fornecendo uma interface entre o computador e o usuaacuterio
Embora possa ser executado imediatamente apoacutes a maacutequina ser ligada a maioria dos computadores pessoais de hoje o executa atraveacutes de outro programa armazenado em memoacuteria natildeo-volaacutetil ROM chamado BIOS num processo chamado bootstrapping conceito em inglecircs usado para designar processos auto-sustentaacuteveis ou seja capazes de prosseguirem sem ajuda externa Apoacutes executar testes e iniciar os componentes da maacutequina (monitores discos etc) o BIOS procura pelo sistema operacional em alguma unidade de armazenamento geralmente o Disco Riacutegido e a partir de entatildeo o sistema operacional toma o controle da maacutequina O sistema operacional reveza sua execuccedilatildeo com a de outros programas como se estivesse vigiando controlando e orquestrando todo o processo computacional
Os sistemas operacionais mais utilizados no Mundo ndash Marccedilo 2014
Fonte statcountercom
Sendo que percentual de usuaacuterios do Sistema Operacional Windows em 2014 se divide em aproximadamente em
Sistema operacional Windows 7 com 54 dos usuaacuterios
Sistema operacional Windows xp com 19 dos usuaacuterios
Sistema operacional Windows 8 e 81 juntos com 10 dos usuaacuterios
Lembrete O Windows Xp soacute teraacute suporte ateacute 08042014 sendo que esses usuaacuterios estatildeo migrando para as versotildees 7 e 8
Manual de Instruccedilatildeo de Informaacutetica Baacutesica para Inclusatildeo Digital ndash Natildeo Comercial- Venda Proibida
Material de Acordo com Lei de Direito Autoral Brasileira (Lei 961098) em conformidade com a Lei de Software (960998) Art 6ordm Inc 2ordm Sendo seu uso natildeo Comercial e a distribuiccedilatildeo Gratuita Autorizada para fins de inclusatildeo Digital
34
Sistema Operacional Windows 7
Microsoft Windows eacute uma popular famiacutelia de sistemas operacionais criados pela Microsoft empresa fundada por Bill Gates e Paul Allen Antes da versatildeo NT era uma interface graacutefica para o sistema operacional MS-DOS O Windows eacute um produto comercial com preccedilos diferenciados para cada uma de suas versotildees Eacute o sistema operacional mais utilizado em computadores pessoais no mundo embora uma grande quantidade de coacutepias sejam ilegais O impacto deste sistema no mundo atual eacute muito grande devido ao enorme nuacutemero de coacutepias instaladas
Conhecimentos miacutenimos desse sistema do seu funcionamento da sua histoacuteria e do seu contexto satildeo na visatildeo de muitos indispensaacuteveis mesmo para os leigos em informaacutetica A atual versatildeo do Windows eacute o Windows 8 lanccedilado em outubro de 2012 poreacutem a versatildeo mais estaacutevel e e popular eacute o Windows 7 lanccedilado em 2009 seguida do Windows XP
O Windows 7 eacute um sistema muito bem aceito uma vez que eacute estaacutevel o seu visual eacute intuitivo e tem uma boa performance em uma grande gama de computadores de variadas configuraccedilotildees O layout tambeacutem sofreu algumas modificaccedilotildees para que seja mais faacutecil encontrar o que vocecirc precisa quando precisa permitindo que o usuaacuterio ganhe tempo em tarefas rotineiras
Iniciando o uso do Windows 7
Manual de Instruccedilatildeo de Informaacutetica Baacutesica para Inclusatildeo Digital ndash Natildeo Comercial- Venda Proibida
Material de Acordo com Lei de Direito Autoral Brasileira (Lei 961098) em conformidade com a Lei de Software (960998) Art 6ordm Inc 2ordm Sendo seu uso natildeo Comercial e a distribuiccedilatildeo Gratuita Autorizada para fins de inclusatildeo Digital
35
Aacuterea de Trabalho
A aacuterea de trabalho eacute a principal aacuterea exibida na tela quando vocecirc liga o computador e faz logon no Windows Ela serve de superfiacutecie para o seu trabalho como se fosse o tampo de uma mesa real
Aacutereade trabalho padratildeo
Aacuterea de trabalho personalizada com vaacuterios iacutecones
Manual de Instruccedilatildeo de Informaacutetica Baacutesica para Inclusatildeo Digital ndash Natildeo Comercial- Venda Proibida
Material de Acordo com Lei de Direito Autoral Brasileira (Lei 961098) em conformidade com a Lei de Software (960998) Art 6ordm Inc 2ordm Sendo seu uso natildeo Comercial e a distribuiccedilatildeo Gratuita Autorizada para fins de inclusatildeo Digital
36
Trabalhando com iacutecones da aacuterea de trabalho
Iacutecones satildeo imagens pequenas que representam arquivos pastas programas e outros itens Ao iniciar o Windows pela primeira vez vocecirc veraacute pelo menos um iacutecone na aacuterea de trabalho a Lixeira (mais detalhes adiante) O fabricante do computador pode ter adicionado outros iacutecones agrave aacuterea de trabalho
Veja a seguir alguns exemplos de iacutecones da aacuterea de trabalho
Se vocecirc clicar duas vezes em um iacutecone da aacuterea de trabalho o item que ele representa seraacute iniciado ou aberto
Adicionando e removendo iacutecones da aacuterea de trabalho
Vocecirc pode escolher os iacutecones que seratildeo exibidos na aacuterea de trabalho adicionando ou removendo um iacutecone a qualquer momento Algumas pessoas preferem uma aacuterea de trabalho limpa organizada com poucos iacutecones (ou nenhum) Outras preferem colocar dezenas de iacutecones na aacuterea de trabalho para ter acesso raacutepido a programas pastas e arquivos usados com frequecircncia
Se quiser obter acesso faacutecil da aacuterea de trabalho a seus programas ou arquivos favoritos crie atalhos para eles Um atalho eacute um iacutecone que representa um link para um item em vez do item em si Quando vocecirc clica em um atalho o item eacute aberto Se vocecirc excluir um atalho somente ele seraacute removido e natildeo o item original Eacute possiacutevel identificar atalhos pela seta no iacutecone correspondente
Um iacutecone de arquivo (agrave esquerda) e um iacutecone de atalho (agrave direita)
Manual de Instruccedilatildeo de Informaacutetica Baacutesica para Inclusatildeo Digital ndash Natildeo Comercial- Venda Proibida
Material de Acordo com Lei de Direito Autoral Brasileira (Lei 961098) em conformidade com a Lei de Software (960998) Art 6ordm Inc 2ordm Sendo seu uso natildeo Comercial e a distribuiccedilatildeo Gratuita Autorizada para fins de inclusatildeo Digital
37
A Lixeira
Quando vocecirc exclui um arquivo ou pasta eles na verdade natildeo satildeo excluiacutedos imediatamente eles vatildeo para a Lixeira Isso eacute bom porque se vocecirc mudar de ideia e
precisar de um arquivo excluiacutedo poderaacute obtecirc-lo de volta A Lixeira vazia (agrave esquerda) e cheia (agrave direita)
Se tiver certeza de que natildeo precisaraacute mais dos itens excluiacutedos poderaacute esvaziar a Lixeira Ao fazer isso excluiraacute permanentemente os itens e recuperaraacute o espaccedilo em disco por eles ocupados
A barra de tarefas (visatildeo geral)
A barra de tarefas eacute aquela barra longa horizontal na parte inferior da tela Diferentemente da aacuterea de trabalho que pode ficar obscurecida devido agraves vaacuterias janelas abertas a barra de tarefas estaacute quase sempre visiacutevel Ela possui trecircs seccedilotildees principais
O botatildeo Iniciar que abre o menu Iniciar Consulte O menu Iniciar (visatildeo geral)
A seccedilatildeo intermediaacuteria que mostra quais programas e arquivos estatildeo abertos e permite que vocecirc alterne rapidamente entre eles
A aacuterea de notificaccedilatildeo que inclui um reloacutegio e iacutecones (pequenas imagens) que comunicam o status de determinados programas e das configuraccedilotildees do computador
Como eacute provaacutevel que vocecirc use a seccedilatildeo intermediaacuteria da barra de tarefas com mais frequecircncia vamos abordaacute-la primeiro
Manter o controle das janelas
Se vocecirc abrir mais de um programa ou arquivo ao mesmo tempo as janelas rapidamente comeccedilaratildeo a se acumular na aacuterea de trabalho Como as janelas costumam encobrir umas agraves outras ou ocupar a tela inteira agraves vezes fica difiacutecil ver o que estaacute por baixo ou lembrar do que jaacute foi aberto
Eacute aiacute que a barra de tarefas entra em accedilatildeo Sempre que vocecirc abre um programa uma pasta ou um arquivo o Windows cria um botatildeo na barra de tarefas correspondente a esse item Esse botatildeo exibe um iacutecone que representa o programa aberto
Manual de Instruccedilatildeo de Informaacutetica Baacutesica para Inclusatildeo Digital ndash Natildeo Comercial- Venda Proibida
Material de Acordo com Lei de Direito Autoral Brasileira (Lei 961098) em conformidade com a Lei de Software (960998) Art 6ordm Inc 2ordm Sendo seu uso natildeo Comercial e a distribuiccedilatildeo Gratuita Autorizada para fins de inclusatildeo Digital
38
Na figura abaixo dois programas estatildeo abertos (a Calculadora e o Campo Minado) e cada um tem seu proacuteprio botatildeo na barra de tarefas
Cada programa possui seu proacuteprio botatildeo na barra de tarefas
Observe que o botatildeo na barra de tarefas para o Campo Minado estaacute realccedilado Isso indica que o Campo Minado eacute a janela ativa ou seja que estaacute na frente das demais janelas abertas e que vocecirc pode interagir imediatamente com ele
Para alternar para outra janela clique no botatildeo da barra de tarefas Neste exemplo se vocecirc clicar no botatildeo da barra de tarefas referente agrave Calculadora sua janela seraacute trazida para a frente
Clique em um botatildeo da barra de tarefas para alternar para a janela correspondente
Clicar em bototildees da barra de tarefas eacute apenas uma das diversas formas de alternar entre janelas
Minimizar e restaurar janelas
Quando uma janela estaacute ativa (seu botatildeo da barra de tarefas aparece realccedilado) o clique no botatildeo correspondente minimiza a janela Isso significa que a janela desaparece da aacuterea de trabalho Minimizar uma janela natildeo a fecha nem exclui seu conteuacutedo Simplesmente a remove da aacuterea de trabalho temporariamente
Manual de Instruccedilatildeo de Informaacutetica Baacutesica para Inclusatildeo Digital ndash Natildeo Comercial- Venda Proibida
Material de Acordo com Lei de Direito Autoral Brasileira (Lei 961098) em conformidade com a Lei de Software (960998) Art 6ordm Inc 2ordm Sendo seu uso natildeo Comercial e a distribuiccedilatildeo Gratuita Autorizada para fins de inclusatildeo Digital
39
Na figura abaixo a Calculadora foi minimizada mas natildeo fechada Vocecirc sabe que ela ainda estaacute em execuccedilatildeo porque existe um botatildeo na barra de tarefas
A accedilatildeo de minimizar a Calculadora deixa visiacutevel somente seu botatildeo da barra de tarefas
Tambeacutem eacute possiacutevel minimizar uma janela clicando no botatildeo de minimizar no canto superior direito da janela
Botatildeo Minimizar (agrave esquerda)
Para restaurar uma janela minimizada (fazecirc-la aparecer novamente na aacuterea de trabalho) clique no respectivo botatildeo da barra de tarefas Para mais informaccedilotildees sobre esses bototildees consulte Trabalhando com janelas
Ver visualizaccedilotildees das janelas abertas
Quando vocecirc move o ponteiro do mouse para um botatildeo da barra de tarefas uma pequena imagem aparece mostrando uma versatildeo em miniatura da janela correspondente Essa visualizaccedilatildeo tambeacutem chamada de miniatura eacute muito uacutetil Aleacutem disso se uma das janelas tiver execuccedilatildeo de viacutedeo ou animaccedilatildeo vocecirc veraacute na visualizaccedilatildeo
Manual de Instruccedilatildeo de Informaacutetica Baacutesica para Inclusatildeo Digital ndash Natildeo Comercial- Venda Proibida
Material de Acordo com Lei de Direito Autoral Brasileira (Lei 961098) em conformidade com a Lei de Software (960998) Art 6ordm Inc 2ordm Sendo seu uso natildeo Comercial e a distribuiccedilatildeo Gratuita Autorizada para fins de inclusatildeo Digital
40
A aacuterea de notificaccedilatildeo
A aacuterea de notificaccedilatildeo na extrema direita da barra de tarefas inclui um reloacutegio e um grupo de iacutecones Ela tem a seguinte aparecircncia
A aacuterea de notificaccedilatildeo no lado direito da barra de tarefas
Esses iacutecones comunicam o status de algum item no computador ou fornecem acesso a determinadas configuraccedilotildees O conjunto de iacutecones que vocecirc veraacute varia em funccedilatildeo dos programas ou serviccedilos instalados e de como o fabricante configurou seu computador
Quando vocecirc mover o ponteiro para um determinado iacutecone veraacute o nome desse iacutecone
e o status de uma configuraccedilatildeo Por exemplo apontar para o iacutecone de volume
mostraraacute o niacutevel de volume atual do computador Apontar para o iacutecone de rede informaraacute se vocecirc estaacute conectado a uma rede qual a velocidade da conexatildeo e a intensidade do sinal
Em geral o clique duplo em um iacutecone na aacuterea de notificaccedilatildeo abre o programa ou a configuraccedilatildeo associada a ele Por exemplo a accedilatildeo de clicar duas vezes no iacutecone de volume abre os controles de volume O clique duplo no iacutecone de rede abre a Central de Rede e Compartilhamento
De vez em quando um iacutecone na aacuterea de notificaccedilatildeo exibiraacute uma pequena janela pop-up (denominada notificaccedilatildeo) para informaacute-lo sobre algo Por exemplo depois de adicionar um novo dispositivo de hardware ao seu computador eacute provaacutevel que vocecirc veja o seguinte
A aacuterea de notificaccedilatildeo exibe uma mensagem depois que o novo hardware eacute instalado
Clique no botatildeo Fechar no canto superior direito da notificaccedilatildeo para descartaacute-la Se vocecirc natildeo fizer nada a notificaccedilatildeo desapareceraacute apoacutes alguns segundos
Para evitar confusatildeo o Windows oculta iacutecones na aacuterea de notificaccedilatildeo quando vocecirc fica um tempo sem usaacute-los Se os iacutecones estiverem ocultos clique no botatildeo Mostrar iacutecones ocultos para exibi-los temporariamente
Manual de Instruccedilatildeo de Informaacutetica Baacutesica para Inclusatildeo Digital ndash Natildeo Comercial- Venda Proibida
Material de Acordo com Lei de Direito Autoral Brasileira (Lei 961098) em conformidade com a Lei de Software (960998) Art 6ordm Inc 2ordm Sendo seu uso natildeo Comercial e a distribuiccedilatildeo Gratuita Autorizada para fins de inclusatildeo Digital
41
Clique no botatildeo Mostrar iacutecones ocultos para exibir todos os iacutecones na aacuterea de notificaccedilatildeo
O menu Iniciar (visatildeo geral)
O menu Iniciar eacute o portatildeo de entrada para programas pastas e configuraccedilotildees do computador Ele se chama menu pois oferece uma lista de opccedilotildees exatamente como o menu de um restaurante E como a palavra iniciar jaacute diz eacute o local onde vocecirc iniciaraacute ou abriraacute itens
Menu Iniciar
Manual de Instruccedilatildeo de Informaacutetica Baacutesica para Inclusatildeo Digital ndash Natildeo Comercial- Venda Proibida
Material de Acordo com Lei de Direito Autoral Brasileira (Lei 961098) em conformidade com a Lei de Software (960998) Art 6ordm Inc 2ordm Sendo seu uso natildeo Comercial e a distribuiccedilatildeo Gratuita Autorizada para fins de inclusatildeo Digital
42
Use o menu Iniciar para fazer as seguintes atividades comuns
Iniciar programas Abrir pastas usadas com frequecircncia Pesquisar arquivos pastas e programas Ajustar configuraccedilotildees do computador Obter ajuda com o sistema operacionalWindows Desligar o computador Fazer logoff do Windows ou alternar para outra conta de usuaacuterio
Introduccedilatildeo ao menu Iniciar
Para abrir o menu Iniciar clique no botatildeo Iniciar no canto inferior esquerdo da tela
Ou pressione a tecla de logotipo do Windows no teclado
O menu Iniciar tem trecircs partes baacutesicas
O painel esquerdo grande mostra uma lista breve de programas no computador Pode haver variaccedilotildees na aparecircncia dessa lista porque o fabricante do computador tem autonomia para personalizaacute-la Clique em Todos os Programas para exibir uma lista completa de programas (mais informaccedilotildees adiante)
Na parte inferior do painel esquerdo estaacute a caixa de pesquisa que permite que vocecirc procure programas e arquivos no computador digitando os termos de pesquisa
O painel direito daacute acesso a pastas arquivos configuraccedilotildees e recursos mais usados Nele tambeacutem eacute possiacutevel fazer logoff do Windows ou desligar o computador
Abrindo programas a partir do menu Iniciar
Um dos usos mais comuns do menu Iniciar eacute abrir programas instalados no computador Para abrir um programa mostrado no painel esquerdo do menu Iniciar clique nele Isso abriraacute o programa e fecharaacute o menu Iniciar
Se vocecirc natildeo vir o programa que deseja clique em Todos os Programas na parte inferior do painel esquerdo O painel exibiraacute uma longa lista de programas em ordem alfabeacutetica seguida por uma lista de pastas
Se vocecirc clicar em um dos iacutecones de programa ele seraacute inicializado e o menu Iniciar seraacute fechado O que haacute dentro das pastas Mais programas Clique em Acessoacuterios por exemplo e uma lista de programas armazenados nessa pasta apareceraacute Clique em qualquer programa para abri-lo Para voltar aos programas que vocecirc viu quando abriu o menu Iniciar pela primeira vez clique em Voltar perto da parte inferior do menu
Manual de Instruccedilatildeo de Informaacutetica Baacutesica para Inclusatildeo Digital ndash Natildeo Comercial- Venda Proibida
Material de Acordo com Lei de Direito Autoral Brasileira (Lei 961098) em conformidade com a Lei de Software (960998) Art 6ordm Inc 2ordm Sendo seu uso natildeo Comercial e a distribuiccedilatildeo Gratuita Autorizada para fins de inclusatildeo Digital
43
Se vocecirc natildeo tiver certeza do que um programa faz mova o ponteiro sobre o respectivo iacutecone ou nome Apareceraacute uma caixa com uma descriccedilatildeo do programa Por exemplo a accedilatildeo de apontar para a Calculadora exibe esta mensagem Executa tarefas aritmeacuteticas baacutesicas com uma calculadora na tela Isso funciona tambeacutem para itens no painel direito do menu Iniciar
Vocecirc notaraacute que com o tempo as listas de programas no menu Iniciar vatildeo sendo alteradas Isso acontece por dois motivos Em primeiro lugar quando vocecirc instala novos programas eles satildeo adicionados agrave lista Todos os Programas Em segundo lugar o menu Iniciar detecta quais programas vocecirc usa mais e os substitui no painel esquerdo para acesso raacutepido
A caixa de pesquisa
A caixa de pesquisa eacute uma das maneiras mais convenientes de encontrar algo no computador A localizaccedilatildeo exata dos itens natildeo importa A caixa de pesquisa faraacute uma busca raacutepida nos programas e em todas as pastas da sua pasta pessoal (que inclui Documentos Imagens Muacutesica Aacuterea de Trabalho entre outras localizaccedilotildees comuns) Ela tambeacutem pesquisaraacute em mensagens de email mensagens instantacircneas salvas compromissos e contatos
A caixa de pesquisa do menu Iniciar
Para usar a caixa de pesquisa abra o menu Iniciar e comece a digitar Natildeo eacute necessaacuterio clicar dentro da caixa primeiro Agrave medida que vocecirc digita os resultados da pesquisa satildeo exibidos acima da caixa de pesquisa no painel esquerdo do menu Iniciar
Seraacute exibido um programa um arquivo ou uma pasta como resultado da pesquisa se
Alguma palavra no tiacutetulo corresponder ao termo pesquisado ou comeccedilar com ele
Algum texto no conteuacutedo do arquivo (como o texto de um documento de processamento de texto) corresponder ao termo pesquisado ou comeccedilar com ele
Alguma palavra em uma propriedade do arquivo como o autor corresponder ao temo pesquisado ou comeccedilar com ele (para mais informaccedilotildees sobre as propriedades de arquivos consulte Alterar as propriedades de um arquivo)
Manual de Instruccedilatildeo de Informaacutetica Baacutesica para Inclusatildeo Digital ndash Natildeo Comercial- Venda Proibida
Material de Acordo com Lei de Direito Autoral Brasileira (Lei 961098) em conformidade com a Lei de Software (960998) Art 6ordm Inc 2ordm Sendo seu uso natildeo Comercial e a distribuiccedilatildeo Gratuita Autorizada para fins de inclusatildeo Digital
44
O que estaacute no painel direito
O painel direito do menu Iniciar conteacutem links para partes do Windows que vocecirc provavelmente usaraacute com mais frequecircncia Aqui estatildeo elas de cima para baixo
Pasta pessoal Abre a pasta pessoal que recebe o nome de quem estaacute conectado no momento ao Windows Por exemplo se o usuaacuterio atual for Luciana Ramos a pasta se chamaraacute Luciana Ramos Esta pasta por sua vez conteacutem arquivos especiacuteficos do usuaacuterio como as pastas Meus Documentos Minhas Muacutesicas Minhas Imagens e Meus Viacutedeos
Documentos Abre a biblioteca Documentos na qual eacute possiacutevel acessar e abrir arquivos de texto planilhas apresentaccedilotildees e outros tipos de documentos
Imagens Abre a biblioteca Imagens na qual eacute possiacutevel acessar e exibir imagens digitais e arquivos graacuteficos
Muacutesica Abre a biblioteca Muacutesicas na qual eacute possiacutevel acessar e tocar muacutesica e outros arquivos de aacuteudio
Jogos Abre a pasta Jogos na qual eacute possiacutevel acessar todos os jogos no computador
Computador Abre uma janela na qual eacute possiacutevel acessar unidades de disco cacircmeras impressoras scanners e outros hardwares conectados ao computador
Painel de Controle Abre o Painel de Controle no qual eacute possiacutevel personalizar a aparecircncia e a funcionalidade do computador instalar ou desinstalar programas configurar conexotildees de rede e gerenciar contas de usuaacuterio
Dispositivos e Impressoras Abre uma janela onde eacute possiacutevel exibir informaccedilotildees sobre a impressora o mouse e outros dispositivos instalados no seu computador
Programas Padratildeo Abre uma janela onde eacute possiacutevel selecionar qual programa vocecirc deseja que o Windows use para determinada atividade como navegaccedilatildeo na Web
Ajuda e Suporte Abre a Ajuda e Suporte do Windows onde vocecirc pode procurar e pesquisar toacutepicos da Ajuda sobre como usar o Windows e o computador Consulte Obtendo ajuda
Manual de Instruccedilatildeo de Informaacutetica Baacutesica para Inclusatildeo Digital ndash Natildeo Comercial- Venda Proibida
Material de Acordo com Lei de Direito Autoral Brasileira (Lei 961098) em conformidade com a Lei de Software (960998) Art 6ordm Inc 2ordm Sendo seu uso natildeo Comercial e a distribuiccedilatildeo Gratuita Autorizada para fins de inclusatildeo Digital
45
Desligando o Computador pelo Windows
Na parte inferior do painel direito estaacute o botatildeo de Desligar Clique no botatildeo Desligar para desligar o computador
O clique na seta ao lado do botatildeo Desligar exibe um menu com opccedilotildees adicionais para alternar usuaacuterios fazer logoff reiniciar ou desligar Para mais informaccedilotildees consulte Fazer logoff do Windows e Desligar um computador perguntas frequentes
Clique no botatildeo Desligar para desligar o computador ou clique na seta para verificar outras opccedilotildees
Personalizar o menu Iniciar
Vocecirc pode controlar quais itens apareceratildeo no menu Iniciar Por exemplo vocecirc pode adicionar iacutecones de seus programas favoritos ao menu Iniciar para acesso raacutepido ou remover programas da lista Vocecirc tambeacutem pode ocultar ou mostrar certos itens no painel direito Consulte Personalizar o menu Iniciar para mais informaccedilotildees
Gadgets da aacuterea de trabalho (visatildeo geral) Acesse clicando com o botatildeo direito do
mouse na aacuterea de trabalho
O Windows conteacutem miniprogramas chamados gadgets que oferecem informaccedilotildees raacutepidas e acesso faacutecil a ferramentas usadas com frequecircncia Por exemplo vocecirc pode usar gadgets para exibir uma apresentaccedilatildeo de slides ou exibir manchetes atualizadas continuamente Alguns gadgets incluiacutedos no Windows 7 satildeo Calendaacuterio Reloacutegio Tempo Manchetes do Feed Apresentaccedilatildeo de Slides e Quebra-cabeccedilas de Imagens
Manual de Instruccedilatildeo de Informaacutetica Baacutesica para Inclusatildeo Digital ndash Natildeo Comercial- Venda Proibida
Material de Acordo com Lei de Direito Autoral Brasileira (Lei 961098) em conformidade com a Lei de Software (960998) Art 6ordm Inc 2ordm Sendo seu uso natildeo Comercial e a distribuiccedilatildeo Gratuita Autorizada para fins de inclusatildeo Digital
46
Introduccedilatildeo aos gadgets
Para entender como usar os gadgets vamos explorar o Gadget Reloacutegio
Como funciona o Reloacutegio
Ao clicar com o botatildeo direito do mouse no Reloacutegio vocecirc veraacute uma lista de accedilotildees a serem realizadas com o gadget incluindo fechar o Reloacutegio mantecirc-lo aberto em cima das janelas abertas e alterar as opccedilotildees do Reloacutegio (como o nome o fuso horaacuterio e a aparecircncia) O mesmo se da para os outros Gadgets
Eacute possiacutevel clicar com o botatildeo direito do mouse em um gadget para listar accedilotildees a serem realizadas com ele
Trabalhando com janelas
Sempre que vocecirc abre um programa um arquivo ou uma pasta ele aparece na tela em uma caixa ou moldura chamada janela (daiacute o nome atribuiacutedo ao sistema operacional Windows que significa Janelas em inglecircs) Como as janelas estatildeo em toda parte no Windows eacute importante saber como movecirc-las alterar seu tamanho ou simplesmente fazecirc-las desaparecer
Partes de uma janela
Embora o conteuacutedo de cada janela seja diferente todas as janelas tecircm algumas coisas em comum Em primeiro lugar elas sempre aparecem na aacuterea de trabalho a principal aacuterea da tela Aleacutem disso a maioria das janelas possuem as mesmas partes baacutesicas
Manual de Instruccedilatildeo de Informaacutetica Baacutesica para Inclusatildeo Digital ndash Natildeo Comercial- Venda Proibida
Material de Acordo com Lei de Direito Autoral Brasileira (Lei 961098) em conformidade com a Lei de Software (960998) Art 6ordm Inc 2ordm Sendo seu uso natildeo Comercial e a distribuiccedilatildeo Gratuita Autorizada para fins de inclusatildeo Digital
47
Partes de uma janela tiacutepica
Barra de tiacutetulo Exibe o nome do documento e do programa (ou o nome da pasta se vocecirc estiver trabalhando em uma pasta)
Bototildees Minimizar Maximizar e Fechar Estes bototildees permitem ocultar a janela alargaacute-la para preencher a tela inteira e fechaacute-la respectivamente (mais detalhes sobre eles em breve)
Barra de menus Conteacutem itens nos quais vocecirc pode clicar para fazer escolhas em um programa Consulte Usando menus bototildees barras e caixas
Barra de rolagem Permite rolar o conteuacutedo da janela para ver informaccedilotildees que estatildeo fora de visatildeo no momento
Bordas e cantos Eacute possiacutevel arrastaacute-los com o ponteiro do mouse para alterar o tamanho da janela
Outras janelas podem ter bototildees caixas ou barras adicionais mas normalmente tambeacutem tecircm as partes baacutesicas
Movendo uma janela
Para mover uma janela aponte para sua barra de tiacutetulo com o ponteiro do mouse Em seguida arraste a janela para o local desejado (Arrastar significa apontar para um item manter pressionado o botatildeo do mouse mover o item com o ponteiro e depois soltar o botatildeo do mouse)
Manual de Instruccedilatildeo de Informaacutetica Baacutesica para Inclusatildeo Digital ndash Natildeo Comercial- Venda Proibida
Material de Acordo com Lei de Direito Autoral Brasileira (Lei 961098) em conformidade com a Lei de Software (960998) Art 6ordm Inc 2ordm Sendo seu uso natildeo Comercial e a distribuiccedilatildeo Gratuita Autorizada para fins de inclusatildeo Digital
48
Alterando o tamanho de uma janela
Para que uma janela ocupe a tela inteira clique em seu botatildeo Maximizar ou clique duas vezes na barra de tiacutetulo da janela
Para retornar uma janela maximizada ao tamanho anterior clique em seu
botatildeo Restaurar (ele eacute exibido no lugar do botatildeo Maximizar) ou clique duas vezes na barra de tiacutetulo da janela
Para redimensionar uma janela (tornaacute-la menor ou maior) aponte para qualquer borda ou canto da janela Quando o ponteiro do mouse mudar para uma seta de duas pontas (veja a figura abaixo) arraste a borda ou o canto para encolher ou alargar a janela
Arraste a borda ou o canto de uma janela para redimensionaacute-la
Para identificar com facilidade uma janela aponte para seu botatildeo da barra de tarefas Quando vocecirc aponta para um botatildeo na barra de tarefas aparece uma visualizaccedilatildeo em miniatura dessa janela seja o conteuacutedo um documento uma foto ou ateacute mesmo um viacutedeo em execuccedilatildeo Esta visualizaccedilatildeo eacute uacutetil principalmente quando vocecirc natildeo consegue identificar uma janela somente pelo tiacutetulo
Colocar o cursor sobre o botatildeo de uma janela na barra de tarefas exibe uma visualizaccedilatildeo da janela
Manual de Instruccedilatildeo de Informaacutetica Baacutesica para Inclusatildeo Digital ndash Natildeo Comercial- Venda Proibida
Material de Acordo com Lei de Direito Autoral Brasileira (Lei 961098) em conformidade com a Lei de Software (960998) Art 6ordm Inc 2ordm Sendo seu uso natildeo Comercial e a distribuiccedilatildeo Gratuita Autorizada para fins de inclusatildeo Digital
49
Para visualizar miniaturas seu computador deve oferecer suporte ao Aero Para mais informaccedilotildees sobre o Aero consulte O que eacute a experiecircncia de aacuterea de trabalho do Aero
Usando Alt+Tab Vocecirc pode alternar para a janela anterior pressionando Alt+Tab ou percorrer todas as janelas abertas e a aacuterea de trabalho mantendo pressionada a tecla Alt e pressionando repetidamente a tecla Tab Solte Alt para mostrar a janela selecionada
Usando o Aero Flip 3D O Aero Flip 3D organiza as janelas em uma pilha tridimensional para permitir que vocecirc as percorra rapidamente Para usar o Flip 3D
1 Mantenha pressionada a tecla de logotipo do Windows e pressione Tab para abrir o Flip 3D
2 Enquanto manteacutem pressionada a tecla de logotipo do Windows pressione Tab repetidamente ou gire a roda do mouse para percorrer as janelas abertas Vocecirc tambeacutem pode pressionar Seta para a Direita ou Seta para Baixo para avanccedilar uma janela ou pressionar Seta para a Esquerda ou Seta para Cima para retroceder uma janela
3 Solte a tecla de logotipo do Windows para exibir a primeira janela da pilha ou clique em qualquer parte da janela na pilha para exibir essa janela
Aero Flip 3D
Dica
O Flip 3D faz parte da experiecircncia de aacuterea de trabalho do Aero Se o computador natildeo oferecer suporte para o Aero vocecirc poderaacute exibir os programas e janelas abertos no computador pressionando Alt+Tab Para percorrer as janelas abertas pressione a tecla Tab pressione as teclas de direccedilatildeo ou use o mouse
Manual de Instruccedilatildeo de Informaacutetica Baacutesica para Inclusatildeo Digital ndash Natildeo Comercial- Venda Proibida
Material de Acordo com Lei de Direito Autoral Brasileira (Lei 961098) em conformidade com a Lei de Software (960998) Art 6ordm Inc 2ordm Sendo seu uso natildeo Comercial e a distribuiccedilatildeo Gratuita Autorizada para fins de inclusatildeo Digital
50
Caixas de diaacutelogo
Uma caixa de diaacutelogo eacute um tipo especial de janela que faz uma pergunta fornece informaccedilotildees ou permite que vocecirc selecione opccedilotildees para executar uma tarefa Vocecirc veraacute caixas de diaacutelogo com frequecircncia quando um programa ou o Windows precisar de uma resposta sua antes de continuar
Trabalhando com o Painel de Controle
Vocecirc pode usar o Painel de Controle para alterar as configuraccedilotildees do Windows Essas configuraccedilotildees controlam quase tudo a respeito do visual e do funcionamento do Windows e vocecirc pode usaacute-las para configurar o Windows da melhor forma para vocecirc
Clique para abrir o Painel de Controle
Use a caixa de pesquisa para localizar as tarefas rapidamente
Manual de Instruccedilatildeo de Informaacutetica Baacutesica para Inclusatildeo Digital ndash Natildeo Comercial- Venda Proibida
Material de Acordo com Lei de Direito Autoral Brasileira (Lei 961098) em conformidade com a Lei de Software (960998) Art 6ordm Inc 2ordm Sendo seu uso natildeo Comercial e a distribuiccedilatildeo Gratuita Autorizada para fins de inclusatildeo Digital
51
Haacute dois modos de localizar itens no Painel de Controle
Use a Pesquisa Para localizar as configuraccedilotildees nas quais estaacute interessado ou uma tarefa que vocecirc deseja realizar digite uma palavra ou uma frase na caixa de pesquisa Por exemplo digite som para localizar as configuraccedilotildees especiacuteficas da placa de som sons do sistema e o iacutecone de volume na barra de tarefas
Procurar Vocecirc pode explorar o Painel de Controle clicando em diferentes categorias (por exemplo Sistema e Seguranccedila Programas ou Facilidade de Acesso) e exibindo as tarefas comuns listadas em cada categoria Ou em Exibir por clique em Iacutecones grandes ou Iacutecones pequenos para exibir uma lista de todos os itens do Painel de Controle
Dicas
Se vocecirc navegar por iacutecones no Painel de Controle poderaacute encontrar rapidamente um item da lista digitando a primeira letra do nome do item Por exemplo para encontrar Teclado digite T e uma lista de itens do Painel de Controle comeccedilando com a letra T incluindo Teclado seraacute exibida
Vocecirc tambeacutem pode usar as teclas de direccedilatildeo (Seta para Cima Seta para Baixo Seta para a Esquerda e Seta para a Direita) para rolar a lista de iacutecones no Painel de Controle
Usando menus bototildees barras e caixas
Neste artigo
Usando menus Usando barras de rolagem Usando bototildees de comando Usando bototildees de opccedilatildeo Usando caixas de seleccedilatildeo Usando controles deslizantes Usando caixas de texto Usando listas supensas Usando caixas de listagem Usando guias
Menus bototildees barras de rolagem e caixas de seleccedilatildeo satildeo exemplos de controles que funcionam com o mouse ou teclado Esses controles permitem selecionar comandos alterar configuraccedilotildees ou trabalhar com janelas Esta seccedilatildeo descreve como reconhecer e usar controles que vocecirc encontraraacute com frequecircncia ao usar o Windows
Manual de Instruccedilatildeo de Informaacutetica Baacutesica para Inclusatildeo Digital ndash Natildeo Comercial- Venda Proibida
Material de Acordo com Lei de Direito Autoral Brasileira (Lei 961098) em conformidade com a Lei de Software (960998) Art 6ordm Inc 2ordm Sendo seu uso natildeo Comercial e a distribuiccedilatildeo Gratuita Autorizada para fins de inclusatildeo Digital
52
Usando menus
A maioria dos programas conteacutem dezenas ou ateacute centenas de comandos (accedilotildees) que vocecirc usa para trabalhar Muitos desses comandos estatildeo organizados em menus Como no cardaacutepio de um restaurante um menu de programa mostra uma lista de opccedilotildees Para manter a tela organizada os menus ficam ocultos ateacute que vocecirc clique em seus tiacutetulos na barra de menus localizada imediatamente abaixo da barra de tiacutetulo
Para escolher um dos comandos listados em um menu clique nele Agraves vezes aparece uma caixa de diaacutelogo na qual eacute possiacutevel selecionar mais opccedilotildees Se um comando natildeo estiver disponiacutevel ou natildeo puder ser clicado ele seraacute exibido em cinza
Alguns itens de menu natildeo satildeo comandos Na realidade eles abrem outros menus Na figura a seguir um submenu eacute aberto quando vocecirc aponta para Novo
Alguns comandos de menu abrem submenus
Se vocecirc natildeo vir o comando que deseja verifique outro menu Mova o ponteiro do mouse pela barra de menus e eles se abriratildeo automaticamente sem que vocecirc precise clicar na barra de menus outra vez Para fechar um menu sem selecionar nenhum comando clique na barra de menus ou em alguma outra parte da janela
Nem sempre eacute faacutecil reconhecer menus porque nem todos os controles de menu se parecem ou satildeo exibidos em uma barra de menus Como identificaacute-los entatildeo Quando vocecirc vir uma seta ao lado de uma palavra ou imagem eacute provaacutevel que seja um controle de menu Veja alguns exemplos
Exemplos de controles de menu
Manual de Instruccedilatildeo de Informaacutetica Baacutesica para Inclusatildeo Digital ndash Natildeo Comercial- Venda Proibida
Material de Acordo com Lei de Direito Autoral Brasileira (Lei 961098) em conformidade com a Lei de Software (960998) Art 6ordm Inc 2ordm Sendo seu uso natildeo Comercial e a distribuiccedilatildeo Gratuita Autorizada para fins de inclusatildeo Digital
53
Dicas
Se um atalho de teclado estiver disponiacutevel para um comando ele seraacute mostrado ao lado do comando
Vocecirc pode usar o teclado em vez do mouse para operar com os menus Consulte Usando o teclado
Usando barras de rolagem
Quando um documento uma paacutegina da Web ou uma imagem excede o tamanho da janela barras de rolagem aparecem para permitir que vocecirc veja as informaccedilotildees que estatildeo fora de visatildeo no momento A figura a seguir mostra as partes de uma barra de rolagem
Barras de rolagem horizontal e vertical
Para usar a barra de rolagem
Clique nas setas de rolagem para cima ou para baixo para percorrer o conteuacutedo da janela em pequenas etapas Mantenha o botatildeo do mouse pressionado para rolar continuamente
Para rolar uma paacutegina para cima ou para baixo clique em uma aacuterea vazia de uma barra de rolagem acima ou abaixo da caixa de rolagem
Arraste uma caixa de rolagem para cima para baixo para a esquerda ou para a direita para rolar a janela nessa direccedilatildeo
Manual de Instruccedilatildeo de Informaacutetica Baacutesica para Inclusatildeo Digital ndash Natildeo Comercial- Venda Proibida
Material de Acordo com Lei de Direito Autoral Brasileira (Lei 961098) em conformidade com a Lei de Software (960998) Art 6ordm Inc 2ordm Sendo seu uso natildeo Comercial e a distribuiccedilatildeo Gratuita Autorizada para fins de inclusatildeo Digital
54
Dica
Se o mouse tiver uma roda de rolagem vocecirc poderaacute usaacute-la para percorrer documentos e paacuteginas da Web Para rolar para baixo role a roda para traacutes (em direccedilatildeo a vocecirc) Para rolar para cima role a roda para frente (em direccedilatildeo contraacuteria a vocecirc)
Usando bototildees de comando
Um botatildeo de comando executa um comando (uma accedilatildeo) quando vocecirc clica nele Vocecirc os veraacute com mais frequecircncia em caixas de diaacutelogo que satildeo pequenas janelas contendo opccedilotildees para concluir uma tarefa Por exemplo se vocecirc fechar uma imagem do Paint sem salvaacute-la primeiro veraacute uma caixa de diaacutelogo como esta
Caixa de diaacutelogo com trecircs bototildees
Para fechar a imagem primeiro clique no botatildeo Salvar ou Natildeo Salvar Clique em Salvar para salvar a imagem e as alteraccedilotildees clique em Natildeo Salvar para excluir a imagem e descartar as alteraccedilotildees Se clicar em Cancelar a caixa de diaacutelogo seraacute descartada e vocecirc retornaraacute ao programa
Dica
Pressionar a tecla Enter eacute o mesmo que clicar em um botatildeo de comando que esteja selecionado
Fora das caixas de diaacutelogo a aparecircncia dos bototildees de comando varia por isso agraves vezes eacute difiacutecil saber o que eacute ou natildeo um botatildeo Por exemplo os bototildees de comando costumam ser exibidos como pequenos iacutecones (imagens) sem texto ou moldura retangular
A maneira mais confiaacutevel de determinar se um item eacute um botatildeo de comando eacute colocar o ponteiro do mouse sobre ele Se ele acender e surgir um contorno retangular em torno dele trata-se de um botatildeo A maioria dos bototildees tambeacutem exibe algum texto descrevendo sua funccedilatildeo quando vocecirc aponta para eles
Se um botatildeo se dividir em duas partes quando vocecirc apontar para ele trata-se de um botatildeo de divisatildeo Clique na parte principal do botatildeo para executar um comando ou clique na seta para abrir um menu com mais opccedilotildees
Manual de Instruccedilatildeo de Informaacutetica Baacutesica para Inclusatildeo Digital ndash Natildeo Comercial- Venda Proibida
Material de Acordo com Lei de Direito Autoral Brasileira (Lei 961098) em conformidade com a Lei de Software (960998) Art 6ordm Inc 2ordm Sendo seu uso natildeo Comercial e a distribuiccedilatildeo Gratuita Autorizada para fins de inclusatildeo Digital
55
Bototildees de divisatildeo se dividem em duas partes quando vocecirc aponta para eles
Usando bototildees de opccedilatildeo
Os bototildees de opccedilatildeo permitem escolher entre duas ou mais opccedilotildees Normalmente aparecem em caixas de diaacutelogo A figura a seguir mostra dois bototildees de opccedilatildeo A opccedilatildeo Cor estaacute selecionada
O clique em um botatildeo seleciona esta opccedilatildeo
Para selecionar uma opccedilatildeo clique em um dos bototildees Eacute possiacutevel selecionar apenas uma opccedilatildeo
Usando caixas de seleccedilatildeo
As caixas de seleccedilatildeo permitem selecionar uma ou mais opccedilotildees independentes Ao contraacuterio dos bototildees de opccedilatildeo que restringem sua escolha a uma opccedilatildeo as caixas de seleccedilatildeo permitem que vocecirc escolha vaacuterias opccedilotildees ao mesmo tempo
Clique em uma caixa de seleccedilatildeo vazia para selecionar esta opccedilatildeo
Para usar caixas de seleccedilatildeo
Clique em um quadrado vazio para selecionar ou ativar esta opccedilatildeo Uma marca de seleccedilatildeo apareceraacute no quadrado indicando que a opccedilatildeo foi selecionada
Para desativar uma opccedilatildeo desmarque (remova) sua marca de seleccedilatildeo clicando nela
Opccedilotildees que natildeo podem ser selecionadas ou desmarcadas no momento satildeo mostradas em cinza
Manual de Instruccedilatildeo de Informaacutetica Baacutesica para Inclusatildeo Digital ndash Natildeo Comercial- Venda Proibida
Material de Acordo com Lei de Direito Autoral Brasileira (Lei 961098) em conformidade com a Lei de Software (960998) Art 6ordm Inc 2ordm Sendo seu uso natildeo Comercial e a distribuiccedilatildeo Gratuita Autorizada para fins de inclusatildeo Digital
56
Usando controles deslizantes
Um controle deslizante permite ajustar uma configuraccedilatildeo em um intervalo de valores Ele tem a seguinte aparecircncia
A accedilatildeo de mover o controle deslizante altera a velocidade do ponteiro
Um controle deslizante ao longo da barra mostra o valor selecionado no momento No exemplo acima o controle deslizante estaacute posicionado no meio do caminho entre Lenta e Raacutepida indicando uma velocidade meacutedia do ponteiro
Para usar um controle deslizante arraste-o em direccedilatildeo ao valor desejado
Usando caixas de texto
Uma caixa de texto permite digitar informaccedilotildees como senha ou termo de pesquisa A figura a seguir mostra uma caixa de diaacutelogo contendo uma caixa de texto Digitamos urso na caixa de texto
Exemplo de uma caixa de texto em uma caixa de diaacutelogo
Uma linha vertical intermitente chamada cursor indica onde apareceraacute o texto que vocecirc digitar No exemplo vocecirc pode ver o cursor apoacutes o o de urso Eacute possiacutevel mover facilmente o cursor clicando na nova posiccedilatildeo Por exemplo para adicionar uma palavra antes de urso primeiro mova o cursor e clique antes do u
Se vocecirc natildeo vir um cursor na caixa de texto significa que a caixa de texto natildeo estaacute pronta para digitaccedilatildeo Primeiro clique na caixa e soacute depois comece a digitar
Caixas de texto que exigem senhas geralmente ocultam a senha quando vocecirc a digita para o caso de algueacutem estar olhando para sua tela
Manual de Instruccedilatildeo de Informaacutetica Baacutesica para Inclusatildeo Digital ndash Natildeo Comercial- Venda Proibida
Material de Acordo com Lei de Direito Autoral Brasileira (Lei 961098) em conformidade com a Lei de Software (960998) Art 6ordm Inc 2ordm Sendo seu uso natildeo Comercial e a distribuiccedilatildeo Gratuita Autorizada para fins de inclusatildeo Digital
57
Caixas de texto que exigem senhas geralmente ocultam a senha
Usando listas supensas
Listas suspensas satildeo semelhantes a menus Entretanto em vez de clicar em um comando vocecirc escolhe uma opccedilatildeo Quando estatildeo fechadas as listas suspensas mostram somente a opccedilatildeo selecionada no momento As outras opccedilotildees disponiacuteveis ficam ocultas ateacute que vocecirc clique no controle como mostra a figura abaixo
Uma lista suspensa fechada (agrave esquerda) e aberta (agrave direita)
Para abrir uma lista suspensa clique nela Para escolher uma opccedilatildeo na lista clique na opccedilatildeo
Usando caixas de listagem
Uma caixa de listagem exibe uma lista de opccedilotildees para vocecirc escolher Ao contraacuterio da lista suspensa as opccedilotildees (todas ou algumas) jaacute estatildeo visiacuteveis sem que seja necessaacuterio abrir a lista
Caixa de listagem
Para escolher uma opccedilatildeo na lista clique nela Se a opccedilatildeo desejada natildeo estiver visiacutevel use a barra de rolagem para rolar a lista para cima ou para baixo Se a caixa de listagem tiver uma caixa de texto acima dela vocecirc poderaacute digitar o nome ou valor da opccedilatildeo
Manual de Instruccedilatildeo de Informaacutetica Baacutesica para Inclusatildeo Digital ndash Natildeo Comercial- Venda Proibida
Material de Acordo com Lei de Direito Autoral Brasileira (Lei 961098) em conformidade com a Lei de Software (960998) Art 6ordm Inc 2ordm Sendo seu uso natildeo Comercial e a distribuiccedilatildeo Gratuita Autorizada para fins de inclusatildeo Digital
58
Usando guias
Em algumas caixas de diaacutelogo as opccedilotildees satildeo divididas em duas ou mais guias Somente uma guia (ou um conjunto de opccedilotildees) pode ser visualizada por vez
Guias
A guia selecionada no momento aparece na frente das outras guias Para alternar para outra guia clique nela
Trabalhando com arquivos e pastas
Um arquivo eacute um item que conteacutem informaccedilotildees por exemplo texto imagens ou muacutesica Quando aberto um arquivo pode ser muito parecido com um documento de texto ou com uma imagem que vocecirc poderia encontrar na mesa de algueacutem ou em um arquivo convencional Em seu computador os arquivos satildeo representados por iacutecones isso facilita o reconhecimento de um tipo de arquivo bastando olhar para o respectivo iacutecone Veja a seguir alguns iacutecones de arquivo comuns
Iacutecones de alguns tipos de arquivo
Uma pasta eacute um contecirciner que pode ser usado para armazenar arquivos Se vocecirc tivesse centenas de arquivos em papel em sua mesa seria quase impossiacutevel encontrar um arquivo especiacutefico quando vocecirc dele precisasse Eacute por isso que as pessoas costumam armazenar os arquivos em papel em pastas dentro de um arquivo convencional As pastas no computador funcionam exatamente da mesma forma Veja a seguir alguns iacutecones de pasta comuns
Manual de Instruccedilatildeo de Informaacutetica Baacutesica para Inclusatildeo Digital ndash Natildeo Comercial- Venda Proibida
Material de Acordo com Lei de Direito Autoral Brasileira (Lei 961098) em conformidade com a Lei de Software (960998) Art 6ordm Inc 2ordm Sendo seu uso natildeo Comercial e a distribuiccedilatildeo Gratuita Autorizada para fins de inclusatildeo Digital
59 Uma pasta vazia (agrave esquerda) uma pasta contendo
arquivos (agrave direita)
As pastas tambeacutem podem ser armazenadas em outras pastas Uma pasta dentro de uma pasta eacute chamada subpasta Vocecirc pode criar quantas subpastas quiser e cada uma pode armazenar qualquer quantidade de arquivos e subpastas adicionais
Usando bibliotecas para acessar arquivos e pastas
Quando se trata de se organizar natildeo eacute necessaacuterio comeccedilar do zero Vocecirc pode usar bibliotecas um novo recurso desta versatildeo do Windows para acessar arquivos e pastas e organizaacute-los de diferentes maneiras Esta eacute uma lista das quatro bibliotecas padratildeo e para que elas satildeo usadas normalmente
Biblioteca Documentos Use essa biblioteca para organizar documentos de processamento de texto planilhas apresentaccedilotildees e outros arquivos relacionados a texto Para mais informaccedilotildees consulte Gerenciamento de documentos
Por padratildeo os arquivos movidos copiados ou salvos na biblioteca Documentos satildeo armazenados na pasta Meus Documentos
Biblioteca Imagens Use esta biblioteca para organizar suas imagens digitais sejam elas obtidas da cacircmera do scanner ou de emails recebidos de outras pessoas Para mais informaccedilotildees consulte Gerenciando as imagens
Por padratildeo os arquivos movidos copiados ou salvos na biblioteca Imagens satildeo armazenados na pasta Minhas Imagens
Biblioteca Muacutesicas Use esta biblioteca para organizar suas muacutesicas digitais como as que vocecirc copia de um CD de aacuteudio ou as baixadas da Internet Para mais informaccedilotildees consulte Gerenciamento de muacutesicas
Por padratildeo os arquivos movidos copiados ou salvos na biblioteca Muacutesicas satildeo armazenados na pasta Minhas Muacutesicas
Biblioteca Viacutedeos Use esta biblioteca para organizar e arrumar seus viacutedeos como clipes da cacircmera digital ou da cacircmera de viacutedeo ou arquivos de viacutedeo baixados da Internet Para mais informaccedilotildees consulte Gerenciamento de viacutedeos
Manual de Instruccedilatildeo de Informaacutetica Baacutesica para Inclusatildeo Digital ndash Natildeo Comercial- Venda Proibida
Material de Acordo com Lei de Direito Autoral Brasileira (Lei 961098) em conformidade com a Lei de Software (960998) Art 6ordm Inc 2ordm Sendo seu uso natildeo Comercial e a distribuiccedilatildeo Gratuita Autorizada para fins de inclusatildeo Digital
60
Por padratildeo os arquivos movidos copiados ou salvos na biblioteca Viacutedeos satildeo armazenados na pasta Meus Viacutedeos
Para abrir as bibliotecas Documentos Imagens ou Muacutesicas clique no botatildeo Iniciar e em seguida em Documentos Imagens ou Muacutesicas
Eacute possiacutevel abrir bibliotecas comuns a partir do menu Iniciar
Para mais informaccedilotildees sobre bibliotecas consulte Trabalhando com bibliotecas
Compreendendo as partes de uma janela
Quando vocecirc abre uma pasta ou biblioteca ela eacute exibida em uma janela As vaacuterias partes dessa janela foram projetadas para facilitar a navegaccedilatildeo no Windows e o trabalho com arquivos pastas e bibliotecas Veja a seguir uma janela tiacutepica e cada uma de suas partes
Manual de Instruccedilatildeo de Informaacutetica Baacutesica para Inclusatildeo Digital ndash Natildeo Comercial- Venda Proibida
Material de Acordo com Lei de Direito Autoral Brasileira (Lei 961098) em conformidade com a Lei de Software (960998) Art 6ordm Inc 2ordm Sendo seu uso natildeo Comercial e a distribuiccedilatildeo Gratuita Autorizada para fins de inclusatildeo Digital
61
Localizando arquivos e pastas
Dependendo da quantidade de arquivos que vocecirc tem e de como eles estatildeo organizados localizar um arquivo pode significar procurar dentre centenas de arquivos e subpastas uma tarefa nada simples Para poupar tempo e esforccedilo use a caixa de pesquisa para localizar o arquivo
A caixa de pesquisa
Copiando e movendo arquivos e pastas
De vez em quando vocecirc pode querer alterar o local onde os arquivos ficam armazenados no computador Por exemplo talvez vocecirc queira mover os arquivos para outra pasta ou copiaacute-los para uma miacutedia removiacutevel (como CDs ou cartotildees de memoacuteria) a fim de compartilhar com outra pessoa
A maioria das pessoas copiam e movem arquivos usando um meacutetodo chamado arrastar e soltar Comece abrindo a pasta que conteacutem o arquivo ou a pasta que deseja mover Depois em uma janela diferente abra a pasta para onde deseja mover o item Posicione as janelas lado a lado na aacuterea de trabalho para ver o conteuacutedo de ambas
Em seguida arraste a pasta ou o arquivo da primeira pasta para a segunda Isso eacute tudo
Para copiar ou mover um arquivo arraste-o de uma janela para outra
Manual de Instruccedilatildeo de Informaacutetica Baacutesica para Inclusatildeo Digital ndash Natildeo Comercial- Venda Proibida
Material de Acordo com Lei de Direito Autoral Brasileira (Lei 961098) em conformidade com a Lei de Software (960998) Art 6ordm Inc 2ordm Sendo seu uso natildeo Comercial e a distribuiccedilatildeo Gratuita Autorizada para fins de inclusatildeo Digital
62
Criando e excluindo arquivos e pastas
O modo mais comum de criar novos arquivos eacute usando um programa Por exemplo vocecirc pode criar um documento de texto em um programa de processamento de texto ou um arquivo de filme em um programa de ediccedilatildeo de viacutedeos
Alguns programas criam um arquivo no momento em que satildeo abertos Quando vocecirc abre o WordPad por exemplo ele inicia com uma paacutegina em branco Isso representa um arquivo vazio (e natildeo salvo) Comece a digitar e quando estiver pronto para salvar o
trabalho clique no botatildeo Salvar
Quando vocecirc natildeo precisar mais de um arquivo poderaacute removecirc-lo do computador para ganhar espaccedilo e impedir que o computador fique congestionado com arquivos indesejados Para excluir um arquivo abra a respectiva pasta ou biblioteca e selecione o arquivo Pressione Delete no teclado e na caixa de diaacutelogo Excluir Arquivo clique em Sim Vocecirc tambeacutem pode clicar com o clique direito do mouse sobre o arquivo e escolher a opccedilatildeo excluir
Quando vocecirc exclui um arquivo ele eacute armazenado temporariamente na Lixeira Pense nela como uma rede de seguranccedila que lhe permite recuperar pastas ou arquivos excluiacutedos por engano De vez em quando vocecirc deve esvaziar a Lixeira para recuperar o espaccedilo usado pelos arquivos indesejados no disco riacutegido
Mas nem sempre eacute o caso O clique duplo em um arquivo de imagem por exemplo costuma abrir um visualizador de imagens Para alterar a imagem vocecirc precisa usar um programa diferente Clique com o botatildeo direito do mouse no arquivo clique em Abrir com e no nome do programa que deseja usar
Manual de Instruccedilatildeo de Informaacutetica Baacutesica para Inclusatildeo Digital ndash Natildeo Comercial- Venda Proibida
Material de Acordo com Lei de Direito Autoral Brasileira (Lei 961098) em conformidade com a Lei de Software (960998) Art 6ordm Inc 2ordm Sendo seu uso natildeo Comercial e a distribuiccedilatildeo Gratuita Autorizada para fins de inclusatildeo Digital
63
Explorando os Acessoacuterios do Windows
O caminho eacute Menu Iniciar Todos os programas Acessoacuterios
Paint
O Paint eacute um recurso do Windows que pode ser usado para desenhar colorir ou editar imagens Vocecirc pode usar o Paint como um bloco de desenho digital para criar imagens simples projetos criativos ou adicionar texto e designs a outras imagens como aquelas obtidas com sua cacircmera digital
A janela do Paint
Trabalhando com ferramentas
A faixa de opccedilotildees do Paint inclui diversas ferramentas de desenho uacuteteis Vocecirc pode usaacute-las para criar desenhos agrave matildeo livre e adicionar vaacuterias formas agraves imagens
Desenhar uma linha
Algumas ferramentas e formas como o Laacutepis o Pincel a Linha e a Curva permitem criar variadas linhas retas curvas e sinuosas O que vocecirc desenha eacute
Manual de Instruccedilatildeo de Informaacutetica Baacutesica para Inclusatildeo Digital ndash Natildeo Comercial- Venda Proibida
Material de Acordo com Lei de Direito Autoral Brasileira (Lei 961098) em conformidade com a Lei de Software (960998) Art 6ordm Inc 2ordm Sendo seu uso natildeo Comercial e a distribuiccedilatildeo Gratuita Autorizada para fins de inclusatildeo Digital
64
determinado pela maneira como vocecirc move o mouse ao desenhar Eacute possiacutevel usar a ferramenta Linha para desenhar uma linha reta por exemplo
Vocecirc ainda pode inserir FORMAS mudar o TRACEJADO DO PINCEL
preencher com cor usando o BALDINHO DE TINTA mudar a COR do pincel
Usando a Borracha com o CLIQUE DIREITO do mouse para substituir a cor
Neste exemplo usamos para substituir a cor 1 (vermelha) pela cor 2 ( verde) usando a borracha a cor 2 refere-se a cor da borracha que ao clicada com o botatildeo direito do mouse ao inveacutes do esquerdo em vez de apagar ou borrar o desenho iraacute substituir a cor vermelha pela verde
Manual de Instruccedilatildeo de Informaacutetica Baacutesica para Inclusatildeo Digital ndash Natildeo Comercial- Venda Proibida
Material de Acordo com Lei de Direito Autoral Brasileira (Lei 961098) em conformidade com a Lei de Software (960998) Art 6ordm Inc 2ordm Sendo seu uso natildeo Comercial e a distribuiccedilatildeo Gratuita Autorizada para fins de inclusatildeo Digital
65
Adicionar texto
Vocecirc pode adicionar texto agrave sua imagem A ferramenta Texto permite que vocecirc adicione uma mensagem ou um tiacutetulo simples
1 Na guia Iniacutecio no grupo Ferramentas clique na ferramenta Texto 2 Arraste o ponteiro na aacuterea de desenho onde vocecirc deseja adicionar texto 3 Em Ferramentas de Texto na guia Texto clique no tipo tamanho e estilo de
fonte no grupo Fonte
O grupo Fonte
4 No grupo Cores clique em Cor 1 e depois em uma cor Essa seraacute a cor do texto 5 Digite o texto a ser adicionado
Apagar parte da imagem
Se vocecirc cometer um erro ou simplesmente precisar alterar parte de uma imagem use a borracha Por padratildeo a borracha altera para branco qualquer aacuterea que vocecirc apagar mas eacute possiacutevel alterar a cor dela Por exemplo se vocecirc definir a cor do segundo plano como amarelo qualquer item apagado se tornaraacute amarelo
1 Na guia Iniacutecio no grupo Ferramentas clique na ferramenta Borracha 2 No grupo Cores clique em Cor 2 e depois na cor a ser usada para apagar Para
apagar com branco natildeo eacute preciso selecionar uma cor 3 Arraste o ponteiro sobre a aacuterea que deseja apagar
Salvando uma imagem
Salve a imagem com frequecircncia para evitar que vocecirc perca acidentalmente seu
trabalho Para salvar clique no botatildeo Paint e depois em Salvar Seratildeo salvas todas as alteraccedilotildees feitas na imagem desde a uacuteltima vez em que ela foi salva
Ao salvar uma nova imagem pela primeira vez vocecirc precisaraacute dar um nome de arquivo a ela Siga estas etapas
1 Clique no botatildeo Paint e depois em Salvar 2 Na caixa Salvar como tipo selecione o formato de arquivo desejado 3 Na caixa Nome do arquivo digite o nome do arquivo e clique em Salvar
Manual de Instruccedilatildeo de Informaacutetica Baacutesica para Inclusatildeo Digital ndash Natildeo Comercial- Venda Proibida
Material de Acordo com Lei de Direito Autoral Brasileira (Lei 961098) em conformidade com a Lei de Software (960998) Art 6ordm Inc 2ordm Sendo seu uso natildeo Comercial e a distribuiccedilatildeo Gratuita Autorizada para fins de inclusatildeo Digital
66
Abrindo Imagens no Paint
Haacute Duas opccedilotildees para abrirmos uma imagem no Paint
1ordf ndash No Guia Arquivo do Paint escolha a opccedilatildeo Abrir ndash Selecione a Imagem desejada em BibliotecasImagens e clique em Abrir
2ordf - Abra suas imagens atraveacutes do menu iniciar ou Biblioteca-Imagens
Manual de Instruccedilatildeo de Informaacutetica Baacutesica para Inclusatildeo Digital ndash Natildeo Comercial- Venda Proibida
Material de Acordo com Lei de Direito Autoral Brasileira (Lei 961098) em conformidade com a Lei de Software (960998) Art 6ordm Inc 2ordm Sendo seu uso natildeo Comercial e a distribuiccedilatildeo Gratuita Autorizada para fins de inclusatildeo Digital
67
Escolha a Imagem e clique com o botatildeo DIREITO do Mouse sobre ela
No menu suspenso aberto escolha a opccedilatildeo Abrir com e clique em Paint
A imagem escolhida ira abrir no Programa Paint conforme a figura abaixo
Manual de Instruccedilatildeo de Informaacutetica Baacutesica para Inclusatildeo Digital ndash Natildeo Comercial- Venda Proibida
Material de Acordo com Lei de Direito Autoral Brasileira (Lei 961098) em conformidade com a Lei de Software (960998) Art 6ordm Inc 2ordm Sendo seu uso natildeo Comercial e a distribuiccedilatildeo Gratuita Autorizada para fins de inclusatildeo Digital
68
Selecionando copiando e colando imagens no Paint
Para selecionar parte de uma imagem clique em Selecionar
Com o mouse selecione a parte da imagem desejada e clique em copiar (Vocecirc tambeacutem pode copiar clicando com o botatildeo direito do mouse)
Agora abra um novo Paint e clique em colar a imagem selecionada seraacute inserida na nova paacutegina ( vocecirc tambeacutem pode colar a imagem selecionada no Word ou no Excel)
Manual de Instruccedilatildeo de Informaacutetica Baacutesica para Inclusatildeo Digital ndash Natildeo Comercial- Venda Proibida
Material de Acordo com Lei de Direito Autoral Brasileira (Lei 961098) em conformidade com a Lei de Software (960998) Art 6ordm Inc 2ordm Sendo seu uso natildeo Comercial e a distribuiccedilatildeo Gratuita Autorizada para fins de inclusatildeo Digital
69
Wordpad
WordPad eacute um programa de ediccedilatildeo de texto que pode ser usado para criar e editar documentos Diferente do Bloco de Notas os documentos do WordPad podem incluir formataccedilatildeo complexa e elementos graacuteficos e eacute possiacutevel vincular ou incorporar objetos como imagens ou outros documentos
Formatar documentos
Formataccedilatildeo refere-se agrave aparecircncia do texto no documento e agrave forma como ele estaacute organizado Vocecirc pode usar a faixa de opccedilotildees localizada logo abaixo da barra de tiacutetulo para alterar facilmente a formataccedilatildeo do documento Por exemplo vocecirc pode escolher entre muitas fontes e tamanhos de fonte diferentes assim como pode aplicar praticamente qualquer cor que queira ao seu texto Tambeacutem eacute faacutecil alterar o alinhamento do documento
Manual de Instruccedilatildeo de Informaacutetica Baacutesica para Inclusatildeo Digital ndash Natildeo Comercial- Venda Proibida
Material de Acordo com Lei de Direito Autoral Brasileira (Lei 961098) em conformidade com a Lei de Software (960998) Art 6ordm Inc 2ordm Sendo seu uso natildeo Comercial e a distribuiccedilatildeo Gratuita Autorizada para fins de inclusatildeo Digital
70
Calculadora
Vocecirc pode usar a Calculadora para executar caacutelculos simples como adiccedilatildeo subtraccedilatildeo multiplicaccedilatildeo e divisatildeo A Calculadora tambeacutem oferece os recursos avanccedilados de uma calculadora de programaccedilatildeo cientiacutefica e estatiacutestica Clique no Guia exibir para explorar os recursos da calculadora
Eacute possiacutevel realizar caacutelculos clicando nos bototildees da calculadora ou digitando os caacutelculos com o teclado
Bloco de Notas
Bloco de Notas eacute um programa baacutesico de ediccedilatildeo de texto mais comumente usado para exibir ou editar arquivos de texto Um arquivo de texto eacute um tipo de arquivo normalmente identificado pela extensatildeo txt
Windows Media Player
O Windows Media Player oferece uma interface intuitiva e faacutecil de usar para executar arquivos de miacutedia digital organizar sua coleccedilatildeo de miacutedia digital gravar CDs das suas muacutesicas favoritas copiar muacutesicas de CDs sincronizar arquivos de miacutedia digital com um dispositivo portaacutetil e comprar conteuacutedo de miacutedia digital em lojas online
Manual de Instruccedilatildeo de Informaacutetica Baacutesica para Inclusatildeo Digital ndash Natildeo Comercial- Venda Proibida
Material de Acordo com Lei de Direito Autoral Brasileira (Lei 961098) em conformidade com a Lei de Software (960998) Art 6ordm Inc 2ordm Sendo seu uso natildeo Comercial e a distribuiccedilatildeo Gratuita Autorizada para fins de inclusatildeo Digital
71
Iniciar o Windows Media Player
Para iniciar o Windows Media Player clique no botatildeo Iniciar clique em Todos os Programas e depois em Windows Media Player
Duas maneiras de aproveitar sua miacutedia a Biblioteca do Player e o modo Em Execuccedilatildeo
O Windows Media Player permite alternar entre dois modos a Biblioteca do Player que daacute a vocecirc o total controle sobre os muitos recursos do Player e o modo Em Execuccedilatildeo que fornece um visatildeo simplificada de sua miacutedia que eacute ideal para reproduccedilatildeo
na Biblioteca do Player vocecirc pode ir para o modo Em Execuccedilatildeo clicando no botatildeo
Alternar para Em Execuccedilatildeo no canto inferior direito do Player Para retornar agrave
Biblioteca do Player clique no botatildeo Alternar para Biblioteca no canto superior direito do Player
Biblioteca do Player
Na Biblioteca do Player vocecirc pode acessar e organizar sua coleccedilatildeo de miacutedia digital No painel de navegaccedilatildeo vocecirc pode escolher uma categoria como Muacutesicas Imagens ou Viacutedeos para exibir no painel de detalhes Por exemplo para ver todas as muacutesicas organizadas por gecircnero clique duas vezes em Muacutesicas e clique em Gecircnero Em seguida arraste os itens do painel de detalhes para o painel de lista a fim de criar listas de reproduccedilatildeo gravar CDs ou DVDs ou sincronizar com dispositivos como players de muacutesica portaacuteteis
Manual de Instruccedilatildeo de Informaacutetica Baacutesica para Inclusatildeo Digital ndash Natildeo Comercial- Venda Proibida
Material de Acordo com Lei de Direito Autoral Brasileira (Lei 961098) em conformidade com a Lei de Software (960998) Art 6ordm Inc 2ordm Sendo seu uso natildeo Comercial e a distribuiccedilatildeo Gratuita Autorizada para fins de inclusatildeo Digital
72
Agrave medida que se move entre as vaacuterias exibiccedilotildees na Biblioteca do Player vocecirc pode usar os bototildees Voltar e Avanccedilar no canto superior esquerdo do Player para refazer o seu caminho
Bototildees Voltar e Avanccedilar
No modo Em execuccedilatildeo eacute possiacutevel exibir DVDs e viacutedeos ou ver a muacutesica que estaacute sendo executada no momento Vocecirc pode optar por exibir apenas o item em execuccedilatildeo no momento ou pode clicar com o botatildeo direito do mouse no Player e clicar em Mostrar lista para exibir uma seleccedilatildeo de itens disponiacuteveis
Manual de Instruccedilatildeo de Informaacutetica Baacutesica para Inclusatildeo Digital ndash Natildeo Comercial- Venda Proibida
Material de Acordo com Lei de Direito Autoral Brasileira (Lei 961098) em conformidade com a Lei de Software (960998) Art 6ordm Inc 2ordm Sendo seu uso natildeo Comercial e a distribuiccedilatildeo Gratuita Autorizada para fins de inclusatildeo Digital
73
O conteuacutedo deste manual visa auxiliar na
instruccedilatildeo de cursos de inclusatildeo digital seu
uso natildeo eacute comercial e sua venda eacute proibida
Curta Instrutor Mauriacutecio no Facebook
wwwfacebookcomInformaticaSocialMvp
Acesse informaticasocialmvpblogspotcombr
Manual de Instruccedilatildeo de Informaacutetica Baacutesica
Para Inclusatildeo Digital
Criaccedilatildeo Mauriacutecio V Pires
FonteConteuacutedo Ajuda e Suporte do Windowsreg Microsoft Com ndash Microsoft Officereg ndash
Internet
Imagens Arquivo Pessoal ndash Suporte do Windowsreg- pixabaycom (Public Domain)-
GoogleregImagens
Microsoftreg Microsoft Officereg Windowsreg e Windows Sevemreg satildeo marcas registradas da
Microsoft Corporation
Ateacute aqui nos ajudou o SENHOR 1 Samuel 712
Manual de Instruccedilatildeo de Informaacutetica Baacutesica para Inclusatildeo Digital ndash Natildeo Comercial- Venda Proibida
Material de Acordo com Lei de Direito Autoral Brasileira (Lei 961098) em conformidade com a Lei de Software (960998) Art 6ordm Inc 2ordm Sendo seu uso natildeo Comercial e a distribuiccedilatildeo Gratuita Autorizada para fins de inclusatildeo Digital
74
Novo Livro Informaacutetica do Baacutesico ao Essencial-
Wordreg Excelreg e PowerPointreg
Esse novo material foi desenvolvido para instruccedilotildees
individuais baacutesicas de Wordreg Excelreg e PowerPointreg para
aqueles que jaacute estudaram informaacutetica baacutesica pois possui
o conteuacutedo inicial visto neste manual mais as funccedilotildees
baacutesicas essenciais de cada programa
Acesse instrutormauricioblogspotcombr
Informaticasocialmvpblogspotcombr
E veja como adquirir em breve

Manual de Instruccedilatildeo de Informaacutetica Baacutesica para Inclusatildeo Digital ndash Natildeo Comercial- Venda Proibida
Material de Acordo com Lei de Direito Autoral Brasileira (Lei 961098) em conformidade com a Lei de Software (960998) Art 6ordm Inc 2ordm Sendo seu uso natildeo Comercial e a distribuiccedilatildeo Gratuita Autorizada para fins de inclusatildeo Digital
6
Um breve resumo da histoacuteria da computaccedilatildeo
A histoacuteria da computaccedilatildeo comeccedila a ser registrada quando o homem sente necessidade
de expandir a sua capacidade de contar os homens da preacute-histoacuteria haacute mais de 50000
anos deixaram vestiacutegios de caacutelculos e riscos nas paredes das cavernas o homem antigo
tambeacutem empilhava pedras e riscavas ossos para representar a contagem de algo e
mais tarde comeccedila a registrar o controle de sua criaccedilatildeo domestica usando pedrinhas
para contar os animais
Algumas das Invenccedilotildees mecacircnicas para calcular que foram precursoras ao
computador eletrocircnico
Aacutebaco ndash 5000 aC - Primeiro instrumento capaz de calcular com precisatildeo e
rapidez composto de varetas e pequenas bolinhas de argila
Reacutegua de Caacutelculo - 1622 dC - John Napier logaritmo (tabelas) em 1614
William Oughtred reacutegua de caacutelculo
Reloacutegio Calculador ndash 1623 Wilhel Schickard ndash Alemanha capaz de somar e
subtrair 6 diacutegitos e quando o resultado era maior tocava um sino Operaccedilotildees eram
feitas por manivela
Maacutequina de Pascal ndash 1642 Primeira calculadora mecacircnica Fracasso natildeo foram
produzidas mais de cinquenta unidades e seu preccedilo era excessivamente alto
Calculadora de Leibniz - 1672 Aprimoramento do modelo de Pascal
operaccedilotildees fundamentais e ainda extraccedilatildeo da raiz quadrada
Maacutequina Analiacutetica Maacutequina que ldquoficou no papelrdquo ndash 1822 Calcular funccedilotildees
(logariacutetmicas trigonomeacutetricas etc) sem o auxiacutelio de operador Charles Babbage natildeo
conseguiu construir Protoacutetipo
Teoria de Boole ndash 1847 George Boole - inventor da loacutegica matemaacutetica
Qualquer coisa poderia ser representada por siacutembolos e regras surge o conceito dos
coacutedigos binaacuterios
Calculadora Compacta ndash Herman Holleriht ndash 1890 ndash Funcionaacuterio do censo
americano Fundou a empresa onde mais tarde Nascia a mundialmente famosa IBM
(1924)
Manual de Instruccedilatildeo de Informaacutetica Baacutesica para Inclusatildeo Digital ndash Natildeo Comercial- Venda Proibida
Material de Acordo com Lei de Direito Autoral Brasileira (Lei 961098) em conformidade com a Lei de Software (960998) Art 6ordm Inc 2ordm Sendo seu uso natildeo Comercial e a distribuiccedilatildeo Gratuita Autorizada para fins de inclusatildeo Digital
7
INTRODUCcedilAtildeO A INFORMAacuteTICA
O que satildeo computadores
Computadores satildeo maacutequinas que executam tarefas ou caacutelculos de acordo com um conjunto de instruccedilotildees (os chamados programas) Os primeiros computadores totalmente eletrocircnicos lanccedilados na deacutecada de 40 eram maacutequinas enormes que exigiam equipes inteiras para funcionar
A evoluccedilatildeo dos Computadores tem sido extremamente raacutepida e pode ser dividida em quatro etapas
bull Primeira Geraccedilatildeo (1946 - 1959) usavam grandes vaacutelvulas eletrocircnicas quilocircmetros de fios e tinham um seacuterio problema com aquecimento
bull Segunda Geraccedilatildeo (1959 - 1964) uma grande caracteriacutestica desse periacuteodo foi a reduccedilatildeo do tamanho do hardware graccedilas agrave substituiccedilatildeo das vaacutelvulas eletrocircnicas por transistores e dos quilocircmetros de fios por placas de circuito impresso
Vaacutelvulas Transistores em placas de circuito
bull Terceira geraccedilatildeo (1964 ndash 1970) desta vez diminuiu o tamanho e o preccedilo uma vez que passaram a ser utilizados os circuitos integrados Tambeacutem foi nesse periacuteodo que comeccedilou a preocupaccedilatildeo com o software uma vez que surgiram dispositivos de entrada e saiacuteda de dados por discos e fitas de armazenamento
bull Quarta geraccedilatildeo (1970 ateacute hoje) nascimento dos microprocessadores e dos computadores pessoais (PC) tamanhos e preccedilos extremamente reduzidos Computadores cada vez mais velozes e acessiacuteveis e softwares mais intuitivos
Manual de Instruccedilatildeo de Informaacutetica Baacutesica para Inclusatildeo Digital ndash Natildeo Comercial- Venda Proibida
Material de Acordo com Lei de Direito Autoral Brasileira (Lei 961098) em conformidade com a Lei de Software (960998) Art 6ordm Inc 2ordm Sendo seu uso natildeo Comercial e a distribuiccedilatildeo Gratuita Autorizada para fins de inclusatildeo Digital
8
ENIAC
Lanccedilado em 1946 o ENIAC (Electronic Numerical Integrator and Computer) foi o primeiro computador eletrocircnico para uso geral Criado pelas Forccedilas Armadas dos Estados Unidos para calcular a localizaccedilatildeo de bombas o ENIAC era enorme fisicamente pesava mais de 27000 kg (60000 lb) e ocupava uma sala grande Para processar os dados o ENIAC usava cerca de 18000 vaacutelvulas cada uma do tamanho de uma lacircmpada pequena As vaacutelvulas queimavam com facilidade e precisavam ser substituiacutedas frequentemente
Comparados a essas maacutequinas de antigamente os computadores atuais satildeo impressionantes Natildeo soacute estatildeo milhares de vezes mais raacutepidos como podem caber na mesa no colo ou ateacute no bolso
Os computadores funcionam com base em uma interaccedilatildeo entre hardware e software
Hardware Refere-se agraves peccedilas de um computador que vocecirc pode ver e tocar
inclusive o gabinete e tudo o que estaacute dentro dele
A peccedila mais importante de hardware eacute um minuacutesculo chip retangular no computador chamado CPU (unidade de processamento central) ou microprocessador Ele eacute o ceacuterebro do computador ou seja a parte que converte as instruccedilotildees e executa os caacutelculos Itens de hardware como monitor teclado mouse impressora e outros componentes costumam ser chamados dispositivos de hardware ou simplesmente dispositivos
Software Refere-se agraves instruccedilotildees (ou seja os programas) que dizem ao hardware o
que fazer Um programa de processamento de texto que vocecirc pode usar para escrever letras no computador eacute um tipo de software O sistema operacional eacute um software que gerencia o computador e os dispositivos conectados a ele Windows eacute um sistema operacional muito conhecido
Manual de Instruccedilatildeo de Informaacutetica Baacutesica para Inclusatildeo Digital ndash Natildeo Comercial- Venda Proibida
Material de Acordo com Lei de Direito Autoral Brasileira (Lei 961098) em conformidade com a Lei de Software (960998) Art 6ordm Inc 2ordm Sendo seu uso natildeo Comercial e a distribuiccedilatildeo Gratuita Autorizada para fins de inclusatildeo Digital
9
Tipos de computadores
Os computadores variam em termos de tamanho e capacidade Em uma ponta da escala estatildeo os supercomputadores computadores muito grandes com centenas de microprocessadores vinculados que executam caacutelculos extremamente complexos Na outra ponta estatildeo os computadores minuacutesculos embutidos em carros TVs sistemas de som calculadoras e eletrodomeacutesticos Esses computadores satildeo criados para executar um nuacutemero limitado de tarefas
O computador pessoal (ou PC) foi desenvolvido para ser usado por uma pessoa de cada vez Esta seccedilatildeo descreve os vaacuterios tipos de computadores pessoais desktops laptops de matildeo e Tablet PCs
Desktops
Os desktops foram criados para uso em uma mesa ou escrivaninha Normalmente satildeo maiores e mais potentes que outros tipos de PC
Os desktops satildeo constituiacutedos por componentes separados O principal deles chamado unidade de sistema eacute uma caixa retangular que fica localizada sobre ou embaixo de uma mesa Outros componentes (como monitor mouse e teclado) conectam-se agrave unidade de sistema
Desktop
Manual de Instruccedilatildeo de Informaacutetica Baacutesica para Inclusatildeo Digital ndash Natildeo Comercial- Venda Proibida
Material de Acordo com Lei de Direito Autoral Brasileira (Lei 961098) em conformidade com a Lei de Software (960998) Art 6ordm Inc 2ordm Sendo seu uso natildeo Comercial e a distribuiccedilatildeo Gratuita Autorizada para fins de inclusatildeo Digital
10
Laptops ou Notebooks Netbooks Ultrabooks
Os laptops ou Notebooks satildeo PCs moacuteveis mais leves com uma tela fina Os laptops podem operar com baterias por isso vocecirc pode levaacute-los para qualquer lugar Ao contraacuterio dos desktops os laptops combinam a CPU a tela e o teclado em um uacutenico gabinete A tela se fecha sobre o teclado quando natildeo estaacute em uso
Os netbooks (geralmente chamados de mini notebooks) satildeo laptops pequenos e com preccedilos acessiacuteveis projetados para realizar um nuacutemero limitado de tarefas Normalmente eles satildeo menos potentes do que os laptops portanto satildeo utilizados principalmente para navegar na Web e verificar e-mails
Hoje encontra-se Notebooks com o mesmo tamanho de um Netbooks e com a mesma potecircncia e capacidade poreacutem como nos Netbooks estes natildeo possuem drive de dvd cd
Ultrabooks se caracterizam por possuiacuterem pouco peso hardware mais potente e bateria com maior durabilidade em comparaccedilatildeo com os Netbooks e ainda podem ser hiacutebridos possuindo mais de uma interface de entrada com formatos muacuteltiplos mesclando uma tela sensiacutevel ao toque e uma tela normal ou ainda com teclados destacaacuteveis
Manual de Instruccedilatildeo de Informaacutetica Baacutesica para Inclusatildeo Digital ndash Natildeo Comercial- Venda Proibida
Material de Acordo com Lei de Direito Autoral Brasileira (Lei 961098) em conformidade com a Lei de Software (960998) Art 6ordm Inc 2ordm Sendo seu uso natildeo Comercial e a distribuiccedilatildeo Gratuita Autorizada para fins de inclusatildeo Digital
11
Ultrabooks Hiacutebridos
Smartphones
Smartphones satildeo telefones celulares que contam com alguns dos recursos de um computador Vocecirc pode usar um smartphone para fazer ligaccedilotildees telefocircnicas acessar a Internet organizar informaccedilotildees de contatos enviar emails e mensagens de texto jogar e tirar fotos Smartphones geralmente tecircm
Computadores de matildeo
Os computadores de matildeo tambeacutem chamados PDAs (assistentes digitais pessoais) satildeo computadores movidos a bateria pequenos o suficiente para serem carregados para praticamente qualquer lugar Embora natildeo tatildeo potentes quanto os desktops ou os laptops os computadores de matildeo satildeo uacuteteis para agendar compromissos armazenar endereccedilos e telefones e jogar Alguns possuem recursos mais avanccedilados como fazer chamadas telefocircnicas e acessar a Internet Em vez de teclados os computadores de matildeo possuem telas sensiacuteveis ao toque que vocecirc usa com os dedos ou com uma caneta (uma ferramenta apontadora na forma de caneta)
Computador de matildeo
Manual de Instruccedilatildeo de Informaacutetica Baacutesica para Inclusatildeo Digital ndash Natildeo Comercial- Venda Proibida
Material de Acordo com Lei de Direito Autoral Brasileira (Lei 961098) em conformidade com a Lei de Software (960998) Art 6ordm Inc 2ordm Sendo seu uso natildeo Comercial e a distribuiccedilatildeo Gratuita Autorizada para fins de inclusatildeo Digital
12
Tablet PCs
Os Tablet PCs satildeo PCs moacuteveis que combinam os recursos dos laptops e dos computadores de matildeo possuem uma tela sensiacutevel ao toque dos dedos telas que variam entre 7 e 10 polegadas podendo ser Tela Capacitiva ou Tela Resistiva a tela capacitiva apresenta muito mais sensibilidade ao toque e portanto uma melhor resposta Opera hoje com basicamente trecircs sistemas operacionais operacional IOS (sistema da Apple utilizado no iPad iPod e Apple TV) Android (sistema do Google utilizado na maioria das tablets ldquonatildeo Applerdquo)Windows (sistema novo que aparece como mais uma alternativa para o futuro porque estaacute disponiacutevel para um nuacutemero muito pequeno de aparelhos)
Tablet PC
Peccedilas de um computador
Se vocecirc usa um computador desktop jaacute deve saber que natildeo existe uma parte uacutenica chamada computador Um computador eacute na verdade um sistema de muitas partes funcionando em conjunto
As partes fiacutesicas que vocecirc pode ver e tocar satildeo denominadas coletivamente hardware (O software por outro lado se refere agraves instruccedilotildees ou programas que dizem ao hardware o que fazer)
A ilustraccedilatildeo a seguir mostra os dispositivos de hardware mais comuns em um sistema de computador desktop Seu sistema pode ter uma aparecircncia um pouco diferente mas provavelmente possui a maioria destas peccedilas Um computador laptop possui peccedilas semelhantes mas as combina em um uacutenico pacote do tamanho de um caderno
Manual de Instruccedilatildeo de Informaacutetica Baacutesica para Inclusatildeo Digital ndash Natildeo Comercial- Venda Proibida
Material de Acordo com Lei de Direito Autoral Brasileira (Lei 961098) em conformidade com a Lei de Software (960998) Art 6ordm Inc 2ordm Sendo seu uso natildeo Comercial e a distribuiccedilatildeo Gratuita Autorizada para fins de inclusatildeo Digital
13
Vamos dar uma olhada em cada uma destas peccedilas
Imagem Ajuda e Suporte do Windowsreg
Unidade de sistema
A unidade de sistema eacute o nuacutecleo de um sistema de computador Normalmente eacute uma caixa retangular colocada sobre a mesa ou embaixo dela Dentro dessa caixa estatildeo os componentes eletrocircnicos que processam as informaccedilotildees O mais importante desses componentes eacute a CPU (unidade de processamento central) ou microprocessador que atua como o ceacuterebro do computador Outro componente eacute a memoacuteria RAM que armazena temporariamente informaccedilotildees utilizadas pela CPU enquanto o computador estaacute ligado As informaccedilotildees gravadas na RAM satildeo apagadas quando o computador eacute desligado
Quase todas as outras partes do computador se conectam agrave unidade de sistema por meio de cabos Os cabos satildeo conectados a portas (aberturas) especiacuteficas geralmente na parte traseira da unidade de sistema O hardware que natildeo faz parte da unidade de sistema eacute chamado dispositivo perifeacuterico ou simplesmente dispositivo
Manual de Instruccedilatildeo de Informaacutetica Baacutesica para Inclusatildeo Digital ndash Natildeo Comercial- Venda Proibida
Material de Acordo com Lei de Direito Autoral Brasileira (Lei 961098) em conformidade com a Lei de Software (960998) Art 6ordm Inc 2ordm Sendo seu uso natildeo Comercial e a distribuiccedilatildeo Gratuita Autorizada para fins de inclusatildeo Digital
14
Unidade de Sistema
Unidades de CDDVD e Blu-Ray
Leitores de cartatildeo SDMMC
Armazenamento
O computador possui uma ou mais unidades de disco ou seja dispositivos que armazenam informaccedilotildees em um disco de plaacutestico ou de metal O disco preserva as informaccedilotildees mesmo quando o computador estaacute desligado
Unidade de disco riacutegido ( HD )
A unidade de disco riacutegido do computador armazena informaccedilotildees em um disco riacutegido que eacute um prato riacutegido ou pilha de pratos com uma superfiacutecie magneacutetica Como os discos riacutegidos podem reter uma grande quantidade de informaccedilotildees normalmente eles funcionam como principal meio de armazenamento do computador guardando praticamente todos os programas e arquivos Em geral a unidade de disco riacutegido fica localizada dentro da unidade de sistema
Unidade de disco riacutegido
Manual de Instruccedilatildeo de Informaacutetica Baacutesica para Inclusatildeo Digital ndash Natildeo Comercial- Venda Proibida
Material de Acordo com Lei de Direito Autoral Brasileira (Lei 961098) em conformidade com a Lei de Software (960998) Art 6ordm Inc 2ordm Sendo seu uso natildeo Comercial e a distribuiccedilatildeo Gratuita Autorizada para fins de inclusatildeo Digital
15
Unidades de CD ndash DVD e Blu-ray
Hoje em dia quase todos os computadores vecircm equipados com uma unidade de CD ou DVD geralmente localizada na frente da unidade de sistema As unidades de CD usam lasers para ler (recuperar) dados de um CD Muitas delas tambeacutem podem gravar dados em CDs Se vocecirc tiver uma unidade de disco gravaacutevel poderaacute armazenar coacutepias de seus arquivos em CDs vazios ( CD-R) A unidade de CD tambeacutem serve para tocar CDs de muacutesica no computador
CD
As unidades de DVD e ou Blu-ray fazem o mesmo que as unidades de CD e tambeacutem leem DVDs e ou Blu-ray Se vocecirc tiver uma unidade destas poderaacute reproduzir arquivos destas miacutedia filmes etc Muitas unidades de DVD podem gravar dados em miacutedias de DVDs vazios ( DVD-R)
Unidades de Leitor de Cartatildeo de Memoacuteria e Unidades de disquete
O leitor de cartatildeo de memoria eacute um drive que lecirc cartotildees de memoria de vaacuterios formatos entre estes o SD o tipo mais popular de memoacuteria Flash sendo amplamente utilizados em celulares cacircmeras digitais consoles de videogame e outros dispositivos portaacuteteis Tamanho sucesso se deve em parte agraves suas variaccedilotildees os cartotildees miniSD e microSD que possuem dimensotildees reduzidas e podem ser encontrados atualmente com capacidades bastante altas como 32 64 GB ou mais
As unidades de disquete armazenam informaccedilotildees em discos tambeacutem chamados discos flexiacuteveis ou disquetes hoje quase natildeo existem
Manual de Instruccedilatildeo de Informaacutetica Baacutesica para Inclusatildeo Digital ndash Natildeo Comercial- Venda Proibida
Material de Acordo com Lei de Direito Autoral Brasileira (Lei 961098) em conformidade com a Lei de Software (960998) Art 6ordm Inc 2ordm Sendo seu uso natildeo Comercial e a distribuiccedilatildeo Gratuita Autorizada para fins de inclusatildeo Digital
16
Pen Drive
Pen Drive ou Memoacuteria USB Flash Drive eacute um dispositivo de memoacuteria constituiacutedo por memoacuteria flash eacute usado para armazenar arquivos imagens musicas e etc e transporta-los eacute conectado atraveacutes de uma ligaccedilatildeo USB permitindo a sua conexatildeo a uma porta USB de um computador ou outro equipamento com uma entrada USB As capacidades atuais de armazenamento satildeo variadas2481632 gigabytes existindo pen drives com capacidade de ateacute 256 Gigabytes
Pen Drive
Monitor
O monitor exibe informaccedilotildees em forma visual usando texto e elementos graacuteficos A parte do monitor que exibe as informaccedilotildees eacute chamada tela Como a tela de uma televisatildeo a tela de um computador pode mostrar imagens paradas ou em movimento
Os tipos baacutesicos de monitores satildeo CRT (tubo de raios catoacutedicos) LCD (viacutedeo de cristal liacutequido) ou LED ( Diodo Emissor de Luz ) Ambos produzem imagens niacutetidas mas os monitores LED e LCD levam vantagem por serem mais finos e mais leves
Monitor LCD Monitor LED Monitor CRT
L E D
Manual de Instruccedilatildeo de Informaacutetica Baacutesica para Inclusatildeo Digital ndash Natildeo Comercial- Venda Proibida
Material de Acordo com Lei de Direito Autoral Brasileira (Lei 961098) em conformidade com a Lei de Software (960998) Art 6ordm Inc 2ordm Sendo seu uso natildeo Comercial e a distribuiccedilatildeo Gratuita Autorizada para fins de inclusatildeo Digital
17
Impressoras
Uma impressora transfere dados de um computador para o papel Vocecirc natildeo precisa de impressora para usar o computador mas se tiver uma poderaacute imprimir e-mails cartotildees convites anuacutencios e outros materiais Muitas pessoas tambeacutem preferem imprimir suas fotos em casa
Os dois principais tipos de impressora satildeo a jato de tinta e a laser As impressoras a jato de tinta satildeo as mais populares para uso domeacutestico Elas podem imprimir em preto e branco ou em cores e produzem fotos de alta qualidade quando usadas com papel especial As impressoras a laser satildeo mais raacutepidas e mais adequadas para uso intenso Haacute ainda as impressoras matriciais usadas no passado mas que devido a economia que proporcionam as esta voltando ao uso nas empresas
Impressora a jato de tinta Impressora a laser Impressora matricial
Alto-falantes
Os alto-falantes satildeo usados para tocar som Eles podem vir embutidos na unidade de sistema ou ser conectados com cabos Satildeo eles que permitem ouvir muacutesica e efeitos de som no computador
Alto-falantes do computador
Manual de Instruccedilatildeo de Informaacutetica Baacutesica para Inclusatildeo Digital ndash Natildeo Comercial- Venda Proibida
Material de Acordo com Lei de Direito Autoral Brasileira (Lei 961098) em conformidade com a Lei de Software (960998) Art 6ordm Inc 2ordm Sendo seu uso natildeo Comercial e a distribuiccedilatildeo Gratuita Autorizada para fins de inclusatildeo Digital
18
Modem
Para conectar o computador agrave Internet vocecirc precisa de um modem um dispositivo que envia e recebe informaccedilotildees do computador por linha telefocircnica ou cabo de alta velocidade Agraves vezes os modems vecircm embutidos na unidade de sistema mas os de alta velocidade normalmente satildeo componentes separados
Mouse
Mouse eacute um pequeno dispositivo usado para apontar e selecionar itens na tela do computador Embora existam mouses de vaacuterias formas o modelo mais comum se assemelha a um rato (como diz o nome em inglecircs) Ele eacute pequeno e alongado sendo conectado agrave unidade de sistema por um cabo comprido que faz lembrar uma cauda Alguns mouses mais novos satildeo sem fio
Mouse
O mouse geralmente possui dois bototildees um botatildeo principal (normalmente o da esquerda) e um botatildeo secundaacuterio o da direita Muitos mouses tambeacutem tecircm uma roda entre os dois bototildees que permite percorrer as telas de informaccedilotildees
Ponteiros do mouse
Agrave medida que vocecirc move o mouse com a matildeo um ponteiro na tela se move na mesma direccedilatildeo (A aparecircncia do ponteiro pode mudar dependendo da sua posiccedilatildeo na tela)
Manual de Instruccedilatildeo de Informaacutetica Baacutesica para Inclusatildeo Digital ndash Natildeo Comercial- Venda Proibida
Material de Acordo com Lei de Direito Autoral Brasileira (Lei 961098) em conformidade com a Lei de Software (960998) Art 6ordm Inc 2ordm Sendo seu uso natildeo Comercial e a distribuiccedilatildeo Gratuita Autorizada para fins de inclusatildeo Digital
19
Quando quiser selecionar um item aponte para ele e clique no botatildeo principal ou seja pressione-o e solte-o Apontar e clicar com o mouse eacute a principal maneira de interagir com o computador
Teclado
A finalidade principal do teclado eacute digitar texto no computador Ele possui teclas para letras e nuacutemeros exatamente como em uma maacutequina de escrever A diferenccedila estaacute nas teclas especiais
As teclas de funccedilatildeo localizadas na linha superior executam funccedilotildees diferentes dependendo de onde satildeo usadas
O teclado numeacuterico localizado agrave direita na maioria dos teclados permite inserir nuacutemeros rapidamente
As teclas de navegaccedilatildeo como as teclas de seta permitem mover sua posiccedilatildeo dentro de documentos ou paacuteginas da Web
Teclado Vocecirc tambeacutem pode usar o teclado para executar muitas das mesmas tarefas que executa com um mouse
VAMOS VER NAS PROacuteXIMAS PAacuteGINAS COMO USAR O MOUSE E O TECLADO
Ligar e Desligar o microcomputador
O computador eacute sensiacutevel a variaccedilotildees bruscas de energia sendo assim temos que tomar alguns cuidados baacutesicos
Ao ligar um computador eacute preciso verificar
Os cabos de energia do Computador e perifeacutericos Observar quanto ao estado de conservaccedilatildeo dos cabos fios descascados emendas e
etc
Manual de Instruccedilatildeo de Informaacutetica Baacutesica para Inclusatildeo Digital ndash Natildeo Comercial- Venda Proibida
Material de Acordo com Lei de Direito Autoral Brasileira (Lei 961098) em conformidade com a Lei de Software (960998) Art 6ordm Inc 2ordm Sendo seu uso natildeo Comercial e a distribuiccedilatildeo Gratuita Autorizada para fins de inclusatildeo Digital
20
Verificar se a voltagem estaacute correta (110 volts ou 220 volts)
Existe uma chave seletora atraacutes do Computador perto da conexatildeo do cabo de energia
Notebook possuem fontes chaveadas automaticamente mas computadores Desktops possuem um seletor de voltagem se natildeo souber procure algueacutem que possa auxiliaacute-lo(a)
Estabilizador de Voltagem
Verifique a existecircncia de um estabilizador de voltagem e se existir verificar a voltagem da mesma (110 v ou 220 v) que deve ser compatiacutevel com a voltagem utilizada na sua casa trabalho
Deve existir uma chave seletora atraacutes do estabilizador tambeacutem
(o estabilizador eacute um equipamento utilizado para proteger seu computador contra variaccedilotildees de energia eleacutetrica que sempre ocorrem sem percebermos mas que afetam o bom funcionamento dos mesmos recomenda-se que sempre utilize estabilizadores de tensatildeo e voltagem para equipamentos eletrocircnicos de boa qualidade pois caso contraacuterio o estabilizador tambeacutem pode interferir no bom funcionamento da fonte do computador)
Caso todos os cabos estiverem conectados ligar o estabilizador
O estabilizador possui um botatildeo LigaDesliga de acesso e identificaccedilatildeo simples Nobreak Em empresas eacute comum a existecircncia de nobreak cuja funccedilatildeo eacute semelhante ao do estabilizador poreacutem possui uma bateria interna a qual em caso de falta de energia eleacutetrica mantem o computador ligado por alguns minutos ateacute que o usuaacuterio possa salvar e desligar o computador normalmente sem perder dados Quando haacute um corte de energia o nobreak apita intermitente ateacute que seja desligado O procedimento para ligar o nobreak satildeo os mesmos do estabilizador ou seja verificar a voltagem e ligar no botatildeo liga e desliga Filtro de linha Caso o computador natildeo possua estabilizador ou nobreak como normalmente possui vaacuterios cabos devidos seus perifeacutericos satildeo comuns ao menos um filtro de linha que eacute uma reacutegua de tomadas com proteccedilatildeo por fusiacutevel esta reacutegua tambeacutem possui um botatildeo liga e desliga eacute comum encontrarmos uma reacutegua de tomadas juntamente com o estabilizador ou nobreak na maioria das vezes eacute a primeira a ser ligada Se vocecirc tomou todas as precauccedilotildees acima
Ligue o Computador atraveacutes do botatildeo LigaDesliga
Aguardar os procedimentos de inicializaccedilatildeo do PC
Informar senha e nome do usuaacuterio caso existam e quando solicitado
Manual de Instruccedilatildeo de Informaacutetica Baacutesica para Inclusatildeo Digital ndash Natildeo Comercial- Venda Proibida
Material de Acordo com Lei de Direito Autoral Brasileira (Lei 961098) em conformidade com a Lei de Software (960998) Art 6ordm Inc 2ordm Sendo seu uso natildeo Comercial e a distribuiccedilatildeo Gratuita Autorizada para fins de inclusatildeo Digital
21
Desligando corretamente o computador
Quando vocecirc termina de usar o computador eacute importante desligaacute-lo corretamente natildeo apenas para economizar energia mas tambeacutem para garantir que os dados sejam salvos e para ajudar a mantecirc-lo mais seguro Haacute trecircs maneiras de desligar o computador pressionando o botatildeo ligadesliga do computador usando o botatildeo Desligar no menu Iniciar e caso tenha um laptop fechando a tampa
Use o botatildeo Desligar no menu Iniciar
Para desligar o computador usando o menu Iniciar clique no botatildeo Iniciar e no canto inferior direito desse menu clique em Desligar
Quando vocecirc clicar em Desligar o computador fecharaacute todos os programas abertos juntamente com o proacuteprio Windows para em seguida desligar completamente o computador e a tela O desligamento natildeo salva seu trabalho portanto primeiro salve seus arquivos
Usando o modo de suspensatildeo
Vocecirc pode colocar seu computador em suspensatildeo em vez de desligaacute-lo Quando o computador estaacute em suspensatildeo o viacutedeo se desliga e geralmente a ventoinha para Geralmente uma luz na parte externa do gabinete do computador pisca ou fica amarela para indicar que o computador estaacute em suspensatildeo Todo o processo leva apenas alguns segundos
Como o Windows se lembraraacute do que vocecirc estava fazendo natildeo eacute necessaacuterio fechar os programas e arquivos antes de colocar o computador em suspensatildeo Mas conveacutem salvar seu trabalho antes de colocar o computador em qualquer modo de baixo consumo de energia Na proacutexima vez que vocecirc ligar o computador (e inserir sua senha se necessaacuterio) a aparecircncia da tela seraacute exatamente igual a quando vocecirc desligou o computador
Para ativar o computador pressione o botatildeo de energia no gabinete do computador Como vocecirc natildeo precisa esperar o Windows iniciar o computador eacute ativado em segundos e vocecirc pode voltar ao trabalho quase imediatamente
Observaccedilatildeo
Enquanto estaacute em suspensatildeo o computador usa pouca energia para manter seu trabalho na memoacuteria Se vocecirc estiver usando um laptop natildeo se preocupe A bateria natildeo seraacute descarregada Se o computador ficar muitas horas em suspensatildeo ou se a bateria estiver acabando seu trabalho seraacute salvo no disco riacutegido e o computador seraacute desligado de vez sem consumir energia
Manual de Instruccedilatildeo de Informaacutetica Baacutesica para Inclusatildeo Digital ndash Natildeo Comercial- Venda Proibida
Material de Acordo com Lei de Direito Autoral Brasileira (Lei 961098) em conformidade com a Lei de Software (960998) Art 6ordm Inc 2ordm Sendo seu uso natildeo Comercial e a distribuiccedilatildeo Gratuita Autorizada para fins de inclusatildeo Digital
22
Quando desligar
Ainda que colocar o computador em suspensatildeo seja uma maneira raacutepida de desligaacute-lo e a melhor opccedilatildeo para retomar o trabalho rapidamente haacute situaccedilotildees em que eacute necessaacuterio desligaacute-lo completamente
Ao adicionar ou atualizar hardware no interior do computador (por exemplo instalar memoacuteria disco riacutegido placa de som ou placa de viacutedeo) Desligue o computador e desconecte-o da fonte de energia antes de prosseguir com a atualizaccedilatildeo
Ao se adicionar uma impressora um monitor uma unidade externa ou outro dispositivo de hardware que natildeo se conecta a uma portaUSB ou IEEE 1394 no computador Desligue o computador antes de conectar o dispositivo
ser a o
Ao adicionar hardware que usa um cabo USB natildeo eacute necessaacuterio desligar o computador primeiro A maioria dos dispositivos mais novos usa cabos USB Esta eacute a aparecircncia de um cabo USB
Cabo USB
Usuaacuterios de laptop Fechar a tampa Se tiver um laptop haacute uma maneira mais faacutecil ainda de desligar o computador fechando a tampa Vocecirc pode escolher se o computador seraacute colocado em suspensatildeo desligaraacute ou entraraacute em outro estado de economia de energia Se preferir desligue o laptop pelo sistema ou pressionando o respectivo botatildeo de energia
Manual de Instruccedilatildeo de Informaacutetica Baacutesica para Inclusatildeo Digital ndash Natildeo Comercial- Venda Proibida
Material de Acordo com Lei de Direito Autoral Brasileira (Lei 961098) em conformidade com a Lei de Software (960998) Art 6ordm Inc 2ordm Sendo seu uso natildeo Comercial e a distribuiccedilatildeo Gratuita Autorizada para fins de inclusatildeo Digital
23
Usando o mouse
Assim como vocecirc usa as matildeos para interagir com objetos no mundo fiacutesico pode usar o mouse para interagir com itens na tela do computador Eacute possiacutevel mover objetos abri-los alteraacute-los jogaacute-los fora e executar outras accedilotildees tudo apontando e clicando com o mouse
Partes baacutesicas
Um mouse geralmente possui dois bototildees um botatildeo principal (normalmente o da esquerda) e um botatildeo secundaacuterio (geralmente o da direita) Usaremos o botatildeo principal com mais frequecircncia A maioria dos mouses possui uma roda de rolagem entre os bototildees para ajudar vocecirc a percorrer documentos e paacuteginas da Web com mais facilidade Em alguns mouses a roda de rolagem pode ser pressionada para funcionar como um terceiro botatildeo Mouses avanccedilados podem ter bototildees adicionais que satildeo capazes de executar outras funccedilotildees
Partes de um mouse
A posiccedilatildeo correta do mouse eacute apontada para frente vocecirc pode fazer movimentos para todos os lados e movimentos circulares poreacutem ele deve permanecer apontado para frente
Manual de Instruccedilatildeo de Informaacutetica Baacutesica para Inclusatildeo Digital ndash Natildeo Comercial- Venda Proibida
Material de Acordo com Lei de Direito Autoral Brasileira (Lei 961098) em conformidade com a Lei de Software (960998) Art 6ordm Inc 2ordm Sendo seu uso natildeo Comercial e a distribuiccedilatildeo Gratuita Autorizada para fins de inclusatildeo Digital
24
Pressionando e movendo o mouse
Ponteiros do mouse
Coloque o mouse ao lado do teclado em uma superfiacutecie limpa e macia como um mouse pad Pressione o mouse levemente com o dedo indicador sobre o botatildeo principal e descanse o polegar na lateral Para mover o mouse deslize-o lentamente em qualquer direccedilatildeo Natildeo o vire Mantenha a frente do mouse na direccedilatildeo oposta a vocecirc Agrave medida que vocecirc move o mouse um ponteiro (veja a figura) na tela se move na mesma direccedilatildeo Se vocecirc ficar sem espaccedilo para mover o mouse na mesa ou no mouse pad basta levantaacute-lo e trazecirc-lo de volta para perto de vocecirc
Segure o mouse levemente mantendo o pulso reto
Apontando clicando e arrastando
Apontar para um item na tela significa mover o mouse para que o ponteiro pareccedila estar tocando o item Quando vocecirc aponta para algo aparece uma pequena caixa que descreve o item Por exemplo quando vocecirc aponta para a Lixeira na aacuterea de trabalho eacute exibida uma caixa com a seguinte informaccedilatildeo Conteacutem os arquivos e pastas que vocecirc excluiu
A accedilatildeo de apontar para um objeto normalmente revela uma mensagem descritiva sobre ele
A forma do ponteiro pode variar em funccedilatildeo de para onde vocecirc estaacute apontado Por exemplo quando vocecirc aponta para um link no navegador da Web o ponteiro muda de
uma seta para uma matildeo com um dedo apontando
A maioria das accedilotildees do mouse satildeo uma combinaccedilatildeo de apontar com pressionar um dos bototildees Existem quatro formas baacutesicas de usar os bototildees do mouse clicar clicar duas vezes clicar com o botatildeo direito e arrastar
Manual de Instruccedilatildeo de Informaacutetica Baacutesica para Inclusatildeo Digital ndash Natildeo Comercial- Venda Proibida
Material de Acordo com Lei de Direito Autoral Brasileira (Lei 961098) em conformidade com a Lei de Software (960998) Art 6ordm Inc 2ordm Sendo seu uso natildeo Comercial e a distribuiccedilatildeo Gratuita Autorizada para fins de inclusatildeo Digital
25
Clicar (clique uacutenico)
Para clicar em um item aponte para ele na tela e pressione e solte o botatildeo principal (normalmente o da esquerda)
O clique costuma ser usado para selecionar (marcar) um item ou abrir um menu e agraves vezes eacute chamado clique uacutenico ou clique com o botatildeo esquerdo
Clicar duas vezes (clique duplo)
Para clicar duas vezes em um item aponte para ele na tela e clique rapidamente duas vezes Se os dois cliques forem espaccedilados poderatildeo ser interpretados como dois cliques individuais em vez de um clique duplo
A accedilatildeo de clicar duas vezes eacute mais usada para abrir itens na aacuterea de trabalho Por exemplo vocecirc pode iniciar um programa ou abrir uma pasta clicando duas vezes no iacutecone correspondente na aacuterea de trabalho
Dica
Se vocecirc tiver problemas para clicar duas vezes poderaacute ajustar a velocidade do clique duplo (o intervalo de tempo aceitaacutevel entre os cliques) Siga estas etapas
1 Para abrir Propriedades do Mouse clique no botatildeo Iniciar e em Painel de Controle Na caixa de pesquisa digite mouse e clique em Mouse
2 Clique na guia Bototildees e em Velocidade do clique duplo mova o controle deslizante para aumentar ou diminuir a velocidade
Clicar com o botatildeo direito
Para clicar com o botatildeo direito em um item aponte para ele na tela e pressione e solte o botatildeo secundaacuterio (normalmente o da direita)
A accedilatildeo de clicar com o botatildeo direito em um item normalmente exibe uma lista de coisas que vocecirc pode fazer com ele Por exemplo ao clicar com o botatildeo direito na Lixeira na aacuterea de trabalho seraacute exibido um menu permitindo que vocecirc a abra esvazie exclua ou veja suas propriedades Se vocecirc natildeo tiver certeza do que fazer com algo clique com o botatildeo direito nele
O clique com o botatildeo direito na Lixeira abre um menu de comandos relacionados
Manual de Instruccedilatildeo de Informaacutetica Baacutesica para Inclusatildeo Digital ndash Natildeo Comercial- Venda Proibida
Material de Acordo com Lei de Direito Autoral Brasileira (Lei 961098) em conformidade com a Lei de Software (960998) Art 6ordm Inc 2ordm Sendo seu uso natildeo Comercial e a distribuiccedilatildeo Gratuita Autorizada para fins de inclusatildeo Digital
26
Arrastar
Vocecirc pode mover itens pela tela arrastando-os Para arrastar um objeto aponte para ele na tela mantenha pressionado o botatildeo principal mova o objeto para outro local e solte o botatildeo
A accedilatildeo de arrastar (agraves vezes chamada arrastar-e-soltar) eacute mais usada para mover arquivos e pastas para um local diferente e mover janelas e iacutecones pela tela
Usando a roda de rolagem
Se o mouse tiver uma roda de rolagem vocecirc poderaacute usaacute-la para percorrer documentos e paacuteginas da Web Para rolar para baixo role a roda para traacutes (em direccedilatildeo a vocecirc) Para rolar para cima role a roda para frente (em direccedilatildeo contraacuteria a vocecirc)
Personalizando o mouse
Vocecirc pode alterar as configuraccedilotildees do mouse de acordo com as suas preferecircncias Por exemplo a aparecircncia do ponteiro do mouse ou a velocidade com que ele se move pela tela Se vocecirc for canhoto poderaacute fazer com que o botatildeo principal seja o da direita Para mais informaccedilotildees
Dicas para usar o mouse com seguranccedila
Pressionar e mover o mouse corretamente pode ajudaacute-lo a evitar dores ou lesotildees nos punhos nas matildeos e nos braccedilos principalmente se vocecirc usa o computador durante periacuteodos de tempo prolongados Veja a seguir algumas dicas para ajudaacute-lo a evitar problemas
Coloque o mouse no niacutevel do cotovelo Os antebraccedilos devem ficar relaxados na lateral
Natildeo comprima ou aperte com forccedila o mouse Segure-o levemente Mova o mouse articulando o braccedilo em torno do cotovelo Evite arquear o
punho para cima para baixo ou para os lados Clique no botatildeo do mouse com um leve toque Mantenha os dedos relaxados Natildeo os deixe pairando sobre os bototildees Quando natildeo estiver usando o mouse natildeo o segure A cada 15 a 20 minutos faccedila uma pausa e interrompa o uso do computador
Manual de Instruccedilatildeo de Informaacutetica Baacutesica para Inclusatildeo Digital ndash Natildeo Comercial- Venda Proibida
Material de Acordo com Lei de Direito Autoral Brasileira (Lei 961098) em conformidade com a Lei de Software (960998) Art 6ordm Inc 2ordm Sendo seu uso natildeo Comercial e a distribuiccedilatildeo Gratuita Autorizada para fins de inclusatildeo Digital
27
Usando o teclado
Esteja vocecirc escrevendo uma carta ou calculando dados numeacutericos o teclado eacute o principal meio de inserir informaccedilotildees no computador Mas vocecirc sabia que tambeacutem pode usaacute-lo para controlar o computador Se vocecirc aprender alguns comandos simples (instruccedilotildees para o computador) do teclado poderaacute trabalhar com mais eficiecircncia Este artigo aborda os conceitos baacutesicos do uso do teclado e apresenta seus comandos
Como as teclas estatildeo organizadas
Elas podem ser divididas em sete grupos de acordo com a funccedilatildeo
Teclas de digitaccedilatildeo (alfanumeacutericas) Incluem as mesmas letras nuacutemeros pontuaccedilatildeo e siacutembolos encontrados em uma maacutequina de escrever tradicional
Teclas de controle Satildeo usadas sozinhas ou em combinaccedilatildeo com outras teclas para executar determinadas accedilotildees As teclas de controle mais usadas satildeo Ctrl
Alt a tecla de logotipo do Windows e Esc Teclas de funccedilatildeo Satildeo usadas para executar tarefas especiacuteficas Elas foram
rotuladas como F1 F2 F3 e assim por diante ateacute F12 A funcionalidade dessas teclas varia de programa para programa
Teclas de navegaccedilatildeo Permitem editar texto e mover-se por documentos ou paacuteginas da Web Elas incluem as teclas de direccedilatildeo Home End Page Up Page Down Delete e Insert
Teclado numeacuterico Eacute uacutetil para digitar nuacutemeros rapidamente As teclas estatildeo agrupadas em bloco na mesma disposiccedilatildeo de uma calculadora convencional
A ilustraccedilatildeo a seguir mostra como essas teclas estatildeo organizadas em um teclado tiacutepico O layout de seu teclado pode ser diferente
Manual de Instruccedilatildeo de Informaacutetica Baacutesica para Inclusatildeo Digital ndash Natildeo Comercial- Venda Proibida
Material de Acordo com Lei de Direito Autoral Brasileira (Lei 961098) em conformidade com a Lei de Software (960998) Art 6ordm Inc 2ordm Sendo seu uso natildeo Comercial e a distribuiccedilatildeo Gratuita Autorizada para fins de inclusatildeo Digital
28
Como as teclas estatildeo organizadas em um teclado
Aleacutem de letras numerais sinais de pontuaccedilatildeo e siacutembolos as teclas de digitaccedilatildeo tambeacutem incluem Shift Caps Lock Tab Enter Barra de Espaccedilos e Backspace
Nome da tecla
Como usaacute-la
Shift Pressione Shift em combinaccedilatildeo com uma letra para digitar uma letra maiuacutescula Pressione Shift em combinaccedilatildeo com outra tecla para digitar o siacutembolo mostrado na parte superior dessa tecla
Caps Lock Pressione Caps Lock uma vez para digitar todas as letras como maiuacutesculas Pressione Caps Lock novamente para desativar essa funccedilatildeo Seu teclado deve ter uma luz indicando se Caps Lock estaacute ligado
Tab Pressione a tecla Tab para mover o cursor vaacuterios espaccedilos para frente Vocecirc tambeacutem pode pressionar a tecla Tab para mover-se para a proacutexima caixa de texto em um formulaacuterio
Enter Pressione Enter para mover o cursor para o comeccedilo da linha de texto Em uma caixa de diaacutelogo pressione Enter para selecionar o botatildeo realccedilado
Barra de Espaccedilos
Pressione a Barra de Espaccedilos para mover o cursor um espaccedilo para frente
Backspace Pressione Backspace para excluir o caractere antes do cursor ou o texto selecionado
Manual de Instruccedilatildeo de Informaacutetica Baacutesica para Inclusatildeo Digital ndash Natildeo Comercial- Venda Proibida
Material de Acordo com Lei de Direito Autoral Brasileira (Lei 961098) em conformidade com a Lei de Software (960998) Art 6ordm Inc 2ordm Sendo seu uso natildeo Comercial e a distribuiccedilatildeo Gratuita Autorizada para fins de inclusatildeo Digital
29
Usando o teclado numeacuterico
O teclado numeacuterico organiza os numerais 0 a 9 o ponto decimal e as operaccedilotildees aritmeacuteticas de + (adiccedilatildeo) - (subtraccedilatildeo) (multiplicaccedilatildeo) e (divisatildeo) na mesma disposiccedilatildeo de uma calculadora Eacute claro que esses caracteres satildeo duplicados em algum lugar no teclado mas o teclado numeacuterico permite inserir operaccedilotildees matemaacuteticas ou dados numeacutericos mais rapidamente usando apenas uma matildeo
Teclado numeacuterico
Para usar o teclado numeacuterico para digitar nuacutemeros pressione Num Lock A maioria dos teclados tem uma luz que indica se Num Lock estaacute ligado ou desligado Quando Num Lock estaacute desligado o teclado numeacuterico funciona como um segundo conjunto de teclas de navegaccedilatildeo (essas funccedilotildees estatildeo impressas nas teclas ao lado dos numerais ou siacutembolos)
Vocecirc pode usar o teclado numeacuterico para executar caacutelculos simples com a Calculadora
Operar a calculadora com o teclado numeacuterico
1 Para abrir a Calculadora clique no botatildeo Iniciar Na caixa de pesquisa digite Calculadora e na lista de resultados clique em Calculadora
2 Verifique se a luz indicativa de Num Lock no teclado estaacute acesa Se natildeo estiver pressione Num Lock
3 Usando o teclado numeacuterico digite o primeiro nuacutemero do caacutelculo 4 No teclado digite + para adicionar - para subtrair para multiplicar ou para
dividir 5 Digite o proacuteximo nuacutemero do caacutelculo 6 Pressione Enter para concluir o caacutelculo
Manual de Instruccedilatildeo de Informaacutetica Baacutesica para Inclusatildeo Digital ndash Natildeo Comercial- Venda Proibida
Material de Acordo com Lei de Direito Autoral Brasileira (Lei 961098) em conformidade com a Lei de Software (960998) Art 6ordm Inc 2ordm Sendo seu uso natildeo Comercial e a distribuiccedilatildeo Gratuita Autorizada para fins de inclusatildeo Digital
30
Trecircs teclas incomuns
Ateacute agora abordamos quase todas as teclas que provavelmente vocecirc usaraacute Poreacutem ainda falta explicar as trecircs teclas mais misteriosas do teclado PrtScn Scroll Lock e PauseBreak
PrtScn (ou Print Screen) USE PARA CAPTURAR A IMAGEM DA TELA
Haacute muito tempo esta tecla realmente fazia o que o nome diz enviava a tela atual de texto para a impressora Hoje em dia o pressionamento de PrtScn captura uma imagem da tela inteira (uma captura de tela) e a copia para a Aacuterea de Transferecircncia na memoacuteria do computador De laacute eacute possiacutevel colaacute-la (Ctrl+V) no Microsoft Paint ou em outro programa e se quiser imprimi-la a partir desse programa
Mais obscura eacute SYS RQ que compartilha a tecla com PrtScn em alguns teclados Historicamente SYS RQ foi criada para ser uma solicitaccedilatildeo do sistema mas esse comando natildeo estaacute habilitado no Windows
Dica
Pressione Alt+PrtScn para capturar uma imagem apenas da janela ativa em vez da tela inteira
ScrLk (ou Scroll Lock)
Na maioria dos programas o pressionamento de Scroll Lock natildeo tem efeito algum Em alguns programas o pressionamento de Scroll Lock altera o comportamento das teclas de direccedilatildeo e das teclas Page Up e Page Down fazendo com que o documento role sem alterar a posiccedilatildeo do cursor ou da seleccedilatildeo Seu teclado deve ter uma luz indicando se Scroll Lock estaacute ligado
PauseBreak
Esta tecla eacute usada raramente Em alguns programas antigos o pressionamento desta tecla pausava o programa ou em combinaccedilatildeo com Ctrl interrompia sua execuccedilatildeo
Outras teclas
Alguns teclados modernos vecircm com teclas de acesso ou seja bototildees que datildeo acesso raacutepido a programas arquivos ou comandos com apenas um pressionamento Outros modelos possuem controles de volume rodas de rolagem rodas de zoom e outros gadgets Para obter detalhes sobre esses recursos visite o site do fabricante ou verifique as informaccedilotildees que acompanham o teclado ou o computador
Manual de Instruccedilatildeo de Informaacutetica Baacutesica para Inclusatildeo Digital ndash Natildeo Comercial- Venda Proibida
Material de Acordo com Lei de Direito Autoral Brasileira (Lei 961098) em conformidade com a Lei de Software (960998) Art 6ordm Inc 2ordm Sendo seu uso natildeo Comercial e a distribuiccedilatildeo Gratuita Autorizada para fins de inclusatildeo Digital
31
Digitando texto
Sempre que vocecirc precisar digitar algo em programas mensagens de email ou caixas de
texto veraacute uma linha vertical intermitente ( Eacute o cursor tambeacutem chamado ponto de inserccedilatildeo Ele mostra onde comeccedilaraacute o texto que vocecirc digitar Vocecirc pode mover o cursor clicando no local desejado com o mouse ou usando as teclas de navegaccedilatildeo (consulte a seccedilatildeo Usando teclas de navegaccedilatildeo neste artigo)
Dicas para usar o teclado com seguranccedila
O uso correto do teclado pode ajudaacute-lo a evitar dores ou lesotildees nos punhos nas matildeos e nos braccedilos principalmente se vocecirc usa o computador durante periacuteodos de tempo prolongados Veja a seguir algumas dicas para ajudaacute-lo a evitar problemas
Coloque o teclado no niacutevel do cotovelo Os antebraccedilos devem ficar relaxados na lateral
Centralize o teclado na sua frente Se ele possuir um teclado numeacuterico use a barra de espaccedilos como ponto central
Digite com as matildeos e os punhos suspensos sobre o teclado para que vocecirc possa usar o braccedilo inteiro para alcanccedilar as teclas distantes em vez de esticar os dedos
Evite descansar as palmas ou os punhos em qualquer tipo de superfiacutecie enquanto digita Se o teclado tiver um descanso para os punhos use-o somente durante as pausas na digitaccedilatildeo
Enquanto digita toque nas teclas com leveza e mantenha os punhos retos Quando natildeo estiver digitando relaxe os braccedilos e as matildeos A cada 15 a 20 minutos faccedila uma pausa e interrompa o uso do computador
Manual de Instruccedilatildeo de Informaacutetica Baacutesica para Inclusatildeo Digital ndash Natildeo Comercial- Venda Proibida
Material de Acordo com Lei de Direito Autoral Brasileira (Lei 961098) em conformidade com a Lei de Software (960998) Art 6ordm Inc 2ordm Sendo seu uso natildeo Comercial e a distribuiccedilatildeo Gratuita Autorizada para fins de inclusatildeo Digital
32
P a r t e 1 ndash W i n d o w s 7
WINDOWS
Manual de Instruccedilatildeo de Informaacutetica Baacutesica para Inclusatildeo Digital ndash Natildeo Comercial- Venda Proibida
Material de Acordo com Lei de Direito Autoral Brasileira (Lei 961098) em conformidade com a Lei de Software (960998) Art 6ordm Inc 2ordm Sendo seu uso natildeo Comercial e a distribuiccedilatildeo Gratuita Autorizada para fins de inclusatildeo Digital
33
Sistema Operacional
Sistema operacional eacute um programa ou um conjunto de programas cuja funccedilatildeo eacute gerenciar os recursos do sistema (definir qual programa recebe atenccedilatildeo do processador gerenciar memoacuteria criar um sistema de arquivos etc) fornecendo uma interface entre o computador e o usuaacuterio
Embora possa ser executado imediatamente apoacutes a maacutequina ser ligada a maioria dos computadores pessoais de hoje o executa atraveacutes de outro programa armazenado em memoacuteria natildeo-volaacutetil ROM chamado BIOS num processo chamado bootstrapping conceito em inglecircs usado para designar processos auto-sustentaacuteveis ou seja capazes de prosseguirem sem ajuda externa Apoacutes executar testes e iniciar os componentes da maacutequina (monitores discos etc) o BIOS procura pelo sistema operacional em alguma unidade de armazenamento geralmente o Disco Riacutegido e a partir de entatildeo o sistema operacional toma o controle da maacutequina O sistema operacional reveza sua execuccedilatildeo com a de outros programas como se estivesse vigiando controlando e orquestrando todo o processo computacional
Os sistemas operacionais mais utilizados no Mundo ndash Marccedilo 2014
Fonte statcountercom
Sendo que percentual de usuaacuterios do Sistema Operacional Windows em 2014 se divide em aproximadamente em
Sistema operacional Windows 7 com 54 dos usuaacuterios
Sistema operacional Windows xp com 19 dos usuaacuterios
Sistema operacional Windows 8 e 81 juntos com 10 dos usuaacuterios
Lembrete O Windows Xp soacute teraacute suporte ateacute 08042014 sendo que esses usuaacuterios estatildeo migrando para as versotildees 7 e 8
Manual de Instruccedilatildeo de Informaacutetica Baacutesica para Inclusatildeo Digital ndash Natildeo Comercial- Venda Proibida
Material de Acordo com Lei de Direito Autoral Brasileira (Lei 961098) em conformidade com a Lei de Software (960998) Art 6ordm Inc 2ordm Sendo seu uso natildeo Comercial e a distribuiccedilatildeo Gratuita Autorizada para fins de inclusatildeo Digital
34
Sistema Operacional Windows 7
Microsoft Windows eacute uma popular famiacutelia de sistemas operacionais criados pela Microsoft empresa fundada por Bill Gates e Paul Allen Antes da versatildeo NT era uma interface graacutefica para o sistema operacional MS-DOS O Windows eacute um produto comercial com preccedilos diferenciados para cada uma de suas versotildees Eacute o sistema operacional mais utilizado em computadores pessoais no mundo embora uma grande quantidade de coacutepias sejam ilegais O impacto deste sistema no mundo atual eacute muito grande devido ao enorme nuacutemero de coacutepias instaladas
Conhecimentos miacutenimos desse sistema do seu funcionamento da sua histoacuteria e do seu contexto satildeo na visatildeo de muitos indispensaacuteveis mesmo para os leigos em informaacutetica A atual versatildeo do Windows eacute o Windows 8 lanccedilado em outubro de 2012 poreacutem a versatildeo mais estaacutevel e e popular eacute o Windows 7 lanccedilado em 2009 seguida do Windows XP
O Windows 7 eacute um sistema muito bem aceito uma vez que eacute estaacutevel o seu visual eacute intuitivo e tem uma boa performance em uma grande gama de computadores de variadas configuraccedilotildees O layout tambeacutem sofreu algumas modificaccedilotildees para que seja mais faacutecil encontrar o que vocecirc precisa quando precisa permitindo que o usuaacuterio ganhe tempo em tarefas rotineiras
Iniciando o uso do Windows 7
Manual de Instruccedilatildeo de Informaacutetica Baacutesica para Inclusatildeo Digital ndash Natildeo Comercial- Venda Proibida
Material de Acordo com Lei de Direito Autoral Brasileira (Lei 961098) em conformidade com a Lei de Software (960998) Art 6ordm Inc 2ordm Sendo seu uso natildeo Comercial e a distribuiccedilatildeo Gratuita Autorizada para fins de inclusatildeo Digital
35
Aacuterea de Trabalho
A aacuterea de trabalho eacute a principal aacuterea exibida na tela quando vocecirc liga o computador e faz logon no Windows Ela serve de superfiacutecie para o seu trabalho como se fosse o tampo de uma mesa real
Aacutereade trabalho padratildeo
Aacuterea de trabalho personalizada com vaacuterios iacutecones
Manual de Instruccedilatildeo de Informaacutetica Baacutesica para Inclusatildeo Digital ndash Natildeo Comercial- Venda Proibida
Material de Acordo com Lei de Direito Autoral Brasileira (Lei 961098) em conformidade com a Lei de Software (960998) Art 6ordm Inc 2ordm Sendo seu uso natildeo Comercial e a distribuiccedilatildeo Gratuita Autorizada para fins de inclusatildeo Digital
36
Trabalhando com iacutecones da aacuterea de trabalho
Iacutecones satildeo imagens pequenas que representam arquivos pastas programas e outros itens Ao iniciar o Windows pela primeira vez vocecirc veraacute pelo menos um iacutecone na aacuterea de trabalho a Lixeira (mais detalhes adiante) O fabricante do computador pode ter adicionado outros iacutecones agrave aacuterea de trabalho
Veja a seguir alguns exemplos de iacutecones da aacuterea de trabalho
Se vocecirc clicar duas vezes em um iacutecone da aacuterea de trabalho o item que ele representa seraacute iniciado ou aberto
Adicionando e removendo iacutecones da aacuterea de trabalho
Vocecirc pode escolher os iacutecones que seratildeo exibidos na aacuterea de trabalho adicionando ou removendo um iacutecone a qualquer momento Algumas pessoas preferem uma aacuterea de trabalho limpa organizada com poucos iacutecones (ou nenhum) Outras preferem colocar dezenas de iacutecones na aacuterea de trabalho para ter acesso raacutepido a programas pastas e arquivos usados com frequecircncia
Se quiser obter acesso faacutecil da aacuterea de trabalho a seus programas ou arquivos favoritos crie atalhos para eles Um atalho eacute um iacutecone que representa um link para um item em vez do item em si Quando vocecirc clica em um atalho o item eacute aberto Se vocecirc excluir um atalho somente ele seraacute removido e natildeo o item original Eacute possiacutevel identificar atalhos pela seta no iacutecone correspondente
Um iacutecone de arquivo (agrave esquerda) e um iacutecone de atalho (agrave direita)
Manual de Instruccedilatildeo de Informaacutetica Baacutesica para Inclusatildeo Digital ndash Natildeo Comercial- Venda Proibida
Material de Acordo com Lei de Direito Autoral Brasileira (Lei 961098) em conformidade com a Lei de Software (960998) Art 6ordm Inc 2ordm Sendo seu uso natildeo Comercial e a distribuiccedilatildeo Gratuita Autorizada para fins de inclusatildeo Digital
37
A Lixeira
Quando vocecirc exclui um arquivo ou pasta eles na verdade natildeo satildeo excluiacutedos imediatamente eles vatildeo para a Lixeira Isso eacute bom porque se vocecirc mudar de ideia e
precisar de um arquivo excluiacutedo poderaacute obtecirc-lo de volta A Lixeira vazia (agrave esquerda) e cheia (agrave direita)
Se tiver certeza de que natildeo precisaraacute mais dos itens excluiacutedos poderaacute esvaziar a Lixeira Ao fazer isso excluiraacute permanentemente os itens e recuperaraacute o espaccedilo em disco por eles ocupados
A barra de tarefas (visatildeo geral)
A barra de tarefas eacute aquela barra longa horizontal na parte inferior da tela Diferentemente da aacuterea de trabalho que pode ficar obscurecida devido agraves vaacuterias janelas abertas a barra de tarefas estaacute quase sempre visiacutevel Ela possui trecircs seccedilotildees principais
O botatildeo Iniciar que abre o menu Iniciar Consulte O menu Iniciar (visatildeo geral)
A seccedilatildeo intermediaacuteria que mostra quais programas e arquivos estatildeo abertos e permite que vocecirc alterne rapidamente entre eles
A aacuterea de notificaccedilatildeo que inclui um reloacutegio e iacutecones (pequenas imagens) que comunicam o status de determinados programas e das configuraccedilotildees do computador
Como eacute provaacutevel que vocecirc use a seccedilatildeo intermediaacuteria da barra de tarefas com mais frequecircncia vamos abordaacute-la primeiro
Manter o controle das janelas
Se vocecirc abrir mais de um programa ou arquivo ao mesmo tempo as janelas rapidamente comeccedilaratildeo a se acumular na aacuterea de trabalho Como as janelas costumam encobrir umas agraves outras ou ocupar a tela inteira agraves vezes fica difiacutecil ver o que estaacute por baixo ou lembrar do que jaacute foi aberto
Eacute aiacute que a barra de tarefas entra em accedilatildeo Sempre que vocecirc abre um programa uma pasta ou um arquivo o Windows cria um botatildeo na barra de tarefas correspondente a esse item Esse botatildeo exibe um iacutecone que representa o programa aberto
Manual de Instruccedilatildeo de Informaacutetica Baacutesica para Inclusatildeo Digital ndash Natildeo Comercial- Venda Proibida
Material de Acordo com Lei de Direito Autoral Brasileira (Lei 961098) em conformidade com a Lei de Software (960998) Art 6ordm Inc 2ordm Sendo seu uso natildeo Comercial e a distribuiccedilatildeo Gratuita Autorizada para fins de inclusatildeo Digital
38
Na figura abaixo dois programas estatildeo abertos (a Calculadora e o Campo Minado) e cada um tem seu proacuteprio botatildeo na barra de tarefas
Cada programa possui seu proacuteprio botatildeo na barra de tarefas
Observe que o botatildeo na barra de tarefas para o Campo Minado estaacute realccedilado Isso indica que o Campo Minado eacute a janela ativa ou seja que estaacute na frente das demais janelas abertas e que vocecirc pode interagir imediatamente com ele
Para alternar para outra janela clique no botatildeo da barra de tarefas Neste exemplo se vocecirc clicar no botatildeo da barra de tarefas referente agrave Calculadora sua janela seraacute trazida para a frente
Clique em um botatildeo da barra de tarefas para alternar para a janela correspondente
Clicar em bototildees da barra de tarefas eacute apenas uma das diversas formas de alternar entre janelas
Minimizar e restaurar janelas
Quando uma janela estaacute ativa (seu botatildeo da barra de tarefas aparece realccedilado) o clique no botatildeo correspondente minimiza a janela Isso significa que a janela desaparece da aacuterea de trabalho Minimizar uma janela natildeo a fecha nem exclui seu conteuacutedo Simplesmente a remove da aacuterea de trabalho temporariamente
Manual de Instruccedilatildeo de Informaacutetica Baacutesica para Inclusatildeo Digital ndash Natildeo Comercial- Venda Proibida
Material de Acordo com Lei de Direito Autoral Brasileira (Lei 961098) em conformidade com a Lei de Software (960998) Art 6ordm Inc 2ordm Sendo seu uso natildeo Comercial e a distribuiccedilatildeo Gratuita Autorizada para fins de inclusatildeo Digital
39
Na figura abaixo a Calculadora foi minimizada mas natildeo fechada Vocecirc sabe que ela ainda estaacute em execuccedilatildeo porque existe um botatildeo na barra de tarefas
A accedilatildeo de minimizar a Calculadora deixa visiacutevel somente seu botatildeo da barra de tarefas
Tambeacutem eacute possiacutevel minimizar uma janela clicando no botatildeo de minimizar no canto superior direito da janela
Botatildeo Minimizar (agrave esquerda)
Para restaurar uma janela minimizada (fazecirc-la aparecer novamente na aacuterea de trabalho) clique no respectivo botatildeo da barra de tarefas Para mais informaccedilotildees sobre esses bototildees consulte Trabalhando com janelas
Ver visualizaccedilotildees das janelas abertas
Quando vocecirc move o ponteiro do mouse para um botatildeo da barra de tarefas uma pequena imagem aparece mostrando uma versatildeo em miniatura da janela correspondente Essa visualizaccedilatildeo tambeacutem chamada de miniatura eacute muito uacutetil Aleacutem disso se uma das janelas tiver execuccedilatildeo de viacutedeo ou animaccedilatildeo vocecirc veraacute na visualizaccedilatildeo
Manual de Instruccedilatildeo de Informaacutetica Baacutesica para Inclusatildeo Digital ndash Natildeo Comercial- Venda Proibida
Material de Acordo com Lei de Direito Autoral Brasileira (Lei 961098) em conformidade com a Lei de Software (960998) Art 6ordm Inc 2ordm Sendo seu uso natildeo Comercial e a distribuiccedilatildeo Gratuita Autorizada para fins de inclusatildeo Digital
40
A aacuterea de notificaccedilatildeo
A aacuterea de notificaccedilatildeo na extrema direita da barra de tarefas inclui um reloacutegio e um grupo de iacutecones Ela tem a seguinte aparecircncia
A aacuterea de notificaccedilatildeo no lado direito da barra de tarefas
Esses iacutecones comunicam o status de algum item no computador ou fornecem acesso a determinadas configuraccedilotildees O conjunto de iacutecones que vocecirc veraacute varia em funccedilatildeo dos programas ou serviccedilos instalados e de como o fabricante configurou seu computador
Quando vocecirc mover o ponteiro para um determinado iacutecone veraacute o nome desse iacutecone
e o status de uma configuraccedilatildeo Por exemplo apontar para o iacutecone de volume
mostraraacute o niacutevel de volume atual do computador Apontar para o iacutecone de rede informaraacute se vocecirc estaacute conectado a uma rede qual a velocidade da conexatildeo e a intensidade do sinal
Em geral o clique duplo em um iacutecone na aacuterea de notificaccedilatildeo abre o programa ou a configuraccedilatildeo associada a ele Por exemplo a accedilatildeo de clicar duas vezes no iacutecone de volume abre os controles de volume O clique duplo no iacutecone de rede abre a Central de Rede e Compartilhamento
De vez em quando um iacutecone na aacuterea de notificaccedilatildeo exibiraacute uma pequena janela pop-up (denominada notificaccedilatildeo) para informaacute-lo sobre algo Por exemplo depois de adicionar um novo dispositivo de hardware ao seu computador eacute provaacutevel que vocecirc veja o seguinte
A aacuterea de notificaccedilatildeo exibe uma mensagem depois que o novo hardware eacute instalado
Clique no botatildeo Fechar no canto superior direito da notificaccedilatildeo para descartaacute-la Se vocecirc natildeo fizer nada a notificaccedilatildeo desapareceraacute apoacutes alguns segundos
Para evitar confusatildeo o Windows oculta iacutecones na aacuterea de notificaccedilatildeo quando vocecirc fica um tempo sem usaacute-los Se os iacutecones estiverem ocultos clique no botatildeo Mostrar iacutecones ocultos para exibi-los temporariamente
Manual de Instruccedilatildeo de Informaacutetica Baacutesica para Inclusatildeo Digital ndash Natildeo Comercial- Venda Proibida
Material de Acordo com Lei de Direito Autoral Brasileira (Lei 961098) em conformidade com a Lei de Software (960998) Art 6ordm Inc 2ordm Sendo seu uso natildeo Comercial e a distribuiccedilatildeo Gratuita Autorizada para fins de inclusatildeo Digital
41
Clique no botatildeo Mostrar iacutecones ocultos para exibir todos os iacutecones na aacuterea de notificaccedilatildeo
O menu Iniciar (visatildeo geral)
O menu Iniciar eacute o portatildeo de entrada para programas pastas e configuraccedilotildees do computador Ele se chama menu pois oferece uma lista de opccedilotildees exatamente como o menu de um restaurante E como a palavra iniciar jaacute diz eacute o local onde vocecirc iniciaraacute ou abriraacute itens
Menu Iniciar
Manual de Instruccedilatildeo de Informaacutetica Baacutesica para Inclusatildeo Digital ndash Natildeo Comercial- Venda Proibida
Material de Acordo com Lei de Direito Autoral Brasileira (Lei 961098) em conformidade com a Lei de Software (960998) Art 6ordm Inc 2ordm Sendo seu uso natildeo Comercial e a distribuiccedilatildeo Gratuita Autorizada para fins de inclusatildeo Digital
42
Use o menu Iniciar para fazer as seguintes atividades comuns
Iniciar programas Abrir pastas usadas com frequecircncia Pesquisar arquivos pastas e programas Ajustar configuraccedilotildees do computador Obter ajuda com o sistema operacionalWindows Desligar o computador Fazer logoff do Windows ou alternar para outra conta de usuaacuterio
Introduccedilatildeo ao menu Iniciar
Para abrir o menu Iniciar clique no botatildeo Iniciar no canto inferior esquerdo da tela
Ou pressione a tecla de logotipo do Windows no teclado
O menu Iniciar tem trecircs partes baacutesicas
O painel esquerdo grande mostra uma lista breve de programas no computador Pode haver variaccedilotildees na aparecircncia dessa lista porque o fabricante do computador tem autonomia para personalizaacute-la Clique em Todos os Programas para exibir uma lista completa de programas (mais informaccedilotildees adiante)
Na parte inferior do painel esquerdo estaacute a caixa de pesquisa que permite que vocecirc procure programas e arquivos no computador digitando os termos de pesquisa
O painel direito daacute acesso a pastas arquivos configuraccedilotildees e recursos mais usados Nele tambeacutem eacute possiacutevel fazer logoff do Windows ou desligar o computador
Abrindo programas a partir do menu Iniciar
Um dos usos mais comuns do menu Iniciar eacute abrir programas instalados no computador Para abrir um programa mostrado no painel esquerdo do menu Iniciar clique nele Isso abriraacute o programa e fecharaacute o menu Iniciar
Se vocecirc natildeo vir o programa que deseja clique em Todos os Programas na parte inferior do painel esquerdo O painel exibiraacute uma longa lista de programas em ordem alfabeacutetica seguida por uma lista de pastas
Se vocecirc clicar em um dos iacutecones de programa ele seraacute inicializado e o menu Iniciar seraacute fechado O que haacute dentro das pastas Mais programas Clique em Acessoacuterios por exemplo e uma lista de programas armazenados nessa pasta apareceraacute Clique em qualquer programa para abri-lo Para voltar aos programas que vocecirc viu quando abriu o menu Iniciar pela primeira vez clique em Voltar perto da parte inferior do menu
Manual de Instruccedilatildeo de Informaacutetica Baacutesica para Inclusatildeo Digital ndash Natildeo Comercial- Venda Proibida
Material de Acordo com Lei de Direito Autoral Brasileira (Lei 961098) em conformidade com a Lei de Software (960998) Art 6ordm Inc 2ordm Sendo seu uso natildeo Comercial e a distribuiccedilatildeo Gratuita Autorizada para fins de inclusatildeo Digital
43
Se vocecirc natildeo tiver certeza do que um programa faz mova o ponteiro sobre o respectivo iacutecone ou nome Apareceraacute uma caixa com uma descriccedilatildeo do programa Por exemplo a accedilatildeo de apontar para a Calculadora exibe esta mensagem Executa tarefas aritmeacuteticas baacutesicas com uma calculadora na tela Isso funciona tambeacutem para itens no painel direito do menu Iniciar
Vocecirc notaraacute que com o tempo as listas de programas no menu Iniciar vatildeo sendo alteradas Isso acontece por dois motivos Em primeiro lugar quando vocecirc instala novos programas eles satildeo adicionados agrave lista Todos os Programas Em segundo lugar o menu Iniciar detecta quais programas vocecirc usa mais e os substitui no painel esquerdo para acesso raacutepido
A caixa de pesquisa
A caixa de pesquisa eacute uma das maneiras mais convenientes de encontrar algo no computador A localizaccedilatildeo exata dos itens natildeo importa A caixa de pesquisa faraacute uma busca raacutepida nos programas e em todas as pastas da sua pasta pessoal (que inclui Documentos Imagens Muacutesica Aacuterea de Trabalho entre outras localizaccedilotildees comuns) Ela tambeacutem pesquisaraacute em mensagens de email mensagens instantacircneas salvas compromissos e contatos
A caixa de pesquisa do menu Iniciar
Para usar a caixa de pesquisa abra o menu Iniciar e comece a digitar Natildeo eacute necessaacuterio clicar dentro da caixa primeiro Agrave medida que vocecirc digita os resultados da pesquisa satildeo exibidos acima da caixa de pesquisa no painel esquerdo do menu Iniciar
Seraacute exibido um programa um arquivo ou uma pasta como resultado da pesquisa se
Alguma palavra no tiacutetulo corresponder ao termo pesquisado ou comeccedilar com ele
Algum texto no conteuacutedo do arquivo (como o texto de um documento de processamento de texto) corresponder ao termo pesquisado ou comeccedilar com ele
Alguma palavra em uma propriedade do arquivo como o autor corresponder ao temo pesquisado ou comeccedilar com ele (para mais informaccedilotildees sobre as propriedades de arquivos consulte Alterar as propriedades de um arquivo)
Manual de Instruccedilatildeo de Informaacutetica Baacutesica para Inclusatildeo Digital ndash Natildeo Comercial- Venda Proibida
Material de Acordo com Lei de Direito Autoral Brasileira (Lei 961098) em conformidade com a Lei de Software (960998) Art 6ordm Inc 2ordm Sendo seu uso natildeo Comercial e a distribuiccedilatildeo Gratuita Autorizada para fins de inclusatildeo Digital
44
O que estaacute no painel direito
O painel direito do menu Iniciar conteacutem links para partes do Windows que vocecirc provavelmente usaraacute com mais frequecircncia Aqui estatildeo elas de cima para baixo
Pasta pessoal Abre a pasta pessoal que recebe o nome de quem estaacute conectado no momento ao Windows Por exemplo se o usuaacuterio atual for Luciana Ramos a pasta se chamaraacute Luciana Ramos Esta pasta por sua vez conteacutem arquivos especiacuteficos do usuaacuterio como as pastas Meus Documentos Minhas Muacutesicas Minhas Imagens e Meus Viacutedeos
Documentos Abre a biblioteca Documentos na qual eacute possiacutevel acessar e abrir arquivos de texto planilhas apresentaccedilotildees e outros tipos de documentos
Imagens Abre a biblioteca Imagens na qual eacute possiacutevel acessar e exibir imagens digitais e arquivos graacuteficos
Muacutesica Abre a biblioteca Muacutesicas na qual eacute possiacutevel acessar e tocar muacutesica e outros arquivos de aacuteudio
Jogos Abre a pasta Jogos na qual eacute possiacutevel acessar todos os jogos no computador
Computador Abre uma janela na qual eacute possiacutevel acessar unidades de disco cacircmeras impressoras scanners e outros hardwares conectados ao computador
Painel de Controle Abre o Painel de Controle no qual eacute possiacutevel personalizar a aparecircncia e a funcionalidade do computador instalar ou desinstalar programas configurar conexotildees de rede e gerenciar contas de usuaacuterio
Dispositivos e Impressoras Abre uma janela onde eacute possiacutevel exibir informaccedilotildees sobre a impressora o mouse e outros dispositivos instalados no seu computador
Programas Padratildeo Abre uma janela onde eacute possiacutevel selecionar qual programa vocecirc deseja que o Windows use para determinada atividade como navegaccedilatildeo na Web
Ajuda e Suporte Abre a Ajuda e Suporte do Windows onde vocecirc pode procurar e pesquisar toacutepicos da Ajuda sobre como usar o Windows e o computador Consulte Obtendo ajuda
Manual de Instruccedilatildeo de Informaacutetica Baacutesica para Inclusatildeo Digital ndash Natildeo Comercial- Venda Proibida
Material de Acordo com Lei de Direito Autoral Brasileira (Lei 961098) em conformidade com a Lei de Software (960998) Art 6ordm Inc 2ordm Sendo seu uso natildeo Comercial e a distribuiccedilatildeo Gratuita Autorizada para fins de inclusatildeo Digital
45
Desligando o Computador pelo Windows
Na parte inferior do painel direito estaacute o botatildeo de Desligar Clique no botatildeo Desligar para desligar o computador
O clique na seta ao lado do botatildeo Desligar exibe um menu com opccedilotildees adicionais para alternar usuaacuterios fazer logoff reiniciar ou desligar Para mais informaccedilotildees consulte Fazer logoff do Windows e Desligar um computador perguntas frequentes
Clique no botatildeo Desligar para desligar o computador ou clique na seta para verificar outras opccedilotildees
Personalizar o menu Iniciar
Vocecirc pode controlar quais itens apareceratildeo no menu Iniciar Por exemplo vocecirc pode adicionar iacutecones de seus programas favoritos ao menu Iniciar para acesso raacutepido ou remover programas da lista Vocecirc tambeacutem pode ocultar ou mostrar certos itens no painel direito Consulte Personalizar o menu Iniciar para mais informaccedilotildees
Gadgets da aacuterea de trabalho (visatildeo geral) Acesse clicando com o botatildeo direito do
mouse na aacuterea de trabalho
O Windows conteacutem miniprogramas chamados gadgets que oferecem informaccedilotildees raacutepidas e acesso faacutecil a ferramentas usadas com frequecircncia Por exemplo vocecirc pode usar gadgets para exibir uma apresentaccedilatildeo de slides ou exibir manchetes atualizadas continuamente Alguns gadgets incluiacutedos no Windows 7 satildeo Calendaacuterio Reloacutegio Tempo Manchetes do Feed Apresentaccedilatildeo de Slides e Quebra-cabeccedilas de Imagens
Manual de Instruccedilatildeo de Informaacutetica Baacutesica para Inclusatildeo Digital ndash Natildeo Comercial- Venda Proibida
Material de Acordo com Lei de Direito Autoral Brasileira (Lei 961098) em conformidade com a Lei de Software (960998) Art 6ordm Inc 2ordm Sendo seu uso natildeo Comercial e a distribuiccedilatildeo Gratuita Autorizada para fins de inclusatildeo Digital
46
Introduccedilatildeo aos gadgets
Para entender como usar os gadgets vamos explorar o Gadget Reloacutegio
Como funciona o Reloacutegio
Ao clicar com o botatildeo direito do mouse no Reloacutegio vocecirc veraacute uma lista de accedilotildees a serem realizadas com o gadget incluindo fechar o Reloacutegio mantecirc-lo aberto em cima das janelas abertas e alterar as opccedilotildees do Reloacutegio (como o nome o fuso horaacuterio e a aparecircncia) O mesmo se da para os outros Gadgets
Eacute possiacutevel clicar com o botatildeo direito do mouse em um gadget para listar accedilotildees a serem realizadas com ele
Trabalhando com janelas
Sempre que vocecirc abre um programa um arquivo ou uma pasta ele aparece na tela em uma caixa ou moldura chamada janela (daiacute o nome atribuiacutedo ao sistema operacional Windows que significa Janelas em inglecircs) Como as janelas estatildeo em toda parte no Windows eacute importante saber como movecirc-las alterar seu tamanho ou simplesmente fazecirc-las desaparecer
Partes de uma janela
Embora o conteuacutedo de cada janela seja diferente todas as janelas tecircm algumas coisas em comum Em primeiro lugar elas sempre aparecem na aacuterea de trabalho a principal aacuterea da tela Aleacutem disso a maioria das janelas possuem as mesmas partes baacutesicas
Manual de Instruccedilatildeo de Informaacutetica Baacutesica para Inclusatildeo Digital ndash Natildeo Comercial- Venda Proibida
Material de Acordo com Lei de Direito Autoral Brasileira (Lei 961098) em conformidade com a Lei de Software (960998) Art 6ordm Inc 2ordm Sendo seu uso natildeo Comercial e a distribuiccedilatildeo Gratuita Autorizada para fins de inclusatildeo Digital
47
Partes de uma janela tiacutepica
Barra de tiacutetulo Exibe o nome do documento e do programa (ou o nome da pasta se vocecirc estiver trabalhando em uma pasta)
Bototildees Minimizar Maximizar e Fechar Estes bototildees permitem ocultar a janela alargaacute-la para preencher a tela inteira e fechaacute-la respectivamente (mais detalhes sobre eles em breve)
Barra de menus Conteacutem itens nos quais vocecirc pode clicar para fazer escolhas em um programa Consulte Usando menus bototildees barras e caixas
Barra de rolagem Permite rolar o conteuacutedo da janela para ver informaccedilotildees que estatildeo fora de visatildeo no momento
Bordas e cantos Eacute possiacutevel arrastaacute-los com o ponteiro do mouse para alterar o tamanho da janela
Outras janelas podem ter bototildees caixas ou barras adicionais mas normalmente tambeacutem tecircm as partes baacutesicas
Movendo uma janela
Para mover uma janela aponte para sua barra de tiacutetulo com o ponteiro do mouse Em seguida arraste a janela para o local desejado (Arrastar significa apontar para um item manter pressionado o botatildeo do mouse mover o item com o ponteiro e depois soltar o botatildeo do mouse)
Manual de Instruccedilatildeo de Informaacutetica Baacutesica para Inclusatildeo Digital ndash Natildeo Comercial- Venda Proibida
Material de Acordo com Lei de Direito Autoral Brasileira (Lei 961098) em conformidade com a Lei de Software (960998) Art 6ordm Inc 2ordm Sendo seu uso natildeo Comercial e a distribuiccedilatildeo Gratuita Autorizada para fins de inclusatildeo Digital
48
Alterando o tamanho de uma janela
Para que uma janela ocupe a tela inteira clique em seu botatildeo Maximizar ou clique duas vezes na barra de tiacutetulo da janela
Para retornar uma janela maximizada ao tamanho anterior clique em seu
botatildeo Restaurar (ele eacute exibido no lugar do botatildeo Maximizar) ou clique duas vezes na barra de tiacutetulo da janela
Para redimensionar uma janela (tornaacute-la menor ou maior) aponte para qualquer borda ou canto da janela Quando o ponteiro do mouse mudar para uma seta de duas pontas (veja a figura abaixo) arraste a borda ou o canto para encolher ou alargar a janela
Arraste a borda ou o canto de uma janela para redimensionaacute-la
Para identificar com facilidade uma janela aponte para seu botatildeo da barra de tarefas Quando vocecirc aponta para um botatildeo na barra de tarefas aparece uma visualizaccedilatildeo em miniatura dessa janela seja o conteuacutedo um documento uma foto ou ateacute mesmo um viacutedeo em execuccedilatildeo Esta visualizaccedilatildeo eacute uacutetil principalmente quando vocecirc natildeo consegue identificar uma janela somente pelo tiacutetulo
Colocar o cursor sobre o botatildeo de uma janela na barra de tarefas exibe uma visualizaccedilatildeo da janela
Manual de Instruccedilatildeo de Informaacutetica Baacutesica para Inclusatildeo Digital ndash Natildeo Comercial- Venda Proibida
Material de Acordo com Lei de Direito Autoral Brasileira (Lei 961098) em conformidade com a Lei de Software (960998) Art 6ordm Inc 2ordm Sendo seu uso natildeo Comercial e a distribuiccedilatildeo Gratuita Autorizada para fins de inclusatildeo Digital
49
Para visualizar miniaturas seu computador deve oferecer suporte ao Aero Para mais informaccedilotildees sobre o Aero consulte O que eacute a experiecircncia de aacuterea de trabalho do Aero
Usando Alt+Tab Vocecirc pode alternar para a janela anterior pressionando Alt+Tab ou percorrer todas as janelas abertas e a aacuterea de trabalho mantendo pressionada a tecla Alt e pressionando repetidamente a tecla Tab Solte Alt para mostrar a janela selecionada
Usando o Aero Flip 3D O Aero Flip 3D organiza as janelas em uma pilha tridimensional para permitir que vocecirc as percorra rapidamente Para usar o Flip 3D
1 Mantenha pressionada a tecla de logotipo do Windows e pressione Tab para abrir o Flip 3D
2 Enquanto manteacutem pressionada a tecla de logotipo do Windows pressione Tab repetidamente ou gire a roda do mouse para percorrer as janelas abertas Vocecirc tambeacutem pode pressionar Seta para a Direita ou Seta para Baixo para avanccedilar uma janela ou pressionar Seta para a Esquerda ou Seta para Cima para retroceder uma janela
3 Solte a tecla de logotipo do Windows para exibir a primeira janela da pilha ou clique em qualquer parte da janela na pilha para exibir essa janela
Aero Flip 3D
Dica
O Flip 3D faz parte da experiecircncia de aacuterea de trabalho do Aero Se o computador natildeo oferecer suporte para o Aero vocecirc poderaacute exibir os programas e janelas abertos no computador pressionando Alt+Tab Para percorrer as janelas abertas pressione a tecla Tab pressione as teclas de direccedilatildeo ou use o mouse
Manual de Instruccedilatildeo de Informaacutetica Baacutesica para Inclusatildeo Digital ndash Natildeo Comercial- Venda Proibida
Material de Acordo com Lei de Direito Autoral Brasileira (Lei 961098) em conformidade com a Lei de Software (960998) Art 6ordm Inc 2ordm Sendo seu uso natildeo Comercial e a distribuiccedilatildeo Gratuita Autorizada para fins de inclusatildeo Digital
50
Caixas de diaacutelogo
Uma caixa de diaacutelogo eacute um tipo especial de janela que faz uma pergunta fornece informaccedilotildees ou permite que vocecirc selecione opccedilotildees para executar uma tarefa Vocecirc veraacute caixas de diaacutelogo com frequecircncia quando um programa ou o Windows precisar de uma resposta sua antes de continuar
Trabalhando com o Painel de Controle
Vocecirc pode usar o Painel de Controle para alterar as configuraccedilotildees do Windows Essas configuraccedilotildees controlam quase tudo a respeito do visual e do funcionamento do Windows e vocecirc pode usaacute-las para configurar o Windows da melhor forma para vocecirc
Clique para abrir o Painel de Controle
Use a caixa de pesquisa para localizar as tarefas rapidamente
Manual de Instruccedilatildeo de Informaacutetica Baacutesica para Inclusatildeo Digital ndash Natildeo Comercial- Venda Proibida
Material de Acordo com Lei de Direito Autoral Brasileira (Lei 961098) em conformidade com a Lei de Software (960998) Art 6ordm Inc 2ordm Sendo seu uso natildeo Comercial e a distribuiccedilatildeo Gratuita Autorizada para fins de inclusatildeo Digital
51
Haacute dois modos de localizar itens no Painel de Controle
Use a Pesquisa Para localizar as configuraccedilotildees nas quais estaacute interessado ou uma tarefa que vocecirc deseja realizar digite uma palavra ou uma frase na caixa de pesquisa Por exemplo digite som para localizar as configuraccedilotildees especiacuteficas da placa de som sons do sistema e o iacutecone de volume na barra de tarefas
Procurar Vocecirc pode explorar o Painel de Controle clicando em diferentes categorias (por exemplo Sistema e Seguranccedila Programas ou Facilidade de Acesso) e exibindo as tarefas comuns listadas em cada categoria Ou em Exibir por clique em Iacutecones grandes ou Iacutecones pequenos para exibir uma lista de todos os itens do Painel de Controle
Dicas
Se vocecirc navegar por iacutecones no Painel de Controle poderaacute encontrar rapidamente um item da lista digitando a primeira letra do nome do item Por exemplo para encontrar Teclado digite T e uma lista de itens do Painel de Controle comeccedilando com a letra T incluindo Teclado seraacute exibida
Vocecirc tambeacutem pode usar as teclas de direccedilatildeo (Seta para Cima Seta para Baixo Seta para a Esquerda e Seta para a Direita) para rolar a lista de iacutecones no Painel de Controle
Usando menus bototildees barras e caixas
Neste artigo
Usando menus Usando barras de rolagem Usando bototildees de comando Usando bototildees de opccedilatildeo Usando caixas de seleccedilatildeo Usando controles deslizantes Usando caixas de texto Usando listas supensas Usando caixas de listagem Usando guias
Menus bototildees barras de rolagem e caixas de seleccedilatildeo satildeo exemplos de controles que funcionam com o mouse ou teclado Esses controles permitem selecionar comandos alterar configuraccedilotildees ou trabalhar com janelas Esta seccedilatildeo descreve como reconhecer e usar controles que vocecirc encontraraacute com frequecircncia ao usar o Windows
Manual de Instruccedilatildeo de Informaacutetica Baacutesica para Inclusatildeo Digital ndash Natildeo Comercial- Venda Proibida
Material de Acordo com Lei de Direito Autoral Brasileira (Lei 961098) em conformidade com a Lei de Software (960998) Art 6ordm Inc 2ordm Sendo seu uso natildeo Comercial e a distribuiccedilatildeo Gratuita Autorizada para fins de inclusatildeo Digital
52
Usando menus
A maioria dos programas conteacutem dezenas ou ateacute centenas de comandos (accedilotildees) que vocecirc usa para trabalhar Muitos desses comandos estatildeo organizados em menus Como no cardaacutepio de um restaurante um menu de programa mostra uma lista de opccedilotildees Para manter a tela organizada os menus ficam ocultos ateacute que vocecirc clique em seus tiacutetulos na barra de menus localizada imediatamente abaixo da barra de tiacutetulo
Para escolher um dos comandos listados em um menu clique nele Agraves vezes aparece uma caixa de diaacutelogo na qual eacute possiacutevel selecionar mais opccedilotildees Se um comando natildeo estiver disponiacutevel ou natildeo puder ser clicado ele seraacute exibido em cinza
Alguns itens de menu natildeo satildeo comandos Na realidade eles abrem outros menus Na figura a seguir um submenu eacute aberto quando vocecirc aponta para Novo
Alguns comandos de menu abrem submenus
Se vocecirc natildeo vir o comando que deseja verifique outro menu Mova o ponteiro do mouse pela barra de menus e eles se abriratildeo automaticamente sem que vocecirc precise clicar na barra de menus outra vez Para fechar um menu sem selecionar nenhum comando clique na barra de menus ou em alguma outra parte da janela
Nem sempre eacute faacutecil reconhecer menus porque nem todos os controles de menu se parecem ou satildeo exibidos em uma barra de menus Como identificaacute-los entatildeo Quando vocecirc vir uma seta ao lado de uma palavra ou imagem eacute provaacutevel que seja um controle de menu Veja alguns exemplos
Exemplos de controles de menu
Manual de Instruccedilatildeo de Informaacutetica Baacutesica para Inclusatildeo Digital ndash Natildeo Comercial- Venda Proibida
Material de Acordo com Lei de Direito Autoral Brasileira (Lei 961098) em conformidade com a Lei de Software (960998) Art 6ordm Inc 2ordm Sendo seu uso natildeo Comercial e a distribuiccedilatildeo Gratuita Autorizada para fins de inclusatildeo Digital
53
Dicas
Se um atalho de teclado estiver disponiacutevel para um comando ele seraacute mostrado ao lado do comando
Vocecirc pode usar o teclado em vez do mouse para operar com os menus Consulte Usando o teclado
Usando barras de rolagem
Quando um documento uma paacutegina da Web ou uma imagem excede o tamanho da janela barras de rolagem aparecem para permitir que vocecirc veja as informaccedilotildees que estatildeo fora de visatildeo no momento A figura a seguir mostra as partes de uma barra de rolagem
Barras de rolagem horizontal e vertical
Para usar a barra de rolagem
Clique nas setas de rolagem para cima ou para baixo para percorrer o conteuacutedo da janela em pequenas etapas Mantenha o botatildeo do mouse pressionado para rolar continuamente
Para rolar uma paacutegina para cima ou para baixo clique em uma aacuterea vazia de uma barra de rolagem acima ou abaixo da caixa de rolagem
Arraste uma caixa de rolagem para cima para baixo para a esquerda ou para a direita para rolar a janela nessa direccedilatildeo
Manual de Instruccedilatildeo de Informaacutetica Baacutesica para Inclusatildeo Digital ndash Natildeo Comercial- Venda Proibida
Material de Acordo com Lei de Direito Autoral Brasileira (Lei 961098) em conformidade com a Lei de Software (960998) Art 6ordm Inc 2ordm Sendo seu uso natildeo Comercial e a distribuiccedilatildeo Gratuita Autorizada para fins de inclusatildeo Digital
54
Dica
Se o mouse tiver uma roda de rolagem vocecirc poderaacute usaacute-la para percorrer documentos e paacuteginas da Web Para rolar para baixo role a roda para traacutes (em direccedilatildeo a vocecirc) Para rolar para cima role a roda para frente (em direccedilatildeo contraacuteria a vocecirc)
Usando bototildees de comando
Um botatildeo de comando executa um comando (uma accedilatildeo) quando vocecirc clica nele Vocecirc os veraacute com mais frequecircncia em caixas de diaacutelogo que satildeo pequenas janelas contendo opccedilotildees para concluir uma tarefa Por exemplo se vocecirc fechar uma imagem do Paint sem salvaacute-la primeiro veraacute uma caixa de diaacutelogo como esta
Caixa de diaacutelogo com trecircs bototildees
Para fechar a imagem primeiro clique no botatildeo Salvar ou Natildeo Salvar Clique em Salvar para salvar a imagem e as alteraccedilotildees clique em Natildeo Salvar para excluir a imagem e descartar as alteraccedilotildees Se clicar em Cancelar a caixa de diaacutelogo seraacute descartada e vocecirc retornaraacute ao programa
Dica
Pressionar a tecla Enter eacute o mesmo que clicar em um botatildeo de comando que esteja selecionado
Fora das caixas de diaacutelogo a aparecircncia dos bototildees de comando varia por isso agraves vezes eacute difiacutecil saber o que eacute ou natildeo um botatildeo Por exemplo os bototildees de comando costumam ser exibidos como pequenos iacutecones (imagens) sem texto ou moldura retangular
A maneira mais confiaacutevel de determinar se um item eacute um botatildeo de comando eacute colocar o ponteiro do mouse sobre ele Se ele acender e surgir um contorno retangular em torno dele trata-se de um botatildeo A maioria dos bototildees tambeacutem exibe algum texto descrevendo sua funccedilatildeo quando vocecirc aponta para eles
Se um botatildeo se dividir em duas partes quando vocecirc apontar para ele trata-se de um botatildeo de divisatildeo Clique na parte principal do botatildeo para executar um comando ou clique na seta para abrir um menu com mais opccedilotildees
Manual de Instruccedilatildeo de Informaacutetica Baacutesica para Inclusatildeo Digital ndash Natildeo Comercial- Venda Proibida
Material de Acordo com Lei de Direito Autoral Brasileira (Lei 961098) em conformidade com a Lei de Software (960998) Art 6ordm Inc 2ordm Sendo seu uso natildeo Comercial e a distribuiccedilatildeo Gratuita Autorizada para fins de inclusatildeo Digital
55
Bototildees de divisatildeo se dividem em duas partes quando vocecirc aponta para eles
Usando bototildees de opccedilatildeo
Os bototildees de opccedilatildeo permitem escolher entre duas ou mais opccedilotildees Normalmente aparecem em caixas de diaacutelogo A figura a seguir mostra dois bototildees de opccedilatildeo A opccedilatildeo Cor estaacute selecionada
O clique em um botatildeo seleciona esta opccedilatildeo
Para selecionar uma opccedilatildeo clique em um dos bototildees Eacute possiacutevel selecionar apenas uma opccedilatildeo
Usando caixas de seleccedilatildeo
As caixas de seleccedilatildeo permitem selecionar uma ou mais opccedilotildees independentes Ao contraacuterio dos bototildees de opccedilatildeo que restringem sua escolha a uma opccedilatildeo as caixas de seleccedilatildeo permitem que vocecirc escolha vaacuterias opccedilotildees ao mesmo tempo
Clique em uma caixa de seleccedilatildeo vazia para selecionar esta opccedilatildeo
Para usar caixas de seleccedilatildeo
Clique em um quadrado vazio para selecionar ou ativar esta opccedilatildeo Uma marca de seleccedilatildeo apareceraacute no quadrado indicando que a opccedilatildeo foi selecionada
Para desativar uma opccedilatildeo desmarque (remova) sua marca de seleccedilatildeo clicando nela
Opccedilotildees que natildeo podem ser selecionadas ou desmarcadas no momento satildeo mostradas em cinza
Manual de Instruccedilatildeo de Informaacutetica Baacutesica para Inclusatildeo Digital ndash Natildeo Comercial- Venda Proibida
Material de Acordo com Lei de Direito Autoral Brasileira (Lei 961098) em conformidade com a Lei de Software (960998) Art 6ordm Inc 2ordm Sendo seu uso natildeo Comercial e a distribuiccedilatildeo Gratuita Autorizada para fins de inclusatildeo Digital
56
Usando controles deslizantes
Um controle deslizante permite ajustar uma configuraccedilatildeo em um intervalo de valores Ele tem a seguinte aparecircncia
A accedilatildeo de mover o controle deslizante altera a velocidade do ponteiro
Um controle deslizante ao longo da barra mostra o valor selecionado no momento No exemplo acima o controle deslizante estaacute posicionado no meio do caminho entre Lenta e Raacutepida indicando uma velocidade meacutedia do ponteiro
Para usar um controle deslizante arraste-o em direccedilatildeo ao valor desejado
Usando caixas de texto
Uma caixa de texto permite digitar informaccedilotildees como senha ou termo de pesquisa A figura a seguir mostra uma caixa de diaacutelogo contendo uma caixa de texto Digitamos urso na caixa de texto
Exemplo de uma caixa de texto em uma caixa de diaacutelogo
Uma linha vertical intermitente chamada cursor indica onde apareceraacute o texto que vocecirc digitar No exemplo vocecirc pode ver o cursor apoacutes o o de urso Eacute possiacutevel mover facilmente o cursor clicando na nova posiccedilatildeo Por exemplo para adicionar uma palavra antes de urso primeiro mova o cursor e clique antes do u
Se vocecirc natildeo vir um cursor na caixa de texto significa que a caixa de texto natildeo estaacute pronta para digitaccedilatildeo Primeiro clique na caixa e soacute depois comece a digitar
Caixas de texto que exigem senhas geralmente ocultam a senha quando vocecirc a digita para o caso de algueacutem estar olhando para sua tela
Manual de Instruccedilatildeo de Informaacutetica Baacutesica para Inclusatildeo Digital ndash Natildeo Comercial- Venda Proibida
Material de Acordo com Lei de Direito Autoral Brasileira (Lei 961098) em conformidade com a Lei de Software (960998) Art 6ordm Inc 2ordm Sendo seu uso natildeo Comercial e a distribuiccedilatildeo Gratuita Autorizada para fins de inclusatildeo Digital
57
Caixas de texto que exigem senhas geralmente ocultam a senha
Usando listas supensas
Listas suspensas satildeo semelhantes a menus Entretanto em vez de clicar em um comando vocecirc escolhe uma opccedilatildeo Quando estatildeo fechadas as listas suspensas mostram somente a opccedilatildeo selecionada no momento As outras opccedilotildees disponiacuteveis ficam ocultas ateacute que vocecirc clique no controle como mostra a figura abaixo
Uma lista suspensa fechada (agrave esquerda) e aberta (agrave direita)
Para abrir uma lista suspensa clique nela Para escolher uma opccedilatildeo na lista clique na opccedilatildeo
Usando caixas de listagem
Uma caixa de listagem exibe uma lista de opccedilotildees para vocecirc escolher Ao contraacuterio da lista suspensa as opccedilotildees (todas ou algumas) jaacute estatildeo visiacuteveis sem que seja necessaacuterio abrir a lista
Caixa de listagem
Para escolher uma opccedilatildeo na lista clique nela Se a opccedilatildeo desejada natildeo estiver visiacutevel use a barra de rolagem para rolar a lista para cima ou para baixo Se a caixa de listagem tiver uma caixa de texto acima dela vocecirc poderaacute digitar o nome ou valor da opccedilatildeo
Manual de Instruccedilatildeo de Informaacutetica Baacutesica para Inclusatildeo Digital ndash Natildeo Comercial- Venda Proibida
Material de Acordo com Lei de Direito Autoral Brasileira (Lei 961098) em conformidade com a Lei de Software (960998) Art 6ordm Inc 2ordm Sendo seu uso natildeo Comercial e a distribuiccedilatildeo Gratuita Autorizada para fins de inclusatildeo Digital
58
Usando guias
Em algumas caixas de diaacutelogo as opccedilotildees satildeo divididas em duas ou mais guias Somente uma guia (ou um conjunto de opccedilotildees) pode ser visualizada por vez
Guias
A guia selecionada no momento aparece na frente das outras guias Para alternar para outra guia clique nela
Trabalhando com arquivos e pastas
Um arquivo eacute um item que conteacutem informaccedilotildees por exemplo texto imagens ou muacutesica Quando aberto um arquivo pode ser muito parecido com um documento de texto ou com uma imagem que vocecirc poderia encontrar na mesa de algueacutem ou em um arquivo convencional Em seu computador os arquivos satildeo representados por iacutecones isso facilita o reconhecimento de um tipo de arquivo bastando olhar para o respectivo iacutecone Veja a seguir alguns iacutecones de arquivo comuns
Iacutecones de alguns tipos de arquivo
Uma pasta eacute um contecirciner que pode ser usado para armazenar arquivos Se vocecirc tivesse centenas de arquivos em papel em sua mesa seria quase impossiacutevel encontrar um arquivo especiacutefico quando vocecirc dele precisasse Eacute por isso que as pessoas costumam armazenar os arquivos em papel em pastas dentro de um arquivo convencional As pastas no computador funcionam exatamente da mesma forma Veja a seguir alguns iacutecones de pasta comuns
Manual de Instruccedilatildeo de Informaacutetica Baacutesica para Inclusatildeo Digital ndash Natildeo Comercial- Venda Proibida
Material de Acordo com Lei de Direito Autoral Brasileira (Lei 961098) em conformidade com a Lei de Software (960998) Art 6ordm Inc 2ordm Sendo seu uso natildeo Comercial e a distribuiccedilatildeo Gratuita Autorizada para fins de inclusatildeo Digital
59 Uma pasta vazia (agrave esquerda) uma pasta contendo
arquivos (agrave direita)
As pastas tambeacutem podem ser armazenadas em outras pastas Uma pasta dentro de uma pasta eacute chamada subpasta Vocecirc pode criar quantas subpastas quiser e cada uma pode armazenar qualquer quantidade de arquivos e subpastas adicionais
Usando bibliotecas para acessar arquivos e pastas
Quando se trata de se organizar natildeo eacute necessaacuterio comeccedilar do zero Vocecirc pode usar bibliotecas um novo recurso desta versatildeo do Windows para acessar arquivos e pastas e organizaacute-los de diferentes maneiras Esta eacute uma lista das quatro bibliotecas padratildeo e para que elas satildeo usadas normalmente
Biblioteca Documentos Use essa biblioteca para organizar documentos de processamento de texto planilhas apresentaccedilotildees e outros arquivos relacionados a texto Para mais informaccedilotildees consulte Gerenciamento de documentos
Por padratildeo os arquivos movidos copiados ou salvos na biblioteca Documentos satildeo armazenados na pasta Meus Documentos
Biblioteca Imagens Use esta biblioteca para organizar suas imagens digitais sejam elas obtidas da cacircmera do scanner ou de emails recebidos de outras pessoas Para mais informaccedilotildees consulte Gerenciando as imagens
Por padratildeo os arquivos movidos copiados ou salvos na biblioteca Imagens satildeo armazenados na pasta Minhas Imagens
Biblioteca Muacutesicas Use esta biblioteca para organizar suas muacutesicas digitais como as que vocecirc copia de um CD de aacuteudio ou as baixadas da Internet Para mais informaccedilotildees consulte Gerenciamento de muacutesicas
Por padratildeo os arquivos movidos copiados ou salvos na biblioteca Muacutesicas satildeo armazenados na pasta Minhas Muacutesicas
Biblioteca Viacutedeos Use esta biblioteca para organizar e arrumar seus viacutedeos como clipes da cacircmera digital ou da cacircmera de viacutedeo ou arquivos de viacutedeo baixados da Internet Para mais informaccedilotildees consulte Gerenciamento de viacutedeos
Manual de Instruccedilatildeo de Informaacutetica Baacutesica para Inclusatildeo Digital ndash Natildeo Comercial- Venda Proibida
Material de Acordo com Lei de Direito Autoral Brasileira (Lei 961098) em conformidade com a Lei de Software (960998) Art 6ordm Inc 2ordm Sendo seu uso natildeo Comercial e a distribuiccedilatildeo Gratuita Autorizada para fins de inclusatildeo Digital
60
Por padratildeo os arquivos movidos copiados ou salvos na biblioteca Viacutedeos satildeo armazenados na pasta Meus Viacutedeos
Para abrir as bibliotecas Documentos Imagens ou Muacutesicas clique no botatildeo Iniciar e em seguida em Documentos Imagens ou Muacutesicas
Eacute possiacutevel abrir bibliotecas comuns a partir do menu Iniciar
Para mais informaccedilotildees sobre bibliotecas consulte Trabalhando com bibliotecas
Compreendendo as partes de uma janela
Quando vocecirc abre uma pasta ou biblioteca ela eacute exibida em uma janela As vaacuterias partes dessa janela foram projetadas para facilitar a navegaccedilatildeo no Windows e o trabalho com arquivos pastas e bibliotecas Veja a seguir uma janela tiacutepica e cada uma de suas partes
Manual de Instruccedilatildeo de Informaacutetica Baacutesica para Inclusatildeo Digital ndash Natildeo Comercial- Venda Proibida
Material de Acordo com Lei de Direito Autoral Brasileira (Lei 961098) em conformidade com a Lei de Software (960998) Art 6ordm Inc 2ordm Sendo seu uso natildeo Comercial e a distribuiccedilatildeo Gratuita Autorizada para fins de inclusatildeo Digital
61
Localizando arquivos e pastas
Dependendo da quantidade de arquivos que vocecirc tem e de como eles estatildeo organizados localizar um arquivo pode significar procurar dentre centenas de arquivos e subpastas uma tarefa nada simples Para poupar tempo e esforccedilo use a caixa de pesquisa para localizar o arquivo
A caixa de pesquisa
Copiando e movendo arquivos e pastas
De vez em quando vocecirc pode querer alterar o local onde os arquivos ficam armazenados no computador Por exemplo talvez vocecirc queira mover os arquivos para outra pasta ou copiaacute-los para uma miacutedia removiacutevel (como CDs ou cartotildees de memoacuteria) a fim de compartilhar com outra pessoa
A maioria das pessoas copiam e movem arquivos usando um meacutetodo chamado arrastar e soltar Comece abrindo a pasta que conteacutem o arquivo ou a pasta que deseja mover Depois em uma janela diferente abra a pasta para onde deseja mover o item Posicione as janelas lado a lado na aacuterea de trabalho para ver o conteuacutedo de ambas
Em seguida arraste a pasta ou o arquivo da primeira pasta para a segunda Isso eacute tudo
Para copiar ou mover um arquivo arraste-o de uma janela para outra
Manual de Instruccedilatildeo de Informaacutetica Baacutesica para Inclusatildeo Digital ndash Natildeo Comercial- Venda Proibida
Material de Acordo com Lei de Direito Autoral Brasileira (Lei 961098) em conformidade com a Lei de Software (960998) Art 6ordm Inc 2ordm Sendo seu uso natildeo Comercial e a distribuiccedilatildeo Gratuita Autorizada para fins de inclusatildeo Digital
62
Criando e excluindo arquivos e pastas
O modo mais comum de criar novos arquivos eacute usando um programa Por exemplo vocecirc pode criar um documento de texto em um programa de processamento de texto ou um arquivo de filme em um programa de ediccedilatildeo de viacutedeos
Alguns programas criam um arquivo no momento em que satildeo abertos Quando vocecirc abre o WordPad por exemplo ele inicia com uma paacutegina em branco Isso representa um arquivo vazio (e natildeo salvo) Comece a digitar e quando estiver pronto para salvar o
trabalho clique no botatildeo Salvar
Quando vocecirc natildeo precisar mais de um arquivo poderaacute removecirc-lo do computador para ganhar espaccedilo e impedir que o computador fique congestionado com arquivos indesejados Para excluir um arquivo abra a respectiva pasta ou biblioteca e selecione o arquivo Pressione Delete no teclado e na caixa de diaacutelogo Excluir Arquivo clique em Sim Vocecirc tambeacutem pode clicar com o clique direito do mouse sobre o arquivo e escolher a opccedilatildeo excluir
Quando vocecirc exclui um arquivo ele eacute armazenado temporariamente na Lixeira Pense nela como uma rede de seguranccedila que lhe permite recuperar pastas ou arquivos excluiacutedos por engano De vez em quando vocecirc deve esvaziar a Lixeira para recuperar o espaccedilo usado pelos arquivos indesejados no disco riacutegido
Mas nem sempre eacute o caso O clique duplo em um arquivo de imagem por exemplo costuma abrir um visualizador de imagens Para alterar a imagem vocecirc precisa usar um programa diferente Clique com o botatildeo direito do mouse no arquivo clique em Abrir com e no nome do programa que deseja usar
Manual de Instruccedilatildeo de Informaacutetica Baacutesica para Inclusatildeo Digital ndash Natildeo Comercial- Venda Proibida
Material de Acordo com Lei de Direito Autoral Brasileira (Lei 961098) em conformidade com a Lei de Software (960998) Art 6ordm Inc 2ordm Sendo seu uso natildeo Comercial e a distribuiccedilatildeo Gratuita Autorizada para fins de inclusatildeo Digital
63
Explorando os Acessoacuterios do Windows
O caminho eacute Menu Iniciar Todos os programas Acessoacuterios
Paint
O Paint eacute um recurso do Windows que pode ser usado para desenhar colorir ou editar imagens Vocecirc pode usar o Paint como um bloco de desenho digital para criar imagens simples projetos criativos ou adicionar texto e designs a outras imagens como aquelas obtidas com sua cacircmera digital
A janela do Paint
Trabalhando com ferramentas
A faixa de opccedilotildees do Paint inclui diversas ferramentas de desenho uacuteteis Vocecirc pode usaacute-las para criar desenhos agrave matildeo livre e adicionar vaacuterias formas agraves imagens
Desenhar uma linha
Algumas ferramentas e formas como o Laacutepis o Pincel a Linha e a Curva permitem criar variadas linhas retas curvas e sinuosas O que vocecirc desenha eacute
Manual de Instruccedilatildeo de Informaacutetica Baacutesica para Inclusatildeo Digital ndash Natildeo Comercial- Venda Proibida
Material de Acordo com Lei de Direito Autoral Brasileira (Lei 961098) em conformidade com a Lei de Software (960998) Art 6ordm Inc 2ordm Sendo seu uso natildeo Comercial e a distribuiccedilatildeo Gratuita Autorizada para fins de inclusatildeo Digital
64
determinado pela maneira como vocecirc move o mouse ao desenhar Eacute possiacutevel usar a ferramenta Linha para desenhar uma linha reta por exemplo
Vocecirc ainda pode inserir FORMAS mudar o TRACEJADO DO PINCEL
preencher com cor usando o BALDINHO DE TINTA mudar a COR do pincel
Usando a Borracha com o CLIQUE DIREITO do mouse para substituir a cor
Neste exemplo usamos para substituir a cor 1 (vermelha) pela cor 2 ( verde) usando a borracha a cor 2 refere-se a cor da borracha que ao clicada com o botatildeo direito do mouse ao inveacutes do esquerdo em vez de apagar ou borrar o desenho iraacute substituir a cor vermelha pela verde
Manual de Instruccedilatildeo de Informaacutetica Baacutesica para Inclusatildeo Digital ndash Natildeo Comercial- Venda Proibida
Material de Acordo com Lei de Direito Autoral Brasileira (Lei 961098) em conformidade com a Lei de Software (960998) Art 6ordm Inc 2ordm Sendo seu uso natildeo Comercial e a distribuiccedilatildeo Gratuita Autorizada para fins de inclusatildeo Digital
65
Adicionar texto
Vocecirc pode adicionar texto agrave sua imagem A ferramenta Texto permite que vocecirc adicione uma mensagem ou um tiacutetulo simples
1 Na guia Iniacutecio no grupo Ferramentas clique na ferramenta Texto 2 Arraste o ponteiro na aacuterea de desenho onde vocecirc deseja adicionar texto 3 Em Ferramentas de Texto na guia Texto clique no tipo tamanho e estilo de
fonte no grupo Fonte
O grupo Fonte
4 No grupo Cores clique em Cor 1 e depois em uma cor Essa seraacute a cor do texto 5 Digite o texto a ser adicionado
Apagar parte da imagem
Se vocecirc cometer um erro ou simplesmente precisar alterar parte de uma imagem use a borracha Por padratildeo a borracha altera para branco qualquer aacuterea que vocecirc apagar mas eacute possiacutevel alterar a cor dela Por exemplo se vocecirc definir a cor do segundo plano como amarelo qualquer item apagado se tornaraacute amarelo
1 Na guia Iniacutecio no grupo Ferramentas clique na ferramenta Borracha 2 No grupo Cores clique em Cor 2 e depois na cor a ser usada para apagar Para
apagar com branco natildeo eacute preciso selecionar uma cor 3 Arraste o ponteiro sobre a aacuterea que deseja apagar
Salvando uma imagem
Salve a imagem com frequecircncia para evitar que vocecirc perca acidentalmente seu
trabalho Para salvar clique no botatildeo Paint e depois em Salvar Seratildeo salvas todas as alteraccedilotildees feitas na imagem desde a uacuteltima vez em que ela foi salva
Ao salvar uma nova imagem pela primeira vez vocecirc precisaraacute dar um nome de arquivo a ela Siga estas etapas
1 Clique no botatildeo Paint e depois em Salvar 2 Na caixa Salvar como tipo selecione o formato de arquivo desejado 3 Na caixa Nome do arquivo digite o nome do arquivo e clique em Salvar
Manual de Instruccedilatildeo de Informaacutetica Baacutesica para Inclusatildeo Digital ndash Natildeo Comercial- Venda Proibida
Material de Acordo com Lei de Direito Autoral Brasileira (Lei 961098) em conformidade com a Lei de Software (960998) Art 6ordm Inc 2ordm Sendo seu uso natildeo Comercial e a distribuiccedilatildeo Gratuita Autorizada para fins de inclusatildeo Digital
66
Abrindo Imagens no Paint
Haacute Duas opccedilotildees para abrirmos uma imagem no Paint
1ordf ndash No Guia Arquivo do Paint escolha a opccedilatildeo Abrir ndash Selecione a Imagem desejada em BibliotecasImagens e clique em Abrir
2ordf - Abra suas imagens atraveacutes do menu iniciar ou Biblioteca-Imagens
Manual de Instruccedilatildeo de Informaacutetica Baacutesica para Inclusatildeo Digital ndash Natildeo Comercial- Venda Proibida
Material de Acordo com Lei de Direito Autoral Brasileira (Lei 961098) em conformidade com a Lei de Software (960998) Art 6ordm Inc 2ordm Sendo seu uso natildeo Comercial e a distribuiccedilatildeo Gratuita Autorizada para fins de inclusatildeo Digital
67
Escolha a Imagem e clique com o botatildeo DIREITO do Mouse sobre ela
No menu suspenso aberto escolha a opccedilatildeo Abrir com e clique em Paint
A imagem escolhida ira abrir no Programa Paint conforme a figura abaixo
Manual de Instruccedilatildeo de Informaacutetica Baacutesica para Inclusatildeo Digital ndash Natildeo Comercial- Venda Proibida
Material de Acordo com Lei de Direito Autoral Brasileira (Lei 961098) em conformidade com a Lei de Software (960998) Art 6ordm Inc 2ordm Sendo seu uso natildeo Comercial e a distribuiccedilatildeo Gratuita Autorizada para fins de inclusatildeo Digital
68
Selecionando copiando e colando imagens no Paint
Para selecionar parte de uma imagem clique em Selecionar
Com o mouse selecione a parte da imagem desejada e clique em copiar (Vocecirc tambeacutem pode copiar clicando com o botatildeo direito do mouse)
Agora abra um novo Paint e clique em colar a imagem selecionada seraacute inserida na nova paacutegina ( vocecirc tambeacutem pode colar a imagem selecionada no Word ou no Excel)
Manual de Instruccedilatildeo de Informaacutetica Baacutesica para Inclusatildeo Digital ndash Natildeo Comercial- Venda Proibida
Material de Acordo com Lei de Direito Autoral Brasileira (Lei 961098) em conformidade com a Lei de Software (960998) Art 6ordm Inc 2ordm Sendo seu uso natildeo Comercial e a distribuiccedilatildeo Gratuita Autorizada para fins de inclusatildeo Digital
69
Wordpad
WordPad eacute um programa de ediccedilatildeo de texto que pode ser usado para criar e editar documentos Diferente do Bloco de Notas os documentos do WordPad podem incluir formataccedilatildeo complexa e elementos graacuteficos e eacute possiacutevel vincular ou incorporar objetos como imagens ou outros documentos
Formatar documentos
Formataccedilatildeo refere-se agrave aparecircncia do texto no documento e agrave forma como ele estaacute organizado Vocecirc pode usar a faixa de opccedilotildees localizada logo abaixo da barra de tiacutetulo para alterar facilmente a formataccedilatildeo do documento Por exemplo vocecirc pode escolher entre muitas fontes e tamanhos de fonte diferentes assim como pode aplicar praticamente qualquer cor que queira ao seu texto Tambeacutem eacute faacutecil alterar o alinhamento do documento
Manual de Instruccedilatildeo de Informaacutetica Baacutesica para Inclusatildeo Digital ndash Natildeo Comercial- Venda Proibida
Material de Acordo com Lei de Direito Autoral Brasileira (Lei 961098) em conformidade com a Lei de Software (960998) Art 6ordm Inc 2ordm Sendo seu uso natildeo Comercial e a distribuiccedilatildeo Gratuita Autorizada para fins de inclusatildeo Digital
70
Calculadora
Vocecirc pode usar a Calculadora para executar caacutelculos simples como adiccedilatildeo subtraccedilatildeo multiplicaccedilatildeo e divisatildeo A Calculadora tambeacutem oferece os recursos avanccedilados de uma calculadora de programaccedilatildeo cientiacutefica e estatiacutestica Clique no Guia exibir para explorar os recursos da calculadora
Eacute possiacutevel realizar caacutelculos clicando nos bototildees da calculadora ou digitando os caacutelculos com o teclado
Bloco de Notas
Bloco de Notas eacute um programa baacutesico de ediccedilatildeo de texto mais comumente usado para exibir ou editar arquivos de texto Um arquivo de texto eacute um tipo de arquivo normalmente identificado pela extensatildeo txt
Windows Media Player
O Windows Media Player oferece uma interface intuitiva e faacutecil de usar para executar arquivos de miacutedia digital organizar sua coleccedilatildeo de miacutedia digital gravar CDs das suas muacutesicas favoritas copiar muacutesicas de CDs sincronizar arquivos de miacutedia digital com um dispositivo portaacutetil e comprar conteuacutedo de miacutedia digital em lojas online
Manual de Instruccedilatildeo de Informaacutetica Baacutesica para Inclusatildeo Digital ndash Natildeo Comercial- Venda Proibida
Material de Acordo com Lei de Direito Autoral Brasileira (Lei 961098) em conformidade com a Lei de Software (960998) Art 6ordm Inc 2ordm Sendo seu uso natildeo Comercial e a distribuiccedilatildeo Gratuita Autorizada para fins de inclusatildeo Digital
71
Iniciar o Windows Media Player
Para iniciar o Windows Media Player clique no botatildeo Iniciar clique em Todos os Programas e depois em Windows Media Player
Duas maneiras de aproveitar sua miacutedia a Biblioteca do Player e o modo Em Execuccedilatildeo
O Windows Media Player permite alternar entre dois modos a Biblioteca do Player que daacute a vocecirc o total controle sobre os muitos recursos do Player e o modo Em Execuccedilatildeo que fornece um visatildeo simplificada de sua miacutedia que eacute ideal para reproduccedilatildeo
na Biblioteca do Player vocecirc pode ir para o modo Em Execuccedilatildeo clicando no botatildeo
Alternar para Em Execuccedilatildeo no canto inferior direito do Player Para retornar agrave
Biblioteca do Player clique no botatildeo Alternar para Biblioteca no canto superior direito do Player
Biblioteca do Player
Na Biblioteca do Player vocecirc pode acessar e organizar sua coleccedilatildeo de miacutedia digital No painel de navegaccedilatildeo vocecirc pode escolher uma categoria como Muacutesicas Imagens ou Viacutedeos para exibir no painel de detalhes Por exemplo para ver todas as muacutesicas organizadas por gecircnero clique duas vezes em Muacutesicas e clique em Gecircnero Em seguida arraste os itens do painel de detalhes para o painel de lista a fim de criar listas de reproduccedilatildeo gravar CDs ou DVDs ou sincronizar com dispositivos como players de muacutesica portaacuteteis
Manual de Instruccedilatildeo de Informaacutetica Baacutesica para Inclusatildeo Digital ndash Natildeo Comercial- Venda Proibida
Material de Acordo com Lei de Direito Autoral Brasileira (Lei 961098) em conformidade com a Lei de Software (960998) Art 6ordm Inc 2ordm Sendo seu uso natildeo Comercial e a distribuiccedilatildeo Gratuita Autorizada para fins de inclusatildeo Digital
72
Agrave medida que se move entre as vaacuterias exibiccedilotildees na Biblioteca do Player vocecirc pode usar os bototildees Voltar e Avanccedilar no canto superior esquerdo do Player para refazer o seu caminho
Bototildees Voltar e Avanccedilar
No modo Em execuccedilatildeo eacute possiacutevel exibir DVDs e viacutedeos ou ver a muacutesica que estaacute sendo executada no momento Vocecirc pode optar por exibir apenas o item em execuccedilatildeo no momento ou pode clicar com o botatildeo direito do mouse no Player e clicar em Mostrar lista para exibir uma seleccedilatildeo de itens disponiacuteveis
Manual de Instruccedilatildeo de Informaacutetica Baacutesica para Inclusatildeo Digital ndash Natildeo Comercial- Venda Proibida
Material de Acordo com Lei de Direito Autoral Brasileira (Lei 961098) em conformidade com a Lei de Software (960998) Art 6ordm Inc 2ordm Sendo seu uso natildeo Comercial e a distribuiccedilatildeo Gratuita Autorizada para fins de inclusatildeo Digital
73
O conteuacutedo deste manual visa auxiliar na
instruccedilatildeo de cursos de inclusatildeo digital seu
uso natildeo eacute comercial e sua venda eacute proibida
Curta Instrutor Mauriacutecio no Facebook
wwwfacebookcomInformaticaSocialMvp
Acesse informaticasocialmvpblogspotcombr
Manual de Instruccedilatildeo de Informaacutetica Baacutesica
Para Inclusatildeo Digital
Criaccedilatildeo Mauriacutecio V Pires
FonteConteuacutedo Ajuda e Suporte do Windowsreg Microsoft Com ndash Microsoft Officereg ndash
Internet
Imagens Arquivo Pessoal ndash Suporte do Windowsreg- pixabaycom (Public Domain)-
GoogleregImagens
Microsoftreg Microsoft Officereg Windowsreg e Windows Sevemreg satildeo marcas registradas da
Microsoft Corporation
Ateacute aqui nos ajudou o SENHOR 1 Samuel 712
Manual de Instruccedilatildeo de Informaacutetica Baacutesica para Inclusatildeo Digital ndash Natildeo Comercial- Venda Proibida
Material de Acordo com Lei de Direito Autoral Brasileira (Lei 961098) em conformidade com a Lei de Software (960998) Art 6ordm Inc 2ordm Sendo seu uso natildeo Comercial e a distribuiccedilatildeo Gratuita Autorizada para fins de inclusatildeo Digital
74
Novo Livro Informaacutetica do Baacutesico ao Essencial-
Wordreg Excelreg e PowerPointreg
Esse novo material foi desenvolvido para instruccedilotildees
individuais baacutesicas de Wordreg Excelreg e PowerPointreg para
aqueles que jaacute estudaram informaacutetica baacutesica pois possui
o conteuacutedo inicial visto neste manual mais as funccedilotildees
baacutesicas essenciais de cada programa
Acesse instrutormauricioblogspotcombr
Informaticasocialmvpblogspotcombr
E veja como adquirir em breve

Manual de Instruccedilatildeo de Informaacutetica Baacutesica para Inclusatildeo Digital ndash Natildeo Comercial- Venda Proibida
Material de Acordo com Lei de Direito Autoral Brasileira (Lei 961098) em conformidade com a Lei de Software (960998) Art 6ordm Inc 2ordm Sendo seu uso natildeo Comercial e a distribuiccedilatildeo Gratuita Autorizada para fins de inclusatildeo Digital
7
INTRODUCcedilAtildeO A INFORMAacuteTICA
O que satildeo computadores
Computadores satildeo maacutequinas que executam tarefas ou caacutelculos de acordo com um conjunto de instruccedilotildees (os chamados programas) Os primeiros computadores totalmente eletrocircnicos lanccedilados na deacutecada de 40 eram maacutequinas enormes que exigiam equipes inteiras para funcionar
A evoluccedilatildeo dos Computadores tem sido extremamente raacutepida e pode ser dividida em quatro etapas
bull Primeira Geraccedilatildeo (1946 - 1959) usavam grandes vaacutelvulas eletrocircnicas quilocircmetros de fios e tinham um seacuterio problema com aquecimento
bull Segunda Geraccedilatildeo (1959 - 1964) uma grande caracteriacutestica desse periacuteodo foi a reduccedilatildeo do tamanho do hardware graccedilas agrave substituiccedilatildeo das vaacutelvulas eletrocircnicas por transistores e dos quilocircmetros de fios por placas de circuito impresso
Vaacutelvulas Transistores em placas de circuito
bull Terceira geraccedilatildeo (1964 ndash 1970) desta vez diminuiu o tamanho e o preccedilo uma vez que passaram a ser utilizados os circuitos integrados Tambeacutem foi nesse periacuteodo que comeccedilou a preocupaccedilatildeo com o software uma vez que surgiram dispositivos de entrada e saiacuteda de dados por discos e fitas de armazenamento
bull Quarta geraccedilatildeo (1970 ateacute hoje) nascimento dos microprocessadores e dos computadores pessoais (PC) tamanhos e preccedilos extremamente reduzidos Computadores cada vez mais velozes e acessiacuteveis e softwares mais intuitivos
Manual de Instruccedilatildeo de Informaacutetica Baacutesica para Inclusatildeo Digital ndash Natildeo Comercial- Venda Proibida
Material de Acordo com Lei de Direito Autoral Brasileira (Lei 961098) em conformidade com a Lei de Software (960998) Art 6ordm Inc 2ordm Sendo seu uso natildeo Comercial e a distribuiccedilatildeo Gratuita Autorizada para fins de inclusatildeo Digital
8
ENIAC
Lanccedilado em 1946 o ENIAC (Electronic Numerical Integrator and Computer) foi o primeiro computador eletrocircnico para uso geral Criado pelas Forccedilas Armadas dos Estados Unidos para calcular a localizaccedilatildeo de bombas o ENIAC era enorme fisicamente pesava mais de 27000 kg (60000 lb) e ocupava uma sala grande Para processar os dados o ENIAC usava cerca de 18000 vaacutelvulas cada uma do tamanho de uma lacircmpada pequena As vaacutelvulas queimavam com facilidade e precisavam ser substituiacutedas frequentemente
Comparados a essas maacutequinas de antigamente os computadores atuais satildeo impressionantes Natildeo soacute estatildeo milhares de vezes mais raacutepidos como podem caber na mesa no colo ou ateacute no bolso
Os computadores funcionam com base em uma interaccedilatildeo entre hardware e software
Hardware Refere-se agraves peccedilas de um computador que vocecirc pode ver e tocar
inclusive o gabinete e tudo o que estaacute dentro dele
A peccedila mais importante de hardware eacute um minuacutesculo chip retangular no computador chamado CPU (unidade de processamento central) ou microprocessador Ele eacute o ceacuterebro do computador ou seja a parte que converte as instruccedilotildees e executa os caacutelculos Itens de hardware como monitor teclado mouse impressora e outros componentes costumam ser chamados dispositivos de hardware ou simplesmente dispositivos
Software Refere-se agraves instruccedilotildees (ou seja os programas) que dizem ao hardware o
que fazer Um programa de processamento de texto que vocecirc pode usar para escrever letras no computador eacute um tipo de software O sistema operacional eacute um software que gerencia o computador e os dispositivos conectados a ele Windows eacute um sistema operacional muito conhecido
Manual de Instruccedilatildeo de Informaacutetica Baacutesica para Inclusatildeo Digital ndash Natildeo Comercial- Venda Proibida
Material de Acordo com Lei de Direito Autoral Brasileira (Lei 961098) em conformidade com a Lei de Software (960998) Art 6ordm Inc 2ordm Sendo seu uso natildeo Comercial e a distribuiccedilatildeo Gratuita Autorizada para fins de inclusatildeo Digital
9
Tipos de computadores
Os computadores variam em termos de tamanho e capacidade Em uma ponta da escala estatildeo os supercomputadores computadores muito grandes com centenas de microprocessadores vinculados que executam caacutelculos extremamente complexos Na outra ponta estatildeo os computadores minuacutesculos embutidos em carros TVs sistemas de som calculadoras e eletrodomeacutesticos Esses computadores satildeo criados para executar um nuacutemero limitado de tarefas
O computador pessoal (ou PC) foi desenvolvido para ser usado por uma pessoa de cada vez Esta seccedilatildeo descreve os vaacuterios tipos de computadores pessoais desktops laptops de matildeo e Tablet PCs
Desktops
Os desktops foram criados para uso em uma mesa ou escrivaninha Normalmente satildeo maiores e mais potentes que outros tipos de PC
Os desktops satildeo constituiacutedos por componentes separados O principal deles chamado unidade de sistema eacute uma caixa retangular que fica localizada sobre ou embaixo de uma mesa Outros componentes (como monitor mouse e teclado) conectam-se agrave unidade de sistema
Desktop
Manual de Instruccedilatildeo de Informaacutetica Baacutesica para Inclusatildeo Digital ndash Natildeo Comercial- Venda Proibida
Material de Acordo com Lei de Direito Autoral Brasileira (Lei 961098) em conformidade com a Lei de Software (960998) Art 6ordm Inc 2ordm Sendo seu uso natildeo Comercial e a distribuiccedilatildeo Gratuita Autorizada para fins de inclusatildeo Digital
10
Laptops ou Notebooks Netbooks Ultrabooks
Os laptops ou Notebooks satildeo PCs moacuteveis mais leves com uma tela fina Os laptops podem operar com baterias por isso vocecirc pode levaacute-los para qualquer lugar Ao contraacuterio dos desktops os laptops combinam a CPU a tela e o teclado em um uacutenico gabinete A tela se fecha sobre o teclado quando natildeo estaacute em uso
Os netbooks (geralmente chamados de mini notebooks) satildeo laptops pequenos e com preccedilos acessiacuteveis projetados para realizar um nuacutemero limitado de tarefas Normalmente eles satildeo menos potentes do que os laptops portanto satildeo utilizados principalmente para navegar na Web e verificar e-mails
Hoje encontra-se Notebooks com o mesmo tamanho de um Netbooks e com a mesma potecircncia e capacidade poreacutem como nos Netbooks estes natildeo possuem drive de dvd cd
Ultrabooks se caracterizam por possuiacuterem pouco peso hardware mais potente e bateria com maior durabilidade em comparaccedilatildeo com os Netbooks e ainda podem ser hiacutebridos possuindo mais de uma interface de entrada com formatos muacuteltiplos mesclando uma tela sensiacutevel ao toque e uma tela normal ou ainda com teclados destacaacuteveis
Manual de Instruccedilatildeo de Informaacutetica Baacutesica para Inclusatildeo Digital ndash Natildeo Comercial- Venda Proibida
Material de Acordo com Lei de Direito Autoral Brasileira (Lei 961098) em conformidade com a Lei de Software (960998) Art 6ordm Inc 2ordm Sendo seu uso natildeo Comercial e a distribuiccedilatildeo Gratuita Autorizada para fins de inclusatildeo Digital
11
Ultrabooks Hiacutebridos
Smartphones
Smartphones satildeo telefones celulares que contam com alguns dos recursos de um computador Vocecirc pode usar um smartphone para fazer ligaccedilotildees telefocircnicas acessar a Internet organizar informaccedilotildees de contatos enviar emails e mensagens de texto jogar e tirar fotos Smartphones geralmente tecircm
Computadores de matildeo
Os computadores de matildeo tambeacutem chamados PDAs (assistentes digitais pessoais) satildeo computadores movidos a bateria pequenos o suficiente para serem carregados para praticamente qualquer lugar Embora natildeo tatildeo potentes quanto os desktops ou os laptops os computadores de matildeo satildeo uacuteteis para agendar compromissos armazenar endereccedilos e telefones e jogar Alguns possuem recursos mais avanccedilados como fazer chamadas telefocircnicas e acessar a Internet Em vez de teclados os computadores de matildeo possuem telas sensiacuteveis ao toque que vocecirc usa com os dedos ou com uma caneta (uma ferramenta apontadora na forma de caneta)
Computador de matildeo
Manual de Instruccedilatildeo de Informaacutetica Baacutesica para Inclusatildeo Digital ndash Natildeo Comercial- Venda Proibida
Material de Acordo com Lei de Direito Autoral Brasileira (Lei 961098) em conformidade com a Lei de Software (960998) Art 6ordm Inc 2ordm Sendo seu uso natildeo Comercial e a distribuiccedilatildeo Gratuita Autorizada para fins de inclusatildeo Digital
12
Tablet PCs
Os Tablet PCs satildeo PCs moacuteveis que combinam os recursos dos laptops e dos computadores de matildeo possuem uma tela sensiacutevel ao toque dos dedos telas que variam entre 7 e 10 polegadas podendo ser Tela Capacitiva ou Tela Resistiva a tela capacitiva apresenta muito mais sensibilidade ao toque e portanto uma melhor resposta Opera hoje com basicamente trecircs sistemas operacionais operacional IOS (sistema da Apple utilizado no iPad iPod e Apple TV) Android (sistema do Google utilizado na maioria das tablets ldquonatildeo Applerdquo)Windows (sistema novo que aparece como mais uma alternativa para o futuro porque estaacute disponiacutevel para um nuacutemero muito pequeno de aparelhos)
Tablet PC
Peccedilas de um computador
Se vocecirc usa um computador desktop jaacute deve saber que natildeo existe uma parte uacutenica chamada computador Um computador eacute na verdade um sistema de muitas partes funcionando em conjunto
As partes fiacutesicas que vocecirc pode ver e tocar satildeo denominadas coletivamente hardware (O software por outro lado se refere agraves instruccedilotildees ou programas que dizem ao hardware o que fazer)
A ilustraccedilatildeo a seguir mostra os dispositivos de hardware mais comuns em um sistema de computador desktop Seu sistema pode ter uma aparecircncia um pouco diferente mas provavelmente possui a maioria destas peccedilas Um computador laptop possui peccedilas semelhantes mas as combina em um uacutenico pacote do tamanho de um caderno
Manual de Instruccedilatildeo de Informaacutetica Baacutesica para Inclusatildeo Digital ndash Natildeo Comercial- Venda Proibida
Material de Acordo com Lei de Direito Autoral Brasileira (Lei 961098) em conformidade com a Lei de Software (960998) Art 6ordm Inc 2ordm Sendo seu uso natildeo Comercial e a distribuiccedilatildeo Gratuita Autorizada para fins de inclusatildeo Digital
13
Vamos dar uma olhada em cada uma destas peccedilas
Imagem Ajuda e Suporte do Windowsreg
Unidade de sistema
A unidade de sistema eacute o nuacutecleo de um sistema de computador Normalmente eacute uma caixa retangular colocada sobre a mesa ou embaixo dela Dentro dessa caixa estatildeo os componentes eletrocircnicos que processam as informaccedilotildees O mais importante desses componentes eacute a CPU (unidade de processamento central) ou microprocessador que atua como o ceacuterebro do computador Outro componente eacute a memoacuteria RAM que armazena temporariamente informaccedilotildees utilizadas pela CPU enquanto o computador estaacute ligado As informaccedilotildees gravadas na RAM satildeo apagadas quando o computador eacute desligado
Quase todas as outras partes do computador se conectam agrave unidade de sistema por meio de cabos Os cabos satildeo conectados a portas (aberturas) especiacuteficas geralmente na parte traseira da unidade de sistema O hardware que natildeo faz parte da unidade de sistema eacute chamado dispositivo perifeacuterico ou simplesmente dispositivo
Manual de Instruccedilatildeo de Informaacutetica Baacutesica para Inclusatildeo Digital ndash Natildeo Comercial- Venda Proibida
Material de Acordo com Lei de Direito Autoral Brasileira (Lei 961098) em conformidade com a Lei de Software (960998) Art 6ordm Inc 2ordm Sendo seu uso natildeo Comercial e a distribuiccedilatildeo Gratuita Autorizada para fins de inclusatildeo Digital
14
Unidade de Sistema
Unidades de CDDVD e Blu-Ray
Leitores de cartatildeo SDMMC
Armazenamento
O computador possui uma ou mais unidades de disco ou seja dispositivos que armazenam informaccedilotildees em um disco de plaacutestico ou de metal O disco preserva as informaccedilotildees mesmo quando o computador estaacute desligado
Unidade de disco riacutegido ( HD )
A unidade de disco riacutegido do computador armazena informaccedilotildees em um disco riacutegido que eacute um prato riacutegido ou pilha de pratos com uma superfiacutecie magneacutetica Como os discos riacutegidos podem reter uma grande quantidade de informaccedilotildees normalmente eles funcionam como principal meio de armazenamento do computador guardando praticamente todos os programas e arquivos Em geral a unidade de disco riacutegido fica localizada dentro da unidade de sistema
Unidade de disco riacutegido
Manual de Instruccedilatildeo de Informaacutetica Baacutesica para Inclusatildeo Digital ndash Natildeo Comercial- Venda Proibida
Material de Acordo com Lei de Direito Autoral Brasileira (Lei 961098) em conformidade com a Lei de Software (960998) Art 6ordm Inc 2ordm Sendo seu uso natildeo Comercial e a distribuiccedilatildeo Gratuita Autorizada para fins de inclusatildeo Digital
15
Unidades de CD ndash DVD e Blu-ray
Hoje em dia quase todos os computadores vecircm equipados com uma unidade de CD ou DVD geralmente localizada na frente da unidade de sistema As unidades de CD usam lasers para ler (recuperar) dados de um CD Muitas delas tambeacutem podem gravar dados em CDs Se vocecirc tiver uma unidade de disco gravaacutevel poderaacute armazenar coacutepias de seus arquivos em CDs vazios ( CD-R) A unidade de CD tambeacutem serve para tocar CDs de muacutesica no computador
CD
As unidades de DVD e ou Blu-ray fazem o mesmo que as unidades de CD e tambeacutem leem DVDs e ou Blu-ray Se vocecirc tiver uma unidade destas poderaacute reproduzir arquivos destas miacutedia filmes etc Muitas unidades de DVD podem gravar dados em miacutedias de DVDs vazios ( DVD-R)
Unidades de Leitor de Cartatildeo de Memoacuteria e Unidades de disquete
O leitor de cartatildeo de memoria eacute um drive que lecirc cartotildees de memoria de vaacuterios formatos entre estes o SD o tipo mais popular de memoacuteria Flash sendo amplamente utilizados em celulares cacircmeras digitais consoles de videogame e outros dispositivos portaacuteteis Tamanho sucesso se deve em parte agraves suas variaccedilotildees os cartotildees miniSD e microSD que possuem dimensotildees reduzidas e podem ser encontrados atualmente com capacidades bastante altas como 32 64 GB ou mais
As unidades de disquete armazenam informaccedilotildees em discos tambeacutem chamados discos flexiacuteveis ou disquetes hoje quase natildeo existem
Manual de Instruccedilatildeo de Informaacutetica Baacutesica para Inclusatildeo Digital ndash Natildeo Comercial- Venda Proibida
Material de Acordo com Lei de Direito Autoral Brasileira (Lei 961098) em conformidade com a Lei de Software (960998) Art 6ordm Inc 2ordm Sendo seu uso natildeo Comercial e a distribuiccedilatildeo Gratuita Autorizada para fins de inclusatildeo Digital
16
Pen Drive
Pen Drive ou Memoacuteria USB Flash Drive eacute um dispositivo de memoacuteria constituiacutedo por memoacuteria flash eacute usado para armazenar arquivos imagens musicas e etc e transporta-los eacute conectado atraveacutes de uma ligaccedilatildeo USB permitindo a sua conexatildeo a uma porta USB de um computador ou outro equipamento com uma entrada USB As capacidades atuais de armazenamento satildeo variadas2481632 gigabytes existindo pen drives com capacidade de ateacute 256 Gigabytes
Pen Drive
Monitor
O monitor exibe informaccedilotildees em forma visual usando texto e elementos graacuteficos A parte do monitor que exibe as informaccedilotildees eacute chamada tela Como a tela de uma televisatildeo a tela de um computador pode mostrar imagens paradas ou em movimento
Os tipos baacutesicos de monitores satildeo CRT (tubo de raios catoacutedicos) LCD (viacutedeo de cristal liacutequido) ou LED ( Diodo Emissor de Luz ) Ambos produzem imagens niacutetidas mas os monitores LED e LCD levam vantagem por serem mais finos e mais leves
Monitor LCD Monitor LED Monitor CRT
L E D
Manual de Instruccedilatildeo de Informaacutetica Baacutesica para Inclusatildeo Digital ndash Natildeo Comercial- Venda Proibida
Material de Acordo com Lei de Direito Autoral Brasileira (Lei 961098) em conformidade com a Lei de Software (960998) Art 6ordm Inc 2ordm Sendo seu uso natildeo Comercial e a distribuiccedilatildeo Gratuita Autorizada para fins de inclusatildeo Digital
17
Impressoras
Uma impressora transfere dados de um computador para o papel Vocecirc natildeo precisa de impressora para usar o computador mas se tiver uma poderaacute imprimir e-mails cartotildees convites anuacutencios e outros materiais Muitas pessoas tambeacutem preferem imprimir suas fotos em casa
Os dois principais tipos de impressora satildeo a jato de tinta e a laser As impressoras a jato de tinta satildeo as mais populares para uso domeacutestico Elas podem imprimir em preto e branco ou em cores e produzem fotos de alta qualidade quando usadas com papel especial As impressoras a laser satildeo mais raacutepidas e mais adequadas para uso intenso Haacute ainda as impressoras matriciais usadas no passado mas que devido a economia que proporcionam as esta voltando ao uso nas empresas
Impressora a jato de tinta Impressora a laser Impressora matricial
Alto-falantes
Os alto-falantes satildeo usados para tocar som Eles podem vir embutidos na unidade de sistema ou ser conectados com cabos Satildeo eles que permitem ouvir muacutesica e efeitos de som no computador
Alto-falantes do computador
Manual de Instruccedilatildeo de Informaacutetica Baacutesica para Inclusatildeo Digital ndash Natildeo Comercial- Venda Proibida
Material de Acordo com Lei de Direito Autoral Brasileira (Lei 961098) em conformidade com a Lei de Software (960998) Art 6ordm Inc 2ordm Sendo seu uso natildeo Comercial e a distribuiccedilatildeo Gratuita Autorizada para fins de inclusatildeo Digital
18
Modem
Para conectar o computador agrave Internet vocecirc precisa de um modem um dispositivo que envia e recebe informaccedilotildees do computador por linha telefocircnica ou cabo de alta velocidade Agraves vezes os modems vecircm embutidos na unidade de sistema mas os de alta velocidade normalmente satildeo componentes separados
Mouse
Mouse eacute um pequeno dispositivo usado para apontar e selecionar itens na tela do computador Embora existam mouses de vaacuterias formas o modelo mais comum se assemelha a um rato (como diz o nome em inglecircs) Ele eacute pequeno e alongado sendo conectado agrave unidade de sistema por um cabo comprido que faz lembrar uma cauda Alguns mouses mais novos satildeo sem fio
Mouse
O mouse geralmente possui dois bototildees um botatildeo principal (normalmente o da esquerda) e um botatildeo secundaacuterio o da direita Muitos mouses tambeacutem tecircm uma roda entre os dois bototildees que permite percorrer as telas de informaccedilotildees
Ponteiros do mouse
Agrave medida que vocecirc move o mouse com a matildeo um ponteiro na tela se move na mesma direccedilatildeo (A aparecircncia do ponteiro pode mudar dependendo da sua posiccedilatildeo na tela)
Manual de Instruccedilatildeo de Informaacutetica Baacutesica para Inclusatildeo Digital ndash Natildeo Comercial- Venda Proibida
Material de Acordo com Lei de Direito Autoral Brasileira (Lei 961098) em conformidade com a Lei de Software (960998) Art 6ordm Inc 2ordm Sendo seu uso natildeo Comercial e a distribuiccedilatildeo Gratuita Autorizada para fins de inclusatildeo Digital
19
Quando quiser selecionar um item aponte para ele e clique no botatildeo principal ou seja pressione-o e solte-o Apontar e clicar com o mouse eacute a principal maneira de interagir com o computador
Teclado
A finalidade principal do teclado eacute digitar texto no computador Ele possui teclas para letras e nuacutemeros exatamente como em uma maacutequina de escrever A diferenccedila estaacute nas teclas especiais
As teclas de funccedilatildeo localizadas na linha superior executam funccedilotildees diferentes dependendo de onde satildeo usadas
O teclado numeacuterico localizado agrave direita na maioria dos teclados permite inserir nuacutemeros rapidamente
As teclas de navegaccedilatildeo como as teclas de seta permitem mover sua posiccedilatildeo dentro de documentos ou paacuteginas da Web
Teclado Vocecirc tambeacutem pode usar o teclado para executar muitas das mesmas tarefas que executa com um mouse
VAMOS VER NAS PROacuteXIMAS PAacuteGINAS COMO USAR O MOUSE E O TECLADO
Ligar e Desligar o microcomputador
O computador eacute sensiacutevel a variaccedilotildees bruscas de energia sendo assim temos que tomar alguns cuidados baacutesicos
Ao ligar um computador eacute preciso verificar
Os cabos de energia do Computador e perifeacutericos Observar quanto ao estado de conservaccedilatildeo dos cabos fios descascados emendas e
etc
Manual de Instruccedilatildeo de Informaacutetica Baacutesica para Inclusatildeo Digital ndash Natildeo Comercial- Venda Proibida
Material de Acordo com Lei de Direito Autoral Brasileira (Lei 961098) em conformidade com a Lei de Software (960998) Art 6ordm Inc 2ordm Sendo seu uso natildeo Comercial e a distribuiccedilatildeo Gratuita Autorizada para fins de inclusatildeo Digital
20
Verificar se a voltagem estaacute correta (110 volts ou 220 volts)
Existe uma chave seletora atraacutes do Computador perto da conexatildeo do cabo de energia
Notebook possuem fontes chaveadas automaticamente mas computadores Desktops possuem um seletor de voltagem se natildeo souber procure algueacutem que possa auxiliaacute-lo(a)
Estabilizador de Voltagem
Verifique a existecircncia de um estabilizador de voltagem e se existir verificar a voltagem da mesma (110 v ou 220 v) que deve ser compatiacutevel com a voltagem utilizada na sua casa trabalho
Deve existir uma chave seletora atraacutes do estabilizador tambeacutem
(o estabilizador eacute um equipamento utilizado para proteger seu computador contra variaccedilotildees de energia eleacutetrica que sempre ocorrem sem percebermos mas que afetam o bom funcionamento dos mesmos recomenda-se que sempre utilize estabilizadores de tensatildeo e voltagem para equipamentos eletrocircnicos de boa qualidade pois caso contraacuterio o estabilizador tambeacutem pode interferir no bom funcionamento da fonte do computador)
Caso todos os cabos estiverem conectados ligar o estabilizador
O estabilizador possui um botatildeo LigaDesliga de acesso e identificaccedilatildeo simples Nobreak Em empresas eacute comum a existecircncia de nobreak cuja funccedilatildeo eacute semelhante ao do estabilizador poreacutem possui uma bateria interna a qual em caso de falta de energia eleacutetrica mantem o computador ligado por alguns minutos ateacute que o usuaacuterio possa salvar e desligar o computador normalmente sem perder dados Quando haacute um corte de energia o nobreak apita intermitente ateacute que seja desligado O procedimento para ligar o nobreak satildeo os mesmos do estabilizador ou seja verificar a voltagem e ligar no botatildeo liga e desliga Filtro de linha Caso o computador natildeo possua estabilizador ou nobreak como normalmente possui vaacuterios cabos devidos seus perifeacutericos satildeo comuns ao menos um filtro de linha que eacute uma reacutegua de tomadas com proteccedilatildeo por fusiacutevel esta reacutegua tambeacutem possui um botatildeo liga e desliga eacute comum encontrarmos uma reacutegua de tomadas juntamente com o estabilizador ou nobreak na maioria das vezes eacute a primeira a ser ligada Se vocecirc tomou todas as precauccedilotildees acima
Ligue o Computador atraveacutes do botatildeo LigaDesliga
Aguardar os procedimentos de inicializaccedilatildeo do PC
Informar senha e nome do usuaacuterio caso existam e quando solicitado
Manual de Instruccedilatildeo de Informaacutetica Baacutesica para Inclusatildeo Digital ndash Natildeo Comercial- Venda Proibida
Material de Acordo com Lei de Direito Autoral Brasileira (Lei 961098) em conformidade com a Lei de Software (960998) Art 6ordm Inc 2ordm Sendo seu uso natildeo Comercial e a distribuiccedilatildeo Gratuita Autorizada para fins de inclusatildeo Digital
21
Desligando corretamente o computador
Quando vocecirc termina de usar o computador eacute importante desligaacute-lo corretamente natildeo apenas para economizar energia mas tambeacutem para garantir que os dados sejam salvos e para ajudar a mantecirc-lo mais seguro Haacute trecircs maneiras de desligar o computador pressionando o botatildeo ligadesliga do computador usando o botatildeo Desligar no menu Iniciar e caso tenha um laptop fechando a tampa
Use o botatildeo Desligar no menu Iniciar
Para desligar o computador usando o menu Iniciar clique no botatildeo Iniciar e no canto inferior direito desse menu clique em Desligar
Quando vocecirc clicar em Desligar o computador fecharaacute todos os programas abertos juntamente com o proacuteprio Windows para em seguida desligar completamente o computador e a tela O desligamento natildeo salva seu trabalho portanto primeiro salve seus arquivos
Usando o modo de suspensatildeo
Vocecirc pode colocar seu computador em suspensatildeo em vez de desligaacute-lo Quando o computador estaacute em suspensatildeo o viacutedeo se desliga e geralmente a ventoinha para Geralmente uma luz na parte externa do gabinete do computador pisca ou fica amarela para indicar que o computador estaacute em suspensatildeo Todo o processo leva apenas alguns segundos
Como o Windows se lembraraacute do que vocecirc estava fazendo natildeo eacute necessaacuterio fechar os programas e arquivos antes de colocar o computador em suspensatildeo Mas conveacutem salvar seu trabalho antes de colocar o computador em qualquer modo de baixo consumo de energia Na proacutexima vez que vocecirc ligar o computador (e inserir sua senha se necessaacuterio) a aparecircncia da tela seraacute exatamente igual a quando vocecirc desligou o computador
Para ativar o computador pressione o botatildeo de energia no gabinete do computador Como vocecirc natildeo precisa esperar o Windows iniciar o computador eacute ativado em segundos e vocecirc pode voltar ao trabalho quase imediatamente
Observaccedilatildeo
Enquanto estaacute em suspensatildeo o computador usa pouca energia para manter seu trabalho na memoacuteria Se vocecirc estiver usando um laptop natildeo se preocupe A bateria natildeo seraacute descarregada Se o computador ficar muitas horas em suspensatildeo ou se a bateria estiver acabando seu trabalho seraacute salvo no disco riacutegido e o computador seraacute desligado de vez sem consumir energia
Manual de Instruccedilatildeo de Informaacutetica Baacutesica para Inclusatildeo Digital ndash Natildeo Comercial- Venda Proibida
Material de Acordo com Lei de Direito Autoral Brasileira (Lei 961098) em conformidade com a Lei de Software (960998) Art 6ordm Inc 2ordm Sendo seu uso natildeo Comercial e a distribuiccedilatildeo Gratuita Autorizada para fins de inclusatildeo Digital
22
Quando desligar
Ainda que colocar o computador em suspensatildeo seja uma maneira raacutepida de desligaacute-lo e a melhor opccedilatildeo para retomar o trabalho rapidamente haacute situaccedilotildees em que eacute necessaacuterio desligaacute-lo completamente
Ao adicionar ou atualizar hardware no interior do computador (por exemplo instalar memoacuteria disco riacutegido placa de som ou placa de viacutedeo) Desligue o computador e desconecte-o da fonte de energia antes de prosseguir com a atualizaccedilatildeo
Ao se adicionar uma impressora um monitor uma unidade externa ou outro dispositivo de hardware que natildeo se conecta a uma portaUSB ou IEEE 1394 no computador Desligue o computador antes de conectar o dispositivo
ser a o
Ao adicionar hardware que usa um cabo USB natildeo eacute necessaacuterio desligar o computador primeiro A maioria dos dispositivos mais novos usa cabos USB Esta eacute a aparecircncia de um cabo USB
Cabo USB
Usuaacuterios de laptop Fechar a tampa Se tiver um laptop haacute uma maneira mais faacutecil ainda de desligar o computador fechando a tampa Vocecirc pode escolher se o computador seraacute colocado em suspensatildeo desligaraacute ou entraraacute em outro estado de economia de energia Se preferir desligue o laptop pelo sistema ou pressionando o respectivo botatildeo de energia
Manual de Instruccedilatildeo de Informaacutetica Baacutesica para Inclusatildeo Digital ndash Natildeo Comercial- Venda Proibida
Material de Acordo com Lei de Direito Autoral Brasileira (Lei 961098) em conformidade com a Lei de Software (960998) Art 6ordm Inc 2ordm Sendo seu uso natildeo Comercial e a distribuiccedilatildeo Gratuita Autorizada para fins de inclusatildeo Digital
23
Usando o mouse
Assim como vocecirc usa as matildeos para interagir com objetos no mundo fiacutesico pode usar o mouse para interagir com itens na tela do computador Eacute possiacutevel mover objetos abri-los alteraacute-los jogaacute-los fora e executar outras accedilotildees tudo apontando e clicando com o mouse
Partes baacutesicas
Um mouse geralmente possui dois bototildees um botatildeo principal (normalmente o da esquerda) e um botatildeo secundaacuterio (geralmente o da direita) Usaremos o botatildeo principal com mais frequecircncia A maioria dos mouses possui uma roda de rolagem entre os bototildees para ajudar vocecirc a percorrer documentos e paacuteginas da Web com mais facilidade Em alguns mouses a roda de rolagem pode ser pressionada para funcionar como um terceiro botatildeo Mouses avanccedilados podem ter bototildees adicionais que satildeo capazes de executar outras funccedilotildees
Partes de um mouse
A posiccedilatildeo correta do mouse eacute apontada para frente vocecirc pode fazer movimentos para todos os lados e movimentos circulares poreacutem ele deve permanecer apontado para frente
Manual de Instruccedilatildeo de Informaacutetica Baacutesica para Inclusatildeo Digital ndash Natildeo Comercial- Venda Proibida
Material de Acordo com Lei de Direito Autoral Brasileira (Lei 961098) em conformidade com a Lei de Software (960998) Art 6ordm Inc 2ordm Sendo seu uso natildeo Comercial e a distribuiccedilatildeo Gratuita Autorizada para fins de inclusatildeo Digital
24
Pressionando e movendo o mouse
Ponteiros do mouse
Coloque o mouse ao lado do teclado em uma superfiacutecie limpa e macia como um mouse pad Pressione o mouse levemente com o dedo indicador sobre o botatildeo principal e descanse o polegar na lateral Para mover o mouse deslize-o lentamente em qualquer direccedilatildeo Natildeo o vire Mantenha a frente do mouse na direccedilatildeo oposta a vocecirc Agrave medida que vocecirc move o mouse um ponteiro (veja a figura) na tela se move na mesma direccedilatildeo Se vocecirc ficar sem espaccedilo para mover o mouse na mesa ou no mouse pad basta levantaacute-lo e trazecirc-lo de volta para perto de vocecirc
Segure o mouse levemente mantendo o pulso reto
Apontando clicando e arrastando
Apontar para um item na tela significa mover o mouse para que o ponteiro pareccedila estar tocando o item Quando vocecirc aponta para algo aparece uma pequena caixa que descreve o item Por exemplo quando vocecirc aponta para a Lixeira na aacuterea de trabalho eacute exibida uma caixa com a seguinte informaccedilatildeo Conteacutem os arquivos e pastas que vocecirc excluiu
A accedilatildeo de apontar para um objeto normalmente revela uma mensagem descritiva sobre ele
A forma do ponteiro pode variar em funccedilatildeo de para onde vocecirc estaacute apontado Por exemplo quando vocecirc aponta para um link no navegador da Web o ponteiro muda de
uma seta para uma matildeo com um dedo apontando
A maioria das accedilotildees do mouse satildeo uma combinaccedilatildeo de apontar com pressionar um dos bototildees Existem quatro formas baacutesicas de usar os bototildees do mouse clicar clicar duas vezes clicar com o botatildeo direito e arrastar
Manual de Instruccedilatildeo de Informaacutetica Baacutesica para Inclusatildeo Digital ndash Natildeo Comercial- Venda Proibida
Material de Acordo com Lei de Direito Autoral Brasileira (Lei 961098) em conformidade com a Lei de Software (960998) Art 6ordm Inc 2ordm Sendo seu uso natildeo Comercial e a distribuiccedilatildeo Gratuita Autorizada para fins de inclusatildeo Digital
25
Clicar (clique uacutenico)
Para clicar em um item aponte para ele na tela e pressione e solte o botatildeo principal (normalmente o da esquerda)
O clique costuma ser usado para selecionar (marcar) um item ou abrir um menu e agraves vezes eacute chamado clique uacutenico ou clique com o botatildeo esquerdo
Clicar duas vezes (clique duplo)
Para clicar duas vezes em um item aponte para ele na tela e clique rapidamente duas vezes Se os dois cliques forem espaccedilados poderatildeo ser interpretados como dois cliques individuais em vez de um clique duplo
A accedilatildeo de clicar duas vezes eacute mais usada para abrir itens na aacuterea de trabalho Por exemplo vocecirc pode iniciar um programa ou abrir uma pasta clicando duas vezes no iacutecone correspondente na aacuterea de trabalho
Dica
Se vocecirc tiver problemas para clicar duas vezes poderaacute ajustar a velocidade do clique duplo (o intervalo de tempo aceitaacutevel entre os cliques) Siga estas etapas
1 Para abrir Propriedades do Mouse clique no botatildeo Iniciar e em Painel de Controle Na caixa de pesquisa digite mouse e clique em Mouse
2 Clique na guia Bototildees e em Velocidade do clique duplo mova o controle deslizante para aumentar ou diminuir a velocidade
Clicar com o botatildeo direito
Para clicar com o botatildeo direito em um item aponte para ele na tela e pressione e solte o botatildeo secundaacuterio (normalmente o da direita)
A accedilatildeo de clicar com o botatildeo direito em um item normalmente exibe uma lista de coisas que vocecirc pode fazer com ele Por exemplo ao clicar com o botatildeo direito na Lixeira na aacuterea de trabalho seraacute exibido um menu permitindo que vocecirc a abra esvazie exclua ou veja suas propriedades Se vocecirc natildeo tiver certeza do que fazer com algo clique com o botatildeo direito nele
O clique com o botatildeo direito na Lixeira abre um menu de comandos relacionados
Manual de Instruccedilatildeo de Informaacutetica Baacutesica para Inclusatildeo Digital ndash Natildeo Comercial- Venda Proibida
Material de Acordo com Lei de Direito Autoral Brasileira (Lei 961098) em conformidade com a Lei de Software (960998) Art 6ordm Inc 2ordm Sendo seu uso natildeo Comercial e a distribuiccedilatildeo Gratuita Autorizada para fins de inclusatildeo Digital
26
Arrastar
Vocecirc pode mover itens pela tela arrastando-os Para arrastar um objeto aponte para ele na tela mantenha pressionado o botatildeo principal mova o objeto para outro local e solte o botatildeo
A accedilatildeo de arrastar (agraves vezes chamada arrastar-e-soltar) eacute mais usada para mover arquivos e pastas para um local diferente e mover janelas e iacutecones pela tela
Usando a roda de rolagem
Se o mouse tiver uma roda de rolagem vocecirc poderaacute usaacute-la para percorrer documentos e paacuteginas da Web Para rolar para baixo role a roda para traacutes (em direccedilatildeo a vocecirc) Para rolar para cima role a roda para frente (em direccedilatildeo contraacuteria a vocecirc)
Personalizando o mouse
Vocecirc pode alterar as configuraccedilotildees do mouse de acordo com as suas preferecircncias Por exemplo a aparecircncia do ponteiro do mouse ou a velocidade com que ele se move pela tela Se vocecirc for canhoto poderaacute fazer com que o botatildeo principal seja o da direita Para mais informaccedilotildees
Dicas para usar o mouse com seguranccedila
Pressionar e mover o mouse corretamente pode ajudaacute-lo a evitar dores ou lesotildees nos punhos nas matildeos e nos braccedilos principalmente se vocecirc usa o computador durante periacuteodos de tempo prolongados Veja a seguir algumas dicas para ajudaacute-lo a evitar problemas
Coloque o mouse no niacutevel do cotovelo Os antebraccedilos devem ficar relaxados na lateral
Natildeo comprima ou aperte com forccedila o mouse Segure-o levemente Mova o mouse articulando o braccedilo em torno do cotovelo Evite arquear o
punho para cima para baixo ou para os lados Clique no botatildeo do mouse com um leve toque Mantenha os dedos relaxados Natildeo os deixe pairando sobre os bototildees Quando natildeo estiver usando o mouse natildeo o segure A cada 15 a 20 minutos faccedila uma pausa e interrompa o uso do computador
Manual de Instruccedilatildeo de Informaacutetica Baacutesica para Inclusatildeo Digital ndash Natildeo Comercial- Venda Proibida
Material de Acordo com Lei de Direito Autoral Brasileira (Lei 961098) em conformidade com a Lei de Software (960998) Art 6ordm Inc 2ordm Sendo seu uso natildeo Comercial e a distribuiccedilatildeo Gratuita Autorizada para fins de inclusatildeo Digital
27
Usando o teclado
Esteja vocecirc escrevendo uma carta ou calculando dados numeacutericos o teclado eacute o principal meio de inserir informaccedilotildees no computador Mas vocecirc sabia que tambeacutem pode usaacute-lo para controlar o computador Se vocecirc aprender alguns comandos simples (instruccedilotildees para o computador) do teclado poderaacute trabalhar com mais eficiecircncia Este artigo aborda os conceitos baacutesicos do uso do teclado e apresenta seus comandos
Como as teclas estatildeo organizadas
Elas podem ser divididas em sete grupos de acordo com a funccedilatildeo
Teclas de digitaccedilatildeo (alfanumeacutericas) Incluem as mesmas letras nuacutemeros pontuaccedilatildeo e siacutembolos encontrados em uma maacutequina de escrever tradicional
Teclas de controle Satildeo usadas sozinhas ou em combinaccedilatildeo com outras teclas para executar determinadas accedilotildees As teclas de controle mais usadas satildeo Ctrl
Alt a tecla de logotipo do Windows e Esc Teclas de funccedilatildeo Satildeo usadas para executar tarefas especiacuteficas Elas foram
rotuladas como F1 F2 F3 e assim por diante ateacute F12 A funcionalidade dessas teclas varia de programa para programa
Teclas de navegaccedilatildeo Permitem editar texto e mover-se por documentos ou paacuteginas da Web Elas incluem as teclas de direccedilatildeo Home End Page Up Page Down Delete e Insert
Teclado numeacuterico Eacute uacutetil para digitar nuacutemeros rapidamente As teclas estatildeo agrupadas em bloco na mesma disposiccedilatildeo de uma calculadora convencional
A ilustraccedilatildeo a seguir mostra como essas teclas estatildeo organizadas em um teclado tiacutepico O layout de seu teclado pode ser diferente
Manual de Instruccedilatildeo de Informaacutetica Baacutesica para Inclusatildeo Digital ndash Natildeo Comercial- Venda Proibida
Material de Acordo com Lei de Direito Autoral Brasileira (Lei 961098) em conformidade com a Lei de Software (960998) Art 6ordm Inc 2ordm Sendo seu uso natildeo Comercial e a distribuiccedilatildeo Gratuita Autorizada para fins de inclusatildeo Digital
28
Como as teclas estatildeo organizadas em um teclado
Aleacutem de letras numerais sinais de pontuaccedilatildeo e siacutembolos as teclas de digitaccedilatildeo tambeacutem incluem Shift Caps Lock Tab Enter Barra de Espaccedilos e Backspace
Nome da tecla
Como usaacute-la
Shift Pressione Shift em combinaccedilatildeo com uma letra para digitar uma letra maiuacutescula Pressione Shift em combinaccedilatildeo com outra tecla para digitar o siacutembolo mostrado na parte superior dessa tecla
Caps Lock Pressione Caps Lock uma vez para digitar todas as letras como maiuacutesculas Pressione Caps Lock novamente para desativar essa funccedilatildeo Seu teclado deve ter uma luz indicando se Caps Lock estaacute ligado
Tab Pressione a tecla Tab para mover o cursor vaacuterios espaccedilos para frente Vocecirc tambeacutem pode pressionar a tecla Tab para mover-se para a proacutexima caixa de texto em um formulaacuterio
Enter Pressione Enter para mover o cursor para o comeccedilo da linha de texto Em uma caixa de diaacutelogo pressione Enter para selecionar o botatildeo realccedilado
Barra de Espaccedilos
Pressione a Barra de Espaccedilos para mover o cursor um espaccedilo para frente
Backspace Pressione Backspace para excluir o caractere antes do cursor ou o texto selecionado
Manual de Instruccedilatildeo de Informaacutetica Baacutesica para Inclusatildeo Digital ndash Natildeo Comercial- Venda Proibida
Material de Acordo com Lei de Direito Autoral Brasileira (Lei 961098) em conformidade com a Lei de Software (960998) Art 6ordm Inc 2ordm Sendo seu uso natildeo Comercial e a distribuiccedilatildeo Gratuita Autorizada para fins de inclusatildeo Digital
29
Usando o teclado numeacuterico
O teclado numeacuterico organiza os numerais 0 a 9 o ponto decimal e as operaccedilotildees aritmeacuteticas de + (adiccedilatildeo) - (subtraccedilatildeo) (multiplicaccedilatildeo) e (divisatildeo) na mesma disposiccedilatildeo de uma calculadora Eacute claro que esses caracteres satildeo duplicados em algum lugar no teclado mas o teclado numeacuterico permite inserir operaccedilotildees matemaacuteticas ou dados numeacutericos mais rapidamente usando apenas uma matildeo
Teclado numeacuterico
Para usar o teclado numeacuterico para digitar nuacutemeros pressione Num Lock A maioria dos teclados tem uma luz que indica se Num Lock estaacute ligado ou desligado Quando Num Lock estaacute desligado o teclado numeacuterico funciona como um segundo conjunto de teclas de navegaccedilatildeo (essas funccedilotildees estatildeo impressas nas teclas ao lado dos numerais ou siacutembolos)
Vocecirc pode usar o teclado numeacuterico para executar caacutelculos simples com a Calculadora
Operar a calculadora com o teclado numeacuterico
1 Para abrir a Calculadora clique no botatildeo Iniciar Na caixa de pesquisa digite Calculadora e na lista de resultados clique em Calculadora
2 Verifique se a luz indicativa de Num Lock no teclado estaacute acesa Se natildeo estiver pressione Num Lock
3 Usando o teclado numeacuterico digite o primeiro nuacutemero do caacutelculo 4 No teclado digite + para adicionar - para subtrair para multiplicar ou para
dividir 5 Digite o proacuteximo nuacutemero do caacutelculo 6 Pressione Enter para concluir o caacutelculo
Manual de Instruccedilatildeo de Informaacutetica Baacutesica para Inclusatildeo Digital ndash Natildeo Comercial- Venda Proibida
Material de Acordo com Lei de Direito Autoral Brasileira (Lei 961098) em conformidade com a Lei de Software (960998) Art 6ordm Inc 2ordm Sendo seu uso natildeo Comercial e a distribuiccedilatildeo Gratuita Autorizada para fins de inclusatildeo Digital
30
Trecircs teclas incomuns
Ateacute agora abordamos quase todas as teclas que provavelmente vocecirc usaraacute Poreacutem ainda falta explicar as trecircs teclas mais misteriosas do teclado PrtScn Scroll Lock e PauseBreak
PrtScn (ou Print Screen) USE PARA CAPTURAR A IMAGEM DA TELA
Haacute muito tempo esta tecla realmente fazia o que o nome diz enviava a tela atual de texto para a impressora Hoje em dia o pressionamento de PrtScn captura uma imagem da tela inteira (uma captura de tela) e a copia para a Aacuterea de Transferecircncia na memoacuteria do computador De laacute eacute possiacutevel colaacute-la (Ctrl+V) no Microsoft Paint ou em outro programa e se quiser imprimi-la a partir desse programa
Mais obscura eacute SYS RQ que compartilha a tecla com PrtScn em alguns teclados Historicamente SYS RQ foi criada para ser uma solicitaccedilatildeo do sistema mas esse comando natildeo estaacute habilitado no Windows
Dica
Pressione Alt+PrtScn para capturar uma imagem apenas da janela ativa em vez da tela inteira
ScrLk (ou Scroll Lock)
Na maioria dos programas o pressionamento de Scroll Lock natildeo tem efeito algum Em alguns programas o pressionamento de Scroll Lock altera o comportamento das teclas de direccedilatildeo e das teclas Page Up e Page Down fazendo com que o documento role sem alterar a posiccedilatildeo do cursor ou da seleccedilatildeo Seu teclado deve ter uma luz indicando se Scroll Lock estaacute ligado
PauseBreak
Esta tecla eacute usada raramente Em alguns programas antigos o pressionamento desta tecla pausava o programa ou em combinaccedilatildeo com Ctrl interrompia sua execuccedilatildeo
Outras teclas
Alguns teclados modernos vecircm com teclas de acesso ou seja bototildees que datildeo acesso raacutepido a programas arquivos ou comandos com apenas um pressionamento Outros modelos possuem controles de volume rodas de rolagem rodas de zoom e outros gadgets Para obter detalhes sobre esses recursos visite o site do fabricante ou verifique as informaccedilotildees que acompanham o teclado ou o computador
Manual de Instruccedilatildeo de Informaacutetica Baacutesica para Inclusatildeo Digital ndash Natildeo Comercial- Venda Proibida
Material de Acordo com Lei de Direito Autoral Brasileira (Lei 961098) em conformidade com a Lei de Software (960998) Art 6ordm Inc 2ordm Sendo seu uso natildeo Comercial e a distribuiccedilatildeo Gratuita Autorizada para fins de inclusatildeo Digital
31
Digitando texto
Sempre que vocecirc precisar digitar algo em programas mensagens de email ou caixas de
texto veraacute uma linha vertical intermitente ( Eacute o cursor tambeacutem chamado ponto de inserccedilatildeo Ele mostra onde comeccedilaraacute o texto que vocecirc digitar Vocecirc pode mover o cursor clicando no local desejado com o mouse ou usando as teclas de navegaccedilatildeo (consulte a seccedilatildeo Usando teclas de navegaccedilatildeo neste artigo)
Dicas para usar o teclado com seguranccedila
O uso correto do teclado pode ajudaacute-lo a evitar dores ou lesotildees nos punhos nas matildeos e nos braccedilos principalmente se vocecirc usa o computador durante periacuteodos de tempo prolongados Veja a seguir algumas dicas para ajudaacute-lo a evitar problemas
Coloque o teclado no niacutevel do cotovelo Os antebraccedilos devem ficar relaxados na lateral
Centralize o teclado na sua frente Se ele possuir um teclado numeacuterico use a barra de espaccedilos como ponto central
Digite com as matildeos e os punhos suspensos sobre o teclado para que vocecirc possa usar o braccedilo inteiro para alcanccedilar as teclas distantes em vez de esticar os dedos
Evite descansar as palmas ou os punhos em qualquer tipo de superfiacutecie enquanto digita Se o teclado tiver um descanso para os punhos use-o somente durante as pausas na digitaccedilatildeo
Enquanto digita toque nas teclas com leveza e mantenha os punhos retos Quando natildeo estiver digitando relaxe os braccedilos e as matildeos A cada 15 a 20 minutos faccedila uma pausa e interrompa o uso do computador
Manual de Instruccedilatildeo de Informaacutetica Baacutesica para Inclusatildeo Digital ndash Natildeo Comercial- Venda Proibida
Material de Acordo com Lei de Direito Autoral Brasileira (Lei 961098) em conformidade com a Lei de Software (960998) Art 6ordm Inc 2ordm Sendo seu uso natildeo Comercial e a distribuiccedilatildeo Gratuita Autorizada para fins de inclusatildeo Digital
32
P a r t e 1 ndash W i n d o w s 7
WINDOWS
Manual de Instruccedilatildeo de Informaacutetica Baacutesica para Inclusatildeo Digital ndash Natildeo Comercial- Venda Proibida
Material de Acordo com Lei de Direito Autoral Brasileira (Lei 961098) em conformidade com a Lei de Software (960998) Art 6ordm Inc 2ordm Sendo seu uso natildeo Comercial e a distribuiccedilatildeo Gratuita Autorizada para fins de inclusatildeo Digital
33
Sistema Operacional
Sistema operacional eacute um programa ou um conjunto de programas cuja funccedilatildeo eacute gerenciar os recursos do sistema (definir qual programa recebe atenccedilatildeo do processador gerenciar memoacuteria criar um sistema de arquivos etc) fornecendo uma interface entre o computador e o usuaacuterio
Embora possa ser executado imediatamente apoacutes a maacutequina ser ligada a maioria dos computadores pessoais de hoje o executa atraveacutes de outro programa armazenado em memoacuteria natildeo-volaacutetil ROM chamado BIOS num processo chamado bootstrapping conceito em inglecircs usado para designar processos auto-sustentaacuteveis ou seja capazes de prosseguirem sem ajuda externa Apoacutes executar testes e iniciar os componentes da maacutequina (monitores discos etc) o BIOS procura pelo sistema operacional em alguma unidade de armazenamento geralmente o Disco Riacutegido e a partir de entatildeo o sistema operacional toma o controle da maacutequina O sistema operacional reveza sua execuccedilatildeo com a de outros programas como se estivesse vigiando controlando e orquestrando todo o processo computacional
Os sistemas operacionais mais utilizados no Mundo ndash Marccedilo 2014
Fonte statcountercom
Sendo que percentual de usuaacuterios do Sistema Operacional Windows em 2014 se divide em aproximadamente em
Sistema operacional Windows 7 com 54 dos usuaacuterios
Sistema operacional Windows xp com 19 dos usuaacuterios
Sistema operacional Windows 8 e 81 juntos com 10 dos usuaacuterios
Lembrete O Windows Xp soacute teraacute suporte ateacute 08042014 sendo que esses usuaacuterios estatildeo migrando para as versotildees 7 e 8
Manual de Instruccedilatildeo de Informaacutetica Baacutesica para Inclusatildeo Digital ndash Natildeo Comercial- Venda Proibida
Material de Acordo com Lei de Direito Autoral Brasileira (Lei 961098) em conformidade com a Lei de Software (960998) Art 6ordm Inc 2ordm Sendo seu uso natildeo Comercial e a distribuiccedilatildeo Gratuita Autorizada para fins de inclusatildeo Digital
34
Sistema Operacional Windows 7
Microsoft Windows eacute uma popular famiacutelia de sistemas operacionais criados pela Microsoft empresa fundada por Bill Gates e Paul Allen Antes da versatildeo NT era uma interface graacutefica para o sistema operacional MS-DOS O Windows eacute um produto comercial com preccedilos diferenciados para cada uma de suas versotildees Eacute o sistema operacional mais utilizado em computadores pessoais no mundo embora uma grande quantidade de coacutepias sejam ilegais O impacto deste sistema no mundo atual eacute muito grande devido ao enorme nuacutemero de coacutepias instaladas
Conhecimentos miacutenimos desse sistema do seu funcionamento da sua histoacuteria e do seu contexto satildeo na visatildeo de muitos indispensaacuteveis mesmo para os leigos em informaacutetica A atual versatildeo do Windows eacute o Windows 8 lanccedilado em outubro de 2012 poreacutem a versatildeo mais estaacutevel e e popular eacute o Windows 7 lanccedilado em 2009 seguida do Windows XP
O Windows 7 eacute um sistema muito bem aceito uma vez que eacute estaacutevel o seu visual eacute intuitivo e tem uma boa performance em uma grande gama de computadores de variadas configuraccedilotildees O layout tambeacutem sofreu algumas modificaccedilotildees para que seja mais faacutecil encontrar o que vocecirc precisa quando precisa permitindo que o usuaacuterio ganhe tempo em tarefas rotineiras
Iniciando o uso do Windows 7
Manual de Instruccedilatildeo de Informaacutetica Baacutesica para Inclusatildeo Digital ndash Natildeo Comercial- Venda Proibida
Material de Acordo com Lei de Direito Autoral Brasileira (Lei 961098) em conformidade com a Lei de Software (960998) Art 6ordm Inc 2ordm Sendo seu uso natildeo Comercial e a distribuiccedilatildeo Gratuita Autorizada para fins de inclusatildeo Digital
35
Aacuterea de Trabalho
A aacuterea de trabalho eacute a principal aacuterea exibida na tela quando vocecirc liga o computador e faz logon no Windows Ela serve de superfiacutecie para o seu trabalho como se fosse o tampo de uma mesa real
Aacutereade trabalho padratildeo
Aacuterea de trabalho personalizada com vaacuterios iacutecones
Manual de Instruccedilatildeo de Informaacutetica Baacutesica para Inclusatildeo Digital ndash Natildeo Comercial- Venda Proibida
Material de Acordo com Lei de Direito Autoral Brasileira (Lei 961098) em conformidade com a Lei de Software (960998) Art 6ordm Inc 2ordm Sendo seu uso natildeo Comercial e a distribuiccedilatildeo Gratuita Autorizada para fins de inclusatildeo Digital
36
Trabalhando com iacutecones da aacuterea de trabalho
Iacutecones satildeo imagens pequenas que representam arquivos pastas programas e outros itens Ao iniciar o Windows pela primeira vez vocecirc veraacute pelo menos um iacutecone na aacuterea de trabalho a Lixeira (mais detalhes adiante) O fabricante do computador pode ter adicionado outros iacutecones agrave aacuterea de trabalho
Veja a seguir alguns exemplos de iacutecones da aacuterea de trabalho
Se vocecirc clicar duas vezes em um iacutecone da aacuterea de trabalho o item que ele representa seraacute iniciado ou aberto
Adicionando e removendo iacutecones da aacuterea de trabalho
Vocecirc pode escolher os iacutecones que seratildeo exibidos na aacuterea de trabalho adicionando ou removendo um iacutecone a qualquer momento Algumas pessoas preferem uma aacuterea de trabalho limpa organizada com poucos iacutecones (ou nenhum) Outras preferem colocar dezenas de iacutecones na aacuterea de trabalho para ter acesso raacutepido a programas pastas e arquivos usados com frequecircncia
Se quiser obter acesso faacutecil da aacuterea de trabalho a seus programas ou arquivos favoritos crie atalhos para eles Um atalho eacute um iacutecone que representa um link para um item em vez do item em si Quando vocecirc clica em um atalho o item eacute aberto Se vocecirc excluir um atalho somente ele seraacute removido e natildeo o item original Eacute possiacutevel identificar atalhos pela seta no iacutecone correspondente
Um iacutecone de arquivo (agrave esquerda) e um iacutecone de atalho (agrave direita)
Manual de Instruccedilatildeo de Informaacutetica Baacutesica para Inclusatildeo Digital ndash Natildeo Comercial- Venda Proibida
Material de Acordo com Lei de Direito Autoral Brasileira (Lei 961098) em conformidade com a Lei de Software (960998) Art 6ordm Inc 2ordm Sendo seu uso natildeo Comercial e a distribuiccedilatildeo Gratuita Autorizada para fins de inclusatildeo Digital
37
A Lixeira
Quando vocecirc exclui um arquivo ou pasta eles na verdade natildeo satildeo excluiacutedos imediatamente eles vatildeo para a Lixeira Isso eacute bom porque se vocecirc mudar de ideia e
precisar de um arquivo excluiacutedo poderaacute obtecirc-lo de volta A Lixeira vazia (agrave esquerda) e cheia (agrave direita)
Se tiver certeza de que natildeo precisaraacute mais dos itens excluiacutedos poderaacute esvaziar a Lixeira Ao fazer isso excluiraacute permanentemente os itens e recuperaraacute o espaccedilo em disco por eles ocupados
A barra de tarefas (visatildeo geral)
A barra de tarefas eacute aquela barra longa horizontal na parte inferior da tela Diferentemente da aacuterea de trabalho que pode ficar obscurecida devido agraves vaacuterias janelas abertas a barra de tarefas estaacute quase sempre visiacutevel Ela possui trecircs seccedilotildees principais
O botatildeo Iniciar que abre o menu Iniciar Consulte O menu Iniciar (visatildeo geral)
A seccedilatildeo intermediaacuteria que mostra quais programas e arquivos estatildeo abertos e permite que vocecirc alterne rapidamente entre eles
A aacuterea de notificaccedilatildeo que inclui um reloacutegio e iacutecones (pequenas imagens) que comunicam o status de determinados programas e das configuraccedilotildees do computador
Como eacute provaacutevel que vocecirc use a seccedilatildeo intermediaacuteria da barra de tarefas com mais frequecircncia vamos abordaacute-la primeiro
Manter o controle das janelas
Se vocecirc abrir mais de um programa ou arquivo ao mesmo tempo as janelas rapidamente comeccedilaratildeo a se acumular na aacuterea de trabalho Como as janelas costumam encobrir umas agraves outras ou ocupar a tela inteira agraves vezes fica difiacutecil ver o que estaacute por baixo ou lembrar do que jaacute foi aberto
Eacute aiacute que a barra de tarefas entra em accedilatildeo Sempre que vocecirc abre um programa uma pasta ou um arquivo o Windows cria um botatildeo na barra de tarefas correspondente a esse item Esse botatildeo exibe um iacutecone que representa o programa aberto
Manual de Instruccedilatildeo de Informaacutetica Baacutesica para Inclusatildeo Digital ndash Natildeo Comercial- Venda Proibida
Material de Acordo com Lei de Direito Autoral Brasileira (Lei 961098) em conformidade com a Lei de Software (960998) Art 6ordm Inc 2ordm Sendo seu uso natildeo Comercial e a distribuiccedilatildeo Gratuita Autorizada para fins de inclusatildeo Digital
38
Na figura abaixo dois programas estatildeo abertos (a Calculadora e o Campo Minado) e cada um tem seu proacuteprio botatildeo na barra de tarefas
Cada programa possui seu proacuteprio botatildeo na barra de tarefas
Observe que o botatildeo na barra de tarefas para o Campo Minado estaacute realccedilado Isso indica que o Campo Minado eacute a janela ativa ou seja que estaacute na frente das demais janelas abertas e que vocecirc pode interagir imediatamente com ele
Para alternar para outra janela clique no botatildeo da barra de tarefas Neste exemplo se vocecirc clicar no botatildeo da barra de tarefas referente agrave Calculadora sua janela seraacute trazida para a frente
Clique em um botatildeo da barra de tarefas para alternar para a janela correspondente
Clicar em bototildees da barra de tarefas eacute apenas uma das diversas formas de alternar entre janelas
Minimizar e restaurar janelas
Quando uma janela estaacute ativa (seu botatildeo da barra de tarefas aparece realccedilado) o clique no botatildeo correspondente minimiza a janela Isso significa que a janela desaparece da aacuterea de trabalho Minimizar uma janela natildeo a fecha nem exclui seu conteuacutedo Simplesmente a remove da aacuterea de trabalho temporariamente
Manual de Instruccedilatildeo de Informaacutetica Baacutesica para Inclusatildeo Digital ndash Natildeo Comercial- Venda Proibida
Material de Acordo com Lei de Direito Autoral Brasileira (Lei 961098) em conformidade com a Lei de Software (960998) Art 6ordm Inc 2ordm Sendo seu uso natildeo Comercial e a distribuiccedilatildeo Gratuita Autorizada para fins de inclusatildeo Digital
39
Na figura abaixo a Calculadora foi minimizada mas natildeo fechada Vocecirc sabe que ela ainda estaacute em execuccedilatildeo porque existe um botatildeo na barra de tarefas
A accedilatildeo de minimizar a Calculadora deixa visiacutevel somente seu botatildeo da barra de tarefas
Tambeacutem eacute possiacutevel minimizar uma janela clicando no botatildeo de minimizar no canto superior direito da janela
Botatildeo Minimizar (agrave esquerda)
Para restaurar uma janela minimizada (fazecirc-la aparecer novamente na aacuterea de trabalho) clique no respectivo botatildeo da barra de tarefas Para mais informaccedilotildees sobre esses bototildees consulte Trabalhando com janelas
Ver visualizaccedilotildees das janelas abertas
Quando vocecirc move o ponteiro do mouse para um botatildeo da barra de tarefas uma pequena imagem aparece mostrando uma versatildeo em miniatura da janela correspondente Essa visualizaccedilatildeo tambeacutem chamada de miniatura eacute muito uacutetil Aleacutem disso se uma das janelas tiver execuccedilatildeo de viacutedeo ou animaccedilatildeo vocecirc veraacute na visualizaccedilatildeo
Manual de Instruccedilatildeo de Informaacutetica Baacutesica para Inclusatildeo Digital ndash Natildeo Comercial- Venda Proibida
Material de Acordo com Lei de Direito Autoral Brasileira (Lei 961098) em conformidade com a Lei de Software (960998) Art 6ordm Inc 2ordm Sendo seu uso natildeo Comercial e a distribuiccedilatildeo Gratuita Autorizada para fins de inclusatildeo Digital
40
A aacuterea de notificaccedilatildeo
A aacuterea de notificaccedilatildeo na extrema direita da barra de tarefas inclui um reloacutegio e um grupo de iacutecones Ela tem a seguinte aparecircncia
A aacuterea de notificaccedilatildeo no lado direito da barra de tarefas
Esses iacutecones comunicam o status de algum item no computador ou fornecem acesso a determinadas configuraccedilotildees O conjunto de iacutecones que vocecirc veraacute varia em funccedilatildeo dos programas ou serviccedilos instalados e de como o fabricante configurou seu computador
Quando vocecirc mover o ponteiro para um determinado iacutecone veraacute o nome desse iacutecone
e o status de uma configuraccedilatildeo Por exemplo apontar para o iacutecone de volume
mostraraacute o niacutevel de volume atual do computador Apontar para o iacutecone de rede informaraacute se vocecirc estaacute conectado a uma rede qual a velocidade da conexatildeo e a intensidade do sinal
Em geral o clique duplo em um iacutecone na aacuterea de notificaccedilatildeo abre o programa ou a configuraccedilatildeo associada a ele Por exemplo a accedilatildeo de clicar duas vezes no iacutecone de volume abre os controles de volume O clique duplo no iacutecone de rede abre a Central de Rede e Compartilhamento
De vez em quando um iacutecone na aacuterea de notificaccedilatildeo exibiraacute uma pequena janela pop-up (denominada notificaccedilatildeo) para informaacute-lo sobre algo Por exemplo depois de adicionar um novo dispositivo de hardware ao seu computador eacute provaacutevel que vocecirc veja o seguinte
A aacuterea de notificaccedilatildeo exibe uma mensagem depois que o novo hardware eacute instalado
Clique no botatildeo Fechar no canto superior direito da notificaccedilatildeo para descartaacute-la Se vocecirc natildeo fizer nada a notificaccedilatildeo desapareceraacute apoacutes alguns segundos
Para evitar confusatildeo o Windows oculta iacutecones na aacuterea de notificaccedilatildeo quando vocecirc fica um tempo sem usaacute-los Se os iacutecones estiverem ocultos clique no botatildeo Mostrar iacutecones ocultos para exibi-los temporariamente
Manual de Instruccedilatildeo de Informaacutetica Baacutesica para Inclusatildeo Digital ndash Natildeo Comercial- Venda Proibida
Material de Acordo com Lei de Direito Autoral Brasileira (Lei 961098) em conformidade com a Lei de Software (960998) Art 6ordm Inc 2ordm Sendo seu uso natildeo Comercial e a distribuiccedilatildeo Gratuita Autorizada para fins de inclusatildeo Digital
41
Clique no botatildeo Mostrar iacutecones ocultos para exibir todos os iacutecones na aacuterea de notificaccedilatildeo
O menu Iniciar (visatildeo geral)
O menu Iniciar eacute o portatildeo de entrada para programas pastas e configuraccedilotildees do computador Ele se chama menu pois oferece uma lista de opccedilotildees exatamente como o menu de um restaurante E como a palavra iniciar jaacute diz eacute o local onde vocecirc iniciaraacute ou abriraacute itens
Menu Iniciar
Manual de Instruccedilatildeo de Informaacutetica Baacutesica para Inclusatildeo Digital ndash Natildeo Comercial- Venda Proibida
Material de Acordo com Lei de Direito Autoral Brasileira (Lei 961098) em conformidade com a Lei de Software (960998) Art 6ordm Inc 2ordm Sendo seu uso natildeo Comercial e a distribuiccedilatildeo Gratuita Autorizada para fins de inclusatildeo Digital
42
Use o menu Iniciar para fazer as seguintes atividades comuns
Iniciar programas Abrir pastas usadas com frequecircncia Pesquisar arquivos pastas e programas Ajustar configuraccedilotildees do computador Obter ajuda com o sistema operacionalWindows Desligar o computador Fazer logoff do Windows ou alternar para outra conta de usuaacuterio
Introduccedilatildeo ao menu Iniciar
Para abrir o menu Iniciar clique no botatildeo Iniciar no canto inferior esquerdo da tela
Ou pressione a tecla de logotipo do Windows no teclado
O menu Iniciar tem trecircs partes baacutesicas
O painel esquerdo grande mostra uma lista breve de programas no computador Pode haver variaccedilotildees na aparecircncia dessa lista porque o fabricante do computador tem autonomia para personalizaacute-la Clique em Todos os Programas para exibir uma lista completa de programas (mais informaccedilotildees adiante)
Na parte inferior do painel esquerdo estaacute a caixa de pesquisa que permite que vocecirc procure programas e arquivos no computador digitando os termos de pesquisa
O painel direito daacute acesso a pastas arquivos configuraccedilotildees e recursos mais usados Nele tambeacutem eacute possiacutevel fazer logoff do Windows ou desligar o computador
Abrindo programas a partir do menu Iniciar
Um dos usos mais comuns do menu Iniciar eacute abrir programas instalados no computador Para abrir um programa mostrado no painel esquerdo do menu Iniciar clique nele Isso abriraacute o programa e fecharaacute o menu Iniciar
Se vocecirc natildeo vir o programa que deseja clique em Todos os Programas na parte inferior do painel esquerdo O painel exibiraacute uma longa lista de programas em ordem alfabeacutetica seguida por uma lista de pastas
Se vocecirc clicar em um dos iacutecones de programa ele seraacute inicializado e o menu Iniciar seraacute fechado O que haacute dentro das pastas Mais programas Clique em Acessoacuterios por exemplo e uma lista de programas armazenados nessa pasta apareceraacute Clique em qualquer programa para abri-lo Para voltar aos programas que vocecirc viu quando abriu o menu Iniciar pela primeira vez clique em Voltar perto da parte inferior do menu
Manual de Instruccedilatildeo de Informaacutetica Baacutesica para Inclusatildeo Digital ndash Natildeo Comercial- Venda Proibida
Material de Acordo com Lei de Direito Autoral Brasileira (Lei 961098) em conformidade com a Lei de Software (960998) Art 6ordm Inc 2ordm Sendo seu uso natildeo Comercial e a distribuiccedilatildeo Gratuita Autorizada para fins de inclusatildeo Digital
43
Se vocecirc natildeo tiver certeza do que um programa faz mova o ponteiro sobre o respectivo iacutecone ou nome Apareceraacute uma caixa com uma descriccedilatildeo do programa Por exemplo a accedilatildeo de apontar para a Calculadora exibe esta mensagem Executa tarefas aritmeacuteticas baacutesicas com uma calculadora na tela Isso funciona tambeacutem para itens no painel direito do menu Iniciar
Vocecirc notaraacute que com o tempo as listas de programas no menu Iniciar vatildeo sendo alteradas Isso acontece por dois motivos Em primeiro lugar quando vocecirc instala novos programas eles satildeo adicionados agrave lista Todos os Programas Em segundo lugar o menu Iniciar detecta quais programas vocecirc usa mais e os substitui no painel esquerdo para acesso raacutepido
A caixa de pesquisa
A caixa de pesquisa eacute uma das maneiras mais convenientes de encontrar algo no computador A localizaccedilatildeo exata dos itens natildeo importa A caixa de pesquisa faraacute uma busca raacutepida nos programas e em todas as pastas da sua pasta pessoal (que inclui Documentos Imagens Muacutesica Aacuterea de Trabalho entre outras localizaccedilotildees comuns) Ela tambeacutem pesquisaraacute em mensagens de email mensagens instantacircneas salvas compromissos e contatos
A caixa de pesquisa do menu Iniciar
Para usar a caixa de pesquisa abra o menu Iniciar e comece a digitar Natildeo eacute necessaacuterio clicar dentro da caixa primeiro Agrave medida que vocecirc digita os resultados da pesquisa satildeo exibidos acima da caixa de pesquisa no painel esquerdo do menu Iniciar
Seraacute exibido um programa um arquivo ou uma pasta como resultado da pesquisa se
Alguma palavra no tiacutetulo corresponder ao termo pesquisado ou comeccedilar com ele
Algum texto no conteuacutedo do arquivo (como o texto de um documento de processamento de texto) corresponder ao termo pesquisado ou comeccedilar com ele
Alguma palavra em uma propriedade do arquivo como o autor corresponder ao temo pesquisado ou comeccedilar com ele (para mais informaccedilotildees sobre as propriedades de arquivos consulte Alterar as propriedades de um arquivo)
Manual de Instruccedilatildeo de Informaacutetica Baacutesica para Inclusatildeo Digital ndash Natildeo Comercial- Venda Proibida
Material de Acordo com Lei de Direito Autoral Brasileira (Lei 961098) em conformidade com a Lei de Software (960998) Art 6ordm Inc 2ordm Sendo seu uso natildeo Comercial e a distribuiccedilatildeo Gratuita Autorizada para fins de inclusatildeo Digital
44
O que estaacute no painel direito
O painel direito do menu Iniciar conteacutem links para partes do Windows que vocecirc provavelmente usaraacute com mais frequecircncia Aqui estatildeo elas de cima para baixo
Pasta pessoal Abre a pasta pessoal que recebe o nome de quem estaacute conectado no momento ao Windows Por exemplo se o usuaacuterio atual for Luciana Ramos a pasta se chamaraacute Luciana Ramos Esta pasta por sua vez conteacutem arquivos especiacuteficos do usuaacuterio como as pastas Meus Documentos Minhas Muacutesicas Minhas Imagens e Meus Viacutedeos
Documentos Abre a biblioteca Documentos na qual eacute possiacutevel acessar e abrir arquivos de texto planilhas apresentaccedilotildees e outros tipos de documentos
Imagens Abre a biblioteca Imagens na qual eacute possiacutevel acessar e exibir imagens digitais e arquivos graacuteficos
Muacutesica Abre a biblioteca Muacutesicas na qual eacute possiacutevel acessar e tocar muacutesica e outros arquivos de aacuteudio
Jogos Abre a pasta Jogos na qual eacute possiacutevel acessar todos os jogos no computador
Computador Abre uma janela na qual eacute possiacutevel acessar unidades de disco cacircmeras impressoras scanners e outros hardwares conectados ao computador
Painel de Controle Abre o Painel de Controle no qual eacute possiacutevel personalizar a aparecircncia e a funcionalidade do computador instalar ou desinstalar programas configurar conexotildees de rede e gerenciar contas de usuaacuterio
Dispositivos e Impressoras Abre uma janela onde eacute possiacutevel exibir informaccedilotildees sobre a impressora o mouse e outros dispositivos instalados no seu computador
Programas Padratildeo Abre uma janela onde eacute possiacutevel selecionar qual programa vocecirc deseja que o Windows use para determinada atividade como navegaccedilatildeo na Web
Ajuda e Suporte Abre a Ajuda e Suporte do Windows onde vocecirc pode procurar e pesquisar toacutepicos da Ajuda sobre como usar o Windows e o computador Consulte Obtendo ajuda
Manual de Instruccedilatildeo de Informaacutetica Baacutesica para Inclusatildeo Digital ndash Natildeo Comercial- Venda Proibida
Material de Acordo com Lei de Direito Autoral Brasileira (Lei 961098) em conformidade com a Lei de Software (960998) Art 6ordm Inc 2ordm Sendo seu uso natildeo Comercial e a distribuiccedilatildeo Gratuita Autorizada para fins de inclusatildeo Digital
45
Desligando o Computador pelo Windows
Na parte inferior do painel direito estaacute o botatildeo de Desligar Clique no botatildeo Desligar para desligar o computador
O clique na seta ao lado do botatildeo Desligar exibe um menu com opccedilotildees adicionais para alternar usuaacuterios fazer logoff reiniciar ou desligar Para mais informaccedilotildees consulte Fazer logoff do Windows e Desligar um computador perguntas frequentes
Clique no botatildeo Desligar para desligar o computador ou clique na seta para verificar outras opccedilotildees
Personalizar o menu Iniciar
Vocecirc pode controlar quais itens apareceratildeo no menu Iniciar Por exemplo vocecirc pode adicionar iacutecones de seus programas favoritos ao menu Iniciar para acesso raacutepido ou remover programas da lista Vocecirc tambeacutem pode ocultar ou mostrar certos itens no painel direito Consulte Personalizar o menu Iniciar para mais informaccedilotildees
Gadgets da aacuterea de trabalho (visatildeo geral) Acesse clicando com o botatildeo direito do
mouse na aacuterea de trabalho
O Windows conteacutem miniprogramas chamados gadgets que oferecem informaccedilotildees raacutepidas e acesso faacutecil a ferramentas usadas com frequecircncia Por exemplo vocecirc pode usar gadgets para exibir uma apresentaccedilatildeo de slides ou exibir manchetes atualizadas continuamente Alguns gadgets incluiacutedos no Windows 7 satildeo Calendaacuterio Reloacutegio Tempo Manchetes do Feed Apresentaccedilatildeo de Slides e Quebra-cabeccedilas de Imagens
Manual de Instruccedilatildeo de Informaacutetica Baacutesica para Inclusatildeo Digital ndash Natildeo Comercial- Venda Proibida
Material de Acordo com Lei de Direito Autoral Brasileira (Lei 961098) em conformidade com a Lei de Software (960998) Art 6ordm Inc 2ordm Sendo seu uso natildeo Comercial e a distribuiccedilatildeo Gratuita Autorizada para fins de inclusatildeo Digital
46
Introduccedilatildeo aos gadgets
Para entender como usar os gadgets vamos explorar o Gadget Reloacutegio
Como funciona o Reloacutegio
Ao clicar com o botatildeo direito do mouse no Reloacutegio vocecirc veraacute uma lista de accedilotildees a serem realizadas com o gadget incluindo fechar o Reloacutegio mantecirc-lo aberto em cima das janelas abertas e alterar as opccedilotildees do Reloacutegio (como o nome o fuso horaacuterio e a aparecircncia) O mesmo se da para os outros Gadgets
Eacute possiacutevel clicar com o botatildeo direito do mouse em um gadget para listar accedilotildees a serem realizadas com ele
Trabalhando com janelas
Sempre que vocecirc abre um programa um arquivo ou uma pasta ele aparece na tela em uma caixa ou moldura chamada janela (daiacute o nome atribuiacutedo ao sistema operacional Windows que significa Janelas em inglecircs) Como as janelas estatildeo em toda parte no Windows eacute importante saber como movecirc-las alterar seu tamanho ou simplesmente fazecirc-las desaparecer
Partes de uma janela
Embora o conteuacutedo de cada janela seja diferente todas as janelas tecircm algumas coisas em comum Em primeiro lugar elas sempre aparecem na aacuterea de trabalho a principal aacuterea da tela Aleacutem disso a maioria das janelas possuem as mesmas partes baacutesicas
Manual de Instruccedilatildeo de Informaacutetica Baacutesica para Inclusatildeo Digital ndash Natildeo Comercial- Venda Proibida
Material de Acordo com Lei de Direito Autoral Brasileira (Lei 961098) em conformidade com a Lei de Software (960998) Art 6ordm Inc 2ordm Sendo seu uso natildeo Comercial e a distribuiccedilatildeo Gratuita Autorizada para fins de inclusatildeo Digital
47
Partes de uma janela tiacutepica
Barra de tiacutetulo Exibe o nome do documento e do programa (ou o nome da pasta se vocecirc estiver trabalhando em uma pasta)
Bototildees Minimizar Maximizar e Fechar Estes bototildees permitem ocultar a janela alargaacute-la para preencher a tela inteira e fechaacute-la respectivamente (mais detalhes sobre eles em breve)
Barra de menus Conteacutem itens nos quais vocecirc pode clicar para fazer escolhas em um programa Consulte Usando menus bototildees barras e caixas
Barra de rolagem Permite rolar o conteuacutedo da janela para ver informaccedilotildees que estatildeo fora de visatildeo no momento
Bordas e cantos Eacute possiacutevel arrastaacute-los com o ponteiro do mouse para alterar o tamanho da janela
Outras janelas podem ter bototildees caixas ou barras adicionais mas normalmente tambeacutem tecircm as partes baacutesicas
Movendo uma janela
Para mover uma janela aponte para sua barra de tiacutetulo com o ponteiro do mouse Em seguida arraste a janela para o local desejado (Arrastar significa apontar para um item manter pressionado o botatildeo do mouse mover o item com o ponteiro e depois soltar o botatildeo do mouse)
Manual de Instruccedilatildeo de Informaacutetica Baacutesica para Inclusatildeo Digital ndash Natildeo Comercial- Venda Proibida
Material de Acordo com Lei de Direito Autoral Brasileira (Lei 961098) em conformidade com a Lei de Software (960998) Art 6ordm Inc 2ordm Sendo seu uso natildeo Comercial e a distribuiccedilatildeo Gratuita Autorizada para fins de inclusatildeo Digital
48
Alterando o tamanho de uma janela
Para que uma janela ocupe a tela inteira clique em seu botatildeo Maximizar ou clique duas vezes na barra de tiacutetulo da janela
Para retornar uma janela maximizada ao tamanho anterior clique em seu
botatildeo Restaurar (ele eacute exibido no lugar do botatildeo Maximizar) ou clique duas vezes na barra de tiacutetulo da janela
Para redimensionar uma janela (tornaacute-la menor ou maior) aponte para qualquer borda ou canto da janela Quando o ponteiro do mouse mudar para uma seta de duas pontas (veja a figura abaixo) arraste a borda ou o canto para encolher ou alargar a janela
Arraste a borda ou o canto de uma janela para redimensionaacute-la
Para identificar com facilidade uma janela aponte para seu botatildeo da barra de tarefas Quando vocecirc aponta para um botatildeo na barra de tarefas aparece uma visualizaccedilatildeo em miniatura dessa janela seja o conteuacutedo um documento uma foto ou ateacute mesmo um viacutedeo em execuccedilatildeo Esta visualizaccedilatildeo eacute uacutetil principalmente quando vocecirc natildeo consegue identificar uma janela somente pelo tiacutetulo
Colocar o cursor sobre o botatildeo de uma janela na barra de tarefas exibe uma visualizaccedilatildeo da janela
Manual de Instruccedilatildeo de Informaacutetica Baacutesica para Inclusatildeo Digital ndash Natildeo Comercial- Venda Proibida
Material de Acordo com Lei de Direito Autoral Brasileira (Lei 961098) em conformidade com a Lei de Software (960998) Art 6ordm Inc 2ordm Sendo seu uso natildeo Comercial e a distribuiccedilatildeo Gratuita Autorizada para fins de inclusatildeo Digital
49
Para visualizar miniaturas seu computador deve oferecer suporte ao Aero Para mais informaccedilotildees sobre o Aero consulte O que eacute a experiecircncia de aacuterea de trabalho do Aero
Usando Alt+Tab Vocecirc pode alternar para a janela anterior pressionando Alt+Tab ou percorrer todas as janelas abertas e a aacuterea de trabalho mantendo pressionada a tecla Alt e pressionando repetidamente a tecla Tab Solte Alt para mostrar a janela selecionada
Usando o Aero Flip 3D O Aero Flip 3D organiza as janelas em uma pilha tridimensional para permitir que vocecirc as percorra rapidamente Para usar o Flip 3D
1 Mantenha pressionada a tecla de logotipo do Windows e pressione Tab para abrir o Flip 3D
2 Enquanto manteacutem pressionada a tecla de logotipo do Windows pressione Tab repetidamente ou gire a roda do mouse para percorrer as janelas abertas Vocecirc tambeacutem pode pressionar Seta para a Direita ou Seta para Baixo para avanccedilar uma janela ou pressionar Seta para a Esquerda ou Seta para Cima para retroceder uma janela
3 Solte a tecla de logotipo do Windows para exibir a primeira janela da pilha ou clique em qualquer parte da janela na pilha para exibir essa janela
Aero Flip 3D
Dica
O Flip 3D faz parte da experiecircncia de aacuterea de trabalho do Aero Se o computador natildeo oferecer suporte para o Aero vocecirc poderaacute exibir os programas e janelas abertos no computador pressionando Alt+Tab Para percorrer as janelas abertas pressione a tecla Tab pressione as teclas de direccedilatildeo ou use o mouse
Manual de Instruccedilatildeo de Informaacutetica Baacutesica para Inclusatildeo Digital ndash Natildeo Comercial- Venda Proibida
Material de Acordo com Lei de Direito Autoral Brasileira (Lei 961098) em conformidade com a Lei de Software (960998) Art 6ordm Inc 2ordm Sendo seu uso natildeo Comercial e a distribuiccedilatildeo Gratuita Autorizada para fins de inclusatildeo Digital
50
Caixas de diaacutelogo
Uma caixa de diaacutelogo eacute um tipo especial de janela que faz uma pergunta fornece informaccedilotildees ou permite que vocecirc selecione opccedilotildees para executar uma tarefa Vocecirc veraacute caixas de diaacutelogo com frequecircncia quando um programa ou o Windows precisar de uma resposta sua antes de continuar
Trabalhando com o Painel de Controle
Vocecirc pode usar o Painel de Controle para alterar as configuraccedilotildees do Windows Essas configuraccedilotildees controlam quase tudo a respeito do visual e do funcionamento do Windows e vocecirc pode usaacute-las para configurar o Windows da melhor forma para vocecirc
Clique para abrir o Painel de Controle
Use a caixa de pesquisa para localizar as tarefas rapidamente
Manual de Instruccedilatildeo de Informaacutetica Baacutesica para Inclusatildeo Digital ndash Natildeo Comercial- Venda Proibida
Material de Acordo com Lei de Direito Autoral Brasileira (Lei 961098) em conformidade com a Lei de Software (960998) Art 6ordm Inc 2ordm Sendo seu uso natildeo Comercial e a distribuiccedilatildeo Gratuita Autorizada para fins de inclusatildeo Digital
51
Haacute dois modos de localizar itens no Painel de Controle
Use a Pesquisa Para localizar as configuraccedilotildees nas quais estaacute interessado ou uma tarefa que vocecirc deseja realizar digite uma palavra ou uma frase na caixa de pesquisa Por exemplo digite som para localizar as configuraccedilotildees especiacuteficas da placa de som sons do sistema e o iacutecone de volume na barra de tarefas
Procurar Vocecirc pode explorar o Painel de Controle clicando em diferentes categorias (por exemplo Sistema e Seguranccedila Programas ou Facilidade de Acesso) e exibindo as tarefas comuns listadas em cada categoria Ou em Exibir por clique em Iacutecones grandes ou Iacutecones pequenos para exibir uma lista de todos os itens do Painel de Controle
Dicas
Se vocecirc navegar por iacutecones no Painel de Controle poderaacute encontrar rapidamente um item da lista digitando a primeira letra do nome do item Por exemplo para encontrar Teclado digite T e uma lista de itens do Painel de Controle comeccedilando com a letra T incluindo Teclado seraacute exibida
Vocecirc tambeacutem pode usar as teclas de direccedilatildeo (Seta para Cima Seta para Baixo Seta para a Esquerda e Seta para a Direita) para rolar a lista de iacutecones no Painel de Controle
Usando menus bototildees barras e caixas
Neste artigo
Usando menus Usando barras de rolagem Usando bototildees de comando Usando bototildees de opccedilatildeo Usando caixas de seleccedilatildeo Usando controles deslizantes Usando caixas de texto Usando listas supensas Usando caixas de listagem Usando guias
Menus bototildees barras de rolagem e caixas de seleccedilatildeo satildeo exemplos de controles que funcionam com o mouse ou teclado Esses controles permitem selecionar comandos alterar configuraccedilotildees ou trabalhar com janelas Esta seccedilatildeo descreve como reconhecer e usar controles que vocecirc encontraraacute com frequecircncia ao usar o Windows
Manual de Instruccedilatildeo de Informaacutetica Baacutesica para Inclusatildeo Digital ndash Natildeo Comercial- Venda Proibida
Material de Acordo com Lei de Direito Autoral Brasileira (Lei 961098) em conformidade com a Lei de Software (960998) Art 6ordm Inc 2ordm Sendo seu uso natildeo Comercial e a distribuiccedilatildeo Gratuita Autorizada para fins de inclusatildeo Digital
52
Usando menus
A maioria dos programas conteacutem dezenas ou ateacute centenas de comandos (accedilotildees) que vocecirc usa para trabalhar Muitos desses comandos estatildeo organizados em menus Como no cardaacutepio de um restaurante um menu de programa mostra uma lista de opccedilotildees Para manter a tela organizada os menus ficam ocultos ateacute que vocecirc clique em seus tiacutetulos na barra de menus localizada imediatamente abaixo da barra de tiacutetulo
Para escolher um dos comandos listados em um menu clique nele Agraves vezes aparece uma caixa de diaacutelogo na qual eacute possiacutevel selecionar mais opccedilotildees Se um comando natildeo estiver disponiacutevel ou natildeo puder ser clicado ele seraacute exibido em cinza
Alguns itens de menu natildeo satildeo comandos Na realidade eles abrem outros menus Na figura a seguir um submenu eacute aberto quando vocecirc aponta para Novo
Alguns comandos de menu abrem submenus
Se vocecirc natildeo vir o comando que deseja verifique outro menu Mova o ponteiro do mouse pela barra de menus e eles se abriratildeo automaticamente sem que vocecirc precise clicar na barra de menus outra vez Para fechar um menu sem selecionar nenhum comando clique na barra de menus ou em alguma outra parte da janela
Nem sempre eacute faacutecil reconhecer menus porque nem todos os controles de menu se parecem ou satildeo exibidos em uma barra de menus Como identificaacute-los entatildeo Quando vocecirc vir uma seta ao lado de uma palavra ou imagem eacute provaacutevel que seja um controle de menu Veja alguns exemplos
Exemplos de controles de menu
Manual de Instruccedilatildeo de Informaacutetica Baacutesica para Inclusatildeo Digital ndash Natildeo Comercial- Venda Proibida
Material de Acordo com Lei de Direito Autoral Brasileira (Lei 961098) em conformidade com a Lei de Software (960998) Art 6ordm Inc 2ordm Sendo seu uso natildeo Comercial e a distribuiccedilatildeo Gratuita Autorizada para fins de inclusatildeo Digital
53
Dicas
Se um atalho de teclado estiver disponiacutevel para um comando ele seraacute mostrado ao lado do comando
Vocecirc pode usar o teclado em vez do mouse para operar com os menus Consulte Usando o teclado
Usando barras de rolagem
Quando um documento uma paacutegina da Web ou uma imagem excede o tamanho da janela barras de rolagem aparecem para permitir que vocecirc veja as informaccedilotildees que estatildeo fora de visatildeo no momento A figura a seguir mostra as partes de uma barra de rolagem
Barras de rolagem horizontal e vertical
Para usar a barra de rolagem
Clique nas setas de rolagem para cima ou para baixo para percorrer o conteuacutedo da janela em pequenas etapas Mantenha o botatildeo do mouse pressionado para rolar continuamente
Para rolar uma paacutegina para cima ou para baixo clique em uma aacuterea vazia de uma barra de rolagem acima ou abaixo da caixa de rolagem
Arraste uma caixa de rolagem para cima para baixo para a esquerda ou para a direita para rolar a janela nessa direccedilatildeo
Manual de Instruccedilatildeo de Informaacutetica Baacutesica para Inclusatildeo Digital ndash Natildeo Comercial- Venda Proibida
Material de Acordo com Lei de Direito Autoral Brasileira (Lei 961098) em conformidade com a Lei de Software (960998) Art 6ordm Inc 2ordm Sendo seu uso natildeo Comercial e a distribuiccedilatildeo Gratuita Autorizada para fins de inclusatildeo Digital
54
Dica
Se o mouse tiver uma roda de rolagem vocecirc poderaacute usaacute-la para percorrer documentos e paacuteginas da Web Para rolar para baixo role a roda para traacutes (em direccedilatildeo a vocecirc) Para rolar para cima role a roda para frente (em direccedilatildeo contraacuteria a vocecirc)
Usando bototildees de comando
Um botatildeo de comando executa um comando (uma accedilatildeo) quando vocecirc clica nele Vocecirc os veraacute com mais frequecircncia em caixas de diaacutelogo que satildeo pequenas janelas contendo opccedilotildees para concluir uma tarefa Por exemplo se vocecirc fechar uma imagem do Paint sem salvaacute-la primeiro veraacute uma caixa de diaacutelogo como esta
Caixa de diaacutelogo com trecircs bototildees
Para fechar a imagem primeiro clique no botatildeo Salvar ou Natildeo Salvar Clique em Salvar para salvar a imagem e as alteraccedilotildees clique em Natildeo Salvar para excluir a imagem e descartar as alteraccedilotildees Se clicar em Cancelar a caixa de diaacutelogo seraacute descartada e vocecirc retornaraacute ao programa
Dica
Pressionar a tecla Enter eacute o mesmo que clicar em um botatildeo de comando que esteja selecionado
Fora das caixas de diaacutelogo a aparecircncia dos bototildees de comando varia por isso agraves vezes eacute difiacutecil saber o que eacute ou natildeo um botatildeo Por exemplo os bototildees de comando costumam ser exibidos como pequenos iacutecones (imagens) sem texto ou moldura retangular
A maneira mais confiaacutevel de determinar se um item eacute um botatildeo de comando eacute colocar o ponteiro do mouse sobre ele Se ele acender e surgir um contorno retangular em torno dele trata-se de um botatildeo A maioria dos bototildees tambeacutem exibe algum texto descrevendo sua funccedilatildeo quando vocecirc aponta para eles
Se um botatildeo se dividir em duas partes quando vocecirc apontar para ele trata-se de um botatildeo de divisatildeo Clique na parte principal do botatildeo para executar um comando ou clique na seta para abrir um menu com mais opccedilotildees
Manual de Instruccedilatildeo de Informaacutetica Baacutesica para Inclusatildeo Digital ndash Natildeo Comercial- Venda Proibida
Material de Acordo com Lei de Direito Autoral Brasileira (Lei 961098) em conformidade com a Lei de Software (960998) Art 6ordm Inc 2ordm Sendo seu uso natildeo Comercial e a distribuiccedilatildeo Gratuita Autorizada para fins de inclusatildeo Digital
55
Bototildees de divisatildeo se dividem em duas partes quando vocecirc aponta para eles
Usando bototildees de opccedilatildeo
Os bototildees de opccedilatildeo permitem escolher entre duas ou mais opccedilotildees Normalmente aparecem em caixas de diaacutelogo A figura a seguir mostra dois bototildees de opccedilatildeo A opccedilatildeo Cor estaacute selecionada
O clique em um botatildeo seleciona esta opccedilatildeo
Para selecionar uma opccedilatildeo clique em um dos bototildees Eacute possiacutevel selecionar apenas uma opccedilatildeo
Usando caixas de seleccedilatildeo
As caixas de seleccedilatildeo permitem selecionar uma ou mais opccedilotildees independentes Ao contraacuterio dos bototildees de opccedilatildeo que restringem sua escolha a uma opccedilatildeo as caixas de seleccedilatildeo permitem que vocecirc escolha vaacuterias opccedilotildees ao mesmo tempo
Clique em uma caixa de seleccedilatildeo vazia para selecionar esta opccedilatildeo
Para usar caixas de seleccedilatildeo
Clique em um quadrado vazio para selecionar ou ativar esta opccedilatildeo Uma marca de seleccedilatildeo apareceraacute no quadrado indicando que a opccedilatildeo foi selecionada
Para desativar uma opccedilatildeo desmarque (remova) sua marca de seleccedilatildeo clicando nela
Opccedilotildees que natildeo podem ser selecionadas ou desmarcadas no momento satildeo mostradas em cinza
Manual de Instruccedilatildeo de Informaacutetica Baacutesica para Inclusatildeo Digital ndash Natildeo Comercial- Venda Proibida
Material de Acordo com Lei de Direito Autoral Brasileira (Lei 961098) em conformidade com a Lei de Software (960998) Art 6ordm Inc 2ordm Sendo seu uso natildeo Comercial e a distribuiccedilatildeo Gratuita Autorizada para fins de inclusatildeo Digital
56
Usando controles deslizantes
Um controle deslizante permite ajustar uma configuraccedilatildeo em um intervalo de valores Ele tem a seguinte aparecircncia
A accedilatildeo de mover o controle deslizante altera a velocidade do ponteiro
Um controle deslizante ao longo da barra mostra o valor selecionado no momento No exemplo acima o controle deslizante estaacute posicionado no meio do caminho entre Lenta e Raacutepida indicando uma velocidade meacutedia do ponteiro
Para usar um controle deslizante arraste-o em direccedilatildeo ao valor desejado
Usando caixas de texto
Uma caixa de texto permite digitar informaccedilotildees como senha ou termo de pesquisa A figura a seguir mostra uma caixa de diaacutelogo contendo uma caixa de texto Digitamos urso na caixa de texto
Exemplo de uma caixa de texto em uma caixa de diaacutelogo
Uma linha vertical intermitente chamada cursor indica onde apareceraacute o texto que vocecirc digitar No exemplo vocecirc pode ver o cursor apoacutes o o de urso Eacute possiacutevel mover facilmente o cursor clicando na nova posiccedilatildeo Por exemplo para adicionar uma palavra antes de urso primeiro mova o cursor e clique antes do u
Se vocecirc natildeo vir um cursor na caixa de texto significa que a caixa de texto natildeo estaacute pronta para digitaccedilatildeo Primeiro clique na caixa e soacute depois comece a digitar
Caixas de texto que exigem senhas geralmente ocultam a senha quando vocecirc a digita para o caso de algueacutem estar olhando para sua tela
Manual de Instruccedilatildeo de Informaacutetica Baacutesica para Inclusatildeo Digital ndash Natildeo Comercial- Venda Proibida
Material de Acordo com Lei de Direito Autoral Brasileira (Lei 961098) em conformidade com a Lei de Software (960998) Art 6ordm Inc 2ordm Sendo seu uso natildeo Comercial e a distribuiccedilatildeo Gratuita Autorizada para fins de inclusatildeo Digital
57
Caixas de texto que exigem senhas geralmente ocultam a senha
Usando listas supensas
Listas suspensas satildeo semelhantes a menus Entretanto em vez de clicar em um comando vocecirc escolhe uma opccedilatildeo Quando estatildeo fechadas as listas suspensas mostram somente a opccedilatildeo selecionada no momento As outras opccedilotildees disponiacuteveis ficam ocultas ateacute que vocecirc clique no controle como mostra a figura abaixo
Uma lista suspensa fechada (agrave esquerda) e aberta (agrave direita)
Para abrir uma lista suspensa clique nela Para escolher uma opccedilatildeo na lista clique na opccedilatildeo
Usando caixas de listagem
Uma caixa de listagem exibe uma lista de opccedilotildees para vocecirc escolher Ao contraacuterio da lista suspensa as opccedilotildees (todas ou algumas) jaacute estatildeo visiacuteveis sem que seja necessaacuterio abrir a lista
Caixa de listagem
Para escolher uma opccedilatildeo na lista clique nela Se a opccedilatildeo desejada natildeo estiver visiacutevel use a barra de rolagem para rolar a lista para cima ou para baixo Se a caixa de listagem tiver uma caixa de texto acima dela vocecirc poderaacute digitar o nome ou valor da opccedilatildeo
Manual de Instruccedilatildeo de Informaacutetica Baacutesica para Inclusatildeo Digital ndash Natildeo Comercial- Venda Proibida
Material de Acordo com Lei de Direito Autoral Brasileira (Lei 961098) em conformidade com a Lei de Software (960998) Art 6ordm Inc 2ordm Sendo seu uso natildeo Comercial e a distribuiccedilatildeo Gratuita Autorizada para fins de inclusatildeo Digital
58
Usando guias
Em algumas caixas de diaacutelogo as opccedilotildees satildeo divididas em duas ou mais guias Somente uma guia (ou um conjunto de opccedilotildees) pode ser visualizada por vez
Guias
A guia selecionada no momento aparece na frente das outras guias Para alternar para outra guia clique nela
Trabalhando com arquivos e pastas
Um arquivo eacute um item que conteacutem informaccedilotildees por exemplo texto imagens ou muacutesica Quando aberto um arquivo pode ser muito parecido com um documento de texto ou com uma imagem que vocecirc poderia encontrar na mesa de algueacutem ou em um arquivo convencional Em seu computador os arquivos satildeo representados por iacutecones isso facilita o reconhecimento de um tipo de arquivo bastando olhar para o respectivo iacutecone Veja a seguir alguns iacutecones de arquivo comuns
Iacutecones de alguns tipos de arquivo
Uma pasta eacute um contecirciner que pode ser usado para armazenar arquivos Se vocecirc tivesse centenas de arquivos em papel em sua mesa seria quase impossiacutevel encontrar um arquivo especiacutefico quando vocecirc dele precisasse Eacute por isso que as pessoas costumam armazenar os arquivos em papel em pastas dentro de um arquivo convencional As pastas no computador funcionam exatamente da mesma forma Veja a seguir alguns iacutecones de pasta comuns
Manual de Instruccedilatildeo de Informaacutetica Baacutesica para Inclusatildeo Digital ndash Natildeo Comercial- Venda Proibida
Material de Acordo com Lei de Direito Autoral Brasileira (Lei 961098) em conformidade com a Lei de Software (960998) Art 6ordm Inc 2ordm Sendo seu uso natildeo Comercial e a distribuiccedilatildeo Gratuita Autorizada para fins de inclusatildeo Digital
59 Uma pasta vazia (agrave esquerda) uma pasta contendo
arquivos (agrave direita)
As pastas tambeacutem podem ser armazenadas em outras pastas Uma pasta dentro de uma pasta eacute chamada subpasta Vocecirc pode criar quantas subpastas quiser e cada uma pode armazenar qualquer quantidade de arquivos e subpastas adicionais
Usando bibliotecas para acessar arquivos e pastas
Quando se trata de se organizar natildeo eacute necessaacuterio comeccedilar do zero Vocecirc pode usar bibliotecas um novo recurso desta versatildeo do Windows para acessar arquivos e pastas e organizaacute-los de diferentes maneiras Esta eacute uma lista das quatro bibliotecas padratildeo e para que elas satildeo usadas normalmente
Biblioteca Documentos Use essa biblioteca para organizar documentos de processamento de texto planilhas apresentaccedilotildees e outros arquivos relacionados a texto Para mais informaccedilotildees consulte Gerenciamento de documentos
Por padratildeo os arquivos movidos copiados ou salvos na biblioteca Documentos satildeo armazenados na pasta Meus Documentos
Biblioteca Imagens Use esta biblioteca para organizar suas imagens digitais sejam elas obtidas da cacircmera do scanner ou de emails recebidos de outras pessoas Para mais informaccedilotildees consulte Gerenciando as imagens
Por padratildeo os arquivos movidos copiados ou salvos na biblioteca Imagens satildeo armazenados na pasta Minhas Imagens
Biblioteca Muacutesicas Use esta biblioteca para organizar suas muacutesicas digitais como as que vocecirc copia de um CD de aacuteudio ou as baixadas da Internet Para mais informaccedilotildees consulte Gerenciamento de muacutesicas
Por padratildeo os arquivos movidos copiados ou salvos na biblioteca Muacutesicas satildeo armazenados na pasta Minhas Muacutesicas
Biblioteca Viacutedeos Use esta biblioteca para organizar e arrumar seus viacutedeos como clipes da cacircmera digital ou da cacircmera de viacutedeo ou arquivos de viacutedeo baixados da Internet Para mais informaccedilotildees consulte Gerenciamento de viacutedeos
Manual de Instruccedilatildeo de Informaacutetica Baacutesica para Inclusatildeo Digital ndash Natildeo Comercial- Venda Proibida
Material de Acordo com Lei de Direito Autoral Brasileira (Lei 961098) em conformidade com a Lei de Software (960998) Art 6ordm Inc 2ordm Sendo seu uso natildeo Comercial e a distribuiccedilatildeo Gratuita Autorizada para fins de inclusatildeo Digital
60
Por padratildeo os arquivos movidos copiados ou salvos na biblioteca Viacutedeos satildeo armazenados na pasta Meus Viacutedeos
Para abrir as bibliotecas Documentos Imagens ou Muacutesicas clique no botatildeo Iniciar e em seguida em Documentos Imagens ou Muacutesicas
Eacute possiacutevel abrir bibliotecas comuns a partir do menu Iniciar
Para mais informaccedilotildees sobre bibliotecas consulte Trabalhando com bibliotecas
Compreendendo as partes de uma janela
Quando vocecirc abre uma pasta ou biblioteca ela eacute exibida em uma janela As vaacuterias partes dessa janela foram projetadas para facilitar a navegaccedilatildeo no Windows e o trabalho com arquivos pastas e bibliotecas Veja a seguir uma janela tiacutepica e cada uma de suas partes
Manual de Instruccedilatildeo de Informaacutetica Baacutesica para Inclusatildeo Digital ndash Natildeo Comercial- Venda Proibida
Material de Acordo com Lei de Direito Autoral Brasileira (Lei 961098) em conformidade com a Lei de Software (960998) Art 6ordm Inc 2ordm Sendo seu uso natildeo Comercial e a distribuiccedilatildeo Gratuita Autorizada para fins de inclusatildeo Digital
61
Localizando arquivos e pastas
Dependendo da quantidade de arquivos que vocecirc tem e de como eles estatildeo organizados localizar um arquivo pode significar procurar dentre centenas de arquivos e subpastas uma tarefa nada simples Para poupar tempo e esforccedilo use a caixa de pesquisa para localizar o arquivo
A caixa de pesquisa
Copiando e movendo arquivos e pastas
De vez em quando vocecirc pode querer alterar o local onde os arquivos ficam armazenados no computador Por exemplo talvez vocecirc queira mover os arquivos para outra pasta ou copiaacute-los para uma miacutedia removiacutevel (como CDs ou cartotildees de memoacuteria) a fim de compartilhar com outra pessoa
A maioria das pessoas copiam e movem arquivos usando um meacutetodo chamado arrastar e soltar Comece abrindo a pasta que conteacutem o arquivo ou a pasta que deseja mover Depois em uma janela diferente abra a pasta para onde deseja mover o item Posicione as janelas lado a lado na aacuterea de trabalho para ver o conteuacutedo de ambas
Em seguida arraste a pasta ou o arquivo da primeira pasta para a segunda Isso eacute tudo
Para copiar ou mover um arquivo arraste-o de uma janela para outra
Manual de Instruccedilatildeo de Informaacutetica Baacutesica para Inclusatildeo Digital ndash Natildeo Comercial- Venda Proibida
Material de Acordo com Lei de Direito Autoral Brasileira (Lei 961098) em conformidade com a Lei de Software (960998) Art 6ordm Inc 2ordm Sendo seu uso natildeo Comercial e a distribuiccedilatildeo Gratuita Autorizada para fins de inclusatildeo Digital
62
Criando e excluindo arquivos e pastas
O modo mais comum de criar novos arquivos eacute usando um programa Por exemplo vocecirc pode criar um documento de texto em um programa de processamento de texto ou um arquivo de filme em um programa de ediccedilatildeo de viacutedeos
Alguns programas criam um arquivo no momento em que satildeo abertos Quando vocecirc abre o WordPad por exemplo ele inicia com uma paacutegina em branco Isso representa um arquivo vazio (e natildeo salvo) Comece a digitar e quando estiver pronto para salvar o
trabalho clique no botatildeo Salvar
Quando vocecirc natildeo precisar mais de um arquivo poderaacute removecirc-lo do computador para ganhar espaccedilo e impedir que o computador fique congestionado com arquivos indesejados Para excluir um arquivo abra a respectiva pasta ou biblioteca e selecione o arquivo Pressione Delete no teclado e na caixa de diaacutelogo Excluir Arquivo clique em Sim Vocecirc tambeacutem pode clicar com o clique direito do mouse sobre o arquivo e escolher a opccedilatildeo excluir
Quando vocecirc exclui um arquivo ele eacute armazenado temporariamente na Lixeira Pense nela como uma rede de seguranccedila que lhe permite recuperar pastas ou arquivos excluiacutedos por engano De vez em quando vocecirc deve esvaziar a Lixeira para recuperar o espaccedilo usado pelos arquivos indesejados no disco riacutegido
Mas nem sempre eacute o caso O clique duplo em um arquivo de imagem por exemplo costuma abrir um visualizador de imagens Para alterar a imagem vocecirc precisa usar um programa diferente Clique com o botatildeo direito do mouse no arquivo clique em Abrir com e no nome do programa que deseja usar
Manual de Instruccedilatildeo de Informaacutetica Baacutesica para Inclusatildeo Digital ndash Natildeo Comercial- Venda Proibida
Material de Acordo com Lei de Direito Autoral Brasileira (Lei 961098) em conformidade com a Lei de Software (960998) Art 6ordm Inc 2ordm Sendo seu uso natildeo Comercial e a distribuiccedilatildeo Gratuita Autorizada para fins de inclusatildeo Digital
63
Explorando os Acessoacuterios do Windows
O caminho eacute Menu Iniciar Todos os programas Acessoacuterios
Paint
O Paint eacute um recurso do Windows que pode ser usado para desenhar colorir ou editar imagens Vocecirc pode usar o Paint como um bloco de desenho digital para criar imagens simples projetos criativos ou adicionar texto e designs a outras imagens como aquelas obtidas com sua cacircmera digital
A janela do Paint
Trabalhando com ferramentas
A faixa de opccedilotildees do Paint inclui diversas ferramentas de desenho uacuteteis Vocecirc pode usaacute-las para criar desenhos agrave matildeo livre e adicionar vaacuterias formas agraves imagens
Desenhar uma linha
Algumas ferramentas e formas como o Laacutepis o Pincel a Linha e a Curva permitem criar variadas linhas retas curvas e sinuosas O que vocecirc desenha eacute
Manual de Instruccedilatildeo de Informaacutetica Baacutesica para Inclusatildeo Digital ndash Natildeo Comercial- Venda Proibida
Material de Acordo com Lei de Direito Autoral Brasileira (Lei 961098) em conformidade com a Lei de Software (960998) Art 6ordm Inc 2ordm Sendo seu uso natildeo Comercial e a distribuiccedilatildeo Gratuita Autorizada para fins de inclusatildeo Digital
64
determinado pela maneira como vocecirc move o mouse ao desenhar Eacute possiacutevel usar a ferramenta Linha para desenhar uma linha reta por exemplo
Vocecirc ainda pode inserir FORMAS mudar o TRACEJADO DO PINCEL
preencher com cor usando o BALDINHO DE TINTA mudar a COR do pincel
Usando a Borracha com o CLIQUE DIREITO do mouse para substituir a cor
Neste exemplo usamos para substituir a cor 1 (vermelha) pela cor 2 ( verde) usando a borracha a cor 2 refere-se a cor da borracha que ao clicada com o botatildeo direito do mouse ao inveacutes do esquerdo em vez de apagar ou borrar o desenho iraacute substituir a cor vermelha pela verde
Manual de Instruccedilatildeo de Informaacutetica Baacutesica para Inclusatildeo Digital ndash Natildeo Comercial- Venda Proibida
Material de Acordo com Lei de Direito Autoral Brasileira (Lei 961098) em conformidade com a Lei de Software (960998) Art 6ordm Inc 2ordm Sendo seu uso natildeo Comercial e a distribuiccedilatildeo Gratuita Autorizada para fins de inclusatildeo Digital
65
Adicionar texto
Vocecirc pode adicionar texto agrave sua imagem A ferramenta Texto permite que vocecirc adicione uma mensagem ou um tiacutetulo simples
1 Na guia Iniacutecio no grupo Ferramentas clique na ferramenta Texto 2 Arraste o ponteiro na aacuterea de desenho onde vocecirc deseja adicionar texto 3 Em Ferramentas de Texto na guia Texto clique no tipo tamanho e estilo de
fonte no grupo Fonte
O grupo Fonte
4 No grupo Cores clique em Cor 1 e depois em uma cor Essa seraacute a cor do texto 5 Digite o texto a ser adicionado
Apagar parte da imagem
Se vocecirc cometer um erro ou simplesmente precisar alterar parte de uma imagem use a borracha Por padratildeo a borracha altera para branco qualquer aacuterea que vocecirc apagar mas eacute possiacutevel alterar a cor dela Por exemplo se vocecirc definir a cor do segundo plano como amarelo qualquer item apagado se tornaraacute amarelo
1 Na guia Iniacutecio no grupo Ferramentas clique na ferramenta Borracha 2 No grupo Cores clique em Cor 2 e depois na cor a ser usada para apagar Para
apagar com branco natildeo eacute preciso selecionar uma cor 3 Arraste o ponteiro sobre a aacuterea que deseja apagar
Salvando uma imagem
Salve a imagem com frequecircncia para evitar que vocecirc perca acidentalmente seu
trabalho Para salvar clique no botatildeo Paint e depois em Salvar Seratildeo salvas todas as alteraccedilotildees feitas na imagem desde a uacuteltima vez em que ela foi salva
Ao salvar uma nova imagem pela primeira vez vocecirc precisaraacute dar um nome de arquivo a ela Siga estas etapas
1 Clique no botatildeo Paint e depois em Salvar 2 Na caixa Salvar como tipo selecione o formato de arquivo desejado 3 Na caixa Nome do arquivo digite o nome do arquivo e clique em Salvar
Manual de Instruccedilatildeo de Informaacutetica Baacutesica para Inclusatildeo Digital ndash Natildeo Comercial- Venda Proibida
Material de Acordo com Lei de Direito Autoral Brasileira (Lei 961098) em conformidade com a Lei de Software (960998) Art 6ordm Inc 2ordm Sendo seu uso natildeo Comercial e a distribuiccedilatildeo Gratuita Autorizada para fins de inclusatildeo Digital
66
Abrindo Imagens no Paint
Haacute Duas opccedilotildees para abrirmos uma imagem no Paint
1ordf ndash No Guia Arquivo do Paint escolha a opccedilatildeo Abrir ndash Selecione a Imagem desejada em BibliotecasImagens e clique em Abrir
2ordf - Abra suas imagens atraveacutes do menu iniciar ou Biblioteca-Imagens
Manual de Instruccedilatildeo de Informaacutetica Baacutesica para Inclusatildeo Digital ndash Natildeo Comercial- Venda Proibida
Material de Acordo com Lei de Direito Autoral Brasileira (Lei 961098) em conformidade com a Lei de Software (960998) Art 6ordm Inc 2ordm Sendo seu uso natildeo Comercial e a distribuiccedilatildeo Gratuita Autorizada para fins de inclusatildeo Digital
67
Escolha a Imagem e clique com o botatildeo DIREITO do Mouse sobre ela
No menu suspenso aberto escolha a opccedilatildeo Abrir com e clique em Paint
A imagem escolhida ira abrir no Programa Paint conforme a figura abaixo
Manual de Instruccedilatildeo de Informaacutetica Baacutesica para Inclusatildeo Digital ndash Natildeo Comercial- Venda Proibida
Material de Acordo com Lei de Direito Autoral Brasileira (Lei 961098) em conformidade com a Lei de Software (960998) Art 6ordm Inc 2ordm Sendo seu uso natildeo Comercial e a distribuiccedilatildeo Gratuita Autorizada para fins de inclusatildeo Digital
68
Selecionando copiando e colando imagens no Paint
Para selecionar parte de uma imagem clique em Selecionar
Com o mouse selecione a parte da imagem desejada e clique em copiar (Vocecirc tambeacutem pode copiar clicando com o botatildeo direito do mouse)
Agora abra um novo Paint e clique em colar a imagem selecionada seraacute inserida na nova paacutegina ( vocecirc tambeacutem pode colar a imagem selecionada no Word ou no Excel)
Manual de Instruccedilatildeo de Informaacutetica Baacutesica para Inclusatildeo Digital ndash Natildeo Comercial- Venda Proibida
Material de Acordo com Lei de Direito Autoral Brasileira (Lei 961098) em conformidade com a Lei de Software (960998) Art 6ordm Inc 2ordm Sendo seu uso natildeo Comercial e a distribuiccedilatildeo Gratuita Autorizada para fins de inclusatildeo Digital
69
Wordpad
WordPad eacute um programa de ediccedilatildeo de texto que pode ser usado para criar e editar documentos Diferente do Bloco de Notas os documentos do WordPad podem incluir formataccedilatildeo complexa e elementos graacuteficos e eacute possiacutevel vincular ou incorporar objetos como imagens ou outros documentos
Formatar documentos
Formataccedilatildeo refere-se agrave aparecircncia do texto no documento e agrave forma como ele estaacute organizado Vocecirc pode usar a faixa de opccedilotildees localizada logo abaixo da barra de tiacutetulo para alterar facilmente a formataccedilatildeo do documento Por exemplo vocecirc pode escolher entre muitas fontes e tamanhos de fonte diferentes assim como pode aplicar praticamente qualquer cor que queira ao seu texto Tambeacutem eacute faacutecil alterar o alinhamento do documento
Manual de Instruccedilatildeo de Informaacutetica Baacutesica para Inclusatildeo Digital ndash Natildeo Comercial- Venda Proibida
Material de Acordo com Lei de Direito Autoral Brasileira (Lei 961098) em conformidade com a Lei de Software (960998) Art 6ordm Inc 2ordm Sendo seu uso natildeo Comercial e a distribuiccedilatildeo Gratuita Autorizada para fins de inclusatildeo Digital
70
Calculadora
Vocecirc pode usar a Calculadora para executar caacutelculos simples como adiccedilatildeo subtraccedilatildeo multiplicaccedilatildeo e divisatildeo A Calculadora tambeacutem oferece os recursos avanccedilados de uma calculadora de programaccedilatildeo cientiacutefica e estatiacutestica Clique no Guia exibir para explorar os recursos da calculadora
Eacute possiacutevel realizar caacutelculos clicando nos bototildees da calculadora ou digitando os caacutelculos com o teclado
Bloco de Notas
Bloco de Notas eacute um programa baacutesico de ediccedilatildeo de texto mais comumente usado para exibir ou editar arquivos de texto Um arquivo de texto eacute um tipo de arquivo normalmente identificado pela extensatildeo txt
Windows Media Player
O Windows Media Player oferece uma interface intuitiva e faacutecil de usar para executar arquivos de miacutedia digital organizar sua coleccedilatildeo de miacutedia digital gravar CDs das suas muacutesicas favoritas copiar muacutesicas de CDs sincronizar arquivos de miacutedia digital com um dispositivo portaacutetil e comprar conteuacutedo de miacutedia digital em lojas online
Manual de Instruccedilatildeo de Informaacutetica Baacutesica para Inclusatildeo Digital ndash Natildeo Comercial- Venda Proibida
Material de Acordo com Lei de Direito Autoral Brasileira (Lei 961098) em conformidade com a Lei de Software (960998) Art 6ordm Inc 2ordm Sendo seu uso natildeo Comercial e a distribuiccedilatildeo Gratuita Autorizada para fins de inclusatildeo Digital
71
Iniciar o Windows Media Player
Para iniciar o Windows Media Player clique no botatildeo Iniciar clique em Todos os Programas e depois em Windows Media Player
Duas maneiras de aproveitar sua miacutedia a Biblioteca do Player e o modo Em Execuccedilatildeo
O Windows Media Player permite alternar entre dois modos a Biblioteca do Player que daacute a vocecirc o total controle sobre os muitos recursos do Player e o modo Em Execuccedilatildeo que fornece um visatildeo simplificada de sua miacutedia que eacute ideal para reproduccedilatildeo
na Biblioteca do Player vocecirc pode ir para o modo Em Execuccedilatildeo clicando no botatildeo
Alternar para Em Execuccedilatildeo no canto inferior direito do Player Para retornar agrave
Biblioteca do Player clique no botatildeo Alternar para Biblioteca no canto superior direito do Player
Biblioteca do Player
Na Biblioteca do Player vocecirc pode acessar e organizar sua coleccedilatildeo de miacutedia digital No painel de navegaccedilatildeo vocecirc pode escolher uma categoria como Muacutesicas Imagens ou Viacutedeos para exibir no painel de detalhes Por exemplo para ver todas as muacutesicas organizadas por gecircnero clique duas vezes em Muacutesicas e clique em Gecircnero Em seguida arraste os itens do painel de detalhes para o painel de lista a fim de criar listas de reproduccedilatildeo gravar CDs ou DVDs ou sincronizar com dispositivos como players de muacutesica portaacuteteis
Manual de Instruccedilatildeo de Informaacutetica Baacutesica para Inclusatildeo Digital ndash Natildeo Comercial- Venda Proibida
Material de Acordo com Lei de Direito Autoral Brasileira (Lei 961098) em conformidade com a Lei de Software (960998) Art 6ordm Inc 2ordm Sendo seu uso natildeo Comercial e a distribuiccedilatildeo Gratuita Autorizada para fins de inclusatildeo Digital
72
Agrave medida que se move entre as vaacuterias exibiccedilotildees na Biblioteca do Player vocecirc pode usar os bototildees Voltar e Avanccedilar no canto superior esquerdo do Player para refazer o seu caminho
Bototildees Voltar e Avanccedilar
No modo Em execuccedilatildeo eacute possiacutevel exibir DVDs e viacutedeos ou ver a muacutesica que estaacute sendo executada no momento Vocecirc pode optar por exibir apenas o item em execuccedilatildeo no momento ou pode clicar com o botatildeo direito do mouse no Player e clicar em Mostrar lista para exibir uma seleccedilatildeo de itens disponiacuteveis
Manual de Instruccedilatildeo de Informaacutetica Baacutesica para Inclusatildeo Digital ndash Natildeo Comercial- Venda Proibida
Material de Acordo com Lei de Direito Autoral Brasileira (Lei 961098) em conformidade com a Lei de Software (960998) Art 6ordm Inc 2ordm Sendo seu uso natildeo Comercial e a distribuiccedilatildeo Gratuita Autorizada para fins de inclusatildeo Digital
73
O conteuacutedo deste manual visa auxiliar na
instruccedilatildeo de cursos de inclusatildeo digital seu
uso natildeo eacute comercial e sua venda eacute proibida
Curta Instrutor Mauriacutecio no Facebook
wwwfacebookcomInformaticaSocialMvp
Acesse informaticasocialmvpblogspotcombr
Manual de Instruccedilatildeo de Informaacutetica Baacutesica
Para Inclusatildeo Digital
Criaccedilatildeo Mauriacutecio V Pires
FonteConteuacutedo Ajuda e Suporte do Windowsreg Microsoft Com ndash Microsoft Officereg ndash
Internet
Imagens Arquivo Pessoal ndash Suporte do Windowsreg- pixabaycom (Public Domain)-
GoogleregImagens
Microsoftreg Microsoft Officereg Windowsreg e Windows Sevemreg satildeo marcas registradas da
Microsoft Corporation
Ateacute aqui nos ajudou o SENHOR 1 Samuel 712
Manual de Instruccedilatildeo de Informaacutetica Baacutesica para Inclusatildeo Digital ndash Natildeo Comercial- Venda Proibida
Material de Acordo com Lei de Direito Autoral Brasileira (Lei 961098) em conformidade com a Lei de Software (960998) Art 6ordm Inc 2ordm Sendo seu uso natildeo Comercial e a distribuiccedilatildeo Gratuita Autorizada para fins de inclusatildeo Digital
74
Novo Livro Informaacutetica do Baacutesico ao Essencial-
Wordreg Excelreg e PowerPointreg
Esse novo material foi desenvolvido para instruccedilotildees
individuais baacutesicas de Wordreg Excelreg e PowerPointreg para
aqueles que jaacute estudaram informaacutetica baacutesica pois possui
o conteuacutedo inicial visto neste manual mais as funccedilotildees
baacutesicas essenciais de cada programa
Acesse instrutormauricioblogspotcombr
Informaticasocialmvpblogspotcombr
E veja como adquirir em breve

Manual de Instruccedilatildeo de Informaacutetica Baacutesica para Inclusatildeo Digital ndash Natildeo Comercial- Venda Proibida
Material de Acordo com Lei de Direito Autoral Brasileira (Lei 961098) em conformidade com a Lei de Software (960998) Art 6ordm Inc 2ordm Sendo seu uso natildeo Comercial e a distribuiccedilatildeo Gratuita Autorizada para fins de inclusatildeo Digital
8
ENIAC
Lanccedilado em 1946 o ENIAC (Electronic Numerical Integrator and Computer) foi o primeiro computador eletrocircnico para uso geral Criado pelas Forccedilas Armadas dos Estados Unidos para calcular a localizaccedilatildeo de bombas o ENIAC era enorme fisicamente pesava mais de 27000 kg (60000 lb) e ocupava uma sala grande Para processar os dados o ENIAC usava cerca de 18000 vaacutelvulas cada uma do tamanho de uma lacircmpada pequena As vaacutelvulas queimavam com facilidade e precisavam ser substituiacutedas frequentemente
Comparados a essas maacutequinas de antigamente os computadores atuais satildeo impressionantes Natildeo soacute estatildeo milhares de vezes mais raacutepidos como podem caber na mesa no colo ou ateacute no bolso
Os computadores funcionam com base em uma interaccedilatildeo entre hardware e software
Hardware Refere-se agraves peccedilas de um computador que vocecirc pode ver e tocar
inclusive o gabinete e tudo o que estaacute dentro dele
A peccedila mais importante de hardware eacute um minuacutesculo chip retangular no computador chamado CPU (unidade de processamento central) ou microprocessador Ele eacute o ceacuterebro do computador ou seja a parte que converte as instruccedilotildees e executa os caacutelculos Itens de hardware como monitor teclado mouse impressora e outros componentes costumam ser chamados dispositivos de hardware ou simplesmente dispositivos
Software Refere-se agraves instruccedilotildees (ou seja os programas) que dizem ao hardware o
que fazer Um programa de processamento de texto que vocecirc pode usar para escrever letras no computador eacute um tipo de software O sistema operacional eacute um software que gerencia o computador e os dispositivos conectados a ele Windows eacute um sistema operacional muito conhecido
Manual de Instruccedilatildeo de Informaacutetica Baacutesica para Inclusatildeo Digital ndash Natildeo Comercial- Venda Proibida
Material de Acordo com Lei de Direito Autoral Brasileira (Lei 961098) em conformidade com a Lei de Software (960998) Art 6ordm Inc 2ordm Sendo seu uso natildeo Comercial e a distribuiccedilatildeo Gratuita Autorizada para fins de inclusatildeo Digital
9
Tipos de computadores
Os computadores variam em termos de tamanho e capacidade Em uma ponta da escala estatildeo os supercomputadores computadores muito grandes com centenas de microprocessadores vinculados que executam caacutelculos extremamente complexos Na outra ponta estatildeo os computadores minuacutesculos embutidos em carros TVs sistemas de som calculadoras e eletrodomeacutesticos Esses computadores satildeo criados para executar um nuacutemero limitado de tarefas
O computador pessoal (ou PC) foi desenvolvido para ser usado por uma pessoa de cada vez Esta seccedilatildeo descreve os vaacuterios tipos de computadores pessoais desktops laptops de matildeo e Tablet PCs
Desktops
Os desktops foram criados para uso em uma mesa ou escrivaninha Normalmente satildeo maiores e mais potentes que outros tipos de PC
Os desktops satildeo constituiacutedos por componentes separados O principal deles chamado unidade de sistema eacute uma caixa retangular que fica localizada sobre ou embaixo de uma mesa Outros componentes (como monitor mouse e teclado) conectam-se agrave unidade de sistema
Desktop
Manual de Instruccedilatildeo de Informaacutetica Baacutesica para Inclusatildeo Digital ndash Natildeo Comercial- Venda Proibida
Material de Acordo com Lei de Direito Autoral Brasileira (Lei 961098) em conformidade com a Lei de Software (960998) Art 6ordm Inc 2ordm Sendo seu uso natildeo Comercial e a distribuiccedilatildeo Gratuita Autorizada para fins de inclusatildeo Digital
10
Laptops ou Notebooks Netbooks Ultrabooks
Os laptops ou Notebooks satildeo PCs moacuteveis mais leves com uma tela fina Os laptops podem operar com baterias por isso vocecirc pode levaacute-los para qualquer lugar Ao contraacuterio dos desktops os laptops combinam a CPU a tela e o teclado em um uacutenico gabinete A tela se fecha sobre o teclado quando natildeo estaacute em uso
Os netbooks (geralmente chamados de mini notebooks) satildeo laptops pequenos e com preccedilos acessiacuteveis projetados para realizar um nuacutemero limitado de tarefas Normalmente eles satildeo menos potentes do que os laptops portanto satildeo utilizados principalmente para navegar na Web e verificar e-mails
Hoje encontra-se Notebooks com o mesmo tamanho de um Netbooks e com a mesma potecircncia e capacidade poreacutem como nos Netbooks estes natildeo possuem drive de dvd cd
Ultrabooks se caracterizam por possuiacuterem pouco peso hardware mais potente e bateria com maior durabilidade em comparaccedilatildeo com os Netbooks e ainda podem ser hiacutebridos possuindo mais de uma interface de entrada com formatos muacuteltiplos mesclando uma tela sensiacutevel ao toque e uma tela normal ou ainda com teclados destacaacuteveis
Manual de Instruccedilatildeo de Informaacutetica Baacutesica para Inclusatildeo Digital ndash Natildeo Comercial- Venda Proibida
Material de Acordo com Lei de Direito Autoral Brasileira (Lei 961098) em conformidade com a Lei de Software (960998) Art 6ordm Inc 2ordm Sendo seu uso natildeo Comercial e a distribuiccedilatildeo Gratuita Autorizada para fins de inclusatildeo Digital
11
Ultrabooks Hiacutebridos
Smartphones
Smartphones satildeo telefones celulares que contam com alguns dos recursos de um computador Vocecirc pode usar um smartphone para fazer ligaccedilotildees telefocircnicas acessar a Internet organizar informaccedilotildees de contatos enviar emails e mensagens de texto jogar e tirar fotos Smartphones geralmente tecircm
Computadores de matildeo
Os computadores de matildeo tambeacutem chamados PDAs (assistentes digitais pessoais) satildeo computadores movidos a bateria pequenos o suficiente para serem carregados para praticamente qualquer lugar Embora natildeo tatildeo potentes quanto os desktops ou os laptops os computadores de matildeo satildeo uacuteteis para agendar compromissos armazenar endereccedilos e telefones e jogar Alguns possuem recursos mais avanccedilados como fazer chamadas telefocircnicas e acessar a Internet Em vez de teclados os computadores de matildeo possuem telas sensiacuteveis ao toque que vocecirc usa com os dedos ou com uma caneta (uma ferramenta apontadora na forma de caneta)
Computador de matildeo
Manual de Instruccedilatildeo de Informaacutetica Baacutesica para Inclusatildeo Digital ndash Natildeo Comercial- Venda Proibida
Material de Acordo com Lei de Direito Autoral Brasileira (Lei 961098) em conformidade com a Lei de Software (960998) Art 6ordm Inc 2ordm Sendo seu uso natildeo Comercial e a distribuiccedilatildeo Gratuita Autorizada para fins de inclusatildeo Digital
12
Tablet PCs
Os Tablet PCs satildeo PCs moacuteveis que combinam os recursos dos laptops e dos computadores de matildeo possuem uma tela sensiacutevel ao toque dos dedos telas que variam entre 7 e 10 polegadas podendo ser Tela Capacitiva ou Tela Resistiva a tela capacitiva apresenta muito mais sensibilidade ao toque e portanto uma melhor resposta Opera hoje com basicamente trecircs sistemas operacionais operacional IOS (sistema da Apple utilizado no iPad iPod e Apple TV) Android (sistema do Google utilizado na maioria das tablets ldquonatildeo Applerdquo)Windows (sistema novo que aparece como mais uma alternativa para o futuro porque estaacute disponiacutevel para um nuacutemero muito pequeno de aparelhos)
Tablet PC
Peccedilas de um computador
Se vocecirc usa um computador desktop jaacute deve saber que natildeo existe uma parte uacutenica chamada computador Um computador eacute na verdade um sistema de muitas partes funcionando em conjunto
As partes fiacutesicas que vocecirc pode ver e tocar satildeo denominadas coletivamente hardware (O software por outro lado se refere agraves instruccedilotildees ou programas que dizem ao hardware o que fazer)
A ilustraccedilatildeo a seguir mostra os dispositivos de hardware mais comuns em um sistema de computador desktop Seu sistema pode ter uma aparecircncia um pouco diferente mas provavelmente possui a maioria destas peccedilas Um computador laptop possui peccedilas semelhantes mas as combina em um uacutenico pacote do tamanho de um caderno
Manual de Instruccedilatildeo de Informaacutetica Baacutesica para Inclusatildeo Digital ndash Natildeo Comercial- Venda Proibida
Material de Acordo com Lei de Direito Autoral Brasileira (Lei 961098) em conformidade com a Lei de Software (960998) Art 6ordm Inc 2ordm Sendo seu uso natildeo Comercial e a distribuiccedilatildeo Gratuita Autorizada para fins de inclusatildeo Digital
13
Vamos dar uma olhada em cada uma destas peccedilas
Imagem Ajuda e Suporte do Windowsreg
Unidade de sistema
A unidade de sistema eacute o nuacutecleo de um sistema de computador Normalmente eacute uma caixa retangular colocada sobre a mesa ou embaixo dela Dentro dessa caixa estatildeo os componentes eletrocircnicos que processam as informaccedilotildees O mais importante desses componentes eacute a CPU (unidade de processamento central) ou microprocessador que atua como o ceacuterebro do computador Outro componente eacute a memoacuteria RAM que armazena temporariamente informaccedilotildees utilizadas pela CPU enquanto o computador estaacute ligado As informaccedilotildees gravadas na RAM satildeo apagadas quando o computador eacute desligado
Quase todas as outras partes do computador se conectam agrave unidade de sistema por meio de cabos Os cabos satildeo conectados a portas (aberturas) especiacuteficas geralmente na parte traseira da unidade de sistema O hardware que natildeo faz parte da unidade de sistema eacute chamado dispositivo perifeacuterico ou simplesmente dispositivo
Manual de Instruccedilatildeo de Informaacutetica Baacutesica para Inclusatildeo Digital ndash Natildeo Comercial- Venda Proibida
Material de Acordo com Lei de Direito Autoral Brasileira (Lei 961098) em conformidade com a Lei de Software (960998) Art 6ordm Inc 2ordm Sendo seu uso natildeo Comercial e a distribuiccedilatildeo Gratuita Autorizada para fins de inclusatildeo Digital
14
Unidade de Sistema
Unidades de CDDVD e Blu-Ray
Leitores de cartatildeo SDMMC
Armazenamento
O computador possui uma ou mais unidades de disco ou seja dispositivos que armazenam informaccedilotildees em um disco de plaacutestico ou de metal O disco preserva as informaccedilotildees mesmo quando o computador estaacute desligado
Unidade de disco riacutegido ( HD )
A unidade de disco riacutegido do computador armazena informaccedilotildees em um disco riacutegido que eacute um prato riacutegido ou pilha de pratos com uma superfiacutecie magneacutetica Como os discos riacutegidos podem reter uma grande quantidade de informaccedilotildees normalmente eles funcionam como principal meio de armazenamento do computador guardando praticamente todos os programas e arquivos Em geral a unidade de disco riacutegido fica localizada dentro da unidade de sistema
Unidade de disco riacutegido
Manual de Instruccedilatildeo de Informaacutetica Baacutesica para Inclusatildeo Digital ndash Natildeo Comercial- Venda Proibida
Material de Acordo com Lei de Direito Autoral Brasileira (Lei 961098) em conformidade com a Lei de Software (960998) Art 6ordm Inc 2ordm Sendo seu uso natildeo Comercial e a distribuiccedilatildeo Gratuita Autorizada para fins de inclusatildeo Digital
15
Unidades de CD ndash DVD e Blu-ray
Hoje em dia quase todos os computadores vecircm equipados com uma unidade de CD ou DVD geralmente localizada na frente da unidade de sistema As unidades de CD usam lasers para ler (recuperar) dados de um CD Muitas delas tambeacutem podem gravar dados em CDs Se vocecirc tiver uma unidade de disco gravaacutevel poderaacute armazenar coacutepias de seus arquivos em CDs vazios ( CD-R) A unidade de CD tambeacutem serve para tocar CDs de muacutesica no computador
CD
As unidades de DVD e ou Blu-ray fazem o mesmo que as unidades de CD e tambeacutem leem DVDs e ou Blu-ray Se vocecirc tiver uma unidade destas poderaacute reproduzir arquivos destas miacutedia filmes etc Muitas unidades de DVD podem gravar dados em miacutedias de DVDs vazios ( DVD-R)
Unidades de Leitor de Cartatildeo de Memoacuteria e Unidades de disquete
O leitor de cartatildeo de memoria eacute um drive que lecirc cartotildees de memoria de vaacuterios formatos entre estes o SD o tipo mais popular de memoacuteria Flash sendo amplamente utilizados em celulares cacircmeras digitais consoles de videogame e outros dispositivos portaacuteteis Tamanho sucesso se deve em parte agraves suas variaccedilotildees os cartotildees miniSD e microSD que possuem dimensotildees reduzidas e podem ser encontrados atualmente com capacidades bastante altas como 32 64 GB ou mais
As unidades de disquete armazenam informaccedilotildees em discos tambeacutem chamados discos flexiacuteveis ou disquetes hoje quase natildeo existem
Manual de Instruccedilatildeo de Informaacutetica Baacutesica para Inclusatildeo Digital ndash Natildeo Comercial- Venda Proibida
Material de Acordo com Lei de Direito Autoral Brasileira (Lei 961098) em conformidade com a Lei de Software (960998) Art 6ordm Inc 2ordm Sendo seu uso natildeo Comercial e a distribuiccedilatildeo Gratuita Autorizada para fins de inclusatildeo Digital
16
Pen Drive
Pen Drive ou Memoacuteria USB Flash Drive eacute um dispositivo de memoacuteria constituiacutedo por memoacuteria flash eacute usado para armazenar arquivos imagens musicas e etc e transporta-los eacute conectado atraveacutes de uma ligaccedilatildeo USB permitindo a sua conexatildeo a uma porta USB de um computador ou outro equipamento com uma entrada USB As capacidades atuais de armazenamento satildeo variadas2481632 gigabytes existindo pen drives com capacidade de ateacute 256 Gigabytes
Pen Drive
Monitor
O monitor exibe informaccedilotildees em forma visual usando texto e elementos graacuteficos A parte do monitor que exibe as informaccedilotildees eacute chamada tela Como a tela de uma televisatildeo a tela de um computador pode mostrar imagens paradas ou em movimento
Os tipos baacutesicos de monitores satildeo CRT (tubo de raios catoacutedicos) LCD (viacutedeo de cristal liacutequido) ou LED ( Diodo Emissor de Luz ) Ambos produzem imagens niacutetidas mas os monitores LED e LCD levam vantagem por serem mais finos e mais leves
Monitor LCD Monitor LED Monitor CRT
L E D
Manual de Instruccedilatildeo de Informaacutetica Baacutesica para Inclusatildeo Digital ndash Natildeo Comercial- Venda Proibida
Material de Acordo com Lei de Direito Autoral Brasileira (Lei 961098) em conformidade com a Lei de Software (960998) Art 6ordm Inc 2ordm Sendo seu uso natildeo Comercial e a distribuiccedilatildeo Gratuita Autorizada para fins de inclusatildeo Digital
17
Impressoras
Uma impressora transfere dados de um computador para o papel Vocecirc natildeo precisa de impressora para usar o computador mas se tiver uma poderaacute imprimir e-mails cartotildees convites anuacutencios e outros materiais Muitas pessoas tambeacutem preferem imprimir suas fotos em casa
Os dois principais tipos de impressora satildeo a jato de tinta e a laser As impressoras a jato de tinta satildeo as mais populares para uso domeacutestico Elas podem imprimir em preto e branco ou em cores e produzem fotos de alta qualidade quando usadas com papel especial As impressoras a laser satildeo mais raacutepidas e mais adequadas para uso intenso Haacute ainda as impressoras matriciais usadas no passado mas que devido a economia que proporcionam as esta voltando ao uso nas empresas
Impressora a jato de tinta Impressora a laser Impressora matricial
Alto-falantes
Os alto-falantes satildeo usados para tocar som Eles podem vir embutidos na unidade de sistema ou ser conectados com cabos Satildeo eles que permitem ouvir muacutesica e efeitos de som no computador
Alto-falantes do computador
Manual de Instruccedilatildeo de Informaacutetica Baacutesica para Inclusatildeo Digital ndash Natildeo Comercial- Venda Proibida
Material de Acordo com Lei de Direito Autoral Brasileira (Lei 961098) em conformidade com a Lei de Software (960998) Art 6ordm Inc 2ordm Sendo seu uso natildeo Comercial e a distribuiccedilatildeo Gratuita Autorizada para fins de inclusatildeo Digital
18
Modem
Para conectar o computador agrave Internet vocecirc precisa de um modem um dispositivo que envia e recebe informaccedilotildees do computador por linha telefocircnica ou cabo de alta velocidade Agraves vezes os modems vecircm embutidos na unidade de sistema mas os de alta velocidade normalmente satildeo componentes separados
Mouse
Mouse eacute um pequeno dispositivo usado para apontar e selecionar itens na tela do computador Embora existam mouses de vaacuterias formas o modelo mais comum se assemelha a um rato (como diz o nome em inglecircs) Ele eacute pequeno e alongado sendo conectado agrave unidade de sistema por um cabo comprido que faz lembrar uma cauda Alguns mouses mais novos satildeo sem fio
Mouse
O mouse geralmente possui dois bototildees um botatildeo principal (normalmente o da esquerda) e um botatildeo secundaacuterio o da direita Muitos mouses tambeacutem tecircm uma roda entre os dois bototildees que permite percorrer as telas de informaccedilotildees
Ponteiros do mouse
Agrave medida que vocecirc move o mouse com a matildeo um ponteiro na tela se move na mesma direccedilatildeo (A aparecircncia do ponteiro pode mudar dependendo da sua posiccedilatildeo na tela)
Manual de Instruccedilatildeo de Informaacutetica Baacutesica para Inclusatildeo Digital ndash Natildeo Comercial- Venda Proibida
Material de Acordo com Lei de Direito Autoral Brasileira (Lei 961098) em conformidade com a Lei de Software (960998) Art 6ordm Inc 2ordm Sendo seu uso natildeo Comercial e a distribuiccedilatildeo Gratuita Autorizada para fins de inclusatildeo Digital
19
Quando quiser selecionar um item aponte para ele e clique no botatildeo principal ou seja pressione-o e solte-o Apontar e clicar com o mouse eacute a principal maneira de interagir com o computador
Teclado
A finalidade principal do teclado eacute digitar texto no computador Ele possui teclas para letras e nuacutemeros exatamente como em uma maacutequina de escrever A diferenccedila estaacute nas teclas especiais
As teclas de funccedilatildeo localizadas na linha superior executam funccedilotildees diferentes dependendo de onde satildeo usadas
O teclado numeacuterico localizado agrave direita na maioria dos teclados permite inserir nuacutemeros rapidamente
As teclas de navegaccedilatildeo como as teclas de seta permitem mover sua posiccedilatildeo dentro de documentos ou paacuteginas da Web
Teclado Vocecirc tambeacutem pode usar o teclado para executar muitas das mesmas tarefas que executa com um mouse
VAMOS VER NAS PROacuteXIMAS PAacuteGINAS COMO USAR O MOUSE E O TECLADO
Ligar e Desligar o microcomputador
O computador eacute sensiacutevel a variaccedilotildees bruscas de energia sendo assim temos que tomar alguns cuidados baacutesicos
Ao ligar um computador eacute preciso verificar
Os cabos de energia do Computador e perifeacutericos Observar quanto ao estado de conservaccedilatildeo dos cabos fios descascados emendas e
etc
Manual de Instruccedilatildeo de Informaacutetica Baacutesica para Inclusatildeo Digital ndash Natildeo Comercial- Venda Proibida
Material de Acordo com Lei de Direito Autoral Brasileira (Lei 961098) em conformidade com a Lei de Software (960998) Art 6ordm Inc 2ordm Sendo seu uso natildeo Comercial e a distribuiccedilatildeo Gratuita Autorizada para fins de inclusatildeo Digital
20
Verificar se a voltagem estaacute correta (110 volts ou 220 volts)
Existe uma chave seletora atraacutes do Computador perto da conexatildeo do cabo de energia
Notebook possuem fontes chaveadas automaticamente mas computadores Desktops possuem um seletor de voltagem se natildeo souber procure algueacutem que possa auxiliaacute-lo(a)
Estabilizador de Voltagem
Verifique a existecircncia de um estabilizador de voltagem e se existir verificar a voltagem da mesma (110 v ou 220 v) que deve ser compatiacutevel com a voltagem utilizada na sua casa trabalho
Deve existir uma chave seletora atraacutes do estabilizador tambeacutem
(o estabilizador eacute um equipamento utilizado para proteger seu computador contra variaccedilotildees de energia eleacutetrica que sempre ocorrem sem percebermos mas que afetam o bom funcionamento dos mesmos recomenda-se que sempre utilize estabilizadores de tensatildeo e voltagem para equipamentos eletrocircnicos de boa qualidade pois caso contraacuterio o estabilizador tambeacutem pode interferir no bom funcionamento da fonte do computador)
Caso todos os cabos estiverem conectados ligar o estabilizador
O estabilizador possui um botatildeo LigaDesliga de acesso e identificaccedilatildeo simples Nobreak Em empresas eacute comum a existecircncia de nobreak cuja funccedilatildeo eacute semelhante ao do estabilizador poreacutem possui uma bateria interna a qual em caso de falta de energia eleacutetrica mantem o computador ligado por alguns minutos ateacute que o usuaacuterio possa salvar e desligar o computador normalmente sem perder dados Quando haacute um corte de energia o nobreak apita intermitente ateacute que seja desligado O procedimento para ligar o nobreak satildeo os mesmos do estabilizador ou seja verificar a voltagem e ligar no botatildeo liga e desliga Filtro de linha Caso o computador natildeo possua estabilizador ou nobreak como normalmente possui vaacuterios cabos devidos seus perifeacutericos satildeo comuns ao menos um filtro de linha que eacute uma reacutegua de tomadas com proteccedilatildeo por fusiacutevel esta reacutegua tambeacutem possui um botatildeo liga e desliga eacute comum encontrarmos uma reacutegua de tomadas juntamente com o estabilizador ou nobreak na maioria das vezes eacute a primeira a ser ligada Se vocecirc tomou todas as precauccedilotildees acima
Ligue o Computador atraveacutes do botatildeo LigaDesliga
Aguardar os procedimentos de inicializaccedilatildeo do PC
Informar senha e nome do usuaacuterio caso existam e quando solicitado
Manual de Instruccedilatildeo de Informaacutetica Baacutesica para Inclusatildeo Digital ndash Natildeo Comercial- Venda Proibida
Material de Acordo com Lei de Direito Autoral Brasileira (Lei 961098) em conformidade com a Lei de Software (960998) Art 6ordm Inc 2ordm Sendo seu uso natildeo Comercial e a distribuiccedilatildeo Gratuita Autorizada para fins de inclusatildeo Digital
21
Desligando corretamente o computador
Quando vocecirc termina de usar o computador eacute importante desligaacute-lo corretamente natildeo apenas para economizar energia mas tambeacutem para garantir que os dados sejam salvos e para ajudar a mantecirc-lo mais seguro Haacute trecircs maneiras de desligar o computador pressionando o botatildeo ligadesliga do computador usando o botatildeo Desligar no menu Iniciar e caso tenha um laptop fechando a tampa
Use o botatildeo Desligar no menu Iniciar
Para desligar o computador usando o menu Iniciar clique no botatildeo Iniciar e no canto inferior direito desse menu clique em Desligar
Quando vocecirc clicar em Desligar o computador fecharaacute todos os programas abertos juntamente com o proacuteprio Windows para em seguida desligar completamente o computador e a tela O desligamento natildeo salva seu trabalho portanto primeiro salve seus arquivos
Usando o modo de suspensatildeo
Vocecirc pode colocar seu computador em suspensatildeo em vez de desligaacute-lo Quando o computador estaacute em suspensatildeo o viacutedeo se desliga e geralmente a ventoinha para Geralmente uma luz na parte externa do gabinete do computador pisca ou fica amarela para indicar que o computador estaacute em suspensatildeo Todo o processo leva apenas alguns segundos
Como o Windows se lembraraacute do que vocecirc estava fazendo natildeo eacute necessaacuterio fechar os programas e arquivos antes de colocar o computador em suspensatildeo Mas conveacutem salvar seu trabalho antes de colocar o computador em qualquer modo de baixo consumo de energia Na proacutexima vez que vocecirc ligar o computador (e inserir sua senha se necessaacuterio) a aparecircncia da tela seraacute exatamente igual a quando vocecirc desligou o computador
Para ativar o computador pressione o botatildeo de energia no gabinete do computador Como vocecirc natildeo precisa esperar o Windows iniciar o computador eacute ativado em segundos e vocecirc pode voltar ao trabalho quase imediatamente
Observaccedilatildeo
Enquanto estaacute em suspensatildeo o computador usa pouca energia para manter seu trabalho na memoacuteria Se vocecirc estiver usando um laptop natildeo se preocupe A bateria natildeo seraacute descarregada Se o computador ficar muitas horas em suspensatildeo ou se a bateria estiver acabando seu trabalho seraacute salvo no disco riacutegido e o computador seraacute desligado de vez sem consumir energia
Manual de Instruccedilatildeo de Informaacutetica Baacutesica para Inclusatildeo Digital ndash Natildeo Comercial- Venda Proibida
Material de Acordo com Lei de Direito Autoral Brasileira (Lei 961098) em conformidade com a Lei de Software (960998) Art 6ordm Inc 2ordm Sendo seu uso natildeo Comercial e a distribuiccedilatildeo Gratuita Autorizada para fins de inclusatildeo Digital
22
Quando desligar
Ainda que colocar o computador em suspensatildeo seja uma maneira raacutepida de desligaacute-lo e a melhor opccedilatildeo para retomar o trabalho rapidamente haacute situaccedilotildees em que eacute necessaacuterio desligaacute-lo completamente
Ao adicionar ou atualizar hardware no interior do computador (por exemplo instalar memoacuteria disco riacutegido placa de som ou placa de viacutedeo) Desligue o computador e desconecte-o da fonte de energia antes de prosseguir com a atualizaccedilatildeo
Ao se adicionar uma impressora um monitor uma unidade externa ou outro dispositivo de hardware que natildeo se conecta a uma portaUSB ou IEEE 1394 no computador Desligue o computador antes de conectar o dispositivo
ser a o
Ao adicionar hardware que usa um cabo USB natildeo eacute necessaacuterio desligar o computador primeiro A maioria dos dispositivos mais novos usa cabos USB Esta eacute a aparecircncia de um cabo USB
Cabo USB
Usuaacuterios de laptop Fechar a tampa Se tiver um laptop haacute uma maneira mais faacutecil ainda de desligar o computador fechando a tampa Vocecirc pode escolher se o computador seraacute colocado em suspensatildeo desligaraacute ou entraraacute em outro estado de economia de energia Se preferir desligue o laptop pelo sistema ou pressionando o respectivo botatildeo de energia
Manual de Instruccedilatildeo de Informaacutetica Baacutesica para Inclusatildeo Digital ndash Natildeo Comercial- Venda Proibida
Material de Acordo com Lei de Direito Autoral Brasileira (Lei 961098) em conformidade com a Lei de Software (960998) Art 6ordm Inc 2ordm Sendo seu uso natildeo Comercial e a distribuiccedilatildeo Gratuita Autorizada para fins de inclusatildeo Digital
23
Usando o mouse
Assim como vocecirc usa as matildeos para interagir com objetos no mundo fiacutesico pode usar o mouse para interagir com itens na tela do computador Eacute possiacutevel mover objetos abri-los alteraacute-los jogaacute-los fora e executar outras accedilotildees tudo apontando e clicando com o mouse
Partes baacutesicas
Um mouse geralmente possui dois bototildees um botatildeo principal (normalmente o da esquerda) e um botatildeo secundaacuterio (geralmente o da direita) Usaremos o botatildeo principal com mais frequecircncia A maioria dos mouses possui uma roda de rolagem entre os bototildees para ajudar vocecirc a percorrer documentos e paacuteginas da Web com mais facilidade Em alguns mouses a roda de rolagem pode ser pressionada para funcionar como um terceiro botatildeo Mouses avanccedilados podem ter bototildees adicionais que satildeo capazes de executar outras funccedilotildees
Partes de um mouse
A posiccedilatildeo correta do mouse eacute apontada para frente vocecirc pode fazer movimentos para todos os lados e movimentos circulares poreacutem ele deve permanecer apontado para frente
Manual de Instruccedilatildeo de Informaacutetica Baacutesica para Inclusatildeo Digital ndash Natildeo Comercial- Venda Proibida
Material de Acordo com Lei de Direito Autoral Brasileira (Lei 961098) em conformidade com a Lei de Software (960998) Art 6ordm Inc 2ordm Sendo seu uso natildeo Comercial e a distribuiccedilatildeo Gratuita Autorizada para fins de inclusatildeo Digital
24
Pressionando e movendo o mouse
Ponteiros do mouse
Coloque o mouse ao lado do teclado em uma superfiacutecie limpa e macia como um mouse pad Pressione o mouse levemente com o dedo indicador sobre o botatildeo principal e descanse o polegar na lateral Para mover o mouse deslize-o lentamente em qualquer direccedilatildeo Natildeo o vire Mantenha a frente do mouse na direccedilatildeo oposta a vocecirc Agrave medida que vocecirc move o mouse um ponteiro (veja a figura) na tela se move na mesma direccedilatildeo Se vocecirc ficar sem espaccedilo para mover o mouse na mesa ou no mouse pad basta levantaacute-lo e trazecirc-lo de volta para perto de vocecirc
Segure o mouse levemente mantendo o pulso reto
Apontando clicando e arrastando
Apontar para um item na tela significa mover o mouse para que o ponteiro pareccedila estar tocando o item Quando vocecirc aponta para algo aparece uma pequena caixa que descreve o item Por exemplo quando vocecirc aponta para a Lixeira na aacuterea de trabalho eacute exibida uma caixa com a seguinte informaccedilatildeo Conteacutem os arquivos e pastas que vocecirc excluiu
A accedilatildeo de apontar para um objeto normalmente revela uma mensagem descritiva sobre ele
A forma do ponteiro pode variar em funccedilatildeo de para onde vocecirc estaacute apontado Por exemplo quando vocecirc aponta para um link no navegador da Web o ponteiro muda de
uma seta para uma matildeo com um dedo apontando
A maioria das accedilotildees do mouse satildeo uma combinaccedilatildeo de apontar com pressionar um dos bototildees Existem quatro formas baacutesicas de usar os bototildees do mouse clicar clicar duas vezes clicar com o botatildeo direito e arrastar
Manual de Instruccedilatildeo de Informaacutetica Baacutesica para Inclusatildeo Digital ndash Natildeo Comercial- Venda Proibida
Material de Acordo com Lei de Direito Autoral Brasileira (Lei 961098) em conformidade com a Lei de Software (960998) Art 6ordm Inc 2ordm Sendo seu uso natildeo Comercial e a distribuiccedilatildeo Gratuita Autorizada para fins de inclusatildeo Digital
25
Clicar (clique uacutenico)
Para clicar em um item aponte para ele na tela e pressione e solte o botatildeo principal (normalmente o da esquerda)
O clique costuma ser usado para selecionar (marcar) um item ou abrir um menu e agraves vezes eacute chamado clique uacutenico ou clique com o botatildeo esquerdo
Clicar duas vezes (clique duplo)
Para clicar duas vezes em um item aponte para ele na tela e clique rapidamente duas vezes Se os dois cliques forem espaccedilados poderatildeo ser interpretados como dois cliques individuais em vez de um clique duplo
A accedilatildeo de clicar duas vezes eacute mais usada para abrir itens na aacuterea de trabalho Por exemplo vocecirc pode iniciar um programa ou abrir uma pasta clicando duas vezes no iacutecone correspondente na aacuterea de trabalho
Dica
Se vocecirc tiver problemas para clicar duas vezes poderaacute ajustar a velocidade do clique duplo (o intervalo de tempo aceitaacutevel entre os cliques) Siga estas etapas
1 Para abrir Propriedades do Mouse clique no botatildeo Iniciar e em Painel de Controle Na caixa de pesquisa digite mouse e clique em Mouse
2 Clique na guia Bototildees e em Velocidade do clique duplo mova o controle deslizante para aumentar ou diminuir a velocidade
Clicar com o botatildeo direito
Para clicar com o botatildeo direito em um item aponte para ele na tela e pressione e solte o botatildeo secundaacuterio (normalmente o da direita)
A accedilatildeo de clicar com o botatildeo direito em um item normalmente exibe uma lista de coisas que vocecirc pode fazer com ele Por exemplo ao clicar com o botatildeo direito na Lixeira na aacuterea de trabalho seraacute exibido um menu permitindo que vocecirc a abra esvazie exclua ou veja suas propriedades Se vocecirc natildeo tiver certeza do que fazer com algo clique com o botatildeo direito nele
O clique com o botatildeo direito na Lixeira abre um menu de comandos relacionados
Manual de Instruccedilatildeo de Informaacutetica Baacutesica para Inclusatildeo Digital ndash Natildeo Comercial- Venda Proibida
Material de Acordo com Lei de Direito Autoral Brasileira (Lei 961098) em conformidade com a Lei de Software (960998) Art 6ordm Inc 2ordm Sendo seu uso natildeo Comercial e a distribuiccedilatildeo Gratuita Autorizada para fins de inclusatildeo Digital
26
Arrastar
Vocecirc pode mover itens pela tela arrastando-os Para arrastar um objeto aponte para ele na tela mantenha pressionado o botatildeo principal mova o objeto para outro local e solte o botatildeo
A accedilatildeo de arrastar (agraves vezes chamada arrastar-e-soltar) eacute mais usada para mover arquivos e pastas para um local diferente e mover janelas e iacutecones pela tela
Usando a roda de rolagem
Se o mouse tiver uma roda de rolagem vocecirc poderaacute usaacute-la para percorrer documentos e paacuteginas da Web Para rolar para baixo role a roda para traacutes (em direccedilatildeo a vocecirc) Para rolar para cima role a roda para frente (em direccedilatildeo contraacuteria a vocecirc)
Personalizando o mouse
Vocecirc pode alterar as configuraccedilotildees do mouse de acordo com as suas preferecircncias Por exemplo a aparecircncia do ponteiro do mouse ou a velocidade com que ele se move pela tela Se vocecirc for canhoto poderaacute fazer com que o botatildeo principal seja o da direita Para mais informaccedilotildees
Dicas para usar o mouse com seguranccedila
Pressionar e mover o mouse corretamente pode ajudaacute-lo a evitar dores ou lesotildees nos punhos nas matildeos e nos braccedilos principalmente se vocecirc usa o computador durante periacuteodos de tempo prolongados Veja a seguir algumas dicas para ajudaacute-lo a evitar problemas
Coloque o mouse no niacutevel do cotovelo Os antebraccedilos devem ficar relaxados na lateral
Natildeo comprima ou aperte com forccedila o mouse Segure-o levemente Mova o mouse articulando o braccedilo em torno do cotovelo Evite arquear o
punho para cima para baixo ou para os lados Clique no botatildeo do mouse com um leve toque Mantenha os dedos relaxados Natildeo os deixe pairando sobre os bototildees Quando natildeo estiver usando o mouse natildeo o segure A cada 15 a 20 minutos faccedila uma pausa e interrompa o uso do computador
Manual de Instruccedilatildeo de Informaacutetica Baacutesica para Inclusatildeo Digital ndash Natildeo Comercial- Venda Proibida
Material de Acordo com Lei de Direito Autoral Brasileira (Lei 961098) em conformidade com a Lei de Software (960998) Art 6ordm Inc 2ordm Sendo seu uso natildeo Comercial e a distribuiccedilatildeo Gratuita Autorizada para fins de inclusatildeo Digital
27
Usando o teclado
Esteja vocecirc escrevendo uma carta ou calculando dados numeacutericos o teclado eacute o principal meio de inserir informaccedilotildees no computador Mas vocecirc sabia que tambeacutem pode usaacute-lo para controlar o computador Se vocecirc aprender alguns comandos simples (instruccedilotildees para o computador) do teclado poderaacute trabalhar com mais eficiecircncia Este artigo aborda os conceitos baacutesicos do uso do teclado e apresenta seus comandos
Como as teclas estatildeo organizadas
Elas podem ser divididas em sete grupos de acordo com a funccedilatildeo
Teclas de digitaccedilatildeo (alfanumeacutericas) Incluem as mesmas letras nuacutemeros pontuaccedilatildeo e siacutembolos encontrados em uma maacutequina de escrever tradicional
Teclas de controle Satildeo usadas sozinhas ou em combinaccedilatildeo com outras teclas para executar determinadas accedilotildees As teclas de controle mais usadas satildeo Ctrl
Alt a tecla de logotipo do Windows e Esc Teclas de funccedilatildeo Satildeo usadas para executar tarefas especiacuteficas Elas foram
rotuladas como F1 F2 F3 e assim por diante ateacute F12 A funcionalidade dessas teclas varia de programa para programa
Teclas de navegaccedilatildeo Permitem editar texto e mover-se por documentos ou paacuteginas da Web Elas incluem as teclas de direccedilatildeo Home End Page Up Page Down Delete e Insert
Teclado numeacuterico Eacute uacutetil para digitar nuacutemeros rapidamente As teclas estatildeo agrupadas em bloco na mesma disposiccedilatildeo de uma calculadora convencional
A ilustraccedilatildeo a seguir mostra como essas teclas estatildeo organizadas em um teclado tiacutepico O layout de seu teclado pode ser diferente
Manual de Instruccedilatildeo de Informaacutetica Baacutesica para Inclusatildeo Digital ndash Natildeo Comercial- Venda Proibida
Material de Acordo com Lei de Direito Autoral Brasileira (Lei 961098) em conformidade com a Lei de Software (960998) Art 6ordm Inc 2ordm Sendo seu uso natildeo Comercial e a distribuiccedilatildeo Gratuita Autorizada para fins de inclusatildeo Digital
28
Como as teclas estatildeo organizadas em um teclado
Aleacutem de letras numerais sinais de pontuaccedilatildeo e siacutembolos as teclas de digitaccedilatildeo tambeacutem incluem Shift Caps Lock Tab Enter Barra de Espaccedilos e Backspace
Nome da tecla
Como usaacute-la
Shift Pressione Shift em combinaccedilatildeo com uma letra para digitar uma letra maiuacutescula Pressione Shift em combinaccedilatildeo com outra tecla para digitar o siacutembolo mostrado na parte superior dessa tecla
Caps Lock Pressione Caps Lock uma vez para digitar todas as letras como maiuacutesculas Pressione Caps Lock novamente para desativar essa funccedilatildeo Seu teclado deve ter uma luz indicando se Caps Lock estaacute ligado
Tab Pressione a tecla Tab para mover o cursor vaacuterios espaccedilos para frente Vocecirc tambeacutem pode pressionar a tecla Tab para mover-se para a proacutexima caixa de texto em um formulaacuterio
Enter Pressione Enter para mover o cursor para o comeccedilo da linha de texto Em uma caixa de diaacutelogo pressione Enter para selecionar o botatildeo realccedilado
Barra de Espaccedilos
Pressione a Barra de Espaccedilos para mover o cursor um espaccedilo para frente
Backspace Pressione Backspace para excluir o caractere antes do cursor ou o texto selecionado
Manual de Instruccedilatildeo de Informaacutetica Baacutesica para Inclusatildeo Digital ndash Natildeo Comercial- Venda Proibida
Material de Acordo com Lei de Direito Autoral Brasileira (Lei 961098) em conformidade com a Lei de Software (960998) Art 6ordm Inc 2ordm Sendo seu uso natildeo Comercial e a distribuiccedilatildeo Gratuita Autorizada para fins de inclusatildeo Digital
29
Usando o teclado numeacuterico
O teclado numeacuterico organiza os numerais 0 a 9 o ponto decimal e as operaccedilotildees aritmeacuteticas de + (adiccedilatildeo) - (subtraccedilatildeo) (multiplicaccedilatildeo) e (divisatildeo) na mesma disposiccedilatildeo de uma calculadora Eacute claro que esses caracteres satildeo duplicados em algum lugar no teclado mas o teclado numeacuterico permite inserir operaccedilotildees matemaacuteticas ou dados numeacutericos mais rapidamente usando apenas uma matildeo
Teclado numeacuterico
Para usar o teclado numeacuterico para digitar nuacutemeros pressione Num Lock A maioria dos teclados tem uma luz que indica se Num Lock estaacute ligado ou desligado Quando Num Lock estaacute desligado o teclado numeacuterico funciona como um segundo conjunto de teclas de navegaccedilatildeo (essas funccedilotildees estatildeo impressas nas teclas ao lado dos numerais ou siacutembolos)
Vocecirc pode usar o teclado numeacuterico para executar caacutelculos simples com a Calculadora
Operar a calculadora com o teclado numeacuterico
1 Para abrir a Calculadora clique no botatildeo Iniciar Na caixa de pesquisa digite Calculadora e na lista de resultados clique em Calculadora
2 Verifique se a luz indicativa de Num Lock no teclado estaacute acesa Se natildeo estiver pressione Num Lock
3 Usando o teclado numeacuterico digite o primeiro nuacutemero do caacutelculo 4 No teclado digite + para adicionar - para subtrair para multiplicar ou para
dividir 5 Digite o proacuteximo nuacutemero do caacutelculo 6 Pressione Enter para concluir o caacutelculo
Manual de Instruccedilatildeo de Informaacutetica Baacutesica para Inclusatildeo Digital ndash Natildeo Comercial- Venda Proibida
Material de Acordo com Lei de Direito Autoral Brasileira (Lei 961098) em conformidade com a Lei de Software (960998) Art 6ordm Inc 2ordm Sendo seu uso natildeo Comercial e a distribuiccedilatildeo Gratuita Autorizada para fins de inclusatildeo Digital
30
Trecircs teclas incomuns
Ateacute agora abordamos quase todas as teclas que provavelmente vocecirc usaraacute Poreacutem ainda falta explicar as trecircs teclas mais misteriosas do teclado PrtScn Scroll Lock e PauseBreak
PrtScn (ou Print Screen) USE PARA CAPTURAR A IMAGEM DA TELA
Haacute muito tempo esta tecla realmente fazia o que o nome diz enviava a tela atual de texto para a impressora Hoje em dia o pressionamento de PrtScn captura uma imagem da tela inteira (uma captura de tela) e a copia para a Aacuterea de Transferecircncia na memoacuteria do computador De laacute eacute possiacutevel colaacute-la (Ctrl+V) no Microsoft Paint ou em outro programa e se quiser imprimi-la a partir desse programa
Mais obscura eacute SYS RQ que compartilha a tecla com PrtScn em alguns teclados Historicamente SYS RQ foi criada para ser uma solicitaccedilatildeo do sistema mas esse comando natildeo estaacute habilitado no Windows
Dica
Pressione Alt+PrtScn para capturar uma imagem apenas da janela ativa em vez da tela inteira
ScrLk (ou Scroll Lock)
Na maioria dos programas o pressionamento de Scroll Lock natildeo tem efeito algum Em alguns programas o pressionamento de Scroll Lock altera o comportamento das teclas de direccedilatildeo e das teclas Page Up e Page Down fazendo com que o documento role sem alterar a posiccedilatildeo do cursor ou da seleccedilatildeo Seu teclado deve ter uma luz indicando se Scroll Lock estaacute ligado
PauseBreak
Esta tecla eacute usada raramente Em alguns programas antigos o pressionamento desta tecla pausava o programa ou em combinaccedilatildeo com Ctrl interrompia sua execuccedilatildeo
Outras teclas
Alguns teclados modernos vecircm com teclas de acesso ou seja bototildees que datildeo acesso raacutepido a programas arquivos ou comandos com apenas um pressionamento Outros modelos possuem controles de volume rodas de rolagem rodas de zoom e outros gadgets Para obter detalhes sobre esses recursos visite o site do fabricante ou verifique as informaccedilotildees que acompanham o teclado ou o computador
Manual de Instruccedilatildeo de Informaacutetica Baacutesica para Inclusatildeo Digital ndash Natildeo Comercial- Venda Proibida
Material de Acordo com Lei de Direito Autoral Brasileira (Lei 961098) em conformidade com a Lei de Software (960998) Art 6ordm Inc 2ordm Sendo seu uso natildeo Comercial e a distribuiccedilatildeo Gratuita Autorizada para fins de inclusatildeo Digital
31
Digitando texto
Sempre que vocecirc precisar digitar algo em programas mensagens de email ou caixas de
texto veraacute uma linha vertical intermitente ( Eacute o cursor tambeacutem chamado ponto de inserccedilatildeo Ele mostra onde comeccedilaraacute o texto que vocecirc digitar Vocecirc pode mover o cursor clicando no local desejado com o mouse ou usando as teclas de navegaccedilatildeo (consulte a seccedilatildeo Usando teclas de navegaccedilatildeo neste artigo)
Dicas para usar o teclado com seguranccedila
O uso correto do teclado pode ajudaacute-lo a evitar dores ou lesotildees nos punhos nas matildeos e nos braccedilos principalmente se vocecirc usa o computador durante periacuteodos de tempo prolongados Veja a seguir algumas dicas para ajudaacute-lo a evitar problemas
Coloque o teclado no niacutevel do cotovelo Os antebraccedilos devem ficar relaxados na lateral
Centralize o teclado na sua frente Se ele possuir um teclado numeacuterico use a barra de espaccedilos como ponto central
Digite com as matildeos e os punhos suspensos sobre o teclado para que vocecirc possa usar o braccedilo inteiro para alcanccedilar as teclas distantes em vez de esticar os dedos
Evite descansar as palmas ou os punhos em qualquer tipo de superfiacutecie enquanto digita Se o teclado tiver um descanso para os punhos use-o somente durante as pausas na digitaccedilatildeo
Enquanto digita toque nas teclas com leveza e mantenha os punhos retos Quando natildeo estiver digitando relaxe os braccedilos e as matildeos A cada 15 a 20 minutos faccedila uma pausa e interrompa o uso do computador
Manual de Instruccedilatildeo de Informaacutetica Baacutesica para Inclusatildeo Digital ndash Natildeo Comercial- Venda Proibida
Material de Acordo com Lei de Direito Autoral Brasileira (Lei 961098) em conformidade com a Lei de Software (960998) Art 6ordm Inc 2ordm Sendo seu uso natildeo Comercial e a distribuiccedilatildeo Gratuita Autorizada para fins de inclusatildeo Digital
32
P a r t e 1 ndash W i n d o w s 7
WINDOWS
Manual de Instruccedilatildeo de Informaacutetica Baacutesica para Inclusatildeo Digital ndash Natildeo Comercial- Venda Proibida
Material de Acordo com Lei de Direito Autoral Brasileira (Lei 961098) em conformidade com a Lei de Software (960998) Art 6ordm Inc 2ordm Sendo seu uso natildeo Comercial e a distribuiccedilatildeo Gratuita Autorizada para fins de inclusatildeo Digital
33
Sistema Operacional
Sistema operacional eacute um programa ou um conjunto de programas cuja funccedilatildeo eacute gerenciar os recursos do sistema (definir qual programa recebe atenccedilatildeo do processador gerenciar memoacuteria criar um sistema de arquivos etc) fornecendo uma interface entre o computador e o usuaacuterio
Embora possa ser executado imediatamente apoacutes a maacutequina ser ligada a maioria dos computadores pessoais de hoje o executa atraveacutes de outro programa armazenado em memoacuteria natildeo-volaacutetil ROM chamado BIOS num processo chamado bootstrapping conceito em inglecircs usado para designar processos auto-sustentaacuteveis ou seja capazes de prosseguirem sem ajuda externa Apoacutes executar testes e iniciar os componentes da maacutequina (monitores discos etc) o BIOS procura pelo sistema operacional em alguma unidade de armazenamento geralmente o Disco Riacutegido e a partir de entatildeo o sistema operacional toma o controle da maacutequina O sistema operacional reveza sua execuccedilatildeo com a de outros programas como se estivesse vigiando controlando e orquestrando todo o processo computacional
Os sistemas operacionais mais utilizados no Mundo ndash Marccedilo 2014
Fonte statcountercom
Sendo que percentual de usuaacuterios do Sistema Operacional Windows em 2014 se divide em aproximadamente em
Sistema operacional Windows 7 com 54 dos usuaacuterios
Sistema operacional Windows xp com 19 dos usuaacuterios
Sistema operacional Windows 8 e 81 juntos com 10 dos usuaacuterios
Lembrete O Windows Xp soacute teraacute suporte ateacute 08042014 sendo que esses usuaacuterios estatildeo migrando para as versotildees 7 e 8
Manual de Instruccedilatildeo de Informaacutetica Baacutesica para Inclusatildeo Digital ndash Natildeo Comercial- Venda Proibida
Material de Acordo com Lei de Direito Autoral Brasileira (Lei 961098) em conformidade com a Lei de Software (960998) Art 6ordm Inc 2ordm Sendo seu uso natildeo Comercial e a distribuiccedilatildeo Gratuita Autorizada para fins de inclusatildeo Digital
34
Sistema Operacional Windows 7
Microsoft Windows eacute uma popular famiacutelia de sistemas operacionais criados pela Microsoft empresa fundada por Bill Gates e Paul Allen Antes da versatildeo NT era uma interface graacutefica para o sistema operacional MS-DOS O Windows eacute um produto comercial com preccedilos diferenciados para cada uma de suas versotildees Eacute o sistema operacional mais utilizado em computadores pessoais no mundo embora uma grande quantidade de coacutepias sejam ilegais O impacto deste sistema no mundo atual eacute muito grande devido ao enorme nuacutemero de coacutepias instaladas
Conhecimentos miacutenimos desse sistema do seu funcionamento da sua histoacuteria e do seu contexto satildeo na visatildeo de muitos indispensaacuteveis mesmo para os leigos em informaacutetica A atual versatildeo do Windows eacute o Windows 8 lanccedilado em outubro de 2012 poreacutem a versatildeo mais estaacutevel e e popular eacute o Windows 7 lanccedilado em 2009 seguida do Windows XP
O Windows 7 eacute um sistema muito bem aceito uma vez que eacute estaacutevel o seu visual eacute intuitivo e tem uma boa performance em uma grande gama de computadores de variadas configuraccedilotildees O layout tambeacutem sofreu algumas modificaccedilotildees para que seja mais faacutecil encontrar o que vocecirc precisa quando precisa permitindo que o usuaacuterio ganhe tempo em tarefas rotineiras
Iniciando o uso do Windows 7
Manual de Instruccedilatildeo de Informaacutetica Baacutesica para Inclusatildeo Digital ndash Natildeo Comercial- Venda Proibida
Material de Acordo com Lei de Direito Autoral Brasileira (Lei 961098) em conformidade com a Lei de Software (960998) Art 6ordm Inc 2ordm Sendo seu uso natildeo Comercial e a distribuiccedilatildeo Gratuita Autorizada para fins de inclusatildeo Digital
35
Aacuterea de Trabalho
A aacuterea de trabalho eacute a principal aacuterea exibida na tela quando vocecirc liga o computador e faz logon no Windows Ela serve de superfiacutecie para o seu trabalho como se fosse o tampo de uma mesa real
Aacutereade trabalho padratildeo
Aacuterea de trabalho personalizada com vaacuterios iacutecones
Manual de Instruccedilatildeo de Informaacutetica Baacutesica para Inclusatildeo Digital ndash Natildeo Comercial- Venda Proibida
Material de Acordo com Lei de Direito Autoral Brasileira (Lei 961098) em conformidade com a Lei de Software (960998) Art 6ordm Inc 2ordm Sendo seu uso natildeo Comercial e a distribuiccedilatildeo Gratuita Autorizada para fins de inclusatildeo Digital
36
Trabalhando com iacutecones da aacuterea de trabalho
Iacutecones satildeo imagens pequenas que representam arquivos pastas programas e outros itens Ao iniciar o Windows pela primeira vez vocecirc veraacute pelo menos um iacutecone na aacuterea de trabalho a Lixeira (mais detalhes adiante) O fabricante do computador pode ter adicionado outros iacutecones agrave aacuterea de trabalho
Veja a seguir alguns exemplos de iacutecones da aacuterea de trabalho
Se vocecirc clicar duas vezes em um iacutecone da aacuterea de trabalho o item que ele representa seraacute iniciado ou aberto
Adicionando e removendo iacutecones da aacuterea de trabalho
Vocecirc pode escolher os iacutecones que seratildeo exibidos na aacuterea de trabalho adicionando ou removendo um iacutecone a qualquer momento Algumas pessoas preferem uma aacuterea de trabalho limpa organizada com poucos iacutecones (ou nenhum) Outras preferem colocar dezenas de iacutecones na aacuterea de trabalho para ter acesso raacutepido a programas pastas e arquivos usados com frequecircncia
Se quiser obter acesso faacutecil da aacuterea de trabalho a seus programas ou arquivos favoritos crie atalhos para eles Um atalho eacute um iacutecone que representa um link para um item em vez do item em si Quando vocecirc clica em um atalho o item eacute aberto Se vocecirc excluir um atalho somente ele seraacute removido e natildeo o item original Eacute possiacutevel identificar atalhos pela seta no iacutecone correspondente
Um iacutecone de arquivo (agrave esquerda) e um iacutecone de atalho (agrave direita)
Manual de Instruccedilatildeo de Informaacutetica Baacutesica para Inclusatildeo Digital ndash Natildeo Comercial- Venda Proibida
Material de Acordo com Lei de Direito Autoral Brasileira (Lei 961098) em conformidade com a Lei de Software (960998) Art 6ordm Inc 2ordm Sendo seu uso natildeo Comercial e a distribuiccedilatildeo Gratuita Autorizada para fins de inclusatildeo Digital
37
A Lixeira
Quando vocecirc exclui um arquivo ou pasta eles na verdade natildeo satildeo excluiacutedos imediatamente eles vatildeo para a Lixeira Isso eacute bom porque se vocecirc mudar de ideia e
precisar de um arquivo excluiacutedo poderaacute obtecirc-lo de volta A Lixeira vazia (agrave esquerda) e cheia (agrave direita)
Se tiver certeza de que natildeo precisaraacute mais dos itens excluiacutedos poderaacute esvaziar a Lixeira Ao fazer isso excluiraacute permanentemente os itens e recuperaraacute o espaccedilo em disco por eles ocupados
A barra de tarefas (visatildeo geral)
A barra de tarefas eacute aquela barra longa horizontal na parte inferior da tela Diferentemente da aacuterea de trabalho que pode ficar obscurecida devido agraves vaacuterias janelas abertas a barra de tarefas estaacute quase sempre visiacutevel Ela possui trecircs seccedilotildees principais
O botatildeo Iniciar que abre o menu Iniciar Consulte O menu Iniciar (visatildeo geral)
A seccedilatildeo intermediaacuteria que mostra quais programas e arquivos estatildeo abertos e permite que vocecirc alterne rapidamente entre eles
A aacuterea de notificaccedilatildeo que inclui um reloacutegio e iacutecones (pequenas imagens) que comunicam o status de determinados programas e das configuraccedilotildees do computador
Como eacute provaacutevel que vocecirc use a seccedilatildeo intermediaacuteria da barra de tarefas com mais frequecircncia vamos abordaacute-la primeiro
Manter o controle das janelas
Se vocecirc abrir mais de um programa ou arquivo ao mesmo tempo as janelas rapidamente comeccedilaratildeo a se acumular na aacuterea de trabalho Como as janelas costumam encobrir umas agraves outras ou ocupar a tela inteira agraves vezes fica difiacutecil ver o que estaacute por baixo ou lembrar do que jaacute foi aberto
Eacute aiacute que a barra de tarefas entra em accedilatildeo Sempre que vocecirc abre um programa uma pasta ou um arquivo o Windows cria um botatildeo na barra de tarefas correspondente a esse item Esse botatildeo exibe um iacutecone que representa o programa aberto
Manual de Instruccedilatildeo de Informaacutetica Baacutesica para Inclusatildeo Digital ndash Natildeo Comercial- Venda Proibida
Material de Acordo com Lei de Direito Autoral Brasileira (Lei 961098) em conformidade com a Lei de Software (960998) Art 6ordm Inc 2ordm Sendo seu uso natildeo Comercial e a distribuiccedilatildeo Gratuita Autorizada para fins de inclusatildeo Digital
38
Na figura abaixo dois programas estatildeo abertos (a Calculadora e o Campo Minado) e cada um tem seu proacuteprio botatildeo na barra de tarefas
Cada programa possui seu proacuteprio botatildeo na barra de tarefas
Observe que o botatildeo na barra de tarefas para o Campo Minado estaacute realccedilado Isso indica que o Campo Minado eacute a janela ativa ou seja que estaacute na frente das demais janelas abertas e que vocecirc pode interagir imediatamente com ele
Para alternar para outra janela clique no botatildeo da barra de tarefas Neste exemplo se vocecirc clicar no botatildeo da barra de tarefas referente agrave Calculadora sua janela seraacute trazida para a frente
Clique em um botatildeo da barra de tarefas para alternar para a janela correspondente
Clicar em bototildees da barra de tarefas eacute apenas uma das diversas formas de alternar entre janelas
Minimizar e restaurar janelas
Quando uma janela estaacute ativa (seu botatildeo da barra de tarefas aparece realccedilado) o clique no botatildeo correspondente minimiza a janela Isso significa que a janela desaparece da aacuterea de trabalho Minimizar uma janela natildeo a fecha nem exclui seu conteuacutedo Simplesmente a remove da aacuterea de trabalho temporariamente
Manual de Instruccedilatildeo de Informaacutetica Baacutesica para Inclusatildeo Digital ndash Natildeo Comercial- Venda Proibida
Material de Acordo com Lei de Direito Autoral Brasileira (Lei 961098) em conformidade com a Lei de Software (960998) Art 6ordm Inc 2ordm Sendo seu uso natildeo Comercial e a distribuiccedilatildeo Gratuita Autorizada para fins de inclusatildeo Digital
39
Na figura abaixo a Calculadora foi minimizada mas natildeo fechada Vocecirc sabe que ela ainda estaacute em execuccedilatildeo porque existe um botatildeo na barra de tarefas
A accedilatildeo de minimizar a Calculadora deixa visiacutevel somente seu botatildeo da barra de tarefas
Tambeacutem eacute possiacutevel minimizar uma janela clicando no botatildeo de minimizar no canto superior direito da janela
Botatildeo Minimizar (agrave esquerda)
Para restaurar uma janela minimizada (fazecirc-la aparecer novamente na aacuterea de trabalho) clique no respectivo botatildeo da barra de tarefas Para mais informaccedilotildees sobre esses bototildees consulte Trabalhando com janelas
Ver visualizaccedilotildees das janelas abertas
Quando vocecirc move o ponteiro do mouse para um botatildeo da barra de tarefas uma pequena imagem aparece mostrando uma versatildeo em miniatura da janela correspondente Essa visualizaccedilatildeo tambeacutem chamada de miniatura eacute muito uacutetil Aleacutem disso se uma das janelas tiver execuccedilatildeo de viacutedeo ou animaccedilatildeo vocecirc veraacute na visualizaccedilatildeo
Manual de Instruccedilatildeo de Informaacutetica Baacutesica para Inclusatildeo Digital ndash Natildeo Comercial- Venda Proibida
Material de Acordo com Lei de Direito Autoral Brasileira (Lei 961098) em conformidade com a Lei de Software (960998) Art 6ordm Inc 2ordm Sendo seu uso natildeo Comercial e a distribuiccedilatildeo Gratuita Autorizada para fins de inclusatildeo Digital
40
A aacuterea de notificaccedilatildeo
A aacuterea de notificaccedilatildeo na extrema direita da barra de tarefas inclui um reloacutegio e um grupo de iacutecones Ela tem a seguinte aparecircncia
A aacuterea de notificaccedilatildeo no lado direito da barra de tarefas
Esses iacutecones comunicam o status de algum item no computador ou fornecem acesso a determinadas configuraccedilotildees O conjunto de iacutecones que vocecirc veraacute varia em funccedilatildeo dos programas ou serviccedilos instalados e de como o fabricante configurou seu computador
Quando vocecirc mover o ponteiro para um determinado iacutecone veraacute o nome desse iacutecone
e o status de uma configuraccedilatildeo Por exemplo apontar para o iacutecone de volume
mostraraacute o niacutevel de volume atual do computador Apontar para o iacutecone de rede informaraacute se vocecirc estaacute conectado a uma rede qual a velocidade da conexatildeo e a intensidade do sinal
Em geral o clique duplo em um iacutecone na aacuterea de notificaccedilatildeo abre o programa ou a configuraccedilatildeo associada a ele Por exemplo a accedilatildeo de clicar duas vezes no iacutecone de volume abre os controles de volume O clique duplo no iacutecone de rede abre a Central de Rede e Compartilhamento
De vez em quando um iacutecone na aacuterea de notificaccedilatildeo exibiraacute uma pequena janela pop-up (denominada notificaccedilatildeo) para informaacute-lo sobre algo Por exemplo depois de adicionar um novo dispositivo de hardware ao seu computador eacute provaacutevel que vocecirc veja o seguinte
A aacuterea de notificaccedilatildeo exibe uma mensagem depois que o novo hardware eacute instalado
Clique no botatildeo Fechar no canto superior direito da notificaccedilatildeo para descartaacute-la Se vocecirc natildeo fizer nada a notificaccedilatildeo desapareceraacute apoacutes alguns segundos
Para evitar confusatildeo o Windows oculta iacutecones na aacuterea de notificaccedilatildeo quando vocecirc fica um tempo sem usaacute-los Se os iacutecones estiverem ocultos clique no botatildeo Mostrar iacutecones ocultos para exibi-los temporariamente
Manual de Instruccedilatildeo de Informaacutetica Baacutesica para Inclusatildeo Digital ndash Natildeo Comercial- Venda Proibida
Material de Acordo com Lei de Direito Autoral Brasileira (Lei 961098) em conformidade com a Lei de Software (960998) Art 6ordm Inc 2ordm Sendo seu uso natildeo Comercial e a distribuiccedilatildeo Gratuita Autorizada para fins de inclusatildeo Digital
41
Clique no botatildeo Mostrar iacutecones ocultos para exibir todos os iacutecones na aacuterea de notificaccedilatildeo
O menu Iniciar (visatildeo geral)
O menu Iniciar eacute o portatildeo de entrada para programas pastas e configuraccedilotildees do computador Ele se chama menu pois oferece uma lista de opccedilotildees exatamente como o menu de um restaurante E como a palavra iniciar jaacute diz eacute o local onde vocecirc iniciaraacute ou abriraacute itens
Menu Iniciar
Manual de Instruccedilatildeo de Informaacutetica Baacutesica para Inclusatildeo Digital ndash Natildeo Comercial- Venda Proibida
Material de Acordo com Lei de Direito Autoral Brasileira (Lei 961098) em conformidade com a Lei de Software (960998) Art 6ordm Inc 2ordm Sendo seu uso natildeo Comercial e a distribuiccedilatildeo Gratuita Autorizada para fins de inclusatildeo Digital
42
Use o menu Iniciar para fazer as seguintes atividades comuns
Iniciar programas Abrir pastas usadas com frequecircncia Pesquisar arquivos pastas e programas Ajustar configuraccedilotildees do computador Obter ajuda com o sistema operacionalWindows Desligar o computador Fazer logoff do Windows ou alternar para outra conta de usuaacuterio
Introduccedilatildeo ao menu Iniciar
Para abrir o menu Iniciar clique no botatildeo Iniciar no canto inferior esquerdo da tela
Ou pressione a tecla de logotipo do Windows no teclado
O menu Iniciar tem trecircs partes baacutesicas
O painel esquerdo grande mostra uma lista breve de programas no computador Pode haver variaccedilotildees na aparecircncia dessa lista porque o fabricante do computador tem autonomia para personalizaacute-la Clique em Todos os Programas para exibir uma lista completa de programas (mais informaccedilotildees adiante)
Na parte inferior do painel esquerdo estaacute a caixa de pesquisa que permite que vocecirc procure programas e arquivos no computador digitando os termos de pesquisa
O painel direito daacute acesso a pastas arquivos configuraccedilotildees e recursos mais usados Nele tambeacutem eacute possiacutevel fazer logoff do Windows ou desligar o computador
Abrindo programas a partir do menu Iniciar
Um dos usos mais comuns do menu Iniciar eacute abrir programas instalados no computador Para abrir um programa mostrado no painel esquerdo do menu Iniciar clique nele Isso abriraacute o programa e fecharaacute o menu Iniciar
Se vocecirc natildeo vir o programa que deseja clique em Todos os Programas na parte inferior do painel esquerdo O painel exibiraacute uma longa lista de programas em ordem alfabeacutetica seguida por uma lista de pastas
Se vocecirc clicar em um dos iacutecones de programa ele seraacute inicializado e o menu Iniciar seraacute fechado O que haacute dentro das pastas Mais programas Clique em Acessoacuterios por exemplo e uma lista de programas armazenados nessa pasta apareceraacute Clique em qualquer programa para abri-lo Para voltar aos programas que vocecirc viu quando abriu o menu Iniciar pela primeira vez clique em Voltar perto da parte inferior do menu
Manual de Instruccedilatildeo de Informaacutetica Baacutesica para Inclusatildeo Digital ndash Natildeo Comercial- Venda Proibida
Material de Acordo com Lei de Direito Autoral Brasileira (Lei 961098) em conformidade com a Lei de Software (960998) Art 6ordm Inc 2ordm Sendo seu uso natildeo Comercial e a distribuiccedilatildeo Gratuita Autorizada para fins de inclusatildeo Digital
43
Se vocecirc natildeo tiver certeza do que um programa faz mova o ponteiro sobre o respectivo iacutecone ou nome Apareceraacute uma caixa com uma descriccedilatildeo do programa Por exemplo a accedilatildeo de apontar para a Calculadora exibe esta mensagem Executa tarefas aritmeacuteticas baacutesicas com uma calculadora na tela Isso funciona tambeacutem para itens no painel direito do menu Iniciar
Vocecirc notaraacute que com o tempo as listas de programas no menu Iniciar vatildeo sendo alteradas Isso acontece por dois motivos Em primeiro lugar quando vocecirc instala novos programas eles satildeo adicionados agrave lista Todos os Programas Em segundo lugar o menu Iniciar detecta quais programas vocecirc usa mais e os substitui no painel esquerdo para acesso raacutepido
A caixa de pesquisa
A caixa de pesquisa eacute uma das maneiras mais convenientes de encontrar algo no computador A localizaccedilatildeo exata dos itens natildeo importa A caixa de pesquisa faraacute uma busca raacutepida nos programas e em todas as pastas da sua pasta pessoal (que inclui Documentos Imagens Muacutesica Aacuterea de Trabalho entre outras localizaccedilotildees comuns) Ela tambeacutem pesquisaraacute em mensagens de email mensagens instantacircneas salvas compromissos e contatos
A caixa de pesquisa do menu Iniciar
Para usar a caixa de pesquisa abra o menu Iniciar e comece a digitar Natildeo eacute necessaacuterio clicar dentro da caixa primeiro Agrave medida que vocecirc digita os resultados da pesquisa satildeo exibidos acima da caixa de pesquisa no painel esquerdo do menu Iniciar
Seraacute exibido um programa um arquivo ou uma pasta como resultado da pesquisa se
Alguma palavra no tiacutetulo corresponder ao termo pesquisado ou comeccedilar com ele
Algum texto no conteuacutedo do arquivo (como o texto de um documento de processamento de texto) corresponder ao termo pesquisado ou comeccedilar com ele
Alguma palavra em uma propriedade do arquivo como o autor corresponder ao temo pesquisado ou comeccedilar com ele (para mais informaccedilotildees sobre as propriedades de arquivos consulte Alterar as propriedades de um arquivo)
Manual de Instruccedilatildeo de Informaacutetica Baacutesica para Inclusatildeo Digital ndash Natildeo Comercial- Venda Proibida
Material de Acordo com Lei de Direito Autoral Brasileira (Lei 961098) em conformidade com a Lei de Software (960998) Art 6ordm Inc 2ordm Sendo seu uso natildeo Comercial e a distribuiccedilatildeo Gratuita Autorizada para fins de inclusatildeo Digital
44
O que estaacute no painel direito
O painel direito do menu Iniciar conteacutem links para partes do Windows que vocecirc provavelmente usaraacute com mais frequecircncia Aqui estatildeo elas de cima para baixo
Pasta pessoal Abre a pasta pessoal que recebe o nome de quem estaacute conectado no momento ao Windows Por exemplo se o usuaacuterio atual for Luciana Ramos a pasta se chamaraacute Luciana Ramos Esta pasta por sua vez conteacutem arquivos especiacuteficos do usuaacuterio como as pastas Meus Documentos Minhas Muacutesicas Minhas Imagens e Meus Viacutedeos
Documentos Abre a biblioteca Documentos na qual eacute possiacutevel acessar e abrir arquivos de texto planilhas apresentaccedilotildees e outros tipos de documentos
Imagens Abre a biblioteca Imagens na qual eacute possiacutevel acessar e exibir imagens digitais e arquivos graacuteficos
Muacutesica Abre a biblioteca Muacutesicas na qual eacute possiacutevel acessar e tocar muacutesica e outros arquivos de aacuteudio
Jogos Abre a pasta Jogos na qual eacute possiacutevel acessar todos os jogos no computador
Computador Abre uma janela na qual eacute possiacutevel acessar unidades de disco cacircmeras impressoras scanners e outros hardwares conectados ao computador
Painel de Controle Abre o Painel de Controle no qual eacute possiacutevel personalizar a aparecircncia e a funcionalidade do computador instalar ou desinstalar programas configurar conexotildees de rede e gerenciar contas de usuaacuterio
Dispositivos e Impressoras Abre uma janela onde eacute possiacutevel exibir informaccedilotildees sobre a impressora o mouse e outros dispositivos instalados no seu computador
Programas Padratildeo Abre uma janela onde eacute possiacutevel selecionar qual programa vocecirc deseja que o Windows use para determinada atividade como navegaccedilatildeo na Web
Ajuda e Suporte Abre a Ajuda e Suporte do Windows onde vocecirc pode procurar e pesquisar toacutepicos da Ajuda sobre como usar o Windows e o computador Consulte Obtendo ajuda
Manual de Instruccedilatildeo de Informaacutetica Baacutesica para Inclusatildeo Digital ndash Natildeo Comercial- Venda Proibida
Material de Acordo com Lei de Direito Autoral Brasileira (Lei 961098) em conformidade com a Lei de Software (960998) Art 6ordm Inc 2ordm Sendo seu uso natildeo Comercial e a distribuiccedilatildeo Gratuita Autorizada para fins de inclusatildeo Digital
45
Desligando o Computador pelo Windows
Na parte inferior do painel direito estaacute o botatildeo de Desligar Clique no botatildeo Desligar para desligar o computador
O clique na seta ao lado do botatildeo Desligar exibe um menu com opccedilotildees adicionais para alternar usuaacuterios fazer logoff reiniciar ou desligar Para mais informaccedilotildees consulte Fazer logoff do Windows e Desligar um computador perguntas frequentes
Clique no botatildeo Desligar para desligar o computador ou clique na seta para verificar outras opccedilotildees
Personalizar o menu Iniciar
Vocecirc pode controlar quais itens apareceratildeo no menu Iniciar Por exemplo vocecirc pode adicionar iacutecones de seus programas favoritos ao menu Iniciar para acesso raacutepido ou remover programas da lista Vocecirc tambeacutem pode ocultar ou mostrar certos itens no painel direito Consulte Personalizar o menu Iniciar para mais informaccedilotildees
Gadgets da aacuterea de trabalho (visatildeo geral) Acesse clicando com o botatildeo direito do
mouse na aacuterea de trabalho
O Windows conteacutem miniprogramas chamados gadgets que oferecem informaccedilotildees raacutepidas e acesso faacutecil a ferramentas usadas com frequecircncia Por exemplo vocecirc pode usar gadgets para exibir uma apresentaccedilatildeo de slides ou exibir manchetes atualizadas continuamente Alguns gadgets incluiacutedos no Windows 7 satildeo Calendaacuterio Reloacutegio Tempo Manchetes do Feed Apresentaccedilatildeo de Slides e Quebra-cabeccedilas de Imagens
Manual de Instruccedilatildeo de Informaacutetica Baacutesica para Inclusatildeo Digital ndash Natildeo Comercial- Venda Proibida
Material de Acordo com Lei de Direito Autoral Brasileira (Lei 961098) em conformidade com a Lei de Software (960998) Art 6ordm Inc 2ordm Sendo seu uso natildeo Comercial e a distribuiccedilatildeo Gratuita Autorizada para fins de inclusatildeo Digital
46
Introduccedilatildeo aos gadgets
Para entender como usar os gadgets vamos explorar o Gadget Reloacutegio
Como funciona o Reloacutegio
Ao clicar com o botatildeo direito do mouse no Reloacutegio vocecirc veraacute uma lista de accedilotildees a serem realizadas com o gadget incluindo fechar o Reloacutegio mantecirc-lo aberto em cima das janelas abertas e alterar as opccedilotildees do Reloacutegio (como o nome o fuso horaacuterio e a aparecircncia) O mesmo se da para os outros Gadgets
Eacute possiacutevel clicar com o botatildeo direito do mouse em um gadget para listar accedilotildees a serem realizadas com ele
Trabalhando com janelas
Sempre que vocecirc abre um programa um arquivo ou uma pasta ele aparece na tela em uma caixa ou moldura chamada janela (daiacute o nome atribuiacutedo ao sistema operacional Windows que significa Janelas em inglecircs) Como as janelas estatildeo em toda parte no Windows eacute importante saber como movecirc-las alterar seu tamanho ou simplesmente fazecirc-las desaparecer
Partes de uma janela
Embora o conteuacutedo de cada janela seja diferente todas as janelas tecircm algumas coisas em comum Em primeiro lugar elas sempre aparecem na aacuterea de trabalho a principal aacuterea da tela Aleacutem disso a maioria das janelas possuem as mesmas partes baacutesicas
Manual de Instruccedilatildeo de Informaacutetica Baacutesica para Inclusatildeo Digital ndash Natildeo Comercial- Venda Proibida
Material de Acordo com Lei de Direito Autoral Brasileira (Lei 961098) em conformidade com a Lei de Software (960998) Art 6ordm Inc 2ordm Sendo seu uso natildeo Comercial e a distribuiccedilatildeo Gratuita Autorizada para fins de inclusatildeo Digital
47
Partes de uma janela tiacutepica
Barra de tiacutetulo Exibe o nome do documento e do programa (ou o nome da pasta se vocecirc estiver trabalhando em uma pasta)
Bototildees Minimizar Maximizar e Fechar Estes bototildees permitem ocultar a janela alargaacute-la para preencher a tela inteira e fechaacute-la respectivamente (mais detalhes sobre eles em breve)
Barra de menus Conteacutem itens nos quais vocecirc pode clicar para fazer escolhas em um programa Consulte Usando menus bototildees barras e caixas
Barra de rolagem Permite rolar o conteuacutedo da janela para ver informaccedilotildees que estatildeo fora de visatildeo no momento
Bordas e cantos Eacute possiacutevel arrastaacute-los com o ponteiro do mouse para alterar o tamanho da janela
Outras janelas podem ter bototildees caixas ou barras adicionais mas normalmente tambeacutem tecircm as partes baacutesicas
Movendo uma janela
Para mover uma janela aponte para sua barra de tiacutetulo com o ponteiro do mouse Em seguida arraste a janela para o local desejado (Arrastar significa apontar para um item manter pressionado o botatildeo do mouse mover o item com o ponteiro e depois soltar o botatildeo do mouse)
Manual de Instruccedilatildeo de Informaacutetica Baacutesica para Inclusatildeo Digital ndash Natildeo Comercial- Venda Proibida
Material de Acordo com Lei de Direito Autoral Brasileira (Lei 961098) em conformidade com a Lei de Software (960998) Art 6ordm Inc 2ordm Sendo seu uso natildeo Comercial e a distribuiccedilatildeo Gratuita Autorizada para fins de inclusatildeo Digital
48
Alterando o tamanho de uma janela
Para que uma janela ocupe a tela inteira clique em seu botatildeo Maximizar ou clique duas vezes na barra de tiacutetulo da janela
Para retornar uma janela maximizada ao tamanho anterior clique em seu
botatildeo Restaurar (ele eacute exibido no lugar do botatildeo Maximizar) ou clique duas vezes na barra de tiacutetulo da janela
Para redimensionar uma janela (tornaacute-la menor ou maior) aponte para qualquer borda ou canto da janela Quando o ponteiro do mouse mudar para uma seta de duas pontas (veja a figura abaixo) arraste a borda ou o canto para encolher ou alargar a janela
Arraste a borda ou o canto de uma janela para redimensionaacute-la
Para identificar com facilidade uma janela aponte para seu botatildeo da barra de tarefas Quando vocecirc aponta para um botatildeo na barra de tarefas aparece uma visualizaccedilatildeo em miniatura dessa janela seja o conteuacutedo um documento uma foto ou ateacute mesmo um viacutedeo em execuccedilatildeo Esta visualizaccedilatildeo eacute uacutetil principalmente quando vocecirc natildeo consegue identificar uma janela somente pelo tiacutetulo
Colocar o cursor sobre o botatildeo de uma janela na barra de tarefas exibe uma visualizaccedilatildeo da janela
Manual de Instruccedilatildeo de Informaacutetica Baacutesica para Inclusatildeo Digital ndash Natildeo Comercial- Venda Proibida
Material de Acordo com Lei de Direito Autoral Brasileira (Lei 961098) em conformidade com a Lei de Software (960998) Art 6ordm Inc 2ordm Sendo seu uso natildeo Comercial e a distribuiccedilatildeo Gratuita Autorizada para fins de inclusatildeo Digital
49
Para visualizar miniaturas seu computador deve oferecer suporte ao Aero Para mais informaccedilotildees sobre o Aero consulte O que eacute a experiecircncia de aacuterea de trabalho do Aero
Usando Alt+Tab Vocecirc pode alternar para a janela anterior pressionando Alt+Tab ou percorrer todas as janelas abertas e a aacuterea de trabalho mantendo pressionada a tecla Alt e pressionando repetidamente a tecla Tab Solte Alt para mostrar a janela selecionada
Usando o Aero Flip 3D O Aero Flip 3D organiza as janelas em uma pilha tridimensional para permitir que vocecirc as percorra rapidamente Para usar o Flip 3D
1 Mantenha pressionada a tecla de logotipo do Windows e pressione Tab para abrir o Flip 3D
2 Enquanto manteacutem pressionada a tecla de logotipo do Windows pressione Tab repetidamente ou gire a roda do mouse para percorrer as janelas abertas Vocecirc tambeacutem pode pressionar Seta para a Direita ou Seta para Baixo para avanccedilar uma janela ou pressionar Seta para a Esquerda ou Seta para Cima para retroceder uma janela
3 Solte a tecla de logotipo do Windows para exibir a primeira janela da pilha ou clique em qualquer parte da janela na pilha para exibir essa janela
Aero Flip 3D
Dica
O Flip 3D faz parte da experiecircncia de aacuterea de trabalho do Aero Se o computador natildeo oferecer suporte para o Aero vocecirc poderaacute exibir os programas e janelas abertos no computador pressionando Alt+Tab Para percorrer as janelas abertas pressione a tecla Tab pressione as teclas de direccedilatildeo ou use o mouse
Manual de Instruccedilatildeo de Informaacutetica Baacutesica para Inclusatildeo Digital ndash Natildeo Comercial- Venda Proibida
Material de Acordo com Lei de Direito Autoral Brasileira (Lei 961098) em conformidade com a Lei de Software (960998) Art 6ordm Inc 2ordm Sendo seu uso natildeo Comercial e a distribuiccedilatildeo Gratuita Autorizada para fins de inclusatildeo Digital
50
Caixas de diaacutelogo
Uma caixa de diaacutelogo eacute um tipo especial de janela que faz uma pergunta fornece informaccedilotildees ou permite que vocecirc selecione opccedilotildees para executar uma tarefa Vocecirc veraacute caixas de diaacutelogo com frequecircncia quando um programa ou o Windows precisar de uma resposta sua antes de continuar
Trabalhando com o Painel de Controle
Vocecirc pode usar o Painel de Controle para alterar as configuraccedilotildees do Windows Essas configuraccedilotildees controlam quase tudo a respeito do visual e do funcionamento do Windows e vocecirc pode usaacute-las para configurar o Windows da melhor forma para vocecirc
Clique para abrir o Painel de Controle
Use a caixa de pesquisa para localizar as tarefas rapidamente
Manual de Instruccedilatildeo de Informaacutetica Baacutesica para Inclusatildeo Digital ndash Natildeo Comercial- Venda Proibida
Material de Acordo com Lei de Direito Autoral Brasileira (Lei 961098) em conformidade com a Lei de Software (960998) Art 6ordm Inc 2ordm Sendo seu uso natildeo Comercial e a distribuiccedilatildeo Gratuita Autorizada para fins de inclusatildeo Digital
51
Haacute dois modos de localizar itens no Painel de Controle
Use a Pesquisa Para localizar as configuraccedilotildees nas quais estaacute interessado ou uma tarefa que vocecirc deseja realizar digite uma palavra ou uma frase na caixa de pesquisa Por exemplo digite som para localizar as configuraccedilotildees especiacuteficas da placa de som sons do sistema e o iacutecone de volume na barra de tarefas
Procurar Vocecirc pode explorar o Painel de Controle clicando em diferentes categorias (por exemplo Sistema e Seguranccedila Programas ou Facilidade de Acesso) e exibindo as tarefas comuns listadas em cada categoria Ou em Exibir por clique em Iacutecones grandes ou Iacutecones pequenos para exibir uma lista de todos os itens do Painel de Controle
Dicas
Se vocecirc navegar por iacutecones no Painel de Controle poderaacute encontrar rapidamente um item da lista digitando a primeira letra do nome do item Por exemplo para encontrar Teclado digite T e uma lista de itens do Painel de Controle comeccedilando com a letra T incluindo Teclado seraacute exibida
Vocecirc tambeacutem pode usar as teclas de direccedilatildeo (Seta para Cima Seta para Baixo Seta para a Esquerda e Seta para a Direita) para rolar a lista de iacutecones no Painel de Controle
Usando menus bototildees barras e caixas
Neste artigo
Usando menus Usando barras de rolagem Usando bototildees de comando Usando bototildees de opccedilatildeo Usando caixas de seleccedilatildeo Usando controles deslizantes Usando caixas de texto Usando listas supensas Usando caixas de listagem Usando guias
Menus bototildees barras de rolagem e caixas de seleccedilatildeo satildeo exemplos de controles que funcionam com o mouse ou teclado Esses controles permitem selecionar comandos alterar configuraccedilotildees ou trabalhar com janelas Esta seccedilatildeo descreve como reconhecer e usar controles que vocecirc encontraraacute com frequecircncia ao usar o Windows
Manual de Instruccedilatildeo de Informaacutetica Baacutesica para Inclusatildeo Digital ndash Natildeo Comercial- Venda Proibida
Material de Acordo com Lei de Direito Autoral Brasileira (Lei 961098) em conformidade com a Lei de Software (960998) Art 6ordm Inc 2ordm Sendo seu uso natildeo Comercial e a distribuiccedilatildeo Gratuita Autorizada para fins de inclusatildeo Digital
52
Usando menus
A maioria dos programas conteacutem dezenas ou ateacute centenas de comandos (accedilotildees) que vocecirc usa para trabalhar Muitos desses comandos estatildeo organizados em menus Como no cardaacutepio de um restaurante um menu de programa mostra uma lista de opccedilotildees Para manter a tela organizada os menus ficam ocultos ateacute que vocecirc clique em seus tiacutetulos na barra de menus localizada imediatamente abaixo da barra de tiacutetulo
Para escolher um dos comandos listados em um menu clique nele Agraves vezes aparece uma caixa de diaacutelogo na qual eacute possiacutevel selecionar mais opccedilotildees Se um comando natildeo estiver disponiacutevel ou natildeo puder ser clicado ele seraacute exibido em cinza
Alguns itens de menu natildeo satildeo comandos Na realidade eles abrem outros menus Na figura a seguir um submenu eacute aberto quando vocecirc aponta para Novo
Alguns comandos de menu abrem submenus
Se vocecirc natildeo vir o comando que deseja verifique outro menu Mova o ponteiro do mouse pela barra de menus e eles se abriratildeo automaticamente sem que vocecirc precise clicar na barra de menus outra vez Para fechar um menu sem selecionar nenhum comando clique na barra de menus ou em alguma outra parte da janela
Nem sempre eacute faacutecil reconhecer menus porque nem todos os controles de menu se parecem ou satildeo exibidos em uma barra de menus Como identificaacute-los entatildeo Quando vocecirc vir uma seta ao lado de uma palavra ou imagem eacute provaacutevel que seja um controle de menu Veja alguns exemplos
Exemplos de controles de menu
Manual de Instruccedilatildeo de Informaacutetica Baacutesica para Inclusatildeo Digital ndash Natildeo Comercial- Venda Proibida
Material de Acordo com Lei de Direito Autoral Brasileira (Lei 961098) em conformidade com a Lei de Software (960998) Art 6ordm Inc 2ordm Sendo seu uso natildeo Comercial e a distribuiccedilatildeo Gratuita Autorizada para fins de inclusatildeo Digital
53
Dicas
Se um atalho de teclado estiver disponiacutevel para um comando ele seraacute mostrado ao lado do comando
Vocecirc pode usar o teclado em vez do mouse para operar com os menus Consulte Usando o teclado
Usando barras de rolagem
Quando um documento uma paacutegina da Web ou uma imagem excede o tamanho da janela barras de rolagem aparecem para permitir que vocecirc veja as informaccedilotildees que estatildeo fora de visatildeo no momento A figura a seguir mostra as partes de uma barra de rolagem
Barras de rolagem horizontal e vertical
Para usar a barra de rolagem
Clique nas setas de rolagem para cima ou para baixo para percorrer o conteuacutedo da janela em pequenas etapas Mantenha o botatildeo do mouse pressionado para rolar continuamente
Para rolar uma paacutegina para cima ou para baixo clique em uma aacuterea vazia de uma barra de rolagem acima ou abaixo da caixa de rolagem
Arraste uma caixa de rolagem para cima para baixo para a esquerda ou para a direita para rolar a janela nessa direccedilatildeo
Manual de Instruccedilatildeo de Informaacutetica Baacutesica para Inclusatildeo Digital ndash Natildeo Comercial- Venda Proibida
Material de Acordo com Lei de Direito Autoral Brasileira (Lei 961098) em conformidade com a Lei de Software (960998) Art 6ordm Inc 2ordm Sendo seu uso natildeo Comercial e a distribuiccedilatildeo Gratuita Autorizada para fins de inclusatildeo Digital
54
Dica
Se o mouse tiver uma roda de rolagem vocecirc poderaacute usaacute-la para percorrer documentos e paacuteginas da Web Para rolar para baixo role a roda para traacutes (em direccedilatildeo a vocecirc) Para rolar para cima role a roda para frente (em direccedilatildeo contraacuteria a vocecirc)
Usando bototildees de comando
Um botatildeo de comando executa um comando (uma accedilatildeo) quando vocecirc clica nele Vocecirc os veraacute com mais frequecircncia em caixas de diaacutelogo que satildeo pequenas janelas contendo opccedilotildees para concluir uma tarefa Por exemplo se vocecirc fechar uma imagem do Paint sem salvaacute-la primeiro veraacute uma caixa de diaacutelogo como esta
Caixa de diaacutelogo com trecircs bototildees
Para fechar a imagem primeiro clique no botatildeo Salvar ou Natildeo Salvar Clique em Salvar para salvar a imagem e as alteraccedilotildees clique em Natildeo Salvar para excluir a imagem e descartar as alteraccedilotildees Se clicar em Cancelar a caixa de diaacutelogo seraacute descartada e vocecirc retornaraacute ao programa
Dica
Pressionar a tecla Enter eacute o mesmo que clicar em um botatildeo de comando que esteja selecionado
Fora das caixas de diaacutelogo a aparecircncia dos bototildees de comando varia por isso agraves vezes eacute difiacutecil saber o que eacute ou natildeo um botatildeo Por exemplo os bototildees de comando costumam ser exibidos como pequenos iacutecones (imagens) sem texto ou moldura retangular
A maneira mais confiaacutevel de determinar se um item eacute um botatildeo de comando eacute colocar o ponteiro do mouse sobre ele Se ele acender e surgir um contorno retangular em torno dele trata-se de um botatildeo A maioria dos bototildees tambeacutem exibe algum texto descrevendo sua funccedilatildeo quando vocecirc aponta para eles
Se um botatildeo se dividir em duas partes quando vocecirc apontar para ele trata-se de um botatildeo de divisatildeo Clique na parte principal do botatildeo para executar um comando ou clique na seta para abrir um menu com mais opccedilotildees
Manual de Instruccedilatildeo de Informaacutetica Baacutesica para Inclusatildeo Digital ndash Natildeo Comercial- Venda Proibida
Material de Acordo com Lei de Direito Autoral Brasileira (Lei 961098) em conformidade com a Lei de Software (960998) Art 6ordm Inc 2ordm Sendo seu uso natildeo Comercial e a distribuiccedilatildeo Gratuita Autorizada para fins de inclusatildeo Digital
55
Bototildees de divisatildeo se dividem em duas partes quando vocecirc aponta para eles
Usando bototildees de opccedilatildeo
Os bototildees de opccedilatildeo permitem escolher entre duas ou mais opccedilotildees Normalmente aparecem em caixas de diaacutelogo A figura a seguir mostra dois bototildees de opccedilatildeo A opccedilatildeo Cor estaacute selecionada
O clique em um botatildeo seleciona esta opccedilatildeo
Para selecionar uma opccedilatildeo clique em um dos bototildees Eacute possiacutevel selecionar apenas uma opccedilatildeo
Usando caixas de seleccedilatildeo
As caixas de seleccedilatildeo permitem selecionar uma ou mais opccedilotildees independentes Ao contraacuterio dos bototildees de opccedilatildeo que restringem sua escolha a uma opccedilatildeo as caixas de seleccedilatildeo permitem que vocecirc escolha vaacuterias opccedilotildees ao mesmo tempo
Clique em uma caixa de seleccedilatildeo vazia para selecionar esta opccedilatildeo
Para usar caixas de seleccedilatildeo
Clique em um quadrado vazio para selecionar ou ativar esta opccedilatildeo Uma marca de seleccedilatildeo apareceraacute no quadrado indicando que a opccedilatildeo foi selecionada
Para desativar uma opccedilatildeo desmarque (remova) sua marca de seleccedilatildeo clicando nela
Opccedilotildees que natildeo podem ser selecionadas ou desmarcadas no momento satildeo mostradas em cinza
Manual de Instruccedilatildeo de Informaacutetica Baacutesica para Inclusatildeo Digital ndash Natildeo Comercial- Venda Proibida
Material de Acordo com Lei de Direito Autoral Brasileira (Lei 961098) em conformidade com a Lei de Software (960998) Art 6ordm Inc 2ordm Sendo seu uso natildeo Comercial e a distribuiccedilatildeo Gratuita Autorizada para fins de inclusatildeo Digital
56
Usando controles deslizantes
Um controle deslizante permite ajustar uma configuraccedilatildeo em um intervalo de valores Ele tem a seguinte aparecircncia
A accedilatildeo de mover o controle deslizante altera a velocidade do ponteiro
Um controle deslizante ao longo da barra mostra o valor selecionado no momento No exemplo acima o controle deslizante estaacute posicionado no meio do caminho entre Lenta e Raacutepida indicando uma velocidade meacutedia do ponteiro
Para usar um controle deslizante arraste-o em direccedilatildeo ao valor desejado
Usando caixas de texto
Uma caixa de texto permite digitar informaccedilotildees como senha ou termo de pesquisa A figura a seguir mostra uma caixa de diaacutelogo contendo uma caixa de texto Digitamos urso na caixa de texto
Exemplo de uma caixa de texto em uma caixa de diaacutelogo
Uma linha vertical intermitente chamada cursor indica onde apareceraacute o texto que vocecirc digitar No exemplo vocecirc pode ver o cursor apoacutes o o de urso Eacute possiacutevel mover facilmente o cursor clicando na nova posiccedilatildeo Por exemplo para adicionar uma palavra antes de urso primeiro mova o cursor e clique antes do u
Se vocecirc natildeo vir um cursor na caixa de texto significa que a caixa de texto natildeo estaacute pronta para digitaccedilatildeo Primeiro clique na caixa e soacute depois comece a digitar
Caixas de texto que exigem senhas geralmente ocultam a senha quando vocecirc a digita para o caso de algueacutem estar olhando para sua tela
Manual de Instruccedilatildeo de Informaacutetica Baacutesica para Inclusatildeo Digital ndash Natildeo Comercial- Venda Proibida
Material de Acordo com Lei de Direito Autoral Brasileira (Lei 961098) em conformidade com a Lei de Software (960998) Art 6ordm Inc 2ordm Sendo seu uso natildeo Comercial e a distribuiccedilatildeo Gratuita Autorizada para fins de inclusatildeo Digital
57
Caixas de texto que exigem senhas geralmente ocultam a senha
Usando listas supensas
Listas suspensas satildeo semelhantes a menus Entretanto em vez de clicar em um comando vocecirc escolhe uma opccedilatildeo Quando estatildeo fechadas as listas suspensas mostram somente a opccedilatildeo selecionada no momento As outras opccedilotildees disponiacuteveis ficam ocultas ateacute que vocecirc clique no controle como mostra a figura abaixo
Uma lista suspensa fechada (agrave esquerda) e aberta (agrave direita)
Para abrir uma lista suspensa clique nela Para escolher uma opccedilatildeo na lista clique na opccedilatildeo
Usando caixas de listagem
Uma caixa de listagem exibe uma lista de opccedilotildees para vocecirc escolher Ao contraacuterio da lista suspensa as opccedilotildees (todas ou algumas) jaacute estatildeo visiacuteveis sem que seja necessaacuterio abrir a lista
Caixa de listagem
Para escolher uma opccedilatildeo na lista clique nela Se a opccedilatildeo desejada natildeo estiver visiacutevel use a barra de rolagem para rolar a lista para cima ou para baixo Se a caixa de listagem tiver uma caixa de texto acima dela vocecirc poderaacute digitar o nome ou valor da opccedilatildeo
Manual de Instruccedilatildeo de Informaacutetica Baacutesica para Inclusatildeo Digital ndash Natildeo Comercial- Venda Proibida
Material de Acordo com Lei de Direito Autoral Brasileira (Lei 961098) em conformidade com a Lei de Software (960998) Art 6ordm Inc 2ordm Sendo seu uso natildeo Comercial e a distribuiccedilatildeo Gratuita Autorizada para fins de inclusatildeo Digital
58
Usando guias
Em algumas caixas de diaacutelogo as opccedilotildees satildeo divididas em duas ou mais guias Somente uma guia (ou um conjunto de opccedilotildees) pode ser visualizada por vez
Guias
A guia selecionada no momento aparece na frente das outras guias Para alternar para outra guia clique nela
Trabalhando com arquivos e pastas
Um arquivo eacute um item que conteacutem informaccedilotildees por exemplo texto imagens ou muacutesica Quando aberto um arquivo pode ser muito parecido com um documento de texto ou com uma imagem que vocecirc poderia encontrar na mesa de algueacutem ou em um arquivo convencional Em seu computador os arquivos satildeo representados por iacutecones isso facilita o reconhecimento de um tipo de arquivo bastando olhar para o respectivo iacutecone Veja a seguir alguns iacutecones de arquivo comuns
Iacutecones de alguns tipos de arquivo
Uma pasta eacute um contecirciner que pode ser usado para armazenar arquivos Se vocecirc tivesse centenas de arquivos em papel em sua mesa seria quase impossiacutevel encontrar um arquivo especiacutefico quando vocecirc dele precisasse Eacute por isso que as pessoas costumam armazenar os arquivos em papel em pastas dentro de um arquivo convencional As pastas no computador funcionam exatamente da mesma forma Veja a seguir alguns iacutecones de pasta comuns
Manual de Instruccedilatildeo de Informaacutetica Baacutesica para Inclusatildeo Digital ndash Natildeo Comercial- Venda Proibida
Material de Acordo com Lei de Direito Autoral Brasileira (Lei 961098) em conformidade com a Lei de Software (960998) Art 6ordm Inc 2ordm Sendo seu uso natildeo Comercial e a distribuiccedilatildeo Gratuita Autorizada para fins de inclusatildeo Digital
59 Uma pasta vazia (agrave esquerda) uma pasta contendo
arquivos (agrave direita)
As pastas tambeacutem podem ser armazenadas em outras pastas Uma pasta dentro de uma pasta eacute chamada subpasta Vocecirc pode criar quantas subpastas quiser e cada uma pode armazenar qualquer quantidade de arquivos e subpastas adicionais
Usando bibliotecas para acessar arquivos e pastas
Quando se trata de se organizar natildeo eacute necessaacuterio comeccedilar do zero Vocecirc pode usar bibliotecas um novo recurso desta versatildeo do Windows para acessar arquivos e pastas e organizaacute-los de diferentes maneiras Esta eacute uma lista das quatro bibliotecas padratildeo e para que elas satildeo usadas normalmente
Biblioteca Documentos Use essa biblioteca para organizar documentos de processamento de texto planilhas apresentaccedilotildees e outros arquivos relacionados a texto Para mais informaccedilotildees consulte Gerenciamento de documentos
Por padratildeo os arquivos movidos copiados ou salvos na biblioteca Documentos satildeo armazenados na pasta Meus Documentos
Biblioteca Imagens Use esta biblioteca para organizar suas imagens digitais sejam elas obtidas da cacircmera do scanner ou de emails recebidos de outras pessoas Para mais informaccedilotildees consulte Gerenciando as imagens
Por padratildeo os arquivos movidos copiados ou salvos na biblioteca Imagens satildeo armazenados na pasta Minhas Imagens
Biblioteca Muacutesicas Use esta biblioteca para organizar suas muacutesicas digitais como as que vocecirc copia de um CD de aacuteudio ou as baixadas da Internet Para mais informaccedilotildees consulte Gerenciamento de muacutesicas
Por padratildeo os arquivos movidos copiados ou salvos na biblioteca Muacutesicas satildeo armazenados na pasta Minhas Muacutesicas
Biblioteca Viacutedeos Use esta biblioteca para organizar e arrumar seus viacutedeos como clipes da cacircmera digital ou da cacircmera de viacutedeo ou arquivos de viacutedeo baixados da Internet Para mais informaccedilotildees consulte Gerenciamento de viacutedeos
Manual de Instruccedilatildeo de Informaacutetica Baacutesica para Inclusatildeo Digital ndash Natildeo Comercial- Venda Proibida
Material de Acordo com Lei de Direito Autoral Brasileira (Lei 961098) em conformidade com a Lei de Software (960998) Art 6ordm Inc 2ordm Sendo seu uso natildeo Comercial e a distribuiccedilatildeo Gratuita Autorizada para fins de inclusatildeo Digital
60
Por padratildeo os arquivos movidos copiados ou salvos na biblioteca Viacutedeos satildeo armazenados na pasta Meus Viacutedeos
Para abrir as bibliotecas Documentos Imagens ou Muacutesicas clique no botatildeo Iniciar e em seguida em Documentos Imagens ou Muacutesicas
Eacute possiacutevel abrir bibliotecas comuns a partir do menu Iniciar
Para mais informaccedilotildees sobre bibliotecas consulte Trabalhando com bibliotecas
Compreendendo as partes de uma janela
Quando vocecirc abre uma pasta ou biblioteca ela eacute exibida em uma janela As vaacuterias partes dessa janela foram projetadas para facilitar a navegaccedilatildeo no Windows e o trabalho com arquivos pastas e bibliotecas Veja a seguir uma janela tiacutepica e cada uma de suas partes
Manual de Instruccedilatildeo de Informaacutetica Baacutesica para Inclusatildeo Digital ndash Natildeo Comercial- Venda Proibida
Material de Acordo com Lei de Direito Autoral Brasileira (Lei 961098) em conformidade com a Lei de Software (960998) Art 6ordm Inc 2ordm Sendo seu uso natildeo Comercial e a distribuiccedilatildeo Gratuita Autorizada para fins de inclusatildeo Digital
61
Localizando arquivos e pastas
Dependendo da quantidade de arquivos que vocecirc tem e de como eles estatildeo organizados localizar um arquivo pode significar procurar dentre centenas de arquivos e subpastas uma tarefa nada simples Para poupar tempo e esforccedilo use a caixa de pesquisa para localizar o arquivo
A caixa de pesquisa
Copiando e movendo arquivos e pastas
De vez em quando vocecirc pode querer alterar o local onde os arquivos ficam armazenados no computador Por exemplo talvez vocecirc queira mover os arquivos para outra pasta ou copiaacute-los para uma miacutedia removiacutevel (como CDs ou cartotildees de memoacuteria) a fim de compartilhar com outra pessoa
A maioria das pessoas copiam e movem arquivos usando um meacutetodo chamado arrastar e soltar Comece abrindo a pasta que conteacutem o arquivo ou a pasta que deseja mover Depois em uma janela diferente abra a pasta para onde deseja mover o item Posicione as janelas lado a lado na aacuterea de trabalho para ver o conteuacutedo de ambas
Em seguida arraste a pasta ou o arquivo da primeira pasta para a segunda Isso eacute tudo
Para copiar ou mover um arquivo arraste-o de uma janela para outra
Manual de Instruccedilatildeo de Informaacutetica Baacutesica para Inclusatildeo Digital ndash Natildeo Comercial- Venda Proibida
Material de Acordo com Lei de Direito Autoral Brasileira (Lei 961098) em conformidade com a Lei de Software (960998) Art 6ordm Inc 2ordm Sendo seu uso natildeo Comercial e a distribuiccedilatildeo Gratuita Autorizada para fins de inclusatildeo Digital
62
Criando e excluindo arquivos e pastas
O modo mais comum de criar novos arquivos eacute usando um programa Por exemplo vocecirc pode criar um documento de texto em um programa de processamento de texto ou um arquivo de filme em um programa de ediccedilatildeo de viacutedeos
Alguns programas criam um arquivo no momento em que satildeo abertos Quando vocecirc abre o WordPad por exemplo ele inicia com uma paacutegina em branco Isso representa um arquivo vazio (e natildeo salvo) Comece a digitar e quando estiver pronto para salvar o
trabalho clique no botatildeo Salvar
Quando vocecirc natildeo precisar mais de um arquivo poderaacute removecirc-lo do computador para ganhar espaccedilo e impedir que o computador fique congestionado com arquivos indesejados Para excluir um arquivo abra a respectiva pasta ou biblioteca e selecione o arquivo Pressione Delete no teclado e na caixa de diaacutelogo Excluir Arquivo clique em Sim Vocecirc tambeacutem pode clicar com o clique direito do mouse sobre o arquivo e escolher a opccedilatildeo excluir
Quando vocecirc exclui um arquivo ele eacute armazenado temporariamente na Lixeira Pense nela como uma rede de seguranccedila que lhe permite recuperar pastas ou arquivos excluiacutedos por engano De vez em quando vocecirc deve esvaziar a Lixeira para recuperar o espaccedilo usado pelos arquivos indesejados no disco riacutegido
Mas nem sempre eacute o caso O clique duplo em um arquivo de imagem por exemplo costuma abrir um visualizador de imagens Para alterar a imagem vocecirc precisa usar um programa diferente Clique com o botatildeo direito do mouse no arquivo clique em Abrir com e no nome do programa que deseja usar
Manual de Instruccedilatildeo de Informaacutetica Baacutesica para Inclusatildeo Digital ndash Natildeo Comercial- Venda Proibida
Material de Acordo com Lei de Direito Autoral Brasileira (Lei 961098) em conformidade com a Lei de Software (960998) Art 6ordm Inc 2ordm Sendo seu uso natildeo Comercial e a distribuiccedilatildeo Gratuita Autorizada para fins de inclusatildeo Digital
63
Explorando os Acessoacuterios do Windows
O caminho eacute Menu Iniciar Todos os programas Acessoacuterios
Paint
O Paint eacute um recurso do Windows que pode ser usado para desenhar colorir ou editar imagens Vocecirc pode usar o Paint como um bloco de desenho digital para criar imagens simples projetos criativos ou adicionar texto e designs a outras imagens como aquelas obtidas com sua cacircmera digital
A janela do Paint
Trabalhando com ferramentas
A faixa de opccedilotildees do Paint inclui diversas ferramentas de desenho uacuteteis Vocecirc pode usaacute-las para criar desenhos agrave matildeo livre e adicionar vaacuterias formas agraves imagens
Desenhar uma linha
Algumas ferramentas e formas como o Laacutepis o Pincel a Linha e a Curva permitem criar variadas linhas retas curvas e sinuosas O que vocecirc desenha eacute
Manual de Instruccedilatildeo de Informaacutetica Baacutesica para Inclusatildeo Digital ndash Natildeo Comercial- Venda Proibida
Material de Acordo com Lei de Direito Autoral Brasileira (Lei 961098) em conformidade com a Lei de Software (960998) Art 6ordm Inc 2ordm Sendo seu uso natildeo Comercial e a distribuiccedilatildeo Gratuita Autorizada para fins de inclusatildeo Digital
64
determinado pela maneira como vocecirc move o mouse ao desenhar Eacute possiacutevel usar a ferramenta Linha para desenhar uma linha reta por exemplo
Vocecirc ainda pode inserir FORMAS mudar o TRACEJADO DO PINCEL
preencher com cor usando o BALDINHO DE TINTA mudar a COR do pincel
Usando a Borracha com o CLIQUE DIREITO do mouse para substituir a cor
Neste exemplo usamos para substituir a cor 1 (vermelha) pela cor 2 ( verde) usando a borracha a cor 2 refere-se a cor da borracha que ao clicada com o botatildeo direito do mouse ao inveacutes do esquerdo em vez de apagar ou borrar o desenho iraacute substituir a cor vermelha pela verde
Manual de Instruccedilatildeo de Informaacutetica Baacutesica para Inclusatildeo Digital ndash Natildeo Comercial- Venda Proibida
Material de Acordo com Lei de Direito Autoral Brasileira (Lei 961098) em conformidade com a Lei de Software (960998) Art 6ordm Inc 2ordm Sendo seu uso natildeo Comercial e a distribuiccedilatildeo Gratuita Autorizada para fins de inclusatildeo Digital
65
Adicionar texto
Vocecirc pode adicionar texto agrave sua imagem A ferramenta Texto permite que vocecirc adicione uma mensagem ou um tiacutetulo simples
1 Na guia Iniacutecio no grupo Ferramentas clique na ferramenta Texto 2 Arraste o ponteiro na aacuterea de desenho onde vocecirc deseja adicionar texto 3 Em Ferramentas de Texto na guia Texto clique no tipo tamanho e estilo de
fonte no grupo Fonte
O grupo Fonte
4 No grupo Cores clique em Cor 1 e depois em uma cor Essa seraacute a cor do texto 5 Digite o texto a ser adicionado
Apagar parte da imagem
Se vocecirc cometer um erro ou simplesmente precisar alterar parte de uma imagem use a borracha Por padratildeo a borracha altera para branco qualquer aacuterea que vocecirc apagar mas eacute possiacutevel alterar a cor dela Por exemplo se vocecirc definir a cor do segundo plano como amarelo qualquer item apagado se tornaraacute amarelo
1 Na guia Iniacutecio no grupo Ferramentas clique na ferramenta Borracha 2 No grupo Cores clique em Cor 2 e depois na cor a ser usada para apagar Para
apagar com branco natildeo eacute preciso selecionar uma cor 3 Arraste o ponteiro sobre a aacuterea que deseja apagar
Salvando uma imagem
Salve a imagem com frequecircncia para evitar que vocecirc perca acidentalmente seu
trabalho Para salvar clique no botatildeo Paint e depois em Salvar Seratildeo salvas todas as alteraccedilotildees feitas na imagem desde a uacuteltima vez em que ela foi salva
Ao salvar uma nova imagem pela primeira vez vocecirc precisaraacute dar um nome de arquivo a ela Siga estas etapas
1 Clique no botatildeo Paint e depois em Salvar 2 Na caixa Salvar como tipo selecione o formato de arquivo desejado 3 Na caixa Nome do arquivo digite o nome do arquivo e clique em Salvar
Manual de Instruccedilatildeo de Informaacutetica Baacutesica para Inclusatildeo Digital ndash Natildeo Comercial- Venda Proibida
Material de Acordo com Lei de Direito Autoral Brasileira (Lei 961098) em conformidade com a Lei de Software (960998) Art 6ordm Inc 2ordm Sendo seu uso natildeo Comercial e a distribuiccedilatildeo Gratuita Autorizada para fins de inclusatildeo Digital
66
Abrindo Imagens no Paint
Haacute Duas opccedilotildees para abrirmos uma imagem no Paint
1ordf ndash No Guia Arquivo do Paint escolha a opccedilatildeo Abrir ndash Selecione a Imagem desejada em BibliotecasImagens e clique em Abrir
2ordf - Abra suas imagens atraveacutes do menu iniciar ou Biblioteca-Imagens
Manual de Instruccedilatildeo de Informaacutetica Baacutesica para Inclusatildeo Digital ndash Natildeo Comercial- Venda Proibida
Material de Acordo com Lei de Direito Autoral Brasileira (Lei 961098) em conformidade com a Lei de Software (960998) Art 6ordm Inc 2ordm Sendo seu uso natildeo Comercial e a distribuiccedilatildeo Gratuita Autorizada para fins de inclusatildeo Digital
67
Escolha a Imagem e clique com o botatildeo DIREITO do Mouse sobre ela
No menu suspenso aberto escolha a opccedilatildeo Abrir com e clique em Paint
A imagem escolhida ira abrir no Programa Paint conforme a figura abaixo
Manual de Instruccedilatildeo de Informaacutetica Baacutesica para Inclusatildeo Digital ndash Natildeo Comercial- Venda Proibida
Material de Acordo com Lei de Direito Autoral Brasileira (Lei 961098) em conformidade com a Lei de Software (960998) Art 6ordm Inc 2ordm Sendo seu uso natildeo Comercial e a distribuiccedilatildeo Gratuita Autorizada para fins de inclusatildeo Digital
68
Selecionando copiando e colando imagens no Paint
Para selecionar parte de uma imagem clique em Selecionar
Com o mouse selecione a parte da imagem desejada e clique em copiar (Vocecirc tambeacutem pode copiar clicando com o botatildeo direito do mouse)
Agora abra um novo Paint e clique em colar a imagem selecionada seraacute inserida na nova paacutegina ( vocecirc tambeacutem pode colar a imagem selecionada no Word ou no Excel)
Manual de Instruccedilatildeo de Informaacutetica Baacutesica para Inclusatildeo Digital ndash Natildeo Comercial- Venda Proibida
Material de Acordo com Lei de Direito Autoral Brasileira (Lei 961098) em conformidade com a Lei de Software (960998) Art 6ordm Inc 2ordm Sendo seu uso natildeo Comercial e a distribuiccedilatildeo Gratuita Autorizada para fins de inclusatildeo Digital
69
Wordpad
WordPad eacute um programa de ediccedilatildeo de texto que pode ser usado para criar e editar documentos Diferente do Bloco de Notas os documentos do WordPad podem incluir formataccedilatildeo complexa e elementos graacuteficos e eacute possiacutevel vincular ou incorporar objetos como imagens ou outros documentos
Formatar documentos
Formataccedilatildeo refere-se agrave aparecircncia do texto no documento e agrave forma como ele estaacute organizado Vocecirc pode usar a faixa de opccedilotildees localizada logo abaixo da barra de tiacutetulo para alterar facilmente a formataccedilatildeo do documento Por exemplo vocecirc pode escolher entre muitas fontes e tamanhos de fonte diferentes assim como pode aplicar praticamente qualquer cor que queira ao seu texto Tambeacutem eacute faacutecil alterar o alinhamento do documento
Manual de Instruccedilatildeo de Informaacutetica Baacutesica para Inclusatildeo Digital ndash Natildeo Comercial- Venda Proibida
Material de Acordo com Lei de Direito Autoral Brasileira (Lei 961098) em conformidade com a Lei de Software (960998) Art 6ordm Inc 2ordm Sendo seu uso natildeo Comercial e a distribuiccedilatildeo Gratuita Autorizada para fins de inclusatildeo Digital
70
Calculadora
Vocecirc pode usar a Calculadora para executar caacutelculos simples como adiccedilatildeo subtraccedilatildeo multiplicaccedilatildeo e divisatildeo A Calculadora tambeacutem oferece os recursos avanccedilados de uma calculadora de programaccedilatildeo cientiacutefica e estatiacutestica Clique no Guia exibir para explorar os recursos da calculadora
Eacute possiacutevel realizar caacutelculos clicando nos bototildees da calculadora ou digitando os caacutelculos com o teclado
Bloco de Notas
Bloco de Notas eacute um programa baacutesico de ediccedilatildeo de texto mais comumente usado para exibir ou editar arquivos de texto Um arquivo de texto eacute um tipo de arquivo normalmente identificado pela extensatildeo txt
Windows Media Player
O Windows Media Player oferece uma interface intuitiva e faacutecil de usar para executar arquivos de miacutedia digital organizar sua coleccedilatildeo de miacutedia digital gravar CDs das suas muacutesicas favoritas copiar muacutesicas de CDs sincronizar arquivos de miacutedia digital com um dispositivo portaacutetil e comprar conteuacutedo de miacutedia digital em lojas online
Manual de Instruccedilatildeo de Informaacutetica Baacutesica para Inclusatildeo Digital ndash Natildeo Comercial- Venda Proibida
Material de Acordo com Lei de Direito Autoral Brasileira (Lei 961098) em conformidade com a Lei de Software (960998) Art 6ordm Inc 2ordm Sendo seu uso natildeo Comercial e a distribuiccedilatildeo Gratuita Autorizada para fins de inclusatildeo Digital
71
Iniciar o Windows Media Player
Para iniciar o Windows Media Player clique no botatildeo Iniciar clique em Todos os Programas e depois em Windows Media Player
Duas maneiras de aproveitar sua miacutedia a Biblioteca do Player e o modo Em Execuccedilatildeo
O Windows Media Player permite alternar entre dois modos a Biblioteca do Player que daacute a vocecirc o total controle sobre os muitos recursos do Player e o modo Em Execuccedilatildeo que fornece um visatildeo simplificada de sua miacutedia que eacute ideal para reproduccedilatildeo
na Biblioteca do Player vocecirc pode ir para o modo Em Execuccedilatildeo clicando no botatildeo
Alternar para Em Execuccedilatildeo no canto inferior direito do Player Para retornar agrave
Biblioteca do Player clique no botatildeo Alternar para Biblioteca no canto superior direito do Player
Biblioteca do Player
Na Biblioteca do Player vocecirc pode acessar e organizar sua coleccedilatildeo de miacutedia digital No painel de navegaccedilatildeo vocecirc pode escolher uma categoria como Muacutesicas Imagens ou Viacutedeos para exibir no painel de detalhes Por exemplo para ver todas as muacutesicas organizadas por gecircnero clique duas vezes em Muacutesicas e clique em Gecircnero Em seguida arraste os itens do painel de detalhes para o painel de lista a fim de criar listas de reproduccedilatildeo gravar CDs ou DVDs ou sincronizar com dispositivos como players de muacutesica portaacuteteis
Manual de Instruccedilatildeo de Informaacutetica Baacutesica para Inclusatildeo Digital ndash Natildeo Comercial- Venda Proibida
Material de Acordo com Lei de Direito Autoral Brasileira (Lei 961098) em conformidade com a Lei de Software (960998) Art 6ordm Inc 2ordm Sendo seu uso natildeo Comercial e a distribuiccedilatildeo Gratuita Autorizada para fins de inclusatildeo Digital
72
Agrave medida que se move entre as vaacuterias exibiccedilotildees na Biblioteca do Player vocecirc pode usar os bototildees Voltar e Avanccedilar no canto superior esquerdo do Player para refazer o seu caminho
Bototildees Voltar e Avanccedilar
No modo Em execuccedilatildeo eacute possiacutevel exibir DVDs e viacutedeos ou ver a muacutesica que estaacute sendo executada no momento Vocecirc pode optar por exibir apenas o item em execuccedilatildeo no momento ou pode clicar com o botatildeo direito do mouse no Player e clicar em Mostrar lista para exibir uma seleccedilatildeo de itens disponiacuteveis
Manual de Instruccedilatildeo de Informaacutetica Baacutesica para Inclusatildeo Digital ndash Natildeo Comercial- Venda Proibida
Material de Acordo com Lei de Direito Autoral Brasileira (Lei 961098) em conformidade com a Lei de Software (960998) Art 6ordm Inc 2ordm Sendo seu uso natildeo Comercial e a distribuiccedilatildeo Gratuita Autorizada para fins de inclusatildeo Digital
73
O conteuacutedo deste manual visa auxiliar na
instruccedilatildeo de cursos de inclusatildeo digital seu
uso natildeo eacute comercial e sua venda eacute proibida
Curta Instrutor Mauriacutecio no Facebook
wwwfacebookcomInformaticaSocialMvp
Acesse informaticasocialmvpblogspotcombr
Manual de Instruccedilatildeo de Informaacutetica Baacutesica
Para Inclusatildeo Digital
Criaccedilatildeo Mauriacutecio V Pires
FonteConteuacutedo Ajuda e Suporte do Windowsreg Microsoft Com ndash Microsoft Officereg ndash
Internet
Imagens Arquivo Pessoal ndash Suporte do Windowsreg- pixabaycom (Public Domain)-
GoogleregImagens
Microsoftreg Microsoft Officereg Windowsreg e Windows Sevemreg satildeo marcas registradas da
Microsoft Corporation
Ateacute aqui nos ajudou o SENHOR 1 Samuel 712
Manual de Instruccedilatildeo de Informaacutetica Baacutesica para Inclusatildeo Digital ndash Natildeo Comercial- Venda Proibida
Material de Acordo com Lei de Direito Autoral Brasileira (Lei 961098) em conformidade com a Lei de Software (960998) Art 6ordm Inc 2ordm Sendo seu uso natildeo Comercial e a distribuiccedilatildeo Gratuita Autorizada para fins de inclusatildeo Digital
74
Novo Livro Informaacutetica do Baacutesico ao Essencial-
Wordreg Excelreg e PowerPointreg
Esse novo material foi desenvolvido para instruccedilotildees
individuais baacutesicas de Wordreg Excelreg e PowerPointreg para
aqueles que jaacute estudaram informaacutetica baacutesica pois possui
o conteuacutedo inicial visto neste manual mais as funccedilotildees
baacutesicas essenciais de cada programa
Acesse instrutormauricioblogspotcombr
Informaticasocialmvpblogspotcombr
E veja como adquirir em breve

Manual de Instruccedilatildeo de Informaacutetica Baacutesica para Inclusatildeo Digital ndash Natildeo Comercial- Venda Proibida
Material de Acordo com Lei de Direito Autoral Brasileira (Lei 961098) em conformidade com a Lei de Software (960998) Art 6ordm Inc 2ordm Sendo seu uso natildeo Comercial e a distribuiccedilatildeo Gratuita Autorizada para fins de inclusatildeo Digital
9
Tipos de computadores
Os computadores variam em termos de tamanho e capacidade Em uma ponta da escala estatildeo os supercomputadores computadores muito grandes com centenas de microprocessadores vinculados que executam caacutelculos extremamente complexos Na outra ponta estatildeo os computadores minuacutesculos embutidos em carros TVs sistemas de som calculadoras e eletrodomeacutesticos Esses computadores satildeo criados para executar um nuacutemero limitado de tarefas
O computador pessoal (ou PC) foi desenvolvido para ser usado por uma pessoa de cada vez Esta seccedilatildeo descreve os vaacuterios tipos de computadores pessoais desktops laptops de matildeo e Tablet PCs
Desktops
Os desktops foram criados para uso em uma mesa ou escrivaninha Normalmente satildeo maiores e mais potentes que outros tipos de PC
Os desktops satildeo constituiacutedos por componentes separados O principal deles chamado unidade de sistema eacute uma caixa retangular que fica localizada sobre ou embaixo de uma mesa Outros componentes (como monitor mouse e teclado) conectam-se agrave unidade de sistema
Desktop
Manual de Instruccedilatildeo de Informaacutetica Baacutesica para Inclusatildeo Digital ndash Natildeo Comercial- Venda Proibida
Material de Acordo com Lei de Direito Autoral Brasileira (Lei 961098) em conformidade com a Lei de Software (960998) Art 6ordm Inc 2ordm Sendo seu uso natildeo Comercial e a distribuiccedilatildeo Gratuita Autorizada para fins de inclusatildeo Digital
10
Laptops ou Notebooks Netbooks Ultrabooks
Os laptops ou Notebooks satildeo PCs moacuteveis mais leves com uma tela fina Os laptops podem operar com baterias por isso vocecirc pode levaacute-los para qualquer lugar Ao contraacuterio dos desktops os laptops combinam a CPU a tela e o teclado em um uacutenico gabinete A tela se fecha sobre o teclado quando natildeo estaacute em uso
Os netbooks (geralmente chamados de mini notebooks) satildeo laptops pequenos e com preccedilos acessiacuteveis projetados para realizar um nuacutemero limitado de tarefas Normalmente eles satildeo menos potentes do que os laptops portanto satildeo utilizados principalmente para navegar na Web e verificar e-mails
Hoje encontra-se Notebooks com o mesmo tamanho de um Netbooks e com a mesma potecircncia e capacidade poreacutem como nos Netbooks estes natildeo possuem drive de dvd cd
Ultrabooks se caracterizam por possuiacuterem pouco peso hardware mais potente e bateria com maior durabilidade em comparaccedilatildeo com os Netbooks e ainda podem ser hiacutebridos possuindo mais de uma interface de entrada com formatos muacuteltiplos mesclando uma tela sensiacutevel ao toque e uma tela normal ou ainda com teclados destacaacuteveis
Manual de Instruccedilatildeo de Informaacutetica Baacutesica para Inclusatildeo Digital ndash Natildeo Comercial- Venda Proibida
Material de Acordo com Lei de Direito Autoral Brasileira (Lei 961098) em conformidade com a Lei de Software (960998) Art 6ordm Inc 2ordm Sendo seu uso natildeo Comercial e a distribuiccedilatildeo Gratuita Autorizada para fins de inclusatildeo Digital
11
Ultrabooks Hiacutebridos
Smartphones
Smartphones satildeo telefones celulares que contam com alguns dos recursos de um computador Vocecirc pode usar um smartphone para fazer ligaccedilotildees telefocircnicas acessar a Internet organizar informaccedilotildees de contatos enviar emails e mensagens de texto jogar e tirar fotos Smartphones geralmente tecircm
Computadores de matildeo
Os computadores de matildeo tambeacutem chamados PDAs (assistentes digitais pessoais) satildeo computadores movidos a bateria pequenos o suficiente para serem carregados para praticamente qualquer lugar Embora natildeo tatildeo potentes quanto os desktops ou os laptops os computadores de matildeo satildeo uacuteteis para agendar compromissos armazenar endereccedilos e telefones e jogar Alguns possuem recursos mais avanccedilados como fazer chamadas telefocircnicas e acessar a Internet Em vez de teclados os computadores de matildeo possuem telas sensiacuteveis ao toque que vocecirc usa com os dedos ou com uma caneta (uma ferramenta apontadora na forma de caneta)
Computador de matildeo
Manual de Instruccedilatildeo de Informaacutetica Baacutesica para Inclusatildeo Digital ndash Natildeo Comercial- Venda Proibida
Material de Acordo com Lei de Direito Autoral Brasileira (Lei 961098) em conformidade com a Lei de Software (960998) Art 6ordm Inc 2ordm Sendo seu uso natildeo Comercial e a distribuiccedilatildeo Gratuita Autorizada para fins de inclusatildeo Digital
12
Tablet PCs
Os Tablet PCs satildeo PCs moacuteveis que combinam os recursos dos laptops e dos computadores de matildeo possuem uma tela sensiacutevel ao toque dos dedos telas que variam entre 7 e 10 polegadas podendo ser Tela Capacitiva ou Tela Resistiva a tela capacitiva apresenta muito mais sensibilidade ao toque e portanto uma melhor resposta Opera hoje com basicamente trecircs sistemas operacionais operacional IOS (sistema da Apple utilizado no iPad iPod e Apple TV) Android (sistema do Google utilizado na maioria das tablets ldquonatildeo Applerdquo)Windows (sistema novo que aparece como mais uma alternativa para o futuro porque estaacute disponiacutevel para um nuacutemero muito pequeno de aparelhos)
Tablet PC
Peccedilas de um computador
Se vocecirc usa um computador desktop jaacute deve saber que natildeo existe uma parte uacutenica chamada computador Um computador eacute na verdade um sistema de muitas partes funcionando em conjunto
As partes fiacutesicas que vocecirc pode ver e tocar satildeo denominadas coletivamente hardware (O software por outro lado se refere agraves instruccedilotildees ou programas que dizem ao hardware o que fazer)
A ilustraccedilatildeo a seguir mostra os dispositivos de hardware mais comuns em um sistema de computador desktop Seu sistema pode ter uma aparecircncia um pouco diferente mas provavelmente possui a maioria destas peccedilas Um computador laptop possui peccedilas semelhantes mas as combina em um uacutenico pacote do tamanho de um caderno
Manual de Instruccedilatildeo de Informaacutetica Baacutesica para Inclusatildeo Digital ndash Natildeo Comercial- Venda Proibida
Material de Acordo com Lei de Direito Autoral Brasileira (Lei 961098) em conformidade com a Lei de Software (960998) Art 6ordm Inc 2ordm Sendo seu uso natildeo Comercial e a distribuiccedilatildeo Gratuita Autorizada para fins de inclusatildeo Digital
13
Vamos dar uma olhada em cada uma destas peccedilas
Imagem Ajuda e Suporte do Windowsreg
Unidade de sistema
A unidade de sistema eacute o nuacutecleo de um sistema de computador Normalmente eacute uma caixa retangular colocada sobre a mesa ou embaixo dela Dentro dessa caixa estatildeo os componentes eletrocircnicos que processam as informaccedilotildees O mais importante desses componentes eacute a CPU (unidade de processamento central) ou microprocessador que atua como o ceacuterebro do computador Outro componente eacute a memoacuteria RAM que armazena temporariamente informaccedilotildees utilizadas pela CPU enquanto o computador estaacute ligado As informaccedilotildees gravadas na RAM satildeo apagadas quando o computador eacute desligado
Quase todas as outras partes do computador se conectam agrave unidade de sistema por meio de cabos Os cabos satildeo conectados a portas (aberturas) especiacuteficas geralmente na parte traseira da unidade de sistema O hardware que natildeo faz parte da unidade de sistema eacute chamado dispositivo perifeacuterico ou simplesmente dispositivo
Manual de Instruccedilatildeo de Informaacutetica Baacutesica para Inclusatildeo Digital ndash Natildeo Comercial- Venda Proibida
Material de Acordo com Lei de Direito Autoral Brasileira (Lei 961098) em conformidade com a Lei de Software (960998) Art 6ordm Inc 2ordm Sendo seu uso natildeo Comercial e a distribuiccedilatildeo Gratuita Autorizada para fins de inclusatildeo Digital
14
Unidade de Sistema
Unidades de CDDVD e Blu-Ray
Leitores de cartatildeo SDMMC
Armazenamento
O computador possui uma ou mais unidades de disco ou seja dispositivos que armazenam informaccedilotildees em um disco de plaacutestico ou de metal O disco preserva as informaccedilotildees mesmo quando o computador estaacute desligado
Unidade de disco riacutegido ( HD )
A unidade de disco riacutegido do computador armazena informaccedilotildees em um disco riacutegido que eacute um prato riacutegido ou pilha de pratos com uma superfiacutecie magneacutetica Como os discos riacutegidos podem reter uma grande quantidade de informaccedilotildees normalmente eles funcionam como principal meio de armazenamento do computador guardando praticamente todos os programas e arquivos Em geral a unidade de disco riacutegido fica localizada dentro da unidade de sistema
Unidade de disco riacutegido
Manual de Instruccedilatildeo de Informaacutetica Baacutesica para Inclusatildeo Digital ndash Natildeo Comercial- Venda Proibida
Material de Acordo com Lei de Direito Autoral Brasileira (Lei 961098) em conformidade com a Lei de Software (960998) Art 6ordm Inc 2ordm Sendo seu uso natildeo Comercial e a distribuiccedilatildeo Gratuita Autorizada para fins de inclusatildeo Digital
15
Unidades de CD ndash DVD e Blu-ray
Hoje em dia quase todos os computadores vecircm equipados com uma unidade de CD ou DVD geralmente localizada na frente da unidade de sistema As unidades de CD usam lasers para ler (recuperar) dados de um CD Muitas delas tambeacutem podem gravar dados em CDs Se vocecirc tiver uma unidade de disco gravaacutevel poderaacute armazenar coacutepias de seus arquivos em CDs vazios ( CD-R) A unidade de CD tambeacutem serve para tocar CDs de muacutesica no computador
CD
As unidades de DVD e ou Blu-ray fazem o mesmo que as unidades de CD e tambeacutem leem DVDs e ou Blu-ray Se vocecirc tiver uma unidade destas poderaacute reproduzir arquivos destas miacutedia filmes etc Muitas unidades de DVD podem gravar dados em miacutedias de DVDs vazios ( DVD-R)
Unidades de Leitor de Cartatildeo de Memoacuteria e Unidades de disquete
O leitor de cartatildeo de memoria eacute um drive que lecirc cartotildees de memoria de vaacuterios formatos entre estes o SD o tipo mais popular de memoacuteria Flash sendo amplamente utilizados em celulares cacircmeras digitais consoles de videogame e outros dispositivos portaacuteteis Tamanho sucesso se deve em parte agraves suas variaccedilotildees os cartotildees miniSD e microSD que possuem dimensotildees reduzidas e podem ser encontrados atualmente com capacidades bastante altas como 32 64 GB ou mais
As unidades de disquete armazenam informaccedilotildees em discos tambeacutem chamados discos flexiacuteveis ou disquetes hoje quase natildeo existem
Manual de Instruccedilatildeo de Informaacutetica Baacutesica para Inclusatildeo Digital ndash Natildeo Comercial- Venda Proibida
Material de Acordo com Lei de Direito Autoral Brasileira (Lei 961098) em conformidade com a Lei de Software (960998) Art 6ordm Inc 2ordm Sendo seu uso natildeo Comercial e a distribuiccedilatildeo Gratuita Autorizada para fins de inclusatildeo Digital
16
Pen Drive
Pen Drive ou Memoacuteria USB Flash Drive eacute um dispositivo de memoacuteria constituiacutedo por memoacuteria flash eacute usado para armazenar arquivos imagens musicas e etc e transporta-los eacute conectado atraveacutes de uma ligaccedilatildeo USB permitindo a sua conexatildeo a uma porta USB de um computador ou outro equipamento com uma entrada USB As capacidades atuais de armazenamento satildeo variadas2481632 gigabytes existindo pen drives com capacidade de ateacute 256 Gigabytes
Pen Drive
Monitor
O monitor exibe informaccedilotildees em forma visual usando texto e elementos graacuteficos A parte do monitor que exibe as informaccedilotildees eacute chamada tela Como a tela de uma televisatildeo a tela de um computador pode mostrar imagens paradas ou em movimento
Os tipos baacutesicos de monitores satildeo CRT (tubo de raios catoacutedicos) LCD (viacutedeo de cristal liacutequido) ou LED ( Diodo Emissor de Luz ) Ambos produzem imagens niacutetidas mas os monitores LED e LCD levam vantagem por serem mais finos e mais leves
Monitor LCD Monitor LED Monitor CRT
L E D
Manual de Instruccedilatildeo de Informaacutetica Baacutesica para Inclusatildeo Digital ndash Natildeo Comercial- Venda Proibida
Material de Acordo com Lei de Direito Autoral Brasileira (Lei 961098) em conformidade com a Lei de Software (960998) Art 6ordm Inc 2ordm Sendo seu uso natildeo Comercial e a distribuiccedilatildeo Gratuita Autorizada para fins de inclusatildeo Digital
17
Impressoras
Uma impressora transfere dados de um computador para o papel Vocecirc natildeo precisa de impressora para usar o computador mas se tiver uma poderaacute imprimir e-mails cartotildees convites anuacutencios e outros materiais Muitas pessoas tambeacutem preferem imprimir suas fotos em casa
Os dois principais tipos de impressora satildeo a jato de tinta e a laser As impressoras a jato de tinta satildeo as mais populares para uso domeacutestico Elas podem imprimir em preto e branco ou em cores e produzem fotos de alta qualidade quando usadas com papel especial As impressoras a laser satildeo mais raacutepidas e mais adequadas para uso intenso Haacute ainda as impressoras matriciais usadas no passado mas que devido a economia que proporcionam as esta voltando ao uso nas empresas
Impressora a jato de tinta Impressora a laser Impressora matricial
Alto-falantes
Os alto-falantes satildeo usados para tocar som Eles podem vir embutidos na unidade de sistema ou ser conectados com cabos Satildeo eles que permitem ouvir muacutesica e efeitos de som no computador
Alto-falantes do computador
Manual de Instruccedilatildeo de Informaacutetica Baacutesica para Inclusatildeo Digital ndash Natildeo Comercial- Venda Proibida
Material de Acordo com Lei de Direito Autoral Brasileira (Lei 961098) em conformidade com a Lei de Software (960998) Art 6ordm Inc 2ordm Sendo seu uso natildeo Comercial e a distribuiccedilatildeo Gratuita Autorizada para fins de inclusatildeo Digital
18
Modem
Para conectar o computador agrave Internet vocecirc precisa de um modem um dispositivo que envia e recebe informaccedilotildees do computador por linha telefocircnica ou cabo de alta velocidade Agraves vezes os modems vecircm embutidos na unidade de sistema mas os de alta velocidade normalmente satildeo componentes separados
Mouse
Mouse eacute um pequeno dispositivo usado para apontar e selecionar itens na tela do computador Embora existam mouses de vaacuterias formas o modelo mais comum se assemelha a um rato (como diz o nome em inglecircs) Ele eacute pequeno e alongado sendo conectado agrave unidade de sistema por um cabo comprido que faz lembrar uma cauda Alguns mouses mais novos satildeo sem fio
Mouse
O mouse geralmente possui dois bototildees um botatildeo principal (normalmente o da esquerda) e um botatildeo secundaacuterio o da direita Muitos mouses tambeacutem tecircm uma roda entre os dois bototildees que permite percorrer as telas de informaccedilotildees
Ponteiros do mouse
Agrave medida que vocecirc move o mouse com a matildeo um ponteiro na tela se move na mesma direccedilatildeo (A aparecircncia do ponteiro pode mudar dependendo da sua posiccedilatildeo na tela)
Manual de Instruccedilatildeo de Informaacutetica Baacutesica para Inclusatildeo Digital ndash Natildeo Comercial- Venda Proibida
Material de Acordo com Lei de Direito Autoral Brasileira (Lei 961098) em conformidade com a Lei de Software (960998) Art 6ordm Inc 2ordm Sendo seu uso natildeo Comercial e a distribuiccedilatildeo Gratuita Autorizada para fins de inclusatildeo Digital
19
Quando quiser selecionar um item aponte para ele e clique no botatildeo principal ou seja pressione-o e solte-o Apontar e clicar com o mouse eacute a principal maneira de interagir com o computador
Teclado
A finalidade principal do teclado eacute digitar texto no computador Ele possui teclas para letras e nuacutemeros exatamente como em uma maacutequina de escrever A diferenccedila estaacute nas teclas especiais
As teclas de funccedilatildeo localizadas na linha superior executam funccedilotildees diferentes dependendo de onde satildeo usadas
O teclado numeacuterico localizado agrave direita na maioria dos teclados permite inserir nuacutemeros rapidamente
As teclas de navegaccedilatildeo como as teclas de seta permitem mover sua posiccedilatildeo dentro de documentos ou paacuteginas da Web
Teclado Vocecirc tambeacutem pode usar o teclado para executar muitas das mesmas tarefas que executa com um mouse
VAMOS VER NAS PROacuteXIMAS PAacuteGINAS COMO USAR O MOUSE E O TECLADO
Ligar e Desligar o microcomputador
O computador eacute sensiacutevel a variaccedilotildees bruscas de energia sendo assim temos que tomar alguns cuidados baacutesicos
Ao ligar um computador eacute preciso verificar
Os cabos de energia do Computador e perifeacutericos Observar quanto ao estado de conservaccedilatildeo dos cabos fios descascados emendas e
etc
Manual de Instruccedilatildeo de Informaacutetica Baacutesica para Inclusatildeo Digital ndash Natildeo Comercial- Venda Proibida
Material de Acordo com Lei de Direito Autoral Brasileira (Lei 961098) em conformidade com a Lei de Software (960998) Art 6ordm Inc 2ordm Sendo seu uso natildeo Comercial e a distribuiccedilatildeo Gratuita Autorizada para fins de inclusatildeo Digital
20
Verificar se a voltagem estaacute correta (110 volts ou 220 volts)
Existe uma chave seletora atraacutes do Computador perto da conexatildeo do cabo de energia
Notebook possuem fontes chaveadas automaticamente mas computadores Desktops possuem um seletor de voltagem se natildeo souber procure algueacutem que possa auxiliaacute-lo(a)
Estabilizador de Voltagem
Verifique a existecircncia de um estabilizador de voltagem e se existir verificar a voltagem da mesma (110 v ou 220 v) que deve ser compatiacutevel com a voltagem utilizada na sua casa trabalho
Deve existir uma chave seletora atraacutes do estabilizador tambeacutem
(o estabilizador eacute um equipamento utilizado para proteger seu computador contra variaccedilotildees de energia eleacutetrica que sempre ocorrem sem percebermos mas que afetam o bom funcionamento dos mesmos recomenda-se que sempre utilize estabilizadores de tensatildeo e voltagem para equipamentos eletrocircnicos de boa qualidade pois caso contraacuterio o estabilizador tambeacutem pode interferir no bom funcionamento da fonte do computador)
Caso todos os cabos estiverem conectados ligar o estabilizador
O estabilizador possui um botatildeo LigaDesliga de acesso e identificaccedilatildeo simples Nobreak Em empresas eacute comum a existecircncia de nobreak cuja funccedilatildeo eacute semelhante ao do estabilizador poreacutem possui uma bateria interna a qual em caso de falta de energia eleacutetrica mantem o computador ligado por alguns minutos ateacute que o usuaacuterio possa salvar e desligar o computador normalmente sem perder dados Quando haacute um corte de energia o nobreak apita intermitente ateacute que seja desligado O procedimento para ligar o nobreak satildeo os mesmos do estabilizador ou seja verificar a voltagem e ligar no botatildeo liga e desliga Filtro de linha Caso o computador natildeo possua estabilizador ou nobreak como normalmente possui vaacuterios cabos devidos seus perifeacutericos satildeo comuns ao menos um filtro de linha que eacute uma reacutegua de tomadas com proteccedilatildeo por fusiacutevel esta reacutegua tambeacutem possui um botatildeo liga e desliga eacute comum encontrarmos uma reacutegua de tomadas juntamente com o estabilizador ou nobreak na maioria das vezes eacute a primeira a ser ligada Se vocecirc tomou todas as precauccedilotildees acima
Ligue o Computador atraveacutes do botatildeo LigaDesliga
Aguardar os procedimentos de inicializaccedilatildeo do PC
Informar senha e nome do usuaacuterio caso existam e quando solicitado
Manual de Instruccedilatildeo de Informaacutetica Baacutesica para Inclusatildeo Digital ndash Natildeo Comercial- Venda Proibida
Material de Acordo com Lei de Direito Autoral Brasileira (Lei 961098) em conformidade com a Lei de Software (960998) Art 6ordm Inc 2ordm Sendo seu uso natildeo Comercial e a distribuiccedilatildeo Gratuita Autorizada para fins de inclusatildeo Digital
21
Desligando corretamente o computador
Quando vocecirc termina de usar o computador eacute importante desligaacute-lo corretamente natildeo apenas para economizar energia mas tambeacutem para garantir que os dados sejam salvos e para ajudar a mantecirc-lo mais seguro Haacute trecircs maneiras de desligar o computador pressionando o botatildeo ligadesliga do computador usando o botatildeo Desligar no menu Iniciar e caso tenha um laptop fechando a tampa
Use o botatildeo Desligar no menu Iniciar
Para desligar o computador usando o menu Iniciar clique no botatildeo Iniciar e no canto inferior direito desse menu clique em Desligar
Quando vocecirc clicar em Desligar o computador fecharaacute todos os programas abertos juntamente com o proacuteprio Windows para em seguida desligar completamente o computador e a tela O desligamento natildeo salva seu trabalho portanto primeiro salve seus arquivos
Usando o modo de suspensatildeo
Vocecirc pode colocar seu computador em suspensatildeo em vez de desligaacute-lo Quando o computador estaacute em suspensatildeo o viacutedeo se desliga e geralmente a ventoinha para Geralmente uma luz na parte externa do gabinete do computador pisca ou fica amarela para indicar que o computador estaacute em suspensatildeo Todo o processo leva apenas alguns segundos
Como o Windows se lembraraacute do que vocecirc estava fazendo natildeo eacute necessaacuterio fechar os programas e arquivos antes de colocar o computador em suspensatildeo Mas conveacutem salvar seu trabalho antes de colocar o computador em qualquer modo de baixo consumo de energia Na proacutexima vez que vocecirc ligar o computador (e inserir sua senha se necessaacuterio) a aparecircncia da tela seraacute exatamente igual a quando vocecirc desligou o computador
Para ativar o computador pressione o botatildeo de energia no gabinete do computador Como vocecirc natildeo precisa esperar o Windows iniciar o computador eacute ativado em segundos e vocecirc pode voltar ao trabalho quase imediatamente
Observaccedilatildeo
Enquanto estaacute em suspensatildeo o computador usa pouca energia para manter seu trabalho na memoacuteria Se vocecirc estiver usando um laptop natildeo se preocupe A bateria natildeo seraacute descarregada Se o computador ficar muitas horas em suspensatildeo ou se a bateria estiver acabando seu trabalho seraacute salvo no disco riacutegido e o computador seraacute desligado de vez sem consumir energia
Manual de Instruccedilatildeo de Informaacutetica Baacutesica para Inclusatildeo Digital ndash Natildeo Comercial- Venda Proibida
Material de Acordo com Lei de Direito Autoral Brasileira (Lei 961098) em conformidade com a Lei de Software (960998) Art 6ordm Inc 2ordm Sendo seu uso natildeo Comercial e a distribuiccedilatildeo Gratuita Autorizada para fins de inclusatildeo Digital
22
Quando desligar
Ainda que colocar o computador em suspensatildeo seja uma maneira raacutepida de desligaacute-lo e a melhor opccedilatildeo para retomar o trabalho rapidamente haacute situaccedilotildees em que eacute necessaacuterio desligaacute-lo completamente
Ao adicionar ou atualizar hardware no interior do computador (por exemplo instalar memoacuteria disco riacutegido placa de som ou placa de viacutedeo) Desligue o computador e desconecte-o da fonte de energia antes de prosseguir com a atualizaccedilatildeo
Ao se adicionar uma impressora um monitor uma unidade externa ou outro dispositivo de hardware que natildeo se conecta a uma portaUSB ou IEEE 1394 no computador Desligue o computador antes de conectar o dispositivo
ser a o
Ao adicionar hardware que usa um cabo USB natildeo eacute necessaacuterio desligar o computador primeiro A maioria dos dispositivos mais novos usa cabos USB Esta eacute a aparecircncia de um cabo USB
Cabo USB
Usuaacuterios de laptop Fechar a tampa Se tiver um laptop haacute uma maneira mais faacutecil ainda de desligar o computador fechando a tampa Vocecirc pode escolher se o computador seraacute colocado em suspensatildeo desligaraacute ou entraraacute em outro estado de economia de energia Se preferir desligue o laptop pelo sistema ou pressionando o respectivo botatildeo de energia
Manual de Instruccedilatildeo de Informaacutetica Baacutesica para Inclusatildeo Digital ndash Natildeo Comercial- Venda Proibida
Material de Acordo com Lei de Direito Autoral Brasileira (Lei 961098) em conformidade com a Lei de Software (960998) Art 6ordm Inc 2ordm Sendo seu uso natildeo Comercial e a distribuiccedilatildeo Gratuita Autorizada para fins de inclusatildeo Digital
23
Usando o mouse
Assim como vocecirc usa as matildeos para interagir com objetos no mundo fiacutesico pode usar o mouse para interagir com itens na tela do computador Eacute possiacutevel mover objetos abri-los alteraacute-los jogaacute-los fora e executar outras accedilotildees tudo apontando e clicando com o mouse
Partes baacutesicas
Um mouse geralmente possui dois bototildees um botatildeo principal (normalmente o da esquerda) e um botatildeo secundaacuterio (geralmente o da direita) Usaremos o botatildeo principal com mais frequecircncia A maioria dos mouses possui uma roda de rolagem entre os bototildees para ajudar vocecirc a percorrer documentos e paacuteginas da Web com mais facilidade Em alguns mouses a roda de rolagem pode ser pressionada para funcionar como um terceiro botatildeo Mouses avanccedilados podem ter bototildees adicionais que satildeo capazes de executar outras funccedilotildees
Partes de um mouse
A posiccedilatildeo correta do mouse eacute apontada para frente vocecirc pode fazer movimentos para todos os lados e movimentos circulares poreacutem ele deve permanecer apontado para frente
Manual de Instruccedilatildeo de Informaacutetica Baacutesica para Inclusatildeo Digital ndash Natildeo Comercial- Venda Proibida
Material de Acordo com Lei de Direito Autoral Brasileira (Lei 961098) em conformidade com a Lei de Software (960998) Art 6ordm Inc 2ordm Sendo seu uso natildeo Comercial e a distribuiccedilatildeo Gratuita Autorizada para fins de inclusatildeo Digital
24
Pressionando e movendo o mouse
Ponteiros do mouse
Coloque o mouse ao lado do teclado em uma superfiacutecie limpa e macia como um mouse pad Pressione o mouse levemente com o dedo indicador sobre o botatildeo principal e descanse o polegar na lateral Para mover o mouse deslize-o lentamente em qualquer direccedilatildeo Natildeo o vire Mantenha a frente do mouse na direccedilatildeo oposta a vocecirc Agrave medida que vocecirc move o mouse um ponteiro (veja a figura) na tela se move na mesma direccedilatildeo Se vocecirc ficar sem espaccedilo para mover o mouse na mesa ou no mouse pad basta levantaacute-lo e trazecirc-lo de volta para perto de vocecirc
Segure o mouse levemente mantendo o pulso reto
Apontando clicando e arrastando
Apontar para um item na tela significa mover o mouse para que o ponteiro pareccedila estar tocando o item Quando vocecirc aponta para algo aparece uma pequena caixa que descreve o item Por exemplo quando vocecirc aponta para a Lixeira na aacuterea de trabalho eacute exibida uma caixa com a seguinte informaccedilatildeo Conteacutem os arquivos e pastas que vocecirc excluiu
A accedilatildeo de apontar para um objeto normalmente revela uma mensagem descritiva sobre ele
A forma do ponteiro pode variar em funccedilatildeo de para onde vocecirc estaacute apontado Por exemplo quando vocecirc aponta para um link no navegador da Web o ponteiro muda de
uma seta para uma matildeo com um dedo apontando
A maioria das accedilotildees do mouse satildeo uma combinaccedilatildeo de apontar com pressionar um dos bototildees Existem quatro formas baacutesicas de usar os bototildees do mouse clicar clicar duas vezes clicar com o botatildeo direito e arrastar
Manual de Instruccedilatildeo de Informaacutetica Baacutesica para Inclusatildeo Digital ndash Natildeo Comercial- Venda Proibida
Material de Acordo com Lei de Direito Autoral Brasileira (Lei 961098) em conformidade com a Lei de Software (960998) Art 6ordm Inc 2ordm Sendo seu uso natildeo Comercial e a distribuiccedilatildeo Gratuita Autorizada para fins de inclusatildeo Digital
25
Clicar (clique uacutenico)
Para clicar em um item aponte para ele na tela e pressione e solte o botatildeo principal (normalmente o da esquerda)
O clique costuma ser usado para selecionar (marcar) um item ou abrir um menu e agraves vezes eacute chamado clique uacutenico ou clique com o botatildeo esquerdo
Clicar duas vezes (clique duplo)
Para clicar duas vezes em um item aponte para ele na tela e clique rapidamente duas vezes Se os dois cliques forem espaccedilados poderatildeo ser interpretados como dois cliques individuais em vez de um clique duplo
A accedilatildeo de clicar duas vezes eacute mais usada para abrir itens na aacuterea de trabalho Por exemplo vocecirc pode iniciar um programa ou abrir uma pasta clicando duas vezes no iacutecone correspondente na aacuterea de trabalho
Dica
Se vocecirc tiver problemas para clicar duas vezes poderaacute ajustar a velocidade do clique duplo (o intervalo de tempo aceitaacutevel entre os cliques) Siga estas etapas
1 Para abrir Propriedades do Mouse clique no botatildeo Iniciar e em Painel de Controle Na caixa de pesquisa digite mouse e clique em Mouse
2 Clique na guia Bototildees e em Velocidade do clique duplo mova o controle deslizante para aumentar ou diminuir a velocidade
Clicar com o botatildeo direito
Para clicar com o botatildeo direito em um item aponte para ele na tela e pressione e solte o botatildeo secundaacuterio (normalmente o da direita)
A accedilatildeo de clicar com o botatildeo direito em um item normalmente exibe uma lista de coisas que vocecirc pode fazer com ele Por exemplo ao clicar com o botatildeo direito na Lixeira na aacuterea de trabalho seraacute exibido um menu permitindo que vocecirc a abra esvazie exclua ou veja suas propriedades Se vocecirc natildeo tiver certeza do que fazer com algo clique com o botatildeo direito nele
O clique com o botatildeo direito na Lixeira abre um menu de comandos relacionados
Manual de Instruccedilatildeo de Informaacutetica Baacutesica para Inclusatildeo Digital ndash Natildeo Comercial- Venda Proibida
Material de Acordo com Lei de Direito Autoral Brasileira (Lei 961098) em conformidade com a Lei de Software (960998) Art 6ordm Inc 2ordm Sendo seu uso natildeo Comercial e a distribuiccedilatildeo Gratuita Autorizada para fins de inclusatildeo Digital
26
Arrastar
Vocecirc pode mover itens pela tela arrastando-os Para arrastar um objeto aponte para ele na tela mantenha pressionado o botatildeo principal mova o objeto para outro local e solte o botatildeo
A accedilatildeo de arrastar (agraves vezes chamada arrastar-e-soltar) eacute mais usada para mover arquivos e pastas para um local diferente e mover janelas e iacutecones pela tela
Usando a roda de rolagem
Se o mouse tiver uma roda de rolagem vocecirc poderaacute usaacute-la para percorrer documentos e paacuteginas da Web Para rolar para baixo role a roda para traacutes (em direccedilatildeo a vocecirc) Para rolar para cima role a roda para frente (em direccedilatildeo contraacuteria a vocecirc)
Personalizando o mouse
Vocecirc pode alterar as configuraccedilotildees do mouse de acordo com as suas preferecircncias Por exemplo a aparecircncia do ponteiro do mouse ou a velocidade com que ele se move pela tela Se vocecirc for canhoto poderaacute fazer com que o botatildeo principal seja o da direita Para mais informaccedilotildees
Dicas para usar o mouse com seguranccedila
Pressionar e mover o mouse corretamente pode ajudaacute-lo a evitar dores ou lesotildees nos punhos nas matildeos e nos braccedilos principalmente se vocecirc usa o computador durante periacuteodos de tempo prolongados Veja a seguir algumas dicas para ajudaacute-lo a evitar problemas
Coloque o mouse no niacutevel do cotovelo Os antebraccedilos devem ficar relaxados na lateral
Natildeo comprima ou aperte com forccedila o mouse Segure-o levemente Mova o mouse articulando o braccedilo em torno do cotovelo Evite arquear o
punho para cima para baixo ou para os lados Clique no botatildeo do mouse com um leve toque Mantenha os dedos relaxados Natildeo os deixe pairando sobre os bototildees Quando natildeo estiver usando o mouse natildeo o segure A cada 15 a 20 minutos faccedila uma pausa e interrompa o uso do computador
Manual de Instruccedilatildeo de Informaacutetica Baacutesica para Inclusatildeo Digital ndash Natildeo Comercial- Venda Proibida
Material de Acordo com Lei de Direito Autoral Brasileira (Lei 961098) em conformidade com a Lei de Software (960998) Art 6ordm Inc 2ordm Sendo seu uso natildeo Comercial e a distribuiccedilatildeo Gratuita Autorizada para fins de inclusatildeo Digital
27
Usando o teclado
Esteja vocecirc escrevendo uma carta ou calculando dados numeacutericos o teclado eacute o principal meio de inserir informaccedilotildees no computador Mas vocecirc sabia que tambeacutem pode usaacute-lo para controlar o computador Se vocecirc aprender alguns comandos simples (instruccedilotildees para o computador) do teclado poderaacute trabalhar com mais eficiecircncia Este artigo aborda os conceitos baacutesicos do uso do teclado e apresenta seus comandos
Como as teclas estatildeo organizadas
Elas podem ser divididas em sete grupos de acordo com a funccedilatildeo
Teclas de digitaccedilatildeo (alfanumeacutericas) Incluem as mesmas letras nuacutemeros pontuaccedilatildeo e siacutembolos encontrados em uma maacutequina de escrever tradicional
Teclas de controle Satildeo usadas sozinhas ou em combinaccedilatildeo com outras teclas para executar determinadas accedilotildees As teclas de controle mais usadas satildeo Ctrl
Alt a tecla de logotipo do Windows e Esc Teclas de funccedilatildeo Satildeo usadas para executar tarefas especiacuteficas Elas foram
rotuladas como F1 F2 F3 e assim por diante ateacute F12 A funcionalidade dessas teclas varia de programa para programa
Teclas de navegaccedilatildeo Permitem editar texto e mover-se por documentos ou paacuteginas da Web Elas incluem as teclas de direccedilatildeo Home End Page Up Page Down Delete e Insert
Teclado numeacuterico Eacute uacutetil para digitar nuacutemeros rapidamente As teclas estatildeo agrupadas em bloco na mesma disposiccedilatildeo de uma calculadora convencional
A ilustraccedilatildeo a seguir mostra como essas teclas estatildeo organizadas em um teclado tiacutepico O layout de seu teclado pode ser diferente
Manual de Instruccedilatildeo de Informaacutetica Baacutesica para Inclusatildeo Digital ndash Natildeo Comercial- Venda Proibida
Material de Acordo com Lei de Direito Autoral Brasileira (Lei 961098) em conformidade com a Lei de Software (960998) Art 6ordm Inc 2ordm Sendo seu uso natildeo Comercial e a distribuiccedilatildeo Gratuita Autorizada para fins de inclusatildeo Digital
28
Como as teclas estatildeo organizadas em um teclado
Aleacutem de letras numerais sinais de pontuaccedilatildeo e siacutembolos as teclas de digitaccedilatildeo tambeacutem incluem Shift Caps Lock Tab Enter Barra de Espaccedilos e Backspace
Nome da tecla
Como usaacute-la
Shift Pressione Shift em combinaccedilatildeo com uma letra para digitar uma letra maiuacutescula Pressione Shift em combinaccedilatildeo com outra tecla para digitar o siacutembolo mostrado na parte superior dessa tecla
Caps Lock Pressione Caps Lock uma vez para digitar todas as letras como maiuacutesculas Pressione Caps Lock novamente para desativar essa funccedilatildeo Seu teclado deve ter uma luz indicando se Caps Lock estaacute ligado
Tab Pressione a tecla Tab para mover o cursor vaacuterios espaccedilos para frente Vocecirc tambeacutem pode pressionar a tecla Tab para mover-se para a proacutexima caixa de texto em um formulaacuterio
Enter Pressione Enter para mover o cursor para o comeccedilo da linha de texto Em uma caixa de diaacutelogo pressione Enter para selecionar o botatildeo realccedilado
Barra de Espaccedilos
Pressione a Barra de Espaccedilos para mover o cursor um espaccedilo para frente
Backspace Pressione Backspace para excluir o caractere antes do cursor ou o texto selecionado
Manual de Instruccedilatildeo de Informaacutetica Baacutesica para Inclusatildeo Digital ndash Natildeo Comercial- Venda Proibida
Material de Acordo com Lei de Direito Autoral Brasileira (Lei 961098) em conformidade com a Lei de Software (960998) Art 6ordm Inc 2ordm Sendo seu uso natildeo Comercial e a distribuiccedilatildeo Gratuita Autorizada para fins de inclusatildeo Digital
29
Usando o teclado numeacuterico
O teclado numeacuterico organiza os numerais 0 a 9 o ponto decimal e as operaccedilotildees aritmeacuteticas de + (adiccedilatildeo) - (subtraccedilatildeo) (multiplicaccedilatildeo) e (divisatildeo) na mesma disposiccedilatildeo de uma calculadora Eacute claro que esses caracteres satildeo duplicados em algum lugar no teclado mas o teclado numeacuterico permite inserir operaccedilotildees matemaacuteticas ou dados numeacutericos mais rapidamente usando apenas uma matildeo
Teclado numeacuterico
Para usar o teclado numeacuterico para digitar nuacutemeros pressione Num Lock A maioria dos teclados tem uma luz que indica se Num Lock estaacute ligado ou desligado Quando Num Lock estaacute desligado o teclado numeacuterico funciona como um segundo conjunto de teclas de navegaccedilatildeo (essas funccedilotildees estatildeo impressas nas teclas ao lado dos numerais ou siacutembolos)
Vocecirc pode usar o teclado numeacuterico para executar caacutelculos simples com a Calculadora
Operar a calculadora com o teclado numeacuterico
1 Para abrir a Calculadora clique no botatildeo Iniciar Na caixa de pesquisa digite Calculadora e na lista de resultados clique em Calculadora
2 Verifique se a luz indicativa de Num Lock no teclado estaacute acesa Se natildeo estiver pressione Num Lock
3 Usando o teclado numeacuterico digite o primeiro nuacutemero do caacutelculo 4 No teclado digite + para adicionar - para subtrair para multiplicar ou para
dividir 5 Digite o proacuteximo nuacutemero do caacutelculo 6 Pressione Enter para concluir o caacutelculo
Manual de Instruccedilatildeo de Informaacutetica Baacutesica para Inclusatildeo Digital ndash Natildeo Comercial- Venda Proibida
Material de Acordo com Lei de Direito Autoral Brasileira (Lei 961098) em conformidade com a Lei de Software (960998) Art 6ordm Inc 2ordm Sendo seu uso natildeo Comercial e a distribuiccedilatildeo Gratuita Autorizada para fins de inclusatildeo Digital
30
Trecircs teclas incomuns
Ateacute agora abordamos quase todas as teclas que provavelmente vocecirc usaraacute Poreacutem ainda falta explicar as trecircs teclas mais misteriosas do teclado PrtScn Scroll Lock e PauseBreak
PrtScn (ou Print Screen) USE PARA CAPTURAR A IMAGEM DA TELA
Haacute muito tempo esta tecla realmente fazia o que o nome diz enviava a tela atual de texto para a impressora Hoje em dia o pressionamento de PrtScn captura uma imagem da tela inteira (uma captura de tela) e a copia para a Aacuterea de Transferecircncia na memoacuteria do computador De laacute eacute possiacutevel colaacute-la (Ctrl+V) no Microsoft Paint ou em outro programa e se quiser imprimi-la a partir desse programa
Mais obscura eacute SYS RQ que compartilha a tecla com PrtScn em alguns teclados Historicamente SYS RQ foi criada para ser uma solicitaccedilatildeo do sistema mas esse comando natildeo estaacute habilitado no Windows
Dica
Pressione Alt+PrtScn para capturar uma imagem apenas da janela ativa em vez da tela inteira
ScrLk (ou Scroll Lock)
Na maioria dos programas o pressionamento de Scroll Lock natildeo tem efeito algum Em alguns programas o pressionamento de Scroll Lock altera o comportamento das teclas de direccedilatildeo e das teclas Page Up e Page Down fazendo com que o documento role sem alterar a posiccedilatildeo do cursor ou da seleccedilatildeo Seu teclado deve ter uma luz indicando se Scroll Lock estaacute ligado
PauseBreak
Esta tecla eacute usada raramente Em alguns programas antigos o pressionamento desta tecla pausava o programa ou em combinaccedilatildeo com Ctrl interrompia sua execuccedilatildeo
Outras teclas
Alguns teclados modernos vecircm com teclas de acesso ou seja bototildees que datildeo acesso raacutepido a programas arquivos ou comandos com apenas um pressionamento Outros modelos possuem controles de volume rodas de rolagem rodas de zoom e outros gadgets Para obter detalhes sobre esses recursos visite o site do fabricante ou verifique as informaccedilotildees que acompanham o teclado ou o computador
Manual de Instruccedilatildeo de Informaacutetica Baacutesica para Inclusatildeo Digital ndash Natildeo Comercial- Venda Proibida
Material de Acordo com Lei de Direito Autoral Brasileira (Lei 961098) em conformidade com a Lei de Software (960998) Art 6ordm Inc 2ordm Sendo seu uso natildeo Comercial e a distribuiccedilatildeo Gratuita Autorizada para fins de inclusatildeo Digital
31
Digitando texto
Sempre que vocecirc precisar digitar algo em programas mensagens de email ou caixas de
texto veraacute uma linha vertical intermitente ( Eacute o cursor tambeacutem chamado ponto de inserccedilatildeo Ele mostra onde comeccedilaraacute o texto que vocecirc digitar Vocecirc pode mover o cursor clicando no local desejado com o mouse ou usando as teclas de navegaccedilatildeo (consulte a seccedilatildeo Usando teclas de navegaccedilatildeo neste artigo)
Dicas para usar o teclado com seguranccedila
O uso correto do teclado pode ajudaacute-lo a evitar dores ou lesotildees nos punhos nas matildeos e nos braccedilos principalmente se vocecirc usa o computador durante periacuteodos de tempo prolongados Veja a seguir algumas dicas para ajudaacute-lo a evitar problemas
Coloque o teclado no niacutevel do cotovelo Os antebraccedilos devem ficar relaxados na lateral
Centralize o teclado na sua frente Se ele possuir um teclado numeacuterico use a barra de espaccedilos como ponto central
Digite com as matildeos e os punhos suspensos sobre o teclado para que vocecirc possa usar o braccedilo inteiro para alcanccedilar as teclas distantes em vez de esticar os dedos
Evite descansar as palmas ou os punhos em qualquer tipo de superfiacutecie enquanto digita Se o teclado tiver um descanso para os punhos use-o somente durante as pausas na digitaccedilatildeo
Enquanto digita toque nas teclas com leveza e mantenha os punhos retos Quando natildeo estiver digitando relaxe os braccedilos e as matildeos A cada 15 a 20 minutos faccedila uma pausa e interrompa o uso do computador
Manual de Instruccedilatildeo de Informaacutetica Baacutesica para Inclusatildeo Digital ndash Natildeo Comercial- Venda Proibida
Material de Acordo com Lei de Direito Autoral Brasileira (Lei 961098) em conformidade com a Lei de Software (960998) Art 6ordm Inc 2ordm Sendo seu uso natildeo Comercial e a distribuiccedilatildeo Gratuita Autorizada para fins de inclusatildeo Digital
32
P a r t e 1 ndash W i n d o w s 7
WINDOWS
Manual de Instruccedilatildeo de Informaacutetica Baacutesica para Inclusatildeo Digital ndash Natildeo Comercial- Venda Proibida
Material de Acordo com Lei de Direito Autoral Brasileira (Lei 961098) em conformidade com a Lei de Software (960998) Art 6ordm Inc 2ordm Sendo seu uso natildeo Comercial e a distribuiccedilatildeo Gratuita Autorizada para fins de inclusatildeo Digital
33
Sistema Operacional
Sistema operacional eacute um programa ou um conjunto de programas cuja funccedilatildeo eacute gerenciar os recursos do sistema (definir qual programa recebe atenccedilatildeo do processador gerenciar memoacuteria criar um sistema de arquivos etc) fornecendo uma interface entre o computador e o usuaacuterio
Embora possa ser executado imediatamente apoacutes a maacutequina ser ligada a maioria dos computadores pessoais de hoje o executa atraveacutes de outro programa armazenado em memoacuteria natildeo-volaacutetil ROM chamado BIOS num processo chamado bootstrapping conceito em inglecircs usado para designar processos auto-sustentaacuteveis ou seja capazes de prosseguirem sem ajuda externa Apoacutes executar testes e iniciar os componentes da maacutequina (monitores discos etc) o BIOS procura pelo sistema operacional em alguma unidade de armazenamento geralmente o Disco Riacutegido e a partir de entatildeo o sistema operacional toma o controle da maacutequina O sistema operacional reveza sua execuccedilatildeo com a de outros programas como se estivesse vigiando controlando e orquestrando todo o processo computacional
Os sistemas operacionais mais utilizados no Mundo ndash Marccedilo 2014
Fonte statcountercom
Sendo que percentual de usuaacuterios do Sistema Operacional Windows em 2014 se divide em aproximadamente em
Sistema operacional Windows 7 com 54 dos usuaacuterios
Sistema operacional Windows xp com 19 dos usuaacuterios
Sistema operacional Windows 8 e 81 juntos com 10 dos usuaacuterios
Lembrete O Windows Xp soacute teraacute suporte ateacute 08042014 sendo que esses usuaacuterios estatildeo migrando para as versotildees 7 e 8
Manual de Instruccedilatildeo de Informaacutetica Baacutesica para Inclusatildeo Digital ndash Natildeo Comercial- Venda Proibida
Material de Acordo com Lei de Direito Autoral Brasileira (Lei 961098) em conformidade com a Lei de Software (960998) Art 6ordm Inc 2ordm Sendo seu uso natildeo Comercial e a distribuiccedilatildeo Gratuita Autorizada para fins de inclusatildeo Digital
34
Sistema Operacional Windows 7
Microsoft Windows eacute uma popular famiacutelia de sistemas operacionais criados pela Microsoft empresa fundada por Bill Gates e Paul Allen Antes da versatildeo NT era uma interface graacutefica para o sistema operacional MS-DOS O Windows eacute um produto comercial com preccedilos diferenciados para cada uma de suas versotildees Eacute o sistema operacional mais utilizado em computadores pessoais no mundo embora uma grande quantidade de coacutepias sejam ilegais O impacto deste sistema no mundo atual eacute muito grande devido ao enorme nuacutemero de coacutepias instaladas
Conhecimentos miacutenimos desse sistema do seu funcionamento da sua histoacuteria e do seu contexto satildeo na visatildeo de muitos indispensaacuteveis mesmo para os leigos em informaacutetica A atual versatildeo do Windows eacute o Windows 8 lanccedilado em outubro de 2012 poreacutem a versatildeo mais estaacutevel e e popular eacute o Windows 7 lanccedilado em 2009 seguida do Windows XP
O Windows 7 eacute um sistema muito bem aceito uma vez que eacute estaacutevel o seu visual eacute intuitivo e tem uma boa performance em uma grande gama de computadores de variadas configuraccedilotildees O layout tambeacutem sofreu algumas modificaccedilotildees para que seja mais faacutecil encontrar o que vocecirc precisa quando precisa permitindo que o usuaacuterio ganhe tempo em tarefas rotineiras
Iniciando o uso do Windows 7
Manual de Instruccedilatildeo de Informaacutetica Baacutesica para Inclusatildeo Digital ndash Natildeo Comercial- Venda Proibida
Material de Acordo com Lei de Direito Autoral Brasileira (Lei 961098) em conformidade com a Lei de Software (960998) Art 6ordm Inc 2ordm Sendo seu uso natildeo Comercial e a distribuiccedilatildeo Gratuita Autorizada para fins de inclusatildeo Digital
35
Aacuterea de Trabalho
A aacuterea de trabalho eacute a principal aacuterea exibida na tela quando vocecirc liga o computador e faz logon no Windows Ela serve de superfiacutecie para o seu trabalho como se fosse o tampo de uma mesa real
Aacutereade trabalho padratildeo
Aacuterea de trabalho personalizada com vaacuterios iacutecones
Manual de Instruccedilatildeo de Informaacutetica Baacutesica para Inclusatildeo Digital ndash Natildeo Comercial- Venda Proibida
Material de Acordo com Lei de Direito Autoral Brasileira (Lei 961098) em conformidade com a Lei de Software (960998) Art 6ordm Inc 2ordm Sendo seu uso natildeo Comercial e a distribuiccedilatildeo Gratuita Autorizada para fins de inclusatildeo Digital
36
Trabalhando com iacutecones da aacuterea de trabalho
Iacutecones satildeo imagens pequenas que representam arquivos pastas programas e outros itens Ao iniciar o Windows pela primeira vez vocecirc veraacute pelo menos um iacutecone na aacuterea de trabalho a Lixeira (mais detalhes adiante) O fabricante do computador pode ter adicionado outros iacutecones agrave aacuterea de trabalho
Veja a seguir alguns exemplos de iacutecones da aacuterea de trabalho
Se vocecirc clicar duas vezes em um iacutecone da aacuterea de trabalho o item que ele representa seraacute iniciado ou aberto
Adicionando e removendo iacutecones da aacuterea de trabalho
Vocecirc pode escolher os iacutecones que seratildeo exibidos na aacuterea de trabalho adicionando ou removendo um iacutecone a qualquer momento Algumas pessoas preferem uma aacuterea de trabalho limpa organizada com poucos iacutecones (ou nenhum) Outras preferem colocar dezenas de iacutecones na aacuterea de trabalho para ter acesso raacutepido a programas pastas e arquivos usados com frequecircncia
Se quiser obter acesso faacutecil da aacuterea de trabalho a seus programas ou arquivos favoritos crie atalhos para eles Um atalho eacute um iacutecone que representa um link para um item em vez do item em si Quando vocecirc clica em um atalho o item eacute aberto Se vocecirc excluir um atalho somente ele seraacute removido e natildeo o item original Eacute possiacutevel identificar atalhos pela seta no iacutecone correspondente
Um iacutecone de arquivo (agrave esquerda) e um iacutecone de atalho (agrave direita)
Manual de Instruccedilatildeo de Informaacutetica Baacutesica para Inclusatildeo Digital ndash Natildeo Comercial- Venda Proibida
Material de Acordo com Lei de Direito Autoral Brasileira (Lei 961098) em conformidade com a Lei de Software (960998) Art 6ordm Inc 2ordm Sendo seu uso natildeo Comercial e a distribuiccedilatildeo Gratuita Autorizada para fins de inclusatildeo Digital
37
A Lixeira
Quando vocecirc exclui um arquivo ou pasta eles na verdade natildeo satildeo excluiacutedos imediatamente eles vatildeo para a Lixeira Isso eacute bom porque se vocecirc mudar de ideia e
precisar de um arquivo excluiacutedo poderaacute obtecirc-lo de volta A Lixeira vazia (agrave esquerda) e cheia (agrave direita)
Se tiver certeza de que natildeo precisaraacute mais dos itens excluiacutedos poderaacute esvaziar a Lixeira Ao fazer isso excluiraacute permanentemente os itens e recuperaraacute o espaccedilo em disco por eles ocupados
A barra de tarefas (visatildeo geral)
A barra de tarefas eacute aquela barra longa horizontal na parte inferior da tela Diferentemente da aacuterea de trabalho que pode ficar obscurecida devido agraves vaacuterias janelas abertas a barra de tarefas estaacute quase sempre visiacutevel Ela possui trecircs seccedilotildees principais
O botatildeo Iniciar que abre o menu Iniciar Consulte O menu Iniciar (visatildeo geral)
A seccedilatildeo intermediaacuteria que mostra quais programas e arquivos estatildeo abertos e permite que vocecirc alterne rapidamente entre eles
A aacuterea de notificaccedilatildeo que inclui um reloacutegio e iacutecones (pequenas imagens) que comunicam o status de determinados programas e das configuraccedilotildees do computador
Como eacute provaacutevel que vocecirc use a seccedilatildeo intermediaacuteria da barra de tarefas com mais frequecircncia vamos abordaacute-la primeiro
Manter o controle das janelas
Se vocecirc abrir mais de um programa ou arquivo ao mesmo tempo as janelas rapidamente comeccedilaratildeo a se acumular na aacuterea de trabalho Como as janelas costumam encobrir umas agraves outras ou ocupar a tela inteira agraves vezes fica difiacutecil ver o que estaacute por baixo ou lembrar do que jaacute foi aberto
Eacute aiacute que a barra de tarefas entra em accedilatildeo Sempre que vocecirc abre um programa uma pasta ou um arquivo o Windows cria um botatildeo na barra de tarefas correspondente a esse item Esse botatildeo exibe um iacutecone que representa o programa aberto
Manual de Instruccedilatildeo de Informaacutetica Baacutesica para Inclusatildeo Digital ndash Natildeo Comercial- Venda Proibida
Material de Acordo com Lei de Direito Autoral Brasileira (Lei 961098) em conformidade com a Lei de Software (960998) Art 6ordm Inc 2ordm Sendo seu uso natildeo Comercial e a distribuiccedilatildeo Gratuita Autorizada para fins de inclusatildeo Digital
38
Na figura abaixo dois programas estatildeo abertos (a Calculadora e o Campo Minado) e cada um tem seu proacuteprio botatildeo na barra de tarefas
Cada programa possui seu proacuteprio botatildeo na barra de tarefas
Observe que o botatildeo na barra de tarefas para o Campo Minado estaacute realccedilado Isso indica que o Campo Minado eacute a janela ativa ou seja que estaacute na frente das demais janelas abertas e que vocecirc pode interagir imediatamente com ele
Para alternar para outra janela clique no botatildeo da barra de tarefas Neste exemplo se vocecirc clicar no botatildeo da barra de tarefas referente agrave Calculadora sua janela seraacute trazida para a frente
Clique em um botatildeo da barra de tarefas para alternar para a janela correspondente
Clicar em bototildees da barra de tarefas eacute apenas uma das diversas formas de alternar entre janelas
Minimizar e restaurar janelas
Quando uma janela estaacute ativa (seu botatildeo da barra de tarefas aparece realccedilado) o clique no botatildeo correspondente minimiza a janela Isso significa que a janela desaparece da aacuterea de trabalho Minimizar uma janela natildeo a fecha nem exclui seu conteuacutedo Simplesmente a remove da aacuterea de trabalho temporariamente
Manual de Instruccedilatildeo de Informaacutetica Baacutesica para Inclusatildeo Digital ndash Natildeo Comercial- Venda Proibida
Material de Acordo com Lei de Direito Autoral Brasileira (Lei 961098) em conformidade com a Lei de Software (960998) Art 6ordm Inc 2ordm Sendo seu uso natildeo Comercial e a distribuiccedilatildeo Gratuita Autorizada para fins de inclusatildeo Digital
39
Na figura abaixo a Calculadora foi minimizada mas natildeo fechada Vocecirc sabe que ela ainda estaacute em execuccedilatildeo porque existe um botatildeo na barra de tarefas
A accedilatildeo de minimizar a Calculadora deixa visiacutevel somente seu botatildeo da barra de tarefas
Tambeacutem eacute possiacutevel minimizar uma janela clicando no botatildeo de minimizar no canto superior direito da janela
Botatildeo Minimizar (agrave esquerda)
Para restaurar uma janela minimizada (fazecirc-la aparecer novamente na aacuterea de trabalho) clique no respectivo botatildeo da barra de tarefas Para mais informaccedilotildees sobre esses bototildees consulte Trabalhando com janelas
Ver visualizaccedilotildees das janelas abertas
Quando vocecirc move o ponteiro do mouse para um botatildeo da barra de tarefas uma pequena imagem aparece mostrando uma versatildeo em miniatura da janela correspondente Essa visualizaccedilatildeo tambeacutem chamada de miniatura eacute muito uacutetil Aleacutem disso se uma das janelas tiver execuccedilatildeo de viacutedeo ou animaccedilatildeo vocecirc veraacute na visualizaccedilatildeo
Manual de Instruccedilatildeo de Informaacutetica Baacutesica para Inclusatildeo Digital ndash Natildeo Comercial- Venda Proibida
Material de Acordo com Lei de Direito Autoral Brasileira (Lei 961098) em conformidade com a Lei de Software (960998) Art 6ordm Inc 2ordm Sendo seu uso natildeo Comercial e a distribuiccedilatildeo Gratuita Autorizada para fins de inclusatildeo Digital
40
A aacuterea de notificaccedilatildeo
A aacuterea de notificaccedilatildeo na extrema direita da barra de tarefas inclui um reloacutegio e um grupo de iacutecones Ela tem a seguinte aparecircncia
A aacuterea de notificaccedilatildeo no lado direito da barra de tarefas
Esses iacutecones comunicam o status de algum item no computador ou fornecem acesso a determinadas configuraccedilotildees O conjunto de iacutecones que vocecirc veraacute varia em funccedilatildeo dos programas ou serviccedilos instalados e de como o fabricante configurou seu computador
Quando vocecirc mover o ponteiro para um determinado iacutecone veraacute o nome desse iacutecone
e o status de uma configuraccedilatildeo Por exemplo apontar para o iacutecone de volume
mostraraacute o niacutevel de volume atual do computador Apontar para o iacutecone de rede informaraacute se vocecirc estaacute conectado a uma rede qual a velocidade da conexatildeo e a intensidade do sinal
Em geral o clique duplo em um iacutecone na aacuterea de notificaccedilatildeo abre o programa ou a configuraccedilatildeo associada a ele Por exemplo a accedilatildeo de clicar duas vezes no iacutecone de volume abre os controles de volume O clique duplo no iacutecone de rede abre a Central de Rede e Compartilhamento
De vez em quando um iacutecone na aacuterea de notificaccedilatildeo exibiraacute uma pequena janela pop-up (denominada notificaccedilatildeo) para informaacute-lo sobre algo Por exemplo depois de adicionar um novo dispositivo de hardware ao seu computador eacute provaacutevel que vocecirc veja o seguinte
A aacuterea de notificaccedilatildeo exibe uma mensagem depois que o novo hardware eacute instalado
Clique no botatildeo Fechar no canto superior direito da notificaccedilatildeo para descartaacute-la Se vocecirc natildeo fizer nada a notificaccedilatildeo desapareceraacute apoacutes alguns segundos
Para evitar confusatildeo o Windows oculta iacutecones na aacuterea de notificaccedilatildeo quando vocecirc fica um tempo sem usaacute-los Se os iacutecones estiverem ocultos clique no botatildeo Mostrar iacutecones ocultos para exibi-los temporariamente
Manual de Instruccedilatildeo de Informaacutetica Baacutesica para Inclusatildeo Digital ndash Natildeo Comercial- Venda Proibida
Material de Acordo com Lei de Direito Autoral Brasileira (Lei 961098) em conformidade com a Lei de Software (960998) Art 6ordm Inc 2ordm Sendo seu uso natildeo Comercial e a distribuiccedilatildeo Gratuita Autorizada para fins de inclusatildeo Digital
41
Clique no botatildeo Mostrar iacutecones ocultos para exibir todos os iacutecones na aacuterea de notificaccedilatildeo
O menu Iniciar (visatildeo geral)
O menu Iniciar eacute o portatildeo de entrada para programas pastas e configuraccedilotildees do computador Ele se chama menu pois oferece uma lista de opccedilotildees exatamente como o menu de um restaurante E como a palavra iniciar jaacute diz eacute o local onde vocecirc iniciaraacute ou abriraacute itens
Menu Iniciar
Manual de Instruccedilatildeo de Informaacutetica Baacutesica para Inclusatildeo Digital ndash Natildeo Comercial- Venda Proibida
Material de Acordo com Lei de Direito Autoral Brasileira (Lei 961098) em conformidade com a Lei de Software (960998) Art 6ordm Inc 2ordm Sendo seu uso natildeo Comercial e a distribuiccedilatildeo Gratuita Autorizada para fins de inclusatildeo Digital
42
Use o menu Iniciar para fazer as seguintes atividades comuns
Iniciar programas Abrir pastas usadas com frequecircncia Pesquisar arquivos pastas e programas Ajustar configuraccedilotildees do computador Obter ajuda com o sistema operacionalWindows Desligar o computador Fazer logoff do Windows ou alternar para outra conta de usuaacuterio
Introduccedilatildeo ao menu Iniciar
Para abrir o menu Iniciar clique no botatildeo Iniciar no canto inferior esquerdo da tela
Ou pressione a tecla de logotipo do Windows no teclado
O menu Iniciar tem trecircs partes baacutesicas
O painel esquerdo grande mostra uma lista breve de programas no computador Pode haver variaccedilotildees na aparecircncia dessa lista porque o fabricante do computador tem autonomia para personalizaacute-la Clique em Todos os Programas para exibir uma lista completa de programas (mais informaccedilotildees adiante)
Na parte inferior do painel esquerdo estaacute a caixa de pesquisa que permite que vocecirc procure programas e arquivos no computador digitando os termos de pesquisa
O painel direito daacute acesso a pastas arquivos configuraccedilotildees e recursos mais usados Nele tambeacutem eacute possiacutevel fazer logoff do Windows ou desligar o computador
Abrindo programas a partir do menu Iniciar
Um dos usos mais comuns do menu Iniciar eacute abrir programas instalados no computador Para abrir um programa mostrado no painel esquerdo do menu Iniciar clique nele Isso abriraacute o programa e fecharaacute o menu Iniciar
Se vocecirc natildeo vir o programa que deseja clique em Todos os Programas na parte inferior do painel esquerdo O painel exibiraacute uma longa lista de programas em ordem alfabeacutetica seguida por uma lista de pastas
Se vocecirc clicar em um dos iacutecones de programa ele seraacute inicializado e o menu Iniciar seraacute fechado O que haacute dentro das pastas Mais programas Clique em Acessoacuterios por exemplo e uma lista de programas armazenados nessa pasta apareceraacute Clique em qualquer programa para abri-lo Para voltar aos programas que vocecirc viu quando abriu o menu Iniciar pela primeira vez clique em Voltar perto da parte inferior do menu
Manual de Instruccedilatildeo de Informaacutetica Baacutesica para Inclusatildeo Digital ndash Natildeo Comercial- Venda Proibida
Material de Acordo com Lei de Direito Autoral Brasileira (Lei 961098) em conformidade com a Lei de Software (960998) Art 6ordm Inc 2ordm Sendo seu uso natildeo Comercial e a distribuiccedilatildeo Gratuita Autorizada para fins de inclusatildeo Digital
43
Se vocecirc natildeo tiver certeza do que um programa faz mova o ponteiro sobre o respectivo iacutecone ou nome Apareceraacute uma caixa com uma descriccedilatildeo do programa Por exemplo a accedilatildeo de apontar para a Calculadora exibe esta mensagem Executa tarefas aritmeacuteticas baacutesicas com uma calculadora na tela Isso funciona tambeacutem para itens no painel direito do menu Iniciar
Vocecirc notaraacute que com o tempo as listas de programas no menu Iniciar vatildeo sendo alteradas Isso acontece por dois motivos Em primeiro lugar quando vocecirc instala novos programas eles satildeo adicionados agrave lista Todos os Programas Em segundo lugar o menu Iniciar detecta quais programas vocecirc usa mais e os substitui no painel esquerdo para acesso raacutepido
A caixa de pesquisa
A caixa de pesquisa eacute uma das maneiras mais convenientes de encontrar algo no computador A localizaccedilatildeo exata dos itens natildeo importa A caixa de pesquisa faraacute uma busca raacutepida nos programas e em todas as pastas da sua pasta pessoal (que inclui Documentos Imagens Muacutesica Aacuterea de Trabalho entre outras localizaccedilotildees comuns) Ela tambeacutem pesquisaraacute em mensagens de email mensagens instantacircneas salvas compromissos e contatos
A caixa de pesquisa do menu Iniciar
Para usar a caixa de pesquisa abra o menu Iniciar e comece a digitar Natildeo eacute necessaacuterio clicar dentro da caixa primeiro Agrave medida que vocecirc digita os resultados da pesquisa satildeo exibidos acima da caixa de pesquisa no painel esquerdo do menu Iniciar
Seraacute exibido um programa um arquivo ou uma pasta como resultado da pesquisa se
Alguma palavra no tiacutetulo corresponder ao termo pesquisado ou comeccedilar com ele
Algum texto no conteuacutedo do arquivo (como o texto de um documento de processamento de texto) corresponder ao termo pesquisado ou comeccedilar com ele
Alguma palavra em uma propriedade do arquivo como o autor corresponder ao temo pesquisado ou comeccedilar com ele (para mais informaccedilotildees sobre as propriedades de arquivos consulte Alterar as propriedades de um arquivo)
Manual de Instruccedilatildeo de Informaacutetica Baacutesica para Inclusatildeo Digital ndash Natildeo Comercial- Venda Proibida
Material de Acordo com Lei de Direito Autoral Brasileira (Lei 961098) em conformidade com a Lei de Software (960998) Art 6ordm Inc 2ordm Sendo seu uso natildeo Comercial e a distribuiccedilatildeo Gratuita Autorizada para fins de inclusatildeo Digital
44
O que estaacute no painel direito
O painel direito do menu Iniciar conteacutem links para partes do Windows que vocecirc provavelmente usaraacute com mais frequecircncia Aqui estatildeo elas de cima para baixo
Pasta pessoal Abre a pasta pessoal que recebe o nome de quem estaacute conectado no momento ao Windows Por exemplo se o usuaacuterio atual for Luciana Ramos a pasta se chamaraacute Luciana Ramos Esta pasta por sua vez conteacutem arquivos especiacuteficos do usuaacuterio como as pastas Meus Documentos Minhas Muacutesicas Minhas Imagens e Meus Viacutedeos
Documentos Abre a biblioteca Documentos na qual eacute possiacutevel acessar e abrir arquivos de texto planilhas apresentaccedilotildees e outros tipos de documentos
Imagens Abre a biblioteca Imagens na qual eacute possiacutevel acessar e exibir imagens digitais e arquivos graacuteficos
Muacutesica Abre a biblioteca Muacutesicas na qual eacute possiacutevel acessar e tocar muacutesica e outros arquivos de aacuteudio
Jogos Abre a pasta Jogos na qual eacute possiacutevel acessar todos os jogos no computador
Computador Abre uma janela na qual eacute possiacutevel acessar unidades de disco cacircmeras impressoras scanners e outros hardwares conectados ao computador
Painel de Controle Abre o Painel de Controle no qual eacute possiacutevel personalizar a aparecircncia e a funcionalidade do computador instalar ou desinstalar programas configurar conexotildees de rede e gerenciar contas de usuaacuterio
Dispositivos e Impressoras Abre uma janela onde eacute possiacutevel exibir informaccedilotildees sobre a impressora o mouse e outros dispositivos instalados no seu computador
Programas Padratildeo Abre uma janela onde eacute possiacutevel selecionar qual programa vocecirc deseja que o Windows use para determinada atividade como navegaccedilatildeo na Web
Ajuda e Suporte Abre a Ajuda e Suporte do Windows onde vocecirc pode procurar e pesquisar toacutepicos da Ajuda sobre como usar o Windows e o computador Consulte Obtendo ajuda
Manual de Instruccedilatildeo de Informaacutetica Baacutesica para Inclusatildeo Digital ndash Natildeo Comercial- Venda Proibida
Material de Acordo com Lei de Direito Autoral Brasileira (Lei 961098) em conformidade com a Lei de Software (960998) Art 6ordm Inc 2ordm Sendo seu uso natildeo Comercial e a distribuiccedilatildeo Gratuita Autorizada para fins de inclusatildeo Digital
45
Desligando o Computador pelo Windows
Na parte inferior do painel direito estaacute o botatildeo de Desligar Clique no botatildeo Desligar para desligar o computador
O clique na seta ao lado do botatildeo Desligar exibe um menu com opccedilotildees adicionais para alternar usuaacuterios fazer logoff reiniciar ou desligar Para mais informaccedilotildees consulte Fazer logoff do Windows e Desligar um computador perguntas frequentes
Clique no botatildeo Desligar para desligar o computador ou clique na seta para verificar outras opccedilotildees
Personalizar o menu Iniciar
Vocecirc pode controlar quais itens apareceratildeo no menu Iniciar Por exemplo vocecirc pode adicionar iacutecones de seus programas favoritos ao menu Iniciar para acesso raacutepido ou remover programas da lista Vocecirc tambeacutem pode ocultar ou mostrar certos itens no painel direito Consulte Personalizar o menu Iniciar para mais informaccedilotildees
Gadgets da aacuterea de trabalho (visatildeo geral) Acesse clicando com o botatildeo direito do
mouse na aacuterea de trabalho
O Windows conteacutem miniprogramas chamados gadgets que oferecem informaccedilotildees raacutepidas e acesso faacutecil a ferramentas usadas com frequecircncia Por exemplo vocecirc pode usar gadgets para exibir uma apresentaccedilatildeo de slides ou exibir manchetes atualizadas continuamente Alguns gadgets incluiacutedos no Windows 7 satildeo Calendaacuterio Reloacutegio Tempo Manchetes do Feed Apresentaccedilatildeo de Slides e Quebra-cabeccedilas de Imagens
Manual de Instruccedilatildeo de Informaacutetica Baacutesica para Inclusatildeo Digital ndash Natildeo Comercial- Venda Proibida
Material de Acordo com Lei de Direito Autoral Brasileira (Lei 961098) em conformidade com a Lei de Software (960998) Art 6ordm Inc 2ordm Sendo seu uso natildeo Comercial e a distribuiccedilatildeo Gratuita Autorizada para fins de inclusatildeo Digital
46
Introduccedilatildeo aos gadgets
Para entender como usar os gadgets vamos explorar o Gadget Reloacutegio
Como funciona o Reloacutegio
Ao clicar com o botatildeo direito do mouse no Reloacutegio vocecirc veraacute uma lista de accedilotildees a serem realizadas com o gadget incluindo fechar o Reloacutegio mantecirc-lo aberto em cima das janelas abertas e alterar as opccedilotildees do Reloacutegio (como o nome o fuso horaacuterio e a aparecircncia) O mesmo se da para os outros Gadgets
Eacute possiacutevel clicar com o botatildeo direito do mouse em um gadget para listar accedilotildees a serem realizadas com ele
Trabalhando com janelas
Sempre que vocecirc abre um programa um arquivo ou uma pasta ele aparece na tela em uma caixa ou moldura chamada janela (daiacute o nome atribuiacutedo ao sistema operacional Windows que significa Janelas em inglecircs) Como as janelas estatildeo em toda parte no Windows eacute importante saber como movecirc-las alterar seu tamanho ou simplesmente fazecirc-las desaparecer
Partes de uma janela
Embora o conteuacutedo de cada janela seja diferente todas as janelas tecircm algumas coisas em comum Em primeiro lugar elas sempre aparecem na aacuterea de trabalho a principal aacuterea da tela Aleacutem disso a maioria das janelas possuem as mesmas partes baacutesicas
Manual de Instruccedilatildeo de Informaacutetica Baacutesica para Inclusatildeo Digital ndash Natildeo Comercial- Venda Proibida
Material de Acordo com Lei de Direito Autoral Brasileira (Lei 961098) em conformidade com a Lei de Software (960998) Art 6ordm Inc 2ordm Sendo seu uso natildeo Comercial e a distribuiccedilatildeo Gratuita Autorizada para fins de inclusatildeo Digital
47
Partes de uma janela tiacutepica
Barra de tiacutetulo Exibe o nome do documento e do programa (ou o nome da pasta se vocecirc estiver trabalhando em uma pasta)
Bototildees Minimizar Maximizar e Fechar Estes bototildees permitem ocultar a janela alargaacute-la para preencher a tela inteira e fechaacute-la respectivamente (mais detalhes sobre eles em breve)
Barra de menus Conteacutem itens nos quais vocecirc pode clicar para fazer escolhas em um programa Consulte Usando menus bototildees barras e caixas
Barra de rolagem Permite rolar o conteuacutedo da janela para ver informaccedilotildees que estatildeo fora de visatildeo no momento
Bordas e cantos Eacute possiacutevel arrastaacute-los com o ponteiro do mouse para alterar o tamanho da janela
Outras janelas podem ter bototildees caixas ou barras adicionais mas normalmente tambeacutem tecircm as partes baacutesicas
Movendo uma janela
Para mover uma janela aponte para sua barra de tiacutetulo com o ponteiro do mouse Em seguida arraste a janela para o local desejado (Arrastar significa apontar para um item manter pressionado o botatildeo do mouse mover o item com o ponteiro e depois soltar o botatildeo do mouse)
Manual de Instruccedilatildeo de Informaacutetica Baacutesica para Inclusatildeo Digital ndash Natildeo Comercial- Venda Proibida
Material de Acordo com Lei de Direito Autoral Brasileira (Lei 961098) em conformidade com a Lei de Software (960998) Art 6ordm Inc 2ordm Sendo seu uso natildeo Comercial e a distribuiccedilatildeo Gratuita Autorizada para fins de inclusatildeo Digital
48
Alterando o tamanho de uma janela
Para que uma janela ocupe a tela inteira clique em seu botatildeo Maximizar ou clique duas vezes na barra de tiacutetulo da janela
Para retornar uma janela maximizada ao tamanho anterior clique em seu
botatildeo Restaurar (ele eacute exibido no lugar do botatildeo Maximizar) ou clique duas vezes na barra de tiacutetulo da janela
Para redimensionar uma janela (tornaacute-la menor ou maior) aponte para qualquer borda ou canto da janela Quando o ponteiro do mouse mudar para uma seta de duas pontas (veja a figura abaixo) arraste a borda ou o canto para encolher ou alargar a janela
Arraste a borda ou o canto de uma janela para redimensionaacute-la
Para identificar com facilidade uma janela aponte para seu botatildeo da barra de tarefas Quando vocecirc aponta para um botatildeo na barra de tarefas aparece uma visualizaccedilatildeo em miniatura dessa janela seja o conteuacutedo um documento uma foto ou ateacute mesmo um viacutedeo em execuccedilatildeo Esta visualizaccedilatildeo eacute uacutetil principalmente quando vocecirc natildeo consegue identificar uma janela somente pelo tiacutetulo
Colocar o cursor sobre o botatildeo de uma janela na barra de tarefas exibe uma visualizaccedilatildeo da janela
Manual de Instruccedilatildeo de Informaacutetica Baacutesica para Inclusatildeo Digital ndash Natildeo Comercial- Venda Proibida
Material de Acordo com Lei de Direito Autoral Brasileira (Lei 961098) em conformidade com a Lei de Software (960998) Art 6ordm Inc 2ordm Sendo seu uso natildeo Comercial e a distribuiccedilatildeo Gratuita Autorizada para fins de inclusatildeo Digital
49
Para visualizar miniaturas seu computador deve oferecer suporte ao Aero Para mais informaccedilotildees sobre o Aero consulte O que eacute a experiecircncia de aacuterea de trabalho do Aero
Usando Alt+Tab Vocecirc pode alternar para a janela anterior pressionando Alt+Tab ou percorrer todas as janelas abertas e a aacuterea de trabalho mantendo pressionada a tecla Alt e pressionando repetidamente a tecla Tab Solte Alt para mostrar a janela selecionada
Usando o Aero Flip 3D O Aero Flip 3D organiza as janelas em uma pilha tridimensional para permitir que vocecirc as percorra rapidamente Para usar o Flip 3D
1 Mantenha pressionada a tecla de logotipo do Windows e pressione Tab para abrir o Flip 3D
2 Enquanto manteacutem pressionada a tecla de logotipo do Windows pressione Tab repetidamente ou gire a roda do mouse para percorrer as janelas abertas Vocecirc tambeacutem pode pressionar Seta para a Direita ou Seta para Baixo para avanccedilar uma janela ou pressionar Seta para a Esquerda ou Seta para Cima para retroceder uma janela
3 Solte a tecla de logotipo do Windows para exibir a primeira janela da pilha ou clique em qualquer parte da janela na pilha para exibir essa janela
Aero Flip 3D
Dica
O Flip 3D faz parte da experiecircncia de aacuterea de trabalho do Aero Se o computador natildeo oferecer suporte para o Aero vocecirc poderaacute exibir os programas e janelas abertos no computador pressionando Alt+Tab Para percorrer as janelas abertas pressione a tecla Tab pressione as teclas de direccedilatildeo ou use o mouse
Manual de Instruccedilatildeo de Informaacutetica Baacutesica para Inclusatildeo Digital ndash Natildeo Comercial- Venda Proibida
Material de Acordo com Lei de Direito Autoral Brasileira (Lei 961098) em conformidade com a Lei de Software (960998) Art 6ordm Inc 2ordm Sendo seu uso natildeo Comercial e a distribuiccedilatildeo Gratuita Autorizada para fins de inclusatildeo Digital
50
Caixas de diaacutelogo
Uma caixa de diaacutelogo eacute um tipo especial de janela que faz uma pergunta fornece informaccedilotildees ou permite que vocecirc selecione opccedilotildees para executar uma tarefa Vocecirc veraacute caixas de diaacutelogo com frequecircncia quando um programa ou o Windows precisar de uma resposta sua antes de continuar
Trabalhando com o Painel de Controle
Vocecirc pode usar o Painel de Controle para alterar as configuraccedilotildees do Windows Essas configuraccedilotildees controlam quase tudo a respeito do visual e do funcionamento do Windows e vocecirc pode usaacute-las para configurar o Windows da melhor forma para vocecirc
Clique para abrir o Painel de Controle
Use a caixa de pesquisa para localizar as tarefas rapidamente
Manual de Instruccedilatildeo de Informaacutetica Baacutesica para Inclusatildeo Digital ndash Natildeo Comercial- Venda Proibida
Material de Acordo com Lei de Direito Autoral Brasileira (Lei 961098) em conformidade com a Lei de Software (960998) Art 6ordm Inc 2ordm Sendo seu uso natildeo Comercial e a distribuiccedilatildeo Gratuita Autorizada para fins de inclusatildeo Digital
51
Haacute dois modos de localizar itens no Painel de Controle
Use a Pesquisa Para localizar as configuraccedilotildees nas quais estaacute interessado ou uma tarefa que vocecirc deseja realizar digite uma palavra ou uma frase na caixa de pesquisa Por exemplo digite som para localizar as configuraccedilotildees especiacuteficas da placa de som sons do sistema e o iacutecone de volume na barra de tarefas
Procurar Vocecirc pode explorar o Painel de Controle clicando em diferentes categorias (por exemplo Sistema e Seguranccedila Programas ou Facilidade de Acesso) e exibindo as tarefas comuns listadas em cada categoria Ou em Exibir por clique em Iacutecones grandes ou Iacutecones pequenos para exibir uma lista de todos os itens do Painel de Controle
Dicas
Se vocecirc navegar por iacutecones no Painel de Controle poderaacute encontrar rapidamente um item da lista digitando a primeira letra do nome do item Por exemplo para encontrar Teclado digite T e uma lista de itens do Painel de Controle comeccedilando com a letra T incluindo Teclado seraacute exibida
Vocecirc tambeacutem pode usar as teclas de direccedilatildeo (Seta para Cima Seta para Baixo Seta para a Esquerda e Seta para a Direita) para rolar a lista de iacutecones no Painel de Controle
Usando menus bototildees barras e caixas
Neste artigo
Usando menus Usando barras de rolagem Usando bototildees de comando Usando bototildees de opccedilatildeo Usando caixas de seleccedilatildeo Usando controles deslizantes Usando caixas de texto Usando listas supensas Usando caixas de listagem Usando guias
Menus bototildees barras de rolagem e caixas de seleccedilatildeo satildeo exemplos de controles que funcionam com o mouse ou teclado Esses controles permitem selecionar comandos alterar configuraccedilotildees ou trabalhar com janelas Esta seccedilatildeo descreve como reconhecer e usar controles que vocecirc encontraraacute com frequecircncia ao usar o Windows
Manual de Instruccedilatildeo de Informaacutetica Baacutesica para Inclusatildeo Digital ndash Natildeo Comercial- Venda Proibida
Material de Acordo com Lei de Direito Autoral Brasileira (Lei 961098) em conformidade com a Lei de Software (960998) Art 6ordm Inc 2ordm Sendo seu uso natildeo Comercial e a distribuiccedilatildeo Gratuita Autorizada para fins de inclusatildeo Digital
52
Usando menus
A maioria dos programas conteacutem dezenas ou ateacute centenas de comandos (accedilotildees) que vocecirc usa para trabalhar Muitos desses comandos estatildeo organizados em menus Como no cardaacutepio de um restaurante um menu de programa mostra uma lista de opccedilotildees Para manter a tela organizada os menus ficam ocultos ateacute que vocecirc clique em seus tiacutetulos na barra de menus localizada imediatamente abaixo da barra de tiacutetulo
Para escolher um dos comandos listados em um menu clique nele Agraves vezes aparece uma caixa de diaacutelogo na qual eacute possiacutevel selecionar mais opccedilotildees Se um comando natildeo estiver disponiacutevel ou natildeo puder ser clicado ele seraacute exibido em cinza
Alguns itens de menu natildeo satildeo comandos Na realidade eles abrem outros menus Na figura a seguir um submenu eacute aberto quando vocecirc aponta para Novo
Alguns comandos de menu abrem submenus
Se vocecirc natildeo vir o comando que deseja verifique outro menu Mova o ponteiro do mouse pela barra de menus e eles se abriratildeo automaticamente sem que vocecirc precise clicar na barra de menus outra vez Para fechar um menu sem selecionar nenhum comando clique na barra de menus ou em alguma outra parte da janela
Nem sempre eacute faacutecil reconhecer menus porque nem todos os controles de menu se parecem ou satildeo exibidos em uma barra de menus Como identificaacute-los entatildeo Quando vocecirc vir uma seta ao lado de uma palavra ou imagem eacute provaacutevel que seja um controle de menu Veja alguns exemplos
Exemplos de controles de menu
Manual de Instruccedilatildeo de Informaacutetica Baacutesica para Inclusatildeo Digital ndash Natildeo Comercial- Venda Proibida
Material de Acordo com Lei de Direito Autoral Brasileira (Lei 961098) em conformidade com a Lei de Software (960998) Art 6ordm Inc 2ordm Sendo seu uso natildeo Comercial e a distribuiccedilatildeo Gratuita Autorizada para fins de inclusatildeo Digital
53
Dicas
Se um atalho de teclado estiver disponiacutevel para um comando ele seraacute mostrado ao lado do comando
Vocecirc pode usar o teclado em vez do mouse para operar com os menus Consulte Usando o teclado
Usando barras de rolagem
Quando um documento uma paacutegina da Web ou uma imagem excede o tamanho da janela barras de rolagem aparecem para permitir que vocecirc veja as informaccedilotildees que estatildeo fora de visatildeo no momento A figura a seguir mostra as partes de uma barra de rolagem
Barras de rolagem horizontal e vertical
Para usar a barra de rolagem
Clique nas setas de rolagem para cima ou para baixo para percorrer o conteuacutedo da janela em pequenas etapas Mantenha o botatildeo do mouse pressionado para rolar continuamente
Para rolar uma paacutegina para cima ou para baixo clique em uma aacuterea vazia de uma barra de rolagem acima ou abaixo da caixa de rolagem
Arraste uma caixa de rolagem para cima para baixo para a esquerda ou para a direita para rolar a janela nessa direccedilatildeo
Manual de Instruccedilatildeo de Informaacutetica Baacutesica para Inclusatildeo Digital ndash Natildeo Comercial- Venda Proibida
Material de Acordo com Lei de Direito Autoral Brasileira (Lei 961098) em conformidade com a Lei de Software (960998) Art 6ordm Inc 2ordm Sendo seu uso natildeo Comercial e a distribuiccedilatildeo Gratuita Autorizada para fins de inclusatildeo Digital
54
Dica
Se o mouse tiver uma roda de rolagem vocecirc poderaacute usaacute-la para percorrer documentos e paacuteginas da Web Para rolar para baixo role a roda para traacutes (em direccedilatildeo a vocecirc) Para rolar para cima role a roda para frente (em direccedilatildeo contraacuteria a vocecirc)
Usando bototildees de comando
Um botatildeo de comando executa um comando (uma accedilatildeo) quando vocecirc clica nele Vocecirc os veraacute com mais frequecircncia em caixas de diaacutelogo que satildeo pequenas janelas contendo opccedilotildees para concluir uma tarefa Por exemplo se vocecirc fechar uma imagem do Paint sem salvaacute-la primeiro veraacute uma caixa de diaacutelogo como esta
Caixa de diaacutelogo com trecircs bototildees
Para fechar a imagem primeiro clique no botatildeo Salvar ou Natildeo Salvar Clique em Salvar para salvar a imagem e as alteraccedilotildees clique em Natildeo Salvar para excluir a imagem e descartar as alteraccedilotildees Se clicar em Cancelar a caixa de diaacutelogo seraacute descartada e vocecirc retornaraacute ao programa
Dica
Pressionar a tecla Enter eacute o mesmo que clicar em um botatildeo de comando que esteja selecionado
Fora das caixas de diaacutelogo a aparecircncia dos bototildees de comando varia por isso agraves vezes eacute difiacutecil saber o que eacute ou natildeo um botatildeo Por exemplo os bototildees de comando costumam ser exibidos como pequenos iacutecones (imagens) sem texto ou moldura retangular
A maneira mais confiaacutevel de determinar se um item eacute um botatildeo de comando eacute colocar o ponteiro do mouse sobre ele Se ele acender e surgir um contorno retangular em torno dele trata-se de um botatildeo A maioria dos bototildees tambeacutem exibe algum texto descrevendo sua funccedilatildeo quando vocecirc aponta para eles
Se um botatildeo se dividir em duas partes quando vocecirc apontar para ele trata-se de um botatildeo de divisatildeo Clique na parte principal do botatildeo para executar um comando ou clique na seta para abrir um menu com mais opccedilotildees
Manual de Instruccedilatildeo de Informaacutetica Baacutesica para Inclusatildeo Digital ndash Natildeo Comercial- Venda Proibida
Material de Acordo com Lei de Direito Autoral Brasileira (Lei 961098) em conformidade com a Lei de Software (960998) Art 6ordm Inc 2ordm Sendo seu uso natildeo Comercial e a distribuiccedilatildeo Gratuita Autorizada para fins de inclusatildeo Digital
55
Bototildees de divisatildeo se dividem em duas partes quando vocecirc aponta para eles
Usando bototildees de opccedilatildeo
Os bototildees de opccedilatildeo permitem escolher entre duas ou mais opccedilotildees Normalmente aparecem em caixas de diaacutelogo A figura a seguir mostra dois bototildees de opccedilatildeo A opccedilatildeo Cor estaacute selecionada
O clique em um botatildeo seleciona esta opccedilatildeo
Para selecionar uma opccedilatildeo clique em um dos bototildees Eacute possiacutevel selecionar apenas uma opccedilatildeo
Usando caixas de seleccedilatildeo
As caixas de seleccedilatildeo permitem selecionar uma ou mais opccedilotildees independentes Ao contraacuterio dos bototildees de opccedilatildeo que restringem sua escolha a uma opccedilatildeo as caixas de seleccedilatildeo permitem que vocecirc escolha vaacuterias opccedilotildees ao mesmo tempo
Clique em uma caixa de seleccedilatildeo vazia para selecionar esta opccedilatildeo
Para usar caixas de seleccedilatildeo
Clique em um quadrado vazio para selecionar ou ativar esta opccedilatildeo Uma marca de seleccedilatildeo apareceraacute no quadrado indicando que a opccedilatildeo foi selecionada
Para desativar uma opccedilatildeo desmarque (remova) sua marca de seleccedilatildeo clicando nela
Opccedilotildees que natildeo podem ser selecionadas ou desmarcadas no momento satildeo mostradas em cinza
Manual de Instruccedilatildeo de Informaacutetica Baacutesica para Inclusatildeo Digital ndash Natildeo Comercial- Venda Proibida
Material de Acordo com Lei de Direito Autoral Brasileira (Lei 961098) em conformidade com a Lei de Software (960998) Art 6ordm Inc 2ordm Sendo seu uso natildeo Comercial e a distribuiccedilatildeo Gratuita Autorizada para fins de inclusatildeo Digital
56
Usando controles deslizantes
Um controle deslizante permite ajustar uma configuraccedilatildeo em um intervalo de valores Ele tem a seguinte aparecircncia
A accedilatildeo de mover o controle deslizante altera a velocidade do ponteiro
Um controle deslizante ao longo da barra mostra o valor selecionado no momento No exemplo acima o controle deslizante estaacute posicionado no meio do caminho entre Lenta e Raacutepida indicando uma velocidade meacutedia do ponteiro
Para usar um controle deslizante arraste-o em direccedilatildeo ao valor desejado
Usando caixas de texto
Uma caixa de texto permite digitar informaccedilotildees como senha ou termo de pesquisa A figura a seguir mostra uma caixa de diaacutelogo contendo uma caixa de texto Digitamos urso na caixa de texto
Exemplo de uma caixa de texto em uma caixa de diaacutelogo
Uma linha vertical intermitente chamada cursor indica onde apareceraacute o texto que vocecirc digitar No exemplo vocecirc pode ver o cursor apoacutes o o de urso Eacute possiacutevel mover facilmente o cursor clicando na nova posiccedilatildeo Por exemplo para adicionar uma palavra antes de urso primeiro mova o cursor e clique antes do u
Se vocecirc natildeo vir um cursor na caixa de texto significa que a caixa de texto natildeo estaacute pronta para digitaccedilatildeo Primeiro clique na caixa e soacute depois comece a digitar
Caixas de texto que exigem senhas geralmente ocultam a senha quando vocecirc a digita para o caso de algueacutem estar olhando para sua tela
Manual de Instruccedilatildeo de Informaacutetica Baacutesica para Inclusatildeo Digital ndash Natildeo Comercial- Venda Proibida
Material de Acordo com Lei de Direito Autoral Brasileira (Lei 961098) em conformidade com a Lei de Software (960998) Art 6ordm Inc 2ordm Sendo seu uso natildeo Comercial e a distribuiccedilatildeo Gratuita Autorizada para fins de inclusatildeo Digital
57
Caixas de texto que exigem senhas geralmente ocultam a senha
Usando listas supensas
Listas suspensas satildeo semelhantes a menus Entretanto em vez de clicar em um comando vocecirc escolhe uma opccedilatildeo Quando estatildeo fechadas as listas suspensas mostram somente a opccedilatildeo selecionada no momento As outras opccedilotildees disponiacuteveis ficam ocultas ateacute que vocecirc clique no controle como mostra a figura abaixo
Uma lista suspensa fechada (agrave esquerda) e aberta (agrave direita)
Para abrir uma lista suspensa clique nela Para escolher uma opccedilatildeo na lista clique na opccedilatildeo
Usando caixas de listagem
Uma caixa de listagem exibe uma lista de opccedilotildees para vocecirc escolher Ao contraacuterio da lista suspensa as opccedilotildees (todas ou algumas) jaacute estatildeo visiacuteveis sem que seja necessaacuterio abrir a lista
Caixa de listagem
Para escolher uma opccedilatildeo na lista clique nela Se a opccedilatildeo desejada natildeo estiver visiacutevel use a barra de rolagem para rolar a lista para cima ou para baixo Se a caixa de listagem tiver uma caixa de texto acima dela vocecirc poderaacute digitar o nome ou valor da opccedilatildeo
Manual de Instruccedilatildeo de Informaacutetica Baacutesica para Inclusatildeo Digital ndash Natildeo Comercial- Venda Proibida
Material de Acordo com Lei de Direito Autoral Brasileira (Lei 961098) em conformidade com a Lei de Software (960998) Art 6ordm Inc 2ordm Sendo seu uso natildeo Comercial e a distribuiccedilatildeo Gratuita Autorizada para fins de inclusatildeo Digital
58
Usando guias
Em algumas caixas de diaacutelogo as opccedilotildees satildeo divididas em duas ou mais guias Somente uma guia (ou um conjunto de opccedilotildees) pode ser visualizada por vez
Guias
A guia selecionada no momento aparece na frente das outras guias Para alternar para outra guia clique nela
Trabalhando com arquivos e pastas
Um arquivo eacute um item que conteacutem informaccedilotildees por exemplo texto imagens ou muacutesica Quando aberto um arquivo pode ser muito parecido com um documento de texto ou com uma imagem que vocecirc poderia encontrar na mesa de algueacutem ou em um arquivo convencional Em seu computador os arquivos satildeo representados por iacutecones isso facilita o reconhecimento de um tipo de arquivo bastando olhar para o respectivo iacutecone Veja a seguir alguns iacutecones de arquivo comuns
Iacutecones de alguns tipos de arquivo
Uma pasta eacute um contecirciner que pode ser usado para armazenar arquivos Se vocecirc tivesse centenas de arquivos em papel em sua mesa seria quase impossiacutevel encontrar um arquivo especiacutefico quando vocecirc dele precisasse Eacute por isso que as pessoas costumam armazenar os arquivos em papel em pastas dentro de um arquivo convencional As pastas no computador funcionam exatamente da mesma forma Veja a seguir alguns iacutecones de pasta comuns
Manual de Instruccedilatildeo de Informaacutetica Baacutesica para Inclusatildeo Digital ndash Natildeo Comercial- Venda Proibida
Material de Acordo com Lei de Direito Autoral Brasileira (Lei 961098) em conformidade com a Lei de Software (960998) Art 6ordm Inc 2ordm Sendo seu uso natildeo Comercial e a distribuiccedilatildeo Gratuita Autorizada para fins de inclusatildeo Digital
59 Uma pasta vazia (agrave esquerda) uma pasta contendo
arquivos (agrave direita)
As pastas tambeacutem podem ser armazenadas em outras pastas Uma pasta dentro de uma pasta eacute chamada subpasta Vocecirc pode criar quantas subpastas quiser e cada uma pode armazenar qualquer quantidade de arquivos e subpastas adicionais
Usando bibliotecas para acessar arquivos e pastas
Quando se trata de se organizar natildeo eacute necessaacuterio comeccedilar do zero Vocecirc pode usar bibliotecas um novo recurso desta versatildeo do Windows para acessar arquivos e pastas e organizaacute-los de diferentes maneiras Esta eacute uma lista das quatro bibliotecas padratildeo e para que elas satildeo usadas normalmente
Biblioteca Documentos Use essa biblioteca para organizar documentos de processamento de texto planilhas apresentaccedilotildees e outros arquivos relacionados a texto Para mais informaccedilotildees consulte Gerenciamento de documentos
Por padratildeo os arquivos movidos copiados ou salvos na biblioteca Documentos satildeo armazenados na pasta Meus Documentos
Biblioteca Imagens Use esta biblioteca para organizar suas imagens digitais sejam elas obtidas da cacircmera do scanner ou de emails recebidos de outras pessoas Para mais informaccedilotildees consulte Gerenciando as imagens
Por padratildeo os arquivos movidos copiados ou salvos na biblioteca Imagens satildeo armazenados na pasta Minhas Imagens
Biblioteca Muacutesicas Use esta biblioteca para organizar suas muacutesicas digitais como as que vocecirc copia de um CD de aacuteudio ou as baixadas da Internet Para mais informaccedilotildees consulte Gerenciamento de muacutesicas
Por padratildeo os arquivos movidos copiados ou salvos na biblioteca Muacutesicas satildeo armazenados na pasta Minhas Muacutesicas
Biblioteca Viacutedeos Use esta biblioteca para organizar e arrumar seus viacutedeos como clipes da cacircmera digital ou da cacircmera de viacutedeo ou arquivos de viacutedeo baixados da Internet Para mais informaccedilotildees consulte Gerenciamento de viacutedeos
Manual de Instruccedilatildeo de Informaacutetica Baacutesica para Inclusatildeo Digital ndash Natildeo Comercial- Venda Proibida
Material de Acordo com Lei de Direito Autoral Brasileira (Lei 961098) em conformidade com a Lei de Software (960998) Art 6ordm Inc 2ordm Sendo seu uso natildeo Comercial e a distribuiccedilatildeo Gratuita Autorizada para fins de inclusatildeo Digital
60
Por padratildeo os arquivos movidos copiados ou salvos na biblioteca Viacutedeos satildeo armazenados na pasta Meus Viacutedeos
Para abrir as bibliotecas Documentos Imagens ou Muacutesicas clique no botatildeo Iniciar e em seguida em Documentos Imagens ou Muacutesicas
Eacute possiacutevel abrir bibliotecas comuns a partir do menu Iniciar
Para mais informaccedilotildees sobre bibliotecas consulte Trabalhando com bibliotecas
Compreendendo as partes de uma janela
Quando vocecirc abre uma pasta ou biblioteca ela eacute exibida em uma janela As vaacuterias partes dessa janela foram projetadas para facilitar a navegaccedilatildeo no Windows e o trabalho com arquivos pastas e bibliotecas Veja a seguir uma janela tiacutepica e cada uma de suas partes
Manual de Instruccedilatildeo de Informaacutetica Baacutesica para Inclusatildeo Digital ndash Natildeo Comercial- Venda Proibida
Material de Acordo com Lei de Direito Autoral Brasileira (Lei 961098) em conformidade com a Lei de Software (960998) Art 6ordm Inc 2ordm Sendo seu uso natildeo Comercial e a distribuiccedilatildeo Gratuita Autorizada para fins de inclusatildeo Digital
61
Localizando arquivos e pastas
Dependendo da quantidade de arquivos que vocecirc tem e de como eles estatildeo organizados localizar um arquivo pode significar procurar dentre centenas de arquivos e subpastas uma tarefa nada simples Para poupar tempo e esforccedilo use a caixa de pesquisa para localizar o arquivo
A caixa de pesquisa
Copiando e movendo arquivos e pastas
De vez em quando vocecirc pode querer alterar o local onde os arquivos ficam armazenados no computador Por exemplo talvez vocecirc queira mover os arquivos para outra pasta ou copiaacute-los para uma miacutedia removiacutevel (como CDs ou cartotildees de memoacuteria) a fim de compartilhar com outra pessoa
A maioria das pessoas copiam e movem arquivos usando um meacutetodo chamado arrastar e soltar Comece abrindo a pasta que conteacutem o arquivo ou a pasta que deseja mover Depois em uma janela diferente abra a pasta para onde deseja mover o item Posicione as janelas lado a lado na aacuterea de trabalho para ver o conteuacutedo de ambas
Em seguida arraste a pasta ou o arquivo da primeira pasta para a segunda Isso eacute tudo
Para copiar ou mover um arquivo arraste-o de uma janela para outra
Manual de Instruccedilatildeo de Informaacutetica Baacutesica para Inclusatildeo Digital ndash Natildeo Comercial- Venda Proibida
Material de Acordo com Lei de Direito Autoral Brasileira (Lei 961098) em conformidade com a Lei de Software (960998) Art 6ordm Inc 2ordm Sendo seu uso natildeo Comercial e a distribuiccedilatildeo Gratuita Autorizada para fins de inclusatildeo Digital
62
Criando e excluindo arquivos e pastas
O modo mais comum de criar novos arquivos eacute usando um programa Por exemplo vocecirc pode criar um documento de texto em um programa de processamento de texto ou um arquivo de filme em um programa de ediccedilatildeo de viacutedeos
Alguns programas criam um arquivo no momento em que satildeo abertos Quando vocecirc abre o WordPad por exemplo ele inicia com uma paacutegina em branco Isso representa um arquivo vazio (e natildeo salvo) Comece a digitar e quando estiver pronto para salvar o
trabalho clique no botatildeo Salvar
Quando vocecirc natildeo precisar mais de um arquivo poderaacute removecirc-lo do computador para ganhar espaccedilo e impedir que o computador fique congestionado com arquivos indesejados Para excluir um arquivo abra a respectiva pasta ou biblioteca e selecione o arquivo Pressione Delete no teclado e na caixa de diaacutelogo Excluir Arquivo clique em Sim Vocecirc tambeacutem pode clicar com o clique direito do mouse sobre o arquivo e escolher a opccedilatildeo excluir
Quando vocecirc exclui um arquivo ele eacute armazenado temporariamente na Lixeira Pense nela como uma rede de seguranccedila que lhe permite recuperar pastas ou arquivos excluiacutedos por engano De vez em quando vocecirc deve esvaziar a Lixeira para recuperar o espaccedilo usado pelos arquivos indesejados no disco riacutegido
Mas nem sempre eacute o caso O clique duplo em um arquivo de imagem por exemplo costuma abrir um visualizador de imagens Para alterar a imagem vocecirc precisa usar um programa diferente Clique com o botatildeo direito do mouse no arquivo clique em Abrir com e no nome do programa que deseja usar
Manual de Instruccedilatildeo de Informaacutetica Baacutesica para Inclusatildeo Digital ndash Natildeo Comercial- Venda Proibida
Material de Acordo com Lei de Direito Autoral Brasileira (Lei 961098) em conformidade com a Lei de Software (960998) Art 6ordm Inc 2ordm Sendo seu uso natildeo Comercial e a distribuiccedilatildeo Gratuita Autorizada para fins de inclusatildeo Digital
63
Explorando os Acessoacuterios do Windows
O caminho eacute Menu Iniciar Todos os programas Acessoacuterios
Paint
O Paint eacute um recurso do Windows que pode ser usado para desenhar colorir ou editar imagens Vocecirc pode usar o Paint como um bloco de desenho digital para criar imagens simples projetos criativos ou adicionar texto e designs a outras imagens como aquelas obtidas com sua cacircmera digital
A janela do Paint
Trabalhando com ferramentas
A faixa de opccedilotildees do Paint inclui diversas ferramentas de desenho uacuteteis Vocecirc pode usaacute-las para criar desenhos agrave matildeo livre e adicionar vaacuterias formas agraves imagens
Desenhar uma linha
Algumas ferramentas e formas como o Laacutepis o Pincel a Linha e a Curva permitem criar variadas linhas retas curvas e sinuosas O que vocecirc desenha eacute
Manual de Instruccedilatildeo de Informaacutetica Baacutesica para Inclusatildeo Digital ndash Natildeo Comercial- Venda Proibida
Material de Acordo com Lei de Direito Autoral Brasileira (Lei 961098) em conformidade com a Lei de Software (960998) Art 6ordm Inc 2ordm Sendo seu uso natildeo Comercial e a distribuiccedilatildeo Gratuita Autorizada para fins de inclusatildeo Digital
64
determinado pela maneira como vocecirc move o mouse ao desenhar Eacute possiacutevel usar a ferramenta Linha para desenhar uma linha reta por exemplo
Vocecirc ainda pode inserir FORMAS mudar o TRACEJADO DO PINCEL
preencher com cor usando o BALDINHO DE TINTA mudar a COR do pincel
Usando a Borracha com o CLIQUE DIREITO do mouse para substituir a cor
Neste exemplo usamos para substituir a cor 1 (vermelha) pela cor 2 ( verde) usando a borracha a cor 2 refere-se a cor da borracha que ao clicada com o botatildeo direito do mouse ao inveacutes do esquerdo em vez de apagar ou borrar o desenho iraacute substituir a cor vermelha pela verde
Manual de Instruccedilatildeo de Informaacutetica Baacutesica para Inclusatildeo Digital ndash Natildeo Comercial- Venda Proibida
Material de Acordo com Lei de Direito Autoral Brasileira (Lei 961098) em conformidade com a Lei de Software (960998) Art 6ordm Inc 2ordm Sendo seu uso natildeo Comercial e a distribuiccedilatildeo Gratuita Autorizada para fins de inclusatildeo Digital
65
Adicionar texto
Vocecirc pode adicionar texto agrave sua imagem A ferramenta Texto permite que vocecirc adicione uma mensagem ou um tiacutetulo simples
1 Na guia Iniacutecio no grupo Ferramentas clique na ferramenta Texto 2 Arraste o ponteiro na aacuterea de desenho onde vocecirc deseja adicionar texto 3 Em Ferramentas de Texto na guia Texto clique no tipo tamanho e estilo de
fonte no grupo Fonte
O grupo Fonte
4 No grupo Cores clique em Cor 1 e depois em uma cor Essa seraacute a cor do texto 5 Digite o texto a ser adicionado
Apagar parte da imagem
Se vocecirc cometer um erro ou simplesmente precisar alterar parte de uma imagem use a borracha Por padratildeo a borracha altera para branco qualquer aacuterea que vocecirc apagar mas eacute possiacutevel alterar a cor dela Por exemplo se vocecirc definir a cor do segundo plano como amarelo qualquer item apagado se tornaraacute amarelo
1 Na guia Iniacutecio no grupo Ferramentas clique na ferramenta Borracha 2 No grupo Cores clique em Cor 2 e depois na cor a ser usada para apagar Para
apagar com branco natildeo eacute preciso selecionar uma cor 3 Arraste o ponteiro sobre a aacuterea que deseja apagar
Salvando uma imagem
Salve a imagem com frequecircncia para evitar que vocecirc perca acidentalmente seu
trabalho Para salvar clique no botatildeo Paint e depois em Salvar Seratildeo salvas todas as alteraccedilotildees feitas na imagem desde a uacuteltima vez em que ela foi salva
Ao salvar uma nova imagem pela primeira vez vocecirc precisaraacute dar um nome de arquivo a ela Siga estas etapas
1 Clique no botatildeo Paint e depois em Salvar 2 Na caixa Salvar como tipo selecione o formato de arquivo desejado 3 Na caixa Nome do arquivo digite o nome do arquivo e clique em Salvar
Manual de Instruccedilatildeo de Informaacutetica Baacutesica para Inclusatildeo Digital ndash Natildeo Comercial- Venda Proibida
Material de Acordo com Lei de Direito Autoral Brasileira (Lei 961098) em conformidade com a Lei de Software (960998) Art 6ordm Inc 2ordm Sendo seu uso natildeo Comercial e a distribuiccedilatildeo Gratuita Autorizada para fins de inclusatildeo Digital
66
Abrindo Imagens no Paint
Haacute Duas opccedilotildees para abrirmos uma imagem no Paint
1ordf ndash No Guia Arquivo do Paint escolha a opccedilatildeo Abrir ndash Selecione a Imagem desejada em BibliotecasImagens e clique em Abrir
2ordf - Abra suas imagens atraveacutes do menu iniciar ou Biblioteca-Imagens
Manual de Instruccedilatildeo de Informaacutetica Baacutesica para Inclusatildeo Digital ndash Natildeo Comercial- Venda Proibida
Material de Acordo com Lei de Direito Autoral Brasileira (Lei 961098) em conformidade com a Lei de Software (960998) Art 6ordm Inc 2ordm Sendo seu uso natildeo Comercial e a distribuiccedilatildeo Gratuita Autorizada para fins de inclusatildeo Digital
67
Escolha a Imagem e clique com o botatildeo DIREITO do Mouse sobre ela
No menu suspenso aberto escolha a opccedilatildeo Abrir com e clique em Paint
A imagem escolhida ira abrir no Programa Paint conforme a figura abaixo
Manual de Instruccedilatildeo de Informaacutetica Baacutesica para Inclusatildeo Digital ndash Natildeo Comercial- Venda Proibida
Material de Acordo com Lei de Direito Autoral Brasileira (Lei 961098) em conformidade com a Lei de Software (960998) Art 6ordm Inc 2ordm Sendo seu uso natildeo Comercial e a distribuiccedilatildeo Gratuita Autorizada para fins de inclusatildeo Digital
68
Selecionando copiando e colando imagens no Paint
Para selecionar parte de uma imagem clique em Selecionar
Com o mouse selecione a parte da imagem desejada e clique em copiar (Vocecirc tambeacutem pode copiar clicando com o botatildeo direito do mouse)
Agora abra um novo Paint e clique em colar a imagem selecionada seraacute inserida na nova paacutegina ( vocecirc tambeacutem pode colar a imagem selecionada no Word ou no Excel)
Manual de Instruccedilatildeo de Informaacutetica Baacutesica para Inclusatildeo Digital ndash Natildeo Comercial- Venda Proibida
Material de Acordo com Lei de Direito Autoral Brasileira (Lei 961098) em conformidade com a Lei de Software (960998) Art 6ordm Inc 2ordm Sendo seu uso natildeo Comercial e a distribuiccedilatildeo Gratuita Autorizada para fins de inclusatildeo Digital
69
Wordpad
WordPad eacute um programa de ediccedilatildeo de texto que pode ser usado para criar e editar documentos Diferente do Bloco de Notas os documentos do WordPad podem incluir formataccedilatildeo complexa e elementos graacuteficos e eacute possiacutevel vincular ou incorporar objetos como imagens ou outros documentos
Formatar documentos
Formataccedilatildeo refere-se agrave aparecircncia do texto no documento e agrave forma como ele estaacute organizado Vocecirc pode usar a faixa de opccedilotildees localizada logo abaixo da barra de tiacutetulo para alterar facilmente a formataccedilatildeo do documento Por exemplo vocecirc pode escolher entre muitas fontes e tamanhos de fonte diferentes assim como pode aplicar praticamente qualquer cor que queira ao seu texto Tambeacutem eacute faacutecil alterar o alinhamento do documento
Manual de Instruccedilatildeo de Informaacutetica Baacutesica para Inclusatildeo Digital ndash Natildeo Comercial- Venda Proibida
Material de Acordo com Lei de Direito Autoral Brasileira (Lei 961098) em conformidade com a Lei de Software (960998) Art 6ordm Inc 2ordm Sendo seu uso natildeo Comercial e a distribuiccedilatildeo Gratuita Autorizada para fins de inclusatildeo Digital
70
Calculadora
Vocecirc pode usar a Calculadora para executar caacutelculos simples como adiccedilatildeo subtraccedilatildeo multiplicaccedilatildeo e divisatildeo A Calculadora tambeacutem oferece os recursos avanccedilados de uma calculadora de programaccedilatildeo cientiacutefica e estatiacutestica Clique no Guia exibir para explorar os recursos da calculadora
Eacute possiacutevel realizar caacutelculos clicando nos bototildees da calculadora ou digitando os caacutelculos com o teclado
Bloco de Notas
Bloco de Notas eacute um programa baacutesico de ediccedilatildeo de texto mais comumente usado para exibir ou editar arquivos de texto Um arquivo de texto eacute um tipo de arquivo normalmente identificado pela extensatildeo txt
Windows Media Player
O Windows Media Player oferece uma interface intuitiva e faacutecil de usar para executar arquivos de miacutedia digital organizar sua coleccedilatildeo de miacutedia digital gravar CDs das suas muacutesicas favoritas copiar muacutesicas de CDs sincronizar arquivos de miacutedia digital com um dispositivo portaacutetil e comprar conteuacutedo de miacutedia digital em lojas online
Manual de Instruccedilatildeo de Informaacutetica Baacutesica para Inclusatildeo Digital ndash Natildeo Comercial- Venda Proibida
Material de Acordo com Lei de Direito Autoral Brasileira (Lei 961098) em conformidade com a Lei de Software (960998) Art 6ordm Inc 2ordm Sendo seu uso natildeo Comercial e a distribuiccedilatildeo Gratuita Autorizada para fins de inclusatildeo Digital
71
Iniciar o Windows Media Player
Para iniciar o Windows Media Player clique no botatildeo Iniciar clique em Todos os Programas e depois em Windows Media Player
Duas maneiras de aproveitar sua miacutedia a Biblioteca do Player e o modo Em Execuccedilatildeo
O Windows Media Player permite alternar entre dois modos a Biblioteca do Player que daacute a vocecirc o total controle sobre os muitos recursos do Player e o modo Em Execuccedilatildeo que fornece um visatildeo simplificada de sua miacutedia que eacute ideal para reproduccedilatildeo
na Biblioteca do Player vocecirc pode ir para o modo Em Execuccedilatildeo clicando no botatildeo
Alternar para Em Execuccedilatildeo no canto inferior direito do Player Para retornar agrave
Biblioteca do Player clique no botatildeo Alternar para Biblioteca no canto superior direito do Player
Biblioteca do Player
Na Biblioteca do Player vocecirc pode acessar e organizar sua coleccedilatildeo de miacutedia digital No painel de navegaccedilatildeo vocecirc pode escolher uma categoria como Muacutesicas Imagens ou Viacutedeos para exibir no painel de detalhes Por exemplo para ver todas as muacutesicas organizadas por gecircnero clique duas vezes em Muacutesicas e clique em Gecircnero Em seguida arraste os itens do painel de detalhes para o painel de lista a fim de criar listas de reproduccedilatildeo gravar CDs ou DVDs ou sincronizar com dispositivos como players de muacutesica portaacuteteis
Manual de Instruccedilatildeo de Informaacutetica Baacutesica para Inclusatildeo Digital ndash Natildeo Comercial- Venda Proibida
Material de Acordo com Lei de Direito Autoral Brasileira (Lei 961098) em conformidade com a Lei de Software (960998) Art 6ordm Inc 2ordm Sendo seu uso natildeo Comercial e a distribuiccedilatildeo Gratuita Autorizada para fins de inclusatildeo Digital
72
Agrave medida que se move entre as vaacuterias exibiccedilotildees na Biblioteca do Player vocecirc pode usar os bototildees Voltar e Avanccedilar no canto superior esquerdo do Player para refazer o seu caminho
Bototildees Voltar e Avanccedilar
No modo Em execuccedilatildeo eacute possiacutevel exibir DVDs e viacutedeos ou ver a muacutesica que estaacute sendo executada no momento Vocecirc pode optar por exibir apenas o item em execuccedilatildeo no momento ou pode clicar com o botatildeo direito do mouse no Player e clicar em Mostrar lista para exibir uma seleccedilatildeo de itens disponiacuteveis
Manual de Instruccedilatildeo de Informaacutetica Baacutesica para Inclusatildeo Digital ndash Natildeo Comercial- Venda Proibida
Material de Acordo com Lei de Direito Autoral Brasileira (Lei 961098) em conformidade com a Lei de Software (960998) Art 6ordm Inc 2ordm Sendo seu uso natildeo Comercial e a distribuiccedilatildeo Gratuita Autorizada para fins de inclusatildeo Digital
73
O conteuacutedo deste manual visa auxiliar na
instruccedilatildeo de cursos de inclusatildeo digital seu
uso natildeo eacute comercial e sua venda eacute proibida
Curta Instrutor Mauriacutecio no Facebook
wwwfacebookcomInformaticaSocialMvp
Acesse informaticasocialmvpblogspotcombr
Manual de Instruccedilatildeo de Informaacutetica Baacutesica
Para Inclusatildeo Digital
Criaccedilatildeo Mauriacutecio V Pires
FonteConteuacutedo Ajuda e Suporte do Windowsreg Microsoft Com ndash Microsoft Officereg ndash
Internet
Imagens Arquivo Pessoal ndash Suporte do Windowsreg- pixabaycom (Public Domain)-
GoogleregImagens
Microsoftreg Microsoft Officereg Windowsreg e Windows Sevemreg satildeo marcas registradas da
Microsoft Corporation
Ateacute aqui nos ajudou o SENHOR 1 Samuel 712
Manual de Instruccedilatildeo de Informaacutetica Baacutesica para Inclusatildeo Digital ndash Natildeo Comercial- Venda Proibida
Material de Acordo com Lei de Direito Autoral Brasileira (Lei 961098) em conformidade com a Lei de Software (960998) Art 6ordm Inc 2ordm Sendo seu uso natildeo Comercial e a distribuiccedilatildeo Gratuita Autorizada para fins de inclusatildeo Digital
74
Novo Livro Informaacutetica do Baacutesico ao Essencial-
Wordreg Excelreg e PowerPointreg
Esse novo material foi desenvolvido para instruccedilotildees
individuais baacutesicas de Wordreg Excelreg e PowerPointreg para
aqueles que jaacute estudaram informaacutetica baacutesica pois possui
o conteuacutedo inicial visto neste manual mais as funccedilotildees
baacutesicas essenciais de cada programa
Acesse instrutormauricioblogspotcombr
Informaticasocialmvpblogspotcombr
E veja como adquirir em breve

Manual de Instruccedilatildeo de Informaacutetica Baacutesica para Inclusatildeo Digital ndash Natildeo Comercial- Venda Proibida
Material de Acordo com Lei de Direito Autoral Brasileira (Lei 961098) em conformidade com a Lei de Software (960998) Art 6ordm Inc 2ordm Sendo seu uso natildeo Comercial e a distribuiccedilatildeo Gratuita Autorizada para fins de inclusatildeo Digital
10
Laptops ou Notebooks Netbooks Ultrabooks
Os laptops ou Notebooks satildeo PCs moacuteveis mais leves com uma tela fina Os laptops podem operar com baterias por isso vocecirc pode levaacute-los para qualquer lugar Ao contraacuterio dos desktops os laptops combinam a CPU a tela e o teclado em um uacutenico gabinete A tela se fecha sobre o teclado quando natildeo estaacute em uso
Os netbooks (geralmente chamados de mini notebooks) satildeo laptops pequenos e com preccedilos acessiacuteveis projetados para realizar um nuacutemero limitado de tarefas Normalmente eles satildeo menos potentes do que os laptops portanto satildeo utilizados principalmente para navegar na Web e verificar e-mails
Hoje encontra-se Notebooks com o mesmo tamanho de um Netbooks e com a mesma potecircncia e capacidade poreacutem como nos Netbooks estes natildeo possuem drive de dvd cd
Ultrabooks se caracterizam por possuiacuterem pouco peso hardware mais potente e bateria com maior durabilidade em comparaccedilatildeo com os Netbooks e ainda podem ser hiacutebridos possuindo mais de uma interface de entrada com formatos muacuteltiplos mesclando uma tela sensiacutevel ao toque e uma tela normal ou ainda com teclados destacaacuteveis
Manual de Instruccedilatildeo de Informaacutetica Baacutesica para Inclusatildeo Digital ndash Natildeo Comercial- Venda Proibida
Material de Acordo com Lei de Direito Autoral Brasileira (Lei 961098) em conformidade com a Lei de Software (960998) Art 6ordm Inc 2ordm Sendo seu uso natildeo Comercial e a distribuiccedilatildeo Gratuita Autorizada para fins de inclusatildeo Digital
11
Ultrabooks Hiacutebridos
Smartphones
Smartphones satildeo telefones celulares que contam com alguns dos recursos de um computador Vocecirc pode usar um smartphone para fazer ligaccedilotildees telefocircnicas acessar a Internet organizar informaccedilotildees de contatos enviar emails e mensagens de texto jogar e tirar fotos Smartphones geralmente tecircm
Computadores de matildeo
Os computadores de matildeo tambeacutem chamados PDAs (assistentes digitais pessoais) satildeo computadores movidos a bateria pequenos o suficiente para serem carregados para praticamente qualquer lugar Embora natildeo tatildeo potentes quanto os desktops ou os laptops os computadores de matildeo satildeo uacuteteis para agendar compromissos armazenar endereccedilos e telefones e jogar Alguns possuem recursos mais avanccedilados como fazer chamadas telefocircnicas e acessar a Internet Em vez de teclados os computadores de matildeo possuem telas sensiacuteveis ao toque que vocecirc usa com os dedos ou com uma caneta (uma ferramenta apontadora na forma de caneta)
Computador de matildeo
Manual de Instruccedilatildeo de Informaacutetica Baacutesica para Inclusatildeo Digital ndash Natildeo Comercial- Venda Proibida
Material de Acordo com Lei de Direito Autoral Brasileira (Lei 961098) em conformidade com a Lei de Software (960998) Art 6ordm Inc 2ordm Sendo seu uso natildeo Comercial e a distribuiccedilatildeo Gratuita Autorizada para fins de inclusatildeo Digital
12
Tablet PCs
Os Tablet PCs satildeo PCs moacuteveis que combinam os recursos dos laptops e dos computadores de matildeo possuem uma tela sensiacutevel ao toque dos dedos telas que variam entre 7 e 10 polegadas podendo ser Tela Capacitiva ou Tela Resistiva a tela capacitiva apresenta muito mais sensibilidade ao toque e portanto uma melhor resposta Opera hoje com basicamente trecircs sistemas operacionais operacional IOS (sistema da Apple utilizado no iPad iPod e Apple TV) Android (sistema do Google utilizado na maioria das tablets ldquonatildeo Applerdquo)Windows (sistema novo que aparece como mais uma alternativa para o futuro porque estaacute disponiacutevel para um nuacutemero muito pequeno de aparelhos)
Tablet PC
Peccedilas de um computador
Se vocecirc usa um computador desktop jaacute deve saber que natildeo existe uma parte uacutenica chamada computador Um computador eacute na verdade um sistema de muitas partes funcionando em conjunto
As partes fiacutesicas que vocecirc pode ver e tocar satildeo denominadas coletivamente hardware (O software por outro lado se refere agraves instruccedilotildees ou programas que dizem ao hardware o que fazer)
A ilustraccedilatildeo a seguir mostra os dispositivos de hardware mais comuns em um sistema de computador desktop Seu sistema pode ter uma aparecircncia um pouco diferente mas provavelmente possui a maioria destas peccedilas Um computador laptop possui peccedilas semelhantes mas as combina em um uacutenico pacote do tamanho de um caderno
Manual de Instruccedilatildeo de Informaacutetica Baacutesica para Inclusatildeo Digital ndash Natildeo Comercial- Venda Proibida
Material de Acordo com Lei de Direito Autoral Brasileira (Lei 961098) em conformidade com a Lei de Software (960998) Art 6ordm Inc 2ordm Sendo seu uso natildeo Comercial e a distribuiccedilatildeo Gratuita Autorizada para fins de inclusatildeo Digital
13
Vamos dar uma olhada em cada uma destas peccedilas
Imagem Ajuda e Suporte do Windowsreg
Unidade de sistema
A unidade de sistema eacute o nuacutecleo de um sistema de computador Normalmente eacute uma caixa retangular colocada sobre a mesa ou embaixo dela Dentro dessa caixa estatildeo os componentes eletrocircnicos que processam as informaccedilotildees O mais importante desses componentes eacute a CPU (unidade de processamento central) ou microprocessador que atua como o ceacuterebro do computador Outro componente eacute a memoacuteria RAM que armazena temporariamente informaccedilotildees utilizadas pela CPU enquanto o computador estaacute ligado As informaccedilotildees gravadas na RAM satildeo apagadas quando o computador eacute desligado
Quase todas as outras partes do computador se conectam agrave unidade de sistema por meio de cabos Os cabos satildeo conectados a portas (aberturas) especiacuteficas geralmente na parte traseira da unidade de sistema O hardware que natildeo faz parte da unidade de sistema eacute chamado dispositivo perifeacuterico ou simplesmente dispositivo
Manual de Instruccedilatildeo de Informaacutetica Baacutesica para Inclusatildeo Digital ndash Natildeo Comercial- Venda Proibida
Material de Acordo com Lei de Direito Autoral Brasileira (Lei 961098) em conformidade com a Lei de Software (960998) Art 6ordm Inc 2ordm Sendo seu uso natildeo Comercial e a distribuiccedilatildeo Gratuita Autorizada para fins de inclusatildeo Digital
14
Unidade de Sistema
Unidades de CDDVD e Blu-Ray
Leitores de cartatildeo SDMMC
Armazenamento
O computador possui uma ou mais unidades de disco ou seja dispositivos que armazenam informaccedilotildees em um disco de plaacutestico ou de metal O disco preserva as informaccedilotildees mesmo quando o computador estaacute desligado
Unidade de disco riacutegido ( HD )
A unidade de disco riacutegido do computador armazena informaccedilotildees em um disco riacutegido que eacute um prato riacutegido ou pilha de pratos com uma superfiacutecie magneacutetica Como os discos riacutegidos podem reter uma grande quantidade de informaccedilotildees normalmente eles funcionam como principal meio de armazenamento do computador guardando praticamente todos os programas e arquivos Em geral a unidade de disco riacutegido fica localizada dentro da unidade de sistema
Unidade de disco riacutegido
Manual de Instruccedilatildeo de Informaacutetica Baacutesica para Inclusatildeo Digital ndash Natildeo Comercial- Venda Proibida
Material de Acordo com Lei de Direito Autoral Brasileira (Lei 961098) em conformidade com a Lei de Software (960998) Art 6ordm Inc 2ordm Sendo seu uso natildeo Comercial e a distribuiccedilatildeo Gratuita Autorizada para fins de inclusatildeo Digital
15
Unidades de CD ndash DVD e Blu-ray
Hoje em dia quase todos os computadores vecircm equipados com uma unidade de CD ou DVD geralmente localizada na frente da unidade de sistema As unidades de CD usam lasers para ler (recuperar) dados de um CD Muitas delas tambeacutem podem gravar dados em CDs Se vocecirc tiver uma unidade de disco gravaacutevel poderaacute armazenar coacutepias de seus arquivos em CDs vazios ( CD-R) A unidade de CD tambeacutem serve para tocar CDs de muacutesica no computador
CD
As unidades de DVD e ou Blu-ray fazem o mesmo que as unidades de CD e tambeacutem leem DVDs e ou Blu-ray Se vocecirc tiver uma unidade destas poderaacute reproduzir arquivos destas miacutedia filmes etc Muitas unidades de DVD podem gravar dados em miacutedias de DVDs vazios ( DVD-R)
Unidades de Leitor de Cartatildeo de Memoacuteria e Unidades de disquete
O leitor de cartatildeo de memoria eacute um drive que lecirc cartotildees de memoria de vaacuterios formatos entre estes o SD o tipo mais popular de memoacuteria Flash sendo amplamente utilizados em celulares cacircmeras digitais consoles de videogame e outros dispositivos portaacuteteis Tamanho sucesso se deve em parte agraves suas variaccedilotildees os cartotildees miniSD e microSD que possuem dimensotildees reduzidas e podem ser encontrados atualmente com capacidades bastante altas como 32 64 GB ou mais
As unidades de disquete armazenam informaccedilotildees em discos tambeacutem chamados discos flexiacuteveis ou disquetes hoje quase natildeo existem
Manual de Instruccedilatildeo de Informaacutetica Baacutesica para Inclusatildeo Digital ndash Natildeo Comercial- Venda Proibida
Material de Acordo com Lei de Direito Autoral Brasileira (Lei 961098) em conformidade com a Lei de Software (960998) Art 6ordm Inc 2ordm Sendo seu uso natildeo Comercial e a distribuiccedilatildeo Gratuita Autorizada para fins de inclusatildeo Digital
16
Pen Drive
Pen Drive ou Memoacuteria USB Flash Drive eacute um dispositivo de memoacuteria constituiacutedo por memoacuteria flash eacute usado para armazenar arquivos imagens musicas e etc e transporta-los eacute conectado atraveacutes de uma ligaccedilatildeo USB permitindo a sua conexatildeo a uma porta USB de um computador ou outro equipamento com uma entrada USB As capacidades atuais de armazenamento satildeo variadas2481632 gigabytes existindo pen drives com capacidade de ateacute 256 Gigabytes
Pen Drive
Monitor
O monitor exibe informaccedilotildees em forma visual usando texto e elementos graacuteficos A parte do monitor que exibe as informaccedilotildees eacute chamada tela Como a tela de uma televisatildeo a tela de um computador pode mostrar imagens paradas ou em movimento
Os tipos baacutesicos de monitores satildeo CRT (tubo de raios catoacutedicos) LCD (viacutedeo de cristal liacutequido) ou LED ( Diodo Emissor de Luz ) Ambos produzem imagens niacutetidas mas os monitores LED e LCD levam vantagem por serem mais finos e mais leves
Monitor LCD Monitor LED Monitor CRT
L E D
Manual de Instruccedilatildeo de Informaacutetica Baacutesica para Inclusatildeo Digital ndash Natildeo Comercial- Venda Proibida
Material de Acordo com Lei de Direito Autoral Brasileira (Lei 961098) em conformidade com a Lei de Software (960998) Art 6ordm Inc 2ordm Sendo seu uso natildeo Comercial e a distribuiccedilatildeo Gratuita Autorizada para fins de inclusatildeo Digital
17
Impressoras
Uma impressora transfere dados de um computador para o papel Vocecirc natildeo precisa de impressora para usar o computador mas se tiver uma poderaacute imprimir e-mails cartotildees convites anuacutencios e outros materiais Muitas pessoas tambeacutem preferem imprimir suas fotos em casa
Os dois principais tipos de impressora satildeo a jato de tinta e a laser As impressoras a jato de tinta satildeo as mais populares para uso domeacutestico Elas podem imprimir em preto e branco ou em cores e produzem fotos de alta qualidade quando usadas com papel especial As impressoras a laser satildeo mais raacutepidas e mais adequadas para uso intenso Haacute ainda as impressoras matriciais usadas no passado mas que devido a economia que proporcionam as esta voltando ao uso nas empresas
Impressora a jato de tinta Impressora a laser Impressora matricial
Alto-falantes
Os alto-falantes satildeo usados para tocar som Eles podem vir embutidos na unidade de sistema ou ser conectados com cabos Satildeo eles que permitem ouvir muacutesica e efeitos de som no computador
Alto-falantes do computador
Manual de Instruccedilatildeo de Informaacutetica Baacutesica para Inclusatildeo Digital ndash Natildeo Comercial- Venda Proibida
Material de Acordo com Lei de Direito Autoral Brasileira (Lei 961098) em conformidade com a Lei de Software (960998) Art 6ordm Inc 2ordm Sendo seu uso natildeo Comercial e a distribuiccedilatildeo Gratuita Autorizada para fins de inclusatildeo Digital
18
Modem
Para conectar o computador agrave Internet vocecirc precisa de um modem um dispositivo que envia e recebe informaccedilotildees do computador por linha telefocircnica ou cabo de alta velocidade Agraves vezes os modems vecircm embutidos na unidade de sistema mas os de alta velocidade normalmente satildeo componentes separados
Mouse
Mouse eacute um pequeno dispositivo usado para apontar e selecionar itens na tela do computador Embora existam mouses de vaacuterias formas o modelo mais comum se assemelha a um rato (como diz o nome em inglecircs) Ele eacute pequeno e alongado sendo conectado agrave unidade de sistema por um cabo comprido que faz lembrar uma cauda Alguns mouses mais novos satildeo sem fio
Mouse
O mouse geralmente possui dois bototildees um botatildeo principal (normalmente o da esquerda) e um botatildeo secundaacuterio o da direita Muitos mouses tambeacutem tecircm uma roda entre os dois bototildees que permite percorrer as telas de informaccedilotildees
Ponteiros do mouse
Agrave medida que vocecirc move o mouse com a matildeo um ponteiro na tela se move na mesma direccedilatildeo (A aparecircncia do ponteiro pode mudar dependendo da sua posiccedilatildeo na tela)
Manual de Instruccedilatildeo de Informaacutetica Baacutesica para Inclusatildeo Digital ndash Natildeo Comercial- Venda Proibida
Material de Acordo com Lei de Direito Autoral Brasileira (Lei 961098) em conformidade com a Lei de Software (960998) Art 6ordm Inc 2ordm Sendo seu uso natildeo Comercial e a distribuiccedilatildeo Gratuita Autorizada para fins de inclusatildeo Digital
19
Quando quiser selecionar um item aponte para ele e clique no botatildeo principal ou seja pressione-o e solte-o Apontar e clicar com o mouse eacute a principal maneira de interagir com o computador
Teclado
A finalidade principal do teclado eacute digitar texto no computador Ele possui teclas para letras e nuacutemeros exatamente como em uma maacutequina de escrever A diferenccedila estaacute nas teclas especiais
As teclas de funccedilatildeo localizadas na linha superior executam funccedilotildees diferentes dependendo de onde satildeo usadas
O teclado numeacuterico localizado agrave direita na maioria dos teclados permite inserir nuacutemeros rapidamente
As teclas de navegaccedilatildeo como as teclas de seta permitem mover sua posiccedilatildeo dentro de documentos ou paacuteginas da Web
Teclado Vocecirc tambeacutem pode usar o teclado para executar muitas das mesmas tarefas que executa com um mouse
VAMOS VER NAS PROacuteXIMAS PAacuteGINAS COMO USAR O MOUSE E O TECLADO
Ligar e Desligar o microcomputador
O computador eacute sensiacutevel a variaccedilotildees bruscas de energia sendo assim temos que tomar alguns cuidados baacutesicos
Ao ligar um computador eacute preciso verificar
Os cabos de energia do Computador e perifeacutericos Observar quanto ao estado de conservaccedilatildeo dos cabos fios descascados emendas e
etc
Manual de Instruccedilatildeo de Informaacutetica Baacutesica para Inclusatildeo Digital ndash Natildeo Comercial- Venda Proibida
Material de Acordo com Lei de Direito Autoral Brasileira (Lei 961098) em conformidade com a Lei de Software (960998) Art 6ordm Inc 2ordm Sendo seu uso natildeo Comercial e a distribuiccedilatildeo Gratuita Autorizada para fins de inclusatildeo Digital
20
Verificar se a voltagem estaacute correta (110 volts ou 220 volts)
Existe uma chave seletora atraacutes do Computador perto da conexatildeo do cabo de energia
Notebook possuem fontes chaveadas automaticamente mas computadores Desktops possuem um seletor de voltagem se natildeo souber procure algueacutem que possa auxiliaacute-lo(a)
Estabilizador de Voltagem
Verifique a existecircncia de um estabilizador de voltagem e se existir verificar a voltagem da mesma (110 v ou 220 v) que deve ser compatiacutevel com a voltagem utilizada na sua casa trabalho
Deve existir uma chave seletora atraacutes do estabilizador tambeacutem
(o estabilizador eacute um equipamento utilizado para proteger seu computador contra variaccedilotildees de energia eleacutetrica que sempre ocorrem sem percebermos mas que afetam o bom funcionamento dos mesmos recomenda-se que sempre utilize estabilizadores de tensatildeo e voltagem para equipamentos eletrocircnicos de boa qualidade pois caso contraacuterio o estabilizador tambeacutem pode interferir no bom funcionamento da fonte do computador)
Caso todos os cabos estiverem conectados ligar o estabilizador
O estabilizador possui um botatildeo LigaDesliga de acesso e identificaccedilatildeo simples Nobreak Em empresas eacute comum a existecircncia de nobreak cuja funccedilatildeo eacute semelhante ao do estabilizador poreacutem possui uma bateria interna a qual em caso de falta de energia eleacutetrica mantem o computador ligado por alguns minutos ateacute que o usuaacuterio possa salvar e desligar o computador normalmente sem perder dados Quando haacute um corte de energia o nobreak apita intermitente ateacute que seja desligado O procedimento para ligar o nobreak satildeo os mesmos do estabilizador ou seja verificar a voltagem e ligar no botatildeo liga e desliga Filtro de linha Caso o computador natildeo possua estabilizador ou nobreak como normalmente possui vaacuterios cabos devidos seus perifeacutericos satildeo comuns ao menos um filtro de linha que eacute uma reacutegua de tomadas com proteccedilatildeo por fusiacutevel esta reacutegua tambeacutem possui um botatildeo liga e desliga eacute comum encontrarmos uma reacutegua de tomadas juntamente com o estabilizador ou nobreak na maioria das vezes eacute a primeira a ser ligada Se vocecirc tomou todas as precauccedilotildees acima
Ligue o Computador atraveacutes do botatildeo LigaDesliga
Aguardar os procedimentos de inicializaccedilatildeo do PC
Informar senha e nome do usuaacuterio caso existam e quando solicitado
Manual de Instruccedilatildeo de Informaacutetica Baacutesica para Inclusatildeo Digital ndash Natildeo Comercial- Venda Proibida
Material de Acordo com Lei de Direito Autoral Brasileira (Lei 961098) em conformidade com a Lei de Software (960998) Art 6ordm Inc 2ordm Sendo seu uso natildeo Comercial e a distribuiccedilatildeo Gratuita Autorizada para fins de inclusatildeo Digital
21
Desligando corretamente o computador
Quando vocecirc termina de usar o computador eacute importante desligaacute-lo corretamente natildeo apenas para economizar energia mas tambeacutem para garantir que os dados sejam salvos e para ajudar a mantecirc-lo mais seguro Haacute trecircs maneiras de desligar o computador pressionando o botatildeo ligadesliga do computador usando o botatildeo Desligar no menu Iniciar e caso tenha um laptop fechando a tampa
Use o botatildeo Desligar no menu Iniciar
Para desligar o computador usando o menu Iniciar clique no botatildeo Iniciar e no canto inferior direito desse menu clique em Desligar
Quando vocecirc clicar em Desligar o computador fecharaacute todos os programas abertos juntamente com o proacuteprio Windows para em seguida desligar completamente o computador e a tela O desligamento natildeo salva seu trabalho portanto primeiro salve seus arquivos
Usando o modo de suspensatildeo
Vocecirc pode colocar seu computador em suspensatildeo em vez de desligaacute-lo Quando o computador estaacute em suspensatildeo o viacutedeo se desliga e geralmente a ventoinha para Geralmente uma luz na parte externa do gabinete do computador pisca ou fica amarela para indicar que o computador estaacute em suspensatildeo Todo o processo leva apenas alguns segundos
Como o Windows se lembraraacute do que vocecirc estava fazendo natildeo eacute necessaacuterio fechar os programas e arquivos antes de colocar o computador em suspensatildeo Mas conveacutem salvar seu trabalho antes de colocar o computador em qualquer modo de baixo consumo de energia Na proacutexima vez que vocecirc ligar o computador (e inserir sua senha se necessaacuterio) a aparecircncia da tela seraacute exatamente igual a quando vocecirc desligou o computador
Para ativar o computador pressione o botatildeo de energia no gabinete do computador Como vocecirc natildeo precisa esperar o Windows iniciar o computador eacute ativado em segundos e vocecirc pode voltar ao trabalho quase imediatamente
Observaccedilatildeo
Enquanto estaacute em suspensatildeo o computador usa pouca energia para manter seu trabalho na memoacuteria Se vocecirc estiver usando um laptop natildeo se preocupe A bateria natildeo seraacute descarregada Se o computador ficar muitas horas em suspensatildeo ou se a bateria estiver acabando seu trabalho seraacute salvo no disco riacutegido e o computador seraacute desligado de vez sem consumir energia
Manual de Instruccedilatildeo de Informaacutetica Baacutesica para Inclusatildeo Digital ndash Natildeo Comercial- Venda Proibida
Material de Acordo com Lei de Direito Autoral Brasileira (Lei 961098) em conformidade com a Lei de Software (960998) Art 6ordm Inc 2ordm Sendo seu uso natildeo Comercial e a distribuiccedilatildeo Gratuita Autorizada para fins de inclusatildeo Digital
22
Quando desligar
Ainda que colocar o computador em suspensatildeo seja uma maneira raacutepida de desligaacute-lo e a melhor opccedilatildeo para retomar o trabalho rapidamente haacute situaccedilotildees em que eacute necessaacuterio desligaacute-lo completamente
Ao adicionar ou atualizar hardware no interior do computador (por exemplo instalar memoacuteria disco riacutegido placa de som ou placa de viacutedeo) Desligue o computador e desconecte-o da fonte de energia antes de prosseguir com a atualizaccedilatildeo
Ao se adicionar uma impressora um monitor uma unidade externa ou outro dispositivo de hardware que natildeo se conecta a uma portaUSB ou IEEE 1394 no computador Desligue o computador antes de conectar o dispositivo
ser a o
Ao adicionar hardware que usa um cabo USB natildeo eacute necessaacuterio desligar o computador primeiro A maioria dos dispositivos mais novos usa cabos USB Esta eacute a aparecircncia de um cabo USB
Cabo USB
Usuaacuterios de laptop Fechar a tampa Se tiver um laptop haacute uma maneira mais faacutecil ainda de desligar o computador fechando a tampa Vocecirc pode escolher se o computador seraacute colocado em suspensatildeo desligaraacute ou entraraacute em outro estado de economia de energia Se preferir desligue o laptop pelo sistema ou pressionando o respectivo botatildeo de energia
Manual de Instruccedilatildeo de Informaacutetica Baacutesica para Inclusatildeo Digital ndash Natildeo Comercial- Venda Proibida
Material de Acordo com Lei de Direito Autoral Brasileira (Lei 961098) em conformidade com a Lei de Software (960998) Art 6ordm Inc 2ordm Sendo seu uso natildeo Comercial e a distribuiccedilatildeo Gratuita Autorizada para fins de inclusatildeo Digital
23
Usando o mouse
Assim como vocecirc usa as matildeos para interagir com objetos no mundo fiacutesico pode usar o mouse para interagir com itens na tela do computador Eacute possiacutevel mover objetos abri-los alteraacute-los jogaacute-los fora e executar outras accedilotildees tudo apontando e clicando com o mouse
Partes baacutesicas
Um mouse geralmente possui dois bototildees um botatildeo principal (normalmente o da esquerda) e um botatildeo secundaacuterio (geralmente o da direita) Usaremos o botatildeo principal com mais frequecircncia A maioria dos mouses possui uma roda de rolagem entre os bototildees para ajudar vocecirc a percorrer documentos e paacuteginas da Web com mais facilidade Em alguns mouses a roda de rolagem pode ser pressionada para funcionar como um terceiro botatildeo Mouses avanccedilados podem ter bototildees adicionais que satildeo capazes de executar outras funccedilotildees
Partes de um mouse
A posiccedilatildeo correta do mouse eacute apontada para frente vocecirc pode fazer movimentos para todos os lados e movimentos circulares poreacutem ele deve permanecer apontado para frente
Manual de Instruccedilatildeo de Informaacutetica Baacutesica para Inclusatildeo Digital ndash Natildeo Comercial- Venda Proibida
Material de Acordo com Lei de Direito Autoral Brasileira (Lei 961098) em conformidade com a Lei de Software (960998) Art 6ordm Inc 2ordm Sendo seu uso natildeo Comercial e a distribuiccedilatildeo Gratuita Autorizada para fins de inclusatildeo Digital
24
Pressionando e movendo o mouse
Ponteiros do mouse
Coloque o mouse ao lado do teclado em uma superfiacutecie limpa e macia como um mouse pad Pressione o mouse levemente com o dedo indicador sobre o botatildeo principal e descanse o polegar na lateral Para mover o mouse deslize-o lentamente em qualquer direccedilatildeo Natildeo o vire Mantenha a frente do mouse na direccedilatildeo oposta a vocecirc Agrave medida que vocecirc move o mouse um ponteiro (veja a figura) na tela se move na mesma direccedilatildeo Se vocecirc ficar sem espaccedilo para mover o mouse na mesa ou no mouse pad basta levantaacute-lo e trazecirc-lo de volta para perto de vocecirc
Segure o mouse levemente mantendo o pulso reto
Apontando clicando e arrastando
Apontar para um item na tela significa mover o mouse para que o ponteiro pareccedila estar tocando o item Quando vocecirc aponta para algo aparece uma pequena caixa que descreve o item Por exemplo quando vocecirc aponta para a Lixeira na aacuterea de trabalho eacute exibida uma caixa com a seguinte informaccedilatildeo Conteacutem os arquivos e pastas que vocecirc excluiu
A accedilatildeo de apontar para um objeto normalmente revela uma mensagem descritiva sobre ele
A forma do ponteiro pode variar em funccedilatildeo de para onde vocecirc estaacute apontado Por exemplo quando vocecirc aponta para um link no navegador da Web o ponteiro muda de
uma seta para uma matildeo com um dedo apontando
A maioria das accedilotildees do mouse satildeo uma combinaccedilatildeo de apontar com pressionar um dos bototildees Existem quatro formas baacutesicas de usar os bototildees do mouse clicar clicar duas vezes clicar com o botatildeo direito e arrastar
Manual de Instruccedilatildeo de Informaacutetica Baacutesica para Inclusatildeo Digital ndash Natildeo Comercial- Venda Proibida
Material de Acordo com Lei de Direito Autoral Brasileira (Lei 961098) em conformidade com a Lei de Software (960998) Art 6ordm Inc 2ordm Sendo seu uso natildeo Comercial e a distribuiccedilatildeo Gratuita Autorizada para fins de inclusatildeo Digital
25
Clicar (clique uacutenico)
Para clicar em um item aponte para ele na tela e pressione e solte o botatildeo principal (normalmente o da esquerda)
O clique costuma ser usado para selecionar (marcar) um item ou abrir um menu e agraves vezes eacute chamado clique uacutenico ou clique com o botatildeo esquerdo
Clicar duas vezes (clique duplo)
Para clicar duas vezes em um item aponte para ele na tela e clique rapidamente duas vezes Se os dois cliques forem espaccedilados poderatildeo ser interpretados como dois cliques individuais em vez de um clique duplo
A accedilatildeo de clicar duas vezes eacute mais usada para abrir itens na aacuterea de trabalho Por exemplo vocecirc pode iniciar um programa ou abrir uma pasta clicando duas vezes no iacutecone correspondente na aacuterea de trabalho
Dica
Se vocecirc tiver problemas para clicar duas vezes poderaacute ajustar a velocidade do clique duplo (o intervalo de tempo aceitaacutevel entre os cliques) Siga estas etapas
1 Para abrir Propriedades do Mouse clique no botatildeo Iniciar e em Painel de Controle Na caixa de pesquisa digite mouse e clique em Mouse
2 Clique na guia Bototildees e em Velocidade do clique duplo mova o controle deslizante para aumentar ou diminuir a velocidade
Clicar com o botatildeo direito
Para clicar com o botatildeo direito em um item aponte para ele na tela e pressione e solte o botatildeo secundaacuterio (normalmente o da direita)
A accedilatildeo de clicar com o botatildeo direito em um item normalmente exibe uma lista de coisas que vocecirc pode fazer com ele Por exemplo ao clicar com o botatildeo direito na Lixeira na aacuterea de trabalho seraacute exibido um menu permitindo que vocecirc a abra esvazie exclua ou veja suas propriedades Se vocecirc natildeo tiver certeza do que fazer com algo clique com o botatildeo direito nele
O clique com o botatildeo direito na Lixeira abre um menu de comandos relacionados
Manual de Instruccedilatildeo de Informaacutetica Baacutesica para Inclusatildeo Digital ndash Natildeo Comercial- Venda Proibida
Material de Acordo com Lei de Direito Autoral Brasileira (Lei 961098) em conformidade com a Lei de Software (960998) Art 6ordm Inc 2ordm Sendo seu uso natildeo Comercial e a distribuiccedilatildeo Gratuita Autorizada para fins de inclusatildeo Digital
26
Arrastar
Vocecirc pode mover itens pela tela arrastando-os Para arrastar um objeto aponte para ele na tela mantenha pressionado o botatildeo principal mova o objeto para outro local e solte o botatildeo
A accedilatildeo de arrastar (agraves vezes chamada arrastar-e-soltar) eacute mais usada para mover arquivos e pastas para um local diferente e mover janelas e iacutecones pela tela
Usando a roda de rolagem
Se o mouse tiver uma roda de rolagem vocecirc poderaacute usaacute-la para percorrer documentos e paacuteginas da Web Para rolar para baixo role a roda para traacutes (em direccedilatildeo a vocecirc) Para rolar para cima role a roda para frente (em direccedilatildeo contraacuteria a vocecirc)
Personalizando o mouse
Vocecirc pode alterar as configuraccedilotildees do mouse de acordo com as suas preferecircncias Por exemplo a aparecircncia do ponteiro do mouse ou a velocidade com que ele se move pela tela Se vocecirc for canhoto poderaacute fazer com que o botatildeo principal seja o da direita Para mais informaccedilotildees
Dicas para usar o mouse com seguranccedila
Pressionar e mover o mouse corretamente pode ajudaacute-lo a evitar dores ou lesotildees nos punhos nas matildeos e nos braccedilos principalmente se vocecirc usa o computador durante periacuteodos de tempo prolongados Veja a seguir algumas dicas para ajudaacute-lo a evitar problemas
Coloque o mouse no niacutevel do cotovelo Os antebraccedilos devem ficar relaxados na lateral
Natildeo comprima ou aperte com forccedila o mouse Segure-o levemente Mova o mouse articulando o braccedilo em torno do cotovelo Evite arquear o
punho para cima para baixo ou para os lados Clique no botatildeo do mouse com um leve toque Mantenha os dedos relaxados Natildeo os deixe pairando sobre os bototildees Quando natildeo estiver usando o mouse natildeo o segure A cada 15 a 20 minutos faccedila uma pausa e interrompa o uso do computador
Manual de Instruccedilatildeo de Informaacutetica Baacutesica para Inclusatildeo Digital ndash Natildeo Comercial- Venda Proibida
Material de Acordo com Lei de Direito Autoral Brasileira (Lei 961098) em conformidade com a Lei de Software (960998) Art 6ordm Inc 2ordm Sendo seu uso natildeo Comercial e a distribuiccedilatildeo Gratuita Autorizada para fins de inclusatildeo Digital
27
Usando o teclado
Esteja vocecirc escrevendo uma carta ou calculando dados numeacutericos o teclado eacute o principal meio de inserir informaccedilotildees no computador Mas vocecirc sabia que tambeacutem pode usaacute-lo para controlar o computador Se vocecirc aprender alguns comandos simples (instruccedilotildees para o computador) do teclado poderaacute trabalhar com mais eficiecircncia Este artigo aborda os conceitos baacutesicos do uso do teclado e apresenta seus comandos
Como as teclas estatildeo organizadas
Elas podem ser divididas em sete grupos de acordo com a funccedilatildeo
Teclas de digitaccedilatildeo (alfanumeacutericas) Incluem as mesmas letras nuacutemeros pontuaccedilatildeo e siacutembolos encontrados em uma maacutequina de escrever tradicional
Teclas de controle Satildeo usadas sozinhas ou em combinaccedilatildeo com outras teclas para executar determinadas accedilotildees As teclas de controle mais usadas satildeo Ctrl
Alt a tecla de logotipo do Windows e Esc Teclas de funccedilatildeo Satildeo usadas para executar tarefas especiacuteficas Elas foram
rotuladas como F1 F2 F3 e assim por diante ateacute F12 A funcionalidade dessas teclas varia de programa para programa
Teclas de navegaccedilatildeo Permitem editar texto e mover-se por documentos ou paacuteginas da Web Elas incluem as teclas de direccedilatildeo Home End Page Up Page Down Delete e Insert
Teclado numeacuterico Eacute uacutetil para digitar nuacutemeros rapidamente As teclas estatildeo agrupadas em bloco na mesma disposiccedilatildeo de uma calculadora convencional
A ilustraccedilatildeo a seguir mostra como essas teclas estatildeo organizadas em um teclado tiacutepico O layout de seu teclado pode ser diferente
Manual de Instruccedilatildeo de Informaacutetica Baacutesica para Inclusatildeo Digital ndash Natildeo Comercial- Venda Proibida
Material de Acordo com Lei de Direito Autoral Brasileira (Lei 961098) em conformidade com a Lei de Software (960998) Art 6ordm Inc 2ordm Sendo seu uso natildeo Comercial e a distribuiccedilatildeo Gratuita Autorizada para fins de inclusatildeo Digital
28
Como as teclas estatildeo organizadas em um teclado
Aleacutem de letras numerais sinais de pontuaccedilatildeo e siacutembolos as teclas de digitaccedilatildeo tambeacutem incluem Shift Caps Lock Tab Enter Barra de Espaccedilos e Backspace
Nome da tecla
Como usaacute-la
Shift Pressione Shift em combinaccedilatildeo com uma letra para digitar uma letra maiuacutescula Pressione Shift em combinaccedilatildeo com outra tecla para digitar o siacutembolo mostrado na parte superior dessa tecla
Caps Lock Pressione Caps Lock uma vez para digitar todas as letras como maiuacutesculas Pressione Caps Lock novamente para desativar essa funccedilatildeo Seu teclado deve ter uma luz indicando se Caps Lock estaacute ligado
Tab Pressione a tecla Tab para mover o cursor vaacuterios espaccedilos para frente Vocecirc tambeacutem pode pressionar a tecla Tab para mover-se para a proacutexima caixa de texto em um formulaacuterio
Enter Pressione Enter para mover o cursor para o comeccedilo da linha de texto Em uma caixa de diaacutelogo pressione Enter para selecionar o botatildeo realccedilado
Barra de Espaccedilos
Pressione a Barra de Espaccedilos para mover o cursor um espaccedilo para frente
Backspace Pressione Backspace para excluir o caractere antes do cursor ou o texto selecionado
Manual de Instruccedilatildeo de Informaacutetica Baacutesica para Inclusatildeo Digital ndash Natildeo Comercial- Venda Proibida
Material de Acordo com Lei de Direito Autoral Brasileira (Lei 961098) em conformidade com a Lei de Software (960998) Art 6ordm Inc 2ordm Sendo seu uso natildeo Comercial e a distribuiccedilatildeo Gratuita Autorizada para fins de inclusatildeo Digital
29
Usando o teclado numeacuterico
O teclado numeacuterico organiza os numerais 0 a 9 o ponto decimal e as operaccedilotildees aritmeacuteticas de + (adiccedilatildeo) - (subtraccedilatildeo) (multiplicaccedilatildeo) e (divisatildeo) na mesma disposiccedilatildeo de uma calculadora Eacute claro que esses caracteres satildeo duplicados em algum lugar no teclado mas o teclado numeacuterico permite inserir operaccedilotildees matemaacuteticas ou dados numeacutericos mais rapidamente usando apenas uma matildeo
Teclado numeacuterico
Para usar o teclado numeacuterico para digitar nuacutemeros pressione Num Lock A maioria dos teclados tem uma luz que indica se Num Lock estaacute ligado ou desligado Quando Num Lock estaacute desligado o teclado numeacuterico funciona como um segundo conjunto de teclas de navegaccedilatildeo (essas funccedilotildees estatildeo impressas nas teclas ao lado dos numerais ou siacutembolos)
Vocecirc pode usar o teclado numeacuterico para executar caacutelculos simples com a Calculadora
Operar a calculadora com o teclado numeacuterico
1 Para abrir a Calculadora clique no botatildeo Iniciar Na caixa de pesquisa digite Calculadora e na lista de resultados clique em Calculadora
2 Verifique se a luz indicativa de Num Lock no teclado estaacute acesa Se natildeo estiver pressione Num Lock
3 Usando o teclado numeacuterico digite o primeiro nuacutemero do caacutelculo 4 No teclado digite + para adicionar - para subtrair para multiplicar ou para
dividir 5 Digite o proacuteximo nuacutemero do caacutelculo 6 Pressione Enter para concluir o caacutelculo
Manual de Instruccedilatildeo de Informaacutetica Baacutesica para Inclusatildeo Digital ndash Natildeo Comercial- Venda Proibida
Material de Acordo com Lei de Direito Autoral Brasileira (Lei 961098) em conformidade com a Lei de Software (960998) Art 6ordm Inc 2ordm Sendo seu uso natildeo Comercial e a distribuiccedilatildeo Gratuita Autorizada para fins de inclusatildeo Digital
30
Trecircs teclas incomuns
Ateacute agora abordamos quase todas as teclas que provavelmente vocecirc usaraacute Poreacutem ainda falta explicar as trecircs teclas mais misteriosas do teclado PrtScn Scroll Lock e PauseBreak
PrtScn (ou Print Screen) USE PARA CAPTURAR A IMAGEM DA TELA
Haacute muito tempo esta tecla realmente fazia o que o nome diz enviava a tela atual de texto para a impressora Hoje em dia o pressionamento de PrtScn captura uma imagem da tela inteira (uma captura de tela) e a copia para a Aacuterea de Transferecircncia na memoacuteria do computador De laacute eacute possiacutevel colaacute-la (Ctrl+V) no Microsoft Paint ou em outro programa e se quiser imprimi-la a partir desse programa
Mais obscura eacute SYS RQ que compartilha a tecla com PrtScn em alguns teclados Historicamente SYS RQ foi criada para ser uma solicitaccedilatildeo do sistema mas esse comando natildeo estaacute habilitado no Windows
Dica
Pressione Alt+PrtScn para capturar uma imagem apenas da janela ativa em vez da tela inteira
ScrLk (ou Scroll Lock)
Na maioria dos programas o pressionamento de Scroll Lock natildeo tem efeito algum Em alguns programas o pressionamento de Scroll Lock altera o comportamento das teclas de direccedilatildeo e das teclas Page Up e Page Down fazendo com que o documento role sem alterar a posiccedilatildeo do cursor ou da seleccedilatildeo Seu teclado deve ter uma luz indicando se Scroll Lock estaacute ligado
PauseBreak
Esta tecla eacute usada raramente Em alguns programas antigos o pressionamento desta tecla pausava o programa ou em combinaccedilatildeo com Ctrl interrompia sua execuccedilatildeo
Outras teclas
Alguns teclados modernos vecircm com teclas de acesso ou seja bototildees que datildeo acesso raacutepido a programas arquivos ou comandos com apenas um pressionamento Outros modelos possuem controles de volume rodas de rolagem rodas de zoom e outros gadgets Para obter detalhes sobre esses recursos visite o site do fabricante ou verifique as informaccedilotildees que acompanham o teclado ou o computador
Manual de Instruccedilatildeo de Informaacutetica Baacutesica para Inclusatildeo Digital ndash Natildeo Comercial- Venda Proibida
Material de Acordo com Lei de Direito Autoral Brasileira (Lei 961098) em conformidade com a Lei de Software (960998) Art 6ordm Inc 2ordm Sendo seu uso natildeo Comercial e a distribuiccedilatildeo Gratuita Autorizada para fins de inclusatildeo Digital
31
Digitando texto
Sempre que vocecirc precisar digitar algo em programas mensagens de email ou caixas de
texto veraacute uma linha vertical intermitente ( Eacute o cursor tambeacutem chamado ponto de inserccedilatildeo Ele mostra onde comeccedilaraacute o texto que vocecirc digitar Vocecirc pode mover o cursor clicando no local desejado com o mouse ou usando as teclas de navegaccedilatildeo (consulte a seccedilatildeo Usando teclas de navegaccedilatildeo neste artigo)
Dicas para usar o teclado com seguranccedila
O uso correto do teclado pode ajudaacute-lo a evitar dores ou lesotildees nos punhos nas matildeos e nos braccedilos principalmente se vocecirc usa o computador durante periacuteodos de tempo prolongados Veja a seguir algumas dicas para ajudaacute-lo a evitar problemas
Coloque o teclado no niacutevel do cotovelo Os antebraccedilos devem ficar relaxados na lateral
Centralize o teclado na sua frente Se ele possuir um teclado numeacuterico use a barra de espaccedilos como ponto central
Digite com as matildeos e os punhos suspensos sobre o teclado para que vocecirc possa usar o braccedilo inteiro para alcanccedilar as teclas distantes em vez de esticar os dedos
Evite descansar as palmas ou os punhos em qualquer tipo de superfiacutecie enquanto digita Se o teclado tiver um descanso para os punhos use-o somente durante as pausas na digitaccedilatildeo
Enquanto digita toque nas teclas com leveza e mantenha os punhos retos Quando natildeo estiver digitando relaxe os braccedilos e as matildeos A cada 15 a 20 minutos faccedila uma pausa e interrompa o uso do computador
Manual de Instruccedilatildeo de Informaacutetica Baacutesica para Inclusatildeo Digital ndash Natildeo Comercial- Venda Proibida
Material de Acordo com Lei de Direito Autoral Brasileira (Lei 961098) em conformidade com a Lei de Software (960998) Art 6ordm Inc 2ordm Sendo seu uso natildeo Comercial e a distribuiccedilatildeo Gratuita Autorizada para fins de inclusatildeo Digital
32
P a r t e 1 ndash W i n d o w s 7
WINDOWS
Manual de Instruccedilatildeo de Informaacutetica Baacutesica para Inclusatildeo Digital ndash Natildeo Comercial- Venda Proibida
Material de Acordo com Lei de Direito Autoral Brasileira (Lei 961098) em conformidade com a Lei de Software (960998) Art 6ordm Inc 2ordm Sendo seu uso natildeo Comercial e a distribuiccedilatildeo Gratuita Autorizada para fins de inclusatildeo Digital
33
Sistema Operacional
Sistema operacional eacute um programa ou um conjunto de programas cuja funccedilatildeo eacute gerenciar os recursos do sistema (definir qual programa recebe atenccedilatildeo do processador gerenciar memoacuteria criar um sistema de arquivos etc) fornecendo uma interface entre o computador e o usuaacuterio
Embora possa ser executado imediatamente apoacutes a maacutequina ser ligada a maioria dos computadores pessoais de hoje o executa atraveacutes de outro programa armazenado em memoacuteria natildeo-volaacutetil ROM chamado BIOS num processo chamado bootstrapping conceito em inglecircs usado para designar processos auto-sustentaacuteveis ou seja capazes de prosseguirem sem ajuda externa Apoacutes executar testes e iniciar os componentes da maacutequina (monitores discos etc) o BIOS procura pelo sistema operacional em alguma unidade de armazenamento geralmente o Disco Riacutegido e a partir de entatildeo o sistema operacional toma o controle da maacutequina O sistema operacional reveza sua execuccedilatildeo com a de outros programas como se estivesse vigiando controlando e orquestrando todo o processo computacional
Os sistemas operacionais mais utilizados no Mundo ndash Marccedilo 2014
Fonte statcountercom
Sendo que percentual de usuaacuterios do Sistema Operacional Windows em 2014 se divide em aproximadamente em
Sistema operacional Windows 7 com 54 dos usuaacuterios
Sistema operacional Windows xp com 19 dos usuaacuterios
Sistema operacional Windows 8 e 81 juntos com 10 dos usuaacuterios
Lembrete O Windows Xp soacute teraacute suporte ateacute 08042014 sendo que esses usuaacuterios estatildeo migrando para as versotildees 7 e 8
Manual de Instruccedilatildeo de Informaacutetica Baacutesica para Inclusatildeo Digital ndash Natildeo Comercial- Venda Proibida
Material de Acordo com Lei de Direito Autoral Brasileira (Lei 961098) em conformidade com a Lei de Software (960998) Art 6ordm Inc 2ordm Sendo seu uso natildeo Comercial e a distribuiccedilatildeo Gratuita Autorizada para fins de inclusatildeo Digital
34
Sistema Operacional Windows 7
Microsoft Windows eacute uma popular famiacutelia de sistemas operacionais criados pela Microsoft empresa fundada por Bill Gates e Paul Allen Antes da versatildeo NT era uma interface graacutefica para o sistema operacional MS-DOS O Windows eacute um produto comercial com preccedilos diferenciados para cada uma de suas versotildees Eacute o sistema operacional mais utilizado em computadores pessoais no mundo embora uma grande quantidade de coacutepias sejam ilegais O impacto deste sistema no mundo atual eacute muito grande devido ao enorme nuacutemero de coacutepias instaladas
Conhecimentos miacutenimos desse sistema do seu funcionamento da sua histoacuteria e do seu contexto satildeo na visatildeo de muitos indispensaacuteveis mesmo para os leigos em informaacutetica A atual versatildeo do Windows eacute o Windows 8 lanccedilado em outubro de 2012 poreacutem a versatildeo mais estaacutevel e e popular eacute o Windows 7 lanccedilado em 2009 seguida do Windows XP
O Windows 7 eacute um sistema muito bem aceito uma vez que eacute estaacutevel o seu visual eacute intuitivo e tem uma boa performance em uma grande gama de computadores de variadas configuraccedilotildees O layout tambeacutem sofreu algumas modificaccedilotildees para que seja mais faacutecil encontrar o que vocecirc precisa quando precisa permitindo que o usuaacuterio ganhe tempo em tarefas rotineiras
Iniciando o uso do Windows 7
Manual de Instruccedilatildeo de Informaacutetica Baacutesica para Inclusatildeo Digital ndash Natildeo Comercial- Venda Proibida
Material de Acordo com Lei de Direito Autoral Brasileira (Lei 961098) em conformidade com a Lei de Software (960998) Art 6ordm Inc 2ordm Sendo seu uso natildeo Comercial e a distribuiccedilatildeo Gratuita Autorizada para fins de inclusatildeo Digital
35
Aacuterea de Trabalho
A aacuterea de trabalho eacute a principal aacuterea exibida na tela quando vocecirc liga o computador e faz logon no Windows Ela serve de superfiacutecie para o seu trabalho como se fosse o tampo de uma mesa real
Aacutereade trabalho padratildeo
Aacuterea de trabalho personalizada com vaacuterios iacutecones
Manual de Instruccedilatildeo de Informaacutetica Baacutesica para Inclusatildeo Digital ndash Natildeo Comercial- Venda Proibida
Material de Acordo com Lei de Direito Autoral Brasileira (Lei 961098) em conformidade com a Lei de Software (960998) Art 6ordm Inc 2ordm Sendo seu uso natildeo Comercial e a distribuiccedilatildeo Gratuita Autorizada para fins de inclusatildeo Digital
36
Trabalhando com iacutecones da aacuterea de trabalho
Iacutecones satildeo imagens pequenas que representam arquivos pastas programas e outros itens Ao iniciar o Windows pela primeira vez vocecirc veraacute pelo menos um iacutecone na aacuterea de trabalho a Lixeira (mais detalhes adiante) O fabricante do computador pode ter adicionado outros iacutecones agrave aacuterea de trabalho
Veja a seguir alguns exemplos de iacutecones da aacuterea de trabalho
Se vocecirc clicar duas vezes em um iacutecone da aacuterea de trabalho o item que ele representa seraacute iniciado ou aberto
Adicionando e removendo iacutecones da aacuterea de trabalho
Vocecirc pode escolher os iacutecones que seratildeo exibidos na aacuterea de trabalho adicionando ou removendo um iacutecone a qualquer momento Algumas pessoas preferem uma aacuterea de trabalho limpa organizada com poucos iacutecones (ou nenhum) Outras preferem colocar dezenas de iacutecones na aacuterea de trabalho para ter acesso raacutepido a programas pastas e arquivos usados com frequecircncia
Se quiser obter acesso faacutecil da aacuterea de trabalho a seus programas ou arquivos favoritos crie atalhos para eles Um atalho eacute um iacutecone que representa um link para um item em vez do item em si Quando vocecirc clica em um atalho o item eacute aberto Se vocecirc excluir um atalho somente ele seraacute removido e natildeo o item original Eacute possiacutevel identificar atalhos pela seta no iacutecone correspondente
Um iacutecone de arquivo (agrave esquerda) e um iacutecone de atalho (agrave direita)
Manual de Instruccedilatildeo de Informaacutetica Baacutesica para Inclusatildeo Digital ndash Natildeo Comercial- Venda Proibida
Material de Acordo com Lei de Direito Autoral Brasileira (Lei 961098) em conformidade com a Lei de Software (960998) Art 6ordm Inc 2ordm Sendo seu uso natildeo Comercial e a distribuiccedilatildeo Gratuita Autorizada para fins de inclusatildeo Digital
37
A Lixeira
Quando vocecirc exclui um arquivo ou pasta eles na verdade natildeo satildeo excluiacutedos imediatamente eles vatildeo para a Lixeira Isso eacute bom porque se vocecirc mudar de ideia e
precisar de um arquivo excluiacutedo poderaacute obtecirc-lo de volta A Lixeira vazia (agrave esquerda) e cheia (agrave direita)
Se tiver certeza de que natildeo precisaraacute mais dos itens excluiacutedos poderaacute esvaziar a Lixeira Ao fazer isso excluiraacute permanentemente os itens e recuperaraacute o espaccedilo em disco por eles ocupados
A barra de tarefas (visatildeo geral)
A barra de tarefas eacute aquela barra longa horizontal na parte inferior da tela Diferentemente da aacuterea de trabalho que pode ficar obscurecida devido agraves vaacuterias janelas abertas a barra de tarefas estaacute quase sempre visiacutevel Ela possui trecircs seccedilotildees principais
O botatildeo Iniciar que abre o menu Iniciar Consulte O menu Iniciar (visatildeo geral)
A seccedilatildeo intermediaacuteria que mostra quais programas e arquivos estatildeo abertos e permite que vocecirc alterne rapidamente entre eles
A aacuterea de notificaccedilatildeo que inclui um reloacutegio e iacutecones (pequenas imagens) que comunicam o status de determinados programas e das configuraccedilotildees do computador
Como eacute provaacutevel que vocecirc use a seccedilatildeo intermediaacuteria da barra de tarefas com mais frequecircncia vamos abordaacute-la primeiro
Manter o controle das janelas
Se vocecirc abrir mais de um programa ou arquivo ao mesmo tempo as janelas rapidamente comeccedilaratildeo a se acumular na aacuterea de trabalho Como as janelas costumam encobrir umas agraves outras ou ocupar a tela inteira agraves vezes fica difiacutecil ver o que estaacute por baixo ou lembrar do que jaacute foi aberto
Eacute aiacute que a barra de tarefas entra em accedilatildeo Sempre que vocecirc abre um programa uma pasta ou um arquivo o Windows cria um botatildeo na barra de tarefas correspondente a esse item Esse botatildeo exibe um iacutecone que representa o programa aberto
Manual de Instruccedilatildeo de Informaacutetica Baacutesica para Inclusatildeo Digital ndash Natildeo Comercial- Venda Proibida
Material de Acordo com Lei de Direito Autoral Brasileira (Lei 961098) em conformidade com a Lei de Software (960998) Art 6ordm Inc 2ordm Sendo seu uso natildeo Comercial e a distribuiccedilatildeo Gratuita Autorizada para fins de inclusatildeo Digital
38
Na figura abaixo dois programas estatildeo abertos (a Calculadora e o Campo Minado) e cada um tem seu proacuteprio botatildeo na barra de tarefas
Cada programa possui seu proacuteprio botatildeo na barra de tarefas
Observe que o botatildeo na barra de tarefas para o Campo Minado estaacute realccedilado Isso indica que o Campo Minado eacute a janela ativa ou seja que estaacute na frente das demais janelas abertas e que vocecirc pode interagir imediatamente com ele
Para alternar para outra janela clique no botatildeo da barra de tarefas Neste exemplo se vocecirc clicar no botatildeo da barra de tarefas referente agrave Calculadora sua janela seraacute trazida para a frente
Clique em um botatildeo da barra de tarefas para alternar para a janela correspondente
Clicar em bototildees da barra de tarefas eacute apenas uma das diversas formas de alternar entre janelas
Minimizar e restaurar janelas
Quando uma janela estaacute ativa (seu botatildeo da barra de tarefas aparece realccedilado) o clique no botatildeo correspondente minimiza a janela Isso significa que a janela desaparece da aacuterea de trabalho Minimizar uma janela natildeo a fecha nem exclui seu conteuacutedo Simplesmente a remove da aacuterea de trabalho temporariamente
Manual de Instruccedilatildeo de Informaacutetica Baacutesica para Inclusatildeo Digital ndash Natildeo Comercial- Venda Proibida
Material de Acordo com Lei de Direito Autoral Brasileira (Lei 961098) em conformidade com a Lei de Software (960998) Art 6ordm Inc 2ordm Sendo seu uso natildeo Comercial e a distribuiccedilatildeo Gratuita Autorizada para fins de inclusatildeo Digital
39
Na figura abaixo a Calculadora foi minimizada mas natildeo fechada Vocecirc sabe que ela ainda estaacute em execuccedilatildeo porque existe um botatildeo na barra de tarefas
A accedilatildeo de minimizar a Calculadora deixa visiacutevel somente seu botatildeo da barra de tarefas
Tambeacutem eacute possiacutevel minimizar uma janela clicando no botatildeo de minimizar no canto superior direito da janela
Botatildeo Minimizar (agrave esquerda)
Para restaurar uma janela minimizada (fazecirc-la aparecer novamente na aacuterea de trabalho) clique no respectivo botatildeo da barra de tarefas Para mais informaccedilotildees sobre esses bototildees consulte Trabalhando com janelas
Ver visualizaccedilotildees das janelas abertas
Quando vocecirc move o ponteiro do mouse para um botatildeo da barra de tarefas uma pequena imagem aparece mostrando uma versatildeo em miniatura da janela correspondente Essa visualizaccedilatildeo tambeacutem chamada de miniatura eacute muito uacutetil Aleacutem disso se uma das janelas tiver execuccedilatildeo de viacutedeo ou animaccedilatildeo vocecirc veraacute na visualizaccedilatildeo
Manual de Instruccedilatildeo de Informaacutetica Baacutesica para Inclusatildeo Digital ndash Natildeo Comercial- Venda Proibida
Material de Acordo com Lei de Direito Autoral Brasileira (Lei 961098) em conformidade com a Lei de Software (960998) Art 6ordm Inc 2ordm Sendo seu uso natildeo Comercial e a distribuiccedilatildeo Gratuita Autorizada para fins de inclusatildeo Digital
40
A aacuterea de notificaccedilatildeo
A aacuterea de notificaccedilatildeo na extrema direita da barra de tarefas inclui um reloacutegio e um grupo de iacutecones Ela tem a seguinte aparecircncia
A aacuterea de notificaccedilatildeo no lado direito da barra de tarefas
Esses iacutecones comunicam o status de algum item no computador ou fornecem acesso a determinadas configuraccedilotildees O conjunto de iacutecones que vocecirc veraacute varia em funccedilatildeo dos programas ou serviccedilos instalados e de como o fabricante configurou seu computador
Quando vocecirc mover o ponteiro para um determinado iacutecone veraacute o nome desse iacutecone
e o status de uma configuraccedilatildeo Por exemplo apontar para o iacutecone de volume
mostraraacute o niacutevel de volume atual do computador Apontar para o iacutecone de rede informaraacute se vocecirc estaacute conectado a uma rede qual a velocidade da conexatildeo e a intensidade do sinal
Em geral o clique duplo em um iacutecone na aacuterea de notificaccedilatildeo abre o programa ou a configuraccedilatildeo associada a ele Por exemplo a accedilatildeo de clicar duas vezes no iacutecone de volume abre os controles de volume O clique duplo no iacutecone de rede abre a Central de Rede e Compartilhamento
De vez em quando um iacutecone na aacuterea de notificaccedilatildeo exibiraacute uma pequena janela pop-up (denominada notificaccedilatildeo) para informaacute-lo sobre algo Por exemplo depois de adicionar um novo dispositivo de hardware ao seu computador eacute provaacutevel que vocecirc veja o seguinte
A aacuterea de notificaccedilatildeo exibe uma mensagem depois que o novo hardware eacute instalado
Clique no botatildeo Fechar no canto superior direito da notificaccedilatildeo para descartaacute-la Se vocecirc natildeo fizer nada a notificaccedilatildeo desapareceraacute apoacutes alguns segundos
Para evitar confusatildeo o Windows oculta iacutecones na aacuterea de notificaccedilatildeo quando vocecirc fica um tempo sem usaacute-los Se os iacutecones estiverem ocultos clique no botatildeo Mostrar iacutecones ocultos para exibi-los temporariamente
Manual de Instruccedilatildeo de Informaacutetica Baacutesica para Inclusatildeo Digital ndash Natildeo Comercial- Venda Proibida
Material de Acordo com Lei de Direito Autoral Brasileira (Lei 961098) em conformidade com a Lei de Software (960998) Art 6ordm Inc 2ordm Sendo seu uso natildeo Comercial e a distribuiccedilatildeo Gratuita Autorizada para fins de inclusatildeo Digital
41
Clique no botatildeo Mostrar iacutecones ocultos para exibir todos os iacutecones na aacuterea de notificaccedilatildeo
O menu Iniciar (visatildeo geral)
O menu Iniciar eacute o portatildeo de entrada para programas pastas e configuraccedilotildees do computador Ele se chama menu pois oferece uma lista de opccedilotildees exatamente como o menu de um restaurante E como a palavra iniciar jaacute diz eacute o local onde vocecirc iniciaraacute ou abriraacute itens
Menu Iniciar
Manual de Instruccedilatildeo de Informaacutetica Baacutesica para Inclusatildeo Digital ndash Natildeo Comercial- Venda Proibida
Material de Acordo com Lei de Direito Autoral Brasileira (Lei 961098) em conformidade com a Lei de Software (960998) Art 6ordm Inc 2ordm Sendo seu uso natildeo Comercial e a distribuiccedilatildeo Gratuita Autorizada para fins de inclusatildeo Digital
42
Use o menu Iniciar para fazer as seguintes atividades comuns
Iniciar programas Abrir pastas usadas com frequecircncia Pesquisar arquivos pastas e programas Ajustar configuraccedilotildees do computador Obter ajuda com o sistema operacionalWindows Desligar o computador Fazer logoff do Windows ou alternar para outra conta de usuaacuterio
Introduccedilatildeo ao menu Iniciar
Para abrir o menu Iniciar clique no botatildeo Iniciar no canto inferior esquerdo da tela
Ou pressione a tecla de logotipo do Windows no teclado
O menu Iniciar tem trecircs partes baacutesicas
O painel esquerdo grande mostra uma lista breve de programas no computador Pode haver variaccedilotildees na aparecircncia dessa lista porque o fabricante do computador tem autonomia para personalizaacute-la Clique em Todos os Programas para exibir uma lista completa de programas (mais informaccedilotildees adiante)
Na parte inferior do painel esquerdo estaacute a caixa de pesquisa que permite que vocecirc procure programas e arquivos no computador digitando os termos de pesquisa
O painel direito daacute acesso a pastas arquivos configuraccedilotildees e recursos mais usados Nele tambeacutem eacute possiacutevel fazer logoff do Windows ou desligar o computador
Abrindo programas a partir do menu Iniciar
Um dos usos mais comuns do menu Iniciar eacute abrir programas instalados no computador Para abrir um programa mostrado no painel esquerdo do menu Iniciar clique nele Isso abriraacute o programa e fecharaacute o menu Iniciar
Se vocecirc natildeo vir o programa que deseja clique em Todos os Programas na parte inferior do painel esquerdo O painel exibiraacute uma longa lista de programas em ordem alfabeacutetica seguida por uma lista de pastas
Se vocecirc clicar em um dos iacutecones de programa ele seraacute inicializado e o menu Iniciar seraacute fechado O que haacute dentro das pastas Mais programas Clique em Acessoacuterios por exemplo e uma lista de programas armazenados nessa pasta apareceraacute Clique em qualquer programa para abri-lo Para voltar aos programas que vocecirc viu quando abriu o menu Iniciar pela primeira vez clique em Voltar perto da parte inferior do menu
Manual de Instruccedilatildeo de Informaacutetica Baacutesica para Inclusatildeo Digital ndash Natildeo Comercial- Venda Proibida
Material de Acordo com Lei de Direito Autoral Brasileira (Lei 961098) em conformidade com a Lei de Software (960998) Art 6ordm Inc 2ordm Sendo seu uso natildeo Comercial e a distribuiccedilatildeo Gratuita Autorizada para fins de inclusatildeo Digital
43
Se vocecirc natildeo tiver certeza do que um programa faz mova o ponteiro sobre o respectivo iacutecone ou nome Apareceraacute uma caixa com uma descriccedilatildeo do programa Por exemplo a accedilatildeo de apontar para a Calculadora exibe esta mensagem Executa tarefas aritmeacuteticas baacutesicas com uma calculadora na tela Isso funciona tambeacutem para itens no painel direito do menu Iniciar
Vocecirc notaraacute que com o tempo as listas de programas no menu Iniciar vatildeo sendo alteradas Isso acontece por dois motivos Em primeiro lugar quando vocecirc instala novos programas eles satildeo adicionados agrave lista Todos os Programas Em segundo lugar o menu Iniciar detecta quais programas vocecirc usa mais e os substitui no painel esquerdo para acesso raacutepido
A caixa de pesquisa
A caixa de pesquisa eacute uma das maneiras mais convenientes de encontrar algo no computador A localizaccedilatildeo exata dos itens natildeo importa A caixa de pesquisa faraacute uma busca raacutepida nos programas e em todas as pastas da sua pasta pessoal (que inclui Documentos Imagens Muacutesica Aacuterea de Trabalho entre outras localizaccedilotildees comuns) Ela tambeacutem pesquisaraacute em mensagens de email mensagens instantacircneas salvas compromissos e contatos
A caixa de pesquisa do menu Iniciar
Para usar a caixa de pesquisa abra o menu Iniciar e comece a digitar Natildeo eacute necessaacuterio clicar dentro da caixa primeiro Agrave medida que vocecirc digita os resultados da pesquisa satildeo exibidos acima da caixa de pesquisa no painel esquerdo do menu Iniciar
Seraacute exibido um programa um arquivo ou uma pasta como resultado da pesquisa se
Alguma palavra no tiacutetulo corresponder ao termo pesquisado ou comeccedilar com ele
Algum texto no conteuacutedo do arquivo (como o texto de um documento de processamento de texto) corresponder ao termo pesquisado ou comeccedilar com ele
Alguma palavra em uma propriedade do arquivo como o autor corresponder ao temo pesquisado ou comeccedilar com ele (para mais informaccedilotildees sobre as propriedades de arquivos consulte Alterar as propriedades de um arquivo)
Manual de Instruccedilatildeo de Informaacutetica Baacutesica para Inclusatildeo Digital ndash Natildeo Comercial- Venda Proibida
Material de Acordo com Lei de Direito Autoral Brasileira (Lei 961098) em conformidade com a Lei de Software (960998) Art 6ordm Inc 2ordm Sendo seu uso natildeo Comercial e a distribuiccedilatildeo Gratuita Autorizada para fins de inclusatildeo Digital
44
O que estaacute no painel direito
O painel direito do menu Iniciar conteacutem links para partes do Windows que vocecirc provavelmente usaraacute com mais frequecircncia Aqui estatildeo elas de cima para baixo
Pasta pessoal Abre a pasta pessoal que recebe o nome de quem estaacute conectado no momento ao Windows Por exemplo se o usuaacuterio atual for Luciana Ramos a pasta se chamaraacute Luciana Ramos Esta pasta por sua vez conteacutem arquivos especiacuteficos do usuaacuterio como as pastas Meus Documentos Minhas Muacutesicas Minhas Imagens e Meus Viacutedeos
Documentos Abre a biblioteca Documentos na qual eacute possiacutevel acessar e abrir arquivos de texto planilhas apresentaccedilotildees e outros tipos de documentos
Imagens Abre a biblioteca Imagens na qual eacute possiacutevel acessar e exibir imagens digitais e arquivos graacuteficos
Muacutesica Abre a biblioteca Muacutesicas na qual eacute possiacutevel acessar e tocar muacutesica e outros arquivos de aacuteudio
Jogos Abre a pasta Jogos na qual eacute possiacutevel acessar todos os jogos no computador
Computador Abre uma janela na qual eacute possiacutevel acessar unidades de disco cacircmeras impressoras scanners e outros hardwares conectados ao computador
Painel de Controle Abre o Painel de Controle no qual eacute possiacutevel personalizar a aparecircncia e a funcionalidade do computador instalar ou desinstalar programas configurar conexotildees de rede e gerenciar contas de usuaacuterio
Dispositivos e Impressoras Abre uma janela onde eacute possiacutevel exibir informaccedilotildees sobre a impressora o mouse e outros dispositivos instalados no seu computador
Programas Padratildeo Abre uma janela onde eacute possiacutevel selecionar qual programa vocecirc deseja que o Windows use para determinada atividade como navegaccedilatildeo na Web
Ajuda e Suporte Abre a Ajuda e Suporte do Windows onde vocecirc pode procurar e pesquisar toacutepicos da Ajuda sobre como usar o Windows e o computador Consulte Obtendo ajuda
Manual de Instruccedilatildeo de Informaacutetica Baacutesica para Inclusatildeo Digital ndash Natildeo Comercial- Venda Proibida
Material de Acordo com Lei de Direito Autoral Brasileira (Lei 961098) em conformidade com a Lei de Software (960998) Art 6ordm Inc 2ordm Sendo seu uso natildeo Comercial e a distribuiccedilatildeo Gratuita Autorizada para fins de inclusatildeo Digital
45
Desligando o Computador pelo Windows
Na parte inferior do painel direito estaacute o botatildeo de Desligar Clique no botatildeo Desligar para desligar o computador
O clique na seta ao lado do botatildeo Desligar exibe um menu com opccedilotildees adicionais para alternar usuaacuterios fazer logoff reiniciar ou desligar Para mais informaccedilotildees consulte Fazer logoff do Windows e Desligar um computador perguntas frequentes
Clique no botatildeo Desligar para desligar o computador ou clique na seta para verificar outras opccedilotildees
Personalizar o menu Iniciar
Vocecirc pode controlar quais itens apareceratildeo no menu Iniciar Por exemplo vocecirc pode adicionar iacutecones de seus programas favoritos ao menu Iniciar para acesso raacutepido ou remover programas da lista Vocecirc tambeacutem pode ocultar ou mostrar certos itens no painel direito Consulte Personalizar o menu Iniciar para mais informaccedilotildees
Gadgets da aacuterea de trabalho (visatildeo geral) Acesse clicando com o botatildeo direito do
mouse na aacuterea de trabalho
O Windows conteacutem miniprogramas chamados gadgets que oferecem informaccedilotildees raacutepidas e acesso faacutecil a ferramentas usadas com frequecircncia Por exemplo vocecirc pode usar gadgets para exibir uma apresentaccedilatildeo de slides ou exibir manchetes atualizadas continuamente Alguns gadgets incluiacutedos no Windows 7 satildeo Calendaacuterio Reloacutegio Tempo Manchetes do Feed Apresentaccedilatildeo de Slides e Quebra-cabeccedilas de Imagens
Manual de Instruccedilatildeo de Informaacutetica Baacutesica para Inclusatildeo Digital ndash Natildeo Comercial- Venda Proibida
Material de Acordo com Lei de Direito Autoral Brasileira (Lei 961098) em conformidade com a Lei de Software (960998) Art 6ordm Inc 2ordm Sendo seu uso natildeo Comercial e a distribuiccedilatildeo Gratuita Autorizada para fins de inclusatildeo Digital
46
Introduccedilatildeo aos gadgets
Para entender como usar os gadgets vamos explorar o Gadget Reloacutegio
Como funciona o Reloacutegio
Ao clicar com o botatildeo direito do mouse no Reloacutegio vocecirc veraacute uma lista de accedilotildees a serem realizadas com o gadget incluindo fechar o Reloacutegio mantecirc-lo aberto em cima das janelas abertas e alterar as opccedilotildees do Reloacutegio (como o nome o fuso horaacuterio e a aparecircncia) O mesmo se da para os outros Gadgets
Eacute possiacutevel clicar com o botatildeo direito do mouse em um gadget para listar accedilotildees a serem realizadas com ele
Trabalhando com janelas
Sempre que vocecirc abre um programa um arquivo ou uma pasta ele aparece na tela em uma caixa ou moldura chamada janela (daiacute o nome atribuiacutedo ao sistema operacional Windows que significa Janelas em inglecircs) Como as janelas estatildeo em toda parte no Windows eacute importante saber como movecirc-las alterar seu tamanho ou simplesmente fazecirc-las desaparecer
Partes de uma janela
Embora o conteuacutedo de cada janela seja diferente todas as janelas tecircm algumas coisas em comum Em primeiro lugar elas sempre aparecem na aacuterea de trabalho a principal aacuterea da tela Aleacutem disso a maioria das janelas possuem as mesmas partes baacutesicas
Manual de Instruccedilatildeo de Informaacutetica Baacutesica para Inclusatildeo Digital ndash Natildeo Comercial- Venda Proibida
Material de Acordo com Lei de Direito Autoral Brasileira (Lei 961098) em conformidade com a Lei de Software (960998) Art 6ordm Inc 2ordm Sendo seu uso natildeo Comercial e a distribuiccedilatildeo Gratuita Autorizada para fins de inclusatildeo Digital
47
Partes de uma janela tiacutepica
Barra de tiacutetulo Exibe o nome do documento e do programa (ou o nome da pasta se vocecirc estiver trabalhando em uma pasta)
Bototildees Minimizar Maximizar e Fechar Estes bototildees permitem ocultar a janela alargaacute-la para preencher a tela inteira e fechaacute-la respectivamente (mais detalhes sobre eles em breve)
Barra de menus Conteacutem itens nos quais vocecirc pode clicar para fazer escolhas em um programa Consulte Usando menus bototildees barras e caixas
Barra de rolagem Permite rolar o conteuacutedo da janela para ver informaccedilotildees que estatildeo fora de visatildeo no momento
Bordas e cantos Eacute possiacutevel arrastaacute-los com o ponteiro do mouse para alterar o tamanho da janela
Outras janelas podem ter bototildees caixas ou barras adicionais mas normalmente tambeacutem tecircm as partes baacutesicas
Movendo uma janela
Para mover uma janela aponte para sua barra de tiacutetulo com o ponteiro do mouse Em seguida arraste a janela para o local desejado (Arrastar significa apontar para um item manter pressionado o botatildeo do mouse mover o item com o ponteiro e depois soltar o botatildeo do mouse)
Manual de Instruccedilatildeo de Informaacutetica Baacutesica para Inclusatildeo Digital ndash Natildeo Comercial- Venda Proibida
Material de Acordo com Lei de Direito Autoral Brasileira (Lei 961098) em conformidade com a Lei de Software (960998) Art 6ordm Inc 2ordm Sendo seu uso natildeo Comercial e a distribuiccedilatildeo Gratuita Autorizada para fins de inclusatildeo Digital
48
Alterando o tamanho de uma janela
Para que uma janela ocupe a tela inteira clique em seu botatildeo Maximizar ou clique duas vezes na barra de tiacutetulo da janela
Para retornar uma janela maximizada ao tamanho anterior clique em seu
botatildeo Restaurar (ele eacute exibido no lugar do botatildeo Maximizar) ou clique duas vezes na barra de tiacutetulo da janela
Para redimensionar uma janela (tornaacute-la menor ou maior) aponte para qualquer borda ou canto da janela Quando o ponteiro do mouse mudar para uma seta de duas pontas (veja a figura abaixo) arraste a borda ou o canto para encolher ou alargar a janela
Arraste a borda ou o canto de uma janela para redimensionaacute-la
Para identificar com facilidade uma janela aponte para seu botatildeo da barra de tarefas Quando vocecirc aponta para um botatildeo na barra de tarefas aparece uma visualizaccedilatildeo em miniatura dessa janela seja o conteuacutedo um documento uma foto ou ateacute mesmo um viacutedeo em execuccedilatildeo Esta visualizaccedilatildeo eacute uacutetil principalmente quando vocecirc natildeo consegue identificar uma janela somente pelo tiacutetulo
Colocar o cursor sobre o botatildeo de uma janela na barra de tarefas exibe uma visualizaccedilatildeo da janela
Manual de Instruccedilatildeo de Informaacutetica Baacutesica para Inclusatildeo Digital ndash Natildeo Comercial- Venda Proibida
Material de Acordo com Lei de Direito Autoral Brasileira (Lei 961098) em conformidade com a Lei de Software (960998) Art 6ordm Inc 2ordm Sendo seu uso natildeo Comercial e a distribuiccedilatildeo Gratuita Autorizada para fins de inclusatildeo Digital
49
Para visualizar miniaturas seu computador deve oferecer suporte ao Aero Para mais informaccedilotildees sobre o Aero consulte O que eacute a experiecircncia de aacuterea de trabalho do Aero
Usando Alt+Tab Vocecirc pode alternar para a janela anterior pressionando Alt+Tab ou percorrer todas as janelas abertas e a aacuterea de trabalho mantendo pressionada a tecla Alt e pressionando repetidamente a tecla Tab Solte Alt para mostrar a janela selecionada
Usando o Aero Flip 3D O Aero Flip 3D organiza as janelas em uma pilha tridimensional para permitir que vocecirc as percorra rapidamente Para usar o Flip 3D
1 Mantenha pressionada a tecla de logotipo do Windows e pressione Tab para abrir o Flip 3D
2 Enquanto manteacutem pressionada a tecla de logotipo do Windows pressione Tab repetidamente ou gire a roda do mouse para percorrer as janelas abertas Vocecirc tambeacutem pode pressionar Seta para a Direita ou Seta para Baixo para avanccedilar uma janela ou pressionar Seta para a Esquerda ou Seta para Cima para retroceder uma janela
3 Solte a tecla de logotipo do Windows para exibir a primeira janela da pilha ou clique em qualquer parte da janela na pilha para exibir essa janela
Aero Flip 3D
Dica
O Flip 3D faz parte da experiecircncia de aacuterea de trabalho do Aero Se o computador natildeo oferecer suporte para o Aero vocecirc poderaacute exibir os programas e janelas abertos no computador pressionando Alt+Tab Para percorrer as janelas abertas pressione a tecla Tab pressione as teclas de direccedilatildeo ou use o mouse
Manual de Instruccedilatildeo de Informaacutetica Baacutesica para Inclusatildeo Digital ndash Natildeo Comercial- Venda Proibida
Material de Acordo com Lei de Direito Autoral Brasileira (Lei 961098) em conformidade com a Lei de Software (960998) Art 6ordm Inc 2ordm Sendo seu uso natildeo Comercial e a distribuiccedilatildeo Gratuita Autorizada para fins de inclusatildeo Digital
50
Caixas de diaacutelogo
Uma caixa de diaacutelogo eacute um tipo especial de janela que faz uma pergunta fornece informaccedilotildees ou permite que vocecirc selecione opccedilotildees para executar uma tarefa Vocecirc veraacute caixas de diaacutelogo com frequecircncia quando um programa ou o Windows precisar de uma resposta sua antes de continuar
Trabalhando com o Painel de Controle
Vocecirc pode usar o Painel de Controle para alterar as configuraccedilotildees do Windows Essas configuraccedilotildees controlam quase tudo a respeito do visual e do funcionamento do Windows e vocecirc pode usaacute-las para configurar o Windows da melhor forma para vocecirc
Clique para abrir o Painel de Controle
Use a caixa de pesquisa para localizar as tarefas rapidamente
Manual de Instruccedilatildeo de Informaacutetica Baacutesica para Inclusatildeo Digital ndash Natildeo Comercial- Venda Proibida
Material de Acordo com Lei de Direito Autoral Brasileira (Lei 961098) em conformidade com a Lei de Software (960998) Art 6ordm Inc 2ordm Sendo seu uso natildeo Comercial e a distribuiccedilatildeo Gratuita Autorizada para fins de inclusatildeo Digital
51
Haacute dois modos de localizar itens no Painel de Controle
Use a Pesquisa Para localizar as configuraccedilotildees nas quais estaacute interessado ou uma tarefa que vocecirc deseja realizar digite uma palavra ou uma frase na caixa de pesquisa Por exemplo digite som para localizar as configuraccedilotildees especiacuteficas da placa de som sons do sistema e o iacutecone de volume na barra de tarefas
Procurar Vocecirc pode explorar o Painel de Controle clicando em diferentes categorias (por exemplo Sistema e Seguranccedila Programas ou Facilidade de Acesso) e exibindo as tarefas comuns listadas em cada categoria Ou em Exibir por clique em Iacutecones grandes ou Iacutecones pequenos para exibir uma lista de todos os itens do Painel de Controle
Dicas
Se vocecirc navegar por iacutecones no Painel de Controle poderaacute encontrar rapidamente um item da lista digitando a primeira letra do nome do item Por exemplo para encontrar Teclado digite T e uma lista de itens do Painel de Controle comeccedilando com a letra T incluindo Teclado seraacute exibida
Vocecirc tambeacutem pode usar as teclas de direccedilatildeo (Seta para Cima Seta para Baixo Seta para a Esquerda e Seta para a Direita) para rolar a lista de iacutecones no Painel de Controle
Usando menus bototildees barras e caixas
Neste artigo
Usando menus Usando barras de rolagem Usando bototildees de comando Usando bototildees de opccedilatildeo Usando caixas de seleccedilatildeo Usando controles deslizantes Usando caixas de texto Usando listas supensas Usando caixas de listagem Usando guias
Menus bototildees barras de rolagem e caixas de seleccedilatildeo satildeo exemplos de controles que funcionam com o mouse ou teclado Esses controles permitem selecionar comandos alterar configuraccedilotildees ou trabalhar com janelas Esta seccedilatildeo descreve como reconhecer e usar controles que vocecirc encontraraacute com frequecircncia ao usar o Windows
Manual de Instruccedilatildeo de Informaacutetica Baacutesica para Inclusatildeo Digital ndash Natildeo Comercial- Venda Proibida
Material de Acordo com Lei de Direito Autoral Brasileira (Lei 961098) em conformidade com a Lei de Software (960998) Art 6ordm Inc 2ordm Sendo seu uso natildeo Comercial e a distribuiccedilatildeo Gratuita Autorizada para fins de inclusatildeo Digital
52
Usando menus
A maioria dos programas conteacutem dezenas ou ateacute centenas de comandos (accedilotildees) que vocecirc usa para trabalhar Muitos desses comandos estatildeo organizados em menus Como no cardaacutepio de um restaurante um menu de programa mostra uma lista de opccedilotildees Para manter a tela organizada os menus ficam ocultos ateacute que vocecirc clique em seus tiacutetulos na barra de menus localizada imediatamente abaixo da barra de tiacutetulo
Para escolher um dos comandos listados em um menu clique nele Agraves vezes aparece uma caixa de diaacutelogo na qual eacute possiacutevel selecionar mais opccedilotildees Se um comando natildeo estiver disponiacutevel ou natildeo puder ser clicado ele seraacute exibido em cinza
Alguns itens de menu natildeo satildeo comandos Na realidade eles abrem outros menus Na figura a seguir um submenu eacute aberto quando vocecirc aponta para Novo
Alguns comandos de menu abrem submenus
Se vocecirc natildeo vir o comando que deseja verifique outro menu Mova o ponteiro do mouse pela barra de menus e eles se abriratildeo automaticamente sem que vocecirc precise clicar na barra de menus outra vez Para fechar um menu sem selecionar nenhum comando clique na barra de menus ou em alguma outra parte da janela
Nem sempre eacute faacutecil reconhecer menus porque nem todos os controles de menu se parecem ou satildeo exibidos em uma barra de menus Como identificaacute-los entatildeo Quando vocecirc vir uma seta ao lado de uma palavra ou imagem eacute provaacutevel que seja um controle de menu Veja alguns exemplos
Exemplos de controles de menu
Manual de Instruccedilatildeo de Informaacutetica Baacutesica para Inclusatildeo Digital ndash Natildeo Comercial- Venda Proibida
Material de Acordo com Lei de Direito Autoral Brasileira (Lei 961098) em conformidade com a Lei de Software (960998) Art 6ordm Inc 2ordm Sendo seu uso natildeo Comercial e a distribuiccedilatildeo Gratuita Autorizada para fins de inclusatildeo Digital
53
Dicas
Se um atalho de teclado estiver disponiacutevel para um comando ele seraacute mostrado ao lado do comando
Vocecirc pode usar o teclado em vez do mouse para operar com os menus Consulte Usando o teclado
Usando barras de rolagem
Quando um documento uma paacutegina da Web ou uma imagem excede o tamanho da janela barras de rolagem aparecem para permitir que vocecirc veja as informaccedilotildees que estatildeo fora de visatildeo no momento A figura a seguir mostra as partes de uma barra de rolagem
Barras de rolagem horizontal e vertical
Para usar a barra de rolagem
Clique nas setas de rolagem para cima ou para baixo para percorrer o conteuacutedo da janela em pequenas etapas Mantenha o botatildeo do mouse pressionado para rolar continuamente
Para rolar uma paacutegina para cima ou para baixo clique em uma aacuterea vazia de uma barra de rolagem acima ou abaixo da caixa de rolagem
Arraste uma caixa de rolagem para cima para baixo para a esquerda ou para a direita para rolar a janela nessa direccedilatildeo
Manual de Instruccedilatildeo de Informaacutetica Baacutesica para Inclusatildeo Digital ndash Natildeo Comercial- Venda Proibida
Material de Acordo com Lei de Direito Autoral Brasileira (Lei 961098) em conformidade com a Lei de Software (960998) Art 6ordm Inc 2ordm Sendo seu uso natildeo Comercial e a distribuiccedilatildeo Gratuita Autorizada para fins de inclusatildeo Digital
54
Dica
Se o mouse tiver uma roda de rolagem vocecirc poderaacute usaacute-la para percorrer documentos e paacuteginas da Web Para rolar para baixo role a roda para traacutes (em direccedilatildeo a vocecirc) Para rolar para cima role a roda para frente (em direccedilatildeo contraacuteria a vocecirc)
Usando bototildees de comando
Um botatildeo de comando executa um comando (uma accedilatildeo) quando vocecirc clica nele Vocecirc os veraacute com mais frequecircncia em caixas de diaacutelogo que satildeo pequenas janelas contendo opccedilotildees para concluir uma tarefa Por exemplo se vocecirc fechar uma imagem do Paint sem salvaacute-la primeiro veraacute uma caixa de diaacutelogo como esta
Caixa de diaacutelogo com trecircs bototildees
Para fechar a imagem primeiro clique no botatildeo Salvar ou Natildeo Salvar Clique em Salvar para salvar a imagem e as alteraccedilotildees clique em Natildeo Salvar para excluir a imagem e descartar as alteraccedilotildees Se clicar em Cancelar a caixa de diaacutelogo seraacute descartada e vocecirc retornaraacute ao programa
Dica
Pressionar a tecla Enter eacute o mesmo que clicar em um botatildeo de comando que esteja selecionado
Fora das caixas de diaacutelogo a aparecircncia dos bototildees de comando varia por isso agraves vezes eacute difiacutecil saber o que eacute ou natildeo um botatildeo Por exemplo os bototildees de comando costumam ser exibidos como pequenos iacutecones (imagens) sem texto ou moldura retangular
A maneira mais confiaacutevel de determinar se um item eacute um botatildeo de comando eacute colocar o ponteiro do mouse sobre ele Se ele acender e surgir um contorno retangular em torno dele trata-se de um botatildeo A maioria dos bototildees tambeacutem exibe algum texto descrevendo sua funccedilatildeo quando vocecirc aponta para eles
Se um botatildeo se dividir em duas partes quando vocecirc apontar para ele trata-se de um botatildeo de divisatildeo Clique na parte principal do botatildeo para executar um comando ou clique na seta para abrir um menu com mais opccedilotildees
Manual de Instruccedilatildeo de Informaacutetica Baacutesica para Inclusatildeo Digital ndash Natildeo Comercial- Venda Proibida
Material de Acordo com Lei de Direito Autoral Brasileira (Lei 961098) em conformidade com a Lei de Software (960998) Art 6ordm Inc 2ordm Sendo seu uso natildeo Comercial e a distribuiccedilatildeo Gratuita Autorizada para fins de inclusatildeo Digital
55
Bototildees de divisatildeo se dividem em duas partes quando vocecirc aponta para eles
Usando bototildees de opccedilatildeo
Os bototildees de opccedilatildeo permitem escolher entre duas ou mais opccedilotildees Normalmente aparecem em caixas de diaacutelogo A figura a seguir mostra dois bototildees de opccedilatildeo A opccedilatildeo Cor estaacute selecionada
O clique em um botatildeo seleciona esta opccedilatildeo
Para selecionar uma opccedilatildeo clique em um dos bototildees Eacute possiacutevel selecionar apenas uma opccedilatildeo
Usando caixas de seleccedilatildeo
As caixas de seleccedilatildeo permitem selecionar uma ou mais opccedilotildees independentes Ao contraacuterio dos bototildees de opccedilatildeo que restringem sua escolha a uma opccedilatildeo as caixas de seleccedilatildeo permitem que vocecirc escolha vaacuterias opccedilotildees ao mesmo tempo
Clique em uma caixa de seleccedilatildeo vazia para selecionar esta opccedilatildeo
Para usar caixas de seleccedilatildeo
Clique em um quadrado vazio para selecionar ou ativar esta opccedilatildeo Uma marca de seleccedilatildeo apareceraacute no quadrado indicando que a opccedilatildeo foi selecionada
Para desativar uma opccedilatildeo desmarque (remova) sua marca de seleccedilatildeo clicando nela
Opccedilotildees que natildeo podem ser selecionadas ou desmarcadas no momento satildeo mostradas em cinza
Manual de Instruccedilatildeo de Informaacutetica Baacutesica para Inclusatildeo Digital ndash Natildeo Comercial- Venda Proibida
Material de Acordo com Lei de Direito Autoral Brasileira (Lei 961098) em conformidade com a Lei de Software (960998) Art 6ordm Inc 2ordm Sendo seu uso natildeo Comercial e a distribuiccedilatildeo Gratuita Autorizada para fins de inclusatildeo Digital
56
Usando controles deslizantes
Um controle deslizante permite ajustar uma configuraccedilatildeo em um intervalo de valores Ele tem a seguinte aparecircncia
A accedilatildeo de mover o controle deslizante altera a velocidade do ponteiro
Um controle deslizante ao longo da barra mostra o valor selecionado no momento No exemplo acima o controle deslizante estaacute posicionado no meio do caminho entre Lenta e Raacutepida indicando uma velocidade meacutedia do ponteiro
Para usar um controle deslizante arraste-o em direccedilatildeo ao valor desejado
Usando caixas de texto
Uma caixa de texto permite digitar informaccedilotildees como senha ou termo de pesquisa A figura a seguir mostra uma caixa de diaacutelogo contendo uma caixa de texto Digitamos urso na caixa de texto
Exemplo de uma caixa de texto em uma caixa de diaacutelogo
Uma linha vertical intermitente chamada cursor indica onde apareceraacute o texto que vocecirc digitar No exemplo vocecirc pode ver o cursor apoacutes o o de urso Eacute possiacutevel mover facilmente o cursor clicando na nova posiccedilatildeo Por exemplo para adicionar uma palavra antes de urso primeiro mova o cursor e clique antes do u
Se vocecirc natildeo vir um cursor na caixa de texto significa que a caixa de texto natildeo estaacute pronta para digitaccedilatildeo Primeiro clique na caixa e soacute depois comece a digitar
Caixas de texto que exigem senhas geralmente ocultam a senha quando vocecirc a digita para o caso de algueacutem estar olhando para sua tela
Manual de Instruccedilatildeo de Informaacutetica Baacutesica para Inclusatildeo Digital ndash Natildeo Comercial- Venda Proibida
Material de Acordo com Lei de Direito Autoral Brasileira (Lei 961098) em conformidade com a Lei de Software (960998) Art 6ordm Inc 2ordm Sendo seu uso natildeo Comercial e a distribuiccedilatildeo Gratuita Autorizada para fins de inclusatildeo Digital
57
Caixas de texto que exigem senhas geralmente ocultam a senha
Usando listas supensas
Listas suspensas satildeo semelhantes a menus Entretanto em vez de clicar em um comando vocecirc escolhe uma opccedilatildeo Quando estatildeo fechadas as listas suspensas mostram somente a opccedilatildeo selecionada no momento As outras opccedilotildees disponiacuteveis ficam ocultas ateacute que vocecirc clique no controle como mostra a figura abaixo
Uma lista suspensa fechada (agrave esquerda) e aberta (agrave direita)
Para abrir uma lista suspensa clique nela Para escolher uma opccedilatildeo na lista clique na opccedilatildeo
Usando caixas de listagem
Uma caixa de listagem exibe uma lista de opccedilotildees para vocecirc escolher Ao contraacuterio da lista suspensa as opccedilotildees (todas ou algumas) jaacute estatildeo visiacuteveis sem que seja necessaacuterio abrir a lista
Caixa de listagem
Para escolher uma opccedilatildeo na lista clique nela Se a opccedilatildeo desejada natildeo estiver visiacutevel use a barra de rolagem para rolar a lista para cima ou para baixo Se a caixa de listagem tiver uma caixa de texto acima dela vocecirc poderaacute digitar o nome ou valor da opccedilatildeo
Manual de Instruccedilatildeo de Informaacutetica Baacutesica para Inclusatildeo Digital ndash Natildeo Comercial- Venda Proibida
Material de Acordo com Lei de Direito Autoral Brasileira (Lei 961098) em conformidade com a Lei de Software (960998) Art 6ordm Inc 2ordm Sendo seu uso natildeo Comercial e a distribuiccedilatildeo Gratuita Autorizada para fins de inclusatildeo Digital
58
Usando guias
Em algumas caixas de diaacutelogo as opccedilotildees satildeo divididas em duas ou mais guias Somente uma guia (ou um conjunto de opccedilotildees) pode ser visualizada por vez
Guias
A guia selecionada no momento aparece na frente das outras guias Para alternar para outra guia clique nela
Trabalhando com arquivos e pastas
Um arquivo eacute um item que conteacutem informaccedilotildees por exemplo texto imagens ou muacutesica Quando aberto um arquivo pode ser muito parecido com um documento de texto ou com uma imagem que vocecirc poderia encontrar na mesa de algueacutem ou em um arquivo convencional Em seu computador os arquivos satildeo representados por iacutecones isso facilita o reconhecimento de um tipo de arquivo bastando olhar para o respectivo iacutecone Veja a seguir alguns iacutecones de arquivo comuns
Iacutecones de alguns tipos de arquivo
Uma pasta eacute um contecirciner que pode ser usado para armazenar arquivos Se vocecirc tivesse centenas de arquivos em papel em sua mesa seria quase impossiacutevel encontrar um arquivo especiacutefico quando vocecirc dele precisasse Eacute por isso que as pessoas costumam armazenar os arquivos em papel em pastas dentro de um arquivo convencional As pastas no computador funcionam exatamente da mesma forma Veja a seguir alguns iacutecones de pasta comuns
Manual de Instruccedilatildeo de Informaacutetica Baacutesica para Inclusatildeo Digital ndash Natildeo Comercial- Venda Proibida
Material de Acordo com Lei de Direito Autoral Brasileira (Lei 961098) em conformidade com a Lei de Software (960998) Art 6ordm Inc 2ordm Sendo seu uso natildeo Comercial e a distribuiccedilatildeo Gratuita Autorizada para fins de inclusatildeo Digital
59 Uma pasta vazia (agrave esquerda) uma pasta contendo
arquivos (agrave direita)
As pastas tambeacutem podem ser armazenadas em outras pastas Uma pasta dentro de uma pasta eacute chamada subpasta Vocecirc pode criar quantas subpastas quiser e cada uma pode armazenar qualquer quantidade de arquivos e subpastas adicionais
Usando bibliotecas para acessar arquivos e pastas
Quando se trata de se organizar natildeo eacute necessaacuterio comeccedilar do zero Vocecirc pode usar bibliotecas um novo recurso desta versatildeo do Windows para acessar arquivos e pastas e organizaacute-los de diferentes maneiras Esta eacute uma lista das quatro bibliotecas padratildeo e para que elas satildeo usadas normalmente
Biblioteca Documentos Use essa biblioteca para organizar documentos de processamento de texto planilhas apresentaccedilotildees e outros arquivos relacionados a texto Para mais informaccedilotildees consulte Gerenciamento de documentos
Por padratildeo os arquivos movidos copiados ou salvos na biblioteca Documentos satildeo armazenados na pasta Meus Documentos
Biblioteca Imagens Use esta biblioteca para organizar suas imagens digitais sejam elas obtidas da cacircmera do scanner ou de emails recebidos de outras pessoas Para mais informaccedilotildees consulte Gerenciando as imagens
Por padratildeo os arquivos movidos copiados ou salvos na biblioteca Imagens satildeo armazenados na pasta Minhas Imagens
Biblioteca Muacutesicas Use esta biblioteca para organizar suas muacutesicas digitais como as que vocecirc copia de um CD de aacuteudio ou as baixadas da Internet Para mais informaccedilotildees consulte Gerenciamento de muacutesicas
Por padratildeo os arquivos movidos copiados ou salvos na biblioteca Muacutesicas satildeo armazenados na pasta Minhas Muacutesicas
Biblioteca Viacutedeos Use esta biblioteca para organizar e arrumar seus viacutedeos como clipes da cacircmera digital ou da cacircmera de viacutedeo ou arquivos de viacutedeo baixados da Internet Para mais informaccedilotildees consulte Gerenciamento de viacutedeos
Manual de Instruccedilatildeo de Informaacutetica Baacutesica para Inclusatildeo Digital ndash Natildeo Comercial- Venda Proibida
Material de Acordo com Lei de Direito Autoral Brasileira (Lei 961098) em conformidade com a Lei de Software (960998) Art 6ordm Inc 2ordm Sendo seu uso natildeo Comercial e a distribuiccedilatildeo Gratuita Autorizada para fins de inclusatildeo Digital
60
Por padratildeo os arquivos movidos copiados ou salvos na biblioteca Viacutedeos satildeo armazenados na pasta Meus Viacutedeos
Para abrir as bibliotecas Documentos Imagens ou Muacutesicas clique no botatildeo Iniciar e em seguida em Documentos Imagens ou Muacutesicas
Eacute possiacutevel abrir bibliotecas comuns a partir do menu Iniciar
Para mais informaccedilotildees sobre bibliotecas consulte Trabalhando com bibliotecas
Compreendendo as partes de uma janela
Quando vocecirc abre uma pasta ou biblioteca ela eacute exibida em uma janela As vaacuterias partes dessa janela foram projetadas para facilitar a navegaccedilatildeo no Windows e o trabalho com arquivos pastas e bibliotecas Veja a seguir uma janela tiacutepica e cada uma de suas partes
Manual de Instruccedilatildeo de Informaacutetica Baacutesica para Inclusatildeo Digital ndash Natildeo Comercial- Venda Proibida
Material de Acordo com Lei de Direito Autoral Brasileira (Lei 961098) em conformidade com a Lei de Software (960998) Art 6ordm Inc 2ordm Sendo seu uso natildeo Comercial e a distribuiccedilatildeo Gratuita Autorizada para fins de inclusatildeo Digital
61
Localizando arquivos e pastas
Dependendo da quantidade de arquivos que vocecirc tem e de como eles estatildeo organizados localizar um arquivo pode significar procurar dentre centenas de arquivos e subpastas uma tarefa nada simples Para poupar tempo e esforccedilo use a caixa de pesquisa para localizar o arquivo
A caixa de pesquisa
Copiando e movendo arquivos e pastas
De vez em quando vocecirc pode querer alterar o local onde os arquivos ficam armazenados no computador Por exemplo talvez vocecirc queira mover os arquivos para outra pasta ou copiaacute-los para uma miacutedia removiacutevel (como CDs ou cartotildees de memoacuteria) a fim de compartilhar com outra pessoa
A maioria das pessoas copiam e movem arquivos usando um meacutetodo chamado arrastar e soltar Comece abrindo a pasta que conteacutem o arquivo ou a pasta que deseja mover Depois em uma janela diferente abra a pasta para onde deseja mover o item Posicione as janelas lado a lado na aacuterea de trabalho para ver o conteuacutedo de ambas
Em seguida arraste a pasta ou o arquivo da primeira pasta para a segunda Isso eacute tudo
Para copiar ou mover um arquivo arraste-o de uma janela para outra
Manual de Instruccedilatildeo de Informaacutetica Baacutesica para Inclusatildeo Digital ndash Natildeo Comercial- Venda Proibida
Material de Acordo com Lei de Direito Autoral Brasileira (Lei 961098) em conformidade com a Lei de Software (960998) Art 6ordm Inc 2ordm Sendo seu uso natildeo Comercial e a distribuiccedilatildeo Gratuita Autorizada para fins de inclusatildeo Digital
62
Criando e excluindo arquivos e pastas
O modo mais comum de criar novos arquivos eacute usando um programa Por exemplo vocecirc pode criar um documento de texto em um programa de processamento de texto ou um arquivo de filme em um programa de ediccedilatildeo de viacutedeos
Alguns programas criam um arquivo no momento em que satildeo abertos Quando vocecirc abre o WordPad por exemplo ele inicia com uma paacutegina em branco Isso representa um arquivo vazio (e natildeo salvo) Comece a digitar e quando estiver pronto para salvar o
trabalho clique no botatildeo Salvar
Quando vocecirc natildeo precisar mais de um arquivo poderaacute removecirc-lo do computador para ganhar espaccedilo e impedir que o computador fique congestionado com arquivos indesejados Para excluir um arquivo abra a respectiva pasta ou biblioteca e selecione o arquivo Pressione Delete no teclado e na caixa de diaacutelogo Excluir Arquivo clique em Sim Vocecirc tambeacutem pode clicar com o clique direito do mouse sobre o arquivo e escolher a opccedilatildeo excluir
Quando vocecirc exclui um arquivo ele eacute armazenado temporariamente na Lixeira Pense nela como uma rede de seguranccedila que lhe permite recuperar pastas ou arquivos excluiacutedos por engano De vez em quando vocecirc deve esvaziar a Lixeira para recuperar o espaccedilo usado pelos arquivos indesejados no disco riacutegido
Mas nem sempre eacute o caso O clique duplo em um arquivo de imagem por exemplo costuma abrir um visualizador de imagens Para alterar a imagem vocecirc precisa usar um programa diferente Clique com o botatildeo direito do mouse no arquivo clique em Abrir com e no nome do programa que deseja usar
Manual de Instruccedilatildeo de Informaacutetica Baacutesica para Inclusatildeo Digital ndash Natildeo Comercial- Venda Proibida
Material de Acordo com Lei de Direito Autoral Brasileira (Lei 961098) em conformidade com a Lei de Software (960998) Art 6ordm Inc 2ordm Sendo seu uso natildeo Comercial e a distribuiccedilatildeo Gratuita Autorizada para fins de inclusatildeo Digital
63
Explorando os Acessoacuterios do Windows
O caminho eacute Menu Iniciar Todos os programas Acessoacuterios
Paint
O Paint eacute um recurso do Windows que pode ser usado para desenhar colorir ou editar imagens Vocecirc pode usar o Paint como um bloco de desenho digital para criar imagens simples projetos criativos ou adicionar texto e designs a outras imagens como aquelas obtidas com sua cacircmera digital
A janela do Paint
Trabalhando com ferramentas
A faixa de opccedilotildees do Paint inclui diversas ferramentas de desenho uacuteteis Vocecirc pode usaacute-las para criar desenhos agrave matildeo livre e adicionar vaacuterias formas agraves imagens
Desenhar uma linha
Algumas ferramentas e formas como o Laacutepis o Pincel a Linha e a Curva permitem criar variadas linhas retas curvas e sinuosas O que vocecirc desenha eacute
Manual de Instruccedilatildeo de Informaacutetica Baacutesica para Inclusatildeo Digital ndash Natildeo Comercial- Venda Proibida
Material de Acordo com Lei de Direito Autoral Brasileira (Lei 961098) em conformidade com a Lei de Software (960998) Art 6ordm Inc 2ordm Sendo seu uso natildeo Comercial e a distribuiccedilatildeo Gratuita Autorizada para fins de inclusatildeo Digital
64
determinado pela maneira como vocecirc move o mouse ao desenhar Eacute possiacutevel usar a ferramenta Linha para desenhar uma linha reta por exemplo
Vocecirc ainda pode inserir FORMAS mudar o TRACEJADO DO PINCEL
preencher com cor usando o BALDINHO DE TINTA mudar a COR do pincel
Usando a Borracha com o CLIQUE DIREITO do mouse para substituir a cor
Neste exemplo usamos para substituir a cor 1 (vermelha) pela cor 2 ( verde) usando a borracha a cor 2 refere-se a cor da borracha que ao clicada com o botatildeo direito do mouse ao inveacutes do esquerdo em vez de apagar ou borrar o desenho iraacute substituir a cor vermelha pela verde
Manual de Instruccedilatildeo de Informaacutetica Baacutesica para Inclusatildeo Digital ndash Natildeo Comercial- Venda Proibida
Material de Acordo com Lei de Direito Autoral Brasileira (Lei 961098) em conformidade com a Lei de Software (960998) Art 6ordm Inc 2ordm Sendo seu uso natildeo Comercial e a distribuiccedilatildeo Gratuita Autorizada para fins de inclusatildeo Digital
65
Adicionar texto
Vocecirc pode adicionar texto agrave sua imagem A ferramenta Texto permite que vocecirc adicione uma mensagem ou um tiacutetulo simples
1 Na guia Iniacutecio no grupo Ferramentas clique na ferramenta Texto 2 Arraste o ponteiro na aacuterea de desenho onde vocecirc deseja adicionar texto 3 Em Ferramentas de Texto na guia Texto clique no tipo tamanho e estilo de
fonte no grupo Fonte
O grupo Fonte
4 No grupo Cores clique em Cor 1 e depois em uma cor Essa seraacute a cor do texto 5 Digite o texto a ser adicionado
Apagar parte da imagem
Se vocecirc cometer um erro ou simplesmente precisar alterar parte de uma imagem use a borracha Por padratildeo a borracha altera para branco qualquer aacuterea que vocecirc apagar mas eacute possiacutevel alterar a cor dela Por exemplo se vocecirc definir a cor do segundo plano como amarelo qualquer item apagado se tornaraacute amarelo
1 Na guia Iniacutecio no grupo Ferramentas clique na ferramenta Borracha 2 No grupo Cores clique em Cor 2 e depois na cor a ser usada para apagar Para
apagar com branco natildeo eacute preciso selecionar uma cor 3 Arraste o ponteiro sobre a aacuterea que deseja apagar
Salvando uma imagem
Salve a imagem com frequecircncia para evitar que vocecirc perca acidentalmente seu
trabalho Para salvar clique no botatildeo Paint e depois em Salvar Seratildeo salvas todas as alteraccedilotildees feitas na imagem desde a uacuteltima vez em que ela foi salva
Ao salvar uma nova imagem pela primeira vez vocecirc precisaraacute dar um nome de arquivo a ela Siga estas etapas
1 Clique no botatildeo Paint e depois em Salvar 2 Na caixa Salvar como tipo selecione o formato de arquivo desejado 3 Na caixa Nome do arquivo digite o nome do arquivo e clique em Salvar
Manual de Instruccedilatildeo de Informaacutetica Baacutesica para Inclusatildeo Digital ndash Natildeo Comercial- Venda Proibida
Material de Acordo com Lei de Direito Autoral Brasileira (Lei 961098) em conformidade com a Lei de Software (960998) Art 6ordm Inc 2ordm Sendo seu uso natildeo Comercial e a distribuiccedilatildeo Gratuita Autorizada para fins de inclusatildeo Digital
66
Abrindo Imagens no Paint
Haacute Duas opccedilotildees para abrirmos uma imagem no Paint
1ordf ndash No Guia Arquivo do Paint escolha a opccedilatildeo Abrir ndash Selecione a Imagem desejada em BibliotecasImagens e clique em Abrir
2ordf - Abra suas imagens atraveacutes do menu iniciar ou Biblioteca-Imagens
Manual de Instruccedilatildeo de Informaacutetica Baacutesica para Inclusatildeo Digital ndash Natildeo Comercial- Venda Proibida
Material de Acordo com Lei de Direito Autoral Brasileira (Lei 961098) em conformidade com a Lei de Software (960998) Art 6ordm Inc 2ordm Sendo seu uso natildeo Comercial e a distribuiccedilatildeo Gratuita Autorizada para fins de inclusatildeo Digital
67
Escolha a Imagem e clique com o botatildeo DIREITO do Mouse sobre ela
No menu suspenso aberto escolha a opccedilatildeo Abrir com e clique em Paint
A imagem escolhida ira abrir no Programa Paint conforme a figura abaixo
Manual de Instruccedilatildeo de Informaacutetica Baacutesica para Inclusatildeo Digital ndash Natildeo Comercial- Venda Proibida
Material de Acordo com Lei de Direito Autoral Brasileira (Lei 961098) em conformidade com a Lei de Software (960998) Art 6ordm Inc 2ordm Sendo seu uso natildeo Comercial e a distribuiccedilatildeo Gratuita Autorizada para fins de inclusatildeo Digital
68
Selecionando copiando e colando imagens no Paint
Para selecionar parte de uma imagem clique em Selecionar
Com o mouse selecione a parte da imagem desejada e clique em copiar (Vocecirc tambeacutem pode copiar clicando com o botatildeo direito do mouse)
Agora abra um novo Paint e clique em colar a imagem selecionada seraacute inserida na nova paacutegina ( vocecirc tambeacutem pode colar a imagem selecionada no Word ou no Excel)
Manual de Instruccedilatildeo de Informaacutetica Baacutesica para Inclusatildeo Digital ndash Natildeo Comercial- Venda Proibida
Material de Acordo com Lei de Direito Autoral Brasileira (Lei 961098) em conformidade com a Lei de Software (960998) Art 6ordm Inc 2ordm Sendo seu uso natildeo Comercial e a distribuiccedilatildeo Gratuita Autorizada para fins de inclusatildeo Digital
69
Wordpad
WordPad eacute um programa de ediccedilatildeo de texto que pode ser usado para criar e editar documentos Diferente do Bloco de Notas os documentos do WordPad podem incluir formataccedilatildeo complexa e elementos graacuteficos e eacute possiacutevel vincular ou incorporar objetos como imagens ou outros documentos
Formatar documentos
Formataccedilatildeo refere-se agrave aparecircncia do texto no documento e agrave forma como ele estaacute organizado Vocecirc pode usar a faixa de opccedilotildees localizada logo abaixo da barra de tiacutetulo para alterar facilmente a formataccedilatildeo do documento Por exemplo vocecirc pode escolher entre muitas fontes e tamanhos de fonte diferentes assim como pode aplicar praticamente qualquer cor que queira ao seu texto Tambeacutem eacute faacutecil alterar o alinhamento do documento
Manual de Instruccedilatildeo de Informaacutetica Baacutesica para Inclusatildeo Digital ndash Natildeo Comercial- Venda Proibida
Material de Acordo com Lei de Direito Autoral Brasileira (Lei 961098) em conformidade com a Lei de Software (960998) Art 6ordm Inc 2ordm Sendo seu uso natildeo Comercial e a distribuiccedilatildeo Gratuita Autorizada para fins de inclusatildeo Digital
70
Calculadora
Vocecirc pode usar a Calculadora para executar caacutelculos simples como adiccedilatildeo subtraccedilatildeo multiplicaccedilatildeo e divisatildeo A Calculadora tambeacutem oferece os recursos avanccedilados de uma calculadora de programaccedilatildeo cientiacutefica e estatiacutestica Clique no Guia exibir para explorar os recursos da calculadora
Eacute possiacutevel realizar caacutelculos clicando nos bototildees da calculadora ou digitando os caacutelculos com o teclado
Bloco de Notas
Bloco de Notas eacute um programa baacutesico de ediccedilatildeo de texto mais comumente usado para exibir ou editar arquivos de texto Um arquivo de texto eacute um tipo de arquivo normalmente identificado pela extensatildeo txt
Windows Media Player
O Windows Media Player oferece uma interface intuitiva e faacutecil de usar para executar arquivos de miacutedia digital organizar sua coleccedilatildeo de miacutedia digital gravar CDs das suas muacutesicas favoritas copiar muacutesicas de CDs sincronizar arquivos de miacutedia digital com um dispositivo portaacutetil e comprar conteuacutedo de miacutedia digital em lojas online
Manual de Instruccedilatildeo de Informaacutetica Baacutesica para Inclusatildeo Digital ndash Natildeo Comercial- Venda Proibida
Material de Acordo com Lei de Direito Autoral Brasileira (Lei 961098) em conformidade com a Lei de Software (960998) Art 6ordm Inc 2ordm Sendo seu uso natildeo Comercial e a distribuiccedilatildeo Gratuita Autorizada para fins de inclusatildeo Digital
71
Iniciar o Windows Media Player
Para iniciar o Windows Media Player clique no botatildeo Iniciar clique em Todos os Programas e depois em Windows Media Player
Duas maneiras de aproveitar sua miacutedia a Biblioteca do Player e o modo Em Execuccedilatildeo
O Windows Media Player permite alternar entre dois modos a Biblioteca do Player que daacute a vocecirc o total controle sobre os muitos recursos do Player e o modo Em Execuccedilatildeo que fornece um visatildeo simplificada de sua miacutedia que eacute ideal para reproduccedilatildeo
na Biblioteca do Player vocecirc pode ir para o modo Em Execuccedilatildeo clicando no botatildeo
Alternar para Em Execuccedilatildeo no canto inferior direito do Player Para retornar agrave
Biblioteca do Player clique no botatildeo Alternar para Biblioteca no canto superior direito do Player
Biblioteca do Player
Na Biblioteca do Player vocecirc pode acessar e organizar sua coleccedilatildeo de miacutedia digital No painel de navegaccedilatildeo vocecirc pode escolher uma categoria como Muacutesicas Imagens ou Viacutedeos para exibir no painel de detalhes Por exemplo para ver todas as muacutesicas organizadas por gecircnero clique duas vezes em Muacutesicas e clique em Gecircnero Em seguida arraste os itens do painel de detalhes para o painel de lista a fim de criar listas de reproduccedilatildeo gravar CDs ou DVDs ou sincronizar com dispositivos como players de muacutesica portaacuteteis
Manual de Instruccedilatildeo de Informaacutetica Baacutesica para Inclusatildeo Digital ndash Natildeo Comercial- Venda Proibida
Material de Acordo com Lei de Direito Autoral Brasileira (Lei 961098) em conformidade com a Lei de Software (960998) Art 6ordm Inc 2ordm Sendo seu uso natildeo Comercial e a distribuiccedilatildeo Gratuita Autorizada para fins de inclusatildeo Digital
72
Agrave medida que se move entre as vaacuterias exibiccedilotildees na Biblioteca do Player vocecirc pode usar os bototildees Voltar e Avanccedilar no canto superior esquerdo do Player para refazer o seu caminho
Bototildees Voltar e Avanccedilar
No modo Em execuccedilatildeo eacute possiacutevel exibir DVDs e viacutedeos ou ver a muacutesica que estaacute sendo executada no momento Vocecirc pode optar por exibir apenas o item em execuccedilatildeo no momento ou pode clicar com o botatildeo direito do mouse no Player e clicar em Mostrar lista para exibir uma seleccedilatildeo de itens disponiacuteveis
Manual de Instruccedilatildeo de Informaacutetica Baacutesica para Inclusatildeo Digital ndash Natildeo Comercial- Venda Proibida
Material de Acordo com Lei de Direito Autoral Brasileira (Lei 961098) em conformidade com a Lei de Software (960998) Art 6ordm Inc 2ordm Sendo seu uso natildeo Comercial e a distribuiccedilatildeo Gratuita Autorizada para fins de inclusatildeo Digital
73
O conteuacutedo deste manual visa auxiliar na
instruccedilatildeo de cursos de inclusatildeo digital seu
uso natildeo eacute comercial e sua venda eacute proibida
Curta Instrutor Mauriacutecio no Facebook
wwwfacebookcomInformaticaSocialMvp
Acesse informaticasocialmvpblogspotcombr
Manual de Instruccedilatildeo de Informaacutetica Baacutesica
Para Inclusatildeo Digital
Criaccedilatildeo Mauriacutecio V Pires
FonteConteuacutedo Ajuda e Suporte do Windowsreg Microsoft Com ndash Microsoft Officereg ndash
Internet
Imagens Arquivo Pessoal ndash Suporte do Windowsreg- pixabaycom (Public Domain)-
GoogleregImagens
Microsoftreg Microsoft Officereg Windowsreg e Windows Sevemreg satildeo marcas registradas da
Microsoft Corporation
Ateacute aqui nos ajudou o SENHOR 1 Samuel 712
Manual de Instruccedilatildeo de Informaacutetica Baacutesica para Inclusatildeo Digital ndash Natildeo Comercial- Venda Proibida
Material de Acordo com Lei de Direito Autoral Brasileira (Lei 961098) em conformidade com a Lei de Software (960998) Art 6ordm Inc 2ordm Sendo seu uso natildeo Comercial e a distribuiccedilatildeo Gratuita Autorizada para fins de inclusatildeo Digital
74
Novo Livro Informaacutetica do Baacutesico ao Essencial-
Wordreg Excelreg e PowerPointreg
Esse novo material foi desenvolvido para instruccedilotildees
individuais baacutesicas de Wordreg Excelreg e PowerPointreg para
aqueles que jaacute estudaram informaacutetica baacutesica pois possui
o conteuacutedo inicial visto neste manual mais as funccedilotildees
baacutesicas essenciais de cada programa
Acesse instrutormauricioblogspotcombr
Informaticasocialmvpblogspotcombr
E veja como adquirir em breve

Manual de Instruccedilatildeo de Informaacutetica Baacutesica para Inclusatildeo Digital ndash Natildeo Comercial- Venda Proibida
Material de Acordo com Lei de Direito Autoral Brasileira (Lei 961098) em conformidade com a Lei de Software (960998) Art 6ordm Inc 2ordm Sendo seu uso natildeo Comercial e a distribuiccedilatildeo Gratuita Autorizada para fins de inclusatildeo Digital
11
Ultrabooks Hiacutebridos
Smartphones
Smartphones satildeo telefones celulares que contam com alguns dos recursos de um computador Vocecirc pode usar um smartphone para fazer ligaccedilotildees telefocircnicas acessar a Internet organizar informaccedilotildees de contatos enviar emails e mensagens de texto jogar e tirar fotos Smartphones geralmente tecircm
Computadores de matildeo
Os computadores de matildeo tambeacutem chamados PDAs (assistentes digitais pessoais) satildeo computadores movidos a bateria pequenos o suficiente para serem carregados para praticamente qualquer lugar Embora natildeo tatildeo potentes quanto os desktops ou os laptops os computadores de matildeo satildeo uacuteteis para agendar compromissos armazenar endereccedilos e telefones e jogar Alguns possuem recursos mais avanccedilados como fazer chamadas telefocircnicas e acessar a Internet Em vez de teclados os computadores de matildeo possuem telas sensiacuteveis ao toque que vocecirc usa com os dedos ou com uma caneta (uma ferramenta apontadora na forma de caneta)
Computador de matildeo
Manual de Instruccedilatildeo de Informaacutetica Baacutesica para Inclusatildeo Digital ndash Natildeo Comercial- Venda Proibida
Material de Acordo com Lei de Direito Autoral Brasileira (Lei 961098) em conformidade com a Lei de Software (960998) Art 6ordm Inc 2ordm Sendo seu uso natildeo Comercial e a distribuiccedilatildeo Gratuita Autorizada para fins de inclusatildeo Digital
12
Tablet PCs
Os Tablet PCs satildeo PCs moacuteveis que combinam os recursos dos laptops e dos computadores de matildeo possuem uma tela sensiacutevel ao toque dos dedos telas que variam entre 7 e 10 polegadas podendo ser Tela Capacitiva ou Tela Resistiva a tela capacitiva apresenta muito mais sensibilidade ao toque e portanto uma melhor resposta Opera hoje com basicamente trecircs sistemas operacionais operacional IOS (sistema da Apple utilizado no iPad iPod e Apple TV) Android (sistema do Google utilizado na maioria das tablets ldquonatildeo Applerdquo)Windows (sistema novo que aparece como mais uma alternativa para o futuro porque estaacute disponiacutevel para um nuacutemero muito pequeno de aparelhos)
Tablet PC
Peccedilas de um computador
Se vocecirc usa um computador desktop jaacute deve saber que natildeo existe uma parte uacutenica chamada computador Um computador eacute na verdade um sistema de muitas partes funcionando em conjunto
As partes fiacutesicas que vocecirc pode ver e tocar satildeo denominadas coletivamente hardware (O software por outro lado se refere agraves instruccedilotildees ou programas que dizem ao hardware o que fazer)
A ilustraccedilatildeo a seguir mostra os dispositivos de hardware mais comuns em um sistema de computador desktop Seu sistema pode ter uma aparecircncia um pouco diferente mas provavelmente possui a maioria destas peccedilas Um computador laptop possui peccedilas semelhantes mas as combina em um uacutenico pacote do tamanho de um caderno
Manual de Instruccedilatildeo de Informaacutetica Baacutesica para Inclusatildeo Digital ndash Natildeo Comercial- Venda Proibida
Material de Acordo com Lei de Direito Autoral Brasileira (Lei 961098) em conformidade com a Lei de Software (960998) Art 6ordm Inc 2ordm Sendo seu uso natildeo Comercial e a distribuiccedilatildeo Gratuita Autorizada para fins de inclusatildeo Digital
13
Vamos dar uma olhada em cada uma destas peccedilas
Imagem Ajuda e Suporte do Windowsreg
Unidade de sistema
A unidade de sistema eacute o nuacutecleo de um sistema de computador Normalmente eacute uma caixa retangular colocada sobre a mesa ou embaixo dela Dentro dessa caixa estatildeo os componentes eletrocircnicos que processam as informaccedilotildees O mais importante desses componentes eacute a CPU (unidade de processamento central) ou microprocessador que atua como o ceacuterebro do computador Outro componente eacute a memoacuteria RAM que armazena temporariamente informaccedilotildees utilizadas pela CPU enquanto o computador estaacute ligado As informaccedilotildees gravadas na RAM satildeo apagadas quando o computador eacute desligado
Quase todas as outras partes do computador se conectam agrave unidade de sistema por meio de cabos Os cabos satildeo conectados a portas (aberturas) especiacuteficas geralmente na parte traseira da unidade de sistema O hardware que natildeo faz parte da unidade de sistema eacute chamado dispositivo perifeacuterico ou simplesmente dispositivo
Manual de Instruccedilatildeo de Informaacutetica Baacutesica para Inclusatildeo Digital ndash Natildeo Comercial- Venda Proibida
Material de Acordo com Lei de Direito Autoral Brasileira (Lei 961098) em conformidade com a Lei de Software (960998) Art 6ordm Inc 2ordm Sendo seu uso natildeo Comercial e a distribuiccedilatildeo Gratuita Autorizada para fins de inclusatildeo Digital
14
Unidade de Sistema
Unidades de CDDVD e Blu-Ray
Leitores de cartatildeo SDMMC
Armazenamento
O computador possui uma ou mais unidades de disco ou seja dispositivos que armazenam informaccedilotildees em um disco de plaacutestico ou de metal O disco preserva as informaccedilotildees mesmo quando o computador estaacute desligado
Unidade de disco riacutegido ( HD )
A unidade de disco riacutegido do computador armazena informaccedilotildees em um disco riacutegido que eacute um prato riacutegido ou pilha de pratos com uma superfiacutecie magneacutetica Como os discos riacutegidos podem reter uma grande quantidade de informaccedilotildees normalmente eles funcionam como principal meio de armazenamento do computador guardando praticamente todos os programas e arquivos Em geral a unidade de disco riacutegido fica localizada dentro da unidade de sistema
Unidade de disco riacutegido
Manual de Instruccedilatildeo de Informaacutetica Baacutesica para Inclusatildeo Digital ndash Natildeo Comercial- Venda Proibida
Material de Acordo com Lei de Direito Autoral Brasileira (Lei 961098) em conformidade com a Lei de Software (960998) Art 6ordm Inc 2ordm Sendo seu uso natildeo Comercial e a distribuiccedilatildeo Gratuita Autorizada para fins de inclusatildeo Digital
15
Unidades de CD ndash DVD e Blu-ray
Hoje em dia quase todos os computadores vecircm equipados com uma unidade de CD ou DVD geralmente localizada na frente da unidade de sistema As unidades de CD usam lasers para ler (recuperar) dados de um CD Muitas delas tambeacutem podem gravar dados em CDs Se vocecirc tiver uma unidade de disco gravaacutevel poderaacute armazenar coacutepias de seus arquivos em CDs vazios ( CD-R) A unidade de CD tambeacutem serve para tocar CDs de muacutesica no computador
CD
As unidades de DVD e ou Blu-ray fazem o mesmo que as unidades de CD e tambeacutem leem DVDs e ou Blu-ray Se vocecirc tiver uma unidade destas poderaacute reproduzir arquivos destas miacutedia filmes etc Muitas unidades de DVD podem gravar dados em miacutedias de DVDs vazios ( DVD-R)
Unidades de Leitor de Cartatildeo de Memoacuteria e Unidades de disquete
O leitor de cartatildeo de memoria eacute um drive que lecirc cartotildees de memoria de vaacuterios formatos entre estes o SD o tipo mais popular de memoacuteria Flash sendo amplamente utilizados em celulares cacircmeras digitais consoles de videogame e outros dispositivos portaacuteteis Tamanho sucesso se deve em parte agraves suas variaccedilotildees os cartotildees miniSD e microSD que possuem dimensotildees reduzidas e podem ser encontrados atualmente com capacidades bastante altas como 32 64 GB ou mais
As unidades de disquete armazenam informaccedilotildees em discos tambeacutem chamados discos flexiacuteveis ou disquetes hoje quase natildeo existem
Manual de Instruccedilatildeo de Informaacutetica Baacutesica para Inclusatildeo Digital ndash Natildeo Comercial- Venda Proibida
Material de Acordo com Lei de Direito Autoral Brasileira (Lei 961098) em conformidade com a Lei de Software (960998) Art 6ordm Inc 2ordm Sendo seu uso natildeo Comercial e a distribuiccedilatildeo Gratuita Autorizada para fins de inclusatildeo Digital
16
Pen Drive
Pen Drive ou Memoacuteria USB Flash Drive eacute um dispositivo de memoacuteria constituiacutedo por memoacuteria flash eacute usado para armazenar arquivos imagens musicas e etc e transporta-los eacute conectado atraveacutes de uma ligaccedilatildeo USB permitindo a sua conexatildeo a uma porta USB de um computador ou outro equipamento com uma entrada USB As capacidades atuais de armazenamento satildeo variadas2481632 gigabytes existindo pen drives com capacidade de ateacute 256 Gigabytes
Pen Drive
Monitor
O monitor exibe informaccedilotildees em forma visual usando texto e elementos graacuteficos A parte do monitor que exibe as informaccedilotildees eacute chamada tela Como a tela de uma televisatildeo a tela de um computador pode mostrar imagens paradas ou em movimento
Os tipos baacutesicos de monitores satildeo CRT (tubo de raios catoacutedicos) LCD (viacutedeo de cristal liacutequido) ou LED ( Diodo Emissor de Luz ) Ambos produzem imagens niacutetidas mas os monitores LED e LCD levam vantagem por serem mais finos e mais leves
Monitor LCD Monitor LED Monitor CRT
L E D
Manual de Instruccedilatildeo de Informaacutetica Baacutesica para Inclusatildeo Digital ndash Natildeo Comercial- Venda Proibida
Material de Acordo com Lei de Direito Autoral Brasileira (Lei 961098) em conformidade com a Lei de Software (960998) Art 6ordm Inc 2ordm Sendo seu uso natildeo Comercial e a distribuiccedilatildeo Gratuita Autorizada para fins de inclusatildeo Digital
17
Impressoras
Uma impressora transfere dados de um computador para o papel Vocecirc natildeo precisa de impressora para usar o computador mas se tiver uma poderaacute imprimir e-mails cartotildees convites anuacutencios e outros materiais Muitas pessoas tambeacutem preferem imprimir suas fotos em casa
Os dois principais tipos de impressora satildeo a jato de tinta e a laser As impressoras a jato de tinta satildeo as mais populares para uso domeacutestico Elas podem imprimir em preto e branco ou em cores e produzem fotos de alta qualidade quando usadas com papel especial As impressoras a laser satildeo mais raacutepidas e mais adequadas para uso intenso Haacute ainda as impressoras matriciais usadas no passado mas que devido a economia que proporcionam as esta voltando ao uso nas empresas
Impressora a jato de tinta Impressora a laser Impressora matricial
Alto-falantes
Os alto-falantes satildeo usados para tocar som Eles podem vir embutidos na unidade de sistema ou ser conectados com cabos Satildeo eles que permitem ouvir muacutesica e efeitos de som no computador
Alto-falantes do computador
Manual de Instruccedilatildeo de Informaacutetica Baacutesica para Inclusatildeo Digital ndash Natildeo Comercial- Venda Proibida
Material de Acordo com Lei de Direito Autoral Brasileira (Lei 961098) em conformidade com a Lei de Software (960998) Art 6ordm Inc 2ordm Sendo seu uso natildeo Comercial e a distribuiccedilatildeo Gratuita Autorizada para fins de inclusatildeo Digital
18
Modem
Para conectar o computador agrave Internet vocecirc precisa de um modem um dispositivo que envia e recebe informaccedilotildees do computador por linha telefocircnica ou cabo de alta velocidade Agraves vezes os modems vecircm embutidos na unidade de sistema mas os de alta velocidade normalmente satildeo componentes separados
Mouse
Mouse eacute um pequeno dispositivo usado para apontar e selecionar itens na tela do computador Embora existam mouses de vaacuterias formas o modelo mais comum se assemelha a um rato (como diz o nome em inglecircs) Ele eacute pequeno e alongado sendo conectado agrave unidade de sistema por um cabo comprido que faz lembrar uma cauda Alguns mouses mais novos satildeo sem fio
Mouse
O mouse geralmente possui dois bototildees um botatildeo principal (normalmente o da esquerda) e um botatildeo secundaacuterio o da direita Muitos mouses tambeacutem tecircm uma roda entre os dois bototildees que permite percorrer as telas de informaccedilotildees
Ponteiros do mouse
Agrave medida que vocecirc move o mouse com a matildeo um ponteiro na tela se move na mesma direccedilatildeo (A aparecircncia do ponteiro pode mudar dependendo da sua posiccedilatildeo na tela)
Manual de Instruccedilatildeo de Informaacutetica Baacutesica para Inclusatildeo Digital ndash Natildeo Comercial- Venda Proibida
Material de Acordo com Lei de Direito Autoral Brasileira (Lei 961098) em conformidade com a Lei de Software (960998) Art 6ordm Inc 2ordm Sendo seu uso natildeo Comercial e a distribuiccedilatildeo Gratuita Autorizada para fins de inclusatildeo Digital
19
Quando quiser selecionar um item aponte para ele e clique no botatildeo principal ou seja pressione-o e solte-o Apontar e clicar com o mouse eacute a principal maneira de interagir com o computador
Teclado
A finalidade principal do teclado eacute digitar texto no computador Ele possui teclas para letras e nuacutemeros exatamente como em uma maacutequina de escrever A diferenccedila estaacute nas teclas especiais
As teclas de funccedilatildeo localizadas na linha superior executam funccedilotildees diferentes dependendo de onde satildeo usadas
O teclado numeacuterico localizado agrave direita na maioria dos teclados permite inserir nuacutemeros rapidamente
As teclas de navegaccedilatildeo como as teclas de seta permitem mover sua posiccedilatildeo dentro de documentos ou paacuteginas da Web
Teclado Vocecirc tambeacutem pode usar o teclado para executar muitas das mesmas tarefas que executa com um mouse
VAMOS VER NAS PROacuteXIMAS PAacuteGINAS COMO USAR O MOUSE E O TECLADO
Ligar e Desligar o microcomputador
O computador eacute sensiacutevel a variaccedilotildees bruscas de energia sendo assim temos que tomar alguns cuidados baacutesicos
Ao ligar um computador eacute preciso verificar
Os cabos de energia do Computador e perifeacutericos Observar quanto ao estado de conservaccedilatildeo dos cabos fios descascados emendas e
etc
Manual de Instruccedilatildeo de Informaacutetica Baacutesica para Inclusatildeo Digital ndash Natildeo Comercial- Venda Proibida
Material de Acordo com Lei de Direito Autoral Brasileira (Lei 961098) em conformidade com a Lei de Software (960998) Art 6ordm Inc 2ordm Sendo seu uso natildeo Comercial e a distribuiccedilatildeo Gratuita Autorizada para fins de inclusatildeo Digital
20
Verificar se a voltagem estaacute correta (110 volts ou 220 volts)
Existe uma chave seletora atraacutes do Computador perto da conexatildeo do cabo de energia
Notebook possuem fontes chaveadas automaticamente mas computadores Desktops possuem um seletor de voltagem se natildeo souber procure algueacutem que possa auxiliaacute-lo(a)
Estabilizador de Voltagem
Verifique a existecircncia de um estabilizador de voltagem e se existir verificar a voltagem da mesma (110 v ou 220 v) que deve ser compatiacutevel com a voltagem utilizada na sua casa trabalho
Deve existir uma chave seletora atraacutes do estabilizador tambeacutem
(o estabilizador eacute um equipamento utilizado para proteger seu computador contra variaccedilotildees de energia eleacutetrica que sempre ocorrem sem percebermos mas que afetam o bom funcionamento dos mesmos recomenda-se que sempre utilize estabilizadores de tensatildeo e voltagem para equipamentos eletrocircnicos de boa qualidade pois caso contraacuterio o estabilizador tambeacutem pode interferir no bom funcionamento da fonte do computador)
Caso todos os cabos estiverem conectados ligar o estabilizador
O estabilizador possui um botatildeo LigaDesliga de acesso e identificaccedilatildeo simples Nobreak Em empresas eacute comum a existecircncia de nobreak cuja funccedilatildeo eacute semelhante ao do estabilizador poreacutem possui uma bateria interna a qual em caso de falta de energia eleacutetrica mantem o computador ligado por alguns minutos ateacute que o usuaacuterio possa salvar e desligar o computador normalmente sem perder dados Quando haacute um corte de energia o nobreak apita intermitente ateacute que seja desligado O procedimento para ligar o nobreak satildeo os mesmos do estabilizador ou seja verificar a voltagem e ligar no botatildeo liga e desliga Filtro de linha Caso o computador natildeo possua estabilizador ou nobreak como normalmente possui vaacuterios cabos devidos seus perifeacutericos satildeo comuns ao menos um filtro de linha que eacute uma reacutegua de tomadas com proteccedilatildeo por fusiacutevel esta reacutegua tambeacutem possui um botatildeo liga e desliga eacute comum encontrarmos uma reacutegua de tomadas juntamente com o estabilizador ou nobreak na maioria das vezes eacute a primeira a ser ligada Se vocecirc tomou todas as precauccedilotildees acima
Ligue o Computador atraveacutes do botatildeo LigaDesliga
Aguardar os procedimentos de inicializaccedilatildeo do PC
Informar senha e nome do usuaacuterio caso existam e quando solicitado
Manual de Instruccedilatildeo de Informaacutetica Baacutesica para Inclusatildeo Digital ndash Natildeo Comercial- Venda Proibida
Material de Acordo com Lei de Direito Autoral Brasileira (Lei 961098) em conformidade com a Lei de Software (960998) Art 6ordm Inc 2ordm Sendo seu uso natildeo Comercial e a distribuiccedilatildeo Gratuita Autorizada para fins de inclusatildeo Digital
21
Desligando corretamente o computador
Quando vocecirc termina de usar o computador eacute importante desligaacute-lo corretamente natildeo apenas para economizar energia mas tambeacutem para garantir que os dados sejam salvos e para ajudar a mantecirc-lo mais seguro Haacute trecircs maneiras de desligar o computador pressionando o botatildeo ligadesliga do computador usando o botatildeo Desligar no menu Iniciar e caso tenha um laptop fechando a tampa
Use o botatildeo Desligar no menu Iniciar
Para desligar o computador usando o menu Iniciar clique no botatildeo Iniciar e no canto inferior direito desse menu clique em Desligar
Quando vocecirc clicar em Desligar o computador fecharaacute todos os programas abertos juntamente com o proacuteprio Windows para em seguida desligar completamente o computador e a tela O desligamento natildeo salva seu trabalho portanto primeiro salve seus arquivos
Usando o modo de suspensatildeo
Vocecirc pode colocar seu computador em suspensatildeo em vez de desligaacute-lo Quando o computador estaacute em suspensatildeo o viacutedeo se desliga e geralmente a ventoinha para Geralmente uma luz na parte externa do gabinete do computador pisca ou fica amarela para indicar que o computador estaacute em suspensatildeo Todo o processo leva apenas alguns segundos
Como o Windows se lembraraacute do que vocecirc estava fazendo natildeo eacute necessaacuterio fechar os programas e arquivos antes de colocar o computador em suspensatildeo Mas conveacutem salvar seu trabalho antes de colocar o computador em qualquer modo de baixo consumo de energia Na proacutexima vez que vocecirc ligar o computador (e inserir sua senha se necessaacuterio) a aparecircncia da tela seraacute exatamente igual a quando vocecirc desligou o computador
Para ativar o computador pressione o botatildeo de energia no gabinete do computador Como vocecirc natildeo precisa esperar o Windows iniciar o computador eacute ativado em segundos e vocecirc pode voltar ao trabalho quase imediatamente
Observaccedilatildeo
Enquanto estaacute em suspensatildeo o computador usa pouca energia para manter seu trabalho na memoacuteria Se vocecirc estiver usando um laptop natildeo se preocupe A bateria natildeo seraacute descarregada Se o computador ficar muitas horas em suspensatildeo ou se a bateria estiver acabando seu trabalho seraacute salvo no disco riacutegido e o computador seraacute desligado de vez sem consumir energia
Manual de Instruccedilatildeo de Informaacutetica Baacutesica para Inclusatildeo Digital ndash Natildeo Comercial- Venda Proibida
Material de Acordo com Lei de Direito Autoral Brasileira (Lei 961098) em conformidade com a Lei de Software (960998) Art 6ordm Inc 2ordm Sendo seu uso natildeo Comercial e a distribuiccedilatildeo Gratuita Autorizada para fins de inclusatildeo Digital
22
Quando desligar
Ainda que colocar o computador em suspensatildeo seja uma maneira raacutepida de desligaacute-lo e a melhor opccedilatildeo para retomar o trabalho rapidamente haacute situaccedilotildees em que eacute necessaacuterio desligaacute-lo completamente
Ao adicionar ou atualizar hardware no interior do computador (por exemplo instalar memoacuteria disco riacutegido placa de som ou placa de viacutedeo) Desligue o computador e desconecte-o da fonte de energia antes de prosseguir com a atualizaccedilatildeo
Ao se adicionar uma impressora um monitor uma unidade externa ou outro dispositivo de hardware que natildeo se conecta a uma portaUSB ou IEEE 1394 no computador Desligue o computador antes de conectar o dispositivo
ser a o
Ao adicionar hardware que usa um cabo USB natildeo eacute necessaacuterio desligar o computador primeiro A maioria dos dispositivos mais novos usa cabos USB Esta eacute a aparecircncia de um cabo USB
Cabo USB
Usuaacuterios de laptop Fechar a tampa Se tiver um laptop haacute uma maneira mais faacutecil ainda de desligar o computador fechando a tampa Vocecirc pode escolher se o computador seraacute colocado em suspensatildeo desligaraacute ou entraraacute em outro estado de economia de energia Se preferir desligue o laptop pelo sistema ou pressionando o respectivo botatildeo de energia
Manual de Instruccedilatildeo de Informaacutetica Baacutesica para Inclusatildeo Digital ndash Natildeo Comercial- Venda Proibida
Material de Acordo com Lei de Direito Autoral Brasileira (Lei 961098) em conformidade com a Lei de Software (960998) Art 6ordm Inc 2ordm Sendo seu uso natildeo Comercial e a distribuiccedilatildeo Gratuita Autorizada para fins de inclusatildeo Digital
23
Usando o mouse
Assim como vocecirc usa as matildeos para interagir com objetos no mundo fiacutesico pode usar o mouse para interagir com itens na tela do computador Eacute possiacutevel mover objetos abri-los alteraacute-los jogaacute-los fora e executar outras accedilotildees tudo apontando e clicando com o mouse
Partes baacutesicas
Um mouse geralmente possui dois bototildees um botatildeo principal (normalmente o da esquerda) e um botatildeo secundaacuterio (geralmente o da direita) Usaremos o botatildeo principal com mais frequecircncia A maioria dos mouses possui uma roda de rolagem entre os bototildees para ajudar vocecirc a percorrer documentos e paacuteginas da Web com mais facilidade Em alguns mouses a roda de rolagem pode ser pressionada para funcionar como um terceiro botatildeo Mouses avanccedilados podem ter bototildees adicionais que satildeo capazes de executar outras funccedilotildees
Partes de um mouse
A posiccedilatildeo correta do mouse eacute apontada para frente vocecirc pode fazer movimentos para todos os lados e movimentos circulares poreacutem ele deve permanecer apontado para frente
Manual de Instruccedilatildeo de Informaacutetica Baacutesica para Inclusatildeo Digital ndash Natildeo Comercial- Venda Proibida
Material de Acordo com Lei de Direito Autoral Brasileira (Lei 961098) em conformidade com a Lei de Software (960998) Art 6ordm Inc 2ordm Sendo seu uso natildeo Comercial e a distribuiccedilatildeo Gratuita Autorizada para fins de inclusatildeo Digital
24
Pressionando e movendo o mouse
Ponteiros do mouse
Coloque o mouse ao lado do teclado em uma superfiacutecie limpa e macia como um mouse pad Pressione o mouse levemente com o dedo indicador sobre o botatildeo principal e descanse o polegar na lateral Para mover o mouse deslize-o lentamente em qualquer direccedilatildeo Natildeo o vire Mantenha a frente do mouse na direccedilatildeo oposta a vocecirc Agrave medida que vocecirc move o mouse um ponteiro (veja a figura) na tela se move na mesma direccedilatildeo Se vocecirc ficar sem espaccedilo para mover o mouse na mesa ou no mouse pad basta levantaacute-lo e trazecirc-lo de volta para perto de vocecirc
Segure o mouse levemente mantendo o pulso reto
Apontando clicando e arrastando
Apontar para um item na tela significa mover o mouse para que o ponteiro pareccedila estar tocando o item Quando vocecirc aponta para algo aparece uma pequena caixa que descreve o item Por exemplo quando vocecirc aponta para a Lixeira na aacuterea de trabalho eacute exibida uma caixa com a seguinte informaccedilatildeo Conteacutem os arquivos e pastas que vocecirc excluiu
A accedilatildeo de apontar para um objeto normalmente revela uma mensagem descritiva sobre ele
A forma do ponteiro pode variar em funccedilatildeo de para onde vocecirc estaacute apontado Por exemplo quando vocecirc aponta para um link no navegador da Web o ponteiro muda de
uma seta para uma matildeo com um dedo apontando
A maioria das accedilotildees do mouse satildeo uma combinaccedilatildeo de apontar com pressionar um dos bototildees Existem quatro formas baacutesicas de usar os bototildees do mouse clicar clicar duas vezes clicar com o botatildeo direito e arrastar
Manual de Instruccedilatildeo de Informaacutetica Baacutesica para Inclusatildeo Digital ndash Natildeo Comercial- Venda Proibida
Material de Acordo com Lei de Direito Autoral Brasileira (Lei 961098) em conformidade com a Lei de Software (960998) Art 6ordm Inc 2ordm Sendo seu uso natildeo Comercial e a distribuiccedilatildeo Gratuita Autorizada para fins de inclusatildeo Digital
25
Clicar (clique uacutenico)
Para clicar em um item aponte para ele na tela e pressione e solte o botatildeo principal (normalmente o da esquerda)
O clique costuma ser usado para selecionar (marcar) um item ou abrir um menu e agraves vezes eacute chamado clique uacutenico ou clique com o botatildeo esquerdo
Clicar duas vezes (clique duplo)
Para clicar duas vezes em um item aponte para ele na tela e clique rapidamente duas vezes Se os dois cliques forem espaccedilados poderatildeo ser interpretados como dois cliques individuais em vez de um clique duplo
A accedilatildeo de clicar duas vezes eacute mais usada para abrir itens na aacuterea de trabalho Por exemplo vocecirc pode iniciar um programa ou abrir uma pasta clicando duas vezes no iacutecone correspondente na aacuterea de trabalho
Dica
Se vocecirc tiver problemas para clicar duas vezes poderaacute ajustar a velocidade do clique duplo (o intervalo de tempo aceitaacutevel entre os cliques) Siga estas etapas
1 Para abrir Propriedades do Mouse clique no botatildeo Iniciar e em Painel de Controle Na caixa de pesquisa digite mouse e clique em Mouse
2 Clique na guia Bototildees e em Velocidade do clique duplo mova o controle deslizante para aumentar ou diminuir a velocidade
Clicar com o botatildeo direito
Para clicar com o botatildeo direito em um item aponte para ele na tela e pressione e solte o botatildeo secundaacuterio (normalmente o da direita)
A accedilatildeo de clicar com o botatildeo direito em um item normalmente exibe uma lista de coisas que vocecirc pode fazer com ele Por exemplo ao clicar com o botatildeo direito na Lixeira na aacuterea de trabalho seraacute exibido um menu permitindo que vocecirc a abra esvazie exclua ou veja suas propriedades Se vocecirc natildeo tiver certeza do que fazer com algo clique com o botatildeo direito nele
O clique com o botatildeo direito na Lixeira abre um menu de comandos relacionados
Manual de Instruccedilatildeo de Informaacutetica Baacutesica para Inclusatildeo Digital ndash Natildeo Comercial- Venda Proibida
Material de Acordo com Lei de Direito Autoral Brasileira (Lei 961098) em conformidade com a Lei de Software (960998) Art 6ordm Inc 2ordm Sendo seu uso natildeo Comercial e a distribuiccedilatildeo Gratuita Autorizada para fins de inclusatildeo Digital
26
Arrastar
Vocecirc pode mover itens pela tela arrastando-os Para arrastar um objeto aponte para ele na tela mantenha pressionado o botatildeo principal mova o objeto para outro local e solte o botatildeo
A accedilatildeo de arrastar (agraves vezes chamada arrastar-e-soltar) eacute mais usada para mover arquivos e pastas para um local diferente e mover janelas e iacutecones pela tela
Usando a roda de rolagem
Se o mouse tiver uma roda de rolagem vocecirc poderaacute usaacute-la para percorrer documentos e paacuteginas da Web Para rolar para baixo role a roda para traacutes (em direccedilatildeo a vocecirc) Para rolar para cima role a roda para frente (em direccedilatildeo contraacuteria a vocecirc)
Personalizando o mouse
Vocecirc pode alterar as configuraccedilotildees do mouse de acordo com as suas preferecircncias Por exemplo a aparecircncia do ponteiro do mouse ou a velocidade com que ele se move pela tela Se vocecirc for canhoto poderaacute fazer com que o botatildeo principal seja o da direita Para mais informaccedilotildees
Dicas para usar o mouse com seguranccedila
Pressionar e mover o mouse corretamente pode ajudaacute-lo a evitar dores ou lesotildees nos punhos nas matildeos e nos braccedilos principalmente se vocecirc usa o computador durante periacuteodos de tempo prolongados Veja a seguir algumas dicas para ajudaacute-lo a evitar problemas
Coloque o mouse no niacutevel do cotovelo Os antebraccedilos devem ficar relaxados na lateral
Natildeo comprima ou aperte com forccedila o mouse Segure-o levemente Mova o mouse articulando o braccedilo em torno do cotovelo Evite arquear o
punho para cima para baixo ou para os lados Clique no botatildeo do mouse com um leve toque Mantenha os dedos relaxados Natildeo os deixe pairando sobre os bototildees Quando natildeo estiver usando o mouse natildeo o segure A cada 15 a 20 minutos faccedila uma pausa e interrompa o uso do computador
Manual de Instruccedilatildeo de Informaacutetica Baacutesica para Inclusatildeo Digital ndash Natildeo Comercial- Venda Proibida
Material de Acordo com Lei de Direito Autoral Brasileira (Lei 961098) em conformidade com a Lei de Software (960998) Art 6ordm Inc 2ordm Sendo seu uso natildeo Comercial e a distribuiccedilatildeo Gratuita Autorizada para fins de inclusatildeo Digital
27
Usando o teclado
Esteja vocecirc escrevendo uma carta ou calculando dados numeacutericos o teclado eacute o principal meio de inserir informaccedilotildees no computador Mas vocecirc sabia que tambeacutem pode usaacute-lo para controlar o computador Se vocecirc aprender alguns comandos simples (instruccedilotildees para o computador) do teclado poderaacute trabalhar com mais eficiecircncia Este artigo aborda os conceitos baacutesicos do uso do teclado e apresenta seus comandos
Como as teclas estatildeo organizadas
Elas podem ser divididas em sete grupos de acordo com a funccedilatildeo
Teclas de digitaccedilatildeo (alfanumeacutericas) Incluem as mesmas letras nuacutemeros pontuaccedilatildeo e siacutembolos encontrados em uma maacutequina de escrever tradicional
Teclas de controle Satildeo usadas sozinhas ou em combinaccedilatildeo com outras teclas para executar determinadas accedilotildees As teclas de controle mais usadas satildeo Ctrl
Alt a tecla de logotipo do Windows e Esc Teclas de funccedilatildeo Satildeo usadas para executar tarefas especiacuteficas Elas foram
rotuladas como F1 F2 F3 e assim por diante ateacute F12 A funcionalidade dessas teclas varia de programa para programa
Teclas de navegaccedilatildeo Permitem editar texto e mover-se por documentos ou paacuteginas da Web Elas incluem as teclas de direccedilatildeo Home End Page Up Page Down Delete e Insert
Teclado numeacuterico Eacute uacutetil para digitar nuacutemeros rapidamente As teclas estatildeo agrupadas em bloco na mesma disposiccedilatildeo de uma calculadora convencional
A ilustraccedilatildeo a seguir mostra como essas teclas estatildeo organizadas em um teclado tiacutepico O layout de seu teclado pode ser diferente
Manual de Instruccedilatildeo de Informaacutetica Baacutesica para Inclusatildeo Digital ndash Natildeo Comercial- Venda Proibida
Material de Acordo com Lei de Direito Autoral Brasileira (Lei 961098) em conformidade com a Lei de Software (960998) Art 6ordm Inc 2ordm Sendo seu uso natildeo Comercial e a distribuiccedilatildeo Gratuita Autorizada para fins de inclusatildeo Digital
28
Como as teclas estatildeo organizadas em um teclado
Aleacutem de letras numerais sinais de pontuaccedilatildeo e siacutembolos as teclas de digitaccedilatildeo tambeacutem incluem Shift Caps Lock Tab Enter Barra de Espaccedilos e Backspace
Nome da tecla
Como usaacute-la
Shift Pressione Shift em combinaccedilatildeo com uma letra para digitar uma letra maiuacutescula Pressione Shift em combinaccedilatildeo com outra tecla para digitar o siacutembolo mostrado na parte superior dessa tecla
Caps Lock Pressione Caps Lock uma vez para digitar todas as letras como maiuacutesculas Pressione Caps Lock novamente para desativar essa funccedilatildeo Seu teclado deve ter uma luz indicando se Caps Lock estaacute ligado
Tab Pressione a tecla Tab para mover o cursor vaacuterios espaccedilos para frente Vocecirc tambeacutem pode pressionar a tecla Tab para mover-se para a proacutexima caixa de texto em um formulaacuterio
Enter Pressione Enter para mover o cursor para o comeccedilo da linha de texto Em uma caixa de diaacutelogo pressione Enter para selecionar o botatildeo realccedilado
Barra de Espaccedilos
Pressione a Barra de Espaccedilos para mover o cursor um espaccedilo para frente
Backspace Pressione Backspace para excluir o caractere antes do cursor ou o texto selecionado
Manual de Instruccedilatildeo de Informaacutetica Baacutesica para Inclusatildeo Digital ndash Natildeo Comercial- Venda Proibida
Material de Acordo com Lei de Direito Autoral Brasileira (Lei 961098) em conformidade com a Lei de Software (960998) Art 6ordm Inc 2ordm Sendo seu uso natildeo Comercial e a distribuiccedilatildeo Gratuita Autorizada para fins de inclusatildeo Digital
29
Usando o teclado numeacuterico
O teclado numeacuterico organiza os numerais 0 a 9 o ponto decimal e as operaccedilotildees aritmeacuteticas de + (adiccedilatildeo) - (subtraccedilatildeo) (multiplicaccedilatildeo) e (divisatildeo) na mesma disposiccedilatildeo de uma calculadora Eacute claro que esses caracteres satildeo duplicados em algum lugar no teclado mas o teclado numeacuterico permite inserir operaccedilotildees matemaacuteticas ou dados numeacutericos mais rapidamente usando apenas uma matildeo
Teclado numeacuterico
Para usar o teclado numeacuterico para digitar nuacutemeros pressione Num Lock A maioria dos teclados tem uma luz que indica se Num Lock estaacute ligado ou desligado Quando Num Lock estaacute desligado o teclado numeacuterico funciona como um segundo conjunto de teclas de navegaccedilatildeo (essas funccedilotildees estatildeo impressas nas teclas ao lado dos numerais ou siacutembolos)
Vocecirc pode usar o teclado numeacuterico para executar caacutelculos simples com a Calculadora
Operar a calculadora com o teclado numeacuterico
1 Para abrir a Calculadora clique no botatildeo Iniciar Na caixa de pesquisa digite Calculadora e na lista de resultados clique em Calculadora
2 Verifique se a luz indicativa de Num Lock no teclado estaacute acesa Se natildeo estiver pressione Num Lock
3 Usando o teclado numeacuterico digite o primeiro nuacutemero do caacutelculo 4 No teclado digite + para adicionar - para subtrair para multiplicar ou para
dividir 5 Digite o proacuteximo nuacutemero do caacutelculo 6 Pressione Enter para concluir o caacutelculo
Manual de Instruccedilatildeo de Informaacutetica Baacutesica para Inclusatildeo Digital ndash Natildeo Comercial- Venda Proibida
Material de Acordo com Lei de Direito Autoral Brasileira (Lei 961098) em conformidade com a Lei de Software (960998) Art 6ordm Inc 2ordm Sendo seu uso natildeo Comercial e a distribuiccedilatildeo Gratuita Autorizada para fins de inclusatildeo Digital
30
Trecircs teclas incomuns
Ateacute agora abordamos quase todas as teclas que provavelmente vocecirc usaraacute Poreacutem ainda falta explicar as trecircs teclas mais misteriosas do teclado PrtScn Scroll Lock e PauseBreak
PrtScn (ou Print Screen) USE PARA CAPTURAR A IMAGEM DA TELA
Haacute muito tempo esta tecla realmente fazia o que o nome diz enviava a tela atual de texto para a impressora Hoje em dia o pressionamento de PrtScn captura uma imagem da tela inteira (uma captura de tela) e a copia para a Aacuterea de Transferecircncia na memoacuteria do computador De laacute eacute possiacutevel colaacute-la (Ctrl+V) no Microsoft Paint ou em outro programa e se quiser imprimi-la a partir desse programa
Mais obscura eacute SYS RQ que compartilha a tecla com PrtScn em alguns teclados Historicamente SYS RQ foi criada para ser uma solicitaccedilatildeo do sistema mas esse comando natildeo estaacute habilitado no Windows
Dica
Pressione Alt+PrtScn para capturar uma imagem apenas da janela ativa em vez da tela inteira
ScrLk (ou Scroll Lock)
Na maioria dos programas o pressionamento de Scroll Lock natildeo tem efeito algum Em alguns programas o pressionamento de Scroll Lock altera o comportamento das teclas de direccedilatildeo e das teclas Page Up e Page Down fazendo com que o documento role sem alterar a posiccedilatildeo do cursor ou da seleccedilatildeo Seu teclado deve ter uma luz indicando se Scroll Lock estaacute ligado
PauseBreak
Esta tecla eacute usada raramente Em alguns programas antigos o pressionamento desta tecla pausava o programa ou em combinaccedilatildeo com Ctrl interrompia sua execuccedilatildeo
Outras teclas
Alguns teclados modernos vecircm com teclas de acesso ou seja bototildees que datildeo acesso raacutepido a programas arquivos ou comandos com apenas um pressionamento Outros modelos possuem controles de volume rodas de rolagem rodas de zoom e outros gadgets Para obter detalhes sobre esses recursos visite o site do fabricante ou verifique as informaccedilotildees que acompanham o teclado ou o computador
Manual de Instruccedilatildeo de Informaacutetica Baacutesica para Inclusatildeo Digital ndash Natildeo Comercial- Venda Proibida
Material de Acordo com Lei de Direito Autoral Brasileira (Lei 961098) em conformidade com a Lei de Software (960998) Art 6ordm Inc 2ordm Sendo seu uso natildeo Comercial e a distribuiccedilatildeo Gratuita Autorizada para fins de inclusatildeo Digital
31
Digitando texto
Sempre que vocecirc precisar digitar algo em programas mensagens de email ou caixas de
texto veraacute uma linha vertical intermitente ( Eacute o cursor tambeacutem chamado ponto de inserccedilatildeo Ele mostra onde comeccedilaraacute o texto que vocecirc digitar Vocecirc pode mover o cursor clicando no local desejado com o mouse ou usando as teclas de navegaccedilatildeo (consulte a seccedilatildeo Usando teclas de navegaccedilatildeo neste artigo)
Dicas para usar o teclado com seguranccedila
O uso correto do teclado pode ajudaacute-lo a evitar dores ou lesotildees nos punhos nas matildeos e nos braccedilos principalmente se vocecirc usa o computador durante periacuteodos de tempo prolongados Veja a seguir algumas dicas para ajudaacute-lo a evitar problemas
Coloque o teclado no niacutevel do cotovelo Os antebraccedilos devem ficar relaxados na lateral
Centralize o teclado na sua frente Se ele possuir um teclado numeacuterico use a barra de espaccedilos como ponto central
Digite com as matildeos e os punhos suspensos sobre o teclado para que vocecirc possa usar o braccedilo inteiro para alcanccedilar as teclas distantes em vez de esticar os dedos
Evite descansar as palmas ou os punhos em qualquer tipo de superfiacutecie enquanto digita Se o teclado tiver um descanso para os punhos use-o somente durante as pausas na digitaccedilatildeo
Enquanto digita toque nas teclas com leveza e mantenha os punhos retos Quando natildeo estiver digitando relaxe os braccedilos e as matildeos A cada 15 a 20 minutos faccedila uma pausa e interrompa o uso do computador
Manual de Instruccedilatildeo de Informaacutetica Baacutesica para Inclusatildeo Digital ndash Natildeo Comercial- Venda Proibida
Material de Acordo com Lei de Direito Autoral Brasileira (Lei 961098) em conformidade com a Lei de Software (960998) Art 6ordm Inc 2ordm Sendo seu uso natildeo Comercial e a distribuiccedilatildeo Gratuita Autorizada para fins de inclusatildeo Digital
32
P a r t e 1 ndash W i n d o w s 7
WINDOWS
Manual de Instruccedilatildeo de Informaacutetica Baacutesica para Inclusatildeo Digital ndash Natildeo Comercial- Venda Proibida
Material de Acordo com Lei de Direito Autoral Brasileira (Lei 961098) em conformidade com a Lei de Software (960998) Art 6ordm Inc 2ordm Sendo seu uso natildeo Comercial e a distribuiccedilatildeo Gratuita Autorizada para fins de inclusatildeo Digital
33
Sistema Operacional
Sistema operacional eacute um programa ou um conjunto de programas cuja funccedilatildeo eacute gerenciar os recursos do sistema (definir qual programa recebe atenccedilatildeo do processador gerenciar memoacuteria criar um sistema de arquivos etc) fornecendo uma interface entre o computador e o usuaacuterio
Embora possa ser executado imediatamente apoacutes a maacutequina ser ligada a maioria dos computadores pessoais de hoje o executa atraveacutes de outro programa armazenado em memoacuteria natildeo-volaacutetil ROM chamado BIOS num processo chamado bootstrapping conceito em inglecircs usado para designar processos auto-sustentaacuteveis ou seja capazes de prosseguirem sem ajuda externa Apoacutes executar testes e iniciar os componentes da maacutequina (monitores discos etc) o BIOS procura pelo sistema operacional em alguma unidade de armazenamento geralmente o Disco Riacutegido e a partir de entatildeo o sistema operacional toma o controle da maacutequina O sistema operacional reveza sua execuccedilatildeo com a de outros programas como se estivesse vigiando controlando e orquestrando todo o processo computacional
Os sistemas operacionais mais utilizados no Mundo ndash Marccedilo 2014
Fonte statcountercom
Sendo que percentual de usuaacuterios do Sistema Operacional Windows em 2014 se divide em aproximadamente em
Sistema operacional Windows 7 com 54 dos usuaacuterios
Sistema operacional Windows xp com 19 dos usuaacuterios
Sistema operacional Windows 8 e 81 juntos com 10 dos usuaacuterios
Lembrete O Windows Xp soacute teraacute suporte ateacute 08042014 sendo que esses usuaacuterios estatildeo migrando para as versotildees 7 e 8
Manual de Instruccedilatildeo de Informaacutetica Baacutesica para Inclusatildeo Digital ndash Natildeo Comercial- Venda Proibida
Material de Acordo com Lei de Direito Autoral Brasileira (Lei 961098) em conformidade com a Lei de Software (960998) Art 6ordm Inc 2ordm Sendo seu uso natildeo Comercial e a distribuiccedilatildeo Gratuita Autorizada para fins de inclusatildeo Digital
34
Sistema Operacional Windows 7
Microsoft Windows eacute uma popular famiacutelia de sistemas operacionais criados pela Microsoft empresa fundada por Bill Gates e Paul Allen Antes da versatildeo NT era uma interface graacutefica para o sistema operacional MS-DOS O Windows eacute um produto comercial com preccedilos diferenciados para cada uma de suas versotildees Eacute o sistema operacional mais utilizado em computadores pessoais no mundo embora uma grande quantidade de coacutepias sejam ilegais O impacto deste sistema no mundo atual eacute muito grande devido ao enorme nuacutemero de coacutepias instaladas
Conhecimentos miacutenimos desse sistema do seu funcionamento da sua histoacuteria e do seu contexto satildeo na visatildeo de muitos indispensaacuteveis mesmo para os leigos em informaacutetica A atual versatildeo do Windows eacute o Windows 8 lanccedilado em outubro de 2012 poreacutem a versatildeo mais estaacutevel e e popular eacute o Windows 7 lanccedilado em 2009 seguida do Windows XP
O Windows 7 eacute um sistema muito bem aceito uma vez que eacute estaacutevel o seu visual eacute intuitivo e tem uma boa performance em uma grande gama de computadores de variadas configuraccedilotildees O layout tambeacutem sofreu algumas modificaccedilotildees para que seja mais faacutecil encontrar o que vocecirc precisa quando precisa permitindo que o usuaacuterio ganhe tempo em tarefas rotineiras
Iniciando o uso do Windows 7
Manual de Instruccedilatildeo de Informaacutetica Baacutesica para Inclusatildeo Digital ndash Natildeo Comercial- Venda Proibida
Material de Acordo com Lei de Direito Autoral Brasileira (Lei 961098) em conformidade com a Lei de Software (960998) Art 6ordm Inc 2ordm Sendo seu uso natildeo Comercial e a distribuiccedilatildeo Gratuita Autorizada para fins de inclusatildeo Digital
35
Aacuterea de Trabalho
A aacuterea de trabalho eacute a principal aacuterea exibida na tela quando vocecirc liga o computador e faz logon no Windows Ela serve de superfiacutecie para o seu trabalho como se fosse o tampo de uma mesa real
Aacutereade trabalho padratildeo
Aacuterea de trabalho personalizada com vaacuterios iacutecones
Manual de Instruccedilatildeo de Informaacutetica Baacutesica para Inclusatildeo Digital ndash Natildeo Comercial- Venda Proibida
Material de Acordo com Lei de Direito Autoral Brasileira (Lei 961098) em conformidade com a Lei de Software (960998) Art 6ordm Inc 2ordm Sendo seu uso natildeo Comercial e a distribuiccedilatildeo Gratuita Autorizada para fins de inclusatildeo Digital
36
Trabalhando com iacutecones da aacuterea de trabalho
Iacutecones satildeo imagens pequenas que representam arquivos pastas programas e outros itens Ao iniciar o Windows pela primeira vez vocecirc veraacute pelo menos um iacutecone na aacuterea de trabalho a Lixeira (mais detalhes adiante) O fabricante do computador pode ter adicionado outros iacutecones agrave aacuterea de trabalho
Veja a seguir alguns exemplos de iacutecones da aacuterea de trabalho
Se vocecirc clicar duas vezes em um iacutecone da aacuterea de trabalho o item que ele representa seraacute iniciado ou aberto
Adicionando e removendo iacutecones da aacuterea de trabalho
Vocecirc pode escolher os iacutecones que seratildeo exibidos na aacuterea de trabalho adicionando ou removendo um iacutecone a qualquer momento Algumas pessoas preferem uma aacuterea de trabalho limpa organizada com poucos iacutecones (ou nenhum) Outras preferem colocar dezenas de iacutecones na aacuterea de trabalho para ter acesso raacutepido a programas pastas e arquivos usados com frequecircncia
Se quiser obter acesso faacutecil da aacuterea de trabalho a seus programas ou arquivos favoritos crie atalhos para eles Um atalho eacute um iacutecone que representa um link para um item em vez do item em si Quando vocecirc clica em um atalho o item eacute aberto Se vocecirc excluir um atalho somente ele seraacute removido e natildeo o item original Eacute possiacutevel identificar atalhos pela seta no iacutecone correspondente
Um iacutecone de arquivo (agrave esquerda) e um iacutecone de atalho (agrave direita)
Manual de Instruccedilatildeo de Informaacutetica Baacutesica para Inclusatildeo Digital ndash Natildeo Comercial- Venda Proibida
Material de Acordo com Lei de Direito Autoral Brasileira (Lei 961098) em conformidade com a Lei de Software (960998) Art 6ordm Inc 2ordm Sendo seu uso natildeo Comercial e a distribuiccedilatildeo Gratuita Autorizada para fins de inclusatildeo Digital
37
A Lixeira
Quando vocecirc exclui um arquivo ou pasta eles na verdade natildeo satildeo excluiacutedos imediatamente eles vatildeo para a Lixeira Isso eacute bom porque se vocecirc mudar de ideia e
precisar de um arquivo excluiacutedo poderaacute obtecirc-lo de volta A Lixeira vazia (agrave esquerda) e cheia (agrave direita)
Se tiver certeza de que natildeo precisaraacute mais dos itens excluiacutedos poderaacute esvaziar a Lixeira Ao fazer isso excluiraacute permanentemente os itens e recuperaraacute o espaccedilo em disco por eles ocupados
A barra de tarefas (visatildeo geral)
A barra de tarefas eacute aquela barra longa horizontal na parte inferior da tela Diferentemente da aacuterea de trabalho que pode ficar obscurecida devido agraves vaacuterias janelas abertas a barra de tarefas estaacute quase sempre visiacutevel Ela possui trecircs seccedilotildees principais
O botatildeo Iniciar que abre o menu Iniciar Consulte O menu Iniciar (visatildeo geral)
A seccedilatildeo intermediaacuteria que mostra quais programas e arquivos estatildeo abertos e permite que vocecirc alterne rapidamente entre eles
A aacuterea de notificaccedilatildeo que inclui um reloacutegio e iacutecones (pequenas imagens) que comunicam o status de determinados programas e das configuraccedilotildees do computador
Como eacute provaacutevel que vocecirc use a seccedilatildeo intermediaacuteria da barra de tarefas com mais frequecircncia vamos abordaacute-la primeiro
Manter o controle das janelas
Se vocecirc abrir mais de um programa ou arquivo ao mesmo tempo as janelas rapidamente comeccedilaratildeo a se acumular na aacuterea de trabalho Como as janelas costumam encobrir umas agraves outras ou ocupar a tela inteira agraves vezes fica difiacutecil ver o que estaacute por baixo ou lembrar do que jaacute foi aberto
Eacute aiacute que a barra de tarefas entra em accedilatildeo Sempre que vocecirc abre um programa uma pasta ou um arquivo o Windows cria um botatildeo na barra de tarefas correspondente a esse item Esse botatildeo exibe um iacutecone que representa o programa aberto
Manual de Instruccedilatildeo de Informaacutetica Baacutesica para Inclusatildeo Digital ndash Natildeo Comercial- Venda Proibida
Material de Acordo com Lei de Direito Autoral Brasileira (Lei 961098) em conformidade com a Lei de Software (960998) Art 6ordm Inc 2ordm Sendo seu uso natildeo Comercial e a distribuiccedilatildeo Gratuita Autorizada para fins de inclusatildeo Digital
38
Na figura abaixo dois programas estatildeo abertos (a Calculadora e o Campo Minado) e cada um tem seu proacuteprio botatildeo na barra de tarefas
Cada programa possui seu proacuteprio botatildeo na barra de tarefas
Observe que o botatildeo na barra de tarefas para o Campo Minado estaacute realccedilado Isso indica que o Campo Minado eacute a janela ativa ou seja que estaacute na frente das demais janelas abertas e que vocecirc pode interagir imediatamente com ele
Para alternar para outra janela clique no botatildeo da barra de tarefas Neste exemplo se vocecirc clicar no botatildeo da barra de tarefas referente agrave Calculadora sua janela seraacute trazida para a frente
Clique em um botatildeo da barra de tarefas para alternar para a janela correspondente
Clicar em bototildees da barra de tarefas eacute apenas uma das diversas formas de alternar entre janelas
Minimizar e restaurar janelas
Quando uma janela estaacute ativa (seu botatildeo da barra de tarefas aparece realccedilado) o clique no botatildeo correspondente minimiza a janela Isso significa que a janela desaparece da aacuterea de trabalho Minimizar uma janela natildeo a fecha nem exclui seu conteuacutedo Simplesmente a remove da aacuterea de trabalho temporariamente
Manual de Instruccedilatildeo de Informaacutetica Baacutesica para Inclusatildeo Digital ndash Natildeo Comercial- Venda Proibida
Material de Acordo com Lei de Direito Autoral Brasileira (Lei 961098) em conformidade com a Lei de Software (960998) Art 6ordm Inc 2ordm Sendo seu uso natildeo Comercial e a distribuiccedilatildeo Gratuita Autorizada para fins de inclusatildeo Digital
39
Na figura abaixo a Calculadora foi minimizada mas natildeo fechada Vocecirc sabe que ela ainda estaacute em execuccedilatildeo porque existe um botatildeo na barra de tarefas
A accedilatildeo de minimizar a Calculadora deixa visiacutevel somente seu botatildeo da barra de tarefas
Tambeacutem eacute possiacutevel minimizar uma janela clicando no botatildeo de minimizar no canto superior direito da janela
Botatildeo Minimizar (agrave esquerda)
Para restaurar uma janela minimizada (fazecirc-la aparecer novamente na aacuterea de trabalho) clique no respectivo botatildeo da barra de tarefas Para mais informaccedilotildees sobre esses bototildees consulte Trabalhando com janelas
Ver visualizaccedilotildees das janelas abertas
Quando vocecirc move o ponteiro do mouse para um botatildeo da barra de tarefas uma pequena imagem aparece mostrando uma versatildeo em miniatura da janela correspondente Essa visualizaccedilatildeo tambeacutem chamada de miniatura eacute muito uacutetil Aleacutem disso se uma das janelas tiver execuccedilatildeo de viacutedeo ou animaccedilatildeo vocecirc veraacute na visualizaccedilatildeo
Manual de Instruccedilatildeo de Informaacutetica Baacutesica para Inclusatildeo Digital ndash Natildeo Comercial- Venda Proibida
Material de Acordo com Lei de Direito Autoral Brasileira (Lei 961098) em conformidade com a Lei de Software (960998) Art 6ordm Inc 2ordm Sendo seu uso natildeo Comercial e a distribuiccedilatildeo Gratuita Autorizada para fins de inclusatildeo Digital
40
A aacuterea de notificaccedilatildeo
A aacuterea de notificaccedilatildeo na extrema direita da barra de tarefas inclui um reloacutegio e um grupo de iacutecones Ela tem a seguinte aparecircncia
A aacuterea de notificaccedilatildeo no lado direito da barra de tarefas
Esses iacutecones comunicam o status de algum item no computador ou fornecem acesso a determinadas configuraccedilotildees O conjunto de iacutecones que vocecirc veraacute varia em funccedilatildeo dos programas ou serviccedilos instalados e de como o fabricante configurou seu computador
Quando vocecirc mover o ponteiro para um determinado iacutecone veraacute o nome desse iacutecone
e o status de uma configuraccedilatildeo Por exemplo apontar para o iacutecone de volume
mostraraacute o niacutevel de volume atual do computador Apontar para o iacutecone de rede informaraacute se vocecirc estaacute conectado a uma rede qual a velocidade da conexatildeo e a intensidade do sinal
Em geral o clique duplo em um iacutecone na aacuterea de notificaccedilatildeo abre o programa ou a configuraccedilatildeo associada a ele Por exemplo a accedilatildeo de clicar duas vezes no iacutecone de volume abre os controles de volume O clique duplo no iacutecone de rede abre a Central de Rede e Compartilhamento
De vez em quando um iacutecone na aacuterea de notificaccedilatildeo exibiraacute uma pequena janela pop-up (denominada notificaccedilatildeo) para informaacute-lo sobre algo Por exemplo depois de adicionar um novo dispositivo de hardware ao seu computador eacute provaacutevel que vocecirc veja o seguinte
A aacuterea de notificaccedilatildeo exibe uma mensagem depois que o novo hardware eacute instalado
Clique no botatildeo Fechar no canto superior direito da notificaccedilatildeo para descartaacute-la Se vocecirc natildeo fizer nada a notificaccedilatildeo desapareceraacute apoacutes alguns segundos
Para evitar confusatildeo o Windows oculta iacutecones na aacuterea de notificaccedilatildeo quando vocecirc fica um tempo sem usaacute-los Se os iacutecones estiverem ocultos clique no botatildeo Mostrar iacutecones ocultos para exibi-los temporariamente
Manual de Instruccedilatildeo de Informaacutetica Baacutesica para Inclusatildeo Digital ndash Natildeo Comercial- Venda Proibida
Material de Acordo com Lei de Direito Autoral Brasileira (Lei 961098) em conformidade com a Lei de Software (960998) Art 6ordm Inc 2ordm Sendo seu uso natildeo Comercial e a distribuiccedilatildeo Gratuita Autorizada para fins de inclusatildeo Digital
41
Clique no botatildeo Mostrar iacutecones ocultos para exibir todos os iacutecones na aacuterea de notificaccedilatildeo
O menu Iniciar (visatildeo geral)
O menu Iniciar eacute o portatildeo de entrada para programas pastas e configuraccedilotildees do computador Ele se chama menu pois oferece uma lista de opccedilotildees exatamente como o menu de um restaurante E como a palavra iniciar jaacute diz eacute o local onde vocecirc iniciaraacute ou abriraacute itens
Menu Iniciar
Manual de Instruccedilatildeo de Informaacutetica Baacutesica para Inclusatildeo Digital ndash Natildeo Comercial- Venda Proibida
Material de Acordo com Lei de Direito Autoral Brasileira (Lei 961098) em conformidade com a Lei de Software (960998) Art 6ordm Inc 2ordm Sendo seu uso natildeo Comercial e a distribuiccedilatildeo Gratuita Autorizada para fins de inclusatildeo Digital
42
Use o menu Iniciar para fazer as seguintes atividades comuns
Iniciar programas Abrir pastas usadas com frequecircncia Pesquisar arquivos pastas e programas Ajustar configuraccedilotildees do computador Obter ajuda com o sistema operacionalWindows Desligar o computador Fazer logoff do Windows ou alternar para outra conta de usuaacuterio
Introduccedilatildeo ao menu Iniciar
Para abrir o menu Iniciar clique no botatildeo Iniciar no canto inferior esquerdo da tela
Ou pressione a tecla de logotipo do Windows no teclado
O menu Iniciar tem trecircs partes baacutesicas
O painel esquerdo grande mostra uma lista breve de programas no computador Pode haver variaccedilotildees na aparecircncia dessa lista porque o fabricante do computador tem autonomia para personalizaacute-la Clique em Todos os Programas para exibir uma lista completa de programas (mais informaccedilotildees adiante)
Na parte inferior do painel esquerdo estaacute a caixa de pesquisa que permite que vocecirc procure programas e arquivos no computador digitando os termos de pesquisa
O painel direito daacute acesso a pastas arquivos configuraccedilotildees e recursos mais usados Nele tambeacutem eacute possiacutevel fazer logoff do Windows ou desligar o computador
Abrindo programas a partir do menu Iniciar
Um dos usos mais comuns do menu Iniciar eacute abrir programas instalados no computador Para abrir um programa mostrado no painel esquerdo do menu Iniciar clique nele Isso abriraacute o programa e fecharaacute o menu Iniciar
Se vocecirc natildeo vir o programa que deseja clique em Todos os Programas na parte inferior do painel esquerdo O painel exibiraacute uma longa lista de programas em ordem alfabeacutetica seguida por uma lista de pastas
Se vocecirc clicar em um dos iacutecones de programa ele seraacute inicializado e o menu Iniciar seraacute fechado O que haacute dentro das pastas Mais programas Clique em Acessoacuterios por exemplo e uma lista de programas armazenados nessa pasta apareceraacute Clique em qualquer programa para abri-lo Para voltar aos programas que vocecirc viu quando abriu o menu Iniciar pela primeira vez clique em Voltar perto da parte inferior do menu
Manual de Instruccedilatildeo de Informaacutetica Baacutesica para Inclusatildeo Digital ndash Natildeo Comercial- Venda Proibida
Material de Acordo com Lei de Direito Autoral Brasileira (Lei 961098) em conformidade com a Lei de Software (960998) Art 6ordm Inc 2ordm Sendo seu uso natildeo Comercial e a distribuiccedilatildeo Gratuita Autorizada para fins de inclusatildeo Digital
43
Se vocecirc natildeo tiver certeza do que um programa faz mova o ponteiro sobre o respectivo iacutecone ou nome Apareceraacute uma caixa com uma descriccedilatildeo do programa Por exemplo a accedilatildeo de apontar para a Calculadora exibe esta mensagem Executa tarefas aritmeacuteticas baacutesicas com uma calculadora na tela Isso funciona tambeacutem para itens no painel direito do menu Iniciar
Vocecirc notaraacute que com o tempo as listas de programas no menu Iniciar vatildeo sendo alteradas Isso acontece por dois motivos Em primeiro lugar quando vocecirc instala novos programas eles satildeo adicionados agrave lista Todos os Programas Em segundo lugar o menu Iniciar detecta quais programas vocecirc usa mais e os substitui no painel esquerdo para acesso raacutepido
A caixa de pesquisa
A caixa de pesquisa eacute uma das maneiras mais convenientes de encontrar algo no computador A localizaccedilatildeo exata dos itens natildeo importa A caixa de pesquisa faraacute uma busca raacutepida nos programas e em todas as pastas da sua pasta pessoal (que inclui Documentos Imagens Muacutesica Aacuterea de Trabalho entre outras localizaccedilotildees comuns) Ela tambeacutem pesquisaraacute em mensagens de email mensagens instantacircneas salvas compromissos e contatos
A caixa de pesquisa do menu Iniciar
Para usar a caixa de pesquisa abra o menu Iniciar e comece a digitar Natildeo eacute necessaacuterio clicar dentro da caixa primeiro Agrave medida que vocecirc digita os resultados da pesquisa satildeo exibidos acima da caixa de pesquisa no painel esquerdo do menu Iniciar
Seraacute exibido um programa um arquivo ou uma pasta como resultado da pesquisa se
Alguma palavra no tiacutetulo corresponder ao termo pesquisado ou comeccedilar com ele
Algum texto no conteuacutedo do arquivo (como o texto de um documento de processamento de texto) corresponder ao termo pesquisado ou comeccedilar com ele
Alguma palavra em uma propriedade do arquivo como o autor corresponder ao temo pesquisado ou comeccedilar com ele (para mais informaccedilotildees sobre as propriedades de arquivos consulte Alterar as propriedades de um arquivo)
Manual de Instruccedilatildeo de Informaacutetica Baacutesica para Inclusatildeo Digital ndash Natildeo Comercial- Venda Proibida
Material de Acordo com Lei de Direito Autoral Brasileira (Lei 961098) em conformidade com a Lei de Software (960998) Art 6ordm Inc 2ordm Sendo seu uso natildeo Comercial e a distribuiccedilatildeo Gratuita Autorizada para fins de inclusatildeo Digital
44
O que estaacute no painel direito
O painel direito do menu Iniciar conteacutem links para partes do Windows que vocecirc provavelmente usaraacute com mais frequecircncia Aqui estatildeo elas de cima para baixo
Pasta pessoal Abre a pasta pessoal que recebe o nome de quem estaacute conectado no momento ao Windows Por exemplo se o usuaacuterio atual for Luciana Ramos a pasta se chamaraacute Luciana Ramos Esta pasta por sua vez conteacutem arquivos especiacuteficos do usuaacuterio como as pastas Meus Documentos Minhas Muacutesicas Minhas Imagens e Meus Viacutedeos
Documentos Abre a biblioteca Documentos na qual eacute possiacutevel acessar e abrir arquivos de texto planilhas apresentaccedilotildees e outros tipos de documentos
Imagens Abre a biblioteca Imagens na qual eacute possiacutevel acessar e exibir imagens digitais e arquivos graacuteficos
Muacutesica Abre a biblioteca Muacutesicas na qual eacute possiacutevel acessar e tocar muacutesica e outros arquivos de aacuteudio
Jogos Abre a pasta Jogos na qual eacute possiacutevel acessar todos os jogos no computador
Computador Abre uma janela na qual eacute possiacutevel acessar unidades de disco cacircmeras impressoras scanners e outros hardwares conectados ao computador
Painel de Controle Abre o Painel de Controle no qual eacute possiacutevel personalizar a aparecircncia e a funcionalidade do computador instalar ou desinstalar programas configurar conexotildees de rede e gerenciar contas de usuaacuterio
Dispositivos e Impressoras Abre uma janela onde eacute possiacutevel exibir informaccedilotildees sobre a impressora o mouse e outros dispositivos instalados no seu computador
Programas Padratildeo Abre uma janela onde eacute possiacutevel selecionar qual programa vocecirc deseja que o Windows use para determinada atividade como navegaccedilatildeo na Web
Ajuda e Suporte Abre a Ajuda e Suporte do Windows onde vocecirc pode procurar e pesquisar toacutepicos da Ajuda sobre como usar o Windows e o computador Consulte Obtendo ajuda
Manual de Instruccedilatildeo de Informaacutetica Baacutesica para Inclusatildeo Digital ndash Natildeo Comercial- Venda Proibida
Material de Acordo com Lei de Direito Autoral Brasileira (Lei 961098) em conformidade com a Lei de Software (960998) Art 6ordm Inc 2ordm Sendo seu uso natildeo Comercial e a distribuiccedilatildeo Gratuita Autorizada para fins de inclusatildeo Digital
45
Desligando o Computador pelo Windows
Na parte inferior do painel direito estaacute o botatildeo de Desligar Clique no botatildeo Desligar para desligar o computador
O clique na seta ao lado do botatildeo Desligar exibe um menu com opccedilotildees adicionais para alternar usuaacuterios fazer logoff reiniciar ou desligar Para mais informaccedilotildees consulte Fazer logoff do Windows e Desligar um computador perguntas frequentes
Clique no botatildeo Desligar para desligar o computador ou clique na seta para verificar outras opccedilotildees
Personalizar o menu Iniciar
Vocecirc pode controlar quais itens apareceratildeo no menu Iniciar Por exemplo vocecirc pode adicionar iacutecones de seus programas favoritos ao menu Iniciar para acesso raacutepido ou remover programas da lista Vocecirc tambeacutem pode ocultar ou mostrar certos itens no painel direito Consulte Personalizar o menu Iniciar para mais informaccedilotildees
Gadgets da aacuterea de trabalho (visatildeo geral) Acesse clicando com o botatildeo direito do
mouse na aacuterea de trabalho
O Windows conteacutem miniprogramas chamados gadgets que oferecem informaccedilotildees raacutepidas e acesso faacutecil a ferramentas usadas com frequecircncia Por exemplo vocecirc pode usar gadgets para exibir uma apresentaccedilatildeo de slides ou exibir manchetes atualizadas continuamente Alguns gadgets incluiacutedos no Windows 7 satildeo Calendaacuterio Reloacutegio Tempo Manchetes do Feed Apresentaccedilatildeo de Slides e Quebra-cabeccedilas de Imagens
Manual de Instruccedilatildeo de Informaacutetica Baacutesica para Inclusatildeo Digital ndash Natildeo Comercial- Venda Proibida
Material de Acordo com Lei de Direito Autoral Brasileira (Lei 961098) em conformidade com a Lei de Software (960998) Art 6ordm Inc 2ordm Sendo seu uso natildeo Comercial e a distribuiccedilatildeo Gratuita Autorizada para fins de inclusatildeo Digital
46
Introduccedilatildeo aos gadgets
Para entender como usar os gadgets vamos explorar o Gadget Reloacutegio
Como funciona o Reloacutegio
Ao clicar com o botatildeo direito do mouse no Reloacutegio vocecirc veraacute uma lista de accedilotildees a serem realizadas com o gadget incluindo fechar o Reloacutegio mantecirc-lo aberto em cima das janelas abertas e alterar as opccedilotildees do Reloacutegio (como o nome o fuso horaacuterio e a aparecircncia) O mesmo se da para os outros Gadgets
Eacute possiacutevel clicar com o botatildeo direito do mouse em um gadget para listar accedilotildees a serem realizadas com ele
Trabalhando com janelas
Sempre que vocecirc abre um programa um arquivo ou uma pasta ele aparece na tela em uma caixa ou moldura chamada janela (daiacute o nome atribuiacutedo ao sistema operacional Windows que significa Janelas em inglecircs) Como as janelas estatildeo em toda parte no Windows eacute importante saber como movecirc-las alterar seu tamanho ou simplesmente fazecirc-las desaparecer
Partes de uma janela
Embora o conteuacutedo de cada janela seja diferente todas as janelas tecircm algumas coisas em comum Em primeiro lugar elas sempre aparecem na aacuterea de trabalho a principal aacuterea da tela Aleacutem disso a maioria das janelas possuem as mesmas partes baacutesicas
Manual de Instruccedilatildeo de Informaacutetica Baacutesica para Inclusatildeo Digital ndash Natildeo Comercial- Venda Proibida
Material de Acordo com Lei de Direito Autoral Brasileira (Lei 961098) em conformidade com a Lei de Software (960998) Art 6ordm Inc 2ordm Sendo seu uso natildeo Comercial e a distribuiccedilatildeo Gratuita Autorizada para fins de inclusatildeo Digital
47
Partes de uma janela tiacutepica
Barra de tiacutetulo Exibe o nome do documento e do programa (ou o nome da pasta se vocecirc estiver trabalhando em uma pasta)
Bototildees Minimizar Maximizar e Fechar Estes bototildees permitem ocultar a janela alargaacute-la para preencher a tela inteira e fechaacute-la respectivamente (mais detalhes sobre eles em breve)
Barra de menus Conteacutem itens nos quais vocecirc pode clicar para fazer escolhas em um programa Consulte Usando menus bototildees barras e caixas
Barra de rolagem Permite rolar o conteuacutedo da janela para ver informaccedilotildees que estatildeo fora de visatildeo no momento
Bordas e cantos Eacute possiacutevel arrastaacute-los com o ponteiro do mouse para alterar o tamanho da janela
Outras janelas podem ter bototildees caixas ou barras adicionais mas normalmente tambeacutem tecircm as partes baacutesicas
Movendo uma janela
Para mover uma janela aponte para sua barra de tiacutetulo com o ponteiro do mouse Em seguida arraste a janela para o local desejado (Arrastar significa apontar para um item manter pressionado o botatildeo do mouse mover o item com o ponteiro e depois soltar o botatildeo do mouse)
Manual de Instruccedilatildeo de Informaacutetica Baacutesica para Inclusatildeo Digital ndash Natildeo Comercial- Venda Proibida
Material de Acordo com Lei de Direito Autoral Brasileira (Lei 961098) em conformidade com a Lei de Software (960998) Art 6ordm Inc 2ordm Sendo seu uso natildeo Comercial e a distribuiccedilatildeo Gratuita Autorizada para fins de inclusatildeo Digital
48
Alterando o tamanho de uma janela
Para que uma janela ocupe a tela inteira clique em seu botatildeo Maximizar ou clique duas vezes na barra de tiacutetulo da janela
Para retornar uma janela maximizada ao tamanho anterior clique em seu
botatildeo Restaurar (ele eacute exibido no lugar do botatildeo Maximizar) ou clique duas vezes na barra de tiacutetulo da janela
Para redimensionar uma janela (tornaacute-la menor ou maior) aponte para qualquer borda ou canto da janela Quando o ponteiro do mouse mudar para uma seta de duas pontas (veja a figura abaixo) arraste a borda ou o canto para encolher ou alargar a janela
Arraste a borda ou o canto de uma janela para redimensionaacute-la
Para identificar com facilidade uma janela aponte para seu botatildeo da barra de tarefas Quando vocecirc aponta para um botatildeo na barra de tarefas aparece uma visualizaccedilatildeo em miniatura dessa janela seja o conteuacutedo um documento uma foto ou ateacute mesmo um viacutedeo em execuccedilatildeo Esta visualizaccedilatildeo eacute uacutetil principalmente quando vocecirc natildeo consegue identificar uma janela somente pelo tiacutetulo
Colocar o cursor sobre o botatildeo de uma janela na barra de tarefas exibe uma visualizaccedilatildeo da janela
Manual de Instruccedilatildeo de Informaacutetica Baacutesica para Inclusatildeo Digital ndash Natildeo Comercial- Venda Proibida
Material de Acordo com Lei de Direito Autoral Brasileira (Lei 961098) em conformidade com a Lei de Software (960998) Art 6ordm Inc 2ordm Sendo seu uso natildeo Comercial e a distribuiccedilatildeo Gratuita Autorizada para fins de inclusatildeo Digital
49
Para visualizar miniaturas seu computador deve oferecer suporte ao Aero Para mais informaccedilotildees sobre o Aero consulte O que eacute a experiecircncia de aacuterea de trabalho do Aero
Usando Alt+Tab Vocecirc pode alternar para a janela anterior pressionando Alt+Tab ou percorrer todas as janelas abertas e a aacuterea de trabalho mantendo pressionada a tecla Alt e pressionando repetidamente a tecla Tab Solte Alt para mostrar a janela selecionada
Usando o Aero Flip 3D O Aero Flip 3D organiza as janelas em uma pilha tridimensional para permitir que vocecirc as percorra rapidamente Para usar o Flip 3D
1 Mantenha pressionada a tecla de logotipo do Windows e pressione Tab para abrir o Flip 3D
2 Enquanto manteacutem pressionada a tecla de logotipo do Windows pressione Tab repetidamente ou gire a roda do mouse para percorrer as janelas abertas Vocecirc tambeacutem pode pressionar Seta para a Direita ou Seta para Baixo para avanccedilar uma janela ou pressionar Seta para a Esquerda ou Seta para Cima para retroceder uma janela
3 Solte a tecla de logotipo do Windows para exibir a primeira janela da pilha ou clique em qualquer parte da janela na pilha para exibir essa janela
Aero Flip 3D
Dica
O Flip 3D faz parte da experiecircncia de aacuterea de trabalho do Aero Se o computador natildeo oferecer suporte para o Aero vocecirc poderaacute exibir os programas e janelas abertos no computador pressionando Alt+Tab Para percorrer as janelas abertas pressione a tecla Tab pressione as teclas de direccedilatildeo ou use o mouse
Manual de Instruccedilatildeo de Informaacutetica Baacutesica para Inclusatildeo Digital ndash Natildeo Comercial- Venda Proibida
Material de Acordo com Lei de Direito Autoral Brasileira (Lei 961098) em conformidade com a Lei de Software (960998) Art 6ordm Inc 2ordm Sendo seu uso natildeo Comercial e a distribuiccedilatildeo Gratuita Autorizada para fins de inclusatildeo Digital
50
Caixas de diaacutelogo
Uma caixa de diaacutelogo eacute um tipo especial de janela que faz uma pergunta fornece informaccedilotildees ou permite que vocecirc selecione opccedilotildees para executar uma tarefa Vocecirc veraacute caixas de diaacutelogo com frequecircncia quando um programa ou o Windows precisar de uma resposta sua antes de continuar
Trabalhando com o Painel de Controle
Vocecirc pode usar o Painel de Controle para alterar as configuraccedilotildees do Windows Essas configuraccedilotildees controlam quase tudo a respeito do visual e do funcionamento do Windows e vocecirc pode usaacute-las para configurar o Windows da melhor forma para vocecirc
Clique para abrir o Painel de Controle
Use a caixa de pesquisa para localizar as tarefas rapidamente
Manual de Instruccedilatildeo de Informaacutetica Baacutesica para Inclusatildeo Digital ndash Natildeo Comercial- Venda Proibida
Material de Acordo com Lei de Direito Autoral Brasileira (Lei 961098) em conformidade com a Lei de Software (960998) Art 6ordm Inc 2ordm Sendo seu uso natildeo Comercial e a distribuiccedilatildeo Gratuita Autorizada para fins de inclusatildeo Digital
51
Haacute dois modos de localizar itens no Painel de Controle
Use a Pesquisa Para localizar as configuraccedilotildees nas quais estaacute interessado ou uma tarefa que vocecirc deseja realizar digite uma palavra ou uma frase na caixa de pesquisa Por exemplo digite som para localizar as configuraccedilotildees especiacuteficas da placa de som sons do sistema e o iacutecone de volume na barra de tarefas
Procurar Vocecirc pode explorar o Painel de Controle clicando em diferentes categorias (por exemplo Sistema e Seguranccedila Programas ou Facilidade de Acesso) e exibindo as tarefas comuns listadas em cada categoria Ou em Exibir por clique em Iacutecones grandes ou Iacutecones pequenos para exibir uma lista de todos os itens do Painel de Controle
Dicas
Se vocecirc navegar por iacutecones no Painel de Controle poderaacute encontrar rapidamente um item da lista digitando a primeira letra do nome do item Por exemplo para encontrar Teclado digite T e uma lista de itens do Painel de Controle comeccedilando com a letra T incluindo Teclado seraacute exibida
Vocecirc tambeacutem pode usar as teclas de direccedilatildeo (Seta para Cima Seta para Baixo Seta para a Esquerda e Seta para a Direita) para rolar a lista de iacutecones no Painel de Controle
Usando menus bototildees barras e caixas
Neste artigo
Usando menus Usando barras de rolagem Usando bototildees de comando Usando bototildees de opccedilatildeo Usando caixas de seleccedilatildeo Usando controles deslizantes Usando caixas de texto Usando listas supensas Usando caixas de listagem Usando guias
Menus bototildees barras de rolagem e caixas de seleccedilatildeo satildeo exemplos de controles que funcionam com o mouse ou teclado Esses controles permitem selecionar comandos alterar configuraccedilotildees ou trabalhar com janelas Esta seccedilatildeo descreve como reconhecer e usar controles que vocecirc encontraraacute com frequecircncia ao usar o Windows
Manual de Instruccedilatildeo de Informaacutetica Baacutesica para Inclusatildeo Digital ndash Natildeo Comercial- Venda Proibida
Material de Acordo com Lei de Direito Autoral Brasileira (Lei 961098) em conformidade com a Lei de Software (960998) Art 6ordm Inc 2ordm Sendo seu uso natildeo Comercial e a distribuiccedilatildeo Gratuita Autorizada para fins de inclusatildeo Digital
52
Usando menus
A maioria dos programas conteacutem dezenas ou ateacute centenas de comandos (accedilotildees) que vocecirc usa para trabalhar Muitos desses comandos estatildeo organizados em menus Como no cardaacutepio de um restaurante um menu de programa mostra uma lista de opccedilotildees Para manter a tela organizada os menus ficam ocultos ateacute que vocecirc clique em seus tiacutetulos na barra de menus localizada imediatamente abaixo da barra de tiacutetulo
Para escolher um dos comandos listados em um menu clique nele Agraves vezes aparece uma caixa de diaacutelogo na qual eacute possiacutevel selecionar mais opccedilotildees Se um comando natildeo estiver disponiacutevel ou natildeo puder ser clicado ele seraacute exibido em cinza
Alguns itens de menu natildeo satildeo comandos Na realidade eles abrem outros menus Na figura a seguir um submenu eacute aberto quando vocecirc aponta para Novo
Alguns comandos de menu abrem submenus
Se vocecirc natildeo vir o comando que deseja verifique outro menu Mova o ponteiro do mouse pela barra de menus e eles se abriratildeo automaticamente sem que vocecirc precise clicar na barra de menus outra vez Para fechar um menu sem selecionar nenhum comando clique na barra de menus ou em alguma outra parte da janela
Nem sempre eacute faacutecil reconhecer menus porque nem todos os controles de menu se parecem ou satildeo exibidos em uma barra de menus Como identificaacute-los entatildeo Quando vocecirc vir uma seta ao lado de uma palavra ou imagem eacute provaacutevel que seja um controle de menu Veja alguns exemplos
Exemplos de controles de menu
Manual de Instruccedilatildeo de Informaacutetica Baacutesica para Inclusatildeo Digital ndash Natildeo Comercial- Venda Proibida
Material de Acordo com Lei de Direito Autoral Brasileira (Lei 961098) em conformidade com a Lei de Software (960998) Art 6ordm Inc 2ordm Sendo seu uso natildeo Comercial e a distribuiccedilatildeo Gratuita Autorizada para fins de inclusatildeo Digital
53
Dicas
Se um atalho de teclado estiver disponiacutevel para um comando ele seraacute mostrado ao lado do comando
Vocecirc pode usar o teclado em vez do mouse para operar com os menus Consulte Usando o teclado
Usando barras de rolagem
Quando um documento uma paacutegina da Web ou uma imagem excede o tamanho da janela barras de rolagem aparecem para permitir que vocecirc veja as informaccedilotildees que estatildeo fora de visatildeo no momento A figura a seguir mostra as partes de uma barra de rolagem
Barras de rolagem horizontal e vertical
Para usar a barra de rolagem
Clique nas setas de rolagem para cima ou para baixo para percorrer o conteuacutedo da janela em pequenas etapas Mantenha o botatildeo do mouse pressionado para rolar continuamente
Para rolar uma paacutegina para cima ou para baixo clique em uma aacuterea vazia de uma barra de rolagem acima ou abaixo da caixa de rolagem
Arraste uma caixa de rolagem para cima para baixo para a esquerda ou para a direita para rolar a janela nessa direccedilatildeo
Manual de Instruccedilatildeo de Informaacutetica Baacutesica para Inclusatildeo Digital ndash Natildeo Comercial- Venda Proibida
Material de Acordo com Lei de Direito Autoral Brasileira (Lei 961098) em conformidade com a Lei de Software (960998) Art 6ordm Inc 2ordm Sendo seu uso natildeo Comercial e a distribuiccedilatildeo Gratuita Autorizada para fins de inclusatildeo Digital
54
Dica
Se o mouse tiver uma roda de rolagem vocecirc poderaacute usaacute-la para percorrer documentos e paacuteginas da Web Para rolar para baixo role a roda para traacutes (em direccedilatildeo a vocecirc) Para rolar para cima role a roda para frente (em direccedilatildeo contraacuteria a vocecirc)
Usando bototildees de comando
Um botatildeo de comando executa um comando (uma accedilatildeo) quando vocecirc clica nele Vocecirc os veraacute com mais frequecircncia em caixas de diaacutelogo que satildeo pequenas janelas contendo opccedilotildees para concluir uma tarefa Por exemplo se vocecirc fechar uma imagem do Paint sem salvaacute-la primeiro veraacute uma caixa de diaacutelogo como esta
Caixa de diaacutelogo com trecircs bototildees
Para fechar a imagem primeiro clique no botatildeo Salvar ou Natildeo Salvar Clique em Salvar para salvar a imagem e as alteraccedilotildees clique em Natildeo Salvar para excluir a imagem e descartar as alteraccedilotildees Se clicar em Cancelar a caixa de diaacutelogo seraacute descartada e vocecirc retornaraacute ao programa
Dica
Pressionar a tecla Enter eacute o mesmo que clicar em um botatildeo de comando que esteja selecionado
Fora das caixas de diaacutelogo a aparecircncia dos bototildees de comando varia por isso agraves vezes eacute difiacutecil saber o que eacute ou natildeo um botatildeo Por exemplo os bototildees de comando costumam ser exibidos como pequenos iacutecones (imagens) sem texto ou moldura retangular
A maneira mais confiaacutevel de determinar se um item eacute um botatildeo de comando eacute colocar o ponteiro do mouse sobre ele Se ele acender e surgir um contorno retangular em torno dele trata-se de um botatildeo A maioria dos bototildees tambeacutem exibe algum texto descrevendo sua funccedilatildeo quando vocecirc aponta para eles
Se um botatildeo se dividir em duas partes quando vocecirc apontar para ele trata-se de um botatildeo de divisatildeo Clique na parte principal do botatildeo para executar um comando ou clique na seta para abrir um menu com mais opccedilotildees
Manual de Instruccedilatildeo de Informaacutetica Baacutesica para Inclusatildeo Digital ndash Natildeo Comercial- Venda Proibida
Material de Acordo com Lei de Direito Autoral Brasileira (Lei 961098) em conformidade com a Lei de Software (960998) Art 6ordm Inc 2ordm Sendo seu uso natildeo Comercial e a distribuiccedilatildeo Gratuita Autorizada para fins de inclusatildeo Digital
55
Bototildees de divisatildeo se dividem em duas partes quando vocecirc aponta para eles
Usando bototildees de opccedilatildeo
Os bototildees de opccedilatildeo permitem escolher entre duas ou mais opccedilotildees Normalmente aparecem em caixas de diaacutelogo A figura a seguir mostra dois bototildees de opccedilatildeo A opccedilatildeo Cor estaacute selecionada
O clique em um botatildeo seleciona esta opccedilatildeo
Para selecionar uma opccedilatildeo clique em um dos bototildees Eacute possiacutevel selecionar apenas uma opccedilatildeo
Usando caixas de seleccedilatildeo
As caixas de seleccedilatildeo permitem selecionar uma ou mais opccedilotildees independentes Ao contraacuterio dos bototildees de opccedilatildeo que restringem sua escolha a uma opccedilatildeo as caixas de seleccedilatildeo permitem que vocecirc escolha vaacuterias opccedilotildees ao mesmo tempo
Clique em uma caixa de seleccedilatildeo vazia para selecionar esta opccedilatildeo
Para usar caixas de seleccedilatildeo
Clique em um quadrado vazio para selecionar ou ativar esta opccedilatildeo Uma marca de seleccedilatildeo apareceraacute no quadrado indicando que a opccedilatildeo foi selecionada
Para desativar uma opccedilatildeo desmarque (remova) sua marca de seleccedilatildeo clicando nela
Opccedilotildees que natildeo podem ser selecionadas ou desmarcadas no momento satildeo mostradas em cinza
Manual de Instruccedilatildeo de Informaacutetica Baacutesica para Inclusatildeo Digital ndash Natildeo Comercial- Venda Proibida
Material de Acordo com Lei de Direito Autoral Brasileira (Lei 961098) em conformidade com a Lei de Software (960998) Art 6ordm Inc 2ordm Sendo seu uso natildeo Comercial e a distribuiccedilatildeo Gratuita Autorizada para fins de inclusatildeo Digital
56
Usando controles deslizantes
Um controle deslizante permite ajustar uma configuraccedilatildeo em um intervalo de valores Ele tem a seguinte aparecircncia
A accedilatildeo de mover o controle deslizante altera a velocidade do ponteiro
Um controle deslizante ao longo da barra mostra o valor selecionado no momento No exemplo acima o controle deslizante estaacute posicionado no meio do caminho entre Lenta e Raacutepida indicando uma velocidade meacutedia do ponteiro
Para usar um controle deslizante arraste-o em direccedilatildeo ao valor desejado
Usando caixas de texto
Uma caixa de texto permite digitar informaccedilotildees como senha ou termo de pesquisa A figura a seguir mostra uma caixa de diaacutelogo contendo uma caixa de texto Digitamos urso na caixa de texto
Exemplo de uma caixa de texto em uma caixa de diaacutelogo
Uma linha vertical intermitente chamada cursor indica onde apareceraacute o texto que vocecirc digitar No exemplo vocecirc pode ver o cursor apoacutes o o de urso Eacute possiacutevel mover facilmente o cursor clicando na nova posiccedilatildeo Por exemplo para adicionar uma palavra antes de urso primeiro mova o cursor e clique antes do u
Se vocecirc natildeo vir um cursor na caixa de texto significa que a caixa de texto natildeo estaacute pronta para digitaccedilatildeo Primeiro clique na caixa e soacute depois comece a digitar
Caixas de texto que exigem senhas geralmente ocultam a senha quando vocecirc a digita para o caso de algueacutem estar olhando para sua tela
Manual de Instruccedilatildeo de Informaacutetica Baacutesica para Inclusatildeo Digital ndash Natildeo Comercial- Venda Proibida
Material de Acordo com Lei de Direito Autoral Brasileira (Lei 961098) em conformidade com a Lei de Software (960998) Art 6ordm Inc 2ordm Sendo seu uso natildeo Comercial e a distribuiccedilatildeo Gratuita Autorizada para fins de inclusatildeo Digital
57
Caixas de texto que exigem senhas geralmente ocultam a senha
Usando listas supensas
Listas suspensas satildeo semelhantes a menus Entretanto em vez de clicar em um comando vocecirc escolhe uma opccedilatildeo Quando estatildeo fechadas as listas suspensas mostram somente a opccedilatildeo selecionada no momento As outras opccedilotildees disponiacuteveis ficam ocultas ateacute que vocecirc clique no controle como mostra a figura abaixo
Uma lista suspensa fechada (agrave esquerda) e aberta (agrave direita)
Para abrir uma lista suspensa clique nela Para escolher uma opccedilatildeo na lista clique na opccedilatildeo
Usando caixas de listagem
Uma caixa de listagem exibe uma lista de opccedilotildees para vocecirc escolher Ao contraacuterio da lista suspensa as opccedilotildees (todas ou algumas) jaacute estatildeo visiacuteveis sem que seja necessaacuterio abrir a lista
Caixa de listagem
Para escolher uma opccedilatildeo na lista clique nela Se a opccedilatildeo desejada natildeo estiver visiacutevel use a barra de rolagem para rolar a lista para cima ou para baixo Se a caixa de listagem tiver uma caixa de texto acima dela vocecirc poderaacute digitar o nome ou valor da opccedilatildeo
Manual de Instruccedilatildeo de Informaacutetica Baacutesica para Inclusatildeo Digital ndash Natildeo Comercial- Venda Proibida
Material de Acordo com Lei de Direito Autoral Brasileira (Lei 961098) em conformidade com a Lei de Software (960998) Art 6ordm Inc 2ordm Sendo seu uso natildeo Comercial e a distribuiccedilatildeo Gratuita Autorizada para fins de inclusatildeo Digital
58
Usando guias
Em algumas caixas de diaacutelogo as opccedilotildees satildeo divididas em duas ou mais guias Somente uma guia (ou um conjunto de opccedilotildees) pode ser visualizada por vez
Guias
A guia selecionada no momento aparece na frente das outras guias Para alternar para outra guia clique nela
Trabalhando com arquivos e pastas
Um arquivo eacute um item que conteacutem informaccedilotildees por exemplo texto imagens ou muacutesica Quando aberto um arquivo pode ser muito parecido com um documento de texto ou com uma imagem que vocecirc poderia encontrar na mesa de algueacutem ou em um arquivo convencional Em seu computador os arquivos satildeo representados por iacutecones isso facilita o reconhecimento de um tipo de arquivo bastando olhar para o respectivo iacutecone Veja a seguir alguns iacutecones de arquivo comuns
Iacutecones de alguns tipos de arquivo
Uma pasta eacute um contecirciner que pode ser usado para armazenar arquivos Se vocecirc tivesse centenas de arquivos em papel em sua mesa seria quase impossiacutevel encontrar um arquivo especiacutefico quando vocecirc dele precisasse Eacute por isso que as pessoas costumam armazenar os arquivos em papel em pastas dentro de um arquivo convencional As pastas no computador funcionam exatamente da mesma forma Veja a seguir alguns iacutecones de pasta comuns
Manual de Instruccedilatildeo de Informaacutetica Baacutesica para Inclusatildeo Digital ndash Natildeo Comercial- Venda Proibida
Material de Acordo com Lei de Direito Autoral Brasileira (Lei 961098) em conformidade com a Lei de Software (960998) Art 6ordm Inc 2ordm Sendo seu uso natildeo Comercial e a distribuiccedilatildeo Gratuita Autorizada para fins de inclusatildeo Digital
59 Uma pasta vazia (agrave esquerda) uma pasta contendo
arquivos (agrave direita)
As pastas tambeacutem podem ser armazenadas em outras pastas Uma pasta dentro de uma pasta eacute chamada subpasta Vocecirc pode criar quantas subpastas quiser e cada uma pode armazenar qualquer quantidade de arquivos e subpastas adicionais
Usando bibliotecas para acessar arquivos e pastas
Quando se trata de se organizar natildeo eacute necessaacuterio comeccedilar do zero Vocecirc pode usar bibliotecas um novo recurso desta versatildeo do Windows para acessar arquivos e pastas e organizaacute-los de diferentes maneiras Esta eacute uma lista das quatro bibliotecas padratildeo e para que elas satildeo usadas normalmente
Biblioteca Documentos Use essa biblioteca para organizar documentos de processamento de texto planilhas apresentaccedilotildees e outros arquivos relacionados a texto Para mais informaccedilotildees consulte Gerenciamento de documentos
Por padratildeo os arquivos movidos copiados ou salvos na biblioteca Documentos satildeo armazenados na pasta Meus Documentos
Biblioteca Imagens Use esta biblioteca para organizar suas imagens digitais sejam elas obtidas da cacircmera do scanner ou de emails recebidos de outras pessoas Para mais informaccedilotildees consulte Gerenciando as imagens
Por padratildeo os arquivos movidos copiados ou salvos na biblioteca Imagens satildeo armazenados na pasta Minhas Imagens
Biblioteca Muacutesicas Use esta biblioteca para organizar suas muacutesicas digitais como as que vocecirc copia de um CD de aacuteudio ou as baixadas da Internet Para mais informaccedilotildees consulte Gerenciamento de muacutesicas
Por padratildeo os arquivos movidos copiados ou salvos na biblioteca Muacutesicas satildeo armazenados na pasta Minhas Muacutesicas
Biblioteca Viacutedeos Use esta biblioteca para organizar e arrumar seus viacutedeos como clipes da cacircmera digital ou da cacircmera de viacutedeo ou arquivos de viacutedeo baixados da Internet Para mais informaccedilotildees consulte Gerenciamento de viacutedeos
Manual de Instruccedilatildeo de Informaacutetica Baacutesica para Inclusatildeo Digital ndash Natildeo Comercial- Venda Proibida
Material de Acordo com Lei de Direito Autoral Brasileira (Lei 961098) em conformidade com a Lei de Software (960998) Art 6ordm Inc 2ordm Sendo seu uso natildeo Comercial e a distribuiccedilatildeo Gratuita Autorizada para fins de inclusatildeo Digital
60
Por padratildeo os arquivos movidos copiados ou salvos na biblioteca Viacutedeos satildeo armazenados na pasta Meus Viacutedeos
Para abrir as bibliotecas Documentos Imagens ou Muacutesicas clique no botatildeo Iniciar e em seguida em Documentos Imagens ou Muacutesicas
Eacute possiacutevel abrir bibliotecas comuns a partir do menu Iniciar
Para mais informaccedilotildees sobre bibliotecas consulte Trabalhando com bibliotecas
Compreendendo as partes de uma janela
Quando vocecirc abre uma pasta ou biblioteca ela eacute exibida em uma janela As vaacuterias partes dessa janela foram projetadas para facilitar a navegaccedilatildeo no Windows e o trabalho com arquivos pastas e bibliotecas Veja a seguir uma janela tiacutepica e cada uma de suas partes
Manual de Instruccedilatildeo de Informaacutetica Baacutesica para Inclusatildeo Digital ndash Natildeo Comercial- Venda Proibida
Material de Acordo com Lei de Direito Autoral Brasileira (Lei 961098) em conformidade com a Lei de Software (960998) Art 6ordm Inc 2ordm Sendo seu uso natildeo Comercial e a distribuiccedilatildeo Gratuita Autorizada para fins de inclusatildeo Digital
61
Localizando arquivos e pastas
Dependendo da quantidade de arquivos que vocecirc tem e de como eles estatildeo organizados localizar um arquivo pode significar procurar dentre centenas de arquivos e subpastas uma tarefa nada simples Para poupar tempo e esforccedilo use a caixa de pesquisa para localizar o arquivo
A caixa de pesquisa
Copiando e movendo arquivos e pastas
De vez em quando vocecirc pode querer alterar o local onde os arquivos ficam armazenados no computador Por exemplo talvez vocecirc queira mover os arquivos para outra pasta ou copiaacute-los para uma miacutedia removiacutevel (como CDs ou cartotildees de memoacuteria) a fim de compartilhar com outra pessoa
A maioria das pessoas copiam e movem arquivos usando um meacutetodo chamado arrastar e soltar Comece abrindo a pasta que conteacutem o arquivo ou a pasta que deseja mover Depois em uma janela diferente abra a pasta para onde deseja mover o item Posicione as janelas lado a lado na aacuterea de trabalho para ver o conteuacutedo de ambas
Em seguida arraste a pasta ou o arquivo da primeira pasta para a segunda Isso eacute tudo
Para copiar ou mover um arquivo arraste-o de uma janela para outra
Manual de Instruccedilatildeo de Informaacutetica Baacutesica para Inclusatildeo Digital ndash Natildeo Comercial- Venda Proibida
Material de Acordo com Lei de Direito Autoral Brasileira (Lei 961098) em conformidade com a Lei de Software (960998) Art 6ordm Inc 2ordm Sendo seu uso natildeo Comercial e a distribuiccedilatildeo Gratuita Autorizada para fins de inclusatildeo Digital
62
Criando e excluindo arquivos e pastas
O modo mais comum de criar novos arquivos eacute usando um programa Por exemplo vocecirc pode criar um documento de texto em um programa de processamento de texto ou um arquivo de filme em um programa de ediccedilatildeo de viacutedeos
Alguns programas criam um arquivo no momento em que satildeo abertos Quando vocecirc abre o WordPad por exemplo ele inicia com uma paacutegina em branco Isso representa um arquivo vazio (e natildeo salvo) Comece a digitar e quando estiver pronto para salvar o
trabalho clique no botatildeo Salvar
Quando vocecirc natildeo precisar mais de um arquivo poderaacute removecirc-lo do computador para ganhar espaccedilo e impedir que o computador fique congestionado com arquivos indesejados Para excluir um arquivo abra a respectiva pasta ou biblioteca e selecione o arquivo Pressione Delete no teclado e na caixa de diaacutelogo Excluir Arquivo clique em Sim Vocecirc tambeacutem pode clicar com o clique direito do mouse sobre o arquivo e escolher a opccedilatildeo excluir
Quando vocecirc exclui um arquivo ele eacute armazenado temporariamente na Lixeira Pense nela como uma rede de seguranccedila que lhe permite recuperar pastas ou arquivos excluiacutedos por engano De vez em quando vocecirc deve esvaziar a Lixeira para recuperar o espaccedilo usado pelos arquivos indesejados no disco riacutegido
Mas nem sempre eacute o caso O clique duplo em um arquivo de imagem por exemplo costuma abrir um visualizador de imagens Para alterar a imagem vocecirc precisa usar um programa diferente Clique com o botatildeo direito do mouse no arquivo clique em Abrir com e no nome do programa que deseja usar
Manual de Instruccedilatildeo de Informaacutetica Baacutesica para Inclusatildeo Digital ndash Natildeo Comercial- Venda Proibida
Material de Acordo com Lei de Direito Autoral Brasileira (Lei 961098) em conformidade com a Lei de Software (960998) Art 6ordm Inc 2ordm Sendo seu uso natildeo Comercial e a distribuiccedilatildeo Gratuita Autorizada para fins de inclusatildeo Digital
63
Explorando os Acessoacuterios do Windows
O caminho eacute Menu Iniciar Todos os programas Acessoacuterios
Paint
O Paint eacute um recurso do Windows que pode ser usado para desenhar colorir ou editar imagens Vocecirc pode usar o Paint como um bloco de desenho digital para criar imagens simples projetos criativos ou adicionar texto e designs a outras imagens como aquelas obtidas com sua cacircmera digital
A janela do Paint
Trabalhando com ferramentas
A faixa de opccedilotildees do Paint inclui diversas ferramentas de desenho uacuteteis Vocecirc pode usaacute-las para criar desenhos agrave matildeo livre e adicionar vaacuterias formas agraves imagens
Desenhar uma linha
Algumas ferramentas e formas como o Laacutepis o Pincel a Linha e a Curva permitem criar variadas linhas retas curvas e sinuosas O que vocecirc desenha eacute
Manual de Instruccedilatildeo de Informaacutetica Baacutesica para Inclusatildeo Digital ndash Natildeo Comercial- Venda Proibida
Material de Acordo com Lei de Direito Autoral Brasileira (Lei 961098) em conformidade com a Lei de Software (960998) Art 6ordm Inc 2ordm Sendo seu uso natildeo Comercial e a distribuiccedilatildeo Gratuita Autorizada para fins de inclusatildeo Digital
64
determinado pela maneira como vocecirc move o mouse ao desenhar Eacute possiacutevel usar a ferramenta Linha para desenhar uma linha reta por exemplo
Vocecirc ainda pode inserir FORMAS mudar o TRACEJADO DO PINCEL
preencher com cor usando o BALDINHO DE TINTA mudar a COR do pincel
Usando a Borracha com o CLIQUE DIREITO do mouse para substituir a cor
Neste exemplo usamos para substituir a cor 1 (vermelha) pela cor 2 ( verde) usando a borracha a cor 2 refere-se a cor da borracha que ao clicada com o botatildeo direito do mouse ao inveacutes do esquerdo em vez de apagar ou borrar o desenho iraacute substituir a cor vermelha pela verde
Manual de Instruccedilatildeo de Informaacutetica Baacutesica para Inclusatildeo Digital ndash Natildeo Comercial- Venda Proibida
Material de Acordo com Lei de Direito Autoral Brasileira (Lei 961098) em conformidade com a Lei de Software (960998) Art 6ordm Inc 2ordm Sendo seu uso natildeo Comercial e a distribuiccedilatildeo Gratuita Autorizada para fins de inclusatildeo Digital
65
Adicionar texto
Vocecirc pode adicionar texto agrave sua imagem A ferramenta Texto permite que vocecirc adicione uma mensagem ou um tiacutetulo simples
1 Na guia Iniacutecio no grupo Ferramentas clique na ferramenta Texto 2 Arraste o ponteiro na aacuterea de desenho onde vocecirc deseja adicionar texto 3 Em Ferramentas de Texto na guia Texto clique no tipo tamanho e estilo de
fonte no grupo Fonte
O grupo Fonte
4 No grupo Cores clique em Cor 1 e depois em uma cor Essa seraacute a cor do texto 5 Digite o texto a ser adicionado
Apagar parte da imagem
Se vocecirc cometer um erro ou simplesmente precisar alterar parte de uma imagem use a borracha Por padratildeo a borracha altera para branco qualquer aacuterea que vocecirc apagar mas eacute possiacutevel alterar a cor dela Por exemplo se vocecirc definir a cor do segundo plano como amarelo qualquer item apagado se tornaraacute amarelo
1 Na guia Iniacutecio no grupo Ferramentas clique na ferramenta Borracha 2 No grupo Cores clique em Cor 2 e depois na cor a ser usada para apagar Para
apagar com branco natildeo eacute preciso selecionar uma cor 3 Arraste o ponteiro sobre a aacuterea que deseja apagar
Salvando uma imagem
Salve a imagem com frequecircncia para evitar que vocecirc perca acidentalmente seu
trabalho Para salvar clique no botatildeo Paint e depois em Salvar Seratildeo salvas todas as alteraccedilotildees feitas na imagem desde a uacuteltima vez em que ela foi salva
Ao salvar uma nova imagem pela primeira vez vocecirc precisaraacute dar um nome de arquivo a ela Siga estas etapas
1 Clique no botatildeo Paint e depois em Salvar 2 Na caixa Salvar como tipo selecione o formato de arquivo desejado 3 Na caixa Nome do arquivo digite o nome do arquivo e clique em Salvar
Manual de Instruccedilatildeo de Informaacutetica Baacutesica para Inclusatildeo Digital ndash Natildeo Comercial- Venda Proibida
Material de Acordo com Lei de Direito Autoral Brasileira (Lei 961098) em conformidade com a Lei de Software (960998) Art 6ordm Inc 2ordm Sendo seu uso natildeo Comercial e a distribuiccedilatildeo Gratuita Autorizada para fins de inclusatildeo Digital
66
Abrindo Imagens no Paint
Haacute Duas opccedilotildees para abrirmos uma imagem no Paint
1ordf ndash No Guia Arquivo do Paint escolha a opccedilatildeo Abrir ndash Selecione a Imagem desejada em BibliotecasImagens e clique em Abrir
2ordf - Abra suas imagens atraveacutes do menu iniciar ou Biblioteca-Imagens
Manual de Instruccedilatildeo de Informaacutetica Baacutesica para Inclusatildeo Digital ndash Natildeo Comercial- Venda Proibida
Material de Acordo com Lei de Direito Autoral Brasileira (Lei 961098) em conformidade com a Lei de Software (960998) Art 6ordm Inc 2ordm Sendo seu uso natildeo Comercial e a distribuiccedilatildeo Gratuita Autorizada para fins de inclusatildeo Digital
67
Escolha a Imagem e clique com o botatildeo DIREITO do Mouse sobre ela
No menu suspenso aberto escolha a opccedilatildeo Abrir com e clique em Paint
A imagem escolhida ira abrir no Programa Paint conforme a figura abaixo
Manual de Instruccedilatildeo de Informaacutetica Baacutesica para Inclusatildeo Digital ndash Natildeo Comercial- Venda Proibida
Material de Acordo com Lei de Direito Autoral Brasileira (Lei 961098) em conformidade com a Lei de Software (960998) Art 6ordm Inc 2ordm Sendo seu uso natildeo Comercial e a distribuiccedilatildeo Gratuita Autorizada para fins de inclusatildeo Digital
68
Selecionando copiando e colando imagens no Paint
Para selecionar parte de uma imagem clique em Selecionar
Com o mouse selecione a parte da imagem desejada e clique em copiar (Vocecirc tambeacutem pode copiar clicando com o botatildeo direito do mouse)
Agora abra um novo Paint e clique em colar a imagem selecionada seraacute inserida na nova paacutegina ( vocecirc tambeacutem pode colar a imagem selecionada no Word ou no Excel)
Manual de Instruccedilatildeo de Informaacutetica Baacutesica para Inclusatildeo Digital ndash Natildeo Comercial- Venda Proibida
Material de Acordo com Lei de Direito Autoral Brasileira (Lei 961098) em conformidade com a Lei de Software (960998) Art 6ordm Inc 2ordm Sendo seu uso natildeo Comercial e a distribuiccedilatildeo Gratuita Autorizada para fins de inclusatildeo Digital
69
Wordpad
WordPad eacute um programa de ediccedilatildeo de texto que pode ser usado para criar e editar documentos Diferente do Bloco de Notas os documentos do WordPad podem incluir formataccedilatildeo complexa e elementos graacuteficos e eacute possiacutevel vincular ou incorporar objetos como imagens ou outros documentos
Formatar documentos
Formataccedilatildeo refere-se agrave aparecircncia do texto no documento e agrave forma como ele estaacute organizado Vocecirc pode usar a faixa de opccedilotildees localizada logo abaixo da barra de tiacutetulo para alterar facilmente a formataccedilatildeo do documento Por exemplo vocecirc pode escolher entre muitas fontes e tamanhos de fonte diferentes assim como pode aplicar praticamente qualquer cor que queira ao seu texto Tambeacutem eacute faacutecil alterar o alinhamento do documento
Manual de Instruccedilatildeo de Informaacutetica Baacutesica para Inclusatildeo Digital ndash Natildeo Comercial- Venda Proibida
Material de Acordo com Lei de Direito Autoral Brasileira (Lei 961098) em conformidade com a Lei de Software (960998) Art 6ordm Inc 2ordm Sendo seu uso natildeo Comercial e a distribuiccedilatildeo Gratuita Autorizada para fins de inclusatildeo Digital
70
Calculadora
Vocecirc pode usar a Calculadora para executar caacutelculos simples como adiccedilatildeo subtraccedilatildeo multiplicaccedilatildeo e divisatildeo A Calculadora tambeacutem oferece os recursos avanccedilados de uma calculadora de programaccedilatildeo cientiacutefica e estatiacutestica Clique no Guia exibir para explorar os recursos da calculadora
Eacute possiacutevel realizar caacutelculos clicando nos bototildees da calculadora ou digitando os caacutelculos com o teclado
Bloco de Notas
Bloco de Notas eacute um programa baacutesico de ediccedilatildeo de texto mais comumente usado para exibir ou editar arquivos de texto Um arquivo de texto eacute um tipo de arquivo normalmente identificado pela extensatildeo txt
Windows Media Player
O Windows Media Player oferece uma interface intuitiva e faacutecil de usar para executar arquivos de miacutedia digital organizar sua coleccedilatildeo de miacutedia digital gravar CDs das suas muacutesicas favoritas copiar muacutesicas de CDs sincronizar arquivos de miacutedia digital com um dispositivo portaacutetil e comprar conteuacutedo de miacutedia digital em lojas online
Manual de Instruccedilatildeo de Informaacutetica Baacutesica para Inclusatildeo Digital ndash Natildeo Comercial- Venda Proibida
Material de Acordo com Lei de Direito Autoral Brasileira (Lei 961098) em conformidade com a Lei de Software (960998) Art 6ordm Inc 2ordm Sendo seu uso natildeo Comercial e a distribuiccedilatildeo Gratuita Autorizada para fins de inclusatildeo Digital
71
Iniciar o Windows Media Player
Para iniciar o Windows Media Player clique no botatildeo Iniciar clique em Todos os Programas e depois em Windows Media Player
Duas maneiras de aproveitar sua miacutedia a Biblioteca do Player e o modo Em Execuccedilatildeo
O Windows Media Player permite alternar entre dois modos a Biblioteca do Player que daacute a vocecirc o total controle sobre os muitos recursos do Player e o modo Em Execuccedilatildeo que fornece um visatildeo simplificada de sua miacutedia que eacute ideal para reproduccedilatildeo
na Biblioteca do Player vocecirc pode ir para o modo Em Execuccedilatildeo clicando no botatildeo
Alternar para Em Execuccedilatildeo no canto inferior direito do Player Para retornar agrave
Biblioteca do Player clique no botatildeo Alternar para Biblioteca no canto superior direito do Player
Biblioteca do Player
Na Biblioteca do Player vocecirc pode acessar e organizar sua coleccedilatildeo de miacutedia digital No painel de navegaccedilatildeo vocecirc pode escolher uma categoria como Muacutesicas Imagens ou Viacutedeos para exibir no painel de detalhes Por exemplo para ver todas as muacutesicas organizadas por gecircnero clique duas vezes em Muacutesicas e clique em Gecircnero Em seguida arraste os itens do painel de detalhes para o painel de lista a fim de criar listas de reproduccedilatildeo gravar CDs ou DVDs ou sincronizar com dispositivos como players de muacutesica portaacuteteis
Manual de Instruccedilatildeo de Informaacutetica Baacutesica para Inclusatildeo Digital ndash Natildeo Comercial- Venda Proibida
Material de Acordo com Lei de Direito Autoral Brasileira (Lei 961098) em conformidade com a Lei de Software (960998) Art 6ordm Inc 2ordm Sendo seu uso natildeo Comercial e a distribuiccedilatildeo Gratuita Autorizada para fins de inclusatildeo Digital
72
Agrave medida que se move entre as vaacuterias exibiccedilotildees na Biblioteca do Player vocecirc pode usar os bototildees Voltar e Avanccedilar no canto superior esquerdo do Player para refazer o seu caminho
Bototildees Voltar e Avanccedilar
No modo Em execuccedilatildeo eacute possiacutevel exibir DVDs e viacutedeos ou ver a muacutesica que estaacute sendo executada no momento Vocecirc pode optar por exibir apenas o item em execuccedilatildeo no momento ou pode clicar com o botatildeo direito do mouse no Player e clicar em Mostrar lista para exibir uma seleccedilatildeo de itens disponiacuteveis
Manual de Instruccedilatildeo de Informaacutetica Baacutesica para Inclusatildeo Digital ndash Natildeo Comercial- Venda Proibida
Material de Acordo com Lei de Direito Autoral Brasileira (Lei 961098) em conformidade com a Lei de Software (960998) Art 6ordm Inc 2ordm Sendo seu uso natildeo Comercial e a distribuiccedilatildeo Gratuita Autorizada para fins de inclusatildeo Digital
73
O conteuacutedo deste manual visa auxiliar na
instruccedilatildeo de cursos de inclusatildeo digital seu
uso natildeo eacute comercial e sua venda eacute proibida
Curta Instrutor Mauriacutecio no Facebook
wwwfacebookcomInformaticaSocialMvp
Acesse informaticasocialmvpblogspotcombr
Manual de Instruccedilatildeo de Informaacutetica Baacutesica
Para Inclusatildeo Digital
Criaccedilatildeo Mauriacutecio V Pires
FonteConteuacutedo Ajuda e Suporte do Windowsreg Microsoft Com ndash Microsoft Officereg ndash
Internet
Imagens Arquivo Pessoal ndash Suporte do Windowsreg- pixabaycom (Public Domain)-
GoogleregImagens
Microsoftreg Microsoft Officereg Windowsreg e Windows Sevemreg satildeo marcas registradas da
Microsoft Corporation
Ateacute aqui nos ajudou o SENHOR 1 Samuel 712
Manual de Instruccedilatildeo de Informaacutetica Baacutesica para Inclusatildeo Digital ndash Natildeo Comercial- Venda Proibida
Material de Acordo com Lei de Direito Autoral Brasileira (Lei 961098) em conformidade com a Lei de Software (960998) Art 6ordm Inc 2ordm Sendo seu uso natildeo Comercial e a distribuiccedilatildeo Gratuita Autorizada para fins de inclusatildeo Digital
74
Novo Livro Informaacutetica do Baacutesico ao Essencial-
Wordreg Excelreg e PowerPointreg
Esse novo material foi desenvolvido para instruccedilotildees
individuais baacutesicas de Wordreg Excelreg e PowerPointreg para
aqueles que jaacute estudaram informaacutetica baacutesica pois possui
o conteuacutedo inicial visto neste manual mais as funccedilotildees
baacutesicas essenciais de cada programa
Acesse instrutormauricioblogspotcombr
Informaticasocialmvpblogspotcombr
E veja como adquirir em breve

Manual de Instruccedilatildeo de Informaacutetica Baacutesica para Inclusatildeo Digital ndash Natildeo Comercial- Venda Proibida
Material de Acordo com Lei de Direito Autoral Brasileira (Lei 961098) em conformidade com a Lei de Software (960998) Art 6ordm Inc 2ordm Sendo seu uso natildeo Comercial e a distribuiccedilatildeo Gratuita Autorizada para fins de inclusatildeo Digital
12
Tablet PCs
Os Tablet PCs satildeo PCs moacuteveis que combinam os recursos dos laptops e dos computadores de matildeo possuem uma tela sensiacutevel ao toque dos dedos telas que variam entre 7 e 10 polegadas podendo ser Tela Capacitiva ou Tela Resistiva a tela capacitiva apresenta muito mais sensibilidade ao toque e portanto uma melhor resposta Opera hoje com basicamente trecircs sistemas operacionais operacional IOS (sistema da Apple utilizado no iPad iPod e Apple TV) Android (sistema do Google utilizado na maioria das tablets ldquonatildeo Applerdquo)Windows (sistema novo que aparece como mais uma alternativa para o futuro porque estaacute disponiacutevel para um nuacutemero muito pequeno de aparelhos)
Tablet PC
Peccedilas de um computador
Se vocecirc usa um computador desktop jaacute deve saber que natildeo existe uma parte uacutenica chamada computador Um computador eacute na verdade um sistema de muitas partes funcionando em conjunto
As partes fiacutesicas que vocecirc pode ver e tocar satildeo denominadas coletivamente hardware (O software por outro lado se refere agraves instruccedilotildees ou programas que dizem ao hardware o que fazer)
A ilustraccedilatildeo a seguir mostra os dispositivos de hardware mais comuns em um sistema de computador desktop Seu sistema pode ter uma aparecircncia um pouco diferente mas provavelmente possui a maioria destas peccedilas Um computador laptop possui peccedilas semelhantes mas as combina em um uacutenico pacote do tamanho de um caderno
Manual de Instruccedilatildeo de Informaacutetica Baacutesica para Inclusatildeo Digital ndash Natildeo Comercial- Venda Proibida
Material de Acordo com Lei de Direito Autoral Brasileira (Lei 961098) em conformidade com a Lei de Software (960998) Art 6ordm Inc 2ordm Sendo seu uso natildeo Comercial e a distribuiccedilatildeo Gratuita Autorizada para fins de inclusatildeo Digital
13
Vamos dar uma olhada em cada uma destas peccedilas
Imagem Ajuda e Suporte do Windowsreg
Unidade de sistema
A unidade de sistema eacute o nuacutecleo de um sistema de computador Normalmente eacute uma caixa retangular colocada sobre a mesa ou embaixo dela Dentro dessa caixa estatildeo os componentes eletrocircnicos que processam as informaccedilotildees O mais importante desses componentes eacute a CPU (unidade de processamento central) ou microprocessador que atua como o ceacuterebro do computador Outro componente eacute a memoacuteria RAM que armazena temporariamente informaccedilotildees utilizadas pela CPU enquanto o computador estaacute ligado As informaccedilotildees gravadas na RAM satildeo apagadas quando o computador eacute desligado
Quase todas as outras partes do computador se conectam agrave unidade de sistema por meio de cabos Os cabos satildeo conectados a portas (aberturas) especiacuteficas geralmente na parte traseira da unidade de sistema O hardware que natildeo faz parte da unidade de sistema eacute chamado dispositivo perifeacuterico ou simplesmente dispositivo
Manual de Instruccedilatildeo de Informaacutetica Baacutesica para Inclusatildeo Digital ndash Natildeo Comercial- Venda Proibida
Material de Acordo com Lei de Direito Autoral Brasileira (Lei 961098) em conformidade com a Lei de Software (960998) Art 6ordm Inc 2ordm Sendo seu uso natildeo Comercial e a distribuiccedilatildeo Gratuita Autorizada para fins de inclusatildeo Digital
14
Unidade de Sistema
Unidades de CDDVD e Blu-Ray
Leitores de cartatildeo SDMMC
Armazenamento
O computador possui uma ou mais unidades de disco ou seja dispositivos que armazenam informaccedilotildees em um disco de plaacutestico ou de metal O disco preserva as informaccedilotildees mesmo quando o computador estaacute desligado
Unidade de disco riacutegido ( HD )
A unidade de disco riacutegido do computador armazena informaccedilotildees em um disco riacutegido que eacute um prato riacutegido ou pilha de pratos com uma superfiacutecie magneacutetica Como os discos riacutegidos podem reter uma grande quantidade de informaccedilotildees normalmente eles funcionam como principal meio de armazenamento do computador guardando praticamente todos os programas e arquivos Em geral a unidade de disco riacutegido fica localizada dentro da unidade de sistema
Unidade de disco riacutegido
Manual de Instruccedilatildeo de Informaacutetica Baacutesica para Inclusatildeo Digital ndash Natildeo Comercial- Venda Proibida
Material de Acordo com Lei de Direito Autoral Brasileira (Lei 961098) em conformidade com a Lei de Software (960998) Art 6ordm Inc 2ordm Sendo seu uso natildeo Comercial e a distribuiccedilatildeo Gratuita Autorizada para fins de inclusatildeo Digital
15
Unidades de CD ndash DVD e Blu-ray
Hoje em dia quase todos os computadores vecircm equipados com uma unidade de CD ou DVD geralmente localizada na frente da unidade de sistema As unidades de CD usam lasers para ler (recuperar) dados de um CD Muitas delas tambeacutem podem gravar dados em CDs Se vocecirc tiver uma unidade de disco gravaacutevel poderaacute armazenar coacutepias de seus arquivos em CDs vazios ( CD-R) A unidade de CD tambeacutem serve para tocar CDs de muacutesica no computador
CD
As unidades de DVD e ou Blu-ray fazem o mesmo que as unidades de CD e tambeacutem leem DVDs e ou Blu-ray Se vocecirc tiver uma unidade destas poderaacute reproduzir arquivos destas miacutedia filmes etc Muitas unidades de DVD podem gravar dados em miacutedias de DVDs vazios ( DVD-R)
Unidades de Leitor de Cartatildeo de Memoacuteria e Unidades de disquete
O leitor de cartatildeo de memoria eacute um drive que lecirc cartotildees de memoria de vaacuterios formatos entre estes o SD o tipo mais popular de memoacuteria Flash sendo amplamente utilizados em celulares cacircmeras digitais consoles de videogame e outros dispositivos portaacuteteis Tamanho sucesso se deve em parte agraves suas variaccedilotildees os cartotildees miniSD e microSD que possuem dimensotildees reduzidas e podem ser encontrados atualmente com capacidades bastante altas como 32 64 GB ou mais
As unidades de disquete armazenam informaccedilotildees em discos tambeacutem chamados discos flexiacuteveis ou disquetes hoje quase natildeo existem
Manual de Instruccedilatildeo de Informaacutetica Baacutesica para Inclusatildeo Digital ndash Natildeo Comercial- Venda Proibida
Material de Acordo com Lei de Direito Autoral Brasileira (Lei 961098) em conformidade com a Lei de Software (960998) Art 6ordm Inc 2ordm Sendo seu uso natildeo Comercial e a distribuiccedilatildeo Gratuita Autorizada para fins de inclusatildeo Digital
16
Pen Drive
Pen Drive ou Memoacuteria USB Flash Drive eacute um dispositivo de memoacuteria constituiacutedo por memoacuteria flash eacute usado para armazenar arquivos imagens musicas e etc e transporta-los eacute conectado atraveacutes de uma ligaccedilatildeo USB permitindo a sua conexatildeo a uma porta USB de um computador ou outro equipamento com uma entrada USB As capacidades atuais de armazenamento satildeo variadas2481632 gigabytes existindo pen drives com capacidade de ateacute 256 Gigabytes
Pen Drive
Monitor
O monitor exibe informaccedilotildees em forma visual usando texto e elementos graacuteficos A parte do monitor que exibe as informaccedilotildees eacute chamada tela Como a tela de uma televisatildeo a tela de um computador pode mostrar imagens paradas ou em movimento
Os tipos baacutesicos de monitores satildeo CRT (tubo de raios catoacutedicos) LCD (viacutedeo de cristal liacutequido) ou LED ( Diodo Emissor de Luz ) Ambos produzem imagens niacutetidas mas os monitores LED e LCD levam vantagem por serem mais finos e mais leves
Monitor LCD Monitor LED Monitor CRT
L E D
Manual de Instruccedilatildeo de Informaacutetica Baacutesica para Inclusatildeo Digital ndash Natildeo Comercial- Venda Proibida
Material de Acordo com Lei de Direito Autoral Brasileira (Lei 961098) em conformidade com a Lei de Software (960998) Art 6ordm Inc 2ordm Sendo seu uso natildeo Comercial e a distribuiccedilatildeo Gratuita Autorizada para fins de inclusatildeo Digital
17
Impressoras
Uma impressora transfere dados de um computador para o papel Vocecirc natildeo precisa de impressora para usar o computador mas se tiver uma poderaacute imprimir e-mails cartotildees convites anuacutencios e outros materiais Muitas pessoas tambeacutem preferem imprimir suas fotos em casa
Os dois principais tipos de impressora satildeo a jato de tinta e a laser As impressoras a jato de tinta satildeo as mais populares para uso domeacutestico Elas podem imprimir em preto e branco ou em cores e produzem fotos de alta qualidade quando usadas com papel especial As impressoras a laser satildeo mais raacutepidas e mais adequadas para uso intenso Haacute ainda as impressoras matriciais usadas no passado mas que devido a economia que proporcionam as esta voltando ao uso nas empresas
Impressora a jato de tinta Impressora a laser Impressora matricial
Alto-falantes
Os alto-falantes satildeo usados para tocar som Eles podem vir embutidos na unidade de sistema ou ser conectados com cabos Satildeo eles que permitem ouvir muacutesica e efeitos de som no computador
Alto-falantes do computador
Manual de Instruccedilatildeo de Informaacutetica Baacutesica para Inclusatildeo Digital ndash Natildeo Comercial- Venda Proibida
Material de Acordo com Lei de Direito Autoral Brasileira (Lei 961098) em conformidade com a Lei de Software (960998) Art 6ordm Inc 2ordm Sendo seu uso natildeo Comercial e a distribuiccedilatildeo Gratuita Autorizada para fins de inclusatildeo Digital
18
Modem
Para conectar o computador agrave Internet vocecirc precisa de um modem um dispositivo que envia e recebe informaccedilotildees do computador por linha telefocircnica ou cabo de alta velocidade Agraves vezes os modems vecircm embutidos na unidade de sistema mas os de alta velocidade normalmente satildeo componentes separados
Mouse
Mouse eacute um pequeno dispositivo usado para apontar e selecionar itens na tela do computador Embora existam mouses de vaacuterias formas o modelo mais comum se assemelha a um rato (como diz o nome em inglecircs) Ele eacute pequeno e alongado sendo conectado agrave unidade de sistema por um cabo comprido que faz lembrar uma cauda Alguns mouses mais novos satildeo sem fio
Mouse
O mouse geralmente possui dois bototildees um botatildeo principal (normalmente o da esquerda) e um botatildeo secundaacuterio o da direita Muitos mouses tambeacutem tecircm uma roda entre os dois bototildees que permite percorrer as telas de informaccedilotildees
Ponteiros do mouse
Agrave medida que vocecirc move o mouse com a matildeo um ponteiro na tela se move na mesma direccedilatildeo (A aparecircncia do ponteiro pode mudar dependendo da sua posiccedilatildeo na tela)
Manual de Instruccedilatildeo de Informaacutetica Baacutesica para Inclusatildeo Digital ndash Natildeo Comercial- Venda Proibida
Material de Acordo com Lei de Direito Autoral Brasileira (Lei 961098) em conformidade com a Lei de Software (960998) Art 6ordm Inc 2ordm Sendo seu uso natildeo Comercial e a distribuiccedilatildeo Gratuita Autorizada para fins de inclusatildeo Digital
19
Quando quiser selecionar um item aponte para ele e clique no botatildeo principal ou seja pressione-o e solte-o Apontar e clicar com o mouse eacute a principal maneira de interagir com o computador
Teclado
A finalidade principal do teclado eacute digitar texto no computador Ele possui teclas para letras e nuacutemeros exatamente como em uma maacutequina de escrever A diferenccedila estaacute nas teclas especiais
As teclas de funccedilatildeo localizadas na linha superior executam funccedilotildees diferentes dependendo de onde satildeo usadas
O teclado numeacuterico localizado agrave direita na maioria dos teclados permite inserir nuacutemeros rapidamente
As teclas de navegaccedilatildeo como as teclas de seta permitem mover sua posiccedilatildeo dentro de documentos ou paacuteginas da Web
Teclado Vocecirc tambeacutem pode usar o teclado para executar muitas das mesmas tarefas que executa com um mouse
VAMOS VER NAS PROacuteXIMAS PAacuteGINAS COMO USAR O MOUSE E O TECLADO
Ligar e Desligar o microcomputador
O computador eacute sensiacutevel a variaccedilotildees bruscas de energia sendo assim temos que tomar alguns cuidados baacutesicos
Ao ligar um computador eacute preciso verificar
Os cabos de energia do Computador e perifeacutericos Observar quanto ao estado de conservaccedilatildeo dos cabos fios descascados emendas e
etc
Manual de Instruccedilatildeo de Informaacutetica Baacutesica para Inclusatildeo Digital ndash Natildeo Comercial- Venda Proibida
Material de Acordo com Lei de Direito Autoral Brasileira (Lei 961098) em conformidade com a Lei de Software (960998) Art 6ordm Inc 2ordm Sendo seu uso natildeo Comercial e a distribuiccedilatildeo Gratuita Autorizada para fins de inclusatildeo Digital
20
Verificar se a voltagem estaacute correta (110 volts ou 220 volts)
Existe uma chave seletora atraacutes do Computador perto da conexatildeo do cabo de energia
Notebook possuem fontes chaveadas automaticamente mas computadores Desktops possuem um seletor de voltagem se natildeo souber procure algueacutem que possa auxiliaacute-lo(a)
Estabilizador de Voltagem
Verifique a existecircncia de um estabilizador de voltagem e se existir verificar a voltagem da mesma (110 v ou 220 v) que deve ser compatiacutevel com a voltagem utilizada na sua casa trabalho
Deve existir uma chave seletora atraacutes do estabilizador tambeacutem
(o estabilizador eacute um equipamento utilizado para proteger seu computador contra variaccedilotildees de energia eleacutetrica que sempre ocorrem sem percebermos mas que afetam o bom funcionamento dos mesmos recomenda-se que sempre utilize estabilizadores de tensatildeo e voltagem para equipamentos eletrocircnicos de boa qualidade pois caso contraacuterio o estabilizador tambeacutem pode interferir no bom funcionamento da fonte do computador)
Caso todos os cabos estiverem conectados ligar o estabilizador
O estabilizador possui um botatildeo LigaDesliga de acesso e identificaccedilatildeo simples Nobreak Em empresas eacute comum a existecircncia de nobreak cuja funccedilatildeo eacute semelhante ao do estabilizador poreacutem possui uma bateria interna a qual em caso de falta de energia eleacutetrica mantem o computador ligado por alguns minutos ateacute que o usuaacuterio possa salvar e desligar o computador normalmente sem perder dados Quando haacute um corte de energia o nobreak apita intermitente ateacute que seja desligado O procedimento para ligar o nobreak satildeo os mesmos do estabilizador ou seja verificar a voltagem e ligar no botatildeo liga e desliga Filtro de linha Caso o computador natildeo possua estabilizador ou nobreak como normalmente possui vaacuterios cabos devidos seus perifeacutericos satildeo comuns ao menos um filtro de linha que eacute uma reacutegua de tomadas com proteccedilatildeo por fusiacutevel esta reacutegua tambeacutem possui um botatildeo liga e desliga eacute comum encontrarmos uma reacutegua de tomadas juntamente com o estabilizador ou nobreak na maioria das vezes eacute a primeira a ser ligada Se vocecirc tomou todas as precauccedilotildees acima
Ligue o Computador atraveacutes do botatildeo LigaDesliga
Aguardar os procedimentos de inicializaccedilatildeo do PC
Informar senha e nome do usuaacuterio caso existam e quando solicitado
Manual de Instruccedilatildeo de Informaacutetica Baacutesica para Inclusatildeo Digital ndash Natildeo Comercial- Venda Proibida
Material de Acordo com Lei de Direito Autoral Brasileira (Lei 961098) em conformidade com a Lei de Software (960998) Art 6ordm Inc 2ordm Sendo seu uso natildeo Comercial e a distribuiccedilatildeo Gratuita Autorizada para fins de inclusatildeo Digital
21
Desligando corretamente o computador
Quando vocecirc termina de usar o computador eacute importante desligaacute-lo corretamente natildeo apenas para economizar energia mas tambeacutem para garantir que os dados sejam salvos e para ajudar a mantecirc-lo mais seguro Haacute trecircs maneiras de desligar o computador pressionando o botatildeo ligadesliga do computador usando o botatildeo Desligar no menu Iniciar e caso tenha um laptop fechando a tampa
Use o botatildeo Desligar no menu Iniciar
Para desligar o computador usando o menu Iniciar clique no botatildeo Iniciar e no canto inferior direito desse menu clique em Desligar
Quando vocecirc clicar em Desligar o computador fecharaacute todos os programas abertos juntamente com o proacuteprio Windows para em seguida desligar completamente o computador e a tela O desligamento natildeo salva seu trabalho portanto primeiro salve seus arquivos
Usando o modo de suspensatildeo
Vocecirc pode colocar seu computador em suspensatildeo em vez de desligaacute-lo Quando o computador estaacute em suspensatildeo o viacutedeo se desliga e geralmente a ventoinha para Geralmente uma luz na parte externa do gabinete do computador pisca ou fica amarela para indicar que o computador estaacute em suspensatildeo Todo o processo leva apenas alguns segundos
Como o Windows se lembraraacute do que vocecirc estava fazendo natildeo eacute necessaacuterio fechar os programas e arquivos antes de colocar o computador em suspensatildeo Mas conveacutem salvar seu trabalho antes de colocar o computador em qualquer modo de baixo consumo de energia Na proacutexima vez que vocecirc ligar o computador (e inserir sua senha se necessaacuterio) a aparecircncia da tela seraacute exatamente igual a quando vocecirc desligou o computador
Para ativar o computador pressione o botatildeo de energia no gabinete do computador Como vocecirc natildeo precisa esperar o Windows iniciar o computador eacute ativado em segundos e vocecirc pode voltar ao trabalho quase imediatamente
Observaccedilatildeo
Enquanto estaacute em suspensatildeo o computador usa pouca energia para manter seu trabalho na memoacuteria Se vocecirc estiver usando um laptop natildeo se preocupe A bateria natildeo seraacute descarregada Se o computador ficar muitas horas em suspensatildeo ou se a bateria estiver acabando seu trabalho seraacute salvo no disco riacutegido e o computador seraacute desligado de vez sem consumir energia
Manual de Instruccedilatildeo de Informaacutetica Baacutesica para Inclusatildeo Digital ndash Natildeo Comercial- Venda Proibida
Material de Acordo com Lei de Direito Autoral Brasileira (Lei 961098) em conformidade com a Lei de Software (960998) Art 6ordm Inc 2ordm Sendo seu uso natildeo Comercial e a distribuiccedilatildeo Gratuita Autorizada para fins de inclusatildeo Digital
22
Quando desligar
Ainda que colocar o computador em suspensatildeo seja uma maneira raacutepida de desligaacute-lo e a melhor opccedilatildeo para retomar o trabalho rapidamente haacute situaccedilotildees em que eacute necessaacuterio desligaacute-lo completamente
Ao adicionar ou atualizar hardware no interior do computador (por exemplo instalar memoacuteria disco riacutegido placa de som ou placa de viacutedeo) Desligue o computador e desconecte-o da fonte de energia antes de prosseguir com a atualizaccedilatildeo
Ao se adicionar uma impressora um monitor uma unidade externa ou outro dispositivo de hardware que natildeo se conecta a uma portaUSB ou IEEE 1394 no computador Desligue o computador antes de conectar o dispositivo
ser a o
Ao adicionar hardware que usa um cabo USB natildeo eacute necessaacuterio desligar o computador primeiro A maioria dos dispositivos mais novos usa cabos USB Esta eacute a aparecircncia de um cabo USB
Cabo USB
Usuaacuterios de laptop Fechar a tampa Se tiver um laptop haacute uma maneira mais faacutecil ainda de desligar o computador fechando a tampa Vocecirc pode escolher se o computador seraacute colocado em suspensatildeo desligaraacute ou entraraacute em outro estado de economia de energia Se preferir desligue o laptop pelo sistema ou pressionando o respectivo botatildeo de energia
Manual de Instruccedilatildeo de Informaacutetica Baacutesica para Inclusatildeo Digital ndash Natildeo Comercial- Venda Proibida
Material de Acordo com Lei de Direito Autoral Brasileira (Lei 961098) em conformidade com a Lei de Software (960998) Art 6ordm Inc 2ordm Sendo seu uso natildeo Comercial e a distribuiccedilatildeo Gratuita Autorizada para fins de inclusatildeo Digital
23
Usando o mouse
Assim como vocecirc usa as matildeos para interagir com objetos no mundo fiacutesico pode usar o mouse para interagir com itens na tela do computador Eacute possiacutevel mover objetos abri-los alteraacute-los jogaacute-los fora e executar outras accedilotildees tudo apontando e clicando com o mouse
Partes baacutesicas
Um mouse geralmente possui dois bototildees um botatildeo principal (normalmente o da esquerda) e um botatildeo secundaacuterio (geralmente o da direita) Usaremos o botatildeo principal com mais frequecircncia A maioria dos mouses possui uma roda de rolagem entre os bototildees para ajudar vocecirc a percorrer documentos e paacuteginas da Web com mais facilidade Em alguns mouses a roda de rolagem pode ser pressionada para funcionar como um terceiro botatildeo Mouses avanccedilados podem ter bototildees adicionais que satildeo capazes de executar outras funccedilotildees
Partes de um mouse
A posiccedilatildeo correta do mouse eacute apontada para frente vocecirc pode fazer movimentos para todos os lados e movimentos circulares poreacutem ele deve permanecer apontado para frente
Manual de Instruccedilatildeo de Informaacutetica Baacutesica para Inclusatildeo Digital ndash Natildeo Comercial- Venda Proibida
Material de Acordo com Lei de Direito Autoral Brasileira (Lei 961098) em conformidade com a Lei de Software (960998) Art 6ordm Inc 2ordm Sendo seu uso natildeo Comercial e a distribuiccedilatildeo Gratuita Autorizada para fins de inclusatildeo Digital
24
Pressionando e movendo o mouse
Ponteiros do mouse
Coloque o mouse ao lado do teclado em uma superfiacutecie limpa e macia como um mouse pad Pressione o mouse levemente com o dedo indicador sobre o botatildeo principal e descanse o polegar na lateral Para mover o mouse deslize-o lentamente em qualquer direccedilatildeo Natildeo o vire Mantenha a frente do mouse na direccedilatildeo oposta a vocecirc Agrave medida que vocecirc move o mouse um ponteiro (veja a figura) na tela se move na mesma direccedilatildeo Se vocecirc ficar sem espaccedilo para mover o mouse na mesa ou no mouse pad basta levantaacute-lo e trazecirc-lo de volta para perto de vocecirc
Segure o mouse levemente mantendo o pulso reto
Apontando clicando e arrastando
Apontar para um item na tela significa mover o mouse para que o ponteiro pareccedila estar tocando o item Quando vocecirc aponta para algo aparece uma pequena caixa que descreve o item Por exemplo quando vocecirc aponta para a Lixeira na aacuterea de trabalho eacute exibida uma caixa com a seguinte informaccedilatildeo Conteacutem os arquivos e pastas que vocecirc excluiu
A accedilatildeo de apontar para um objeto normalmente revela uma mensagem descritiva sobre ele
A forma do ponteiro pode variar em funccedilatildeo de para onde vocecirc estaacute apontado Por exemplo quando vocecirc aponta para um link no navegador da Web o ponteiro muda de
uma seta para uma matildeo com um dedo apontando
A maioria das accedilotildees do mouse satildeo uma combinaccedilatildeo de apontar com pressionar um dos bototildees Existem quatro formas baacutesicas de usar os bototildees do mouse clicar clicar duas vezes clicar com o botatildeo direito e arrastar
Manual de Instruccedilatildeo de Informaacutetica Baacutesica para Inclusatildeo Digital ndash Natildeo Comercial- Venda Proibida
Material de Acordo com Lei de Direito Autoral Brasileira (Lei 961098) em conformidade com a Lei de Software (960998) Art 6ordm Inc 2ordm Sendo seu uso natildeo Comercial e a distribuiccedilatildeo Gratuita Autorizada para fins de inclusatildeo Digital
25
Clicar (clique uacutenico)
Para clicar em um item aponte para ele na tela e pressione e solte o botatildeo principal (normalmente o da esquerda)
O clique costuma ser usado para selecionar (marcar) um item ou abrir um menu e agraves vezes eacute chamado clique uacutenico ou clique com o botatildeo esquerdo
Clicar duas vezes (clique duplo)
Para clicar duas vezes em um item aponte para ele na tela e clique rapidamente duas vezes Se os dois cliques forem espaccedilados poderatildeo ser interpretados como dois cliques individuais em vez de um clique duplo
A accedilatildeo de clicar duas vezes eacute mais usada para abrir itens na aacuterea de trabalho Por exemplo vocecirc pode iniciar um programa ou abrir uma pasta clicando duas vezes no iacutecone correspondente na aacuterea de trabalho
Dica
Se vocecirc tiver problemas para clicar duas vezes poderaacute ajustar a velocidade do clique duplo (o intervalo de tempo aceitaacutevel entre os cliques) Siga estas etapas
1 Para abrir Propriedades do Mouse clique no botatildeo Iniciar e em Painel de Controle Na caixa de pesquisa digite mouse e clique em Mouse
2 Clique na guia Bototildees e em Velocidade do clique duplo mova o controle deslizante para aumentar ou diminuir a velocidade
Clicar com o botatildeo direito
Para clicar com o botatildeo direito em um item aponte para ele na tela e pressione e solte o botatildeo secundaacuterio (normalmente o da direita)
A accedilatildeo de clicar com o botatildeo direito em um item normalmente exibe uma lista de coisas que vocecirc pode fazer com ele Por exemplo ao clicar com o botatildeo direito na Lixeira na aacuterea de trabalho seraacute exibido um menu permitindo que vocecirc a abra esvazie exclua ou veja suas propriedades Se vocecirc natildeo tiver certeza do que fazer com algo clique com o botatildeo direito nele
O clique com o botatildeo direito na Lixeira abre um menu de comandos relacionados
Manual de Instruccedilatildeo de Informaacutetica Baacutesica para Inclusatildeo Digital ndash Natildeo Comercial- Venda Proibida
Material de Acordo com Lei de Direito Autoral Brasileira (Lei 961098) em conformidade com a Lei de Software (960998) Art 6ordm Inc 2ordm Sendo seu uso natildeo Comercial e a distribuiccedilatildeo Gratuita Autorizada para fins de inclusatildeo Digital
26
Arrastar
Vocecirc pode mover itens pela tela arrastando-os Para arrastar um objeto aponte para ele na tela mantenha pressionado o botatildeo principal mova o objeto para outro local e solte o botatildeo
A accedilatildeo de arrastar (agraves vezes chamada arrastar-e-soltar) eacute mais usada para mover arquivos e pastas para um local diferente e mover janelas e iacutecones pela tela
Usando a roda de rolagem
Se o mouse tiver uma roda de rolagem vocecirc poderaacute usaacute-la para percorrer documentos e paacuteginas da Web Para rolar para baixo role a roda para traacutes (em direccedilatildeo a vocecirc) Para rolar para cima role a roda para frente (em direccedilatildeo contraacuteria a vocecirc)
Personalizando o mouse
Vocecirc pode alterar as configuraccedilotildees do mouse de acordo com as suas preferecircncias Por exemplo a aparecircncia do ponteiro do mouse ou a velocidade com que ele se move pela tela Se vocecirc for canhoto poderaacute fazer com que o botatildeo principal seja o da direita Para mais informaccedilotildees
Dicas para usar o mouse com seguranccedila
Pressionar e mover o mouse corretamente pode ajudaacute-lo a evitar dores ou lesotildees nos punhos nas matildeos e nos braccedilos principalmente se vocecirc usa o computador durante periacuteodos de tempo prolongados Veja a seguir algumas dicas para ajudaacute-lo a evitar problemas
Coloque o mouse no niacutevel do cotovelo Os antebraccedilos devem ficar relaxados na lateral
Natildeo comprima ou aperte com forccedila o mouse Segure-o levemente Mova o mouse articulando o braccedilo em torno do cotovelo Evite arquear o
punho para cima para baixo ou para os lados Clique no botatildeo do mouse com um leve toque Mantenha os dedos relaxados Natildeo os deixe pairando sobre os bototildees Quando natildeo estiver usando o mouse natildeo o segure A cada 15 a 20 minutos faccedila uma pausa e interrompa o uso do computador
Manual de Instruccedilatildeo de Informaacutetica Baacutesica para Inclusatildeo Digital ndash Natildeo Comercial- Venda Proibida
Material de Acordo com Lei de Direito Autoral Brasileira (Lei 961098) em conformidade com a Lei de Software (960998) Art 6ordm Inc 2ordm Sendo seu uso natildeo Comercial e a distribuiccedilatildeo Gratuita Autorizada para fins de inclusatildeo Digital
27
Usando o teclado
Esteja vocecirc escrevendo uma carta ou calculando dados numeacutericos o teclado eacute o principal meio de inserir informaccedilotildees no computador Mas vocecirc sabia que tambeacutem pode usaacute-lo para controlar o computador Se vocecirc aprender alguns comandos simples (instruccedilotildees para o computador) do teclado poderaacute trabalhar com mais eficiecircncia Este artigo aborda os conceitos baacutesicos do uso do teclado e apresenta seus comandos
Como as teclas estatildeo organizadas
Elas podem ser divididas em sete grupos de acordo com a funccedilatildeo
Teclas de digitaccedilatildeo (alfanumeacutericas) Incluem as mesmas letras nuacutemeros pontuaccedilatildeo e siacutembolos encontrados em uma maacutequina de escrever tradicional
Teclas de controle Satildeo usadas sozinhas ou em combinaccedilatildeo com outras teclas para executar determinadas accedilotildees As teclas de controle mais usadas satildeo Ctrl
Alt a tecla de logotipo do Windows e Esc Teclas de funccedilatildeo Satildeo usadas para executar tarefas especiacuteficas Elas foram
rotuladas como F1 F2 F3 e assim por diante ateacute F12 A funcionalidade dessas teclas varia de programa para programa
Teclas de navegaccedilatildeo Permitem editar texto e mover-se por documentos ou paacuteginas da Web Elas incluem as teclas de direccedilatildeo Home End Page Up Page Down Delete e Insert
Teclado numeacuterico Eacute uacutetil para digitar nuacutemeros rapidamente As teclas estatildeo agrupadas em bloco na mesma disposiccedilatildeo de uma calculadora convencional
A ilustraccedilatildeo a seguir mostra como essas teclas estatildeo organizadas em um teclado tiacutepico O layout de seu teclado pode ser diferente
Manual de Instruccedilatildeo de Informaacutetica Baacutesica para Inclusatildeo Digital ndash Natildeo Comercial- Venda Proibida
Material de Acordo com Lei de Direito Autoral Brasileira (Lei 961098) em conformidade com a Lei de Software (960998) Art 6ordm Inc 2ordm Sendo seu uso natildeo Comercial e a distribuiccedilatildeo Gratuita Autorizada para fins de inclusatildeo Digital
28
Como as teclas estatildeo organizadas em um teclado
Aleacutem de letras numerais sinais de pontuaccedilatildeo e siacutembolos as teclas de digitaccedilatildeo tambeacutem incluem Shift Caps Lock Tab Enter Barra de Espaccedilos e Backspace
Nome da tecla
Como usaacute-la
Shift Pressione Shift em combinaccedilatildeo com uma letra para digitar uma letra maiuacutescula Pressione Shift em combinaccedilatildeo com outra tecla para digitar o siacutembolo mostrado na parte superior dessa tecla
Caps Lock Pressione Caps Lock uma vez para digitar todas as letras como maiuacutesculas Pressione Caps Lock novamente para desativar essa funccedilatildeo Seu teclado deve ter uma luz indicando se Caps Lock estaacute ligado
Tab Pressione a tecla Tab para mover o cursor vaacuterios espaccedilos para frente Vocecirc tambeacutem pode pressionar a tecla Tab para mover-se para a proacutexima caixa de texto em um formulaacuterio
Enter Pressione Enter para mover o cursor para o comeccedilo da linha de texto Em uma caixa de diaacutelogo pressione Enter para selecionar o botatildeo realccedilado
Barra de Espaccedilos
Pressione a Barra de Espaccedilos para mover o cursor um espaccedilo para frente
Backspace Pressione Backspace para excluir o caractere antes do cursor ou o texto selecionado
Manual de Instruccedilatildeo de Informaacutetica Baacutesica para Inclusatildeo Digital ndash Natildeo Comercial- Venda Proibida
Material de Acordo com Lei de Direito Autoral Brasileira (Lei 961098) em conformidade com a Lei de Software (960998) Art 6ordm Inc 2ordm Sendo seu uso natildeo Comercial e a distribuiccedilatildeo Gratuita Autorizada para fins de inclusatildeo Digital
29
Usando o teclado numeacuterico
O teclado numeacuterico organiza os numerais 0 a 9 o ponto decimal e as operaccedilotildees aritmeacuteticas de + (adiccedilatildeo) - (subtraccedilatildeo) (multiplicaccedilatildeo) e (divisatildeo) na mesma disposiccedilatildeo de uma calculadora Eacute claro que esses caracteres satildeo duplicados em algum lugar no teclado mas o teclado numeacuterico permite inserir operaccedilotildees matemaacuteticas ou dados numeacutericos mais rapidamente usando apenas uma matildeo
Teclado numeacuterico
Para usar o teclado numeacuterico para digitar nuacutemeros pressione Num Lock A maioria dos teclados tem uma luz que indica se Num Lock estaacute ligado ou desligado Quando Num Lock estaacute desligado o teclado numeacuterico funciona como um segundo conjunto de teclas de navegaccedilatildeo (essas funccedilotildees estatildeo impressas nas teclas ao lado dos numerais ou siacutembolos)
Vocecirc pode usar o teclado numeacuterico para executar caacutelculos simples com a Calculadora
Operar a calculadora com o teclado numeacuterico
1 Para abrir a Calculadora clique no botatildeo Iniciar Na caixa de pesquisa digite Calculadora e na lista de resultados clique em Calculadora
2 Verifique se a luz indicativa de Num Lock no teclado estaacute acesa Se natildeo estiver pressione Num Lock
3 Usando o teclado numeacuterico digite o primeiro nuacutemero do caacutelculo 4 No teclado digite + para adicionar - para subtrair para multiplicar ou para
dividir 5 Digite o proacuteximo nuacutemero do caacutelculo 6 Pressione Enter para concluir o caacutelculo
Manual de Instruccedilatildeo de Informaacutetica Baacutesica para Inclusatildeo Digital ndash Natildeo Comercial- Venda Proibida
Material de Acordo com Lei de Direito Autoral Brasileira (Lei 961098) em conformidade com a Lei de Software (960998) Art 6ordm Inc 2ordm Sendo seu uso natildeo Comercial e a distribuiccedilatildeo Gratuita Autorizada para fins de inclusatildeo Digital
30
Trecircs teclas incomuns
Ateacute agora abordamos quase todas as teclas que provavelmente vocecirc usaraacute Poreacutem ainda falta explicar as trecircs teclas mais misteriosas do teclado PrtScn Scroll Lock e PauseBreak
PrtScn (ou Print Screen) USE PARA CAPTURAR A IMAGEM DA TELA
Haacute muito tempo esta tecla realmente fazia o que o nome diz enviava a tela atual de texto para a impressora Hoje em dia o pressionamento de PrtScn captura uma imagem da tela inteira (uma captura de tela) e a copia para a Aacuterea de Transferecircncia na memoacuteria do computador De laacute eacute possiacutevel colaacute-la (Ctrl+V) no Microsoft Paint ou em outro programa e se quiser imprimi-la a partir desse programa
Mais obscura eacute SYS RQ que compartilha a tecla com PrtScn em alguns teclados Historicamente SYS RQ foi criada para ser uma solicitaccedilatildeo do sistema mas esse comando natildeo estaacute habilitado no Windows
Dica
Pressione Alt+PrtScn para capturar uma imagem apenas da janela ativa em vez da tela inteira
ScrLk (ou Scroll Lock)
Na maioria dos programas o pressionamento de Scroll Lock natildeo tem efeito algum Em alguns programas o pressionamento de Scroll Lock altera o comportamento das teclas de direccedilatildeo e das teclas Page Up e Page Down fazendo com que o documento role sem alterar a posiccedilatildeo do cursor ou da seleccedilatildeo Seu teclado deve ter uma luz indicando se Scroll Lock estaacute ligado
PauseBreak
Esta tecla eacute usada raramente Em alguns programas antigos o pressionamento desta tecla pausava o programa ou em combinaccedilatildeo com Ctrl interrompia sua execuccedilatildeo
Outras teclas
Alguns teclados modernos vecircm com teclas de acesso ou seja bototildees que datildeo acesso raacutepido a programas arquivos ou comandos com apenas um pressionamento Outros modelos possuem controles de volume rodas de rolagem rodas de zoom e outros gadgets Para obter detalhes sobre esses recursos visite o site do fabricante ou verifique as informaccedilotildees que acompanham o teclado ou o computador
Manual de Instruccedilatildeo de Informaacutetica Baacutesica para Inclusatildeo Digital ndash Natildeo Comercial- Venda Proibida
Material de Acordo com Lei de Direito Autoral Brasileira (Lei 961098) em conformidade com a Lei de Software (960998) Art 6ordm Inc 2ordm Sendo seu uso natildeo Comercial e a distribuiccedilatildeo Gratuita Autorizada para fins de inclusatildeo Digital
31
Digitando texto
Sempre que vocecirc precisar digitar algo em programas mensagens de email ou caixas de
texto veraacute uma linha vertical intermitente ( Eacute o cursor tambeacutem chamado ponto de inserccedilatildeo Ele mostra onde comeccedilaraacute o texto que vocecirc digitar Vocecirc pode mover o cursor clicando no local desejado com o mouse ou usando as teclas de navegaccedilatildeo (consulte a seccedilatildeo Usando teclas de navegaccedilatildeo neste artigo)
Dicas para usar o teclado com seguranccedila
O uso correto do teclado pode ajudaacute-lo a evitar dores ou lesotildees nos punhos nas matildeos e nos braccedilos principalmente se vocecirc usa o computador durante periacuteodos de tempo prolongados Veja a seguir algumas dicas para ajudaacute-lo a evitar problemas
Coloque o teclado no niacutevel do cotovelo Os antebraccedilos devem ficar relaxados na lateral
Centralize o teclado na sua frente Se ele possuir um teclado numeacuterico use a barra de espaccedilos como ponto central
Digite com as matildeos e os punhos suspensos sobre o teclado para que vocecirc possa usar o braccedilo inteiro para alcanccedilar as teclas distantes em vez de esticar os dedos
Evite descansar as palmas ou os punhos em qualquer tipo de superfiacutecie enquanto digita Se o teclado tiver um descanso para os punhos use-o somente durante as pausas na digitaccedilatildeo
Enquanto digita toque nas teclas com leveza e mantenha os punhos retos Quando natildeo estiver digitando relaxe os braccedilos e as matildeos A cada 15 a 20 minutos faccedila uma pausa e interrompa o uso do computador
Manual de Instruccedilatildeo de Informaacutetica Baacutesica para Inclusatildeo Digital ndash Natildeo Comercial- Venda Proibida
Material de Acordo com Lei de Direito Autoral Brasileira (Lei 961098) em conformidade com a Lei de Software (960998) Art 6ordm Inc 2ordm Sendo seu uso natildeo Comercial e a distribuiccedilatildeo Gratuita Autorizada para fins de inclusatildeo Digital
32
P a r t e 1 ndash W i n d o w s 7
WINDOWS
Manual de Instruccedilatildeo de Informaacutetica Baacutesica para Inclusatildeo Digital ndash Natildeo Comercial- Venda Proibida
Material de Acordo com Lei de Direito Autoral Brasileira (Lei 961098) em conformidade com a Lei de Software (960998) Art 6ordm Inc 2ordm Sendo seu uso natildeo Comercial e a distribuiccedilatildeo Gratuita Autorizada para fins de inclusatildeo Digital
33
Sistema Operacional
Sistema operacional eacute um programa ou um conjunto de programas cuja funccedilatildeo eacute gerenciar os recursos do sistema (definir qual programa recebe atenccedilatildeo do processador gerenciar memoacuteria criar um sistema de arquivos etc) fornecendo uma interface entre o computador e o usuaacuterio
Embora possa ser executado imediatamente apoacutes a maacutequina ser ligada a maioria dos computadores pessoais de hoje o executa atraveacutes de outro programa armazenado em memoacuteria natildeo-volaacutetil ROM chamado BIOS num processo chamado bootstrapping conceito em inglecircs usado para designar processos auto-sustentaacuteveis ou seja capazes de prosseguirem sem ajuda externa Apoacutes executar testes e iniciar os componentes da maacutequina (monitores discos etc) o BIOS procura pelo sistema operacional em alguma unidade de armazenamento geralmente o Disco Riacutegido e a partir de entatildeo o sistema operacional toma o controle da maacutequina O sistema operacional reveza sua execuccedilatildeo com a de outros programas como se estivesse vigiando controlando e orquestrando todo o processo computacional
Os sistemas operacionais mais utilizados no Mundo ndash Marccedilo 2014
Fonte statcountercom
Sendo que percentual de usuaacuterios do Sistema Operacional Windows em 2014 se divide em aproximadamente em
Sistema operacional Windows 7 com 54 dos usuaacuterios
Sistema operacional Windows xp com 19 dos usuaacuterios
Sistema operacional Windows 8 e 81 juntos com 10 dos usuaacuterios
Lembrete O Windows Xp soacute teraacute suporte ateacute 08042014 sendo que esses usuaacuterios estatildeo migrando para as versotildees 7 e 8
Manual de Instruccedilatildeo de Informaacutetica Baacutesica para Inclusatildeo Digital ndash Natildeo Comercial- Venda Proibida
Material de Acordo com Lei de Direito Autoral Brasileira (Lei 961098) em conformidade com a Lei de Software (960998) Art 6ordm Inc 2ordm Sendo seu uso natildeo Comercial e a distribuiccedilatildeo Gratuita Autorizada para fins de inclusatildeo Digital
34
Sistema Operacional Windows 7
Microsoft Windows eacute uma popular famiacutelia de sistemas operacionais criados pela Microsoft empresa fundada por Bill Gates e Paul Allen Antes da versatildeo NT era uma interface graacutefica para o sistema operacional MS-DOS O Windows eacute um produto comercial com preccedilos diferenciados para cada uma de suas versotildees Eacute o sistema operacional mais utilizado em computadores pessoais no mundo embora uma grande quantidade de coacutepias sejam ilegais O impacto deste sistema no mundo atual eacute muito grande devido ao enorme nuacutemero de coacutepias instaladas
Conhecimentos miacutenimos desse sistema do seu funcionamento da sua histoacuteria e do seu contexto satildeo na visatildeo de muitos indispensaacuteveis mesmo para os leigos em informaacutetica A atual versatildeo do Windows eacute o Windows 8 lanccedilado em outubro de 2012 poreacutem a versatildeo mais estaacutevel e e popular eacute o Windows 7 lanccedilado em 2009 seguida do Windows XP
O Windows 7 eacute um sistema muito bem aceito uma vez que eacute estaacutevel o seu visual eacute intuitivo e tem uma boa performance em uma grande gama de computadores de variadas configuraccedilotildees O layout tambeacutem sofreu algumas modificaccedilotildees para que seja mais faacutecil encontrar o que vocecirc precisa quando precisa permitindo que o usuaacuterio ganhe tempo em tarefas rotineiras
Iniciando o uso do Windows 7
Manual de Instruccedilatildeo de Informaacutetica Baacutesica para Inclusatildeo Digital ndash Natildeo Comercial- Venda Proibida
Material de Acordo com Lei de Direito Autoral Brasileira (Lei 961098) em conformidade com a Lei de Software (960998) Art 6ordm Inc 2ordm Sendo seu uso natildeo Comercial e a distribuiccedilatildeo Gratuita Autorizada para fins de inclusatildeo Digital
35
Aacuterea de Trabalho
A aacuterea de trabalho eacute a principal aacuterea exibida na tela quando vocecirc liga o computador e faz logon no Windows Ela serve de superfiacutecie para o seu trabalho como se fosse o tampo de uma mesa real
Aacutereade trabalho padratildeo
Aacuterea de trabalho personalizada com vaacuterios iacutecones
Manual de Instruccedilatildeo de Informaacutetica Baacutesica para Inclusatildeo Digital ndash Natildeo Comercial- Venda Proibida
Material de Acordo com Lei de Direito Autoral Brasileira (Lei 961098) em conformidade com a Lei de Software (960998) Art 6ordm Inc 2ordm Sendo seu uso natildeo Comercial e a distribuiccedilatildeo Gratuita Autorizada para fins de inclusatildeo Digital
36
Trabalhando com iacutecones da aacuterea de trabalho
Iacutecones satildeo imagens pequenas que representam arquivos pastas programas e outros itens Ao iniciar o Windows pela primeira vez vocecirc veraacute pelo menos um iacutecone na aacuterea de trabalho a Lixeira (mais detalhes adiante) O fabricante do computador pode ter adicionado outros iacutecones agrave aacuterea de trabalho
Veja a seguir alguns exemplos de iacutecones da aacuterea de trabalho
Se vocecirc clicar duas vezes em um iacutecone da aacuterea de trabalho o item que ele representa seraacute iniciado ou aberto
Adicionando e removendo iacutecones da aacuterea de trabalho
Vocecirc pode escolher os iacutecones que seratildeo exibidos na aacuterea de trabalho adicionando ou removendo um iacutecone a qualquer momento Algumas pessoas preferem uma aacuterea de trabalho limpa organizada com poucos iacutecones (ou nenhum) Outras preferem colocar dezenas de iacutecones na aacuterea de trabalho para ter acesso raacutepido a programas pastas e arquivos usados com frequecircncia
Se quiser obter acesso faacutecil da aacuterea de trabalho a seus programas ou arquivos favoritos crie atalhos para eles Um atalho eacute um iacutecone que representa um link para um item em vez do item em si Quando vocecirc clica em um atalho o item eacute aberto Se vocecirc excluir um atalho somente ele seraacute removido e natildeo o item original Eacute possiacutevel identificar atalhos pela seta no iacutecone correspondente
Um iacutecone de arquivo (agrave esquerda) e um iacutecone de atalho (agrave direita)
Manual de Instruccedilatildeo de Informaacutetica Baacutesica para Inclusatildeo Digital ndash Natildeo Comercial- Venda Proibida
Material de Acordo com Lei de Direito Autoral Brasileira (Lei 961098) em conformidade com a Lei de Software (960998) Art 6ordm Inc 2ordm Sendo seu uso natildeo Comercial e a distribuiccedilatildeo Gratuita Autorizada para fins de inclusatildeo Digital
37
A Lixeira
Quando vocecirc exclui um arquivo ou pasta eles na verdade natildeo satildeo excluiacutedos imediatamente eles vatildeo para a Lixeira Isso eacute bom porque se vocecirc mudar de ideia e
precisar de um arquivo excluiacutedo poderaacute obtecirc-lo de volta A Lixeira vazia (agrave esquerda) e cheia (agrave direita)
Se tiver certeza de que natildeo precisaraacute mais dos itens excluiacutedos poderaacute esvaziar a Lixeira Ao fazer isso excluiraacute permanentemente os itens e recuperaraacute o espaccedilo em disco por eles ocupados
A barra de tarefas (visatildeo geral)
A barra de tarefas eacute aquela barra longa horizontal na parte inferior da tela Diferentemente da aacuterea de trabalho que pode ficar obscurecida devido agraves vaacuterias janelas abertas a barra de tarefas estaacute quase sempre visiacutevel Ela possui trecircs seccedilotildees principais
O botatildeo Iniciar que abre o menu Iniciar Consulte O menu Iniciar (visatildeo geral)
A seccedilatildeo intermediaacuteria que mostra quais programas e arquivos estatildeo abertos e permite que vocecirc alterne rapidamente entre eles
A aacuterea de notificaccedilatildeo que inclui um reloacutegio e iacutecones (pequenas imagens) que comunicam o status de determinados programas e das configuraccedilotildees do computador
Como eacute provaacutevel que vocecirc use a seccedilatildeo intermediaacuteria da barra de tarefas com mais frequecircncia vamos abordaacute-la primeiro
Manter o controle das janelas
Se vocecirc abrir mais de um programa ou arquivo ao mesmo tempo as janelas rapidamente comeccedilaratildeo a se acumular na aacuterea de trabalho Como as janelas costumam encobrir umas agraves outras ou ocupar a tela inteira agraves vezes fica difiacutecil ver o que estaacute por baixo ou lembrar do que jaacute foi aberto
Eacute aiacute que a barra de tarefas entra em accedilatildeo Sempre que vocecirc abre um programa uma pasta ou um arquivo o Windows cria um botatildeo na barra de tarefas correspondente a esse item Esse botatildeo exibe um iacutecone que representa o programa aberto
Manual de Instruccedilatildeo de Informaacutetica Baacutesica para Inclusatildeo Digital ndash Natildeo Comercial- Venda Proibida
Material de Acordo com Lei de Direito Autoral Brasileira (Lei 961098) em conformidade com a Lei de Software (960998) Art 6ordm Inc 2ordm Sendo seu uso natildeo Comercial e a distribuiccedilatildeo Gratuita Autorizada para fins de inclusatildeo Digital
38
Na figura abaixo dois programas estatildeo abertos (a Calculadora e o Campo Minado) e cada um tem seu proacuteprio botatildeo na barra de tarefas
Cada programa possui seu proacuteprio botatildeo na barra de tarefas
Observe que o botatildeo na barra de tarefas para o Campo Minado estaacute realccedilado Isso indica que o Campo Minado eacute a janela ativa ou seja que estaacute na frente das demais janelas abertas e que vocecirc pode interagir imediatamente com ele
Para alternar para outra janela clique no botatildeo da barra de tarefas Neste exemplo se vocecirc clicar no botatildeo da barra de tarefas referente agrave Calculadora sua janela seraacute trazida para a frente
Clique em um botatildeo da barra de tarefas para alternar para a janela correspondente
Clicar em bototildees da barra de tarefas eacute apenas uma das diversas formas de alternar entre janelas
Minimizar e restaurar janelas
Quando uma janela estaacute ativa (seu botatildeo da barra de tarefas aparece realccedilado) o clique no botatildeo correspondente minimiza a janela Isso significa que a janela desaparece da aacuterea de trabalho Minimizar uma janela natildeo a fecha nem exclui seu conteuacutedo Simplesmente a remove da aacuterea de trabalho temporariamente
Manual de Instruccedilatildeo de Informaacutetica Baacutesica para Inclusatildeo Digital ndash Natildeo Comercial- Venda Proibida
Material de Acordo com Lei de Direito Autoral Brasileira (Lei 961098) em conformidade com a Lei de Software (960998) Art 6ordm Inc 2ordm Sendo seu uso natildeo Comercial e a distribuiccedilatildeo Gratuita Autorizada para fins de inclusatildeo Digital
39
Na figura abaixo a Calculadora foi minimizada mas natildeo fechada Vocecirc sabe que ela ainda estaacute em execuccedilatildeo porque existe um botatildeo na barra de tarefas
A accedilatildeo de minimizar a Calculadora deixa visiacutevel somente seu botatildeo da barra de tarefas
Tambeacutem eacute possiacutevel minimizar uma janela clicando no botatildeo de minimizar no canto superior direito da janela
Botatildeo Minimizar (agrave esquerda)
Para restaurar uma janela minimizada (fazecirc-la aparecer novamente na aacuterea de trabalho) clique no respectivo botatildeo da barra de tarefas Para mais informaccedilotildees sobre esses bototildees consulte Trabalhando com janelas
Ver visualizaccedilotildees das janelas abertas
Quando vocecirc move o ponteiro do mouse para um botatildeo da barra de tarefas uma pequena imagem aparece mostrando uma versatildeo em miniatura da janela correspondente Essa visualizaccedilatildeo tambeacutem chamada de miniatura eacute muito uacutetil Aleacutem disso se uma das janelas tiver execuccedilatildeo de viacutedeo ou animaccedilatildeo vocecirc veraacute na visualizaccedilatildeo
Manual de Instruccedilatildeo de Informaacutetica Baacutesica para Inclusatildeo Digital ndash Natildeo Comercial- Venda Proibida
Material de Acordo com Lei de Direito Autoral Brasileira (Lei 961098) em conformidade com a Lei de Software (960998) Art 6ordm Inc 2ordm Sendo seu uso natildeo Comercial e a distribuiccedilatildeo Gratuita Autorizada para fins de inclusatildeo Digital
40
A aacuterea de notificaccedilatildeo
A aacuterea de notificaccedilatildeo na extrema direita da barra de tarefas inclui um reloacutegio e um grupo de iacutecones Ela tem a seguinte aparecircncia
A aacuterea de notificaccedilatildeo no lado direito da barra de tarefas
Esses iacutecones comunicam o status de algum item no computador ou fornecem acesso a determinadas configuraccedilotildees O conjunto de iacutecones que vocecirc veraacute varia em funccedilatildeo dos programas ou serviccedilos instalados e de como o fabricante configurou seu computador
Quando vocecirc mover o ponteiro para um determinado iacutecone veraacute o nome desse iacutecone
e o status de uma configuraccedilatildeo Por exemplo apontar para o iacutecone de volume
mostraraacute o niacutevel de volume atual do computador Apontar para o iacutecone de rede informaraacute se vocecirc estaacute conectado a uma rede qual a velocidade da conexatildeo e a intensidade do sinal
Em geral o clique duplo em um iacutecone na aacuterea de notificaccedilatildeo abre o programa ou a configuraccedilatildeo associada a ele Por exemplo a accedilatildeo de clicar duas vezes no iacutecone de volume abre os controles de volume O clique duplo no iacutecone de rede abre a Central de Rede e Compartilhamento
De vez em quando um iacutecone na aacuterea de notificaccedilatildeo exibiraacute uma pequena janela pop-up (denominada notificaccedilatildeo) para informaacute-lo sobre algo Por exemplo depois de adicionar um novo dispositivo de hardware ao seu computador eacute provaacutevel que vocecirc veja o seguinte
A aacuterea de notificaccedilatildeo exibe uma mensagem depois que o novo hardware eacute instalado
Clique no botatildeo Fechar no canto superior direito da notificaccedilatildeo para descartaacute-la Se vocecirc natildeo fizer nada a notificaccedilatildeo desapareceraacute apoacutes alguns segundos
Para evitar confusatildeo o Windows oculta iacutecones na aacuterea de notificaccedilatildeo quando vocecirc fica um tempo sem usaacute-los Se os iacutecones estiverem ocultos clique no botatildeo Mostrar iacutecones ocultos para exibi-los temporariamente
Manual de Instruccedilatildeo de Informaacutetica Baacutesica para Inclusatildeo Digital ndash Natildeo Comercial- Venda Proibida
Material de Acordo com Lei de Direito Autoral Brasileira (Lei 961098) em conformidade com a Lei de Software (960998) Art 6ordm Inc 2ordm Sendo seu uso natildeo Comercial e a distribuiccedilatildeo Gratuita Autorizada para fins de inclusatildeo Digital
41
Clique no botatildeo Mostrar iacutecones ocultos para exibir todos os iacutecones na aacuterea de notificaccedilatildeo
O menu Iniciar (visatildeo geral)
O menu Iniciar eacute o portatildeo de entrada para programas pastas e configuraccedilotildees do computador Ele se chama menu pois oferece uma lista de opccedilotildees exatamente como o menu de um restaurante E como a palavra iniciar jaacute diz eacute o local onde vocecirc iniciaraacute ou abriraacute itens
Menu Iniciar
Manual de Instruccedilatildeo de Informaacutetica Baacutesica para Inclusatildeo Digital ndash Natildeo Comercial- Venda Proibida
Material de Acordo com Lei de Direito Autoral Brasileira (Lei 961098) em conformidade com a Lei de Software (960998) Art 6ordm Inc 2ordm Sendo seu uso natildeo Comercial e a distribuiccedilatildeo Gratuita Autorizada para fins de inclusatildeo Digital
42
Use o menu Iniciar para fazer as seguintes atividades comuns
Iniciar programas Abrir pastas usadas com frequecircncia Pesquisar arquivos pastas e programas Ajustar configuraccedilotildees do computador Obter ajuda com o sistema operacionalWindows Desligar o computador Fazer logoff do Windows ou alternar para outra conta de usuaacuterio
Introduccedilatildeo ao menu Iniciar
Para abrir o menu Iniciar clique no botatildeo Iniciar no canto inferior esquerdo da tela
Ou pressione a tecla de logotipo do Windows no teclado
O menu Iniciar tem trecircs partes baacutesicas
O painel esquerdo grande mostra uma lista breve de programas no computador Pode haver variaccedilotildees na aparecircncia dessa lista porque o fabricante do computador tem autonomia para personalizaacute-la Clique em Todos os Programas para exibir uma lista completa de programas (mais informaccedilotildees adiante)
Na parte inferior do painel esquerdo estaacute a caixa de pesquisa que permite que vocecirc procure programas e arquivos no computador digitando os termos de pesquisa
O painel direito daacute acesso a pastas arquivos configuraccedilotildees e recursos mais usados Nele tambeacutem eacute possiacutevel fazer logoff do Windows ou desligar o computador
Abrindo programas a partir do menu Iniciar
Um dos usos mais comuns do menu Iniciar eacute abrir programas instalados no computador Para abrir um programa mostrado no painel esquerdo do menu Iniciar clique nele Isso abriraacute o programa e fecharaacute o menu Iniciar
Se vocecirc natildeo vir o programa que deseja clique em Todos os Programas na parte inferior do painel esquerdo O painel exibiraacute uma longa lista de programas em ordem alfabeacutetica seguida por uma lista de pastas
Se vocecirc clicar em um dos iacutecones de programa ele seraacute inicializado e o menu Iniciar seraacute fechado O que haacute dentro das pastas Mais programas Clique em Acessoacuterios por exemplo e uma lista de programas armazenados nessa pasta apareceraacute Clique em qualquer programa para abri-lo Para voltar aos programas que vocecirc viu quando abriu o menu Iniciar pela primeira vez clique em Voltar perto da parte inferior do menu
Manual de Instruccedilatildeo de Informaacutetica Baacutesica para Inclusatildeo Digital ndash Natildeo Comercial- Venda Proibida
Material de Acordo com Lei de Direito Autoral Brasileira (Lei 961098) em conformidade com a Lei de Software (960998) Art 6ordm Inc 2ordm Sendo seu uso natildeo Comercial e a distribuiccedilatildeo Gratuita Autorizada para fins de inclusatildeo Digital
43
Se vocecirc natildeo tiver certeza do que um programa faz mova o ponteiro sobre o respectivo iacutecone ou nome Apareceraacute uma caixa com uma descriccedilatildeo do programa Por exemplo a accedilatildeo de apontar para a Calculadora exibe esta mensagem Executa tarefas aritmeacuteticas baacutesicas com uma calculadora na tela Isso funciona tambeacutem para itens no painel direito do menu Iniciar
Vocecirc notaraacute que com o tempo as listas de programas no menu Iniciar vatildeo sendo alteradas Isso acontece por dois motivos Em primeiro lugar quando vocecirc instala novos programas eles satildeo adicionados agrave lista Todos os Programas Em segundo lugar o menu Iniciar detecta quais programas vocecirc usa mais e os substitui no painel esquerdo para acesso raacutepido
A caixa de pesquisa
A caixa de pesquisa eacute uma das maneiras mais convenientes de encontrar algo no computador A localizaccedilatildeo exata dos itens natildeo importa A caixa de pesquisa faraacute uma busca raacutepida nos programas e em todas as pastas da sua pasta pessoal (que inclui Documentos Imagens Muacutesica Aacuterea de Trabalho entre outras localizaccedilotildees comuns) Ela tambeacutem pesquisaraacute em mensagens de email mensagens instantacircneas salvas compromissos e contatos
A caixa de pesquisa do menu Iniciar
Para usar a caixa de pesquisa abra o menu Iniciar e comece a digitar Natildeo eacute necessaacuterio clicar dentro da caixa primeiro Agrave medida que vocecirc digita os resultados da pesquisa satildeo exibidos acima da caixa de pesquisa no painel esquerdo do menu Iniciar
Seraacute exibido um programa um arquivo ou uma pasta como resultado da pesquisa se
Alguma palavra no tiacutetulo corresponder ao termo pesquisado ou comeccedilar com ele
Algum texto no conteuacutedo do arquivo (como o texto de um documento de processamento de texto) corresponder ao termo pesquisado ou comeccedilar com ele
Alguma palavra em uma propriedade do arquivo como o autor corresponder ao temo pesquisado ou comeccedilar com ele (para mais informaccedilotildees sobre as propriedades de arquivos consulte Alterar as propriedades de um arquivo)
Manual de Instruccedilatildeo de Informaacutetica Baacutesica para Inclusatildeo Digital ndash Natildeo Comercial- Venda Proibida
Material de Acordo com Lei de Direito Autoral Brasileira (Lei 961098) em conformidade com a Lei de Software (960998) Art 6ordm Inc 2ordm Sendo seu uso natildeo Comercial e a distribuiccedilatildeo Gratuita Autorizada para fins de inclusatildeo Digital
44
O que estaacute no painel direito
O painel direito do menu Iniciar conteacutem links para partes do Windows que vocecirc provavelmente usaraacute com mais frequecircncia Aqui estatildeo elas de cima para baixo
Pasta pessoal Abre a pasta pessoal que recebe o nome de quem estaacute conectado no momento ao Windows Por exemplo se o usuaacuterio atual for Luciana Ramos a pasta se chamaraacute Luciana Ramos Esta pasta por sua vez conteacutem arquivos especiacuteficos do usuaacuterio como as pastas Meus Documentos Minhas Muacutesicas Minhas Imagens e Meus Viacutedeos
Documentos Abre a biblioteca Documentos na qual eacute possiacutevel acessar e abrir arquivos de texto planilhas apresentaccedilotildees e outros tipos de documentos
Imagens Abre a biblioteca Imagens na qual eacute possiacutevel acessar e exibir imagens digitais e arquivos graacuteficos
Muacutesica Abre a biblioteca Muacutesicas na qual eacute possiacutevel acessar e tocar muacutesica e outros arquivos de aacuteudio
Jogos Abre a pasta Jogos na qual eacute possiacutevel acessar todos os jogos no computador
Computador Abre uma janela na qual eacute possiacutevel acessar unidades de disco cacircmeras impressoras scanners e outros hardwares conectados ao computador
Painel de Controle Abre o Painel de Controle no qual eacute possiacutevel personalizar a aparecircncia e a funcionalidade do computador instalar ou desinstalar programas configurar conexotildees de rede e gerenciar contas de usuaacuterio
Dispositivos e Impressoras Abre uma janela onde eacute possiacutevel exibir informaccedilotildees sobre a impressora o mouse e outros dispositivos instalados no seu computador
Programas Padratildeo Abre uma janela onde eacute possiacutevel selecionar qual programa vocecirc deseja que o Windows use para determinada atividade como navegaccedilatildeo na Web
Ajuda e Suporte Abre a Ajuda e Suporte do Windows onde vocecirc pode procurar e pesquisar toacutepicos da Ajuda sobre como usar o Windows e o computador Consulte Obtendo ajuda
Manual de Instruccedilatildeo de Informaacutetica Baacutesica para Inclusatildeo Digital ndash Natildeo Comercial- Venda Proibida
Material de Acordo com Lei de Direito Autoral Brasileira (Lei 961098) em conformidade com a Lei de Software (960998) Art 6ordm Inc 2ordm Sendo seu uso natildeo Comercial e a distribuiccedilatildeo Gratuita Autorizada para fins de inclusatildeo Digital
45
Desligando o Computador pelo Windows
Na parte inferior do painel direito estaacute o botatildeo de Desligar Clique no botatildeo Desligar para desligar o computador
O clique na seta ao lado do botatildeo Desligar exibe um menu com opccedilotildees adicionais para alternar usuaacuterios fazer logoff reiniciar ou desligar Para mais informaccedilotildees consulte Fazer logoff do Windows e Desligar um computador perguntas frequentes
Clique no botatildeo Desligar para desligar o computador ou clique na seta para verificar outras opccedilotildees
Personalizar o menu Iniciar
Vocecirc pode controlar quais itens apareceratildeo no menu Iniciar Por exemplo vocecirc pode adicionar iacutecones de seus programas favoritos ao menu Iniciar para acesso raacutepido ou remover programas da lista Vocecirc tambeacutem pode ocultar ou mostrar certos itens no painel direito Consulte Personalizar o menu Iniciar para mais informaccedilotildees
Gadgets da aacuterea de trabalho (visatildeo geral) Acesse clicando com o botatildeo direito do
mouse na aacuterea de trabalho
O Windows conteacutem miniprogramas chamados gadgets que oferecem informaccedilotildees raacutepidas e acesso faacutecil a ferramentas usadas com frequecircncia Por exemplo vocecirc pode usar gadgets para exibir uma apresentaccedilatildeo de slides ou exibir manchetes atualizadas continuamente Alguns gadgets incluiacutedos no Windows 7 satildeo Calendaacuterio Reloacutegio Tempo Manchetes do Feed Apresentaccedilatildeo de Slides e Quebra-cabeccedilas de Imagens
Manual de Instruccedilatildeo de Informaacutetica Baacutesica para Inclusatildeo Digital ndash Natildeo Comercial- Venda Proibida
Material de Acordo com Lei de Direito Autoral Brasileira (Lei 961098) em conformidade com a Lei de Software (960998) Art 6ordm Inc 2ordm Sendo seu uso natildeo Comercial e a distribuiccedilatildeo Gratuita Autorizada para fins de inclusatildeo Digital
46
Introduccedilatildeo aos gadgets
Para entender como usar os gadgets vamos explorar o Gadget Reloacutegio
Como funciona o Reloacutegio
Ao clicar com o botatildeo direito do mouse no Reloacutegio vocecirc veraacute uma lista de accedilotildees a serem realizadas com o gadget incluindo fechar o Reloacutegio mantecirc-lo aberto em cima das janelas abertas e alterar as opccedilotildees do Reloacutegio (como o nome o fuso horaacuterio e a aparecircncia) O mesmo se da para os outros Gadgets
Eacute possiacutevel clicar com o botatildeo direito do mouse em um gadget para listar accedilotildees a serem realizadas com ele
Trabalhando com janelas
Sempre que vocecirc abre um programa um arquivo ou uma pasta ele aparece na tela em uma caixa ou moldura chamada janela (daiacute o nome atribuiacutedo ao sistema operacional Windows que significa Janelas em inglecircs) Como as janelas estatildeo em toda parte no Windows eacute importante saber como movecirc-las alterar seu tamanho ou simplesmente fazecirc-las desaparecer
Partes de uma janela
Embora o conteuacutedo de cada janela seja diferente todas as janelas tecircm algumas coisas em comum Em primeiro lugar elas sempre aparecem na aacuterea de trabalho a principal aacuterea da tela Aleacutem disso a maioria das janelas possuem as mesmas partes baacutesicas
Manual de Instruccedilatildeo de Informaacutetica Baacutesica para Inclusatildeo Digital ndash Natildeo Comercial- Venda Proibida
Material de Acordo com Lei de Direito Autoral Brasileira (Lei 961098) em conformidade com a Lei de Software (960998) Art 6ordm Inc 2ordm Sendo seu uso natildeo Comercial e a distribuiccedilatildeo Gratuita Autorizada para fins de inclusatildeo Digital
47
Partes de uma janela tiacutepica
Barra de tiacutetulo Exibe o nome do documento e do programa (ou o nome da pasta se vocecirc estiver trabalhando em uma pasta)
Bototildees Minimizar Maximizar e Fechar Estes bototildees permitem ocultar a janela alargaacute-la para preencher a tela inteira e fechaacute-la respectivamente (mais detalhes sobre eles em breve)
Barra de menus Conteacutem itens nos quais vocecirc pode clicar para fazer escolhas em um programa Consulte Usando menus bototildees barras e caixas
Barra de rolagem Permite rolar o conteuacutedo da janela para ver informaccedilotildees que estatildeo fora de visatildeo no momento
Bordas e cantos Eacute possiacutevel arrastaacute-los com o ponteiro do mouse para alterar o tamanho da janela
Outras janelas podem ter bototildees caixas ou barras adicionais mas normalmente tambeacutem tecircm as partes baacutesicas
Movendo uma janela
Para mover uma janela aponte para sua barra de tiacutetulo com o ponteiro do mouse Em seguida arraste a janela para o local desejado (Arrastar significa apontar para um item manter pressionado o botatildeo do mouse mover o item com o ponteiro e depois soltar o botatildeo do mouse)
Manual de Instruccedilatildeo de Informaacutetica Baacutesica para Inclusatildeo Digital ndash Natildeo Comercial- Venda Proibida
Material de Acordo com Lei de Direito Autoral Brasileira (Lei 961098) em conformidade com a Lei de Software (960998) Art 6ordm Inc 2ordm Sendo seu uso natildeo Comercial e a distribuiccedilatildeo Gratuita Autorizada para fins de inclusatildeo Digital
48
Alterando o tamanho de uma janela
Para que uma janela ocupe a tela inteira clique em seu botatildeo Maximizar ou clique duas vezes na barra de tiacutetulo da janela
Para retornar uma janela maximizada ao tamanho anterior clique em seu
botatildeo Restaurar (ele eacute exibido no lugar do botatildeo Maximizar) ou clique duas vezes na barra de tiacutetulo da janela
Para redimensionar uma janela (tornaacute-la menor ou maior) aponte para qualquer borda ou canto da janela Quando o ponteiro do mouse mudar para uma seta de duas pontas (veja a figura abaixo) arraste a borda ou o canto para encolher ou alargar a janela
Arraste a borda ou o canto de uma janela para redimensionaacute-la
Para identificar com facilidade uma janela aponte para seu botatildeo da barra de tarefas Quando vocecirc aponta para um botatildeo na barra de tarefas aparece uma visualizaccedilatildeo em miniatura dessa janela seja o conteuacutedo um documento uma foto ou ateacute mesmo um viacutedeo em execuccedilatildeo Esta visualizaccedilatildeo eacute uacutetil principalmente quando vocecirc natildeo consegue identificar uma janela somente pelo tiacutetulo
Colocar o cursor sobre o botatildeo de uma janela na barra de tarefas exibe uma visualizaccedilatildeo da janela
Manual de Instruccedilatildeo de Informaacutetica Baacutesica para Inclusatildeo Digital ndash Natildeo Comercial- Venda Proibida
Material de Acordo com Lei de Direito Autoral Brasileira (Lei 961098) em conformidade com a Lei de Software (960998) Art 6ordm Inc 2ordm Sendo seu uso natildeo Comercial e a distribuiccedilatildeo Gratuita Autorizada para fins de inclusatildeo Digital
49
Para visualizar miniaturas seu computador deve oferecer suporte ao Aero Para mais informaccedilotildees sobre o Aero consulte O que eacute a experiecircncia de aacuterea de trabalho do Aero
Usando Alt+Tab Vocecirc pode alternar para a janela anterior pressionando Alt+Tab ou percorrer todas as janelas abertas e a aacuterea de trabalho mantendo pressionada a tecla Alt e pressionando repetidamente a tecla Tab Solte Alt para mostrar a janela selecionada
Usando o Aero Flip 3D O Aero Flip 3D organiza as janelas em uma pilha tridimensional para permitir que vocecirc as percorra rapidamente Para usar o Flip 3D
1 Mantenha pressionada a tecla de logotipo do Windows e pressione Tab para abrir o Flip 3D
2 Enquanto manteacutem pressionada a tecla de logotipo do Windows pressione Tab repetidamente ou gire a roda do mouse para percorrer as janelas abertas Vocecirc tambeacutem pode pressionar Seta para a Direita ou Seta para Baixo para avanccedilar uma janela ou pressionar Seta para a Esquerda ou Seta para Cima para retroceder uma janela
3 Solte a tecla de logotipo do Windows para exibir a primeira janela da pilha ou clique em qualquer parte da janela na pilha para exibir essa janela
Aero Flip 3D
Dica
O Flip 3D faz parte da experiecircncia de aacuterea de trabalho do Aero Se o computador natildeo oferecer suporte para o Aero vocecirc poderaacute exibir os programas e janelas abertos no computador pressionando Alt+Tab Para percorrer as janelas abertas pressione a tecla Tab pressione as teclas de direccedilatildeo ou use o mouse
Manual de Instruccedilatildeo de Informaacutetica Baacutesica para Inclusatildeo Digital ndash Natildeo Comercial- Venda Proibida
Material de Acordo com Lei de Direito Autoral Brasileira (Lei 961098) em conformidade com a Lei de Software (960998) Art 6ordm Inc 2ordm Sendo seu uso natildeo Comercial e a distribuiccedilatildeo Gratuita Autorizada para fins de inclusatildeo Digital
50
Caixas de diaacutelogo
Uma caixa de diaacutelogo eacute um tipo especial de janela que faz uma pergunta fornece informaccedilotildees ou permite que vocecirc selecione opccedilotildees para executar uma tarefa Vocecirc veraacute caixas de diaacutelogo com frequecircncia quando um programa ou o Windows precisar de uma resposta sua antes de continuar
Trabalhando com o Painel de Controle
Vocecirc pode usar o Painel de Controle para alterar as configuraccedilotildees do Windows Essas configuraccedilotildees controlam quase tudo a respeito do visual e do funcionamento do Windows e vocecirc pode usaacute-las para configurar o Windows da melhor forma para vocecirc
Clique para abrir o Painel de Controle
Use a caixa de pesquisa para localizar as tarefas rapidamente
Manual de Instruccedilatildeo de Informaacutetica Baacutesica para Inclusatildeo Digital ndash Natildeo Comercial- Venda Proibida
Material de Acordo com Lei de Direito Autoral Brasileira (Lei 961098) em conformidade com a Lei de Software (960998) Art 6ordm Inc 2ordm Sendo seu uso natildeo Comercial e a distribuiccedilatildeo Gratuita Autorizada para fins de inclusatildeo Digital
51
Haacute dois modos de localizar itens no Painel de Controle
Use a Pesquisa Para localizar as configuraccedilotildees nas quais estaacute interessado ou uma tarefa que vocecirc deseja realizar digite uma palavra ou uma frase na caixa de pesquisa Por exemplo digite som para localizar as configuraccedilotildees especiacuteficas da placa de som sons do sistema e o iacutecone de volume na barra de tarefas
Procurar Vocecirc pode explorar o Painel de Controle clicando em diferentes categorias (por exemplo Sistema e Seguranccedila Programas ou Facilidade de Acesso) e exibindo as tarefas comuns listadas em cada categoria Ou em Exibir por clique em Iacutecones grandes ou Iacutecones pequenos para exibir uma lista de todos os itens do Painel de Controle
Dicas
Se vocecirc navegar por iacutecones no Painel de Controle poderaacute encontrar rapidamente um item da lista digitando a primeira letra do nome do item Por exemplo para encontrar Teclado digite T e uma lista de itens do Painel de Controle comeccedilando com a letra T incluindo Teclado seraacute exibida
Vocecirc tambeacutem pode usar as teclas de direccedilatildeo (Seta para Cima Seta para Baixo Seta para a Esquerda e Seta para a Direita) para rolar a lista de iacutecones no Painel de Controle
Usando menus bototildees barras e caixas
Neste artigo
Usando menus Usando barras de rolagem Usando bototildees de comando Usando bototildees de opccedilatildeo Usando caixas de seleccedilatildeo Usando controles deslizantes Usando caixas de texto Usando listas supensas Usando caixas de listagem Usando guias
Menus bototildees barras de rolagem e caixas de seleccedilatildeo satildeo exemplos de controles que funcionam com o mouse ou teclado Esses controles permitem selecionar comandos alterar configuraccedilotildees ou trabalhar com janelas Esta seccedilatildeo descreve como reconhecer e usar controles que vocecirc encontraraacute com frequecircncia ao usar o Windows
Manual de Instruccedilatildeo de Informaacutetica Baacutesica para Inclusatildeo Digital ndash Natildeo Comercial- Venda Proibida
Material de Acordo com Lei de Direito Autoral Brasileira (Lei 961098) em conformidade com a Lei de Software (960998) Art 6ordm Inc 2ordm Sendo seu uso natildeo Comercial e a distribuiccedilatildeo Gratuita Autorizada para fins de inclusatildeo Digital
52
Usando menus
A maioria dos programas conteacutem dezenas ou ateacute centenas de comandos (accedilotildees) que vocecirc usa para trabalhar Muitos desses comandos estatildeo organizados em menus Como no cardaacutepio de um restaurante um menu de programa mostra uma lista de opccedilotildees Para manter a tela organizada os menus ficam ocultos ateacute que vocecirc clique em seus tiacutetulos na barra de menus localizada imediatamente abaixo da barra de tiacutetulo
Para escolher um dos comandos listados em um menu clique nele Agraves vezes aparece uma caixa de diaacutelogo na qual eacute possiacutevel selecionar mais opccedilotildees Se um comando natildeo estiver disponiacutevel ou natildeo puder ser clicado ele seraacute exibido em cinza
Alguns itens de menu natildeo satildeo comandos Na realidade eles abrem outros menus Na figura a seguir um submenu eacute aberto quando vocecirc aponta para Novo
Alguns comandos de menu abrem submenus
Se vocecirc natildeo vir o comando que deseja verifique outro menu Mova o ponteiro do mouse pela barra de menus e eles se abriratildeo automaticamente sem que vocecirc precise clicar na barra de menus outra vez Para fechar um menu sem selecionar nenhum comando clique na barra de menus ou em alguma outra parte da janela
Nem sempre eacute faacutecil reconhecer menus porque nem todos os controles de menu se parecem ou satildeo exibidos em uma barra de menus Como identificaacute-los entatildeo Quando vocecirc vir uma seta ao lado de uma palavra ou imagem eacute provaacutevel que seja um controle de menu Veja alguns exemplos
Exemplos de controles de menu
Manual de Instruccedilatildeo de Informaacutetica Baacutesica para Inclusatildeo Digital ndash Natildeo Comercial- Venda Proibida
Material de Acordo com Lei de Direito Autoral Brasileira (Lei 961098) em conformidade com a Lei de Software (960998) Art 6ordm Inc 2ordm Sendo seu uso natildeo Comercial e a distribuiccedilatildeo Gratuita Autorizada para fins de inclusatildeo Digital
53
Dicas
Se um atalho de teclado estiver disponiacutevel para um comando ele seraacute mostrado ao lado do comando
Vocecirc pode usar o teclado em vez do mouse para operar com os menus Consulte Usando o teclado
Usando barras de rolagem
Quando um documento uma paacutegina da Web ou uma imagem excede o tamanho da janela barras de rolagem aparecem para permitir que vocecirc veja as informaccedilotildees que estatildeo fora de visatildeo no momento A figura a seguir mostra as partes de uma barra de rolagem
Barras de rolagem horizontal e vertical
Para usar a barra de rolagem
Clique nas setas de rolagem para cima ou para baixo para percorrer o conteuacutedo da janela em pequenas etapas Mantenha o botatildeo do mouse pressionado para rolar continuamente
Para rolar uma paacutegina para cima ou para baixo clique em uma aacuterea vazia de uma barra de rolagem acima ou abaixo da caixa de rolagem
Arraste uma caixa de rolagem para cima para baixo para a esquerda ou para a direita para rolar a janela nessa direccedilatildeo
Manual de Instruccedilatildeo de Informaacutetica Baacutesica para Inclusatildeo Digital ndash Natildeo Comercial- Venda Proibida
Material de Acordo com Lei de Direito Autoral Brasileira (Lei 961098) em conformidade com a Lei de Software (960998) Art 6ordm Inc 2ordm Sendo seu uso natildeo Comercial e a distribuiccedilatildeo Gratuita Autorizada para fins de inclusatildeo Digital
54
Dica
Se o mouse tiver uma roda de rolagem vocecirc poderaacute usaacute-la para percorrer documentos e paacuteginas da Web Para rolar para baixo role a roda para traacutes (em direccedilatildeo a vocecirc) Para rolar para cima role a roda para frente (em direccedilatildeo contraacuteria a vocecirc)
Usando bototildees de comando
Um botatildeo de comando executa um comando (uma accedilatildeo) quando vocecirc clica nele Vocecirc os veraacute com mais frequecircncia em caixas de diaacutelogo que satildeo pequenas janelas contendo opccedilotildees para concluir uma tarefa Por exemplo se vocecirc fechar uma imagem do Paint sem salvaacute-la primeiro veraacute uma caixa de diaacutelogo como esta
Caixa de diaacutelogo com trecircs bototildees
Para fechar a imagem primeiro clique no botatildeo Salvar ou Natildeo Salvar Clique em Salvar para salvar a imagem e as alteraccedilotildees clique em Natildeo Salvar para excluir a imagem e descartar as alteraccedilotildees Se clicar em Cancelar a caixa de diaacutelogo seraacute descartada e vocecirc retornaraacute ao programa
Dica
Pressionar a tecla Enter eacute o mesmo que clicar em um botatildeo de comando que esteja selecionado
Fora das caixas de diaacutelogo a aparecircncia dos bototildees de comando varia por isso agraves vezes eacute difiacutecil saber o que eacute ou natildeo um botatildeo Por exemplo os bototildees de comando costumam ser exibidos como pequenos iacutecones (imagens) sem texto ou moldura retangular
A maneira mais confiaacutevel de determinar se um item eacute um botatildeo de comando eacute colocar o ponteiro do mouse sobre ele Se ele acender e surgir um contorno retangular em torno dele trata-se de um botatildeo A maioria dos bototildees tambeacutem exibe algum texto descrevendo sua funccedilatildeo quando vocecirc aponta para eles
Se um botatildeo se dividir em duas partes quando vocecirc apontar para ele trata-se de um botatildeo de divisatildeo Clique na parte principal do botatildeo para executar um comando ou clique na seta para abrir um menu com mais opccedilotildees
Manual de Instruccedilatildeo de Informaacutetica Baacutesica para Inclusatildeo Digital ndash Natildeo Comercial- Venda Proibida
Material de Acordo com Lei de Direito Autoral Brasileira (Lei 961098) em conformidade com a Lei de Software (960998) Art 6ordm Inc 2ordm Sendo seu uso natildeo Comercial e a distribuiccedilatildeo Gratuita Autorizada para fins de inclusatildeo Digital
55
Bototildees de divisatildeo se dividem em duas partes quando vocecirc aponta para eles
Usando bototildees de opccedilatildeo
Os bototildees de opccedilatildeo permitem escolher entre duas ou mais opccedilotildees Normalmente aparecem em caixas de diaacutelogo A figura a seguir mostra dois bototildees de opccedilatildeo A opccedilatildeo Cor estaacute selecionada
O clique em um botatildeo seleciona esta opccedilatildeo
Para selecionar uma opccedilatildeo clique em um dos bototildees Eacute possiacutevel selecionar apenas uma opccedilatildeo
Usando caixas de seleccedilatildeo
As caixas de seleccedilatildeo permitem selecionar uma ou mais opccedilotildees independentes Ao contraacuterio dos bototildees de opccedilatildeo que restringem sua escolha a uma opccedilatildeo as caixas de seleccedilatildeo permitem que vocecirc escolha vaacuterias opccedilotildees ao mesmo tempo
Clique em uma caixa de seleccedilatildeo vazia para selecionar esta opccedilatildeo
Para usar caixas de seleccedilatildeo
Clique em um quadrado vazio para selecionar ou ativar esta opccedilatildeo Uma marca de seleccedilatildeo apareceraacute no quadrado indicando que a opccedilatildeo foi selecionada
Para desativar uma opccedilatildeo desmarque (remova) sua marca de seleccedilatildeo clicando nela
Opccedilotildees que natildeo podem ser selecionadas ou desmarcadas no momento satildeo mostradas em cinza
Manual de Instruccedilatildeo de Informaacutetica Baacutesica para Inclusatildeo Digital ndash Natildeo Comercial- Venda Proibida
Material de Acordo com Lei de Direito Autoral Brasileira (Lei 961098) em conformidade com a Lei de Software (960998) Art 6ordm Inc 2ordm Sendo seu uso natildeo Comercial e a distribuiccedilatildeo Gratuita Autorizada para fins de inclusatildeo Digital
56
Usando controles deslizantes
Um controle deslizante permite ajustar uma configuraccedilatildeo em um intervalo de valores Ele tem a seguinte aparecircncia
A accedilatildeo de mover o controle deslizante altera a velocidade do ponteiro
Um controle deslizante ao longo da barra mostra o valor selecionado no momento No exemplo acima o controle deslizante estaacute posicionado no meio do caminho entre Lenta e Raacutepida indicando uma velocidade meacutedia do ponteiro
Para usar um controle deslizante arraste-o em direccedilatildeo ao valor desejado
Usando caixas de texto
Uma caixa de texto permite digitar informaccedilotildees como senha ou termo de pesquisa A figura a seguir mostra uma caixa de diaacutelogo contendo uma caixa de texto Digitamos urso na caixa de texto
Exemplo de uma caixa de texto em uma caixa de diaacutelogo
Uma linha vertical intermitente chamada cursor indica onde apareceraacute o texto que vocecirc digitar No exemplo vocecirc pode ver o cursor apoacutes o o de urso Eacute possiacutevel mover facilmente o cursor clicando na nova posiccedilatildeo Por exemplo para adicionar uma palavra antes de urso primeiro mova o cursor e clique antes do u
Se vocecirc natildeo vir um cursor na caixa de texto significa que a caixa de texto natildeo estaacute pronta para digitaccedilatildeo Primeiro clique na caixa e soacute depois comece a digitar
Caixas de texto que exigem senhas geralmente ocultam a senha quando vocecirc a digita para o caso de algueacutem estar olhando para sua tela
Manual de Instruccedilatildeo de Informaacutetica Baacutesica para Inclusatildeo Digital ndash Natildeo Comercial- Venda Proibida
Material de Acordo com Lei de Direito Autoral Brasileira (Lei 961098) em conformidade com a Lei de Software (960998) Art 6ordm Inc 2ordm Sendo seu uso natildeo Comercial e a distribuiccedilatildeo Gratuita Autorizada para fins de inclusatildeo Digital
57
Caixas de texto que exigem senhas geralmente ocultam a senha
Usando listas supensas
Listas suspensas satildeo semelhantes a menus Entretanto em vez de clicar em um comando vocecirc escolhe uma opccedilatildeo Quando estatildeo fechadas as listas suspensas mostram somente a opccedilatildeo selecionada no momento As outras opccedilotildees disponiacuteveis ficam ocultas ateacute que vocecirc clique no controle como mostra a figura abaixo
Uma lista suspensa fechada (agrave esquerda) e aberta (agrave direita)
Para abrir uma lista suspensa clique nela Para escolher uma opccedilatildeo na lista clique na opccedilatildeo
Usando caixas de listagem
Uma caixa de listagem exibe uma lista de opccedilotildees para vocecirc escolher Ao contraacuterio da lista suspensa as opccedilotildees (todas ou algumas) jaacute estatildeo visiacuteveis sem que seja necessaacuterio abrir a lista
Caixa de listagem
Para escolher uma opccedilatildeo na lista clique nela Se a opccedilatildeo desejada natildeo estiver visiacutevel use a barra de rolagem para rolar a lista para cima ou para baixo Se a caixa de listagem tiver uma caixa de texto acima dela vocecirc poderaacute digitar o nome ou valor da opccedilatildeo
Manual de Instruccedilatildeo de Informaacutetica Baacutesica para Inclusatildeo Digital ndash Natildeo Comercial- Venda Proibida
Material de Acordo com Lei de Direito Autoral Brasileira (Lei 961098) em conformidade com a Lei de Software (960998) Art 6ordm Inc 2ordm Sendo seu uso natildeo Comercial e a distribuiccedilatildeo Gratuita Autorizada para fins de inclusatildeo Digital
58
Usando guias
Em algumas caixas de diaacutelogo as opccedilotildees satildeo divididas em duas ou mais guias Somente uma guia (ou um conjunto de opccedilotildees) pode ser visualizada por vez
Guias
A guia selecionada no momento aparece na frente das outras guias Para alternar para outra guia clique nela
Trabalhando com arquivos e pastas
Um arquivo eacute um item que conteacutem informaccedilotildees por exemplo texto imagens ou muacutesica Quando aberto um arquivo pode ser muito parecido com um documento de texto ou com uma imagem que vocecirc poderia encontrar na mesa de algueacutem ou em um arquivo convencional Em seu computador os arquivos satildeo representados por iacutecones isso facilita o reconhecimento de um tipo de arquivo bastando olhar para o respectivo iacutecone Veja a seguir alguns iacutecones de arquivo comuns
Iacutecones de alguns tipos de arquivo
Uma pasta eacute um contecirciner que pode ser usado para armazenar arquivos Se vocecirc tivesse centenas de arquivos em papel em sua mesa seria quase impossiacutevel encontrar um arquivo especiacutefico quando vocecirc dele precisasse Eacute por isso que as pessoas costumam armazenar os arquivos em papel em pastas dentro de um arquivo convencional As pastas no computador funcionam exatamente da mesma forma Veja a seguir alguns iacutecones de pasta comuns
Manual de Instruccedilatildeo de Informaacutetica Baacutesica para Inclusatildeo Digital ndash Natildeo Comercial- Venda Proibida
Material de Acordo com Lei de Direito Autoral Brasileira (Lei 961098) em conformidade com a Lei de Software (960998) Art 6ordm Inc 2ordm Sendo seu uso natildeo Comercial e a distribuiccedilatildeo Gratuita Autorizada para fins de inclusatildeo Digital
59 Uma pasta vazia (agrave esquerda) uma pasta contendo
arquivos (agrave direita)
As pastas tambeacutem podem ser armazenadas em outras pastas Uma pasta dentro de uma pasta eacute chamada subpasta Vocecirc pode criar quantas subpastas quiser e cada uma pode armazenar qualquer quantidade de arquivos e subpastas adicionais
Usando bibliotecas para acessar arquivos e pastas
Quando se trata de se organizar natildeo eacute necessaacuterio comeccedilar do zero Vocecirc pode usar bibliotecas um novo recurso desta versatildeo do Windows para acessar arquivos e pastas e organizaacute-los de diferentes maneiras Esta eacute uma lista das quatro bibliotecas padratildeo e para que elas satildeo usadas normalmente
Biblioteca Documentos Use essa biblioteca para organizar documentos de processamento de texto planilhas apresentaccedilotildees e outros arquivos relacionados a texto Para mais informaccedilotildees consulte Gerenciamento de documentos
Por padratildeo os arquivos movidos copiados ou salvos na biblioteca Documentos satildeo armazenados na pasta Meus Documentos
Biblioteca Imagens Use esta biblioteca para organizar suas imagens digitais sejam elas obtidas da cacircmera do scanner ou de emails recebidos de outras pessoas Para mais informaccedilotildees consulte Gerenciando as imagens
Por padratildeo os arquivos movidos copiados ou salvos na biblioteca Imagens satildeo armazenados na pasta Minhas Imagens
Biblioteca Muacutesicas Use esta biblioteca para organizar suas muacutesicas digitais como as que vocecirc copia de um CD de aacuteudio ou as baixadas da Internet Para mais informaccedilotildees consulte Gerenciamento de muacutesicas
Por padratildeo os arquivos movidos copiados ou salvos na biblioteca Muacutesicas satildeo armazenados na pasta Minhas Muacutesicas
Biblioteca Viacutedeos Use esta biblioteca para organizar e arrumar seus viacutedeos como clipes da cacircmera digital ou da cacircmera de viacutedeo ou arquivos de viacutedeo baixados da Internet Para mais informaccedilotildees consulte Gerenciamento de viacutedeos
Manual de Instruccedilatildeo de Informaacutetica Baacutesica para Inclusatildeo Digital ndash Natildeo Comercial- Venda Proibida
Material de Acordo com Lei de Direito Autoral Brasileira (Lei 961098) em conformidade com a Lei de Software (960998) Art 6ordm Inc 2ordm Sendo seu uso natildeo Comercial e a distribuiccedilatildeo Gratuita Autorizada para fins de inclusatildeo Digital
60
Por padratildeo os arquivos movidos copiados ou salvos na biblioteca Viacutedeos satildeo armazenados na pasta Meus Viacutedeos
Para abrir as bibliotecas Documentos Imagens ou Muacutesicas clique no botatildeo Iniciar e em seguida em Documentos Imagens ou Muacutesicas
Eacute possiacutevel abrir bibliotecas comuns a partir do menu Iniciar
Para mais informaccedilotildees sobre bibliotecas consulte Trabalhando com bibliotecas
Compreendendo as partes de uma janela
Quando vocecirc abre uma pasta ou biblioteca ela eacute exibida em uma janela As vaacuterias partes dessa janela foram projetadas para facilitar a navegaccedilatildeo no Windows e o trabalho com arquivos pastas e bibliotecas Veja a seguir uma janela tiacutepica e cada uma de suas partes
Manual de Instruccedilatildeo de Informaacutetica Baacutesica para Inclusatildeo Digital ndash Natildeo Comercial- Venda Proibida
Material de Acordo com Lei de Direito Autoral Brasileira (Lei 961098) em conformidade com a Lei de Software (960998) Art 6ordm Inc 2ordm Sendo seu uso natildeo Comercial e a distribuiccedilatildeo Gratuita Autorizada para fins de inclusatildeo Digital
61
Localizando arquivos e pastas
Dependendo da quantidade de arquivos que vocecirc tem e de como eles estatildeo organizados localizar um arquivo pode significar procurar dentre centenas de arquivos e subpastas uma tarefa nada simples Para poupar tempo e esforccedilo use a caixa de pesquisa para localizar o arquivo
A caixa de pesquisa
Copiando e movendo arquivos e pastas
De vez em quando vocecirc pode querer alterar o local onde os arquivos ficam armazenados no computador Por exemplo talvez vocecirc queira mover os arquivos para outra pasta ou copiaacute-los para uma miacutedia removiacutevel (como CDs ou cartotildees de memoacuteria) a fim de compartilhar com outra pessoa
A maioria das pessoas copiam e movem arquivos usando um meacutetodo chamado arrastar e soltar Comece abrindo a pasta que conteacutem o arquivo ou a pasta que deseja mover Depois em uma janela diferente abra a pasta para onde deseja mover o item Posicione as janelas lado a lado na aacuterea de trabalho para ver o conteuacutedo de ambas
Em seguida arraste a pasta ou o arquivo da primeira pasta para a segunda Isso eacute tudo
Para copiar ou mover um arquivo arraste-o de uma janela para outra
Manual de Instruccedilatildeo de Informaacutetica Baacutesica para Inclusatildeo Digital ndash Natildeo Comercial- Venda Proibida
Material de Acordo com Lei de Direito Autoral Brasileira (Lei 961098) em conformidade com a Lei de Software (960998) Art 6ordm Inc 2ordm Sendo seu uso natildeo Comercial e a distribuiccedilatildeo Gratuita Autorizada para fins de inclusatildeo Digital
62
Criando e excluindo arquivos e pastas
O modo mais comum de criar novos arquivos eacute usando um programa Por exemplo vocecirc pode criar um documento de texto em um programa de processamento de texto ou um arquivo de filme em um programa de ediccedilatildeo de viacutedeos
Alguns programas criam um arquivo no momento em que satildeo abertos Quando vocecirc abre o WordPad por exemplo ele inicia com uma paacutegina em branco Isso representa um arquivo vazio (e natildeo salvo) Comece a digitar e quando estiver pronto para salvar o
trabalho clique no botatildeo Salvar
Quando vocecirc natildeo precisar mais de um arquivo poderaacute removecirc-lo do computador para ganhar espaccedilo e impedir que o computador fique congestionado com arquivos indesejados Para excluir um arquivo abra a respectiva pasta ou biblioteca e selecione o arquivo Pressione Delete no teclado e na caixa de diaacutelogo Excluir Arquivo clique em Sim Vocecirc tambeacutem pode clicar com o clique direito do mouse sobre o arquivo e escolher a opccedilatildeo excluir
Quando vocecirc exclui um arquivo ele eacute armazenado temporariamente na Lixeira Pense nela como uma rede de seguranccedila que lhe permite recuperar pastas ou arquivos excluiacutedos por engano De vez em quando vocecirc deve esvaziar a Lixeira para recuperar o espaccedilo usado pelos arquivos indesejados no disco riacutegido
Mas nem sempre eacute o caso O clique duplo em um arquivo de imagem por exemplo costuma abrir um visualizador de imagens Para alterar a imagem vocecirc precisa usar um programa diferente Clique com o botatildeo direito do mouse no arquivo clique em Abrir com e no nome do programa que deseja usar
Manual de Instruccedilatildeo de Informaacutetica Baacutesica para Inclusatildeo Digital ndash Natildeo Comercial- Venda Proibida
Material de Acordo com Lei de Direito Autoral Brasileira (Lei 961098) em conformidade com a Lei de Software (960998) Art 6ordm Inc 2ordm Sendo seu uso natildeo Comercial e a distribuiccedilatildeo Gratuita Autorizada para fins de inclusatildeo Digital
63
Explorando os Acessoacuterios do Windows
O caminho eacute Menu Iniciar Todos os programas Acessoacuterios
Paint
O Paint eacute um recurso do Windows que pode ser usado para desenhar colorir ou editar imagens Vocecirc pode usar o Paint como um bloco de desenho digital para criar imagens simples projetos criativos ou adicionar texto e designs a outras imagens como aquelas obtidas com sua cacircmera digital
A janela do Paint
Trabalhando com ferramentas
A faixa de opccedilotildees do Paint inclui diversas ferramentas de desenho uacuteteis Vocecirc pode usaacute-las para criar desenhos agrave matildeo livre e adicionar vaacuterias formas agraves imagens
Desenhar uma linha
Algumas ferramentas e formas como o Laacutepis o Pincel a Linha e a Curva permitem criar variadas linhas retas curvas e sinuosas O que vocecirc desenha eacute
Manual de Instruccedilatildeo de Informaacutetica Baacutesica para Inclusatildeo Digital ndash Natildeo Comercial- Venda Proibida
Material de Acordo com Lei de Direito Autoral Brasileira (Lei 961098) em conformidade com a Lei de Software (960998) Art 6ordm Inc 2ordm Sendo seu uso natildeo Comercial e a distribuiccedilatildeo Gratuita Autorizada para fins de inclusatildeo Digital
64
determinado pela maneira como vocecirc move o mouse ao desenhar Eacute possiacutevel usar a ferramenta Linha para desenhar uma linha reta por exemplo
Vocecirc ainda pode inserir FORMAS mudar o TRACEJADO DO PINCEL
preencher com cor usando o BALDINHO DE TINTA mudar a COR do pincel
Usando a Borracha com o CLIQUE DIREITO do mouse para substituir a cor
Neste exemplo usamos para substituir a cor 1 (vermelha) pela cor 2 ( verde) usando a borracha a cor 2 refere-se a cor da borracha que ao clicada com o botatildeo direito do mouse ao inveacutes do esquerdo em vez de apagar ou borrar o desenho iraacute substituir a cor vermelha pela verde
Manual de Instruccedilatildeo de Informaacutetica Baacutesica para Inclusatildeo Digital ndash Natildeo Comercial- Venda Proibida
Material de Acordo com Lei de Direito Autoral Brasileira (Lei 961098) em conformidade com a Lei de Software (960998) Art 6ordm Inc 2ordm Sendo seu uso natildeo Comercial e a distribuiccedilatildeo Gratuita Autorizada para fins de inclusatildeo Digital
65
Adicionar texto
Vocecirc pode adicionar texto agrave sua imagem A ferramenta Texto permite que vocecirc adicione uma mensagem ou um tiacutetulo simples
1 Na guia Iniacutecio no grupo Ferramentas clique na ferramenta Texto 2 Arraste o ponteiro na aacuterea de desenho onde vocecirc deseja adicionar texto 3 Em Ferramentas de Texto na guia Texto clique no tipo tamanho e estilo de
fonte no grupo Fonte
O grupo Fonte
4 No grupo Cores clique em Cor 1 e depois em uma cor Essa seraacute a cor do texto 5 Digite o texto a ser adicionado
Apagar parte da imagem
Se vocecirc cometer um erro ou simplesmente precisar alterar parte de uma imagem use a borracha Por padratildeo a borracha altera para branco qualquer aacuterea que vocecirc apagar mas eacute possiacutevel alterar a cor dela Por exemplo se vocecirc definir a cor do segundo plano como amarelo qualquer item apagado se tornaraacute amarelo
1 Na guia Iniacutecio no grupo Ferramentas clique na ferramenta Borracha 2 No grupo Cores clique em Cor 2 e depois na cor a ser usada para apagar Para
apagar com branco natildeo eacute preciso selecionar uma cor 3 Arraste o ponteiro sobre a aacuterea que deseja apagar
Salvando uma imagem
Salve a imagem com frequecircncia para evitar que vocecirc perca acidentalmente seu
trabalho Para salvar clique no botatildeo Paint e depois em Salvar Seratildeo salvas todas as alteraccedilotildees feitas na imagem desde a uacuteltima vez em que ela foi salva
Ao salvar uma nova imagem pela primeira vez vocecirc precisaraacute dar um nome de arquivo a ela Siga estas etapas
1 Clique no botatildeo Paint e depois em Salvar 2 Na caixa Salvar como tipo selecione o formato de arquivo desejado 3 Na caixa Nome do arquivo digite o nome do arquivo e clique em Salvar
Manual de Instruccedilatildeo de Informaacutetica Baacutesica para Inclusatildeo Digital ndash Natildeo Comercial- Venda Proibida
Material de Acordo com Lei de Direito Autoral Brasileira (Lei 961098) em conformidade com a Lei de Software (960998) Art 6ordm Inc 2ordm Sendo seu uso natildeo Comercial e a distribuiccedilatildeo Gratuita Autorizada para fins de inclusatildeo Digital
66
Abrindo Imagens no Paint
Haacute Duas opccedilotildees para abrirmos uma imagem no Paint
1ordf ndash No Guia Arquivo do Paint escolha a opccedilatildeo Abrir ndash Selecione a Imagem desejada em BibliotecasImagens e clique em Abrir
2ordf - Abra suas imagens atraveacutes do menu iniciar ou Biblioteca-Imagens
Manual de Instruccedilatildeo de Informaacutetica Baacutesica para Inclusatildeo Digital ndash Natildeo Comercial- Venda Proibida
Material de Acordo com Lei de Direito Autoral Brasileira (Lei 961098) em conformidade com a Lei de Software (960998) Art 6ordm Inc 2ordm Sendo seu uso natildeo Comercial e a distribuiccedilatildeo Gratuita Autorizada para fins de inclusatildeo Digital
67
Escolha a Imagem e clique com o botatildeo DIREITO do Mouse sobre ela
No menu suspenso aberto escolha a opccedilatildeo Abrir com e clique em Paint
A imagem escolhida ira abrir no Programa Paint conforme a figura abaixo
Manual de Instruccedilatildeo de Informaacutetica Baacutesica para Inclusatildeo Digital ndash Natildeo Comercial- Venda Proibida
Material de Acordo com Lei de Direito Autoral Brasileira (Lei 961098) em conformidade com a Lei de Software (960998) Art 6ordm Inc 2ordm Sendo seu uso natildeo Comercial e a distribuiccedilatildeo Gratuita Autorizada para fins de inclusatildeo Digital
68
Selecionando copiando e colando imagens no Paint
Para selecionar parte de uma imagem clique em Selecionar
Com o mouse selecione a parte da imagem desejada e clique em copiar (Vocecirc tambeacutem pode copiar clicando com o botatildeo direito do mouse)
Agora abra um novo Paint e clique em colar a imagem selecionada seraacute inserida na nova paacutegina ( vocecirc tambeacutem pode colar a imagem selecionada no Word ou no Excel)
Manual de Instruccedilatildeo de Informaacutetica Baacutesica para Inclusatildeo Digital ndash Natildeo Comercial- Venda Proibida
Material de Acordo com Lei de Direito Autoral Brasileira (Lei 961098) em conformidade com a Lei de Software (960998) Art 6ordm Inc 2ordm Sendo seu uso natildeo Comercial e a distribuiccedilatildeo Gratuita Autorizada para fins de inclusatildeo Digital
69
Wordpad
WordPad eacute um programa de ediccedilatildeo de texto que pode ser usado para criar e editar documentos Diferente do Bloco de Notas os documentos do WordPad podem incluir formataccedilatildeo complexa e elementos graacuteficos e eacute possiacutevel vincular ou incorporar objetos como imagens ou outros documentos
Formatar documentos
Formataccedilatildeo refere-se agrave aparecircncia do texto no documento e agrave forma como ele estaacute organizado Vocecirc pode usar a faixa de opccedilotildees localizada logo abaixo da barra de tiacutetulo para alterar facilmente a formataccedilatildeo do documento Por exemplo vocecirc pode escolher entre muitas fontes e tamanhos de fonte diferentes assim como pode aplicar praticamente qualquer cor que queira ao seu texto Tambeacutem eacute faacutecil alterar o alinhamento do documento
Manual de Instruccedilatildeo de Informaacutetica Baacutesica para Inclusatildeo Digital ndash Natildeo Comercial- Venda Proibida
Material de Acordo com Lei de Direito Autoral Brasileira (Lei 961098) em conformidade com a Lei de Software (960998) Art 6ordm Inc 2ordm Sendo seu uso natildeo Comercial e a distribuiccedilatildeo Gratuita Autorizada para fins de inclusatildeo Digital
70
Calculadora
Vocecirc pode usar a Calculadora para executar caacutelculos simples como adiccedilatildeo subtraccedilatildeo multiplicaccedilatildeo e divisatildeo A Calculadora tambeacutem oferece os recursos avanccedilados de uma calculadora de programaccedilatildeo cientiacutefica e estatiacutestica Clique no Guia exibir para explorar os recursos da calculadora
Eacute possiacutevel realizar caacutelculos clicando nos bototildees da calculadora ou digitando os caacutelculos com o teclado
Bloco de Notas
Bloco de Notas eacute um programa baacutesico de ediccedilatildeo de texto mais comumente usado para exibir ou editar arquivos de texto Um arquivo de texto eacute um tipo de arquivo normalmente identificado pela extensatildeo txt
Windows Media Player
O Windows Media Player oferece uma interface intuitiva e faacutecil de usar para executar arquivos de miacutedia digital organizar sua coleccedilatildeo de miacutedia digital gravar CDs das suas muacutesicas favoritas copiar muacutesicas de CDs sincronizar arquivos de miacutedia digital com um dispositivo portaacutetil e comprar conteuacutedo de miacutedia digital em lojas online
Manual de Instruccedilatildeo de Informaacutetica Baacutesica para Inclusatildeo Digital ndash Natildeo Comercial- Venda Proibida
Material de Acordo com Lei de Direito Autoral Brasileira (Lei 961098) em conformidade com a Lei de Software (960998) Art 6ordm Inc 2ordm Sendo seu uso natildeo Comercial e a distribuiccedilatildeo Gratuita Autorizada para fins de inclusatildeo Digital
71
Iniciar o Windows Media Player
Para iniciar o Windows Media Player clique no botatildeo Iniciar clique em Todos os Programas e depois em Windows Media Player
Duas maneiras de aproveitar sua miacutedia a Biblioteca do Player e o modo Em Execuccedilatildeo
O Windows Media Player permite alternar entre dois modos a Biblioteca do Player que daacute a vocecirc o total controle sobre os muitos recursos do Player e o modo Em Execuccedilatildeo que fornece um visatildeo simplificada de sua miacutedia que eacute ideal para reproduccedilatildeo
na Biblioteca do Player vocecirc pode ir para o modo Em Execuccedilatildeo clicando no botatildeo
Alternar para Em Execuccedilatildeo no canto inferior direito do Player Para retornar agrave
Biblioteca do Player clique no botatildeo Alternar para Biblioteca no canto superior direito do Player
Biblioteca do Player
Na Biblioteca do Player vocecirc pode acessar e organizar sua coleccedilatildeo de miacutedia digital No painel de navegaccedilatildeo vocecirc pode escolher uma categoria como Muacutesicas Imagens ou Viacutedeos para exibir no painel de detalhes Por exemplo para ver todas as muacutesicas organizadas por gecircnero clique duas vezes em Muacutesicas e clique em Gecircnero Em seguida arraste os itens do painel de detalhes para o painel de lista a fim de criar listas de reproduccedilatildeo gravar CDs ou DVDs ou sincronizar com dispositivos como players de muacutesica portaacuteteis
Manual de Instruccedilatildeo de Informaacutetica Baacutesica para Inclusatildeo Digital ndash Natildeo Comercial- Venda Proibida
Material de Acordo com Lei de Direito Autoral Brasileira (Lei 961098) em conformidade com a Lei de Software (960998) Art 6ordm Inc 2ordm Sendo seu uso natildeo Comercial e a distribuiccedilatildeo Gratuita Autorizada para fins de inclusatildeo Digital
72
Agrave medida que se move entre as vaacuterias exibiccedilotildees na Biblioteca do Player vocecirc pode usar os bototildees Voltar e Avanccedilar no canto superior esquerdo do Player para refazer o seu caminho
Bototildees Voltar e Avanccedilar
No modo Em execuccedilatildeo eacute possiacutevel exibir DVDs e viacutedeos ou ver a muacutesica que estaacute sendo executada no momento Vocecirc pode optar por exibir apenas o item em execuccedilatildeo no momento ou pode clicar com o botatildeo direito do mouse no Player e clicar em Mostrar lista para exibir uma seleccedilatildeo de itens disponiacuteveis
Manual de Instruccedilatildeo de Informaacutetica Baacutesica para Inclusatildeo Digital ndash Natildeo Comercial- Venda Proibida
Material de Acordo com Lei de Direito Autoral Brasileira (Lei 961098) em conformidade com a Lei de Software (960998) Art 6ordm Inc 2ordm Sendo seu uso natildeo Comercial e a distribuiccedilatildeo Gratuita Autorizada para fins de inclusatildeo Digital
73
O conteuacutedo deste manual visa auxiliar na
instruccedilatildeo de cursos de inclusatildeo digital seu
uso natildeo eacute comercial e sua venda eacute proibida
Curta Instrutor Mauriacutecio no Facebook
wwwfacebookcomInformaticaSocialMvp
Acesse informaticasocialmvpblogspotcombr
Manual de Instruccedilatildeo de Informaacutetica Baacutesica
Para Inclusatildeo Digital
Criaccedilatildeo Mauriacutecio V Pires
FonteConteuacutedo Ajuda e Suporte do Windowsreg Microsoft Com ndash Microsoft Officereg ndash
Internet
Imagens Arquivo Pessoal ndash Suporte do Windowsreg- pixabaycom (Public Domain)-
GoogleregImagens
Microsoftreg Microsoft Officereg Windowsreg e Windows Sevemreg satildeo marcas registradas da
Microsoft Corporation
Ateacute aqui nos ajudou o SENHOR 1 Samuel 712
Manual de Instruccedilatildeo de Informaacutetica Baacutesica para Inclusatildeo Digital ndash Natildeo Comercial- Venda Proibida
Material de Acordo com Lei de Direito Autoral Brasileira (Lei 961098) em conformidade com a Lei de Software (960998) Art 6ordm Inc 2ordm Sendo seu uso natildeo Comercial e a distribuiccedilatildeo Gratuita Autorizada para fins de inclusatildeo Digital
74
Novo Livro Informaacutetica do Baacutesico ao Essencial-
Wordreg Excelreg e PowerPointreg
Esse novo material foi desenvolvido para instruccedilotildees
individuais baacutesicas de Wordreg Excelreg e PowerPointreg para
aqueles que jaacute estudaram informaacutetica baacutesica pois possui
o conteuacutedo inicial visto neste manual mais as funccedilotildees
baacutesicas essenciais de cada programa
Acesse instrutormauricioblogspotcombr
Informaticasocialmvpblogspotcombr
E veja como adquirir em breve

Manual de Instruccedilatildeo de Informaacutetica Baacutesica para Inclusatildeo Digital ndash Natildeo Comercial- Venda Proibida
Material de Acordo com Lei de Direito Autoral Brasileira (Lei 961098) em conformidade com a Lei de Software (960998) Art 6ordm Inc 2ordm Sendo seu uso natildeo Comercial e a distribuiccedilatildeo Gratuita Autorizada para fins de inclusatildeo Digital
13
Vamos dar uma olhada em cada uma destas peccedilas
Imagem Ajuda e Suporte do Windowsreg
Unidade de sistema
A unidade de sistema eacute o nuacutecleo de um sistema de computador Normalmente eacute uma caixa retangular colocada sobre a mesa ou embaixo dela Dentro dessa caixa estatildeo os componentes eletrocircnicos que processam as informaccedilotildees O mais importante desses componentes eacute a CPU (unidade de processamento central) ou microprocessador que atua como o ceacuterebro do computador Outro componente eacute a memoacuteria RAM que armazena temporariamente informaccedilotildees utilizadas pela CPU enquanto o computador estaacute ligado As informaccedilotildees gravadas na RAM satildeo apagadas quando o computador eacute desligado
Quase todas as outras partes do computador se conectam agrave unidade de sistema por meio de cabos Os cabos satildeo conectados a portas (aberturas) especiacuteficas geralmente na parte traseira da unidade de sistema O hardware que natildeo faz parte da unidade de sistema eacute chamado dispositivo perifeacuterico ou simplesmente dispositivo
Manual de Instruccedilatildeo de Informaacutetica Baacutesica para Inclusatildeo Digital ndash Natildeo Comercial- Venda Proibida
Material de Acordo com Lei de Direito Autoral Brasileira (Lei 961098) em conformidade com a Lei de Software (960998) Art 6ordm Inc 2ordm Sendo seu uso natildeo Comercial e a distribuiccedilatildeo Gratuita Autorizada para fins de inclusatildeo Digital
14
Unidade de Sistema
Unidades de CDDVD e Blu-Ray
Leitores de cartatildeo SDMMC
Armazenamento
O computador possui uma ou mais unidades de disco ou seja dispositivos que armazenam informaccedilotildees em um disco de plaacutestico ou de metal O disco preserva as informaccedilotildees mesmo quando o computador estaacute desligado
Unidade de disco riacutegido ( HD )
A unidade de disco riacutegido do computador armazena informaccedilotildees em um disco riacutegido que eacute um prato riacutegido ou pilha de pratos com uma superfiacutecie magneacutetica Como os discos riacutegidos podem reter uma grande quantidade de informaccedilotildees normalmente eles funcionam como principal meio de armazenamento do computador guardando praticamente todos os programas e arquivos Em geral a unidade de disco riacutegido fica localizada dentro da unidade de sistema
Unidade de disco riacutegido
Manual de Instruccedilatildeo de Informaacutetica Baacutesica para Inclusatildeo Digital ndash Natildeo Comercial- Venda Proibida
Material de Acordo com Lei de Direito Autoral Brasileira (Lei 961098) em conformidade com a Lei de Software (960998) Art 6ordm Inc 2ordm Sendo seu uso natildeo Comercial e a distribuiccedilatildeo Gratuita Autorizada para fins de inclusatildeo Digital
15
Unidades de CD ndash DVD e Blu-ray
Hoje em dia quase todos os computadores vecircm equipados com uma unidade de CD ou DVD geralmente localizada na frente da unidade de sistema As unidades de CD usam lasers para ler (recuperar) dados de um CD Muitas delas tambeacutem podem gravar dados em CDs Se vocecirc tiver uma unidade de disco gravaacutevel poderaacute armazenar coacutepias de seus arquivos em CDs vazios ( CD-R) A unidade de CD tambeacutem serve para tocar CDs de muacutesica no computador
CD
As unidades de DVD e ou Blu-ray fazem o mesmo que as unidades de CD e tambeacutem leem DVDs e ou Blu-ray Se vocecirc tiver uma unidade destas poderaacute reproduzir arquivos destas miacutedia filmes etc Muitas unidades de DVD podem gravar dados em miacutedias de DVDs vazios ( DVD-R)
Unidades de Leitor de Cartatildeo de Memoacuteria e Unidades de disquete
O leitor de cartatildeo de memoria eacute um drive que lecirc cartotildees de memoria de vaacuterios formatos entre estes o SD o tipo mais popular de memoacuteria Flash sendo amplamente utilizados em celulares cacircmeras digitais consoles de videogame e outros dispositivos portaacuteteis Tamanho sucesso se deve em parte agraves suas variaccedilotildees os cartotildees miniSD e microSD que possuem dimensotildees reduzidas e podem ser encontrados atualmente com capacidades bastante altas como 32 64 GB ou mais
As unidades de disquete armazenam informaccedilotildees em discos tambeacutem chamados discos flexiacuteveis ou disquetes hoje quase natildeo existem
Manual de Instruccedilatildeo de Informaacutetica Baacutesica para Inclusatildeo Digital ndash Natildeo Comercial- Venda Proibida
Material de Acordo com Lei de Direito Autoral Brasileira (Lei 961098) em conformidade com a Lei de Software (960998) Art 6ordm Inc 2ordm Sendo seu uso natildeo Comercial e a distribuiccedilatildeo Gratuita Autorizada para fins de inclusatildeo Digital
16
Pen Drive
Pen Drive ou Memoacuteria USB Flash Drive eacute um dispositivo de memoacuteria constituiacutedo por memoacuteria flash eacute usado para armazenar arquivos imagens musicas e etc e transporta-los eacute conectado atraveacutes de uma ligaccedilatildeo USB permitindo a sua conexatildeo a uma porta USB de um computador ou outro equipamento com uma entrada USB As capacidades atuais de armazenamento satildeo variadas2481632 gigabytes existindo pen drives com capacidade de ateacute 256 Gigabytes
Pen Drive
Monitor
O monitor exibe informaccedilotildees em forma visual usando texto e elementos graacuteficos A parte do monitor que exibe as informaccedilotildees eacute chamada tela Como a tela de uma televisatildeo a tela de um computador pode mostrar imagens paradas ou em movimento
Os tipos baacutesicos de monitores satildeo CRT (tubo de raios catoacutedicos) LCD (viacutedeo de cristal liacutequido) ou LED ( Diodo Emissor de Luz ) Ambos produzem imagens niacutetidas mas os monitores LED e LCD levam vantagem por serem mais finos e mais leves
Monitor LCD Monitor LED Monitor CRT
L E D
Manual de Instruccedilatildeo de Informaacutetica Baacutesica para Inclusatildeo Digital ndash Natildeo Comercial- Venda Proibida
Material de Acordo com Lei de Direito Autoral Brasileira (Lei 961098) em conformidade com a Lei de Software (960998) Art 6ordm Inc 2ordm Sendo seu uso natildeo Comercial e a distribuiccedilatildeo Gratuita Autorizada para fins de inclusatildeo Digital
17
Impressoras
Uma impressora transfere dados de um computador para o papel Vocecirc natildeo precisa de impressora para usar o computador mas se tiver uma poderaacute imprimir e-mails cartotildees convites anuacutencios e outros materiais Muitas pessoas tambeacutem preferem imprimir suas fotos em casa
Os dois principais tipos de impressora satildeo a jato de tinta e a laser As impressoras a jato de tinta satildeo as mais populares para uso domeacutestico Elas podem imprimir em preto e branco ou em cores e produzem fotos de alta qualidade quando usadas com papel especial As impressoras a laser satildeo mais raacutepidas e mais adequadas para uso intenso Haacute ainda as impressoras matriciais usadas no passado mas que devido a economia que proporcionam as esta voltando ao uso nas empresas
Impressora a jato de tinta Impressora a laser Impressora matricial
Alto-falantes
Os alto-falantes satildeo usados para tocar som Eles podem vir embutidos na unidade de sistema ou ser conectados com cabos Satildeo eles que permitem ouvir muacutesica e efeitos de som no computador
Alto-falantes do computador
Manual de Instruccedilatildeo de Informaacutetica Baacutesica para Inclusatildeo Digital ndash Natildeo Comercial- Venda Proibida
Material de Acordo com Lei de Direito Autoral Brasileira (Lei 961098) em conformidade com a Lei de Software (960998) Art 6ordm Inc 2ordm Sendo seu uso natildeo Comercial e a distribuiccedilatildeo Gratuita Autorizada para fins de inclusatildeo Digital
18
Modem
Para conectar o computador agrave Internet vocecirc precisa de um modem um dispositivo que envia e recebe informaccedilotildees do computador por linha telefocircnica ou cabo de alta velocidade Agraves vezes os modems vecircm embutidos na unidade de sistema mas os de alta velocidade normalmente satildeo componentes separados
Mouse
Mouse eacute um pequeno dispositivo usado para apontar e selecionar itens na tela do computador Embora existam mouses de vaacuterias formas o modelo mais comum se assemelha a um rato (como diz o nome em inglecircs) Ele eacute pequeno e alongado sendo conectado agrave unidade de sistema por um cabo comprido que faz lembrar uma cauda Alguns mouses mais novos satildeo sem fio
Mouse
O mouse geralmente possui dois bototildees um botatildeo principal (normalmente o da esquerda) e um botatildeo secundaacuterio o da direita Muitos mouses tambeacutem tecircm uma roda entre os dois bototildees que permite percorrer as telas de informaccedilotildees
Ponteiros do mouse
Agrave medida que vocecirc move o mouse com a matildeo um ponteiro na tela se move na mesma direccedilatildeo (A aparecircncia do ponteiro pode mudar dependendo da sua posiccedilatildeo na tela)
Manual de Instruccedilatildeo de Informaacutetica Baacutesica para Inclusatildeo Digital ndash Natildeo Comercial- Venda Proibida
Material de Acordo com Lei de Direito Autoral Brasileira (Lei 961098) em conformidade com a Lei de Software (960998) Art 6ordm Inc 2ordm Sendo seu uso natildeo Comercial e a distribuiccedilatildeo Gratuita Autorizada para fins de inclusatildeo Digital
19
Quando quiser selecionar um item aponte para ele e clique no botatildeo principal ou seja pressione-o e solte-o Apontar e clicar com o mouse eacute a principal maneira de interagir com o computador
Teclado
A finalidade principal do teclado eacute digitar texto no computador Ele possui teclas para letras e nuacutemeros exatamente como em uma maacutequina de escrever A diferenccedila estaacute nas teclas especiais
As teclas de funccedilatildeo localizadas na linha superior executam funccedilotildees diferentes dependendo de onde satildeo usadas
O teclado numeacuterico localizado agrave direita na maioria dos teclados permite inserir nuacutemeros rapidamente
As teclas de navegaccedilatildeo como as teclas de seta permitem mover sua posiccedilatildeo dentro de documentos ou paacuteginas da Web
Teclado Vocecirc tambeacutem pode usar o teclado para executar muitas das mesmas tarefas que executa com um mouse
VAMOS VER NAS PROacuteXIMAS PAacuteGINAS COMO USAR O MOUSE E O TECLADO
Ligar e Desligar o microcomputador
O computador eacute sensiacutevel a variaccedilotildees bruscas de energia sendo assim temos que tomar alguns cuidados baacutesicos
Ao ligar um computador eacute preciso verificar
Os cabos de energia do Computador e perifeacutericos Observar quanto ao estado de conservaccedilatildeo dos cabos fios descascados emendas e
etc
Manual de Instruccedilatildeo de Informaacutetica Baacutesica para Inclusatildeo Digital ndash Natildeo Comercial- Venda Proibida
Material de Acordo com Lei de Direito Autoral Brasileira (Lei 961098) em conformidade com a Lei de Software (960998) Art 6ordm Inc 2ordm Sendo seu uso natildeo Comercial e a distribuiccedilatildeo Gratuita Autorizada para fins de inclusatildeo Digital
20
Verificar se a voltagem estaacute correta (110 volts ou 220 volts)
Existe uma chave seletora atraacutes do Computador perto da conexatildeo do cabo de energia
Notebook possuem fontes chaveadas automaticamente mas computadores Desktops possuem um seletor de voltagem se natildeo souber procure algueacutem que possa auxiliaacute-lo(a)
Estabilizador de Voltagem
Verifique a existecircncia de um estabilizador de voltagem e se existir verificar a voltagem da mesma (110 v ou 220 v) que deve ser compatiacutevel com a voltagem utilizada na sua casa trabalho
Deve existir uma chave seletora atraacutes do estabilizador tambeacutem
(o estabilizador eacute um equipamento utilizado para proteger seu computador contra variaccedilotildees de energia eleacutetrica que sempre ocorrem sem percebermos mas que afetam o bom funcionamento dos mesmos recomenda-se que sempre utilize estabilizadores de tensatildeo e voltagem para equipamentos eletrocircnicos de boa qualidade pois caso contraacuterio o estabilizador tambeacutem pode interferir no bom funcionamento da fonte do computador)
Caso todos os cabos estiverem conectados ligar o estabilizador
O estabilizador possui um botatildeo LigaDesliga de acesso e identificaccedilatildeo simples Nobreak Em empresas eacute comum a existecircncia de nobreak cuja funccedilatildeo eacute semelhante ao do estabilizador poreacutem possui uma bateria interna a qual em caso de falta de energia eleacutetrica mantem o computador ligado por alguns minutos ateacute que o usuaacuterio possa salvar e desligar o computador normalmente sem perder dados Quando haacute um corte de energia o nobreak apita intermitente ateacute que seja desligado O procedimento para ligar o nobreak satildeo os mesmos do estabilizador ou seja verificar a voltagem e ligar no botatildeo liga e desliga Filtro de linha Caso o computador natildeo possua estabilizador ou nobreak como normalmente possui vaacuterios cabos devidos seus perifeacutericos satildeo comuns ao menos um filtro de linha que eacute uma reacutegua de tomadas com proteccedilatildeo por fusiacutevel esta reacutegua tambeacutem possui um botatildeo liga e desliga eacute comum encontrarmos uma reacutegua de tomadas juntamente com o estabilizador ou nobreak na maioria das vezes eacute a primeira a ser ligada Se vocecirc tomou todas as precauccedilotildees acima
Ligue o Computador atraveacutes do botatildeo LigaDesliga
Aguardar os procedimentos de inicializaccedilatildeo do PC
Informar senha e nome do usuaacuterio caso existam e quando solicitado
Manual de Instruccedilatildeo de Informaacutetica Baacutesica para Inclusatildeo Digital ndash Natildeo Comercial- Venda Proibida
Material de Acordo com Lei de Direito Autoral Brasileira (Lei 961098) em conformidade com a Lei de Software (960998) Art 6ordm Inc 2ordm Sendo seu uso natildeo Comercial e a distribuiccedilatildeo Gratuita Autorizada para fins de inclusatildeo Digital
21
Desligando corretamente o computador
Quando vocecirc termina de usar o computador eacute importante desligaacute-lo corretamente natildeo apenas para economizar energia mas tambeacutem para garantir que os dados sejam salvos e para ajudar a mantecirc-lo mais seguro Haacute trecircs maneiras de desligar o computador pressionando o botatildeo ligadesliga do computador usando o botatildeo Desligar no menu Iniciar e caso tenha um laptop fechando a tampa
Use o botatildeo Desligar no menu Iniciar
Para desligar o computador usando o menu Iniciar clique no botatildeo Iniciar e no canto inferior direito desse menu clique em Desligar
Quando vocecirc clicar em Desligar o computador fecharaacute todos os programas abertos juntamente com o proacuteprio Windows para em seguida desligar completamente o computador e a tela O desligamento natildeo salva seu trabalho portanto primeiro salve seus arquivos
Usando o modo de suspensatildeo
Vocecirc pode colocar seu computador em suspensatildeo em vez de desligaacute-lo Quando o computador estaacute em suspensatildeo o viacutedeo se desliga e geralmente a ventoinha para Geralmente uma luz na parte externa do gabinete do computador pisca ou fica amarela para indicar que o computador estaacute em suspensatildeo Todo o processo leva apenas alguns segundos
Como o Windows se lembraraacute do que vocecirc estava fazendo natildeo eacute necessaacuterio fechar os programas e arquivos antes de colocar o computador em suspensatildeo Mas conveacutem salvar seu trabalho antes de colocar o computador em qualquer modo de baixo consumo de energia Na proacutexima vez que vocecirc ligar o computador (e inserir sua senha se necessaacuterio) a aparecircncia da tela seraacute exatamente igual a quando vocecirc desligou o computador
Para ativar o computador pressione o botatildeo de energia no gabinete do computador Como vocecirc natildeo precisa esperar o Windows iniciar o computador eacute ativado em segundos e vocecirc pode voltar ao trabalho quase imediatamente
Observaccedilatildeo
Enquanto estaacute em suspensatildeo o computador usa pouca energia para manter seu trabalho na memoacuteria Se vocecirc estiver usando um laptop natildeo se preocupe A bateria natildeo seraacute descarregada Se o computador ficar muitas horas em suspensatildeo ou se a bateria estiver acabando seu trabalho seraacute salvo no disco riacutegido e o computador seraacute desligado de vez sem consumir energia
Manual de Instruccedilatildeo de Informaacutetica Baacutesica para Inclusatildeo Digital ndash Natildeo Comercial- Venda Proibida
Material de Acordo com Lei de Direito Autoral Brasileira (Lei 961098) em conformidade com a Lei de Software (960998) Art 6ordm Inc 2ordm Sendo seu uso natildeo Comercial e a distribuiccedilatildeo Gratuita Autorizada para fins de inclusatildeo Digital
22
Quando desligar
Ainda que colocar o computador em suspensatildeo seja uma maneira raacutepida de desligaacute-lo e a melhor opccedilatildeo para retomar o trabalho rapidamente haacute situaccedilotildees em que eacute necessaacuterio desligaacute-lo completamente
Ao adicionar ou atualizar hardware no interior do computador (por exemplo instalar memoacuteria disco riacutegido placa de som ou placa de viacutedeo) Desligue o computador e desconecte-o da fonte de energia antes de prosseguir com a atualizaccedilatildeo
Ao se adicionar uma impressora um monitor uma unidade externa ou outro dispositivo de hardware que natildeo se conecta a uma portaUSB ou IEEE 1394 no computador Desligue o computador antes de conectar o dispositivo
ser a o
Ao adicionar hardware que usa um cabo USB natildeo eacute necessaacuterio desligar o computador primeiro A maioria dos dispositivos mais novos usa cabos USB Esta eacute a aparecircncia de um cabo USB
Cabo USB
Usuaacuterios de laptop Fechar a tampa Se tiver um laptop haacute uma maneira mais faacutecil ainda de desligar o computador fechando a tampa Vocecirc pode escolher se o computador seraacute colocado em suspensatildeo desligaraacute ou entraraacute em outro estado de economia de energia Se preferir desligue o laptop pelo sistema ou pressionando o respectivo botatildeo de energia
Manual de Instruccedilatildeo de Informaacutetica Baacutesica para Inclusatildeo Digital ndash Natildeo Comercial- Venda Proibida
Material de Acordo com Lei de Direito Autoral Brasileira (Lei 961098) em conformidade com a Lei de Software (960998) Art 6ordm Inc 2ordm Sendo seu uso natildeo Comercial e a distribuiccedilatildeo Gratuita Autorizada para fins de inclusatildeo Digital
23
Usando o mouse
Assim como vocecirc usa as matildeos para interagir com objetos no mundo fiacutesico pode usar o mouse para interagir com itens na tela do computador Eacute possiacutevel mover objetos abri-los alteraacute-los jogaacute-los fora e executar outras accedilotildees tudo apontando e clicando com o mouse
Partes baacutesicas
Um mouse geralmente possui dois bototildees um botatildeo principal (normalmente o da esquerda) e um botatildeo secundaacuterio (geralmente o da direita) Usaremos o botatildeo principal com mais frequecircncia A maioria dos mouses possui uma roda de rolagem entre os bototildees para ajudar vocecirc a percorrer documentos e paacuteginas da Web com mais facilidade Em alguns mouses a roda de rolagem pode ser pressionada para funcionar como um terceiro botatildeo Mouses avanccedilados podem ter bototildees adicionais que satildeo capazes de executar outras funccedilotildees
Partes de um mouse
A posiccedilatildeo correta do mouse eacute apontada para frente vocecirc pode fazer movimentos para todos os lados e movimentos circulares poreacutem ele deve permanecer apontado para frente
Manual de Instruccedilatildeo de Informaacutetica Baacutesica para Inclusatildeo Digital ndash Natildeo Comercial- Venda Proibida
Material de Acordo com Lei de Direito Autoral Brasileira (Lei 961098) em conformidade com a Lei de Software (960998) Art 6ordm Inc 2ordm Sendo seu uso natildeo Comercial e a distribuiccedilatildeo Gratuita Autorizada para fins de inclusatildeo Digital
24
Pressionando e movendo o mouse
Ponteiros do mouse
Coloque o mouse ao lado do teclado em uma superfiacutecie limpa e macia como um mouse pad Pressione o mouse levemente com o dedo indicador sobre o botatildeo principal e descanse o polegar na lateral Para mover o mouse deslize-o lentamente em qualquer direccedilatildeo Natildeo o vire Mantenha a frente do mouse na direccedilatildeo oposta a vocecirc Agrave medida que vocecirc move o mouse um ponteiro (veja a figura) na tela se move na mesma direccedilatildeo Se vocecirc ficar sem espaccedilo para mover o mouse na mesa ou no mouse pad basta levantaacute-lo e trazecirc-lo de volta para perto de vocecirc
Segure o mouse levemente mantendo o pulso reto
Apontando clicando e arrastando
Apontar para um item na tela significa mover o mouse para que o ponteiro pareccedila estar tocando o item Quando vocecirc aponta para algo aparece uma pequena caixa que descreve o item Por exemplo quando vocecirc aponta para a Lixeira na aacuterea de trabalho eacute exibida uma caixa com a seguinte informaccedilatildeo Conteacutem os arquivos e pastas que vocecirc excluiu
A accedilatildeo de apontar para um objeto normalmente revela uma mensagem descritiva sobre ele
A forma do ponteiro pode variar em funccedilatildeo de para onde vocecirc estaacute apontado Por exemplo quando vocecirc aponta para um link no navegador da Web o ponteiro muda de
uma seta para uma matildeo com um dedo apontando
A maioria das accedilotildees do mouse satildeo uma combinaccedilatildeo de apontar com pressionar um dos bototildees Existem quatro formas baacutesicas de usar os bototildees do mouse clicar clicar duas vezes clicar com o botatildeo direito e arrastar
Manual de Instruccedilatildeo de Informaacutetica Baacutesica para Inclusatildeo Digital ndash Natildeo Comercial- Venda Proibida
Material de Acordo com Lei de Direito Autoral Brasileira (Lei 961098) em conformidade com a Lei de Software (960998) Art 6ordm Inc 2ordm Sendo seu uso natildeo Comercial e a distribuiccedilatildeo Gratuita Autorizada para fins de inclusatildeo Digital
25
Clicar (clique uacutenico)
Para clicar em um item aponte para ele na tela e pressione e solte o botatildeo principal (normalmente o da esquerda)
O clique costuma ser usado para selecionar (marcar) um item ou abrir um menu e agraves vezes eacute chamado clique uacutenico ou clique com o botatildeo esquerdo
Clicar duas vezes (clique duplo)
Para clicar duas vezes em um item aponte para ele na tela e clique rapidamente duas vezes Se os dois cliques forem espaccedilados poderatildeo ser interpretados como dois cliques individuais em vez de um clique duplo
A accedilatildeo de clicar duas vezes eacute mais usada para abrir itens na aacuterea de trabalho Por exemplo vocecirc pode iniciar um programa ou abrir uma pasta clicando duas vezes no iacutecone correspondente na aacuterea de trabalho
Dica
Se vocecirc tiver problemas para clicar duas vezes poderaacute ajustar a velocidade do clique duplo (o intervalo de tempo aceitaacutevel entre os cliques) Siga estas etapas
1 Para abrir Propriedades do Mouse clique no botatildeo Iniciar e em Painel de Controle Na caixa de pesquisa digite mouse e clique em Mouse
2 Clique na guia Bototildees e em Velocidade do clique duplo mova o controle deslizante para aumentar ou diminuir a velocidade
Clicar com o botatildeo direito
Para clicar com o botatildeo direito em um item aponte para ele na tela e pressione e solte o botatildeo secundaacuterio (normalmente o da direita)
A accedilatildeo de clicar com o botatildeo direito em um item normalmente exibe uma lista de coisas que vocecirc pode fazer com ele Por exemplo ao clicar com o botatildeo direito na Lixeira na aacuterea de trabalho seraacute exibido um menu permitindo que vocecirc a abra esvazie exclua ou veja suas propriedades Se vocecirc natildeo tiver certeza do que fazer com algo clique com o botatildeo direito nele
O clique com o botatildeo direito na Lixeira abre um menu de comandos relacionados
Manual de Instruccedilatildeo de Informaacutetica Baacutesica para Inclusatildeo Digital ndash Natildeo Comercial- Venda Proibida
Material de Acordo com Lei de Direito Autoral Brasileira (Lei 961098) em conformidade com a Lei de Software (960998) Art 6ordm Inc 2ordm Sendo seu uso natildeo Comercial e a distribuiccedilatildeo Gratuita Autorizada para fins de inclusatildeo Digital
26
Arrastar
Vocecirc pode mover itens pela tela arrastando-os Para arrastar um objeto aponte para ele na tela mantenha pressionado o botatildeo principal mova o objeto para outro local e solte o botatildeo
A accedilatildeo de arrastar (agraves vezes chamada arrastar-e-soltar) eacute mais usada para mover arquivos e pastas para um local diferente e mover janelas e iacutecones pela tela
Usando a roda de rolagem
Se o mouse tiver uma roda de rolagem vocecirc poderaacute usaacute-la para percorrer documentos e paacuteginas da Web Para rolar para baixo role a roda para traacutes (em direccedilatildeo a vocecirc) Para rolar para cima role a roda para frente (em direccedilatildeo contraacuteria a vocecirc)
Personalizando o mouse
Vocecirc pode alterar as configuraccedilotildees do mouse de acordo com as suas preferecircncias Por exemplo a aparecircncia do ponteiro do mouse ou a velocidade com que ele se move pela tela Se vocecirc for canhoto poderaacute fazer com que o botatildeo principal seja o da direita Para mais informaccedilotildees
Dicas para usar o mouse com seguranccedila
Pressionar e mover o mouse corretamente pode ajudaacute-lo a evitar dores ou lesotildees nos punhos nas matildeos e nos braccedilos principalmente se vocecirc usa o computador durante periacuteodos de tempo prolongados Veja a seguir algumas dicas para ajudaacute-lo a evitar problemas
Coloque o mouse no niacutevel do cotovelo Os antebraccedilos devem ficar relaxados na lateral
Natildeo comprima ou aperte com forccedila o mouse Segure-o levemente Mova o mouse articulando o braccedilo em torno do cotovelo Evite arquear o
punho para cima para baixo ou para os lados Clique no botatildeo do mouse com um leve toque Mantenha os dedos relaxados Natildeo os deixe pairando sobre os bototildees Quando natildeo estiver usando o mouse natildeo o segure A cada 15 a 20 minutos faccedila uma pausa e interrompa o uso do computador
Manual de Instruccedilatildeo de Informaacutetica Baacutesica para Inclusatildeo Digital ndash Natildeo Comercial- Venda Proibida
Material de Acordo com Lei de Direito Autoral Brasileira (Lei 961098) em conformidade com a Lei de Software (960998) Art 6ordm Inc 2ordm Sendo seu uso natildeo Comercial e a distribuiccedilatildeo Gratuita Autorizada para fins de inclusatildeo Digital
27
Usando o teclado
Esteja vocecirc escrevendo uma carta ou calculando dados numeacutericos o teclado eacute o principal meio de inserir informaccedilotildees no computador Mas vocecirc sabia que tambeacutem pode usaacute-lo para controlar o computador Se vocecirc aprender alguns comandos simples (instruccedilotildees para o computador) do teclado poderaacute trabalhar com mais eficiecircncia Este artigo aborda os conceitos baacutesicos do uso do teclado e apresenta seus comandos
Como as teclas estatildeo organizadas
Elas podem ser divididas em sete grupos de acordo com a funccedilatildeo
Teclas de digitaccedilatildeo (alfanumeacutericas) Incluem as mesmas letras nuacutemeros pontuaccedilatildeo e siacutembolos encontrados em uma maacutequina de escrever tradicional
Teclas de controle Satildeo usadas sozinhas ou em combinaccedilatildeo com outras teclas para executar determinadas accedilotildees As teclas de controle mais usadas satildeo Ctrl
Alt a tecla de logotipo do Windows e Esc Teclas de funccedilatildeo Satildeo usadas para executar tarefas especiacuteficas Elas foram
rotuladas como F1 F2 F3 e assim por diante ateacute F12 A funcionalidade dessas teclas varia de programa para programa
Teclas de navegaccedilatildeo Permitem editar texto e mover-se por documentos ou paacuteginas da Web Elas incluem as teclas de direccedilatildeo Home End Page Up Page Down Delete e Insert
Teclado numeacuterico Eacute uacutetil para digitar nuacutemeros rapidamente As teclas estatildeo agrupadas em bloco na mesma disposiccedilatildeo de uma calculadora convencional
A ilustraccedilatildeo a seguir mostra como essas teclas estatildeo organizadas em um teclado tiacutepico O layout de seu teclado pode ser diferente
Manual de Instruccedilatildeo de Informaacutetica Baacutesica para Inclusatildeo Digital ndash Natildeo Comercial- Venda Proibida
Material de Acordo com Lei de Direito Autoral Brasileira (Lei 961098) em conformidade com a Lei de Software (960998) Art 6ordm Inc 2ordm Sendo seu uso natildeo Comercial e a distribuiccedilatildeo Gratuita Autorizada para fins de inclusatildeo Digital
28
Como as teclas estatildeo organizadas em um teclado
Aleacutem de letras numerais sinais de pontuaccedilatildeo e siacutembolos as teclas de digitaccedilatildeo tambeacutem incluem Shift Caps Lock Tab Enter Barra de Espaccedilos e Backspace
Nome da tecla
Como usaacute-la
Shift Pressione Shift em combinaccedilatildeo com uma letra para digitar uma letra maiuacutescula Pressione Shift em combinaccedilatildeo com outra tecla para digitar o siacutembolo mostrado na parte superior dessa tecla
Caps Lock Pressione Caps Lock uma vez para digitar todas as letras como maiuacutesculas Pressione Caps Lock novamente para desativar essa funccedilatildeo Seu teclado deve ter uma luz indicando se Caps Lock estaacute ligado
Tab Pressione a tecla Tab para mover o cursor vaacuterios espaccedilos para frente Vocecirc tambeacutem pode pressionar a tecla Tab para mover-se para a proacutexima caixa de texto em um formulaacuterio
Enter Pressione Enter para mover o cursor para o comeccedilo da linha de texto Em uma caixa de diaacutelogo pressione Enter para selecionar o botatildeo realccedilado
Barra de Espaccedilos
Pressione a Barra de Espaccedilos para mover o cursor um espaccedilo para frente
Backspace Pressione Backspace para excluir o caractere antes do cursor ou o texto selecionado
Manual de Instruccedilatildeo de Informaacutetica Baacutesica para Inclusatildeo Digital ndash Natildeo Comercial- Venda Proibida
Material de Acordo com Lei de Direito Autoral Brasileira (Lei 961098) em conformidade com a Lei de Software (960998) Art 6ordm Inc 2ordm Sendo seu uso natildeo Comercial e a distribuiccedilatildeo Gratuita Autorizada para fins de inclusatildeo Digital
29
Usando o teclado numeacuterico
O teclado numeacuterico organiza os numerais 0 a 9 o ponto decimal e as operaccedilotildees aritmeacuteticas de + (adiccedilatildeo) - (subtraccedilatildeo) (multiplicaccedilatildeo) e (divisatildeo) na mesma disposiccedilatildeo de uma calculadora Eacute claro que esses caracteres satildeo duplicados em algum lugar no teclado mas o teclado numeacuterico permite inserir operaccedilotildees matemaacuteticas ou dados numeacutericos mais rapidamente usando apenas uma matildeo
Teclado numeacuterico
Para usar o teclado numeacuterico para digitar nuacutemeros pressione Num Lock A maioria dos teclados tem uma luz que indica se Num Lock estaacute ligado ou desligado Quando Num Lock estaacute desligado o teclado numeacuterico funciona como um segundo conjunto de teclas de navegaccedilatildeo (essas funccedilotildees estatildeo impressas nas teclas ao lado dos numerais ou siacutembolos)
Vocecirc pode usar o teclado numeacuterico para executar caacutelculos simples com a Calculadora
Operar a calculadora com o teclado numeacuterico
1 Para abrir a Calculadora clique no botatildeo Iniciar Na caixa de pesquisa digite Calculadora e na lista de resultados clique em Calculadora
2 Verifique se a luz indicativa de Num Lock no teclado estaacute acesa Se natildeo estiver pressione Num Lock
3 Usando o teclado numeacuterico digite o primeiro nuacutemero do caacutelculo 4 No teclado digite + para adicionar - para subtrair para multiplicar ou para
dividir 5 Digite o proacuteximo nuacutemero do caacutelculo 6 Pressione Enter para concluir o caacutelculo
Manual de Instruccedilatildeo de Informaacutetica Baacutesica para Inclusatildeo Digital ndash Natildeo Comercial- Venda Proibida
Material de Acordo com Lei de Direito Autoral Brasileira (Lei 961098) em conformidade com a Lei de Software (960998) Art 6ordm Inc 2ordm Sendo seu uso natildeo Comercial e a distribuiccedilatildeo Gratuita Autorizada para fins de inclusatildeo Digital
30
Trecircs teclas incomuns
Ateacute agora abordamos quase todas as teclas que provavelmente vocecirc usaraacute Poreacutem ainda falta explicar as trecircs teclas mais misteriosas do teclado PrtScn Scroll Lock e PauseBreak
PrtScn (ou Print Screen) USE PARA CAPTURAR A IMAGEM DA TELA
Haacute muito tempo esta tecla realmente fazia o que o nome diz enviava a tela atual de texto para a impressora Hoje em dia o pressionamento de PrtScn captura uma imagem da tela inteira (uma captura de tela) e a copia para a Aacuterea de Transferecircncia na memoacuteria do computador De laacute eacute possiacutevel colaacute-la (Ctrl+V) no Microsoft Paint ou em outro programa e se quiser imprimi-la a partir desse programa
Mais obscura eacute SYS RQ que compartilha a tecla com PrtScn em alguns teclados Historicamente SYS RQ foi criada para ser uma solicitaccedilatildeo do sistema mas esse comando natildeo estaacute habilitado no Windows
Dica
Pressione Alt+PrtScn para capturar uma imagem apenas da janela ativa em vez da tela inteira
ScrLk (ou Scroll Lock)
Na maioria dos programas o pressionamento de Scroll Lock natildeo tem efeito algum Em alguns programas o pressionamento de Scroll Lock altera o comportamento das teclas de direccedilatildeo e das teclas Page Up e Page Down fazendo com que o documento role sem alterar a posiccedilatildeo do cursor ou da seleccedilatildeo Seu teclado deve ter uma luz indicando se Scroll Lock estaacute ligado
PauseBreak
Esta tecla eacute usada raramente Em alguns programas antigos o pressionamento desta tecla pausava o programa ou em combinaccedilatildeo com Ctrl interrompia sua execuccedilatildeo
Outras teclas
Alguns teclados modernos vecircm com teclas de acesso ou seja bototildees que datildeo acesso raacutepido a programas arquivos ou comandos com apenas um pressionamento Outros modelos possuem controles de volume rodas de rolagem rodas de zoom e outros gadgets Para obter detalhes sobre esses recursos visite o site do fabricante ou verifique as informaccedilotildees que acompanham o teclado ou o computador
Manual de Instruccedilatildeo de Informaacutetica Baacutesica para Inclusatildeo Digital ndash Natildeo Comercial- Venda Proibida
Material de Acordo com Lei de Direito Autoral Brasileira (Lei 961098) em conformidade com a Lei de Software (960998) Art 6ordm Inc 2ordm Sendo seu uso natildeo Comercial e a distribuiccedilatildeo Gratuita Autorizada para fins de inclusatildeo Digital
31
Digitando texto
Sempre que vocecirc precisar digitar algo em programas mensagens de email ou caixas de
texto veraacute uma linha vertical intermitente ( Eacute o cursor tambeacutem chamado ponto de inserccedilatildeo Ele mostra onde comeccedilaraacute o texto que vocecirc digitar Vocecirc pode mover o cursor clicando no local desejado com o mouse ou usando as teclas de navegaccedilatildeo (consulte a seccedilatildeo Usando teclas de navegaccedilatildeo neste artigo)
Dicas para usar o teclado com seguranccedila
O uso correto do teclado pode ajudaacute-lo a evitar dores ou lesotildees nos punhos nas matildeos e nos braccedilos principalmente se vocecirc usa o computador durante periacuteodos de tempo prolongados Veja a seguir algumas dicas para ajudaacute-lo a evitar problemas
Coloque o teclado no niacutevel do cotovelo Os antebraccedilos devem ficar relaxados na lateral
Centralize o teclado na sua frente Se ele possuir um teclado numeacuterico use a barra de espaccedilos como ponto central
Digite com as matildeos e os punhos suspensos sobre o teclado para que vocecirc possa usar o braccedilo inteiro para alcanccedilar as teclas distantes em vez de esticar os dedos
Evite descansar as palmas ou os punhos em qualquer tipo de superfiacutecie enquanto digita Se o teclado tiver um descanso para os punhos use-o somente durante as pausas na digitaccedilatildeo
Enquanto digita toque nas teclas com leveza e mantenha os punhos retos Quando natildeo estiver digitando relaxe os braccedilos e as matildeos A cada 15 a 20 minutos faccedila uma pausa e interrompa o uso do computador
Manual de Instruccedilatildeo de Informaacutetica Baacutesica para Inclusatildeo Digital ndash Natildeo Comercial- Venda Proibida
Material de Acordo com Lei de Direito Autoral Brasileira (Lei 961098) em conformidade com a Lei de Software (960998) Art 6ordm Inc 2ordm Sendo seu uso natildeo Comercial e a distribuiccedilatildeo Gratuita Autorizada para fins de inclusatildeo Digital
32
P a r t e 1 ndash W i n d o w s 7
WINDOWS
Manual de Instruccedilatildeo de Informaacutetica Baacutesica para Inclusatildeo Digital ndash Natildeo Comercial- Venda Proibida
Material de Acordo com Lei de Direito Autoral Brasileira (Lei 961098) em conformidade com a Lei de Software (960998) Art 6ordm Inc 2ordm Sendo seu uso natildeo Comercial e a distribuiccedilatildeo Gratuita Autorizada para fins de inclusatildeo Digital
33
Sistema Operacional
Sistema operacional eacute um programa ou um conjunto de programas cuja funccedilatildeo eacute gerenciar os recursos do sistema (definir qual programa recebe atenccedilatildeo do processador gerenciar memoacuteria criar um sistema de arquivos etc) fornecendo uma interface entre o computador e o usuaacuterio
Embora possa ser executado imediatamente apoacutes a maacutequina ser ligada a maioria dos computadores pessoais de hoje o executa atraveacutes de outro programa armazenado em memoacuteria natildeo-volaacutetil ROM chamado BIOS num processo chamado bootstrapping conceito em inglecircs usado para designar processos auto-sustentaacuteveis ou seja capazes de prosseguirem sem ajuda externa Apoacutes executar testes e iniciar os componentes da maacutequina (monitores discos etc) o BIOS procura pelo sistema operacional em alguma unidade de armazenamento geralmente o Disco Riacutegido e a partir de entatildeo o sistema operacional toma o controle da maacutequina O sistema operacional reveza sua execuccedilatildeo com a de outros programas como se estivesse vigiando controlando e orquestrando todo o processo computacional
Os sistemas operacionais mais utilizados no Mundo ndash Marccedilo 2014
Fonte statcountercom
Sendo que percentual de usuaacuterios do Sistema Operacional Windows em 2014 se divide em aproximadamente em
Sistema operacional Windows 7 com 54 dos usuaacuterios
Sistema operacional Windows xp com 19 dos usuaacuterios
Sistema operacional Windows 8 e 81 juntos com 10 dos usuaacuterios
Lembrete O Windows Xp soacute teraacute suporte ateacute 08042014 sendo que esses usuaacuterios estatildeo migrando para as versotildees 7 e 8
Manual de Instruccedilatildeo de Informaacutetica Baacutesica para Inclusatildeo Digital ndash Natildeo Comercial- Venda Proibida
Material de Acordo com Lei de Direito Autoral Brasileira (Lei 961098) em conformidade com a Lei de Software (960998) Art 6ordm Inc 2ordm Sendo seu uso natildeo Comercial e a distribuiccedilatildeo Gratuita Autorizada para fins de inclusatildeo Digital
34
Sistema Operacional Windows 7
Microsoft Windows eacute uma popular famiacutelia de sistemas operacionais criados pela Microsoft empresa fundada por Bill Gates e Paul Allen Antes da versatildeo NT era uma interface graacutefica para o sistema operacional MS-DOS O Windows eacute um produto comercial com preccedilos diferenciados para cada uma de suas versotildees Eacute o sistema operacional mais utilizado em computadores pessoais no mundo embora uma grande quantidade de coacutepias sejam ilegais O impacto deste sistema no mundo atual eacute muito grande devido ao enorme nuacutemero de coacutepias instaladas
Conhecimentos miacutenimos desse sistema do seu funcionamento da sua histoacuteria e do seu contexto satildeo na visatildeo de muitos indispensaacuteveis mesmo para os leigos em informaacutetica A atual versatildeo do Windows eacute o Windows 8 lanccedilado em outubro de 2012 poreacutem a versatildeo mais estaacutevel e e popular eacute o Windows 7 lanccedilado em 2009 seguida do Windows XP
O Windows 7 eacute um sistema muito bem aceito uma vez que eacute estaacutevel o seu visual eacute intuitivo e tem uma boa performance em uma grande gama de computadores de variadas configuraccedilotildees O layout tambeacutem sofreu algumas modificaccedilotildees para que seja mais faacutecil encontrar o que vocecirc precisa quando precisa permitindo que o usuaacuterio ganhe tempo em tarefas rotineiras
Iniciando o uso do Windows 7
Manual de Instruccedilatildeo de Informaacutetica Baacutesica para Inclusatildeo Digital ndash Natildeo Comercial- Venda Proibida
Material de Acordo com Lei de Direito Autoral Brasileira (Lei 961098) em conformidade com a Lei de Software (960998) Art 6ordm Inc 2ordm Sendo seu uso natildeo Comercial e a distribuiccedilatildeo Gratuita Autorizada para fins de inclusatildeo Digital
35
Aacuterea de Trabalho
A aacuterea de trabalho eacute a principal aacuterea exibida na tela quando vocecirc liga o computador e faz logon no Windows Ela serve de superfiacutecie para o seu trabalho como se fosse o tampo de uma mesa real
Aacutereade trabalho padratildeo
Aacuterea de trabalho personalizada com vaacuterios iacutecones
Manual de Instruccedilatildeo de Informaacutetica Baacutesica para Inclusatildeo Digital ndash Natildeo Comercial- Venda Proibida
Material de Acordo com Lei de Direito Autoral Brasileira (Lei 961098) em conformidade com a Lei de Software (960998) Art 6ordm Inc 2ordm Sendo seu uso natildeo Comercial e a distribuiccedilatildeo Gratuita Autorizada para fins de inclusatildeo Digital
36
Trabalhando com iacutecones da aacuterea de trabalho
Iacutecones satildeo imagens pequenas que representam arquivos pastas programas e outros itens Ao iniciar o Windows pela primeira vez vocecirc veraacute pelo menos um iacutecone na aacuterea de trabalho a Lixeira (mais detalhes adiante) O fabricante do computador pode ter adicionado outros iacutecones agrave aacuterea de trabalho
Veja a seguir alguns exemplos de iacutecones da aacuterea de trabalho
Se vocecirc clicar duas vezes em um iacutecone da aacuterea de trabalho o item que ele representa seraacute iniciado ou aberto
Adicionando e removendo iacutecones da aacuterea de trabalho
Vocecirc pode escolher os iacutecones que seratildeo exibidos na aacuterea de trabalho adicionando ou removendo um iacutecone a qualquer momento Algumas pessoas preferem uma aacuterea de trabalho limpa organizada com poucos iacutecones (ou nenhum) Outras preferem colocar dezenas de iacutecones na aacuterea de trabalho para ter acesso raacutepido a programas pastas e arquivos usados com frequecircncia
Se quiser obter acesso faacutecil da aacuterea de trabalho a seus programas ou arquivos favoritos crie atalhos para eles Um atalho eacute um iacutecone que representa um link para um item em vez do item em si Quando vocecirc clica em um atalho o item eacute aberto Se vocecirc excluir um atalho somente ele seraacute removido e natildeo o item original Eacute possiacutevel identificar atalhos pela seta no iacutecone correspondente
Um iacutecone de arquivo (agrave esquerda) e um iacutecone de atalho (agrave direita)
Manual de Instruccedilatildeo de Informaacutetica Baacutesica para Inclusatildeo Digital ndash Natildeo Comercial- Venda Proibida
Material de Acordo com Lei de Direito Autoral Brasileira (Lei 961098) em conformidade com a Lei de Software (960998) Art 6ordm Inc 2ordm Sendo seu uso natildeo Comercial e a distribuiccedilatildeo Gratuita Autorizada para fins de inclusatildeo Digital
37
A Lixeira
Quando vocecirc exclui um arquivo ou pasta eles na verdade natildeo satildeo excluiacutedos imediatamente eles vatildeo para a Lixeira Isso eacute bom porque se vocecirc mudar de ideia e
precisar de um arquivo excluiacutedo poderaacute obtecirc-lo de volta A Lixeira vazia (agrave esquerda) e cheia (agrave direita)
Se tiver certeza de que natildeo precisaraacute mais dos itens excluiacutedos poderaacute esvaziar a Lixeira Ao fazer isso excluiraacute permanentemente os itens e recuperaraacute o espaccedilo em disco por eles ocupados
A barra de tarefas (visatildeo geral)
A barra de tarefas eacute aquela barra longa horizontal na parte inferior da tela Diferentemente da aacuterea de trabalho que pode ficar obscurecida devido agraves vaacuterias janelas abertas a barra de tarefas estaacute quase sempre visiacutevel Ela possui trecircs seccedilotildees principais
O botatildeo Iniciar que abre o menu Iniciar Consulte O menu Iniciar (visatildeo geral)
A seccedilatildeo intermediaacuteria que mostra quais programas e arquivos estatildeo abertos e permite que vocecirc alterne rapidamente entre eles
A aacuterea de notificaccedilatildeo que inclui um reloacutegio e iacutecones (pequenas imagens) que comunicam o status de determinados programas e das configuraccedilotildees do computador
Como eacute provaacutevel que vocecirc use a seccedilatildeo intermediaacuteria da barra de tarefas com mais frequecircncia vamos abordaacute-la primeiro
Manter o controle das janelas
Se vocecirc abrir mais de um programa ou arquivo ao mesmo tempo as janelas rapidamente comeccedilaratildeo a se acumular na aacuterea de trabalho Como as janelas costumam encobrir umas agraves outras ou ocupar a tela inteira agraves vezes fica difiacutecil ver o que estaacute por baixo ou lembrar do que jaacute foi aberto
Eacute aiacute que a barra de tarefas entra em accedilatildeo Sempre que vocecirc abre um programa uma pasta ou um arquivo o Windows cria um botatildeo na barra de tarefas correspondente a esse item Esse botatildeo exibe um iacutecone que representa o programa aberto
Manual de Instruccedilatildeo de Informaacutetica Baacutesica para Inclusatildeo Digital ndash Natildeo Comercial- Venda Proibida
Material de Acordo com Lei de Direito Autoral Brasileira (Lei 961098) em conformidade com a Lei de Software (960998) Art 6ordm Inc 2ordm Sendo seu uso natildeo Comercial e a distribuiccedilatildeo Gratuita Autorizada para fins de inclusatildeo Digital
38
Na figura abaixo dois programas estatildeo abertos (a Calculadora e o Campo Minado) e cada um tem seu proacuteprio botatildeo na barra de tarefas
Cada programa possui seu proacuteprio botatildeo na barra de tarefas
Observe que o botatildeo na barra de tarefas para o Campo Minado estaacute realccedilado Isso indica que o Campo Minado eacute a janela ativa ou seja que estaacute na frente das demais janelas abertas e que vocecirc pode interagir imediatamente com ele
Para alternar para outra janela clique no botatildeo da barra de tarefas Neste exemplo se vocecirc clicar no botatildeo da barra de tarefas referente agrave Calculadora sua janela seraacute trazida para a frente
Clique em um botatildeo da barra de tarefas para alternar para a janela correspondente
Clicar em bototildees da barra de tarefas eacute apenas uma das diversas formas de alternar entre janelas
Minimizar e restaurar janelas
Quando uma janela estaacute ativa (seu botatildeo da barra de tarefas aparece realccedilado) o clique no botatildeo correspondente minimiza a janela Isso significa que a janela desaparece da aacuterea de trabalho Minimizar uma janela natildeo a fecha nem exclui seu conteuacutedo Simplesmente a remove da aacuterea de trabalho temporariamente
Manual de Instruccedilatildeo de Informaacutetica Baacutesica para Inclusatildeo Digital ndash Natildeo Comercial- Venda Proibida
Material de Acordo com Lei de Direito Autoral Brasileira (Lei 961098) em conformidade com a Lei de Software (960998) Art 6ordm Inc 2ordm Sendo seu uso natildeo Comercial e a distribuiccedilatildeo Gratuita Autorizada para fins de inclusatildeo Digital
39
Na figura abaixo a Calculadora foi minimizada mas natildeo fechada Vocecirc sabe que ela ainda estaacute em execuccedilatildeo porque existe um botatildeo na barra de tarefas
A accedilatildeo de minimizar a Calculadora deixa visiacutevel somente seu botatildeo da barra de tarefas
Tambeacutem eacute possiacutevel minimizar uma janela clicando no botatildeo de minimizar no canto superior direito da janela
Botatildeo Minimizar (agrave esquerda)
Para restaurar uma janela minimizada (fazecirc-la aparecer novamente na aacuterea de trabalho) clique no respectivo botatildeo da barra de tarefas Para mais informaccedilotildees sobre esses bototildees consulte Trabalhando com janelas
Ver visualizaccedilotildees das janelas abertas
Quando vocecirc move o ponteiro do mouse para um botatildeo da barra de tarefas uma pequena imagem aparece mostrando uma versatildeo em miniatura da janela correspondente Essa visualizaccedilatildeo tambeacutem chamada de miniatura eacute muito uacutetil Aleacutem disso se uma das janelas tiver execuccedilatildeo de viacutedeo ou animaccedilatildeo vocecirc veraacute na visualizaccedilatildeo
Manual de Instruccedilatildeo de Informaacutetica Baacutesica para Inclusatildeo Digital ndash Natildeo Comercial- Venda Proibida
Material de Acordo com Lei de Direito Autoral Brasileira (Lei 961098) em conformidade com a Lei de Software (960998) Art 6ordm Inc 2ordm Sendo seu uso natildeo Comercial e a distribuiccedilatildeo Gratuita Autorizada para fins de inclusatildeo Digital
40
A aacuterea de notificaccedilatildeo
A aacuterea de notificaccedilatildeo na extrema direita da barra de tarefas inclui um reloacutegio e um grupo de iacutecones Ela tem a seguinte aparecircncia
A aacuterea de notificaccedilatildeo no lado direito da barra de tarefas
Esses iacutecones comunicam o status de algum item no computador ou fornecem acesso a determinadas configuraccedilotildees O conjunto de iacutecones que vocecirc veraacute varia em funccedilatildeo dos programas ou serviccedilos instalados e de como o fabricante configurou seu computador
Quando vocecirc mover o ponteiro para um determinado iacutecone veraacute o nome desse iacutecone
e o status de uma configuraccedilatildeo Por exemplo apontar para o iacutecone de volume
mostraraacute o niacutevel de volume atual do computador Apontar para o iacutecone de rede informaraacute se vocecirc estaacute conectado a uma rede qual a velocidade da conexatildeo e a intensidade do sinal
Em geral o clique duplo em um iacutecone na aacuterea de notificaccedilatildeo abre o programa ou a configuraccedilatildeo associada a ele Por exemplo a accedilatildeo de clicar duas vezes no iacutecone de volume abre os controles de volume O clique duplo no iacutecone de rede abre a Central de Rede e Compartilhamento
De vez em quando um iacutecone na aacuterea de notificaccedilatildeo exibiraacute uma pequena janela pop-up (denominada notificaccedilatildeo) para informaacute-lo sobre algo Por exemplo depois de adicionar um novo dispositivo de hardware ao seu computador eacute provaacutevel que vocecirc veja o seguinte
A aacuterea de notificaccedilatildeo exibe uma mensagem depois que o novo hardware eacute instalado
Clique no botatildeo Fechar no canto superior direito da notificaccedilatildeo para descartaacute-la Se vocecirc natildeo fizer nada a notificaccedilatildeo desapareceraacute apoacutes alguns segundos
Para evitar confusatildeo o Windows oculta iacutecones na aacuterea de notificaccedilatildeo quando vocecirc fica um tempo sem usaacute-los Se os iacutecones estiverem ocultos clique no botatildeo Mostrar iacutecones ocultos para exibi-los temporariamente
Manual de Instruccedilatildeo de Informaacutetica Baacutesica para Inclusatildeo Digital ndash Natildeo Comercial- Venda Proibida
Material de Acordo com Lei de Direito Autoral Brasileira (Lei 961098) em conformidade com a Lei de Software (960998) Art 6ordm Inc 2ordm Sendo seu uso natildeo Comercial e a distribuiccedilatildeo Gratuita Autorizada para fins de inclusatildeo Digital
41
Clique no botatildeo Mostrar iacutecones ocultos para exibir todos os iacutecones na aacuterea de notificaccedilatildeo
O menu Iniciar (visatildeo geral)
O menu Iniciar eacute o portatildeo de entrada para programas pastas e configuraccedilotildees do computador Ele se chama menu pois oferece uma lista de opccedilotildees exatamente como o menu de um restaurante E como a palavra iniciar jaacute diz eacute o local onde vocecirc iniciaraacute ou abriraacute itens
Menu Iniciar
Manual de Instruccedilatildeo de Informaacutetica Baacutesica para Inclusatildeo Digital ndash Natildeo Comercial- Venda Proibida
Material de Acordo com Lei de Direito Autoral Brasileira (Lei 961098) em conformidade com a Lei de Software (960998) Art 6ordm Inc 2ordm Sendo seu uso natildeo Comercial e a distribuiccedilatildeo Gratuita Autorizada para fins de inclusatildeo Digital
42
Use o menu Iniciar para fazer as seguintes atividades comuns
Iniciar programas Abrir pastas usadas com frequecircncia Pesquisar arquivos pastas e programas Ajustar configuraccedilotildees do computador Obter ajuda com o sistema operacionalWindows Desligar o computador Fazer logoff do Windows ou alternar para outra conta de usuaacuterio
Introduccedilatildeo ao menu Iniciar
Para abrir o menu Iniciar clique no botatildeo Iniciar no canto inferior esquerdo da tela
Ou pressione a tecla de logotipo do Windows no teclado
O menu Iniciar tem trecircs partes baacutesicas
O painel esquerdo grande mostra uma lista breve de programas no computador Pode haver variaccedilotildees na aparecircncia dessa lista porque o fabricante do computador tem autonomia para personalizaacute-la Clique em Todos os Programas para exibir uma lista completa de programas (mais informaccedilotildees adiante)
Na parte inferior do painel esquerdo estaacute a caixa de pesquisa que permite que vocecirc procure programas e arquivos no computador digitando os termos de pesquisa
O painel direito daacute acesso a pastas arquivos configuraccedilotildees e recursos mais usados Nele tambeacutem eacute possiacutevel fazer logoff do Windows ou desligar o computador
Abrindo programas a partir do menu Iniciar
Um dos usos mais comuns do menu Iniciar eacute abrir programas instalados no computador Para abrir um programa mostrado no painel esquerdo do menu Iniciar clique nele Isso abriraacute o programa e fecharaacute o menu Iniciar
Se vocecirc natildeo vir o programa que deseja clique em Todos os Programas na parte inferior do painel esquerdo O painel exibiraacute uma longa lista de programas em ordem alfabeacutetica seguida por uma lista de pastas
Se vocecirc clicar em um dos iacutecones de programa ele seraacute inicializado e o menu Iniciar seraacute fechado O que haacute dentro das pastas Mais programas Clique em Acessoacuterios por exemplo e uma lista de programas armazenados nessa pasta apareceraacute Clique em qualquer programa para abri-lo Para voltar aos programas que vocecirc viu quando abriu o menu Iniciar pela primeira vez clique em Voltar perto da parte inferior do menu
Manual de Instruccedilatildeo de Informaacutetica Baacutesica para Inclusatildeo Digital ndash Natildeo Comercial- Venda Proibida
Material de Acordo com Lei de Direito Autoral Brasileira (Lei 961098) em conformidade com a Lei de Software (960998) Art 6ordm Inc 2ordm Sendo seu uso natildeo Comercial e a distribuiccedilatildeo Gratuita Autorizada para fins de inclusatildeo Digital
43
Se vocecirc natildeo tiver certeza do que um programa faz mova o ponteiro sobre o respectivo iacutecone ou nome Apareceraacute uma caixa com uma descriccedilatildeo do programa Por exemplo a accedilatildeo de apontar para a Calculadora exibe esta mensagem Executa tarefas aritmeacuteticas baacutesicas com uma calculadora na tela Isso funciona tambeacutem para itens no painel direito do menu Iniciar
Vocecirc notaraacute que com o tempo as listas de programas no menu Iniciar vatildeo sendo alteradas Isso acontece por dois motivos Em primeiro lugar quando vocecirc instala novos programas eles satildeo adicionados agrave lista Todos os Programas Em segundo lugar o menu Iniciar detecta quais programas vocecirc usa mais e os substitui no painel esquerdo para acesso raacutepido
A caixa de pesquisa
A caixa de pesquisa eacute uma das maneiras mais convenientes de encontrar algo no computador A localizaccedilatildeo exata dos itens natildeo importa A caixa de pesquisa faraacute uma busca raacutepida nos programas e em todas as pastas da sua pasta pessoal (que inclui Documentos Imagens Muacutesica Aacuterea de Trabalho entre outras localizaccedilotildees comuns) Ela tambeacutem pesquisaraacute em mensagens de email mensagens instantacircneas salvas compromissos e contatos
A caixa de pesquisa do menu Iniciar
Para usar a caixa de pesquisa abra o menu Iniciar e comece a digitar Natildeo eacute necessaacuterio clicar dentro da caixa primeiro Agrave medida que vocecirc digita os resultados da pesquisa satildeo exibidos acima da caixa de pesquisa no painel esquerdo do menu Iniciar
Seraacute exibido um programa um arquivo ou uma pasta como resultado da pesquisa se
Alguma palavra no tiacutetulo corresponder ao termo pesquisado ou comeccedilar com ele
Algum texto no conteuacutedo do arquivo (como o texto de um documento de processamento de texto) corresponder ao termo pesquisado ou comeccedilar com ele
Alguma palavra em uma propriedade do arquivo como o autor corresponder ao temo pesquisado ou comeccedilar com ele (para mais informaccedilotildees sobre as propriedades de arquivos consulte Alterar as propriedades de um arquivo)
Manual de Instruccedilatildeo de Informaacutetica Baacutesica para Inclusatildeo Digital ndash Natildeo Comercial- Venda Proibida
Material de Acordo com Lei de Direito Autoral Brasileira (Lei 961098) em conformidade com a Lei de Software (960998) Art 6ordm Inc 2ordm Sendo seu uso natildeo Comercial e a distribuiccedilatildeo Gratuita Autorizada para fins de inclusatildeo Digital
44
O que estaacute no painel direito
O painel direito do menu Iniciar conteacutem links para partes do Windows que vocecirc provavelmente usaraacute com mais frequecircncia Aqui estatildeo elas de cima para baixo
Pasta pessoal Abre a pasta pessoal que recebe o nome de quem estaacute conectado no momento ao Windows Por exemplo se o usuaacuterio atual for Luciana Ramos a pasta se chamaraacute Luciana Ramos Esta pasta por sua vez conteacutem arquivos especiacuteficos do usuaacuterio como as pastas Meus Documentos Minhas Muacutesicas Minhas Imagens e Meus Viacutedeos
Documentos Abre a biblioteca Documentos na qual eacute possiacutevel acessar e abrir arquivos de texto planilhas apresentaccedilotildees e outros tipos de documentos
Imagens Abre a biblioteca Imagens na qual eacute possiacutevel acessar e exibir imagens digitais e arquivos graacuteficos
Muacutesica Abre a biblioteca Muacutesicas na qual eacute possiacutevel acessar e tocar muacutesica e outros arquivos de aacuteudio
Jogos Abre a pasta Jogos na qual eacute possiacutevel acessar todos os jogos no computador
Computador Abre uma janela na qual eacute possiacutevel acessar unidades de disco cacircmeras impressoras scanners e outros hardwares conectados ao computador
Painel de Controle Abre o Painel de Controle no qual eacute possiacutevel personalizar a aparecircncia e a funcionalidade do computador instalar ou desinstalar programas configurar conexotildees de rede e gerenciar contas de usuaacuterio
Dispositivos e Impressoras Abre uma janela onde eacute possiacutevel exibir informaccedilotildees sobre a impressora o mouse e outros dispositivos instalados no seu computador
Programas Padratildeo Abre uma janela onde eacute possiacutevel selecionar qual programa vocecirc deseja que o Windows use para determinada atividade como navegaccedilatildeo na Web
Ajuda e Suporte Abre a Ajuda e Suporte do Windows onde vocecirc pode procurar e pesquisar toacutepicos da Ajuda sobre como usar o Windows e o computador Consulte Obtendo ajuda
Manual de Instruccedilatildeo de Informaacutetica Baacutesica para Inclusatildeo Digital ndash Natildeo Comercial- Venda Proibida
Material de Acordo com Lei de Direito Autoral Brasileira (Lei 961098) em conformidade com a Lei de Software (960998) Art 6ordm Inc 2ordm Sendo seu uso natildeo Comercial e a distribuiccedilatildeo Gratuita Autorizada para fins de inclusatildeo Digital
45
Desligando o Computador pelo Windows
Na parte inferior do painel direito estaacute o botatildeo de Desligar Clique no botatildeo Desligar para desligar o computador
O clique na seta ao lado do botatildeo Desligar exibe um menu com opccedilotildees adicionais para alternar usuaacuterios fazer logoff reiniciar ou desligar Para mais informaccedilotildees consulte Fazer logoff do Windows e Desligar um computador perguntas frequentes
Clique no botatildeo Desligar para desligar o computador ou clique na seta para verificar outras opccedilotildees
Personalizar o menu Iniciar
Vocecirc pode controlar quais itens apareceratildeo no menu Iniciar Por exemplo vocecirc pode adicionar iacutecones de seus programas favoritos ao menu Iniciar para acesso raacutepido ou remover programas da lista Vocecirc tambeacutem pode ocultar ou mostrar certos itens no painel direito Consulte Personalizar o menu Iniciar para mais informaccedilotildees
Gadgets da aacuterea de trabalho (visatildeo geral) Acesse clicando com o botatildeo direito do
mouse na aacuterea de trabalho
O Windows conteacutem miniprogramas chamados gadgets que oferecem informaccedilotildees raacutepidas e acesso faacutecil a ferramentas usadas com frequecircncia Por exemplo vocecirc pode usar gadgets para exibir uma apresentaccedilatildeo de slides ou exibir manchetes atualizadas continuamente Alguns gadgets incluiacutedos no Windows 7 satildeo Calendaacuterio Reloacutegio Tempo Manchetes do Feed Apresentaccedilatildeo de Slides e Quebra-cabeccedilas de Imagens
Manual de Instruccedilatildeo de Informaacutetica Baacutesica para Inclusatildeo Digital ndash Natildeo Comercial- Venda Proibida
Material de Acordo com Lei de Direito Autoral Brasileira (Lei 961098) em conformidade com a Lei de Software (960998) Art 6ordm Inc 2ordm Sendo seu uso natildeo Comercial e a distribuiccedilatildeo Gratuita Autorizada para fins de inclusatildeo Digital
46
Introduccedilatildeo aos gadgets
Para entender como usar os gadgets vamos explorar o Gadget Reloacutegio
Como funciona o Reloacutegio
Ao clicar com o botatildeo direito do mouse no Reloacutegio vocecirc veraacute uma lista de accedilotildees a serem realizadas com o gadget incluindo fechar o Reloacutegio mantecirc-lo aberto em cima das janelas abertas e alterar as opccedilotildees do Reloacutegio (como o nome o fuso horaacuterio e a aparecircncia) O mesmo se da para os outros Gadgets
Eacute possiacutevel clicar com o botatildeo direito do mouse em um gadget para listar accedilotildees a serem realizadas com ele
Trabalhando com janelas
Sempre que vocecirc abre um programa um arquivo ou uma pasta ele aparece na tela em uma caixa ou moldura chamada janela (daiacute o nome atribuiacutedo ao sistema operacional Windows que significa Janelas em inglecircs) Como as janelas estatildeo em toda parte no Windows eacute importante saber como movecirc-las alterar seu tamanho ou simplesmente fazecirc-las desaparecer
Partes de uma janela
Embora o conteuacutedo de cada janela seja diferente todas as janelas tecircm algumas coisas em comum Em primeiro lugar elas sempre aparecem na aacuterea de trabalho a principal aacuterea da tela Aleacutem disso a maioria das janelas possuem as mesmas partes baacutesicas
Manual de Instruccedilatildeo de Informaacutetica Baacutesica para Inclusatildeo Digital ndash Natildeo Comercial- Venda Proibida
Material de Acordo com Lei de Direito Autoral Brasileira (Lei 961098) em conformidade com a Lei de Software (960998) Art 6ordm Inc 2ordm Sendo seu uso natildeo Comercial e a distribuiccedilatildeo Gratuita Autorizada para fins de inclusatildeo Digital
47
Partes de uma janela tiacutepica
Barra de tiacutetulo Exibe o nome do documento e do programa (ou o nome da pasta se vocecirc estiver trabalhando em uma pasta)
Bototildees Minimizar Maximizar e Fechar Estes bototildees permitem ocultar a janela alargaacute-la para preencher a tela inteira e fechaacute-la respectivamente (mais detalhes sobre eles em breve)
Barra de menus Conteacutem itens nos quais vocecirc pode clicar para fazer escolhas em um programa Consulte Usando menus bototildees barras e caixas
Barra de rolagem Permite rolar o conteuacutedo da janela para ver informaccedilotildees que estatildeo fora de visatildeo no momento
Bordas e cantos Eacute possiacutevel arrastaacute-los com o ponteiro do mouse para alterar o tamanho da janela
Outras janelas podem ter bototildees caixas ou barras adicionais mas normalmente tambeacutem tecircm as partes baacutesicas
Movendo uma janela
Para mover uma janela aponte para sua barra de tiacutetulo com o ponteiro do mouse Em seguida arraste a janela para o local desejado (Arrastar significa apontar para um item manter pressionado o botatildeo do mouse mover o item com o ponteiro e depois soltar o botatildeo do mouse)
Manual de Instruccedilatildeo de Informaacutetica Baacutesica para Inclusatildeo Digital ndash Natildeo Comercial- Venda Proibida
Material de Acordo com Lei de Direito Autoral Brasileira (Lei 961098) em conformidade com a Lei de Software (960998) Art 6ordm Inc 2ordm Sendo seu uso natildeo Comercial e a distribuiccedilatildeo Gratuita Autorizada para fins de inclusatildeo Digital
48
Alterando o tamanho de uma janela
Para que uma janela ocupe a tela inteira clique em seu botatildeo Maximizar ou clique duas vezes na barra de tiacutetulo da janela
Para retornar uma janela maximizada ao tamanho anterior clique em seu
botatildeo Restaurar (ele eacute exibido no lugar do botatildeo Maximizar) ou clique duas vezes na barra de tiacutetulo da janela
Para redimensionar uma janela (tornaacute-la menor ou maior) aponte para qualquer borda ou canto da janela Quando o ponteiro do mouse mudar para uma seta de duas pontas (veja a figura abaixo) arraste a borda ou o canto para encolher ou alargar a janela
Arraste a borda ou o canto de uma janela para redimensionaacute-la
Para identificar com facilidade uma janela aponte para seu botatildeo da barra de tarefas Quando vocecirc aponta para um botatildeo na barra de tarefas aparece uma visualizaccedilatildeo em miniatura dessa janela seja o conteuacutedo um documento uma foto ou ateacute mesmo um viacutedeo em execuccedilatildeo Esta visualizaccedilatildeo eacute uacutetil principalmente quando vocecirc natildeo consegue identificar uma janela somente pelo tiacutetulo
Colocar o cursor sobre o botatildeo de uma janela na barra de tarefas exibe uma visualizaccedilatildeo da janela
Manual de Instruccedilatildeo de Informaacutetica Baacutesica para Inclusatildeo Digital ndash Natildeo Comercial- Venda Proibida
Material de Acordo com Lei de Direito Autoral Brasileira (Lei 961098) em conformidade com a Lei de Software (960998) Art 6ordm Inc 2ordm Sendo seu uso natildeo Comercial e a distribuiccedilatildeo Gratuita Autorizada para fins de inclusatildeo Digital
49
Para visualizar miniaturas seu computador deve oferecer suporte ao Aero Para mais informaccedilotildees sobre o Aero consulte O que eacute a experiecircncia de aacuterea de trabalho do Aero
Usando Alt+Tab Vocecirc pode alternar para a janela anterior pressionando Alt+Tab ou percorrer todas as janelas abertas e a aacuterea de trabalho mantendo pressionada a tecla Alt e pressionando repetidamente a tecla Tab Solte Alt para mostrar a janela selecionada
Usando o Aero Flip 3D O Aero Flip 3D organiza as janelas em uma pilha tridimensional para permitir que vocecirc as percorra rapidamente Para usar o Flip 3D
1 Mantenha pressionada a tecla de logotipo do Windows e pressione Tab para abrir o Flip 3D
2 Enquanto manteacutem pressionada a tecla de logotipo do Windows pressione Tab repetidamente ou gire a roda do mouse para percorrer as janelas abertas Vocecirc tambeacutem pode pressionar Seta para a Direita ou Seta para Baixo para avanccedilar uma janela ou pressionar Seta para a Esquerda ou Seta para Cima para retroceder uma janela
3 Solte a tecla de logotipo do Windows para exibir a primeira janela da pilha ou clique em qualquer parte da janela na pilha para exibir essa janela
Aero Flip 3D
Dica
O Flip 3D faz parte da experiecircncia de aacuterea de trabalho do Aero Se o computador natildeo oferecer suporte para o Aero vocecirc poderaacute exibir os programas e janelas abertos no computador pressionando Alt+Tab Para percorrer as janelas abertas pressione a tecla Tab pressione as teclas de direccedilatildeo ou use o mouse
Manual de Instruccedilatildeo de Informaacutetica Baacutesica para Inclusatildeo Digital ndash Natildeo Comercial- Venda Proibida
Material de Acordo com Lei de Direito Autoral Brasileira (Lei 961098) em conformidade com a Lei de Software (960998) Art 6ordm Inc 2ordm Sendo seu uso natildeo Comercial e a distribuiccedilatildeo Gratuita Autorizada para fins de inclusatildeo Digital
50
Caixas de diaacutelogo
Uma caixa de diaacutelogo eacute um tipo especial de janela que faz uma pergunta fornece informaccedilotildees ou permite que vocecirc selecione opccedilotildees para executar uma tarefa Vocecirc veraacute caixas de diaacutelogo com frequecircncia quando um programa ou o Windows precisar de uma resposta sua antes de continuar
Trabalhando com o Painel de Controle
Vocecirc pode usar o Painel de Controle para alterar as configuraccedilotildees do Windows Essas configuraccedilotildees controlam quase tudo a respeito do visual e do funcionamento do Windows e vocecirc pode usaacute-las para configurar o Windows da melhor forma para vocecirc
Clique para abrir o Painel de Controle
Use a caixa de pesquisa para localizar as tarefas rapidamente
Manual de Instruccedilatildeo de Informaacutetica Baacutesica para Inclusatildeo Digital ndash Natildeo Comercial- Venda Proibida
Material de Acordo com Lei de Direito Autoral Brasileira (Lei 961098) em conformidade com a Lei de Software (960998) Art 6ordm Inc 2ordm Sendo seu uso natildeo Comercial e a distribuiccedilatildeo Gratuita Autorizada para fins de inclusatildeo Digital
51
Haacute dois modos de localizar itens no Painel de Controle
Use a Pesquisa Para localizar as configuraccedilotildees nas quais estaacute interessado ou uma tarefa que vocecirc deseja realizar digite uma palavra ou uma frase na caixa de pesquisa Por exemplo digite som para localizar as configuraccedilotildees especiacuteficas da placa de som sons do sistema e o iacutecone de volume na barra de tarefas
Procurar Vocecirc pode explorar o Painel de Controle clicando em diferentes categorias (por exemplo Sistema e Seguranccedila Programas ou Facilidade de Acesso) e exibindo as tarefas comuns listadas em cada categoria Ou em Exibir por clique em Iacutecones grandes ou Iacutecones pequenos para exibir uma lista de todos os itens do Painel de Controle
Dicas
Se vocecirc navegar por iacutecones no Painel de Controle poderaacute encontrar rapidamente um item da lista digitando a primeira letra do nome do item Por exemplo para encontrar Teclado digite T e uma lista de itens do Painel de Controle comeccedilando com a letra T incluindo Teclado seraacute exibida
Vocecirc tambeacutem pode usar as teclas de direccedilatildeo (Seta para Cima Seta para Baixo Seta para a Esquerda e Seta para a Direita) para rolar a lista de iacutecones no Painel de Controle
Usando menus bototildees barras e caixas
Neste artigo
Usando menus Usando barras de rolagem Usando bototildees de comando Usando bototildees de opccedilatildeo Usando caixas de seleccedilatildeo Usando controles deslizantes Usando caixas de texto Usando listas supensas Usando caixas de listagem Usando guias
Menus bototildees barras de rolagem e caixas de seleccedilatildeo satildeo exemplos de controles que funcionam com o mouse ou teclado Esses controles permitem selecionar comandos alterar configuraccedilotildees ou trabalhar com janelas Esta seccedilatildeo descreve como reconhecer e usar controles que vocecirc encontraraacute com frequecircncia ao usar o Windows
Manual de Instruccedilatildeo de Informaacutetica Baacutesica para Inclusatildeo Digital ndash Natildeo Comercial- Venda Proibida
Material de Acordo com Lei de Direito Autoral Brasileira (Lei 961098) em conformidade com a Lei de Software (960998) Art 6ordm Inc 2ordm Sendo seu uso natildeo Comercial e a distribuiccedilatildeo Gratuita Autorizada para fins de inclusatildeo Digital
52
Usando menus
A maioria dos programas conteacutem dezenas ou ateacute centenas de comandos (accedilotildees) que vocecirc usa para trabalhar Muitos desses comandos estatildeo organizados em menus Como no cardaacutepio de um restaurante um menu de programa mostra uma lista de opccedilotildees Para manter a tela organizada os menus ficam ocultos ateacute que vocecirc clique em seus tiacutetulos na barra de menus localizada imediatamente abaixo da barra de tiacutetulo
Para escolher um dos comandos listados em um menu clique nele Agraves vezes aparece uma caixa de diaacutelogo na qual eacute possiacutevel selecionar mais opccedilotildees Se um comando natildeo estiver disponiacutevel ou natildeo puder ser clicado ele seraacute exibido em cinza
Alguns itens de menu natildeo satildeo comandos Na realidade eles abrem outros menus Na figura a seguir um submenu eacute aberto quando vocecirc aponta para Novo
Alguns comandos de menu abrem submenus
Se vocecirc natildeo vir o comando que deseja verifique outro menu Mova o ponteiro do mouse pela barra de menus e eles se abriratildeo automaticamente sem que vocecirc precise clicar na barra de menus outra vez Para fechar um menu sem selecionar nenhum comando clique na barra de menus ou em alguma outra parte da janela
Nem sempre eacute faacutecil reconhecer menus porque nem todos os controles de menu se parecem ou satildeo exibidos em uma barra de menus Como identificaacute-los entatildeo Quando vocecirc vir uma seta ao lado de uma palavra ou imagem eacute provaacutevel que seja um controle de menu Veja alguns exemplos
Exemplos de controles de menu
Manual de Instruccedilatildeo de Informaacutetica Baacutesica para Inclusatildeo Digital ndash Natildeo Comercial- Venda Proibida
Material de Acordo com Lei de Direito Autoral Brasileira (Lei 961098) em conformidade com a Lei de Software (960998) Art 6ordm Inc 2ordm Sendo seu uso natildeo Comercial e a distribuiccedilatildeo Gratuita Autorizada para fins de inclusatildeo Digital
53
Dicas
Se um atalho de teclado estiver disponiacutevel para um comando ele seraacute mostrado ao lado do comando
Vocecirc pode usar o teclado em vez do mouse para operar com os menus Consulte Usando o teclado
Usando barras de rolagem
Quando um documento uma paacutegina da Web ou uma imagem excede o tamanho da janela barras de rolagem aparecem para permitir que vocecirc veja as informaccedilotildees que estatildeo fora de visatildeo no momento A figura a seguir mostra as partes de uma barra de rolagem
Barras de rolagem horizontal e vertical
Para usar a barra de rolagem
Clique nas setas de rolagem para cima ou para baixo para percorrer o conteuacutedo da janela em pequenas etapas Mantenha o botatildeo do mouse pressionado para rolar continuamente
Para rolar uma paacutegina para cima ou para baixo clique em uma aacuterea vazia de uma barra de rolagem acima ou abaixo da caixa de rolagem
Arraste uma caixa de rolagem para cima para baixo para a esquerda ou para a direita para rolar a janela nessa direccedilatildeo
Manual de Instruccedilatildeo de Informaacutetica Baacutesica para Inclusatildeo Digital ndash Natildeo Comercial- Venda Proibida
Material de Acordo com Lei de Direito Autoral Brasileira (Lei 961098) em conformidade com a Lei de Software (960998) Art 6ordm Inc 2ordm Sendo seu uso natildeo Comercial e a distribuiccedilatildeo Gratuita Autorizada para fins de inclusatildeo Digital
54
Dica
Se o mouse tiver uma roda de rolagem vocecirc poderaacute usaacute-la para percorrer documentos e paacuteginas da Web Para rolar para baixo role a roda para traacutes (em direccedilatildeo a vocecirc) Para rolar para cima role a roda para frente (em direccedilatildeo contraacuteria a vocecirc)
Usando bototildees de comando
Um botatildeo de comando executa um comando (uma accedilatildeo) quando vocecirc clica nele Vocecirc os veraacute com mais frequecircncia em caixas de diaacutelogo que satildeo pequenas janelas contendo opccedilotildees para concluir uma tarefa Por exemplo se vocecirc fechar uma imagem do Paint sem salvaacute-la primeiro veraacute uma caixa de diaacutelogo como esta
Caixa de diaacutelogo com trecircs bototildees
Para fechar a imagem primeiro clique no botatildeo Salvar ou Natildeo Salvar Clique em Salvar para salvar a imagem e as alteraccedilotildees clique em Natildeo Salvar para excluir a imagem e descartar as alteraccedilotildees Se clicar em Cancelar a caixa de diaacutelogo seraacute descartada e vocecirc retornaraacute ao programa
Dica
Pressionar a tecla Enter eacute o mesmo que clicar em um botatildeo de comando que esteja selecionado
Fora das caixas de diaacutelogo a aparecircncia dos bototildees de comando varia por isso agraves vezes eacute difiacutecil saber o que eacute ou natildeo um botatildeo Por exemplo os bototildees de comando costumam ser exibidos como pequenos iacutecones (imagens) sem texto ou moldura retangular
A maneira mais confiaacutevel de determinar se um item eacute um botatildeo de comando eacute colocar o ponteiro do mouse sobre ele Se ele acender e surgir um contorno retangular em torno dele trata-se de um botatildeo A maioria dos bototildees tambeacutem exibe algum texto descrevendo sua funccedilatildeo quando vocecirc aponta para eles
Se um botatildeo se dividir em duas partes quando vocecirc apontar para ele trata-se de um botatildeo de divisatildeo Clique na parte principal do botatildeo para executar um comando ou clique na seta para abrir um menu com mais opccedilotildees
Manual de Instruccedilatildeo de Informaacutetica Baacutesica para Inclusatildeo Digital ndash Natildeo Comercial- Venda Proibida
Material de Acordo com Lei de Direito Autoral Brasileira (Lei 961098) em conformidade com a Lei de Software (960998) Art 6ordm Inc 2ordm Sendo seu uso natildeo Comercial e a distribuiccedilatildeo Gratuita Autorizada para fins de inclusatildeo Digital
55
Bototildees de divisatildeo se dividem em duas partes quando vocecirc aponta para eles
Usando bototildees de opccedilatildeo
Os bototildees de opccedilatildeo permitem escolher entre duas ou mais opccedilotildees Normalmente aparecem em caixas de diaacutelogo A figura a seguir mostra dois bototildees de opccedilatildeo A opccedilatildeo Cor estaacute selecionada
O clique em um botatildeo seleciona esta opccedilatildeo
Para selecionar uma opccedilatildeo clique em um dos bototildees Eacute possiacutevel selecionar apenas uma opccedilatildeo
Usando caixas de seleccedilatildeo
As caixas de seleccedilatildeo permitem selecionar uma ou mais opccedilotildees independentes Ao contraacuterio dos bototildees de opccedilatildeo que restringem sua escolha a uma opccedilatildeo as caixas de seleccedilatildeo permitem que vocecirc escolha vaacuterias opccedilotildees ao mesmo tempo
Clique em uma caixa de seleccedilatildeo vazia para selecionar esta opccedilatildeo
Para usar caixas de seleccedilatildeo
Clique em um quadrado vazio para selecionar ou ativar esta opccedilatildeo Uma marca de seleccedilatildeo apareceraacute no quadrado indicando que a opccedilatildeo foi selecionada
Para desativar uma opccedilatildeo desmarque (remova) sua marca de seleccedilatildeo clicando nela
Opccedilotildees que natildeo podem ser selecionadas ou desmarcadas no momento satildeo mostradas em cinza
Manual de Instruccedilatildeo de Informaacutetica Baacutesica para Inclusatildeo Digital ndash Natildeo Comercial- Venda Proibida
Material de Acordo com Lei de Direito Autoral Brasileira (Lei 961098) em conformidade com a Lei de Software (960998) Art 6ordm Inc 2ordm Sendo seu uso natildeo Comercial e a distribuiccedilatildeo Gratuita Autorizada para fins de inclusatildeo Digital
56
Usando controles deslizantes
Um controle deslizante permite ajustar uma configuraccedilatildeo em um intervalo de valores Ele tem a seguinte aparecircncia
A accedilatildeo de mover o controle deslizante altera a velocidade do ponteiro
Um controle deslizante ao longo da barra mostra o valor selecionado no momento No exemplo acima o controle deslizante estaacute posicionado no meio do caminho entre Lenta e Raacutepida indicando uma velocidade meacutedia do ponteiro
Para usar um controle deslizante arraste-o em direccedilatildeo ao valor desejado
Usando caixas de texto
Uma caixa de texto permite digitar informaccedilotildees como senha ou termo de pesquisa A figura a seguir mostra uma caixa de diaacutelogo contendo uma caixa de texto Digitamos urso na caixa de texto
Exemplo de uma caixa de texto em uma caixa de diaacutelogo
Uma linha vertical intermitente chamada cursor indica onde apareceraacute o texto que vocecirc digitar No exemplo vocecirc pode ver o cursor apoacutes o o de urso Eacute possiacutevel mover facilmente o cursor clicando na nova posiccedilatildeo Por exemplo para adicionar uma palavra antes de urso primeiro mova o cursor e clique antes do u
Se vocecirc natildeo vir um cursor na caixa de texto significa que a caixa de texto natildeo estaacute pronta para digitaccedilatildeo Primeiro clique na caixa e soacute depois comece a digitar
Caixas de texto que exigem senhas geralmente ocultam a senha quando vocecirc a digita para o caso de algueacutem estar olhando para sua tela
Manual de Instruccedilatildeo de Informaacutetica Baacutesica para Inclusatildeo Digital ndash Natildeo Comercial- Venda Proibida
Material de Acordo com Lei de Direito Autoral Brasileira (Lei 961098) em conformidade com a Lei de Software (960998) Art 6ordm Inc 2ordm Sendo seu uso natildeo Comercial e a distribuiccedilatildeo Gratuita Autorizada para fins de inclusatildeo Digital
57
Caixas de texto que exigem senhas geralmente ocultam a senha
Usando listas supensas
Listas suspensas satildeo semelhantes a menus Entretanto em vez de clicar em um comando vocecirc escolhe uma opccedilatildeo Quando estatildeo fechadas as listas suspensas mostram somente a opccedilatildeo selecionada no momento As outras opccedilotildees disponiacuteveis ficam ocultas ateacute que vocecirc clique no controle como mostra a figura abaixo
Uma lista suspensa fechada (agrave esquerda) e aberta (agrave direita)
Para abrir uma lista suspensa clique nela Para escolher uma opccedilatildeo na lista clique na opccedilatildeo
Usando caixas de listagem
Uma caixa de listagem exibe uma lista de opccedilotildees para vocecirc escolher Ao contraacuterio da lista suspensa as opccedilotildees (todas ou algumas) jaacute estatildeo visiacuteveis sem que seja necessaacuterio abrir a lista
Caixa de listagem
Para escolher uma opccedilatildeo na lista clique nela Se a opccedilatildeo desejada natildeo estiver visiacutevel use a barra de rolagem para rolar a lista para cima ou para baixo Se a caixa de listagem tiver uma caixa de texto acima dela vocecirc poderaacute digitar o nome ou valor da opccedilatildeo
Manual de Instruccedilatildeo de Informaacutetica Baacutesica para Inclusatildeo Digital ndash Natildeo Comercial- Venda Proibida
Material de Acordo com Lei de Direito Autoral Brasileira (Lei 961098) em conformidade com a Lei de Software (960998) Art 6ordm Inc 2ordm Sendo seu uso natildeo Comercial e a distribuiccedilatildeo Gratuita Autorizada para fins de inclusatildeo Digital
58
Usando guias
Em algumas caixas de diaacutelogo as opccedilotildees satildeo divididas em duas ou mais guias Somente uma guia (ou um conjunto de opccedilotildees) pode ser visualizada por vez
Guias
A guia selecionada no momento aparece na frente das outras guias Para alternar para outra guia clique nela
Trabalhando com arquivos e pastas
Um arquivo eacute um item que conteacutem informaccedilotildees por exemplo texto imagens ou muacutesica Quando aberto um arquivo pode ser muito parecido com um documento de texto ou com uma imagem que vocecirc poderia encontrar na mesa de algueacutem ou em um arquivo convencional Em seu computador os arquivos satildeo representados por iacutecones isso facilita o reconhecimento de um tipo de arquivo bastando olhar para o respectivo iacutecone Veja a seguir alguns iacutecones de arquivo comuns
Iacutecones de alguns tipos de arquivo
Uma pasta eacute um contecirciner que pode ser usado para armazenar arquivos Se vocecirc tivesse centenas de arquivos em papel em sua mesa seria quase impossiacutevel encontrar um arquivo especiacutefico quando vocecirc dele precisasse Eacute por isso que as pessoas costumam armazenar os arquivos em papel em pastas dentro de um arquivo convencional As pastas no computador funcionam exatamente da mesma forma Veja a seguir alguns iacutecones de pasta comuns
Manual de Instruccedilatildeo de Informaacutetica Baacutesica para Inclusatildeo Digital ndash Natildeo Comercial- Venda Proibida
Material de Acordo com Lei de Direito Autoral Brasileira (Lei 961098) em conformidade com a Lei de Software (960998) Art 6ordm Inc 2ordm Sendo seu uso natildeo Comercial e a distribuiccedilatildeo Gratuita Autorizada para fins de inclusatildeo Digital
59 Uma pasta vazia (agrave esquerda) uma pasta contendo
arquivos (agrave direita)
As pastas tambeacutem podem ser armazenadas em outras pastas Uma pasta dentro de uma pasta eacute chamada subpasta Vocecirc pode criar quantas subpastas quiser e cada uma pode armazenar qualquer quantidade de arquivos e subpastas adicionais
Usando bibliotecas para acessar arquivos e pastas
Quando se trata de se organizar natildeo eacute necessaacuterio comeccedilar do zero Vocecirc pode usar bibliotecas um novo recurso desta versatildeo do Windows para acessar arquivos e pastas e organizaacute-los de diferentes maneiras Esta eacute uma lista das quatro bibliotecas padratildeo e para que elas satildeo usadas normalmente
Biblioteca Documentos Use essa biblioteca para organizar documentos de processamento de texto planilhas apresentaccedilotildees e outros arquivos relacionados a texto Para mais informaccedilotildees consulte Gerenciamento de documentos
Por padratildeo os arquivos movidos copiados ou salvos na biblioteca Documentos satildeo armazenados na pasta Meus Documentos
Biblioteca Imagens Use esta biblioteca para organizar suas imagens digitais sejam elas obtidas da cacircmera do scanner ou de emails recebidos de outras pessoas Para mais informaccedilotildees consulte Gerenciando as imagens
Por padratildeo os arquivos movidos copiados ou salvos na biblioteca Imagens satildeo armazenados na pasta Minhas Imagens
Biblioteca Muacutesicas Use esta biblioteca para organizar suas muacutesicas digitais como as que vocecirc copia de um CD de aacuteudio ou as baixadas da Internet Para mais informaccedilotildees consulte Gerenciamento de muacutesicas
Por padratildeo os arquivos movidos copiados ou salvos na biblioteca Muacutesicas satildeo armazenados na pasta Minhas Muacutesicas
Biblioteca Viacutedeos Use esta biblioteca para organizar e arrumar seus viacutedeos como clipes da cacircmera digital ou da cacircmera de viacutedeo ou arquivos de viacutedeo baixados da Internet Para mais informaccedilotildees consulte Gerenciamento de viacutedeos
Manual de Instruccedilatildeo de Informaacutetica Baacutesica para Inclusatildeo Digital ndash Natildeo Comercial- Venda Proibida
Material de Acordo com Lei de Direito Autoral Brasileira (Lei 961098) em conformidade com a Lei de Software (960998) Art 6ordm Inc 2ordm Sendo seu uso natildeo Comercial e a distribuiccedilatildeo Gratuita Autorizada para fins de inclusatildeo Digital
60
Por padratildeo os arquivos movidos copiados ou salvos na biblioteca Viacutedeos satildeo armazenados na pasta Meus Viacutedeos
Para abrir as bibliotecas Documentos Imagens ou Muacutesicas clique no botatildeo Iniciar e em seguida em Documentos Imagens ou Muacutesicas
Eacute possiacutevel abrir bibliotecas comuns a partir do menu Iniciar
Para mais informaccedilotildees sobre bibliotecas consulte Trabalhando com bibliotecas
Compreendendo as partes de uma janela
Quando vocecirc abre uma pasta ou biblioteca ela eacute exibida em uma janela As vaacuterias partes dessa janela foram projetadas para facilitar a navegaccedilatildeo no Windows e o trabalho com arquivos pastas e bibliotecas Veja a seguir uma janela tiacutepica e cada uma de suas partes
Manual de Instruccedilatildeo de Informaacutetica Baacutesica para Inclusatildeo Digital ndash Natildeo Comercial- Venda Proibida
Material de Acordo com Lei de Direito Autoral Brasileira (Lei 961098) em conformidade com a Lei de Software (960998) Art 6ordm Inc 2ordm Sendo seu uso natildeo Comercial e a distribuiccedilatildeo Gratuita Autorizada para fins de inclusatildeo Digital
61
Localizando arquivos e pastas
Dependendo da quantidade de arquivos que vocecirc tem e de como eles estatildeo organizados localizar um arquivo pode significar procurar dentre centenas de arquivos e subpastas uma tarefa nada simples Para poupar tempo e esforccedilo use a caixa de pesquisa para localizar o arquivo
A caixa de pesquisa
Copiando e movendo arquivos e pastas
De vez em quando vocecirc pode querer alterar o local onde os arquivos ficam armazenados no computador Por exemplo talvez vocecirc queira mover os arquivos para outra pasta ou copiaacute-los para uma miacutedia removiacutevel (como CDs ou cartotildees de memoacuteria) a fim de compartilhar com outra pessoa
A maioria das pessoas copiam e movem arquivos usando um meacutetodo chamado arrastar e soltar Comece abrindo a pasta que conteacutem o arquivo ou a pasta que deseja mover Depois em uma janela diferente abra a pasta para onde deseja mover o item Posicione as janelas lado a lado na aacuterea de trabalho para ver o conteuacutedo de ambas
Em seguida arraste a pasta ou o arquivo da primeira pasta para a segunda Isso eacute tudo
Para copiar ou mover um arquivo arraste-o de uma janela para outra
Manual de Instruccedilatildeo de Informaacutetica Baacutesica para Inclusatildeo Digital ndash Natildeo Comercial- Venda Proibida
Material de Acordo com Lei de Direito Autoral Brasileira (Lei 961098) em conformidade com a Lei de Software (960998) Art 6ordm Inc 2ordm Sendo seu uso natildeo Comercial e a distribuiccedilatildeo Gratuita Autorizada para fins de inclusatildeo Digital
62
Criando e excluindo arquivos e pastas
O modo mais comum de criar novos arquivos eacute usando um programa Por exemplo vocecirc pode criar um documento de texto em um programa de processamento de texto ou um arquivo de filme em um programa de ediccedilatildeo de viacutedeos
Alguns programas criam um arquivo no momento em que satildeo abertos Quando vocecirc abre o WordPad por exemplo ele inicia com uma paacutegina em branco Isso representa um arquivo vazio (e natildeo salvo) Comece a digitar e quando estiver pronto para salvar o
trabalho clique no botatildeo Salvar
Quando vocecirc natildeo precisar mais de um arquivo poderaacute removecirc-lo do computador para ganhar espaccedilo e impedir que o computador fique congestionado com arquivos indesejados Para excluir um arquivo abra a respectiva pasta ou biblioteca e selecione o arquivo Pressione Delete no teclado e na caixa de diaacutelogo Excluir Arquivo clique em Sim Vocecirc tambeacutem pode clicar com o clique direito do mouse sobre o arquivo e escolher a opccedilatildeo excluir
Quando vocecirc exclui um arquivo ele eacute armazenado temporariamente na Lixeira Pense nela como uma rede de seguranccedila que lhe permite recuperar pastas ou arquivos excluiacutedos por engano De vez em quando vocecirc deve esvaziar a Lixeira para recuperar o espaccedilo usado pelos arquivos indesejados no disco riacutegido
Mas nem sempre eacute o caso O clique duplo em um arquivo de imagem por exemplo costuma abrir um visualizador de imagens Para alterar a imagem vocecirc precisa usar um programa diferente Clique com o botatildeo direito do mouse no arquivo clique em Abrir com e no nome do programa que deseja usar
Manual de Instruccedilatildeo de Informaacutetica Baacutesica para Inclusatildeo Digital ndash Natildeo Comercial- Venda Proibida
Material de Acordo com Lei de Direito Autoral Brasileira (Lei 961098) em conformidade com a Lei de Software (960998) Art 6ordm Inc 2ordm Sendo seu uso natildeo Comercial e a distribuiccedilatildeo Gratuita Autorizada para fins de inclusatildeo Digital
63
Explorando os Acessoacuterios do Windows
O caminho eacute Menu Iniciar Todos os programas Acessoacuterios
Paint
O Paint eacute um recurso do Windows que pode ser usado para desenhar colorir ou editar imagens Vocecirc pode usar o Paint como um bloco de desenho digital para criar imagens simples projetos criativos ou adicionar texto e designs a outras imagens como aquelas obtidas com sua cacircmera digital
A janela do Paint
Trabalhando com ferramentas
A faixa de opccedilotildees do Paint inclui diversas ferramentas de desenho uacuteteis Vocecirc pode usaacute-las para criar desenhos agrave matildeo livre e adicionar vaacuterias formas agraves imagens
Desenhar uma linha
Algumas ferramentas e formas como o Laacutepis o Pincel a Linha e a Curva permitem criar variadas linhas retas curvas e sinuosas O que vocecirc desenha eacute
Manual de Instruccedilatildeo de Informaacutetica Baacutesica para Inclusatildeo Digital ndash Natildeo Comercial- Venda Proibida
Material de Acordo com Lei de Direito Autoral Brasileira (Lei 961098) em conformidade com a Lei de Software (960998) Art 6ordm Inc 2ordm Sendo seu uso natildeo Comercial e a distribuiccedilatildeo Gratuita Autorizada para fins de inclusatildeo Digital
64
determinado pela maneira como vocecirc move o mouse ao desenhar Eacute possiacutevel usar a ferramenta Linha para desenhar uma linha reta por exemplo
Vocecirc ainda pode inserir FORMAS mudar o TRACEJADO DO PINCEL
preencher com cor usando o BALDINHO DE TINTA mudar a COR do pincel
Usando a Borracha com o CLIQUE DIREITO do mouse para substituir a cor
Neste exemplo usamos para substituir a cor 1 (vermelha) pela cor 2 ( verde) usando a borracha a cor 2 refere-se a cor da borracha que ao clicada com o botatildeo direito do mouse ao inveacutes do esquerdo em vez de apagar ou borrar o desenho iraacute substituir a cor vermelha pela verde
Manual de Instruccedilatildeo de Informaacutetica Baacutesica para Inclusatildeo Digital ndash Natildeo Comercial- Venda Proibida
Material de Acordo com Lei de Direito Autoral Brasileira (Lei 961098) em conformidade com a Lei de Software (960998) Art 6ordm Inc 2ordm Sendo seu uso natildeo Comercial e a distribuiccedilatildeo Gratuita Autorizada para fins de inclusatildeo Digital
65
Adicionar texto
Vocecirc pode adicionar texto agrave sua imagem A ferramenta Texto permite que vocecirc adicione uma mensagem ou um tiacutetulo simples
1 Na guia Iniacutecio no grupo Ferramentas clique na ferramenta Texto 2 Arraste o ponteiro na aacuterea de desenho onde vocecirc deseja adicionar texto 3 Em Ferramentas de Texto na guia Texto clique no tipo tamanho e estilo de
fonte no grupo Fonte
O grupo Fonte
4 No grupo Cores clique em Cor 1 e depois em uma cor Essa seraacute a cor do texto 5 Digite o texto a ser adicionado
Apagar parte da imagem
Se vocecirc cometer um erro ou simplesmente precisar alterar parte de uma imagem use a borracha Por padratildeo a borracha altera para branco qualquer aacuterea que vocecirc apagar mas eacute possiacutevel alterar a cor dela Por exemplo se vocecirc definir a cor do segundo plano como amarelo qualquer item apagado se tornaraacute amarelo
1 Na guia Iniacutecio no grupo Ferramentas clique na ferramenta Borracha 2 No grupo Cores clique em Cor 2 e depois na cor a ser usada para apagar Para
apagar com branco natildeo eacute preciso selecionar uma cor 3 Arraste o ponteiro sobre a aacuterea que deseja apagar
Salvando uma imagem
Salve a imagem com frequecircncia para evitar que vocecirc perca acidentalmente seu
trabalho Para salvar clique no botatildeo Paint e depois em Salvar Seratildeo salvas todas as alteraccedilotildees feitas na imagem desde a uacuteltima vez em que ela foi salva
Ao salvar uma nova imagem pela primeira vez vocecirc precisaraacute dar um nome de arquivo a ela Siga estas etapas
1 Clique no botatildeo Paint e depois em Salvar 2 Na caixa Salvar como tipo selecione o formato de arquivo desejado 3 Na caixa Nome do arquivo digite o nome do arquivo e clique em Salvar
Manual de Instruccedilatildeo de Informaacutetica Baacutesica para Inclusatildeo Digital ndash Natildeo Comercial- Venda Proibida
Material de Acordo com Lei de Direito Autoral Brasileira (Lei 961098) em conformidade com a Lei de Software (960998) Art 6ordm Inc 2ordm Sendo seu uso natildeo Comercial e a distribuiccedilatildeo Gratuita Autorizada para fins de inclusatildeo Digital
66
Abrindo Imagens no Paint
Haacute Duas opccedilotildees para abrirmos uma imagem no Paint
1ordf ndash No Guia Arquivo do Paint escolha a opccedilatildeo Abrir ndash Selecione a Imagem desejada em BibliotecasImagens e clique em Abrir
2ordf - Abra suas imagens atraveacutes do menu iniciar ou Biblioteca-Imagens
Manual de Instruccedilatildeo de Informaacutetica Baacutesica para Inclusatildeo Digital ndash Natildeo Comercial- Venda Proibida
Material de Acordo com Lei de Direito Autoral Brasileira (Lei 961098) em conformidade com a Lei de Software (960998) Art 6ordm Inc 2ordm Sendo seu uso natildeo Comercial e a distribuiccedilatildeo Gratuita Autorizada para fins de inclusatildeo Digital
67
Escolha a Imagem e clique com o botatildeo DIREITO do Mouse sobre ela
No menu suspenso aberto escolha a opccedilatildeo Abrir com e clique em Paint
A imagem escolhida ira abrir no Programa Paint conforme a figura abaixo
Manual de Instruccedilatildeo de Informaacutetica Baacutesica para Inclusatildeo Digital ndash Natildeo Comercial- Venda Proibida
Material de Acordo com Lei de Direito Autoral Brasileira (Lei 961098) em conformidade com a Lei de Software (960998) Art 6ordm Inc 2ordm Sendo seu uso natildeo Comercial e a distribuiccedilatildeo Gratuita Autorizada para fins de inclusatildeo Digital
68
Selecionando copiando e colando imagens no Paint
Para selecionar parte de uma imagem clique em Selecionar
Com o mouse selecione a parte da imagem desejada e clique em copiar (Vocecirc tambeacutem pode copiar clicando com o botatildeo direito do mouse)
Agora abra um novo Paint e clique em colar a imagem selecionada seraacute inserida na nova paacutegina ( vocecirc tambeacutem pode colar a imagem selecionada no Word ou no Excel)
Manual de Instruccedilatildeo de Informaacutetica Baacutesica para Inclusatildeo Digital ndash Natildeo Comercial- Venda Proibida
Material de Acordo com Lei de Direito Autoral Brasileira (Lei 961098) em conformidade com a Lei de Software (960998) Art 6ordm Inc 2ordm Sendo seu uso natildeo Comercial e a distribuiccedilatildeo Gratuita Autorizada para fins de inclusatildeo Digital
69
Wordpad
WordPad eacute um programa de ediccedilatildeo de texto que pode ser usado para criar e editar documentos Diferente do Bloco de Notas os documentos do WordPad podem incluir formataccedilatildeo complexa e elementos graacuteficos e eacute possiacutevel vincular ou incorporar objetos como imagens ou outros documentos
Formatar documentos
Formataccedilatildeo refere-se agrave aparecircncia do texto no documento e agrave forma como ele estaacute organizado Vocecirc pode usar a faixa de opccedilotildees localizada logo abaixo da barra de tiacutetulo para alterar facilmente a formataccedilatildeo do documento Por exemplo vocecirc pode escolher entre muitas fontes e tamanhos de fonte diferentes assim como pode aplicar praticamente qualquer cor que queira ao seu texto Tambeacutem eacute faacutecil alterar o alinhamento do documento
Manual de Instruccedilatildeo de Informaacutetica Baacutesica para Inclusatildeo Digital ndash Natildeo Comercial- Venda Proibida
Material de Acordo com Lei de Direito Autoral Brasileira (Lei 961098) em conformidade com a Lei de Software (960998) Art 6ordm Inc 2ordm Sendo seu uso natildeo Comercial e a distribuiccedilatildeo Gratuita Autorizada para fins de inclusatildeo Digital
70
Calculadora
Vocecirc pode usar a Calculadora para executar caacutelculos simples como adiccedilatildeo subtraccedilatildeo multiplicaccedilatildeo e divisatildeo A Calculadora tambeacutem oferece os recursos avanccedilados de uma calculadora de programaccedilatildeo cientiacutefica e estatiacutestica Clique no Guia exibir para explorar os recursos da calculadora
Eacute possiacutevel realizar caacutelculos clicando nos bototildees da calculadora ou digitando os caacutelculos com o teclado
Bloco de Notas
Bloco de Notas eacute um programa baacutesico de ediccedilatildeo de texto mais comumente usado para exibir ou editar arquivos de texto Um arquivo de texto eacute um tipo de arquivo normalmente identificado pela extensatildeo txt
Windows Media Player
O Windows Media Player oferece uma interface intuitiva e faacutecil de usar para executar arquivos de miacutedia digital organizar sua coleccedilatildeo de miacutedia digital gravar CDs das suas muacutesicas favoritas copiar muacutesicas de CDs sincronizar arquivos de miacutedia digital com um dispositivo portaacutetil e comprar conteuacutedo de miacutedia digital em lojas online
Manual de Instruccedilatildeo de Informaacutetica Baacutesica para Inclusatildeo Digital ndash Natildeo Comercial- Venda Proibida
Material de Acordo com Lei de Direito Autoral Brasileira (Lei 961098) em conformidade com a Lei de Software (960998) Art 6ordm Inc 2ordm Sendo seu uso natildeo Comercial e a distribuiccedilatildeo Gratuita Autorizada para fins de inclusatildeo Digital
71
Iniciar o Windows Media Player
Para iniciar o Windows Media Player clique no botatildeo Iniciar clique em Todos os Programas e depois em Windows Media Player
Duas maneiras de aproveitar sua miacutedia a Biblioteca do Player e o modo Em Execuccedilatildeo
O Windows Media Player permite alternar entre dois modos a Biblioteca do Player que daacute a vocecirc o total controle sobre os muitos recursos do Player e o modo Em Execuccedilatildeo que fornece um visatildeo simplificada de sua miacutedia que eacute ideal para reproduccedilatildeo
na Biblioteca do Player vocecirc pode ir para o modo Em Execuccedilatildeo clicando no botatildeo
Alternar para Em Execuccedilatildeo no canto inferior direito do Player Para retornar agrave
Biblioteca do Player clique no botatildeo Alternar para Biblioteca no canto superior direito do Player
Biblioteca do Player
Na Biblioteca do Player vocecirc pode acessar e organizar sua coleccedilatildeo de miacutedia digital No painel de navegaccedilatildeo vocecirc pode escolher uma categoria como Muacutesicas Imagens ou Viacutedeos para exibir no painel de detalhes Por exemplo para ver todas as muacutesicas organizadas por gecircnero clique duas vezes em Muacutesicas e clique em Gecircnero Em seguida arraste os itens do painel de detalhes para o painel de lista a fim de criar listas de reproduccedilatildeo gravar CDs ou DVDs ou sincronizar com dispositivos como players de muacutesica portaacuteteis
Manual de Instruccedilatildeo de Informaacutetica Baacutesica para Inclusatildeo Digital ndash Natildeo Comercial- Venda Proibida
Material de Acordo com Lei de Direito Autoral Brasileira (Lei 961098) em conformidade com a Lei de Software (960998) Art 6ordm Inc 2ordm Sendo seu uso natildeo Comercial e a distribuiccedilatildeo Gratuita Autorizada para fins de inclusatildeo Digital
72
Agrave medida que se move entre as vaacuterias exibiccedilotildees na Biblioteca do Player vocecirc pode usar os bototildees Voltar e Avanccedilar no canto superior esquerdo do Player para refazer o seu caminho
Bototildees Voltar e Avanccedilar
No modo Em execuccedilatildeo eacute possiacutevel exibir DVDs e viacutedeos ou ver a muacutesica que estaacute sendo executada no momento Vocecirc pode optar por exibir apenas o item em execuccedilatildeo no momento ou pode clicar com o botatildeo direito do mouse no Player e clicar em Mostrar lista para exibir uma seleccedilatildeo de itens disponiacuteveis
Manual de Instruccedilatildeo de Informaacutetica Baacutesica para Inclusatildeo Digital ndash Natildeo Comercial- Venda Proibida
Material de Acordo com Lei de Direito Autoral Brasileira (Lei 961098) em conformidade com a Lei de Software (960998) Art 6ordm Inc 2ordm Sendo seu uso natildeo Comercial e a distribuiccedilatildeo Gratuita Autorizada para fins de inclusatildeo Digital
73
O conteuacutedo deste manual visa auxiliar na
instruccedilatildeo de cursos de inclusatildeo digital seu
uso natildeo eacute comercial e sua venda eacute proibida
Curta Instrutor Mauriacutecio no Facebook
wwwfacebookcomInformaticaSocialMvp
Acesse informaticasocialmvpblogspotcombr
Manual de Instruccedilatildeo de Informaacutetica Baacutesica
Para Inclusatildeo Digital
Criaccedilatildeo Mauriacutecio V Pires
FonteConteuacutedo Ajuda e Suporte do Windowsreg Microsoft Com ndash Microsoft Officereg ndash
Internet
Imagens Arquivo Pessoal ndash Suporte do Windowsreg- pixabaycom (Public Domain)-
GoogleregImagens
Microsoftreg Microsoft Officereg Windowsreg e Windows Sevemreg satildeo marcas registradas da
Microsoft Corporation
Ateacute aqui nos ajudou o SENHOR 1 Samuel 712
Manual de Instruccedilatildeo de Informaacutetica Baacutesica para Inclusatildeo Digital ndash Natildeo Comercial- Venda Proibida
Material de Acordo com Lei de Direito Autoral Brasileira (Lei 961098) em conformidade com a Lei de Software (960998) Art 6ordm Inc 2ordm Sendo seu uso natildeo Comercial e a distribuiccedilatildeo Gratuita Autorizada para fins de inclusatildeo Digital
74
Novo Livro Informaacutetica do Baacutesico ao Essencial-
Wordreg Excelreg e PowerPointreg
Esse novo material foi desenvolvido para instruccedilotildees
individuais baacutesicas de Wordreg Excelreg e PowerPointreg para
aqueles que jaacute estudaram informaacutetica baacutesica pois possui
o conteuacutedo inicial visto neste manual mais as funccedilotildees
baacutesicas essenciais de cada programa
Acesse instrutormauricioblogspotcombr
Informaticasocialmvpblogspotcombr
E veja como adquirir em breve

Manual de Instruccedilatildeo de Informaacutetica Baacutesica para Inclusatildeo Digital ndash Natildeo Comercial- Venda Proibida
Material de Acordo com Lei de Direito Autoral Brasileira (Lei 961098) em conformidade com a Lei de Software (960998) Art 6ordm Inc 2ordm Sendo seu uso natildeo Comercial e a distribuiccedilatildeo Gratuita Autorizada para fins de inclusatildeo Digital
14
Unidade de Sistema
Unidades de CDDVD e Blu-Ray
Leitores de cartatildeo SDMMC
Armazenamento
O computador possui uma ou mais unidades de disco ou seja dispositivos que armazenam informaccedilotildees em um disco de plaacutestico ou de metal O disco preserva as informaccedilotildees mesmo quando o computador estaacute desligado
Unidade de disco riacutegido ( HD )
A unidade de disco riacutegido do computador armazena informaccedilotildees em um disco riacutegido que eacute um prato riacutegido ou pilha de pratos com uma superfiacutecie magneacutetica Como os discos riacutegidos podem reter uma grande quantidade de informaccedilotildees normalmente eles funcionam como principal meio de armazenamento do computador guardando praticamente todos os programas e arquivos Em geral a unidade de disco riacutegido fica localizada dentro da unidade de sistema
Unidade de disco riacutegido
Manual de Instruccedilatildeo de Informaacutetica Baacutesica para Inclusatildeo Digital ndash Natildeo Comercial- Venda Proibida
Material de Acordo com Lei de Direito Autoral Brasileira (Lei 961098) em conformidade com a Lei de Software (960998) Art 6ordm Inc 2ordm Sendo seu uso natildeo Comercial e a distribuiccedilatildeo Gratuita Autorizada para fins de inclusatildeo Digital
15
Unidades de CD ndash DVD e Blu-ray
Hoje em dia quase todos os computadores vecircm equipados com uma unidade de CD ou DVD geralmente localizada na frente da unidade de sistema As unidades de CD usam lasers para ler (recuperar) dados de um CD Muitas delas tambeacutem podem gravar dados em CDs Se vocecirc tiver uma unidade de disco gravaacutevel poderaacute armazenar coacutepias de seus arquivos em CDs vazios ( CD-R) A unidade de CD tambeacutem serve para tocar CDs de muacutesica no computador
CD
As unidades de DVD e ou Blu-ray fazem o mesmo que as unidades de CD e tambeacutem leem DVDs e ou Blu-ray Se vocecirc tiver uma unidade destas poderaacute reproduzir arquivos destas miacutedia filmes etc Muitas unidades de DVD podem gravar dados em miacutedias de DVDs vazios ( DVD-R)
Unidades de Leitor de Cartatildeo de Memoacuteria e Unidades de disquete
O leitor de cartatildeo de memoria eacute um drive que lecirc cartotildees de memoria de vaacuterios formatos entre estes o SD o tipo mais popular de memoacuteria Flash sendo amplamente utilizados em celulares cacircmeras digitais consoles de videogame e outros dispositivos portaacuteteis Tamanho sucesso se deve em parte agraves suas variaccedilotildees os cartotildees miniSD e microSD que possuem dimensotildees reduzidas e podem ser encontrados atualmente com capacidades bastante altas como 32 64 GB ou mais
As unidades de disquete armazenam informaccedilotildees em discos tambeacutem chamados discos flexiacuteveis ou disquetes hoje quase natildeo existem
Manual de Instruccedilatildeo de Informaacutetica Baacutesica para Inclusatildeo Digital ndash Natildeo Comercial- Venda Proibida
Material de Acordo com Lei de Direito Autoral Brasileira (Lei 961098) em conformidade com a Lei de Software (960998) Art 6ordm Inc 2ordm Sendo seu uso natildeo Comercial e a distribuiccedilatildeo Gratuita Autorizada para fins de inclusatildeo Digital
16
Pen Drive
Pen Drive ou Memoacuteria USB Flash Drive eacute um dispositivo de memoacuteria constituiacutedo por memoacuteria flash eacute usado para armazenar arquivos imagens musicas e etc e transporta-los eacute conectado atraveacutes de uma ligaccedilatildeo USB permitindo a sua conexatildeo a uma porta USB de um computador ou outro equipamento com uma entrada USB As capacidades atuais de armazenamento satildeo variadas2481632 gigabytes existindo pen drives com capacidade de ateacute 256 Gigabytes
Pen Drive
Monitor
O monitor exibe informaccedilotildees em forma visual usando texto e elementos graacuteficos A parte do monitor que exibe as informaccedilotildees eacute chamada tela Como a tela de uma televisatildeo a tela de um computador pode mostrar imagens paradas ou em movimento
Os tipos baacutesicos de monitores satildeo CRT (tubo de raios catoacutedicos) LCD (viacutedeo de cristal liacutequido) ou LED ( Diodo Emissor de Luz ) Ambos produzem imagens niacutetidas mas os monitores LED e LCD levam vantagem por serem mais finos e mais leves
Monitor LCD Monitor LED Monitor CRT
L E D
Manual de Instruccedilatildeo de Informaacutetica Baacutesica para Inclusatildeo Digital ndash Natildeo Comercial- Venda Proibida
Material de Acordo com Lei de Direito Autoral Brasileira (Lei 961098) em conformidade com a Lei de Software (960998) Art 6ordm Inc 2ordm Sendo seu uso natildeo Comercial e a distribuiccedilatildeo Gratuita Autorizada para fins de inclusatildeo Digital
17
Impressoras
Uma impressora transfere dados de um computador para o papel Vocecirc natildeo precisa de impressora para usar o computador mas se tiver uma poderaacute imprimir e-mails cartotildees convites anuacutencios e outros materiais Muitas pessoas tambeacutem preferem imprimir suas fotos em casa
Os dois principais tipos de impressora satildeo a jato de tinta e a laser As impressoras a jato de tinta satildeo as mais populares para uso domeacutestico Elas podem imprimir em preto e branco ou em cores e produzem fotos de alta qualidade quando usadas com papel especial As impressoras a laser satildeo mais raacutepidas e mais adequadas para uso intenso Haacute ainda as impressoras matriciais usadas no passado mas que devido a economia que proporcionam as esta voltando ao uso nas empresas
Impressora a jato de tinta Impressora a laser Impressora matricial
Alto-falantes
Os alto-falantes satildeo usados para tocar som Eles podem vir embutidos na unidade de sistema ou ser conectados com cabos Satildeo eles que permitem ouvir muacutesica e efeitos de som no computador
Alto-falantes do computador
Manual de Instruccedilatildeo de Informaacutetica Baacutesica para Inclusatildeo Digital ndash Natildeo Comercial- Venda Proibida
Material de Acordo com Lei de Direito Autoral Brasileira (Lei 961098) em conformidade com a Lei de Software (960998) Art 6ordm Inc 2ordm Sendo seu uso natildeo Comercial e a distribuiccedilatildeo Gratuita Autorizada para fins de inclusatildeo Digital
18
Modem
Para conectar o computador agrave Internet vocecirc precisa de um modem um dispositivo que envia e recebe informaccedilotildees do computador por linha telefocircnica ou cabo de alta velocidade Agraves vezes os modems vecircm embutidos na unidade de sistema mas os de alta velocidade normalmente satildeo componentes separados
Mouse
Mouse eacute um pequeno dispositivo usado para apontar e selecionar itens na tela do computador Embora existam mouses de vaacuterias formas o modelo mais comum se assemelha a um rato (como diz o nome em inglecircs) Ele eacute pequeno e alongado sendo conectado agrave unidade de sistema por um cabo comprido que faz lembrar uma cauda Alguns mouses mais novos satildeo sem fio
Mouse
O mouse geralmente possui dois bototildees um botatildeo principal (normalmente o da esquerda) e um botatildeo secundaacuterio o da direita Muitos mouses tambeacutem tecircm uma roda entre os dois bototildees que permite percorrer as telas de informaccedilotildees
Ponteiros do mouse
Agrave medida que vocecirc move o mouse com a matildeo um ponteiro na tela se move na mesma direccedilatildeo (A aparecircncia do ponteiro pode mudar dependendo da sua posiccedilatildeo na tela)
Manual de Instruccedilatildeo de Informaacutetica Baacutesica para Inclusatildeo Digital ndash Natildeo Comercial- Venda Proibida
Material de Acordo com Lei de Direito Autoral Brasileira (Lei 961098) em conformidade com a Lei de Software (960998) Art 6ordm Inc 2ordm Sendo seu uso natildeo Comercial e a distribuiccedilatildeo Gratuita Autorizada para fins de inclusatildeo Digital
19
Quando quiser selecionar um item aponte para ele e clique no botatildeo principal ou seja pressione-o e solte-o Apontar e clicar com o mouse eacute a principal maneira de interagir com o computador
Teclado
A finalidade principal do teclado eacute digitar texto no computador Ele possui teclas para letras e nuacutemeros exatamente como em uma maacutequina de escrever A diferenccedila estaacute nas teclas especiais
As teclas de funccedilatildeo localizadas na linha superior executam funccedilotildees diferentes dependendo de onde satildeo usadas
O teclado numeacuterico localizado agrave direita na maioria dos teclados permite inserir nuacutemeros rapidamente
As teclas de navegaccedilatildeo como as teclas de seta permitem mover sua posiccedilatildeo dentro de documentos ou paacuteginas da Web
Teclado Vocecirc tambeacutem pode usar o teclado para executar muitas das mesmas tarefas que executa com um mouse
VAMOS VER NAS PROacuteXIMAS PAacuteGINAS COMO USAR O MOUSE E O TECLADO
Ligar e Desligar o microcomputador
O computador eacute sensiacutevel a variaccedilotildees bruscas de energia sendo assim temos que tomar alguns cuidados baacutesicos
Ao ligar um computador eacute preciso verificar
Os cabos de energia do Computador e perifeacutericos Observar quanto ao estado de conservaccedilatildeo dos cabos fios descascados emendas e
etc
Manual de Instruccedilatildeo de Informaacutetica Baacutesica para Inclusatildeo Digital ndash Natildeo Comercial- Venda Proibida
Material de Acordo com Lei de Direito Autoral Brasileira (Lei 961098) em conformidade com a Lei de Software (960998) Art 6ordm Inc 2ordm Sendo seu uso natildeo Comercial e a distribuiccedilatildeo Gratuita Autorizada para fins de inclusatildeo Digital
20
Verificar se a voltagem estaacute correta (110 volts ou 220 volts)
Existe uma chave seletora atraacutes do Computador perto da conexatildeo do cabo de energia
Notebook possuem fontes chaveadas automaticamente mas computadores Desktops possuem um seletor de voltagem se natildeo souber procure algueacutem que possa auxiliaacute-lo(a)
Estabilizador de Voltagem
Verifique a existecircncia de um estabilizador de voltagem e se existir verificar a voltagem da mesma (110 v ou 220 v) que deve ser compatiacutevel com a voltagem utilizada na sua casa trabalho
Deve existir uma chave seletora atraacutes do estabilizador tambeacutem
(o estabilizador eacute um equipamento utilizado para proteger seu computador contra variaccedilotildees de energia eleacutetrica que sempre ocorrem sem percebermos mas que afetam o bom funcionamento dos mesmos recomenda-se que sempre utilize estabilizadores de tensatildeo e voltagem para equipamentos eletrocircnicos de boa qualidade pois caso contraacuterio o estabilizador tambeacutem pode interferir no bom funcionamento da fonte do computador)
Caso todos os cabos estiverem conectados ligar o estabilizador
O estabilizador possui um botatildeo LigaDesliga de acesso e identificaccedilatildeo simples Nobreak Em empresas eacute comum a existecircncia de nobreak cuja funccedilatildeo eacute semelhante ao do estabilizador poreacutem possui uma bateria interna a qual em caso de falta de energia eleacutetrica mantem o computador ligado por alguns minutos ateacute que o usuaacuterio possa salvar e desligar o computador normalmente sem perder dados Quando haacute um corte de energia o nobreak apita intermitente ateacute que seja desligado O procedimento para ligar o nobreak satildeo os mesmos do estabilizador ou seja verificar a voltagem e ligar no botatildeo liga e desliga Filtro de linha Caso o computador natildeo possua estabilizador ou nobreak como normalmente possui vaacuterios cabos devidos seus perifeacutericos satildeo comuns ao menos um filtro de linha que eacute uma reacutegua de tomadas com proteccedilatildeo por fusiacutevel esta reacutegua tambeacutem possui um botatildeo liga e desliga eacute comum encontrarmos uma reacutegua de tomadas juntamente com o estabilizador ou nobreak na maioria das vezes eacute a primeira a ser ligada Se vocecirc tomou todas as precauccedilotildees acima
Ligue o Computador atraveacutes do botatildeo LigaDesliga
Aguardar os procedimentos de inicializaccedilatildeo do PC
Informar senha e nome do usuaacuterio caso existam e quando solicitado
Manual de Instruccedilatildeo de Informaacutetica Baacutesica para Inclusatildeo Digital ndash Natildeo Comercial- Venda Proibida
Material de Acordo com Lei de Direito Autoral Brasileira (Lei 961098) em conformidade com a Lei de Software (960998) Art 6ordm Inc 2ordm Sendo seu uso natildeo Comercial e a distribuiccedilatildeo Gratuita Autorizada para fins de inclusatildeo Digital
21
Desligando corretamente o computador
Quando vocecirc termina de usar o computador eacute importante desligaacute-lo corretamente natildeo apenas para economizar energia mas tambeacutem para garantir que os dados sejam salvos e para ajudar a mantecirc-lo mais seguro Haacute trecircs maneiras de desligar o computador pressionando o botatildeo ligadesliga do computador usando o botatildeo Desligar no menu Iniciar e caso tenha um laptop fechando a tampa
Use o botatildeo Desligar no menu Iniciar
Para desligar o computador usando o menu Iniciar clique no botatildeo Iniciar e no canto inferior direito desse menu clique em Desligar
Quando vocecirc clicar em Desligar o computador fecharaacute todos os programas abertos juntamente com o proacuteprio Windows para em seguida desligar completamente o computador e a tela O desligamento natildeo salva seu trabalho portanto primeiro salve seus arquivos
Usando o modo de suspensatildeo
Vocecirc pode colocar seu computador em suspensatildeo em vez de desligaacute-lo Quando o computador estaacute em suspensatildeo o viacutedeo se desliga e geralmente a ventoinha para Geralmente uma luz na parte externa do gabinete do computador pisca ou fica amarela para indicar que o computador estaacute em suspensatildeo Todo o processo leva apenas alguns segundos
Como o Windows se lembraraacute do que vocecirc estava fazendo natildeo eacute necessaacuterio fechar os programas e arquivos antes de colocar o computador em suspensatildeo Mas conveacutem salvar seu trabalho antes de colocar o computador em qualquer modo de baixo consumo de energia Na proacutexima vez que vocecirc ligar o computador (e inserir sua senha se necessaacuterio) a aparecircncia da tela seraacute exatamente igual a quando vocecirc desligou o computador
Para ativar o computador pressione o botatildeo de energia no gabinete do computador Como vocecirc natildeo precisa esperar o Windows iniciar o computador eacute ativado em segundos e vocecirc pode voltar ao trabalho quase imediatamente
Observaccedilatildeo
Enquanto estaacute em suspensatildeo o computador usa pouca energia para manter seu trabalho na memoacuteria Se vocecirc estiver usando um laptop natildeo se preocupe A bateria natildeo seraacute descarregada Se o computador ficar muitas horas em suspensatildeo ou se a bateria estiver acabando seu trabalho seraacute salvo no disco riacutegido e o computador seraacute desligado de vez sem consumir energia
Manual de Instruccedilatildeo de Informaacutetica Baacutesica para Inclusatildeo Digital ndash Natildeo Comercial- Venda Proibida
Material de Acordo com Lei de Direito Autoral Brasileira (Lei 961098) em conformidade com a Lei de Software (960998) Art 6ordm Inc 2ordm Sendo seu uso natildeo Comercial e a distribuiccedilatildeo Gratuita Autorizada para fins de inclusatildeo Digital
22
Quando desligar
Ainda que colocar o computador em suspensatildeo seja uma maneira raacutepida de desligaacute-lo e a melhor opccedilatildeo para retomar o trabalho rapidamente haacute situaccedilotildees em que eacute necessaacuterio desligaacute-lo completamente
Ao adicionar ou atualizar hardware no interior do computador (por exemplo instalar memoacuteria disco riacutegido placa de som ou placa de viacutedeo) Desligue o computador e desconecte-o da fonte de energia antes de prosseguir com a atualizaccedilatildeo
Ao se adicionar uma impressora um monitor uma unidade externa ou outro dispositivo de hardware que natildeo se conecta a uma portaUSB ou IEEE 1394 no computador Desligue o computador antes de conectar o dispositivo
ser a o
Ao adicionar hardware que usa um cabo USB natildeo eacute necessaacuterio desligar o computador primeiro A maioria dos dispositivos mais novos usa cabos USB Esta eacute a aparecircncia de um cabo USB
Cabo USB
Usuaacuterios de laptop Fechar a tampa Se tiver um laptop haacute uma maneira mais faacutecil ainda de desligar o computador fechando a tampa Vocecirc pode escolher se o computador seraacute colocado em suspensatildeo desligaraacute ou entraraacute em outro estado de economia de energia Se preferir desligue o laptop pelo sistema ou pressionando o respectivo botatildeo de energia
Manual de Instruccedilatildeo de Informaacutetica Baacutesica para Inclusatildeo Digital ndash Natildeo Comercial- Venda Proibida
Material de Acordo com Lei de Direito Autoral Brasileira (Lei 961098) em conformidade com a Lei de Software (960998) Art 6ordm Inc 2ordm Sendo seu uso natildeo Comercial e a distribuiccedilatildeo Gratuita Autorizada para fins de inclusatildeo Digital
23
Usando o mouse
Assim como vocecirc usa as matildeos para interagir com objetos no mundo fiacutesico pode usar o mouse para interagir com itens na tela do computador Eacute possiacutevel mover objetos abri-los alteraacute-los jogaacute-los fora e executar outras accedilotildees tudo apontando e clicando com o mouse
Partes baacutesicas
Um mouse geralmente possui dois bototildees um botatildeo principal (normalmente o da esquerda) e um botatildeo secundaacuterio (geralmente o da direita) Usaremos o botatildeo principal com mais frequecircncia A maioria dos mouses possui uma roda de rolagem entre os bototildees para ajudar vocecirc a percorrer documentos e paacuteginas da Web com mais facilidade Em alguns mouses a roda de rolagem pode ser pressionada para funcionar como um terceiro botatildeo Mouses avanccedilados podem ter bototildees adicionais que satildeo capazes de executar outras funccedilotildees
Partes de um mouse
A posiccedilatildeo correta do mouse eacute apontada para frente vocecirc pode fazer movimentos para todos os lados e movimentos circulares poreacutem ele deve permanecer apontado para frente
Manual de Instruccedilatildeo de Informaacutetica Baacutesica para Inclusatildeo Digital ndash Natildeo Comercial- Venda Proibida
Material de Acordo com Lei de Direito Autoral Brasileira (Lei 961098) em conformidade com a Lei de Software (960998) Art 6ordm Inc 2ordm Sendo seu uso natildeo Comercial e a distribuiccedilatildeo Gratuita Autorizada para fins de inclusatildeo Digital
24
Pressionando e movendo o mouse
Ponteiros do mouse
Coloque o mouse ao lado do teclado em uma superfiacutecie limpa e macia como um mouse pad Pressione o mouse levemente com o dedo indicador sobre o botatildeo principal e descanse o polegar na lateral Para mover o mouse deslize-o lentamente em qualquer direccedilatildeo Natildeo o vire Mantenha a frente do mouse na direccedilatildeo oposta a vocecirc Agrave medida que vocecirc move o mouse um ponteiro (veja a figura) na tela se move na mesma direccedilatildeo Se vocecirc ficar sem espaccedilo para mover o mouse na mesa ou no mouse pad basta levantaacute-lo e trazecirc-lo de volta para perto de vocecirc
Segure o mouse levemente mantendo o pulso reto
Apontando clicando e arrastando
Apontar para um item na tela significa mover o mouse para que o ponteiro pareccedila estar tocando o item Quando vocecirc aponta para algo aparece uma pequena caixa que descreve o item Por exemplo quando vocecirc aponta para a Lixeira na aacuterea de trabalho eacute exibida uma caixa com a seguinte informaccedilatildeo Conteacutem os arquivos e pastas que vocecirc excluiu
A accedilatildeo de apontar para um objeto normalmente revela uma mensagem descritiva sobre ele
A forma do ponteiro pode variar em funccedilatildeo de para onde vocecirc estaacute apontado Por exemplo quando vocecirc aponta para um link no navegador da Web o ponteiro muda de
uma seta para uma matildeo com um dedo apontando
A maioria das accedilotildees do mouse satildeo uma combinaccedilatildeo de apontar com pressionar um dos bototildees Existem quatro formas baacutesicas de usar os bototildees do mouse clicar clicar duas vezes clicar com o botatildeo direito e arrastar
Manual de Instruccedilatildeo de Informaacutetica Baacutesica para Inclusatildeo Digital ndash Natildeo Comercial- Venda Proibida
Material de Acordo com Lei de Direito Autoral Brasileira (Lei 961098) em conformidade com a Lei de Software (960998) Art 6ordm Inc 2ordm Sendo seu uso natildeo Comercial e a distribuiccedilatildeo Gratuita Autorizada para fins de inclusatildeo Digital
25
Clicar (clique uacutenico)
Para clicar em um item aponte para ele na tela e pressione e solte o botatildeo principal (normalmente o da esquerda)
O clique costuma ser usado para selecionar (marcar) um item ou abrir um menu e agraves vezes eacute chamado clique uacutenico ou clique com o botatildeo esquerdo
Clicar duas vezes (clique duplo)
Para clicar duas vezes em um item aponte para ele na tela e clique rapidamente duas vezes Se os dois cliques forem espaccedilados poderatildeo ser interpretados como dois cliques individuais em vez de um clique duplo
A accedilatildeo de clicar duas vezes eacute mais usada para abrir itens na aacuterea de trabalho Por exemplo vocecirc pode iniciar um programa ou abrir uma pasta clicando duas vezes no iacutecone correspondente na aacuterea de trabalho
Dica
Se vocecirc tiver problemas para clicar duas vezes poderaacute ajustar a velocidade do clique duplo (o intervalo de tempo aceitaacutevel entre os cliques) Siga estas etapas
1 Para abrir Propriedades do Mouse clique no botatildeo Iniciar e em Painel de Controle Na caixa de pesquisa digite mouse e clique em Mouse
2 Clique na guia Bototildees e em Velocidade do clique duplo mova o controle deslizante para aumentar ou diminuir a velocidade
Clicar com o botatildeo direito
Para clicar com o botatildeo direito em um item aponte para ele na tela e pressione e solte o botatildeo secundaacuterio (normalmente o da direita)
A accedilatildeo de clicar com o botatildeo direito em um item normalmente exibe uma lista de coisas que vocecirc pode fazer com ele Por exemplo ao clicar com o botatildeo direito na Lixeira na aacuterea de trabalho seraacute exibido um menu permitindo que vocecirc a abra esvazie exclua ou veja suas propriedades Se vocecirc natildeo tiver certeza do que fazer com algo clique com o botatildeo direito nele
O clique com o botatildeo direito na Lixeira abre um menu de comandos relacionados
Manual de Instruccedilatildeo de Informaacutetica Baacutesica para Inclusatildeo Digital ndash Natildeo Comercial- Venda Proibida
Material de Acordo com Lei de Direito Autoral Brasileira (Lei 961098) em conformidade com a Lei de Software (960998) Art 6ordm Inc 2ordm Sendo seu uso natildeo Comercial e a distribuiccedilatildeo Gratuita Autorizada para fins de inclusatildeo Digital
26
Arrastar
Vocecirc pode mover itens pela tela arrastando-os Para arrastar um objeto aponte para ele na tela mantenha pressionado o botatildeo principal mova o objeto para outro local e solte o botatildeo
A accedilatildeo de arrastar (agraves vezes chamada arrastar-e-soltar) eacute mais usada para mover arquivos e pastas para um local diferente e mover janelas e iacutecones pela tela
Usando a roda de rolagem
Se o mouse tiver uma roda de rolagem vocecirc poderaacute usaacute-la para percorrer documentos e paacuteginas da Web Para rolar para baixo role a roda para traacutes (em direccedilatildeo a vocecirc) Para rolar para cima role a roda para frente (em direccedilatildeo contraacuteria a vocecirc)
Personalizando o mouse
Vocecirc pode alterar as configuraccedilotildees do mouse de acordo com as suas preferecircncias Por exemplo a aparecircncia do ponteiro do mouse ou a velocidade com que ele se move pela tela Se vocecirc for canhoto poderaacute fazer com que o botatildeo principal seja o da direita Para mais informaccedilotildees
Dicas para usar o mouse com seguranccedila
Pressionar e mover o mouse corretamente pode ajudaacute-lo a evitar dores ou lesotildees nos punhos nas matildeos e nos braccedilos principalmente se vocecirc usa o computador durante periacuteodos de tempo prolongados Veja a seguir algumas dicas para ajudaacute-lo a evitar problemas
Coloque o mouse no niacutevel do cotovelo Os antebraccedilos devem ficar relaxados na lateral
Natildeo comprima ou aperte com forccedila o mouse Segure-o levemente Mova o mouse articulando o braccedilo em torno do cotovelo Evite arquear o
punho para cima para baixo ou para os lados Clique no botatildeo do mouse com um leve toque Mantenha os dedos relaxados Natildeo os deixe pairando sobre os bototildees Quando natildeo estiver usando o mouse natildeo o segure A cada 15 a 20 minutos faccedila uma pausa e interrompa o uso do computador
Manual de Instruccedilatildeo de Informaacutetica Baacutesica para Inclusatildeo Digital ndash Natildeo Comercial- Venda Proibida
Material de Acordo com Lei de Direito Autoral Brasileira (Lei 961098) em conformidade com a Lei de Software (960998) Art 6ordm Inc 2ordm Sendo seu uso natildeo Comercial e a distribuiccedilatildeo Gratuita Autorizada para fins de inclusatildeo Digital
27
Usando o teclado
Esteja vocecirc escrevendo uma carta ou calculando dados numeacutericos o teclado eacute o principal meio de inserir informaccedilotildees no computador Mas vocecirc sabia que tambeacutem pode usaacute-lo para controlar o computador Se vocecirc aprender alguns comandos simples (instruccedilotildees para o computador) do teclado poderaacute trabalhar com mais eficiecircncia Este artigo aborda os conceitos baacutesicos do uso do teclado e apresenta seus comandos
Como as teclas estatildeo organizadas
Elas podem ser divididas em sete grupos de acordo com a funccedilatildeo
Teclas de digitaccedilatildeo (alfanumeacutericas) Incluem as mesmas letras nuacutemeros pontuaccedilatildeo e siacutembolos encontrados em uma maacutequina de escrever tradicional
Teclas de controle Satildeo usadas sozinhas ou em combinaccedilatildeo com outras teclas para executar determinadas accedilotildees As teclas de controle mais usadas satildeo Ctrl
Alt a tecla de logotipo do Windows e Esc Teclas de funccedilatildeo Satildeo usadas para executar tarefas especiacuteficas Elas foram
rotuladas como F1 F2 F3 e assim por diante ateacute F12 A funcionalidade dessas teclas varia de programa para programa
Teclas de navegaccedilatildeo Permitem editar texto e mover-se por documentos ou paacuteginas da Web Elas incluem as teclas de direccedilatildeo Home End Page Up Page Down Delete e Insert
Teclado numeacuterico Eacute uacutetil para digitar nuacutemeros rapidamente As teclas estatildeo agrupadas em bloco na mesma disposiccedilatildeo de uma calculadora convencional
A ilustraccedilatildeo a seguir mostra como essas teclas estatildeo organizadas em um teclado tiacutepico O layout de seu teclado pode ser diferente
Manual de Instruccedilatildeo de Informaacutetica Baacutesica para Inclusatildeo Digital ndash Natildeo Comercial- Venda Proibida
Material de Acordo com Lei de Direito Autoral Brasileira (Lei 961098) em conformidade com a Lei de Software (960998) Art 6ordm Inc 2ordm Sendo seu uso natildeo Comercial e a distribuiccedilatildeo Gratuita Autorizada para fins de inclusatildeo Digital
28
Como as teclas estatildeo organizadas em um teclado
Aleacutem de letras numerais sinais de pontuaccedilatildeo e siacutembolos as teclas de digitaccedilatildeo tambeacutem incluem Shift Caps Lock Tab Enter Barra de Espaccedilos e Backspace
Nome da tecla
Como usaacute-la
Shift Pressione Shift em combinaccedilatildeo com uma letra para digitar uma letra maiuacutescula Pressione Shift em combinaccedilatildeo com outra tecla para digitar o siacutembolo mostrado na parte superior dessa tecla
Caps Lock Pressione Caps Lock uma vez para digitar todas as letras como maiuacutesculas Pressione Caps Lock novamente para desativar essa funccedilatildeo Seu teclado deve ter uma luz indicando se Caps Lock estaacute ligado
Tab Pressione a tecla Tab para mover o cursor vaacuterios espaccedilos para frente Vocecirc tambeacutem pode pressionar a tecla Tab para mover-se para a proacutexima caixa de texto em um formulaacuterio
Enter Pressione Enter para mover o cursor para o comeccedilo da linha de texto Em uma caixa de diaacutelogo pressione Enter para selecionar o botatildeo realccedilado
Barra de Espaccedilos
Pressione a Barra de Espaccedilos para mover o cursor um espaccedilo para frente
Backspace Pressione Backspace para excluir o caractere antes do cursor ou o texto selecionado
Manual de Instruccedilatildeo de Informaacutetica Baacutesica para Inclusatildeo Digital ndash Natildeo Comercial- Venda Proibida
Material de Acordo com Lei de Direito Autoral Brasileira (Lei 961098) em conformidade com a Lei de Software (960998) Art 6ordm Inc 2ordm Sendo seu uso natildeo Comercial e a distribuiccedilatildeo Gratuita Autorizada para fins de inclusatildeo Digital
29
Usando o teclado numeacuterico
O teclado numeacuterico organiza os numerais 0 a 9 o ponto decimal e as operaccedilotildees aritmeacuteticas de + (adiccedilatildeo) - (subtraccedilatildeo) (multiplicaccedilatildeo) e (divisatildeo) na mesma disposiccedilatildeo de uma calculadora Eacute claro que esses caracteres satildeo duplicados em algum lugar no teclado mas o teclado numeacuterico permite inserir operaccedilotildees matemaacuteticas ou dados numeacutericos mais rapidamente usando apenas uma matildeo
Teclado numeacuterico
Para usar o teclado numeacuterico para digitar nuacutemeros pressione Num Lock A maioria dos teclados tem uma luz que indica se Num Lock estaacute ligado ou desligado Quando Num Lock estaacute desligado o teclado numeacuterico funciona como um segundo conjunto de teclas de navegaccedilatildeo (essas funccedilotildees estatildeo impressas nas teclas ao lado dos numerais ou siacutembolos)
Vocecirc pode usar o teclado numeacuterico para executar caacutelculos simples com a Calculadora
Operar a calculadora com o teclado numeacuterico
1 Para abrir a Calculadora clique no botatildeo Iniciar Na caixa de pesquisa digite Calculadora e na lista de resultados clique em Calculadora
2 Verifique se a luz indicativa de Num Lock no teclado estaacute acesa Se natildeo estiver pressione Num Lock
3 Usando o teclado numeacuterico digite o primeiro nuacutemero do caacutelculo 4 No teclado digite + para adicionar - para subtrair para multiplicar ou para
dividir 5 Digite o proacuteximo nuacutemero do caacutelculo 6 Pressione Enter para concluir o caacutelculo
Manual de Instruccedilatildeo de Informaacutetica Baacutesica para Inclusatildeo Digital ndash Natildeo Comercial- Venda Proibida
Material de Acordo com Lei de Direito Autoral Brasileira (Lei 961098) em conformidade com a Lei de Software (960998) Art 6ordm Inc 2ordm Sendo seu uso natildeo Comercial e a distribuiccedilatildeo Gratuita Autorizada para fins de inclusatildeo Digital
30
Trecircs teclas incomuns
Ateacute agora abordamos quase todas as teclas que provavelmente vocecirc usaraacute Poreacutem ainda falta explicar as trecircs teclas mais misteriosas do teclado PrtScn Scroll Lock e PauseBreak
PrtScn (ou Print Screen) USE PARA CAPTURAR A IMAGEM DA TELA
Haacute muito tempo esta tecla realmente fazia o que o nome diz enviava a tela atual de texto para a impressora Hoje em dia o pressionamento de PrtScn captura uma imagem da tela inteira (uma captura de tela) e a copia para a Aacuterea de Transferecircncia na memoacuteria do computador De laacute eacute possiacutevel colaacute-la (Ctrl+V) no Microsoft Paint ou em outro programa e se quiser imprimi-la a partir desse programa
Mais obscura eacute SYS RQ que compartilha a tecla com PrtScn em alguns teclados Historicamente SYS RQ foi criada para ser uma solicitaccedilatildeo do sistema mas esse comando natildeo estaacute habilitado no Windows
Dica
Pressione Alt+PrtScn para capturar uma imagem apenas da janela ativa em vez da tela inteira
ScrLk (ou Scroll Lock)
Na maioria dos programas o pressionamento de Scroll Lock natildeo tem efeito algum Em alguns programas o pressionamento de Scroll Lock altera o comportamento das teclas de direccedilatildeo e das teclas Page Up e Page Down fazendo com que o documento role sem alterar a posiccedilatildeo do cursor ou da seleccedilatildeo Seu teclado deve ter uma luz indicando se Scroll Lock estaacute ligado
PauseBreak
Esta tecla eacute usada raramente Em alguns programas antigos o pressionamento desta tecla pausava o programa ou em combinaccedilatildeo com Ctrl interrompia sua execuccedilatildeo
Outras teclas
Alguns teclados modernos vecircm com teclas de acesso ou seja bototildees que datildeo acesso raacutepido a programas arquivos ou comandos com apenas um pressionamento Outros modelos possuem controles de volume rodas de rolagem rodas de zoom e outros gadgets Para obter detalhes sobre esses recursos visite o site do fabricante ou verifique as informaccedilotildees que acompanham o teclado ou o computador
Manual de Instruccedilatildeo de Informaacutetica Baacutesica para Inclusatildeo Digital ndash Natildeo Comercial- Venda Proibida
Material de Acordo com Lei de Direito Autoral Brasileira (Lei 961098) em conformidade com a Lei de Software (960998) Art 6ordm Inc 2ordm Sendo seu uso natildeo Comercial e a distribuiccedilatildeo Gratuita Autorizada para fins de inclusatildeo Digital
31
Digitando texto
Sempre que vocecirc precisar digitar algo em programas mensagens de email ou caixas de
texto veraacute uma linha vertical intermitente ( Eacute o cursor tambeacutem chamado ponto de inserccedilatildeo Ele mostra onde comeccedilaraacute o texto que vocecirc digitar Vocecirc pode mover o cursor clicando no local desejado com o mouse ou usando as teclas de navegaccedilatildeo (consulte a seccedilatildeo Usando teclas de navegaccedilatildeo neste artigo)
Dicas para usar o teclado com seguranccedila
O uso correto do teclado pode ajudaacute-lo a evitar dores ou lesotildees nos punhos nas matildeos e nos braccedilos principalmente se vocecirc usa o computador durante periacuteodos de tempo prolongados Veja a seguir algumas dicas para ajudaacute-lo a evitar problemas
Coloque o teclado no niacutevel do cotovelo Os antebraccedilos devem ficar relaxados na lateral
Centralize o teclado na sua frente Se ele possuir um teclado numeacuterico use a barra de espaccedilos como ponto central
Digite com as matildeos e os punhos suspensos sobre o teclado para que vocecirc possa usar o braccedilo inteiro para alcanccedilar as teclas distantes em vez de esticar os dedos
Evite descansar as palmas ou os punhos em qualquer tipo de superfiacutecie enquanto digita Se o teclado tiver um descanso para os punhos use-o somente durante as pausas na digitaccedilatildeo
Enquanto digita toque nas teclas com leveza e mantenha os punhos retos Quando natildeo estiver digitando relaxe os braccedilos e as matildeos A cada 15 a 20 minutos faccedila uma pausa e interrompa o uso do computador
Manual de Instruccedilatildeo de Informaacutetica Baacutesica para Inclusatildeo Digital ndash Natildeo Comercial- Venda Proibida
Material de Acordo com Lei de Direito Autoral Brasileira (Lei 961098) em conformidade com a Lei de Software (960998) Art 6ordm Inc 2ordm Sendo seu uso natildeo Comercial e a distribuiccedilatildeo Gratuita Autorizada para fins de inclusatildeo Digital
32
P a r t e 1 ndash W i n d o w s 7
WINDOWS
Manual de Instruccedilatildeo de Informaacutetica Baacutesica para Inclusatildeo Digital ndash Natildeo Comercial- Venda Proibida
Material de Acordo com Lei de Direito Autoral Brasileira (Lei 961098) em conformidade com a Lei de Software (960998) Art 6ordm Inc 2ordm Sendo seu uso natildeo Comercial e a distribuiccedilatildeo Gratuita Autorizada para fins de inclusatildeo Digital
33
Sistema Operacional
Sistema operacional eacute um programa ou um conjunto de programas cuja funccedilatildeo eacute gerenciar os recursos do sistema (definir qual programa recebe atenccedilatildeo do processador gerenciar memoacuteria criar um sistema de arquivos etc) fornecendo uma interface entre o computador e o usuaacuterio
Embora possa ser executado imediatamente apoacutes a maacutequina ser ligada a maioria dos computadores pessoais de hoje o executa atraveacutes de outro programa armazenado em memoacuteria natildeo-volaacutetil ROM chamado BIOS num processo chamado bootstrapping conceito em inglecircs usado para designar processos auto-sustentaacuteveis ou seja capazes de prosseguirem sem ajuda externa Apoacutes executar testes e iniciar os componentes da maacutequina (monitores discos etc) o BIOS procura pelo sistema operacional em alguma unidade de armazenamento geralmente o Disco Riacutegido e a partir de entatildeo o sistema operacional toma o controle da maacutequina O sistema operacional reveza sua execuccedilatildeo com a de outros programas como se estivesse vigiando controlando e orquestrando todo o processo computacional
Os sistemas operacionais mais utilizados no Mundo ndash Marccedilo 2014
Fonte statcountercom
Sendo que percentual de usuaacuterios do Sistema Operacional Windows em 2014 se divide em aproximadamente em
Sistema operacional Windows 7 com 54 dos usuaacuterios
Sistema operacional Windows xp com 19 dos usuaacuterios
Sistema operacional Windows 8 e 81 juntos com 10 dos usuaacuterios
Lembrete O Windows Xp soacute teraacute suporte ateacute 08042014 sendo que esses usuaacuterios estatildeo migrando para as versotildees 7 e 8
Manual de Instruccedilatildeo de Informaacutetica Baacutesica para Inclusatildeo Digital ndash Natildeo Comercial- Venda Proibida
Material de Acordo com Lei de Direito Autoral Brasileira (Lei 961098) em conformidade com a Lei de Software (960998) Art 6ordm Inc 2ordm Sendo seu uso natildeo Comercial e a distribuiccedilatildeo Gratuita Autorizada para fins de inclusatildeo Digital
34
Sistema Operacional Windows 7
Microsoft Windows eacute uma popular famiacutelia de sistemas operacionais criados pela Microsoft empresa fundada por Bill Gates e Paul Allen Antes da versatildeo NT era uma interface graacutefica para o sistema operacional MS-DOS O Windows eacute um produto comercial com preccedilos diferenciados para cada uma de suas versotildees Eacute o sistema operacional mais utilizado em computadores pessoais no mundo embora uma grande quantidade de coacutepias sejam ilegais O impacto deste sistema no mundo atual eacute muito grande devido ao enorme nuacutemero de coacutepias instaladas
Conhecimentos miacutenimos desse sistema do seu funcionamento da sua histoacuteria e do seu contexto satildeo na visatildeo de muitos indispensaacuteveis mesmo para os leigos em informaacutetica A atual versatildeo do Windows eacute o Windows 8 lanccedilado em outubro de 2012 poreacutem a versatildeo mais estaacutevel e e popular eacute o Windows 7 lanccedilado em 2009 seguida do Windows XP
O Windows 7 eacute um sistema muito bem aceito uma vez que eacute estaacutevel o seu visual eacute intuitivo e tem uma boa performance em uma grande gama de computadores de variadas configuraccedilotildees O layout tambeacutem sofreu algumas modificaccedilotildees para que seja mais faacutecil encontrar o que vocecirc precisa quando precisa permitindo que o usuaacuterio ganhe tempo em tarefas rotineiras
Iniciando o uso do Windows 7
Manual de Instruccedilatildeo de Informaacutetica Baacutesica para Inclusatildeo Digital ndash Natildeo Comercial- Venda Proibida
Material de Acordo com Lei de Direito Autoral Brasileira (Lei 961098) em conformidade com a Lei de Software (960998) Art 6ordm Inc 2ordm Sendo seu uso natildeo Comercial e a distribuiccedilatildeo Gratuita Autorizada para fins de inclusatildeo Digital
35
Aacuterea de Trabalho
A aacuterea de trabalho eacute a principal aacuterea exibida na tela quando vocecirc liga o computador e faz logon no Windows Ela serve de superfiacutecie para o seu trabalho como se fosse o tampo de uma mesa real
Aacutereade trabalho padratildeo
Aacuterea de trabalho personalizada com vaacuterios iacutecones
Manual de Instruccedilatildeo de Informaacutetica Baacutesica para Inclusatildeo Digital ndash Natildeo Comercial- Venda Proibida
Material de Acordo com Lei de Direito Autoral Brasileira (Lei 961098) em conformidade com a Lei de Software (960998) Art 6ordm Inc 2ordm Sendo seu uso natildeo Comercial e a distribuiccedilatildeo Gratuita Autorizada para fins de inclusatildeo Digital
36
Trabalhando com iacutecones da aacuterea de trabalho
Iacutecones satildeo imagens pequenas que representam arquivos pastas programas e outros itens Ao iniciar o Windows pela primeira vez vocecirc veraacute pelo menos um iacutecone na aacuterea de trabalho a Lixeira (mais detalhes adiante) O fabricante do computador pode ter adicionado outros iacutecones agrave aacuterea de trabalho
Veja a seguir alguns exemplos de iacutecones da aacuterea de trabalho
Se vocecirc clicar duas vezes em um iacutecone da aacuterea de trabalho o item que ele representa seraacute iniciado ou aberto
Adicionando e removendo iacutecones da aacuterea de trabalho
Vocecirc pode escolher os iacutecones que seratildeo exibidos na aacuterea de trabalho adicionando ou removendo um iacutecone a qualquer momento Algumas pessoas preferem uma aacuterea de trabalho limpa organizada com poucos iacutecones (ou nenhum) Outras preferem colocar dezenas de iacutecones na aacuterea de trabalho para ter acesso raacutepido a programas pastas e arquivos usados com frequecircncia
Se quiser obter acesso faacutecil da aacuterea de trabalho a seus programas ou arquivos favoritos crie atalhos para eles Um atalho eacute um iacutecone que representa um link para um item em vez do item em si Quando vocecirc clica em um atalho o item eacute aberto Se vocecirc excluir um atalho somente ele seraacute removido e natildeo o item original Eacute possiacutevel identificar atalhos pela seta no iacutecone correspondente
Um iacutecone de arquivo (agrave esquerda) e um iacutecone de atalho (agrave direita)
Manual de Instruccedilatildeo de Informaacutetica Baacutesica para Inclusatildeo Digital ndash Natildeo Comercial- Venda Proibida
Material de Acordo com Lei de Direito Autoral Brasileira (Lei 961098) em conformidade com a Lei de Software (960998) Art 6ordm Inc 2ordm Sendo seu uso natildeo Comercial e a distribuiccedilatildeo Gratuita Autorizada para fins de inclusatildeo Digital
37
A Lixeira
Quando vocecirc exclui um arquivo ou pasta eles na verdade natildeo satildeo excluiacutedos imediatamente eles vatildeo para a Lixeira Isso eacute bom porque se vocecirc mudar de ideia e
precisar de um arquivo excluiacutedo poderaacute obtecirc-lo de volta A Lixeira vazia (agrave esquerda) e cheia (agrave direita)
Se tiver certeza de que natildeo precisaraacute mais dos itens excluiacutedos poderaacute esvaziar a Lixeira Ao fazer isso excluiraacute permanentemente os itens e recuperaraacute o espaccedilo em disco por eles ocupados
A barra de tarefas (visatildeo geral)
A barra de tarefas eacute aquela barra longa horizontal na parte inferior da tela Diferentemente da aacuterea de trabalho que pode ficar obscurecida devido agraves vaacuterias janelas abertas a barra de tarefas estaacute quase sempre visiacutevel Ela possui trecircs seccedilotildees principais
O botatildeo Iniciar que abre o menu Iniciar Consulte O menu Iniciar (visatildeo geral)
A seccedilatildeo intermediaacuteria que mostra quais programas e arquivos estatildeo abertos e permite que vocecirc alterne rapidamente entre eles
A aacuterea de notificaccedilatildeo que inclui um reloacutegio e iacutecones (pequenas imagens) que comunicam o status de determinados programas e das configuraccedilotildees do computador
Como eacute provaacutevel que vocecirc use a seccedilatildeo intermediaacuteria da barra de tarefas com mais frequecircncia vamos abordaacute-la primeiro
Manter o controle das janelas
Se vocecirc abrir mais de um programa ou arquivo ao mesmo tempo as janelas rapidamente comeccedilaratildeo a se acumular na aacuterea de trabalho Como as janelas costumam encobrir umas agraves outras ou ocupar a tela inteira agraves vezes fica difiacutecil ver o que estaacute por baixo ou lembrar do que jaacute foi aberto
Eacute aiacute que a barra de tarefas entra em accedilatildeo Sempre que vocecirc abre um programa uma pasta ou um arquivo o Windows cria um botatildeo na barra de tarefas correspondente a esse item Esse botatildeo exibe um iacutecone que representa o programa aberto
Manual de Instruccedilatildeo de Informaacutetica Baacutesica para Inclusatildeo Digital ndash Natildeo Comercial- Venda Proibida
Material de Acordo com Lei de Direito Autoral Brasileira (Lei 961098) em conformidade com a Lei de Software (960998) Art 6ordm Inc 2ordm Sendo seu uso natildeo Comercial e a distribuiccedilatildeo Gratuita Autorizada para fins de inclusatildeo Digital
38
Na figura abaixo dois programas estatildeo abertos (a Calculadora e o Campo Minado) e cada um tem seu proacuteprio botatildeo na barra de tarefas
Cada programa possui seu proacuteprio botatildeo na barra de tarefas
Observe que o botatildeo na barra de tarefas para o Campo Minado estaacute realccedilado Isso indica que o Campo Minado eacute a janela ativa ou seja que estaacute na frente das demais janelas abertas e que vocecirc pode interagir imediatamente com ele
Para alternar para outra janela clique no botatildeo da barra de tarefas Neste exemplo se vocecirc clicar no botatildeo da barra de tarefas referente agrave Calculadora sua janela seraacute trazida para a frente
Clique em um botatildeo da barra de tarefas para alternar para a janela correspondente
Clicar em bototildees da barra de tarefas eacute apenas uma das diversas formas de alternar entre janelas
Minimizar e restaurar janelas
Quando uma janela estaacute ativa (seu botatildeo da barra de tarefas aparece realccedilado) o clique no botatildeo correspondente minimiza a janela Isso significa que a janela desaparece da aacuterea de trabalho Minimizar uma janela natildeo a fecha nem exclui seu conteuacutedo Simplesmente a remove da aacuterea de trabalho temporariamente
Manual de Instruccedilatildeo de Informaacutetica Baacutesica para Inclusatildeo Digital ndash Natildeo Comercial- Venda Proibida
Material de Acordo com Lei de Direito Autoral Brasileira (Lei 961098) em conformidade com a Lei de Software (960998) Art 6ordm Inc 2ordm Sendo seu uso natildeo Comercial e a distribuiccedilatildeo Gratuita Autorizada para fins de inclusatildeo Digital
39
Na figura abaixo a Calculadora foi minimizada mas natildeo fechada Vocecirc sabe que ela ainda estaacute em execuccedilatildeo porque existe um botatildeo na barra de tarefas
A accedilatildeo de minimizar a Calculadora deixa visiacutevel somente seu botatildeo da barra de tarefas
Tambeacutem eacute possiacutevel minimizar uma janela clicando no botatildeo de minimizar no canto superior direito da janela
Botatildeo Minimizar (agrave esquerda)
Para restaurar uma janela minimizada (fazecirc-la aparecer novamente na aacuterea de trabalho) clique no respectivo botatildeo da barra de tarefas Para mais informaccedilotildees sobre esses bototildees consulte Trabalhando com janelas
Ver visualizaccedilotildees das janelas abertas
Quando vocecirc move o ponteiro do mouse para um botatildeo da barra de tarefas uma pequena imagem aparece mostrando uma versatildeo em miniatura da janela correspondente Essa visualizaccedilatildeo tambeacutem chamada de miniatura eacute muito uacutetil Aleacutem disso se uma das janelas tiver execuccedilatildeo de viacutedeo ou animaccedilatildeo vocecirc veraacute na visualizaccedilatildeo
Manual de Instruccedilatildeo de Informaacutetica Baacutesica para Inclusatildeo Digital ndash Natildeo Comercial- Venda Proibida
Material de Acordo com Lei de Direito Autoral Brasileira (Lei 961098) em conformidade com a Lei de Software (960998) Art 6ordm Inc 2ordm Sendo seu uso natildeo Comercial e a distribuiccedilatildeo Gratuita Autorizada para fins de inclusatildeo Digital
40
A aacuterea de notificaccedilatildeo
A aacuterea de notificaccedilatildeo na extrema direita da barra de tarefas inclui um reloacutegio e um grupo de iacutecones Ela tem a seguinte aparecircncia
A aacuterea de notificaccedilatildeo no lado direito da barra de tarefas
Esses iacutecones comunicam o status de algum item no computador ou fornecem acesso a determinadas configuraccedilotildees O conjunto de iacutecones que vocecirc veraacute varia em funccedilatildeo dos programas ou serviccedilos instalados e de como o fabricante configurou seu computador
Quando vocecirc mover o ponteiro para um determinado iacutecone veraacute o nome desse iacutecone
e o status de uma configuraccedilatildeo Por exemplo apontar para o iacutecone de volume
mostraraacute o niacutevel de volume atual do computador Apontar para o iacutecone de rede informaraacute se vocecirc estaacute conectado a uma rede qual a velocidade da conexatildeo e a intensidade do sinal
Em geral o clique duplo em um iacutecone na aacuterea de notificaccedilatildeo abre o programa ou a configuraccedilatildeo associada a ele Por exemplo a accedilatildeo de clicar duas vezes no iacutecone de volume abre os controles de volume O clique duplo no iacutecone de rede abre a Central de Rede e Compartilhamento
De vez em quando um iacutecone na aacuterea de notificaccedilatildeo exibiraacute uma pequena janela pop-up (denominada notificaccedilatildeo) para informaacute-lo sobre algo Por exemplo depois de adicionar um novo dispositivo de hardware ao seu computador eacute provaacutevel que vocecirc veja o seguinte
A aacuterea de notificaccedilatildeo exibe uma mensagem depois que o novo hardware eacute instalado
Clique no botatildeo Fechar no canto superior direito da notificaccedilatildeo para descartaacute-la Se vocecirc natildeo fizer nada a notificaccedilatildeo desapareceraacute apoacutes alguns segundos
Para evitar confusatildeo o Windows oculta iacutecones na aacuterea de notificaccedilatildeo quando vocecirc fica um tempo sem usaacute-los Se os iacutecones estiverem ocultos clique no botatildeo Mostrar iacutecones ocultos para exibi-los temporariamente
Manual de Instruccedilatildeo de Informaacutetica Baacutesica para Inclusatildeo Digital ndash Natildeo Comercial- Venda Proibida
Material de Acordo com Lei de Direito Autoral Brasileira (Lei 961098) em conformidade com a Lei de Software (960998) Art 6ordm Inc 2ordm Sendo seu uso natildeo Comercial e a distribuiccedilatildeo Gratuita Autorizada para fins de inclusatildeo Digital
41
Clique no botatildeo Mostrar iacutecones ocultos para exibir todos os iacutecones na aacuterea de notificaccedilatildeo
O menu Iniciar (visatildeo geral)
O menu Iniciar eacute o portatildeo de entrada para programas pastas e configuraccedilotildees do computador Ele se chama menu pois oferece uma lista de opccedilotildees exatamente como o menu de um restaurante E como a palavra iniciar jaacute diz eacute o local onde vocecirc iniciaraacute ou abriraacute itens
Menu Iniciar
Manual de Instruccedilatildeo de Informaacutetica Baacutesica para Inclusatildeo Digital ndash Natildeo Comercial- Venda Proibida
Material de Acordo com Lei de Direito Autoral Brasileira (Lei 961098) em conformidade com a Lei de Software (960998) Art 6ordm Inc 2ordm Sendo seu uso natildeo Comercial e a distribuiccedilatildeo Gratuita Autorizada para fins de inclusatildeo Digital
42
Use o menu Iniciar para fazer as seguintes atividades comuns
Iniciar programas Abrir pastas usadas com frequecircncia Pesquisar arquivos pastas e programas Ajustar configuraccedilotildees do computador Obter ajuda com o sistema operacionalWindows Desligar o computador Fazer logoff do Windows ou alternar para outra conta de usuaacuterio
Introduccedilatildeo ao menu Iniciar
Para abrir o menu Iniciar clique no botatildeo Iniciar no canto inferior esquerdo da tela
Ou pressione a tecla de logotipo do Windows no teclado
O menu Iniciar tem trecircs partes baacutesicas
O painel esquerdo grande mostra uma lista breve de programas no computador Pode haver variaccedilotildees na aparecircncia dessa lista porque o fabricante do computador tem autonomia para personalizaacute-la Clique em Todos os Programas para exibir uma lista completa de programas (mais informaccedilotildees adiante)
Na parte inferior do painel esquerdo estaacute a caixa de pesquisa que permite que vocecirc procure programas e arquivos no computador digitando os termos de pesquisa
O painel direito daacute acesso a pastas arquivos configuraccedilotildees e recursos mais usados Nele tambeacutem eacute possiacutevel fazer logoff do Windows ou desligar o computador
Abrindo programas a partir do menu Iniciar
Um dos usos mais comuns do menu Iniciar eacute abrir programas instalados no computador Para abrir um programa mostrado no painel esquerdo do menu Iniciar clique nele Isso abriraacute o programa e fecharaacute o menu Iniciar
Se vocecirc natildeo vir o programa que deseja clique em Todos os Programas na parte inferior do painel esquerdo O painel exibiraacute uma longa lista de programas em ordem alfabeacutetica seguida por uma lista de pastas
Se vocecirc clicar em um dos iacutecones de programa ele seraacute inicializado e o menu Iniciar seraacute fechado O que haacute dentro das pastas Mais programas Clique em Acessoacuterios por exemplo e uma lista de programas armazenados nessa pasta apareceraacute Clique em qualquer programa para abri-lo Para voltar aos programas que vocecirc viu quando abriu o menu Iniciar pela primeira vez clique em Voltar perto da parte inferior do menu
Manual de Instruccedilatildeo de Informaacutetica Baacutesica para Inclusatildeo Digital ndash Natildeo Comercial- Venda Proibida
Material de Acordo com Lei de Direito Autoral Brasileira (Lei 961098) em conformidade com a Lei de Software (960998) Art 6ordm Inc 2ordm Sendo seu uso natildeo Comercial e a distribuiccedilatildeo Gratuita Autorizada para fins de inclusatildeo Digital
43
Se vocecirc natildeo tiver certeza do que um programa faz mova o ponteiro sobre o respectivo iacutecone ou nome Apareceraacute uma caixa com uma descriccedilatildeo do programa Por exemplo a accedilatildeo de apontar para a Calculadora exibe esta mensagem Executa tarefas aritmeacuteticas baacutesicas com uma calculadora na tela Isso funciona tambeacutem para itens no painel direito do menu Iniciar
Vocecirc notaraacute que com o tempo as listas de programas no menu Iniciar vatildeo sendo alteradas Isso acontece por dois motivos Em primeiro lugar quando vocecirc instala novos programas eles satildeo adicionados agrave lista Todos os Programas Em segundo lugar o menu Iniciar detecta quais programas vocecirc usa mais e os substitui no painel esquerdo para acesso raacutepido
A caixa de pesquisa
A caixa de pesquisa eacute uma das maneiras mais convenientes de encontrar algo no computador A localizaccedilatildeo exata dos itens natildeo importa A caixa de pesquisa faraacute uma busca raacutepida nos programas e em todas as pastas da sua pasta pessoal (que inclui Documentos Imagens Muacutesica Aacuterea de Trabalho entre outras localizaccedilotildees comuns) Ela tambeacutem pesquisaraacute em mensagens de email mensagens instantacircneas salvas compromissos e contatos
A caixa de pesquisa do menu Iniciar
Para usar a caixa de pesquisa abra o menu Iniciar e comece a digitar Natildeo eacute necessaacuterio clicar dentro da caixa primeiro Agrave medida que vocecirc digita os resultados da pesquisa satildeo exibidos acima da caixa de pesquisa no painel esquerdo do menu Iniciar
Seraacute exibido um programa um arquivo ou uma pasta como resultado da pesquisa se
Alguma palavra no tiacutetulo corresponder ao termo pesquisado ou comeccedilar com ele
Algum texto no conteuacutedo do arquivo (como o texto de um documento de processamento de texto) corresponder ao termo pesquisado ou comeccedilar com ele
Alguma palavra em uma propriedade do arquivo como o autor corresponder ao temo pesquisado ou comeccedilar com ele (para mais informaccedilotildees sobre as propriedades de arquivos consulte Alterar as propriedades de um arquivo)
Manual de Instruccedilatildeo de Informaacutetica Baacutesica para Inclusatildeo Digital ndash Natildeo Comercial- Venda Proibida
Material de Acordo com Lei de Direito Autoral Brasileira (Lei 961098) em conformidade com a Lei de Software (960998) Art 6ordm Inc 2ordm Sendo seu uso natildeo Comercial e a distribuiccedilatildeo Gratuita Autorizada para fins de inclusatildeo Digital
44
O que estaacute no painel direito
O painel direito do menu Iniciar conteacutem links para partes do Windows que vocecirc provavelmente usaraacute com mais frequecircncia Aqui estatildeo elas de cima para baixo
Pasta pessoal Abre a pasta pessoal que recebe o nome de quem estaacute conectado no momento ao Windows Por exemplo se o usuaacuterio atual for Luciana Ramos a pasta se chamaraacute Luciana Ramos Esta pasta por sua vez conteacutem arquivos especiacuteficos do usuaacuterio como as pastas Meus Documentos Minhas Muacutesicas Minhas Imagens e Meus Viacutedeos
Documentos Abre a biblioteca Documentos na qual eacute possiacutevel acessar e abrir arquivos de texto planilhas apresentaccedilotildees e outros tipos de documentos
Imagens Abre a biblioteca Imagens na qual eacute possiacutevel acessar e exibir imagens digitais e arquivos graacuteficos
Muacutesica Abre a biblioteca Muacutesicas na qual eacute possiacutevel acessar e tocar muacutesica e outros arquivos de aacuteudio
Jogos Abre a pasta Jogos na qual eacute possiacutevel acessar todos os jogos no computador
Computador Abre uma janela na qual eacute possiacutevel acessar unidades de disco cacircmeras impressoras scanners e outros hardwares conectados ao computador
Painel de Controle Abre o Painel de Controle no qual eacute possiacutevel personalizar a aparecircncia e a funcionalidade do computador instalar ou desinstalar programas configurar conexotildees de rede e gerenciar contas de usuaacuterio
Dispositivos e Impressoras Abre uma janela onde eacute possiacutevel exibir informaccedilotildees sobre a impressora o mouse e outros dispositivos instalados no seu computador
Programas Padratildeo Abre uma janela onde eacute possiacutevel selecionar qual programa vocecirc deseja que o Windows use para determinada atividade como navegaccedilatildeo na Web
Ajuda e Suporte Abre a Ajuda e Suporte do Windows onde vocecirc pode procurar e pesquisar toacutepicos da Ajuda sobre como usar o Windows e o computador Consulte Obtendo ajuda
Manual de Instruccedilatildeo de Informaacutetica Baacutesica para Inclusatildeo Digital ndash Natildeo Comercial- Venda Proibida
Material de Acordo com Lei de Direito Autoral Brasileira (Lei 961098) em conformidade com a Lei de Software (960998) Art 6ordm Inc 2ordm Sendo seu uso natildeo Comercial e a distribuiccedilatildeo Gratuita Autorizada para fins de inclusatildeo Digital
45
Desligando o Computador pelo Windows
Na parte inferior do painel direito estaacute o botatildeo de Desligar Clique no botatildeo Desligar para desligar o computador
O clique na seta ao lado do botatildeo Desligar exibe um menu com opccedilotildees adicionais para alternar usuaacuterios fazer logoff reiniciar ou desligar Para mais informaccedilotildees consulte Fazer logoff do Windows e Desligar um computador perguntas frequentes
Clique no botatildeo Desligar para desligar o computador ou clique na seta para verificar outras opccedilotildees
Personalizar o menu Iniciar
Vocecirc pode controlar quais itens apareceratildeo no menu Iniciar Por exemplo vocecirc pode adicionar iacutecones de seus programas favoritos ao menu Iniciar para acesso raacutepido ou remover programas da lista Vocecirc tambeacutem pode ocultar ou mostrar certos itens no painel direito Consulte Personalizar o menu Iniciar para mais informaccedilotildees
Gadgets da aacuterea de trabalho (visatildeo geral) Acesse clicando com o botatildeo direito do
mouse na aacuterea de trabalho
O Windows conteacutem miniprogramas chamados gadgets que oferecem informaccedilotildees raacutepidas e acesso faacutecil a ferramentas usadas com frequecircncia Por exemplo vocecirc pode usar gadgets para exibir uma apresentaccedilatildeo de slides ou exibir manchetes atualizadas continuamente Alguns gadgets incluiacutedos no Windows 7 satildeo Calendaacuterio Reloacutegio Tempo Manchetes do Feed Apresentaccedilatildeo de Slides e Quebra-cabeccedilas de Imagens
Manual de Instruccedilatildeo de Informaacutetica Baacutesica para Inclusatildeo Digital ndash Natildeo Comercial- Venda Proibida
Material de Acordo com Lei de Direito Autoral Brasileira (Lei 961098) em conformidade com a Lei de Software (960998) Art 6ordm Inc 2ordm Sendo seu uso natildeo Comercial e a distribuiccedilatildeo Gratuita Autorizada para fins de inclusatildeo Digital
46
Introduccedilatildeo aos gadgets
Para entender como usar os gadgets vamos explorar o Gadget Reloacutegio
Como funciona o Reloacutegio
Ao clicar com o botatildeo direito do mouse no Reloacutegio vocecirc veraacute uma lista de accedilotildees a serem realizadas com o gadget incluindo fechar o Reloacutegio mantecirc-lo aberto em cima das janelas abertas e alterar as opccedilotildees do Reloacutegio (como o nome o fuso horaacuterio e a aparecircncia) O mesmo se da para os outros Gadgets
Eacute possiacutevel clicar com o botatildeo direito do mouse em um gadget para listar accedilotildees a serem realizadas com ele
Trabalhando com janelas
Sempre que vocecirc abre um programa um arquivo ou uma pasta ele aparece na tela em uma caixa ou moldura chamada janela (daiacute o nome atribuiacutedo ao sistema operacional Windows que significa Janelas em inglecircs) Como as janelas estatildeo em toda parte no Windows eacute importante saber como movecirc-las alterar seu tamanho ou simplesmente fazecirc-las desaparecer
Partes de uma janela
Embora o conteuacutedo de cada janela seja diferente todas as janelas tecircm algumas coisas em comum Em primeiro lugar elas sempre aparecem na aacuterea de trabalho a principal aacuterea da tela Aleacutem disso a maioria das janelas possuem as mesmas partes baacutesicas
Manual de Instruccedilatildeo de Informaacutetica Baacutesica para Inclusatildeo Digital ndash Natildeo Comercial- Venda Proibida
Material de Acordo com Lei de Direito Autoral Brasileira (Lei 961098) em conformidade com a Lei de Software (960998) Art 6ordm Inc 2ordm Sendo seu uso natildeo Comercial e a distribuiccedilatildeo Gratuita Autorizada para fins de inclusatildeo Digital
47
Partes de uma janela tiacutepica
Barra de tiacutetulo Exibe o nome do documento e do programa (ou o nome da pasta se vocecirc estiver trabalhando em uma pasta)
Bototildees Minimizar Maximizar e Fechar Estes bototildees permitem ocultar a janela alargaacute-la para preencher a tela inteira e fechaacute-la respectivamente (mais detalhes sobre eles em breve)
Barra de menus Conteacutem itens nos quais vocecirc pode clicar para fazer escolhas em um programa Consulte Usando menus bototildees barras e caixas
Barra de rolagem Permite rolar o conteuacutedo da janela para ver informaccedilotildees que estatildeo fora de visatildeo no momento
Bordas e cantos Eacute possiacutevel arrastaacute-los com o ponteiro do mouse para alterar o tamanho da janela
Outras janelas podem ter bototildees caixas ou barras adicionais mas normalmente tambeacutem tecircm as partes baacutesicas
Movendo uma janela
Para mover uma janela aponte para sua barra de tiacutetulo com o ponteiro do mouse Em seguida arraste a janela para o local desejado (Arrastar significa apontar para um item manter pressionado o botatildeo do mouse mover o item com o ponteiro e depois soltar o botatildeo do mouse)
Manual de Instruccedilatildeo de Informaacutetica Baacutesica para Inclusatildeo Digital ndash Natildeo Comercial- Venda Proibida
Material de Acordo com Lei de Direito Autoral Brasileira (Lei 961098) em conformidade com a Lei de Software (960998) Art 6ordm Inc 2ordm Sendo seu uso natildeo Comercial e a distribuiccedilatildeo Gratuita Autorizada para fins de inclusatildeo Digital
48
Alterando o tamanho de uma janela
Para que uma janela ocupe a tela inteira clique em seu botatildeo Maximizar ou clique duas vezes na barra de tiacutetulo da janela
Para retornar uma janela maximizada ao tamanho anterior clique em seu
botatildeo Restaurar (ele eacute exibido no lugar do botatildeo Maximizar) ou clique duas vezes na barra de tiacutetulo da janela
Para redimensionar uma janela (tornaacute-la menor ou maior) aponte para qualquer borda ou canto da janela Quando o ponteiro do mouse mudar para uma seta de duas pontas (veja a figura abaixo) arraste a borda ou o canto para encolher ou alargar a janela
Arraste a borda ou o canto de uma janela para redimensionaacute-la
Para identificar com facilidade uma janela aponte para seu botatildeo da barra de tarefas Quando vocecirc aponta para um botatildeo na barra de tarefas aparece uma visualizaccedilatildeo em miniatura dessa janela seja o conteuacutedo um documento uma foto ou ateacute mesmo um viacutedeo em execuccedilatildeo Esta visualizaccedilatildeo eacute uacutetil principalmente quando vocecirc natildeo consegue identificar uma janela somente pelo tiacutetulo
Colocar o cursor sobre o botatildeo de uma janela na barra de tarefas exibe uma visualizaccedilatildeo da janela
Manual de Instruccedilatildeo de Informaacutetica Baacutesica para Inclusatildeo Digital ndash Natildeo Comercial- Venda Proibida
Material de Acordo com Lei de Direito Autoral Brasileira (Lei 961098) em conformidade com a Lei de Software (960998) Art 6ordm Inc 2ordm Sendo seu uso natildeo Comercial e a distribuiccedilatildeo Gratuita Autorizada para fins de inclusatildeo Digital
49
Para visualizar miniaturas seu computador deve oferecer suporte ao Aero Para mais informaccedilotildees sobre o Aero consulte O que eacute a experiecircncia de aacuterea de trabalho do Aero
Usando Alt+Tab Vocecirc pode alternar para a janela anterior pressionando Alt+Tab ou percorrer todas as janelas abertas e a aacuterea de trabalho mantendo pressionada a tecla Alt e pressionando repetidamente a tecla Tab Solte Alt para mostrar a janela selecionada
Usando o Aero Flip 3D O Aero Flip 3D organiza as janelas em uma pilha tridimensional para permitir que vocecirc as percorra rapidamente Para usar o Flip 3D
1 Mantenha pressionada a tecla de logotipo do Windows e pressione Tab para abrir o Flip 3D
2 Enquanto manteacutem pressionada a tecla de logotipo do Windows pressione Tab repetidamente ou gire a roda do mouse para percorrer as janelas abertas Vocecirc tambeacutem pode pressionar Seta para a Direita ou Seta para Baixo para avanccedilar uma janela ou pressionar Seta para a Esquerda ou Seta para Cima para retroceder uma janela
3 Solte a tecla de logotipo do Windows para exibir a primeira janela da pilha ou clique em qualquer parte da janela na pilha para exibir essa janela
Aero Flip 3D
Dica
O Flip 3D faz parte da experiecircncia de aacuterea de trabalho do Aero Se o computador natildeo oferecer suporte para o Aero vocecirc poderaacute exibir os programas e janelas abertos no computador pressionando Alt+Tab Para percorrer as janelas abertas pressione a tecla Tab pressione as teclas de direccedilatildeo ou use o mouse
Manual de Instruccedilatildeo de Informaacutetica Baacutesica para Inclusatildeo Digital ndash Natildeo Comercial- Venda Proibida
Material de Acordo com Lei de Direito Autoral Brasileira (Lei 961098) em conformidade com a Lei de Software (960998) Art 6ordm Inc 2ordm Sendo seu uso natildeo Comercial e a distribuiccedilatildeo Gratuita Autorizada para fins de inclusatildeo Digital
50
Caixas de diaacutelogo
Uma caixa de diaacutelogo eacute um tipo especial de janela que faz uma pergunta fornece informaccedilotildees ou permite que vocecirc selecione opccedilotildees para executar uma tarefa Vocecirc veraacute caixas de diaacutelogo com frequecircncia quando um programa ou o Windows precisar de uma resposta sua antes de continuar
Trabalhando com o Painel de Controle
Vocecirc pode usar o Painel de Controle para alterar as configuraccedilotildees do Windows Essas configuraccedilotildees controlam quase tudo a respeito do visual e do funcionamento do Windows e vocecirc pode usaacute-las para configurar o Windows da melhor forma para vocecirc
Clique para abrir o Painel de Controle
Use a caixa de pesquisa para localizar as tarefas rapidamente
Manual de Instruccedilatildeo de Informaacutetica Baacutesica para Inclusatildeo Digital ndash Natildeo Comercial- Venda Proibida
Material de Acordo com Lei de Direito Autoral Brasileira (Lei 961098) em conformidade com a Lei de Software (960998) Art 6ordm Inc 2ordm Sendo seu uso natildeo Comercial e a distribuiccedilatildeo Gratuita Autorizada para fins de inclusatildeo Digital
51
Haacute dois modos de localizar itens no Painel de Controle
Use a Pesquisa Para localizar as configuraccedilotildees nas quais estaacute interessado ou uma tarefa que vocecirc deseja realizar digite uma palavra ou uma frase na caixa de pesquisa Por exemplo digite som para localizar as configuraccedilotildees especiacuteficas da placa de som sons do sistema e o iacutecone de volume na barra de tarefas
Procurar Vocecirc pode explorar o Painel de Controle clicando em diferentes categorias (por exemplo Sistema e Seguranccedila Programas ou Facilidade de Acesso) e exibindo as tarefas comuns listadas em cada categoria Ou em Exibir por clique em Iacutecones grandes ou Iacutecones pequenos para exibir uma lista de todos os itens do Painel de Controle
Dicas
Se vocecirc navegar por iacutecones no Painel de Controle poderaacute encontrar rapidamente um item da lista digitando a primeira letra do nome do item Por exemplo para encontrar Teclado digite T e uma lista de itens do Painel de Controle comeccedilando com a letra T incluindo Teclado seraacute exibida
Vocecirc tambeacutem pode usar as teclas de direccedilatildeo (Seta para Cima Seta para Baixo Seta para a Esquerda e Seta para a Direita) para rolar a lista de iacutecones no Painel de Controle
Usando menus bototildees barras e caixas
Neste artigo
Usando menus Usando barras de rolagem Usando bototildees de comando Usando bototildees de opccedilatildeo Usando caixas de seleccedilatildeo Usando controles deslizantes Usando caixas de texto Usando listas supensas Usando caixas de listagem Usando guias
Menus bototildees barras de rolagem e caixas de seleccedilatildeo satildeo exemplos de controles que funcionam com o mouse ou teclado Esses controles permitem selecionar comandos alterar configuraccedilotildees ou trabalhar com janelas Esta seccedilatildeo descreve como reconhecer e usar controles que vocecirc encontraraacute com frequecircncia ao usar o Windows
Manual de Instruccedilatildeo de Informaacutetica Baacutesica para Inclusatildeo Digital ndash Natildeo Comercial- Venda Proibida
Material de Acordo com Lei de Direito Autoral Brasileira (Lei 961098) em conformidade com a Lei de Software (960998) Art 6ordm Inc 2ordm Sendo seu uso natildeo Comercial e a distribuiccedilatildeo Gratuita Autorizada para fins de inclusatildeo Digital
52
Usando menus
A maioria dos programas conteacutem dezenas ou ateacute centenas de comandos (accedilotildees) que vocecirc usa para trabalhar Muitos desses comandos estatildeo organizados em menus Como no cardaacutepio de um restaurante um menu de programa mostra uma lista de opccedilotildees Para manter a tela organizada os menus ficam ocultos ateacute que vocecirc clique em seus tiacutetulos na barra de menus localizada imediatamente abaixo da barra de tiacutetulo
Para escolher um dos comandos listados em um menu clique nele Agraves vezes aparece uma caixa de diaacutelogo na qual eacute possiacutevel selecionar mais opccedilotildees Se um comando natildeo estiver disponiacutevel ou natildeo puder ser clicado ele seraacute exibido em cinza
Alguns itens de menu natildeo satildeo comandos Na realidade eles abrem outros menus Na figura a seguir um submenu eacute aberto quando vocecirc aponta para Novo
Alguns comandos de menu abrem submenus
Se vocecirc natildeo vir o comando que deseja verifique outro menu Mova o ponteiro do mouse pela barra de menus e eles se abriratildeo automaticamente sem que vocecirc precise clicar na barra de menus outra vez Para fechar um menu sem selecionar nenhum comando clique na barra de menus ou em alguma outra parte da janela
Nem sempre eacute faacutecil reconhecer menus porque nem todos os controles de menu se parecem ou satildeo exibidos em uma barra de menus Como identificaacute-los entatildeo Quando vocecirc vir uma seta ao lado de uma palavra ou imagem eacute provaacutevel que seja um controle de menu Veja alguns exemplos
Exemplos de controles de menu
Manual de Instruccedilatildeo de Informaacutetica Baacutesica para Inclusatildeo Digital ndash Natildeo Comercial- Venda Proibida
Material de Acordo com Lei de Direito Autoral Brasileira (Lei 961098) em conformidade com a Lei de Software (960998) Art 6ordm Inc 2ordm Sendo seu uso natildeo Comercial e a distribuiccedilatildeo Gratuita Autorizada para fins de inclusatildeo Digital
53
Dicas
Se um atalho de teclado estiver disponiacutevel para um comando ele seraacute mostrado ao lado do comando
Vocecirc pode usar o teclado em vez do mouse para operar com os menus Consulte Usando o teclado
Usando barras de rolagem
Quando um documento uma paacutegina da Web ou uma imagem excede o tamanho da janela barras de rolagem aparecem para permitir que vocecirc veja as informaccedilotildees que estatildeo fora de visatildeo no momento A figura a seguir mostra as partes de uma barra de rolagem
Barras de rolagem horizontal e vertical
Para usar a barra de rolagem
Clique nas setas de rolagem para cima ou para baixo para percorrer o conteuacutedo da janela em pequenas etapas Mantenha o botatildeo do mouse pressionado para rolar continuamente
Para rolar uma paacutegina para cima ou para baixo clique em uma aacuterea vazia de uma barra de rolagem acima ou abaixo da caixa de rolagem
Arraste uma caixa de rolagem para cima para baixo para a esquerda ou para a direita para rolar a janela nessa direccedilatildeo
Manual de Instruccedilatildeo de Informaacutetica Baacutesica para Inclusatildeo Digital ndash Natildeo Comercial- Venda Proibida
Material de Acordo com Lei de Direito Autoral Brasileira (Lei 961098) em conformidade com a Lei de Software (960998) Art 6ordm Inc 2ordm Sendo seu uso natildeo Comercial e a distribuiccedilatildeo Gratuita Autorizada para fins de inclusatildeo Digital
54
Dica
Se o mouse tiver uma roda de rolagem vocecirc poderaacute usaacute-la para percorrer documentos e paacuteginas da Web Para rolar para baixo role a roda para traacutes (em direccedilatildeo a vocecirc) Para rolar para cima role a roda para frente (em direccedilatildeo contraacuteria a vocecirc)
Usando bototildees de comando
Um botatildeo de comando executa um comando (uma accedilatildeo) quando vocecirc clica nele Vocecirc os veraacute com mais frequecircncia em caixas de diaacutelogo que satildeo pequenas janelas contendo opccedilotildees para concluir uma tarefa Por exemplo se vocecirc fechar uma imagem do Paint sem salvaacute-la primeiro veraacute uma caixa de diaacutelogo como esta
Caixa de diaacutelogo com trecircs bototildees
Para fechar a imagem primeiro clique no botatildeo Salvar ou Natildeo Salvar Clique em Salvar para salvar a imagem e as alteraccedilotildees clique em Natildeo Salvar para excluir a imagem e descartar as alteraccedilotildees Se clicar em Cancelar a caixa de diaacutelogo seraacute descartada e vocecirc retornaraacute ao programa
Dica
Pressionar a tecla Enter eacute o mesmo que clicar em um botatildeo de comando que esteja selecionado
Fora das caixas de diaacutelogo a aparecircncia dos bototildees de comando varia por isso agraves vezes eacute difiacutecil saber o que eacute ou natildeo um botatildeo Por exemplo os bototildees de comando costumam ser exibidos como pequenos iacutecones (imagens) sem texto ou moldura retangular
A maneira mais confiaacutevel de determinar se um item eacute um botatildeo de comando eacute colocar o ponteiro do mouse sobre ele Se ele acender e surgir um contorno retangular em torno dele trata-se de um botatildeo A maioria dos bototildees tambeacutem exibe algum texto descrevendo sua funccedilatildeo quando vocecirc aponta para eles
Se um botatildeo se dividir em duas partes quando vocecirc apontar para ele trata-se de um botatildeo de divisatildeo Clique na parte principal do botatildeo para executar um comando ou clique na seta para abrir um menu com mais opccedilotildees
Manual de Instruccedilatildeo de Informaacutetica Baacutesica para Inclusatildeo Digital ndash Natildeo Comercial- Venda Proibida
Material de Acordo com Lei de Direito Autoral Brasileira (Lei 961098) em conformidade com a Lei de Software (960998) Art 6ordm Inc 2ordm Sendo seu uso natildeo Comercial e a distribuiccedilatildeo Gratuita Autorizada para fins de inclusatildeo Digital
55
Bototildees de divisatildeo se dividem em duas partes quando vocecirc aponta para eles
Usando bototildees de opccedilatildeo
Os bototildees de opccedilatildeo permitem escolher entre duas ou mais opccedilotildees Normalmente aparecem em caixas de diaacutelogo A figura a seguir mostra dois bototildees de opccedilatildeo A opccedilatildeo Cor estaacute selecionada
O clique em um botatildeo seleciona esta opccedilatildeo
Para selecionar uma opccedilatildeo clique em um dos bototildees Eacute possiacutevel selecionar apenas uma opccedilatildeo
Usando caixas de seleccedilatildeo
As caixas de seleccedilatildeo permitem selecionar uma ou mais opccedilotildees independentes Ao contraacuterio dos bototildees de opccedilatildeo que restringem sua escolha a uma opccedilatildeo as caixas de seleccedilatildeo permitem que vocecirc escolha vaacuterias opccedilotildees ao mesmo tempo
Clique em uma caixa de seleccedilatildeo vazia para selecionar esta opccedilatildeo
Para usar caixas de seleccedilatildeo
Clique em um quadrado vazio para selecionar ou ativar esta opccedilatildeo Uma marca de seleccedilatildeo apareceraacute no quadrado indicando que a opccedilatildeo foi selecionada
Para desativar uma opccedilatildeo desmarque (remova) sua marca de seleccedilatildeo clicando nela
Opccedilotildees que natildeo podem ser selecionadas ou desmarcadas no momento satildeo mostradas em cinza
Manual de Instruccedilatildeo de Informaacutetica Baacutesica para Inclusatildeo Digital ndash Natildeo Comercial- Venda Proibida
Material de Acordo com Lei de Direito Autoral Brasileira (Lei 961098) em conformidade com a Lei de Software (960998) Art 6ordm Inc 2ordm Sendo seu uso natildeo Comercial e a distribuiccedilatildeo Gratuita Autorizada para fins de inclusatildeo Digital
56
Usando controles deslizantes
Um controle deslizante permite ajustar uma configuraccedilatildeo em um intervalo de valores Ele tem a seguinte aparecircncia
A accedilatildeo de mover o controle deslizante altera a velocidade do ponteiro
Um controle deslizante ao longo da barra mostra o valor selecionado no momento No exemplo acima o controle deslizante estaacute posicionado no meio do caminho entre Lenta e Raacutepida indicando uma velocidade meacutedia do ponteiro
Para usar um controle deslizante arraste-o em direccedilatildeo ao valor desejado
Usando caixas de texto
Uma caixa de texto permite digitar informaccedilotildees como senha ou termo de pesquisa A figura a seguir mostra uma caixa de diaacutelogo contendo uma caixa de texto Digitamos urso na caixa de texto
Exemplo de uma caixa de texto em uma caixa de diaacutelogo
Uma linha vertical intermitente chamada cursor indica onde apareceraacute o texto que vocecirc digitar No exemplo vocecirc pode ver o cursor apoacutes o o de urso Eacute possiacutevel mover facilmente o cursor clicando na nova posiccedilatildeo Por exemplo para adicionar uma palavra antes de urso primeiro mova o cursor e clique antes do u
Se vocecirc natildeo vir um cursor na caixa de texto significa que a caixa de texto natildeo estaacute pronta para digitaccedilatildeo Primeiro clique na caixa e soacute depois comece a digitar
Caixas de texto que exigem senhas geralmente ocultam a senha quando vocecirc a digita para o caso de algueacutem estar olhando para sua tela
Manual de Instruccedilatildeo de Informaacutetica Baacutesica para Inclusatildeo Digital ndash Natildeo Comercial- Venda Proibida
Material de Acordo com Lei de Direito Autoral Brasileira (Lei 961098) em conformidade com a Lei de Software (960998) Art 6ordm Inc 2ordm Sendo seu uso natildeo Comercial e a distribuiccedilatildeo Gratuita Autorizada para fins de inclusatildeo Digital
57
Caixas de texto que exigem senhas geralmente ocultam a senha
Usando listas supensas
Listas suspensas satildeo semelhantes a menus Entretanto em vez de clicar em um comando vocecirc escolhe uma opccedilatildeo Quando estatildeo fechadas as listas suspensas mostram somente a opccedilatildeo selecionada no momento As outras opccedilotildees disponiacuteveis ficam ocultas ateacute que vocecirc clique no controle como mostra a figura abaixo
Uma lista suspensa fechada (agrave esquerda) e aberta (agrave direita)
Para abrir uma lista suspensa clique nela Para escolher uma opccedilatildeo na lista clique na opccedilatildeo
Usando caixas de listagem
Uma caixa de listagem exibe uma lista de opccedilotildees para vocecirc escolher Ao contraacuterio da lista suspensa as opccedilotildees (todas ou algumas) jaacute estatildeo visiacuteveis sem que seja necessaacuterio abrir a lista
Caixa de listagem
Para escolher uma opccedilatildeo na lista clique nela Se a opccedilatildeo desejada natildeo estiver visiacutevel use a barra de rolagem para rolar a lista para cima ou para baixo Se a caixa de listagem tiver uma caixa de texto acima dela vocecirc poderaacute digitar o nome ou valor da opccedilatildeo
Manual de Instruccedilatildeo de Informaacutetica Baacutesica para Inclusatildeo Digital ndash Natildeo Comercial- Venda Proibida
Material de Acordo com Lei de Direito Autoral Brasileira (Lei 961098) em conformidade com a Lei de Software (960998) Art 6ordm Inc 2ordm Sendo seu uso natildeo Comercial e a distribuiccedilatildeo Gratuita Autorizada para fins de inclusatildeo Digital
58
Usando guias
Em algumas caixas de diaacutelogo as opccedilotildees satildeo divididas em duas ou mais guias Somente uma guia (ou um conjunto de opccedilotildees) pode ser visualizada por vez
Guias
A guia selecionada no momento aparece na frente das outras guias Para alternar para outra guia clique nela
Trabalhando com arquivos e pastas
Um arquivo eacute um item que conteacutem informaccedilotildees por exemplo texto imagens ou muacutesica Quando aberto um arquivo pode ser muito parecido com um documento de texto ou com uma imagem que vocecirc poderia encontrar na mesa de algueacutem ou em um arquivo convencional Em seu computador os arquivos satildeo representados por iacutecones isso facilita o reconhecimento de um tipo de arquivo bastando olhar para o respectivo iacutecone Veja a seguir alguns iacutecones de arquivo comuns
Iacutecones de alguns tipos de arquivo
Uma pasta eacute um contecirciner que pode ser usado para armazenar arquivos Se vocecirc tivesse centenas de arquivos em papel em sua mesa seria quase impossiacutevel encontrar um arquivo especiacutefico quando vocecirc dele precisasse Eacute por isso que as pessoas costumam armazenar os arquivos em papel em pastas dentro de um arquivo convencional As pastas no computador funcionam exatamente da mesma forma Veja a seguir alguns iacutecones de pasta comuns
Manual de Instruccedilatildeo de Informaacutetica Baacutesica para Inclusatildeo Digital ndash Natildeo Comercial- Venda Proibida
Material de Acordo com Lei de Direito Autoral Brasileira (Lei 961098) em conformidade com a Lei de Software (960998) Art 6ordm Inc 2ordm Sendo seu uso natildeo Comercial e a distribuiccedilatildeo Gratuita Autorizada para fins de inclusatildeo Digital
59 Uma pasta vazia (agrave esquerda) uma pasta contendo
arquivos (agrave direita)
As pastas tambeacutem podem ser armazenadas em outras pastas Uma pasta dentro de uma pasta eacute chamada subpasta Vocecirc pode criar quantas subpastas quiser e cada uma pode armazenar qualquer quantidade de arquivos e subpastas adicionais
Usando bibliotecas para acessar arquivos e pastas
Quando se trata de se organizar natildeo eacute necessaacuterio comeccedilar do zero Vocecirc pode usar bibliotecas um novo recurso desta versatildeo do Windows para acessar arquivos e pastas e organizaacute-los de diferentes maneiras Esta eacute uma lista das quatro bibliotecas padratildeo e para que elas satildeo usadas normalmente
Biblioteca Documentos Use essa biblioteca para organizar documentos de processamento de texto planilhas apresentaccedilotildees e outros arquivos relacionados a texto Para mais informaccedilotildees consulte Gerenciamento de documentos
Por padratildeo os arquivos movidos copiados ou salvos na biblioteca Documentos satildeo armazenados na pasta Meus Documentos
Biblioteca Imagens Use esta biblioteca para organizar suas imagens digitais sejam elas obtidas da cacircmera do scanner ou de emails recebidos de outras pessoas Para mais informaccedilotildees consulte Gerenciando as imagens
Por padratildeo os arquivos movidos copiados ou salvos na biblioteca Imagens satildeo armazenados na pasta Minhas Imagens
Biblioteca Muacutesicas Use esta biblioteca para organizar suas muacutesicas digitais como as que vocecirc copia de um CD de aacuteudio ou as baixadas da Internet Para mais informaccedilotildees consulte Gerenciamento de muacutesicas
Por padratildeo os arquivos movidos copiados ou salvos na biblioteca Muacutesicas satildeo armazenados na pasta Minhas Muacutesicas
Biblioteca Viacutedeos Use esta biblioteca para organizar e arrumar seus viacutedeos como clipes da cacircmera digital ou da cacircmera de viacutedeo ou arquivos de viacutedeo baixados da Internet Para mais informaccedilotildees consulte Gerenciamento de viacutedeos
Manual de Instruccedilatildeo de Informaacutetica Baacutesica para Inclusatildeo Digital ndash Natildeo Comercial- Venda Proibida
Material de Acordo com Lei de Direito Autoral Brasileira (Lei 961098) em conformidade com a Lei de Software (960998) Art 6ordm Inc 2ordm Sendo seu uso natildeo Comercial e a distribuiccedilatildeo Gratuita Autorizada para fins de inclusatildeo Digital
60
Por padratildeo os arquivos movidos copiados ou salvos na biblioteca Viacutedeos satildeo armazenados na pasta Meus Viacutedeos
Para abrir as bibliotecas Documentos Imagens ou Muacutesicas clique no botatildeo Iniciar e em seguida em Documentos Imagens ou Muacutesicas
Eacute possiacutevel abrir bibliotecas comuns a partir do menu Iniciar
Para mais informaccedilotildees sobre bibliotecas consulte Trabalhando com bibliotecas
Compreendendo as partes de uma janela
Quando vocecirc abre uma pasta ou biblioteca ela eacute exibida em uma janela As vaacuterias partes dessa janela foram projetadas para facilitar a navegaccedilatildeo no Windows e o trabalho com arquivos pastas e bibliotecas Veja a seguir uma janela tiacutepica e cada uma de suas partes
Manual de Instruccedilatildeo de Informaacutetica Baacutesica para Inclusatildeo Digital ndash Natildeo Comercial- Venda Proibida
Material de Acordo com Lei de Direito Autoral Brasileira (Lei 961098) em conformidade com a Lei de Software (960998) Art 6ordm Inc 2ordm Sendo seu uso natildeo Comercial e a distribuiccedilatildeo Gratuita Autorizada para fins de inclusatildeo Digital
61
Localizando arquivos e pastas
Dependendo da quantidade de arquivos que vocecirc tem e de como eles estatildeo organizados localizar um arquivo pode significar procurar dentre centenas de arquivos e subpastas uma tarefa nada simples Para poupar tempo e esforccedilo use a caixa de pesquisa para localizar o arquivo
A caixa de pesquisa
Copiando e movendo arquivos e pastas
De vez em quando vocecirc pode querer alterar o local onde os arquivos ficam armazenados no computador Por exemplo talvez vocecirc queira mover os arquivos para outra pasta ou copiaacute-los para uma miacutedia removiacutevel (como CDs ou cartotildees de memoacuteria) a fim de compartilhar com outra pessoa
A maioria das pessoas copiam e movem arquivos usando um meacutetodo chamado arrastar e soltar Comece abrindo a pasta que conteacutem o arquivo ou a pasta que deseja mover Depois em uma janela diferente abra a pasta para onde deseja mover o item Posicione as janelas lado a lado na aacuterea de trabalho para ver o conteuacutedo de ambas
Em seguida arraste a pasta ou o arquivo da primeira pasta para a segunda Isso eacute tudo
Para copiar ou mover um arquivo arraste-o de uma janela para outra
Manual de Instruccedilatildeo de Informaacutetica Baacutesica para Inclusatildeo Digital ndash Natildeo Comercial- Venda Proibida
Material de Acordo com Lei de Direito Autoral Brasileira (Lei 961098) em conformidade com a Lei de Software (960998) Art 6ordm Inc 2ordm Sendo seu uso natildeo Comercial e a distribuiccedilatildeo Gratuita Autorizada para fins de inclusatildeo Digital
62
Criando e excluindo arquivos e pastas
O modo mais comum de criar novos arquivos eacute usando um programa Por exemplo vocecirc pode criar um documento de texto em um programa de processamento de texto ou um arquivo de filme em um programa de ediccedilatildeo de viacutedeos
Alguns programas criam um arquivo no momento em que satildeo abertos Quando vocecirc abre o WordPad por exemplo ele inicia com uma paacutegina em branco Isso representa um arquivo vazio (e natildeo salvo) Comece a digitar e quando estiver pronto para salvar o
trabalho clique no botatildeo Salvar
Quando vocecirc natildeo precisar mais de um arquivo poderaacute removecirc-lo do computador para ganhar espaccedilo e impedir que o computador fique congestionado com arquivos indesejados Para excluir um arquivo abra a respectiva pasta ou biblioteca e selecione o arquivo Pressione Delete no teclado e na caixa de diaacutelogo Excluir Arquivo clique em Sim Vocecirc tambeacutem pode clicar com o clique direito do mouse sobre o arquivo e escolher a opccedilatildeo excluir
Quando vocecirc exclui um arquivo ele eacute armazenado temporariamente na Lixeira Pense nela como uma rede de seguranccedila que lhe permite recuperar pastas ou arquivos excluiacutedos por engano De vez em quando vocecirc deve esvaziar a Lixeira para recuperar o espaccedilo usado pelos arquivos indesejados no disco riacutegido
Mas nem sempre eacute o caso O clique duplo em um arquivo de imagem por exemplo costuma abrir um visualizador de imagens Para alterar a imagem vocecirc precisa usar um programa diferente Clique com o botatildeo direito do mouse no arquivo clique em Abrir com e no nome do programa que deseja usar
Manual de Instruccedilatildeo de Informaacutetica Baacutesica para Inclusatildeo Digital ndash Natildeo Comercial- Venda Proibida
Material de Acordo com Lei de Direito Autoral Brasileira (Lei 961098) em conformidade com a Lei de Software (960998) Art 6ordm Inc 2ordm Sendo seu uso natildeo Comercial e a distribuiccedilatildeo Gratuita Autorizada para fins de inclusatildeo Digital
63
Explorando os Acessoacuterios do Windows
O caminho eacute Menu Iniciar Todos os programas Acessoacuterios
Paint
O Paint eacute um recurso do Windows que pode ser usado para desenhar colorir ou editar imagens Vocecirc pode usar o Paint como um bloco de desenho digital para criar imagens simples projetos criativos ou adicionar texto e designs a outras imagens como aquelas obtidas com sua cacircmera digital
A janela do Paint
Trabalhando com ferramentas
A faixa de opccedilotildees do Paint inclui diversas ferramentas de desenho uacuteteis Vocecirc pode usaacute-las para criar desenhos agrave matildeo livre e adicionar vaacuterias formas agraves imagens
Desenhar uma linha
Algumas ferramentas e formas como o Laacutepis o Pincel a Linha e a Curva permitem criar variadas linhas retas curvas e sinuosas O que vocecirc desenha eacute
Manual de Instruccedilatildeo de Informaacutetica Baacutesica para Inclusatildeo Digital ndash Natildeo Comercial- Venda Proibida
Material de Acordo com Lei de Direito Autoral Brasileira (Lei 961098) em conformidade com a Lei de Software (960998) Art 6ordm Inc 2ordm Sendo seu uso natildeo Comercial e a distribuiccedilatildeo Gratuita Autorizada para fins de inclusatildeo Digital
64
determinado pela maneira como vocecirc move o mouse ao desenhar Eacute possiacutevel usar a ferramenta Linha para desenhar uma linha reta por exemplo
Vocecirc ainda pode inserir FORMAS mudar o TRACEJADO DO PINCEL
preencher com cor usando o BALDINHO DE TINTA mudar a COR do pincel
Usando a Borracha com o CLIQUE DIREITO do mouse para substituir a cor
Neste exemplo usamos para substituir a cor 1 (vermelha) pela cor 2 ( verde) usando a borracha a cor 2 refere-se a cor da borracha que ao clicada com o botatildeo direito do mouse ao inveacutes do esquerdo em vez de apagar ou borrar o desenho iraacute substituir a cor vermelha pela verde
Manual de Instruccedilatildeo de Informaacutetica Baacutesica para Inclusatildeo Digital ndash Natildeo Comercial- Venda Proibida
Material de Acordo com Lei de Direito Autoral Brasileira (Lei 961098) em conformidade com a Lei de Software (960998) Art 6ordm Inc 2ordm Sendo seu uso natildeo Comercial e a distribuiccedilatildeo Gratuita Autorizada para fins de inclusatildeo Digital
65
Adicionar texto
Vocecirc pode adicionar texto agrave sua imagem A ferramenta Texto permite que vocecirc adicione uma mensagem ou um tiacutetulo simples
1 Na guia Iniacutecio no grupo Ferramentas clique na ferramenta Texto 2 Arraste o ponteiro na aacuterea de desenho onde vocecirc deseja adicionar texto 3 Em Ferramentas de Texto na guia Texto clique no tipo tamanho e estilo de
fonte no grupo Fonte
O grupo Fonte
4 No grupo Cores clique em Cor 1 e depois em uma cor Essa seraacute a cor do texto 5 Digite o texto a ser adicionado
Apagar parte da imagem
Se vocecirc cometer um erro ou simplesmente precisar alterar parte de uma imagem use a borracha Por padratildeo a borracha altera para branco qualquer aacuterea que vocecirc apagar mas eacute possiacutevel alterar a cor dela Por exemplo se vocecirc definir a cor do segundo plano como amarelo qualquer item apagado se tornaraacute amarelo
1 Na guia Iniacutecio no grupo Ferramentas clique na ferramenta Borracha 2 No grupo Cores clique em Cor 2 e depois na cor a ser usada para apagar Para
apagar com branco natildeo eacute preciso selecionar uma cor 3 Arraste o ponteiro sobre a aacuterea que deseja apagar
Salvando uma imagem
Salve a imagem com frequecircncia para evitar que vocecirc perca acidentalmente seu
trabalho Para salvar clique no botatildeo Paint e depois em Salvar Seratildeo salvas todas as alteraccedilotildees feitas na imagem desde a uacuteltima vez em que ela foi salva
Ao salvar uma nova imagem pela primeira vez vocecirc precisaraacute dar um nome de arquivo a ela Siga estas etapas
1 Clique no botatildeo Paint e depois em Salvar 2 Na caixa Salvar como tipo selecione o formato de arquivo desejado 3 Na caixa Nome do arquivo digite o nome do arquivo e clique em Salvar
Manual de Instruccedilatildeo de Informaacutetica Baacutesica para Inclusatildeo Digital ndash Natildeo Comercial- Venda Proibida
Material de Acordo com Lei de Direito Autoral Brasileira (Lei 961098) em conformidade com a Lei de Software (960998) Art 6ordm Inc 2ordm Sendo seu uso natildeo Comercial e a distribuiccedilatildeo Gratuita Autorizada para fins de inclusatildeo Digital
66
Abrindo Imagens no Paint
Haacute Duas opccedilotildees para abrirmos uma imagem no Paint
1ordf ndash No Guia Arquivo do Paint escolha a opccedilatildeo Abrir ndash Selecione a Imagem desejada em BibliotecasImagens e clique em Abrir
2ordf - Abra suas imagens atraveacutes do menu iniciar ou Biblioteca-Imagens
Manual de Instruccedilatildeo de Informaacutetica Baacutesica para Inclusatildeo Digital ndash Natildeo Comercial- Venda Proibida
Material de Acordo com Lei de Direito Autoral Brasileira (Lei 961098) em conformidade com a Lei de Software (960998) Art 6ordm Inc 2ordm Sendo seu uso natildeo Comercial e a distribuiccedilatildeo Gratuita Autorizada para fins de inclusatildeo Digital
67
Escolha a Imagem e clique com o botatildeo DIREITO do Mouse sobre ela
No menu suspenso aberto escolha a opccedilatildeo Abrir com e clique em Paint
A imagem escolhida ira abrir no Programa Paint conforme a figura abaixo
Manual de Instruccedilatildeo de Informaacutetica Baacutesica para Inclusatildeo Digital ndash Natildeo Comercial- Venda Proibida
Material de Acordo com Lei de Direito Autoral Brasileira (Lei 961098) em conformidade com a Lei de Software (960998) Art 6ordm Inc 2ordm Sendo seu uso natildeo Comercial e a distribuiccedilatildeo Gratuita Autorizada para fins de inclusatildeo Digital
68
Selecionando copiando e colando imagens no Paint
Para selecionar parte de uma imagem clique em Selecionar
Com o mouse selecione a parte da imagem desejada e clique em copiar (Vocecirc tambeacutem pode copiar clicando com o botatildeo direito do mouse)
Agora abra um novo Paint e clique em colar a imagem selecionada seraacute inserida na nova paacutegina ( vocecirc tambeacutem pode colar a imagem selecionada no Word ou no Excel)
Manual de Instruccedilatildeo de Informaacutetica Baacutesica para Inclusatildeo Digital ndash Natildeo Comercial- Venda Proibida
Material de Acordo com Lei de Direito Autoral Brasileira (Lei 961098) em conformidade com a Lei de Software (960998) Art 6ordm Inc 2ordm Sendo seu uso natildeo Comercial e a distribuiccedilatildeo Gratuita Autorizada para fins de inclusatildeo Digital
69
Wordpad
WordPad eacute um programa de ediccedilatildeo de texto que pode ser usado para criar e editar documentos Diferente do Bloco de Notas os documentos do WordPad podem incluir formataccedilatildeo complexa e elementos graacuteficos e eacute possiacutevel vincular ou incorporar objetos como imagens ou outros documentos
Formatar documentos
Formataccedilatildeo refere-se agrave aparecircncia do texto no documento e agrave forma como ele estaacute organizado Vocecirc pode usar a faixa de opccedilotildees localizada logo abaixo da barra de tiacutetulo para alterar facilmente a formataccedilatildeo do documento Por exemplo vocecirc pode escolher entre muitas fontes e tamanhos de fonte diferentes assim como pode aplicar praticamente qualquer cor que queira ao seu texto Tambeacutem eacute faacutecil alterar o alinhamento do documento
Manual de Instruccedilatildeo de Informaacutetica Baacutesica para Inclusatildeo Digital ndash Natildeo Comercial- Venda Proibida
Material de Acordo com Lei de Direito Autoral Brasileira (Lei 961098) em conformidade com a Lei de Software (960998) Art 6ordm Inc 2ordm Sendo seu uso natildeo Comercial e a distribuiccedilatildeo Gratuita Autorizada para fins de inclusatildeo Digital
70
Calculadora
Vocecirc pode usar a Calculadora para executar caacutelculos simples como adiccedilatildeo subtraccedilatildeo multiplicaccedilatildeo e divisatildeo A Calculadora tambeacutem oferece os recursos avanccedilados de uma calculadora de programaccedilatildeo cientiacutefica e estatiacutestica Clique no Guia exibir para explorar os recursos da calculadora
Eacute possiacutevel realizar caacutelculos clicando nos bototildees da calculadora ou digitando os caacutelculos com o teclado
Bloco de Notas
Bloco de Notas eacute um programa baacutesico de ediccedilatildeo de texto mais comumente usado para exibir ou editar arquivos de texto Um arquivo de texto eacute um tipo de arquivo normalmente identificado pela extensatildeo txt
Windows Media Player
O Windows Media Player oferece uma interface intuitiva e faacutecil de usar para executar arquivos de miacutedia digital organizar sua coleccedilatildeo de miacutedia digital gravar CDs das suas muacutesicas favoritas copiar muacutesicas de CDs sincronizar arquivos de miacutedia digital com um dispositivo portaacutetil e comprar conteuacutedo de miacutedia digital em lojas online
Manual de Instruccedilatildeo de Informaacutetica Baacutesica para Inclusatildeo Digital ndash Natildeo Comercial- Venda Proibida
Material de Acordo com Lei de Direito Autoral Brasileira (Lei 961098) em conformidade com a Lei de Software (960998) Art 6ordm Inc 2ordm Sendo seu uso natildeo Comercial e a distribuiccedilatildeo Gratuita Autorizada para fins de inclusatildeo Digital
71
Iniciar o Windows Media Player
Para iniciar o Windows Media Player clique no botatildeo Iniciar clique em Todos os Programas e depois em Windows Media Player
Duas maneiras de aproveitar sua miacutedia a Biblioteca do Player e o modo Em Execuccedilatildeo
O Windows Media Player permite alternar entre dois modos a Biblioteca do Player que daacute a vocecirc o total controle sobre os muitos recursos do Player e o modo Em Execuccedilatildeo que fornece um visatildeo simplificada de sua miacutedia que eacute ideal para reproduccedilatildeo
na Biblioteca do Player vocecirc pode ir para o modo Em Execuccedilatildeo clicando no botatildeo
Alternar para Em Execuccedilatildeo no canto inferior direito do Player Para retornar agrave
Biblioteca do Player clique no botatildeo Alternar para Biblioteca no canto superior direito do Player
Biblioteca do Player
Na Biblioteca do Player vocecirc pode acessar e organizar sua coleccedilatildeo de miacutedia digital No painel de navegaccedilatildeo vocecirc pode escolher uma categoria como Muacutesicas Imagens ou Viacutedeos para exibir no painel de detalhes Por exemplo para ver todas as muacutesicas organizadas por gecircnero clique duas vezes em Muacutesicas e clique em Gecircnero Em seguida arraste os itens do painel de detalhes para o painel de lista a fim de criar listas de reproduccedilatildeo gravar CDs ou DVDs ou sincronizar com dispositivos como players de muacutesica portaacuteteis
Manual de Instruccedilatildeo de Informaacutetica Baacutesica para Inclusatildeo Digital ndash Natildeo Comercial- Venda Proibida
Material de Acordo com Lei de Direito Autoral Brasileira (Lei 961098) em conformidade com a Lei de Software (960998) Art 6ordm Inc 2ordm Sendo seu uso natildeo Comercial e a distribuiccedilatildeo Gratuita Autorizada para fins de inclusatildeo Digital
72
Agrave medida que se move entre as vaacuterias exibiccedilotildees na Biblioteca do Player vocecirc pode usar os bototildees Voltar e Avanccedilar no canto superior esquerdo do Player para refazer o seu caminho
Bototildees Voltar e Avanccedilar
No modo Em execuccedilatildeo eacute possiacutevel exibir DVDs e viacutedeos ou ver a muacutesica que estaacute sendo executada no momento Vocecirc pode optar por exibir apenas o item em execuccedilatildeo no momento ou pode clicar com o botatildeo direito do mouse no Player e clicar em Mostrar lista para exibir uma seleccedilatildeo de itens disponiacuteveis
Manual de Instruccedilatildeo de Informaacutetica Baacutesica para Inclusatildeo Digital ndash Natildeo Comercial- Venda Proibida
Material de Acordo com Lei de Direito Autoral Brasileira (Lei 961098) em conformidade com a Lei de Software (960998) Art 6ordm Inc 2ordm Sendo seu uso natildeo Comercial e a distribuiccedilatildeo Gratuita Autorizada para fins de inclusatildeo Digital
73
O conteuacutedo deste manual visa auxiliar na
instruccedilatildeo de cursos de inclusatildeo digital seu
uso natildeo eacute comercial e sua venda eacute proibida
Curta Instrutor Mauriacutecio no Facebook
wwwfacebookcomInformaticaSocialMvp
Acesse informaticasocialmvpblogspotcombr
Manual de Instruccedilatildeo de Informaacutetica Baacutesica
Para Inclusatildeo Digital
Criaccedilatildeo Mauriacutecio V Pires
FonteConteuacutedo Ajuda e Suporte do Windowsreg Microsoft Com ndash Microsoft Officereg ndash
Internet
Imagens Arquivo Pessoal ndash Suporte do Windowsreg- pixabaycom (Public Domain)-
GoogleregImagens
Microsoftreg Microsoft Officereg Windowsreg e Windows Sevemreg satildeo marcas registradas da
Microsoft Corporation
Ateacute aqui nos ajudou o SENHOR 1 Samuel 712
Manual de Instruccedilatildeo de Informaacutetica Baacutesica para Inclusatildeo Digital ndash Natildeo Comercial- Venda Proibida
Material de Acordo com Lei de Direito Autoral Brasileira (Lei 961098) em conformidade com a Lei de Software (960998) Art 6ordm Inc 2ordm Sendo seu uso natildeo Comercial e a distribuiccedilatildeo Gratuita Autorizada para fins de inclusatildeo Digital
74
Novo Livro Informaacutetica do Baacutesico ao Essencial-
Wordreg Excelreg e PowerPointreg
Esse novo material foi desenvolvido para instruccedilotildees
individuais baacutesicas de Wordreg Excelreg e PowerPointreg para
aqueles que jaacute estudaram informaacutetica baacutesica pois possui
o conteuacutedo inicial visto neste manual mais as funccedilotildees
baacutesicas essenciais de cada programa
Acesse instrutormauricioblogspotcombr
Informaticasocialmvpblogspotcombr
E veja como adquirir em breve

Manual de Instruccedilatildeo de Informaacutetica Baacutesica para Inclusatildeo Digital ndash Natildeo Comercial- Venda Proibida
Material de Acordo com Lei de Direito Autoral Brasileira (Lei 961098) em conformidade com a Lei de Software (960998) Art 6ordm Inc 2ordm Sendo seu uso natildeo Comercial e a distribuiccedilatildeo Gratuita Autorizada para fins de inclusatildeo Digital
15
Unidades de CD ndash DVD e Blu-ray
Hoje em dia quase todos os computadores vecircm equipados com uma unidade de CD ou DVD geralmente localizada na frente da unidade de sistema As unidades de CD usam lasers para ler (recuperar) dados de um CD Muitas delas tambeacutem podem gravar dados em CDs Se vocecirc tiver uma unidade de disco gravaacutevel poderaacute armazenar coacutepias de seus arquivos em CDs vazios ( CD-R) A unidade de CD tambeacutem serve para tocar CDs de muacutesica no computador
CD
As unidades de DVD e ou Blu-ray fazem o mesmo que as unidades de CD e tambeacutem leem DVDs e ou Blu-ray Se vocecirc tiver uma unidade destas poderaacute reproduzir arquivos destas miacutedia filmes etc Muitas unidades de DVD podem gravar dados em miacutedias de DVDs vazios ( DVD-R)
Unidades de Leitor de Cartatildeo de Memoacuteria e Unidades de disquete
O leitor de cartatildeo de memoria eacute um drive que lecirc cartotildees de memoria de vaacuterios formatos entre estes o SD o tipo mais popular de memoacuteria Flash sendo amplamente utilizados em celulares cacircmeras digitais consoles de videogame e outros dispositivos portaacuteteis Tamanho sucesso se deve em parte agraves suas variaccedilotildees os cartotildees miniSD e microSD que possuem dimensotildees reduzidas e podem ser encontrados atualmente com capacidades bastante altas como 32 64 GB ou mais
As unidades de disquete armazenam informaccedilotildees em discos tambeacutem chamados discos flexiacuteveis ou disquetes hoje quase natildeo existem
Manual de Instruccedilatildeo de Informaacutetica Baacutesica para Inclusatildeo Digital ndash Natildeo Comercial- Venda Proibida
Material de Acordo com Lei de Direito Autoral Brasileira (Lei 961098) em conformidade com a Lei de Software (960998) Art 6ordm Inc 2ordm Sendo seu uso natildeo Comercial e a distribuiccedilatildeo Gratuita Autorizada para fins de inclusatildeo Digital
16
Pen Drive
Pen Drive ou Memoacuteria USB Flash Drive eacute um dispositivo de memoacuteria constituiacutedo por memoacuteria flash eacute usado para armazenar arquivos imagens musicas e etc e transporta-los eacute conectado atraveacutes de uma ligaccedilatildeo USB permitindo a sua conexatildeo a uma porta USB de um computador ou outro equipamento com uma entrada USB As capacidades atuais de armazenamento satildeo variadas2481632 gigabytes existindo pen drives com capacidade de ateacute 256 Gigabytes
Pen Drive
Monitor
O monitor exibe informaccedilotildees em forma visual usando texto e elementos graacuteficos A parte do monitor que exibe as informaccedilotildees eacute chamada tela Como a tela de uma televisatildeo a tela de um computador pode mostrar imagens paradas ou em movimento
Os tipos baacutesicos de monitores satildeo CRT (tubo de raios catoacutedicos) LCD (viacutedeo de cristal liacutequido) ou LED ( Diodo Emissor de Luz ) Ambos produzem imagens niacutetidas mas os monitores LED e LCD levam vantagem por serem mais finos e mais leves
Monitor LCD Monitor LED Monitor CRT
L E D
Manual de Instruccedilatildeo de Informaacutetica Baacutesica para Inclusatildeo Digital ndash Natildeo Comercial- Venda Proibida
Material de Acordo com Lei de Direito Autoral Brasileira (Lei 961098) em conformidade com a Lei de Software (960998) Art 6ordm Inc 2ordm Sendo seu uso natildeo Comercial e a distribuiccedilatildeo Gratuita Autorizada para fins de inclusatildeo Digital
17
Impressoras
Uma impressora transfere dados de um computador para o papel Vocecirc natildeo precisa de impressora para usar o computador mas se tiver uma poderaacute imprimir e-mails cartotildees convites anuacutencios e outros materiais Muitas pessoas tambeacutem preferem imprimir suas fotos em casa
Os dois principais tipos de impressora satildeo a jato de tinta e a laser As impressoras a jato de tinta satildeo as mais populares para uso domeacutestico Elas podem imprimir em preto e branco ou em cores e produzem fotos de alta qualidade quando usadas com papel especial As impressoras a laser satildeo mais raacutepidas e mais adequadas para uso intenso Haacute ainda as impressoras matriciais usadas no passado mas que devido a economia que proporcionam as esta voltando ao uso nas empresas
Impressora a jato de tinta Impressora a laser Impressora matricial
Alto-falantes
Os alto-falantes satildeo usados para tocar som Eles podem vir embutidos na unidade de sistema ou ser conectados com cabos Satildeo eles que permitem ouvir muacutesica e efeitos de som no computador
Alto-falantes do computador
Manual de Instruccedilatildeo de Informaacutetica Baacutesica para Inclusatildeo Digital ndash Natildeo Comercial- Venda Proibida
Material de Acordo com Lei de Direito Autoral Brasileira (Lei 961098) em conformidade com a Lei de Software (960998) Art 6ordm Inc 2ordm Sendo seu uso natildeo Comercial e a distribuiccedilatildeo Gratuita Autorizada para fins de inclusatildeo Digital
18
Modem
Para conectar o computador agrave Internet vocecirc precisa de um modem um dispositivo que envia e recebe informaccedilotildees do computador por linha telefocircnica ou cabo de alta velocidade Agraves vezes os modems vecircm embutidos na unidade de sistema mas os de alta velocidade normalmente satildeo componentes separados
Mouse
Mouse eacute um pequeno dispositivo usado para apontar e selecionar itens na tela do computador Embora existam mouses de vaacuterias formas o modelo mais comum se assemelha a um rato (como diz o nome em inglecircs) Ele eacute pequeno e alongado sendo conectado agrave unidade de sistema por um cabo comprido que faz lembrar uma cauda Alguns mouses mais novos satildeo sem fio
Mouse
O mouse geralmente possui dois bototildees um botatildeo principal (normalmente o da esquerda) e um botatildeo secundaacuterio o da direita Muitos mouses tambeacutem tecircm uma roda entre os dois bototildees que permite percorrer as telas de informaccedilotildees
Ponteiros do mouse
Agrave medida que vocecirc move o mouse com a matildeo um ponteiro na tela se move na mesma direccedilatildeo (A aparecircncia do ponteiro pode mudar dependendo da sua posiccedilatildeo na tela)
Manual de Instruccedilatildeo de Informaacutetica Baacutesica para Inclusatildeo Digital ndash Natildeo Comercial- Venda Proibida
Material de Acordo com Lei de Direito Autoral Brasileira (Lei 961098) em conformidade com a Lei de Software (960998) Art 6ordm Inc 2ordm Sendo seu uso natildeo Comercial e a distribuiccedilatildeo Gratuita Autorizada para fins de inclusatildeo Digital
19
Quando quiser selecionar um item aponte para ele e clique no botatildeo principal ou seja pressione-o e solte-o Apontar e clicar com o mouse eacute a principal maneira de interagir com o computador
Teclado
A finalidade principal do teclado eacute digitar texto no computador Ele possui teclas para letras e nuacutemeros exatamente como em uma maacutequina de escrever A diferenccedila estaacute nas teclas especiais
As teclas de funccedilatildeo localizadas na linha superior executam funccedilotildees diferentes dependendo de onde satildeo usadas
O teclado numeacuterico localizado agrave direita na maioria dos teclados permite inserir nuacutemeros rapidamente
As teclas de navegaccedilatildeo como as teclas de seta permitem mover sua posiccedilatildeo dentro de documentos ou paacuteginas da Web
Teclado Vocecirc tambeacutem pode usar o teclado para executar muitas das mesmas tarefas que executa com um mouse
VAMOS VER NAS PROacuteXIMAS PAacuteGINAS COMO USAR O MOUSE E O TECLADO
Ligar e Desligar o microcomputador
O computador eacute sensiacutevel a variaccedilotildees bruscas de energia sendo assim temos que tomar alguns cuidados baacutesicos
Ao ligar um computador eacute preciso verificar
Os cabos de energia do Computador e perifeacutericos Observar quanto ao estado de conservaccedilatildeo dos cabos fios descascados emendas e
etc
Manual de Instruccedilatildeo de Informaacutetica Baacutesica para Inclusatildeo Digital ndash Natildeo Comercial- Venda Proibida
Material de Acordo com Lei de Direito Autoral Brasileira (Lei 961098) em conformidade com a Lei de Software (960998) Art 6ordm Inc 2ordm Sendo seu uso natildeo Comercial e a distribuiccedilatildeo Gratuita Autorizada para fins de inclusatildeo Digital
20
Verificar se a voltagem estaacute correta (110 volts ou 220 volts)
Existe uma chave seletora atraacutes do Computador perto da conexatildeo do cabo de energia
Notebook possuem fontes chaveadas automaticamente mas computadores Desktops possuem um seletor de voltagem se natildeo souber procure algueacutem que possa auxiliaacute-lo(a)
Estabilizador de Voltagem
Verifique a existecircncia de um estabilizador de voltagem e se existir verificar a voltagem da mesma (110 v ou 220 v) que deve ser compatiacutevel com a voltagem utilizada na sua casa trabalho
Deve existir uma chave seletora atraacutes do estabilizador tambeacutem
(o estabilizador eacute um equipamento utilizado para proteger seu computador contra variaccedilotildees de energia eleacutetrica que sempre ocorrem sem percebermos mas que afetam o bom funcionamento dos mesmos recomenda-se que sempre utilize estabilizadores de tensatildeo e voltagem para equipamentos eletrocircnicos de boa qualidade pois caso contraacuterio o estabilizador tambeacutem pode interferir no bom funcionamento da fonte do computador)
Caso todos os cabos estiverem conectados ligar o estabilizador
O estabilizador possui um botatildeo LigaDesliga de acesso e identificaccedilatildeo simples Nobreak Em empresas eacute comum a existecircncia de nobreak cuja funccedilatildeo eacute semelhante ao do estabilizador poreacutem possui uma bateria interna a qual em caso de falta de energia eleacutetrica mantem o computador ligado por alguns minutos ateacute que o usuaacuterio possa salvar e desligar o computador normalmente sem perder dados Quando haacute um corte de energia o nobreak apita intermitente ateacute que seja desligado O procedimento para ligar o nobreak satildeo os mesmos do estabilizador ou seja verificar a voltagem e ligar no botatildeo liga e desliga Filtro de linha Caso o computador natildeo possua estabilizador ou nobreak como normalmente possui vaacuterios cabos devidos seus perifeacutericos satildeo comuns ao menos um filtro de linha que eacute uma reacutegua de tomadas com proteccedilatildeo por fusiacutevel esta reacutegua tambeacutem possui um botatildeo liga e desliga eacute comum encontrarmos uma reacutegua de tomadas juntamente com o estabilizador ou nobreak na maioria das vezes eacute a primeira a ser ligada Se vocecirc tomou todas as precauccedilotildees acima
Ligue o Computador atraveacutes do botatildeo LigaDesliga
Aguardar os procedimentos de inicializaccedilatildeo do PC
Informar senha e nome do usuaacuterio caso existam e quando solicitado
Manual de Instruccedilatildeo de Informaacutetica Baacutesica para Inclusatildeo Digital ndash Natildeo Comercial- Venda Proibida
Material de Acordo com Lei de Direito Autoral Brasileira (Lei 961098) em conformidade com a Lei de Software (960998) Art 6ordm Inc 2ordm Sendo seu uso natildeo Comercial e a distribuiccedilatildeo Gratuita Autorizada para fins de inclusatildeo Digital
21
Desligando corretamente o computador
Quando vocecirc termina de usar o computador eacute importante desligaacute-lo corretamente natildeo apenas para economizar energia mas tambeacutem para garantir que os dados sejam salvos e para ajudar a mantecirc-lo mais seguro Haacute trecircs maneiras de desligar o computador pressionando o botatildeo ligadesliga do computador usando o botatildeo Desligar no menu Iniciar e caso tenha um laptop fechando a tampa
Use o botatildeo Desligar no menu Iniciar
Para desligar o computador usando o menu Iniciar clique no botatildeo Iniciar e no canto inferior direito desse menu clique em Desligar
Quando vocecirc clicar em Desligar o computador fecharaacute todos os programas abertos juntamente com o proacuteprio Windows para em seguida desligar completamente o computador e a tela O desligamento natildeo salva seu trabalho portanto primeiro salve seus arquivos
Usando o modo de suspensatildeo
Vocecirc pode colocar seu computador em suspensatildeo em vez de desligaacute-lo Quando o computador estaacute em suspensatildeo o viacutedeo se desliga e geralmente a ventoinha para Geralmente uma luz na parte externa do gabinete do computador pisca ou fica amarela para indicar que o computador estaacute em suspensatildeo Todo o processo leva apenas alguns segundos
Como o Windows se lembraraacute do que vocecirc estava fazendo natildeo eacute necessaacuterio fechar os programas e arquivos antes de colocar o computador em suspensatildeo Mas conveacutem salvar seu trabalho antes de colocar o computador em qualquer modo de baixo consumo de energia Na proacutexima vez que vocecirc ligar o computador (e inserir sua senha se necessaacuterio) a aparecircncia da tela seraacute exatamente igual a quando vocecirc desligou o computador
Para ativar o computador pressione o botatildeo de energia no gabinete do computador Como vocecirc natildeo precisa esperar o Windows iniciar o computador eacute ativado em segundos e vocecirc pode voltar ao trabalho quase imediatamente
Observaccedilatildeo
Enquanto estaacute em suspensatildeo o computador usa pouca energia para manter seu trabalho na memoacuteria Se vocecirc estiver usando um laptop natildeo se preocupe A bateria natildeo seraacute descarregada Se o computador ficar muitas horas em suspensatildeo ou se a bateria estiver acabando seu trabalho seraacute salvo no disco riacutegido e o computador seraacute desligado de vez sem consumir energia
Manual de Instruccedilatildeo de Informaacutetica Baacutesica para Inclusatildeo Digital ndash Natildeo Comercial- Venda Proibida
Material de Acordo com Lei de Direito Autoral Brasileira (Lei 961098) em conformidade com a Lei de Software (960998) Art 6ordm Inc 2ordm Sendo seu uso natildeo Comercial e a distribuiccedilatildeo Gratuita Autorizada para fins de inclusatildeo Digital
22
Quando desligar
Ainda que colocar o computador em suspensatildeo seja uma maneira raacutepida de desligaacute-lo e a melhor opccedilatildeo para retomar o trabalho rapidamente haacute situaccedilotildees em que eacute necessaacuterio desligaacute-lo completamente
Ao adicionar ou atualizar hardware no interior do computador (por exemplo instalar memoacuteria disco riacutegido placa de som ou placa de viacutedeo) Desligue o computador e desconecte-o da fonte de energia antes de prosseguir com a atualizaccedilatildeo
Ao se adicionar uma impressora um monitor uma unidade externa ou outro dispositivo de hardware que natildeo se conecta a uma portaUSB ou IEEE 1394 no computador Desligue o computador antes de conectar o dispositivo
ser a o
Ao adicionar hardware que usa um cabo USB natildeo eacute necessaacuterio desligar o computador primeiro A maioria dos dispositivos mais novos usa cabos USB Esta eacute a aparecircncia de um cabo USB
Cabo USB
Usuaacuterios de laptop Fechar a tampa Se tiver um laptop haacute uma maneira mais faacutecil ainda de desligar o computador fechando a tampa Vocecirc pode escolher se o computador seraacute colocado em suspensatildeo desligaraacute ou entraraacute em outro estado de economia de energia Se preferir desligue o laptop pelo sistema ou pressionando o respectivo botatildeo de energia
Manual de Instruccedilatildeo de Informaacutetica Baacutesica para Inclusatildeo Digital ndash Natildeo Comercial- Venda Proibida
Material de Acordo com Lei de Direito Autoral Brasileira (Lei 961098) em conformidade com a Lei de Software (960998) Art 6ordm Inc 2ordm Sendo seu uso natildeo Comercial e a distribuiccedilatildeo Gratuita Autorizada para fins de inclusatildeo Digital
23
Usando o mouse
Assim como vocecirc usa as matildeos para interagir com objetos no mundo fiacutesico pode usar o mouse para interagir com itens na tela do computador Eacute possiacutevel mover objetos abri-los alteraacute-los jogaacute-los fora e executar outras accedilotildees tudo apontando e clicando com o mouse
Partes baacutesicas
Um mouse geralmente possui dois bototildees um botatildeo principal (normalmente o da esquerda) e um botatildeo secundaacuterio (geralmente o da direita) Usaremos o botatildeo principal com mais frequecircncia A maioria dos mouses possui uma roda de rolagem entre os bototildees para ajudar vocecirc a percorrer documentos e paacuteginas da Web com mais facilidade Em alguns mouses a roda de rolagem pode ser pressionada para funcionar como um terceiro botatildeo Mouses avanccedilados podem ter bototildees adicionais que satildeo capazes de executar outras funccedilotildees
Partes de um mouse
A posiccedilatildeo correta do mouse eacute apontada para frente vocecirc pode fazer movimentos para todos os lados e movimentos circulares poreacutem ele deve permanecer apontado para frente
Manual de Instruccedilatildeo de Informaacutetica Baacutesica para Inclusatildeo Digital ndash Natildeo Comercial- Venda Proibida
Material de Acordo com Lei de Direito Autoral Brasileira (Lei 961098) em conformidade com a Lei de Software (960998) Art 6ordm Inc 2ordm Sendo seu uso natildeo Comercial e a distribuiccedilatildeo Gratuita Autorizada para fins de inclusatildeo Digital
24
Pressionando e movendo o mouse
Ponteiros do mouse
Coloque o mouse ao lado do teclado em uma superfiacutecie limpa e macia como um mouse pad Pressione o mouse levemente com o dedo indicador sobre o botatildeo principal e descanse o polegar na lateral Para mover o mouse deslize-o lentamente em qualquer direccedilatildeo Natildeo o vire Mantenha a frente do mouse na direccedilatildeo oposta a vocecirc Agrave medida que vocecirc move o mouse um ponteiro (veja a figura) na tela se move na mesma direccedilatildeo Se vocecirc ficar sem espaccedilo para mover o mouse na mesa ou no mouse pad basta levantaacute-lo e trazecirc-lo de volta para perto de vocecirc
Segure o mouse levemente mantendo o pulso reto
Apontando clicando e arrastando
Apontar para um item na tela significa mover o mouse para que o ponteiro pareccedila estar tocando o item Quando vocecirc aponta para algo aparece uma pequena caixa que descreve o item Por exemplo quando vocecirc aponta para a Lixeira na aacuterea de trabalho eacute exibida uma caixa com a seguinte informaccedilatildeo Conteacutem os arquivos e pastas que vocecirc excluiu
A accedilatildeo de apontar para um objeto normalmente revela uma mensagem descritiva sobre ele
A forma do ponteiro pode variar em funccedilatildeo de para onde vocecirc estaacute apontado Por exemplo quando vocecirc aponta para um link no navegador da Web o ponteiro muda de
uma seta para uma matildeo com um dedo apontando
A maioria das accedilotildees do mouse satildeo uma combinaccedilatildeo de apontar com pressionar um dos bototildees Existem quatro formas baacutesicas de usar os bototildees do mouse clicar clicar duas vezes clicar com o botatildeo direito e arrastar
Manual de Instruccedilatildeo de Informaacutetica Baacutesica para Inclusatildeo Digital ndash Natildeo Comercial- Venda Proibida
Material de Acordo com Lei de Direito Autoral Brasileira (Lei 961098) em conformidade com a Lei de Software (960998) Art 6ordm Inc 2ordm Sendo seu uso natildeo Comercial e a distribuiccedilatildeo Gratuita Autorizada para fins de inclusatildeo Digital
25
Clicar (clique uacutenico)
Para clicar em um item aponte para ele na tela e pressione e solte o botatildeo principal (normalmente o da esquerda)
O clique costuma ser usado para selecionar (marcar) um item ou abrir um menu e agraves vezes eacute chamado clique uacutenico ou clique com o botatildeo esquerdo
Clicar duas vezes (clique duplo)
Para clicar duas vezes em um item aponte para ele na tela e clique rapidamente duas vezes Se os dois cliques forem espaccedilados poderatildeo ser interpretados como dois cliques individuais em vez de um clique duplo
A accedilatildeo de clicar duas vezes eacute mais usada para abrir itens na aacuterea de trabalho Por exemplo vocecirc pode iniciar um programa ou abrir uma pasta clicando duas vezes no iacutecone correspondente na aacuterea de trabalho
Dica
Se vocecirc tiver problemas para clicar duas vezes poderaacute ajustar a velocidade do clique duplo (o intervalo de tempo aceitaacutevel entre os cliques) Siga estas etapas
1 Para abrir Propriedades do Mouse clique no botatildeo Iniciar e em Painel de Controle Na caixa de pesquisa digite mouse e clique em Mouse
2 Clique na guia Bototildees e em Velocidade do clique duplo mova o controle deslizante para aumentar ou diminuir a velocidade
Clicar com o botatildeo direito
Para clicar com o botatildeo direito em um item aponte para ele na tela e pressione e solte o botatildeo secundaacuterio (normalmente o da direita)
A accedilatildeo de clicar com o botatildeo direito em um item normalmente exibe uma lista de coisas que vocecirc pode fazer com ele Por exemplo ao clicar com o botatildeo direito na Lixeira na aacuterea de trabalho seraacute exibido um menu permitindo que vocecirc a abra esvazie exclua ou veja suas propriedades Se vocecirc natildeo tiver certeza do que fazer com algo clique com o botatildeo direito nele
O clique com o botatildeo direito na Lixeira abre um menu de comandos relacionados
Manual de Instruccedilatildeo de Informaacutetica Baacutesica para Inclusatildeo Digital ndash Natildeo Comercial- Venda Proibida
Material de Acordo com Lei de Direito Autoral Brasileira (Lei 961098) em conformidade com a Lei de Software (960998) Art 6ordm Inc 2ordm Sendo seu uso natildeo Comercial e a distribuiccedilatildeo Gratuita Autorizada para fins de inclusatildeo Digital
26
Arrastar
Vocecirc pode mover itens pela tela arrastando-os Para arrastar um objeto aponte para ele na tela mantenha pressionado o botatildeo principal mova o objeto para outro local e solte o botatildeo
A accedilatildeo de arrastar (agraves vezes chamada arrastar-e-soltar) eacute mais usada para mover arquivos e pastas para um local diferente e mover janelas e iacutecones pela tela
Usando a roda de rolagem
Se o mouse tiver uma roda de rolagem vocecirc poderaacute usaacute-la para percorrer documentos e paacuteginas da Web Para rolar para baixo role a roda para traacutes (em direccedilatildeo a vocecirc) Para rolar para cima role a roda para frente (em direccedilatildeo contraacuteria a vocecirc)
Personalizando o mouse
Vocecirc pode alterar as configuraccedilotildees do mouse de acordo com as suas preferecircncias Por exemplo a aparecircncia do ponteiro do mouse ou a velocidade com que ele se move pela tela Se vocecirc for canhoto poderaacute fazer com que o botatildeo principal seja o da direita Para mais informaccedilotildees
Dicas para usar o mouse com seguranccedila
Pressionar e mover o mouse corretamente pode ajudaacute-lo a evitar dores ou lesotildees nos punhos nas matildeos e nos braccedilos principalmente se vocecirc usa o computador durante periacuteodos de tempo prolongados Veja a seguir algumas dicas para ajudaacute-lo a evitar problemas
Coloque o mouse no niacutevel do cotovelo Os antebraccedilos devem ficar relaxados na lateral
Natildeo comprima ou aperte com forccedila o mouse Segure-o levemente Mova o mouse articulando o braccedilo em torno do cotovelo Evite arquear o
punho para cima para baixo ou para os lados Clique no botatildeo do mouse com um leve toque Mantenha os dedos relaxados Natildeo os deixe pairando sobre os bototildees Quando natildeo estiver usando o mouse natildeo o segure A cada 15 a 20 minutos faccedila uma pausa e interrompa o uso do computador
Manual de Instruccedilatildeo de Informaacutetica Baacutesica para Inclusatildeo Digital ndash Natildeo Comercial- Venda Proibida
Material de Acordo com Lei de Direito Autoral Brasileira (Lei 961098) em conformidade com a Lei de Software (960998) Art 6ordm Inc 2ordm Sendo seu uso natildeo Comercial e a distribuiccedilatildeo Gratuita Autorizada para fins de inclusatildeo Digital
27
Usando o teclado
Esteja vocecirc escrevendo uma carta ou calculando dados numeacutericos o teclado eacute o principal meio de inserir informaccedilotildees no computador Mas vocecirc sabia que tambeacutem pode usaacute-lo para controlar o computador Se vocecirc aprender alguns comandos simples (instruccedilotildees para o computador) do teclado poderaacute trabalhar com mais eficiecircncia Este artigo aborda os conceitos baacutesicos do uso do teclado e apresenta seus comandos
Como as teclas estatildeo organizadas
Elas podem ser divididas em sete grupos de acordo com a funccedilatildeo
Teclas de digitaccedilatildeo (alfanumeacutericas) Incluem as mesmas letras nuacutemeros pontuaccedilatildeo e siacutembolos encontrados em uma maacutequina de escrever tradicional
Teclas de controle Satildeo usadas sozinhas ou em combinaccedilatildeo com outras teclas para executar determinadas accedilotildees As teclas de controle mais usadas satildeo Ctrl
Alt a tecla de logotipo do Windows e Esc Teclas de funccedilatildeo Satildeo usadas para executar tarefas especiacuteficas Elas foram
rotuladas como F1 F2 F3 e assim por diante ateacute F12 A funcionalidade dessas teclas varia de programa para programa
Teclas de navegaccedilatildeo Permitem editar texto e mover-se por documentos ou paacuteginas da Web Elas incluem as teclas de direccedilatildeo Home End Page Up Page Down Delete e Insert
Teclado numeacuterico Eacute uacutetil para digitar nuacutemeros rapidamente As teclas estatildeo agrupadas em bloco na mesma disposiccedilatildeo de uma calculadora convencional
A ilustraccedilatildeo a seguir mostra como essas teclas estatildeo organizadas em um teclado tiacutepico O layout de seu teclado pode ser diferente
Manual de Instruccedilatildeo de Informaacutetica Baacutesica para Inclusatildeo Digital ndash Natildeo Comercial- Venda Proibida
Material de Acordo com Lei de Direito Autoral Brasileira (Lei 961098) em conformidade com a Lei de Software (960998) Art 6ordm Inc 2ordm Sendo seu uso natildeo Comercial e a distribuiccedilatildeo Gratuita Autorizada para fins de inclusatildeo Digital
28
Como as teclas estatildeo organizadas em um teclado
Aleacutem de letras numerais sinais de pontuaccedilatildeo e siacutembolos as teclas de digitaccedilatildeo tambeacutem incluem Shift Caps Lock Tab Enter Barra de Espaccedilos e Backspace
Nome da tecla
Como usaacute-la
Shift Pressione Shift em combinaccedilatildeo com uma letra para digitar uma letra maiuacutescula Pressione Shift em combinaccedilatildeo com outra tecla para digitar o siacutembolo mostrado na parte superior dessa tecla
Caps Lock Pressione Caps Lock uma vez para digitar todas as letras como maiuacutesculas Pressione Caps Lock novamente para desativar essa funccedilatildeo Seu teclado deve ter uma luz indicando se Caps Lock estaacute ligado
Tab Pressione a tecla Tab para mover o cursor vaacuterios espaccedilos para frente Vocecirc tambeacutem pode pressionar a tecla Tab para mover-se para a proacutexima caixa de texto em um formulaacuterio
Enter Pressione Enter para mover o cursor para o comeccedilo da linha de texto Em uma caixa de diaacutelogo pressione Enter para selecionar o botatildeo realccedilado
Barra de Espaccedilos
Pressione a Barra de Espaccedilos para mover o cursor um espaccedilo para frente
Backspace Pressione Backspace para excluir o caractere antes do cursor ou o texto selecionado
Manual de Instruccedilatildeo de Informaacutetica Baacutesica para Inclusatildeo Digital ndash Natildeo Comercial- Venda Proibida
Material de Acordo com Lei de Direito Autoral Brasileira (Lei 961098) em conformidade com a Lei de Software (960998) Art 6ordm Inc 2ordm Sendo seu uso natildeo Comercial e a distribuiccedilatildeo Gratuita Autorizada para fins de inclusatildeo Digital
29
Usando o teclado numeacuterico
O teclado numeacuterico organiza os numerais 0 a 9 o ponto decimal e as operaccedilotildees aritmeacuteticas de + (adiccedilatildeo) - (subtraccedilatildeo) (multiplicaccedilatildeo) e (divisatildeo) na mesma disposiccedilatildeo de uma calculadora Eacute claro que esses caracteres satildeo duplicados em algum lugar no teclado mas o teclado numeacuterico permite inserir operaccedilotildees matemaacuteticas ou dados numeacutericos mais rapidamente usando apenas uma matildeo
Teclado numeacuterico
Para usar o teclado numeacuterico para digitar nuacutemeros pressione Num Lock A maioria dos teclados tem uma luz que indica se Num Lock estaacute ligado ou desligado Quando Num Lock estaacute desligado o teclado numeacuterico funciona como um segundo conjunto de teclas de navegaccedilatildeo (essas funccedilotildees estatildeo impressas nas teclas ao lado dos numerais ou siacutembolos)
Vocecirc pode usar o teclado numeacuterico para executar caacutelculos simples com a Calculadora
Operar a calculadora com o teclado numeacuterico
1 Para abrir a Calculadora clique no botatildeo Iniciar Na caixa de pesquisa digite Calculadora e na lista de resultados clique em Calculadora
2 Verifique se a luz indicativa de Num Lock no teclado estaacute acesa Se natildeo estiver pressione Num Lock
3 Usando o teclado numeacuterico digite o primeiro nuacutemero do caacutelculo 4 No teclado digite + para adicionar - para subtrair para multiplicar ou para
dividir 5 Digite o proacuteximo nuacutemero do caacutelculo 6 Pressione Enter para concluir o caacutelculo
Manual de Instruccedilatildeo de Informaacutetica Baacutesica para Inclusatildeo Digital ndash Natildeo Comercial- Venda Proibida
Material de Acordo com Lei de Direito Autoral Brasileira (Lei 961098) em conformidade com a Lei de Software (960998) Art 6ordm Inc 2ordm Sendo seu uso natildeo Comercial e a distribuiccedilatildeo Gratuita Autorizada para fins de inclusatildeo Digital
30
Trecircs teclas incomuns
Ateacute agora abordamos quase todas as teclas que provavelmente vocecirc usaraacute Poreacutem ainda falta explicar as trecircs teclas mais misteriosas do teclado PrtScn Scroll Lock e PauseBreak
PrtScn (ou Print Screen) USE PARA CAPTURAR A IMAGEM DA TELA
Haacute muito tempo esta tecla realmente fazia o que o nome diz enviava a tela atual de texto para a impressora Hoje em dia o pressionamento de PrtScn captura uma imagem da tela inteira (uma captura de tela) e a copia para a Aacuterea de Transferecircncia na memoacuteria do computador De laacute eacute possiacutevel colaacute-la (Ctrl+V) no Microsoft Paint ou em outro programa e se quiser imprimi-la a partir desse programa
Mais obscura eacute SYS RQ que compartilha a tecla com PrtScn em alguns teclados Historicamente SYS RQ foi criada para ser uma solicitaccedilatildeo do sistema mas esse comando natildeo estaacute habilitado no Windows
Dica
Pressione Alt+PrtScn para capturar uma imagem apenas da janela ativa em vez da tela inteira
ScrLk (ou Scroll Lock)
Na maioria dos programas o pressionamento de Scroll Lock natildeo tem efeito algum Em alguns programas o pressionamento de Scroll Lock altera o comportamento das teclas de direccedilatildeo e das teclas Page Up e Page Down fazendo com que o documento role sem alterar a posiccedilatildeo do cursor ou da seleccedilatildeo Seu teclado deve ter uma luz indicando se Scroll Lock estaacute ligado
PauseBreak
Esta tecla eacute usada raramente Em alguns programas antigos o pressionamento desta tecla pausava o programa ou em combinaccedilatildeo com Ctrl interrompia sua execuccedilatildeo
Outras teclas
Alguns teclados modernos vecircm com teclas de acesso ou seja bototildees que datildeo acesso raacutepido a programas arquivos ou comandos com apenas um pressionamento Outros modelos possuem controles de volume rodas de rolagem rodas de zoom e outros gadgets Para obter detalhes sobre esses recursos visite o site do fabricante ou verifique as informaccedilotildees que acompanham o teclado ou o computador
Manual de Instruccedilatildeo de Informaacutetica Baacutesica para Inclusatildeo Digital ndash Natildeo Comercial- Venda Proibida
Material de Acordo com Lei de Direito Autoral Brasileira (Lei 961098) em conformidade com a Lei de Software (960998) Art 6ordm Inc 2ordm Sendo seu uso natildeo Comercial e a distribuiccedilatildeo Gratuita Autorizada para fins de inclusatildeo Digital
31
Digitando texto
Sempre que vocecirc precisar digitar algo em programas mensagens de email ou caixas de
texto veraacute uma linha vertical intermitente ( Eacute o cursor tambeacutem chamado ponto de inserccedilatildeo Ele mostra onde comeccedilaraacute o texto que vocecirc digitar Vocecirc pode mover o cursor clicando no local desejado com o mouse ou usando as teclas de navegaccedilatildeo (consulte a seccedilatildeo Usando teclas de navegaccedilatildeo neste artigo)
Dicas para usar o teclado com seguranccedila
O uso correto do teclado pode ajudaacute-lo a evitar dores ou lesotildees nos punhos nas matildeos e nos braccedilos principalmente se vocecirc usa o computador durante periacuteodos de tempo prolongados Veja a seguir algumas dicas para ajudaacute-lo a evitar problemas
Coloque o teclado no niacutevel do cotovelo Os antebraccedilos devem ficar relaxados na lateral
Centralize o teclado na sua frente Se ele possuir um teclado numeacuterico use a barra de espaccedilos como ponto central
Digite com as matildeos e os punhos suspensos sobre o teclado para que vocecirc possa usar o braccedilo inteiro para alcanccedilar as teclas distantes em vez de esticar os dedos
Evite descansar as palmas ou os punhos em qualquer tipo de superfiacutecie enquanto digita Se o teclado tiver um descanso para os punhos use-o somente durante as pausas na digitaccedilatildeo
Enquanto digita toque nas teclas com leveza e mantenha os punhos retos Quando natildeo estiver digitando relaxe os braccedilos e as matildeos A cada 15 a 20 minutos faccedila uma pausa e interrompa o uso do computador
Manual de Instruccedilatildeo de Informaacutetica Baacutesica para Inclusatildeo Digital ndash Natildeo Comercial- Venda Proibida
Material de Acordo com Lei de Direito Autoral Brasileira (Lei 961098) em conformidade com a Lei de Software (960998) Art 6ordm Inc 2ordm Sendo seu uso natildeo Comercial e a distribuiccedilatildeo Gratuita Autorizada para fins de inclusatildeo Digital
32
P a r t e 1 ndash W i n d o w s 7
WINDOWS
Manual de Instruccedilatildeo de Informaacutetica Baacutesica para Inclusatildeo Digital ndash Natildeo Comercial- Venda Proibida
Material de Acordo com Lei de Direito Autoral Brasileira (Lei 961098) em conformidade com a Lei de Software (960998) Art 6ordm Inc 2ordm Sendo seu uso natildeo Comercial e a distribuiccedilatildeo Gratuita Autorizada para fins de inclusatildeo Digital
33
Sistema Operacional
Sistema operacional eacute um programa ou um conjunto de programas cuja funccedilatildeo eacute gerenciar os recursos do sistema (definir qual programa recebe atenccedilatildeo do processador gerenciar memoacuteria criar um sistema de arquivos etc) fornecendo uma interface entre o computador e o usuaacuterio
Embora possa ser executado imediatamente apoacutes a maacutequina ser ligada a maioria dos computadores pessoais de hoje o executa atraveacutes de outro programa armazenado em memoacuteria natildeo-volaacutetil ROM chamado BIOS num processo chamado bootstrapping conceito em inglecircs usado para designar processos auto-sustentaacuteveis ou seja capazes de prosseguirem sem ajuda externa Apoacutes executar testes e iniciar os componentes da maacutequina (monitores discos etc) o BIOS procura pelo sistema operacional em alguma unidade de armazenamento geralmente o Disco Riacutegido e a partir de entatildeo o sistema operacional toma o controle da maacutequina O sistema operacional reveza sua execuccedilatildeo com a de outros programas como se estivesse vigiando controlando e orquestrando todo o processo computacional
Os sistemas operacionais mais utilizados no Mundo ndash Marccedilo 2014
Fonte statcountercom
Sendo que percentual de usuaacuterios do Sistema Operacional Windows em 2014 se divide em aproximadamente em
Sistema operacional Windows 7 com 54 dos usuaacuterios
Sistema operacional Windows xp com 19 dos usuaacuterios
Sistema operacional Windows 8 e 81 juntos com 10 dos usuaacuterios
Lembrete O Windows Xp soacute teraacute suporte ateacute 08042014 sendo que esses usuaacuterios estatildeo migrando para as versotildees 7 e 8
Manual de Instruccedilatildeo de Informaacutetica Baacutesica para Inclusatildeo Digital ndash Natildeo Comercial- Venda Proibida
Material de Acordo com Lei de Direito Autoral Brasileira (Lei 961098) em conformidade com a Lei de Software (960998) Art 6ordm Inc 2ordm Sendo seu uso natildeo Comercial e a distribuiccedilatildeo Gratuita Autorizada para fins de inclusatildeo Digital
34
Sistema Operacional Windows 7
Microsoft Windows eacute uma popular famiacutelia de sistemas operacionais criados pela Microsoft empresa fundada por Bill Gates e Paul Allen Antes da versatildeo NT era uma interface graacutefica para o sistema operacional MS-DOS O Windows eacute um produto comercial com preccedilos diferenciados para cada uma de suas versotildees Eacute o sistema operacional mais utilizado em computadores pessoais no mundo embora uma grande quantidade de coacutepias sejam ilegais O impacto deste sistema no mundo atual eacute muito grande devido ao enorme nuacutemero de coacutepias instaladas
Conhecimentos miacutenimos desse sistema do seu funcionamento da sua histoacuteria e do seu contexto satildeo na visatildeo de muitos indispensaacuteveis mesmo para os leigos em informaacutetica A atual versatildeo do Windows eacute o Windows 8 lanccedilado em outubro de 2012 poreacutem a versatildeo mais estaacutevel e e popular eacute o Windows 7 lanccedilado em 2009 seguida do Windows XP
O Windows 7 eacute um sistema muito bem aceito uma vez que eacute estaacutevel o seu visual eacute intuitivo e tem uma boa performance em uma grande gama de computadores de variadas configuraccedilotildees O layout tambeacutem sofreu algumas modificaccedilotildees para que seja mais faacutecil encontrar o que vocecirc precisa quando precisa permitindo que o usuaacuterio ganhe tempo em tarefas rotineiras
Iniciando o uso do Windows 7
Manual de Instruccedilatildeo de Informaacutetica Baacutesica para Inclusatildeo Digital ndash Natildeo Comercial- Venda Proibida
Material de Acordo com Lei de Direito Autoral Brasileira (Lei 961098) em conformidade com a Lei de Software (960998) Art 6ordm Inc 2ordm Sendo seu uso natildeo Comercial e a distribuiccedilatildeo Gratuita Autorizada para fins de inclusatildeo Digital
35
Aacuterea de Trabalho
A aacuterea de trabalho eacute a principal aacuterea exibida na tela quando vocecirc liga o computador e faz logon no Windows Ela serve de superfiacutecie para o seu trabalho como se fosse o tampo de uma mesa real
Aacutereade trabalho padratildeo
Aacuterea de trabalho personalizada com vaacuterios iacutecones
Manual de Instruccedilatildeo de Informaacutetica Baacutesica para Inclusatildeo Digital ndash Natildeo Comercial- Venda Proibida
Material de Acordo com Lei de Direito Autoral Brasileira (Lei 961098) em conformidade com a Lei de Software (960998) Art 6ordm Inc 2ordm Sendo seu uso natildeo Comercial e a distribuiccedilatildeo Gratuita Autorizada para fins de inclusatildeo Digital
36
Trabalhando com iacutecones da aacuterea de trabalho
Iacutecones satildeo imagens pequenas que representam arquivos pastas programas e outros itens Ao iniciar o Windows pela primeira vez vocecirc veraacute pelo menos um iacutecone na aacuterea de trabalho a Lixeira (mais detalhes adiante) O fabricante do computador pode ter adicionado outros iacutecones agrave aacuterea de trabalho
Veja a seguir alguns exemplos de iacutecones da aacuterea de trabalho
Se vocecirc clicar duas vezes em um iacutecone da aacuterea de trabalho o item que ele representa seraacute iniciado ou aberto
Adicionando e removendo iacutecones da aacuterea de trabalho
Vocecirc pode escolher os iacutecones que seratildeo exibidos na aacuterea de trabalho adicionando ou removendo um iacutecone a qualquer momento Algumas pessoas preferem uma aacuterea de trabalho limpa organizada com poucos iacutecones (ou nenhum) Outras preferem colocar dezenas de iacutecones na aacuterea de trabalho para ter acesso raacutepido a programas pastas e arquivos usados com frequecircncia
Se quiser obter acesso faacutecil da aacuterea de trabalho a seus programas ou arquivos favoritos crie atalhos para eles Um atalho eacute um iacutecone que representa um link para um item em vez do item em si Quando vocecirc clica em um atalho o item eacute aberto Se vocecirc excluir um atalho somente ele seraacute removido e natildeo o item original Eacute possiacutevel identificar atalhos pela seta no iacutecone correspondente
Um iacutecone de arquivo (agrave esquerda) e um iacutecone de atalho (agrave direita)
Manual de Instruccedilatildeo de Informaacutetica Baacutesica para Inclusatildeo Digital ndash Natildeo Comercial- Venda Proibida
Material de Acordo com Lei de Direito Autoral Brasileira (Lei 961098) em conformidade com a Lei de Software (960998) Art 6ordm Inc 2ordm Sendo seu uso natildeo Comercial e a distribuiccedilatildeo Gratuita Autorizada para fins de inclusatildeo Digital
37
A Lixeira
Quando vocecirc exclui um arquivo ou pasta eles na verdade natildeo satildeo excluiacutedos imediatamente eles vatildeo para a Lixeira Isso eacute bom porque se vocecirc mudar de ideia e
precisar de um arquivo excluiacutedo poderaacute obtecirc-lo de volta A Lixeira vazia (agrave esquerda) e cheia (agrave direita)
Se tiver certeza de que natildeo precisaraacute mais dos itens excluiacutedos poderaacute esvaziar a Lixeira Ao fazer isso excluiraacute permanentemente os itens e recuperaraacute o espaccedilo em disco por eles ocupados
A barra de tarefas (visatildeo geral)
A barra de tarefas eacute aquela barra longa horizontal na parte inferior da tela Diferentemente da aacuterea de trabalho que pode ficar obscurecida devido agraves vaacuterias janelas abertas a barra de tarefas estaacute quase sempre visiacutevel Ela possui trecircs seccedilotildees principais
O botatildeo Iniciar que abre o menu Iniciar Consulte O menu Iniciar (visatildeo geral)
A seccedilatildeo intermediaacuteria que mostra quais programas e arquivos estatildeo abertos e permite que vocecirc alterne rapidamente entre eles
A aacuterea de notificaccedilatildeo que inclui um reloacutegio e iacutecones (pequenas imagens) que comunicam o status de determinados programas e das configuraccedilotildees do computador
Como eacute provaacutevel que vocecirc use a seccedilatildeo intermediaacuteria da barra de tarefas com mais frequecircncia vamos abordaacute-la primeiro
Manter o controle das janelas
Se vocecirc abrir mais de um programa ou arquivo ao mesmo tempo as janelas rapidamente comeccedilaratildeo a se acumular na aacuterea de trabalho Como as janelas costumam encobrir umas agraves outras ou ocupar a tela inteira agraves vezes fica difiacutecil ver o que estaacute por baixo ou lembrar do que jaacute foi aberto
Eacute aiacute que a barra de tarefas entra em accedilatildeo Sempre que vocecirc abre um programa uma pasta ou um arquivo o Windows cria um botatildeo na barra de tarefas correspondente a esse item Esse botatildeo exibe um iacutecone que representa o programa aberto
Manual de Instruccedilatildeo de Informaacutetica Baacutesica para Inclusatildeo Digital ndash Natildeo Comercial- Venda Proibida
Material de Acordo com Lei de Direito Autoral Brasileira (Lei 961098) em conformidade com a Lei de Software (960998) Art 6ordm Inc 2ordm Sendo seu uso natildeo Comercial e a distribuiccedilatildeo Gratuita Autorizada para fins de inclusatildeo Digital
38
Na figura abaixo dois programas estatildeo abertos (a Calculadora e o Campo Minado) e cada um tem seu proacuteprio botatildeo na barra de tarefas
Cada programa possui seu proacuteprio botatildeo na barra de tarefas
Observe que o botatildeo na barra de tarefas para o Campo Minado estaacute realccedilado Isso indica que o Campo Minado eacute a janela ativa ou seja que estaacute na frente das demais janelas abertas e que vocecirc pode interagir imediatamente com ele
Para alternar para outra janela clique no botatildeo da barra de tarefas Neste exemplo se vocecirc clicar no botatildeo da barra de tarefas referente agrave Calculadora sua janela seraacute trazida para a frente
Clique em um botatildeo da barra de tarefas para alternar para a janela correspondente
Clicar em bototildees da barra de tarefas eacute apenas uma das diversas formas de alternar entre janelas
Minimizar e restaurar janelas
Quando uma janela estaacute ativa (seu botatildeo da barra de tarefas aparece realccedilado) o clique no botatildeo correspondente minimiza a janela Isso significa que a janela desaparece da aacuterea de trabalho Minimizar uma janela natildeo a fecha nem exclui seu conteuacutedo Simplesmente a remove da aacuterea de trabalho temporariamente
Manual de Instruccedilatildeo de Informaacutetica Baacutesica para Inclusatildeo Digital ndash Natildeo Comercial- Venda Proibida
Material de Acordo com Lei de Direito Autoral Brasileira (Lei 961098) em conformidade com a Lei de Software (960998) Art 6ordm Inc 2ordm Sendo seu uso natildeo Comercial e a distribuiccedilatildeo Gratuita Autorizada para fins de inclusatildeo Digital
39
Na figura abaixo a Calculadora foi minimizada mas natildeo fechada Vocecirc sabe que ela ainda estaacute em execuccedilatildeo porque existe um botatildeo na barra de tarefas
A accedilatildeo de minimizar a Calculadora deixa visiacutevel somente seu botatildeo da barra de tarefas
Tambeacutem eacute possiacutevel minimizar uma janela clicando no botatildeo de minimizar no canto superior direito da janela
Botatildeo Minimizar (agrave esquerda)
Para restaurar uma janela minimizada (fazecirc-la aparecer novamente na aacuterea de trabalho) clique no respectivo botatildeo da barra de tarefas Para mais informaccedilotildees sobre esses bototildees consulte Trabalhando com janelas
Ver visualizaccedilotildees das janelas abertas
Quando vocecirc move o ponteiro do mouse para um botatildeo da barra de tarefas uma pequena imagem aparece mostrando uma versatildeo em miniatura da janela correspondente Essa visualizaccedilatildeo tambeacutem chamada de miniatura eacute muito uacutetil Aleacutem disso se uma das janelas tiver execuccedilatildeo de viacutedeo ou animaccedilatildeo vocecirc veraacute na visualizaccedilatildeo
Manual de Instruccedilatildeo de Informaacutetica Baacutesica para Inclusatildeo Digital ndash Natildeo Comercial- Venda Proibida
Material de Acordo com Lei de Direito Autoral Brasileira (Lei 961098) em conformidade com a Lei de Software (960998) Art 6ordm Inc 2ordm Sendo seu uso natildeo Comercial e a distribuiccedilatildeo Gratuita Autorizada para fins de inclusatildeo Digital
40
A aacuterea de notificaccedilatildeo
A aacuterea de notificaccedilatildeo na extrema direita da barra de tarefas inclui um reloacutegio e um grupo de iacutecones Ela tem a seguinte aparecircncia
A aacuterea de notificaccedilatildeo no lado direito da barra de tarefas
Esses iacutecones comunicam o status de algum item no computador ou fornecem acesso a determinadas configuraccedilotildees O conjunto de iacutecones que vocecirc veraacute varia em funccedilatildeo dos programas ou serviccedilos instalados e de como o fabricante configurou seu computador
Quando vocecirc mover o ponteiro para um determinado iacutecone veraacute o nome desse iacutecone
e o status de uma configuraccedilatildeo Por exemplo apontar para o iacutecone de volume
mostraraacute o niacutevel de volume atual do computador Apontar para o iacutecone de rede informaraacute se vocecirc estaacute conectado a uma rede qual a velocidade da conexatildeo e a intensidade do sinal
Em geral o clique duplo em um iacutecone na aacuterea de notificaccedilatildeo abre o programa ou a configuraccedilatildeo associada a ele Por exemplo a accedilatildeo de clicar duas vezes no iacutecone de volume abre os controles de volume O clique duplo no iacutecone de rede abre a Central de Rede e Compartilhamento
De vez em quando um iacutecone na aacuterea de notificaccedilatildeo exibiraacute uma pequena janela pop-up (denominada notificaccedilatildeo) para informaacute-lo sobre algo Por exemplo depois de adicionar um novo dispositivo de hardware ao seu computador eacute provaacutevel que vocecirc veja o seguinte
A aacuterea de notificaccedilatildeo exibe uma mensagem depois que o novo hardware eacute instalado
Clique no botatildeo Fechar no canto superior direito da notificaccedilatildeo para descartaacute-la Se vocecirc natildeo fizer nada a notificaccedilatildeo desapareceraacute apoacutes alguns segundos
Para evitar confusatildeo o Windows oculta iacutecones na aacuterea de notificaccedilatildeo quando vocecirc fica um tempo sem usaacute-los Se os iacutecones estiverem ocultos clique no botatildeo Mostrar iacutecones ocultos para exibi-los temporariamente
Manual de Instruccedilatildeo de Informaacutetica Baacutesica para Inclusatildeo Digital ndash Natildeo Comercial- Venda Proibida
Material de Acordo com Lei de Direito Autoral Brasileira (Lei 961098) em conformidade com a Lei de Software (960998) Art 6ordm Inc 2ordm Sendo seu uso natildeo Comercial e a distribuiccedilatildeo Gratuita Autorizada para fins de inclusatildeo Digital
41
Clique no botatildeo Mostrar iacutecones ocultos para exibir todos os iacutecones na aacuterea de notificaccedilatildeo
O menu Iniciar (visatildeo geral)
O menu Iniciar eacute o portatildeo de entrada para programas pastas e configuraccedilotildees do computador Ele se chama menu pois oferece uma lista de opccedilotildees exatamente como o menu de um restaurante E como a palavra iniciar jaacute diz eacute o local onde vocecirc iniciaraacute ou abriraacute itens
Menu Iniciar
Manual de Instruccedilatildeo de Informaacutetica Baacutesica para Inclusatildeo Digital ndash Natildeo Comercial- Venda Proibida
Material de Acordo com Lei de Direito Autoral Brasileira (Lei 961098) em conformidade com a Lei de Software (960998) Art 6ordm Inc 2ordm Sendo seu uso natildeo Comercial e a distribuiccedilatildeo Gratuita Autorizada para fins de inclusatildeo Digital
42
Use o menu Iniciar para fazer as seguintes atividades comuns
Iniciar programas Abrir pastas usadas com frequecircncia Pesquisar arquivos pastas e programas Ajustar configuraccedilotildees do computador Obter ajuda com o sistema operacionalWindows Desligar o computador Fazer logoff do Windows ou alternar para outra conta de usuaacuterio
Introduccedilatildeo ao menu Iniciar
Para abrir o menu Iniciar clique no botatildeo Iniciar no canto inferior esquerdo da tela
Ou pressione a tecla de logotipo do Windows no teclado
O menu Iniciar tem trecircs partes baacutesicas
O painel esquerdo grande mostra uma lista breve de programas no computador Pode haver variaccedilotildees na aparecircncia dessa lista porque o fabricante do computador tem autonomia para personalizaacute-la Clique em Todos os Programas para exibir uma lista completa de programas (mais informaccedilotildees adiante)
Na parte inferior do painel esquerdo estaacute a caixa de pesquisa que permite que vocecirc procure programas e arquivos no computador digitando os termos de pesquisa
O painel direito daacute acesso a pastas arquivos configuraccedilotildees e recursos mais usados Nele tambeacutem eacute possiacutevel fazer logoff do Windows ou desligar o computador
Abrindo programas a partir do menu Iniciar
Um dos usos mais comuns do menu Iniciar eacute abrir programas instalados no computador Para abrir um programa mostrado no painel esquerdo do menu Iniciar clique nele Isso abriraacute o programa e fecharaacute o menu Iniciar
Se vocecirc natildeo vir o programa que deseja clique em Todos os Programas na parte inferior do painel esquerdo O painel exibiraacute uma longa lista de programas em ordem alfabeacutetica seguida por uma lista de pastas
Se vocecirc clicar em um dos iacutecones de programa ele seraacute inicializado e o menu Iniciar seraacute fechado O que haacute dentro das pastas Mais programas Clique em Acessoacuterios por exemplo e uma lista de programas armazenados nessa pasta apareceraacute Clique em qualquer programa para abri-lo Para voltar aos programas que vocecirc viu quando abriu o menu Iniciar pela primeira vez clique em Voltar perto da parte inferior do menu
Manual de Instruccedilatildeo de Informaacutetica Baacutesica para Inclusatildeo Digital ndash Natildeo Comercial- Venda Proibida
Material de Acordo com Lei de Direito Autoral Brasileira (Lei 961098) em conformidade com a Lei de Software (960998) Art 6ordm Inc 2ordm Sendo seu uso natildeo Comercial e a distribuiccedilatildeo Gratuita Autorizada para fins de inclusatildeo Digital
43
Se vocecirc natildeo tiver certeza do que um programa faz mova o ponteiro sobre o respectivo iacutecone ou nome Apareceraacute uma caixa com uma descriccedilatildeo do programa Por exemplo a accedilatildeo de apontar para a Calculadora exibe esta mensagem Executa tarefas aritmeacuteticas baacutesicas com uma calculadora na tela Isso funciona tambeacutem para itens no painel direito do menu Iniciar
Vocecirc notaraacute que com o tempo as listas de programas no menu Iniciar vatildeo sendo alteradas Isso acontece por dois motivos Em primeiro lugar quando vocecirc instala novos programas eles satildeo adicionados agrave lista Todos os Programas Em segundo lugar o menu Iniciar detecta quais programas vocecirc usa mais e os substitui no painel esquerdo para acesso raacutepido
A caixa de pesquisa
A caixa de pesquisa eacute uma das maneiras mais convenientes de encontrar algo no computador A localizaccedilatildeo exata dos itens natildeo importa A caixa de pesquisa faraacute uma busca raacutepida nos programas e em todas as pastas da sua pasta pessoal (que inclui Documentos Imagens Muacutesica Aacuterea de Trabalho entre outras localizaccedilotildees comuns) Ela tambeacutem pesquisaraacute em mensagens de email mensagens instantacircneas salvas compromissos e contatos
A caixa de pesquisa do menu Iniciar
Para usar a caixa de pesquisa abra o menu Iniciar e comece a digitar Natildeo eacute necessaacuterio clicar dentro da caixa primeiro Agrave medida que vocecirc digita os resultados da pesquisa satildeo exibidos acima da caixa de pesquisa no painel esquerdo do menu Iniciar
Seraacute exibido um programa um arquivo ou uma pasta como resultado da pesquisa se
Alguma palavra no tiacutetulo corresponder ao termo pesquisado ou comeccedilar com ele
Algum texto no conteuacutedo do arquivo (como o texto de um documento de processamento de texto) corresponder ao termo pesquisado ou comeccedilar com ele
Alguma palavra em uma propriedade do arquivo como o autor corresponder ao temo pesquisado ou comeccedilar com ele (para mais informaccedilotildees sobre as propriedades de arquivos consulte Alterar as propriedades de um arquivo)
Manual de Instruccedilatildeo de Informaacutetica Baacutesica para Inclusatildeo Digital ndash Natildeo Comercial- Venda Proibida
Material de Acordo com Lei de Direito Autoral Brasileira (Lei 961098) em conformidade com a Lei de Software (960998) Art 6ordm Inc 2ordm Sendo seu uso natildeo Comercial e a distribuiccedilatildeo Gratuita Autorizada para fins de inclusatildeo Digital
44
O que estaacute no painel direito
O painel direito do menu Iniciar conteacutem links para partes do Windows que vocecirc provavelmente usaraacute com mais frequecircncia Aqui estatildeo elas de cima para baixo
Pasta pessoal Abre a pasta pessoal que recebe o nome de quem estaacute conectado no momento ao Windows Por exemplo se o usuaacuterio atual for Luciana Ramos a pasta se chamaraacute Luciana Ramos Esta pasta por sua vez conteacutem arquivos especiacuteficos do usuaacuterio como as pastas Meus Documentos Minhas Muacutesicas Minhas Imagens e Meus Viacutedeos
Documentos Abre a biblioteca Documentos na qual eacute possiacutevel acessar e abrir arquivos de texto planilhas apresentaccedilotildees e outros tipos de documentos
Imagens Abre a biblioteca Imagens na qual eacute possiacutevel acessar e exibir imagens digitais e arquivos graacuteficos
Muacutesica Abre a biblioteca Muacutesicas na qual eacute possiacutevel acessar e tocar muacutesica e outros arquivos de aacuteudio
Jogos Abre a pasta Jogos na qual eacute possiacutevel acessar todos os jogos no computador
Computador Abre uma janela na qual eacute possiacutevel acessar unidades de disco cacircmeras impressoras scanners e outros hardwares conectados ao computador
Painel de Controle Abre o Painel de Controle no qual eacute possiacutevel personalizar a aparecircncia e a funcionalidade do computador instalar ou desinstalar programas configurar conexotildees de rede e gerenciar contas de usuaacuterio
Dispositivos e Impressoras Abre uma janela onde eacute possiacutevel exibir informaccedilotildees sobre a impressora o mouse e outros dispositivos instalados no seu computador
Programas Padratildeo Abre uma janela onde eacute possiacutevel selecionar qual programa vocecirc deseja que o Windows use para determinada atividade como navegaccedilatildeo na Web
Ajuda e Suporte Abre a Ajuda e Suporte do Windows onde vocecirc pode procurar e pesquisar toacutepicos da Ajuda sobre como usar o Windows e o computador Consulte Obtendo ajuda
Manual de Instruccedilatildeo de Informaacutetica Baacutesica para Inclusatildeo Digital ndash Natildeo Comercial- Venda Proibida
Material de Acordo com Lei de Direito Autoral Brasileira (Lei 961098) em conformidade com a Lei de Software (960998) Art 6ordm Inc 2ordm Sendo seu uso natildeo Comercial e a distribuiccedilatildeo Gratuita Autorizada para fins de inclusatildeo Digital
45
Desligando o Computador pelo Windows
Na parte inferior do painel direito estaacute o botatildeo de Desligar Clique no botatildeo Desligar para desligar o computador
O clique na seta ao lado do botatildeo Desligar exibe um menu com opccedilotildees adicionais para alternar usuaacuterios fazer logoff reiniciar ou desligar Para mais informaccedilotildees consulte Fazer logoff do Windows e Desligar um computador perguntas frequentes
Clique no botatildeo Desligar para desligar o computador ou clique na seta para verificar outras opccedilotildees
Personalizar o menu Iniciar
Vocecirc pode controlar quais itens apareceratildeo no menu Iniciar Por exemplo vocecirc pode adicionar iacutecones de seus programas favoritos ao menu Iniciar para acesso raacutepido ou remover programas da lista Vocecirc tambeacutem pode ocultar ou mostrar certos itens no painel direito Consulte Personalizar o menu Iniciar para mais informaccedilotildees
Gadgets da aacuterea de trabalho (visatildeo geral) Acesse clicando com o botatildeo direito do
mouse na aacuterea de trabalho
O Windows conteacutem miniprogramas chamados gadgets que oferecem informaccedilotildees raacutepidas e acesso faacutecil a ferramentas usadas com frequecircncia Por exemplo vocecirc pode usar gadgets para exibir uma apresentaccedilatildeo de slides ou exibir manchetes atualizadas continuamente Alguns gadgets incluiacutedos no Windows 7 satildeo Calendaacuterio Reloacutegio Tempo Manchetes do Feed Apresentaccedilatildeo de Slides e Quebra-cabeccedilas de Imagens
Manual de Instruccedilatildeo de Informaacutetica Baacutesica para Inclusatildeo Digital ndash Natildeo Comercial- Venda Proibida
Material de Acordo com Lei de Direito Autoral Brasileira (Lei 961098) em conformidade com a Lei de Software (960998) Art 6ordm Inc 2ordm Sendo seu uso natildeo Comercial e a distribuiccedilatildeo Gratuita Autorizada para fins de inclusatildeo Digital
46
Introduccedilatildeo aos gadgets
Para entender como usar os gadgets vamos explorar o Gadget Reloacutegio
Como funciona o Reloacutegio
Ao clicar com o botatildeo direito do mouse no Reloacutegio vocecirc veraacute uma lista de accedilotildees a serem realizadas com o gadget incluindo fechar o Reloacutegio mantecirc-lo aberto em cima das janelas abertas e alterar as opccedilotildees do Reloacutegio (como o nome o fuso horaacuterio e a aparecircncia) O mesmo se da para os outros Gadgets
Eacute possiacutevel clicar com o botatildeo direito do mouse em um gadget para listar accedilotildees a serem realizadas com ele
Trabalhando com janelas
Sempre que vocecirc abre um programa um arquivo ou uma pasta ele aparece na tela em uma caixa ou moldura chamada janela (daiacute o nome atribuiacutedo ao sistema operacional Windows que significa Janelas em inglecircs) Como as janelas estatildeo em toda parte no Windows eacute importante saber como movecirc-las alterar seu tamanho ou simplesmente fazecirc-las desaparecer
Partes de uma janela
Embora o conteuacutedo de cada janela seja diferente todas as janelas tecircm algumas coisas em comum Em primeiro lugar elas sempre aparecem na aacuterea de trabalho a principal aacuterea da tela Aleacutem disso a maioria das janelas possuem as mesmas partes baacutesicas
Manual de Instruccedilatildeo de Informaacutetica Baacutesica para Inclusatildeo Digital ndash Natildeo Comercial- Venda Proibida
Material de Acordo com Lei de Direito Autoral Brasileira (Lei 961098) em conformidade com a Lei de Software (960998) Art 6ordm Inc 2ordm Sendo seu uso natildeo Comercial e a distribuiccedilatildeo Gratuita Autorizada para fins de inclusatildeo Digital
47
Partes de uma janela tiacutepica
Barra de tiacutetulo Exibe o nome do documento e do programa (ou o nome da pasta se vocecirc estiver trabalhando em uma pasta)
Bototildees Minimizar Maximizar e Fechar Estes bototildees permitem ocultar a janela alargaacute-la para preencher a tela inteira e fechaacute-la respectivamente (mais detalhes sobre eles em breve)
Barra de menus Conteacutem itens nos quais vocecirc pode clicar para fazer escolhas em um programa Consulte Usando menus bototildees barras e caixas
Barra de rolagem Permite rolar o conteuacutedo da janela para ver informaccedilotildees que estatildeo fora de visatildeo no momento
Bordas e cantos Eacute possiacutevel arrastaacute-los com o ponteiro do mouse para alterar o tamanho da janela
Outras janelas podem ter bototildees caixas ou barras adicionais mas normalmente tambeacutem tecircm as partes baacutesicas
Movendo uma janela
Para mover uma janela aponte para sua barra de tiacutetulo com o ponteiro do mouse Em seguida arraste a janela para o local desejado (Arrastar significa apontar para um item manter pressionado o botatildeo do mouse mover o item com o ponteiro e depois soltar o botatildeo do mouse)
Manual de Instruccedilatildeo de Informaacutetica Baacutesica para Inclusatildeo Digital ndash Natildeo Comercial- Venda Proibida
Material de Acordo com Lei de Direito Autoral Brasileira (Lei 961098) em conformidade com a Lei de Software (960998) Art 6ordm Inc 2ordm Sendo seu uso natildeo Comercial e a distribuiccedilatildeo Gratuita Autorizada para fins de inclusatildeo Digital
48
Alterando o tamanho de uma janela
Para que uma janela ocupe a tela inteira clique em seu botatildeo Maximizar ou clique duas vezes na barra de tiacutetulo da janela
Para retornar uma janela maximizada ao tamanho anterior clique em seu
botatildeo Restaurar (ele eacute exibido no lugar do botatildeo Maximizar) ou clique duas vezes na barra de tiacutetulo da janela
Para redimensionar uma janela (tornaacute-la menor ou maior) aponte para qualquer borda ou canto da janela Quando o ponteiro do mouse mudar para uma seta de duas pontas (veja a figura abaixo) arraste a borda ou o canto para encolher ou alargar a janela
Arraste a borda ou o canto de uma janela para redimensionaacute-la
Para identificar com facilidade uma janela aponte para seu botatildeo da barra de tarefas Quando vocecirc aponta para um botatildeo na barra de tarefas aparece uma visualizaccedilatildeo em miniatura dessa janela seja o conteuacutedo um documento uma foto ou ateacute mesmo um viacutedeo em execuccedilatildeo Esta visualizaccedilatildeo eacute uacutetil principalmente quando vocecirc natildeo consegue identificar uma janela somente pelo tiacutetulo
Colocar o cursor sobre o botatildeo de uma janela na barra de tarefas exibe uma visualizaccedilatildeo da janela
Manual de Instruccedilatildeo de Informaacutetica Baacutesica para Inclusatildeo Digital ndash Natildeo Comercial- Venda Proibida
Material de Acordo com Lei de Direito Autoral Brasileira (Lei 961098) em conformidade com a Lei de Software (960998) Art 6ordm Inc 2ordm Sendo seu uso natildeo Comercial e a distribuiccedilatildeo Gratuita Autorizada para fins de inclusatildeo Digital
49
Para visualizar miniaturas seu computador deve oferecer suporte ao Aero Para mais informaccedilotildees sobre o Aero consulte O que eacute a experiecircncia de aacuterea de trabalho do Aero
Usando Alt+Tab Vocecirc pode alternar para a janela anterior pressionando Alt+Tab ou percorrer todas as janelas abertas e a aacuterea de trabalho mantendo pressionada a tecla Alt e pressionando repetidamente a tecla Tab Solte Alt para mostrar a janela selecionada
Usando o Aero Flip 3D O Aero Flip 3D organiza as janelas em uma pilha tridimensional para permitir que vocecirc as percorra rapidamente Para usar o Flip 3D
1 Mantenha pressionada a tecla de logotipo do Windows e pressione Tab para abrir o Flip 3D
2 Enquanto manteacutem pressionada a tecla de logotipo do Windows pressione Tab repetidamente ou gire a roda do mouse para percorrer as janelas abertas Vocecirc tambeacutem pode pressionar Seta para a Direita ou Seta para Baixo para avanccedilar uma janela ou pressionar Seta para a Esquerda ou Seta para Cima para retroceder uma janela
3 Solte a tecla de logotipo do Windows para exibir a primeira janela da pilha ou clique em qualquer parte da janela na pilha para exibir essa janela
Aero Flip 3D
Dica
O Flip 3D faz parte da experiecircncia de aacuterea de trabalho do Aero Se o computador natildeo oferecer suporte para o Aero vocecirc poderaacute exibir os programas e janelas abertos no computador pressionando Alt+Tab Para percorrer as janelas abertas pressione a tecla Tab pressione as teclas de direccedilatildeo ou use o mouse
Manual de Instruccedilatildeo de Informaacutetica Baacutesica para Inclusatildeo Digital ndash Natildeo Comercial- Venda Proibida
Material de Acordo com Lei de Direito Autoral Brasileira (Lei 961098) em conformidade com a Lei de Software (960998) Art 6ordm Inc 2ordm Sendo seu uso natildeo Comercial e a distribuiccedilatildeo Gratuita Autorizada para fins de inclusatildeo Digital
50
Caixas de diaacutelogo
Uma caixa de diaacutelogo eacute um tipo especial de janela que faz uma pergunta fornece informaccedilotildees ou permite que vocecirc selecione opccedilotildees para executar uma tarefa Vocecirc veraacute caixas de diaacutelogo com frequecircncia quando um programa ou o Windows precisar de uma resposta sua antes de continuar
Trabalhando com o Painel de Controle
Vocecirc pode usar o Painel de Controle para alterar as configuraccedilotildees do Windows Essas configuraccedilotildees controlam quase tudo a respeito do visual e do funcionamento do Windows e vocecirc pode usaacute-las para configurar o Windows da melhor forma para vocecirc
Clique para abrir o Painel de Controle
Use a caixa de pesquisa para localizar as tarefas rapidamente
Manual de Instruccedilatildeo de Informaacutetica Baacutesica para Inclusatildeo Digital ndash Natildeo Comercial- Venda Proibida
Material de Acordo com Lei de Direito Autoral Brasileira (Lei 961098) em conformidade com a Lei de Software (960998) Art 6ordm Inc 2ordm Sendo seu uso natildeo Comercial e a distribuiccedilatildeo Gratuita Autorizada para fins de inclusatildeo Digital
51
Haacute dois modos de localizar itens no Painel de Controle
Use a Pesquisa Para localizar as configuraccedilotildees nas quais estaacute interessado ou uma tarefa que vocecirc deseja realizar digite uma palavra ou uma frase na caixa de pesquisa Por exemplo digite som para localizar as configuraccedilotildees especiacuteficas da placa de som sons do sistema e o iacutecone de volume na barra de tarefas
Procurar Vocecirc pode explorar o Painel de Controle clicando em diferentes categorias (por exemplo Sistema e Seguranccedila Programas ou Facilidade de Acesso) e exibindo as tarefas comuns listadas em cada categoria Ou em Exibir por clique em Iacutecones grandes ou Iacutecones pequenos para exibir uma lista de todos os itens do Painel de Controle
Dicas
Se vocecirc navegar por iacutecones no Painel de Controle poderaacute encontrar rapidamente um item da lista digitando a primeira letra do nome do item Por exemplo para encontrar Teclado digite T e uma lista de itens do Painel de Controle comeccedilando com a letra T incluindo Teclado seraacute exibida
Vocecirc tambeacutem pode usar as teclas de direccedilatildeo (Seta para Cima Seta para Baixo Seta para a Esquerda e Seta para a Direita) para rolar a lista de iacutecones no Painel de Controle
Usando menus bototildees barras e caixas
Neste artigo
Usando menus Usando barras de rolagem Usando bototildees de comando Usando bototildees de opccedilatildeo Usando caixas de seleccedilatildeo Usando controles deslizantes Usando caixas de texto Usando listas supensas Usando caixas de listagem Usando guias
Menus bototildees barras de rolagem e caixas de seleccedilatildeo satildeo exemplos de controles que funcionam com o mouse ou teclado Esses controles permitem selecionar comandos alterar configuraccedilotildees ou trabalhar com janelas Esta seccedilatildeo descreve como reconhecer e usar controles que vocecirc encontraraacute com frequecircncia ao usar o Windows
Manual de Instruccedilatildeo de Informaacutetica Baacutesica para Inclusatildeo Digital ndash Natildeo Comercial- Venda Proibida
Material de Acordo com Lei de Direito Autoral Brasileira (Lei 961098) em conformidade com a Lei de Software (960998) Art 6ordm Inc 2ordm Sendo seu uso natildeo Comercial e a distribuiccedilatildeo Gratuita Autorizada para fins de inclusatildeo Digital
52
Usando menus
A maioria dos programas conteacutem dezenas ou ateacute centenas de comandos (accedilotildees) que vocecirc usa para trabalhar Muitos desses comandos estatildeo organizados em menus Como no cardaacutepio de um restaurante um menu de programa mostra uma lista de opccedilotildees Para manter a tela organizada os menus ficam ocultos ateacute que vocecirc clique em seus tiacutetulos na barra de menus localizada imediatamente abaixo da barra de tiacutetulo
Para escolher um dos comandos listados em um menu clique nele Agraves vezes aparece uma caixa de diaacutelogo na qual eacute possiacutevel selecionar mais opccedilotildees Se um comando natildeo estiver disponiacutevel ou natildeo puder ser clicado ele seraacute exibido em cinza
Alguns itens de menu natildeo satildeo comandos Na realidade eles abrem outros menus Na figura a seguir um submenu eacute aberto quando vocecirc aponta para Novo
Alguns comandos de menu abrem submenus
Se vocecirc natildeo vir o comando que deseja verifique outro menu Mova o ponteiro do mouse pela barra de menus e eles se abriratildeo automaticamente sem que vocecirc precise clicar na barra de menus outra vez Para fechar um menu sem selecionar nenhum comando clique na barra de menus ou em alguma outra parte da janela
Nem sempre eacute faacutecil reconhecer menus porque nem todos os controles de menu se parecem ou satildeo exibidos em uma barra de menus Como identificaacute-los entatildeo Quando vocecirc vir uma seta ao lado de uma palavra ou imagem eacute provaacutevel que seja um controle de menu Veja alguns exemplos
Exemplos de controles de menu
Manual de Instruccedilatildeo de Informaacutetica Baacutesica para Inclusatildeo Digital ndash Natildeo Comercial- Venda Proibida
Material de Acordo com Lei de Direito Autoral Brasileira (Lei 961098) em conformidade com a Lei de Software (960998) Art 6ordm Inc 2ordm Sendo seu uso natildeo Comercial e a distribuiccedilatildeo Gratuita Autorizada para fins de inclusatildeo Digital
53
Dicas
Se um atalho de teclado estiver disponiacutevel para um comando ele seraacute mostrado ao lado do comando
Vocecirc pode usar o teclado em vez do mouse para operar com os menus Consulte Usando o teclado
Usando barras de rolagem
Quando um documento uma paacutegina da Web ou uma imagem excede o tamanho da janela barras de rolagem aparecem para permitir que vocecirc veja as informaccedilotildees que estatildeo fora de visatildeo no momento A figura a seguir mostra as partes de uma barra de rolagem
Barras de rolagem horizontal e vertical
Para usar a barra de rolagem
Clique nas setas de rolagem para cima ou para baixo para percorrer o conteuacutedo da janela em pequenas etapas Mantenha o botatildeo do mouse pressionado para rolar continuamente
Para rolar uma paacutegina para cima ou para baixo clique em uma aacuterea vazia de uma barra de rolagem acima ou abaixo da caixa de rolagem
Arraste uma caixa de rolagem para cima para baixo para a esquerda ou para a direita para rolar a janela nessa direccedilatildeo
Manual de Instruccedilatildeo de Informaacutetica Baacutesica para Inclusatildeo Digital ndash Natildeo Comercial- Venda Proibida
Material de Acordo com Lei de Direito Autoral Brasileira (Lei 961098) em conformidade com a Lei de Software (960998) Art 6ordm Inc 2ordm Sendo seu uso natildeo Comercial e a distribuiccedilatildeo Gratuita Autorizada para fins de inclusatildeo Digital
54
Dica
Se o mouse tiver uma roda de rolagem vocecirc poderaacute usaacute-la para percorrer documentos e paacuteginas da Web Para rolar para baixo role a roda para traacutes (em direccedilatildeo a vocecirc) Para rolar para cima role a roda para frente (em direccedilatildeo contraacuteria a vocecirc)
Usando bototildees de comando
Um botatildeo de comando executa um comando (uma accedilatildeo) quando vocecirc clica nele Vocecirc os veraacute com mais frequecircncia em caixas de diaacutelogo que satildeo pequenas janelas contendo opccedilotildees para concluir uma tarefa Por exemplo se vocecirc fechar uma imagem do Paint sem salvaacute-la primeiro veraacute uma caixa de diaacutelogo como esta
Caixa de diaacutelogo com trecircs bototildees
Para fechar a imagem primeiro clique no botatildeo Salvar ou Natildeo Salvar Clique em Salvar para salvar a imagem e as alteraccedilotildees clique em Natildeo Salvar para excluir a imagem e descartar as alteraccedilotildees Se clicar em Cancelar a caixa de diaacutelogo seraacute descartada e vocecirc retornaraacute ao programa
Dica
Pressionar a tecla Enter eacute o mesmo que clicar em um botatildeo de comando que esteja selecionado
Fora das caixas de diaacutelogo a aparecircncia dos bototildees de comando varia por isso agraves vezes eacute difiacutecil saber o que eacute ou natildeo um botatildeo Por exemplo os bototildees de comando costumam ser exibidos como pequenos iacutecones (imagens) sem texto ou moldura retangular
A maneira mais confiaacutevel de determinar se um item eacute um botatildeo de comando eacute colocar o ponteiro do mouse sobre ele Se ele acender e surgir um contorno retangular em torno dele trata-se de um botatildeo A maioria dos bototildees tambeacutem exibe algum texto descrevendo sua funccedilatildeo quando vocecirc aponta para eles
Se um botatildeo se dividir em duas partes quando vocecirc apontar para ele trata-se de um botatildeo de divisatildeo Clique na parte principal do botatildeo para executar um comando ou clique na seta para abrir um menu com mais opccedilotildees
Manual de Instruccedilatildeo de Informaacutetica Baacutesica para Inclusatildeo Digital ndash Natildeo Comercial- Venda Proibida
Material de Acordo com Lei de Direito Autoral Brasileira (Lei 961098) em conformidade com a Lei de Software (960998) Art 6ordm Inc 2ordm Sendo seu uso natildeo Comercial e a distribuiccedilatildeo Gratuita Autorizada para fins de inclusatildeo Digital
55
Bototildees de divisatildeo se dividem em duas partes quando vocecirc aponta para eles
Usando bototildees de opccedilatildeo
Os bototildees de opccedilatildeo permitem escolher entre duas ou mais opccedilotildees Normalmente aparecem em caixas de diaacutelogo A figura a seguir mostra dois bototildees de opccedilatildeo A opccedilatildeo Cor estaacute selecionada
O clique em um botatildeo seleciona esta opccedilatildeo
Para selecionar uma opccedilatildeo clique em um dos bototildees Eacute possiacutevel selecionar apenas uma opccedilatildeo
Usando caixas de seleccedilatildeo
As caixas de seleccedilatildeo permitem selecionar uma ou mais opccedilotildees independentes Ao contraacuterio dos bototildees de opccedilatildeo que restringem sua escolha a uma opccedilatildeo as caixas de seleccedilatildeo permitem que vocecirc escolha vaacuterias opccedilotildees ao mesmo tempo
Clique em uma caixa de seleccedilatildeo vazia para selecionar esta opccedilatildeo
Para usar caixas de seleccedilatildeo
Clique em um quadrado vazio para selecionar ou ativar esta opccedilatildeo Uma marca de seleccedilatildeo apareceraacute no quadrado indicando que a opccedilatildeo foi selecionada
Para desativar uma opccedilatildeo desmarque (remova) sua marca de seleccedilatildeo clicando nela
Opccedilotildees que natildeo podem ser selecionadas ou desmarcadas no momento satildeo mostradas em cinza
Manual de Instruccedilatildeo de Informaacutetica Baacutesica para Inclusatildeo Digital ndash Natildeo Comercial- Venda Proibida
Material de Acordo com Lei de Direito Autoral Brasileira (Lei 961098) em conformidade com a Lei de Software (960998) Art 6ordm Inc 2ordm Sendo seu uso natildeo Comercial e a distribuiccedilatildeo Gratuita Autorizada para fins de inclusatildeo Digital
56
Usando controles deslizantes
Um controle deslizante permite ajustar uma configuraccedilatildeo em um intervalo de valores Ele tem a seguinte aparecircncia
A accedilatildeo de mover o controle deslizante altera a velocidade do ponteiro
Um controle deslizante ao longo da barra mostra o valor selecionado no momento No exemplo acima o controle deslizante estaacute posicionado no meio do caminho entre Lenta e Raacutepida indicando uma velocidade meacutedia do ponteiro
Para usar um controle deslizante arraste-o em direccedilatildeo ao valor desejado
Usando caixas de texto
Uma caixa de texto permite digitar informaccedilotildees como senha ou termo de pesquisa A figura a seguir mostra uma caixa de diaacutelogo contendo uma caixa de texto Digitamos urso na caixa de texto
Exemplo de uma caixa de texto em uma caixa de diaacutelogo
Uma linha vertical intermitente chamada cursor indica onde apareceraacute o texto que vocecirc digitar No exemplo vocecirc pode ver o cursor apoacutes o o de urso Eacute possiacutevel mover facilmente o cursor clicando na nova posiccedilatildeo Por exemplo para adicionar uma palavra antes de urso primeiro mova o cursor e clique antes do u
Se vocecirc natildeo vir um cursor na caixa de texto significa que a caixa de texto natildeo estaacute pronta para digitaccedilatildeo Primeiro clique na caixa e soacute depois comece a digitar
Caixas de texto que exigem senhas geralmente ocultam a senha quando vocecirc a digita para o caso de algueacutem estar olhando para sua tela
Manual de Instruccedilatildeo de Informaacutetica Baacutesica para Inclusatildeo Digital ndash Natildeo Comercial- Venda Proibida
Material de Acordo com Lei de Direito Autoral Brasileira (Lei 961098) em conformidade com a Lei de Software (960998) Art 6ordm Inc 2ordm Sendo seu uso natildeo Comercial e a distribuiccedilatildeo Gratuita Autorizada para fins de inclusatildeo Digital
57
Caixas de texto que exigem senhas geralmente ocultam a senha
Usando listas supensas
Listas suspensas satildeo semelhantes a menus Entretanto em vez de clicar em um comando vocecirc escolhe uma opccedilatildeo Quando estatildeo fechadas as listas suspensas mostram somente a opccedilatildeo selecionada no momento As outras opccedilotildees disponiacuteveis ficam ocultas ateacute que vocecirc clique no controle como mostra a figura abaixo
Uma lista suspensa fechada (agrave esquerda) e aberta (agrave direita)
Para abrir uma lista suspensa clique nela Para escolher uma opccedilatildeo na lista clique na opccedilatildeo
Usando caixas de listagem
Uma caixa de listagem exibe uma lista de opccedilotildees para vocecirc escolher Ao contraacuterio da lista suspensa as opccedilotildees (todas ou algumas) jaacute estatildeo visiacuteveis sem que seja necessaacuterio abrir a lista
Caixa de listagem
Para escolher uma opccedilatildeo na lista clique nela Se a opccedilatildeo desejada natildeo estiver visiacutevel use a barra de rolagem para rolar a lista para cima ou para baixo Se a caixa de listagem tiver uma caixa de texto acima dela vocecirc poderaacute digitar o nome ou valor da opccedilatildeo
Manual de Instruccedilatildeo de Informaacutetica Baacutesica para Inclusatildeo Digital ndash Natildeo Comercial- Venda Proibida
Material de Acordo com Lei de Direito Autoral Brasileira (Lei 961098) em conformidade com a Lei de Software (960998) Art 6ordm Inc 2ordm Sendo seu uso natildeo Comercial e a distribuiccedilatildeo Gratuita Autorizada para fins de inclusatildeo Digital
58
Usando guias
Em algumas caixas de diaacutelogo as opccedilotildees satildeo divididas em duas ou mais guias Somente uma guia (ou um conjunto de opccedilotildees) pode ser visualizada por vez
Guias
A guia selecionada no momento aparece na frente das outras guias Para alternar para outra guia clique nela
Trabalhando com arquivos e pastas
Um arquivo eacute um item que conteacutem informaccedilotildees por exemplo texto imagens ou muacutesica Quando aberto um arquivo pode ser muito parecido com um documento de texto ou com uma imagem que vocecirc poderia encontrar na mesa de algueacutem ou em um arquivo convencional Em seu computador os arquivos satildeo representados por iacutecones isso facilita o reconhecimento de um tipo de arquivo bastando olhar para o respectivo iacutecone Veja a seguir alguns iacutecones de arquivo comuns
Iacutecones de alguns tipos de arquivo
Uma pasta eacute um contecirciner que pode ser usado para armazenar arquivos Se vocecirc tivesse centenas de arquivos em papel em sua mesa seria quase impossiacutevel encontrar um arquivo especiacutefico quando vocecirc dele precisasse Eacute por isso que as pessoas costumam armazenar os arquivos em papel em pastas dentro de um arquivo convencional As pastas no computador funcionam exatamente da mesma forma Veja a seguir alguns iacutecones de pasta comuns
Manual de Instruccedilatildeo de Informaacutetica Baacutesica para Inclusatildeo Digital ndash Natildeo Comercial- Venda Proibida
Material de Acordo com Lei de Direito Autoral Brasileira (Lei 961098) em conformidade com a Lei de Software (960998) Art 6ordm Inc 2ordm Sendo seu uso natildeo Comercial e a distribuiccedilatildeo Gratuita Autorizada para fins de inclusatildeo Digital
59 Uma pasta vazia (agrave esquerda) uma pasta contendo
arquivos (agrave direita)
As pastas tambeacutem podem ser armazenadas em outras pastas Uma pasta dentro de uma pasta eacute chamada subpasta Vocecirc pode criar quantas subpastas quiser e cada uma pode armazenar qualquer quantidade de arquivos e subpastas adicionais
Usando bibliotecas para acessar arquivos e pastas
Quando se trata de se organizar natildeo eacute necessaacuterio comeccedilar do zero Vocecirc pode usar bibliotecas um novo recurso desta versatildeo do Windows para acessar arquivos e pastas e organizaacute-los de diferentes maneiras Esta eacute uma lista das quatro bibliotecas padratildeo e para que elas satildeo usadas normalmente
Biblioteca Documentos Use essa biblioteca para organizar documentos de processamento de texto planilhas apresentaccedilotildees e outros arquivos relacionados a texto Para mais informaccedilotildees consulte Gerenciamento de documentos
Por padratildeo os arquivos movidos copiados ou salvos na biblioteca Documentos satildeo armazenados na pasta Meus Documentos
Biblioteca Imagens Use esta biblioteca para organizar suas imagens digitais sejam elas obtidas da cacircmera do scanner ou de emails recebidos de outras pessoas Para mais informaccedilotildees consulte Gerenciando as imagens
Por padratildeo os arquivos movidos copiados ou salvos na biblioteca Imagens satildeo armazenados na pasta Minhas Imagens
Biblioteca Muacutesicas Use esta biblioteca para organizar suas muacutesicas digitais como as que vocecirc copia de um CD de aacuteudio ou as baixadas da Internet Para mais informaccedilotildees consulte Gerenciamento de muacutesicas
Por padratildeo os arquivos movidos copiados ou salvos na biblioteca Muacutesicas satildeo armazenados na pasta Minhas Muacutesicas
Biblioteca Viacutedeos Use esta biblioteca para organizar e arrumar seus viacutedeos como clipes da cacircmera digital ou da cacircmera de viacutedeo ou arquivos de viacutedeo baixados da Internet Para mais informaccedilotildees consulte Gerenciamento de viacutedeos
Manual de Instruccedilatildeo de Informaacutetica Baacutesica para Inclusatildeo Digital ndash Natildeo Comercial- Venda Proibida
Material de Acordo com Lei de Direito Autoral Brasileira (Lei 961098) em conformidade com a Lei de Software (960998) Art 6ordm Inc 2ordm Sendo seu uso natildeo Comercial e a distribuiccedilatildeo Gratuita Autorizada para fins de inclusatildeo Digital
60
Por padratildeo os arquivos movidos copiados ou salvos na biblioteca Viacutedeos satildeo armazenados na pasta Meus Viacutedeos
Para abrir as bibliotecas Documentos Imagens ou Muacutesicas clique no botatildeo Iniciar e em seguida em Documentos Imagens ou Muacutesicas
Eacute possiacutevel abrir bibliotecas comuns a partir do menu Iniciar
Para mais informaccedilotildees sobre bibliotecas consulte Trabalhando com bibliotecas
Compreendendo as partes de uma janela
Quando vocecirc abre uma pasta ou biblioteca ela eacute exibida em uma janela As vaacuterias partes dessa janela foram projetadas para facilitar a navegaccedilatildeo no Windows e o trabalho com arquivos pastas e bibliotecas Veja a seguir uma janela tiacutepica e cada uma de suas partes
Manual de Instruccedilatildeo de Informaacutetica Baacutesica para Inclusatildeo Digital ndash Natildeo Comercial- Venda Proibida
Material de Acordo com Lei de Direito Autoral Brasileira (Lei 961098) em conformidade com a Lei de Software (960998) Art 6ordm Inc 2ordm Sendo seu uso natildeo Comercial e a distribuiccedilatildeo Gratuita Autorizada para fins de inclusatildeo Digital
61
Localizando arquivos e pastas
Dependendo da quantidade de arquivos que vocecirc tem e de como eles estatildeo organizados localizar um arquivo pode significar procurar dentre centenas de arquivos e subpastas uma tarefa nada simples Para poupar tempo e esforccedilo use a caixa de pesquisa para localizar o arquivo
A caixa de pesquisa
Copiando e movendo arquivos e pastas
De vez em quando vocecirc pode querer alterar o local onde os arquivos ficam armazenados no computador Por exemplo talvez vocecirc queira mover os arquivos para outra pasta ou copiaacute-los para uma miacutedia removiacutevel (como CDs ou cartotildees de memoacuteria) a fim de compartilhar com outra pessoa
A maioria das pessoas copiam e movem arquivos usando um meacutetodo chamado arrastar e soltar Comece abrindo a pasta que conteacutem o arquivo ou a pasta que deseja mover Depois em uma janela diferente abra a pasta para onde deseja mover o item Posicione as janelas lado a lado na aacuterea de trabalho para ver o conteuacutedo de ambas
Em seguida arraste a pasta ou o arquivo da primeira pasta para a segunda Isso eacute tudo
Para copiar ou mover um arquivo arraste-o de uma janela para outra
Manual de Instruccedilatildeo de Informaacutetica Baacutesica para Inclusatildeo Digital ndash Natildeo Comercial- Venda Proibida
Material de Acordo com Lei de Direito Autoral Brasileira (Lei 961098) em conformidade com a Lei de Software (960998) Art 6ordm Inc 2ordm Sendo seu uso natildeo Comercial e a distribuiccedilatildeo Gratuita Autorizada para fins de inclusatildeo Digital
62
Criando e excluindo arquivos e pastas
O modo mais comum de criar novos arquivos eacute usando um programa Por exemplo vocecirc pode criar um documento de texto em um programa de processamento de texto ou um arquivo de filme em um programa de ediccedilatildeo de viacutedeos
Alguns programas criam um arquivo no momento em que satildeo abertos Quando vocecirc abre o WordPad por exemplo ele inicia com uma paacutegina em branco Isso representa um arquivo vazio (e natildeo salvo) Comece a digitar e quando estiver pronto para salvar o
trabalho clique no botatildeo Salvar
Quando vocecirc natildeo precisar mais de um arquivo poderaacute removecirc-lo do computador para ganhar espaccedilo e impedir que o computador fique congestionado com arquivos indesejados Para excluir um arquivo abra a respectiva pasta ou biblioteca e selecione o arquivo Pressione Delete no teclado e na caixa de diaacutelogo Excluir Arquivo clique em Sim Vocecirc tambeacutem pode clicar com o clique direito do mouse sobre o arquivo e escolher a opccedilatildeo excluir
Quando vocecirc exclui um arquivo ele eacute armazenado temporariamente na Lixeira Pense nela como uma rede de seguranccedila que lhe permite recuperar pastas ou arquivos excluiacutedos por engano De vez em quando vocecirc deve esvaziar a Lixeira para recuperar o espaccedilo usado pelos arquivos indesejados no disco riacutegido
Mas nem sempre eacute o caso O clique duplo em um arquivo de imagem por exemplo costuma abrir um visualizador de imagens Para alterar a imagem vocecirc precisa usar um programa diferente Clique com o botatildeo direito do mouse no arquivo clique em Abrir com e no nome do programa que deseja usar
Manual de Instruccedilatildeo de Informaacutetica Baacutesica para Inclusatildeo Digital ndash Natildeo Comercial- Venda Proibida
Material de Acordo com Lei de Direito Autoral Brasileira (Lei 961098) em conformidade com a Lei de Software (960998) Art 6ordm Inc 2ordm Sendo seu uso natildeo Comercial e a distribuiccedilatildeo Gratuita Autorizada para fins de inclusatildeo Digital
63
Explorando os Acessoacuterios do Windows
O caminho eacute Menu Iniciar Todos os programas Acessoacuterios
Paint
O Paint eacute um recurso do Windows que pode ser usado para desenhar colorir ou editar imagens Vocecirc pode usar o Paint como um bloco de desenho digital para criar imagens simples projetos criativos ou adicionar texto e designs a outras imagens como aquelas obtidas com sua cacircmera digital
A janela do Paint
Trabalhando com ferramentas
A faixa de opccedilotildees do Paint inclui diversas ferramentas de desenho uacuteteis Vocecirc pode usaacute-las para criar desenhos agrave matildeo livre e adicionar vaacuterias formas agraves imagens
Desenhar uma linha
Algumas ferramentas e formas como o Laacutepis o Pincel a Linha e a Curva permitem criar variadas linhas retas curvas e sinuosas O que vocecirc desenha eacute
Manual de Instruccedilatildeo de Informaacutetica Baacutesica para Inclusatildeo Digital ndash Natildeo Comercial- Venda Proibida
Material de Acordo com Lei de Direito Autoral Brasileira (Lei 961098) em conformidade com a Lei de Software (960998) Art 6ordm Inc 2ordm Sendo seu uso natildeo Comercial e a distribuiccedilatildeo Gratuita Autorizada para fins de inclusatildeo Digital
64
determinado pela maneira como vocecirc move o mouse ao desenhar Eacute possiacutevel usar a ferramenta Linha para desenhar uma linha reta por exemplo
Vocecirc ainda pode inserir FORMAS mudar o TRACEJADO DO PINCEL
preencher com cor usando o BALDINHO DE TINTA mudar a COR do pincel
Usando a Borracha com o CLIQUE DIREITO do mouse para substituir a cor
Neste exemplo usamos para substituir a cor 1 (vermelha) pela cor 2 ( verde) usando a borracha a cor 2 refere-se a cor da borracha que ao clicada com o botatildeo direito do mouse ao inveacutes do esquerdo em vez de apagar ou borrar o desenho iraacute substituir a cor vermelha pela verde
Manual de Instruccedilatildeo de Informaacutetica Baacutesica para Inclusatildeo Digital ndash Natildeo Comercial- Venda Proibida
Material de Acordo com Lei de Direito Autoral Brasileira (Lei 961098) em conformidade com a Lei de Software (960998) Art 6ordm Inc 2ordm Sendo seu uso natildeo Comercial e a distribuiccedilatildeo Gratuita Autorizada para fins de inclusatildeo Digital
65
Adicionar texto
Vocecirc pode adicionar texto agrave sua imagem A ferramenta Texto permite que vocecirc adicione uma mensagem ou um tiacutetulo simples
1 Na guia Iniacutecio no grupo Ferramentas clique na ferramenta Texto 2 Arraste o ponteiro na aacuterea de desenho onde vocecirc deseja adicionar texto 3 Em Ferramentas de Texto na guia Texto clique no tipo tamanho e estilo de
fonte no grupo Fonte
O grupo Fonte
4 No grupo Cores clique em Cor 1 e depois em uma cor Essa seraacute a cor do texto 5 Digite o texto a ser adicionado
Apagar parte da imagem
Se vocecirc cometer um erro ou simplesmente precisar alterar parte de uma imagem use a borracha Por padratildeo a borracha altera para branco qualquer aacuterea que vocecirc apagar mas eacute possiacutevel alterar a cor dela Por exemplo se vocecirc definir a cor do segundo plano como amarelo qualquer item apagado se tornaraacute amarelo
1 Na guia Iniacutecio no grupo Ferramentas clique na ferramenta Borracha 2 No grupo Cores clique em Cor 2 e depois na cor a ser usada para apagar Para
apagar com branco natildeo eacute preciso selecionar uma cor 3 Arraste o ponteiro sobre a aacuterea que deseja apagar
Salvando uma imagem
Salve a imagem com frequecircncia para evitar que vocecirc perca acidentalmente seu
trabalho Para salvar clique no botatildeo Paint e depois em Salvar Seratildeo salvas todas as alteraccedilotildees feitas na imagem desde a uacuteltima vez em que ela foi salva
Ao salvar uma nova imagem pela primeira vez vocecirc precisaraacute dar um nome de arquivo a ela Siga estas etapas
1 Clique no botatildeo Paint e depois em Salvar 2 Na caixa Salvar como tipo selecione o formato de arquivo desejado 3 Na caixa Nome do arquivo digite o nome do arquivo e clique em Salvar
Manual de Instruccedilatildeo de Informaacutetica Baacutesica para Inclusatildeo Digital ndash Natildeo Comercial- Venda Proibida
Material de Acordo com Lei de Direito Autoral Brasileira (Lei 961098) em conformidade com a Lei de Software (960998) Art 6ordm Inc 2ordm Sendo seu uso natildeo Comercial e a distribuiccedilatildeo Gratuita Autorizada para fins de inclusatildeo Digital
66
Abrindo Imagens no Paint
Haacute Duas opccedilotildees para abrirmos uma imagem no Paint
1ordf ndash No Guia Arquivo do Paint escolha a opccedilatildeo Abrir ndash Selecione a Imagem desejada em BibliotecasImagens e clique em Abrir
2ordf - Abra suas imagens atraveacutes do menu iniciar ou Biblioteca-Imagens
Manual de Instruccedilatildeo de Informaacutetica Baacutesica para Inclusatildeo Digital ndash Natildeo Comercial- Venda Proibida
Material de Acordo com Lei de Direito Autoral Brasileira (Lei 961098) em conformidade com a Lei de Software (960998) Art 6ordm Inc 2ordm Sendo seu uso natildeo Comercial e a distribuiccedilatildeo Gratuita Autorizada para fins de inclusatildeo Digital
67
Escolha a Imagem e clique com o botatildeo DIREITO do Mouse sobre ela
No menu suspenso aberto escolha a opccedilatildeo Abrir com e clique em Paint
A imagem escolhida ira abrir no Programa Paint conforme a figura abaixo
Manual de Instruccedilatildeo de Informaacutetica Baacutesica para Inclusatildeo Digital ndash Natildeo Comercial- Venda Proibida
Material de Acordo com Lei de Direito Autoral Brasileira (Lei 961098) em conformidade com a Lei de Software (960998) Art 6ordm Inc 2ordm Sendo seu uso natildeo Comercial e a distribuiccedilatildeo Gratuita Autorizada para fins de inclusatildeo Digital
68
Selecionando copiando e colando imagens no Paint
Para selecionar parte de uma imagem clique em Selecionar
Com o mouse selecione a parte da imagem desejada e clique em copiar (Vocecirc tambeacutem pode copiar clicando com o botatildeo direito do mouse)
Agora abra um novo Paint e clique em colar a imagem selecionada seraacute inserida na nova paacutegina ( vocecirc tambeacutem pode colar a imagem selecionada no Word ou no Excel)
Manual de Instruccedilatildeo de Informaacutetica Baacutesica para Inclusatildeo Digital ndash Natildeo Comercial- Venda Proibida
Material de Acordo com Lei de Direito Autoral Brasileira (Lei 961098) em conformidade com a Lei de Software (960998) Art 6ordm Inc 2ordm Sendo seu uso natildeo Comercial e a distribuiccedilatildeo Gratuita Autorizada para fins de inclusatildeo Digital
69
Wordpad
WordPad eacute um programa de ediccedilatildeo de texto que pode ser usado para criar e editar documentos Diferente do Bloco de Notas os documentos do WordPad podem incluir formataccedilatildeo complexa e elementos graacuteficos e eacute possiacutevel vincular ou incorporar objetos como imagens ou outros documentos
Formatar documentos
Formataccedilatildeo refere-se agrave aparecircncia do texto no documento e agrave forma como ele estaacute organizado Vocecirc pode usar a faixa de opccedilotildees localizada logo abaixo da barra de tiacutetulo para alterar facilmente a formataccedilatildeo do documento Por exemplo vocecirc pode escolher entre muitas fontes e tamanhos de fonte diferentes assim como pode aplicar praticamente qualquer cor que queira ao seu texto Tambeacutem eacute faacutecil alterar o alinhamento do documento
Manual de Instruccedilatildeo de Informaacutetica Baacutesica para Inclusatildeo Digital ndash Natildeo Comercial- Venda Proibida
Material de Acordo com Lei de Direito Autoral Brasileira (Lei 961098) em conformidade com a Lei de Software (960998) Art 6ordm Inc 2ordm Sendo seu uso natildeo Comercial e a distribuiccedilatildeo Gratuita Autorizada para fins de inclusatildeo Digital
70
Calculadora
Vocecirc pode usar a Calculadora para executar caacutelculos simples como adiccedilatildeo subtraccedilatildeo multiplicaccedilatildeo e divisatildeo A Calculadora tambeacutem oferece os recursos avanccedilados de uma calculadora de programaccedilatildeo cientiacutefica e estatiacutestica Clique no Guia exibir para explorar os recursos da calculadora
Eacute possiacutevel realizar caacutelculos clicando nos bototildees da calculadora ou digitando os caacutelculos com o teclado
Bloco de Notas
Bloco de Notas eacute um programa baacutesico de ediccedilatildeo de texto mais comumente usado para exibir ou editar arquivos de texto Um arquivo de texto eacute um tipo de arquivo normalmente identificado pela extensatildeo txt
Windows Media Player
O Windows Media Player oferece uma interface intuitiva e faacutecil de usar para executar arquivos de miacutedia digital organizar sua coleccedilatildeo de miacutedia digital gravar CDs das suas muacutesicas favoritas copiar muacutesicas de CDs sincronizar arquivos de miacutedia digital com um dispositivo portaacutetil e comprar conteuacutedo de miacutedia digital em lojas online
Manual de Instruccedilatildeo de Informaacutetica Baacutesica para Inclusatildeo Digital ndash Natildeo Comercial- Venda Proibida
Material de Acordo com Lei de Direito Autoral Brasileira (Lei 961098) em conformidade com a Lei de Software (960998) Art 6ordm Inc 2ordm Sendo seu uso natildeo Comercial e a distribuiccedilatildeo Gratuita Autorizada para fins de inclusatildeo Digital
71
Iniciar o Windows Media Player
Para iniciar o Windows Media Player clique no botatildeo Iniciar clique em Todos os Programas e depois em Windows Media Player
Duas maneiras de aproveitar sua miacutedia a Biblioteca do Player e o modo Em Execuccedilatildeo
O Windows Media Player permite alternar entre dois modos a Biblioteca do Player que daacute a vocecirc o total controle sobre os muitos recursos do Player e o modo Em Execuccedilatildeo que fornece um visatildeo simplificada de sua miacutedia que eacute ideal para reproduccedilatildeo
na Biblioteca do Player vocecirc pode ir para o modo Em Execuccedilatildeo clicando no botatildeo
Alternar para Em Execuccedilatildeo no canto inferior direito do Player Para retornar agrave
Biblioteca do Player clique no botatildeo Alternar para Biblioteca no canto superior direito do Player
Biblioteca do Player
Na Biblioteca do Player vocecirc pode acessar e organizar sua coleccedilatildeo de miacutedia digital No painel de navegaccedilatildeo vocecirc pode escolher uma categoria como Muacutesicas Imagens ou Viacutedeos para exibir no painel de detalhes Por exemplo para ver todas as muacutesicas organizadas por gecircnero clique duas vezes em Muacutesicas e clique em Gecircnero Em seguida arraste os itens do painel de detalhes para o painel de lista a fim de criar listas de reproduccedilatildeo gravar CDs ou DVDs ou sincronizar com dispositivos como players de muacutesica portaacuteteis
Manual de Instruccedilatildeo de Informaacutetica Baacutesica para Inclusatildeo Digital ndash Natildeo Comercial- Venda Proibida
Material de Acordo com Lei de Direito Autoral Brasileira (Lei 961098) em conformidade com a Lei de Software (960998) Art 6ordm Inc 2ordm Sendo seu uso natildeo Comercial e a distribuiccedilatildeo Gratuita Autorizada para fins de inclusatildeo Digital
72
Agrave medida que se move entre as vaacuterias exibiccedilotildees na Biblioteca do Player vocecirc pode usar os bototildees Voltar e Avanccedilar no canto superior esquerdo do Player para refazer o seu caminho
Bototildees Voltar e Avanccedilar
No modo Em execuccedilatildeo eacute possiacutevel exibir DVDs e viacutedeos ou ver a muacutesica que estaacute sendo executada no momento Vocecirc pode optar por exibir apenas o item em execuccedilatildeo no momento ou pode clicar com o botatildeo direito do mouse no Player e clicar em Mostrar lista para exibir uma seleccedilatildeo de itens disponiacuteveis
Manual de Instruccedilatildeo de Informaacutetica Baacutesica para Inclusatildeo Digital ndash Natildeo Comercial- Venda Proibida
Material de Acordo com Lei de Direito Autoral Brasileira (Lei 961098) em conformidade com a Lei de Software (960998) Art 6ordm Inc 2ordm Sendo seu uso natildeo Comercial e a distribuiccedilatildeo Gratuita Autorizada para fins de inclusatildeo Digital
73
O conteuacutedo deste manual visa auxiliar na
instruccedilatildeo de cursos de inclusatildeo digital seu
uso natildeo eacute comercial e sua venda eacute proibida
Curta Instrutor Mauriacutecio no Facebook
wwwfacebookcomInformaticaSocialMvp
Acesse informaticasocialmvpblogspotcombr
Manual de Instruccedilatildeo de Informaacutetica Baacutesica
Para Inclusatildeo Digital
Criaccedilatildeo Mauriacutecio V Pires
FonteConteuacutedo Ajuda e Suporte do Windowsreg Microsoft Com ndash Microsoft Officereg ndash
Internet
Imagens Arquivo Pessoal ndash Suporte do Windowsreg- pixabaycom (Public Domain)-
GoogleregImagens
Microsoftreg Microsoft Officereg Windowsreg e Windows Sevemreg satildeo marcas registradas da
Microsoft Corporation
Ateacute aqui nos ajudou o SENHOR 1 Samuel 712
Manual de Instruccedilatildeo de Informaacutetica Baacutesica para Inclusatildeo Digital ndash Natildeo Comercial- Venda Proibida
Material de Acordo com Lei de Direito Autoral Brasileira (Lei 961098) em conformidade com a Lei de Software (960998) Art 6ordm Inc 2ordm Sendo seu uso natildeo Comercial e a distribuiccedilatildeo Gratuita Autorizada para fins de inclusatildeo Digital
74
Novo Livro Informaacutetica do Baacutesico ao Essencial-
Wordreg Excelreg e PowerPointreg
Esse novo material foi desenvolvido para instruccedilotildees
individuais baacutesicas de Wordreg Excelreg e PowerPointreg para
aqueles que jaacute estudaram informaacutetica baacutesica pois possui
o conteuacutedo inicial visto neste manual mais as funccedilotildees
baacutesicas essenciais de cada programa
Acesse instrutormauricioblogspotcombr
Informaticasocialmvpblogspotcombr
E veja como adquirir em breve

Manual de Instruccedilatildeo de Informaacutetica Baacutesica para Inclusatildeo Digital ndash Natildeo Comercial- Venda Proibida
Material de Acordo com Lei de Direito Autoral Brasileira (Lei 961098) em conformidade com a Lei de Software (960998) Art 6ordm Inc 2ordm Sendo seu uso natildeo Comercial e a distribuiccedilatildeo Gratuita Autorizada para fins de inclusatildeo Digital
16
Pen Drive
Pen Drive ou Memoacuteria USB Flash Drive eacute um dispositivo de memoacuteria constituiacutedo por memoacuteria flash eacute usado para armazenar arquivos imagens musicas e etc e transporta-los eacute conectado atraveacutes de uma ligaccedilatildeo USB permitindo a sua conexatildeo a uma porta USB de um computador ou outro equipamento com uma entrada USB As capacidades atuais de armazenamento satildeo variadas2481632 gigabytes existindo pen drives com capacidade de ateacute 256 Gigabytes
Pen Drive
Monitor
O monitor exibe informaccedilotildees em forma visual usando texto e elementos graacuteficos A parte do monitor que exibe as informaccedilotildees eacute chamada tela Como a tela de uma televisatildeo a tela de um computador pode mostrar imagens paradas ou em movimento
Os tipos baacutesicos de monitores satildeo CRT (tubo de raios catoacutedicos) LCD (viacutedeo de cristal liacutequido) ou LED ( Diodo Emissor de Luz ) Ambos produzem imagens niacutetidas mas os monitores LED e LCD levam vantagem por serem mais finos e mais leves
Monitor LCD Monitor LED Monitor CRT
L E D
Manual de Instruccedilatildeo de Informaacutetica Baacutesica para Inclusatildeo Digital ndash Natildeo Comercial- Venda Proibida
Material de Acordo com Lei de Direito Autoral Brasileira (Lei 961098) em conformidade com a Lei de Software (960998) Art 6ordm Inc 2ordm Sendo seu uso natildeo Comercial e a distribuiccedilatildeo Gratuita Autorizada para fins de inclusatildeo Digital
17
Impressoras
Uma impressora transfere dados de um computador para o papel Vocecirc natildeo precisa de impressora para usar o computador mas se tiver uma poderaacute imprimir e-mails cartotildees convites anuacutencios e outros materiais Muitas pessoas tambeacutem preferem imprimir suas fotos em casa
Os dois principais tipos de impressora satildeo a jato de tinta e a laser As impressoras a jato de tinta satildeo as mais populares para uso domeacutestico Elas podem imprimir em preto e branco ou em cores e produzem fotos de alta qualidade quando usadas com papel especial As impressoras a laser satildeo mais raacutepidas e mais adequadas para uso intenso Haacute ainda as impressoras matriciais usadas no passado mas que devido a economia que proporcionam as esta voltando ao uso nas empresas
Impressora a jato de tinta Impressora a laser Impressora matricial
Alto-falantes
Os alto-falantes satildeo usados para tocar som Eles podem vir embutidos na unidade de sistema ou ser conectados com cabos Satildeo eles que permitem ouvir muacutesica e efeitos de som no computador
Alto-falantes do computador
Manual de Instruccedilatildeo de Informaacutetica Baacutesica para Inclusatildeo Digital ndash Natildeo Comercial- Venda Proibida
Material de Acordo com Lei de Direito Autoral Brasileira (Lei 961098) em conformidade com a Lei de Software (960998) Art 6ordm Inc 2ordm Sendo seu uso natildeo Comercial e a distribuiccedilatildeo Gratuita Autorizada para fins de inclusatildeo Digital
18
Modem
Para conectar o computador agrave Internet vocecirc precisa de um modem um dispositivo que envia e recebe informaccedilotildees do computador por linha telefocircnica ou cabo de alta velocidade Agraves vezes os modems vecircm embutidos na unidade de sistema mas os de alta velocidade normalmente satildeo componentes separados
Mouse
Mouse eacute um pequeno dispositivo usado para apontar e selecionar itens na tela do computador Embora existam mouses de vaacuterias formas o modelo mais comum se assemelha a um rato (como diz o nome em inglecircs) Ele eacute pequeno e alongado sendo conectado agrave unidade de sistema por um cabo comprido que faz lembrar uma cauda Alguns mouses mais novos satildeo sem fio
Mouse
O mouse geralmente possui dois bototildees um botatildeo principal (normalmente o da esquerda) e um botatildeo secundaacuterio o da direita Muitos mouses tambeacutem tecircm uma roda entre os dois bototildees que permite percorrer as telas de informaccedilotildees
Ponteiros do mouse
Agrave medida que vocecirc move o mouse com a matildeo um ponteiro na tela se move na mesma direccedilatildeo (A aparecircncia do ponteiro pode mudar dependendo da sua posiccedilatildeo na tela)
Manual de Instruccedilatildeo de Informaacutetica Baacutesica para Inclusatildeo Digital ndash Natildeo Comercial- Venda Proibida
Material de Acordo com Lei de Direito Autoral Brasileira (Lei 961098) em conformidade com a Lei de Software (960998) Art 6ordm Inc 2ordm Sendo seu uso natildeo Comercial e a distribuiccedilatildeo Gratuita Autorizada para fins de inclusatildeo Digital
19
Quando quiser selecionar um item aponte para ele e clique no botatildeo principal ou seja pressione-o e solte-o Apontar e clicar com o mouse eacute a principal maneira de interagir com o computador
Teclado
A finalidade principal do teclado eacute digitar texto no computador Ele possui teclas para letras e nuacutemeros exatamente como em uma maacutequina de escrever A diferenccedila estaacute nas teclas especiais
As teclas de funccedilatildeo localizadas na linha superior executam funccedilotildees diferentes dependendo de onde satildeo usadas
O teclado numeacuterico localizado agrave direita na maioria dos teclados permite inserir nuacutemeros rapidamente
As teclas de navegaccedilatildeo como as teclas de seta permitem mover sua posiccedilatildeo dentro de documentos ou paacuteginas da Web
Teclado Vocecirc tambeacutem pode usar o teclado para executar muitas das mesmas tarefas que executa com um mouse
VAMOS VER NAS PROacuteXIMAS PAacuteGINAS COMO USAR O MOUSE E O TECLADO
Ligar e Desligar o microcomputador
O computador eacute sensiacutevel a variaccedilotildees bruscas de energia sendo assim temos que tomar alguns cuidados baacutesicos
Ao ligar um computador eacute preciso verificar
Os cabos de energia do Computador e perifeacutericos Observar quanto ao estado de conservaccedilatildeo dos cabos fios descascados emendas e
etc
Manual de Instruccedilatildeo de Informaacutetica Baacutesica para Inclusatildeo Digital ndash Natildeo Comercial- Venda Proibida
Material de Acordo com Lei de Direito Autoral Brasileira (Lei 961098) em conformidade com a Lei de Software (960998) Art 6ordm Inc 2ordm Sendo seu uso natildeo Comercial e a distribuiccedilatildeo Gratuita Autorizada para fins de inclusatildeo Digital
20
Verificar se a voltagem estaacute correta (110 volts ou 220 volts)
Existe uma chave seletora atraacutes do Computador perto da conexatildeo do cabo de energia
Notebook possuem fontes chaveadas automaticamente mas computadores Desktops possuem um seletor de voltagem se natildeo souber procure algueacutem que possa auxiliaacute-lo(a)
Estabilizador de Voltagem
Verifique a existecircncia de um estabilizador de voltagem e se existir verificar a voltagem da mesma (110 v ou 220 v) que deve ser compatiacutevel com a voltagem utilizada na sua casa trabalho
Deve existir uma chave seletora atraacutes do estabilizador tambeacutem
(o estabilizador eacute um equipamento utilizado para proteger seu computador contra variaccedilotildees de energia eleacutetrica que sempre ocorrem sem percebermos mas que afetam o bom funcionamento dos mesmos recomenda-se que sempre utilize estabilizadores de tensatildeo e voltagem para equipamentos eletrocircnicos de boa qualidade pois caso contraacuterio o estabilizador tambeacutem pode interferir no bom funcionamento da fonte do computador)
Caso todos os cabos estiverem conectados ligar o estabilizador
O estabilizador possui um botatildeo LigaDesliga de acesso e identificaccedilatildeo simples Nobreak Em empresas eacute comum a existecircncia de nobreak cuja funccedilatildeo eacute semelhante ao do estabilizador poreacutem possui uma bateria interna a qual em caso de falta de energia eleacutetrica mantem o computador ligado por alguns minutos ateacute que o usuaacuterio possa salvar e desligar o computador normalmente sem perder dados Quando haacute um corte de energia o nobreak apita intermitente ateacute que seja desligado O procedimento para ligar o nobreak satildeo os mesmos do estabilizador ou seja verificar a voltagem e ligar no botatildeo liga e desliga Filtro de linha Caso o computador natildeo possua estabilizador ou nobreak como normalmente possui vaacuterios cabos devidos seus perifeacutericos satildeo comuns ao menos um filtro de linha que eacute uma reacutegua de tomadas com proteccedilatildeo por fusiacutevel esta reacutegua tambeacutem possui um botatildeo liga e desliga eacute comum encontrarmos uma reacutegua de tomadas juntamente com o estabilizador ou nobreak na maioria das vezes eacute a primeira a ser ligada Se vocecirc tomou todas as precauccedilotildees acima
Ligue o Computador atraveacutes do botatildeo LigaDesliga
Aguardar os procedimentos de inicializaccedilatildeo do PC
Informar senha e nome do usuaacuterio caso existam e quando solicitado
Manual de Instruccedilatildeo de Informaacutetica Baacutesica para Inclusatildeo Digital ndash Natildeo Comercial- Venda Proibida
Material de Acordo com Lei de Direito Autoral Brasileira (Lei 961098) em conformidade com a Lei de Software (960998) Art 6ordm Inc 2ordm Sendo seu uso natildeo Comercial e a distribuiccedilatildeo Gratuita Autorizada para fins de inclusatildeo Digital
21
Desligando corretamente o computador
Quando vocecirc termina de usar o computador eacute importante desligaacute-lo corretamente natildeo apenas para economizar energia mas tambeacutem para garantir que os dados sejam salvos e para ajudar a mantecirc-lo mais seguro Haacute trecircs maneiras de desligar o computador pressionando o botatildeo ligadesliga do computador usando o botatildeo Desligar no menu Iniciar e caso tenha um laptop fechando a tampa
Use o botatildeo Desligar no menu Iniciar
Para desligar o computador usando o menu Iniciar clique no botatildeo Iniciar e no canto inferior direito desse menu clique em Desligar
Quando vocecirc clicar em Desligar o computador fecharaacute todos os programas abertos juntamente com o proacuteprio Windows para em seguida desligar completamente o computador e a tela O desligamento natildeo salva seu trabalho portanto primeiro salve seus arquivos
Usando o modo de suspensatildeo
Vocecirc pode colocar seu computador em suspensatildeo em vez de desligaacute-lo Quando o computador estaacute em suspensatildeo o viacutedeo se desliga e geralmente a ventoinha para Geralmente uma luz na parte externa do gabinete do computador pisca ou fica amarela para indicar que o computador estaacute em suspensatildeo Todo o processo leva apenas alguns segundos
Como o Windows se lembraraacute do que vocecirc estava fazendo natildeo eacute necessaacuterio fechar os programas e arquivos antes de colocar o computador em suspensatildeo Mas conveacutem salvar seu trabalho antes de colocar o computador em qualquer modo de baixo consumo de energia Na proacutexima vez que vocecirc ligar o computador (e inserir sua senha se necessaacuterio) a aparecircncia da tela seraacute exatamente igual a quando vocecirc desligou o computador
Para ativar o computador pressione o botatildeo de energia no gabinete do computador Como vocecirc natildeo precisa esperar o Windows iniciar o computador eacute ativado em segundos e vocecirc pode voltar ao trabalho quase imediatamente
Observaccedilatildeo
Enquanto estaacute em suspensatildeo o computador usa pouca energia para manter seu trabalho na memoacuteria Se vocecirc estiver usando um laptop natildeo se preocupe A bateria natildeo seraacute descarregada Se o computador ficar muitas horas em suspensatildeo ou se a bateria estiver acabando seu trabalho seraacute salvo no disco riacutegido e o computador seraacute desligado de vez sem consumir energia
Manual de Instruccedilatildeo de Informaacutetica Baacutesica para Inclusatildeo Digital ndash Natildeo Comercial- Venda Proibida
Material de Acordo com Lei de Direito Autoral Brasileira (Lei 961098) em conformidade com a Lei de Software (960998) Art 6ordm Inc 2ordm Sendo seu uso natildeo Comercial e a distribuiccedilatildeo Gratuita Autorizada para fins de inclusatildeo Digital
22
Quando desligar
Ainda que colocar o computador em suspensatildeo seja uma maneira raacutepida de desligaacute-lo e a melhor opccedilatildeo para retomar o trabalho rapidamente haacute situaccedilotildees em que eacute necessaacuterio desligaacute-lo completamente
Ao adicionar ou atualizar hardware no interior do computador (por exemplo instalar memoacuteria disco riacutegido placa de som ou placa de viacutedeo) Desligue o computador e desconecte-o da fonte de energia antes de prosseguir com a atualizaccedilatildeo
Ao se adicionar uma impressora um monitor uma unidade externa ou outro dispositivo de hardware que natildeo se conecta a uma portaUSB ou IEEE 1394 no computador Desligue o computador antes de conectar o dispositivo
ser a o
Ao adicionar hardware que usa um cabo USB natildeo eacute necessaacuterio desligar o computador primeiro A maioria dos dispositivos mais novos usa cabos USB Esta eacute a aparecircncia de um cabo USB
Cabo USB
Usuaacuterios de laptop Fechar a tampa Se tiver um laptop haacute uma maneira mais faacutecil ainda de desligar o computador fechando a tampa Vocecirc pode escolher se o computador seraacute colocado em suspensatildeo desligaraacute ou entraraacute em outro estado de economia de energia Se preferir desligue o laptop pelo sistema ou pressionando o respectivo botatildeo de energia
Manual de Instruccedilatildeo de Informaacutetica Baacutesica para Inclusatildeo Digital ndash Natildeo Comercial- Venda Proibida
Material de Acordo com Lei de Direito Autoral Brasileira (Lei 961098) em conformidade com a Lei de Software (960998) Art 6ordm Inc 2ordm Sendo seu uso natildeo Comercial e a distribuiccedilatildeo Gratuita Autorizada para fins de inclusatildeo Digital
23
Usando o mouse
Assim como vocecirc usa as matildeos para interagir com objetos no mundo fiacutesico pode usar o mouse para interagir com itens na tela do computador Eacute possiacutevel mover objetos abri-los alteraacute-los jogaacute-los fora e executar outras accedilotildees tudo apontando e clicando com o mouse
Partes baacutesicas
Um mouse geralmente possui dois bototildees um botatildeo principal (normalmente o da esquerda) e um botatildeo secundaacuterio (geralmente o da direita) Usaremos o botatildeo principal com mais frequecircncia A maioria dos mouses possui uma roda de rolagem entre os bototildees para ajudar vocecirc a percorrer documentos e paacuteginas da Web com mais facilidade Em alguns mouses a roda de rolagem pode ser pressionada para funcionar como um terceiro botatildeo Mouses avanccedilados podem ter bototildees adicionais que satildeo capazes de executar outras funccedilotildees
Partes de um mouse
A posiccedilatildeo correta do mouse eacute apontada para frente vocecirc pode fazer movimentos para todos os lados e movimentos circulares poreacutem ele deve permanecer apontado para frente
Manual de Instruccedilatildeo de Informaacutetica Baacutesica para Inclusatildeo Digital ndash Natildeo Comercial- Venda Proibida
Material de Acordo com Lei de Direito Autoral Brasileira (Lei 961098) em conformidade com a Lei de Software (960998) Art 6ordm Inc 2ordm Sendo seu uso natildeo Comercial e a distribuiccedilatildeo Gratuita Autorizada para fins de inclusatildeo Digital
24
Pressionando e movendo o mouse
Ponteiros do mouse
Coloque o mouse ao lado do teclado em uma superfiacutecie limpa e macia como um mouse pad Pressione o mouse levemente com o dedo indicador sobre o botatildeo principal e descanse o polegar na lateral Para mover o mouse deslize-o lentamente em qualquer direccedilatildeo Natildeo o vire Mantenha a frente do mouse na direccedilatildeo oposta a vocecirc Agrave medida que vocecirc move o mouse um ponteiro (veja a figura) na tela se move na mesma direccedilatildeo Se vocecirc ficar sem espaccedilo para mover o mouse na mesa ou no mouse pad basta levantaacute-lo e trazecirc-lo de volta para perto de vocecirc
Segure o mouse levemente mantendo o pulso reto
Apontando clicando e arrastando
Apontar para um item na tela significa mover o mouse para que o ponteiro pareccedila estar tocando o item Quando vocecirc aponta para algo aparece uma pequena caixa que descreve o item Por exemplo quando vocecirc aponta para a Lixeira na aacuterea de trabalho eacute exibida uma caixa com a seguinte informaccedilatildeo Conteacutem os arquivos e pastas que vocecirc excluiu
A accedilatildeo de apontar para um objeto normalmente revela uma mensagem descritiva sobre ele
A forma do ponteiro pode variar em funccedilatildeo de para onde vocecirc estaacute apontado Por exemplo quando vocecirc aponta para um link no navegador da Web o ponteiro muda de
uma seta para uma matildeo com um dedo apontando
A maioria das accedilotildees do mouse satildeo uma combinaccedilatildeo de apontar com pressionar um dos bototildees Existem quatro formas baacutesicas de usar os bototildees do mouse clicar clicar duas vezes clicar com o botatildeo direito e arrastar
Manual de Instruccedilatildeo de Informaacutetica Baacutesica para Inclusatildeo Digital ndash Natildeo Comercial- Venda Proibida
Material de Acordo com Lei de Direito Autoral Brasileira (Lei 961098) em conformidade com a Lei de Software (960998) Art 6ordm Inc 2ordm Sendo seu uso natildeo Comercial e a distribuiccedilatildeo Gratuita Autorizada para fins de inclusatildeo Digital
25
Clicar (clique uacutenico)
Para clicar em um item aponte para ele na tela e pressione e solte o botatildeo principal (normalmente o da esquerda)
O clique costuma ser usado para selecionar (marcar) um item ou abrir um menu e agraves vezes eacute chamado clique uacutenico ou clique com o botatildeo esquerdo
Clicar duas vezes (clique duplo)
Para clicar duas vezes em um item aponte para ele na tela e clique rapidamente duas vezes Se os dois cliques forem espaccedilados poderatildeo ser interpretados como dois cliques individuais em vez de um clique duplo
A accedilatildeo de clicar duas vezes eacute mais usada para abrir itens na aacuterea de trabalho Por exemplo vocecirc pode iniciar um programa ou abrir uma pasta clicando duas vezes no iacutecone correspondente na aacuterea de trabalho
Dica
Se vocecirc tiver problemas para clicar duas vezes poderaacute ajustar a velocidade do clique duplo (o intervalo de tempo aceitaacutevel entre os cliques) Siga estas etapas
1 Para abrir Propriedades do Mouse clique no botatildeo Iniciar e em Painel de Controle Na caixa de pesquisa digite mouse e clique em Mouse
2 Clique na guia Bototildees e em Velocidade do clique duplo mova o controle deslizante para aumentar ou diminuir a velocidade
Clicar com o botatildeo direito
Para clicar com o botatildeo direito em um item aponte para ele na tela e pressione e solte o botatildeo secundaacuterio (normalmente o da direita)
A accedilatildeo de clicar com o botatildeo direito em um item normalmente exibe uma lista de coisas que vocecirc pode fazer com ele Por exemplo ao clicar com o botatildeo direito na Lixeira na aacuterea de trabalho seraacute exibido um menu permitindo que vocecirc a abra esvazie exclua ou veja suas propriedades Se vocecirc natildeo tiver certeza do que fazer com algo clique com o botatildeo direito nele
O clique com o botatildeo direito na Lixeira abre um menu de comandos relacionados
Manual de Instruccedilatildeo de Informaacutetica Baacutesica para Inclusatildeo Digital ndash Natildeo Comercial- Venda Proibida
Material de Acordo com Lei de Direito Autoral Brasileira (Lei 961098) em conformidade com a Lei de Software (960998) Art 6ordm Inc 2ordm Sendo seu uso natildeo Comercial e a distribuiccedilatildeo Gratuita Autorizada para fins de inclusatildeo Digital
26
Arrastar
Vocecirc pode mover itens pela tela arrastando-os Para arrastar um objeto aponte para ele na tela mantenha pressionado o botatildeo principal mova o objeto para outro local e solte o botatildeo
A accedilatildeo de arrastar (agraves vezes chamada arrastar-e-soltar) eacute mais usada para mover arquivos e pastas para um local diferente e mover janelas e iacutecones pela tela
Usando a roda de rolagem
Se o mouse tiver uma roda de rolagem vocecirc poderaacute usaacute-la para percorrer documentos e paacuteginas da Web Para rolar para baixo role a roda para traacutes (em direccedilatildeo a vocecirc) Para rolar para cima role a roda para frente (em direccedilatildeo contraacuteria a vocecirc)
Personalizando o mouse
Vocecirc pode alterar as configuraccedilotildees do mouse de acordo com as suas preferecircncias Por exemplo a aparecircncia do ponteiro do mouse ou a velocidade com que ele se move pela tela Se vocecirc for canhoto poderaacute fazer com que o botatildeo principal seja o da direita Para mais informaccedilotildees
Dicas para usar o mouse com seguranccedila
Pressionar e mover o mouse corretamente pode ajudaacute-lo a evitar dores ou lesotildees nos punhos nas matildeos e nos braccedilos principalmente se vocecirc usa o computador durante periacuteodos de tempo prolongados Veja a seguir algumas dicas para ajudaacute-lo a evitar problemas
Coloque o mouse no niacutevel do cotovelo Os antebraccedilos devem ficar relaxados na lateral
Natildeo comprima ou aperte com forccedila o mouse Segure-o levemente Mova o mouse articulando o braccedilo em torno do cotovelo Evite arquear o
punho para cima para baixo ou para os lados Clique no botatildeo do mouse com um leve toque Mantenha os dedos relaxados Natildeo os deixe pairando sobre os bototildees Quando natildeo estiver usando o mouse natildeo o segure A cada 15 a 20 minutos faccedila uma pausa e interrompa o uso do computador
Manual de Instruccedilatildeo de Informaacutetica Baacutesica para Inclusatildeo Digital ndash Natildeo Comercial- Venda Proibida
Material de Acordo com Lei de Direito Autoral Brasileira (Lei 961098) em conformidade com a Lei de Software (960998) Art 6ordm Inc 2ordm Sendo seu uso natildeo Comercial e a distribuiccedilatildeo Gratuita Autorizada para fins de inclusatildeo Digital
27
Usando o teclado
Esteja vocecirc escrevendo uma carta ou calculando dados numeacutericos o teclado eacute o principal meio de inserir informaccedilotildees no computador Mas vocecirc sabia que tambeacutem pode usaacute-lo para controlar o computador Se vocecirc aprender alguns comandos simples (instruccedilotildees para o computador) do teclado poderaacute trabalhar com mais eficiecircncia Este artigo aborda os conceitos baacutesicos do uso do teclado e apresenta seus comandos
Como as teclas estatildeo organizadas
Elas podem ser divididas em sete grupos de acordo com a funccedilatildeo
Teclas de digitaccedilatildeo (alfanumeacutericas) Incluem as mesmas letras nuacutemeros pontuaccedilatildeo e siacutembolos encontrados em uma maacutequina de escrever tradicional
Teclas de controle Satildeo usadas sozinhas ou em combinaccedilatildeo com outras teclas para executar determinadas accedilotildees As teclas de controle mais usadas satildeo Ctrl
Alt a tecla de logotipo do Windows e Esc Teclas de funccedilatildeo Satildeo usadas para executar tarefas especiacuteficas Elas foram
rotuladas como F1 F2 F3 e assim por diante ateacute F12 A funcionalidade dessas teclas varia de programa para programa
Teclas de navegaccedilatildeo Permitem editar texto e mover-se por documentos ou paacuteginas da Web Elas incluem as teclas de direccedilatildeo Home End Page Up Page Down Delete e Insert
Teclado numeacuterico Eacute uacutetil para digitar nuacutemeros rapidamente As teclas estatildeo agrupadas em bloco na mesma disposiccedilatildeo de uma calculadora convencional
A ilustraccedilatildeo a seguir mostra como essas teclas estatildeo organizadas em um teclado tiacutepico O layout de seu teclado pode ser diferente
Manual de Instruccedilatildeo de Informaacutetica Baacutesica para Inclusatildeo Digital ndash Natildeo Comercial- Venda Proibida
Material de Acordo com Lei de Direito Autoral Brasileira (Lei 961098) em conformidade com a Lei de Software (960998) Art 6ordm Inc 2ordm Sendo seu uso natildeo Comercial e a distribuiccedilatildeo Gratuita Autorizada para fins de inclusatildeo Digital
28
Como as teclas estatildeo organizadas em um teclado
Aleacutem de letras numerais sinais de pontuaccedilatildeo e siacutembolos as teclas de digitaccedilatildeo tambeacutem incluem Shift Caps Lock Tab Enter Barra de Espaccedilos e Backspace
Nome da tecla
Como usaacute-la
Shift Pressione Shift em combinaccedilatildeo com uma letra para digitar uma letra maiuacutescula Pressione Shift em combinaccedilatildeo com outra tecla para digitar o siacutembolo mostrado na parte superior dessa tecla
Caps Lock Pressione Caps Lock uma vez para digitar todas as letras como maiuacutesculas Pressione Caps Lock novamente para desativar essa funccedilatildeo Seu teclado deve ter uma luz indicando se Caps Lock estaacute ligado
Tab Pressione a tecla Tab para mover o cursor vaacuterios espaccedilos para frente Vocecirc tambeacutem pode pressionar a tecla Tab para mover-se para a proacutexima caixa de texto em um formulaacuterio
Enter Pressione Enter para mover o cursor para o comeccedilo da linha de texto Em uma caixa de diaacutelogo pressione Enter para selecionar o botatildeo realccedilado
Barra de Espaccedilos
Pressione a Barra de Espaccedilos para mover o cursor um espaccedilo para frente
Backspace Pressione Backspace para excluir o caractere antes do cursor ou o texto selecionado
Manual de Instruccedilatildeo de Informaacutetica Baacutesica para Inclusatildeo Digital ndash Natildeo Comercial- Venda Proibida
Material de Acordo com Lei de Direito Autoral Brasileira (Lei 961098) em conformidade com a Lei de Software (960998) Art 6ordm Inc 2ordm Sendo seu uso natildeo Comercial e a distribuiccedilatildeo Gratuita Autorizada para fins de inclusatildeo Digital
29
Usando o teclado numeacuterico
O teclado numeacuterico organiza os numerais 0 a 9 o ponto decimal e as operaccedilotildees aritmeacuteticas de + (adiccedilatildeo) - (subtraccedilatildeo) (multiplicaccedilatildeo) e (divisatildeo) na mesma disposiccedilatildeo de uma calculadora Eacute claro que esses caracteres satildeo duplicados em algum lugar no teclado mas o teclado numeacuterico permite inserir operaccedilotildees matemaacuteticas ou dados numeacutericos mais rapidamente usando apenas uma matildeo
Teclado numeacuterico
Para usar o teclado numeacuterico para digitar nuacutemeros pressione Num Lock A maioria dos teclados tem uma luz que indica se Num Lock estaacute ligado ou desligado Quando Num Lock estaacute desligado o teclado numeacuterico funciona como um segundo conjunto de teclas de navegaccedilatildeo (essas funccedilotildees estatildeo impressas nas teclas ao lado dos numerais ou siacutembolos)
Vocecirc pode usar o teclado numeacuterico para executar caacutelculos simples com a Calculadora
Operar a calculadora com o teclado numeacuterico
1 Para abrir a Calculadora clique no botatildeo Iniciar Na caixa de pesquisa digite Calculadora e na lista de resultados clique em Calculadora
2 Verifique se a luz indicativa de Num Lock no teclado estaacute acesa Se natildeo estiver pressione Num Lock
3 Usando o teclado numeacuterico digite o primeiro nuacutemero do caacutelculo 4 No teclado digite + para adicionar - para subtrair para multiplicar ou para
dividir 5 Digite o proacuteximo nuacutemero do caacutelculo 6 Pressione Enter para concluir o caacutelculo
Manual de Instruccedilatildeo de Informaacutetica Baacutesica para Inclusatildeo Digital ndash Natildeo Comercial- Venda Proibida
Material de Acordo com Lei de Direito Autoral Brasileira (Lei 961098) em conformidade com a Lei de Software (960998) Art 6ordm Inc 2ordm Sendo seu uso natildeo Comercial e a distribuiccedilatildeo Gratuita Autorizada para fins de inclusatildeo Digital
30
Trecircs teclas incomuns
Ateacute agora abordamos quase todas as teclas que provavelmente vocecirc usaraacute Poreacutem ainda falta explicar as trecircs teclas mais misteriosas do teclado PrtScn Scroll Lock e PauseBreak
PrtScn (ou Print Screen) USE PARA CAPTURAR A IMAGEM DA TELA
Haacute muito tempo esta tecla realmente fazia o que o nome diz enviava a tela atual de texto para a impressora Hoje em dia o pressionamento de PrtScn captura uma imagem da tela inteira (uma captura de tela) e a copia para a Aacuterea de Transferecircncia na memoacuteria do computador De laacute eacute possiacutevel colaacute-la (Ctrl+V) no Microsoft Paint ou em outro programa e se quiser imprimi-la a partir desse programa
Mais obscura eacute SYS RQ que compartilha a tecla com PrtScn em alguns teclados Historicamente SYS RQ foi criada para ser uma solicitaccedilatildeo do sistema mas esse comando natildeo estaacute habilitado no Windows
Dica
Pressione Alt+PrtScn para capturar uma imagem apenas da janela ativa em vez da tela inteira
ScrLk (ou Scroll Lock)
Na maioria dos programas o pressionamento de Scroll Lock natildeo tem efeito algum Em alguns programas o pressionamento de Scroll Lock altera o comportamento das teclas de direccedilatildeo e das teclas Page Up e Page Down fazendo com que o documento role sem alterar a posiccedilatildeo do cursor ou da seleccedilatildeo Seu teclado deve ter uma luz indicando se Scroll Lock estaacute ligado
PauseBreak
Esta tecla eacute usada raramente Em alguns programas antigos o pressionamento desta tecla pausava o programa ou em combinaccedilatildeo com Ctrl interrompia sua execuccedilatildeo
Outras teclas
Alguns teclados modernos vecircm com teclas de acesso ou seja bototildees que datildeo acesso raacutepido a programas arquivos ou comandos com apenas um pressionamento Outros modelos possuem controles de volume rodas de rolagem rodas de zoom e outros gadgets Para obter detalhes sobre esses recursos visite o site do fabricante ou verifique as informaccedilotildees que acompanham o teclado ou o computador
Manual de Instruccedilatildeo de Informaacutetica Baacutesica para Inclusatildeo Digital ndash Natildeo Comercial- Venda Proibida
Material de Acordo com Lei de Direito Autoral Brasileira (Lei 961098) em conformidade com a Lei de Software (960998) Art 6ordm Inc 2ordm Sendo seu uso natildeo Comercial e a distribuiccedilatildeo Gratuita Autorizada para fins de inclusatildeo Digital
31
Digitando texto
Sempre que vocecirc precisar digitar algo em programas mensagens de email ou caixas de
texto veraacute uma linha vertical intermitente ( Eacute o cursor tambeacutem chamado ponto de inserccedilatildeo Ele mostra onde comeccedilaraacute o texto que vocecirc digitar Vocecirc pode mover o cursor clicando no local desejado com o mouse ou usando as teclas de navegaccedilatildeo (consulte a seccedilatildeo Usando teclas de navegaccedilatildeo neste artigo)
Dicas para usar o teclado com seguranccedila
O uso correto do teclado pode ajudaacute-lo a evitar dores ou lesotildees nos punhos nas matildeos e nos braccedilos principalmente se vocecirc usa o computador durante periacuteodos de tempo prolongados Veja a seguir algumas dicas para ajudaacute-lo a evitar problemas
Coloque o teclado no niacutevel do cotovelo Os antebraccedilos devem ficar relaxados na lateral
Centralize o teclado na sua frente Se ele possuir um teclado numeacuterico use a barra de espaccedilos como ponto central
Digite com as matildeos e os punhos suspensos sobre o teclado para que vocecirc possa usar o braccedilo inteiro para alcanccedilar as teclas distantes em vez de esticar os dedos
Evite descansar as palmas ou os punhos em qualquer tipo de superfiacutecie enquanto digita Se o teclado tiver um descanso para os punhos use-o somente durante as pausas na digitaccedilatildeo
Enquanto digita toque nas teclas com leveza e mantenha os punhos retos Quando natildeo estiver digitando relaxe os braccedilos e as matildeos A cada 15 a 20 minutos faccedila uma pausa e interrompa o uso do computador
Manual de Instruccedilatildeo de Informaacutetica Baacutesica para Inclusatildeo Digital ndash Natildeo Comercial- Venda Proibida
Material de Acordo com Lei de Direito Autoral Brasileira (Lei 961098) em conformidade com a Lei de Software (960998) Art 6ordm Inc 2ordm Sendo seu uso natildeo Comercial e a distribuiccedilatildeo Gratuita Autorizada para fins de inclusatildeo Digital
32
P a r t e 1 ndash W i n d o w s 7
WINDOWS
Manual de Instruccedilatildeo de Informaacutetica Baacutesica para Inclusatildeo Digital ndash Natildeo Comercial- Venda Proibida
Material de Acordo com Lei de Direito Autoral Brasileira (Lei 961098) em conformidade com a Lei de Software (960998) Art 6ordm Inc 2ordm Sendo seu uso natildeo Comercial e a distribuiccedilatildeo Gratuita Autorizada para fins de inclusatildeo Digital
33
Sistema Operacional
Sistema operacional eacute um programa ou um conjunto de programas cuja funccedilatildeo eacute gerenciar os recursos do sistema (definir qual programa recebe atenccedilatildeo do processador gerenciar memoacuteria criar um sistema de arquivos etc) fornecendo uma interface entre o computador e o usuaacuterio
Embora possa ser executado imediatamente apoacutes a maacutequina ser ligada a maioria dos computadores pessoais de hoje o executa atraveacutes de outro programa armazenado em memoacuteria natildeo-volaacutetil ROM chamado BIOS num processo chamado bootstrapping conceito em inglecircs usado para designar processos auto-sustentaacuteveis ou seja capazes de prosseguirem sem ajuda externa Apoacutes executar testes e iniciar os componentes da maacutequina (monitores discos etc) o BIOS procura pelo sistema operacional em alguma unidade de armazenamento geralmente o Disco Riacutegido e a partir de entatildeo o sistema operacional toma o controle da maacutequina O sistema operacional reveza sua execuccedilatildeo com a de outros programas como se estivesse vigiando controlando e orquestrando todo o processo computacional
Os sistemas operacionais mais utilizados no Mundo ndash Marccedilo 2014
Fonte statcountercom
Sendo que percentual de usuaacuterios do Sistema Operacional Windows em 2014 se divide em aproximadamente em
Sistema operacional Windows 7 com 54 dos usuaacuterios
Sistema operacional Windows xp com 19 dos usuaacuterios
Sistema operacional Windows 8 e 81 juntos com 10 dos usuaacuterios
Lembrete O Windows Xp soacute teraacute suporte ateacute 08042014 sendo que esses usuaacuterios estatildeo migrando para as versotildees 7 e 8
Manual de Instruccedilatildeo de Informaacutetica Baacutesica para Inclusatildeo Digital ndash Natildeo Comercial- Venda Proibida
Material de Acordo com Lei de Direito Autoral Brasileira (Lei 961098) em conformidade com a Lei de Software (960998) Art 6ordm Inc 2ordm Sendo seu uso natildeo Comercial e a distribuiccedilatildeo Gratuita Autorizada para fins de inclusatildeo Digital
34
Sistema Operacional Windows 7
Microsoft Windows eacute uma popular famiacutelia de sistemas operacionais criados pela Microsoft empresa fundada por Bill Gates e Paul Allen Antes da versatildeo NT era uma interface graacutefica para o sistema operacional MS-DOS O Windows eacute um produto comercial com preccedilos diferenciados para cada uma de suas versotildees Eacute o sistema operacional mais utilizado em computadores pessoais no mundo embora uma grande quantidade de coacutepias sejam ilegais O impacto deste sistema no mundo atual eacute muito grande devido ao enorme nuacutemero de coacutepias instaladas
Conhecimentos miacutenimos desse sistema do seu funcionamento da sua histoacuteria e do seu contexto satildeo na visatildeo de muitos indispensaacuteveis mesmo para os leigos em informaacutetica A atual versatildeo do Windows eacute o Windows 8 lanccedilado em outubro de 2012 poreacutem a versatildeo mais estaacutevel e e popular eacute o Windows 7 lanccedilado em 2009 seguida do Windows XP
O Windows 7 eacute um sistema muito bem aceito uma vez que eacute estaacutevel o seu visual eacute intuitivo e tem uma boa performance em uma grande gama de computadores de variadas configuraccedilotildees O layout tambeacutem sofreu algumas modificaccedilotildees para que seja mais faacutecil encontrar o que vocecirc precisa quando precisa permitindo que o usuaacuterio ganhe tempo em tarefas rotineiras
Iniciando o uso do Windows 7
Manual de Instruccedilatildeo de Informaacutetica Baacutesica para Inclusatildeo Digital ndash Natildeo Comercial- Venda Proibida
Material de Acordo com Lei de Direito Autoral Brasileira (Lei 961098) em conformidade com a Lei de Software (960998) Art 6ordm Inc 2ordm Sendo seu uso natildeo Comercial e a distribuiccedilatildeo Gratuita Autorizada para fins de inclusatildeo Digital
35
Aacuterea de Trabalho
A aacuterea de trabalho eacute a principal aacuterea exibida na tela quando vocecirc liga o computador e faz logon no Windows Ela serve de superfiacutecie para o seu trabalho como se fosse o tampo de uma mesa real
Aacutereade trabalho padratildeo
Aacuterea de trabalho personalizada com vaacuterios iacutecones
Manual de Instruccedilatildeo de Informaacutetica Baacutesica para Inclusatildeo Digital ndash Natildeo Comercial- Venda Proibida
Material de Acordo com Lei de Direito Autoral Brasileira (Lei 961098) em conformidade com a Lei de Software (960998) Art 6ordm Inc 2ordm Sendo seu uso natildeo Comercial e a distribuiccedilatildeo Gratuita Autorizada para fins de inclusatildeo Digital
36
Trabalhando com iacutecones da aacuterea de trabalho
Iacutecones satildeo imagens pequenas que representam arquivos pastas programas e outros itens Ao iniciar o Windows pela primeira vez vocecirc veraacute pelo menos um iacutecone na aacuterea de trabalho a Lixeira (mais detalhes adiante) O fabricante do computador pode ter adicionado outros iacutecones agrave aacuterea de trabalho
Veja a seguir alguns exemplos de iacutecones da aacuterea de trabalho
Se vocecirc clicar duas vezes em um iacutecone da aacuterea de trabalho o item que ele representa seraacute iniciado ou aberto
Adicionando e removendo iacutecones da aacuterea de trabalho
Vocecirc pode escolher os iacutecones que seratildeo exibidos na aacuterea de trabalho adicionando ou removendo um iacutecone a qualquer momento Algumas pessoas preferem uma aacuterea de trabalho limpa organizada com poucos iacutecones (ou nenhum) Outras preferem colocar dezenas de iacutecones na aacuterea de trabalho para ter acesso raacutepido a programas pastas e arquivos usados com frequecircncia
Se quiser obter acesso faacutecil da aacuterea de trabalho a seus programas ou arquivos favoritos crie atalhos para eles Um atalho eacute um iacutecone que representa um link para um item em vez do item em si Quando vocecirc clica em um atalho o item eacute aberto Se vocecirc excluir um atalho somente ele seraacute removido e natildeo o item original Eacute possiacutevel identificar atalhos pela seta no iacutecone correspondente
Um iacutecone de arquivo (agrave esquerda) e um iacutecone de atalho (agrave direita)
Manual de Instruccedilatildeo de Informaacutetica Baacutesica para Inclusatildeo Digital ndash Natildeo Comercial- Venda Proibida
Material de Acordo com Lei de Direito Autoral Brasileira (Lei 961098) em conformidade com a Lei de Software (960998) Art 6ordm Inc 2ordm Sendo seu uso natildeo Comercial e a distribuiccedilatildeo Gratuita Autorizada para fins de inclusatildeo Digital
37
A Lixeira
Quando vocecirc exclui um arquivo ou pasta eles na verdade natildeo satildeo excluiacutedos imediatamente eles vatildeo para a Lixeira Isso eacute bom porque se vocecirc mudar de ideia e
precisar de um arquivo excluiacutedo poderaacute obtecirc-lo de volta A Lixeira vazia (agrave esquerda) e cheia (agrave direita)
Se tiver certeza de que natildeo precisaraacute mais dos itens excluiacutedos poderaacute esvaziar a Lixeira Ao fazer isso excluiraacute permanentemente os itens e recuperaraacute o espaccedilo em disco por eles ocupados
A barra de tarefas (visatildeo geral)
A barra de tarefas eacute aquela barra longa horizontal na parte inferior da tela Diferentemente da aacuterea de trabalho que pode ficar obscurecida devido agraves vaacuterias janelas abertas a barra de tarefas estaacute quase sempre visiacutevel Ela possui trecircs seccedilotildees principais
O botatildeo Iniciar que abre o menu Iniciar Consulte O menu Iniciar (visatildeo geral)
A seccedilatildeo intermediaacuteria que mostra quais programas e arquivos estatildeo abertos e permite que vocecirc alterne rapidamente entre eles
A aacuterea de notificaccedilatildeo que inclui um reloacutegio e iacutecones (pequenas imagens) que comunicam o status de determinados programas e das configuraccedilotildees do computador
Como eacute provaacutevel que vocecirc use a seccedilatildeo intermediaacuteria da barra de tarefas com mais frequecircncia vamos abordaacute-la primeiro
Manter o controle das janelas
Se vocecirc abrir mais de um programa ou arquivo ao mesmo tempo as janelas rapidamente comeccedilaratildeo a se acumular na aacuterea de trabalho Como as janelas costumam encobrir umas agraves outras ou ocupar a tela inteira agraves vezes fica difiacutecil ver o que estaacute por baixo ou lembrar do que jaacute foi aberto
Eacute aiacute que a barra de tarefas entra em accedilatildeo Sempre que vocecirc abre um programa uma pasta ou um arquivo o Windows cria um botatildeo na barra de tarefas correspondente a esse item Esse botatildeo exibe um iacutecone que representa o programa aberto
Manual de Instruccedilatildeo de Informaacutetica Baacutesica para Inclusatildeo Digital ndash Natildeo Comercial- Venda Proibida
Material de Acordo com Lei de Direito Autoral Brasileira (Lei 961098) em conformidade com a Lei de Software (960998) Art 6ordm Inc 2ordm Sendo seu uso natildeo Comercial e a distribuiccedilatildeo Gratuita Autorizada para fins de inclusatildeo Digital
38
Na figura abaixo dois programas estatildeo abertos (a Calculadora e o Campo Minado) e cada um tem seu proacuteprio botatildeo na barra de tarefas
Cada programa possui seu proacuteprio botatildeo na barra de tarefas
Observe que o botatildeo na barra de tarefas para o Campo Minado estaacute realccedilado Isso indica que o Campo Minado eacute a janela ativa ou seja que estaacute na frente das demais janelas abertas e que vocecirc pode interagir imediatamente com ele
Para alternar para outra janela clique no botatildeo da barra de tarefas Neste exemplo se vocecirc clicar no botatildeo da barra de tarefas referente agrave Calculadora sua janela seraacute trazida para a frente
Clique em um botatildeo da barra de tarefas para alternar para a janela correspondente
Clicar em bototildees da barra de tarefas eacute apenas uma das diversas formas de alternar entre janelas
Minimizar e restaurar janelas
Quando uma janela estaacute ativa (seu botatildeo da barra de tarefas aparece realccedilado) o clique no botatildeo correspondente minimiza a janela Isso significa que a janela desaparece da aacuterea de trabalho Minimizar uma janela natildeo a fecha nem exclui seu conteuacutedo Simplesmente a remove da aacuterea de trabalho temporariamente
Manual de Instruccedilatildeo de Informaacutetica Baacutesica para Inclusatildeo Digital ndash Natildeo Comercial- Venda Proibida
Material de Acordo com Lei de Direito Autoral Brasileira (Lei 961098) em conformidade com a Lei de Software (960998) Art 6ordm Inc 2ordm Sendo seu uso natildeo Comercial e a distribuiccedilatildeo Gratuita Autorizada para fins de inclusatildeo Digital
39
Na figura abaixo a Calculadora foi minimizada mas natildeo fechada Vocecirc sabe que ela ainda estaacute em execuccedilatildeo porque existe um botatildeo na barra de tarefas
A accedilatildeo de minimizar a Calculadora deixa visiacutevel somente seu botatildeo da barra de tarefas
Tambeacutem eacute possiacutevel minimizar uma janela clicando no botatildeo de minimizar no canto superior direito da janela
Botatildeo Minimizar (agrave esquerda)
Para restaurar uma janela minimizada (fazecirc-la aparecer novamente na aacuterea de trabalho) clique no respectivo botatildeo da barra de tarefas Para mais informaccedilotildees sobre esses bototildees consulte Trabalhando com janelas
Ver visualizaccedilotildees das janelas abertas
Quando vocecirc move o ponteiro do mouse para um botatildeo da barra de tarefas uma pequena imagem aparece mostrando uma versatildeo em miniatura da janela correspondente Essa visualizaccedilatildeo tambeacutem chamada de miniatura eacute muito uacutetil Aleacutem disso se uma das janelas tiver execuccedilatildeo de viacutedeo ou animaccedilatildeo vocecirc veraacute na visualizaccedilatildeo
Manual de Instruccedilatildeo de Informaacutetica Baacutesica para Inclusatildeo Digital ndash Natildeo Comercial- Venda Proibida
Material de Acordo com Lei de Direito Autoral Brasileira (Lei 961098) em conformidade com a Lei de Software (960998) Art 6ordm Inc 2ordm Sendo seu uso natildeo Comercial e a distribuiccedilatildeo Gratuita Autorizada para fins de inclusatildeo Digital
40
A aacuterea de notificaccedilatildeo
A aacuterea de notificaccedilatildeo na extrema direita da barra de tarefas inclui um reloacutegio e um grupo de iacutecones Ela tem a seguinte aparecircncia
A aacuterea de notificaccedilatildeo no lado direito da barra de tarefas
Esses iacutecones comunicam o status de algum item no computador ou fornecem acesso a determinadas configuraccedilotildees O conjunto de iacutecones que vocecirc veraacute varia em funccedilatildeo dos programas ou serviccedilos instalados e de como o fabricante configurou seu computador
Quando vocecirc mover o ponteiro para um determinado iacutecone veraacute o nome desse iacutecone
e o status de uma configuraccedilatildeo Por exemplo apontar para o iacutecone de volume
mostraraacute o niacutevel de volume atual do computador Apontar para o iacutecone de rede informaraacute se vocecirc estaacute conectado a uma rede qual a velocidade da conexatildeo e a intensidade do sinal
Em geral o clique duplo em um iacutecone na aacuterea de notificaccedilatildeo abre o programa ou a configuraccedilatildeo associada a ele Por exemplo a accedilatildeo de clicar duas vezes no iacutecone de volume abre os controles de volume O clique duplo no iacutecone de rede abre a Central de Rede e Compartilhamento
De vez em quando um iacutecone na aacuterea de notificaccedilatildeo exibiraacute uma pequena janela pop-up (denominada notificaccedilatildeo) para informaacute-lo sobre algo Por exemplo depois de adicionar um novo dispositivo de hardware ao seu computador eacute provaacutevel que vocecirc veja o seguinte
A aacuterea de notificaccedilatildeo exibe uma mensagem depois que o novo hardware eacute instalado
Clique no botatildeo Fechar no canto superior direito da notificaccedilatildeo para descartaacute-la Se vocecirc natildeo fizer nada a notificaccedilatildeo desapareceraacute apoacutes alguns segundos
Para evitar confusatildeo o Windows oculta iacutecones na aacuterea de notificaccedilatildeo quando vocecirc fica um tempo sem usaacute-los Se os iacutecones estiverem ocultos clique no botatildeo Mostrar iacutecones ocultos para exibi-los temporariamente
Manual de Instruccedilatildeo de Informaacutetica Baacutesica para Inclusatildeo Digital ndash Natildeo Comercial- Venda Proibida
Material de Acordo com Lei de Direito Autoral Brasileira (Lei 961098) em conformidade com a Lei de Software (960998) Art 6ordm Inc 2ordm Sendo seu uso natildeo Comercial e a distribuiccedilatildeo Gratuita Autorizada para fins de inclusatildeo Digital
41
Clique no botatildeo Mostrar iacutecones ocultos para exibir todos os iacutecones na aacuterea de notificaccedilatildeo
O menu Iniciar (visatildeo geral)
O menu Iniciar eacute o portatildeo de entrada para programas pastas e configuraccedilotildees do computador Ele se chama menu pois oferece uma lista de opccedilotildees exatamente como o menu de um restaurante E como a palavra iniciar jaacute diz eacute o local onde vocecirc iniciaraacute ou abriraacute itens
Menu Iniciar
Manual de Instruccedilatildeo de Informaacutetica Baacutesica para Inclusatildeo Digital ndash Natildeo Comercial- Venda Proibida
Material de Acordo com Lei de Direito Autoral Brasileira (Lei 961098) em conformidade com a Lei de Software (960998) Art 6ordm Inc 2ordm Sendo seu uso natildeo Comercial e a distribuiccedilatildeo Gratuita Autorizada para fins de inclusatildeo Digital
42
Use o menu Iniciar para fazer as seguintes atividades comuns
Iniciar programas Abrir pastas usadas com frequecircncia Pesquisar arquivos pastas e programas Ajustar configuraccedilotildees do computador Obter ajuda com o sistema operacionalWindows Desligar o computador Fazer logoff do Windows ou alternar para outra conta de usuaacuterio
Introduccedilatildeo ao menu Iniciar
Para abrir o menu Iniciar clique no botatildeo Iniciar no canto inferior esquerdo da tela
Ou pressione a tecla de logotipo do Windows no teclado
O menu Iniciar tem trecircs partes baacutesicas
O painel esquerdo grande mostra uma lista breve de programas no computador Pode haver variaccedilotildees na aparecircncia dessa lista porque o fabricante do computador tem autonomia para personalizaacute-la Clique em Todos os Programas para exibir uma lista completa de programas (mais informaccedilotildees adiante)
Na parte inferior do painel esquerdo estaacute a caixa de pesquisa que permite que vocecirc procure programas e arquivos no computador digitando os termos de pesquisa
O painel direito daacute acesso a pastas arquivos configuraccedilotildees e recursos mais usados Nele tambeacutem eacute possiacutevel fazer logoff do Windows ou desligar o computador
Abrindo programas a partir do menu Iniciar
Um dos usos mais comuns do menu Iniciar eacute abrir programas instalados no computador Para abrir um programa mostrado no painel esquerdo do menu Iniciar clique nele Isso abriraacute o programa e fecharaacute o menu Iniciar
Se vocecirc natildeo vir o programa que deseja clique em Todos os Programas na parte inferior do painel esquerdo O painel exibiraacute uma longa lista de programas em ordem alfabeacutetica seguida por uma lista de pastas
Se vocecirc clicar em um dos iacutecones de programa ele seraacute inicializado e o menu Iniciar seraacute fechado O que haacute dentro das pastas Mais programas Clique em Acessoacuterios por exemplo e uma lista de programas armazenados nessa pasta apareceraacute Clique em qualquer programa para abri-lo Para voltar aos programas que vocecirc viu quando abriu o menu Iniciar pela primeira vez clique em Voltar perto da parte inferior do menu
Manual de Instruccedilatildeo de Informaacutetica Baacutesica para Inclusatildeo Digital ndash Natildeo Comercial- Venda Proibida
Material de Acordo com Lei de Direito Autoral Brasileira (Lei 961098) em conformidade com a Lei de Software (960998) Art 6ordm Inc 2ordm Sendo seu uso natildeo Comercial e a distribuiccedilatildeo Gratuita Autorizada para fins de inclusatildeo Digital
43
Se vocecirc natildeo tiver certeza do que um programa faz mova o ponteiro sobre o respectivo iacutecone ou nome Apareceraacute uma caixa com uma descriccedilatildeo do programa Por exemplo a accedilatildeo de apontar para a Calculadora exibe esta mensagem Executa tarefas aritmeacuteticas baacutesicas com uma calculadora na tela Isso funciona tambeacutem para itens no painel direito do menu Iniciar
Vocecirc notaraacute que com o tempo as listas de programas no menu Iniciar vatildeo sendo alteradas Isso acontece por dois motivos Em primeiro lugar quando vocecirc instala novos programas eles satildeo adicionados agrave lista Todos os Programas Em segundo lugar o menu Iniciar detecta quais programas vocecirc usa mais e os substitui no painel esquerdo para acesso raacutepido
A caixa de pesquisa
A caixa de pesquisa eacute uma das maneiras mais convenientes de encontrar algo no computador A localizaccedilatildeo exata dos itens natildeo importa A caixa de pesquisa faraacute uma busca raacutepida nos programas e em todas as pastas da sua pasta pessoal (que inclui Documentos Imagens Muacutesica Aacuterea de Trabalho entre outras localizaccedilotildees comuns) Ela tambeacutem pesquisaraacute em mensagens de email mensagens instantacircneas salvas compromissos e contatos
A caixa de pesquisa do menu Iniciar
Para usar a caixa de pesquisa abra o menu Iniciar e comece a digitar Natildeo eacute necessaacuterio clicar dentro da caixa primeiro Agrave medida que vocecirc digita os resultados da pesquisa satildeo exibidos acima da caixa de pesquisa no painel esquerdo do menu Iniciar
Seraacute exibido um programa um arquivo ou uma pasta como resultado da pesquisa se
Alguma palavra no tiacutetulo corresponder ao termo pesquisado ou comeccedilar com ele
Algum texto no conteuacutedo do arquivo (como o texto de um documento de processamento de texto) corresponder ao termo pesquisado ou comeccedilar com ele
Alguma palavra em uma propriedade do arquivo como o autor corresponder ao temo pesquisado ou comeccedilar com ele (para mais informaccedilotildees sobre as propriedades de arquivos consulte Alterar as propriedades de um arquivo)
Manual de Instruccedilatildeo de Informaacutetica Baacutesica para Inclusatildeo Digital ndash Natildeo Comercial- Venda Proibida
Material de Acordo com Lei de Direito Autoral Brasileira (Lei 961098) em conformidade com a Lei de Software (960998) Art 6ordm Inc 2ordm Sendo seu uso natildeo Comercial e a distribuiccedilatildeo Gratuita Autorizada para fins de inclusatildeo Digital
44
O que estaacute no painel direito
O painel direito do menu Iniciar conteacutem links para partes do Windows que vocecirc provavelmente usaraacute com mais frequecircncia Aqui estatildeo elas de cima para baixo
Pasta pessoal Abre a pasta pessoal que recebe o nome de quem estaacute conectado no momento ao Windows Por exemplo se o usuaacuterio atual for Luciana Ramos a pasta se chamaraacute Luciana Ramos Esta pasta por sua vez conteacutem arquivos especiacuteficos do usuaacuterio como as pastas Meus Documentos Minhas Muacutesicas Minhas Imagens e Meus Viacutedeos
Documentos Abre a biblioteca Documentos na qual eacute possiacutevel acessar e abrir arquivos de texto planilhas apresentaccedilotildees e outros tipos de documentos
Imagens Abre a biblioteca Imagens na qual eacute possiacutevel acessar e exibir imagens digitais e arquivos graacuteficos
Muacutesica Abre a biblioteca Muacutesicas na qual eacute possiacutevel acessar e tocar muacutesica e outros arquivos de aacuteudio
Jogos Abre a pasta Jogos na qual eacute possiacutevel acessar todos os jogos no computador
Computador Abre uma janela na qual eacute possiacutevel acessar unidades de disco cacircmeras impressoras scanners e outros hardwares conectados ao computador
Painel de Controle Abre o Painel de Controle no qual eacute possiacutevel personalizar a aparecircncia e a funcionalidade do computador instalar ou desinstalar programas configurar conexotildees de rede e gerenciar contas de usuaacuterio
Dispositivos e Impressoras Abre uma janela onde eacute possiacutevel exibir informaccedilotildees sobre a impressora o mouse e outros dispositivos instalados no seu computador
Programas Padratildeo Abre uma janela onde eacute possiacutevel selecionar qual programa vocecirc deseja que o Windows use para determinada atividade como navegaccedilatildeo na Web
Ajuda e Suporte Abre a Ajuda e Suporte do Windows onde vocecirc pode procurar e pesquisar toacutepicos da Ajuda sobre como usar o Windows e o computador Consulte Obtendo ajuda
Manual de Instruccedilatildeo de Informaacutetica Baacutesica para Inclusatildeo Digital ndash Natildeo Comercial- Venda Proibida
Material de Acordo com Lei de Direito Autoral Brasileira (Lei 961098) em conformidade com a Lei de Software (960998) Art 6ordm Inc 2ordm Sendo seu uso natildeo Comercial e a distribuiccedilatildeo Gratuita Autorizada para fins de inclusatildeo Digital
45
Desligando o Computador pelo Windows
Na parte inferior do painel direito estaacute o botatildeo de Desligar Clique no botatildeo Desligar para desligar o computador
O clique na seta ao lado do botatildeo Desligar exibe um menu com opccedilotildees adicionais para alternar usuaacuterios fazer logoff reiniciar ou desligar Para mais informaccedilotildees consulte Fazer logoff do Windows e Desligar um computador perguntas frequentes
Clique no botatildeo Desligar para desligar o computador ou clique na seta para verificar outras opccedilotildees
Personalizar o menu Iniciar
Vocecirc pode controlar quais itens apareceratildeo no menu Iniciar Por exemplo vocecirc pode adicionar iacutecones de seus programas favoritos ao menu Iniciar para acesso raacutepido ou remover programas da lista Vocecirc tambeacutem pode ocultar ou mostrar certos itens no painel direito Consulte Personalizar o menu Iniciar para mais informaccedilotildees
Gadgets da aacuterea de trabalho (visatildeo geral) Acesse clicando com o botatildeo direito do
mouse na aacuterea de trabalho
O Windows conteacutem miniprogramas chamados gadgets que oferecem informaccedilotildees raacutepidas e acesso faacutecil a ferramentas usadas com frequecircncia Por exemplo vocecirc pode usar gadgets para exibir uma apresentaccedilatildeo de slides ou exibir manchetes atualizadas continuamente Alguns gadgets incluiacutedos no Windows 7 satildeo Calendaacuterio Reloacutegio Tempo Manchetes do Feed Apresentaccedilatildeo de Slides e Quebra-cabeccedilas de Imagens
Manual de Instruccedilatildeo de Informaacutetica Baacutesica para Inclusatildeo Digital ndash Natildeo Comercial- Venda Proibida
Material de Acordo com Lei de Direito Autoral Brasileira (Lei 961098) em conformidade com a Lei de Software (960998) Art 6ordm Inc 2ordm Sendo seu uso natildeo Comercial e a distribuiccedilatildeo Gratuita Autorizada para fins de inclusatildeo Digital
46
Introduccedilatildeo aos gadgets
Para entender como usar os gadgets vamos explorar o Gadget Reloacutegio
Como funciona o Reloacutegio
Ao clicar com o botatildeo direito do mouse no Reloacutegio vocecirc veraacute uma lista de accedilotildees a serem realizadas com o gadget incluindo fechar o Reloacutegio mantecirc-lo aberto em cima das janelas abertas e alterar as opccedilotildees do Reloacutegio (como o nome o fuso horaacuterio e a aparecircncia) O mesmo se da para os outros Gadgets
Eacute possiacutevel clicar com o botatildeo direito do mouse em um gadget para listar accedilotildees a serem realizadas com ele
Trabalhando com janelas
Sempre que vocecirc abre um programa um arquivo ou uma pasta ele aparece na tela em uma caixa ou moldura chamada janela (daiacute o nome atribuiacutedo ao sistema operacional Windows que significa Janelas em inglecircs) Como as janelas estatildeo em toda parte no Windows eacute importante saber como movecirc-las alterar seu tamanho ou simplesmente fazecirc-las desaparecer
Partes de uma janela
Embora o conteuacutedo de cada janela seja diferente todas as janelas tecircm algumas coisas em comum Em primeiro lugar elas sempre aparecem na aacuterea de trabalho a principal aacuterea da tela Aleacutem disso a maioria das janelas possuem as mesmas partes baacutesicas
Manual de Instruccedilatildeo de Informaacutetica Baacutesica para Inclusatildeo Digital ndash Natildeo Comercial- Venda Proibida
Material de Acordo com Lei de Direito Autoral Brasileira (Lei 961098) em conformidade com a Lei de Software (960998) Art 6ordm Inc 2ordm Sendo seu uso natildeo Comercial e a distribuiccedilatildeo Gratuita Autorizada para fins de inclusatildeo Digital
47
Partes de uma janela tiacutepica
Barra de tiacutetulo Exibe o nome do documento e do programa (ou o nome da pasta se vocecirc estiver trabalhando em uma pasta)
Bototildees Minimizar Maximizar e Fechar Estes bototildees permitem ocultar a janela alargaacute-la para preencher a tela inteira e fechaacute-la respectivamente (mais detalhes sobre eles em breve)
Barra de menus Conteacutem itens nos quais vocecirc pode clicar para fazer escolhas em um programa Consulte Usando menus bototildees barras e caixas
Barra de rolagem Permite rolar o conteuacutedo da janela para ver informaccedilotildees que estatildeo fora de visatildeo no momento
Bordas e cantos Eacute possiacutevel arrastaacute-los com o ponteiro do mouse para alterar o tamanho da janela
Outras janelas podem ter bototildees caixas ou barras adicionais mas normalmente tambeacutem tecircm as partes baacutesicas
Movendo uma janela
Para mover uma janela aponte para sua barra de tiacutetulo com o ponteiro do mouse Em seguida arraste a janela para o local desejado (Arrastar significa apontar para um item manter pressionado o botatildeo do mouse mover o item com o ponteiro e depois soltar o botatildeo do mouse)
Manual de Instruccedilatildeo de Informaacutetica Baacutesica para Inclusatildeo Digital ndash Natildeo Comercial- Venda Proibida
Material de Acordo com Lei de Direito Autoral Brasileira (Lei 961098) em conformidade com a Lei de Software (960998) Art 6ordm Inc 2ordm Sendo seu uso natildeo Comercial e a distribuiccedilatildeo Gratuita Autorizada para fins de inclusatildeo Digital
48
Alterando o tamanho de uma janela
Para que uma janela ocupe a tela inteira clique em seu botatildeo Maximizar ou clique duas vezes na barra de tiacutetulo da janela
Para retornar uma janela maximizada ao tamanho anterior clique em seu
botatildeo Restaurar (ele eacute exibido no lugar do botatildeo Maximizar) ou clique duas vezes na barra de tiacutetulo da janela
Para redimensionar uma janela (tornaacute-la menor ou maior) aponte para qualquer borda ou canto da janela Quando o ponteiro do mouse mudar para uma seta de duas pontas (veja a figura abaixo) arraste a borda ou o canto para encolher ou alargar a janela
Arraste a borda ou o canto de uma janela para redimensionaacute-la
Para identificar com facilidade uma janela aponte para seu botatildeo da barra de tarefas Quando vocecirc aponta para um botatildeo na barra de tarefas aparece uma visualizaccedilatildeo em miniatura dessa janela seja o conteuacutedo um documento uma foto ou ateacute mesmo um viacutedeo em execuccedilatildeo Esta visualizaccedilatildeo eacute uacutetil principalmente quando vocecirc natildeo consegue identificar uma janela somente pelo tiacutetulo
Colocar o cursor sobre o botatildeo de uma janela na barra de tarefas exibe uma visualizaccedilatildeo da janela
Manual de Instruccedilatildeo de Informaacutetica Baacutesica para Inclusatildeo Digital ndash Natildeo Comercial- Venda Proibida
Material de Acordo com Lei de Direito Autoral Brasileira (Lei 961098) em conformidade com a Lei de Software (960998) Art 6ordm Inc 2ordm Sendo seu uso natildeo Comercial e a distribuiccedilatildeo Gratuita Autorizada para fins de inclusatildeo Digital
49
Para visualizar miniaturas seu computador deve oferecer suporte ao Aero Para mais informaccedilotildees sobre o Aero consulte O que eacute a experiecircncia de aacuterea de trabalho do Aero
Usando Alt+Tab Vocecirc pode alternar para a janela anterior pressionando Alt+Tab ou percorrer todas as janelas abertas e a aacuterea de trabalho mantendo pressionada a tecla Alt e pressionando repetidamente a tecla Tab Solte Alt para mostrar a janela selecionada
Usando o Aero Flip 3D O Aero Flip 3D organiza as janelas em uma pilha tridimensional para permitir que vocecirc as percorra rapidamente Para usar o Flip 3D
1 Mantenha pressionada a tecla de logotipo do Windows e pressione Tab para abrir o Flip 3D
2 Enquanto manteacutem pressionada a tecla de logotipo do Windows pressione Tab repetidamente ou gire a roda do mouse para percorrer as janelas abertas Vocecirc tambeacutem pode pressionar Seta para a Direita ou Seta para Baixo para avanccedilar uma janela ou pressionar Seta para a Esquerda ou Seta para Cima para retroceder uma janela
3 Solte a tecla de logotipo do Windows para exibir a primeira janela da pilha ou clique em qualquer parte da janela na pilha para exibir essa janela
Aero Flip 3D
Dica
O Flip 3D faz parte da experiecircncia de aacuterea de trabalho do Aero Se o computador natildeo oferecer suporte para o Aero vocecirc poderaacute exibir os programas e janelas abertos no computador pressionando Alt+Tab Para percorrer as janelas abertas pressione a tecla Tab pressione as teclas de direccedilatildeo ou use o mouse
Manual de Instruccedilatildeo de Informaacutetica Baacutesica para Inclusatildeo Digital ndash Natildeo Comercial- Venda Proibida
Material de Acordo com Lei de Direito Autoral Brasileira (Lei 961098) em conformidade com a Lei de Software (960998) Art 6ordm Inc 2ordm Sendo seu uso natildeo Comercial e a distribuiccedilatildeo Gratuita Autorizada para fins de inclusatildeo Digital
50
Caixas de diaacutelogo
Uma caixa de diaacutelogo eacute um tipo especial de janela que faz uma pergunta fornece informaccedilotildees ou permite que vocecirc selecione opccedilotildees para executar uma tarefa Vocecirc veraacute caixas de diaacutelogo com frequecircncia quando um programa ou o Windows precisar de uma resposta sua antes de continuar
Trabalhando com o Painel de Controle
Vocecirc pode usar o Painel de Controle para alterar as configuraccedilotildees do Windows Essas configuraccedilotildees controlam quase tudo a respeito do visual e do funcionamento do Windows e vocecirc pode usaacute-las para configurar o Windows da melhor forma para vocecirc
Clique para abrir o Painel de Controle
Use a caixa de pesquisa para localizar as tarefas rapidamente
Manual de Instruccedilatildeo de Informaacutetica Baacutesica para Inclusatildeo Digital ndash Natildeo Comercial- Venda Proibida
Material de Acordo com Lei de Direito Autoral Brasileira (Lei 961098) em conformidade com a Lei de Software (960998) Art 6ordm Inc 2ordm Sendo seu uso natildeo Comercial e a distribuiccedilatildeo Gratuita Autorizada para fins de inclusatildeo Digital
51
Haacute dois modos de localizar itens no Painel de Controle
Use a Pesquisa Para localizar as configuraccedilotildees nas quais estaacute interessado ou uma tarefa que vocecirc deseja realizar digite uma palavra ou uma frase na caixa de pesquisa Por exemplo digite som para localizar as configuraccedilotildees especiacuteficas da placa de som sons do sistema e o iacutecone de volume na barra de tarefas
Procurar Vocecirc pode explorar o Painel de Controle clicando em diferentes categorias (por exemplo Sistema e Seguranccedila Programas ou Facilidade de Acesso) e exibindo as tarefas comuns listadas em cada categoria Ou em Exibir por clique em Iacutecones grandes ou Iacutecones pequenos para exibir uma lista de todos os itens do Painel de Controle
Dicas
Se vocecirc navegar por iacutecones no Painel de Controle poderaacute encontrar rapidamente um item da lista digitando a primeira letra do nome do item Por exemplo para encontrar Teclado digite T e uma lista de itens do Painel de Controle comeccedilando com a letra T incluindo Teclado seraacute exibida
Vocecirc tambeacutem pode usar as teclas de direccedilatildeo (Seta para Cima Seta para Baixo Seta para a Esquerda e Seta para a Direita) para rolar a lista de iacutecones no Painel de Controle
Usando menus bototildees barras e caixas
Neste artigo
Usando menus Usando barras de rolagem Usando bototildees de comando Usando bototildees de opccedilatildeo Usando caixas de seleccedilatildeo Usando controles deslizantes Usando caixas de texto Usando listas supensas Usando caixas de listagem Usando guias
Menus bototildees barras de rolagem e caixas de seleccedilatildeo satildeo exemplos de controles que funcionam com o mouse ou teclado Esses controles permitem selecionar comandos alterar configuraccedilotildees ou trabalhar com janelas Esta seccedilatildeo descreve como reconhecer e usar controles que vocecirc encontraraacute com frequecircncia ao usar o Windows
Manual de Instruccedilatildeo de Informaacutetica Baacutesica para Inclusatildeo Digital ndash Natildeo Comercial- Venda Proibida
Material de Acordo com Lei de Direito Autoral Brasileira (Lei 961098) em conformidade com a Lei de Software (960998) Art 6ordm Inc 2ordm Sendo seu uso natildeo Comercial e a distribuiccedilatildeo Gratuita Autorizada para fins de inclusatildeo Digital
52
Usando menus
A maioria dos programas conteacutem dezenas ou ateacute centenas de comandos (accedilotildees) que vocecirc usa para trabalhar Muitos desses comandos estatildeo organizados em menus Como no cardaacutepio de um restaurante um menu de programa mostra uma lista de opccedilotildees Para manter a tela organizada os menus ficam ocultos ateacute que vocecirc clique em seus tiacutetulos na barra de menus localizada imediatamente abaixo da barra de tiacutetulo
Para escolher um dos comandos listados em um menu clique nele Agraves vezes aparece uma caixa de diaacutelogo na qual eacute possiacutevel selecionar mais opccedilotildees Se um comando natildeo estiver disponiacutevel ou natildeo puder ser clicado ele seraacute exibido em cinza
Alguns itens de menu natildeo satildeo comandos Na realidade eles abrem outros menus Na figura a seguir um submenu eacute aberto quando vocecirc aponta para Novo
Alguns comandos de menu abrem submenus
Se vocecirc natildeo vir o comando que deseja verifique outro menu Mova o ponteiro do mouse pela barra de menus e eles se abriratildeo automaticamente sem que vocecirc precise clicar na barra de menus outra vez Para fechar um menu sem selecionar nenhum comando clique na barra de menus ou em alguma outra parte da janela
Nem sempre eacute faacutecil reconhecer menus porque nem todos os controles de menu se parecem ou satildeo exibidos em uma barra de menus Como identificaacute-los entatildeo Quando vocecirc vir uma seta ao lado de uma palavra ou imagem eacute provaacutevel que seja um controle de menu Veja alguns exemplos
Exemplos de controles de menu
Manual de Instruccedilatildeo de Informaacutetica Baacutesica para Inclusatildeo Digital ndash Natildeo Comercial- Venda Proibida
Material de Acordo com Lei de Direito Autoral Brasileira (Lei 961098) em conformidade com a Lei de Software (960998) Art 6ordm Inc 2ordm Sendo seu uso natildeo Comercial e a distribuiccedilatildeo Gratuita Autorizada para fins de inclusatildeo Digital
53
Dicas
Se um atalho de teclado estiver disponiacutevel para um comando ele seraacute mostrado ao lado do comando
Vocecirc pode usar o teclado em vez do mouse para operar com os menus Consulte Usando o teclado
Usando barras de rolagem
Quando um documento uma paacutegina da Web ou uma imagem excede o tamanho da janela barras de rolagem aparecem para permitir que vocecirc veja as informaccedilotildees que estatildeo fora de visatildeo no momento A figura a seguir mostra as partes de uma barra de rolagem
Barras de rolagem horizontal e vertical
Para usar a barra de rolagem
Clique nas setas de rolagem para cima ou para baixo para percorrer o conteuacutedo da janela em pequenas etapas Mantenha o botatildeo do mouse pressionado para rolar continuamente
Para rolar uma paacutegina para cima ou para baixo clique em uma aacuterea vazia de uma barra de rolagem acima ou abaixo da caixa de rolagem
Arraste uma caixa de rolagem para cima para baixo para a esquerda ou para a direita para rolar a janela nessa direccedilatildeo
Manual de Instruccedilatildeo de Informaacutetica Baacutesica para Inclusatildeo Digital ndash Natildeo Comercial- Venda Proibida
Material de Acordo com Lei de Direito Autoral Brasileira (Lei 961098) em conformidade com a Lei de Software (960998) Art 6ordm Inc 2ordm Sendo seu uso natildeo Comercial e a distribuiccedilatildeo Gratuita Autorizada para fins de inclusatildeo Digital
54
Dica
Se o mouse tiver uma roda de rolagem vocecirc poderaacute usaacute-la para percorrer documentos e paacuteginas da Web Para rolar para baixo role a roda para traacutes (em direccedilatildeo a vocecirc) Para rolar para cima role a roda para frente (em direccedilatildeo contraacuteria a vocecirc)
Usando bototildees de comando
Um botatildeo de comando executa um comando (uma accedilatildeo) quando vocecirc clica nele Vocecirc os veraacute com mais frequecircncia em caixas de diaacutelogo que satildeo pequenas janelas contendo opccedilotildees para concluir uma tarefa Por exemplo se vocecirc fechar uma imagem do Paint sem salvaacute-la primeiro veraacute uma caixa de diaacutelogo como esta
Caixa de diaacutelogo com trecircs bototildees
Para fechar a imagem primeiro clique no botatildeo Salvar ou Natildeo Salvar Clique em Salvar para salvar a imagem e as alteraccedilotildees clique em Natildeo Salvar para excluir a imagem e descartar as alteraccedilotildees Se clicar em Cancelar a caixa de diaacutelogo seraacute descartada e vocecirc retornaraacute ao programa
Dica
Pressionar a tecla Enter eacute o mesmo que clicar em um botatildeo de comando que esteja selecionado
Fora das caixas de diaacutelogo a aparecircncia dos bototildees de comando varia por isso agraves vezes eacute difiacutecil saber o que eacute ou natildeo um botatildeo Por exemplo os bototildees de comando costumam ser exibidos como pequenos iacutecones (imagens) sem texto ou moldura retangular
A maneira mais confiaacutevel de determinar se um item eacute um botatildeo de comando eacute colocar o ponteiro do mouse sobre ele Se ele acender e surgir um contorno retangular em torno dele trata-se de um botatildeo A maioria dos bototildees tambeacutem exibe algum texto descrevendo sua funccedilatildeo quando vocecirc aponta para eles
Se um botatildeo se dividir em duas partes quando vocecirc apontar para ele trata-se de um botatildeo de divisatildeo Clique na parte principal do botatildeo para executar um comando ou clique na seta para abrir um menu com mais opccedilotildees
Manual de Instruccedilatildeo de Informaacutetica Baacutesica para Inclusatildeo Digital ndash Natildeo Comercial- Venda Proibida
Material de Acordo com Lei de Direito Autoral Brasileira (Lei 961098) em conformidade com a Lei de Software (960998) Art 6ordm Inc 2ordm Sendo seu uso natildeo Comercial e a distribuiccedilatildeo Gratuita Autorizada para fins de inclusatildeo Digital
55
Bototildees de divisatildeo se dividem em duas partes quando vocecirc aponta para eles
Usando bototildees de opccedilatildeo
Os bototildees de opccedilatildeo permitem escolher entre duas ou mais opccedilotildees Normalmente aparecem em caixas de diaacutelogo A figura a seguir mostra dois bototildees de opccedilatildeo A opccedilatildeo Cor estaacute selecionada
O clique em um botatildeo seleciona esta opccedilatildeo
Para selecionar uma opccedilatildeo clique em um dos bototildees Eacute possiacutevel selecionar apenas uma opccedilatildeo
Usando caixas de seleccedilatildeo
As caixas de seleccedilatildeo permitem selecionar uma ou mais opccedilotildees independentes Ao contraacuterio dos bototildees de opccedilatildeo que restringem sua escolha a uma opccedilatildeo as caixas de seleccedilatildeo permitem que vocecirc escolha vaacuterias opccedilotildees ao mesmo tempo
Clique em uma caixa de seleccedilatildeo vazia para selecionar esta opccedilatildeo
Para usar caixas de seleccedilatildeo
Clique em um quadrado vazio para selecionar ou ativar esta opccedilatildeo Uma marca de seleccedilatildeo apareceraacute no quadrado indicando que a opccedilatildeo foi selecionada
Para desativar uma opccedilatildeo desmarque (remova) sua marca de seleccedilatildeo clicando nela
Opccedilotildees que natildeo podem ser selecionadas ou desmarcadas no momento satildeo mostradas em cinza
Manual de Instruccedilatildeo de Informaacutetica Baacutesica para Inclusatildeo Digital ndash Natildeo Comercial- Venda Proibida
Material de Acordo com Lei de Direito Autoral Brasileira (Lei 961098) em conformidade com a Lei de Software (960998) Art 6ordm Inc 2ordm Sendo seu uso natildeo Comercial e a distribuiccedilatildeo Gratuita Autorizada para fins de inclusatildeo Digital
56
Usando controles deslizantes
Um controle deslizante permite ajustar uma configuraccedilatildeo em um intervalo de valores Ele tem a seguinte aparecircncia
A accedilatildeo de mover o controle deslizante altera a velocidade do ponteiro
Um controle deslizante ao longo da barra mostra o valor selecionado no momento No exemplo acima o controle deslizante estaacute posicionado no meio do caminho entre Lenta e Raacutepida indicando uma velocidade meacutedia do ponteiro
Para usar um controle deslizante arraste-o em direccedilatildeo ao valor desejado
Usando caixas de texto
Uma caixa de texto permite digitar informaccedilotildees como senha ou termo de pesquisa A figura a seguir mostra uma caixa de diaacutelogo contendo uma caixa de texto Digitamos urso na caixa de texto
Exemplo de uma caixa de texto em uma caixa de diaacutelogo
Uma linha vertical intermitente chamada cursor indica onde apareceraacute o texto que vocecirc digitar No exemplo vocecirc pode ver o cursor apoacutes o o de urso Eacute possiacutevel mover facilmente o cursor clicando na nova posiccedilatildeo Por exemplo para adicionar uma palavra antes de urso primeiro mova o cursor e clique antes do u
Se vocecirc natildeo vir um cursor na caixa de texto significa que a caixa de texto natildeo estaacute pronta para digitaccedilatildeo Primeiro clique na caixa e soacute depois comece a digitar
Caixas de texto que exigem senhas geralmente ocultam a senha quando vocecirc a digita para o caso de algueacutem estar olhando para sua tela
Manual de Instruccedilatildeo de Informaacutetica Baacutesica para Inclusatildeo Digital ndash Natildeo Comercial- Venda Proibida
Material de Acordo com Lei de Direito Autoral Brasileira (Lei 961098) em conformidade com a Lei de Software (960998) Art 6ordm Inc 2ordm Sendo seu uso natildeo Comercial e a distribuiccedilatildeo Gratuita Autorizada para fins de inclusatildeo Digital
57
Caixas de texto que exigem senhas geralmente ocultam a senha
Usando listas supensas
Listas suspensas satildeo semelhantes a menus Entretanto em vez de clicar em um comando vocecirc escolhe uma opccedilatildeo Quando estatildeo fechadas as listas suspensas mostram somente a opccedilatildeo selecionada no momento As outras opccedilotildees disponiacuteveis ficam ocultas ateacute que vocecirc clique no controle como mostra a figura abaixo
Uma lista suspensa fechada (agrave esquerda) e aberta (agrave direita)
Para abrir uma lista suspensa clique nela Para escolher uma opccedilatildeo na lista clique na opccedilatildeo
Usando caixas de listagem
Uma caixa de listagem exibe uma lista de opccedilotildees para vocecirc escolher Ao contraacuterio da lista suspensa as opccedilotildees (todas ou algumas) jaacute estatildeo visiacuteveis sem que seja necessaacuterio abrir a lista
Caixa de listagem
Para escolher uma opccedilatildeo na lista clique nela Se a opccedilatildeo desejada natildeo estiver visiacutevel use a barra de rolagem para rolar a lista para cima ou para baixo Se a caixa de listagem tiver uma caixa de texto acima dela vocecirc poderaacute digitar o nome ou valor da opccedilatildeo
Manual de Instruccedilatildeo de Informaacutetica Baacutesica para Inclusatildeo Digital ndash Natildeo Comercial- Venda Proibida
Material de Acordo com Lei de Direito Autoral Brasileira (Lei 961098) em conformidade com a Lei de Software (960998) Art 6ordm Inc 2ordm Sendo seu uso natildeo Comercial e a distribuiccedilatildeo Gratuita Autorizada para fins de inclusatildeo Digital
58
Usando guias
Em algumas caixas de diaacutelogo as opccedilotildees satildeo divididas em duas ou mais guias Somente uma guia (ou um conjunto de opccedilotildees) pode ser visualizada por vez
Guias
A guia selecionada no momento aparece na frente das outras guias Para alternar para outra guia clique nela
Trabalhando com arquivos e pastas
Um arquivo eacute um item que conteacutem informaccedilotildees por exemplo texto imagens ou muacutesica Quando aberto um arquivo pode ser muito parecido com um documento de texto ou com uma imagem que vocecirc poderia encontrar na mesa de algueacutem ou em um arquivo convencional Em seu computador os arquivos satildeo representados por iacutecones isso facilita o reconhecimento de um tipo de arquivo bastando olhar para o respectivo iacutecone Veja a seguir alguns iacutecones de arquivo comuns
Iacutecones de alguns tipos de arquivo
Uma pasta eacute um contecirciner que pode ser usado para armazenar arquivos Se vocecirc tivesse centenas de arquivos em papel em sua mesa seria quase impossiacutevel encontrar um arquivo especiacutefico quando vocecirc dele precisasse Eacute por isso que as pessoas costumam armazenar os arquivos em papel em pastas dentro de um arquivo convencional As pastas no computador funcionam exatamente da mesma forma Veja a seguir alguns iacutecones de pasta comuns
Manual de Instruccedilatildeo de Informaacutetica Baacutesica para Inclusatildeo Digital ndash Natildeo Comercial- Venda Proibida
Material de Acordo com Lei de Direito Autoral Brasileira (Lei 961098) em conformidade com a Lei de Software (960998) Art 6ordm Inc 2ordm Sendo seu uso natildeo Comercial e a distribuiccedilatildeo Gratuita Autorizada para fins de inclusatildeo Digital
59 Uma pasta vazia (agrave esquerda) uma pasta contendo
arquivos (agrave direita)
As pastas tambeacutem podem ser armazenadas em outras pastas Uma pasta dentro de uma pasta eacute chamada subpasta Vocecirc pode criar quantas subpastas quiser e cada uma pode armazenar qualquer quantidade de arquivos e subpastas adicionais
Usando bibliotecas para acessar arquivos e pastas
Quando se trata de se organizar natildeo eacute necessaacuterio comeccedilar do zero Vocecirc pode usar bibliotecas um novo recurso desta versatildeo do Windows para acessar arquivos e pastas e organizaacute-los de diferentes maneiras Esta eacute uma lista das quatro bibliotecas padratildeo e para que elas satildeo usadas normalmente
Biblioteca Documentos Use essa biblioteca para organizar documentos de processamento de texto planilhas apresentaccedilotildees e outros arquivos relacionados a texto Para mais informaccedilotildees consulte Gerenciamento de documentos
Por padratildeo os arquivos movidos copiados ou salvos na biblioteca Documentos satildeo armazenados na pasta Meus Documentos
Biblioteca Imagens Use esta biblioteca para organizar suas imagens digitais sejam elas obtidas da cacircmera do scanner ou de emails recebidos de outras pessoas Para mais informaccedilotildees consulte Gerenciando as imagens
Por padratildeo os arquivos movidos copiados ou salvos na biblioteca Imagens satildeo armazenados na pasta Minhas Imagens
Biblioteca Muacutesicas Use esta biblioteca para organizar suas muacutesicas digitais como as que vocecirc copia de um CD de aacuteudio ou as baixadas da Internet Para mais informaccedilotildees consulte Gerenciamento de muacutesicas
Por padratildeo os arquivos movidos copiados ou salvos na biblioteca Muacutesicas satildeo armazenados na pasta Minhas Muacutesicas
Biblioteca Viacutedeos Use esta biblioteca para organizar e arrumar seus viacutedeos como clipes da cacircmera digital ou da cacircmera de viacutedeo ou arquivos de viacutedeo baixados da Internet Para mais informaccedilotildees consulte Gerenciamento de viacutedeos
Manual de Instruccedilatildeo de Informaacutetica Baacutesica para Inclusatildeo Digital ndash Natildeo Comercial- Venda Proibida
Material de Acordo com Lei de Direito Autoral Brasileira (Lei 961098) em conformidade com a Lei de Software (960998) Art 6ordm Inc 2ordm Sendo seu uso natildeo Comercial e a distribuiccedilatildeo Gratuita Autorizada para fins de inclusatildeo Digital
60
Por padratildeo os arquivos movidos copiados ou salvos na biblioteca Viacutedeos satildeo armazenados na pasta Meus Viacutedeos
Para abrir as bibliotecas Documentos Imagens ou Muacutesicas clique no botatildeo Iniciar e em seguida em Documentos Imagens ou Muacutesicas
Eacute possiacutevel abrir bibliotecas comuns a partir do menu Iniciar
Para mais informaccedilotildees sobre bibliotecas consulte Trabalhando com bibliotecas
Compreendendo as partes de uma janela
Quando vocecirc abre uma pasta ou biblioteca ela eacute exibida em uma janela As vaacuterias partes dessa janela foram projetadas para facilitar a navegaccedilatildeo no Windows e o trabalho com arquivos pastas e bibliotecas Veja a seguir uma janela tiacutepica e cada uma de suas partes
Manual de Instruccedilatildeo de Informaacutetica Baacutesica para Inclusatildeo Digital ndash Natildeo Comercial- Venda Proibida
Material de Acordo com Lei de Direito Autoral Brasileira (Lei 961098) em conformidade com a Lei de Software (960998) Art 6ordm Inc 2ordm Sendo seu uso natildeo Comercial e a distribuiccedilatildeo Gratuita Autorizada para fins de inclusatildeo Digital
61
Localizando arquivos e pastas
Dependendo da quantidade de arquivos que vocecirc tem e de como eles estatildeo organizados localizar um arquivo pode significar procurar dentre centenas de arquivos e subpastas uma tarefa nada simples Para poupar tempo e esforccedilo use a caixa de pesquisa para localizar o arquivo
A caixa de pesquisa
Copiando e movendo arquivos e pastas
De vez em quando vocecirc pode querer alterar o local onde os arquivos ficam armazenados no computador Por exemplo talvez vocecirc queira mover os arquivos para outra pasta ou copiaacute-los para uma miacutedia removiacutevel (como CDs ou cartotildees de memoacuteria) a fim de compartilhar com outra pessoa
A maioria das pessoas copiam e movem arquivos usando um meacutetodo chamado arrastar e soltar Comece abrindo a pasta que conteacutem o arquivo ou a pasta que deseja mover Depois em uma janela diferente abra a pasta para onde deseja mover o item Posicione as janelas lado a lado na aacuterea de trabalho para ver o conteuacutedo de ambas
Em seguida arraste a pasta ou o arquivo da primeira pasta para a segunda Isso eacute tudo
Para copiar ou mover um arquivo arraste-o de uma janela para outra
Manual de Instruccedilatildeo de Informaacutetica Baacutesica para Inclusatildeo Digital ndash Natildeo Comercial- Venda Proibida
Material de Acordo com Lei de Direito Autoral Brasileira (Lei 961098) em conformidade com a Lei de Software (960998) Art 6ordm Inc 2ordm Sendo seu uso natildeo Comercial e a distribuiccedilatildeo Gratuita Autorizada para fins de inclusatildeo Digital
62
Criando e excluindo arquivos e pastas
O modo mais comum de criar novos arquivos eacute usando um programa Por exemplo vocecirc pode criar um documento de texto em um programa de processamento de texto ou um arquivo de filme em um programa de ediccedilatildeo de viacutedeos
Alguns programas criam um arquivo no momento em que satildeo abertos Quando vocecirc abre o WordPad por exemplo ele inicia com uma paacutegina em branco Isso representa um arquivo vazio (e natildeo salvo) Comece a digitar e quando estiver pronto para salvar o
trabalho clique no botatildeo Salvar
Quando vocecirc natildeo precisar mais de um arquivo poderaacute removecirc-lo do computador para ganhar espaccedilo e impedir que o computador fique congestionado com arquivos indesejados Para excluir um arquivo abra a respectiva pasta ou biblioteca e selecione o arquivo Pressione Delete no teclado e na caixa de diaacutelogo Excluir Arquivo clique em Sim Vocecirc tambeacutem pode clicar com o clique direito do mouse sobre o arquivo e escolher a opccedilatildeo excluir
Quando vocecirc exclui um arquivo ele eacute armazenado temporariamente na Lixeira Pense nela como uma rede de seguranccedila que lhe permite recuperar pastas ou arquivos excluiacutedos por engano De vez em quando vocecirc deve esvaziar a Lixeira para recuperar o espaccedilo usado pelos arquivos indesejados no disco riacutegido
Mas nem sempre eacute o caso O clique duplo em um arquivo de imagem por exemplo costuma abrir um visualizador de imagens Para alterar a imagem vocecirc precisa usar um programa diferente Clique com o botatildeo direito do mouse no arquivo clique em Abrir com e no nome do programa que deseja usar
Manual de Instruccedilatildeo de Informaacutetica Baacutesica para Inclusatildeo Digital ndash Natildeo Comercial- Venda Proibida
Material de Acordo com Lei de Direito Autoral Brasileira (Lei 961098) em conformidade com a Lei de Software (960998) Art 6ordm Inc 2ordm Sendo seu uso natildeo Comercial e a distribuiccedilatildeo Gratuita Autorizada para fins de inclusatildeo Digital
63
Explorando os Acessoacuterios do Windows
O caminho eacute Menu Iniciar Todos os programas Acessoacuterios
Paint
O Paint eacute um recurso do Windows que pode ser usado para desenhar colorir ou editar imagens Vocecirc pode usar o Paint como um bloco de desenho digital para criar imagens simples projetos criativos ou adicionar texto e designs a outras imagens como aquelas obtidas com sua cacircmera digital
A janela do Paint
Trabalhando com ferramentas
A faixa de opccedilotildees do Paint inclui diversas ferramentas de desenho uacuteteis Vocecirc pode usaacute-las para criar desenhos agrave matildeo livre e adicionar vaacuterias formas agraves imagens
Desenhar uma linha
Algumas ferramentas e formas como o Laacutepis o Pincel a Linha e a Curva permitem criar variadas linhas retas curvas e sinuosas O que vocecirc desenha eacute
Manual de Instruccedilatildeo de Informaacutetica Baacutesica para Inclusatildeo Digital ndash Natildeo Comercial- Venda Proibida
Material de Acordo com Lei de Direito Autoral Brasileira (Lei 961098) em conformidade com a Lei de Software (960998) Art 6ordm Inc 2ordm Sendo seu uso natildeo Comercial e a distribuiccedilatildeo Gratuita Autorizada para fins de inclusatildeo Digital
64
determinado pela maneira como vocecirc move o mouse ao desenhar Eacute possiacutevel usar a ferramenta Linha para desenhar uma linha reta por exemplo
Vocecirc ainda pode inserir FORMAS mudar o TRACEJADO DO PINCEL
preencher com cor usando o BALDINHO DE TINTA mudar a COR do pincel
Usando a Borracha com o CLIQUE DIREITO do mouse para substituir a cor
Neste exemplo usamos para substituir a cor 1 (vermelha) pela cor 2 ( verde) usando a borracha a cor 2 refere-se a cor da borracha que ao clicada com o botatildeo direito do mouse ao inveacutes do esquerdo em vez de apagar ou borrar o desenho iraacute substituir a cor vermelha pela verde
Manual de Instruccedilatildeo de Informaacutetica Baacutesica para Inclusatildeo Digital ndash Natildeo Comercial- Venda Proibida
Material de Acordo com Lei de Direito Autoral Brasileira (Lei 961098) em conformidade com a Lei de Software (960998) Art 6ordm Inc 2ordm Sendo seu uso natildeo Comercial e a distribuiccedilatildeo Gratuita Autorizada para fins de inclusatildeo Digital
65
Adicionar texto
Vocecirc pode adicionar texto agrave sua imagem A ferramenta Texto permite que vocecirc adicione uma mensagem ou um tiacutetulo simples
1 Na guia Iniacutecio no grupo Ferramentas clique na ferramenta Texto 2 Arraste o ponteiro na aacuterea de desenho onde vocecirc deseja adicionar texto 3 Em Ferramentas de Texto na guia Texto clique no tipo tamanho e estilo de
fonte no grupo Fonte
O grupo Fonte
4 No grupo Cores clique em Cor 1 e depois em uma cor Essa seraacute a cor do texto 5 Digite o texto a ser adicionado
Apagar parte da imagem
Se vocecirc cometer um erro ou simplesmente precisar alterar parte de uma imagem use a borracha Por padratildeo a borracha altera para branco qualquer aacuterea que vocecirc apagar mas eacute possiacutevel alterar a cor dela Por exemplo se vocecirc definir a cor do segundo plano como amarelo qualquer item apagado se tornaraacute amarelo
1 Na guia Iniacutecio no grupo Ferramentas clique na ferramenta Borracha 2 No grupo Cores clique em Cor 2 e depois na cor a ser usada para apagar Para
apagar com branco natildeo eacute preciso selecionar uma cor 3 Arraste o ponteiro sobre a aacuterea que deseja apagar
Salvando uma imagem
Salve a imagem com frequecircncia para evitar que vocecirc perca acidentalmente seu
trabalho Para salvar clique no botatildeo Paint e depois em Salvar Seratildeo salvas todas as alteraccedilotildees feitas na imagem desde a uacuteltima vez em que ela foi salva
Ao salvar uma nova imagem pela primeira vez vocecirc precisaraacute dar um nome de arquivo a ela Siga estas etapas
1 Clique no botatildeo Paint e depois em Salvar 2 Na caixa Salvar como tipo selecione o formato de arquivo desejado 3 Na caixa Nome do arquivo digite o nome do arquivo e clique em Salvar
Manual de Instruccedilatildeo de Informaacutetica Baacutesica para Inclusatildeo Digital ndash Natildeo Comercial- Venda Proibida
Material de Acordo com Lei de Direito Autoral Brasileira (Lei 961098) em conformidade com a Lei de Software (960998) Art 6ordm Inc 2ordm Sendo seu uso natildeo Comercial e a distribuiccedilatildeo Gratuita Autorizada para fins de inclusatildeo Digital
66
Abrindo Imagens no Paint
Haacute Duas opccedilotildees para abrirmos uma imagem no Paint
1ordf ndash No Guia Arquivo do Paint escolha a opccedilatildeo Abrir ndash Selecione a Imagem desejada em BibliotecasImagens e clique em Abrir
2ordf - Abra suas imagens atraveacutes do menu iniciar ou Biblioteca-Imagens
Manual de Instruccedilatildeo de Informaacutetica Baacutesica para Inclusatildeo Digital ndash Natildeo Comercial- Venda Proibida
Material de Acordo com Lei de Direito Autoral Brasileira (Lei 961098) em conformidade com a Lei de Software (960998) Art 6ordm Inc 2ordm Sendo seu uso natildeo Comercial e a distribuiccedilatildeo Gratuita Autorizada para fins de inclusatildeo Digital
67
Escolha a Imagem e clique com o botatildeo DIREITO do Mouse sobre ela
No menu suspenso aberto escolha a opccedilatildeo Abrir com e clique em Paint
A imagem escolhida ira abrir no Programa Paint conforme a figura abaixo
Manual de Instruccedilatildeo de Informaacutetica Baacutesica para Inclusatildeo Digital ndash Natildeo Comercial- Venda Proibida
Material de Acordo com Lei de Direito Autoral Brasileira (Lei 961098) em conformidade com a Lei de Software (960998) Art 6ordm Inc 2ordm Sendo seu uso natildeo Comercial e a distribuiccedilatildeo Gratuita Autorizada para fins de inclusatildeo Digital
68
Selecionando copiando e colando imagens no Paint
Para selecionar parte de uma imagem clique em Selecionar
Com o mouse selecione a parte da imagem desejada e clique em copiar (Vocecirc tambeacutem pode copiar clicando com o botatildeo direito do mouse)
Agora abra um novo Paint e clique em colar a imagem selecionada seraacute inserida na nova paacutegina ( vocecirc tambeacutem pode colar a imagem selecionada no Word ou no Excel)
Manual de Instruccedilatildeo de Informaacutetica Baacutesica para Inclusatildeo Digital ndash Natildeo Comercial- Venda Proibida
Material de Acordo com Lei de Direito Autoral Brasileira (Lei 961098) em conformidade com a Lei de Software (960998) Art 6ordm Inc 2ordm Sendo seu uso natildeo Comercial e a distribuiccedilatildeo Gratuita Autorizada para fins de inclusatildeo Digital
69
Wordpad
WordPad eacute um programa de ediccedilatildeo de texto que pode ser usado para criar e editar documentos Diferente do Bloco de Notas os documentos do WordPad podem incluir formataccedilatildeo complexa e elementos graacuteficos e eacute possiacutevel vincular ou incorporar objetos como imagens ou outros documentos
Formatar documentos
Formataccedilatildeo refere-se agrave aparecircncia do texto no documento e agrave forma como ele estaacute organizado Vocecirc pode usar a faixa de opccedilotildees localizada logo abaixo da barra de tiacutetulo para alterar facilmente a formataccedilatildeo do documento Por exemplo vocecirc pode escolher entre muitas fontes e tamanhos de fonte diferentes assim como pode aplicar praticamente qualquer cor que queira ao seu texto Tambeacutem eacute faacutecil alterar o alinhamento do documento
Manual de Instruccedilatildeo de Informaacutetica Baacutesica para Inclusatildeo Digital ndash Natildeo Comercial- Venda Proibida
Material de Acordo com Lei de Direito Autoral Brasileira (Lei 961098) em conformidade com a Lei de Software (960998) Art 6ordm Inc 2ordm Sendo seu uso natildeo Comercial e a distribuiccedilatildeo Gratuita Autorizada para fins de inclusatildeo Digital
70
Calculadora
Vocecirc pode usar a Calculadora para executar caacutelculos simples como adiccedilatildeo subtraccedilatildeo multiplicaccedilatildeo e divisatildeo A Calculadora tambeacutem oferece os recursos avanccedilados de uma calculadora de programaccedilatildeo cientiacutefica e estatiacutestica Clique no Guia exibir para explorar os recursos da calculadora
Eacute possiacutevel realizar caacutelculos clicando nos bototildees da calculadora ou digitando os caacutelculos com o teclado
Bloco de Notas
Bloco de Notas eacute um programa baacutesico de ediccedilatildeo de texto mais comumente usado para exibir ou editar arquivos de texto Um arquivo de texto eacute um tipo de arquivo normalmente identificado pela extensatildeo txt
Windows Media Player
O Windows Media Player oferece uma interface intuitiva e faacutecil de usar para executar arquivos de miacutedia digital organizar sua coleccedilatildeo de miacutedia digital gravar CDs das suas muacutesicas favoritas copiar muacutesicas de CDs sincronizar arquivos de miacutedia digital com um dispositivo portaacutetil e comprar conteuacutedo de miacutedia digital em lojas online
Manual de Instruccedilatildeo de Informaacutetica Baacutesica para Inclusatildeo Digital ndash Natildeo Comercial- Venda Proibida
Material de Acordo com Lei de Direito Autoral Brasileira (Lei 961098) em conformidade com a Lei de Software (960998) Art 6ordm Inc 2ordm Sendo seu uso natildeo Comercial e a distribuiccedilatildeo Gratuita Autorizada para fins de inclusatildeo Digital
71
Iniciar o Windows Media Player
Para iniciar o Windows Media Player clique no botatildeo Iniciar clique em Todos os Programas e depois em Windows Media Player
Duas maneiras de aproveitar sua miacutedia a Biblioteca do Player e o modo Em Execuccedilatildeo
O Windows Media Player permite alternar entre dois modos a Biblioteca do Player que daacute a vocecirc o total controle sobre os muitos recursos do Player e o modo Em Execuccedilatildeo que fornece um visatildeo simplificada de sua miacutedia que eacute ideal para reproduccedilatildeo
na Biblioteca do Player vocecirc pode ir para o modo Em Execuccedilatildeo clicando no botatildeo
Alternar para Em Execuccedilatildeo no canto inferior direito do Player Para retornar agrave
Biblioteca do Player clique no botatildeo Alternar para Biblioteca no canto superior direito do Player
Biblioteca do Player
Na Biblioteca do Player vocecirc pode acessar e organizar sua coleccedilatildeo de miacutedia digital No painel de navegaccedilatildeo vocecirc pode escolher uma categoria como Muacutesicas Imagens ou Viacutedeos para exibir no painel de detalhes Por exemplo para ver todas as muacutesicas organizadas por gecircnero clique duas vezes em Muacutesicas e clique em Gecircnero Em seguida arraste os itens do painel de detalhes para o painel de lista a fim de criar listas de reproduccedilatildeo gravar CDs ou DVDs ou sincronizar com dispositivos como players de muacutesica portaacuteteis
Manual de Instruccedilatildeo de Informaacutetica Baacutesica para Inclusatildeo Digital ndash Natildeo Comercial- Venda Proibida
Material de Acordo com Lei de Direito Autoral Brasileira (Lei 961098) em conformidade com a Lei de Software (960998) Art 6ordm Inc 2ordm Sendo seu uso natildeo Comercial e a distribuiccedilatildeo Gratuita Autorizada para fins de inclusatildeo Digital
72
Agrave medida que se move entre as vaacuterias exibiccedilotildees na Biblioteca do Player vocecirc pode usar os bototildees Voltar e Avanccedilar no canto superior esquerdo do Player para refazer o seu caminho
Bototildees Voltar e Avanccedilar
No modo Em execuccedilatildeo eacute possiacutevel exibir DVDs e viacutedeos ou ver a muacutesica que estaacute sendo executada no momento Vocecirc pode optar por exibir apenas o item em execuccedilatildeo no momento ou pode clicar com o botatildeo direito do mouse no Player e clicar em Mostrar lista para exibir uma seleccedilatildeo de itens disponiacuteveis
Manual de Instruccedilatildeo de Informaacutetica Baacutesica para Inclusatildeo Digital ndash Natildeo Comercial- Venda Proibida
Material de Acordo com Lei de Direito Autoral Brasileira (Lei 961098) em conformidade com a Lei de Software (960998) Art 6ordm Inc 2ordm Sendo seu uso natildeo Comercial e a distribuiccedilatildeo Gratuita Autorizada para fins de inclusatildeo Digital
73
O conteuacutedo deste manual visa auxiliar na
instruccedilatildeo de cursos de inclusatildeo digital seu
uso natildeo eacute comercial e sua venda eacute proibida
Curta Instrutor Mauriacutecio no Facebook
wwwfacebookcomInformaticaSocialMvp
Acesse informaticasocialmvpblogspotcombr
Manual de Instruccedilatildeo de Informaacutetica Baacutesica
Para Inclusatildeo Digital
Criaccedilatildeo Mauriacutecio V Pires
FonteConteuacutedo Ajuda e Suporte do Windowsreg Microsoft Com ndash Microsoft Officereg ndash
Internet
Imagens Arquivo Pessoal ndash Suporte do Windowsreg- pixabaycom (Public Domain)-
GoogleregImagens
Microsoftreg Microsoft Officereg Windowsreg e Windows Sevemreg satildeo marcas registradas da
Microsoft Corporation
Ateacute aqui nos ajudou o SENHOR 1 Samuel 712
Manual de Instruccedilatildeo de Informaacutetica Baacutesica para Inclusatildeo Digital ndash Natildeo Comercial- Venda Proibida
Material de Acordo com Lei de Direito Autoral Brasileira (Lei 961098) em conformidade com a Lei de Software (960998) Art 6ordm Inc 2ordm Sendo seu uso natildeo Comercial e a distribuiccedilatildeo Gratuita Autorizada para fins de inclusatildeo Digital
74
Novo Livro Informaacutetica do Baacutesico ao Essencial-
Wordreg Excelreg e PowerPointreg
Esse novo material foi desenvolvido para instruccedilotildees
individuais baacutesicas de Wordreg Excelreg e PowerPointreg para
aqueles que jaacute estudaram informaacutetica baacutesica pois possui
o conteuacutedo inicial visto neste manual mais as funccedilotildees
baacutesicas essenciais de cada programa
Acesse instrutormauricioblogspotcombr
Informaticasocialmvpblogspotcombr
E veja como adquirir em breve

Manual de Instruccedilatildeo de Informaacutetica Baacutesica para Inclusatildeo Digital ndash Natildeo Comercial- Venda Proibida
Material de Acordo com Lei de Direito Autoral Brasileira (Lei 961098) em conformidade com a Lei de Software (960998) Art 6ordm Inc 2ordm Sendo seu uso natildeo Comercial e a distribuiccedilatildeo Gratuita Autorizada para fins de inclusatildeo Digital
17
Impressoras
Uma impressora transfere dados de um computador para o papel Vocecirc natildeo precisa de impressora para usar o computador mas se tiver uma poderaacute imprimir e-mails cartotildees convites anuacutencios e outros materiais Muitas pessoas tambeacutem preferem imprimir suas fotos em casa
Os dois principais tipos de impressora satildeo a jato de tinta e a laser As impressoras a jato de tinta satildeo as mais populares para uso domeacutestico Elas podem imprimir em preto e branco ou em cores e produzem fotos de alta qualidade quando usadas com papel especial As impressoras a laser satildeo mais raacutepidas e mais adequadas para uso intenso Haacute ainda as impressoras matriciais usadas no passado mas que devido a economia que proporcionam as esta voltando ao uso nas empresas
Impressora a jato de tinta Impressora a laser Impressora matricial
Alto-falantes
Os alto-falantes satildeo usados para tocar som Eles podem vir embutidos na unidade de sistema ou ser conectados com cabos Satildeo eles que permitem ouvir muacutesica e efeitos de som no computador
Alto-falantes do computador
Manual de Instruccedilatildeo de Informaacutetica Baacutesica para Inclusatildeo Digital ndash Natildeo Comercial- Venda Proibida
Material de Acordo com Lei de Direito Autoral Brasileira (Lei 961098) em conformidade com a Lei de Software (960998) Art 6ordm Inc 2ordm Sendo seu uso natildeo Comercial e a distribuiccedilatildeo Gratuita Autorizada para fins de inclusatildeo Digital
18
Modem
Para conectar o computador agrave Internet vocecirc precisa de um modem um dispositivo que envia e recebe informaccedilotildees do computador por linha telefocircnica ou cabo de alta velocidade Agraves vezes os modems vecircm embutidos na unidade de sistema mas os de alta velocidade normalmente satildeo componentes separados
Mouse
Mouse eacute um pequeno dispositivo usado para apontar e selecionar itens na tela do computador Embora existam mouses de vaacuterias formas o modelo mais comum se assemelha a um rato (como diz o nome em inglecircs) Ele eacute pequeno e alongado sendo conectado agrave unidade de sistema por um cabo comprido que faz lembrar uma cauda Alguns mouses mais novos satildeo sem fio
Mouse
O mouse geralmente possui dois bototildees um botatildeo principal (normalmente o da esquerda) e um botatildeo secundaacuterio o da direita Muitos mouses tambeacutem tecircm uma roda entre os dois bototildees que permite percorrer as telas de informaccedilotildees
Ponteiros do mouse
Agrave medida que vocecirc move o mouse com a matildeo um ponteiro na tela se move na mesma direccedilatildeo (A aparecircncia do ponteiro pode mudar dependendo da sua posiccedilatildeo na tela)
Manual de Instruccedilatildeo de Informaacutetica Baacutesica para Inclusatildeo Digital ndash Natildeo Comercial- Venda Proibida
Material de Acordo com Lei de Direito Autoral Brasileira (Lei 961098) em conformidade com a Lei de Software (960998) Art 6ordm Inc 2ordm Sendo seu uso natildeo Comercial e a distribuiccedilatildeo Gratuita Autorizada para fins de inclusatildeo Digital
19
Quando quiser selecionar um item aponte para ele e clique no botatildeo principal ou seja pressione-o e solte-o Apontar e clicar com o mouse eacute a principal maneira de interagir com o computador
Teclado
A finalidade principal do teclado eacute digitar texto no computador Ele possui teclas para letras e nuacutemeros exatamente como em uma maacutequina de escrever A diferenccedila estaacute nas teclas especiais
As teclas de funccedilatildeo localizadas na linha superior executam funccedilotildees diferentes dependendo de onde satildeo usadas
O teclado numeacuterico localizado agrave direita na maioria dos teclados permite inserir nuacutemeros rapidamente
As teclas de navegaccedilatildeo como as teclas de seta permitem mover sua posiccedilatildeo dentro de documentos ou paacuteginas da Web
Teclado Vocecirc tambeacutem pode usar o teclado para executar muitas das mesmas tarefas que executa com um mouse
VAMOS VER NAS PROacuteXIMAS PAacuteGINAS COMO USAR O MOUSE E O TECLADO
Ligar e Desligar o microcomputador
O computador eacute sensiacutevel a variaccedilotildees bruscas de energia sendo assim temos que tomar alguns cuidados baacutesicos
Ao ligar um computador eacute preciso verificar
Os cabos de energia do Computador e perifeacutericos Observar quanto ao estado de conservaccedilatildeo dos cabos fios descascados emendas e
etc
Manual de Instruccedilatildeo de Informaacutetica Baacutesica para Inclusatildeo Digital ndash Natildeo Comercial- Venda Proibida
Material de Acordo com Lei de Direito Autoral Brasileira (Lei 961098) em conformidade com a Lei de Software (960998) Art 6ordm Inc 2ordm Sendo seu uso natildeo Comercial e a distribuiccedilatildeo Gratuita Autorizada para fins de inclusatildeo Digital
20
Verificar se a voltagem estaacute correta (110 volts ou 220 volts)
Existe uma chave seletora atraacutes do Computador perto da conexatildeo do cabo de energia
Notebook possuem fontes chaveadas automaticamente mas computadores Desktops possuem um seletor de voltagem se natildeo souber procure algueacutem que possa auxiliaacute-lo(a)
Estabilizador de Voltagem
Verifique a existecircncia de um estabilizador de voltagem e se existir verificar a voltagem da mesma (110 v ou 220 v) que deve ser compatiacutevel com a voltagem utilizada na sua casa trabalho
Deve existir uma chave seletora atraacutes do estabilizador tambeacutem
(o estabilizador eacute um equipamento utilizado para proteger seu computador contra variaccedilotildees de energia eleacutetrica que sempre ocorrem sem percebermos mas que afetam o bom funcionamento dos mesmos recomenda-se que sempre utilize estabilizadores de tensatildeo e voltagem para equipamentos eletrocircnicos de boa qualidade pois caso contraacuterio o estabilizador tambeacutem pode interferir no bom funcionamento da fonte do computador)
Caso todos os cabos estiverem conectados ligar o estabilizador
O estabilizador possui um botatildeo LigaDesliga de acesso e identificaccedilatildeo simples Nobreak Em empresas eacute comum a existecircncia de nobreak cuja funccedilatildeo eacute semelhante ao do estabilizador poreacutem possui uma bateria interna a qual em caso de falta de energia eleacutetrica mantem o computador ligado por alguns minutos ateacute que o usuaacuterio possa salvar e desligar o computador normalmente sem perder dados Quando haacute um corte de energia o nobreak apita intermitente ateacute que seja desligado O procedimento para ligar o nobreak satildeo os mesmos do estabilizador ou seja verificar a voltagem e ligar no botatildeo liga e desliga Filtro de linha Caso o computador natildeo possua estabilizador ou nobreak como normalmente possui vaacuterios cabos devidos seus perifeacutericos satildeo comuns ao menos um filtro de linha que eacute uma reacutegua de tomadas com proteccedilatildeo por fusiacutevel esta reacutegua tambeacutem possui um botatildeo liga e desliga eacute comum encontrarmos uma reacutegua de tomadas juntamente com o estabilizador ou nobreak na maioria das vezes eacute a primeira a ser ligada Se vocecirc tomou todas as precauccedilotildees acima
Ligue o Computador atraveacutes do botatildeo LigaDesliga
Aguardar os procedimentos de inicializaccedilatildeo do PC
Informar senha e nome do usuaacuterio caso existam e quando solicitado
Manual de Instruccedilatildeo de Informaacutetica Baacutesica para Inclusatildeo Digital ndash Natildeo Comercial- Venda Proibida
Material de Acordo com Lei de Direito Autoral Brasileira (Lei 961098) em conformidade com a Lei de Software (960998) Art 6ordm Inc 2ordm Sendo seu uso natildeo Comercial e a distribuiccedilatildeo Gratuita Autorizada para fins de inclusatildeo Digital
21
Desligando corretamente o computador
Quando vocecirc termina de usar o computador eacute importante desligaacute-lo corretamente natildeo apenas para economizar energia mas tambeacutem para garantir que os dados sejam salvos e para ajudar a mantecirc-lo mais seguro Haacute trecircs maneiras de desligar o computador pressionando o botatildeo ligadesliga do computador usando o botatildeo Desligar no menu Iniciar e caso tenha um laptop fechando a tampa
Use o botatildeo Desligar no menu Iniciar
Para desligar o computador usando o menu Iniciar clique no botatildeo Iniciar e no canto inferior direito desse menu clique em Desligar
Quando vocecirc clicar em Desligar o computador fecharaacute todos os programas abertos juntamente com o proacuteprio Windows para em seguida desligar completamente o computador e a tela O desligamento natildeo salva seu trabalho portanto primeiro salve seus arquivos
Usando o modo de suspensatildeo
Vocecirc pode colocar seu computador em suspensatildeo em vez de desligaacute-lo Quando o computador estaacute em suspensatildeo o viacutedeo se desliga e geralmente a ventoinha para Geralmente uma luz na parte externa do gabinete do computador pisca ou fica amarela para indicar que o computador estaacute em suspensatildeo Todo o processo leva apenas alguns segundos
Como o Windows se lembraraacute do que vocecirc estava fazendo natildeo eacute necessaacuterio fechar os programas e arquivos antes de colocar o computador em suspensatildeo Mas conveacutem salvar seu trabalho antes de colocar o computador em qualquer modo de baixo consumo de energia Na proacutexima vez que vocecirc ligar o computador (e inserir sua senha se necessaacuterio) a aparecircncia da tela seraacute exatamente igual a quando vocecirc desligou o computador
Para ativar o computador pressione o botatildeo de energia no gabinete do computador Como vocecirc natildeo precisa esperar o Windows iniciar o computador eacute ativado em segundos e vocecirc pode voltar ao trabalho quase imediatamente
Observaccedilatildeo
Enquanto estaacute em suspensatildeo o computador usa pouca energia para manter seu trabalho na memoacuteria Se vocecirc estiver usando um laptop natildeo se preocupe A bateria natildeo seraacute descarregada Se o computador ficar muitas horas em suspensatildeo ou se a bateria estiver acabando seu trabalho seraacute salvo no disco riacutegido e o computador seraacute desligado de vez sem consumir energia
Manual de Instruccedilatildeo de Informaacutetica Baacutesica para Inclusatildeo Digital ndash Natildeo Comercial- Venda Proibida
Material de Acordo com Lei de Direito Autoral Brasileira (Lei 961098) em conformidade com a Lei de Software (960998) Art 6ordm Inc 2ordm Sendo seu uso natildeo Comercial e a distribuiccedilatildeo Gratuita Autorizada para fins de inclusatildeo Digital
22
Quando desligar
Ainda que colocar o computador em suspensatildeo seja uma maneira raacutepida de desligaacute-lo e a melhor opccedilatildeo para retomar o trabalho rapidamente haacute situaccedilotildees em que eacute necessaacuterio desligaacute-lo completamente
Ao adicionar ou atualizar hardware no interior do computador (por exemplo instalar memoacuteria disco riacutegido placa de som ou placa de viacutedeo) Desligue o computador e desconecte-o da fonte de energia antes de prosseguir com a atualizaccedilatildeo
Ao se adicionar uma impressora um monitor uma unidade externa ou outro dispositivo de hardware que natildeo se conecta a uma portaUSB ou IEEE 1394 no computador Desligue o computador antes de conectar o dispositivo
ser a o
Ao adicionar hardware que usa um cabo USB natildeo eacute necessaacuterio desligar o computador primeiro A maioria dos dispositivos mais novos usa cabos USB Esta eacute a aparecircncia de um cabo USB
Cabo USB
Usuaacuterios de laptop Fechar a tampa Se tiver um laptop haacute uma maneira mais faacutecil ainda de desligar o computador fechando a tampa Vocecirc pode escolher se o computador seraacute colocado em suspensatildeo desligaraacute ou entraraacute em outro estado de economia de energia Se preferir desligue o laptop pelo sistema ou pressionando o respectivo botatildeo de energia
Manual de Instruccedilatildeo de Informaacutetica Baacutesica para Inclusatildeo Digital ndash Natildeo Comercial- Venda Proibida
Material de Acordo com Lei de Direito Autoral Brasileira (Lei 961098) em conformidade com a Lei de Software (960998) Art 6ordm Inc 2ordm Sendo seu uso natildeo Comercial e a distribuiccedilatildeo Gratuita Autorizada para fins de inclusatildeo Digital
23
Usando o mouse
Assim como vocecirc usa as matildeos para interagir com objetos no mundo fiacutesico pode usar o mouse para interagir com itens na tela do computador Eacute possiacutevel mover objetos abri-los alteraacute-los jogaacute-los fora e executar outras accedilotildees tudo apontando e clicando com o mouse
Partes baacutesicas
Um mouse geralmente possui dois bototildees um botatildeo principal (normalmente o da esquerda) e um botatildeo secundaacuterio (geralmente o da direita) Usaremos o botatildeo principal com mais frequecircncia A maioria dos mouses possui uma roda de rolagem entre os bototildees para ajudar vocecirc a percorrer documentos e paacuteginas da Web com mais facilidade Em alguns mouses a roda de rolagem pode ser pressionada para funcionar como um terceiro botatildeo Mouses avanccedilados podem ter bototildees adicionais que satildeo capazes de executar outras funccedilotildees
Partes de um mouse
A posiccedilatildeo correta do mouse eacute apontada para frente vocecirc pode fazer movimentos para todos os lados e movimentos circulares poreacutem ele deve permanecer apontado para frente
Manual de Instruccedilatildeo de Informaacutetica Baacutesica para Inclusatildeo Digital ndash Natildeo Comercial- Venda Proibida
Material de Acordo com Lei de Direito Autoral Brasileira (Lei 961098) em conformidade com a Lei de Software (960998) Art 6ordm Inc 2ordm Sendo seu uso natildeo Comercial e a distribuiccedilatildeo Gratuita Autorizada para fins de inclusatildeo Digital
24
Pressionando e movendo o mouse
Ponteiros do mouse
Coloque o mouse ao lado do teclado em uma superfiacutecie limpa e macia como um mouse pad Pressione o mouse levemente com o dedo indicador sobre o botatildeo principal e descanse o polegar na lateral Para mover o mouse deslize-o lentamente em qualquer direccedilatildeo Natildeo o vire Mantenha a frente do mouse na direccedilatildeo oposta a vocecirc Agrave medida que vocecirc move o mouse um ponteiro (veja a figura) na tela se move na mesma direccedilatildeo Se vocecirc ficar sem espaccedilo para mover o mouse na mesa ou no mouse pad basta levantaacute-lo e trazecirc-lo de volta para perto de vocecirc
Segure o mouse levemente mantendo o pulso reto
Apontando clicando e arrastando
Apontar para um item na tela significa mover o mouse para que o ponteiro pareccedila estar tocando o item Quando vocecirc aponta para algo aparece uma pequena caixa que descreve o item Por exemplo quando vocecirc aponta para a Lixeira na aacuterea de trabalho eacute exibida uma caixa com a seguinte informaccedilatildeo Conteacutem os arquivos e pastas que vocecirc excluiu
A accedilatildeo de apontar para um objeto normalmente revela uma mensagem descritiva sobre ele
A forma do ponteiro pode variar em funccedilatildeo de para onde vocecirc estaacute apontado Por exemplo quando vocecirc aponta para um link no navegador da Web o ponteiro muda de
uma seta para uma matildeo com um dedo apontando
A maioria das accedilotildees do mouse satildeo uma combinaccedilatildeo de apontar com pressionar um dos bototildees Existem quatro formas baacutesicas de usar os bototildees do mouse clicar clicar duas vezes clicar com o botatildeo direito e arrastar
Manual de Instruccedilatildeo de Informaacutetica Baacutesica para Inclusatildeo Digital ndash Natildeo Comercial- Venda Proibida
Material de Acordo com Lei de Direito Autoral Brasileira (Lei 961098) em conformidade com a Lei de Software (960998) Art 6ordm Inc 2ordm Sendo seu uso natildeo Comercial e a distribuiccedilatildeo Gratuita Autorizada para fins de inclusatildeo Digital
25
Clicar (clique uacutenico)
Para clicar em um item aponte para ele na tela e pressione e solte o botatildeo principal (normalmente o da esquerda)
O clique costuma ser usado para selecionar (marcar) um item ou abrir um menu e agraves vezes eacute chamado clique uacutenico ou clique com o botatildeo esquerdo
Clicar duas vezes (clique duplo)
Para clicar duas vezes em um item aponte para ele na tela e clique rapidamente duas vezes Se os dois cliques forem espaccedilados poderatildeo ser interpretados como dois cliques individuais em vez de um clique duplo
A accedilatildeo de clicar duas vezes eacute mais usada para abrir itens na aacuterea de trabalho Por exemplo vocecirc pode iniciar um programa ou abrir uma pasta clicando duas vezes no iacutecone correspondente na aacuterea de trabalho
Dica
Se vocecirc tiver problemas para clicar duas vezes poderaacute ajustar a velocidade do clique duplo (o intervalo de tempo aceitaacutevel entre os cliques) Siga estas etapas
1 Para abrir Propriedades do Mouse clique no botatildeo Iniciar e em Painel de Controle Na caixa de pesquisa digite mouse e clique em Mouse
2 Clique na guia Bototildees e em Velocidade do clique duplo mova o controle deslizante para aumentar ou diminuir a velocidade
Clicar com o botatildeo direito
Para clicar com o botatildeo direito em um item aponte para ele na tela e pressione e solte o botatildeo secundaacuterio (normalmente o da direita)
A accedilatildeo de clicar com o botatildeo direito em um item normalmente exibe uma lista de coisas que vocecirc pode fazer com ele Por exemplo ao clicar com o botatildeo direito na Lixeira na aacuterea de trabalho seraacute exibido um menu permitindo que vocecirc a abra esvazie exclua ou veja suas propriedades Se vocecirc natildeo tiver certeza do que fazer com algo clique com o botatildeo direito nele
O clique com o botatildeo direito na Lixeira abre um menu de comandos relacionados
Manual de Instruccedilatildeo de Informaacutetica Baacutesica para Inclusatildeo Digital ndash Natildeo Comercial- Venda Proibida
Material de Acordo com Lei de Direito Autoral Brasileira (Lei 961098) em conformidade com a Lei de Software (960998) Art 6ordm Inc 2ordm Sendo seu uso natildeo Comercial e a distribuiccedilatildeo Gratuita Autorizada para fins de inclusatildeo Digital
26
Arrastar
Vocecirc pode mover itens pela tela arrastando-os Para arrastar um objeto aponte para ele na tela mantenha pressionado o botatildeo principal mova o objeto para outro local e solte o botatildeo
A accedilatildeo de arrastar (agraves vezes chamada arrastar-e-soltar) eacute mais usada para mover arquivos e pastas para um local diferente e mover janelas e iacutecones pela tela
Usando a roda de rolagem
Se o mouse tiver uma roda de rolagem vocecirc poderaacute usaacute-la para percorrer documentos e paacuteginas da Web Para rolar para baixo role a roda para traacutes (em direccedilatildeo a vocecirc) Para rolar para cima role a roda para frente (em direccedilatildeo contraacuteria a vocecirc)
Personalizando o mouse
Vocecirc pode alterar as configuraccedilotildees do mouse de acordo com as suas preferecircncias Por exemplo a aparecircncia do ponteiro do mouse ou a velocidade com que ele se move pela tela Se vocecirc for canhoto poderaacute fazer com que o botatildeo principal seja o da direita Para mais informaccedilotildees
Dicas para usar o mouse com seguranccedila
Pressionar e mover o mouse corretamente pode ajudaacute-lo a evitar dores ou lesotildees nos punhos nas matildeos e nos braccedilos principalmente se vocecirc usa o computador durante periacuteodos de tempo prolongados Veja a seguir algumas dicas para ajudaacute-lo a evitar problemas
Coloque o mouse no niacutevel do cotovelo Os antebraccedilos devem ficar relaxados na lateral
Natildeo comprima ou aperte com forccedila o mouse Segure-o levemente Mova o mouse articulando o braccedilo em torno do cotovelo Evite arquear o
punho para cima para baixo ou para os lados Clique no botatildeo do mouse com um leve toque Mantenha os dedos relaxados Natildeo os deixe pairando sobre os bototildees Quando natildeo estiver usando o mouse natildeo o segure A cada 15 a 20 minutos faccedila uma pausa e interrompa o uso do computador
Manual de Instruccedilatildeo de Informaacutetica Baacutesica para Inclusatildeo Digital ndash Natildeo Comercial- Venda Proibida
Material de Acordo com Lei de Direito Autoral Brasileira (Lei 961098) em conformidade com a Lei de Software (960998) Art 6ordm Inc 2ordm Sendo seu uso natildeo Comercial e a distribuiccedilatildeo Gratuita Autorizada para fins de inclusatildeo Digital
27
Usando o teclado
Esteja vocecirc escrevendo uma carta ou calculando dados numeacutericos o teclado eacute o principal meio de inserir informaccedilotildees no computador Mas vocecirc sabia que tambeacutem pode usaacute-lo para controlar o computador Se vocecirc aprender alguns comandos simples (instruccedilotildees para o computador) do teclado poderaacute trabalhar com mais eficiecircncia Este artigo aborda os conceitos baacutesicos do uso do teclado e apresenta seus comandos
Como as teclas estatildeo organizadas
Elas podem ser divididas em sete grupos de acordo com a funccedilatildeo
Teclas de digitaccedilatildeo (alfanumeacutericas) Incluem as mesmas letras nuacutemeros pontuaccedilatildeo e siacutembolos encontrados em uma maacutequina de escrever tradicional
Teclas de controle Satildeo usadas sozinhas ou em combinaccedilatildeo com outras teclas para executar determinadas accedilotildees As teclas de controle mais usadas satildeo Ctrl
Alt a tecla de logotipo do Windows e Esc Teclas de funccedilatildeo Satildeo usadas para executar tarefas especiacuteficas Elas foram
rotuladas como F1 F2 F3 e assim por diante ateacute F12 A funcionalidade dessas teclas varia de programa para programa
Teclas de navegaccedilatildeo Permitem editar texto e mover-se por documentos ou paacuteginas da Web Elas incluem as teclas de direccedilatildeo Home End Page Up Page Down Delete e Insert
Teclado numeacuterico Eacute uacutetil para digitar nuacutemeros rapidamente As teclas estatildeo agrupadas em bloco na mesma disposiccedilatildeo de uma calculadora convencional
A ilustraccedilatildeo a seguir mostra como essas teclas estatildeo organizadas em um teclado tiacutepico O layout de seu teclado pode ser diferente
Manual de Instruccedilatildeo de Informaacutetica Baacutesica para Inclusatildeo Digital ndash Natildeo Comercial- Venda Proibida
Material de Acordo com Lei de Direito Autoral Brasileira (Lei 961098) em conformidade com a Lei de Software (960998) Art 6ordm Inc 2ordm Sendo seu uso natildeo Comercial e a distribuiccedilatildeo Gratuita Autorizada para fins de inclusatildeo Digital
28
Como as teclas estatildeo organizadas em um teclado
Aleacutem de letras numerais sinais de pontuaccedilatildeo e siacutembolos as teclas de digitaccedilatildeo tambeacutem incluem Shift Caps Lock Tab Enter Barra de Espaccedilos e Backspace
Nome da tecla
Como usaacute-la
Shift Pressione Shift em combinaccedilatildeo com uma letra para digitar uma letra maiuacutescula Pressione Shift em combinaccedilatildeo com outra tecla para digitar o siacutembolo mostrado na parte superior dessa tecla
Caps Lock Pressione Caps Lock uma vez para digitar todas as letras como maiuacutesculas Pressione Caps Lock novamente para desativar essa funccedilatildeo Seu teclado deve ter uma luz indicando se Caps Lock estaacute ligado
Tab Pressione a tecla Tab para mover o cursor vaacuterios espaccedilos para frente Vocecirc tambeacutem pode pressionar a tecla Tab para mover-se para a proacutexima caixa de texto em um formulaacuterio
Enter Pressione Enter para mover o cursor para o comeccedilo da linha de texto Em uma caixa de diaacutelogo pressione Enter para selecionar o botatildeo realccedilado
Barra de Espaccedilos
Pressione a Barra de Espaccedilos para mover o cursor um espaccedilo para frente
Backspace Pressione Backspace para excluir o caractere antes do cursor ou o texto selecionado
Manual de Instruccedilatildeo de Informaacutetica Baacutesica para Inclusatildeo Digital ndash Natildeo Comercial- Venda Proibida
Material de Acordo com Lei de Direito Autoral Brasileira (Lei 961098) em conformidade com a Lei de Software (960998) Art 6ordm Inc 2ordm Sendo seu uso natildeo Comercial e a distribuiccedilatildeo Gratuita Autorizada para fins de inclusatildeo Digital
29
Usando o teclado numeacuterico
O teclado numeacuterico organiza os numerais 0 a 9 o ponto decimal e as operaccedilotildees aritmeacuteticas de + (adiccedilatildeo) - (subtraccedilatildeo) (multiplicaccedilatildeo) e (divisatildeo) na mesma disposiccedilatildeo de uma calculadora Eacute claro que esses caracteres satildeo duplicados em algum lugar no teclado mas o teclado numeacuterico permite inserir operaccedilotildees matemaacuteticas ou dados numeacutericos mais rapidamente usando apenas uma matildeo
Teclado numeacuterico
Para usar o teclado numeacuterico para digitar nuacutemeros pressione Num Lock A maioria dos teclados tem uma luz que indica se Num Lock estaacute ligado ou desligado Quando Num Lock estaacute desligado o teclado numeacuterico funciona como um segundo conjunto de teclas de navegaccedilatildeo (essas funccedilotildees estatildeo impressas nas teclas ao lado dos numerais ou siacutembolos)
Vocecirc pode usar o teclado numeacuterico para executar caacutelculos simples com a Calculadora
Operar a calculadora com o teclado numeacuterico
1 Para abrir a Calculadora clique no botatildeo Iniciar Na caixa de pesquisa digite Calculadora e na lista de resultados clique em Calculadora
2 Verifique se a luz indicativa de Num Lock no teclado estaacute acesa Se natildeo estiver pressione Num Lock
3 Usando o teclado numeacuterico digite o primeiro nuacutemero do caacutelculo 4 No teclado digite + para adicionar - para subtrair para multiplicar ou para
dividir 5 Digite o proacuteximo nuacutemero do caacutelculo 6 Pressione Enter para concluir o caacutelculo
Manual de Instruccedilatildeo de Informaacutetica Baacutesica para Inclusatildeo Digital ndash Natildeo Comercial- Venda Proibida
Material de Acordo com Lei de Direito Autoral Brasileira (Lei 961098) em conformidade com a Lei de Software (960998) Art 6ordm Inc 2ordm Sendo seu uso natildeo Comercial e a distribuiccedilatildeo Gratuita Autorizada para fins de inclusatildeo Digital
30
Trecircs teclas incomuns
Ateacute agora abordamos quase todas as teclas que provavelmente vocecirc usaraacute Poreacutem ainda falta explicar as trecircs teclas mais misteriosas do teclado PrtScn Scroll Lock e PauseBreak
PrtScn (ou Print Screen) USE PARA CAPTURAR A IMAGEM DA TELA
Haacute muito tempo esta tecla realmente fazia o que o nome diz enviava a tela atual de texto para a impressora Hoje em dia o pressionamento de PrtScn captura uma imagem da tela inteira (uma captura de tela) e a copia para a Aacuterea de Transferecircncia na memoacuteria do computador De laacute eacute possiacutevel colaacute-la (Ctrl+V) no Microsoft Paint ou em outro programa e se quiser imprimi-la a partir desse programa
Mais obscura eacute SYS RQ que compartilha a tecla com PrtScn em alguns teclados Historicamente SYS RQ foi criada para ser uma solicitaccedilatildeo do sistema mas esse comando natildeo estaacute habilitado no Windows
Dica
Pressione Alt+PrtScn para capturar uma imagem apenas da janela ativa em vez da tela inteira
ScrLk (ou Scroll Lock)
Na maioria dos programas o pressionamento de Scroll Lock natildeo tem efeito algum Em alguns programas o pressionamento de Scroll Lock altera o comportamento das teclas de direccedilatildeo e das teclas Page Up e Page Down fazendo com que o documento role sem alterar a posiccedilatildeo do cursor ou da seleccedilatildeo Seu teclado deve ter uma luz indicando se Scroll Lock estaacute ligado
PauseBreak
Esta tecla eacute usada raramente Em alguns programas antigos o pressionamento desta tecla pausava o programa ou em combinaccedilatildeo com Ctrl interrompia sua execuccedilatildeo
Outras teclas
Alguns teclados modernos vecircm com teclas de acesso ou seja bototildees que datildeo acesso raacutepido a programas arquivos ou comandos com apenas um pressionamento Outros modelos possuem controles de volume rodas de rolagem rodas de zoom e outros gadgets Para obter detalhes sobre esses recursos visite o site do fabricante ou verifique as informaccedilotildees que acompanham o teclado ou o computador
Manual de Instruccedilatildeo de Informaacutetica Baacutesica para Inclusatildeo Digital ndash Natildeo Comercial- Venda Proibida
Material de Acordo com Lei de Direito Autoral Brasileira (Lei 961098) em conformidade com a Lei de Software (960998) Art 6ordm Inc 2ordm Sendo seu uso natildeo Comercial e a distribuiccedilatildeo Gratuita Autorizada para fins de inclusatildeo Digital
31
Digitando texto
Sempre que vocecirc precisar digitar algo em programas mensagens de email ou caixas de
texto veraacute uma linha vertical intermitente ( Eacute o cursor tambeacutem chamado ponto de inserccedilatildeo Ele mostra onde comeccedilaraacute o texto que vocecirc digitar Vocecirc pode mover o cursor clicando no local desejado com o mouse ou usando as teclas de navegaccedilatildeo (consulte a seccedilatildeo Usando teclas de navegaccedilatildeo neste artigo)
Dicas para usar o teclado com seguranccedila
O uso correto do teclado pode ajudaacute-lo a evitar dores ou lesotildees nos punhos nas matildeos e nos braccedilos principalmente se vocecirc usa o computador durante periacuteodos de tempo prolongados Veja a seguir algumas dicas para ajudaacute-lo a evitar problemas
Coloque o teclado no niacutevel do cotovelo Os antebraccedilos devem ficar relaxados na lateral
Centralize o teclado na sua frente Se ele possuir um teclado numeacuterico use a barra de espaccedilos como ponto central
Digite com as matildeos e os punhos suspensos sobre o teclado para que vocecirc possa usar o braccedilo inteiro para alcanccedilar as teclas distantes em vez de esticar os dedos
Evite descansar as palmas ou os punhos em qualquer tipo de superfiacutecie enquanto digita Se o teclado tiver um descanso para os punhos use-o somente durante as pausas na digitaccedilatildeo
Enquanto digita toque nas teclas com leveza e mantenha os punhos retos Quando natildeo estiver digitando relaxe os braccedilos e as matildeos A cada 15 a 20 minutos faccedila uma pausa e interrompa o uso do computador
Manual de Instruccedilatildeo de Informaacutetica Baacutesica para Inclusatildeo Digital ndash Natildeo Comercial- Venda Proibida
Material de Acordo com Lei de Direito Autoral Brasileira (Lei 961098) em conformidade com a Lei de Software (960998) Art 6ordm Inc 2ordm Sendo seu uso natildeo Comercial e a distribuiccedilatildeo Gratuita Autorizada para fins de inclusatildeo Digital
32
P a r t e 1 ndash W i n d o w s 7
WINDOWS
Manual de Instruccedilatildeo de Informaacutetica Baacutesica para Inclusatildeo Digital ndash Natildeo Comercial- Venda Proibida
Material de Acordo com Lei de Direito Autoral Brasileira (Lei 961098) em conformidade com a Lei de Software (960998) Art 6ordm Inc 2ordm Sendo seu uso natildeo Comercial e a distribuiccedilatildeo Gratuita Autorizada para fins de inclusatildeo Digital
33
Sistema Operacional
Sistema operacional eacute um programa ou um conjunto de programas cuja funccedilatildeo eacute gerenciar os recursos do sistema (definir qual programa recebe atenccedilatildeo do processador gerenciar memoacuteria criar um sistema de arquivos etc) fornecendo uma interface entre o computador e o usuaacuterio
Embora possa ser executado imediatamente apoacutes a maacutequina ser ligada a maioria dos computadores pessoais de hoje o executa atraveacutes de outro programa armazenado em memoacuteria natildeo-volaacutetil ROM chamado BIOS num processo chamado bootstrapping conceito em inglecircs usado para designar processos auto-sustentaacuteveis ou seja capazes de prosseguirem sem ajuda externa Apoacutes executar testes e iniciar os componentes da maacutequina (monitores discos etc) o BIOS procura pelo sistema operacional em alguma unidade de armazenamento geralmente o Disco Riacutegido e a partir de entatildeo o sistema operacional toma o controle da maacutequina O sistema operacional reveza sua execuccedilatildeo com a de outros programas como se estivesse vigiando controlando e orquestrando todo o processo computacional
Os sistemas operacionais mais utilizados no Mundo ndash Marccedilo 2014
Fonte statcountercom
Sendo que percentual de usuaacuterios do Sistema Operacional Windows em 2014 se divide em aproximadamente em
Sistema operacional Windows 7 com 54 dos usuaacuterios
Sistema operacional Windows xp com 19 dos usuaacuterios
Sistema operacional Windows 8 e 81 juntos com 10 dos usuaacuterios
Lembrete O Windows Xp soacute teraacute suporte ateacute 08042014 sendo que esses usuaacuterios estatildeo migrando para as versotildees 7 e 8
Manual de Instruccedilatildeo de Informaacutetica Baacutesica para Inclusatildeo Digital ndash Natildeo Comercial- Venda Proibida
Material de Acordo com Lei de Direito Autoral Brasileira (Lei 961098) em conformidade com a Lei de Software (960998) Art 6ordm Inc 2ordm Sendo seu uso natildeo Comercial e a distribuiccedilatildeo Gratuita Autorizada para fins de inclusatildeo Digital
34
Sistema Operacional Windows 7
Microsoft Windows eacute uma popular famiacutelia de sistemas operacionais criados pela Microsoft empresa fundada por Bill Gates e Paul Allen Antes da versatildeo NT era uma interface graacutefica para o sistema operacional MS-DOS O Windows eacute um produto comercial com preccedilos diferenciados para cada uma de suas versotildees Eacute o sistema operacional mais utilizado em computadores pessoais no mundo embora uma grande quantidade de coacutepias sejam ilegais O impacto deste sistema no mundo atual eacute muito grande devido ao enorme nuacutemero de coacutepias instaladas
Conhecimentos miacutenimos desse sistema do seu funcionamento da sua histoacuteria e do seu contexto satildeo na visatildeo de muitos indispensaacuteveis mesmo para os leigos em informaacutetica A atual versatildeo do Windows eacute o Windows 8 lanccedilado em outubro de 2012 poreacutem a versatildeo mais estaacutevel e e popular eacute o Windows 7 lanccedilado em 2009 seguida do Windows XP
O Windows 7 eacute um sistema muito bem aceito uma vez que eacute estaacutevel o seu visual eacute intuitivo e tem uma boa performance em uma grande gama de computadores de variadas configuraccedilotildees O layout tambeacutem sofreu algumas modificaccedilotildees para que seja mais faacutecil encontrar o que vocecirc precisa quando precisa permitindo que o usuaacuterio ganhe tempo em tarefas rotineiras
Iniciando o uso do Windows 7
Manual de Instruccedilatildeo de Informaacutetica Baacutesica para Inclusatildeo Digital ndash Natildeo Comercial- Venda Proibida
Material de Acordo com Lei de Direito Autoral Brasileira (Lei 961098) em conformidade com a Lei de Software (960998) Art 6ordm Inc 2ordm Sendo seu uso natildeo Comercial e a distribuiccedilatildeo Gratuita Autorizada para fins de inclusatildeo Digital
35
Aacuterea de Trabalho
A aacuterea de trabalho eacute a principal aacuterea exibida na tela quando vocecirc liga o computador e faz logon no Windows Ela serve de superfiacutecie para o seu trabalho como se fosse o tampo de uma mesa real
Aacutereade trabalho padratildeo
Aacuterea de trabalho personalizada com vaacuterios iacutecones
Manual de Instruccedilatildeo de Informaacutetica Baacutesica para Inclusatildeo Digital ndash Natildeo Comercial- Venda Proibida
Material de Acordo com Lei de Direito Autoral Brasileira (Lei 961098) em conformidade com a Lei de Software (960998) Art 6ordm Inc 2ordm Sendo seu uso natildeo Comercial e a distribuiccedilatildeo Gratuita Autorizada para fins de inclusatildeo Digital
36
Trabalhando com iacutecones da aacuterea de trabalho
Iacutecones satildeo imagens pequenas que representam arquivos pastas programas e outros itens Ao iniciar o Windows pela primeira vez vocecirc veraacute pelo menos um iacutecone na aacuterea de trabalho a Lixeira (mais detalhes adiante) O fabricante do computador pode ter adicionado outros iacutecones agrave aacuterea de trabalho
Veja a seguir alguns exemplos de iacutecones da aacuterea de trabalho
Se vocecirc clicar duas vezes em um iacutecone da aacuterea de trabalho o item que ele representa seraacute iniciado ou aberto
Adicionando e removendo iacutecones da aacuterea de trabalho
Vocecirc pode escolher os iacutecones que seratildeo exibidos na aacuterea de trabalho adicionando ou removendo um iacutecone a qualquer momento Algumas pessoas preferem uma aacuterea de trabalho limpa organizada com poucos iacutecones (ou nenhum) Outras preferem colocar dezenas de iacutecones na aacuterea de trabalho para ter acesso raacutepido a programas pastas e arquivos usados com frequecircncia
Se quiser obter acesso faacutecil da aacuterea de trabalho a seus programas ou arquivos favoritos crie atalhos para eles Um atalho eacute um iacutecone que representa um link para um item em vez do item em si Quando vocecirc clica em um atalho o item eacute aberto Se vocecirc excluir um atalho somente ele seraacute removido e natildeo o item original Eacute possiacutevel identificar atalhos pela seta no iacutecone correspondente
Um iacutecone de arquivo (agrave esquerda) e um iacutecone de atalho (agrave direita)
Manual de Instruccedilatildeo de Informaacutetica Baacutesica para Inclusatildeo Digital ndash Natildeo Comercial- Venda Proibida
Material de Acordo com Lei de Direito Autoral Brasileira (Lei 961098) em conformidade com a Lei de Software (960998) Art 6ordm Inc 2ordm Sendo seu uso natildeo Comercial e a distribuiccedilatildeo Gratuita Autorizada para fins de inclusatildeo Digital
37
A Lixeira
Quando vocecirc exclui um arquivo ou pasta eles na verdade natildeo satildeo excluiacutedos imediatamente eles vatildeo para a Lixeira Isso eacute bom porque se vocecirc mudar de ideia e
precisar de um arquivo excluiacutedo poderaacute obtecirc-lo de volta A Lixeira vazia (agrave esquerda) e cheia (agrave direita)
Se tiver certeza de que natildeo precisaraacute mais dos itens excluiacutedos poderaacute esvaziar a Lixeira Ao fazer isso excluiraacute permanentemente os itens e recuperaraacute o espaccedilo em disco por eles ocupados
A barra de tarefas (visatildeo geral)
A barra de tarefas eacute aquela barra longa horizontal na parte inferior da tela Diferentemente da aacuterea de trabalho que pode ficar obscurecida devido agraves vaacuterias janelas abertas a barra de tarefas estaacute quase sempre visiacutevel Ela possui trecircs seccedilotildees principais
O botatildeo Iniciar que abre o menu Iniciar Consulte O menu Iniciar (visatildeo geral)
A seccedilatildeo intermediaacuteria que mostra quais programas e arquivos estatildeo abertos e permite que vocecirc alterne rapidamente entre eles
A aacuterea de notificaccedilatildeo que inclui um reloacutegio e iacutecones (pequenas imagens) que comunicam o status de determinados programas e das configuraccedilotildees do computador
Como eacute provaacutevel que vocecirc use a seccedilatildeo intermediaacuteria da barra de tarefas com mais frequecircncia vamos abordaacute-la primeiro
Manter o controle das janelas
Se vocecirc abrir mais de um programa ou arquivo ao mesmo tempo as janelas rapidamente comeccedilaratildeo a se acumular na aacuterea de trabalho Como as janelas costumam encobrir umas agraves outras ou ocupar a tela inteira agraves vezes fica difiacutecil ver o que estaacute por baixo ou lembrar do que jaacute foi aberto
Eacute aiacute que a barra de tarefas entra em accedilatildeo Sempre que vocecirc abre um programa uma pasta ou um arquivo o Windows cria um botatildeo na barra de tarefas correspondente a esse item Esse botatildeo exibe um iacutecone que representa o programa aberto
Manual de Instruccedilatildeo de Informaacutetica Baacutesica para Inclusatildeo Digital ndash Natildeo Comercial- Venda Proibida
Material de Acordo com Lei de Direito Autoral Brasileira (Lei 961098) em conformidade com a Lei de Software (960998) Art 6ordm Inc 2ordm Sendo seu uso natildeo Comercial e a distribuiccedilatildeo Gratuita Autorizada para fins de inclusatildeo Digital
38
Na figura abaixo dois programas estatildeo abertos (a Calculadora e o Campo Minado) e cada um tem seu proacuteprio botatildeo na barra de tarefas
Cada programa possui seu proacuteprio botatildeo na barra de tarefas
Observe que o botatildeo na barra de tarefas para o Campo Minado estaacute realccedilado Isso indica que o Campo Minado eacute a janela ativa ou seja que estaacute na frente das demais janelas abertas e que vocecirc pode interagir imediatamente com ele
Para alternar para outra janela clique no botatildeo da barra de tarefas Neste exemplo se vocecirc clicar no botatildeo da barra de tarefas referente agrave Calculadora sua janela seraacute trazida para a frente
Clique em um botatildeo da barra de tarefas para alternar para a janela correspondente
Clicar em bototildees da barra de tarefas eacute apenas uma das diversas formas de alternar entre janelas
Minimizar e restaurar janelas
Quando uma janela estaacute ativa (seu botatildeo da barra de tarefas aparece realccedilado) o clique no botatildeo correspondente minimiza a janela Isso significa que a janela desaparece da aacuterea de trabalho Minimizar uma janela natildeo a fecha nem exclui seu conteuacutedo Simplesmente a remove da aacuterea de trabalho temporariamente
Manual de Instruccedilatildeo de Informaacutetica Baacutesica para Inclusatildeo Digital ndash Natildeo Comercial- Venda Proibida
Material de Acordo com Lei de Direito Autoral Brasileira (Lei 961098) em conformidade com a Lei de Software (960998) Art 6ordm Inc 2ordm Sendo seu uso natildeo Comercial e a distribuiccedilatildeo Gratuita Autorizada para fins de inclusatildeo Digital
39
Na figura abaixo a Calculadora foi minimizada mas natildeo fechada Vocecirc sabe que ela ainda estaacute em execuccedilatildeo porque existe um botatildeo na barra de tarefas
A accedilatildeo de minimizar a Calculadora deixa visiacutevel somente seu botatildeo da barra de tarefas
Tambeacutem eacute possiacutevel minimizar uma janela clicando no botatildeo de minimizar no canto superior direito da janela
Botatildeo Minimizar (agrave esquerda)
Para restaurar uma janela minimizada (fazecirc-la aparecer novamente na aacuterea de trabalho) clique no respectivo botatildeo da barra de tarefas Para mais informaccedilotildees sobre esses bototildees consulte Trabalhando com janelas
Ver visualizaccedilotildees das janelas abertas
Quando vocecirc move o ponteiro do mouse para um botatildeo da barra de tarefas uma pequena imagem aparece mostrando uma versatildeo em miniatura da janela correspondente Essa visualizaccedilatildeo tambeacutem chamada de miniatura eacute muito uacutetil Aleacutem disso se uma das janelas tiver execuccedilatildeo de viacutedeo ou animaccedilatildeo vocecirc veraacute na visualizaccedilatildeo
Manual de Instruccedilatildeo de Informaacutetica Baacutesica para Inclusatildeo Digital ndash Natildeo Comercial- Venda Proibida
Material de Acordo com Lei de Direito Autoral Brasileira (Lei 961098) em conformidade com a Lei de Software (960998) Art 6ordm Inc 2ordm Sendo seu uso natildeo Comercial e a distribuiccedilatildeo Gratuita Autorizada para fins de inclusatildeo Digital
40
A aacuterea de notificaccedilatildeo
A aacuterea de notificaccedilatildeo na extrema direita da barra de tarefas inclui um reloacutegio e um grupo de iacutecones Ela tem a seguinte aparecircncia
A aacuterea de notificaccedilatildeo no lado direito da barra de tarefas
Esses iacutecones comunicam o status de algum item no computador ou fornecem acesso a determinadas configuraccedilotildees O conjunto de iacutecones que vocecirc veraacute varia em funccedilatildeo dos programas ou serviccedilos instalados e de como o fabricante configurou seu computador
Quando vocecirc mover o ponteiro para um determinado iacutecone veraacute o nome desse iacutecone
e o status de uma configuraccedilatildeo Por exemplo apontar para o iacutecone de volume
mostraraacute o niacutevel de volume atual do computador Apontar para o iacutecone de rede informaraacute se vocecirc estaacute conectado a uma rede qual a velocidade da conexatildeo e a intensidade do sinal
Em geral o clique duplo em um iacutecone na aacuterea de notificaccedilatildeo abre o programa ou a configuraccedilatildeo associada a ele Por exemplo a accedilatildeo de clicar duas vezes no iacutecone de volume abre os controles de volume O clique duplo no iacutecone de rede abre a Central de Rede e Compartilhamento
De vez em quando um iacutecone na aacuterea de notificaccedilatildeo exibiraacute uma pequena janela pop-up (denominada notificaccedilatildeo) para informaacute-lo sobre algo Por exemplo depois de adicionar um novo dispositivo de hardware ao seu computador eacute provaacutevel que vocecirc veja o seguinte
A aacuterea de notificaccedilatildeo exibe uma mensagem depois que o novo hardware eacute instalado
Clique no botatildeo Fechar no canto superior direito da notificaccedilatildeo para descartaacute-la Se vocecirc natildeo fizer nada a notificaccedilatildeo desapareceraacute apoacutes alguns segundos
Para evitar confusatildeo o Windows oculta iacutecones na aacuterea de notificaccedilatildeo quando vocecirc fica um tempo sem usaacute-los Se os iacutecones estiverem ocultos clique no botatildeo Mostrar iacutecones ocultos para exibi-los temporariamente
Manual de Instruccedilatildeo de Informaacutetica Baacutesica para Inclusatildeo Digital ndash Natildeo Comercial- Venda Proibida
Material de Acordo com Lei de Direito Autoral Brasileira (Lei 961098) em conformidade com a Lei de Software (960998) Art 6ordm Inc 2ordm Sendo seu uso natildeo Comercial e a distribuiccedilatildeo Gratuita Autorizada para fins de inclusatildeo Digital
41
Clique no botatildeo Mostrar iacutecones ocultos para exibir todos os iacutecones na aacuterea de notificaccedilatildeo
O menu Iniciar (visatildeo geral)
O menu Iniciar eacute o portatildeo de entrada para programas pastas e configuraccedilotildees do computador Ele se chama menu pois oferece uma lista de opccedilotildees exatamente como o menu de um restaurante E como a palavra iniciar jaacute diz eacute o local onde vocecirc iniciaraacute ou abriraacute itens
Menu Iniciar
Manual de Instruccedilatildeo de Informaacutetica Baacutesica para Inclusatildeo Digital ndash Natildeo Comercial- Venda Proibida
Material de Acordo com Lei de Direito Autoral Brasileira (Lei 961098) em conformidade com a Lei de Software (960998) Art 6ordm Inc 2ordm Sendo seu uso natildeo Comercial e a distribuiccedilatildeo Gratuita Autorizada para fins de inclusatildeo Digital
42
Use o menu Iniciar para fazer as seguintes atividades comuns
Iniciar programas Abrir pastas usadas com frequecircncia Pesquisar arquivos pastas e programas Ajustar configuraccedilotildees do computador Obter ajuda com o sistema operacionalWindows Desligar o computador Fazer logoff do Windows ou alternar para outra conta de usuaacuterio
Introduccedilatildeo ao menu Iniciar
Para abrir o menu Iniciar clique no botatildeo Iniciar no canto inferior esquerdo da tela
Ou pressione a tecla de logotipo do Windows no teclado
O menu Iniciar tem trecircs partes baacutesicas
O painel esquerdo grande mostra uma lista breve de programas no computador Pode haver variaccedilotildees na aparecircncia dessa lista porque o fabricante do computador tem autonomia para personalizaacute-la Clique em Todos os Programas para exibir uma lista completa de programas (mais informaccedilotildees adiante)
Na parte inferior do painel esquerdo estaacute a caixa de pesquisa que permite que vocecirc procure programas e arquivos no computador digitando os termos de pesquisa
O painel direito daacute acesso a pastas arquivos configuraccedilotildees e recursos mais usados Nele tambeacutem eacute possiacutevel fazer logoff do Windows ou desligar o computador
Abrindo programas a partir do menu Iniciar
Um dos usos mais comuns do menu Iniciar eacute abrir programas instalados no computador Para abrir um programa mostrado no painel esquerdo do menu Iniciar clique nele Isso abriraacute o programa e fecharaacute o menu Iniciar
Se vocecirc natildeo vir o programa que deseja clique em Todos os Programas na parte inferior do painel esquerdo O painel exibiraacute uma longa lista de programas em ordem alfabeacutetica seguida por uma lista de pastas
Se vocecirc clicar em um dos iacutecones de programa ele seraacute inicializado e o menu Iniciar seraacute fechado O que haacute dentro das pastas Mais programas Clique em Acessoacuterios por exemplo e uma lista de programas armazenados nessa pasta apareceraacute Clique em qualquer programa para abri-lo Para voltar aos programas que vocecirc viu quando abriu o menu Iniciar pela primeira vez clique em Voltar perto da parte inferior do menu
Manual de Instruccedilatildeo de Informaacutetica Baacutesica para Inclusatildeo Digital ndash Natildeo Comercial- Venda Proibida
Material de Acordo com Lei de Direito Autoral Brasileira (Lei 961098) em conformidade com a Lei de Software (960998) Art 6ordm Inc 2ordm Sendo seu uso natildeo Comercial e a distribuiccedilatildeo Gratuita Autorizada para fins de inclusatildeo Digital
43
Se vocecirc natildeo tiver certeza do que um programa faz mova o ponteiro sobre o respectivo iacutecone ou nome Apareceraacute uma caixa com uma descriccedilatildeo do programa Por exemplo a accedilatildeo de apontar para a Calculadora exibe esta mensagem Executa tarefas aritmeacuteticas baacutesicas com uma calculadora na tela Isso funciona tambeacutem para itens no painel direito do menu Iniciar
Vocecirc notaraacute que com o tempo as listas de programas no menu Iniciar vatildeo sendo alteradas Isso acontece por dois motivos Em primeiro lugar quando vocecirc instala novos programas eles satildeo adicionados agrave lista Todos os Programas Em segundo lugar o menu Iniciar detecta quais programas vocecirc usa mais e os substitui no painel esquerdo para acesso raacutepido
A caixa de pesquisa
A caixa de pesquisa eacute uma das maneiras mais convenientes de encontrar algo no computador A localizaccedilatildeo exata dos itens natildeo importa A caixa de pesquisa faraacute uma busca raacutepida nos programas e em todas as pastas da sua pasta pessoal (que inclui Documentos Imagens Muacutesica Aacuterea de Trabalho entre outras localizaccedilotildees comuns) Ela tambeacutem pesquisaraacute em mensagens de email mensagens instantacircneas salvas compromissos e contatos
A caixa de pesquisa do menu Iniciar
Para usar a caixa de pesquisa abra o menu Iniciar e comece a digitar Natildeo eacute necessaacuterio clicar dentro da caixa primeiro Agrave medida que vocecirc digita os resultados da pesquisa satildeo exibidos acima da caixa de pesquisa no painel esquerdo do menu Iniciar
Seraacute exibido um programa um arquivo ou uma pasta como resultado da pesquisa se
Alguma palavra no tiacutetulo corresponder ao termo pesquisado ou comeccedilar com ele
Algum texto no conteuacutedo do arquivo (como o texto de um documento de processamento de texto) corresponder ao termo pesquisado ou comeccedilar com ele
Alguma palavra em uma propriedade do arquivo como o autor corresponder ao temo pesquisado ou comeccedilar com ele (para mais informaccedilotildees sobre as propriedades de arquivos consulte Alterar as propriedades de um arquivo)
Manual de Instruccedilatildeo de Informaacutetica Baacutesica para Inclusatildeo Digital ndash Natildeo Comercial- Venda Proibida
Material de Acordo com Lei de Direito Autoral Brasileira (Lei 961098) em conformidade com a Lei de Software (960998) Art 6ordm Inc 2ordm Sendo seu uso natildeo Comercial e a distribuiccedilatildeo Gratuita Autorizada para fins de inclusatildeo Digital
44
O que estaacute no painel direito
O painel direito do menu Iniciar conteacutem links para partes do Windows que vocecirc provavelmente usaraacute com mais frequecircncia Aqui estatildeo elas de cima para baixo
Pasta pessoal Abre a pasta pessoal que recebe o nome de quem estaacute conectado no momento ao Windows Por exemplo se o usuaacuterio atual for Luciana Ramos a pasta se chamaraacute Luciana Ramos Esta pasta por sua vez conteacutem arquivos especiacuteficos do usuaacuterio como as pastas Meus Documentos Minhas Muacutesicas Minhas Imagens e Meus Viacutedeos
Documentos Abre a biblioteca Documentos na qual eacute possiacutevel acessar e abrir arquivos de texto planilhas apresentaccedilotildees e outros tipos de documentos
Imagens Abre a biblioteca Imagens na qual eacute possiacutevel acessar e exibir imagens digitais e arquivos graacuteficos
Muacutesica Abre a biblioteca Muacutesicas na qual eacute possiacutevel acessar e tocar muacutesica e outros arquivos de aacuteudio
Jogos Abre a pasta Jogos na qual eacute possiacutevel acessar todos os jogos no computador
Computador Abre uma janela na qual eacute possiacutevel acessar unidades de disco cacircmeras impressoras scanners e outros hardwares conectados ao computador
Painel de Controle Abre o Painel de Controle no qual eacute possiacutevel personalizar a aparecircncia e a funcionalidade do computador instalar ou desinstalar programas configurar conexotildees de rede e gerenciar contas de usuaacuterio
Dispositivos e Impressoras Abre uma janela onde eacute possiacutevel exibir informaccedilotildees sobre a impressora o mouse e outros dispositivos instalados no seu computador
Programas Padratildeo Abre uma janela onde eacute possiacutevel selecionar qual programa vocecirc deseja que o Windows use para determinada atividade como navegaccedilatildeo na Web
Ajuda e Suporte Abre a Ajuda e Suporte do Windows onde vocecirc pode procurar e pesquisar toacutepicos da Ajuda sobre como usar o Windows e o computador Consulte Obtendo ajuda
Manual de Instruccedilatildeo de Informaacutetica Baacutesica para Inclusatildeo Digital ndash Natildeo Comercial- Venda Proibida
Material de Acordo com Lei de Direito Autoral Brasileira (Lei 961098) em conformidade com a Lei de Software (960998) Art 6ordm Inc 2ordm Sendo seu uso natildeo Comercial e a distribuiccedilatildeo Gratuita Autorizada para fins de inclusatildeo Digital
45
Desligando o Computador pelo Windows
Na parte inferior do painel direito estaacute o botatildeo de Desligar Clique no botatildeo Desligar para desligar o computador
O clique na seta ao lado do botatildeo Desligar exibe um menu com opccedilotildees adicionais para alternar usuaacuterios fazer logoff reiniciar ou desligar Para mais informaccedilotildees consulte Fazer logoff do Windows e Desligar um computador perguntas frequentes
Clique no botatildeo Desligar para desligar o computador ou clique na seta para verificar outras opccedilotildees
Personalizar o menu Iniciar
Vocecirc pode controlar quais itens apareceratildeo no menu Iniciar Por exemplo vocecirc pode adicionar iacutecones de seus programas favoritos ao menu Iniciar para acesso raacutepido ou remover programas da lista Vocecirc tambeacutem pode ocultar ou mostrar certos itens no painel direito Consulte Personalizar o menu Iniciar para mais informaccedilotildees
Gadgets da aacuterea de trabalho (visatildeo geral) Acesse clicando com o botatildeo direito do
mouse na aacuterea de trabalho
O Windows conteacutem miniprogramas chamados gadgets que oferecem informaccedilotildees raacutepidas e acesso faacutecil a ferramentas usadas com frequecircncia Por exemplo vocecirc pode usar gadgets para exibir uma apresentaccedilatildeo de slides ou exibir manchetes atualizadas continuamente Alguns gadgets incluiacutedos no Windows 7 satildeo Calendaacuterio Reloacutegio Tempo Manchetes do Feed Apresentaccedilatildeo de Slides e Quebra-cabeccedilas de Imagens
Manual de Instruccedilatildeo de Informaacutetica Baacutesica para Inclusatildeo Digital ndash Natildeo Comercial- Venda Proibida
Material de Acordo com Lei de Direito Autoral Brasileira (Lei 961098) em conformidade com a Lei de Software (960998) Art 6ordm Inc 2ordm Sendo seu uso natildeo Comercial e a distribuiccedilatildeo Gratuita Autorizada para fins de inclusatildeo Digital
46
Introduccedilatildeo aos gadgets
Para entender como usar os gadgets vamos explorar o Gadget Reloacutegio
Como funciona o Reloacutegio
Ao clicar com o botatildeo direito do mouse no Reloacutegio vocecirc veraacute uma lista de accedilotildees a serem realizadas com o gadget incluindo fechar o Reloacutegio mantecirc-lo aberto em cima das janelas abertas e alterar as opccedilotildees do Reloacutegio (como o nome o fuso horaacuterio e a aparecircncia) O mesmo se da para os outros Gadgets
Eacute possiacutevel clicar com o botatildeo direito do mouse em um gadget para listar accedilotildees a serem realizadas com ele
Trabalhando com janelas
Sempre que vocecirc abre um programa um arquivo ou uma pasta ele aparece na tela em uma caixa ou moldura chamada janela (daiacute o nome atribuiacutedo ao sistema operacional Windows que significa Janelas em inglecircs) Como as janelas estatildeo em toda parte no Windows eacute importante saber como movecirc-las alterar seu tamanho ou simplesmente fazecirc-las desaparecer
Partes de uma janela
Embora o conteuacutedo de cada janela seja diferente todas as janelas tecircm algumas coisas em comum Em primeiro lugar elas sempre aparecem na aacuterea de trabalho a principal aacuterea da tela Aleacutem disso a maioria das janelas possuem as mesmas partes baacutesicas
Manual de Instruccedilatildeo de Informaacutetica Baacutesica para Inclusatildeo Digital ndash Natildeo Comercial- Venda Proibida
Material de Acordo com Lei de Direito Autoral Brasileira (Lei 961098) em conformidade com a Lei de Software (960998) Art 6ordm Inc 2ordm Sendo seu uso natildeo Comercial e a distribuiccedilatildeo Gratuita Autorizada para fins de inclusatildeo Digital
47
Partes de uma janela tiacutepica
Barra de tiacutetulo Exibe o nome do documento e do programa (ou o nome da pasta se vocecirc estiver trabalhando em uma pasta)
Bototildees Minimizar Maximizar e Fechar Estes bototildees permitem ocultar a janela alargaacute-la para preencher a tela inteira e fechaacute-la respectivamente (mais detalhes sobre eles em breve)
Barra de menus Conteacutem itens nos quais vocecirc pode clicar para fazer escolhas em um programa Consulte Usando menus bototildees barras e caixas
Barra de rolagem Permite rolar o conteuacutedo da janela para ver informaccedilotildees que estatildeo fora de visatildeo no momento
Bordas e cantos Eacute possiacutevel arrastaacute-los com o ponteiro do mouse para alterar o tamanho da janela
Outras janelas podem ter bototildees caixas ou barras adicionais mas normalmente tambeacutem tecircm as partes baacutesicas
Movendo uma janela
Para mover uma janela aponte para sua barra de tiacutetulo com o ponteiro do mouse Em seguida arraste a janela para o local desejado (Arrastar significa apontar para um item manter pressionado o botatildeo do mouse mover o item com o ponteiro e depois soltar o botatildeo do mouse)
Manual de Instruccedilatildeo de Informaacutetica Baacutesica para Inclusatildeo Digital ndash Natildeo Comercial- Venda Proibida
Material de Acordo com Lei de Direito Autoral Brasileira (Lei 961098) em conformidade com a Lei de Software (960998) Art 6ordm Inc 2ordm Sendo seu uso natildeo Comercial e a distribuiccedilatildeo Gratuita Autorizada para fins de inclusatildeo Digital
48
Alterando o tamanho de uma janela
Para que uma janela ocupe a tela inteira clique em seu botatildeo Maximizar ou clique duas vezes na barra de tiacutetulo da janela
Para retornar uma janela maximizada ao tamanho anterior clique em seu
botatildeo Restaurar (ele eacute exibido no lugar do botatildeo Maximizar) ou clique duas vezes na barra de tiacutetulo da janela
Para redimensionar uma janela (tornaacute-la menor ou maior) aponte para qualquer borda ou canto da janela Quando o ponteiro do mouse mudar para uma seta de duas pontas (veja a figura abaixo) arraste a borda ou o canto para encolher ou alargar a janela
Arraste a borda ou o canto de uma janela para redimensionaacute-la
Para identificar com facilidade uma janela aponte para seu botatildeo da barra de tarefas Quando vocecirc aponta para um botatildeo na barra de tarefas aparece uma visualizaccedilatildeo em miniatura dessa janela seja o conteuacutedo um documento uma foto ou ateacute mesmo um viacutedeo em execuccedilatildeo Esta visualizaccedilatildeo eacute uacutetil principalmente quando vocecirc natildeo consegue identificar uma janela somente pelo tiacutetulo
Colocar o cursor sobre o botatildeo de uma janela na barra de tarefas exibe uma visualizaccedilatildeo da janela
Manual de Instruccedilatildeo de Informaacutetica Baacutesica para Inclusatildeo Digital ndash Natildeo Comercial- Venda Proibida
Material de Acordo com Lei de Direito Autoral Brasileira (Lei 961098) em conformidade com a Lei de Software (960998) Art 6ordm Inc 2ordm Sendo seu uso natildeo Comercial e a distribuiccedilatildeo Gratuita Autorizada para fins de inclusatildeo Digital
49
Para visualizar miniaturas seu computador deve oferecer suporte ao Aero Para mais informaccedilotildees sobre o Aero consulte O que eacute a experiecircncia de aacuterea de trabalho do Aero
Usando Alt+Tab Vocecirc pode alternar para a janela anterior pressionando Alt+Tab ou percorrer todas as janelas abertas e a aacuterea de trabalho mantendo pressionada a tecla Alt e pressionando repetidamente a tecla Tab Solte Alt para mostrar a janela selecionada
Usando o Aero Flip 3D O Aero Flip 3D organiza as janelas em uma pilha tridimensional para permitir que vocecirc as percorra rapidamente Para usar o Flip 3D
1 Mantenha pressionada a tecla de logotipo do Windows e pressione Tab para abrir o Flip 3D
2 Enquanto manteacutem pressionada a tecla de logotipo do Windows pressione Tab repetidamente ou gire a roda do mouse para percorrer as janelas abertas Vocecirc tambeacutem pode pressionar Seta para a Direita ou Seta para Baixo para avanccedilar uma janela ou pressionar Seta para a Esquerda ou Seta para Cima para retroceder uma janela
3 Solte a tecla de logotipo do Windows para exibir a primeira janela da pilha ou clique em qualquer parte da janela na pilha para exibir essa janela
Aero Flip 3D
Dica
O Flip 3D faz parte da experiecircncia de aacuterea de trabalho do Aero Se o computador natildeo oferecer suporte para o Aero vocecirc poderaacute exibir os programas e janelas abertos no computador pressionando Alt+Tab Para percorrer as janelas abertas pressione a tecla Tab pressione as teclas de direccedilatildeo ou use o mouse
Manual de Instruccedilatildeo de Informaacutetica Baacutesica para Inclusatildeo Digital ndash Natildeo Comercial- Venda Proibida
Material de Acordo com Lei de Direito Autoral Brasileira (Lei 961098) em conformidade com a Lei de Software (960998) Art 6ordm Inc 2ordm Sendo seu uso natildeo Comercial e a distribuiccedilatildeo Gratuita Autorizada para fins de inclusatildeo Digital
50
Caixas de diaacutelogo
Uma caixa de diaacutelogo eacute um tipo especial de janela que faz uma pergunta fornece informaccedilotildees ou permite que vocecirc selecione opccedilotildees para executar uma tarefa Vocecirc veraacute caixas de diaacutelogo com frequecircncia quando um programa ou o Windows precisar de uma resposta sua antes de continuar
Trabalhando com o Painel de Controle
Vocecirc pode usar o Painel de Controle para alterar as configuraccedilotildees do Windows Essas configuraccedilotildees controlam quase tudo a respeito do visual e do funcionamento do Windows e vocecirc pode usaacute-las para configurar o Windows da melhor forma para vocecirc
Clique para abrir o Painel de Controle
Use a caixa de pesquisa para localizar as tarefas rapidamente
Manual de Instruccedilatildeo de Informaacutetica Baacutesica para Inclusatildeo Digital ndash Natildeo Comercial- Venda Proibida
Material de Acordo com Lei de Direito Autoral Brasileira (Lei 961098) em conformidade com a Lei de Software (960998) Art 6ordm Inc 2ordm Sendo seu uso natildeo Comercial e a distribuiccedilatildeo Gratuita Autorizada para fins de inclusatildeo Digital
51
Haacute dois modos de localizar itens no Painel de Controle
Use a Pesquisa Para localizar as configuraccedilotildees nas quais estaacute interessado ou uma tarefa que vocecirc deseja realizar digite uma palavra ou uma frase na caixa de pesquisa Por exemplo digite som para localizar as configuraccedilotildees especiacuteficas da placa de som sons do sistema e o iacutecone de volume na barra de tarefas
Procurar Vocecirc pode explorar o Painel de Controle clicando em diferentes categorias (por exemplo Sistema e Seguranccedila Programas ou Facilidade de Acesso) e exibindo as tarefas comuns listadas em cada categoria Ou em Exibir por clique em Iacutecones grandes ou Iacutecones pequenos para exibir uma lista de todos os itens do Painel de Controle
Dicas
Se vocecirc navegar por iacutecones no Painel de Controle poderaacute encontrar rapidamente um item da lista digitando a primeira letra do nome do item Por exemplo para encontrar Teclado digite T e uma lista de itens do Painel de Controle comeccedilando com a letra T incluindo Teclado seraacute exibida
Vocecirc tambeacutem pode usar as teclas de direccedilatildeo (Seta para Cima Seta para Baixo Seta para a Esquerda e Seta para a Direita) para rolar a lista de iacutecones no Painel de Controle
Usando menus bototildees barras e caixas
Neste artigo
Usando menus Usando barras de rolagem Usando bototildees de comando Usando bototildees de opccedilatildeo Usando caixas de seleccedilatildeo Usando controles deslizantes Usando caixas de texto Usando listas supensas Usando caixas de listagem Usando guias
Menus bototildees barras de rolagem e caixas de seleccedilatildeo satildeo exemplos de controles que funcionam com o mouse ou teclado Esses controles permitem selecionar comandos alterar configuraccedilotildees ou trabalhar com janelas Esta seccedilatildeo descreve como reconhecer e usar controles que vocecirc encontraraacute com frequecircncia ao usar o Windows
Manual de Instruccedilatildeo de Informaacutetica Baacutesica para Inclusatildeo Digital ndash Natildeo Comercial- Venda Proibida
Material de Acordo com Lei de Direito Autoral Brasileira (Lei 961098) em conformidade com a Lei de Software (960998) Art 6ordm Inc 2ordm Sendo seu uso natildeo Comercial e a distribuiccedilatildeo Gratuita Autorizada para fins de inclusatildeo Digital
52
Usando menus
A maioria dos programas conteacutem dezenas ou ateacute centenas de comandos (accedilotildees) que vocecirc usa para trabalhar Muitos desses comandos estatildeo organizados em menus Como no cardaacutepio de um restaurante um menu de programa mostra uma lista de opccedilotildees Para manter a tela organizada os menus ficam ocultos ateacute que vocecirc clique em seus tiacutetulos na barra de menus localizada imediatamente abaixo da barra de tiacutetulo
Para escolher um dos comandos listados em um menu clique nele Agraves vezes aparece uma caixa de diaacutelogo na qual eacute possiacutevel selecionar mais opccedilotildees Se um comando natildeo estiver disponiacutevel ou natildeo puder ser clicado ele seraacute exibido em cinza
Alguns itens de menu natildeo satildeo comandos Na realidade eles abrem outros menus Na figura a seguir um submenu eacute aberto quando vocecirc aponta para Novo
Alguns comandos de menu abrem submenus
Se vocecirc natildeo vir o comando que deseja verifique outro menu Mova o ponteiro do mouse pela barra de menus e eles se abriratildeo automaticamente sem que vocecirc precise clicar na barra de menus outra vez Para fechar um menu sem selecionar nenhum comando clique na barra de menus ou em alguma outra parte da janela
Nem sempre eacute faacutecil reconhecer menus porque nem todos os controles de menu se parecem ou satildeo exibidos em uma barra de menus Como identificaacute-los entatildeo Quando vocecirc vir uma seta ao lado de uma palavra ou imagem eacute provaacutevel que seja um controle de menu Veja alguns exemplos
Exemplos de controles de menu
Manual de Instruccedilatildeo de Informaacutetica Baacutesica para Inclusatildeo Digital ndash Natildeo Comercial- Venda Proibida
Material de Acordo com Lei de Direito Autoral Brasileira (Lei 961098) em conformidade com a Lei de Software (960998) Art 6ordm Inc 2ordm Sendo seu uso natildeo Comercial e a distribuiccedilatildeo Gratuita Autorizada para fins de inclusatildeo Digital
53
Dicas
Se um atalho de teclado estiver disponiacutevel para um comando ele seraacute mostrado ao lado do comando
Vocecirc pode usar o teclado em vez do mouse para operar com os menus Consulte Usando o teclado
Usando barras de rolagem
Quando um documento uma paacutegina da Web ou uma imagem excede o tamanho da janela barras de rolagem aparecem para permitir que vocecirc veja as informaccedilotildees que estatildeo fora de visatildeo no momento A figura a seguir mostra as partes de uma barra de rolagem
Barras de rolagem horizontal e vertical
Para usar a barra de rolagem
Clique nas setas de rolagem para cima ou para baixo para percorrer o conteuacutedo da janela em pequenas etapas Mantenha o botatildeo do mouse pressionado para rolar continuamente
Para rolar uma paacutegina para cima ou para baixo clique em uma aacuterea vazia de uma barra de rolagem acima ou abaixo da caixa de rolagem
Arraste uma caixa de rolagem para cima para baixo para a esquerda ou para a direita para rolar a janela nessa direccedilatildeo
Manual de Instruccedilatildeo de Informaacutetica Baacutesica para Inclusatildeo Digital ndash Natildeo Comercial- Venda Proibida
Material de Acordo com Lei de Direito Autoral Brasileira (Lei 961098) em conformidade com a Lei de Software (960998) Art 6ordm Inc 2ordm Sendo seu uso natildeo Comercial e a distribuiccedilatildeo Gratuita Autorizada para fins de inclusatildeo Digital
54
Dica
Se o mouse tiver uma roda de rolagem vocecirc poderaacute usaacute-la para percorrer documentos e paacuteginas da Web Para rolar para baixo role a roda para traacutes (em direccedilatildeo a vocecirc) Para rolar para cima role a roda para frente (em direccedilatildeo contraacuteria a vocecirc)
Usando bototildees de comando
Um botatildeo de comando executa um comando (uma accedilatildeo) quando vocecirc clica nele Vocecirc os veraacute com mais frequecircncia em caixas de diaacutelogo que satildeo pequenas janelas contendo opccedilotildees para concluir uma tarefa Por exemplo se vocecirc fechar uma imagem do Paint sem salvaacute-la primeiro veraacute uma caixa de diaacutelogo como esta
Caixa de diaacutelogo com trecircs bototildees
Para fechar a imagem primeiro clique no botatildeo Salvar ou Natildeo Salvar Clique em Salvar para salvar a imagem e as alteraccedilotildees clique em Natildeo Salvar para excluir a imagem e descartar as alteraccedilotildees Se clicar em Cancelar a caixa de diaacutelogo seraacute descartada e vocecirc retornaraacute ao programa
Dica
Pressionar a tecla Enter eacute o mesmo que clicar em um botatildeo de comando que esteja selecionado
Fora das caixas de diaacutelogo a aparecircncia dos bototildees de comando varia por isso agraves vezes eacute difiacutecil saber o que eacute ou natildeo um botatildeo Por exemplo os bototildees de comando costumam ser exibidos como pequenos iacutecones (imagens) sem texto ou moldura retangular
A maneira mais confiaacutevel de determinar se um item eacute um botatildeo de comando eacute colocar o ponteiro do mouse sobre ele Se ele acender e surgir um contorno retangular em torno dele trata-se de um botatildeo A maioria dos bototildees tambeacutem exibe algum texto descrevendo sua funccedilatildeo quando vocecirc aponta para eles
Se um botatildeo se dividir em duas partes quando vocecirc apontar para ele trata-se de um botatildeo de divisatildeo Clique na parte principal do botatildeo para executar um comando ou clique na seta para abrir um menu com mais opccedilotildees
Manual de Instruccedilatildeo de Informaacutetica Baacutesica para Inclusatildeo Digital ndash Natildeo Comercial- Venda Proibida
Material de Acordo com Lei de Direito Autoral Brasileira (Lei 961098) em conformidade com a Lei de Software (960998) Art 6ordm Inc 2ordm Sendo seu uso natildeo Comercial e a distribuiccedilatildeo Gratuita Autorizada para fins de inclusatildeo Digital
55
Bototildees de divisatildeo se dividem em duas partes quando vocecirc aponta para eles
Usando bototildees de opccedilatildeo
Os bototildees de opccedilatildeo permitem escolher entre duas ou mais opccedilotildees Normalmente aparecem em caixas de diaacutelogo A figura a seguir mostra dois bototildees de opccedilatildeo A opccedilatildeo Cor estaacute selecionada
O clique em um botatildeo seleciona esta opccedilatildeo
Para selecionar uma opccedilatildeo clique em um dos bototildees Eacute possiacutevel selecionar apenas uma opccedilatildeo
Usando caixas de seleccedilatildeo
As caixas de seleccedilatildeo permitem selecionar uma ou mais opccedilotildees independentes Ao contraacuterio dos bototildees de opccedilatildeo que restringem sua escolha a uma opccedilatildeo as caixas de seleccedilatildeo permitem que vocecirc escolha vaacuterias opccedilotildees ao mesmo tempo
Clique em uma caixa de seleccedilatildeo vazia para selecionar esta opccedilatildeo
Para usar caixas de seleccedilatildeo
Clique em um quadrado vazio para selecionar ou ativar esta opccedilatildeo Uma marca de seleccedilatildeo apareceraacute no quadrado indicando que a opccedilatildeo foi selecionada
Para desativar uma opccedilatildeo desmarque (remova) sua marca de seleccedilatildeo clicando nela
Opccedilotildees que natildeo podem ser selecionadas ou desmarcadas no momento satildeo mostradas em cinza
Manual de Instruccedilatildeo de Informaacutetica Baacutesica para Inclusatildeo Digital ndash Natildeo Comercial- Venda Proibida
Material de Acordo com Lei de Direito Autoral Brasileira (Lei 961098) em conformidade com a Lei de Software (960998) Art 6ordm Inc 2ordm Sendo seu uso natildeo Comercial e a distribuiccedilatildeo Gratuita Autorizada para fins de inclusatildeo Digital
56
Usando controles deslizantes
Um controle deslizante permite ajustar uma configuraccedilatildeo em um intervalo de valores Ele tem a seguinte aparecircncia
A accedilatildeo de mover o controle deslizante altera a velocidade do ponteiro
Um controle deslizante ao longo da barra mostra o valor selecionado no momento No exemplo acima o controle deslizante estaacute posicionado no meio do caminho entre Lenta e Raacutepida indicando uma velocidade meacutedia do ponteiro
Para usar um controle deslizante arraste-o em direccedilatildeo ao valor desejado
Usando caixas de texto
Uma caixa de texto permite digitar informaccedilotildees como senha ou termo de pesquisa A figura a seguir mostra uma caixa de diaacutelogo contendo uma caixa de texto Digitamos urso na caixa de texto
Exemplo de uma caixa de texto em uma caixa de diaacutelogo
Uma linha vertical intermitente chamada cursor indica onde apareceraacute o texto que vocecirc digitar No exemplo vocecirc pode ver o cursor apoacutes o o de urso Eacute possiacutevel mover facilmente o cursor clicando na nova posiccedilatildeo Por exemplo para adicionar uma palavra antes de urso primeiro mova o cursor e clique antes do u
Se vocecirc natildeo vir um cursor na caixa de texto significa que a caixa de texto natildeo estaacute pronta para digitaccedilatildeo Primeiro clique na caixa e soacute depois comece a digitar
Caixas de texto que exigem senhas geralmente ocultam a senha quando vocecirc a digita para o caso de algueacutem estar olhando para sua tela
Manual de Instruccedilatildeo de Informaacutetica Baacutesica para Inclusatildeo Digital ndash Natildeo Comercial- Venda Proibida
Material de Acordo com Lei de Direito Autoral Brasileira (Lei 961098) em conformidade com a Lei de Software (960998) Art 6ordm Inc 2ordm Sendo seu uso natildeo Comercial e a distribuiccedilatildeo Gratuita Autorizada para fins de inclusatildeo Digital
57
Caixas de texto que exigem senhas geralmente ocultam a senha
Usando listas supensas
Listas suspensas satildeo semelhantes a menus Entretanto em vez de clicar em um comando vocecirc escolhe uma opccedilatildeo Quando estatildeo fechadas as listas suspensas mostram somente a opccedilatildeo selecionada no momento As outras opccedilotildees disponiacuteveis ficam ocultas ateacute que vocecirc clique no controle como mostra a figura abaixo
Uma lista suspensa fechada (agrave esquerda) e aberta (agrave direita)
Para abrir uma lista suspensa clique nela Para escolher uma opccedilatildeo na lista clique na opccedilatildeo
Usando caixas de listagem
Uma caixa de listagem exibe uma lista de opccedilotildees para vocecirc escolher Ao contraacuterio da lista suspensa as opccedilotildees (todas ou algumas) jaacute estatildeo visiacuteveis sem que seja necessaacuterio abrir a lista
Caixa de listagem
Para escolher uma opccedilatildeo na lista clique nela Se a opccedilatildeo desejada natildeo estiver visiacutevel use a barra de rolagem para rolar a lista para cima ou para baixo Se a caixa de listagem tiver uma caixa de texto acima dela vocecirc poderaacute digitar o nome ou valor da opccedilatildeo
Manual de Instruccedilatildeo de Informaacutetica Baacutesica para Inclusatildeo Digital ndash Natildeo Comercial- Venda Proibida
Material de Acordo com Lei de Direito Autoral Brasileira (Lei 961098) em conformidade com a Lei de Software (960998) Art 6ordm Inc 2ordm Sendo seu uso natildeo Comercial e a distribuiccedilatildeo Gratuita Autorizada para fins de inclusatildeo Digital
58
Usando guias
Em algumas caixas de diaacutelogo as opccedilotildees satildeo divididas em duas ou mais guias Somente uma guia (ou um conjunto de opccedilotildees) pode ser visualizada por vez
Guias
A guia selecionada no momento aparece na frente das outras guias Para alternar para outra guia clique nela
Trabalhando com arquivos e pastas
Um arquivo eacute um item que conteacutem informaccedilotildees por exemplo texto imagens ou muacutesica Quando aberto um arquivo pode ser muito parecido com um documento de texto ou com uma imagem que vocecirc poderia encontrar na mesa de algueacutem ou em um arquivo convencional Em seu computador os arquivos satildeo representados por iacutecones isso facilita o reconhecimento de um tipo de arquivo bastando olhar para o respectivo iacutecone Veja a seguir alguns iacutecones de arquivo comuns
Iacutecones de alguns tipos de arquivo
Uma pasta eacute um contecirciner que pode ser usado para armazenar arquivos Se vocecirc tivesse centenas de arquivos em papel em sua mesa seria quase impossiacutevel encontrar um arquivo especiacutefico quando vocecirc dele precisasse Eacute por isso que as pessoas costumam armazenar os arquivos em papel em pastas dentro de um arquivo convencional As pastas no computador funcionam exatamente da mesma forma Veja a seguir alguns iacutecones de pasta comuns
Manual de Instruccedilatildeo de Informaacutetica Baacutesica para Inclusatildeo Digital ndash Natildeo Comercial- Venda Proibida
Material de Acordo com Lei de Direito Autoral Brasileira (Lei 961098) em conformidade com a Lei de Software (960998) Art 6ordm Inc 2ordm Sendo seu uso natildeo Comercial e a distribuiccedilatildeo Gratuita Autorizada para fins de inclusatildeo Digital
59 Uma pasta vazia (agrave esquerda) uma pasta contendo
arquivos (agrave direita)
As pastas tambeacutem podem ser armazenadas em outras pastas Uma pasta dentro de uma pasta eacute chamada subpasta Vocecirc pode criar quantas subpastas quiser e cada uma pode armazenar qualquer quantidade de arquivos e subpastas adicionais
Usando bibliotecas para acessar arquivos e pastas
Quando se trata de se organizar natildeo eacute necessaacuterio comeccedilar do zero Vocecirc pode usar bibliotecas um novo recurso desta versatildeo do Windows para acessar arquivos e pastas e organizaacute-los de diferentes maneiras Esta eacute uma lista das quatro bibliotecas padratildeo e para que elas satildeo usadas normalmente
Biblioteca Documentos Use essa biblioteca para organizar documentos de processamento de texto planilhas apresentaccedilotildees e outros arquivos relacionados a texto Para mais informaccedilotildees consulte Gerenciamento de documentos
Por padratildeo os arquivos movidos copiados ou salvos na biblioteca Documentos satildeo armazenados na pasta Meus Documentos
Biblioteca Imagens Use esta biblioteca para organizar suas imagens digitais sejam elas obtidas da cacircmera do scanner ou de emails recebidos de outras pessoas Para mais informaccedilotildees consulte Gerenciando as imagens
Por padratildeo os arquivos movidos copiados ou salvos na biblioteca Imagens satildeo armazenados na pasta Minhas Imagens
Biblioteca Muacutesicas Use esta biblioteca para organizar suas muacutesicas digitais como as que vocecirc copia de um CD de aacuteudio ou as baixadas da Internet Para mais informaccedilotildees consulte Gerenciamento de muacutesicas
Por padratildeo os arquivos movidos copiados ou salvos na biblioteca Muacutesicas satildeo armazenados na pasta Minhas Muacutesicas
Biblioteca Viacutedeos Use esta biblioteca para organizar e arrumar seus viacutedeos como clipes da cacircmera digital ou da cacircmera de viacutedeo ou arquivos de viacutedeo baixados da Internet Para mais informaccedilotildees consulte Gerenciamento de viacutedeos
Manual de Instruccedilatildeo de Informaacutetica Baacutesica para Inclusatildeo Digital ndash Natildeo Comercial- Venda Proibida
Material de Acordo com Lei de Direito Autoral Brasileira (Lei 961098) em conformidade com a Lei de Software (960998) Art 6ordm Inc 2ordm Sendo seu uso natildeo Comercial e a distribuiccedilatildeo Gratuita Autorizada para fins de inclusatildeo Digital
60
Por padratildeo os arquivos movidos copiados ou salvos na biblioteca Viacutedeos satildeo armazenados na pasta Meus Viacutedeos
Para abrir as bibliotecas Documentos Imagens ou Muacutesicas clique no botatildeo Iniciar e em seguida em Documentos Imagens ou Muacutesicas
Eacute possiacutevel abrir bibliotecas comuns a partir do menu Iniciar
Para mais informaccedilotildees sobre bibliotecas consulte Trabalhando com bibliotecas
Compreendendo as partes de uma janela
Quando vocecirc abre uma pasta ou biblioteca ela eacute exibida em uma janela As vaacuterias partes dessa janela foram projetadas para facilitar a navegaccedilatildeo no Windows e o trabalho com arquivos pastas e bibliotecas Veja a seguir uma janela tiacutepica e cada uma de suas partes
Manual de Instruccedilatildeo de Informaacutetica Baacutesica para Inclusatildeo Digital ndash Natildeo Comercial- Venda Proibida
Material de Acordo com Lei de Direito Autoral Brasileira (Lei 961098) em conformidade com a Lei de Software (960998) Art 6ordm Inc 2ordm Sendo seu uso natildeo Comercial e a distribuiccedilatildeo Gratuita Autorizada para fins de inclusatildeo Digital
61
Localizando arquivos e pastas
Dependendo da quantidade de arquivos que vocecirc tem e de como eles estatildeo organizados localizar um arquivo pode significar procurar dentre centenas de arquivos e subpastas uma tarefa nada simples Para poupar tempo e esforccedilo use a caixa de pesquisa para localizar o arquivo
A caixa de pesquisa
Copiando e movendo arquivos e pastas
De vez em quando vocecirc pode querer alterar o local onde os arquivos ficam armazenados no computador Por exemplo talvez vocecirc queira mover os arquivos para outra pasta ou copiaacute-los para uma miacutedia removiacutevel (como CDs ou cartotildees de memoacuteria) a fim de compartilhar com outra pessoa
A maioria das pessoas copiam e movem arquivos usando um meacutetodo chamado arrastar e soltar Comece abrindo a pasta que conteacutem o arquivo ou a pasta que deseja mover Depois em uma janela diferente abra a pasta para onde deseja mover o item Posicione as janelas lado a lado na aacuterea de trabalho para ver o conteuacutedo de ambas
Em seguida arraste a pasta ou o arquivo da primeira pasta para a segunda Isso eacute tudo
Para copiar ou mover um arquivo arraste-o de uma janela para outra
Manual de Instruccedilatildeo de Informaacutetica Baacutesica para Inclusatildeo Digital ndash Natildeo Comercial- Venda Proibida
Material de Acordo com Lei de Direito Autoral Brasileira (Lei 961098) em conformidade com a Lei de Software (960998) Art 6ordm Inc 2ordm Sendo seu uso natildeo Comercial e a distribuiccedilatildeo Gratuita Autorizada para fins de inclusatildeo Digital
62
Criando e excluindo arquivos e pastas
O modo mais comum de criar novos arquivos eacute usando um programa Por exemplo vocecirc pode criar um documento de texto em um programa de processamento de texto ou um arquivo de filme em um programa de ediccedilatildeo de viacutedeos
Alguns programas criam um arquivo no momento em que satildeo abertos Quando vocecirc abre o WordPad por exemplo ele inicia com uma paacutegina em branco Isso representa um arquivo vazio (e natildeo salvo) Comece a digitar e quando estiver pronto para salvar o
trabalho clique no botatildeo Salvar
Quando vocecirc natildeo precisar mais de um arquivo poderaacute removecirc-lo do computador para ganhar espaccedilo e impedir que o computador fique congestionado com arquivos indesejados Para excluir um arquivo abra a respectiva pasta ou biblioteca e selecione o arquivo Pressione Delete no teclado e na caixa de diaacutelogo Excluir Arquivo clique em Sim Vocecirc tambeacutem pode clicar com o clique direito do mouse sobre o arquivo e escolher a opccedilatildeo excluir
Quando vocecirc exclui um arquivo ele eacute armazenado temporariamente na Lixeira Pense nela como uma rede de seguranccedila que lhe permite recuperar pastas ou arquivos excluiacutedos por engano De vez em quando vocecirc deve esvaziar a Lixeira para recuperar o espaccedilo usado pelos arquivos indesejados no disco riacutegido
Mas nem sempre eacute o caso O clique duplo em um arquivo de imagem por exemplo costuma abrir um visualizador de imagens Para alterar a imagem vocecirc precisa usar um programa diferente Clique com o botatildeo direito do mouse no arquivo clique em Abrir com e no nome do programa que deseja usar
Manual de Instruccedilatildeo de Informaacutetica Baacutesica para Inclusatildeo Digital ndash Natildeo Comercial- Venda Proibida
Material de Acordo com Lei de Direito Autoral Brasileira (Lei 961098) em conformidade com a Lei de Software (960998) Art 6ordm Inc 2ordm Sendo seu uso natildeo Comercial e a distribuiccedilatildeo Gratuita Autorizada para fins de inclusatildeo Digital
63
Explorando os Acessoacuterios do Windows
O caminho eacute Menu Iniciar Todos os programas Acessoacuterios
Paint
O Paint eacute um recurso do Windows que pode ser usado para desenhar colorir ou editar imagens Vocecirc pode usar o Paint como um bloco de desenho digital para criar imagens simples projetos criativos ou adicionar texto e designs a outras imagens como aquelas obtidas com sua cacircmera digital
A janela do Paint
Trabalhando com ferramentas
A faixa de opccedilotildees do Paint inclui diversas ferramentas de desenho uacuteteis Vocecirc pode usaacute-las para criar desenhos agrave matildeo livre e adicionar vaacuterias formas agraves imagens
Desenhar uma linha
Algumas ferramentas e formas como o Laacutepis o Pincel a Linha e a Curva permitem criar variadas linhas retas curvas e sinuosas O que vocecirc desenha eacute
Manual de Instruccedilatildeo de Informaacutetica Baacutesica para Inclusatildeo Digital ndash Natildeo Comercial- Venda Proibida
Material de Acordo com Lei de Direito Autoral Brasileira (Lei 961098) em conformidade com a Lei de Software (960998) Art 6ordm Inc 2ordm Sendo seu uso natildeo Comercial e a distribuiccedilatildeo Gratuita Autorizada para fins de inclusatildeo Digital
64
determinado pela maneira como vocecirc move o mouse ao desenhar Eacute possiacutevel usar a ferramenta Linha para desenhar uma linha reta por exemplo
Vocecirc ainda pode inserir FORMAS mudar o TRACEJADO DO PINCEL
preencher com cor usando o BALDINHO DE TINTA mudar a COR do pincel
Usando a Borracha com o CLIQUE DIREITO do mouse para substituir a cor
Neste exemplo usamos para substituir a cor 1 (vermelha) pela cor 2 ( verde) usando a borracha a cor 2 refere-se a cor da borracha que ao clicada com o botatildeo direito do mouse ao inveacutes do esquerdo em vez de apagar ou borrar o desenho iraacute substituir a cor vermelha pela verde
Manual de Instruccedilatildeo de Informaacutetica Baacutesica para Inclusatildeo Digital ndash Natildeo Comercial- Venda Proibida
Material de Acordo com Lei de Direito Autoral Brasileira (Lei 961098) em conformidade com a Lei de Software (960998) Art 6ordm Inc 2ordm Sendo seu uso natildeo Comercial e a distribuiccedilatildeo Gratuita Autorizada para fins de inclusatildeo Digital
65
Adicionar texto
Vocecirc pode adicionar texto agrave sua imagem A ferramenta Texto permite que vocecirc adicione uma mensagem ou um tiacutetulo simples
1 Na guia Iniacutecio no grupo Ferramentas clique na ferramenta Texto 2 Arraste o ponteiro na aacuterea de desenho onde vocecirc deseja adicionar texto 3 Em Ferramentas de Texto na guia Texto clique no tipo tamanho e estilo de
fonte no grupo Fonte
O grupo Fonte
4 No grupo Cores clique em Cor 1 e depois em uma cor Essa seraacute a cor do texto 5 Digite o texto a ser adicionado
Apagar parte da imagem
Se vocecirc cometer um erro ou simplesmente precisar alterar parte de uma imagem use a borracha Por padratildeo a borracha altera para branco qualquer aacuterea que vocecirc apagar mas eacute possiacutevel alterar a cor dela Por exemplo se vocecirc definir a cor do segundo plano como amarelo qualquer item apagado se tornaraacute amarelo
1 Na guia Iniacutecio no grupo Ferramentas clique na ferramenta Borracha 2 No grupo Cores clique em Cor 2 e depois na cor a ser usada para apagar Para
apagar com branco natildeo eacute preciso selecionar uma cor 3 Arraste o ponteiro sobre a aacuterea que deseja apagar
Salvando uma imagem
Salve a imagem com frequecircncia para evitar que vocecirc perca acidentalmente seu
trabalho Para salvar clique no botatildeo Paint e depois em Salvar Seratildeo salvas todas as alteraccedilotildees feitas na imagem desde a uacuteltima vez em que ela foi salva
Ao salvar uma nova imagem pela primeira vez vocecirc precisaraacute dar um nome de arquivo a ela Siga estas etapas
1 Clique no botatildeo Paint e depois em Salvar 2 Na caixa Salvar como tipo selecione o formato de arquivo desejado 3 Na caixa Nome do arquivo digite o nome do arquivo e clique em Salvar
Manual de Instruccedilatildeo de Informaacutetica Baacutesica para Inclusatildeo Digital ndash Natildeo Comercial- Venda Proibida
Material de Acordo com Lei de Direito Autoral Brasileira (Lei 961098) em conformidade com a Lei de Software (960998) Art 6ordm Inc 2ordm Sendo seu uso natildeo Comercial e a distribuiccedilatildeo Gratuita Autorizada para fins de inclusatildeo Digital
66
Abrindo Imagens no Paint
Haacute Duas opccedilotildees para abrirmos uma imagem no Paint
1ordf ndash No Guia Arquivo do Paint escolha a opccedilatildeo Abrir ndash Selecione a Imagem desejada em BibliotecasImagens e clique em Abrir
2ordf - Abra suas imagens atraveacutes do menu iniciar ou Biblioteca-Imagens
Manual de Instruccedilatildeo de Informaacutetica Baacutesica para Inclusatildeo Digital ndash Natildeo Comercial- Venda Proibida
Material de Acordo com Lei de Direito Autoral Brasileira (Lei 961098) em conformidade com a Lei de Software (960998) Art 6ordm Inc 2ordm Sendo seu uso natildeo Comercial e a distribuiccedilatildeo Gratuita Autorizada para fins de inclusatildeo Digital
67
Escolha a Imagem e clique com o botatildeo DIREITO do Mouse sobre ela
No menu suspenso aberto escolha a opccedilatildeo Abrir com e clique em Paint
A imagem escolhida ira abrir no Programa Paint conforme a figura abaixo
Manual de Instruccedilatildeo de Informaacutetica Baacutesica para Inclusatildeo Digital ndash Natildeo Comercial- Venda Proibida
Material de Acordo com Lei de Direito Autoral Brasileira (Lei 961098) em conformidade com a Lei de Software (960998) Art 6ordm Inc 2ordm Sendo seu uso natildeo Comercial e a distribuiccedilatildeo Gratuita Autorizada para fins de inclusatildeo Digital
68
Selecionando copiando e colando imagens no Paint
Para selecionar parte de uma imagem clique em Selecionar
Com o mouse selecione a parte da imagem desejada e clique em copiar (Vocecirc tambeacutem pode copiar clicando com o botatildeo direito do mouse)
Agora abra um novo Paint e clique em colar a imagem selecionada seraacute inserida na nova paacutegina ( vocecirc tambeacutem pode colar a imagem selecionada no Word ou no Excel)
Manual de Instruccedilatildeo de Informaacutetica Baacutesica para Inclusatildeo Digital ndash Natildeo Comercial- Venda Proibida
Material de Acordo com Lei de Direito Autoral Brasileira (Lei 961098) em conformidade com a Lei de Software (960998) Art 6ordm Inc 2ordm Sendo seu uso natildeo Comercial e a distribuiccedilatildeo Gratuita Autorizada para fins de inclusatildeo Digital
69
Wordpad
WordPad eacute um programa de ediccedilatildeo de texto que pode ser usado para criar e editar documentos Diferente do Bloco de Notas os documentos do WordPad podem incluir formataccedilatildeo complexa e elementos graacuteficos e eacute possiacutevel vincular ou incorporar objetos como imagens ou outros documentos
Formatar documentos
Formataccedilatildeo refere-se agrave aparecircncia do texto no documento e agrave forma como ele estaacute organizado Vocecirc pode usar a faixa de opccedilotildees localizada logo abaixo da barra de tiacutetulo para alterar facilmente a formataccedilatildeo do documento Por exemplo vocecirc pode escolher entre muitas fontes e tamanhos de fonte diferentes assim como pode aplicar praticamente qualquer cor que queira ao seu texto Tambeacutem eacute faacutecil alterar o alinhamento do documento
Manual de Instruccedilatildeo de Informaacutetica Baacutesica para Inclusatildeo Digital ndash Natildeo Comercial- Venda Proibida
Material de Acordo com Lei de Direito Autoral Brasileira (Lei 961098) em conformidade com a Lei de Software (960998) Art 6ordm Inc 2ordm Sendo seu uso natildeo Comercial e a distribuiccedilatildeo Gratuita Autorizada para fins de inclusatildeo Digital
70
Calculadora
Vocecirc pode usar a Calculadora para executar caacutelculos simples como adiccedilatildeo subtraccedilatildeo multiplicaccedilatildeo e divisatildeo A Calculadora tambeacutem oferece os recursos avanccedilados de uma calculadora de programaccedilatildeo cientiacutefica e estatiacutestica Clique no Guia exibir para explorar os recursos da calculadora
Eacute possiacutevel realizar caacutelculos clicando nos bototildees da calculadora ou digitando os caacutelculos com o teclado
Bloco de Notas
Bloco de Notas eacute um programa baacutesico de ediccedilatildeo de texto mais comumente usado para exibir ou editar arquivos de texto Um arquivo de texto eacute um tipo de arquivo normalmente identificado pela extensatildeo txt
Windows Media Player
O Windows Media Player oferece uma interface intuitiva e faacutecil de usar para executar arquivos de miacutedia digital organizar sua coleccedilatildeo de miacutedia digital gravar CDs das suas muacutesicas favoritas copiar muacutesicas de CDs sincronizar arquivos de miacutedia digital com um dispositivo portaacutetil e comprar conteuacutedo de miacutedia digital em lojas online
Manual de Instruccedilatildeo de Informaacutetica Baacutesica para Inclusatildeo Digital ndash Natildeo Comercial- Venda Proibida
Material de Acordo com Lei de Direito Autoral Brasileira (Lei 961098) em conformidade com a Lei de Software (960998) Art 6ordm Inc 2ordm Sendo seu uso natildeo Comercial e a distribuiccedilatildeo Gratuita Autorizada para fins de inclusatildeo Digital
71
Iniciar o Windows Media Player
Para iniciar o Windows Media Player clique no botatildeo Iniciar clique em Todos os Programas e depois em Windows Media Player
Duas maneiras de aproveitar sua miacutedia a Biblioteca do Player e o modo Em Execuccedilatildeo
O Windows Media Player permite alternar entre dois modos a Biblioteca do Player que daacute a vocecirc o total controle sobre os muitos recursos do Player e o modo Em Execuccedilatildeo que fornece um visatildeo simplificada de sua miacutedia que eacute ideal para reproduccedilatildeo
na Biblioteca do Player vocecirc pode ir para o modo Em Execuccedilatildeo clicando no botatildeo
Alternar para Em Execuccedilatildeo no canto inferior direito do Player Para retornar agrave
Biblioteca do Player clique no botatildeo Alternar para Biblioteca no canto superior direito do Player
Biblioteca do Player
Na Biblioteca do Player vocecirc pode acessar e organizar sua coleccedilatildeo de miacutedia digital No painel de navegaccedilatildeo vocecirc pode escolher uma categoria como Muacutesicas Imagens ou Viacutedeos para exibir no painel de detalhes Por exemplo para ver todas as muacutesicas organizadas por gecircnero clique duas vezes em Muacutesicas e clique em Gecircnero Em seguida arraste os itens do painel de detalhes para o painel de lista a fim de criar listas de reproduccedilatildeo gravar CDs ou DVDs ou sincronizar com dispositivos como players de muacutesica portaacuteteis
Manual de Instruccedilatildeo de Informaacutetica Baacutesica para Inclusatildeo Digital ndash Natildeo Comercial- Venda Proibida
Material de Acordo com Lei de Direito Autoral Brasileira (Lei 961098) em conformidade com a Lei de Software (960998) Art 6ordm Inc 2ordm Sendo seu uso natildeo Comercial e a distribuiccedilatildeo Gratuita Autorizada para fins de inclusatildeo Digital
72
Agrave medida que se move entre as vaacuterias exibiccedilotildees na Biblioteca do Player vocecirc pode usar os bototildees Voltar e Avanccedilar no canto superior esquerdo do Player para refazer o seu caminho
Bototildees Voltar e Avanccedilar
No modo Em execuccedilatildeo eacute possiacutevel exibir DVDs e viacutedeos ou ver a muacutesica que estaacute sendo executada no momento Vocecirc pode optar por exibir apenas o item em execuccedilatildeo no momento ou pode clicar com o botatildeo direito do mouse no Player e clicar em Mostrar lista para exibir uma seleccedilatildeo de itens disponiacuteveis
Manual de Instruccedilatildeo de Informaacutetica Baacutesica para Inclusatildeo Digital ndash Natildeo Comercial- Venda Proibida
Material de Acordo com Lei de Direito Autoral Brasileira (Lei 961098) em conformidade com a Lei de Software (960998) Art 6ordm Inc 2ordm Sendo seu uso natildeo Comercial e a distribuiccedilatildeo Gratuita Autorizada para fins de inclusatildeo Digital
73
O conteuacutedo deste manual visa auxiliar na
instruccedilatildeo de cursos de inclusatildeo digital seu
uso natildeo eacute comercial e sua venda eacute proibida
Curta Instrutor Mauriacutecio no Facebook
wwwfacebookcomInformaticaSocialMvp
Acesse informaticasocialmvpblogspotcombr
Manual de Instruccedilatildeo de Informaacutetica Baacutesica
Para Inclusatildeo Digital
Criaccedilatildeo Mauriacutecio V Pires
FonteConteuacutedo Ajuda e Suporte do Windowsreg Microsoft Com ndash Microsoft Officereg ndash
Internet
Imagens Arquivo Pessoal ndash Suporte do Windowsreg- pixabaycom (Public Domain)-
GoogleregImagens
Microsoftreg Microsoft Officereg Windowsreg e Windows Sevemreg satildeo marcas registradas da
Microsoft Corporation
Ateacute aqui nos ajudou o SENHOR 1 Samuel 712
Manual de Instruccedilatildeo de Informaacutetica Baacutesica para Inclusatildeo Digital ndash Natildeo Comercial- Venda Proibida
Material de Acordo com Lei de Direito Autoral Brasileira (Lei 961098) em conformidade com a Lei de Software (960998) Art 6ordm Inc 2ordm Sendo seu uso natildeo Comercial e a distribuiccedilatildeo Gratuita Autorizada para fins de inclusatildeo Digital
74
Novo Livro Informaacutetica do Baacutesico ao Essencial-
Wordreg Excelreg e PowerPointreg
Esse novo material foi desenvolvido para instruccedilotildees
individuais baacutesicas de Wordreg Excelreg e PowerPointreg para
aqueles que jaacute estudaram informaacutetica baacutesica pois possui
o conteuacutedo inicial visto neste manual mais as funccedilotildees
baacutesicas essenciais de cada programa
Acesse instrutormauricioblogspotcombr
Informaticasocialmvpblogspotcombr
E veja como adquirir em breve

Manual de Instruccedilatildeo de Informaacutetica Baacutesica para Inclusatildeo Digital ndash Natildeo Comercial- Venda Proibida
Material de Acordo com Lei de Direito Autoral Brasileira (Lei 961098) em conformidade com a Lei de Software (960998) Art 6ordm Inc 2ordm Sendo seu uso natildeo Comercial e a distribuiccedilatildeo Gratuita Autorizada para fins de inclusatildeo Digital
18
Modem
Para conectar o computador agrave Internet vocecirc precisa de um modem um dispositivo que envia e recebe informaccedilotildees do computador por linha telefocircnica ou cabo de alta velocidade Agraves vezes os modems vecircm embutidos na unidade de sistema mas os de alta velocidade normalmente satildeo componentes separados
Mouse
Mouse eacute um pequeno dispositivo usado para apontar e selecionar itens na tela do computador Embora existam mouses de vaacuterias formas o modelo mais comum se assemelha a um rato (como diz o nome em inglecircs) Ele eacute pequeno e alongado sendo conectado agrave unidade de sistema por um cabo comprido que faz lembrar uma cauda Alguns mouses mais novos satildeo sem fio
Mouse
O mouse geralmente possui dois bototildees um botatildeo principal (normalmente o da esquerda) e um botatildeo secundaacuterio o da direita Muitos mouses tambeacutem tecircm uma roda entre os dois bototildees que permite percorrer as telas de informaccedilotildees
Ponteiros do mouse
Agrave medida que vocecirc move o mouse com a matildeo um ponteiro na tela se move na mesma direccedilatildeo (A aparecircncia do ponteiro pode mudar dependendo da sua posiccedilatildeo na tela)
Manual de Instruccedilatildeo de Informaacutetica Baacutesica para Inclusatildeo Digital ndash Natildeo Comercial- Venda Proibida
Material de Acordo com Lei de Direito Autoral Brasileira (Lei 961098) em conformidade com a Lei de Software (960998) Art 6ordm Inc 2ordm Sendo seu uso natildeo Comercial e a distribuiccedilatildeo Gratuita Autorizada para fins de inclusatildeo Digital
19
Quando quiser selecionar um item aponte para ele e clique no botatildeo principal ou seja pressione-o e solte-o Apontar e clicar com o mouse eacute a principal maneira de interagir com o computador
Teclado
A finalidade principal do teclado eacute digitar texto no computador Ele possui teclas para letras e nuacutemeros exatamente como em uma maacutequina de escrever A diferenccedila estaacute nas teclas especiais
As teclas de funccedilatildeo localizadas na linha superior executam funccedilotildees diferentes dependendo de onde satildeo usadas
O teclado numeacuterico localizado agrave direita na maioria dos teclados permite inserir nuacutemeros rapidamente
As teclas de navegaccedilatildeo como as teclas de seta permitem mover sua posiccedilatildeo dentro de documentos ou paacuteginas da Web
Teclado Vocecirc tambeacutem pode usar o teclado para executar muitas das mesmas tarefas que executa com um mouse
VAMOS VER NAS PROacuteXIMAS PAacuteGINAS COMO USAR O MOUSE E O TECLADO
Ligar e Desligar o microcomputador
O computador eacute sensiacutevel a variaccedilotildees bruscas de energia sendo assim temos que tomar alguns cuidados baacutesicos
Ao ligar um computador eacute preciso verificar
Os cabos de energia do Computador e perifeacutericos Observar quanto ao estado de conservaccedilatildeo dos cabos fios descascados emendas e
etc
Manual de Instruccedilatildeo de Informaacutetica Baacutesica para Inclusatildeo Digital ndash Natildeo Comercial- Venda Proibida
Material de Acordo com Lei de Direito Autoral Brasileira (Lei 961098) em conformidade com a Lei de Software (960998) Art 6ordm Inc 2ordm Sendo seu uso natildeo Comercial e a distribuiccedilatildeo Gratuita Autorizada para fins de inclusatildeo Digital
20
Verificar se a voltagem estaacute correta (110 volts ou 220 volts)
Existe uma chave seletora atraacutes do Computador perto da conexatildeo do cabo de energia
Notebook possuem fontes chaveadas automaticamente mas computadores Desktops possuem um seletor de voltagem se natildeo souber procure algueacutem que possa auxiliaacute-lo(a)
Estabilizador de Voltagem
Verifique a existecircncia de um estabilizador de voltagem e se existir verificar a voltagem da mesma (110 v ou 220 v) que deve ser compatiacutevel com a voltagem utilizada na sua casa trabalho
Deve existir uma chave seletora atraacutes do estabilizador tambeacutem
(o estabilizador eacute um equipamento utilizado para proteger seu computador contra variaccedilotildees de energia eleacutetrica que sempre ocorrem sem percebermos mas que afetam o bom funcionamento dos mesmos recomenda-se que sempre utilize estabilizadores de tensatildeo e voltagem para equipamentos eletrocircnicos de boa qualidade pois caso contraacuterio o estabilizador tambeacutem pode interferir no bom funcionamento da fonte do computador)
Caso todos os cabos estiverem conectados ligar o estabilizador
O estabilizador possui um botatildeo LigaDesliga de acesso e identificaccedilatildeo simples Nobreak Em empresas eacute comum a existecircncia de nobreak cuja funccedilatildeo eacute semelhante ao do estabilizador poreacutem possui uma bateria interna a qual em caso de falta de energia eleacutetrica mantem o computador ligado por alguns minutos ateacute que o usuaacuterio possa salvar e desligar o computador normalmente sem perder dados Quando haacute um corte de energia o nobreak apita intermitente ateacute que seja desligado O procedimento para ligar o nobreak satildeo os mesmos do estabilizador ou seja verificar a voltagem e ligar no botatildeo liga e desliga Filtro de linha Caso o computador natildeo possua estabilizador ou nobreak como normalmente possui vaacuterios cabos devidos seus perifeacutericos satildeo comuns ao menos um filtro de linha que eacute uma reacutegua de tomadas com proteccedilatildeo por fusiacutevel esta reacutegua tambeacutem possui um botatildeo liga e desliga eacute comum encontrarmos uma reacutegua de tomadas juntamente com o estabilizador ou nobreak na maioria das vezes eacute a primeira a ser ligada Se vocecirc tomou todas as precauccedilotildees acima
Ligue o Computador atraveacutes do botatildeo LigaDesliga
Aguardar os procedimentos de inicializaccedilatildeo do PC
Informar senha e nome do usuaacuterio caso existam e quando solicitado
Manual de Instruccedilatildeo de Informaacutetica Baacutesica para Inclusatildeo Digital ndash Natildeo Comercial- Venda Proibida
Material de Acordo com Lei de Direito Autoral Brasileira (Lei 961098) em conformidade com a Lei de Software (960998) Art 6ordm Inc 2ordm Sendo seu uso natildeo Comercial e a distribuiccedilatildeo Gratuita Autorizada para fins de inclusatildeo Digital
21
Desligando corretamente o computador
Quando vocecirc termina de usar o computador eacute importante desligaacute-lo corretamente natildeo apenas para economizar energia mas tambeacutem para garantir que os dados sejam salvos e para ajudar a mantecirc-lo mais seguro Haacute trecircs maneiras de desligar o computador pressionando o botatildeo ligadesliga do computador usando o botatildeo Desligar no menu Iniciar e caso tenha um laptop fechando a tampa
Use o botatildeo Desligar no menu Iniciar
Para desligar o computador usando o menu Iniciar clique no botatildeo Iniciar e no canto inferior direito desse menu clique em Desligar
Quando vocecirc clicar em Desligar o computador fecharaacute todos os programas abertos juntamente com o proacuteprio Windows para em seguida desligar completamente o computador e a tela O desligamento natildeo salva seu trabalho portanto primeiro salve seus arquivos
Usando o modo de suspensatildeo
Vocecirc pode colocar seu computador em suspensatildeo em vez de desligaacute-lo Quando o computador estaacute em suspensatildeo o viacutedeo se desliga e geralmente a ventoinha para Geralmente uma luz na parte externa do gabinete do computador pisca ou fica amarela para indicar que o computador estaacute em suspensatildeo Todo o processo leva apenas alguns segundos
Como o Windows se lembraraacute do que vocecirc estava fazendo natildeo eacute necessaacuterio fechar os programas e arquivos antes de colocar o computador em suspensatildeo Mas conveacutem salvar seu trabalho antes de colocar o computador em qualquer modo de baixo consumo de energia Na proacutexima vez que vocecirc ligar o computador (e inserir sua senha se necessaacuterio) a aparecircncia da tela seraacute exatamente igual a quando vocecirc desligou o computador
Para ativar o computador pressione o botatildeo de energia no gabinete do computador Como vocecirc natildeo precisa esperar o Windows iniciar o computador eacute ativado em segundos e vocecirc pode voltar ao trabalho quase imediatamente
Observaccedilatildeo
Enquanto estaacute em suspensatildeo o computador usa pouca energia para manter seu trabalho na memoacuteria Se vocecirc estiver usando um laptop natildeo se preocupe A bateria natildeo seraacute descarregada Se o computador ficar muitas horas em suspensatildeo ou se a bateria estiver acabando seu trabalho seraacute salvo no disco riacutegido e o computador seraacute desligado de vez sem consumir energia
Manual de Instruccedilatildeo de Informaacutetica Baacutesica para Inclusatildeo Digital ndash Natildeo Comercial- Venda Proibida
Material de Acordo com Lei de Direito Autoral Brasileira (Lei 961098) em conformidade com a Lei de Software (960998) Art 6ordm Inc 2ordm Sendo seu uso natildeo Comercial e a distribuiccedilatildeo Gratuita Autorizada para fins de inclusatildeo Digital
22
Quando desligar
Ainda que colocar o computador em suspensatildeo seja uma maneira raacutepida de desligaacute-lo e a melhor opccedilatildeo para retomar o trabalho rapidamente haacute situaccedilotildees em que eacute necessaacuterio desligaacute-lo completamente
Ao adicionar ou atualizar hardware no interior do computador (por exemplo instalar memoacuteria disco riacutegido placa de som ou placa de viacutedeo) Desligue o computador e desconecte-o da fonte de energia antes de prosseguir com a atualizaccedilatildeo
Ao se adicionar uma impressora um monitor uma unidade externa ou outro dispositivo de hardware que natildeo se conecta a uma portaUSB ou IEEE 1394 no computador Desligue o computador antes de conectar o dispositivo
ser a o
Ao adicionar hardware que usa um cabo USB natildeo eacute necessaacuterio desligar o computador primeiro A maioria dos dispositivos mais novos usa cabos USB Esta eacute a aparecircncia de um cabo USB
Cabo USB
Usuaacuterios de laptop Fechar a tampa Se tiver um laptop haacute uma maneira mais faacutecil ainda de desligar o computador fechando a tampa Vocecirc pode escolher se o computador seraacute colocado em suspensatildeo desligaraacute ou entraraacute em outro estado de economia de energia Se preferir desligue o laptop pelo sistema ou pressionando o respectivo botatildeo de energia
Manual de Instruccedilatildeo de Informaacutetica Baacutesica para Inclusatildeo Digital ndash Natildeo Comercial- Venda Proibida
Material de Acordo com Lei de Direito Autoral Brasileira (Lei 961098) em conformidade com a Lei de Software (960998) Art 6ordm Inc 2ordm Sendo seu uso natildeo Comercial e a distribuiccedilatildeo Gratuita Autorizada para fins de inclusatildeo Digital
23
Usando o mouse
Assim como vocecirc usa as matildeos para interagir com objetos no mundo fiacutesico pode usar o mouse para interagir com itens na tela do computador Eacute possiacutevel mover objetos abri-los alteraacute-los jogaacute-los fora e executar outras accedilotildees tudo apontando e clicando com o mouse
Partes baacutesicas
Um mouse geralmente possui dois bototildees um botatildeo principal (normalmente o da esquerda) e um botatildeo secundaacuterio (geralmente o da direita) Usaremos o botatildeo principal com mais frequecircncia A maioria dos mouses possui uma roda de rolagem entre os bototildees para ajudar vocecirc a percorrer documentos e paacuteginas da Web com mais facilidade Em alguns mouses a roda de rolagem pode ser pressionada para funcionar como um terceiro botatildeo Mouses avanccedilados podem ter bototildees adicionais que satildeo capazes de executar outras funccedilotildees
Partes de um mouse
A posiccedilatildeo correta do mouse eacute apontada para frente vocecirc pode fazer movimentos para todos os lados e movimentos circulares poreacutem ele deve permanecer apontado para frente
Manual de Instruccedilatildeo de Informaacutetica Baacutesica para Inclusatildeo Digital ndash Natildeo Comercial- Venda Proibida
Material de Acordo com Lei de Direito Autoral Brasileira (Lei 961098) em conformidade com a Lei de Software (960998) Art 6ordm Inc 2ordm Sendo seu uso natildeo Comercial e a distribuiccedilatildeo Gratuita Autorizada para fins de inclusatildeo Digital
24
Pressionando e movendo o mouse
Ponteiros do mouse
Coloque o mouse ao lado do teclado em uma superfiacutecie limpa e macia como um mouse pad Pressione o mouse levemente com o dedo indicador sobre o botatildeo principal e descanse o polegar na lateral Para mover o mouse deslize-o lentamente em qualquer direccedilatildeo Natildeo o vire Mantenha a frente do mouse na direccedilatildeo oposta a vocecirc Agrave medida que vocecirc move o mouse um ponteiro (veja a figura) na tela se move na mesma direccedilatildeo Se vocecirc ficar sem espaccedilo para mover o mouse na mesa ou no mouse pad basta levantaacute-lo e trazecirc-lo de volta para perto de vocecirc
Segure o mouse levemente mantendo o pulso reto
Apontando clicando e arrastando
Apontar para um item na tela significa mover o mouse para que o ponteiro pareccedila estar tocando o item Quando vocecirc aponta para algo aparece uma pequena caixa que descreve o item Por exemplo quando vocecirc aponta para a Lixeira na aacuterea de trabalho eacute exibida uma caixa com a seguinte informaccedilatildeo Conteacutem os arquivos e pastas que vocecirc excluiu
A accedilatildeo de apontar para um objeto normalmente revela uma mensagem descritiva sobre ele
A forma do ponteiro pode variar em funccedilatildeo de para onde vocecirc estaacute apontado Por exemplo quando vocecirc aponta para um link no navegador da Web o ponteiro muda de
uma seta para uma matildeo com um dedo apontando
A maioria das accedilotildees do mouse satildeo uma combinaccedilatildeo de apontar com pressionar um dos bototildees Existem quatro formas baacutesicas de usar os bototildees do mouse clicar clicar duas vezes clicar com o botatildeo direito e arrastar
Manual de Instruccedilatildeo de Informaacutetica Baacutesica para Inclusatildeo Digital ndash Natildeo Comercial- Venda Proibida
Material de Acordo com Lei de Direito Autoral Brasileira (Lei 961098) em conformidade com a Lei de Software (960998) Art 6ordm Inc 2ordm Sendo seu uso natildeo Comercial e a distribuiccedilatildeo Gratuita Autorizada para fins de inclusatildeo Digital
25
Clicar (clique uacutenico)
Para clicar em um item aponte para ele na tela e pressione e solte o botatildeo principal (normalmente o da esquerda)
O clique costuma ser usado para selecionar (marcar) um item ou abrir um menu e agraves vezes eacute chamado clique uacutenico ou clique com o botatildeo esquerdo
Clicar duas vezes (clique duplo)
Para clicar duas vezes em um item aponte para ele na tela e clique rapidamente duas vezes Se os dois cliques forem espaccedilados poderatildeo ser interpretados como dois cliques individuais em vez de um clique duplo
A accedilatildeo de clicar duas vezes eacute mais usada para abrir itens na aacuterea de trabalho Por exemplo vocecirc pode iniciar um programa ou abrir uma pasta clicando duas vezes no iacutecone correspondente na aacuterea de trabalho
Dica
Se vocecirc tiver problemas para clicar duas vezes poderaacute ajustar a velocidade do clique duplo (o intervalo de tempo aceitaacutevel entre os cliques) Siga estas etapas
1 Para abrir Propriedades do Mouse clique no botatildeo Iniciar e em Painel de Controle Na caixa de pesquisa digite mouse e clique em Mouse
2 Clique na guia Bototildees e em Velocidade do clique duplo mova o controle deslizante para aumentar ou diminuir a velocidade
Clicar com o botatildeo direito
Para clicar com o botatildeo direito em um item aponte para ele na tela e pressione e solte o botatildeo secundaacuterio (normalmente o da direita)
A accedilatildeo de clicar com o botatildeo direito em um item normalmente exibe uma lista de coisas que vocecirc pode fazer com ele Por exemplo ao clicar com o botatildeo direito na Lixeira na aacuterea de trabalho seraacute exibido um menu permitindo que vocecirc a abra esvazie exclua ou veja suas propriedades Se vocecirc natildeo tiver certeza do que fazer com algo clique com o botatildeo direito nele
O clique com o botatildeo direito na Lixeira abre um menu de comandos relacionados
Manual de Instruccedilatildeo de Informaacutetica Baacutesica para Inclusatildeo Digital ndash Natildeo Comercial- Venda Proibida
Material de Acordo com Lei de Direito Autoral Brasileira (Lei 961098) em conformidade com a Lei de Software (960998) Art 6ordm Inc 2ordm Sendo seu uso natildeo Comercial e a distribuiccedilatildeo Gratuita Autorizada para fins de inclusatildeo Digital
26
Arrastar
Vocecirc pode mover itens pela tela arrastando-os Para arrastar um objeto aponte para ele na tela mantenha pressionado o botatildeo principal mova o objeto para outro local e solte o botatildeo
A accedilatildeo de arrastar (agraves vezes chamada arrastar-e-soltar) eacute mais usada para mover arquivos e pastas para um local diferente e mover janelas e iacutecones pela tela
Usando a roda de rolagem
Se o mouse tiver uma roda de rolagem vocecirc poderaacute usaacute-la para percorrer documentos e paacuteginas da Web Para rolar para baixo role a roda para traacutes (em direccedilatildeo a vocecirc) Para rolar para cima role a roda para frente (em direccedilatildeo contraacuteria a vocecirc)
Personalizando o mouse
Vocecirc pode alterar as configuraccedilotildees do mouse de acordo com as suas preferecircncias Por exemplo a aparecircncia do ponteiro do mouse ou a velocidade com que ele se move pela tela Se vocecirc for canhoto poderaacute fazer com que o botatildeo principal seja o da direita Para mais informaccedilotildees
Dicas para usar o mouse com seguranccedila
Pressionar e mover o mouse corretamente pode ajudaacute-lo a evitar dores ou lesotildees nos punhos nas matildeos e nos braccedilos principalmente se vocecirc usa o computador durante periacuteodos de tempo prolongados Veja a seguir algumas dicas para ajudaacute-lo a evitar problemas
Coloque o mouse no niacutevel do cotovelo Os antebraccedilos devem ficar relaxados na lateral
Natildeo comprima ou aperte com forccedila o mouse Segure-o levemente Mova o mouse articulando o braccedilo em torno do cotovelo Evite arquear o
punho para cima para baixo ou para os lados Clique no botatildeo do mouse com um leve toque Mantenha os dedos relaxados Natildeo os deixe pairando sobre os bototildees Quando natildeo estiver usando o mouse natildeo o segure A cada 15 a 20 minutos faccedila uma pausa e interrompa o uso do computador
Manual de Instruccedilatildeo de Informaacutetica Baacutesica para Inclusatildeo Digital ndash Natildeo Comercial- Venda Proibida
Material de Acordo com Lei de Direito Autoral Brasileira (Lei 961098) em conformidade com a Lei de Software (960998) Art 6ordm Inc 2ordm Sendo seu uso natildeo Comercial e a distribuiccedilatildeo Gratuita Autorizada para fins de inclusatildeo Digital
27
Usando o teclado
Esteja vocecirc escrevendo uma carta ou calculando dados numeacutericos o teclado eacute o principal meio de inserir informaccedilotildees no computador Mas vocecirc sabia que tambeacutem pode usaacute-lo para controlar o computador Se vocecirc aprender alguns comandos simples (instruccedilotildees para o computador) do teclado poderaacute trabalhar com mais eficiecircncia Este artigo aborda os conceitos baacutesicos do uso do teclado e apresenta seus comandos
Como as teclas estatildeo organizadas
Elas podem ser divididas em sete grupos de acordo com a funccedilatildeo
Teclas de digitaccedilatildeo (alfanumeacutericas) Incluem as mesmas letras nuacutemeros pontuaccedilatildeo e siacutembolos encontrados em uma maacutequina de escrever tradicional
Teclas de controle Satildeo usadas sozinhas ou em combinaccedilatildeo com outras teclas para executar determinadas accedilotildees As teclas de controle mais usadas satildeo Ctrl
Alt a tecla de logotipo do Windows e Esc Teclas de funccedilatildeo Satildeo usadas para executar tarefas especiacuteficas Elas foram
rotuladas como F1 F2 F3 e assim por diante ateacute F12 A funcionalidade dessas teclas varia de programa para programa
Teclas de navegaccedilatildeo Permitem editar texto e mover-se por documentos ou paacuteginas da Web Elas incluem as teclas de direccedilatildeo Home End Page Up Page Down Delete e Insert
Teclado numeacuterico Eacute uacutetil para digitar nuacutemeros rapidamente As teclas estatildeo agrupadas em bloco na mesma disposiccedilatildeo de uma calculadora convencional
A ilustraccedilatildeo a seguir mostra como essas teclas estatildeo organizadas em um teclado tiacutepico O layout de seu teclado pode ser diferente
Manual de Instruccedilatildeo de Informaacutetica Baacutesica para Inclusatildeo Digital ndash Natildeo Comercial- Venda Proibida
Material de Acordo com Lei de Direito Autoral Brasileira (Lei 961098) em conformidade com a Lei de Software (960998) Art 6ordm Inc 2ordm Sendo seu uso natildeo Comercial e a distribuiccedilatildeo Gratuita Autorizada para fins de inclusatildeo Digital
28
Como as teclas estatildeo organizadas em um teclado
Aleacutem de letras numerais sinais de pontuaccedilatildeo e siacutembolos as teclas de digitaccedilatildeo tambeacutem incluem Shift Caps Lock Tab Enter Barra de Espaccedilos e Backspace
Nome da tecla
Como usaacute-la
Shift Pressione Shift em combinaccedilatildeo com uma letra para digitar uma letra maiuacutescula Pressione Shift em combinaccedilatildeo com outra tecla para digitar o siacutembolo mostrado na parte superior dessa tecla
Caps Lock Pressione Caps Lock uma vez para digitar todas as letras como maiuacutesculas Pressione Caps Lock novamente para desativar essa funccedilatildeo Seu teclado deve ter uma luz indicando se Caps Lock estaacute ligado
Tab Pressione a tecla Tab para mover o cursor vaacuterios espaccedilos para frente Vocecirc tambeacutem pode pressionar a tecla Tab para mover-se para a proacutexima caixa de texto em um formulaacuterio
Enter Pressione Enter para mover o cursor para o comeccedilo da linha de texto Em uma caixa de diaacutelogo pressione Enter para selecionar o botatildeo realccedilado
Barra de Espaccedilos
Pressione a Barra de Espaccedilos para mover o cursor um espaccedilo para frente
Backspace Pressione Backspace para excluir o caractere antes do cursor ou o texto selecionado
Manual de Instruccedilatildeo de Informaacutetica Baacutesica para Inclusatildeo Digital ndash Natildeo Comercial- Venda Proibida
Material de Acordo com Lei de Direito Autoral Brasileira (Lei 961098) em conformidade com a Lei de Software (960998) Art 6ordm Inc 2ordm Sendo seu uso natildeo Comercial e a distribuiccedilatildeo Gratuita Autorizada para fins de inclusatildeo Digital
29
Usando o teclado numeacuterico
O teclado numeacuterico organiza os numerais 0 a 9 o ponto decimal e as operaccedilotildees aritmeacuteticas de + (adiccedilatildeo) - (subtraccedilatildeo) (multiplicaccedilatildeo) e (divisatildeo) na mesma disposiccedilatildeo de uma calculadora Eacute claro que esses caracteres satildeo duplicados em algum lugar no teclado mas o teclado numeacuterico permite inserir operaccedilotildees matemaacuteticas ou dados numeacutericos mais rapidamente usando apenas uma matildeo
Teclado numeacuterico
Para usar o teclado numeacuterico para digitar nuacutemeros pressione Num Lock A maioria dos teclados tem uma luz que indica se Num Lock estaacute ligado ou desligado Quando Num Lock estaacute desligado o teclado numeacuterico funciona como um segundo conjunto de teclas de navegaccedilatildeo (essas funccedilotildees estatildeo impressas nas teclas ao lado dos numerais ou siacutembolos)
Vocecirc pode usar o teclado numeacuterico para executar caacutelculos simples com a Calculadora
Operar a calculadora com o teclado numeacuterico
1 Para abrir a Calculadora clique no botatildeo Iniciar Na caixa de pesquisa digite Calculadora e na lista de resultados clique em Calculadora
2 Verifique se a luz indicativa de Num Lock no teclado estaacute acesa Se natildeo estiver pressione Num Lock
3 Usando o teclado numeacuterico digite o primeiro nuacutemero do caacutelculo 4 No teclado digite + para adicionar - para subtrair para multiplicar ou para
dividir 5 Digite o proacuteximo nuacutemero do caacutelculo 6 Pressione Enter para concluir o caacutelculo
Manual de Instruccedilatildeo de Informaacutetica Baacutesica para Inclusatildeo Digital ndash Natildeo Comercial- Venda Proibida
Material de Acordo com Lei de Direito Autoral Brasileira (Lei 961098) em conformidade com a Lei de Software (960998) Art 6ordm Inc 2ordm Sendo seu uso natildeo Comercial e a distribuiccedilatildeo Gratuita Autorizada para fins de inclusatildeo Digital
30
Trecircs teclas incomuns
Ateacute agora abordamos quase todas as teclas que provavelmente vocecirc usaraacute Poreacutem ainda falta explicar as trecircs teclas mais misteriosas do teclado PrtScn Scroll Lock e PauseBreak
PrtScn (ou Print Screen) USE PARA CAPTURAR A IMAGEM DA TELA
Haacute muito tempo esta tecla realmente fazia o que o nome diz enviava a tela atual de texto para a impressora Hoje em dia o pressionamento de PrtScn captura uma imagem da tela inteira (uma captura de tela) e a copia para a Aacuterea de Transferecircncia na memoacuteria do computador De laacute eacute possiacutevel colaacute-la (Ctrl+V) no Microsoft Paint ou em outro programa e se quiser imprimi-la a partir desse programa
Mais obscura eacute SYS RQ que compartilha a tecla com PrtScn em alguns teclados Historicamente SYS RQ foi criada para ser uma solicitaccedilatildeo do sistema mas esse comando natildeo estaacute habilitado no Windows
Dica
Pressione Alt+PrtScn para capturar uma imagem apenas da janela ativa em vez da tela inteira
ScrLk (ou Scroll Lock)
Na maioria dos programas o pressionamento de Scroll Lock natildeo tem efeito algum Em alguns programas o pressionamento de Scroll Lock altera o comportamento das teclas de direccedilatildeo e das teclas Page Up e Page Down fazendo com que o documento role sem alterar a posiccedilatildeo do cursor ou da seleccedilatildeo Seu teclado deve ter uma luz indicando se Scroll Lock estaacute ligado
PauseBreak
Esta tecla eacute usada raramente Em alguns programas antigos o pressionamento desta tecla pausava o programa ou em combinaccedilatildeo com Ctrl interrompia sua execuccedilatildeo
Outras teclas
Alguns teclados modernos vecircm com teclas de acesso ou seja bototildees que datildeo acesso raacutepido a programas arquivos ou comandos com apenas um pressionamento Outros modelos possuem controles de volume rodas de rolagem rodas de zoom e outros gadgets Para obter detalhes sobre esses recursos visite o site do fabricante ou verifique as informaccedilotildees que acompanham o teclado ou o computador
Manual de Instruccedilatildeo de Informaacutetica Baacutesica para Inclusatildeo Digital ndash Natildeo Comercial- Venda Proibida
Material de Acordo com Lei de Direito Autoral Brasileira (Lei 961098) em conformidade com a Lei de Software (960998) Art 6ordm Inc 2ordm Sendo seu uso natildeo Comercial e a distribuiccedilatildeo Gratuita Autorizada para fins de inclusatildeo Digital
31
Digitando texto
Sempre que vocecirc precisar digitar algo em programas mensagens de email ou caixas de
texto veraacute uma linha vertical intermitente ( Eacute o cursor tambeacutem chamado ponto de inserccedilatildeo Ele mostra onde comeccedilaraacute o texto que vocecirc digitar Vocecirc pode mover o cursor clicando no local desejado com o mouse ou usando as teclas de navegaccedilatildeo (consulte a seccedilatildeo Usando teclas de navegaccedilatildeo neste artigo)
Dicas para usar o teclado com seguranccedila
O uso correto do teclado pode ajudaacute-lo a evitar dores ou lesotildees nos punhos nas matildeos e nos braccedilos principalmente se vocecirc usa o computador durante periacuteodos de tempo prolongados Veja a seguir algumas dicas para ajudaacute-lo a evitar problemas
Coloque o teclado no niacutevel do cotovelo Os antebraccedilos devem ficar relaxados na lateral
Centralize o teclado na sua frente Se ele possuir um teclado numeacuterico use a barra de espaccedilos como ponto central
Digite com as matildeos e os punhos suspensos sobre o teclado para que vocecirc possa usar o braccedilo inteiro para alcanccedilar as teclas distantes em vez de esticar os dedos
Evite descansar as palmas ou os punhos em qualquer tipo de superfiacutecie enquanto digita Se o teclado tiver um descanso para os punhos use-o somente durante as pausas na digitaccedilatildeo
Enquanto digita toque nas teclas com leveza e mantenha os punhos retos Quando natildeo estiver digitando relaxe os braccedilos e as matildeos A cada 15 a 20 minutos faccedila uma pausa e interrompa o uso do computador
Manual de Instruccedilatildeo de Informaacutetica Baacutesica para Inclusatildeo Digital ndash Natildeo Comercial- Venda Proibida
Material de Acordo com Lei de Direito Autoral Brasileira (Lei 961098) em conformidade com a Lei de Software (960998) Art 6ordm Inc 2ordm Sendo seu uso natildeo Comercial e a distribuiccedilatildeo Gratuita Autorizada para fins de inclusatildeo Digital
32
P a r t e 1 ndash W i n d o w s 7
WINDOWS
Manual de Instruccedilatildeo de Informaacutetica Baacutesica para Inclusatildeo Digital ndash Natildeo Comercial- Venda Proibida
Material de Acordo com Lei de Direito Autoral Brasileira (Lei 961098) em conformidade com a Lei de Software (960998) Art 6ordm Inc 2ordm Sendo seu uso natildeo Comercial e a distribuiccedilatildeo Gratuita Autorizada para fins de inclusatildeo Digital
33
Sistema Operacional
Sistema operacional eacute um programa ou um conjunto de programas cuja funccedilatildeo eacute gerenciar os recursos do sistema (definir qual programa recebe atenccedilatildeo do processador gerenciar memoacuteria criar um sistema de arquivos etc) fornecendo uma interface entre o computador e o usuaacuterio
Embora possa ser executado imediatamente apoacutes a maacutequina ser ligada a maioria dos computadores pessoais de hoje o executa atraveacutes de outro programa armazenado em memoacuteria natildeo-volaacutetil ROM chamado BIOS num processo chamado bootstrapping conceito em inglecircs usado para designar processos auto-sustentaacuteveis ou seja capazes de prosseguirem sem ajuda externa Apoacutes executar testes e iniciar os componentes da maacutequina (monitores discos etc) o BIOS procura pelo sistema operacional em alguma unidade de armazenamento geralmente o Disco Riacutegido e a partir de entatildeo o sistema operacional toma o controle da maacutequina O sistema operacional reveza sua execuccedilatildeo com a de outros programas como se estivesse vigiando controlando e orquestrando todo o processo computacional
Os sistemas operacionais mais utilizados no Mundo ndash Marccedilo 2014
Fonte statcountercom
Sendo que percentual de usuaacuterios do Sistema Operacional Windows em 2014 se divide em aproximadamente em
Sistema operacional Windows 7 com 54 dos usuaacuterios
Sistema operacional Windows xp com 19 dos usuaacuterios
Sistema operacional Windows 8 e 81 juntos com 10 dos usuaacuterios
Lembrete O Windows Xp soacute teraacute suporte ateacute 08042014 sendo que esses usuaacuterios estatildeo migrando para as versotildees 7 e 8
Manual de Instruccedilatildeo de Informaacutetica Baacutesica para Inclusatildeo Digital ndash Natildeo Comercial- Venda Proibida
Material de Acordo com Lei de Direito Autoral Brasileira (Lei 961098) em conformidade com a Lei de Software (960998) Art 6ordm Inc 2ordm Sendo seu uso natildeo Comercial e a distribuiccedilatildeo Gratuita Autorizada para fins de inclusatildeo Digital
34
Sistema Operacional Windows 7
Microsoft Windows eacute uma popular famiacutelia de sistemas operacionais criados pela Microsoft empresa fundada por Bill Gates e Paul Allen Antes da versatildeo NT era uma interface graacutefica para o sistema operacional MS-DOS O Windows eacute um produto comercial com preccedilos diferenciados para cada uma de suas versotildees Eacute o sistema operacional mais utilizado em computadores pessoais no mundo embora uma grande quantidade de coacutepias sejam ilegais O impacto deste sistema no mundo atual eacute muito grande devido ao enorme nuacutemero de coacutepias instaladas
Conhecimentos miacutenimos desse sistema do seu funcionamento da sua histoacuteria e do seu contexto satildeo na visatildeo de muitos indispensaacuteveis mesmo para os leigos em informaacutetica A atual versatildeo do Windows eacute o Windows 8 lanccedilado em outubro de 2012 poreacutem a versatildeo mais estaacutevel e e popular eacute o Windows 7 lanccedilado em 2009 seguida do Windows XP
O Windows 7 eacute um sistema muito bem aceito uma vez que eacute estaacutevel o seu visual eacute intuitivo e tem uma boa performance em uma grande gama de computadores de variadas configuraccedilotildees O layout tambeacutem sofreu algumas modificaccedilotildees para que seja mais faacutecil encontrar o que vocecirc precisa quando precisa permitindo que o usuaacuterio ganhe tempo em tarefas rotineiras
Iniciando o uso do Windows 7
Manual de Instruccedilatildeo de Informaacutetica Baacutesica para Inclusatildeo Digital ndash Natildeo Comercial- Venda Proibida
Material de Acordo com Lei de Direito Autoral Brasileira (Lei 961098) em conformidade com a Lei de Software (960998) Art 6ordm Inc 2ordm Sendo seu uso natildeo Comercial e a distribuiccedilatildeo Gratuita Autorizada para fins de inclusatildeo Digital
35
Aacuterea de Trabalho
A aacuterea de trabalho eacute a principal aacuterea exibida na tela quando vocecirc liga o computador e faz logon no Windows Ela serve de superfiacutecie para o seu trabalho como se fosse o tampo de uma mesa real
Aacutereade trabalho padratildeo
Aacuterea de trabalho personalizada com vaacuterios iacutecones
Manual de Instruccedilatildeo de Informaacutetica Baacutesica para Inclusatildeo Digital ndash Natildeo Comercial- Venda Proibida
Material de Acordo com Lei de Direito Autoral Brasileira (Lei 961098) em conformidade com a Lei de Software (960998) Art 6ordm Inc 2ordm Sendo seu uso natildeo Comercial e a distribuiccedilatildeo Gratuita Autorizada para fins de inclusatildeo Digital
36
Trabalhando com iacutecones da aacuterea de trabalho
Iacutecones satildeo imagens pequenas que representam arquivos pastas programas e outros itens Ao iniciar o Windows pela primeira vez vocecirc veraacute pelo menos um iacutecone na aacuterea de trabalho a Lixeira (mais detalhes adiante) O fabricante do computador pode ter adicionado outros iacutecones agrave aacuterea de trabalho
Veja a seguir alguns exemplos de iacutecones da aacuterea de trabalho
Se vocecirc clicar duas vezes em um iacutecone da aacuterea de trabalho o item que ele representa seraacute iniciado ou aberto
Adicionando e removendo iacutecones da aacuterea de trabalho
Vocecirc pode escolher os iacutecones que seratildeo exibidos na aacuterea de trabalho adicionando ou removendo um iacutecone a qualquer momento Algumas pessoas preferem uma aacuterea de trabalho limpa organizada com poucos iacutecones (ou nenhum) Outras preferem colocar dezenas de iacutecones na aacuterea de trabalho para ter acesso raacutepido a programas pastas e arquivos usados com frequecircncia
Se quiser obter acesso faacutecil da aacuterea de trabalho a seus programas ou arquivos favoritos crie atalhos para eles Um atalho eacute um iacutecone que representa um link para um item em vez do item em si Quando vocecirc clica em um atalho o item eacute aberto Se vocecirc excluir um atalho somente ele seraacute removido e natildeo o item original Eacute possiacutevel identificar atalhos pela seta no iacutecone correspondente
Um iacutecone de arquivo (agrave esquerda) e um iacutecone de atalho (agrave direita)
Manual de Instruccedilatildeo de Informaacutetica Baacutesica para Inclusatildeo Digital ndash Natildeo Comercial- Venda Proibida
Material de Acordo com Lei de Direito Autoral Brasileira (Lei 961098) em conformidade com a Lei de Software (960998) Art 6ordm Inc 2ordm Sendo seu uso natildeo Comercial e a distribuiccedilatildeo Gratuita Autorizada para fins de inclusatildeo Digital
37
A Lixeira
Quando vocecirc exclui um arquivo ou pasta eles na verdade natildeo satildeo excluiacutedos imediatamente eles vatildeo para a Lixeira Isso eacute bom porque se vocecirc mudar de ideia e
precisar de um arquivo excluiacutedo poderaacute obtecirc-lo de volta A Lixeira vazia (agrave esquerda) e cheia (agrave direita)
Se tiver certeza de que natildeo precisaraacute mais dos itens excluiacutedos poderaacute esvaziar a Lixeira Ao fazer isso excluiraacute permanentemente os itens e recuperaraacute o espaccedilo em disco por eles ocupados
A barra de tarefas (visatildeo geral)
A barra de tarefas eacute aquela barra longa horizontal na parte inferior da tela Diferentemente da aacuterea de trabalho que pode ficar obscurecida devido agraves vaacuterias janelas abertas a barra de tarefas estaacute quase sempre visiacutevel Ela possui trecircs seccedilotildees principais
O botatildeo Iniciar que abre o menu Iniciar Consulte O menu Iniciar (visatildeo geral)
A seccedilatildeo intermediaacuteria que mostra quais programas e arquivos estatildeo abertos e permite que vocecirc alterne rapidamente entre eles
A aacuterea de notificaccedilatildeo que inclui um reloacutegio e iacutecones (pequenas imagens) que comunicam o status de determinados programas e das configuraccedilotildees do computador
Como eacute provaacutevel que vocecirc use a seccedilatildeo intermediaacuteria da barra de tarefas com mais frequecircncia vamos abordaacute-la primeiro
Manter o controle das janelas
Se vocecirc abrir mais de um programa ou arquivo ao mesmo tempo as janelas rapidamente comeccedilaratildeo a se acumular na aacuterea de trabalho Como as janelas costumam encobrir umas agraves outras ou ocupar a tela inteira agraves vezes fica difiacutecil ver o que estaacute por baixo ou lembrar do que jaacute foi aberto
Eacute aiacute que a barra de tarefas entra em accedilatildeo Sempre que vocecirc abre um programa uma pasta ou um arquivo o Windows cria um botatildeo na barra de tarefas correspondente a esse item Esse botatildeo exibe um iacutecone que representa o programa aberto
Manual de Instruccedilatildeo de Informaacutetica Baacutesica para Inclusatildeo Digital ndash Natildeo Comercial- Venda Proibida
Material de Acordo com Lei de Direito Autoral Brasileira (Lei 961098) em conformidade com a Lei de Software (960998) Art 6ordm Inc 2ordm Sendo seu uso natildeo Comercial e a distribuiccedilatildeo Gratuita Autorizada para fins de inclusatildeo Digital
38
Na figura abaixo dois programas estatildeo abertos (a Calculadora e o Campo Minado) e cada um tem seu proacuteprio botatildeo na barra de tarefas
Cada programa possui seu proacuteprio botatildeo na barra de tarefas
Observe que o botatildeo na barra de tarefas para o Campo Minado estaacute realccedilado Isso indica que o Campo Minado eacute a janela ativa ou seja que estaacute na frente das demais janelas abertas e que vocecirc pode interagir imediatamente com ele
Para alternar para outra janela clique no botatildeo da barra de tarefas Neste exemplo se vocecirc clicar no botatildeo da barra de tarefas referente agrave Calculadora sua janela seraacute trazida para a frente
Clique em um botatildeo da barra de tarefas para alternar para a janela correspondente
Clicar em bototildees da barra de tarefas eacute apenas uma das diversas formas de alternar entre janelas
Minimizar e restaurar janelas
Quando uma janela estaacute ativa (seu botatildeo da barra de tarefas aparece realccedilado) o clique no botatildeo correspondente minimiza a janela Isso significa que a janela desaparece da aacuterea de trabalho Minimizar uma janela natildeo a fecha nem exclui seu conteuacutedo Simplesmente a remove da aacuterea de trabalho temporariamente
Manual de Instruccedilatildeo de Informaacutetica Baacutesica para Inclusatildeo Digital ndash Natildeo Comercial- Venda Proibida
Material de Acordo com Lei de Direito Autoral Brasileira (Lei 961098) em conformidade com a Lei de Software (960998) Art 6ordm Inc 2ordm Sendo seu uso natildeo Comercial e a distribuiccedilatildeo Gratuita Autorizada para fins de inclusatildeo Digital
39
Na figura abaixo a Calculadora foi minimizada mas natildeo fechada Vocecirc sabe que ela ainda estaacute em execuccedilatildeo porque existe um botatildeo na barra de tarefas
A accedilatildeo de minimizar a Calculadora deixa visiacutevel somente seu botatildeo da barra de tarefas
Tambeacutem eacute possiacutevel minimizar uma janela clicando no botatildeo de minimizar no canto superior direito da janela
Botatildeo Minimizar (agrave esquerda)
Para restaurar uma janela minimizada (fazecirc-la aparecer novamente na aacuterea de trabalho) clique no respectivo botatildeo da barra de tarefas Para mais informaccedilotildees sobre esses bototildees consulte Trabalhando com janelas
Ver visualizaccedilotildees das janelas abertas
Quando vocecirc move o ponteiro do mouse para um botatildeo da barra de tarefas uma pequena imagem aparece mostrando uma versatildeo em miniatura da janela correspondente Essa visualizaccedilatildeo tambeacutem chamada de miniatura eacute muito uacutetil Aleacutem disso se uma das janelas tiver execuccedilatildeo de viacutedeo ou animaccedilatildeo vocecirc veraacute na visualizaccedilatildeo
Manual de Instruccedilatildeo de Informaacutetica Baacutesica para Inclusatildeo Digital ndash Natildeo Comercial- Venda Proibida
Material de Acordo com Lei de Direito Autoral Brasileira (Lei 961098) em conformidade com a Lei de Software (960998) Art 6ordm Inc 2ordm Sendo seu uso natildeo Comercial e a distribuiccedilatildeo Gratuita Autorizada para fins de inclusatildeo Digital
40
A aacuterea de notificaccedilatildeo
A aacuterea de notificaccedilatildeo na extrema direita da barra de tarefas inclui um reloacutegio e um grupo de iacutecones Ela tem a seguinte aparecircncia
A aacuterea de notificaccedilatildeo no lado direito da barra de tarefas
Esses iacutecones comunicam o status de algum item no computador ou fornecem acesso a determinadas configuraccedilotildees O conjunto de iacutecones que vocecirc veraacute varia em funccedilatildeo dos programas ou serviccedilos instalados e de como o fabricante configurou seu computador
Quando vocecirc mover o ponteiro para um determinado iacutecone veraacute o nome desse iacutecone
e o status de uma configuraccedilatildeo Por exemplo apontar para o iacutecone de volume
mostraraacute o niacutevel de volume atual do computador Apontar para o iacutecone de rede informaraacute se vocecirc estaacute conectado a uma rede qual a velocidade da conexatildeo e a intensidade do sinal
Em geral o clique duplo em um iacutecone na aacuterea de notificaccedilatildeo abre o programa ou a configuraccedilatildeo associada a ele Por exemplo a accedilatildeo de clicar duas vezes no iacutecone de volume abre os controles de volume O clique duplo no iacutecone de rede abre a Central de Rede e Compartilhamento
De vez em quando um iacutecone na aacuterea de notificaccedilatildeo exibiraacute uma pequena janela pop-up (denominada notificaccedilatildeo) para informaacute-lo sobre algo Por exemplo depois de adicionar um novo dispositivo de hardware ao seu computador eacute provaacutevel que vocecirc veja o seguinte
A aacuterea de notificaccedilatildeo exibe uma mensagem depois que o novo hardware eacute instalado
Clique no botatildeo Fechar no canto superior direito da notificaccedilatildeo para descartaacute-la Se vocecirc natildeo fizer nada a notificaccedilatildeo desapareceraacute apoacutes alguns segundos
Para evitar confusatildeo o Windows oculta iacutecones na aacuterea de notificaccedilatildeo quando vocecirc fica um tempo sem usaacute-los Se os iacutecones estiverem ocultos clique no botatildeo Mostrar iacutecones ocultos para exibi-los temporariamente
Manual de Instruccedilatildeo de Informaacutetica Baacutesica para Inclusatildeo Digital ndash Natildeo Comercial- Venda Proibida
Material de Acordo com Lei de Direito Autoral Brasileira (Lei 961098) em conformidade com a Lei de Software (960998) Art 6ordm Inc 2ordm Sendo seu uso natildeo Comercial e a distribuiccedilatildeo Gratuita Autorizada para fins de inclusatildeo Digital
41
Clique no botatildeo Mostrar iacutecones ocultos para exibir todos os iacutecones na aacuterea de notificaccedilatildeo
O menu Iniciar (visatildeo geral)
O menu Iniciar eacute o portatildeo de entrada para programas pastas e configuraccedilotildees do computador Ele se chama menu pois oferece uma lista de opccedilotildees exatamente como o menu de um restaurante E como a palavra iniciar jaacute diz eacute o local onde vocecirc iniciaraacute ou abriraacute itens
Menu Iniciar
Manual de Instruccedilatildeo de Informaacutetica Baacutesica para Inclusatildeo Digital ndash Natildeo Comercial- Venda Proibida
Material de Acordo com Lei de Direito Autoral Brasileira (Lei 961098) em conformidade com a Lei de Software (960998) Art 6ordm Inc 2ordm Sendo seu uso natildeo Comercial e a distribuiccedilatildeo Gratuita Autorizada para fins de inclusatildeo Digital
42
Use o menu Iniciar para fazer as seguintes atividades comuns
Iniciar programas Abrir pastas usadas com frequecircncia Pesquisar arquivos pastas e programas Ajustar configuraccedilotildees do computador Obter ajuda com o sistema operacionalWindows Desligar o computador Fazer logoff do Windows ou alternar para outra conta de usuaacuterio
Introduccedilatildeo ao menu Iniciar
Para abrir o menu Iniciar clique no botatildeo Iniciar no canto inferior esquerdo da tela
Ou pressione a tecla de logotipo do Windows no teclado
O menu Iniciar tem trecircs partes baacutesicas
O painel esquerdo grande mostra uma lista breve de programas no computador Pode haver variaccedilotildees na aparecircncia dessa lista porque o fabricante do computador tem autonomia para personalizaacute-la Clique em Todos os Programas para exibir uma lista completa de programas (mais informaccedilotildees adiante)
Na parte inferior do painel esquerdo estaacute a caixa de pesquisa que permite que vocecirc procure programas e arquivos no computador digitando os termos de pesquisa
O painel direito daacute acesso a pastas arquivos configuraccedilotildees e recursos mais usados Nele tambeacutem eacute possiacutevel fazer logoff do Windows ou desligar o computador
Abrindo programas a partir do menu Iniciar
Um dos usos mais comuns do menu Iniciar eacute abrir programas instalados no computador Para abrir um programa mostrado no painel esquerdo do menu Iniciar clique nele Isso abriraacute o programa e fecharaacute o menu Iniciar
Se vocecirc natildeo vir o programa que deseja clique em Todos os Programas na parte inferior do painel esquerdo O painel exibiraacute uma longa lista de programas em ordem alfabeacutetica seguida por uma lista de pastas
Se vocecirc clicar em um dos iacutecones de programa ele seraacute inicializado e o menu Iniciar seraacute fechado O que haacute dentro das pastas Mais programas Clique em Acessoacuterios por exemplo e uma lista de programas armazenados nessa pasta apareceraacute Clique em qualquer programa para abri-lo Para voltar aos programas que vocecirc viu quando abriu o menu Iniciar pela primeira vez clique em Voltar perto da parte inferior do menu
Manual de Instruccedilatildeo de Informaacutetica Baacutesica para Inclusatildeo Digital ndash Natildeo Comercial- Venda Proibida
Material de Acordo com Lei de Direito Autoral Brasileira (Lei 961098) em conformidade com a Lei de Software (960998) Art 6ordm Inc 2ordm Sendo seu uso natildeo Comercial e a distribuiccedilatildeo Gratuita Autorizada para fins de inclusatildeo Digital
43
Se vocecirc natildeo tiver certeza do que um programa faz mova o ponteiro sobre o respectivo iacutecone ou nome Apareceraacute uma caixa com uma descriccedilatildeo do programa Por exemplo a accedilatildeo de apontar para a Calculadora exibe esta mensagem Executa tarefas aritmeacuteticas baacutesicas com uma calculadora na tela Isso funciona tambeacutem para itens no painel direito do menu Iniciar
Vocecirc notaraacute que com o tempo as listas de programas no menu Iniciar vatildeo sendo alteradas Isso acontece por dois motivos Em primeiro lugar quando vocecirc instala novos programas eles satildeo adicionados agrave lista Todos os Programas Em segundo lugar o menu Iniciar detecta quais programas vocecirc usa mais e os substitui no painel esquerdo para acesso raacutepido
A caixa de pesquisa
A caixa de pesquisa eacute uma das maneiras mais convenientes de encontrar algo no computador A localizaccedilatildeo exata dos itens natildeo importa A caixa de pesquisa faraacute uma busca raacutepida nos programas e em todas as pastas da sua pasta pessoal (que inclui Documentos Imagens Muacutesica Aacuterea de Trabalho entre outras localizaccedilotildees comuns) Ela tambeacutem pesquisaraacute em mensagens de email mensagens instantacircneas salvas compromissos e contatos
A caixa de pesquisa do menu Iniciar
Para usar a caixa de pesquisa abra o menu Iniciar e comece a digitar Natildeo eacute necessaacuterio clicar dentro da caixa primeiro Agrave medida que vocecirc digita os resultados da pesquisa satildeo exibidos acima da caixa de pesquisa no painel esquerdo do menu Iniciar
Seraacute exibido um programa um arquivo ou uma pasta como resultado da pesquisa se
Alguma palavra no tiacutetulo corresponder ao termo pesquisado ou comeccedilar com ele
Algum texto no conteuacutedo do arquivo (como o texto de um documento de processamento de texto) corresponder ao termo pesquisado ou comeccedilar com ele
Alguma palavra em uma propriedade do arquivo como o autor corresponder ao temo pesquisado ou comeccedilar com ele (para mais informaccedilotildees sobre as propriedades de arquivos consulte Alterar as propriedades de um arquivo)
Manual de Instruccedilatildeo de Informaacutetica Baacutesica para Inclusatildeo Digital ndash Natildeo Comercial- Venda Proibida
Material de Acordo com Lei de Direito Autoral Brasileira (Lei 961098) em conformidade com a Lei de Software (960998) Art 6ordm Inc 2ordm Sendo seu uso natildeo Comercial e a distribuiccedilatildeo Gratuita Autorizada para fins de inclusatildeo Digital
44
O que estaacute no painel direito
O painel direito do menu Iniciar conteacutem links para partes do Windows que vocecirc provavelmente usaraacute com mais frequecircncia Aqui estatildeo elas de cima para baixo
Pasta pessoal Abre a pasta pessoal que recebe o nome de quem estaacute conectado no momento ao Windows Por exemplo se o usuaacuterio atual for Luciana Ramos a pasta se chamaraacute Luciana Ramos Esta pasta por sua vez conteacutem arquivos especiacuteficos do usuaacuterio como as pastas Meus Documentos Minhas Muacutesicas Minhas Imagens e Meus Viacutedeos
Documentos Abre a biblioteca Documentos na qual eacute possiacutevel acessar e abrir arquivos de texto planilhas apresentaccedilotildees e outros tipos de documentos
Imagens Abre a biblioteca Imagens na qual eacute possiacutevel acessar e exibir imagens digitais e arquivos graacuteficos
Muacutesica Abre a biblioteca Muacutesicas na qual eacute possiacutevel acessar e tocar muacutesica e outros arquivos de aacuteudio
Jogos Abre a pasta Jogos na qual eacute possiacutevel acessar todos os jogos no computador
Computador Abre uma janela na qual eacute possiacutevel acessar unidades de disco cacircmeras impressoras scanners e outros hardwares conectados ao computador
Painel de Controle Abre o Painel de Controle no qual eacute possiacutevel personalizar a aparecircncia e a funcionalidade do computador instalar ou desinstalar programas configurar conexotildees de rede e gerenciar contas de usuaacuterio
Dispositivos e Impressoras Abre uma janela onde eacute possiacutevel exibir informaccedilotildees sobre a impressora o mouse e outros dispositivos instalados no seu computador
Programas Padratildeo Abre uma janela onde eacute possiacutevel selecionar qual programa vocecirc deseja que o Windows use para determinada atividade como navegaccedilatildeo na Web
Ajuda e Suporte Abre a Ajuda e Suporte do Windows onde vocecirc pode procurar e pesquisar toacutepicos da Ajuda sobre como usar o Windows e o computador Consulte Obtendo ajuda
Manual de Instruccedilatildeo de Informaacutetica Baacutesica para Inclusatildeo Digital ndash Natildeo Comercial- Venda Proibida
Material de Acordo com Lei de Direito Autoral Brasileira (Lei 961098) em conformidade com a Lei de Software (960998) Art 6ordm Inc 2ordm Sendo seu uso natildeo Comercial e a distribuiccedilatildeo Gratuita Autorizada para fins de inclusatildeo Digital
45
Desligando o Computador pelo Windows
Na parte inferior do painel direito estaacute o botatildeo de Desligar Clique no botatildeo Desligar para desligar o computador
O clique na seta ao lado do botatildeo Desligar exibe um menu com opccedilotildees adicionais para alternar usuaacuterios fazer logoff reiniciar ou desligar Para mais informaccedilotildees consulte Fazer logoff do Windows e Desligar um computador perguntas frequentes
Clique no botatildeo Desligar para desligar o computador ou clique na seta para verificar outras opccedilotildees
Personalizar o menu Iniciar
Vocecirc pode controlar quais itens apareceratildeo no menu Iniciar Por exemplo vocecirc pode adicionar iacutecones de seus programas favoritos ao menu Iniciar para acesso raacutepido ou remover programas da lista Vocecirc tambeacutem pode ocultar ou mostrar certos itens no painel direito Consulte Personalizar o menu Iniciar para mais informaccedilotildees
Gadgets da aacuterea de trabalho (visatildeo geral) Acesse clicando com o botatildeo direito do
mouse na aacuterea de trabalho
O Windows conteacutem miniprogramas chamados gadgets que oferecem informaccedilotildees raacutepidas e acesso faacutecil a ferramentas usadas com frequecircncia Por exemplo vocecirc pode usar gadgets para exibir uma apresentaccedilatildeo de slides ou exibir manchetes atualizadas continuamente Alguns gadgets incluiacutedos no Windows 7 satildeo Calendaacuterio Reloacutegio Tempo Manchetes do Feed Apresentaccedilatildeo de Slides e Quebra-cabeccedilas de Imagens
Manual de Instruccedilatildeo de Informaacutetica Baacutesica para Inclusatildeo Digital ndash Natildeo Comercial- Venda Proibida
Material de Acordo com Lei de Direito Autoral Brasileira (Lei 961098) em conformidade com a Lei de Software (960998) Art 6ordm Inc 2ordm Sendo seu uso natildeo Comercial e a distribuiccedilatildeo Gratuita Autorizada para fins de inclusatildeo Digital
46
Introduccedilatildeo aos gadgets
Para entender como usar os gadgets vamos explorar o Gadget Reloacutegio
Como funciona o Reloacutegio
Ao clicar com o botatildeo direito do mouse no Reloacutegio vocecirc veraacute uma lista de accedilotildees a serem realizadas com o gadget incluindo fechar o Reloacutegio mantecirc-lo aberto em cima das janelas abertas e alterar as opccedilotildees do Reloacutegio (como o nome o fuso horaacuterio e a aparecircncia) O mesmo se da para os outros Gadgets
Eacute possiacutevel clicar com o botatildeo direito do mouse em um gadget para listar accedilotildees a serem realizadas com ele
Trabalhando com janelas
Sempre que vocecirc abre um programa um arquivo ou uma pasta ele aparece na tela em uma caixa ou moldura chamada janela (daiacute o nome atribuiacutedo ao sistema operacional Windows que significa Janelas em inglecircs) Como as janelas estatildeo em toda parte no Windows eacute importante saber como movecirc-las alterar seu tamanho ou simplesmente fazecirc-las desaparecer
Partes de uma janela
Embora o conteuacutedo de cada janela seja diferente todas as janelas tecircm algumas coisas em comum Em primeiro lugar elas sempre aparecem na aacuterea de trabalho a principal aacuterea da tela Aleacutem disso a maioria das janelas possuem as mesmas partes baacutesicas
Manual de Instruccedilatildeo de Informaacutetica Baacutesica para Inclusatildeo Digital ndash Natildeo Comercial- Venda Proibida
Material de Acordo com Lei de Direito Autoral Brasileira (Lei 961098) em conformidade com a Lei de Software (960998) Art 6ordm Inc 2ordm Sendo seu uso natildeo Comercial e a distribuiccedilatildeo Gratuita Autorizada para fins de inclusatildeo Digital
47
Partes de uma janela tiacutepica
Barra de tiacutetulo Exibe o nome do documento e do programa (ou o nome da pasta se vocecirc estiver trabalhando em uma pasta)
Bototildees Minimizar Maximizar e Fechar Estes bototildees permitem ocultar a janela alargaacute-la para preencher a tela inteira e fechaacute-la respectivamente (mais detalhes sobre eles em breve)
Barra de menus Conteacutem itens nos quais vocecirc pode clicar para fazer escolhas em um programa Consulte Usando menus bototildees barras e caixas
Barra de rolagem Permite rolar o conteuacutedo da janela para ver informaccedilotildees que estatildeo fora de visatildeo no momento
Bordas e cantos Eacute possiacutevel arrastaacute-los com o ponteiro do mouse para alterar o tamanho da janela
Outras janelas podem ter bototildees caixas ou barras adicionais mas normalmente tambeacutem tecircm as partes baacutesicas
Movendo uma janela
Para mover uma janela aponte para sua barra de tiacutetulo com o ponteiro do mouse Em seguida arraste a janela para o local desejado (Arrastar significa apontar para um item manter pressionado o botatildeo do mouse mover o item com o ponteiro e depois soltar o botatildeo do mouse)
Manual de Instruccedilatildeo de Informaacutetica Baacutesica para Inclusatildeo Digital ndash Natildeo Comercial- Venda Proibida
Material de Acordo com Lei de Direito Autoral Brasileira (Lei 961098) em conformidade com a Lei de Software (960998) Art 6ordm Inc 2ordm Sendo seu uso natildeo Comercial e a distribuiccedilatildeo Gratuita Autorizada para fins de inclusatildeo Digital
48
Alterando o tamanho de uma janela
Para que uma janela ocupe a tela inteira clique em seu botatildeo Maximizar ou clique duas vezes na barra de tiacutetulo da janela
Para retornar uma janela maximizada ao tamanho anterior clique em seu
botatildeo Restaurar (ele eacute exibido no lugar do botatildeo Maximizar) ou clique duas vezes na barra de tiacutetulo da janela
Para redimensionar uma janela (tornaacute-la menor ou maior) aponte para qualquer borda ou canto da janela Quando o ponteiro do mouse mudar para uma seta de duas pontas (veja a figura abaixo) arraste a borda ou o canto para encolher ou alargar a janela
Arraste a borda ou o canto de uma janela para redimensionaacute-la
Para identificar com facilidade uma janela aponte para seu botatildeo da barra de tarefas Quando vocecirc aponta para um botatildeo na barra de tarefas aparece uma visualizaccedilatildeo em miniatura dessa janela seja o conteuacutedo um documento uma foto ou ateacute mesmo um viacutedeo em execuccedilatildeo Esta visualizaccedilatildeo eacute uacutetil principalmente quando vocecirc natildeo consegue identificar uma janela somente pelo tiacutetulo
Colocar o cursor sobre o botatildeo de uma janela na barra de tarefas exibe uma visualizaccedilatildeo da janela
Manual de Instruccedilatildeo de Informaacutetica Baacutesica para Inclusatildeo Digital ndash Natildeo Comercial- Venda Proibida
Material de Acordo com Lei de Direito Autoral Brasileira (Lei 961098) em conformidade com a Lei de Software (960998) Art 6ordm Inc 2ordm Sendo seu uso natildeo Comercial e a distribuiccedilatildeo Gratuita Autorizada para fins de inclusatildeo Digital
49
Para visualizar miniaturas seu computador deve oferecer suporte ao Aero Para mais informaccedilotildees sobre o Aero consulte O que eacute a experiecircncia de aacuterea de trabalho do Aero
Usando Alt+Tab Vocecirc pode alternar para a janela anterior pressionando Alt+Tab ou percorrer todas as janelas abertas e a aacuterea de trabalho mantendo pressionada a tecla Alt e pressionando repetidamente a tecla Tab Solte Alt para mostrar a janela selecionada
Usando o Aero Flip 3D O Aero Flip 3D organiza as janelas em uma pilha tridimensional para permitir que vocecirc as percorra rapidamente Para usar o Flip 3D
1 Mantenha pressionada a tecla de logotipo do Windows e pressione Tab para abrir o Flip 3D
2 Enquanto manteacutem pressionada a tecla de logotipo do Windows pressione Tab repetidamente ou gire a roda do mouse para percorrer as janelas abertas Vocecirc tambeacutem pode pressionar Seta para a Direita ou Seta para Baixo para avanccedilar uma janela ou pressionar Seta para a Esquerda ou Seta para Cima para retroceder uma janela
3 Solte a tecla de logotipo do Windows para exibir a primeira janela da pilha ou clique em qualquer parte da janela na pilha para exibir essa janela
Aero Flip 3D
Dica
O Flip 3D faz parte da experiecircncia de aacuterea de trabalho do Aero Se o computador natildeo oferecer suporte para o Aero vocecirc poderaacute exibir os programas e janelas abertos no computador pressionando Alt+Tab Para percorrer as janelas abertas pressione a tecla Tab pressione as teclas de direccedilatildeo ou use o mouse
Manual de Instruccedilatildeo de Informaacutetica Baacutesica para Inclusatildeo Digital ndash Natildeo Comercial- Venda Proibida
Material de Acordo com Lei de Direito Autoral Brasileira (Lei 961098) em conformidade com a Lei de Software (960998) Art 6ordm Inc 2ordm Sendo seu uso natildeo Comercial e a distribuiccedilatildeo Gratuita Autorizada para fins de inclusatildeo Digital
50
Caixas de diaacutelogo
Uma caixa de diaacutelogo eacute um tipo especial de janela que faz uma pergunta fornece informaccedilotildees ou permite que vocecirc selecione opccedilotildees para executar uma tarefa Vocecirc veraacute caixas de diaacutelogo com frequecircncia quando um programa ou o Windows precisar de uma resposta sua antes de continuar
Trabalhando com o Painel de Controle
Vocecirc pode usar o Painel de Controle para alterar as configuraccedilotildees do Windows Essas configuraccedilotildees controlam quase tudo a respeito do visual e do funcionamento do Windows e vocecirc pode usaacute-las para configurar o Windows da melhor forma para vocecirc
Clique para abrir o Painel de Controle
Use a caixa de pesquisa para localizar as tarefas rapidamente
Manual de Instruccedilatildeo de Informaacutetica Baacutesica para Inclusatildeo Digital ndash Natildeo Comercial- Venda Proibida
Material de Acordo com Lei de Direito Autoral Brasileira (Lei 961098) em conformidade com a Lei de Software (960998) Art 6ordm Inc 2ordm Sendo seu uso natildeo Comercial e a distribuiccedilatildeo Gratuita Autorizada para fins de inclusatildeo Digital
51
Haacute dois modos de localizar itens no Painel de Controle
Use a Pesquisa Para localizar as configuraccedilotildees nas quais estaacute interessado ou uma tarefa que vocecirc deseja realizar digite uma palavra ou uma frase na caixa de pesquisa Por exemplo digite som para localizar as configuraccedilotildees especiacuteficas da placa de som sons do sistema e o iacutecone de volume na barra de tarefas
Procurar Vocecirc pode explorar o Painel de Controle clicando em diferentes categorias (por exemplo Sistema e Seguranccedila Programas ou Facilidade de Acesso) e exibindo as tarefas comuns listadas em cada categoria Ou em Exibir por clique em Iacutecones grandes ou Iacutecones pequenos para exibir uma lista de todos os itens do Painel de Controle
Dicas
Se vocecirc navegar por iacutecones no Painel de Controle poderaacute encontrar rapidamente um item da lista digitando a primeira letra do nome do item Por exemplo para encontrar Teclado digite T e uma lista de itens do Painel de Controle comeccedilando com a letra T incluindo Teclado seraacute exibida
Vocecirc tambeacutem pode usar as teclas de direccedilatildeo (Seta para Cima Seta para Baixo Seta para a Esquerda e Seta para a Direita) para rolar a lista de iacutecones no Painel de Controle
Usando menus bototildees barras e caixas
Neste artigo
Usando menus Usando barras de rolagem Usando bototildees de comando Usando bototildees de opccedilatildeo Usando caixas de seleccedilatildeo Usando controles deslizantes Usando caixas de texto Usando listas supensas Usando caixas de listagem Usando guias
Menus bototildees barras de rolagem e caixas de seleccedilatildeo satildeo exemplos de controles que funcionam com o mouse ou teclado Esses controles permitem selecionar comandos alterar configuraccedilotildees ou trabalhar com janelas Esta seccedilatildeo descreve como reconhecer e usar controles que vocecirc encontraraacute com frequecircncia ao usar o Windows
Manual de Instruccedilatildeo de Informaacutetica Baacutesica para Inclusatildeo Digital ndash Natildeo Comercial- Venda Proibida
Material de Acordo com Lei de Direito Autoral Brasileira (Lei 961098) em conformidade com a Lei de Software (960998) Art 6ordm Inc 2ordm Sendo seu uso natildeo Comercial e a distribuiccedilatildeo Gratuita Autorizada para fins de inclusatildeo Digital
52
Usando menus
A maioria dos programas conteacutem dezenas ou ateacute centenas de comandos (accedilotildees) que vocecirc usa para trabalhar Muitos desses comandos estatildeo organizados em menus Como no cardaacutepio de um restaurante um menu de programa mostra uma lista de opccedilotildees Para manter a tela organizada os menus ficam ocultos ateacute que vocecirc clique em seus tiacutetulos na barra de menus localizada imediatamente abaixo da barra de tiacutetulo
Para escolher um dos comandos listados em um menu clique nele Agraves vezes aparece uma caixa de diaacutelogo na qual eacute possiacutevel selecionar mais opccedilotildees Se um comando natildeo estiver disponiacutevel ou natildeo puder ser clicado ele seraacute exibido em cinza
Alguns itens de menu natildeo satildeo comandos Na realidade eles abrem outros menus Na figura a seguir um submenu eacute aberto quando vocecirc aponta para Novo
Alguns comandos de menu abrem submenus
Se vocecirc natildeo vir o comando que deseja verifique outro menu Mova o ponteiro do mouse pela barra de menus e eles se abriratildeo automaticamente sem que vocecirc precise clicar na barra de menus outra vez Para fechar um menu sem selecionar nenhum comando clique na barra de menus ou em alguma outra parte da janela
Nem sempre eacute faacutecil reconhecer menus porque nem todos os controles de menu se parecem ou satildeo exibidos em uma barra de menus Como identificaacute-los entatildeo Quando vocecirc vir uma seta ao lado de uma palavra ou imagem eacute provaacutevel que seja um controle de menu Veja alguns exemplos
Exemplos de controles de menu
Manual de Instruccedilatildeo de Informaacutetica Baacutesica para Inclusatildeo Digital ndash Natildeo Comercial- Venda Proibida
Material de Acordo com Lei de Direito Autoral Brasileira (Lei 961098) em conformidade com a Lei de Software (960998) Art 6ordm Inc 2ordm Sendo seu uso natildeo Comercial e a distribuiccedilatildeo Gratuita Autorizada para fins de inclusatildeo Digital
53
Dicas
Se um atalho de teclado estiver disponiacutevel para um comando ele seraacute mostrado ao lado do comando
Vocecirc pode usar o teclado em vez do mouse para operar com os menus Consulte Usando o teclado
Usando barras de rolagem
Quando um documento uma paacutegina da Web ou uma imagem excede o tamanho da janela barras de rolagem aparecem para permitir que vocecirc veja as informaccedilotildees que estatildeo fora de visatildeo no momento A figura a seguir mostra as partes de uma barra de rolagem
Barras de rolagem horizontal e vertical
Para usar a barra de rolagem
Clique nas setas de rolagem para cima ou para baixo para percorrer o conteuacutedo da janela em pequenas etapas Mantenha o botatildeo do mouse pressionado para rolar continuamente
Para rolar uma paacutegina para cima ou para baixo clique em uma aacuterea vazia de uma barra de rolagem acima ou abaixo da caixa de rolagem
Arraste uma caixa de rolagem para cima para baixo para a esquerda ou para a direita para rolar a janela nessa direccedilatildeo
Manual de Instruccedilatildeo de Informaacutetica Baacutesica para Inclusatildeo Digital ndash Natildeo Comercial- Venda Proibida
Material de Acordo com Lei de Direito Autoral Brasileira (Lei 961098) em conformidade com a Lei de Software (960998) Art 6ordm Inc 2ordm Sendo seu uso natildeo Comercial e a distribuiccedilatildeo Gratuita Autorizada para fins de inclusatildeo Digital
54
Dica
Se o mouse tiver uma roda de rolagem vocecirc poderaacute usaacute-la para percorrer documentos e paacuteginas da Web Para rolar para baixo role a roda para traacutes (em direccedilatildeo a vocecirc) Para rolar para cima role a roda para frente (em direccedilatildeo contraacuteria a vocecirc)
Usando bototildees de comando
Um botatildeo de comando executa um comando (uma accedilatildeo) quando vocecirc clica nele Vocecirc os veraacute com mais frequecircncia em caixas de diaacutelogo que satildeo pequenas janelas contendo opccedilotildees para concluir uma tarefa Por exemplo se vocecirc fechar uma imagem do Paint sem salvaacute-la primeiro veraacute uma caixa de diaacutelogo como esta
Caixa de diaacutelogo com trecircs bototildees
Para fechar a imagem primeiro clique no botatildeo Salvar ou Natildeo Salvar Clique em Salvar para salvar a imagem e as alteraccedilotildees clique em Natildeo Salvar para excluir a imagem e descartar as alteraccedilotildees Se clicar em Cancelar a caixa de diaacutelogo seraacute descartada e vocecirc retornaraacute ao programa
Dica
Pressionar a tecla Enter eacute o mesmo que clicar em um botatildeo de comando que esteja selecionado
Fora das caixas de diaacutelogo a aparecircncia dos bototildees de comando varia por isso agraves vezes eacute difiacutecil saber o que eacute ou natildeo um botatildeo Por exemplo os bototildees de comando costumam ser exibidos como pequenos iacutecones (imagens) sem texto ou moldura retangular
A maneira mais confiaacutevel de determinar se um item eacute um botatildeo de comando eacute colocar o ponteiro do mouse sobre ele Se ele acender e surgir um contorno retangular em torno dele trata-se de um botatildeo A maioria dos bototildees tambeacutem exibe algum texto descrevendo sua funccedilatildeo quando vocecirc aponta para eles
Se um botatildeo se dividir em duas partes quando vocecirc apontar para ele trata-se de um botatildeo de divisatildeo Clique na parte principal do botatildeo para executar um comando ou clique na seta para abrir um menu com mais opccedilotildees
Manual de Instruccedilatildeo de Informaacutetica Baacutesica para Inclusatildeo Digital ndash Natildeo Comercial- Venda Proibida
Material de Acordo com Lei de Direito Autoral Brasileira (Lei 961098) em conformidade com a Lei de Software (960998) Art 6ordm Inc 2ordm Sendo seu uso natildeo Comercial e a distribuiccedilatildeo Gratuita Autorizada para fins de inclusatildeo Digital
55
Bototildees de divisatildeo se dividem em duas partes quando vocecirc aponta para eles
Usando bototildees de opccedilatildeo
Os bototildees de opccedilatildeo permitem escolher entre duas ou mais opccedilotildees Normalmente aparecem em caixas de diaacutelogo A figura a seguir mostra dois bototildees de opccedilatildeo A opccedilatildeo Cor estaacute selecionada
O clique em um botatildeo seleciona esta opccedilatildeo
Para selecionar uma opccedilatildeo clique em um dos bototildees Eacute possiacutevel selecionar apenas uma opccedilatildeo
Usando caixas de seleccedilatildeo
As caixas de seleccedilatildeo permitem selecionar uma ou mais opccedilotildees independentes Ao contraacuterio dos bototildees de opccedilatildeo que restringem sua escolha a uma opccedilatildeo as caixas de seleccedilatildeo permitem que vocecirc escolha vaacuterias opccedilotildees ao mesmo tempo
Clique em uma caixa de seleccedilatildeo vazia para selecionar esta opccedilatildeo
Para usar caixas de seleccedilatildeo
Clique em um quadrado vazio para selecionar ou ativar esta opccedilatildeo Uma marca de seleccedilatildeo apareceraacute no quadrado indicando que a opccedilatildeo foi selecionada
Para desativar uma opccedilatildeo desmarque (remova) sua marca de seleccedilatildeo clicando nela
Opccedilotildees que natildeo podem ser selecionadas ou desmarcadas no momento satildeo mostradas em cinza
Manual de Instruccedilatildeo de Informaacutetica Baacutesica para Inclusatildeo Digital ndash Natildeo Comercial- Venda Proibida
Material de Acordo com Lei de Direito Autoral Brasileira (Lei 961098) em conformidade com a Lei de Software (960998) Art 6ordm Inc 2ordm Sendo seu uso natildeo Comercial e a distribuiccedilatildeo Gratuita Autorizada para fins de inclusatildeo Digital
56
Usando controles deslizantes
Um controle deslizante permite ajustar uma configuraccedilatildeo em um intervalo de valores Ele tem a seguinte aparecircncia
A accedilatildeo de mover o controle deslizante altera a velocidade do ponteiro
Um controle deslizante ao longo da barra mostra o valor selecionado no momento No exemplo acima o controle deslizante estaacute posicionado no meio do caminho entre Lenta e Raacutepida indicando uma velocidade meacutedia do ponteiro
Para usar um controle deslizante arraste-o em direccedilatildeo ao valor desejado
Usando caixas de texto
Uma caixa de texto permite digitar informaccedilotildees como senha ou termo de pesquisa A figura a seguir mostra uma caixa de diaacutelogo contendo uma caixa de texto Digitamos urso na caixa de texto
Exemplo de uma caixa de texto em uma caixa de diaacutelogo
Uma linha vertical intermitente chamada cursor indica onde apareceraacute o texto que vocecirc digitar No exemplo vocecirc pode ver o cursor apoacutes o o de urso Eacute possiacutevel mover facilmente o cursor clicando na nova posiccedilatildeo Por exemplo para adicionar uma palavra antes de urso primeiro mova o cursor e clique antes do u
Se vocecirc natildeo vir um cursor na caixa de texto significa que a caixa de texto natildeo estaacute pronta para digitaccedilatildeo Primeiro clique na caixa e soacute depois comece a digitar
Caixas de texto que exigem senhas geralmente ocultam a senha quando vocecirc a digita para o caso de algueacutem estar olhando para sua tela
Manual de Instruccedilatildeo de Informaacutetica Baacutesica para Inclusatildeo Digital ndash Natildeo Comercial- Venda Proibida
Material de Acordo com Lei de Direito Autoral Brasileira (Lei 961098) em conformidade com a Lei de Software (960998) Art 6ordm Inc 2ordm Sendo seu uso natildeo Comercial e a distribuiccedilatildeo Gratuita Autorizada para fins de inclusatildeo Digital
57
Caixas de texto que exigem senhas geralmente ocultam a senha
Usando listas supensas
Listas suspensas satildeo semelhantes a menus Entretanto em vez de clicar em um comando vocecirc escolhe uma opccedilatildeo Quando estatildeo fechadas as listas suspensas mostram somente a opccedilatildeo selecionada no momento As outras opccedilotildees disponiacuteveis ficam ocultas ateacute que vocecirc clique no controle como mostra a figura abaixo
Uma lista suspensa fechada (agrave esquerda) e aberta (agrave direita)
Para abrir uma lista suspensa clique nela Para escolher uma opccedilatildeo na lista clique na opccedilatildeo
Usando caixas de listagem
Uma caixa de listagem exibe uma lista de opccedilotildees para vocecirc escolher Ao contraacuterio da lista suspensa as opccedilotildees (todas ou algumas) jaacute estatildeo visiacuteveis sem que seja necessaacuterio abrir a lista
Caixa de listagem
Para escolher uma opccedilatildeo na lista clique nela Se a opccedilatildeo desejada natildeo estiver visiacutevel use a barra de rolagem para rolar a lista para cima ou para baixo Se a caixa de listagem tiver uma caixa de texto acima dela vocecirc poderaacute digitar o nome ou valor da opccedilatildeo
Manual de Instruccedilatildeo de Informaacutetica Baacutesica para Inclusatildeo Digital ndash Natildeo Comercial- Venda Proibida
Material de Acordo com Lei de Direito Autoral Brasileira (Lei 961098) em conformidade com a Lei de Software (960998) Art 6ordm Inc 2ordm Sendo seu uso natildeo Comercial e a distribuiccedilatildeo Gratuita Autorizada para fins de inclusatildeo Digital
58
Usando guias
Em algumas caixas de diaacutelogo as opccedilotildees satildeo divididas em duas ou mais guias Somente uma guia (ou um conjunto de opccedilotildees) pode ser visualizada por vez
Guias
A guia selecionada no momento aparece na frente das outras guias Para alternar para outra guia clique nela
Trabalhando com arquivos e pastas
Um arquivo eacute um item que conteacutem informaccedilotildees por exemplo texto imagens ou muacutesica Quando aberto um arquivo pode ser muito parecido com um documento de texto ou com uma imagem que vocecirc poderia encontrar na mesa de algueacutem ou em um arquivo convencional Em seu computador os arquivos satildeo representados por iacutecones isso facilita o reconhecimento de um tipo de arquivo bastando olhar para o respectivo iacutecone Veja a seguir alguns iacutecones de arquivo comuns
Iacutecones de alguns tipos de arquivo
Uma pasta eacute um contecirciner que pode ser usado para armazenar arquivos Se vocecirc tivesse centenas de arquivos em papel em sua mesa seria quase impossiacutevel encontrar um arquivo especiacutefico quando vocecirc dele precisasse Eacute por isso que as pessoas costumam armazenar os arquivos em papel em pastas dentro de um arquivo convencional As pastas no computador funcionam exatamente da mesma forma Veja a seguir alguns iacutecones de pasta comuns
Manual de Instruccedilatildeo de Informaacutetica Baacutesica para Inclusatildeo Digital ndash Natildeo Comercial- Venda Proibida
Material de Acordo com Lei de Direito Autoral Brasileira (Lei 961098) em conformidade com a Lei de Software (960998) Art 6ordm Inc 2ordm Sendo seu uso natildeo Comercial e a distribuiccedilatildeo Gratuita Autorizada para fins de inclusatildeo Digital
59 Uma pasta vazia (agrave esquerda) uma pasta contendo
arquivos (agrave direita)
As pastas tambeacutem podem ser armazenadas em outras pastas Uma pasta dentro de uma pasta eacute chamada subpasta Vocecirc pode criar quantas subpastas quiser e cada uma pode armazenar qualquer quantidade de arquivos e subpastas adicionais
Usando bibliotecas para acessar arquivos e pastas
Quando se trata de se organizar natildeo eacute necessaacuterio comeccedilar do zero Vocecirc pode usar bibliotecas um novo recurso desta versatildeo do Windows para acessar arquivos e pastas e organizaacute-los de diferentes maneiras Esta eacute uma lista das quatro bibliotecas padratildeo e para que elas satildeo usadas normalmente
Biblioteca Documentos Use essa biblioteca para organizar documentos de processamento de texto planilhas apresentaccedilotildees e outros arquivos relacionados a texto Para mais informaccedilotildees consulte Gerenciamento de documentos
Por padratildeo os arquivos movidos copiados ou salvos na biblioteca Documentos satildeo armazenados na pasta Meus Documentos
Biblioteca Imagens Use esta biblioteca para organizar suas imagens digitais sejam elas obtidas da cacircmera do scanner ou de emails recebidos de outras pessoas Para mais informaccedilotildees consulte Gerenciando as imagens
Por padratildeo os arquivos movidos copiados ou salvos na biblioteca Imagens satildeo armazenados na pasta Minhas Imagens
Biblioteca Muacutesicas Use esta biblioteca para organizar suas muacutesicas digitais como as que vocecirc copia de um CD de aacuteudio ou as baixadas da Internet Para mais informaccedilotildees consulte Gerenciamento de muacutesicas
Por padratildeo os arquivos movidos copiados ou salvos na biblioteca Muacutesicas satildeo armazenados na pasta Minhas Muacutesicas
Biblioteca Viacutedeos Use esta biblioteca para organizar e arrumar seus viacutedeos como clipes da cacircmera digital ou da cacircmera de viacutedeo ou arquivos de viacutedeo baixados da Internet Para mais informaccedilotildees consulte Gerenciamento de viacutedeos
Manual de Instruccedilatildeo de Informaacutetica Baacutesica para Inclusatildeo Digital ndash Natildeo Comercial- Venda Proibida
Material de Acordo com Lei de Direito Autoral Brasileira (Lei 961098) em conformidade com a Lei de Software (960998) Art 6ordm Inc 2ordm Sendo seu uso natildeo Comercial e a distribuiccedilatildeo Gratuita Autorizada para fins de inclusatildeo Digital
60
Por padratildeo os arquivos movidos copiados ou salvos na biblioteca Viacutedeos satildeo armazenados na pasta Meus Viacutedeos
Para abrir as bibliotecas Documentos Imagens ou Muacutesicas clique no botatildeo Iniciar e em seguida em Documentos Imagens ou Muacutesicas
Eacute possiacutevel abrir bibliotecas comuns a partir do menu Iniciar
Para mais informaccedilotildees sobre bibliotecas consulte Trabalhando com bibliotecas
Compreendendo as partes de uma janela
Quando vocecirc abre uma pasta ou biblioteca ela eacute exibida em uma janela As vaacuterias partes dessa janela foram projetadas para facilitar a navegaccedilatildeo no Windows e o trabalho com arquivos pastas e bibliotecas Veja a seguir uma janela tiacutepica e cada uma de suas partes
Manual de Instruccedilatildeo de Informaacutetica Baacutesica para Inclusatildeo Digital ndash Natildeo Comercial- Venda Proibida
Material de Acordo com Lei de Direito Autoral Brasileira (Lei 961098) em conformidade com a Lei de Software (960998) Art 6ordm Inc 2ordm Sendo seu uso natildeo Comercial e a distribuiccedilatildeo Gratuita Autorizada para fins de inclusatildeo Digital
61
Localizando arquivos e pastas
Dependendo da quantidade de arquivos que vocecirc tem e de como eles estatildeo organizados localizar um arquivo pode significar procurar dentre centenas de arquivos e subpastas uma tarefa nada simples Para poupar tempo e esforccedilo use a caixa de pesquisa para localizar o arquivo
A caixa de pesquisa
Copiando e movendo arquivos e pastas
De vez em quando vocecirc pode querer alterar o local onde os arquivos ficam armazenados no computador Por exemplo talvez vocecirc queira mover os arquivos para outra pasta ou copiaacute-los para uma miacutedia removiacutevel (como CDs ou cartotildees de memoacuteria) a fim de compartilhar com outra pessoa
A maioria das pessoas copiam e movem arquivos usando um meacutetodo chamado arrastar e soltar Comece abrindo a pasta que conteacutem o arquivo ou a pasta que deseja mover Depois em uma janela diferente abra a pasta para onde deseja mover o item Posicione as janelas lado a lado na aacuterea de trabalho para ver o conteuacutedo de ambas
Em seguida arraste a pasta ou o arquivo da primeira pasta para a segunda Isso eacute tudo
Para copiar ou mover um arquivo arraste-o de uma janela para outra
Manual de Instruccedilatildeo de Informaacutetica Baacutesica para Inclusatildeo Digital ndash Natildeo Comercial- Venda Proibida
Material de Acordo com Lei de Direito Autoral Brasileira (Lei 961098) em conformidade com a Lei de Software (960998) Art 6ordm Inc 2ordm Sendo seu uso natildeo Comercial e a distribuiccedilatildeo Gratuita Autorizada para fins de inclusatildeo Digital
62
Criando e excluindo arquivos e pastas
O modo mais comum de criar novos arquivos eacute usando um programa Por exemplo vocecirc pode criar um documento de texto em um programa de processamento de texto ou um arquivo de filme em um programa de ediccedilatildeo de viacutedeos
Alguns programas criam um arquivo no momento em que satildeo abertos Quando vocecirc abre o WordPad por exemplo ele inicia com uma paacutegina em branco Isso representa um arquivo vazio (e natildeo salvo) Comece a digitar e quando estiver pronto para salvar o
trabalho clique no botatildeo Salvar
Quando vocecirc natildeo precisar mais de um arquivo poderaacute removecirc-lo do computador para ganhar espaccedilo e impedir que o computador fique congestionado com arquivos indesejados Para excluir um arquivo abra a respectiva pasta ou biblioteca e selecione o arquivo Pressione Delete no teclado e na caixa de diaacutelogo Excluir Arquivo clique em Sim Vocecirc tambeacutem pode clicar com o clique direito do mouse sobre o arquivo e escolher a opccedilatildeo excluir
Quando vocecirc exclui um arquivo ele eacute armazenado temporariamente na Lixeira Pense nela como uma rede de seguranccedila que lhe permite recuperar pastas ou arquivos excluiacutedos por engano De vez em quando vocecirc deve esvaziar a Lixeira para recuperar o espaccedilo usado pelos arquivos indesejados no disco riacutegido
Mas nem sempre eacute o caso O clique duplo em um arquivo de imagem por exemplo costuma abrir um visualizador de imagens Para alterar a imagem vocecirc precisa usar um programa diferente Clique com o botatildeo direito do mouse no arquivo clique em Abrir com e no nome do programa que deseja usar
Manual de Instruccedilatildeo de Informaacutetica Baacutesica para Inclusatildeo Digital ndash Natildeo Comercial- Venda Proibida
Material de Acordo com Lei de Direito Autoral Brasileira (Lei 961098) em conformidade com a Lei de Software (960998) Art 6ordm Inc 2ordm Sendo seu uso natildeo Comercial e a distribuiccedilatildeo Gratuita Autorizada para fins de inclusatildeo Digital
63
Explorando os Acessoacuterios do Windows
O caminho eacute Menu Iniciar Todos os programas Acessoacuterios
Paint
O Paint eacute um recurso do Windows que pode ser usado para desenhar colorir ou editar imagens Vocecirc pode usar o Paint como um bloco de desenho digital para criar imagens simples projetos criativos ou adicionar texto e designs a outras imagens como aquelas obtidas com sua cacircmera digital
A janela do Paint
Trabalhando com ferramentas
A faixa de opccedilotildees do Paint inclui diversas ferramentas de desenho uacuteteis Vocecirc pode usaacute-las para criar desenhos agrave matildeo livre e adicionar vaacuterias formas agraves imagens
Desenhar uma linha
Algumas ferramentas e formas como o Laacutepis o Pincel a Linha e a Curva permitem criar variadas linhas retas curvas e sinuosas O que vocecirc desenha eacute
Manual de Instruccedilatildeo de Informaacutetica Baacutesica para Inclusatildeo Digital ndash Natildeo Comercial- Venda Proibida
Material de Acordo com Lei de Direito Autoral Brasileira (Lei 961098) em conformidade com a Lei de Software (960998) Art 6ordm Inc 2ordm Sendo seu uso natildeo Comercial e a distribuiccedilatildeo Gratuita Autorizada para fins de inclusatildeo Digital
64
determinado pela maneira como vocecirc move o mouse ao desenhar Eacute possiacutevel usar a ferramenta Linha para desenhar uma linha reta por exemplo
Vocecirc ainda pode inserir FORMAS mudar o TRACEJADO DO PINCEL
preencher com cor usando o BALDINHO DE TINTA mudar a COR do pincel
Usando a Borracha com o CLIQUE DIREITO do mouse para substituir a cor
Neste exemplo usamos para substituir a cor 1 (vermelha) pela cor 2 ( verde) usando a borracha a cor 2 refere-se a cor da borracha que ao clicada com o botatildeo direito do mouse ao inveacutes do esquerdo em vez de apagar ou borrar o desenho iraacute substituir a cor vermelha pela verde
Manual de Instruccedilatildeo de Informaacutetica Baacutesica para Inclusatildeo Digital ndash Natildeo Comercial- Venda Proibida
Material de Acordo com Lei de Direito Autoral Brasileira (Lei 961098) em conformidade com a Lei de Software (960998) Art 6ordm Inc 2ordm Sendo seu uso natildeo Comercial e a distribuiccedilatildeo Gratuita Autorizada para fins de inclusatildeo Digital
65
Adicionar texto
Vocecirc pode adicionar texto agrave sua imagem A ferramenta Texto permite que vocecirc adicione uma mensagem ou um tiacutetulo simples
1 Na guia Iniacutecio no grupo Ferramentas clique na ferramenta Texto 2 Arraste o ponteiro na aacuterea de desenho onde vocecirc deseja adicionar texto 3 Em Ferramentas de Texto na guia Texto clique no tipo tamanho e estilo de
fonte no grupo Fonte
O grupo Fonte
4 No grupo Cores clique em Cor 1 e depois em uma cor Essa seraacute a cor do texto 5 Digite o texto a ser adicionado
Apagar parte da imagem
Se vocecirc cometer um erro ou simplesmente precisar alterar parte de uma imagem use a borracha Por padratildeo a borracha altera para branco qualquer aacuterea que vocecirc apagar mas eacute possiacutevel alterar a cor dela Por exemplo se vocecirc definir a cor do segundo plano como amarelo qualquer item apagado se tornaraacute amarelo
1 Na guia Iniacutecio no grupo Ferramentas clique na ferramenta Borracha 2 No grupo Cores clique em Cor 2 e depois na cor a ser usada para apagar Para
apagar com branco natildeo eacute preciso selecionar uma cor 3 Arraste o ponteiro sobre a aacuterea que deseja apagar
Salvando uma imagem
Salve a imagem com frequecircncia para evitar que vocecirc perca acidentalmente seu
trabalho Para salvar clique no botatildeo Paint e depois em Salvar Seratildeo salvas todas as alteraccedilotildees feitas na imagem desde a uacuteltima vez em que ela foi salva
Ao salvar uma nova imagem pela primeira vez vocecirc precisaraacute dar um nome de arquivo a ela Siga estas etapas
1 Clique no botatildeo Paint e depois em Salvar 2 Na caixa Salvar como tipo selecione o formato de arquivo desejado 3 Na caixa Nome do arquivo digite o nome do arquivo e clique em Salvar
Manual de Instruccedilatildeo de Informaacutetica Baacutesica para Inclusatildeo Digital ndash Natildeo Comercial- Venda Proibida
Material de Acordo com Lei de Direito Autoral Brasileira (Lei 961098) em conformidade com a Lei de Software (960998) Art 6ordm Inc 2ordm Sendo seu uso natildeo Comercial e a distribuiccedilatildeo Gratuita Autorizada para fins de inclusatildeo Digital
66
Abrindo Imagens no Paint
Haacute Duas opccedilotildees para abrirmos uma imagem no Paint
1ordf ndash No Guia Arquivo do Paint escolha a opccedilatildeo Abrir ndash Selecione a Imagem desejada em BibliotecasImagens e clique em Abrir
2ordf - Abra suas imagens atraveacutes do menu iniciar ou Biblioteca-Imagens
Manual de Instruccedilatildeo de Informaacutetica Baacutesica para Inclusatildeo Digital ndash Natildeo Comercial- Venda Proibida
Material de Acordo com Lei de Direito Autoral Brasileira (Lei 961098) em conformidade com a Lei de Software (960998) Art 6ordm Inc 2ordm Sendo seu uso natildeo Comercial e a distribuiccedilatildeo Gratuita Autorizada para fins de inclusatildeo Digital
67
Escolha a Imagem e clique com o botatildeo DIREITO do Mouse sobre ela
No menu suspenso aberto escolha a opccedilatildeo Abrir com e clique em Paint
A imagem escolhida ira abrir no Programa Paint conforme a figura abaixo
Manual de Instruccedilatildeo de Informaacutetica Baacutesica para Inclusatildeo Digital ndash Natildeo Comercial- Venda Proibida
Material de Acordo com Lei de Direito Autoral Brasileira (Lei 961098) em conformidade com a Lei de Software (960998) Art 6ordm Inc 2ordm Sendo seu uso natildeo Comercial e a distribuiccedilatildeo Gratuita Autorizada para fins de inclusatildeo Digital
68
Selecionando copiando e colando imagens no Paint
Para selecionar parte de uma imagem clique em Selecionar
Com o mouse selecione a parte da imagem desejada e clique em copiar (Vocecirc tambeacutem pode copiar clicando com o botatildeo direito do mouse)
Agora abra um novo Paint e clique em colar a imagem selecionada seraacute inserida na nova paacutegina ( vocecirc tambeacutem pode colar a imagem selecionada no Word ou no Excel)
Manual de Instruccedilatildeo de Informaacutetica Baacutesica para Inclusatildeo Digital ndash Natildeo Comercial- Venda Proibida
Material de Acordo com Lei de Direito Autoral Brasileira (Lei 961098) em conformidade com a Lei de Software (960998) Art 6ordm Inc 2ordm Sendo seu uso natildeo Comercial e a distribuiccedilatildeo Gratuita Autorizada para fins de inclusatildeo Digital
69
Wordpad
WordPad eacute um programa de ediccedilatildeo de texto que pode ser usado para criar e editar documentos Diferente do Bloco de Notas os documentos do WordPad podem incluir formataccedilatildeo complexa e elementos graacuteficos e eacute possiacutevel vincular ou incorporar objetos como imagens ou outros documentos
Formatar documentos
Formataccedilatildeo refere-se agrave aparecircncia do texto no documento e agrave forma como ele estaacute organizado Vocecirc pode usar a faixa de opccedilotildees localizada logo abaixo da barra de tiacutetulo para alterar facilmente a formataccedilatildeo do documento Por exemplo vocecirc pode escolher entre muitas fontes e tamanhos de fonte diferentes assim como pode aplicar praticamente qualquer cor que queira ao seu texto Tambeacutem eacute faacutecil alterar o alinhamento do documento
Manual de Instruccedilatildeo de Informaacutetica Baacutesica para Inclusatildeo Digital ndash Natildeo Comercial- Venda Proibida
Material de Acordo com Lei de Direito Autoral Brasileira (Lei 961098) em conformidade com a Lei de Software (960998) Art 6ordm Inc 2ordm Sendo seu uso natildeo Comercial e a distribuiccedilatildeo Gratuita Autorizada para fins de inclusatildeo Digital
70
Calculadora
Vocecirc pode usar a Calculadora para executar caacutelculos simples como adiccedilatildeo subtraccedilatildeo multiplicaccedilatildeo e divisatildeo A Calculadora tambeacutem oferece os recursos avanccedilados de uma calculadora de programaccedilatildeo cientiacutefica e estatiacutestica Clique no Guia exibir para explorar os recursos da calculadora
Eacute possiacutevel realizar caacutelculos clicando nos bototildees da calculadora ou digitando os caacutelculos com o teclado
Bloco de Notas
Bloco de Notas eacute um programa baacutesico de ediccedilatildeo de texto mais comumente usado para exibir ou editar arquivos de texto Um arquivo de texto eacute um tipo de arquivo normalmente identificado pela extensatildeo txt
Windows Media Player
O Windows Media Player oferece uma interface intuitiva e faacutecil de usar para executar arquivos de miacutedia digital organizar sua coleccedilatildeo de miacutedia digital gravar CDs das suas muacutesicas favoritas copiar muacutesicas de CDs sincronizar arquivos de miacutedia digital com um dispositivo portaacutetil e comprar conteuacutedo de miacutedia digital em lojas online
Manual de Instruccedilatildeo de Informaacutetica Baacutesica para Inclusatildeo Digital ndash Natildeo Comercial- Venda Proibida
Material de Acordo com Lei de Direito Autoral Brasileira (Lei 961098) em conformidade com a Lei de Software (960998) Art 6ordm Inc 2ordm Sendo seu uso natildeo Comercial e a distribuiccedilatildeo Gratuita Autorizada para fins de inclusatildeo Digital
71
Iniciar o Windows Media Player
Para iniciar o Windows Media Player clique no botatildeo Iniciar clique em Todos os Programas e depois em Windows Media Player
Duas maneiras de aproveitar sua miacutedia a Biblioteca do Player e o modo Em Execuccedilatildeo
O Windows Media Player permite alternar entre dois modos a Biblioteca do Player que daacute a vocecirc o total controle sobre os muitos recursos do Player e o modo Em Execuccedilatildeo que fornece um visatildeo simplificada de sua miacutedia que eacute ideal para reproduccedilatildeo
na Biblioteca do Player vocecirc pode ir para o modo Em Execuccedilatildeo clicando no botatildeo
Alternar para Em Execuccedilatildeo no canto inferior direito do Player Para retornar agrave
Biblioteca do Player clique no botatildeo Alternar para Biblioteca no canto superior direito do Player
Biblioteca do Player
Na Biblioteca do Player vocecirc pode acessar e organizar sua coleccedilatildeo de miacutedia digital No painel de navegaccedilatildeo vocecirc pode escolher uma categoria como Muacutesicas Imagens ou Viacutedeos para exibir no painel de detalhes Por exemplo para ver todas as muacutesicas organizadas por gecircnero clique duas vezes em Muacutesicas e clique em Gecircnero Em seguida arraste os itens do painel de detalhes para o painel de lista a fim de criar listas de reproduccedilatildeo gravar CDs ou DVDs ou sincronizar com dispositivos como players de muacutesica portaacuteteis
Manual de Instruccedilatildeo de Informaacutetica Baacutesica para Inclusatildeo Digital ndash Natildeo Comercial- Venda Proibida
Material de Acordo com Lei de Direito Autoral Brasileira (Lei 961098) em conformidade com a Lei de Software (960998) Art 6ordm Inc 2ordm Sendo seu uso natildeo Comercial e a distribuiccedilatildeo Gratuita Autorizada para fins de inclusatildeo Digital
72
Agrave medida que se move entre as vaacuterias exibiccedilotildees na Biblioteca do Player vocecirc pode usar os bototildees Voltar e Avanccedilar no canto superior esquerdo do Player para refazer o seu caminho
Bototildees Voltar e Avanccedilar
No modo Em execuccedilatildeo eacute possiacutevel exibir DVDs e viacutedeos ou ver a muacutesica que estaacute sendo executada no momento Vocecirc pode optar por exibir apenas o item em execuccedilatildeo no momento ou pode clicar com o botatildeo direito do mouse no Player e clicar em Mostrar lista para exibir uma seleccedilatildeo de itens disponiacuteveis
Manual de Instruccedilatildeo de Informaacutetica Baacutesica para Inclusatildeo Digital ndash Natildeo Comercial- Venda Proibida
Material de Acordo com Lei de Direito Autoral Brasileira (Lei 961098) em conformidade com a Lei de Software (960998) Art 6ordm Inc 2ordm Sendo seu uso natildeo Comercial e a distribuiccedilatildeo Gratuita Autorizada para fins de inclusatildeo Digital
73
O conteuacutedo deste manual visa auxiliar na
instruccedilatildeo de cursos de inclusatildeo digital seu
uso natildeo eacute comercial e sua venda eacute proibida
Curta Instrutor Mauriacutecio no Facebook
wwwfacebookcomInformaticaSocialMvp
Acesse informaticasocialmvpblogspotcombr
Manual de Instruccedilatildeo de Informaacutetica Baacutesica
Para Inclusatildeo Digital
Criaccedilatildeo Mauriacutecio V Pires
FonteConteuacutedo Ajuda e Suporte do Windowsreg Microsoft Com ndash Microsoft Officereg ndash
Internet
Imagens Arquivo Pessoal ndash Suporte do Windowsreg- pixabaycom (Public Domain)-
GoogleregImagens
Microsoftreg Microsoft Officereg Windowsreg e Windows Sevemreg satildeo marcas registradas da
Microsoft Corporation
Ateacute aqui nos ajudou o SENHOR 1 Samuel 712
Manual de Instruccedilatildeo de Informaacutetica Baacutesica para Inclusatildeo Digital ndash Natildeo Comercial- Venda Proibida
Material de Acordo com Lei de Direito Autoral Brasileira (Lei 961098) em conformidade com a Lei de Software (960998) Art 6ordm Inc 2ordm Sendo seu uso natildeo Comercial e a distribuiccedilatildeo Gratuita Autorizada para fins de inclusatildeo Digital
74
Novo Livro Informaacutetica do Baacutesico ao Essencial-
Wordreg Excelreg e PowerPointreg
Esse novo material foi desenvolvido para instruccedilotildees
individuais baacutesicas de Wordreg Excelreg e PowerPointreg para
aqueles que jaacute estudaram informaacutetica baacutesica pois possui
o conteuacutedo inicial visto neste manual mais as funccedilotildees
baacutesicas essenciais de cada programa
Acesse instrutormauricioblogspotcombr
Informaticasocialmvpblogspotcombr
E veja como adquirir em breve

Manual de Instruccedilatildeo de Informaacutetica Baacutesica para Inclusatildeo Digital ndash Natildeo Comercial- Venda Proibida
Material de Acordo com Lei de Direito Autoral Brasileira (Lei 961098) em conformidade com a Lei de Software (960998) Art 6ordm Inc 2ordm Sendo seu uso natildeo Comercial e a distribuiccedilatildeo Gratuita Autorizada para fins de inclusatildeo Digital
19
Quando quiser selecionar um item aponte para ele e clique no botatildeo principal ou seja pressione-o e solte-o Apontar e clicar com o mouse eacute a principal maneira de interagir com o computador
Teclado
A finalidade principal do teclado eacute digitar texto no computador Ele possui teclas para letras e nuacutemeros exatamente como em uma maacutequina de escrever A diferenccedila estaacute nas teclas especiais
As teclas de funccedilatildeo localizadas na linha superior executam funccedilotildees diferentes dependendo de onde satildeo usadas
O teclado numeacuterico localizado agrave direita na maioria dos teclados permite inserir nuacutemeros rapidamente
As teclas de navegaccedilatildeo como as teclas de seta permitem mover sua posiccedilatildeo dentro de documentos ou paacuteginas da Web
Teclado Vocecirc tambeacutem pode usar o teclado para executar muitas das mesmas tarefas que executa com um mouse
VAMOS VER NAS PROacuteXIMAS PAacuteGINAS COMO USAR O MOUSE E O TECLADO
Ligar e Desligar o microcomputador
O computador eacute sensiacutevel a variaccedilotildees bruscas de energia sendo assim temos que tomar alguns cuidados baacutesicos
Ao ligar um computador eacute preciso verificar
Os cabos de energia do Computador e perifeacutericos Observar quanto ao estado de conservaccedilatildeo dos cabos fios descascados emendas e
etc
Manual de Instruccedilatildeo de Informaacutetica Baacutesica para Inclusatildeo Digital ndash Natildeo Comercial- Venda Proibida
Material de Acordo com Lei de Direito Autoral Brasileira (Lei 961098) em conformidade com a Lei de Software (960998) Art 6ordm Inc 2ordm Sendo seu uso natildeo Comercial e a distribuiccedilatildeo Gratuita Autorizada para fins de inclusatildeo Digital
20
Verificar se a voltagem estaacute correta (110 volts ou 220 volts)
Existe uma chave seletora atraacutes do Computador perto da conexatildeo do cabo de energia
Notebook possuem fontes chaveadas automaticamente mas computadores Desktops possuem um seletor de voltagem se natildeo souber procure algueacutem que possa auxiliaacute-lo(a)
Estabilizador de Voltagem
Verifique a existecircncia de um estabilizador de voltagem e se existir verificar a voltagem da mesma (110 v ou 220 v) que deve ser compatiacutevel com a voltagem utilizada na sua casa trabalho
Deve existir uma chave seletora atraacutes do estabilizador tambeacutem
(o estabilizador eacute um equipamento utilizado para proteger seu computador contra variaccedilotildees de energia eleacutetrica que sempre ocorrem sem percebermos mas que afetam o bom funcionamento dos mesmos recomenda-se que sempre utilize estabilizadores de tensatildeo e voltagem para equipamentos eletrocircnicos de boa qualidade pois caso contraacuterio o estabilizador tambeacutem pode interferir no bom funcionamento da fonte do computador)
Caso todos os cabos estiverem conectados ligar o estabilizador
O estabilizador possui um botatildeo LigaDesliga de acesso e identificaccedilatildeo simples Nobreak Em empresas eacute comum a existecircncia de nobreak cuja funccedilatildeo eacute semelhante ao do estabilizador poreacutem possui uma bateria interna a qual em caso de falta de energia eleacutetrica mantem o computador ligado por alguns minutos ateacute que o usuaacuterio possa salvar e desligar o computador normalmente sem perder dados Quando haacute um corte de energia o nobreak apita intermitente ateacute que seja desligado O procedimento para ligar o nobreak satildeo os mesmos do estabilizador ou seja verificar a voltagem e ligar no botatildeo liga e desliga Filtro de linha Caso o computador natildeo possua estabilizador ou nobreak como normalmente possui vaacuterios cabos devidos seus perifeacutericos satildeo comuns ao menos um filtro de linha que eacute uma reacutegua de tomadas com proteccedilatildeo por fusiacutevel esta reacutegua tambeacutem possui um botatildeo liga e desliga eacute comum encontrarmos uma reacutegua de tomadas juntamente com o estabilizador ou nobreak na maioria das vezes eacute a primeira a ser ligada Se vocecirc tomou todas as precauccedilotildees acima
Ligue o Computador atraveacutes do botatildeo LigaDesliga
Aguardar os procedimentos de inicializaccedilatildeo do PC
Informar senha e nome do usuaacuterio caso existam e quando solicitado
Manual de Instruccedilatildeo de Informaacutetica Baacutesica para Inclusatildeo Digital ndash Natildeo Comercial- Venda Proibida
Material de Acordo com Lei de Direito Autoral Brasileira (Lei 961098) em conformidade com a Lei de Software (960998) Art 6ordm Inc 2ordm Sendo seu uso natildeo Comercial e a distribuiccedilatildeo Gratuita Autorizada para fins de inclusatildeo Digital
21
Desligando corretamente o computador
Quando vocecirc termina de usar o computador eacute importante desligaacute-lo corretamente natildeo apenas para economizar energia mas tambeacutem para garantir que os dados sejam salvos e para ajudar a mantecirc-lo mais seguro Haacute trecircs maneiras de desligar o computador pressionando o botatildeo ligadesliga do computador usando o botatildeo Desligar no menu Iniciar e caso tenha um laptop fechando a tampa
Use o botatildeo Desligar no menu Iniciar
Para desligar o computador usando o menu Iniciar clique no botatildeo Iniciar e no canto inferior direito desse menu clique em Desligar
Quando vocecirc clicar em Desligar o computador fecharaacute todos os programas abertos juntamente com o proacuteprio Windows para em seguida desligar completamente o computador e a tela O desligamento natildeo salva seu trabalho portanto primeiro salve seus arquivos
Usando o modo de suspensatildeo
Vocecirc pode colocar seu computador em suspensatildeo em vez de desligaacute-lo Quando o computador estaacute em suspensatildeo o viacutedeo se desliga e geralmente a ventoinha para Geralmente uma luz na parte externa do gabinete do computador pisca ou fica amarela para indicar que o computador estaacute em suspensatildeo Todo o processo leva apenas alguns segundos
Como o Windows se lembraraacute do que vocecirc estava fazendo natildeo eacute necessaacuterio fechar os programas e arquivos antes de colocar o computador em suspensatildeo Mas conveacutem salvar seu trabalho antes de colocar o computador em qualquer modo de baixo consumo de energia Na proacutexima vez que vocecirc ligar o computador (e inserir sua senha se necessaacuterio) a aparecircncia da tela seraacute exatamente igual a quando vocecirc desligou o computador
Para ativar o computador pressione o botatildeo de energia no gabinete do computador Como vocecirc natildeo precisa esperar o Windows iniciar o computador eacute ativado em segundos e vocecirc pode voltar ao trabalho quase imediatamente
Observaccedilatildeo
Enquanto estaacute em suspensatildeo o computador usa pouca energia para manter seu trabalho na memoacuteria Se vocecirc estiver usando um laptop natildeo se preocupe A bateria natildeo seraacute descarregada Se o computador ficar muitas horas em suspensatildeo ou se a bateria estiver acabando seu trabalho seraacute salvo no disco riacutegido e o computador seraacute desligado de vez sem consumir energia
Manual de Instruccedilatildeo de Informaacutetica Baacutesica para Inclusatildeo Digital ndash Natildeo Comercial- Venda Proibida
Material de Acordo com Lei de Direito Autoral Brasileira (Lei 961098) em conformidade com a Lei de Software (960998) Art 6ordm Inc 2ordm Sendo seu uso natildeo Comercial e a distribuiccedilatildeo Gratuita Autorizada para fins de inclusatildeo Digital
22
Quando desligar
Ainda que colocar o computador em suspensatildeo seja uma maneira raacutepida de desligaacute-lo e a melhor opccedilatildeo para retomar o trabalho rapidamente haacute situaccedilotildees em que eacute necessaacuterio desligaacute-lo completamente
Ao adicionar ou atualizar hardware no interior do computador (por exemplo instalar memoacuteria disco riacutegido placa de som ou placa de viacutedeo) Desligue o computador e desconecte-o da fonte de energia antes de prosseguir com a atualizaccedilatildeo
Ao se adicionar uma impressora um monitor uma unidade externa ou outro dispositivo de hardware que natildeo se conecta a uma portaUSB ou IEEE 1394 no computador Desligue o computador antes de conectar o dispositivo
ser a o
Ao adicionar hardware que usa um cabo USB natildeo eacute necessaacuterio desligar o computador primeiro A maioria dos dispositivos mais novos usa cabos USB Esta eacute a aparecircncia de um cabo USB
Cabo USB
Usuaacuterios de laptop Fechar a tampa Se tiver um laptop haacute uma maneira mais faacutecil ainda de desligar o computador fechando a tampa Vocecirc pode escolher se o computador seraacute colocado em suspensatildeo desligaraacute ou entraraacute em outro estado de economia de energia Se preferir desligue o laptop pelo sistema ou pressionando o respectivo botatildeo de energia
Manual de Instruccedilatildeo de Informaacutetica Baacutesica para Inclusatildeo Digital ndash Natildeo Comercial- Venda Proibida
Material de Acordo com Lei de Direito Autoral Brasileira (Lei 961098) em conformidade com a Lei de Software (960998) Art 6ordm Inc 2ordm Sendo seu uso natildeo Comercial e a distribuiccedilatildeo Gratuita Autorizada para fins de inclusatildeo Digital
23
Usando o mouse
Assim como vocecirc usa as matildeos para interagir com objetos no mundo fiacutesico pode usar o mouse para interagir com itens na tela do computador Eacute possiacutevel mover objetos abri-los alteraacute-los jogaacute-los fora e executar outras accedilotildees tudo apontando e clicando com o mouse
Partes baacutesicas
Um mouse geralmente possui dois bototildees um botatildeo principal (normalmente o da esquerda) e um botatildeo secundaacuterio (geralmente o da direita) Usaremos o botatildeo principal com mais frequecircncia A maioria dos mouses possui uma roda de rolagem entre os bototildees para ajudar vocecirc a percorrer documentos e paacuteginas da Web com mais facilidade Em alguns mouses a roda de rolagem pode ser pressionada para funcionar como um terceiro botatildeo Mouses avanccedilados podem ter bototildees adicionais que satildeo capazes de executar outras funccedilotildees
Partes de um mouse
A posiccedilatildeo correta do mouse eacute apontada para frente vocecirc pode fazer movimentos para todos os lados e movimentos circulares poreacutem ele deve permanecer apontado para frente
Manual de Instruccedilatildeo de Informaacutetica Baacutesica para Inclusatildeo Digital ndash Natildeo Comercial- Venda Proibida
Material de Acordo com Lei de Direito Autoral Brasileira (Lei 961098) em conformidade com a Lei de Software (960998) Art 6ordm Inc 2ordm Sendo seu uso natildeo Comercial e a distribuiccedilatildeo Gratuita Autorizada para fins de inclusatildeo Digital
24
Pressionando e movendo o mouse
Ponteiros do mouse
Coloque o mouse ao lado do teclado em uma superfiacutecie limpa e macia como um mouse pad Pressione o mouse levemente com o dedo indicador sobre o botatildeo principal e descanse o polegar na lateral Para mover o mouse deslize-o lentamente em qualquer direccedilatildeo Natildeo o vire Mantenha a frente do mouse na direccedilatildeo oposta a vocecirc Agrave medida que vocecirc move o mouse um ponteiro (veja a figura) na tela se move na mesma direccedilatildeo Se vocecirc ficar sem espaccedilo para mover o mouse na mesa ou no mouse pad basta levantaacute-lo e trazecirc-lo de volta para perto de vocecirc
Segure o mouse levemente mantendo o pulso reto
Apontando clicando e arrastando
Apontar para um item na tela significa mover o mouse para que o ponteiro pareccedila estar tocando o item Quando vocecirc aponta para algo aparece uma pequena caixa que descreve o item Por exemplo quando vocecirc aponta para a Lixeira na aacuterea de trabalho eacute exibida uma caixa com a seguinte informaccedilatildeo Conteacutem os arquivos e pastas que vocecirc excluiu
A accedilatildeo de apontar para um objeto normalmente revela uma mensagem descritiva sobre ele
A forma do ponteiro pode variar em funccedilatildeo de para onde vocecirc estaacute apontado Por exemplo quando vocecirc aponta para um link no navegador da Web o ponteiro muda de
uma seta para uma matildeo com um dedo apontando
A maioria das accedilotildees do mouse satildeo uma combinaccedilatildeo de apontar com pressionar um dos bototildees Existem quatro formas baacutesicas de usar os bototildees do mouse clicar clicar duas vezes clicar com o botatildeo direito e arrastar
Manual de Instruccedilatildeo de Informaacutetica Baacutesica para Inclusatildeo Digital ndash Natildeo Comercial- Venda Proibida
Material de Acordo com Lei de Direito Autoral Brasileira (Lei 961098) em conformidade com a Lei de Software (960998) Art 6ordm Inc 2ordm Sendo seu uso natildeo Comercial e a distribuiccedilatildeo Gratuita Autorizada para fins de inclusatildeo Digital
25
Clicar (clique uacutenico)
Para clicar em um item aponte para ele na tela e pressione e solte o botatildeo principal (normalmente o da esquerda)
O clique costuma ser usado para selecionar (marcar) um item ou abrir um menu e agraves vezes eacute chamado clique uacutenico ou clique com o botatildeo esquerdo
Clicar duas vezes (clique duplo)
Para clicar duas vezes em um item aponte para ele na tela e clique rapidamente duas vezes Se os dois cliques forem espaccedilados poderatildeo ser interpretados como dois cliques individuais em vez de um clique duplo
A accedilatildeo de clicar duas vezes eacute mais usada para abrir itens na aacuterea de trabalho Por exemplo vocecirc pode iniciar um programa ou abrir uma pasta clicando duas vezes no iacutecone correspondente na aacuterea de trabalho
Dica
Se vocecirc tiver problemas para clicar duas vezes poderaacute ajustar a velocidade do clique duplo (o intervalo de tempo aceitaacutevel entre os cliques) Siga estas etapas
1 Para abrir Propriedades do Mouse clique no botatildeo Iniciar e em Painel de Controle Na caixa de pesquisa digite mouse e clique em Mouse
2 Clique na guia Bototildees e em Velocidade do clique duplo mova o controle deslizante para aumentar ou diminuir a velocidade
Clicar com o botatildeo direito
Para clicar com o botatildeo direito em um item aponte para ele na tela e pressione e solte o botatildeo secundaacuterio (normalmente o da direita)
A accedilatildeo de clicar com o botatildeo direito em um item normalmente exibe uma lista de coisas que vocecirc pode fazer com ele Por exemplo ao clicar com o botatildeo direito na Lixeira na aacuterea de trabalho seraacute exibido um menu permitindo que vocecirc a abra esvazie exclua ou veja suas propriedades Se vocecirc natildeo tiver certeza do que fazer com algo clique com o botatildeo direito nele
O clique com o botatildeo direito na Lixeira abre um menu de comandos relacionados
Manual de Instruccedilatildeo de Informaacutetica Baacutesica para Inclusatildeo Digital ndash Natildeo Comercial- Venda Proibida
Material de Acordo com Lei de Direito Autoral Brasileira (Lei 961098) em conformidade com a Lei de Software (960998) Art 6ordm Inc 2ordm Sendo seu uso natildeo Comercial e a distribuiccedilatildeo Gratuita Autorizada para fins de inclusatildeo Digital
26
Arrastar
Vocecirc pode mover itens pela tela arrastando-os Para arrastar um objeto aponte para ele na tela mantenha pressionado o botatildeo principal mova o objeto para outro local e solte o botatildeo
A accedilatildeo de arrastar (agraves vezes chamada arrastar-e-soltar) eacute mais usada para mover arquivos e pastas para um local diferente e mover janelas e iacutecones pela tela
Usando a roda de rolagem
Se o mouse tiver uma roda de rolagem vocecirc poderaacute usaacute-la para percorrer documentos e paacuteginas da Web Para rolar para baixo role a roda para traacutes (em direccedilatildeo a vocecirc) Para rolar para cima role a roda para frente (em direccedilatildeo contraacuteria a vocecirc)
Personalizando o mouse
Vocecirc pode alterar as configuraccedilotildees do mouse de acordo com as suas preferecircncias Por exemplo a aparecircncia do ponteiro do mouse ou a velocidade com que ele se move pela tela Se vocecirc for canhoto poderaacute fazer com que o botatildeo principal seja o da direita Para mais informaccedilotildees
Dicas para usar o mouse com seguranccedila
Pressionar e mover o mouse corretamente pode ajudaacute-lo a evitar dores ou lesotildees nos punhos nas matildeos e nos braccedilos principalmente se vocecirc usa o computador durante periacuteodos de tempo prolongados Veja a seguir algumas dicas para ajudaacute-lo a evitar problemas
Coloque o mouse no niacutevel do cotovelo Os antebraccedilos devem ficar relaxados na lateral
Natildeo comprima ou aperte com forccedila o mouse Segure-o levemente Mova o mouse articulando o braccedilo em torno do cotovelo Evite arquear o
punho para cima para baixo ou para os lados Clique no botatildeo do mouse com um leve toque Mantenha os dedos relaxados Natildeo os deixe pairando sobre os bototildees Quando natildeo estiver usando o mouse natildeo o segure A cada 15 a 20 minutos faccedila uma pausa e interrompa o uso do computador
Manual de Instruccedilatildeo de Informaacutetica Baacutesica para Inclusatildeo Digital ndash Natildeo Comercial- Venda Proibida
Material de Acordo com Lei de Direito Autoral Brasileira (Lei 961098) em conformidade com a Lei de Software (960998) Art 6ordm Inc 2ordm Sendo seu uso natildeo Comercial e a distribuiccedilatildeo Gratuita Autorizada para fins de inclusatildeo Digital
27
Usando o teclado
Esteja vocecirc escrevendo uma carta ou calculando dados numeacutericos o teclado eacute o principal meio de inserir informaccedilotildees no computador Mas vocecirc sabia que tambeacutem pode usaacute-lo para controlar o computador Se vocecirc aprender alguns comandos simples (instruccedilotildees para o computador) do teclado poderaacute trabalhar com mais eficiecircncia Este artigo aborda os conceitos baacutesicos do uso do teclado e apresenta seus comandos
Como as teclas estatildeo organizadas
Elas podem ser divididas em sete grupos de acordo com a funccedilatildeo
Teclas de digitaccedilatildeo (alfanumeacutericas) Incluem as mesmas letras nuacutemeros pontuaccedilatildeo e siacutembolos encontrados em uma maacutequina de escrever tradicional
Teclas de controle Satildeo usadas sozinhas ou em combinaccedilatildeo com outras teclas para executar determinadas accedilotildees As teclas de controle mais usadas satildeo Ctrl
Alt a tecla de logotipo do Windows e Esc Teclas de funccedilatildeo Satildeo usadas para executar tarefas especiacuteficas Elas foram
rotuladas como F1 F2 F3 e assim por diante ateacute F12 A funcionalidade dessas teclas varia de programa para programa
Teclas de navegaccedilatildeo Permitem editar texto e mover-se por documentos ou paacuteginas da Web Elas incluem as teclas de direccedilatildeo Home End Page Up Page Down Delete e Insert
Teclado numeacuterico Eacute uacutetil para digitar nuacutemeros rapidamente As teclas estatildeo agrupadas em bloco na mesma disposiccedilatildeo de uma calculadora convencional
A ilustraccedilatildeo a seguir mostra como essas teclas estatildeo organizadas em um teclado tiacutepico O layout de seu teclado pode ser diferente
Manual de Instruccedilatildeo de Informaacutetica Baacutesica para Inclusatildeo Digital ndash Natildeo Comercial- Venda Proibida
Material de Acordo com Lei de Direito Autoral Brasileira (Lei 961098) em conformidade com a Lei de Software (960998) Art 6ordm Inc 2ordm Sendo seu uso natildeo Comercial e a distribuiccedilatildeo Gratuita Autorizada para fins de inclusatildeo Digital
28
Como as teclas estatildeo organizadas em um teclado
Aleacutem de letras numerais sinais de pontuaccedilatildeo e siacutembolos as teclas de digitaccedilatildeo tambeacutem incluem Shift Caps Lock Tab Enter Barra de Espaccedilos e Backspace
Nome da tecla
Como usaacute-la
Shift Pressione Shift em combinaccedilatildeo com uma letra para digitar uma letra maiuacutescula Pressione Shift em combinaccedilatildeo com outra tecla para digitar o siacutembolo mostrado na parte superior dessa tecla
Caps Lock Pressione Caps Lock uma vez para digitar todas as letras como maiuacutesculas Pressione Caps Lock novamente para desativar essa funccedilatildeo Seu teclado deve ter uma luz indicando se Caps Lock estaacute ligado
Tab Pressione a tecla Tab para mover o cursor vaacuterios espaccedilos para frente Vocecirc tambeacutem pode pressionar a tecla Tab para mover-se para a proacutexima caixa de texto em um formulaacuterio
Enter Pressione Enter para mover o cursor para o comeccedilo da linha de texto Em uma caixa de diaacutelogo pressione Enter para selecionar o botatildeo realccedilado
Barra de Espaccedilos
Pressione a Barra de Espaccedilos para mover o cursor um espaccedilo para frente
Backspace Pressione Backspace para excluir o caractere antes do cursor ou o texto selecionado
Manual de Instruccedilatildeo de Informaacutetica Baacutesica para Inclusatildeo Digital ndash Natildeo Comercial- Venda Proibida
Material de Acordo com Lei de Direito Autoral Brasileira (Lei 961098) em conformidade com a Lei de Software (960998) Art 6ordm Inc 2ordm Sendo seu uso natildeo Comercial e a distribuiccedilatildeo Gratuita Autorizada para fins de inclusatildeo Digital
29
Usando o teclado numeacuterico
O teclado numeacuterico organiza os numerais 0 a 9 o ponto decimal e as operaccedilotildees aritmeacuteticas de + (adiccedilatildeo) - (subtraccedilatildeo) (multiplicaccedilatildeo) e (divisatildeo) na mesma disposiccedilatildeo de uma calculadora Eacute claro que esses caracteres satildeo duplicados em algum lugar no teclado mas o teclado numeacuterico permite inserir operaccedilotildees matemaacuteticas ou dados numeacutericos mais rapidamente usando apenas uma matildeo
Teclado numeacuterico
Para usar o teclado numeacuterico para digitar nuacutemeros pressione Num Lock A maioria dos teclados tem uma luz que indica se Num Lock estaacute ligado ou desligado Quando Num Lock estaacute desligado o teclado numeacuterico funciona como um segundo conjunto de teclas de navegaccedilatildeo (essas funccedilotildees estatildeo impressas nas teclas ao lado dos numerais ou siacutembolos)
Vocecirc pode usar o teclado numeacuterico para executar caacutelculos simples com a Calculadora
Operar a calculadora com o teclado numeacuterico
1 Para abrir a Calculadora clique no botatildeo Iniciar Na caixa de pesquisa digite Calculadora e na lista de resultados clique em Calculadora
2 Verifique se a luz indicativa de Num Lock no teclado estaacute acesa Se natildeo estiver pressione Num Lock
3 Usando o teclado numeacuterico digite o primeiro nuacutemero do caacutelculo 4 No teclado digite + para adicionar - para subtrair para multiplicar ou para
dividir 5 Digite o proacuteximo nuacutemero do caacutelculo 6 Pressione Enter para concluir o caacutelculo
Manual de Instruccedilatildeo de Informaacutetica Baacutesica para Inclusatildeo Digital ndash Natildeo Comercial- Venda Proibida
Material de Acordo com Lei de Direito Autoral Brasileira (Lei 961098) em conformidade com a Lei de Software (960998) Art 6ordm Inc 2ordm Sendo seu uso natildeo Comercial e a distribuiccedilatildeo Gratuita Autorizada para fins de inclusatildeo Digital
30
Trecircs teclas incomuns
Ateacute agora abordamos quase todas as teclas que provavelmente vocecirc usaraacute Poreacutem ainda falta explicar as trecircs teclas mais misteriosas do teclado PrtScn Scroll Lock e PauseBreak
PrtScn (ou Print Screen) USE PARA CAPTURAR A IMAGEM DA TELA
Haacute muito tempo esta tecla realmente fazia o que o nome diz enviava a tela atual de texto para a impressora Hoje em dia o pressionamento de PrtScn captura uma imagem da tela inteira (uma captura de tela) e a copia para a Aacuterea de Transferecircncia na memoacuteria do computador De laacute eacute possiacutevel colaacute-la (Ctrl+V) no Microsoft Paint ou em outro programa e se quiser imprimi-la a partir desse programa
Mais obscura eacute SYS RQ que compartilha a tecla com PrtScn em alguns teclados Historicamente SYS RQ foi criada para ser uma solicitaccedilatildeo do sistema mas esse comando natildeo estaacute habilitado no Windows
Dica
Pressione Alt+PrtScn para capturar uma imagem apenas da janela ativa em vez da tela inteira
ScrLk (ou Scroll Lock)
Na maioria dos programas o pressionamento de Scroll Lock natildeo tem efeito algum Em alguns programas o pressionamento de Scroll Lock altera o comportamento das teclas de direccedilatildeo e das teclas Page Up e Page Down fazendo com que o documento role sem alterar a posiccedilatildeo do cursor ou da seleccedilatildeo Seu teclado deve ter uma luz indicando se Scroll Lock estaacute ligado
PauseBreak
Esta tecla eacute usada raramente Em alguns programas antigos o pressionamento desta tecla pausava o programa ou em combinaccedilatildeo com Ctrl interrompia sua execuccedilatildeo
Outras teclas
Alguns teclados modernos vecircm com teclas de acesso ou seja bototildees que datildeo acesso raacutepido a programas arquivos ou comandos com apenas um pressionamento Outros modelos possuem controles de volume rodas de rolagem rodas de zoom e outros gadgets Para obter detalhes sobre esses recursos visite o site do fabricante ou verifique as informaccedilotildees que acompanham o teclado ou o computador
Manual de Instruccedilatildeo de Informaacutetica Baacutesica para Inclusatildeo Digital ndash Natildeo Comercial- Venda Proibida
Material de Acordo com Lei de Direito Autoral Brasileira (Lei 961098) em conformidade com a Lei de Software (960998) Art 6ordm Inc 2ordm Sendo seu uso natildeo Comercial e a distribuiccedilatildeo Gratuita Autorizada para fins de inclusatildeo Digital
31
Digitando texto
Sempre que vocecirc precisar digitar algo em programas mensagens de email ou caixas de
texto veraacute uma linha vertical intermitente ( Eacute o cursor tambeacutem chamado ponto de inserccedilatildeo Ele mostra onde comeccedilaraacute o texto que vocecirc digitar Vocecirc pode mover o cursor clicando no local desejado com o mouse ou usando as teclas de navegaccedilatildeo (consulte a seccedilatildeo Usando teclas de navegaccedilatildeo neste artigo)
Dicas para usar o teclado com seguranccedila
O uso correto do teclado pode ajudaacute-lo a evitar dores ou lesotildees nos punhos nas matildeos e nos braccedilos principalmente se vocecirc usa o computador durante periacuteodos de tempo prolongados Veja a seguir algumas dicas para ajudaacute-lo a evitar problemas
Coloque o teclado no niacutevel do cotovelo Os antebraccedilos devem ficar relaxados na lateral
Centralize o teclado na sua frente Se ele possuir um teclado numeacuterico use a barra de espaccedilos como ponto central
Digite com as matildeos e os punhos suspensos sobre o teclado para que vocecirc possa usar o braccedilo inteiro para alcanccedilar as teclas distantes em vez de esticar os dedos
Evite descansar as palmas ou os punhos em qualquer tipo de superfiacutecie enquanto digita Se o teclado tiver um descanso para os punhos use-o somente durante as pausas na digitaccedilatildeo
Enquanto digita toque nas teclas com leveza e mantenha os punhos retos Quando natildeo estiver digitando relaxe os braccedilos e as matildeos A cada 15 a 20 minutos faccedila uma pausa e interrompa o uso do computador
Manual de Instruccedilatildeo de Informaacutetica Baacutesica para Inclusatildeo Digital ndash Natildeo Comercial- Venda Proibida
Material de Acordo com Lei de Direito Autoral Brasileira (Lei 961098) em conformidade com a Lei de Software (960998) Art 6ordm Inc 2ordm Sendo seu uso natildeo Comercial e a distribuiccedilatildeo Gratuita Autorizada para fins de inclusatildeo Digital
32
P a r t e 1 ndash W i n d o w s 7
WINDOWS
Manual de Instruccedilatildeo de Informaacutetica Baacutesica para Inclusatildeo Digital ndash Natildeo Comercial- Venda Proibida
Material de Acordo com Lei de Direito Autoral Brasileira (Lei 961098) em conformidade com a Lei de Software (960998) Art 6ordm Inc 2ordm Sendo seu uso natildeo Comercial e a distribuiccedilatildeo Gratuita Autorizada para fins de inclusatildeo Digital
33
Sistema Operacional
Sistema operacional eacute um programa ou um conjunto de programas cuja funccedilatildeo eacute gerenciar os recursos do sistema (definir qual programa recebe atenccedilatildeo do processador gerenciar memoacuteria criar um sistema de arquivos etc) fornecendo uma interface entre o computador e o usuaacuterio
Embora possa ser executado imediatamente apoacutes a maacutequina ser ligada a maioria dos computadores pessoais de hoje o executa atraveacutes de outro programa armazenado em memoacuteria natildeo-volaacutetil ROM chamado BIOS num processo chamado bootstrapping conceito em inglecircs usado para designar processos auto-sustentaacuteveis ou seja capazes de prosseguirem sem ajuda externa Apoacutes executar testes e iniciar os componentes da maacutequina (monitores discos etc) o BIOS procura pelo sistema operacional em alguma unidade de armazenamento geralmente o Disco Riacutegido e a partir de entatildeo o sistema operacional toma o controle da maacutequina O sistema operacional reveza sua execuccedilatildeo com a de outros programas como se estivesse vigiando controlando e orquestrando todo o processo computacional
Os sistemas operacionais mais utilizados no Mundo ndash Marccedilo 2014
Fonte statcountercom
Sendo que percentual de usuaacuterios do Sistema Operacional Windows em 2014 se divide em aproximadamente em
Sistema operacional Windows 7 com 54 dos usuaacuterios
Sistema operacional Windows xp com 19 dos usuaacuterios
Sistema operacional Windows 8 e 81 juntos com 10 dos usuaacuterios
Lembrete O Windows Xp soacute teraacute suporte ateacute 08042014 sendo que esses usuaacuterios estatildeo migrando para as versotildees 7 e 8
Manual de Instruccedilatildeo de Informaacutetica Baacutesica para Inclusatildeo Digital ndash Natildeo Comercial- Venda Proibida
Material de Acordo com Lei de Direito Autoral Brasileira (Lei 961098) em conformidade com a Lei de Software (960998) Art 6ordm Inc 2ordm Sendo seu uso natildeo Comercial e a distribuiccedilatildeo Gratuita Autorizada para fins de inclusatildeo Digital
34
Sistema Operacional Windows 7
Microsoft Windows eacute uma popular famiacutelia de sistemas operacionais criados pela Microsoft empresa fundada por Bill Gates e Paul Allen Antes da versatildeo NT era uma interface graacutefica para o sistema operacional MS-DOS O Windows eacute um produto comercial com preccedilos diferenciados para cada uma de suas versotildees Eacute o sistema operacional mais utilizado em computadores pessoais no mundo embora uma grande quantidade de coacutepias sejam ilegais O impacto deste sistema no mundo atual eacute muito grande devido ao enorme nuacutemero de coacutepias instaladas
Conhecimentos miacutenimos desse sistema do seu funcionamento da sua histoacuteria e do seu contexto satildeo na visatildeo de muitos indispensaacuteveis mesmo para os leigos em informaacutetica A atual versatildeo do Windows eacute o Windows 8 lanccedilado em outubro de 2012 poreacutem a versatildeo mais estaacutevel e e popular eacute o Windows 7 lanccedilado em 2009 seguida do Windows XP
O Windows 7 eacute um sistema muito bem aceito uma vez que eacute estaacutevel o seu visual eacute intuitivo e tem uma boa performance em uma grande gama de computadores de variadas configuraccedilotildees O layout tambeacutem sofreu algumas modificaccedilotildees para que seja mais faacutecil encontrar o que vocecirc precisa quando precisa permitindo que o usuaacuterio ganhe tempo em tarefas rotineiras
Iniciando o uso do Windows 7
Manual de Instruccedilatildeo de Informaacutetica Baacutesica para Inclusatildeo Digital ndash Natildeo Comercial- Venda Proibida
Material de Acordo com Lei de Direito Autoral Brasileira (Lei 961098) em conformidade com a Lei de Software (960998) Art 6ordm Inc 2ordm Sendo seu uso natildeo Comercial e a distribuiccedilatildeo Gratuita Autorizada para fins de inclusatildeo Digital
35
Aacuterea de Trabalho
A aacuterea de trabalho eacute a principal aacuterea exibida na tela quando vocecirc liga o computador e faz logon no Windows Ela serve de superfiacutecie para o seu trabalho como se fosse o tampo de uma mesa real
Aacutereade trabalho padratildeo
Aacuterea de trabalho personalizada com vaacuterios iacutecones
Manual de Instruccedilatildeo de Informaacutetica Baacutesica para Inclusatildeo Digital ndash Natildeo Comercial- Venda Proibida
Material de Acordo com Lei de Direito Autoral Brasileira (Lei 961098) em conformidade com a Lei de Software (960998) Art 6ordm Inc 2ordm Sendo seu uso natildeo Comercial e a distribuiccedilatildeo Gratuita Autorizada para fins de inclusatildeo Digital
36
Trabalhando com iacutecones da aacuterea de trabalho
Iacutecones satildeo imagens pequenas que representam arquivos pastas programas e outros itens Ao iniciar o Windows pela primeira vez vocecirc veraacute pelo menos um iacutecone na aacuterea de trabalho a Lixeira (mais detalhes adiante) O fabricante do computador pode ter adicionado outros iacutecones agrave aacuterea de trabalho
Veja a seguir alguns exemplos de iacutecones da aacuterea de trabalho
Se vocecirc clicar duas vezes em um iacutecone da aacuterea de trabalho o item que ele representa seraacute iniciado ou aberto
Adicionando e removendo iacutecones da aacuterea de trabalho
Vocecirc pode escolher os iacutecones que seratildeo exibidos na aacuterea de trabalho adicionando ou removendo um iacutecone a qualquer momento Algumas pessoas preferem uma aacuterea de trabalho limpa organizada com poucos iacutecones (ou nenhum) Outras preferem colocar dezenas de iacutecones na aacuterea de trabalho para ter acesso raacutepido a programas pastas e arquivos usados com frequecircncia
Se quiser obter acesso faacutecil da aacuterea de trabalho a seus programas ou arquivos favoritos crie atalhos para eles Um atalho eacute um iacutecone que representa um link para um item em vez do item em si Quando vocecirc clica em um atalho o item eacute aberto Se vocecirc excluir um atalho somente ele seraacute removido e natildeo o item original Eacute possiacutevel identificar atalhos pela seta no iacutecone correspondente
Um iacutecone de arquivo (agrave esquerda) e um iacutecone de atalho (agrave direita)
Manual de Instruccedilatildeo de Informaacutetica Baacutesica para Inclusatildeo Digital ndash Natildeo Comercial- Venda Proibida
Material de Acordo com Lei de Direito Autoral Brasileira (Lei 961098) em conformidade com a Lei de Software (960998) Art 6ordm Inc 2ordm Sendo seu uso natildeo Comercial e a distribuiccedilatildeo Gratuita Autorizada para fins de inclusatildeo Digital
37
A Lixeira
Quando vocecirc exclui um arquivo ou pasta eles na verdade natildeo satildeo excluiacutedos imediatamente eles vatildeo para a Lixeira Isso eacute bom porque se vocecirc mudar de ideia e
precisar de um arquivo excluiacutedo poderaacute obtecirc-lo de volta A Lixeira vazia (agrave esquerda) e cheia (agrave direita)
Se tiver certeza de que natildeo precisaraacute mais dos itens excluiacutedos poderaacute esvaziar a Lixeira Ao fazer isso excluiraacute permanentemente os itens e recuperaraacute o espaccedilo em disco por eles ocupados
A barra de tarefas (visatildeo geral)
A barra de tarefas eacute aquela barra longa horizontal na parte inferior da tela Diferentemente da aacuterea de trabalho que pode ficar obscurecida devido agraves vaacuterias janelas abertas a barra de tarefas estaacute quase sempre visiacutevel Ela possui trecircs seccedilotildees principais
O botatildeo Iniciar que abre o menu Iniciar Consulte O menu Iniciar (visatildeo geral)
A seccedilatildeo intermediaacuteria que mostra quais programas e arquivos estatildeo abertos e permite que vocecirc alterne rapidamente entre eles
A aacuterea de notificaccedilatildeo que inclui um reloacutegio e iacutecones (pequenas imagens) que comunicam o status de determinados programas e das configuraccedilotildees do computador
Como eacute provaacutevel que vocecirc use a seccedilatildeo intermediaacuteria da barra de tarefas com mais frequecircncia vamos abordaacute-la primeiro
Manter o controle das janelas
Se vocecirc abrir mais de um programa ou arquivo ao mesmo tempo as janelas rapidamente comeccedilaratildeo a se acumular na aacuterea de trabalho Como as janelas costumam encobrir umas agraves outras ou ocupar a tela inteira agraves vezes fica difiacutecil ver o que estaacute por baixo ou lembrar do que jaacute foi aberto
Eacute aiacute que a barra de tarefas entra em accedilatildeo Sempre que vocecirc abre um programa uma pasta ou um arquivo o Windows cria um botatildeo na barra de tarefas correspondente a esse item Esse botatildeo exibe um iacutecone que representa o programa aberto
Manual de Instruccedilatildeo de Informaacutetica Baacutesica para Inclusatildeo Digital ndash Natildeo Comercial- Venda Proibida
Material de Acordo com Lei de Direito Autoral Brasileira (Lei 961098) em conformidade com a Lei de Software (960998) Art 6ordm Inc 2ordm Sendo seu uso natildeo Comercial e a distribuiccedilatildeo Gratuita Autorizada para fins de inclusatildeo Digital
38
Na figura abaixo dois programas estatildeo abertos (a Calculadora e o Campo Minado) e cada um tem seu proacuteprio botatildeo na barra de tarefas
Cada programa possui seu proacuteprio botatildeo na barra de tarefas
Observe que o botatildeo na barra de tarefas para o Campo Minado estaacute realccedilado Isso indica que o Campo Minado eacute a janela ativa ou seja que estaacute na frente das demais janelas abertas e que vocecirc pode interagir imediatamente com ele
Para alternar para outra janela clique no botatildeo da barra de tarefas Neste exemplo se vocecirc clicar no botatildeo da barra de tarefas referente agrave Calculadora sua janela seraacute trazida para a frente
Clique em um botatildeo da barra de tarefas para alternar para a janela correspondente
Clicar em bototildees da barra de tarefas eacute apenas uma das diversas formas de alternar entre janelas
Minimizar e restaurar janelas
Quando uma janela estaacute ativa (seu botatildeo da barra de tarefas aparece realccedilado) o clique no botatildeo correspondente minimiza a janela Isso significa que a janela desaparece da aacuterea de trabalho Minimizar uma janela natildeo a fecha nem exclui seu conteuacutedo Simplesmente a remove da aacuterea de trabalho temporariamente
Manual de Instruccedilatildeo de Informaacutetica Baacutesica para Inclusatildeo Digital ndash Natildeo Comercial- Venda Proibida
Material de Acordo com Lei de Direito Autoral Brasileira (Lei 961098) em conformidade com a Lei de Software (960998) Art 6ordm Inc 2ordm Sendo seu uso natildeo Comercial e a distribuiccedilatildeo Gratuita Autorizada para fins de inclusatildeo Digital
39
Na figura abaixo a Calculadora foi minimizada mas natildeo fechada Vocecirc sabe que ela ainda estaacute em execuccedilatildeo porque existe um botatildeo na barra de tarefas
A accedilatildeo de minimizar a Calculadora deixa visiacutevel somente seu botatildeo da barra de tarefas
Tambeacutem eacute possiacutevel minimizar uma janela clicando no botatildeo de minimizar no canto superior direito da janela
Botatildeo Minimizar (agrave esquerda)
Para restaurar uma janela minimizada (fazecirc-la aparecer novamente na aacuterea de trabalho) clique no respectivo botatildeo da barra de tarefas Para mais informaccedilotildees sobre esses bototildees consulte Trabalhando com janelas
Ver visualizaccedilotildees das janelas abertas
Quando vocecirc move o ponteiro do mouse para um botatildeo da barra de tarefas uma pequena imagem aparece mostrando uma versatildeo em miniatura da janela correspondente Essa visualizaccedilatildeo tambeacutem chamada de miniatura eacute muito uacutetil Aleacutem disso se uma das janelas tiver execuccedilatildeo de viacutedeo ou animaccedilatildeo vocecirc veraacute na visualizaccedilatildeo
Manual de Instruccedilatildeo de Informaacutetica Baacutesica para Inclusatildeo Digital ndash Natildeo Comercial- Venda Proibida
Material de Acordo com Lei de Direito Autoral Brasileira (Lei 961098) em conformidade com a Lei de Software (960998) Art 6ordm Inc 2ordm Sendo seu uso natildeo Comercial e a distribuiccedilatildeo Gratuita Autorizada para fins de inclusatildeo Digital
40
A aacuterea de notificaccedilatildeo
A aacuterea de notificaccedilatildeo na extrema direita da barra de tarefas inclui um reloacutegio e um grupo de iacutecones Ela tem a seguinte aparecircncia
A aacuterea de notificaccedilatildeo no lado direito da barra de tarefas
Esses iacutecones comunicam o status de algum item no computador ou fornecem acesso a determinadas configuraccedilotildees O conjunto de iacutecones que vocecirc veraacute varia em funccedilatildeo dos programas ou serviccedilos instalados e de como o fabricante configurou seu computador
Quando vocecirc mover o ponteiro para um determinado iacutecone veraacute o nome desse iacutecone
e o status de uma configuraccedilatildeo Por exemplo apontar para o iacutecone de volume
mostraraacute o niacutevel de volume atual do computador Apontar para o iacutecone de rede informaraacute se vocecirc estaacute conectado a uma rede qual a velocidade da conexatildeo e a intensidade do sinal
Em geral o clique duplo em um iacutecone na aacuterea de notificaccedilatildeo abre o programa ou a configuraccedilatildeo associada a ele Por exemplo a accedilatildeo de clicar duas vezes no iacutecone de volume abre os controles de volume O clique duplo no iacutecone de rede abre a Central de Rede e Compartilhamento
De vez em quando um iacutecone na aacuterea de notificaccedilatildeo exibiraacute uma pequena janela pop-up (denominada notificaccedilatildeo) para informaacute-lo sobre algo Por exemplo depois de adicionar um novo dispositivo de hardware ao seu computador eacute provaacutevel que vocecirc veja o seguinte
A aacuterea de notificaccedilatildeo exibe uma mensagem depois que o novo hardware eacute instalado
Clique no botatildeo Fechar no canto superior direito da notificaccedilatildeo para descartaacute-la Se vocecirc natildeo fizer nada a notificaccedilatildeo desapareceraacute apoacutes alguns segundos
Para evitar confusatildeo o Windows oculta iacutecones na aacuterea de notificaccedilatildeo quando vocecirc fica um tempo sem usaacute-los Se os iacutecones estiverem ocultos clique no botatildeo Mostrar iacutecones ocultos para exibi-los temporariamente
Manual de Instruccedilatildeo de Informaacutetica Baacutesica para Inclusatildeo Digital ndash Natildeo Comercial- Venda Proibida
Material de Acordo com Lei de Direito Autoral Brasileira (Lei 961098) em conformidade com a Lei de Software (960998) Art 6ordm Inc 2ordm Sendo seu uso natildeo Comercial e a distribuiccedilatildeo Gratuita Autorizada para fins de inclusatildeo Digital
41
Clique no botatildeo Mostrar iacutecones ocultos para exibir todos os iacutecones na aacuterea de notificaccedilatildeo
O menu Iniciar (visatildeo geral)
O menu Iniciar eacute o portatildeo de entrada para programas pastas e configuraccedilotildees do computador Ele se chama menu pois oferece uma lista de opccedilotildees exatamente como o menu de um restaurante E como a palavra iniciar jaacute diz eacute o local onde vocecirc iniciaraacute ou abriraacute itens
Menu Iniciar
Manual de Instruccedilatildeo de Informaacutetica Baacutesica para Inclusatildeo Digital ndash Natildeo Comercial- Venda Proibida
Material de Acordo com Lei de Direito Autoral Brasileira (Lei 961098) em conformidade com a Lei de Software (960998) Art 6ordm Inc 2ordm Sendo seu uso natildeo Comercial e a distribuiccedilatildeo Gratuita Autorizada para fins de inclusatildeo Digital
42
Use o menu Iniciar para fazer as seguintes atividades comuns
Iniciar programas Abrir pastas usadas com frequecircncia Pesquisar arquivos pastas e programas Ajustar configuraccedilotildees do computador Obter ajuda com o sistema operacionalWindows Desligar o computador Fazer logoff do Windows ou alternar para outra conta de usuaacuterio
Introduccedilatildeo ao menu Iniciar
Para abrir o menu Iniciar clique no botatildeo Iniciar no canto inferior esquerdo da tela
Ou pressione a tecla de logotipo do Windows no teclado
O menu Iniciar tem trecircs partes baacutesicas
O painel esquerdo grande mostra uma lista breve de programas no computador Pode haver variaccedilotildees na aparecircncia dessa lista porque o fabricante do computador tem autonomia para personalizaacute-la Clique em Todos os Programas para exibir uma lista completa de programas (mais informaccedilotildees adiante)
Na parte inferior do painel esquerdo estaacute a caixa de pesquisa que permite que vocecirc procure programas e arquivos no computador digitando os termos de pesquisa
O painel direito daacute acesso a pastas arquivos configuraccedilotildees e recursos mais usados Nele tambeacutem eacute possiacutevel fazer logoff do Windows ou desligar o computador
Abrindo programas a partir do menu Iniciar
Um dos usos mais comuns do menu Iniciar eacute abrir programas instalados no computador Para abrir um programa mostrado no painel esquerdo do menu Iniciar clique nele Isso abriraacute o programa e fecharaacute o menu Iniciar
Se vocecirc natildeo vir o programa que deseja clique em Todos os Programas na parte inferior do painel esquerdo O painel exibiraacute uma longa lista de programas em ordem alfabeacutetica seguida por uma lista de pastas
Se vocecirc clicar em um dos iacutecones de programa ele seraacute inicializado e o menu Iniciar seraacute fechado O que haacute dentro das pastas Mais programas Clique em Acessoacuterios por exemplo e uma lista de programas armazenados nessa pasta apareceraacute Clique em qualquer programa para abri-lo Para voltar aos programas que vocecirc viu quando abriu o menu Iniciar pela primeira vez clique em Voltar perto da parte inferior do menu
Manual de Instruccedilatildeo de Informaacutetica Baacutesica para Inclusatildeo Digital ndash Natildeo Comercial- Venda Proibida
Material de Acordo com Lei de Direito Autoral Brasileira (Lei 961098) em conformidade com a Lei de Software (960998) Art 6ordm Inc 2ordm Sendo seu uso natildeo Comercial e a distribuiccedilatildeo Gratuita Autorizada para fins de inclusatildeo Digital
43
Se vocecirc natildeo tiver certeza do que um programa faz mova o ponteiro sobre o respectivo iacutecone ou nome Apareceraacute uma caixa com uma descriccedilatildeo do programa Por exemplo a accedilatildeo de apontar para a Calculadora exibe esta mensagem Executa tarefas aritmeacuteticas baacutesicas com uma calculadora na tela Isso funciona tambeacutem para itens no painel direito do menu Iniciar
Vocecirc notaraacute que com o tempo as listas de programas no menu Iniciar vatildeo sendo alteradas Isso acontece por dois motivos Em primeiro lugar quando vocecirc instala novos programas eles satildeo adicionados agrave lista Todos os Programas Em segundo lugar o menu Iniciar detecta quais programas vocecirc usa mais e os substitui no painel esquerdo para acesso raacutepido
A caixa de pesquisa
A caixa de pesquisa eacute uma das maneiras mais convenientes de encontrar algo no computador A localizaccedilatildeo exata dos itens natildeo importa A caixa de pesquisa faraacute uma busca raacutepida nos programas e em todas as pastas da sua pasta pessoal (que inclui Documentos Imagens Muacutesica Aacuterea de Trabalho entre outras localizaccedilotildees comuns) Ela tambeacutem pesquisaraacute em mensagens de email mensagens instantacircneas salvas compromissos e contatos
A caixa de pesquisa do menu Iniciar
Para usar a caixa de pesquisa abra o menu Iniciar e comece a digitar Natildeo eacute necessaacuterio clicar dentro da caixa primeiro Agrave medida que vocecirc digita os resultados da pesquisa satildeo exibidos acima da caixa de pesquisa no painel esquerdo do menu Iniciar
Seraacute exibido um programa um arquivo ou uma pasta como resultado da pesquisa se
Alguma palavra no tiacutetulo corresponder ao termo pesquisado ou comeccedilar com ele
Algum texto no conteuacutedo do arquivo (como o texto de um documento de processamento de texto) corresponder ao termo pesquisado ou comeccedilar com ele
Alguma palavra em uma propriedade do arquivo como o autor corresponder ao temo pesquisado ou comeccedilar com ele (para mais informaccedilotildees sobre as propriedades de arquivos consulte Alterar as propriedades de um arquivo)
Manual de Instruccedilatildeo de Informaacutetica Baacutesica para Inclusatildeo Digital ndash Natildeo Comercial- Venda Proibida
Material de Acordo com Lei de Direito Autoral Brasileira (Lei 961098) em conformidade com a Lei de Software (960998) Art 6ordm Inc 2ordm Sendo seu uso natildeo Comercial e a distribuiccedilatildeo Gratuita Autorizada para fins de inclusatildeo Digital
44
O que estaacute no painel direito
O painel direito do menu Iniciar conteacutem links para partes do Windows que vocecirc provavelmente usaraacute com mais frequecircncia Aqui estatildeo elas de cima para baixo
Pasta pessoal Abre a pasta pessoal que recebe o nome de quem estaacute conectado no momento ao Windows Por exemplo se o usuaacuterio atual for Luciana Ramos a pasta se chamaraacute Luciana Ramos Esta pasta por sua vez conteacutem arquivos especiacuteficos do usuaacuterio como as pastas Meus Documentos Minhas Muacutesicas Minhas Imagens e Meus Viacutedeos
Documentos Abre a biblioteca Documentos na qual eacute possiacutevel acessar e abrir arquivos de texto planilhas apresentaccedilotildees e outros tipos de documentos
Imagens Abre a biblioteca Imagens na qual eacute possiacutevel acessar e exibir imagens digitais e arquivos graacuteficos
Muacutesica Abre a biblioteca Muacutesicas na qual eacute possiacutevel acessar e tocar muacutesica e outros arquivos de aacuteudio
Jogos Abre a pasta Jogos na qual eacute possiacutevel acessar todos os jogos no computador
Computador Abre uma janela na qual eacute possiacutevel acessar unidades de disco cacircmeras impressoras scanners e outros hardwares conectados ao computador
Painel de Controle Abre o Painel de Controle no qual eacute possiacutevel personalizar a aparecircncia e a funcionalidade do computador instalar ou desinstalar programas configurar conexotildees de rede e gerenciar contas de usuaacuterio
Dispositivos e Impressoras Abre uma janela onde eacute possiacutevel exibir informaccedilotildees sobre a impressora o mouse e outros dispositivos instalados no seu computador
Programas Padratildeo Abre uma janela onde eacute possiacutevel selecionar qual programa vocecirc deseja que o Windows use para determinada atividade como navegaccedilatildeo na Web
Ajuda e Suporte Abre a Ajuda e Suporte do Windows onde vocecirc pode procurar e pesquisar toacutepicos da Ajuda sobre como usar o Windows e o computador Consulte Obtendo ajuda
Manual de Instruccedilatildeo de Informaacutetica Baacutesica para Inclusatildeo Digital ndash Natildeo Comercial- Venda Proibida
Material de Acordo com Lei de Direito Autoral Brasileira (Lei 961098) em conformidade com a Lei de Software (960998) Art 6ordm Inc 2ordm Sendo seu uso natildeo Comercial e a distribuiccedilatildeo Gratuita Autorizada para fins de inclusatildeo Digital
45
Desligando o Computador pelo Windows
Na parte inferior do painel direito estaacute o botatildeo de Desligar Clique no botatildeo Desligar para desligar o computador
O clique na seta ao lado do botatildeo Desligar exibe um menu com opccedilotildees adicionais para alternar usuaacuterios fazer logoff reiniciar ou desligar Para mais informaccedilotildees consulte Fazer logoff do Windows e Desligar um computador perguntas frequentes
Clique no botatildeo Desligar para desligar o computador ou clique na seta para verificar outras opccedilotildees
Personalizar o menu Iniciar
Vocecirc pode controlar quais itens apareceratildeo no menu Iniciar Por exemplo vocecirc pode adicionar iacutecones de seus programas favoritos ao menu Iniciar para acesso raacutepido ou remover programas da lista Vocecirc tambeacutem pode ocultar ou mostrar certos itens no painel direito Consulte Personalizar o menu Iniciar para mais informaccedilotildees
Gadgets da aacuterea de trabalho (visatildeo geral) Acesse clicando com o botatildeo direito do
mouse na aacuterea de trabalho
O Windows conteacutem miniprogramas chamados gadgets que oferecem informaccedilotildees raacutepidas e acesso faacutecil a ferramentas usadas com frequecircncia Por exemplo vocecirc pode usar gadgets para exibir uma apresentaccedilatildeo de slides ou exibir manchetes atualizadas continuamente Alguns gadgets incluiacutedos no Windows 7 satildeo Calendaacuterio Reloacutegio Tempo Manchetes do Feed Apresentaccedilatildeo de Slides e Quebra-cabeccedilas de Imagens
Manual de Instruccedilatildeo de Informaacutetica Baacutesica para Inclusatildeo Digital ndash Natildeo Comercial- Venda Proibida
Material de Acordo com Lei de Direito Autoral Brasileira (Lei 961098) em conformidade com a Lei de Software (960998) Art 6ordm Inc 2ordm Sendo seu uso natildeo Comercial e a distribuiccedilatildeo Gratuita Autorizada para fins de inclusatildeo Digital
46
Introduccedilatildeo aos gadgets
Para entender como usar os gadgets vamos explorar o Gadget Reloacutegio
Como funciona o Reloacutegio
Ao clicar com o botatildeo direito do mouse no Reloacutegio vocecirc veraacute uma lista de accedilotildees a serem realizadas com o gadget incluindo fechar o Reloacutegio mantecirc-lo aberto em cima das janelas abertas e alterar as opccedilotildees do Reloacutegio (como o nome o fuso horaacuterio e a aparecircncia) O mesmo se da para os outros Gadgets
Eacute possiacutevel clicar com o botatildeo direito do mouse em um gadget para listar accedilotildees a serem realizadas com ele
Trabalhando com janelas
Sempre que vocecirc abre um programa um arquivo ou uma pasta ele aparece na tela em uma caixa ou moldura chamada janela (daiacute o nome atribuiacutedo ao sistema operacional Windows que significa Janelas em inglecircs) Como as janelas estatildeo em toda parte no Windows eacute importante saber como movecirc-las alterar seu tamanho ou simplesmente fazecirc-las desaparecer
Partes de uma janela
Embora o conteuacutedo de cada janela seja diferente todas as janelas tecircm algumas coisas em comum Em primeiro lugar elas sempre aparecem na aacuterea de trabalho a principal aacuterea da tela Aleacutem disso a maioria das janelas possuem as mesmas partes baacutesicas
Manual de Instruccedilatildeo de Informaacutetica Baacutesica para Inclusatildeo Digital ndash Natildeo Comercial- Venda Proibida
Material de Acordo com Lei de Direito Autoral Brasileira (Lei 961098) em conformidade com a Lei de Software (960998) Art 6ordm Inc 2ordm Sendo seu uso natildeo Comercial e a distribuiccedilatildeo Gratuita Autorizada para fins de inclusatildeo Digital
47
Partes de uma janela tiacutepica
Barra de tiacutetulo Exibe o nome do documento e do programa (ou o nome da pasta se vocecirc estiver trabalhando em uma pasta)
Bototildees Minimizar Maximizar e Fechar Estes bototildees permitem ocultar a janela alargaacute-la para preencher a tela inteira e fechaacute-la respectivamente (mais detalhes sobre eles em breve)
Barra de menus Conteacutem itens nos quais vocecirc pode clicar para fazer escolhas em um programa Consulte Usando menus bototildees barras e caixas
Barra de rolagem Permite rolar o conteuacutedo da janela para ver informaccedilotildees que estatildeo fora de visatildeo no momento
Bordas e cantos Eacute possiacutevel arrastaacute-los com o ponteiro do mouse para alterar o tamanho da janela
Outras janelas podem ter bototildees caixas ou barras adicionais mas normalmente tambeacutem tecircm as partes baacutesicas
Movendo uma janela
Para mover uma janela aponte para sua barra de tiacutetulo com o ponteiro do mouse Em seguida arraste a janela para o local desejado (Arrastar significa apontar para um item manter pressionado o botatildeo do mouse mover o item com o ponteiro e depois soltar o botatildeo do mouse)
Manual de Instruccedilatildeo de Informaacutetica Baacutesica para Inclusatildeo Digital ndash Natildeo Comercial- Venda Proibida
Material de Acordo com Lei de Direito Autoral Brasileira (Lei 961098) em conformidade com a Lei de Software (960998) Art 6ordm Inc 2ordm Sendo seu uso natildeo Comercial e a distribuiccedilatildeo Gratuita Autorizada para fins de inclusatildeo Digital
48
Alterando o tamanho de uma janela
Para que uma janela ocupe a tela inteira clique em seu botatildeo Maximizar ou clique duas vezes na barra de tiacutetulo da janela
Para retornar uma janela maximizada ao tamanho anterior clique em seu
botatildeo Restaurar (ele eacute exibido no lugar do botatildeo Maximizar) ou clique duas vezes na barra de tiacutetulo da janela
Para redimensionar uma janela (tornaacute-la menor ou maior) aponte para qualquer borda ou canto da janela Quando o ponteiro do mouse mudar para uma seta de duas pontas (veja a figura abaixo) arraste a borda ou o canto para encolher ou alargar a janela
Arraste a borda ou o canto de uma janela para redimensionaacute-la
Para identificar com facilidade uma janela aponte para seu botatildeo da barra de tarefas Quando vocecirc aponta para um botatildeo na barra de tarefas aparece uma visualizaccedilatildeo em miniatura dessa janela seja o conteuacutedo um documento uma foto ou ateacute mesmo um viacutedeo em execuccedilatildeo Esta visualizaccedilatildeo eacute uacutetil principalmente quando vocecirc natildeo consegue identificar uma janela somente pelo tiacutetulo
Colocar o cursor sobre o botatildeo de uma janela na barra de tarefas exibe uma visualizaccedilatildeo da janela
Manual de Instruccedilatildeo de Informaacutetica Baacutesica para Inclusatildeo Digital ndash Natildeo Comercial- Venda Proibida
Material de Acordo com Lei de Direito Autoral Brasileira (Lei 961098) em conformidade com a Lei de Software (960998) Art 6ordm Inc 2ordm Sendo seu uso natildeo Comercial e a distribuiccedilatildeo Gratuita Autorizada para fins de inclusatildeo Digital
49
Para visualizar miniaturas seu computador deve oferecer suporte ao Aero Para mais informaccedilotildees sobre o Aero consulte O que eacute a experiecircncia de aacuterea de trabalho do Aero
Usando Alt+Tab Vocecirc pode alternar para a janela anterior pressionando Alt+Tab ou percorrer todas as janelas abertas e a aacuterea de trabalho mantendo pressionada a tecla Alt e pressionando repetidamente a tecla Tab Solte Alt para mostrar a janela selecionada
Usando o Aero Flip 3D O Aero Flip 3D organiza as janelas em uma pilha tridimensional para permitir que vocecirc as percorra rapidamente Para usar o Flip 3D
1 Mantenha pressionada a tecla de logotipo do Windows e pressione Tab para abrir o Flip 3D
2 Enquanto manteacutem pressionada a tecla de logotipo do Windows pressione Tab repetidamente ou gire a roda do mouse para percorrer as janelas abertas Vocecirc tambeacutem pode pressionar Seta para a Direita ou Seta para Baixo para avanccedilar uma janela ou pressionar Seta para a Esquerda ou Seta para Cima para retroceder uma janela
3 Solte a tecla de logotipo do Windows para exibir a primeira janela da pilha ou clique em qualquer parte da janela na pilha para exibir essa janela
Aero Flip 3D
Dica
O Flip 3D faz parte da experiecircncia de aacuterea de trabalho do Aero Se o computador natildeo oferecer suporte para o Aero vocecirc poderaacute exibir os programas e janelas abertos no computador pressionando Alt+Tab Para percorrer as janelas abertas pressione a tecla Tab pressione as teclas de direccedilatildeo ou use o mouse
Manual de Instruccedilatildeo de Informaacutetica Baacutesica para Inclusatildeo Digital ndash Natildeo Comercial- Venda Proibida
Material de Acordo com Lei de Direito Autoral Brasileira (Lei 961098) em conformidade com a Lei de Software (960998) Art 6ordm Inc 2ordm Sendo seu uso natildeo Comercial e a distribuiccedilatildeo Gratuita Autorizada para fins de inclusatildeo Digital
50
Caixas de diaacutelogo
Uma caixa de diaacutelogo eacute um tipo especial de janela que faz uma pergunta fornece informaccedilotildees ou permite que vocecirc selecione opccedilotildees para executar uma tarefa Vocecirc veraacute caixas de diaacutelogo com frequecircncia quando um programa ou o Windows precisar de uma resposta sua antes de continuar
Trabalhando com o Painel de Controle
Vocecirc pode usar o Painel de Controle para alterar as configuraccedilotildees do Windows Essas configuraccedilotildees controlam quase tudo a respeito do visual e do funcionamento do Windows e vocecirc pode usaacute-las para configurar o Windows da melhor forma para vocecirc
Clique para abrir o Painel de Controle
Use a caixa de pesquisa para localizar as tarefas rapidamente
Manual de Instruccedilatildeo de Informaacutetica Baacutesica para Inclusatildeo Digital ndash Natildeo Comercial- Venda Proibida
Material de Acordo com Lei de Direito Autoral Brasileira (Lei 961098) em conformidade com a Lei de Software (960998) Art 6ordm Inc 2ordm Sendo seu uso natildeo Comercial e a distribuiccedilatildeo Gratuita Autorizada para fins de inclusatildeo Digital
51
Haacute dois modos de localizar itens no Painel de Controle
Use a Pesquisa Para localizar as configuraccedilotildees nas quais estaacute interessado ou uma tarefa que vocecirc deseja realizar digite uma palavra ou uma frase na caixa de pesquisa Por exemplo digite som para localizar as configuraccedilotildees especiacuteficas da placa de som sons do sistema e o iacutecone de volume na barra de tarefas
Procurar Vocecirc pode explorar o Painel de Controle clicando em diferentes categorias (por exemplo Sistema e Seguranccedila Programas ou Facilidade de Acesso) e exibindo as tarefas comuns listadas em cada categoria Ou em Exibir por clique em Iacutecones grandes ou Iacutecones pequenos para exibir uma lista de todos os itens do Painel de Controle
Dicas
Se vocecirc navegar por iacutecones no Painel de Controle poderaacute encontrar rapidamente um item da lista digitando a primeira letra do nome do item Por exemplo para encontrar Teclado digite T e uma lista de itens do Painel de Controle comeccedilando com a letra T incluindo Teclado seraacute exibida
Vocecirc tambeacutem pode usar as teclas de direccedilatildeo (Seta para Cima Seta para Baixo Seta para a Esquerda e Seta para a Direita) para rolar a lista de iacutecones no Painel de Controle
Usando menus bototildees barras e caixas
Neste artigo
Usando menus Usando barras de rolagem Usando bototildees de comando Usando bototildees de opccedilatildeo Usando caixas de seleccedilatildeo Usando controles deslizantes Usando caixas de texto Usando listas supensas Usando caixas de listagem Usando guias
Menus bototildees barras de rolagem e caixas de seleccedilatildeo satildeo exemplos de controles que funcionam com o mouse ou teclado Esses controles permitem selecionar comandos alterar configuraccedilotildees ou trabalhar com janelas Esta seccedilatildeo descreve como reconhecer e usar controles que vocecirc encontraraacute com frequecircncia ao usar o Windows
Manual de Instruccedilatildeo de Informaacutetica Baacutesica para Inclusatildeo Digital ndash Natildeo Comercial- Venda Proibida
Material de Acordo com Lei de Direito Autoral Brasileira (Lei 961098) em conformidade com a Lei de Software (960998) Art 6ordm Inc 2ordm Sendo seu uso natildeo Comercial e a distribuiccedilatildeo Gratuita Autorizada para fins de inclusatildeo Digital
52
Usando menus
A maioria dos programas conteacutem dezenas ou ateacute centenas de comandos (accedilotildees) que vocecirc usa para trabalhar Muitos desses comandos estatildeo organizados em menus Como no cardaacutepio de um restaurante um menu de programa mostra uma lista de opccedilotildees Para manter a tela organizada os menus ficam ocultos ateacute que vocecirc clique em seus tiacutetulos na barra de menus localizada imediatamente abaixo da barra de tiacutetulo
Para escolher um dos comandos listados em um menu clique nele Agraves vezes aparece uma caixa de diaacutelogo na qual eacute possiacutevel selecionar mais opccedilotildees Se um comando natildeo estiver disponiacutevel ou natildeo puder ser clicado ele seraacute exibido em cinza
Alguns itens de menu natildeo satildeo comandos Na realidade eles abrem outros menus Na figura a seguir um submenu eacute aberto quando vocecirc aponta para Novo
Alguns comandos de menu abrem submenus
Se vocecirc natildeo vir o comando que deseja verifique outro menu Mova o ponteiro do mouse pela barra de menus e eles se abriratildeo automaticamente sem que vocecirc precise clicar na barra de menus outra vez Para fechar um menu sem selecionar nenhum comando clique na barra de menus ou em alguma outra parte da janela
Nem sempre eacute faacutecil reconhecer menus porque nem todos os controles de menu se parecem ou satildeo exibidos em uma barra de menus Como identificaacute-los entatildeo Quando vocecirc vir uma seta ao lado de uma palavra ou imagem eacute provaacutevel que seja um controle de menu Veja alguns exemplos
Exemplos de controles de menu
Manual de Instruccedilatildeo de Informaacutetica Baacutesica para Inclusatildeo Digital ndash Natildeo Comercial- Venda Proibida
Material de Acordo com Lei de Direito Autoral Brasileira (Lei 961098) em conformidade com a Lei de Software (960998) Art 6ordm Inc 2ordm Sendo seu uso natildeo Comercial e a distribuiccedilatildeo Gratuita Autorizada para fins de inclusatildeo Digital
53
Dicas
Se um atalho de teclado estiver disponiacutevel para um comando ele seraacute mostrado ao lado do comando
Vocecirc pode usar o teclado em vez do mouse para operar com os menus Consulte Usando o teclado
Usando barras de rolagem
Quando um documento uma paacutegina da Web ou uma imagem excede o tamanho da janela barras de rolagem aparecem para permitir que vocecirc veja as informaccedilotildees que estatildeo fora de visatildeo no momento A figura a seguir mostra as partes de uma barra de rolagem
Barras de rolagem horizontal e vertical
Para usar a barra de rolagem
Clique nas setas de rolagem para cima ou para baixo para percorrer o conteuacutedo da janela em pequenas etapas Mantenha o botatildeo do mouse pressionado para rolar continuamente
Para rolar uma paacutegina para cima ou para baixo clique em uma aacuterea vazia de uma barra de rolagem acima ou abaixo da caixa de rolagem
Arraste uma caixa de rolagem para cima para baixo para a esquerda ou para a direita para rolar a janela nessa direccedilatildeo
Manual de Instruccedilatildeo de Informaacutetica Baacutesica para Inclusatildeo Digital ndash Natildeo Comercial- Venda Proibida
Material de Acordo com Lei de Direito Autoral Brasileira (Lei 961098) em conformidade com a Lei de Software (960998) Art 6ordm Inc 2ordm Sendo seu uso natildeo Comercial e a distribuiccedilatildeo Gratuita Autorizada para fins de inclusatildeo Digital
54
Dica
Se o mouse tiver uma roda de rolagem vocecirc poderaacute usaacute-la para percorrer documentos e paacuteginas da Web Para rolar para baixo role a roda para traacutes (em direccedilatildeo a vocecirc) Para rolar para cima role a roda para frente (em direccedilatildeo contraacuteria a vocecirc)
Usando bototildees de comando
Um botatildeo de comando executa um comando (uma accedilatildeo) quando vocecirc clica nele Vocecirc os veraacute com mais frequecircncia em caixas de diaacutelogo que satildeo pequenas janelas contendo opccedilotildees para concluir uma tarefa Por exemplo se vocecirc fechar uma imagem do Paint sem salvaacute-la primeiro veraacute uma caixa de diaacutelogo como esta
Caixa de diaacutelogo com trecircs bototildees
Para fechar a imagem primeiro clique no botatildeo Salvar ou Natildeo Salvar Clique em Salvar para salvar a imagem e as alteraccedilotildees clique em Natildeo Salvar para excluir a imagem e descartar as alteraccedilotildees Se clicar em Cancelar a caixa de diaacutelogo seraacute descartada e vocecirc retornaraacute ao programa
Dica
Pressionar a tecla Enter eacute o mesmo que clicar em um botatildeo de comando que esteja selecionado
Fora das caixas de diaacutelogo a aparecircncia dos bototildees de comando varia por isso agraves vezes eacute difiacutecil saber o que eacute ou natildeo um botatildeo Por exemplo os bototildees de comando costumam ser exibidos como pequenos iacutecones (imagens) sem texto ou moldura retangular
A maneira mais confiaacutevel de determinar se um item eacute um botatildeo de comando eacute colocar o ponteiro do mouse sobre ele Se ele acender e surgir um contorno retangular em torno dele trata-se de um botatildeo A maioria dos bototildees tambeacutem exibe algum texto descrevendo sua funccedilatildeo quando vocecirc aponta para eles
Se um botatildeo se dividir em duas partes quando vocecirc apontar para ele trata-se de um botatildeo de divisatildeo Clique na parte principal do botatildeo para executar um comando ou clique na seta para abrir um menu com mais opccedilotildees
Manual de Instruccedilatildeo de Informaacutetica Baacutesica para Inclusatildeo Digital ndash Natildeo Comercial- Venda Proibida
Material de Acordo com Lei de Direito Autoral Brasileira (Lei 961098) em conformidade com a Lei de Software (960998) Art 6ordm Inc 2ordm Sendo seu uso natildeo Comercial e a distribuiccedilatildeo Gratuita Autorizada para fins de inclusatildeo Digital
55
Bototildees de divisatildeo se dividem em duas partes quando vocecirc aponta para eles
Usando bototildees de opccedilatildeo
Os bototildees de opccedilatildeo permitem escolher entre duas ou mais opccedilotildees Normalmente aparecem em caixas de diaacutelogo A figura a seguir mostra dois bototildees de opccedilatildeo A opccedilatildeo Cor estaacute selecionada
O clique em um botatildeo seleciona esta opccedilatildeo
Para selecionar uma opccedilatildeo clique em um dos bototildees Eacute possiacutevel selecionar apenas uma opccedilatildeo
Usando caixas de seleccedilatildeo
As caixas de seleccedilatildeo permitem selecionar uma ou mais opccedilotildees independentes Ao contraacuterio dos bototildees de opccedilatildeo que restringem sua escolha a uma opccedilatildeo as caixas de seleccedilatildeo permitem que vocecirc escolha vaacuterias opccedilotildees ao mesmo tempo
Clique em uma caixa de seleccedilatildeo vazia para selecionar esta opccedilatildeo
Para usar caixas de seleccedilatildeo
Clique em um quadrado vazio para selecionar ou ativar esta opccedilatildeo Uma marca de seleccedilatildeo apareceraacute no quadrado indicando que a opccedilatildeo foi selecionada
Para desativar uma opccedilatildeo desmarque (remova) sua marca de seleccedilatildeo clicando nela
Opccedilotildees que natildeo podem ser selecionadas ou desmarcadas no momento satildeo mostradas em cinza
Manual de Instruccedilatildeo de Informaacutetica Baacutesica para Inclusatildeo Digital ndash Natildeo Comercial- Venda Proibida
Material de Acordo com Lei de Direito Autoral Brasileira (Lei 961098) em conformidade com a Lei de Software (960998) Art 6ordm Inc 2ordm Sendo seu uso natildeo Comercial e a distribuiccedilatildeo Gratuita Autorizada para fins de inclusatildeo Digital
56
Usando controles deslizantes
Um controle deslizante permite ajustar uma configuraccedilatildeo em um intervalo de valores Ele tem a seguinte aparecircncia
A accedilatildeo de mover o controle deslizante altera a velocidade do ponteiro
Um controle deslizante ao longo da barra mostra o valor selecionado no momento No exemplo acima o controle deslizante estaacute posicionado no meio do caminho entre Lenta e Raacutepida indicando uma velocidade meacutedia do ponteiro
Para usar um controle deslizante arraste-o em direccedilatildeo ao valor desejado
Usando caixas de texto
Uma caixa de texto permite digitar informaccedilotildees como senha ou termo de pesquisa A figura a seguir mostra uma caixa de diaacutelogo contendo uma caixa de texto Digitamos urso na caixa de texto
Exemplo de uma caixa de texto em uma caixa de diaacutelogo
Uma linha vertical intermitente chamada cursor indica onde apareceraacute o texto que vocecirc digitar No exemplo vocecirc pode ver o cursor apoacutes o o de urso Eacute possiacutevel mover facilmente o cursor clicando na nova posiccedilatildeo Por exemplo para adicionar uma palavra antes de urso primeiro mova o cursor e clique antes do u
Se vocecirc natildeo vir um cursor na caixa de texto significa que a caixa de texto natildeo estaacute pronta para digitaccedilatildeo Primeiro clique na caixa e soacute depois comece a digitar
Caixas de texto que exigem senhas geralmente ocultam a senha quando vocecirc a digita para o caso de algueacutem estar olhando para sua tela
Manual de Instruccedilatildeo de Informaacutetica Baacutesica para Inclusatildeo Digital ndash Natildeo Comercial- Venda Proibida
Material de Acordo com Lei de Direito Autoral Brasileira (Lei 961098) em conformidade com a Lei de Software (960998) Art 6ordm Inc 2ordm Sendo seu uso natildeo Comercial e a distribuiccedilatildeo Gratuita Autorizada para fins de inclusatildeo Digital
57
Caixas de texto que exigem senhas geralmente ocultam a senha
Usando listas supensas
Listas suspensas satildeo semelhantes a menus Entretanto em vez de clicar em um comando vocecirc escolhe uma opccedilatildeo Quando estatildeo fechadas as listas suspensas mostram somente a opccedilatildeo selecionada no momento As outras opccedilotildees disponiacuteveis ficam ocultas ateacute que vocecirc clique no controle como mostra a figura abaixo
Uma lista suspensa fechada (agrave esquerda) e aberta (agrave direita)
Para abrir uma lista suspensa clique nela Para escolher uma opccedilatildeo na lista clique na opccedilatildeo
Usando caixas de listagem
Uma caixa de listagem exibe uma lista de opccedilotildees para vocecirc escolher Ao contraacuterio da lista suspensa as opccedilotildees (todas ou algumas) jaacute estatildeo visiacuteveis sem que seja necessaacuterio abrir a lista
Caixa de listagem
Para escolher uma opccedilatildeo na lista clique nela Se a opccedilatildeo desejada natildeo estiver visiacutevel use a barra de rolagem para rolar a lista para cima ou para baixo Se a caixa de listagem tiver uma caixa de texto acima dela vocecirc poderaacute digitar o nome ou valor da opccedilatildeo
Manual de Instruccedilatildeo de Informaacutetica Baacutesica para Inclusatildeo Digital ndash Natildeo Comercial- Venda Proibida
Material de Acordo com Lei de Direito Autoral Brasileira (Lei 961098) em conformidade com a Lei de Software (960998) Art 6ordm Inc 2ordm Sendo seu uso natildeo Comercial e a distribuiccedilatildeo Gratuita Autorizada para fins de inclusatildeo Digital
58
Usando guias
Em algumas caixas de diaacutelogo as opccedilotildees satildeo divididas em duas ou mais guias Somente uma guia (ou um conjunto de opccedilotildees) pode ser visualizada por vez
Guias
A guia selecionada no momento aparece na frente das outras guias Para alternar para outra guia clique nela
Trabalhando com arquivos e pastas
Um arquivo eacute um item que conteacutem informaccedilotildees por exemplo texto imagens ou muacutesica Quando aberto um arquivo pode ser muito parecido com um documento de texto ou com uma imagem que vocecirc poderia encontrar na mesa de algueacutem ou em um arquivo convencional Em seu computador os arquivos satildeo representados por iacutecones isso facilita o reconhecimento de um tipo de arquivo bastando olhar para o respectivo iacutecone Veja a seguir alguns iacutecones de arquivo comuns
Iacutecones de alguns tipos de arquivo
Uma pasta eacute um contecirciner que pode ser usado para armazenar arquivos Se vocecirc tivesse centenas de arquivos em papel em sua mesa seria quase impossiacutevel encontrar um arquivo especiacutefico quando vocecirc dele precisasse Eacute por isso que as pessoas costumam armazenar os arquivos em papel em pastas dentro de um arquivo convencional As pastas no computador funcionam exatamente da mesma forma Veja a seguir alguns iacutecones de pasta comuns
Manual de Instruccedilatildeo de Informaacutetica Baacutesica para Inclusatildeo Digital ndash Natildeo Comercial- Venda Proibida
Material de Acordo com Lei de Direito Autoral Brasileira (Lei 961098) em conformidade com a Lei de Software (960998) Art 6ordm Inc 2ordm Sendo seu uso natildeo Comercial e a distribuiccedilatildeo Gratuita Autorizada para fins de inclusatildeo Digital
59 Uma pasta vazia (agrave esquerda) uma pasta contendo
arquivos (agrave direita)
As pastas tambeacutem podem ser armazenadas em outras pastas Uma pasta dentro de uma pasta eacute chamada subpasta Vocecirc pode criar quantas subpastas quiser e cada uma pode armazenar qualquer quantidade de arquivos e subpastas adicionais
Usando bibliotecas para acessar arquivos e pastas
Quando se trata de se organizar natildeo eacute necessaacuterio comeccedilar do zero Vocecirc pode usar bibliotecas um novo recurso desta versatildeo do Windows para acessar arquivos e pastas e organizaacute-los de diferentes maneiras Esta eacute uma lista das quatro bibliotecas padratildeo e para que elas satildeo usadas normalmente
Biblioteca Documentos Use essa biblioteca para organizar documentos de processamento de texto planilhas apresentaccedilotildees e outros arquivos relacionados a texto Para mais informaccedilotildees consulte Gerenciamento de documentos
Por padratildeo os arquivos movidos copiados ou salvos na biblioteca Documentos satildeo armazenados na pasta Meus Documentos
Biblioteca Imagens Use esta biblioteca para organizar suas imagens digitais sejam elas obtidas da cacircmera do scanner ou de emails recebidos de outras pessoas Para mais informaccedilotildees consulte Gerenciando as imagens
Por padratildeo os arquivos movidos copiados ou salvos na biblioteca Imagens satildeo armazenados na pasta Minhas Imagens
Biblioteca Muacutesicas Use esta biblioteca para organizar suas muacutesicas digitais como as que vocecirc copia de um CD de aacuteudio ou as baixadas da Internet Para mais informaccedilotildees consulte Gerenciamento de muacutesicas
Por padratildeo os arquivos movidos copiados ou salvos na biblioteca Muacutesicas satildeo armazenados na pasta Minhas Muacutesicas
Biblioteca Viacutedeos Use esta biblioteca para organizar e arrumar seus viacutedeos como clipes da cacircmera digital ou da cacircmera de viacutedeo ou arquivos de viacutedeo baixados da Internet Para mais informaccedilotildees consulte Gerenciamento de viacutedeos
Manual de Instruccedilatildeo de Informaacutetica Baacutesica para Inclusatildeo Digital ndash Natildeo Comercial- Venda Proibida
Material de Acordo com Lei de Direito Autoral Brasileira (Lei 961098) em conformidade com a Lei de Software (960998) Art 6ordm Inc 2ordm Sendo seu uso natildeo Comercial e a distribuiccedilatildeo Gratuita Autorizada para fins de inclusatildeo Digital
60
Por padratildeo os arquivos movidos copiados ou salvos na biblioteca Viacutedeos satildeo armazenados na pasta Meus Viacutedeos
Para abrir as bibliotecas Documentos Imagens ou Muacutesicas clique no botatildeo Iniciar e em seguida em Documentos Imagens ou Muacutesicas
Eacute possiacutevel abrir bibliotecas comuns a partir do menu Iniciar
Para mais informaccedilotildees sobre bibliotecas consulte Trabalhando com bibliotecas
Compreendendo as partes de uma janela
Quando vocecirc abre uma pasta ou biblioteca ela eacute exibida em uma janela As vaacuterias partes dessa janela foram projetadas para facilitar a navegaccedilatildeo no Windows e o trabalho com arquivos pastas e bibliotecas Veja a seguir uma janela tiacutepica e cada uma de suas partes
Manual de Instruccedilatildeo de Informaacutetica Baacutesica para Inclusatildeo Digital ndash Natildeo Comercial- Venda Proibida
Material de Acordo com Lei de Direito Autoral Brasileira (Lei 961098) em conformidade com a Lei de Software (960998) Art 6ordm Inc 2ordm Sendo seu uso natildeo Comercial e a distribuiccedilatildeo Gratuita Autorizada para fins de inclusatildeo Digital
61
Localizando arquivos e pastas
Dependendo da quantidade de arquivos que vocecirc tem e de como eles estatildeo organizados localizar um arquivo pode significar procurar dentre centenas de arquivos e subpastas uma tarefa nada simples Para poupar tempo e esforccedilo use a caixa de pesquisa para localizar o arquivo
A caixa de pesquisa
Copiando e movendo arquivos e pastas
De vez em quando vocecirc pode querer alterar o local onde os arquivos ficam armazenados no computador Por exemplo talvez vocecirc queira mover os arquivos para outra pasta ou copiaacute-los para uma miacutedia removiacutevel (como CDs ou cartotildees de memoacuteria) a fim de compartilhar com outra pessoa
A maioria das pessoas copiam e movem arquivos usando um meacutetodo chamado arrastar e soltar Comece abrindo a pasta que conteacutem o arquivo ou a pasta que deseja mover Depois em uma janela diferente abra a pasta para onde deseja mover o item Posicione as janelas lado a lado na aacuterea de trabalho para ver o conteuacutedo de ambas
Em seguida arraste a pasta ou o arquivo da primeira pasta para a segunda Isso eacute tudo
Para copiar ou mover um arquivo arraste-o de uma janela para outra
Manual de Instruccedilatildeo de Informaacutetica Baacutesica para Inclusatildeo Digital ndash Natildeo Comercial- Venda Proibida
Material de Acordo com Lei de Direito Autoral Brasileira (Lei 961098) em conformidade com a Lei de Software (960998) Art 6ordm Inc 2ordm Sendo seu uso natildeo Comercial e a distribuiccedilatildeo Gratuita Autorizada para fins de inclusatildeo Digital
62
Criando e excluindo arquivos e pastas
O modo mais comum de criar novos arquivos eacute usando um programa Por exemplo vocecirc pode criar um documento de texto em um programa de processamento de texto ou um arquivo de filme em um programa de ediccedilatildeo de viacutedeos
Alguns programas criam um arquivo no momento em que satildeo abertos Quando vocecirc abre o WordPad por exemplo ele inicia com uma paacutegina em branco Isso representa um arquivo vazio (e natildeo salvo) Comece a digitar e quando estiver pronto para salvar o
trabalho clique no botatildeo Salvar
Quando vocecirc natildeo precisar mais de um arquivo poderaacute removecirc-lo do computador para ganhar espaccedilo e impedir que o computador fique congestionado com arquivos indesejados Para excluir um arquivo abra a respectiva pasta ou biblioteca e selecione o arquivo Pressione Delete no teclado e na caixa de diaacutelogo Excluir Arquivo clique em Sim Vocecirc tambeacutem pode clicar com o clique direito do mouse sobre o arquivo e escolher a opccedilatildeo excluir
Quando vocecirc exclui um arquivo ele eacute armazenado temporariamente na Lixeira Pense nela como uma rede de seguranccedila que lhe permite recuperar pastas ou arquivos excluiacutedos por engano De vez em quando vocecirc deve esvaziar a Lixeira para recuperar o espaccedilo usado pelos arquivos indesejados no disco riacutegido
Mas nem sempre eacute o caso O clique duplo em um arquivo de imagem por exemplo costuma abrir um visualizador de imagens Para alterar a imagem vocecirc precisa usar um programa diferente Clique com o botatildeo direito do mouse no arquivo clique em Abrir com e no nome do programa que deseja usar
Manual de Instruccedilatildeo de Informaacutetica Baacutesica para Inclusatildeo Digital ndash Natildeo Comercial- Venda Proibida
Material de Acordo com Lei de Direito Autoral Brasileira (Lei 961098) em conformidade com a Lei de Software (960998) Art 6ordm Inc 2ordm Sendo seu uso natildeo Comercial e a distribuiccedilatildeo Gratuita Autorizada para fins de inclusatildeo Digital
63
Explorando os Acessoacuterios do Windows
O caminho eacute Menu Iniciar Todos os programas Acessoacuterios
Paint
O Paint eacute um recurso do Windows que pode ser usado para desenhar colorir ou editar imagens Vocecirc pode usar o Paint como um bloco de desenho digital para criar imagens simples projetos criativos ou adicionar texto e designs a outras imagens como aquelas obtidas com sua cacircmera digital
A janela do Paint
Trabalhando com ferramentas
A faixa de opccedilotildees do Paint inclui diversas ferramentas de desenho uacuteteis Vocecirc pode usaacute-las para criar desenhos agrave matildeo livre e adicionar vaacuterias formas agraves imagens
Desenhar uma linha
Algumas ferramentas e formas como o Laacutepis o Pincel a Linha e a Curva permitem criar variadas linhas retas curvas e sinuosas O que vocecirc desenha eacute
Manual de Instruccedilatildeo de Informaacutetica Baacutesica para Inclusatildeo Digital ndash Natildeo Comercial- Venda Proibida
Material de Acordo com Lei de Direito Autoral Brasileira (Lei 961098) em conformidade com a Lei de Software (960998) Art 6ordm Inc 2ordm Sendo seu uso natildeo Comercial e a distribuiccedilatildeo Gratuita Autorizada para fins de inclusatildeo Digital
64
determinado pela maneira como vocecirc move o mouse ao desenhar Eacute possiacutevel usar a ferramenta Linha para desenhar uma linha reta por exemplo
Vocecirc ainda pode inserir FORMAS mudar o TRACEJADO DO PINCEL
preencher com cor usando o BALDINHO DE TINTA mudar a COR do pincel
Usando a Borracha com o CLIQUE DIREITO do mouse para substituir a cor
Neste exemplo usamos para substituir a cor 1 (vermelha) pela cor 2 ( verde) usando a borracha a cor 2 refere-se a cor da borracha que ao clicada com o botatildeo direito do mouse ao inveacutes do esquerdo em vez de apagar ou borrar o desenho iraacute substituir a cor vermelha pela verde
Manual de Instruccedilatildeo de Informaacutetica Baacutesica para Inclusatildeo Digital ndash Natildeo Comercial- Venda Proibida
Material de Acordo com Lei de Direito Autoral Brasileira (Lei 961098) em conformidade com a Lei de Software (960998) Art 6ordm Inc 2ordm Sendo seu uso natildeo Comercial e a distribuiccedilatildeo Gratuita Autorizada para fins de inclusatildeo Digital
65
Adicionar texto
Vocecirc pode adicionar texto agrave sua imagem A ferramenta Texto permite que vocecirc adicione uma mensagem ou um tiacutetulo simples
1 Na guia Iniacutecio no grupo Ferramentas clique na ferramenta Texto 2 Arraste o ponteiro na aacuterea de desenho onde vocecirc deseja adicionar texto 3 Em Ferramentas de Texto na guia Texto clique no tipo tamanho e estilo de
fonte no grupo Fonte
O grupo Fonte
4 No grupo Cores clique em Cor 1 e depois em uma cor Essa seraacute a cor do texto 5 Digite o texto a ser adicionado
Apagar parte da imagem
Se vocecirc cometer um erro ou simplesmente precisar alterar parte de uma imagem use a borracha Por padratildeo a borracha altera para branco qualquer aacuterea que vocecirc apagar mas eacute possiacutevel alterar a cor dela Por exemplo se vocecirc definir a cor do segundo plano como amarelo qualquer item apagado se tornaraacute amarelo
1 Na guia Iniacutecio no grupo Ferramentas clique na ferramenta Borracha 2 No grupo Cores clique em Cor 2 e depois na cor a ser usada para apagar Para
apagar com branco natildeo eacute preciso selecionar uma cor 3 Arraste o ponteiro sobre a aacuterea que deseja apagar
Salvando uma imagem
Salve a imagem com frequecircncia para evitar que vocecirc perca acidentalmente seu
trabalho Para salvar clique no botatildeo Paint e depois em Salvar Seratildeo salvas todas as alteraccedilotildees feitas na imagem desde a uacuteltima vez em que ela foi salva
Ao salvar uma nova imagem pela primeira vez vocecirc precisaraacute dar um nome de arquivo a ela Siga estas etapas
1 Clique no botatildeo Paint e depois em Salvar 2 Na caixa Salvar como tipo selecione o formato de arquivo desejado 3 Na caixa Nome do arquivo digite o nome do arquivo e clique em Salvar
Manual de Instruccedilatildeo de Informaacutetica Baacutesica para Inclusatildeo Digital ndash Natildeo Comercial- Venda Proibida
Material de Acordo com Lei de Direito Autoral Brasileira (Lei 961098) em conformidade com a Lei de Software (960998) Art 6ordm Inc 2ordm Sendo seu uso natildeo Comercial e a distribuiccedilatildeo Gratuita Autorizada para fins de inclusatildeo Digital
66
Abrindo Imagens no Paint
Haacute Duas opccedilotildees para abrirmos uma imagem no Paint
1ordf ndash No Guia Arquivo do Paint escolha a opccedilatildeo Abrir ndash Selecione a Imagem desejada em BibliotecasImagens e clique em Abrir
2ordf - Abra suas imagens atraveacutes do menu iniciar ou Biblioteca-Imagens
Manual de Instruccedilatildeo de Informaacutetica Baacutesica para Inclusatildeo Digital ndash Natildeo Comercial- Venda Proibida
Material de Acordo com Lei de Direito Autoral Brasileira (Lei 961098) em conformidade com a Lei de Software (960998) Art 6ordm Inc 2ordm Sendo seu uso natildeo Comercial e a distribuiccedilatildeo Gratuita Autorizada para fins de inclusatildeo Digital
67
Escolha a Imagem e clique com o botatildeo DIREITO do Mouse sobre ela
No menu suspenso aberto escolha a opccedilatildeo Abrir com e clique em Paint
A imagem escolhida ira abrir no Programa Paint conforme a figura abaixo
Manual de Instruccedilatildeo de Informaacutetica Baacutesica para Inclusatildeo Digital ndash Natildeo Comercial- Venda Proibida
Material de Acordo com Lei de Direito Autoral Brasileira (Lei 961098) em conformidade com a Lei de Software (960998) Art 6ordm Inc 2ordm Sendo seu uso natildeo Comercial e a distribuiccedilatildeo Gratuita Autorizada para fins de inclusatildeo Digital
68
Selecionando copiando e colando imagens no Paint
Para selecionar parte de uma imagem clique em Selecionar
Com o mouse selecione a parte da imagem desejada e clique em copiar (Vocecirc tambeacutem pode copiar clicando com o botatildeo direito do mouse)
Agora abra um novo Paint e clique em colar a imagem selecionada seraacute inserida na nova paacutegina ( vocecirc tambeacutem pode colar a imagem selecionada no Word ou no Excel)
Manual de Instruccedilatildeo de Informaacutetica Baacutesica para Inclusatildeo Digital ndash Natildeo Comercial- Venda Proibida
Material de Acordo com Lei de Direito Autoral Brasileira (Lei 961098) em conformidade com a Lei de Software (960998) Art 6ordm Inc 2ordm Sendo seu uso natildeo Comercial e a distribuiccedilatildeo Gratuita Autorizada para fins de inclusatildeo Digital
69
Wordpad
WordPad eacute um programa de ediccedilatildeo de texto que pode ser usado para criar e editar documentos Diferente do Bloco de Notas os documentos do WordPad podem incluir formataccedilatildeo complexa e elementos graacuteficos e eacute possiacutevel vincular ou incorporar objetos como imagens ou outros documentos
Formatar documentos
Formataccedilatildeo refere-se agrave aparecircncia do texto no documento e agrave forma como ele estaacute organizado Vocecirc pode usar a faixa de opccedilotildees localizada logo abaixo da barra de tiacutetulo para alterar facilmente a formataccedilatildeo do documento Por exemplo vocecirc pode escolher entre muitas fontes e tamanhos de fonte diferentes assim como pode aplicar praticamente qualquer cor que queira ao seu texto Tambeacutem eacute faacutecil alterar o alinhamento do documento
Manual de Instruccedilatildeo de Informaacutetica Baacutesica para Inclusatildeo Digital ndash Natildeo Comercial- Venda Proibida
Material de Acordo com Lei de Direito Autoral Brasileira (Lei 961098) em conformidade com a Lei de Software (960998) Art 6ordm Inc 2ordm Sendo seu uso natildeo Comercial e a distribuiccedilatildeo Gratuita Autorizada para fins de inclusatildeo Digital
70
Calculadora
Vocecirc pode usar a Calculadora para executar caacutelculos simples como adiccedilatildeo subtraccedilatildeo multiplicaccedilatildeo e divisatildeo A Calculadora tambeacutem oferece os recursos avanccedilados de uma calculadora de programaccedilatildeo cientiacutefica e estatiacutestica Clique no Guia exibir para explorar os recursos da calculadora
Eacute possiacutevel realizar caacutelculos clicando nos bototildees da calculadora ou digitando os caacutelculos com o teclado
Bloco de Notas
Bloco de Notas eacute um programa baacutesico de ediccedilatildeo de texto mais comumente usado para exibir ou editar arquivos de texto Um arquivo de texto eacute um tipo de arquivo normalmente identificado pela extensatildeo txt
Windows Media Player
O Windows Media Player oferece uma interface intuitiva e faacutecil de usar para executar arquivos de miacutedia digital organizar sua coleccedilatildeo de miacutedia digital gravar CDs das suas muacutesicas favoritas copiar muacutesicas de CDs sincronizar arquivos de miacutedia digital com um dispositivo portaacutetil e comprar conteuacutedo de miacutedia digital em lojas online
Manual de Instruccedilatildeo de Informaacutetica Baacutesica para Inclusatildeo Digital ndash Natildeo Comercial- Venda Proibida
Material de Acordo com Lei de Direito Autoral Brasileira (Lei 961098) em conformidade com a Lei de Software (960998) Art 6ordm Inc 2ordm Sendo seu uso natildeo Comercial e a distribuiccedilatildeo Gratuita Autorizada para fins de inclusatildeo Digital
71
Iniciar o Windows Media Player
Para iniciar o Windows Media Player clique no botatildeo Iniciar clique em Todos os Programas e depois em Windows Media Player
Duas maneiras de aproveitar sua miacutedia a Biblioteca do Player e o modo Em Execuccedilatildeo
O Windows Media Player permite alternar entre dois modos a Biblioteca do Player que daacute a vocecirc o total controle sobre os muitos recursos do Player e o modo Em Execuccedilatildeo que fornece um visatildeo simplificada de sua miacutedia que eacute ideal para reproduccedilatildeo
na Biblioteca do Player vocecirc pode ir para o modo Em Execuccedilatildeo clicando no botatildeo
Alternar para Em Execuccedilatildeo no canto inferior direito do Player Para retornar agrave
Biblioteca do Player clique no botatildeo Alternar para Biblioteca no canto superior direito do Player
Biblioteca do Player
Na Biblioteca do Player vocecirc pode acessar e organizar sua coleccedilatildeo de miacutedia digital No painel de navegaccedilatildeo vocecirc pode escolher uma categoria como Muacutesicas Imagens ou Viacutedeos para exibir no painel de detalhes Por exemplo para ver todas as muacutesicas organizadas por gecircnero clique duas vezes em Muacutesicas e clique em Gecircnero Em seguida arraste os itens do painel de detalhes para o painel de lista a fim de criar listas de reproduccedilatildeo gravar CDs ou DVDs ou sincronizar com dispositivos como players de muacutesica portaacuteteis
Manual de Instruccedilatildeo de Informaacutetica Baacutesica para Inclusatildeo Digital ndash Natildeo Comercial- Venda Proibida
Material de Acordo com Lei de Direito Autoral Brasileira (Lei 961098) em conformidade com a Lei de Software (960998) Art 6ordm Inc 2ordm Sendo seu uso natildeo Comercial e a distribuiccedilatildeo Gratuita Autorizada para fins de inclusatildeo Digital
72
Agrave medida que se move entre as vaacuterias exibiccedilotildees na Biblioteca do Player vocecirc pode usar os bototildees Voltar e Avanccedilar no canto superior esquerdo do Player para refazer o seu caminho
Bototildees Voltar e Avanccedilar
No modo Em execuccedilatildeo eacute possiacutevel exibir DVDs e viacutedeos ou ver a muacutesica que estaacute sendo executada no momento Vocecirc pode optar por exibir apenas o item em execuccedilatildeo no momento ou pode clicar com o botatildeo direito do mouse no Player e clicar em Mostrar lista para exibir uma seleccedilatildeo de itens disponiacuteveis
Manual de Instruccedilatildeo de Informaacutetica Baacutesica para Inclusatildeo Digital ndash Natildeo Comercial- Venda Proibida
Material de Acordo com Lei de Direito Autoral Brasileira (Lei 961098) em conformidade com a Lei de Software (960998) Art 6ordm Inc 2ordm Sendo seu uso natildeo Comercial e a distribuiccedilatildeo Gratuita Autorizada para fins de inclusatildeo Digital
73
O conteuacutedo deste manual visa auxiliar na
instruccedilatildeo de cursos de inclusatildeo digital seu
uso natildeo eacute comercial e sua venda eacute proibida
Curta Instrutor Mauriacutecio no Facebook
wwwfacebookcomInformaticaSocialMvp
Acesse informaticasocialmvpblogspotcombr
Manual de Instruccedilatildeo de Informaacutetica Baacutesica
Para Inclusatildeo Digital
Criaccedilatildeo Mauriacutecio V Pires
FonteConteuacutedo Ajuda e Suporte do Windowsreg Microsoft Com ndash Microsoft Officereg ndash
Internet
Imagens Arquivo Pessoal ndash Suporte do Windowsreg- pixabaycom (Public Domain)-
GoogleregImagens
Microsoftreg Microsoft Officereg Windowsreg e Windows Sevemreg satildeo marcas registradas da
Microsoft Corporation
Ateacute aqui nos ajudou o SENHOR 1 Samuel 712
Manual de Instruccedilatildeo de Informaacutetica Baacutesica para Inclusatildeo Digital ndash Natildeo Comercial- Venda Proibida
Material de Acordo com Lei de Direito Autoral Brasileira (Lei 961098) em conformidade com a Lei de Software (960998) Art 6ordm Inc 2ordm Sendo seu uso natildeo Comercial e a distribuiccedilatildeo Gratuita Autorizada para fins de inclusatildeo Digital
74
Novo Livro Informaacutetica do Baacutesico ao Essencial-
Wordreg Excelreg e PowerPointreg
Esse novo material foi desenvolvido para instruccedilotildees
individuais baacutesicas de Wordreg Excelreg e PowerPointreg para
aqueles que jaacute estudaram informaacutetica baacutesica pois possui
o conteuacutedo inicial visto neste manual mais as funccedilotildees
baacutesicas essenciais de cada programa
Acesse instrutormauricioblogspotcombr
Informaticasocialmvpblogspotcombr
E veja como adquirir em breve

Manual de Instruccedilatildeo de Informaacutetica Baacutesica para Inclusatildeo Digital ndash Natildeo Comercial- Venda Proibida
Material de Acordo com Lei de Direito Autoral Brasileira (Lei 961098) em conformidade com a Lei de Software (960998) Art 6ordm Inc 2ordm Sendo seu uso natildeo Comercial e a distribuiccedilatildeo Gratuita Autorizada para fins de inclusatildeo Digital
20
Verificar se a voltagem estaacute correta (110 volts ou 220 volts)
Existe uma chave seletora atraacutes do Computador perto da conexatildeo do cabo de energia
Notebook possuem fontes chaveadas automaticamente mas computadores Desktops possuem um seletor de voltagem se natildeo souber procure algueacutem que possa auxiliaacute-lo(a)
Estabilizador de Voltagem
Verifique a existecircncia de um estabilizador de voltagem e se existir verificar a voltagem da mesma (110 v ou 220 v) que deve ser compatiacutevel com a voltagem utilizada na sua casa trabalho
Deve existir uma chave seletora atraacutes do estabilizador tambeacutem
(o estabilizador eacute um equipamento utilizado para proteger seu computador contra variaccedilotildees de energia eleacutetrica que sempre ocorrem sem percebermos mas que afetam o bom funcionamento dos mesmos recomenda-se que sempre utilize estabilizadores de tensatildeo e voltagem para equipamentos eletrocircnicos de boa qualidade pois caso contraacuterio o estabilizador tambeacutem pode interferir no bom funcionamento da fonte do computador)
Caso todos os cabos estiverem conectados ligar o estabilizador
O estabilizador possui um botatildeo LigaDesliga de acesso e identificaccedilatildeo simples Nobreak Em empresas eacute comum a existecircncia de nobreak cuja funccedilatildeo eacute semelhante ao do estabilizador poreacutem possui uma bateria interna a qual em caso de falta de energia eleacutetrica mantem o computador ligado por alguns minutos ateacute que o usuaacuterio possa salvar e desligar o computador normalmente sem perder dados Quando haacute um corte de energia o nobreak apita intermitente ateacute que seja desligado O procedimento para ligar o nobreak satildeo os mesmos do estabilizador ou seja verificar a voltagem e ligar no botatildeo liga e desliga Filtro de linha Caso o computador natildeo possua estabilizador ou nobreak como normalmente possui vaacuterios cabos devidos seus perifeacutericos satildeo comuns ao menos um filtro de linha que eacute uma reacutegua de tomadas com proteccedilatildeo por fusiacutevel esta reacutegua tambeacutem possui um botatildeo liga e desliga eacute comum encontrarmos uma reacutegua de tomadas juntamente com o estabilizador ou nobreak na maioria das vezes eacute a primeira a ser ligada Se vocecirc tomou todas as precauccedilotildees acima
Ligue o Computador atraveacutes do botatildeo LigaDesliga
Aguardar os procedimentos de inicializaccedilatildeo do PC
Informar senha e nome do usuaacuterio caso existam e quando solicitado
Manual de Instruccedilatildeo de Informaacutetica Baacutesica para Inclusatildeo Digital ndash Natildeo Comercial- Venda Proibida
Material de Acordo com Lei de Direito Autoral Brasileira (Lei 961098) em conformidade com a Lei de Software (960998) Art 6ordm Inc 2ordm Sendo seu uso natildeo Comercial e a distribuiccedilatildeo Gratuita Autorizada para fins de inclusatildeo Digital
21
Desligando corretamente o computador
Quando vocecirc termina de usar o computador eacute importante desligaacute-lo corretamente natildeo apenas para economizar energia mas tambeacutem para garantir que os dados sejam salvos e para ajudar a mantecirc-lo mais seguro Haacute trecircs maneiras de desligar o computador pressionando o botatildeo ligadesliga do computador usando o botatildeo Desligar no menu Iniciar e caso tenha um laptop fechando a tampa
Use o botatildeo Desligar no menu Iniciar
Para desligar o computador usando o menu Iniciar clique no botatildeo Iniciar e no canto inferior direito desse menu clique em Desligar
Quando vocecirc clicar em Desligar o computador fecharaacute todos os programas abertos juntamente com o proacuteprio Windows para em seguida desligar completamente o computador e a tela O desligamento natildeo salva seu trabalho portanto primeiro salve seus arquivos
Usando o modo de suspensatildeo
Vocecirc pode colocar seu computador em suspensatildeo em vez de desligaacute-lo Quando o computador estaacute em suspensatildeo o viacutedeo se desliga e geralmente a ventoinha para Geralmente uma luz na parte externa do gabinete do computador pisca ou fica amarela para indicar que o computador estaacute em suspensatildeo Todo o processo leva apenas alguns segundos
Como o Windows se lembraraacute do que vocecirc estava fazendo natildeo eacute necessaacuterio fechar os programas e arquivos antes de colocar o computador em suspensatildeo Mas conveacutem salvar seu trabalho antes de colocar o computador em qualquer modo de baixo consumo de energia Na proacutexima vez que vocecirc ligar o computador (e inserir sua senha se necessaacuterio) a aparecircncia da tela seraacute exatamente igual a quando vocecirc desligou o computador
Para ativar o computador pressione o botatildeo de energia no gabinete do computador Como vocecirc natildeo precisa esperar o Windows iniciar o computador eacute ativado em segundos e vocecirc pode voltar ao trabalho quase imediatamente
Observaccedilatildeo
Enquanto estaacute em suspensatildeo o computador usa pouca energia para manter seu trabalho na memoacuteria Se vocecirc estiver usando um laptop natildeo se preocupe A bateria natildeo seraacute descarregada Se o computador ficar muitas horas em suspensatildeo ou se a bateria estiver acabando seu trabalho seraacute salvo no disco riacutegido e o computador seraacute desligado de vez sem consumir energia
Manual de Instruccedilatildeo de Informaacutetica Baacutesica para Inclusatildeo Digital ndash Natildeo Comercial- Venda Proibida
Material de Acordo com Lei de Direito Autoral Brasileira (Lei 961098) em conformidade com a Lei de Software (960998) Art 6ordm Inc 2ordm Sendo seu uso natildeo Comercial e a distribuiccedilatildeo Gratuita Autorizada para fins de inclusatildeo Digital
22
Quando desligar
Ainda que colocar o computador em suspensatildeo seja uma maneira raacutepida de desligaacute-lo e a melhor opccedilatildeo para retomar o trabalho rapidamente haacute situaccedilotildees em que eacute necessaacuterio desligaacute-lo completamente
Ao adicionar ou atualizar hardware no interior do computador (por exemplo instalar memoacuteria disco riacutegido placa de som ou placa de viacutedeo) Desligue o computador e desconecte-o da fonte de energia antes de prosseguir com a atualizaccedilatildeo
Ao se adicionar uma impressora um monitor uma unidade externa ou outro dispositivo de hardware que natildeo se conecta a uma portaUSB ou IEEE 1394 no computador Desligue o computador antes de conectar o dispositivo
ser a o
Ao adicionar hardware que usa um cabo USB natildeo eacute necessaacuterio desligar o computador primeiro A maioria dos dispositivos mais novos usa cabos USB Esta eacute a aparecircncia de um cabo USB
Cabo USB
Usuaacuterios de laptop Fechar a tampa Se tiver um laptop haacute uma maneira mais faacutecil ainda de desligar o computador fechando a tampa Vocecirc pode escolher se o computador seraacute colocado em suspensatildeo desligaraacute ou entraraacute em outro estado de economia de energia Se preferir desligue o laptop pelo sistema ou pressionando o respectivo botatildeo de energia
Manual de Instruccedilatildeo de Informaacutetica Baacutesica para Inclusatildeo Digital ndash Natildeo Comercial- Venda Proibida
Material de Acordo com Lei de Direito Autoral Brasileira (Lei 961098) em conformidade com a Lei de Software (960998) Art 6ordm Inc 2ordm Sendo seu uso natildeo Comercial e a distribuiccedilatildeo Gratuita Autorizada para fins de inclusatildeo Digital
23
Usando o mouse
Assim como vocecirc usa as matildeos para interagir com objetos no mundo fiacutesico pode usar o mouse para interagir com itens na tela do computador Eacute possiacutevel mover objetos abri-los alteraacute-los jogaacute-los fora e executar outras accedilotildees tudo apontando e clicando com o mouse
Partes baacutesicas
Um mouse geralmente possui dois bototildees um botatildeo principal (normalmente o da esquerda) e um botatildeo secundaacuterio (geralmente o da direita) Usaremos o botatildeo principal com mais frequecircncia A maioria dos mouses possui uma roda de rolagem entre os bototildees para ajudar vocecirc a percorrer documentos e paacuteginas da Web com mais facilidade Em alguns mouses a roda de rolagem pode ser pressionada para funcionar como um terceiro botatildeo Mouses avanccedilados podem ter bototildees adicionais que satildeo capazes de executar outras funccedilotildees
Partes de um mouse
A posiccedilatildeo correta do mouse eacute apontada para frente vocecirc pode fazer movimentos para todos os lados e movimentos circulares poreacutem ele deve permanecer apontado para frente
Manual de Instruccedilatildeo de Informaacutetica Baacutesica para Inclusatildeo Digital ndash Natildeo Comercial- Venda Proibida
Material de Acordo com Lei de Direito Autoral Brasileira (Lei 961098) em conformidade com a Lei de Software (960998) Art 6ordm Inc 2ordm Sendo seu uso natildeo Comercial e a distribuiccedilatildeo Gratuita Autorizada para fins de inclusatildeo Digital
24
Pressionando e movendo o mouse
Ponteiros do mouse
Coloque o mouse ao lado do teclado em uma superfiacutecie limpa e macia como um mouse pad Pressione o mouse levemente com o dedo indicador sobre o botatildeo principal e descanse o polegar na lateral Para mover o mouse deslize-o lentamente em qualquer direccedilatildeo Natildeo o vire Mantenha a frente do mouse na direccedilatildeo oposta a vocecirc Agrave medida que vocecirc move o mouse um ponteiro (veja a figura) na tela se move na mesma direccedilatildeo Se vocecirc ficar sem espaccedilo para mover o mouse na mesa ou no mouse pad basta levantaacute-lo e trazecirc-lo de volta para perto de vocecirc
Segure o mouse levemente mantendo o pulso reto
Apontando clicando e arrastando
Apontar para um item na tela significa mover o mouse para que o ponteiro pareccedila estar tocando o item Quando vocecirc aponta para algo aparece uma pequena caixa que descreve o item Por exemplo quando vocecirc aponta para a Lixeira na aacuterea de trabalho eacute exibida uma caixa com a seguinte informaccedilatildeo Conteacutem os arquivos e pastas que vocecirc excluiu
A accedilatildeo de apontar para um objeto normalmente revela uma mensagem descritiva sobre ele
A forma do ponteiro pode variar em funccedilatildeo de para onde vocecirc estaacute apontado Por exemplo quando vocecirc aponta para um link no navegador da Web o ponteiro muda de
uma seta para uma matildeo com um dedo apontando
A maioria das accedilotildees do mouse satildeo uma combinaccedilatildeo de apontar com pressionar um dos bototildees Existem quatro formas baacutesicas de usar os bototildees do mouse clicar clicar duas vezes clicar com o botatildeo direito e arrastar
Manual de Instruccedilatildeo de Informaacutetica Baacutesica para Inclusatildeo Digital ndash Natildeo Comercial- Venda Proibida
Material de Acordo com Lei de Direito Autoral Brasileira (Lei 961098) em conformidade com a Lei de Software (960998) Art 6ordm Inc 2ordm Sendo seu uso natildeo Comercial e a distribuiccedilatildeo Gratuita Autorizada para fins de inclusatildeo Digital
25
Clicar (clique uacutenico)
Para clicar em um item aponte para ele na tela e pressione e solte o botatildeo principal (normalmente o da esquerda)
O clique costuma ser usado para selecionar (marcar) um item ou abrir um menu e agraves vezes eacute chamado clique uacutenico ou clique com o botatildeo esquerdo
Clicar duas vezes (clique duplo)
Para clicar duas vezes em um item aponte para ele na tela e clique rapidamente duas vezes Se os dois cliques forem espaccedilados poderatildeo ser interpretados como dois cliques individuais em vez de um clique duplo
A accedilatildeo de clicar duas vezes eacute mais usada para abrir itens na aacuterea de trabalho Por exemplo vocecirc pode iniciar um programa ou abrir uma pasta clicando duas vezes no iacutecone correspondente na aacuterea de trabalho
Dica
Se vocecirc tiver problemas para clicar duas vezes poderaacute ajustar a velocidade do clique duplo (o intervalo de tempo aceitaacutevel entre os cliques) Siga estas etapas
1 Para abrir Propriedades do Mouse clique no botatildeo Iniciar e em Painel de Controle Na caixa de pesquisa digite mouse e clique em Mouse
2 Clique na guia Bototildees e em Velocidade do clique duplo mova o controle deslizante para aumentar ou diminuir a velocidade
Clicar com o botatildeo direito
Para clicar com o botatildeo direito em um item aponte para ele na tela e pressione e solte o botatildeo secundaacuterio (normalmente o da direita)
A accedilatildeo de clicar com o botatildeo direito em um item normalmente exibe uma lista de coisas que vocecirc pode fazer com ele Por exemplo ao clicar com o botatildeo direito na Lixeira na aacuterea de trabalho seraacute exibido um menu permitindo que vocecirc a abra esvazie exclua ou veja suas propriedades Se vocecirc natildeo tiver certeza do que fazer com algo clique com o botatildeo direito nele
O clique com o botatildeo direito na Lixeira abre um menu de comandos relacionados
Manual de Instruccedilatildeo de Informaacutetica Baacutesica para Inclusatildeo Digital ndash Natildeo Comercial- Venda Proibida
Material de Acordo com Lei de Direito Autoral Brasileira (Lei 961098) em conformidade com a Lei de Software (960998) Art 6ordm Inc 2ordm Sendo seu uso natildeo Comercial e a distribuiccedilatildeo Gratuita Autorizada para fins de inclusatildeo Digital
26
Arrastar
Vocecirc pode mover itens pela tela arrastando-os Para arrastar um objeto aponte para ele na tela mantenha pressionado o botatildeo principal mova o objeto para outro local e solte o botatildeo
A accedilatildeo de arrastar (agraves vezes chamada arrastar-e-soltar) eacute mais usada para mover arquivos e pastas para um local diferente e mover janelas e iacutecones pela tela
Usando a roda de rolagem
Se o mouse tiver uma roda de rolagem vocecirc poderaacute usaacute-la para percorrer documentos e paacuteginas da Web Para rolar para baixo role a roda para traacutes (em direccedilatildeo a vocecirc) Para rolar para cima role a roda para frente (em direccedilatildeo contraacuteria a vocecirc)
Personalizando o mouse
Vocecirc pode alterar as configuraccedilotildees do mouse de acordo com as suas preferecircncias Por exemplo a aparecircncia do ponteiro do mouse ou a velocidade com que ele se move pela tela Se vocecirc for canhoto poderaacute fazer com que o botatildeo principal seja o da direita Para mais informaccedilotildees
Dicas para usar o mouse com seguranccedila
Pressionar e mover o mouse corretamente pode ajudaacute-lo a evitar dores ou lesotildees nos punhos nas matildeos e nos braccedilos principalmente se vocecirc usa o computador durante periacuteodos de tempo prolongados Veja a seguir algumas dicas para ajudaacute-lo a evitar problemas
Coloque o mouse no niacutevel do cotovelo Os antebraccedilos devem ficar relaxados na lateral
Natildeo comprima ou aperte com forccedila o mouse Segure-o levemente Mova o mouse articulando o braccedilo em torno do cotovelo Evite arquear o
punho para cima para baixo ou para os lados Clique no botatildeo do mouse com um leve toque Mantenha os dedos relaxados Natildeo os deixe pairando sobre os bototildees Quando natildeo estiver usando o mouse natildeo o segure A cada 15 a 20 minutos faccedila uma pausa e interrompa o uso do computador
Manual de Instruccedilatildeo de Informaacutetica Baacutesica para Inclusatildeo Digital ndash Natildeo Comercial- Venda Proibida
Material de Acordo com Lei de Direito Autoral Brasileira (Lei 961098) em conformidade com a Lei de Software (960998) Art 6ordm Inc 2ordm Sendo seu uso natildeo Comercial e a distribuiccedilatildeo Gratuita Autorizada para fins de inclusatildeo Digital
27
Usando o teclado
Esteja vocecirc escrevendo uma carta ou calculando dados numeacutericos o teclado eacute o principal meio de inserir informaccedilotildees no computador Mas vocecirc sabia que tambeacutem pode usaacute-lo para controlar o computador Se vocecirc aprender alguns comandos simples (instruccedilotildees para o computador) do teclado poderaacute trabalhar com mais eficiecircncia Este artigo aborda os conceitos baacutesicos do uso do teclado e apresenta seus comandos
Como as teclas estatildeo organizadas
Elas podem ser divididas em sete grupos de acordo com a funccedilatildeo
Teclas de digitaccedilatildeo (alfanumeacutericas) Incluem as mesmas letras nuacutemeros pontuaccedilatildeo e siacutembolos encontrados em uma maacutequina de escrever tradicional
Teclas de controle Satildeo usadas sozinhas ou em combinaccedilatildeo com outras teclas para executar determinadas accedilotildees As teclas de controle mais usadas satildeo Ctrl
Alt a tecla de logotipo do Windows e Esc Teclas de funccedilatildeo Satildeo usadas para executar tarefas especiacuteficas Elas foram
rotuladas como F1 F2 F3 e assim por diante ateacute F12 A funcionalidade dessas teclas varia de programa para programa
Teclas de navegaccedilatildeo Permitem editar texto e mover-se por documentos ou paacuteginas da Web Elas incluem as teclas de direccedilatildeo Home End Page Up Page Down Delete e Insert
Teclado numeacuterico Eacute uacutetil para digitar nuacutemeros rapidamente As teclas estatildeo agrupadas em bloco na mesma disposiccedilatildeo de uma calculadora convencional
A ilustraccedilatildeo a seguir mostra como essas teclas estatildeo organizadas em um teclado tiacutepico O layout de seu teclado pode ser diferente
Manual de Instruccedilatildeo de Informaacutetica Baacutesica para Inclusatildeo Digital ndash Natildeo Comercial- Venda Proibida
Material de Acordo com Lei de Direito Autoral Brasileira (Lei 961098) em conformidade com a Lei de Software (960998) Art 6ordm Inc 2ordm Sendo seu uso natildeo Comercial e a distribuiccedilatildeo Gratuita Autorizada para fins de inclusatildeo Digital
28
Como as teclas estatildeo organizadas em um teclado
Aleacutem de letras numerais sinais de pontuaccedilatildeo e siacutembolos as teclas de digitaccedilatildeo tambeacutem incluem Shift Caps Lock Tab Enter Barra de Espaccedilos e Backspace
Nome da tecla
Como usaacute-la
Shift Pressione Shift em combinaccedilatildeo com uma letra para digitar uma letra maiuacutescula Pressione Shift em combinaccedilatildeo com outra tecla para digitar o siacutembolo mostrado na parte superior dessa tecla
Caps Lock Pressione Caps Lock uma vez para digitar todas as letras como maiuacutesculas Pressione Caps Lock novamente para desativar essa funccedilatildeo Seu teclado deve ter uma luz indicando se Caps Lock estaacute ligado
Tab Pressione a tecla Tab para mover o cursor vaacuterios espaccedilos para frente Vocecirc tambeacutem pode pressionar a tecla Tab para mover-se para a proacutexima caixa de texto em um formulaacuterio
Enter Pressione Enter para mover o cursor para o comeccedilo da linha de texto Em uma caixa de diaacutelogo pressione Enter para selecionar o botatildeo realccedilado
Barra de Espaccedilos
Pressione a Barra de Espaccedilos para mover o cursor um espaccedilo para frente
Backspace Pressione Backspace para excluir o caractere antes do cursor ou o texto selecionado
Manual de Instruccedilatildeo de Informaacutetica Baacutesica para Inclusatildeo Digital ndash Natildeo Comercial- Venda Proibida
Material de Acordo com Lei de Direito Autoral Brasileira (Lei 961098) em conformidade com a Lei de Software (960998) Art 6ordm Inc 2ordm Sendo seu uso natildeo Comercial e a distribuiccedilatildeo Gratuita Autorizada para fins de inclusatildeo Digital
29
Usando o teclado numeacuterico
O teclado numeacuterico organiza os numerais 0 a 9 o ponto decimal e as operaccedilotildees aritmeacuteticas de + (adiccedilatildeo) - (subtraccedilatildeo) (multiplicaccedilatildeo) e (divisatildeo) na mesma disposiccedilatildeo de uma calculadora Eacute claro que esses caracteres satildeo duplicados em algum lugar no teclado mas o teclado numeacuterico permite inserir operaccedilotildees matemaacuteticas ou dados numeacutericos mais rapidamente usando apenas uma matildeo
Teclado numeacuterico
Para usar o teclado numeacuterico para digitar nuacutemeros pressione Num Lock A maioria dos teclados tem uma luz que indica se Num Lock estaacute ligado ou desligado Quando Num Lock estaacute desligado o teclado numeacuterico funciona como um segundo conjunto de teclas de navegaccedilatildeo (essas funccedilotildees estatildeo impressas nas teclas ao lado dos numerais ou siacutembolos)
Vocecirc pode usar o teclado numeacuterico para executar caacutelculos simples com a Calculadora
Operar a calculadora com o teclado numeacuterico
1 Para abrir a Calculadora clique no botatildeo Iniciar Na caixa de pesquisa digite Calculadora e na lista de resultados clique em Calculadora
2 Verifique se a luz indicativa de Num Lock no teclado estaacute acesa Se natildeo estiver pressione Num Lock
3 Usando o teclado numeacuterico digite o primeiro nuacutemero do caacutelculo 4 No teclado digite + para adicionar - para subtrair para multiplicar ou para
dividir 5 Digite o proacuteximo nuacutemero do caacutelculo 6 Pressione Enter para concluir o caacutelculo
Manual de Instruccedilatildeo de Informaacutetica Baacutesica para Inclusatildeo Digital ndash Natildeo Comercial- Venda Proibida
Material de Acordo com Lei de Direito Autoral Brasileira (Lei 961098) em conformidade com a Lei de Software (960998) Art 6ordm Inc 2ordm Sendo seu uso natildeo Comercial e a distribuiccedilatildeo Gratuita Autorizada para fins de inclusatildeo Digital
30
Trecircs teclas incomuns
Ateacute agora abordamos quase todas as teclas que provavelmente vocecirc usaraacute Poreacutem ainda falta explicar as trecircs teclas mais misteriosas do teclado PrtScn Scroll Lock e PauseBreak
PrtScn (ou Print Screen) USE PARA CAPTURAR A IMAGEM DA TELA
Haacute muito tempo esta tecla realmente fazia o que o nome diz enviava a tela atual de texto para a impressora Hoje em dia o pressionamento de PrtScn captura uma imagem da tela inteira (uma captura de tela) e a copia para a Aacuterea de Transferecircncia na memoacuteria do computador De laacute eacute possiacutevel colaacute-la (Ctrl+V) no Microsoft Paint ou em outro programa e se quiser imprimi-la a partir desse programa
Mais obscura eacute SYS RQ que compartilha a tecla com PrtScn em alguns teclados Historicamente SYS RQ foi criada para ser uma solicitaccedilatildeo do sistema mas esse comando natildeo estaacute habilitado no Windows
Dica
Pressione Alt+PrtScn para capturar uma imagem apenas da janela ativa em vez da tela inteira
ScrLk (ou Scroll Lock)
Na maioria dos programas o pressionamento de Scroll Lock natildeo tem efeito algum Em alguns programas o pressionamento de Scroll Lock altera o comportamento das teclas de direccedilatildeo e das teclas Page Up e Page Down fazendo com que o documento role sem alterar a posiccedilatildeo do cursor ou da seleccedilatildeo Seu teclado deve ter uma luz indicando se Scroll Lock estaacute ligado
PauseBreak
Esta tecla eacute usada raramente Em alguns programas antigos o pressionamento desta tecla pausava o programa ou em combinaccedilatildeo com Ctrl interrompia sua execuccedilatildeo
Outras teclas
Alguns teclados modernos vecircm com teclas de acesso ou seja bototildees que datildeo acesso raacutepido a programas arquivos ou comandos com apenas um pressionamento Outros modelos possuem controles de volume rodas de rolagem rodas de zoom e outros gadgets Para obter detalhes sobre esses recursos visite o site do fabricante ou verifique as informaccedilotildees que acompanham o teclado ou o computador
Manual de Instruccedilatildeo de Informaacutetica Baacutesica para Inclusatildeo Digital ndash Natildeo Comercial- Venda Proibida
Material de Acordo com Lei de Direito Autoral Brasileira (Lei 961098) em conformidade com a Lei de Software (960998) Art 6ordm Inc 2ordm Sendo seu uso natildeo Comercial e a distribuiccedilatildeo Gratuita Autorizada para fins de inclusatildeo Digital
31
Digitando texto
Sempre que vocecirc precisar digitar algo em programas mensagens de email ou caixas de
texto veraacute uma linha vertical intermitente ( Eacute o cursor tambeacutem chamado ponto de inserccedilatildeo Ele mostra onde comeccedilaraacute o texto que vocecirc digitar Vocecirc pode mover o cursor clicando no local desejado com o mouse ou usando as teclas de navegaccedilatildeo (consulte a seccedilatildeo Usando teclas de navegaccedilatildeo neste artigo)
Dicas para usar o teclado com seguranccedila
O uso correto do teclado pode ajudaacute-lo a evitar dores ou lesotildees nos punhos nas matildeos e nos braccedilos principalmente se vocecirc usa o computador durante periacuteodos de tempo prolongados Veja a seguir algumas dicas para ajudaacute-lo a evitar problemas
Coloque o teclado no niacutevel do cotovelo Os antebraccedilos devem ficar relaxados na lateral
Centralize o teclado na sua frente Se ele possuir um teclado numeacuterico use a barra de espaccedilos como ponto central
Digite com as matildeos e os punhos suspensos sobre o teclado para que vocecirc possa usar o braccedilo inteiro para alcanccedilar as teclas distantes em vez de esticar os dedos
Evite descansar as palmas ou os punhos em qualquer tipo de superfiacutecie enquanto digita Se o teclado tiver um descanso para os punhos use-o somente durante as pausas na digitaccedilatildeo
Enquanto digita toque nas teclas com leveza e mantenha os punhos retos Quando natildeo estiver digitando relaxe os braccedilos e as matildeos A cada 15 a 20 minutos faccedila uma pausa e interrompa o uso do computador
Manual de Instruccedilatildeo de Informaacutetica Baacutesica para Inclusatildeo Digital ndash Natildeo Comercial- Venda Proibida
Material de Acordo com Lei de Direito Autoral Brasileira (Lei 961098) em conformidade com a Lei de Software (960998) Art 6ordm Inc 2ordm Sendo seu uso natildeo Comercial e a distribuiccedilatildeo Gratuita Autorizada para fins de inclusatildeo Digital
32
P a r t e 1 ndash W i n d o w s 7
WINDOWS
Manual de Instruccedilatildeo de Informaacutetica Baacutesica para Inclusatildeo Digital ndash Natildeo Comercial- Venda Proibida
Material de Acordo com Lei de Direito Autoral Brasileira (Lei 961098) em conformidade com a Lei de Software (960998) Art 6ordm Inc 2ordm Sendo seu uso natildeo Comercial e a distribuiccedilatildeo Gratuita Autorizada para fins de inclusatildeo Digital
33
Sistema Operacional
Sistema operacional eacute um programa ou um conjunto de programas cuja funccedilatildeo eacute gerenciar os recursos do sistema (definir qual programa recebe atenccedilatildeo do processador gerenciar memoacuteria criar um sistema de arquivos etc) fornecendo uma interface entre o computador e o usuaacuterio
Embora possa ser executado imediatamente apoacutes a maacutequina ser ligada a maioria dos computadores pessoais de hoje o executa atraveacutes de outro programa armazenado em memoacuteria natildeo-volaacutetil ROM chamado BIOS num processo chamado bootstrapping conceito em inglecircs usado para designar processos auto-sustentaacuteveis ou seja capazes de prosseguirem sem ajuda externa Apoacutes executar testes e iniciar os componentes da maacutequina (monitores discos etc) o BIOS procura pelo sistema operacional em alguma unidade de armazenamento geralmente o Disco Riacutegido e a partir de entatildeo o sistema operacional toma o controle da maacutequina O sistema operacional reveza sua execuccedilatildeo com a de outros programas como se estivesse vigiando controlando e orquestrando todo o processo computacional
Os sistemas operacionais mais utilizados no Mundo ndash Marccedilo 2014
Fonte statcountercom
Sendo que percentual de usuaacuterios do Sistema Operacional Windows em 2014 se divide em aproximadamente em
Sistema operacional Windows 7 com 54 dos usuaacuterios
Sistema operacional Windows xp com 19 dos usuaacuterios
Sistema operacional Windows 8 e 81 juntos com 10 dos usuaacuterios
Lembrete O Windows Xp soacute teraacute suporte ateacute 08042014 sendo que esses usuaacuterios estatildeo migrando para as versotildees 7 e 8
Manual de Instruccedilatildeo de Informaacutetica Baacutesica para Inclusatildeo Digital ndash Natildeo Comercial- Venda Proibida
Material de Acordo com Lei de Direito Autoral Brasileira (Lei 961098) em conformidade com a Lei de Software (960998) Art 6ordm Inc 2ordm Sendo seu uso natildeo Comercial e a distribuiccedilatildeo Gratuita Autorizada para fins de inclusatildeo Digital
34
Sistema Operacional Windows 7
Microsoft Windows eacute uma popular famiacutelia de sistemas operacionais criados pela Microsoft empresa fundada por Bill Gates e Paul Allen Antes da versatildeo NT era uma interface graacutefica para o sistema operacional MS-DOS O Windows eacute um produto comercial com preccedilos diferenciados para cada uma de suas versotildees Eacute o sistema operacional mais utilizado em computadores pessoais no mundo embora uma grande quantidade de coacutepias sejam ilegais O impacto deste sistema no mundo atual eacute muito grande devido ao enorme nuacutemero de coacutepias instaladas
Conhecimentos miacutenimos desse sistema do seu funcionamento da sua histoacuteria e do seu contexto satildeo na visatildeo de muitos indispensaacuteveis mesmo para os leigos em informaacutetica A atual versatildeo do Windows eacute o Windows 8 lanccedilado em outubro de 2012 poreacutem a versatildeo mais estaacutevel e e popular eacute o Windows 7 lanccedilado em 2009 seguida do Windows XP
O Windows 7 eacute um sistema muito bem aceito uma vez que eacute estaacutevel o seu visual eacute intuitivo e tem uma boa performance em uma grande gama de computadores de variadas configuraccedilotildees O layout tambeacutem sofreu algumas modificaccedilotildees para que seja mais faacutecil encontrar o que vocecirc precisa quando precisa permitindo que o usuaacuterio ganhe tempo em tarefas rotineiras
Iniciando o uso do Windows 7
Manual de Instruccedilatildeo de Informaacutetica Baacutesica para Inclusatildeo Digital ndash Natildeo Comercial- Venda Proibida
Material de Acordo com Lei de Direito Autoral Brasileira (Lei 961098) em conformidade com a Lei de Software (960998) Art 6ordm Inc 2ordm Sendo seu uso natildeo Comercial e a distribuiccedilatildeo Gratuita Autorizada para fins de inclusatildeo Digital
35
Aacuterea de Trabalho
A aacuterea de trabalho eacute a principal aacuterea exibida na tela quando vocecirc liga o computador e faz logon no Windows Ela serve de superfiacutecie para o seu trabalho como se fosse o tampo de uma mesa real
Aacutereade trabalho padratildeo
Aacuterea de trabalho personalizada com vaacuterios iacutecones
Manual de Instruccedilatildeo de Informaacutetica Baacutesica para Inclusatildeo Digital ndash Natildeo Comercial- Venda Proibida
Material de Acordo com Lei de Direito Autoral Brasileira (Lei 961098) em conformidade com a Lei de Software (960998) Art 6ordm Inc 2ordm Sendo seu uso natildeo Comercial e a distribuiccedilatildeo Gratuita Autorizada para fins de inclusatildeo Digital
36
Trabalhando com iacutecones da aacuterea de trabalho
Iacutecones satildeo imagens pequenas que representam arquivos pastas programas e outros itens Ao iniciar o Windows pela primeira vez vocecirc veraacute pelo menos um iacutecone na aacuterea de trabalho a Lixeira (mais detalhes adiante) O fabricante do computador pode ter adicionado outros iacutecones agrave aacuterea de trabalho
Veja a seguir alguns exemplos de iacutecones da aacuterea de trabalho
Se vocecirc clicar duas vezes em um iacutecone da aacuterea de trabalho o item que ele representa seraacute iniciado ou aberto
Adicionando e removendo iacutecones da aacuterea de trabalho
Vocecirc pode escolher os iacutecones que seratildeo exibidos na aacuterea de trabalho adicionando ou removendo um iacutecone a qualquer momento Algumas pessoas preferem uma aacuterea de trabalho limpa organizada com poucos iacutecones (ou nenhum) Outras preferem colocar dezenas de iacutecones na aacuterea de trabalho para ter acesso raacutepido a programas pastas e arquivos usados com frequecircncia
Se quiser obter acesso faacutecil da aacuterea de trabalho a seus programas ou arquivos favoritos crie atalhos para eles Um atalho eacute um iacutecone que representa um link para um item em vez do item em si Quando vocecirc clica em um atalho o item eacute aberto Se vocecirc excluir um atalho somente ele seraacute removido e natildeo o item original Eacute possiacutevel identificar atalhos pela seta no iacutecone correspondente
Um iacutecone de arquivo (agrave esquerda) e um iacutecone de atalho (agrave direita)
Manual de Instruccedilatildeo de Informaacutetica Baacutesica para Inclusatildeo Digital ndash Natildeo Comercial- Venda Proibida
Material de Acordo com Lei de Direito Autoral Brasileira (Lei 961098) em conformidade com a Lei de Software (960998) Art 6ordm Inc 2ordm Sendo seu uso natildeo Comercial e a distribuiccedilatildeo Gratuita Autorizada para fins de inclusatildeo Digital
37
A Lixeira
Quando vocecirc exclui um arquivo ou pasta eles na verdade natildeo satildeo excluiacutedos imediatamente eles vatildeo para a Lixeira Isso eacute bom porque se vocecirc mudar de ideia e
precisar de um arquivo excluiacutedo poderaacute obtecirc-lo de volta A Lixeira vazia (agrave esquerda) e cheia (agrave direita)
Se tiver certeza de que natildeo precisaraacute mais dos itens excluiacutedos poderaacute esvaziar a Lixeira Ao fazer isso excluiraacute permanentemente os itens e recuperaraacute o espaccedilo em disco por eles ocupados
A barra de tarefas (visatildeo geral)
A barra de tarefas eacute aquela barra longa horizontal na parte inferior da tela Diferentemente da aacuterea de trabalho que pode ficar obscurecida devido agraves vaacuterias janelas abertas a barra de tarefas estaacute quase sempre visiacutevel Ela possui trecircs seccedilotildees principais
O botatildeo Iniciar que abre o menu Iniciar Consulte O menu Iniciar (visatildeo geral)
A seccedilatildeo intermediaacuteria que mostra quais programas e arquivos estatildeo abertos e permite que vocecirc alterne rapidamente entre eles
A aacuterea de notificaccedilatildeo que inclui um reloacutegio e iacutecones (pequenas imagens) que comunicam o status de determinados programas e das configuraccedilotildees do computador
Como eacute provaacutevel que vocecirc use a seccedilatildeo intermediaacuteria da barra de tarefas com mais frequecircncia vamos abordaacute-la primeiro
Manter o controle das janelas
Se vocecirc abrir mais de um programa ou arquivo ao mesmo tempo as janelas rapidamente comeccedilaratildeo a se acumular na aacuterea de trabalho Como as janelas costumam encobrir umas agraves outras ou ocupar a tela inteira agraves vezes fica difiacutecil ver o que estaacute por baixo ou lembrar do que jaacute foi aberto
Eacute aiacute que a barra de tarefas entra em accedilatildeo Sempre que vocecirc abre um programa uma pasta ou um arquivo o Windows cria um botatildeo na barra de tarefas correspondente a esse item Esse botatildeo exibe um iacutecone que representa o programa aberto
Manual de Instruccedilatildeo de Informaacutetica Baacutesica para Inclusatildeo Digital ndash Natildeo Comercial- Venda Proibida
Material de Acordo com Lei de Direito Autoral Brasileira (Lei 961098) em conformidade com a Lei de Software (960998) Art 6ordm Inc 2ordm Sendo seu uso natildeo Comercial e a distribuiccedilatildeo Gratuita Autorizada para fins de inclusatildeo Digital
38
Na figura abaixo dois programas estatildeo abertos (a Calculadora e o Campo Minado) e cada um tem seu proacuteprio botatildeo na barra de tarefas
Cada programa possui seu proacuteprio botatildeo na barra de tarefas
Observe que o botatildeo na barra de tarefas para o Campo Minado estaacute realccedilado Isso indica que o Campo Minado eacute a janela ativa ou seja que estaacute na frente das demais janelas abertas e que vocecirc pode interagir imediatamente com ele
Para alternar para outra janela clique no botatildeo da barra de tarefas Neste exemplo se vocecirc clicar no botatildeo da barra de tarefas referente agrave Calculadora sua janela seraacute trazida para a frente
Clique em um botatildeo da barra de tarefas para alternar para a janela correspondente
Clicar em bototildees da barra de tarefas eacute apenas uma das diversas formas de alternar entre janelas
Minimizar e restaurar janelas
Quando uma janela estaacute ativa (seu botatildeo da barra de tarefas aparece realccedilado) o clique no botatildeo correspondente minimiza a janela Isso significa que a janela desaparece da aacuterea de trabalho Minimizar uma janela natildeo a fecha nem exclui seu conteuacutedo Simplesmente a remove da aacuterea de trabalho temporariamente
Manual de Instruccedilatildeo de Informaacutetica Baacutesica para Inclusatildeo Digital ndash Natildeo Comercial- Venda Proibida
Material de Acordo com Lei de Direito Autoral Brasileira (Lei 961098) em conformidade com a Lei de Software (960998) Art 6ordm Inc 2ordm Sendo seu uso natildeo Comercial e a distribuiccedilatildeo Gratuita Autorizada para fins de inclusatildeo Digital
39
Na figura abaixo a Calculadora foi minimizada mas natildeo fechada Vocecirc sabe que ela ainda estaacute em execuccedilatildeo porque existe um botatildeo na barra de tarefas
A accedilatildeo de minimizar a Calculadora deixa visiacutevel somente seu botatildeo da barra de tarefas
Tambeacutem eacute possiacutevel minimizar uma janela clicando no botatildeo de minimizar no canto superior direito da janela
Botatildeo Minimizar (agrave esquerda)
Para restaurar uma janela minimizada (fazecirc-la aparecer novamente na aacuterea de trabalho) clique no respectivo botatildeo da barra de tarefas Para mais informaccedilotildees sobre esses bototildees consulte Trabalhando com janelas
Ver visualizaccedilotildees das janelas abertas
Quando vocecirc move o ponteiro do mouse para um botatildeo da barra de tarefas uma pequena imagem aparece mostrando uma versatildeo em miniatura da janela correspondente Essa visualizaccedilatildeo tambeacutem chamada de miniatura eacute muito uacutetil Aleacutem disso se uma das janelas tiver execuccedilatildeo de viacutedeo ou animaccedilatildeo vocecirc veraacute na visualizaccedilatildeo
Manual de Instruccedilatildeo de Informaacutetica Baacutesica para Inclusatildeo Digital ndash Natildeo Comercial- Venda Proibida
Material de Acordo com Lei de Direito Autoral Brasileira (Lei 961098) em conformidade com a Lei de Software (960998) Art 6ordm Inc 2ordm Sendo seu uso natildeo Comercial e a distribuiccedilatildeo Gratuita Autorizada para fins de inclusatildeo Digital
40
A aacuterea de notificaccedilatildeo
A aacuterea de notificaccedilatildeo na extrema direita da barra de tarefas inclui um reloacutegio e um grupo de iacutecones Ela tem a seguinte aparecircncia
A aacuterea de notificaccedilatildeo no lado direito da barra de tarefas
Esses iacutecones comunicam o status de algum item no computador ou fornecem acesso a determinadas configuraccedilotildees O conjunto de iacutecones que vocecirc veraacute varia em funccedilatildeo dos programas ou serviccedilos instalados e de como o fabricante configurou seu computador
Quando vocecirc mover o ponteiro para um determinado iacutecone veraacute o nome desse iacutecone
e o status de uma configuraccedilatildeo Por exemplo apontar para o iacutecone de volume
mostraraacute o niacutevel de volume atual do computador Apontar para o iacutecone de rede informaraacute se vocecirc estaacute conectado a uma rede qual a velocidade da conexatildeo e a intensidade do sinal
Em geral o clique duplo em um iacutecone na aacuterea de notificaccedilatildeo abre o programa ou a configuraccedilatildeo associada a ele Por exemplo a accedilatildeo de clicar duas vezes no iacutecone de volume abre os controles de volume O clique duplo no iacutecone de rede abre a Central de Rede e Compartilhamento
De vez em quando um iacutecone na aacuterea de notificaccedilatildeo exibiraacute uma pequena janela pop-up (denominada notificaccedilatildeo) para informaacute-lo sobre algo Por exemplo depois de adicionar um novo dispositivo de hardware ao seu computador eacute provaacutevel que vocecirc veja o seguinte
A aacuterea de notificaccedilatildeo exibe uma mensagem depois que o novo hardware eacute instalado
Clique no botatildeo Fechar no canto superior direito da notificaccedilatildeo para descartaacute-la Se vocecirc natildeo fizer nada a notificaccedilatildeo desapareceraacute apoacutes alguns segundos
Para evitar confusatildeo o Windows oculta iacutecones na aacuterea de notificaccedilatildeo quando vocecirc fica um tempo sem usaacute-los Se os iacutecones estiverem ocultos clique no botatildeo Mostrar iacutecones ocultos para exibi-los temporariamente
Manual de Instruccedilatildeo de Informaacutetica Baacutesica para Inclusatildeo Digital ndash Natildeo Comercial- Venda Proibida
Material de Acordo com Lei de Direito Autoral Brasileira (Lei 961098) em conformidade com a Lei de Software (960998) Art 6ordm Inc 2ordm Sendo seu uso natildeo Comercial e a distribuiccedilatildeo Gratuita Autorizada para fins de inclusatildeo Digital
41
Clique no botatildeo Mostrar iacutecones ocultos para exibir todos os iacutecones na aacuterea de notificaccedilatildeo
O menu Iniciar (visatildeo geral)
O menu Iniciar eacute o portatildeo de entrada para programas pastas e configuraccedilotildees do computador Ele se chama menu pois oferece uma lista de opccedilotildees exatamente como o menu de um restaurante E como a palavra iniciar jaacute diz eacute o local onde vocecirc iniciaraacute ou abriraacute itens
Menu Iniciar
Manual de Instruccedilatildeo de Informaacutetica Baacutesica para Inclusatildeo Digital ndash Natildeo Comercial- Venda Proibida
Material de Acordo com Lei de Direito Autoral Brasileira (Lei 961098) em conformidade com a Lei de Software (960998) Art 6ordm Inc 2ordm Sendo seu uso natildeo Comercial e a distribuiccedilatildeo Gratuita Autorizada para fins de inclusatildeo Digital
42
Use o menu Iniciar para fazer as seguintes atividades comuns
Iniciar programas Abrir pastas usadas com frequecircncia Pesquisar arquivos pastas e programas Ajustar configuraccedilotildees do computador Obter ajuda com o sistema operacionalWindows Desligar o computador Fazer logoff do Windows ou alternar para outra conta de usuaacuterio
Introduccedilatildeo ao menu Iniciar
Para abrir o menu Iniciar clique no botatildeo Iniciar no canto inferior esquerdo da tela
Ou pressione a tecla de logotipo do Windows no teclado
O menu Iniciar tem trecircs partes baacutesicas
O painel esquerdo grande mostra uma lista breve de programas no computador Pode haver variaccedilotildees na aparecircncia dessa lista porque o fabricante do computador tem autonomia para personalizaacute-la Clique em Todos os Programas para exibir uma lista completa de programas (mais informaccedilotildees adiante)
Na parte inferior do painel esquerdo estaacute a caixa de pesquisa que permite que vocecirc procure programas e arquivos no computador digitando os termos de pesquisa
O painel direito daacute acesso a pastas arquivos configuraccedilotildees e recursos mais usados Nele tambeacutem eacute possiacutevel fazer logoff do Windows ou desligar o computador
Abrindo programas a partir do menu Iniciar
Um dos usos mais comuns do menu Iniciar eacute abrir programas instalados no computador Para abrir um programa mostrado no painel esquerdo do menu Iniciar clique nele Isso abriraacute o programa e fecharaacute o menu Iniciar
Se vocecirc natildeo vir o programa que deseja clique em Todos os Programas na parte inferior do painel esquerdo O painel exibiraacute uma longa lista de programas em ordem alfabeacutetica seguida por uma lista de pastas
Se vocecirc clicar em um dos iacutecones de programa ele seraacute inicializado e o menu Iniciar seraacute fechado O que haacute dentro das pastas Mais programas Clique em Acessoacuterios por exemplo e uma lista de programas armazenados nessa pasta apareceraacute Clique em qualquer programa para abri-lo Para voltar aos programas que vocecirc viu quando abriu o menu Iniciar pela primeira vez clique em Voltar perto da parte inferior do menu
Manual de Instruccedilatildeo de Informaacutetica Baacutesica para Inclusatildeo Digital ndash Natildeo Comercial- Venda Proibida
Material de Acordo com Lei de Direito Autoral Brasileira (Lei 961098) em conformidade com a Lei de Software (960998) Art 6ordm Inc 2ordm Sendo seu uso natildeo Comercial e a distribuiccedilatildeo Gratuita Autorizada para fins de inclusatildeo Digital
43
Se vocecirc natildeo tiver certeza do que um programa faz mova o ponteiro sobre o respectivo iacutecone ou nome Apareceraacute uma caixa com uma descriccedilatildeo do programa Por exemplo a accedilatildeo de apontar para a Calculadora exibe esta mensagem Executa tarefas aritmeacuteticas baacutesicas com uma calculadora na tela Isso funciona tambeacutem para itens no painel direito do menu Iniciar
Vocecirc notaraacute que com o tempo as listas de programas no menu Iniciar vatildeo sendo alteradas Isso acontece por dois motivos Em primeiro lugar quando vocecirc instala novos programas eles satildeo adicionados agrave lista Todos os Programas Em segundo lugar o menu Iniciar detecta quais programas vocecirc usa mais e os substitui no painel esquerdo para acesso raacutepido
A caixa de pesquisa
A caixa de pesquisa eacute uma das maneiras mais convenientes de encontrar algo no computador A localizaccedilatildeo exata dos itens natildeo importa A caixa de pesquisa faraacute uma busca raacutepida nos programas e em todas as pastas da sua pasta pessoal (que inclui Documentos Imagens Muacutesica Aacuterea de Trabalho entre outras localizaccedilotildees comuns) Ela tambeacutem pesquisaraacute em mensagens de email mensagens instantacircneas salvas compromissos e contatos
A caixa de pesquisa do menu Iniciar
Para usar a caixa de pesquisa abra o menu Iniciar e comece a digitar Natildeo eacute necessaacuterio clicar dentro da caixa primeiro Agrave medida que vocecirc digita os resultados da pesquisa satildeo exibidos acima da caixa de pesquisa no painel esquerdo do menu Iniciar
Seraacute exibido um programa um arquivo ou uma pasta como resultado da pesquisa se
Alguma palavra no tiacutetulo corresponder ao termo pesquisado ou comeccedilar com ele
Algum texto no conteuacutedo do arquivo (como o texto de um documento de processamento de texto) corresponder ao termo pesquisado ou comeccedilar com ele
Alguma palavra em uma propriedade do arquivo como o autor corresponder ao temo pesquisado ou comeccedilar com ele (para mais informaccedilotildees sobre as propriedades de arquivos consulte Alterar as propriedades de um arquivo)
Manual de Instruccedilatildeo de Informaacutetica Baacutesica para Inclusatildeo Digital ndash Natildeo Comercial- Venda Proibida
Material de Acordo com Lei de Direito Autoral Brasileira (Lei 961098) em conformidade com a Lei de Software (960998) Art 6ordm Inc 2ordm Sendo seu uso natildeo Comercial e a distribuiccedilatildeo Gratuita Autorizada para fins de inclusatildeo Digital
44
O que estaacute no painel direito
O painel direito do menu Iniciar conteacutem links para partes do Windows que vocecirc provavelmente usaraacute com mais frequecircncia Aqui estatildeo elas de cima para baixo
Pasta pessoal Abre a pasta pessoal que recebe o nome de quem estaacute conectado no momento ao Windows Por exemplo se o usuaacuterio atual for Luciana Ramos a pasta se chamaraacute Luciana Ramos Esta pasta por sua vez conteacutem arquivos especiacuteficos do usuaacuterio como as pastas Meus Documentos Minhas Muacutesicas Minhas Imagens e Meus Viacutedeos
Documentos Abre a biblioteca Documentos na qual eacute possiacutevel acessar e abrir arquivos de texto planilhas apresentaccedilotildees e outros tipos de documentos
Imagens Abre a biblioteca Imagens na qual eacute possiacutevel acessar e exibir imagens digitais e arquivos graacuteficos
Muacutesica Abre a biblioteca Muacutesicas na qual eacute possiacutevel acessar e tocar muacutesica e outros arquivos de aacuteudio
Jogos Abre a pasta Jogos na qual eacute possiacutevel acessar todos os jogos no computador
Computador Abre uma janela na qual eacute possiacutevel acessar unidades de disco cacircmeras impressoras scanners e outros hardwares conectados ao computador
Painel de Controle Abre o Painel de Controle no qual eacute possiacutevel personalizar a aparecircncia e a funcionalidade do computador instalar ou desinstalar programas configurar conexotildees de rede e gerenciar contas de usuaacuterio
Dispositivos e Impressoras Abre uma janela onde eacute possiacutevel exibir informaccedilotildees sobre a impressora o mouse e outros dispositivos instalados no seu computador
Programas Padratildeo Abre uma janela onde eacute possiacutevel selecionar qual programa vocecirc deseja que o Windows use para determinada atividade como navegaccedilatildeo na Web
Ajuda e Suporte Abre a Ajuda e Suporte do Windows onde vocecirc pode procurar e pesquisar toacutepicos da Ajuda sobre como usar o Windows e o computador Consulte Obtendo ajuda
Manual de Instruccedilatildeo de Informaacutetica Baacutesica para Inclusatildeo Digital ndash Natildeo Comercial- Venda Proibida
Material de Acordo com Lei de Direito Autoral Brasileira (Lei 961098) em conformidade com a Lei de Software (960998) Art 6ordm Inc 2ordm Sendo seu uso natildeo Comercial e a distribuiccedilatildeo Gratuita Autorizada para fins de inclusatildeo Digital
45
Desligando o Computador pelo Windows
Na parte inferior do painel direito estaacute o botatildeo de Desligar Clique no botatildeo Desligar para desligar o computador
O clique na seta ao lado do botatildeo Desligar exibe um menu com opccedilotildees adicionais para alternar usuaacuterios fazer logoff reiniciar ou desligar Para mais informaccedilotildees consulte Fazer logoff do Windows e Desligar um computador perguntas frequentes
Clique no botatildeo Desligar para desligar o computador ou clique na seta para verificar outras opccedilotildees
Personalizar o menu Iniciar
Vocecirc pode controlar quais itens apareceratildeo no menu Iniciar Por exemplo vocecirc pode adicionar iacutecones de seus programas favoritos ao menu Iniciar para acesso raacutepido ou remover programas da lista Vocecirc tambeacutem pode ocultar ou mostrar certos itens no painel direito Consulte Personalizar o menu Iniciar para mais informaccedilotildees
Gadgets da aacuterea de trabalho (visatildeo geral) Acesse clicando com o botatildeo direito do
mouse na aacuterea de trabalho
O Windows conteacutem miniprogramas chamados gadgets que oferecem informaccedilotildees raacutepidas e acesso faacutecil a ferramentas usadas com frequecircncia Por exemplo vocecirc pode usar gadgets para exibir uma apresentaccedilatildeo de slides ou exibir manchetes atualizadas continuamente Alguns gadgets incluiacutedos no Windows 7 satildeo Calendaacuterio Reloacutegio Tempo Manchetes do Feed Apresentaccedilatildeo de Slides e Quebra-cabeccedilas de Imagens
Manual de Instruccedilatildeo de Informaacutetica Baacutesica para Inclusatildeo Digital ndash Natildeo Comercial- Venda Proibida
Material de Acordo com Lei de Direito Autoral Brasileira (Lei 961098) em conformidade com a Lei de Software (960998) Art 6ordm Inc 2ordm Sendo seu uso natildeo Comercial e a distribuiccedilatildeo Gratuita Autorizada para fins de inclusatildeo Digital
46
Introduccedilatildeo aos gadgets
Para entender como usar os gadgets vamos explorar o Gadget Reloacutegio
Como funciona o Reloacutegio
Ao clicar com o botatildeo direito do mouse no Reloacutegio vocecirc veraacute uma lista de accedilotildees a serem realizadas com o gadget incluindo fechar o Reloacutegio mantecirc-lo aberto em cima das janelas abertas e alterar as opccedilotildees do Reloacutegio (como o nome o fuso horaacuterio e a aparecircncia) O mesmo se da para os outros Gadgets
Eacute possiacutevel clicar com o botatildeo direito do mouse em um gadget para listar accedilotildees a serem realizadas com ele
Trabalhando com janelas
Sempre que vocecirc abre um programa um arquivo ou uma pasta ele aparece na tela em uma caixa ou moldura chamada janela (daiacute o nome atribuiacutedo ao sistema operacional Windows que significa Janelas em inglecircs) Como as janelas estatildeo em toda parte no Windows eacute importante saber como movecirc-las alterar seu tamanho ou simplesmente fazecirc-las desaparecer
Partes de uma janela
Embora o conteuacutedo de cada janela seja diferente todas as janelas tecircm algumas coisas em comum Em primeiro lugar elas sempre aparecem na aacuterea de trabalho a principal aacuterea da tela Aleacutem disso a maioria das janelas possuem as mesmas partes baacutesicas
Manual de Instruccedilatildeo de Informaacutetica Baacutesica para Inclusatildeo Digital ndash Natildeo Comercial- Venda Proibida
Material de Acordo com Lei de Direito Autoral Brasileira (Lei 961098) em conformidade com a Lei de Software (960998) Art 6ordm Inc 2ordm Sendo seu uso natildeo Comercial e a distribuiccedilatildeo Gratuita Autorizada para fins de inclusatildeo Digital
47
Partes de uma janela tiacutepica
Barra de tiacutetulo Exibe o nome do documento e do programa (ou o nome da pasta se vocecirc estiver trabalhando em uma pasta)
Bototildees Minimizar Maximizar e Fechar Estes bototildees permitem ocultar a janela alargaacute-la para preencher a tela inteira e fechaacute-la respectivamente (mais detalhes sobre eles em breve)
Barra de menus Conteacutem itens nos quais vocecirc pode clicar para fazer escolhas em um programa Consulte Usando menus bototildees barras e caixas
Barra de rolagem Permite rolar o conteuacutedo da janela para ver informaccedilotildees que estatildeo fora de visatildeo no momento
Bordas e cantos Eacute possiacutevel arrastaacute-los com o ponteiro do mouse para alterar o tamanho da janela
Outras janelas podem ter bototildees caixas ou barras adicionais mas normalmente tambeacutem tecircm as partes baacutesicas
Movendo uma janela
Para mover uma janela aponte para sua barra de tiacutetulo com o ponteiro do mouse Em seguida arraste a janela para o local desejado (Arrastar significa apontar para um item manter pressionado o botatildeo do mouse mover o item com o ponteiro e depois soltar o botatildeo do mouse)
Manual de Instruccedilatildeo de Informaacutetica Baacutesica para Inclusatildeo Digital ndash Natildeo Comercial- Venda Proibida
Material de Acordo com Lei de Direito Autoral Brasileira (Lei 961098) em conformidade com a Lei de Software (960998) Art 6ordm Inc 2ordm Sendo seu uso natildeo Comercial e a distribuiccedilatildeo Gratuita Autorizada para fins de inclusatildeo Digital
48
Alterando o tamanho de uma janela
Para que uma janela ocupe a tela inteira clique em seu botatildeo Maximizar ou clique duas vezes na barra de tiacutetulo da janela
Para retornar uma janela maximizada ao tamanho anterior clique em seu
botatildeo Restaurar (ele eacute exibido no lugar do botatildeo Maximizar) ou clique duas vezes na barra de tiacutetulo da janela
Para redimensionar uma janela (tornaacute-la menor ou maior) aponte para qualquer borda ou canto da janela Quando o ponteiro do mouse mudar para uma seta de duas pontas (veja a figura abaixo) arraste a borda ou o canto para encolher ou alargar a janela
Arraste a borda ou o canto de uma janela para redimensionaacute-la
Para identificar com facilidade uma janela aponte para seu botatildeo da barra de tarefas Quando vocecirc aponta para um botatildeo na barra de tarefas aparece uma visualizaccedilatildeo em miniatura dessa janela seja o conteuacutedo um documento uma foto ou ateacute mesmo um viacutedeo em execuccedilatildeo Esta visualizaccedilatildeo eacute uacutetil principalmente quando vocecirc natildeo consegue identificar uma janela somente pelo tiacutetulo
Colocar o cursor sobre o botatildeo de uma janela na barra de tarefas exibe uma visualizaccedilatildeo da janela
Manual de Instruccedilatildeo de Informaacutetica Baacutesica para Inclusatildeo Digital ndash Natildeo Comercial- Venda Proibida
Material de Acordo com Lei de Direito Autoral Brasileira (Lei 961098) em conformidade com a Lei de Software (960998) Art 6ordm Inc 2ordm Sendo seu uso natildeo Comercial e a distribuiccedilatildeo Gratuita Autorizada para fins de inclusatildeo Digital
49
Para visualizar miniaturas seu computador deve oferecer suporte ao Aero Para mais informaccedilotildees sobre o Aero consulte O que eacute a experiecircncia de aacuterea de trabalho do Aero
Usando Alt+Tab Vocecirc pode alternar para a janela anterior pressionando Alt+Tab ou percorrer todas as janelas abertas e a aacuterea de trabalho mantendo pressionada a tecla Alt e pressionando repetidamente a tecla Tab Solte Alt para mostrar a janela selecionada
Usando o Aero Flip 3D O Aero Flip 3D organiza as janelas em uma pilha tridimensional para permitir que vocecirc as percorra rapidamente Para usar o Flip 3D
1 Mantenha pressionada a tecla de logotipo do Windows e pressione Tab para abrir o Flip 3D
2 Enquanto manteacutem pressionada a tecla de logotipo do Windows pressione Tab repetidamente ou gire a roda do mouse para percorrer as janelas abertas Vocecirc tambeacutem pode pressionar Seta para a Direita ou Seta para Baixo para avanccedilar uma janela ou pressionar Seta para a Esquerda ou Seta para Cima para retroceder uma janela
3 Solte a tecla de logotipo do Windows para exibir a primeira janela da pilha ou clique em qualquer parte da janela na pilha para exibir essa janela
Aero Flip 3D
Dica
O Flip 3D faz parte da experiecircncia de aacuterea de trabalho do Aero Se o computador natildeo oferecer suporte para o Aero vocecirc poderaacute exibir os programas e janelas abertos no computador pressionando Alt+Tab Para percorrer as janelas abertas pressione a tecla Tab pressione as teclas de direccedilatildeo ou use o mouse
Manual de Instruccedilatildeo de Informaacutetica Baacutesica para Inclusatildeo Digital ndash Natildeo Comercial- Venda Proibida
Material de Acordo com Lei de Direito Autoral Brasileira (Lei 961098) em conformidade com a Lei de Software (960998) Art 6ordm Inc 2ordm Sendo seu uso natildeo Comercial e a distribuiccedilatildeo Gratuita Autorizada para fins de inclusatildeo Digital
50
Caixas de diaacutelogo
Uma caixa de diaacutelogo eacute um tipo especial de janela que faz uma pergunta fornece informaccedilotildees ou permite que vocecirc selecione opccedilotildees para executar uma tarefa Vocecirc veraacute caixas de diaacutelogo com frequecircncia quando um programa ou o Windows precisar de uma resposta sua antes de continuar
Trabalhando com o Painel de Controle
Vocecirc pode usar o Painel de Controle para alterar as configuraccedilotildees do Windows Essas configuraccedilotildees controlam quase tudo a respeito do visual e do funcionamento do Windows e vocecirc pode usaacute-las para configurar o Windows da melhor forma para vocecirc
Clique para abrir o Painel de Controle
Use a caixa de pesquisa para localizar as tarefas rapidamente
Manual de Instruccedilatildeo de Informaacutetica Baacutesica para Inclusatildeo Digital ndash Natildeo Comercial- Venda Proibida
Material de Acordo com Lei de Direito Autoral Brasileira (Lei 961098) em conformidade com a Lei de Software (960998) Art 6ordm Inc 2ordm Sendo seu uso natildeo Comercial e a distribuiccedilatildeo Gratuita Autorizada para fins de inclusatildeo Digital
51
Haacute dois modos de localizar itens no Painel de Controle
Use a Pesquisa Para localizar as configuraccedilotildees nas quais estaacute interessado ou uma tarefa que vocecirc deseja realizar digite uma palavra ou uma frase na caixa de pesquisa Por exemplo digite som para localizar as configuraccedilotildees especiacuteficas da placa de som sons do sistema e o iacutecone de volume na barra de tarefas
Procurar Vocecirc pode explorar o Painel de Controle clicando em diferentes categorias (por exemplo Sistema e Seguranccedila Programas ou Facilidade de Acesso) e exibindo as tarefas comuns listadas em cada categoria Ou em Exibir por clique em Iacutecones grandes ou Iacutecones pequenos para exibir uma lista de todos os itens do Painel de Controle
Dicas
Se vocecirc navegar por iacutecones no Painel de Controle poderaacute encontrar rapidamente um item da lista digitando a primeira letra do nome do item Por exemplo para encontrar Teclado digite T e uma lista de itens do Painel de Controle comeccedilando com a letra T incluindo Teclado seraacute exibida
Vocecirc tambeacutem pode usar as teclas de direccedilatildeo (Seta para Cima Seta para Baixo Seta para a Esquerda e Seta para a Direita) para rolar a lista de iacutecones no Painel de Controle
Usando menus bototildees barras e caixas
Neste artigo
Usando menus Usando barras de rolagem Usando bototildees de comando Usando bototildees de opccedilatildeo Usando caixas de seleccedilatildeo Usando controles deslizantes Usando caixas de texto Usando listas supensas Usando caixas de listagem Usando guias
Menus bototildees barras de rolagem e caixas de seleccedilatildeo satildeo exemplos de controles que funcionam com o mouse ou teclado Esses controles permitem selecionar comandos alterar configuraccedilotildees ou trabalhar com janelas Esta seccedilatildeo descreve como reconhecer e usar controles que vocecirc encontraraacute com frequecircncia ao usar o Windows
Manual de Instruccedilatildeo de Informaacutetica Baacutesica para Inclusatildeo Digital ndash Natildeo Comercial- Venda Proibida
Material de Acordo com Lei de Direito Autoral Brasileira (Lei 961098) em conformidade com a Lei de Software (960998) Art 6ordm Inc 2ordm Sendo seu uso natildeo Comercial e a distribuiccedilatildeo Gratuita Autorizada para fins de inclusatildeo Digital
52
Usando menus
A maioria dos programas conteacutem dezenas ou ateacute centenas de comandos (accedilotildees) que vocecirc usa para trabalhar Muitos desses comandos estatildeo organizados em menus Como no cardaacutepio de um restaurante um menu de programa mostra uma lista de opccedilotildees Para manter a tela organizada os menus ficam ocultos ateacute que vocecirc clique em seus tiacutetulos na barra de menus localizada imediatamente abaixo da barra de tiacutetulo
Para escolher um dos comandos listados em um menu clique nele Agraves vezes aparece uma caixa de diaacutelogo na qual eacute possiacutevel selecionar mais opccedilotildees Se um comando natildeo estiver disponiacutevel ou natildeo puder ser clicado ele seraacute exibido em cinza
Alguns itens de menu natildeo satildeo comandos Na realidade eles abrem outros menus Na figura a seguir um submenu eacute aberto quando vocecirc aponta para Novo
Alguns comandos de menu abrem submenus
Se vocecirc natildeo vir o comando que deseja verifique outro menu Mova o ponteiro do mouse pela barra de menus e eles se abriratildeo automaticamente sem que vocecirc precise clicar na barra de menus outra vez Para fechar um menu sem selecionar nenhum comando clique na barra de menus ou em alguma outra parte da janela
Nem sempre eacute faacutecil reconhecer menus porque nem todos os controles de menu se parecem ou satildeo exibidos em uma barra de menus Como identificaacute-los entatildeo Quando vocecirc vir uma seta ao lado de uma palavra ou imagem eacute provaacutevel que seja um controle de menu Veja alguns exemplos
Exemplos de controles de menu
Manual de Instruccedilatildeo de Informaacutetica Baacutesica para Inclusatildeo Digital ndash Natildeo Comercial- Venda Proibida
Material de Acordo com Lei de Direito Autoral Brasileira (Lei 961098) em conformidade com a Lei de Software (960998) Art 6ordm Inc 2ordm Sendo seu uso natildeo Comercial e a distribuiccedilatildeo Gratuita Autorizada para fins de inclusatildeo Digital
53
Dicas
Se um atalho de teclado estiver disponiacutevel para um comando ele seraacute mostrado ao lado do comando
Vocecirc pode usar o teclado em vez do mouse para operar com os menus Consulte Usando o teclado
Usando barras de rolagem
Quando um documento uma paacutegina da Web ou uma imagem excede o tamanho da janela barras de rolagem aparecem para permitir que vocecirc veja as informaccedilotildees que estatildeo fora de visatildeo no momento A figura a seguir mostra as partes de uma barra de rolagem
Barras de rolagem horizontal e vertical
Para usar a barra de rolagem
Clique nas setas de rolagem para cima ou para baixo para percorrer o conteuacutedo da janela em pequenas etapas Mantenha o botatildeo do mouse pressionado para rolar continuamente
Para rolar uma paacutegina para cima ou para baixo clique em uma aacuterea vazia de uma barra de rolagem acima ou abaixo da caixa de rolagem
Arraste uma caixa de rolagem para cima para baixo para a esquerda ou para a direita para rolar a janela nessa direccedilatildeo
Manual de Instruccedilatildeo de Informaacutetica Baacutesica para Inclusatildeo Digital ndash Natildeo Comercial- Venda Proibida
Material de Acordo com Lei de Direito Autoral Brasileira (Lei 961098) em conformidade com a Lei de Software (960998) Art 6ordm Inc 2ordm Sendo seu uso natildeo Comercial e a distribuiccedilatildeo Gratuita Autorizada para fins de inclusatildeo Digital
54
Dica
Se o mouse tiver uma roda de rolagem vocecirc poderaacute usaacute-la para percorrer documentos e paacuteginas da Web Para rolar para baixo role a roda para traacutes (em direccedilatildeo a vocecirc) Para rolar para cima role a roda para frente (em direccedilatildeo contraacuteria a vocecirc)
Usando bototildees de comando
Um botatildeo de comando executa um comando (uma accedilatildeo) quando vocecirc clica nele Vocecirc os veraacute com mais frequecircncia em caixas de diaacutelogo que satildeo pequenas janelas contendo opccedilotildees para concluir uma tarefa Por exemplo se vocecirc fechar uma imagem do Paint sem salvaacute-la primeiro veraacute uma caixa de diaacutelogo como esta
Caixa de diaacutelogo com trecircs bototildees
Para fechar a imagem primeiro clique no botatildeo Salvar ou Natildeo Salvar Clique em Salvar para salvar a imagem e as alteraccedilotildees clique em Natildeo Salvar para excluir a imagem e descartar as alteraccedilotildees Se clicar em Cancelar a caixa de diaacutelogo seraacute descartada e vocecirc retornaraacute ao programa
Dica
Pressionar a tecla Enter eacute o mesmo que clicar em um botatildeo de comando que esteja selecionado
Fora das caixas de diaacutelogo a aparecircncia dos bototildees de comando varia por isso agraves vezes eacute difiacutecil saber o que eacute ou natildeo um botatildeo Por exemplo os bototildees de comando costumam ser exibidos como pequenos iacutecones (imagens) sem texto ou moldura retangular
A maneira mais confiaacutevel de determinar se um item eacute um botatildeo de comando eacute colocar o ponteiro do mouse sobre ele Se ele acender e surgir um contorno retangular em torno dele trata-se de um botatildeo A maioria dos bototildees tambeacutem exibe algum texto descrevendo sua funccedilatildeo quando vocecirc aponta para eles
Se um botatildeo se dividir em duas partes quando vocecirc apontar para ele trata-se de um botatildeo de divisatildeo Clique na parte principal do botatildeo para executar um comando ou clique na seta para abrir um menu com mais opccedilotildees
Manual de Instruccedilatildeo de Informaacutetica Baacutesica para Inclusatildeo Digital ndash Natildeo Comercial- Venda Proibida
Material de Acordo com Lei de Direito Autoral Brasileira (Lei 961098) em conformidade com a Lei de Software (960998) Art 6ordm Inc 2ordm Sendo seu uso natildeo Comercial e a distribuiccedilatildeo Gratuita Autorizada para fins de inclusatildeo Digital
55
Bototildees de divisatildeo se dividem em duas partes quando vocecirc aponta para eles
Usando bototildees de opccedilatildeo
Os bototildees de opccedilatildeo permitem escolher entre duas ou mais opccedilotildees Normalmente aparecem em caixas de diaacutelogo A figura a seguir mostra dois bototildees de opccedilatildeo A opccedilatildeo Cor estaacute selecionada
O clique em um botatildeo seleciona esta opccedilatildeo
Para selecionar uma opccedilatildeo clique em um dos bototildees Eacute possiacutevel selecionar apenas uma opccedilatildeo
Usando caixas de seleccedilatildeo
As caixas de seleccedilatildeo permitem selecionar uma ou mais opccedilotildees independentes Ao contraacuterio dos bototildees de opccedilatildeo que restringem sua escolha a uma opccedilatildeo as caixas de seleccedilatildeo permitem que vocecirc escolha vaacuterias opccedilotildees ao mesmo tempo
Clique em uma caixa de seleccedilatildeo vazia para selecionar esta opccedilatildeo
Para usar caixas de seleccedilatildeo
Clique em um quadrado vazio para selecionar ou ativar esta opccedilatildeo Uma marca de seleccedilatildeo apareceraacute no quadrado indicando que a opccedilatildeo foi selecionada
Para desativar uma opccedilatildeo desmarque (remova) sua marca de seleccedilatildeo clicando nela
Opccedilotildees que natildeo podem ser selecionadas ou desmarcadas no momento satildeo mostradas em cinza
Manual de Instruccedilatildeo de Informaacutetica Baacutesica para Inclusatildeo Digital ndash Natildeo Comercial- Venda Proibida
Material de Acordo com Lei de Direito Autoral Brasileira (Lei 961098) em conformidade com a Lei de Software (960998) Art 6ordm Inc 2ordm Sendo seu uso natildeo Comercial e a distribuiccedilatildeo Gratuita Autorizada para fins de inclusatildeo Digital
56
Usando controles deslizantes
Um controle deslizante permite ajustar uma configuraccedilatildeo em um intervalo de valores Ele tem a seguinte aparecircncia
A accedilatildeo de mover o controle deslizante altera a velocidade do ponteiro
Um controle deslizante ao longo da barra mostra o valor selecionado no momento No exemplo acima o controle deslizante estaacute posicionado no meio do caminho entre Lenta e Raacutepida indicando uma velocidade meacutedia do ponteiro
Para usar um controle deslizante arraste-o em direccedilatildeo ao valor desejado
Usando caixas de texto
Uma caixa de texto permite digitar informaccedilotildees como senha ou termo de pesquisa A figura a seguir mostra uma caixa de diaacutelogo contendo uma caixa de texto Digitamos urso na caixa de texto
Exemplo de uma caixa de texto em uma caixa de diaacutelogo
Uma linha vertical intermitente chamada cursor indica onde apareceraacute o texto que vocecirc digitar No exemplo vocecirc pode ver o cursor apoacutes o o de urso Eacute possiacutevel mover facilmente o cursor clicando na nova posiccedilatildeo Por exemplo para adicionar uma palavra antes de urso primeiro mova o cursor e clique antes do u
Se vocecirc natildeo vir um cursor na caixa de texto significa que a caixa de texto natildeo estaacute pronta para digitaccedilatildeo Primeiro clique na caixa e soacute depois comece a digitar
Caixas de texto que exigem senhas geralmente ocultam a senha quando vocecirc a digita para o caso de algueacutem estar olhando para sua tela
Manual de Instruccedilatildeo de Informaacutetica Baacutesica para Inclusatildeo Digital ndash Natildeo Comercial- Venda Proibida
Material de Acordo com Lei de Direito Autoral Brasileira (Lei 961098) em conformidade com a Lei de Software (960998) Art 6ordm Inc 2ordm Sendo seu uso natildeo Comercial e a distribuiccedilatildeo Gratuita Autorizada para fins de inclusatildeo Digital
57
Caixas de texto que exigem senhas geralmente ocultam a senha
Usando listas supensas
Listas suspensas satildeo semelhantes a menus Entretanto em vez de clicar em um comando vocecirc escolhe uma opccedilatildeo Quando estatildeo fechadas as listas suspensas mostram somente a opccedilatildeo selecionada no momento As outras opccedilotildees disponiacuteveis ficam ocultas ateacute que vocecirc clique no controle como mostra a figura abaixo
Uma lista suspensa fechada (agrave esquerda) e aberta (agrave direita)
Para abrir uma lista suspensa clique nela Para escolher uma opccedilatildeo na lista clique na opccedilatildeo
Usando caixas de listagem
Uma caixa de listagem exibe uma lista de opccedilotildees para vocecirc escolher Ao contraacuterio da lista suspensa as opccedilotildees (todas ou algumas) jaacute estatildeo visiacuteveis sem que seja necessaacuterio abrir a lista
Caixa de listagem
Para escolher uma opccedilatildeo na lista clique nela Se a opccedilatildeo desejada natildeo estiver visiacutevel use a barra de rolagem para rolar a lista para cima ou para baixo Se a caixa de listagem tiver uma caixa de texto acima dela vocecirc poderaacute digitar o nome ou valor da opccedilatildeo
Manual de Instruccedilatildeo de Informaacutetica Baacutesica para Inclusatildeo Digital ndash Natildeo Comercial- Venda Proibida
Material de Acordo com Lei de Direito Autoral Brasileira (Lei 961098) em conformidade com a Lei de Software (960998) Art 6ordm Inc 2ordm Sendo seu uso natildeo Comercial e a distribuiccedilatildeo Gratuita Autorizada para fins de inclusatildeo Digital
58
Usando guias
Em algumas caixas de diaacutelogo as opccedilotildees satildeo divididas em duas ou mais guias Somente uma guia (ou um conjunto de opccedilotildees) pode ser visualizada por vez
Guias
A guia selecionada no momento aparece na frente das outras guias Para alternar para outra guia clique nela
Trabalhando com arquivos e pastas
Um arquivo eacute um item que conteacutem informaccedilotildees por exemplo texto imagens ou muacutesica Quando aberto um arquivo pode ser muito parecido com um documento de texto ou com uma imagem que vocecirc poderia encontrar na mesa de algueacutem ou em um arquivo convencional Em seu computador os arquivos satildeo representados por iacutecones isso facilita o reconhecimento de um tipo de arquivo bastando olhar para o respectivo iacutecone Veja a seguir alguns iacutecones de arquivo comuns
Iacutecones de alguns tipos de arquivo
Uma pasta eacute um contecirciner que pode ser usado para armazenar arquivos Se vocecirc tivesse centenas de arquivos em papel em sua mesa seria quase impossiacutevel encontrar um arquivo especiacutefico quando vocecirc dele precisasse Eacute por isso que as pessoas costumam armazenar os arquivos em papel em pastas dentro de um arquivo convencional As pastas no computador funcionam exatamente da mesma forma Veja a seguir alguns iacutecones de pasta comuns
Manual de Instruccedilatildeo de Informaacutetica Baacutesica para Inclusatildeo Digital ndash Natildeo Comercial- Venda Proibida
Material de Acordo com Lei de Direito Autoral Brasileira (Lei 961098) em conformidade com a Lei de Software (960998) Art 6ordm Inc 2ordm Sendo seu uso natildeo Comercial e a distribuiccedilatildeo Gratuita Autorizada para fins de inclusatildeo Digital
59 Uma pasta vazia (agrave esquerda) uma pasta contendo
arquivos (agrave direita)
As pastas tambeacutem podem ser armazenadas em outras pastas Uma pasta dentro de uma pasta eacute chamada subpasta Vocecirc pode criar quantas subpastas quiser e cada uma pode armazenar qualquer quantidade de arquivos e subpastas adicionais
Usando bibliotecas para acessar arquivos e pastas
Quando se trata de se organizar natildeo eacute necessaacuterio comeccedilar do zero Vocecirc pode usar bibliotecas um novo recurso desta versatildeo do Windows para acessar arquivos e pastas e organizaacute-los de diferentes maneiras Esta eacute uma lista das quatro bibliotecas padratildeo e para que elas satildeo usadas normalmente
Biblioteca Documentos Use essa biblioteca para organizar documentos de processamento de texto planilhas apresentaccedilotildees e outros arquivos relacionados a texto Para mais informaccedilotildees consulte Gerenciamento de documentos
Por padratildeo os arquivos movidos copiados ou salvos na biblioteca Documentos satildeo armazenados na pasta Meus Documentos
Biblioteca Imagens Use esta biblioteca para organizar suas imagens digitais sejam elas obtidas da cacircmera do scanner ou de emails recebidos de outras pessoas Para mais informaccedilotildees consulte Gerenciando as imagens
Por padratildeo os arquivos movidos copiados ou salvos na biblioteca Imagens satildeo armazenados na pasta Minhas Imagens
Biblioteca Muacutesicas Use esta biblioteca para organizar suas muacutesicas digitais como as que vocecirc copia de um CD de aacuteudio ou as baixadas da Internet Para mais informaccedilotildees consulte Gerenciamento de muacutesicas
Por padratildeo os arquivos movidos copiados ou salvos na biblioteca Muacutesicas satildeo armazenados na pasta Minhas Muacutesicas
Biblioteca Viacutedeos Use esta biblioteca para organizar e arrumar seus viacutedeos como clipes da cacircmera digital ou da cacircmera de viacutedeo ou arquivos de viacutedeo baixados da Internet Para mais informaccedilotildees consulte Gerenciamento de viacutedeos
Manual de Instruccedilatildeo de Informaacutetica Baacutesica para Inclusatildeo Digital ndash Natildeo Comercial- Venda Proibida
Material de Acordo com Lei de Direito Autoral Brasileira (Lei 961098) em conformidade com a Lei de Software (960998) Art 6ordm Inc 2ordm Sendo seu uso natildeo Comercial e a distribuiccedilatildeo Gratuita Autorizada para fins de inclusatildeo Digital
60
Por padratildeo os arquivos movidos copiados ou salvos na biblioteca Viacutedeos satildeo armazenados na pasta Meus Viacutedeos
Para abrir as bibliotecas Documentos Imagens ou Muacutesicas clique no botatildeo Iniciar e em seguida em Documentos Imagens ou Muacutesicas
Eacute possiacutevel abrir bibliotecas comuns a partir do menu Iniciar
Para mais informaccedilotildees sobre bibliotecas consulte Trabalhando com bibliotecas
Compreendendo as partes de uma janela
Quando vocecirc abre uma pasta ou biblioteca ela eacute exibida em uma janela As vaacuterias partes dessa janela foram projetadas para facilitar a navegaccedilatildeo no Windows e o trabalho com arquivos pastas e bibliotecas Veja a seguir uma janela tiacutepica e cada uma de suas partes
Manual de Instruccedilatildeo de Informaacutetica Baacutesica para Inclusatildeo Digital ndash Natildeo Comercial- Venda Proibida
Material de Acordo com Lei de Direito Autoral Brasileira (Lei 961098) em conformidade com a Lei de Software (960998) Art 6ordm Inc 2ordm Sendo seu uso natildeo Comercial e a distribuiccedilatildeo Gratuita Autorizada para fins de inclusatildeo Digital
61
Localizando arquivos e pastas
Dependendo da quantidade de arquivos que vocecirc tem e de como eles estatildeo organizados localizar um arquivo pode significar procurar dentre centenas de arquivos e subpastas uma tarefa nada simples Para poupar tempo e esforccedilo use a caixa de pesquisa para localizar o arquivo
A caixa de pesquisa
Copiando e movendo arquivos e pastas
De vez em quando vocecirc pode querer alterar o local onde os arquivos ficam armazenados no computador Por exemplo talvez vocecirc queira mover os arquivos para outra pasta ou copiaacute-los para uma miacutedia removiacutevel (como CDs ou cartotildees de memoacuteria) a fim de compartilhar com outra pessoa
A maioria das pessoas copiam e movem arquivos usando um meacutetodo chamado arrastar e soltar Comece abrindo a pasta que conteacutem o arquivo ou a pasta que deseja mover Depois em uma janela diferente abra a pasta para onde deseja mover o item Posicione as janelas lado a lado na aacuterea de trabalho para ver o conteuacutedo de ambas
Em seguida arraste a pasta ou o arquivo da primeira pasta para a segunda Isso eacute tudo
Para copiar ou mover um arquivo arraste-o de uma janela para outra
Manual de Instruccedilatildeo de Informaacutetica Baacutesica para Inclusatildeo Digital ndash Natildeo Comercial- Venda Proibida
Material de Acordo com Lei de Direito Autoral Brasileira (Lei 961098) em conformidade com a Lei de Software (960998) Art 6ordm Inc 2ordm Sendo seu uso natildeo Comercial e a distribuiccedilatildeo Gratuita Autorizada para fins de inclusatildeo Digital
62
Criando e excluindo arquivos e pastas
O modo mais comum de criar novos arquivos eacute usando um programa Por exemplo vocecirc pode criar um documento de texto em um programa de processamento de texto ou um arquivo de filme em um programa de ediccedilatildeo de viacutedeos
Alguns programas criam um arquivo no momento em que satildeo abertos Quando vocecirc abre o WordPad por exemplo ele inicia com uma paacutegina em branco Isso representa um arquivo vazio (e natildeo salvo) Comece a digitar e quando estiver pronto para salvar o
trabalho clique no botatildeo Salvar
Quando vocecirc natildeo precisar mais de um arquivo poderaacute removecirc-lo do computador para ganhar espaccedilo e impedir que o computador fique congestionado com arquivos indesejados Para excluir um arquivo abra a respectiva pasta ou biblioteca e selecione o arquivo Pressione Delete no teclado e na caixa de diaacutelogo Excluir Arquivo clique em Sim Vocecirc tambeacutem pode clicar com o clique direito do mouse sobre o arquivo e escolher a opccedilatildeo excluir
Quando vocecirc exclui um arquivo ele eacute armazenado temporariamente na Lixeira Pense nela como uma rede de seguranccedila que lhe permite recuperar pastas ou arquivos excluiacutedos por engano De vez em quando vocecirc deve esvaziar a Lixeira para recuperar o espaccedilo usado pelos arquivos indesejados no disco riacutegido
Mas nem sempre eacute o caso O clique duplo em um arquivo de imagem por exemplo costuma abrir um visualizador de imagens Para alterar a imagem vocecirc precisa usar um programa diferente Clique com o botatildeo direito do mouse no arquivo clique em Abrir com e no nome do programa que deseja usar
Manual de Instruccedilatildeo de Informaacutetica Baacutesica para Inclusatildeo Digital ndash Natildeo Comercial- Venda Proibida
Material de Acordo com Lei de Direito Autoral Brasileira (Lei 961098) em conformidade com a Lei de Software (960998) Art 6ordm Inc 2ordm Sendo seu uso natildeo Comercial e a distribuiccedilatildeo Gratuita Autorizada para fins de inclusatildeo Digital
63
Explorando os Acessoacuterios do Windows
O caminho eacute Menu Iniciar Todos os programas Acessoacuterios
Paint
O Paint eacute um recurso do Windows que pode ser usado para desenhar colorir ou editar imagens Vocecirc pode usar o Paint como um bloco de desenho digital para criar imagens simples projetos criativos ou adicionar texto e designs a outras imagens como aquelas obtidas com sua cacircmera digital
A janela do Paint
Trabalhando com ferramentas
A faixa de opccedilotildees do Paint inclui diversas ferramentas de desenho uacuteteis Vocecirc pode usaacute-las para criar desenhos agrave matildeo livre e adicionar vaacuterias formas agraves imagens
Desenhar uma linha
Algumas ferramentas e formas como o Laacutepis o Pincel a Linha e a Curva permitem criar variadas linhas retas curvas e sinuosas O que vocecirc desenha eacute
Manual de Instruccedilatildeo de Informaacutetica Baacutesica para Inclusatildeo Digital ndash Natildeo Comercial- Venda Proibida
Material de Acordo com Lei de Direito Autoral Brasileira (Lei 961098) em conformidade com a Lei de Software (960998) Art 6ordm Inc 2ordm Sendo seu uso natildeo Comercial e a distribuiccedilatildeo Gratuita Autorizada para fins de inclusatildeo Digital
64
determinado pela maneira como vocecirc move o mouse ao desenhar Eacute possiacutevel usar a ferramenta Linha para desenhar uma linha reta por exemplo
Vocecirc ainda pode inserir FORMAS mudar o TRACEJADO DO PINCEL
preencher com cor usando o BALDINHO DE TINTA mudar a COR do pincel
Usando a Borracha com o CLIQUE DIREITO do mouse para substituir a cor
Neste exemplo usamos para substituir a cor 1 (vermelha) pela cor 2 ( verde) usando a borracha a cor 2 refere-se a cor da borracha que ao clicada com o botatildeo direito do mouse ao inveacutes do esquerdo em vez de apagar ou borrar o desenho iraacute substituir a cor vermelha pela verde
Manual de Instruccedilatildeo de Informaacutetica Baacutesica para Inclusatildeo Digital ndash Natildeo Comercial- Venda Proibida
Material de Acordo com Lei de Direito Autoral Brasileira (Lei 961098) em conformidade com a Lei de Software (960998) Art 6ordm Inc 2ordm Sendo seu uso natildeo Comercial e a distribuiccedilatildeo Gratuita Autorizada para fins de inclusatildeo Digital
65
Adicionar texto
Vocecirc pode adicionar texto agrave sua imagem A ferramenta Texto permite que vocecirc adicione uma mensagem ou um tiacutetulo simples
1 Na guia Iniacutecio no grupo Ferramentas clique na ferramenta Texto 2 Arraste o ponteiro na aacuterea de desenho onde vocecirc deseja adicionar texto 3 Em Ferramentas de Texto na guia Texto clique no tipo tamanho e estilo de
fonte no grupo Fonte
O grupo Fonte
4 No grupo Cores clique em Cor 1 e depois em uma cor Essa seraacute a cor do texto 5 Digite o texto a ser adicionado
Apagar parte da imagem
Se vocecirc cometer um erro ou simplesmente precisar alterar parte de uma imagem use a borracha Por padratildeo a borracha altera para branco qualquer aacuterea que vocecirc apagar mas eacute possiacutevel alterar a cor dela Por exemplo se vocecirc definir a cor do segundo plano como amarelo qualquer item apagado se tornaraacute amarelo
1 Na guia Iniacutecio no grupo Ferramentas clique na ferramenta Borracha 2 No grupo Cores clique em Cor 2 e depois na cor a ser usada para apagar Para
apagar com branco natildeo eacute preciso selecionar uma cor 3 Arraste o ponteiro sobre a aacuterea que deseja apagar
Salvando uma imagem
Salve a imagem com frequecircncia para evitar que vocecirc perca acidentalmente seu
trabalho Para salvar clique no botatildeo Paint e depois em Salvar Seratildeo salvas todas as alteraccedilotildees feitas na imagem desde a uacuteltima vez em que ela foi salva
Ao salvar uma nova imagem pela primeira vez vocecirc precisaraacute dar um nome de arquivo a ela Siga estas etapas
1 Clique no botatildeo Paint e depois em Salvar 2 Na caixa Salvar como tipo selecione o formato de arquivo desejado 3 Na caixa Nome do arquivo digite o nome do arquivo e clique em Salvar
Manual de Instruccedilatildeo de Informaacutetica Baacutesica para Inclusatildeo Digital ndash Natildeo Comercial- Venda Proibida
Material de Acordo com Lei de Direito Autoral Brasileira (Lei 961098) em conformidade com a Lei de Software (960998) Art 6ordm Inc 2ordm Sendo seu uso natildeo Comercial e a distribuiccedilatildeo Gratuita Autorizada para fins de inclusatildeo Digital
66
Abrindo Imagens no Paint
Haacute Duas opccedilotildees para abrirmos uma imagem no Paint
1ordf ndash No Guia Arquivo do Paint escolha a opccedilatildeo Abrir ndash Selecione a Imagem desejada em BibliotecasImagens e clique em Abrir
2ordf - Abra suas imagens atraveacutes do menu iniciar ou Biblioteca-Imagens
Manual de Instruccedilatildeo de Informaacutetica Baacutesica para Inclusatildeo Digital ndash Natildeo Comercial- Venda Proibida
Material de Acordo com Lei de Direito Autoral Brasileira (Lei 961098) em conformidade com a Lei de Software (960998) Art 6ordm Inc 2ordm Sendo seu uso natildeo Comercial e a distribuiccedilatildeo Gratuita Autorizada para fins de inclusatildeo Digital
67
Escolha a Imagem e clique com o botatildeo DIREITO do Mouse sobre ela
No menu suspenso aberto escolha a opccedilatildeo Abrir com e clique em Paint
A imagem escolhida ira abrir no Programa Paint conforme a figura abaixo
Manual de Instruccedilatildeo de Informaacutetica Baacutesica para Inclusatildeo Digital ndash Natildeo Comercial- Venda Proibida
Material de Acordo com Lei de Direito Autoral Brasileira (Lei 961098) em conformidade com a Lei de Software (960998) Art 6ordm Inc 2ordm Sendo seu uso natildeo Comercial e a distribuiccedilatildeo Gratuita Autorizada para fins de inclusatildeo Digital
68
Selecionando copiando e colando imagens no Paint
Para selecionar parte de uma imagem clique em Selecionar
Com o mouse selecione a parte da imagem desejada e clique em copiar (Vocecirc tambeacutem pode copiar clicando com o botatildeo direito do mouse)
Agora abra um novo Paint e clique em colar a imagem selecionada seraacute inserida na nova paacutegina ( vocecirc tambeacutem pode colar a imagem selecionada no Word ou no Excel)
Manual de Instruccedilatildeo de Informaacutetica Baacutesica para Inclusatildeo Digital ndash Natildeo Comercial- Venda Proibida
Material de Acordo com Lei de Direito Autoral Brasileira (Lei 961098) em conformidade com a Lei de Software (960998) Art 6ordm Inc 2ordm Sendo seu uso natildeo Comercial e a distribuiccedilatildeo Gratuita Autorizada para fins de inclusatildeo Digital
69
Wordpad
WordPad eacute um programa de ediccedilatildeo de texto que pode ser usado para criar e editar documentos Diferente do Bloco de Notas os documentos do WordPad podem incluir formataccedilatildeo complexa e elementos graacuteficos e eacute possiacutevel vincular ou incorporar objetos como imagens ou outros documentos
Formatar documentos
Formataccedilatildeo refere-se agrave aparecircncia do texto no documento e agrave forma como ele estaacute organizado Vocecirc pode usar a faixa de opccedilotildees localizada logo abaixo da barra de tiacutetulo para alterar facilmente a formataccedilatildeo do documento Por exemplo vocecirc pode escolher entre muitas fontes e tamanhos de fonte diferentes assim como pode aplicar praticamente qualquer cor que queira ao seu texto Tambeacutem eacute faacutecil alterar o alinhamento do documento
Manual de Instruccedilatildeo de Informaacutetica Baacutesica para Inclusatildeo Digital ndash Natildeo Comercial- Venda Proibida
Material de Acordo com Lei de Direito Autoral Brasileira (Lei 961098) em conformidade com a Lei de Software (960998) Art 6ordm Inc 2ordm Sendo seu uso natildeo Comercial e a distribuiccedilatildeo Gratuita Autorizada para fins de inclusatildeo Digital
70
Calculadora
Vocecirc pode usar a Calculadora para executar caacutelculos simples como adiccedilatildeo subtraccedilatildeo multiplicaccedilatildeo e divisatildeo A Calculadora tambeacutem oferece os recursos avanccedilados de uma calculadora de programaccedilatildeo cientiacutefica e estatiacutestica Clique no Guia exibir para explorar os recursos da calculadora
Eacute possiacutevel realizar caacutelculos clicando nos bototildees da calculadora ou digitando os caacutelculos com o teclado
Bloco de Notas
Bloco de Notas eacute um programa baacutesico de ediccedilatildeo de texto mais comumente usado para exibir ou editar arquivos de texto Um arquivo de texto eacute um tipo de arquivo normalmente identificado pela extensatildeo txt
Windows Media Player
O Windows Media Player oferece uma interface intuitiva e faacutecil de usar para executar arquivos de miacutedia digital organizar sua coleccedilatildeo de miacutedia digital gravar CDs das suas muacutesicas favoritas copiar muacutesicas de CDs sincronizar arquivos de miacutedia digital com um dispositivo portaacutetil e comprar conteuacutedo de miacutedia digital em lojas online
Manual de Instruccedilatildeo de Informaacutetica Baacutesica para Inclusatildeo Digital ndash Natildeo Comercial- Venda Proibida
Material de Acordo com Lei de Direito Autoral Brasileira (Lei 961098) em conformidade com a Lei de Software (960998) Art 6ordm Inc 2ordm Sendo seu uso natildeo Comercial e a distribuiccedilatildeo Gratuita Autorizada para fins de inclusatildeo Digital
71
Iniciar o Windows Media Player
Para iniciar o Windows Media Player clique no botatildeo Iniciar clique em Todos os Programas e depois em Windows Media Player
Duas maneiras de aproveitar sua miacutedia a Biblioteca do Player e o modo Em Execuccedilatildeo
O Windows Media Player permite alternar entre dois modos a Biblioteca do Player que daacute a vocecirc o total controle sobre os muitos recursos do Player e o modo Em Execuccedilatildeo que fornece um visatildeo simplificada de sua miacutedia que eacute ideal para reproduccedilatildeo
na Biblioteca do Player vocecirc pode ir para o modo Em Execuccedilatildeo clicando no botatildeo
Alternar para Em Execuccedilatildeo no canto inferior direito do Player Para retornar agrave
Biblioteca do Player clique no botatildeo Alternar para Biblioteca no canto superior direito do Player
Biblioteca do Player
Na Biblioteca do Player vocecirc pode acessar e organizar sua coleccedilatildeo de miacutedia digital No painel de navegaccedilatildeo vocecirc pode escolher uma categoria como Muacutesicas Imagens ou Viacutedeos para exibir no painel de detalhes Por exemplo para ver todas as muacutesicas organizadas por gecircnero clique duas vezes em Muacutesicas e clique em Gecircnero Em seguida arraste os itens do painel de detalhes para o painel de lista a fim de criar listas de reproduccedilatildeo gravar CDs ou DVDs ou sincronizar com dispositivos como players de muacutesica portaacuteteis
Manual de Instruccedilatildeo de Informaacutetica Baacutesica para Inclusatildeo Digital ndash Natildeo Comercial- Venda Proibida
Material de Acordo com Lei de Direito Autoral Brasileira (Lei 961098) em conformidade com a Lei de Software (960998) Art 6ordm Inc 2ordm Sendo seu uso natildeo Comercial e a distribuiccedilatildeo Gratuita Autorizada para fins de inclusatildeo Digital
72
Agrave medida que se move entre as vaacuterias exibiccedilotildees na Biblioteca do Player vocecirc pode usar os bototildees Voltar e Avanccedilar no canto superior esquerdo do Player para refazer o seu caminho
Bototildees Voltar e Avanccedilar
No modo Em execuccedilatildeo eacute possiacutevel exibir DVDs e viacutedeos ou ver a muacutesica que estaacute sendo executada no momento Vocecirc pode optar por exibir apenas o item em execuccedilatildeo no momento ou pode clicar com o botatildeo direito do mouse no Player e clicar em Mostrar lista para exibir uma seleccedilatildeo de itens disponiacuteveis
Manual de Instruccedilatildeo de Informaacutetica Baacutesica para Inclusatildeo Digital ndash Natildeo Comercial- Venda Proibida
Material de Acordo com Lei de Direito Autoral Brasileira (Lei 961098) em conformidade com a Lei de Software (960998) Art 6ordm Inc 2ordm Sendo seu uso natildeo Comercial e a distribuiccedilatildeo Gratuita Autorizada para fins de inclusatildeo Digital
73
O conteuacutedo deste manual visa auxiliar na
instruccedilatildeo de cursos de inclusatildeo digital seu
uso natildeo eacute comercial e sua venda eacute proibida
Curta Instrutor Mauriacutecio no Facebook
wwwfacebookcomInformaticaSocialMvp
Acesse informaticasocialmvpblogspotcombr
Manual de Instruccedilatildeo de Informaacutetica Baacutesica
Para Inclusatildeo Digital
Criaccedilatildeo Mauriacutecio V Pires
FonteConteuacutedo Ajuda e Suporte do Windowsreg Microsoft Com ndash Microsoft Officereg ndash
Internet
Imagens Arquivo Pessoal ndash Suporte do Windowsreg- pixabaycom (Public Domain)-
GoogleregImagens
Microsoftreg Microsoft Officereg Windowsreg e Windows Sevemreg satildeo marcas registradas da
Microsoft Corporation
Ateacute aqui nos ajudou o SENHOR 1 Samuel 712
Manual de Instruccedilatildeo de Informaacutetica Baacutesica para Inclusatildeo Digital ndash Natildeo Comercial- Venda Proibida
Material de Acordo com Lei de Direito Autoral Brasileira (Lei 961098) em conformidade com a Lei de Software (960998) Art 6ordm Inc 2ordm Sendo seu uso natildeo Comercial e a distribuiccedilatildeo Gratuita Autorizada para fins de inclusatildeo Digital
74
Novo Livro Informaacutetica do Baacutesico ao Essencial-
Wordreg Excelreg e PowerPointreg
Esse novo material foi desenvolvido para instruccedilotildees
individuais baacutesicas de Wordreg Excelreg e PowerPointreg para
aqueles que jaacute estudaram informaacutetica baacutesica pois possui
o conteuacutedo inicial visto neste manual mais as funccedilotildees
baacutesicas essenciais de cada programa
Acesse instrutormauricioblogspotcombr
Informaticasocialmvpblogspotcombr
E veja como adquirir em breve

Manual de Instruccedilatildeo de Informaacutetica Baacutesica para Inclusatildeo Digital ndash Natildeo Comercial- Venda Proibida
Material de Acordo com Lei de Direito Autoral Brasileira (Lei 961098) em conformidade com a Lei de Software (960998) Art 6ordm Inc 2ordm Sendo seu uso natildeo Comercial e a distribuiccedilatildeo Gratuita Autorizada para fins de inclusatildeo Digital
21
Desligando corretamente o computador
Quando vocecirc termina de usar o computador eacute importante desligaacute-lo corretamente natildeo apenas para economizar energia mas tambeacutem para garantir que os dados sejam salvos e para ajudar a mantecirc-lo mais seguro Haacute trecircs maneiras de desligar o computador pressionando o botatildeo ligadesliga do computador usando o botatildeo Desligar no menu Iniciar e caso tenha um laptop fechando a tampa
Use o botatildeo Desligar no menu Iniciar
Para desligar o computador usando o menu Iniciar clique no botatildeo Iniciar e no canto inferior direito desse menu clique em Desligar
Quando vocecirc clicar em Desligar o computador fecharaacute todos os programas abertos juntamente com o proacuteprio Windows para em seguida desligar completamente o computador e a tela O desligamento natildeo salva seu trabalho portanto primeiro salve seus arquivos
Usando o modo de suspensatildeo
Vocecirc pode colocar seu computador em suspensatildeo em vez de desligaacute-lo Quando o computador estaacute em suspensatildeo o viacutedeo se desliga e geralmente a ventoinha para Geralmente uma luz na parte externa do gabinete do computador pisca ou fica amarela para indicar que o computador estaacute em suspensatildeo Todo o processo leva apenas alguns segundos
Como o Windows se lembraraacute do que vocecirc estava fazendo natildeo eacute necessaacuterio fechar os programas e arquivos antes de colocar o computador em suspensatildeo Mas conveacutem salvar seu trabalho antes de colocar o computador em qualquer modo de baixo consumo de energia Na proacutexima vez que vocecirc ligar o computador (e inserir sua senha se necessaacuterio) a aparecircncia da tela seraacute exatamente igual a quando vocecirc desligou o computador
Para ativar o computador pressione o botatildeo de energia no gabinete do computador Como vocecirc natildeo precisa esperar o Windows iniciar o computador eacute ativado em segundos e vocecirc pode voltar ao trabalho quase imediatamente
Observaccedilatildeo
Enquanto estaacute em suspensatildeo o computador usa pouca energia para manter seu trabalho na memoacuteria Se vocecirc estiver usando um laptop natildeo se preocupe A bateria natildeo seraacute descarregada Se o computador ficar muitas horas em suspensatildeo ou se a bateria estiver acabando seu trabalho seraacute salvo no disco riacutegido e o computador seraacute desligado de vez sem consumir energia
Manual de Instruccedilatildeo de Informaacutetica Baacutesica para Inclusatildeo Digital ndash Natildeo Comercial- Venda Proibida
Material de Acordo com Lei de Direito Autoral Brasileira (Lei 961098) em conformidade com a Lei de Software (960998) Art 6ordm Inc 2ordm Sendo seu uso natildeo Comercial e a distribuiccedilatildeo Gratuita Autorizada para fins de inclusatildeo Digital
22
Quando desligar
Ainda que colocar o computador em suspensatildeo seja uma maneira raacutepida de desligaacute-lo e a melhor opccedilatildeo para retomar o trabalho rapidamente haacute situaccedilotildees em que eacute necessaacuterio desligaacute-lo completamente
Ao adicionar ou atualizar hardware no interior do computador (por exemplo instalar memoacuteria disco riacutegido placa de som ou placa de viacutedeo) Desligue o computador e desconecte-o da fonte de energia antes de prosseguir com a atualizaccedilatildeo
Ao se adicionar uma impressora um monitor uma unidade externa ou outro dispositivo de hardware que natildeo se conecta a uma portaUSB ou IEEE 1394 no computador Desligue o computador antes de conectar o dispositivo
ser a o
Ao adicionar hardware que usa um cabo USB natildeo eacute necessaacuterio desligar o computador primeiro A maioria dos dispositivos mais novos usa cabos USB Esta eacute a aparecircncia de um cabo USB
Cabo USB
Usuaacuterios de laptop Fechar a tampa Se tiver um laptop haacute uma maneira mais faacutecil ainda de desligar o computador fechando a tampa Vocecirc pode escolher se o computador seraacute colocado em suspensatildeo desligaraacute ou entraraacute em outro estado de economia de energia Se preferir desligue o laptop pelo sistema ou pressionando o respectivo botatildeo de energia
Manual de Instruccedilatildeo de Informaacutetica Baacutesica para Inclusatildeo Digital ndash Natildeo Comercial- Venda Proibida
Material de Acordo com Lei de Direito Autoral Brasileira (Lei 961098) em conformidade com a Lei de Software (960998) Art 6ordm Inc 2ordm Sendo seu uso natildeo Comercial e a distribuiccedilatildeo Gratuita Autorizada para fins de inclusatildeo Digital
23
Usando o mouse
Assim como vocecirc usa as matildeos para interagir com objetos no mundo fiacutesico pode usar o mouse para interagir com itens na tela do computador Eacute possiacutevel mover objetos abri-los alteraacute-los jogaacute-los fora e executar outras accedilotildees tudo apontando e clicando com o mouse
Partes baacutesicas
Um mouse geralmente possui dois bototildees um botatildeo principal (normalmente o da esquerda) e um botatildeo secundaacuterio (geralmente o da direita) Usaremos o botatildeo principal com mais frequecircncia A maioria dos mouses possui uma roda de rolagem entre os bototildees para ajudar vocecirc a percorrer documentos e paacuteginas da Web com mais facilidade Em alguns mouses a roda de rolagem pode ser pressionada para funcionar como um terceiro botatildeo Mouses avanccedilados podem ter bototildees adicionais que satildeo capazes de executar outras funccedilotildees
Partes de um mouse
A posiccedilatildeo correta do mouse eacute apontada para frente vocecirc pode fazer movimentos para todos os lados e movimentos circulares poreacutem ele deve permanecer apontado para frente
Manual de Instruccedilatildeo de Informaacutetica Baacutesica para Inclusatildeo Digital ndash Natildeo Comercial- Venda Proibida
Material de Acordo com Lei de Direito Autoral Brasileira (Lei 961098) em conformidade com a Lei de Software (960998) Art 6ordm Inc 2ordm Sendo seu uso natildeo Comercial e a distribuiccedilatildeo Gratuita Autorizada para fins de inclusatildeo Digital
24
Pressionando e movendo o mouse
Ponteiros do mouse
Coloque o mouse ao lado do teclado em uma superfiacutecie limpa e macia como um mouse pad Pressione o mouse levemente com o dedo indicador sobre o botatildeo principal e descanse o polegar na lateral Para mover o mouse deslize-o lentamente em qualquer direccedilatildeo Natildeo o vire Mantenha a frente do mouse na direccedilatildeo oposta a vocecirc Agrave medida que vocecirc move o mouse um ponteiro (veja a figura) na tela se move na mesma direccedilatildeo Se vocecirc ficar sem espaccedilo para mover o mouse na mesa ou no mouse pad basta levantaacute-lo e trazecirc-lo de volta para perto de vocecirc
Segure o mouse levemente mantendo o pulso reto
Apontando clicando e arrastando
Apontar para um item na tela significa mover o mouse para que o ponteiro pareccedila estar tocando o item Quando vocecirc aponta para algo aparece uma pequena caixa que descreve o item Por exemplo quando vocecirc aponta para a Lixeira na aacuterea de trabalho eacute exibida uma caixa com a seguinte informaccedilatildeo Conteacutem os arquivos e pastas que vocecirc excluiu
A accedilatildeo de apontar para um objeto normalmente revela uma mensagem descritiva sobre ele
A forma do ponteiro pode variar em funccedilatildeo de para onde vocecirc estaacute apontado Por exemplo quando vocecirc aponta para um link no navegador da Web o ponteiro muda de
uma seta para uma matildeo com um dedo apontando
A maioria das accedilotildees do mouse satildeo uma combinaccedilatildeo de apontar com pressionar um dos bototildees Existem quatro formas baacutesicas de usar os bototildees do mouse clicar clicar duas vezes clicar com o botatildeo direito e arrastar
Manual de Instruccedilatildeo de Informaacutetica Baacutesica para Inclusatildeo Digital ndash Natildeo Comercial- Venda Proibida
Material de Acordo com Lei de Direito Autoral Brasileira (Lei 961098) em conformidade com a Lei de Software (960998) Art 6ordm Inc 2ordm Sendo seu uso natildeo Comercial e a distribuiccedilatildeo Gratuita Autorizada para fins de inclusatildeo Digital
25
Clicar (clique uacutenico)
Para clicar em um item aponte para ele na tela e pressione e solte o botatildeo principal (normalmente o da esquerda)
O clique costuma ser usado para selecionar (marcar) um item ou abrir um menu e agraves vezes eacute chamado clique uacutenico ou clique com o botatildeo esquerdo
Clicar duas vezes (clique duplo)
Para clicar duas vezes em um item aponte para ele na tela e clique rapidamente duas vezes Se os dois cliques forem espaccedilados poderatildeo ser interpretados como dois cliques individuais em vez de um clique duplo
A accedilatildeo de clicar duas vezes eacute mais usada para abrir itens na aacuterea de trabalho Por exemplo vocecirc pode iniciar um programa ou abrir uma pasta clicando duas vezes no iacutecone correspondente na aacuterea de trabalho
Dica
Se vocecirc tiver problemas para clicar duas vezes poderaacute ajustar a velocidade do clique duplo (o intervalo de tempo aceitaacutevel entre os cliques) Siga estas etapas
1 Para abrir Propriedades do Mouse clique no botatildeo Iniciar e em Painel de Controle Na caixa de pesquisa digite mouse e clique em Mouse
2 Clique na guia Bototildees e em Velocidade do clique duplo mova o controle deslizante para aumentar ou diminuir a velocidade
Clicar com o botatildeo direito
Para clicar com o botatildeo direito em um item aponte para ele na tela e pressione e solte o botatildeo secundaacuterio (normalmente o da direita)
A accedilatildeo de clicar com o botatildeo direito em um item normalmente exibe uma lista de coisas que vocecirc pode fazer com ele Por exemplo ao clicar com o botatildeo direito na Lixeira na aacuterea de trabalho seraacute exibido um menu permitindo que vocecirc a abra esvazie exclua ou veja suas propriedades Se vocecirc natildeo tiver certeza do que fazer com algo clique com o botatildeo direito nele
O clique com o botatildeo direito na Lixeira abre um menu de comandos relacionados
Manual de Instruccedilatildeo de Informaacutetica Baacutesica para Inclusatildeo Digital ndash Natildeo Comercial- Venda Proibida
Material de Acordo com Lei de Direito Autoral Brasileira (Lei 961098) em conformidade com a Lei de Software (960998) Art 6ordm Inc 2ordm Sendo seu uso natildeo Comercial e a distribuiccedilatildeo Gratuita Autorizada para fins de inclusatildeo Digital
26
Arrastar
Vocecirc pode mover itens pela tela arrastando-os Para arrastar um objeto aponte para ele na tela mantenha pressionado o botatildeo principal mova o objeto para outro local e solte o botatildeo
A accedilatildeo de arrastar (agraves vezes chamada arrastar-e-soltar) eacute mais usada para mover arquivos e pastas para um local diferente e mover janelas e iacutecones pela tela
Usando a roda de rolagem
Se o mouse tiver uma roda de rolagem vocecirc poderaacute usaacute-la para percorrer documentos e paacuteginas da Web Para rolar para baixo role a roda para traacutes (em direccedilatildeo a vocecirc) Para rolar para cima role a roda para frente (em direccedilatildeo contraacuteria a vocecirc)
Personalizando o mouse
Vocecirc pode alterar as configuraccedilotildees do mouse de acordo com as suas preferecircncias Por exemplo a aparecircncia do ponteiro do mouse ou a velocidade com que ele se move pela tela Se vocecirc for canhoto poderaacute fazer com que o botatildeo principal seja o da direita Para mais informaccedilotildees
Dicas para usar o mouse com seguranccedila
Pressionar e mover o mouse corretamente pode ajudaacute-lo a evitar dores ou lesotildees nos punhos nas matildeos e nos braccedilos principalmente se vocecirc usa o computador durante periacuteodos de tempo prolongados Veja a seguir algumas dicas para ajudaacute-lo a evitar problemas
Coloque o mouse no niacutevel do cotovelo Os antebraccedilos devem ficar relaxados na lateral
Natildeo comprima ou aperte com forccedila o mouse Segure-o levemente Mova o mouse articulando o braccedilo em torno do cotovelo Evite arquear o
punho para cima para baixo ou para os lados Clique no botatildeo do mouse com um leve toque Mantenha os dedos relaxados Natildeo os deixe pairando sobre os bototildees Quando natildeo estiver usando o mouse natildeo o segure A cada 15 a 20 minutos faccedila uma pausa e interrompa o uso do computador
Manual de Instruccedilatildeo de Informaacutetica Baacutesica para Inclusatildeo Digital ndash Natildeo Comercial- Venda Proibida
Material de Acordo com Lei de Direito Autoral Brasileira (Lei 961098) em conformidade com a Lei de Software (960998) Art 6ordm Inc 2ordm Sendo seu uso natildeo Comercial e a distribuiccedilatildeo Gratuita Autorizada para fins de inclusatildeo Digital
27
Usando o teclado
Esteja vocecirc escrevendo uma carta ou calculando dados numeacutericos o teclado eacute o principal meio de inserir informaccedilotildees no computador Mas vocecirc sabia que tambeacutem pode usaacute-lo para controlar o computador Se vocecirc aprender alguns comandos simples (instruccedilotildees para o computador) do teclado poderaacute trabalhar com mais eficiecircncia Este artigo aborda os conceitos baacutesicos do uso do teclado e apresenta seus comandos
Como as teclas estatildeo organizadas
Elas podem ser divididas em sete grupos de acordo com a funccedilatildeo
Teclas de digitaccedilatildeo (alfanumeacutericas) Incluem as mesmas letras nuacutemeros pontuaccedilatildeo e siacutembolos encontrados em uma maacutequina de escrever tradicional
Teclas de controle Satildeo usadas sozinhas ou em combinaccedilatildeo com outras teclas para executar determinadas accedilotildees As teclas de controle mais usadas satildeo Ctrl
Alt a tecla de logotipo do Windows e Esc Teclas de funccedilatildeo Satildeo usadas para executar tarefas especiacuteficas Elas foram
rotuladas como F1 F2 F3 e assim por diante ateacute F12 A funcionalidade dessas teclas varia de programa para programa
Teclas de navegaccedilatildeo Permitem editar texto e mover-se por documentos ou paacuteginas da Web Elas incluem as teclas de direccedilatildeo Home End Page Up Page Down Delete e Insert
Teclado numeacuterico Eacute uacutetil para digitar nuacutemeros rapidamente As teclas estatildeo agrupadas em bloco na mesma disposiccedilatildeo de uma calculadora convencional
A ilustraccedilatildeo a seguir mostra como essas teclas estatildeo organizadas em um teclado tiacutepico O layout de seu teclado pode ser diferente
Manual de Instruccedilatildeo de Informaacutetica Baacutesica para Inclusatildeo Digital ndash Natildeo Comercial- Venda Proibida
Material de Acordo com Lei de Direito Autoral Brasileira (Lei 961098) em conformidade com a Lei de Software (960998) Art 6ordm Inc 2ordm Sendo seu uso natildeo Comercial e a distribuiccedilatildeo Gratuita Autorizada para fins de inclusatildeo Digital
28
Como as teclas estatildeo organizadas em um teclado
Aleacutem de letras numerais sinais de pontuaccedilatildeo e siacutembolos as teclas de digitaccedilatildeo tambeacutem incluem Shift Caps Lock Tab Enter Barra de Espaccedilos e Backspace
Nome da tecla
Como usaacute-la
Shift Pressione Shift em combinaccedilatildeo com uma letra para digitar uma letra maiuacutescula Pressione Shift em combinaccedilatildeo com outra tecla para digitar o siacutembolo mostrado na parte superior dessa tecla
Caps Lock Pressione Caps Lock uma vez para digitar todas as letras como maiuacutesculas Pressione Caps Lock novamente para desativar essa funccedilatildeo Seu teclado deve ter uma luz indicando se Caps Lock estaacute ligado
Tab Pressione a tecla Tab para mover o cursor vaacuterios espaccedilos para frente Vocecirc tambeacutem pode pressionar a tecla Tab para mover-se para a proacutexima caixa de texto em um formulaacuterio
Enter Pressione Enter para mover o cursor para o comeccedilo da linha de texto Em uma caixa de diaacutelogo pressione Enter para selecionar o botatildeo realccedilado
Barra de Espaccedilos
Pressione a Barra de Espaccedilos para mover o cursor um espaccedilo para frente
Backspace Pressione Backspace para excluir o caractere antes do cursor ou o texto selecionado
Manual de Instruccedilatildeo de Informaacutetica Baacutesica para Inclusatildeo Digital ndash Natildeo Comercial- Venda Proibida
Material de Acordo com Lei de Direito Autoral Brasileira (Lei 961098) em conformidade com a Lei de Software (960998) Art 6ordm Inc 2ordm Sendo seu uso natildeo Comercial e a distribuiccedilatildeo Gratuita Autorizada para fins de inclusatildeo Digital
29
Usando o teclado numeacuterico
O teclado numeacuterico organiza os numerais 0 a 9 o ponto decimal e as operaccedilotildees aritmeacuteticas de + (adiccedilatildeo) - (subtraccedilatildeo) (multiplicaccedilatildeo) e (divisatildeo) na mesma disposiccedilatildeo de uma calculadora Eacute claro que esses caracteres satildeo duplicados em algum lugar no teclado mas o teclado numeacuterico permite inserir operaccedilotildees matemaacuteticas ou dados numeacutericos mais rapidamente usando apenas uma matildeo
Teclado numeacuterico
Para usar o teclado numeacuterico para digitar nuacutemeros pressione Num Lock A maioria dos teclados tem uma luz que indica se Num Lock estaacute ligado ou desligado Quando Num Lock estaacute desligado o teclado numeacuterico funciona como um segundo conjunto de teclas de navegaccedilatildeo (essas funccedilotildees estatildeo impressas nas teclas ao lado dos numerais ou siacutembolos)
Vocecirc pode usar o teclado numeacuterico para executar caacutelculos simples com a Calculadora
Operar a calculadora com o teclado numeacuterico
1 Para abrir a Calculadora clique no botatildeo Iniciar Na caixa de pesquisa digite Calculadora e na lista de resultados clique em Calculadora
2 Verifique se a luz indicativa de Num Lock no teclado estaacute acesa Se natildeo estiver pressione Num Lock
3 Usando o teclado numeacuterico digite o primeiro nuacutemero do caacutelculo 4 No teclado digite + para adicionar - para subtrair para multiplicar ou para
dividir 5 Digite o proacuteximo nuacutemero do caacutelculo 6 Pressione Enter para concluir o caacutelculo
Manual de Instruccedilatildeo de Informaacutetica Baacutesica para Inclusatildeo Digital ndash Natildeo Comercial- Venda Proibida
Material de Acordo com Lei de Direito Autoral Brasileira (Lei 961098) em conformidade com a Lei de Software (960998) Art 6ordm Inc 2ordm Sendo seu uso natildeo Comercial e a distribuiccedilatildeo Gratuita Autorizada para fins de inclusatildeo Digital
30
Trecircs teclas incomuns
Ateacute agora abordamos quase todas as teclas que provavelmente vocecirc usaraacute Poreacutem ainda falta explicar as trecircs teclas mais misteriosas do teclado PrtScn Scroll Lock e PauseBreak
PrtScn (ou Print Screen) USE PARA CAPTURAR A IMAGEM DA TELA
Haacute muito tempo esta tecla realmente fazia o que o nome diz enviava a tela atual de texto para a impressora Hoje em dia o pressionamento de PrtScn captura uma imagem da tela inteira (uma captura de tela) e a copia para a Aacuterea de Transferecircncia na memoacuteria do computador De laacute eacute possiacutevel colaacute-la (Ctrl+V) no Microsoft Paint ou em outro programa e se quiser imprimi-la a partir desse programa
Mais obscura eacute SYS RQ que compartilha a tecla com PrtScn em alguns teclados Historicamente SYS RQ foi criada para ser uma solicitaccedilatildeo do sistema mas esse comando natildeo estaacute habilitado no Windows
Dica
Pressione Alt+PrtScn para capturar uma imagem apenas da janela ativa em vez da tela inteira
ScrLk (ou Scroll Lock)
Na maioria dos programas o pressionamento de Scroll Lock natildeo tem efeito algum Em alguns programas o pressionamento de Scroll Lock altera o comportamento das teclas de direccedilatildeo e das teclas Page Up e Page Down fazendo com que o documento role sem alterar a posiccedilatildeo do cursor ou da seleccedilatildeo Seu teclado deve ter uma luz indicando se Scroll Lock estaacute ligado
PauseBreak
Esta tecla eacute usada raramente Em alguns programas antigos o pressionamento desta tecla pausava o programa ou em combinaccedilatildeo com Ctrl interrompia sua execuccedilatildeo
Outras teclas
Alguns teclados modernos vecircm com teclas de acesso ou seja bototildees que datildeo acesso raacutepido a programas arquivos ou comandos com apenas um pressionamento Outros modelos possuem controles de volume rodas de rolagem rodas de zoom e outros gadgets Para obter detalhes sobre esses recursos visite o site do fabricante ou verifique as informaccedilotildees que acompanham o teclado ou o computador
Manual de Instruccedilatildeo de Informaacutetica Baacutesica para Inclusatildeo Digital ndash Natildeo Comercial- Venda Proibida
Material de Acordo com Lei de Direito Autoral Brasileira (Lei 961098) em conformidade com a Lei de Software (960998) Art 6ordm Inc 2ordm Sendo seu uso natildeo Comercial e a distribuiccedilatildeo Gratuita Autorizada para fins de inclusatildeo Digital
31
Digitando texto
Sempre que vocecirc precisar digitar algo em programas mensagens de email ou caixas de
texto veraacute uma linha vertical intermitente ( Eacute o cursor tambeacutem chamado ponto de inserccedilatildeo Ele mostra onde comeccedilaraacute o texto que vocecirc digitar Vocecirc pode mover o cursor clicando no local desejado com o mouse ou usando as teclas de navegaccedilatildeo (consulte a seccedilatildeo Usando teclas de navegaccedilatildeo neste artigo)
Dicas para usar o teclado com seguranccedila
O uso correto do teclado pode ajudaacute-lo a evitar dores ou lesotildees nos punhos nas matildeos e nos braccedilos principalmente se vocecirc usa o computador durante periacuteodos de tempo prolongados Veja a seguir algumas dicas para ajudaacute-lo a evitar problemas
Coloque o teclado no niacutevel do cotovelo Os antebraccedilos devem ficar relaxados na lateral
Centralize o teclado na sua frente Se ele possuir um teclado numeacuterico use a barra de espaccedilos como ponto central
Digite com as matildeos e os punhos suspensos sobre o teclado para que vocecirc possa usar o braccedilo inteiro para alcanccedilar as teclas distantes em vez de esticar os dedos
Evite descansar as palmas ou os punhos em qualquer tipo de superfiacutecie enquanto digita Se o teclado tiver um descanso para os punhos use-o somente durante as pausas na digitaccedilatildeo
Enquanto digita toque nas teclas com leveza e mantenha os punhos retos Quando natildeo estiver digitando relaxe os braccedilos e as matildeos A cada 15 a 20 minutos faccedila uma pausa e interrompa o uso do computador
Manual de Instruccedilatildeo de Informaacutetica Baacutesica para Inclusatildeo Digital ndash Natildeo Comercial- Venda Proibida
Material de Acordo com Lei de Direito Autoral Brasileira (Lei 961098) em conformidade com a Lei de Software (960998) Art 6ordm Inc 2ordm Sendo seu uso natildeo Comercial e a distribuiccedilatildeo Gratuita Autorizada para fins de inclusatildeo Digital
32
P a r t e 1 ndash W i n d o w s 7
WINDOWS
Manual de Instruccedilatildeo de Informaacutetica Baacutesica para Inclusatildeo Digital ndash Natildeo Comercial- Venda Proibida
Material de Acordo com Lei de Direito Autoral Brasileira (Lei 961098) em conformidade com a Lei de Software (960998) Art 6ordm Inc 2ordm Sendo seu uso natildeo Comercial e a distribuiccedilatildeo Gratuita Autorizada para fins de inclusatildeo Digital
33
Sistema Operacional
Sistema operacional eacute um programa ou um conjunto de programas cuja funccedilatildeo eacute gerenciar os recursos do sistema (definir qual programa recebe atenccedilatildeo do processador gerenciar memoacuteria criar um sistema de arquivos etc) fornecendo uma interface entre o computador e o usuaacuterio
Embora possa ser executado imediatamente apoacutes a maacutequina ser ligada a maioria dos computadores pessoais de hoje o executa atraveacutes de outro programa armazenado em memoacuteria natildeo-volaacutetil ROM chamado BIOS num processo chamado bootstrapping conceito em inglecircs usado para designar processos auto-sustentaacuteveis ou seja capazes de prosseguirem sem ajuda externa Apoacutes executar testes e iniciar os componentes da maacutequina (monitores discos etc) o BIOS procura pelo sistema operacional em alguma unidade de armazenamento geralmente o Disco Riacutegido e a partir de entatildeo o sistema operacional toma o controle da maacutequina O sistema operacional reveza sua execuccedilatildeo com a de outros programas como se estivesse vigiando controlando e orquestrando todo o processo computacional
Os sistemas operacionais mais utilizados no Mundo ndash Marccedilo 2014
Fonte statcountercom
Sendo que percentual de usuaacuterios do Sistema Operacional Windows em 2014 se divide em aproximadamente em
Sistema operacional Windows 7 com 54 dos usuaacuterios
Sistema operacional Windows xp com 19 dos usuaacuterios
Sistema operacional Windows 8 e 81 juntos com 10 dos usuaacuterios
Lembrete O Windows Xp soacute teraacute suporte ateacute 08042014 sendo que esses usuaacuterios estatildeo migrando para as versotildees 7 e 8
Manual de Instruccedilatildeo de Informaacutetica Baacutesica para Inclusatildeo Digital ndash Natildeo Comercial- Venda Proibida
Material de Acordo com Lei de Direito Autoral Brasileira (Lei 961098) em conformidade com a Lei de Software (960998) Art 6ordm Inc 2ordm Sendo seu uso natildeo Comercial e a distribuiccedilatildeo Gratuita Autorizada para fins de inclusatildeo Digital
34
Sistema Operacional Windows 7
Microsoft Windows eacute uma popular famiacutelia de sistemas operacionais criados pela Microsoft empresa fundada por Bill Gates e Paul Allen Antes da versatildeo NT era uma interface graacutefica para o sistema operacional MS-DOS O Windows eacute um produto comercial com preccedilos diferenciados para cada uma de suas versotildees Eacute o sistema operacional mais utilizado em computadores pessoais no mundo embora uma grande quantidade de coacutepias sejam ilegais O impacto deste sistema no mundo atual eacute muito grande devido ao enorme nuacutemero de coacutepias instaladas
Conhecimentos miacutenimos desse sistema do seu funcionamento da sua histoacuteria e do seu contexto satildeo na visatildeo de muitos indispensaacuteveis mesmo para os leigos em informaacutetica A atual versatildeo do Windows eacute o Windows 8 lanccedilado em outubro de 2012 poreacutem a versatildeo mais estaacutevel e e popular eacute o Windows 7 lanccedilado em 2009 seguida do Windows XP
O Windows 7 eacute um sistema muito bem aceito uma vez que eacute estaacutevel o seu visual eacute intuitivo e tem uma boa performance em uma grande gama de computadores de variadas configuraccedilotildees O layout tambeacutem sofreu algumas modificaccedilotildees para que seja mais faacutecil encontrar o que vocecirc precisa quando precisa permitindo que o usuaacuterio ganhe tempo em tarefas rotineiras
Iniciando o uso do Windows 7
Manual de Instruccedilatildeo de Informaacutetica Baacutesica para Inclusatildeo Digital ndash Natildeo Comercial- Venda Proibida
Material de Acordo com Lei de Direito Autoral Brasileira (Lei 961098) em conformidade com a Lei de Software (960998) Art 6ordm Inc 2ordm Sendo seu uso natildeo Comercial e a distribuiccedilatildeo Gratuita Autorizada para fins de inclusatildeo Digital
35
Aacuterea de Trabalho
A aacuterea de trabalho eacute a principal aacuterea exibida na tela quando vocecirc liga o computador e faz logon no Windows Ela serve de superfiacutecie para o seu trabalho como se fosse o tampo de uma mesa real
Aacutereade trabalho padratildeo
Aacuterea de trabalho personalizada com vaacuterios iacutecones
Manual de Instruccedilatildeo de Informaacutetica Baacutesica para Inclusatildeo Digital ndash Natildeo Comercial- Venda Proibida
Material de Acordo com Lei de Direito Autoral Brasileira (Lei 961098) em conformidade com a Lei de Software (960998) Art 6ordm Inc 2ordm Sendo seu uso natildeo Comercial e a distribuiccedilatildeo Gratuita Autorizada para fins de inclusatildeo Digital
36
Trabalhando com iacutecones da aacuterea de trabalho
Iacutecones satildeo imagens pequenas que representam arquivos pastas programas e outros itens Ao iniciar o Windows pela primeira vez vocecirc veraacute pelo menos um iacutecone na aacuterea de trabalho a Lixeira (mais detalhes adiante) O fabricante do computador pode ter adicionado outros iacutecones agrave aacuterea de trabalho
Veja a seguir alguns exemplos de iacutecones da aacuterea de trabalho
Se vocecirc clicar duas vezes em um iacutecone da aacuterea de trabalho o item que ele representa seraacute iniciado ou aberto
Adicionando e removendo iacutecones da aacuterea de trabalho
Vocecirc pode escolher os iacutecones que seratildeo exibidos na aacuterea de trabalho adicionando ou removendo um iacutecone a qualquer momento Algumas pessoas preferem uma aacuterea de trabalho limpa organizada com poucos iacutecones (ou nenhum) Outras preferem colocar dezenas de iacutecones na aacuterea de trabalho para ter acesso raacutepido a programas pastas e arquivos usados com frequecircncia
Se quiser obter acesso faacutecil da aacuterea de trabalho a seus programas ou arquivos favoritos crie atalhos para eles Um atalho eacute um iacutecone que representa um link para um item em vez do item em si Quando vocecirc clica em um atalho o item eacute aberto Se vocecirc excluir um atalho somente ele seraacute removido e natildeo o item original Eacute possiacutevel identificar atalhos pela seta no iacutecone correspondente
Um iacutecone de arquivo (agrave esquerda) e um iacutecone de atalho (agrave direita)
Manual de Instruccedilatildeo de Informaacutetica Baacutesica para Inclusatildeo Digital ndash Natildeo Comercial- Venda Proibida
Material de Acordo com Lei de Direito Autoral Brasileira (Lei 961098) em conformidade com a Lei de Software (960998) Art 6ordm Inc 2ordm Sendo seu uso natildeo Comercial e a distribuiccedilatildeo Gratuita Autorizada para fins de inclusatildeo Digital
37
A Lixeira
Quando vocecirc exclui um arquivo ou pasta eles na verdade natildeo satildeo excluiacutedos imediatamente eles vatildeo para a Lixeira Isso eacute bom porque se vocecirc mudar de ideia e
precisar de um arquivo excluiacutedo poderaacute obtecirc-lo de volta A Lixeira vazia (agrave esquerda) e cheia (agrave direita)
Se tiver certeza de que natildeo precisaraacute mais dos itens excluiacutedos poderaacute esvaziar a Lixeira Ao fazer isso excluiraacute permanentemente os itens e recuperaraacute o espaccedilo em disco por eles ocupados
A barra de tarefas (visatildeo geral)
A barra de tarefas eacute aquela barra longa horizontal na parte inferior da tela Diferentemente da aacuterea de trabalho que pode ficar obscurecida devido agraves vaacuterias janelas abertas a barra de tarefas estaacute quase sempre visiacutevel Ela possui trecircs seccedilotildees principais
O botatildeo Iniciar que abre o menu Iniciar Consulte O menu Iniciar (visatildeo geral)
A seccedilatildeo intermediaacuteria que mostra quais programas e arquivos estatildeo abertos e permite que vocecirc alterne rapidamente entre eles
A aacuterea de notificaccedilatildeo que inclui um reloacutegio e iacutecones (pequenas imagens) que comunicam o status de determinados programas e das configuraccedilotildees do computador
Como eacute provaacutevel que vocecirc use a seccedilatildeo intermediaacuteria da barra de tarefas com mais frequecircncia vamos abordaacute-la primeiro
Manter o controle das janelas
Se vocecirc abrir mais de um programa ou arquivo ao mesmo tempo as janelas rapidamente comeccedilaratildeo a se acumular na aacuterea de trabalho Como as janelas costumam encobrir umas agraves outras ou ocupar a tela inteira agraves vezes fica difiacutecil ver o que estaacute por baixo ou lembrar do que jaacute foi aberto
Eacute aiacute que a barra de tarefas entra em accedilatildeo Sempre que vocecirc abre um programa uma pasta ou um arquivo o Windows cria um botatildeo na barra de tarefas correspondente a esse item Esse botatildeo exibe um iacutecone que representa o programa aberto
Manual de Instruccedilatildeo de Informaacutetica Baacutesica para Inclusatildeo Digital ndash Natildeo Comercial- Venda Proibida
Material de Acordo com Lei de Direito Autoral Brasileira (Lei 961098) em conformidade com a Lei de Software (960998) Art 6ordm Inc 2ordm Sendo seu uso natildeo Comercial e a distribuiccedilatildeo Gratuita Autorizada para fins de inclusatildeo Digital
38
Na figura abaixo dois programas estatildeo abertos (a Calculadora e o Campo Minado) e cada um tem seu proacuteprio botatildeo na barra de tarefas
Cada programa possui seu proacuteprio botatildeo na barra de tarefas
Observe que o botatildeo na barra de tarefas para o Campo Minado estaacute realccedilado Isso indica que o Campo Minado eacute a janela ativa ou seja que estaacute na frente das demais janelas abertas e que vocecirc pode interagir imediatamente com ele
Para alternar para outra janela clique no botatildeo da barra de tarefas Neste exemplo se vocecirc clicar no botatildeo da barra de tarefas referente agrave Calculadora sua janela seraacute trazida para a frente
Clique em um botatildeo da barra de tarefas para alternar para a janela correspondente
Clicar em bototildees da barra de tarefas eacute apenas uma das diversas formas de alternar entre janelas
Minimizar e restaurar janelas
Quando uma janela estaacute ativa (seu botatildeo da barra de tarefas aparece realccedilado) o clique no botatildeo correspondente minimiza a janela Isso significa que a janela desaparece da aacuterea de trabalho Minimizar uma janela natildeo a fecha nem exclui seu conteuacutedo Simplesmente a remove da aacuterea de trabalho temporariamente
Manual de Instruccedilatildeo de Informaacutetica Baacutesica para Inclusatildeo Digital ndash Natildeo Comercial- Venda Proibida
Material de Acordo com Lei de Direito Autoral Brasileira (Lei 961098) em conformidade com a Lei de Software (960998) Art 6ordm Inc 2ordm Sendo seu uso natildeo Comercial e a distribuiccedilatildeo Gratuita Autorizada para fins de inclusatildeo Digital
39
Na figura abaixo a Calculadora foi minimizada mas natildeo fechada Vocecirc sabe que ela ainda estaacute em execuccedilatildeo porque existe um botatildeo na barra de tarefas
A accedilatildeo de minimizar a Calculadora deixa visiacutevel somente seu botatildeo da barra de tarefas
Tambeacutem eacute possiacutevel minimizar uma janela clicando no botatildeo de minimizar no canto superior direito da janela
Botatildeo Minimizar (agrave esquerda)
Para restaurar uma janela minimizada (fazecirc-la aparecer novamente na aacuterea de trabalho) clique no respectivo botatildeo da barra de tarefas Para mais informaccedilotildees sobre esses bototildees consulte Trabalhando com janelas
Ver visualizaccedilotildees das janelas abertas
Quando vocecirc move o ponteiro do mouse para um botatildeo da barra de tarefas uma pequena imagem aparece mostrando uma versatildeo em miniatura da janela correspondente Essa visualizaccedilatildeo tambeacutem chamada de miniatura eacute muito uacutetil Aleacutem disso se uma das janelas tiver execuccedilatildeo de viacutedeo ou animaccedilatildeo vocecirc veraacute na visualizaccedilatildeo
Manual de Instruccedilatildeo de Informaacutetica Baacutesica para Inclusatildeo Digital ndash Natildeo Comercial- Venda Proibida
Material de Acordo com Lei de Direito Autoral Brasileira (Lei 961098) em conformidade com a Lei de Software (960998) Art 6ordm Inc 2ordm Sendo seu uso natildeo Comercial e a distribuiccedilatildeo Gratuita Autorizada para fins de inclusatildeo Digital
40
A aacuterea de notificaccedilatildeo
A aacuterea de notificaccedilatildeo na extrema direita da barra de tarefas inclui um reloacutegio e um grupo de iacutecones Ela tem a seguinte aparecircncia
A aacuterea de notificaccedilatildeo no lado direito da barra de tarefas
Esses iacutecones comunicam o status de algum item no computador ou fornecem acesso a determinadas configuraccedilotildees O conjunto de iacutecones que vocecirc veraacute varia em funccedilatildeo dos programas ou serviccedilos instalados e de como o fabricante configurou seu computador
Quando vocecirc mover o ponteiro para um determinado iacutecone veraacute o nome desse iacutecone
e o status de uma configuraccedilatildeo Por exemplo apontar para o iacutecone de volume
mostraraacute o niacutevel de volume atual do computador Apontar para o iacutecone de rede informaraacute se vocecirc estaacute conectado a uma rede qual a velocidade da conexatildeo e a intensidade do sinal
Em geral o clique duplo em um iacutecone na aacuterea de notificaccedilatildeo abre o programa ou a configuraccedilatildeo associada a ele Por exemplo a accedilatildeo de clicar duas vezes no iacutecone de volume abre os controles de volume O clique duplo no iacutecone de rede abre a Central de Rede e Compartilhamento
De vez em quando um iacutecone na aacuterea de notificaccedilatildeo exibiraacute uma pequena janela pop-up (denominada notificaccedilatildeo) para informaacute-lo sobre algo Por exemplo depois de adicionar um novo dispositivo de hardware ao seu computador eacute provaacutevel que vocecirc veja o seguinte
A aacuterea de notificaccedilatildeo exibe uma mensagem depois que o novo hardware eacute instalado
Clique no botatildeo Fechar no canto superior direito da notificaccedilatildeo para descartaacute-la Se vocecirc natildeo fizer nada a notificaccedilatildeo desapareceraacute apoacutes alguns segundos
Para evitar confusatildeo o Windows oculta iacutecones na aacuterea de notificaccedilatildeo quando vocecirc fica um tempo sem usaacute-los Se os iacutecones estiverem ocultos clique no botatildeo Mostrar iacutecones ocultos para exibi-los temporariamente
Manual de Instruccedilatildeo de Informaacutetica Baacutesica para Inclusatildeo Digital ndash Natildeo Comercial- Venda Proibida
Material de Acordo com Lei de Direito Autoral Brasileira (Lei 961098) em conformidade com a Lei de Software (960998) Art 6ordm Inc 2ordm Sendo seu uso natildeo Comercial e a distribuiccedilatildeo Gratuita Autorizada para fins de inclusatildeo Digital
41
Clique no botatildeo Mostrar iacutecones ocultos para exibir todos os iacutecones na aacuterea de notificaccedilatildeo
O menu Iniciar (visatildeo geral)
O menu Iniciar eacute o portatildeo de entrada para programas pastas e configuraccedilotildees do computador Ele se chama menu pois oferece uma lista de opccedilotildees exatamente como o menu de um restaurante E como a palavra iniciar jaacute diz eacute o local onde vocecirc iniciaraacute ou abriraacute itens
Menu Iniciar
Manual de Instruccedilatildeo de Informaacutetica Baacutesica para Inclusatildeo Digital ndash Natildeo Comercial- Venda Proibida
Material de Acordo com Lei de Direito Autoral Brasileira (Lei 961098) em conformidade com a Lei de Software (960998) Art 6ordm Inc 2ordm Sendo seu uso natildeo Comercial e a distribuiccedilatildeo Gratuita Autorizada para fins de inclusatildeo Digital
42
Use o menu Iniciar para fazer as seguintes atividades comuns
Iniciar programas Abrir pastas usadas com frequecircncia Pesquisar arquivos pastas e programas Ajustar configuraccedilotildees do computador Obter ajuda com o sistema operacionalWindows Desligar o computador Fazer logoff do Windows ou alternar para outra conta de usuaacuterio
Introduccedilatildeo ao menu Iniciar
Para abrir o menu Iniciar clique no botatildeo Iniciar no canto inferior esquerdo da tela
Ou pressione a tecla de logotipo do Windows no teclado
O menu Iniciar tem trecircs partes baacutesicas
O painel esquerdo grande mostra uma lista breve de programas no computador Pode haver variaccedilotildees na aparecircncia dessa lista porque o fabricante do computador tem autonomia para personalizaacute-la Clique em Todos os Programas para exibir uma lista completa de programas (mais informaccedilotildees adiante)
Na parte inferior do painel esquerdo estaacute a caixa de pesquisa que permite que vocecirc procure programas e arquivos no computador digitando os termos de pesquisa
O painel direito daacute acesso a pastas arquivos configuraccedilotildees e recursos mais usados Nele tambeacutem eacute possiacutevel fazer logoff do Windows ou desligar o computador
Abrindo programas a partir do menu Iniciar
Um dos usos mais comuns do menu Iniciar eacute abrir programas instalados no computador Para abrir um programa mostrado no painel esquerdo do menu Iniciar clique nele Isso abriraacute o programa e fecharaacute o menu Iniciar
Se vocecirc natildeo vir o programa que deseja clique em Todos os Programas na parte inferior do painel esquerdo O painel exibiraacute uma longa lista de programas em ordem alfabeacutetica seguida por uma lista de pastas
Se vocecirc clicar em um dos iacutecones de programa ele seraacute inicializado e o menu Iniciar seraacute fechado O que haacute dentro das pastas Mais programas Clique em Acessoacuterios por exemplo e uma lista de programas armazenados nessa pasta apareceraacute Clique em qualquer programa para abri-lo Para voltar aos programas que vocecirc viu quando abriu o menu Iniciar pela primeira vez clique em Voltar perto da parte inferior do menu
Manual de Instruccedilatildeo de Informaacutetica Baacutesica para Inclusatildeo Digital ndash Natildeo Comercial- Venda Proibida
Material de Acordo com Lei de Direito Autoral Brasileira (Lei 961098) em conformidade com a Lei de Software (960998) Art 6ordm Inc 2ordm Sendo seu uso natildeo Comercial e a distribuiccedilatildeo Gratuita Autorizada para fins de inclusatildeo Digital
43
Se vocecirc natildeo tiver certeza do que um programa faz mova o ponteiro sobre o respectivo iacutecone ou nome Apareceraacute uma caixa com uma descriccedilatildeo do programa Por exemplo a accedilatildeo de apontar para a Calculadora exibe esta mensagem Executa tarefas aritmeacuteticas baacutesicas com uma calculadora na tela Isso funciona tambeacutem para itens no painel direito do menu Iniciar
Vocecirc notaraacute que com o tempo as listas de programas no menu Iniciar vatildeo sendo alteradas Isso acontece por dois motivos Em primeiro lugar quando vocecirc instala novos programas eles satildeo adicionados agrave lista Todos os Programas Em segundo lugar o menu Iniciar detecta quais programas vocecirc usa mais e os substitui no painel esquerdo para acesso raacutepido
A caixa de pesquisa
A caixa de pesquisa eacute uma das maneiras mais convenientes de encontrar algo no computador A localizaccedilatildeo exata dos itens natildeo importa A caixa de pesquisa faraacute uma busca raacutepida nos programas e em todas as pastas da sua pasta pessoal (que inclui Documentos Imagens Muacutesica Aacuterea de Trabalho entre outras localizaccedilotildees comuns) Ela tambeacutem pesquisaraacute em mensagens de email mensagens instantacircneas salvas compromissos e contatos
A caixa de pesquisa do menu Iniciar
Para usar a caixa de pesquisa abra o menu Iniciar e comece a digitar Natildeo eacute necessaacuterio clicar dentro da caixa primeiro Agrave medida que vocecirc digita os resultados da pesquisa satildeo exibidos acima da caixa de pesquisa no painel esquerdo do menu Iniciar
Seraacute exibido um programa um arquivo ou uma pasta como resultado da pesquisa se
Alguma palavra no tiacutetulo corresponder ao termo pesquisado ou comeccedilar com ele
Algum texto no conteuacutedo do arquivo (como o texto de um documento de processamento de texto) corresponder ao termo pesquisado ou comeccedilar com ele
Alguma palavra em uma propriedade do arquivo como o autor corresponder ao temo pesquisado ou comeccedilar com ele (para mais informaccedilotildees sobre as propriedades de arquivos consulte Alterar as propriedades de um arquivo)
Manual de Instruccedilatildeo de Informaacutetica Baacutesica para Inclusatildeo Digital ndash Natildeo Comercial- Venda Proibida
Material de Acordo com Lei de Direito Autoral Brasileira (Lei 961098) em conformidade com a Lei de Software (960998) Art 6ordm Inc 2ordm Sendo seu uso natildeo Comercial e a distribuiccedilatildeo Gratuita Autorizada para fins de inclusatildeo Digital
44
O que estaacute no painel direito
O painel direito do menu Iniciar conteacutem links para partes do Windows que vocecirc provavelmente usaraacute com mais frequecircncia Aqui estatildeo elas de cima para baixo
Pasta pessoal Abre a pasta pessoal que recebe o nome de quem estaacute conectado no momento ao Windows Por exemplo se o usuaacuterio atual for Luciana Ramos a pasta se chamaraacute Luciana Ramos Esta pasta por sua vez conteacutem arquivos especiacuteficos do usuaacuterio como as pastas Meus Documentos Minhas Muacutesicas Minhas Imagens e Meus Viacutedeos
Documentos Abre a biblioteca Documentos na qual eacute possiacutevel acessar e abrir arquivos de texto planilhas apresentaccedilotildees e outros tipos de documentos
Imagens Abre a biblioteca Imagens na qual eacute possiacutevel acessar e exibir imagens digitais e arquivos graacuteficos
Muacutesica Abre a biblioteca Muacutesicas na qual eacute possiacutevel acessar e tocar muacutesica e outros arquivos de aacuteudio
Jogos Abre a pasta Jogos na qual eacute possiacutevel acessar todos os jogos no computador
Computador Abre uma janela na qual eacute possiacutevel acessar unidades de disco cacircmeras impressoras scanners e outros hardwares conectados ao computador
Painel de Controle Abre o Painel de Controle no qual eacute possiacutevel personalizar a aparecircncia e a funcionalidade do computador instalar ou desinstalar programas configurar conexotildees de rede e gerenciar contas de usuaacuterio
Dispositivos e Impressoras Abre uma janela onde eacute possiacutevel exibir informaccedilotildees sobre a impressora o mouse e outros dispositivos instalados no seu computador
Programas Padratildeo Abre uma janela onde eacute possiacutevel selecionar qual programa vocecirc deseja que o Windows use para determinada atividade como navegaccedilatildeo na Web
Ajuda e Suporte Abre a Ajuda e Suporte do Windows onde vocecirc pode procurar e pesquisar toacutepicos da Ajuda sobre como usar o Windows e o computador Consulte Obtendo ajuda
Manual de Instruccedilatildeo de Informaacutetica Baacutesica para Inclusatildeo Digital ndash Natildeo Comercial- Venda Proibida
Material de Acordo com Lei de Direito Autoral Brasileira (Lei 961098) em conformidade com a Lei de Software (960998) Art 6ordm Inc 2ordm Sendo seu uso natildeo Comercial e a distribuiccedilatildeo Gratuita Autorizada para fins de inclusatildeo Digital
45
Desligando o Computador pelo Windows
Na parte inferior do painel direito estaacute o botatildeo de Desligar Clique no botatildeo Desligar para desligar o computador
O clique na seta ao lado do botatildeo Desligar exibe um menu com opccedilotildees adicionais para alternar usuaacuterios fazer logoff reiniciar ou desligar Para mais informaccedilotildees consulte Fazer logoff do Windows e Desligar um computador perguntas frequentes
Clique no botatildeo Desligar para desligar o computador ou clique na seta para verificar outras opccedilotildees
Personalizar o menu Iniciar
Vocecirc pode controlar quais itens apareceratildeo no menu Iniciar Por exemplo vocecirc pode adicionar iacutecones de seus programas favoritos ao menu Iniciar para acesso raacutepido ou remover programas da lista Vocecirc tambeacutem pode ocultar ou mostrar certos itens no painel direito Consulte Personalizar o menu Iniciar para mais informaccedilotildees
Gadgets da aacuterea de trabalho (visatildeo geral) Acesse clicando com o botatildeo direito do
mouse na aacuterea de trabalho
O Windows conteacutem miniprogramas chamados gadgets que oferecem informaccedilotildees raacutepidas e acesso faacutecil a ferramentas usadas com frequecircncia Por exemplo vocecirc pode usar gadgets para exibir uma apresentaccedilatildeo de slides ou exibir manchetes atualizadas continuamente Alguns gadgets incluiacutedos no Windows 7 satildeo Calendaacuterio Reloacutegio Tempo Manchetes do Feed Apresentaccedilatildeo de Slides e Quebra-cabeccedilas de Imagens
Manual de Instruccedilatildeo de Informaacutetica Baacutesica para Inclusatildeo Digital ndash Natildeo Comercial- Venda Proibida
Material de Acordo com Lei de Direito Autoral Brasileira (Lei 961098) em conformidade com a Lei de Software (960998) Art 6ordm Inc 2ordm Sendo seu uso natildeo Comercial e a distribuiccedilatildeo Gratuita Autorizada para fins de inclusatildeo Digital
46
Introduccedilatildeo aos gadgets
Para entender como usar os gadgets vamos explorar o Gadget Reloacutegio
Como funciona o Reloacutegio
Ao clicar com o botatildeo direito do mouse no Reloacutegio vocecirc veraacute uma lista de accedilotildees a serem realizadas com o gadget incluindo fechar o Reloacutegio mantecirc-lo aberto em cima das janelas abertas e alterar as opccedilotildees do Reloacutegio (como o nome o fuso horaacuterio e a aparecircncia) O mesmo se da para os outros Gadgets
Eacute possiacutevel clicar com o botatildeo direito do mouse em um gadget para listar accedilotildees a serem realizadas com ele
Trabalhando com janelas
Sempre que vocecirc abre um programa um arquivo ou uma pasta ele aparece na tela em uma caixa ou moldura chamada janela (daiacute o nome atribuiacutedo ao sistema operacional Windows que significa Janelas em inglecircs) Como as janelas estatildeo em toda parte no Windows eacute importante saber como movecirc-las alterar seu tamanho ou simplesmente fazecirc-las desaparecer
Partes de uma janela
Embora o conteuacutedo de cada janela seja diferente todas as janelas tecircm algumas coisas em comum Em primeiro lugar elas sempre aparecem na aacuterea de trabalho a principal aacuterea da tela Aleacutem disso a maioria das janelas possuem as mesmas partes baacutesicas
Manual de Instruccedilatildeo de Informaacutetica Baacutesica para Inclusatildeo Digital ndash Natildeo Comercial- Venda Proibida
Material de Acordo com Lei de Direito Autoral Brasileira (Lei 961098) em conformidade com a Lei de Software (960998) Art 6ordm Inc 2ordm Sendo seu uso natildeo Comercial e a distribuiccedilatildeo Gratuita Autorizada para fins de inclusatildeo Digital
47
Partes de uma janela tiacutepica
Barra de tiacutetulo Exibe o nome do documento e do programa (ou o nome da pasta se vocecirc estiver trabalhando em uma pasta)
Bototildees Minimizar Maximizar e Fechar Estes bototildees permitem ocultar a janela alargaacute-la para preencher a tela inteira e fechaacute-la respectivamente (mais detalhes sobre eles em breve)
Barra de menus Conteacutem itens nos quais vocecirc pode clicar para fazer escolhas em um programa Consulte Usando menus bototildees barras e caixas
Barra de rolagem Permite rolar o conteuacutedo da janela para ver informaccedilotildees que estatildeo fora de visatildeo no momento
Bordas e cantos Eacute possiacutevel arrastaacute-los com o ponteiro do mouse para alterar o tamanho da janela
Outras janelas podem ter bototildees caixas ou barras adicionais mas normalmente tambeacutem tecircm as partes baacutesicas
Movendo uma janela
Para mover uma janela aponte para sua barra de tiacutetulo com o ponteiro do mouse Em seguida arraste a janela para o local desejado (Arrastar significa apontar para um item manter pressionado o botatildeo do mouse mover o item com o ponteiro e depois soltar o botatildeo do mouse)
Manual de Instruccedilatildeo de Informaacutetica Baacutesica para Inclusatildeo Digital ndash Natildeo Comercial- Venda Proibida
Material de Acordo com Lei de Direito Autoral Brasileira (Lei 961098) em conformidade com a Lei de Software (960998) Art 6ordm Inc 2ordm Sendo seu uso natildeo Comercial e a distribuiccedilatildeo Gratuita Autorizada para fins de inclusatildeo Digital
48
Alterando o tamanho de uma janela
Para que uma janela ocupe a tela inteira clique em seu botatildeo Maximizar ou clique duas vezes na barra de tiacutetulo da janela
Para retornar uma janela maximizada ao tamanho anterior clique em seu
botatildeo Restaurar (ele eacute exibido no lugar do botatildeo Maximizar) ou clique duas vezes na barra de tiacutetulo da janela
Para redimensionar uma janela (tornaacute-la menor ou maior) aponte para qualquer borda ou canto da janela Quando o ponteiro do mouse mudar para uma seta de duas pontas (veja a figura abaixo) arraste a borda ou o canto para encolher ou alargar a janela
Arraste a borda ou o canto de uma janela para redimensionaacute-la
Para identificar com facilidade uma janela aponte para seu botatildeo da barra de tarefas Quando vocecirc aponta para um botatildeo na barra de tarefas aparece uma visualizaccedilatildeo em miniatura dessa janela seja o conteuacutedo um documento uma foto ou ateacute mesmo um viacutedeo em execuccedilatildeo Esta visualizaccedilatildeo eacute uacutetil principalmente quando vocecirc natildeo consegue identificar uma janela somente pelo tiacutetulo
Colocar o cursor sobre o botatildeo de uma janela na barra de tarefas exibe uma visualizaccedilatildeo da janela
Manual de Instruccedilatildeo de Informaacutetica Baacutesica para Inclusatildeo Digital ndash Natildeo Comercial- Venda Proibida
Material de Acordo com Lei de Direito Autoral Brasileira (Lei 961098) em conformidade com a Lei de Software (960998) Art 6ordm Inc 2ordm Sendo seu uso natildeo Comercial e a distribuiccedilatildeo Gratuita Autorizada para fins de inclusatildeo Digital
49
Para visualizar miniaturas seu computador deve oferecer suporte ao Aero Para mais informaccedilotildees sobre o Aero consulte O que eacute a experiecircncia de aacuterea de trabalho do Aero
Usando Alt+Tab Vocecirc pode alternar para a janela anterior pressionando Alt+Tab ou percorrer todas as janelas abertas e a aacuterea de trabalho mantendo pressionada a tecla Alt e pressionando repetidamente a tecla Tab Solte Alt para mostrar a janela selecionada
Usando o Aero Flip 3D O Aero Flip 3D organiza as janelas em uma pilha tridimensional para permitir que vocecirc as percorra rapidamente Para usar o Flip 3D
1 Mantenha pressionada a tecla de logotipo do Windows e pressione Tab para abrir o Flip 3D
2 Enquanto manteacutem pressionada a tecla de logotipo do Windows pressione Tab repetidamente ou gire a roda do mouse para percorrer as janelas abertas Vocecirc tambeacutem pode pressionar Seta para a Direita ou Seta para Baixo para avanccedilar uma janela ou pressionar Seta para a Esquerda ou Seta para Cima para retroceder uma janela
3 Solte a tecla de logotipo do Windows para exibir a primeira janela da pilha ou clique em qualquer parte da janela na pilha para exibir essa janela
Aero Flip 3D
Dica
O Flip 3D faz parte da experiecircncia de aacuterea de trabalho do Aero Se o computador natildeo oferecer suporte para o Aero vocecirc poderaacute exibir os programas e janelas abertos no computador pressionando Alt+Tab Para percorrer as janelas abertas pressione a tecla Tab pressione as teclas de direccedilatildeo ou use o mouse
Manual de Instruccedilatildeo de Informaacutetica Baacutesica para Inclusatildeo Digital ndash Natildeo Comercial- Venda Proibida
Material de Acordo com Lei de Direito Autoral Brasileira (Lei 961098) em conformidade com a Lei de Software (960998) Art 6ordm Inc 2ordm Sendo seu uso natildeo Comercial e a distribuiccedilatildeo Gratuita Autorizada para fins de inclusatildeo Digital
50
Caixas de diaacutelogo
Uma caixa de diaacutelogo eacute um tipo especial de janela que faz uma pergunta fornece informaccedilotildees ou permite que vocecirc selecione opccedilotildees para executar uma tarefa Vocecirc veraacute caixas de diaacutelogo com frequecircncia quando um programa ou o Windows precisar de uma resposta sua antes de continuar
Trabalhando com o Painel de Controle
Vocecirc pode usar o Painel de Controle para alterar as configuraccedilotildees do Windows Essas configuraccedilotildees controlam quase tudo a respeito do visual e do funcionamento do Windows e vocecirc pode usaacute-las para configurar o Windows da melhor forma para vocecirc
Clique para abrir o Painel de Controle
Use a caixa de pesquisa para localizar as tarefas rapidamente
Manual de Instruccedilatildeo de Informaacutetica Baacutesica para Inclusatildeo Digital ndash Natildeo Comercial- Venda Proibida
Material de Acordo com Lei de Direito Autoral Brasileira (Lei 961098) em conformidade com a Lei de Software (960998) Art 6ordm Inc 2ordm Sendo seu uso natildeo Comercial e a distribuiccedilatildeo Gratuita Autorizada para fins de inclusatildeo Digital
51
Haacute dois modos de localizar itens no Painel de Controle
Use a Pesquisa Para localizar as configuraccedilotildees nas quais estaacute interessado ou uma tarefa que vocecirc deseja realizar digite uma palavra ou uma frase na caixa de pesquisa Por exemplo digite som para localizar as configuraccedilotildees especiacuteficas da placa de som sons do sistema e o iacutecone de volume na barra de tarefas
Procurar Vocecirc pode explorar o Painel de Controle clicando em diferentes categorias (por exemplo Sistema e Seguranccedila Programas ou Facilidade de Acesso) e exibindo as tarefas comuns listadas em cada categoria Ou em Exibir por clique em Iacutecones grandes ou Iacutecones pequenos para exibir uma lista de todos os itens do Painel de Controle
Dicas
Se vocecirc navegar por iacutecones no Painel de Controle poderaacute encontrar rapidamente um item da lista digitando a primeira letra do nome do item Por exemplo para encontrar Teclado digite T e uma lista de itens do Painel de Controle comeccedilando com a letra T incluindo Teclado seraacute exibida
Vocecirc tambeacutem pode usar as teclas de direccedilatildeo (Seta para Cima Seta para Baixo Seta para a Esquerda e Seta para a Direita) para rolar a lista de iacutecones no Painel de Controle
Usando menus bototildees barras e caixas
Neste artigo
Usando menus Usando barras de rolagem Usando bototildees de comando Usando bototildees de opccedilatildeo Usando caixas de seleccedilatildeo Usando controles deslizantes Usando caixas de texto Usando listas supensas Usando caixas de listagem Usando guias
Menus bototildees barras de rolagem e caixas de seleccedilatildeo satildeo exemplos de controles que funcionam com o mouse ou teclado Esses controles permitem selecionar comandos alterar configuraccedilotildees ou trabalhar com janelas Esta seccedilatildeo descreve como reconhecer e usar controles que vocecirc encontraraacute com frequecircncia ao usar o Windows
Manual de Instruccedilatildeo de Informaacutetica Baacutesica para Inclusatildeo Digital ndash Natildeo Comercial- Venda Proibida
Material de Acordo com Lei de Direito Autoral Brasileira (Lei 961098) em conformidade com a Lei de Software (960998) Art 6ordm Inc 2ordm Sendo seu uso natildeo Comercial e a distribuiccedilatildeo Gratuita Autorizada para fins de inclusatildeo Digital
52
Usando menus
A maioria dos programas conteacutem dezenas ou ateacute centenas de comandos (accedilotildees) que vocecirc usa para trabalhar Muitos desses comandos estatildeo organizados em menus Como no cardaacutepio de um restaurante um menu de programa mostra uma lista de opccedilotildees Para manter a tela organizada os menus ficam ocultos ateacute que vocecirc clique em seus tiacutetulos na barra de menus localizada imediatamente abaixo da barra de tiacutetulo
Para escolher um dos comandos listados em um menu clique nele Agraves vezes aparece uma caixa de diaacutelogo na qual eacute possiacutevel selecionar mais opccedilotildees Se um comando natildeo estiver disponiacutevel ou natildeo puder ser clicado ele seraacute exibido em cinza
Alguns itens de menu natildeo satildeo comandos Na realidade eles abrem outros menus Na figura a seguir um submenu eacute aberto quando vocecirc aponta para Novo
Alguns comandos de menu abrem submenus
Se vocecirc natildeo vir o comando que deseja verifique outro menu Mova o ponteiro do mouse pela barra de menus e eles se abriratildeo automaticamente sem que vocecirc precise clicar na barra de menus outra vez Para fechar um menu sem selecionar nenhum comando clique na barra de menus ou em alguma outra parte da janela
Nem sempre eacute faacutecil reconhecer menus porque nem todos os controles de menu se parecem ou satildeo exibidos em uma barra de menus Como identificaacute-los entatildeo Quando vocecirc vir uma seta ao lado de uma palavra ou imagem eacute provaacutevel que seja um controle de menu Veja alguns exemplos
Exemplos de controles de menu
Manual de Instruccedilatildeo de Informaacutetica Baacutesica para Inclusatildeo Digital ndash Natildeo Comercial- Venda Proibida
Material de Acordo com Lei de Direito Autoral Brasileira (Lei 961098) em conformidade com a Lei de Software (960998) Art 6ordm Inc 2ordm Sendo seu uso natildeo Comercial e a distribuiccedilatildeo Gratuita Autorizada para fins de inclusatildeo Digital
53
Dicas
Se um atalho de teclado estiver disponiacutevel para um comando ele seraacute mostrado ao lado do comando
Vocecirc pode usar o teclado em vez do mouse para operar com os menus Consulte Usando o teclado
Usando barras de rolagem
Quando um documento uma paacutegina da Web ou uma imagem excede o tamanho da janela barras de rolagem aparecem para permitir que vocecirc veja as informaccedilotildees que estatildeo fora de visatildeo no momento A figura a seguir mostra as partes de uma barra de rolagem
Barras de rolagem horizontal e vertical
Para usar a barra de rolagem
Clique nas setas de rolagem para cima ou para baixo para percorrer o conteuacutedo da janela em pequenas etapas Mantenha o botatildeo do mouse pressionado para rolar continuamente
Para rolar uma paacutegina para cima ou para baixo clique em uma aacuterea vazia de uma barra de rolagem acima ou abaixo da caixa de rolagem
Arraste uma caixa de rolagem para cima para baixo para a esquerda ou para a direita para rolar a janela nessa direccedilatildeo
Manual de Instruccedilatildeo de Informaacutetica Baacutesica para Inclusatildeo Digital ndash Natildeo Comercial- Venda Proibida
Material de Acordo com Lei de Direito Autoral Brasileira (Lei 961098) em conformidade com a Lei de Software (960998) Art 6ordm Inc 2ordm Sendo seu uso natildeo Comercial e a distribuiccedilatildeo Gratuita Autorizada para fins de inclusatildeo Digital
54
Dica
Se o mouse tiver uma roda de rolagem vocecirc poderaacute usaacute-la para percorrer documentos e paacuteginas da Web Para rolar para baixo role a roda para traacutes (em direccedilatildeo a vocecirc) Para rolar para cima role a roda para frente (em direccedilatildeo contraacuteria a vocecirc)
Usando bototildees de comando
Um botatildeo de comando executa um comando (uma accedilatildeo) quando vocecirc clica nele Vocecirc os veraacute com mais frequecircncia em caixas de diaacutelogo que satildeo pequenas janelas contendo opccedilotildees para concluir uma tarefa Por exemplo se vocecirc fechar uma imagem do Paint sem salvaacute-la primeiro veraacute uma caixa de diaacutelogo como esta
Caixa de diaacutelogo com trecircs bototildees
Para fechar a imagem primeiro clique no botatildeo Salvar ou Natildeo Salvar Clique em Salvar para salvar a imagem e as alteraccedilotildees clique em Natildeo Salvar para excluir a imagem e descartar as alteraccedilotildees Se clicar em Cancelar a caixa de diaacutelogo seraacute descartada e vocecirc retornaraacute ao programa
Dica
Pressionar a tecla Enter eacute o mesmo que clicar em um botatildeo de comando que esteja selecionado
Fora das caixas de diaacutelogo a aparecircncia dos bototildees de comando varia por isso agraves vezes eacute difiacutecil saber o que eacute ou natildeo um botatildeo Por exemplo os bototildees de comando costumam ser exibidos como pequenos iacutecones (imagens) sem texto ou moldura retangular
A maneira mais confiaacutevel de determinar se um item eacute um botatildeo de comando eacute colocar o ponteiro do mouse sobre ele Se ele acender e surgir um contorno retangular em torno dele trata-se de um botatildeo A maioria dos bototildees tambeacutem exibe algum texto descrevendo sua funccedilatildeo quando vocecirc aponta para eles
Se um botatildeo se dividir em duas partes quando vocecirc apontar para ele trata-se de um botatildeo de divisatildeo Clique na parte principal do botatildeo para executar um comando ou clique na seta para abrir um menu com mais opccedilotildees
Manual de Instruccedilatildeo de Informaacutetica Baacutesica para Inclusatildeo Digital ndash Natildeo Comercial- Venda Proibida
Material de Acordo com Lei de Direito Autoral Brasileira (Lei 961098) em conformidade com a Lei de Software (960998) Art 6ordm Inc 2ordm Sendo seu uso natildeo Comercial e a distribuiccedilatildeo Gratuita Autorizada para fins de inclusatildeo Digital
55
Bototildees de divisatildeo se dividem em duas partes quando vocecirc aponta para eles
Usando bototildees de opccedilatildeo
Os bototildees de opccedilatildeo permitem escolher entre duas ou mais opccedilotildees Normalmente aparecem em caixas de diaacutelogo A figura a seguir mostra dois bototildees de opccedilatildeo A opccedilatildeo Cor estaacute selecionada
O clique em um botatildeo seleciona esta opccedilatildeo
Para selecionar uma opccedilatildeo clique em um dos bototildees Eacute possiacutevel selecionar apenas uma opccedilatildeo
Usando caixas de seleccedilatildeo
As caixas de seleccedilatildeo permitem selecionar uma ou mais opccedilotildees independentes Ao contraacuterio dos bototildees de opccedilatildeo que restringem sua escolha a uma opccedilatildeo as caixas de seleccedilatildeo permitem que vocecirc escolha vaacuterias opccedilotildees ao mesmo tempo
Clique em uma caixa de seleccedilatildeo vazia para selecionar esta opccedilatildeo
Para usar caixas de seleccedilatildeo
Clique em um quadrado vazio para selecionar ou ativar esta opccedilatildeo Uma marca de seleccedilatildeo apareceraacute no quadrado indicando que a opccedilatildeo foi selecionada
Para desativar uma opccedilatildeo desmarque (remova) sua marca de seleccedilatildeo clicando nela
Opccedilotildees que natildeo podem ser selecionadas ou desmarcadas no momento satildeo mostradas em cinza
Manual de Instruccedilatildeo de Informaacutetica Baacutesica para Inclusatildeo Digital ndash Natildeo Comercial- Venda Proibida
Material de Acordo com Lei de Direito Autoral Brasileira (Lei 961098) em conformidade com a Lei de Software (960998) Art 6ordm Inc 2ordm Sendo seu uso natildeo Comercial e a distribuiccedilatildeo Gratuita Autorizada para fins de inclusatildeo Digital
56
Usando controles deslizantes
Um controle deslizante permite ajustar uma configuraccedilatildeo em um intervalo de valores Ele tem a seguinte aparecircncia
A accedilatildeo de mover o controle deslizante altera a velocidade do ponteiro
Um controle deslizante ao longo da barra mostra o valor selecionado no momento No exemplo acima o controle deslizante estaacute posicionado no meio do caminho entre Lenta e Raacutepida indicando uma velocidade meacutedia do ponteiro
Para usar um controle deslizante arraste-o em direccedilatildeo ao valor desejado
Usando caixas de texto
Uma caixa de texto permite digitar informaccedilotildees como senha ou termo de pesquisa A figura a seguir mostra uma caixa de diaacutelogo contendo uma caixa de texto Digitamos urso na caixa de texto
Exemplo de uma caixa de texto em uma caixa de diaacutelogo
Uma linha vertical intermitente chamada cursor indica onde apareceraacute o texto que vocecirc digitar No exemplo vocecirc pode ver o cursor apoacutes o o de urso Eacute possiacutevel mover facilmente o cursor clicando na nova posiccedilatildeo Por exemplo para adicionar uma palavra antes de urso primeiro mova o cursor e clique antes do u
Se vocecirc natildeo vir um cursor na caixa de texto significa que a caixa de texto natildeo estaacute pronta para digitaccedilatildeo Primeiro clique na caixa e soacute depois comece a digitar
Caixas de texto que exigem senhas geralmente ocultam a senha quando vocecirc a digita para o caso de algueacutem estar olhando para sua tela
Manual de Instruccedilatildeo de Informaacutetica Baacutesica para Inclusatildeo Digital ndash Natildeo Comercial- Venda Proibida
Material de Acordo com Lei de Direito Autoral Brasileira (Lei 961098) em conformidade com a Lei de Software (960998) Art 6ordm Inc 2ordm Sendo seu uso natildeo Comercial e a distribuiccedilatildeo Gratuita Autorizada para fins de inclusatildeo Digital
57
Caixas de texto que exigem senhas geralmente ocultam a senha
Usando listas supensas
Listas suspensas satildeo semelhantes a menus Entretanto em vez de clicar em um comando vocecirc escolhe uma opccedilatildeo Quando estatildeo fechadas as listas suspensas mostram somente a opccedilatildeo selecionada no momento As outras opccedilotildees disponiacuteveis ficam ocultas ateacute que vocecirc clique no controle como mostra a figura abaixo
Uma lista suspensa fechada (agrave esquerda) e aberta (agrave direita)
Para abrir uma lista suspensa clique nela Para escolher uma opccedilatildeo na lista clique na opccedilatildeo
Usando caixas de listagem
Uma caixa de listagem exibe uma lista de opccedilotildees para vocecirc escolher Ao contraacuterio da lista suspensa as opccedilotildees (todas ou algumas) jaacute estatildeo visiacuteveis sem que seja necessaacuterio abrir a lista
Caixa de listagem
Para escolher uma opccedilatildeo na lista clique nela Se a opccedilatildeo desejada natildeo estiver visiacutevel use a barra de rolagem para rolar a lista para cima ou para baixo Se a caixa de listagem tiver uma caixa de texto acima dela vocecirc poderaacute digitar o nome ou valor da opccedilatildeo
Manual de Instruccedilatildeo de Informaacutetica Baacutesica para Inclusatildeo Digital ndash Natildeo Comercial- Venda Proibida
Material de Acordo com Lei de Direito Autoral Brasileira (Lei 961098) em conformidade com a Lei de Software (960998) Art 6ordm Inc 2ordm Sendo seu uso natildeo Comercial e a distribuiccedilatildeo Gratuita Autorizada para fins de inclusatildeo Digital
58
Usando guias
Em algumas caixas de diaacutelogo as opccedilotildees satildeo divididas em duas ou mais guias Somente uma guia (ou um conjunto de opccedilotildees) pode ser visualizada por vez
Guias
A guia selecionada no momento aparece na frente das outras guias Para alternar para outra guia clique nela
Trabalhando com arquivos e pastas
Um arquivo eacute um item que conteacutem informaccedilotildees por exemplo texto imagens ou muacutesica Quando aberto um arquivo pode ser muito parecido com um documento de texto ou com uma imagem que vocecirc poderia encontrar na mesa de algueacutem ou em um arquivo convencional Em seu computador os arquivos satildeo representados por iacutecones isso facilita o reconhecimento de um tipo de arquivo bastando olhar para o respectivo iacutecone Veja a seguir alguns iacutecones de arquivo comuns
Iacutecones de alguns tipos de arquivo
Uma pasta eacute um contecirciner que pode ser usado para armazenar arquivos Se vocecirc tivesse centenas de arquivos em papel em sua mesa seria quase impossiacutevel encontrar um arquivo especiacutefico quando vocecirc dele precisasse Eacute por isso que as pessoas costumam armazenar os arquivos em papel em pastas dentro de um arquivo convencional As pastas no computador funcionam exatamente da mesma forma Veja a seguir alguns iacutecones de pasta comuns
Manual de Instruccedilatildeo de Informaacutetica Baacutesica para Inclusatildeo Digital ndash Natildeo Comercial- Venda Proibida
Material de Acordo com Lei de Direito Autoral Brasileira (Lei 961098) em conformidade com a Lei de Software (960998) Art 6ordm Inc 2ordm Sendo seu uso natildeo Comercial e a distribuiccedilatildeo Gratuita Autorizada para fins de inclusatildeo Digital
59 Uma pasta vazia (agrave esquerda) uma pasta contendo
arquivos (agrave direita)
As pastas tambeacutem podem ser armazenadas em outras pastas Uma pasta dentro de uma pasta eacute chamada subpasta Vocecirc pode criar quantas subpastas quiser e cada uma pode armazenar qualquer quantidade de arquivos e subpastas adicionais
Usando bibliotecas para acessar arquivos e pastas
Quando se trata de se organizar natildeo eacute necessaacuterio comeccedilar do zero Vocecirc pode usar bibliotecas um novo recurso desta versatildeo do Windows para acessar arquivos e pastas e organizaacute-los de diferentes maneiras Esta eacute uma lista das quatro bibliotecas padratildeo e para que elas satildeo usadas normalmente
Biblioteca Documentos Use essa biblioteca para organizar documentos de processamento de texto planilhas apresentaccedilotildees e outros arquivos relacionados a texto Para mais informaccedilotildees consulte Gerenciamento de documentos
Por padratildeo os arquivos movidos copiados ou salvos na biblioteca Documentos satildeo armazenados na pasta Meus Documentos
Biblioteca Imagens Use esta biblioteca para organizar suas imagens digitais sejam elas obtidas da cacircmera do scanner ou de emails recebidos de outras pessoas Para mais informaccedilotildees consulte Gerenciando as imagens
Por padratildeo os arquivos movidos copiados ou salvos na biblioteca Imagens satildeo armazenados na pasta Minhas Imagens
Biblioteca Muacutesicas Use esta biblioteca para organizar suas muacutesicas digitais como as que vocecirc copia de um CD de aacuteudio ou as baixadas da Internet Para mais informaccedilotildees consulte Gerenciamento de muacutesicas
Por padratildeo os arquivos movidos copiados ou salvos na biblioteca Muacutesicas satildeo armazenados na pasta Minhas Muacutesicas
Biblioteca Viacutedeos Use esta biblioteca para organizar e arrumar seus viacutedeos como clipes da cacircmera digital ou da cacircmera de viacutedeo ou arquivos de viacutedeo baixados da Internet Para mais informaccedilotildees consulte Gerenciamento de viacutedeos
Manual de Instruccedilatildeo de Informaacutetica Baacutesica para Inclusatildeo Digital ndash Natildeo Comercial- Venda Proibida
Material de Acordo com Lei de Direito Autoral Brasileira (Lei 961098) em conformidade com a Lei de Software (960998) Art 6ordm Inc 2ordm Sendo seu uso natildeo Comercial e a distribuiccedilatildeo Gratuita Autorizada para fins de inclusatildeo Digital
60
Por padratildeo os arquivos movidos copiados ou salvos na biblioteca Viacutedeos satildeo armazenados na pasta Meus Viacutedeos
Para abrir as bibliotecas Documentos Imagens ou Muacutesicas clique no botatildeo Iniciar e em seguida em Documentos Imagens ou Muacutesicas
Eacute possiacutevel abrir bibliotecas comuns a partir do menu Iniciar
Para mais informaccedilotildees sobre bibliotecas consulte Trabalhando com bibliotecas
Compreendendo as partes de uma janela
Quando vocecirc abre uma pasta ou biblioteca ela eacute exibida em uma janela As vaacuterias partes dessa janela foram projetadas para facilitar a navegaccedilatildeo no Windows e o trabalho com arquivos pastas e bibliotecas Veja a seguir uma janela tiacutepica e cada uma de suas partes
Manual de Instruccedilatildeo de Informaacutetica Baacutesica para Inclusatildeo Digital ndash Natildeo Comercial- Venda Proibida
Material de Acordo com Lei de Direito Autoral Brasileira (Lei 961098) em conformidade com a Lei de Software (960998) Art 6ordm Inc 2ordm Sendo seu uso natildeo Comercial e a distribuiccedilatildeo Gratuita Autorizada para fins de inclusatildeo Digital
61
Localizando arquivos e pastas
Dependendo da quantidade de arquivos que vocecirc tem e de como eles estatildeo organizados localizar um arquivo pode significar procurar dentre centenas de arquivos e subpastas uma tarefa nada simples Para poupar tempo e esforccedilo use a caixa de pesquisa para localizar o arquivo
A caixa de pesquisa
Copiando e movendo arquivos e pastas
De vez em quando vocecirc pode querer alterar o local onde os arquivos ficam armazenados no computador Por exemplo talvez vocecirc queira mover os arquivos para outra pasta ou copiaacute-los para uma miacutedia removiacutevel (como CDs ou cartotildees de memoacuteria) a fim de compartilhar com outra pessoa
A maioria das pessoas copiam e movem arquivos usando um meacutetodo chamado arrastar e soltar Comece abrindo a pasta que conteacutem o arquivo ou a pasta que deseja mover Depois em uma janela diferente abra a pasta para onde deseja mover o item Posicione as janelas lado a lado na aacuterea de trabalho para ver o conteuacutedo de ambas
Em seguida arraste a pasta ou o arquivo da primeira pasta para a segunda Isso eacute tudo
Para copiar ou mover um arquivo arraste-o de uma janela para outra
Manual de Instruccedilatildeo de Informaacutetica Baacutesica para Inclusatildeo Digital ndash Natildeo Comercial- Venda Proibida
Material de Acordo com Lei de Direito Autoral Brasileira (Lei 961098) em conformidade com a Lei de Software (960998) Art 6ordm Inc 2ordm Sendo seu uso natildeo Comercial e a distribuiccedilatildeo Gratuita Autorizada para fins de inclusatildeo Digital
62
Criando e excluindo arquivos e pastas
O modo mais comum de criar novos arquivos eacute usando um programa Por exemplo vocecirc pode criar um documento de texto em um programa de processamento de texto ou um arquivo de filme em um programa de ediccedilatildeo de viacutedeos
Alguns programas criam um arquivo no momento em que satildeo abertos Quando vocecirc abre o WordPad por exemplo ele inicia com uma paacutegina em branco Isso representa um arquivo vazio (e natildeo salvo) Comece a digitar e quando estiver pronto para salvar o
trabalho clique no botatildeo Salvar
Quando vocecirc natildeo precisar mais de um arquivo poderaacute removecirc-lo do computador para ganhar espaccedilo e impedir que o computador fique congestionado com arquivos indesejados Para excluir um arquivo abra a respectiva pasta ou biblioteca e selecione o arquivo Pressione Delete no teclado e na caixa de diaacutelogo Excluir Arquivo clique em Sim Vocecirc tambeacutem pode clicar com o clique direito do mouse sobre o arquivo e escolher a opccedilatildeo excluir
Quando vocecirc exclui um arquivo ele eacute armazenado temporariamente na Lixeira Pense nela como uma rede de seguranccedila que lhe permite recuperar pastas ou arquivos excluiacutedos por engano De vez em quando vocecirc deve esvaziar a Lixeira para recuperar o espaccedilo usado pelos arquivos indesejados no disco riacutegido
Mas nem sempre eacute o caso O clique duplo em um arquivo de imagem por exemplo costuma abrir um visualizador de imagens Para alterar a imagem vocecirc precisa usar um programa diferente Clique com o botatildeo direito do mouse no arquivo clique em Abrir com e no nome do programa que deseja usar
Manual de Instruccedilatildeo de Informaacutetica Baacutesica para Inclusatildeo Digital ndash Natildeo Comercial- Venda Proibida
Material de Acordo com Lei de Direito Autoral Brasileira (Lei 961098) em conformidade com a Lei de Software (960998) Art 6ordm Inc 2ordm Sendo seu uso natildeo Comercial e a distribuiccedilatildeo Gratuita Autorizada para fins de inclusatildeo Digital
63
Explorando os Acessoacuterios do Windows
O caminho eacute Menu Iniciar Todos os programas Acessoacuterios
Paint
O Paint eacute um recurso do Windows que pode ser usado para desenhar colorir ou editar imagens Vocecirc pode usar o Paint como um bloco de desenho digital para criar imagens simples projetos criativos ou adicionar texto e designs a outras imagens como aquelas obtidas com sua cacircmera digital
A janela do Paint
Trabalhando com ferramentas
A faixa de opccedilotildees do Paint inclui diversas ferramentas de desenho uacuteteis Vocecirc pode usaacute-las para criar desenhos agrave matildeo livre e adicionar vaacuterias formas agraves imagens
Desenhar uma linha
Algumas ferramentas e formas como o Laacutepis o Pincel a Linha e a Curva permitem criar variadas linhas retas curvas e sinuosas O que vocecirc desenha eacute
Manual de Instruccedilatildeo de Informaacutetica Baacutesica para Inclusatildeo Digital ndash Natildeo Comercial- Venda Proibida
Material de Acordo com Lei de Direito Autoral Brasileira (Lei 961098) em conformidade com a Lei de Software (960998) Art 6ordm Inc 2ordm Sendo seu uso natildeo Comercial e a distribuiccedilatildeo Gratuita Autorizada para fins de inclusatildeo Digital
64
determinado pela maneira como vocecirc move o mouse ao desenhar Eacute possiacutevel usar a ferramenta Linha para desenhar uma linha reta por exemplo
Vocecirc ainda pode inserir FORMAS mudar o TRACEJADO DO PINCEL
preencher com cor usando o BALDINHO DE TINTA mudar a COR do pincel
Usando a Borracha com o CLIQUE DIREITO do mouse para substituir a cor
Neste exemplo usamos para substituir a cor 1 (vermelha) pela cor 2 ( verde) usando a borracha a cor 2 refere-se a cor da borracha que ao clicada com o botatildeo direito do mouse ao inveacutes do esquerdo em vez de apagar ou borrar o desenho iraacute substituir a cor vermelha pela verde
Manual de Instruccedilatildeo de Informaacutetica Baacutesica para Inclusatildeo Digital ndash Natildeo Comercial- Venda Proibida
Material de Acordo com Lei de Direito Autoral Brasileira (Lei 961098) em conformidade com a Lei de Software (960998) Art 6ordm Inc 2ordm Sendo seu uso natildeo Comercial e a distribuiccedilatildeo Gratuita Autorizada para fins de inclusatildeo Digital
65
Adicionar texto
Vocecirc pode adicionar texto agrave sua imagem A ferramenta Texto permite que vocecirc adicione uma mensagem ou um tiacutetulo simples
1 Na guia Iniacutecio no grupo Ferramentas clique na ferramenta Texto 2 Arraste o ponteiro na aacuterea de desenho onde vocecirc deseja adicionar texto 3 Em Ferramentas de Texto na guia Texto clique no tipo tamanho e estilo de
fonte no grupo Fonte
O grupo Fonte
4 No grupo Cores clique em Cor 1 e depois em uma cor Essa seraacute a cor do texto 5 Digite o texto a ser adicionado
Apagar parte da imagem
Se vocecirc cometer um erro ou simplesmente precisar alterar parte de uma imagem use a borracha Por padratildeo a borracha altera para branco qualquer aacuterea que vocecirc apagar mas eacute possiacutevel alterar a cor dela Por exemplo se vocecirc definir a cor do segundo plano como amarelo qualquer item apagado se tornaraacute amarelo
1 Na guia Iniacutecio no grupo Ferramentas clique na ferramenta Borracha 2 No grupo Cores clique em Cor 2 e depois na cor a ser usada para apagar Para
apagar com branco natildeo eacute preciso selecionar uma cor 3 Arraste o ponteiro sobre a aacuterea que deseja apagar
Salvando uma imagem
Salve a imagem com frequecircncia para evitar que vocecirc perca acidentalmente seu
trabalho Para salvar clique no botatildeo Paint e depois em Salvar Seratildeo salvas todas as alteraccedilotildees feitas na imagem desde a uacuteltima vez em que ela foi salva
Ao salvar uma nova imagem pela primeira vez vocecirc precisaraacute dar um nome de arquivo a ela Siga estas etapas
1 Clique no botatildeo Paint e depois em Salvar 2 Na caixa Salvar como tipo selecione o formato de arquivo desejado 3 Na caixa Nome do arquivo digite o nome do arquivo e clique em Salvar
Manual de Instruccedilatildeo de Informaacutetica Baacutesica para Inclusatildeo Digital ndash Natildeo Comercial- Venda Proibida
Material de Acordo com Lei de Direito Autoral Brasileira (Lei 961098) em conformidade com a Lei de Software (960998) Art 6ordm Inc 2ordm Sendo seu uso natildeo Comercial e a distribuiccedilatildeo Gratuita Autorizada para fins de inclusatildeo Digital
66
Abrindo Imagens no Paint
Haacute Duas opccedilotildees para abrirmos uma imagem no Paint
1ordf ndash No Guia Arquivo do Paint escolha a opccedilatildeo Abrir ndash Selecione a Imagem desejada em BibliotecasImagens e clique em Abrir
2ordf - Abra suas imagens atraveacutes do menu iniciar ou Biblioteca-Imagens
Manual de Instruccedilatildeo de Informaacutetica Baacutesica para Inclusatildeo Digital ndash Natildeo Comercial- Venda Proibida
Material de Acordo com Lei de Direito Autoral Brasileira (Lei 961098) em conformidade com a Lei de Software (960998) Art 6ordm Inc 2ordm Sendo seu uso natildeo Comercial e a distribuiccedilatildeo Gratuita Autorizada para fins de inclusatildeo Digital
67
Escolha a Imagem e clique com o botatildeo DIREITO do Mouse sobre ela
No menu suspenso aberto escolha a opccedilatildeo Abrir com e clique em Paint
A imagem escolhida ira abrir no Programa Paint conforme a figura abaixo
Manual de Instruccedilatildeo de Informaacutetica Baacutesica para Inclusatildeo Digital ndash Natildeo Comercial- Venda Proibida
Material de Acordo com Lei de Direito Autoral Brasileira (Lei 961098) em conformidade com a Lei de Software (960998) Art 6ordm Inc 2ordm Sendo seu uso natildeo Comercial e a distribuiccedilatildeo Gratuita Autorizada para fins de inclusatildeo Digital
68
Selecionando copiando e colando imagens no Paint
Para selecionar parte de uma imagem clique em Selecionar
Com o mouse selecione a parte da imagem desejada e clique em copiar (Vocecirc tambeacutem pode copiar clicando com o botatildeo direito do mouse)
Agora abra um novo Paint e clique em colar a imagem selecionada seraacute inserida na nova paacutegina ( vocecirc tambeacutem pode colar a imagem selecionada no Word ou no Excel)
Manual de Instruccedilatildeo de Informaacutetica Baacutesica para Inclusatildeo Digital ndash Natildeo Comercial- Venda Proibida
Material de Acordo com Lei de Direito Autoral Brasileira (Lei 961098) em conformidade com a Lei de Software (960998) Art 6ordm Inc 2ordm Sendo seu uso natildeo Comercial e a distribuiccedilatildeo Gratuita Autorizada para fins de inclusatildeo Digital
69
Wordpad
WordPad eacute um programa de ediccedilatildeo de texto que pode ser usado para criar e editar documentos Diferente do Bloco de Notas os documentos do WordPad podem incluir formataccedilatildeo complexa e elementos graacuteficos e eacute possiacutevel vincular ou incorporar objetos como imagens ou outros documentos
Formatar documentos
Formataccedilatildeo refere-se agrave aparecircncia do texto no documento e agrave forma como ele estaacute organizado Vocecirc pode usar a faixa de opccedilotildees localizada logo abaixo da barra de tiacutetulo para alterar facilmente a formataccedilatildeo do documento Por exemplo vocecirc pode escolher entre muitas fontes e tamanhos de fonte diferentes assim como pode aplicar praticamente qualquer cor que queira ao seu texto Tambeacutem eacute faacutecil alterar o alinhamento do documento
Manual de Instruccedilatildeo de Informaacutetica Baacutesica para Inclusatildeo Digital ndash Natildeo Comercial- Venda Proibida
Material de Acordo com Lei de Direito Autoral Brasileira (Lei 961098) em conformidade com a Lei de Software (960998) Art 6ordm Inc 2ordm Sendo seu uso natildeo Comercial e a distribuiccedilatildeo Gratuita Autorizada para fins de inclusatildeo Digital
70
Calculadora
Vocecirc pode usar a Calculadora para executar caacutelculos simples como adiccedilatildeo subtraccedilatildeo multiplicaccedilatildeo e divisatildeo A Calculadora tambeacutem oferece os recursos avanccedilados de uma calculadora de programaccedilatildeo cientiacutefica e estatiacutestica Clique no Guia exibir para explorar os recursos da calculadora
Eacute possiacutevel realizar caacutelculos clicando nos bototildees da calculadora ou digitando os caacutelculos com o teclado
Bloco de Notas
Bloco de Notas eacute um programa baacutesico de ediccedilatildeo de texto mais comumente usado para exibir ou editar arquivos de texto Um arquivo de texto eacute um tipo de arquivo normalmente identificado pela extensatildeo txt
Windows Media Player
O Windows Media Player oferece uma interface intuitiva e faacutecil de usar para executar arquivos de miacutedia digital organizar sua coleccedilatildeo de miacutedia digital gravar CDs das suas muacutesicas favoritas copiar muacutesicas de CDs sincronizar arquivos de miacutedia digital com um dispositivo portaacutetil e comprar conteuacutedo de miacutedia digital em lojas online
Manual de Instruccedilatildeo de Informaacutetica Baacutesica para Inclusatildeo Digital ndash Natildeo Comercial- Venda Proibida
Material de Acordo com Lei de Direito Autoral Brasileira (Lei 961098) em conformidade com a Lei de Software (960998) Art 6ordm Inc 2ordm Sendo seu uso natildeo Comercial e a distribuiccedilatildeo Gratuita Autorizada para fins de inclusatildeo Digital
71
Iniciar o Windows Media Player
Para iniciar o Windows Media Player clique no botatildeo Iniciar clique em Todos os Programas e depois em Windows Media Player
Duas maneiras de aproveitar sua miacutedia a Biblioteca do Player e o modo Em Execuccedilatildeo
O Windows Media Player permite alternar entre dois modos a Biblioteca do Player que daacute a vocecirc o total controle sobre os muitos recursos do Player e o modo Em Execuccedilatildeo que fornece um visatildeo simplificada de sua miacutedia que eacute ideal para reproduccedilatildeo
na Biblioteca do Player vocecirc pode ir para o modo Em Execuccedilatildeo clicando no botatildeo
Alternar para Em Execuccedilatildeo no canto inferior direito do Player Para retornar agrave
Biblioteca do Player clique no botatildeo Alternar para Biblioteca no canto superior direito do Player
Biblioteca do Player
Na Biblioteca do Player vocecirc pode acessar e organizar sua coleccedilatildeo de miacutedia digital No painel de navegaccedilatildeo vocecirc pode escolher uma categoria como Muacutesicas Imagens ou Viacutedeos para exibir no painel de detalhes Por exemplo para ver todas as muacutesicas organizadas por gecircnero clique duas vezes em Muacutesicas e clique em Gecircnero Em seguida arraste os itens do painel de detalhes para o painel de lista a fim de criar listas de reproduccedilatildeo gravar CDs ou DVDs ou sincronizar com dispositivos como players de muacutesica portaacuteteis
Manual de Instruccedilatildeo de Informaacutetica Baacutesica para Inclusatildeo Digital ndash Natildeo Comercial- Venda Proibida
Material de Acordo com Lei de Direito Autoral Brasileira (Lei 961098) em conformidade com a Lei de Software (960998) Art 6ordm Inc 2ordm Sendo seu uso natildeo Comercial e a distribuiccedilatildeo Gratuita Autorizada para fins de inclusatildeo Digital
72
Agrave medida que se move entre as vaacuterias exibiccedilotildees na Biblioteca do Player vocecirc pode usar os bototildees Voltar e Avanccedilar no canto superior esquerdo do Player para refazer o seu caminho
Bototildees Voltar e Avanccedilar
No modo Em execuccedilatildeo eacute possiacutevel exibir DVDs e viacutedeos ou ver a muacutesica que estaacute sendo executada no momento Vocecirc pode optar por exibir apenas o item em execuccedilatildeo no momento ou pode clicar com o botatildeo direito do mouse no Player e clicar em Mostrar lista para exibir uma seleccedilatildeo de itens disponiacuteveis
Manual de Instruccedilatildeo de Informaacutetica Baacutesica para Inclusatildeo Digital ndash Natildeo Comercial- Venda Proibida
Material de Acordo com Lei de Direito Autoral Brasileira (Lei 961098) em conformidade com a Lei de Software (960998) Art 6ordm Inc 2ordm Sendo seu uso natildeo Comercial e a distribuiccedilatildeo Gratuita Autorizada para fins de inclusatildeo Digital
73
O conteuacutedo deste manual visa auxiliar na
instruccedilatildeo de cursos de inclusatildeo digital seu
uso natildeo eacute comercial e sua venda eacute proibida
Curta Instrutor Mauriacutecio no Facebook
wwwfacebookcomInformaticaSocialMvp
Acesse informaticasocialmvpblogspotcombr
Manual de Instruccedilatildeo de Informaacutetica Baacutesica
Para Inclusatildeo Digital
Criaccedilatildeo Mauriacutecio V Pires
FonteConteuacutedo Ajuda e Suporte do Windowsreg Microsoft Com ndash Microsoft Officereg ndash
Internet
Imagens Arquivo Pessoal ndash Suporte do Windowsreg- pixabaycom (Public Domain)-
GoogleregImagens
Microsoftreg Microsoft Officereg Windowsreg e Windows Sevemreg satildeo marcas registradas da
Microsoft Corporation
Ateacute aqui nos ajudou o SENHOR 1 Samuel 712
Manual de Instruccedilatildeo de Informaacutetica Baacutesica para Inclusatildeo Digital ndash Natildeo Comercial- Venda Proibida
Material de Acordo com Lei de Direito Autoral Brasileira (Lei 961098) em conformidade com a Lei de Software (960998) Art 6ordm Inc 2ordm Sendo seu uso natildeo Comercial e a distribuiccedilatildeo Gratuita Autorizada para fins de inclusatildeo Digital
74
Novo Livro Informaacutetica do Baacutesico ao Essencial-
Wordreg Excelreg e PowerPointreg
Esse novo material foi desenvolvido para instruccedilotildees
individuais baacutesicas de Wordreg Excelreg e PowerPointreg para
aqueles que jaacute estudaram informaacutetica baacutesica pois possui
o conteuacutedo inicial visto neste manual mais as funccedilotildees
baacutesicas essenciais de cada programa
Acesse instrutormauricioblogspotcombr
Informaticasocialmvpblogspotcombr
E veja como adquirir em breve

Manual de Instruccedilatildeo de Informaacutetica Baacutesica para Inclusatildeo Digital ndash Natildeo Comercial- Venda Proibida
Material de Acordo com Lei de Direito Autoral Brasileira (Lei 961098) em conformidade com a Lei de Software (960998) Art 6ordm Inc 2ordm Sendo seu uso natildeo Comercial e a distribuiccedilatildeo Gratuita Autorizada para fins de inclusatildeo Digital
22
Quando desligar
Ainda que colocar o computador em suspensatildeo seja uma maneira raacutepida de desligaacute-lo e a melhor opccedilatildeo para retomar o trabalho rapidamente haacute situaccedilotildees em que eacute necessaacuterio desligaacute-lo completamente
Ao adicionar ou atualizar hardware no interior do computador (por exemplo instalar memoacuteria disco riacutegido placa de som ou placa de viacutedeo) Desligue o computador e desconecte-o da fonte de energia antes de prosseguir com a atualizaccedilatildeo
Ao se adicionar uma impressora um monitor uma unidade externa ou outro dispositivo de hardware que natildeo se conecta a uma portaUSB ou IEEE 1394 no computador Desligue o computador antes de conectar o dispositivo
ser a o
Ao adicionar hardware que usa um cabo USB natildeo eacute necessaacuterio desligar o computador primeiro A maioria dos dispositivos mais novos usa cabos USB Esta eacute a aparecircncia de um cabo USB
Cabo USB
Usuaacuterios de laptop Fechar a tampa Se tiver um laptop haacute uma maneira mais faacutecil ainda de desligar o computador fechando a tampa Vocecirc pode escolher se o computador seraacute colocado em suspensatildeo desligaraacute ou entraraacute em outro estado de economia de energia Se preferir desligue o laptop pelo sistema ou pressionando o respectivo botatildeo de energia
Manual de Instruccedilatildeo de Informaacutetica Baacutesica para Inclusatildeo Digital ndash Natildeo Comercial- Venda Proibida
Material de Acordo com Lei de Direito Autoral Brasileira (Lei 961098) em conformidade com a Lei de Software (960998) Art 6ordm Inc 2ordm Sendo seu uso natildeo Comercial e a distribuiccedilatildeo Gratuita Autorizada para fins de inclusatildeo Digital
23
Usando o mouse
Assim como vocecirc usa as matildeos para interagir com objetos no mundo fiacutesico pode usar o mouse para interagir com itens na tela do computador Eacute possiacutevel mover objetos abri-los alteraacute-los jogaacute-los fora e executar outras accedilotildees tudo apontando e clicando com o mouse
Partes baacutesicas
Um mouse geralmente possui dois bototildees um botatildeo principal (normalmente o da esquerda) e um botatildeo secundaacuterio (geralmente o da direita) Usaremos o botatildeo principal com mais frequecircncia A maioria dos mouses possui uma roda de rolagem entre os bototildees para ajudar vocecirc a percorrer documentos e paacuteginas da Web com mais facilidade Em alguns mouses a roda de rolagem pode ser pressionada para funcionar como um terceiro botatildeo Mouses avanccedilados podem ter bototildees adicionais que satildeo capazes de executar outras funccedilotildees
Partes de um mouse
A posiccedilatildeo correta do mouse eacute apontada para frente vocecirc pode fazer movimentos para todos os lados e movimentos circulares poreacutem ele deve permanecer apontado para frente
Manual de Instruccedilatildeo de Informaacutetica Baacutesica para Inclusatildeo Digital ndash Natildeo Comercial- Venda Proibida
Material de Acordo com Lei de Direito Autoral Brasileira (Lei 961098) em conformidade com a Lei de Software (960998) Art 6ordm Inc 2ordm Sendo seu uso natildeo Comercial e a distribuiccedilatildeo Gratuita Autorizada para fins de inclusatildeo Digital
24
Pressionando e movendo o mouse
Ponteiros do mouse
Coloque o mouse ao lado do teclado em uma superfiacutecie limpa e macia como um mouse pad Pressione o mouse levemente com o dedo indicador sobre o botatildeo principal e descanse o polegar na lateral Para mover o mouse deslize-o lentamente em qualquer direccedilatildeo Natildeo o vire Mantenha a frente do mouse na direccedilatildeo oposta a vocecirc Agrave medida que vocecirc move o mouse um ponteiro (veja a figura) na tela se move na mesma direccedilatildeo Se vocecirc ficar sem espaccedilo para mover o mouse na mesa ou no mouse pad basta levantaacute-lo e trazecirc-lo de volta para perto de vocecirc
Segure o mouse levemente mantendo o pulso reto
Apontando clicando e arrastando
Apontar para um item na tela significa mover o mouse para que o ponteiro pareccedila estar tocando o item Quando vocecirc aponta para algo aparece uma pequena caixa que descreve o item Por exemplo quando vocecirc aponta para a Lixeira na aacuterea de trabalho eacute exibida uma caixa com a seguinte informaccedilatildeo Conteacutem os arquivos e pastas que vocecirc excluiu
A accedilatildeo de apontar para um objeto normalmente revela uma mensagem descritiva sobre ele
A forma do ponteiro pode variar em funccedilatildeo de para onde vocecirc estaacute apontado Por exemplo quando vocecirc aponta para um link no navegador da Web o ponteiro muda de
uma seta para uma matildeo com um dedo apontando
A maioria das accedilotildees do mouse satildeo uma combinaccedilatildeo de apontar com pressionar um dos bototildees Existem quatro formas baacutesicas de usar os bototildees do mouse clicar clicar duas vezes clicar com o botatildeo direito e arrastar
Manual de Instruccedilatildeo de Informaacutetica Baacutesica para Inclusatildeo Digital ndash Natildeo Comercial- Venda Proibida
Material de Acordo com Lei de Direito Autoral Brasileira (Lei 961098) em conformidade com a Lei de Software (960998) Art 6ordm Inc 2ordm Sendo seu uso natildeo Comercial e a distribuiccedilatildeo Gratuita Autorizada para fins de inclusatildeo Digital
25
Clicar (clique uacutenico)
Para clicar em um item aponte para ele na tela e pressione e solte o botatildeo principal (normalmente o da esquerda)
O clique costuma ser usado para selecionar (marcar) um item ou abrir um menu e agraves vezes eacute chamado clique uacutenico ou clique com o botatildeo esquerdo
Clicar duas vezes (clique duplo)
Para clicar duas vezes em um item aponte para ele na tela e clique rapidamente duas vezes Se os dois cliques forem espaccedilados poderatildeo ser interpretados como dois cliques individuais em vez de um clique duplo
A accedilatildeo de clicar duas vezes eacute mais usada para abrir itens na aacuterea de trabalho Por exemplo vocecirc pode iniciar um programa ou abrir uma pasta clicando duas vezes no iacutecone correspondente na aacuterea de trabalho
Dica
Se vocecirc tiver problemas para clicar duas vezes poderaacute ajustar a velocidade do clique duplo (o intervalo de tempo aceitaacutevel entre os cliques) Siga estas etapas
1 Para abrir Propriedades do Mouse clique no botatildeo Iniciar e em Painel de Controle Na caixa de pesquisa digite mouse e clique em Mouse
2 Clique na guia Bototildees e em Velocidade do clique duplo mova o controle deslizante para aumentar ou diminuir a velocidade
Clicar com o botatildeo direito
Para clicar com o botatildeo direito em um item aponte para ele na tela e pressione e solte o botatildeo secundaacuterio (normalmente o da direita)
A accedilatildeo de clicar com o botatildeo direito em um item normalmente exibe uma lista de coisas que vocecirc pode fazer com ele Por exemplo ao clicar com o botatildeo direito na Lixeira na aacuterea de trabalho seraacute exibido um menu permitindo que vocecirc a abra esvazie exclua ou veja suas propriedades Se vocecirc natildeo tiver certeza do que fazer com algo clique com o botatildeo direito nele
O clique com o botatildeo direito na Lixeira abre um menu de comandos relacionados
Manual de Instruccedilatildeo de Informaacutetica Baacutesica para Inclusatildeo Digital ndash Natildeo Comercial- Venda Proibida
Material de Acordo com Lei de Direito Autoral Brasileira (Lei 961098) em conformidade com a Lei de Software (960998) Art 6ordm Inc 2ordm Sendo seu uso natildeo Comercial e a distribuiccedilatildeo Gratuita Autorizada para fins de inclusatildeo Digital
26
Arrastar
Vocecirc pode mover itens pela tela arrastando-os Para arrastar um objeto aponte para ele na tela mantenha pressionado o botatildeo principal mova o objeto para outro local e solte o botatildeo
A accedilatildeo de arrastar (agraves vezes chamada arrastar-e-soltar) eacute mais usada para mover arquivos e pastas para um local diferente e mover janelas e iacutecones pela tela
Usando a roda de rolagem
Se o mouse tiver uma roda de rolagem vocecirc poderaacute usaacute-la para percorrer documentos e paacuteginas da Web Para rolar para baixo role a roda para traacutes (em direccedilatildeo a vocecirc) Para rolar para cima role a roda para frente (em direccedilatildeo contraacuteria a vocecirc)
Personalizando o mouse
Vocecirc pode alterar as configuraccedilotildees do mouse de acordo com as suas preferecircncias Por exemplo a aparecircncia do ponteiro do mouse ou a velocidade com que ele se move pela tela Se vocecirc for canhoto poderaacute fazer com que o botatildeo principal seja o da direita Para mais informaccedilotildees
Dicas para usar o mouse com seguranccedila
Pressionar e mover o mouse corretamente pode ajudaacute-lo a evitar dores ou lesotildees nos punhos nas matildeos e nos braccedilos principalmente se vocecirc usa o computador durante periacuteodos de tempo prolongados Veja a seguir algumas dicas para ajudaacute-lo a evitar problemas
Coloque o mouse no niacutevel do cotovelo Os antebraccedilos devem ficar relaxados na lateral
Natildeo comprima ou aperte com forccedila o mouse Segure-o levemente Mova o mouse articulando o braccedilo em torno do cotovelo Evite arquear o
punho para cima para baixo ou para os lados Clique no botatildeo do mouse com um leve toque Mantenha os dedos relaxados Natildeo os deixe pairando sobre os bototildees Quando natildeo estiver usando o mouse natildeo o segure A cada 15 a 20 minutos faccedila uma pausa e interrompa o uso do computador
Manual de Instruccedilatildeo de Informaacutetica Baacutesica para Inclusatildeo Digital ndash Natildeo Comercial- Venda Proibida
Material de Acordo com Lei de Direito Autoral Brasileira (Lei 961098) em conformidade com a Lei de Software (960998) Art 6ordm Inc 2ordm Sendo seu uso natildeo Comercial e a distribuiccedilatildeo Gratuita Autorizada para fins de inclusatildeo Digital
27
Usando o teclado
Esteja vocecirc escrevendo uma carta ou calculando dados numeacutericos o teclado eacute o principal meio de inserir informaccedilotildees no computador Mas vocecirc sabia que tambeacutem pode usaacute-lo para controlar o computador Se vocecirc aprender alguns comandos simples (instruccedilotildees para o computador) do teclado poderaacute trabalhar com mais eficiecircncia Este artigo aborda os conceitos baacutesicos do uso do teclado e apresenta seus comandos
Como as teclas estatildeo organizadas
Elas podem ser divididas em sete grupos de acordo com a funccedilatildeo
Teclas de digitaccedilatildeo (alfanumeacutericas) Incluem as mesmas letras nuacutemeros pontuaccedilatildeo e siacutembolos encontrados em uma maacutequina de escrever tradicional
Teclas de controle Satildeo usadas sozinhas ou em combinaccedilatildeo com outras teclas para executar determinadas accedilotildees As teclas de controle mais usadas satildeo Ctrl
Alt a tecla de logotipo do Windows e Esc Teclas de funccedilatildeo Satildeo usadas para executar tarefas especiacuteficas Elas foram
rotuladas como F1 F2 F3 e assim por diante ateacute F12 A funcionalidade dessas teclas varia de programa para programa
Teclas de navegaccedilatildeo Permitem editar texto e mover-se por documentos ou paacuteginas da Web Elas incluem as teclas de direccedilatildeo Home End Page Up Page Down Delete e Insert
Teclado numeacuterico Eacute uacutetil para digitar nuacutemeros rapidamente As teclas estatildeo agrupadas em bloco na mesma disposiccedilatildeo de uma calculadora convencional
A ilustraccedilatildeo a seguir mostra como essas teclas estatildeo organizadas em um teclado tiacutepico O layout de seu teclado pode ser diferente
Manual de Instruccedilatildeo de Informaacutetica Baacutesica para Inclusatildeo Digital ndash Natildeo Comercial- Venda Proibida
Material de Acordo com Lei de Direito Autoral Brasileira (Lei 961098) em conformidade com a Lei de Software (960998) Art 6ordm Inc 2ordm Sendo seu uso natildeo Comercial e a distribuiccedilatildeo Gratuita Autorizada para fins de inclusatildeo Digital
28
Como as teclas estatildeo organizadas em um teclado
Aleacutem de letras numerais sinais de pontuaccedilatildeo e siacutembolos as teclas de digitaccedilatildeo tambeacutem incluem Shift Caps Lock Tab Enter Barra de Espaccedilos e Backspace
Nome da tecla
Como usaacute-la
Shift Pressione Shift em combinaccedilatildeo com uma letra para digitar uma letra maiuacutescula Pressione Shift em combinaccedilatildeo com outra tecla para digitar o siacutembolo mostrado na parte superior dessa tecla
Caps Lock Pressione Caps Lock uma vez para digitar todas as letras como maiuacutesculas Pressione Caps Lock novamente para desativar essa funccedilatildeo Seu teclado deve ter uma luz indicando se Caps Lock estaacute ligado
Tab Pressione a tecla Tab para mover o cursor vaacuterios espaccedilos para frente Vocecirc tambeacutem pode pressionar a tecla Tab para mover-se para a proacutexima caixa de texto em um formulaacuterio
Enter Pressione Enter para mover o cursor para o comeccedilo da linha de texto Em uma caixa de diaacutelogo pressione Enter para selecionar o botatildeo realccedilado
Barra de Espaccedilos
Pressione a Barra de Espaccedilos para mover o cursor um espaccedilo para frente
Backspace Pressione Backspace para excluir o caractere antes do cursor ou o texto selecionado
Manual de Instruccedilatildeo de Informaacutetica Baacutesica para Inclusatildeo Digital ndash Natildeo Comercial- Venda Proibida
Material de Acordo com Lei de Direito Autoral Brasileira (Lei 961098) em conformidade com a Lei de Software (960998) Art 6ordm Inc 2ordm Sendo seu uso natildeo Comercial e a distribuiccedilatildeo Gratuita Autorizada para fins de inclusatildeo Digital
29
Usando o teclado numeacuterico
O teclado numeacuterico organiza os numerais 0 a 9 o ponto decimal e as operaccedilotildees aritmeacuteticas de + (adiccedilatildeo) - (subtraccedilatildeo) (multiplicaccedilatildeo) e (divisatildeo) na mesma disposiccedilatildeo de uma calculadora Eacute claro que esses caracteres satildeo duplicados em algum lugar no teclado mas o teclado numeacuterico permite inserir operaccedilotildees matemaacuteticas ou dados numeacutericos mais rapidamente usando apenas uma matildeo
Teclado numeacuterico
Para usar o teclado numeacuterico para digitar nuacutemeros pressione Num Lock A maioria dos teclados tem uma luz que indica se Num Lock estaacute ligado ou desligado Quando Num Lock estaacute desligado o teclado numeacuterico funciona como um segundo conjunto de teclas de navegaccedilatildeo (essas funccedilotildees estatildeo impressas nas teclas ao lado dos numerais ou siacutembolos)
Vocecirc pode usar o teclado numeacuterico para executar caacutelculos simples com a Calculadora
Operar a calculadora com o teclado numeacuterico
1 Para abrir a Calculadora clique no botatildeo Iniciar Na caixa de pesquisa digite Calculadora e na lista de resultados clique em Calculadora
2 Verifique se a luz indicativa de Num Lock no teclado estaacute acesa Se natildeo estiver pressione Num Lock
3 Usando o teclado numeacuterico digite o primeiro nuacutemero do caacutelculo 4 No teclado digite + para adicionar - para subtrair para multiplicar ou para
dividir 5 Digite o proacuteximo nuacutemero do caacutelculo 6 Pressione Enter para concluir o caacutelculo
Manual de Instruccedilatildeo de Informaacutetica Baacutesica para Inclusatildeo Digital ndash Natildeo Comercial- Venda Proibida
Material de Acordo com Lei de Direito Autoral Brasileira (Lei 961098) em conformidade com a Lei de Software (960998) Art 6ordm Inc 2ordm Sendo seu uso natildeo Comercial e a distribuiccedilatildeo Gratuita Autorizada para fins de inclusatildeo Digital
30
Trecircs teclas incomuns
Ateacute agora abordamos quase todas as teclas que provavelmente vocecirc usaraacute Poreacutem ainda falta explicar as trecircs teclas mais misteriosas do teclado PrtScn Scroll Lock e PauseBreak
PrtScn (ou Print Screen) USE PARA CAPTURAR A IMAGEM DA TELA
Haacute muito tempo esta tecla realmente fazia o que o nome diz enviava a tela atual de texto para a impressora Hoje em dia o pressionamento de PrtScn captura uma imagem da tela inteira (uma captura de tela) e a copia para a Aacuterea de Transferecircncia na memoacuteria do computador De laacute eacute possiacutevel colaacute-la (Ctrl+V) no Microsoft Paint ou em outro programa e se quiser imprimi-la a partir desse programa
Mais obscura eacute SYS RQ que compartilha a tecla com PrtScn em alguns teclados Historicamente SYS RQ foi criada para ser uma solicitaccedilatildeo do sistema mas esse comando natildeo estaacute habilitado no Windows
Dica
Pressione Alt+PrtScn para capturar uma imagem apenas da janela ativa em vez da tela inteira
ScrLk (ou Scroll Lock)
Na maioria dos programas o pressionamento de Scroll Lock natildeo tem efeito algum Em alguns programas o pressionamento de Scroll Lock altera o comportamento das teclas de direccedilatildeo e das teclas Page Up e Page Down fazendo com que o documento role sem alterar a posiccedilatildeo do cursor ou da seleccedilatildeo Seu teclado deve ter uma luz indicando se Scroll Lock estaacute ligado
PauseBreak
Esta tecla eacute usada raramente Em alguns programas antigos o pressionamento desta tecla pausava o programa ou em combinaccedilatildeo com Ctrl interrompia sua execuccedilatildeo
Outras teclas
Alguns teclados modernos vecircm com teclas de acesso ou seja bototildees que datildeo acesso raacutepido a programas arquivos ou comandos com apenas um pressionamento Outros modelos possuem controles de volume rodas de rolagem rodas de zoom e outros gadgets Para obter detalhes sobre esses recursos visite o site do fabricante ou verifique as informaccedilotildees que acompanham o teclado ou o computador
Manual de Instruccedilatildeo de Informaacutetica Baacutesica para Inclusatildeo Digital ndash Natildeo Comercial- Venda Proibida
Material de Acordo com Lei de Direito Autoral Brasileira (Lei 961098) em conformidade com a Lei de Software (960998) Art 6ordm Inc 2ordm Sendo seu uso natildeo Comercial e a distribuiccedilatildeo Gratuita Autorizada para fins de inclusatildeo Digital
31
Digitando texto
Sempre que vocecirc precisar digitar algo em programas mensagens de email ou caixas de
texto veraacute uma linha vertical intermitente ( Eacute o cursor tambeacutem chamado ponto de inserccedilatildeo Ele mostra onde comeccedilaraacute o texto que vocecirc digitar Vocecirc pode mover o cursor clicando no local desejado com o mouse ou usando as teclas de navegaccedilatildeo (consulte a seccedilatildeo Usando teclas de navegaccedilatildeo neste artigo)
Dicas para usar o teclado com seguranccedila
O uso correto do teclado pode ajudaacute-lo a evitar dores ou lesotildees nos punhos nas matildeos e nos braccedilos principalmente se vocecirc usa o computador durante periacuteodos de tempo prolongados Veja a seguir algumas dicas para ajudaacute-lo a evitar problemas
Coloque o teclado no niacutevel do cotovelo Os antebraccedilos devem ficar relaxados na lateral
Centralize o teclado na sua frente Se ele possuir um teclado numeacuterico use a barra de espaccedilos como ponto central
Digite com as matildeos e os punhos suspensos sobre o teclado para que vocecirc possa usar o braccedilo inteiro para alcanccedilar as teclas distantes em vez de esticar os dedos
Evite descansar as palmas ou os punhos em qualquer tipo de superfiacutecie enquanto digita Se o teclado tiver um descanso para os punhos use-o somente durante as pausas na digitaccedilatildeo
Enquanto digita toque nas teclas com leveza e mantenha os punhos retos Quando natildeo estiver digitando relaxe os braccedilos e as matildeos A cada 15 a 20 minutos faccedila uma pausa e interrompa o uso do computador
Manual de Instruccedilatildeo de Informaacutetica Baacutesica para Inclusatildeo Digital ndash Natildeo Comercial- Venda Proibida
Material de Acordo com Lei de Direito Autoral Brasileira (Lei 961098) em conformidade com a Lei de Software (960998) Art 6ordm Inc 2ordm Sendo seu uso natildeo Comercial e a distribuiccedilatildeo Gratuita Autorizada para fins de inclusatildeo Digital
32
P a r t e 1 ndash W i n d o w s 7
WINDOWS
Manual de Instruccedilatildeo de Informaacutetica Baacutesica para Inclusatildeo Digital ndash Natildeo Comercial- Venda Proibida
Material de Acordo com Lei de Direito Autoral Brasileira (Lei 961098) em conformidade com a Lei de Software (960998) Art 6ordm Inc 2ordm Sendo seu uso natildeo Comercial e a distribuiccedilatildeo Gratuita Autorizada para fins de inclusatildeo Digital
33
Sistema Operacional
Sistema operacional eacute um programa ou um conjunto de programas cuja funccedilatildeo eacute gerenciar os recursos do sistema (definir qual programa recebe atenccedilatildeo do processador gerenciar memoacuteria criar um sistema de arquivos etc) fornecendo uma interface entre o computador e o usuaacuterio
Embora possa ser executado imediatamente apoacutes a maacutequina ser ligada a maioria dos computadores pessoais de hoje o executa atraveacutes de outro programa armazenado em memoacuteria natildeo-volaacutetil ROM chamado BIOS num processo chamado bootstrapping conceito em inglecircs usado para designar processos auto-sustentaacuteveis ou seja capazes de prosseguirem sem ajuda externa Apoacutes executar testes e iniciar os componentes da maacutequina (monitores discos etc) o BIOS procura pelo sistema operacional em alguma unidade de armazenamento geralmente o Disco Riacutegido e a partir de entatildeo o sistema operacional toma o controle da maacutequina O sistema operacional reveza sua execuccedilatildeo com a de outros programas como se estivesse vigiando controlando e orquestrando todo o processo computacional
Os sistemas operacionais mais utilizados no Mundo ndash Marccedilo 2014
Fonte statcountercom
Sendo que percentual de usuaacuterios do Sistema Operacional Windows em 2014 se divide em aproximadamente em
Sistema operacional Windows 7 com 54 dos usuaacuterios
Sistema operacional Windows xp com 19 dos usuaacuterios
Sistema operacional Windows 8 e 81 juntos com 10 dos usuaacuterios
Lembrete O Windows Xp soacute teraacute suporte ateacute 08042014 sendo que esses usuaacuterios estatildeo migrando para as versotildees 7 e 8
Manual de Instruccedilatildeo de Informaacutetica Baacutesica para Inclusatildeo Digital ndash Natildeo Comercial- Venda Proibida
Material de Acordo com Lei de Direito Autoral Brasileira (Lei 961098) em conformidade com a Lei de Software (960998) Art 6ordm Inc 2ordm Sendo seu uso natildeo Comercial e a distribuiccedilatildeo Gratuita Autorizada para fins de inclusatildeo Digital
34
Sistema Operacional Windows 7
Microsoft Windows eacute uma popular famiacutelia de sistemas operacionais criados pela Microsoft empresa fundada por Bill Gates e Paul Allen Antes da versatildeo NT era uma interface graacutefica para o sistema operacional MS-DOS O Windows eacute um produto comercial com preccedilos diferenciados para cada uma de suas versotildees Eacute o sistema operacional mais utilizado em computadores pessoais no mundo embora uma grande quantidade de coacutepias sejam ilegais O impacto deste sistema no mundo atual eacute muito grande devido ao enorme nuacutemero de coacutepias instaladas
Conhecimentos miacutenimos desse sistema do seu funcionamento da sua histoacuteria e do seu contexto satildeo na visatildeo de muitos indispensaacuteveis mesmo para os leigos em informaacutetica A atual versatildeo do Windows eacute o Windows 8 lanccedilado em outubro de 2012 poreacutem a versatildeo mais estaacutevel e e popular eacute o Windows 7 lanccedilado em 2009 seguida do Windows XP
O Windows 7 eacute um sistema muito bem aceito uma vez que eacute estaacutevel o seu visual eacute intuitivo e tem uma boa performance em uma grande gama de computadores de variadas configuraccedilotildees O layout tambeacutem sofreu algumas modificaccedilotildees para que seja mais faacutecil encontrar o que vocecirc precisa quando precisa permitindo que o usuaacuterio ganhe tempo em tarefas rotineiras
Iniciando o uso do Windows 7
Manual de Instruccedilatildeo de Informaacutetica Baacutesica para Inclusatildeo Digital ndash Natildeo Comercial- Venda Proibida
Material de Acordo com Lei de Direito Autoral Brasileira (Lei 961098) em conformidade com a Lei de Software (960998) Art 6ordm Inc 2ordm Sendo seu uso natildeo Comercial e a distribuiccedilatildeo Gratuita Autorizada para fins de inclusatildeo Digital
35
Aacuterea de Trabalho
A aacuterea de trabalho eacute a principal aacuterea exibida na tela quando vocecirc liga o computador e faz logon no Windows Ela serve de superfiacutecie para o seu trabalho como se fosse o tampo de uma mesa real
Aacutereade trabalho padratildeo
Aacuterea de trabalho personalizada com vaacuterios iacutecones
Manual de Instruccedilatildeo de Informaacutetica Baacutesica para Inclusatildeo Digital ndash Natildeo Comercial- Venda Proibida
Material de Acordo com Lei de Direito Autoral Brasileira (Lei 961098) em conformidade com a Lei de Software (960998) Art 6ordm Inc 2ordm Sendo seu uso natildeo Comercial e a distribuiccedilatildeo Gratuita Autorizada para fins de inclusatildeo Digital
36
Trabalhando com iacutecones da aacuterea de trabalho
Iacutecones satildeo imagens pequenas que representam arquivos pastas programas e outros itens Ao iniciar o Windows pela primeira vez vocecirc veraacute pelo menos um iacutecone na aacuterea de trabalho a Lixeira (mais detalhes adiante) O fabricante do computador pode ter adicionado outros iacutecones agrave aacuterea de trabalho
Veja a seguir alguns exemplos de iacutecones da aacuterea de trabalho
Se vocecirc clicar duas vezes em um iacutecone da aacuterea de trabalho o item que ele representa seraacute iniciado ou aberto
Adicionando e removendo iacutecones da aacuterea de trabalho
Vocecirc pode escolher os iacutecones que seratildeo exibidos na aacuterea de trabalho adicionando ou removendo um iacutecone a qualquer momento Algumas pessoas preferem uma aacuterea de trabalho limpa organizada com poucos iacutecones (ou nenhum) Outras preferem colocar dezenas de iacutecones na aacuterea de trabalho para ter acesso raacutepido a programas pastas e arquivos usados com frequecircncia
Se quiser obter acesso faacutecil da aacuterea de trabalho a seus programas ou arquivos favoritos crie atalhos para eles Um atalho eacute um iacutecone que representa um link para um item em vez do item em si Quando vocecirc clica em um atalho o item eacute aberto Se vocecirc excluir um atalho somente ele seraacute removido e natildeo o item original Eacute possiacutevel identificar atalhos pela seta no iacutecone correspondente
Um iacutecone de arquivo (agrave esquerda) e um iacutecone de atalho (agrave direita)
Manual de Instruccedilatildeo de Informaacutetica Baacutesica para Inclusatildeo Digital ndash Natildeo Comercial- Venda Proibida
Material de Acordo com Lei de Direito Autoral Brasileira (Lei 961098) em conformidade com a Lei de Software (960998) Art 6ordm Inc 2ordm Sendo seu uso natildeo Comercial e a distribuiccedilatildeo Gratuita Autorizada para fins de inclusatildeo Digital
37
A Lixeira
Quando vocecirc exclui um arquivo ou pasta eles na verdade natildeo satildeo excluiacutedos imediatamente eles vatildeo para a Lixeira Isso eacute bom porque se vocecirc mudar de ideia e
precisar de um arquivo excluiacutedo poderaacute obtecirc-lo de volta A Lixeira vazia (agrave esquerda) e cheia (agrave direita)
Se tiver certeza de que natildeo precisaraacute mais dos itens excluiacutedos poderaacute esvaziar a Lixeira Ao fazer isso excluiraacute permanentemente os itens e recuperaraacute o espaccedilo em disco por eles ocupados
A barra de tarefas (visatildeo geral)
A barra de tarefas eacute aquela barra longa horizontal na parte inferior da tela Diferentemente da aacuterea de trabalho que pode ficar obscurecida devido agraves vaacuterias janelas abertas a barra de tarefas estaacute quase sempre visiacutevel Ela possui trecircs seccedilotildees principais
O botatildeo Iniciar que abre o menu Iniciar Consulte O menu Iniciar (visatildeo geral)
A seccedilatildeo intermediaacuteria que mostra quais programas e arquivos estatildeo abertos e permite que vocecirc alterne rapidamente entre eles
A aacuterea de notificaccedilatildeo que inclui um reloacutegio e iacutecones (pequenas imagens) que comunicam o status de determinados programas e das configuraccedilotildees do computador
Como eacute provaacutevel que vocecirc use a seccedilatildeo intermediaacuteria da barra de tarefas com mais frequecircncia vamos abordaacute-la primeiro
Manter o controle das janelas
Se vocecirc abrir mais de um programa ou arquivo ao mesmo tempo as janelas rapidamente comeccedilaratildeo a se acumular na aacuterea de trabalho Como as janelas costumam encobrir umas agraves outras ou ocupar a tela inteira agraves vezes fica difiacutecil ver o que estaacute por baixo ou lembrar do que jaacute foi aberto
Eacute aiacute que a barra de tarefas entra em accedilatildeo Sempre que vocecirc abre um programa uma pasta ou um arquivo o Windows cria um botatildeo na barra de tarefas correspondente a esse item Esse botatildeo exibe um iacutecone que representa o programa aberto
Manual de Instruccedilatildeo de Informaacutetica Baacutesica para Inclusatildeo Digital ndash Natildeo Comercial- Venda Proibida
Material de Acordo com Lei de Direito Autoral Brasileira (Lei 961098) em conformidade com a Lei de Software (960998) Art 6ordm Inc 2ordm Sendo seu uso natildeo Comercial e a distribuiccedilatildeo Gratuita Autorizada para fins de inclusatildeo Digital
38
Na figura abaixo dois programas estatildeo abertos (a Calculadora e o Campo Minado) e cada um tem seu proacuteprio botatildeo na barra de tarefas
Cada programa possui seu proacuteprio botatildeo na barra de tarefas
Observe que o botatildeo na barra de tarefas para o Campo Minado estaacute realccedilado Isso indica que o Campo Minado eacute a janela ativa ou seja que estaacute na frente das demais janelas abertas e que vocecirc pode interagir imediatamente com ele
Para alternar para outra janela clique no botatildeo da barra de tarefas Neste exemplo se vocecirc clicar no botatildeo da barra de tarefas referente agrave Calculadora sua janela seraacute trazida para a frente
Clique em um botatildeo da barra de tarefas para alternar para a janela correspondente
Clicar em bototildees da barra de tarefas eacute apenas uma das diversas formas de alternar entre janelas
Minimizar e restaurar janelas
Quando uma janela estaacute ativa (seu botatildeo da barra de tarefas aparece realccedilado) o clique no botatildeo correspondente minimiza a janela Isso significa que a janela desaparece da aacuterea de trabalho Minimizar uma janela natildeo a fecha nem exclui seu conteuacutedo Simplesmente a remove da aacuterea de trabalho temporariamente
Manual de Instruccedilatildeo de Informaacutetica Baacutesica para Inclusatildeo Digital ndash Natildeo Comercial- Venda Proibida
Material de Acordo com Lei de Direito Autoral Brasileira (Lei 961098) em conformidade com a Lei de Software (960998) Art 6ordm Inc 2ordm Sendo seu uso natildeo Comercial e a distribuiccedilatildeo Gratuita Autorizada para fins de inclusatildeo Digital
39
Na figura abaixo a Calculadora foi minimizada mas natildeo fechada Vocecirc sabe que ela ainda estaacute em execuccedilatildeo porque existe um botatildeo na barra de tarefas
A accedilatildeo de minimizar a Calculadora deixa visiacutevel somente seu botatildeo da barra de tarefas
Tambeacutem eacute possiacutevel minimizar uma janela clicando no botatildeo de minimizar no canto superior direito da janela
Botatildeo Minimizar (agrave esquerda)
Para restaurar uma janela minimizada (fazecirc-la aparecer novamente na aacuterea de trabalho) clique no respectivo botatildeo da barra de tarefas Para mais informaccedilotildees sobre esses bototildees consulte Trabalhando com janelas
Ver visualizaccedilotildees das janelas abertas
Quando vocecirc move o ponteiro do mouse para um botatildeo da barra de tarefas uma pequena imagem aparece mostrando uma versatildeo em miniatura da janela correspondente Essa visualizaccedilatildeo tambeacutem chamada de miniatura eacute muito uacutetil Aleacutem disso se uma das janelas tiver execuccedilatildeo de viacutedeo ou animaccedilatildeo vocecirc veraacute na visualizaccedilatildeo
Manual de Instruccedilatildeo de Informaacutetica Baacutesica para Inclusatildeo Digital ndash Natildeo Comercial- Venda Proibida
Material de Acordo com Lei de Direito Autoral Brasileira (Lei 961098) em conformidade com a Lei de Software (960998) Art 6ordm Inc 2ordm Sendo seu uso natildeo Comercial e a distribuiccedilatildeo Gratuita Autorizada para fins de inclusatildeo Digital
40
A aacuterea de notificaccedilatildeo
A aacuterea de notificaccedilatildeo na extrema direita da barra de tarefas inclui um reloacutegio e um grupo de iacutecones Ela tem a seguinte aparecircncia
A aacuterea de notificaccedilatildeo no lado direito da barra de tarefas
Esses iacutecones comunicam o status de algum item no computador ou fornecem acesso a determinadas configuraccedilotildees O conjunto de iacutecones que vocecirc veraacute varia em funccedilatildeo dos programas ou serviccedilos instalados e de como o fabricante configurou seu computador
Quando vocecirc mover o ponteiro para um determinado iacutecone veraacute o nome desse iacutecone
e o status de uma configuraccedilatildeo Por exemplo apontar para o iacutecone de volume
mostraraacute o niacutevel de volume atual do computador Apontar para o iacutecone de rede informaraacute se vocecirc estaacute conectado a uma rede qual a velocidade da conexatildeo e a intensidade do sinal
Em geral o clique duplo em um iacutecone na aacuterea de notificaccedilatildeo abre o programa ou a configuraccedilatildeo associada a ele Por exemplo a accedilatildeo de clicar duas vezes no iacutecone de volume abre os controles de volume O clique duplo no iacutecone de rede abre a Central de Rede e Compartilhamento
De vez em quando um iacutecone na aacuterea de notificaccedilatildeo exibiraacute uma pequena janela pop-up (denominada notificaccedilatildeo) para informaacute-lo sobre algo Por exemplo depois de adicionar um novo dispositivo de hardware ao seu computador eacute provaacutevel que vocecirc veja o seguinte
A aacuterea de notificaccedilatildeo exibe uma mensagem depois que o novo hardware eacute instalado
Clique no botatildeo Fechar no canto superior direito da notificaccedilatildeo para descartaacute-la Se vocecirc natildeo fizer nada a notificaccedilatildeo desapareceraacute apoacutes alguns segundos
Para evitar confusatildeo o Windows oculta iacutecones na aacuterea de notificaccedilatildeo quando vocecirc fica um tempo sem usaacute-los Se os iacutecones estiverem ocultos clique no botatildeo Mostrar iacutecones ocultos para exibi-los temporariamente
Manual de Instruccedilatildeo de Informaacutetica Baacutesica para Inclusatildeo Digital ndash Natildeo Comercial- Venda Proibida
Material de Acordo com Lei de Direito Autoral Brasileira (Lei 961098) em conformidade com a Lei de Software (960998) Art 6ordm Inc 2ordm Sendo seu uso natildeo Comercial e a distribuiccedilatildeo Gratuita Autorizada para fins de inclusatildeo Digital
41
Clique no botatildeo Mostrar iacutecones ocultos para exibir todos os iacutecones na aacuterea de notificaccedilatildeo
O menu Iniciar (visatildeo geral)
O menu Iniciar eacute o portatildeo de entrada para programas pastas e configuraccedilotildees do computador Ele se chama menu pois oferece uma lista de opccedilotildees exatamente como o menu de um restaurante E como a palavra iniciar jaacute diz eacute o local onde vocecirc iniciaraacute ou abriraacute itens
Menu Iniciar
Manual de Instruccedilatildeo de Informaacutetica Baacutesica para Inclusatildeo Digital ndash Natildeo Comercial- Venda Proibida
Material de Acordo com Lei de Direito Autoral Brasileira (Lei 961098) em conformidade com a Lei de Software (960998) Art 6ordm Inc 2ordm Sendo seu uso natildeo Comercial e a distribuiccedilatildeo Gratuita Autorizada para fins de inclusatildeo Digital
42
Use o menu Iniciar para fazer as seguintes atividades comuns
Iniciar programas Abrir pastas usadas com frequecircncia Pesquisar arquivos pastas e programas Ajustar configuraccedilotildees do computador Obter ajuda com o sistema operacionalWindows Desligar o computador Fazer logoff do Windows ou alternar para outra conta de usuaacuterio
Introduccedilatildeo ao menu Iniciar
Para abrir o menu Iniciar clique no botatildeo Iniciar no canto inferior esquerdo da tela
Ou pressione a tecla de logotipo do Windows no teclado
O menu Iniciar tem trecircs partes baacutesicas
O painel esquerdo grande mostra uma lista breve de programas no computador Pode haver variaccedilotildees na aparecircncia dessa lista porque o fabricante do computador tem autonomia para personalizaacute-la Clique em Todos os Programas para exibir uma lista completa de programas (mais informaccedilotildees adiante)
Na parte inferior do painel esquerdo estaacute a caixa de pesquisa que permite que vocecirc procure programas e arquivos no computador digitando os termos de pesquisa
O painel direito daacute acesso a pastas arquivos configuraccedilotildees e recursos mais usados Nele tambeacutem eacute possiacutevel fazer logoff do Windows ou desligar o computador
Abrindo programas a partir do menu Iniciar
Um dos usos mais comuns do menu Iniciar eacute abrir programas instalados no computador Para abrir um programa mostrado no painel esquerdo do menu Iniciar clique nele Isso abriraacute o programa e fecharaacute o menu Iniciar
Se vocecirc natildeo vir o programa que deseja clique em Todos os Programas na parte inferior do painel esquerdo O painel exibiraacute uma longa lista de programas em ordem alfabeacutetica seguida por uma lista de pastas
Se vocecirc clicar em um dos iacutecones de programa ele seraacute inicializado e o menu Iniciar seraacute fechado O que haacute dentro das pastas Mais programas Clique em Acessoacuterios por exemplo e uma lista de programas armazenados nessa pasta apareceraacute Clique em qualquer programa para abri-lo Para voltar aos programas que vocecirc viu quando abriu o menu Iniciar pela primeira vez clique em Voltar perto da parte inferior do menu
Manual de Instruccedilatildeo de Informaacutetica Baacutesica para Inclusatildeo Digital ndash Natildeo Comercial- Venda Proibida
Material de Acordo com Lei de Direito Autoral Brasileira (Lei 961098) em conformidade com a Lei de Software (960998) Art 6ordm Inc 2ordm Sendo seu uso natildeo Comercial e a distribuiccedilatildeo Gratuita Autorizada para fins de inclusatildeo Digital
43
Se vocecirc natildeo tiver certeza do que um programa faz mova o ponteiro sobre o respectivo iacutecone ou nome Apareceraacute uma caixa com uma descriccedilatildeo do programa Por exemplo a accedilatildeo de apontar para a Calculadora exibe esta mensagem Executa tarefas aritmeacuteticas baacutesicas com uma calculadora na tela Isso funciona tambeacutem para itens no painel direito do menu Iniciar
Vocecirc notaraacute que com o tempo as listas de programas no menu Iniciar vatildeo sendo alteradas Isso acontece por dois motivos Em primeiro lugar quando vocecirc instala novos programas eles satildeo adicionados agrave lista Todos os Programas Em segundo lugar o menu Iniciar detecta quais programas vocecirc usa mais e os substitui no painel esquerdo para acesso raacutepido
A caixa de pesquisa
A caixa de pesquisa eacute uma das maneiras mais convenientes de encontrar algo no computador A localizaccedilatildeo exata dos itens natildeo importa A caixa de pesquisa faraacute uma busca raacutepida nos programas e em todas as pastas da sua pasta pessoal (que inclui Documentos Imagens Muacutesica Aacuterea de Trabalho entre outras localizaccedilotildees comuns) Ela tambeacutem pesquisaraacute em mensagens de email mensagens instantacircneas salvas compromissos e contatos
A caixa de pesquisa do menu Iniciar
Para usar a caixa de pesquisa abra o menu Iniciar e comece a digitar Natildeo eacute necessaacuterio clicar dentro da caixa primeiro Agrave medida que vocecirc digita os resultados da pesquisa satildeo exibidos acima da caixa de pesquisa no painel esquerdo do menu Iniciar
Seraacute exibido um programa um arquivo ou uma pasta como resultado da pesquisa se
Alguma palavra no tiacutetulo corresponder ao termo pesquisado ou comeccedilar com ele
Algum texto no conteuacutedo do arquivo (como o texto de um documento de processamento de texto) corresponder ao termo pesquisado ou comeccedilar com ele
Alguma palavra em uma propriedade do arquivo como o autor corresponder ao temo pesquisado ou comeccedilar com ele (para mais informaccedilotildees sobre as propriedades de arquivos consulte Alterar as propriedades de um arquivo)
Manual de Instruccedilatildeo de Informaacutetica Baacutesica para Inclusatildeo Digital ndash Natildeo Comercial- Venda Proibida
Material de Acordo com Lei de Direito Autoral Brasileira (Lei 961098) em conformidade com a Lei de Software (960998) Art 6ordm Inc 2ordm Sendo seu uso natildeo Comercial e a distribuiccedilatildeo Gratuita Autorizada para fins de inclusatildeo Digital
44
O que estaacute no painel direito
O painel direito do menu Iniciar conteacutem links para partes do Windows que vocecirc provavelmente usaraacute com mais frequecircncia Aqui estatildeo elas de cima para baixo
Pasta pessoal Abre a pasta pessoal que recebe o nome de quem estaacute conectado no momento ao Windows Por exemplo se o usuaacuterio atual for Luciana Ramos a pasta se chamaraacute Luciana Ramos Esta pasta por sua vez conteacutem arquivos especiacuteficos do usuaacuterio como as pastas Meus Documentos Minhas Muacutesicas Minhas Imagens e Meus Viacutedeos
Documentos Abre a biblioteca Documentos na qual eacute possiacutevel acessar e abrir arquivos de texto planilhas apresentaccedilotildees e outros tipos de documentos
Imagens Abre a biblioteca Imagens na qual eacute possiacutevel acessar e exibir imagens digitais e arquivos graacuteficos
Muacutesica Abre a biblioteca Muacutesicas na qual eacute possiacutevel acessar e tocar muacutesica e outros arquivos de aacuteudio
Jogos Abre a pasta Jogos na qual eacute possiacutevel acessar todos os jogos no computador
Computador Abre uma janela na qual eacute possiacutevel acessar unidades de disco cacircmeras impressoras scanners e outros hardwares conectados ao computador
Painel de Controle Abre o Painel de Controle no qual eacute possiacutevel personalizar a aparecircncia e a funcionalidade do computador instalar ou desinstalar programas configurar conexotildees de rede e gerenciar contas de usuaacuterio
Dispositivos e Impressoras Abre uma janela onde eacute possiacutevel exibir informaccedilotildees sobre a impressora o mouse e outros dispositivos instalados no seu computador
Programas Padratildeo Abre uma janela onde eacute possiacutevel selecionar qual programa vocecirc deseja que o Windows use para determinada atividade como navegaccedilatildeo na Web
Ajuda e Suporte Abre a Ajuda e Suporte do Windows onde vocecirc pode procurar e pesquisar toacutepicos da Ajuda sobre como usar o Windows e o computador Consulte Obtendo ajuda
Manual de Instruccedilatildeo de Informaacutetica Baacutesica para Inclusatildeo Digital ndash Natildeo Comercial- Venda Proibida
Material de Acordo com Lei de Direito Autoral Brasileira (Lei 961098) em conformidade com a Lei de Software (960998) Art 6ordm Inc 2ordm Sendo seu uso natildeo Comercial e a distribuiccedilatildeo Gratuita Autorizada para fins de inclusatildeo Digital
45
Desligando o Computador pelo Windows
Na parte inferior do painel direito estaacute o botatildeo de Desligar Clique no botatildeo Desligar para desligar o computador
O clique na seta ao lado do botatildeo Desligar exibe um menu com opccedilotildees adicionais para alternar usuaacuterios fazer logoff reiniciar ou desligar Para mais informaccedilotildees consulte Fazer logoff do Windows e Desligar um computador perguntas frequentes
Clique no botatildeo Desligar para desligar o computador ou clique na seta para verificar outras opccedilotildees
Personalizar o menu Iniciar
Vocecirc pode controlar quais itens apareceratildeo no menu Iniciar Por exemplo vocecirc pode adicionar iacutecones de seus programas favoritos ao menu Iniciar para acesso raacutepido ou remover programas da lista Vocecirc tambeacutem pode ocultar ou mostrar certos itens no painel direito Consulte Personalizar o menu Iniciar para mais informaccedilotildees
Gadgets da aacuterea de trabalho (visatildeo geral) Acesse clicando com o botatildeo direito do
mouse na aacuterea de trabalho
O Windows conteacutem miniprogramas chamados gadgets que oferecem informaccedilotildees raacutepidas e acesso faacutecil a ferramentas usadas com frequecircncia Por exemplo vocecirc pode usar gadgets para exibir uma apresentaccedilatildeo de slides ou exibir manchetes atualizadas continuamente Alguns gadgets incluiacutedos no Windows 7 satildeo Calendaacuterio Reloacutegio Tempo Manchetes do Feed Apresentaccedilatildeo de Slides e Quebra-cabeccedilas de Imagens
Manual de Instruccedilatildeo de Informaacutetica Baacutesica para Inclusatildeo Digital ndash Natildeo Comercial- Venda Proibida
Material de Acordo com Lei de Direito Autoral Brasileira (Lei 961098) em conformidade com a Lei de Software (960998) Art 6ordm Inc 2ordm Sendo seu uso natildeo Comercial e a distribuiccedilatildeo Gratuita Autorizada para fins de inclusatildeo Digital
46
Introduccedilatildeo aos gadgets
Para entender como usar os gadgets vamos explorar o Gadget Reloacutegio
Como funciona o Reloacutegio
Ao clicar com o botatildeo direito do mouse no Reloacutegio vocecirc veraacute uma lista de accedilotildees a serem realizadas com o gadget incluindo fechar o Reloacutegio mantecirc-lo aberto em cima das janelas abertas e alterar as opccedilotildees do Reloacutegio (como o nome o fuso horaacuterio e a aparecircncia) O mesmo se da para os outros Gadgets
Eacute possiacutevel clicar com o botatildeo direito do mouse em um gadget para listar accedilotildees a serem realizadas com ele
Trabalhando com janelas
Sempre que vocecirc abre um programa um arquivo ou uma pasta ele aparece na tela em uma caixa ou moldura chamada janela (daiacute o nome atribuiacutedo ao sistema operacional Windows que significa Janelas em inglecircs) Como as janelas estatildeo em toda parte no Windows eacute importante saber como movecirc-las alterar seu tamanho ou simplesmente fazecirc-las desaparecer
Partes de uma janela
Embora o conteuacutedo de cada janela seja diferente todas as janelas tecircm algumas coisas em comum Em primeiro lugar elas sempre aparecem na aacuterea de trabalho a principal aacuterea da tela Aleacutem disso a maioria das janelas possuem as mesmas partes baacutesicas
Manual de Instruccedilatildeo de Informaacutetica Baacutesica para Inclusatildeo Digital ndash Natildeo Comercial- Venda Proibida
Material de Acordo com Lei de Direito Autoral Brasileira (Lei 961098) em conformidade com a Lei de Software (960998) Art 6ordm Inc 2ordm Sendo seu uso natildeo Comercial e a distribuiccedilatildeo Gratuita Autorizada para fins de inclusatildeo Digital
47
Partes de uma janela tiacutepica
Barra de tiacutetulo Exibe o nome do documento e do programa (ou o nome da pasta se vocecirc estiver trabalhando em uma pasta)
Bototildees Minimizar Maximizar e Fechar Estes bototildees permitem ocultar a janela alargaacute-la para preencher a tela inteira e fechaacute-la respectivamente (mais detalhes sobre eles em breve)
Barra de menus Conteacutem itens nos quais vocecirc pode clicar para fazer escolhas em um programa Consulte Usando menus bototildees barras e caixas
Barra de rolagem Permite rolar o conteuacutedo da janela para ver informaccedilotildees que estatildeo fora de visatildeo no momento
Bordas e cantos Eacute possiacutevel arrastaacute-los com o ponteiro do mouse para alterar o tamanho da janela
Outras janelas podem ter bototildees caixas ou barras adicionais mas normalmente tambeacutem tecircm as partes baacutesicas
Movendo uma janela
Para mover uma janela aponte para sua barra de tiacutetulo com o ponteiro do mouse Em seguida arraste a janela para o local desejado (Arrastar significa apontar para um item manter pressionado o botatildeo do mouse mover o item com o ponteiro e depois soltar o botatildeo do mouse)
Manual de Instruccedilatildeo de Informaacutetica Baacutesica para Inclusatildeo Digital ndash Natildeo Comercial- Venda Proibida
Material de Acordo com Lei de Direito Autoral Brasileira (Lei 961098) em conformidade com a Lei de Software (960998) Art 6ordm Inc 2ordm Sendo seu uso natildeo Comercial e a distribuiccedilatildeo Gratuita Autorizada para fins de inclusatildeo Digital
48
Alterando o tamanho de uma janela
Para que uma janela ocupe a tela inteira clique em seu botatildeo Maximizar ou clique duas vezes na barra de tiacutetulo da janela
Para retornar uma janela maximizada ao tamanho anterior clique em seu
botatildeo Restaurar (ele eacute exibido no lugar do botatildeo Maximizar) ou clique duas vezes na barra de tiacutetulo da janela
Para redimensionar uma janela (tornaacute-la menor ou maior) aponte para qualquer borda ou canto da janela Quando o ponteiro do mouse mudar para uma seta de duas pontas (veja a figura abaixo) arraste a borda ou o canto para encolher ou alargar a janela
Arraste a borda ou o canto de uma janela para redimensionaacute-la
Para identificar com facilidade uma janela aponte para seu botatildeo da barra de tarefas Quando vocecirc aponta para um botatildeo na barra de tarefas aparece uma visualizaccedilatildeo em miniatura dessa janela seja o conteuacutedo um documento uma foto ou ateacute mesmo um viacutedeo em execuccedilatildeo Esta visualizaccedilatildeo eacute uacutetil principalmente quando vocecirc natildeo consegue identificar uma janela somente pelo tiacutetulo
Colocar o cursor sobre o botatildeo de uma janela na barra de tarefas exibe uma visualizaccedilatildeo da janela
Manual de Instruccedilatildeo de Informaacutetica Baacutesica para Inclusatildeo Digital ndash Natildeo Comercial- Venda Proibida
Material de Acordo com Lei de Direito Autoral Brasileira (Lei 961098) em conformidade com a Lei de Software (960998) Art 6ordm Inc 2ordm Sendo seu uso natildeo Comercial e a distribuiccedilatildeo Gratuita Autorizada para fins de inclusatildeo Digital
49
Para visualizar miniaturas seu computador deve oferecer suporte ao Aero Para mais informaccedilotildees sobre o Aero consulte O que eacute a experiecircncia de aacuterea de trabalho do Aero
Usando Alt+Tab Vocecirc pode alternar para a janela anterior pressionando Alt+Tab ou percorrer todas as janelas abertas e a aacuterea de trabalho mantendo pressionada a tecla Alt e pressionando repetidamente a tecla Tab Solte Alt para mostrar a janela selecionada
Usando o Aero Flip 3D O Aero Flip 3D organiza as janelas em uma pilha tridimensional para permitir que vocecirc as percorra rapidamente Para usar o Flip 3D
1 Mantenha pressionada a tecla de logotipo do Windows e pressione Tab para abrir o Flip 3D
2 Enquanto manteacutem pressionada a tecla de logotipo do Windows pressione Tab repetidamente ou gire a roda do mouse para percorrer as janelas abertas Vocecirc tambeacutem pode pressionar Seta para a Direita ou Seta para Baixo para avanccedilar uma janela ou pressionar Seta para a Esquerda ou Seta para Cima para retroceder uma janela
3 Solte a tecla de logotipo do Windows para exibir a primeira janela da pilha ou clique em qualquer parte da janela na pilha para exibir essa janela
Aero Flip 3D
Dica
O Flip 3D faz parte da experiecircncia de aacuterea de trabalho do Aero Se o computador natildeo oferecer suporte para o Aero vocecirc poderaacute exibir os programas e janelas abertos no computador pressionando Alt+Tab Para percorrer as janelas abertas pressione a tecla Tab pressione as teclas de direccedilatildeo ou use o mouse
Manual de Instruccedilatildeo de Informaacutetica Baacutesica para Inclusatildeo Digital ndash Natildeo Comercial- Venda Proibida
Material de Acordo com Lei de Direito Autoral Brasileira (Lei 961098) em conformidade com a Lei de Software (960998) Art 6ordm Inc 2ordm Sendo seu uso natildeo Comercial e a distribuiccedilatildeo Gratuita Autorizada para fins de inclusatildeo Digital
50
Caixas de diaacutelogo
Uma caixa de diaacutelogo eacute um tipo especial de janela que faz uma pergunta fornece informaccedilotildees ou permite que vocecirc selecione opccedilotildees para executar uma tarefa Vocecirc veraacute caixas de diaacutelogo com frequecircncia quando um programa ou o Windows precisar de uma resposta sua antes de continuar
Trabalhando com o Painel de Controle
Vocecirc pode usar o Painel de Controle para alterar as configuraccedilotildees do Windows Essas configuraccedilotildees controlam quase tudo a respeito do visual e do funcionamento do Windows e vocecirc pode usaacute-las para configurar o Windows da melhor forma para vocecirc
Clique para abrir o Painel de Controle
Use a caixa de pesquisa para localizar as tarefas rapidamente
Manual de Instruccedilatildeo de Informaacutetica Baacutesica para Inclusatildeo Digital ndash Natildeo Comercial- Venda Proibida
Material de Acordo com Lei de Direito Autoral Brasileira (Lei 961098) em conformidade com a Lei de Software (960998) Art 6ordm Inc 2ordm Sendo seu uso natildeo Comercial e a distribuiccedilatildeo Gratuita Autorizada para fins de inclusatildeo Digital
51
Haacute dois modos de localizar itens no Painel de Controle
Use a Pesquisa Para localizar as configuraccedilotildees nas quais estaacute interessado ou uma tarefa que vocecirc deseja realizar digite uma palavra ou uma frase na caixa de pesquisa Por exemplo digite som para localizar as configuraccedilotildees especiacuteficas da placa de som sons do sistema e o iacutecone de volume na barra de tarefas
Procurar Vocecirc pode explorar o Painel de Controle clicando em diferentes categorias (por exemplo Sistema e Seguranccedila Programas ou Facilidade de Acesso) e exibindo as tarefas comuns listadas em cada categoria Ou em Exibir por clique em Iacutecones grandes ou Iacutecones pequenos para exibir uma lista de todos os itens do Painel de Controle
Dicas
Se vocecirc navegar por iacutecones no Painel de Controle poderaacute encontrar rapidamente um item da lista digitando a primeira letra do nome do item Por exemplo para encontrar Teclado digite T e uma lista de itens do Painel de Controle comeccedilando com a letra T incluindo Teclado seraacute exibida
Vocecirc tambeacutem pode usar as teclas de direccedilatildeo (Seta para Cima Seta para Baixo Seta para a Esquerda e Seta para a Direita) para rolar a lista de iacutecones no Painel de Controle
Usando menus bototildees barras e caixas
Neste artigo
Usando menus Usando barras de rolagem Usando bototildees de comando Usando bototildees de opccedilatildeo Usando caixas de seleccedilatildeo Usando controles deslizantes Usando caixas de texto Usando listas supensas Usando caixas de listagem Usando guias
Menus bototildees barras de rolagem e caixas de seleccedilatildeo satildeo exemplos de controles que funcionam com o mouse ou teclado Esses controles permitem selecionar comandos alterar configuraccedilotildees ou trabalhar com janelas Esta seccedilatildeo descreve como reconhecer e usar controles que vocecirc encontraraacute com frequecircncia ao usar o Windows
Manual de Instruccedilatildeo de Informaacutetica Baacutesica para Inclusatildeo Digital ndash Natildeo Comercial- Venda Proibida
Material de Acordo com Lei de Direito Autoral Brasileira (Lei 961098) em conformidade com a Lei de Software (960998) Art 6ordm Inc 2ordm Sendo seu uso natildeo Comercial e a distribuiccedilatildeo Gratuita Autorizada para fins de inclusatildeo Digital
52
Usando menus
A maioria dos programas conteacutem dezenas ou ateacute centenas de comandos (accedilotildees) que vocecirc usa para trabalhar Muitos desses comandos estatildeo organizados em menus Como no cardaacutepio de um restaurante um menu de programa mostra uma lista de opccedilotildees Para manter a tela organizada os menus ficam ocultos ateacute que vocecirc clique em seus tiacutetulos na barra de menus localizada imediatamente abaixo da barra de tiacutetulo
Para escolher um dos comandos listados em um menu clique nele Agraves vezes aparece uma caixa de diaacutelogo na qual eacute possiacutevel selecionar mais opccedilotildees Se um comando natildeo estiver disponiacutevel ou natildeo puder ser clicado ele seraacute exibido em cinza
Alguns itens de menu natildeo satildeo comandos Na realidade eles abrem outros menus Na figura a seguir um submenu eacute aberto quando vocecirc aponta para Novo
Alguns comandos de menu abrem submenus
Se vocecirc natildeo vir o comando que deseja verifique outro menu Mova o ponteiro do mouse pela barra de menus e eles se abriratildeo automaticamente sem que vocecirc precise clicar na barra de menus outra vez Para fechar um menu sem selecionar nenhum comando clique na barra de menus ou em alguma outra parte da janela
Nem sempre eacute faacutecil reconhecer menus porque nem todos os controles de menu se parecem ou satildeo exibidos em uma barra de menus Como identificaacute-los entatildeo Quando vocecirc vir uma seta ao lado de uma palavra ou imagem eacute provaacutevel que seja um controle de menu Veja alguns exemplos
Exemplos de controles de menu
Manual de Instruccedilatildeo de Informaacutetica Baacutesica para Inclusatildeo Digital ndash Natildeo Comercial- Venda Proibida
Material de Acordo com Lei de Direito Autoral Brasileira (Lei 961098) em conformidade com a Lei de Software (960998) Art 6ordm Inc 2ordm Sendo seu uso natildeo Comercial e a distribuiccedilatildeo Gratuita Autorizada para fins de inclusatildeo Digital
53
Dicas
Se um atalho de teclado estiver disponiacutevel para um comando ele seraacute mostrado ao lado do comando
Vocecirc pode usar o teclado em vez do mouse para operar com os menus Consulte Usando o teclado
Usando barras de rolagem
Quando um documento uma paacutegina da Web ou uma imagem excede o tamanho da janela barras de rolagem aparecem para permitir que vocecirc veja as informaccedilotildees que estatildeo fora de visatildeo no momento A figura a seguir mostra as partes de uma barra de rolagem
Barras de rolagem horizontal e vertical
Para usar a barra de rolagem
Clique nas setas de rolagem para cima ou para baixo para percorrer o conteuacutedo da janela em pequenas etapas Mantenha o botatildeo do mouse pressionado para rolar continuamente
Para rolar uma paacutegina para cima ou para baixo clique em uma aacuterea vazia de uma barra de rolagem acima ou abaixo da caixa de rolagem
Arraste uma caixa de rolagem para cima para baixo para a esquerda ou para a direita para rolar a janela nessa direccedilatildeo
Manual de Instruccedilatildeo de Informaacutetica Baacutesica para Inclusatildeo Digital ndash Natildeo Comercial- Venda Proibida
Material de Acordo com Lei de Direito Autoral Brasileira (Lei 961098) em conformidade com a Lei de Software (960998) Art 6ordm Inc 2ordm Sendo seu uso natildeo Comercial e a distribuiccedilatildeo Gratuita Autorizada para fins de inclusatildeo Digital
54
Dica
Se o mouse tiver uma roda de rolagem vocecirc poderaacute usaacute-la para percorrer documentos e paacuteginas da Web Para rolar para baixo role a roda para traacutes (em direccedilatildeo a vocecirc) Para rolar para cima role a roda para frente (em direccedilatildeo contraacuteria a vocecirc)
Usando bototildees de comando
Um botatildeo de comando executa um comando (uma accedilatildeo) quando vocecirc clica nele Vocecirc os veraacute com mais frequecircncia em caixas de diaacutelogo que satildeo pequenas janelas contendo opccedilotildees para concluir uma tarefa Por exemplo se vocecirc fechar uma imagem do Paint sem salvaacute-la primeiro veraacute uma caixa de diaacutelogo como esta
Caixa de diaacutelogo com trecircs bototildees
Para fechar a imagem primeiro clique no botatildeo Salvar ou Natildeo Salvar Clique em Salvar para salvar a imagem e as alteraccedilotildees clique em Natildeo Salvar para excluir a imagem e descartar as alteraccedilotildees Se clicar em Cancelar a caixa de diaacutelogo seraacute descartada e vocecirc retornaraacute ao programa
Dica
Pressionar a tecla Enter eacute o mesmo que clicar em um botatildeo de comando que esteja selecionado
Fora das caixas de diaacutelogo a aparecircncia dos bototildees de comando varia por isso agraves vezes eacute difiacutecil saber o que eacute ou natildeo um botatildeo Por exemplo os bototildees de comando costumam ser exibidos como pequenos iacutecones (imagens) sem texto ou moldura retangular
A maneira mais confiaacutevel de determinar se um item eacute um botatildeo de comando eacute colocar o ponteiro do mouse sobre ele Se ele acender e surgir um contorno retangular em torno dele trata-se de um botatildeo A maioria dos bototildees tambeacutem exibe algum texto descrevendo sua funccedilatildeo quando vocecirc aponta para eles
Se um botatildeo se dividir em duas partes quando vocecirc apontar para ele trata-se de um botatildeo de divisatildeo Clique na parte principal do botatildeo para executar um comando ou clique na seta para abrir um menu com mais opccedilotildees
Manual de Instruccedilatildeo de Informaacutetica Baacutesica para Inclusatildeo Digital ndash Natildeo Comercial- Venda Proibida
Material de Acordo com Lei de Direito Autoral Brasileira (Lei 961098) em conformidade com a Lei de Software (960998) Art 6ordm Inc 2ordm Sendo seu uso natildeo Comercial e a distribuiccedilatildeo Gratuita Autorizada para fins de inclusatildeo Digital
55
Bototildees de divisatildeo se dividem em duas partes quando vocecirc aponta para eles
Usando bototildees de opccedilatildeo
Os bototildees de opccedilatildeo permitem escolher entre duas ou mais opccedilotildees Normalmente aparecem em caixas de diaacutelogo A figura a seguir mostra dois bototildees de opccedilatildeo A opccedilatildeo Cor estaacute selecionada
O clique em um botatildeo seleciona esta opccedilatildeo
Para selecionar uma opccedilatildeo clique em um dos bototildees Eacute possiacutevel selecionar apenas uma opccedilatildeo
Usando caixas de seleccedilatildeo
As caixas de seleccedilatildeo permitem selecionar uma ou mais opccedilotildees independentes Ao contraacuterio dos bototildees de opccedilatildeo que restringem sua escolha a uma opccedilatildeo as caixas de seleccedilatildeo permitem que vocecirc escolha vaacuterias opccedilotildees ao mesmo tempo
Clique em uma caixa de seleccedilatildeo vazia para selecionar esta opccedilatildeo
Para usar caixas de seleccedilatildeo
Clique em um quadrado vazio para selecionar ou ativar esta opccedilatildeo Uma marca de seleccedilatildeo apareceraacute no quadrado indicando que a opccedilatildeo foi selecionada
Para desativar uma opccedilatildeo desmarque (remova) sua marca de seleccedilatildeo clicando nela
Opccedilotildees que natildeo podem ser selecionadas ou desmarcadas no momento satildeo mostradas em cinza
Manual de Instruccedilatildeo de Informaacutetica Baacutesica para Inclusatildeo Digital ndash Natildeo Comercial- Venda Proibida
Material de Acordo com Lei de Direito Autoral Brasileira (Lei 961098) em conformidade com a Lei de Software (960998) Art 6ordm Inc 2ordm Sendo seu uso natildeo Comercial e a distribuiccedilatildeo Gratuita Autorizada para fins de inclusatildeo Digital
56
Usando controles deslizantes
Um controle deslizante permite ajustar uma configuraccedilatildeo em um intervalo de valores Ele tem a seguinte aparecircncia
A accedilatildeo de mover o controle deslizante altera a velocidade do ponteiro
Um controle deslizante ao longo da barra mostra o valor selecionado no momento No exemplo acima o controle deslizante estaacute posicionado no meio do caminho entre Lenta e Raacutepida indicando uma velocidade meacutedia do ponteiro
Para usar um controle deslizante arraste-o em direccedilatildeo ao valor desejado
Usando caixas de texto
Uma caixa de texto permite digitar informaccedilotildees como senha ou termo de pesquisa A figura a seguir mostra uma caixa de diaacutelogo contendo uma caixa de texto Digitamos urso na caixa de texto
Exemplo de uma caixa de texto em uma caixa de diaacutelogo
Uma linha vertical intermitente chamada cursor indica onde apareceraacute o texto que vocecirc digitar No exemplo vocecirc pode ver o cursor apoacutes o o de urso Eacute possiacutevel mover facilmente o cursor clicando na nova posiccedilatildeo Por exemplo para adicionar uma palavra antes de urso primeiro mova o cursor e clique antes do u
Se vocecirc natildeo vir um cursor na caixa de texto significa que a caixa de texto natildeo estaacute pronta para digitaccedilatildeo Primeiro clique na caixa e soacute depois comece a digitar
Caixas de texto que exigem senhas geralmente ocultam a senha quando vocecirc a digita para o caso de algueacutem estar olhando para sua tela
Manual de Instruccedilatildeo de Informaacutetica Baacutesica para Inclusatildeo Digital ndash Natildeo Comercial- Venda Proibida
Material de Acordo com Lei de Direito Autoral Brasileira (Lei 961098) em conformidade com a Lei de Software (960998) Art 6ordm Inc 2ordm Sendo seu uso natildeo Comercial e a distribuiccedilatildeo Gratuita Autorizada para fins de inclusatildeo Digital
57
Caixas de texto que exigem senhas geralmente ocultam a senha
Usando listas supensas
Listas suspensas satildeo semelhantes a menus Entretanto em vez de clicar em um comando vocecirc escolhe uma opccedilatildeo Quando estatildeo fechadas as listas suspensas mostram somente a opccedilatildeo selecionada no momento As outras opccedilotildees disponiacuteveis ficam ocultas ateacute que vocecirc clique no controle como mostra a figura abaixo
Uma lista suspensa fechada (agrave esquerda) e aberta (agrave direita)
Para abrir uma lista suspensa clique nela Para escolher uma opccedilatildeo na lista clique na opccedilatildeo
Usando caixas de listagem
Uma caixa de listagem exibe uma lista de opccedilotildees para vocecirc escolher Ao contraacuterio da lista suspensa as opccedilotildees (todas ou algumas) jaacute estatildeo visiacuteveis sem que seja necessaacuterio abrir a lista
Caixa de listagem
Para escolher uma opccedilatildeo na lista clique nela Se a opccedilatildeo desejada natildeo estiver visiacutevel use a barra de rolagem para rolar a lista para cima ou para baixo Se a caixa de listagem tiver uma caixa de texto acima dela vocecirc poderaacute digitar o nome ou valor da opccedilatildeo
Manual de Instruccedilatildeo de Informaacutetica Baacutesica para Inclusatildeo Digital ndash Natildeo Comercial- Venda Proibida
Material de Acordo com Lei de Direito Autoral Brasileira (Lei 961098) em conformidade com a Lei de Software (960998) Art 6ordm Inc 2ordm Sendo seu uso natildeo Comercial e a distribuiccedilatildeo Gratuita Autorizada para fins de inclusatildeo Digital
58
Usando guias
Em algumas caixas de diaacutelogo as opccedilotildees satildeo divididas em duas ou mais guias Somente uma guia (ou um conjunto de opccedilotildees) pode ser visualizada por vez
Guias
A guia selecionada no momento aparece na frente das outras guias Para alternar para outra guia clique nela
Trabalhando com arquivos e pastas
Um arquivo eacute um item que conteacutem informaccedilotildees por exemplo texto imagens ou muacutesica Quando aberto um arquivo pode ser muito parecido com um documento de texto ou com uma imagem que vocecirc poderia encontrar na mesa de algueacutem ou em um arquivo convencional Em seu computador os arquivos satildeo representados por iacutecones isso facilita o reconhecimento de um tipo de arquivo bastando olhar para o respectivo iacutecone Veja a seguir alguns iacutecones de arquivo comuns
Iacutecones de alguns tipos de arquivo
Uma pasta eacute um contecirciner que pode ser usado para armazenar arquivos Se vocecirc tivesse centenas de arquivos em papel em sua mesa seria quase impossiacutevel encontrar um arquivo especiacutefico quando vocecirc dele precisasse Eacute por isso que as pessoas costumam armazenar os arquivos em papel em pastas dentro de um arquivo convencional As pastas no computador funcionam exatamente da mesma forma Veja a seguir alguns iacutecones de pasta comuns
Manual de Instruccedilatildeo de Informaacutetica Baacutesica para Inclusatildeo Digital ndash Natildeo Comercial- Venda Proibida
Material de Acordo com Lei de Direito Autoral Brasileira (Lei 961098) em conformidade com a Lei de Software (960998) Art 6ordm Inc 2ordm Sendo seu uso natildeo Comercial e a distribuiccedilatildeo Gratuita Autorizada para fins de inclusatildeo Digital
59 Uma pasta vazia (agrave esquerda) uma pasta contendo
arquivos (agrave direita)
As pastas tambeacutem podem ser armazenadas em outras pastas Uma pasta dentro de uma pasta eacute chamada subpasta Vocecirc pode criar quantas subpastas quiser e cada uma pode armazenar qualquer quantidade de arquivos e subpastas adicionais
Usando bibliotecas para acessar arquivos e pastas
Quando se trata de se organizar natildeo eacute necessaacuterio comeccedilar do zero Vocecirc pode usar bibliotecas um novo recurso desta versatildeo do Windows para acessar arquivos e pastas e organizaacute-los de diferentes maneiras Esta eacute uma lista das quatro bibliotecas padratildeo e para que elas satildeo usadas normalmente
Biblioteca Documentos Use essa biblioteca para organizar documentos de processamento de texto planilhas apresentaccedilotildees e outros arquivos relacionados a texto Para mais informaccedilotildees consulte Gerenciamento de documentos
Por padratildeo os arquivos movidos copiados ou salvos na biblioteca Documentos satildeo armazenados na pasta Meus Documentos
Biblioteca Imagens Use esta biblioteca para organizar suas imagens digitais sejam elas obtidas da cacircmera do scanner ou de emails recebidos de outras pessoas Para mais informaccedilotildees consulte Gerenciando as imagens
Por padratildeo os arquivos movidos copiados ou salvos na biblioteca Imagens satildeo armazenados na pasta Minhas Imagens
Biblioteca Muacutesicas Use esta biblioteca para organizar suas muacutesicas digitais como as que vocecirc copia de um CD de aacuteudio ou as baixadas da Internet Para mais informaccedilotildees consulte Gerenciamento de muacutesicas
Por padratildeo os arquivos movidos copiados ou salvos na biblioteca Muacutesicas satildeo armazenados na pasta Minhas Muacutesicas
Biblioteca Viacutedeos Use esta biblioteca para organizar e arrumar seus viacutedeos como clipes da cacircmera digital ou da cacircmera de viacutedeo ou arquivos de viacutedeo baixados da Internet Para mais informaccedilotildees consulte Gerenciamento de viacutedeos
Manual de Instruccedilatildeo de Informaacutetica Baacutesica para Inclusatildeo Digital ndash Natildeo Comercial- Venda Proibida
Material de Acordo com Lei de Direito Autoral Brasileira (Lei 961098) em conformidade com a Lei de Software (960998) Art 6ordm Inc 2ordm Sendo seu uso natildeo Comercial e a distribuiccedilatildeo Gratuita Autorizada para fins de inclusatildeo Digital
60
Por padratildeo os arquivos movidos copiados ou salvos na biblioteca Viacutedeos satildeo armazenados na pasta Meus Viacutedeos
Para abrir as bibliotecas Documentos Imagens ou Muacutesicas clique no botatildeo Iniciar e em seguida em Documentos Imagens ou Muacutesicas
Eacute possiacutevel abrir bibliotecas comuns a partir do menu Iniciar
Para mais informaccedilotildees sobre bibliotecas consulte Trabalhando com bibliotecas
Compreendendo as partes de uma janela
Quando vocecirc abre uma pasta ou biblioteca ela eacute exibida em uma janela As vaacuterias partes dessa janela foram projetadas para facilitar a navegaccedilatildeo no Windows e o trabalho com arquivos pastas e bibliotecas Veja a seguir uma janela tiacutepica e cada uma de suas partes
Manual de Instruccedilatildeo de Informaacutetica Baacutesica para Inclusatildeo Digital ndash Natildeo Comercial- Venda Proibida
Material de Acordo com Lei de Direito Autoral Brasileira (Lei 961098) em conformidade com a Lei de Software (960998) Art 6ordm Inc 2ordm Sendo seu uso natildeo Comercial e a distribuiccedilatildeo Gratuita Autorizada para fins de inclusatildeo Digital
61
Localizando arquivos e pastas
Dependendo da quantidade de arquivos que vocecirc tem e de como eles estatildeo organizados localizar um arquivo pode significar procurar dentre centenas de arquivos e subpastas uma tarefa nada simples Para poupar tempo e esforccedilo use a caixa de pesquisa para localizar o arquivo
A caixa de pesquisa
Copiando e movendo arquivos e pastas
De vez em quando vocecirc pode querer alterar o local onde os arquivos ficam armazenados no computador Por exemplo talvez vocecirc queira mover os arquivos para outra pasta ou copiaacute-los para uma miacutedia removiacutevel (como CDs ou cartotildees de memoacuteria) a fim de compartilhar com outra pessoa
A maioria das pessoas copiam e movem arquivos usando um meacutetodo chamado arrastar e soltar Comece abrindo a pasta que conteacutem o arquivo ou a pasta que deseja mover Depois em uma janela diferente abra a pasta para onde deseja mover o item Posicione as janelas lado a lado na aacuterea de trabalho para ver o conteuacutedo de ambas
Em seguida arraste a pasta ou o arquivo da primeira pasta para a segunda Isso eacute tudo
Para copiar ou mover um arquivo arraste-o de uma janela para outra
Manual de Instruccedilatildeo de Informaacutetica Baacutesica para Inclusatildeo Digital ndash Natildeo Comercial- Venda Proibida
Material de Acordo com Lei de Direito Autoral Brasileira (Lei 961098) em conformidade com a Lei de Software (960998) Art 6ordm Inc 2ordm Sendo seu uso natildeo Comercial e a distribuiccedilatildeo Gratuita Autorizada para fins de inclusatildeo Digital
62
Criando e excluindo arquivos e pastas
O modo mais comum de criar novos arquivos eacute usando um programa Por exemplo vocecirc pode criar um documento de texto em um programa de processamento de texto ou um arquivo de filme em um programa de ediccedilatildeo de viacutedeos
Alguns programas criam um arquivo no momento em que satildeo abertos Quando vocecirc abre o WordPad por exemplo ele inicia com uma paacutegina em branco Isso representa um arquivo vazio (e natildeo salvo) Comece a digitar e quando estiver pronto para salvar o
trabalho clique no botatildeo Salvar
Quando vocecirc natildeo precisar mais de um arquivo poderaacute removecirc-lo do computador para ganhar espaccedilo e impedir que o computador fique congestionado com arquivos indesejados Para excluir um arquivo abra a respectiva pasta ou biblioteca e selecione o arquivo Pressione Delete no teclado e na caixa de diaacutelogo Excluir Arquivo clique em Sim Vocecirc tambeacutem pode clicar com o clique direito do mouse sobre o arquivo e escolher a opccedilatildeo excluir
Quando vocecirc exclui um arquivo ele eacute armazenado temporariamente na Lixeira Pense nela como uma rede de seguranccedila que lhe permite recuperar pastas ou arquivos excluiacutedos por engano De vez em quando vocecirc deve esvaziar a Lixeira para recuperar o espaccedilo usado pelos arquivos indesejados no disco riacutegido
Mas nem sempre eacute o caso O clique duplo em um arquivo de imagem por exemplo costuma abrir um visualizador de imagens Para alterar a imagem vocecirc precisa usar um programa diferente Clique com o botatildeo direito do mouse no arquivo clique em Abrir com e no nome do programa que deseja usar
Manual de Instruccedilatildeo de Informaacutetica Baacutesica para Inclusatildeo Digital ndash Natildeo Comercial- Venda Proibida
Material de Acordo com Lei de Direito Autoral Brasileira (Lei 961098) em conformidade com a Lei de Software (960998) Art 6ordm Inc 2ordm Sendo seu uso natildeo Comercial e a distribuiccedilatildeo Gratuita Autorizada para fins de inclusatildeo Digital
63
Explorando os Acessoacuterios do Windows
O caminho eacute Menu Iniciar Todos os programas Acessoacuterios
Paint
O Paint eacute um recurso do Windows que pode ser usado para desenhar colorir ou editar imagens Vocecirc pode usar o Paint como um bloco de desenho digital para criar imagens simples projetos criativos ou adicionar texto e designs a outras imagens como aquelas obtidas com sua cacircmera digital
A janela do Paint
Trabalhando com ferramentas
A faixa de opccedilotildees do Paint inclui diversas ferramentas de desenho uacuteteis Vocecirc pode usaacute-las para criar desenhos agrave matildeo livre e adicionar vaacuterias formas agraves imagens
Desenhar uma linha
Algumas ferramentas e formas como o Laacutepis o Pincel a Linha e a Curva permitem criar variadas linhas retas curvas e sinuosas O que vocecirc desenha eacute
Manual de Instruccedilatildeo de Informaacutetica Baacutesica para Inclusatildeo Digital ndash Natildeo Comercial- Venda Proibida
Material de Acordo com Lei de Direito Autoral Brasileira (Lei 961098) em conformidade com a Lei de Software (960998) Art 6ordm Inc 2ordm Sendo seu uso natildeo Comercial e a distribuiccedilatildeo Gratuita Autorizada para fins de inclusatildeo Digital
64
determinado pela maneira como vocecirc move o mouse ao desenhar Eacute possiacutevel usar a ferramenta Linha para desenhar uma linha reta por exemplo
Vocecirc ainda pode inserir FORMAS mudar o TRACEJADO DO PINCEL
preencher com cor usando o BALDINHO DE TINTA mudar a COR do pincel
Usando a Borracha com o CLIQUE DIREITO do mouse para substituir a cor
Neste exemplo usamos para substituir a cor 1 (vermelha) pela cor 2 ( verde) usando a borracha a cor 2 refere-se a cor da borracha que ao clicada com o botatildeo direito do mouse ao inveacutes do esquerdo em vez de apagar ou borrar o desenho iraacute substituir a cor vermelha pela verde
Manual de Instruccedilatildeo de Informaacutetica Baacutesica para Inclusatildeo Digital ndash Natildeo Comercial- Venda Proibida
Material de Acordo com Lei de Direito Autoral Brasileira (Lei 961098) em conformidade com a Lei de Software (960998) Art 6ordm Inc 2ordm Sendo seu uso natildeo Comercial e a distribuiccedilatildeo Gratuita Autorizada para fins de inclusatildeo Digital
65
Adicionar texto
Vocecirc pode adicionar texto agrave sua imagem A ferramenta Texto permite que vocecirc adicione uma mensagem ou um tiacutetulo simples
1 Na guia Iniacutecio no grupo Ferramentas clique na ferramenta Texto 2 Arraste o ponteiro na aacuterea de desenho onde vocecirc deseja adicionar texto 3 Em Ferramentas de Texto na guia Texto clique no tipo tamanho e estilo de
fonte no grupo Fonte
O grupo Fonte
4 No grupo Cores clique em Cor 1 e depois em uma cor Essa seraacute a cor do texto 5 Digite o texto a ser adicionado
Apagar parte da imagem
Se vocecirc cometer um erro ou simplesmente precisar alterar parte de uma imagem use a borracha Por padratildeo a borracha altera para branco qualquer aacuterea que vocecirc apagar mas eacute possiacutevel alterar a cor dela Por exemplo se vocecirc definir a cor do segundo plano como amarelo qualquer item apagado se tornaraacute amarelo
1 Na guia Iniacutecio no grupo Ferramentas clique na ferramenta Borracha 2 No grupo Cores clique em Cor 2 e depois na cor a ser usada para apagar Para
apagar com branco natildeo eacute preciso selecionar uma cor 3 Arraste o ponteiro sobre a aacuterea que deseja apagar
Salvando uma imagem
Salve a imagem com frequecircncia para evitar que vocecirc perca acidentalmente seu
trabalho Para salvar clique no botatildeo Paint e depois em Salvar Seratildeo salvas todas as alteraccedilotildees feitas na imagem desde a uacuteltima vez em que ela foi salva
Ao salvar uma nova imagem pela primeira vez vocecirc precisaraacute dar um nome de arquivo a ela Siga estas etapas
1 Clique no botatildeo Paint e depois em Salvar 2 Na caixa Salvar como tipo selecione o formato de arquivo desejado 3 Na caixa Nome do arquivo digite o nome do arquivo e clique em Salvar
Manual de Instruccedilatildeo de Informaacutetica Baacutesica para Inclusatildeo Digital ndash Natildeo Comercial- Venda Proibida
Material de Acordo com Lei de Direito Autoral Brasileira (Lei 961098) em conformidade com a Lei de Software (960998) Art 6ordm Inc 2ordm Sendo seu uso natildeo Comercial e a distribuiccedilatildeo Gratuita Autorizada para fins de inclusatildeo Digital
66
Abrindo Imagens no Paint
Haacute Duas opccedilotildees para abrirmos uma imagem no Paint
1ordf ndash No Guia Arquivo do Paint escolha a opccedilatildeo Abrir ndash Selecione a Imagem desejada em BibliotecasImagens e clique em Abrir
2ordf - Abra suas imagens atraveacutes do menu iniciar ou Biblioteca-Imagens
Manual de Instruccedilatildeo de Informaacutetica Baacutesica para Inclusatildeo Digital ndash Natildeo Comercial- Venda Proibida
Material de Acordo com Lei de Direito Autoral Brasileira (Lei 961098) em conformidade com a Lei de Software (960998) Art 6ordm Inc 2ordm Sendo seu uso natildeo Comercial e a distribuiccedilatildeo Gratuita Autorizada para fins de inclusatildeo Digital
67
Escolha a Imagem e clique com o botatildeo DIREITO do Mouse sobre ela
No menu suspenso aberto escolha a opccedilatildeo Abrir com e clique em Paint
A imagem escolhida ira abrir no Programa Paint conforme a figura abaixo
Manual de Instruccedilatildeo de Informaacutetica Baacutesica para Inclusatildeo Digital ndash Natildeo Comercial- Venda Proibida
Material de Acordo com Lei de Direito Autoral Brasileira (Lei 961098) em conformidade com a Lei de Software (960998) Art 6ordm Inc 2ordm Sendo seu uso natildeo Comercial e a distribuiccedilatildeo Gratuita Autorizada para fins de inclusatildeo Digital
68
Selecionando copiando e colando imagens no Paint
Para selecionar parte de uma imagem clique em Selecionar
Com o mouse selecione a parte da imagem desejada e clique em copiar (Vocecirc tambeacutem pode copiar clicando com o botatildeo direito do mouse)
Agora abra um novo Paint e clique em colar a imagem selecionada seraacute inserida na nova paacutegina ( vocecirc tambeacutem pode colar a imagem selecionada no Word ou no Excel)
Manual de Instruccedilatildeo de Informaacutetica Baacutesica para Inclusatildeo Digital ndash Natildeo Comercial- Venda Proibida
Material de Acordo com Lei de Direito Autoral Brasileira (Lei 961098) em conformidade com a Lei de Software (960998) Art 6ordm Inc 2ordm Sendo seu uso natildeo Comercial e a distribuiccedilatildeo Gratuita Autorizada para fins de inclusatildeo Digital
69
Wordpad
WordPad eacute um programa de ediccedilatildeo de texto que pode ser usado para criar e editar documentos Diferente do Bloco de Notas os documentos do WordPad podem incluir formataccedilatildeo complexa e elementos graacuteficos e eacute possiacutevel vincular ou incorporar objetos como imagens ou outros documentos
Formatar documentos
Formataccedilatildeo refere-se agrave aparecircncia do texto no documento e agrave forma como ele estaacute organizado Vocecirc pode usar a faixa de opccedilotildees localizada logo abaixo da barra de tiacutetulo para alterar facilmente a formataccedilatildeo do documento Por exemplo vocecirc pode escolher entre muitas fontes e tamanhos de fonte diferentes assim como pode aplicar praticamente qualquer cor que queira ao seu texto Tambeacutem eacute faacutecil alterar o alinhamento do documento
Manual de Instruccedilatildeo de Informaacutetica Baacutesica para Inclusatildeo Digital ndash Natildeo Comercial- Venda Proibida
Material de Acordo com Lei de Direito Autoral Brasileira (Lei 961098) em conformidade com a Lei de Software (960998) Art 6ordm Inc 2ordm Sendo seu uso natildeo Comercial e a distribuiccedilatildeo Gratuita Autorizada para fins de inclusatildeo Digital
70
Calculadora
Vocecirc pode usar a Calculadora para executar caacutelculos simples como adiccedilatildeo subtraccedilatildeo multiplicaccedilatildeo e divisatildeo A Calculadora tambeacutem oferece os recursos avanccedilados de uma calculadora de programaccedilatildeo cientiacutefica e estatiacutestica Clique no Guia exibir para explorar os recursos da calculadora
Eacute possiacutevel realizar caacutelculos clicando nos bototildees da calculadora ou digitando os caacutelculos com o teclado
Bloco de Notas
Bloco de Notas eacute um programa baacutesico de ediccedilatildeo de texto mais comumente usado para exibir ou editar arquivos de texto Um arquivo de texto eacute um tipo de arquivo normalmente identificado pela extensatildeo txt
Windows Media Player
O Windows Media Player oferece uma interface intuitiva e faacutecil de usar para executar arquivos de miacutedia digital organizar sua coleccedilatildeo de miacutedia digital gravar CDs das suas muacutesicas favoritas copiar muacutesicas de CDs sincronizar arquivos de miacutedia digital com um dispositivo portaacutetil e comprar conteuacutedo de miacutedia digital em lojas online
Manual de Instruccedilatildeo de Informaacutetica Baacutesica para Inclusatildeo Digital ndash Natildeo Comercial- Venda Proibida
Material de Acordo com Lei de Direito Autoral Brasileira (Lei 961098) em conformidade com a Lei de Software (960998) Art 6ordm Inc 2ordm Sendo seu uso natildeo Comercial e a distribuiccedilatildeo Gratuita Autorizada para fins de inclusatildeo Digital
71
Iniciar o Windows Media Player
Para iniciar o Windows Media Player clique no botatildeo Iniciar clique em Todos os Programas e depois em Windows Media Player
Duas maneiras de aproveitar sua miacutedia a Biblioteca do Player e o modo Em Execuccedilatildeo
O Windows Media Player permite alternar entre dois modos a Biblioteca do Player que daacute a vocecirc o total controle sobre os muitos recursos do Player e o modo Em Execuccedilatildeo que fornece um visatildeo simplificada de sua miacutedia que eacute ideal para reproduccedilatildeo
na Biblioteca do Player vocecirc pode ir para o modo Em Execuccedilatildeo clicando no botatildeo
Alternar para Em Execuccedilatildeo no canto inferior direito do Player Para retornar agrave
Biblioteca do Player clique no botatildeo Alternar para Biblioteca no canto superior direito do Player
Biblioteca do Player
Na Biblioteca do Player vocecirc pode acessar e organizar sua coleccedilatildeo de miacutedia digital No painel de navegaccedilatildeo vocecirc pode escolher uma categoria como Muacutesicas Imagens ou Viacutedeos para exibir no painel de detalhes Por exemplo para ver todas as muacutesicas organizadas por gecircnero clique duas vezes em Muacutesicas e clique em Gecircnero Em seguida arraste os itens do painel de detalhes para o painel de lista a fim de criar listas de reproduccedilatildeo gravar CDs ou DVDs ou sincronizar com dispositivos como players de muacutesica portaacuteteis
Manual de Instruccedilatildeo de Informaacutetica Baacutesica para Inclusatildeo Digital ndash Natildeo Comercial- Venda Proibida
Material de Acordo com Lei de Direito Autoral Brasileira (Lei 961098) em conformidade com a Lei de Software (960998) Art 6ordm Inc 2ordm Sendo seu uso natildeo Comercial e a distribuiccedilatildeo Gratuita Autorizada para fins de inclusatildeo Digital
72
Agrave medida que se move entre as vaacuterias exibiccedilotildees na Biblioteca do Player vocecirc pode usar os bototildees Voltar e Avanccedilar no canto superior esquerdo do Player para refazer o seu caminho
Bototildees Voltar e Avanccedilar
No modo Em execuccedilatildeo eacute possiacutevel exibir DVDs e viacutedeos ou ver a muacutesica que estaacute sendo executada no momento Vocecirc pode optar por exibir apenas o item em execuccedilatildeo no momento ou pode clicar com o botatildeo direito do mouse no Player e clicar em Mostrar lista para exibir uma seleccedilatildeo de itens disponiacuteveis
Manual de Instruccedilatildeo de Informaacutetica Baacutesica para Inclusatildeo Digital ndash Natildeo Comercial- Venda Proibida
Material de Acordo com Lei de Direito Autoral Brasileira (Lei 961098) em conformidade com a Lei de Software (960998) Art 6ordm Inc 2ordm Sendo seu uso natildeo Comercial e a distribuiccedilatildeo Gratuita Autorizada para fins de inclusatildeo Digital
73
O conteuacutedo deste manual visa auxiliar na
instruccedilatildeo de cursos de inclusatildeo digital seu
uso natildeo eacute comercial e sua venda eacute proibida
Curta Instrutor Mauriacutecio no Facebook
wwwfacebookcomInformaticaSocialMvp
Acesse informaticasocialmvpblogspotcombr
Manual de Instruccedilatildeo de Informaacutetica Baacutesica
Para Inclusatildeo Digital
Criaccedilatildeo Mauriacutecio V Pires
FonteConteuacutedo Ajuda e Suporte do Windowsreg Microsoft Com ndash Microsoft Officereg ndash
Internet
Imagens Arquivo Pessoal ndash Suporte do Windowsreg- pixabaycom (Public Domain)-
GoogleregImagens
Microsoftreg Microsoft Officereg Windowsreg e Windows Sevemreg satildeo marcas registradas da
Microsoft Corporation
Ateacute aqui nos ajudou o SENHOR 1 Samuel 712
Manual de Instruccedilatildeo de Informaacutetica Baacutesica para Inclusatildeo Digital ndash Natildeo Comercial- Venda Proibida
Material de Acordo com Lei de Direito Autoral Brasileira (Lei 961098) em conformidade com a Lei de Software (960998) Art 6ordm Inc 2ordm Sendo seu uso natildeo Comercial e a distribuiccedilatildeo Gratuita Autorizada para fins de inclusatildeo Digital
74
Novo Livro Informaacutetica do Baacutesico ao Essencial-
Wordreg Excelreg e PowerPointreg
Esse novo material foi desenvolvido para instruccedilotildees
individuais baacutesicas de Wordreg Excelreg e PowerPointreg para
aqueles que jaacute estudaram informaacutetica baacutesica pois possui
o conteuacutedo inicial visto neste manual mais as funccedilotildees
baacutesicas essenciais de cada programa
Acesse instrutormauricioblogspotcombr
Informaticasocialmvpblogspotcombr
E veja como adquirir em breve

Manual de Instruccedilatildeo de Informaacutetica Baacutesica para Inclusatildeo Digital ndash Natildeo Comercial- Venda Proibida
Material de Acordo com Lei de Direito Autoral Brasileira (Lei 961098) em conformidade com a Lei de Software (960998) Art 6ordm Inc 2ordm Sendo seu uso natildeo Comercial e a distribuiccedilatildeo Gratuita Autorizada para fins de inclusatildeo Digital
23
Usando o mouse
Assim como vocecirc usa as matildeos para interagir com objetos no mundo fiacutesico pode usar o mouse para interagir com itens na tela do computador Eacute possiacutevel mover objetos abri-los alteraacute-los jogaacute-los fora e executar outras accedilotildees tudo apontando e clicando com o mouse
Partes baacutesicas
Um mouse geralmente possui dois bototildees um botatildeo principal (normalmente o da esquerda) e um botatildeo secundaacuterio (geralmente o da direita) Usaremos o botatildeo principal com mais frequecircncia A maioria dos mouses possui uma roda de rolagem entre os bototildees para ajudar vocecirc a percorrer documentos e paacuteginas da Web com mais facilidade Em alguns mouses a roda de rolagem pode ser pressionada para funcionar como um terceiro botatildeo Mouses avanccedilados podem ter bototildees adicionais que satildeo capazes de executar outras funccedilotildees
Partes de um mouse
A posiccedilatildeo correta do mouse eacute apontada para frente vocecirc pode fazer movimentos para todos os lados e movimentos circulares poreacutem ele deve permanecer apontado para frente
Manual de Instruccedilatildeo de Informaacutetica Baacutesica para Inclusatildeo Digital ndash Natildeo Comercial- Venda Proibida
Material de Acordo com Lei de Direito Autoral Brasileira (Lei 961098) em conformidade com a Lei de Software (960998) Art 6ordm Inc 2ordm Sendo seu uso natildeo Comercial e a distribuiccedilatildeo Gratuita Autorizada para fins de inclusatildeo Digital
24
Pressionando e movendo o mouse
Ponteiros do mouse
Coloque o mouse ao lado do teclado em uma superfiacutecie limpa e macia como um mouse pad Pressione o mouse levemente com o dedo indicador sobre o botatildeo principal e descanse o polegar na lateral Para mover o mouse deslize-o lentamente em qualquer direccedilatildeo Natildeo o vire Mantenha a frente do mouse na direccedilatildeo oposta a vocecirc Agrave medida que vocecirc move o mouse um ponteiro (veja a figura) na tela se move na mesma direccedilatildeo Se vocecirc ficar sem espaccedilo para mover o mouse na mesa ou no mouse pad basta levantaacute-lo e trazecirc-lo de volta para perto de vocecirc
Segure o mouse levemente mantendo o pulso reto
Apontando clicando e arrastando
Apontar para um item na tela significa mover o mouse para que o ponteiro pareccedila estar tocando o item Quando vocecirc aponta para algo aparece uma pequena caixa que descreve o item Por exemplo quando vocecirc aponta para a Lixeira na aacuterea de trabalho eacute exibida uma caixa com a seguinte informaccedilatildeo Conteacutem os arquivos e pastas que vocecirc excluiu
A accedilatildeo de apontar para um objeto normalmente revela uma mensagem descritiva sobre ele
A forma do ponteiro pode variar em funccedilatildeo de para onde vocecirc estaacute apontado Por exemplo quando vocecirc aponta para um link no navegador da Web o ponteiro muda de
uma seta para uma matildeo com um dedo apontando
A maioria das accedilotildees do mouse satildeo uma combinaccedilatildeo de apontar com pressionar um dos bototildees Existem quatro formas baacutesicas de usar os bototildees do mouse clicar clicar duas vezes clicar com o botatildeo direito e arrastar
Manual de Instruccedilatildeo de Informaacutetica Baacutesica para Inclusatildeo Digital ndash Natildeo Comercial- Venda Proibida
Material de Acordo com Lei de Direito Autoral Brasileira (Lei 961098) em conformidade com a Lei de Software (960998) Art 6ordm Inc 2ordm Sendo seu uso natildeo Comercial e a distribuiccedilatildeo Gratuita Autorizada para fins de inclusatildeo Digital
25
Clicar (clique uacutenico)
Para clicar em um item aponte para ele na tela e pressione e solte o botatildeo principal (normalmente o da esquerda)
O clique costuma ser usado para selecionar (marcar) um item ou abrir um menu e agraves vezes eacute chamado clique uacutenico ou clique com o botatildeo esquerdo
Clicar duas vezes (clique duplo)
Para clicar duas vezes em um item aponte para ele na tela e clique rapidamente duas vezes Se os dois cliques forem espaccedilados poderatildeo ser interpretados como dois cliques individuais em vez de um clique duplo
A accedilatildeo de clicar duas vezes eacute mais usada para abrir itens na aacuterea de trabalho Por exemplo vocecirc pode iniciar um programa ou abrir uma pasta clicando duas vezes no iacutecone correspondente na aacuterea de trabalho
Dica
Se vocecirc tiver problemas para clicar duas vezes poderaacute ajustar a velocidade do clique duplo (o intervalo de tempo aceitaacutevel entre os cliques) Siga estas etapas
1 Para abrir Propriedades do Mouse clique no botatildeo Iniciar e em Painel de Controle Na caixa de pesquisa digite mouse e clique em Mouse
2 Clique na guia Bototildees e em Velocidade do clique duplo mova o controle deslizante para aumentar ou diminuir a velocidade
Clicar com o botatildeo direito
Para clicar com o botatildeo direito em um item aponte para ele na tela e pressione e solte o botatildeo secundaacuterio (normalmente o da direita)
A accedilatildeo de clicar com o botatildeo direito em um item normalmente exibe uma lista de coisas que vocecirc pode fazer com ele Por exemplo ao clicar com o botatildeo direito na Lixeira na aacuterea de trabalho seraacute exibido um menu permitindo que vocecirc a abra esvazie exclua ou veja suas propriedades Se vocecirc natildeo tiver certeza do que fazer com algo clique com o botatildeo direito nele
O clique com o botatildeo direito na Lixeira abre um menu de comandos relacionados
Manual de Instruccedilatildeo de Informaacutetica Baacutesica para Inclusatildeo Digital ndash Natildeo Comercial- Venda Proibida
Material de Acordo com Lei de Direito Autoral Brasileira (Lei 961098) em conformidade com a Lei de Software (960998) Art 6ordm Inc 2ordm Sendo seu uso natildeo Comercial e a distribuiccedilatildeo Gratuita Autorizada para fins de inclusatildeo Digital
26
Arrastar
Vocecirc pode mover itens pela tela arrastando-os Para arrastar um objeto aponte para ele na tela mantenha pressionado o botatildeo principal mova o objeto para outro local e solte o botatildeo
A accedilatildeo de arrastar (agraves vezes chamada arrastar-e-soltar) eacute mais usada para mover arquivos e pastas para um local diferente e mover janelas e iacutecones pela tela
Usando a roda de rolagem
Se o mouse tiver uma roda de rolagem vocecirc poderaacute usaacute-la para percorrer documentos e paacuteginas da Web Para rolar para baixo role a roda para traacutes (em direccedilatildeo a vocecirc) Para rolar para cima role a roda para frente (em direccedilatildeo contraacuteria a vocecirc)
Personalizando o mouse
Vocecirc pode alterar as configuraccedilotildees do mouse de acordo com as suas preferecircncias Por exemplo a aparecircncia do ponteiro do mouse ou a velocidade com que ele se move pela tela Se vocecirc for canhoto poderaacute fazer com que o botatildeo principal seja o da direita Para mais informaccedilotildees
Dicas para usar o mouse com seguranccedila
Pressionar e mover o mouse corretamente pode ajudaacute-lo a evitar dores ou lesotildees nos punhos nas matildeos e nos braccedilos principalmente se vocecirc usa o computador durante periacuteodos de tempo prolongados Veja a seguir algumas dicas para ajudaacute-lo a evitar problemas
Coloque o mouse no niacutevel do cotovelo Os antebraccedilos devem ficar relaxados na lateral
Natildeo comprima ou aperte com forccedila o mouse Segure-o levemente Mova o mouse articulando o braccedilo em torno do cotovelo Evite arquear o
punho para cima para baixo ou para os lados Clique no botatildeo do mouse com um leve toque Mantenha os dedos relaxados Natildeo os deixe pairando sobre os bototildees Quando natildeo estiver usando o mouse natildeo o segure A cada 15 a 20 minutos faccedila uma pausa e interrompa o uso do computador
Manual de Instruccedilatildeo de Informaacutetica Baacutesica para Inclusatildeo Digital ndash Natildeo Comercial- Venda Proibida
Material de Acordo com Lei de Direito Autoral Brasileira (Lei 961098) em conformidade com a Lei de Software (960998) Art 6ordm Inc 2ordm Sendo seu uso natildeo Comercial e a distribuiccedilatildeo Gratuita Autorizada para fins de inclusatildeo Digital
27
Usando o teclado
Esteja vocecirc escrevendo uma carta ou calculando dados numeacutericos o teclado eacute o principal meio de inserir informaccedilotildees no computador Mas vocecirc sabia que tambeacutem pode usaacute-lo para controlar o computador Se vocecirc aprender alguns comandos simples (instruccedilotildees para o computador) do teclado poderaacute trabalhar com mais eficiecircncia Este artigo aborda os conceitos baacutesicos do uso do teclado e apresenta seus comandos
Como as teclas estatildeo organizadas
Elas podem ser divididas em sete grupos de acordo com a funccedilatildeo
Teclas de digitaccedilatildeo (alfanumeacutericas) Incluem as mesmas letras nuacutemeros pontuaccedilatildeo e siacutembolos encontrados em uma maacutequina de escrever tradicional
Teclas de controle Satildeo usadas sozinhas ou em combinaccedilatildeo com outras teclas para executar determinadas accedilotildees As teclas de controle mais usadas satildeo Ctrl
Alt a tecla de logotipo do Windows e Esc Teclas de funccedilatildeo Satildeo usadas para executar tarefas especiacuteficas Elas foram
rotuladas como F1 F2 F3 e assim por diante ateacute F12 A funcionalidade dessas teclas varia de programa para programa
Teclas de navegaccedilatildeo Permitem editar texto e mover-se por documentos ou paacuteginas da Web Elas incluem as teclas de direccedilatildeo Home End Page Up Page Down Delete e Insert
Teclado numeacuterico Eacute uacutetil para digitar nuacutemeros rapidamente As teclas estatildeo agrupadas em bloco na mesma disposiccedilatildeo de uma calculadora convencional
A ilustraccedilatildeo a seguir mostra como essas teclas estatildeo organizadas em um teclado tiacutepico O layout de seu teclado pode ser diferente
Manual de Instruccedilatildeo de Informaacutetica Baacutesica para Inclusatildeo Digital ndash Natildeo Comercial- Venda Proibida
Material de Acordo com Lei de Direito Autoral Brasileira (Lei 961098) em conformidade com a Lei de Software (960998) Art 6ordm Inc 2ordm Sendo seu uso natildeo Comercial e a distribuiccedilatildeo Gratuita Autorizada para fins de inclusatildeo Digital
28
Como as teclas estatildeo organizadas em um teclado
Aleacutem de letras numerais sinais de pontuaccedilatildeo e siacutembolos as teclas de digitaccedilatildeo tambeacutem incluem Shift Caps Lock Tab Enter Barra de Espaccedilos e Backspace
Nome da tecla
Como usaacute-la
Shift Pressione Shift em combinaccedilatildeo com uma letra para digitar uma letra maiuacutescula Pressione Shift em combinaccedilatildeo com outra tecla para digitar o siacutembolo mostrado na parte superior dessa tecla
Caps Lock Pressione Caps Lock uma vez para digitar todas as letras como maiuacutesculas Pressione Caps Lock novamente para desativar essa funccedilatildeo Seu teclado deve ter uma luz indicando se Caps Lock estaacute ligado
Tab Pressione a tecla Tab para mover o cursor vaacuterios espaccedilos para frente Vocecirc tambeacutem pode pressionar a tecla Tab para mover-se para a proacutexima caixa de texto em um formulaacuterio
Enter Pressione Enter para mover o cursor para o comeccedilo da linha de texto Em uma caixa de diaacutelogo pressione Enter para selecionar o botatildeo realccedilado
Barra de Espaccedilos
Pressione a Barra de Espaccedilos para mover o cursor um espaccedilo para frente
Backspace Pressione Backspace para excluir o caractere antes do cursor ou o texto selecionado
Manual de Instruccedilatildeo de Informaacutetica Baacutesica para Inclusatildeo Digital ndash Natildeo Comercial- Venda Proibida
Material de Acordo com Lei de Direito Autoral Brasileira (Lei 961098) em conformidade com a Lei de Software (960998) Art 6ordm Inc 2ordm Sendo seu uso natildeo Comercial e a distribuiccedilatildeo Gratuita Autorizada para fins de inclusatildeo Digital
29
Usando o teclado numeacuterico
O teclado numeacuterico organiza os numerais 0 a 9 o ponto decimal e as operaccedilotildees aritmeacuteticas de + (adiccedilatildeo) - (subtraccedilatildeo) (multiplicaccedilatildeo) e (divisatildeo) na mesma disposiccedilatildeo de uma calculadora Eacute claro que esses caracteres satildeo duplicados em algum lugar no teclado mas o teclado numeacuterico permite inserir operaccedilotildees matemaacuteticas ou dados numeacutericos mais rapidamente usando apenas uma matildeo
Teclado numeacuterico
Para usar o teclado numeacuterico para digitar nuacutemeros pressione Num Lock A maioria dos teclados tem uma luz que indica se Num Lock estaacute ligado ou desligado Quando Num Lock estaacute desligado o teclado numeacuterico funciona como um segundo conjunto de teclas de navegaccedilatildeo (essas funccedilotildees estatildeo impressas nas teclas ao lado dos numerais ou siacutembolos)
Vocecirc pode usar o teclado numeacuterico para executar caacutelculos simples com a Calculadora
Operar a calculadora com o teclado numeacuterico
1 Para abrir a Calculadora clique no botatildeo Iniciar Na caixa de pesquisa digite Calculadora e na lista de resultados clique em Calculadora
2 Verifique se a luz indicativa de Num Lock no teclado estaacute acesa Se natildeo estiver pressione Num Lock
3 Usando o teclado numeacuterico digite o primeiro nuacutemero do caacutelculo 4 No teclado digite + para adicionar - para subtrair para multiplicar ou para
dividir 5 Digite o proacuteximo nuacutemero do caacutelculo 6 Pressione Enter para concluir o caacutelculo
Manual de Instruccedilatildeo de Informaacutetica Baacutesica para Inclusatildeo Digital ndash Natildeo Comercial- Venda Proibida
Material de Acordo com Lei de Direito Autoral Brasileira (Lei 961098) em conformidade com a Lei de Software (960998) Art 6ordm Inc 2ordm Sendo seu uso natildeo Comercial e a distribuiccedilatildeo Gratuita Autorizada para fins de inclusatildeo Digital
30
Trecircs teclas incomuns
Ateacute agora abordamos quase todas as teclas que provavelmente vocecirc usaraacute Poreacutem ainda falta explicar as trecircs teclas mais misteriosas do teclado PrtScn Scroll Lock e PauseBreak
PrtScn (ou Print Screen) USE PARA CAPTURAR A IMAGEM DA TELA
Haacute muito tempo esta tecla realmente fazia o que o nome diz enviava a tela atual de texto para a impressora Hoje em dia o pressionamento de PrtScn captura uma imagem da tela inteira (uma captura de tela) e a copia para a Aacuterea de Transferecircncia na memoacuteria do computador De laacute eacute possiacutevel colaacute-la (Ctrl+V) no Microsoft Paint ou em outro programa e se quiser imprimi-la a partir desse programa
Mais obscura eacute SYS RQ que compartilha a tecla com PrtScn em alguns teclados Historicamente SYS RQ foi criada para ser uma solicitaccedilatildeo do sistema mas esse comando natildeo estaacute habilitado no Windows
Dica
Pressione Alt+PrtScn para capturar uma imagem apenas da janela ativa em vez da tela inteira
ScrLk (ou Scroll Lock)
Na maioria dos programas o pressionamento de Scroll Lock natildeo tem efeito algum Em alguns programas o pressionamento de Scroll Lock altera o comportamento das teclas de direccedilatildeo e das teclas Page Up e Page Down fazendo com que o documento role sem alterar a posiccedilatildeo do cursor ou da seleccedilatildeo Seu teclado deve ter uma luz indicando se Scroll Lock estaacute ligado
PauseBreak
Esta tecla eacute usada raramente Em alguns programas antigos o pressionamento desta tecla pausava o programa ou em combinaccedilatildeo com Ctrl interrompia sua execuccedilatildeo
Outras teclas
Alguns teclados modernos vecircm com teclas de acesso ou seja bototildees que datildeo acesso raacutepido a programas arquivos ou comandos com apenas um pressionamento Outros modelos possuem controles de volume rodas de rolagem rodas de zoom e outros gadgets Para obter detalhes sobre esses recursos visite o site do fabricante ou verifique as informaccedilotildees que acompanham o teclado ou o computador
Manual de Instruccedilatildeo de Informaacutetica Baacutesica para Inclusatildeo Digital ndash Natildeo Comercial- Venda Proibida
Material de Acordo com Lei de Direito Autoral Brasileira (Lei 961098) em conformidade com a Lei de Software (960998) Art 6ordm Inc 2ordm Sendo seu uso natildeo Comercial e a distribuiccedilatildeo Gratuita Autorizada para fins de inclusatildeo Digital
31
Digitando texto
Sempre que vocecirc precisar digitar algo em programas mensagens de email ou caixas de
texto veraacute uma linha vertical intermitente ( Eacute o cursor tambeacutem chamado ponto de inserccedilatildeo Ele mostra onde comeccedilaraacute o texto que vocecirc digitar Vocecirc pode mover o cursor clicando no local desejado com o mouse ou usando as teclas de navegaccedilatildeo (consulte a seccedilatildeo Usando teclas de navegaccedilatildeo neste artigo)
Dicas para usar o teclado com seguranccedila
O uso correto do teclado pode ajudaacute-lo a evitar dores ou lesotildees nos punhos nas matildeos e nos braccedilos principalmente se vocecirc usa o computador durante periacuteodos de tempo prolongados Veja a seguir algumas dicas para ajudaacute-lo a evitar problemas
Coloque o teclado no niacutevel do cotovelo Os antebraccedilos devem ficar relaxados na lateral
Centralize o teclado na sua frente Se ele possuir um teclado numeacuterico use a barra de espaccedilos como ponto central
Digite com as matildeos e os punhos suspensos sobre o teclado para que vocecirc possa usar o braccedilo inteiro para alcanccedilar as teclas distantes em vez de esticar os dedos
Evite descansar as palmas ou os punhos em qualquer tipo de superfiacutecie enquanto digita Se o teclado tiver um descanso para os punhos use-o somente durante as pausas na digitaccedilatildeo
Enquanto digita toque nas teclas com leveza e mantenha os punhos retos Quando natildeo estiver digitando relaxe os braccedilos e as matildeos A cada 15 a 20 minutos faccedila uma pausa e interrompa o uso do computador
Manual de Instruccedilatildeo de Informaacutetica Baacutesica para Inclusatildeo Digital ndash Natildeo Comercial- Venda Proibida
Material de Acordo com Lei de Direito Autoral Brasileira (Lei 961098) em conformidade com a Lei de Software (960998) Art 6ordm Inc 2ordm Sendo seu uso natildeo Comercial e a distribuiccedilatildeo Gratuita Autorizada para fins de inclusatildeo Digital
32
P a r t e 1 ndash W i n d o w s 7
WINDOWS
Manual de Instruccedilatildeo de Informaacutetica Baacutesica para Inclusatildeo Digital ndash Natildeo Comercial- Venda Proibida
Material de Acordo com Lei de Direito Autoral Brasileira (Lei 961098) em conformidade com a Lei de Software (960998) Art 6ordm Inc 2ordm Sendo seu uso natildeo Comercial e a distribuiccedilatildeo Gratuita Autorizada para fins de inclusatildeo Digital
33
Sistema Operacional
Sistema operacional eacute um programa ou um conjunto de programas cuja funccedilatildeo eacute gerenciar os recursos do sistema (definir qual programa recebe atenccedilatildeo do processador gerenciar memoacuteria criar um sistema de arquivos etc) fornecendo uma interface entre o computador e o usuaacuterio
Embora possa ser executado imediatamente apoacutes a maacutequina ser ligada a maioria dos computadores pessoais de hoje o executa atraveacutes de outro programa armazenado em memoacuteria natildeo-volaacutetil ROM chamado BIOS num processo chamado bootstrapping conceito em inglecircs usado para designar processos auto-sustentaacuteveis ou seja capazes de prosseguirem sem ajuda externa Apoacutes executar testes e iniciar os componentes da maacutequina (monitores discos etc) o BIOS procura pelo sistema operacional em alguma unidade de armazenamento geralmente o Disco Riacutegido e a partir de entatildeo o sistema operacional toma o controle da maacutequina O sistema operacional reveza sua execuccedilatildeo com a de outros programas como se estivesse vigiando controlando e orquestrando todo o processo computacional
Os sistemas operacionais mais utilizados no Mundo ndash Marccedilo 2014
Fonte statcountercom
Sendo que percentual de usuaacuterios do Sistema Operacional Windows em 2014 se divide em aproximadamente em
Sistema operacional Windows 7 com 54 dos usuaacuterios
Sistema operacional Windows xp com 19 dos usuaacuterios
Sistema operacional Windows 8 e 81 juntos com 10 dos usuaacuterios
Lembrete O Windows Xp soacute teraacute suporte ateacute 08042014 sendo que esses usuaacuterios estatildeo migrando para as versotildees 7 e 8
Manual de Instruccedilatildeo de Informaacutetica Baacutesica para Inclusatildeo Digital ndash Natildeo Comercial- Venda Proibida
Material de Acordo com Lei de Direito Autoral Brasileira (Lei 961098) em conformidade com a Lei de Software (960998) Art 6ordm Inc 2ordm Sendo seu uso natildeo Comercial e a distribuiccedilatildeo Gratuita Autorizada para fins de inclusatildeo Digital
34
Sistema Operacional Windows 7
Microsoft Windows eacute uma popular famiacutelia de sistemas operacionais criados pela Microsoft empresa fundada por Bill Gates e Paul Allen Antes da versatildeo NT era uma interface graacutefica para o sistema operacional MS-DOS O Windows eacute um produto comercial com preccedilos diferenciados para cada uma de suas versotildees Eacute o sistema operacional mais utilizado em computadores pessoais no mundo embora uma grande quantidade de coacutepias sejam ilegais O impacto deste sistema no mundo atual eacute muito grande devido ao enorme nuacutemero de coacutepias instaladas
Conhecimentos miacutenimos desse sistema do seu funcionamento da sua histoacuteria e do seu contexto satildeo na visatildeo de muitos indispensaacuteveis mesmo para os leigos em informaacutetica A atual versatildeo do Windows eacute o Windows 8 lanccedilado em outubro de 2012 poreacutem a versatildeo mais estaacutevel e e popular eacute o Windows 7 lanccedilado em 2009 seguida do Windows XP
O Windows 7 eacute um sistema muito bem aceito uma vez que eacute estaacutevel o seu visual eacute intuitivo e tem uma boa performance em uma grande gama de computadores de variadas configuraccedilotildees O layout tambeacutem sofreu algumas modificaccedilotildees para que seja mais faacutecil encontrar o que vocecirc precisa quando precisa permitindo que o usuaacuterio ganhe tempo em tarefas rotineiras
Iniciando o uso do Windows 7
Manual de Instruccedilatildeo de Informaacutetica Baacutesica para Inclusatildeo Digital ndash Natildeo Comercial- Venda Proibida
Material de Acordo com Lei de Direito Autoral Brasileira (Lei 961098) em conformidade com a Lei de Software (960998) Art 6ordm Inc 2ordm Sendo seu uso natildeo Comercial e a distribuiccedilatildeo Gratuita Autorizada para fins de inclusatildeo Digital
35
Aacuterea de Trabalho
A aacuterea de trabalho eacute a principal aacuterea exibida na tela quando vocecirc liga o computador e faz logon no Windows Ela serve de superfiacutecie para o seu trabalho como se fosse o tampo de uma mesa real
Aacutereade trabalho padratildeo
Aacuterea de trabalho personalizada com vaacuterios iacutecones
Manual de Instruccedilatildeo de Informaacutetica Baacutesica para Inclusatildeo Digital ndash Natildeo Comercial- Venda Proibida
Material de Acordo com Lei de Direito Autoral Brasileira (Lei 961098) em conformidade com a Lei de Software (960998) Art 6ordm Inc 2ordm Sendo seu uso natildeo Comercial e a distribuiccedilatildeo Gratuita Autorizada para fins de inclusatildeo Digital
36
Trabalhando com iacutecones da aacuterea de trabalho
Iacutecones satildeo imagens pequenas que representam arquivos pastas programas e outros itens Ao iniciar o Windows pela primeira vez vocecirc veraacute pelo menos um iacutecone na aacuterea de trabalho a Lixeira (mais detalhes adiante) O fabricante do computador pode ter adicionado outros iacutecones agrave aacuterea de trabalho
Veja a seguir alguns exemplos de iacutecones da aacuterea de trabalho
Se vocecirc clicar duas vezes em um iacutecone da aacuterea de trabalho o item que ele representa seraacute iniciado ou aberto
Adicionando e removendo iacutecones da aacuterea de trabalho
Vocecirc pode escolher os iacutecones que seratildeo exibidos na aacuterea de trabalho adicionando ou removendo um iacutecone a qualquer momento Algumas pessoas preferem uma aacuterea de trabalho limpa organizada com poucos iacutecones (ou nenhum) Outras preferem colocar dezenas de iacutecones na aacuterea de trabalho para ter acesso raacutepido a programas pastas e arquivos usados com frequecircncia
Se quiser obter acesso faacutecil da aacuterea de trabalho a seus programas ou arquivos favoritos crie atalhos para eles Um atalho eacute um iacutecone que representa um link para um item em vez do item em si Quando vocecirc clica em um atalho o item eacute aberto Se vocecirc excluir um atalho somente ele seraacute removido e natildeo o item original Eacute possiacutevel identificar atalhos pela seta no iacutecone correspondente
Um iacutecone de arquivo (agrave esquerda) e um iacutecone de atalho (agrave direita)
Manual de Instruccedilatildeo de Informaacutetica Baacutesica para Inclusatildeo Digital ndash Natildeo Comercial- Venda Proibida
Material de Acordo com Lei de Direito Autoral Brasileira (Lei 961098) em conformidade com a Lei de Software (960998) Art 6ordm Inc 2ordm Sendo seu uso natildeo Comercial e a distribuiccedilatildeo Gratuita Autorizada para fins de inclusatildeo Digital
37
A Lixeira
Quando vocecirc exclui um arquivo ou pasta eles na verdade natildeo satildeo excluiacutedos imediatamente eles vatildeo para a Lixeira Isso eacute bom porque se vocecirc mudar de ideia e
precisar de um arquivo excluiacutedo poderaacute obtecirc-lo de volta A Lixeira vazia (agrave esquerda) e cheia (agrave direita)
Se tiver certeza de que natildeo precisaraacute mais dos itens excluiacutedos poderaacute esvaziar a Lixeira Ao fazer isso excluiraacute permanentemente os itens e recuperaraacute o espaccedilo em disco por eles ocupados
A barra de tarefas (visatildeo geral)
A barra de tarefas eacute aquela barra longa horizontal na parte inferior da tela Diferentemente da aacuterea de trabalho que pode ficar obscurecida devido agraves vaacuterias janelas abertas a barra de tarefas estaacute quase sempre visiacutevel Ela possui trecircs seccedilotildees principais
O botatildeo Iniciar que abre o menu Iniciar Consulte O menu Iniciar (visatildeo geral)
A seccedilatildeo intermediaacuteria que mostra quais programas e arquivos estatildeo abertos e permite que vocecirc alterne rapidamente entre eles
A aacuterea de notificaccedilatildeo que inclui um reloacutegio e iacutecones (pequenas imagens) que comunicam o status de determinados programas e das configuraccedilotildees do computador
Como eacute provaacutevel que vocecirc use a seccedilatildeo intermediaacuteria da barra de tarefas com mais frequecircncia vamos abordaacute-la primeiro
Manter o controle das janelas
Se vocecirc abrir mais de um programa ou arquivo ao mesmo tempo as janelas rapidamente comeccedilaratildeo a se acumular na aacuterea de trabalho Como as janelas costumam encobrir umas agraves outras ou ocupar a tela inteira agraves vezes fica difiacutecil ver o que estaacute por baixo ou lembrar do que jaacute foi aberto
Eacute aiacute que a barra de tarefas entra em accedilatildeo Sempre que vocecirc abre um programa uma pasta ou um arquivo o Windows cria um botatildeo na barra de tarefas correspondente a esse item Esse botatildeo exibe um iacutecone que representa o programa aberto
Manual de Instruccedilatildeo de Informaacutetica Baacutesica para Inclusatildeo Digital ndash Natildeo Comercial- Venda Proibida
Material de Acordo com Lei de Direito Autoral Brasileira (Lei 961098) em conformidade com a Lei de Software (960998) Art 6ordm Inc 2ordm Sendo seu uso natildeo Comercial e a distribuiccedilatildeo Gratuita Autorizada para fins de inclusatildeo Digital
38
Na figura abaixo dois programas estatildeo abertos (a Calculadora e o Campo Minado) e cada um tem seu proacuteprio botatildeo na barra de tarefas
Cada programa possui seu proacuteprio botatildeo na barra de tarefas
Observe que o botatildeo na barra de tarefas para o Campo Minado estaacute realccedilado Isso indica que o Campo Minado eacute a janela ativa ou seja que estaacute na frente das demais janelas abertas e que vocecirc pode interagir imediatamente com ele
Para alternar para outra janela clique no botatildeo da barra de tarefas Neste exemplo se vocecirc clicar no botatildeo da barra de tarefas referente agrave Calculadora sua janela seraacute trazida para a frente
Clique em um botatildeo da barra de tarefas para alternar para a janela correspondente
Clicar em bototildees da barra de tarefas eacute apenas uma das diversas formas de alternar entre janelas
Minimizar e restaurar janelas
Quando uma janela estaacute ativa (seu botatildeo da barra de tarefas aparece realccedilado) o clique no botatildeo correspondente minimiza a janela Isso significa que a janela desaparece da aacuterea de trabalho Minimizar uma janela natildeo a fecha nem exclui seu conteuacutedo Simplesmente a remove da aacuterea de trabalho temporariamente
Manual de Instruccedilatildeo de Informaacutetica Baacutesica para Inclusatildeo Digital ndash Natildeo Comercial- Venda Proibida
Material de Acordo com Lei de Direito Autoral Brasileira (Lei 961098) em conformidade com a Lei de Software (960998) Art 6ordm Inc 2ordm Sendo seu uso natildeo Comercial e a distribuiccedilatildeo Gratuita Autorizada para fins de inclusatildeo Digital
39
Na figura abaixo a Calculadora foi minimizada mas natildeo fechada Vocecirc sabe que ela ainda estaacute em execuccedilatildeo porque existe um botatildeo na barra de tarefas
A accedilatildeo de minimizar a Calculadora deixa visiacutevel somente seu botatildeo da barra de tarefas
Tambeacutem eacute possiacutevel minimizar uma janela clicando no botatildeo de minimizar no canto superior direito da janela
Botatildeo Minimizar (agrave esquerda)
Para restaurar uma janela minimizada (fazecirc-la aparecer novamente na aacuterea de trabalho) clique no respectivo botatildeo da barra de tarefas Para mais informaccedilotildees sobre esses bototildees consulte Trabalhando com janelas
Ver visualizaccedilotildees das janelas abertas
Quando vocecirc move o ponteiro do mouse para um botatildeo da barra de tarefas uma pequena imagem aparece mostrando uma versatildeo em miniatura da janela correspondente Essa visualizaccedilatildeo tambeacutem chamada de miniatura eacute muito uacutetil Aleacutem disso se uma das janelas tiver execuccedilatildeo de viacutedeo ou animaccedilatildeo vocecirc veraacute na visualizaccedilatildeo
Manual de Instruccedilatildeo de Informaacutetica Baacutesica para Inclusatildeo Digital ndash Natildeo Comercial- Venda Proibida
Material de Acordo com Lei de Direito Autoral Brasileira (Lei 961098) em conformidade com a Lei de Software (960998) Art 6ordm Inc 2ordm Sendo seu uso natildeo Comercial e a distribuiccedilatildeo Gratuita Autorizada para fins de inclusatildeo Digital
40
A aacuterea de notificaccedilatildeo
A aacuterea de notificaccedilatildeo na extrema direita da barra de tarefas inclui um reloacutegio e um grupo de iacutecones Ela tem a seguinte aparecircncia
A aacuterea de notificaccedilatildeo no lado direito da barra de tarefas
Esses iacutecones comunicam o status de algum item no computador ou fornecem acesso a determinadas configuraccedilotildees O conjunto de iacutecones que vocecirc veraacute varia em funccedilatildeo dos programas ou serviccedilos instalados e de como o fabricante configurou seu computador
Quando vocecirc mover o ponteiro para um determinado iacutecone veraacute o nome desse iacutecone
e o status de uma configuraccedilatildeo Por exemplo apontar para o iacutecone de volume
mostraraacute o niacutevel de volume atual do computador Apontar para o iacutecone de rede informaraacute se vocecirc estaacute conectado a uma rede qual a velocidade da conexatildeo e a intensidade do sinal
Em geral o clique duplo em um iacutecone na aacuterea de notificaccedilatildeo abre o programa ou a configuraccedilatildeo associada a ele Por exemplo a accedilatildeo de clicar duas vezes no iacutecone de volume abre os controles de volume O clique duplo no iacutecone de rede abre a Central de Rede e Compartilhamento
De vez em quando um iacutecone na aacuterea de notificaccedilatildeo exibiraacute uma pequena janela pop-up (denominada notificaccedilatildeo) para informaacute-lo sobre algo Por exemplo depois de adicionar um novo dispositivo de hardware ao seu computador eacute provaacutevel que vocecirc veja o seguinte
A aacuterea de notificaccedilatildeo exibe uma mensagem depois que o novo hardware eacute instalado
Clique no botatildeo Fechar no canto superior direito da notificaccedilatildeo para descartaacute-la Se vocecirc natildeo fizer nada a notificaccedilatildeo desapareceraacute apoacutes alguns segundos
Para evitar confusatildeo o Windows oculta iacutecones na aacuterea de notificaccedilatildeo quando vocecirc fica um tempo sem usaacute-los Se os iacutecones estiverem ocultos clique no botatildeo Mostrar iacutecones ocultos para exibi-los temporariamente
Manual de Instruccedilatildeo de Informaacutetica Baacutesica para Inclusatildeo Digital ndash Natildeo Comercial- Venda Proibida
Material de Acordo com Lei de Direito Autoral Brasileira (Lei 961098) em conformidade com a Lei de Software (960998) Art 6ordm Inc 2ordm Sendo seu uso natildeo Comercial e a distribuiccedilatildeo Gratuita Autorizada para fins de inclusatildeo Digital
41
Clique no botatildeo Mostrar iacutecones ocultos para exibir todos os iacutecones na aacuterea de notificaccedilatildeo
O menu Iniciar (visatildeo geral)
O menu Iniciar eacute o portatildeo de entrada para programas pastas e configuraccedilotildees do computador Ele se chama menu pois oferece uma lista de opccedilotildees exatamente como o menu de um restaurante E como a palavra iniciar jaacute diz eacute o local onde vocecirc iniciaraacute ou abriraacute itens
Menu Iniciar
Manual de Instruccedilatildeo de Informaacutetica Baacutesica para Inclusatildeo Digital ndash Natildeo Comercial- Venda Proibida
Material de Acordo com Lei de Direito Autoral Brasileira (Lei 961098) em conformidade com a Lei de Software (960998) Art 6ordm Inc 2ordm Sendo seu uso natildeo Comercial e a distribuiccedilatildeo Gratuita Autorizada para fins de inclusatildeo Digital
42
Use o menu Iniciar para fazer as seguintes atividades comuns
Iniciar programas Abrir pastas usadas com frequecircncia Pesquisar arquivos pastas e programas Ajustar configuraccedilotildees do computador Obter ajuda com o sistema operacionalWindows Desligar o computador Fazer logoff do Windows ou alternar para outra conta de usuaacuterio
Introduccedilatildeo ao menu Iniciar
Para abrir o menu Iniciar clique no botatildeo Iniciar no canto inferior esquerdo da tela
Ou pressione a tecla de logotipo do Windows no teclado
O menu Iniciar tem trecircs partes baacutesicas
O painel esquerdo grande mostra uma lista breve de programas no computador Pode haver variaccedilotildees na aparecircncia dessa lista porque o fabricante do computador tem autonomia para personalizaacute-la Clique em Todos os Programas para exibir uma lista completa de programas (mais informaccedilotildees adiante)
Na parte inferior do painel esquerdo estaacute a caixa de pesquisa que permite que vocecirc procure programas e arquivos no computador digitando os termos de pesquisa
O painel direito daacute acesso a pastas arquivos configuraccedilotildees e recursos mais usados Nele tambeacutem eacute possiacutevel fazer logoff do Windows ou desligar o computador
Abrindo programas a partir do menu Iniciar
Um dos usos mais comuns do menu Iniciar eacute abrir programas instalados no computador Para abrir um programa mostrado no painel esquerdo do menu Iniciar clique nele Isso abriraacute o programa e fecharaacute o menu Iniciar
Se vocecirc natildeo vir o programa que deseja clique em Todos os Programas na parte inferior do painel esquerdo O painel exibiraacute uma longa lista de programas em ordem alfabeacutetica seguida por uma lista de pastas
Se vocecirc clicar em um dos iacutecones de programa ele seraacute inicializado e o menu Iniciar seraacute fechado O que haacute dentro das pastas Mais programas Clique em Acessoacuterios por exemplo e uma lista de programas armazenados nessa pasta apareceraacute Clique em qualquer programa para abri-lo Para voltar aos programas que vocecirc viu quando abriu o menu Iniciar pela primeira vez clique em Voltar perto da parte inferior do menu
Manual de Instruccedilatildeo de Informaacutetica Baacutesica para Inclusatildeo Digital ndash Natildeo Comercial- Venda Proibida
Material de Acordo com Lei de Direito Autoral Brasileira (Lei 961098) em conformidade com a Lei de Software (960998) Art 6ordm Inc 2ordm Sendo seu uso natildeo Comercial e a distribuiccedilatildeo Gratuita Autorizada para fins de inclusatildeo Digital
43
Se vocecirc natildeo tiver certeza do que um programa faz mova o ponteiro sobre o respectivo iacutecone ou nome Apareceraacute uma caixa com uma descriccedilatildeo do programa Por exemplo a accedilatildeo de apontar para a Calculadora exibe esta mensagem Executa tarefas aritmeacuteticas baacutesicas com uma calculadora na tela Isso funciona tambeacutem para itens no painel direito do menu Iniciar
Vocecirc notaraacute que com o tempo as listas de programas no menu Iniciar vatildeo sendo alteradas Isso acontece por dois motivos Em primeiro lugar quando vocecirc instala novos programas eles satildeo adicionados agrave lista Todos os Programas Em segundo lugar o menu Iniciar detecta quais programas vocecirc usa mais e os substitui no painel esquerdo para acesso raacutepido
A caixa de pesquisa
A caixa de pesquisa eacute uma das maneiras mais convenientes de encontrar algo no computador A localizaccedilatildeo exata dos itens natildeo importa A caixa de pesquisa faraacute uma busca raacutepida nos programas e em todas as pastas da sua pasta pessoal (que inclui Documentos Imagens Muacutesica Aacuterea de Trabalho entre outras localizaccedilotildees comuns) Ela tambeacutem pesquisaraacute em mensagens de email mensagens instantacircneas salvas compromissos e contatos
A caixa de pesquisa do menu Iniciar
Para usar a caixa de pesquisa abra o menu Iniciar e comece a digitar Natildeo eacute necessaacuterio clicar dentro da caixa primeiro Agrave medida que vocecirc digita os resultados da pesquisa satildeo exibidos acima da caixa de pesquisa no painel esquerdo do menu Iniciar
Seraacute exibido um programa um arquivo ou uma pasta como resultado da pesquisa se
Alguma palavra no tiacutetulo corresponder ao termo pesquisado ou comeccedilar com ele
Algum texto no conteuacutedo do arquivo (como o texto de um documento de processamento de texto) corresponder ao termo pesquisado ou comeccedilar com ele
Alguma palavra em uma propriedade do arquivo como o autor corresponder ao temo pesquisado ou comeccedilar com ele (para mais informaccedilotildees sobre as propriedades de arquivos consulte Alterar as propriedades de um arquivo)
Manual de Instruccedilatildeo de Informaacutetica Baacutesica para Inclusatildeo Digital ndash Natildeo Comercial- Venda Proibida
Material de Acordo com Lei de Direito Autoral Brasileira (Lei 961098) em conformidade com a Lei de Software (960998) Art 6ordm Inc 2ordm Sendo seu uso natildeo Comercial e a distribuiccedilatildeo Gratuita Autorizada para fins de inclusatildeo Digital
44
O que estaacute no painel direito
O painel direito do menu Iniciar conteacutem links para partes do Windows que vocecirc provavelmente usaraacute com mais frequecircncia Aqui estatildeo elas de cima para baixo
Pasta pessoal Abre a pasta pessoal que recebe o nome de quem estaacute conectado no momento ao Windows Por exemplo se o usuaacuterio atual for Luciana Ramos a pasta se chamaraacute Luciana Ramos Esta pasta por sua vez conteacutem arquivos especiacuteficos do usuaacuterio como as pastas Meus Documentos Minhas Muacutesicas Minhas Imagens e Meus Viacutedeos
Documentos Abre a biblioteca Documentos na qual eacute possiacutevel acessar e abrir arquivos de texto planilhas apresentaccedilotildees e outros tipos de documentos
Imagens Abre a biblioteca Imagens na qual eacute possiacutevel acessar e exibir imagens digitais e arquivos graacuteficos
Muacutesica Abre a biblioteca Muacutesicas na qual eacute possiacutevel acessar e tocar muacutesica e outros arquivos de aacuteudio
Jogos Abre a pasta Jogos na qual eacute possiacutevel acessar todos os jogos no computador
Computador Abre uma janela na qual eacute possiacutevel acessar unidades de disco cacircmeras impressoras scanners e outros hardwares conectados ao computador
Painel de Controle Abre o Painel de Controle no qual eacute possiacutevel personalizar a aparecircncia e a funcionalidade do computador instalar ou desinstalar programas configurar conexotildees de rede e gerenciar contas de usuaacuterio
Dispositivos e Impressoras Abre uma janela onde eacute possiacutevel exibir informaccedilotildees sobre a impressora o mouse e outros dispositivos instalados no seu computador
Programas Padratildeo Abre uma janela onde eacute possiacutevel selecionar qual programa vocecirc deseja que o Windows use para determinada atividade como navegaccedilatildeo na Web
Ajuda e Suporte Abre a Ajuda e Suporte do Windows onde vocecirc pode procurar e pesquisar toacutepicos da Ajuda sobre como usar o Windows e o computador Consulte Obtendo ajuda
Manual de Instruccedilatildeo de Informaacutetica Baacutesica para Inclusatildeo Digital ndash Natildeo Comercial- Venda Proibida
Material de Acordo com Lei de Direito Autoral Brasileira (Lei 961098) em conformidade com a Lei de Software (960998) Art 6ordm Inc 2ordm Sendo seu uso natildeo Comercial e a distribuiccedilatildeo Gratuita Autorizada para fins de inclusatildeo Digital
45
Desligando o Computador pelo Windows
Na parte inferior do painel direito estaacute o botatildeo de Desligar Clique no botatildeo Desligar para desligar o computador
O clique na seta ao lado do botatildeo Desligar exibe um menu com opccedilotildees adicionais para alternar usuaacuterios fazer logoff reiniciar ou desligar Para mais informaccedilotildees consulte Fazer logoff do Windows e Desligar um computador perguntas frequentes
Clique no botatildeo Desligar para desligar o computador ou clique na seta para verificar outras opccedilotildees
Personalizar o menu Iniciar
Vocecirc pode controlar quais itens apareceratildeo no menu Iniciar Por exemplo vocecirc pode adicionar iacutecones de seus programas favoritos ao menu Iniciar para acesso raacutepido ou remover programas da lista Vocecirc tambeacutem pode ocultar ou mostrar certos itens no painel direito Consulte Personalizar o menu Iniciar para mais informaccedilotildees
Gadgets da aacuterea de trabalho (visatildeo geral) Acesse clicando com o botatildeo direito do
mouse na aacuterea de trabalho
O Windows conteacutem miniprogramas chamados gadgets que oferecem informaccedilotildees raacutepidas e acesso faacutecil a ferramentas usadas com frequecircncia Por exemplo vocecirc pode usar gadgets para exibir uma apresentaccedilatildeo de slides ou exibir manchetes atualizadas continuamente Alguns gadgets incluiacutedos no Windows 7 satildeo Calendaacuterio Reloacutegio Tempo Manchetes do Feed Apresentaccedilatildeo de Slides e Quebra-cabeccedilas de Imagens
Manual de Instruccedilatildeo de Informaacutetica Baacutesica para Inclusatildeo Digital ndash Natildeo Comercial- Venda Proibida
Material de Acordo com Lei de Direito Autoral Brasileira (Lei 961098) em conformidade com a Lei de Software (960998) Art 6ordm Inc 2ordm Sendo seu uso natildeo Comercial e a distribuiccedilatildeo Gratuita Autorizada para fins de inclusatildeo Digital
46
Introduccedilatildeo aos gadgets
Para entender como usar os gadgets vamos explorar o Gadget Reloacutegio
Como funciona o Reloacutegio
Ao clicar com o botatildeo direito do mouse no Reloacutegio vocecirc veraacute uma lista de accedilotildees a serem realizadas com o gadget incluindo fechar o Reloacutegio mantecirc-lo aberto em cima das janelas abertas e alterar as opccedilotildees do Reloacutegio (como o nome o fuso horaacuterio e a aparecircncia) O mesmo se da para os outros Gadgets
Eacute possiacutevel clicar com o botatildeo direito do mouse em um gadget para listar accedilotildees a serem realizadas com ele
Trabalhando com janelas
Sempre que vocecirc abre um programa um arquivo ou uma pasta ele aparece na tela em uma caixa ou moldura chamada janela (daiacute o nome atribuiacutedo ao sistema operacional Windows que significa Janelas em inglecircs) Como as janelas estatildeo em toda parte no Windows eacute importante saber como movecirc-las alterar seu tamanho ou simplesmente fazecirc-las desaparecer
Partes de uma janela
Embora o conteuacutedo de cada janela seja diferente todas as janelas tecircm algumas coisas em comum Em primeiro lugar elas sempre aparecem na aacuterea de trabalho a principal aacuterea da tela Aleacutem disso a maioria das janelas possuem as mesmas partes baacutesicas
Manual de Instruccedilatildeo de Informaacutetica Baacutesica para Inclusatildeo Digital ndash Natildeo Comercial- Venda Proibida
Material de Acordo com Lei de Direito Autoral Brasileira (Lei 961098) em conformidade com a Lei de Software (960998) Art 6ordm Inc 2ordm Sendo seu uso natildeo Comercial e a distribuiccedilatildeo Gratuita Autorizada para fins de inclusatildeo Digital
47
Partes de uma janela tiacutepica
Barra de tiacutetulo Exibe o nome do documento e do programa (ou o nome da pasta se vocecirc estiver trabalhando em uma pasta)
Bototildees Minimizar Maximizar e Fechar Estes bototildees permitem ocultar a janela alargaacute-la para preencher a tela inteira e fechaacute-la respectivamente (mais detalhes sobre eles em breve)
Barra de menus Conteacutem itens nos quais vocecirc pode clicar para fazer escolhas em um programa Consulte Usando menus bototildees barras e caixas
Barra de rolagem Permite rolar o conteuacutedo da janela para ver informaccedilotildees que estatildeo fora de visatildeo no momento
Bordas e cantos Eacute possiacutevel arrastaacute-los com o ponteiro do mouse para alterar o tamanho da janela
Outras janelas podem ter bototildees caixas ou barras adicionais mas normalmente tambeacutem tecircm as partes baacutesicas
Movendo uma janela
Para mover uma janela aponte para sua barra de tiacutetulo com o ponteiro do mouse Em seguida arraste a janela para o local desejado (Arrastar significa apontar para um item manter pressionado o botatildeo do mouse mover o item com o ponteiro e depois soltar o botatildeo do mouse)
Manual de Instruccedilatildeo de Informaacutetica Baacutesica para Inclusatildeo Digital ndash Natildeo Comercial- Venda Proibida
Material de Acordo com Lei de Direito Autoral Brasileira (Lei 961098) em conformidade com a Lei de Software (960998) Art 6ordm Inc 2ordm Sendo seu uso natildeo Comercial e a distribuiccedilatildeo Gratuita Autorizada para fins de inclusatildeo Digital
48
Alterando o tamanho de uma janela
Para que uma janela ocupe a tela inteira clique em seu botatildeo Maximizar ou clique duas vezes na barra de tiacutetulo da janela
Para retornar uma janela maximizada ao tamanho anterior clique em seu
botatildeo Restaurar (ele eacute exibido no lugar do botatildeo Maximizar) ou clique duas vezes na barra de tiacutetulo da janela
Para redimensionar uma janela (tornaacute-la menor ou maior) aponte para qualquer borda ou canto da janela Quando o ponteiro do mouse mudar para uma seta de duas pontas (veja a figura abaixo) arraste a borda ou o canto para encolher ou alargar a janela
Arraste a borda ou o canto de uma janela para redimensionaacute-la
Para identificar com facilidade uma janela aponte para seu botatildeo da barra de tarefas Quando vocecirc aponta para um botatildeo na barra de tarefas aparece uma visualizaccedilatildeo em miniatura dessa janela seja o conteuacutedo um documento uma foto ou ateacute mesmo um viacutedeo em execuccedilatildeo Esta visualizaccedilatildeo eacute uacutetil principalmente quando vocecirc natildeo consegue identificar uma janela somente pelo tiacutetulo
Colocar o cursor sobre o botatildeo de uma janela na barra de tarefas exibe uma visualizaccedilatildeo da janela
Manual de Instruccedilatildeo de Informaacutetica Baacutesica para Inclusatildeo Digital ndash Natildeo Comercial- Venda Proibida
Material de Acordo com Lei de Direito Autoral Brasileira (Lei 961098) em conformidade com a Lei de Software (960998) Art 6ordm Inc 2ordm Sendo seu uso natildeo Comercial e a distribuiccedilatildeo Gratuita Autorizada para fins de inclusatildeo Digital
49
Para visualizar miniaturas seu computador deve oferecer suporte ao Aero Para mais informaccedilotildees sobre o Aero consulte O que eacute a experiecircncia de aacuterea de trabalho do Aero
Usando Alt+Tab Vocecirc pode alternar para a janela anterior pressionando Alt+Tab ou percorrer todas as janelas abertas e a aacuterea de trabalho mantendo pressionada a tecla Alt e pressionando repetidamente a tecla Tab Solte Alt para mostrar a janela selecionada
Usando o Aero Flip 3D O Aero Flip 3D organiza as janelas em uma pilha tridimensional para permitir que vocecirc as percorra rapidamente Para usar o Flip 3D
1 Mantenha pressionada a tecla de logotipo do Windows e pressione Tab para abrir o Flip 3D
2 Enquanto manteacutem pressionada a tecla de logotipo do Windows pressione Tab repetidamente ou gire a roda do mouse para percorrer as janelas abertas Vocecirc tambeacutem pode pressionar Seta para a Direita ou Seta para Baixo para avanccedilar uma janela ou pressionar Seta para a Esquerda ou Seta para Cima para retroceder uma janela
3 Solte a tecla de logotipo do Windows para exibir a primeira janela da pilha ou clique em qualquer parte da janela na pilha para exibir essa janela
Aero Flip 3D
Dica
O Flip 3D faz parte da experiecircncia de aacuterea de trabalho do Aero Se o computador natildeo oferecer suporte para o Aero vocecirc poderaacute exibir os programas e janelas abertos no computador pressionando Alt+Tab Para percorrer as janelas abertas pressione a tecla Tab pressione as teclas de direccedilatildeo ou use o mouse
Manual de Instruccedilatildeo de Informaacutetica Baacutesica para Inclusatildeo Digital ndash Natildeo Comercial- Venda Proibida
Material de Acordo com Lei de Direito Autoral Brasileira (Lei 961098) em conformidade com a Lei de Software (960998) Art 6ordm Inc 2ordm Sendo seu uso natildeo Comercial e a distribuiccedilatildeo Gratuita Autorizada para fins de inclusatildeo Digital
50
Caixas de diaacutelogo
Uma caixa de diaacutelogo eacute um tipo especial de janela que faz uma pergunta fornece informaccedilotildees ou permite que vocecirc selecione opccedilotildees para executar uma tarefa Vocecirc veraacute caixas de diaacutelogo com frequecircncia quando um programa ou o Windows precisar de uma resposta sua antes de continuar
Trabalhando com o Painel de Controle
Vocecirc pode usar o Painel de Controle para alterar as configuraccedilotildees do Windows Essas configuraccedilotildees controlam quase tudo a respeito do visual e do funcionamento do Windows e vocecirc pode usaacute-las para configurar o Windows da melhor forma para vocecirc
Clique para abrir o Painel de Controle
Use a caixa de pesquisa para localizar as tarefas rapidamente
Manual de Instruccedilatildeo de Informaacutetica Baacutesica para Inclusatildeo Digital ndash Natildeo Comercial- Venda Proibida
Material de Acordo com Lei de Direito Autoral Brasileira (Lei 961098) em conformidade com a Lei de Software (960998) Art 6ordm Inc 2ordm Sendo seu uso natildeo Comercial e a distribuiccedilatildeo Gratuita Autorizada para fins de inclusatildeo Digital
51
Haacute dois modos de localizar itens no Painel de Controle
Use a Pesquisa Para localizar as configuraccedilotildees nas quais estaacute interessado ou uma tarefa que vocecirc deseja realizar digite uma palavra ou uma frase na caixa de pesquisa Por exemplo digite som para localizar as configuraccedilotildees especiacuteficas da placa de som sons do sistema e o iacutecone de volume na barra de tarefas
Procurar Vocecirc pode explorar o Painel de Controle clicando em diferentes categorias (por exemplo Sistema e Seguranccedila Programas ou Facilidade de Acesso) e exibindo as tarefas comuns listadas em cada categoria Ou em Exibir por clique em Iacutecones grandes ou Iacutecones pequenos para exibir uma lista de todos os itens do Painel de Controle
Dicas
Se vocecirc navegar por iacutecones no Painel de Controle poderaacute encontrar rapidamente um item da lista digitando a primeira letra do nome do item Por exemplo para encontrar Teclado digite T e uma lista de itens do Painel de Controle comeccedilando com a letra T incluindo Teclado seraacute exibida
Vocecirc tambeacutem pode usar as teclas de direccedilatildeo (Seta para Cima Seta para Baixo Seta para a Esquerda e Seta para a Direita) para rolar a lista de iacutecones no Painel de Controle
Usando menus bototildees barras e caixas
Neste artigo
Usando menus Usando barras de rolagem Usando bototildees de comando Usando bototildees de opccedilatildeo Usando caixas de seleccedilatildeo Usando controles deslizantes Usando caixas de texto Usando listas supensas Usando caixas de listagem Usando guias
Menus bototildees barras de rolagem e caixas de seleccedilatildeo satildeo exemplos de controles que funcionam com o mouse ou teclado Esses controles permitem selecionar comandos alterar configuraccedilotildees ou trabalhar com janelas Esta seccedilatildeo descreve como reconhecer e usar controles que vocecirc encontraraacute com frequecircncia ao usar o Windows
Manual de Instruccedilatildeo de Informaacutetica Baacutesica para Inclusatildeo Digital ndash Natildeo Comercial- Venda Proibida
Material de Acordo com Lei de Direito Autoral Brasileira (Lei 961098) em conformidade com a Lei de Software (960998) Art 6ordm Inc 2ordm Sendo seu uso natildeo Comercial e a distribuiccedilatildeo Gratuita Autorizada para fins de inclusatildeo Digital
52
Usando menus
A maioria dos programas conteacutem dezenas ou ateacute centenas de comandos (accedilotildees) que vocecirc usa para trabalhar Muitos desses comandos estatildeo organizados em menus Como no cardaacutepio de um restaurante um menu de programa mostra uma lista de opccedilotildees Para manter a tela organizada os menus ficam ocultos ateacute que vocecirc clique em seus tiacutetulos na barra de menus localizada imediatamente abaixo da barra de tiacutetulo
Para escolher um dos comandos listados em um menu clique nele Agraves vezes aparece uma caixa de diaacutelogo na qual eacute possiacutevel selecionar mais opccedilotildees Se um comando natildeo estiver disponiacutevel ou natildeo puder ser clicado ele seraacute exibido em cinza
Alguns itens de menu natildeo satildeo comandos Na realidade eles abrem outros menus Na figura a seguir um submenu eacute aberto quando vocecirc aponta para Novo
Alguns comandos de menu abrem submenus
Se vocecirc natildeo vir o comando que deseja verifique outro menu Mova o ponteiro do mouse pela barra de menus e eles se abriratildeo automaticamente sem que vocecirc precise clicar na barra de menus outra vez Para fechar um menu sem selecionar nenhum comando clique na barra de menus ou em alguma outra parte da janela
Nem sempre eacute faacutecil reconhecer menus porque nem todos os controles de menu se parecem ou satildeo exibidos em uma barra de menus Como identificaacute-los entatildeo Quando vocecirc vir uma seta ao lado de uma palavra ou imagem eacute provaacutevel que seja um controle de menu Veja alguns exemplos
Exemplos de controles de menu
Manual de Instruccedilatildeo de Informaacutetica Baacutesica para Inclusatildeo Digital ndash Natildeo Comercial- Venda Proibida
Material de Acordo com Lei de Direito Autoral Brasileira (Lei 961098) em conformidade com a Lei de Software (960998) Art 6ordm Inc 2ordm Sendo seu uso natildeo Comercial e a distribuiccedilatildeo Gratuita Autorizada para fins de inclusatildeo Digital
53
Dicas
Se um atalho de teclado estiver disponiacutevel para um comando ele seraacute mostrado ao lado do comando
Vocecirc pode usar o teclado em vez do mouse para operar com os menus Consulte Usando o teclado
Usando barras de rolagem
Quando um documento uma paacutegina da Web ou uma imagem excede o tamanho da janela barras de rolagem aparecem para permitir que vocecirc veja as informaccedilotildees que estatildeo fora de visatildeo no momento A figura a seguir mostra as partes de uma barra de rolagem
Barras de rolagem horizontal e vertical
Para usar a barra de rolagem
Clique nas setas de rolagem para cima ou para baixo para percorrer o conteuacutedo da janela em pequenas etapas Mantenha o botatildeo do mouse pressionado para rolar continuamente
Para rolar uma paacutegina para cima ou para baixo clique em uma aacuterea vazia de uma barra de rolagem acima ou abaixo da caixa de rolagem
Arraste uma caixa de rolagem para cima para baixo para a esquerda ou para a direita para rolar a janela nessa direccedilatildeo
Manual de Instruccedilatildeo de Informaacutetica Baacutesica para Inclusatildeo Digital ndash Natildeo Comercial- Venda Proibida
Material de Acordo com Lei de Direito Autoral Brasileira (Lei 961098) em conformidade com a Lei de Software (960998) Art 6ordm Inc 2ordm Sendo seu uso natildeo Comercial e a distribuiccedilatildeo Gratuita Autorizada para fins de inclusatildeo Digital
54
Dica
Se o mouse tiver uma roda de rolagem vocecirc poderaacute usaacute-la para percorrer documentos e paacuteginas da Web Para rolar para baixo role a roda para traacutes (em direccedilatildeo a vocecirc) Para rolar para cima role a roda para frente (em direccedilatildeo contraacuteria a vocecirc)
Usando bototildees de comando
Um botatildeo de comando executa um comando (uma accedilatildeo) quando vocecirc clica nele Vocecirc os veraacute com mais frequecircncia em caixas de diaacutelogo que satildeo pequenas janelas contendo opccedilotildees para concluir uma tarefa Por exemplo se vocecirc fechar uma imagem do Paint sem salvaacute-la primeiro veraacute uma caixa de diaacutelogo como esta
Caixa de diaacutelogo com trecircs bototildees
Para fechar a imagem primeiro clique no botatildeo Salvar ou Natildeo Salvar Clique em Salvar para salvar a imagem e as alteraccedilotildees clique em Natildeo Salvar para excluir a imagem e descartar as alteraccedilotildees Se clicar em Cancelar a caixa de diaacutelogo seraacute descartada e vocecirc retornaraacute ao programa
Dica
Pressionar a tecla Enter eacute o mesmo que clicar em um botatildeo de comando que esteja selecionado
Fora das caixas de diaacutelogo a aparecircncia dos bototildees de comando varia por isso agraves vezes eacute difiacutecil saber o que eacute ou natildeo um botatildeo Por exemplo os bototildees de comando costumam ser exibidos como pequenos iacutecones (imagens) sem texto ou moldura retangular
A maneira mais confiaacutevel de determinar se um item eacute um botatildeo de comando eacute colocar o ponteiro do mouse sobre ele Se ele acender e surgir um contorno retangular em torno dele trata-se de um botatildeo A maioria dos bototildees tambeacutem exibe algum texto descrevendo sua funccedilatildeo quando vocecirc aponta para eles
Se um botatildeo se dividir em duas partes quando vocecirc apontar para ele trata-se de um botatildeo de divisatildeo Clique na parte principal do botatildeo para executar um comando ou clique na seta para abrir um menu com mais opccedilotildees
Manual de Instruccedilatildeo de Informaacutetica Baacutesica para Inclusatildeo Digital ndash Natildeo Comercial- Venda Proibida
Material de Acordo com Lei de Direito Autoral Brasileira (Lei 961098) em conformidade com a Lei de Software (960998) Art 6ordm Inc 2ordm Sendo seu uso natildeo Comercial e a distribuiccedilatildeo Gratuita Autorizada para fins de inclusatildeo Digital
55
Bototildees de divisatildeo se dividem em duas partes quando vocecirc aponta para eles
Usando bototildees de opccedilatildeo
Os bototildees de opccedilatildeo permitem escolher entre duas ou mais opccedilotildees Normalmente aparecem em caixas de diaacutelogo A figura a seguir mostra dois bototildees de opccedilatildeo A opccedilatildeo Cor estaacute selecionada
O clique em um botatildeo seleciona esta opccedilatildeo
Para selecionar uma opccedilatildeo clique em um dos bototildees Eacute possiacutevel selecionar apenas uma opccedilatildeo
Usando caixas de seleccedilatildeo
As caixas de seleccedilatildeo permitem selecionar uma ou mais opccedilotildees independentes Ao contraacuterio dos bototildees de opccedilatildeo que restringem sua escolha a uma opccedilatildeo as caixas de seleccedilatildeo permitem que vocecirc escolha vaacuterias opccedilotildees ao mesmo tempo
Clique em uma caixa de seleccedilatildeo vazia para selecionar esta opccedilatildeo
Para usar caixas de seleccedilatildeo
Clique em um quadrado vazio para selecionar ou ativar esta opccedilatildeo Uma marca de seleccedilatildeo apareceraacute no quadrado indicando que a opccedilatildeo foi selecionada
Para desativar uma opccedilatildeo desmarque (remova) sua marca de seleccedilatildeo clicando nela
Opccedilotildees que natildeo podem ser selecionadas ou desmarcadas no momento satildeo mostradas em cinza
Manual de Instruccedilatildeo de Informaacutetica Baacutesica para Inclusatildeo Digital ndash Natildeo Comercial- Venda Proibida
Material de Acordo com Lei de Direito Autoral Brasileira (Lei 961098) em conformidade com a Lei de Software (960998) Art 6ordm Inc 2ordm Sendo seu uso natildeo Comercial e a distribuiccedilatildeo Gratuita Autorizada para fins de inclusatildeo Digital
56
Usando controles deslizantes
Um controle deslizante permite ajustar uma configuraccedilatildeo em um intervalo de valores Ele tem a seguinte aparecircncia
A accedilatildeo de mover o controle deslizante altera a velocidade do ponteiro
Um controle deslizante ao longo da barra mostra o valor selecionado no momento No exemplo acima o controle deslizante estaacute posicionado no meio do caminho entre Lenta e Raacutepida indicando uma velocidade meacutedia do ponteiro
Para usar um controle deslizante arraste-o em direccedilatildeo ao valor desejado
Usando caixas de texto
Uma caixa de texto permite digitar informaccedilotildees como senha ou termo de pesquisa A figura a seguir mostra uma caixa de diaacutelogo contendo uma caixa de texto Digitamos urso na caixa de texto
Exemplo de uma caixa de texto em uma caixa de diaacutelogo
Uma linha vertical intermitente chamada cursor indica onde apareceraacute o texto que vocecirc digitar No exemplo vocecirc pode ver o cursor apoacutes o o de urso Eacute possiacutevel mover facilmente o cursor clicando na nova posiccedilatildeo Por exemplo para adicionar uma palavra antes de urso primeiro mova o cursor e clique antes do u
Se vocecirc natildeo vir um cursor na caixa de texto significa que a caixa de texto natildeo estaacute pronta para digitaccedilatildeo Primeiro clique na caixa e soacute depois comece a digitar
Caixas de texto que exigem senhas geralmente ocultam a senha quando vocecirc a digita para o caso de algueacutem estar olhando para sua tela
Manual de Instruccedilatildeo de Informaacutetica Baacutesica para Inclusatildeo Digital ndash Natildeo Comercial- Venda Proibida
Material de Acordo com Lei de Direito Autoral Brasileira (Lei 961098) em conformidade com a Lei de Software (960998) Art 6ordm Inc 2ordm Sendo seu uso natildeo Comercial e a distribuiccedilatildeo Gratuita Autorizada para fins de inclusatildeo Digital
57
Caixas de texto que exigem senhas geralmente ocultam a senha
Usando listas supensas
Listas suspensas satildeo semelhantes a menus Entretanto em vez de clicar em um comando vocecirc escolhe uma opccedilatildeo Quando estatildeo fechadas as listas suspensas mostram somente a opccedilatildeo selecionada no momento As outras opccedilotildees disponiacuteveis ficam ocultas ateacute que vocecirc clique no controle como mostra a figura abaixo
Uma lista suspensa fechada (agrave esquerda) e aberta (agrave direita)
Para abrir uma lista suspensa clique nela Para escolher uma opccedilatildeo na lista clique na opccedilatildeo
Usando caixas de listagem
Uma caixa de listagem exibe uma lista de opccedilotildees para vocecirc escolher Ao contraacuterio da lista suspensa as opccedilotildees (todas ou algumas) jaacute estatildeo visiacuteveis sem que seja necessaacuterio abrir a lista
Caixa de listagem
Para escolher uma opccedilatildeo na lista clique nela Se a opccedilatildeo desejada natildeo estiver visiacutevel use a barra de rolagem para rolar a lista para cima ou para baixo Se a caixa de listagem tiver uma caixa de texto acima dela vocecirc poderaacute digitar o nome ou valor da opccedilatildeo
Manual de Instruccedilatildeo de Informaacutetica Baacutesica para Inclusatildeo Digital ndash Natildeo Comercial- Venda Proibida
Material de Acordo com Lei de Direito Autoral Brasileira (Lei 961098) em conformidade com a Lei de Software (960998) Art 6ordm Inc 2ordm Sendo seu uso natildeo Comercial e a distribuiccedilatildeo Gratuita Autorizada para fins de inclusatildeo Digital
58
Usando guias
Em algumas caixas de diaacutelogo as opccedilotildees satildeo divididas em duas ou mais guias Somente uma guia (ou um conjunto de opccedilotildees) pode ser visualizada por vez
Guias
A guia selecionada no momento aparece na frente das outras guias Para alternar para outra guia clique nela
Trabalhando com arquivos e pastas
Um arquivo eacute um item que conteacutem informaccedilotildees por exemplo texto imagens ou muacutesica Quando aberto um arquivo pode ser muito parecido com um documento de texto ou com uma imagem que vocecirc poderia encontrar na mesa de algueacutem ou em um arquivo convencional Em seu computador os arquivos satildeo representados por iacutecones isso facilita o reconhecimento de um tipo de arquivo bastando olhar para o respectivo iacutecone Veja a seguir alguns iacutecones de arquivo comuns
Iacutecones de alguns tipos de arquivo
Uma pasta eacute um contecirciner que pode ser usado para armazenar arquivos Se vocecirc tivesse centenas de arquivos em papel em sua mesa seria quase impossiacutevel encontrar um arquivo especiacutefico quando vocecirc dele precisasse Eacute por isso que as pessoas costumam armazenar os arquivos em papel em pastas dentro de um arquivo convencional As pastas no computador funcionam exatamente da mesma forma Veja a seguir alguns iacutecones de pasta comuns
Manual de Instruccedilatildeo de Informaacutetica Baacutesica para Inclusatildeo Digital ndash Natildeo Comercial- Venda Proibida
Material de Acordo com Lei de Direito Autoral Brasileira (Lei 961098) em conformidade com a Lei de Software (960998) Art 6ordm Inc 2ordm Sendo seu uso natildeo Comercial e a distribuiccedilatildeo Gratuita Autorizada para fins de inclusatildeo Digital
59 Uma pasta vazia (agrave esquerda) uma pasta contendo
arquivos (agrave direita)
As pastas tambeacutem podem ser armazenadas em outras pastas Uma pasta dentro de uma pasta eacute chamada subpasta Vocecirc pode criar quantas subpastas quiser e cada uma pode armazenar qualquer quantidade de arquivos e subpastas adicionais
Usando bibliotecas para acessar arquivos e pastas
Quando se trata de se organizar natildeo eacute necessaacuterio comeccedilar do zero Vocecirc pode usar bibliotecas um novo recurso desta versatildeo do Windows para acessar arquivos e pastas e organizaacute-los de diferentes maneiras Esta eacute uma lista das quatro bibliotecas padratildeo e para que elas satildeo usadas normalmente
Biblioteca Documentos Use essa biblioteca para organizar documentos de processamento de texto planilhas apresentaccedilotildees e outros arquivos relacionados a texto Para mais informaccedilotildees consulte Gerenciamento de documentos
Por padratildeo os arquivos movidos copiados ou salvos na biblioteca Documentos satildeo armazenados na pasta Meus Documentos
Biblioteca Imagens Use esta biblioteca para organizar suas imagens digitais sejam elas obtidas da cacircmera do scanner ou de emails recebidos de outras pessoas Para mais informaccedilotildees consulte Gerenciando as imagens
Por padratildeo os arquivos movidos copiados ou salvos na biblioteca Imagens satildeo armazenados na pasta Minhas Imagens
Biblioteca Muacutesicas Use esta biblioteca para organizar suas muacutesicas digitais como as que vocecirc copia de um CD de aacuteudio ou as baixadas da Internet Para mais informaccedilotildees consulte Gerenciamento de muacutesicas
Por padratildeo os arquivos movidos copiados ou salvos na biblioteca Muacutesicas satildeo armazenados na pasta Minhas Muacutesicas
Biblioteca Viacutedeos Use esta biblioteca para organizar e arrumar seus viacutedeos como clipes da cacircmera digital ou da cacircmera de viacutedeo ou arquivos de viacutedeo baixados da Internet Para mais informaccedilotildees consulte Gerenciamento de viacutedeos
Manual de Instruccedilatildeo de Informaacutetica Baacutesica para Inclusatildeo Digital ndash Natildeo Comercial- Venda Proibida
Material de Acordo com Lei de Direito Autoral Brasileira (Lei 961098) em conformidade com a Lei de Software (960998) Art 6ordm Inc 2ordm Sendo seu uso natildeo Comercial e a distribuiccedilatildeo Gratuita Autorizada para fins de inclusatildeo Digital
60
Por padratildeo os arquivos movidos copiados ou salvos na biblioteca Viacutedeos satildeo armazenados na pasta Meus Viacutedeos
Para abrir as bibliotecas Documentos Imagens ou Muacutesicas clique no botatildeo Iniciar e em seguida em Documentos Imagens ou Muacutesicas
Eacute possiacutevel abrir bibliotecas comuns a partir do menu Iniciar
Para mais informaccedilotildees sobre bibliotecas consulte Trabalhando com bibliotecas
Compreendendo as partes de uma janela
Quando vocecirc abre uma pasta ou biblioteca ela eacute exibida em uma janela As vaacuterias partes dessa janela foram projetadas para facilitar a navegaccedilatildeo no Windows e o trabalho com arquivos pastas e bibliotecas Veja a seguir uma janela tiacutepica e cada uma de suas partes
Manual de Instruccedilatildeo de Informaacutetica Baacutesica para Inclusatildeo Digital ndash Natildeo Comercial- Venda Proibida
Material de Acordo com Lei de Direito Autoral Brasileira (Lei 961098) em conformidade com a Lei de Software (960998) Art 6ordm Inc 2ordm Sendo seu uso natildeo Comercial e a distribuiccedilatildeo Gratuita Autorizada para fins de inclusatildeo Digital
61
Localizando arquivos e pastas
Dependendo da quantidade de arquivos que vocecirc tem e de como eles estatildeo organizados localizar um arquivo pode significar procurar dentre centenas de arquivos e subpastas uma tarefa nada simples Para poupar tempo e esforccedilo use a caixa de pesquisa para localizar o arquivo
A caixa de pesquisa
Copiando e movendo arquivos e pastas
De vez em quando vocecirc pode querer alterar o local onde os arquivos ficam armazenados no computador Por exemplo talvez vocecirc queira mover os arquivos para outra pasta ou copiaacute-los para uma miacutedia removiacutevel (como CDs ou cartotildees de memoacuteria) a fim de compartilhar com outra pessoa
A maioria das pessoas copiam e movem arquivos usando um meacutetodo chamado arrastar e soltar Comece abrindo a pasta que conteacutem o arquivo ou a pasta que deseja mover Depois em uma janela diferente abra a pasta para onde deseja mover o item Posicione as janelas lado a lado na aacuterea de trabalho para ver o conteuacutedo de ambas
Em seguida arraste a pasta ou o arquivo da primeira pasta para a segunda Isso eacute tudo
Para copiar ou mover um arquivo arraste-o de uma janela para outra
Manual de Instruccedilatildeo de Informaacutetica Baacutesica para Inclusatildeo Digital ndash Natildeo Comercial- Venda Proibida
Material de Acordo com Lei de Direito Autoral Brasileira (Lei 961098) em conformidade com a Lei de Software (960998) Art 6ordm Inc 2ordm Sendo seu uso natildeo Comercial e a distribuiccedilatildeo Gratuita Autorizada para fins de inclusatildeo Digital
62
Criando e excluindo arquivos e pastas
O modo mais comum de criar novos arquivos eacute usando um programa Por exemplo vocecirc pode criar um documento de texto em um programa de processamento de texto ou um arquivo de filme em um programa de ediccedilatildeo de viacutedeos
Alguns programas criam um arquivo no momento em que satildeo abertos Quando vocecirc abre o WordPad por exemplo ele inicia com uma paacutegina em branco Isso representa um arquivo vazio (e natildeo salvo) Comece a digitar e quando estiver pronto para salvar o
trabalho clique no botatildeo Salvar
Quando vocecirc natildeo precisar mais de um arquivo poderaacute removecirc-lo do computador para ganhar espaccedilo e impedir que o computador fique congestionado com arquivos indesejados Para excluir um arquivo abra a respectiva pasta ou biblioteca e selecione o arquivo Pressione Delete no teclado e na caixa de diaacutelogo Excluir Arquivo clique em Sim Vocecirc tambeacutem pode clicar com o clique direito do mouse sobre o arquivo e escolher a opccedilatildeo excluir
Quando vocecirc exclui um arquivo ele eacute armazenado temporariamente na Lixeira Pense nela como uma rede de seguranccedila que lhe permite recuperar pastas ou arquivos excluiacutedos por engano De vez em quando vocecirc deve esvaziar a Lixeira para recuperar o espaccedilo usado pelos arquivos indesejados no disco riacutegido
Mas nem sempre eacute o caso O clique duplo em um arquivo de imagem por exemplo costuma abrir um visualizador de imagens Para alterar a imagem vocecirc precisa usar um programa diferente Clique com o botatildeo direito do mouse no arquivo clique em Abrir com e no nome do programa que deseja usar
Manual de Instruccedilatildeo de Informaacutetica Baacutesica para Inclusatildeo Digital ndash Natildeo Comercial- Venda Proibida
Material de Acordo com Lei de Direito Autoral Brasileira (Lei 961098) em conformidade com a Lei de Software (960998) Art 6ordm Inc 2ordm Sendo seu uso natildeo Comercial e a distribuiccedilatildeo Gratuita Autorizada para fins de inclusatildeo Digital
63
Explorando os Acessoacuterios do Windows
O caminho eacute Menu Iniciar Todos os programas Acessoacuterios
Paint
O Paint eacute um recurso do Windows que pode ser usado para desenhar colorir ou editar imagens Vocecirc pode usar o Paint como um bloco de desenho digital para criar imagens simples projetos criativos ou adicionar texto e designs a outras imagens como aquelas obtidas com sua cacircmera digital
A janela do Paint
Trabalhando com ferramentas
A faixa de opccedilotildees do Paint inclui diversas ferramentas de desenho uacuteteis Vocecirc pode usaacute-las para criar desenhos agrave matildeo livre e adicionar vaacuterias formas agraves imagens
Desenhar uma linha
Algumas ferramentas e formas como o Laacutepis o Pincel a Linha e a Curva permitem criar variadas linhas retas curvas e sinuosas O que vocecirc desenha eacute
Manual de Instruccedilatildeo de Informaacutetica Baacutesica para Inclusatildeo Digital ndash Natildeo Comercial- Venda Proibida
Material de Acordo com Lei de Direito Autoral Brasileira (Lei 961098) em conformidade com a Lei de Software (960998) Art 6ordm Inc 2ordm Sendo seu uso natildeo Comercial e a distribuiccedilatildeo Gratuita Autorizada para fins de inclusatildeo Digital
64
determinado pela maneira como vocecirc move o mouse ao desenhar Eacute possiacutevel usar a ferramenta Linha para desenhar uma linha reta por exemplo
Vocecirc ainda pode inserir FORMAS mudar o TRACEJADO DO PINCEL
preencher com cor usando o BALDINHO DE TINTA mudar a COR do pincel
Usando a Borracha com o CLIQUE DIREITO do mouse para substituir a cor
Neste exemplo usamos para substituir a cor 1 (vermelha) pela cor 2 ( verde) usando a borracha a cor 2 refere-se a cor da borracha que ao clicada com o botatildeo direito do mouse ao inveacutes do esquerdo em vez de apagar ou borrar o desenho iraacute substituir a cor vermelha pela verde
Manual de Instruccedilatildeo de Informaacutetica Baacutesica para Inclusatildeo Digital ndash Natildeo Comercial- Venda Proibida
Material de Acordo com Lei de Direito Autoral Brasileira (Lei 961098) em conformidade com a Lei de Software (960998) Art 6ordm Inc 2ordm Sendo seu uso natildeo Comercial e a distribuiccedilatildeo Gratuita Autorizada para fins de inclusatildeo Digital
65
Adicionar texto
Vocecirc pode adicionar texto agrave sua imagem A ferramenta Texto permite que vocecirc adicione uma mensagem ou um tiacutetulo simples
1 Na guia Iniacutecio no grupo Ferramentas clique na ferramenta Texto 2 Arraste o ponteiro na aacuterea de desenho onde vocecirc deseja adicionar texto 3 Em Ferramentas de Texto na guia Texto clique no tipo tamanho e estilo de
fonte no grupo Fonte
O grupo Fonte
4 No grupo Cores clique em Cor 1 e depois em uma cor Essa seraacute a cor do texto 5 Digite o texto a ser adicionado
Apagar parte da imagem
Se vocecirc cometer um erro ou simplesmente precisar alterar parte de uma imagem use a borracha Por padratildeo a borracha altera para branco qualquer aacuterea que vocecirc apagar mas eacute possiacutevel alterar a cor dela Por exemplo se vocecirc definir a cor do segundo plano como amarelo qualquer item apagado se tornaraacute amarelo
1 Na guia Iniacutecio no grupo Ferramentas clique na ferramenta Borracha 2 No grupo Cores clique em Cor 2 e depois na cor a ser usada para apagar Para
apagar com branco natildeo eacute preciso selecionar uma cor 3 Arraste o ponteiro sobre a aacuterea que deseja apagar
Salvando uma imagem
Salve a imagem com frequecircncia para evitar que vocecirc perca acidentalmente seu
trabalho Para salvar clique no botatildeo Paint e depois em Salvar Seratildeo salvas todas as alteraccedilotildees feitas na imagem desde a uacuteltima vez em que ela foi salva
Ao salvar uma nova imagem pela primeira vez vocecirc precisaraacute dar um nome de arquivo a ela Siga estas etapas
1 Clique no botatildeo Paint e depois em Salvar 2 Na caixa Salvar como tipo selecione o formato de arquivo desejado 3 Na caixa Nome do arquivo digite o nome do arquivo e clique em Salvar
Manual de Instruccedilatildeo de Informaacutetica Baacutesica para Inclusatildeo Digital ndash Natildeo Comercial- Venda Proibida
Material de Acordo com Lei de Direito Autoral Brasileira (Lei 961098) em conformidade com a Lei de Software (960998) Art 6ordm Inc 2ordm Sendo seu uso natildeo Comercial e a distribuiccedilatildeo Gratuita Autorizada para fins de inclusatildeo Digital
66
Abrindo Imagens no Paint
Haacute Duas opccedilotildees para abrirmos uma imagem no Paint
1ordf ndash No Guia Arquivo do Paint escolha a opccedilatildeo Abrir ndash Selecione a Imagem desejada em BibliotecasImagens e clique em Abrir
2ordf - Abra suas imagens atraveacutes do menu iniciar ou Biblioteca-Imagens
Manual de Instruccedilatildeo de Informaacutetica Baacutesica para Inclusatildeo Digital ndash Natildeo Comercial- Venda Proibida
Material de Acordo com Lei de Direito Autoral Brasileira (Lei 961098) em conformidade com a Lei de Software (960998) Art 6ordm Inc 2ordm Sendo seu uso natildeo Comercial e a distribuiccedilatildeo Gratuita Autorizada para fins de inclusatildeo Digital
67
Escolha a Imagem e clique com o botatildeo DIREITO do Mouse sobre ela
No menu suspenso aberto escolha a opccedilatildeo Abrir com e clique em Paint
A imagem escolhida ira abrir no Programa Paint conforme a figura abaixo
Manual de Instruccedilatildeo de Informaacutetica Baacutesica para Inclusatildeo Digital ndash Natildeo Comercial- Venda Proibida
Material de Acordo com Lei de Direito Autoral Brasileira (Lei 961098) em conformidade com a Lei de Software (960998) Art 6ordm Inc 2ordm Sendo seu uso natildeo Comercial e a distribuiccedilatildeo Gratuita Autorizada para fins de inclusatildeo Digital
68
Selecionando copiando e colando imagens no Paint
Para selecionar parte de uma imagem clique em Selecionar
Com o mouse selecione a parte da imagem desejada e clique em copiar (Vocecirc tambeacutem pode copiar clicando com o botatildeo direito do mouse)
Agora abra um novo Paint e clique em colar a imagem selecionada seraacute inserida na nova paacutegina ( vocecirc tambeacutem pode colar a imagem selecionada no Word ou no Excel)
Manual de Instruccedilatildeo de Informaacutetica Baacutesica para Inclusatildeo Digital ndash Natildeo Comercial- Venda Proibida
Material de Acordo com Lei de Direito Autoral Brasileira (Lei 961098) em conformidade com a Lei de Software (960998) Art 6ordm Inc 2ordm Sendo seu uso natildeo Comercial e a distribuiccedilatildeo Gratuita Autorizada para fins de inclusatildeo Digital
69
Wordpad
WordPad eacute um programa de ediccedilatildeo de texto que pode ser usado para criar e editar documentos Diferente do Bloco de Notas os documentos do WordPad podem incluir formataccedilatildeo complexa e elementos graacuteficos e eacute possiacutevel vincular ou incorporar objetos como imagens ou outros documentos
Formatar documentos
Formataccedilatildeo refere-se agrave aparecircncia do texto no documento e agrave forma como ele estaacute organizado Vocecirc pode usar a faixa de opccedilotildees localizada logo abaixo da barra de tiacutetulo para alterar facilmente a formataccedilatildeo do documento Por exemplo vocecirc pode escolher entre muitas fontes e tamanhos de fonte diferentes assim como pode aplicar praticamente qualquer cor que queira ao seu texto Tambeacutem eacute faacutecil alterar o alinhamento do documento
Manual de Instruccedilatildeo de Informaacutetica Baacutesica para Inclusatildeo Digital ndash Natildeo Comercial- Venda Proibida
Material de Acordo com Lei de Direito Autoral Brasileira (Lei 961098) em conformidade com a Lei de Software (960998) Art 6ordm Inc 2ordm Sendo seu uso natildeo Comercial e a distribuiccedilatildeo Gratuita Autorizada para fins de inclusatildeo Digital
70
Calculadora
Vocecirc pode usar a Calculadora para executar caacutelculos simples como adiccedilatildeo subtraccedilatildeo multiplicaccedilatildeo e divisatildeo A Calculadora tambeacutem oferece os recursos avanccedilados de uma calculadora de programaccedilatildeo cientiacutefica e estatiacutestica Clique no Guia exibir para explorar os recursos da calculadora
Eacute possiacutevel realizar caacutelculos clicando nos bototildees da calculadora ou digitando os caacutelculos com o teclado
Bloco de Notas
Bloco de Notas eacute um programa baacutesico de ediccedilatildeo de texto mais comumente usado para exibir ou editar arquivos de texto Um arquivo de texto eacute um tipo de arquivo normalmente identificado pela extensatildeo txt
Windows Media Player
O Windows Media Player oferece uma interface intuitiva e faacutecil de usar para executar arquivos de miacutedia digital organizar sua coleccedilatildeo de miacutedia digital gravar CDs das suas muacutesicas favoritas copiar muacutesicas de CDs sincronizar arquivos de miacutedia digital com um dispositivo portaacutetil e comprar conteuacutedo de miacutedia digital em lojas online
Manual de Instruccedilatildeo de Informaacutetica Baacutesica para Inclusatildeo Digital ndash Natildeo Comercial- Venda Proibida
Material de Acordo com Lei de Direito Autoral Brasileira (Lei 961098) em conformidade com a Lei de Software (960998) Art 6ordm Inc 2ordm Sendo seu uso natildeo Comercial e a distribuiccedilatildeo Gratuita Autorizada para fins de inclusatildeo Digital
71
Iniciar o Windows Media Player
Para iniciar o Windows Media Player clique no botatildeo Iniciar clique em Todos os Programas e depois em Windows Media Player
Duas maneiras de aproveitar sua miacutedia a Biblioteca do Player e o modo Em Execuccedilatildeo
O Windows Media Player permite alternar entre dois modos a Biblioteca do Player que daacute a vocecirc o total controle sobre os muitos recursos do Player e o modo Em Execuccedilatildeo que fornece um visatildeo simplificada de sua miacutedia que eacute ideal para reproduccedilatildeo
na Biblioteca do Player vocecirc pode ir para o modo Em Execuccedilatildeo clicando no botatildeo
Alternar para Em Execuccedilatildeo no canto inferior direito do Player Para retornar agrave
Biblioteca do Player clique no botatildeo Alternar para Biblioteca no canto superior direito do Player
Biblioteca do Player
Na Biblioteca do Player vocecirc pode acessar e organizar sua coleccedilatildeo de miacutedia digital No painel de navegaccedilatildeo vocecirc pode escolher uma categoria como Muacutesicas Imagens ou Viacutedeos para exibir no painel de detalhes Por exemplo para ver todas as muacutesicas organizadas por gecircnero clique duas vezes em Muacutesicas e clique em Gecircnero Em seguida arraste os itens do painel de detalhes para o painel de lista a fim de criar listas de reproduccedilatildeo gravar CDs ou DVDs ou sincronizar com dispositivos como players de muacutesica portaacuteteis
Manual de Instruccedilatildeo de Informaacutetica Baacutesica para Inclusatildeo Digital ndash Natildeo Comercial- Venda Proibida
Material de Acordo com Lei de Direito Autoral Brasileira (Lei 961098) em conformidade com a Lei de Software (960998) Art 6ordm Inc 2ordm Sendo seu uso natildeo Comercial e a distribuiccedilatildeo Gratuita Autorizada para fins de inclusatildeo Digital
72
Agrave medida que se move entre as vaacuterias exibiccedilotildees na Biblioteca do Player vocecirc pode usar os bototildees Voltar e Avanccedilar no canto superior esquerdo do Player para refazer o seu caminho
Bototildees Voltar e Avanccedilar
No modo Em execuccedilatildeo eacute possiacutevel exibir DVDs e viacutedeos ou ver a muacutesica que estaacute sendo executada no momento Vocecirc pode optar por exibir apenas o item em execuccedilatildeo no momento ou pode clicar com o botatildeo direito do mouse no Player e clicar em Mostrar lista para exibir uma seleccedilatildeo de itens disponiacuteveis
Manual de Instruccedilatildeo de Informaacutetica Baacutesica para Inclusatildeo Digital ndash Natildeo Comercial- Venda Proibida
Material de Acordo com Lei de Direito Autoral Brasileira (Lei 961098) em conformidade com a Lei de Software (960998) Art 6ordm Inc 2ordm Sendo seu uso natildeo Comercial e a distribuiccedilatildeo Gratuita Autorizada para fins de inclusatildeo Digital
73
O conteuacutedo deste manual visa auxiliar na
instruccedilatildeo de cursos de inclusatildeo digital seu
uso natildeo eacute comercial e sua venda eacute proibida
Curta Instrutor Mauriacutecio no Facebook
wwwfacebookcomInformaticaSocialMvp
Acesse informaticasocialmvpblogspotcombr
Manual de Instruccedilatildeo de Informaacutetica Baacutesica
Para Inclusatildeo Digital
Criaccedilatildeo Mauriacutecio V Pires
FonteConteuacutedo Ajuda e Suporte do Windowsreg Microsoft Com ndash Microsoft Officereg ndash
Internet
Imagens Arquivo Pessoal ndash Suporte do Windowsreg- pixabaycom (Public Domain)-
GoogleregImagens
Microsoftreg Microsoft Officereg Windowsreg e Windows Sevemreg satildeo marcas registradas da
Microsoft Corporation
Ateacute aqui nos ajudou o SENHOR 1 Samuel 712
Manual de Instruccedilatildeo de Informaacutetica Baacutesica para Inclusatildeo Digital ndash Natildeo Comercial- Venda Proibida
Material de Acordo com Lei de Direito Autoral Brasileira (Lei 961098) em conformidade com a Lei de Software (960998) Art 6ordm Inc 2ordm Sendo seu uso natildeo Comercial e a distribuiccedilatildeo Gratuita Autorizada para fins de inclusatildeo Digital
74
Novo Livro Informaacutetica do Baacutesico ao Essencial-
Wordreg Excelreg e PowerPointreg
Esse novo material foi desenvolvido para instruccedilotildees
individuais baacutesicas de Wordreg Excelreg e PowerPointreg para
aqueles que jaacute estudaram informaacutetica baacutesica pois possui
o conteuacutedo inicial visto neste manual mais as funccedilotildees
baacutesicas essenciais de cada programa
Acesse instrutormauricioblogspotcombr
Informaticasocialmvpblogspotcombr
E veja como adquirir em breve

Manual de Instruccedilatildeo de Informaacutetica Baacutesica para Inclusatildeo Digital ndash Natildeo Comercial- Venda Proibida
Material de Acordo com Lei de Direito Autoral Brasileira (Lei 961098) em conformidade com a Lei de Software (960998) Art 6ordm Inc 2ordm Sendo seu uso natildeo Comercial e a distribuiccedilatildeo Gratuita Autorizada para fins de inclusatildeo Digital
24
Pressionando e movendo o mouse
Ponteiros do mouse
Coloque o mouse ao lado do teclado em uma superfiacutecie limpa e macia como um mouse pad Pressione o mouse levemente com o dedo indicador sobre o botatildeo principal e descanse o polegar na lateral Para mover o mouse deslize-o lentamente em qualquer direccedilatildeo Natildeo o vire Mantenha a frente do mouse na direccedilatildeo oposta a vocecirc Agrave medida que vocecirc move o mouse um ponteiro (veja a figura) na tela se move na mesma direccedilatildeo Se vocecirc ficar sem espaccedilo para mover o mouse na mesa ou no mouse pad basta levantaacute-lo e trazecirc-lo de volta para perto de vocecirc
Segure o mouse levemente mantendo o pulso reto
Apontando clicando e arrastando
Apontar para um item na tela significa mover o mouse para que o ponteiro pareccedila estar tocando o item Quando vocecirc aponta para algo aparece uma pequena caixa que descreve o item Por exemplo quando vocecirc aponta para a Lixeira na aacuterea de trabalho eacute exibida uma caixa com a seguinte informaccedilatildeo Conteacutem os arquivos e pastas que vocecirc excluiu
A accedilatildeo de apontar para um objeto normalmente revela uma mensagem descritiva sobre ele
A forma do ponteiro pode variar em funccedilatildeo de para onde vocecirc estaacute apontado Por exemplo quando vocecirc aponta para um link no navegador da Web o ponteiro muda de
uma seta para uma matildeo com um dedo apontando
A maioria das accedilotildees do mouse satildeo uma combinaccedilatildeo de apontar com pressionar um dos bototildees Existem quatro formas baacutesicas de usar os bototildees do mouse clicar clicar duas vezes clicar com o botatildeo direito e arrastar
Manual de Instruccedilatildeo de Informaacutetica Baacutesica para Inclusatildeo Digital ndash Natildeo Comercial- Venda Proibida
Material de Acordo com Lei de Direito Autoral Brasileira (Lei 961098) em conformidade com a Lei de Software (960998) Art 6ordm Inc 2ordm Sendo seu uso natildeo Comercial e a distribuiccedilatildeo Gratuita Autorizada para fins de inclusatildeo Digital
25
Clicar (clique uacutenico)
Para clicar em um item aponte para ele na tela e pressione e solte o botatildeo principal (normalmente o da esquerda)
O clique costuma ser usado para selecionar (marcar) um item ou abrir um menu e agraves vezes eacute chamado clique uacutenico ou clique com o botatildeo esquerdo
Clicar duas vezes (clique duplo)
Para clicar duas vezes em um item aponte para ele na tela e clique rapidamente duas vezes Se os dois cliques forem espaccedilados poderatildeo ser interpretados como dois cliques individuais em vez de um clique duplo
A accedilatildeo de clicar duas vezes eacute mais usada para abrir itens na aacuterea de trabalho Por exemplo vocecirc pode iniciar um programa ou abrir uma pasta clicando duas vezes no iacutecone correspondente na aacuterea de trabalho
Dica
Se vocecirc tiver problemas para clicar duas vezes poderaacute ajustar a velocidade do clique duplo (o intervalo de tempo aceitaacutevel entre os cliques) Siga estas etapas
1 Para abrir Propriedades do Mouse clique no botatildeo Iniciar e em Painel de Controle Na caixa de pesquisa digite mouse e clique em Mouse
2 Clique na guia Bototildees e em Velocidade do clique duplo mova o controle deslizante para aumentar ou diminuir a velocidade
Clicar com o botatildeo direito
Para clicar com o botatildeo direito em um item aponte para ele na tela e pressione e solte o botatildeo secundaacuterio (normalmente o da direita)
A accedilatildeo de clicar com o botatildeo direito em um item normalmente exibe uma lista de coisas que vocecirc pode fazer com ele Por exemplo ao clicar com o botatildeo direito na Lixeira na aacuterea de trabalho seraacute exibido um menu permitindo que vocecirc a abra esvazie exclua ou veja suas propriedades Se vocecirc natildeo tiver certeza do que fazer com algo clique com o botatildeo direito nele
O clique com o botatildeo direito na Lixeira abre um menu de comandos relacionados
Manual de Instruccedilatildeo de Informaacutetica Baacutesica para Inclusatildeo Digital ndash Natildeo Comercial- Venda Proibida
Material de Acordo com Lei de Direito Autoral Brasileira (Lei 961098) em conformidade com a Lei de Software (960998) Art 6ordm Inc 2ordm Sendo seu uso natildeo Comercial e a distribuiccedilatildeo Gratuita Autorizada para fins de inclusatildeo Digital
26
Arrastar
Vocecirc pode mover itens pela tela arrastando-os Para arrastar um objeto aponte para ele na tela mantenha pressionado o botatildeo principal mova o objeto para outro local e solte o botatildeo
A accedilatildeo de arrastar (agraves vezes chamada arrastar-e-soltar) eacute mais usada para mover arquivos e pastas para um local diferente e mover janelas e iacutecones pela tela
Usando a roda de rolagem
Se o mouse tiver uma roda de rolagem vocecirc poderaacute usaacute-la para percorrer documentos e paacuteginas da Web Para rolar para baixo role a roda para traacutes (em direccedilatildeo a vocecirc) Para rolar para cima role a roda para frente (em direccedilatildeo contraacuteria a vocecirc)
Personalizando o mouse
Vocecirc pode alterar as configuraccedilotildees do mouse de acordo com as suas preferecircncias Por exemplo a aparecircncia do ponteiro do mouse ou a velocidade com que ele se move pela tela Se vocecirc for canhoto poderaacute fazer com que o botatildeo principal seja o da direita Para mais informaccedilotildees
Dicas para usar o mouse com seguranccedila
Pressionar e mover o mouse corretamente pode ajudaacute-lo a evitar dores ou lesotildees nos punhos nas matildeos e nos braccedilos principalmente se vocecirc usa o computador durante periacuteodos de tempo prolongados Veja a seguir algumas dicas para ajudaacute-lo a evitar problemas
Coloque o mouse no niacutevel do cotovelo Os antebraccedilos devem ficar relaxados na lateral
Natildeo comprima ou aperte com forccedila o mouse Segure-o levemente Mova o mouse articulando o braccedilo em torno do cotovelo Evite arquear o
punho para cima para baixo ou para os lados Clique no botatildeo do mouse com um leve toque Mantenha os dedos relaxados Natildeo os deixe pairando sobre os bototildees Quando natildeo estiver usando o mouse natildeo o segure A cada 15 a 20 minutos faccedila uma pausa e interrompa o uso do computador
Manual de Instruccedilatildeo de Informaacutetica Baacutesica para Inclusatildeo Digital ndash Natildeo Comercial- Venda Proibida
Material de Acordo com Lei de Direito Autoral Brasileira (Lei 961098) em conformidade com a Lei de Software (960998) Art 6ordm Inc 2ordm Sendo seu uso natildeo Comercial e a distribuiccedilatildeo Gratuita Autorizada para fins de inclusatildeo Digital
27
Usando o teclado
Esteja vocecirc escrevendo uma carta ou calculando dados numeacutericos o teclado eacute o principal meio de inserir informaccedilotildees no computador Mas vocecirc sabia que tambeacutem pode usaacute-lo para controlar o computador Se vocecirc aprender alguns comandos simples (instruccedilotildees para o computador) do teclado poderaacute trabalhar com mais eficiecircncia Este artigo aborda os conceitos baacutesicos do uso do teclado e apresenta seus comandos
Como as teclas estatildeo organizadas
Elas podem ser divididas em sete grupos de acordo com a funccedilatildeo
Teclas de digitaccedilatildeo (alfanumeacutericas) Incluem as mesmas letras nuacutemeros pontuaccedilatildeo e siacutembolos encontrados em uma maacutequina de escrever tradicional
Teclas de controle Satildeo usadas sozinhas ou em combinaccedilatildeo com outras teclas para executar determinadas accedilotildees As teclas de controle mais usadas satildeo Ctrl
Alt a tecla de logotipo do Windows e Esc Teclas de funccedilatildeo Satildeo usadas para executar tarefas especiacuteficas Elas foram
rotuladas como F1 F2 F3 e assim por diante ateacute F12 A funcionalidade dessas teclas varia de programa para programa
Teclas de navegaccedilatildeo Permitem editar texto e mover-se por documentos ou paacuteginas da Web Elas incluem as teclas de direccedilatildeo Home End Page Up Page Down Delete e Insert
Teclado numeacuterico Eacute uacutetil para digitar nuacutemeros rapidamente As teclas estatildeo agrupadas em bloco na mesma disposiccedilatildeo de uma calculadora convencional
A ilustraccedilatildeo a seguir mostra como essas teclas estatildeo organizadas em um teclado tiacutepico O layout de seu teclado pode ser diferente
Manual de Instruccedilatildeo de Informaacutetica Baacutesica para Inclusatildeo Digital ndash Natildeo Comercial- Venda Proibida
Material de Acordo com Lei de Direito Autoral Brasileira (Lei 961098) em conformidade com a Lei de Software (960998) Art 6ordm Inc 2ordm Sendo seu uso natildeo Comercial e a distribuiccedilatildeo Gratuita Autorizada para fins de inclusatildeo Digital
28
Como as teclas estatildeo organizadas em um teclado
Aleacutem de letras numerais sinais de pontuaccedilatildeo e siacutembolos as teclas de digitaccedilatildeo tambeacutem incluem Shift Caps Lock Tab Enter Barra de Espaccedilos e Backspace
Nome da tecla
Como usaacute-la
Shift Pressione Shift em combinaccedilatildeo com uma letra para digitar uma letra maiuacutescula Pressione Shift em combinaccedilatildeo com outra tecla para digitar o siacutembolo mostrado na parte superior dessa tecla
Caps Lock Pressione Caps Lock uma vez para digitar todas as letras como maiuacutesculas Pressione Caps Lock novamente para desativar essa funccedilatildeo Seu teclado deve ter uma luz indicando se Caps Lock estaacute ligado
Tab Pressione a tecla Tab para mover o cursor vaacuterios espaccedilos para frente Vocecirc tambeacutem pode pressionar a tecla Tab para mover-se para a proacutexima caixa de texto em um formulaacuterio
Enter Pressione Enter para mover o cursor para o comeccedilo da linha de texto Em uma caixa de diaacutelogo pressione Enter para selecionar o botatildeo realccedilado
Barra de Espaccedilos
Pressione a Barra de Espaccedilos para mover o cursor um espaccedilo para frente
Backspace Pressione Backspace para excluir o caractere antes do cursor ou o texto selecionado
Manual de Instruccedilatildeo de Informaacutetica Baacutesica para Inclusatildeo Digital ndash Natildeo Comercial- Venda Proibida
Material de Acordo com Lei de Direito Autoral Brasileira (Lei 961098) em conformidade com a Lei de Software (960998) Art 6ordm Inc 2ordm Sendo seu uso natildeo Comercial e a distribuiccedilatildeo Gratuita Autorizada para fins de inclusatildeo Digital
29
Usando o teclado numeacuterico
O teclado numeacuterico organiza os numerais 0 a 9 o ponto decimal e as operaccedilotildees aritmeacuteticas de + (adiccedilatildeo) - (subtraccedilatildeo) (multiplicaccedilatildeo) e (divisatildeo) na mesma disposiccedilatildeo de uma calculadora Eacute claro que esses caracteres satildeo duplicados em algum lugar no teclado mas o teclado numeacuterico permite inserir operaccedilotildees matemaacuteticas ou dados numeacutericos mais rapidamente usando apenas uma matildeo
Teclado numeacuterico
Para usar o teclado numeacuterico para digitar nuacutemeros pressione Num Lock A maioria dos teclados tem uma luz que indica se Num Lock estaacute ligado ou desligado Quando Num Lock estaacute desligado o teclado numeacuterico funciona como um segundo conjunto de teclas de navegaccedilatildeo (essas funccedilotildees estatildeo impressas nas teclas ao lado dos numerais ou siacutembolos)
Vocecirc pode usar o teclado numeacuterico para executar caacutelculos simples com a Calculadora
Operar a calculadora com o teclado numeacuterico
1 Para abrir a Calculadora clique no botatildeo Iniciar Na caixa de pesquisa digite Calculadora e na lista de resultados clique em Calculadora
2 Verifique se a luz indicativa de Num Lock no teclado estaacute acesa Se natildeo estiver pressione Num Lock
3 Usando o teclado numeacuterico digite o primeiro nuacutemero do caacutelculo 4 No teclado digite + para adicionar - para subtrair para multiplicar ou para
dividir 5 Digite o proacuteximo nuacutemero do caacutelculo 6 Pressione Enter para concluir o caacutelculo
Manual de Instruccedilatildeo de Informaacutetica Baacutesica para Inclusatildeo Digital ndash Natildeo Comercial- Venda Proibida
Material de Acordo com Lei de Direito Autoral Brasileira (Lei 961098) em conformidade com a Lei de Software (960998) Art 6ordm Inc 2ordm Sendo seu uso natildeo Comercial e a distribuiccedilatildeo Gratuita Autorizada para fins de inclusatildeo Digital
30
Trecircs teclas incomuns
Ateacute agora abordamos quase todas as teclas que provavelmente vocecirc usaraacute Poreacutem ainda falta explicar as trecircs teclas mais misteriosas do teclado PrtScn Scroll Lock e PauseBreak
PrtScn (ou Print Screen) USE PARA CAPTURAR A IMAGEM DA TELA
Haacute muito tempo esta tecla realmente fazia o que o nome diz enviava a tela atual de texto para a impressora Hoje em dia o pressionamento de PrtScn captura uma imagem da tela inteira (uma captura de tela) e a copia para a Aacuterea de Transferecircncia na memoacuteria do computador De laacute eacute possiacutevel colaacute-la (Ctrl+V) no Microsoft Paint ou em outro programa e se quiser imprimi-la a partir desse programa
Mais obscura eacute SYS RQ que compartilha a tecla com PrtScn em alguns teclados Historicamente SYS RQ foi criada para ser uma solicitaccedilatildeo do sistema mas esse comando natildeo estaacute habilitado no Windows
Dica
Pressione Alt+PrtScn para capturar uma imagem apenas da janela ativa em vez da tela inteira
ScrLk (ou Scroll Lock)
Na maioria dos programas o pressionamento de Scroll Lock natildeo tem efeito algum Em alguns programas o pressionamento de Scroll Lock altera o comportamento das teclas de direccedilatildeo e das teclas Page Up e Page Down fazendo com que o documento role sem alterar a posiccedilatildeo do cursor ou da seleccedilatildeo Seu teclado deve ter uma luz indicando se Scroll Lock estaacute ligado
PauseBreak
Esta tecla eacute usada raramente Em alguns programas antigos o pressionamento desta tecla pausava o programa ou em combinaccedilatildeo com Ctrl interrompia sua execuccedilatildeo
Outras teclas
Alguns teclados modernos vecircm com teclas de acesso ou seja bototildees que datildeo acesso raacutepido a programas arquivos ou comandos com apenas um pressionamento Outros modelos possuem controles de volume rodas de rolagem rodas de zoom e outros gadgets Para obter detalhes sobre esses recursos visite o site do fabricante ou verifique as informaccedilotildees que acompanham o teclado ou o computador
Manual de Instruccedilatildeo de Informaacutetica Baacutesica para Inclusatildeo Digital ndash Natildeo Comercial- Venda Proibida
Material de Acordo com Lei de Direito Autoral Brasileira (Lei 961098) em conformidade com a Lei de Software (960998) Art 6ordm Inc 2ordm Sendo seu uso natildeo Comercial e a distribuiccedilatildeo Gratuita Autorizada para fins de inclusatildeo Digital
31
Digitando texto
Sempre que vocecirc precisar digitar algo em programas mensagens de email ou caixas de
texto veraacute uma linha vertical intermitente ( Eacute o cursor tambeacutem chamado ponto de inserccedilatildeo Ele mostra onde comeccedilaraacute o texto que vocecirc digitar Vocecirc pode mover o cursor clicando no local desejado com o mouse ou usando as teclas de navegaccedilatildeo (consulte a seccedilatildeo Usando teclas de navegaccedilatildeo neste artigo)
Dicas para usar o teclado com seguranccedila
O uso correto do teclado pode ajudaacute-lo a evitar dores ou lesotildees nos punhos nas matildeos e nos braccedilos principalmente se vocecirc usa o computador durante periacuteodos de tempo prolongados Veja a seguir algumas dicas para ajudaacute-lo a evitar problemas
Coloque o teclado no niacutevel do cotovelo Os antebraccedilos devem ficar relaxados na lateral
Centralize o teclado na sua frente Se ele possuir um teclado numeacuterico use a barra de espaccedilos como ponto central
Digite com as matildeos e os punhos suspensos sobre o teclado para que vocecirc possa usar o braccedilo inteiro para alcanccedilar as teclas distantes em vez de esticar os dedos
Evite descansar as palmas ou os punhos em qualquer tipo de superfiacutecie enquanto digita Se o teclado tiver um descanso para os punhos use-o somente durante as pausas na digitaccedilatildeo
Enquanto digita toque nas teclas com leveza e mantenha os punhos retos Quando natildeo estiver digitando relaxe os braccedilos e as matildeos A cada 15 a 20 minutos faccedila uma pausa e interrompa o uso do computador
Manual de Instruccedilatildeo de Informaacutetica Baacutesica para Inclusatildeo Digital ndash Natildeo Comercial- Venda Proibida
Material de Acordo com Lei de Direito Autoral Brasileira (Lei 961098) em conformidade com a Lei de Software (960998) Art 6ordm Inc 2ordm Sendo seu uso natildeo Comercial e a distribuiccedilatildeo Gratuita Autorizada para fins de inclusatildeo Digital
32
P a r t e 1 ndash W i n d o w s 7
WINDOWS
Manual de Instruccedilatildeo de Informaacutetica Baacutesica para Inclusatildeo Digital ndash Natildeo Comercial- Venda Proibida
Material de Acordo com Lei de Direito Autoral Brasileira (Lei 961098) em conformidade com a Lei de Software (960998) Art 6ordm Inc 2ordm Sendo seu uso natildeo Comercial e a distribuiccedilatildeo Gratuita Autorizada para fins de inclusatildeo Digital
33
Sistema Operacional
Sistema operacional eacute um programa ou um conjunto de programas cuja funccedilatildeo eacute gerenciar os recursos do sistema (definir qual programa recebe atenccedilatildeo do processador gerenciar memoacuteria criar um sistema de arquivos etc) fornecendo uma interface entre o computador e o usuaacuterio
Embora possa ser executado imediatamente apoacutes a maacutequina ser ligada a maioria dos computadores pessoais de hoje o executa atraveacutes de outro programa armazenado em memoacuteria natildeo-volaacutetil ROM chamado BIOS num processo chamado bootstrapping conceito em inglecircs usado para designar processos auto-sustentaacuteveis ou seja capazes de prosseguirem sem ajuda externa Apoacutes executar testes e iniciar os componentes da maacutequina (monitores discos etc) o BIOS procura pelo sistema operacional em alguma unidade de armazenamento geralmente o Disco Riacutegido e a partir de entatildeo o sistema operacional toma o controle da maacutequina O sistema operacional reveza sua execuccedilatildeo com a de outros programas como se estivesse vigiando controlando e orquestrando todo o processo computacional
Os sistemas operacionais mais utilizados no Mundo ndash Marccedilo 2014
Fonte statcountercom
Sendo que percentual de usuaacuterios do Sistema Operacional Windows em 2014 se divide em aproximadamente em
Sistema operacional Windows 7 com 54 dos usuaacuterios
Sistema operacional Windows xp com 19 dos usuaacuterios
Sistema operacional Windows 8 e 81 juntos com 10 dos usuaacuterios
Lembrete O Windows Xp soacute teraacute suporte ateacute 08042014 sendo que esses usuaacuterios estatildeo migrando para as versotildees 7 e 8
Manual de Instruccedilatildeo de Informaacutetica Baacutesica para Inclusatildeo Digital ndash Natildeo Comercial- Venda Proibida
Material de Acordo com Lei de Direito Autoral Brasileira (Lei 961098) em conformidade com a Lei de Software (960998) Art 6ordm Inc 2ordm Sendo seu uso natildeo Comercial e a distribuiccedilatildeo Gratuita Autorizada para fins de inclusatildeo Digital
34
Sistema Operacional Windows 7
Microsoft Windows eacute uma popular famiacutelia de sistemas operacionais criados pela Microsoft empresa fundada por Bill Gates e Paul Allen Antes da versatildeo NT era uma interface graacutefica para o sistema operacional MS-DOS O Windows eacute um produto comercial com preccedilos diferenciados para cada uma de suas versotildees Eacute o sistema operacional mais utilizado em computadores pessoais no mundo embora uma grande quantidade de coacutepias sejam ilegais O impacto deste sistema no mundo atual eacute muito grande devido ao enorme nuacutemero de coacutepias instaladas
Conhecimentos miacutenimos desse sistema do seu funcionamento da sua histoacuteria e do seu contexto satildeo na visatildeo de muitos indispensaacuteveis mesmo para os leigos em informaacutetica A atual versatildeo do Windows eacute o Windows 8 lanccedilado em outubro de 2012 poreacutem a versatildeo mais estaacutevel e e popular eacute o Windows 7 lanccedilado em 2009 seguida do Windows XP
O Windows 7 eacute um sistema muito bem aceito uma vez que eacute estaacutevel o seu visual eacute intuitivo e tem uma boa performance em uma grande gama de computadores de variadas configuraccedilotildees O layout tambeacutem sofreu algumas modificaccedilotildees para que seja mais faacutecil encontrar o que vocecirc precisa quando precisa permitindo que o usuaacuterio ganhe tempo em tarefas rotineiras
Iniciando o uso do Windows 7
Manual de Instruccedilatildeo de Informaacutetica Baacutesica para Inclusatildeo Digital ndash Natildeo Comercial- Venda Proibida
Material de Acordo com Lei de Direito Autoral Brasileira (Lei 961098) em conformidade com a Lei de Software (960998) Art 6ordm Inc 2ordm Sendo seu uso natildeo Comercial e a distribuiccedilatildeo Gratuita Autorizada para fins de inclusatildeo Digital
35
Aacuterea de Trabalho
A aacuterea de trabalho eacute a principal aacuterea exibida na tela quando vocecirc liga o computador e faz logon no Windows Ela serve de superfiacutecie para o seu trabalho como se fosse o tampo de uma mesa real
Aacutereade trabalho padratildeo
Aacuterea de trabalho personalizada com vaacuterios iacutecones
Manual de Instruccedilatildeo de Informaacutetica Baacutesica para Inclusatildeo Digital ndash Natildeo Comercial- Venda Proibida
Material de Acordo com Lei de Direito Autoral Brasileira (Lei 961098) em conformidade com a Lei de Software (960998) Art 6ordm Inc 2ordm Sendo seu uso natildeo Comercial e a distribuiccedilatildeo Gratuita Autorizada para fins de inclusatildeo Digital
36
Trabalhando com iacutecones da aacuterea de trabalho
Iacutecones satildeo imagens pequenas que representam arquivos pastas programas e outros itens Ao iniciar o Windows pela primeira vez vocecirc veraacute pelo menos um iacutecone na aacuterea de trabalho a Lixeira (mais detalhes adiante) O fabricante do computador pode ter adicionado outros iacutecones agrave aacuterea de trabalho
Veja a seguir alguns exemplos de iacutecones da aacuterea de trabalho
Se vocecirc clicar duas vezes em um iacutecone da aacuterea de trabalho o item que ele representa seraacute iniciado ou aberto
Adicionando e removendo iacutecones da aacuterea de trabalho
Vocecirc pode escolher os iacutecones que seratildeo exibidos na aacuterea de trabalho adicionando ou removendo um iacutecone a qualquer momento Algumas pessoas preferem uma aacuterea de trabalho limpa organizada com poucos iacutecones (ou nenhum) Outras preferem colocar dezenas de iacutecones na aacuterea de trabalho para ter acesso raacutepido a programas pastas e arquivos usados com frequecircncia
Se quiser obter acesso faacutecil da aacuterea de trabalho a seus programas ou arquivos favoritos crie atalhos para eles Um atalho eacute um iacutecone que representa um link para um item em vez do item em si Quando vocecirc clica em um atalho o item eacute aberto Se vocecirc excluir um atalho somente ele seraacute removido e natildeo o item original Eacute possiacutevel identificar atalhos pela seta no iacutecone correspondente
Um iacutecone de arquivo (agrave esquerda) e um iacutecone de atalho (agrave direita)
Manual de Instruccedilatildeo de Informaacutetica Baacutesica para Inclusatildeo Digital ndash Natildeo Comercial- Venda Proibida
Material de Acordo com Lei de Direito Autoral Brasileira (Lei 961098) em conformidade com a Lei de Software (960998) Art 6ordm Inc 2ordm Sendo seu uso natildeo Comercial e a distribuiccedilatildeo Gratuita Autorizada para fins de inclusatildeo Digital
37
A Lixeira
Quando vocecirc exclui um arquivo ou pasta eles na verdade natildeo satildeo excluiacutedos imediatamente eles vatildeo para a Lixeira Isso eacute bom porque se vocecirc mudar de ideia e
precisar de um arquivo excluiacutedo poderaacute obtecirc-lo de volta A Lixeira vazia (agrave esquerda) e cheia (agrave direita)
Se tiver certeza de que natildeo precisaraacute mais dos itens excluiacutedos poderaacute esvaziar a Lixeira Ao fazer isso excluiraacute permanentemente os itens e recuperaraacute o espaccedilo em disco por eles ocupados
A barra de tarefas (visatildeo geral)
A barra de tarefas eacute aquela barra longa horizontal na parte inferior da tela Diferentemente da aacuterea de trabalho que pode ficar obscurecida devido agraves vaacuterias janelas abertas a barra de tarefas estaacute quase sempre visiacutevel Ela possui trecircs seccedilotildees principais
O botatildeo Iniciar que abre o menu Iniciar Consulte O menu Iniciar (visatildeo geral)
A seccedilatildeo intermediaacuteria que mostra quais programas e arquivos estatildeo abertos e permite que vocecirc alterne rapidamente entre eles
A aacuterea de notificaccedilatildeo que inclui um reloacutegio e iacutecones (pequenas imagens) que comunicam o status de determinados programas e das configuraccedilotildees do computador
Como eacute provaacutevel que vocecirc use a seccedilatildeo intermediaacuteria da barra de tarefas com mais frequecircncia vamos abordaacute-la primeiro
Manter o controle das janelas
Se vocecirc abrir mais de um programa ou arquivo ao mesmo tempo as janelas rapidamente comeccedilaratildeo a se acumular na aacuterea de trabalho Como as janelas costumam encobrir umas agraves outras ou ocupar a tela inteira agraves vezes fica difiacutecil ver o que estaacute por baixo ou lembrar do que jaacute foi aberto
Eacute aiacute que a barra de tarefas entra em accedilatildeo Sempre que vocecirc abre um programa uma pasta ou um arquivo o Windows cria um botatildeo na barra de tarefas correspondente a esse item Esse botatildeo exibe um iacutecone que representa o programa aberto
Manual de Instruccedilatildeo de Informaacutetica Baacutesica para Inclusatildeo Digital ndash Natildeo Comercial- Venda Proibida
Material de Acordo com Lei de Direito Autoral Brasileira (Lei 961098) em conformidade com a Lei de Software (960998) Art 6ordm Inc 2ordm Sendo seu uso natildeo Comercial e a distribuiccedilatildeo Gratuita Autorizada para fins de inclusatildeo Digital
38
Na figura abaixo dois programas estatildeo abertos (a Calculadora e o Campo Minado) e cada um tem seu proacuteprio botatildeo na barra de tarefas
Cada programa possui seu proacuteprio botatildeo na barra de tarefas
Observe que o botatildeo na barra de tarefas para o Campo Minado estaacute realccedilado Isso indica que o Campo Minado eacute a janela ativa ou seja que estaacute na frente das demais janelas abertas e que vocecirc pode interagir imediatamente com ele
Para alternar para outra janela clique no botatildeo da barra de tarefas Neste exemplo se vocecirc clicar no botatildeo da barra de tarefas referente agrave Calculadora sua janela seraacute trazida para a frente
Clique em um botatildeo da barra de tarefas para alternar para a janela correspondente
Clicar em bototildees da barra de tarefas eacute apenas uma das diversas formas de alternar entre janelas
Minimizar e restaurar janelas
Quando uma janela estaacute ativa (seu botatildeo da barra de tarefas aparece realccedilado) o clique no botatildeo correspondente minimiza a janela Isso significa que a janela desaparece da aacuterea de trabalho Minimizar uma janela natildeo a fecha nem exclui seu conteuacutedo Simplesmente a remove da aacuterea de trabalho temporariamente
Manual de Instruccedilatildeo de Informaacutetica Baacutesica para Inclusatildeo Digital ndash Natildeo Comercial- Venda Proibida
Material de Acordo com Lei de Direito Autoral Brasileira (Lei 961098) em conformidade com a Lei de Software (960998) Art 6ordm Inc 2ordm Sendo seu uso natildeo Comercial e a distribuiccedilatildeo Gratuita Autorizada para fins de inclusatildeo Digital
39
Na figura abaixo a Calculadora foi minimizada mas natildeo fechada Vocecirc sabe que ela ainda estaacute em execuccedilatildeo porque existe um botatildeo na barra de tarefas
A accedilatildeo de minimizar a Calculadora deixa visiacutevel somente seu botatildeo da barra de tarefas
Tambeacutem eacute possiacutevel minimizar uma janela clicando no botatildeo de minimizar no canto superior direito da janela
Botatildeo Minimizar (agrave esquerda)
Para restaurar uma janela minimizada (fazecirc-la aparecer novamente na aacuterea de trabalho) clique no respectivo botatildeo da barra de tarefas Para mais informaccedilotildees sobre esses bototildees consulte Trabalhando com janelas
Ver visualizaccedilotildees das janelas abertas
Quando vocecirc move o ponteiro do mouse para um botatildeo da barra de tarefas uma pequena imagem aparece mostrando uma versatildeo em miniatura da janela correspondente Essa visualizaccedilatildeo tambeacutem chamada de miniatura eacute muito uacutetil Aleacutem disso se uma das janelas tiver execuccedilatildeo de viacutedeo ou animaccedilatildeo vocecirc veraacute na visualizaccedilatildeo
Manual de Instruccedilatildeo de Informaacutetica Baacutesica para Inclusatildeo Digital ndash Natildeo Comercial- Venda Proibida
Material de Acordo com Lei de Direito Autoral Brasileira (Lei 961098) em conformidade com a Lei de Software (960998) Art 6ordm Inc 2ordm Sendo seu uso natildeo Comercial e a distribuiccedilatildeo Gratuita Autorizada para fins de inclusatildeo Digital
40
A aacuterea de notificaccedilatildeo
A aacuterea de notificaccedilatildeo na extrema direita da barra de tarefas inclui um reloacutegio e um grupo de iacutecones Ela tem a seguinte aparecircncia
A aacuterea de notificaccedilatildeo no lado direito da barra de tarefas
Esses iacutecones comunicam o status de algum item no computador ou fornecem acesso a determinadas configuraccedilotildees O conjunto de iacutecones que vocecirc veraacute varia em funccedilatildeo dos programas ou serviccedilos instalados e de como o fabricante configurou seu computador
Quando vocecirc mover o ponteiro para um determinado iacutecone veraacute o nome desse iacutecone
e o status de uma configuraccedilatildeo Por exemplo apontar para o iacutecone de volume
mostraraacute o niacutevel de volume atual do computador Apontar para o iacutecone de rede informaraacute se vocecirc estaacute conectado a uma rede qual a velocidade da conexatildeo e a intensidade do sinal
Em geral o clique duplo em um iacutecone na aacuterea de notificaccedilatildeo abre o programa ou a configuraccedilatildeo associada a ele Por exemplo a accedilatildeo de clicar duas vezes no iacutecone de volume abre os controles de volume O clique duplo no iacutecone de rede abre a Central de Rede e Compartilhamento
De vez em quando um iacutecone na aacuterea de notificaccedilatildeo exibiraacute uma pequena janela pop-up (denominada notificaccedilatildeo) para informaacute-lo sobre algo Por exemplo depois de adicionar um novo dispositivo de hardware ao seu computador eacute provaacutevel que vocecirc veja o seguinte
A aacuterea de notificaccedilatildeo exibe uma mensagem depois que o novo hardware eacute instalado
Clique no botatildeo Fechar no canto superior direito da notificaccedilatildeo para descartaacute-la Se vocecirc natildeo fizer nada a notificaccedilatildeo desapareceraacute apoacutes alguns segundos
Para evitar confusatildeo o Windows oculta iacutecones na aacuterea de notificaccedilatildeo quando vocecirc fica um tempo sem usaacute-los Se os iacutecones estiverem ocultos clique no botatildeo Mostrar iacutecones ocultos para exibi-los temporariamente
Manual de Instruccedilatildeo de Informaacutetica Baacutesica para Inclusatildeo Digital ndash Natildeo Comercial- Venda Proibida
Material de Acordo com Lei de Direito Autoral Brasileira (Lei 961098) em conformidade com a Lei de Software (960998) Art 6ordm Inc 2ordm Sendo seu uso natildeo Comercial e a distribuiccedilatildeo Gratuita Autorizada para fins de inclusatildeo Digital
41
Clique no botatildeo Mostrar iacutecones ocultos para exibir todos os iacutecones na aacuterea de notificaccedilatildeo
O menu Iniciar (visatildeo geral)
O menu Iniciar eacute o portatildeo de entrada para programas pastas e configuraccedilotildees do computador Ele se chama menu pois oferece uma lista de opccedilotildees exatamente como o menu de um restaurante E como a palavra iniciar jaacute diz eacute o local onde vocecirc iniciaraacute ou abriraacute itens
Menu Iniciar
Manual de Instruccedilatildeo de Informaacutetica Baacutesica para Inclusatildeo Digital ndash Natildeo Comercial- Venda Proibida
Material de Acordo com Lei de Direito Autoral Brasileira (Lei 961098) em conformidade com a Lei de Software (960998) Art 6ordm Inc 2ordm Sendo seu uso natildeo Comercial e a distribuiccedilatildeo Gratuita Autorizada para fins de inclusatildeo Digital
42
Use o menu Iniciar para fazer as seguintes atividades comuns
Iniciar programas Abrir pastas usadas com frequecircncia Pesquisar arquivos pastas e programas Ajustar configuraccedilotildees do computador Obter ajuda com o sistema operacionalWindows Desligar o computador Fazer logoff do Windows ou alternar para outra conta de usuaacuterio
Introduccedilatildeo ao menu Iniciar
Para abrir o menu Iniciar clique no botatildeo Iniciar no canto inferior esquerdo da tela
Ou pressione a tecla de logotipo do Windows no teclado
O menu Iniciar tem trecircs partes baacutesicas
O painel esquerdo grande mostra uma lista breve de programas no computador Pode haver variaccedilotildees na aparecircncia dessa lista porque o fabricante do computador tem autonomia para personalizaacute-la Clique em Todos os Programas para exibir uma lista completa de programas (mais informaccedilotildees adiante)
Na parte inferior do painel esquerdo estaacute a caixa de pesquisa que permite que vocecirc procure programas e arquivos no computador digitando os termos de pesquisa
O painel direito daacute acesso a pastas arquivos configuraccedilotildees e recursos mais usados Nele tambeacutem eacute possiacutevel fazer logoff do Windows ou desligar o computador
Abrindo programas a partir do menu Iniciar
Um dos usos mais comuns do menu Iniciar eacute abrir programas instalados no computador Para abrir um programa mostrado no painel esquerdo do menu Iniciar clique nele Isso abriraacute o programa e fecharaacute o menu Iniciar
Se vocecirc natildeo vir o programa que deseja clique em Todos os Programas na parte inferior do painel esquerdo O painel exibiraacute uma longa lista de programas em ordem alfabeacutetica seguida por uma lista de pastas
Se vocecirc clicar em um dos iacutecones de programa ele seraacute inicializado e o menu Iniciar seraacute fechado O que haacute dentro das pastas Mais programas Clique em Acessoacuterios por exemplo e uma lista de programas armazenados nessa pasta apareceraacute Clique em qualquer programa para abri-lo Para voltar aos programas que vocecirc viu quando abriu o menu Iniciar pela primeira vez clique em Voltar perto da parte inferior do menu
Manual de Instruccedilatildeo de Informaacutetica Baacutesica para Inclusatildeo Digital ndash Natildeo Comercial- Venda Proibida
Material de Acordo com Lei de Direito Autoral Brasileira (Lei 961098) em conformidade com a Lei de Software (960998) Art 6ordm Inc 2ordm Sendo seu uso natildeo Comercial e a distribuiccedilatildeo Gratuita Autorizada para fins de inclusatildeo Digital
43
Se vocecirc natildeo tiver certeza do que um programa faz mova o ponteiro sobre o respectivo iacutecone ou nome Apareceraacute uma caixa com uma descriccedilatildeo do programa Por exemplo a accedilatildeo de apontar para a Calculadora exibe esta mensagem Executa tarefas aritmeacuteticas baacutesicas com uma calculadora na tela Isso funciona tambeacutem para itens no painel direito do menu Iniciar
Vocecirc notaraacute que com o tempo as listas de programas no menu Iniciar vatildeo sendo alteradas Isso acontece por dois motivos Em primeiro lugar quando vocecirc instala novos programas eles satildeo adicionados agrave lista Todos os Programas Em segundo lugar o menu Iniciar detecta quais programas vocecirc usa mais e os substitui no painel esquerdo para acesso raacutepido
A caixa de pesquisa
A caixa de pesquisa eacute uma das maneiras mais convenientes de encontrar algo no computador A localizaccedilatildeo exata dos itens natildeo importa A caixa de pesquisa faraacute uma busca raacutepida nos programas e em todas as pastas da sua pasta pessoal (que inclui Documentos Imagens Muacutesica Aacuterea de Trabalho entre outras localizaccedilotildees comuns) Ela tambeacutem pesquisaraacute em mensagens de email mensagens instantacircneas salvas compromissos e contatos
A caixa de pesquisa do menu Iniciar
Para usar a caixa de pesquisa abra o menu Iniciar e comece a digitar Natildeo eacute necessaacuterio clicar dentro da caixa primeiro Agrave medida que vocecirc digita os resultados da pesquisa satildeo exibidos acima da caixa de pesquisa no painel esquerdo do menu Iniciar
Seraacute exibido um programa um arquivo ou uma pasta como resultado da pesquisa se
Alguma palavra no tiacutetulo corresponder ao termo pesquisado ou comeccedilar com ele
Algum texto no conteuacutedo do arquivo (como o texto de um documento de processamento de texto) corresponder ao termo pesquisado ou comeccedilar com ele
Alguma palavra em uma propriedade do arquivo como o autor corresponder ao temo pesquisado ou comeccedilar com ele (para mais informaccedilotildees sobre as propriedades de arquivos consulte Alterar as propriedades de um arquivo)
Manual de Instruccedilatildeo de Informaacutetica Baacutesica para Inclusatildeo Digital ndash Natildeo Comercial- Venda Proibida
Material de Acordo com Lei de Direito Autoral Brasileira (Lei 961098) em conformidade com a Lei de Software (960998) Art 6ordm Inc 2ordm Sendo seu uso natildeo Comercial e a distribuiccedilatildeo Gratuita Autorizada para fins de inclusatildeo Digital
44
O que estaacute no painel direito
O painel direito do menu Iniciar conteacutem links para partes do Windows que vocecirc provavelmente usaraacute com mais frequecircncia Aqui estatildeo elas de cima para baixo
Pasta pessoal Abre a pasta pessoal que recebe o nome de quem estaacute conectado no momento ao Windows Por exemplo se o usuaacuterio atual for Luciana Ramos a pasta se chamaraacute Luciana Ramos Esta pasta por sua vez conteacutem arquivos especiacuteficos do usuaacuterio como as pastas Meus Documentos Minhas Muacutesicas Minhas Imagens e Meus Viacutedeos
Documentos Abre a biblioteca Documentos na qual eacute possiacutevel acessar e abrir arquivos de texto planilhas apresentaccedilotildees e outros tipos de documentos
Imagens Abre a biblioteca Imagens na qual eacute possiacutevel acessar e exibir imagens digitais e arquivos graacuteficos
Muacutesica Abre a biblioteca Muacutesicas na qual eacute possiacutevel acessar e tocar muacutesica e outros arquivos de aacuteudio
Jogos Abre a pasta Jogos na qual eacute possiacutevel acessar todos os jogos no computador
Computador Abre uma janela na qual eacute possiacutevel acessar unidades de disco cacircmeras impressoras scanners e outros hardwares conectados ao computador
Painel de Controle Abre o Painel de Controle no qual eacute possiacutevel personalizar a aparecircncia e a funcionalidade do computador instalar ou desinstalar programas configurar conexotildees de rede e gerenciar contas de usuaacuterio
Dispositivos e Impressoras Abre uma janela onde eacute possiacutevel exibir informaccedilotildees sobre a impressora o mouse e outros dispositivos instalados no seu computador
Programas Padratildeo Abre uma janela onde eacute possiacutevel selecionar qual programa vocecirc deseja que o Windows use para determinada atividade como navegaccedilatildeo na Web
Ajuda e Suporte Abre a Ajuda e Suporte do Windows onde vocecirc pode procurar e pesquisar toacutepicos da Ajuda sobre como usar o Windows e o computador Consulte Obtendo ajuda
Manual de Instruccedilatildeo de Informaacutetica Baacutesica para Inclusatildeo Digital ndash Natildeo Comercial- Venda Proibida
Material de Acordo com Lei de Direito Autoral Brasileira (Lei 961098) em conformidade com a Lei de Software (960998) Art 6ordm Inc 2ordm Sendo seu uso natildeo Comercial e a distribuiccedilatildeo Gratuita Autorizada para fins de inclusatildeo Digital
45
Desligando o Computador pelo Windows
Na parte inferior do painel direito estaacute o botatildeo de Desligar Clique no botatildeo Desligar para desligar o computador
O clique na seta ao lado do botatildeo Desligar exibe um menu com opccedilotildees adicionais para alternar usuaacuterios fazer logoff reiniciar ou desligar Para mais informaccedilotildees consulte Fazer logoff do Windows e Desligar um computador perguntas frequentes
Clique no botatildeo Desligar para desligar o computador ou clique na seta para verificar outras opccedilotildees
Personalizar o menu Iniciar
Vocecirc pode controlar quais itens apareceratildeo no menu Iniciar Por exemplo vocecirc pode adicionar iacutecones de seus programas favoritos ao menu Iniciar para acesso raacutepido ou remover programas da lista Vocecirc tambeacutem pode ocultar ou mostrar certos itens no painel direito Consulte Personalizar o menu Iniciar para mais informaccedilotildees
Gadgets da aacuterea de trabalho (visatildeo geral) Acesse clicando com o botatildeo direito do
mouse na aacuterea de trabalho
O Windows conteacutem miniprogramas chamados gadgets que oferecem informaccedilotildees raacutepidas e acesso faacutecil a ferramentas usadas com frequecircncia Por exemplo vocecirc pode usar gadgets para exibir uma apresentaccedilatildeo de slides ou exibir manchetes atualizadas continuamente Alguns gadgets incluiacutedos no Windows 7 satildeo Calendaacuterio Reloacutegio Tempo Manchetes do Feed Apresentaccedilatildeo de Slides e Quebra-cabeccedilas de Imagens
Manual de Instruccedilatildeo de Informaacutetica Baacutesica para Inclusatildeo Digital ndash Natildeo Comercial- Venda Proibida
Material de Acordo com Lei de Direito Autoral Brasileira (Lei 961098) em conformidade com a Lei de Software (960998) Art 6ordm Inc 2ordm Sendo seu uso natildeo Comercial e a distribuiccedilatildeo Gratuita Autorizada para fins de inclusatildeo Digital
46
Introduccedilatildeo aos gadgets
Para entender como usar os gadgets vamos explorar o Gadget Reloacutegio
Como funciona o Reloacutegio
Ao clicar com o botatildeo direito do mouse no Reloacutegio vocecirc veraacute uma lista de accedilotildees a serem realizadas com o gadget incluindo fechar o Reloacutegio mantecirc-lo aberto em cima das janelas abertas e alterar as opccedilotildees do Reloacutegio (como o nome o fuso horaacuterio e a aparecircncia) O mesmo se da para os outros Gadgets
Eacute possiacutevel clicar com o botatildeo direito do mouse em um gadget para listar accedilotildees a serem realizadas com ele
Trabalhando com janelas
Sempre que vocecirc abre um programa um arquivo ou uma pasta ele aparece na tela em uma caixa ou moldura chamada janela (daiacute o nome atribuiacutedo ao sistema operacional Windows que significa Janelas em inglecircs) Como as janelas estatildeo em toda parte no Windows eacute importante saber como movecirc-las alterar seu tamanho ou simplesmente fazecirc-las desaparecer
Partes de uma janela
Embora o conteuacutedo de cada janela seja diferente todas as janelas tecircm algumas coisas em comum Em primeiro lugar elas sempre aparecem na aacuterea de trabalho a principal aacuterea da tela Aleacutem disso a maioria das janelas possuem as mesmas partes baacutesicas
Manual de Instruccedilatildeo de Informaacutetica Baacutesica para Inclusatildeo Digital ndash Natildeo Comercial- Venda Proibida
Material de Acordo com Lei de Direito Autoral Brasileira (Lei 961098) em conformidade com a Lei de Software (960998) Art 6ordm Inc 2ordm Sendo seu uso natildeo Comercial e a distribuiccedilatildeo Gratuita Autorizada para fins de inclusatildeo Digital
47
Partes de uma janela tiacutepica
Barra de tiacutetulo Exibe o nome do documento e do programa (ou o nome da pasta se vocecirc estiver trabalhando em uma pasta)
Bototildees Minimizar Maximizar e Fechar Estes bototildees permitem ocultar a janela alargaacute-la para preencher a tela inteira e fechaacute-la respectivamente (mais detalhes sobre eles em breve)
Barra de menus Conteacutem itens nos quais vocecirc pode clicar para fazer escolhas em um programa Consulte Usando menus bototildees barras e caixas
Barra de rolagem Permite rolar o conteuacutedo da janela para ver informaccedilotildees que estatildeo fora de visatildeo no momento
Bordas e cantos Eacute possiacutevel arrastaacute-los com o ponteiro do mouse para alterar o tamanho da janela
Outras janelas podem ter bototildees caixas ou barras adicionais mas normalmente tambeacutem tecircm as partes baacutesicas
Movendo uma janela
Para mover uma janela aponte para sua barra de tiacutetulo com o ponteiro do mouse Em seguida arraste a janela para o local desejado (Arrastar significa apontar para um item manter pressionado o botatildeo do mouse mover o item com o ponteiro e depois soltar o botatildeo do mouse)
Manual de Instruccedilatildeo de Informaacutetica Baacutesica para Inclusatildeo Digital ndash Natildeo Comercial- Venda Proibida
Material de Acordo com Lei de Direito Autoral Brasileira (Lei 961098) em conformidade com a Lei de Software (960998) Art 6ordm Inc 2ordm Sendo seu uso natildeo Comercial e a distribuiccedilatildeo Gratuita Autorizada para fins de inclusatildeo Digital
48
Alterando o tamanho de uma janela
Para que uma janela ocupe a tela inteira clique em seu botatildeo Maximizar ou clique duas vezes na barra de tiacutetulo da janela
Para retornar uma janela maximizada ao tamanho anterior clique em seu
botatildeo Restaurar (ele eacute exibido no lugar do botatildeo Maximizar) ou clique duas vezes na barra de tiacutetulo da janela
Para redimensionar uma janela (tornaacute-la menor ou maior) aponte para qualquer borda ou canto da janela Quando o ponteiro do mouse mudar para uma seta de duas pontas (veja a figura abaixo) arraste a borda ou o canto para encolher ou alargar a janela
Arraste a borda ou o canto de uma janela para redimensionaacute-la
Para identificar com facilidade uma janela aponte para seu botatildeo da barra de tarefas Quando vocecirc aponta para um botatildeo na barra de tarefas aparece uma visualizaccedilatildeo em miniatura dessa janela seja o conteuacutedo um documento uma foto ou ateacute mesmo um viacutedeo em execuccedilatildeo Esta visualizaccedilatildeo eacute uacutetil principalmente quando vocecirc natildeo consegue identificar uma janela somente pelo tiacutetulo
Colocar o cursor sobre o botatildeo de uma janela na barra de tarefas exibe uma visualizaccedilatildeo da janela
Manual de Instruccedilatildeo de Informaacutetica Baacutesica para Inclusatildeo Digital ndash Natildeo Comercial- Venda Proibida
Material de Acordo com Lei de Direito Autoral Brasileira (Lei 961098) em conformidade com a Lei de Software (960998) Art 6ordm Inc 2ordm Sendo seu uso natildeo Comercial e a distribuiccedilatildeo Gratuita Autorizada para fins de inclusatildeo Digital
49
Para visualizar miniaturas seu computador deve oferecer suporte ao Aero Para mais informaccedilotildees sobre o Aero consulte O que eacute a experiecircncia de aacuterea de trabalho do Aero
Usando Alt+Tab Vocecirc pode alternar para a janela anterior pressionando Alt+Tab ou percorrer todas as janelas abertas e a aacuterea de trabalho mantendo pressionada a tecla Alt e pressionando repetidamente a tecla Tab Solte Alt para mostrar a janela selecionada
Usando o Aero Flip 3D O Aero Flip 3D organiza as janelas em uma pilha tridimensional para permitir que vocecirc as percorra rapidamente Para usar o Flip 3D
1 Mantenha pressionada a tecla de logotipo do Windows e pressione Tab para abrir o Flip 3D
2 Enquanto manteacutem pressionada a tecla de logotipo do Windows pressione Tab repetidamente ou gire a roda do mouse para percorrer as janelas abertas Vocecirc tambeacutem pode pressionar Seta para a Direita ou Seta para Baixo para avanccedilar uma janela ou pressionar Seta para a Esquerda ou Seta para Cima para retroceder uma janela
3 Solte a tecla de logotipo do Windows para exibir a primeira janela da pilha ou clique em qualquer parte da janela na pilha para exibir essa janela
Aero Flip 3D
Dica
O Flip 3D faz parte da experiecircncia de aacuterea de trabalho do Aero Se o computador natildeo oferecer suporte para o Aero vocecirc poderaacute exibir os programas e janelas abertos no computador pressionando Alt+Tab Para percorrer as janelas abertas pressione a tecla Tab pressione as teclas de direccedilatildeo ou use o mouse
Manual de Instruccedilatildeo de Informaacutetica Baacutesica para Inclusatildeo Digital ndash Natildeo Comercial- Venda Proibida
Material de Acordo com Lei de Direito Autoral Brasileira (Lei 961098) em conformidade com a Lei de Software (960998) Art 6ordm Inc 2ordm Sendo seu uso natildeo Comercial e a distribuiccedilatildeo Gratuita Autorizada para fins de inclusatildeo Digital
50
Caixas de diaacutelogo
Uma caixa de diaacutelogo eacute um tipo especial de janela que faz uma pergunta fornece informaccedilotildees ou permite que vocecirc selecione opccedilotildees para executar uma tarefa Vocecirc veraacute caixas de diaacutelogo com frequecircncia quando um programa ou o Windows precisar de uma resposta sua antes de continuar
Trabalhando com o Painel de Controle
Vocecirc pode usar o Painel de Controle para alterar as configuraccedilotildees do Windows Essas configuraccedilotildees controlam quase tudo a respeito do visual e do funcionamento do Windows e vocecirc pode usaacute-las para configurar o Windows da melhor forma para vocecirc
Clique para abrir o Painel de Controle
Use a caixa de pesquisa para localizar as tarefas rapidamente
Manual de Instruccedilatildeo de Informaacutetica Baacutesica para Inclusatildeo Digital ndash Natildeo Comercial- Venda Proibida
Material de Acordo com Lei de Direito Autoral Brasileira (Lei 961098) em conformidade com a Lei de Software (960998) Art 6ordm Inc 2ordm Sendo seu uso natildeo Comercial e a distribuiccedilatildeo Gratuita Autorizada para fins de inclusatildeo Digital
51
Haacute dois modos de localizar itens no Painel de Controle
Use a Pesquisa Para localizar as configuraccedilotildees nas quais estaacute interessado ou uma tarefa que vocecirc deseja realizar digite uma palavra ou uma frase na caixa de pesquisa Por exemplo digite som para localizar as configuraccedilotildees especiacuteficas da placa de som sons do sistema e o iacutecone de volume na barra de tarefas
Procurar Vocecirc pode explorar o Painel de Controle clicando em diferentes categorias (por exemplo Sistema e Seguranccedila Programas ou Facilidade de Acesso) e exibindo as tarefas comuns listadas em cada categoria Ou em Exibir por clique em Iacutecones grandes ou Iacutecones pequenos para exibir uma lista de todos os itens do Painel de Controle
Dicas
Se vocecirc navegar por iacutecones no Painel de Controle poderaacute encontrar rapidamente um item da lista digitando a primeira letra do nome do item Por exemplo para encontrar Teclado digite T e uma lista de itens do Painel de Controle comeccedilando com a letra T incluindo Teclado seraacute exibida
Vocecirc tambeacutem pode usar as teclas de direccedilatildeo (Seta para Cima Seta para Baixo Seta para a Esquerda e Seta para a Direita) para rolar a lista de iacutecones no Painel de Controle
Usando menus bototildees barras e caixas
Neste artigo
Usando menus Usando barras de rolagem Usando bototildees de comando Usando bototildees de opccedilatildeo Usando caixas de seleccedilatildeo Usando controles deslizantes Usando caixas de texto Usando listas supensas Usando caixas de listagem Usando guias
Menus bototildees barras de rolagem e caixas de seleccedilatildeo satildeo exemplos de controles que funcionam com o mouse ou teclado Esses controles permitem selecionar comandos alterar configuraccedilotildees ou trabalhar com janelas Esta seccedilatildeo descreve como reconhecer e usar controles que vocecirc encontraraacute com frequecircncia ao usar o Windows
Manual de Instruccedilatildeo de Informaacutetica Baacutesica para Inclusatildeo Digital ndash Natildeo Comercial- Venda Proibida
Material de Acordo com Lei de Direito Autoral Brasileira (Lei 961098) em conformidade com a Lei de Software (960998) Art 6ordm Inc 2ordm Sendo seu uso natildeo Comercial e a distribuiccedilatildeo Gratuita Autorizada para fins de inclusatildeo Digital
52
Usando menus
A maioria dos programas conteacutem dezenas ou ateacute centenas de comandos (accedilotildees) que vocecirc usa para trabalhar Muitos desses comandos estatildeo organizados em menus Como no cardaacutepio de um restaurante um menu de programa mostra uma lista de opccedilotildees Para manter a tela organizada os menus ficam ocultos ateacute que vocecirc clique em seus tiacutetulos na barra de menus localizada imediatamente abaixo da barra de tiacutetulo
Para escolher um dos comandos listados em um menu clique nele Agraves vezes aparece uma caixa de diaacutelogo na qual eacute possiacutevel selecionar mais opccedilotildees Se um comando natildeo estiver disponiacutevel ou natildeo puder ser clicado ele seraacute exibido em cinza
Alguns itens de menu natildeo satildeo comandos Na realidade eles abrem outros menus Na figura a seguir um submenu eacute aberto quando vocecirc aponta para Novo
Alguns comandos de menu abrem submenus
Se vocecirc natildeo vir o comando que deseja verifique outro menu Mova o ponteiro do mouse pela barra de menus e eles se abriratildeo automaticamente sem que vocecirc precise clicar na barra de menus outra vez Para fechar um menu sem selecionar nenhum comando clique na barra de menus ou em alguma outra parte da janela
Nem sempre eacute faacutecil reconhecer menus porque nem todos os controles de menu se parecem ou satildeo exibidos em uma barra de menus Como identificaacute-los entatildeo Quando vocecirc vir uma seta ao lado de uma palavra ou imagem eacute provaacutevel que seja um controle de menu Veja alguns exemplos
Exemplos de controles de menu
Manual de Instruccedilatildeo de Informaacutetica Baacutesica para Inclusatildeo Digital ndash Natildeo Comercial- Venda Proibida
Material de Acordo com Lei de Direito Autoral Brasileira (Lei 961098) em conformidade com a Lei de Software (960998) Art 6ordm Inc 2ordm Sendo seu uso natildeo Comercial e a distribuiccedilatildeo Gratuita Autorizada para fins de inclusatildeo Digital
53
Dicas
Se um atalho de teclado estiver disponiacutevel para um comando ele seraacute mostrado ao lado do comando
Vocecirc pode usar o teclado em vez do mouse para operar com os menus Consulte Usando o teclado
Usando barras de rolagem
Quando um documento uma paacutegina da Web ou uma imagem excede o tamanho da janela barras de rolagem aparecem para permitir que vocecirc veja as informaccedilotildees que estatildeo fora de visatildeo no momento A figura a seguir mostra as partes de uma barra de rolagem
Barras de rolagem horizontal e vertical
Para usar a barra de rolagem
Clique nas setas de rolagem para cima ou para baixo para percorrer o conteuacutedo da janela em pequenas etapas Mantenha o botatildeo do mouse pressionado para rolar continuamente
Para rolar uma paacutegina para cima ou para baixo clique em uma aacuterea vazia de uma barra de rolagem acima ou abaixo da caixa de rolagem
Arraste uma caixa de rolagem para cima para baixo para a esquerda ou para a direita para rolar a janela nessa direccedilatildeo
Manual de Instruccedilatildeo de Informaacutetica Baacutesica para Inclusatildeo Digital ndash Natildeo Comercial- Venda Proibida
Material de Acordo com Lei de Direito Autoral Brasileira (Lei 961098) em conformidade com a Lei de Software (960998) Art 6ordm Inc 2ordm Sendo seu uso natildeo Comercial e a distribuiccedilatildeo Gratuita Autorizada para fins de inclusatildeo Digital
54
Dica
Se o mouse tiver uma roda de rolagem vocecirc poderaacute usaacute-la para percorrer documentos e paacuteginas da Web Para rolar para baixo role a roda para traacutes (em direccedilatildeo a vocecirc) Para rolar para cima role a roda para frente (em direccedilatildeo contraacuteria a vocecirc)
Usando bototildees de comando
Um botatildeo de comando executa um comando (uma accedilatildeo) quando vocecirc clica nele Vocecirc os veraacute com mais frequecircncia em caixas de diaacutelogo que satildeo pequenas janelas contendo opccedilotildees para concluir uma tarefa Por exemplo se vocecirc fechar uma imagem do Paint sem salvaacute-la primeiro veraacute uma caixa de diaacutelogo como esta
Caixa de diaacutelogo com trecircs bototildees
Para fechar a imagem primeiro clique no botatildeo Salvar ou Natildeo Salvar Clique em Salvar para salvar a imagem e as alteraccedilotildees clique em Natildeo Salvar para excluir a imagem e descartar as alteraccedilotildees Se clicar em Cancelar a caixa de diaacutelogo seraacute descartada e vocecirc retornaraacute ao programa
Dica
Pressionar a tecla Enter eacute o mesmo que clicar em um botatildeo de comando que esteja selecionado
Fora das caixas de diaacutelogo a aparecircncia dos bototildees de comando varia por isso agraves vezes eacute difiacutecil saber o que eacute ou natildeo um botatildeo Por exemplo os bototildees de comando costumam ser exibidos como pequenos iacutecones (imagens) sem texto ou moldura retangular
A maneira mais confiaacutevel de determinar se um item eacute um botatildeo de comando eacute colocar o ponteiro do mouse sobre ele Se ele acender e surgir um contorno retangular em torno dele trata-se de um botatildeo A maioria dos bototildees tambeacutem exibe algum texto descrevendo sua funccedilatildeo quando vocecirc aponta para eles
Se um botatildeo se dividir em duas partes quando vocecirc apontar para ele trata-se de um botatildeo de divisatildeo Clique na parte principal do botatildeo para executar um comando ou clique na seta para abrir um menu com mais opccedilotildees
Manual de Instruccedilatildeo de Informaacutetica Baacutesica para Inclusatildeo Digital ndash Natildeo Comercial- Venda Proibida
Material de Acordo com Lei de Direito Autoral Brasileira (Lei 961098) em conformidade com a Lei de Software (960998) Art 6ordm Inc 2ordm Sendo seu uso natildeo Comercial e a distribuiccedilatildeo Gratuita Autorizada para fins de inclusatildeo Digital
55
Bototildees de divisatildeo se dividem em duas partes quando vocecirc aponta para eles
Usando bototildees de opccedilatildeo
Os bototildees de opccedilatildeo permitem escolher entre duas ou mais opccedilotildees Normalmente aparecem em caixas de diaacutelogo A figura a seguir mostra dois bototildees de opccedilatildeo A opccedilatildeo Cor estaacute selecionada
O clique em um botatildeo seleciona esta opccedilatildeo
Para selecionar uma opccedilatildeo clique em um dos bototildees Eacute possiacutevel selecionar apenas uma opccedilatildeo
Usando caixas de seleccedilatildeo
As caixas de seleccedilatildeo permitem selecionar uma ou mais opccedilotildees independentes Ao contraacuterio dos bototildees de opccedilatildeo que restringem sua escolha a uma opccedilatildeo as caixas de seleccedilatildeo permitem que vocecirc escolha vaacuterias opccedilotildees ao mesmo tempo
Clique em uma caixa de seleccedilatildeo vazia para selecionar esta opccedilatildeo
Para usar caixas de seleccedilatildeo
Clique em um quadrado vazio para selecionar ou ativar esta opccedilatildeo Uma marca de seleccedilatildeo apareceraacute no quadrado indicando que a opccedilatildeo foi selecionada
Para desativar uma opccedilatildeo desmarque (remova) sua marca de seleccedilatildeo clicando nela
Opccedilotildees que natildeo podem ser selecionadas ou desmarcadas no momento satildeo mostradas em cinza
Manual de Instruccedilatildeo de Informaacutetica Baacutesica para Inclusatildeo Digital ndash Natildeo Comercial- Venda Proibida
Material de Acordo com Lei de Direito Autoral Brasileira (Lei 961098) em conformidade com a Lei de Software (960998) Art 6ordm Inc 2ordm Sendo seu uso natildeo Comercial e a distribuiccedilatildeo Gratuita Autorizada para fins de inclusatildeo Digital
56
Usando controles deslizantes
Um controle deslizante permite ajustar uma configuraccedilatildeo em um intervalo de valores Ele tem a seguinte aparecircncia
A accedilatildeo de mover o controle deslizante altera a velocidade do ponteiro
Um controle deslizante ao longo da barra mostra o valor selecionado no momento No exemplo acima o controle deslizante estaacute posicionado no meio do caminho entre Lenta e Raacutepida indicando uma velocidade meacutedia do ponteiro
Para usar um controle deslizante arraste-o em direccedilatildeo ao valor desejado
Usando caixas de texto
Uma caixa de texto permite digitar informaccedilotildees como senha ou termo de pesquisa A figura a seguir mostra uma caixa de diaacutelogo contendo uma caixa de texto Digitamos urso na caixa de texto
Exemplo de uma caixa de texto em uma caixa de diaacutelogo
Uma linha vertical intermitente chamada cursor indica onde apareceraacute o texto que vocecirc digitar No exemplo vocecirc pode ver o cursor apoacutes o o de urso Eacute possiacutevel mover facilmente o cursor clicando na nova posiccedilatildeo Por exemplo para adicionar uma palavra antes de urso primeiro mova o cursor e clique antes do u
Se vocecirc natildeo vir um cursor na caixa de texto significa que a caixa de texto natildeo estaacute pronta para digitaccedilatildeo Primeiro clique na caixa e soacute depois comece a digitar
Caixas de texto que exigem senhas geralmente ocultam a senha quando vocecirc a digita para o caso de algueacutem estar olhando para sua tela
Manual de Instruccedilatildeo de Informaacutetica Baacutesica para Inclusatildeo Digital ndash Natildeo Comercial- Venda Proibida
Material de Acordo com Lei de Direito Autoral Brasileira (Lei 961098) em conformidade com a Lei de Software (960998) Art 6ordm Inc 2ordm Sendo seu uso natildeo Comercial e a distribuiccedilatildeo Gratuita Autorizada para fins de inclusatildeo Digital
57
Caixas de texto que exigem senhas geralmente ocultam a senha
Usando listas supensas
Listas suspensas satildeo semelhantes a menus Entretanto em vez de clicar em um comando vocecirc escolhe uma opccedilatildeo Quando estatildeo fechadas as listas suspensas mostram somente a opccedilatildeo selecionada no momento As outras opccedilotildees disponiacuteveis ficam ocultas ateacute que vocecirc clique no controle como mostra a figura abaixo
Uma lista suspensa fechada (agrave esquerda) e aberta (agrave direita)
Para abrir uma lista suspensa clique nela Para escolher uma opccedilatildeo na lista clique na opccedilatildeo
Usando caixas de listagem
Uma caixa de listagem exibe uma lista de opccedilotildees para vocecirc escolher Ao contraacuterio da lista suspensa as opccedilotildees (todas ou algumas) jaacute estatildeo visiacuteveis sem que seja necessaacuterio abrir a lista
Caixa de listagem
Para escolher uma opccedilatildeo na lista clique nela Se a opccedilatildeo desejada natildeo estiver visiacutevel use a barra de rolagem para rolar a lista para cima ou para baixo Se a caixa de listagem tiver uma caixa de texto acima dela vocecirc poderaacute digitar o nome ou valor da opccedilatildeo
Manual de Instruccedilatildeo de Informaacutetica Baacutesica para Inclusatildeo Digital ndash Natildeo Comercial- Venda Proibida
Material de Acordo com Lei de Direito Autoral Brasileira (Lei 961098) em conformidade com a Lei de Software (960998) Art 6ordm Inc 2ordm Sendo seu uso natildeo Comercial e a distribuiccedilatildeo Gratuita Autorizada para fins de inclusatildeo Digital
58
Usando guias
Em algumas caixas de diaacutelogo as opccedilotildees satildeo divididas em duas ou mais guias Somente uma guia (ou um conjunto de opccedilotildees) pode ser visualizada por vez
Guias
A guia selecionada no momento aparece na frente das outras guias Para alternar para outra guia clique nela
Trabalhando com arquivos e pastas
Um arquivo eacute um item que conteacutem informaccedilotildees por exemplo texto imagens ou muacutesica Quando aberto um arquivo pode ser muito parecido com um documento de texto ou com uma imagem que vocecirc poderia encontrar na mesa de algueacutem ou em um arquivo convencional Em seu computador os arquivos satildeo representados por iacutecones isso facilita o reconhecimento de um tipo de arquivo bastando olhar para o respectivo iacutecone Veja a seguir alguns iacutecones de arquivo comuns
Iacutecones de alguns tipos de arquivo
Uma pasta eacute um contecirciner que pode ser usado para armazenar arquivos Se vocecirc tivesse centenas de arquivos em papel em sua mesa seria quase impossiacutevel encontrar um arquivo especiacutefico quando vocecirc dele precisasse Eacute por isso que as pessoas costumam armazenar os arquivos em papel em pastas dentro de um arquivo convencional As pastas no computador funcionam exatamente da mesma forma Veja a seguir alguns iacutecones de pasta comuns
Manual de Instruccedilatildeo de Informaacutetica Baacutesica para Inclusatildeo Digital ndash Natildeo Comercial- Venda Proibida
Material de Acordo com Lei de Direito Autoral Brasileira (Lei 961098) em conformidade com a Lei de Software (960998) Art 6ordm Inc 2ordm Sendo seu uso natildeo Comercial e a distribuiccedilatildeo Gratuita Autorizada para fins de inclusatildeo Digital
59 Uma pasta vazia (agrave esquerda) uma pasta contendo
arquivos (agrave direita)
As pastas tambeacutem podem ser armazenadas em outras pastas Uma pasta dentro de uma pasta eacute chamada subpasta Vocecirc pode criar quantas subpastas quiser e cada uma pode armazenar qualquer quantidade de arquivos e subpastas adicionais
Usando bibliotecas para acessar arquivos e pastas
Quando se trata de se organizar natildeo eacute necessaacuterio comeccedilar do zero Vocecirc pode usar bibliotecas um novo recurso desta versatildeo do Windows para acessar arquivos e pastas e organizaacute-los de diferentes maneiras Esta eacute uma lista das quatro bibliotecas padratildeo e para que elas satildeo usadas normalmente
Biblioteca Documentos Use essa biblioteca para organizar documentos de processamento de texto planilhas apresentaccedilotildees e outros arquivos relacionados a texto Para mais informaccedilotildees consulte Gerenciamento de documentos
Por padratildeo os arquivos movidos copiados ou salvos na biblioteca Documentos satildeo armazenados na pasta Meus Documentos
Biblioteca Imagens Use esta biblioteca para organizar suas imagens digitais sejam elas obtidas da cacircmera do scanner ou de emails recebidos de outras pessoas Para mais informaccedilotildees consulte Gerenciando as imagens
Por padratildeo os arquivos movidos copiados ou salvos na biblioteca Imagens satildeo armazenados na pasta Minhas Imagens
Biblioteca Muacutesicas Use esta biblioteca para organizar suas muacutesicas digitais como as que vocecirc copia de um CD de aacuteudio ou as baixadas da Internet Para mais informaccedilotildees consulte Gerenciamento de muacutesicas
Por padratildeo os arquivos movidos copiados ou salvos na biblioteca Muacutesicas satildeo armazenados na pasta Minhas Muacutesicas
Biblioteca Viacutedeos Use esta biblioteca para organizar e arrumar seus viacutedeos como clipes da cacircmera digital ou da cacircmera de viacutedeo ou arquivos de viacutedeo baixados da Internet Para mais informaccedilotildees consulte Gerenciamento de viacutedeos
Manual de Instruccedilatildeo de Informaacutetica Baacutesica para Inclusatildeo Digital ndash Natildeo Comercial- Venda Proibida
Material de Acordo com Lei de Direito Autoral Brasileira (Lei 961098) em conformidade com a Lei de Software (960998) Art 6ordm Inc 2ordm Sendo seu uso natildeo Comercial e a distribuiccedilatildeo Gratuita Autorizada para fins de inclusatildeo Digital
60
Por padratildeo os arquivos movidos copiados ou salvos na biblioteca Viacutedeos satildeo armazenados na pasta Meus Viacutedeos
Para abrir as bibliotecas Documentos Imagens ou Muacutesicas clique no botatildeo Iniciar e em seguida em Documentos Imagens ou Muacutesicas
Eacute possiacutevel abrir bibliotecas comuns a partir do menu Iniciar
Para mais informaccedilotildees sobre bibliotecas consulte Trabalhando com bibliotecas
Compreendendo as partes de uma janela
Quando vocecirc abre uma pasta ou biblioteca ela eacute exibida em uma janela As vaacuterias partes dessa janela foram projetadas para facilitar a navegaccedilatildeo no Windows e o trabalho com arquivos pastas e bibliotecas Veja a seguir uma janela tiacutepica e cada uma de suas partes
Manual de Instruccedilatildeo de Informaacutetica Baacutesica para Inclusatildeo Digital ndash Natildeo Comercial- Venda Proibida
Material de Acordo com Lei de Direito Autoral Brasileira (Lei 961098) em conformidade com a Lei de Software (960998) Art 6ordm Inc 2ordm Sendo seu uso natildeo Comercial e a distribuiccedilatildeo Gratuita Autorizada para fins de inclusatildeo Digital
61
Localizando arquivos e pastas
Dependendo da quantidade de arquivos que vocecirc tem e de como eles estatildeo organizados localizar um arquivo pode significar procurar dentre centenas de arquivos e subpastas uma tarefa nada simples Para poupar tempo e esforccedilo use a caixa de pesquisa para localizar o arquivo
A caixa de pesquisa
Copiando e movendo arquivos e pastas
De vez em quando vocecirc pode querer alterar o local onde os arquivos ficam armazenados no computador Por exemplo talvez vocecirc queira mover os arquivos para outra pasta ou copiaacute-los para uma miacutedia removiacutevel (como CDs ou cartotildees de memoacuteria) a fim de compartilhar com outra pessoa
A maioria das pessoas copiam e movem arquivos usando um meacutetodo chamado arrastar e soltar Comece abrindo a pasta que conteacutem o arquivo ou a pasta que deseja mover Depois em uma janela diferente abra a pasta para onde deseja mover o item Posicione as janelas lado a lado na aacuterea de trabalho para ver o conteuacutedo de ambas
Em seguida arraste a pasta ou o arquivo da primeira pasta para a segunda Isso eacute tudo
Para copiar ou mover um arquivo arraste-o de uma janela para outra
Manual de Instruccedilatildeo de Informaacutetica Baacutesica para Inclusatildeo Digital ndash Natildeo Comercial- Venda Proibida
Material de Acordo com Lei de Direito Autoral Brasileira (Lei 961098) em conformidade com a Lei de Software (960998) Art 6ordm Inc 2ordm Sendo seu uso natildeo Comercial e a distribuiccedilatildeo Gratuita Autorizada para fins de inclusatildeo Digital
62
Criando e excluindo arquivos e pastas
O modo mais comum de criar novos arquivos eacute usando um programa Por exemplo vocecirc pode criar um documento de texto em um programa de processamento de texto ou um arquivo de filme em um programa de ediccedilatildeo de viacutedeos
Alguns programas criam um arquivo no momento em que satildeo abertos Quando vocecirc abre o WordPad por exemplo ele inicia com uma paacutegina em branco Isso representa um arquivo vazio (e natildeo salvo) Comece a digitar e quando estiver pronto para salvar o
trabalho clique no botatildeo Salvar
Quando vocecirc natildeo precisar mais de um arquivo poderaacute removecirc-lo do computador para ganhar espaccedilo e impedir que o computador fique congestionado com arquivos indesejados Para excluir um arquivo abra a respectiva pasta ou biblioteca e selecione o arquivo Pressione Delete no teclado e na caixa de diaacutelogo Excluir Arquivo clique em Sim Vocecirc tambeacutem pode clicar com o clique direito do mouse sobre o arquivo e escolher a opccedilatildeo excluir
Quando vocecirc exclui um arquivo ele eacute armazenado temporariamente na Lixeira Pense nela como uma rede de seguranccedila que lhe permite recuperar pastas ou arquivos excluiacutedos por engano De vez em quando vocecirc deve esvaziar a Lixeira para recuperar o espaccedilo usado pelos arquivos indesejados no disco riacutegido
Mas nem sempre eacute o caso O clique duplo em um arquivo de imagem por exemplo costuma abrir um visualizador de imagens Para alterar a imagem vocecirc precisa usar um programa diferente Clique com o botatildeo direito do mouse no arquivo clique em Abrir com e no nome do programa que deseja usar
Manual de Instruccedilatildeo de Informaacutetica Baacutesica para Inclusatildeo Digital ndash Natildeo Comercial- Venda Proibida
Material de Acordo com Lei de Direito Autoral Brasileira (Lei 961098) em conformidade com a Lei de Software (960998) Art 6ordm Inc 2ordm Sendo seu uso natildeo Comercial e a distribuiccedilatildeo Gratuita Autorizada para fins de inclusatildeo Digital
63
Explorando os Acessoacuterios do Windows
O caminho eacute Menu Iniciar Todos os programas Acessoacuterios
Paint
O Paint eacute um recurso do Windows que pode ser usado para desenhar colorir ou editar imagens Vocecirc pode usar o Paint como um bloco de desenho digital para criar imagens simples projetos criativos ou adicionar texto e designs a outras imagens como aquelas obtidas com sua cacircmera digital
A janela do Paint
Trabalhando com ferramentas
A faixa de opccedilotildees do Paint inclui diversas ferramentas de desenho uacuteteis Vocecirc pode usaacute-las para criar desenhos agrave matildeo livre e adicionar vaacuterias formas agraves imagens
Desenhar uma linha
Algumas ferramentas e formas como o Laacutepis o Pincel a Linha e a Curva permitem criar variadas linhas retas curvas e sinuosas O que vocecirc desenha eacute
Manual de Instruccedilatildeo de Informaacutetica Baacutesica para Inclusatildeo Digital ndash Natildeo Comercial- Venda Proibida
Material de Acordo com Lei de Direito Autoral Brasileira (Lei 961098) em conformidade com a Lei de Software (960998) Art 6ordm Inc 2ordm Sendo seu uso natildeo Comercial e a distribuiccedilatildeo Gratuita Autorizada para fins de inclusatildeo Digital
64
determinado pela maneira como vocecirc move o mouse ao desenhar Eacute possiacutevel usar a ferramenta Linha para desenhar uma linha reta por exemplo
Vocecirc ainda pode inserir FORMAS mudar o TRACEJADO DO PINCEL
preencher com cor usando o BALDINHO DE TINTA mudar a COR do pincel
Usando a Borracha com o CLIQUE DIREITO do mouse para substituir a cor
Neste exemplo usamos para substituir a cor 1 (vermelha) pela cor 2 ( verde) usando a borracha a cor 2 refere-se a cor da borracha que ao clicada com o botatildeo direito do mouse ao inveacutes do esquerdo em vez de apagar ou borrar o desenho iraacute substituir a cor vermelha pela verde
Manual de Instruccedilatildeo de Informaacutetica Baacutesica para Inclusatildeo Digital ndash Natildeo Comercial- Venda Proibida
Material de Acordo com Lei de Direito Autoral Brasileira (Lei 961098) em conformidade com a Lei de Software (960998) Art 6ordm Inc 2ordm Sendo seu uso natildeo Comercial e a distribuiccedilatildeo Gratuita Autorizada para fins de inclusatildeo Digital
65
Adicionar texto
Vocecirc pode adicionar texto agrave sua imagem A ferramenta Texto permite que vocecirc adicione uma mensagem ou um tiacutetulo simples
1 Na guia Iniacutecio no grupo Ferramentas clique na ferramenta Texto 2 Arraste o ponteiro na aacuterea de desenho onde vocecirc deseja adicionar texto 3 Em Ferramentas de Texto na guia Texto clique no tipo tamanho e estilo de
fonte no grupo Fonte
O grupo Fonte
4 No grupo Cores clique em Cor 1 e depois em uma cor Essa seraacute a cor do texto 5 Digite o texto a ser adicionado
Apagar parte da imagem
Se vocecirc cometer um erro ou simplesmente precisar alterar parte de uma imagem use a borracha Por padratildeo a borracha altera para branco qualquer aacuterea que vocecirc apagar mas eacute possiacutevel alterar a cor dela Por exemplo se vocecirc definir a cor do segundo plano como amarelo qualquer item apagado se tornaraacute amarelo
1 Na guia Iniacutecio no grupo Ferramentas clique na ferramenta Borracha 2 No grupo Cores clique em Cor 2 e depois na cor a ser usada para apagar Para
apagar com branco natildeo eacute preciso selecionar uma cor 3 Arraste o ponteiro sobre a aacuterea que deseja apagar
Salvando uma imagem
Salve a imagem com frequecircncia para evitar que vocecirc perca acidentalmente seu
trabalho Para salvar clique no botatildeo Paint e depois em Salvar Seratildeo salvas todas as alteraccedilotildees feitas na imagem desde a uacuteltima vez em que ela foi salva
Ao salvar uma nova imagem pela primeira vez vocecirc precisaraacute dar um nome de arquivo a ela Siga estas etapas
1 Clique no botatildeo Paint e depois em Salvar 2 Na caixa Salvar como tipo selecione o formato de arquivo desejado 3 Na caixa Nome do arquivo digite o nome do arquivo e clique em Salvar
Manual de Instruccedilatildeo de Informaacutetica Baacutesica para Inclusatildeo Digital ndash Natildeo Comercial- Venda Proibida
Material de Acordo com Lei de Direito Autoral Brasileira (Lei 961098) em conformidade com a Lei de Software (960998) Art 6ordm Inc 2ordm Sendo seu uso natildeo Comercial e a distribuiccedilatildeo Gratuita Autorizada para fins de inclusatildeo Digital
66
Abrindo Imagens no Paint
Haacute Duas opccedilotildees para abrirmos uma imagem no Paint
1ordf ndash No Guia Arquivo do Paint escolha a opccedilatildeo Abrir ndash Selecione a Imagem desejada em BibliotecasImagens e clique em Abrir
2ordf - Abra suas imagens atraveacutes do menu iniciar ou Biblioteca-Imagens
Manual de Instruccedilatildeo de Informaacutetica Baacutesica para Inclusatildeo Digital ndash Natildeo Comercial- Venda Proibida
Material de Acordo com Lei de Direito Autoral Brasileira (Lei 961098) em conformidade com a Lei de Software (960998) Art 6ordm Inc 2ordm Sendo seu uso natildeo Comercial e a distribuiccedilatildeo Gratuita Autorizada para fins de inclusatildeo Digital
67
Escolha a Imagem e clique com o botatildeo DIREITO do Mouse sobre ela
No menu suspenso aberto escolha a opccedilatildeo Abrir com e clique em Paint
A imagem escolhida ira abrir no Programa Paint conforme a figura abaixo
Manual de Instruccedilatildeo de Informaacutetica Baacutesica para Inclusatildeo Digital ndash Natildeo Comercial- Venda Proibida
Material de Acordo com Lei de Direito Autoral Brasileira (Lei 961098) em conformidade com a Lei de Software (960998) Art 6ordm Inc 2ordm Sendo seu uso natildeo Comercial e a distribuiccedilatildeo Gratuita Autorizada para fins de inclusatildeo Digital
68
Selecionando copiando e colando imagens no Paint
Para selecionar parte de uma imagem clique em Selecionar
Com o mouse selecione a parte da imagem desejada e clique em copiar (Vocecirc tambeacutem pode copiar clicando com o botatildeo direito do mouse)
Agora abra um novo Paint e clique em colar a imagem selecionada seraacute inserida na nova paacutegina ( vocecirc tambeacutem pode colar a imagem selecionada no Word ou no Excel)
Manual de Instruccedilatildeo de Informaacutetica Baacutesica para Inclusatildeo Digital ndash Natildeo Comercial- Venda Proibida
Material de Acordo com Lei de Direito Autoral Brasileira (Lei 961098) em conformidade com a Lei de Software (960998) Art 6ordm Inc 2ordm Sendo seu uso natildeo Comercial e a distribuiccedilatildeo Gratuita Autorizada para fins de inclusatildeo Digital
69
Wordpad
WordPad eacute um programa de ediccedilatildeo de texto que pode ser usado para criar e editar documentos Diferente do Bloco de Notas os documentos do WordPad podem incluir formataccedilatildeo complexa e elementos graacuteficos e eacute possiacutevel vincular ou incorporar objetos como imagens ou outros documentos
Formatar documentos
Formataccedilatildeo refere-se agrave aparecircncia do texto no documento e agrave forma como ele estaacute organizado Vocecirc pode usar a faixa de opccedilotildees localizada logo abaixo da barra de tiacutetulo para alterar facilmente a formataccedilatildeo do documento Por exemplo vocecirc pode escolher entre muitas fontes e tamanhos de fonte diferentes assim como pode aplicar praticamente qualquer cor que queira ao seu texto Tambeacutem eacute faacutecil alterar o alinhamento do documento
Manual de Instruccedilatildeo de Informaacutetica Baacutesica para Inclusatildeo Digital ndash Natildeo Comercial- Venda Proibida
Material de Acordo com Lei de Direito Autoral Brasileira (Lei 961098) em conformidade com a Lei de Software (960998) Art 6ordm Inc 2ordm Sendo seu uso natildeo Comercial e a distribuiccedilatildeo Gratuita Autorizada para fins de inclusatildeo Digital
70
Calculadora
Vocecirc pode usar a Calculadora para executar caacutelculos simples como adiccedilatildeo subtraccedilatildeo multiplicaccedilatildeo e divisatildeo A Calculadora tambeacutem oferece os recursos avanccedilados de uma calculadora de programaccedilatildeo cientiacutefica e estatiacutestica Clique no Guia exibir para explorar os recursos da calculadora
Eacute possiacutevel realizar caacutelculos clicando nos bototildees da calculadora ou digitando os caacutelculos com o teclado
Bloco de Notas
Bloco de Notas eacute um programa baacutesico de ediccedilatildeo de texto mais comumente usado para exibir ou editar arquivos de texto Um arquivo de texto eacute um tipo de arquivo normalmente identificado pela extensatildeo txt
Windows Media Player
O Windows Media Player oferece uma interface intuitiva e faacutecil de usar para executar arquivos de miacutedia digital organizar sua coleccedilatildeo de miacutedia digital gravar CDs das suas muacutesicas favoritas copiar muacutesicas de CDs sincronizar arquivos de miacutedia digital com um dispositivo portaacutetil e comprar conteuacutedo de miacutedia digital em lojas online
Manual de Instruccedilatildeo de Informaacutetica Baacutesica para Inclusatildeo Digital ndash Natildeo Comercial- Venda Proibida
Material de Acordo com Lei de Direito Autoral Brasileira (Lei 961098) em conformidade com a Lei de Software (960998) Art 6ordm Inc 2ordm Sendo seu uso natildeo Comercial e a distribuiccedilatildeo Gratuita Autorizada para fins de inclusatildeo Digital
71
Iniciar o Windows Media Player
Para iniciar o Windows Media Player clique no botatildeo Iniciar clique em Todos os Programas e depois em Windows Media Player
Duas maneiras de aproveitar sua miacutedia a Biblioteca do Player e o modo Em Execuccedilatildeo
O Windows Media Player permite alternar entre dois modos a Biblioteca do Player que daacute a vocecirc o total controle sobre os muitos recursos do Player e o modo Em Execuccedilatildeo que fornece um visatildeo simplificada de sua miacutedia que eacute ideal para reproduccedilatildeo
na Biblioteca do Player vocecirc pode ir para o modo Em Execuccedilatildeo clicando no botatildeo
Alternar para Em Execuccedilatildeo no canto inferior direito do Player Para retornar agrave
Biblioteca do Player clique no botatildeo Alternar para Biblioteca no canto superior direito do Player
Biblioteca do Player
Na Biblioteca do Player vocecirc pode acessar e organizar sua coleccedilatildeo de miacutedia digital No painel de navegaccedilatildeo vocecirc pode escolher uma categoria como Muacutesicas Imagens ou Viacutedeos para exibir no painel de detalhes Por exemplo para ver todas as muacutesicas organizadas por gecircnero clique duas vezes em Muacutesicas e clique em Gecircnero Em seguida arraste os itens do painel de detalhes para o painel de lista a fim de criar listas de reproduccedilatildeo gravar CDs ou DVDs ou sincronizar com dispositivos como players de muacutesica portaacuteteis
Manual de Instruccedilatildeo de Informaacutetica Baacutesica para Inclusatildeo Digital ndash Natildeo Comercial- Venda Proibida
Material de Acordo com Lei de Direito Autoral Brasileira (Lei 961098) em conformidade com a Lei de Software (960998) Art 6ordm Inc 2ordm Sendo seu uso natildeo Comercial e a distribuiccedilatildeo Gratuita Autorizada para fins de inclusatildeo Digital
72
Agrave medida que se move entre as vaacuterias exibiccedilotildees na Biblioteca do Player vocecirc pode usar os bototildees Voltar e Avanccedilar no canto superior esquerdo do Player para refazer o seu caminho
Bototildees Voltar e Avanccedilar
No modo Em execuccedilatildeo eacute possiacutevel exibir DVDs e viacutedeos ou ver a muacutesica que estaacute sendo executada no momento Vocecirc pode optar por exibir apenas o item em execuccedilatildeo no momento ou pode clicar com o botatildeo direito do mouse no Player e clicar em Mostrar lista para exibir uma seleccedilatildeo de itens disponiacuteveis
Manual de Instruccedilatildeo de Informaacutetica Baacutesica para Inclusatildeo Digital ndash Natildeo Comercial- Venda Proibida
Material de Acordo com Lei de Direito Autoral Brasileira (Lei 961098) em conformidade com a Lei de Software (960998) Art 6ordm Inc 2ordm Sendo seu uso natildeo Comercial e a distribuiccedilatildeo Gratuita Autorizada para fins de inclusatildeo Digital
73
O conteuacutedo deste manual visa auxiliar na
instruccedilatildeo de cursos de inclusatildeo digital seu
uso natildeo eacute comercial e sua venda eacute proibida
Curta Instrutor Mauriacutecio no Facebook
wwwfacebookcomInformaticaSocialMvp
Acesse informaticasocialmvpblogspotcombr
Manual de Instruccedilatildeo de Informaacutetica Baacutesica
Para Inclusatildeo Digital
Criaccedilatildeo Mauriacutecio V Pires
FonteConteuacutedo Ajuda e Suporte do Windowsreg Microsoft Com ndash Microsoft Officereg ndash
Internet
Imagens Arquivo Pessoal ndash Suporte do Windowsreg- pixabaycom (Public Domain)-
GoogleregImagens
Microsoftreg Microsoft Officereg Windowsreg e Windows Sevemreg satildeo marcas registradas da
Microsoft Corporation
Ateacute aqui nos ajudou o SENHOR 1 Samuel 712
Manual de Instruccedilatildeo de Informaacutetica Baacutesica para Inclusatildeo Digital ndash Natildeo Comercial- Venda Proibida
Material de Acordo com Lei de Direito Autoral Brasileira (Lei 961098) em conformidade com a Lei de Software (960998) Art 6ordm Inc 2ordm Sendo seu uso natildeo Comercial e a distribuiccedilatildeo Gratuita Autorizada para fins de inclusatildeo Digital
74
Novo Livro Informaacutetica do Baacutesico ao Essencial-
Wordreg Excelreg e PowerPointreg
Esse novo material foi desenvolvido para instruccedilotildees
individuais baacutesicas de Wordreg Excelreg e PowerPointreg para
aqueles que jaacute estudaram informaacutetica baacutesica pois possui
o conteuacutedo inicial visto neste manual mais as funccedilotildees
baacutesicas essenciais de cada programa
Acesse instrutormauricioblogspotcombr
Informaticasocialmvpblogspotcombr
E veja como adquirir em breve

Manual de Instruccedilatildeo de Informaacutetica Baacutesica para Inclusatildeo Digital ndash Natildeo Comercial- Venda Proibida
Material de Acordo com Lei de Direito Autoral Brasileira (Lei 961098) em conformidade com a Lei de Software (960998) Art 6ordm Inc 2ordm Sendo seu uso natildeo Comercial e a distribuiccedilatildeo Gratuita Autorizada para fins de inclusatildeo Digital
25
Clicar (clique uacutenico)
Para clicar em um item aponte para ele na tela e pressione e solte o botatildeo principal (normalmente o da esquerda)
O clique costuma ser usado para selecionar (marcar) um item ou abrir um menu e agraves vezes eacute chamado clique uacutenico ou clique com o botatildeo esquerdo
Clicar duas vezes (clique duplo)
Para clicar duas vezes em um item aponte para ele na tela e clique rapidamente duas vezes Se os dois cliques forem espaccedilados poderatildeo ser interpretados como dois cliques individuais em vez de um clique duplo
A accedilatildeo de clicar duas vezes eacute mais usada para abrir itens na aacuterea de trabalho Por exemplo vocecirc pode iniciar um programa ou abrir uma pasta clicando duas vezes no iacutecone correspondente na aacuterea de trabalho
Dica
Se vocecirc tiver problemas para clicar duas vezes poderaacute ajustar a velocidade do clique duplo (o intervalo de tempo aceitaacutevel entre os cliques) Siga estas etapas
1 Para abrir Propriedades do Mouse clique no botatildeo Iniciar e em Painel de Controle Na caixa de pesquisa digite mouse e clique em Mouse
2 Clique na guia Bototildees e em Velocidade do clique duplo mova o controle deslizante para aumentar ou diminuir a velocidade
Clicar com o botatildeo direito
Para clicar com o botatildeo direito em um item aponte para ele na tela e pressione e solte o botatildeo secundaacuterio (normalmente o da direita)
A accedilatildeo de clicar com o botatildeo direito em um item normalmente exibe uma lista de coisas que vocecirc pode fazer com ele Por exemplo ao clicar com o botatildeo direito na Lixeira na aacuterea de trabalho seraacute exibido um menu permitindo que vocecirc a abra esvazie exclua ou veja suas propriedades Se vocecirc natildeo tiver certeza do que fazer com algo clique com o botatildeo direito nele
O clique com o botatildeo direito na Lixeira abre um menu de comandos relacionados
Manual de Instruccedilatildeo de Informaacutetica Baacutesica para Inclusatildeo Digital ndash Natildeo Comercial- Venda Proibida
Material de Acordo com Lei de Direito Autoral Brasileira (Lei 961098) em conformidade com a Lei de Software (960998) Art 6ordm Inc 2ordm Sendo seu uso natildeo Comercial e a distribuiccedilatildeo Gratuita Autorizada para fins de inclusatildeo Digital
26
Arrastar
Vocecirc pode mover itens pela tela arrastando-os Para arrastar um objeto aponte para ele na tela mantenha pressionado o botatildeo principal mova o objeto para outro local e solte o botatildeo
A accedilatildeo de arrastar (agraves vezes chamada arrastar-e-soltar) eacute mais usada para mover arquivos e pastas para um local diferente e mover janelas e iacutecones pela tela
Usando a roda de rolagem
Se o mouse tiver uma roda de rolagem vocecirc poderaacute usaacute-la para percorrer documentos e paacuteginas da Web Para rolar para baixo role a roda para traacutes (em direccedilatildeo a vocecirc) Para rolar para cima role a roda para frente (em direccedilatildeo contraacuteria a vocecirc)
Personalizando o mouse
Vocecirc pode alterar as configuraccedilotildees do mouse de acordo com as suas preferecircncias Por exemplo a aparecircncia do ponteiro do mouse ou a velocidade com que ele se move pela tela Se vocecirc for canhoto poderaacute fazer com que o botatildeo principal seja o da direita Para mais informaccedilotildees
Dicas para usar o mouse com seguranccedila
Pressionar e mover o mouse corretamente pode ajudaacute-lo a evitar dores ou lesotildees nos punhos nas matildeos e nos braccedilos principalmente se vocecirc usa o computador durante periacuteodos de tempo prolongados Veja a seguir algumas dicas para ajudaacute-lo a evitar problemas
Coloque o mouse no niacutevel do cotovelo Os antebraccedilos devem ficar relaxados na lateral
Natildeo comprima ou aperte com forccedila o mouse Segure-o levemente Mova o mouse articulando o braccedilo em torno do cotovelo Evite arquear o
punho para cima para baixo ou para os lados Clique no botatildeo do mouse com um leve toque Mantenha os dedos relaxados Natildeo os deixe pairando sobre os bototildees Quando natildeo estiver usando o mouse natildeo o segure A cada 15 a 20 minutos faccedila uma pausa e interrompa o uso do computador
Manual de Instruccedilatildeo de Informaacutetica Baacutesica para Inclusatildeo Digital ndash Natildeo Comercial- Venda Proibida
Material de Acordo com Lei de Direito Autoral Brasileira (Lei 961098) em conformidade com a Lei de Software (960998) Art 6ordm Inc 2ordm Sendo seu uso natildeo Comercial e a distribuiccedilatildeo Gratuita Autorizada para fins de inclusatildeo Digital
27
Usando o teclado
Esteja vocecirc escrevendo uma carta ou calculando dados numeacutericos o teclado eacute o principal meio de inserir informaccedilotildees no computador Mas vocecirc sabia que tambeacutem pode usaacute-lo para controlar o computador Se vocecirc aprender alguns comandos simples (instruccedilotildees para o computador) do teclado poderaacute trabalhar com mais eficiecircncia Este artigo aborda os conceitos baacutesicos do uso do teclado e apresenta seus comandos
Como as teclas estatildeo organizadas
Elas podem ser divididas em sete grupos de acordo com a funccedilatildeo
Teclas de digitaccedilatildeo (alfanumeacutericas) Incluem as mesmas letras nuacutemeros pontuaccedilatildeo e siacutembolos encontrados em uma maacutequina de escrever tradicional
Teclas de controle Satildeo usadas sozinhas ou em combinaccedilatildeo com outras teclas para executar determinadas accedilotildees As teclas de controle mais usadas satildeo Ctrl
Alt a tecla de logotipo do Windows e Esc Teclas de funccedilatildeo Satildeo usadas para executar tarefas especiacuteficas Elas foram
rotuladas como F1 F2 F3 e assim por diante ateacute F12 A funcionalidade dessas teclas varia de programa para programa
Teclas de navegaccedilatildeo Permitem editar texto e mover-se por documentos ou paacuteginas da Web Elas incluem as teclas de direccedilatildeo Home End Page Up Page Down Delete e Insert
Teclado numeacuterico Eacute uacutetil para digitar nuacutemeros rapidamente As teclas estatildeo agrupadas em bloco na mesma disposiccedilatildeo de uma calculadora convencional
A ilustraccedilatildeo a seguir mostra como essas teclas estatildeo organizadas em um teclado tiacutepico O layout de seu teclado pode ser diferente
Manual de Instruccedilatildeo de Informaacutetica Baacutesica para Inclusatildeo Digital ndash Natildeo Comercial- Venda Proibida
Material de Acordo com Lei de Direito Autoral Brasileira (Lei 961098) em conformidade com a Lei de Software (960998) Art 6ordm Inc 2ordm Sendo seu uso natildeo Comercial e a distribuiccedilatildeo Gratuita Autorizada para fins de inclusatildeo Digital
28
Como as teclas estatildeo organizadas em um teclado
Aleacutem de letras numerais sinais de pontuaccedilatildeo e siacutembolos as teclas de digitaccedilatildeo tambeacutem incluem Shift Caps Lock Tab Enter Barra de Espaccedilos e Backspace
Nome da tecla
Como usaacute-la
Shift Pressione Shift em combinaccedilatildeo com uma letra para digitar uma letra maiuacutescula Pressione Shift em combinaccedilatildeo com outra tecla para digitar o siacutembolo mostrado na parte superior dessa tecla
Caps Lock Pressione Caps Lock uma vez para digitar todas as letras como maiuacutesculas Pressione Caps Lock novamente para desativar essa funccedilatildeo Seu teclado deve ter uma luz indicando se Caps Lock estaacute ligado
Tab Pressione a tecla Tab para mover o cursor vaacuterios espaccedilos para frente Vocecirc tambeacutem pode pressionar a tecla Tab para mover-se para a proacutexima caixa de texto em um formulaacuterio
Enter Pressione Enter para mover o cursor para o comeccedilo da linha de texto Em uma caixa de diaacutelogo pressione Enter para selecionar o botatildeo realccedilado
Barra de Espaccedilos
Pressione a Barra de Espaccedilos para mover o cursor um espaccedilo para frente
Backspace Pressione Backspace para excluir o caractere antes do cursor ou o texto selecionado
Manual de Instruccedilatildeo de Informaacutetica Baacutesica para Inclusatildeo Digital ndash Natildeo Comercial- Venda Proibida
Material de Acordo com Lei de Direito Autoral Brasileira (Lei 961098) em conformidade com a Lei de Software (960998) Art 6ordm Inc 2ordm Sendo seu uso natildeo Comercial e a distribuiccedilatildeo Gratuita Autorizada para fins de inclusatildeo Digital
29
Usando o teclado numeacuterico
O teclado numeacuterico organiza os numerais 0 a 9 o ponto decimal e as operaccedilotildees aritmeacuteticas de + (adiccedilatildeo) - (subtraccedilatildeo) (multiplicaccedilatildeo) e (divisatildeo) na mesma disposiccedilatildeo de uma calculadora Eacute claro que esses caracteres satildeo duplicados em algum lugar no teclado mas o teclado numeacuterico permite inserir operaccedilotildees matemaacuteticas ou dados numeacutericos mais rapidamente usando apenas uma matildeo
Teclado numeacuterico
Para usar o teclado numeacuterico para digitar nuacutemeros pressione Num Lock A maioria dos teclados tem uma luz que indica se Num Lock estaacute ligado ou desligado Quando Num Lock estaacute desligado o teclado numeacuterico funciona como um segundo conjunto de teclas de navegaccedilatildeo (essas funccedilotildees estatildeo impressas nas teclas ao lado dos numerais ou siacutembolos)
Vocecirc pode usar o teclado numeacuterico para executar caacutelculos simples com a Calculadora
Operar a calculadora com o teclado numeacuterico
1 Para abrir a Calculadora clique no botatildeo Iniciar Na caixa de pesquisa digite Calculadora e na lista de resultados clique em Calculadora
2 Verifique se a luz indicativa de Num Lock no teclado estaacute acesa Se natildeo estiver pressione Num Lock
3 Usando o teclado numeacuterico digite o primeiro nuacutemero do caacutelculo 4 No teclado digite + para adicionar - para subtrair para multiplicar ou para
dividir 5 Digite o proacuteximo nuacutemero do caacutelculo 6 Pressione Enter para concluir o caacutelculo
Manual de Instruccedilatildeo de Informaacutetica Baacutesica para Inclusatildeo Digital ndash Natildeo Comercial- Venda Proibida
Material de Acordo com Lei de Direito Autoral Brasileira (Lei 961098) em conformidade com a Lei de Software (960998) Art 6ordm Inc 2ordm Sendo seu uso natildeo Comercial e a distribuiccedilatildeo Gratuita Autorizada para fins de inclusatildeo Digital
30
Trecircs teclas incomuns
Ateacute agora abordamos quase todas as teclas que provavelmente vocecirc usaraacute Poreacutem ainda falta explicar as trecircs teclas mais misteriosas do teclado PrtScn Scroll Lock e PauseBreak
PrtScn (ou Print Screen) USE PARA CAPTURAR A IMAGEM DA TELA
Haacute muito tempo esta tecla realmente fazia o que o nome diz enviava a tela atual de texto para a impressora Hoje em dia o pressionamento de PrtScn captura uma imagem da tela inteira (uma captura de tela) e a copia para a Aacuterea de Transferecircncia na memoacuteria do computador De laacute eacute possiacutevel colaacute-la (Ctrl+V) no Microsoft Paint ou em outro programa e se quiser imprimi-la a partir desse programa
Mais obscura eacute SYS RQ que compartilha a tecla com PrtScn em alguns teclados Historicamente SYS RQ foi criada para ser uma solicitaccedilatildeo do sistema mas esse comando natildeo estaacute habilitado no Windows
Dica
Pressione Alt+PrtScn para capturar uma imagem apenas da janela ativa em vez da tela inteira
ScrLk (ou Scroll Lock)
Na maioria dos programas o pressionamento de Scroll Lock natildeo tem efeito algum Em alguns programas o pressionamento de Scroll Lock altera o comportamento das teclas de direccedilatildeo e das teclas Page Up e Page Down fazendo com que o documento role sem alterar a posiccedilatildeo do cursor ou da seleccedilatildeo Seu teclado deve ter uma luz indicando se Scroll Lock estaacute ligado
PauseBreak
Esta tecla eacute usada raramente Em alguns programas antigos o pressionamento desta tecla pausava o programa ou em combinaccedilatildeo com Ctrl interrompia sua execuccedilatildeo
Outras teclas
Alguns teclados modernos vecircm com teclas de acesso ou seja bototildees que datildeo acesso raacutepido a programas arquivos ou comandos com apenas um pressionamento Outros modelos possuem controles de volume rodas de rolagem rodas de zoom e outros gadgets Para obter detalhes sobre esses recursos visite o site do fabricante ou verifique as informaccedilotildees que acompanham o teclado ou o computador
Manual de Instruccedilatildeo de Informaacutetica Baacutesica para Inclusatildeo Digital ndash Natildeo Comercial- Venda Proibida
Material de Acordo com Lei de Direito Autoral Brasileira (Lei 961098) em conformidade com a Lei de Software (960998) Art 6ordm Inc 2ordm Sendo seu uso natildeo Comercial e a distribuiccedilatildeo Gratuita Autorizada para fins de inclusatildeo Digital
31
Digitando texto
Sempre que vocecirc precisar digitar algo em programas mensagens de email ou caixas de
texto veraacute uma linha vertical intermitente ( Eacute o cursor tambeacutem chamado ponto de inserccedilatildeo Ele mostra onde comeccedilaraacute o texto que vocecirc digitar Vocecirc pode mover o cursor clicando no local desejado com o mouse ou usando as teclas de navegaccedilatildeo (consulte a seccedilatildeo Usando teclas de navegaccedilatildeo neste artigo)
Dicas para usar o teclado com seguranccedila
O uso correto do teclado pode ajudaacute-lo a evitar dores ou lesotildees nos punhos nas matildeos e nos braccedilos principalmente se vocecirc usa o computador durante periacuteodos de tempo prolongados Veja a seguir algumas dicas para ajudaacute-lo a evitar problemas
Coloque o teclado no niacutevel do cotovelo Os antebraccedilos devem ficar relaxados na lateral
Centralize o teclado na sua frente Se ele possuir um teclado numeacuterico use a barra de espaccedilos como ponto central
Digite com as matildeos e os punhos suspensos sobre o teclado para que vocecirc possa usar o braccedilo inteiro para alcanccedilar as teclas distantes em vez de esticar os dedos
Evite descansar as palmas ou os punhos em qualquer tipo de superfiacutecie enquanto digita Se o teclado tiver um descanso para os punhos use-o somente durante as pausas na digitaccedilatildeo
Enquanto digita toque nas teclas com leveza e mantenha os punhos retos Quando natildeo estiver digitando relaxe os braccedilos e as matildeos A cada 15 a 20 minutos faccedila uma pausa e interrompa o uso do computador
Manual de Instruccedilatildeo de Informaacutetica Baacutesica para Inclusatildeo Digital ndash Natildeo Comercial- Venda Proibida
Material de Acordo com Lei de Direito Autoral Brasileira (Lei 961098) em conformidade com a Lei de Software (960998) Art 6ordm Inc 2ordm Sendo seu uso natildeo Comercial e a distribuiccedilatildeo Gratuita Autorizada para fins de inclusatildeo Digital
32
P a r t e 1 ndash W i n d o w s 7
WINDOWS
Manual de Instruccedilatildeo de Informaacutetica Baacutesica para Inclusatildeo Digital ndash Natildeo Comercial- Venda Proibida
Material de Acordo com Lei de Direito Autoral Brasileira (Lei 961098) em conformidade com a Lei de Software (960998) Art 6ordm Inc 2ordm Sendo seu uso natildeo Comercial e a distribuiccedilatildeo Gratuita Autorizada para fins de inclusatildeo Digital
33
Sistema Operacional
Sistema operacional eacute um programa ou um conjunto de programas cuja funccedilatildeo eacute gerenciar os recursos do sistema (definir qual programa recebe atenccedilatildeo do processador gerenciar memoacuteria criar um sistema de arquivos etc) fornecendo uma interface entre o computador e o usuaacuterio
Embora possa ser executado imediatamente apoacutes a maacutequina ser ligada a maioria dos computadores pessoais de hoje o executa atraveacutes de outro programa armazenado em memoacuteria natildeo-volaacutetil ROM chamado BIOS num processo chamado bootstrapping conceito em inglecircs usado para designar processos auto-sustentaacuteveis ou seja capazes de prosseguirem sem ajuda externa Apoacutes executar testes e iniciar os componentes da maacutequina (monitores discos etc) o BIOS procura pelo sistema operacional em alguma unidade de armazenamento geralmente o Disco Riacutegido e a partir de entatildeo o sistema operacional toma o controle da maacutequina O sistema operacional reveza sua execuccedilatildeo com a de outros programas como se estivesse vigiando controlando e orquestrando todo o processo computacional
Os sistemas operacionais mais utilizados no Mundo ndash Marccedilo 2014
Fonte statcountercom
Sendo que percentual de usuaacuterios do Sistema Operacional Windows em 2014 se divide em aproximadamente em
Sistema operacional Windows 7 com 54 dos usuaacuterios
Sistema operacional Windows xp com 19 dos usuaacuterios
Sistema operacional Windows 8 e 81 juntos com 10 dos usuaacuterios
Lembrete O Windows Xp soacute teraacute suporte ateacute 08042014 sendo que esses usuaacuterios estatildeo migrando para as versotildees 7 e 8
Manual de Instruccedilatildeo de Informaacutetica Baacutesica para Inclusatildeo Digital ndash Natildeo Comercial- Venda Proibida
Material de Acordo com Lei de Direito Autoral Brasileira (Lei 961098) em conformidade com a Lei de Software (960998) Art 6ordm Inc 2ordm Sendo seu uso natildeo Comercial e a distribuiccedilatildeo Gratuita Autorizada para fins de inclusatildeo Digital
34
Sistema Operacional Windows 7
Microsoft Windows eacute uma popular famiacutelia de sistemas operacionais criados pela Microsoft empresa fundada por Bill Gates e Paul Allen Antes da versatildeo NT era uma interface graacutefica para o sistema operacional MS-DOS O Windows eacute um produto comercial com preccedilos diferenciados para cada uma de suas versotildees Eacute o sistema operacional mais utilizado em computadores pessoais no mundo embora uma grande quantidade de coacutepias sejam ilegais O impacto deste sistema no mundo atual eacute muito grande devido ao enorme nuacutemero de coacutepias instaladas
Conhecimentos miacutenimos desse sistema do seu funcionamento da sua histoacuteria e do seu contexto satildeo na visatildeo de muitos indispensaacuteveis mesmo para os leigos em informaacutetica A atual versatildeo do Windows eacute o Windows 8 lanccedilado em outubro de 2012 poreacutem a versatildeo mais estaacutevel e e popular eacute o Windows 7 lanccedilado em 2009 seguida do Windows XP
O Windows 7 eacute um sistema muito bem aceito uma vez que eacute estaacutevel o seu visual eacute intuitivo e tem uma boa performance em uma grande gama de computadores de variadas configuraccedilotildees O layout tambeacutem sofreu algumas modificaccedilotildees para que seja mais faacutecil encontrar o que vocecirc precisa quando precisa permitindo que o usuaacuterio ganhe tempo em tarefas rotineiras
Iniciando o uso do Windows 7
Manual de Instruccedilatildeo de Informaacutetica Baacutesica para Inclusatildeo Digital ndash Natildeo Comercial- Venda Proibida
Material de Acordo com Lei de Direito Autoral Brasileira (Lei 961098) em conformidade com a Lei de Software (960998) Art 6ordm Inc 2ordm Sendo seu uso natildeo Comercial e a distribuiccedilatildeo Gratuita Autorizada para fins de inclusatildeo Digital
35
Aacuterea de Trabalho
A aacuterea de trabalho eacute a principal aacuterea exibida na tela quando vocecirc liga o computador e faz logon no Windows Ela serve de superfiacutecie para o seu trabalho como se fosse o tampo de uma mesa real
Aacutereade trabalho padratildeo
Aacuterea de trabalho personalizada com vaacuterios iacutecones
Manual de Instruccedilatildeo de Informaacutetica Baacutesica para Inclusatildeo Digital ndash Natildeo Comercial- Venda Proibida
Material de Acordo com Lei de Direito Autoral Brasileira (Lei 961098) em conformidade com a Lei de Software (960998) Art 6ordm Inc 2ordm Sendo seu uso natildeo Comercial e a distribuiccedilatildeo Gratuita Autorizada para fins de inclusatildeo Digital
36
Trabalhando com iacutecones da aacuterea de trabalho
Iacutecones satildeo imagens pequenas que representam arquivos pastas programas e outros itens Ao iniciar o Windows pela primeira vez vocecirc veraacute pelo menos um iacutecone na aacuterea de trabalho a Lixeira (mais detalhes adiante) O fabricante do computador pode ter adicionado outros iacutecones agrave aacuterea de trabalho
Veja a seguir alguns exemplos de iacutecones da aacuterea de trabalho
Se vocecirc clicar duas vezes em um iacutecone da aacuterea de trabalho o item que ele representa seraacute iniciado ou aberto
Adicionando e removendo iacutecones da aacuterea de trabalho
Vocecirc pode escolher os iacutecones que seratildeo exibidos na aacuterea de trabalho adicionando ou removendo um iacutecone a qualquer momento Algumas pessoas preferem uma aacuterea de trabalho limpa organizada com poucos iacutecones (ou nenhum) Outras preferem colocar dezenas de iacutecones na aacuterea de trabalho para ter acesso raacutepido a programas pastas e arquivos usados com frequecircncia
Se quiser obter acesso faacutecil da aacuterea de trabalho a seus programas ou arquivos favoritos crie atalhos para eles Um atalho eacute um iacutecone que representa um link para um item em vez do item em si Quando vocecirc clica em um atalho o item eacute aberto Se vocecirc excluir um atalho somente ele seraacute removido e natildeo o item original Eacute possiacutevel identificar atalhos pela seta no iacutecone correspondente
Um iacutecone de arquivo (agrave esquerda) e um iacutecone de atalho (agrave direita)
Manual de Instruccedilatildeo de Informaacutetica Baacutesica para Inclusatildeo Digital ndash Natildeo Comercial- Venda Proibida
Material de Acordo com Lei de Direito Autoral Brasileira (Lei 961098) em conformidade com a Lei de Software (960998) Art 6ordm Inc 2ordm Sendo seu uso natildeo Comercial e a distribuiccedilatildeo Gratuita Autorizada para fins de inclusatildeo Digital
37
A Lixeira
Quando vocecirc exclui um arquivo ou pasta eles na verdade natildeo satildeo excluiacutedos imediatamente eles vatildeo para a Lixeira Isso eacute bom porque se vocecirc mudar de ideia e
precisar de um arquivo excluiacutedo poderaacute obtecirc-lo de volta A Lixeira vazia (agrave esquerda) e cheia (agrave direita)
Se tiver certeza de que natildeo precisaraacute mais dos itens excluiacutedos poderaacute esvaziar a Lixeira Ao fazer isso excluiraacute permanentemente os itens e recuperaraacute o espaccedilo em disco por eles ocupados
A barra de tarefas (visatildeo geral)
A barra de tarefas eacute aquela barra longa horizontal na parte inferior da tela Diferentemente da aacuterea de trabalho que pode ficar obscurecida devido agraves vaacuterias janelas abertas a barra de tarefas estaacute quase sempre visiacutevel Ela possui trecircs seccedilotildees principais
O botatildeo Iniciar que abre o menu Iniciar Consulte O menu Iniciar (visatildeo geral)
A seccedilatildeo intermediaacuteria que mostra quais programas e arquivos estatildeo abertos e permite que vocecirc alterne rapidamente entre eles
A aacuterea de notificaccedilatildeo que inclui um reloacutegio e iacutecones (pequenas imagens) que comunicam o status de determinados programas e das configuraccedilotildees do computador
Como eacute provaacutevel que vocecirc use a seccedilatildeo intermediaacuteria da barra de tarefas com mais frequecircncia vamos abordaacute-la primeiro
Manter o controle das janelas
Se vocecirc abrir mais de um programa ou arquivo ao mesmo tempo as janelas rapidamente comeccedilaratildeo a se acumular na aacuterea de trabalho Como as janelas costumam encobrir umas agraves outras ou ocupar a tela inteira agraves vezes fica difiacutecil ver o que estaacute por baixo ou lembrar do que jaacute foi aberto
Eacute aiacute que a barra de tarefas entra em accedilatildeo Sempre que vocecirc abre um programa uma pasta ou um arquivo o Windows cria um botatildeo na barra de tarefas correspondente a esse item Esse botatildeo exibe um iacutecone que representa o programa aberto
Manual de Instruccedilatildeo de Informaacutetica Baacutesica para Inclusatildeo Digital ndash Natildeo Comercial- Venda Proibida
Material de Acordo com Lei de Direito Autoral Brasileira (Lei 961098) em conformidade com a Lei de Software (960998) Art 6ordm Inc 2ordm Sendo seu uso natildeo Comercial e a distribuiccedilatildeo Gratuita Autorizada para fins de inclusatildeo Digital
38
Na figura abaixo dois programas estatildeo abertos (a Calculadora e o Campo Minado) e cada um tem seu proacuteprio botatildeo na barra de tarefas
Cada programa possui seu proacuteprio botatildeo na barra de tarefas
Observe que o botatildeo na barra de tarefas para o Campo Minado estaacute realccedilado Isso indica que o Campo Minado eacute a janela ativa ou seja que estaacute na frente das demais janelas abertas e que vocecirc pode interagir imediatamente com ele
Para alternar para outra janela clique no botatildeo da barra de tarefas Neste exemplo se vocecirc clicar no botatildeo da barra de tarefas referente agrave Calculadora sua janela seraacute trazida para a frente
Clique em um botatildeo da barra de tarefas para alternar para a janela correspondente
Clicar em bototildees da barra de tarefas eacute apenas uma das diversas formas de alternar entre janelas
Minimizar e restaurar janelas
Quando uma janela estaacute ativa (seu botatildeo da barra de tarefas aparece realccedilado) o clique no botatildeo correspondente minimiza a janela Isso significa que a janela desaparece da aacuterea de trabalho Minimizar uma janela natildeo a fecha nem exclui seu conteuacutedo Simplesmente a remove da aacuterea de trabalho temporariamente
Manual de Instruccedilatildeo de Informaacutetica Baacutesica para Inclusatildeo Digital ndash Natildeo Comercial- Venda Proibida
Material de Acordo com Lei de Direito Autoral Brasileira (Lei 961098) em conformidade com a Lei de Software (960998) Art 6ordm Inc 2ordm Sendo seu uso natildeo Comercial e a distribuiccedilatildeo Gratuita Autorizada para fins de inclusatildeo Digital
39
Na figura abaixo a Calculadora foi minimizada mas natildeo fechada Vocecirc sabe que ela ainda estaacute em execuccedilatildeo porque existe um botatildeo na barra de tarefas
A accedilatildeo de minimizar a Calculadora deixa visiacutevel somente seu botatildeo da barra de tarefas
Tambeacutem eacute possiacutevel minimizar uma janela clicando no botatildeo de minimizar no canto superior direito da janela
Botatildeo Minimizar (agrave esquerda)
Para restaurar uma janela minimizada (fazecirc-la aparecer novamente na aacuterea de trabalho) clique no respectivo botatildeo da barra de tarefas Para mais informaccedilotildees sobre esses bototildees consulte Trabalhando com janelas
Ver visualizaccedilotildees das janelas abertas
Quando vocecirc move o ponteiro do mouse para um botatildeo da barra de tarefas uma pequena imagem aparece mostrando uma versatildeo em miniatura da janela correspondente Essa visualizaccedilatildeo tambeacutem chamada de miniatura eacute muito uacutetil Aleacutem disso se uma das janelas tiver execuccedilatildeo de viacutedeo ou animaccedilatildeo vocecirc veraacute na visualizaccedilatildeo
Manual de Instruccedilatildeo de Informaacutetica Baacutesica para Inclusatildeo Digital ndash Natildeo Comercial- Venda Proibida
Material de Acordo com Lei de Direito Autoral Brasileira (Lei 961098) em conformidade com a Lei de Software (960998) Art 6ordm Inc 2ordm Sendo seu uso natildeo Comercial e a distribuiccedilatildeo Gratuita Autorizada para fins de inclusatildeo Digital
40
A aacuterea de notificaccedilatildeo
A aacuterea de notificaccedilatildeo na extrema direita da barra de tarefas inclui um reloacutegio e um grupo de iacutecones Ela tem a seguinte aparecircncia
A aacuterea de notificaccedilatildeo no lado direito da barra de tarefas
Esses iacutecones comunicam o status de algum item no computador ou fornecem acesso a determinadas configuraccedilotildees O conjunto de iacutecones que vocecirc veraacute varia em funccedilatildeo dos programas ou serviccedilos instalados e de como o fabricante configurou seu computador
Quando vocecirc mover o ponteiro para um determinado iacutecone veraacute o nome desse iacutecone
e o status de uma configuraccedilatildeo Por exemplo apontar para o iacutecone de volume
mostraraacute o niacutevel de volume atual do computador Apontar para o iacutecone de rede informaraacute se vocecirc estaacute conectado a uma rede qual a velocidade da conexatildeo e a intensidade do sinal
Em geral o clique duplo em um iacutecone na aacuterea de notificaccedilatildeo abre o programa ou a configuraccedilatildeo associada a ele Por exemplo a accedilatildeo de clicar duas vezes no iacutecone de volume abre os controles de volume O clique duplo no iacutecone de rede abre a Central de Rede e Compartilhamento
De vez em quando um iacutecone na aacuterea de notificaccedilatildeo exibiraacute uma pequena janela pop-up (denominada notificaccedilatildeo) para informaacute-lo sobre algo Por exemplo depois de adicionar um novo dispositivo de hardware ao seu computador eacute provaacutevel que vocecirc veja o seguinte
A aacuterea de notificaccedilatildeo exibe uma mensagem depois que o novo hardware eacute instalado
Clique no botatildeo Fechar no canto superior direito da notificaccedilatildeo para descartaacute-la Se vocecirc natildeo fizer nada a notificaccedilatildeo desapareceraacute apoacutes alguns segundos
Para evitar confusatildeo o Windows oculta iacutecones na aacuterea de notificaccedilatildeo quando vocecirc fica um tempo sem usaacute-los Se os iacutecones estiverem ocultos clique no botatildeo Mostrar iacutecones ocultos para exibi-los temporariamente
Manual de Instruccedilatildeo de Informaacutetica Baacutesica para Inclusatildeo Digital ndash Natildeo Comercial- Venda Proibida
Material de Acordo com Lei de Direito Autoral Brasileira (Lei 961098) em conformidade com a Lei de Software (960998) Art 6ordm Inc 2ordm Sendo seu uso natildeo Comercial e a distribuiccedilatildeo Gratuita Autorizada para fins de inclusatildeo Digital
41
Clique no botatildeo Mostrar iacutecones ocultos para exibir todos os iacutecones na aacuterea de notificaccedilatildeo
O menu Iniciar (visatildeo geral)
O menu Iniciar eacute o portatildeo de entrada para programas pastas e configuraccedilotildees do computador Ele se chama menu pois oferece uma lista de opccedilotildees exatamente como o menu de um restaurante E como a palavra iniciar jaacute diz eacute o local onde vocecirc iniciaraacute ou abriraacute itens
Menu Iniciar
Manual de Instruccedilatildeo de Informaacutetica Baacutesica para Inclusatildeo Digital ndash Natildeo Comercial- Venda Proibida
Material de Acordo com Lei de Direito Autoral Brasileira (Lei 961098) em conformidade com a Lei de Software (960998) Art 6ordm Inc 2ordm Sendo seu uso natildeo Comercial e a distribuiccedilatildeo Gratuita Autorizada para fins de inclusatildeo Digital
42
Use o menu Iniciar para fazer as seguintes atividades comuns
Iniciar programas Abrir pastas usadas com frequecircncia Pesquisar arquivos pastas e programas Ajustar configuraccedilotildees do computador Obter ajuda com o sistema operacionalWindows Desligar o computador Fazer logoff do Windows ou alternar para outra conta de usuaacuterio
Introduccedilatildeo ao menu Iniciar
Para abrir o menu Iniciar clique no botatildeo Iniciar no canto inferior esquerdo da tela
Ou pressione a tecla de logotipo do Windows no teclado
O menu Iniciar tem trecircs partes baacutesicas
O painel esquerdo grande mostra uma lista breve de programas no computador Pode haver variaccedilotildees na aparecircncia dessa lista porque o fabricante do computador tem autonomia para personalizaacute-la Clique em Todos os Programas para exibir uma lista completa de programas (mais informaccedilotildees adiante)
Na parte inferior do painel esquerdo estaacute a caixa de pesquisa que permite que vocecirc procure programas e arquivos no computador digitando os termos de pesquisa
O painel direito daacute acesso a pastas arquivos configuraccedilotildees e recursos mais usados Nele tambeacutem eacute possiacutevel fazer logoff do Windows ou desligar o computador
Abrindo programas a partir do menu Iniciar
Um dos usos mais comuns do menu Iniciar eacute abrir programas instalados no computador Para abrir um programa mostrado no painel esquerdo do menu Iniciar clique nele Isso abriraacute o programa e fecharaacute o menu Iniciar
Se vocecirc natildeo vir o programa que deseja clique em Todos os Programas na parte inferior do painel esquerdo O painel exibiraacute uma longa lista de programas em ordem alfabeacutetica seguida por uma lista de pastas
Se vocecirc clicar em um dos iacutecones de programa ele seraacute inicializado e o menu Iniciar seraacute fechado O que haacute dentro das pastas Mais programas Clique em Acessoacuterios por exemplo e uma lista de programas armazenados nessa pasta apareceraacute Clique em qualquer programa para abri-lo Para voltar aos programas que vocecirc viu quando abriu o menu Iniciar pela primeira vez clique em Voltar perto da parte inferior do menu
Manual de Instruccedilatildeo de Informaacutetica Baacutesica para Inclusatildeo Digital ndash Natildeo Comercial- Venda Proibida
Material de Acordo com Lei de Direito Autoral Brasileira (Lei 961098) em conformidade com a Lei de Software (960998) Art 6ordm Inc 2ordm Sendo seu uso natildeo Comercial e a distribuiccedilatildeo Gratuita Autorizada para fins de inclusatildeo Digital
43
Se vocecirc natildeo tiver certeza do que um programa faz mova o ponteiro sobre o respectivo iacutecone ou nome Apareceraacute uma caixa com uma descriccedilatildeo do programa Por exemplo a accedilatildeo de apontar para a Calculadora exibe esta mensagem Executa tarefas aritmeacuteticas baacutesicas com uma calculadora na tela Isso funciona tambeacutem para itens no painel direito do menu Iniciar
Vocecirc notaraacute que com o tempo as listas de programas no menu Iniciar vatildeo sendo alteradas Isso acontece por dois motivos Em primeiro lugar quando vocecirc instala novos programas eles satildeo adicionados agrave lista Todos os Programas Em segundo lugar o menu Iniciar detecta quais programas vocecirc usa mais e os substitui no painel esquerdo para acesso raacutepido
A caixa de pesquisa
A caixa de pesquisa eacute uma das maneiras mais convenientes de encontrar algo no computador A localizaccedilatildeo exata dos itens natildeo importa A caixa de pesquisa faraacute uma busca raacutepida nos programas e em todas as pastas da sua pasta pessoal (que inclui Documentos Imagens Muacutesica Aacuterea de Trabalho entre outras localizaccedilotildees comuns) Ela tambeacutem pesquisaraacute em mensagens de email mensagens instantacircneas salvas compromissos e contatos
A caixa de pesquisa do menu Iniciar
Para usar a caixa de pesquisa abra o menu Iniciar e comece a digitar Natildeo eacute necessaacuterio clicar dentro da caixa primeiro Agrave medida que vocecirc digita os resultados da pesquisa satildeo exibidos acima da caixa de pesquisa no painel esquerdo do menu Iniciar
Seraacute exibido um programa um arquivo ou uma pasta como resultado da pesquisa se
Alguma palavra no tiacutetulo corresponder ao termo pesquisado ou comeccedilar com ele
Algum texto no conteuacutedo do arquivo (como o texto de um documento de processamento de texto) corresponder ao termo pesquisado ou comeccedilar com ele
Alguma palavra em uma propriedade do arquivo como o autor corresponder ao temo pesquisado ou comeccedilar com ele (para mais informaccedilotildees sobre as propriedades de arquivos consulte Alterar as propriedades de um arquivo)
Manual de Instruccedilatildeo de Informaacutetica Baacutesica para Inclusatildeo Digital ndash Natildeo Comercial- Venda Proibida
Material de Acordo com Lei de Direito Autoral Brasileira (Lei 961098) em conformidade com a Lei de Software (960998) Art 6ordm Inc 2ordm Sendo seu uso natildeo Comercial e a distribuiccedilatildeo Gratuita Autorizada para fins de inclusatildeo Digital
44
O que estaacute no painel direito
O painel direito do menu Iniciar conteacutem links para partes do Windows que vocecirc provavelmente usaraacute com mais frequecircncia Aqui estatildeo elas de cima para baixo
Pasta pessoal Abre a pasta pessoal que recebe o nome de quem estaacute conectado no momento ao Windows Por exemplo se o usuaacuterio atual for Luciana Ramos a pasta se chamaraacute Luciana Ramos Esta pasta por sua vez conteacutem arquivos especiacuteficos do usuaacuterio como as pastas Meus Documentos Minhas Muacutesicas Minhas Imagens e Meus Viacutedeos
Documentos Abre a biblioteca Documentos na qual eacute possiacutevel acessar e abrir arquivos de texto planilhas apresentaccedilotildees e outros tipos de documentos
Imagens Abre a biblioteca Imagens na qual eacute possiacutevel acessar e exibir imagens digitais e arquivos graacuteficos
Muacutesica Abre a biblioteca Muacutesicas na qual eacute possiacutevel acessar e tocar muacutesica e outros arquivos de aacuteudio
Jogos Abre a pasta Jogos na qual eacute possiacutevel acessar todos os jogos no computador
Computador Abre uma janela na qual eacute possiacutevel acessar unidades de disco cacircmeras impressoras scanners e outros hardwares conectados ao computador
Painel de Controle Abre o Painel de Controle no qual eacute possiacutevel personalizar a aparecircncia e a funcionalidade do computador instalar ou desinstalar programas configurar conexotildees de rede e gerenciar contas de usuaacuterio
Dispositivos e Impressoras Abre uma janela onde eacute possiacutevel exibir informaccedilotildees sobre a impressora o mouse e outros dispositivos instalados no seu computador
Programas Padratildeo Abre uma janela onde eacute possiacutevel selecionar qual programa vocecirc deseja que o Windows use para determinada atividade como navegaccedilatildeo na Web
Ajuda e Suporte Abre a Ajuda e Suporte do Windows onde vocecirc pode procurar e pesquisar toacutepicos da Ajuda sobre como usar o Windows e o computador Consulte Obtendo ajuda
Manual de Instruccedilatildeo de Informaacutetica Baacutesica para Inclusatildeo Digital ndash Natildeo Comercial- Venda Proibida
Material de Acordo com Lei de Direito Autoral Brasileira (Lei 961098) em conformidade com a Lei de Software (960998) Art 6ordm Inc 2ordm Sendo seu uso natildeo Comercial e a distribuiccedilatildeo Gratuita Autorizada para fins de inclusatildeo Digital
45
Desligando o Computador pelo Windows
Na parte inferior do painel direito estaacute o botatildeo de Desligar Clique no botatildeo Desligar para desligar o computador
O clique na seta ao lado do botatildeo Desligar exibe um menu com opccedilotildees adicionais para alternar usuaacuterios fazer logoff reiniciar ou desligar Para mais informaccedilotildees consulte Fazer logoff do Windows e Desligar um computador perguntas frequentes
Clique no botatildeo Desligar para desligar o computador ou clique na seta para verificar outras opccedilotildees
Personalizar o menu Iniciar
Vocecirc pode controlar quais itens apareceratildeo no menu Iniciar Por exemplo vocecirc pode adicionar iacutecones de seus programas favoritos ao menu Iniciar para acesso raacutepido ou remover programas da lista Vocecirc tambeacutem pode ocultar ou mostrar certos itens no painel direito Consulte Personalizar o menu Iniciar para mais informaccedilotildees
Gadgets da aacuterea de trabalho (visatildeo geral) Acesse clicando com o botatildeo direito do
mouse na aacuterea de trabalho
O Windows conteacutem miniprogramas chamados gadgets que oferecem informaccedilotildees raacutepidas e acesso faacutecil a ferramentas usadas com frequecircncia Por exemplo vocecirc pode usar gadgets para exibir uma apresentaccedilatildeo de slides ou exibir manchetes atualizadas continuamente Alguns gadgets incluiacutedos no Windows 7 satildeo Calendaacuterio Reloacutegio Tempo Manchetes do Feed Apresentaccedilatildeo de Slides e Quebra-cabeccedilas de Imagens
Manual de Instruccedilatildeo de Informaacutetica Baacutesica para Inclusatildeo Digital ndash Natildeo Comercial- Venda Proibida
Material de Acordo com Lei de Direito Autoral Brasileira (Lei 961098) em conformidade com a Lei de Software (960998) Art 6ordm Inc 2ordm Sendo seu uso natildeo Comercial e a distribuiccedilatildeo Gratuita Autorizada para fins de inclusatildeo Digital
46
Introduccedilatildeo aos gadgets
Para entender como usar os gadgets vamos explorar o Gadget Reloacutegio
Como funciona o Reloacutegio
Ao clicar com o botatildeo direito do mouse no Reloacutegio vocecirc veraacute uma lista de accedilotildees a serem realizadas com o gadget incluindo fechar o Reloacutegio mantecirc-lo aberto em cima das janelas abertas e alterar as opccedilotildees do Reloacutegio (como o nome o fuso horaacuterio e a aparecircncia) O mesmo se da para os outros Gadgets
Eacute possiacutevel clicar com o botatildeo direito do mouse em um gadget para listar accedilotildees a serem realizadas com ele
Trabalhando com janelas
Sempre que vocecirc abre um programa um arquivo ou uma pasta ele aparece na tela em uma caixa ou moldura chamada janela (daiacute o nome atribuiacutedo ao sistema operacional Windows que significa Janelas em inglecircs) Como as janelas estatildeo em toda parte no Windows eacute importante saber como movecirc-las alterar seu tamanho ou simplesmente fazecirc-las desaparecer
Partes de uma janela
Embora o conteuacutedo de cada janela seja diferente todas as janelas tecircm algumas coisas em comum Em primeiro lugar elas sempre aparecem na aacuterea de trabalho a principal aacuterea da tela Aleacutem disso a maioria das janelas possuem as mesmas partes baacutesicas
Manual de Instruccedilatildeo de Informaacutetica Baacutesica para Inclusatildeo Digital ndash Natildeo Comercial- Venda Proibida
Material de Acordo com Lei de Direito Autoral Brasileira (Lei 961098) em conformidade com a Lei de Software (960998) Art 6ordm Inc 2ordm Sendo seu uso natildeo Comercial e a distribuiccedilatildeo Gratuita Autorizada para fins de inclusatildeo Digital
47
Partes de uma janela tiacutepica
Barra de tiacutetulo Exibe o nome do documento e do programa (ou o nome da pasta se vocecirc estiver trabalhando em uma pasta)
Bototildees Minimizar Maximizar e Fechar Estes bototildees permitem ocultar a janela alargaacute-la para preencher a tela inteira e fechaacute-la respectivamente (mais detalhes sobre eles em breve)
Barra de menus Conteacutem itens nos quais vocecirc pode clicar para fazer escolhas em um programa Consulte Usando menus bototildees barras e caixas
Barra de rolagem Permite rolar o conteuacutedo da janela para ver informaccedilotildees que estatildeo fora de visatildeo no momento
Bordas e cantos Eacute possiacutevel arrastaacute-los com o ponteiro do mouse para alterar o tamanho da janela
Outras janelas podem ter bototildees caixas ou barras adicionais mas normalmente tambeacutem tecircm as partes baacutesicas
Movendo uma janela
Para mover uma janela aponte para sua barra de tiacutetulo com o ponteiro do mouse Em seguida arraste a janela para o local desejado (Arrastar significa apontar para um item manter pressionado o botatildeo do mouse mover o item com o ponteiro e depois soltar o botatildeo do mouse)
Manual de Instruccedilatildeo de Informaacutetica Baacutesica para Inclusatildeo Digital ndash Natildeo Comercial- Venda Proibida
Material de Acordo com Lei de Direito Autoral Brasileira (Lei 961098) em conformidade com a Lei de Software (960998) Art 6ordm Inc 2ordm Sendo seu uso natildeo Comercial e a distribuiccedilatildeo Gratuita Autorizada para fins de inclusatildeo Digital
48
Alterando o tamanho de uma janela
Para que uma janela ocupe a tela inteira clique em seu botatildeo Maximizar ou clique duas vezes na barra de tiacutetulo da janela
Para retornar uma janela maximizada ao tamanho anterior clique em seu
botatildeo Restaurar (ele eacute exibido no lugar do botatildeo Maximizar) ou clique duas vezes na barra de tiacutetulo da janela
Para redimensionar uma janela (tornaacute-la menor ou maior) aponte para qualquer borda ou canto da janela Quando o ponteiro do mouse mudar para uma seta de duas pontas (veja a figura abaixo) arraste a borda ou o canto para encolher ou alargar a janela
Arraste a borda ou o canto de uma janela para redimensionaacute-la
Para identificar com facilidade uma janela aponte para seu botatildeo da barra de tarefas Quando vocecirc aponta para um botatildeo na barra de tarefas aparece uma visualizaccedilatildeo em miniatura dessa janela seja o conteuacutedo um documento uma foto ou ateacute mesmo um viacutedeo em execuccedilatildeo Esta visualizaccedilatildeo eacute uacutetil principalmente quando vocecirc natildeo consegue identificar uma janela somente pelo tiacutetulo
Colocar o cursor sobre o botatildeo de uma janela na barra de tarefas exibe uma visualizaccedilatildeo da janela
Manual de Instruccedilatildeo de Informaacutetica Baacutesica para Inclusatildeo Digital ndash Natildeo Comercial- Venda Proibida
Material de Acordo com Lei de Direito Autoral Brasileira (Lei 961098) em conformidade com a Lei de Software (960998) Art 6ordm Inc 2ordm Sendo seu uso natildeo Comercial e a distribuiccedilatildeo Gratuita Autorizada para fins de inclusatildeo Digital
49
Para visualizar miniaturas seu computador deve oferecer suporte ao Aero Para mais informaccedilotildees sobre o Aero consulte O que eacute a experiecircncia de aacuterea de trabalho do Aero
Usando Alt+Tab Vocecirc pode alternar para a janela anterior pressionando Alt+Tab ou percorrer todas as janelas abertas e a aacuterea de trabalho mantendo pressionada a tecla Alt e pressionando repetidamente a tecla Tab Solte Alt para mostrar a janela selecionada
Usando o Aero Flip 3D O Aero Flip 3D organiza as janelas em uma pilha tridimensional para permitir que vocecirc as percorra rapidamente Para usar o Flip 3D
1 Mantenha pressionada a tecla de logotipo do Windows e pressione Tab para abrir o Flip 3D
2 Enquanto manteacutem pressionada a tecla de logotipo do Windows pressione Tab repetidamente ou gire a roda do mouse para percorrer as janelas abertas Vocecirc tambeacutem pode pressionar Seta para a Direita ou Seta para Baixo para avanccedilar uma janela ou pressionar Seta para a Esquerda ou Seta para Cima para retroceder uma janela
3 Solte a tecla de logotipo do Windows para exibir a primeira janela da pilha ou clique em qualquer parte da janela na pilha para exibir essa janela
Aero Flip 3D
Dica
O Flip 3D faz parte da experiecircncia de aacuterea de trabalho do Aero Se o computador natildeo oferecer suporte para o Aero vocecirc poderaacute exibir os programas e janelas abertos no computador pressionando Alt+Tab Para percorrer as janelas abertas pressione a tecla Tab pressione as teclas de direccedilatildeo ou use o mouse
Manual de Instruccedilatildeo de Informaacutetica Baacutesica para Inclusatildeo Digital ndash Natildeo Comercial- Venda Proibida
Material de Acordo com Lei de Direito Autoral Brasileira (Lei 961098) em conformidade com a Lei de Software (960998) Art 6ordm Inc 2ordm Sendo seu uso natildeo Comercial e a distribuiccedilatildeo Gratuita Autorizada para fins de inclusatildeo Digital
50
Caixas de diaacutelogo
Uma caixa de diaacutelogo eacute um tipo especial de janela que faz uma pergunta fornece informaccedilotildees ou permite que vocecirc selecione opccedilotildees para executar uma tarefa Vocecirc veraacute caixas de diaacutelogo com frequecircncia quando um programa ou o Windows precisar de uma resposta sua antes de continuar
Trabalhando com o Painel de Controle
Vocecirc pode usar o Painel de Controle para alterar as configuraccedilotildees do Windows Essas configuraccedilotildees controlam quase tudo a respeito do visual e do funcionamento do Windows e vocecirc pode usaacute-las para configurar o Windows da melhor forma para vocecirc
Clique para abrir o Painel de Controle
Use a caixa de pesquisa para localizar as tarefas rapidamente
Manual de Instruccedilatildeo de Informaacutetica Baacutesica para Inclusatildeo Digital ndash Natildeo Comercial- Venda Proibida
Material de Acordo com Lei de Direito Autoral Brasileira (Lei 961098) em conformidade com a Lei de Software (960998) Art 6ordm Inc 2ordm Sendo seu uso natildeo Comercial e a distribuiccedilatildeo Gratuita Autorizada para fins de inclusatildeo Digital
51
Haacute dois modos de localizar itens no Painel de Controle
Use a Pesquisa Para localizar as configuraccedilotildees nas quais estaacute interessado ou uma tarefa que vocecirc deseja realizar digite uma palavra ou uma frase na caixa de pesquisa Por exemplo digite som para localizar as configuraccedilotildees especiacuteficas da placa de som sons do sistema e o iacutecone de volume na barra de tarefas
Procurar Vocecirc pode explorar o Painel de Controle clicando em diferentes categorias (por exemplo Sistema e Seguranccedila Programas ou Facilidade de Acesso) e exibindo as tarefas comuns listadas em cada categoria Ou em Exibir por clique em Iacutecones grandes ou Iacutecones pequenos para exibir uma lista de todos os itens do Painel de Controle
Dicas
Se vocecirc navegar por iacutecones no Painel de Controle poderaacute encontrar rapidamente um item da lista digitando a primeira letra do nome do item Por exemplo para encontrar Teclado digite T e uma lista de itens do Painel de Controle comeccedilando com a letra T incluindo Teclado seraacute exibida
Vocecirc tambeacutem pode usar as teclas de direccedilatildeo (Seta para Cima Seta para Baixo Seta para a Esquerda e Seta para a Direita) para rolar a lista de iacutecones no Painel de Controle
Usando menus bototildees barras e caixas
Neste artigo
Usando menus Usando barras de rolagem Usando bototildees de comando Usando bototildees de opccedilatildeo Usando caixas de seleccedilatildeo Usando controles deslizantes Usando caixas de texto Usando listas supensas Usando caixas de listagem Usando guias
Menus bototildees barras de rolagem e caixas de seleccedilatildeo satildeo exemplos de controles que funcionam com o mouse ou teclado Esses controles permitem selecionar comandos alterar configuraccedilotildees ou trabalhar com janelas Esta seccedilatildeo descreve como reconhecer e usar controles que vocecirc encontraraacute com frequecircncia ao usar o Windows
Manual de Instruccedilatildeo de Informaacutetica Baacutesica para Inclusatildeo Digital ndash Natildeo Comercial- Venda Proibida
Material de Acordo com Lei de Direito Autoral Brasileira (Lei 961098) em conformidade com a Lei de Software (960998) Art 6ordm Inc 2ordm Sendo seu uso natildeo Comercial e a distribuiccedilatildeo Gratuita Autorizada para fins de inclusatildeo Digital
52
Usando menus
A maioria dos programas conteacutem dezenas ou ateacute centenas de comandos (accedilotildees) que vocecirc usa para trabalhar Muitos desses comandos estatildeo organizados em menus Como no cardaacutepio de um restaurante um menu de programa mostra uma lista de opccedilotildees Para manter a tela organizada os menus ficam ocultos ateacute que vocecirc clique em seus tiacutetulos na barra de menus localizada imediatamente abaixo da barra de tiacutetulo
Para escolher um dos comandos listados em um menu clique nele Agraves vezes aparece uma caixa de diaacutelogo na qual eacute possiacutevel selecionar mais opccedilotildees Se um comando natildeo estiver disponiacutevel ou natildeo puder ser clicado ele seraacute exibido em cinza
Alguns itens de menu natildeo satildeo comandos Na realidade eles abrem outros menus Na figura a seguir um submenu eacute aberto quando vocecirc aponta para Novo
Alguns comandos de menu abrem submenus
Se vocecirc natildeo vir o comando que deseja verifique outro menu Mova o ponteiro do mouse pela barra de menus e eles se abriratildeo automaticamente sem que vocecirc precise clicar na barra de menus outra vez Para fechar um menu sem selecionar nenhum comando clique na barra de menus ou em alguma outra parte da janela
Nem sempre eacute faacutecil reconhecer menus porque nem todos os controles de menu se parecem ou satildeo exibidos em uma barra de menus Como identificaacute-los entatildeo Quando vocecirc vir uma seta ao lado de uma palavra ou imagem eacute provaacutevel que seja um controle de menu Veja alguns exemplos
Exemplos de controles de menu
Manual de Instruccedilatildeo de Informaacutetica Baacutesica para Inclusatildeo Digital ndash Natildeo Comercial- Venda Proibida
Material de Acordo com Lei de Direito Autoral Brasileira (Lei 961098) em conformidade com a Lei de Software (960998) Art 6ordm Inc 2ordm Sendo seu uso natildeo Comercial e a distribuiccedilatildeo Gratuita Autorizada para fins de inclusatildeo Digital
53
Dicas
Se um atalho de teclado estiver disponiacutevel para um comando ele seraacute mostrado ao lado do comando
Vocecirc pode usar o teclado em vez do mouse para operar com os menus Consulte Usando o teclado
Usando barras de rolagem
Quando um documento uma paacutegina da Web ou uma imagem excede o tamanho da janela barras de rolagem aparecem para permitir que vocecirc veja as informaccedilotildees que estatildeo fora de visatildeo no momento A figura a seguir mostra as partes de uma barra de rolagem
Barras de rolagem horizontal e vertical
Para usar a barra de rolagem
Clique nas setas de rolagem para cima ou para baixo para percorrer o conteuacutedo da janela em pequenas etapas Mantenha o botatildeo do mouse pressionado para rolar continuamente
Para rolar uma paacutegina para cima ou para baixo clique em uma aacuterea vazia de uma barra de rolagem acima ou abaixo da caixa de rolagem
Arraste uma caixa de rolagem para cima para baixo para a esquerda ou para a direita para rolar a janela nessa direccedilatildeo
Manual de Instruccedilatildeo de Informaacutetica Baacutesica para Inclusatildeo Digital ndash Natildeo Comercial- Venda Proibida
Material de Acordo com Lei de Direito Autoral Brasileira (Lei 961098) em conformidade com a Lei de Software (960998) Art 6ordm Inc 2ordm Sendo seu uso natildeo Comercial e a distribuiccedilatildeo Gratuita Autorizada para fins de inclusatildeo Digital
54
Dica
Se o mouse tiver uma roda de rolagem vocecirc poderaacute usaacute-la para percorrer documentos e paacuteginas da Web Para rolar para baixo role a roda para traacutes (em direccedilatildeo a vocecirc) Para rolar para cima role a roda para frente (em direccedilatildeo contraacuteria a vocecirc)
Usando bototildees de comando
Um botatildeo de comando executa um comando (uma accedilatildeo) quando vocecirc clica nele Vocecirc os veraacute com mais frequecircncia em caixas de diaacutelogo que satildeo pequenas janelas contendo opccedilotildees para concluir uma tarefa Por exemplo se vocecirc fechar uma imagem do Paint sem salvaacute-la primeiro veraacute uma caixa de diaacutelogo como esta
Caixa de diaacutelogo com trecircs bototildees
Para fechar a imagem primeiro clique no botatildeo Salvar ou Natildeo Salvar Clique em Salvar para salvar a imagem e as alteraccedilotildees clique em Natildeo Salvar para excluir a imagem e descartar as alteraccedilotildees Se clicar em Cancelar a caixa de diaacutelogo seraacute descartada e vocecirc retornaraacute ao programa
Dica
Pressionar a tecla Enter eacute o mesmo que clicar em um botatildeo de comando que esteja selecionado
Fora das caixas de diaacutelogo a aparecircncia dos bototildees de comando varia por isso agraves vezes eacute difiacutecil saber o que eacute ou natildeo um botatildeo Por exemplo os bototildees de comando costumam ser exibidos como pequenos iacutecones (imagens) sem texto ou moldura retangular
A maneira mais confiaacutevel de determinar se um item eacute um botatildeo de comando eacute colocar o ponteiro do mouse sobre ele Se ele acender e surgir um contorno retangular em torno dele trata-se de um botatildeo A maioria dos bototildees tambeacutem exibe algum texto descrevendo sua funccedilatildeo quando vocecirc aponta para eles
Se um botatildeo se dividir em duas partes quando vocecirc apontar para ele trata-se de um botatildeo de divisatildeo Clique na parte principal do botatildeo para executar um comando ou clique na seta para abrir um menu com mais opccedilotildees
Manual de Instruccedilatildeo de Informaacutetica Baacutesica para Inclusatildeo Digital ndash Natildeo Comercial- Venda Proibida
Material de Acordo com Lei de Direito Autoral Brasileira (Lei 961098) em conformidade com a Lei de Software (960998) Art 6ordm Inc 2ordm Sendo seu uso natildeo Comercial e a distribuiccedilatildeo Gratuita Autorizada para fins de inclusatildeo Digital
55
Bototildees de divisatildeo se dividem em duas partes quando vocecirc aponta para eles
Usando bototildees de opccedilatildeo
Os bototildees de opccedilatildeo permitem escolher entre duas ou mais opccedilotildees Normalmente aparecem em caixas de diaacutelogo A figura a seguir mostra dois bototildees de opccedilatildeo A opccedilatildeo Cor estaacute selecionada
O clique em um botatildeo seleciona esta opccedilatildeo
Para selecionar uma opccedilatildeo clique em um dos bototildees Eacute possiacutevel selecionar apenas uma opccedilatildeo
Usando caixas de seleccedilatildeo
As caixas de seleccedilatildeo permitem selecionar uma ou mais opccedilotildees independentes Ao contraacuterio dos bototildees de opccedilatildeo que restringem sua escolha a uma opccedilatildeo as caixas de seleccedilatildeo permitem que vocecirc escolha vaacuterias opccedilotildees ao mesmo tempo
Clique em uma caixa de seleccedilatildeo vazia para selecionar esta opccedilatildeo
Para usar caixas de seleccedilatildeo
Clique em um quadrado vazio para selecionar ou ativar esta opccedilatildeo Uma marca de seleccedilatildeo apareceraacute no quadrado indicando que a opccedilatildeo foi selecionada
Para desativar uma opccedilatildeo desmarque (remova) sua marca de seleccedilatildeo clicando nela
Opccedilotildees que natildeo podem ser selecionadas ou desmarcadas no momento satildeo mostradas em cinza
Manual de Instruccedilatildeo de Informaacutetica Baacutesica para Inclusatildeo Digital ndash Natildeo Comercial- Venda Proibida
Material de Acordo com Lei de Direito Autoral Brasileira (Lei 961098) em conformidade com a Lei de Software (960998) Art 6ordm Inc 2ordm Sendo seu uso natildeo Comercial e a distribuiccedilatildeo Gratuita Autorizada para fins de inclusatildeo Digital
56
Usando controles deslizantes
Um controle deslizante permite ajustar uma configuraccedilatildeo em um intervalo de valores Ele tem a seguinte aparecircncia
A accedilatildeo de mover o controle deslizante altera a velocidade do ponteiro
Um controle deslizante ao longo da barra mostra o valor selecionado no momento No exemplo acima o controle deslizante estaacute posicionado no meio do caminho entre Lenta e Raacutepida indicando uma velocidade meacutedia do ponteiro
Para usar um controle deslizante arraste-o em direccedilatildeo ao valor desejado
Usando caixas de texto
Uma caixa de texto permite digitar informaccedilotildees como senha ou termo de pesquisa A figura a seguir mostra uma caixa de diaacutelogo contendo uma caixa de texto Digitamos urso na caixa de texto
Exemplo de uma caixa de texto em uma caixa de diaacutelogo
Uma linha vertical intermitente chamada cursor indica onde apareceraacute o texto que vocecirc digitar No exemplo vocecirc pode ver o cursor apoacutes o o de urso Eacute possiacutevel mover facilmente o cursor clicando na nova posiccedilatildeo Por exemplo para adicionar uma palavra antes de urso primeiro mova o cursor e clique antes do u
Se vocecirc natildeo vir um cursor na caixa de texto significa que a caixa de texto natildeo estaacute pronta para digitaccedilatildeo Primeiro clique na caixa e soacute depois comece a digitar
Caixas de texto que exigem senhas geralmente ocultam a senha quando vocecirc a digita para o caso de algueacutem estar olhando para sua tela
Manual de Instruccedilatildeo de Informaacutetica Baacutesica para Inclusatildeo Digital ndash Natildeo Comercial- Venda Proibida
Material de Acordo com Lei de Direito Autoral Brasileira (Lei 961098) em conformidade com a Lei de Software (960998) Art 6ordm Inc 2ordm Sendo seu uso natildeo Comercial e a distribuiccedilatildeo Gratuita Autorizada para fins de inclusatildeo Digital
57
Caixas de texto que exigem senhas geralmente ocultam a senha
Usando listas supensas
Listas suspensas satildeo semelhantes a menus Entretanto em vez de clicar em um comando vocecirc escolhe uma opccedilatildeo Quando estatildeo fechadas as listas suspensas mostram somente a opccedilatildeo selecionada no momento As outras opccedilotildees disponiacuteveis ficam ocultas ateacute que vocecirc clique no controle como mostra a figura abaixo
Uma lista suspensa fechada (agrave esquerda) e aberta (agrave direita)
Para abrir uma lista suspensa clique nela Para escolher uma opccedilatildeo na lista clique na opccedilatildeo
Usando caixas de listagem
Uma caixa de listagem exibe uma lista de opccedilotildees para vocecirc escolher Ao contraacuterio da lista suspensa as opccedilotildees (todas ou algumas) jaacute estatildeo visiacuteveis sem que seja necessaacuterio abrir a lista
Caixa de listagem
Para escolher uma opccedilatildeo na lista clique nela Se a opccedilatildeo desejada natildeo estiver visiacutevel use a barra de rolagem para rolar a lista para cima ou para baixo Se a caixa de listagem tiver uma caixa de texto acima dela vocecirc poderaacute digitar o nome ou valor da opccedilatildeo
Manual de Instruccedilatildeo de Informaacutetica Baacutesica para Inclusatildeo Digital ndash Natildeo Comercial- Venda Proibida
Material de Acordo com Lei de Direito Autoral Brasileira (Lei 961098) em conformidade com a Lei de Software (960998) Art 6ordm Inc 2ordm Sendo seu uso natildeo Comercial e a distribuiccedilatildeo Gratuita Autorizada para fins de inclusatildeo Digital
58
Usando guias
Em algumas caixas de diaacutelogo as opccedilotildees satildeo divididas em duas ou mais guias Somente uma guia (ou um conjunto de opccedilotildees) pode ser visualizada por vez
Guias
A guia selecionada no momento aparece na frente das outras guias Para alternar para outra guia clique nela
Trabalhando com arquivos e pastas
Um arquivo eacute um item que conteacutem informaccedilotildees por exemplo texto imagens ou muacutesica Quando aberto um arquivo pode ser muito parecido com um documento de texto ou com uma imagem que vocecirc poderia encontrar na mesa de algueacutem ou em um arquivo convencional Em seu computador os arquivos satildeo representados por iacutecones isso facilita o reconhecimento de um tipo de arquivo bastando olhar para o respectivo iacutecone Veja a seguir alguns iacutecones de arquivo comuns
Iacutecones de alguns tipos de arquivo
Uma pasta eacute um contecirciner que pode ser usado para armazenar arquivos Se vocecirc tivesse centenas de arquivos em papel em sua mesa seria quase impossiacutevel encontrar um arquivo especiacutefico quando vocecirc dele precisasse Eacute por isso que as pessoas costumam armazenar os arquivos em papel em pastas dentro de um arquivo convencional As pastas no computador funcionam exatamente da mesma forma Veja a seguir alguns iacutecones de pasta comuns
Manual de Instruccedilatildeo de Informaacutetica Baacutesica para Inclusatildeo Digital ndash Natildeo Comercial- Venda Proibida
Material de Acordo com Lei de Direito Autoral Brasileira (Lei 961098) em conformidade com a Lei de Software (960998) Art 6ordm Inc 2ordm Sendo seu uso natildeo Comercial e a distribuiccedilatildeo Gratuita Autorizada para fins de inclusatildeo Digital
59 Uma pasta vazia (agrave esquerda) uma pasta contendo
arquivos (agrave direita)
As pastas tambeacutem podem ser armazenadas em outras pastas Uma pasta dentro de uma pasta eacute chamada subpasta Vocecirc pode criar quantas subpastas quiser e cada uma pode armazenar qualquer quantidade de arquivos e subpastas adicionais
Usando bibliotecas para acessar arquivos e pastas
Quando se trata de se organizar natildeo eacute necessaacuterio comeccedilar do zero Vocecirc pode usar bibliotecas um novo recurso desta versatildeo do Windows para acessar arquivos e pastas e organizaacute-los de diferentes maneiras Esta eacute uma lista das quatro bibliotecas padratildeo e para que elas satildeo usadas normalmente
Biblioteca Documentos Use essa biblioteca para organizar documentos de processamento de texto planilhas apresentaccedilotildees e outros arquivos relacionados a texto Para mais informaccedilotildees consulte Gerenciamento de documentos
Por padratildeo os arquivos movidos copiados ou salvos na biblioteca Documentos satildeo armazenados na pasta Meus Documentos
Biblioteca Imagens Use esta biblioteca para organizar suas imagens digitais sejam elas obtidas da cacircmera do scanner ou de emails recebidos de outras pessoas Para mais informaccedilotildees consulte Gerenciando as imagens
Por padratildeo os arquivos movidos copiados ou salvos na biblioteca Imagens satildeo armazenados na pasta Minhas Imagens
Biblioteca Muacutesicas Use esta biblioteca para organizar suas muacutesicas digitais como as que vocecirc copia de um CD de aacuteudio ou as baixadas da Internet Para mais informaccedilotildees consulte Gerenciamento de muacutesicas
Por padratildeo os arquivos movidos copiados ou salvos na biblioteca Muacutesicas satildeo armazenados na pasta Minhas Muacutesicas
Biblioteca Viacutedeos Use esta biblioteca para organizar e arrumar seus viacutedeos como clipes da cacircmera digital ou da cacircmera de viacutedeo ou arquivos de viacutedeo baixados da Internet Para mais informaccedilotildees consulte Gerenciamento de viacutedeos
Manual de Instruccedilatildeo de Informaacutetica Baacutesica para Inclusatildeo Digital ndash Natildeo Comercial- Venda Proibida
Material de Acordo com Lei de Direito Autoral Brasileira (Lei 961098) em conformidade com a Lei de Software (960998) Art 6ordm Inc 2ordm Sendo seu uso natildeo Comercial e a distribuiccedilatildeo Gratuita Autorizada para fins de inclusatildeo Digital
60
Por padratildeo os arquivos movidos copiados ou salvos na biblioteca Viacutedeos satildeo armazenados na pasta Meus Viacutedeos
Para abrir as bibliotecas Documentos Imagens ou Muacutesicas clique no botatildeo Iniciar e em seguida em Documentos Imagens ou Muacutesicas
Eacute possiacutevel abrir bibliotecas comuns a partir do menu Iniciar
Para mais informaccedilotildees sobre bibliotecas consulte Trabalhando com bibliotecas
Compreendendo as partes de uma janela
Quando vocecirc abre uma pasta ou biblioteca ela eacute exibida em uma janela As vaacuterias partes dessa janela foram projetadas para facilitar a navegaccedilatildeo no Windows e o trabalho com arquivos pastas e bibliotecas Veja a seguir uma janela tiacutepica e cada uma de suas partes
Manual de Instruccedilatildeo de Informaacutetica Baacutesica para Inclusatildeo Digital ndash Natildeo Comercial- Venda Proibida
Material de Acordo com Lei de Direito Autoral Brasileira (Lei 961098) em conformidade com a Lei de Software (960998) Art 6ordm Inc 2ordm Sendo seu uso natildeo Comercial e a distribuiccedilatildeo Gratuita Autorizada para fins de inclusatildeo Digital
61
Localizando arquivos e pastas
Dependendo da quantidade de arquivos que vocecirc tem e de como eles estatildeo organizados localizar um arquivo pode significar procurar dentre centenas de arquivos e subpastas uma tarefa nada simples Para poupar tempo e esforccedilo use a caixa de pesquisa para localizar o arquivo
A caixa de pesquisa
Copiando e movendo arquivos e pastas
De vez em quando vocecirc pode querer alterar o local onde os arquivos ficam armazenados no computador Por exemplo talvez vocecirc queira mover os arquivos para outra pasta ou copiaacute-los para uma miacutedia removiacutevel (como CDs ou cartotildees de memoacuteria) a fim de compartilhar com outra pessoa
A maioria das pessoas copiam e movem arquivos usando um meacutetodo chamado arrastar e soltar Comece abrindo a pasta que conteacutem o arquivo ou a pasta que deseja mover Depois em uma janela diferente abra a pasta para onde deseja mover o item Posicione as janelas lado a lado na aacuterea de trabalho para ver o conteuacutedo de ambas
Em seguida arraste a pasta ou o arquivo da primeira pasta para a segunda Isso eacute tudo
Para copiar ou mover um arquivo arraste-o de uma janela para outra
Manual de Instruccedilatildeo de Informaacutetica Baacutesica para Inclusatildeo Digital ndash Natildeo Comercial- Venda Proibida
Material de Acordo com Lei de Direito Autoral Brasileira (Lei 961098) em conformidade com a Lei de Software (960998) Art 6ordm Inc 2ordm Sendo seu uso natildeo Comercial e a distribuiccedilatildeo Gratuita Autorizada para fins de inclusatildeo Digital
62
Criando e excluindo arquivos e pastas
O modo mais comum de criar novos arquivos eacute usando um programa Por exemplo vocecirc pode criar um documento de texto em um programa de processamento de texto ou um arquivo de filme em um programa de ediccedilatildeo de viacutedeos
Alguns programas criam um arquivo no momento em que satildeo abertos Quando vocecirc abre o WordPad por exemplo ele inicia com uma paacutegina em branco Isso representa um arquivo vazio (e natildeo salvo) Comece a digitar e quando estiver pronto para salvar o
trabalho clique no botatildeo Salvar
Quando vocecirc natildeo precisar mais de um arquivo poderaacute removecirc-lo do computador para ganhar espaccedilo e impedir que o computador fique congestionado com arquivos indesejados Para excluir um arquivo abra a respectiva pasta ou biblioteca e selecione o arquivo Pressione Delete no teclado e na caixa de diaacutelogo Excluir Arquivo clique em Sim Vocecirc tambeacutem pode clicar com o clique direito do mouse sobre o arquivo e escolher a opccedilatildeo excluir
Quando vocecirc exclui um arquivo ele eacute armazenado temporariamente na Lixeira Pense nela como uma rede de seguranccedila que lhe permite recuperar pastas ou arquivos excluiacutedos por engano De vez em quando vocecirc deve esvaziar a Lixeira para recuperar o espaccedilo usado pelos arquivos indesejados no disco riacutegido
Mas nem sempre eacute o caso O clique duplo em um arquivo de imagem por exemplo costuma abrir um visualizador de imagens Para alterar a imagem vocecirc precisa usar um programa diferente Clique com o botatildeo direito do mouse no arquivo clique em Abrir com e no nome do programa que deseja usar
Manual de Instruccedilatildeo de Informaacutetica Baacutesica para Inclusatildeo Digital ndash Natildeo Comercial- Venda Proibida
Material de Acordo com Lei de Direito Autoral Brasileira (Lei 961098) em conformidade com a Lei de Software (960998) Art 6ordm Inc 2ordm Sendo seu uso natildeo Comercial e a distribuiccedilatildeo Gratuita Autorizada para fins de inclusatildeo Digital
63
Explorando os Acessoacuterios do Windows
O caminho eacute Menu Iniciar Todos os programas Acessoacuterios
Paint
O Paint eacute um recurso do Windows que pode ser usado para desenhar colorir ou editar imagens Vocecirc pode usar o Paint como um bloco de desenho digital para criar imagens simples projetos criativos ou adicionar texto e designs a outras imagens como aquelas obtidas com sua cacircmera digital
A janela do Paint
Trabalhando com ferramentas
A faixa de opccedilotildees do Paint inclui diversas ferramentas de desenho uacuteteis Vocecirc pode usaacute-las para criar desenhos agrave matildeo livre e adicionar vaacuterias formas agraves imagens
Desenhar uma linha
Algumas ferramentas e formas como o Laacutepis o Pincel a Linha e a Curva permitem criar variadas linhas retas curvas e sinuosas O que vocecirc desenha eacute
Manual de Instruccedilatildeo de Informaacutetica Baacutesica para Inclusatildeo Digital ndash Natildeo Comercial- Venda Proibida
Material de Acordo com Lei de Direito Autoral Brasileira (Lei 961098) em conformidade com a Lei de Software (960998) Art 6ordm Inc 2ordm Sendo seu uso natildeo Comercial e a distribuiccedilatildeo Gratuita Autorizada para fins de inclusatildeo Digital
64
determinado pela maneira como vocecirc move o mouse ao desenhar Eacute possiacutevel usar a ferramenta Linha para desenhar uma linha reta por exemplo
Vocecirc ainda pode inserir FORMAS mudar o TRACEJADO DO PINCEL
preencher com cor usando o BALDINHO DE TINTA mudar a COR do pincel
Usando a Borracha com o CLIQUE DIREITO do mouse para substituir a cor
Neste exemplo usamos para substituir a cor 1 (vermelha) pela cor 2 ( verde) usando a borracha a cor 2 refere-se a cor da borracha que ao clicada com o botatildeo direito do mouse ao inveacutes do esquerdo em vez de apagar ou borrar o desenho iraacute substituir a cor vermelha pela verde
Manual de Instruccedilatildeo de Informaacutetica Baacutesica para Inclusatildeo Digital ndash Natildeo Comercial- Venda Proibida
Material de Acordo com Lei de Direito Autoral Brasileira (Lei 961098) em conformidade com a Lei de Software (960998) Art 6ordm Inc 2ordm Sendo seu uso natildeo Comercial e a distribuiccedilatildeo Gratuita Autorizada para fins de inclusatildeo Digital
65
Adicionar texto
Vocecirc pode adicionar texto agrave sua imagem A ferramenta Texto permite que vocecirc adicione uma mensagem ou um tiacutetulo simples
1 Na guia Iniacutecio no grupo Ferramentas clique na ferramenta Texto 2 Arraste o ponteiro na aacuterea de desenho onde vocecirc deseja adicionar texto 3 Em Ferramentas de Texto na guia Texto clique no tipo tamanho e estilo de
fonte no grupo Fonte
O grupo Fonte
4 No grupo Cores clique em Cor 1 e depois em uma cor Essa seraacute a cor do texto 5 Digite o texto a ser adicionado
Apagar parte da imagem
Se vocecirc cometer um erro ou simplesmente precisar alterar parte de uma imagem use a borracha Por padratildeo a borracha altera para branco qualquer aacuterea que vocecirc apagar mas eacute possiacutevel alterar a cor dela Por exemplo se vocecirc definir a cor do segundo plano como amarelo qualquer item apagado se tornaraacute amarelo
1 Na guia Iniacutecio no grupo Ferramentas clique na ferramenta Borracha 2 No grupo Cores clique em Cor 2 e depois na cor a ser usada para apagar Para
apagar com branco natildeo eacute preciso selecionar uma cor 3 Arraste o ponteiro sobre a aacuterea que deseja apagar
Salvando uma imagem
Salve a imagem com frequecircncia para evitar que vocecirc perca acidentalmente seu
trabalho Para salvar clique no botatildeo Paint e depois em Salvar Seratildeo salvas todas as alteraccedilotildees feitas na imagem desde a uacuteltima vez em que ela foi salva
Ao salvar uma nova imagem pela primeira vez vocecirc precisaraacute dar um nome de arquivo a ela Siga estas etapas
1 Clique no botatildeo Paint e depois em Salvar 2 Na caixa Salvar como tipo selecione o formato de arquivo desejado 3 Na caixa Nome do arquivo digite o nome do arquivo e clique em Salvar
Manual de Instruccedilatildeo de Informaacutetica Baacutesica para Inclusatildeo Digital ndash Natildeo Comercial- Venda Proibida
Material de Acordo com Lei de Direito Autoral Brasileira (Lei 961098) em conformidade com a Lei de Software (960998) Art 6ordm Inc 2ordm Sendo seu uso natildeo Comercial e a distribuiccedilatildeo Gratuita Autorizada para fins de inclusatildeo Digital
66
Abrindo Imagens no Paint
Haacute Duas opccedilotildees para abrirmos uma imagem no Paint
1ordf ndash No Guia Arquivo do Paint escolha a opccedilatildeo Abrir ndash Selecione a Imagem desejada em BibliotecasImagens e clique em Abrir
2ordf - Abra suas imagens atraveacutes do menu iniciar ou Biblioteca-Imagens
Manual de Instruccedilatildeo de Informaacutetica Baacutesica para Inclusatildeo Digital ndash Natildeo Comercial- Venda Proibida
Material de Acordo com Lei de Direito Autoral Brasileira (Lei 961098) em conformidade com a Lei de Software (960998) Art 6ordm Inc 2ordm Sendo seu uso natildeo Comercial e a distribuiccedilatildeo Gratuita Autorizada para fins de inclusatildeo Digital
67
Escolha a Imagem e clique com o botatildeo DIREITO do Mouse sobre ela
No menu suspenso aberto escolha a opccedilatildeo Abrir com e clique em Paint
A imagem escolhida ira abrir no Programa Paint conforme a figura abaixo
Manual de Instruccedilatildeo de Informaacutetica Baacutesica para Inclusatildeo Digital ndash Natildeo Comercial- Venda Proibida
Material de Acordo com Lei de Direito Autoral Brasileira (Lei 961098) em conformidade com a Lei de Software (960998) Art 6ordm Inc 2ordm Sendo seu uso natildeo Comercial e a distribuiccedilatildeo Gratuita Autorizada para fins de inclusatildeo Digital
68
Selecionando copiando e colando imagens no Paint
Para selecionar parte de uma imagem clique em Selecionar
Com o mouse selecione a parte da imagem desejada e clique em copiar (Vocecirc tambeacutem pode copiar clicando com o botatildeo direito do mouse)
Agora abra um novo Paint e clique em colar a imagem selecionada seraacute inserida na nova paacutegina ( vocecirc tambeacutem pode colar a imagem selecionada no Word ou no Excel)
Manual de Instruccedilatildeo de Informaacutetica Baacutesica para Inclusatildeo Digital ndash Natildeo Comercial- Venda Proibida
Material de Acordo com Lei de Direito Autoral Brasileira (Lei 961098) em conformidade com a Lei de Software (960998) Art 6ordm Inc 2ordm Sendo seu uso natildeo Comercial e a distribuiccedilatildeo Gratuita Autorizada para fins de inclusatildeo Digital
69
Wordpad
WordPad eacute um programa de ediccedilatildeo de texto que pode ser usado para criar e editar documentos Diferente do Bloco de Notas os documentos do WordPad podem incluir formataccedilatildeo complexa e elementos graacuteficos e eacute possiacutevel vincular ou incorporar objetos como imagens ou outros documentos
Formatar documentos
Formataccedilatildeo refere-se agrave aparecircncia do texto no documento e agrave forma como ele estaacute organizado Vocecirc pode usar a faixa de opccedilotildees localizada logo abaixo da barra de tiacutetulo para alterar facilmente a formataccedilatildeo do documento Por exemplo vocecirc pode escolher entre muitas fontes e tamanhos de fonte diferentes assim como pode aplicar praticamente qualquer cor que queira ao seu texto Tambeacutem eacute faacutecil alterar o alinhamento do documento
Manual de Instruccedilatildeo de Informaacutetica Baacutesica para Inclusatildeo Digital ndash Natildeo Comercial- Venda Proibida
Material de Acordo com Lei de Direito Autoral Brasileira (Lei 961098) em conformidade com a Lei de Software (960998) Art 6ordm Inc 2ordm Sendo seu uso natildeo Comercial e a distribuiccedilatildeo Gratuita Autorizada para fins de inclusatildeo Digital
70
Calculadora
Vocecirc pode usar a Calculadora para executar caacutelculos simples como adiccedilatildeo subtraccedilatildeo multiplicaccedilatildeo e divisatildeo A Calculadora tambeacutem oferece os recursos avanccedilados de uma calculadora de programaccedilatildeo cientiacutefica e estatiacutestica Clique no Guia exibir para explorar os recursos da calculadora
Eacute possiacutevel realizar caacutelculos clicando nos bototildees da calculadora ou digitando os caacutelculos com o teclado
Bloco de Notas
Bloco de Notas eacute um programa baacutesico de ediccedilatildeo de texto mais comumente usado para exibir ou editar arquivos de texto Um arquivo de texto eacute um tipo de arquivo normalmente identificado pela extensatildeo txt
Windows Media Player
O Windows Media Player oferece uma interface intuitiva e faacutecil de usar para executar arquivos de miacutedia digital organizar sua coleccedilatildeo de miacutedia digital gravar CDs das suas muacutesicas favoritas copiar muacutesicas de CDs sincronizar arquivos de miacutedia digital com um dispositivo portaacutetil e comprar conteuacutedo de miacutedia digital em lojas online
Manual de Instruccedilatildeo de Informaacutetica Baacutesica para Inclusatildeo Digital ndash Natildeo Comercial- Venda Proibida
Material de Acordo com Lei de Direito Autoral Brasileira (Lei 961098) em conformidade com a Lei de Software (960998) Art 6ordm Inc 2ordm Sendo seu uso natildeo Comercial e a distribuiccedilatildeo Gratuita Autorizada para fins de inclusatildeo Digital
71
Iniciar o Windows Media Player
Para iniciar o Windows Media Player clique no botatildeo Iniciar clique em Todos os Programas e depois em Windows Media Player
Duas maneiras de aproveitar sua miacutedia a Biblioteca do Player e o modo Em Execuccedilatildeo
O Windows Media Player permite alternar entre dois modos a Biblioteca do Player que daacute a vocecirc o total controle sobre os muitos recursos do Player e o modo Em Execuccedilatildeo que fornece um visatildeo simplificada de sua miacutedia que eacute ideal para reproduccedilatildeo
na Biblioteca do Player vocecirc pode ir para o modo Em Execuccedilatildeo clicando no botatildeo
Alternar para Em Execuccedilatildeo no canto inferior direito do Player Para retornar agrave
Biblioteca do Player clique no botatildeo Alternar para Biblioteca no canto superior direito do Player
Biblioteca do Player
Na Biblioteca do Player vocecirc pode acessar e organizar sua coleccedilatildeo de miacutedia digital No painel de navegaccedilatildeo vocecirc pode escolher uma categoria como Muacutesicas Imagens ou Viacutedeos para exibir no painel de detalhes Por exemplo para ver todas as muacutesicas organizadas por gecircnero clique duas vezes em Muacutesicas e clique em Gecircnero Em seguida arraste os itens do painel de detalhes para o painel de lista a fim de criar listas de reproduccedilatildeo gravar CDs ou DVDs ou sincronizar com dispositivos como players de muacutesica portaacuteteis
Manual de Instruccedilatildeo de Informaacutetica Baacutesica para Inclusatildeo Digital ndash Natildeo Comercial- Venda Proibida
Material de Acordo com Lei de Direito Autoral Brasileira (Lei 961098) em conformidade com a Lei de Software (960998) Art 6ordm Inc 2ordm Sendo seu uso natildeo Comercial e a distribuiccedilatildeo Gratuita Autorizada para fins de inclusatildeo Digital
72
Agrave medida que se move entre as vaacuterias exibiccedilotildees na Biblioteca do Player vocecirc pode usar os bototildees Voltar e Avanccedilar no canto superior esquerdo do Player para refazer o seu caminho
Bototildees Voltar e Avanccedilar
No modo Em execuccedilatildeo eacute possiacutevel exibir DVDs e viacutedeos ou ver a muacutesica que estaacute sendo executada no momento Vocecirc pode optar por exibir apenas o item em execuccedilatildeo no momento ou pode clicar com o botatildeo direito do mouse no Player e clicar em Mostrar lista para exibir uma seleccedilatildeo de itens disponiacuteveis
Manual de Instruccedilatildeo de Informaacutetica Baacutesica para Inclusatildeo Digital ndash Natildeo Comercial- Venda Proibida
Material de Acordo com Lei de Direito Autoral Brasileira (Lei 961098) em conformidade com a Lei de Software (960998) Art 6ordm Inc 2ordm Sendo seu uso natildeo Comercial e a distribuiccedilatildeo Gratuita Autorizada para fins de inclusatildeo Digital
73
O conteuacutedo deste manual visa auxiliar na
instruccedilatildeo de cursos de inclusatildeo digital seu
uso natildeo eacute comercial e sua venda eacute proibida
Curta Instrutor Mauriacutecio no Facebook
wwwfacebookcomInformaticaSocialMvp
Acesse informaticasocialmvpblogspotcombr
Manual de Instruccedilatildeo de Informaacutetica Baacutesica
Para Inclusatildeo Digital
Criaccedilatildeo Mauriacutecio V Pires
FonteConteuacutedo Ajuda e Suporte do Windowsreg Microsoft Com ndash Microsoft Officereg ndash
Internet
Imagens Arquivo Pessoal ndash Suporte do Windowsreg- pixabaycom (Public Domain)-
GoogleregImagens
Microsoftreg Microsoft Officereg Windowsreg e Windows Sevemreg satildeo marcas registradas da
Microsoft Corporation
Ateacute aqui nos ajudou o SENHOR 1 Samuel 712
Manual de Instruccedilatildeo de Informaacutetica Baacutesica para Inclusatildeo Digital ndash Natildeo Comercial- Venda Proibida
Material de Acordo com Lei de Direito Autoral Brasileira (Lei 961098) em conformidade com a Lei de Software (960998) Art 6ordm Inc 2ordm Sendo seu uso natildeo Comercial e a distribuiccedilatildeo Gratuita Autorizada para fins de inclusatildeo Digital
74
Novo Livro Informaacutetica do Baacutesico ao Essencial-
Wordreg Excelreg e PowerPointreg
Esse novo material foi desenvolvido para instruccedilotildees
individuais baacutesicas de Wordreg Excelreg e PowerPointreg para
aqueles que jaacute estudaram informaacutetica baacutesica pois possui
o conteuacutedo inicial visto neste manual mais as funccedilotildees
baacutesicas essenciais de cada programa
Acesse instrutormauricioblogspotcombr
Informaticasocialmvpblogspotcombr
E veja como adquirir em breve

Manual de Instruccedilatildeo de Informaacutetica Baacutesica para Inclusatildeo Digital ndash Natildeo Comercial- Venda Proibida
Material de Acordo com Lei de Direito Autoral Brasileira (Lei 961098) em conformidade com a Lei de Software (960998) Art 6ordm Inc 2ordm Sendo seu uso natildeo Comercial e a distribuiccedilatildeo Gratuita Autorizada para fins de inclusatildeo Digital
26
Arrastar
Vocecirc pode mover itens pela tela arrastando-os Para arrastar um objeto aponte para ele na tela mantenha pressionado o botatildeo principal mova o objeto para outro local e solte o botatildeo
A accedilatildeo de arrastar (agraves vezes chamada arrastar-e-soltar) eacute mais usada para mover arquivos e pastas para um local diferente e mover janelas e iacutecones pela tela
Usando a roda de rolagem
Se o mouse tiver uma roda de rolagem vocecirc poderaacute usaacute-la para percorrer documentos e paacuteginas da Web Para rolar para baixo role a roda para traacutes (em direccedilatildeo a vocecirc) Para rolar para cima role a roda para frente (em direccedilatildeo contraacuteria a vocecirc)
Personalizando o mouse
Vocecirc pode alterar as configuraccedilotildees do mouse de acordo com as suas preferecircncias Por exemplo a aparecircncia do ponteiro do mouse ou a velocidade com que ele se move pela tela Se vocecirc for canhoto poderaacute fazer com que o botatildeo principal seja o da direita Para mais informaccedilotildees
Dicas para usar o mouse com seguranccedila
Pressionar e mover o mouse corretamente pode ajudaacute-lo a evitar dores ou lesotildees nos punhos nas matildeos e nos braccedilos principalmente se vocecirc usa o computador durante periacuteodos de tempo prolongados Veja a seguir algumas dicas para ajudaacute-lo a evitar problemas
Coloque o mouse no niacutevel do cotovelo Os antebraccedilos devem ficar relaxados na lateral
Natildeo comprima ou aperte com forccedila o mouse Segure-o levemente Mova o mouse articulando o braccedilo em torno do cotovelo Evite arquear o
punho para cima para baixo ou para os lados Clique no botatildeo do mouse com um leve toque Mantenha os dedos relaxados Natildeo os deixe pairando sobre os bototildees Quando natildeo estiver usando o mouse natildeo o segure A cada 15 a 20 minutos faccedila uma pausa e interrompa o uso do computador
Manual de Instruccedilatildeo de Informaacutetica Baacutesica para Inclusatildeo Digital ndash Natildeo Comercial- Venda Proibida
Material de Acordo com Lei de Direito Autoral Brasileira (Lei 961098) em conformidade com a Lei de Software (960998) Art 6ordm Inc 2ordm Sendo seu uso natildeo Comercial e a distribuiccedilatildeo Gratuita Autorizada para fins de inclusatildeo Digital
27
Usando o teclado
Esteja vocecirc escrevendo uma carta ou calculando dados numeacutericos o teclado eacute o principal meio de inserir informaccedilotildees no computador Mas vocecirc sabia que tambeacutem pode usaacute-lo para controlar o computador Se vocecirc aprender alguns comandos simples (instruccedilotildees para o computador) do teclado poderaacute trabalhar com mais eficiecircncia Este artigo aborda os conceitos baacutesicos do uso do teclado e apresenta seus comandos
Como as teclas estatildeo organizadas
Elas podem ser divididas em sete grupos de acordo com a funccedilatildeo
Teclas de digitaccedilatildeo (alfanumeacutericas) Incluem as mesmas letras nuacutemeros pontuaccedilatildeo e siacutembolos encontrados em uma maacutequina de escrever tradicional
Teclas de controle Satildeo usadas sozinhas ou em combinaccedilatildeo com outras teclas para executar determinadas accedilotildees As teclas de controle mais usadas satildeo Ctrl
Alt a tecla de logotipo do Windows e Esc Teclas de funccedilatildeo Satildeo usadas para executar tarefas especiacuteficas Elas foram
rotuladas como F1 F2 F3 e assim por diante ateacute F12 A funcionalidade dessas teclas varia de programa para programa
Teclas de navegaccedilatildeo Permitem editar texto e mover-se por documentos ou paacuteginas da Web Elas incluem as teclas de direccedilatildeo Home End Page Up Page Down Delete e Insert
Teclado numeacuterico Eacute uacutetil para digitar nuacutemeros rapidamente As teclas estatildeo agrupadas em bloco na mesma disposiccedilatildeo de uma calculadora convencional
A ilustraccedilatildeo a seguir mostra como essas teclas estatildeo organizadas em um teclado tiacutepico O layout de seu teclado pode ser diferente
Manual de Instruccedilatildeo de Informaacutetica Baacutesica para Inclusatildeo Digital ndash Natildeo Comercial- Venda Proibida
Material de Acordo com Lei de Direito Autoral Brasileira (Lei 961098) em conformidade com a Lei de Software (960998) Art 6ordm Inc 2ordm Sendo seu uso natildeo Comercial e a distribuiccedilatildeo Gratuita Autorizada para fins de inclusatildeo Digital
28
Como as teclas estatildeo organizadas em um teclado
Aleacutem de letras numerais sinais de pontuaccedilatildeo e siacutembolos as teclas de digitaccedilatildeo tambeacutem incluem Shift Caps Lock Tab Enter Barra de Espaccedilos e Backspace
Nome da tecla
Como usaacute-la
Shift Pressione Shift em combinaccedilatildeo com uma letra para digitar uma letra maiuacutescula Pressione Shift em combinaccedilatildeo com outra tecla para digitar o siacutembolo mostrado na parte superior dessa tecla
Caps Lock Pressione Caps Lock uma vez para digitar todas as letras como maiuacutesculas Pressione Caps Lock novamente para desativar essa funccedilatildeo Seu teclado deve ter uma luz indicando se Caps Lock estaacute ligado
Tab Pressione a tecla Tab para mover o cursor vaacuterios espaccedilos para frente Vocecirc tambeacutem pode pressionar a tecla Tab para mover-se para a proacutexima caixa de texto em um formulaacuterio
Enter Pressione Enter para mover o cursor para o comeccedilo da linha de texto Em uma caixa de diaacutelogo pressione Enter para selecionar o botatildeo realccedilado
Barra de Espaccedilos
Pressione a Barra de Espaccedilos para mover o cursor um espaccedilo para frente
Backspace Pressione Backspace para excluir o caractere antes do cursor ou o texto selecionado
Manual de Instruccedilatildeo de Informaacutetica Baacutesica para Inclusatildeo Digital ndash Natildeo Comercial- Venda Proibida
Material de Acordo com Lei de Direito Autoral Brasileira (Lei 961098) em conformidade com a Lei de Software (960998) Art 6ordm Inc 2ordm Sendo seu uso natildeo Comercial e a distribuiccedilatildeo Gratuita Autorizada para fins de inclusatildeo Digital
29
Usando o teclado numeacuterico
O teclado numeacuterico organiza os numerais 0 a 9 o ponto decimal e as operaccedilotildees aritmeacuteticas de + (adiccedilatildeo) - (subtraccedilatildeo) (multiplicaccedilatildeo) e (divisatildeo) na mesma disposiccedilatildeo de uma calculadora Eacute claro que esses caracteres satildeo duplicados em algum lugar no teclado mas o teclado numeacuterico permite inserir operaccedilotildees matemaacuteticas ou dados numeacutericos mais rapidamente usando apenas uma matildeo
Teclado numeacuterico
Para usar o teclado numeacuterico para digitar nuacutemeros pressione Num Lock A maioria dos teclados tem uma luz que indica se Num Lock estaacute ligado ou desligado Quando Num Lock estaacute desligado o teclado numeacuterico funciona como um segundo conjunto de teclas de navegaccedilatildeo (essas funccedilotildees estatildeo impressas nas teclas ao lado dos numerais ou siacutembolos)
Vocecirc pode usar o teclado numeacuterico para executar caacutelculos simples com a Calculadora
Operar a calculadora com o teclado numeacuterico
1 Para abrir a Calculadora clique no botatildeo Iniciar Na caixa de pesquisa digite Calculadora e na lista de resultados clique em Calculadora
2 Verifique se a luz indicativa de Num Lock no teclado estaacute acesa Se natildeo estiver pressione Num Lock
3 Usando o teclado numeacuterico digite o primeiro nuacutemero do caacutelculo 4 No teclado digite + para adicionar - para subtrair para multiplicar ou para
dividir 5 Digite o proacuteximo nuacutemero do caacutelculo 6 Pressione Enter para concluir o caacutelculo
Manual de Instruccedilatildeo de Informaacutetica Baacutesica para Inclusatildeo Digital ndash Natildeo Comercial- Venda Proibida
Material de Acordo com Lei de Direito Autoral Brasileira (Lei 961098) em conformidade com a Lei de Software (960998) Art 6ordm Inc 2ordm Sendo seu uso natildeo Comercial e a distribuiccedilatildeo Gratuita Autorizada para fins de inclusatildeo Digital
30
Trecircs teclas incomuns
Ateacute agora abordamos quase todas as teclas que provavelmente vocecirc usaraacute Poreacutem ainda falta explicar as trecircs teclas mais misteriosas do teclado PrtScn Scroll Lock e PauseBreak
PrtScn (ou Print Screen) USE PARA CAPTURAR A IMAGEM DA TELA
Haacute muito tempo esta tecla realmente fazia o que o nome diz enviava a tela atual de texto para a impressora Hoje em dia o pressionamento de PrtScn captura uma imagem da tela inteira (uma captura de tela) e a copia para a Aacuterea de Transferecircncia na memoacuteria do computador De laacute eacute possiacutevel colaacute-la (Ctrl+V) no Microsoft Paint ou em outro programa e se quiser imprimi-la a partir desse programa
Mais obscura eacute SYS RQ que compartilha a tecla com PrtScn em alguns teclados Historicamente SYS RQ foi criada para ser uma solicitaccedilatildeo do sistema mas esse comando natildeo estaacute habilitado no Windows
Dica
Pressione Alt+PrtScn para capturar uma imagem apenas da janela ativa em vez da tela inteira
ScrLk (ou Scroll Lock)
Na maioria dos programas o pressionamento de Scroll Lock natildeo tem efeito algum Em alguns programas o pressionamento de Scroll Lock altera o comportamento das teclas de direccedilatildeo e das teclas Page Up e Page Down fazendo com que o documento role sem alterar a posiccedilatildeo do cursor ou da seleccedilatildeo Seu teclado deve ter uma luz indicando se Scroll Lock estaacute ligado
PauseBreak
Esta tecla eacute usada raramente Em alguns programas antigos o pressionamento desta tecla pausava o programa ou em combinaccedilatildeo com Ctrl interrompia sua execuccedilatildeo
Outras teclas
Alguns teclados modernos vecircm com teclas de acesso ou seja bototildees que datildeo acesso raacutepido a programas arquivos ou comandos com apenas um pressionamento Outros modelos possuem controles de volume rodas de rolagem rodas de zoom e outros gadgets Para obter detalhes sobre esses recursos visite o site do fabricante ou verifique as informaccedilotildees que acompanham o teclado ou o computador
Manual de Instruccedilatildeo de Informaacutetica Baacutesica para Inclusatildeo Digital ndash Natildeo Comercial- Venda Proibida
Material de Acordo com Lei de Direito Autoral Brasileira (Lei 961098) em conformidade com a Lei de Software (960998) Art 6ordm Inc 2ordm Sendo seu uso natildeo Comercial e a distribuiccedilatildeo Gratuita Autorizada para fins de inclusatildeo Digital
31
Digitando texto
Sempre que vocecirc precisar digitar algo em programas mensagens de email ou caixas de
texto veraacute uma linha vertical intermitente ( Eacute o cursor tambeacutem chamado ponto de inserccedilatildeo Ele mostra onde comeccedilaraacute o texto que vocecirc digitar Vocecirc pode mover o cursor clicando no local desejado com o mouse ou usando as teclas de navegaccedilatildeo (consulte a seccedilatildeo Usando teclas de navegaccedilatildeo neste artigo)
Dicas para usar o teclado com seguranccedila
O uso correto do teclado pode ajudaacute-lo a evitar dores ou lesotildees nos punhos nas matildeos e nos braccedilos principalmente se vocecirc usa o computador durante periacuteodos de tempo prolongados Veja a seguir algumas dicas para ajudaacute-lo a evitar problemas
Coloque o teclado no niacutevel do cotovelo Os antebraccedilos devem ficar relaxados na lateral
Centralize o teclado na sua frente Se ele possuir um teclado numeacuterico use a barra de espaccedilos como ponto central
Digite com as matildeos e os punhos suspensos sobre o teclado para que vocecirc possa usar o braccedilo inteiro para alcanccedilar as teclas distantes em vez de esticar os dedos
Evite descansar as palmas ou os punhos em qualquer tipo de superfiacutecie enquanto digita Se o teclado tiver um descanso para os punhos use-o somente durante as pausas na digitaccedilatildeo
Enquanto digita toque nas teclas com leveza e mantenha os punhos retos Quando natildeo estiver digitando relaxe os braccedilos e as matildeos A cada 15 a 20 minutos faccedila uma pausa e interrompa o uso do computador
Manual de Instruccedilatildeo de Informaacutetica Baacutesica para Inclusatildeo Digital ndash Natildeo Comercial- Venda Proibida
Material de Acordo com Lei de Direito Autoral Brasileira (Lei 961098) em conformidade com a Lei de Software (960998) Art 6ordm Inc 2ordm Sendo seu uso natildeo Comercial e a distribuiccedilatildeo Gratuita Autorizada para fins de inclusatildeo Digital
32
P a r t e 1 ndash W i n d o w s 7
WINDOWS
Manual de Instruccedilatildeo de Informaacutetica Baacutesica para Inclusatildeo Digital ndash Natildeo Comercial- Venda Proibida
Material de Acordo com Lei de Direito Autoral Brasileira (Lei 961098) em conformidade com a Lei de Software (960998) Art 6ordm Inc 2ordm Sendo seu uso natildeo Comercial e a distribuiccedilatildeo Gratuita Autorizada para fins de inclusatildeo Digital
33
Sistema Operacional
Sistema operacional eacute um programa ou um conjunto de programas cuja funccedilatildeo eacute gerenciar os recursos do sistema (definir qual programa recebe atenccedilatildeo do processador gerenciar memoacuteria criar um sistema de arquivos etc) fornecendo uma interface entre o computador e o usuaacuterio
Embora possa ser executado imediatamente apoacutes a maacutequina ser ligada a maioria dos computadores pessoais de hoje o executa atraveacutes de outro programa armazenado em memoacuteria natildeo-volaacutetil ROM chamado BIOS num processo chamado bootstrapping conceito em inglecircs usado para designar processos auto-sustentaacuteveis ou seja capazes de prosseguirem sem ajuda externa Apoacutes executar testes e iniciar os componentes da maacutequina (monitores discos etc) o BIOS procura pelo sistema operacional em alguma unidade de armazenamento geralmente o Disco Riacutegido e a partir de entatildeo o sistema operacional toma o controle da maacutequina O sistema operacional reveza sua execuccedilatildeo com a de outros programas como se estivesse vigiando controlando e orquestrando todo o processo computacional
Os sistemas operacionais mais utilizados no Mundo ndash Marccedilo 2014
Fonte statcountercom
Sendo que percentual de usuaacuterios do Sistema Operacional Windows em 2014 se divide em aproximadamente em
Sistema operacional Windows 7 com 54 dos usuaacuterios
Sistema operacional Windows xp com 19 dos usuaacuterios
Sistema operacional Windows 8 e 81 juntos com 10 dos usuaacuterios
Lembrete O Windows Xp soacute teraacute suporte ateacute 08042014 sendo que esses usuaacuterios estatildeo migrando para as versotildees 7 e 8
Manual de Instruccedilatildeo de Informaacutetica Baacutesica para Inclusatildeo Digital ndash Natildeo Comercial- Venda Proibida
Material de Acordo com Lei de Direito Autoral Brasileira (Lei 961098) em conformidade com a Lei de Software (960998) Art 6ordm Inc 2ordm Sendo seu uso natildeo Comercial e a distribuiccedilatildeo Gratuita Autorizada para fins de inclusatildeo Digital
34
Sistema Operacional Windows 7
Microsoft Windows eacute uma popular famiacutelia de sistemas operacionais criados pela Microsoft empresa fundada por Bill Gates e Paul Allen Antes da versatildeo NT era uma interface graacutefica para o sistema operacional MS-DOS O Windows eacute um produto comercial com preccedilos diferenciados para cada uma de suas versotildees Eacute o sistema operacional mais utilizado em computadores pessoais no mundo embora uma grande quantidade de coacutepias sejam ilegais O impacto deste sistema no mundo atual eacute muito grande devido ao enorme nuacutemero de coacutepias instaladas
Conhecimentos miacutenimos desse sistema do seu funcionamento da sua histoacuteria e do seu contexto satildeo na visatildeo de muitos indispensaacuteveis mesmo para os leigos em informaacutetica A atual versatildeo do Windows eacute o Windows 8 lanccedilado em outubro de 2012 poreacutem a versatildeo mais estaacutevel e e popular eacute o Windows 7 lanccedilado em 2009 seguida do Windows XP
O Windows 7 eacute um sistema muito bem aceito uma vez que eacute estaacutevel o seu visual eacute intuitivo e tem uma boa performance em uma grande gama de computadores de variadas configuraccedilotildees O layout tambeacutem sofreu algumas modificaccedilotildees para que seja mais faacutecil encontrar o que vocecirc precisa quando precisa permitindo que o usuaacuterio ganhe tempo em tarefas rotineiras
Iniciando o uso do Windows 7
Manual de Instruccedilatildeo de Informaacutetica Baacutesica para Inclusatildeo Digital ndash Natildeo Comercial- Venda Proibida
Material de Acordo com Lei de Direito Autoral Brasileira (Lei 961098) em conformidade com a Lei de Software (960998) Art 6ordm Inc 2ordm Sendo seu uso natildeo Comercial e a distribuiccedilatildeo Gratuita Autorizada para fins de inclusatildeo Digital
35
Aacuterea de Trabalho
A aacuterea de trabalho eacute a principal aacuterea exibida na tela quando vocecirc liga o computador e faz logon no Windows Ela serve de superfiacutecie para o seu trabalho como se fosse o tampo de uma mesa real
Aacutereade trabalho padratildeo
Aacuterea de trabalho personalizada com vaacuterios iacutecones
Manual de Instruccedilatildeo de Informaacutetica Baacutesica para Inclusatildeo Digital ndash Natildeo Comercial- Venda Proibida
Material de Acordo com Lei de Direito Autoral Brasileira (Lei 961098) em conformidade com a Lei de Software (960998) Art 6ordm Inc 2ordm Sendo seu uso natildeo Comercial e a distribuiccedilatildeo Gratuita Autorizada para fins de inclusatildeo Digital
36
Trabalhando com iacutecones da aacuterea de trabalho
Iacutecones satildeo imagens pequenas que representam arquivos pastas programas e outros itens Ao iniciar o Windows pela primeira vez vocecirc veraacute pelo menos um iacutecone na aacuterea de trabalho a Lixeira (mais detalhes adiante) O fabricante do computador pode ter adicionado outros iacutecones agrave aacuterea de trabalho
Veja a seguir alguns exemplos de iacutecones da aacuterea de trabalho
Se vocecirc clicar duas vezes em um iacutecone da aacuterea de trabalho o item que ele representa seraacute iniciado ou aberto
Adicionando e removendo iacutecones da aacuterea de trabalho
Vocecirc pode escolher os iacutecones que seratildeo exibidos na aacuterea de trabalho adicionando ou removendo um iacutecone a qualquer momento Algumas pessoas preferem uma aacuterea de trabalho limpa organizada com poucos iacutecones (ou nenhum) Outras preferem colocar dezenas de iacutecones na aacuterea de trabalho para ter acesso raacutepido a programas pastas e arquivos usados com frequecircncia
Se quiser obter acesso faacutecil da aacuterea de trabalho a seus programas ou arquivos favoritos crie atalhos para eles Um atalho eacute um iacutecone que representa um link para um item em vez do item em si Quando vocecirc clica em um atalho o item eacute aberto Se vocecirc excluir um atalho somente ele seraacute removido e natildeo o item original Eacute possiacutevel identificar atalhos pela seta no iacutecone correspondente
Um iacutecone de arquivo (agrave esquerda) e um iacutecone de atalho (agrave direita)
Manual de Instruccedilatildeo de Informaacutetica Baacutesica para Inclusatildeo Digital ndash Natildeo Comercial- Venda Proibida
Material de Acordo com Lei de Direito Autoral Brasileira (Lei 961098) em conformidade com a Lei de Software (960998) Art 6ordm Inc 2ordm Sendo seu uso natildeo Comercial e a distribuiccedilatildeo Gratuita Autorizada para fins de inclusatildeo Digital
37
A Lixeira
Quando vocecirc exclui um arquivo ou pasta eles na verdade natildeo satildeo excluiacutedos imediatamente eles vatildeo para a Lixeira Isso eacute bom porque se vocecirc mudar de ideia e
precisar de um arquivo excluiacutedo poderaacute obtecirc-lo de volta A Lixeira vazia (agrave esquerda) e cheia (agrave direita)
Se tiver certeza de que natildeo precisaraacute mais dos itens excluiacutedos poderaacute esvaziar a Lixeira Ao fazer isso excluiraacute permanentemente os itens e recuperaraacute o espaccedilo em disco por eles ocupados
A barra de tarefas (visatildeo geral)
A barra de tarefas eacute aquela barra longa horizontal na parte inferior da tela Diferentemente da aacuterea de trabalho que pode ficar obscurecida devido agraves vaacuterias janelas abertas a barra de tarefas estaacute quase sempre visiacutevel Ela possui trecircs seccedilotildees principais
O botatildeo Iniciar que abre o menu Iniciar Consulte O menu Iniciar (visatildeo geral)
A seccedilatildeo intermediaacuteria que mostra quais programas e arquivos estatildeo abertos e permite que vocecirc alterne rapidamente entre eles
A aacuterea de notificaccedilatildeo que inclui um reloacutegio e iacutecones (pequenas imagens) que comunicam o status de determinados programas e das configuraccedilotildees do computador
Como eacute provaacutevel que vocecirc use a seccedilatildeo intermediaacuteria da barra de tarefas com mais frequecircncia vamos abordaacute-la primeiro
Manter o controle das janelas
Se vocecirc abrir mais de um programa ou arquivo ao mesmo tempo as janelas rapidamente comeccedilaratildeo a se acumular na aacuterea de trabalho Como as janelas costumam encobrir umas agraves outras ou ocupar a tela inteira agraves vezes fica difiacutecil ver o que estaacute por baixo ou lembrar do que jaacute foi aberto
Eacute aiacute que a barra de tarefas entra em accedilatildeo Sempre que vocecirc abre um programa uma pasta ou um arquivo o Windows cria um botatildeo na barra de tarefas correspondente a esse item Esse botatildeo exibe um iacutecone que representa o programa aberto
Manual de Instruccedilatildeo de Informaacutetica Baacutesica para Inclusatildeo Digital ndash Natildeo Comercial- Venda Proibida
Material de Acordo com Lei de Direito Autoral Brasileira (Lei 961098) em conformidade com a Lei de Software (960998) Art 6ordm Inc 2ordm Sendo seu uso natildeo Comercial e a distribuiccedilatildeo Gratuita Autorizada para fins de inclusatildeo Digital
38
Na figura abaixo dois programas estatildeo abertos (a Calculadora e o Campo Minado) e cada um tem seu proacuteprio botatildeo na barra de tarefas
Cada programa possui seu proacuteprio botatildeo na barra de tarefas
Observe que o botatildeo na barra de tarefas para o Campo Minado estaacute realccedilado Isso indica que o Campo Minado eacute a janela ativa ou seja que estaacute na frente das demais janelas abertas e que vocecirc pode interagir imediatamente com ele
Para alternar para outra janela clique no botatildeo da barra de tarefas Neste exemplo se vocecirc clicar no botatildeo da barra de tarefas referente agrave Calculadora sua janela seraacute trazida para a frente
Clique em um botatildeo da barra de tarefas para alternar para a janela correspondente
Clicar em bototildees da barra de tarefas eacute apenas uma das diversas formas de alternar entre janelas
Minimizar e restaurar janelas
Quando uma janela estaacute ativa (seu botatildeo da barra de tarefas aparece realccedilado) o clique no botatildeo correspondente minimiza a janela Isso significa que a janela desaparece da aacuterea de trabalho Minimizar uma janela natildeo a fecha nem exclui seu conteuacutedo Simplesmente a remove da aacuterea de trabalho temporariamente
Manual de Instruccedilatildeo de Informaacutetica Baacutesica para Inclusatildeo Digital ndash Natildeo Comercial- Venda Proibida
Material de Acordo com Lei de Direito Autoral Brasileira (Lei 961098) em conformidade com a Lei de Software (960998) Art 6ordm Inc 2ordm Sendo seu uso natildeo Comercial e a distribuiccedilatildeo Gratuita Autorizada para fins de inclusatildeo Digital
39
Na figura abaixo a Calculadora foi minimizada mas natildeo fechada Vocecirc sabe que ela ainda estaacute em execuccedilatildeo porque existe um botatildeo na barra de tarefas
A accedilatildeo de minimizar a Calculadora deixa visiacutevel somente seu botatildeo da barra de tarefas
Tambeacutem eacute possiacutevel minimizar uma janela clicando no botatildeo de minimizar no canto superior direito da janela
Botatildeo Minimizar (agrave esquerda)
Para restaurar uma janela minimizada (fazecirc-la aparecer novamente na aacuterea de trabalho) clique no respectivo botatildeo da barra de tarefas Para mais informaccedilotildees sobre esses bototildees consulte Trabalhando com janelas
Ver visualizaccedilotildees das janelas abertas
Quando vocecirc move o ponteiro do mouse para um botatildeo da barra de tarefas uma pequena imagem aparece mostrando uma versatildeo em miniatura da janela correspondente Essa visualizaccedilatildeo tambeacutem chamada de miniatura eacute muito uacutetil Aleacutem disso se uma das janelas tiver execuccedilatildeo de viacutedeo ou animaccedilatildeo vocecirc veraacute na visualizaccedilatildeo
Manual de Instruccedilatildeo de Informaacutetica Baacutesica para Inclusatildeo Digital ndash Natildeo Comercial- Venda Proibida
Material de Acordo com Lei de Direito Autoral Brasileira (Lei 961098) em conformidade com a Lei de Software (960998) Art 6ordm Inc 2ordm Sendo seu uso natildeo Comercial e a distribuiccedilatildeo Gratuita Autorizada para fins de inclusatildeo Digital
40
A aacuterea de notificaccedilatildeo
A aacuterea de notificaccedilatildeo na extrema direita da barra de tarefas inclui um reloacutegio e um grupo de iacutecones Ela tem a seguinte aparecircncia
A aacuterea de notificaccedilatildeo no lado direito da barra de tarefas
Esses iacutecones comunicam o status de algum item no computador ou fornecem acesso a determinadas configuraccedilotildees O conjunto de iacutecones que vocecirc veraacute varia em funccedilatildeo dos programas ou serviccedilos instalados e de como o fabricante configurou seu computador
Quando vocecirc mover o ponteiro para um determinado iacutecone veraacute o nome desse iacutecone
e o status de uma configuraccedilatildeo Por exemplo apontar para o iacutecone de volume
mostraraacute o niacutevel de volume atual do computador Apontar para o iacutecone de rede informaraacute se vocecirc estaacute conectado a uma rede qual a velocidade da conexatildeo e a intensidade do sinal
Em geral o clique duplo em um iacutecone na aacuterea de notificaccedilatildeo abre o programa ou a configuraccedilatildeo associada a ele Por exemplo a accedilatildeo de clicar duas vezes no iacutecone de volume abre os controles de volume O clique duplo no iacutecone de rede abre a Central de Rede e Compartilhamento
De vez em quando um iacutecone na aacuterea de notificaccedilatildeo exibiraacute uma pequena janela pop-up (denominada notificaccedilatildeo) para informaacute-lo sobre algo Por exemplo depois de adicionar um novo dispositivo de hardware ao seu computador eacute provaacutevel que vocecirc veja o seguinte
A aacuterea de notificaccedilatildeo exibe uma mensagem depois que o novo hardware eacute instalado
Clique no botatildeo Fechar no canto superior direito da notificaccedilatildeo para descartaacute-la Se vocecirc natildeo fizer nada a notificaccedilatildeo desapareceraacute apoacutes alguns segundos
Para evitar confusatildeo o Windows oculta iacutecones na aacuterea de notificaccedilatildeo quando vocecirc fica um tempo sem usaacute-los Se os iacutecones estiverem ocultos clique no botatildeo Mostrar iacutecones ocultos para exibi-los temporariamente
Manual de Instruccedilatildeo de Informaacutetica Baacutesica para Inclusatildeo Digital ndash Natildeo Comercial- Venda Proibida
Material de Acordo com Lei de Direito Autoral Brasileira (Lei 961098) em conformidade com a Lei de Software (960998) Art 6ordm Inc 2ordm Sendo seu uso natildeo Comercial e a distribuiccedilatildeo Gratuita Autorizada para fins de inclusatildeo Digital
41
Clique no botatildeo Mostrar iacutecones ocultos para exibir todos os iacutecones na aacuterea de notificaccedilatildeo
O menu Iniciar (visatildeo geral)
O menu Iniciar eacute o portatildeo de entrada para programas pastas e configuraccedilotildees do computador Ele se chama menu pois oferece uma lista de opccedilotildees exatamente como o menu de um restaurante E como a palavra iniciar jaacute diz eacute o local onde vocecirc iniciaraacute ou abriraacute itens
Menu Iniciar
Manual de Instruccedilatildeo de Informaacutetica Baacutesica para Inclusatildeo Digital ndash Natildeo Comercial- Venda Proibida
Material de Acordo com Lei de Direito Autoral Brasileira (Lei 961098) em conformidade com a Lei de Software (960998) Art 6ordm Inc 2ordm Sendo seu uso natildeo Comercial e a distribuiccedilatildeo Gratuita Autorizada para fins de inclusatildeo Digital
42
Use o menu Iniciar para fazer as seguintes atividades comuns
Iniciar programas Abrir pastas usadas com frequecircncia Pesquisar arquivos pastas e programas Ajustar configuraccedilotildees do computador Obter ajuda com o sistema operacionalWindows Desligar o computador Fazer logoff do Windows ou alternar para outra conta de usuaacuterio
Introduccedilatildeo ao menu Iniciar
Para abrir o menu Iniciar clique no botatildeo Iniciar no canto inferior esquerdo da tela
Ou pressione a tecla de logotipo do Windows no teclado
O menu Iniciar tem trecircs partes baacutesicas
O painel esquerdo grande mostra uma lista breve de programas no computador Pode haver variaccedilotildees na aparecircncia dessa lista porque o fabricante do computador tem autonomia para personalizaacute-la Clique em Todos os Programas para exibir uma lista completa de programas (mais informaccedilotildees adiante)
Na parte inferior do painel esquerdo estaacute a caixa de pesquisa que permite que vocecirc procure programas e arquivos no computador digitando os termos de pesquisa
O painel direito daacute acesso a pastas arquivos configuraccedilotildees e recursos mais usados Nele tambeacutem eacute possiacutevel fazer logoff do Windows ou desligar o computador
Abrindo programas a partir do menu Iniciar
Um dos usos mais comuns do menu Iniciar eacute abrir programas instalados no computador Para abrir um programa mostrado no painel esquerdo do menu Iniciar clique nele Isso abriraacute o programa e fecharaacute o menu Iniciar
Se vocecirc natildeo vir o programa que deseja clique em Todos os Programas na parte inferior do painel esquerdo O painel exibiraacute uma longa lista de programas em ordem alfabeacutetica seguida por uma lista de pastas
Se vocecirc clicar em um dos iacutecones de programa ele seraacute inicializado e o menu Iniciar seraacute fechado O que haacute dentro das pastas Mais programas Clique em Acessoacuterios por exemplo e uma lista de programas armazenados nessa pasta apareceraacute Clique em qualquer programa para abri-lo Para voltar aos programas que vocecirc viu quando abriu o menu Iniciar pela primeira vez clique em Voltar perto da parte inferior do menu
Manual de Instruccedilatildeo de Informaacutetica Baacutesica para Inclusatildeo Digital ndash Natildeo Comercial- Venda Proibida
Material de Acordo com Lei de Direito Autoral Brasileira (Lei 961098) em conformidade com a Lei de Software (960998) Art 6ordm Inc 2ordm Sendo seu uso natildeo Comercial e a distribuiccedilatildeo Gratuita Autorizada para fins de inclusatildeo Digital
43
Se vocecirc natildeo tiver certeza do que um programa faz mova o ponteiro sobre o respectivo iacutecone ou nome Apareceraacute uma caixa com uma descriccedilatildeo do programa Por exemplo a accedilatildeo de apontar para a Calculadora exibe esta mensagem Executa tarefas aritmeacuteticas baacutesicas com uma calculadora na tela Isso funciona tambeacutem para itens no painel direito do menu Iniciar
Vocecirc notaraacute que com o tempo as listas de programas no menu Iniciar vatildeo sendo alteradas Isso acontece por dois motivos Em primeiro lugar quando vocecirc instala novos programas eles satildeo adicionados agrave lista Todos os Programas Em segundo lugar o menu Iniciar detecta quais programas vocecirc usa mais e os substitui no painel esquerdo para acesso raacutepido
A caixa de pesquisa
A caixa de pesquisa eacute uma das maneiras mais convenientes de encontrar algo no computador A localizaccedilatildeo exata dos itens natildeo importa A caixa de pesquisa faraacute uma busca raacutepida nos programas e em todas as pastas da sua pasta pessoal (que inclui Documentos Imagens Muacutesica Aacuterea de Trabalho entre outras localizaccedilotildees comuns) Ela tambeacutem pesquisaraacute em mensagens de email mensagens instantacircneas salvas compromissos e contatos
A caixa de pesquisa do menu Iniciar
Para usar a caixa de pesquisa abra o menu Iniciar e comece a digitar Natildeo eacute necessaacuterio clicar dentro da caixa primeiro Agrave medida que vocecirc digita os resultados da pesquisa satildeo exibidos acima da caixa de pesquisa no painel esquerdo do menu Iniciar
Seraacute exibido um programa um arquivo ou uma pasta como resultado da pesquisa se
Alguma palavra no tiacutetulo corresponder ao termo pesquisado ou comeccedilar com ele
Algum texto no conteuacutedo do arquivo (como o texto de um documento de processamento de texto) corresponder ao termo pesquisado ou comeccedilar com ele
Alguma palavra em uma propriedade do arquivo como o autor corresponder ao temo pesquisado ou comeccedilar com ele (para mais informaccedilotildees sobre as propriedades de arquivos consulte Alterar as propriedades de um arquivo)
Manual de Instruccedilatildeo de Informaacutetica Baacutesica para Inclusatildeo Digital ndash Natildeo Comercial- Venda Proibida
Material de Acordo com Lei de Direito Autoral Brasileira (Lei 961098) em conformidade com a Lei de Software (960998) Art 6ordm Inc 2ordm Sendo seu uso natildeo Comercial e a distribuiccedilatildeo Gratuita Autorizada para fins de inclusatildeo Digital
44
O que estaacute no painel direito
O painel direito do menu Iniciar conteacutem links para partes do Windows que vocecirc provavelmente usaraacute com mais frequecircncia Aqui estatildeo elas de cima para baixo
Pasta pessoal Abre a pasta pessoal que recebe o nome de quem estaacute conectado no momento ao Windows Por exemplo se o usuaacuterio atual for Luciana Ramos a pasta se chamaraacute Luciana Ramos Esta pasta por sua vez conteacutem arquivos especiacuteficos do usuaacuterio como as pastas Meus Documentos Minhas Muacutesicas Minhas Imagens e Meus Viacutedeos
Documentos Abre a biblioteca Documentos na qual eacute possiacutevel acessar e abrir arquivos de texto planilhas apresentaccedilotildees e outros tipos de documentos
Imagens Abre a biblioteca Imagens na qual eacute possiacutevel acessar e exibir imagens digitais e arquivos graacuteficos
Muacutesica Abre a biblioteca Muacutesicas na qual eacute possiacutevel acessar e tocar muacutesica e outros arquivos de aacuteudio
Jogos Abre a pasta Jogos na qual eacute possiacutevel acessar todos os jogos no computador
Computador Abre uma janela na qual eacute possiacutevel acessar unidades de disco cacircmeras impressoras scanners e outros hardwares conectados ao computador
Painel de Controle Abre o Painel de Controle no qual eacute possiacutevel personalizar a aparecircncia e a funcionalidade do computador instalar ou desinstalar programas configurar conexotildees de rede e gerenciar contas de usuaacuterio
Dispositivos e Impressoras Abre uma janela onde eacute possiacutevel exibir informaccedilotildees sobre a impressora o mouse e outros dispositivos instalados no seu computador
Programas Padratildeo Abre uma janela onde eacute possiacutevel selecionar qual programa vocecirc deseja que o Windows use para determinada atividade como navegaccedilatildeo na Web
Ajuda e Suporte Abre a Ajuda e Suporte do Windows onde vocecirc pode procurar e pesquisar toacutepicos da Ajuda sobre como usar o Windows e o computador Consulte Obtendo ajuda
Manual de Instruccedilatildeo de Informaacutetica Baacutesica para Inclusatildeo Digital ndash Natildeo Comercial- Venda Proibida
Material de Acordo com Lei de Direito Autoral Brasileira (Lei 961098) em conformidade com a Lei de Software (960998) Art 6ordm Inc 2ordm Sendo seu uso natildeo Comercial e a distribuiccedilatildeo Gratuita Autorizada para fins de inclusatildeo Digital
45
Desligando o Computador pelo Windows
Na parte inferior do painel direito estaacute o botatildeo de Desligar Clique no botatildeo Desligar para desligar o computador
O clique na seta ao lado do botatildeo Desligar exibe um menu com opccedilotildees adicionais para alternar usuaacuterios fazer logoff reiniciar ou desligar Para mais informaccedilotildees consulte Fazer logoff do Windows e Desligar um computador perguntas frequentes
Clique no botatildeo Desligar para desligar o computador ou clique na seta para verificar outras opccedilotildees
Personalizar o menu Iniciar
Vocecirc pode controlar quais itens apareceratildeo no menu Iniciar Por exemplo vocecirc pode adicionar iacutecones de seus programas favoritos ao menu Iniciar para acesso raacutepido ou remover programas da lista Vocecirc tambeacutem pode ocultar ou mostrar certos itens no painel direito Consulte Personalizar o menu Iniciar para mais informaccedilotildees
Gadgets da aacuterea de trabalho (visatildeo geral) Acesse clicando com o botatildeo direito do
mouse na aacuterea de trabalho
O Windows conteacutem miniprogramas chamados gadgets que oferecem informaccedilotildees raacutepidas e acesso faacutecil a ferramentas usadas com frequecircncia Por exemplo vocecirc pode usar gadgets para exibir uma apresentaccedilatildeo de slides ou exibir manchetes atualizadas continuamente Alguns gadgets incluiacutedos no Windows 7 satildeo Calendaacuterio Reloacutegio Tempo Manchetes do Feed Apresentaccedilatildeo de Slides e Quebra-cabeccedilas de Imagens
Manual de Instruccedilatildeo de Informaacutetica Baacutesica para Inclusatildeo Digital ndash Natildeo Comercial- Venda Proibida
Material de Acordo com Lei de Direito Autoral Brasileira (Lei 961098) em conformidade com a Lei de Software (960998) Art 6ordm Inc 2ordm Sendo seu uso natildeo Comercial e a distribuiccedilatildeo Gratuita Autorizada para fins de inclusatildeo Digital
46
Introduccedilatildeo aos gadgets
Para entender como usar os gadgets vamos explorar o Gadget Reloacutegio
Como funciona o Reloacutegio
Ao clicar com o botatildeo direito do mouse no Reloacutegio vocecirc veraacute uma lista de accedilotildees a serem realizadas com o gadget incluindo fechar o Reloacutegio mantecirc-lo aberto em cima das janelas abertas e alterar as opccedilotildees do Reloacutegio (como o nome o fuso horaacuterio e a aparecircncia) O mesmo se da para os outros Gadgets
Eacute possiacutevel clicar com o botatildeo direito do mouse em um gadget para listar accedilotildees a serem realizadas com ele
Trabalhando com janelas
Sempre que vocecirc abre um programa um arquivo ou uma pasta ele aparece na tela em uma caixa ou moldura chamada janela (daiacute o nome atribuiacutedo ao sistema operacional Windows que significa Janelas em inglecircs) Como as janelas estatildeo em toda parte no Windows eacute importante saber como movecirc-las alterar seu tamanho ou simplesmente fazecirc-las desaparecer
Partes de uma janela
Embora o conteuacutedo de cada janela seja diferente todas as janelas tecircm algumas coisas em comum Em primeiro lugar elas sempre aparecem na aacuterea de trabalho a principal aacuterea da tela Aleacutem disso a maioria das janelas possuem as mesmas partes baacutesicas
Manual de Instruccedilatildeo de Informaacutetica Baacutesica para Inclusatildeo Digital ndash Natildeo Comercial- Venda Proibida
Material de Acordo com Lei de Direito Autoral Brasileira (Lei 961098) em conformidade com a Lei de Software (960998) Art 6ordm Inc 2ordm Sendo seu uso natildeo Comercial e a distribuiccedilatildeo Gratuita Autorizada para fins de inclusatildeo Digital
47
Partes de uma janela tiacutepica
Barra de tiacutetulo Exibe o nome do documento e do programa (ou o nome da pasta se vocecirc estiver trabalhando em uma pasta)
Bototildees Minimizar Maximizar e Fechar Estes bototildees permitem ocultar a janela alargaacute-la para preencher a tela inteira e fechaacute-la respectivamente (mais detalhes sobre eles em breve)
Barra de menus Conteacutem itens nos quais vocecirc pode clicar para fazer escolhas em um programa Consulte Usando menus bototildees barras e caixas
Barra de rolagem Permite rolar o conteuacutedo da janela para ver informaccedilotildees que estatildeo fora de visatildeo no momento
Bordas e cantos Eacute possiacutevel arrastaacute-los com o ponteiro do mouse para alterar o tamanho da janela
Outras janelas podem ter bototildees caixas ou barras adicionais mas normalmente tambeacutem tecircm as partes baacutesicas
Movendo uma janela
Para mover uma janela aponte para sua barra de tiacutetulo com o ponteiro do mouse Em seguida arraste a janela para o local desejado (Arrastar significa apontar para um item manter pressionado o botatildeo do mouse mover o item com o ponteiro e depois soltar o botatildeo do mouse)
Manual de Instruccedilatildeo de Informaacutetica Baacutesica para Inclusatildeo Digital ndash Natildeo Comercial- Venda Proibida
Material de Acordo com Lei de Direito Autoral Brasileira (Lei 961098) em conformidade com a Lei de Software (960998) Art 6ordm Inc 2ordm Sendo seu uso natildeo Comercial e a distribuiccedilatildeo Gratuita Autorizada para fins de inclusatildeo Digital
48
Alterando o tamanho de uma janela
Para que uma janela ocupe a tela inteira clique em seu botatildeo Maximizar ou clique duas vezes na barra de tiacutetulo da janela
Para retornar uma janela maximizada ao tamanho anterior clique em seu
botatildeo Restaurar (ele eacute exibido no lugar do botatildeo Maximizar) ou clique duas vezes na barra de tiacutetulo da janela
Para redimensionar uma janela (tornaacute-la menor ou maior) aponte para qualquer borda ou canto da janela Quando o ponteiro do mouse mudar para uma seta de duas pontas (veja a figura abaixo) arraste a borda ou o canto para encolher ou alargar a janela
Arraste a borda ou o canto de uma janela para redimensionaacute-la
Para identificar com facilidade uma janela aponte para seu botatildeo da barra de tarefas Quando vocecirc aponta para um botatildeo na barra de tarefas aparece uma visualizaccedilatildeo em miniatura dessa janela seja o conteuacutedo um documento uma foto ou ateacute mesmo um viacutedeo em execuccedilatildeo Esta visualizaccedilatildeo eacute uacutetil principalmente quando vocecirc natildeo consegue identificar uma janela somente pelo tiacutetulo
Colocar o cursor sobre o botatildeo de uma janela na barra de tarefas exibe uma visualizaccedilatildeo da janela
Manual de Instruccedilatildeo de Informaacutetica Baacutesica para Inclusatildeo Digital ndash Natildeo Comercial- Venda Proibida
Material de Acordo com Lei de Direito Autoral Brasileira (Lei 961098) em conformidade com a Lei de Software (960998) Art 6ordm Inc 2ordm Sendo seu uso natildeo Comercial e a distribuiccedilatildeo Gratuita Autorizada para fins de inclusatildeo Digital
49
Para visualizar miniaturas seu computador deve oferecer suporte ao Aero Para mais informaccedilotildees sobre o Aero consulte O que eacute a experiecircncia de aacuterea de trabalho do Aero
Usando Alt+Tab Vocecirc pode alternar para a janela anterior pressionando Alt+Tab ou percorrer todas as janelas abertas e a aacuterea de trabalho mantendo pressionada a tecla Alt e pressionando repetidamente a tecla Tab Solte Alt para mostrar a janela selecionada
Usando o Aero Flip 3D O Aero Flip 3D organiza as janelas em uma pilha tridimensional para permitir que vocecirc as percorra rapidamente Para usar o Flip 3D
1 Mantenha pressionada a tecla de logotipo do Windows e pressione Tab para abrir o Flip 3D
2 Enquanto manteacutem pressionada a tecla de logotipo do Windows pressione Tab repetidamente ou gire a roda do mouse para percorrer as janelas abertas Vocecirc tambeacutem pode pressionar Seta para a Direita ou Seta para Baixo para avanccedilar uma janela ou pressionar Seta para a Esquerda ou Seta para Cima para retroceder uma janela
3 Solte a tecla de logotipo do Windows para exibir a primeira janela da pilha ou clique em qualquer parte da janela na pilha para exibir essa janela
Aero Flip 3D
Dica
O Flip 3D faz parte da experiecircncia de aacuterea de trabalho do Aero Se o computador natildeo oferecer suporte para o Aero vocecirc poderaacute exibir os programas e janelas abertos no computador pressionando Alt+Tab Para percorrer as janelas abertas pressione a tecla Tab pressione as teclas de direccedilatildeo ou use o mouse
Manual de Instruccedilatildeo de Informaacutetica Baacutesica para Inclusatildeo Digital ndash Natildeo Comercial- Venda Proibida
Material de Acordo com Lei de Direito Autoral Brasileira (Lei 961098) em conformidade com a Lei de Software (960998) Art 6ordm Inc 2ordm Sendo seu uso natildeo Comercial e a distribuiccedilatildeo Gratuita Autorizada para fins de inclusatildeo Digital
50
Caixas de diaacutelogo
Uma caixa de diaacutelogo eacute um tipo especial de janela que faz uma pergunta fornece informaccedilotildees ou permite que vocecirc selecione opccedilotildees para executar uma tarefa Vocecirc veraacute caixas de diaacutelogo com frequecircncia quando um programa ou o Windows precisar de uma resposta sua antes de continuar
Trabalhando com o Painel de Controle
Vocecirc pode usar o Painel de Controle para alterar as configuraccedilotildees do Windows Essas configuraccedilotildees controlam quase tudo a respeito do visual e do funcionamento do Windows e vocecirc pode usaacute-las para configurar o Windows da melhor forma para vocecirc
Clique para abrir o Painel de Controle
Use a caixa de pesquisa para localizar as tarefas rapidamente
Manual de Instruccedilatildeo de Informaacutetica Baacutesica para Inclusatildeo Digital ndash Natildeo Comercial- Venda Proibida
Material de Acordo com Lei de Direito Autoral Brasileira (Lei 961098) em conformidade com a Lei de Software (960998) Art 6ordm Inc 2ordm Sendo seu uso natildeo Comercial e a distribuiccedilatildeo Gratuita Autorizada para fins de inclusatildeo Digital
51
Haacute dois modos de localizar itens no Painel de Controle
Use a Pesquisa Para localizar as configuraccedilotildees nas quais estaacute interessado ou uma tarefa que vocecirc deseja realizar digite uma palavra ou uma frase na caixa de pesquisa Por exemplo digite som para localizar as configuraccedilotildees especiacuteficas da placa de som sons do sistema e o iacutecone de volume na barra de tarefas
Procurar Vocecirc pode explorar o Painel de Controle clicando em diferentes categorias (por exemplo Sistema e Seguranccedila Programas ou Facilidade de Acesso) e exibindo as tarefas comuns listadas em cada categoria Ou em Exibir por clique em Iacutecones grandes ou Iacutecones pequenos para exibir uma lista de todos os itens do Painel de Controle
Dicas
Se vocecirc navegar por iacutecones no Painel de Controle poderaacute encontrar rapidamente um item da lista digitando a primeira letra do nome do item Por exemplo para encontrar Teclado digite T e uma lista de itens do Painel de Controle comeccedilando com a letra T incluindo Teclado seraacute exibida
Vocecirc tambeacutem pode usar as teclas de direccedilatildeo (Seta para Cima Seta para Baixo Seta para a Esquerda e Seta para a Direita) para rolar a lista de iacutecones no Painel de Controle
Usando menus bototildees barras e caixas
Neste artigo
Usando menus Usando barras de rolagem Usando bototildees de comando Usando bototildees de opccedilatildeo Usando caixas de seleccedilatildeo Usando controles deslizantes Usando caixas de texto Usando listas supensas Usando caixas de listagem Usando guias
Menus bototildees barras de rolagem e caixas de seleccedilatildeo satildeo exemplos de controles que funcionam com o mouse ou teclado Esses controles permitem selecionar comandos alterar configuraccedilotildees ou trabalhar com janelas Esta seccedilatildeo descreve como reconhecer e usar controles que vocecirc encontraraacute com frequecircncia ao usar o Windows
Manual de Instruccedilatildeo de Informaacutetica Baacutesica para Inclusatildeo Digital ndash Natildeo Comercial- Venda Proibida
Material de Acordo com Lei de Direito Autoral Brasileira (Lei 961098) em conformidade com a Lei de Software (960998) Art 6ordm Inc 2ordm Sendo seu uso natildeo Comercial e a distribuiccedilatildeo Gratuita Autorizada para fins de inclusatildeo Digital
52
Usando menus
A maioria dos programas conteacutem dezenas ou ateacute centenas de comandos (accedilotildees) que vocecirc usa para trabalhar Muitos desses comandos estatildeo organizados em menus Como no cardaacutepio de um restaurante um menu de programa mostra uma lista de opccedilotildees Para manter a tela organizada os menus ficam ocultos ateacute que vocecirc clique em seus tiacutetulos na barra de menus localizada imediatamente abaixo da barra de tiacutetulo
Para escolher um dos comandos listados em um menu clique nele Agraves vezes aparece uma caixa de diaacutelogo na qual eacute possiacutevel selecionar mais opccedilotildees Se um comando natildeo estiver disponiacutevel ou natildeo puder ser clicado ele seraacute exibido em cinza
Alguns itens de menu natildeo satildeo comandos Na realidade eles abrem outros menus Na figura a seguir um submenu eacute aberto quando vocecirc aponta para Novo
Alguns comandos de menu abrem submenus
Se vocecirc natildeo vir o comando que deseja verifique outro menu Mova o ponteiro do mouse pela barra de menus e eles se abriratildeo automaticamente sem que vocecirc precise clicar na barra de menus outra vez Para fechar um menu sem selecionar nenhum comando clique na barra de menus ou em alguma outra parte da janela
Nem sempre eacute faacutecil reconhecer menus porque nem todos os controles de menu se parecem ou satildeo exibidos em uma barra de menus Como identificaacute-los entatildeo Quando vocecirc vir uma seta ao lado de uma palavra ou imagem eacute provaacutevel que seja um controle de menu Veja alguns exemplos
Exemplos de controles de menu
Manual de Instruccedilatildeo de Informaacutetica Baacutesica para Inclusatildeo Digital ndash Natildeo Comercial- Venda Proibida
Material de Acordo com Lei de Direito Autoral Brasileira (Lei 961098) em conformidade com a Lei de Software (960998) Art 6ordm Inc 2ordm Sendo seu uso natildeo Comercial e a distribuiccedilatildeo Gratuita Autorizada para fins de inclusatildeo Digital
53
Dicas
Se um atalho de teclado estiver disponiacutevel para um comando ele seraacute mostrado ao lado do comando
Vocecirc pode usar o teclado em vez do mouse para operar com os menus Consulte Usando o teclado
Usando barras de rolagem
Quando um documento uma paacutegina da Web ou uma imagem excede o tamanho da janela barras de rolagem aparecem para permitir que vocecirc veja as informaccedilotildees que estatildeo fora de visatildeo no momento A figura a seguir mostra as partes de uma barra de rolagem
Barras de rolagem horizontal e vertical
Para usar a barra de rolagem
Clique nas setas de rolagem para cima ou para baixo para percorrer o conteuacutedo da janela em pequenas etapas Mantenha o botatildeo do mouse pressionado para rolar continuamente
Para rolar uma paacutegina para cima ou para baixo clique em uma aacuterea vazia de uma barra de rolagem acima ou abaixo da caixa de rolagem
Arraste uma caixa de rolagem para cima para baixo para a esquerda ou para a direita para rolar a janela nessa direccedilatildeo
Manual de Instruccedilatildeo de Informaacutetica Baacutesica para Inclusatildeo Digital ndash Natildeo Comercial- Venda Proibida
Material de Acordo com Lei de Direito Autoral Brasileira (Lei 961098) em conformidade com a Lei de Software (960998) Art 6ordm Inc 2ordm Sendo seu uso natildeo Comercial e a distribuiccedilatildeo Gratuita Autorizada para fins de inclusatildeo Digital
54
Dica
Se o mouse tiver uma roda de rolagem vocecirc poderaacute usaacute-la para percorrer documentos e paacuteginas da Web Para rolar para baixo role a roda para traacutes (em direccedilatildeo a vocecirc) Para rolar para cima role a roda para frente (em direccedilatildeo contraacuteria a vocecirc)
Usando bototildees de comando
Um botatildeo de comando executa um comando (uma accedilatildeo) quando vocecirc clica nele Vocecirc os veraacute com mais frequecircncia em caixas de diaacutelogo que satildeo pequenas janelas contendo opccedilotildees para concluir uma tarefa Por exemplo se vocecirc fechar uma imagem do Paint sem salvaacute-la primeiro veraacute uma caixa de diaacutelogo como esta
Caixa de diaacutelogo com trecircs bototildees
Para fechar a imagem primeiro clique no botatildeo Salvar ou Natildeo Salvar Clique em Salvar para salvar a imagem e as alteraccedilotildees clique em Natildeo Salvar para excluir a imagem e descartar as alteraccedilotildees Se clicar em Cancelar a caixa de diaacutelogo seraacute descartada e vocecirc retornaraacute ao programa
Dica
Pressionar a tecla Enter eacute o mesmo que clicar em um botatildeo de comando que esteja selecionado
Fora das caixas de diaacutelogo a aparecircncia dos bototildees de comando varia por isso agraves vezes eacute difiacutecil saber o que eacute ou natildeo um botatildeo Por exemplo os bototildees de comando costumam ser exibidos como pequenos iacutecones (imagens) sem texto ou moldura retangular
A maneira mais confiaacutevel de determinar se um item eacute um botatildeo de comando eacute colocar o ponteiro do mouse sobre ele Se ele acender e surgir um contorno retangular em torno dele trata-se de um botatildeo A maioria dos bototildees tambeacutem exibe algum texto descrevendo sua funccedilatildeo quando vocecirc aponta para eles
Se um botatildeo se dividir em duas partes quando vocecirc apontar para ele trata-se de um botatildeo de divisatildeo Clique na parte principal do botatildeo para executar um comando ou clique na seta para abrir um menu com mais opccedilotildees
Manual de Instruccedilatildeo de Informaacutetica Baacutesica para Inclusatildeo Digital ndash Natildeo Comercial- Venda Proibida
Material de Acordo com Lei de Direito Autoral Brasileira (Lei 961098) em conformidade com a Lei de Software (960998) Art 6ordm Inc 2ordm Sendo seu uso natildeo Comercial e a distribuiccedilatildeo Gratuita Autorizada para fins de inclusatildeo Digital
55
Bototildees de divisatildeo se dividem em duas partes quando vocecirc aponta para eles
Usando bototildees de opccedilatildeo
Os bototildees de opccedilatildeo permitem escolher entre duas ou mais opccedilotildees Normalmente aparecem em caixas de diaacutelogo A figura a seguir mostra dois bototildees de opccedilatildeo A opccedilatildeo Cor estaacute selecionada
O clique em um botatildeo seleciona esta opccedilatildeo
Para selecionar uma opccedilatildeo clique em um dos bototildees Eacute possiacutevel selecionar apenas uma opccedilatildeo
Usando caixas de seleccedilatildeo
As caixas de seleccedilatildeo permitem selecionar uma ou mais opccedilotildees independentes Ao contraacuterio dos bototildees de opccedilatildeo que restringem sua escolha a uma opccedilatildeo as caixas de seleccedilatildeo permitem que vocecirc escolha vaacuterias opccedilotildees ao mesmo tempo
Clique em uma caixa de seleccedilatildeo vazia para selecionar esta opccedilatildeo
Para usar caixas de seleccedilatildeo
Clique em um quadrado vazio para selecionar ou ativar esta opccedilatildeo Uma marca de seleccedilatildeo apareceraacute no quadrado indicando que a opccedilatildeo foi selecionada
Para desativar uma opccedilatildeo desmarque (remova) sua marca de seleccedilatildeo clicando nela
Opccedilotildees que natildeo podem ser selecionadas ou desmarcadas no momento satildeo mostradas em cinza
Manual de Instruccedilatildeo de Informaacutetica Baacutesica para Inclusatildeo Digital ndash Natildeo Comercial- Venda Proibida
Material de Acordo com Lei de Direito Autoral Brasileira (Lei 961098) em conformidade com a Lei de Software (960998) Art 6ordm Inc 2ordm Sendo seu uso natildeo Comercial e a distribuiccedilatildeo Gratuita Autorizada para fins de inclusatildeo Digital
56
Usando controles deslizantes
Um controle deslizante permite ajustar uma configuraccedilatildeo em um intervalo de valores Ele tem a seguinte aparecircncia
A accedilatildeo de mover o controle deslizante altera a velocidade do ponteiro
Um controle deslizante ao longo da barra mostra o valor selecionado no momento No exemplo acima o controle deslizante estaacute posicionado no meio do caminho entre Lenta e Raacutepida indicando uma velocidade meacutedia do ponteiro
Para usar um controle deslizante arraste-o em direccedilatildeo ao valor desejado
Usando caixas de texto
Uma caixa de texto permite digitar informaccedilotildees como senha ou termo de pesquisa A figura a seguir mostra uma caixa de diaacutelogo contendo uma caixa de texto Digitamos urso na caixa de texto
Exemplo de uma caixa de texto em uma caixa de diaacutelogo
Uma linha vertical intermitente chamada cursor indica onde apareceraacute o texto que vocecirc digitar No exemplo vocecirc pode ver o cursor apoacutes o o de urso Eacute possiacutevel mover facilmente o cursor clicando na nova posiccedilatildeo Por exemplo para adicionar uma palavra antes de urso primeiro mova o cursor e clique antes do u
Se vocecirc natildeo vir um cursor na caixa de texto significa que a caixa de texto natildeo estaacute pronta para digitaccedilatildeo Primeiro clique na caixa e soacute depois comece a digitar
Caixas de texto que exigem senhas geralmente ocultam a senha quando vocecirc a digita para o caso de algueacutem estar olhando para sua tela
Manual de Instruccedilatildeo de Informaacutetica Baacutesica para Inclusatildeo Digital ndash Natildeo Comercial- Venda Proibida
Material de Acordo com Lei de Direito Autoral Brasileira (Lei 961098) em conformidade com a Lei de Software (960998) Art 6ordm Inc 2ordm Sendo seu uso natildeo Comercial e a distribuiccedilatildeo Gratuita Autorizada para fins de inclusatildeo Digital
57
Caixas de texto que exigem senhas geralmente ocultam a senha
Usando listas supensas
Listas suspensas satildeo semelhantes a menus Entretanto em vez de clicar em um comando vocecirc escolhe uma opccedilatildeo Quando estatildeo fechadas as listas suspensas mostram somente a opccedilatildeo selecionada no momento As outras opccedilotildees disponiacuteveis ficam ocultas ateacute que vocecirc clique no controle como mostra a figura abaixo
Uma lista suspensa fechada (agrave esquerda) e aberta (agrave direita)
Para abrir uma lista suspensa clique nela Para escolher uma opccedilatildeo na lista clique na opccedilatildeo
Usando caixas de listagem
Uma caixa de listagem exibe uma lista de opccedilotildees para vocecirc escolher Ao contraacuterio da lista suspensa as opccedilotildees (todas ou algumas) jaacute estatildeo visiacuteveis sem que seja necessaacuterio abrir a lista
Caixa de listagem
Para escolher uma opccedilatildeo na lista clique nela Se a opccedilatildeo desejada natildeo estiver visiacutevel use a barra de rolagem para rolar a lista para cima ou para baixo Se a caixa de listagem tiver uma caixa de texto acima dela vocecirc poderaacute digitar o nome ou valor da opccedilatildeo
Manual de Instruccedilatildeo de Informaacutetica Baacutesica para Inclusatildeo Digital ndash Natildeo Comercial- Venda Proibida
Material de Acordo com Lei de Direito Autoral Brasileira (Lei 961098) em conformidade com a Lei de Software (960998) Art 6ordm Inc 2ordm Sendo seu uso natildeo Comercial e a distribuiccedilatildeo Gratuita Autorizada para fins de inclusatildeo Digital
58
Usando guias
Em algumas caixas de diaacutelogo as opccedilotildees satildeo divididas em duas ou mais guias Somente uma guia (ou um conjunto de opccedilotildees) pode ser visualizada por vez
Guias
A guia selecionada no momento aparece na frente das outras guias Para alternar para outra guia clique nela
Trabalhando com arquivos e pastas
Um arquivo eacute um item que conteacutem informaccedilotildees por exemplo texto imagens ou muacutesica Quando aberto um arquivo pode ser muito parecido com um documento de texto ou com uma imagem que vocecirc poderia encontrar na mesa de algueacutem ou em um arquivo convencional Em seu computador os arquivos satildeo representados por iacutecones isso facilita o reconhecimento de um tipo de arquivo bastando olhar para o respectivo iacutecone Veja a seguir alguns iacutecones de arquivo comuns
Iacutecones de alguns tipos de arquivo
Uma pasta eacute um contecirciner que pode ser usado para armazenar arquivos Se vocecirc tivesse centenas de arquivos em papel em sua mesa seria quase impossiacutevel encontrar um arquivo especiacutefico quando vocecirc dele precisasse Eacute por isso que as pessoas costumam armazenar os arquivos em papel em pastas dentro de um arquivo convencional As pastas no computador funcionam exatamente da mesma forma Veja a seguir alguns iacutecones de pasta comuns
Manual de Instruccedilatildeo de Informaacutetica Baacutesica para Inclusatildeo Digital ndash Natildeo Comercial- Venda Proibida
Material de Acordo com Lei de Direito Autoral Brasileira (Lei 961098) em conformidade com a Lei de Software (960998) Art 6ordm Inc 2ordm Sendo seu uso natildeo Comercial e a distribuiccedilatildeo Gratuita Autorizada para fins de inclusatildeo Digital
59 Uma pasta vazia (agrave esquerda) uma pasta contendo
arquivos (agrave direita)
As pastas tambeacutem podem ser armazenadas em outras pastas Uma pasta dentro de uma pasta eacute chamada subpasta Vocecirc pode criar quantas subpastas quiser e cada uma pode armazenar qualquer quantidade de arquivos e subpastas adicionais
Usando bibliotecas para acessar arquivos e pastas
Quando se trata de se organizar natildeo eacute necessaacuterio comeccedilar do zero Vocecirc pode usar bibliotecas um novo recurso desta versatildeo do Windows para acessar arquivos e pastas e organizaacute-los de diferentes maneiras Esta eacute uma lista das quatro bibliotecas padratildeo e para que elas satildeo usadas normalmente
Biblioteca Documentos Use essa biblioteca para organizar documentos de processamento de texto planilhas apresentaccedilotildees e outros arquivos relacionados a texto Para mais informaccedilotildees consulte Gerenciamento de documentos
Por padratildeo os arquivos movidos copiados ou salvos na biblioteca Documentos satildeo armazenados na pasta Meus Documentos
Biblioteca Imagens Use esta biblioteca para organizar suas imagens digitais sejam elas obtidas da cacircmera do scanner ou de emails recebidos de outras pessoas Para mais informaccedilotildees consulte Gerenciando as imagens
Por padratildeo os arquivos movidos copiados ou salvos na biblioteca Imagens satildeo armazenados na pasta Minhas Imagens
Biblioteca Muacutesicas Use esta biblioteca para organizar suas muacutesicas digitais como as que vocecirc copia de um CD de aacuteudio ou as baixadas da Internet Para mais informaccedilotildees consulte Gerenciamento de muacutesicas
Por padratildeo os arquivos movidos copiados ou salvos na biblioteca Muacutesicas satildeo armazenados na pasta Minhas Muacutesicas
Biblioteca Viacutedeos Use esta biblioteca para organizar e arrumar seus viacutedeos como clipes da cacircmera digital ou da cacircmera de viacutedeo ou arquivos de viacutedeo baixados da Internet Para mais informaccedilotildees consulte Gerenciamento de viacutedeos
Manual de Instruccedilatildeo de Informaacutetica Baacutesica para Inclusatildeo Digital ndash Natildeo Comercial- Venda Proibida
Material de Acordo com Lei de Direito Autoral Brasileira (Lei 961098) em conformidade com a Lei de Software (960998) Art 6ordm Inc 2ordm Sendo seu uso natildeo Comercial e a distribuiccedilatildeo Gratuita Autorizada para fins de inclusatildeo Digital
60
Por padratildeo os arquivos movidos copiados ou salvos na biblioteca Viacutedeos satildeo armazenados na pasta Meus Viacutedeos
Para abrir as bibliotecas Documentos Imagens ou Muacutesicas clique no botatildeo Iniciar e em seguida em Documentos Imagens ou Muacutesicas
Eacute possiacutevel abrir bibliotecas comuns a partir do menu Iniciar
Para mais informaccedilotildees sobre bibliotecas consulte Trabalhando com bibliotecas
Compreendendo as partes de uma janela
Quando vocecirc abre uma pasta ou biblioteca ela eacute exibida em uma janela As vaacuterias partes dessa janela foram projetadas para facilitar a navegaccedilatildeo no Windows e o trabalho com arquivos pastas e bibliotecas Veja a seguir uma janela tiacutepica e cada uma de suas partes
Manual de Instruccedilatildeo de Informaacutetica Baacutesica para Inclusatildeo Digital ndash Natildeo Comercial- Venda Proibida
Material de Acordo com Lei de Direito Autoral Brasileira (Lei 961098) em conformidade com a Lei de Software (960998) Art 6ordm Inc 2ordm Sendo seu uso natildeo Comercial e a distribuiccedilatildeo Gratuita Autorizada para fins de inclusatildeo Digital
61
Localizando arquivos e pastas
Dependendo da quantidade de arquivos que vocecirc tem e de como eles estatildeo organizados localizar um arquivo pode significar procurar dentre centenas de arquivos e subpastas uma tarefa nada simples Para poupar tempo e esforccedilo use a caixa de pesquisa para localizar o arquivo
A caixa de pesquisa
Copiando e movendo arquivos e pastas
De vez em quando vocecirc pode querer alterar o local onde os arquivos ficam armazenados no computador Por exemplo talvez vocecirc queira mover os arquivos para outra pasta ou copiaacute-los para uma miacutedia removiacutevel (como CDs ou cartotildees de memoacuteria) a fim de compartilhar com outra pessoa
A maioria das pessoas copiam e movem arquivos usando um meacutetodo chamado arrastar e soltar Comece abrindo a pasta que conteacutem o arquivo ou a pasta que deseja mover Depois em uma janela diferente abra a pasta para onde deseja mover o item Posicione as janelas lado a lado na aacuterea de trabalho para ver o conteuacutedo de ambas
Em seguida arraste a pasta ou o arquivo da primeira pasta para a segunda Isso eacute tudo
Para copiar ou mover um arquivo arraste-o de uma janela para outra
Manual de Instruccedilatildeo de Informaacutetica Baacutesica para Inclusatildeo Digital ndash Natildeo Comercial- Venda Proibida
Material de Acordo com Lei de Direito Autoral Brasileira (Lei 961098) em conformidade com a Lei de Software (960998) Art 6ordm Inc 2ordm Sendo seu uso natildeo Comercial e a distribuiccedilatildeo Gratuita Autorizada para fins de inclusatildeo Digital
62
Criando e excluindo arquivos e pastas
O modo mais comum de criar novos arquivos eacute usando um programa Por exemplo vocecirc pode criar um documento de texto em um programa de processamento de texto ou um arquivo de filme em um programa de ediccedilatildeo de viacutedeos
Alguns programas criam um arquivo no momento em que satildeo abertos Quando vocecirc abre o WordPad por exemplo ele inicia com uma paacutegina em branco Isso representa um arquivo vazio (e natildeo salvo) Comece a digitar e quando estiver pronto para salvar o
trabalho clique no botatildeo Salvar
Quando vocecirc natildeo precisar mais de um arquivo poderaacute removecirc-lo do computador para ganhar espaccedilo e impedir que o computador fique congestionado com arquivos indesejados Para excluir um arquivo abra a respectiva pasta ou biblioteca e selecione o arquivo Pressione Delete no teclado e na caixa de diaacutelogo Excluir Arquivo clique em Sim Vocecirc tambeacutem pode clicar com o clique direito do mouse sobre o arquivo e escolher a opccedilatildeo excluir
Quando vocecirc exclui um arquivo ele eacute armazenado temporariamente na Lixeira Pense nela como uma rede de seguranccedila que lhe permite recuperar pastas ou arquivos excluiacutedos por engano De vez em quando vocecirc deve esvaziar a Lixeira para recuperar o espaccedilo usado pelos arquivos indesejados no disco riacutegido
Mas nem sempre eacute o caso O clique duplo em um arquivo de imagem por exemplo costuma abrir um visualizador de imagens Para alterar a imagem vocecirc precisa usar um programa diferente Clique com o botatildeo direito do mouse no arquivo clique em Abrir com e no nome do programa que deseja usar
Manual de Instruccedilatildeo de Informaacutetica Baacutesica para Inclusatildeo Digital ndash Natildeo Comercial- Venda Proibida
Material de Acordo com Lei de Direito Autoral Brasileira (Lei 961098) em conformidade com a Lei de Software (960998) Art 6ordm Inc 2ordm Sendo seu uso natildeo Comercial e a distribuiccedilatildeo Gratuita Autorizada para fins de inclusatildeo Digital
63
Explorando os Acessoacuterios do Windows
O caminho eacute Menu Iniciar Todos os programas Acessoacuterios
Paint
O Paint eacute um recurso do Windows que pode ser usado para desenhar colorir ou editar imagens Vocecirc pode usar o Paint como um bloco de desenho digital para criar imagens simples projetos criativos ou adicionar texto e designs a outras imagens como aquelas obtidas com sua cacircmera digital
A janela do Paint
Trabalhando com ferramentas
A faixa de opccedilotildees do Paint inclui diversas ferramentas de desenho uacuteteis Vocecirc pode usaacute-las para criar desenhos agrave matildeo livre e adicionar vaacuterias formas agraves imagens
Desenhar uma linha
Algumas ferramentas e formas como o Laacutepis o Pincel a Linha e a Curva permitem criar variadas linhas retas curvas e sinuosas O que vocecirc desenha eacute
Manual de Instruccedilatildeo de Informaacutetica Baacutesica para Inclusatildeo Digital ndash Natildeo Comercial- Venda Proibida
Material de Acordo com Lei de Direito Autoral Brasileira (Lei 961098) em conformidade com a Lei de Software (960998) Art 6ordm Inc 2ordm Sendo seu uso natildeo Comercial e a distribuiccedilatildeo Gratuita Autorizada para fins de inclusatildeo Digital
64
determinado pela maneira como vocecirc move o mouse ao desenhar Eacute possiacutevel usar a ferramenta Linha para desenhar uma linha reta por exemplo
Vocecirc ainda pode inserir FORMAS mudar o TRACEJADO DO PINCEL
preencher com cor usando o BALDINHO DE TINTA mudar a COR do pincel
Usando a Borracha com o CLIQUE DIREITO do mouse para substituir a cor
Neste exemplo usamos para substituir a cor 1 (vermelha) pela cor 2 ( verde) usando a borracha a cor 2 refere-se a cor da borracha que ao clicada com o botatildeo direito do mouse ao inveacutes do esquerdo em vez de apagar ou borrar o desenho iraacute substituir a cor vermelha pela verde
Manual de Instruccedilatildeo de Informaacutetica Baacutesica para Inclusatildeo Digital ndash Natildeo Comercial- Venda Proibida
Material de Acordo com Lei de Direito Autoral Brasileira (Lei 961098) em conformidade com a Lei de Software (960998) Art 6ordm Inc 2ordm Sendo seu uso natildeo Comercial e a distribuiccedilatildeo Gratuita Autorizada para fins de inclusatildeo Digital
65
Adicionar texto
Vocecirc pode adicionar texto agrave sua imagem A ferramenta Texto permite que vocecirc adicione uma mensagem ou um tiacutetulo simples
1 Na guia Iniacutecio no grupo Ferramentas clique na ferramenta Texto 2 Arraste o ponteiro na aacuterea de desenho onde vocecirc deseja adicionar texto 3 Em Ferramentas de Texto na guia Texto clique no tipo tamanho e estilo de
fonte no grupo Fonte
O grupo Fonte
4 No grupo Cores clique em Cor 1 e depois em uma cor Essa seraacute a cor do texto 5 Digite o texto a ser adicionado
Apagar parte da imagem
Se vocecirc cometer um erro ou simplesmente precisar alterar parte de uma imagem use a borracha Por padratildeo a borracha altera para branco qualquer aacuterea que vocecirc apagar mas eacute possiacutevel alterar a cor dela Por exemplo se vocecirc definir a cor do segundo plano como amarelo qualquer item apagado se tornaraacute amarelo
1 Na guia Iniacutecio no grupo Ferramentas clique na ferramenta Borracha 2 No grupo Cores clique em Cor 2 e depois na cor a ser usada para apagar Para
apagar com branco natildeo eacute preciso selecionar uma cor 3 Arraste o ponteiro sobre a aacuterea que deseja apagar
Salvando uma imagem
Salve a imagem com frequecircncia para evitar que vocecirc perca acidentalmente seu
trabalho Para salvar clique no botatildeo Paint e depois em Salvar Seratildeo salvas todas as alteraccedilotildees feitas na imagem desde a uacuteltima vez em que ela foi salva
Ao salvar uma nova imagem pela primeira vez vocecirc precisaraacute dar um nome de arquivo a ela Siga estas etapas
1 Clique no botatildeo Paint e depois em Salvar 2 Na caixa Salvar como tipo selecione o formato de arquivo desejado 3 Na caixa Nome do arquivo digite o nome do arquivo e clique em Salvar
Manual de Instruccedilatildeo de Informaacutetica Baacutesica para Inclusatildeo Digital ndash Natildeo Comercial- Venda Proibida
Material de Acordo com Lei de Direito Autoral Brasileira (Lei 961098) em conformidade com a Lei de Software (960998) Art 6ordm Inc 2ordm Sendo seu uso natildeo Comercial e a distribuiccedilatildeo Gratuita Autorizada para fins de inclusatildeo Digital
66
Abrindo Imagens no Paint
Haacute Duas opccedilotildees para abrirmos uma imagem no Paint
1ordf ndash No Guia Arquivo do Paint escolha a opccedilatildeo Abrir ndash Selecione a Imagem desejada em BibliotecasImagens e clique em Abrir
2ordf - Abra suas imagens atraveacutes do menu iniciar ou Biblioteca-Imagens
Manual de Instruccedilatildeo de Informaacutetica Baacutesica para Inclusatildeo Digital ndash Natildeo Comercial- Venda Proibida
Material de Acordo com Lei de Direito Autoral Brasileira (Lei 961098) em conformidade com a Lei de Software (960998) Art 6ordm Inc 2ordm Sendo seu uso natildeo Comercial e a distribuiccedilatildeo Gratuita Autorizada para fins de inclusatildeo Digital
67
Escolha a Imagem e clique com o botatildeo DIREITO do Mouse sobre ela
No menu suspenso aberto escolha a opccedilatildeo Abrir com e clique em Paint
A imagem escolhida ira abrir no Programa Paint conforme a figura abaixo
Manual de Instruccedilatildeo de Informaacutetica Baacutesica para Inclusatildeo Digital ndash Natildeo Comercial- Venda Proibida
Material de Acordo com Lei de Direito Autoral Brasileira (Lei 961098) em conformidade com a Lei de Software (960998) Art 6ordm Inc 2ordm Sendo seu uso natildeo Comercial e a distribuiccedilatildeo Gratuita Autorizada para fins de inclusatildeo Digital
68
Selecionando copiando e colando imagens no Paint
Para selecionar parte de uma imagem clique em Selecionar
Com o mouse selecione a parte da imagem desejada e clique em copiar (Vocecirc tambeacutem pode copiar clicando com o botatildeo direito do mouse)
Agora abra um novo Paint e clique em colar a imagem selecionada seraacute inserida na nova paacutegina ( vocecirc tambeacutem pode colar a imagem selecionada no Word ou no Excel)
Manual de Instruccedilatildeo de Informaacutetica Baacutesica para Inclusatildeo Digital ndash Natildeo Comercial- Venda Proibida
Material de Acordo com Lei de Direito Autoral Brasileira (Lei 961098) em conformidade com a Lei de Software (960998) Art 6ordm Inc 2ordm Sendo seu uso natildeo Comercial e a distribuiccedilatildeo Gratuita Autorizada para fins de inclusatildeo Digital
69
Wordpad
WordPad eacute um programa de ediccedilatildeo de texto que pode ser usado para criar e editar documentos Diferente do Bloco de Notas os documentos do WordPad podem incluir formataccedilatildeo complexa e elementos graacuteficos e eacute possiacutevel vincular ou incorporar objetos como imagens ou outros documentos
Formatar documentos
Formataccedilatildeo refere-se agrave aparecircncia do texto no documento e agrave forma como ele estaacute organizado Vocecirc pode usar a faixa de opccedilotildees localizada logo abaixo da barra de tiacutetulo para alterar facilmente a formataccedilatildeo do documento Por exemplo vocecirc pode escolher entre muitas fontes e tamanhos de fonte diferentes assim como pode aplicar praticamente qualquer cor que queira ao seu texto Tambeacutem eacute faacutecil alterar o alinhamento do documento
Manual de Instruccedilatildeo de Informaacutetica Baacutesica para Inclusatildeo Digital ndash Natildeo Comercial- Venda Proibida
Material de Acordo com Lei de Direito Autoral Brasileira (Lei 961098) em conformidade com a Lei de Software (960998) Art 6ordm Inc 2ordm Sendo seu uso natildeo Comercial e a distribuiccedilatildeo Gratuita Autorizada para fins de inclusatildeo Digital
70
Calculadora
Vocecirc pode usar a Calculadora para executar caacutelculos simples como adiccedilatildeo subtraccedilatildeo multiplicaccedilatildeo e divisatildeo A Calculadora tambeacutem oferece os recursos avanccedilados de uma calculadora de programaccedilatildeo cientiacutefica e estatiacutestica Clique no Guia exibir para explorar os recursos da calculadora
Eacute possiacutevel realizar caacutelculos clicando nos bototildees da calculadora ou digitando os caacutelculos com o teclado
Bloco de Notas
Bloco de Notas eacute um programa baacutesico de ediccedilatildeo de texto mais comumente usado para exibir ou editar arquivos de texto Um arquivo de texto eacute um tipo de arquivo normalmente identificado pela extensatildeo txt
Windows Media Player
O Windows Media Player oferece uma interface intuitiva e faacutecil de usar para executar arquivos de miacutedia digital organizar sua coleccedilatildeo de miacutedia digital gravar CDs das suas muacutesicas favoritas copiar muacutesicas de CDs sincronizar arquivos de miacutedia digital com um dispositivo portaacutetil e comprar conteuacutedo de miacutedia digital em lojas online
Manual de Instruccedilatildeo de Informaacutetica Baacutesica para Inclusatildeo Digital ndash Natildeo Comercial- Venda Proibida
Material de Acordo com Lei de Direito Autoral Brasileira (Lei 961098) em conformidade com a Lei de Software (960998) Art 6ordm Inc 2ordm Sendo seu uso natildeo Comercial e a distribuiccedilatildeo Gratuita Autorizada para fins de inclusatildeo Digital
71
Iniciar o Windows Media Player
Para iniciar o Windows Media Player clique no botatildeo Iniciar clique em Todos os Programas e depois em Windows Media Player
Duas maneiras de aproveitar sua miacutedia a Biblioteca do Player e o modo Em Execuccedilatildeo
O Windows Media Player permite alternar entre dois modos a Biblioteca do Player que daacute a vocecirc o total controle sobre os muitos recursos do Player e o modo Em Execuccedilatildeo que fornece um visatildeo simplificada de sua miacutedia que eacute ideal para reproduccedilatildeo
na Biblioteca do Player vocecirc pode ir para o modo Em Execuccedilatildeo clicando no botatildeo
Alternar para Em Execuccedilatildeo no canto inferior direito do Player Para retornar agrave
Biblioteca do Player clique no botatildeo Alternar para Biblioteca no canto superior direito do Player
Biblioteca do Player
Na Biblioteca do Player vocecirc pode acessar e organizar sua coleccedilatildeo de miacutedia digital No painel de navegaccedilatildeo vocecirc pode escolher uma categoria como Muacutesicas Imagens ou Viacutedeos para exibir no painel de detalhes Por exemplo para ver todas as muacutesicas organizadas por gecircnero clique duas vezes em Muacutesicas e clique em Gecircnero Em seguida arraste os itens do painel de detalhes para o painel de lista a fim de criar listas de reproduccedilatildeo gravar CDs ou DVDs ou sincronizar com dispositivos como players de muacutesica portaacuteteis
Manual de Instruccedilatildeo de Informaacutetica Baacutesica para Inclusatildeo Digital ndash Natildeo Comercial- Venda Proibida
Material de Acordo com Lei de Direito Autoral Brasileira (Lei 961098) em conformidade com a Lei de Software (960998) Art 6ordm Inc 2ordm Sendo seu uso natildeo Comercial e a distribuiccedilatildeo Gratuita Autorizada para fins de inclusatildeo Digital
72
Agrave medida que se move entre as vaacuterias exibiccedilotildees na Biblioteca do Player vocecirc pode usar os bototildees Voltar e Avanccedilar no canto superior esquerdo do Player para refazer o seu caminho
Bototildees Voltar e Avanccedilar
No modo Em execuccedilatildeo eacute possiacutevel exibir DVDs e viacutedeos ou ver a muacutesica que estaacute sendo executada no momento Vocecirc pode optar por exibir apenas o item em execuccedilatildeo no momento ou pode clicar com o botatildeo direito do mouse no Player e clicar em Mostrar lista para exibir uma seleccedilatildeo de itens disponiacuteveis
Manual de Instruccedilatildeo de Informaacutetica Baacutesica para Inclusatildeo Digital ndash Natildeo Comercial- Venda Proibida
Material de Acordo com Lei de Direito Autoral Brasileira (Lei 961098) em conformidade com a Lei de Software (960998) Art 6ordm Inc 2ordm Sendo seu uso natildeo Comercial e a distribuiccedilatildeo Gratuita Autorizada para fins de inclusatildeo Digital
73
O conteuacutedo deste manual visa auxiliar na
instruccedilatildeo de cursos de inclusatildeo digital seu
uso natildeo eacute comercial e sua venda eacute proibida
Curta Instrutor Mauriacutecio no Facebook
wwwfacebookcomInformaticaSocialMvp
Acesse informaticasocialmvpblogspotcombr
Manual de Instruccedilatildeo de Informaacutetica Baacutesica
Para Inclusatildeo Digital
Criaccedilatildeo Mauriacutecio V Pires
FonteConteuacutedo Ajuda e Suporte do Windowsreg Microsoft Com ndash Microsoft Officereg ndash
Internet
Imagens Arquivo Pessoal ndash Suporte do Windowsreg- pixabaycom (Public Domain)-
GoogleregImagens
Microsoftreg Microsoft Officereg Windowsreg e Windows Sevemreg satildeo marcas registradas da
Microsoft Corporation
Ateacute aqui nos ajudou o SENHOR 1 Samuel 712
Manual de Instruccedilatildeo de Informaacutetica Baacutesica para Inclusatildeo Digital ndash Natildeo Comercial- Venda Proibida
Material de Acordo com Lei de Direito Autoral Brasileira (Lei 961098) em conformidade com a Lei de Software (960998) Art 6ordm Inc 2ordm Sendo seu uso natildeo Comercial e a distribuiccedilatildeo Gratuita Autorizada para fins de inclusatildeo Digital
74
Novo Livro Informaacutetica do Baacutesico ao Essencial-
Wordreg Excelreg e PowerPointreg
Esse novo material foi desenvolvido para instruccedilotildees
individuais baacutesicas de Wordreg Excelreg e PowerPointreg para
aqueles que jaacute estudaram informaacutetica baacutesica pois possui
o conteuacutedo inicial visto neste manual mais as funccedilotildees
baacutesicas essenciais de cada programa
Acesse instrutormauricioblogspotcombr
Informaticasocialmvpblogspotcombr
E veja como adquirir em breve

Manual de Instruccedilatildeo de Informaacutetica Baacutesica para Inclusatildeo Digital ndash Natildeo Comercial- Venda Proibida
Material de Acordo com Lei de Direito Autoral Brasileira (Lei 961098) em conformidade com a Lei de Software (960998) Art 6ordm Inc 2ordm Sendo seu uso natildeo Comercial e a distribuiccedilatildeo Gratuita Autorizada para fins de inclusatildeo Digital
27
Usando o teclado
Esteja vocecirc escrevendo uma carta ou calculando dados numeacutericos o teclado eacute o principal meio de inserir informaccedilotildees no computador Mas vocecirc sabia que tambeacutem pode usaacute-lo para controlar o computador Se vocecirc aprender alguns comandos simples (instruccedilotildees para o computador) do teclado poderaacute trabalhar com mais eficiecircncia Este artigo aborda os conceitos baacutesicos do uso do teclado e apresenta seus comandos
Como as teclas estatildeo organizadas
Elas podem ser divididas em sete grupos de acordo com a funccedilatildeo
Teclas de digitaccedilatildeo (alfanumeacutericas) Incluem as mesmas letras nuacutemeros pontuaccedilatildeo e siacutembolos encontrados em uma maacutequina de escrever tradicional
Teclas de controle Satildeo usadas sozinhas ou em combinaccedilatildeo com outras teclas para executar determinadas accedilotildees As teclas de controle mais usadas satildeo Ctrl
Alt a tecla de logotipo do Windows e Esc Teclas de funccedilatildeo Satildeo usadas para executar tarefas especiacuteficas Elas foram
rotuladas como F1 F2 F3 e assim por diante ateacute F12 A funcionalidade dessas teclas varia de programa para programa
Teclas de navegaccedilatildeo Permitem editar texto e mover-se por documentos ou paacuteginas da Web Elas incluem as teclas de direccedilatildeo Home End Page Up Page Down Delete e Insert
Teclado numeacuterico Eacute uacutetil para digitar nuacutemeros rapidamente As teclas estatildeo agrupadas em bloco na mesma disposiccedilatildeo de uma calculadora convencional
A ilustraccedilatildeo a seguir mostra como essas teclas estatildeo organizadas em um teclado tiacutepico O layout de seu teclado pode ser diferente
Manual de Instruccedilatildeo de Informaacutetica Baacutesica para Inclusatildeo Digital ndash Natildeo Comercial- Venda Proibida
Material de Acordo com Lei de Direito Autoral Brasileira (Lei 961098) em conformidade com a Lei de Software (960998) Art 6ordm Inc 2ordm Sendo seu uso natildeo Comercial e a distribuiccedilatildeo Gratuita Autorizada para fins de inclusatildeo Digital
28
Como as teclas estatildeo organizadas em um teclado
Aleacutem de letras numerais sinais de pontuaccedilatildeo e siacutembolos as teclas de digitaccedilatildeo tambeacutem incluem Shift Caps Lock Tab Enter Barra de Espaccedilos e Backspace
Nome da tecla
Como usaacute-la
Shift Pressione Shift em combinaccedilatildeo com uma letra para digitar uma letra maiuacutescula Pressione Shift em combinaccedilatildeo com outra tecla para digitar o siacutembolo mostrado na parte superior dessa tecla
Caps Lock Pressione Caps Lock uma vez para digitar todas as letras como maiuacutesculas Pressione Caps Lock novamente para desativar essa funccedilatildeo Seu teclado deve ter uma luz indicando se Caps Lock estaacute ligado
Tab Pressione a tecla Tab para mover o cursor vaacuterios espaccedilos para frente Vocecirc tambeacutem pode pressionar a tecla Tab para mover-se para a proacutexima caixa de texto em um formulaacuterio
Enter Pressione Enter para mover o cursor para o comeccedilo da linha de texto Em uma caixa de diaacutelogo pressione Enter para selecionar o botatildeo realccedilado
Barra de Espaccedilos
Pressione a Barra de Espaccedilos para mover o cursor um espaccedilo para frente
Backspace Pressione Backspace para excluir o caractere antes do cursor ou o texto selecionado
Manual de Instruccedilatildeo de Informaacutetica Baacutesica para Inclusatildeo Digital ndash Natildeo Comercial- Venda Proibida
Material de Acordo com Lei de Direito Autoral Brasileira (Lei 961098) em conformidade com a Lei de Software (960998) Art 6ordm Inc 2ordm Sendo seu uso natildeo Comercial e a distribuiccedilatildeo Gratuita Autorizada para fins de inclusatildeo Digital
29
Usando o teclado numeacuterico
O teclado numeacuterico organiza os numerais 0 a 9 o ponto decimal e as operaccedilotildees aritmeacuteticas de + (adiccedilatildeo) - (subtraccedilatildeo) (multiplicaccedilatildeo) e (divisatildeo) na mesma disposiccedilatildeo de uma calculadora Eacute claro que esses caracteres satildeo duplicados em algum lugar no teclado mas o teclado numeacuterico permite inserir operaccedilotildees matemaacuteticas ou dados numeacutericos mais rapidamente usando apenas uma matildeo
Teclado numeacuterico
Para usar o teclado numeacuterico para digitar nuacutemeros pressione Num Lock A maioria dos teclados tem uma luz que indica se Num Lock estaacute ligado ou desligado Quando Num Lock estaacute desligado o teclado numeacuterico funciona como um segundo conjunto de teclas de navegaccedilatildeo (essas funccedilotildees estatildeo impressas nas teclas ao lado dos numerais ou siacutembolos)
Vocecirc pode usar o teclado numeacuterico para executar caacutelculos simples com a Calculadora
Operar a calculadora com o teclado numeacuterico
1 Para abrir a Calculadora clique no botatildeo Iniciar Na caixa de pesquisa digite Calculadora e na lista de resultados clique em Calculadora
2 Verifique se a luz indicativa de Num Lock no teclado estaacute acesa Se natildeo estiver pressione Num Lock
3 Usando o teclado numeacuterico digite o primeiro nuacutemero do caacutelculo 4 No teclado digite + para adicionar - para subtrair para multiplicar ou para
dividir 5 Digite o proacuteximo nuacutemero do caacutelculo 6 Pressione Enter para concluir o caacutelculo
Manual de Instruccedilatildeo de Informaacutetica Baacutesica para Inclusatildeo Digital ndash Natildeo Comercial- Venda Proibida
Material de Acordo com Lei de Direito Autoral Brasileira (Lei 961098) em conformidade com a Lei de Software (960998) Art 6ordm Inc 2ordm Sendo seu uso natildeo Comercial e a distribuiccedilatildeo Gratuita Autorizada para fins de inclusatildeo Digital
30
Trecircs teclas incomuns
Ateacute agora abordamos quase todas as teclas que provavelmente vocecirc usaraacute Poreacutem ainda falta explicar as trecircs teclas mais misteriosas do teclado PrtScn Scroll Lock e PauseBreak
PrtScn (ou Print Screen) USE PARA CAPTURAR A IMAGEM DA TELA
Haacute muito tempo esta tecla realmente fazia o que o nome diz enviava a tela atual de texto para a impressora Hoje em dia o pressionamento de PrtScn captura uma imagem da tela inteira (uma captura de tela) e a copia para a Aacuterea de Transferecircncia na memoacuteria do computador De laacute eacute possiacutevel colaacute-la (Ctrl+V) no Microsoft Paint ou em outro programa e se quiser imprimi-la a partir desse programa
Mais obscura eacute SYS RQ que compartilha a tecla com PrtScn em alguns teclados Historicamente SYS RQ foi criada para ser uma solicitaccedilatildeo do sistema mas esse comando natildeo estaacute habilitado no Windows
Dica
Pressione Alt+PrtScn para capturar uma imagem apenas da janela ativa em vez da tela inteira
ScrLk (ou Scroll Lock)
Na maioria dos programas o pressionamento de Scroll Lock natildeo tem efeito algum Em alguns programas o pressionamento de Scroll Lock altera o comportamento das teclas de direccedilatildeo e das teclas Page Up e Page Down fazendo com que o documento role sem alterar a posiccedilatildeo do cursor ou da seleccedilatildeo Seu teclado deve ter uma luz indicando se Scroll Lock estaacute ligado
PauseBreak
Esta tecla eacute usada raramente Em alguns programas antigos o pressionamento desta tecla pausava o programa ou em combinaccedilatildeo com Ctrl interrompia sua execuccedilatildeo
Outras teclas
Alguns teclados modernos vecircm com teclas de acesso ou seja bototildees que datildeo acesso raacutepido a programas arquivos ou comandos com apenas um pressionamento Outros modelos possuem controles de volume rodas de rolagem rodas de zoom e outros gadgets Para obter detalhes sobre esses recursos visite o site do fabricante ou verifique as informaccedilotildees que acompanham o teclado ou o computador
Manual de Instruccedilatildeo de Informaacutetica Baacutesica para Inclusatildeo Digital ndash Natildeo Comercial- Venda Proibida
Material de Acordo com Lei de Direito Autoral Brasileira (Lei 961098) em conformidade com a Lei de Software (960998) Art 6ordm Inc 2ordm Sendo seu uso natildeo Comercial e a distribuiccedilatildeo Gratuita Autorizada para fins de inclusatildeo Digital
31
Digitando texto
Sempre que vocecirc precisar digitar algo em programas mensagens de email ou caixas de
texto veraacute uma linha vertical intermitente ( Eacute o cursor tambeacutem chamado ponto de inserccedilatildeo Ele mostra onde comeccedilaraacute o texto que vocecirc digitar Vocecirc pode mover o cursor clicando no local desejado com o mouse ou usando as teclas de navegaccedilatildeo (consulte a seccedilatildeo Usando teclas de navegaccedilatildeo neste artigo)
Dicas para usar o teclado com seguranccedila
O uso correto do teclado pode ajudaacute-lo a evitar dores ou lesotildees nos punhos nas matildeos e nos braccedilos principalmente se vocecirc usa o computador durante periacuteodos de tempo prolongados Veja a seguir algumas dicas para ajudaacute-lo a evitar problemas
Coloque o teclado no niacutevel do cotovelo Os antebraccedilos devem ficar relaxados na lateral
Centralize o teclado na sua frente Se ele possuir um teclado numeacuterico use a barra de espaccedilos como ponto central
Digite com as matildeos e os punhos suspensos sobre o teclado para que vocecirc possa usar o braccedilo inteiro para alcanccedilar as teclas distantes em vez de esticar os dedos
Evite descansar as palmas ou os punhos em qualquer tipo de superfiacutecie enquanto digita Se o teclado tiver um descanso para os punhos use-o somente durante as pausas na digitaccedilatildeo
Enquanto digita toque nas teclas com leveza e mantenha os punhos retos Quando natildeo estiver digitando relaxe os braccedilos e as matildeos A cada 15 a 20 minutos faccedila uma pausa e interrompa o uso do computador
Manual de Instruccedilatildeo de Informaacutetica Baacutesica para Inclusatildeo Digital ndash Natildeo Comercial- Venda Proibida
Material de Acordo com Lei de Direito Autoral Brasileira (Lei 961098) em conformidade com a Lei de Software (960998) Art 6ordm Inc 2ordm Sendo seu uso natildeo Comercial e a distribuiccedilatildeo Gratuita Autorizada para fins de inclusatildeo Digital
32
P a r t e 1 ndash W i n d o w s 7
WINDOWS
Manual de Instruccedilatildeo de Informaacutetica Baacutesica para Inclusatildeo Digital ndash Natildeo Comercial- Venda Proibida
Material de Acordo com Lei de Direito Autoral Brasileira (Lei 961098) em conformidade com a Lei de Software (960998) Art 6ordm Inc 2ordm Sendo seu uso natildeo Comercial e a distribuiccedilatildeo Gratuita Autorizada para fins de inclusatildeo Digital
33
Sistema Operacional
Sistema operacional eacute um programa ou um conjunto de programas cuja funccedilatildeo eacute gerenciar os recursos do sistema (definir qual programa recebe atenccedilatildeo do processador gerenciar memoacuteria criar um sistema de arquivos etc) fornecendo uma interface entre o computador e o usuaacuterio
Embora possa ser executado imediatamente apoacutes a maacutequina ser ligada a maioria dos computadores pessoais de hoje o executa atraveacutes de outro programa armazenado em memoacuteria natildeo-volaacutetil ROM chamado BIOS num processo chamado bootstrapping conceito em inglecircs usado para designar processos auto-sustentaacuteveis ou seja capazes de prosseguirem sem ajuda externa Apoacutes executar testes e iniciar os componentes da maacutequina (monitores discos etc) o BIOS procura pelo sistema operacional em alguma unidade de armazenamento geralmente o Disco Riacutegido e a partir de entatildeo o sistema operacional toma o controle da maacutequina O sistema operacional reveza sua execuccedilatildeo com a de outros programas como se estivesse vigiando controlando e orquestrando todo o processo computacional
Os sistemas operacionais mais utilizados no Mundo ndash Marccedilo 2014
Fonte statcountercom
Sendo que percentual de usuaacuterios do Sistema Operacional Windows em 2014 se divide em aproximadamente em
Sistema operacional Windows 7 com 54 dos usuaacuterios
Sistema operacional Windows xp com 19 dos usuaacuterios
Sistema operacional Windows 8 e 81 juntos com 10 dos usuaacuterios
Lembrete O Windows Xp soacute teraacute suporte ateacute 08042014 sendo que esses usuaacuterios estatildeo migrando para as versotildees 7 e 8
Manual de Instruccedilatildeo de Informaacutetica Baacutesica para Inclusatildeo Digital ndash Natildeo Comercial- Venda Proibida
Material de Acordo com Lei de Direito Autoral Brasileira (Lei 961098) em conformidade com a Lei de Software (960998) Art 6ordm Inc 2ordm Sendo seu uso natildeo Comercial e a distribuiccedilatildeo Gratuita Autorizada para fins de inclusatildeo Digital
34
Sistema Operacional Windows 7
Microsoft Windows eacute uma popular famiacutelia de sistemas operacionais criados pela Microsoft empresa fundada por Bill Gates e Paul Allen Antes da versatildeo NT era uma interface graacutefica para o sistema operacional MS-DOS O Windows eacute um produto comercial com preccedilos diferenciados para cada uma de suas versotildees Eacute o sistema operacional mais utilizado em computadores pessoais no mundo embora uma grande quantidade de coacutepias sejam ilegais O impacto deste sistema no mundo atual eacute muito grande devido ao enorme nuacutemero de coacutepias instaladas
Conhecimentos miacutenimos desse sistema do seu funcionamento da sua histoacuteria e do seu contexto satildeo na visatildeo de muitos indispensaacuteveis mesmo para os leigos em informaacutetica A atual versatildeo do Windows eacute o Windows 8 lanccedilado em outubro de 2012 poreacutem a versatildeo mais estaacutevel e e popular eacute o Windows 7 lanccedilado em 2009 seguida do Windows XP
O Windows 7 eacute um sistema muito bem aceito uma vez que eacute estaacutevel o seu visual eacute intuitivo e tem uma boa performance em uma grande gama de computadores de variadas configuraccedilotildees O layout tambeacutem sofreu algumas modificaccedilotildees para que seja mais faacutecil encontrar o que vocecirc precisa quando precisa permitindo que o usuaacuterio ganhe tempo em tarefas rotineiras
Iniciando o uso do Windows 7
Manual de Instruccedilatildeo de Informaacutetica Baacutesica para Inclusatildeo Digital ndash Natildeo Comercial- Venda Proibida
Material de Acordo com Lei de Direito Autoral Brasileira (Lei 961098) em conformidade com a Lei de Software (960998) Art 6ordm Inc 2ordm Sendo seu uso natildeo Comercial e a distribuiccedilatildeo Gratuita Autorizada para fins de inclusatildeo Digital
35
Aacuterea de Trabalho
A aacuterea de trabalho eacute a principal aacuterea exibida na tela quando vocecirc liga o computador e faz logon no Windows Ela serve de superfiacutecie para o seu trabalho como se fosse o tampo de uma mesa real
Aacutereade trabalho padratildeo
Aacuterea de trabalho personalizada com vaacuterios iacutecones
Manual de Instruccedilatildeo de Informaacutetica Baacutesica para Inclusatildeo Digital ndash Natildeo Comercial- Venda Proibida
Material de Acordo com Lei de Direito Autoral Brasileira (Lei 961098) em conformidade com a Lei de Software (960998) Art 6ordm Inc 2ordm Sendo seu uso natildeo Comercial e a distribuiccedilatildeo Gratuita Autorizada para fins de inclusatildeo Digital
36
Trabalhando com iacutecones da aacuterea de trabalho
Iacutecones satildeo imagens pequenas que representam arquivos pastas programas e outros itens Ao iniciar o Windows pela primeira vez vocecirc veraacute pelo menos um iacutecone na aacuterea de trabalho a Lixeira (mais detalhes adiante) O fabricante do computador pode ter adicionado outros iacutecones agrave aacuterea de trabalho
Veja a seguir alguns exemplos de iacutecones da aacuterea de trabalho
Se vocecirc clicar duas vezes em um iacutecone da aacuterea de trabalho o item que ele representa seraacute iniciado ou aberto
Adicionando e removendo iacutecones da aacuterea de trabalho
Vocecirc pode escolher os iacutecones que seratildeo exibidos na aacuterea de trabalho adicionando ou removendo um iacutecone a qualquer momento Algumas pessoas preferem uma aacuterea de trabalho limpa organizada com poucos iacutecones (ou nenhum) Outras preferem colocar dezenas de iacutecones na aacuterea de trabalho para ter acesso raacutepido a programas pastas e arquivos usados com frequecircncia
Se quiser obter acesso faacutecil da aacuterea de trabalho a seus programas ou arquivos favoritos crie atalhos para eles Um atalho eacute um iacutecone que representa um link para um item em vez do item em si Quando vocecirc clica em um atalho o item eacute aberto Se vocecirc excluir um atalho somente ele seraacute removido e natildeo o item original Eacute possiacutevel identificar atalhos pela seta no iacutecone correspondente
Um iacutecone de arquivo (agrave esquerda) e um iacutecone de atalho (agrave direita)
Manual de Instruccedilatildeo de Informaacutetica Baacutesica para Inclusatildeo Digital ndash Natildeo Comercial- Venda Proibida
Material de Acordo com Lei de Direito Autoral Brasileira (Lei 961098) em conformidade com a Lei de Software (960998) Art 6ordm Inc 2ordm Sendo seu uso natildeo Comercial e a distribuiccedilatildeo Gratuita Autorizada para fins de inclusatildeo Digital
37
A Lixeira
Quando vocecirc exclui um arquivo ou pasta eles na verdade natildeo satildeo excluiacutedos imediatamente eles vatildeo para a Lixeira Isso eacute bom porque se vocecirc mudar de ideia e
precisar de um arquivo excluiacutedo poderaacute obtecirc-lo de volta A Lixeira vazia (agrave esquerda) e cheia (agrave direita)
Se tiver certeza de que natildeo precisaraacute mais dos itens excluiacutedos poderaacute esvaziar a Lixeira Ao fazer isso excluiraacute permanentemente os itens e recuperaraacute o espaccedilo em disco por eles ocupados
A barra de tarefas (visatildeo geral)
A barra de tarefas eacute aquela barra longa horizontal na parte inferior da tela Diferentemente da aacuterea de trabalho que pode ficar obscurecida devido agraves vaacuterias janelas abertas a barra de tarefas estaacute quase sempre visiacutevel Ela possui trecircs seccedilotildees principais
O botatildeo Iniciar que abre o menu Iniciar Consulte O menu Iniciar (visatildeo geral)
A seccedilatildeo intermediaacuteria que mostra quais programas e arquivos estatildeo abertos e permite que vocecirc alterne rapidamente entre eles
A aacuterea de notificaccedilatildeo que inclui um reloacutegio e iacutecones (pequenas imagens) que comunicam o status de determinados programas e das configuraccedilotildees do computador
Como eacute provaacutevel que vocecirc use a seccedilatildeo intermediaacuteria da barra de tarefas com mais frequecircncia vamos abordaacute-la primeiro
Manter o controle das janelas
Se vocecirc abrir mais de um programa ou arquivo ao mesmo tempo as janelas rapidamente comeccedilaratildeo a se acumular na aacuterea de trabalho Como as janelas costumam encobrir umas agraves outras ou ocupar a tela inteira agraves vezes fica difiacutecil ver o que estaacute por baixo ou lembrar do que jaacute foi aberto
Eacute aiacute que a barra de tarefas entra em accedilatildeo Sempre que vocecirc abre um programa uma pasta ou um arquivo o Windows cria um botatildeo na barra de tarefas correspondente a esse item Esse botatildeo exibe um iacutecone que representa o programa aberto
Manual de Instruccedilatildeo de Informaacutetica Baacutesica para Inclusatildeo Digital ndash Natildeo Comercial- Venda Proibida
Material de Acordo com Lei de Direito Autoral Brasileira (Lei 961098) em conformidade com a Lei de Software (960998) Art 6ordm Inc 2ordm Sendo seu uso natildeo Comercial e a distribuiccedilatildeo Gratuita Autorizada para fins de inclusatildeo Digital
38
Na figura abaixo dois programas estatildeo abertos (a Calculadora e o Campo Minado) e cada um tem seu proacuteprio botatildeo na barra de tarefas
Cada programa possui seu proacuteprio botatildeo na barra de tarefas
Observe que o botatildeo na barra de tarefas para o Campo Minado estaacute realccedilado Isso indica que o Campo Minado eacute a janela ativa ou seja que estaacute na frente das demais janelas abertas e que vocecirc pode interagir imediatamente com ele
Para alternar para outra janela clique no botatildeo da barra de tarefas Neste exemplo se vocecirc clicar no botatildeo da barra de tarefas referente agrave Calculadora sua janela seraacute trazida para a frente
Clique em um botatildeo da barra de tarefas para alternar para a janela correspondente
Clicar em bototildees da barra de tarefas eacute apenas uma das diversas formas de alternar entre janelas
Minimizar e restaurar janelas
Quando uma janela estaacute ativa (seu botatildeo da barra de tarefas aparece realccedilado) o clique no botatildeo correspondente minimiza a janela Isso significa que a janela desaparece da aacuterea de trabalho Minimizar uma janela natildeo a fecha nem exclui seu conteuacutedo Simplesmente a remove da aacuterea de trabalho temporariamente
Manual de Instruccedilatildeo de Informaacutetica Baacutesica para Inclusatildeo Digital ndash Natildeo Comercial- Venda Proibida
Material de Acordo com Lei de Direito Autoral Brasileira (Lei 961098) em conformidade com a Lei de Software (960998) Art 6ordm Inc 2ordm Sendo seu uso natildeo Comercial e a distribuiccedilatildeo Gratuita Autorizada para fins de inclusatildeo Digital
39
Na figura abaixo a Calculadora foi minimizada mas natildeo fechada Vocecirc sabe que ela ainda estaacute em execuccedilatildeo porque existe um botatildeo na barra de tarefas
A accedilatildeo de minimizar a Calculadora deixa visiacutevel somente seu botatildeo da barra de tarefas
Tambeacutem eacute possiacutevel minimizar uma janela clicando no botatildeo de minimizar no canto superior direito da janela
Botatildeo Minimizar (agrave esquerda)
Para restaurar uma janela minimizada (fazecirc-la aparecer novamente na aacuterea de trabalho) clique no respectivo botatildeo da barra de tarefas Para mais informaccedilotildees sobre esses bototildees consulte Trabalhando com janelas
Ver visualizaccedilotildees das janelas abertas
Quando vocecirc move o ponteiro do mouse para um botatildeo da barra de tarefas uma pequena imagem aparece mostrando uma versatildeo em miniatura da janela correspondente Essa visualizaccedilatildeo tambeacutem chamada de miniatura eacute muito uacutetil Aleacutem disso se uma das janelas tiver execuccedilatildeo de viacutedeo ou animaccedilatildeo vocecirc veraacute na visualizaccedilatildeo
Manual de Instruccedilatildeo de Informaacutetica Baacutesica para Inclusatildeo Digital ndash Natildeo Comercial- Venda Proibida
Material de Acordo com Lei de Direito Autoral Brasileira (Lei 961098) em conformidade com a Lei de Software (960998) Art 6ordm Inc 2ordm Sendo seu uso natildeo Comercial e a distribuiccedilatildeo Gratuita Autorizada para fins de inclusatildeo Digital
40
A aacuterea de notificaccedilatildeo
A aacuterea de notificaccedilatildeo na extrema direita da barra de tarefas inclui um reloacutegio e um grupo de iacutecones Ela tem a seguinte aparecircncia
A aacuterea de notificaccedilatildeo no lado direito da barra de tarefas
Esses iacutecones comunicam o status de algum item no computador ou fornecem acesso a determinadas configuraccedilotildees O conjunto de iacutecones que vocecirc veraacute varia em funccedilatildeo dos programas ou serviccedilos instalados e de como o fabricante configurou seu computador
Quando vocecirc mover o ponteiro para um determinado iacutecone veraacute o nome desse iacutecone
e o status de uma configuraccedilatildeo Por exemplo apontar para o iacutecone de volume
mostraraacute o niacutevel de volume atual do computador Apontar para o iacutecone de rede informaraacute se vocecirc estaacute conectado a uma rede qual a velocidade da conexatildeo e a intensidade do sinal
Em geral o clique duplo em um iacutecone na aacuterea de notificaccedilatildeo abre o programa ou a configuraccedilatildeo associada a ele Por exemplo a accedilatildeo de clicar duas vezes no iacutecone de volume abre os controles de volume O clique duplo no iacutecone de rede abre a Central de Rede e Compartilhamento
De vez em quando um iacutecone na aacuterea de notificaccedilatildeo exibiraacute uma pequena janela pop-up (denominada notificaccedilatildeo) para informaacute-lo sobre algo Por exemplo depois de adicionar um novo dispositivo de hardware ao seu computador eacute provaacutevel que vocecirc veja o seguinte
A aacuterea de notificaccedilatildeo exibe uma mensagem depois que o novo hardware eacute instalado
Clique no botatildeo Fechar no canto superior direito da notificaccedilatildeo para descartaacute-la Se vocecirc natildeo fizer nada a notificaccedilatildeo desapareceraacute apoacutes alguns segundos
Para evitar confusatildeo o Windows oculta iacutecones na aacuterea de notificaccedilatildeo quando vocecirc fica um tempo sem usaacute-los Se os iacutecones estiverem ocultos clique no botatildeo Mostrar iacutecones ocultos para exibi-los temporariamente
Manual de Instruccedilatildeo de Informaacutetica Baacutesica para Inclusatildeo Digital ndash Natildeo Comercial- Venda Proibida
Material de Acordo com Lei de Direito Autoral Brasileira (Lei 961098) em conformidade com a Lei de Software (960998) Art 6ordm Inc 2ordm Sendo seu uso natildeo Comercial e a distribuiccedilatildeo Gratuita Autorizada para fins de inclusatildeo Digital
41
Clique no botatildeo Mostrar iacutecones ocultos para exibir todos os iacutecones na aacuterea de notificaccedilatildeo
O menu Iniciar (visatildeo geral)
O menu Iniciar eacute o portatildeo de entrada para programas pastas e configuraccedilotildees do computador Ele se chama menu pois oferece uma lista de opccedilotildees exatamente como o menu de um restaurante E como a palavra iniciar jaacute diz eacute o local onde vocecirc iniciaraacute ou abriraacute itens
Menu Iniciar
Manual de Instruccedilatildeo de Informaacutetica Baacutesica para Inclusatildeo Digital ndash Natildeo Comercial- Venda Proibida
Material de Acordo com Lei de Direito Autoral Brasileira (Lei 961098) em conformidade com a Lei de Software (960998) Art 6ordm Inc 2ordm Sendo seu uso natildeo Comercial e a distribuiccedilatildeo Gratuita Autorizada para fins de inclusatildeo Digital
42
Use o menu Iniciar para fazer as seguintes atividades comuns
Iniciar programas Abrir pastas usadas com frequecircncia Pesquisar arquivos pastas e programas Ajustar configuraccedilotildees do computador Obter ajuda com o sistema operacionalWindows Desligar o computador Fazer logoff do Windows ou alternar para outra conta de usuaacuterio
Introduccedilatildeo ao menu Iniciar
Para abrir o menu Iniciar clique no botatildeo Iniciar no canto inferior esquerdo da tela
Ou pressione a tecla de logotipo do Windows no teclado
O menu Iniciar tem trecircs partes baacutesicas
O painel esquerdo grande mostra uma lista breve de programas no computador Pode haver variaccedilotildees na aparecircncia dessa lista porque o fabricante do computador tem autonomia para personalizaacute-la Clique em Todos os Programas para exibir uma lista completa de programas (mais informaccedilotildees adiante)
Na parte inferior do painel esquerdo estaacute a caixa de pesquisa que permite que vocecirc procure programas e arquivos no computador digitando os termos de pesquisa
O painel direito daacute acesso a pastas arquivos configuraccedilotildees e recursos mais usados Nele tambeacutem eacute possiacutevel fazer logoff do Windows ou desligar o computador
Abrindo programas a partir do menu Iniciar
Um dos usos mais comuns do menu Iniciar eacute abrir programas instalados no computador Para abrir um programa mostrado no painel esquerdo do menu Iniciar clique nele Isso abriraacute o programa e fecharaacute o menu Iniciar
Se vocecirc natildeo vir o programa que deseja clique em Todos os Programas na parte inferior do painel esquerdo O painel exibiraacute uma longa lista de programas em ordem alfabeacutetica seguida por uma lista de pastas
Se vocecirc clicar em um dos iacutecones de programa ele seraacute inicializado e o menu Iniciar seraacute fechado O que haacute dentro das pastas Mais programas Clique em Acessoacuterios por exemplo e uma lista de programas armazenados nessa pasta apareceraacute Clique em qualquer programa para abri-lo Para voltar aos programas que vocecirc viu quando abriu o menu Iniciar pela primeira vez clique em Voltar perto da parte inferior do menu
Manual de Instruccedilatildeo de Informaacutetica Baacutesica para Inclusatildeo Digital ndash Natildeo Comercial- Venda Proibida
Material de Acordo com Lei de Direito Autoral Brasileira (Lei 961098) em conformidade com a Lei de Software (960998) Art 6ordm Inc 2ordm Sendo seu uso natildeo Comercial e a distribuiccedilatildeo Gratuita Autorizada para fins de inclusatildeo Digital
43
Se vocecirc natildeo tiver certeza do que um programa faz mova o ponteiro sobre o respectivo iacutecone ou nome Apareceraacute uma caixa com uma descriccedilatildeo do programa Por exemplo a accedilatildeo de apontar para a Calculadora exibe esta mensagem Executa tarefas aritmeacuteticas baacutesicas com uma calculadora na tela Isso funciona tambeacutem para itens no painel direito do menu Iniciar
Vocecirc notaraacute que com o tempo as listas de programas no menu Iniciar vatildeo sendo alteradas Isso acontece por dois motivos Em primeiro lugar quando vocecirc instala novos programas eles satildeo adicionados agrave lista Todos os Programas Em segundo lugar o menu Iniciar detecta quais programas vocecirc usa mais e os substitui no painel esquerdo para acesso raacutepido
A caixa de pesquisa
A caixa de pesquisa eacute uma das maneiras mais convenientes de encontrar algo no computador A localizaccedilatildeo exata dos itens natildeo importa A caixa de pesquisa faraacute uma busca raacutepida nos programas e em todas as pastas da sua pasta pessoal (que inclui Documentos Imagens Muacutesica Aacuterea de Trabalho entre outras localizaccedilotildees comuns) Ela tambeacutem pesquisaraacute em mensagens de email mensagens instantacircneas salvas compromissos e contatos
A caixa de pesquisa do menu Iniciar
Para usar a caixa de pesquisa abra o menu Iniciar e comece a digitar Natildeo eacute necessaacuterio clicar dentro da caixa primeiro Agrave medida que vocecirc digita os resultados da pesquisa satildeo exibidos acima da caixa de pesquisa no painel esquerdo do menu Iniciar
Seraacute exibido um programa um arquivo ou uma pasta como resultado da pesquisa se
Alguma palavra no tiacutetulo corresponder ao termo pesquisado ou comeccedilar com ele
Algum texto no conteuacutedo do arquivo (como o texto de um documento de processamento de texto) corresponder ao termo pesquisado ou comeccedilar com ele
Alguma palavra em uma propriedade do arquivo como o autor corresponder ao temo pesquisado ou comeccedilar com ele (para mais informaccedilotildees sobre as propriedades de arquivos consulte Alterar as propriedades de um arquivo)
Manual de Instruccedilatildeo de Informaacutetica Baacutesica para Inclusatildeo Digital ndash Natildeo Comercial- Venda Proibida
Material de Acordo com Lei de Direito Autoral Brasileira (Lei 961098) em conformidade com a Lei de Software (960998) Art 6ordm Inc 2ordm Sendo seu uso natildeo Comercial e a distribuiccedilatildeo Gratuita Autorizada para fins de inclusatildeo Digital
44
O que estaacute no painel direito
O painel direito do menu Iniciar conteacutem links para partes do Windows que vocecirc provavelmente usaraacute com mais frequecircncia Aqui estatildeo elas de cima para baixo
Pasta pessoal Abre a pasta pessoal que recebe o nome de quem estaacute conectado no momento ao Windows Por exemplo se o usuaacuterio atual for Luciana Ramos a pasta se chamaraacute Luciana Ramos Esta pasta por sua vez conteacutem arquivos especiacuteficos do usuaacuterio como as pastas Meus Documentos Minhas Muacutesicas Minhas Imagens e Meus Viacutedeos
Documentos Abre a biblioteca Documentos na qual eacute possiacutevel acessar e abrir arquivos de texto planilhas apresentaccedilotildees e outros tipos de documentos
Imagens Abre a biblioteca Imagens na qual eacute possiacutevel acessar e exibir imagens digitais e arquivos graacuteficos
Muacutesica Abre a biblioteca Muacutesicas na qual eacute possiacutevel acessar e tocar muacutesica e outros arquivos de aacuteudio
Jogos Abre a pasta Jogos na qual eacute possiacutevel acessar todos os jogos no computador
Computador Abre uma janela na qual eacute possiacutevel acessar unidades de disco cacircmeras impressoras scanners e outros hardwares conectados ao computador
Painel de Controle Abre o Painel de Controle no qual eacute possiacutevel personalizar a aparecircncia e a funcionalidade do computador instalar ou desinstalar programas configurar conexotildees de rede e gerenciar contas de usuaacuterio
Dispositivos e Impressoras Abre uma janela onde eacute possiacutevel exibir informaccedilotildees sobre a impressora o mouse e outros dispositivos instalados no seu computador
Programas Padratildeo Abre uma janela onde eacute possiacutevel selecionar qual programa vocecirc deseja que o Windows use para determinada atividade como navegaccedilatildeo na Web
Ajuda e Suporte Abre a Ajuda e Suporte do Windows onde vocecirc pode procurar e pesquisar toacutepicos da Ajuda sobre como usar o Windows e o computador Consulte Obtendo ajuda
Manual de Instruccedilatildeo de Informaacutetica Baacutesica para Inclusatildeo Digital ndash Natildeo Comercial- Venda Proibida
Material de Acordo com Lei de Direito Autoral Brasileira (Lei 961098) em conformidade com a Lei de Software (960998) Art 6ordm Inc 2ordm Sendo seu uso natildeo Comercial e a distribuiccedilatildeo Gratuita Autorizada para fins de inclusatildeo Digital
45
Desligando o Computador pelo Windows
Na parte inferior do painel direito estaacute o botatildeo de Desligar Clique no botatildeo Desligar para desligar o computador
O clique na seta ao lado do botatildeo Desligar exibe um menu com opccedilotildees adicionais para alternar usuaacuterios fazer logoff reiniciar ou desligar Para mais informaccedilotildees consulte Fazer logoff do Windows e Desligar um computador perguntas frequentes
Clique no botatildeo Desligar para desligar o computador ou clique na seta para verificar outras opccedilotildees
Personalizar o menu Iniciar
Vocecirc pode controlar quais itens apareceratildeo no menu Iniciar Por exemplo vocecirc pode adicionar iacutecones de seus programas favoritos ao menu Iniciar para acesso raacutepido ou remover programas da lista Vocecirc tambeacutem pode ocultar ou mostrar certos itens no painel direito Consulte Personalizar o menu Iniciar para mais informaccedilotildees
Gadgets da aacuterea de trabalho (visatildeo geral) Acesse clicando com o botatildeo direito do
mouse na aacuterea de trabalho
O Windows conteacutem miniprogramas chamados gadgets que oferecem informaccedilotildees raacutepidas e acesso faacutecil a ferramentas usadas com frequecircncia Por exemplo vocecirc pode usar gadgets para exibir uma apresentaccedilatildeo de slides ou exibir manchetes atualizadas continuamente Alguns gadgets incluiacutedos no Windows 7 satildeo Calendaacuterio Reloacutegio Tempo Manchetes do Feed Apresentaccedilatildeo de Slides e Quebra-cabeccedilas de Imagens
Manual de Instruccedilatildeo de Informaacutetica Baacutesica para Inclusatildeo Digital ndash Natildeo Comercial- Venda Proibida
Material de Acordo com Lei de Direito Autoral Brasileira (Lei 961098) em conformidade com a Lei de Software (960998) Art 6ordm Inc 2ordm Sendo seu uso natildeo Comercial e a distribuiccedilatildeo Gratuita Autorizada para fins de inclusatildeo Digital
46
Introduccedilatildeo aos gadgets
Para entender como usar os gadgets vamos explorar o Gadget Reloacutegio
Como funciona o Reloacutegio
Ao clicar com o botatildeo direito do mouse no Reloacutegio vocecirc veraacute uma lista de accedilotildees a serem realizadas com o gadget incluindo fechar o Reloacutegio mantecirc-lo aberto em cima das janelas abertas e alterar as opccedilotildees do Reloacutegio (como o nome o fuso horaacuterio e a aparecircncia) O mesmo se da para os outros Gadgets
Eacute possiacutevel clicar com o botatildeo direito do mouse em um gadget para listar accedilotildees a serem realizadas com ele
Trabalhando com janelas
Sempre que vocecirc abre um programa um arquivo ou uma pasta ele aparece na tela em uma caixa ou moldura chamada janela (daiacute o nome atribuiacutedo ao sistema operacional Windows que significa Janelas em inglecircs) Como as janelas estatildeo em toda parte no Windows eacute importante saber como movecirc-las alterar seu tamanho ou simplesmente fazecirc-las desaparecer
Partes de uma janela
Embora o conteuacutedo de cada janela seja diferente todas as janelas tecircm algumas coisas em comum Em primeiro lugar elas sempre aparecem na aacuterea de trabalho a principal aacuterea da tela Aleacutem disso a maioria das janelas possuem as mesmas partes baacutesicas
Manual de Instruccedilatildeo de Informaacutetica Baacutesica para Inclusatildeo Digital ndash Natildeo Comercial- Venda Proibida
Material de Acordo com Lei de Direito Autoral Brasileira (Lei 961098) em conformidade com a Lei de Software (960998) Art 6ordm Inc 2ordm Sendo seu uso natildeo Comercial e a distribuiccedilatildeo Gratuita Autorizada para fins de inclusatildeo Digital
47
Partes de uma janela tiacutepica
Barra de tiacutetulo Exibe o nome do documento e do programa (ou o nome da pasta se vocecirc estiver trabalhando em uma pasta)
Bototildees Minimizar Maximizar e Fechar Estes bototildees permitem ocultar a janela alargaacute-la para preencher a tela inteira e fechaacute-la respectivamente (mais detalhes sobre eles em breve)
Barra de menus Conteacutem itens nos quais vocecirc pode clicar para fazer escolhas em um programa Consulte Usando menus bototildees barras e caixas
Barra de rolagem Permite rolar o conteuacutedo da janela para ver informaccedilotildees que estatildeo fora de visatildeo no momento
Bordas e cantos Eacute possiacutevel arrastaacute-los com o ponteiro do mouse para alterar o tamanho da janela
Outras janelas podem ter bototildees caixas ou barras adicionais mas normalmente tambeacutem tecircm as partes baacutesicas
Movendo uma janela
Para mover uma janela aponte para sua barra de tiacutetulo com o ponteiro do mouse Em seguida arraste a janela para o local desejado (Arrastar significa apontar para um item manter pressionado o botatildeo do mouse mover o item com o ponteiro e depois soltar o botatildeo do mouse)
Manual de Instruccedilatildeo de Informaacutetica Baacutesica para Inclusatildeo Digital ndash Natildeo Comercial- Venda Proibida
Material de Acordo com Lei de Direito Autoral Brasileira (Lei 961098) em conformidade com a Lei de Software (960998) Art 6ordm Inc 2ordm Sendo seu uso natildeo Comercial e a distribuiccedilatildeo Gratuita Autorizada para fins de inclusatildeo Digital
48
Alterando o tamanho de uma janela
Para que uma janela ocupe a tela inteira clique em seu botatildeo Maximizar ou clique duas vezes na barra de tiacutetulo da janela
Para retornar uma janela maximizada ao tamanho anterior clique em seu
botatildeo Restaurar (ele eacute exibido no lugar do botatildeo Maximizar) ou clique duas vezes na barra de tiacutetulo da janela
Para redimensionar uma janela (tornaacute-la menor ou maior) aponte para qualquer borda ou canto da janela Quando o ponteiro do mouse mudar para uma seta de duas pontas (veja a figura abaixo) arraste a borda ou o canto para encolher ou alargar a janela
Arraste a borda ou o canto de uma janela para redimensionaacute-la
Para identificar com facilidade uma janela aponte para seu botatildeo da barra de tarefas Quando vocecirc aponta para um botatildeo na barra de tarefas aparece uma visualizaccedilatildeo em miniatura dessa janela seja o conteuacutedo um documento uma foto ou ateacute mesmo um viacutedeo em execuccedilatildeo Esta visualizaccedilatildeo eacute uacutetil principalmente quando vocecirc natildeo consegue identificar uma janela somente pelo tiacutetulo
Colocar o cursor sobre o botatildeo de uma janela na barra de tarefas exibe uma visualizaccedilatildeo da janela
Manual de Instruccedilatildeo de Informaacutetica Baacutesica para Inclusatildeo Digital ndash Natildeo Comercial- Venda Proibida
Material de Acordo com Lei de Direito Autoral Brasileira (Lei 961098) em conformidade com a Lei de Software (960998) Art 6ordm Inc 2ordm Sendo seu uso natildeo Comercial e a distribuiccedilatildeo Gratuita Autorizada para fins de inclusatildeo Digital
49
Para visualizar miniaturas seu computador deve oferecer suporte ao Aero Para mais informaccedilotildees sobre o Aero consulte O que eacute a experiecircncia de aacuterea de trabalho do Aero
Usando Alt+Tab Vocecirc pode alternar para a janela anterior pressionando Alt+Tab ou percorrer todas as janelas abertas e a aacuterea de trabalho mantendo pressionada a tecla Alt e pressionando repetidamente a tecla Tab Solte Alt para mostrar a janela selecionada
Usando o Aero Flip 3D O Aero Flip 3D organiza as janelas em uma pilha tridimensional para permitir que vocecirc as percorra rapidamente Para usar o Flip 3D
1 Mantenha pressionada a tecla de logotipo do Windows e pressione Tab para abrir o Flip 3D
2 Enquanto manteacutem pressionada a tecla de logotipo do Windows pressione Tab repetidamente ou gire a roda do mouse para percorrer as janelas abertas Vocecirc tambeacutem pode pressionar Seta para a Direita ou Seta para Baixo para avanccedilar uma janela ou pressionar Seta para a Esquerda ou Seta para Cima para retroceder uma janela
3 Solte a tecla de logotipo do Windows para exibir a primeira janela da pilha ou clique em qualquer parte da janela na pilha para exibir essa janela
Aero Flip 3D
Dica
O Flip 3D faz parte da experiecircncia de aacuterea de trabalho do Aero Se o computador natildeo oferecer suporte para o Aero vocecirc poderaacute exibir os programas e janelas abertos no computador pressionando Alt+Tab Para percorrer as janelas abertas pressione a tecla Tab pressione as teclas de direccedilatildeo ou use o mouse
Manual de Instruccedilatildeo de Informaacutetica Baacutesica para Inclusatildeo Digital ndash Natildeo Comercial- Venda Proibida
Material de Acordo com Lei de Direito Autoral Brasileira (Lei 961098) em conformidade com a Lei de Software (960998) Art 6ordm Inc 2ordm Sendo seu uso natildeo Comercial e a distribuiccedilatildeo Gratuita Autorizada para fins de inclusatildeo Digital
50
Caixas de diaacutelogo
Uma caixa de diaacutelogo eacute um tipo especial de janela que faz uma pergunta fornece informaccedilotildees ou permite que vocecirc selecione opccedilotildees para executar uma tarefa Vocecirc veraacute caixas de diaacutelogo com frequecircncia quando um programa ou o Windows precisar de uma resposta sua antes de continuar
Trabalhando com o Painel de Controle
Vocecirc pode usar o Painel de Controle para alterar as configuraccedilotildees do Windows Essas configuraccedilotildees controlam quase tudo a respeito do visual e do funcionamento do Windows e vocecirc pode usaacute-las para configurar o Windows da melhor forma para vocecirc
Clique para abrir o Painel de Controle
Use a caixa de pesquisa para localizar as tarefas rapidamente
Manual de Instruccedilatildeo de Informaacutetica Baacutesica para Inclusatildeo Digital ndash Natildeo Comercial- Venda Proibida
Material de Acordo com Lei de Direito Autoral Brasileira (Lei 961098) em conformidade com a Lei de Software (960998) Art 6ordm Inc 2ordm Sendo seu uso natildeo Comercial e a distribuiccedilatildeo Gratuita Autorizada para fins de inclusatildeo Digital
51
Haacute dois modos de localizar itens no Painel de Controle
Use a Pesquisa Para localizar as configuraccedilotildees nas quais estaacute interessado ou uma tarefa que vocecirc deseja realizar digite uma palavra ou uma frase na caixa de pesquisa Por exemplo digite som para localizar as configuraccedilotildees especiacuteficas da placa de som sons do sistema e o iacutecone de volume na barra de tarefas
Procurar Vocecirc pode explorar o Painel de Controle clicando em diferentes categorias (por exemplo Sistema e Seguranccedila Programas ou Facilidade de Acesso) e exibindo as tarefas comuns listadas em cada categoria Ou em Exibir por clique em Iacutecones grandes ou Iacutecones pequenos para exibir uma lista de todos os itens do Painel de Controle
Dicas
Se vocecirc navegar por iacutecones no Painel de Controle poderaacute encontrar rapidamente um item da lista digitando a primeira letra do nome do item Por exemplo para encontrar Teclado digite T e uma lista de itens do Painel de Controle comeccedilando com a letra T incluindo Teclado seraacute exibida
Vocecirc tambeacutem pode usar as teclas de direccedilatildeo (Seta para Cima Seta para Baixo Seta para a Esquerda e Seta para a Direita) para rolar a lista de iacutecones no Painel de Controle
Usando menus bototildees barras e caixas
Neste artigo
Usando menus Usando barras de rolagem Usando bototildees de comando Usando bototildees de opccedilatildeo Usando caixas de seleccedilatildeo Usando controles deslizantes Usando caixas de texto Usando listas supensas Usando caixas de listagem Usando guias
Menus bototildees barras de rolagem e caixas de seleccedilatildeo satildeo exemplos de controles que funcionam com o mouse ou teclado Esses controles permitem selecionar comandos alterar configuraccedilotildees ou trabalhar com janelas Esta seccedilatildeo descreve como reconhecer e usar controles que vocecirc encontraraacute com frequecircncia ao usar o Windows
Manual de Instruccedilatildeo de Informaacutetica Baacutesica para Inclusatildeo Digital ndash Natildeo Comercial- Venda Proibida
Material de Acordo com Lei de Direito Autoral Brasileira (Lei 961098) em conformidade com a Lei de Software (960998) Art 6ordm Inc 2ordm Sendo seu uso natildeo Comercial e a distribuiccedilatildeo Gratuita Autorizada para fins de inclusatildeo Digital
52
Usando menus
A maioria dos programas conteacutem dezenas ou ateacute centenas de comandos (accedilotildees) que vocecirc usa para trabalhar Muitos desses comandos estatildeo organizados em menus Como no cardaacutepio de um restaurante um menu de programa mostra uma lista de opccedilotildees Para manter a tela organizada os menus ficam ocultos ateacute que vocecirc clique em seus tiacutetulos na barra de menus localizada imediatamente abaixo da barra de tiacutetulo
Para escolher um dos comandos listados em um menu clique nele Agraves vezes aparece uma caixa de diaacutelogo na qual eacute possiacutevel selecionar mais opccedilotildees Se um comando natildeo estiver disponiacutevel ou natildeo puder ser clicado ele seraacute exibido em cinza
Alguns itens de menu natildeo satildeo comandos Na realidade eles abrem outros menus Na figura a seguir um submenu eacute aberto quando vocecirc aponta para Novo
Alguns comandos de menu abrem submenus
Se vocecirc natildeo vir o comando que deseja verifique outro menu Mova o ponteiro do mouse pela barra de menus e eles se abriratildeo automaticamente sem que vocecirc precise clicar na barra de menus outra vez Para fechar um menu sem selecionar nenhum comando clique na barra de menus ou em alguma outra parte da janela
Nem sempre eacute faacutecil reconhecer menus porque nem todos os controles de menu se parecem ou satildeo exibidos em uma barra de menus Como identificaacute-los entatildeo Quando vocecirc vir uma seta ao lado de uma palavra ou imagem eacute provaacutevel que seja um controle de menu Veja alguns exemplos
Exemplos de controles de menu
Manual de Instruccedilatildeo de Informaacutetica Baacutesica para Inclusatildeo Digital ndash Natildeo Comercial- Venda Proibida
Material de Acordo com Lei de Direito Autoral Brasileira (Lei 961098) em conformidade com a Lei de Software (960998) Art 6ordm Inc 2ordm Sendo seu uso natildeo Comercial e a distribuiccedilatildeo Gratuita Autorizada para fins de inclusatildeo Digital
53
Dicas
Se um atalho de teclado estiver disponiacutevel para um comando ele seraacute mostrado ao lado do comando
Vocecirc pode usar o teclado em vez do mouse para operar com os menus Consulte Usando o teclado
Usando barras de rolagem
Quando um documento uma paacutegina da Web ou uma imagem excede o tamanho da janela barras de rolagem aparecem para permitir que vocecirc veja as informaccedilotildees que estatildeo fora de visatildeo no momento A figura a seguir mostra as partes de uma barra de rolagem
Barras de rolagem horizontal e vertical
Para usar a barra de rolagem
Clique nas setas de rolagem para cima ou para baixo para percorrer o conteuacutedo da janela em pequenas etapas Mantenha o botatildeo do mouse pressionado para rolar continuamente
Para rolar uma paacutegina para cima ou para baixo clique em uma aacuterea vazia de uma barra de rolagem acima ou abaixo da caixa de rolagem
Arraste uma caixa de rolagem para cima para baixo para a esquerda ou para a direita para rolar a janela nessa direccedilatildeo
Manual de Instruccedilatildeo de Informaacutetica Baacutesica para Inclusatildeo Digital ndash Natildeo Comercial- Venda Proibida
Material de Acordo com Lei de Direito Autoral Brasileira (Lei 961098) em conformidade com a Lei de Software (960998) Art 6ordm Inc 2ordm Sendo seu uso natildeo Comercial e a distribuiccedilatildeo Gratuita Autorizada para fins de inclusatildeo Digital
54
Dica
Se o mouse tiver uma roda de rolagem vocecirc poderaacute usaacute-la para percorrer documentos e paacuteginas da Web Para rolar para baixo role a roda para traacutes (em direccedilatildeo a vocecirc) Para rolar para cima role a roda para frente (em direccedilatildeo contraacuteria a vocecirc)
Usando bototildees de comando
Um botatildeo de comando executa um comando (uma accedilatildeo) quando vocecirc clica nele Vocecirc os veraacute com mais frequecircncia em caixas de diaacutelogo que satildeo pequenas janelas contendo opccedilotildees para concluir uma tarefa Por exemplo se vocecirc fechar uma imagem do Paint sem salvaacute-la primeiro veraacute uma caixa de diaacutelogo como esta
Caixa de diaacutelogo com trecircs bototildees
Para fechar a imagem primeiro clique no botatildeo Salvar ou Natildeo Salvar Clique em Salvar para salvar a imagem e as alteraccedilotildees clique em Natildeo Salvar para excluir a imagem e descartar as alteraccedilotildees Se clicar em Cancelar a caixa de diaacutelogo seraacute descartada e vocecirc retornaraacute ao programa
Dica
Pressionar a tecla Enter eacute o mesmo que clicar em um botatildeo de comando que esteja selecionado
Fora das caixas de diaacutelogo a aparecircncia dos bototildees de comando varia por isso agraves vezes eacute difiacutecil saber o que eacute ou natildeo um botatildeo Por exemplo os bototildees de comando costumam ser exibidos como pequenos iacutecones (imagens) sem texto ou moldura retangular
A maneira mais confiaacutevel de determinar se um item eacute um botatildeo de comando eacute colocar o ponteiro do mouse sobre ele Se ele acender e surgir um contorno retangular em torno dele trata-se de um botatildeo A maioria dos bototildees tambeacutem exibe algum texto descrevendo sua funccedilatildeo quando vocecirc aponta para eles
Se um botatildeo se dividir em duas partes quando vocecirc apontar para ele trata-se de um botatildeo de divisatildeo Clique na parte principal do botatildeo para executar um comando ou clique na seta para abrir um menu com mais opccedilotildees
Manual de Instruccedilatildeo de Informaacutetica Baacutesica para Inclusatildeo Digital ndash Natildeo Comercial- Venda Proibida
Material de Acordo com Lei de Direito Autoral Brasileira (Lei 961098) em conformidade com a Lei de Software (960998) Art 6ordm Inc 2ordm Sendo seu uso natildeo Comercial e a distribuiccedilatildeo Gratuita Autorizada para fins de inclusatildeo Digital
55
Bototildees de divisatildeo se dividem em duas partes quando vocecirc aponta para eles
Usando bototildees de opccedilatildeo
Os bototildees de opccedilatildeo permitem escolher entre duas ou mais opccedilotildees Normalmente aparecem em caixas de diaacutelogo A figura a seguir mostra dois bototildees de opccedilatildeo A opccedilatildeo Cor estaacute selecionada
O clique em um botatildeo seleciona esta opccedilatildeo
Para selecionar uma opccedilatildeo clique em um dos bototildees Eacute possiacutevel selecionar apenas uma opccedilatildeo
Usando caixas de seleccedilatildeo
As caixas de seleccedilatildeo permitem selecionar uma ou mais opccedilotildees independentes Ao contraacuterio dos bototildees de opccedilatildeo que restringem sua escolha a uma opccedilatildeo as caixas de seleccedilatildeo permitem que vocecirc escolha vaacuterias opccedilotildees ao mesmo tempo
Clique em uma caixa de seleccedilatildeo vazia para selecionar esta opccedilatildeo
Para usar caixas de seleccedilatildeo
Clique em um quadrado vazio para selecionar ou ativar esta opccedilatildeo Uma marca de seleccedilatildeo apareceraacute no quadrado indicando que a opccedilatildeo foi selecionada
Para desativar uma opccedilatildeo desmarque (remova) sua marca de seleccedilatildeo clicando nela
Opccedilotildees que natildeo podem ser selecionadas ou desmarcadas no momento satildeo mostradas em cinza
Manual de Instruccedilatildeo de Informaacutetica Baacutesica para Inclusatildeo Digital ndash Natildeo Comercial- Venda Proibida
Material de Acordo com Lei de Direito Autoral Brasileira (Lei 961098) em conformidade com a Lei de Software (960998) Art 6ordm Inc 2ordm Sendo seu uso natildeo Comercial e a distribuiccedilatildeo Gratuita Autorizada para fins de inclusatildeo Digital
56
Usando controles deslizantes
Um controle deslizante permite ajustar uma configuraccedilatildeo em um intervalo de valores Ele tem a seguinte aparecircncia
A accedilatildeo de mover o controle deslizante altera a velocidade do ponteiro
Um controle deslizante ao longo da barra mostra o valor selecionado no momento No exemplo acima o controle deslizante estaacute posicionado no meio do caminho entre Lenta e Raacutepida indicando uma velocidade meacutedia do ponteiro
Para usar um controle deslizante arraste-o em direccedilatildeo ao valor desejado
Usando caixas de texto
Uma caixa de texto permite digitar informaccedilotildees como senha ou termo de pesquisa A figura a seguir mostra uma caixa de diaacutelogo contendo uma caixa de texto Digitamos urso na caixa de texto
Exemplo de uma caixa de texto em uma caixa de diaacutelogo
Uma linha vertical intermitente chamada cursor indica onde apareceraacute o texto que vocecirc digitar No exemplo vocecirc pode ver o cursor apoacutes o o de urso Eacute possiacutevel mover facilmente o cursor clicando na nova posiccedilatildeo Por exemplo para adicionar uma palavra antes de urso primeiro mova o cursor e clique antes do u
Se vocecirc natildeo vir um cursor na caixa de texto significa que a caixa de texto natildeo estaacute pronta para digitaccedilatildeo Primeiro clique na caixa e soacute depois comece a digitar
Caixas de texto que exigem senhas geralmente ocultam a senha quando vocecirc a digita para o caso de algueacutem estar olhando para sua tela
Manual de Instruccedilatildeo de Informaacutetica Baacutesica para Inclusatildeo Digital ndash Natildeo Comercial- Venda Proibida
Material de Acordo com Lei de Direito Autoral Brasileira (Lei 961098) em conformidade com a Lei de Software (960998) Art 6ordm Inc 2ordm Sendo seu uso natildeo Comercial e a distribuiccedilatildeo Gratuita Autorizada para fins de inclusatildeo Digital
57
Caixas de texto que exigem senhas geralmente ocultam a senha
Usando listas supensas
Listas suspensas satildeo semelhantes a menus Entretanto em vez de clicar em um comando vocecirc escolhe uma opccedilatildeo Quando estatildeo fechadas as listas suspensas mostram somente a opccedilatildeo selecionada no momento As outras opccedilotildees disponiacuteveis ficam ocultas ateacute que vocecirc clique no controle como mostra a figura abaixo
Uma lista suspensa fechada (agrave esquerda) e aberta (agrave direita)
Para abrir uma lista suspensa clique nela Para escolher uma opccedilatildeo na lista clique na opccedilatildeo
Usando caixas de listagem
Uma caixa de listagem exibe uma lista de opccedilotildees para vocecirc escolher Ao contraacuterio da lista suspensa as opccedilotildees (todas ou algumas) jaacute estatildeo visiacuteveis sem que seja necessaacuterio abrir a lista
Caixa de listagem
Para escolher uma opccedilatildeo na lista clique nela Se a opccedilatildeo desejada natildeo estiver visiacutevel use a barra de rolagem para rolar a lista para cima ou para baixo Se a caixa de listagem tiver uma caixa de texto acima dela vocecirc poderaacute digitar o nome ou valor da opccedilatildeo
Manual de Instruccedilatildeo de Informaacutetica Baacutesica para Inclusatildeo Digital ndash Natildeo Comercial- Venda Proibida
Material de Acordo com Lei de Direito Autoral Brasileira (Lei 961098) em conformidade com a Lei de Software (960998) Art 6ordm Inc 2ordm Sendo seu uso natildeo Comercial e a distribuiccedilatildeo Gratuita Autorizada para fins de inclusatildeo Digital
58
Usando guias
Em algumas caixas de diaacutelogo as opccedilotildees satildeo divididas em duas ou mais guias Somente uma guia (ou um conjunto de opccedilotildees) pode ser visualizada por vez
Guias
A guia selecionada no momento aparece na frente das outras guias Para alternar para outra guia clique nela
Trabalhando com arquivos e pastas
Um arquivo eacute um item que conteacutem informaccedilotildees por exemplo texto imagens ou muacutesica Quando aberto um arquivo pode ser muito parecido com um documento de texto ou com uma imagem que vocecirc poderia encontrar na mesa de algueacutem ou em um arquivo convencional Em seu computador os arquivos satildeo representados por iacutecones isso facilita o reconhecimento de um tipo de arquivo bastando olhar para o respectivo iacutecone Veja a seguir alguns iacutecones de arquivo comuns
Iacutecones de alguns tipos de arquivo
Uma pasta eacute um contecirciner que pode ser usado para armazenar arquivos Se vocecirc tivesse centenas de arquivos em papel em sua mesa seria quase impossiacutevel encontrar um arquivo especiacutefico quando vocecirc dele precisasse Eacute por isso que as pessoas costumam armazenar os arquivos em papel em pastas dentro de um arquivo convencional As pastas no computador funcionam exatamente da mesma forma Veja a seguir alguns iacutecones de pasta comuns
Manual de Instruccedilatildeo de Informaacutetica Baacutesica para Inclusatildeo Digital ndash Natildeo Comercial- Venda Proibida
Material de Acordo com Lei de Direito Autoral Brasileira (Lei 961098) em conformidade com a Lei de Software (960998) Art 6ordm Inc 2ordm Sendo seu uso natildeo Comercial e a distribuiccedilatildeo Gratuita Autorizada para fins de inclusatildeo Digital
59 Uma pasta vazia (agrave esquerda) uma pasta contendo
arquivos (agrave direita)
As pastas tambeacutem podem ser armazenadas em outras pastas Uma pasta dentro de uma pasta eacute chamada subpasta Vocecirc pode criar quantas subpastas quiser e cada uma pode armazenar qualquer quantidade de arquivos e subpastas adicionais
Usando bibliotecas para acessar arquivos e pastas
Quando se trata de se organizar natildeo eacute necessaacuterio comeccedilar do zero Vocecirc pode usar bibliotecas um novo recurso desta versatildeo do Windows para acessar arquivos e pastas e organizaacute-los de diferentes maneiras Esta eacute uma lista das quatro bibliotecas padratildeo e para que elas satildeo usadas normalmente
Biblioteca Documentos Use essa biblioteca para organizar documentos de processamento de texto planilhas apresentaccedilotildees e outros arquivos relacionados a texto Para mais informaccedilotildees consulte Gerenciamento de documentos
Por padratildeo os arquivos movidos copiados ou salvos na biblioteca Documentos satildeo armazenados na pasta Meus Documentos
Biblioteca Imagens Use esta biblioteca para organizar suas imagens digitais sejam elas obtidas da cacircmera do scanner ou de emails recebidos de outras pessoas Para mais informaccedilotildees consulte Gerenciando as imagens
Por padratildeo os arquivos movidos copiados ou salvos na biblioteca Imagens satildeo armazenados na pasta Minhas Imagens
Biblioteca Muacutesicas Use esta biblioteca para organizar suas muacutesicas digitais como as que vocecirc copia de um CD de aacuteudio ou as baixadas da Internet Para mais informaccedilotildees consulte Gerenciamento de muacutesicas
Por padratildeo os arquivos movidos copiados ou salvos na biblioteca Muacutesicas satildeo armazenados na pasta Minhas Muacutesicas
Biblioteca Viacutedeos Use esta biblioteca para organizar e arrumar seus viacutedeos como clipes da cacircmera digital ou da cacircmera de viacutedeo ou arquivos de viacutedeo baixados da Internet Para mais informaccedilotildees consulte Gerenciamento de viacutedeos
Manual de Instruccedilatildeo de Informaacutetica Baacutesica para Inclusatildeo Digital ndash Natildeo Comercial- Venda Proibida
Material de Acordo com Lei de Direito Autoral Brasileira (Lei 961098) em conformidade com a Lei de Software (960998) Art 6ordm Inc 2ordm Sendo seu uso natildeo Comercial e a distribuiccedilatildeo Gratuita Autorizada para fins de inclusatildeo Digital
60
Por padratildeo os arquivos movidos copiados ou salvos na biblioteca Viacutedeos satildeo armazenados na pasta Meus Viacutedeos
Para abrir as bibliotecas Documentos Imagens ou Muacutesicas clique no botatildeo Iniciar e em seguida em Documentos Imagens ou Muacutesicas
Eacute possiacutevel abrir bibliotecas comuns a partir do menu Iniciar
Para mais informaccedilotildees sobre bibliotecas consulte Trabalhando com bibliotecas
Compreendendo as partes de uma janela
Quando vocecirc abre uma pasta ou biblioteca ela eacute exibida em uma janela As vaacuterias partes dessa janela foram projetadas para facilitar a navegaccedilatildeo no Windows e o trabalho com arquivos pastas e bibliotecas Veja a seguir uma janela tiacutepica e cada uma de suas partes
Manual de Instruccedilatildeo de Informaacutetica Baacutesica para Inclusatildeo Digital ndash Natildeo Comercial- Venda Proibida
Material de Acordo com Lei de Direito Autoral Brasileira (Lei 961098) em conformidade com a Lei de Software (960998) Art 6ordm Inc 2ordm Sendo seu uso natildeo Comercial e a distribuiccedilatildeo Gratuita Autorizada para fins de inclusatildeo Digital
61
Localizando arquivos e pastas
Dependendo da quantidade de arquivos que vocecirc tem e de como eles estatildeo organizados localizar um arquivo pode significar procurar dentre centenas de arquivos e subpastas uma tarefa nada simples Para poupar tempo e esforccedilo use a caixa de pesquisa para localizar o arquivo
A caixa de pesquisa
Copiando e movendo arquivos e pastas
De vez em quando vocecirc pode querer alterar o local onde os arquivos ficam armazenados no computador Por exemplo talvez vocecirc queira mover os arquivos para outra pasta ou copiaacute-los para uma miacutedia removiacutevel (como CDs ou cartotildees de memoacuteria) a fim de compartilhar com outra pessoa
A maioria das pessoas copiam e movem arquivos usando um meacutetodo chamado arrastar e soltar Comece abrindo a pasta que conteacutem o arquivo ou a pasta que deseja mover Depois em uma janela diferente abra a pasta para onde deseja mover o item Posicione as janelas lado a lado na aacuterea de trabalho para ver o conteuacutedo de ambas
Em seguida arraste a pasta ou o arquivo da primeira pasta para a segunda Isso eacute tudo
Para copiar ou mover um arquivo arraste-o de uma janela para outra
Manual de Instruccedilatildeo de Informaacutetica Baacutesica para Inclusatildeo Digital ndash Natildeo Comercial- Venda Proibida
Material de Acordo com Lei de Direito Autoral Brasileira (Lei 961098) em conformidade com a Lei de Software (960998) Art 6ordm Inc 2ordm Sendo seu uso natildeo Comercial e a distribuiccedilatildeo Gratuita Autorizada para fins de inclusatildeo Digital
62
Criando e excluindo arquivos e pastas
O modo mais comum de criar novos arquivos eacute usando um programa Por exemplo vocecirc pode criar um documento de texto em um programa de processamento de texto ou um arquivo de filme em um programa de ediccedilatildeo de viacutedeos
Alguns programas criam um arquivo no momento em que satildeo abertos Quando vocecirc abre o WordPad por exemplo ele inicia com uma paacutegina em branco Isso representa um arquivo vazio (e natildeo salvo) Comece a digitar e quando estiver pronto para salvar o
trabalho clique no botatildeo Salvar
Quando vocecirc natildeo precisar mais de um arquivo poderaacute removecirc-lo do computador para ganhar espaccedilo e impedir que o computador fique congestionado com arquivos indesejados Para excluir um arquivo abra a respectiva pasta ou biblioteca e selecione o arquivo Pressione Delete no teclado e na caixa de diaacutelogo Excluir Arquivo clique em Sim Vocecirc tambeacutem pode clicar com o clique direito do mouse sobre o arquivo e escolher a opccedilatildeo excluir
Quando vocecirc exclui um arquivo ele eacute armazenado temporariamente na Lixeira Pense nela como uma rede de seguranccedila que lhe permite recuperar pastas ou arquivos excluiacutedos por engano De vez em quando vocecirc deve esvaziar a Lixeira para recuperar o espaccedilo usado pelos arquivos indesejados no disco riacutegido
Mas nem sempre eacute o caso O clique duplo em um arquivo de imagem por exemplo costuma abrir um visualizador de imagens Para alterar a imagem vocecirc precisa usar um programa diferente Clique com o botatildeo direito do mouse no arquivo clique em Abrir com e no nome do programa que deseja usar
Manual de Instruccedilatildeo de Informaacutetica Baacutesica para Inclusatildeo Digital ndash Natildeo Comercial- Venda Proibida
Material de Acordo com Lei de Direito Autoral Brasileira (Lei 961098) em conformidade com a Lei de Software (960998) Art 6ordm Inc 2ordm Sendo seu uso natildeo Comercial e a distribuiccedilatildeo Gratuita Autorizada para fins de inclusatildeo Digital
63
Explorando os Acessoacuterios do Windows
O caminho eacute Menu Iniciar Todos os programas Acessoacuterios
Paint
O Paint eacute um recurso do Windows que pode ser usado para desenhar colorir ou editar imagens Vocecirc pode usar o Paint como um bloco de desenho digital para criar imagens simples projetos criativos ou adicionar texto e designs a outras imagens como aquelas obtidas com sua cacircmera digital
A janela do Paint
Trabalhando com ferramentas
A faixa de opccedilotildees do Paint inclui diversas ferramentas de desenho uacuteteis Vocecirc pode usaacute-las para criar desenhos agrave matildeo livre e adicionar vaacuterias formas agraves imagens
Desenhar uma linha
Algumas ferramentas e formas como o Laacutepis o Pincel a Linha e a Curva permitem criar variadas linhas retas curvas e sinuosas O que vocecirc desenha eacute
Manual de Instruccedilatildeo de Informaacutetica Baacutesica para Inclusatildeo Digital ndash Natildeo Comercial- Venda Proibida
Material de Acordo com Lei de Direito Autoral Brasileira (Lei 961098) em conformidade com a Lei de Software (960998) Art 6ordm Inc 2ordm Sendo seu uso natildeo Comercial e a distribuiccedilatildeo Gratuita Autorizada para fins de inclusatildeo Digital
64
determinado pela maneira como vocecirc move o mouse ao desenhar Eacute possiacutevel usar a ferramenta Linha para desenhar uma linha reta por exemplo
Vocecirc ainda pode inserir FORMAS mudar o TRACEJADO DO PINCEL
preencher com cor usando o BALDINHO DE TINTA mudar a COR do pincel
Usando a Borracha com o CLIQUE DIREITO do mouse para substituir a cor
Neste exemplo usamos para substituir a cor 1 (vermelha) pela cor 2 ( verde) usando a borracha a cor 2 refere-se a cor da borracha que ao clicada com o botatildeo direito do mouse ao inveacutes do esquerdo em vez de apagar ou borrar o desenho iraacute substituir a cor vermelha pela verde
Manual de Instruccedilatildeo de Informaacutetica Baacutesica para Inclusatildeo Digital ndash Natildeo Comercial- Venda Proibida
Material de Acordo com Lei de Direito Autoral Brasileira (Lei 961098) em conformidade com a Lei de Software (960998) Art 6ordm Inc 2ordm Sendo seu uso natildeo Comercial e a distribuiccedilatildeo Gratuita Autorizada para fins de inclusatildeo Digital
65
Adicionar texto
Vocecirc pode adicionar texto agrave sua imagem A ferramenta Texto permite que vocecirc adicione uma mensagem ou um tiacutetulo simples
1 Na guia Iniacutecio no grupo Ferramentas clique na ferramenta Texto 2 Arraste o ponteiro na aacuterea de desenho onde vocecirc deseja adicionar texto 3 Em Ferramentas de Texto na guia Texto clique no tipo tamanho e estilo de
fonte no grupo Fonte
O grupo Fonte
4 No grupo Cores clique em Cor 1 e depois em uma cor Essa seraacute a cor do texto 5 Digite o texto a ser adicionado
Apagar parte da imagem
Se vocecirc cometer um erro ou simplesmente precisar alterar parte de uma imagem use a borracha Por padratildeo a borracha altera para branco qualquer aacuterea que vocecirc apagar mas eacute possiacutevel alterar a cor dela Por exemplo se vocecirc definir a cor do segundo plano como amarelo qualquer item apagado se tornaraacute amarelo
1 Na guia Iniacutecio no grupo Ferramentas clique na ferramenta Borracha 2 No grupo Cores clique em Cor 2 e depois na cor a ser usada para apagar Para
apagar com branco natildeo eacute preciso selecionar uma cor 3 Arraste o ponteiro sobre a aacuterea que deseja apagar
Salvando uma imagem
Salve a imagem com frequecircncia para evitar que vocecirc perca acidentalmente seu
trabalho Para salvar clique no botatildeo Paint e depois em Salvar Seratildeo salvas todas as alteraccedilotildees feitas na imagem desde a uacuteltima vez em que ela foi salva
Ao salvar uma nova imagem pela primeira vez vocecirc precisaraacute dar um nome de arquivo a ela Siga estas etapas
1 Clique no botatildeo Paint e depois em Salvar 2 Na caixa Salvar como tipo selecione o formato de arquivo desejado 3 Na caixa Nome do arquivo digite o nome do arquivo e clique em Salvar
Manual de Instruccedilatildeo de Informaacutetica Baacutesica para Inclusatildeo Digital ndash Natildeo Comercial- Venda Proibida
Material de Acordo com Lei de Direito Autoral Brasileira (Lei 961098) em conformidade com a Lei de Software (960998) Art 6ordm Inc 2ordm Sendo seu uso natildeo Comercial e a distribuiccedilatildeo Gratuita Autorizada para fins de inclusatildeo Digital
66
Abrindo Imagens no Paint
Haacute Duas opccedilotildees para abrirmos uma imagem no Paint
1ordf ndash No Guia Arquivo do Paint escolha a opccedilatildeo Abrir ndash Selecione a Imagem desejada em BibliotecasImagens e clique em Abrir
2ordf - Abra suas imagens atraveacutes do menu iniciar ou Biblioteca-Imagens
Manual de Instruccedilatildeo de Informaacutetica Baacutesica para Inclusatildeo Digital ndash Natildeo Comercial- Venda Proibida
Material de Acordo com Lei de Direito Autoral Brasileira (Lei 961098) em conformidade com a Lei de Software (960998) Art 6ordm Inc 2ordm Sendo seu uso natildeo Comercial e a distribuiccedilatildeo Gratuita Autorizada para fins de inclusatildeo Digital
67
Escolha a Imagem e clique com o botatildeo DIREITO do Mouse sobre ela
No menu suspenso aberto escolha a opccedilatildeo Abrir com e clique em Paint
A imagem escolhida ira abrir no Programa Paint conforme a figura abaixo
Manual de Instruccedilatildeo de Informaacutetica Baacutesica para Inclusatildeo Digital ndash Natildeo Comercial- Venda Proibida
Material de Acordo com Lei de Direito Autoral Brasileira (Lei 961098) em conformidade com a Lei de Software (960998) Art 6ordm Inc 2ordm Sendo seu uso natildeo Comercial e a distribuiccedilatildeo Gratuita Autorizada para fins de inclusatildeo Digital
68
Selecionando copiando e colando imagens no Paint
Para selecionar parte de uma imagem clique em Selecionar
Com o mouse selecione a parte da imagem desejada e clique em copiar (Vocecirc tambeacutem pode copiar clicando com o botatildeo direito do mouse)
Agora abra um novo Paint e clique em colar a imagem selecionada seraacute inserida na nova paacutegina ( vocecirc tambeacutem pode colar a imagem selecionada no Word ou no Excel)
Manual de Instruccedilatildeo de Informaacutetica Baacutesica para Inclusatildeo Digital ndash Natildeo Comercial- Venda Proibida
Material de Acordo com Lei de Direito Autoral Brasileira (Lei 961098) em conformidade com a Lei de Software (960998) Art 6ordm Inc 2ordm Sendo seu uso natildeo Comercial e a distribuiccedilatildeo Gratuita Autorizada para fins de inclusatildeo Digital
69
Wordpad
WordPad eacute um programa de ediccedilatildeo de texto que pode ser usado para criar e editar documentos Diferente do Bloco de Notas os documentos do WordPad podem incluir formataccedilatildeo complexa e elementos graacuteficos e eacute possiacutevel vincular ou incorporar objetos como imagens ou outros documentos
Formatar documentos
Formataccedilatildeo refere-se agrave aparecircncia do texto no documento e agrave forma como ele estaacute organizado Vocecirc pode usar a faixa de opccedilotildees localizada logo abaixo da barra de tiacutetulo para alterar facilmente a formataccedilatildeo do documento Por exemplo vocecirc pode escolher entre muitas fontes e tamanhos de fonte diferentes assim como pode aplicar praticamente qualquer cor que queira ao seu texto Tambeacutem eacute faacutecil alterar o alinhamento do documento
Manual de Instruccedilatildeo de Informaacutetica Baacutesica para Inclusatildeo Digital ndash Natildeo Comercial- Venda Proibida
Material de Acordo com Lei de Direito Autoral Brasileira (Lei 961098) em conformidade com a Lei de Software (960998) Art 6ordm Inc 2ordm Sendo seu uso natildeo Comercial e a distribuiccedilatildeo Gratuita Autorizada para fins de inclusatildeo Digital
70
Calculadora
Vocecirc pode usar a Calculadora para executar caacutelculos simples como adiccedilatildeo subtraccedilatildeo multiplicaccedilatildeo e divisatildeo A Calculadora tambeacutem oferece os recursos avanccedilados de uma calculadora de programaccedilatildeo cientiacutefica e estatiacutestica Clique no Guia exibir para explorar os recursos da calculadora
Eacute possiacutevel realizar caacutelculos clicando nos bototildees da calculadora ou digitando os caacutelculos com o teclado
Bloco de Notas
Bloco de Notas eacute um programa baacutesico de ediccedilatildeo de texto mais comumente usado para exibir ou editar arquivos de texto Um arquivo de texto eacute um tipo de arquivo normalmente identificado pela extensatildeo txt
Windows Media Player
O Windows Media Player oferece uma interface intuitiva e faacutecil de usar para executar arquivos de miacutedia digital organizar sua coleccedilatildeo de miacutedia digital gravar CDs das suas muacutesicas favoritas copiar muacutesicas de CDs sincronizar arquivos de miacutedia digital com um dispositivo portaacutetil e comprar conteuacutedo de miacutedia digital em lojas online
Manual de Instruccedilatildeo de Informaacutetica Baacutesica para Inclusatildeo Digital ndash Natildeo Comercial- Venda Proibida
Material de Acordo com Lei de Direito Autoral Brasileira (Lei 961098) em conformidade com a Lei de Software (960998) Art 6ordm Inc 2ordm Sendo seu uso natildeo Comercial e a distribuiccedilatildeo Gratuita Autorizada para fins de inclusatildeo Digital
71
Iniciar o Windows Media Player
Para iniciar o Windows Media Player clique no botatildeo Iniciar clique em Todos os Programas e depois em Windows Media Player
Duas maneiras de aproveitar sua miacutedia a Biblioteca do Player e o modo Em Execuccedilatildeo
O Windows Media Player permite alternar entre dois modos a Biblioteca do Player que daacute a vocecirc o total controle sobre os muitos recursos do Player e o modo Em Execuccedilatildeo que fornece um visatildeo simplificada de sua miacutedia que eacute ideal para reproduccedilatildeo
na Biblioteca do Player vocecirc pode ir para o modo Em Execuccedilatildeo clicando no botatildeo
Alternar para Em Execuccedilatildeo no canto inferior direito do Player Para retornar agrave
Biblioteca do Player clique no botatildeo Alternar para Biblioteca no canto superior direito do Player
Biblioteca do Player
Na Biblioteca do Player vocecirc pode acessar e organizar sua coleccedilatildeo de miacutedia digital No painel de navegaccedilatildeo vocecirc pode escolher uma categoria como Muacutesicas Imagens ou Viacutedeos para exibir no painel de detalhes Por exemplo para ver todas as muacutesicas organizadas por gecircnero clique duas vezes em Muacutesicas e clique em Gecircnero Em seguida arraste os itens do painel de detalhes para o painel de lista a fim de criar listas de reproduccedilatildeo gravar CDs ou DVDs ou sincronizar com dispositivos como players de muacutesica portaacuteteis
Manual de Instruccedilatildeo de Informaacutetica Baacutesica para Inclusatildeo Digital ndash Natildeo Comercial- Venda Proibida
Material de Acordo com Lei de Direito Autoral Brasileira (Lei 961098) em conformidade com a Lei de Software (960998) Art 6ordm Inc 2ordm Sendo seu uso natildeo Comercial e a distribuiccedilatildeo Gratuita Autorizada para fins de inclusatildeo Digital
72
Agrave medida que se move entre as vaacuterias exibiccedilotildees na Biblioteca do Player vocecirc pode usar os bototildees Voltar e Avanccedilar no canto superior esquerdo do Player para refazer o seu caminho
Bototildees Voltar e Avanccedilar
No modo Em execuccedilatildeo eacute possiacutevel exibir DVDs e viacutedeos ou ver a muacutesica que estaacute sendo executada no momento Vocecirc pode optar por exibir apenas o item em execuccedilatildeo no momento ou pode clicar com o botatildeo direito do mouse no Player e clicar em Mostrar lista para exibir uma seleccedilatildeo de itens disponiacuteveis
Manual de Instruccedilatildeo de Informaacutetica Baacutesica para Inclusatildeo Digital ndash Natildeo Comercial- Venda Proibida
Material de Acordo com Lei de Direito Autoral Brasileira (Lei 961098) em conformidade com a Lei de Software (960998) Art 6ordm Inc 2ordm Sendo seu uso natildeo Comercial e a distribuiccedilatildeo Gratuita Autorizada para fins de inclusatildeo Digital
73
O conteuacutedo deste manual visa auxiliar na
instruccedilatildeo de cursos de inclusatildeo digital seu
uso natildeo eacute comercial e sua venda eacute proibida
Curta Instrutor Mauriacutecio no Facebook
wwwfacebookcomInformaticaSocialMvp
Acesse informaticasocialmvpblogspotcombr
Manual de Instruccedilatildeo de Informaacutetica Baacutesica
Para Inclusatildeo Digital
Criaccedilatildeo Mauriacutecio V Pires
FonteConteuacutedo Ajuda e Suporte do Windowsreg Microsoft Com ndash Microsoft Officereg ndash
Internet
Imagens Arquivo Pessoal ndash Suporte do Windowsreg- pixabaycom (Public Domain)-
GoogleregImagens
Microsoftreg Microsoft Officereg Windowsreg e Windows Sevemreg satildeo marcas registradas da
Microsoft Corporation
Ateacute aqui nos ajudou o SENHOR 1 Samuel 712
Manual de Instruccedilatildeo de Informaacutetica Baacutesica para Inclusatildeo Digital ndash Natildeo Comercial- Venda Proibida
Material de Acordo com Lei de Direito Autoral Brasileira (Lei 961098) em conformidade com a Lei de Software (960998) Art 6ordm Inc 2ordm Sendo seu uso natildeo Comercial e a distribuiccedilatildeo Gratuita Autorizada para fins de inclusatildeo Digital
74
Novo Livro Informaacutetica do Baacutesico ao Essencial-
Wordreg Excelreg e PowerPointreg
Esse novo material foi desenvolvido para instruccedilotildees
individuais baacutesicas de Wordreg Excelreg e PowerPointreg para
aqueles que jaacute estudaram informaacutetica baacutesica pois possui
o conteuacutedo inicial visto neste manual mais as funccedilotildees
baacutesicas essenciais de cada programa
Acesse instrutormauricioblogspotcombr
Informaticasocialmvpblogspotcombr
E veja como adquirir em breve

Manual de Instruccedilatildeo de Informaacutetica Baacutesica para Inclusatildeo Digital ndash Natildeo Comercial- Venda Proibida
Material de Acordo com Lei de Direito Autoral Brasileira (Lei 961098) em conformidade com a Lei de Software (960998) Art 6ordm Inc 2ordm Sendo seu uso natildeo Comercial e a distribuiccedilatildeo Gratuita Autorizada para fins de inclusatildeo Digital
28
Como as teclas estatildeo organizadas em um teclado
Aleacutem de letras numerais sinais de pontuaccedilatildeo e siacutembolos as teclas de digitaccedilatildeo tambeacutem incluem Shift Caps Lock Tab Enter Barra de Espaccedilos e Backspace
Nome da tecla
Como usaacute-la
Shift Pressione Shift em combinaccedilatildeo com uma letra para digitar uma letra maiuacutescula Pressione Shift em combinaccedilatildeo com outra tecla para digitar o siacutembolo mostrado na parte superior dessa tecla
Caps Lock Pressione Caps Lock uma vez para digitar todas as letras como maiuacutesculas Pressione Caps Lock novamente para desativar essa funccedilatildeo Seu teclado deve ter uma luz indicando se Caps Lock estaacute ligado
Tab Pressione a tecla Tab para mover o cursor vaacuterios espaccedilos para frente Vocecirc tambeacutem pode pressionar a tecla Tab para mover-se para a proacutexima caixa de texto em um formulaacuterio
Enter Pressione Enter para mover o cursor para o comeccedilo da linha de texto Em uma caixa de diaacutelogo pressione Enter para selecionar o botatildeo realccedilado
Barra de Espaccedilos
Pressione a Barra de Espaccedilos para mover o cursor um espaccedilo para frente
Backspace Pressione Backspace para excluir o caractere antes do cursor ou o texto selecionado
Manual de Instruccedilatildeo de Informaacutetica Baacutesica para Inclusatildeo Digital ndash Natildeo Comercial- Venda Proibida
Material de Acordo com Lei de Direito Autoral Brasileira (Lei 961098) em conformidade com a Lei de Software (960998) Art 6ordm Inc 2ordm Sendo seu uso natildeo Comercial e a distribuiccedilatildeo Gratuita Autorizada para fins de inclusatildeo Digital
29
Usando o teclado numeacuterico
O teclado numeacuterico organiza os numerais 0 a 9 o ponto decimal e as operaccedilotildees aritmeacuteticas de + (adiccedilatildeo) - (subtraccedilatildeo) (multiplicaccedilatildeo) e (divisatildeo) na mesma disposiccedilatildeo de uma calculadora Eacute claro que esses caracteres satildeo duplicados em algum lugar no teclado mas o teclado numeacuterico permite inserir operaccedilotildees matemaacuteticas ou dados numeacutericos mais rapidamente usando apenas uma matildeo
Teclado numeacuterico
Para usar o teclado numeacuterico para digitar nuacutemeros pressione Num Lock A maioria dos teclados tem uma luz que indica se Num Lock estaacute ligado ou desligado Quando Num Lock estaacute desligado o teclado numeacuterico funciona como um segundo conjunto de teclas de navegaccedilatildeo (essas funccedilotildees estatildeo impressas nas teclas ao lado dos numerais ou siacutembolos)
Vocecirc pode usar o teclado numeacuterico para executar caacutelculos simples com a Calculadora
Operar a calculadora com o teclado numeacuterico
1 Para abrir a Calculadora clique no botatildeo Iniciar Na caixa de pesquisa digite Calculadora e na lista de resultados clique em Calculadora
2 Verifique se a luz indicativa de Num Lock no teclado estaacute acesa Se natildeo estiver pressione Num Lock
3 Usando o teclado numeacuterico digite o primeiro nuacutemero do caacutelculo 4 No teclado digite + para adicionar - para subtrair para multiplicar ou para
dividir 5 Digite o proacuteximo nuacutemero do caacutelculo 6 Pressione Enter para concluir o caacutelculo
Manual de Instruccedilatildeo de Informaacutetica Baacutesica para Inclusatildeo Digital ndash Natildeo Comercial- Venda Proibida
Material de Acordo com Lei de Direito Autoral Brasileira (Lei 961098) em conformidade com a Lei de Software (960998) Art 6ordm Inc 2ordm Sendo seu uso natildeo Comercial e a distribuiccedilatildeo Gratuita Autorizada para fins de inclusatildeo Digital
30
Trecircs teclas incomuns
Ateacute agora abordamos quase todas as teclas que provavelmente vocecirc usaraacute Poreacutem ainda falta explicar as trecircs teclas mais misteriosas do teclado PrtScn Scroll Lock e PauseBreak
PrtScn (ou Print Screen) USE PARA CAPTURAR A IMAGEM DA TELA
Haacute muito tempo esta tecla realmente fazia o que o nome diz enviava a tela atual de texto para a impressora Hoje em dia o pressionamento de PrtScn captura uma imagem da tela inteira (uma captura de tela) e a copia para a Aacuterea de Transferecircncia na memoacuteria do computador De laacute eacute possiacutevel colaacute-la (Ctrl+V) no Microsoft Paint ou em outro programa e se quiser imprimi-la a partir desse programa
Mais obscura eacute SYS RQ que compartilha a tecla com PrtScn em alguns teclados Historicamente SYS RQ foi criada para ser uma solicitaccedilatildeo do sistema mas esse comando natildeo estaacute habilitado no Windows
Dica
Pressione Alt+PrtScn para capturar uma imagem apenas da janela ativa em vez da tela inteira
ScrLk (ou Scroll Lock)
Na maioria dos programas o pressionamento de Scroll Lock natildeo tem efeito algum Em alguns programas o pressionamento de Scroll Lock altera o comportamento das teclas de direccedilatildeo e das teclas Page Up e Page Down fazendo com que o documento role sem alterar a posiccedilatildeo do cursor ou da seleccedilatildeo Seu teclado deve ter uma luz indicando se Scroll Lock estaacute ligado
PauseBreak
Esta tecla eacute usada raramente Em alguns programas antigos o pressionamento desta tecla pausava o programa ou em combinaccedilatildeo com Ctrl interrompia sua execuccedilatildeo
Outras teclas
Alguns teclados modernos vecircm com teclas de acesso ou seja bototildees que datildeo acesso raacutepido a programas arquivos ou comandos com apenas um pressionamento Outros modelos possuem controles de volume rodas de rolagem rodas de zoom e outros gadgets Para obter detalhes sobre esses recursos visite o site do fabricante ou verifique as informaccedilotildees que acompanham o teclado ou o computador
Manual de Instruccedilatildeo de Informaacutetica Baacutesica para Inclusatildeo Digital ndash Natildeo Comercial- Venda Proibida
Material de Acordo com Lei de Direito Autoral Brasileira (Lei 961098) em conformidade com a Lei de Software (960998) Art 6ordm Inc 2ordm Sendo seu uso natildeo Comercial e a distribuiccedilatildeo Gratuita Autorizada para fins de inclusatildeo Digital
31
Digitando texto
Sempre que vocecirc precisar digitar algo em programas mensagens de email ou caixas de
texto veraacute uma linha vertical intermitente ( Eacute o cursor tambeacutem chamado ponto de inserccedilatildeo Ele mostra onde comeccedilaraacute o texto que vocecirc digitar Vocecirc pode mover o cursor clicando no local desejado com o mouse ou usando as teclas de navegaccedilatildeo (consulte a seccedilatildeo Usando teclas de navegaccedilatildeo neste artigo)
Dicas para usar o teclado com seguranccedila
O uso correto do teclado pode ajudaacute-lo a evitar dores ou lesotildees nos punhos nas matildeos e nos braccedilos principalmente se vocecirc usa o computador durante periacuteodos de tempo prolongados Veja a seguir algumas dicas para ajudaacute-lo a evitar problemas
Coloque o teclado no niacutevel do cotovelo Os antebraccedilos devem ficar relaxados na lateral
Centralize o teclado na sua frente Se ele possuir um teclado numeacuterico use a barra de espaccedilos como ponto central
Digite com as matildeos e os punhos suspensos sobre o teclado para que vocecirc possa usar o braccedilo inteiro para alcanccedilar as teclas distantes em vez de esticar os dedos
Evite descansar as palmas ou os punhos em qualquer tipo de superfiacutecie enquanto digita Se o teclado tiver um descanso para os punhos use-o somente durante as pausas na digitaccedilatildeo
Enquanto digita toque nas teclas com leveza e mantenha os punhos retos Quando natildeo estiver digitando relaxe os braccedilos e as matildeos A cada 15 a 20 minutos faccedila uma pausa e interrompa o uso do computador
Manual de Instruccedilatildeo de Informaacutetica Baacutesica para Inclusatildeo Digital ndash Natildeo Comercial- Venda Proibida
Material de Acordo com Lei de Direito Autoral Brasileira (Lei 961098) em conformidade com a Lei de Software (960998) Art 6ordm Inc 2ordm Sendo seu uso natildeo Comercial e a distribuiccedilatildeo Gratuita Autorizada para fins de inclusatildeo Digital
32
P a r t e 1 ndash W i n d o w s 7
WINDOWS
Manual de Instruccedilatildeo de Informaacutetica Baacutesica para Inclusatildeo Digital ndash Natildeo Comercial- Venda Proibida
Material de Acordo com Lei de Direito Autoral Brasileira (Lei 961098) em conformidade com a Lei de Software (960998) Art 6ordm Inc 2ordm Sendo seu uso natildeo Comercial e a distribuiccedilatildeo Gratuita Autorizada para fins de inclusatildeo Digital
33
Sistema Operacional
Sistema operacional eacute um programa ou um conjunto de programas cuja funccedilatildeo eacute gerenciar os recursos do sistema (definir qual programa recebe atenccedilatildeo do processador gerenciar memoacuteria criar um sistema de arquivos etc) fornecendo uma interface entre o computador e o usuaacuterio
Embora possa ser executado imediatamente apoacutes a maacutequina ser ligada a maioria dos computadores pessoais de hoje o executa atraveacutes de outro programa armazenado em memoacuteria natildeo-volaacutetil ROM chamado BIOS num processo chamado bootstrapping conceito em inglecircs usado para designar processos auto-sustentaacuteveis ou seja capazes de prosseguirem sem ajuda externa Apoacutes executar testes e iniciar os componentes da maacutequina (monitores discos etc) o BIOS procura pelo sistema operacional em alguma unidade de armazenamento geralmente o Disco Riacutegido e a partir de entatildeo o sistema operacional toma o controle da maacutequina O sistema operacional reveza sua execuccedilatildeo com a de outros programas como se estivesse vigiando controlando e orquestrando todo o processo computacional
Os sistemas operacionais mais utilizados no Mundo ndash Marccedilo 2014
Fonte statcountercom
Sendo que percentual de usuaacuterios do Sistema Operacional Windows em 2014 se divide em aproximadamente em
Sistema operacional Windows 7 com 54 dos usuaacuterios
Sistema operacional Windows xp com 19 dos usuaacuterios
Sistema operacional Windows 8 e 81 juntos com 10 dos usuaacuterios
Lembrete O Windows Xp soacute teraacute suporte ateacute 08042014 sendo que esses usuaacuterios estatildeo migrando para as versotildees 7 e 8
Manual de Instruccedilatildeo de Informaacutetica Baacutesica para Inclusatildeo Digital ndash Natildeo Comercial- Venda Proibida
Material de Acordo com Lei de Direito Autoral Brasileira (Lei 961098) em conformidade com a Lei de Software (960998) Art 6ordm Inc 2ordm Sendo seu uso natildeo Comercial e a distribuiccedilatildeo Gratuita Autorizada para fins de inclusatildeo Digital
34
Sistema Operacional Windows 7
Microsoft Windows eacute uma popular famiacutelia de sistemas operacionais criados pela Microsoft empresa fundada por Bill Gates e Paul Allen Antes da versatildeo NT era uma interface graacutefica para o sistema operacional MS-DOS O Windows eacute um produto comercial com preccedilos diferenciados para cada uma de suas versotildees Eacute o sistema operacional mais utilizado em computadores pessoais no mundo embora uma grande quantidade de coacutepias sejam ilegais O impacto deste sistema no mundo atual eacute muito grande devido ao enorme nuacutemero de coacutepias instaladas
Conhecimentos miacutenimos desse sistema do seu funcionamento da sua histoacuteria e do seu contexto satildeo na visatildeo de muitos indispensaacuteveis mesmo para os leigos em informaacutetica A atual versatildeo do Windows eacute o Windows 8 lanccedilado em outubro de 2012 poreacutem a versatildeo mais estaacutevel e e popular eacute o Windows 7 lanccedilado em 2009 seguida do Windows XP
O Windows 7 eacute um sistema muito bem aceito uma vez que eacute estaacutevel o seu visual eacute intuitivo e tem uma boa performance em uma grande gama de computadores de variadas configuraccedilotildees O layout tambeacutem sofreu algumas modificaccedilotildees para que seja mais faacutecil encontrar o que vocecirc precisa quando precisa permitindo que o usuaacuterio ganhe tempo em tarefas rotineiras
Iniciando o uso do Windows 7
Manual de Instruccedilatildeo de Informaacutetica Baacutesica para Inclusatildeo Digital ndash Natildeo Comercial- Venda Proibida
Material de Acordo com Lei de Direito Autoral Brasileira (Lei 961098) em conformidade com a Lei de Software (960998) Art 6ordm Inc 2ordm Sendo seu uso natildeo Comercial e a distribuiccedilatildeo Gratuita Autorizada para fins de inclusatildeo Digital
35
Aacuterea de Trabalho
A aacuterea de trabalho eacute a principal aacuterea exibida na tela quando vocecirc liga o computador e faz logon no Windows Ela serve de superfiacutecie para o seu trabalho como se fosse o tampo de uma mesa real
Aacutereade trabalho padratildeo
Aacuterea de trabalho personalizada com vaacuterios iacutecones
Manual de Instruccedilatildeo de Informaacutetica Baacutesica para Inclusatildeo Digital ndash Natildeo Comercial- Venda Proibida
Material de Acordo com Lei de Direito Autoral Brasileira (Lei 961098) em conformidade com a Lei de Software (960998) Art 6ordm Inc 2ordm Sendo seu uso natildeo Comercial e a distribuiccedilatildeo Gratuita Autorizada para fins de inclusatildeo Digital
36
Trabalhando com iacutecones da aacuterea de trabalho
Iacutecones satildeo imagens pequenas que representam arquivos pastas programas e outros itens Ao iniciar o Windows pela primeira vez vocecirc veraacute pelo menos um iacutecone na aacuterea de trabalho a Lixeira (mais detalhes adiante) O fabricante do computador pode ter adicionado outros iacutecones agrave aacuterea de trabalho
Veja a seguir alguns exemplos de iacutecones da aacuterea de trabalho
Se vocecirc clicar duas vezes em um iacutecone da aacuterea de trabalho o item que ele representa seraacute iniciado ou aberto
Adicionando e removendo iacutecones da aacuterea de trabalho
Vocecirc pode escolher os iacutecones que seratildeo exibidos na aacuterea de trabalho adicionando ou removendo um iacutecone a qualquer momento Algumas pessoas preferem uma aacuterea de trabalho limpa organizada com poucos iacutecones (ou nenhum) Outras preferem colocar dezenas de iacutecones na aacuterea de trabalho para ter acesso raacutepido a programas pastas e arquivos usados com frequecircncia
Se quiser obter acesso faacutecil da aacuterea de trabalho a seus programas ou arquivos favoritos crie atalhos para eles Um atalho eacute um iacutecone que representa um link para um item em vez do item em si Quando vocecirc clica em um atalho o item eacute aberto Se vocecirc excluir um atalho somente ele seraacute removido e natildeo o item original Eacute possiacutevel identificar atalhos pela seta no iacutecone correspondente
Um iacutecone de arquivo (agrave esquerda) e um iacutecone de atalho (agrave direita)
Manual de Instruccedilatildeo de Informaacutetica Baacutesica para Inclusatildeo Digital ndash Natildeo Comercial- Venda Proibida
Material de Acordo com Lei de Direito Autoral Brasileira (Lei 961098) em conformidade com a Lei de Software (960998) Art 6ordm Inc 2ordm Sendo seu uso natildeo Comercial e a distribuiccedilatildeo Gratuita Autorizada para fins de inclusatildeo Digital
37
A Lixeira
Quando vocecirc exclui um arquivo ou pasta eles na verdade natildeo satildeo excluiacutedos imediatamente eles vatildeo para a Lixeira Isso eacute bom porque se vocecirc mudar de ideia e
precisar de um arquivo excluiacutedo poderaacute obtecirc-lo de volta A Lixeira vazia (agrave esquerda) e cheia (agrave direita)
Se tiver certeza de que natildeo precisaraacute mais dos itens excluiacutedos poderaacute esvaziar a Lixeira Ao fazer isso excluiraacute permanentemente os itens e recuperaraacute o espaccedilo em disco por eles ocupados
A barra de tarefas (visatildeo geral)
A barra de tarefas eacute aquela barra longa horizontal na parte inferior da tela Diferentemente da aacuterea de trabalho que pode ficar obscurecida devido agraves vaacuterias janelas abertas a barra de tarefas estaacute quase sempre visiacutevel Ela possui trecircs seccedilotildees principais
O botatildeo Iniciar que abre o menu Iniciar Consulte O menu Iniciar (visatildeo geral)
A seccedilatildeo intermediaacuteria que mostra quais programas e arquivos estatildeo abertos e permite que vocecirc alterne rapidamente entre eles
A aacuterea de notificaccedilatildeo que inclui um reloacutegio e iacutecones (pequenas imagens) que comunicam o status de determinados programas e das configuraccedilotildees do computador
Como eacute provaacutevel que vocecirc use a seccedilatildeo intermediaacuteria da barra de tarefas com mais frequecircncia vamos abordaacute-la primeiro
Manter o controle das janelas
Se vocecirc abrir mais de um programa ou arquivo ao mesmo tempo as janelas rapidamente comeccedilaratildeo a se acumular na aacuterea de trabalho Como as janelas costumam encobrir umas agraves outras ou ocupar a tela inteira agraves vezes fica difiacutecil ver o que estaacute por baixo ou lembrar do que jaacute foi aberto
Eacute aiacute que a barra de tarefas entra em accedilatildeo Sempre que vocecirc abre um programa uma pasta ou um arquivo o Windows cria um botatildeo na barra de tarefas correspondente a esse item Esse botatildeo exibe um iacutecone que representa o programa aberto
Manual de Instruccedilatildeo de Informaacutetica Baacutesica para Inclusatildeo Digital ndash Natildeo Comercial- Venda Proibida
Material de Acordo com Lei de Direito Autoral Brasileira (Lei 961098) em conformidade com a Lei de Software (960998) Art 6ordm Inc 2ordm Sendo seu uso natildeo Comercial e a distribuiccedilatildeo Gratuita Autorizada para fins de inclusatildeo Digital
38
Na figura abaixo dois programas estatildeo abertos (a Calculadora e o Campo Minado) e cada um tem seu proacuteprio botatildeo na barra de tarefas
Cada programa possui seu proacuteprio botatildeo na barra de tarefas
Observe que o botatildeo na barra de tarefas para o Campo Minado estaacute realccedilado Isso indica que o Campo Minado eacute a janela ativa ou seja que estaacute na frente das demais janelas abertas e que vocecirc pode interagir imediatamente com ele
Para alternar para outra janela clique no botatildeo da barra de tarefas Neste exemplo se vocecirc clicar no botatildeo da barra de tarefas referente agrave Calculadora sua janela seraacute trazida para a frente
Clique em um botatildeo da barra de tarefas para alternar para a janela correspondente
Clicar em bototildees da barra de tarefas eacute apenas uma das diversas formas de alternar entre janelas
Minimizar e restaurar janelas
Quando uma janela estaacute ativa (seu botatildeo da barra de tarefas aparece realccedilado) o clique no botatildeo correspondente minimiza a janela Isso significa que a janela desaparece da aacuterea de trabalho Minimizar uma janela natildeo a fecha nem exclui seu conteuacutedo Simplesmente a remove da aacuterea de trabalho temporariamente
Manual de Instruccedilatildeo de Informaacutetica Baacutesica para Inclusatildeo Digital ndash Natildeo Comercial- Venda Proibida
Material de Acordo com Lei de Direito Autoral Brasileira (Lei 961098) em conformidade com a Lei de Software (960998) Art 6ordm Inc 2ordm Sendo seu uso natildeo Comercial e a distribuiccedilatildeo Gratuita Autorizada para fins de inclusatildeo Digital
39
Na figura abaixo a Calculadora foi minimizada mas natildeo fechada Vocecirc sabe que ela ainda estaacute em execuccedilatildeo porque existe um botatildeo na barra de tarefas
A accedilatildeo de minimizar a Calculadora deixa visiacutevel somente seu botatildeo da barra de tarefas
Tambeacutem eacute possiacutevel minimizar uma janela clicando no botatildeo de minimizar no canto superior direito da janela
Botatildeo Minimizar (agrave esquerda)
Para restaurar uma janela minimizada (fazecirc-la aparecer novamente na aacuterea de trabalho) clique no respectivo botatildeo da barra de tarefas Para mais informaccedilotildees sobre esses bototildees consulte Trabalhando com janelas
Ver visualizaccedilotildees das janelas abertas
Quando vocecirc move o ponteiro do mouse para um botatildeo da barra de tarefas uma pequena imagem aparece mostrando uma versatildeo em miniatura da janela correspondente Essa visualizaccedilatildeo tambeacutem chamada de miniatura eacute muito uacutetil Aleacutem disso se uma das janelas tiver execuccedilatildeo de viacutedeo ou animaccedilatildeo vocecirc veraacute na visualizaccedilatildeo
Manual de Instruccedilatildeo de Informaacutetica Baacutesica para Inclusatildeo Digital ndash Natildeo Comercial- Venda Proibida
Material de Acordo com Lei de Direito Autoral Brasileira (Lei 961098) em conformidade com a Lei de Software (960998) Art 6ordm Inc 2ordm Sendo seu uso natildeo Comercial e a distribuiccedilatildeo Gratuita Autorizada para fins de inclusatildeo Digital
40
A aacuterea de notificaccedilatildeo
A aacuterea de notificaccedilatildeo na extrema direita da barra de tarefas inclui um reloacutegio e um grupo de iacutecones Ela tem a seguinte aparecircncia
A aacuterea de notificaccedilatildeo no lado direito da barra de tarefas
Esses iacutecones comunicam o status de algum item no computador ou fornecem acesso a determinadas configuraccedilotildees O conjunto de iacutecones que vocecirc veraacute varia em funccedilatildeo dos programas ou serviccedilos instalados e de como o fabricante configurou seu computador
Quando vocecirc mover o ponteiro para um determinado iacutecone veraacute o nome desse iacutecone
e o status de uma configuraccedilatildeo Por exemplo apontar para o iacutecone de volume
mostraraacute o niacutevel de volume atual do computador Apontar para o iacutecone de rede informaraacute se vocecirc estaacute conectado a uma rede qual a velocidade da conexatildeo e a intensidade do sinal
Em geral o clique duplo em um iacutecone na aacuterea de notificaccedilatildeo abre o programa ou a configuraccedilatildeo associada a ele Por exemplo a accedilatildeo de clicar duas vezes no iacutecone de volume abre os controles de volume O clique duplo no iacutecone de rede abre a Central de Rede e Compartilhamento
De vez em quando um iacutecone na aacuterea de notificaccedilatildeo exibiraacute uma pequena janela pop-up (denominada notificaccedilatildeo) para informaacute-lo sobre algo Por exemplo depois de adicionar um novo dispositivo de hardware ao seu computador eacute provaacutevel que vocecirc veja o seguinte
A aacuterea de notificaccedilatildeo exibe uma mensagem depois que o novo hardware eacute instalado
Clique no botatildeo Fechar no canto superior direito da notificaccedilatildeo para descartaacute-la Se vocecirc natildeo fizer nada a notificaccedilatildeo desapareceraacute apoacutes alguns segundos
Para evitar confusatildeo o Windows oculta iacutecones na aacuterea de notificaccedilatildeo quando vocecirc fica um tempo sem usaacute-los Se os iacutecones estiverem ocultos clique no botatildeo Mostrar iacutecones ocultos para exibi-los temporariamente
Manual de Instruccedilatildeo de Informaacutetica Baacutesica para Inclusatildeo Digital ndash Natildeo Comercial- Venda Proibida
Material de Acordo com Lei de Direito Autoral Brasileira (Lei 961098) em conformidade com a Lei de Software (960998) Art 6ordm Inc 2ordm Sendo seu uso natildeo Comercial e a distribuiccedilatildeo Gratuita Autorizada para fins de inclusatildeo Digital
41
Clique no botatildeo Mostrar iacutecones ocultos para exibir todos os iacutecones na aacuterea de notificaccedilatildeo
O menu Iniciar (visatildeo geral)
O menu Iniciar eacute o portatildeo de entrada para programas pastas e configuraccedilotildees do computador Ele se chama menu pois oferece uma lista de opccedilotildees exatamente como o menu de um restaurante E como a palavra iniciar jaacute diz eacute o local onde vocecirc iniciaraacute ou abriraacute itens
Menu Iniciar
Manual de Instruccedilatildeo de Informaacutetica Baacutesica para Inclusatildeo Digital ndash Natildeo Comercial- Venda Proibida
Material de Acordo com Lei de Direito Autoral Brasileira (Lei 961098) em conformidade com a Lei de Software (960998) Art 6ordm Inc 2ordm Sendo seu uso natildeo Comercial e a distribuiccedilatildeo Gratuita Autorizada para fins de inclusatildeo Digital
42
Use o menu Iniciar para fazer as seguintes atividades comuns
Iniciar programas Abrir pastas usadas com frequecircncia Pesquisar arquivos pastas e programas Ajustar configuraccedilotildees do computador Obter ajuda com o sistema operacionalWindows Desligar o computador Fazer logoff do Windows ou alternar para outra conta de usuaacuterio
Introduccedilatildeo ao menu Iniciar
Para abrir o menu Iniciar clique no botatildeo Iniciar no canto inferior esquerdo da tela
Ou pressione a tecla de logotipo do Windows no teclado
O menu Iniciar tem trecircs partes baacutesicas
O painel esquerdo grande mostra uma lista breve de programas no computador Pode haver variaccedilotildees na aparecircncia dessa lista porque o fabricante do computador tem autonomia para personalizaacute-la Clique em Todos os Programas para exibir uma lista completa de programas (mais informaccedilotildees adiante)
Na parte inferior do painel esquerdo estaacute a caixa de pesquisa que permite que vocecirc procure programas e arquivos no computador digitando os termos de pesquisa
O painel direito daacute acesso a pastas arquivos configuraccedilotildees e recursos mais usados Nele tambeacutem eacute possiacutevel fazer logoff do Windows ou desligar o computador
Abrindo programas a partir do menu Iniciar
Um dos usos mais comuns do menu Iniciar eacute abrir programas instalados no computador Para abrir um programa mostrado no painel esquerdo do menu Iniciar clique nele Isso abriraacute o programa e fecharaacute o menu Iniciar
Se vocecirc natildeo vir o programa que deseja clique em Todos os Programas na parte inferior do painel esquerdo O painel exibiraacute uma longa lista de programas em ordem alfabeacutetica seguida por uma lista de pastas
Se vocecirc clicar em um dos iacutecones de programa ele seraacute inicializado e o menu Iniciar seraacute fechado O que haacute dentro das pastas Mais programas Clique em Acessoacuterios por exemplo e uma lista de programas armazenados nessa pasta apareceraacute Clique em qualquer programa para abri-lo Para voltar aos programas que vocecirc viu quando abriu o menu Iniciar pela primeira vez clique em Voltar perto da parte inferior do menu
Manual de Instruccedilatildeo de Informaacutetica Baacutesica para Inclusatildeo Digital ndash Natildeo Comercial- Venda Proibida
Material de Acordo com Lei de Direito Autoral Brasileira (Lei 961098) em conformidade com a Lei de Software (960998) Art 6ordm Inc 2ordm Sendo seu uso natildeo Comercial e a distribuiccedilatildeo Gratuita Autorizada para fins de inclusatildeo Digital
43
Se vocecirc natildeo tiver certeza do que um programa faz mova o ponteiro sobre o respectivo iacutecone ou nome Apareceraacute uma caixa com uma descriccedilatildeo do programa Por exemplo a accedilatildeo de apontar para a Calculadora exibe esta mensagem Executa tarefas aritmeacuteticas baacutesicas com uma calculadora na tela Isso funciona tambeacutem para itens no painel direito do menu Iniciar
Vocecirc notaraacute que com o tempo as listas de programas no menu Iniciar vatildeo sendo alteradas Isso acontece por dois motivos Em primeiro lugar quando vocecirc instala novos programas eles satildeo adicionados agrave lista Todos os Programas Em segundo lugar o menu Iniciar detecta quais programas vocecirc usa mais e os substitui no painel esquerdo para acesso raacutepido
A caixa de pesquisa
A caixa de pesquisa eacute uma das maneiras mais convenientes de encontrar algo no computador A localizaccedilatildeo exata dos itens natildeo importa A caixa de pesquisa faraacute uma busca raacutepida nos programas e em todas as pastas da sua pasta pessoal (que inclui Documentos Imagens Muacutesica Aacuterea de Trabalho entre outras localizaccedilotildees comuns) Ela tambeacutem pesquisaraacute em mensagens de email mensagens instantacircneas salvas compromissos e contatos
A caixa de pesquisa do menu Iniciar
Para usar a caixa de pesquisa abra o menu Iniciar e comece a digitar Natildeo eacute necessaacuterio clicar dentro da caixa primeiro Agrave medida que vocecirc digita os resultados da pesquisa satildeo exibidos acima da caixa de pesquisa no painel esquerdo do menu Iniciar
Seraacute exibido um programa um arquivo ou uma pasta como resultado da pesquisa se
Alguma palavra no tiacutetulo corresponder ao termo pesquisado ou comeccedilar com ele
Algum texto no conteuacutedo do arquivo (como o texto de um documento de processamento de texto) corresponder ao termo pesquisado ou comeccedilar com ele
Alguma palavra em uma propriedade do arquivo como o autor corresponder ao temo pesquisado ou comeccedilar com ele (para mais informaccedilotildees sobre as propriedades de arquivos consulte Alterar as propriedades de um arquivo)
Manual de Instruccedilatildeo de Informaacutetica Baacutesica para Inclusatildeo Digital ndash Natildeo Comercial- Venda Proibida
Material de Acordo com Lei de Direito Autoral Brasileira (Lei 961098) em conformidade com a Lei de Software (960998) Art 6ordm Inc 2ordm Sendo seu uso natildeo Comercial e a distribuiccedilatildeo Gratuita Autorizada para fins de inclusatildeo Digital
44
O que estaacute no painel direito
O painel direito do menu Iniciar conteacutem links para partes do Windows que vocecirc provavelmente usaraacute com mais frequecircncia Aqui estatildeo elas de cima para baixo
Pasta pessoal Abre a pasta pessoal que recebe o nome de quem estaacute conectado no momento ao Windows Por exemplo se o usuaacuterio atual for Luciana Ramos a pasta se chamaraacute Luciana Ramos Esta pasta por sua vez conteacutem arquivos especiacuteficos do usuaacuterio como as pastas Meus Documentos Minhas Muacutesicas Minhas Imagens e Meus Viacutedeos
Documentos Abre a biblioteca Documentos na qual eacute possiacutevel acessar e abrir arquivos de texto planilhas apresentaccedilotildees e outros tipos de documentos
Imagens Abre a biblioteca Imagens na qual eacute possiacutevel acessar e exibir imagens digitais e arquivos graacuteficos
Muacutesica Abre a biblioteca Muacutesicas na qual eacute possiacutevel acessar e tocar muacutesica e outros arquivos de aacuteudio
Jogos Abre a pasta Jogos na qual eacute possiacutevel acessar todos os jogos no computador
Computador Abre uma janela na qual eacute possiacutevel acessar unidades de disco cacircmeras impressoras scanners e outros hardwares conectados ao computador
Painel de Controle Abre o Painel de Controle no qual eacute possiacutevel personalizar a aparecircncia e a funcionalidade do computador instalar ou desinstalar programas configurar conexotildees de rede e gerenciar contas de usuaacuterio
Dispositivos e Impressoras Abre uma janela onde eacute possiacutevel exibir informaccedilotildees sobre a impressora o mouse e outros dispositivos instalados no seu computador
Programas Padratildeo Abre uma janela onde eacute possiacutevel selecionar qual programa vocecirc deseja que o Windows use para determinada atividade como navegaccedilatildeo na Web
Ajuda e Suporte Abre a Ajuda e Suporte do Windows onde vocecirc pode procurar e pesquisar toacutepicos da Ajuda sobre como usar o Windows e o computador Consulte Obtendo ajuda
Manual de Instruccedilatildeo de Informaacutetica Baacutesica para Inclusatildeo Digital ndash Natildeo Comercial- Venda Proibida
Material de Acordo com Lei de Direito Autoral Brasileira (Lei 961098) em conformidade com a Lei de Software (960998) Art 6ordm Inc 2ordm Sendo seu uso natildeo Comercial e a distribuiccedilatildeo Gratuita Autorizada para fins de inclusatildeo Digital
45
Desligando o Computador pelo Windows
Na parte inferior do painel direito estaacute o botatildeo de Desligar Clique no botatildeo Desligar para desligar o computador
O clique na seta ao lado do botatildeo Desligar exibe um menu com opccedilotildees adicionais para alternar usuaacuterios fazer logoff reiniciar ou desligar Para mais informaccedilotildees consulte Fazer logoff do Windows e Desligar um computador perguntas frequentes
Clique no botatildeo Desligar para desligar o computador ou clique na seta para verificar outras opccedilotildees
Personalizar o menu Iniciar
Vocecirc pode controlar quais itens apareceratildeo no menu Iniciar Por exemplo vocecirc pode adicionar iacutecones de seus programas favoritos ao menu Iniciar para acesso raacutepido ou remover programas da lista Vocecirc tambeacutem pode ocultar ou mostrar certos itens no painel direito Consulte Personalizar o menu Iniciar para mais informaccedilotildees
Gadgets da aacuterea de trabalho (visatildeo geral) Acesse clicando com o botatildeo direito do
mouse na aacuterea de trabalho
O Windows conteacutem miniprogramas chamados gadgets que oferecem informaccedilotildees raacutepidas e acesso faacutecil a ferramentas usadas com frequecircncia Por exemplo vocecirc pode usar gadgets para exibir uma apresentaccedilatildeo de slides ou exibir manchetes atualizadas continuamente Alguns gadgets incluiacutedos no Windows 7 satildeo Calendaacuterio Reloacutegio Tempo Manchetes do Feed Apresentaccedilatildeo de Slides e Quebra-cabeccedilas de Imagens
Manual de Instruccedilatildeo de Informaacutetica Baacutesica para Inclusatildeo Digital ndash Natildeo Comercial- Venda Proibida
Material de Acordo com Lei de Direito Autoral Brasileira (Lei 961098) em conformidade com a Lei de Software (960998) Art 6ordm Inc 2ordm Sendo seu uso natildeo Comercial e a distribuiccedilatildeo Gratuita Autorizada para fins de inclusatildeo Digital
46
Introduccedilatildeo aos gadgets
Para entender como usar os gadgets vamos explorar o Gadget Reloacutegio
Como funciona o Reloacutegio
Ao clicar com o botatildeo direito do mouse no Reloacutegio vocecirc veraacute uma lista de accedilotildees a serem realizadas com o gadget incluindo fechar o Reloacutegio mantecirc-lo aberto em cima das janelas abertas e alterar as opccedilotildees do Reloacutegio (como o nome o fuso horaacuterio e a aparecircncia) O mesmo se da para os outros Gadgets
Eacute possiacutevel clicar com o botatildeo direito do mouse em um gadget para listar accedilotildees a serem realizadas com ele
Trabalhando com janelas
Sempre que vocecirc abre um programa um arquivo ou uma pasta ele aparece na tela em uma caixa ou moldura chamada janela (daiacute o nome atribuiacutedo ao sistema operacional Windows que significa Janelas em inglecircs) Como as janelas estatildeo em toda parte no Windows eacute importante saber como movecirc-las alterar seu tamanho ou simplesmente fazecirc-las desaparecer
Partes de uma janela
Embora o conteuacutedo de cada janela seja diferente todas as janelas tecircm algumas coisas em comum Em primeiro lugar elas sempre aparecem na aacuterea de trabalho a principal aacuterea da tela Aleacutem disso a maioria das janelas possuem as mesmas partes baacutesicas
Manual de Instruccedilatildeo de Informaacutetica Baacutesica para Inclusatildeo Digital ndash Natildeo Comercial- Venda Proibida
Material de Acordo com Lei de Direito Autoral Brasileira (Lei 961098) em conformidade com a Lei de Software (960998) Art 6ordm Inc 2ordm Sendo seu uso natildeo Comercial e a distribuiccedilatildeo Gratuita Autorizada para fins de inclusatildeo Digital
47
Partes de uma janela tiacutepica
Barra de tiacutetulo Exibe o nome do documento e do programa (ou o nome da pasta se vocecirc estiver trabalhando em uma pasta)
Bototildees Minimizar Maximizar e Fechar Estes bototildees permitem ocultar a janela alargaacute-la para preencher a tela inteira e fechaacute-la respectivamente (mais detalhes sobre eles em breve)
Barra de menus Conteacutem itens nos quais vocecirc pode clicar para fazer escolhas em um programa Consulte Usando menus bototildees barras e caixas
Barra de rolagem Permite rolar o conteuacutedo da janela para ver informaccedilotildees que estatildeo fora de visatildeo no momento
Bordas e cantos Eacute possiacutevel arrastaacute-los com o ponteiro do mouse para alterar o tamanho da janela
Outras janelas podem ter bototildees caixas ou barras adicionais mas normalmente tambeacutem tecircm as partes baacutesicas
Movendo uma janela
Para mover uma janela aponte para sua barra de tiacutetulo com o ponteiro do mouse Em seguida arraste a janela para o local desejado (Arrastar significa apontar para um item manter pressionado o botatildeo do mouse mover o item com o ponteiro e depois soltar o botatildeo do mouse)
Manual de Instruccedilatildeo de Informaacutetica Baacutesica para Inclusatildeo Digital ndash Natildeo Comercial- Venda Proibida
Material de Acordo com Lei de Direito Autoral Brasileira (Lei 961098) em conformidade com a Lei de Software (960998) Art 6ordm Inc 2ordm Sendo seu uso natildeo Comercial e a distribuiccedilatildeo Gratuita Autorizada para fins de inclusatildeo Digital
48
Alterando o tamanho de uma janela
Para que uma janela ocupe a tela inteira clique em seu botatildeo Maximizar ou clique duas vezes na barra de tiacutetulo da janela
Para retornar uma janela maximizada ao tamanho anterior clique em seu
botatildeo Restaurar (ele eacute exibido no lugar do botatildeo Maximizar) ou clique duas vezes na barra de tiacutetulo da janela
Para redimensionar uma janela (tornaacute-la menor ou maior) aponte para qualquer borda ou canto da janela Quando o ponteiro do mouse mudar para uma seta de duas pontas (veja a figura abaixo) arraste a borda ou o canto para encolher ou alargar a janela
Arraste a borda ou o canto de uma janela para redimensionaacute-la
Para identificar com facilidade uma janela aponte para seu botatildeo da barra de tarefas Quando vocecirc aponta para um botatildeo na barra de tarefas aparece uma visualizaccedilatildeo em miniatura dessa janela seja o conteuacutedo um documento uma foto ou ateacute mesmo um viacutedeo em execuccedilatildeo Esta visualizaccedilatildeo eacute uacutetil principalmente quando vocecirc natildeo consegue identificar uma janela somente pelo tiacutetulo
Colocar o cursor sobre o botatildeo de uma janela na barra de tarefas exibe uma visualizaccedilatildeo da janela
Manual de Instruccedilatildeo de Informaacutetica Baacutesica para Inclusatildeo Digital ndash Natildeo Comercial- Venda Proibida
Material de Acordo com Lei de Direito Autoral Brasileira (Lei 961098) em conformidade com a Lei de Software (960998) Art 6ordm Inc 2ordm Sendo seu uso natildeo Comercial e a distribuiccedilatildeo Gratuita Autorizada para fins de inclusatildeo Digital
49
Para visualizar miniaturas seu computador deve oferecer suporte ao Aero Para mais informaccedilotildees sobre o Aero consulte O que eacute a experiecircncia de aacuterea de trabalho do Aero
Usando Alt+Tab Vocecirc pode alternar para a janela anterior pressionando Alt+Tab ou percorrer todas as janelas abertas e a aacuterea de trabalho mantendo pressionada a tecla Alt e pressionando repetidamente a tecla Tab Solte Alt para mostrar a janela selecionada
Usando o Aero Flip 3D O Aero Flip 3D organiza as janelas em uma pilha tridimensional para permitir que vocecirc as percorra rapidamente Para usar o Flip 3D
1 Mantenha pressionada a tecla de logotipo do Windows e pressione Tab para abrir o Flip 3D
2 Enquanto manteacutem pressionada a tecla de logotipo do Windows pressione Tab repetidamente ou gire a roda do mouse para percorrer as janelas abertas Vocecirc tambeacutem pode pressionar Seta para a Direita ou Seta para Baixo para avanccedilar uma janela ou pressionar Seta para a Esquerda ou Seta para Cima para retroceder uma janela
3 Solte a tecla de logotipo do Windows para exibir a primeira janela da pilha ou clique em qualquer parte da janela na pilha para exibir essa janela
Aero Flip 3D
Dica
O Flip 3D faz parte da experiecircncia de aacuterea de trabalho do Aero Se o computador natildeo oferecer suporte para o Aero vocecirc poderaacute exibir os programas e janelas abertos no computador pressionando Alt+Tab Para percorrer as janelas abertas pressione a tecla Tab pressione as teclas de direccedilatildeo ou use o mouse
Manual de Instruccedilatildeo de Informaacutetica Baacutesica para Inclusatildeo Digital ndash Natildeo Comercial- Venda Proibida
Material de Acordo com Lei de Direito Autoral Brasileira (Lei 961098) em conformidade com a Lei de Software (960998) Art 6ordm Inc 2ordm Sendo seu uso natildeo Comercial e a distribuiccedilatildeo Gratuita Autorizada para fins de inclusatildeo Digital
50
Caixas de diaacutelogo
Uma caixa de diaacutelogo eacute um tipo especial de janela que faz uma pergunta fornece informaccedilotildees ou permite que vocecirc selecione opccedilotildees para executar uma tarefa Vocecirc veraacute caixas de diaacutelogo com frequecircncia quando um programa ou o Windows precisar de uma resposta sua antes de continuar
Trabalhando com o Painel de Controle
Vocecirc pode usar o Painel de Controle para alterar as configuraccedilotildees do Windows Essas configuraccedilotildees controlam quase tudo a respeito do visual e do funcionamento do Windows e vocecirc pode usaacute-las para configurar o Windows da melhor forma para vocecirc
Clique para abrir o Painel de Controle
Use a caixa de pesquisa para localizar as tarefas rapidamente
Manual de Instruccedilatildeo de Informaacutetica Baacutesica para Inclusatildeo Digital ndash Natildeo Comercial- Venda Proibida
Material de Acordo com Lei de Direito Autoral Brasileira (Lei 961098) em conformidade com a Lei de Software (960998) Art 6ordm Inc 2ordm Sendo seu uso natildeo Comercial e a distribuiccedilatildeo Gratuita Autorizada para fins de inclusatildeo Digital
51
Haacute dois modos de localizar itens no Painel de Controle
Use a Pesquisa Para localizar as configuraccedilotildees nas quais estaacute interessado ou uma tarefa que vocecirc deseja realizar digite uma palavra ou uma frase na caixa de pesquisa Por exemplo digite som para localizar as configuraccedilotildees especiacuteficas da placa de som sons do sistema e o iacutecone de volume na barra de tarefas
Procurar Vocecirc pode explorar o Painel de Controle clicando em diferentes categorias (por exemplo Sistema e Seguranccedila Programas ou Facilidade de Acesso) e exibindo as tarefas comuns listadas em cada categoria Ou em Exibir por clique em Iacutecones grandes ou Iacutecones pequenos para exibir uma lista de todos os itens do Painel de Controle
Dicas
Se vocecirc navegar por iacutecones no Painel de Controle poderaacute encontrar rapidamente um item da lista digitando a primeira letra do nome do item Por exemplo para encontrar Teclado digite T e uma lista de itens do Painel de Controle comeccedilando com a letra T incluindo Teclado seraacute exibida
Vocecirc tambeacutem pode usar as teclas de direccedilatildeo (Seta para Cima Seta para Baixo Seta para a Esquerda e Seta para a Direita) para rolar a lista de iacutecones no Painel de Controle
Usando menus bototildees barras e caixas
Neste artigo
Usando menus Usando barras de rolagem Usando bototildees de comando Usando bototildees de opccedilatildeo Usando caixas de seleccedilatildeo Usando controles deslizantes Usando caixas de texto Usando listas supensas Usando caixas de listagem Usando guias
Menus bototildees barras de rolagem e caixas de seleccedilatildeo satildeo exemplos de controles que funcionam com o mouse ou teclado Esses controles permitem selecionar comandos alterar configuraccedilotildees ou trabalhar com janelas Esta seccedilatildeo descreve como reconhecer e usar controles que vocecirc encontraraacute com frequecircncia ao usar o Windows
Manual de Instruccedilatildeo de Informaacutetica Baacutesica para Inclusatildeo Digital ndash Natildeo Comercial- Venda Proibida
Material de Acordo com Lei de Direito Autoral Brasileira (Lei 961098) em conformidade com a Lei de Software (960998) Art 6ordm Inc 2ordm Sendo seu uso natildeo Comercial e a distribuiccedilatildeo Gratuita Autorizada para fins de inclusatildeo Digital
52
Usando menus
A maioria dos programas conteacutem dezenas ou ateacute centenas de comandos (accedilotildees) que vocecirc usa para trabalhar Muitos desses comandos estatildeo organizados em menus Como no cardaacutepio de um restaurante um menu de programa mostra uma lista de opccedilotildees Para manter a tela organizada os menus ficam ocultos ateacute que vocecirc clique em seus tiacutetulos na barra de menus localizada imediatamente abaixo da barra de tiacutetulo
Para escolher um dos comandos listados em um menu clique nele Agraves vezes aparece uma caixa de diaacutelogo na qual eacute possiacutevel selecionar mais opccedilotildees Se um comando natildeo estiver disponiacutevel ou natildeo puder ser clicado ele seraacute exibido em cinza
Alguns itens de menu natildeo satildeo comandos Na realidade eles abrem outros menus Na figura a seguir um submenu eacute aberto quando vocecirc aponta para Novo
Alguns comandos de menu abrem submenus
Se vocecirc natildeo vir o comando que deseja verifique outro menu Mova o ponteiro do mouse pela barra de menus e eles se abriratildeo automaticamente sem que vocecirc precise clicar na barra de menus outra vez Para fechar um menu sem selecionar nenhum comando clique na barra de menus ou em alguma outra parte da janela
Nem sempre eacute faacutecil reconhecer menus porque nem todos os controles de menu se parecem ou satildeo exibidos em uma barra de menus Como identificaacute-los entatildeo Quando vocecirc vir uma seta ao lado de uma palavra ou imagem eacute provaacutevel que seja um controle de menu Veja alguns exemplos
Exemplos de controles de menu
Manual de Instruccedilatildeo de Informaacutetica Baacutesica para Inclusatildeo Digital ndash Natildeo Comercial- Venda Proibida
Material de Acordo com Lei de Direito Autoral Brasileira (Lei 961098) em conformidade com a Lei de Software (960998) Art 6ordm Inc 2ordm Sendo seu uso natildeo Comercial e a distribuiccedilatildeo Gratuita Autorizada para fins de inclusatildeo Digital
53
Dicas
Se um atalho de teclado estiver disponiacutevel para um comando ele seraacute mostrado ao lado do comando
Vocecirc pode usar o teclado em vez do mouse para operar com os menus Consulte Usando o teclado
Usando barras de rolagem
Quando um documento uma paacutegina da Web ou uma imagem excede o tamanho da janela barras de rolagem aparecem para permitir que vocecirc veja as informaccedilotildees que estatildeo fora de visatildeo no momento A figura a seguir mostra as partes de uma barra de rolagem
Barras de rolagem horizontal e vertical
Para usar a barra de rolagem
Clique nas setas de rolagem para cima ou para baixo para percorrer o conteuacutedo da janela em pequenas etapas Mantenha o botatildeo do mouse pressionado para rolar continuamente
Para rolar uma paacutegina para cima ou para baixo clique em uma aacuterea vazia de uma barra de rolagem acima ou abaixo da caixa de rolagem
Arraste uma caixa de rolagem para cima para baixo para a esquerda ou para a direita para rolar a janela nessa direccedilatildeo
Manual de Instruccedilatildeo de Informaacutetica Baacutesica para Inclusatildeo Digital ndash Natildeo Comercial- Venda Proibida
Material de Acordo com Lei de Direito Autoral Brasileira (Lei 961098) em conformidade com a Lei de Software (960998) Art 6ordm Inc 2ordm Sendo seu uso natildeo Comercial e a distribuiccedilatildeo Gratuita Autorizada para fins de inclusatildeo Digital
54
Dica
Se o mouse tiver uma roda de rolagem vocecirc poderaacute usaacute-la para percorrer documentos e paacuteginas da Web Para rolar para baixo role a roda para traacutes (em direccedilatildeo a vocecirc) Para rolar para cima role a roda para frente (em direccedilatildeo contraacuteria a vocecirc)
Usando bototildees de comando
Um botatildeo de comando executa um comando (uma accedilatildeo) quando vocecirc clica nele Vocecirc os veraacute com mais frequecircncia em caixas de diaacutelogo que satildeo pequenas janelas contendo opccedilotildees para concluir uma tarefa Por exemplo se vocecirc fechar uma imagem do Paint sem salvaacute-la primeiro veraacute uma caixa de diaacutelogo como esta
Caixa de diaacutelogo com trecircs bototildees
Para fechar a imagem primeiro clique no botatildeo Salvar ou Natildeo Salvar Clique em Salvar para salvar a imagem e as alteraccedilotildees clique em Natildeo Salvar para excluir a imagem e descartar as alteraccedilotildees Se clicar em Cancelar a caixa de diaacutelogo seraacute descartada e vocecirc retornaraacute ao programa
Dica
Pressionar a tecla Enter eacute o mesmo que clicar em um botatildeo de comando que esteja selecionado
Fora das caixas de diaacutelogo a aparecircncia dos bototildees de comando varia por isso agraves vezes eacute difiacutecil saber o que eacute ou natildeo um botatildeo Por exemplo os bototildees de comando costumam ser exibidos como pequenos iacutecones (imagens) sem texto ou moldura retangular
A maneira mais confiaacutevel de determinar se um item eacute um botatildeo de comando eacute colocar o ponteiro do mouse sobre ele Se ele acender e surgir um contorno retangular em torno dele trata-se de um botatildeo A maioria dos bototildees tambeacutem exibe algum texto descrevendo sua funccedilatildeo quando vocecirc aponta para eles
Se um botatildeo se dividir em duas partes quando vocecirc apontar para ele trata-se de um botatildeo de divisatildeo Clique na parte principal do botatildeo para executar um comando ou clique na seta para abrir um menu com mais opccedilotildees
Manual de Instruccedilatildeo de Informaacutetica Baacutesica para Inclusatildeo Digital ndash Natildeo Comercial- Venda Proibida
Material de Acordo com Lei de Direito Autoral Brasileira (Lei 961098) em conformidade com a Lei de Software (960998) Art 6ordm Inc 2ordm Sendo seu uso natildeo Comercial e a distribuiccedilatildeo Gratuita Autorizada para fins de inclusatildeo Digital
55
Bototildees de divisatildeo se dividem em duas partes quando vocecirc aponta para eles
Usando bototildees de opccedilatildeo
Os bototildees de opccedilatildeo permitem escolher entre duas ou mais opccedilotildees Normalmente aparecem em caixas de diaacutelogo A figura a seguir mostra dois bototildees de opccedilatildeo A opccedilatildeo Cor estaacute selecionada
O clique em um botatildeo seleciona esta opccedilatildeo
Para selecionar uma opccedilatildeo clique em um dos bototildees Eacute possiacutevel selecionar apenas uma opccedilatildeo
Usando caixas de seleccedilatildeo
As caixas de seleccedilatildeo permitem selecionar uma ou mais opccedilotildees independentes Ao contraacuterio dos bototildees de opccedilatildeo que restringem sua escolha a uma opccedilatildeo as caixas de seleccedilatildeo permitem que vocecirc escolha vaacuterias opccedilotildees ao mesmo tempo
Clique em uma caixa de seleccedilatildeo vazia para selecionar esta opccedilatildeo
Para usar caixas de seleccedilatildeo
Clique em um quadrado vazio para selecionar ou ativar esta opccedilatildeo Uma marca de seleccedilatildeo apareceraacute no quadrado indicando que a opccedilatildeo foi selecionada
Para desativar uma opccedilatildeo desmarque (remova) sua marca de seleccedilatildeo clicando nela
Opccedilotildees que natildeo podem ser selecionadas ou desmarcadas no momento satildeo mostradas em cinza
Manual de Instruccedilatildeo de Informaacutetica Baacutesica para Inclusatildeo Digital ndash Natildeo Comercial- Venda Proibida
Material de Acordo com Lei de Direito Autoral Brasileira (Lei 961098) em conformidade com a Lei de Software (960998) Art 6ordm Inc 2ordm Sendo seu uso natildeo Comercial e a distribuiccedilatildeo Gratuita Autorizada para fins de inclusatildeo Digital
56
Usando controles deslizantes
Um controle deslizante permite ajustar uma configuraccedilatildeo em um intervalo de valores Ele tem a seguinte aparecircncia
A accedilatildeo de mover o controle deslizante altera a velocidade do ponteiro
Um controle deslizante ao longo da barra mostra o valor selecionado no momento No exemplo acima o controle deslizante estaacute posicionado no meio do caminho entre Lenta e Raacutepida indicando uma velocidade meacutedia do ponteiro
Para usar um controle deslizante arraste-o em direccedilatildeo ao valor desejado
Usando caixas de texto
Uma caixa de texto permite digitar informaccedilotildees como senha ou termo de pesquisa A figura a seguir mostra uma caixa de diaacutelogo contendo uma caixa de texto Digitamos urso na caixa de texto
Exemplo de uma caixa de texto em uma caixa de diaacutelogo
Uma linha vertical intermitente chamada cursor indica onde apareceraacute o texto que vocecirc digitar No exemplo vocecirc pode ver o cursor apoacutes o o de urso Eacute possiacutevel mover facilmente o cursor clicando na nova posiccedilatildeo Por exemplo para adicionar uma palavra antes de urso primeiro mova o cursor e clique antes do u
Se vocecirc natildeo vir um cursor na caixa de texto significa que a caixa de texto natildeo estaacute pronta para digitaccedilatildeo Primeiro clique na caixa e soacute depois comece a digitar
Caixas de texto que exigem senhas geralmente ocultam a senha quando vocecirc a digita para o caso de algueacutem estar olhando para sua tela
Manual de Instruccedilatildeo de Informaacutetica Baacutesica para Inclusatildeo Digital ndash Natildeo Comercial- Venda Proibida
Material de Acordo com Lei de Direito Autoral Brasileira (Lei 961098) em conformidade com a Lei de Software (960998) Art 6ordm Inc 2ordm Sendo seu uso natildeo Comercial e a distribuiccedilatildeo Gratuita Autorizada para fins de inclusatildeo Digital
57
Caixas de texto que exigem senhas geralmente ocultam a senha
Usando listas supensas
Listas suspensas satildeo semelhantes a menus Entretanto em vez de clicar em um comando vocecirc escolhe uma opccedilatildeo Quando estatildeo fechadas as listas suspensas mostram somente a opccedilatildeo selecionada no momento As outras opccedilotildees disponiacuteveis ficam ocultas ateacute que vocecirc clique no controle como mostra a figura abaixo
Uma lista suspensa fechada (agrave esquerda) e aberta (agrave direita)
Para abrir uma lista suspensa clique nela Para escolher uma opccedilatildeo na lista clique na opccedilatildeo
Usando caixas de listagem
Uma caixa de listagem exibe uma lista de opccedilotildees para vocecirc escolher Ao contraacuterio da lista suspensa as opccedilotildees (todas ou algumas) jaacute estatildeo visiacuteveis sem que seja necessaacuterio abrir a lista
Caixa de listagem
Para escolher uma opccedilatildeo na lista clique nela Se a opccedilatildeo desejada natildeo estiver visiacutevel use a barra de rolagem para rolar a lista para cima ou para baixo Se a caixa de listagem tiver uma caixa de texto acima dela vocecirc poderaacute digitar o nome ou valor da opccedilatildeo
Manual de Instruccedilatildeo de Informaacutetica Baacutesica para Inclusatildeo Digital ndash Natildeo Comercial- Venda Proibida
Material de Acordo com Lei de Direito Autoral Brasileira (Lei 961098) em conformidade com a Lei de Software (960998) Art 6ordm Inc 2ordm Sendo seu uso natildeo Comercial e a distribuiccedilatildeo Gratuita Autorizada para fins de inclusatildeo Digital
58
Usando guias
Em algumas caixas de diaacutelogo as opccedilotildees satildeo divididas em duas ou mais guias Somente uma guia (ou um conjunto de opccedilotildees) pode ser visualizada por vez
Guias
A guia selecionada no momento aparece na frente das outras guias Para alternar para outra guia clique nela
Trabalhando com arquivos e pastas
Um arquivo eacute um item que conteacutem informaccedilotildees por exemplo texto imagens ou muacutesica Quando aberto um arquivo pode ser muito parecido com um documento de texto ou com uma imagem que vocecirc poderia encontrar na mesa de algueacutem ou em um arquivo convencional Em seu computador os arquivos satildeo representados por iacutecones isso facilita o reconhecimento de um tipo de arquivo bastando olhar para o respectivo iacutecone Veja a seguir alguns iacutecones de arquivo comuns
Iacutecones de alguns tipos de arquivo
Uma pasta eacute um contecirciner que pode ser usado para armazenar arquivos Se vocecirc tivesse centenas de arquivos em papel em sua mesa seria quase impossiacutevel encontrar um arquivo especiacutefico quando vocecirc dele precisasse Eacute por isso que as pessoas costumam armazenar os arquivos em papel em pastas dentro de um arquivo convencional As pastas no computador funcionam exatamente da mesma forma Veja a seguir alguns iacutecones de pasta comuns
Manual de Instruccedilatildeo de Informaacutetica Baacutesica para Inclusatildeo Digital ndash Natildeo Comercial- Venda Proibida
Material de Acordo com Lei de Direito Autoral Brasileira (Lei 961098) em conformidade com a Lei de Software (960998) Art 6ordm Inc 2ordm Sendo seu uso natildeo Comercial e a distribuiccedilatildeo Gratuita Autorizada para fins de inclusatildeo Digital
59 Uma pasta vazia (agrave esquerda) uma pasta contendo
arquivos (agrave direita)
As pastas tambeacutem podem ser armazenadas em outras pastas Uma pasta dentro de uma pasta eacute chamada subpasta Vocecirc pode criar quantas subpastas quiser e cada uma pode armazenar qualquer quantidade de arquivos e subpastas adicionais
Usando bibliotecas para acessar arquivos e pastas
Quando se trata de se organizar natildeo eacute necessaacuterio comeccedilar do zero Vocecirc pode usar bibliotecas um novo recurso desta versatildeo do Windows para acessar arquivos e pastas e organizaacute-los de diferentes maneiras Esta eacute uma lista das quatro bibliotecas padratildeo e para que elas satildeo usadas normalmente
Biblioteca Documentos Use essa biblioteca para organizar documentos de processamento de texto planilhas apresentaccedilotildees e outros arquivos relacionados a texto Para mais informaccedilotildees consulte Gerenciamento de documentos
Por padratildeo os arquivos movidos copiados ou salvos na biblioteca Documentos satildeo armazenados na pasta Meus Documentos
Biblioteca Imagens Use esta biblioteca para organizar suas imagens digitais sejam elas obtidas da cacircmera do scanner ou de emails recebidos de outras pessoas Para mais informaccedilotildees consulte Gerenciando as imagens
Por padratildeo os arquivos movidos copiados ou salvos na biblioteca Imagens satildeo armazenados na pasta Minhas Imagens
Biblioteca Muacutesicas Use esta biblioteca para organizar suas muacutesicas digitais como as que vocecirc copia de um CD de aacuteudio ou as baixadas da Internet Para mais informaccedilotildees consulte Gerenciamento de muacutesicas
Por padratildeo os arquivos movidos copiados ou salvos na biblioteca Muacutesicas satildeo armazenados na pasta Minhas Muacutesicas
Biblioteca Viacutedeos Use esta biblioteca para organizar e arrumar seus viacutedeos como clipes da cacircmera digital ou da cacircmera de viacutedeo ou arquivos de viacutedeo baixados da Internet Para mais informaccedilotildees consulte Gerenciamento de viacutedeos
Manual de Instruccedilatildeo de Informaacutetica Baacutesica para Inclusatildeo Digital ndash Natildeo Comercial- Venda Proibida
Material de Acordo com Lei de Direito Autoral Brasileira (Lei 961098) em conformidade com a Lei de Software (960998) Art 6ordm Inc 2ordm Sendo seu uso natildeo Comercial e a distribuiccedilatildeo Gratuita Autorizada para fins de inclusatildeo Digital
60
Por padratildeo os arquivos movidos copiados ou salvos na biblioteca Viacutedeos satildeo armazenados na pasta Meus Viacutedeos
Para abrir as bibliotecas Documentos Imagens ou Muacutesicas clique no botatildeo Iniciar e em seguida em Documentos Imagens ou Muacutesicas
Eacute possiacutevel abrir bibliotecas comuns a partir do menu Iniciar
Para mais informaccedilotildees sobre bibliotecas consulte Trabalhando com bibliotecas
Compreendendo as partes de uma janela
Quando vocecirc abre uma pasta ou biblioteca ela eacute exibida em uma janela As vaacuterias partes dessa janela foram projetadas para facilitar a navegaccedilatildeo no Windows e o trabalho com arquivos pastas e bibliotecas Veja a seguir uma janela tiacutepica e cada uma de suas partes
Manual de Instruccedilatildeo de Informaacutetica Baacutesica para Inclusatildeo Digital ndash Natildeo Comercial- Venda Proibida
Material de Acordo com Lei de Direito Autoral Brasileira (Lei 961098) em conformidade com a Lei de Software (960998) Art 6ordm Inc 2ordm Sendo seu uso natildeo Comercial e a distribuiccedilatildeo Gratuita Autorizada para fins de inclusatildeo Digital
61
Localizando arquivos e pastas
Dependendo da quantidade de arquivos que vocecirc tem e de como eles estatildeo organizados localizar um arquivo pode significar procurar dentre centenas de arquivos e subpastas uma tarefa nada simples Para poupar tempo e esforccedilo use a caixa de pesquisa para localizar o arquivo
A caixa de pesquisa
Copiando e movendo arquivos e pastas
De vez em quando vocecirc pode querer alterar o local onde os arquivos ficam armazenados no computador Por exemplo talvez vocecirc queira mover os arquivos para outra pasta ou copiaacute-los para uma miacutedia removiacutevel (como CDs ou cartotildees de memoacuteria) a fim de compartilhar com outra pessoa
A maioria das pessoas copiam e movem arquivos usando um meacutetodo chamado arrastar e soltar Comece abrindo a pasta que conteacutem o arquivo ou a pasta que deseja mover Depois em uma janela diferente abra a pasta para onde deseja mover o item Posicione as janelas lado a lado na aacuterea de trabalho para ver o conteuacutedo de ambas
Em seguida arraste a pasta ou o arquivo da primeira pasta para a segunda Isso eacute tudo
Para copiar ou mover um arquivo arraste-o de uma janela para outra
Manual de Instruccedilatildeo de Informaacutetica Baacutesica para Inclusatildeo Digital ndash Natildeo Comercial- Venda Proibida
Material de Acordo com Lei de Direito Autoral Brasileira (Lei 961098) em conformidade com a Lei de Software (960998) Art 6ordm Inc 2ordm Sendo seu uso natildeo Comercial e a distribuiccedilatildeo Gratuita Autorizada para fins de inclusatildeo Digital
62
Criando e excluindo arquivos e pastas
O modo mais comum de criar novos arquivos eacute usando um programa Por exemplo vocecirc pode criar um documento de texto em um programa de processamento de texto ou um arquivo de filme em um programa de ediccedilatildeo de viacutedeos
Alguns programas criam um arquivo no momento em que satildeo abertos Quando vocecirc abre o WordPad por exemplo ele inicia com uma paacutegina em branco Isso representa um arquivo vazio (e natildeo salvo) Comece a digitar e quando estiver pronto para salvar o
trabalho clique no botatildeo Salvar
Quando vocecirc natildeo precisar mais de um arquivo poderaacute removecirc-lo do computador para ganhar espaccedilo e impedir que o computador fique congestionado com arquivos indesejados Para excluir um arquivo abra a respectiva pasta ou biblioteca e selecione o arquivo Pressione Delete no teclado e na caixa de diaacutelogo Excluir Arquivo clique em Sim Vocecirc tambeacutem pode clicar com o clique direito do mouse sobre o arquivo e escolher a opccedilatildeo excluir
Quando vocecirc exclui um arquivo ele eacute armazenado temporariamente na Lixeira Pense nela como uma rede de seguranccedila que lhe permite recuperar pastas ou arquivos excluiacutedos por engano De vez em quando vocecirc deve esvaziar a Lixeira para recuperar o espaccedilo usado pelos arquivos indesejados no disco riacutegido
Mas nem sempre eacute o caso O clique duplo em um arquivo de imagem por exemplo costuma abrir um visualizador de imagens Para alterar a imagem vocecirc precisa usar um programa diferente Clique com o botatildeo direito do mouse no arquivo clique em Abrir com e no nome do programa que deseja usar
Manual de Instruccedilatildeo de Informaacutetica Baacutesica para Inclusatildeo Digital ndash Natildeo Comercial- Venda Proibida
Material de Acordo com Lei de Direito Autoral Brasileira (Lei 961098) em conformidade com a Lei de Software (960998) Art 6ordm Inc 2ordm Sendo seu uso natildeo Comercial e a distribuiccedilatildeo Gratuita Autorizada para fins de inclusatildeo Digital
63
Explorando os Acessoacuterios do Windows
O caminho eacute Menu Iniciar Todos os programas Acessoacuterios
Paint
O Paint eacute um recurso do Windows que pode ser usado para desenhar colorir ou editar imagens Vocecirc pode usar o Paint como um bloco de desenho digital para criar imagens simples projetos criativos ou adicionar texto e designs a outras imagens como aquelas obtidas com sua cacircmera digital
A janela do Paint
Trabalhando com ferramentas
A faixa de opccedilotildees do Paint inclui diversas ferramentas de desenho uacuteteis Vocecirc pode usaacute-las para criar desenhos agrave matildeo livre e adicionar vaacuterias formas agraves imagens
Desenhar uma linha
Algumas ferramentas e formas como o Laacutepis o Pincel a Linha e a Curva permitem criar variadas linhas retas curvas e sinuosas O que vocecirc desenha eacute
Manual de Instruccedilatildeo de Informaacutetica Baacutesica para Inclusatildeo Digital ndash Natildeo Comercial- Venda Proibida
Material de Acordo com Lei de Direito Autoral Brasileira (Lei 961098) em conformidade com a Lei de Software (960998) Art 6ordm Inc 2ordm Sendo seu uso natildeo Comercial e a distribuiccedilatildeo Gratuita Autorizada para fins de inclusatildeo Digital
64
determinado pela maneira como vocecirc move o mouse ao desenhar Eacute possiacutevel usar a ferramenta Linha para desenhar uma linha reta por exemplo
Vocecirc ainda pode inserir FORMAS mudar o TRACEJADO DO PINCEL
preencher com cor usando o BALDINHO DE TINTA mudar a COR do pincel
Usando a Borracha com o CLIQUE DIREITO do mouse para substituir a cor
Neste exemplo usamos para substituir a cor 1 (vermelha) pela cor 2 ( verde) usando a borracha a cor 2 refere-se a cor da borracha que ao clicada com o botatildeo direito do mouse ao inveacutes do esquerdo em vez de apagar ou borrar o desenho iraacute substituir a cor vermelha pela verde
Manual de Instruccedilatildeo de Informaacutetica Baacutesica para Inclusatildeo Digital ndash Natildeo Comercial- Venda Proibida
Material de Acordo com Lei de Direito Autoral Brasileira (Lei 961098) em conformidade com a Lei de Software (960998) Art 6ordm Inc 2ordm Sendo seu uso natildeo Comercial e a distribuiccedilatildeo Gratuita Autorizada para fins de inclusatildeo Digital
65
Adicionar texto
Vocecirc pode adicionar texto agrave sua imagem A ferramenta Texto permite que vocecirc adicione uma mensagem ou um tiacutetulo simples
1 Na guia Iniacutecio no grupo Ferramentas clique na ferramenta Texto 2 Arraste o ponteiro na aacuterea de desenho onde vocecirc deseja adicionar texto 3 Em Ferramentas de Texto na guia Texto clique no tipo tamanho e estilo de
fonte no grupo Fonte
O grupo Fonte
4 No grupo Cores clique em Cor 1 e depois em uma cor Essa seraacute a cor do texto 5 Digite o texto a ser adicionado
Apagar parte da imagem
Se vocecirc cometer um erro ou simplesmente precisar alterar parte de uma imagem use a borracha Por padratildeo a borracha altera para branco qualquer aacuterea que vocecirc apagar mas eacute possiacutevel alterar a cor dela Por exemplo se vocecirc definir a cor do segundo plano como amarelo qualquer item apagado se tornaraacute amarelo
1 Na guia Iniacutecio no grupo Ferramentas clique na ferramenta Borracha 2 No grupo Cores clique em Cor 2 e depois na cor a ser usada para apagar Para
apagar com branco natildeo eacute preciso selecionar uma cor 3 Arraste o ponteiro sobre a aacuterea que deseja apagar
Salvando uma imagem
Salve a imagem com frequecircncia para evitar que vocecirc perca acidentalmente seu
trabalho Para salvar clique no botatildeo Paint e depois em Salvar Seratildeo salvas todas as alteraccedilotildees feitas na imagem desde a uacuteltima vez em que ela foi salva
Ao salvar uma nova imagem pela primeira vez vocecirc precisaraacute dar um nome de arquivo a ela Siga estas etapas
1 Clique no botatildeo Paint e depois em Salvar 2 Na caixa Salvar como tipo selecione o formato de arquivo desejado 3 Na caixa Nome do arquivo digite o nome do arquivo e clique em Salvar
Manual de Instruccedilatildeo de Informaacutetica Baacutesica para Inclusatildeo Digital ndash Natildeo Comercial- Venda Proibida
Material de Acordo com Lei de Direito Autoral Brasileira (Lei 961098) em conformidade com a Lei de Software (960998) Art 6ordm Inc 2ordm Sendo seu uso natildeo Comercial e a distribuiccedilatildeo Gratuita Autorizada para fins de inclusatildeo Digital
66
Abrindo Imagens no Paint
Haacute Duas opccedilotildees para abrirmos uma imagem no Paint
1ordf ndash No Guia Arquivo do Paint escolha a opccedilatildeo Abrir ndash Selecione a Imagem desejada em BibliotecasImagens e clique em Abrir
2ordf - Abra suas imagens atraveacutes do menu iniciar ou Biblioteca-Imagens
Manual de Instruccedilatildeo de Informaacutetica Baacutesica para Inclusatildeo Digital ndash Natildeo Comercial- Venda Proibida
Material de Acordo com Lei de Direito Autoral Brasileira (Lei 961098) em conformidade com a Lei de Software (960998) Art 6ordm Inc 2ordm Sendo seu uso natildeo Comercial e a distribuiccedilatildeo Gratuita Autorizada para fins de inclusatildeo Digital
67
Escolha a Imagem e clique com o botatildeo DIREITO do Mouse sobre ela
No menu suspenso aberto escolha a opccedilatildeo Abrir com e clique em Paint
A imagem escolhida ira abrir no Programa Paint conforme a figura abaixo
Manual de Instruccedilatildeo de Informaacutetica Baacutesica para Inclusatildeo Digital ndash Natildeo Comercial- Venda Proibida
Material de Acordo com Lei de Direito Autoral Brasileira (Lei 961098) em conformidade com a Lei de Software (960998) Art 6ordm Inc 2ordm Sendo seu uso natildeo Comercial e a distribuiccedilatildeo Gratuita Autorizada para fins de inclusatildeo Digital
68
Selecionando copiando e colando imagens no Paint
Para selecionar parte de uma imagem clique em Selecionar
Com o mouse selecione a parte da imagem desejada e clique em copiar (Vocecirc tambeacutem pode copiar clicando com o botatildeo direito do mouse)
Agora abra um novo Paint e clique em colar a imagem selecionada seraacute inserida na nova paacutegina ( vocecirc tambeacutem pode colar a imagem selecionada no Word ou no Excel)
Manual de Instruccedilatildeo de Informaacutetica Baacutesica para Inclusatildeo Digital ndash Natildeo Comercial- Venda Proibida
Material de Acordo com Lei de Direito Autoral Brasileira (Lei 961098) em conformidade com a Lei de Software (960998) Art 6ordm Inc 2ordm Sendo seu uso natildeo Comercial e a distribuiccedilatildeo Gratuita Autorizada para fins de inclusatildeo Digital
69
Wordpad
WordPad eacute um programa de ediccedilatildeo de texto que pode ser usado para criar e editar documentos Diferente do Bloco de Notas os documentos do WordPad podem incluir formataccedilatildeo complexa e elementos graacuteficos e eacute possiacutevel vincular ou incorporar objetos como imagens ou outros documentos
Formatar documentos
Formataccedilatildeo refere-se agrave aparecircncia do texto no documento e agrave forma como ele estaacute organizado Vocecirc pode usar a faixa de opccedilotildees localizada logo abaixo da barra de tiacutetulo para alterar facilmente a formataccedilatildeo do documento Por exemplo vocecirc pode escolher entre muitas fontes e tamanhos de fonte diferentes assim como pode aplicar praticamente qualquer cor que queira ao seu texto Tambeacutem eacute faacutecil alterar o alinhamento do documento
Manual de Instruccedilatildeo de Informaacutetica Baacutesica para Inclusatildeo Digital ndash Natildeo Comercial- Venda Proibida
Material de Acordo com Lei de Direito Autoral Brasileira (Lei 961098) em conformidade com a Lei de Software (960998) Art 6ordm Inc 2ordm Sendo seu uso natildeo Comercial e a distribuiccedilatildeo Gratuita Autorizada para fins de inclusatildeo Digital
70
Calculadora
Vocecirc pode usar a Calculadora para executar caacutelculos simples como adiccedilatildeo subtraccedilatildeo multiplicaccedilatildeo e divisatildeo A Calculadora tambeacutem oferece os recursos avanccedilados de uma calculadora de programaccedilatildeo cientiacutefica e estatiacutestica Clique no Guia exibir para explorar os recursos da calculadora
Eacute possiacutevel realizar caacutelculos clicando nos bototildees da calculadora ou digitando os caacutelculos com o teclado
Bloco de Notas
Bloco de Notas eacute um programa baacutesico de ediccedilatildeo de texto mais comumente usado para exibir ou editar arquivos de texto Um arquivo de texto eacute um tipo de arquivo normalmente identificado pela extensatildeo txt
Windows Media Player
O Windows Media Player oferece uma interface intuitiva e faacutecil de usar para executar arquivos de miacutedia digital organizar sua coleccedilatildeo de miacutedia digital gravar CDs das suas muacutesicas favoritas copiar muacutesicas de CDs sincronizar arquivos de miacutedia digital com um dispositivo portaacutetil e comprar conteuacutedo de miacutedia digital em lojas online
Manual de Instruccedilatildeo de Informaacutetica Baacutesica para Inclusatildeo Digital ndash Natildeo Comercial- Venda Proibida
Material de Acordo com Lei de Direito Autoral Brasileira (Lei 961098) em conformidade com a Lei de Software (960998) Art 6ordm Inc 2ordm Sendo seu uso natildeo Comercial e a distribuiccedilatildeo Gratuita Autorizada para fins de inclusatildeo Digital
71
Iniciar o Windows Media Player
Para iniciar o Windows Media Player clique no botatildeo Iniciar clique em Todos os Programas e depois em Windows Media Player
Duas maneiras de aproveitar sua miacutedia a Biblioteca do Player e o modo Em Execuccedilatildeo
O Windows Media Player permite alternar entre dois modos a Biblioteca do Player que daacute a vocecirc o total controle sobre os muitos recursos do Player e o modo Em Execuccedilatildeo que fornece um visatildeo simplificada de sua miacutedia que eacute ideal para reproduccedilatildeo
na Biblioteca do Player vocecirc pode ir para o modo Em Execuccedilatildeo clicando no botatildeo
Alternar para Em Execuccedilatildeo no canto inferior direito do Player Para retornar agrave
Biblioteca do Player clique no botatildeo Alternar para Biblioteca no canto superior direito do Player
Biblioteca do Player
Na Biblioteca do Player vocecirc pode acessar e organizar sua coleccedilatildeo de miacutedia digital No painel de navegaccedilatildeo vocecirc pode escolher uma categoria como Muacutesicas Imagens ou Viacutedeos para exibir no painel de detalhes Por exemplo para ver todas as muacutesicas organizadas por gecircnero clique duas vezes em Muacutesicas e clique em Gecircnero Em seguida arraste os itens do painel de detalhes para o painel de lista a fim de criar listas de reproduccedilatildeo gravar CDs ou DVDs ou sincronizar com dispositivos como players de muacutesica portaacuteteis
Manual de Instruccedilatildeo de Informaacutetica Baacutesica para Inclusatildeo Digital ndash Natildeo Comercial- Venda Proibida
Material de Acordo com Lei de Direito Autoral Brasileira (Lei 961098) em conformidade com a Lei de Software (960998) Art 6ordm Inc 2ordm Sendo seu uso natildeo Comercial e a distribuiccedilatildeo Gratuita Autorizada para fins de inclusatildeo Digital
72
Agrave medida que se move entre as vaacuterias exibiccedilotildees na Biblioteca do Player vocecirc pode usar os bototildees Voltar e Avanccedilar no canto superior esquerdo do Player para refazer o seu caminho
Bototildees Voltar e Avanccedilar
No modo Em execuccedilatildeo eacute possiacutevel exibir DVDs e viacutedeos ou ver a muacutesica que estaacute sendo executada no momento Vocecirc pode optar por exibir apenas o item em execuccedilatildeo no momento ou pode clicar com o botatildeo direito do mouse no Player e clicar em Mostrar lista para exibir uma seleccedilatildeo de itens disponiacuteveis
Manual de Instruccedilatildeo de Informaacutetica Baacutesica para Inclusatildeo Digital ndash Natildeo Comercial- Venda Proibida
Material de Acordo com Lei de Direito Autoral Brasileira (Lei 961098) em conformidade com a Lei de Software (960998) Art 6ordm Inc 2ordm Sendo seu uso natildeo Comercial e a distribuiccedilatildeo Gratuita Autorizada para fins de inclusatildeo Digital
73
O conteuacutedo deste manual visa auxiliar na
instruccedilatildeo de cursos de inclusatildeo digital seu
uso natildeo eacute comercial e sua venda eacute proibida
Curta Instrutor Mauriacutecio no Facebook
wwwfacebookcomInformaticaSocialMvp
Acesse informaticasocialmvpblogspotcombr
Manual de Instruccedilatildeo de Informaacutetica Baacutesica
Para Inclusatildeo Digital
Criaccedilatildeo Mauriacutecio V Pires
FonteConteuacutedo Ajuda e Suporte do Windowsreg Microsoft Com ndash Microsoft Officereg ndash
Internet
Imagens Arquivo Pessoal ndash Suporte do Windowsreg- pixabaycom (Public Domain)-
GoogleregImagens
Microsoftreg Microsoft Officereg Windowsreg e Windows Sevemreg satildeo marcas registradas da
Microsoft Corporation
Ateacute aqui nos ajudou o SENHOR 1 Samuel 712
Manual de Instruccedilatildeo de Informaacutetica Baacutesica para Inclusatildeo Digital ndash Natildeo Comercial- Venda Proibida
Material de Acordo com Lei de Direito Autoral Brasileira (Lei 961098) em conformidade com a Lei de Software (960998) Art 6ordm Inc 2ordm Sendo seu uso natildeo Comercial e a distribuiccedilatildeo Gratuita Autorizada para fins de inclusatildeo Digital
74
Novo Livro Informaacutetica do Baacutesico ao Essencial-
Wordreg Excelreg e PowerPointreg
Esse novo material foi desenvolvido para instruccedilotildees
individuais baacutesicas de Wordreg Excelreg e PowerPointreg para
aqueles que jaacute estudaram informaacutetica baacutesica pois possui
o conteuacutedo inicial visto neste manual mais as funccedilotildees
baacutesicas essenciais de cada programa
Acesse instrutormauricioblogspotcombr
Informaticasocialmvpblogspotcombr
E veja como adquirir em breve

Manual de Instruccedilatildeo de Informaacutetica Baacutesica para Inclusatildeo Digital ndash Natildeo Comercial- Venda Proibida
Material de Acordo com Lei de Direito Autoral Brasileira (Lei 961098) em conformidade com a Lei de Software (960998) Art 6ordm Inc 2ordm Sendo seu uso natildeo Comercial e a distribuiccedilatildeo Gratuita Autorizada para fins de inclusatildeo Digital
29
Usando o teclado numeacuterico
O teclado numeacuterico organiza os numerais 0 a 9 o ponto decimal e as operaccedilotildees aritmeacuteticas de + (adiccedilatildeo) - (subtraccedilatildeo) (multiplicaccedilatildeo) e (divisatildeo) na mesma disposiccedilatildeo de uma calculadora Eacute claro que esses caracteres satildeo duplicados em algum lugar no teclado mas o teclado numeacuterico permite inserir operaccedilotildees matemaacuteticas ou dados numeacutericos mais rapidamente usando apenas uma matildeo
Teclado numeacuterico
Para usar o teclado numeacuterico para digitar nuacutemeros pressione Num Lock A maioria dos teclados tem uma luz que indica se Num Lock estaacute ligado ou desligado Quando Num Lock estaacute desligado o teclado numeacuterico funciona como um segundo conjunto de teclas de navegaccedilatildeo (essas funccedilotildees estatildeo impressas nas teclas ao lado dos numerais ou siacutembolos)
Vocecirc pode usar o teclado numeacuterico para executar caacutelculos simples com a Calculadora
Operar a calculadora com o teclado numeacuterico
1 Para abrir a Calculadora clique no botatildeo Iniciar Na caixa de pesquisa digite Calculadora e na lista de resultados clique em Calculadora
2 Verifique se a luz indicativa de Num Lock no teclado estaacute acesa Se natildeo estiver pressione Num Lock
3 Usando o teclado numeacuterico digite o primeiro nuacutemero do caacutelculo 4 No teclado digite + para adicionar - para subtrair para multiplicar ou para
dividir 5 Digite o proacuteximo nuacutemero do caacutelculo 6 Pressione Enter para concluir o caacutelculo
Manual de Instruccedilatildeo de Informaacutetica Baacutesica para Inclusatildeo Digital ndash Natildeo Comercial- Venda Proibida
Material de Acordo com Lei de Direito Autoral Brasileira (Lei 961098) em conformidade com a Lei de Software (960998) Art 6ordm Inc 2ordm Sendo seu uso natildeo Comercial e a distribuiccedilatildeo Gratuita Autorizada para fins de inclusatildeo Digital
30
Trecircs teclas incomuns
Ateacute agora abordamos quase todas as teclas que provavelmente vocecirc usaraacute Poreacutem ainda falta explicar as trecircs teclas mais misteriosas do teclado PrtScn Scroll Lock e PauseBreak
PrtScn (ou Print Screen) USE PARA CAPTURAR A IMAGEM DA TELA
Haacute muito tempo esta tecla realmente fazia o que o nome diz enviava a tela atual de texto para a impressora Hoje em dia o pressionamento de PrtScn captura uma imagem da tela inteira (uma captura de tela) e a copia para a Aacuterea de Transferecircncia na memoacuteria do computador De laacute eacute possiacutevel colaacute-la (Ctrl+V) no Microsoft Paint ou em outro programa e se quiser imprimi-la a partir desse programa
Mais obscura eacute SYS RQ que compartilha a tecla com PrtScn em alguns teclados Historicamente SYS RQ foi criada para ser uma solicitaccedilatildeo do sistema mas esse comando natildeo estaacute habilitado no Windows
Dica
Pressione Alt+PrtScn para capturar uma imagem apenas da janela ativa em vez da tela inteira
ScrLk (ou Scroll Lock)
Na maioria dos programas o pressionamento de Scroll Lock natildeo tem efeito algum Em alguns programas o pressionamento de Scroll Lock altera o comportamento das teclas de direccedilatildeo e das teclas Page Up e Page Down fazendo com que o documento role sem alterar a posiccedilatildeo do cursor ou da seleccedilatildeo Seu teclado deve ter uma luz indicando se Scroll Lock estaacute ligado
PauseBreak
Esta tecla eacute usada raramente Em alguns programas antigos o pressionamento desta tecla pausava o programa ou em combinaccedilatildeo com Ctrl interrompia sua execuccedilatildeo
Outras teclas
Alguns teclados modernos vecircm com teclas de acesso ou seja bototildees que datildeo acesso raacutepido a programas arquivos ou comandos com apenas um pressionamento Outros modelos possuem controles de volume rodas de rolagem rodas de zoom e outros gadgets Para obter detalhes sobre esses recursos visite o site do fabricante ou verifique as informaccedilotildees que acompanham o teclado ou o computador
Manual de Instruccedilatildeo de Informaacutetica Baacutesica para Inclusatildeo Digital ndash Natildeo Comercial- Venda Proibida
Material de Acordo com Lei de Direito Autoral Brasileira (Lei 961098) em conformidade com a Lei de Software (960998) Art 6ordm Inc 2ordm Sendo seu uso natildeo Comercial e a distribuiccedilatildeo Gratuita Autorizada para fins de inclusatildeo Digital
31
Digitando texto
Sempre que vocecirc precisar digitar algo em programas mensagens de email ou caixas de
texto veraacute uma linha vertical intermitente ( Eacute o cursor tambeacutem chamado ponto de inserccedilatildeo Ele mostra onde comeccedilaraacute o texto que vocecirc digitar Vocecirc pode mover o cursor clicando no local desejado com o mouse ou usando as teclas de navegaccedilatildeo (consulte a seccedilatildeo Usando teclas de navegaccedilatildeo neste artigo)
Dicas para usar o teclado com seguranccedila
O uso correto do teclado pode ajudaacute-lo a evitar dores ou lesotildees nos punhos nas matildeos e nos braccedilos principalmente se vocecirc usa o computador durante periacuteodos de tempo prolongados Veja a seguir algumas dicas para ajudaacute-lo a evitar problemas
Coloque o teclado no niacutevel do cotovelo Os antebraccedilos devem ficar relaxados na lateral
Centralize o teclado na sua frente Se ele possuir um teclado numeacuterico use a barra de espaccedilos como ponto central
Digite com as matildeos e os punhos suspensos sobre o teclado para que vocecirc possa usar o braccedilo inteiro para alcanccedilar as teclas distantes em vez de esticar os dedos
Evite descansar as palmas ou os punhos em qualquer tipo de superfiacutecie enquanto digita Se o teclado tiver um descanso para os punhos use-o somente durante as pausas na digitaccedilatildeo
Enquanto digita toque nas teclas com leveza e mantenha os punhos retos Quando natildeo estiver digitando relaxe os braccedilos e as matildeos A cada 15 a 20 minutos faccedila uma pausa e interrompa o uso do computador
Manual de Instruccedilatildeo de Informaacutetica Baacutesica para Inclusatildeo Digital ndash Natildeo Comercial- Venda Proibida
Material de Acordo com Lei de Direito Autoral Brasileira (Lei 961098) em conformidade com a Lei de Software (960998) Art 6ordm Inc 2ordm Sendo seu uso natildeo Comercial e a distribuiccedilatildeo Gratuita Autorizada para fins de inclusatildeo Digital
32
P a r t e 1 ndash W i n d o w s 7
WINDOWS
Manual de Instruccedilatildeo de Informaacutetica Baacutesica para Inclusatildeo Digital ndash Natildeo Comercial- Venda Proibida
Material de Acordo com Lei de Direito Autoral Brasileira (Lei 961098) em conformidade com a Lei de Software (960998) Art 6ordm Inc 2ordm Sendo seu uso natildeo Comercial e a distribuiccedilatildeo Gratuita Autorizada para fins de inclusatildeo Digital
33
Sistema Operacional
Sistema operacional eacute um programa ou um conjunto de programas cuja funccedilatildeo eacute gerenciar os recursos do sistema (definir qual programa recebe atenccedilatildeo do processador gerenciar memoacuteria criar um sistema de arquivos etc) fornecendo uma interface entre o computador e o usuaacuterio
Embora possa ser executado imediatamente apoacutes a maacutequina ser ligada a maioria dos computadores pessoais de hoje o executa atraveacutes de outro programa armazenado em memoacuteria natildeo-volaacutetil ROM chamado BIOS num processo chamado bootstrapping conceito em inglecircs usado para designar processos auto-sustentaacuteveis ou seja capazes de prosseguirem sem ajuda externa Apoacutes executar testes e iniciar os componentes da maacutequina (monitores discos etc) o BIOS procura pelo sistema operacional em alguma unidade de armazenamento geralmente o Disco Riacutegido e a partir de entatildeo o sistema operacional toma o controle da maacutequina O sistema operacional reveza sua execuccedilatildeo com a de outros programas como se estivesse vigiando controlando e orquestrando todo o processo computacional
Os sistemas operacionais mais utilizados no Mundo ndash Marccedilo 2014
Fonte statcountercom
Sendo que percentual de usuaacuterios do Sistema Operacional Windows em 2014 se divide em aproximadamente em
Sistema operacional Windows 7 com 54 dos usuaacuterios
Sistema operacional Windows xp com 19 dos usuaacuterios
Sistema operacional Windows 8 e 81 juntos com 10 dos usuaacuterios
Lembrete O Windows Xp soacute teraacute suporte ateacute 08042014 sendo que esses usuaacuterios estatildeo migrando para as versotildees 7 e 8
Manual de Instruccedilatildeo de Informaacutetica Baacutesica para Inclusatildeo Digital ndash Natildeo Comercial- Venda Proibida
Material de Acordo com Lei de Direito Autoral Brasileira (Lei 961098) em conformidade com a Lei de Software (960998) Art 6ordm Inc 2ordm Sendo seu uso natildeo Comercial e a distribuiccedilatildeo Gratuita Autorizada para fins de inclusatildeo Digital
34
Sistema Operacional Windows 7
Microsoft Windows eacute uma popular famiacutelia de sistemas operacionais criados pela Microsoft empresa fundada por Bill Gates e Paul Allen Antes da versatildeo NT era uma interface graacutefica para o sistema operacional MS-DOS O Windows eacute um produto comercial com preccedilos diferenciados para cada uma de suas versotildees Eacute o sistema operacional mais utilizado em computadores pessoais no mundo embora uma grande quantidade de coacutepias sejam ilegais O impacto deste sistema no mundo atual eacute muito grande devido ao enorme nuacutemero de coacutepias instaladas
Conhecimentos miacutenimos desse sistema do seu funcionamento da sua histoacuteria e do seu contexto satildeo na visatildeo de muitos indispensaacuteveis mesmo para os leigos em informaacutetica A atual versatildeo do Windows eacute o Windows 8 lanccedilado em outubro de 2012 poreacutem a versatildeo mais estaacutevel e e popular eacute o Windows 7 lanccedilado em 2009 seguida do Windows XP
O Windows 7 eacute um sistema muito bem aceito uma vez que eacute estaacutevel o seu visual eacute intuitivo e tem uma boa performance em uma grande gama de computadores de variadas configuraccedilotildees O layout tambeacutem sofreu algumas modificaccedilotildees para que seja mais faacutecil encontrar o que vocecirc precisa quando precisa permitindo que o usuaacuterio ganhe tempo em tarefas rotineiras
Iniciando o uso do Windows 7
Manual de Instruccedilatildeo de Informaacutetica Baacutesica para Inclusatildeo Digital ndash Natildeo Comercial- Venda Proibida
Material de Acordo com Lei de Direito Autoral Brasileira (Lei 961098) em conformidade com a Lei de Software (960998) Art 6ordm Inc 2ordm Sendo seu uso natildeo Comercial e a distribuiccedilatildeo Gratuita Autorizada para fins de inclusatildeo Digital
35
Aacuterea de Trabalho
A aacuterea de trabalho eacute a principal aacuterea exibida na tela quando vocecirc liga o computador e faz logon no Windows Ela serve de superfiacutecie para o seu trabalho como se fosse o tampo de uma mesa real
Aacutereade trabalho padratildeo
Aacuterea de trabalho personalizada com vaacuterios iacutecones
Manual de Instruccedilatildeo de Informaacutetica Baacutesica para Inclusatildeo Digital ndash Natildeo Comercial- Venda Proibida
Material de Acordo com Lei de Direito Autoral Brasileira (Lei 961098) em conformidade com a Lei de Software (960998) Art 6ordm Inc 2ordm Sendo seu uso natildeo Comercial e a distribuiccedilatildeo Gratuita Autorizada para fins de inclusatildeo Digital
36
Trabalhando com iacutecones da aacuterea de trabalho
Iacutecones satildeo imagens pequenas que representam arquivos pastas programas e outros itens Ao iniciar o Windows pela primeira vez vocecirc veraacute pelo menos um iacutecone na aacuterea de trabalho a Lixeira (mais detalhes adiante) O fabricante do computador pode ter adicionado outros iacutecones agrave aacuterea de trabalho
Veja a seguir alguns exemplos de iacutecones da aacuterea de trabalho
Se vocecirc clicar duas vezes em um iacutecone da aacuterea de trabalho o item que ele representa seraacute iniciado ou aberto
Adicionando e removendo iacutecones da aacuterea de trabalho
Vocecirc pode escolher os iacutecones que seratildeo exibidos na aacuterea de trabalho adicionando ou removendo um iacutecone a qualquer momento Algumas pessoas preferem uma aacuterea de trabalho limpa organizada com poucos iacutecones (ou nenhum) Outras preferem colocar dezenas de iacutecones na aacuterea de trabalho para ter acesso raacutepido a programas pastas e arquivos usados com frequecircncia
Se quiser obter acesso faacutecil da aacuterea de trabalho a seus programas ou arquivos favoritos crie atalhos para eles Um atalho eacute um iacutecone que representa um link para um item em vez do item em si Quando vocecirc clica em um atalho o item eacute aberto Se vocecirc excluir um atalho somente ele seraacute removido e natildeo o item original Eacute possiacutevel identificar atalhos pela seta no iacutecone correspondente
Um iacutecone de arquivo (agrave esquerda) e um iacutecone de atalho (agrave direita)
Manual de Instruccedilatildeo de Informaacutetica Baacutesica para Inclusatildeo Digital ndash Natildeo Comercial- Venda Proibida
Material de Acordo com Lei de Direito Autoral Brasileira (Lei 961098) em conformidade com a Lei de Software (960998) Art 6ordm Inc 2ordm Sendo seu uso natildeo Comercial e a distribuiccedilatildeo Gratuita Autorizada para fins de inclusatildeo Digital
37
A Lixeira
Quando vocecirc exclui um arquivo ou pasta eles na verdade natildeo satildeo excluiacutedos imediatamente eles vatildeo para a Lixeira Isso eacute bom porque se vocecirc mudar de ideia e
precisar de um arquivo excluiacutedo poderaacute obtecirc-lo de volta A Lixeira vazia (agrave esquerda) e cheia (agrave direita)
Se tiver certeza de que natildeo precisaraacute mais dos itens excluiacutedos poderaacute esvaziar a Lixeira Ao fazer isso excluiraacute permanentemente os itens e recuperaraacute o espaccedilo em disco por eles ocupados
A barra de tarefas (visatildeo geral)
A barra de tarefas eacute aquela barra longa horizontal na parte inferior da tela Diferentemente da aacuterea de trabalho que pode ficar obscurecida devido agraves vaacuterias janelas abertas a barra de tarefas estaacute quase sempre visiacutevel Ela possui trecircs seccedilotildees principais
O botatildeo Iniciar que abre o menu Iniciar Consulte O menu Iniciar (visatildeo geral)
A seccedilatildeo intermediaacuteria que mostra quais programas e arquivos estatildeo abertos e permite que vocecirc alterne rapidamente entre eles
A aacuterea de notificaccedilatildeo que inclui um reloacutegio e iacutecones (pequenas imagens) que comunicam o status de determinados programas e das configuraccedilotildees do computador
Como eacute provaacutevel que vocecirc use a seccedilatildeo intermediaacuteria da barra de tarefas com mais frequecircncia vamos abordaacute-la primeiro
Manter o controle das janelas
Se vocecirc abrir mais de um programa ou arquivo ao mesmo tempo as janelas rapidamente comeccedilaratildeo a se acumular na aacuterea de trabalho Como as janelas costumam encobrir umas agraves outras ou ocupar a tela inteira agraves vezes fica difiacutecil ver o que estaacute por baixo ou lembrar do que jaacute foi aberto
Eacute aiacute que a barra de tarefas entra em accedilatildeo Sempre que vocecirc abre um programa uma pasta ou um arquivo o Windows cria um botatildeo na barra de tarefas correspondente a esse item Esse botatildeo exibe um iacutecone que representa o programa aberto
Manual de Instruccedilatildeo de Informaacutetica Baacutesica para Inclusatildeo Digital ndash Natildeo Comercial- Venda Proibida
Material de Acordo com Lei de Direito Autoral Brasileira (Lei 961098) em conformidade com a Lei de Software (960998) Art 6ordm Inc 2ordm Sendo seu uso natildeo Comercial e a distribuiccedilatildeo Gratuita Autorizada para fins de inclusatildeo Digital
38
Na figura abaixo dois programas estatildeo abertos (a Calculadora e o Campo Minado) e cada um tem seu proacuteprio botatildeo na barra de tarefas
Cada programa possui seu proacuteprio botatildeo na barra de tarefas
Observe que o botatildeo na barra de tarefas para o Campo Minado estaacute realccedilado Isso indica que o Campo Minado eacute a janela ativa ou seja que estaacute na frente das demais janelas abertas e que vocecirc pode interagir imediatamente com ele
Para alternar para outra janela clique no botatildeo da barra de tarefas Neste exemplo se vocecirc clicar no botatildeo da barra de tarefas referente agrave Calculadora sua janela seraacute trazida para a frente
Clique em um botatildeo da barra de tarefas para alternar para a janela correspondente
Clicar em bototildees da barra de tarefas eacute apenas uma das diversas formas de alternar entre janelas
Minimizar e restaurar janelas
Quando uma janela estaacute ativa (seu botatildeo da barra de tarefas aparece realccedilado) o clique no botatildeo correspondente minimiza a janela Isso significa que a janela desaparece da aacuterea de trabalho Minimizar uma janela natildeo a fecha nem exclui seu conteuacutedo Simplesmente a remove da aacuterea de trabalho temporariamente
Manual de Instruccedilatildeo de Informaacutetica Baacutesica para Inclusatildeo Digital ndash Natildeo Comercial- Venda Proibida
Material de Acordo com Lei de Direito Autoral Brasileira (Lei 961098) em conformidade com a Lei de Software (960998) Art 6ordm Inc 2ordm Sendo seu uso natildeo Comercial e a distribuiccedilatildeo Gratuita Autorizada para fins de inclusatildeo Digital
39
Na figura abaixo a Calculadora foi minimizada mas natildeo fechada Vocecirc sabe que ela ainda estaacute em execuccedilatildeo porque existe um botatildeo na barra de tarefas
A accedilatildeo de minimizar a Calculadora deixa visiacutevel somente seu botatildeo da barra de tarefas
Tambeacutem eacute possiacutevel minimizar uma janela clicando no botatildeo de minimizar no canto superior direito da janela
Botatildeo Minimizar (agrave esquerda)
Para restaurar uma janela minimizada (fazecirc-la aparecer novamente na aacuterea de trabalho) clique no respectivo botatildeo da barra de tarefas Para mais informaccedilotildees sobre esses bototildees consulte Trabalhando com janelas
Ver visualizaccedilotildees das janelas abertas
Quando vocecirc move o ponteiro do mouse para um botatildeo da barra de tarefas uma pequena imagem aparece mostrando uma versatildeo em miniatura da janela correspondente Essa visualizaccedilatildeo tambeacutem chamada de miniatura eacute muito uacutetil Aleacutem disso se uma das janelas tiver execuccedilatildeo de viacutedeo ou animaccedilatildeo vocecirc veraacute na visualizaccedilatildeo
Manual de Instruccedilatildeo de Informaacutetica Baacutesica para Inclusatildeo Digital ndash Natildeo Comercial- Venda Proibida
Material de Acordo com Lei de Direito Autoral Brasileira (Lei 961098) em conformidade com a Lei de Software (960998) Art 6ordm Inc 2ordm Sendo seu uso natildeo Comercial e a distribuiccedilatildeo Gratuita Autorizada para fins de inclusatildeo Digital
40
A aacuterea de notificaccedilatildeo
A aacuterea de notificaccedilatildeo na extrema direita da barra de tarefas inclui um reloacutegio e um grupo de iacutecones Ela tem a seguinte aparecircncia
A aacuterea de notificaccedilatildeo no lado direito da barra de tarefas
Esses iacutecones comunicam o status de algum item no computador ou fornecem acesso a determinadas configuraccedilotildees O conjunto de iacutecones que vocecirc veraacute varia em funccedilatildeo dos programas ou serviccedilos instalados e de como o fabricante configurou seu computador
Quando vocecirc mover o ponteiro para um determinado iacutecone veraacute o nome desse iacutecone
e o status de uma configuraccedilatildeo Por exemplo apontar para o iacutecone de volume
mostraraacute o niacutevel de volume atual do computador Apontar para o iacutecone de rede informaraacute se vocecirc estaacute conectado a uma rede qual a velocidade da conexatildeo e a intensidade do sinal
Em geral o clique duplo em um iacutecone na aacuterea de notificaccedilatildeo abre o programa ou a configuraccedilatildeo associada a ele Por exemplo a accedilatildeo de clicar duas vezes no iacutecone de volume abre os controles de volume O clique duplo no iacutecone de rede abre a Central de Rede e Compartilhamento
De vez em quando um iacutecone na aacuterea de notificaccedilatildeo exibiraacute uma pequena janela pop-up (denominada notificaccedilatildeo) para informaacute-lo sobre algo Por exemplo depois de adicionar um novo dispositivo de hardware ao seu computador eacute provaacutevel que vocecirc veja o seguinte
A aacuterea de notificaccedilatildeo exibe uma mensagem depois que o novo hardware eacute instalado
Clique no botatildeo Fechar no canto superior direito da notificaccedilatildeo para descartaacute-la Se vocecirc natildeo fizer nada a notificaccedilatildeo desapareceraacute apoacutes alguns segundos
Para evitar confusatildeo o Windows oculta iacutecones na aacuterea de notificaccedilatildeo quando vocecirc fica um tempo sem usaacute-los Se os iacutecones estiverem ocultos clique no botatildeo Mostrar iacutecones ocultos para exibi-los temporariamente
Manual de Instruccedilatildeo de Informaacutetica Baacutesica para Inclusatildeo Digital ndash Natildeo Comercial- Venda Proibida
Material de Acordo com Lei de Direito Autoral Brasileira (Lei 961098) em conformidade com a Lei de Software (960998) Art 6ordm Inc 2ordm Sendo seu uso natildeo Comercial e a distribuiccedilatildeo Gratuita Autorizada para fins de inclusatildeo Digital
41
Clique no botatildeo Mostrar iacutecones ocultos para exibir todos os iacutecones na aacuterea de notificaccedilatildeo
O menu Iniciar (visatildeo geral)
O menu Iniciar eacute o portatildeo de entrada para programas pastas e configuraccedilotildees do computador Ele se chama menu pois oferece uma lista de opccedilotildees exatamente como o menu de um restaurante E como a palavra iniciar jaacute diz eacute o local onde vocecirc iniciaraacute ou abriraacute itens
Menu Iniciar
Manual de Instruccedilatildeo de Informaacutetica Baacutesica para Inclusatildeo Digital ndash Natildeo Comercial- Venda Proibida
Material de Acordo com Lei de Direito Autoral Brasileira (Lei 961098) em conformidade com a Lei de Software (960998) Art 6ordm Inc 2ordm Sendo seu uso natildeo Comercial e a distribuiccedilatildeo Gratuita Autorizada para fins de inclusatildeo Digital
42
Use o menu Iniciar para fazer as seguintes atividades comuns
Iniciar programas Abrir pastas usadas com frequecircncia Pesquisar arquivos pastas e programas Ajustar configuraccedilotildees do computador Obter ajuda com o sistema operacionalWindows Desligar o computador Fazer logoff do Windows ou alternar para outra conta de usuaacuterio
Introduccedilatildeo ao menu Iniciar
Para abrir o menu Iniciar clique no botatildeo Iniciar no canto inferior esquerdo da tela
Ou pressione a tecla de logotipo do Windows no teclado
O menu Iniciar tem trecircs partes baacutesicas
O painel esquerdo grande mostra uma lista breve de programas no computador Pode haver variaccedilotildees na aparecircncia dessa lista porque o fabricante do computador tem autonomia para personalizaacute-la Clique em Todos os Programas para exibir uma lista completa de programas (mais informaccedilotildees adiante)
Na parte inferior do painel esquerdo estaacute a caixa de pesquisa que permite que vocecirc procure programas e arquivos no computador digitando os termos de pesquisa
O painel direito daacute acesso a pastas arquivos configuraccedilotildees e recursos mais usados Nele tambeacutem eacute possiacutevel fazer logoff do Windows ou desligar o computador
Abrindo programas a partir do menu Iniciar
Um dos usos mais comuns do menu Iniciar eacute abrir programas instalados no computador Para abrir um programa mostrado no painel esquerdo do menu Iniciar clique nele Isso abriraacute o programa e fecharaacute o menu Iniciar
Se vocecirc natildeo vir o programa que deseja clique em Todos os Programas na parte inferior do painel esquerdo O painel exibiraacute uma longa lista de programas em ordem alfabeacutetica seguida por uma lista de pastas
Se vocecirc clicar em um dos iacutecones de programa ele seraacute inicializado e o menu Iniciar seraacute fechado O que haacute dentro das pastas Mais programas Clique em Acessoacuterios por exemplo e uma lista de programas armazenados nessa pasta apareceraacute Clique em qualquer programa para abri-lo Para voltar aos programas que vocecirc viu quando abriu o menu Iniciar pela primeira vez clique em Voltar perto da parte inferior do menu
Manual de Instruccedilatildeo de Informaacutetica Baacutesica para Inclusatildeo Digital ndash Natildeo Comercial- Venda Proibida
Material de Acordo com Lei de Direito Autoral Brasileira (Lei 961098) em conformidade com a Lei de Software (960998) Art 6ordm Inc 2ordm Sendo seu uso natildeo Comercial e a distribuiccedilatildeo Gratuita Autorizada para fins de inclusatildeo Digital
43
Se vocecirc natildeo tiver certeza do que um programa faz mova o ponteiro sobre o respectivo iacutecone ou nome Apareceraacute uma caixa com uma descriccedilatildeo do programa Por exemplo a accedilatildeo de apontar para a Calculadora exibe esta mensagem Executa tarefas aritmeacuteticas baacutesicas com uma calculadora na tela Isso funciona tambeacutem para itens no painel direito do menu Iniciar
Vocecirc notaraacute que com o tempo as listas de programas no menu Iniciar vatildeo sendo alteradas Isso acontece por dois motivos Em primeiro lugar quando vocecirc instala novos programas eles satildeo adicionados agrave lista Todos os Programas Em segundo lugar o menu Iniciar detecta quais programas vocecirc usa mais e os substitui no painel esquerdo para acesso raacutepido
A caixa de pesquisa
A caixa de pesquisa eacute uma das maneiras mais convenientes de encontrar algo no computador A localizaccedilatildeo exata dos itens natildeo importa A caixa de pesquisa faraacute uma busca raacutepida nos programas e em todas as pastas da sua pasta pessoal (que inclui Documentos Imagens Muacutesica Aacuterea de Trabalho entre outras localizaccedilotildees comuns) Ela tambeacutem pesquisaraacute em mensagens de email mensagens instantacircneas salvas compromissos e contatos
A caixa de pesquisa do menu Iniciar
Para usar a caixa de pesquisa abra o menu Iniciar e comece a digitar Natildeo eacute necessaacuterio clicar dentro da caixa primeiro Agrave medida que vocecirc digita os resultados da pesquisa satildeo exibidos acima da caixa de pesquisa no painel esquerdo do menu Iniciar
Seraacute exibido um programa um arquivo ou uma pasta como resultado da pesquisa se
Alguma palavra no tiacutetulo corresponder ao termo pesquisado ou comeccedilar com ele
Algum texto no conteuacutedo do arquivo (como o texto de um documento de processamento de texto) corresponder ao termo pesquisado ou comeccedilar com ele
Alguma palavra em uma propriedade do arquivo como o autor corresponder ao temo pesquisado ou comeccedilar com ele (para mais informaccedilotildees sobre as propriedades de arquivos consulte Alterar as propriedades de um arquivo)
Manual de Instruccedilatildeo de Informaacutetica Baacutesica para Inclusatildeo Digital ndash Natildeo Comercial- Venda Proibida
Material de Acordo com Lei de Direito Autoral Brasileira (Lei 961098) em conformidade com a Lei de Software (960998) Art 6ordm Inc 2ordm Sendo seu uso natildeo Comercial e a distribuiccedilatildeo Gratuita Autorizada para fins de inclusatildeo Digital
44
O que estaacute no painel direito
O painel direito do menu Iniciar conteacutem links para partes do Windows que vocecirc provavelmente usaraacute com mais frequecircncia Aqui estatildeo elas de cima para baixo
Pasta pessoal Abre a pasta pessoal que recebe o nome de quem estaacute conectado no momento ao Windows Por exemplo se o usuaacuterio atual for Luciana Ramos a pasta se chamaraacute Luciana Ramos Esta pasta por sua vez conteacutem arquivos especiacuteficos do usuaacuterio como as pastas Meus Documentos Minhas Muacutesicas Minhas Imagens e Meus Viacutedeos
Documentos Abre a biblioteca Documentos na qual eacute possiacutevel acessar e abrir arquivos de texto planilhas apresentaccedilotildees e outros tipos de documentos
Imagens Abre a biblioteca Imagens na qual eacute possiacutevel acessar e exibir imagens digitais e arquivos graacuteficos
Muacutesica Abre a biblioteca Muacutesicas na qual eacute possiacutevel acessar e tocar muacutesica e outros arquivos de aacuteudio
Jogos Abre a pasta Jogos na qual eacute possiacutevel acessar todos os jogos no computador
Computador Abre uma janela na qual eacute possiacutevel acessar unidades de disco cacircmeras impressoras scanners e outros hardwares conectados ao computador
Painel de Controle Abre o Painel de Controle no qual eacute possiacutevel personalizar a aparecircncia e a funcionalidade do computador instalar ou desinstalar programas configurar conexotildees de rede e gerenciar contas de usuaacuterio
Dispositivos e Impressoras Abre uma janela onde eacute possiacutevel exibir informaccedilotildees sobre a impressora o mouse e outros dispositivos instalados no seu computador
Programas Padratildeo Abre uma janela onde eacute possiacutevel selecionar qual programa vocecirc deseja que o Windows use para determinada atividade como navegaccedilatildeo na Web
Ajuda e Suporte Abre a Ajuda e Suporte do Windows onde vocecirc pode procurar e pesquisar toacutepicos da Ajuda sobre como usar o Windows e o computador Consulte Obtendo ajuda
Manual de Instruccedilatildeo de Informaacutetica Baacutesica para Inclusatildeo Digital ndash Natildeo Comercial- Venda Proibida
Material de Acordo com Lei de Direito Autoral Brasileira (Lei 961098) em conformidade com a Lei de Software (960998) Art 6ordm Inc 2ordm Sendo seu uso natildeo Comercial e a distribuiccedilatildeo Gratuita Autorizada para fins de inclusatildeo Digital
45
Desligando o Computador pelo Windows
Na parte inferior do painel direito estaacute o botatildeo de Desligar Clique no botatildeo Desligar para desligar o computador
O clique na seta ao lado do botatildeo Desligar exibe um menu com opccedilotildees adicionais para alternar usuaacuterios fazer logoff reiniciar ou desligar Para mais informaccedilotildees consulte Fazer logoff do Windows e Desligar um computador perguntas frequentes
Clique no botatildeo Desligar para desligar o computador ou clique na seta para verificar outras opccedilotildees
Personalizar o menu Iniciar
Vocecirc pode controlar quais itens apareceratildeo no menu Iniciar Por exemplo vocecirc pode adicionar iacutecones de seus programas favoritos ao menu Iniciar para acesso raacutepido ou remover programas da lista Vocecirc tambeacutem pode ocultar ou mostrar certos itens no painel direito Consulte Personalizar o menu Iniciar para mais informaccedilotildees
Gadgets da aacuterea de trabalho (visatildeo geral) Acesse clicando com o botatildeo direito do
mouse na aacuterea de trabalho
O Windows conteacutem miniprogramas chamados gadgets que oferecem informaccedilotildees raacutepidas e acesso faacutecil a ferramentas usadas com frequecircncia Por exemplo vocecirc pode usar gadgets para exibir uma apresentaccedilatildeo de slides ou exibir manchetes atualizadas continuamente Alguns gadgets incluiacutedos no Windows 7 satildeo Calendaacuterio Reloacutegio Tempo Manchetes do Feed Apresentaccedilatildeo de Slides e Quebra-cabeccedilas de Imagens
Manual de Instruccedilatildeo de Informaacutetica Baacutesica para Inclusatildeo Digital ndash Natildeo Comercial- Venda Proibida
Material de Acordo com Lei de Direito Autoral Brasileira (Lei 961098) em conformidade com a Lei de Software (960998) Art 6ordm Inc 2ordm Sendo seu uso natildeo Comercial e a distribuiccedilatildeo Gratuita Autorizada para fins de inclusatildeo Digital
46
Introduccedilatildeo aos gadgets
Para entender como usar os gadgets vamos explorar o Gadget Reloacutegio
Como funciona o Reloacutegio
Ao clicar com o botatildeo direito do mouse no Reloacutegio vocecirc veraacute uma lista de accedilotildees a serem realizadas com o gadget incluindo fechar o Reloacutegio mantecirc-lo aberto em cima das janelas abertas e alterar as opccedilotildees do Reloacutegio (como o nome o fuso horaacuterio e a aparecircncia) O mesmo se da para os outros Gadgets
Eacute possiacutevel clicar com o botatildeo direito do mouse em um gadget para listar accedilotildees a serem realizadas com ele
Trabalhando com janelas
Sempre que vocecirc abre um programa um arquivo ou uma pasta ele aparece na tela em uma caixa ou moldura chamada janela (daiacute o nome atribuiacutedo ao sistema operacional Windows que significa Janelas em inglecircs) Como as janelas estatildeo em toda parte no Windows eacute importante saber como movecirc-las alterar seu tamanho ou simplesmente fazecirc-las desaparecer
Partes de uma janela
Embora o conteuacutedo de cada janela seja diferente todas as janelas tecircm algumas coisas em comum Em primeiro lugar elas sempre aparecem na aacuterea de trabalho a principal aacuterea da tela Aleacutem disso a maioria das janelas possuem as mesmas partes baacutesicas
Manual de Instruccedilatildeo de Informaacutetica Baacutesica para Inclusatildeo Digital ndash Natildeo Comercial- Venda Proibida
Material de Acordo com Lei de Direito Autoral Brasileira (Lei 961098) em conformidade com a Lei de Software (960998) Art 6ordm Inc 2ordm Sendo seu uso natildeo Comercial e a distribuiccedilatildeo Gratuita Autorizada para fins de inclusatildeo Digital
47
Partes de uma janela tiacutepica
Barra de tiacutetulo Exibe o nome do documento e do programa (ou o nome da pasta se vocecirc estiver trabalhando em uma pasta)
Bototildees Minimizar Maximizar e Fechar Estes bototildees permitem ocultar a janela alargaacute-la para preencher a tela inteira e fechaacute-la respectivamente (mais detalhes sobre eles em breve)
Barra de menus Conteacutem itens nos quais vocecirc pode clicar para fazer escolhas em um programa Consulte Usando menus bototildees barras e caixas
Barra de rolagem Permite rolar o conteuacutedo da janela para ver informaccedilotildees que estatildeo fora de visatildeo no momento
Bordas e cantos Eacute possiacutevel arrastaacute-los com o ponteiro do mouse para alterar o tamanho da janela
Outras janelas podem ter bototildees caixas ou barras adicionais mas normalmente tambeacutem tecircm as partes baacutesicas
Movendo uma janela
Para mover uma janela aponte para sua barra de tiacutetulo com o ponteiro do mouse Em seguida arraste a janela para o local desejado (Arrastar significa apontar para um item manter pressionado o botatildeo do mouse mover o item com o ponteiro e depois soltar o botatildeo do mouse)
Manual de Instruccedilatildeo de Informaacutetica Baacutesica para Inclusatildeo Digital ndash Natildeo Comercial- Venda Proibida
Material de Acordo com Lei de Direito Autoral Brasileira (Lei 961098) em conformidade com a Lei de Software (960998) Art 6ordm Inc 2ordm Sendo seu uso natildeo Comercial e a distribuiccedilatildeo Gratuita Autorizada para fins de inclusatildeo Digital
48
Alterando o tamanho de uma janela
Para que uma janela ocupe a tela inteira clique em seu botatildeo Maximizar ou clique duas vezes na barra de tiacutetulo da janela
Para retornar uma janela maximizada ao tamanho anterior clique em seu
botatildeo Restaurar (ele eacute exibido no lugar do botatildeo Maximizar) ou clique duas vezes na barra de tiacutetulo da janela
Para redimensionar uma janela (tornaacute-la menor ou maior) aponte para qualquer borda ou canto da janela Quando o ponteiro do mouse mudar para uma seta de duas pontas (veja a figura abaixo) arraste a borda ou o canto para encolher ou alargar a janela
Arraste a borda ou o canto de uma janela para redimensionaacute-la
Para identificar com facilidade uma janela aponte para seu botatildeo da barra de tarefas Quando vocecirc aponta para um botatildeo na barra de tarefas aparece uma visualizaccedilatildeo em miniatura dessa janela seja o conteuacutedo um documento uma foto ou ateacute mesmo um viacutedeo em execuccedilatildeo Esta visualizaccedilatildeo eacute uacutetil principalmente quando vocecirc natildeo consegue identificar uma janela somente pelo tiacutetulo
Colocar o cursor sobre o botatildeo de uma janela na barra de tarefas exibe uma visualizaccedilatildeo da janela
Manual de Instruccedilatildeo de Informaacutetica Baacutesica para Inclusatildeo Digital ndash Natildeo Comercial- Venda Proibida
Material de Acordo com Lei de Direito Autoral Brasileira (Lei 961098) em conformidade com a Lei de Software (960998) Art 6ordm Inc 2ordm Sendo seu uso natildeo Comercial e a distribuiccedilatildeo Gratuita Autorizada para fins de inclusatildeo Digital
49
Para visualizar miniaturas seu computador deve oferecer suporte ao Aero Para mais informaccedilotildees sobre o Aero consulte O que eacute a experiecircncia de aacuterea de trabalho do Aero
Usando Alt+Tab Vocecirc pode alternar para a janela anterior pressionando Alt+Tab ou percorrer todas as janelas abertas e a aacuterea de trabalho mantendo pressionada a tecla Alt e pressionando repetidamente a tecla Tab Solte Alt para mostrar a janela selecionada
Usando o Aero Flip 3D O Aero Flip 3D organiza as janelas em uma pilha tridimensional para permitir que vocecirc as percorra rapidamente Para usar o Flip 3D
1 Mantenha pressionada a tecla de logotipo do Windows e pressione Tab para abrir o Flip 3D
2 Enquanto manteacutem pressionada a tecla de logotipo do Windows pressione Tab repetidamente ou gire a roda do mouse para percorrer as janelas abertas Vocecirc tambeacutem pode pressionar Seta para a Direita ou Seta para Baixo para avanccedilar uma janela ou pressionar Seta para a Esquerda ou Seta para Cima para retroceder uma janela
3 Solte a tecla de logotipo do Windows para exibir a primeira janela da pilha ou clique em qualquer parte da janela na pilha para exibir essa janela
Aero Flip 3D
Dica
O Flip 3D faz parte da experiecircncia de aacuterea de trabalho do Aero Se o computador natildeo oferecer suporte para o Aero vocecirc poderaacute exibir os programas e janelas abertos no computador pressionando Alt+Tab Para percorrer as janelas abertas pressione a tecla Tab pressione as teclas de direccedilatildeo ou use o mouse
Manual de Instruccedilatildeo de Informaacutetica Baacutesica para Inclusatildeo Digital ndash Natildeo Comercial- Venda Proibida
Material de Acordo com Lei de Direito Autoral Brasileira (Lei 961098) em conformidade com a Lei de Software (960998) Art 6ordm Inc 2ordm Sendo seu uso natildeo Comercial e a distribuiccedilatildeo Gratuita Autorizada para fins de inclusatildeo Digital
50
Caixas de diaacutelogo
Uma caixa de diaacutelogo eacute um tipo especial de janela que faz uma pergunta fornece informaccedilotildees ou permite que vocecirc selecione opccedilotildees para executar uma tarefa Vocecirc veraacute caixas de diaacutelogo com frequecircncia quando um programa ou o Windows precisar de uma resposta sua antes de continuar
Trabalhando com o Painel de Controle
Vocecirc pode usar o Painel de Controle para alterar as configuraccedilotildees do Windows Essas configuraccedilotildees controlam quase tudo a respeito do visual e do funcionamento do Windows e vocecirc pode usaacute-las para configurar o Windows da melhor forma para vocecirc
Clique para abrir o Painel de Controle
Use a caixa de pesquisa para localizar as tarefas rapidamente
Manual de Instruccedilatildeo de Informaacutetica Baacutesica para Inclusatildeo Digital ndash Natildeo Comercial- Venda Proibida
Material de Acordo com Lei de Direito Autoral Brasileira (Lei 961098) em conformidade com a Lei de Software (960998) Art 6ordm Inc 2ordm Sendo seu uso natildeo Comercial e a distribuiccedilatildeo Gratuita Autorizada para fins de inclusatildeo Digital
51
Haacute dois modos de localizar itens no Painel de Controle
Use a Pesquisa Para localizar as configuraccedilotildees nas quais estaacute interessado ou uma tarefa que vocecirc deseja realizar digite uma palavra ou uma frase na caixa de pesquisa Por exemplo digite som para localizar as configuraccedilotildees especiacuteficas da placa de som sons do sistema e o iacutecone de volume na barra de tarefas
Procurar Vocecirc pode explorar o Painel de Controle clicando em diferentes categorias (por exemplo Sistema e Seguranccedila Programas ou Facilidade de Acesso) e exibindo as tarefas comuns listadas em cada categoria Ou em Exibir por clique em Iacutecones grandes ou Iacutecones pequenos para exibir uma lista de todos os itens do Painel de Controle
Dicas
Se vocecirc navegar por iacutecones no Painel de Controle poderaacute encontrar rapidamente um item da lista digitando a primeira letra do nome do item Por exemplo para encontrar Teclado digite T e uma lista de itens do Painel de Controle comeccedilando com a letra T incluindo Teclado seraacute exibida
Vocecirc tambeacutem pode usar as teclas de direccedilatildeo (Seta para Cima Seta para Baixo Seta para a Esquerda e Seta para a Direita) para rolar a lista de iacutecones no Painel de Controle
Usando menus bototildees barras e caixas
Neste artigo
Usando menus Usando barras de rolagem Usando bototildees de comando Usando bototildees de opccedilatildeo Usando caixas de seleccedilatildeo Usando controles deslizantes Usando caixas de texto Usando listas supensas Usando caixas de listagem Usando guias
Menus bototildees barras de rolagem e caixas de seleccedilatildeo satildeo exemplos de controles que funcionam com o mouse ou teclado Esses controles permitem selecionar comandos alterar configuraccedilotildees ou trabalhar com janelas Esta seccedilatildeo descreve como reconhecer e usar controles que vocecirc encontraraacute com frequecircncia ao usar o Windows
Manual de Instruccedilatildeo de Informaacutetica Baacutesica para Inclusatildeo Digital ndash Natildeo Comercial- Venda Proibida
Material de Acordo com Lei de Direito Autoral Brasileira (Lei 961098) em conformidade com a Lei de Software (960998) Art 6ordm Inc 2ordm Sendo seu uso natildeo Comercial e a distribuiccedilatildeo Gratuita Autorizada para fins de inclusatildeo Digital
52
Usando menus
A maioria dos programas conteacutem dezenas ou ateacute centenas de comandos (accedilotildees) que vocecirc usa para trabalhar Muitos desses comandos estatildeo organizados em menus Como no cardaacutepio de um restaurante um menu de programa mostra uma lista de opccedilotildees Para manter a tela organizada os menus ficam ocultos ateacute que vocecirc clique em seus tiacutetulos na barra de menus localizada imediatamente abaixo da barra de tiacutetulo
Para escolher um dos comandos listados em um menu clique nele Agraves vezes aparece uma caixa de diaacutelogo na qual eacute possiacutevel selecionar mais opccedilotildees Se um comando natildeo estiver disponiacutevel ou natildeo puder ser clicado ele seraacute exibido em cinza
Alguns itens de menu natildeo satildeo comandos Na realidade eles abrem outros menus Na figura a seguir um submenu eacute aberto quando vocecirc aponta para Novo
Alguns comandos de menu abrem submenus
Se vocecirc natildeo vir o comando que deseja verifique outro menu Mova o ponteiro do mouse pela barra de menus e eles se abriratildeo automaticamente sem que vocecirc precise clicar na barra de menus outra vez Para fechar um menu sem selecionar nenhum comando clique na barra de menus ou em alguma outra parte da janela
Nem sempre eacute faacutecil reconhecer menus porque nem todos os controles de menu se parecem ou satildeo exibidos em uma barra de menus Como identificaacute-los entatildeo Quando vocecirc vir uma seta ao lado de uma palavra ou imagem eacute provaacutevel que seja um controle de menu Veja alguns exemplos
Exemplos de controles de menu
Manual de Instruccedilatildeo de Informaacutetica Baacutesica para Inclusatildeo Digital ndash Natildeo Comercial- Venda Proibida
Material de Acordo com Lei de Direito Autoral Brasileira (Lei 961098) em conformidade com a Lei de Software (960998) Art 6ordm Inc 2ordm Sendo seu uso natildeo Comercial e a distribuiccedilatildeo Gratuita Autorizada para fins de inclusatildeo Digital
53
Dicas
Se um atalho de teclado estiver disponiacutevel para um comando ele seraacute mostrado ao lado do comando
Vocecirc pode usar o teclado em vez do mouse para operar com os menus Consulte Usando o teclado
Usando barras de rolagem
Quando um documento uma paacutegina da Web ou uma imagem excede o tamanho da janela barras de rolagem aparecem para permitir que vocecirc veja as informaccedilotildees que estatildeo fora de visatildeo no momento A figura a seguir mostra as partes de uma barra de rolagem
Barras de rolagem horizontal e vertical
Para usar a barra de rolagem
Clique nas setas de rolagem para cima ou para baixo para percorrer o conteuacutedo da janela em pequenas etapas Mantenha o botatildeo do mouse pressionado para rolar continuamente
Para rolar uma paacutegina para cima ou para baixo clique em uma aacuterea vazia de uma barra de rolagem acima ou abaixo da caixa de rolagem
Arraste uma caixa de rolagem para cima para baixo para a esquerda ou para a direita para rolar a janela nessa direccedilatildeo
Manual de Instruccedilatildeo de Informaacutetica Baacutesica para Inclusatildeo Digital ndash Natildeo Comercial- Venda Proibida
Material de Acordo com Lei de Direito Autoral Brasileira (Lei 961098) em conformidade com a Lei de Software (960998) Art 6ordm Inc 2ordm Sendo seu uso natildeo Comercial e a distribuiccedilatildeo Gratuita Autorizada para fins de inclusatildeo Digital
54
Dica
Se o mouse tiver uma roda de rolagem vocecirc poderaacute usaacute-la para percorrer documentos e paacuteginas da Web Para rolar para baixo role a roda para traacutes (em direccedilatildeo a vocecirc) Para rolar para cima role a roda para frente (em direccedilatildeo contraacuteria a vocecirc)
Usando bototildees de comando
Um botatildeo de comando executa um comando (uma accedilatildeo) quando vocecirc clica nele Vocecirc os veraacute com mais frequecircncia em caixas de diaacutelogo que satildeo pequenas janelas contendo opccedilotildees para concluir uma tarefa Por exemplo se vocecirc fechar uma imagem do Paint sem salvaacute-la primeiro veraacute uma caixa de diaacutelogo como esta
Caixa de diaacutelogo com trecircs bototildees
Para fechar a imagem primeiro clique no botatildeo Salvar ou Natildeo Salvar Clique em Salvar para salvar a imagem e as alteraccedilotildees clique em Natildeo Salvar para excluir a imagem e descartar as alteraccedilotildees Se clicar em Cancelar a caixa de diaacutelogo seraacute descartada e vocecirc retornaraacute ao programa
Dica
Pressionar a tecla Enter eacute o mesmo que clicar em um botatildeo de comando que esteja selecionado
Fora das caixas de diaacutelogo a aparecircncia dos bototildees de comando varia por isso agraves vezes eacute difiacutecil saber o que eacute ou natildeo um botatildeo Por exemplo os bototildees de comando costumam ser exibidos como pequenos iacutecones (imagens) sem texto ou moldura retangular
A maneira mais confiaacutevel de determinar se um item eacute um botatildeo de comando eacute colocar o ponteiro do mouse sobre ele Se ele acender e surgir um contorno retangular em torno dele trata-se de um botatildeo A maioria dos bototildees tambeacutem exibe algum texto descrevendo sua funccedilatildeo quando vocecirc aponta para eles
Se um botatildeo se dividir em duas partes quando vocecirc apontar para ele trata-se de um botatildeo de divisatildeo Clique na parte principal do botatildeo para executar um comando ou clique na seta para abrir um menu com mais opccedilotildees
Manual de Instruccedilatildeo de Informaacutetica Baacutesica para Inclusatildeo Digital ndash Natildeo Comercial- Venda Proibida
Material de Acordo com Lei de Direito Autoral Brasileira (Lei 961098) em conformidade com a Lei de Software (960998) Art 6ordm Inc 2ordm Sendo seu uso natildeo Comercial e a distribuiccedilatildeo Gratuita Autorizada para fins de inclusatildeo Digital
55
Bototildees de divisatildeo se dividem em duas partes quando vocecirc aponta para eles
Usando bototildees de opccedilatildeo
Os bototildees de opccedilatildeo permitem escolher entre duas ou mais opccedilotildees Normalmente aparecem em caixas de diaacutelogo A figura a seguir mostra dois bototildees de opccedilatildeo A opccedilatildeo Cor estaacute selecionada
O clique em um botatildeo seleciona esta opccedilatildeo
Para selecionar uma opccedilatildeo clique em um dos bototildees Eacute possiacutevel selecionar apenas uma opccedilatildeo
Usando caixas de seleccedilatildeo
As caixas de seleccedilatildeo permitem selecionar uma ou mais opccedilotildees independentes Ao contraacuterio dos bototildees de opccedilatildeo que restringem sua escolha a uma opccedilatildeo as caixas de seleccedilatildeo permitem que vocecirc escolha vaacuterias opccedilotildees ao mesmo tempo
Clique em uma caixa de seleccedilatildeo vazia para selecionar esta opccedilatildeo
Para usar caixas de seleccedilatildeo
Clique em um quadrado vazio para selecionar ou ativar esta opccedilatildeo Uma marca de seleccedilatildeo apareceraacute no quadrado indicando que a opccedilatildeo foi selecionada
Para desativar uma opccedilatildeo desmarque (remova) sua marca de seleccedilatildeo clicando nela
Opccedilotildees que natildeo podem ser selecionadas ou desmarcadas no momento satildeo mostradas em cinza
Manual de Instruccedilatildeo de Informaacutetica Baacutesica para Inclusatildeo Digital ndash Natildeo Comercial- Venda Proibida
Material de Acordo com Lei de Direito Autoral Brasileira (Lei 961098) em conformidade com a Lei de Software (960998) Art 6ordm Inc 2ordm Sendo seu uso natildeo Comercial e a distribuiccedilatildeo Gratuita Autorizada para fins de inclusatildeo Digital
56
Usando controles deslizantes
Um controle deslizante permite ajustar uma configuraccedilatildeo em um intervalo de valores Ele tem a seguinte aparecircncia
A accedilatildeo de mover o controle deslizante altera a velocidade do ponteiro
Um controle deslizante ao longo da barra mostra o valor selecionado no momento No exemplo acima o controle deslizante estaacute posicionado no meio do caminho entre Lenta e Raacutepida indicando uma velocidade meacutedia do ponteiro
Para usar um controle deslizante arraste-o em direccedilatildeo ao valor desejado
Usando caixas de texto
Uma caixa de texto permite digitar informaccedilotildees como senha ou termo de pesquisa A figura a seguir mostra uma caixa de diaacutelogo contendo uma caixa de texto Digitamos urso na caixa de texto
Exemplo de uma caixa de texto em uma caixa de diaacutelogo
Uma linha vertical intermitente chamada cursor indica onde apareceraacute o texto que vocecirc digitar No exemplo vocecirc pode ver o cursor apoacutes o o de urso Eacute possiacutevel mover facilmente o cursor clicando na nova posiccedilatildeo Por exemplo para adicionar uma palavra antes de urso primeiro mova o cursor e clique antes do u
Se vocecirc natildeo vir um cursor na caixa de texto significa que a caixa de texto natildeo estaacute pronta para digitaccedilatildeo Primeiro clique na caixa e soacute depois comece a digitar
Caixas de texto que exigem senhas geralmente ocultam a senha quando vocecirc a digita para o caso de algueacutem estar olhando para sua tela
Manual de Instruccedilatildeo de Informaacutetica Baacutesica para Inclusatildeo Digital ndash Natildeo Comercial- Venda Proibida
Material de Acordo com Lei de Direito Autoral Brasileira (Lei 961098) em conformidade com a Lei de Software (960998) Art 6ordm Inc 2ordm Sendo seu uso natildeo Comercial e a distribuiccedilatildeo Gratuita Autorizada para fins de inclusatildeo Digital
57
Caixas de texto que exigem senhas geralmente ocultam a senha
Usando listas supensas
Listas suspensas satildeo semelhantes a menus Entretanto em vez de clicar em um comando vocecirc escolhe uma opccedilatildeo Quando estatildeo fechadas as listas suspensas mostram somente a opccedilatildeo selecionada no momento As outras opccedilotildees disponiacuteveis ficam ocultas ateacute que vocecirc clique no controle como mostra a figura abaixo
Uma lista suspensa fechada (agrave esquerda) e aberta (agrave direita)
Para abrir uma lista suspensa clique nela Para escolher uma opccedilatildeo na lista clique na opccedilatildeo
Usando caixas de listagem
Uma caixa de listagem exibe uma lista de opccedilotildees para vocecirc escolher Ao contraacuterio da lista suspensa as opccedilotildees (todas ou algumas) jaacute estatildeo visiacuteveis sem que seja necessaacuterio abrir a lista
Caixa de listagem
Para escolher uma opccedilatildeo na lista clique nela Se a opccedilatildeo desejada natildeo estiver visiacutevel use a barra de rolagem para rolar a lista para cima ou para baixo Se a caixa de listagem tiver uma caixa de texto acima dela vocecirc poderaacute digitar o nome ou valor da opccedilatildeo
Manual de Instruccedilatildeo de Informaacutetica Baacutesica para Inclusatildeo Digital ndash Natildeo Comercial- Venda Proibida
Material de Acordo com Lei de Direito Autoral Brasileira (Lei 961098) em conformidade com a Lei de Software (960998) Art 6ordm Inc 2ordm Sendo seu uso natildeo Comercial e a distribuiccedilatildeo Gratuita Autorizada para fins de inclusatildeo Digital
58
Usando guias
Em algumas caixas de diaacutelogo as opccedilotildees satildeo divididas em duas ou mais guias Somente uma guia (ou um conjunto de opccedilotildees) pode ser visualizada por vez
Guias
A guia selecionada no momento aparece na frente das outras guias Para alternar para outra guia clique nela
Trabalhando com arquivos e pastas
Um arquivo eacute um item que conteacutem informaccedilotildees por exemplo texto imagens ou muacutesica Quando aberto um arquivo pode ser muito parecido com um documento de texto ou com uma imagem que vocecirc poderia encontrar na mesa de algueacutem ou em um arquivo convencional Em seu computador os arquivos satildeo representados por iacutecones isso facilita o reconhecimento de um tipo de arquivo bastando olhar para o respectivo iacutecone Veja a seguir alguns iacutecones de arquivo comuns
Iacutecones de alguns tipos de arquivo
Uma pasta eacute um contecirciner que pode ser usado para armazenar arquivos Se vocecirc tivesse centenas de arquivos em papel em sua mesa seria quase impossiacutevel encontrar um arquivo especiacutefico quando vocecirc dele precisasse Eacute por isso que as pessoas costumam armazenar os arquivos em papel em pastas dentro de um arquivo convencional As pastas no computador funcionam exatamente da mesma forma Veja a seguir alguns iacutecones de pasta comuns
Manual de Instruccedilatildeo de Informaacutetica Baacutesica para Inclusatildeo Digital ndash Natildeo Comercial- Venda Proibida
Material de Acordo com Lei de Direito Autoral Brasileira (Lei 961098) em conformidade com a Lei de Software (960998) Art 6ordm Inc 2ordm Sendo seu uso natildeo Comercial e a distribuiccedilatildeo Gratuita Autorizada para fins de inclusatildeo Digital
59 Uma pasta vazia (agrave esquerda) uma pasta contendo
arquivos (agrave direita)
As pastas tambeacutem podem ser armazenadas em outras pastas Uma pasta dentro de uma pasta eacute chamada subpasta Vocecirc pode criar quantas subpastas quiser e cada uma pode armazenar qualquer quantidade de arquivos e subpastas adicionais
Usando bibliotecas para acessar arquivos e pastas
Quando se trata de se organizar natildeo eacute necessaacuterio comeccedilar do zero Vocecirc pode usar bibliotecas um novo recurso desta versatildeo do Windows para acessar arquivos e pastas e organizaacute-los de diferentes maneiras Esta eacute uma lista das quatro bibliotecas padratildeo e para que elas satildeo usadas normalmente
Biblioteca Documentos Use essa biblioteca para organizar documentos de processamento de texto planilhas apresentaccedilotildees e outros arquivos relacionados a texto Para mais informaccedilotildees consulte Gerenciamento de documentos
Por padratildeo os arquivos movidos copiados ou salvos na biblioteca Documentos satildeo armazenados na pasta Meus Documentos
Biblioteca Imagens Use esta biblioteca para organizar suas imagens digitais sejam elas obtidas da cacircmera do scanner ou de emails recebidos de outras pessoas Para mais informaccedilotildees consulte Gerenciando as imagens
Por padratildeo os arquivos movidos copiados ou salvos na biblioteca Imagens satildeo armazenados na pasta Minhas Imagens
Biblioteca Muacutesicas Use esta biblioteca para organizar suas muacutesicas digitais como as que vocecirc copia de um CD de aacuteudio ou as baixadas da Internet Para mais informaccedilotildees consulte Gerenciamento de muacutesicas
Por padratildeo os arquivos movidos copiados ou salvos na biblioteca Muacutesicas satildeo armazenados na pasta Minhas Muacutesicas
Biblioteca Viacutedeos Use esta biblioteca para organizar e arrumar seus viacutedeos como clipes da cacircmera digital ou da cacircmera de viacutedeo ou arquivos de viacutedeo baixados da Internet Para mais informaccedilotildees consulte Gerenciamento de viacutedeos
Manual de Instruccedilatildeo de Informaacutetica Baacutesica para Inclusatildeo Digital ndash Natildeo Comercial- Venda Proibida
Material de Acordo com Lei de Direito Autoral Brasileira (Lei 961098) em conformidade com a Lei de Software (960998) Art 6ordm Inc 2ordm Sendo seu uso natildeo Comercial e a distribuiccedilatildeo Gratuita Autorizada para fins de inclusatildeo Digital
60
Por padratildeo os arquivos movidos copiados ou salvos na biblioteca Viacutedeos satildeo armazenados na pasta Meus Viacutedeos
Para abrir as bibliotecas Documentos Imagens ou Muacutesicas clique no botatildeo Iniciar e em seguida em Documentos Imagens ou Muacutesicas
Eacute possiacutevel abrir bibliotecas comuns a partir do menu Iniciar
Para mais informaccedilotildees sobre bibliotecas consulte Trabalhando com bibliotecas
Compreendendo as partes de uma janela
Quando vocecirc abre uma pasta ou biblioteca ela eacute exibida em uma janela As vaacuterias partes dessa janela foram projetadas para facilitar a navegaccedilatildeo no Windows e o trabalho com arquivos pastas e bibliotecas Veja a seguir uma janela tiacutepica e cada uma de suas partes
Manual de Instruccedilatildeo de Informaacutetica Baacutesica para Inclusatildeo Digital ndash Natildeo Comercial- Venda Proibida
Material de Acordo com Lei de Direito Autoral Brasileira (Lei 961098) em conformidade com a Lei de Software (960998) Art 6ordm Inc 2ordm Sendo seu uso natildeo Comercial e a distribuiccedilatildeo Gratuita Autorizada para fins de inclusatildeo Digital
61
Localizando arquivos e pastas
Dependendo da quantidade de arquivos que vocecirc tem e de como eles estatildeo organizados localizar um arquivo pode significar procurar dentre centenas de arquivos e subpastas uma tarefa nada simples Para poupar tempo e esforccedilo use a caixa de pesquisa para localizar o arquivo
A caixa de pesquisa
Copiando e movendo arquivos e pastas
De vez em quando vocecirc pode querer alterar o local onde os arquivos ficam armazenados no computador Por exemplo talvez vocecirc queira mover os arquivos para outra pasta ou copiaacute-los para uma miacutedia removiacutevel (como CDs ou cartotildees de memoacuteria) a fim de compartilhar com outra pessoa
A maioria das pessoas copiam e movem arquivos usando um meacutetodo chamado arrastar e soltar Comece abrindo a pasta que conteacutem o arquivo ou a pasta que deseja mover Depois em uma janela diferente abra a pasta para onde deseja mover o item Posicione as janelas lado a lado na aacuterea de trabalho para ver o conteuacutedo de ambas
Em seguida arraste a pasta ou o arquivo da primeira pasta para a segunda Isso eacute tudo
Para copiar ou mover um arquivo arraste-o de uma janela para outra
Manual de Instruccedilatildeo de Informaacutetica Baacutesica para Inclusatildeo Digital ndash Natildeo Comercial- Venda Proibida
Material de Acordo com Lei de Direito Autoral Brasileira (Lei 961098) em conformidade com a Lei de Software (960998) Art 6ordm Inc 2ordm Sendo seu uso natildeo Comercial e a distribuiccedilatildeo Gratuita Autorizada para fins de inclusatildeo Digital
62
Criando e excluindo arquivos e pastas
O modo mais comum de criar novos arquivos eacute usando um programa Por exemplo vocecirc pode criar um documento de texto em um programa de processamento de texto ou um arquivo de filme em um programa de ediccedilatildeo de viacutedeos
Alguns programas criam um arquivo no momento em que satildeo abertos Quando vocecirc abre o WordPad por exemplo ele inicia com uma paacutegina em branco Isso representa um arquivo vazio (e natildeo salvo) Comece a digitar e quando estiver pronto para salvar o
trabalho clique no botatildeo Salvar
Quando vocecirc natildeo precisar mais de um arquivo poderaacute removecirc-lo do computador para ganhar espaccedilo e impedir que o computador fique congestionado com arquivos indesejados Para excluir um arquivo abra a respectiva pasta ou biblioteca e selecione o arquivo Pressione Delete no teclado e na caixa de diaacutelogo Excluir Arquivo clique em Sim Vocecirc tambeacutem pode clicar com o clique direito do mouse sobre o arquivo e escolher a opccedilatildeo excluir
Quando vocecirc exclui um arquivo ele eacute armazenado temporariamente na Lixeira Pense nela como uma rede de seguranccedila que lhe permite recuperar pastas ou arquivos excluiacutedos por engano De vez em quando vocecirc deve esvaziar a Lixeira para recuperar o espaccedilo usado pelos arquivos indesejados no disco riacutegido
Mas nem sempre eacute o caso O clique duplo em um arquivo de imagem por exemplo costuma abrir um visualizador de imagens Para alterar a imagem vocecirc precisa usar um programa diferente Clique com o botatildeo direito do mouse no arquivo clique em Abrir com e no nome do programa que deseja usar
Manual de Instruccedilatildeo de Informaacutetica Baacutesica para Inclusatildeo Digital ndash Natildeo Comercial- Venda Proibida
Material de Acordo com Lei de Direito Autoral Brasileira (Lei 961098) em conformidade com a Lei de Software (960998) Art 6ordm Inc 2ordm Sendo seu uso natildeo Comercial e a distribuiccedilatildeo Gratuita Autorizada para fins de inclusatildeo Digital
63
Explorando os Acessoacuterios do Windows
O caminho eacute Menu Iniciar Todos os programas Acessoacuterios
Paint
O Paint eacute um recurso do Windows que pode ser usado para desenhar colorir ou editar imagens Vocecirc pode usar o Paint como um bloco de desenho digital para criar imagens simples projetos criativos ou adicionar texto e designs a outras imagens como aquelas obtidas com sua cacircmera digital
A janela do Paint
Trabalhando com ferramentas
A faixa de opccedilotildees do Paint inclui diversas ferramentas de desenho uacuteteis Vocecirc pode usaacute-las para criar desenhos agrave matildeo livre e adicionar vaacuterias formas agraves imagens
Desenhar uma linha
Algumas ferramentas e formas como o Laacutepis o Pincel a Linha e a Curva permitem criar variadas linhas retas curvas e sinuosas O que vocecirc desenha eacute
Manual de Instruccedilatildeo de Informaacutetica Baacutesica para Inclusatildeo Digital ndash Natildeo Comercial- Venda Proibida
Material de Acordo com Lei de Direito Autoral Brasileira (Lei 961098) em conformidade com a Lei de Software (960998) Art 6ordm Inc 2ordm Sendo seu uso natildeo Comercial e a distribuiccedilatildeo Gratuita Autorizada para fins de inclusatildeo Digital
64
determinado pela maneira como vocecirc move o mouse ao desenhar Eacute possiacutevel usar a ferramenta Linha para desenhar uma linha reta por exemplo
Vocecirc ainda pode inserir FORMAS mudar o TRACEJADO DO PINCEL
preencher com cor usando o BALDINHO DE TINTA mudar a COR do pincel
Usando a Borracha com o CLIQUE DIREITO do mouse para substituir a cor
Neste exemplo usamos para substituir a cor 1 (vermelha) pela cor 2 ( verde) usando a borracha a cor 2 refere-se a cor da borracha que ao clicada com o botatildeo direito do mouse ao inveacutes do esquerdo em vez de apagar ou borrar o desenho iraacute substituir a cor vermelha pela verde
Manual de Instruccedilatildeo de Informaacutetica Baacutesica para Inclusatildeo Digital ndash Natildeo Comercial- Venda Proibida
Material de Acordo com Lei de Direito Autoral Brasileira (Lei 961098) em conformidade com a Lei de Software (960998) Art 6ordm Inc 2ordm Sendo seu uso natildeo Comercial e a distribuiccedilatildeo Gratuita Autorizada para fins de inclusatildeo Digital
65
Adicionar texto
Vocecirc pode adicionar texto agrave sua imagem A ferramenta Texto permite que vocecirc adicione uma mensagem ou um tiacutetulo simples
1 Na guia Iniacutecio no grupo Ferramentas clique na ferramenta Texto 2 Arraste o ponteiro na aacuterea de desenho onde vocecirc deseja adicionar texto 3 Em Ferramentas de Texto na guia Texto clique no tipo tamanho e estilo de
fonte no grupo Fonte
O grupo Fonte
4 No grupo Cores clique em Cor 1 e depois em uma cor Essa seraacute a cor do texto 5 Digite o texto a ser adicionado
Apagar parte da imagem
Se vocecirc cometer um erro ou simplesmente precisar alterar parte de uma imagem use a borracha Por padratildeo a borracha altera para branco qualquer aacuterea que vocecirc apagar mas eacute possiacutevel alterar a cor dela Por exemplo se vocecirc definir a cor do segundo plano como amarelo qualquer item apagado se tornaraacute amarelo
1 Na guia Iniacutecio no grupo Ferramentas clique na ferramenta Borracha 2 No grupo Cores clique em Cor 2 e depois na cor a ser usada para apagar Para
apagar com branco natildeo eacute preciso selecionar uma cor 3 Arraste o ponteiro sobre a aacuterea que deseja apagar
Salvando uma imagem
Salve a imagem com frequecircncia para evitar que vocecirc perca acidentalmente seu
trabalho Para salvar clique no botatildeo Paint e depois em Salvar Seratildeo salvas todas as alteraccedilotildees feitas na imagem desde a uacuteltima vez em que ela foi salva
Ao salvar uma nova imagem pela primeira vez vocecirc precisaraacute dar um nome de arquivo a ela Siga estas etapas
1 Clique no botatildeo Paint e depois em Salvar 2 Na caixa Salvar como tipo selecione o formato de arquivo desejado 3 Na caixa Nome do arquivo digite o nome do arquivo e clique em Salvar
Manual de Instruccedilatildeo de Informaacutetica Baacutesica para Inclusatildeo Digital ndash Natildeo Comercial- Venda Proibida
Material de Acordo com Lei de Direito Autoral Brasileira (Lei 961098) em conformidade com a Lei de Software (960998) Art 6ordm Inc 2ordm Sendo seu uso natildeo Comercial e a distribuiccedilatildeo Gratuita Autorizada para fins de inclusatildeo Digital
66
Abrindo Imagens no Paint
Haacute Duas opccedilotildees para abrirmos uma imagem no Paint
1ordf ndash No Guia Arquivo do Paint escolha a opccedilatildeo Abrir ndash Selecione a Imagem desejada em BibliotecasImagens e clique em Abrir
2ordf - Abra suas imagens atraveacutes do menu iniciar ou Biblioteca-Imagens
Manual de Instruccedilatildeo de Informaacutetica Baacutesica para Inclusatildeo Digital ndash Natildeo Comercial- Venda Proibida
Material de Acordo com Lei de Direito Autoral Brasileira (Lei 961098) em conformidade com a Lei de Software (960998) Art 6ordm Inc 2ordm Sendo seu uso natildeo Comercial e a distribuiccedilatildeo Gratuita Autorizada para fins de inclusatildeo Digital
67
Escolha a Imagem e clique com o botatildeo DIREITO do Mouse sobre ela
No menu suspenso aberto escolha a opccedilatildeo Abrir com e clique em Paint
A imagem escolhida ira abrir no Programa Paint conforme a figura abaixo
Manual de Instruccedilatildeo de Informaacutetica Baacutesica para Inclusatildeo Digital ndash Natildeo Comercial- Venda Proibida
Material de Acordo com Lei de Direito Autoral Brasileira (Lei 961098) em conformidade com a Lei de Software (960998) Art 6ordm Inc 2ordm Sendo seu uso natildeo Comercial e a distribuiccedilatildeo Gratuita Autorizada para fins de inclusatildeo Digital
68
Selecionando copiando e colando imagens no Paint
Para selecionar parte de uma imagem clique em Selecionar
Com o mouse selecione a parte da imagem desejada e clique em copiar (Vocecirc tambeacutem pode copiar clicando com o botatildeo direito do mouse)
Agora abra um novo Paint e clique em colar a imagem selecionada seraacute inserida na nova paacutegina ( vocecirc tambeacutem pode colar a imagem selecionada no Word ou no Excel)
Manual de Instruccedilatildeo de Informaacutetica Baacutesica para Inclusatildeo Digital ndash Natildeo Comercial- Venda Proibida
Material de Acordo com Lei de Direito Autoral Brasileira (Lei 961098) em conformidade com a Lei de Software (960998) Art 6ordm Inc 2ordm Sendo seu uso natildeo Comercial e a distribuiccedilatildeo Gratuita Autorizada para fins de inclusatildeo Digital
69
Wordpad
WordPad eacute um programa de ediccedilatildeo de texto que pode ser usado para criar e editar documentos Diferente do Bloco de Notas os documentos do WordPad podem incluir formataccedilatildeo complexa e elementos graacuteficos e eacute possiacutevel vincular ou incorporar objetos como imagens ou outros documentos
Formatar documentos
Formataccedilatildeo refere-se agrave aparecircncia do texto no documento e agrave forma como ele estaacute organizado Vocecirc pode usar a faixa de opccedilotildees localizada logo abaixo da barra de tiacutetulo para alterar facilmente a formataccedilatildeo do documento Por exemplo vocecirc pode escolher entre muitas fontes e tamanhos de fonte diferentes assim como pode aplicar praticamente qualquer cor que queira ao seu texto Tambeacutem eacute faacutecil alterar o alinhamento do documento
Manual de Instruccedilatildeo de Informaacutetica Baacutesica para Inclusatildeo Digital ndash Natildeo Comercial- Venda Proibida
Material de Acordo com Lei de Direito Autoral Brasileira (Lei 961098) em conformidade com a Lei de Software (960998) Art 6ordm Inc 2ordm Sendo seu uso natildeo Comercial e a distribuiccedilatildeo Gratuita Autorizada para fins de inclusatildeo Digital
70
Calculadora
Vocecirc pode usar a Calculadora para executar caacutelculos simples como adiccedilatildeo subtraccedilatildeo multiplicaccedilatildeo e divisatildeo A Calculadora tambeacutem oferece os recursos avanccedilados de uma calculadora de programaccedilatildeo cientiacutefica e estatiacutestica Clique no Guia exibir para explorar os recursos da calculadora
Eacute possiacutevel realizar caacutelculos clicando nos bototildees da calculadora ou digitando os caacutelculos com o teclado
Bloco de Notas
Bloco de Notas eacute um programa baacutesico de ediccedilatildeo de texto mais comumente usado para exibir ou editar arquivos de texto Um arquivo de texto eacute um tipo de arquivo normalmente identificado pela extensatildeo txt
Windows Media Player
O Windows Media Player oferece uma interface intuitiva e faacutecil de usar para executar arquivos de miacutedia digital organizar sua coleccedilatildeo de miacutedia digital gravar CDs das suas muacutesicas favoritas copiar muacutesicas de CDs sincronizar arquivos de miacutedia digital com um dispositivo portaacutetil e comprar conteuacutedo de miacutedia digital em lojas online
Manual de Instruccedilatildeo de Informaacutetica Baacutesica para Inclusatildeo Digital ndash Natildeo Comercial- Venda Proibida
Material de Acordo com Lei de Direito Autoral Brasileira (Lei 961098) em conformidade com a Lei de Software (960998) Art 6ordm Inc 2ordm Sendo seu uso natildeo Comercial e a distribuiccedilatildeo Gratuita Autorizada para fins de inclusatildeo Digital
71
Iniciar o Windows Media Player
Para iniciar o Windows Media Player clique no botatildeo Iniciar clique em Todos os Programas e depois em Windows Media Player
Duas maneiras de aproveitar sua miacutedia a Biblioteca do Player e o modo Em Execuccedilatildeo
O Windows Media Player permite alternar entre dois modos a Biblioteca do Player que daacute a vocecirc o total controle sobre os muitos recursos do Player e o modo Em Execuccedilatildeo que fornece um visatildeo simplificada de sua miacutedia que eacute ideal para reproduccedilatildeo
na Biblioteca do Player vocecirc pode ir para o modo Em Execuccedilatildeo clicando no botatildeo
Alternar para Em Execuccedilatildeo no canto inferior direito do Player Para retornar agrave
Biblioteca do Player clique no botatildeo Alternar para Biblioteca no canto superior direito do Player
Biblioteca do Player
Na Biblioteca do Player vocecirc pode acessar e organizar sua coleccedilatildeo de miacutedia digital No painel de navegaccedilatildeo vocecirc pode escolher uma categoria como Muacutesicas Imagens ou Viacutedeos para exibir no painel de detalhes Por exemplo para ver todas as muacutesicas organizadas por gecircnero clique duas vezes em Muacutesicas e clique em Gecircnero Em seguida arraste os itens do painel de detalhes para o painel de lista a fim de criar listas de reproduccedilatildeo gravar CDs ou DVDs ou sincronizar com dispositivos como players de muacutesica portaacuteteis
Manual de Instruccedilatildeo de Informaacutetica Baacutesica para Inclusatildeo Digital ndash Natildeo Comercial- Venda Proibida
Material de Acordo com Lei de Direito Autoral Brasileira (Lei 961098) em conformidade com a Lei de Software (960998) Art 6ordm Inc 2ordm Sendo seu uso natildeo Comercial e a distribuiccedilatildeo Gratuita Autorizada para fins de inclusatildeo Digital
72
Agrave medida que se move entre as vaacuterias exibiccedilotildees na Biblioteca do Player vocecirc pode usar os bototildees Voltar e Avanccedilar no canto superior esquerdo do Player para refazer o seu caminho
Bototildees Voltar e Avanccedilar
No modo Em execuccedilatildeo eacute possiacutevel exibir DVDs e viacutedeos ou ver a muacutesica que estaacute sendo executada no momento Vocecirc pode optar por exibir apenas o item em execuccedilatildeo no momento ou pode clicar com o botatildeo direito do mouse no Player e clicar em Mostrar lista para exibir uma seleccedilatildeo de itens disponiacuteveis
Manual de Instruccedilatildeo de Informaacutetica Baacutesica para Inclusatildeo Digital ndash Natildeo Comercial- Venda Proibida
Material de Acordo com Lei de Direito Autoral Brasileira (Lei 961098) em conformidade com a Lei de Software (960998) Art 6ordm Inc 2ordm Sendo seu uso natildeo Comercial e a distribuiccedilatildeo Gratuita Autorizada para fins de inclusatildeo Digital
73
O conteuacutedo deste manual visa auxiliar na
instruccedilatildeo de cursos de inclusatildeo digital seu
uso natildeo eacute comercial e sua venda eacute proibida
Curta Instrutor Mauriacutecio no Facebook
wwwfacebookcomInformaticaSocialMvp
Acesse informaticasocialmvpblogspotcombr
Manual de Instruccedilatildeo de Informaacutetica Baacutesica
Para Inclusatildeo Digital
Criaccedilatildeo Mauriacutecio V Pires
FonteConteuacutedo Ajuda e Suporte do Windowsreg Microsoft Com ndash Microsoft Officereg ndash
Internet
Imagens Arquivo Pessoal ndash Suporte do Windowsreg- pixabaycom (Public Domain)-
GoogleregImagens
Microsoftreg Microsoft Officereg Windowsreg e Windows Sevemreg satildeo marcas registradas da
Microsoft Corporation
Ateacute aqui nos ajudou o SENHOR 1 Samuel 712
Manual de Instruccedilatildeo de Informaacutetica Baacutesica para Inclusatildeo Digital ndash Natildeo Comercial- Venda Proibida
Material de Acordo com Lei de Direito Autoral Brasileira (Lei 961098) em conformidade com a Lei de Software (960998) Art 6ordm Inc 2ordm Sendo seu uso natildeo Comercial e a distribuiccedilatildeo Gratuita Autorizada para fins de inclusatildeo Digital
74
Novo Livro Informaacutetica do Baacutesico ao Essencial-
Wordreg Excelreg e PowerPointreg
Esse novo material foi desenvolvido para instruccedilotildees
individuais baacutesicas de Wordreg Excelreg e PowerPointreg para
aqueles que jaacute estudaram informaacutetica baacutesica pois possui
o conteuacutedo inicial visto neste manual mais as funccedilotildees
baacutesicas essenciais de cada programa
Acesse instrutormauricioblogspotcombr
Informaticasocialmvpblogspotcombr
E veja como adquirir em breve

Manual de Instruccedilatildeo de Informaacutetica Baacutesica para Inclusatildeo Digital ndash Natildeo Comercial- Venda Proibida
Material de Acordo com Lei de Direito Autoral Brasileira (Lei 961098) em conformidade com a Lei de Software (960998) Art 6ordm Inc 2ordm Sendo seu uso natildeo Comercial e a distribuiccedilatildeo Gratuita Autorizada para fins de inclusatildeo Digital
30
Trecircs teclas incomuns
Ateacute agora abordamos quase todas as teclas que provavelmente vocecirc usaraacute Poreacutem ainda falta explicar as trecircs teclas mais misteriosas do teclado PrtScn Scroll Lock e PauseBreak
PrtScn (ou Print Screen) USE PARA CAPTURAR A IMAGEM DA TELA
Haacute muito tempo esta tecla realmente fazia o que o nome diz enviava a tela atual de texto para a impressora Hoje em dia o pressionamento de PrtScn captura uma imagem da tela inteira (uma captura de tela) e a copia para a Aacuterea de Transferecircncia na memoacuteria do computador De laacute eacute possiacutevel colaacute-la (Ctrl+V) no Microsoft Paint ou em outro programa e se quiser imprimi-la a partir desse programa
Mais obscura eacute SYS RQ que compartilha a tecla com PrtScn em alguns teclados Historicamente SYS RQ foi criada para ser uma solicitaccedilatildeo do sistema mas esse comando natildeo estaacute habilitado no Windows
Dica
Pressione Alt+PrtScn para capturar uma imagem apenas da janela ativa em vez da tela inteira
ScrLk (ou Scroll Lock)
Na maioria dos programas o pressionamento de Scroll Lock natildeo tem efeito algum Em alguns programas o pressionamento de Scroll Lock altera o comportamento das teclas de direccedilatildeo e das teclas Page Up e Page Down fazendo com que o documento role sem alterar a posiccedilatildeo do cursor ou da seleccedilatildeo Seu teclado deve ter uma luz indicando se Scroll Lock estaacute ligado
PauseBreak
Esta tecla eacute usada raramente Em alguns programas antigos o pressionamento desta tecla pausava o programa ou em combinaccedilatildeo com Ctrl interrompia sua execuccedilatildeo
Outras teclas
Alguns teclados modernos vecircm com teclas de acesso ou seja bototildees que datildeo acesso raacutepido a programas arquivos ou comandos com apenas um pressionamento Outros modelos possuem controles de volume rodas de rolagem rodas de zoom e outros gadgets Para obter detalhes sobre esses recursos visite o site do fabricante ou verifique as informaccedilotildees que acompanham o teclado ou o computador
Manual de Instruccedilatildeo de Informaacutetica Baacutesica para Inclusatildeo Digital ndash Natildeo Comercial- Venda Proibida
Material de Acordo com Lei de Direito Autoral Brasileira (Lei 961098) em conformidade com a Lei de Software (960998) Art 6ordm Inc 2ordm Sendo seu uso natildeo Comercial e a distribuiccedilatildeo Gratuita Autorizada para fins de inclusatildeo Digital
31
Digitando texto
Sempre que vocecirc precisar digitar algo em programas mensagens de email ou caixas de
texto veraacute uma linha vertical intermitente ( Eacute o cursor tambeacutem chamado ponto de inserccedilatildeo Ele mostra onde comeccedilaraacute o texto que vocecirc digitar Vocecirc pode mover o cursor clicando no local desejado com o mouse ou usando as teclas de navegaccedilatildeo (consulte a seccedilatildeo Usando teclas de navegaccedilatildeo neste artigo)
Dicas para usar o teclado com seguranccedila
O uso correto do teclado pode ajudaacute-lo a evitar dores ou lesotildees nos punhos nas matildeos e nos braccedilos principalmente se vocecirc usa o computador durante periacuteodos de tempo prolongados Veja a seguir algumas dicas para ajudaacute-lo a evitar problemas
Coloque o teclado no niacutevel do cotovelo Os antebraccedilos devem ficar relaxados na lateral
Centralize o teclado na sua frente Se ele possuir um teclado numeacuterico use a barra de espaccedilos como ponto central
Digite com as matildeos e os punhos suspensos sobre o teclado para que vocecirc possa usar o braccedilo inteiro para alcanccedilar as teclas distantes em vez de esticar os dedos
Evite descansar as palmas ou os punhos em qualquer tipo de superfiacutecie enquanto digita Se o teclado tiver um descanso para os punhos use-o somente durante as pausas na digitaccedilatildeo
Enquanto digita toque nas teclas com leveza e mantenha os punhos retos Quando natildeo estiver digitando relaxe os braccedilos e as matildeos A cada 15 a 20 minutos faccedila uma pausa e interrompa o uso do computador
Manual de Instruccedilatildeo de Informaacutetica Baacutesica para Inclusatildeo Digital ndash Natildeo Comercial- Venda Proibida
Material de Acordo com Lei de Direito Autoral Brasileira (Lei 961098) em conformidade com a Lei de Software (960998) Art 6ordm Inc 2ordm Sendo seu uso natildeo Comercial e a distribuiccedilatildeo Gratuita Autorizada para fins de inclusatildeo Digital
32
P a r t e 1 ndash W i n d o w s 7
WINDOWS
Manual de Instruccedilatildeo de Informaacutetica Baacutesica para Inclusatildeo Digital ndash Natildeo Comercial- Venda Proibida
Material de Acordo com Lei de Direito Autoral Brasileira (Lei 961098) em conformidade com a Lei de Software (960998) Art 6ordm Inc 2ordm Sendo seu uso natildeo Comercial e a distribuiccedilatildeo Gratuita Autorizada para fins de inclusatildeo Digital
33
Sistema Operacional
Sistema operacional eacute um programa ou um conjunto de programas cuja funccedilatildeo eacute gerenciar os recursos do sistema (definir qual programa recebe atenccedilatildeo do processador gerenciar memoacuteria criar um sistema de arquivos etc) fornecendo uma interface entre o computador e o usuaacuterio
Embora possa ser executado imediatamente apoacutes a maacutequina ser ligada a maioria dos computadores pessoais de hoje o executa atraveacutes de outro programa armazenado em memoacuteria natildeo-volaacutetil ROM chamado BIOS num processo chamado bootstrapping conceito em inglecircs usado para designar processos auto-sustentaacuteveis ou seja capazes de prosseguirem sem ajuda externa Apoacutes executar testes e iniciar os componentes da maacutequina (monitores discos etc) o BIOS procura pelo sistema operacional em alguma unidade de armazenamento geralmente o Disco Riacutegido e a partir de entatildeo o sistema operacional toma o controle da maacutequina O sistema operacional reveza sua execuccedilatildeo com a de outros programas como se estivesse vigiando controlando e orquestrando todo o processo computacional
Os sistemas operacionais mais utilizados no Mundo ndash Marccedilo 2014
Fonte statcountercom
Sendo que percentual de usuaacuterios do Sistema Operacional Windows em 2014 se divide em aproximadamente em
Sistema operacional Windows 7 com 54 dos usuaacuterios
Sistema operacional Windows xp com 19 dos usuaacuterios
Sistema operacional Windows 8 e 81 juntos com 10 dos usuaacuterios
Lembrete O Windows Xp soacute teraacute suporte ateacute 08042014 sendo que esses usuaacuterios estatildeo migrando para as versotildees 7 e 8
Manual de Instruccedilatildeo de Informaacutetica Baacutesica para Inclusatildeo Digital ndash Natildeo Comercial- Venda Proibida
Material de Acordo com Lei de Direito Autoral Brasileira (Lei 961098) em conformidade com a Lei de Software (960998) Art 6ordm Inc 2ordm Sendo seu uso natildeo Comercial e a distribuiccedilatildeo Gratuita Autorizada para fins de inclusatildeo Digital
34
Sistema Operacional Windows 7
Microsoft Windows eacute uma popular famiacutelia de sistemas operacionais criados pela Microsoft empresa fundada por Bill Gates e Paul Allen Antes da versatildeo NT era uma interface graacutefica para o sistema operacional MS-DOS O Windows eacute um produto comercial com preccedilos diferenciados para cada uma de suas versotildees Eacute o sistema operacional mais utilizado em computadores pessoais no mundo embora uma grande quantidade de coacutepias sejam ilegais O impacto deste sistema no mundo atual eacute muito grande devido ao enorme nuacutemero de coacutepias instaladas
Conhecimentos miacutenimos desse sistema do seu funcionamento da sua histoacuteria e do seu contexto satildeo na visatildeo de muitos indispensaacuteveis mesmo para os leigos em informaacutetica A atual versatildeo do Windows eacute o Windows 8 lanccedilado em outubro de 2012 poreacutem a versatildeo mais estaacutevel e e popular eacute o Windows 7 lanccedilado em 2009 seguida do Windows XP
O Windows 7 eacute um sistema muito bem aceito uma vez que eacute estaacutevel o seu visual eacute intuitivo e tem uma boa performance em uma grande gama de computadores de variadas configuraccedilotildees O layout tambeacutem sofreu algumas modificaccedilotildees para que seja mais faacutecil encontrar o que vocecirc precisa quando precisa permitindo que o usuaacuterio ganhe tempo em tarefas rotineiras
Iniciando o uso do Windows 7
Manual de Instruccedilatildeo de Informaacutetica Baacutesica para Inclusatildeo Digital ndash Natildeo Comercial- Venda Proibida
Material de Acordo com Lei de Direito Autoral Brasileira (Lei 961098) em conformidade com a Lei de Software (960998) Art 6ordm Inc 2ordm Sendo seu uso natildeo Comercial e a distribuiccedilatildeo Gratuita Autorizada para fins de inclusatildeo Digital
35
Aacuterea de Trabalho
A aacuterea de trabalho eacute a principal aacuterea exibida na tela quando vocecirc liga o computador e faz logon no Windows Ela serve de superfiacutecie para o seu trabalho como se fosse o tampo de uma mesa real
Aacutereade trabalho padratildeo
Aacuterea de trabalho personalizada com vaacuterios iacutecones
Manual de Instruccedilatildeo de Informaacutetica Baacutesica para Inclusatildeo Digital ndash Natildeo Comercial- Venda Proibida
Material de Acordo com Lei de Direito Autoral Brasileira (Lei 961098) em conformidade com a Lei de Software (960998) Art 6ordm Inc 2ordm Sendo seu uso natildeo Comercial e a distribuiccedilatildeo Gratuita Autorizada para fins de inclusatildeo Digital
36
Trabalhando com iacutecones da aacuterea de trabalho
Iacutecones satildeo imagens pequenas que representam arquivos pastas programas e outros itens Ao iniciar o Windows pela primeira vez vocecirc veraacute pelo menos um iacutecone na aacuterea de trabalho a Lixeira (mais detalhes adiante) O fabricante do computador pode ter adicionado outros iacutecones agrave aacuterea de trabalho
Veja a seguir alguns exemplos de iacutecones da aacuterea de trabalho
Se vocecirc clicar duas vezes em um iacutecone da aacuterea de trabalho o item que ele representa seraacute iniciado ou aberto
Adicionando e removendo iacutecones da aacuterea de trabalho
Vocecirc pode escolher os iacutecones que seratildeo exibidos na aacuterea de trabalho adicionando ou removendo um iacutecone a qualquer momento Algumas pessoas preferem uma aacuterea de trabalho limpa organizada com poucos iacutecones (ou nenhum) Outras preferem colocar dezenas de iacutecones na aacuterea de trabalho para ter acesso raacutepido a programas pastas e arquivos usados com frequecircncia
Se quiser obter acesso faacutecil da aacuterea de trabalho a seus programas ou arquivos favoritos crie atalhos para eles Um atalho eacute um iacutecone que representa um link para um item em vez do item em si Quando vocecirc clica em um atalho o item eacute aberto Se vocecirc excluir um atalho somente ele seraacute removido e natildeo o item original Eacute possiacutevel identificar atalhos pela seta no iacutecone correspondente
Um iacutecone de arquivo (agrave esquerda) e um iacutecone de atalho (agrave direita)
Manual de Instruccedilatildeo de Informaacutetica Baacutesica para Inclusatildeo Digital ndash Natildeo Comercial- Venda Proibida
Material de Acordo com Lei de Direito Autoral Brasileira (Lei 961098) em conformidade com a Lei de Software (960998) Art 6ordm Inc 2ordm Sendo seu uso natildeo Comercial e a distribuiccedilatildeo Gratuita Autorizada para fins de inclusatildeo Digital
37
A Lixeira
Quando vocecirc exclui um arquivo ou pasta eles na verdade natildeo satildeo excluiacutedos imediatamente eles vatildeo para a Lixeira Isso eacute bom porque se vocecirc mudar de ideia e
precisar de um arquivo excluiacutedo poderaacute obtecirc-lo de volta A Lixeira vazia (agrave esquerda) e cheia (agrave direita)
Se tiver certeza de que natildeo precisaraacute mais dos itens excluiacutedos poderaacute esvaziar a Lixeira Ao fazer isso excluiraacute permanentemente os itens e recuperaraacute o espaccedilo em disco por eles ocupados
A barra de tarefas (visatildeo geral)
A barra de tarefas eacute aquela barra longa horizontal na parte inferior da tela Diferentemente da aacuterea de trabalho que pode ficar obscurecida devido agraves vaacuterias janelas abertas a barra de tarefas estaacute quase sempre visiacutevel Ela possui trecircs seccedilotildees principais
O botatildeo Iniciar que abre o menu Iniciar Consulte O menu Iniciar (visatildeo geral)
A seccedilatildeo intermediaacuteria que mostra quais programas e arquivos estatildeo abertos e permite que vocecirc alterne rapidamente entre eles
A aacuterea de notificaccedilatildeo que inclui um reloacutegio e iacutecones (pequenas imagens) que comunicam o status de determinados programas e das configuraccedilotildees do computador
Como eacute provaacutevel que vocecirc use a seccedilatildeo intermediaacuteria da barra de tarefas com mais frequecircncia vamos abordaacute-la primeiro
Manter o controle das janelas
Se vocecirc abrir mais de um programa ou arquivo ao mesmo tempo as janelas rapidamente comeccedilaratildeo a se acumular na aacuterea de trabalho Como as janelas costumam encobrir umas agraves outras ou ocupar a tela inteira agraves vezes fica difiacutecil ver o que estaacute por baixo ou lembrar do que jaacute foi aberto
Eacute aiacute que a barra de tarefas entra em accedilatildeo Sempre que vocecirc abre um programa uma pasta ou um arquivo o Windows cria um botatildeo na barra de tarefas correspondente a esse item Esse botatildeo exibe um iacutecone que representa o programa aberto
Manual de Instruccedilatildeo de Informaacutetica Baacutesica para Inclusatildeo Digital ndash Natildeo Comercial- Venda Proibida
Material de Acordo com Lei de Direito Autoral Brasileira (Lei 961098) em conformidade com a Lei de Software (960998) Art 6ordm Inc 2ordm Sendo seu uso natildeo Comercial e a distribuiccedilatildeo Gratuita Autorizada para fins de inclusatildeo Digital
38
Na figura abaixo dois programas estatildeo abertos (a Calculadora e o Campo Minado) e cada um tem seu proacuteprio botatildeo na barra de tarefas
Cada programa possui seu proacuteprio botatildeo na barra de tarefas
Observe que o botatildeo na barra de tarefas para o Campo Minado estaacute realccedilado Isso indica que o Campo Minado eacute a janela ativa ou seja que estaacute na frente das demais janelas abertas e que vocecirc pode interagir imediatamente com ele
Para alternar para outra janela clique no botatildeo da barra de tarefas Neste exemplo se vocecirc clicar no botatildeo da barra de tarefas referente agrave Calculadora sua janela seraacute trazida para a frente
Clique em um botatildeo da barra de tarefas para alternar para a janela correspondente
Clicar em bototildees da barra de tarefas eacute apenas uma das diversas formas de alternar entre janelas
Minimizar e restaurar janelas
Quando uma janela estaacute ativa (seu botatildeo da barra de tarefas aparece realccedilado) o clique no botatildeo correspondente minimiza a janela Isso significa que a janela desaparece da aacuterea de trabalho Minimizar uma janela natildeo a fecha nem exclui seu conteuacutedo Simplesmente a remove da aacuterea de trabalho temporariamente
Manual de Instruccedilatildeo de Informaacutetica Baacutesica para Inclusatildeo Digital ndash Natildeo Comercial- Venda Proibida
Material de Acordo com Lei de Direito Autoral Brasileira (Lei 961098) em conformidade com a Lei de Software (960998) Art 6ordm Inc 2ordm Sendo seu uso natildeo Comercial e a distribuiccedilatildeo Gratuita Autorizada para fins de inclusatildeo Digital
39
Na figura abaixo a Calculadora foi minimizada mas natildeo fechada Vocecirc sabe que ela ainda estaacute em execuccedilatildeo porque existe um botatildeo na barra de tarefas
A accedilatildeo de minimizar a Calculadora deixa visiacutevel somente seu botatildeo da barra de tarefas
Tambeacutem eacute possiacutevel minimizar uma janela clicando no botatildeo de minimizar no canto superior direito da janela
Botatildeo Minimizar (agrave esquerda)
Para restaurar uma janela minimizada (fazecirc-la aparecer novamente na aacuterea de trabalho) clique no respectivo botatildeo da barra de tarefas Para mais informaccedilotildees sobre esses bototildees consulte Trabalhando com janelas
Ver visualizaccedilotildees das janelas abertas
Quando vocecirc move o ponteiro do mouse para um botatildeo da barra de tarefas uma pequena imagem aparece mostrando uma versatildeo em miniatura da janela correspondente Essa visualizaccedilatildeo tambeacutem chamada de miniatura eacute muito uacutetil Aleacutem disso se uma das janelas tiver execuccedilatildeo de viacutedeo ou animaccedilatildeo vocecirc veraacute na visualizaccedilatildeo
Manual de Instruccedilatildeo de Informaacutetica Baacutesica para Inclusatildeo Digital ndash Natildeo Comercial- Venda Proibida
Material de Acordo com Lei de Direito Autoral Brasileira (Lei 961098) em conformidade com a Lei de Software (960998) Art 6ordm Inc 2ordm Sendo seu uso natildeo Comercial e a distribuiccedilatildeo Gratuita Autorizada para fins de inclusatildeo Digital
40
A aacuterea de notificaccedilatildeo
A aacuterea de notificaccedilatildeo na extrema direita da barra de tarefas inclui um reloacutegio e um grupo de iacutecones Ela tem a seguinte aparecircncia
A aacuterea de notificaccedilatildeo no lado direito da barra de tarefas
Esses iacutecones comunicam o status de algum item no computador ou fornecem acesso a determinadas configuraccedilotildees O conjunto de iacutecones que vocecirc veraacute varia em funccedilatildeo dos programas ou serviccedilos instalados e de como o fabricante configurou seu computador
Quando vocecirc mover o ponteiro para um determinado iacutecone veraacute o nome desse iacutecone
e o status de uma configuraccedilatildeo Por exemplo apontar para o iacutecone de volume
mostraraacute o niacutevel de volume atual do computador Apontar para o iacutecone de rede informaraacute se vocecirc estaacute conectado a uma rede qual a velocidade da conexatildeo e a intensidade do sinal
Em geral o clique duplo em um iacutecone na aacuterea de notificaccedilatildeo abre o programa ou a configuraccedilatildeo associada a ele Por exemplo a accedilatildeo de clicar duas vezes no iacutecone de volume abre os controles de volume O clique duplo no iacutecone de rede abre a Central de Rede e Compartilhamento
De vez em quando um iacutecone na aacuterea de notificaccedilatildeo exibiraacute uma pequena janela pop-up (denominada notificaccedilatildeo) para informaacute-lo sobre algo Por exemplo depois de adicionar um novo dispositivo de hardware ao seu computador eacute provaacutevel que vocecirc veja o seguinte
A aacuterea de notificaccedilatildeo exibe uma mensagem depois que o novo hardware eacute instalado
Clique no botatildeo Fechar no canto superior direito da notificaccedilatildeo para descartaacute-la Se vocecirc natildeo fizer nada a notificaccedilatildeo desapareceraacute apoacutes alguns segundos
Para evitar confusatildeo o Windows oculta iacutecones na aacuterea de notificaccedilatildeo quando vocecirc fica um tempo sem usaacute-los Se os iacutecones estiverem ocultos clique no botatildeo Mostrar iacutecones ocultos para exibi-los temporariamente
Manual de Instruccedilatildeo de Informaacutetica Baacutesica para Inclusatildeo Digital ndash Natildeo Comercial- Venda Proibida
Material de Acordo com Lei de Direito Autoral Brasileira (Lei 961098) em conformidade com a Lei de Software (960998) Art 6ordm Inc 2ordm Sendo seu uso natildeo Comercial e a distribuiccedilatildeo Gratuita Autorizada para fins de inclusatildeo Digital
41
Clique no botatildeo Mostrar iacutecones ocultos para exibir todos os iacutecones na aacuterea de notificaccedilatildeo
O menu Iniciar (visatildeo geral)
O menu Iniciar eacute o portatildeo de entrada para programas pastas e configuraccedilotildees do computador Ele se chama menu pois oferece uma lista de opccedilotildees exatamente como o menu de um restaurante E como a palavra iniciar jaacute diz eacute o local onde vocecirc iniciaraacute ou abriraacute itens
Menu Iniciar
Manual de Instruccedilatildeo de Informaacutetica Baacutesica para Inclusatildeo Digital ndash Natildeo Comercial- Venda Proibida
Material de Acordo com Lei de Direito Autoral Brasileira (Lei 961098) em conformidade com a Lei de Software (960998) Art 6ordm Inc 2ordm Sendo seu uso natildeo Comercial e a distribuiccedilatildeo Gratuita Autorizada para fins de inclusatildeo Digital
42
Use o menu Iniciar para fazer as seguintes atividades comuns
Iniciar programas Abrir pastas usadas com frequecircncia Pesquisar arquivos pastas e programas Ajustar configuraccedilotildees do computador Obter ajuda com o sistema operacionalWindows Desligar o computador Fazer logoff do Windows ou alternar para outra conta de usuaacuterio
Introduccedilatildeo ao menu Iniciar
Para abrir o menu Iniciar clique no botatildeo Iniciar no canto inferior esquerdo da tela
Ou pressione a tecla de logotipo do Windows no teclado
O menu Iniciar tem trecircs partes baacutesicas
O painel esquerdo grande mostra uma lista breve de programas no computador Pode haver variaccedilotildees na aparecircncia dessa lista porque o fabricante do computador tem autonomia para personalizaacute-la Clique em Todos os Programas para exibir uma lista completa de programas (mais informaccedilotildees adiante)
Na parte inferior do painel esquerdo estaacute a caixa de pesquisa que permite que vocecirc procure programas e arquivos no computador digitando os termos de pesquisa
O painel direito daacute acesso a pastas arquivos configuraccedilotildees e recursos mais usados Nele tambeacutem eacute possiacutevel fazer logoff do Windows ou desligar o computador
Abrindo programas a partir do menu Iniciar
Um dos usos mais comuns do menu Iniciar eacute abrir programas instalados no computador Para abrir um programa mostrado no painel esquerdo do menu Iniciar clique nele Isso abriraacute o programa e fecharaacute o menu Iniciar
Se vocecirc natildeo vir o programa que deseja clique em Todos os Programas na parte inferior do painel esquerdo O painel exibiraacute uma longa lista de programas em ordem alfabeacutetica seguida por uma lista de pastas
Se vocecirc clicar em um dos iacutecones de programa ele seraacute inicializado e o menu Iniciar seraacute fechado O que haacute dentro das pastas Mais programas Clique em Acessoacuterios por exemplo e uma lista de programas armazenados nessa pasta apareceraacute Clique em qualquer programa para abri-lo Para voltar aos programas que vocecirc viu quando abriu o menu Iniciar pela primeira vez clique em Voltar perto da parte inferior do menu
Manual de Instruccedilatildeo de Informaacutetica Baacutesica para Inclusatildeo Digital ndash Natildeo Comercial- Venda Proibida
Material de Acordo com Lei de Direito Autoral Brasileira (Lei 961098) em conformidade com a Lei de Software (960998) Art 6ordm Inc 2ordm Sendo seu uso natildeo Comercial e a distribuiccedilatildeo Gratuita Autorizada para fins de inclusatildeo Digital
43
Se vocecirc natildeo tiver certeza do que um programa faz mova o ponteiro sobre o respectivo iacutecone ou nome Apareceraacute uma caixa com uma descriccedilatildeo do programa Por exemplo a accedilatildeo de apontar para a Calculadora exibe esta mensagem Executa tarefas aritmeacuteticas baacutesicas com uma calculadora na tela Isso funciona tambeacutem para itens no painel direito do menu Iniciar
Vocecirc notaraacute que com o tempo as listas de programas no menu Iniciar vatildeo sendo alteradas Isso acontece por dois motivos Em primeiro lugar quando vocecirc instala novos programas eles satildeo adicionados agrave lista Todos os Programas Em segundo lugar o menu Iniciar detecta quais programas vocecirc usa mais e os substitui no painel esquerdo para acesso raacutepido
A caixa de pesquisa
A caixa de pesquisa eacute uma das maneiras mais convenientes de encontrar algo no computador A localizaccedilatildeo exata dos itens natildeo importa A caixa de pesquisa faraacute uma busca raacutepida nos programas e em todas as pastas da sua pasta pessoal (que inclui Documentos Imagens Muacutesica Aacuterea de Trabalho entre outras localizaccedilotildees comuns) Ela tambeacutem pesquisaraacute em mensagens de email mensagens instantacircneas salvas compromissos e contatos
A caixa de pesquisa do menu Iniciar
Para usar a caixa de pesquisa abra o menu Iniciar e comece a digitar Natildeo eacute necessaacuterio clicar dentro da caixa primeiro Agrave medida que vocecirc digita os resultados da pesquisa satildeo exibidos acima da caixa de pesquisa no painel esquerdo do menu Iniciar
Seraacute exibido um programa um arquivo ou uma pasta como resultado da pesquisa se
Alguma palavra no tiacutetulo corresponder ao termo pesquisado ou comeccedilar com ele
Algum texto no conteuacutedo do arquivo (como o texto de um documento de processamento de texto) corresponder ao termo pesquisado ou comeccedilar com ele
Alguma palavra em uma propriedade do arquivo como o autor corresponder ao temo pesquisado ou comeccedilar com ele (para mais informaccedilotildees sobre as propriedades de arquivos consulte Alterar as propriedades de um arquivo)
Manual de Instruccedilatildeo de Informaacutetica Baacutesica para Inclusatildeo Digital ndash Natildeo Comercial- Venda Proibida
Material de Acordo com Lei de Direito Autoral Brasileira (Lei 961098) em conformidade com a Lei de Software (960998) Art 6ordm Inc 2ordm Sendo seu uso natildeo Comercial e a distribuiccedilatildeo Gratuita Autorizada para fins de inclusatildeo Digital
44
O que estaacute no painel direito
O painel direito do menu Iniciar conteacutem links para partes do Windows que vocecirc provavelmente usaraacute com mais frequecircncia Aqui estatildeo elas de cima para baixo
Pasta pessoal Abre a pasta pessoal que recebe o nome de quem estaacute conectado no momento ao Windows Por exemplo se o usuaacuterio atual for Luciana Ramos a pasta se chamaraacute Luciana Ramos Esta pasta por sua vez conteacutem arquivos especiacuteficos do usuaacuterio como as pastas Meus Documentos Minhas Muacutesicas Minhas Imagens e Meus Viacutedeos
Documentos Abre a biblioteca Documentos na qual eacute possiacutevel acessar e abrir arquivos de texto planilhas apresentaccedilotildees e outros tipos de documentos
Imagens Abre a biblioteca Imagens na qual eacute possiacutevel acessar e exibir imagens digitais e arquivos graacuteficos
Muacutesica Abre a biblioteca Muacutesicas na qual eacute possiacutevel acessar e tocar muacutesica e outros arquivos de aacuteudio
Jogos Abre a pasta Jogos na qual eacute possiacutevel acessar todos os jogos no computador
Computador Abre uma janela na qual eacute possiacutevel acessar unidades de disco cacircmeras impressoras scanners e outros hardwares conectados ao computador
Painel de Controle Abre o Painel de Controle no qual eacute possiacutevel personalizar a aparecircncia e a funcionalidade do computador instalar ou desinstalar programas configurar conexotildees de rede e gerenciar contas de usuaacuterio
Dispositivos e Impressoras Abre uma janela onde eacute possiacutevel exibir informaccedilotildees sobre a impressora o mouse e outros dispositivos instalados no seu computador
Programas Padratildeo Abre uma janela onde eacute possiacutevel selecionar qual programa vocecirc deseja que o Windows use para determinada atividade como navegaccedilatildeo na Web
Ajuda e Suporte Abre a Ajuda e Suporte do Windows onde vocecirc pode procurar e pesquisar toacutepicos da Ajuda sobre como usar o Windows e o computador Consulte Obtendo ajuda
Manual de Instruccedilatildeo de Informaacutetica Baacutesica para Inclusatildeo Digital ndash Natildeo Comercial- Venda Proibida
Material de Acordo com Lei de Direito Autoral Brasileira (Lei 961098) em conformidade com a Lei de Software (960998) Art 6ordm Inc 2ordm Sendo seu uso natildeo Comercial e a distribuiccedilatildeo Gratuita Autorizada para fins de inclusatildeo Digital
45
Desligando o Computador pelo Windows
Na parte inferior do painel direito estaacute o botatildeo de Desligar Clique no botatildeo Desligar para desligar o computador
O clique na seta ao lado do botatildeo Desligar exibe um menu com opccedilotildees adicionais para alternar usuaacuterios fazer logoff reiniciar ou desligar Para mais informaccedilotildees consulte Fazer logoff do Windows e Desligar um computador perguntas frequentes
Clique no botatildeo Desligar para desligar o computador ou clique na seta para verificar outras opccedilotildees
Personalizar o menu Iniciar
Vocecirc pode controlar quais itens apareceratildeo no menu Iniciar Por exemplo vocecirc pode adicionar iacutecones de seus programas favoritos ao menu Iniciar para acesso raacutepido ou remover programas da lista Vocecirc tambeacutem pode ocultar ou mostrar certos itens no painel direito Consulte Personalizar o menu Iniciar para mais informaccedilotildees
Gadgets da aacuterea de trabalho (visatildeo geral) Acesse clicando com o botatildeo direito do
mouse na aacuterea de trabalho
O Windows conteacutem miniprogramas chamados gadgets que oferecem informaccedilotildees raacutepidas e acesso faacutecil a ferramentas usadas com frequecircncia Por exemplo vocecirc pode usar gadgets para exibir uma apresentaccedilatildeo de slides ou exibir manchetes atualizadas continuamente Alguns gadgets incluiacutedos no Windows 7 satildeo Calendaacuterio Reloacutegio Tempo Manchetes do Feed Apresentaccedilatildeo de Slides e Quebra-cabeccedilas de Imagens
Manual de Instruccedilatildeo de Informaacutetica Baacutesica para Inclusatildeo Digital ndash Natildeo Comercial- Venda Proibida
Material de Acordo com Lei de Direito Autoral Brasileira (Lei 961098) em conformidade com a Lei de Software (960998) Art 6ordm Inc 2ordm Sendo seu uso natildeo Comercial e a distribuiccedilatildeo Gratuita Autorizada para fins de inclusatildeo Digital
46
Introduccedilatildeo aos gadgets
Para entender como usar os gadgets vamos explorar o Gadget Reloacutegio
Como funciona o Reloacutegio
Ao clicar com o botatildeo direito do mouse no Reloacutegio vocecirc veraacute uma lista de accedilotildees a serem realizadas com o gadget incluindo fechar o Reloacutegio mantecirc-lo aberto em cima das janelas abertas e alterar as opccedilotildees do Reloacutegio (como o nome o fuso horaacuterio e a aparecircncia) O mesmo se da para os outros Gadgets
Eacute possiacutevel clicar com o botatildeo direito do mouse em um gadget para listar accedilotildees a serem realizadas com ele
Trabalhando com janelas
Sempre que vocecirc abre um programa um arquivo ou uma pasta ele aparece na tela em uma caixa ou moldura chamada janela (daiacute o nome atribuiacutedo ao sistema operacional Windows que significa Janelas em inglecircs) Como as janelas estatildeo em toda parte no Windows eacute importante saber como movecirc-las alterar seu tamanho ou simplesmente fazecirc-las desaparecer
Partes de uma janela
Embora o conteuacutedo de cada janela seja diferente todas as janelas tecircm algumas coisas em comum Em primeiro lugar elas sempre aparecem na aacuterea de trabalho a principal aacuterea da tela Aleacutem disso a maioria das janelas possuem as mesmas partes baacutesicas
Manual de Instruccedilatildeo de Informaacutetica Baacutesica para Inclusatildeo Digital ndash Natildeo Comercial- Venda Proibida
Material de Acordo com Lei de Direito Autoral Brasileira (Lei 961098) em conformidade com a Lei de Software (960998) Art 6ordm Inc 2ordm Sendo seu uso natildeo Comercial e a distribuiccedilatildeo Gratuita Autorizada para fins de inclusatildeo Digital
47
Partes de uma janela tiacutepica
Barra de tiacutetulo Exibe o nome do documento e do programa (ou o nome da pasta se vocecirc estiver trabalhando em uma pasta)
Bototildees Minimizar Maximizar e Fechar Estes bototildees permitem ocultar a janela alargaacute-la para preencher a tela inteira e fechaacute-la respectivamente (mais detalhes sobre eles em breve)
Barra de menus Conteacutem itens nos quais vocecirc pode clicar para fazer escolhas em um programa Consulte Usando menus bototildees barras e caixas
Barra de rolagem Permite rolar o conteuacutedo da janela para ver informaccedilotildees que estatildeo fora de visatildeo no momento
Bordas e cantos Eacute possiacutevel arrastaacute-los com o ponteiro do mouse para alterar o tamanho da janela
Outras janelas podem ter bototildees caixas ou barras adicionais mas normalmente tambeacutem tecircm as partes baacutesicas
Movendo uma janela
Para mover uma janela aponte para sua barra de tiacutetulo com o ponteiro do mouse Em seguida arraste a janela para o local desejado (Arrastar significa apontar para um item manter pressionado o botatildeo do mouse mover o item com o ponteiro e depois soltar o botatildeo do mouse)
Manual de Instruccedilatildeo de Informaacutetica Baacutesica para Inclusatildeo Digital ndash Natildeo Comercial- Venda Proibida
Material de Acordo com Lei de Direito Autoral Brasileira (Lei 961098) em conformidade com a Lei de Software (960998) Art 6ordm Inc 2ordm Sendo seu uso natildeo Comercial e a distribuiccedilatildeo Gratuita Autorizada para fins de inclusatildeo Digital
48
Alterando o tamanho de uma janela
Para que uma janela ocupe a tela inteira clique em seu botatildeo Maximizar ou clique duas vezes na barra de tiacutetulo da janela
Para retornar uma janela maximizada ao tamanho anterior clique em seu
botatildeo Restaurar (ele eacute exibido no lugar do botatildeo Maximizar) ou clique duas vezes na barra de tiacutetulo da janela
Para redimensionar uma janela (tornaacute-la menor ou maior) aponte para qualquer borda ou canto da janela Quando o ponteiro do mouse mudar para uma seta de duas pontas (veja a figura abaixo) arraste a borda ou o canto para encolher ou alargar a janela
Arraste a borda ou o canto de uma janela para redimensionaacute-la
Para identificar com facilidade uma janela aponte para seu botatildeo da barra de tarefas Quando vocecirc aponta para um botatildeo na barra de tarefas aparece uma visualizaccedilatildeo em miniatura dessa janela seja o conteuacutedo um documento uma foto ou ateacute mesmo um viacutedeo em execuccedilatildeo Esta visualizaccedilatildeo eacute uacutetil principalmente quando vocecirc natildeo consegue identificar uma janela somente pelo tiacutetulo
Colocar o cursor sobre o botatildeo de uma janela na barra de tarefas exibe uma visualizaccedilatildeo da janela
Manual de Instruccedilatildeo de Informaacutetica Baacutesica para Inclusatildeo Digital ndash Natildeo Comercial- Venda Proibida
Material de Acordo com Lei de Direito Autoral Brasileira (Lei 961098) em conformidade com a Lei de Software (960998) Art 6ordm Inc 2ordm Sendo seu uso natildeo Comercial e a distribuiccedilatildeo Gratuita Autorizada para fins de inclusatildeo Digital
49
Para visualizar miniaturas seu computador deve oferecer suporte ao Aero Para mais informaccedilotildees sobre o Aero consulte O que eacute a experiecircncia de aacuterea de trabalho do Aero
Usando Alt+Tab Vocecirc pode alternar para a janela anterior pressionando Alt+Tab ou percorrer todas as janelas abertas e a aacuterea de trabalho mantendo pressionada a tecla Alt e pressionando repetidamente a tecla Tab Solte Alt para mostrar a janela selecionada
Usando o Aero Flip 3D O Aero Flip 3D organiza as janelas em uma pilha tridimensional para permitir que vocecirc as percorra rapidamente Para usar o Flip 3D
1 Mantenha pressionada a tecla de logotipo do Windows e pressione Tab para abrir o Flip 3D
2 Enquanto manteacutem pressionada a tecla de logotipo do Windows pressione Tab repetidamente ou gire a roda do mouse para percorrer as janelas abertas Vocecirc tambeacutem pode pressionar Seta para a Direita ou Seta para Baixo para avanccedilar uma janela ou pressionar Seta para a Esquerda ou Seta para Cima para retroceder uma janela
3 Solte a tecla de logotipo do Windows para exibir a primeira janela da pilha ou clique em qualquer parte da janela na pilha para exibir essa janela
Aero Flip 3D
Dica
O Flip 3D faz parte da experiecircncia de aacuterea de trabalho do Aero Se o computador natildeo oferecer suporte para o Aero vocecirc poderaacute exibir os programas e janelas abertos no computador pressionando Alt+Tab Para percorrer as janelas abertas pressione a tecla Tab pressione as teclas de direccedilatildeo ou use o mouse
Manual de Instruccedilatildeo de Informaacutetica Baacutesica para Inclusatildeo Digital ndash Natildeo Comercial- Venda Proibida
Material de Acordo com Lei de Direito Autoral Brasileira (Lei 961098) em conformidade com a Lei de Software (960998) Art 6ordm Inc 2ordm Sendo seu uso natildeo Comercial e a distribuiccedilatildeo Gratuita Autorizada para fins de inclusatildeo Digital
50
Caixas de diaacutelogo
Uma caixa de diaacutelogo eacute um tipo especial de janela que faz uma pergunta fornece informaccedilotildees ou permite que vocecirc selecione opccedilotildees para executar uma tarefa Vocecirc veraacute caixas de diaacutelogo com frequecircncia quando um programa ou o Windows precisar de uma resposta sua antes de continuar
Trabalhando com o Painel de Controle
Vocecirc pode usar o Painel de Controle para alterar as configuraccedilotildees do Windows Essas configuraccedilotildees controlam quase tudo a respeito do visual e do funcionamento do Windows e vocecirc pode usaacute-las para configurar o Windows da melhor forma para vocecirc
Clique para abrir o Painel de Controle
Use a caixa de pesquisa para localizar as tarefas rapidamente
Manual de Instruccedilatildeo de Informaacutetica Baacutesica para Inclusatildeo Digital ndash Natildeo Comercial- Venda Proibida
Material de Acordo com Lei de Direito Autoral Brasileira (Lei 961098) em conformidade com a Lei de Software (960998) Art 6ordm Inc 2ordm Sendo seu uso natildeo Comercial e a distribuiccedilatildeo Gratuita Autorizada para fins de inclusatildeo Digital
51
Haacute dois modos de localizar itens no Painel de Controle
Use a Pesquisa Para localizar as configuraccedilotildees nas quais estaacute interessado ou uma tarefa que vocecirc deseja realizar digite uma palavra ou uma frase na caixa de pesquisa Por exemplo digite som para localizar as configuraccedilotildees especiacuteficas da placa de som sons do sistema e o iacutecone de volume na barra de tarefas
Procurar Vocecirc pode explorar o Painel de Controle clicando em diferentes categorias (por exemplo Sistema e Seguranccedila Programas ou Facilidade de Acesso) e exibindo as tarefas comuns listadas em cada categoria Ou em Exibir por clique em Iacutecones grandes ou Iacutecones pequenos para exibir uma lista de todos os itens do Painel de Controle
Dicas
Se vocecirc navegar por iacutecones no Painel de Controle poderaacute encontrar rapidamente um item da lista digitando a primeira letra do nome do item Por exemplo para encontrar Teclado digite T e uma lista de itens do Painel de Controle comeccedilando com a letra T incluindo Teclado seraacute exibida
Vocecirc tambeacutem pode usar as teclas de direccedilatildeo (Seta para Cima Seta para Baixo Seta para a Esquerda e Seta para a Direita) para rolar a lista de iacutecones no Painel de Controle
Usando menus bototildees barras e caixas
Neste artigo
Usando menus Usando barras de rolagem Usando bototildees de comando Usando bototildees de opccedilatildeo Usando caixas de seleccedilatildeo Usando controles deslizantes Usando caixas de texto Usando listas supensas Usando caixas de listagem Usando guias
Menus bototildees barras de rolagem e caixas de seleccedilatildeo satildeo exemplos de controles que funcionam com o mouse ou teclado Esses controles permitem selecionar comandos alterar configuraccedilotildees ou trabalhar com janelas Esta seccedilatildeo descreve como reconhecer e usar controles que vocecirc encontraraacute com frequecircncia ao usar o Windows
Manual de Instruccedilatildeo de Informaacutetica Baacutesica para Inclusatildeo Digital ndash Natildeo Comercial- Venda Proibida
Material de Acordo com Lei de Direito Autoral Brasileira (Lei 961098) em conformidade com a Lei de Software (960998) Art 6ordm Inc 2ordm Sendo seu uso natildeo Comercial e a distribuiccedilatildeo Gratuita Autorizada para fins de inclusatildeo Digital
52
Usando menus
A maioria dos programas conteacutem dezenas ou ateacute centenas de comandos (accedilotildees) que vocecirc usa para trabalhar Muitos desses comandos estatildeo organizados em menus Como no cardaacutepio de um restaurante um menu de programa mostra uma lista de opccedilotildees Para manter a tela organizada os menus ficam ocultos ateacute que vocecirc clique em seus tiacutetulos na barra de menus localizada imediatamente abaixo da barra de tiacutetulo
Para escolher um dos comandos listados em um menu clique nele Agraves vezes aparece uma caixa de diaacutelogo na qual eacute possiacutevel selecionar mais opccedilotildees Se um comando natildeo estiver disponiacutevel ou natildeo puder ser clicado ele seraacute exibido em cinza
Alguns itens de menu natildeo satildeo comandos Na realidade eles abrem outros menus Na figura a seguir um submenu eacute aberto quando vocecirc aponta para Novo
Alguns comandos de menu abrem submenus
Se vocecirc natildeo vir o comando que deseja verifique outro menu Mova o ponteiro do mouse pela barra de menus e eles se abriratildeo automaticamente sem que vocecirc precise clicar na barra de menus outra vez Para fechar um menu sem selecionar nenhum comando clique na barra de menus ou em alguma outra parte da janela
Nem sempre eacute faacutecil reconhecer menus porque nem todos os controles de menu se parecem ou satildeo exibidos em uma barra de menus Como identificaacute-los entatildeo Quando vocecirc vir uma seta ao lado de uma palavra ou imagem eacute provaacutevel que seja um controle de menu Veja alguns exemplos
Exemplos de controles de menu
Manual de Instruccedilatildeo de Informaacutetica Baacutesica para Inclusatildeo Digital ndash Natildeo Comercial- Venda Proibida
Material de Acordo com Lei de Direito Autoral Brasileira (Lei 961098) em conformidade com a Lei de Software (960998) Art 6ordm Inc 2ordm Sendo seu uso natildeo Comercial e a distribuiccedilatildeo Gratuita Autorizada para fins de inclusatildeo Digital
53
Dicas
Se um atalho de teclado estiver disponiacutevel para um comando ele seraacute mostrado ao lado do comando
Vocecirc pode usar o teclado em vez do mouse para operar com os menus Consulte Usando o teclado
Usando barras de rolagem
Quando um documento uma paacutegina da Web ou uma imagem excede o tamanho da janela barras de rolagem aparecem para permitir que vocecirc veja as informaccedilotildees que estatildeo fora de visatildeo no momento A figura a seguir mostra as partes de uma barra de rolagem
Barras de rolagem horizontal e vertical
Para usar a barra de rolagem
Clique nas setas de rolagem para cima ou para baixo para percorrer o conteuacutedo da janela em pequenas etapas Mantenha o botatildeo do mouse pressionado para rolar continuamente
Para rolar uma paacutegina para cima ou para baixo clique em uma aacuterea vazia de uma barra de rolagem acima ou abaixo da caixa de rolagem
Arraste uma caixa de rolagem para cima para baixo para a esquerda ou para a direita para rolar a janela nessa direccedilatildeo
Manual de Instruccedilatildeo de Informaacutetica Baacutesica para Inclusatildeo Digital ndash Natildeo Comercial- Venda Proibida
Material de Acordo com Lei de Direito Autoral Brasileira (Lei 961098) em conformidade com a Lei de Software (960998) Art 6ordm Inc 2ordm Sendo seu uso natildeo Comercial e a distribuiccedilatildeo Gratuita Autorizada para fins de inclusatildeo Digital
54
Dica
Se o mouse tiver uma roda de rolagem vocecirc poderaacute usaacute-la para percorrer documentos e paacuteginas da Web Para rolar para baixo role a roda para traacutes (em direccedilatildeo a vocecirc) Para rolar para cima role a roda para frente (em direccedilatildeo contraacuteria a vocecirc)
Usando bototildees de comando
Um botatildeo de comando executa um comando (uma accedilatildeo) quando vocecirc clica nele Vocecirc os veraacute com mais frequecircncia em caixas de diaacutelogo que satildeo pequenas janelas contendo opccedilotildees para concluir uma tarefa Por exemplo se vocecirc fechar uma imagem do Paint sem salvaacute-la primeiro veraacute uma caixa de diaacutelogo como esta
Caixa de diaacutelogo com trecircs bototildees
Para fechar a imagem primeiro clique no botatildeo Salvar ou Natildeo Salvar Clique em Salvar para salvar a imagem e as alteraccedilotildees clique em Natildeo Salvar para excluir a imagem e descartar as alteraccedilotildees Se clicar em Cancelar a caixa de diaacutelogo seraacute descartada e vocecirc retornaraacute ao programa
Dica
Pressionar a tecla Enter eacute o mesmo que clicar em um botatildeo de comando que esteja selecionado
Fora das caixas de diaacutelogo a aparecircncia dos bototildees de comando varia por isso agraves vezes eacute difiacutecil saber o que eacute ou natildeo um botatildeo Por exemplo os bototildees de comando costumam ser exibidos como pequenos iacutecones (imagens) sem texto ou moldura retangular
A maneira mais confiaacutevel de determinar se um item eacute um botatildeo de comando eacute colocar o ponteiro do mouse sobre ele Se ele acender e surgir um contorno retangular em torno dele trata-se de um botatildeo A maioria dos bototildees tambeacutem exibe algum texto descrevendo sua funccedilatildeo quando vocecirc aponta para eles
Se um botatildeo se dividir em duas partes quando vocecirc apontar para ele trata-se de um botatildeo de divisatildeo Clique na parte principal do botatildeo para executar um comando ou clique na seta para abrir um menu com mais opccedilotildees
Manual de Instruccedilatildeo de Informaacutetica Baacutesica para Inclusatildeo Digital ndash Natildeo Comercial- Venda Proibida
Material de Acordo com Lei de Direito Autoral Brasileira (Lei 961098) em conformidade com a Lei de Software (960998) Art 6ordm Inc 2ordm Sendo seu uso natildeo Comercial e a distribuiccedilatildeo Gratuita Autorizada para fins de inclusatildeo Digital
55
Bototildees de divisatildeo se dividem em duas partes quando vocecirc aponta para eles
Usando bototildees de opccedilatildeo
Os bototildees de opccedilatildeo permitem escolher entre duas ou mais opccedilotildees Normalmente aparecem em caixas de diaacutelogo A figura a seguir mostra dois bototildees de opccedilatildeo A opccedilatildeo Cor estaacute selecionada
O clique em um botatildeo seleciona esta opccedilatildeo
Para selecionar uma opccedilatildeo clique em um dos bototildees Eacute possiacutevel selecionar apenas uma opccedilatildeo
Usando caixas de seleccedilatildeo
As caixas de seleccedilatildeo permitem selecionar uma ou mais opccedilotildees independentes Ao contraacuterio dos bototildees de opccedilatildeo que restringem sua escolha a uma opccedilatildeo as caixas de seleccedilatildeo permitem que vocecirc escolha vaacuterias opccedilotildees ao mesmo tempo
Clique em uma caixa de seleccedilatildeo vazia para selecionar esta opccedilatildeo
Para usar caixas de seleccedilatildeo
Clique em um quadrado vazio para selecionar ou ativar esta opccedilatildeo Uma marca de seleccedilatildeo apareceraacute no quadrado indicando que a opccedilatildeo foi selecionada
Para desativar uma opccedilatildeo desmarque (remova) sua marca de seleccedilatildeo clicando nela
Opccedilotildees que natildeo podem ser selecionadas ou desmarcadas no momento satildeo mostradas em cinza
Manual de Instruccedilatildeo de Informaacutetica Baacutesica para Inclusatildeo Digital ndash Natildeo Comercial- Venda Proibida
Material de Acordo com Lei de Direito Autoral Brasileira (Lei 961098) em conformidade com a Lei de Software (960998) Art 6ordm Inc 2ordm Sendo seu uso natildeo Comercial e a distribuiccedilatildeo Gratuita Autorizada para fins de inclusatildeo Digital
56
Usando controles deslizantes
Um controle deslizante permite ajustar uma configuraccedilatildeo em um intervalo de valores Ele tem a seguinte aparecircncia
A accedilatildeo de mover o controle deslizante altera a velocidade do ponteiro
Um controle deslizante ao longo da barra mostra o valor selecionado no momento No exemplo acima o controle deslizante estaacute posicionado no meio do caminho entre Lenta e Raacutepida indicando uma velocidade meacutedia do ponteiro
Para usar um controle deslizante arraste-o em direccedilatildeo ao valor desejado
Usando caixas de texto
Uma caixa de texto permite digitar informaccedilotildees como senha ou termo de pesquisa A figura a seguir mostra uma caixa de diaacutelogo contendo uma caixa de texto Digitamos urso na caixa de texto
Exemplo de uma caixa de texto em uma caixa de diaacutelogo
Uma linha vertical intermitente chamada cursor indica onde apareceraacute o texto que vocecirc digitar No exemplo vocecirc pode ver o cursor apoacutes o o de urso Eacute possiacutevel mover facilmente o cursor clicando na nova posiccedilatildeo Por exemplo para adicionar uma palavra antes de urso primeiro mova o cursor e clique antes do u
Se vocecirc natildeo vir um cursor na caixa de texto significa que a caixa de texto natildeo estaacute pronta para digitaccedilatildeo Primeiro clique na caixa e soacute depois comece a digitar
Caixas de texto que exigem senhas geralmente ocultam a senha quando vocecirc a digita para o caso de algueacutem estar olhando para sua tela
Manual de Instruccedilatildeo de Informaacutetica Baacutesica para Inclusatildeo Digital ndash Natildeo Comercial- Venda Proibida
Material de Acordo com Lei de Direito Autoral Brasileira (Lei 961098) em conformidade com a Lei de Software (960998) Art 6ordm Inc 2ordm Sendo seu uso natildeo Comercial e a distribuiccedilatildeo Gratuita Autorizada para fins de inclusatildeo Digital
57
Caixas de texto que exigem senhas geralmente ocultam a senha
Usando listas supensas
Listas suspensas satildeo semelhantes a menus Entretanto em vez de clicar em um comando vocecirc escolhe uma opccedilatildeo Quando estatildeo fechadas as listas suspensas mostram somente a opccedilatildeo selecionada no momento As outras opccedilotildees disponiacuteveis ficam ocultas ateacute que vocecirc clique no controle como mostra a figura abaixo
Uma lista suspensa fechada (agrave esquerda) e aberta (agrave direita)
Para abrir uma lista suspensa clique nela Para escolher uma opccedilatildeo na lista clique na opccedilatildeo
Usando caixas de listagem
Uma caixa de listagem exibe uma lista de opccedilotildees para vocecirc escolher Ao contraacuterio da lista suspensa as opccedilotildees (todas ou algumas) jaacute estatildeo visiacuteveis sem que seja necessaacuterio abrir a lista
Caixa de listagem
Para escolher uma opccedilatildeo na lista clique nela Se a opccedilatildeo desejada natildeo estiver visiacutevel use a barra de rolagem para rolar a lista para cima ou para baixo Se a caixa de listagem tiver uma caixa de texto acima dela vocecirc poderaacute digitar o nome ou valor da opccedilatildeo
Manual de Instruccedilatildeo de Informaacutetica Baacutesica para Inclusatildeo Digital ndash Natildeo Comercial- Venda Proibida
Material de Acordo com Lei de Direito Autoral Brasileira (Lei 961098) em conformidade com a Lei de Software (960998) Art 6ordm Inc 2ordm Sendo seu uso natildeo Comercial e a distribuiccedilatildeo Gratuita Autorizada para fins de inclusatildeo Digital
58
Usando guias
Em algumas caixas de diaacutelogo as opccedilotildees satildeo divididas em duas ou mais guias Somente uma guia (ou um conjunto de opccedilotildees) pode ser visualizada por vez
Guias
A guia selecionada no momento aparece na frente das outras guias Para alternar para outra guia clique nela
Trabalhando com arquivos e pastas
Um arquivo eacute um item que conteacutem informaccedilotildees por exemplo texto imagens ou muacutesica Quando aberto um arquivo pode ser muito parecido com um documento de texto ou com uma imagem que vocecirc poderia encontrar na mesa de algueacutem ou em um arquivo convencional Em seu computador os arquivos satildeo representados por iacutecones isso facilita o reconhecimento de um tipo de arquivo bastando olhar para o respectivo iacutecone Veja a seguir alguns iacutecones de arquivo comuns
Iacutecones de alguns tipos de arquivo
Uma pasta eacute um contecirciner que pode ser usado para armazenar arquivos Se vocecirc tivesse centenas de arquivos em papel em sua mesa seria quase impossiacutevel encontrar um arquivo especiacutefico quando vocecirc dele precisasse Eacute por isso que as pessoas costumam armazenar os arquivos em papel em pastas dentro de um arquivo convencional As pastas no computador funcionam exatamente da mesma forma Veja a seguir alguns iacutecones de pasta comuns
Manual de Instruccedilatildeo de Informaacutetica Baacutesica para Inclusatildeo Digital ndash Natildeo Comercial- Venda Proibida
Material de Acordo com Lei de Direito Autoral Brasileira (Lei 961098) em conformidade com a Lei de Software (960998) Art 6ordm Inc 2ordm Sendo seu uso natildeo Comercial e a distribuiccedilatildeo Gratuita Autorizada para fins de inclusatildeo Digital
59 Uma pasta vazia (agrave esquerda) uma pasta contendo
arquivos (agrave direita)
As pastas tambeacutem podem ser armazenadas em outras pastas Uma pasta dentro de uma pasta eacute chamada subpasta Vocecirc pode criar quantas subpastas quiser e cada uma pode armazenar qualquer quantidade de arquivos e subpastas adicionais
Usando bibliotecas para acessar arquivos e pastas
Quando se trata de se organizar natildeo eacute necessaacuterio comeccedilar do zero Vocecirc pode usar bibliotecas um novo recurso desta versatildeo do Windows para acessar arquivos e pastas e organizaacute-los de diferentes maneiras Esta eacute uma lista das quatro bibliotecas padratildeo e para que elas satildeo usadas normalmente
Biblioteca Documentos Use essa biblioteca para organizar documentos de processamento de texto planilhas apresentaccedilotildees e outros arquivos relacionados a texto Para mais informaccedilotildees consulte Gerenciamento de documentos
Por padratildeo os arquivos movidos copiados ou salvos na biblioteca Documentos satildeo armazenados na pasta Meus Documentos
Biblioteca Imagens Use esta biblioteca para organizar suas imagens digitais sejam elas obtidas da cacircmera do scanner ou de emails recebidos de outras pessoas Para mais informaccedilotildees consulte Gerenciando as imagens
Por padratildeo os arquivos movidos copiados ou salvos na biblioteca Imagens satildeo armazenados na pasta Minhas Imagens
Biblioteca Muacutesicas Use esta biblioteca para organizar suas muacutesicas digitais como as que vocecirc copia de um CD de aacuteudio ou as baixadas da Internet Para mais informaccedilotildees consulte Gerenciamento de muacutesicas
Por padratildeo os arquivos movidos copiados ou salvos na biblioteca Muacutesicas satildeo armazenados na pasta Minhas Muacutesicas
Biblioteca Viacutedeos Use esta biblioteca para organizar e arrumar seus viacutedeos como clipes da cacircmera digital ou da cacircmera de viacutedeo ou arquivos de viacutedeo baixados da Internet Para mais informaccedilotildees consulte Gerenciamento de viacutedeos
Manual de Instruccedilatildeo de Informaacutetica Baacutesica para Inclusatildeo Digital ndash Natildeo Comercial- Venda Proibida
Material de Acordo com Lei de Direito Autoral Brasileira (Lei 961098) em conformidade com a Lei de Software (960998) Art 6ordm Inc 2ordm Sendo seu uso natildeo Comercial e a distribuiccedilatildeo Gratuita Autorizada para fins de inclusatildeo Digital
60
Por padratildeo os arquivos movidos copiados ou salvos na biblioteca Viacutedeos satildeo armazenados na pasta Meus Viacutedeos
Para abrir as bibliotecas Documentos Imagens ou Muacutesicas clique no botatildeo Iniciar e em seguida em Documentos Imagens ou Muacutesicas
Eacute possiacutevel abrir bibliotecas comuns a partir do menu Iniciar
Para mais informaccedilotildees sobre bibliotecas consulte Trabalhando com bibliotecas
Compreendendo as partes de uma janela
Quando vocecirc abre uma pasta ou biblioteca ela eacute exibida em uma janela As vaacuterias partes dessa janela foram projetadas para facilitar a navegaccedilatildeo no Windows e o trabalho com arquivos pastas e bibliotecas Veja a seguir uma janela tiacutepica e cada uma de suas partes
Manual de Instruccedilatildeo de Informaacutetica Baacutesica para Inclusatildeo Digital ndash Natildeo Comercial- Venda Proibida
Material de Acordo com Lei de Direito Autoral Brasileira (Lei 961098) em conformidade com a Lei de Software (960998) Art 6ordm Inc 2ordm Sendo seu uso natildeo Comercial e a distribuiccedilatildeo Gratuita Autorizada para fins de inclusatildeo Digital
61
Localizando arquivos e pastas
Dependendo da quantidade de arquivos que vocecirc tem e de como eles estatildeo organizados localizar um arquivo pode significar procurar dentre centenas de arquivos e subpastas uma tarefa nada simples Para poupar tempo e esforccedilo use a caixa de pesquisa para localizar o arquivo
A caixa de pesquisa
Copiando e movendo arquivos e pastas
De vez em quando vocecirc pode querer alterar o local onde os arquivos ficam armazenados no computador Por exemplo talvez vocecirc queira mover os arquivos para outra pasta ou copiaacute-los para uma miacutedia removiacutevel (como CDs ou cartotildees de memoacuteria) a fim de compartilhar com outra pessoa
A maioria das pessoas copiam e movem arquivos usando um meacutetodo chamado arrastar e soltar Comece abrindo a pasta que conteacutem o arquivo ou a pasta que deseja mover Depois em uma janela diferente abra a pasta para onde deseja mover o item Posicione as janelas lado a lado na aacuterea de trabalho para ver o conteuacutedo de ambas
Em seguida arraste a pasta ou o arquivo da primeira pasta para a segunda Isso eacute tudo
Para copiar ou mover um arquivo arraste-o de uma janela para outra
Manual de Instruccedilatildeo de Informaacutetica Baacutesica para Inclusatildeo Digital ndash Natildeo Comercial- Venda Proibida
Material de Acordo com Lei de Direito Autoral Brasileira (Lei 961098) em conformidade com a Lei de Software (960998) Art 6ordm Inc 2ordm Sendo seu uso natildeo Comercial e a distribuiccedilatildeo Gratuita Autorizada para fins de inclusatildeo Digital
62
Criando e excluindo arquivos e pastas
O modo mais comum de criar novos arquivos eacute usando um programa Por exemplo vocecirc pode criar um documento de texto em um programa de processamento de texto ou um arquivo de filme em um programa de ediccedilatildeo de viacutedeos
Alguns programas criam um arquivo no momento em que satildeo abertos Quando vocecirc abre o WordPad por exemplo ele inicia com uma paacutegina em branco Isso representa um arquivo vazio (e natildeo salvo) Comece a digitar e quando estiver pronto para salvar o
trabalho clique no botatildeo Salvar
Quando vocecirc natildeo precisar mais de um arquivo poderaacute removecirc-lo do computador para ganhar espaccedilo e impedir que o computador fique congestionado com arquivos indesejados Para excluir um arquivo abra a respectiva pasta ou biblioteca e selecione o arquivo Pressione Delete no teclado e na caixa de diaacutelogo Excluir Arquivo clique em Sim Vocecirc tambeacutem pode clicar com o clique direito do mouse sobre o arquivo e escolher a opccedilatildeo excluir
Quando vocecirc exclui um arquivo ele eacute armazenado temporariamente na Lixeira Pense nela como uma rede de seguranccedila que lhe permite recuperar pastas ou arquivos excluiacutedos por engano De vez em quando vocecirc deve esvaziar a Lixeira para recuperar o espaccedilo usado pelos arquivos indesejados no disco riacutegido
Mas nem sempre eacute o caso O clique duplo em um arquivo de imagem por exemplo costuma abrir um visualizador de imagens Para alterar a imagem vocecirc precisa usar um programa diferente Clique com o botatildeo direito do mouse no arquivo clique em Abrir com e no nome do programa que deseja usar
Manual de Instruccedilatildeo de Informaacutetica Baacutesica para Inclusatildeo Digital ndash Natildeo Comercial- Venda Proibida
Material de Acordo com Lei de Direito Autoral Brasileira (Lei 961098) em conformidade com a Lei de Software (960998) Art 6ordm Inc 2ordm Sendo seu uso natildeo Comercial e a distribuiccedilatildeo Gratuita Autorizada para fins de inclusatildeo Digital
63
Explorando os Acessoacuterios do Windows
O caminho eacute Menu Iniciar Todos os programas Acessoacuterios
Paint
O Paint eacute um recurso do Windows que pode ser usado para desenhar colorir ou editar imagens Vocecirc pode usar o Paint como um bloco de desenho digital para criar imagens simples projetos criativos ou adicionar texto e designs a outras imagens como aquelas obtidas com sua cacircmera digital
A janela do Paint
Trabalhando com ferramentas
A faixa de opccedilotildees do Paint inclui diversas ferramentas de desenho uacuteteis Vocecirc pode usaacute-las para criar desenhos agrave matildeo livre e adicionar vaacuterias formas agraves imagens
Desenhar uma linha
Algumas ferramentas e formas como o Laacutepis o Pincel a Linha e a Curva permitem criar variadas linhas retas curvas e sinuosas O que vocecirc desenha eacute
Manual de Instruccedilatildeo de Informaacutetica Baacutesica para Inclusatildeo Digital ndash Natildeo Comercial- Venda Proibida
Material de Acordo com Lei de Direito Autoral Brasileira (Lei 961098) em conformidade com a Lei de Software (960998) Art 6ordm Inc 2ordm Sendo seu uso natildeo Comercial e a distribuiccedilatildeo Gratuita Autorizada para fins de inclusatildeo Digital
64
determinado pela maneira como vocecirc move o mouse ao desenhar Eacute possiacutevel usar a ferramenta Linha para desenhar uma linha reta por exemplo
Vocecirc ainda pode inserir FORMAS mudar o TRACEJADO DO PINCEL
preencher com cor usando o BALDINHO DE TINTA mudar a COR do pincel
Usando a Borracha com o CLIQUE DIREITO do mouse para substituir a cor
Neste exemplo usamos para substituir a cor 1 (vermelha) pela cor 2 ( verde) usando a borracha a cor 2 refere-se a cor da borracha que ao clicada com o botatildeo direito do mouse ao inveacutes do esquerdo em vez de apagar ou borrar o desenho iraacute substituir a cor vermelha pela verde
Manual de Instruccedilatildeo de Informaacutetica Baacutesica para Inclusatildeo Digital ndash Natildeo Comercial- Venda Proibida
Material de Acordo com Lei de Direito Autoral Brasileira (Lei 961098) em conformidade com a Lei de Software (960998) Art 6ordm Inc 2ordm Sendo seu uso natildeo Comercial e a distribuiccedilatildeo Gratuita Autorizada para fins de inclusatildeo Digital
65
Adicionar texto
Vocecirc pode adicionar texto agrave sua imagem A ferramenta Texto permite que vocecirc adicione uma mensagem ou um tiacutetulo simples
1 Na guia Iniacutecio no grupo Ferramentas clique na ferramenta Texto 2 Arraste o ponteiro na aacuterea de desenho onde vocecirc deseja adicionar texto 3 Em Ferramentas de Texto na guia Texto clique no tipo tamanho e estilo de
fonte no grupo Fonte
O grupo Fonte
4 No grupo Cores clique em Cor 1 e depois em uma cor Essa seraacute a cor do texto 5 Digite o texto a ser adicionado
Apagar parte da imagem
Se vocecirc cometer um erro ou simplesmente precisar alterar parte de uma imagem use a borracha Por padratildeo a borracha altera para branco qualquer aacuterea que vocecirc apagar mas eacute possiacutevel alterar a cor dela Por exemplo se vocecirc definir a cor do segundo plano como amarelo qualquer item apagado se tornaraacute amarelo
1 Na guia Iniacutecio no grupo Ferramentas clique na ferramenta Borracha 2 No grupo Cores clique em Cor 2 e depois na cor a ser usada para apagar Para
apagar com branco natildeo eacute preciso selecionar uma cor 3 Arraste o ponteiro sobre a aacuterea que deseja apagar
Salvando uma imagem
Salve a imagem com frequecircncia para evitar que vocecirc perca acidentalmente seu
trabalho Para salvar clique no botatildeo Paint e depois em Salvar Seratildeo salvas todas as alteraccedilotildees feitas na imagem desde a uacuteltima vez em que ela foi salva
Ao salvar uma nova imagem pela primeira vez vocecirc precisaraacute dar um nome de arquivo a ela Siga estas etapas
1 Clique no botatildeo Paint e depois em Salvar 2 Na caixa Salvar como tipo selecione o formato de arquivo desejado 3 Na caixa Nome do arquivo digite o nome do arquivo e clique em Salvar
Manual de Instruccedilatildeo de Informaacutetica Baacutesica para Inclusatildeo Digital ndash Natildeo Comercial- Venda Proibida
Material de Acordo com Lei de Direito Autoral Brasileira (Lei 961098) em conformidade com a Lei de Software (960998) Art 6ordm Inc 2ordm Sendo seu uso natildeo Comercial e a distribuiccedilatildeo Gratuita Autorizada para fins de inclusatildeo Digital
66
Abrindo Imagens no Paint
Haacute Duas opccedilotildees para abrirmos uma imagem no Paint
1ordf ndash No Guia Arquivo do Paint escolha a opccedilatildeo Abrir ndash Selecione a Imagem desejada em BibliotecasImagens e clique em Abrir
2ordf - Abra suas imagens atraveacutes do menu iniciar ou Biblioteca-Imagens
Manual de Instruccedilatildeo de Informaacutetica Baacutesica para Inclusatildeo Digital ndash Natildeo Comercial- Venda Proibida
Material de Acordo com Lei de Direito Autoral Brasileira (Lei 961098) em conformidade com a Lei de Software (960998) Art 6ordm Inc 2ordm Sendo seu uso natildeo Comercial e a distribuiccedilatildeo Gratuita Autorizada para fins de inclusatildeo Digital
67
Escolha a Imagem e clique com o botatildeo DIREITO do Mouse sobre ela
No menu suspenso aberto escolha a opccedilatildeo Abrir com e clique em Paint
A imagem escolhida ira abrir no Programa Paint conforme a figura abaixo
Manual de Instruccedilatildeo de Informaacutetica Baacutesica para Inclusatildeo Digital ndash Natildeo Comercial- Venda Proibida
Material de Acordo com Lei de Direito Autoral Brasileira (Lei 961098) em conformidade com a Lei de Software (960998) Art 6ordm Inc 2ordm Sendo seu uso natildeo Comercial e a distribuiccedilatildeo Gratuita Autorizada para fins de inclusatildeo Digital
68
Selecionando copiando e colando imagens no Paint
Para selecionar parte de uma imagem clique em Selecionar
Com o mouse selecione a parte da imagem desejada e clique em copiar (Vocecirc tambeacutem pode copiar clicando com o botatildeo direito do mouse)
Agora abra um novo Paint e clique em colar a imagem selecionada seraacute inserida na nova paacutegina ( vocecirc tambeacutem pode colar a imagem selecionada no Word ou no Excel)
Manual de Instruccedilatildeo de Informaacutetica Baacutesica para Inclusatildeo Digital ndash Natildeo Comercial- Venda Proibida
Material de Acordo com Lei de Direito Autoral Brasileira (Lei 961098) em conformidade com a Lei de Software (960998) Art 6ordm Inc 2ordm Sendo seu uso natildeo Comercial e a distribuiccedilatildeo Gratuita Autorizada para fins de inclusatildeo Digital
69
Wordpad
WordPad eacute um programa de ediccedilatildeo de texto que pode ser usado para criar e editar documentos Diferente do Bloco de Notas os documentos do WordPad podem incluir formataccedilatildeo complexa e elementos graacuteficos e eacute possiacutevel vincular ou incorporar objetos como imagens ou outros documentos
Formatar documentos
Formataccedilatildeo refere-se agrave aparecircncia do texto no documento e agrave forma como ele estaacute organizado Vocecirc pode usar a faixa de opccedilotildees localizada logo abaixo da barra de tiacutetulo para alterar facilmente a formataccedilatildeo do documento Por exemplo vocecirc pode escolher entre muitas fontes e tamanhos de fonte diferentes assim como pode aplicar praticamente qualquer cor que queira ao seu texto Tambeacutem eacute faacutecil alterar o alinhamento do documento
Manual de Instruccedilatildeo de Informaacutetica Baacutesica para Inclusatildeo Digital ndash Natildeo Comercial- Venda Proibida
Material de Acordo com Lei de Direito Autoral Brasileira (Lei 961098) em conformidade com a Lei de Software (960998) Art 6ordm Inc 2ordm Sendo seu uso natildeo Comercial e a distribuiccedilatildeo Gratuita Autorizada para fins de inclusatildeo Digital
70
Calculadora
Vocecirc pode usar a Calculadora para executar caacutelculos simples como adiccedilatildeo subtraccedilatildeo multiplicaccedilatildeo e divisatildeo A Calculadora tambeacutem oferece os recursos avanccedilados de uma calculadora de programaccedilatildeo cientiacutefica e estatiacutestica Clique no Guia exibir para explorar os recursos da calculadora
Eacute possiacutevel realizar caacutelculos clicando nos bototildees da calculadora ou digitando os caacutelculos com o teclado
Bloco de Notas
Bloco de Notas eacute um programa baacutesico de ediccedilatildeo de texto mais comumente usado para exibir ou editar arquivos de texto Um arquivo de texto eacute um tipo de arquivo normalmente identificado pela extensatildeo txt
Windows Media Player
O Windows Media Player oferece uma interface intuitiva e faacutecil de usar para executar arquivos de miacutedia digital organizar sua coleccedilatildeo de miacutedia digital gravar CDs das suas muacutesicas favoritas copiar muacutesicas de CDs sincronizar arquivos de miacutedia digital com um dispositivo portaacutetil e comprar conteuacutedo de miacutedia digital em lojas online
Manual de Instruccedilatildeo de Informaacutetica Baacutesica para Inclusatildeo Digital ndash Natildeo Comercial- Venda Proibida
Material de Acordo com Lei de Direito Autoral Brasileira (Lei 961098) em conformidade com a Lei de Software (960998) Art 6ordm Inc 2ordm Sendo seu uso natildeo Comercial e a distribuiccedilatildeo Gratuita Autorizada para fins de inclusatildeo Digital
71
Iniciar o Windows Media Player
Para iniciar o Windows Media Player clique no botatildeo Iniciar clique em Todos os Programas e depois em Windows Media Player
Duas maneiras de aproveitar sua miacutedia a Biblioteca do Player e o modo Em Execuccedilatildeo
O Windows Media Player permite alternar entre dois modos a Biblioteca do Player que daacute a vocecirc o total controle sobre os muitos recursos do Player e o modo Em Execuccedilatildeo que fornece um visatildeo simplificada de sua miacutedia que eacute ideal para reproduccedilatildeo
na Biblioteca do Player vocecirc pode ir para o modo Em Execuccedilatildeo clicando no botatildeo
Alternar para Em Execuccedilatildeo no canto inferior direito do Player Para retornar agrave
Biblioteca do Player clique no botatildeo Alternar para Biblioteca no canto superior direito do Player
Biblioteca do Player
Na Biblioteca do Player vocecirc pode acessar e organizar sua coleccedilatildeo de miacutedia digital No painel de navegaccedilatildeo vocecirc pode escolher uma categoria como Muacutesicas Imagens ou Viacutedeos para exibir no painel de detalhes Por exemplo para ver todas as muacutesicas organizadas por gecircnero clique duas vezes em Muacutesicas e clique em Gecircnero Em seguida arraste os itens do painel de detalhes para o painel de lista a fim de criar listas de reproduccedilatildeo gravar CDs ou DVDs ou sincronizar com dispositivos como players de muacutesica portaacuteteis
Manual de Instruccedilatildeo de Informaacutetica Baacutesica para Inclusatildeo Digital ndash Natildeo Comercial- Venda Proibida
Material de Acordo com Lei de Direito Autoral Brasileira (Lei 961098) em conformidade com a Lei de Software (960998) Art 6ordm Inc 2ordm Sendo seu uso natildeo Comercial e a distribuiccedilatildeo Gratuita Autorizada para fins de inclusatildeo Digital
72
Agrave medida que se move entre as vaacuterias exibiccedilotildees na Biblioteca do Player vocecirc pode usar os bototildees Voltar e Avanccedilar no canto superior esquerdo do Player para refazer o seu caminho
Bototildees Voltar e Avanccedilar
No modo Em execuccedilatildeo eacute possiacutevel exibir DVDs e viacutedeos ou ver a muacutesica que estaacute sendo executada no momento Vocecirc pode optar por exibir apenas o item em execuccedilatildeo no momento ou pode clicar com o botatildeo direito do mouse no Player e clicar em Mostrar lista para exibir uma seleccedilatildeo de itens disponiacuteveis
Manual de Instruccedilatildeo de Informaacutetica Baacutesica para Inclusatildeo Digital ndash Natildeo Comercial- Venda Proibida
Material de Acordo com Lei de Direito Autoral Brasileira (Lei 961098) em conformidade com a Lei de Software (960998) Art 6ordm Inc 2ordm Sendo seu uso natildeo Comercial e a distribuiccedilatildeo Gratuita Autorizada para fins de inclusatildeo Digital
73
O conteuacutedo deste manual visa auxiliar na
instruccedilatildeo de cursos de inclusatildeo digital seu
uso natildeo eacute comercial e sua venda eacute proibida
Curta Instrutor Mauriacutecio no Facebook
wwwfacebookcomInformaticaSocialMvp
Acesse informaticasocialmvpblogspotcombr
Manual de Instruccedilatildeo de Informaacutetica Baacutesica
Para Inclusatildeo Digital
Criaccedilatildeo Mauriacutecio V Pires
FonteConteuacutedo Ajuda e Suporte do Windowsreg Microsoft Com ndash Microsoft Officereg ndash
Internet
Imagens Arquivo Pessoal ndash Suporte do Windowsreg- pixabaycom (Public Domain)-
GoogleregImagens
Microsoftreg Microsoft Officereg Windowsreg e Windows Sevemreg satildeo marcas registradas da
Microsoft Corporation
Ateacute aqui nos ajudou o SENHOR 1 Samuel 712
Manual de Instruccedilatildeo de Informaacutetica Baacutesica para Inclusatildeo Digital ndash Natildeo Comercial- Venda Proibida
Material de Acordo com Lei de Direito Autoral Brasileira (Lei 961098) em conformidade com a Lei de Software (960998) Art 6ordm Inc 2ordm Sendo seu uso natildeo Comercial e a distribuiccedilatildeo Gratuita Autorizada para fins de inclusatildeo Digital
74
Novo Livro Informaacutetica do Baacutesico ao Essencial-
Wordreg Excelreg e PowerPointreg
Esse novo material foi desenvolvido para instruccedilotildees
individuais baacutesicas de Wordreg Excelreg e PowerPointreg para
aqueles que jaacute estudaram informaacutetica baacutesica pois possui
o conteuacutedo inicial visto neste manual mais as funccedilotildees
baacutesicas essenciais de cada programa
Acesse instrutormauricioblogspotcombr
Informaticasocialmvpblogspotcombr
E veja como adquirir em breve

Manual de Instruccedilatildeo de Informaacutetica Baacutesica para Inclusatildeo Digital ndash Natildeo Comercial- Venda Proibida
Material de Acordo com Lei de Direito Autoral Brasileira (Lei 961098) em conformidade com a Lei de Software (960998) Art 6ordm Inc 2ordm Sendo seu uso natildeo Comercial e a distribuiccedilatildeo Gratuita Autorizada para fins de inclusatildeo Digital
31
Digitando texto
Sempre que vocecirc precisar digitar algo em programas mensagens de email ou caixas de
texto veraacute uma linha vertical intermitente ( Eacute o cursor tambeacutem chamado ponto de inserccedilatildeo Ele mostra onde comeccedilaraacute o texto que vocecirc digitar Vocecirc pode mover o cursor clicando no local desejado com o mouse ou usando as teclas de navegaccedilatildeo (consulte a seccedilatildeo Usando teclas de navegaccedilatildeo neste artigo)
Dicas para usar o teclado com seguranccedila
O uso correto do teclado pode ajudaacute-lo a evitar dores ou lesotildees nos punhos nas matildeos e nos braccedilos principalmente se vocecirc usa o computador durante periacuteodos de tempo prolongados Veja a seguir algumas dicas para ajudaacute-lo a evitar problemas
Coloque o teclado no niacutevel do cotovelo Os antebraccedilos devem ficar relaxados na lateral
Centralize o teclado na sua frente Se ele possuir um teclado numeacuterico use a barra de espaccedilos como ponto central
Digite com as matildeos e os punhos suspensos sobre o teclado para que vocecirc possa usar o braccedilo inteiro para alcanccedilar as teclas distantes em vez de esticar os dedos
Evite descansar as palmas ou os punhos em qualquer tipo de superfiacutecie enquanto digita Se o teclado tiver um descanso para os punhos use-o somente durante as pausas na digitaccedilatildeo
Enquanto digita toque nas teclas com leveza e mantenha os punhos retos Quando natildeo estiver digitando relaxe os braccedilos e as matildeos A cada 15 a 20 minutos faccedila uma pausa e interrompa o uso do computador
Manual de Instruccedilatildeo de Informaacutetica Baacutesica para Inclusatildeo Digital ndash Natildeo Comercial- Venda Proibida
Material de Acordo com Lei de Direito Autoral Brasileira (Lei 961098) em conformidade com a Lei de Software (960998) Art 6ordm Inc 2ordm Sendo seu uso natildeo Comercial e a distribuiccedilatildeo Gratuita Autorizada para fins de inclusatildeo Digital
32
P a r t e 1 ndash W i n d o w s 7
WINDOWS
Manual de Instruccedilatildeo de Informaacutetica Baacutesica para Inclusatildeo Digital ndash Natildeo Comercial- Venda Proibida
Material de Acordo com Lei de Direito Autoral Brasileira (Lei 961098) em conformidade com a Lei de Software (960998) Art 6ordm Inc 2ordm Sendo seu uso natildeo Comercial e a distribuiccedilatildeo Gratuita Autorizada para fins de inclusatildeo Digital
33
Sistema Operacional
Sistema operacional eacute um programa ou um conjunto de programas cuja funccedilatildeo eacute gerenciar os recursos do sistema (definir qual programa recebe atenccedilatildeo do processador gerenciar memoacuteria criar um sistema de arquivos etc) fornecendo uma interface entre o computador e o usuaacuterio
Embora possa ser executado imediatamente apoacutes a maacutequina ser ligada a maioria dos computadores pessoais de hoje o executa atraveacutes de outro programa armazenado em memoacuteria natildeo-volaacutetil ROM chamado BIOS num processo chamado bootstrapping conceito em inglecircs usado para designar processos auto-sustentaacuteveis ou seja capazes de prosseguirem sem ajuda externa Apoacutes executar testes e iniciar os componentes da maacutequina (monitores discos etc) o BIOS procura pelo sistema operacional em alguma unidade de armazenamento geralmente o Disco Riacutegido e a partir de entatildeo o sistema operacional toma o controle da maacutequina O sistema operacional reveza sua execuccedilatildeo com a de outros programas como se estivesse vigiando controlando e orquestrando todo o processo computacional
Os sistemas operacionais mais utilizados no Mundo ndash Marccedilo 2014
Fonte statcountercom
Sendo que percentual de usuaacuterios do Sistema Operacional Windows em 2014 se divide em aproximadamente em
Sistema operacional Windows 7 com 54 dos usuaacuterios
Sistema operacional Windows xp com 19 dos usuaacuterios
Sistema operacional Windows 8 e 81 juntos com 10 dos usuaacuterios
Lembrete O Windows Xp soacute teraacute suporte ateacute 08042014 sendo que esses usuaacuterios estatildeo migrando para as versotildees 7 e 8
Manual de Instruccedilatildeo de Informaacutetica Baacutesica para Inclusatildeo Digital ndash Natildeo Comercial- Venda Proibida
Material de Acordo com Lei de Direito Autoral Brasileira (Lei 961098) em conformidade com a Lei de Software (960998) Art 6ordm Inc 2ordm Sendo seu uso natildeo Comercial e a distribuiccedilatildeo Gratuita Autorizada para fins de inclusatildeo Digital
34
Sistema Operacional Windows 7
Microsoft Windows eacute uma popular famiacutelia de sistemas operacionais criados pela Microsoft empresa fundada por Bill Gates e Paul Allen Antes da versatildeo NT era uma interface graacutefica para o sistema operacional MS-DOS O Windows eacute um produto comercial com preccedilos diferenciados para cada uma de suas versotildees Eacute o sistema operacional mais utilizado em computadores pessoais no mundo embora uma grande quantidade de coacutepias sejam ilegais O impacto deste sistema no mundo atual eacute muito grande devido ao enorme nuacutemero de coacutepias instaladas
Conhecimentos miacutenimos desse sistema do seu funcionamento da sua histoacuteria e do seu contexto satildeo na visatildeo de muitos indispensaacuteveis mesmo para os leigos em informaacutetica A atual versatildeo do Windows eacute o Windows 8 lanccedilado em outubro de 2012 poreacutem a versatildeo mais estaacutevel e e popular eacute o Windows 7 lanccedilado em 2009 seguida do Windows XP
O Windows 7 eacute um sistema muito bem aceito uma vez que eacute estaacutevel o seu visual eacute intuitivo e tem uma boa performance em uma grande gama de computadores de variadas configuraccedilotildees O layout tambeacutem sofreu algumas modificaccedilotildees para que seja mais faacutecil encontrar o que vocecirc precisa quando precisa permitindo que o usuaacuterio ganhe tempo em tarefas rotineiras
Iniciando o uso do Windows 7
Manual de Instruccedilatildeo de Informaacutetica Baacutesica para Inclusatildeo Digital ndash Natildeo Comercial- Venda Proibida
Material de Acordo com Lei de Direito Autoral Brasileira (Lei 961098) em conformidade com a Lei de Software (960998) Art 6ordm Inc 2ordm Sendo seu uso natildeo Comercial e a distribuiccedilatildeo Gratuita Autorizada para fins de inclusatildeo Digital
35
Aacuterea de Trabalho
A aacuterea de trabalho eacute a principal aacuterea exibida na tela quando vocecirc liga o computador e faz logon no Windows Ela serve de superfiacutecie para o seu trabalho como se fosse o tampo de uma mesa real
Aacutereade trabalho padratildeo
Aacuterea de trabalho personalizada com vaacuterios iacutecones
Manual de Instruccedilatildeo de Informaacutetica Baacutesica para Inclusatildeo Digital ndash Natildeo Comercial- Venda Proibida
Material de Acordo com Lei de Direito Autoral Brasileira (Lei 961098) em conformidade com a Lei de Software (960998) Art 6ordm Inc 2ordm Sendo seu uso natildeo Comercial e a distribuiccedilatildeo Gratuita Autorizada para fins de inclusatildeo Digital
36
Trabalhando com iacutecones da aacuterea de trabalho
Iacutecones satildeo imagens pequenas que representam arquivos pastas programas e outros itens Ao iniciar o Windows pela primeira vez vocecirc veraacute pelo menos um iacutecone na aacuterea de trabalho a Lixeira (mais detalhes adiante) O fabricante do computador pode ter adicionado outros iacutecones agrave aacuterea de trabalho
Veja a seguir alguns exemplos de iacutecones da aacuterea de trabalho
Se vocecirc clicar duas vezes em um iacutecone da aacuterea de trabalho o item que ele representa seraacute iniciado ou aberto
Adicionando e removendo iacutecones da aacuterea de trabalho
Vocecirc pode escolher os iacutecones que seratildeo exibidos na aacuterea de trabalho adicionando ou removendo um iacutecone a qualquer momento Algumas pessoas preferem uma aacuterea de trabalho limpa organizada com poucos iacutecones (ou nenhum) Outras preferem colocar dezenas de iacutecones na aacuterea de trabalho para ter acesso raacutepido a programas pastas e arquivos usados com frequecircncia
Se quiser obter acesso faacutecil da aacuterea de trabalho a seus programas ou arquivos favoritos crie atalhos para eles Um atalho eacute um iacutecone que representa um link para um item em vez do item em si Quando vocecirc clica em um atalho o item eacute aberto Se vocecirc excluir um atalho somente ele seraacute removido e natildeo o item original Eacute possiacutevel identificar atalhos pela seta no iacutecone correspondente
Um iacutecone de arquivo (agrave esquerda) e um iacutecone de atalho (agrave direita)
Manual de Instruccedilatildeo de Informaacutetica Baacutesica para Inclusatildeo Digital ndash Natildeo Comercial- Venda Proibida
Material de Acordo com Lei de Direito Autoral Brasileira (Lei 961098) em conformidade com a Lei de Software (960998) Art 6ordm Inc 2ordm Sendo seu uso natildeo Comercial e a distribuiccedilatildeo Gratuita Autorizada para fins de inclusatildeo Digital
37
A Lixeira
Quando vocecirc exclui um arquivo ou pasta eles na verdade natildeo satildeo excluiacutedos imediatamente eles vatildeo para a Lixeira Isso eacute bom porque se vocecirc mudar de ideia e
precisar de um arquivo excluiacutedo poderaacute obtecirc-lo de volta A Lixeira vazia (agrave esquerda) e cheia (agrave direita)
Se tiver certeza de que natildeo precisaraacute mais dos itens excluiacutedos poderaacute esvaziar a Lixeira Ao fazer isso excluiraacute permanentemente os itens e recuperaraacute o espaccedilo em disco por eles ocupados
A barra de tarefas (visatildeo geral)
A barra de tarefas eacute aquela barra longa horizontal na parte inferior da tela Diferentemente da aacuterea de trabalho que pode ficar obscurecida devido agraves vaacuterias janelas abertas a barra de tarefas estaacute quase sempre visiacutevel Ela possui trecircs seccedilotildees principais
O botatildeo Iniciar que abre o menu Iniciar Consulte O menu Iniciar (visatildeo geral)
A seccedilatildeo intermediaacuteria que mostra quais programas e arquivos estatildeo abertos e permite que vocecirc alterne rapidamente entre eles
A aacuterea de notificaccedilatildeo que inclui um reloacutegio e iacutecones (pequenas imagens) que comunicam o status de determinados programas e das configuraccedilotildees do computador
Como eacute provaacutevel que vocecirc use a seccedilatildeo intermediaacuteria da barra de tarefas com mais frequecircncia vamos abordaacute-la primeiro
Manter o controle das janelas
Se vocecirc abrir mais de um programa ou arquivo ao mesmo tempo as janelas rapidamente comeccedilaratildeo a se acumular na aacuterea de trabalho Como as janelas costumam encobrir umas agraves outras ou ocupar a tela inteira agraves vezes fica difiacutecil ver o que estaacute por baixo ou lembrar do que jaacute foi aberto
Eacute aiacute que a barra de tarefas entra em accedilatildeo Sempre que vocecirc abre um programa uma pasta ou um arquivo o Windows cria um botatildeo na barra de tarefas correspondente a esse item Esse botatildeo exibe um iacutecone que representa o programa aberto
Manual de Instruccedilatildeo de Informaacutetica Baacutesica para Inclusatildeo Digital ndash Natildeo Comercial- Venda Proibida
Material de Acordo com Lei de Direito Autoral Brasileira (Lei 961098) em conformidade com a Lei de Software (960998) Art 6ordm Inc 2ordm Sendo seu uso natildeo Comercial e a distribuiccedilatildeo Gratuita Autorizada para fins de inclusatildeo Digital
38
Na figura abaixo dois programas estatildeo abertos (a Calculadora e o Campo Minado) e cada um tem seu proacuteprio botatildeo na barra de tarefas
Cada programa possui seu proacuteprio botatildeo na barra de tarefas
Observe que o botatildeo na barra de tarefas para o Campo Minado estaacute realccedilado Isso indica que o Campo Minado eacute a janela ativa ou seja que estaacute na frente das demais janelas abertas e que vocecirc pode interagir imediatamente com ele
Para alternar para outra janela clique no botatildeo da barra de tarefas Neste exemplo se vocecirc clicar no botatildeo da barra de tarefas referente agrave Calculadora sua janela seraacute trazida para a frente
Clique em um botatildeo da barra de tarefas para alternar para a janela correspondente
Clicar em bototildees da barra de tarefas eacute apenas uma das diversas formas de alternar entre janelas
Minimizar e restaurar janelas
Quando uma janela estaacute ativa (seu botatildeo da barra de tarefas aparece realccedilado) o clique no botatildeo correspondente minimiza a janela Isso significa que a janela desaparece da aacuterea de trabalho Minimizar uma janela natildeo a fecha nem exclui seu conteuacutedo Simplesmente a remove da aacuterea de trabalho temporariamente
Manual de Instruccedilatildeo de Informaacutetica Baacutesica para Inclusatildeo Digital ndash Natildeo Comercial- Venda Proibida
Material de Acordo com Lei de Direito Autoral Brasileira (Lei 961098) em conformidade com a Lei de Software (960998) Art 6ordm Inc 2ordm Sendo seu uso natildeo Comercial e a distribuiccedilatildeo Gratuita Autorizada para fins de inclusatildeo Digital
39
Na figura abaixo a Calculadora foi minimizada mas natildeo fechada Vocecirc sabe que ela ainda estaacute em execuccedilatildeo porque existe um botatildeo na barra de tarefas
A accedilatildeo de minimizar a Calculadora deixa visiacutevel somente seu botatildeo da barra de tarefas
Tambeacutem eacute possiacutevel minimizar uma janela clicando no botatildeo de minimizar no canto superior direito da janela
Botatildeo Minimizar (agrave esquerda)
Para restaurar uma janela minimizada (fazecirc-la aparecer novamente na aacuterea de trabalho) clique no respectivo botatildeo da barra de tarefas Para mais informaccedilotildees sobre esses bototildees consulte Trabalhando com janelas
Ver visualizaccedilotildees das janelas abertas
Quando vocecirc move o ponteiro do mouse para um botatildeo da barra de tarefas uma pequena imagem aparece mostrando uma versatildeo em miniatura da janela correspondente Essa visualizaccedilatildeo tambeacutem chamada de miniatura eacute muito uacutetil Aleacutem disso se uma das janelas tiver execuccedilatildeo de viacutedeo ou animaccedilatildeo vocecirc veraacute na visualizaccedilatildeo
Manual de Instruccedilatildeo de Informaacutetica Baacutesica para Inclusatildeo Digital ndash Natildeo Comercial- Venda Proibida
Material de Acordo com Lei de Direito Autoral Brasileira (Lei 961098) em conformidade com a Lei de Software (960998) Art 6ordm Inc 2ordm Sendo seu uso natildeo Comercial e a distribuiccedilatildeo Gratuita Autorizada para fins de inclusatildeo Digital
40
A aacuterea de notificaccedilatildeo
A aacuterea de notificaccedilatildeo na extrema direita da barra de tarefas inclui um reloacutegio e um grupo de iacutecones Ela tem a seguinte aparecircncia
A aacuterea de notificaccedilatildeo no lado direito da barra de tarefas
Esses iacutecones comunicam o status de algum item no computador ou fornecem acesso a determinadas configuraccedilotildees O conjunto de iacutecones que vocecirc veraacute varia em funccedilatildeo dos programas ou serviccedilos instalados e de como o fabricante configurou seu computador
Quando vocecirc mover o ponteiro para um determinado iacutecone veraacute o nome desse iacutecone
e o status de uma configuraccedilatildeo Por exemplo apontar para o iacutecone de volume
mostraraacute o niacutevel de volume atual do computador Apontar para o iacutecone de rede informaraacute se vocecirc estaacute conectado a uma rede qual a velocidade da conexatildeo e a intensidade do sinal
Em geral o clique duplo em um iacutecone na aacuterea de notificaccedilatildeo abre o programa ou a configuraccedilatildeo associada a ele Por exemplo a accedilatildeo de clicar duas vezes no iacutecone de volume abre os controles de volume O clique duplo no iacutecone de rede abre a Central de Rede e Compartilhamento
De vez em quando um iacutecone na aacuterea de notificaccedilatildeo exibiraacute uma pequena janela pop-up (denominada notificaccedilatildeo) para informaacute-lo sobre algo Por exemplo depois de adicionar um novo dispositivo de hardware ao seu computador eacute provaacutevel que vocecirc veja o seguinte
A aacuterea de notificaccedilatildeo exibe uma mensagem depois que o novo hardware eacute instalado
Clique no botatildeo Fechar no canto superior direito da notificaccedilatildeo para descartaacute-la Se vocecirc natildeo fizer nada a notificaccedilatildeo desapareceraacute apoacutes alguns segundos
Para evitar confusatildeo o Windows oculta iacutecones na aacuterea de notificaccedilatildeo quando vocecirc fica um tempo sem usaacute-los Se os iacutecones estiverem ocultos clique no botatildeo Mostrar iacutecones ocultos para exibi-los temporariamente
Manual de Instruccedilatildeo de Informaacutetica Baacutesica para Inclusatildeo Digital ndash Natildeo Comercial- Venda Proibida
Material de Acordo com Lei de Direito Autoral Brasileira (Lei 961098) em conformidade com a Lei de Software (960998) Art 6ordm Inc 2ordm Sendo seu uso natildeo Comercial e a distribuiccedilatildeo Gratuita Autorizada para fins de inclusatildeo Digital
41
Clique no botatildeo Mostrar iacutecones ocultos para exibir todos os iacutecones na aacuterea de notificaccedilatildeo
O menu Iniciar (visatildeo geral)
O menu Iniciar eacute o portatildeo de entrada para programas pastas e configuraccedilotildees do computador Ele se chama menu pois oferece uma lista de opccedilotildees exatamente como o menu de um restaurante E como a palavra iniciar jaacute diz eacute o local onde vocecirc iniciaraacute ou abriraacute itens
Menu Iniciar
Manual de Instruccedilatildeo de Informaacutetica Baacutesica para Inclusatildeo Digital ndash Natildeo Comercial- Venda Proibida
Material de Acordo com Lei de Direito Autoral Brasileira (Lei 961098) em conformidade com a Lei de Software (960998) Art 6ordm Inc 2ordm Sendo seu uso natildeo Comercial e a distribuiccedilatildeo Gratuita Autorizada para fins de inclusatildeo Digital
42
Use o menu Iniciar para fazer as seguintes atividades comuns
Iniciar programas Abrir pastas usadas com frequecircncia Pesquisar arquivos pastas e programas Ajustar configuraccedilotildees do computador Obter ajuda com o sistema operacionalWindows Desligar o computador Fazer logoff do Windows ou alternar para outra conta de usuaacuterio
Introduccedilatildeo ao menu Iniciar
Para abrir o menu Iniciar clique no botatildeo Iniciar no canto inferior esquerdo da tela
Ou pressione a tecla de logotipo do Windows no teclado
O menu Iniciar tem trecircs partes baacutesicas
O painel esquerdo grande mostra uma lista breve de programas no computador Pode haver variaccedilotildees na aparecircncia dessa lista porque o fabricante do computador tem autonomia para personalizaacute-la Clique em Todos os Programas para exibir uma lista completa de programas (mais informaccedilotildees adiante)
Na parte inferior do painel esquerdo estaacute a caixa de pesquisa que permite que vocecirc procure programas e arquivos no computador digitando os termos de pesquisa
O painel direito daacute acesso a pastas arquivos configuraccedilotildees e recursos mais usados Nele tambeacutem eacute possiacutevel fazer logoff do Windows ou desligar o computador
Abrindo programas a partir do menu Iniciar
Um dos usos mais comuns do menu Iniciar eacute abrir programas instalados no computador Para abrir um programa mostrado no painel esquerdo do menu Iniciar clique nele Isso abriraacute o programa e fecharaacute o menu Iniciar
Se vocecirc natildeo vir o programa que deseja clique em Todos os Programas na parte inferior do painel esquerdo O painel exibiraacute uma longa lista de programas em ordem alfabeacutetica seguida por uma lista de pastas
Se vocecirc clicar em um dos iacutecones de programa ele seraacute inicializado e o menu Iniciar seraacute fechado O que haacute dentro das pastas Mais programas Clique em Acessoacuterios por exemplo e uma lista de programas armazenados nessa pasta apareceraacute Clique em qualquer programa para abri-lo Para voltar aos programas que vocecirc viu quando abriu o menu Iniciar pela primeira vez clique em Voltar perto da parte inferior do menu
Manual de Instruccedilatildeo de Informaacutetica Baacutesica para Inclusatildeo Digital ndash Natildeo Comercial- Venda Proibida
Material de Acordo com Lei de Direito Autoral Brasileira (Lei 961098) em conformidade com a Lei de Software (960998) Art 6ordm Inc 2ordm Sendo seu uso natildeo Comercial e a distribuiccedilatildeo Gratuita Autorizada para fins de inclusatildeo Digital
43
Se vocecirc natildeo tiver certeza do que um programa faz mova o ponteiro sobre o respectivo iacutecone ou nome Apareceraacute uma caixa com uma descriccedilatildeo do programa Por exemplo a accedilatildeo de apontar para a Calculadora exibe esta mensagem Executa tarefas aritmeacuteticas baacutesicas com uma calculadora na tela Isso funciona tambeacutem para itens no painel direito do menu Iniciar
Vocecirc notaraacute que com o tempo as listas de programas no menu Iniciar vatildeo sendo alteradas Isso acontece por dois motivos Em primeiro lugar quando vocecirc instala novos programas eles satildeo adicionados agrave lista Todos os Programas Em segundo lugar o menu Iniciar detecta quais programas vocecirc usa mais e os substitui no painel esquerdo para acesso raacutepido
A caixa de pesquisa
A caixa de pesquisa eacute uma das maneiras mais convenientes de encontrar algo no computador A localizaccedilatildeo exata dos itens natildeo importa A caixa de pesquisa faraacute uma busca raacutepida nos programas e em todas as pastas da sua pasta pessoal (que inclui Documentos Imagens Muacutesica Aacuterea de Trabalho entre outras localizaccedilotildees comuns) Ela tambeacutem pesquisaraacute em mensagens de email mensagens instantacircneas salvas compromissos e contatos
A caixa de pesquisa do menu Iniciar
Para usar a caixa de pesquisa abra o menu Iniciar e comece a digitar Natildeo eacute necessaacuterio clicar dentro da caixa primeiro Agrave medida que vocecirc digita os resultados da pesquisa satildeo exibidos acima da caixa de pesquisa no painel esquerdo do menu Iniciar
Seraacute exibido um programa um arquivo ou uma pasta como resultado da pesquisa se
Alguma palavra no tiacutetulo corresponder ao termo pesquisado ou comeccedilar com ele
Algum texto no conteuacutedo do arquivo (como o texto de um documento de processamento de texto) corresponder ao termo pesquisado ou comeccedilar com ele
Alguma palavra em uma propriedade do arquivo como o autor corresponder ao temo pesquisado ou comeccedilar com ele (para mais informaccedilotildees sobre as propriedades de arquivos consulte Alterar as propriedades de um arquivo)
Manual de Instruccedilatildeo de Informaacutetica Baacutesica para Inclusatildeo Digital ndash Natildeo Comercial- Venda Proibida
Material de Acordo com Lei de Direito Autoral Brasileira (Lei 961098) em conformidade com a Lei de Software (960998) Art 6ordm Inc 2ordm Sendo seu uso natildeo Comercial e a distribuiccedilatildeo Gratuita Autorizada para fins de inclusatildeo Digital
44
O que estaacute no painel direito
O painel direito do menu Iniciar conteacutem links para partes do Windows que vocecirc provavelmente usaraacute com mais frequecircncia Aqui estatildeo elas de cima para baixo
Pasta pessoal Abre a pasta pessoal que recebe o nome de quem estaacute conectado no momento ao Windows Por exemplo se o usuaacuterio atual for Luciana Ramos a pasta se chamaraacute Luciana Ramos Esta pasta por sua vez conteacutem arquivos especiacuteficos do usuaacuterio como as pastas Meus Documentos Minhas Muacutesicas Minhas Imagens e Meus Viacutedeos
Documentos Abre a biblioteca Documentos na qual eacute possiacutevel acessar e abrir arquivos de texto planilhas apresentaccedilotildees e outros tipos de documentos
Imagens Abre a biblioteca Imagens na qual eacute possiacutevel acessar e exibir imagens digitais e arquivos graacuteficos
Muacutesica Abre a biblioteca Muacutesicas na qual eacute possiacutevel acessar e tocar muacutesica e outros arquivos de aacuteudio
Jogos Abre a pasta Jogos na qual eacute possiacutevel acessar todos os jogos no computador
Computador Abre uma janela na qual eacute possiacutevel acessar unidades de disco cacircmeras impressoras scanners e outros hardwares conectados ao computador
Painel de Controle Abre o Painel de Controle no qual eacute possiacutevel personalizar a aparecircncia e a funcionalidade do computador instalar ou desinstalar programas configurar conexotildees de rede e gerenciar contas de usuaacuterio
Dispositivos e Impressoras Abre uma janela onde eacute possiacutevel exibir informaccedilotildees sobre a impressora o mouse e outros dispositivos instalados no seu computador
Programas Padratildeo Abre uma janela onde eacute possiacutevel selecionar qual programa vocecirc deseja que o Windows use para determinada atividade como navegaccedilatildeo na Web
Ajuda e Suporte Abre a Ajuda e Suporte do Windows onde vocecirc pode procurar e pesquisar toacutepicos da Ajuda sobre como usar o Windows e o computador Consulte Obtendo ajuda
Manual de Instruccedilatildeo de Informaacutetica Baacutesica para Inclusatildeo Digital ndash Natildeo Comercial- Venda Proibida
Material de Acordo com Lei de Direito Autoral Brasileira (Lei 961098) em conformidade com a Lei de Software (960998) Art 6ordm Inc 2ordm Sendo seu uso natildeo Comercial e a distribuiccedilatildeo Gratuita Autorizada para fins de inclusatildeo Digital
45
Desligando o Computador pelo Windows
Na parte inferior do painel direito estaacute o botatildeo de Desligar Clique no botatildeo Desligar para desligar o computador
O clique na seta ao lado do botatildeo Desligar exibe um menu com opccedilotildees adicionais para alternar usuaacuterios fazer logoff reiniciar ou desligar Para mais informaccedilotildees consulte Fazer logoff do Windows e Desligar um computador perguntas frequentes
Clique no botatildeo Desligar para desligar o computador ou clique na seta para verificar outras opccedilotildees
Personalizar o menu Iniciar
Vocecirc pode controlar quais itens apareceratildeo no menu Iniciar Por exemplo vocecirc pode adicionar iacutecones de seus programas favoritos ao menu Iniciar para acesso raacutepido ou remover programas da lista Vocecirc tambeacutem pode ocultar ou mostrar certos itens no painel direito Consulte Personalizar o menu Iniciar para mais informaccedilotildees
Gadgets da aacuterea de trabalho (visatildeo geral) Acesse clicando com o botatildeo direito do
mouse na aacuterea de trabalho
O Windows conteacutem miniprogramas chamados gadgets que oferecem informaccedilotildees raacutepidas e acesso faacutecil a ferramentas usadas com frequecircncia Por exemplo vocecirc pode usar gadgets para exibir uma apresentaccedilatildeo de slides ou exibir manchetes atualizadas continuamente Alguns gadgets incluiacutedos no Windows 7 satildeo Calendaacuterio Reloacutegio Tempo Manchetes do Feed Apresentaccedilatildeo de Slides e Quebra-cabeccedilas de Imagens
Manual de Instruccedilatildeo de Informaacutetica Baacutesica para Inclusatildeo Digital ndash Natildeo Comercial- Venda Proibida
Material de Acordo com Lei de Direito Autoral Brasileira (Lei 961098) em conformidade com a Lei de Software (960998) Art 6ordm Inc 2ordm Sendo seu uso natildeo Comercial e a distribuiccedilatildeo Gratuita Autorizada para fins de inclusatildeo Digital
46
Introduccedilatildeo aos gadgets
Para entender como usar os gadgets vamos explorar o Gadget Reloacutegio
Como funciona o Reloacutegio
Ao clicar com o botatildeo direito do mouse no Reloacutegio vocecirc veraacute uma lista de accedilotildees a serem realizadas com o gadget incluindo fechar o Reloacutegio mantecirc-lo aberto em cima das janelas abertas e alterar as opccedilotildees do Reloacutegio (como o nome o fuso horaacuterio e a aparecircncia) O mesmo se da para os outros Gadgets
Eacute possiacutevel clicar com o botatildeo direito do mouse em um gadget para listar accedilotildees a serem realizadas com ele
Trabalhando com janelas
Sempre que vocecirc abre um programa um arquivo ou uma pasta ele aparece na tela em uma caixa ou moldura chamada janela (daiacute o nome atribuiacutedo ao sistema operacional Windows que significa Janelas em inglecircs) Como as janelas estatildeo em toda parte no Windows eacute importante saber como movecirc-las alterar seu tamanho ou simplesmente fazecirc-las desaparecer
Partes de uma janela
Embora o conteuacutedo de cada janela seja diferente todas as janelas tecircm algumas coisas em comum Em primeiro lugar elas sempre aparecem na aacuterea de trabalho a principal aacuterea da tela Aleacutem disso a maioria das janelas possuem as mesmas partes baacutesicas
Manual de Instruccedilatildeo de Informaacutetica Baacutesica para Inclusatildeo Digital ndash Natildeo Comercial- Venda Proibida
Material de Acordo com Lei de Direito Autoral Brasileira (Lei 961098) em conformidade com a Lei de Software (960998) Art 6ordm Inc 2ordm Sendo seu uso natildeo Comercial e a distribuiccedilatildeo Gratuita Autorizada para fins de inclusatildeo Digital
47
Partes de uma janela tiacutepica
Barra de tiacutetulo Exibe o nome do documento e do programa (ou o nome da pasta se vocecirc estiver trabalhando em uma pasta)
Bototildees Minimizar Maximizar e Fechar Estes bototildees permitem ocultar a janela alargaacute-la para preencher a tela inteira e fechaacute-la respectivamente (mais detalhes sobre eles em breve)
Barra de menus Conteacutem itens nos quais vocecirc pode clicar para fazer escolhas em um programa Consulte Usando menus bototildees barras e caixas
Barra de rolagem Permite rolar o conteuacutedo da janela para ver informaccedilotildees que estatildeo fora de visatildeo no momento
Bordas e cantos Eacute possiacutevel arrastaacute-los com o ponteiro do mouse para alterar o tamanho da janela
Outras janelas podem ter bototildees caixas ou barras adicionais mas normalmente tambeacutem tecircm as partes baacutesicas
Movendo uma janela
Para mover uma janela aponte para sua barra de tiacutetulo com o ponteiro do mouse Em seguida arraste a janela para o local desejado (Arrastar significa apontar para um item manter pressionado o botatildeo do mouse mover o item com o ponteiro e depois soltar o botatildeo do mouse)
Manual de Instruccedilatildeo de Informaacutetica Baacutesica para Inclusatildeo Digital ndash Natildeo Comercial- Venda Proibida
Material de Acordo com Lei de Direito Autoral Brasileira (Lei 961098) em conformidade com a Lei de Software (960998) Art 6ordm Inc 2ordm Sendo seu uso natildeo Comercial e a distribuiccedilatildeo Gratuita Autorizada para fins de inclusatildeo Digital
48
Alterando o tamanho de uma janela
Para que uma janela ocupe a tela inteira clique em seu botatildeo Maximizar ou clique duas vezes na barra de tiacutetulo da janela
Para retornar uma janela maximizada ao tamanho anterior clique em seu
botatildeo Restaurar (ele eacute exibido no lugar do botatildeo Maximizar) ou clique duas vezes na barra de tiacutetulo da janela
Para redimensionar uma janela (tornaacute-la menor ou maior) aponte para qualquer borda ou canto da janela Quando o ponteiro do mouse mudar para uma seta de duas pontas (veja a figura abaixo) arraste a borda ou o canto para encolher ou alargar a janela
Arraste a borda ou o canto de uma janela para redimensionaacute-la
Para identificar com facilidade uma janela aponte para seu botatildeo da barra de tarefas Quando vocecirc aponta para um botatildeo na barra de tarefas aparece uma visualizaccedilatildeo em miniatura dessa janela seja o conteuacutedo um documento uma foto ou ateacute mesmo um viacutedeo em execuccedilatildeo Esta visualizaccedilatildeo eacute uacutetil principalmente quando vocecirc natildeo consegue identificar uma janela somente pelo tiacutetulo
Colocar o cursor sobre o botatildeo de uma janela na barra de tarefas exibe uma visualizaccedilatildeo da janela
Manual de Instruccedilatildeo de Informaacutetica Baacutesica para Inclusatildeo Digital ndash Natildeo Comercial- Venda Proibida
Material de Acordo com Lei de Direito Autoral Brasileira (Lei 961098) em conformidade com a Lei de Software (960998) Art 6ordm Inc 2ordm Sendo seu uso natildeo Comercial e a distribuiccedilatildeo Gratuita Autorizada para fins de inclusatildeo Digital
49
Para visualizar miniaturas seu computador deve oferecer suporte ao Aero Para mais informaccedilotildees sobre o Aero consulte O que eacute a experiecircncia de aacuterea de trabalho do Aero
Usando Alt+Tab Vocecirc pode alternar para a janela anterior pressionando Alt+Tab ou percorrer todas as janelas abertas e a aacuterea de trabalho mantendo pressionada a tecla Alt e pressionando repetidamente a tecla Tab Solte Alt para mostrar a janela selecionada
Usando o Aero Flip 3D O Aero Flip 3D organiza as janelas em uma pilha tridimensional para permitir que vocecirc as percorra rapidamente Para usar o Flip 3D
1 Mantenha pressionada a tecla de logotipo do Windows e pressione Tab para abrir o Flip 3D
2 Enquanto manteacutem pressionada a tecla de logotipo do Windows pressione Tab repetidamente ou gire a roda do mouse para percorrer as janelas abertas Vocecirc tambeacutem pode pressionar Seta para a Direita ou Seta para Baixo para avanccedilar uma janela ou pressionar Seta para a Esquerda ou Seta para Cima para retroceder uma janela
3 Solte a tecla de logotipo do Windows para exibir a primeira janela da pilha ou clique em qualquer parte da janela na pilha para exibir essa janela
Aero Flip 3D
Dica
O Flip 3D faz parte da experiecircncia de aacuterea de trabalho do Aero Se o computador natildeo oferecer suporte para o Aero vocecirc poderaacute exibir os programas e janelas abertos no computador pressionando Alt+Tab Para percorrer as janelas abertas pressione a tecla Tab pressione as teclas de direccedilatildeo ou use o mouse
Manual de Instruccedilatildeo de Informaacutetica Baacutesica para Inclusatildeo Digital ndash Natildeo Comercial- Venda Proibida
Material de Acordo com Lei de Direito Autoral Brasileira (Lei 961098) em conformidade com a Lei de Software (960998) Art 6ordm Inc 2ordm Sendo seu uso natildeo Comercial e a distribuiccedilatildeo Gratuita Autorizada para fins de inclusatildeo Digital
50
Caixas de diaacutelogo
Uma caixa de diaacutelogo eacute um tipo especial de janela que faz uma pergunta fornece informaccedilotildees ou permite que vocecirc selecione opccedilotildees para executar uma tarefa Vocecirc veraacute caixas de diaacutelogo com frequecircncia quando um programa ou o Windows precisar de uma resposta sua antes de continuar
Trabalhando com o Painel de Controle
Vocecirc pode usar o Painel de Controle para alterar as configuraccedilotildees do Windows Essas configuraccedilotildees controlam quase tudo a respeito do visual e do funcionamento do Windows e vocecirc pode usaacute-las para configurar o Windows da melhor forma para vocecirc
Clique para abrir o Painel de Controle
Use a caixa de pesquisa para localizar as tarefas rapidamente
Manual de Instruccedilatildeo de Informaacutetica Baacutesica para Inclusatildeo Digital ndash Natildeo Comercial- Venda Proibida
Material de Acordo com Lei de Direito Autoral Brasileira (Lei 961098) em conformidade com a Lei de Software (960998) Art 6ordm Inc 2ordm Sendo seu uso natildeo Comercial e a distribuiccedilatildeo Gratuita Autorizada para fins de inclusatildeo Digital
51
Haacute dois modos de localizar itens no Painel de Controle
Use a Pesquisa Para localizar as configuraccedilotildees nas quais estaacute interessado ou uma tarefa que vocecirc deseja realizar digite uma palavra ou uma frase na caixa de pesquisa Por exemplo digite som para localizar as configuraccedilotildees especiacuteficas da placa de som sons do sistema e o iacutecone de volume na barra de tarefas
Procurar Vocecirc pode explorar o Painel de Controle clicando em diferentes categorias (por exemplo Sistema e Seguranccedila Programas ou Facilidade de Acesso) e exibindo as tarefas comuns listadas em cada categoria Ou em Exibir por clique em Iacutecones grandes ou Iacutecones pequenos para exibir uma lista de todos os itens do Painel de Controle
Dicas
Se vocecirc navegar por iacutecones no Painel de Controle poderaacute encontrar rapidamente um item da lista digitando a primeira letra do nome do item Por exemplo para encontrar Teclado digite T e uma lista de itens do Painel de Controle comeccedilando com a letra T incluindo Teclado seraacute exibida
Vocecirc tambeacutem pode usar as teclas de direccedilatildeo (Seta para Cima Seta para Baixo Seta para a Esquerda e Seta para a Direita) para rolar a lista de iacutecones no Painel de Controle
Usando menus bototildees barras e caixas
Neste artigo
Usando menus Usando barras de rolagem Usando bototildees de comando Usando bototildees de opccedilatildeo Usando caixas de seleccedilatildeo Usando controles deslizantes Usando caixas de texto Usando listas supensas Usando caixas de listagem Usando guias
Menus bototildees barras de rolagem e caixas de seleccedilatildeo satildeo exemplos de controles que funcionam com o mouse ou teclado Esses controles permitem selecionar comandos alterar configuraccedilotildees ou trabalhar com janelas Esta seccedilatildeo descreve como reconhecer e usar controles que vocecirc encontraraacute com frequecircncia ao usar o Windows
Manual de Instruccedilatildeo de Informaacutetica Baacutesica para Inclusatildeo Digital ndash Natildeo Comercial- Venda Proibida
Material de Acordo com Lei de Direito Autoral Brasileira (Lei 961098) em conformidade com a Lei de Software (960998) Art 6ordm Inc 2ordm Sendo seu uso natildeo Comercial e a distribuiccedilatildeo Gratuita Autorizada para fins de inclusatildeo Digital
52
Usando menus
A maioria dos programas conteacutem dezenas ou ateacute centenas de comandos (accedilotildees) que vocecirc usa para trabalhar Muitos desses comandos estatildeo organizados em menus Como no cardaacutepio de um restaurante um menu de programa mostra uma lista de opccedilotildees Para manter a tela organizada os menus ficam ocultos ateacute que vocecirc clique em seus tiacutetulos na barra de menus localizada imediatamente abaixo da barra de tiacutetulo
Para escolher um dos comandos listados em um menu clique nele Agraves vezes aparece uma caixa de diaacutelogo na qual eacute possiacutevel selecionar mais opccedilotildees Se um comando natildeo estiver disponiacutevel ou natildeo puder ser clicado ele seraacute exibido em cinza
Alguns itens de menu natildeo satildeo comandos Na realidade eles abrem outros menus Na figura a seguir um submenu eacute aberto quando vocecirc aponta para Novo
Alguns comandos de menu abrem submenus
Se vocecirc natildeo vir o comando que deseja verifique outro menu Mova o ponteiro do mouse pela barra de menus e eles se abriratildeo automaticamente sem que vocecirc precise clicar na barra de menus outra vez Para fechar um menu sem selecionar nenhum comando clique na barra de menus ou em alguma outra parte da janela
Nem sempre eacute faacutecil reconhecer menus porque nem todos os controles de menu se parecem ou satildeo exibidos em uma barra de menus Como identificaacute-los entatildeo Quando vocecirc vir uma seta ao lado de uma palavra ou imagem eacute provaacutevel que seja um controle de menu Veja alguns exemplos
Exemplos de controles de menu
Manual de Instruccedilatildeo de Informaacutetica Baacutesica para Inclusatildeo Digital ndash Natildeo Comercial- Venda Proibida
Material de Acordo com Lei de Direito Autoral Brasileira (Lei 961098) em conformidade com a Lei de Software (960998) Art 6ordm Inc 2ordm Sendo seu uso natildeo Comercial e a distribuiccedilatildeo Gratuita Autorizada para fins de inclusatildeo Digital
53
Dicas
Se um atalho de teclado estiver disponiacutevel para um comando ele seraacute mostrado ao lado do comando
Vocecirc pode usar o teclado em vez do mouse para operar com os menus Consulte Usando o teclado
Usando barras de rolagem
Quando um documento uma paacutegina da Web ou uma imagem excede o tamanho da janela barras de rolagem aparecem para permitir que vocecirc veja as informaccedilotildees que estatildeo fora de visatildeo no momento A figura a seguir mostra as partes de uma barra de rolagem
Barras de rolagem horizontal e vertical
Para usar a barra de rolagem
Clique nas setas de rolagem para cima ou para baixo para percorrer o conteuacutedo da janela em pequenas etapas Mantenha o botatildeo do mouse pressionado para rolar continuamente
Para rolar uma paacutegina para cima ou para baixo clique em uma aacuterea vazia de uma barra de rolagem acima ou abaixo da caixa de rolagem
Arraste uma caixa de rolagem para cima para baixo para a esquerda ou para a direita para rolar a janela nessa direccedilatildeo
Manual de Instruccedilatildeo de Informaacutetica Baacutesica para Inclusatildeo Digital ndash Natildeo Comercial- Venda Proibida
Material de Acordo com Lei de Direito Autoral Brasileira (Lei 961098) em conformidade com a Lei de Software (960998) Art 6ordm Inc 2ordm Sendo seu uso natildeo Comercial e a distribuiccedilatildeo Gratuita Autorizada para fins de inclusatildeo Digital
54
Dica
Se o mouse tiver uma roda de rolagem vocecirc poderaacute usaacute-la para percorrer documentos e paacuteginas da Web Para rolar para baixo role a roda para traacutes (em direccedilatildeo a vocecirc) Para rolar para cima role a roda para frente (em direccedilatildeo contraacuteria a vocecirc)
Usando bototildees de comando
Um botatildeo de comando executa um comando (uma accedilatildeo) quando vocecirc clica nele Vocecirc os veraacute com mais frequecircncia em caixas de diaacutelogo que satildeo pequenas janelas contendo opccedilotildees para concluir uma tarefa Por exemplo se vocecirc fechar uma imagem do Paint sem salvaacute-la primeiro veraacute uma caixa de diaacutelogo como esta
Caixa de diaacutelogo com trecircs bototildees
Para fechar a imagem primeiro clique no botatildeo Salvar ou Natildeo Salvar Clique em Salvar para salvar a imagem e as alteraccedilotildees clique em Natildeo Salvar para excluir a imagem e descartar as alteraccedilotildees Se clicar em Cancelar a caixa de diaacutelogo seraacute descartada e vocecirc retornaraacute ao programa
Dica
Pressionar a tecla Enter eacute o mesmo que clicar em um botatildeo de comando que esteja selecionado
Fora das caixas de diaacutelogo a aparecircncia dos bototildees de comando varia por isso agraves vezes eacute difiacutecil saber o que eacute ou natildeo um botatildeo Por exemplo os bototildees de comando costumam ser exibidos como pequenos iacutecones (imagens) sem texto ou moldura retangular
A maneira mais confiaacutevel de determinar se um item eacute um botatildeo de comando eacute colocar o ponteiro do mouse sobre ele Se ele acender e surgir um contorno retangular em torno dele trata-se de um botatildeo A maioria dos bototildees tambeacutem exibe algum texto descrevendo sua funccedilatildeo quando vocecirc aponta para eles
Se um botatildeo se dividir em duas partes quando vocecirc apontar para ele trata-se de um botatildeo de divisatildeo Clique na parte principal do botatildeo para executar um comando ou clique na seta para abrir um menu com mais opccedilotildees
Manual de Instruccedilatildeo de Informaacutetica Baacutesica para Inclusatildeo Digital ndash Natildeo Comercial- Venda Proibida
Material de Acordo com Lei de Direito Autoral Brasileira (Lei 961098) em conformidade com a Lei de Software (960998) Art 6ordm Inc 2ordm Sendo seu uso natildeo Comercial e a distribuiccedilatildeo Gratuita Autorizada para fins de inclusatildeo Digital
55
Bototildees de divisatildeo se dividem em duas partes quando vocecirc aponta para eles
Usando bototildees de opccedilatildeo
Os bototildees de opccedilatildeo permitem escolher entre duas ou mais opccedilotildees Normalmente aparecem em caixas de diaacutelogo A figura a seguir mostra dois bototildees de opccedilatildeo A opccedilatildeo Cor estaacute selecionada
O clique em um botatildeo seleciona esta opccedilatildeo
Para selecionar uma opccedilatildeo clique em um dos bototildees Eacute possiacutevel selecionar apenas uma opccedilatildeo
Usando caixas de seleccedilatildeo
As caixas de seleccedilatildeo permitem selecionar uma ou mais opccedilotildees independentes Ao contraacuterio dos bototildees de opccedilatildeo que restringem sua escolha a uma opccedilatildeo as caixas de seleccedilatildeo permitem que vocecirc escolha vaacuterias opccedilotildees ao mesmo tempo
Clique em uma caixa de seleccedilatildeo vazia para selecionar esta opccedilatildeo
Para usar caixas de seleccedilatildeo
Clique em um quadrado vazio para selecionar ou ativar esta opccedilatildeo Uma marca de seleccedilatildeo apareceraacute no quadrado indicando que a opccedilatildeo foi selecionada
Para desativar uma opccedilatildeo desmarque (remova) sua marca de seleccedilatildeo clicando nela
Opccedilotildees que natildeo podem ser selecionadas ou desmarcadas no momento satildeo mostradas em cinza
Manual de Instruccedilatildeo de Informaacutetica Baacutesica para Inclusatildeo Digital ndash Natildeo Comercial- Venda Proibida
Material de Acordo com Lei de Direito Autoral Brasileira (Lei 961098) em conformidade com a Lei de Software (960998) Art 6ordm Inc 2ordm Sendo seu uso natildeo Comercial e a distribuiccedilatildeo Gratuita Autorizada para fins de inclusatildeo Digital
56
Usando controles deslizantes
Um controle deslizante permite ajustar uma configuraccedilatildeo em um intervalo de valores Ele tem a seguinte aparecircncia
A accedilatildeo de mover o controle deslizante altera a velocidade do ponteiro
Um controle deslizante ao longo da barra mostra o valor selecionado no momento No exemplo acima o controle deslizante estaacute posicionado no meio do caminho entre Lenta e Raacutepida indicando uma velocidade meacutedia do ponteiro
Para usar um controle deslizante arraste-o em direccedilatildeo ao valor desejado
Usando caixas de texto
Uma caixa de texto permite digitar informaccedilotildees como senha ou termo de pesquisa A figura a seguir mostra uma caixa de diaacutelogo contendo uma caixa de texto Digitamos urso na caixa de texto
Exemplo de uma caixa de texto em uma caixa de diaacutelogo
Uma linha vertical intermitente chamada cursor indica onde apareceraacute o texto que vocecirc digitar No exemplo vocecirc pode ver o cursor apoacutes o o de urso Eacute possiacutevel mover facilmente o cursor clicando na nova posiccedilatildeo Por exemplo para adicionar uma palavra antes de urso primeiro mova o cursor e clique antes do u
Se vocecirc natildeo vir um cursor na caixa de texto significa que a caixa de texto natildeo estaacute pronta para digitaccedilatildeo Primeiro clique na caixa e soacute depois comece a digitar
Caixas de texto que exigem senhas geralmente ocultam a senha quando vocecirc a digita para o caso de algueacutem estar olhando para sua tela
Manual de Instruccedilatildeo de Informaacutetica Baacutesica para Inclusatildeo Digital ndash Natildeo Comercial- Venda Proibida
Material de Acordo com Lei de Direito Autoral Brasileira (Lei 961098) em conformidade com a Lei de Software (960998) Art 6ordm Inc 2ordm Sendo seu uso natildeo Comercial e a distribuiccedilatildeo Gratuita Autorizada para fins de inclusatildeo Digital
57
Caixas de texto que exigem senhas geralmente ocultam a senha
Usando listas supensas
Listas suspensas satildeo semelhantes a menus Entretanto em vez de clicar em um comando vocecirc escolhe uma opccedilatildeo Quando estatildeo fechadas as listas suspensas mostram somente a opccedilatildeo selecionada no momento As outras opccedilotildees disponiacuteveis ficam ocultas ateacute que vocecirc clique no controle como mostra a figura abaixo
Uma lista suspensa fechada (agrave esquerda) e aberta (agrave direita)
Para abrir uma lista suspensa clique nela Para escolher uma opccedilatildeo na lista clique na opccedilatildeo
Usando caixas de listagem
Uma caixa de listagem exibe uma lista de opccedilotildees para vocecirc escolher Ao contraacuterio da lista suspensa as opccedilotildees (todas ou algumas) jaacute estatildeo visiacuteveis sem que seja necessaacuterio abrir a lista
Caixa de listagem
Para escolher uma opccedilatildeo na lista clique nela Se a opccedilatildeo desejada natildeo estiver visiacutevel use a barra de rolagem para rolar a lista para cima ou para baixo Se a caixa de listagem tiver uma caixa de texto acima dela vocecirc poderaacute digitar o nome ou valor da opccedilatildeo
Manual de Instruccedilatildeo de Informaacutetica Baacutesica para Inclusatildeo Digital ndash Natildeo Comercial- Venda Proibida
Material de Acordo com Lei de Direito Autoral Brasileira (Lei 961098) em conformidade com a Lei de Software (960998) Art 6ordm Inc 2ordm Sendo seu uso natildeo Comercial e a distribuiccedilatildeo Gratuita Autorizada para fins de inclusatildeo Digital
58
Usando guias
Em algumas caixas de diaacutelogo as opccedilotildees satildeo divididas em duas ou mais guias Somente uma guia (ou um conjunto de opccedilotildees) pode ser visualizada por vez
Guias
A guia selecionada no momento aparece na frente das outras guias Para alternar para outra guia clique nela
Trabalhando com arquivos e pastas
Um arquivo eacute um item que conteacutem informaccedilotildees por exemplo texto imagens ou muacutesica Quando aberto um arquivo pode ser muito parecido com um documento de texto ou com uma imagem que vocecirc poderia encontrar na mesa de algueacutem ou em um arquivo convencional Em seu computador os arquivos satildeo representados por iacutecones isso facilita o reconhecimento de um tipo de arquivo bastando olhar para o respectivo iacutecone Veja a seguir alguns iacutecones de arquivo comuns
Iacutecones de alguns tipos de arquivo
Uma pasta eacute um contecirciner que pode ser usado para armazenar arquivos Se vocecirc tivesse centenas de arquivos em papel em sua mesa seria quase impossiacutevel encontrar um arquivo especiacutefico quando vocecirc dele precisasse Eacute por isso que as pessoas costumam armazenar os arquivos em papel em pastas dentro de um arquivo convencional As pastas no computador funcionam exatamente da mesma forma Veja a seguir alguns iacutecones de pasta comuns
Manual de Instruccedilatildeo de Informaacutetica Baacutesica para Inclusatildeo Digital ndash Natildeo Comercial- Venda Proibida
Material de Acordo com Lei de Direito Autoral Brasileira (Lei 961098) em conformidade com a Lei de Software (960998) Art 6ordm Inc 2ordm Sendo seu uso natildeo Comercial e a distribuiccedilatildeo Gratuita Autorizada para fins de inclusatildeo Digital
59 Uma pasta vazia (agrave esquerda) uma pasta contendo
arquivos (agrave direita)
As pastas tambeacutem podem ser armazenadas em outras pastas Uma pasta dentro de uma pasta eacute chamada subpasta Vocecirc pode criar quantas subpastas quiser e cada uma pode armazenar qualquer quantidade de arquivos e subpastas adicionais
Usando bibliotecas para acessar arquivos e pastas
Quando se trata de se organizar natildeo eacute necessaacuterio comeccedilar do zero Vocecirc pode usar bibliotecas um novo recurso desta versatildeo do Windows para acessar arquivos e pastas e organizaacute-los de diferentes maneiras Esta eacute uma lista das quatro bibliotecas padratildeo e para que elas satildeo usadas normalmente
Biblioteca Documentos Use essa biblioteca para organizar documentos de processamento de texto planilhas apresentaccedilotildees e outros arquivos relacionados a texto Para mais informaccedilotildees consulte Gerenciamento de documentos
Por padratildeo os arquivos movidos copiados ou salvos na biblioteca Documentos satildeo armazenados na pasta Meus Documentos
Biblioteca Imagens Use esta biblioteca para organizar suas imagens digitais sejam elas obtidas da cacircmera do scanner ou de emails recebidos de outras pessoas Para mais informaccedilotildees consulte Gerenciando as imagens
Por padratildeo os arquivos movidos copiados ou salvos na biblioteca Imagens satildeo armazenados na pasta Minhas Imagens
Biblioteca Muacutesicas Use esta biblioteca para organizar suas muacutesicas digitais como as que vocecirc copia de um CD de aacuteudio ou as baixadas da Internet Para mais informaccedilotildees consulte Gerenciamento de muacutesicas
Por padratildeo os arquivos movidos copiados ou salvos na biblioteca Muacutesicas satildeo armazenados na pasta Minhas Muacutesicas
Biblioteca Viacutedeos Use esta biblioteca para organizar e arrumar seus viacutedeos como clipes da cacircmera digital ou da cacircmera de viacutedeo ou arquivos de viacutedeo baixados da Internet Para mais informaccedilotildees consulte Gerenciamento de viacutedeos
Manual de Instruccedilatildeo de Informaacutetica Baacutesica para Inclusatildeo Digital ndash Natildeo Comercial- Venda Proibida
Material de Acordo com Lei de Direito Autoral Brasileira (Lei 961098) em conformidade com a Lei de Software (960998) Art 6ordm Inc 2ordm Sendo seu uso natildeo Comercial e a distribuiccedilatildeo Gratuita Autorizada para fins de inclusatildeo Digital
60
Por padratildeo os arquivos movidos copiados ou salvos na biblioteca Viacutedeos satildeo armazenados na pasta Meus Viacutedeos
Para abrir as bibliotecas Documentos Imagens ou Muacutesicas clique no botatildeo Iniciar e em seguida em Documentos Imagens ou Muacutesicas
Eacute possiacutevel abrir bibliotecas comuns a partir do menu Iniciar
Para mais informaccedilotildees sobre bibliotecas consulte Trabalhando com bibliotecas
Compreendendo as partes de uma janela
Quando vocecirc abre uma pasta ou biblioteca ela eacute exibida em uma janela As vaacuterias partes dessa janela foram projetadas para facilitar a navegaccedilatildeo no Windows e o trabalho com arquivos pastas e bibliotecas Veja a seguir uma janela tiacutepica e cada uma de suas partes
Manual de Instruccedilatildeo de Informaacutetica Baacutesica para Inclusatildeo Digital ndash Natildeo Comercial- Venda Proibida
Material de Acordo com Lei de Direito Autoral Brasileira (Lei 961098) em conformidade com a Lei de Software (960998) Art 6ordm Inc 2ordm Sendo seu uso natildeo Comercial e a distribuiccedilatildeo Gratuita Autorizada para fins de inclusatildeo Digital
61
Localizando arquivos e pastas
Dependendo da quantidade de arquivos que vocecirc tem e de como eles estatildeo organizados localizar um arquivo pode significar procurar dentre centenas de arquivos e subpastas uma tarefa nada simples Para poupar tempo e esforccedilo use a caixa de pesquisa para localizar o arquivo
A caixa de pesquisa
Copiando e movendo arquivos e pastas
De vez em quando vocecirc pode querer alterar o local onde os arquivos ficam armazenados no computador Por exemplo talvez vocecirc queira mover os arquivos para outra pasta ou copiaacute-los para uma miacutedia removiacutevel (como CDs ou cartotildees de memoacuteria) a fim de compartilhar com outra pessoa
A maioria das pessoas copiam e movem arquivos usando um meacutetodo chamado arrastar e soltar Comece abrindo a pasta que conteacutem o arquivo ou a pasta que deseja mover Depois em uma janela diferente abra a pasta para onde deseja mover o item Posicione as janelas lado a lado na aacuterea de trabalho para ver o conteuacutedo de ambas
Em seguida arraste a pasta ou o arquivo da primeira pasta para a segunda Isso eacute tudo
Para copiar ou mover um arquivo arraste-o de uma janela para outra
Manual de Instruccedilatildeo de Informaacutetica Baacutesica para Inclusatildeo Digital ndash Natildeo Comercial- Venda Proibida
Material de Acordo com Lei de Direito Autoral Brasileira (Lei 961098) em conformidade com a Lei de Software (960998) Art 6ordm Inc 2ordm Sendo seu uso natildeo Comercial e a distribuiccedilatildeo Gratuita Autorizada para fins de inclusatildeo Digital
62
Criando e excluindo arquivos e pastas
O modo mais comum de criar novos arquivos eacute usando um programa Por exemplo vocecirc pode criar um documento de texto em um programa de processamento de texto ou um arquivo de filme em um programa de ediccedilatildeo de viacutedeos
Alguns programas criam um arquivo no momento em que satildeo abertos Quando vocecirc abre o WordPad por exemplo ele inicia com uma paacutegina em branco Isso representa um arquivo vazio (e natildeo salvo) Comece a digitar e quando estiver pronto para salvar o
trabalho clique no botatildeo Salvar
Quando vocecirc natildeo precisar mais de um arquivo poderaacute removecirc-lo do computador para ganhar espaccedilo e impedir que o computador fique congestionado com arquivos indesejados Para excluir um arquivo abra a respectiva pasta ou biblioteca e selecione o arquivo Pressione Delete no teclado e na caixa de diaacutelogo Excluir Arquivo clique em Sim Vocecirc tambeacutem pode clicar com o clique direito do mouse sobre o arquivo e escolher a opccedilatildeo excluir
Quando vocecirc exclui um arquivo ele eacute armazenado temporariamente na Lixeira Pense nela como uma rede de seguranccedila que lhe permite recuperar pastas ou arquivos excluiacutedos por engano De vez em quando vocecirc deve esvaziar a Lixeira para recuperar o espaccedilo usado pelos arquivos indesejados no disco riacutegido
Mas nem sempre eacute o caso O clique duplo em um arquivo de imagem por exemplo costuma abrir um visualizador de imagens Para alterar a imagem vocecirc precisa usar um programa diferente Clique com o botatildeo direito do mouse no arquivo clique em Abrir com e no nome do programa que deseja usar
Manual de Instruccedilatildeo de Informaacutetica Baacutesica para Inclusatildeo Digital ndash Natildeo Comercial- Venda Proibida
Material de Acordo com Lei de Direito Autoral Brasileira (Lei 961098) em conformidade com a Lei de Software (960998) Art 6ordm Inc 2ordm Sendo seu uso natildeo Comercial e a distribuiccedilatildeo Gratuita Autorizada para fins de inclusatildeo Digital
63
Explorando os Acessoacuterios do Windows
O caminho eacute Menu Iniciar Todos os programas Acessoacuterios
Paint
O Paint eacute um recurso do Windows que pode ser usado para desenhar colorir ou editar imagens Vocecirc pode usar o Paint como um bloco de desenho digital para criar imagens simples projetos criativos ou adicionar texto e designs a outras imagens como aquelas obtidas com sua cacircmera digital
A janela do Paint
Trabalhando com ferramentas
A faixa de opccedilotildees do Paint inclui diversas ferramentas de desenho uacuteteis Vocecirc pode usaacute-las para criar desenhos agrave matildeo livre e adicionar vaacuterias formas agraves imagens
Desenhar uma linha
Algumas ferramentas e formas como o Laacutepis o Pincel a Linha e a Curva permitem criar variadas linhas retas curvas e sinuosas O que vocecirc desenha eacute
Manual de Instruccedilatildeo de Informaacutetica Baacutesica para Inclusatildeo Digital ndash Natildeo Comercial- Venda Proibida
Material de Acordo com Lei de Direito Autoral Brasileira (Lei 961098) em conformidade com a Lei de Software (960998) Art 6ordm Inc 2ordm Sendo seu uso natildeo Comercial e a distribuiccedilatildeo Gratuita Autorizada para fins de inclusatildeo Digital
64
determinado pela maneira como vocecirc move o mouse ao desenhar Eacute possiacutevel usar a ferramenta Linha para desenhar uma linha reta por exemplo
Vocecirc ainda pode inserir FORMAS mudar o TRACEJADO DO PINCEL
preencher com cor usando o BALDINHO DE TINTA mudar a COR do pincel
Usando a Borracha com o CLIQUE DIREITO do mouse para substituir a cor
Neste exemplo usamos para substituir a cor 1 (vermelha) pela cor 2 ( verde) usando a borracha a cor 2 refere-se a cor da borracha que ao clicada com o botatildeo direito do mouse ao inveacutes do esquerdo em vez de apagar ou borrar o desenho iraacute substituir a cor vermelha pela verde
Manual de Instruccedilatildeo de Informaacutetica Baacutesica para Inclusatildeo Digital ndash Natildeo Comercial- Venda Proibida
Material de Acordo com Lei de Direito Autoral Brasileira (Lei 961098) em conformidade com a Lei de Software (960998) Art 6ordm Inc 2ordm Sendo seu uso natildeo Comercial e a distribuiccedilatildeo Gratuita Autorizada para fins de inclusatildeo Digital
65
Adicionar texto
Vocecirc pode adicionar texto agrave sua imagem A ferramenta Texto permite que vocecirc adicione uma mensagem ou um tiacutetulo simples
1 Na guia Iniacutecio no grupo Ferramentas clique na ferramenta Texto 2 Arraste o ponteiro na aacuterea de desenho onde vocecirc deseja adicionar texto 3 Em Ferramentas de Texto na guia Texto clique no tipo tamanho e estilo de
fonte no grupo Fonte
O grupo Fonte
4 No grupo Cores clique em Cor 1 e depois em uma cor Essa seraacute a cor do texto 5 Digite o texto a ser adicionado
Apagar parte da imagem
Se vocecirc cometer um erro ou simplesmente precisar alterar parte de uma imagem use a borracha Por padratildeo a borracha altera para branco qualquer aacuterea que vocecirc apagar mas eacute possiacutevel alterar a cor dela Por exemplo se vocecirc definir a cor do segundo plano como amarelo qualquer item apagado se tornaraacute amarelo
1 Na guia Iniacutecio no grupo Ferramentas clique na ferramenta Borracha 2 No grupo Cores clique em Cor 2 e depois na cor a ser usada para apagar Para
apagar com branco natildeo eacute preciso selecionar uma cor 3 Arraste o ponteiro sobre a aacuterea que deseja apagar
Salvando uma imagem
Salve a imagem com frequecircncia para evitar que vocecirc perca acidentalmente seu
trabalho Para salvar clique no botatildeo Paint e depois em Salvar Seratildeo salvas todas as alteraccedilotildees feitas na imagem desde a uacuteltima vez em que ela foi salva
Ao salvar uma nova imagem pela primeira vez vocecirc precisaraacute dar um nome de arquivo a ela Siga estas etapas
1 Clique no botatildeo Paint e depois em Salvar 2 Na caixa Salvar como tipo selecione o formato de arquivo desejado 3 Na caixa Nome do arquivo digite o nome do arquivo e clique em Salvar
Manual de Instruccedilatildeo de Informaacutetica Baacutesica para Inclusatildeo Digital ndash Natildeo Comercial- Venda Proibida
Material de Acordo com Lei de Direito Autoral Brasileira (Lei 961098) em conformidade com a Lei de Software (960998) Art 6ordm Inc 2ordm Sendo seu uso natildeo Comercial e a distribuiccedilatildeo Gratuita Autorizada para fins de inclusatildeo Digital
66
Abrindo Imagens no Paint
Haacute Duas opccedilotildees para abrirmos uma imagem no Paint
1ordf ndash No Guia Arquivo do Paint escolha a opccedilatildeo Abrir ndash Selecione a Imagem desejada em BibliotecasImagens e clique em Abrir
2ordf - Abra suas imagens atraveacutes do menu iniciar ou Biblioteca-Imagens
Manual de Instruccedilatildeo de Informaacutetica Baacutesica para Inclusatildeo Digital ndash Natildeo Comercial- Venda Proibida
Material de Acordo com Lei de Direito Autoral Brasileira (Lei 961098) em conformidade com a Lei de Software (960998) Art 6ordm Inc 2ordm Sendo seu uso natildeo Comercial e a distribuiccedilatildeo Gratuita Autorizada para fins de inclusatildeo Digital
67
Escolha a Imagem e clique com o botatildeo DIREITO do Mouse sobre ela
No menu suspenso aberto escolha a opccedilatildeo Abrir com e clique em Paint
A imagem escolhida ira abrir no Programa Paint conforme a figura abaixo
Manual de Instruccedilatildeo de Informaacutetica Baacutesica para Inclusatildeo Digital ndash Natildeo Comercial- Venda Proibida
Material de Acordo com Lei de Direito Autoral Brasileira (Lei 961098) em conformidade com a Lei de Software (960998) Art 6ordm Inc 2ordm Sendo seu uso natildeo Comercial e a distribuiccedilatildeo Gratuita Autorizada para fins de inclusatildeo Digital
68
Selecionando copiando e colando imagens no Paint
Para selecionar parte de uma imagem clique em Selecionar
Com o mouse selecione a parte da imagem desejada e clique em copiar (Vocecirc tambeacutem pode copiar clicando com o botatildeo direito do mouse)
Agora abra um novo Paint e clique em colar a imagem selecionada seraacute inserida na nova paacutegina ( vocecirc tambeacutem pode colar a imagem selecionada no Word ou no Excel)
Manual de Instruccedilatildeo de Informaacutetica Baacutesica para Inclusatildeo Digital ndash Natildeo Comercial- Venda Proibida
Material de Acordo com Lei de Direito Autoral Brasileira (Lei 961098) em conformidade com a Lei de Software (960998) Art 6ordm Inc 2ordm Sendo seu uso natildeo Comercial e a distribuiccedilatildeo Gratuita Autorizada para fins de inclusatildeo Digital
69
Wordpad
WordPad eacute um programa de ediccedilatildeo de texto que pode ser usado para criar e editar documentos Diferente do Bloco de Notas os documentos do WordPad podem incluir formataccedilatildeo complexa e elementos graacuteficos e eacute possiacutevel vincular ou incorporar objetos como imagens ou outros documentos
Formatar documentos
Formataccedilatildeo refere-se agrave aparecircncia do texto no documento e agrave forma como ele estaacute organizado Vocecirc pode usar a faixa de opccedilotildees localizada logo abaixo da barra de tiacutetulo para alterar facilmente a formataccedilatildeo do documento Por exemplo vocecirc pode escolher entre muitas fontes e tamanhos de fonte diferentes assim como pode aplicar praticamente qualquer cor que queira ao seu texto Tambeacutem eacute faacutecil alterar o alinhamento do documento
Manual de Instruccedilatildeo de Informaacutetica Baacutesica para Inclusatildeo Digital ndash Natildeo Comercial- Venda Proibida
Material de Acordo com Lei de Direito Autoral Brasileira (Lei 961098) em conformidade com a Lei de Software (960998) Art 6ordm Inc 2ordm Sendo seu uso natildeo Comercial e a distribuiccedilatildeo Gratuita Autorizada para fins de inclusatildeo Digital
70
Calculadora
Vocecirc pode usar a Calculadora para executar caacutelculos simples como adiccedilatildeo subtraccedilatildeo multiplicaccedilatildeo e divisatildeo A Calculadora tambeacutem oferece os recursos avanccedilados de uma calculadora de programaccedilatildeo cientiacutefica e estatiacutestica Clique no Guia exibir para explorar os recursos da calculadora
Eacute possiacutevel realizar caacutelculos clicando nos bototildees da calculadora ou digitando os caacutelculos com o teclado
Bloco de Notas
Bloco de Notas eacute um programa baacutesico de ediccedilatildeo de texto mais comumente usado para exibir ou editar arquivos de texto Um arquivo de texto eacute um tipo de arquivo normalmente identificado pela extensatildeo txt
Windows Media Player
O Windows Media Player oferece uma interface intuitiva e faacutecil de usar para executar arquivos de miacutedia digital organizar sua coleccedilatildeo de miacutedia digital gravar CDs das suas muacutesicas favoritas copiar muacutesicas de CDs sincronizar arquivos de miacutedia digital com um dispositivo portaacutetil e comprar conteuacutedo de miacutedia digital em lojas online
Manual de Instruccedilatildeo de Informaacutetica Baacutesica para Inclusatildeo Digital ndash Natildeo Comercial- Venda Proibida
Material de Acordo com Lei de Direito Autoral Brasileira (Lei 961098) em conformidade com a Lei de Software (960998) Art 6ordm Inc 2ordm Sendo seu uso natildeo Comercial e a distribuiccedilatildeo Gratuita Autorizada para fins de inclusatildeo Digital
71
Iniciar o Windows Media Player
Para iniciar o Windows Media Player clique no botatildeo Iniciar clique em Todos os Programas e depois em Windows Media Player
Duas maneiras de aproveitar sua miacutedia a Biblioteca do Player e o modo Em Execuccedilatildeo
O Windows Media Player permite alternar entre dois modos a Biblioteca do Player que daacute a vocecirc o total controle sobre os muitos recursos do Player e o modo Em Execuccedilatildeo que fornece um visatildeo simplificada de sua miacutedia que eacute ideal para reproduccedilatildeo
na Biblioteca do Player vocecirc pode ir para o modo Em Execuccedilatildeo clicando no botatildeo
Alternar para Em Execuccedilatildeo no canto inferior direito do Player Para retornar agrave
Biblioteca do Player clique no botatildeo Alternar para Biblioteca no canto superior direito do Player
Biblioteca do Player
Na Biblioteca do Player vocecirc pode acessar e organizar sua coleccedilatildeo de miacutedia digital No painel de navegaccedilatildeo vocecirc pode escolher uma categoria como Muacutesicas Imagens ou Viacutedeos para exibir no painel de detalhes Por exemplo para ver todas as muacutesicas organizadas por gecircnero clique duas vezes em Muacutesicas e clique em Gecircnero Em seguida arraste os itens do painel de detalhes para o painel de lista a fim de criar listas de reproduccedilatildeo gravar CDs ou DVDs ou sincronizar com dispositivos como players de muacutesica portaacuteteis
Manual de Instruccedilatildeo de Informaacutetica Baacutesica para Inclusatildeo Digital ndash Natildeo Comercial- Venda Proibida
Material de Acordo com Lei de Direito Autoral Brasileira (Lei 961098) em conformidade com a Lei de Software (960998) Art 6ordm Inc 2ordm Sendo seu uso natildeo Comercial e a distribuiccedilatildeo Gratuita Autorizada para fins de inclusatildeo Digital
72
Agrave medida que se move entre as vaacuterias exibiccedilotildees na Biblioteca do Player vocecirc pode usar os bototildees Voltar e Avanccedilar no canto superior esquerdo do Player para refazer o seu caminho
Bototildees Voltar e Avanccedilar
No modo Em execuccedilatildeo eacute possiacutevel exibir DVDs e viacutedeos ou ver a muacutesica que estaacute sendo executada no momento Vocecirc pode optar por exibir apenas o item em execuccedilatildeo no momento ou pode clicar com o botatildeo direito do mouse no Player e clicar em Mostrar lista para exibir uma seleccedilatildeo de itens disponiacuteveis
Manual de Instruccedilatildeo de Informaacutetica Baacutesica para Inclusatildeo Digital ndash Natildeo Comercial- Venda Proibida
Material de Acordo com Lei de Direito Autoral Brasileira (Lei 961098) em conformidade com a Lei de Software (960998) Art 6ordm Inc 2ordm Sendo seu uso natildeo Comercial e a distribuiccedilatildeo Gratuita Autorizada para fins de inclusatildeo Digital
73
O conteuacutedo deste manual visa auxiliar na
instruccedilatildeo de cursos de inclusatildeo digital seu
uso natildeo eacute comercial e sua venda eacute proibida
Curta Instrutor Mauriacutecio no Facebook
wwwfacebookcomInformaticaSocialMvp
Acesse informaticasocialmvpblogspotcombr
Manual de Instruccedilatildeo de Informaacutetica Baacutesica
Para Inclusatildeo Digital
Criaccedilatildeo Mauriacutecio V Pires
FonteConteuacutedo Ajuda e Suporte do Windowsreg Microsoft Com ndash Microsoft Officereg ndash
Internet
Imagens Arquivo Pessoal ndash Suporte do Windowsreg- pixabaycom (Public Domain)-
GoogleregImagens
Microsoftreg Microsoft Officereg Windowsreg e Windows Sevemreg satildeo marcas registradas da
Microsoft Corporation
Ateacute aqui nos ajudou o SENHOR 1 Samuel 712
Manual de Instruccedilatildeo de Informaacutetica Baacutesica para Inclusatildeo Digital ndash Natildeo Comercial- Venda Proibida
Material de Acordo com Lei de Direito Autoral Brasileira (Lei 961098) em conformidade com a Lei de Software (960998) Art 6ordm Inc 2ordm Sendo seu uso natildeo Comercial e a distribuiccedilatildeo Gratuita Autorizada para fins de inclusatildeo Digital
74
Novo Livro Informaacutetica do Baacutesico ao Essencial-
Wordreg Excelreg e PowerPointreg
Esse novo material foi desenvolvido para instruccedilotildees
individuais baacutesicas de Wordreg Excelreg e PowerPointreg para
aqueles que jaacute estudaram informaacutetica baacutesica pois possui
o conteuacutedo inicial visto neste manual mais as funccedilotildees
baacutesicas essenciais de cada programa
Acesse instrutormauricioblogspotcombr
Informaticasocialmvpblogspotcombr
E veja como adquirir em breve

Manual de Instruccedilatildeo de Informaacutetica Baacutesica para Inclusatildeo Digital ndash Natildeo Comercial- Venda Proibida
Material de Acordo com Lei de Direito Autoral Brasileira (Lei 961098) em conformidade com a Lei de Software (960998) Art 6ordm Inc 2ordm Sendo seu uso natildeo Comercial e a distribuiccedilatildeo Gratuita Autorizada para fins de inclusatildeo Digital
32
P a r t e 1 ndash W i n d o w s 7
WINDOWS
Manual de Instruccedilatildeo de Informaacutetica Baacutesica para Inclusatildeo Digital ndash Natildeo Comercial- Venda Proibida
Material de Acordo com Lei de Direito Autoral Brasileira (Lei 961098) em conformidade com a Lei de Software (960998) Art 6ordm Inc 2ordm Sendo seu uso natildeo Comercial e a distribuiccedilatildeo Gratuita Autorizada para fins de inclusatildeo Digital
33
Sistema Operacional
Sistema operacional eacute um programa ou um conjunto de programas cuja funccedilatildeo eacute gerenciar os recursos do sistema (definir qual programa recebe atenccedilatildeo do processador gerenciar memoacuteria criar um sistema de arquivos etc) fornecendo uma interface entre o computador e o usuaacuterio
Embora possa ser executado imediatamente apoacutes a maacutequina ser ligada a maioria dos computadores pessoais de hoje o executa atraveacutes de outro programa armazenado em memoacuteria natildeo-volaacutetil ROM chamado BIOS num processo chamado bootstrapping conceito em inglecircs usado para designar processos auto-sustentaacuteveis ou seja capazes de prosseguirem sem ajuda externa Apoacutes executar testes e iniciar os componentes da maacutequina (monitores discos etc) o BIOS procura pelo sistema operacional em alguma unidade de armazenamento geralmente o Disco Riacutegido e a partir de entatildeo o sistema operacional toma o controle da maacutequina O sistema operacional reveza sua execuccedilatildeo com a de outros programas como se estivesse vigiando controlando e orquestrando todo o processo computacional
Os sistemas operacionais mais utilizados no Mundo ndash Marccedilo 2014
Fonte statcountercom
Sendo que percentual de usuaacuterios do Sistema Operacional Windows em 2014 se divide em aproximadamente em
Sistema operacional Windows 7 com 54 dos usuaacuterios
Sistema operacional Windows xp com 19 dos usuaacuterios
Sistema operacional Windows 8 e 81 juntos com 10 dos usuaacuterios
Lembrete O Windows Xp soacute teraacute suporte ateacute 08042014 sendo que esses usuaacuterios estatildeo migrando para as versotildees 7 e 8
Manual de Instruccedilatildeo de Informaacutetica Baacutesica para Inclusatildeo Digital ndash Natildeo Comercial- Venda Proibida
Material de Acordo com Lei de Direito Autoral Brasileira (Lei 961098) em conformidade com a Lei de Software (960998) Art 6ordm Inc 2ordm Sendo seu uso natildeo Comercial e a distribuiccedilatildeo Gratuita Autorizada para fins de inclusatildeo Digital
34
Sistema Operacional Windows 7
Microsoft Windows eacute uma popular famiacutelia de sistemas operacionais criados pela Microsoft empresa fundada por Bill Gates e Paul Allen Antes da versatildeo NT era uma interface graacutefica para o sistema operacional MS-DOS O Windows eacute um produto comercial com preccedilos diferenciados para cada uma de suas versotildees Eacute o sistema operacional mais utilizado em computadores pessoais no mundo embora uma grande quantidade de coacutepias sejam ilegais O impacto deste sistema no mundo atual eacute muito grande devido ao enorme nuacutemero de coacutepias instaladas
Conhecimentos miacutenimos desse sistema do seu funcionamento da sua histoacuteria e do seu contexto satildeo na visatildeo de muitos indispensaacuteveis mesmo para os leigos em informaacutetica A atual versatildeo do Windows eacute o Windows 8 lanccedilado em outubro de 2012 poreacutem a versatildeo mais estaacutevel e e popular eacute o Windows 7 lanccedilado em 2009 seguida do Windows XP
O Windows 7 eacute um sistema muito bem aceito uma vez que eacute estaacutevel o seu visual eacute intuitivo e tem uma boa performance em uma grande gama de computadores de variadas configuraccedilotildees O layout tambeacutem sofreu algumas modificaccedilotildees para que seja mais faacutecil encontrar o que vocecirc precisa quando precisa permitindo que o usuaacuterio ganhe tempo em tarefas rotineiras
Iniciando o uso do Windows 7
Manual de Instruccedilatildeo de Informaacutetica Baacutesica para Inclusatildeo Digital ndash Natildeo Comercial- Venda Proibida
Material de Acordo com Lei de Direito Autoral Brasileira (Lei 961098) em conformidade com a Lei de Software (960998) Art 6ordm Inc 2ordm Sendo seu uso natildeo Comercial e a distribuiccedilatildeo Gratuita Autorizada para fins de inclusatildeo Digital
35
Aacuterea de Trabalho
A aacuterea de trabalho eacute a principal aacuterea exibida na tela quando vocecirc liga o computador e faz logon no Windows Ela serve de superfiacutecie para o seu trabalho como se fosse o tampo de uma mesa real
Aacutereade trabalho padratildeo
Aacuterea de trabalho personalizada com vaacuterios iacutecones
Manual de Instruccedilatildeo de Informaacutetica Baacutesica para Inclusatildeo Digital ndash Natildeo Comercial- Venda Proibida
Material de Acordo com Lei de Direito Autoral Brasileira (Lei 961098) em conformidade com a Lei de Software (960998) Art 6ordm Inc 2ordm Sendo seu uso natildeo Comercial e a distribuiccedilatildeo Gratuita Autorizada para fins de inclusatildeo Digital
36
Trabalhando com iacutecones da aacuterea de trabalho
Iacutecones satildeo imagens pequenas que representam arquivos pastas programas e outros itens Ao iniciar o Windows pela primeira vez vocecirc veraacute pelo menos um iacutecone na aacuterea de trabalho a Lixeira (mais detalhes adiante) O fabricante do computador pode ter adicionado outros iacutecones agrave aacuterea de trabalho
Veja a seguir alguns exemplos de iacutecones da aacuterea de trabalho
Se vocecirc clicar duas vezes em um iacutecone da aacuterea de trabalho o item que ele representa seraacute iniciado ou aberto
Adicionando e removendo iacutecones da aacuterea de trabalho
Vocecirc pode escolher os iacutecones que seratildeo exibidos na aacuterea de trabalho adicionando ou removendo um iacutecone a qualquer momento Algumas pessoas preferem uma aacuterea de trabalho limpa organizada com poucos iacutecones (ou nenhum) Outras preferem colocar dezenas de iacutecones na aacuterea de trabalho para ter acesso raacutepido a programas pastas e arquivos usados com frequecircncia
Se quiser obter acesso faacutecil da aacuterea de trabalho a seus programas ou arquivos favoritos crie atalhos para eles Um atalho eacute um iacutecone que representa um link para um item em vez do item em si Quando vocecirc clica em um atalho o item eacute aberto Se vocecirc excluir um atalho somente ele seraacute removido e natildeo o item original Eacute possiacutevel identificar atalhos pela seta no iacutecone correspondente
Um iacutecone de arquivo (agrave esquerda) e um iacutecone de atalho (agrave direita)
Manual de Instruccedilatildeo de Informaacutetica Baacutesica para Inclusatildeo Digital ndash Natildeo Comercial- Venda Proibida
Material de Acordo com Lei de Direito Autoral Brasileira (Lei 961098) em conformidade com a Lei de Software (960998) Art 6ordm Inc 2ordm Sendo seu uso natildeo Comercial e a distribuiccedilatildeo Gratuita Autorizada para fins de inclusatildeo Digital
37
A Lixeira
Quando vocecirc exclui um arquivo ou pasta eles na verdade natildeo satildeo excluiacutedos imediatamente eles vatildeo para a Lixeira Isso eacute bom porque se vocecirc mudar de ideia e
precisar de um arquivo excluiacutedo poderaacute obtecirc-lo de volta A Lixeira vazia (agrave esquerda) e cheia (agrave direita)
Se tiver certeza de que natildeo precisaraacute mais dos itens excluiacutedos poderaacute esvaziar a Lixeira Ao fazer isso excluiraacute permanentemente os itens e recuperaraacute o espaccedilo em disco por eles ocupados
A barra de tarefas (visatildeo geral)
A barra de tarefas eacute aquela barra longa horizontal na parte inferior da tela Diferentemente da aacuterea de trabalho que pode ficar obscurecida devido agraves vaacuterias janelas abertas a barra de tarefas estaacute quase sempre visiacutevel Ela possui trecircs seccedilotildees principais
O botatildeo Iniciar que abre o menu Iniciar Consulte O menu Iniciar (visatildeo geral)
A seccedilatildeo intermediaacuteria que mostra quais programas e arquivos estatildeo abertos e permite que vocecirc alterne rapidamente entre eles
A aacuterea de notificaccedilatildeo que inclui um reloacutegio e iacutecones (pequenas imagens) que comunicam o status de determinados programas e das configuraccedilotildees do computador
Como eacute provaacutevel que vocecirc use a seccedilatildeo intermediaacuteria da barra de tarefas com mais frequecircncia vamos abordaacute-la primeiro
Manter o controle das janelas
Se vocecirc abrir mais de um programa ou arquivo ao mesmo tempo as janelas rapidamente comeccedilaratildeo a se acumular na aacuterea de trabalho Como as janelas costumam encobrir umas agraves outras ou ocupar a tela inteira agraves vezes fica difiacutecil ver o que estaacute por baixo ou lembrar do que jaacute foi aberto
Eacute aiacute que a barra de tarefas entra em accedilatildeo Sempre que vocecirc abre um programa uma pasta ou um arquivo o Windows cria um botatildeo na barra de tarefas correspondente a esse item Esse botatildeo exibe um iacutecone que representa o programa aberto
Manual de Instruccedilatildeo de Informaacutetica Baacutesica para Inclusatildeo Digital ndash Natildeo Comercial- Venda Proibida
Material de Acordo com Lei de Direito Autoral Brasileira (Lei 961098) em conformidade com a Lei de Software (960998) Art 6ordm Inc 2ordm Sendo seu uso natildeo Comercial e a distribuiccedilatildeo Gratuita Autorizada para fins de inclusatildeo Digital
38
Na figura abaixo dois programas estatildeo abertos (a Calculadora e o Campo Minado) e cada um tem seu proacuteprio botatildeo na barra de tarefas
Cada programa possui seu proacuteprio botatildeo na barra de tarefas
Observe que o botatildeo na barra de tarefas para o Campo Minado estaacute realccedilado Isso indica que o Campo Minado eacute a janela ativa ou seja que estaacute na frente das demais janelas abertas e que vocecirc pode interagir imediatamente com ele
Para alternar para outra janela clique no botatildeo da barra de tarefas Neste exemplo se vocecirc clicar no botatildeo da barra de tarefas referente agrave Calculadora sua janela seraacute trazida para a frente
Clique em um botatildeo da barra de tarefas para alternar para a janela correspondente
Clicar em bototildees da barra de tarefas eacute apenas uma das diversas formas de alternar entre janelas
Minimizar e restaurar janelas
Quando uma janela estaacute ativa (seu botatildeo da barra de tarefas aparece realccedilado) o clique no botatildeo correspondente minimiza a janela Isso significa que a janela desaparece da aacuterea de trabalho Minimizar uma janela natildeo a fecha nem exclui seu conteuacutedo Simplesmente a remove da aacuterea de trabalho temporariamente
Manual de Instruccedilatildeo de Informaacutetica Baacutesica para Inclusatildeo Digital ndash Natildeo Comercial- Venda Proibida
Material de Acordo com Lei de Direito Autoral Brasileira (Lei 961098) em conformidade com a Lei de Software (960998) Art 6ordm Inc 2ordm Sendo seu uso natildeo Comercial e a distribuiccedilatildeo Gratuita Autorizada para fins de inclusatildeo Digital
39
Na figura abaixo a Calculadora foi minimizada mas natildeo fechada Vocecirc sabe que ela ainda estaacute em execuccedilatildeo porque existe um botatildeo na barra de tarefas
A accedilatildeo de minimizar a Calculadora deixa visiacutevel somente seu botatildeo da barra de tarefas
Tambeacutem eacute possiacutevel minimizar uma janela clicando no botatildeo de minimizar no canto superior direito da janela
Botatildeo Minimizar (agrave esquerda)
Para restaurar uma janela minimizada (fazecirc-la aparecer novamente na aacuterea de trabalho) clique no respectivo botatildeo da barra de tarefas Para mais informaccedilotildees sobre esses bototildees consulte Trabalhando com janelas
Ver visualizaccedilotildees das janelas abertas
Quando vocecirc move o ponteiro do mouse para um botatildeo da barra de tarefas uma pequena imagem aparece mostrando uma versatildeo em miniatura da janela correspondente Essa visualizaccedilatildeo tambeacutem chamada de miniatura eacute muito uacutetil Aleacutem disso se uma das janelas tiver execuccedilatildeo de viacutedeo ou animaccedilatildeo vocecirc veraacute na visualizaccedilatildeo
Manual de Instruccedilatildeo de Informaacutetica Baacutesica para Inclusatildeo Digital ndash Natildeo Comercial- Venda Proibida
Material de Acordo com Lei de Direito Autoral Brasileira (Lei 961098) em conformidade com a Lei de Software (960998) Art 6ordm Inc 2ordm Sendo seu uso natildeo Comercial e a distribuiccedilatildeo Gratuita Autorizada para fins de inclusatildeo Digital
40
A aacuterea de notificaccedilatildeo
A aacuterea de notificaccedilatildeo na extrema direita da barra de tarefas inclui um reloacutegio e um grupo de iacutecones Ela tem a seguinte aparecircncia
A aacuterea de notificaccedilatildeo no lado direito da barra de tarefas
Esses iacutecones comunicam o status de algum item no computador ou fornecem acesso a determinadas configuraccedilotildees O conjunto de iacutecones que vocecirc veraacute varia em funccedilatildeo dos programas ou serviccedilos instalados e de como o fabricante configurou seu computador
Quando vocecirc mover o ponteiro para um determinado iacutecone veraacute o nome desse iacutecone
e o status de uma configuraccedilatildeo Por exemplo apontar para o iacutecone de volume
mostraraacute o niacutevel de volume atual do computador Apontar para o iacutecone de rede informaraacute se vocecirc estaacute conectado a uma rede qual a velocidade da conexatildeo e a intensidade do sinal
Em geral o clique duplo em um iacutecone na aacuterea de notificaccedilatildeo abre o programa ou a configuraccedilatildeo associada a ele Por exemplo a accedilatildeo de clicar duas vezes no iacutecone de volume abre os controles de volume O clique duplo no iacutecone de rede abre a Central de Rede e Compartilhamento
De vez em quando um iacutecone na aacuterea de notificaccedilatildeo exibiraacute uma pequena janela pop-up (denominada notificaccedilatildeo) para informaacute-lo sobre algo Por exemplo depois de adicionar um novo dispositivo de hardware ao seu computador eacute provaacutevel que vocecirc veja o seguinte
A aacuterea de notificaccedilatildeo exibe uma mensagem depois que o novo hardware eacute instalado
Clique no botatildeo Fechar no canto superior direito da notificaccedilatildeo para descartaacute-la Se vocecirc natildeo fizer nada a notificaccedilatildeo desapareceraacute apoacutes alguns segundos
Para evitar confusatildeo o Windows oculta iacutecones na aacuterea de notificaccedilatildeo quando vocecirc fica um tempo sem usaacute-los Se os iacutecones estiverem ocultos clique no botatildeo Mostrar iacutecones ocultos para exibi-los temporariamente
Manual de Instruccedilatildeo de Informaacutetica Baacutesica para Inclusatildeo Digital ndash Natildeo Comercial- Venda Proibida
Material de Acordo com Lei de Direito Autoral Brasileira (Lei 961098) em conformidade com a Lei de Software (960998) Art 6ordm Inc 2ordm Sendo seu uso natildeo Comercial e a distribuiccedilatildeo Gratuita Autorizada para fins de inclusatildeo Digital
41
Clique no botatildeo Mostrar iacutecones ocultos para exibir todos os iacutecones na aacuterea de notificaccedilatildeo
O menu Iniciar (visatildeo geral)
O menu Iniciar eacute o portatildeo de entrada para programas pastas e configuraccedilotildees do computador Ele se chama menu pois oferece uma lista de opccedilotildees exatamente como o menu de um restaurante E como a palavra iniciar jaacute diz eacute o local onde vocecirc iniciaraacute ou abriraacute itens
Menu Iniciar
Manual de Instruccedilatildeo de Informaacutetica Baacutesica para Inclusatildeo Digital ndash Natildeo Comercial- Venda Proibida
Material de Acordo com Lei de Direito Autoral Brasileira (Lei 961098) em conformidade com a Lei de Software (960998) Art 6ordm Inc 2ordm Sendo seu uso natildeo Comercial e a distribuiccedilatildeo Gratuita Autorizada para fins de inclusatildeo Digital
42
Use o menu Iniciar para fazer as seguintes atividades comuns
Iniciar programas Abrir pastas usadas com frequecircncia Pesquisar arquivos pastas e programas Ajustar configuraccedilotildees do computador Obter ajuda com o sistema operacionalWindows Desligar o computador Fazer logoff do Windows ou alternar para outra conta de usuaacuterio
Introduccedilatildeo ao menu Iniciar
Para abrir o menu Iniciar clique no botatildeo Iniciar no canto inferior esquerdo da tela
Ou pressione a tecla de logotipo do Windows no teclado
O menu Iniciar tem trecircs partes baacutesicas
O painel esquerdo grande mostra uma lista breve de programas no computador Pode haver variaccedilotildees na aparecircncia dessa lista porque o fabricante do computador tem autonomia para personalizaacute-la Clique em Todos os Programas para exibir uma lista completa de programas (mais informaccedilotildees adiante)
Na parte inferior do painel esquerdo estaacute a caixa de pesquisa que permite que vocecirc procure programas e arquivos no computador digitando os termos de pesquisa
O painel direito daacute acesso a pastas arquivos configuraccedilotildees e recursos mais usados Nele tambeacutem eacute possiacutevel fazer logoff do Windows ou desligar o computador
Abrindo programas a partir do menu Iniciar
Um dos usos mais comuns do menu Iniciar eacute abrir programas instalados no computador Para abrir um programa mostrado no painel esquerdo do menu Iniciar clique nele Isso abriraacute o programa e fecharaacute o menu Iniciar
Se vocecirc natildeo vir o programa que deseja clique em Todos os Programas na parte inferior do painel esquerdo O painel exibiraacute uma longa lista de programas em ordem alfabeacutetica seguida por uma lista de pastas
Se vocecirc clicar em um dos iacutecones de programa ele seraacute inicializado e o menu Iniciar seraacute fechado O que haacute dentro das pastas Mais programas Clique em Acessoacuterios por exemplo e uma lista de programas armazenados nessa pasta apareceraacute Clique em qualquer programa para abri-lo Para voltar aos programas que vocecirc viu quando abriu o menu Iniciar pela primeira vez clique em Voltar perto da parte inferior do menu
Manual de Instruccedilatildeo de Informaacutetica Baacutesica para Inclusatildeo Digital ndash Natildeo Comercial- Venda Proibida
Material de Acordo com Lei de Direito Autoral Brasileira (Lei 961098) em conformidade com a Lei de Software (960998) Art 6ordm Inc 2ordm Sendo seu uso natildeo Comercial e a distribuiccedilatildeo Gratuita Autorizada para fins de inclusatildeo Digital
43
Se vocecirc natildeo tiver certeza do que um programa faz mova o ponteiro sobre o respectivo iacutecone ou nome Apareceraacute uma caixa com uma descriccedilatildeo do programa Por exemplo a accedilatildeo de apontar para a Calculadora exibe esta mensagem Executa tarefas aritmeacuteticas baacutesicas com uma calculadora na tela Isso funciona tambeacutem para itens no painel direito do menu Iniciar
Vocecirc notaraacute que com o tempo as listas de programas no menu Iniciar vatildeo sendo alteradas Isso acontece por dois motivos Em primeiro lugar quando vocecirc instala novos programas eles satildeo adicionados agrave lista Todos os Programas Em segundo lugar o menu Iniciar detecta quais programas vocecirc usa mais e os substitui no painel esquerdo para acesso raacutepido
A caixa de pesquisa
A caixa de pesquisa eacute uma das maneiras mais convenientes de encontrar algo no computador A localizaccedilatildeo exata dos itens natildeo importa A caixa de pesquisa faraacute uma busca raacutepida nos programas e em todas as pastas da sua pasta pessoal (que inclui Documentos Imagens Muacutesica Aacuterea de Trabalho entre outras localizaccedilotildees comuns) Ela tambeacutem pesquisaraacute em mensagens de email mensagens instantacircneas salvas compromissos e contatos
A caixa de pesquisa do menu Iniciar
Para usar a caixa de pesquisa abra o menu Iniciar e comece a digitar Natildeo eacute necessaacuterio clicar dentro da caixa primeiro Agrave medida que vocecirc digita os resultados da pesquisa satildeo exibidos acima da caixa de pesquisa no painel esquerdo do menu Iniciar
Seraacute exibido um programa um arquivo ou uma pasta como resultado da pesquisa se
Alguma palavra no tiacutetulo corresponder ao termo pesquisado ou comeccedilar com ele
Algum texto no conteuacutedo do arquivo (como o texto de um documento de processamento de texto) corresponder ao termo pesquisado ou comeccedilar com ele
Alguma palavra em uma propriedade do arquivo como o autor corresponder ao temo pesquisado ou comeccedilar com ele (para mais informaccedilotildees sobre as propriedades de arquivos consulte Alterar as propriedades de um arquivo)
Manual de Instruccedilatildeo de Informaacutetica Baacutesica para Inclusatildeo Digital ndash Natildeo Comercial- Venda Proibida
Material de Acordo com Lei de Direito Autoral Brasileira (Lei 961098) em conformidade com a Lei de Software (960998) Art 6ordm Inc 2ordm Sendo seu uso natildeo Comercial e a distribuiccedilatildeo Gratuita Autorizada para fins de inclusatildeo Digital
44
O que estaacute no painel direito
O painel direito do menu Iniciar conteacutem links para partes do Windows que vocecirc provavelmente usaraacute com mais frequecircncia Aqui estatildeo elas de cima para baixo
Pasta pessoal Abre a pasta pessoal que recebe o nome de quem estaacute conectado no momento ao Windows Por exemplo se o usuaacuterio atual for Luciana Ramos a pasta se chamaraacute Luciana Ramos Esta pasta por sua vez conteacutem arquivos especiacuteficos do usuaacuterio como as pastas Meus Documentos Minhas Muacutesicas Minhas Imagens e Meus Viacutedeos
Documentos Abre a biblioteca Documentos na qual eacute possiacutevel acessar e abrir arquivos de texto planilhas apresentaccedilotildees e outros tipos de documentos
Imagens Abre a biblioteca Imagens na qual eacute possiacutevel acessar e exibir imagens digitais e arquivos graacuteficos
Muacutesica Abre a biblioteca Muacutesicas na qual eacute possiacutevel acessar e tocar muacutesica e outros arquivos de aacuteudio
Jogos Abre a pasta Jogos na qual eacute possiacutevel acessar todos os jogos no computador
Computador Abre uma janela na qual eacute possiacutevel acessar unidades de disco cacircmeras impressoras scanners e outros hardwares conectados ao computador
Painel de Controle Abre o Painel de Controle no qual eacute possiacutevel personalizar a aparecircncia e a funcionalidade do computador instalar ou desinstalar programas configurar conexotildees de rede e gerenciar contas de usuaacuterio
Dispositivos e Impressoras Abre uma janela onde eacute possiacutevel exibir informaccedilotildees sobre a impressora o mouse e outros dispositivos instalados no seu computador
Programas Padratildeo Abre uma janela onde eacute possiacutevel selecionar qual programa vocecirc deseja que o Windows use para determinada atividade como navegaccedilatildeo na Web
Ajuda e Suporte Abre a Ajuda e Suporte do Windows onde vocecirc pode procurar e pesquisar toacutepicos da Ajuda sobre como usar o Windows e o computador Consulte Obtendo ajuda
Manual de Instruccedilatildeo de Informaacutetica Baacutesica para Inclusatildeo Digital ndash Natildeo Comercial- Venda Proibida
Material de Acordo com Lei de Direito Autoral Brasileira (Lei 961098) em conformidade com a Lei de Software (960998) Art 6ordm Inc 2ordm Sendo seu uso natildeo Comercial e a distribuiccedilatildeo Gratuita Autorizada para fins de inclusatildeo Digital
45
Desligando o Computador pelo Windows
Na parte inferior do painel direito estaacute o botatildeo de Desligar Clique no botatildeo Desligar para desligar o computador
O clique na seta ao lado do botatildeo Desligar exibe um menu com opccedilotildees adicionais para alternar usuaacuterios fazer logoff reiniciar ou desligar Para mais informaccedilotildees consulte Fazer logoff do Windows e Desligar um computador perguntas frequentes
Clique no botatildeo Desligar para desligar o computador ou clique na seta para verificar outras opccedilotildees
Personalizar o menu Iniciar
Vocecirc pode controlar quais itens apareceratildeo no menu Iniciar Por exemplo vocecirc pode adicionar iacutecones de seus programas favoritos ao menu Iniciar para acesso raacutepido ou remover programas da lista Vocecirc tambeacutem pode ocultar ou mostrar certos itens no painel direito Consulte Personalizar o menu Iniciar para mais informaccedilotildees
Gadgets da aacuterea de trabalho (visatildeo geral) Acesse clicando com o botatildeo direito do
mouse na aacuterea de trabalho
O Windows conteacutem miniprogramas chamados gadgets que oferecem informaccedilotildees raacutepidas e acesso faacutecil a ferramentas usadas com frequecircncia Por exemplo vocecirc pode usar gadgets para exibir uma apresentaccedilatildeo de slides ou exibir manchetes atualizadas continuamente Alguns gadgets incluiacutedos no Windows 7 satildeo Calendaacuterio Reloacutegio Tempo Manchetes do Feed Apresentaccedilatildeo de Slides e Quebra-cabeccedilas de Imagens
Manual de Instruccedilatildeo de Informaacutetica Baacutesica para Inclusatildeo Digital ndash Natildeo Comercial- Venda Proibida
Material de Acordo com Lei de Direito Autoral Brasileira (Lei 961098) em conformidade com a Lei de Software (960998) Art 6ordm Inc 2ordm Sendo seu uso natildeo Comercial e a distribuiccedilatildeo Gratuita Autorizada para fins de inclusatildeo Digital
46
Introduccedilatildeo aos gadgets
Para entender como usar os gadgets vamos explorar o Gadget Reloacutegio
Como funciona o Reloacutegio
Ao clicar com o botatildeo direito do mouse no Reloacutegio vocecirc veraacute uma lista de accedilotildees a serem realizadas com o gadget incluindo fechar o Reloacutegio mantecirc-lo aberto em cima das janelas abertas e alterar as opccedilotildees do Reloacutegio (como o nome o fuso horaacuterio e a aparecircncia) O mesmo se da para os outros Gadgets
Eacute possiacutevel clicar com o botatildeo direito do mouse em um gadget para listar accedilotildees a serem realizadas com ele
Trabalhando com janelas
Sempre que vocecirc abre um programa um arquivo ou uma pasta ele aparece na tela em uma caixa ou moldura chamada janela (daiacute o nome atribuiacutedo ao sistema operacional Windows que significa Janelas em inglecircs) Como as janelas estatildeo em toda parte no Windows eacute importante saber como movecirc-las alterar seu tamanho ou simplesmente fazecirc-las desaparecer
Partes de uma janela
Embora o conteuacutedo de cada janela seja diferente todas as janelas tecircm algumas coisas em comum Em primeiro lugar elas sempre aparecem na aacuterea de trabalho a principal aacuterea da tela Aleacutem disso a maioria das janelas possuem as mesmas partes baacutesicas
Manual de Instruccedilatildeo de Informaacutetica Baacutesica para Inclusatildeo Digital ndash Natildeo Comercial- Venda Proibida
Material de Acordo com Lei de Direito Autoral Brasileira (Lei 961098) em conformidade com a Lei de Software (960998) Art 6ordm Inc 2ordm Sendo seu uso natildeo Comercial e a distribuiccedilatildeo Gratuita Autorizada para fins de inclusatildeo Digital
47
Partes de uma janela tiacutepica
Barra de tiacutetulo Exibe o nome do documento e do programa (ou o nome da pasta se vocecirc estiver trabalhando em uma pasta)
Bototildees Minimizar Maximizar e Fechar Estes bototildees permitem ocultar a janela alargaacute-la para preencher a tela inteira e fechaacute-la respectivamente (mais detalhes sobre eles em breve)
Barra de menus Conteacutem itens nos quais vocecirc pode clicar para fazer escolhas em um programa Consulte Usando menus bototildees barras e caixas
Barra de rolagem Permite rolar o conteuacutedo da janela para ver informaccedilotildees que estatildeo fora de visatildeo no momento
Bordas e cantos Eacute possiacutevel arrastaacute-los com o ponteiro do mouse para alterar o tamanho da janela
Outras janelas podem ter bototildees caixas ou barras adicionais mas normalmente tambeacutem tecircm as partes baacutesicas
Movendo uma janela
Para mover uma janela aponte para sua barra de tiacutetulo com o ponteiro do mouse Em seguida arraste a janela para o local desejado (Arrastar significa apontar para um item manter pressionado o botatildeo do mouse mover o item com o ponteiro e depois soltar o botatildeo do mouse)
Manual de Instruccedilatildeo de Informaacutetica Baacutesica para Inclusatildeo Digital ndash Natildeo Comercial- Venda Proibida
Material de Acordo com Lei de Direito Autoral Brasileira (Lei 961098) em conformidade com a Lei de Software (960998) Art 6ordm Inc 2ordm Sendo seu uso natildeo Comercial e a distribuiccedilatildeo Gratuita Autorizada para fins de inclusatildeo Digital
48
Alterando o tamanho de uma janela
Para que uma janela ocupe a tela inteira clique em seu botatildeo Maximizar ou clique duas vezes na barra de tiacutetulo da janela
Para retornar uma janela maximizada ao tamanho anterior clique em seu
botatildeo Restaurar (ele eacute exibido no lugar do botatildeo Maximizar) ou clique duas vezes na barra de tiacutetulo da janela
Para redimensionar uma janela (tornaacute-la menor ou maior) aponte para qualquer borda ou canto da janela Quando o ponteiro do mouse mudar para uma seta de duas pontas (veja a figura abaixo) arraste a borda ou o canto para encolher ou alargar a janela
Arraste a borda ou o canto de uma janela para redimensionaacute-la
Para identificar com facilidade uma janela aponte para seu botatildeo da barra de tarefas Quando vocecirc aponta para um botatildeo na barra de tarefas aparece uma visualizaccedilatildeo em miniatura dessa janela seja o conteuacutedo um documento uma foto ou ateacute mesmo um viacutedeo em execuccedilatildeo Esta visualizaccedilatildeo eacute uacutetil principalmente quando vocecirc natildeo consegue identificar uma janela somente pelo tiacutetulo
Colocar o cursor sobre o botatildeo de uma janela na barra de tarefas exibe uma visualizaccedilatildeo da janela
Manual de Instruccedilatildeo de Informaacutetica Baacutesica para Inclusatildeo Digital ndash Natildeo Comercial- Venda Proibida
Material de Acordo com Lei de Direito Autoral Brasileira (Lei 961098) em conformidade com a Lei de Software (960998) Art 6ordm Inc 2ordm Sendo seu uso natildeo Comercial e a distribuiccedilatildeo Gratuita Autorizada para fins de inclusatildeo Digital
49
Para visualizar miniaturas seu computador deve oferecer suporte ao Aero Para mais informaccedilotildees sobre o Aero consulte O que eacute a experiecircncia de aacuterea de trabalho do Aero
Usando Alt+Tab Vocecirc pode alternar para a janela anterior pressionando Alt+Tab ou percorrer todas as janelas abertas e a aacuterea de trabalho mantendo pressionada a tecla Alt e pressionando repetidamente a tecla Tab Solte Alt para mostrar a janela selecionada
Usando o Aero Flip 3D O Aero Flip 3D organiza as janelas em uma pilha tridimensional para permitir que vocecirc as percorra rapidamente Para usar o Flip 3D
1 Mantenha pressionada a tecla de logotipo do Windows e pressione Tab para abrir o Flip 3D
2 Enquanto manteacutem pressionada a tecla de logotipo do Windows pressione Tab repetidamente ou gire a roda do mouse para percorrer as janelas abertas Vocecirc tambeacutem pode pressionar Seta para a Direita ou Seta para Baixo para avanccedilar uma janela ou pressionar Seta para a Esquerda ou Seta para Cima para retroceder uma janela
3 Solte a tecla de logotipo do Windows para exibir a primeira janela da pilha ou clique em qualquer parte da janela na pilha para exibir essa janela
Aero Flip 3D
Dica
O Flip 3D faz parte da experiecircncia de aacuterea de trabalho do Aero Se o computador natildeo oferecer suporte para o Aero vocecirc poderaacute exibir os programas e janelas abertos no computador pressionando Alt+Tab Para percorrer as janelas abertas pressione a tecla Tab pressione as teclas de direccedilatildeo ou use o mouse
Manual de Instruccedilatildeo de Informaacutetica Baacutesica para Inclusatildeo Digital ndash Natildeo Comercial- Venda Proibida
Material de Acordo com Lei de Direito Autoral Brasileira (Lei 961098) em conformidade com a Lei de Software (960998) Art 6ordm Inc 2ordm Sendo seu uso natildeo Comercial e a distribuiccedilatildeo Gratuita Autorizada para fins de inclusatildeo Digital
50
Caixas de diaacutelogo
Uma caixa de diaacutelogo eacute um tipo especial de janela que faz uma pergunta fornece informaccedilotildees ou permite que vocecirc selecione opccedilotildees para executar uma tarefa Vocecirc veraacute caixas de diaacutelogo com frequecircncia quando um programa ou o Windows precisar de uma resposta sua antes de continuar
Trabalhando com o Painel de Controle
Vocecirc pode usar o Painel de Controle para alterar as configuraccedilotildees do Windows Essas configuraccedilotildees controlam quase tudo a respeito do visual e do funcionamento do Windows e vocecirc pode usaacute-las para configurar o Windows da melhor forma para vocecirc
Clique para abrir o Painel de Controle
Use a caixa de pesquisa para localizar as tarefas rapidamente
Manual de Instruccedilatildeo de Informaacutetica Baacutesica para Inclusatildeo Digital ndash Natildeo Comercial- Venda Proibida
Material de Acordo com Lei de Direito Autoral Brasileira (Lei 961098) em conformidade com a Lei de Software (960998) Art 6ordm Inc 2ordm Sendo seu uso natildeo Comercial e a distribuiccedilatildeo Gratuita Autorizada para fins de inclusatildeo Digital
51
Haacute dois modos de localizar itens no Painel de Controle
Use a Pesquisa Para localizar as configuraccedilotildees nas quais estaacute interessado ou uma tarefa que vocecirc deseja realizar digite uma palavra ou uma frase na caixa de pesquisa Por exemplo digite som para localizar as configuraccedilotildees especiacuteficas da placa de som sons do sistema e o iacutecone de volume na barra de tarefas
Procurar Vocecirc pode explorar o Painel de Controle clicando em diferentes categorias (por exemplo Sistema e Seguranccedila Programas ou Facilidade de Acesso) e exibindo as tarefas comuns listadas em cada categoria Ou em Exibir por clique em Iacutecones grandes ou Iacutecones pequenos para exibir uma lista de todos os itens do Painel de Controle
Dicas
Se vocecirc navegar por iacutecones no Painel de Controle poderaacute encontrar rapidamente um item da lista digitando a primeira letra do nome do item Por exemplo para encontrar Teclado digite T e uma lista de itens do Painel de Controle comeccedilando com a letra T incluindo Teclado seraacute exibida
Vocecirc tambeacutem pode usar as teclas de direccedilatildeo (Seta para Cima Seta para Baixo Seta para a Esquerda e Seta para a Direita) para rolar a lista de iacutecones no Painel de Controle
Usando menus bototildees barras e caixas
Neste artigo
Usando menus Usando barras de rolagem Usando bototildees de comando Usando bototildees de opccedilatildeo Usando caixas de seleccedilatildeo Usando controles deslizantes Usando caixas de texto Usando listas supensas Usando caixas de listagem Usando guias
Menus bototildees barras de rolagem e caixas de seleccedilatildeo satildeo exemplos de controles que funcionam com o mouse ou teclado Esses controles permitem selecionar comandos alterar configuraccedilotildees ou trabalhar com janelas Esta seccedilatildeo descreve como reconhecer e usar controles que vocecirc encontraraacute com frequecircncia ao usar o Windows
Manual de Instruccedilatildeo de Informaacutetica Baacutesica para Inclusatildeo Digital ndash Natildeo Comercial- Venda Proibida
Material de Acordo com Lei de Direito Autoral Brasileira (Lei 961098) em conformidade com a Lei de Software (960998) Art 6ordm Inc 2ordm Sendo seu uso natildeo Comercial e a distribuiccedilatildeo Gratuita Autorizada para fins de inclusatildeo Digital
52
Usando menus
A maioria dos programas conteacutem dezenas ou ateacute centenas de comandos (accedilotildees) que vocecirc usa para trabalhar Muitos desses comandos estatildeo organizados em menus Como no cardaacutepio de um restaurante um menu de programa mostra uma lista de opccedilotildees Para manter a tela organizada os menus ficam ocultos ateacute que vocecirc clique em seus tiacutetulos na barra de menus localizada imediatamente abaixo da barra de tiacutetulo
Para escolher um dos comandos listados em um menu clique nele Agraves vezes aparece uma caixa de diaacutelogo na qual eacute possiacutevel selecionar mais opccedilotildees Se um comando natildeo estiver disponiacutevel ou natildeo puder ser clicado ele seraacute exibido em cinza
Alguns itens de menu natildeo satildeo comandos Na realidade eles abrem outros menus Na figura a seguir um submenu eacute aberto quando vocecirc aponta para Novo
Alguns comandos de menu abrem submenus
Se vocecirc natildeo vir o comando que deseja verifique outro menu Mova o ponteiro do mouse pela barra de menus e eles se abriratildeo automaticamente sem que vocecirc precise clicar na barra de menus outra vez Para fechar um menu sem selecionar nenhum comando clique na barra de menus ou em alguma outra parte da janela
Nem sempre eacute faacutecil reconhecer menus porque nem todos os controles de menu se parecem ou satildeo exibidos em uma barra de menus Como identificaacute-los entatildeo Quando vocecirc vir uma seta ao lado de uma palavra ou imagem eacute provaacutevel que seja um controle de menu Veja alguns exemplos
Exemplos de controles de menu
Manual de Instruccedilatildeo de Informaacutetica Baacutesica para Inclusatildeo Digital ndash Natildeo Comercial- Venda Proibida
Material de Acordo com Lei de Direito Autoral Brasileira (Lei 961098) em conformidade com a Lei de Software (960998) Art 6ordm Inc 2ordm Sendo seu uso natildeo Comercial e a distribuiccedilatildeo Gratuita Autorizada para fins de inclusatildeo Digital
53
Dicas
Se um atalho de teclado estiver disponiacutevel para um comando ele seraacute mostrado ao lado do comando
Vocecirc pode usar o teclado em vez do mouse para operar com os menus Consulte Usando o teclado
Usando barras de rolagem
Quando um documento uma paacutegina da Web ou uma imagem excede o tamanho da janela barras de rolagem aparecem para permitir que vocecirc veja as informaccedilotildees que estatildeo fora de visatildeo no momento A figura a seguir mostra as partes de uma barra de rolagem
Barras de rolagem horizontal e vertical
Para usar a barra de rolagem
Clique nas setas de rolagem para cima ou para baixo para percorrer o conteuacutedo da janela em pequenas etapas Mantenha o botatildeo do mouse pressionado para rolar continuamente
Para rolar uma paacutegina para cima ou para baixo clique em uma aacuterea vazia de uma barra de rolagem acima ou abaixo da caixa de rolagem
Arraste uma caixa de rolagem para cima para baixo para a esquerda ou para a direita para rolar a janela nessa direccedilatildeo
Manual de Instruccedilatildeo de Informaacutetica Baacutesica para Inclusatildeo Digital ndash Natildeo Comercial- Venda Proibida
Material de Acordo com Lei de Direito Autoral Brasileira (Lei 961098) em conformidade com a Lei de Software (960998) Art 6ordm Inc 2ordm Sendo seu uso natildeo Comercial e a distribuiccedilatildeo Gratuita Autorizada para fins de inclusatildeo Digital
54
Dica
Se o mouse tiver uma roda de rolagem vocecirc poderaacute usaacute-la para percorrer documentos e paacuteginas da Web Para rolar para baixo role a roda para traacutes (em direccedilatildeo a vocecirc) Para rolar para cima role a roda para frente (em direccedilatildeo contraacuteria a vocecirc)
Usando bototildees de comando
Um botatildeo de comando executa um comando (uma accedilatildeo) quando vocecirc clica nele Vocecirc os veraacute com mais frequecircncia em caixas de diaacutelogo que satildeo pequenas janelas contendo opccedilotildees para concluir uma tarefa Por exemplo se vocecirc fechar uma imagem do Paint sem salvaacute-la primeiro veraacute uma caixa de diaacutelogo como esta
Caixa de diaacutelogo com trecircs bototildees
Para fechar a imagem primeiro clique no botatildeo Salvar ou Natildeo Salvar Clique em Salvar para salvar a imagem e as alteraccedilotildees clique em Natildeo Salvar para excluir a imagem e descartar as alteraccedilotildees Se clicar em Cancelar a caixa de diaacutelogo seraacute descartada e vocecirc retornaraacute ao programa
Dica
Pressionar a tecla Enter eacute o mesmo que clicar em um botatildeo de comando que esteja selecionado
Fora das caixas de diaacutelogo a aparecircncia dos bototildees de comando varia por isso agraves vezes eacute difiacutecil saber o que eacute ou natildeo um botatildeo Por exemplo os bototildees de comando costumam ser exibidos como pequenos iacutecones (imagens) sem texto ou moldura retangular
A maneira mais confiaacutevel de determinar se um item eacute um botatildeo de comando eacute colocar o ponteiro do mouse sobre ele Se ele acender e surgir um contorno retangular em torno dele trata-se de um botatildeo A maioria dos bototildees tambeacutem exibe algum texto descrevendo sua funccedilatildeo quando vocecirc aponta para eles
Se um botatildeo se dividir em duas partes quando vocecirc apontar para ele trata-se de um botatildeo de divisatildeo Clique na parte principal do botatildeo para executar um comando ou clique na seta para abrir um menu com mais opccedilotildees
Manual de Instruccedilatildeo de Informaacutetica Baacutesica para Inclusatildeo Digital ndash Natildeo Comercial- Venda Proibida
Material de Acordo com Lei de Direito Autoral Brasileira (Lei 961098) em conformidade com a Lei de Software (960998) Art 6ordm Inc 2ordm Sendo seu uso natildeo Comercial e a distribuiccedilatildeo Gratuita Autorizada para fins de inclusatildeo Digital
55
Bototildees de divisatildeo se dividem em duas partes quando vocecirc aponta para eles
Usando bototildees de opccedilatildeo
Os bototildees de opccedilatildeo permitem escolher entre duas ou mais opccedilotildees Normalmente aparecem em caixas de diaacutelogo A figura a seguir mostra dois bototildees de opccedilatildeo A opccedilatildeo Cor estaacute selecionada
O clique em um botatildeo seleciona esta opccedilatildeo
Para selecionar uma opccedilatildeo clique em um dos bototildees Eacute possiacutevel selecionar apenas uma opccedilatildeo
Usando caixas de seleccedilatildeo
As caixas de seleccedilatildeo permitem selecionar uma ou mais opccedilotildees independentes Ao contraacuterio dos bototildees de opccedilatildeo que restringem sua escolha a uma opccedilatildeo as caixas de seleccedilatildeo permitem que vocecirc escolha vaacuterias opccedilotildees ao mesmo tempo
Clique em uma caixa de seleccedilatildeo vazia para selecionar esta opccedilatildeo
Para usar caixas de seleccedilatildeo
Clique em um quadrado vazio para selecionar ou ativar esta opccedilatildeo Uma marca de seleccedilatildeo apareceraacute no quadrado indicando que a opccedilatildeo foi selecionada
Para desativar uma opccedilatildeo desmarque (remova) sua marca de seleccedilatildeo clicando nela
Opccedilotildees que natildeo podem ser selecionadas ou desmarcadas no momento satildeo mostradas em cinza
Manual de Instruccedilatildeo de Informaacutetica Baacutesica para Inclusatildeo Digital ndash Natildeo Comercial- Venda Proibida
Material de Acordo com Lei de Direito Autoral Brasileira (Lei 961098) em conformidade com a Lei de Software (960998) Art 6ordm Inc 2ordm Sendo seu uso natildeo Comercial e a distribuiccedilatildeo Gratuita Autorizada para fins de inclusatildeo Digital
56
Usando controles deslizantes
Um controle deslizante permite ajustar uma configuraccedilatildeo em um intervalo de valores Ele tem a seguinte aparecircncia
A accedilatildeo de mover o controle deslizante altera a velocidade do ponteiro
Um controle deslizante ao longo da barra mostra o valor selecionado no momento No exemplo acima o controle deslizante estaacute posicionado no meio do caminho entre Lenta e Raacutepida indicando uma velocidade meacutedia do ponteiro
Para usar um controle deslizante arraste-o em direccedilatildeo ao valor desejado
Usando caixas de texto
Uma caixa de texto permite digitar informaccedilotildees como senha ou termo de pesquisa A figura a seguir mostra uma caixa de diaacutelogo contendo uma caixa de texto Digitamos urso na caixa de texto
Exemplo de uma caixa de texto em uma caixa de diaacutelogo
Uma linha vertical intermitente chamada cursor indica onde apareceraacute o texto que vocecirc digitar No exemplo vocecirc pode ver o cursor apoacutes o o de urso Eacute possiacutevel mover facilmente o cursor clicando na nova posiccedilatildeo Por exemplo para adicionar uma palavra antes de urso primeiro mova o cursor e clique antes do u
Se vocecirc natildeo vir um cursor na caixa de texto significa que a caixa de texto natildeo estaacute pronta para digitaccedilatildeo Primeiro clique na caixa e soacute depois comece a digitar
Caixas de texto que exigem senhas geralmente ocultam a senha quando vocecirc a digita para o caso de algueacutem estar olhando para sua tela
Manual de Instruccedilatildeo de Informaacutetica Baacutesica para Inclusatildeo Digital ndash Natildeo Comercial- Venda Proibida
Material de Acordo com Lei de Direito Autoral Brasileira (Lei 961098) em conformidade com a Lei de Software (960998) Art 6ordm Inc 2ordm Sendo seu uso natildeo Comercial e a distribuiccedilatildeo Gratuita Autorizada para fins de inclusatildeo Digital
57
Caixas de texto que exigem senhas geralmente ocultam a senha
Usando listas supensas
Listas suspensas satildeo semelhantes a menus Entretanto em vez de clicar em um comando vocecirc escolhe uma opccedilatildeo Quando estatildeo fechadas as listas suspensas mostram somente a opccedilatildeo selecionada no momento As outras opccedilotildees disponiacuteveis ficam ocultas ateacute que vocecirc clique no controle como mostra a figura abaixo
Uma lista suspensa fechada (agrave esquerda) e aberta (agrave direita)
Para abrir uma lista suspensa clique nela Para escolher uma opccedilatildeo na lista clique na opccedilatildeo
Usando caixas de listagem
Uma caixa de listagem exibe uma lista de opccedilotildees para vocecirc escolher Ao contraacuterio da lista suspensa as opccedilotildees (todas ou algumas) jaacute estatildeo visiacuteveis sem que seja necessaacuterio abrir a lista
Caixa de listagem
Para escolher uma opccedilatildeo na lista clique nela Se a opccedilatildeo desejada natildeo estiver visiacutevel use a barra de rolagem para rolar a lista para cima ou para baixo Se a caixa de listagem tiver uma caixa de texto acima dela vocecirc poderaacute digitar o nome ou valor da opccedilatildeo
Manual de Instruccedilatildeo de Informaacutetica Baacutesica para Inclusatildeo Digital ndash Natildeo Comercial- Venda Proibida
Material de Acordo com Lei de Direito Autoral Brasileira (Lei 961098) em conformidade com a Lei de Software (960998) Art 6ordm Inc 2ordm Sendo seu uso natildeo Comercial e a distribuiccedilatildeo Gratuita Autorizada para fins de inclusatildeo Digital
58
Usando guias
Em algumas caixas de diaacutelogo as opccedilotildees satildeo divididas em duas ou mais guias Somente uma guia (ou um conjunto de opccedilotildees) pode ser visualizada por vez
Guias
A guia selecionada no momento aparece na frente das outras guias Para alternar para outra guia clique nela
Trabalhando com arquivos e pastas
Um arquivo eacute um item que conteacutem informaccedilotildees por exemplo texto imagens ou muacutesica Quando aberto um arquivo pode ser muito parecido com um documento de texto ou com uma imagem que vocecirc poderia encontrar na mesa de algueacutem ou em um arquivo convencional Em seu computador os arquivos satildeo representados por iacutecones isso facilita o reconhecimento de um tipo de arquivo bastando olhar para o respectivo iacutecone Veja a seguir alguns iacutecones de arquivo comuns
Iacutecones de alguns tipos de arquivo
Uma pasta eacute um contecirciner que pode ser usado para armazenar arquivos Se vocecirc tivesse centenas de arquivos em papel em sua mesa seria quase impossiacutevel encontrar um arquivo especiacutefico quando vocecirc dele precisasse Eacute por isso que as pessoas costumam armazenar os arquivos em papel em pastas dentro de um arquivo convencional As pastas no computador funcionam exatamente da mesma forma Veja a seguir alguns iacutecones de pasta comuns
Manual de Instruccedilatildeo de Informaacutetica Baacutesica para Inclusatildeo Digital ndash Natildeo Comercial- Venda Proibida
Material de Acordo com Lei de Direito Autoral Brasileira (Lei 961098) em conformidade com a Lei de Software (960998) Art 6ordm Inc 2ordm Sendo seu uso natildeo Comercial e a distribuiccedilatildeo Gratuita Autorizada para fins de inclusatildeo Digital
59 Uma pasta vazia (agrave esquerda) uma pasta contendo
arquivos (agrave direita)
As pastas tambeacutem podem ser armazenadas em outras pastas Uma pasta dentro de uma pasta eacute chamada subpasta Vocecirc pode criar quantas subpastas quiser e cada uma pode armazenar qualquer quantidade de arquivos e subpastas adicionais
Usando bibliotecas para acessar arquivos e pastas
Quando se trata de se organizar natildeo eacute necessaacuterio comeccedilar do zero Vocecirc pode usar bibliotecas um novo recurso desta versatildeo do Windows para acessar arquivos e pastas e organizaacute-los de diferentes maneiras Esta eacute uma lista das quatro bibliotecas padratildeo e para que elas satildeo usadas normalmente
Biblioteca Documentos Use essa biblioteca para organizar documentos de processamento de texto planilhas apresentaccedilotildees e outros arquivos relacionados a texto Para mais informaccedilotildees consulte Gerenciamento de documentos
Por padratildeo os arquivos movidos copiados ou salvos na biblioteca Documentos satildeo armazenados na pasta Meus Documentos
Biblioteca Imagens Use esta biblioteca para organizar suas imagens digitais sejam elas obtidas da cacircmera do scanner ou de emails recebidos de outras pessoas Para mais informaccedilotildees consulte Gerenciando as imagens
Por padratildeo os arquivos movidos copiados ou salvos na biblioteca Imagens satildeo armazenados na pasta Minhas Imagens
Biblioteca Muacutesicas Use esta biblioteca para organizar suas muacutesicas digitais como as que vocecirc copia de um CD de aacuteudio ou as baixadas da Internet Para mais informaccedilotildees consulte Gerenciamento de muacutesicas
Por padratildeo os arquivos movidos copiados ou salvos na biblioteca Muacutesicas satildeo armazenados na pasta Minhas Muacutesicas
Biblioteca Viacutedeos Use esta biblioteca para organizar e arrumar seus viacutedeos como clipes da cacircmera digital ou da cacircmera de viacutedeo ou arquivos de viacutedeo baixados da Internet Para mais informaccedilotildees consulte Gerenciamento de viacutedeos
Manual de Instruccedilatildeo de Informaacutetica Baacutesica para Inclusatildeo Digital ndash Natildeo Comercial- Venda Proibida
Material de Acordo com Lei de Direito Autoral Brasileira (Lei 961098) em conformidade com a Lei de Software (960998) Art 6ordm Inc 2ordm Sendo seu uso natildeo Comercial e a distribuiccedilatildeo Gratuita Autorizada para fins de inclusatildeo Digital
60
Por padratildeo os arquivos movidos copiados ou salvos na biblioteca Viacutedeos satildeo armazenados na pasta Meus Viacutedeos
Para abrir as bibliotecas Documentos Imagens ou Muacutesicas clique no botatildeo Iniciar e em seguida em Documentos Imagens ou Muacutesicas
Eacute possiacutevel abrir bibliotecas comuns a partir do menu Iniciar
Para mais informaccedilotildees sobre bibliotecas consulte Trabalhando com bibliotecas
Compreendendo as partes de uma janela
Quando vocecirc abre uma pasta ou biblioteca ela eacute exibida em uma janela As vaacuterias partes dessa janela foram projetadas para facilitar a navegaccedilatildeo no Windows e o trabalho com arquivos pastas e bibliotecas Veja a seguir uma janela tiacutepica e cada uma de suas partes
Manual de Instruccedilatildeo de Informaacutetica Baacutesica para Inclusatildeo Digital ndash Natildeo Comercial- Venda Proibida
Material de Acordo com Lei de Direito Autoral Brasileira (Lei 961098) em conformidade com a Lei de Software (960998) Art 6ordm Inc 2ordm Sendo seu uso natildeo Comercial e a distribuiccedilatildeo Gratuita Autorizada para fins de inclusatildeo Digital
61
Localizando arquivos e pastas
Dependendo da quantidade de arquivos que vocecirc tem e de como eles estatildeo organizados localizar um arquivo pode significar procurar dentre centenas de arquivos e subpastas uma tarefa nada simples Para poupar tempo e esforccedilo use a caixa de pesquisa para localizar o arquivo
A caixa de pesquisa
Copiando e movendo arquivos e pastas
De vez em quando vocecirc pode querer alterar o local onde os arquivos ficam armazenados no computador Por exemplo talvez vocecirc queira mover os arquivos para outra pasta ou copiaacute-los para uma miacutedia removiacutevel (como CDs ou cartotildees de memoacuteria) a fim de compartilhar com outra pessoa
A maioria das pessoas copiam e movem arquivos usando um meacutetodo chamado arrastar e soltar Comece abrindo a pasta que conteacutem o arquivo ou a pasta que deseja mover Depois em uma janela diferente abra a pasta para onde deseja mover o item Posicione as janelas lado a lado na aacuterea de trabalho para ver o conteuacutedo de ambas
Em seguida arraste a pasta ou o arquivo da primeira pasta para a segunda Isso eacute tudo
Para copiar ou mover um arquivo arraste-o de uma janela para outra
Manual de Instruccedilatildeo de Informaacutetica Baacutesica para Inclusatildeo Digital ndash Natildeo Comercial- Venda Proibida
Material de Acordo com Lei de Direito Autoral Brasileira (Lei 961098) em conformidade com a Lei de Software (960998) Art 6ordm Inc 2ordm Sendo seu uso natildeo Comercial e a distribuiccedilatildeo Gratuita Autorizada para fins de inclusatildeo Digital
62
Criando e excluindo arquivos e pastas
O modo mais comum de criar novos arquivos eacute usando um programa Por exemplo vocecirc pode criar um documento de texto em um programa de processamento de texto ou um arquivo de filme em um programa de ediccedilatildeo de viacutedeos
Alguns programas criam um arquivo no momento em que satildeo abertos Quando vocecirc abre o WordPad por exemplo ele inicia com uma paacutegina em branco Isso representa um arquivo vazio (e natildeo salvo) Comece a digitar e quando estiver pronto para salvar o
trabalho clique no botatildeo Salvar
Quando vocecirc natildeo precisar mais de um arquivo poderaacute removecirc-lo do computador para ganhar espaccedilo e impedir que o computador fique congestionado com arquivos indesejados Para excluir um arquivo abra a respectiva pasta ou biblioteca e selecione o arquivo Pressione Delete no teclado e na caixa de diaacutelogo Excluir Arquivo clique em Sim Vocecirc tambeacutem pode clicar com o clique direito do mouse sobre o arquivo e escolher a opccedilatildeo excluir
Quando vocecirc exclui um arquivo ele eacute armazenado temporariamente na Lixeira Pense nela como uma rede de seguranccedila que lhe permite recuperar pastas ou arquivos excluiacutedos por engano De vez em quando vocecirc deve esvaziar a Lixeira para recuperar o espaccedilo usado pelos arquivos indesejados no disco riacutegido
Mas nem sempre eacute o caso O clique duplo em um arquivo de imagem por exemplo costuma abrir um visualizador de imagens Para alterar a imagem vocecirc precisa usar um programa diferente Clique com o botatildeo direito do mouse no arquivo clique em Abrir com e no nome do programa que deseja usar
Manual de Instruccedilatildeo de Informaacutetica Baacutesica para Inclusatildeo Digital ndash Natildeo Comercial- Venda Proibida
Material de Acordo com Lei de Direito Autoral Brasileira (Lei 961098) em conformidade com a Lei de Software (960998) Art 6ordm Inc 2ordm Sendo seu uso natildeo Comercial e a distribuiccedilatildeo Gratuita Autorizada para fins de inclusatildeo Digital
63
Explorando os Acessoacuterios do Windows
O caminho eacute Menu Iniciar Todos os programas Acessoacuterios
Paint
O Paint eacute um recurso do Windows que pode ser usado para desenhar colorir ou editar imagens Vocecirc pode usar o Paint como um bloco de desenho digital para criar imagens simples projetos criativos ou adicionar texto e designs a outras imagens como aquelas obtidas com sua cacircmera digital
A janela do Paint
Trabalhando com ferramentas
A faixa de opccedilotildees do Paint inclui diversas ferramentas de desenho uacuteteis Vocecirc pode usaacute-las para criar desenhos agrave matildeo livre e adicionar vaacuterias formas agraves imagens
Desenhar uma linha
Algumas ferramentas e formas como o Laacutepis o Pincel a Linha e a Curva permitem criar variadas linhas retas curvas e sinuosas O que vocecirc desenha eacute
Manual de Instruccedilatildeo de Informaacutetica Baacutesica para Inclusatildeo Digital ndash Natildeo Comercial- Venda Proibida
Material de Acordo com Lei de Direito Autoral Brasileira (Lei 961098) em conformidade com a Lei de Software (960998) Art 6ordm Inc 2ordm Sendo seu uso natildeo Comercial e a distribuiccedilatildeo Gratuita Autorizada para fins de inclusatildeo Digital
64
determinado pela maneira como vocecirc move o mouse ao desenhar Eacute possiacutevel usar a ferramenta Linha para desenhar uma linha reta por exemplo
Vocecirc ainda pode inserir FORMAS mudar o TRACEJADO DO PINCEL
preencher com cor usando o BALDINHO DE TINTA mudar a COR do pincel
Usando a Borracha com o CLIQUE DIREITO do mouse para substituir a cor
Neste exemplo usamos para substituir a cor 1 (vermelha) pela cor 2 ( verde) usando a borracha a cor 2 refere-se a cor da borracha que ao clicada com o botatildeo direito do mouse ao inveacutes do esquerdo em vez de apagar ou borrar o desenho iraacute substituir a cor vermelha pela verde
Manual de Instruccedilatildeo de Informaacutetica Baacutesica para Inclusatildeo Digital ndash Natildeo Comercial- Venda Proibida
Material de Acordo com Lei de Direito Autoral Brasileira (Lei 961098) em conformidade com a Lei de Software (960998) Art 6ordm Inc 2ordm Sendo seu uso natildeo Comercial e a distribuiccedilatildeo Gratuita Autorizada para fins de inclusatildeo Digital
65
Adicionar texto
Vocecirc pode adicionar texto agrave sua imagem A ferramenta Texto permite que vocecirc adicione uma mensagem ou um tiacutetulo simples
1 Na guia Iniacutecio no grupo Ferramentas clique na ferramenta Texto 2 Arraste o ponteiro na aacuterea de desenho onde vocecirc deseja adicionar texto 3 Em Ferramentas de Texto na guia Texto clique no tipo tamanho e estilo de
fonte no grupo Fonte
O grupo Fonte
4 No grupo Cores clique em Cor 1 e depois em uma cor Essa seraacute a cor do texto 5 Digite o texto a ser adicionado
Apagar parte da imagem
Se vocecirc cometer um erro ou simplesmente precisar alterar parte de uma imagem use a borracha Por padratildeo a borracha altera para branco qualquer aacuterea que vocecirc apagar mas eacute possiacutevel alterar a cor dela Por exemplo se vocecirc definir a cor do segundo plano como amarelo qualquer item apagado se tornaraacute amarelo
1 Na guia Iniacutecio no grupo Ferramentas clique na ferramenta Borracha 2 No grupo Cores clique em Cor 2 e depois na cor a ser usada para apagar Para
apagar com branco natildeo eacute preciso selecionar uma cor 3 Arraste o ponteiro sobre a aacuterea que deseja apagar
Salvando uma imagem
Salve a imagem com frequecircncia para evitar que vocecirc perca acidentalmente seu
trabalho Para salvar clique no botatildeo Paint e depois em Salvar Seratildeo salvas todas as alteraccedilotildees feitas na imagem desde a uacuteltima vez em que ela foi salva
Ao salvar uma nova imagem pela primeira vez vocecirc precisaraacute dar um nome de arquivo a ela Siga estas etapas
1 Clique no botatildeo Paint e depois em Salvar 2 Na caixa Salvar como tipo selecione o formato de arquivo desejado 3 Na caixa Nome do arquivo digite o nome do arquivo e clique em Salvar
Manual de Instruccedilatildeo de Informaacutetica Baacutesica para Inclusatildeo Digital ndash Natildeo Comercial- Venda Proibida
Material de Acordo com Lei de Direito Autoral Brasileira (Lei 961098) em conformidade com a Lei de Software (960998) Art 6ordm Inc 2ordm Sendo seu uso natildeo Comercial e a distribuiccedilatildeo Gratuita Autorizada para fins de inclusatildeo Digital
66
Abrindo Imagens no Paint
Haacute Duas opccedilotildees para abrirmos uma imagem no Paint
1ordf ndash No Guia Arquivo do Paint escolha a opccedilatildeo Abrir ndash Selecione a Imagem desejada em BibliotecasImagens e clique em Abrir
2ordf - Abra suas imagens atraveacutes do menu iniciar ou Biblioteca-Imagens
Manual de Instruccedilatildeo de Informaacutetica Baacutesica para Inclusatildeo Digital ndash Natildeo Comercial- Venda Proibida
Material de Acordo com Lei de Direito Autoral Brasileira (Lei 961098) em conformidade com a Lei de Software (960998) Art 6ordm Inc 2ordm Sendo seu uso natildeo Comercial e a distribuiccedilatildeo Gratuita Autorizada para fins de inclusatildeo Digital
67
Escolha a Imagem e clique com o botatildeo DIREITO do Mouse sobre ela
No menu suspenso aberto escolha a opccedilatildeo Abrir com e clique em Paint
A imagem escolhida ira abrir no Programa Paint conforme a figura abaixo
Manual de Instruccedilatildeo de Informaacutetica Baacutesica para Inclusatildeo Digital ndash Natildeo Comercial- Venda Proibida
Material de Acordo com Lei de Direito Autoral Brasileira (Lei 961098) em conformidade com a Lei de Software (960998) Art 6ordm Inc 2ordm Sendo seu uso natildeo Comercial e a distribuiccedilatildeo Gratuita Autorizada para fins de inclusatildeo Digital
68
Selecionando copiando e colando imagens no Paint
Para selecionar parte de uma imagem clique em Selecionar
Com o mouse selecione a parte da imagem desejada e clique em copiar (Vocecirc tambeacutem pode copiar clicando com o botatildeo direito do mouse)
Agora abra um novo Paint e clique em colar a imagem selecionada seraacute inserida na nova paacutegina ( vocecirc tambeacutem pode colar a imagem selecionada no Word ou no Excel)
Manual de Instruccedilatildeo de Informaacutetica Baacutesica para Inclusatildeo Digital ndash Natildeo Comercial- Venda Proibida
Material de Acordo com Lei de Direito Autoral Brasileira (Lei 961098) em conformidade com a Lei de Software (960998) Art 6ordm Inc 2ordm Sendo seu uso natildeo Comercial e a distribuiccedilatildeo Gratuita Autorizada para fins de inclusatildeo Digital
69
Wordpad
WordPad eacute um programa de ediccedilatildeo de texto que pode ser usado para criar e editar documentos Diferente do Bloco de Notas os documentos do WordPad podem incluir formataccedilatildeo complexa e elementos graacuteficos e eacute possiacutevel vincular ou incorporar objetos como imagens ou outros documentos
Formatar documentos
Formataccedilatildeo refere-se agrave aparecircncia do texto no documento e agrave forma como ele estaacute organizado Vocecirc pode usar a faixa de opccedilotildees localizada logo abaixo da barra de tiacutetulo para alterar facilmente a formataccedilatildeo do documento Por exemplo vocecirc pode escolher entre muitas fontes e tamanhos de fonte diferentes assim como pode aplicar praticamente qualquer cor que queira ao seu texto Tambeacutem eacute faacutecil alterar o alinhamento do documento
Manual de Instruccedilatildeo de Informaacutetica Baacutesica para Inclusatildeo Digital ndash Natildeo Comercial- Venda Proibida
Material de Acordo com Lei de Direito Autoral Brasileira (Lei 961098) em conformidade com a Lei de Software (960998) Art 6ordm Inc 2ordm Sendo seu uso natildeo Comercial e a distribuiccedilatildeo Gratuita Autorizada para fins de inclusatildeo Digital
70
Calculadora
Vocecirc pode usar a Calculadora para executar caacutelculos simples como adiccedilatildeo subtraccedilatildeo multiplicaccedilatildeo e divisatildeo A Calculadora tambeacutem oferece os recursos avanccedilados de uma calculadora de programaccedilatildeo cientiacutefica e estatiacutestica Clique no Guia exibir para explorar os recursos da calculadora
Eacute possiacutevel realizar caacutelculos clicando nos bototildees da calculadora ou digitando os caacutelculos com o teclado
Bloco de Notas
Bloco de Notas eacute um programa baacutesico de ediccedilatildeo de texto mais comumente usado para exibir ou editar arquivos de texto Um arquivo de texto eacute um tipo de arquivo normalmente identificado pela extensatildeo txt
Windows Media Player
O Windows Media Player oferece uma interface intuitiva e faacutecil de usar para executar arquivos de miacutedia digital organizar sua coleccedilatildeo de miacutedia digital gravar CDs das suas muacutesicas favoritas copiar muacutesicas de CDs sincronizar arquivos de miacutedia digital com um dispositivo portaacutetil e comprar conteuacutedo de miacutedia digital em lojas online
Manual de Instruccedilatildeo de Informaacutetica Baacutesica para Inclusatildeo Digital ndash Natildeo Comercial- Venda Proibida
Material de Acordo com Lei de Direito Autoral Brasileira (Lei 961098) em conformidade com a Lei de Software (960998) Art 6ordm Inc 2ordm Sendo seu uso natildeo Comercial e a distribuiccedilatildeo Gratuita Autorizada para fins de inclusatildeo Digital
71
Iniciar o Windows Media Player
Para iniciar o Windows Media Player clique no botatildeo Iniciar clique em Todos os Programas e depois em Windows Media Player
Duas maneiras de aproveitar sua miacutedia a Biblioteca do Player e o modo Em Execuccedilatildeo
O Windows Media Player permite alternar entre dois modos a Biblioteca do Player que daacute a vocecirc o total controle sobre os muitos recursos do Player e o modo Em Execuccedilatildeo que fornece um visatildeo simplificada de sua miacutedia que eacute ideal para reproduccedilatildeo
na Biblioteca do Player vocecirc pode ir para o modo Em Execuccedilatildeo clicando no botatildeo
Alternar para Em Execuccedilatildeo no canto inferior direito do Player Para retornar agrave
Biblioteca do Player clique no botatildeo Alternar para Biblioteca no canto superior direito do Player
Biblioteca do Player
Na Biblioteca do Player vocecirc pode acessar e organizar sua coleccedilatildeo de miacutedia digital No painel de navegaccedilatildeo vocecirc pode escolher uma categoria como Muacutesicas Imagens ou Viacutedeos para exibir no painel de detalhes Por exemplo para ver todas as muacutesicas organizadas por gecircnero clique duas vezes em Muacutesicas e clique em Gecircnero Em seguida arraste os itens do painel de detalhes para o painel de lista a fim de criar listas de reproduccedilatildeo gravar CDs ou DVDs ou sincronizar com dispositivos como players de muacutesica portaacuteteis
Manual de Instruccedilatildeo de Informaacutetica Baacutesica para Inclusatildeo Digital ndash Natildeo Comercial- Venda Proibida
Material de Acordo com Lei de Direito Autoral Brasileira (Lei 961098) em conformidade com a Lei de Software (960998) Art 6ordm Inc 2ordm Sendo seu uso natildeo Comercial e a distribuiccedilatildeo Gratuita Autorizada para fins de inclusatildeo Digital
72
Agrave medida que se move entre as vaacuterias exibiccedilotildees na Biblioteca do Player vocecirc pode usar os bototildees Voltar e Avanccedilar no canto superior esquerdo do Player para refazer o seu caminho
Bototildees Voltar e Avanccedilar
No modo Em execuccedilatildeo eacute possiacutevel exibir DVDs e viacutedeos ou ver a muacutesica que estaacute sendo executada no momento Vocecirc pode optar por exibir apenas o item em execuccedilatildeo no momento ou pode clicar com o botatildeo direito do mouse no Player e clicar em Mostrar lista para exibir uma seleccedilatildeo de itens disponiacuteveis
Manual de Instruccedilatildeo de Informaacutetica Baacutesica para Inclusatildeo Digital ndash Natildeo Comercial- Venda Proibida
Material de Acordo com Lei de Direito Autoral Brasileira (Lei 961098) em conformidade com a Lei de Software (960998) Art 6ordm Inc 2ordm Sendo seu uso natildeo Comercial e a distribuiccedilatildeo Gratuita Autorizada para fins de inclusatildeo Digital
73
O conteuacutedo deste manual visa auxiliar na
instruccedilatildeo de cursos de inclusatildeo digital seu
uso natildeo eacute comercial e sua venda eacute proibida
Curta Instrutor Mauriacutecio no Facebook
wwwfacebookcomInformaticaSocialMvp
Acesse informaticasocialmvpblogspotcombr
Manual de Instruccedilatildeo de Informaacutetica Baacutesica
Para Inclusatildeo Digital
Criaccedilatildeo Mauriacutecio V Pires
FonteConteuacutedo Ajuda e Suporte do Windowsreg Microsoft Com ndash Microsoft Officereg ndash
Internet
Imagens Arquivo Pessoal ndash Suporte do Windowsreg- pixabaycom (Public Domain)-
GoogleregImagens
Microsoftreg Microsoft Officereg Windowsreg e Windows Sevemreg satildeo marcas registradas da
Microsoft Corporation
Ateacute aqui nos ajudou o SENHOR 1 Samuel 712
Manual de Instruccedilatildeo de Informaacutetica Baacutesica para Inclusatildeo Digital ndash Natildeo Comercial- Venda Proibida
Material de Acordo com Lei de Direito Autoral Brasileira (Lei 961098) em conformidade com a Lei de Software (960998) Art 6ordm Inc 2ordm Sendo seu uso natildeo Comercial e a distribuiccedilatildeo Gratuita Autorizada para fins de inclusatildeo Digital
74
Novo Livro Informaacutetica do Baacutesico ao Essencial-
Wordreg Excelreg e PowerPointreg
Esse novo material foi desenvolvido para instruccedilotildees
individuais baacutesicas de Wordreg Excelreg e PowerPointreg para
aqueles que jaacute estudaram informaacutetica baacutesica pois possui
o conteuacutedo inicial visto neste manual mais as funccedilotildees
baacutesicas essenciais de cada programa
Acesse instrutormauricioblogspotcombr
Informaticasocialmvpblogspotcombr
E veja como adquirir em breve

Manual de Instruccedilatildeo de Informaacutetica Baacutesica para Inclusatildeo Digital ndash Natildeo Comercial- Venda Proibida
Material de Acordo com Lei de Direito Autoral Brasileira (Lei 961098) em conformidade com a Lei de Software (960998) Art 6ordm Inc 2ordm Sendo seu uso natildeo Comercial e a distribuiccedilatildeo Gratuita Autorizada para fins de inclusatildeo Digital
33
Sistema Operacional
Sistema operacional eacute um programa ou um conjunto de programas cuja funccedilatildeo eacute gerenciar os recursos do sistema (definir qual programa recebe atenccedilatildeo do processador gerenciar memoacuteria criar um sistema de arquivos etc) fornecendo uma interface entre o computador e o usuaacuterio
Embora possa ser executado imediatamente apoacutes a maacutequina ser ligada a maioria dos computadores pessoais de hoje o executa atraveacutes de outro programa armazenado em memoacuteria natildeo-volaacutetil ROM chamado BIOS num processo chamado bootstrapping conceito em inglecircs usado para designar processos auto-sustentaacuteveis ou seja capazes de prosseguirem sem ajuda externa Apoacutes executar testes e iniciar os componentes da maacutequina (monitores discos etc) o BIOS procura pelo sistema operacional em alguma unidade de armazenamento geralmente o Disco Riacutegido e a partir de entatildeo o sistema operacional toma o controle da maacutequina O sistema operacional reveza sua execuccedilatildeo com a de outros programas como se estivesse vigiando controlando e orquestrando todo o processo computacional
Os sistemas operacionais mais utilizados no Mundo ndash Marccedilo 2014
Fonte statcountercom
Sendo que percentual de usuaacuterios do Sistema Operacional Windows em 2014 se divide em aproximadamente em
Sistema operacional Windows 7 com 54 dos usuaacuterios
Sistema operacional Windows xp com 19 dos usuaacuterios
Sistema operacional Windows 8 e 81 juntos com 10 dos usuaacuterios
Lembrete O Windows Xp soacute teraacute suporte ateacute 08042014 sendo que esses usuaacuterios estatildeo migrando para as versotildees 7 e 8
Manual de Instruccedilatildeo de Informaacutetica Baacutesica para Inclusatildeo Digital ndash Natildeo Comercial- Venda Proibida
Material de Acordo com Lei de Direito Autoral Brasileira (Lei 961098) em conformidade com a Lei de Software (960998) Art 6ordm Inc 2ordm Sendo seu uso natildeo Comercial e a distribuiccedilatildeo Gratuita Autorizada para fins de inclusatildeo Digital
34
Sistema Operacional Windows 7
Microsoft Windows eacute uma popular famiacutelia de sistemas operacionais criados pela Microsoft empresa fundada por Bill Gates e Paul Allen Antes da versatildeo NT era uma interface graacutefica para o sistema operacional MS-DOS O Windows eacute um produto comercial com preccedilos diferenciados para cada uma de suas versotildees Eacute o sistema operacional mais utilizado em computadores pessoais no mundo embora uma grande quantidade de coacutepias sejam ilegais O impacto deste sistema no mundo atual eacute muito grande devido ao enorme nuacutemero de coacutepias instaladas
Conhecimentos miacutenimos desse sistema do seu funcionamento da sua histoacuteria e do seu contexto satildeo na visatildeo de muitos indispensaacuteveis mesmo para os leigos em informaacutetica A atual versatildeo do Windows eacute o Windows 8 lanccedilado em outubro de 2012 poreacutem a versatildeo mais estaacutevel e e popular eacute o Windows 7 lanccedilado em 2009 seguida do Windows XP
O Windows 7 eacute um sistema muito bem aceito uma vez que eacute estaacutevel o seu visual eacute intuitivo e tem uma boa performance em uma grande gama de computadores de variadas configuraccedilotildees O layout tambeacutem sofreu algumas modificaccedilotildees para que seja mais faacutecil encontrar o que vocecirc precisa quando precisa permitindo que o usuaacuterio ganhe tempo em tarefas rotineiras
Iniciando o uso do Windows 7
Manual de Instruccedilatildeo de Informaacutetica Baacutesica para Inclusatildeo Digital ndash Natildeo Comercial- Venda Proibida
Material de Acordo com Lei de Direito Autoral Brasileira (Lei 961098) em conformidade com a Lei de Software (960998) Art 6ordm Inc 2ordm Sendo seu uso natildeo Comercial e a distribuiccedilatildeo Gratuita Autorizada para fins de inclusatildeo Digital
35
Aacuterea de Trabalho
A aacuterea de trabalho eacute a principal aacuterea exibida na tela quando vocecirc liga o computador e faz logon no Windows Ela serve de superfiacutecie para o seu trabalho como se fosse o tampo de uma mesa real
Aacutereade trabalho padratildeo
Aacuterea de trabalho personalizada com vaacuterios iacutecones
Manual de Instruccedilatildeo de Informaacutetica Baacutesica para Inclusatildeo Digital ndash Natildeo Comercial- Venda Proibida
Material de Acordo com Lei de Direito Autoral Brasileira (Lei 961098) em conformidade com a Lei de Software (960998) Art 6ordm Inc 2ordm Sendo seu uso natildeo Comercial e a distribuiccedilatildeo Gratuita Autorizada para fins de inclusatildeo Digital
36
Trabalhando com iacutecones da aacuterea de trabalho
Iacutecones satildeo imagens pequenas que representam arquivos pastas programas e outros itens Ao iniciar o Windows pela primeira vez vocecirc veraacute pelo menos um iacutecone na aacuterea de trabalho a Lixeira (mais detalhes adiante) O fabricante do computador pode ter adicionado outros iacutecones agrave aacuterea de trabalho
Veja a seguir alguns exemplos de iacutecones da aacuterea de trabalho
Se vocecirc clicar duas vezes em um iacutecone da aacuterea de trabalho o item que ele representa seraacute iniciado ou aberto
Adicionando e removendo iacutecones da aacuterea de trabalho
Vocecirc pode escolher os iacutecones que seratildeo exibidos na aacuterea de trabalho adicionando ou removendo um iacutecone a qualquer momento Algumas pessoas preferem uma aacuterea de trabalho limpa organizada com poucos iacutecones (ou nenhum) Outras preferem colocar dezenas de iacutecones na aacuterea de trabalho para ter acesso raacutepido a programas pastas e arquivos usados com frequecircncia
Se quiser obter acesso faacutecil da aacuterea de trabalho a seus programas ou arquivos favoritos crie atalhos para eles Um atalho eacute um iacutecone que representa um link para um item em vez do item em si Quando vocecirc clica em um atalho o item eacute aberto Se vocecirc excluir um atalho somente ele seraacute removido e natildeo o item original Eacute possiacutevel identificar atalhos pela seta no iacutecone correspondente
Um iacutecone de arquivo (agrave esquerda) e um iacutecone de atalho (agrave direita)
Manual de Instruccedilatildeo de Informaacutetica Baacutesica para Inclusatildeo Digital ndash Natildeo Comercial- Venda Proibida
Material de Acordo com Lei de Direito Autoral Brasileira (Lei 961098) em conformidade com a Lei de Software (960998) Art 6ordm Inc 2ordm Sendo seu uso natildeo Comercial e a distribuiccedilatildeo Gratuita Autorizada para fins de inclusatildeo Digital
37
A Lixeira
Quando vocecirc exclui um arquivo ou pasta eles na verdade natildeo satildeo excluiacutedos imediatamente eles vatildeo para a Lixeira Isso eacute bom porque se vocecirc mudar de ideia e
precisar de um arquivo excluiacutedo poderaacute obtecirc-lo de volta A Lixeira vazia (agrave esquerda) e cheia (agrave direita)
Se tiver certeza de que natildeo precisaraacute mais dos itens excluiacutedos poderaacute esvaziar a Lixeira Ao fazer isso excluiraacute permanentemente os itens e recuperaraacute o espaccedilo em disco por eles ocupados
A barra de tarefas (visatildeo geral)
A barra de tarefas eacute aquela barra longa horizontal na parte inferior da tela Diferentemente da aacuterea de trabalho que pode ficar obscurecida devido agraves vaacuterias janelas abertas a barra de tarefas estaacute quase sempre visiacutevel Ela possui trecircs seccedilotildees principais
O botatildeo Iniciar que abre o menu Iniciar Consulte O menu Iniciar (visatildeo geral)
A seccedilatildeo intermediaacuteria que mostra quais programas e arquivos estatildeo abertos e permite que vocecirc alterne rapidamente entre eles
A aacuterea de notificaccedilatildeo que inclui um reloacutegio e iacutecones (pequenas imagens) que comunicam o status de determinados programas e das configuraccedilotildees do computador
Como eacute provaacutevel que vocecirc use a seccedilatildeo intermediaacuteria da barra de tarefas com mais frequecircncia vamos abordaacute-la primeiro
Manter o controle das janelas
Se vocecirc abrir mais de um programa ou arquivo ao mesmo tempo as janelas rapidamente comeccedilaratildeo a se acumular na aacuterea de trabalho Como as janelas costumam encobrir umas agraves outras ou ocupar a tela inteira agraves vezes fica difiacutecil ver o que estaacute por baixo ou lembrar do que jaacute foi aberto
Eacute aiacute que a barra de tarefas entra em accedilatildeo Sempre que vocecirc abre um programa uma pasta ou um arquivo o Windows cria um botatildeo na barra de tarefas correspondente a esse item Esse botatildeo exibe um iacutecone que representa o programa aberto
Manual de Instruccedilatildeo de Informaacutetica Baacutesica para Inclusatildeo Digital ndash Natildeo Comercial- Venda Proibida
Material de Acordo com Lei de Direito Autoral Brasileira (Lei 961098) em conformidade com a Lei de Software (960998) Art 6ordm Inc 2ordm Sendo seu uso natildeo Comercial e a distribuiccedilatildeo Gratuita Autorizada para fins de inclusatildeo Digital
38
Na figura abaixo dois programas estatildeo abertos (a Calculadora e o Campo Minado) e cada um tem seu proacuteprio botatildeo na barra de tarefas
Cada programa possui seu proacuteprio botatildeo na barra de tarefas
Observe que o botatildeo na barra de tarefas para o Campo Minado estaacute realccedilado Isso indica que o Campo Minado eacute a janela ativa ou seja que estaacute na frente das demais janelas abertas e que vocecirc pode interagir imediatamente com ele
Para alternar para outra janela clique no botatildeo da barra de tarefas Neste exemplo se vocecirc clicar no botatildeo da barra de tarefas referente agrave Calculadora sua janela seraacute trazida para a frente
Clique em um botatildeo da barra de tarefas para alternar para a janela correspondente
Clicar em bototildees da barra de tarefas eacute apenas uma das diversas formas de alternar entre janelas
Minimizar e restaurar janelas
Quando uma janela estaacute ativa (seu botatildeo da barra de tarefas aparece realccedilado) o clique no botatildeo correspondente minimiza a janela Isso significa que a janela desaparece da aacuterea de trabalho Minimizar uma janela natildeo a fecha nem exclui seu conteuacutedo Simplesmente a remove da aacuterea de trabalho temporariamente
Manual de Instruccedilatildeo de Informaacutetica Baacutesica para Inclusatildeo Digital ndash Natildeo Comercial- Venda Proibida
Material de Acordo com Lei de Direito Autoral Brasileira (Lei 961098) em conformidade com a Lei de Software (960998) Art 6ordm Inc 2ordm Sendo seu uso natildeo Comercial e a distribuiccedilatildeo Gratuita Autorizada para fins de inclusatildeo Digital
39
Na figura abaixo a Calculadora foi minimizada mas natildeo fechada Vocecirc sabe que ela ainda estaacute em execuccedilatildeo porque existe um botatildeo na barra de tarefas
A accedilatildeo de minimizar a Calculadora deixa visiacutevel somente seu botatildeo da barra de tarefas
Tambeacutem eacute possiacutevel minimizar uma janela clicando no botatildeo de minimizar no canto superior direito da janela
Botatildeo Minimizar (agrave esquerda)
Para restaurar uma janela minimizada (fazecirc-la aparecer novamente na aacuterea de trabalho) clique no respectivo botatildeo da barra de tarefas Para mais informaccedilotildees sobre esses bototildees consulte Trabalhando com janelas
Ver visualizaccedilotildees das janelas abertas
Quando vocecirc move o ponteiro do mouse para um botatildeo da barra de tarefas uma pequena imagem aparece mostrando uma versatildeo em miniatura da janela correspondente Essa visualizaccedilatildeo tambeacutem chamada de miniatura eacute muito uacutetil Aleacutem disso se uma das janelas tiver execuccedilatildeo de viacutedeo ou animaccedilatildeo vocecirc veraacute na visualizaccedilatildeo
Manual de Instruccedilatildeo de Informaacutetica Baacutesica para Inclusatildeo Digital ndash Natildeo Comercial- Venda Proibida
Material de Acordo com Lei de Direito Autoral Brasileira (Lei 961098) em conformidade com a Lei de Software (960998) Art 6ordm Inc 2ordm Sendo seu uso natildeo Comercial e a distribuiccedilatildeo Gratuita Autorizada para fins de inclusatildeo Digital
40
A aacuterea de notificaccedilatildeo
A aacuterea de notificaccedilatildeo na extrema direita da barra de tarefas inclui um reloacutegio e um grupo de iacutecones Ela tem a seguinte aparecircncia
A aacuterea de notificaccedilatildeo no lado direito da barra de tarefas
Esses iacutecones comunicam o status de algum item no computador ou fornecem acesso a determinadas configuraccedilotildees O conjunto de iacutecones que vocecirc veraacute varia em funccedilatildeo dos programas ou serviccedilos instalados e de como o fabricante configurou seu computador
Quando vocecirc mover o ponteiro para um determinado iacutecone veraacute o nome desse iacutecone
e o status de uma configuraccedilatildeo Por exemplo apontar para o iacutecone de volume
mostraraacute o niacutevel de volume atual do computador Apontar para o iacutecone de rede informaraacute se vocecirc estaacute conectado a uma rede qual a velocidade da conexatildeo e a intensidade do sinal
Em geral o clique duplo em um iacutecone na aacuterea de notificaccedilatildeo abre o programa ou a configuraccedilatildeo associada a ele Por exemplo a accedilatildeo de clicar duas vezes no iacutecone de volume abre os controles de volume O clique duplo no iacutecone de rede abre a Central de Rede e Compartilhamento
De vez em quando um iacutecone na aacuterea de notificaccedilatildeo exibiraacute uma pequena janela pop-up (denominada notificaccedilatildeo) para informaacute-lo sobre algo Por exemplo depois de adicionar um novo dispositivo de hardware ao seu computador eacute provaacutevel que vocecirc veja o seguinte
A aacuterea de notificaccedilatildeo exibe uma mensagem depois que o novo hardware eacute instalado
Clique no botatildeo Fechar no canto superior direito da notificaccedilatildeo para descartaacute-la Se vocecirc natildeo fizer nada a notificaccedilatildeo desapareceraacute apoacutes alguns segundos
Para evitar confusatildeo o Windows oculta iacutecones na aacuterea de notificaccedilatildeo quando vocecirc fica um tempo sem usaacute-los Se os iacutecones estiverem ocultos clique no botatildeo Mostrar iacutecones ocultos para exibi-los temporariamente
Manual de Instruccedilatildeo de Informaacutetica Baacutesica para Inclusatildeo Digital ndash Natildeo Comercial- Venda Proibida
Material de Acordo com Lei de Direito Autoral Brasileira (Lei 961098) em conformidade com a Lei de Software (960998) Art 6ordm Inc 2ordm Sendo seu uso natildeo Comercial e a distribuiccedilatildeo Gratuita Autorizada para fins de inclusatildeo Digital
41
Clique no botatildeo Mostrar iacutecones ocultos para exibir todos os iacutecones na aacuterea de notificaccedilatildeo
O menu Iniciar (visatildeo geral)
O menu Iniciar eacute o portatildeo de entrada para programas pastas e configuraccedilotildees do computador Ele se chama menu pois oferece uma lista de opccedilotildees exatamente como o menu de um restaurante E como a palavra iniciar jaacute diz eacute o local onde vocecirc iniciaraacute ou abriraacute itens
Menu Iniciar
Manual de Instruccedilatildeo de Informaacutetica Baacutesica para Inclusatildeo Digital ndash Natildeo Comercial- Venda Proibida
Material de Acordo com Lei de Direito Autoral Brasileira (Lei 961098) em conformidade com a Lei de Software (960998) Art 6ordm Inc 2ordm Sendo seu uso natildeo Comercial e a distribuiccedilatildeo Gratuita Autorizada para fins de inclusatildeo Digital
42
Use o menu Iniciar para fazer as seguintes atividades comuns
Iniciar programas Abrir pastas usadas com frequecircncia Pesquisar arquivos pastas e programas Ajustar configuraccedilotildees do computador Obter ajuda com o sistema operacionalWindows Desligar o computador Fazer logoff do Windows ou alternar para outra conta de usuaacuterio
Introduccedilatildeo ao menu Iniciar
Para abrir o menu Iniciar clique no botatildeo Iniciar no canto inferior esquerdo da tela
Ou pressione a tecla de logotipo do Windows no teclado
O menu Iniciar tem trecircs partes baacutesicas
O painel esquerdo grande mostra uma lista breve de programas no computador Pode haver variaccedilotildees na aparecircncia dessa lista porque o fabricante do computador tem autonomia para personalizaacute-la Clique em Todos os Programas para exibir uma lista completa de programas (mais informaccedilotildees adiante)
Na parte inferior do painel esquerdo estaacute a caixa de pesquisa que permite que vocecirc procure programas e arquivos no computador digitando os termos de pesquisa
O painel direito daacute acesso a pastas arquivos configuraccedilotildees e recursos mais usados Nele tambeacutem eacute possiacutevel fazer logoff do Windows ou desligar o computador
Abrindo programas a partir do menu Iniciar
Um dos usos mais comuns do menu Iniciar eacute abrir programas instalados no computador Para abrir um programa mostrado no painel esquerdo do menu Iniciar clique nele Isso abriraacute o programa e fecharaacute o menu Iniciar
Se vocecirc natildeo vir o programa que deseja clique em Todos os Programas na parte inferior do painel esquerdo O painel exibiraacute uma longa lista de programas em ordem alfabeacutetica seguida por uma lista de pastas
Se vocecirc clicar em um dos iacutecones de programa ele seraacute inicializado e o menu Iniciar seraacute fechado O que haacute dentro das pastas Mais programas Clique em Acessoacuterios por exemplo e uma lista de programas armazenados nessa pasta apareceraacute Clique em qualquer programa para abri-lo Para voltar aos programas que vocecirc viu quando abriu o menu Iniciar pela primeira vez clique em Voltar perto da parte inferior do menu
Manual de Instruccedilatildeo de Informaacutetica Baacutesica para Inclusatildeo Digital ndash Natildeo Comercial- Venda Proibida
Material de Acordo com Lei de Direito Autoral Brasileira (Lei 961098) em conformidade com a Lei de Software (960998) Art 6ordm Inc 2ordm Sendo seu uso natildeo Comercial e a distribuiccedilatildeo Gratuita Autorizada para fins de inclusatildeo Digital
43
Se vocecirc natildeo tiver certeza do que um programa faz mova o ponteiro sobre o respectivo iacutecone ou nome Apareceraacute uma caixa com uma descriccedilatildeo do programa Por exemplo a accedilatildeo de apontar para a Calculadora exibe esta mensagem Executa tarefas aritmeacuteticas baacutesicas com uma calculadora na tela Isso funciona tambeacutem para itens no painel direito do menu Iniciar
Vocecirc notaraacute que com o tempo as listas de programas no menu Iniciar vatildeo sendo alteradas Isso acontece por dois motivos Em primeiro lugar quando vocecirc instala novos programas eles satildeo adicionados agrave lista Todos os Programas Em segundo lugar o menu Iniciar detecta quais programas vocecirc usa mais e os substitui no painel esquerdo para acesso raacutepido
A caixa de pesquisa
A caixa de pesquisa eacute uma das maneiras mais convenientes de encontrar algo no computador A localizaccedilatildeo exata dos itens natildeo importa A caixa de pesquisa faraacute uma busca raacutepida nos programas e em todas as pastas da sua pasta pessoal (que inclui Documentos Imagens Muacutesica Aacuterea de Trabalho entre outras localizaccedilotildees comuns) Ela tambeacutem pesquisaraacute em mensagens de email mensagens instantacircneas salvas compromissos e contatos
A caixa de pesquisa do menu Iniciar
Para usar a caixa de pesquisa abra o menu Iniciar e comece a digitar Natildeo eacute necessaacuterio clicar dentro da caixa primeiro Agrave medida que vocecirc digita os resultados da pesquisa satildeo exibidos acima da caixa de pesquisa no painel esquerdo do menu Iniciar
Seraacute exibido um programa um arquivo ou uma pasta como resultado da pesquisa se
Alguma palavra no tiacutetulo corresponder ao termo pesquisado ou comeccedilar com ele
Algum texto no conteuacutedo do arquivo (como o texto de um documento de processamento de texto) corresponder ao termo pesquisado ou comeccedilar com ele
Alguma palavra em uma propriedade do arquivo como o autor corresponder ao temo pesquisado ou comeccedilar com ele (para mais informaccedilotildees sobre as propriedades de arquivos consulte Alterar as propriedades de um arquivo)
Manual de Instruccedilatildeo de Informaacutetica Baacutesica para Inclusatildeo Digital ndash Natildeo Comercial- Venda Proibida
Material de Acordo com Lei de Direito Autoral Brasileira (Lei 961098) em conformidade com a Lei de Software (960998) Art 6ordm Inc 2ordm Sendo seu uso natildeo Comercial e a distribuiccedilatildeo Gratuita Autorizada para fins de inclusatildeo Digital
44
O que estaacute no painel direito
O painel direito do menu Iniciar conteacutem links para partes do Windows que vocecirc provavelmente usaraacute com mais frequecircncia Aqui estatildeo elas de cima para baixo
Pasta pessoal Abre a pasta pessoal que recebe o nome de quem estaacute conectado no momento ao Windows Por exemplo se o usuaacuterio atual for Luciana Ramos a pasta se chamaraacute Luciana Ramos Esta pasta por sua vez conteacutem arquivos especiacuteficos do usuaacuterio como as pastas Meus Documentos Minhas Muacutesicas Minhas Imagens e Meus Viacutedeos
Documentos Abre a biblioteca Documentos na qual eacute possiacutevel acessar e abrir arquivos de texto planilhas apresentaccedilotildees e outros tipos de documentos
Imagens Abre a biblioteca Imagens na qual eacute possiacutevel acessar e exibir imagens digitais e arquivos graacuteficos
Muacutesica Abre a biblioteca Muacutesicas na qual eacute possiacutevel acessar e tocar muacutesica e outros arquivos de aacuteudio
Jogos Abre a pasta Jogos na qual eacute possiacutevel acessar todos os jogos no computador
Computador Abre uma janela na qual eacute possiacutevel acessar unidades de disco cacircmeras impressoras scanners e outros hardwares conectados ao computador
Painel de Controle Abre o Painel de Controle no qual eacute possiacutevel personalizar a aparecircncia e a funcionalidade do computador instalar ou desinstalar programas configurar conexotildees de rede e gerenciar contas de usuaacuterio
Dispositivos e Impressoras Abre uma janela onde eacute possiacutevel exibir informaccedilotildees sobre a impressora o mouse e outros dispositivos instalados no seu computador
Programas Padratildeo Abre uma janela onde eacute possiacutevel selecionar qual programa vocecirc deseja que o Windows use para determinada atividade como navegaccedilatildeo na Web
Ajuda e Suporte Abre a Ajuda e Suporte do Windows onde vocecirc pode procurar e pesquisar toacutepicos da Ajuda sobre como usar o Windows e o computador Consulte Obtendo ajuda
Manual de Instruccedilatildeo de Informaacutetica Baacutesica para Inclusatildeo Digital ndash Natildeo Comercial- Venda Proibida
Material de Acordo com Lei de Direito Autoral Brasileira (Lei 961098) em conformidade com a Lei de Software (960998) Art 6ordm Inc 2ordm Sendo seu uso natildeo Comercial e a distribuiccedilatildeo Gratuita Autorizada para fins de inclusatildeo Digital
45
Desligando o Computador pelo Windows
Na parte inferior do painel direito estaacute o botatildeo de Desligar Clique no botatildeo Desligar para desligar o computador
O clique na seta ao lado do botatildeo Desligar exibe um menu com opccedilotildees adicionais para alternar usuaacuterios fazer logoff reiniciar ou desligar Para mais informaccedilotildees consulte Fazer logoff do Windows e Desligar um computador perguntas frequentes
Clique no botatildeo Desligar para desligar o computador ou clique na seta para verificar outras opccedilotildees
Personalizar o menu Iniciar
Vocecirc pode controlar quais itens apareceratildeo no menu Iniciar Por exemplo vocecirc pode adicionar iacutecones de seus programas favoritos ao menu Iniciar para acesso raacutepido ou remover programas da lista Vocecirc tambeacutem pode ocultar ou mostrar certos itens no painel direito Consulte Personalizar o menu Iniciar para mais informaccedilotildees
Gadgets da aacuterea de trabalho (visatildeo geral) Acesse clicando com o botatildeo direito do
mouse na aacuterea de trabalho
O Windows conteacutem miniprogramas chamados gadgets que oferecem informaccedilotildees raacutepidas e acesso faacutecil a ferramentas usadas com frequecircncia Por exemplo vocecirc pode usar gadgets para exibir uma apresentaccedilatildeo de slides ou exibir manchetes atualizadas continuamente Alguns gadgets incluiacutedos no Windows 7 satildeo Calendaacuterio Reloacutegio Tempo Manchetes do Feed Apresentaccedilatildeo de Slides e Quebra-cabeccedilas de Imagens
Manual de Instruccedilatildeo de Informaacutetica Baacutesica para Inclusatildeo Digital ndash Natildeo Comercial- Venda Proibida
Material de Acordo com Lei de Direito Autoral Brasileira (Lei 961098) em conformidade com a Lei de Software (960998) Art 6ordm Inc 2ordm Sendo seu uso natildeo Comercial e a distribuiccedilatildeo Gratuita Autorizada para fins de inclusatildeo Digital
46
Introduccedilatildeo aos gadgets
Para entender como usar os gadgets vamos explorar o Gadget Reloacutegio
Como funciona o Reloacutegio
Ao clicar com o botatildeo direito do mouse no Reloacutegio vocecirc veraacute uma lista de accedilotildees a serem realizadas com o gadget incluindo fechar o Reloacutegio mantecirc-lo aberto em cima das janelas abertas e alterar as opccedilotildees do Reloacutegio (como o nome o fuso horaacuterio e a aparecircncia) O mesmo se da para os outros Gadgets
Eacute possiacutevel clicar com o botatildeo direito do mouse em um gadget para listar accedilotildees a serem realizadas com ele
Trabalhando com janelas
Sempre que vocecirc abre um programa um arquivo ou uma pasta ele aparece na tela em uma caixa ou moldura chamada janela (daiacute o nome atribuiacutedo ao sistema operacional Windows que significa Janelas em inglecircs) Como as janelas estatildeo em toda parte no Windows eacute importante saber como movecirc-las alterar seu tamanho ou simplesmente fazecirc-las desaparecer
Partes de uma janela
Embora o conteuacutedo de cada janela seja diferente todas as janelas tecircm algumas coisas em comum Em primeiro lugar elas sempre aparecem na aacuterea de trabalho a principal aacuterea da tela Aleacutem disso a maioria das janelas possuem as mesmas partes baacutesicas
Manual de Instruccedilatildeo de Informaacutetica Baacutesica para Inclusatildeo Digital ndash Natildeo Comercial- Venda Proibida
Material de Acordo com Lei de Direito Autoral Brasileira (Lei 961098) em conformidade com a Lei de Software (960998) Art 6ordm Inc 2ordm Sendo seu uso natildeo Comercial e a distribuiccedilatildeo Gratuita Autorizada para fins de inclusatildeo Digital
47
Partes de uma janela tiacutepica
Barra de tiacutetulo Exibe o nome do documento e do programa (ou o nome da pasta se vocecirc estiver trabalhando em uma pasta)
Bototildees Minimizar Maximizar e Fechar Estes bototildees permitem ocultar a janela alargaacute-la para preencher a tela inteira e fechaacute-la respectivamente (mais detalhes sobre eles em breve)
Barra de menus Conteacutem itens nos quais vocecirc pode clicar para fazer escolhas em um programa Consulte Usando menus bototildees barras e caixas
Barra de rolagem Permite rolar o conteuacutedo da janela para ver informaccedilotildees que estatildeo fora de visatildeo no momento
Bordas e cantos Eacute possiacutevel arrastaacute-los com o ponteiro do mouse para alterar o tamanho da janela
Outras janelas podem ter bototildees caixas ou barras adicionais mas normalmente tambeacutem tecircm as partes baacutesicas
Movendo uma janela
Para mover uma janela aponte para sua barra de tiacutetulo com o ponteiro do mouse Em seguida arraste a janela para o local desejado (Arrastar significa apontar para um item manter pressionado o botatildeo do mouse mover o item com o ponteiro e depois soltar o botatildeo do mouse)
Manual de Instruccedilatildeo de Informaacutetica Baacutesica para Inclusatildeo Digital ndash Natildeo Comercial- Venda Proibida
Material de Acordo com Lei de Direito Autoral Brasileira (Lei 961098) em conformidade com a Lei de Software (960998) Art 6ordm Inc 2ordm Sendo seu uso natildeo Comercial e a distribuiccedilatildeo Gratuita Autorizada para fins de inclusatildeo Digital
48
Alterando o tamanho de uma janela
Para que uma janela ocupe a tela inteira clique em seu botatildeo Maximizar ou clique duas vezes na barra de tiacutetulo da janela
Para retornar uma janela maximizada ao tamanho anterior clique em seu
botatildeo Restaurar (ele eacute exibido no lugar do botatildeo Maximizar) ou clique duas vezes na barra de tiacutetulo da janela
Para redimensionar uma janela (tornaacute-la menor ou maior) aponte para qualquer borda ou canto da janela Quando o ponteiro do mouse mudar para uma seta de duas pontas (veja a figura abaixo) arraste a borda ou o canto para encolher ou alargar a janela
Arraste a borda ou o canto de uma janela para redimensionaacute-la
Para identificar com facilidade uma janela aponte para seu botatildeo da barra de tarefas Quando vocecirc aponta para um botatildeo na barra de tarefas aparece uma visualizaccedilatildeo em miniatura dessa janela seja o conteuacutedo um documento uma foto ou ateacute mesmo um viacutedeo em execuccedilatildeo Esta visualizaccedilatildeo eacute uacutetil principalmente quando vocecirc natildeo consegue identificar uma janela somente pelo tiacutetulo
Colocar o cursor sobre o botatildeo de uma janela na barra de tarefas exibe uma visualizaccedilatildeo da janela
Manual de Instruccedilatildeo de Informaacutetica Baacutesica para Inclusatildeo Digital ndash Natildeo Comercial- Venda Proibida
Material de Acordo com Lei de Direito Autoral Brasileira (Lei 961098) em conformidade com a Lei de Software (960998) Art 6ordm Inc 2ordm Sendo seu uso natildeo Comercial e a distribuiccedilatildeo Gratuita Autorizada para fins de inclusatildeo Digital
49
Para visualizar miniaturas seu computador deve oferecer suporte ao Aero Para mais informaccedilotildees sobre o Aero consulte O que eacute a experiecircncia de aacuterea de trabalho do Aero
Usando Alt+Tab Vocecirc pode alternar para a janela anterior pressionando Alt+Tab ou percorrer todas as janelas abertas e a aacuterea de trabalho mantendo pressionada a tecla Alt e pressionando repetidamente a tecla Tab Solte Alt para mostrar a janela selecionada
Usando o Aero Flip 3D O Aero Flip 3D organiza as janelas em uma pilha tridimensional para permitir que vocecirc as percorra rapidamente Para usar o Flip 3D
1 Mantenha pressionada a tecla de logotipo do Windows e pressione Tab para abrir o Flip 3D
2 Enquanto manteacutem pressionada a tecla de logotipo do Windows pressione Tab repetidamente ou gire a roda do mouse para percorrer as janelas abertas Vocecirc tambeacutem pode pressionar Seta para a Direita ou Seta para Baixo para avanccedilar uma janela ou pressionar Seta para a Esquerda ou Seta para Cima para retroceder uma janela
3 Solte a tecla de logotipo do Windows para exibir a primeira janela da pilha ou clique em qualquer parte da janela na pilha para exibir essa janela
Aero Flip 3D
Dica
O Flip 3D faz parte da experiecircncia de aacuterea de trabalho do Aero Se o computador natildeo oferecer suporte para o Aero vocecirc poderaacute exibir os programas e janelas abertos no computador pressionando Alt+Tab Para percorrer as janelas abertas pressione a tecla Tab pressione as teclas de direccedilatildeo ou use o mouse
Manual de Instruccedilatildeo de Informaacutetica Baacutesica para Inclusatildeo Digital ndash Natildeo Comercial- Venda Proibida
Material de Acordo com Lei de Direito Autoral Brasileira (Lei 961098) em conformidade com a Lei de Software (960998) Art 6ordm Inc 2ordm Sendo seu uso natildeo Comercial e a distribuiccedilatildeo Gratuita Autorizada para fins de inclusatildeo Digital
50
Caixas de diaacutelogo
Uma caixa de diaacutelogo eacute um tipo especial de janela que faz uma pergunta fornece informaccedilotildees ou permite que vocecirc selecione opccedilotildees para executar uma tarefa Vocecirc veraacute caixas de diaacutelogo com frequecircncia quando um programa ou o Windows precisar de uma resposta sua antes de continuar
Trabalhando com o Painel de Controle
Vocecirc pode usar o Painel de Controle para alterar as configuraccedilotildees do Windows Essas configuraccedilotildees controlam quase tudo a respeito do visual e do funcionamento do Windows e vocecirc pode usaacute-las para configurar o Windows da melhor forma para vocecirc
Clique para abrir o Painel de Controle
Use a caixa de pesquisa para localizar as tarefas rapidamente
Manual de Instruccedilatildeo de Informaacutetica Baacutesica para Inclusatildeo Digital ndash Natildeo Comercial- Venda Proibida
Material de Acordo com Lei de Direito Autoral Brasileira (Lei 961098) em conformidade com a Lei de Software (960998) Art 6ordm Inc 2ordm Sendo seu uso natildeo Comercial e a distribuiccedilatildeo Gratuita Autorizada para fins de inclusatildeo Digital
51
Haacute dois modos de localizar itens no Painel de Controle
Use a Pesquisa Para localizar as configuraccedilotildees nas quais estaacute interessado ou uma tarefa que vocecirc deseja realizar digite uma palavra ou uma frase na caixa de pesquisa Por exemplo digite som para localizar as configuraccedilotildees especiacuteficas da placa de som sons do sistema e o iacutecone de volume na barra de tarefas
Procurar Vocecirc pode explorar o Painel de Controle clicando em diferentes categorias (por exemplo Sistema e Seguranccedila Programas ou Facilidade de Acesso) e exibindo as tarefas comuns listadas em cada categoria Ou em Exibir por clique em Iacutecones grandes ou Iacutecones pequenos para exibir uma lista de todos os itens do Painel de Controle
Dicas
Se vocecirc navegar por iacutecones no Painel de Controle poderaacute encontrar rapidamente um item da lista digitando a primeira letra do nome do item Por exemplo para encontrar Teclado digite T e uma lista de itens do Painel de Controle comeccedilando com a letra T incluindo Teclado seraacute exibida
Vocecirc tambeacutem pode usar as teclas de direccedilatildeo (Seta para Cima Seta para Baixo Seta para a Esquerda e Seta para a Direita) para rolar a lista de iacutecones no Painel de Controle
Usando menus bototildees barras e caixas
Neste artigo
Usando menus Usando barras de rolagem Usando bototildees de comando Usando bototildees de opccedilatildeo Usando caixas de seleccedilatildeo Usando controles deslizantes Usando caixas de texto Usando listas supensas Usando caixas de listagem Usando guias
Menus bototildees barras de rolagem e caixas de seleccedilatildeo satildeo exemplos de controles que funcionam com o mouse ou teclado Esses controles permitem selecionar comandos alterar configuraccedilotildees ou trabalhar com janelas Esta seccedilatildeo descreve como reconhecer e usar controles que vocecirc encontraraacute com frequecircncia ao usar o Windows
Manual de Instruccedilatildeo de Informaacutetica Baacutesica para Inclusatildeo Digital ndash Natildeo Comercial- Venda Proibida
Material de Acordo com Lei de Direito Autoral Brasileira (Lei 961098) em conformidade com a Lei de Software (960998) Art 6ordm Inc 2ordm Sendo seu uso natildeo Comercial e a distribuiccedilatildeo Gratuita Autorizada para fins de inclusatildeo Digital
52
Usando menus
A maioria dos programas conteacutem dezenas ou ateacute centenas de comandos (accedilotildees) que vocecirc usa para trabalhar Muitos desses comandos estatildeo organizados em menus Como no cardaacutepio de um restaurante um menu de programa mostra uma lista de opccedilotildees Para manter a tela organizada os menus ficam ocultos ateacute que vocecirc clique em seus tiacutetulos na barra de menus localizada imediatamente abaixo da barra de tiacutetulo
Para escolher um dos comandos listados em um menu clique nele Agraves vezes aparece uma caixa de diaacutelogo na qual eacute possiacutevel selecionar mais opccedilotildees Se um comando natildeo estiver disponiacutevel ou natildeo puder ser clicado ele seraacute exibido em cinza
Alguns itens de menu natildeo satildeo comandos Na realidade eles abrem outros menus Na figura a seguir um submenu eacute aberto quando vocecirc aponta para Novo
Alguns comandos de menu abrem submenus
Se vocecirc natildeo vir o comando que deseja verifique outro menu Mova o ponteiro do mouse pela barra de menus e eles se abriratildeo automaticamente sem que vocecirc precise clicar na barra de menus outra vez Para fechar um menu sem selecionar nenhum comando clique na barra de menus ou em alguma outra parte da janela
Nem sempre eacute faacutecil reconhecer menus porque nem todos os controles de menu se parecem ou satildeo exibidos em uma barra de menus Como identificaacute-los entatildeo Quando vocecirc vir uma seta ao lado de uma palavra ou imagem eacute provaacutevel que seja um controle de menu Veja alguns exemplos
Exemplos de controles de menu
Manual de Instruccedilatildeo de Informaacutetica Baacutesica para Inclusatildeo Digital ndash Natildeo Comercial- Venda Proibida
Material de Acordo com Lei de Direito Autoral Brasileira (Lei 961098) em conformidade com a Lei de Software (960998) Art 6ordm Inc 2ordm Sendo seu uso natildeo Comercial e a distribuiccedilatildeo Gratuita Autorizada para fins de inclusatildeo Digital
53
Dicas
Se um atalho de teclado estiver disponiacutevel para um comando ele seraacute mostrado ao lado do comando
Vocecirc pode usar o teclado em vez do mouse para operar com os menus Consulte Usando o teclado
Usando barras de rolagem
Quando um documento uma paacutegina da Web ou uma imagem excede o tamanho da janela barras de rolagem aparecem para permitir que vocecirc veja as informaccedilotildees que estatildeo fora de visatildeo no momento A figura a seguir mostra as partes de uma barra de rolagem
Barras de rolagem horizontal e vertical
Para usar a barra de rolagem
Clique nas setas de rolagem para cima ou para baixo para percorrer o conteuacutedo da janela em pequenas etapas Mantenha o botatildeo do mouse pressionado para rolar continuamente
Para rolar uma paacutegina para cima ou para baixo clique em uma aacuterea vazia de uma barra de rolagem acima ou abaixo da caixa de rolagem
Arraste uma caixa de rolagem para cima para baixo para a esquerda ou para a direita para rolar a janela nessa direccedilatildeo
Manual de Instruccedilatildeo de Informaacutetica Baacutesica para Inclusatildeo Digital ndash Natildeo Comercial- Venda Proibida
Material de Acordo com Lei de Direito Autoral Brasileira (Lei 961098) em conformidade com a Lei de Software (960998) Art 6ordm Inc 2ordm Sendo seu uso natildeo Comercial e a distribuiccedilatildeo Gratuita Autorizada para fins de inclusatildeo Digital
54
Dica
Se o mouse tiver uma roda de rolagem vocecirc poderaacute usaacute-la para percorrer documentos e paacuteginas da Web Para rolar para baixo role a roda para traacutes (em direccedilatildeo a vocecirc) Para rolar para cima role a roda para frente (em direccedilatildeo contraacuteria a vocecirc)
Usando bototildees de comando
Um botatildeo de comando executa um comando (uma accedilatildeo) quando vocecirc clica nele Vocecirc os veraacute com mais frequecircncia em caixas de diaacutelogo que satildeo pequenas janelas contendo opccedilotildees para concluir uma tarefa Por exemplo se vocecirc fechar uma imagem do Paint sem salvaacute-la primeiro veraacute uma caixa de diaacutelogo como esta
Caixa de diaacutelogo com trecircs bototildees
Para fechar a imagem primeiro clique no botatildeo Salvar ou Natildeo Salvar Clique em Salvar para salvar a imagem e as alteraccedilotildees clique em Natildeo Salvar para excluir a imagem e descartar as alteraccedilotildees Se clicar em Cancelar a caixa de diaacutelogo seraacute descartada e vocecirc retornaraacute ao programa
Dica
Pressionar a tecla Enter eacute o mesmo que clicar em um botatildeo de comando que esteja selecionado
Fora das caixas de diaacutelogo a aparecircncia dos bototildees de comando varia por isso agraves vezes eacute difiacutecil saber o que eacute ou natildeo um botatildeo Por exemplo os bototildees de comando costumam ser exibidos como pequenos iacutecones (imagens) sem texto ou moldura retangular
A maneira mais confiaacutevel de determinar se um item eacute um botatildeo de comando eacute colocar o ponteiro do mouse sobre ele Se ele acender e surgir um contorno retangular em torno dele trata-se de um botatildeo A maioria dos bototildees tambeacutem exibe algum texto descrevendo sua funccedilatildeo quando vocecirc aponta para eles
Se um botatildeo se dividir em duas partes quando vocecirc apontar para ele trata-se de um botatildeo de divisatildeo Clique na parte principal do botatildeo para executar um comando ou clique na seta para abrir um menu com mais opccedilotildees
Manual de Instruccedilatildeo de Informaacutetica Baacutesica para Inclusatildeo Digital ndash Natildeo Comercial- Venda Proibida
Material de Acordo com Lei de Direito Autoral Brasileira (Lei 961098) em conformidade com a Lei de Software (960998) Art 6ordm Inc 2ordm Sendo seu uso natildeo Comercial e a distribuiccedilatildeo Gratuita Autorizada para fins de inclusatildeo Digital
55
Bototildees de divisatildeo se dividem em duas partes quando vocecirc aponta para eles
Usando bototildees de opccedilatildeo
Os bototildees de opccedilatildeo permitem escolher entre duas ou mais opccedilotildees Normalmente aparecem em caixas de diaacutelogo A figura a seguir mostra dois bototildees de opccedilatildeo A opccedilatildeo Cor estaacute selecionada
O clique em um botatildeo seleciona esta opccedilatildeo
Para selecionar uma opccedilatildeo clique em um dos bototildees Eacute possiacutevel selecionar apenas uma opccedilatildeo
Usando caixas de seleccedilatildeo
As caixas de seleccedilatildeo permitem selecionar uma ou mais opccedilotildees independentes Ao contraacuterio dos bototildees de opccedilatildeo que restringem sua escolha a uma opccedilatildeo as caixas de seleccedilatildeo permitem que vocecirc escolha vaacuterias opccedilotildees ao mesmo tempo
Clique em uma caixa de seleccedilatildeo vazia para selecionar esta opccedilatildeo
Para usar caixas de seleccedilatildeo
Clique em um quadrado vazio para selecionar ou ativar esta opccedilatildeo Uma marca de seleccedilatildeo apareceraacute no quadrado indicando que a opccedilatildeo foi selecionada
Para desativar uma opccedilatildeo desmarque (remova) sua marca de seleccedilatildeo clicando nela
Opccedilotildees que natildeo podem ser selecionadas ou desmarcadas no momento satildeo mostradas em cinza
Manual de Instruccedilatildeo de Informaacutetica Baacutesica para Inclusatildeo Digital ndash Natildeo Comercial- Venda Proibida
Material de Acordo com Lei de Direito Autoral Brasileira (Lei 961098) em conformidade com a Lei de Software (960998) Art 6ordm Inc 2ordm Sendo seu uso natildeo Comercial e a distribuiccedilatildeo Gratuita Autorizada para fins de inclusatildeo Digital
56
Usando controles deslizantes
Um controle deslizante permite ajustar uma configuraccedilatildeo em um intervalo de valores Ele tem a seguinte aparecircncia
A accedilatildeo de mover o controle deslizante altera a velocidade do ponteiro
Um controle deslizante ao longo da barra mostra o valor selecionado no momento No exemplo acima o controle deslizante estaacute posicionado no meio do caminho entre Lenta e Raacutepida indicando uma velocidade meacutedia do ponteiro
Para usar um controle deslizante arraste-o em direccedilatildeo ao valor desejado
Usando caixas de texto
Uma caixa de texto permite digitar informaccedilotildees como senha ou termo de pesquisa A figura a seguir mostra uma caixa de diaacutelogo contendo uma caixa de texto Digitamos urso na caixa de texto
Exemplo de uma caixa de texto em uma caixa de diaacutelogo
Uma linha vertical intermitente chamada cursor indica onde apareceraacute o texto que vocecirc digitar No exemplo vocecirc pode ver o cursor apoacutes o o de urso Eacute possiacutevel mover facilmente o cursor clicando na nova posiccedilatildeo Por exemplo para adicionar uma palavra antes de urso primeiro mova o cursor e clique antes do u
Se vocecirc natildeo vir um cursor na caixa de texto significa que a caixa de texto natildeo estaacute pronta para digitaccedilatildeo Primeiro clique na caixa e soacute depois comece a digitar
Caixas de texto que exigem senhas geralmente ocultam a senha quando vocecirc a digita para o caso de algueacutem estar olhando para sua tela
Manual de Instruccedilatildeo de Informaacutetica Baacutesica para Inclusatildeo Digital ndash Natildeo Comercial- Venda Proibida
Material de Acordo com Lei de Direito Autoral Brasileira (Lei 961098) em conformidade com a Lei de Software (960998) Art 6ordm Inc 2ordm Sendo seu uso natildeo Comercial e a distribuiccedilatildeo Gratuita Autorizada para fins de inclusatildeo Digital
57
Caixas de texto que exigem senhas geralmente ocultam a senha
Usando listas supensas
Listas suspensas satildeo semelhantes a menus Entretanto em vez de clicar em um comando vocecirc escolhe uma opccedilatildeo Quando estatildeo fechadas as listas suspensas mostram somente a opccedilatildeo selecionada no momento As outras opccedilotildees disponiacuteveis ficam ocultas ateacute que vocecirc clique no controle como mostra a figura abaixo
Uma lista suspensa fechada (agrave esquerda) e aberta (agrave direita)
Para abrir uma lista suspensa clique nela Para escolher uma opccedilatildeo na lista clique na opccedilatildeo
Usando caixas de listagem
Uma caixa de listagem exibe uma lista de opccedilotildees para vocecirc escolher Ao contraacuterio da lista suspensa as opccedilotildees (todas ou algumas) jaacute estatildeo visiacuteveis sem que seja necessaacuterio abrir a lista
Caixa de listagem
Para escolher uma opccedilatildeo na lista clique nela Se a opccedilatildeo desejada natildeo estiver visiacutevel use a barra de rolagem para rolar a lista para cima ou para baixo Se a caixa de listagem tiver uma caixa de texto acima dela vocecirc poderaacute digitar o nome ou valor da opccedilatildeo
Manual de Instruccedilatildeo de Informaacutetica Baacutesica para Inclusatildeo Digital ndash Natildeo Comercial- Venda Proibida
Material de Acordo com Lei de Direito Autoral Brasileira (Lei 961098) em conformidade com a Lei de Software (960998) Art 6ordm Inc 2ordm Sendo seu uso natildeo Comercial e a distribuiccedilatildeo Gratuita Autorizada para fins de inclusatildeo Digital
58
Usando guias
Em algumas caixas de diaacutelogo as opccedilotildees satildeo divididas em duas ou mais guias Somente uma guia (ou um conjunto de opccedilotildees) pode ser visualizada por vez
Guias
A guia selecionada no momento aparece na frente das outras guias Para alternar para outra guia clique nela
Trabalhando com arquivos e pastas
Um arquivo eacute um item que conteacutem informaccedilotildees por exemplo texto imagens ou muacutesica Quando aberto um arquivo pode ser muito parecido com um documento de texto ou com uma imagem que vocecirc poderia encontrar na mesa de algueacutem ou em um arquivo convencional Em seu computador os arquivos satildeo representados por iacutecones isso facilita o reconhecimento de um tipo de arquivo bastando olhar para o respectivo iacutecone Veja a seguir alguns iacutecones de arquivo comuns
Iacutecones de alguns tipos de arquivo
Uma pasta eacute um contecirciner que pode ser usado para armazenar arquivos Se vocecirc tivesse centenas de arquivos em papel em sua mesa seria quase impossiacutevel encontrar um arquivo especiacutefico quando vocecirc dele precisasse Eacute por isso que as pessoas costumam armazenar os arquivos em papel em pastas dentro de um arquivo convencional As pastas no computador funcionam exatamente da mesma forma Veja a seguir alguns iacutecones de pasta comuns
Manual de Instruccedilatildeo de Informaacutetica Baacutesica para Inclusatildeo Digital ndash Natildeo Comercial- Venda Proibida
Material de Acordo com Lei de Direito Autoral Brasileira (Lei 961098) em conformidade com a Lei de Software (960998) Art 6ordm Inc 2ordm Sendo seu uso natildeo Comercial e a distribuiccedilatildeo Gratuita Autorizada para fins de inclusatildeo Digital
59 Uma pasta vazia (agrave esquerda) uma pasta contendo
arquivos (agrave direita)
As pastas tambeacutem podem ser armazenadas em outras pastas Uma pasta dentro de uma pasta eacute chamada subpasta Vocecirc pode criar quantas subpastas quiser e cada uma pode armazenar qualquer quantidade de arquivos e subpastas adicionais
Usando bibliotecas para acessar arquivos e pastas
Quando se trata de se organizar natildeo eacute necessaacuterio comeccedilar do zero Vocecirc pode usar bibliotecas um novo recurso desta versatildeo do Windows para acessar arquivos e pastas e organizaacute-los de diferentes maneiras Esta eacute uma lista das quatro bibliotecas padratildeo e para que elas satildeo usadas normalmente
Biblioteca Documentos Use essa biblioteca para organizar documentos de processamento de texto planilhas apresentaccedilotildees e outros arquivos relacionados a texto Para mais informaccedilotildees consulte Gerenciamento de documentos
Por padratildeo os arquivos movidos copiados ou salvos na biblioteca Documentos satildeo armazenados na pasta Meus Documentos
Biblioteca Imagens Use esta biblioteca para organizar suas imagens digitais sejam elas obtidas da cacircmera do scanner ou de emails recebidos de outras pessoas Para mais informaccedilotildees consulte Gerenciando as imagens
Por padratildeo os arquivos movidos copiados ou salvos na biblioteca Imagens satildeo armazenados na pasta Minhas Imagens
Biblioteca Muacutesicas Use esta biblioteca para organizar suas muacutesicas digitais como as que vocecirc copia de um CD de aacuteudio ou as baixadas da Internet Para mais informaccedilotildees consulte Gerenciamento de muacutesicas
Por padratildeo os arquivos movidos copiados ou salvos na biblioteca Muacutesicas satildeo armazenados na pasta Minhas Muacutesicas
Biblioteca Viacutedeos Use esta biblioteca para organizar e arrumar seus viacutedeos como clipes da cacircmera digital ou da cacircmera de viacutedeo ou arquivos de viacutedeo baixados da Internet Para mais informaccedilotildees consulte Gerenciamento de viacutedeos
Manual de Instruccedilatildeo de Informaacutetica Baacutesica para Inclusatildeo Digital ndash Natildeo Comercial- Venda Proibida
Material de Acordo com Lei de Direito Autoral Brasileira (Lei 961098) em conformidade com a Lei de Software (960998) Art 6ordm Inc 2ordm Sendo seu uso natildeo Comercial e a distribuiccedilatildeo Gratuita Autorizada para fins de inclusatildeo Digital
60
Por padratildeo os arquivos movidos copiados ou salvos na biblioteca Viacutedeos satildeo armazenados na pasta Meus Viacutedeos
Para abrir as bibliotecas Documentos Imagens ou Muacutesicas clique no botatildeo Iniciar e em seguida em Documentos Imagens ou Muacutesicas
Eacute possiacutevel abrir bibliotecas comuns a partir do menu Iniciar
Para mais informaccedilotildees sobre bibliotecas consulte Trabalhando com bibliotecas
Compreendendo as partes de uma janela
Quando vocecirc abre uma pasta ou biblioteca ela eacute exibida em uma janela As vaacuterias partes dessa janela foram projetadas para facilitar a navegaccedilatildeo no Windows e o trabalho com arquivos pastas e bibliotecas Veja a seguir uma janela tiacutepica e cada uma de suas partes
Manual de Instruccedilatildeo de Informaacutetica Baacutesica para Inclusatildeo Digital ndash Natildeo Comercial- Venda Proibida
Material de Acordo com Lei de Direito Autoral Brasileira (Lei 961098) em conformidade com a Lei de Software (960998) Art 6ordm Inc 2ordm Sendo seu uso natildeo Comercial e a distribuiccedilatildeo Gratuita Autorizada para fins de inclusatildeo Digital
61
Localizando arquivos e pastas
Dependendo da quantidade de arquivos que vocecirc tem e de como eles estatildeo organizados localizar um arquivo pode significar procurar dentre centenas de arquivos e subpastas uma tarefa nada simples Para poupar tempo e esforccedilo use a caixa de pesquisa para localizar o arquivo
A caixa de pesquisa
Copiando e movendo arquivos e pastas
De vez em quando vocecirc pode querer alterar o local onde os arquivos ficam armazenados no computador Por exemplo talvez vocecirc queira mover os arquivos para outra pasta ou copiaacute-los para uma miacutedia removiacutevel (como CDs ou cartotildees de memoacuteria) a fim de compartilhar com outra pessoa
A maioria das pessoas copiam e movem arquivos usando um meacutetodo chamado arrastar e soltar Comece abrindo a pasta que conteacutem o arquivo ou a pasta que deseja mover Depois em uma janela diferente abra a pasta para onde deseja mover o item Posicione as janelas lado a lado na aacuterea de trabalho para ver o conteuacutedo de ambas
Em seguida arraste a pasta ou o arquivo da primeira pasta para a segunda Isso eacute tudo
Para copiar ou mover um arquivo arraste-o de uma janela para outra
Manual de Instruccedilatildeo de Informaacutetica Baacutesica para Inclusatildeo Digital ndash Natildeo Comercial- Venda Proibida
Material de Acordo com Lei de Direito Autoral Brasileira (Lei 961098) em conformidade com a Lei de Software (960998) Art 6ordm Inc 2ordm Sendo seu uso natildeo Comercial e a distribuiccedilatildeo Gratuita Autorizada para fins de inclusatildeo Digital
62
Criando e excluindo arquivos e pastas
O modo mais comum de criar novos arquivos eacute usando um programa Por exemplo vocecirc pode criar um documento de texto em um programa de processamento de texto ou um arquivo de filme em um programa de ediccedilatildeo de viacutedeos
Alguns programas criam um arquivo no momento em que satildeo abertos Quando vocecirc abre o WordPad por exemplo ele inicia com uma paacutegina em branco Isso representa um arquivo vazio (e natildeo salvo) Comece a digitar e quando estiver pronto para salvar o
trabalho clique no botatildeo Salvar
Quando vocecirc natildeo precisar mais de um arquivo poderaacute removecirc-lo do computador para ganhar espaccedilo e impedir que o computador fique congestionado com arquivos indesejados Para excluir um arquivo abra a respectiva pasta ou biblioteca e selecione o arquivo Pressione Delete no teclado e na caixa de diaacutelogo Excluir Arquivo clique em Sim Vocecirc tambeacutem pode clicar com o clique direito do mouse sobre o arquivo e escolher a opccedilatildeo excluir
Quando vocecirc exclui um arquivo ele eacute armazenado temporariamente na Lixeira Pense nela como uma rede de seguranccedila que lhe permite recuperar pastas ou arquivos excluiacutedos por engano De vez em quando vocecirc deve esvaziar a Lixeira para recuperar o espaccedilo usado pelos arquivos indesejados no disco riacutegido
Mas nem sempre eacute o caso O clique duplo em um arquivo de imagem por exemplo costuma abrir um visualizador de imagens Para alterar a imagem vocecirc precisa usar um programa diferente Clique com o botatildeo direito do mouse no arquivo clique em Abrir com e no nome do programa que deseja usar
Manual de Instruccedilatildeo de Informaacutetica Baacutesica para Inclusatildeo Digital ndash Natildeo Comercial- Venda Proibida
Material de Acordo com Lei de Direito Autoral Brasileira (Lei 961098) em conformidade com a Lei de Software (960998) Art 6ordm Inc 2ordm Sendo seu uso natildeo Comercial e a distribuiccedilatildeo Gratuita Autorizada para fins de inclusatildeo Digital
63
Explorando os Acessoacuterios do Windows
O caminho eacute Menu Iniciar Todos os programas Acessoacuterios
Paint
O Paint eacute um recurso do Windows que pode ser usado para desenhar colorir ou editar imagens Vocecirc pode usar o Paint como um bloco de desenho digital para criar imagens simples projetos criativos ou adicionar texto e designs a outras imagens como aquelas obtidas com sua cacircmera digital
A janela do Paint
Trabalhando com ferramentas
A faixa de opccedilotildees do Paint inclui diversas ferramentas de desenho uacuteteis Vocecirc pode usaacute-las para criar desenhos agrave matildeo livre e adicionar vaacuterias formas agraves imagens
Desenhar uma linha
Algumas ferramentas e formas como o Laacutepis o Pincel a Linha e a Curva permitem criar variadas linhas retas curvas e sinuosas O que vocecirc desenha eacute
Manual de Instruccedilatildeo de Informaacutetica Baacutesica para Inclusatildeo Digital ndash Natildeo Comercial- Venda Proibida
Material de Acordo com Lei de Direito Autoral Brasileira (Lei 961098) em conformidade com a Lei de Software (960998) Art 6ordm Inc 2ordm Sendo seu uso natildeo Comercial e a distribuiccedilatildeo Gratuita Autorizada para fins de inclusatildeo Digital
64
determinado pela maneira como vocecirc move o mouse ao desenhar Eacute possiacutevel usar a ferramenta Linha para desenhar uma linha reta por exemplo
Vocecirc ainda pode inserir FORMAS mudar o TRACEJADO DO PINCEL
preencher com cor usando o BALDINHO DE TINTA mudar a COR do pincel
Usando a Borracha com o CLIQUE DIREITO do mouse para substituir a cor
Neste exemplo usamos para substituir a cor 1 (vermelha) pela cor 2 ( verde) usando a borracha a cor 2 refere-se a cor da borracha que ao clicada com o botatildeo direito do mouse ao inveacutes do esquerdo em vez de apagar ou borrar o desenho iraacute substituir a cor vermelha pela verde
Manual de Instruccedilatildeo de Informaacutetica Baacutesica para Inclusatildeo Digital ndash Natildeo Comercial- Venda Proibida
Material de Acordo com Lei de Direito Autoral Brasileira (Lei 961098) em conformidade com a Lei de Software (960998) Art 6ordm Inc 2ordm Sendo seu uso natildeo Comercial e a distribuiccedilatildeo Gratuita Autorizada para fins de inclusatildeo Digital
65
Adicionar texto
Vocecirc pode adicionar texto agrave sua imagem A ferramenta Texto permite que vocecirc adicione uma mensagem ou um tiacutetulo simples
1 Na guia Iniacutecio no grupo Ferramentas clique na ferramenta Texto 2 Arraste o ponteiro na aacuterea de desenho onde vocecirc deseja adicionar texto 3 Em Ferramentas de Texto na guia Texto clique no tipo tamanho e estilo de
fonte no grupo Fonte
O grupo Fonte
4 No grupo Cores clique em Cor 1 e depois em uma cor Essa seraacute a cor do texto 5 Digite o texto a ser adicionado
Apagar parte da imagem
Se vocecirc cometer um erro ou simplesmente precisar alterar parte de uma imagem use a borracha Por padratildeo a borracha altera para branco qualquer aacuterea que vocecirc apagar mas eacute possiacutevel alterar a cor dela Por exemplo se vocecirc definir a cor do segundo plano como amarelo qualquer item apagado se tornaraacute amarelo
1 Na guia Iniacutecio no grupo Ferramentas clique na ferramenta Borracha 2 No grupo Cores clique em Cor 2 e depois na cor a ser usada para apagar Para
apagar com branco natildeo eacute preciso selecionar uma cor 3 Arraste o ponteiro sobre a aacuterea que deseja apagar
Salvando uma imagem
Salve a imagem com frequecircncia para evitar que vocecirc perca acidentalmente seu
trabalho Para salvar clique no botatildeo Paint e depois em Salvar Seratildeo salvas todas as alteraccedilotildees feitas na imagem desde a uacuteltima vez em que ela foi salva
Ao salvar uma nova imagem pela primeira vez vocecirc precisaraacute dar um nome de arquivo a ela Siga estas etapas
1 Clique no botatildeo Paint e depois em Salvar 2 Na caixa Salvar como tipo selecione o formato de arquivo desejado 3 Na caixa Nome do arquivo digite o nome do arquivo e clique em Salvar
Manual de Instruccedilatildeo de Informaacutetica Baacutesica para Inclusatildeo Digital ndash Natildeo Comercial- Venda Proibida
Material de Acordo com Lei de Direito Autoral Brasileira (Lei 961098) em conformidade com a Lei de Software (960998) Art 6ordm Inc 2ordm Sendo seu uso natildeo Comercial e a distribuiccedilatildeo Gratuita Autorizada para fins de inclusatildeo Digital
66
Abrindo Imagens no Paint
Haacute Duas opccedilotildees para abrirmos uma imagem no Paint
1ordf ndash No Guia Arquivo do Paint escolha a opccedilatildeo Abrir ndash Selecione a Imagem desejada em BibliotecasImagens e clique em Abrir
2ordf - Abra suas imagens atraveacutes do menu iniciar ou Biblioteca-Imagens
Manual de Instruccedilatildeo de Informaacutetica Baacutesica para Inclusatildeo Digital ndash Natildeo Comercial- Venda Proibida
Material de Acordo com Lei de Direito Autoral Brasileira (Lei 961098) em conformidade com a Lei de Software (960998) Art 6ordm Inc 2ordm Sendo seu uso natildeo Comercial e a distribuiccedilatildeo Gratuita Autorizada para fins de inclusatildeo Digital
67
Escolha a Imagem e clique com o botatildeo DIREITO do Mouse sobre ela
No menu suspenso aberto escolha a opccedilatildeo Abrir com e clique em Paint
A imagem escolhida ira abrir no Programa Paint conforme a figura abaixo
Manual de Instruccedilatildeo de Informaacutetica Baacutesica para Inclusatildeo Digital ndash Natildeo Comercial- Venda Proibida
Material de Acordo com Lei de Direito Autoral Brasileira (Lei 961098) em conformidade com a Lei de Software (960998) Art 6ordm Inc 2ordm Sendo seu uso natildeo Comercial e a distribuiccedilatildeo Gratuita Autorizada para fins de inclusatildeo Digital
68
Selecionando copiando e colando imagens no Paint
Para selecionar parte de uma imagem clique em Selecionar
Com o mouse selecione a parte da imagem desejada e clique em copiar (Vocecirc tambeacutem pode copiar clicando com o botatildeo direito do mouse)
Agora abra um novo Paint e clique em colar a imagem selecionada seraacute inserida na nova paacutegina ( vocecirc tambeacutem pode colar a imagem selecionada no Word ou no Excel)
Manual de Instruccedilatildeo de Informaacutetica Baacutesica para Inclusatildeo Digital ndash Natildeo Comercial- Venda Proibida
Material de Acordo com Lei de Direito Autoral Brasileira (Lei 961098) em conformidade com a Lei de Software (960998) Art 6ordm Inc 2ordm Sendo seu uso natildeo Comercial e a distribuiccedilatildeo Gratuita Autorizada para fins de inclusatildeo Digital
69
Wordpad
WordPad eacute um programa de ediccedilatildeo de texto que pode ser usado para criar e editar documentos Diferente do Bloco de Notas os documentos do WordPad podem incluir formataccedilatildeo complexa e elementos graacuteficos e eacute possiacutevel vincular ou incorporar objetos como imagens ou outros documentos
Formatar documentos
Formataccedilatildeo refere-se agrave aparecircncia do texto no documento e agrave forma como ele estaacute organizado Vocecirc pode usar a faixa de opccedilotildees localizada logo abaixo da barra de tiacutetulo para alterar facilmente a formataccedilatildeo do documento Por exemplo vocecirc pode escolher entre muitas fontes e tamanhos de fonte diferentes assim como pode aplicar praticamente qualquer cor que queira ao seu texto Tambeacutem eacute faacutecil alterar o alinhamento do documento
Manual de Instruccedilatildeo de Informaacutetica Baacutesica para Inclusatildeo Digital ndash Natildeo Comercial- Venda Proibida
Material de Acordo com Lei de Direito Autoral Brasileira (Lei 961098) em conformidade com a Lei de Software (960998) Art 6ordm Inc 2ordm Sendo seu uso natildeo Comercial e a distribuiccedilatildeo Gratuita Autorizada para fins de inclusatildeo Digital
70
Calculadora
Vocecirc pode usar a Calculadora para executar caacutelculos simples como adiccedilatildeo subtraccedilatildeo multiplicaccedilatildeo e divisatildeo A Calculadora tambeacutem oferece os recursos avanccedilados de uma calculadora de programaccedilatildeo cientiacutefica e estatiacutestica Clique no Guia exibir para explorar os recursos da calculadora
Eacute possiacutevel realizar caacutelculos clicando nos bototildees da calculadora ou digitando os caacutelculos com o teclado
Bloco de Notas
Bloco de Notas eacute um programa baacutesico de ediccedilatildeo de texto mais comumente usado para exibir ou editar arquivos de texto Um arquivo de texto eacute um tipo de arquivo normalmente identificado pela extensatildeo txt
Windows Media Player
O Windows Media Player oferece uma interface intuitiva e faacutecil de usar para executar arquivos de miacutedia digital organizar sua coleccedilatildeo de miacutedia digital gravar CDs das suas muacutesicas favoritas copiar muacutesicas de CDs sincronizar arquivos de miacutedia digital com um dispositivo portaacutetil e comprar conteuacutedo de miacutedia digital em lojas online
Manual de Instruccedilatildeo de Informaacutetica Baacutesica para Inclusatildeo Digital ndash Natildeo Comercial- Venda Proibida
Material de Acordo com Lei de Direito Autoral Brasileira (Lei 961098) em conformidade com a Lei de Software (960998) Art 6ordm Inc 2ordm Sendo seu uso natildeo Comercial e a distribuiccedilatildeo Gratuita Autorizada para fins de inclusatildeo Digital
71
Iniciar o Windows Media Player
Para iniciar o Windows Media Player clique no botatildeo Iniciar clique em Todos os Programas e depois em Windows Media Player
Duas maneiras de aproveitar sua miacutedia a Biblioteca do Player e o modo Em Execuccedilatildeo
O Windows Media Player permite alternar entre dois modos a Biblioteca do Player que daacute a vocecirc o total controle sobre os muitos recursos do Player e o modo Em Execuccedilatildeo que fornece um visatildeo simplificada de sua miacutedia que eacute ideal para reproduccedilatildeo
na Biblioteca do Player vocecirc pode ir para o modo Em Execuccedilatildeo clicando no botatildeo
Alternar para Em Execuccedilatildeo no canto inferior direito do Player Para retornar agrave
Biblioteca do Player clique no botatildeo Alternar para Biblioteca no canto superior direito do Player
Biblioteca do Player
Na Biblioteca do Player vocecirc pode acessar e organizar sua coleccedilatildeo de miacutedia digital No painel de navegaccedilatildeo vocecirc pode escolher uma categoria como Muacutesicas Imagens ou Viacutedeos para exibir no painel de detalhes Por exemplo para ver todas as muacutesicas organizadas por gecircnero clique duas vezes em Muacutesicas e clique em Gecircnero Em seguida arraste os itens do painel de detalhes para o painel de lista a fim de criar listas de reproduccedilatildeo gravar CDs ou DVDs ou sincronizar com dispositivos como players de muacutesica portaacuteteis
Manual de Instruccedilatildeo de Informaacutetica Baacutesica para Inclusatildeo Digital ndash Natildeo Comercial- Venda Proibida
Material de Acordo com Lei de Direito Autoral Brasileira (Lei 961098) em conformidade com a Lei de Software (960998) Art 6ordm Inc 2ordm Sendo seu uso natildeo Comercial e a distribuiccedilatildeo Gratuita Autorizada para fins de inclusatildeo Digital
72
Agrave medida que se move entre as vaacuterias exibiccedilotildees na Biblioteca do Player vocecirc pode usar os bototildees Voltar e Avanccedilar no canto superior esquerdo do Player para refazer o seu caminho
Bototildees Voltar e Avanccedilar
No modo Em execuccedilatildeo eacute possiacutevel exibir DVDs e viacutedeos ou ver a muacutesica que estaacute sendo executada no momento Vocecirc pode optar por exibir apenas o item em execuccedilatildeo no momento ou pode clicar com o botatildeo direito do mouse no Player e clicar em Mostrar lista para exibir uma seleccedilatildeo de itens disponiacuteveis
Manual de Instruccedilatildeo de Informaacutetica Baacutesica para Inclusatildeo Digital ndash Natildeo Comercial- Venda Proibida
Material de Acordo com Lei de Direito Autoral Brasileira (Lei 961098) em conformidade com a Lei de Software (960998) Art 6ordm Inc 2ordm Sendo seu uso natildeo Comercial e a distribuiccedilatildeo Gratuita Autorizada para fins de inclusatildeo Digital
73
O conteuacutedo deste manual visa auxiliar na
instruccedilatildeo de cursos de inclusatildeo digital seu
uso natildeo eacute comercial e sua venda eacute proibida
Curta Instrutor Mauriacutecio no Facebook
wwwfacebookcomInformaticaSocialMvp
Acesse informaticasocialmvpblogspotcombr
Manual de Instruccedilatildeo de Informaacutetica Baacutesica
Para Inclusatildeo Digital
Criaccedilatildeo Mauriacutecio V Pires
FonteConteuacutedo Ajuda e Suporte do Windowsreg Microsoft Com ndash Microsoft Officereg ndash
Internet
Imagens Arquivo Pessoal ndash Suporte do Windowsreg- pixabaycom (Public Domain)-
GoogleregImagens
Microsoftreg Microsoft Officereg Windowsreg e Windows Sevemreg satildeo marcas registradas da
Microsoft Corporation
Ateacute aqui nos ajudou o SENHOR 1 Samuel 712
Manual de Instruccedilatildeo de Informaacutetica Baacutesica para Inclusatildeo Digital ndash Natildeo Comercial- Venda Proibida
Material de Acordo com Lei de Direito Autoral Brasileira (Lei 961098) em conformidade com a Lei de Software (960998) Art 6ordm Inc 2ordm Sendo seu uso natildeo Comercial e a distribuiccedilatildeo Gratuita Autorizada para fins de inclusatildeo Digital
74
Novo Livro Informaacutetica do Baacutesico ao Essencial-
Wordreg Excelreg e PowerPointreg
Esse novo material foi desenvolvido para instruccedilotildees
individuais baacutesicas de Wordreg Excelreg e PowerPointreg para
aqueles que jaacute estudaram informaacutetica baacutesica pois possui
o conteuacutedo inicial visto neste manual mais as funccedilotildees
baacutesicas essenciais de cada programa
Acesse instrutormauricioblogspotcombr
Informaticasocialmvpblogspotcombr
E veja como adquirir em breve

Manual de Instruccedilatildeo de Informaacutetica Baacutesica para Inclusatildeo Digital ndash Natildeo Comercial- Venda Proibida
Material de Acordo com Lei de Direito Autoral Brasileira (Lei 961098) em conformidade com a Lei de Software (960998) Art 6ordm Inc 2ordm Sendo seu uso natildeo Comercial e a distribuiccedilatildeo Gratuita Autorizada para fins de inclusatildeo Digital
34
Sistema Operacional Windows 7
Microsoft Windows eacute uma popular famiacutelia de sistemas operacionais criados pela Microsoft empresa fundada por Bill Gates e Paul Allen Antes da versatildeo NT era uma interface graacutefica para o sistema operacional MS-DOS O Windows eacute um produto comercial com preccedilos diferenciados para cada uma de suas versotildees Eacute o sistema operacional mais utilizado em computadores pessoais no mundo embora uma grande quantidade de coacutepias sejam ilegais O impacto deste sistema no mundo atual eacute muito grande devido ao enorme nuacutemero de coacutepias instaladas
Conhecimentos miacutenimos desse sistema do seu funcionamento da sua histoacuteria e do seu contexto satildeo na visatildeo de muitos indispensaacuteveis mesmo para os leigos em informaacutetica A atual versatildeo do Windows eacute o Windows 8 lanccedilado em outubro de 2012 poreacutem a versatildeo mais estaacutevel e e popular eacute o Windows 7 lanccedilado em 2009 seguida do Windows XP
O Windows 7 eacute um sistema muito bem aceito uma vez que eacute estaacutevel o seu visual eacute intuitivo e tem uma boa performance em uma grande gama de computadores de variadas configuraccedilotildees O layout tambeacutem sofreu algumas modificaccedilotildees para que seja mais faacutecil encontrar o que vocecirc precisa quando precisa permitindo que o usuaacuterio ganhe tempo em tarefas rotineiras
Iniciando o uso do Windows 7
Manual de Instruccedilatildeo de Informaacutetica Baacutesica para Inclusatildeo Digital ndash Natildeo Comercial- Venda Proibida
Material de Acordo com Lei de Direito Autoral Brasileira (Lei 961098) em conformidade com a Lei de Software (960998) Art 6ordm Inc 2ordm Sendo seu uso natildeo Comercial e a distribuiccedilatildeo Gratuita Autorizada para fins de inclusatildeo Digital
35
Aacuterea de Trabalho
A aacuterea de trabalho eacute a principal aacuterea exibida na tela quando vocecirc liga o computador e faz logon no Windows Ela serve de superfiacutecie para o seu trabalho como se fosse o tampo de uma mesa real
Aacutereade trabalho padratildeo
Aacuterea de trabalho personalizada com vaacuterios iacutecones
Manual de Instruccedilatildeo de Informaacutetica Baacutesica para Inclusatildeo Digital ndash Natildeo Comercial- Venda Proibida
Material de Acordo com Lei de Direito Autoral Brasileira (Lei 961098) em conformidade com a Lei de Software (960998) Art 6ordm Inc 2ordm Sendo seu uso natildeo Comercial e a distribuiccedilatildeo Gratuita Autorizada para fins de inclusatildeo Digital
36
Trabalhando com iacutecones da aacuterea de trabalho
Iacutecones satildeo imagens pequenas que representam arquivos pastas programas e outros itens Ao iniciar o Windows pela primeira vez vocecirc veraacute pelo menos um iacutecone na aacuterea de trabalho a Lixeira (mais detalhes adiante) O fabricante do computador pode ter adicionado outros iacutecones agrave aacuterea de trabalho
Veja a seguir alguns exemplos de iacutecones da aacuterea de trabalho
Se vocecirc clicar duas vezes em um iacutecone da aacuterea de trabalho o item que ele representa seraacute iniciado ou aberto
Adicionando e removendo iacutecones da aacuterea de trabalho
Vocecirc pode escolher os iacutecones que seratildeo exibidos na aacuterea de trabalho adicionando ou removendo um iacutecone a qualquer momento Algumas pessoas preferem uma aacuterea de trabalho limpa organizada com poucos iacutecones (ou nenhum) Outras preferem colocar dezenas de iacutecones na aacuterea de trabalho para ter acesso raacutepido a programas pastas e arquivos usados com frequecircncia
Se quiser obter acesso faacutecil da aacuterea de trabalho a seus programas ou arquivos favoritos crie atalhos para eles Um atalho eacute um iacutecone que representa um link para um item em vez do item em si Quando vocecirc clica em um atalho o item eacute aberto Se vocecirc excluir um atalho somente ele seraacute removido e natildeo o item original Eacute possiacutevel identificar atalhos pela seta no iacutecone correspondente
Um iacutecone de arquivo (agrave esquerda) e um iacutecone de atalho (agrave direita)
Manual de Instruccedilatildeo de Informaacutetica Baacutesica para Inclusatildeo Digital ndash Natildeo Comercial- Venda Proibida
Material de Acordo com Lei de Direito Autoral Brasileira (Lei 961098) em conformidade com a Lei de Software (960998) Art 6ordm Inc 2ordm Sendo seu uso natildeo Comercial e a distribuiccedilatildeo Gratuita Autorizada para fins de inclusatildeo Digital
37
A Lixeira
Quando vocecirc exclui um arquivo ou pasta eles na verdade natildeo satildeo excluiacutedos imediatamente eles vatildeo para a Lixeira Isso eacute bom porque se vocecirc mudar de ideia e
precisar de um arquivo excluiacutedo poderaacute obtecirc-lo de volta A Lixeira vazia (agrave esquerda) e cheia (agrave direita)
Se tiver certeza de que natildeo precisaraacute mais dos itens excluiacutedos poderaacute esvaziar a Lixeira Ao fazer isso excluiraacute permanentemente os itens e recuperaraacute o espaccedilo em disco por eles ocupados
A barra de tarefas (visatildeo geral)
A barra de tarefas eacute aquela barra longa horizontal na parte inferior da tela Diferentemente da aacuterea de trabalho que pode ficar obscurecida devido agraves vaacuterias janelas abertas a barra de tarefas estaacute quase sempre visiacutevel Ela possui trecircs seccedilotildees principais
O botatildeo Iniciar que abre o menu Iniciar Consulte O menu Iniciar (visatildeo geral)
A seccedilatildeo intermediaacuteria que mostra quais programas e arquivos estatildeo abertos e permite que vocecirc alterne rapidamente entre eles
A aacuterea de notificaccedilatildeo que inclui um reloacutegio e iacutecones (pequenas imagens) que comunicam o status de determinados programas e das configuraccedilotildees do computador
Como eacute provaacutevel que vocecirc use a seccedilatildeo intermediaacuteria da barra de tarefas com mais frequecircncia vamos abordaacute-la primeiro
Manter o controle das janelas
Se vocecirc abrir mais de um programa ou arquivo ao mesmo tempo as janelas rapidamente comeccedilaratildeo a se acumular na aacuterea de trabalho Como as janelas costumam encobrir umas agraves outras ou ocupar a tela inteira agraves vezes fica difiacutecil ver o que estaacute por baixo ou lembrar do que jaacute foi aberto
Eacute aiacute que a barra de tarefas entra em accedilatildeo Sempre que vocecirc abre um programa uma pasta ou um arquivo o Windows cria um botatildeo na barra de tarefas correspondente a esse item Esse botatildeo exibe um iacutecone que representa o programa aberto
Manual de Instruccedilatildeo de Informaacutetica Baacutesica para Inclusatildeo Digital ndash Natildeo Comercial- Venda Proibida
Material de Acordo com Lei de Direito Autoral Brasileira (Lei 961098) em conformidade com a Lei de Software (960998) Art 6ordm Inc 2ordm Sendo seu uso natildeo Comercial e a distribuiccedilatildeo Gratuita Autorizada para fins de inclusatildeo Digital
38
Na figura abaixo dois programas estatildeo abertos (a Calculadora e o Campo Minado) e cada um tem seu proacuteprio botatildeo na barra de tarefas
Cada programa possui seu proacuteprio botatildeo na barra de tarefas
Observe que o botatildeo na barra de tarefas para o Campo Minado estaacute realccedilado Isso indica que o Campo Minado eacute a janela ativa ou seja que estaacute na frente das demais janelas abertas e que vocecirc pode interagir imediatamente com ele
Para alternar para outra janela clique no botatildeo da barra de tarefas Neste exemplo se vocecirc clicar no botatildeo da barra de tarefas referente agrave Calculadora sua janela seraacute trazida para a frente
Clique em um botatildeo da barra de tarefas para alternar para a janela correspondente
Clicar em bototildees da barra de tarefas eacute apenas uma das diversas formas de alternar entre janelas
Minimizar e restaurar janelas
Quando uma janela estaacute ativa (seu botatildeo da barra de tarefas aparece realccedilado) o clique no botatildeo correspondente minimiza a janela Isso significa que a janela desaparece da aacuterea de trabalho Minimizar uma janela natildeo a fecha nem exclui seu conteuacutedo Simplesmente a remove da aacuterea de trabalho temporariamente
Manual de Instruccedilatildeo de Informaacutetica Baacutesica para Inclusatildeo Digital ndash Natildeo Comercial- Venda Proibida
Material de Acordo com Lei de Direito Autoral Brasileira (Lei 961098) em conformidade com a Lei de Software (960998) Art 6ordm Inc 2ordm Sendo seu uso natildeo Comercial e a distribuiccedilatildeo Gratuita Autorizada para fins de inclusatildeo Digital
39
Na figura abaixo a Calculadora foi minimizada mas natildeo fechada Vocecirc sabe que ela ainda estaacute em execuccedilatildeo porque existe um botatildeo na barra de tarefas
A accedilatildeo de minimizar a Calculadora deixa visiacutevel somente seu botatildeo da barra de tarefas
Tambeacutem eacute possiacutevel minimizar uma janela clicando no botatildeo de minimizar no canto superior direito da janela
Botatildeo Minimizar (agrave esquerda)
Para restaurar uma janela minimizada (fazecirc-la aparecer novamente na aacuterea de trabalho) clique no respectivo botatildeo da barra de tarefas Para mais informaccedilotildees sobre esses bototildees consulte Trabalhando com janelas
Ver visualizaccedilotildees das janelas abertas
Quando vocecirc move o ponteiro do mouse para um botatildeo da barra de tarefas uma pequena imagem aparece mostrando uma versatildeo em miniatura da janela correspondente Essa visualizaccedilatildeo tambeacutem chamada de miniatura eacute muito uacutetil Aleacutem disso se uma das janelas tiver execuccedilatildeo de viacutedeo ou animaccedilatildeo vocecirc veraacute na visualizaccedilatildeo
Manual de Instruccedilatildeo de Informaacutetica Baacutesica para Inclusatildeo Digital ndash Natildeo Comercial- Venda Proibida
Material de Acordo com Lei de Direito Autoral Brasileira (Lei 961098) em conformidade com a Lei de Software (960998) Art 6ordm Inc 2ordm Sendo seu uso natildeo Comercial e a distribuiccedilatildeo Gratuita Autorizada para fins de inclusatildeo Digital
40
A aacuterea de notificaccedilatildeo
A aacuterea de notificaccedilatildeo na extrema direita da barra de tarefas inclui um reloacutegio e um grupo de iacutecones Ela tem a seguinte aparecircncia
A aacuterea de notificaccedilatildeo no lado direito da barra de tarefas
Esses iacutecones comunicam o status de algum item no computador ou fornecem acesso a determinadas configuraccedilotildees O conjunto de iacutecones que vocecirc veraacute varia em funccedilatildeo dos programas ou serviccedilos instalados e de como o fabricante configurou seu computador
Quando vocecirc mover o ponteiro para um determinado iacutecone veraacute o nome desse iacutecone
e o status de uma configuraccedilatildeo Por exemplo apontar para o iacutecone de volume
mostraraacute o niacutevel de volume atual do computador Apontar para o iacutecone de rede informaraacute se vocecirc estaacute conectado a uma rede qual a velocidade da conexatildeo e a intensidade do sinal
Em geral o clique duplo em um iacutecone na aacuterea de notificaccedilatildeo abre o programa ou a configuraccedilatildeo associada a ele Por exemplo a accedilatildeo de clicar duas vezes no iacutecone de volume abre os controles de volume O clique duplo no iacutecone de rede abre a Central de Rede e Compartilhamento
De vez em quando um iacutecone na aacuterea de notificaccedilatildeo exibiraacute uma pequena janela pop-up (denominada notificaccedilatildeo) para informaacute-lo sobre algo Por exemplo depois de adicionar um novo dispositivo de hardware ao seu computador eacute provaacutevel que vocecirc veja o seguinte
A aacuterea de notificaccedilatildeo exibe uma mensagem depois que o novo hardware eacute instalado
Clique no botatildeo Fechar no canto superior direito da notificaccedilatildeo para descartaacute-la Se vocecirc natildeo fizer nada a notificaccedilatildeo desapareceraacute apoacutes alguns segundos
Para evitar confusatildeo o Windows oculta iacutecones na aacuterea de notificaccedilatildeo quando vocecirc fica um tempo sem usaacute-los Se os iacutecones estiverem ocultos clique no botatildeo Mostrar iacutecones ocultos para exibi-los temporariamente
Manual de Instruccedilatildeo de Informaacutetica Baacutesica para Inclusatildeo Digital ndash Natildeo Comercial- Venda Proibida
Material de Acordo com Lei de Direito Autoral Brasileira (Lei 961098) em conformidade com a Lei de Software (960998) Art 6ordm Inc 2ordm Sendo seu uso natildeo Comercial e a distribuiccedilatildeo Gratuita Autorizada para fins de inclusatildeo Digital
41
Clique no botatildeo Mostrar iacutecones ocultos para exibir todos os iacutecones na aacuterea de notificaccedilatildeo
O menu Iniciar (visatildeo geral)
O menu Iniciar eacute o portatildeo de entrada para programas pastas e configuraccedilotildees do computador Ele se chama menu pois oferece uma lista de opccedilotildees exatamente como o menu de um restaurante E como a palavra iniciar jaacute diz eacute o local onde vocecirc iniciaraacute ou abriraacute itens
Menu Iniciar
Manual de Instruccedilatildeo de Informaacutetica Baacutesica para Inclusatildeo Digital ndash Natildeo Comercial- Venda Proibida
Material de Acordo com Lei de Direito Autoral Brasileira (Lei 961098) em conformidade com a Lei de Software (960998) Art 6ordm Inc 2ordm Sendo seu uso natildeo Comercial e a distribuiccedilatildeo Gratuita Autorizada para fins de inclusatildeo Digital
42
Use o menu Iniciar para fazer as seguintes atividades comuns
Iniciar programas Abrir pastas usadas com frequecircncia Pesquisar arquivos pastas e programas Ajustar configuraccedilotildees do computador Obter ajuda com o sistema operacionalWindows Desligar o computador Fazer logoff do Windows ou alternar para outra conta de usuaacuterio
Introduccedilatildeo ao menu Iniciar
Para abrir o menu Iniciar clique no botatildeo Iniciar no canto inferior esquerdo da tela
Ou pressione a tecla de logotipo do Windows no teclado
O menu Iniciar tem trecircs partes baacutesicas
O painel esquerdo grande mostra uma lista breve de programas no computador Pode haver variaccedilotildees na aparecircncia dessa lista porque o fabricante do computador tem autonomia para personalizaacute-la Clique em Todos os Programas para exibir uma lista completa de programas (mais informaccedilotildees adiante)
Na parte inferior do painel esquerdo estaacute a caixa de pesquisa que permite que vocecirc procure programas e arquivos no computador digitando os termos de pesquisa
O painel direito daacute acesso a pastas arquivos configuraccedilotildees e recursos mais usados Nele tambeacutem eacute possiacutevel fazer logoff do Windows ou desligar o computador
Abrindo programas a partir do menu Iniciar
Um dos usos mais comuns do menu Iniciar eacute abrir programas instalados no computador Para abrir um programa mostrado no painel esquerdo do menu Iniciar clique nele Isso abriraacute o programa e fecharaacute o menu Iniciar
Se vocecirc natildeo vir o programa que deseja clique em Todos os Programas na parte inferior do painel esquerdo O painel exibiraacute uma longa lista de programas em ordem alfabeacutetica seguida por uma lista de pastas
Se vocecirc clicar em um dos iacutecones de programa ele seraacute inicializado e o menu Iniciar seraacute fechado O que haacute dentro das pastas Mais programas Clique em Acessoacuterios por exemplo e uma lista de programas armazenados nessa pasta apareceraacute Clique em qualquer programa para abri-lo Para voltar aos programas que vocecirc viu quando abriu o menu Iniciar pela primeira vez clique em Voltar perto da parte inferior do menu
Manual de Instruccedilatildeo de Informaacutetica Baacutesica para Inclusatildeo Digital ndash Natildeo Comercial- Venda Proibida
Material de Acordo com Lei de Direito Autoral Brasileira (Lei 961098) em conformidade com a Lei de Software (960998) Art 6ordm Inc 2ordm Sendo seu uso natildeo Comercial e a distribuiccedilatildeo Gratuita Autorizada para fins de inclusatildeo Digital
43
Se vocecirc natildeo tiver certeza do que um programa faz mova o ponteiro sobre o respectivo iacutecone ou nome Apareceraacute uma caixa com uma descriccedilatildeo do programa Por exemplo a accedilatildeo de apontar para a Calculadora exibe esta mensagem Executa tarefas aritmeacuteticas baacutesicas com uma calculadora na tela Isso funciona tambeacutem para itens no painel direito do menu Iniciar
Vocecirc notaraacute que com o tempo as listas de programas no menu Iniciar vatildeo sendo alteradas Isso acontece por dois motivos Em primeiro lugar quando vocecirc instala novos programas eles satildeo adicionados agrave lista Todos os Programas Em segundo lugar o menu Iniciar detecta quais programas vocecirc usa mais e os substitui no painel esquerdo para acesso raacutepido
A caixa de pesquisa
A caixa de pesquisa eacute uma das maneiras mais convenientes de encontrar algo no computador A localizaccedilatildeo exata dos itens natildeo importa A caixa de pesquisa faraacute uma busca raacutepida nos programas e em todas as pastas da sua pasta pessoal (que inclui Documentos Imagens Muacutesica Aacuterea de Trabalho entre outras localizaccedilotildees comuns) Ela tambeacutem pesquisaraacute em mensagens de email mensagens instantacircneas salvas compromissos e contatos
A caixa de pesquisa do menu Iniciar
Para usar a caixa de pesquisa abra o menu Iniciar e comece a digitar Natildeo eacute necessaacuterio clicar dentro da caixa primeiro Agrave medida que vocecirc digita os resultados da pesquisa satildeo exibidos acima da caixa de pesquisa no painel esquerdo do menu Iniciar
Seraacute exibido um programa um arquivo ou uma pasta como resultado da pesquisa se
Alguma palavra no tiacutetulo corresponder ao termo pesquisado ou comeccedilar com ele
Algum texto no conteuacutedo do arquivo (como o texto de um documento de processamento de texto) corresponder ao termo pesquisado ou comeccedilar com ele
Alguma palavra em uma propriedade do arquivo como o autor corresponder ao temo pesquisado ou comeccedilar com ele (para mais informaccedilotildees sobre as propriedades de arquivos consulte Alterar as propriedades de um arquivo)
Manual de Instruccedilatildeo de Informaacutetica Baacutesica para Inclusatildeo Digital ndash Natildeo Comercial- Venda Proibida
Material de Acordo com Lei de Direito Autoral Brasileira (Lei 961098) em conformidade com a Lei de Software (960998) Art 6ordm Inc 2ordm Sendo seu uso natildeo Comercial e a distribuiccedilatildeo Gratuita Autorizada para fins de inclusatildeo Digital
44
O que estaacute no painel direito
O painel direito do menu Iniciar conteacutem links para partes do Windows que vocecirc provavelmente usaraacute com mais frequecircncia Aqui estatildeo elas de cima para baixo
Pasta pessoal Abre a pasta pessoal que recebe o nome de quem estaacute conectado no momento ao Windows Por exemplo se o usuaacuterio atual for Luciana Ramos a pasta se chamaraacute Luciana Ramos Esta pasta por sua vez conteacutem arquivos especiacuteficos do usuaacuterio como as pastas Meus Documentos Minhas Muacutesicas Minhas Imagens e Meus Viacutedeos
Documentos Abre a biblioteca Documentos na qual eacute possiacutevel acessar e abrir arquivos de texto planilhas apresentaccedilotildees e outros tipos de documentos
Imagens Abre a biblioteca Imagens na qual eacute possiacutevel acessar e exibir imagens digitais e arquivos graacuteficos
Muacutesica Abre a biblioteca Muacutesicas na qual eacute possiacutevel acessar e tocar muacutesica e outros arquivos de aacuteudio
Jogos Abre a pasta Jogos na qual eacute possiacutevel acessar todos os jogos no computador
Computador Abre uma janela na qual eacute possiacutevel acessar unidades de disco cacircmeras impressoras scanners e outros hardwares conectados ao computador
Painel de Controle Abre o Painel de Controle no qual eacute possiacutevel personalizar a aparecircncia e a funcionalidade do computador instalar ou desinstalar programas configurar conexotildees de rede e gerenciar contas de usuaacuterio
Dispositivos e Impressoras Abre uma janela onde eacute possiacutevel exibir informaccedilotildees sobre a impressora o mouse e outros dispositivos instalados no seu computador
Programas Padratildeo Abre uma janela onde eacute possiacutevel selecionar qual programa vocecirc deseja que o Windows use para determinada atividade como navegaccedilatildeo na Web
Ajuda e Suporte Abre a Ajuda e Suporte do Windows onde vocecirc pode procurar e pesquisar toacutepicos da Ajuda sobre como usar o Windows e o computador Consulte Obtendo ajuda
Manual de Instruccedilatildeo de Informaacutetica Baacutesica para Inclusatildeo Digital ndash Natildeo Comercial- Venda Proibida
Material de Acordo com Lei de Direito Autoral Brasileira (Lei 961098) em conformidade com a Lei de Software (960998) Art 6ordm Inc 2ordm Sendo seu uso natildeo Comercial e a distribuiccedilatildeo Gratuita Autorizada para fins de inclusatildeo Digital
45
Desligando o Computador pelo Windows
Na parte inferior do painel direito estaacute o botatildeo de Desligar Clique no botatildeo Desligar para desligar o computador
O clique na seta ao lado do botatildeo Desligar exibe um menu com opccedilotildees adicionais para alternar usuaacuterios fazer logoff reiniciar ou desligar Para mais informaccedilotildees consulte Fazer logoff do Windows e Desligar um computador perguntas frequentes
Clique no botatildeo Desligar para desligar o computador ou clique na seta para verificar outras opccedilotildees
Personalizar o menu Iniciar
Vocecirc pode controlar quais itens apareceratildeo no menu Iniciar Por exemplo vocecirc pode adicionar iacutecones de seus programas favoritos ao menu Iniciar para acesso raacutepido ou remover programas da lista Vocecirc tambeacutem pode ocultar ou mostrar certos itens no painel direito Consulte Personalizar o menu Iniciar para mais informaccedilotildees
Gadgets da aacuterea de trabalho (visatildeo geral) Acesse clicando com o botatildeo direito do
mouse na aacuterea de trabalho
O Windows conteacutem miniprogramas chamados gadgets que oferecem informaccedilotildees raacutepidas e acesso faacutecil a ferramentas usadas com frequecircncia Por exemplo vocecirc pode usar gadgets para exibir uma apresentaccedilatildeo de slides ou exibir manchetes atualizadas continuamente Alguns gadgets incluiacutedos no Windows 7 satildeo Calendaacuterio Reloacutegio Tempo Manchetes do Feed Apresentaccedilatildeo de Slides e Quebra-cabeccedilas de Imagens
Manual de Instruccedilatildeo de Informaacutetica Baacutesica para Inclusatildeo Digital ndash Natildeo Comercial- Venda Proibida
Material de Acordo com Lei de Direito Autoral Brasileira (Lei 961098) em conformidade com a Lei de Software (960998) Art 6ordm Inc 2ordm Sendo seu uso natildeo Comercial e a distribuiccedilatildeo Gratuita Autorizada para fins de inclusatildeo Digital
46
Introduccedilatildeo aos gadgets
Para entender como usar os gadgets vamos explorar o Gadget Reloacutegio
Como funciona o Reloacutegio
Ao clicar com o botatildeo direito do mouse no Reloacutegio vocecirc veraacute uma lista de accedilotildees a serem realizadas com o gadget incluindo fechar o Reloacutegio mantecirc-lo aberto em cima das janelas abertas e alterar as opccedilotildees do Reloacutegio (como o nome o fuso horaacuterio e a aparecircncia) O mesmo se da para os outros Gadgets
Eacute possiacutevel clicar com o botatildeo direito do mouse em um gadget para listar accedilotildees a serem realizadas com ele
Trabalhando com janelas
Sempre que vocecirc abre um programa um arquivo ou uma pasta ele aparece na tela em uma caixa ou moldura chamada janela (daiacute o nome atribuiacutedo ao sistema operacional Windows que significa Janelas em inglecircs) Como as janelas estatildeo em toda parte no Windows eacute importante saber como movecirc-las alterar seu tamanho ou simplesmente fazecirc-las desaparecer
Partes de uma janela
Embora o conteuacutedo de cada janela seja diferente todas as janelas tecircm algumas coisas em comum Em primeiro lugar elas sempre aparecem na aacuterea de trabalho a principal aacuterea da tela Aleacutem disso a maioria das janelas possuem as mesmas partes baacutesicas
Manual de Instruccedilatildeo de Informaacutetica Baacutesica para Inclusatildeo Digital ndash Natildeo Comercial- Venda Proibida
Material de Acordo com Lei de Direito Autoral Brasileira (Lei 961098) em conformidade com a Lei de Software (960998) Art 6ordm Inc 2ordm Sendo seu uso natildeo Comercial e a distribuiccedilatildeo Gratuita Autorizada para fins de inclusatildeo Digital
47
Partes de uma janela tiacutepica
Barra de tiacutetulo Exibe o nome do documento e do programa (ou o nome da pasta se vocecirc estiver trabalhando em uma pasta)
Bototildees Minimizar Maximizar e Fechar Estes bototildees permitem ocultar a janela alargaacute-la para preencher a tela inteira e fechaacute-la respectivamente (mais detalhes sobre eles em breve)
Barra de menus Conteacutem itens nos quais vocecirc pode clicar para fazer escolhas em um programa Consulte Usando menus bototildees barras e caixas
Barra de rolagem Permite rolar o conteuacutedo da janela para ver informaccedilotildees que estatildeo fora de visatildeo no momento
Bordas e cantos Eacute possiacutevel arrastaacute-los com o ponteiro do mouse para alterar o tamanho da janela
Outras janelas podem ter bototildees caixas ou barras adicionais mas normalmente tambeacutem tecircm as partes baacutesicas
Movendo uma janela
Para mover uma janela aponte para sua barra de tiacutetulo com o ponteiro do mouse Em seguida arraste a janela para o local desejado (Arrastar significa apontar para um item manter pressionado o botatildeo do mouse mover o item com o ponteiro e depois soltar o botatildeo do mouse)
Manual de Instruccedilatildeo de Informaacutetica Baacutesica para Inclusatildeo Digital ndash Natildeo Comercial- Venda Proibida
Material de Acordo com Lei de Direito Autoral Brasileira (Lei 961098) em conformidade com a Lei de Software (960998) Art 6ordm Inc 2ordm Sendo seu uso natildeo Comercial e a distribuiccedilatildeo Gratuita Autorizada para fins de inclusatildeo Digital
48
Alterando o tamanho de uma janela
Para que uma janela ocupe a tela inteira clique em seu botatildeo Maximizar ou clique duas vezes na barra de tiacutetulo da janela
Para retornar uma janela maximizada ao tamanho anterior clique em seu
botatildeo Restaurar (ele eacute exibido no lugar do botatildeo Maximizar) ou clique duas vezes na barra de tiacutetulo da janela
Para redimensionar uma janela (tornaacute-la menor ou maior) aponte para qualquer borda ou canto da janela Quando o ponteiro do mouse mudar para uma seta de duas pontas (veja a figura abaixo) arraste a borda ou o canto para encolher ou alargar a janela
Arraste a borda ou o canto de uma janela para redimensionaacute-la
Para identificar com facilidade uma janela aponte para seu botatildeo da barra de tarefas Quando vocecirc aponta para um botatildeo na barra de tarefas aparece uma visualizaccedilatildeo em miniatura dessa janela seja o conteuacutedo um documento uma foto ou ateacute mesmo um viacutedeo em execuccedilatildeo Esta visualizaccedilatildeo eacute uacutetil principalmente quando vocecirc natildeo consegue identificar uma janela somente pelo tiacutetulo
Colocar o cursor sobre o botatildeo de uma janela na barra de tarefas exibe uma visualizaccedilatildeo da janela
Manual de Instruccedilatildeo de Informaacutetica Baacutesica para Inclusatildeo Digital ndash Natildeo Comercial- Venda Proibida
Material de Acordo com Lei de Direito Autoral Brasileira (Lei 961098) em conformidade com a Lei de Software (960998) Art 6ordm Inc 2ordm Sendo seu uso natildeo Comercial e a distribuiccedilatildeo Gratuita Autorizada para fins de inclusatildeo Digital
49
Para visualizar miniaturas seu computador deve oferecer suporte ao Aero Para mais informaccedilotildees sobre o Aero consulte O que eacute a experiecircncia de aacuterea de trabalho do Aero
Usando Alt+Tab Vocecirc pode alternar para a janela anterior pressionando Alt+Tab ou percorrer todas as janelas abertas e a aacuterea de trabalho mantendo pressionada a tecla Alt e pressionando repetidamente a tecla Tab Solte Alt para mostrar a janela selecionada
Usando o Aero Flip 3D O Aero Flip 3D organiza as janelas em uma pilha tridimensional para permitir que vocecirc as percorra rapidamente Para usar o Flip 3D
1 Mantenha pressionada a tecla de logotipo do Windows e pressione Tab para abrir o Flip 3D
2 Enquanto manteacutem pressionada a tecla de logotipo do Windows pressione Tab repetidamente ou gire a roda do mouse para percorrer as janelas abertas Vocecirc tambeacutem pode pressionar Seta para a Direita ou Seta para Baixo para avanccedilar uma janela ou pressionar Seta para a Esquerda ou Seta para Cima para retroceder uma janela
3 Solte a tecla de logotipo do Windows para exibir a primeira janela da pilha ou clique em qualquer parte da janela na pilha para exibir essa janela
Aero Flip 3D
Dica
O Flip 3D faz parte da experiecircncia de aacuterea de trabalho do Aero Se o computador natildeo oferecer suporte para o Aero vocecirc poderaacute exibir os programas e janelas abertos no computador pressionando Alt+Tab Para percorrer as janelas abertas pressione a tecla Tab pressione as teclas de direccedilatildeo ou use o mouse
Manual de Instruccedilatildeo de Informaacutetica Baacutesica para Inclusatildeo Digital ndash Natildeo Comercial- Venda Proibida
Material de Acordo com Lei de Direito Autoral Brasileira (Lei 961098) em conformidade com a Lei de Software (960998) Art 6ordm Inc 2ordm Sendo seu uso natildeo Comercial e a distribuiccedilatildeo Gratuita Autorizada para fins de inclusatildeo Digital
50
Caixas de diaacutelogo
Uma caixa de diaacutelogo eacute um tipo especial de janela que faz uma pergunta fornece informaccedilotildees ou permite que vocecirc selecione opccedilotildees para executar uma tarefa Vocecirc veraacute caixas de diaacutelogo com frequecircncia quando um programa ou o Windows precisar de uma resposta sua antes de continuar
Trabalhando com o Painel de Controle
Vocecirc pode usar o Painel de Controle para alterar as configuraccedilotildees do Windows Essas configuraccedilotildees controlam quase tudo a respeito do visual e do funcionamento do Windows e vocecirc pode usaacute-las para configurar o Windows da melhor forma para vocecirc
Clique para abrir o Painel de Controle
Use a caixa de pesquisa para localizar as tarefas rapidamente
Manual de Instruccedilatildeo de Informaacutetica Baacutesica para Inclusatildeo Digital ndash Natildeo Comercial- Venda Proibida
Material de Acordo com Lei de Direito Autoral Brasileira (Lei 961098) em conformidade com a Lei de Software (960998) Art 6ordm Inc 2ordm Sendo seu uso natildeo Comercial e a distribuiccedilatildeo Gratuita Autorizada para fins de inclusatildeo Digital
51
Haacute dois modos de localizar itens no Painel de Controle
Use a Pesquisa Para localizar as configuraccedilotildees nas quais estaacute interessado ou uma tarefa que vocecirc deseja realizar digite uma palavra ou uma frase na caixa de pesquisa Por exemplo digite som para localizar as configuraccedilotildees especiacuteficas da placa de som sons do sistema e o iacutecone de volume na barra de tarefas
Procurar Vocecirc pode explorar o Painel de Controle clicando em diferentes categorias (por exemplo Sistema e Seguranccedila Programas ou Facilidade de Acesso) e exibindo as tarefas comuns listadas em cada categoria Ou em Exibir por clique em Iacutecones grandes ou Iacutecones pequenos para exibir uma lista de todos os itens do Painel de Controle
Dicas
Se vocecirc navegar por iacutecones no Painel de Controle poderaacute encontrar rapidamente um item da lista digitando a primeira letra do nome do item Por exemplo para encontrar Teclado digite T e uma lista de itens do Painel de Controle comeccedilando com a letra T incluindo Teclado seraacute exibida
Vocecirc tambeacutem pode usar as teclas de direccedilatildeo (Seta para Cima Seta para Baixo Seta para a Esquerda e Seta para a Direita) para rolar a lista de iacutecones no Painel de Controle
Usando menus bototildees barras e caixas
Neste artigo
Usando menus Usando barras de rolagem Usando bototildees de comando Usando bototildees de opccedilatildeo Usando caixas de seleccedilatildeo Usando controles deslizantes Usando caixas de texto Usando listas supensas Usando caixas de listagem Usando guias
Menus bototildees barras de rolagem e caixas de seleccedilatildeo satildeo exemplos de controles que funcionam com o mouse ou teclado Esses controles permitem selecionar comandos alterar configuraccedilotildees ou trabalhar com janelas Esta seccedilatildeo descreve como reconhecer e usar controles que vocecirc encontraraacute com frequecircncia ao usar o Windows
Manual de Instruccedilatildeo de Informaacutetica Baacutesica para Inclusatildeo Digital ndash Natildeo Comercial- Venda Proibida
Material de Acordo com Lei de Direito Autoral Brasileira (Lei 961098) em conformidade com a Lei de Software (960998) Art 6ordm Inc 2ordm Sendo seu uso natildeo Comercial e a distribuiccedilatildeo Gratuita Autorizada para fins de inclusatildeo Digital
52
Usando menus
A maioria dos programas conteacutem dezenas ou ateacute centenas de comandos (accedilotildees) que vocecirc usa para trabalhar Muitos desses comandos estatildeo organizados em menus Como no cardaacutepio de um restaurante um menu de programa mostra uma lista de opccedilotildees Para manter a tela organizada os menus ficam ocultos ateacute que vocecirc clique em seus tiacutetulos na barra de menus localizada imediatamente abaixo da barra de tiacutetulo
Para escolher um dos comandos listados em um menu clique nele Agraves vezes aparece uma caixa de diaacutelogo na qual eacute possiacutevel selecionar mais opccedilotildees Se um comando natildeo estiver disponiacutevel ou natildeo puder ser clicado ele seraacute exibido em cinza
Alguns itens de menu natildeo satildeo comandos Na realidade eles abrem outros menus Na figura a seguir um submenu eacute aberto quando vocecirc aponta para Novo
Alguns comandos de menu abrem submenus
Se vocecirc natildeo vir o comando que deseja verifique outro menu Mova o ponteiro do mouse pela barra de menus e eles se abriratildeo automaticamente sem que vocecirc precise clicar na barra de menus outra vez Para fechar um menu sem selecionar nenhum comando clique na barra de menus ou em alguma outra parte da janela
Nem sempre eacute faacutecil reconhecer menus porque nem todos os controles de menu se parecem ou satildeo exibidos em uma barra de menus Como identificaacute-los entatildeo Quando vocecirc vir uma seta ao lado de uma palavra ou imagem eacute provaacutevel que seja um controle de menu Veja alguns exemplos
Exemplos de controles de menu
Manual de Instruccedilatildeo de Informaacutetica Baacutesica para Inclusatildeo Digital ndash Natildeo Comercial- Venda Proibida
Material de Acordo com Lei de Direito Autoral Brasileira (Lei 961098) em conformidade com a Lei de Software (960998) Art 6ordm Inc 2ordm Sendo seu uso natildeo Comercial e a distribuiccedilatildeo Gratuita Autorizada para fins de inclusatildeo Digital
53
Dicas
Se um atalho de teclado estiver disponiacutevel para um comando ele seraacute mostrado ao lado do comando
Vocecirc pode usar o teclado em vez do mouse para operar com os menus Consulte Usando o teclado
Usando barras de rolagem
Quando um documento uma paacutegina da Web ou uma imagem excede o tamanho da janela barras de rolagem aparecem para permitir que vocecirc veja as informaccedilotildees que estatildeo fora de visatildeo no momento A figura a seguir mostra as partes de uma barra de rolagem
Barras de rolagem horizontal e vertical
Para usar a barra de rolagem
Clique nas setas de rolagem para cima ou para baixo para percorrer o conteuacutedo da janela em pequenas etapas Mantenha o botatildeo do mouse pressionado para rolar continuamente
Para rolar uma paacutegina para cima ou para baixo clique em uma aacuterea vazia de uma barra de rolagem acima ou abaixo da caixa de rolagem
Arraste uma caixa de rolagem para cima para baixo para a esquerda ou para a direita para rolar a janela nessa direccedilatildeo
Manual de Instruccedilatildeo de Informaacutetica Baacutesica para Inclusatildeo Digital ndash Natildeo Comercial- Venda Proibida
Material de Acordo com Lei de Direito Autoral Brasileira (Lei 961098) em conformidade com a Lei de Software (960998) Art 6ordm Inc 2ordm Sendo seu uso natildeo Comercial e a distribuiccedilatildeo Gratuita Autorizada para fins de inclusatildeo Digital
54
Dica
Se o mouse tiver uma roda de rolagem vocecirc poderaacute usaacute-la para percorrer documentos e paacuteginas da Web Para rolar para baixo role a roda para traacutes (em direccedilatildeo a vocecirc) Para rolar para cima role a roda para frente (em direccedilatildeo contraacuteria a vocecirc)
Usando bototildees de comando
Um botatildeo de comando executa um comando (uma accedilatildeo) quando vocecirc clica nele Vocecirc os veraacute com mais frequecircncia em caixas de diaacutelogo que satildeo pequenas janelas contendo opccedilotildees para concluir uma tarefa Por exemplo se vocecirc fechar uma imagem do Paint sem salvaacute-la primeiro veraacute uma caixa de diaacutelogo como esta
Caixa de diaacutelogo com trecircs bototildees
Para fechar a imagem primeiro clique no botatildeo Salvar ou Natildeo Salvar Clique em Salvar para salvar a imagem e as alteraccedilotildees clique em Natildeo Salvar para excluir a imagem e descartar as alteraccedilotildees Se clicar em Cancelar a caixa de diaacutelogo seraacute descartada e vocecirc retornaraacute ao programa
Dica
Pressionar a tecla Enter eacute o mesmo que clicar em um botatildeo de comando que esteja selecionado
Fora das caixas de diaacutelogo a aparecircncia dos bototildees de comando varia por isso agraves vezes eacute difiacutecil saber o que eacute ou natildeo um botatildeo Por exemplo os bototildees de comando costumam ser exibidos como pequenos iacutecones (imagens) sem texto ou moldura retangular
A maneira mais confiaacutevel de determinar se um item eacute um botatildeo de comando eacute colocar o ponteiro do mouse sobre ele Se ele acender e surgir um contorno retangular em torno dele trata-se de um botatildeo A maioria dos bototildees tambeacutem exibe algum texto descrevendo sua funccedilatildeo quando vocecirc aponta para eles
Se um botatildeo se dividir em duas partes quando vocecirc apontar para ele trata-se de um botatildeo de divisatildeo Clique na parte principal do botatildeo para executar um comando ou clique na seta para abrir um menu com mais opccedilotildees
Manual de Instruccedilatildeo de Informaacutetica Baacutesica para Inclusatildeo Digital ndash Natildeo Comercial- Venda Proibida
Material de Acordo com Lei de Direito Autoral Brasileira (Lei 961098) em conformidade com a Lei de Software (960998) Art 6ordm Inc 2ordm Sendo seu uso natildeo Comercial e a distribuiccedilatildeo Gratuita Autorizada para fins de inclusatildeo Digital
55
Bototildees de divisatildeo se dividem em duas partes quando vocecirc aponta para eles
Usando bototildees de opccedilatildeo
Os bototildees de opccedilatildeo permitem escolher entre duas ou mais opccedilotildees Normalmente aparecem em caixas de diaacutelogo A figura a seguir mostra dois bototildees de opccedilatildeo A opccedilatildeo Cor estaacute selecionada
O clique em um botatildeo seleciona esta opccedilatildeo
Para selecionar uma opccedilatildeo clique em um dos bototildees Eacute possiacutevel selecionar apenas uma opccedilatildeo
Usando caixas de seleccedilatildeo
As caixas de seleccedilatildeo permitem selecionar uma ou mais opccedilotildees independentes Ao contraacuterio dos bototildees de opccedilatildeo que restringem sua escolha a uma opccedilatildeo as caixas de seleccedilatildeo permitem que vocecirc escolha vaacuterias opccedilotildees ao mesmo tempo
Clique em uma caixa de seleccedilatildeo vazia para selecionar esta opccedilatildeo
Para usar caixas de seleccedilatildeo
Clique em um quadrado vazio para selecionar ou ativar esta opccedilatildeo Uma marca de seleccedilatildeo apareceraacute no quadrado indicando que a opccedilatildeo foi selecionada
Para desativar uma opccedilatildeo desmarque (remova) sua marca de seleccedilatildeo clicando nela
Opccedilotildees que natildeo podem ser selecionadas ou desmarcadas no momento satildeo mostradas em cinza
Manual de Instruccedilatildeo de Informaacutetica Baacutesica para Inclusatildeo Digital ndash Natildeo Comercial- Venda Proibida
Material de Acordo com Lei de Direito Autoral Brasileira (Lei 961098) em conformidade com a Lei de Software (960998) Art 6ordm Inc 2ordm Sendo seu uso natildeo Comercial e a distribuiccedilatildeo Gratuita Autorizada para fins de inclusatildeo Digital
56
Usando controles deslizantes
Um controle deslizante permite ajustar uma configuraccedilatildeo em um intervalo de valores Ele tem a seguinte aparecircncia
A accedilatildeo de mover o controle deslizante altera a velocidade do ponteiro
Um controle deslizante ao longo da barra mostra o valor selecionado no momento No exemplo acima o controle deslizante estaacute posicionado no meio do caminho entre Lenta e Raacutepida indicando uma velocidade meacutedia do ponteiro
Para usar um controle deslizante arraste-o em direccedilatildeo ao valor desejado
Usando caixas de texto
Uma caixa de texto permite digitar informaccedilotildees como senha ou termo de pesquisa A figura a seguir mostra uma caixa de diaacutelogo contendo uma caixa de texto Digitamos urso na caixa de texto
Exemplo de uma caixa de texto em uma caixa de diaacutelogo
Uma linha vertical intermitente chamada cursor indica onde apareceraacute o texto que vocecirc digitar No exemplo vocecirc pode ver o cursor apoacutes o o de urso Eacute possiacutevel mover facilmente o cursor clicando na nova posiccedilatildeo Por exemplo para adicionar uma palavra antes de urso primeiro mova o cursor e clique antes do u
Se vocecirc natildeo vir um cursor na caixa de texto significa que a caixa de texto natildeo estaacute pronta para digitaccedilatildeo Primeiro clique na caixa e soacute depois comece a digitar
Caixas de texto que exigem senhas geralmente ocultam a senha quando vocecirc a digita para o caso de algueacutem estar olhando para sua tela
Manual de Instruccedilatildeo de Informaacutetica Baacutesica para Inclusatildeo Digital ndash Natildeo Comercial- Venda Proibida
Material de Acordo com Lei de Direito Autoral Brasileira (Lei 961098) em conformidade com a Lei de Software (960998) Art 6ordm Inc 2ordm Sendo seu uso natildeo Comercial e a distribuiccedilatildeo Gratuita Autorizada para fins de inclusatildeo Digital
57
Caixas de texto que exigem senhas geralmente ocultam a senha
Usando listas supensas
Listas suspensas satildeo semelhantes a menus Entretanto em vez de clicar em um comando vocecirc escolhe uma opccedilatildeo Quando estatildeo fechadas as listas suspensas mostram somente a opccedilatildeo selecionada no momento As outras opccedilotildees disponiacuteveis ficam ocultas ateacute que vocecirc clique no controle como mostra a figura abaixo
Uma lista suspensa fechada (agrave esquerda) e aberta (agrave direita)
Para abrir uma lista suspensa clique nela Para escolher uma opccedilatildeo na lista clique na opccedilatildeo
Usando caixas de listagem
Uma caixa de listagem exibe uma lista de opccedilotildees para vocecirc escolher Ao contraacuterio da lista suspensa as opccedilotildees (todas ou algumas) jaacute estatildeo visiacuteveis sem que seja necessaacuterio abrir a lista
Caixa de listagem
Para escolher uma opccedilatildeo na lista clique nela Se a opccedilatildeo desejada natildeo estiver visiacutevel use a barra de rolagem para rolar a lista para cima ou para baixo Se a caixa de listagem tiver uma caixa de texto acima dela vocecirc poderaacute digitar o nome ou valor da opccedilatildeo
Manual de Instruccedilatildeo de Informaacutetica Baacutesica para Inclusatildeo Digital ndash Natildeo Comercial- Venda Proibida
Material de Acordo com Lei de Direito Autoral Brasileira (Lei 961098) em conformidade com a Lei de Software (960998) Art 6ordm Inc 2ordm Sendo seu uso natildeo Comercial e a distribuiccedilatildeo Gratuita Autorizada para fins de inclusatildeo Digital
58
Usando guias
Em algumas caixas de diaacutelogo as opccedilotildees satildeo divididas em duas ou mais guias Somente uma guia (ou um conjunto de opccedilotildees) pode ser visualizada por vez
Guias
A guia selecionada no momento aparece na frente das outras guias Para alternar para outra guia clique nela
Trabalhando com arquivos e pastas
Um arquivo eacute um item que conteacutem informaccedilotildees por exemplo texto imagens ou muacutesica Quando aberto um arquivo pode ser muito parecido com um documento de texto ou com uma imagem que vocecirc poderia encontrar na mesa de algueacutem ou em um arquivo convencional Em seu computador os arquivos satildeo representados por iacutecones isso facilita o reconhecimento de um tipo de arquivo bastando olhar para o respectivo iacutecone Veja a seguir alguns iacutecones de arquivo comuns
Iacutecones de alguns tipos de arquivo
Uma pasta eacute um contecirciner que pode ser usado para armazenar arquivos Se vocecirc tivesse centenas de arquivos em papel em sua mesa seria quase impossiacutevel encontrar um arquivo especiacutefico quando vocecirc dele precisasse Eacute por isso que as pessoas costumam armazenar os arquivos em papel em pastas dentro de um arquivo convencional As pastas no computador funcionam exatamente da mesma forma Veja a seguir alguns iacutecones de pasta comuns
Manual de Instruccedilatildeo de Informaacutetica Baacutesica para Inclusatildeo Digital ndash Natildeo Comercial- Venda Proibida
Material de Acordo com Lei de Direito Autoral Brasileira (Lei 961098) em conformidade com a Lei de Software (960998) Art 6ordm Inc 2ordm Sendo seu uso natildeo Comercial e a distribuiccedilatildeo Gratuita Autorizada para fins de inclusatildeo Digital
59 Uma pasta vazia (agrave esquerda) uma pasta contendo
arquivos (agrave direita)
As pastas tambeacutem podem ser armazenadas em outras pastas Uma pasta dentro de uma pasta eacute chamada subpasta Vocecirc pode criar quantas subpastas quiser e cada uma pode armazenar qualquer quantidade de arquivos e subpastas adicionais
Usando bibliotecas para acessar arquivos e pastas
Quando se trata de se organizar natildeo eacute necessaacuterio comeccedilar do zero Vocecirc pode usar bibliotecas um novo recurso desta versatildeo do Windows para acessar arquivos e pastas e organizaacute-los de diferentes maneiras Esta eacute uma lista das quatro bibliotecas padratildeo e para que elas satildeo usadas normalmente
Biblioteca Documentos Use essa biblioteca para organizar documentos de processamento de texto planilhas apresentaccedilotildees e outros arquivos relacionados a texto Para mais informaccedilotildees consulte Gerenciamento de documentos
Por padratildeo os arquivos movidos copiados ou salvos na biblioteca Documentos satildeo armazenados na pasta Meus Documentos
Biblioteca Imagens Use esta biblioteca para organizar suas imagens digitais sejam elas obtidas da cacircmera do scanner ou de emails recebidos de outras pessoas Para mais informaccedilotildees consulte Gerenciando as imagens
Por padratildeo os arquivos movidos copiados ou salvos na biblioteca Imagens satildeo armazenados na pasta Minhas Imagens
Biblioteca Muacutesicas Use esta biblioteca para organizar suas muacutesicas digitais como as que vocecirc copia de um CD de aacuteudio ou as baixadas da Internet Para mais informaccedilotildees consulte Gerenciamento de muacutesicas
Por padratildeo os arquivos movidos copiados ou salvos na biblioteca Muacutesicas satildeo armazenados na pasta Minhas Muacutesicas
Biblioteca Viacutedeos Use esta biblioteca para organizar e arrumar seus viacutedeos como clipes da cacircmera digital ou da cacircmera de viacutedeo ou arquivos de viacutedeo baixados da Internet Para mais informaccedilotildees consulte Gerenciamento de viacutedeos
Manual de Instruccedilatildeo de Informaacutetica Baacutesica para Inclusatildeo Digital ndash Natildeo Comercial- Venda Proibida
Material de Acordo com Lei de Direito Autoral Brasileira (Lei 961098) em conformidade com a Lei de Software (960998) Art 6ordm Inc 2ordm Sendo seu uso natildeo Comercial e a distribuiccedilatildeo Gratuita Autorizada para fins de inclusatildeo Digital
60
Por padratildeo os arquivos movidos copiados ou salvos na biblioteca Viacutedeos satildeo armazenados na pasta Meus Viacutedeos
Para abrir as bibliotecas Documentos Imagens ou Muacutesicas clique no botatildeo Iniciar e em seguida em Documentos Imagens ou Muacutesicas
Eacute possiacutevel abrir bibliotecas comuns a partir do menu Iniciar
Para mais informaccedilotildees sobre bibliotecas consulte Trabalhando com bibliotecas
Compreendendo as partes de uma janela
Quando vocecirc abre uma pasta ou biblioteca ela eacute exibida em uma janela As vaacuterias partes dessa janela foram projetadas para facilitar a navegaccedilatildeo no Windows e o trabalho com arquivos pastas e bibliotecas Veja a seguir uma janela tiacutepica e cada uma de suas partes
Manual de Instruccedilatildeo de Informaacutetica Baacutesica para Inclusatildeo Digital ndash Natildeo Comercial- Venda Proibida
Material de Acordo com Lei de Direito Autoral Brasileira (Lei 961098) em conformidade com a Lei de Software (960998) Art 6ordm Inc 2ordm Sendo seu uso natildeo Comercial e a distribuiccedilatildeo Gratuita Autorizada para fins de inclusatildeo Digital
61
Localizando arquivos e pastas
Dependendo da quantidade de arquivos que vocecirc tem e de como eles estatildeo organizados localizar um arquivo pode significar procurar dentre centenas de arquivos e subpastas uma tarefa nada simples Para poupar tempo e esforccedilo use a caixa de pesquisa para localizar o arquivo
A caixa de pesquisa
Copiando e movendo arquivos e pastas
De vez em quando vocecirc pode querer alterar o local onde os arquivos ficam armazenados no computador Por exemplo talvez vocecirc queira mover os arquivos para outra pasta ou copiaacute-los para uma miacutedia removiacutevel (como CDs ou cartotildees de memoacuteria) a fim de compartilhar com outra pessoa
A maioria das pessoas copiam e movem arquivos usando um meacutetodo chamado arrastar e soltar Comece abrindo a pasta que conteacutem o arquivo ou a pasta que deseja mover Depois em uma janela diferente abra a pasta para onde deseja mover o item Posicione as janelas lado a lado na aacuterea de trabalho para ver o conteuacutedo de ambas
Em seguida arraste a pasta ou o arquivo da primeira pasta para a segunda Isso eacute tudo
Para copiar ou mover um arquivo arraste-o de uma janela para outra
Manual de Instruccedilatildeo de Informaacutetica Baacutesica para Inclusatildeo Digital ndash Natildeo Comercial- Venda Proibida
Material de Acordo com Lei de Direito Autoral Brasileira (Lei 961098) em conformidade com a Lei de Software (960998) Art 6ordm Inc 2ordm Sendo seu uso natildeo Comercial e a distribuiccedilatildeo Gratuita Autorizada para fins de inclusatildeo Digital
62
Criando e excluindo arquivos e pastas
O modo mais comum de criar novos arquivos eacute usando um programa Por exemplo vocecirc pode criar um documento de texto em um programa de processamento de texto ou um arquivo de filme em um programa de ediccedilatildeo de viacutedeos
Alguns programas criam um arquivo no momento em que satildeo abertos Quando vocecirc abre o WordPad por exemplo ele inicia com uma paacutegina em branco Isso representa um arquivo vazio (e natildeo salvo) Comece a digitar e quando estiver pronto para salvar o
trabalho clique no botatildeo Salvar
Quando vocecirc natildeo precisar mais de um arquivo poderaacute removecirc-lo do computador para ganhar espaccedilo e impedir que o computador fique congestionado com arquivos indesejados Para excluir um arquivo abra a respectiva pasta ou biblioteca e selecione o arquivo Pressione Delete no teclado e na caixa de diaacutelogo Excluir Arquivo clique em Sim Vocecirc tambeacutem pode clicar com o clique direito do mouse sobre o arquivo e escolher a opccedilatildeo excluir
Quando vocecirc exclui um arquivo ele eacute armazenado temporariamente na Lixeira Pense nela como uma rede de seguranccedila que lhe permite recuperar pastas ou arquivos excluiacutedos por engano De vez em quando vocecirc deve esvaziar a Lixeira para recuperar o espaccedilo usado pelos arquivos indesejados no disco riacutegido
Mas nem sempre eacute o caso O clique duplo em um arquivo de imagem por exemplo costuma abrir um visualizador de imagens Para alterar a imagem vocecirc precisa usar um programa diferente Clique com o botatildeo direito do mouse no arquivo clique em Abrir com e no nome do programa que deseja usar
Manual de Instruccedilatildeo de Informaacutetica Baacutesica para Inclusatildeo Digital ndash Natildeo Comercial- Venda Proibida
Material de Acordo com Lei de Direito Autoral Brasileira (Lei 961098) em conformidade com a Lei de Software (960998) Art 6ordm Inc 2ordm Sendo seu uso natildeo Comercial e a distribuiccedilatildeo Gratuita Autorizada para fins de inclusatildeo Digital
63
Explorando os Acessoacuterios do Windows
O caminho eacute Menu Iniciar Todos os programas Acessoacuterios
Paint
O Paint eacute um recurso do Windows que pode ser usado para desenhar colorir ou editar imagens Vocecirc pode usar o Paint como um bloco de desenho digital para criar imagens simples projetos criativos ou adicionar texto e designs a outras imagens como aquelas obtidas com sua cacircmera digital
A janela do Paint
Trabalhando com ferramentas
A faixa de opccedilotildees do Paint inclui diversas ferramentas de desenho uacuteteis Vocecirc pode usaacute-las para criar desenhos agrave matildeo livre e adicionar vaacuterias formas agraves imagens
Desenhar uma linha
Algumas ferramentas e formas como o Laacutepis o Pincel a Linha e a Curva permitem criar variadas linhas retas curvas e sinuosas O que vocecirc desenha eacute
Manual de Instruccedilatildeo de Informaacutetica Baacutesica para Inclusatildeo Digital ndash Natildeo Comercial- Venda Proibida
Material de Acordo com Lei de Direito Autoral Brasileira (Lei 961098) em conformidade com a Lei de Software (960998) Art 6ordm Inc 2ordm Sendo seu uso natildeo Comercial e a distribuiccedilatildeo Gratuita Autorizada para fins de inclusatildeo Digital
64
determinado pela maneira como vocecirc move o mouse ao desenhar Eacute possiacutevel usar a ferramenta Linha para desenhar uma linha reta por exemplo
Vocecirc ainda pode inserir FORMAS mudar o TRACEJADO DO PINCEL
preencher com cor usando o BALDINHO DE TINTA mudar a COR do pincel
Usando a Borracha com o CLIQUE DIREITO do mouse para substituir a cor
Neste exemplo usamos para substituir a cor 1 (vermelha) pela cor 2 ( verde) usando a borracha a cor 2 refere-se a cor da borracha que ao clicada com o botatildeo direito do mouse ao inveacutes do esquerdo em vez de apagar ou borrar o desenho iraacute substituir a cor vermelha pela verde
Manual de Instruccedilatildeo de Informaacutetica Baacutesica para Inclusatildeo Digital ndash Natildeo Comercial- Venda Proibida
Material de Acordo com Lei de Direito Autoral Brasileira (Lei 961098) em conformidade com a Lei de Software (960998) Art 6ordm Inc 2ordm Sendo seu uso natildeo Comercial e a distribuiccedilatildeo Gratuita Autorizada para fins de inclusatildeo Digital
65
Adicionar texto
Vocecirc pode adicionar texto agrave sua imagem A ferramenta Texto permite que vocecirc adicione uma mensagem ou um tiacutetulo simples
1 Na guia Iniacutecio no grupo Ferramentas clique na ferramenta Texto 2 Arraste o ponteiro na aacuterea de desenho onde vocecirc deseja adicionar texto 3 Em Ferramentas de Texto na guia Texto clique no tipo tamanho e estilo de
fonte no grupo Fonte
O grupo Fonte
4 No grupo Cores clique em Cor 1 e depois em uma cor Essa seraacute a cor do texto 5 Digite o texto a ser adicionado
Apagar parte da imagem
Se vocecirc cometer um erro ou simplesmente precisar alterar parte de uma imagem use a borracha Por padratildeo a borracha altera para branco qualquer aacuterea que vocecirc apagar mas eacute possiacutevel alterar a cor dela Por exemplo se vocecirc definir a cor do segundo plano como amarelo qualquer item apagado se tornaraacute amarelo
1 Na guia Iniacutecio no grupo Ferramentas clique na ferramenta Borracha 2 No grupo Cores clique em Cor 2 e depois na cor a ser usada para apagar Para
apagar com branco natildeo eacute preciso selecionar uma cor 3 Arraste o ponteiro sobre a aacuterea que deseja apagar
Salvando uma imagem
Salve a imagem com frequecircncia para evitar que vocecirc perca acidentalmente seu
trabalho Para salvar clique no botatildeo Paint e depois em Salvar Seratildeo salvas todas as alteraccedilotildees feitas na imagem desde a uacuteltima vez em que ela foi salva
Ao salvar uma nova imagem pela primeira vez vocecirc precisaraacute dar um nome de arquivo a ela Siga estas etapas
1 Clique no botatildeo Paint e depois em Salvar 2 Na caixa Salvar como tipo selecione o formato de arquivo desejado 3 Na caixa Nome do arquivo digite o nome do arquivo e clique em Salvar
Manual de Instruccedilatildeo de Informaacutetica Baacutesica para Inclusatildeo Digital ndash Natildeo Comercial- Venda Proibida
Material de Acordo com Lei de Direito Autoral Brasileira (Lei 961098) em conformidade com a Lei de Software (960998) Art 6ordm Inc 2ordm Sendo seu uso natildeo Comercial e a distribuiccedilatildeo Gratuita Autorizada para fins de inclusatildeo Digital
66
Abrindo Imagens no Paint
Haacute Duas opccedilotildees para abrirmos uma imagem no Paint
1ordf ndash No Guia Arquivo do Paint escolha a opccedilatildeo Abrir ndash Selecione a Imagem desejada em BibliotecasImagens e clique em Abrir
2ordf - Abra suas imagens atraveacutes do menu iniciar ou Biblioteca-Imagens
Manual de Instruccedilatildeo de Informaacutetica Baacutesica para Inclusatildeo Digital ndash Natildeo Comercial- Venda Proibida
Material de Acordo com Lei de Direito Autoral Brasileira (Lei 961098) em conformidade com a Lei de Software (960998) Art 6ordm Inc 2ordm Sendo seu uso natildeo Comercial e a distribuiccedilatildeo Gratuita Autorizada para fins de inclusatildeo Digital
67
Escolha a Imagem e clique com o botatildeo DIREITO do Mouse sobre ela
No menu suspenso aberto escolha a opccedilatildeo Abrir com e clique em Paint
A imagem escolhida ira abrir no Programa Paint conforme a figura abaixo
Manual de Instruccedilatildeo de Informaacutetica Baacutesica para Inclusatildeo Digital ndash Natildeo Comercial- Venda Proibida
Material de Acordo com Lei de Direito Autoral Brasileira (Lei 961098) em conformidade com a Lei de Software (960998) Art 6ordm Inc 2ordm Sendo seu uso natildeo Comercial e a distribuiccedilatildeo Gratuita Autorizada para fins de inclusatildeo Digital
68
Selecionando copiando e colando imagens no Paint
Para selecionar parte de uma imagem clique em Selecionar
Com o mouse selecione a parte da imagem desejada e clique em copiar (Vocecirc tambeacutem pode copiar clicando com o botatildeo direito do mouse)
Agora abra um novo Paint e clique em colar a imagem selecionada seraacute inserida na nova paacutegina ( vocecirc tambeacutem pode colar a imagem selecionada no Word ou no Excel)
Manual de Instruccedilatildeo de Informaacutetica Baacutesica para Inclusatildeo Digital ndash Natildeo Comercial- Venda Proibida
Material de Acordo com Lei de Direito Autoral Brasileira (Lei 961098) em conformidade com a Lei de Software (960998) Art 6ordm Inc 2ordm Sendo seu uso natildeo Comercial e a distribuiccedilatildeo Gratuita Autorizada para fins de inclusatildeo Digital
69
Wordpad
WordPad eacute um programa de ediccedilatildeo de texto que pode ser usado para criar e editar documentos Diferente do Bloco de Notas os documentos do WordPad podem incluir formataccedilatildeo complexa e elementos graacuteficos e eacute possiacutevel vincular ou incorporar objetos como imagens ou outros documentos
Formatar documentos
Formataccedilatildeo refere-se agrave aparecircncia do texto no documento e agrave forma como ele estaacute organizado Vocecirc pode usar a faixa de opccedilotildees localizada logo abaixo da barra de tiacutetulo para alterar facilmente a formataccedilatildeo do documento Por exemplo vocecirc pode escolher entre muitas fontes e tamanhos de fonte diferentes assim como pode aplicar praticamente qualquer cor que queira ao seu texto Tambeacutem eacute faacutecil alterar o alinhamento do documento
Manual de Instruccedilatildeo de Informaacutetica Baacutesica para Inclusatildeo Digital ndash Natildeo Comercial- Venda Proibida
Material de Acordo com Lei de Direito Autoral Brasileira (Lei 961098) em conformidade com a Lei de Software (960998) Art 6ordm Inc 2ordm Sendo seu uso natildeo Comercial e a distribuiccedilatildeo Gratuita Autorizada para fins de inclusatildeo Digital
70
Calculadora
Vocecirc pode usar a Calculadora para executar caacutelculos simples como adiccedilatildeo subtraccedilatildeo multiplicaccedilatildeo e divisatildeo A Calculadora tambeacutem oferece os recursos avanccedilados de uma calculadora de programaccedilatildeo cientiacutefica e estatiacutestica Clique no Guia exibir para explorar os recursos da calculadora
Eacute possiacutevel realizar caacutelculos clicando nos bototildees da calculadora ou digitando os caacutelculos com o teclado
Bloco de Notas
Bloco de Notas eacute um programa baacutesico de ediccedilatildeo de texto mais comumente usado para exibir ou editar arquivos de texto Um arquivo de texto eacute um tipo de arquivo normalmente identificado pela extensatildeo txt
Windows Media Player
O Windows Media Player oferece uma interface intuitiva e faacutecil de usar para executar arquivos de miacutedia digital organizar sua coleccedilatildeo de miacutedia digital gravar CDs das suas muacutesicas favoritas copiar muacutesicas de CDs sincronizar arquivos de miacutedia digital com um dispositivo portaacutetil e comprar conteuacutedo de miacutedia digital em lojas online
Manual de Instruccedilatildeo de Informaacutetica Baacutesica para Inclusatildeo Digital ndash Natildeo Comercial- Venda Proibida
Material de Acordo com Lei de Direito Autoral Brasileira (Lei 961098) em conformidade com a Lei de Software (960998) Art 6ordm Inc 2ordm Sendo seu uso natildeo Comercial e a distribuiccedilatildeo Gratuita Autorizada para fins de inclusatildeo Digital
71
Iniciar o Windows Media Player
Para iniciar o Windows Media Player clique no botatildeo Iniciar clique em Todos os Programas e depois em Windows Media Player
Duas maneiras de aproveitar sua miacutedia a Biblioteca do Player e o modo Em Execuccedilatildeo
O Windows Media Player permite alternar entre dois modos a Biblioteca do Player que daacute a vocecirc o total controle sobre os muitos recursos do Player e o modo Em Execuccedilatildeo que fornece um visatildeo simplificada de sua miacutedia que eacute ideal para reproduccedilatildeo
na Biblioteca do Player vocecirc pode ir para o modo Em Execuccedilatildeo clicando no botatildeo
Alternar para Em Execuccedilatildeo no canto inferior direito do Player Para retornar agrave
Biblioteca do Player clique no botatildeo Alternar para Biblioteca no canto superior direito do Player
Biblioteca do Player
Na Biblioteca do Player vocecirc pode acessar e organizar sua coleccedilatildeo de miacutedia digital No painel de navegaccedilatildeo vocecirc pode escolher uma categoria como Muacutesicas Imagens ou Viacutedeos para exibir no painel de detalhes Por exemplo para ver todas as muacutesicas organizadas por gecircnero clique duas vezes em Muacutesicas e clique em Gecircnero Em seguida arraste os itens do painel de detalhes para o painel de lista a fim de criar listas de reproduccedilatildeo gravar CDs ou DVDs ou sincronizar com dispositivos como players de muacutesica portaacuteteis
Manual de Instruccedilatildeo de Informaacutetica Baacutesica para Inclusatildeo Digital ndash Natildeo Comercial- Venda Proibida
Material de Acordo com Lei de Direito Autoral Brasileira (Lei 961098) em conformidade com a Lei de Software (960998) Art 6ordm Inc 2ordm Sendo seu uso natildeo Comercial e a distribuiccedilatildeo Gratuita Autorizada para fins de inclusatildeo Digital
72
Agrave medida que se move entre as vaacuterias exibiccedilotildees na Biblioteca do Player vocecirc pode usar os bototildees Voltar e Avanccedilar no canto superior esquerdo do Player para refazer o seu caminho
Bototildees Voltar e Avanccedilar
No modo Em execuccedilatildeo eacute possiacutevel exibir DVDs e viacutedeos ou ver a muacutesica que estaacute sendo executada no momento Vocecirc pode optar por exibir apenas o item em execuccedilatildeo no momento ou pode clicar com o botatildeo direito do mouse no Player e clicar em Mostrar lista para exibir uma seleccedilatildeo de itens disponiacuteveis
Manual de Instruccedilatildeo de Informaacutetica Baacutesica para Inclusatildeo Digital ndash Natildeo Comercial- Venda Proibida
Material de Acordo com Lei de Direito Autoral Brasileira (Lei 961098) em conformidade com a Lei de Software (960998) Art 6ordm Inc 2ordm Sendo seu uso natildeo Comercial e a distribuiccedilatildeo Gratuita Autorizada para fins de inclusatildeo Digital
73
O conteuacutedo deste manual visa auxiliar na
instruccedilatildeo de cursos de inclusatildeo digital seu
uso natildeo eacute comercial e sua venda eacute proibida
Curta Instrutor Mauriacutecio no Facebook
wwwfacebookcomInformaticaSocialMvp
Acesse informaticasocialmvpblogspotcombr
Manual de Instruccedilatildeo de Informaacutetica Baacutesica
Para Inclusatildeo Digital
Criaccedilatildeo Mauriacutecio V Pires
FonteConteuacutedo Ajuda e Suporte do Windowsreg Microsoft Com ndash Microsoft Officereg ndash
Internet
Imagens Arquivo Pessoal ndash Suporte do Windowsreg- pixabaycom (Public Domain)-
GoogleregImagens
Microsoftreg Microsoft Officereg Windowsreg e Windows Sevemreg satildeo marcas registradas da
Microsoft Corporation
Ateacute aqui nos ajudou o SENHOR 1 Samuel 712
Manual de Instruccedilatildeo de Informaacutetica Baacutesica para Inclusatildeo Digital ndash Natildeo Comercial- Venda Proibida
Material de Acordo com Lei de Direito Autoral Brasileira (Lei 961098) em conformidade com a Lei de Software (960998) Art 6ordm Inc 2ordm Sendo seu uso natildeo Comercial e a distribuiccedilatildeo Gratuita Autorizada para fins de inclusatildeo Digital
74
Novo Livro Informaacutetica do Baacutesico ao Essencial-
Wordreg Excelreg e PowerPointreg
Esse novo material foi desenvolvido para instruccedilotildees
individuais baacutesicas de Wordreg Excelreg e PowerPointreg para
aqueles que jaacute estudaram informaacutetica baacutesica pois possui
o conteuacutedo inicial visto neste manual mais as funccedilotildees
baacutesicas essenciais de cada programa
Acesse instrutormauricioblogspotcombr
Informaticasocialmvpblogspotcombr
E veja como adquirir em breve

Manual de Instruccedilatildeo de Informaacutetica Baacutesica para Inclusatildeo Digital ndash Natildeo Comercial- Venda Proibida
Material de Acordo com Lei de Direito Autoral Brasileira (Lei 961098) em conformidade com a Lei de Software (960998) Art 6ordm Inc 2ordm Sendo seu uso natildeo Comercial e a distribuiccedilatildeo Gratuita Autorizada para fins de inclusatildeo Digital
35
Aacuterea de Trabalho
A aacuterea de trabalho eacute a principal aacuterea exibida na tela quando vocecirc liga o computador e faz logon no Windows Ela serve de superfiacutecie para o seu trabalho como se fosse o tampo de uma mesa real
Aacutereade trabalho padratildeo
Aacuterea de trabalho personalizada com vaacuterios iacutecones
Manual de Instruccedilatildeo de Informaacutetica Baacutesica para Inclusatildeo Digital ndash Natildeo Comercial- Venda Proibida
Material de Acordo com Lei de Direito Autoral Brasileira (Lei 961098) em conformidade com a Lei de Software (960998) Art 6ordm Inc 2ordm Sendo seu uso natildeo Comercial e a distribuiccedilatildeo Gratuita Autorizada para fins de inclusatildeo Digital
36
Trabalhando com iacutecones da aacuterea de trabalho
Iacutecones satildeo imagens pequenas que representam arquivos pastas programas e outros itens Ao iniciar o Windows pela primeira vez vocecirc veraacute pelo menos um iacutecone na aacuterea de trabalho a Lixeira (mais detalhes adiante) O fabricante do computador pode ter adicionado outros iacutecones agrave aacuterea de trabalho
Veja a seguir alguns exemplos de iacutecones da aacuterea de trabalho
Se vocecirc clicar duas vezes em um iacutecone da aacuterea de trabalho o item que ele representa seraacute iniciado ou aberto
Adicionando e removendo iacutecones da aacuterea de trabalho
Vocecirc pode escolher os iacutecones que seratildeo exibidos na aacuterea de trabalho adicionando ou removendo um iacutecone a qualquer momento Algumas pessoas preferem uma aacuterea de trabalho limpa organizada com poucos iacutecones (ou nenhum) Outras preferem colocar dezenas de iacutecones na aacuterea de trabalho para ter acesso raacutepido a programas pastas e arquivos usados com frequecircncia
Se quiser obter acesso faacutecil da aacuterea de trabalho a seus programas ou arquivos favoritos crie atalhos para eles Um atalho eacute um iacutecone que representa um link para um item em vez do item em si Quando vocecirc clica em um atalho o item eacute aberto Se vocecirc excluir um atalho somente ele seraacute removido e natildeo o item original Eacute possiacutevel identificar atalhos pela seta no iacutecone correspondente
Um iacutecone de arquivo (agrave esquerda) e um iacutecone de atalho (agrave direita)
Manual de Instruccedilatildeo de Informaacutetica Baacutesica para Inclusatildeo Digital ndash Natildeo Comercial- Venda Proibida
Material de Acordo com Lei de Direito Autoral Brasileira (Lei 961098) em conformidade com a Lei de Software (960998) Art 6ordm Inc 2ordm Sendo seu uso natildeo Comercial e a distribuiccedilatildeo Gratuita Autorizada para fins de inclusatildeo Digital
37
A Lixeira
Quando vocecirc exclui um arquivo ou pasta eles na verdade natildeo satildeo excluiacutedos imediatamente eles vatildeo para a Lixeira Isso eacute bom porque se vocecirc mudar de ideia e
precisar de um arquivo excluiacutedo poderaacute obtecirc-lo de volta A Lixeira vazia (agrave esquerda) e cheia (agrave direita)
Se tiver certeza de que natildeo precisaraacute mais dos itens excluiacutedos poderaacute esvaziar a Lixeira Ao fazer isso excluiraacute permanentemente os itens e recuperaraacute o espaccedilo em disco por eles ocupados
A barra de tarefas (visatildeo geral)
A barra de tarefas eacute aquela barra longa horizontal na parte inferior da tela Diferentemente da aacuterea de trabalho que pode ficar obscurecida devido agraves vaacuterias janelas abertas a barra de tarefas estaacute quase sempre visiacutevel Ela possui trecircs seccedilotildees principais
O botatildeo Iniciar que abre o menu Iniciar Consulte O menu Iniciar (visatildeo geral)
A seccedilatildeo intermediaacuteria que mostra quais programas e arquivos estatildeo abertos e permite que vocecirc alterne rapidamente entre eles
A aacuterea de notificaccedilatildeo que inclui um reloacutegio e iacutecones (pequenas imagens) que comunicam o status de determinados programas e das configuraccedilotildees do computador
Como eacute provaacutevel que vocecirc use a seccedilatildeo intermediaacuteria da barra de tarefas com mais frequecircncia vamos abordaacute-la primeiro
Manter o controle das janelas
Se vocecirc abrir mais de um programa ou arquivo ao mesmo tempo as janelas rapidamente comeccedilaratildeo a se acumular na aacuterea de trabalho Como as janelas costumam encobrir umas agraves outras ou ocupar a tela inteira agraves vezes fica difiacutecil ver o que estaacute por baixo ou lembrar do que jaacute foi aberto
Eacute aiacute que a barra de tarefas entra em accedilatildeo Sempre que vocecirc abre um programa uma pasta ou um arquivo o Windows cria um botatildeo na barra de tarefas correspondente a esse item Esse botatildeo exibe um iacutecone que representa o programa aberto
Manual de Instruccedilatildeo de Informaacutetica Baacutesica para Inclusatildeo Digital ndash Natildeo Comercial- Venda Proibida
Material de Acordo com Lei de Direito Autoral Brasileira (Lei 961098) em conformidade com a Lei de Software (960998) Art 6ordm Inc 2ordm Sendo seu uso natildeo Comercial e a distribuiccedilatildeo Gratuita Autorizada para fins de inclusatildeo Digital
38
Na figura abaixo dois programas estatildeo abertos (a Calculadora e o Campo Minado) e cada um tem seu proacuteprio botatildeo na barra de tarefas
Cada programa possui seu proacuteprio botatildeo na barra de tarefas
Observe que o botatildeo na barra de tarefas para o Campo Minado estaacute realccedilado Isso indica que o Campo Minado eacute a janela ativa ou seja que estaacute na frente das demais janelas abertas e que vocecirc pode interagir imediatamente com ele
Para alternar para outra janela clique no botatildeo da barra de tarefas Neste exemplo se vocecirc clicar no botatildeo da barra de tarefas referente agrave Calculadora sua janela seraacute trazida para a frente
Clique em um botatildeo da barra de tarefas para alternar para a janela correspondente
Clicar em bototildees da barra de tarefas eacute apenas uma das diversas formas de alternar entre janelas
Minimizar e restaurar janelas
Quando uma janela estaacute ativa (seu botatildeo da barra de tarefas aparece realccedilado) o clique no botatildeo correspondente minimiza a janela Isso significa que a janela desaparece da aacuterea de trabalho Minimizar uma janela natildeo a fecha nem exclui seu conteuacutedo Simplesmente a remove da aacuterea de trabalho temporariamente
Manual de Instruccedilatildeo de Informaacutetica Baacutesica para Inclusatildeo Digital ndash Natildeo Comercial- Venda Proibida
Material de Acordo com Lei de Direito Autoral Brasileira (Lei 961098) em conformidade com a Lei de Software (960998) Art 6ordm Inc 2ordm Sendo seu uso natildeo Comercial e a distribuiccedilatildeo Gratuita Autorizada para fins de inclusatildeo Digital
39
Na figura abaixo a Calculadora foi minimizada mas natildeo fechada Vocecirc sabe que ela ainda estaacute em execuccedilatildeo porque existe um botatildeo na barra de tarefas
A accedilatildeo de minimizar a Calculadora deixa visiacutevel somente seu botatildeo da barra de tarefas
Tambeacutem eacute possiacutevel minimizar uma janela clicando no botatildeo de minimizar no canto superior direito da janela
Botatildeo Minimizar (agrave esquerda)
Para restaurar uma janela minimizada (fazecirc-la aparecer novamente na aacuterea de trabalho) clique no respectivo botatildeo da barra de tarefas Para mais informaccedilotildees sobre esses bototildees consulte Trabalhando com janelas
Ver visualizaccedilotildees das janelas abertas
Quando vocecirc move o ponteiro do mouse para um botatildeo da barra de tarefas uma pequena imagem aparece mostrando uma versatildeo em miniatura da janela correspondente Essa visualizaccedilatildeo tambeacutem chamada de miniatura eacute muito uacutetil Aleacutem disso se uma das janelas tiver execuccedilatildeo de viacutedeo ou animaccedilatildeo vocecirc veraacute na visualizaccedilatildeo
Manual de Instruccedilatildeo de Informaacutetica Baacutesica para Inclusatildeo Digital ndash Natildeo Comercial- Venda Proibida
Material de Acordo com Lei de Direito Autoral Brasileira (Lei 961098) em conformidade com a Lei de Software (960998) Art 6ordm Inc 2ordm Sendo seu uso natildeo Comercial e a distribuiccedilatildeo Gratuita Autorizada para fins de inclusatildeo Digital
40
A aacuterea de notificaccedilatildeo
A aacuterea de notificaccedilatildeo na extrema direita da barra de tarefas inclui um reloacutegio e um grupo de iacutecones Ela tem a seguinte aparecircncia
A aacuterea de notificaccedilatildeo no lado direito da barra de tarefas
Esses iacutecones comunicam o status de algum item no computador ou fornecem acesso a determinadas configuraccedilotildees O conjunto de iacutecones que vocecirc veraacute varia em funccedilatildeo dos programas ou serviccedilos instalados e de como o fabricante configurou seu computador
Quando vocecirc mover o ponteiro para um determinado iacutecone veraacute o nome desse iacutecone
e o status de uma configuraccedilatildeo Por exemplo apontar para o iacutecone de volume
mostraraacute o niacutevel de volume atual do computador Apontar para o iacutecone de rede informaraacute se vocecirc estaacute conectado a uma rede qual a velocidade da conexatildeo e a intensidade do sinal
Em geral o clique duplo em um iacutecone na aacuterea de notificaccedilatildeo abre o programa ou a configuraccedilatildeo associada a ele Por exemplo a accedilatildeo de clicar duas vezes no iacutecone de volume abre os controles de volume O clique duplo no iacutecone de rede abre a Central de Rede e Compartilhamento
De vez em quando um iacutecone na aacuterea de notificaccedilatildeo exibiraacute uma pequena janela pop-up (denominada notificaccedilatildeo) para informaacute-lo sobre algo Por exemplo depois de adicionar um novo dispositivo de hardware ao seu computador eacute provaacutevel que vocecirc veja o seguinte
A aacuterea de notificaccedilatildeo exibe uma mensagem depois que o novo hardware eacute instalado
Clique no botatildeo Fechar no canto superior direito da notificaccedilatildeo para descartaacute-la Se vocecirc natildeo fizer nada a notificaccedilatildeo desapareceraacute apoacutes alguns segundos
Para evitar confusatildeo o Windows oculta iacutecones na aacuterea de notificaccedilatildeo quando vocecirc fica um tempo sem usaacute-los Se os iacutecones estiverem ocultos clique no botatildeo Mostrar iacutecones ocultos para exibi-los temporariamente
Manual de Instruccedilatildeo de Informaacutetica Baacutesica para Inclusatildeo Digital ndash Natildeo Comercial- Venda Proibida
Material de Acordo com Lei de Direito Autoral Brasileira (Lei 961098) em conformidade com a Lei de Software (960998) Art 6ordm Inc 2ordm Sendo seu uso natildeo Comercial e a distribuiccedilatildeo Gratuita Autorizada para fins de inclusatildeo Digital
41
Clique no botatildeo Mostrar iacutecones ocultos para exibir todos os iacutecones na aacuterea de notificaccedilatildeo
O menu Iniciar (visatildeo geral)
O menu Iniciar eacute o portatildeo de entrada para programas pastas e configuraccedilotildees do computador Ele se chama menu pois oferece uma lista de opccedilotildees exatamente como o menu de um restaurante E como a palavra iniciar jaacute diz eacute o local onde vocecirc iniciaraacute ou abriraacute itens
Menu Iniciar
Manual de Instruccedilatildeo de Informaacutetica Baacutesica para Inclusatildeo Digital ndash Natildeo Comercial- Venda Proibida
Material de Acordo com Lei de Direito Autoral Brasileira (Lei 961098) em conformidade com a Lei de Software (960998) Art 6ordm Inc 2ordm Sendo seu uso natildeo Comercial e a distribuiccedilatildeo Gratuita Autorizada para fins de inclusatildeo Digital
42
Use o menu Iniciar para fazer as seguintes atividades comuns
Iniciar programas Abrir pastas usadas com frequecircncia Pesquisar arquivos pastas e programas Ajustar configuraccedilotildees do computador Obter ajuda com o sistema operacionalWindows Desligar o computador Fazer logoff do Windows ou alternar para outra conta de usuaacuterio
Introduccedilatildeo ao menu Iniciar
Para abrir o menu Iniciar clique no botatildeo Iniciar no canto inferior esquerdo da tela
Ou pressione a tecla de logotipo do Windows no teclado
O menu Iniciar tem trecircs partes baacutesicas
O painel esquerdo grande mostra uma lista breve de programas no computador Pode haver variaccedilotildees na aparecircncia dessa lista porque o fabricante do computador tem autonomia para personalizaacute-la Clique em Todos os Programas para exibir uma lista completa de programas (mais informaccedilotildees adiante)
Na parte inferior do painel esquerdo estaacute a caixa de pesquisa que permite que vocecirc procure programas e arquivos no computador digitando os termos de pesquisa
O painel direito daacute acesso a pastas arquivos configuraccedilotildees e recursos mais usados Nele tambeacutem eacute possiacutevel fazer logoff do Windows ou desligar o computador
Abrindo programas a partir do menu Iniciar
Um dos usos mais comuns do menu Iniciar eacute abrir programas instalados no computador Para abrir um programa mostrado no painel esquerdo do menu Iniciar clique nele Isso abriraacute o programa e fecharaacute o menu Iniciar
Se vocecirc natildeo vir o programa que deseja clique em Todos os Programas na parte inferior do painel esquerdo O painel exibiraacute uma longa lista de programas em ordem alfabeacutetica seguida por uma lista de pastas
Se vocecirc clicar em um dos iacutecones de programa ele seraacute inicializado e o menu Iniciar seraacute fechado O que haacute dentro das pastas Mais programas Clique em Acessoacuterios por exemplo e uma lista de programas armazenados nessa pasta apareceraacute Clique em qualquer programa para abri-lo Para voltar aos programas que vocecirc viu quando abriu o menu Iniciar pela primeira vez clique em Voltar perto da parte inferior do menu
Manual de Instruccedilatildeo de Informaacutetica Baacutesica para Inclusatildeo Digital ndash Natildeo Comercial- Venda Proibida
Material de Acordo com Lei de Direito Autoral Brasileira (Lei 961098) em conformidade com a Lei de Software (960998) Art 6ordm Inc 2ordm Sendo seu uso natildeo Comercial e a distribuiccedilatildeo Gratuita Autorizada para fins de inclusatildeo Digital
43
Se vocecirc natildeo tiver certeza do que um programa faz mova o ponteiro sobre o respectivo iacutecone ou nome Apareceraacute uma caixa com uma descriccedilatildeo do programa Por exemplo a accedilatildeo de apontar para a Calculadora exibe esta mensagem Executa tarefas aritmeacuteticas baacutesicas com uma calculadora na tela Isso funciona tambeacutem para itens no painel direito do menu Iniciar
Vocecirc notaraacute que com o tempo as listas de programas no menu Iniciar vatildeo sendo alteradas Isso acontece por dois motivos Em primeiro lugar quando vocecirc instala novos programas eles satildeo adicionados agrave lista Todos os Programas Em segundo lugar o menu Iniciar detecta quais programas vocecirc usa mais e os substitui no painel esquerdo para acesso raacutepido
A caixa de pesquisa
A caixa de pesquisa eacute uma das maneiras mais convenientes de encontrar algo no computador A localizaccedilatildeo exata dos itens natildeo importa A caixa de pesquisa faraacute uma busca raacutepida nos programas e em todas as pastas da sua pasta pessoal (que inclui Documentos Imagens Muacutesica Aacuterea de Trabalho entre outras localizaccedilotildees comuns) Ela tambeacutem pesquisaraacute em mensagens de email mensagens instantacircneas salvas compromissos e contatos
A caixa de pesquisa do menu Iniciar
Para usar a caixa de pesquisa abra o menu Iniciar e comece a digitar Natildeo eacute necessaacuterio clicar dentro da caixa primeiro Agrave medida que vocecirc digita os resultados da pesquisa satildeo exibidos acima da caixa de pesquisa no painel esquerdo do menu Iniciar
Seraacute exibido um programa um arquivo ou uma pasta como resultado da pesquisa se
Alguma palavra no tiacutetulo corresponder ao termo pesquisado ou comeccedilar com ele
Algum texto no conteuacutedo do arquivo (como o texto de um documento de processamento de texto) corresponder ao termo pesquisado ou comeccedilar com ele
Alguma palavra em uma propriedade do arquivo como o autor corresponder ao temo pesquisado ou comeccedilar com ele (para mais informaccedilotildees sobre as propriedades de arquivos consulte Alterar as propriedades de um arquivo)
Manual de Instruccedilatildeo de Informaacutetica Baacutesica para Inclusatildeo Digital ndash Natildeo Comercial- Venda Proibida
Material de Acordo com Lei de Direito Autoral Brasileira (Lei 961098) em conformidade com a Lei de Software (960998) Art 6ordm Inc 2ordm Sendo seu uso natildeo Comercial e a distribuiccedilatildeo Gratuita Autorizada para fins de inclusatildeo Digital
44
O que estaacute no painel direito
O painel direito do menu Iniciar conteacutem links para partes do Windows que vocecirc provavelmente usaraacute com mais frequecircncia Aqui estatildeo elas de cima para baixo
Pasta pessoal Abre a pasta pessoal que recebe o nome de quem estaacute conectado no momento ao Windows Por exemplo se o usuaacuterio atual for Luciana Ramos a pasta se chamaraacute Luciana Ramos Esta pasta por sua vez conteacutem arquivos especiacuteficos do usuaacuterio como as pastas Meus Documentos Minhas Muacutesicas Minhas Imagens e Meus Viacutedeos
Documentos Abre a biblioteca Documentos na qual eacute possiacutevel acessar e abrir arquivos de texto planilhas apresentaccedilotildees e outros tipos de documentos
Imagens Abre a biblioteca Imagens na qual eacute possiacutevel acessar e exibir imagens digitais e arquivos graacuteficos
Muacutesica Abre a biblioteca Muacutesicas na qual eacute possiacutevel acessar e tocar muacutesica e outros arquivos de aacuteudio
Jogos Abre a pasta Jogos na qual eacute possiacutevel acessar todos os jogos no computador
Computador Abre uma janela na qual eacute possiacutevel acessar unidades de disco cacircmeras impressoras scanners e outros hardwares conectados ao computador
Painel de Controle Abre o Painel de Controle no qual eacute possiacutevel personalizar a aparecircncia e a funcionalidade do computador instalar ou desinstalar programas configurar conexotildees de rede e gerenciar contas de usuaacuterio
Dispositivos e Impressoras Abre uma janela onde eacute possiacutevel exibir informaccedilotildees sobre a impressora o mouse e outros dispositivos instalados no seu computador
Programas Padratildeo Abre uma janela onde eacute possiacutevel selecionar qual programa vocecirc deseja que o Windows use para determinada atividade como navegaccedilatildeo na Web
Ajuda e Suporte Abre a Ajuda e Suporte do Windows onde vocecirc pode procurar e pesquisar toacutepicos da Ajuda sobre como usar o Windows e o computador Consulte Obtendo ajuda
Manual de Instruccedilatildeo de Informaacutetica Baacutesica para Inclusatildeo Digital ndash Natildeo Comercial- Venda Proibida
Material de Acordo com Lei de Direito Autoral Brasileira (Lei 961098) em conformidade com a Lei de Software (960998) Art 6ordm Inc 2ordm Sendo seu uso natildeo Comercial e a distribuiccedilatildeo Gratuita Autorizada para fins de inclusatildeo Digital
45
Desligando o Computador pelo Windows
Na parte inferior do painel direito estaacute o botatildeo de Desligar Clique no botatildeo Desligar para desligar o computador
O clique na seta ao lado do botatildeo Desligar exibe um menu com opccedilotildees adicionais para alternar usuaacuterios fazer logoff reiniciar ou desligar Para mais informaccedilotildees consulte Fazer logoff do Windows e Desligar um computador perguntas frequentes
Clique no botatildeo Desligar para desligar o computador ou clique na seta para verificar outras opccedilotildees
Personalizar o menu Iniciar
Vocecirc pode controlar quais itens apareceratildeo no menu Iniciar Por exemplo vocecirc pode adicionar iacutecones de seus programas favoritos ao menu Iniciar para acesso raacutepido ou remover programas da lista Vocecirc tambeacutem pode ocultar ou mostrar certos itens no painel direito Consulte Personalizar o menu Iniciar para mais informaccedilotildees
Gadgets da aacuterea de trabalho (visatildeo geral) Acesse clicando com o botatildeo direito do
mouse na aacuterea de trabalho
O Windows conteacutem miniprogramas chamados gadgets que oferecem informaccedilotildees raacutepidas e acesso faacutecil a ferramentas usadas com frequecircncia Por exemplo vocecirc pode usar gadgets para exibir uma apresentaccedilatildeo de slides ou exibir manchetes atualizadas continuamente Alguns gadgets incluiacutedos no Windows 7 satildeo Calendaacuterio Reloacutegio Tempo Manchetes do Feed Apresentaccedilatildeo de Slides e Quebra-cabeccedilas de Imagens
Manual de Instruccedilatildeo de Informaacutetica Baacutesica para Inclusatildeo Digital ndash Natildeo Comercial- Venda Proibida
Material de Acordo com Lei de Direito Autoral Brasileira (Lei 961098) em conformidade com a Lei de Software (960998) Art 6ordm Inc 2ordm Sendo seu uso natildeo Comercial e a distribuiccedilatildeo Gratuita Autorizada para fins de inclusatildeo Digital
46
Introduccedilatildeo aos gadgets
Para entender como usar os gadgets vamos explorar o Gadget Reloacutegio
Como funciona o Reloacutegio
Ao clicar com o botatildeo direito do mouse no Reloacutegio vocecirc veraacute uma lista de accedilotildees a serem realizadas com o gadget incluindo fechar o Reloacutegio mantecirc-lo aberto em cima das janelas abertas e alterar as opccedilotildees do Reloacutegio (como o nome o fuso horaacuterio e a aparecircncia) O mesmo se da para os outros Gadgets
Eacute possiacutevel clicar com o botatildeo direito do mouse em um gadget para listar accedilotildees a serem realizadas com ele
Trabalhando com janelas
Sempre que vocecirc abre um programa um arquivo ou uma pasta ele aparece na tela em uma caixa ou moldura chamada janela (daiacute o nome atribuiacutedo ao sistema operacional Windows que significa Janelas em inglecircs) Como as janelas estatildeo em toda parte no Windows eacute importante saber como movecirc-las alterar seu tamanho ou simplesmente fazecirc-las desaparecer
Partes de uma janela
Embora o conteuacutedo de cada janela seja diferente todas as janelas tecircm algumas coisas em comum Em primeiro lugar elas sempre aparecem na aacuterea de trabalho a principal aacuterea da tela Aleacutem disso a maioria das janelas possuem as mesmas partes baacutesicas
Manual de Instruccedilatildeo de Informaacutetica Baacutesica para Inclusatildeo Digital ndash Natildeo Comercial- Venda Proibida
Material de Acordo com Lei de Direito Autoral Brasileira (Lei 961098) em conformidade com a Lei de Software (960998) Art 6ordm Inc 2ordm Sendo seu uso natildeo Comercial e a distribuiccedilatildeo Gratuita Autorizada para fins de inclusatildeo Digital
47
Partes de uma janela tiacutepica
Barra de tiacutetulo Exibe o nome do documento e do programa (ou o nome da pasta se vocecirc estiver trabalhando em uma pasta)
Bototildees Minimizar Maximizar e Fechar Estes bototildees permitem ocultar a janela alargaacute-la para preencher a tela inteira e fechaacute-la respectivamente (mais detalhes sobre eles em breve)
Barra de menus Conteacutem itens nos quais vocecirc pode clicar para fazer escolhas em um programa Consulte Usando menus bototildees barras e caixas
Barra de rolagem Permite rolar o conteuacutedo da janela para ver informaccedilotildees que estatildeo fora de visatildeo no momento
Bordas e cantos Eacute possiacutevel arrastaacute-los com o ponteiro do mouse para alterar o tamanho da janela
Outras janelas podem ter bototildees caixas ou barras adicionais mas normalmente tambeacutem tecircm as partes baacutesicas
Movendo uma janela
Para mover uma janela aponte para sua barra de tiacutetulo com o ponteiro do mouse Em seguida arraste a janela para o local desejado (Arrastar significa apontar para um item manter pressionado o botatildeo do mouse mover o item com o ponteiro e depois soltar o botatildeo do mouse)
Manual de Instruccedilatildeo de Informaacutetica Baacutesica para Inclusatildeo Digital ndash Natildeo Comercial- Venda Proibida
Material de Acordo com Lei de Direito Autoral Brasileira (Lei 961098) em conformidade com a Lei de Software (960998) Art 6ordm Inc 2ordm Sendo seu uso natildeo Comercial e a distribuiccedilatildeo Gratuita Autorizada para fins de inclusatildeo Digital
48
Alterando o tamanho de uma janela
Para que uma janela ocupe a tela inteira clique em seu botatildeo Maximizar ou clique duas vezes na barra de tiacutetulo da janela
Para retornar uma janela maximizada ao tamanho anterior clique em seu
botatildeo Restaurar (ele eacute exibido no lugar do botatildeo Maximizar) ou clique duas vezes na barra de tiacutetulo da janela
Para redimensionar uma janela (tornaacute-la menor ou maior) aponte para qualquer borda ou canto da janela Quando o ponteiro do mouse mudar para uma seta de duas pontas (veja a figura abaixo) arraste a borda ou o canto para encolher ou alargar a janela
Arraste a borda ou o canto de uma janela para redimensionaacute-la
Para identificar com facilidade uma janela aponte para seu botatildeo da barra de tarefas Quando vocecirc aponta para um botatildeo na barra de tarefas aparece uma visualizaccedilatildeo em miniatura dessa janela seja o conteuacutedo um documento uma foto ou ateacute mesmo um viacutedeo em execuccedilatildeo Esta visualizaccedilatildeo eacute uacutetil principalmente quando vocecirc natildeo consegue identificar uma janela somente pelo tiacutetulo
Colocar o cursor sobre o botatildeo de uma janela na barra de tarefas exibe uma visualizaccedilatildeo da janela
Manual de Instruccedilatildeo de Informaacutetica Baacutesica para Inclusatildeo Digital ndash Natildeo Comercial- Venda Proibida
Material de Acordo com Lei de Direito Autoral Brasileira (Lei 961098) em conformidade com a Lei de Software (960998) Art 6ordm Inc 2ordm Sendo seu uso natildeo Comercial e a distribuiccedilatildeo Gratuita Autorizada para fins de inclusatildeo Digital
49
Para visualizar miniaturas seu computador deve oferecer suporte ao Aero Para mais informaccedilotildees sobre o Aero consulte O que eacute a experiecircncia de aacuterea de trabalho do Aero
Usando Alt+Tab Vocecirc pode alternar para a janela anterior pressionando Alt+Tab ou percorrer todas as janelas abertas e a aacuterea de trabalho mantendo pressionada a tecla Alt e pressionando repetidamente a tecla Tab Solte Alt para mostrar a janela selecionada
Usando o Aero Flip 3D O Aero Flip 3D organiza as janelas em uma pilha tridimensional para permitir que vocecirc as percorra rapidamente Para usar o Flip 3D
1 Mantenha pressionada a tecla de logotipo do Windows e pressione Tab para abrir o Flip 3D
2 Enquanto manteacutem pressionada a tecla de logotipo do Windows pressione Tab repetidamente ou gire a roda do mouse para percorrer as janelas abertas Vocecirc tambeacutem pode pressionar Seta para a Direita ou Seta para Baixo para avanccedilar uma janela ou pressionar Seta para a Esquerda ou Seta para Cima para retroceder uma janela
3 Solte a tecla de logotipo do Windows para exibir a primeira janela da pilha ou clique em qualquer parte da janela na pilha para exibir essa janela
Aero Flip 3D
Dica
O Flip 3D faz parte da experiecircncia de aacuterea de trabalho do Aero Se o computador natildeo oferecer suporte para o Aero vocecirc poderaacute exibir os programas e janelas abertos no computador pressionando Alt+Tab Para percorrer as janelas abertas pressione a tecla Tab pressione as teclas de direccedilatildeo ou use o mouse
Manual de Instruccedilatildeo de Informaacutetica Baacutesica para Inclusatildeo Digital ndash Natildeo Comercial- Venda Proibida
Material de Acordo com Lei de Direito Autoral Brasileira (Lei 961098) em conformidade com a Lei de Software (960998) Art 6ordm Inc 2ordm Sendo seu uso natildeo Comercial e a distribuiccedilatildeo Gratuita Autorizada para fins de inclusatildeo Digital
50
Caixas de diaacutelogo
Uma caixa de diaacutelogo eacute um tipo especial de janela que faz uma pergunta fornece informaccedilotildees ou permite que vocecirc selecione opccedilotildees para executar uma tarefa Vocecirc veraacute caixas de diaacutelogo com frequecircncia quando um programa ou o Windows precisar de uma resposta sua antes de continuar
Trabalhando com o Painel de Controle
Vocecirc pode usar o Painel de Controle para alterar as configuraccedilotildees do Windows Essas configuraccedilotildees controlam quase tudo a respeito do visual e do funcionamento do Windows e vocecirc pode usaacute-las para configurar o Windows da melhor forma para vocecirc
Clique para abrir o Painel de Controle
Use a caixa de pesquisa para localizar as tarefas rapidamente
Manual de Instruccedilatildeo de Informaacutetica Baacutesica para Inclusatildeo Digital ndash Natildeo Comercial- Venda Proibida
Material de Acordo com Lei de Direito Autoral Brasileira (Lei 961098) em conformidade com a Lei de Software (960998) Art 6ordm Inc 2ordm Sendo seu uso natildeo Comercial e a distribuiccedilatildeo Gratuita Autorizada para fins de inclusatildeo Digital
51
Haacute dois modos de localizar itens no Painel de Controle
Use a Pesquisa Para localizar as configuraccedilotildees nas quais estaacute interessado ou uma tarefa que vocecirc deseja realizar digite uma palavra ou uma frase na caixa de pesquisa Por exemplo digite som para localizar as configuraccedilotildees especiacuteficas da placa de som sons do sistema e o iacutecone de volume na barra de tarefas
Procurar Vocecirc pode explorar o Painel de Controle clicando em diferentes categorias (por exemplo Sistema e Seguranccedila Programas ou Facilidade de Acesso) e exibindo as tarefas comuns listadas em cada categoria Ou em Exibir por clique em Iacutecones grandes ou Iacutecones pequenos para exibir uma lista de todos os itens do Painel de Controle
Dicas
Se vocecirc navegar por iacutecones no Painel de Controle poderaacute encontrar rapidamente um item da lista digitando a primeira letra do nome do item Por exemplo para encontrar Teclado digite T e uma lista de itens do Painel de Controle comeccedilando com a letra T incluindo Teclado seraacute exibida
Vocecirc tambeacutem pode usar as teclas de direccedilatildeo (Seta para Cima Seta para Baixo Seta para a Esquerda e Seta para a Direita) para rolar a lista de iacutecones no Painel de Controle
Usando menus bototildees barras e caixas
Neste artigo
Usando menus Usando barras de rolagem Usando bototildees de comando Usando bototildees de opccedilatildeo Usando caixas de seleccedilatildeo Usando controles deslizantes Usando caixas de texto Usando listas supensas Usando caixas de listagem Usando guias
Menus bototildees barras de rolagem e caixas de seleccedilatildeo satildeo exemplos de controles que funcionam com o mouse ou teclado Esses controles permitem selecionar comandos alterar configuraccedilotildees ou trabalhar com janelas Esta seccedilatildeo descreve como reconhecer e usar controles que vocecirc encontraraacute com frequecircncia ao usar o Windows
Manual de Instruccedilatildeo de Informaacutetica Baacutesica para Inclusatildeo Digital ndash Natildeo Comercial- Venda Proibida
Material de Acordo com Lei de Direito Autoral Brasileira (Lei 961098) em conformidade com a Lei de Software (960998) Art 6ordm Inc 2ordm Sendo seu uso natildeo Comercial e a distribuiccedilatildeo Gratuita Autorizada para fins de inclusatildeo Digital
52
Usando menus
A maioria dos programas conteacutem dezenas ou ateacute centenas de comandos (accedilotildees) que vocecirc usa para trabalhar Muitos desses comandos estatildeo organizados em menus Como no cardaacutepio de um restaurante um menu de programa mostra uma lista de opccedilotildees Para manter a tela organizada os menus ficam ocultos ateacute que vocecirc clique em seus tiacutetulos na barra de menus localizada imediatamente abaixo da barra de tiacutetulo
Para escolher um dos comandos listados em um menu clique nele Agraves vezes aparece uma caixa de diaacutelogo na qual eacute possiacutevel selecionar mais opccedilotildees Se um comando natildeo estiver disponiacutevel ou natildeo puder ser clicado ele seraacute exibido em cinza
Alguns itens de menu natildeo satildeo comandos Na realidade eles abrem outros menus Na figura a seguir um submenu eacute aberto quando vocecirc aponta para Novo
Alguns comandos de menu abrem submenus
Se vocecirc natildeo vir o comando que deseja verifique outro menu Mova o ponteiro do mouse pela barra de menus e eles se abriratildeo automaticamente sem que vocecirc precise clicar na barra de menus outra vez Para fechar um menu sem selecionar nenhum comando clique na barra de menus ou em alguma outra parte da janela
Nem sempre eacute faacutecil reconhecer menus porque nem todos os controles de menu se parecem ou satildeo exibidos em uma barra de menus Como identificaacute-los entatildeo Quando vocecirc vir uma seta ao lado de uma palavra ou imagem eacute provaacutevel que seja um controle de menu Veja alguns exemplos
Exemplos de controles de menu
Manual de Instruccedilatildeo de Informaacutetica Baacutesica para Inclusatildeo Digital ndash Natildeo Comercial- Venda Proibida
Material de Acordo com Lei de Direito Autoral Brasileira (Lei 961098) em conformidade com a Lei de Software (960998) Art 6ordm Inc 2ordm Sendo seu uso natildeo Comercial e a distribuiccedilatildeo Gratuita Autorizada para fins de inclusatildeo Digital
53
Dicas
Se um atalho de teclado estiver disponiacutevel para um comando ele seraacute mostrado ao lado do comando
Vocecirc pode usar o teclado em vez do mouse para operar com os menus Consulte Usando o teclado
Usando barras de rolagem
Quando um documento uma paacutegina da Web ou uma imagem excede o tamanho da janela barras de rolagem aparecem para permitir que vocecirc veja as informaccedilotildees que estatildeo fora de visatildeo no momento A figura a seguir mostra as partes de uma barra de rolagem
Barras de rolagem horizontal e vertical
Para usar a barra de rolagem
Clique nas setas de rolagem para cima ou para baixo para percorrer o conteuacutedo da janela em pequenas etapas Mantenha o botatildeo do mouse pressionado para rolar continuamente
Para rolar uma paacutegina para cima ou para baixo clique em uma aacuterea vazia de uma barra de rolagem acima ou abaixo da caixa de rolagem
Arraste uma caixa de rolagem para cima para baixo para a esquerda ou para a direita para rolar a janela nessa direccedilatildeo
Manual de Instruccedilatildeo de Informaacutetica Baacutesica para Inclusatildeo Digital ndash Natildeo Comercial- Venda Proibida
Material de Acordo com Lei de Direito Autoral Brasileira (Lei 961098) em conformidade com a Lei de Software (960998) Art 6ordm Inc 2ordm Sendo seu uso natildeo Comercial e a distribuiccedilatildeo Gratuita Autorizada para fins de inclusatildeo Digital
54
Dica
Se o mouse tiver uma roda de rolagem vocecirc poderaacute usaacute-la para percorrer documentos e paacuteginas da Web Para rolar para baixo role a roda para traacutes (em direccedilatildeo a vocecirc) Para rolar para cima role a roda para frente (em direccedilatildeo contraacuteria a vocecirc)
Usando bototildees de comando
Um botatildeo de comando executa um comando (uma accedilatildeo) quando vocecirc clica nele Vocecirc os veraacute com mais frequecircncia em caixas de diaacutelogo que satildeo pequenas janelas contendo opccedilotildees para concluir uma tarefa Por exemplo se vocecirc fechar uma imagem do Paint sem salvaacute-la primeiro veraacute uma caixa de diaacutelogo como esta
Caixa de diaacutelogo com trecircs bototildees
Para fechar a imagem primeiro clique no botatildeo Salvar ou Natildeo Salvar Clique em Salvar para salvar a imagem e as alteraccedilotildees clique em Natildeo Salvar para excluir a imagem e descartar as alteraccedilotildees Se clicar em Cancelar a caixa de diaacutelogo seraacute descartada e vocecirc retornaraacute ao programa
Dica
Pressionar a tecla Enter eacute o mesmo que clicar em um botatildeo de comando que esteja selecionado
Fora das caixas de diaacutelogo a aparecircncia dos bototildees de comando varia por isso agraves vezes eacute difiacutecil saber o que eacute ou natildeo um botatildeo Por exemplo os bototildees de comando costumam ser exibidos como pequenos iacutecones (imagens) sem texto ou moldura retangular
A maneira mais confiaacutevel de determinar se um item eacute um botatildeo de comando eacute colocar o ponteiro do mouse sobre ele Se ele acender e surgir um contorno retangular em torno dele trata-se de um botatildeo A maioria dos bototildees tambeacutem exibe algum texto descrevendo sua funccedilatildeo quando vocecirc aponta para eles
Se um botatildeo se dividir em duas partes quando vocecirc apontar para ele trata-se de um botatildeo de divisatildeo Clique na parte principal do botatildeo para executar um comando ou clique na seta para abrir um menu com mais opccedilotildees
Manual de Instruccedilatildeo de Informaacutetica Baacutesica para Inclusatildeo Digital ndash Natildeo Comercial- Venda Proibida
Material de Acordo com Lei de Direito Autoral Brasileira (Lei 961098) em conformidade com a Lei de Software (960998) Art 6ordm Inc 2ordm Sendo seu uso natildeo Comercial e a distribuiccedilatildeo Gratuita Autorizada para fins de inclusatildeo Digital
55
Bototildees de divisatildeo se dividem em duas partes quando vocecirc aponta para eles
Usando bototildees de opccedilatildeo
Os bototildees de opccedilatildeo permitem escolher entre duas ou mais opccedilotildees Normalmente aparecem em caixas de diaacutelogo A figura a seguir mostra dois bototildees de opccedilatildeo A opccedilatildeo Cor estaacute selecionada
O clique em um botatildeo seleciona esta opccedilatildeo
Para selecionar uma opccedilatildeo clique em um dos bototildees Eacute possiacutevel selecionar apenas uma opccedilatildeo
Usando caixas de seleccedilatildeo
As caixas de seleccedilatildeo permitem selecionar uma ou mais opccedilotildees independentes Ao contraacuterio dos bototildees de opccedilatildeo que restringem sua escolha a uma opccedilatildeo as caixas de seleccedilatildeo permitem que vocecirc escolha vaacuterias opccedilotildees ao mesmo tempo
Clique em uma caixa de seleccedilatildeo vazia para selecionar esta opccedilatildeo
Para usar caixas de seleccedilatildeo
Clique em um quadrado vazio para selecionar ou ativar esta opccedilatildeo Uma marca de seleccedilatildeo apareceraacute no quadrado indicando que a opccedilatildeo foi selecionada
Para desativar uma opccedilatildeo desmarque (remova) sua marca de seleccedilatildeo clicando nela
Opccedilotildees que natildeo podem ser selecionadas ou desmarcadas no momento satildeo mostradas em cinza
Manual de Instruccedilatildeo de Informaacutetica Baacutesica para Inclusatildeo Digital ndash Natildeo Comercial- Venda Proibida
Material de Acordo com Lei de Direito Autoral Brasileira (Lei 961098) em conformidade com a Lei de Software (960998) Art 6ordm Inc 2ordm Sendo seu uso natildeo Comercial e a distribuiccedilatildeo Gratuita Autorizada para fins de inclusatildeo Digital
56
Usando controles deslizantes
Um controle deslizante permite ajustar uma configuraccedilatildeo em um intervalo de valores Ele tem a seguinte aparecircncia
A accedilatildeo de mover o controle deslizante altera a velocidade do ponteiro
Um controle deslizante ao longo da barra mostra o valor selecionado no momento No exemplo acima o controle deslizante estaacute posicionado no meio do caminho entre Lenta e Raacutepida indicando uma velocidade meacutedia do ponteiro
Para usar um controle deslizante arraste-o em direccedilatildeo ao valor desejado
Usando caixas de texto
Uma caixa de texto permite digitar informaccedilotildees como senha ou termo de pesquisa A figura a seguir mostra uma caixa de diaacutelogo contendo uma caixa de texto Digitamos urso na caixa de texto
Exemplo de uma caixa de texto em uma caixa de diaacutelogo
Uma linha vertical intermitente chamada cursor indica onde apareceraacute o texto que vocecirc digitar No exemplo vocecirc pode ver o cursor apoacutes o o de urso Eacute possiacutevel mover facilmente o cursor clicando na nova posiccedilatildeo Por exemplo para adicionar uma palavra antes de urso primeiro mova o cursor e clique antes do u
Se vocecirc natildeo vir um cursor na caixa de texto significa que a caixa de texto natildeo estaacute pronta para digitaccedilatildeo Primeiro clique na caixa e soacute depois comece a digitar
Caixas de texto que exigem senhas geralmente ocultam a senha quando vocecirc a digita para o caso de algueacutem estar olhando para sua tela
Manual de Instruccedilatildeo de Informaacutetica Baacutesica para Inclusatildeo Digital ndash Natildeo Comercial- Venda Proibida
Material de Acordo com Lei de Direito Autoral Brasileira (Lei 961098) em conformidade com a Lei de Software (960998) Art 6ordm Inc 2ordm Sendo seu uso natildeo Comercial e a distribuiccedilatildeo Gratuita Autorizada para fins de inclusatildeo Digital
57
Caixas de texto que exigem senhas geralmente ocultam a senha
Usando listas supensas
Listas suspensas satildeo semelhantes a menus Entretanto em vez de clicar em um comando vocecirc escolhe uma opccedilatildeo Quando estatildeo fechadas as listas suspensas mostram somente a opccedilatildeo selecionada no momento As outras opccedilotildees disponiacuteveis ficam ocultas ateacute que vocecirc clique no controle como mostra a figura abaixo
Uma lista suspensa fechada (agrave esquerda) e aberta (agrave direita)
Para abrir uma lista suspensa clique nela Para escolher uma opccedilatildeo na lista clique na opccedilatildeo
Usando caixas de listagem
Uma caixa de listagem exibe uma lista de opccedilotildees para vocecirc escolher Ao contraacuterio da lista suspensa as opccedilotildees (todas ou algumas) jaacute estatildeo visiacuteveis sem que seja necessaacuterio abrir a lista
Caixa de listagem
Para escolher uma opccedilatildeo na lista clique nela Se a opccedilatildeo desejada natildeo estiver visiacutevel use a barra de rolagem para rolar a lista para cima ou para baixo Se a caixa de listagem tiver uma caixa de texto acima dela vocecirc poderaacute digitar o nome ou valor da opccedilatildeo
Manual de Instruccedilatildeo de Informaacutetica Baacutesica para Inclusatildeo Digital ndash Natildeo Comercial- Venda Proibida
Material de Acordo com Lei de Direito Autoral Brasileira (Lei 961098) em conformidade com a Lei de Software (960998) Art 6ordm Inc 2ordm Sendo seu uso natildeo Comercial e a distribuiccedilatildeo Gratuita Autorizada para fins de inclusatildeo Digital
58
Usando guias
Em algumas caixas de diaacutelogo as opccedilotildees satildeo divididas em duas ou mais guias Somente uma guia (ou um conjunto de opccedilotildees) pode ser visualizada por vez
Guias
A guia selecionada no momento aparece na frente das outras guias Para alternar para outra guia clique nela
Trabalhando com arquivos e pastas
Um arquivo eacute um item que conteacutem informaccedilotildees por exemplo texto imagens ou muacutesica Quando aberto um arquivo pode ser muito parecido com um documento de texto ou com uma imagem que vocecirc poderia encontrar na mesa de algueacutem ou em um arquivo convencional Em seu computador os arquivos satildeo representados por iacutecones isso facilita o reconhecimento de um tipo de arquivo bastando olhar para o respectivo iacutecone Veja a seguir alguns iacutecones de arquivo comuns
Iacutecones de alguns tipos de arquivo
Uma pasta eacute um contecirciner que pode ser usado para armazenar arquivos Se vocecirc tivesse centenas de arquivos em papel em sua mesa seria quase impossiacutevel encontrar um arquivo especiacutefico quando vocecirc dele precisasse Eacute por isso que as pessoas costumam armazenar os arquivos em papel em pastas dentro de um arquivo convencional As pastas no computador funcionam exatamente da mesma forma Veja a seguir alguns iacutecones de pasta comuns
Manual de Instruccedilatildeo de Informaacutetica Baacutesica para Inclusatildeo Digital ndash Natildeo Comercial- Venda Proibida
Material de Acordo com Lei de Direito Autoral Brasileira (Lei 961098) em conformidade com a Lei de Software (960998) Art 6ordm Inc 2ordm Sendo seu uso natildeo Comercial e a distribuiccedilatildeo Gratuita Autorizada para fins de inclusatildeo Digital
59 Uma pasta vazia (agrave esquerda) uma pasta contendo
arquivos (agrave direita)
As pastas tambeacutem podem ser armazenadas em outras pastas Uma pasta dentro de uma pasta eacute chamada subpasta Vocecirc pode criar quantas subpastas quiser e cada uma pode armazenar qualquer quantidade de arquivos e subpastas adicionais
Usando bibliotecas para acessar arquivos e pastas
Quando se trata de se organizar natildeo eacute necessaacuterio comeccedilar do zero Vocecirc pode usar bibliotecas um novo recurso desta versatildeo do Windows para acessar arquivos e pastas e organizaacute-los de diferentes maneiras Esta eacute uma lista das quatro bibliotecas padratildeo e para que elas satildeo usadas normalmente
Biblioteca Documentos Use essa biblioteca para organizar documentos de processamento de texto planilhas apresentaccedilotildees e outros arquivos relacionados a texto Para mais informaccedilotildees consulte Gerenciamento de documentos
Por padratildeo os arquivos movidos copiados ou salvos na biblioteca Documentos satildeo armazenados na pasta Meus Documentos
Biblioteca Imagens Use esta biblioteca para organizar suas imagens digitais sejam elas obtidas da cacircmera do scanner ou de emails recebidos de outras pessoas Para mais informaccedilotildees consulte Gerenciando as imagens
Por padratildeo os arquivos movidos copiados ou salvos na biblioteca Imagens satildeo armazenados na pasta Minhas Imagens
Biblioteca Muacutesicas Use esta biblioteca para organizar suas muacutesicas digitais como as que vocecirc copia de um CD de aacuteudio ou as baixadas da Internet Para mais informaccedilotildees consulte Gerenciamento de muacutesicas
Por padratildeo os arquivos movidos copiados ou salvos na biblioteca Muacutesicas satildeo armazenados na pasta Minhas Muacutesicas
Biblioteca Viacutedeos Use esta biblioteca para organizar e arrumar seus viacutedeos como clipes da cacircmera digital ou da cacircmera de viacutedeo ou arquivos de viacutedeo baixados da Internet Para mais informaccedilotildees consulte Gerenciamento de viacutedeos
Manual de Instruccedilatildeo de Informaacutetica Baacutesica para Inclusatildeo Digital ndash Natildeo Comercial- Venda Proibida
Material de Acordo com Lei de Direito Autoral Brasileira (Lei 961098) em conformidade com a Lei de Software (960998) Art 6ordm Inc 2ordm Sendo seu uso natildeo Comercial e a distribuiccedilatildeo Gratuita Autorizada para fins de inclusatildeo Digital
60
Por padratildeo os arquivos movidos copiados ou salvos na biblioteca Viacutedeos satildeo armazenados na pasta Meus Viacutedeos
Para abrir as bibliotecas Documentos Imagens ou Muacutesicas clique no botatildeo Iniciar e em seguida em Documentos Imagens ou Muacutesicas
Eacute possiacutevel abrir bibliotecas comuns a partir do menu Iniciar
Para mais informaccedilotildees sobre bibliotecas consulte Trabalhando com bibliotecas
Compreendendo as partes de uma janela
Quando vocecirc abre uma pasta ou biblioteca ela eacute exibida em uma janela As vaacuterias partes dessa janela foram projetadas para facilitar a navegaccedilatildeo no Windows e o trabalho com arquivos pastas e bibliotecas Veja a seguir uma janela tiacutepica e cada uma de suas partes
Manual de Instruccedilatildeo de Informaacutetica Baacutesica para Inclusatildeo Digital ndash Natildeo Comercial- Venda Proibida
Material de Acordo com Lei de Direito Autoral Brasileira (Lei 961098) em conformidade com a Lei de Software (960998) Art 6ordm Inc 2ordm Sendo seu uso natildeo Comercial e a distribuiccedilatildeo Gratuita Autorizada para fins de inclusatildeo Digital
61
Localizando arquivos e pastas
Dependendo da quantidade de arquivos que vocecirc tem e de como eles estatildeo organizados localizar um arquivo pode significar procurar dentre centenas de arquivos e subpastas uma tarefa nada simples Para poupar tempo e esforccedilo use a caixa de pesquisa para localizar o arquivo
A caixa de pesquisa
Copiando e movendo arquivos e pastas
De vez em quando vocecirc pode querer alterar o local onde os arquivos ficam armazenados no computador Por exemplo talvez vocecirc queira mover os arquivos para outra pasta ou copiaacute-los para uma miacutedia removiacutevel (como CDs ou cartotildees de memoacuteria) a fim de compartilhar com outra pessoa
A maioria das pessoas copiam e movem arquivos usando um meacutetodo chamado arrastar e soltar Comece abrindo a pasta que conteacutem o arquivo ou a pasta que deseja mover Depois em uma janela diferente abra a pasta para onde deseja mover o item Posicione as janelas lado a lado na aacuterea de trabalho para ver o conteuacutedo de ambas
Em seguida arraste a pasta ou o arquivo da primeira pasta para a segunda Isso eacute tudo
Para copiar ou mover um arquivo arraste-o de uma janela para outra
Manual de Instruccedilatildeo de Informaacutetica Baacutesica para Inclusatildeo Digital ndash Natildeo Comercial- Venda Proibida
Material de Acordo com Lei de Direito Autoral Brasileira (Lei 961098) em conformidade com a Lei de Software (960998) Art 6ordm Inc 2ordm Sendo seu uso natildeo Comercial e a distribuiccedilatildeo Gratuita Autorizada para fins de inclusatildeo Digital
62
Criando e excluindo arquivos e pastas
O modo mais comum de criar novos arquivos eacute usando um programa Por exemplo vocecirc pode criar um documento de texto em um programa de processamento de texto ou um arquivo de filme em um programa de ediccedilatildeo de viacutedeos
Alguns programas criam um arquivo no momento em que satildeo abertos Quando vocecirc abre o WordPad por exemplo ele inicia com uma paacutegina em branco Isso representa um arquivo vazio (e natildeo salvo) Comece a digitar e quando estiver pronto para salvar o
trabalho clique no botatildeo Salvar
Quando vocecirc natildeo precisar mais de um arquivo poderaacute removecirc-lo do computador para ganhar espaccedilo e impedir que o computador fique congestionado com arquivos indesejados Para excluir um arquivo abra a respectiva pasta ou biblioteca e selecione o arquivo Pressione Delete no teclado e na caixa de diaacutelogo Excluir Arquivo clique em Sim Vocecirc tambeacutem pode clicar com o clique direito do mouse sobre o arquivo e escolher a opccedilatildeo excluir
Quando vocecirc exclui um arquivo ele eacute armazenado temporariamente na Lixeira Pense nela como uma rede de seguranccedila que lhe permite recuperar pastas ou arquivos excluiacutedos por engano De vez em quando vocecirc deve esvaziar a Lixeira para recuperar o espaccedilo usado pelos arquivos indesejados no disco riacutegido
Mas nem sempre eacute o caso O clique duplo em um arquivo de imagem por exemplo costuma abrir um visualizador de imagens Para alterar a imagem vocecirc precisa usar um programa diferente Clique com o botatildeo direito do mouse no arquivo clique em Abrir com e no nome do programa que deseja usar
Manual de Instruccedilatildeo de Informaacutetica Baacutesica para Inclusatildeo Digital ndash Natildeo Comercial- Venda Proibida
Material de Acordo com Lei de Direito Autoral Brasileira (Lei 961098) em conformidade com a Lei de Software (960998) Art 6ordm Inc 2ordm Sendo seu uso natildeo Comercial e a distribuiccedilatildeo Gratuita Autorizada para fins de inclusatildeo Digital
63
Explorando os Acessoacuterios do Windows
O caminho eacute Menu Iniciar Todos os programas Acessoacuterios
Paint
O Paint eacute um recurso do Windows que pode ser usado para desenhar colorir ou editar imagens Vocecirc pode usar o Paint como um bloco de desenho digital para criar imagens simples projetos criativos ou adicionar texto e designs a outras imagens como aquelas obtidas com sua cacircmera digital
A janela do Paint
Trabalhando com ferramentas
A faixa de opccedilotildees do Paint inclui diversas ferramentas de desenho uacuteteis Vocecirc pode usaacute-las para criar desenhos agrave matildeo livre e adicionar vaacuterias formas agraves imagens
Desenhar uma linha
Algumas ferramentas e formas como o Laacutepis o Pincel a Linha e a Curva permitem criar variadas linhas retas curvas e sinuosas O que vocecirc desenha eacute
Manual de Instruccedilatildeo de Informaacutetica Baacutesica para Inclusatildeo Digital ndash Natildeo Comercial- Venda Proibida
Material de Acordo com Lei de Direito Autoral Brasileira (Lei 961098) em conformidade com a Lei de Software (960998) Art 6ordm Inc 2ordm Sendo seu uso natildeo Comercial e a distribuiccedilatildeo Gratuita Autorizada para fins de inclusatildeo Digital
64
determinado pela maneira como vocecirc move o mouse ao desenhar Eacute possiacutevel usar a ferramenta Linha para desenhar uma linha reta por exemplo
Vocecirc ainda pode inserir FORMAS mudar o TRACEJADO DO PINCEL
preencher com cor usando o BALDINHO DE TINTA mudar a COR do pincel
Usando a Borracha com o CLIQUE DIREITO do mouse para substituir a cor
Neste exemplo usamos para substituir a cor 1 (vermelha) pela cor 2 ( verde) usando a borracha a cor 2 refere-se a cor da borracha que ao clicada com o botatildeo direito do mouse ao inveacutes do esquerdo em vez de apagar ou borrar o desenho iraacute substituir a cor vermelha pela verde
Manual de Instruccedilatildeo de Informaacutetica Baacutesica para Inclusatildeo Digital ndash Natildeo Comercial- Venda Proibida
Material de Acordo com Lei de Direito Autoral Brasileira (Lei 961098) em conformidade com a Lei de Software (960998) Art 6ordm Inc 2ordm Sendo seu uso natildeo Comercial e a distribuiccedilatildeo Gratuita Autorizada para fins de inclusatildeo Digital
65
Adicionar texto
Vocecirc pode adicionar texto agrave sua imagem A ferramenta Texto permite que vocecirc adicione uma mensagem ou um tiacutetulo simples
1 Na guia Iniacutecio no grupo Ferramentas clique na ferramenta Texto 2 Arraste o ponteiro na aacuterea de desenho onde vocecirc deseja adicionar texto 3 Em Ferramentas de Texto na guia Texto clique no tipo tamanho e estilo de
fonte no grupo Fonte
O grupo Fonte
4 No grupo Cores clique em Cor 1 e depois em uma cor Essa seraacute a cor do texto 5 Digite o texto a ser adicionado
Apagar parte da imagem
Se vocecirc cometer um erro ou simplesmente precisar alterar parte de uma imagem use a borracha Por padratildeo a borracha altera para branco qualquer aacuterea que vocecirc apagar mas eacute possiacutevel alterar a cor dela Por exemplo se vocecirc definir a cor do segundo plano como amarelo qualquer item apagado se tornaraacute amarelo
1 Na guia Iniacutecio no grupo Ferramentas clique na ferramenta Borracha 2 No grupo Cores clique em Cor 2 e depois na cor a ser usada para apagar Para
apagar com branco natildeo eacute preciso selecionar uma cor 3 Arraste o ponteiro sobre a aacuterea que deseja apagar
Salvando uma imagem
Salve a imagem com frequecircncia para evitar que vocecirc perca acidentalmente seu
trabalho Para salvar clique no botatildeo Paint e depois em Salvar Seratildeo salvas todas as alteraccedilotildees feitas na imagem desde a uacuteltima vez em que ela foi salva
Ao salvar uma nova imagem pela primeira vez vocecirc precisaraacute dar um nome de arquivo a ela Siga estas etapas
1 Clique no botatildeo Paint e depois em Salvar 2 Na caixa Salvar como tipo selecione o formato de arquivo desejado 3 Na caixa Nome do arquivo digite o nome do arquivo e clique em Salvar
Manual de Instruccedilatildeo de Informaacutetica Baacutesica para Inclusatildeo Digital ndash Natildeo Comercial- Venda Proibida
Material de Acordo com Lei de Direito Autoral Brasileira (Lei 961098) em conformidade com a Lei de Software (960998) Art 6ordm Inc 2ordm Sendo seu uso natildeo Comercial e a distribuiccedilatildeo Gratuita Autorizada para fins de inclusatildeo Digital
66
Abrindo Imagens no Paint
Haacute Duas opccedilotildees para abrirmos uma imagem no Paint
1ordf ndash No Guia Arquivo do Paint escolha a opccedilatildeo Abrir ndash Selecione a Imagem desejada em BibliotecasImagens e clique em Abrir
2ordf - Abra suas imagens atraveacutes do menu iniciar ou Biblioteca-Imagens
Manual de Instruccedilatildeo de Informaacutetica Baacutesica para Inclusatildeo Digital ndash Natildeo Comercial- Venda Proibida
Material de Acordo com Lei de Direito Autoral Brasileira (Lei 961098) em conformidade com a Lei de Software (960998) Art 6ordm Inc 2ordm Sendo seu uso natildeo Comercial e a distribuiccedilatildeo Gratuita Autorizada para fins de inclusatildeo Digital
67
Escolha a Imagem e clique com o botatildeo DIREITO do Mouse sobre ela
No menu suspenso aberto escolha a opccedilatildeo Abrir com e clique em Paint
A imagem escolhida ira abrir no Programa Paint conforme a figura abaixo
Manual de Instruccedilatildeo de Informaacutetica Baacutesica para Inclusatildeo Digital ndash Natildeo Comercial- Venda Proibida
Material de Acordo com Lei de Direito Autoral Brasileira (Lei 961098) em conformidade com a Lei de Software (960998) Art 6ordm Inc 2ordm Sendo seu uso natildeo Comercial e a distribuiccedilatildeo Gratuita Autorizada para fins de inclusatildeo Digital
68
Selecionando copiando e colando imagens no Paint
Para selecionar parte de uma imagem clique em Selecionar
Com o mouse selecione a parte da imagem desejada e clique em copiar (Vocecirc tambeacutem pode copiar clicando com o botatildeo direito do mouse)
Agora abra um novo Paint e clique em colar a imagem selecionada seraacute inserida na nova paacutegina ( vocecirc tambeacutem pode colar a imagem selecionada no Word ou no Excel)
Manual de Instruccedilatildeo de Informaacutetica Baacutesica para Inclusatildeo Digital ndash Natildeo Comercial- Venda Proibida
Material de Acordo com Lei de Direito Autoral Brasileira (Lei 961098) em conformidade com a Lei de Software (960998) Art 6ordm Inc 2ordm Sendo seu uso natildeo Comercial e a distribuiccedilatildeo Gratuita Autorizada para fins de inclusatildeo Digital
69
Wordpad
WordPad eacute um programa de ediccedilatildeo de texto que pode ser usado para criar e editar documentos Diferente do Bloco de Notas os documentos do WordPad podem incluir formataccedilatildeo complexa e elementos graacuteficos e eacute possiacutevel vincular ou incorporar objetos como imagens ou outros documentos
Formatar documentos
Formataccedilatildeo refere-se agrave aparecircncia do texto no documento e agrave forma como ele estaacute organizado Vocecirc pode usar a faixa de opccedilotildees localizada logo abaixo da barra de tiacutetulo para alterar facilmente a formataccedilatildeo do documento Por exemplo vocecirc pode escolher entre muitas fontes e tamanhos de fonte diferentes assim como pode aplicar praticamente qualquer cor que queira ao seu texto Tambeacutem eacute faacutecil alterar o alinhamento do documento
Manual de Instruccedilatildeo de Informaacutetica Baacutesica para Inclusatildeo Digital ndash Natildeo Comercial- Venda Proibida
Material de Acordo com Lei de Direito Autoral Brasileira (Lei 961098) em conformidade com a Lei de Software (960998) Art 6ordm Inc 2ordm Sendo seu uso natildeo Comercial e a distribuiccedilatildeo Gratuita Autorizada para fins de inclusatildeo Digital
70
Calculadora
Vocecirc pode usar a Calculadora para executar caacutelculos simples como adiccedilatildeo subtraccedilatildeo multiplicaccedilatildeo e divisatildeo A Calculadora tambeacutem oferece os recursos avanccedilados de uma calculadora de programaccedilatildeo cientiacutefica e estatiacutestica Clique no Guia exibir para explorar os recursos da calculadora
Eacute possiacutevel realizar caacutelculos clicando nos bototildees da calculadora ou digitando os caacutelculos com o teclado
Bloco de Notas
Bloco de Notas eacute um programa baacutesico de ediccedilatildeo de texto mais comumente usado para exibir ou editar arquivos de texto Um arquivo de texto eacute um tipo de arquivo normalmente identificado pela extensatildeo txt
Windows Media Player
O Windows Media Player oferece uma interface intuitiva e faacutecil de usar para executar arquivos de miacutedia digital organizar sua coleccedilatildeo de miacutedia digital gravar CDs das suas muacutesicas favoritas copiar muacutesicas de CDs sincronizar arquivos de miacutedia digital com um dispositivo portaacutetil e comprar conteuacutedo de miacutedia digital em lojas online
Manual de Instruccedilatildeo de Informaacutetica Baacutesica para Inclusatildeo Digital ndash Natildeo Comercial- Venda Proibida
Material de Acordo com Lei de Direito Autoral Brasileira (Lei 961098) em conformidade com a Lei de Software (960998) Art 6ordm Inc 2ordm Sendo seu uso natildeo Comercial e a distribuiccedilatildeo Gratuita Autorizada para fins de inclusatildeo Digital
71
Iniciar o Windows Media Player
Para iniciar o Windows Media Player clique no botatildeo Iniciar clique em Todos os Programas e depois em Windows Media Player
Duas maneiras de aproveitar sua miacutedia a Biblioteca do Player e o modo Em Execuccedilatildeo
O Windows Media Player permite alternar entre dois modos a Biblioteca do Player que daacute a vocecirc o total controle sobre os muitos recursos do Player e o modo Em Execuccedilatildeo que fornece um visatildeo simplificada de sua miacutedia que eacute ideal para reproduccedilatildeo
na Biblioteca do Player vocecirc pode ir para o modo Em Execuccedilatildeo clicando no botatildeo
Alternar para Em Execuccedilatildeo no canto inferior direito do Player Para retornar agrave
Biblioteca do Player clique no botatildeo Alternar para Biblioteca no canto superior direito do Player
Biblioteca do Player
Na Biblioteca do Player vocecirc pode acessar e organizar sua coleccedilatildeo de miacutedia digital No painel de navegaccedilatildeo vocecirc pode escolher uma categoria como Muacutesicas Imagens ou Viacutedeos para exibir no painel de detalhes Por exemplo para ver todas as muacutesicas organizadas por gecircnero clique duas vezes em Muacutesicas e clique em Gecircnero Em seguida arraste os itens do painel de detalhes para o painel de lista a fim de criar listas de reproduccedilatildeo gravar CDs ou DVDs ou sincronizar com dispositivos como players de muacutesica portaacuteteis
Manual de Instruccedilatildeo de Informaacutetica Baacutesica para Inclusatildeo Digital ndash Natildeo Comercial- Venda Proibida
Material de Acordo com Lei de Direito Autoral Brasileira (Lei 961098) em conformidade com a Lei de Software (960998) Art 6ordm Inc 2ordm Sendo seu uso natildeo Comercial e a distribuiccedilatildeo Gratuita Autorizada para fins de inclusatildeo Digital
72
Agrave medida que se move entre as vaacuterias exibiccedilotildees na Biblioteca do Player vocecirc pode usar os bototildees Voltar e Avanccedilar no canto superior esquerdo do Player para refazer o seu caminho
Bototildees Voltar e Avanccedilar
No modo Em execuccedilatildeo eacute possiacutevel exibir DVDs e viacutedeos ou ver a muacutesica que estaacute sendo executada no momento Vocecirc pode optar por exibir apenas o item em execuccedilatildeo no momento ou pode clicar com o botatildeo direito do mouse no Player e clicar em Mostrar lista para exibir uma seleccedilatildeo de itens disponiacuteveis
Manual de Instruccedilatildeo de Informaacutetica Baacutesica para Inclusatildeo Digital ndash Natildeo Comercial- Venda Proibida
Material de Acordo com Lei de Direito Autoral Brasileira (Lei 961098) em conformidade com a Lei de Software (960998) Art 6ordm Inc 2ordm Sendo seu uso natildeo Comercial e a distribuiccedilatildeo Gratuita Autorizada para fins de inclusatildeo Digital
73
O conteuacutedo deste manual visa auxiliar na
instruccedilatildeo de cursos de inclusatildeo digital seu
uso natildeo eacute comercial e sua venda eacute proibida
Curta Instrutor Mauriacutecio no Facebook
wwwfacebookcomInformaticaSocialMvp
Acesse informaticasocialmvpblogspotcombr
Manual de Instruccedilatildeo de Informaacutetica Baacutesica
Para Inclusatildeo Digital
Criaccedilatildeo Mauriacutecio V Pires
FonteConteuacutedo Ajuda e Suporte do Windowsreg Microsoft Com ndash Microsoft Officereg ndash
Internet
Imagens Arquivo Pessoal ndash Suporte do Windowsreg- pixabaycom (Public Domain)-
GoogleregImagens
Microsoftreg Microsoft Officereg Windowsreg e Windows Sevemreg satildeo marcas registradas da
Microsoft Corporation
Ateacute aqui nos ajudou o SENHOR 1 Samuel 712
Manual de Instruccedilatildeo de Informaacutetica Baacutesica para Inclusatildeo Digital ndash Natildeo Comercial- Venda Proibida
Material de Acordo com Lei de Direito Autoral Brasileira (Lei 961098) em conformidade com a Lei de Software (960998) Art 6ordm Inc 2ordm Sendo seu uso natildeo Comercial e a distribuiccedilatildeo Gratuita Autorizada para fins de inclusatildeo Digital
74
Novo Livro Informaacutetica do Baacutesico ao Essencial-
Wordreg Excelreg e PowerPointreg
Esse novo material foi desenvolvido para instruccedilotildees
individuais baacutesicas de Wordreg Excelreg e PowerPointreg para
aqueles que jaacute estudaram informaacutetica baacutesica pois possui
o conteuacutedo inicial visto neste manual mais as funccedilotildees
baacutesicas essenciais de cada programa
Acesse instrutormauricioblogspotcombr
Informaticasocialmvpblogspotcombr
E veja como adquirir em breve

Manual de Instruccedilatildeo de Informaacutetica Baacutesica para Inclusatildeo Digital ndash Natildeo Comercial- Venda Proibida
Material de Acordo com Lei de Direito Autoral Brasileira (Lei 961098) em conformidade com a Lei de Software (960998) Art 6ordm Inc 2ordm Sendo seu uso natildeo Comercial e a distribuiccedilatildeo Gratuita Autorizada para fins de inclusatildeo Digital
36
Trabalhando com iacutecones da aacuterea de trabalho
Iacutecones satildeo imagens pequenas que representam arquivos pastas programas e outros itens Ao iniciar o Windows pela primeira vez vocecirc veraacute pelo menos um iacutecone na aacuterea de trabalho a Lixeira (mais detalhes adiante) O fabricante do computador pode ter adicionado outros iacutecones agrave aacuterea de trabalho
Veja a seguir alguns exemplos de iacutecones da aacuterea de trabalho
Se vocecirc clicar duas vezes em um iacutecone da aacuterea de trabalho o item que ele representa seraacute iniciado ou aberto
Adicionando e removendo iacutecones da aacuterea de trabalho
Vocecirc pode escolher os iacutecones que seratildeo exibidos na aacuterea de trabalho adicionando ou removendo um iacutecone a qualquer momento Algumas pessoas preferem uma aacuterea de trabalho limpa organizada com poucos iacutecones (ou nenhum) Outras preferem colocar dezenas de iacutecones na aacuterea de trabalho para ter acesso raacutepido a programas pastas e arquivos usados com frequecircncia
Se quiser obter acesso faacutecil da aacuterea de trabalho a seus programas ou arquivos favoritos crie atalhos para eles Um atalho eacute um iacutecone que representa um link para um item em vez do item em si Quando vocecirc clica em um atalho o item eacute aberto Se vocecirc excluir um atalho somente ele seraacute removido e natildeo o item original Eacute possiacutevel identificar atalhos pela seta no iacutecone correspondente
Um iacutecone de arquivo (agrave esquerda) e um iacutecone de atalho (agrave direita)
Manual de Instruccedilatildeo de Informaacutetica Baacutesica para Inclusatildeo Digital ndash Natildeo Comercial- Venda Proibida
Material de Acordo com Lei de Direito Autoral Brasileira (Lei 961098) em conformidade com a Lei de Software (960998) Art 6ordm Inc 2ordm Sendo seu uso natildeo Comercial e a distribuiccedilatildeo Gratuita Autorizada para fins de inclusatildeo Digital
37
A Lixeira
Quando vocecirc exclui um arquivo ou pasta eles na verdade natildeo satildeo excluiacutedos imediatamente eles vatildeo para a Lixeira Isso eacute bom porque se vocecirc mudar de ideia e
precisar de um arquivo excluiacutedo poderaacute obtecirc-lo de volta A Lixeira vazia (agrave esquerda) e cheia (agrave direita)
Se tiver certeza de que natildeo precisaraacute mais dos itens excluiacutedos poderaacute esvaziar a Lixeira Ao fazer isso excluiraacute permanentemente os itens e recuperaraacute o espaccedilo em disco por eles ocupados
A barra de tarefas (visatildeo geral)
A barra de tarefas eacute aquela barra longa horizontal na parte inferior da tela Diferentemente da aacuterea de trabalho que pode ficar obscurecida devido agraves vaacuterias janelas abertas a barra de tarefas estaacute quase sempre visiacutevel Ela possui trecircs seccedilotildees principais
O botatildeo Iniciar que abre o menu Iniciar Consulte O menu Iniciar (visatildeo geral)
A seccedilatildeo intermediaacuteria que mostra quais programas e arquivos estatildeo abertos e permite que vocecirc alterne rapidamente entre eles
A aacuterea de notificaccedilatildeo que inclui um reloacutegio e iacutecones (pequenas imagens) que comunicam o status de determinados programas e das configuraccedilotildees do computador
Como eacute provaacutevel que vocecirc use a seccedilatildeo intermediaacuteria da barra de tarefas com mais frequecircncia vamos abordaacute-la primeiro
Manter o controle das janelas
Se vocecirc abrir mais de um programa ou arquivo ao mesmo tempo as janelas rapidamente comeccedilaratildeo a se acumular na aacuterea de trabalho Como as janelas costumam encobrir umas agraves outras ou ocupar a tela inteira agraves vezes fica difiacutecil ver o que estaacute por baixo ou lembrar do que jaacute foi aberto
Eacute aiacute que a barra de tarefas entra em accedilatildeo Sempre que vocecirc abre um programa uma pasta ou um arquivo o Windows cria um botatildeo na barra de tarefas correspondente a esse item Esse botatildeo exibe um iacutecone que representa o programa aberto
Manual de Instruccedilatildeo de Informaacutetica Baacutesica para Inclusatildeo Digital ndash Natildeo Comercial- Venda Proibida
Material de Acordo com Lei de Direito Autoral Brasileira (Lei 961098) em conformidade com a Lei de Software (960998) Art 6ordm Inc 2ordm Sendo seu uso natildeo Comercial e a distribuiccedilatildeo Gratuita Autorizada para fins de inclusatildeo Digital
38
Na figura abaixo dois programas estatildeo abertos (a Calculadora e o Campo Minado) e cada um tem seu proacuteprio botatildeo na barra de tarefas
Cada programa possui seu proacuteprio botatildeo na barra de tarefas
Observe que o botatildeo na barra de tarefas para o Campo Minado estaacute realccedilado Isso indica que o Campo Minado eacute a janela ativa ou seja que estaacute na frente das demais janelas abertas e que vocecirc pode interagir imediatamente com ele
Para alternar para outra janela clique no botatildeo da barra de tarefas Neste exemplo se vocecirc clicar no botatildeo da barra de tarefas referente agrave Calculadora sua janela seraacute trazida para a frente
Clique em um botatildeo da barra de tarefas para alternar para a janela correspondente
Clicar em bototildees da barra de tarefas eacute apenas uma das diversas formas de alternar entre janelas
Minimizar e restaurar janelas
Quando uma janela estaacute ativa (seu botatildeo da barra de tarefas aparece realccedilado) o clique no botatildeo correspondente minimiza a janela Isso significa que a janela desaparece da aacuterea de trabalho Minimizar uma janela natildeo a fecha nem exclui seu conteuacutedo Simplesmente a remove da aacuterea de trabalho temporariamente
Manual de Instruccedilatildeo de Informaacutetica Baacutesica para Inclusatildeo Digital ndash Natildeo Comercial- Venda Proibida
Material de Acordo com Lei de Direito Autoral Brasileira (Lei 961098) em conformidade com a Lei de Software (960998) Art 6ordm Inc 2ordm Sendo seu uso natildeo Comercial e a distribuiccedilatildeo Gratuita Autorizada para fins de inclusatildeo Digital
39
Na figura abaixo a Calculadora foi minimizada mas natildeo fechada Vocecirc sabe que ela ainda estaacute em execuccedilatildeo porque existe um botatildeo na barra de tarefas
A accedilatildeo de minimizar a Calculadora deixa visiacutevel somente seu botatildeo da barra de tarefas
Tambeacutem eacute possiacutevel minimizar uma janela clicando no botatildeo de minimizar no canto superior direito da janela
Botatildeo Minimizar (agrave esquerda)
Para restaurar uma janela minimizada (fazecirc-la aparecer novamente na aacuterea de trabalho) clique no respectivo botatildeo da barra de tarefas Para mais informaccedilotildees sobre esses bototildees consulte Trabalhando com janelas
Ver visualizaccedilotildees das janelas abertas
Quando vocecirc move o ponteiro do mouse para um botatildeo da barra de tarefas uma pequena imagem aparece mostrando uma versatildeo em miniatura da janela correspondente Essa visualizaccedilatildeo tambeacutem chamada de miniatura eacute muito uacutetil Aleacutem disso se uma das janelas tiver execuccedilatildeo de viacutedeo ou animaccedilatildeo vocecirc veraacute na visualizaccedilatildeo
Manual de Instruccedilatildeo de Informaacutetica Baacutesica para Inclusatildeo Digital ndash Natildeo Comercial- Venda Proibida
Material de Acordo com Lei de Direito Autoral Brasileira (Lei 961098) em conformidade com a Lei de Software (960998) Art 6ordm Inc 2ordm Sendo seu uso natildeo Comercial e a distribuiccedilatildeo Gratuita Autorizada para fins de inclusatildeo Digital
40
A aacuterea de notificaccedilatildeo
A aacuterea de notificaccedilatildeo na extrema direita da barra de tarefas inclui um reloacutegio e um grupo de iacutecones Ela tem a seguinte aparecircncia
A aacuterea de notificaccedilatildeo no lado direito da barra de tarefas
Esses iacutecones comunicam o status de algum item no computador ou fornecem acesso a determinadas configuraccedilotildees O conjunto de iacutecones que vocecirc veraacute varia em funccedilatildeo dos programas ou serviccedilos instalados e de como o fabricante configurou seu computador
Quando vocecirc mover o ponteiro para um determinado iacutecone veraacute o nome desse iacutecone
e o status de uma configuraccedilatildeo Por exemplo apontar para o iacutecone de volume
mostraraacute o niacutevel de volume atual do computador Apontar para o iacutecone de rede informaraacute se vocecirc estaacute conectado a uma rede qual a velocidade da conexatildeo e a intensidade do sinal
Em geral o clique duplo em um iacutecone na aacuterea de notificaccedilatildeo abre o programa ou a configuraccedilatildeo associada a ele Por exemplo a accedilatildeo de clicar duas vezes no iacutecone de volume abre os controles de volume O clique duplo no iacutecone de rede abre a Central de Rede e Compartilhamento
De vez em quando um iacutecone na aacuterea de notificaccedilatildeo exibiraacute uma pequena janela pop-up (denominada notificaccedilatildeo) para informaacute-lo sobre algo Por exemplo depois de adicionar um novo dispositivo de hardware ao seu computador eacute provaacutevel que vocecirc veja o seguinte
A aacuterea de notificaccedilatildeo exibe uma mensagem depois que o novo hardware eacute instalado
Clique no botatildeo Fechar no canto superior direito da notificaccedilatildeo para descartaacute-la Se vocecirc natildeo fizer nada a notificaccedilatildeo desapareceraacute apoacutes alguns segundos
Para evitar confusatildeo o Windows oculta iacutecones na aacuterea de notificaccedilatildeo quando vocecirc fica um tempo sem usaacute-los Se os iacutecones estiverem ocultos clique no botatildeo Mostrar iacutecones ocultos para exibi-los temporariamente
Manual de Instruccedilatildeo de Informaacutetica Baacutesica para Inclusatildeo Digital ndash Natildeo Comercial- Venda Proibida
Material de Acordo com Lei de Direito Autoral Brasileira (Lei 961098) em conformidade com a Lei de Software (960998) Art 6ordm Inc 2ordm Sendo seu uso natildeo Comercial e a distribuiccedilatildeo Gratuita Autorizada para fins de inclusatildeo Digital
41
Clique no botatildeo Mostrar iacutecones ocultos para exibir todos os iacutecones na aacuterea de notificaccedilatildeo
O menu Iniciar (visatildeo geral)
O menu Iniciar eacute o portatildeo de entrada para programas pastas e configuraccedilotildees do computador Ele se chama menu pois oferece uma lista de opccedilotildees exatamente como o menu de um restaurante E como a palavra iniciar jaacute diz eacute o local onde vocecirc iniciaraacute ou abriraacute itens
Menu Iniciar
Manual de Instruccedilatildeo de Informaacutetica Baacutesica para Inclusatildeo Digital ndash Natildeo Comercial- Venda Proibida
Material de Acordo com Lei de Direito Autoral Brasileira (Lei 961098) em conformidade com a Lei de Software (960998) Art 6ordm Inc 2ordm Sendo seu uso natildeo Comercial e a distribuiccedilatildeo Gratuita Autorizada para fins de inclusatildeo Digital
42
Use o menu Iniciar para fazer as seguintes atividades comuns
Iniciar programas Abrir pastas usadas com frequecircncia Pesquisar arquivos pastas e programas Ajustar configuraccedilotildees do computador Obter ajuda com o sistema operacionalWindows Desligar o computador Fazer logoff do Windows ou alternar para outra conta de usuaacuterio
Introduccedilatildeo ao menu Iniciar
Para abrir o menu Iniciar clique no botatildeo Iniciar no canto inferior esquerdo da tela
Ou pressione a tecla de logotipo do Windows no teclado
O menu Iniciar tem trecircs partes baacutesicas
O painel esquerdo grande mostra uma lista breve de programas no computador Pode haver variaccedilotildees na aparecircncia dessa lista porque o fabricante do computador tem autonomia para personalizaacute-la Clique em Todos os Programas para exibir uma lista completa de programas (mais informaccedilotildees adiante)
Na parte inferior do painel esquerdo estaacute a caixa de pesquisa que permite que vocecirc procure programas e arquivos no computador digitando os termos de pesquisa
O painel direito daacute acesso a pastas arquivos configuraccedilotildees e recursos mais usados Nele tambeacutem eacute possiacutevel fazer logoff do Windows ou desligar o computador
Abrindo programas a partir do menu Iniciar
Um dos usos mais comuns do menu Iniciar eacute abrir programas instalados no computador Para abrir um programa mostrado no painel esquerdo do menu Iniciar clique nele Isso abriraacute o programa e fecharaacute o menu Iniciar
Se vocecirc natildeo vir o programa que deseja clique em Todos os Programas na parte inferior do painel esquerdo O painel exibiraacute uma longa lista de programas em ordem alfabeacutetica seguida por uma lista de pastas
Se vocecirc clicar em um dos iacutecones de programa ele seraacute inicializado e o menu Iniciar seraacute fechado O que haacute dentro das pastas Mais programas Clique em Acessoacuterios por exemplo e uma lista de programas armazenados nessa pasta apareceraacute Clique em qualquer programa para abri-lo Para voltar aos programas que vocecirc viu quando abriu o menu Iniciar pela primeira vez clique em Voltar perto da parte inferior do menu
Manual de Instruccedilatildeo de Informaacutetica Baacutesica para Inclusatildeo Digital ndash Natildeo Comercial- Venda Proibida
Material de Acordo com Lei de Direito Autoral Brasileira (Lei 961098) em conformidade com a Lei de Software (960998) Art 6ordm Inc 2ordm Sendo seu uso natildeo Comercial e a distribuiccedilatildeo Gratuita Autorizada para fins de inclusatildeo Digital
43
Se vocecirc natildeo tiver certeza do que um programa faz mova o ponteiro sobre o respectivo iacutecone ou nome Apareceraacute uma caixa com uma descriccedilatildeo do programa Por exemplo a accedilatildeo de apontar para a Calculadora exibe esta mensagem Executa tarefas aritmeacuteticas baacutesicas com uma calculadora na tela Isso funciona tambeacutem para itens no painel direito do menu Iniciar
Vocecirc notaraacute que com o tempo as listas de programas no menu Iniciar vatildeo sendo alteradas Isso acontece por dois motivos Em primeiro lugar quando vocecirc instala novos programas eles satildeo adicionados agrave lista Todos os Programas Em segundo lugar o menu Iniciar detecta quais programas vocecirc usa mais e os substitui no painel esquerdo para acesso raacutepido
A caixa de pesquisa
A caixa de pesquisa eacute uma das maneiras mais convenientes de encontrar algo no computador A localizaccedilatildeo exata dos itens natildeo importa A caixa de pesquisa faraacute uma busca raacutepida nos programas e em todas as pastas da sua pasta pessoal (que inclui Documentos Imagens Muacutesica Aacuterea de Trabalho entre outras localizaccedilotildees comuns) Ela tambeacutem pesquisaraacute em mensagens de email mensagens instantacircneas salvas compromissos e contatos
A caixa de pesquisa do menu Iniciar
Para usar a caixa de pesquisa abra o menu Iniciar e comece a digitar Natildeo eacute necessaacuterio clicar dentro da caixa primeiro Agrave medida que vocecirc digita os resultados da pesquisa satildeo exibidos acima da caixa de pesquisa no painel esquerdo do menu Iniciar
Seraacute exibido um programa um arquivo ou uma pasta como resultado da pesquisa se
Alguma palavra no tiacutetulo corresponder ao termo pesquisado ou comeccedilar com ele
Algum texto no conteuacutedo do arquivo (como o texto de um documento de processamento de texto) corresponder ao termo pesquisado ou comeccedilar com ele
Alguma palavra em uma propriedade do arquivo como o autor corresponder ao temo pesquisado ou comeccedilar com ele (para mais informaccedilotildees sobre as propriedades de arquivos consulte Alterar as propriedades de um arquivo)
Manual de Instruccedilatildeo de Informaacutetica Baacutesica para Inclusatildeo Digital ndash Natildeo Comercial- Venda Proibida
Material de Acordo com Lei de Direito Autoral Brasileira (Lei 961098) em conformidade com a Lei de Software (960998) Art 6ordm Inc 2ordm Sendo seu uso natildeo Comercial e a distribuiccedilatildeo Gratuita Autorizada para fins de inclusatildeo Digital
44
O que estaacute no painel direito
O painel direito do menu Iniciar conteacutem links para partes do Windows que vocecirc provavelmente usaraacute com mais frequecircncia Aqui estatildeo elas de cima para baixo
Pasta pessoal Abre a pasta pessoal que recebe o nome de quem estaacute conectado no momento ao Windows Por exemplo se o usuaacuterio atual for Luciana Ramos a pasta se chamaraacute Luciana Ramos Esta pasta por sua vez conteacutem arquivos especiacuteficos do usuaacuterio como as pastas Meus Documentos Minhas Muacutesicas Minhas Imagens e Meus Viacutedeos
Documentos Abre a biblioteca Documentos na qual eacute possiacutevel acessar e abrir arquivos de texto planilhas apresentaccedilotildees e outros tipos de documentos
Imagens Abre a biblioteca Imagens na qual eacute possiacutevel acessar e exibir imagens digitais e arquivos graacuteficos
Muacutesica Abre a biblioteca Muacutesicas na qual eacute possiacutevel acessar e tocar muacutesica e outros arquivos de aacuteudio
Jogos Abre a pasta Jogos na qual eacute possiacutevel acessar todos os jogos no computador
Computador Abre uma janela na qual eacute possiacutevel acessar unidades de disco cacircmeras impressoras scanners e outros hardwares conectados ao computador
Painel de Controle Abre o Painel de Controle no qual eacute possiacutevel personalizar a aparecircncia e a funcionalidade do computador instalar ou desinstalar programas configurar conexotildees de rede e gerenciar contas de usuaacuterio
Dispositivos e Impressoras Abre uma janela onde eacute possiacutevel exibir informaccedilotildees sobre a impressora o mouse e outros dispositivos instalados no seu computador
Programas Padratildeo Abre uma janela onde eacute possiacutevel selecionar qual programa vocecirc deseja que o Windows use para determinada atividade como navegaccedilatildeo na Web
Ajuda e Suporte Abre a Ajuda e Suporte do Windows onde vocecirc pode procurar e pesquisar toacutepicos da Ajuda sobre como usar o Windows e o computador Consulte Obtendo ajuda
Manual de Instruccedilatildeo de Informaacutetica Baacutesica para Inclusatildeo Digital ndash Natildeo Comercial- Venda Proibida
Material de Acordo com Lei de Direito Autoral Brasileira (Lei 961098) em conformidade com a Lei de Software (960998) Art 6ordm Inc 2ordm Sendo seu uso natildeo Comercial e a distribuiccedilatildeo Gratuita Autorizada para fins de inclusatildeo Digital
45
Desligando o Computador pelo Windows
Na parte inferior do painel direito estaacute o botatildeo de Desligar Clique no botatildeo Desligar para desligar o computador
O clique na seta ao lado do botatildeo Desligar exibe um menu com opccedilotildees adicionais para alternar usuaacuterios fazer logoff reiniciar ou desligar Para mais informaccedilotildees consulte Fazer logoff do Windows e Desligar um computador perguntas frequentes
Clique no botatildeo Desligar para desligar o computador ou clique na seta para verificar outras opccedilotildees
Personalizar o menu Iniciar
Vocecirc pode controlar quais itens apareceratildeo no menu Iniciar Por exemplo vocecirc pode adicionar iacutecones de seus programas favoritos ao menu Iniciar para acesso raacutepido ou remover programas da lista Vocecirc tambeacutem pode ocultar ou mostrar certos itens no painel direito Consulte Personalizar o menu Iniciar para mais informaccedilotildees
Gadgets da aacuterea de trabalho (visatildeo geral) Acesse clicando com o botatildeo direito do
mouse na aacuterea de trabalho
O Windows conteacutem miniprogramas chamados gadgets que oferecem informaccedilotildees raacutepidas e acesso faacutecil a ferramentas usadas com frequecircncia Por exemplo vocecirc pode usar gadgets para exibir uma apresentaccedilatildeo de slides ou exibir manchetes atualizadas continuamente Alguns gadgets incluiacutedos no Windows 7 satildeo Calendaacuterio Reloacutegio Tempo Manchetes do Feed Apresentaccedilatildeo de Slides e Quebra-cabeccedilas de Imagens
Manual de Instruccedilatildeo de Informaacutetica Baacutesica para Inclusatildeo Digital ndash Natildeo Comercial- Venda Proibida
Material de Acordo com Lei de Direito Autoral Brasileira (Lei 961098) em conformidade com a Lei de Software (960998) Art 6ordm Inc 2ordm Sendo seu uso natildeo Comercial e a distribuiccedilatildeo Gratuita Autorizada para fins de inclusatildeo Digital
46
Introduccedilatildeo aos gadgets
Para entender como usar os gadgets vamos explorar o Gadget Reloacutegio
Como funciona o Reloacutegio
Ao clicar com o botatildeo direito do mouse no Reloacutegio vocecirc veraacute uma lista de accedilotildees a serem realizadas com o gadget incluindo fechar o Reloacutegio mantecirc-lo aberto em cima das janelas abertas e alterar as opccedilotildees do Reloacutegio (como o nome o fuso horaacuterio e a aparecircncia) O mesmo se da para os outros Gadgets
Eacute possiacutevel clicar com o botatildeo direito do mouse em um gadget para listar accedilotildees a serem realizadas com ele
Trabalhando com janelas
Sempre que vocecirc abre um programa um arquivo ou uma pasta ele aparece na tela em uma caixa ou moldura chamada janela (daiacute o nome atribuiacutedo ao sistema operacional Windows que significa Janelas em inglecircs) Como as janelas estatildeo em toda parte no Windows eacute importante saber como movecirc-las alterar seu tamanho ou simplesmente fazecirc-las desaparecer
Partes de uma janela
Embora o conteuacutedo de cada janela seja diferente todas as janelas tecircm algumas coisas em comum Em primeiro lugar elas sempre aparecem na aacuterea de trabalho a principal aacuterea da tela Aleacutem disso a maioria das janelas possuem as mesmas partes baacutesicas
Manual de Instruccedilatildeo de Informaacutetica Baacutesica para Inclusatildeo Digital ndash Natildeo Comercial- Venda Proibida
Material de Acordo com Lei de Direito Autoral Brasileira (Lei 961098) em conformidade com a Lei de Software (960998) Art 6ordm Inc 2ordm Sendo seu uso natildeo Comercial e a distribuiccedilatildeo Gratuita Autorizada para fins de inclusatildeo Digital
47
Partes de uma janela tiacutepica
Barra de tiacutetulo Exibe o nome do documento e do programa (ou o nome da pasta se vocecirc estiver trabalhando em uma pasta)
Bototildees Minimizar Maximizar e Fechar Estes bototildees permitem ocultar a janela alargaacute-la para preencher a tela inteira e fechaacute-la respectivamente (mais detalhes sobre eles em breve)
Barra de menus Conteacutem itens nos quais vocecirc pode clicar para fazer escolhas em um programa Consulte Usando menus bototildees barras e caixas
Barra de rolagem Permite rolar o conteuacutedo da janela para ver informaccedilotildees que estatildeo fora de visatildeo no momento
Bordas e cantos Eacute possiacutevel arrastaacute-los com o ponteiro do mouse para alterar o tamanho da janela
Outras janelas podem ter bototildees caixas ou barras adicionais mas normalmente tambeacutem tecircm as partes baacutesicas
Movendo uma janela
Para mover uma janela aponte para sua barra de tiacutetulo com o ponteiro do mouse Em seguida arraste a janela para o local desejado (Arrastar significa apontar para um item manter pressionado o botatildeo do mouse mover o item com o ponteiro e depois soltar o botatildeo do mouse)
Manual de Instruccedilatildeo de Informaacutetica Baacutesica para Inclusatildeo Digital ndash Natildeo Comercial- Venda Proibida
Material de Acordo com Lei de Direito Autoral Brasileira (Lei 961098) em conformidade com a Lei de Software (960998) Art 6ordm Inc 2ordm Sendo seu uso natildeo Comercial e a distribuiccedilatildeo Gratuita Autorizada para fins de inclusatildeo Digital
48
Alterando o tamanho de uma janela
Para que uma janela ocupe a tela inteira clique em seu botatildeo Maximizar ou clique duas vezes na barra de tiacutetulo da janela
Para retornar uma janela maximizada ao tamanho anterior clique em seu
botatildeo Restaurar (ele eacute exibido no lugar do botatildeo Maximizar) ou clique duas vezes na barra de tiacutetulo da janela
Para redimensionar uma janela (tornaacute-la menor ou maior) aponte para qualquer borda ou canto da janela Quando o ponteiro do mouse mudar para uma seta de duas pontas (veja a figura abaixo) arraste a borda ou o canto para encolher ou alargar a janela
Arraste a borda ou o canto de uma janela para redimensionaacute-la
Para identificar com facilidade uma janela aponte para seu botatildeo da barra de tarefas Quando vocecirc aponta para um botatildeo na barra de tarefas aparece uma visualizaccedilatildeo em miniatura dessa janela seja o conteuacutedo um documento uma foto ou ateacute mesmo um viacutedeo em execuccedilatildeo Esta visualizaccedilatildeo eacute uacutetil principalmente quando vocecirc natildeo consegue identificar uma janela somente pelo tiacutetulo
Colocar o cursor sobre o botatildeo de uma janela na barra de tarefas exibe uma visualizaccedilatildeo da janela
Manual de Instruccedilatildeo de Informaacutetica Baacutesica para Inclusatildeo Digital ndash Natildeo Comercial- Venda Proibida
Material de Acordo com Lei de Direito Autoral Brasileira (Lei 961098) em conformidade com a Lei de Software (960998) Art 6ordm Inc 2ordm Sendo seu uso natildeo Comercial e a distribuiccedilatildeo Gratuita Autorizada para fins de inclusatildeo Digital
49
Para visualizar miniaturas seu computador deve oferecer suporte ao Aero Para mais informaccedilotildees sobre o Aero consulte O que eacute a experiecircncia de aacuterea de trabalho do Aero
Usando Alt+Tab Vocecirc pode alternar para a janela anterior pressionando Alt+Tab ou percorrer todas as janelas abertas e a aacuterea de trabalho mantendo pressionada a tecla Alt e pressionando repetidamente a tecla Tab Solte Alt para mostrar a janela selecionada
Usando o Aero Flip 3D O Aero Flip 3D organiza as janelas em uma pilha tridimensional para permitir que vocecirc as percorra rapidamente Para usar o Flip 3D
1 Mantenha pressionada a tecla de logotipo do Windows e pressione Tab para abrir o Flip 3D
2 Enquanto manteacutem pressionada a tecla de logotipo do Windows pressione Tab repetidamente ou gire a roda do mouse para percorrer as janelas abertas Vocecirc tambeacutem pode pressionar Seta para a Direita ou Seta para Baixo para avanccedilar uma janela ou pressionar Seta para a Esquerda ou Seta para Cima para retroceder uma janela
3 Solte a tecla de logotipo do Windows para exibir a primeira janela da pilha ou clique em qualquer parte da janela na pilha para exibir essa janela
Aero Flip 3D
Dica
O Flip 3D faz parte da experiecircncia de aacuterea de trabalho do Aero Se o computador natildeo oferecer suporte para o Aero vocecirc poderaacute exibir os programas e janelas abertos no computador pressionando Alt+Tab Para percorrer as janelas abertas pressione a tecla Tab pressione as teclas de direccedilatildeo ou use o mouse
Manual de Instruccedilatildeo de Informaacutetica Baacutesica para Inclusatildeo Digital ndash Natildeo Comercial- Venda Proibida
Material de Acordo com Lei de Direito Autoral Brasileira (Lei 961098) em conformidade com a Lei de Software (960998) Art 6ordm Inc 2ordm Sendo seu uso natildeo Comercial e a distribuiccedilatildeo Gratuita Autorizada para fins de inclusatildeo Digital
50
Caixas de diaacutelogo
Uma caixa de diaacutelogo eacute um tipo especial de janela que faz uma pergunta fornece informaccedilotildees ou permite que vocecirc selecione opccedilotildees para executar uma tarefa Vocecirc veraacute caixas de diaacutelogo com frequecircncia quando um programa ou o Windows precisar de uma resposta sua antes de continuar
Trabalhando com o Painel de Controle
Vocecirc pode usar o Painel de Controle para alterar as configuraccedilotildees do Windows Essas configuraccedilotildees controlam quase tudo a respeito do visual e do funcionamento do Windows e vocecirc pode usaacute-las para configurar o Windows da melhor forma para vocecirc
Clique para abrir o Painel de Controle
Use a caixa de pesquisa para localizar as tarefas rapidamente
Manual de Instruccedilatildeo de Informaacutetica Baacutesica para Inclusatildeo Digital ndash Natildeo Comercial- Venda Proibida
Material de Acordo com Lei de Direito Autoral Brasileira (Lei 961098) em conformidade com a Lei de Software (960998) Art 6ordm Inc 2ordm Sendo seu uso natildeo Comercial e a distribuiccedilatildeo Gratuita Autorizada para fins de inclusatildeo Digital
51
Haacute dois modos de localizar itens no Painel de Controle
Use a Pesquisa Para localizar as configuraccedilotildees nas quais estaacute interessado ou uma tarefa que vocecirc deseja realizar digite uma palavra ou uma frase na caixa de pesquisa Por exemplo digite som para localizar as configuraccedilotildees especiacuteficas da placa de som sons do sistema e o iacutecone de volume na barra de tarefas
Procurar Vocecirc pode explorar o Painel de Controle clicando em diferentes categorias (por exemplo Sistema e Seguranccedila Programas ou Facilidade de Acesso) e exibindo as tarefas comuns listadas em cada categoria Ou em Exibir por clique em Iacutecones grandes ou Iacutecones pequenos para exibir uma lista de todos os itens do Painel de Controle
Dicas
Se vocecirc navegar por iacutecones no Painel de Controle poderaacute encontrar rapidamente um item da lista digitando a primeira letra do nome do item Por exemplo para encontrar Teclado digite T e uma lista de itens do Painel de Controle comeccedilando com a letra T incluindo Teclado seraacute exibida
Vocecirc tambeacutem pode usar as teclas de direccedilatildeo (Seta para Cima Seta para Baixo Seta para a Esquerda e Seta para a Direita) para rolar a lista de iacutecones no Painel de Controle
Usando menus bototildees barras e caixas
Neste artigo
Usando menus Usando barras de rolagem Usando bototildees de comando Usando bototildees de opccedilatildeo Usando caixas de seleccedilatildeo Usando controles deslizantes Usando caixas de texto Usando listas supensas Usando caixas de listagem Usando guias
Menus bototildees barras de rolagem e caixas de seleccedilatildeo satildeo exemplos de controles que funcionam com o mouse ou teclado Esses controles permitem selecionar comandos alterar configuraccedilotildees ou trabalhar com janelas Esta seccedilatildeo descreve como reconhecer e usar controles que vocecirc encontraraacute com frequecircncia ao usar o Windows
Manual de Instruccedilatildeo de Informaacutetica Baacutesica para Inclusatildeo Digital ndash Natildeo Comercial- Venda Proibida
Material de Acordo com Lei de Direito Autoral Brasileira (Lei 961098) em conformidade com a Lei de Software (960998) Art 6ordm Inc 2ordm Sendo seu uso natildeo Comercial e a distribuiccedilatildeo Gratuita Autorizada para fins de inclusatildeo Digital
52
Usando menus
A maioria dos programas conteacutem dezenas ou ateacute centenas de comandos (accedilotildees) que vocecirc usa para trabalhar Muitos desses comandos estatildeo organizados em menus Como no cardaacutepio de um restaurante um menu de programa mostra uma lista de opccedilotildees Para manter a tela organizada os menus ficam ocultos ateacute que vocecirc clique em seus tiacutetulos na barra de menus localizada imediatamente abaixo da barra de tiacutetulo
Para escolher um dos comandos listados em um menu clique nele Agraves vezes aparece uma caixa de diaacutelogo na qual eacute possiacutevel selecionar mais opccedilotildees Se um comando natildeo estiver disponiacutevel ou natildeo puder ser clicado ele seraacute exibido em cinza
Alguns itens de menu natildeo satildeo comandos Na realidade eles abrem outros menus Na figura a seguir um submenu eacute aberto quando vocecirc aponta para Novo
Alguns comandos de menu abrem submenus
Se vocecirc natildeo vir o comando que deseja verifique outro menu Mova o ponteiro do mouse pela barra de menus e eles se abriratildeo automaticamente sem que vocecirc precise clicar na barra de menus outra vez Para fechar um menu sem selecionar nenhum comando clique na barra de menus ou em alguma outra parte da janela
Nem sempre eacute faacutecil reconhecer menus porque nem todos os controles de menu se parecem ou satildeo exibidos em uma barra de menus Como identificaacute-los entatildeo Quando vocecirc vir uma seta ao lado de uma palavra ou imagem eacute provaacutevel que seja um controle de menu Veja alguns exemplos
Exemplos de controles de menu
Manual de Instruccedilatildeo de Informaacutetica Baacutesica para Inclusatildeo Digital ndash Natildeo Comercial- Venda Proibida
Material de Acordo com Lei de Direito Autoral Brasileira (Lei 961098) em conformidade com a Lei de Software (960998) Art 6ordm Inc 2ordm Sendo seu uso natildeo Comercial e a distribuiccedilatildeo Gratuita Autorizada para fins de inclusatildeo Digital
53
Dicas
Se um atalho de teclado estiver disponiacutevel para um comando ele seraacute mostrado ao lado do comando
Vocecirc pode usar o teclado em vez do mouse para operar com os menus Consulte Usando o teclado
Usando barras de rolagem
Quando um documento uma paacutegina da Web ou uma imagem excede o tamanho da janela barras de rolagem aparecem para permitir que vocecirc veja as informaccedilotildees que estatildeo fora de visatildeo no momento A figura a seguir mostra as partes de uma barra de rolagem
Barras de rolagem horizontal e vertical
Para usar a barra de rolagem
Clique nas setas de rolagem para cima ou para baixo para percorrer o conteuacutedo da janela em pequenas etapas Mantenha o botatildeo do mouse pressionado para rolar continuamente
Para rolar uma paacutegina para cima ou para baixo clique em uma aacuterea vazia de uma barra de rolagem acima ou abaixo da caixa de rolagem
Arraste uma caixa de rolagem para cima para baixo para a esquerda ou para a direita para rolar a janela nessa direccedilatildeo
Manual de Instruccedilatildeo de Informaacutetica Baacutesica para Inclusatildeo Digital ndash Natildeo Comercial- Venda Proibida
Material de Acordo com Lei de Direito Autoral Brasileira (Lei 961098) em conformidade com a Lei de Software (960998) Art 6ordm Inc 2ordm Sendo seu uso natildeo Comercial e a distribuiccedilatildeo Gratuita Autorizada para fins de inclusatildeo Digital
54
Dica
Se o mouse tiver uma roda de rolagem vocecirc poderaacute usaacute-la para percorrer documentos e paacuteginas da Web Para rolar para baixo role a roda para traacutes (em direccedilatildeo a vocecirc) Para rolar para cima role a roda para frente (em direccedilatildeo contraacuteria a vocecirc)
Usando bototildees de comando
Um botatildeo de comando executa um comando (uma accedilatildeo) quando vocecirc clica nele Vocecirc os veraacute com mais frequecircncia em caixas de diaacutelogo que satildeo pequenas janelas contendo opccedilotildees para concluir uma tarefa Por exemplo se vocecirc fechar uma imagem do Paint sem salvaacute-la primeiro veraacute uma caixa de diaacutelogo como esta
Caixa de diaacutelogo com trecircs bototildees
Para fechar a imagem primeiro clique no botatildeo Salvar ou Natildeo Salvar Clique em Salvar para salvar a imagem e as alteraccedilotildees clique em Natildeo Salvar para excluir a imagem e descartar as alteraccedilotildees Se clicar em Cancelar a caixa de diaacutelogo seraacute descartada e vocecirc retornaraacute ao programa
Dica
Pressionar a tecla Enter eacute o mesmo que clicar em um botatildeo de comando que esteja selecionado
Fora das caixas de diaacutelogo a aparecircncia dos bototildees de comando varia por isso agraves vezes eacute difiacutecil saber o que eacute ou natildeo um botatildeo Por exemplo os bototildees de comando costumam ser exibidos como pequenos iacutecones (imagens) sem texto ou moldura retangular
A maneira mais confiaacutevel de determinar se um item eacute um botatildeo de comando eacute colocar o ponteiro do mouse sobre ele Se ele acender e surgir um contorno retangular em torno dele trata-se de um botatildeo A maioria dos bototildees tambeacutem exibe algum texto descrevendo sua funccedilatildeo quando vocecirc aponta para eles
Se um botatildeo se dividir em duas partes quando vocecirc apontar para ele trata-se de um botatildeo de divisatildeo Clique na parte principal do botatildeo para executar um comando ou clique na seta para abrir um menu com mais opccedilotildees
Manual de Instruccedilatildeo de Informaacutetica Baacutesica para Inclusatildeo Digital ndash Natildeo Comercial- Venda Proibida
Material de Acordo com Lei de Direito Autoral Brasileira (Lei 961098) em conformidade com a Lei de Software (960998) Art 6ordm Inc 2ordm Sendo seu uso natildeo Comercial e a distribuiccedilatildeo Gratuita Autorizada para fins de inclusatildeo Digital
55
Bototildees de divisatildeo se dividem em duas partes quando vocecirc aponta para eles
Usando bototildees de opccedilatildeo
Os bototildees de opccedilatildeo permitem escolher entre duas ou mais opccedilotildees Normalmente aparecem em caixas de diaacutelogo A figura a seguir mostra dois bototildees de opccedilatildeo A opccedilatildeo Cor estaacute selecionada
O clique em um botatildeo seleciona esta opccedilatildeo
Para selecionar uma opccedilatildeo clique em um dos bototildees Eacute possiacutevel selecionar apenas uma opccedilatildeo
Usando caixas de seleccedilatildeo
As caixas de seleccedilatildeo permitem selecionar uma ou mais opccedilotildees independentes Ao contraacuterio dos bototildees de opccedilatildeo que restringem sua escolha a uma opccedilatildeo as caixas de seleccedilatildeo permitem que vocecirc escolha vaacuterias opccedilotildees ao mesmo tempo
Clique em uma caixa de seleccedilatildeo vazia para selecionar esta opccedilatildeo
Para usar caixas de seleccedilatildeo
Clique em um quadrado vazio para selecionar ou ativar esta opccedilatildeo Uma marca de seleccedilatildeo apareceraacute no quadrado indicando que a opccedilatildeo foi selecionada
Para desativar uma opccedilatildeo desmarque (remova) sua marca de seleccedilatildeo clicando nela
Opccedilotildees que natildeo podem ser selecionadas ou desmarcadas no momento satildeo mostradas em cinza
Manual de Instruccedilatildeo de Informaacutetica Baacutesica para Inclusatildeo Digital ndash Natildeo Comercial- Venda Proibida
Material de Acordo com Lei de Direito Autoral Brasileira (Lei 961098) em conformidade com a Lei de Software (960998) Art 6ordm Inc 2ordm Sendo seu uso natildeo Comercial e a distribuiccedilatildeo Gratuita Autorizada para fins de inclusatildeo Digital
56
Usando controles deslizantes
Um controle deslizante permite ajustar uma configuraccedilatildeo em um intervalo de valores Ele tem a seguinte aparecircncia
A accedilatildeo de mover o controle deslizante altera a velocidade do ponteiro
Um controle deslizante ao longo da barra mostra o valor selecionado no momento No exemplo acima o controle deslizante estaacute posicionado no meio do caminho entre Lenta e Raacutepida indicando uma velocidade meacutedia do ponteiro
Para usar um controle deslizante arraste-o em direccedilatildeo ao valor desejado
Usando caixas de texto
Uma caixa de texto permite digitar informaccedilotildees como senha ou termo de pesquisa A figura a seguir mostra uma caixa de diaacutelogo contendo uma caixa de texto Digitamos urso na caixa de texto
Exemplo de uma caixa de texto em uma caixa de diaacutelogo
Uma linha vertical intermitente chamada cursor indica onde apareceraacute o texto que vocecirc digitar No exemplo vocecirc pode ver o cursor apoacutes o o de urso Eacute possiacutevel mover facilmente o cursor clicando na nova posiccedilatildeo Por exemplo para adicionar uma palavra antes de urso primeiro mova o cursor e clique antes do u
Se vocecirc natildeo vir um cursor na caixa de texto significa que a caixa de texto natildeo estaacute pronta para digitaccedilatildeo Primeiro clique na caixa e soacute depois comece a digitar
Caixas de texto que exigem senhas geralmente ocultam a senha quando vocecirc a digita para o caso de algueacutem estar olhando para sua tela
Manual de Instruccedilatildeo de Informaacutetica Baacutesica para Inclusatildeo Digital ndash Natildeo Comercial- Venda Proibida
Material de Acordo com Lei de Direito Autoral Brasileira (Lei 961098) em conformidade com a Lei de Software (960998) Art 6ordm Inc 2ordm Sendo seu uso natildeo Comercial e a distribuiccedilatildeo Gratuita Autorizada para fins de inclusatildeo Digital
57
Caixas de texto que exigem senhas geralmente ocultam a senha
Usando listas supensas
Listas suspensas satildeo semelhantes a menus Entretanto em vez de clicar em um comando vocecirc escolhe uma opccedilatildeo Quando estatildeo fechadas as listas suspensas mostram somente a opccedilatildeo selecionada no momento As outras opccedilotildees disponiacuteveis ficam ocultas ateacute que vocecirc clique no controle como mostra a figura abaixo
Uma lista suspensa fechada (agrave esquerda) e aberta (agrave direita)
Para abrir uma lista suspensa clique nela Para escolher uma opccedilatildeo na lista clique na opccedilatildeo
Usando caixas de listagem
Uma caixa de listagem exibe uma lista de opccedilotildees para vocecirc escolher Ao contraacuterio da lista suspensa as opccedilotildees (todas ou algumas) jaacute estatildeo visiacuteveis sem que seja necessaacuterio abrir a lista
Caixa de listagem
Para escolher uma opccedilatildeo na lista clique nela Se a opccedilatildeo desejada natildeo estiver visiacutevel use a barra de rolagem para rolar a lista para cima ou para baixo Se a caixa de listagem tiver uma caixa de texto acima dela vocecirc poderaacute digitar o nome ou valor da opccedilatildeo
Manual de Instruccedilatildeo de Informaacutetica Baacutesica para Inclusatildeo Digital ndash Natildeo Comercial- Venda Proibida
Material de Acordo com Lei de Direito Autoral Brasileira (Lei 961098) em conformidade com a Lei de Software (960998) Art 6ordm Inc 2ordm Sendo seu uso natildeo Comercial e a distribuiccedilatildeo Gratuita Autorizada para fins de inclusatildeo Digital
58
Usando guias
Em algumas caixas de diaacutelogo as opccedilotildees satildeo divididas em duas ou mais guias Somente uma guia (ou um conjunto de opccedilotildees) pode ser visualizada por vez
Guias
A guia selecionada no momento aparece na frente das outras guias Para alternar para outra guia clique nela
Trabalhando com arquivos e pastas
Um arquivo eacute um item que conteacutem informaccedilotildees por exemplo texto imagens ou muacutesica Quando aberto um arquivo pode ser muito parecido com um documento de texto ou com uma imagem que vocecirc poderia encontrar na mesa de algueacutem ou em um arquivo convencional Em seu computador os arquivos satildeo representados por iacutecones isso facilita o reconhecimento de um tipo de arquivo bastando olhar para o respectivo iacutecone Veja a seguir alguns iacutecones de arquivo comuns
Iacutecones de alguns tipos de arquivo
Uma pasta eacute um contecirciner que pode ser usado para armazenar arquivos Se vocecirc tivesse centenas de arquivos em papel em sua mesa seria quase impossiacutevel encontrar um arquivo especiacutefico quando vocecirc dele precisasse Eacute por isso que as pessoas costumam armazenar os arquivos em papel em pastas dentro de um arquivo convencional As pastas no computador funcionam exatamente da mesma forma Veja a seguir alguns iacutecones de pasta comuns
Manual de Instruccedilatildeo de Informaacutetica Baacutesica para Inclusatildeo Digital ndash Natildeo Comercial- Venda Proibida
Material de Acordo com Lei de Direito Autoral Brasileira (Lei 961098) em conformidade com a Lei de Software (960998) Art 6ordm Inc 2ordm Sendo seu uso natildeo Comercial e a distribuiccedilatildeo Gratuita Autorizada para fins de inclusatildeo Digital
59 Uma pasta vazia (agrave esquerda) uma pasta contendo
arquivos (agrave direita)
As pastas tambeacutem podem ser armazenadas em outras pastas Uma pasta dentro de uma pasta eacute chamada subpasta Vocecirc pode criar quantas subpastas quiser e cada uma pode armazenar qualquer quantidade de arquivos e subpastas adicionais
Usando bibliotecas para acessar arquivos e pastas
Quando se trata de se organizar natildeo eacute necessaacuterio comeccedilar do zero Vocecirc pode usar bibliotecas um novo recurso desta versatildeo do Windows para acessar arquivos e pastas e organizaacute-los de diferentes maneiras Esta eacute uma lista das quatro bibliotecas padratildeo e para que elas satildeo usadas normalmente
Biblioteca Documentos Use essa biblioteca para organizar documentos de processamento de texto planilhas apresentaccedilotildees e outros arquivos relacionados a texto Para mais informaccedilotildees consulte Gerenciamento de documentos
Por padratildeo os arquivos movidos copiados ou salvos na biblioteca Documentos satildeo armazenados na pasta Meus Documentos
Biblioteca Imagens Use esta biblioteca para organizar suas imagens digitais sejam elas obtidas da cacircmera do scanner ou de emails recebidos de outras pessoas Para mais informaccedilotildees consulte Gerenciando as imagens
Por padratildeo os arquivos movidos copiados ou salvos na biblioteca Imagens satildeo armazenados na pasta Minhas Imagens
Biblioteca Muacutesicas Use esta biblioteca para organizar suas muacutesicas digitais como as que vocecirc copia de um CD de aacuteudio ou as baixadas da Internet Para mais informaccedilotildees consulte Gerenciamento de muacutesicas
Por padratildeo os arquivos movidos copiados ou salvos na biblioteca Muacutesicas satildeo armazenados na pasta Minhas Muacutesicas
Biblioteca Viacutedeos Use esta biblioteca para organizar e arrumar seus viacutedeos como clipes da cacircmera digital ou da cacircmera de viacutedeo ou arquivos de viacutedeo baixados da Internet Para mais informaccedilotildees consulte Gerenciamento de viacutedeos
Manual de Instruccedilatildeo de Informaacutetica Baacutesica para Inclusatildeo Digital ndash Natildeo Comercial- Venda Proibida
Material de Acordo com Lei de Direito Autoral Brasileira (Lei 961098) em conformidade com a Lei de Software (960998) Art 6ordm Inc 2ordm Sendo seu uso natildeo Comercial e a distribuiccedilatildeo Gratuita Autorizada para fins de inclusatildeo Digital
60
Por padratildeo os arquivos movidos copiados ou salvos na biblioteca Viacutedeos satildeo armazenados na pasta Meus Viacutedeos
Para abrir as bibliotecas Documentos Imagens ou Muacutesicas clique no botatildeo Iniciar e em seguida em Documentos Imagens ou Muacutesicas
Eacute possiacutevel abrir bibliotecas comuns a partir do menu Iniciar
Para mais informaccedilotildees sobre bibliotecas consulte Trabalhando com bibliotecas
Compreendendo as partes de uma janela
Quando vocecirc abre uma pasta ou biblioteca ela eacute exibida em uma janela As vaacuterias partes dessa janela foram projetadas para facilitar a navegaccedilatildeo no Windows e o trabalho com arquivos pastas e bibliotecas Veja a seguir uma janela tiacutepica e cada uma de suas partes
Manual de Instruccedilatildeo de Informaacutetica Baacutesica para Inclusatildeo Digital ndash Natildeo Comercial- Venda Proibida
Material de Acordo com Lei de Direito Autoral Brasileira (Lei 961098) em conformidade com a Lei de Software (960998) Art 6ordm Inc 2ordm Sendo seu uso natildeo Comercial e a distribuiccedilatildeo Gratuita Autorizada para fins de inclusatildeo Digital
61
Localizando arquivos e pastas
Dependendo da quantidade de arquivos que vocecirc tem e de como eles estatildeo organizados localizar um arquivo pode significar procurar dentre centenas de arquivos e subpastas uma tarefa nada simples Para poupar tempo e esforccedilo use a caixa de pesquisa para localizar o arquivo
A caixa de pesquisa
Copiando e movendo arquivos e pastas
De vez em quando vocecirc pode querer alterar o local onde os arquivos ficam armazenados no computador Por exemplo talvez vocecirc queira mover os arquivos para outra pasta ou copiaacute-los para uma miacutedia removiacutevel (como CDs ou cartotildees de memoacuteria) a fim de compartilhar com outra pessoa
A maioria das pessoas copiam e movem arquivos usando um meacutetodo chamado arrastar e soltar Comece abrindo a pasta que conteacutem o arquivo ou a pasta que deseja mover Depois em uma janela diferente abra a pasta para onde deseja mover o item Posicione as janelas lado a lado na aacuterea de trabalho para ver o conteuacutedo de ambas
Em seguida arraste a pasta ou o arquivo da primeira pasta para a segunda Isso eacute tudo
Para copiar ou mover um arquivo arraste-o de uma janela para outra
Manual de Instruccedilatildeo de Informaacutetica Baacutesica para Inclusatildeo Digital ndash Natildeo Comercial- Venda Proibida
Material de Acordo com Lei de Direito Autoral Brasileira (Lei 961098) em conformidade com a Lei de Software (960998) Art 6ordm Inc 2ordm Sendo seu uso natildeo Comercial e a distribuiccedilatildeo Gratuita Autorizada para fins de inclusatildeo Digital
62
Criando e excluindo arquivos e pastas
O modo mais comum de criar novos arquivos eacute usando um programa Por exemplo vocecirc pode criar um documento de texto em um programa de processamento de texto ou um arquivo de filme em um programa de ediccedilatildeo de viacutedeos
Alguns programas criam um arquivo no momento em que satildeo abertos Quando vocecirc abre o WordPad por exemplo ele inicia com uma paacutegina em branco Isso representa um arquivo vazio (e natildeo salvo) Comece a digitar e quando estiver pronto para salvar o
trabalho clique no botatildeo Salvar
Quando vocecirc natildeo precisar mais de um arquivo poderaacute removecirc-lo do computador para ganhar espaccedilo e impedir que o computador fique congestionado com arquivos indesejados Para excluir um arquivo abra a respectiva pasta ou biblioteca e selecione o arquivo Pressione Delete no teclado e na caixa de diaacutelogo Excluir Arquivo clique em Sim Vocecirc tambeacutem pode clicar com o clique direito do mouse sobre o arquivo e escolher a opccedilatildeo excluir
Quando vocecirc exclui um arquivo ele eacute armazenado temporariamente na Lixeira Pense nela como uma rede de seguranccedila que lhe permite recuperar pastas ou arquivos excluiacutedos por engano De vez em quando vocecirc deve esvaziar a Lixeira para recuperar o espaccedilo usado pelos arquivos indesejados no disco riacutegido
Mas nem sempre eacute o caso O clique duplo em um arquivo de imagem por exemplo costuma abrir um visualizador de imagens Para alterar a imagem vocecirc precisa usar um programa diferente Clique com o botatildeo direito do mouse no arquivo clique em Abrir com e no nome do programa que deseja usar
Manual de Instruccedilatildeo de Informaacutetica Baacutesica para Inclusatildeo Digital ndash Natildeo Comercial- Venda Proibida
Material de Acordo com Lei de Direito Autoral Brasileira (Lei 961098) em conformidade com a Lei de Software (960998) Art 6ordm Inc 2ordm Sendo seu uso natildeo Comercial e a distribuiccedilatildeo Gratuita Autorizada para fins de inclusatildeo Digital
63
Explorando os Acessoacuterios do Windows
O caminho eacute Menu Iniciar Todos os programas Acessoacuterios
Paint
O Paint eacute um recurso do Windows que pode ser usado para desenhar colorir ou editar imagens Vocecirc pode usar o Paint como um bloco de desenho digital para criar imagens simples projetos criativos ou adicionar texto e designs a outras imagens como aquelas obtidas com sua cacircmera digital
A janela do Paint
Trabalhando com ferramentas
A faixa de opccedilotildees do Paint inclui diversas ferramentas de desenho uacuteteis Vocecirc pode usaacute-las para criar desenhos agrave matildeo livre e adicionar vaacuterias formas agraves imagens
Desenhar uma linha
Algumas ferramentas e formas como o Laacutepis o Pincel a Linha e a Curva permitem criar variadas linhas retas curvas e sinuosas O que vocecirc desenha eacute
Manual de Instruccedilatildeo de Informaacutetica Baacutesica para Inclusatildeo Digital ndash Natildeo Comercial- Venda Proibida
Material de Acordo com Lei de Direito Autoral Brasileira (Lei 961098) em conformidade com a Lei de Software (960998) Art 6ordm Inc 2ordm Sendo seu uso natildeo Comercial e a distribuiccedilatildeo Gratuita Autorizada para fins de inclusatildeo Digital
64
determinado pela maneira como vocecirc move o mouse ao desenhar Eacute possiacutevel usar a ferramenta Linha para desenhar uma linha reta por exemplo
Vocecirc ainda pode inserir FORMAS mudar o TRACEJADO DO PINCEL
preencher com cor usando o BALDINHO DE TINTA mudar a COR do pincel
Usando a Borracha com o CLIQUE DIREITO do mouse para substituir a cor
Neste exemplo usamos para substituir a cor 1 (vermelha) pela cor 2 ( verde) usando a borracha a cor 2 refere-se a cor da borracha que ao clicada com o botatildeo direito do mouse ao inveacutes do esquerdo em vez de apagar ou borrar o desenho iraacute substituir a cor vermelha pela verde
Manual de Instruccedilatildeo de Informaacutetica Baacutesica para Inclusatildeo Digital ndash Natildeo Comercial- Venda Proibida
Material de Acordo com Lei de Direito Autoral Brasileira (Lei 961098) em conformidade com a Lei de Software (960998) Art 6ordm Inc 2ordm Sendo seu uso natildeo Comercial e a distribuiccedilatildeo Gratuita Autorizada para fins de inclusatildeo Digital
65
Adicionar texto
Vocecirc pode adicionar texto agrave sua imagem A ferramenta Texto permite que vocecirc adicione uma mensagem ou um tiacutetulo simples
1 Na guia Iniacutecio no grupo Ferramentas clique na ferramenta Texto 2 Arraste o ponteiro na aacuterea de desenho onde vocecirc deseja adicionar texto 3 Em Ferramentas de Texto na guia Texto clique no tipo tamanho e estilo de
fonte no grupo Fonte
O grupo Fonte
4 No grupo Cores clique em Cor 1 e depois em uma cor Essa seraacute a cor do texto 5 Digite o texto a ser adicionado
Apagar parte da imagem
Se vocecirc cometer um erro ou simplesmente precisar alterar parte de uma imagem use a borracha Por padratildeo a borracha altera para branco qualquer aacuterea que vocecirc apagar mas eacute possiacutevel alterar a cor dela Por exemplo se vocecirc definir a cor do segundo plano como amarelo qualquer item apagado se tornaraacute amarelo
1 Na guia Iniacutecio no grupo Ferramentas clique na ferramenta Borracha 2 No grupo Cores clique em Cor 2 e depois na cor a ser usada para apagar Para
apagar com branco natildeo eacute preciso selecionar uma cor 3 Arraste o ponteiro sobre a aacuterea que deseja apagar
Salvando uma imagem
Salve a imagem com frequecircncia para evitar que vocecirc perca acidentalmente seu
trabalho Para salvar clique no botatildeo Paint e depois em Salvar Seratildeo salvas todas as alteraccedilotildees feitas na imagem desde a uacuteltima vez em que ela foi salva
Ao salvar uma nova imagem pela primeira vez vocecirc precisaraacute dar um nome de arquivo a ela Siga estas etapas
1 Clique no botatildeo Paint e depois em Salvar 2 Na caixa Salvar como tipo selecione o formato de arquivo desejado 3 Na caixa Nome do arquivo digite o nome do arquivo e clique em Salvar
Manual de Instruccedilatildeo de Informaacutetica Baacutesica para Inclusatildeo Digital ndash Natildeo Comercial- Venda Proibida
Material de Acordo com Lei de Direito Autoral Brasileira (Lei 961098) em conformidade com a Lei de Software (960998) Art 6ordm Inc 2ordm Sendo seu uso natildeo Comercial e a distribuiccedilatildeo Gratuita Autorizada para fins de inclusatildeo Digital
66
Abrindo Imagens no Paint
Haacute Duas opccedilotildees para abrirmos uma imagem no Paint
1ordf ndash No Guia Arquivo do Paint escolha a opccedilatildeo Abrir ndash Selecione a Imagem desejada em BibliotecasImagens e clique em Abrir
2ordf - Abra suas imagens atraveacutes do menu iniciar ou Biblioteca-Imagens
Manual de Instruccedilatildeo de Informaacutetica Baacutesica para Inclusatildeo Digital ndash Natildeo Comercial- Venda Proibida
Material de Acordo com Lei de Direito Autoral Brasileira (Lei 961098) em conformidade com a Lei de Software (960998) Art 6ordm Inc 2ordm Sendo seu uso natildeo Comercial e a distribuiccedilatildeo Gratuita Autorizada para fins de inclusatildeo Digital
67
Escolha a Imagem e clique com o botatildeo DIREITO do Mouse sobre ela
No menu suspenso aberto escolha a opccedilatildeo Abrir com e clique em Paint
A imagem escolhida ira abrir no Programa Paint conforme a figura abaixo
Manual de Instruccedilatildeo de Informaacutetica Baacutesica para Inclusatildeo Digital ndash Natildeo Comercial- Venda Proibida
Material de Acordo com Lei de Direito Autoral Brasileira (Lei 961098) em conformidade com a Lei de Software (960998) Art 6ordm Inc 2ordm Sendo seu uso natildeo Comercial e a distribuiccedilatildeo Gratuita Autorizada para fins de inclusatildeo Digital
68
Selecionando copiando e colando imagens no Paint
Para selecionar parte de uma imagem clique em Selecionar
Com o mouse selecione a parte da imagem desejada e clique em copiar (Vocecirc tambeacutem pode copiar clicando com o botatildeo direito do mouse)
Agora abra um novo Paint e clique em colar a imagem selecionada seraacute inserida na nova paacutegina ( vocecirc tambeacutem pode colar a imagem selecionada no Word ou no Excel)
Manual de Instruccedilatildeo de Informaacutetica Baacutesica para Inclusatildeo Digital ndash Natildeo Comercial- Venda Proibida
Material de Acordo com Lei de Direito Autoral Brasileira (Lei 961098) em conformidade com a Lei de Software (960998) Art 6ordm Inc 2ordm Sendo seu uso natildeo Comercial e a distribuiccedilatildeo Gratuita Autorizada para fins de inclusatildeo Digital
69
Wordpad
WordPad eacute um programa de ediccedilatildeo de texto que pode ser usado para criar e editar documentos Diferente do Bloco de Notas os documentos do WordPad podem incluir formataccedilatildeo complexa e elementos graacuteficos e eacute possiacutevel vincular ou incorporar objetos como imagens ou outros documentos
Formatar documentos
Formataccedilatildeo refere-se agrave aparecircncia do texto no documento e agrave forma como ele estaacute organizado Vocecirc pode usar a faixa de opccedilotildees localizada logo abaixo da barra de tiacutetulo para alterar facilmente a formataccedilatildeo do documento Por exemplo vocecirc pode escolher entre muitas fontes e tamanhos de fonte diferentes assim como pode aplicar praticamente qualquer cor que queira ao seu texto Tambeacutem eacute faacutecil alterar o alinhamento do documento
Manual de Instruccedilatildeo de Informaacutetica Baacutesica para Inclusatildeo Digital ndash Natildeo Comercial- Venda Proibida
Material de Acordo com Lei de Direito Autoral Brasileira (Lei 961098) em conformidade com a Lei de Software (960998) Art 6ordm Inc 2ordm Sendo seu uso natildeo Comercial e a distribuiccedilatildeo Gratuita Autorizada para fins de inclusatildeo Digital
70
Calculadora
Vocecirc pode usar a Calculadora para executar caacutelculos simples como adiccedilatildeo subtraccedilatildeo multiplicaccedilatildeo e divisatildeo A Calculadora tambeacutem oferece os recursos avanccedilados de uma calculadora de programaccedilatildeo cientiacutefica e estatiacutestica Clique no Guia exibir para explorar os recursos da calculadora
Eacute possiacutevel realizar caacutelculos clicando nos bototildees da calculadora ou digitando os caacutelculos com o teclado
Bloco de Notas
Bloco de Notas eacute um programa baacutesico de ediccedilatildeo de texto mais comumente usado para exibir ou editar arquivos de texto Um arquivo de texto eacute um tipo de arquivo normalmente identificado pela extensatildeo txt
Windows Media Player
O Windows Media Player oferece uma interface intuitiva e faacutecil de usar para executar arquivos de miacutedia digital organizar sua coleccedilatildeo de miacutedia digital gravar CDs das suas muacutesicas favoritas copiar muacutesicas de CDs sincronizar arquivos de miacutedia digital com um dispositivo portaacutetil e comprar conteuacutedo de miacutedia digital em lojas online
Manual de Instruccedilatildeo de Informaacutetica Baacutesica para Inclusatildeo Digital ndash Natildeo Comercial- Venda Proibida
Material de Acordo com Lei de Direito Autoral Brasileira (Lei 961098) em conformidade com a Lei de Software (960998) Art 6ordm Inc 2ordm Sendo seu uso natildeo Comercial e a distribuiccedilatildeo Gratuita Autorizada para fins de inclusatildeo Digital
71
Iniciar o Windows Media Player
Para iniciar o Windows Media Player clique no botatildeo Iniciar clique em Todos os Programas e depois em Windows Media Player
Duas maneiras de aproveitar sua miacutedia a Biblioteca do Player e o modo Em Execuccedilatildeo
O Windows Media Player permite alternar entre dois modos a Biblioteca do Player que daacute a vocecirc o total controle sobre os muitos recursos do Player e o modo Em Execuccedilatildeo que fornece um visatildeo simplificada de sua miacutedia que eacute ideal para reproduccedilatildeo
na Biblioteca do Player vocecirc pode ir para o modo Em Execuccedilatildeo clicando no botatildeo
Alternar para Em Execuccedilatildeo no canto inferior direito do Player Para retornar agrave
Biblioteca do Player clique no botatildeo Alternar para Biblioteca no canto superior direito do Player
Biblioteca do Player
Na Biblioteca do Player vocecirc pode acessar e organizar sua coleccedilatildeo de miacutedia digital No painel de navegaccedilatildeo vocecirc pode escolher uma categoria como Muacutesicas Imagens ou Viacutedeos para exibir no painel de detalhes Por exemplo para ver todas as muacutesicas organizadas por gecircnero clique duas vezes em Muacutesicas e clique em Gecircnero Em seguida arraste os itens do painel de detalhes para o painel de lista a fim de criar listas de reproduccedilatildeo gravar CDs ou DVDs ou sincronizar com dispositivos como players de muacutesica portaacuteteis
Manual de Instruccedilatildeo de Informaacutetica Baacutesica para Inclusatildeo Digital ndash Natildeo Comercial- Venda Proibida
Material de Acordo com Lei de Direito Autoral Brasileira (Lei 961098) em conformidade com a Lei de Software (960998) Art 6ordm Inc 2ordm Sendo seu uso natildeo Comercial e a distribuiccedilatildeo Gratuita Autorizada para fins de inclusatildeo Digital
72
Agrave medida que se move entre as vaacuterias exibiccedilotildees na Biblioteca do Player vocecirc pode usar os bototildees Voltar e Avanccedilar no canto superior esquerdo do Player para refazer o seu caminho
Bototildees Voltar e Avanccedilar
No modo Em execuccedilatildeo eacute possiacutevel exibir DVDs e viacutedeos ou ver a muacutesica que estaacute sendo executada no momento Vocecirc pode optar por exibir apenas o item em execuccedilatildeo no momento ou pode clicar com o botatildeo direito do mouse no Player e clicar em Mostrar lista para exibir uma seleccedilatildeo de itens disponiacuteveis
Manual de Instruccedilatildeo de Informaacutetica Baacutesica para Inclusatildeo Digital ndash Natildeo Comercial- Venda Proibida
Material de Acordo com Lei de Direito Autoral Brasileira (Lei 961098) em conformidade com a Lei de Software (960998) Art 6ordm Inc 2ordm Sendo seu uso natildeo Comercial e a distribuiccedilatildeo Gratuita Autorizada para fins de inclusatildeo Digital
73
O conteuacutedo deste manual visa auxiliar na
instruccedilatildeo de cursos de inclusatildeo digital seu
uso natildeo eacute comercial e sua venda eacute proibida
Curta Instrutor Mauriacutecio no Facebook
wwwfacebookcomInformaticaSocialMvp
Acesse informaticasocialmvpblogspotcombr
Manual de Instruccedilatildeo de Informaacutetica Baacutesica
Para Inclusatildeo Digital
Criaccedilatildeo Mauriacutecio V Pires
FonteConteuacutedo Ajuda e Suporte do Windowsreg Microsoft Com ndash Microsoft Officereg ndash
Internet
Imagens Arquivo Pessoal ndash Suporte do Windowsreg- pixabaycom (Public Domain)-
GoogleregImagens
Microsoftreg Microsoft Officereg Windowsreg e Windows Sevemreg satildeo marcas registradas da
Microsoft Corporation
Ateacute aqui nos ajudou o SENHOR 1 Samuel 712
Manual de Instruccedilatildeo de Informaacutetica Baacutesica para Inclusatildeo Digital ndash Natildeo Comercial- Venda Proibida
Material de Acordo com Lei de Direito Autoral Brasileira (Lei 961098) em conformidade com a Lei de Software (960998) Art 6ordm Inc 2ordm Sendo seu uso natildeo Comercial e a distribuiccedilatildeo Gratuita Autorizada para fins de inclusatildeo Digital
74
Novo Livro Informaacutetica do Baacutesico ao Essencial-
Wordreg Excelreg e PowerPointreg
Esse novo material foi desenvolvido para instruccedilotildees
individuais baacutesicas de Wordreg Excelreg e PowerPointreg para
aqueles que jaacute estudaram informaacutetica baacutesica pois possui
o conteuacutedo inicial visto neste manual mais as funccedilotildees
baacutesicas essenciais de cada programa
Acesse instrutormauricioblogspotcombr
Informaticasocialmvpblogspotcombr
E veja como adquirir em breve

Manual de Instruccedilatildeo de Informaacutetica Baacutesica para Inclusatildeo Digital ndash Natildeo Comercial- Venda Proibida
Material de Acordo com Lei de Direito Autoral Brasileira (Lei 961098) em conformidade com a Lei de Software (960998) Art 6ordm Inc 2ordm Sendo seu uso natildeo Comercial e a distribuiccedilatildeo Gratuita Autorizada para fins de inclusatildeo Digital
37
A Lixeira
Quando vocecirc exclui um arquivo ou pasta eles na verdade natildeo satildeo excluiacutedos imediatamente eles vatildeo para a Lixeira Isso eacute bom porque se vocecirc mudar de ideia e
precisar de um arquivo excluiacutedo poderaacute obtecirc-lo de volta A Lixeira vazia (agrave esquerda) e cheia (agrave direita)
Se tiver certeza de que natildeo precisaraacute mais dos itens excluiacutedos poderaacute esvaziar a Lixeira Ao fazer isso excluiraacute permanentemente os itens e recuperaraacute o espaccedilo em disco por eles ocupados
A barra de tarefas (visatildeo geral)
A barra de tarefas eacute aquela barra longa horizontal na parte inferior da tela Diferentemente da aacuterea de trabalho que pode ficar obscurecida devido agraves vaacuterias janelas abertas a barra de tarefas estaacute quase sempre visiacutevel Ela possui trecircs seccedilotildees principais
O botatildeo Iniciar que abre o menu Iniciar Consulte O menu Iniciar (visatildeo geral)
A seccedilatildeo intermediaacuteria que mostra quais programas e arquivos estatildeo abertos e permite que vocecirc alterne rapidamente entre eles
A aacuterea de notificaccedilatildeo que inclui um reloacutegio e iacutecones (pequenas imagens) que comunicam o status de determinados programas e das configuraccedilotildees do computador
Como eacute provaacutevel que vocecirc use a seccedilatildeo intermediaacuteria da barra de tarefas com mais frequecircncia vamos abordaacute-la primeiro
Manter o controle das janelas
Se vocecirc abrir mais de um programa ou arquivo ao mesmo tempo as janelas rapidamente comeccedilaratildeo a se acumular na aacuterea de trabalho Como as janelas costumam encobrir umas agraves outras ou ocupar a tela inteira agraves vezes fica difiacutecil ver o que estaacute por baixo ou lembrar do que jaacute foi aberto
Eacute aiacute que a barra de tarefas entra em accedilatildeo Sempre que vocecirc abre um programa uma pasta ou um arquivo o Windows cria um botatildeo na barra de tarefas correspondente a esse item Esse botatildeo exibe um iacutecone que representa o programa aberto
Manual de Instruccedilatildeo de Informaacutetica Baacutesica para Inclusatildeo Digital ndash Natildeo Comercial- Venda Proibida
Material de Acordo com Lei de Direito Autoral Brasileira (Lei 961098) em conformidade com a Lei de Software (960998) Art 6ordm Inc 2ordm Sendo seu uso natildeo Comercial e a distribuiccedilatildeo Gratuita Autorizada para fins de inclusatildeo Digital
38
Na figura abaixo dois programas estatildeo abertos (a Calculadora e o Campo Minado) e cada um tem seu proacuteprio botatildeo na barra de tarefas
Cada programa possui seu proacuteprio botatildeo na barra de tarefas
Observe que o botatildeo na barra de tarefas para o Campo Minado estaacute realccedilado Isso indica que o Campo Minado eacute a janela ativa ou seja que estaacute na frente das demais janelas abertas e que vocecirc pode interagir imediatamente com ele
Para alternar para outra janela clique no botatildeo da barra de tarefas Neste exemplo se vocecirc clicar no botatildeo da barra de tarefas referente agrave Calculadora sua janela seraacute trazida para a frente
Clique em um botatildeo da barra de tarefas para alternar para a janela correspondente
Clicar em bototildees da barra de tarefas eacute apenas uma das diversas formas de alternar entre janelas
Minimizar e restaurar janelas
Quando uma janela estaacute ativa (seu botatildeo da barra de tarefas aparece realccedilado) o clique no botatildeo correspondente minimiza a janela Isso significa que a janela desaparece da aacuterea de trabalho Minimizar uma janela natildeo a fecha nem exclui seu conteuacutedo Simplesmente a remove da aacuterea de trabalho temporariamente
Manual de Instruccedilatildeo de Informaacutetica Baacutesica para Inclusatildeo Digital ndash Natildeo Comercial- Venda Proibida
Material de Acordo com Lei de Direito Autoral Brasileira (Lei 961098) em conformidade com a Lei de Software (960998) Art 6ordm Inc 2ordm Sendo seu uso natildeo Comercial e a distribuiccedilatildeo Gratuita Autorizada para fins de inclusatildeo Digital
39
Na figura abaixo a Calculadora foi minimizada mas natildeo fechada Vocecirc sabe que ela ainda estaacute em execuccedilatildeo porque existe um botatildeo na barra de tarefas
A accedilatildeo de minimizar a Calculadora deixa visiacutevel somente seu botatildeo da barra de tarefas
Tambeacutem eacute possiacutevel minimizar uma janela clicando no botatildeo de minimizar no canto superior direito da janela
Botatildeo Minimizar (agrave esquerda)
Para restaurar uma janela minimizada (fazecirc-la aparecer novamente na aacuterea de trabalho) clique no respectivo botatildeo da barra de tarefas Para mais informaccedilotildees sobre esses bototildees consulte Trabalhando com janelas
Ver visualizaccedilotildees das janelas abertas
Quando vocecirc move o ponteiro do mouse para um botatildeo da barra de tarefas uma pequena imagem aparece mostrando uma versatildeo em miniatura da janela correspondente Essa visualizaccedilatildeo tambeacutem chamada de miniatura eacute muito uacutetil Aleacutem disso se uma das janelas tiver execuccedilatildeo de viacutedeo ou animaccedilatildeo vocecirc veraacute na visualizaccedilatildeo
Manual de Instruccedilatildeo de Informaacutetica Baacutesica para Inclusatildeo Digital ndash Natildeo Comercial- Venda Proibida
Material de Acordo com Lei de Direito Autoral Brasileira (Lei 961098) em conformidade com a Lei de Software (960998) Art 6ordm Inc 2ordm Sendo seu uso natildeo Comercial e a distribuiccedilatildeo Gratuita Autorizada para fins de inclusatildeo Digital
40
A aacuterea de notificaccedilatildeo
A aacuterea de notificaccedilatildeo na extrema direita da barra de tarefas inclui um reloacutegio e um grupo de iacutecones Ela tem a seguinte aparecircncia
A aacuterea de notificaccedilatildeo no lado direito da barra de tarefas
Esses iacutecones comunicam o status de algum item no computador ou fornecem acesso a determinadas configuraccedilotildees O conjunto de iacutecones que vocecirc veraacute varia em funccedilatildeo dos programas ou serviccedilos instalados e de como o fabricante configurou seu computador
Quando vocecirc mover o ponteiro para um determinado iacutecone veraacute o nome desse iacutecone
e o status de uma configuraccedilatildeo Por exemplo apontar para o iacutecone de volume
mostraraacute o niacutevel de volume atual do computador Apontar para o iacutecone de rede informaraacute se vocecirc estaacute conectado a uma rede qual a velocidade da conexatildeo e a intensidade do sinal
Em geral o clique duplo em um iacutecone na aacuterea de notificaccedilatildeo abre o programa ou a configuraccedilatildeo associada a ele Por exemplo a accedilatildeo de clicar duas vezes no iacutecone de volume abre os controles de volume O clique duplo no iacutecone de rede abre a Central de Rede e Compartilhamento
De vez em quando um iacutecone na aacuterea de notificaccedilatildeo exibiraacute uma pequena janela pop-up (denominada notificaccedilatildeo) para informaacute-lo sobre algo Por exemplo depois de adicionar um novo dispositivo de hardware ao seu computador eacute provaacutevel que vocecirc veja o seguinte
A aacuterea de notificaccedilatildeo exibe uma mensagem depois que o novo hardware eacute instalado
Clique no botatildeo Fechar no canto superior direito da notificaccedilatildeo para descartaacute-la Se vocecirc natildeo fizer nada a notificaccedilatildeo desapareceraacute apoacutes alguns segundos
Para evitar confusatildeo o Windows oculta iacutecones na aacuterea de notificaccedilatildeo quando vocecirc fica um tempo sem usaacute-los Se os iacutecones estiverem ocultos clique no botatildeo Mostrar iacutecones ocultos para exibi-los temporariamente
Manual de Instruccedilatildeo de Informaacutetica Baacutesica para Inclusatildeo Digital ndash Natildeo Comercial- Venda Proibida
Material de Acordo com Lei de Direito Autoral Brasileira (Lei 961098) em conformidade com a Lei de Software (960998) Art 6ordm Inc 2ordm Sendo seu uso natildeo Comercial e a distribuiccedilatildeo Gratuita Autorizada para fins de inclusatildeo Digital
41
Clique no botatildeo Mostrar iacutecones ocultos para exibir todos os iacutecones na aacuterea de notificaccedilatildeo
O menu Iniciar (visatildeo geral)
O menu Iniciar eacute o portatildeo de entrada para programas pastas e configuraccedilotildees do computador Ele se chama menu pois oferece uma lista de opccedilotildees exatamente como o menu de um restaurante E como a palavra iniciar jaacute diz eacute o local onde vocecirc iniciaraacute ou abriraacute itens
Menu Iniciar
Manual de Instruccedilatildeo de Informaacutetica Baacutesica para Inclusatildeo Digital ndash Natildeo Comercial- Venda Proibida
Material de Acordo com Lei de Direito Autoral Brasileira (Lei 961098) em conformidade com a Lei de Software (960998) Art 6ordm Inc 2ordm Sendo seu uso natildeo Comercial e a distribuiccedilatildeo Gratuita Autorizada para fins de inclusatildeo Digital
42
Use o menu Iniciar para fazer as seguintes atividades comuns
Iniciar programas Abrir pastas usadas com frequecircncia Pesquisar arquivos pastas e programas Ajustar configuraccedilotildees do computador Obter ajuda com o sistema operacionalWindows Desligar o computador Fazer logoff do Windows ou alternar para outra conta de usuaacuterio
Introduccedilatildeo ao menu Iniciar
Para abrir o menu Iniciar clique no botatildeo Iniciar no canto inferior esquerdo da tela
Ou pressione a tecla de logotipo do Windows no teclado
O menu Iniciar tem trecircs partes baacutesicas
O painel esquerdo grande mostra uma lista breve de programas no computador Pode haver variaccedilotildees na aparecircncia dessa lista porque o fabricante do computador tem autonomia para personalizaacute-la Clique em Todos os Programas para exibir uma lista completa de programas (mais informaccedilotildees adiante)
Na parte inferior do painel esquerdo estaacute a caixa de pesquisa que permite que vocecirc procure programas e arquivos no computador digitando os termos de pesquisa
O painel direito daacute acesso a pastas arquivos configuraccedilotildees e recursos mais usados Nele tambeacutem eacute possiacutevel fazer logoff do Windows ou desligar o computador
Abrindo programas a partir do menu Iniciar
Um dos usos mais comuns do menu Iniciar eacute abrir programas instalados no computador Para abrir um programa mostrado no painel esquerdo do menu Iniciar clique nele Isso abriraacute o programa e fecharaacute o menu Iniciar
Se vocecirc natildeo vir o programa que deseja clique em Todos os Programas na parte inferior do painel esquerdo O painel exibiraacute uma longa lista de programas em ordem alfabeacutetica seguida por uma lista de pastas
Se vocecirc clicar em um dos iacutecones de programa ele seraacute inicializado e o menu Iniciar seraacute fechado O que haacute dentro das pastas Mais programas Clique em Acessoacuterios por exemplo e uma lista de programas armazenados nessa pasta apareceraacute Clique em qualquer programa para abri-lo Para voltar aos programas que vocecirc viu quando abriu o menu Iniciar pela primeira vez clique em Voltar perto da parte inferior do menu
Manual de Instruccedilatildeo de Informaacutetica Baacutesica para Inclusatildeo Digital ndash Natildeo Comercial- Venda Proibida
Material de Acordo com Lei de Direito Autoral Brasileira (Lei 961098) em conformidade com a Lei de Software (960998) Art 6ordm Inc 2ordm Sendo seu uso natildeo Comercial e a distribuiccedilatildeo Gratuita Autorizada para fins de inclusatildeo Digital
43
Se vocecirc natildeo tiver certeza do que um programa faz mova o ponteiro sobre o respectivo iacutecone ou nome Apareceraacute uma caixa com uma descriccedilatildeo do programa Por exemplo a accedilatildeo de apontar para a Calculadora exibe esta mensagem Executa tarefas aritmeacuteticas baacutesicas com uma calculadora na tela Isso funciona tambeacutem para itens no painel direito do menu Iniciar
Vocecirc notaraacute que com o tempo as listas de programas no menu Iniciar vatildeo sendo alteradas Isso acontece por dois motivos Em primeiro lugar quando vocecirc instala novos programas eles satildeo adicionados agrave lista Todos os Programas Em segundo lugar o menu Iniciar detecta quais programas vocecirc usa mais e os substitui no painel esquerdo para acesso raacutepido
A caixa de pesquisa
A caixa de pesquisa eacute uma das maneiras mais convenientes de encontrar algo no computador A localizaccedilatildeo exata dos itens natildeo importa A caixa de pesquisa faraacute uma busca raacutepida nos programas e em todas as pastas da sua pasta pessoal (que inclui Documentos Imagens Muacutesica Aacuterea de Trabalho entre outras localizaccedilotildees comuns) Ela tambeacutem pesquisaraacute em mensagens de email mensagens instantacircneas salvas compromissos e contatos
A caixa de pesquisa do menu Iniciar
Para usar a caixa de pesquisa abra o menu Iniciar e comece a digitar Natildeo eacute necessaacuterio clicar dentro da caixa primeiro Agrave medida que vocecirc digita os resultados da pesquisa satildeo exibidos acima da caixa de pesquisa no painel esquerdo do menu Iniciar
Seraacute exibido um programa um arquivo ou uma pasta como resultado da pesquisa se
Alguma palavra no tiacutetulo corresponder ao termo pesquisado ou comeccedilar com ele
Algum texto no conteuacutedo do arquivo (como o texto de um documento de processamento de texto) corresponder ao termo pesquisado ou comeccedilar com ele
Alguma palavra em uma propriedade do arquivo como o autor corresponder ao temo pesquisado ou comeccedilar com ele (para mais informaccedilotildees sobre as propriedades de arquivos consulte Alterar as propriedades de um arquivo)
Manual de Instruccedilatildeo de Informaacutetica Baacutesica para Inclusatildeo Digital ndash Natildeo Comercial- Venda Proibida
Material de Acordo com Lei de Direito Autoral Brasileira (Lei 961098) em conformidade com a Lei de Software (960998) Art 6ordm Inc 2ordm Sendo seu uso natildeo Comercial e a distribuiccedilatildeo Gratuita Autorizada para fins de inclusatildeo Digital
44
O que estaacute no painel direito
O painel direito do menu Iniciar conteacutem links para partes do Windows que vocecirc provavelmente usaraacute com mais frequecircncia Aqui estatildeo elas de cima para baixo
Pasta pessoal Abre a pasta pessoal que recebe o nome de quem estaacute conectado no momento ao Windows Por exemplo se o usuaacuterio atual for Luciana Ramos a pasta se chamaraacute Luciana Ramos Esta pasta por sua vez conteacutem arquivos especiacuteficos do usuaacuterio como as pastas Meus Documentos Minhas Muacutesicas Minhas Imagens e Meus Viacutedeos
Documentos Abre a biblioteca Documentos na qual eacute possiacutevel acessar e abrir arquivos de texto planilhas apresentaccedilotildees e outros tipos de documentos
Imagens Abre a biblioteca Imagens na qual eacute possiacutevel acessar e exibir imagens digitais e arquivos graacuteficos
Muacutesica Abre a biblioteca Muacutesicas na qual eacute possiacutevel acessar e tocar muacutesica e outros arquivos de aacuteudio
Jogos Abre a pasta Jogos na qual eacute possiacutevel acessar todos os jogos no computador
Computador Abre uma janela na qual eacute possiacutevel acessar unidades de disco cacircmeras impressoras scanners e outros hardwares conectados ao computador
Painel de Controle Abre o Painel de Controle no qual eacute possiacutevel personalizar a aparecircncia e a funcionalidade do computador instalar ou desinstalar programas configurar conexotildees de rede e gerenciar contas de usuaacuterio
Dispositivos e Impressoras Abre uma janela onde eacute possiacutevel exibir informaccedilotildees sobre a impressora o mouse e outros dispositivos instalados no seu computador
Programas Padratildeo Abre uma janela onde eacute possiacutevel selecionar qual programa vocecirc deseja que o Windows use para determinada atividade como navegaccedilatildeo na Web
Ajuda e Suporte Abre a Ajuda e Suporte do Windows onde vocecirc pode procurar e pesquisar toacutepicos da Ajuda sobre como usar o Windows e o computador Consulte Obtendo ajuda
Manual de Instruccedilatildeo de Informaacutetica Baacutesica para Inclusatildeo Digital ndash Natildeo Comercial- Venda Proibida
Material de Acordo com Lei de Direito Autoral Brasileira (Lei 961098) em conformidade com a Lei de Software (960998) Art 6ordm Inc 2ordm Sendo seu uso natildeo Comercial e a distribuiccedilatildeo Gratuita Autorizada para fins de inclusatildeo Digital
45
Desligando o Computador pelo Windows
Na parte inferior do painel direito estaacute o botatildeo de Desligar Clique no botatildeo Desligar para desligar o computador
O clique na seta ao lado do botatildeo Desligar exibe um menu com opccedilotildees adicionais para alternar usuaacuterios fazer logoff reiniciar ou desligar Para mais informaccedilotildees consulte Fazer logoff do Windows e Desligar um computador perguntas frequentes
Clique no botatildeo Desligar para desligar o computador ou clique na seta para verificar outras opccedilotildees
Personalizar o menu Iniciar
Vocecirc pode controlar quais itens apareceratildeo no menu Iniciar Por exemplo vocecirc pode adicionar iacutecones de seus programas favoritos ao menu Iniciar para acesso raacutepido ou remover programas da lista Vocecirc tambeacutem pode ocultar ou mostrar certos itens no painel direito Consulte Personalizar o menu Iniciar para mais informaccedilotildees
Gadgets da aacuterea de trabalho (visatildeo geral) Acesse clicando com o botatildeo direito do
mouse na aacuterea de trabalho
O Windows conteacutem miniprogramas chamados gadgets que oferecem informaccedilotildees raacutepidas e acesso faacutecil a ferramentas usadas com frequecircncia Por exemplo vocecirc pode usar gadgets para exibir uma apresentaccedilatildeo de slides ou exibir manchetes atualizadas continuamente Alguns gadgets incluiacutedos no Windows 7 satildeo Calendaacuterio Reloacutegio Tempo Manchetes do Feed Apresentaccedilatildeo de Slides e Quebra-cabeccedilas de Imagens
Manual de Instruccedilatildeo de Informaacutetica Baacutesica para Inclusatildeo Digital ndash Natildeo Comercial- Venda Proibida
Material de Acordo com Lei de Direito Autoral Brasileira (Lei 961098) em conformidade com a Lei de Software (960998) Art 6ordm Inc 2ordm Sendo seu uso natildeo Comercial e a distribuiccedilatildeo Gratuita Autorizada para fins de inclusatildeo Digital
46
Introduccedilatildeo aos gadgets
Para entender como usar os gadgets vamos explorar o Gadget Reloacutegio
Como funciona o Reloacutegio
Ao clicar com o botatildeo direito do mouse no Reloacutegio vocecirc veraacute uma lista de accedilotildees a serem realizadas com o gadget incluindo fechar o Reloacutegio mantecirc-lo aberto em cima das janelas abertas e alterar as opccedilotildees do Reloacutegio (como o nome o fuso horaacuterio e a aparecircncia) O mesmo se da para os outros Gadgets
Eacute possiacutevel clicar com o botatildeo direito do mouse em um gadget para listar accedilotildees a serem realizadas com ele
Trabalhando com janelas
Sempre que vocecirc abre um programa um arquivo ou uma pasta ele aparece na tela em uma caixa ou moldura chamada janela (daiacute o nome atribuiacutedo ao sistema operacional Windows que significa Janelas em inglecircs) Como as janelas estatildeo em toda parte no Windows eacute importante saber como movecirc-las alterar seu tamanho ou simplesmente fazecirc-las desaparecer
Partes de uma janela
Embora o conteuacutedo de cada janela seja diferente todas as janelas tecircm algumas coisas em comum Em primeiro lugar elas sempre aparecem na aacuterea de trabalho a principal aacuterea da tela Aleacutem disso a maioria das janelas possuem as mesmas partes baacutesicas
Manual de Instruccedilatildeo de Informaacutetica Baacutesica para Inclusatildeo Digital ndash Natildeo Comercial- Venda Proibida
Material de Acordo com Lei de Direito Autoral Brasileira (Lei 961098) em conformidade com a Lei de Software (960998) Art 6ordm Inc 2ordm Sendo seu uso natildeo Comercial e a distribuiccedilatildeo Gratuita Autorizada para fins de inclusatildeo Digital
47
Partes de uma janela tiacutepica
Barra de tiacutetulo Exibe o nome do documento e do programa (ou o nome da pasta se vocecirc estiver trabalhando em uma pasta)
Bototildees Minimizar Maximizar e Fechar Estes bototildees permitem ocultar a janela alargaacute-la para preencher a tela inteira e fechaacute-la respectivamente (mais detalhes sobre eles em breve)
Barra de menus Conteacutem itens nos quais vocecirc pode clicar para fazer escolhas em um programa Consulte Usando menus bototildees barras e caixas
Barra de rolagem Permite rolar o conteuacutedo da janela para ver informaccedilotildees que estatildeo fora de visatildeo no momento
Bordas e cantos Eacute possiacutevel arrastaacute-los com o ponteiro do mouse para alterar o tamanho da janela
Outras janelas podem ter bototildees caixas ou barras adicionais mas normalmente tambeacutem tecircm as partes baacutesicas
Movendo uma janela
Para mover uma janela aponte para sua barra de tiacutetulo com o ponteiro do mouse Em seguida arraste a janela para o local desejado (Arrastar significa apontar para um item manter pressionado o botatildeo do mouse mover o item com o ponteiro e depois soltar o botatildeo do mouse)
Manual de Instruccedilatildeo de Informaacutetica Baacutesica para Inclusatildeo Digital ndash Natildeo Comercial- Venda Proibida
Material de Acordo com Lei de Direito Autoral Brasileira (Lei 961098) em conformidade com a Lei de Software (960998) Art 6ordm Inc 2ordm Sendo seu uso natildeo Comercial e a distribuiccedilatildeo Gratuita Autorizada para fins de inclusatildeo Digital
48
Alterando o tamanho de uma janela
Para que uma janela ocupe a tela inteira clique em seu botatildeo Maximizar ou clique duas vezes na barra de tiacutetulo da janela
Para retornar uma janela maximizada ao tamanho anterior clique em seu
botatildeo Restaurar (ele eacute exibido no lugar do botatildeo Maximizar) ou clique duas vezes na barra de tiacutetulo da janela
Para redimensionar uma janela (tornaacute-la menor ou maior) aponte para qualquer borda ou canto da janela Quando o ponteiro do mouse mudar para uma seta de duas pontas (veja a figura abaixo) arraste a borda ou o canto para encolher ou alargar a janela
Arraste a borda ou o canto de uma janela para redimensionaacute-la
Para identificar com facilidade uma janela aponte para seu botatildeo da barra de tarefas Quando vocecirc aponta para um botatildeo na barra de tarefas aparece uma visualizaccedilatildeo em miniatura dessa janela seja o conteuacutedo um documento uma foto ou ateacute mesmo um viacutedeo em execuccedilatildeo Esta visualizaccedilatildeo eacute uacutetil principalmente quando vocecirc natildeo consegue identificar uma janela somente pelo tiacutetulo
Colocar o cursor sobre o botatildeo de uma janela na barra de tarefas exibe uma visualizaccedilatildeo da janela
Manual de Instruccedilatildeo de Informaacutetica Baacutesica para Inclusatildeo Digital ndash Natildeo Comercial- Venda Proibida
Material de Acordo com Lei de Direito Autoral Brasileira (Lei 961098) em conformidade com a Lei de Software (960998) Art 6ordm Inc 2ordm Sendo seu uso natildeo Comercial e a distribuiccedilatildeo Gratuita Autorizada para fins de inclusatildeo Digital
49
Para visualizar miniaturas seu computador deve oferecer suporte ao Aero Para mais informaccedilotildees sobre o Aero consulte O que eacute a experiecircncia de aacuterea de trabalho do Aero
Usando Alt+Tab Vocecirc pode alternar para a janela anterior pressionando Alt+Tab ou percorrer todas as janelas abertas e a aacuterea de trabalho mantendo pressionada a tecla Alt e pressionando repetidamente a tecla Tab Solte Alt para mostrar a janela selecionada
Usando o Aero Flip 3D O Aero Flip 3D organiza as janelas em uma pilha tridimensional para permitir que vocecirc as percorra rapidamente Para usar o Flip 3D
1 Mantenha pressionada a tecla de logotipo do Windows e pressione Tab para abrir o Flip 3D
2 Enquanto manteacutem pressionada a tecla de logotipo do Windows pressione Tab repetidamente ou gire a roda do mouse para percorrer as janelas abertas Vocecirc tambeacutem pode pressionar Seta para a Direita ou Seta para Baixo para avanccedilar uma janela ou pressionar Seta para a Esquerda ou Seta para Cima para retroceder uma janela
3 Solte a tecla de logotipo do Windows para exibir a primeira janela da pilha ou clique em qualquer parte da janela na pilha para exibir essa janela
Aero Flip 3D
Dica
O Flip 3D faz parte da experiecircncia de aacuterea de trabalho do Aero Se o computador natildeo oferecer suporte para o Aero vocecirc poderaacute exibir os programas e janelas abertos no computador pressionando Alt+Tab Para percorrer as janelas abertas pressione a tecla Tab pressione as teclas de direccedilatildeo ou use o mouse
Manual de Instruccedilatildeo de Informaacutetica Baacutesica para Inclusatildeo Digital ndash Natildeo Comercial- Venda Proibida
Material de Acordo com Lei de Direito Autoral Brasileira (Lei 961098) em conformidade com a Lei de Software (960998) Art 6ordm Inc 2ordm Sendo seu uso natildeo Comercial e a distribuiccedilatildeo Gratuita Autorizada para fins de inclusatildeo Digital
50
Caixas de diaacutelogo
Uma caixa de diaacutelogo eacute um tipo especial de janela que faz uma pergunta fornece informaccedilotildees ou permite que vocecirc selecione opccedilotildees para executar uma tarefa Vocecirc veraacute caixas de diaacutelogo com frequecircncia quando um programa ou o Windows precisar de uma resposta sua antes de continuar
Trabalhando com o Painel de Controle
Vocecirc pode usar o Painel de Controle para alterar as configuraccedilotildees do Windows Essas configuraccedilotildees controlam quase tudo a respeito do visual e do funcionamento do Windows e vocecirc pode usaacute-las para configurar o Windows da melhor forma para vocecirc
Clique para abrir o Painel de Controle
Use a caixa de pesquisa para localizar as tarefas rapidamente
Manual de Instruccedilatildeo de Informaacutetica Baacutesica para Inclusatildeo Digital ndash Natildeo Comercial- Venda Proibida
Material de Acordo com Lei de Direito Autoral Brasileira (Lei 961098) em conformidade com a Lei de Software (960998) Art 6ordm Inc 2ordm Sendo seu uso natildeo Comercial e a distribuiccedilatildeo Gratuita Autorizada para fins de inclusatildeo Digital
51
Haacute dois modos de localizar itens no Painel de Controle
Use a Pesquisa Para localizar as configuraccedilotildees nas quais estaacute interessado ou uma tarefa que vocecirc deseja realizar digite uma palavra ou uma frase na caixa de pesquisa Por exemplo digite som para localizar as configuraccedilotildees especiacuteficas da placa de som sons do sistema e o iacutecone de volume na barra de tarefas
Procurar Vocecirc pode explorar o Painel de Controle clicando em diferentes categorias (por exemplo Sistema e Seguranccedila Programas ou Facilidade de Acesso) e exibindo as tarefas comuns listadas em cada categoria Ou em Exibir por clique em Iacutecones grandes ou Iacutecones pequenos para exibir uma lista de todos os itens do Painel de Controle
Dicas
Se vocecirc navegar por iacutecones no Painel de Controle poderaacute encontrar rapidamente um item da lista digitando a primeira letra do nome do item Por exemplo para encontrar Teclado digite T e uma lista de itens do Painel de Controle comeccedilando com a letra T incluindo Teclado seraacute exibida
Vocecirc tambeacutem pode usar as teclas de direccedilatildeo (Seta para Cima Seta para Baixo Seta para a Esquerda e Seta para a Direita) para rolar a lista de iacutecones no Painel de Controle
Usando menus bototildees barras e caixas
Neste artigo
Usando menus Usando barras de rolagem Usando bototildees de comando Usando bototildees de opccedilatildeo Usando caixas de seleccedilatildeo Usando controles deslizantes Usando caixas de texto Usando listas supensas Usando caixas de listagem Usando guias
Menus bototildees barras de rolagem e caixas de seleccedilatildeo satildeo exemplos de controles que funcionam com o mouse ou teclado Esses controles permitem selecionar comandos alterar configuraccedilotildees ou trabalhar com janelas Esta seccedilatildeo descreve como reconhecer e usar controles que vocecirc encontraraacute com frequecircncia ao usar o Windows
Manual de Instruccedilatildeo de Informaacutetica Baacutesica para Inclusatildeo Digital ndash Natildeo Comercial- Venda Proibida
Material de Acordo com Lei de Direito Autoral Brasileira (Lei 961098) em conformidade com a Lei de Software (960998) Art 6ordm Inc 2ordm Sendo seu uso natildeo Comercial e a distribuiccedilatildeo Gratuita Autorizada para fins de inclusatildeo Digital
52
Usando menus
A maioria dos programas conteacutem dezenas ou ateacute centenas de comandos (accedilotildees) que vocecirc usa para trabalhar Muitos desses comandos estatildeo organizados em menus Como no cardaacutepio de um restaurante um menu de programa mostra uma lista de opccedilotildees Para manter a tela organizada os menus ficam ocultos ateacute que vocecirc clique em seus tiacutetulos na barra de menus localizada imediatamente abaixo da barra de tiacutetulo
Para escolher um dos comandos listados em um menu clique nele Agraves vezes aparece uma caixa de diaacutelogo na qual eacute possiacutevel selecionar mais opccedilotildees Se um comando natildeo estiver disponiacutevel ou natildeo puder ser clicado ele seraacute exibido em cinza
Alguns itens de menu natildeo satildeo comandos Na realidade eles abrem outros menus Na figura a seguir um submenu eacute aberto quando vocecirc aponta para Novo
Alguns comandos de menu abrem submenus
Se vocecirc natildeo vir o comando que deseja verifique outro menu Mova o ponteiro do mouse pela barra de menus e eles se abriratildeo automaticamente sem que vocecirc precise clicar na barra de menus outra vez Para fechar um menu sem selecionar nenhum comando clique na barra de menus ou em alguma outra parte da janela
Nem sempre eacute faacutecil reconhecer menus porque nem todos os controles de menu se parecem ou satildeo exibidos em uma barra de menus Como identificaacute-los entatildeo Quando vocecirc vir uma seta ao lado de uma palavra ou imagem eacute provaacutevel que seja um controle de menu Veja alguns exemplos
Exemplos de controles de menu
Manual de Instruccedilatildeo de Informaacutetica Baacutesica para Inclusatildeo Digital ndash Natildeo Comercial- Venda Proibida
Material de Acordo com Lei de Direito Autoral Brasileira (Lei 961098) em conformidade com a Lei de Software (960998) Art 6ordm Inc 2ordm Sendo seu uso natildeo Comercial e a distribuiccedilatildeo Gratuita Autorizada para fins de inclusatildeo Digital
53
Dicas
Se um atalho de teclado estiver disponiacutevel para um comando ele seraacute mostrado ao lado do comando
Vocecirc pode usar o teclado em vez do mouse para operar com os menus Consulte Usando o teclado
Usando barras de rolagem
Quando um documento uma paacutegina da Web ou uma imagem excede o tamanho da janela barras de rolagem aparecem para permitir que vocecirc veja as informaccedilotildees que estatildeo fora de visatildeo no momento A figura a seguir mostra as partes de uma barra de rolagem
Barras de rolagem horizontal e vertical
Para usar a barra de rolagem
Clique nas setas de rolagem para cima ou para baixo para percorrer o conteuacutedo da janela em pequenas etapas Mantenha o botatildeo do mouse pressionado para rolar continuamente
Para rolar uma paacutegina para cima ou para baixo clique em uma aacuterea vazia de uma barra de rolagem acima ou abaixo da caixa de rolagem
Arraste uma caixa de rolagem para cima para baixo para a esquerda ou para a direita para rolar a janela nessa direccedilatildeo
Manual de Instruccedilatildeo de Informaacutetica Baacutesica para Inclusatildeo Digital ndash Natildeo Comercial- Venda Proibida
Material de Acordo com Lei de Direito Autoral Brasileira (Lei 961098) em conformidade com a Lei de Software (960998) Art 6ordm Inc 2ordm Sendo seu uso natildeo Comercial e a distribuiccedilatildeo Gratuita Autorizada para fins de inclusatildeo Digital
54
Dica
Se o mouse tiver uma roda de rolagem vocecirc poderaacute usaacute-la para percorrer documentos e paacuteginas da Web Para rolar para baixo role a roda para traacutes (em direccedilatildeo a vocecirc) Para rolar para cima role a roda para frente (em direccedilatildeo contraacuteria a vocecirc)
Usando bototildees de comando
Um botatildeo de comando executa um comando (uma accedilatildeo) quando vocecirc clica nele Vocecirc os veraacute com mais frequecircncia em caixas de diaacutelogo que satildeo pequenas janelas contendo opccedilotildees para concluir uma tarefa Por exemplo se vocecirc fechar uma imagem do Paint sem salvaacute-la primeiro veraacute uma caixa de diaacutelogo como esta
Caixa de diaacutelogo com trecircs bototildees
Para fechar a imagem primeiro clique no botatildeo Salvar ou Natildeo Salvar Clique em Salvar para salvar a imagem e as alteraccedilotildees clique em Natildeo Salvar para excluir a imagem e descartar as alteraccedilotildees Se clicar em Cancelar a caixa de diaacutelogo seraacute descartada e vocecirc retornaraacute ao programa
Dica
Pressionar a tecla Enter eacute o mesmo que clicar em um botatildeo de comando que esteja selecionado
Fora das caixas de diaacutelogo a aparecircncia dos bototildees de comando varia por isso agraves vezes eacute difiacutecil saber o que eacute ou natildeo um botatildeo Por exemplo os bototildees de comando costumam ser exibidos como pequenos iacutecones (imagens) sem texto ou moldura retangular
A maneira mais confiaacutevel de determinar se um item eacute um botatildeo de comando eacute colocar o ponteiro do mouse sobre ele Se ele acender e surgir um contorno retangular em torno dele trata-se de um botatildeo A maioria dos bototildees tambeacutem exibe algum texto descrevendo sua funccedilatildeo quando vocecirc aponta para eles
Se um botatildeo se dividir em duas partes quando vocecirc apontar para ele trata-se de um botatildeo de divisatildeo Clique na parte principal do botatildeo para executar um comando ou clique na seta para abrir um menu com mais opccedilotildees
Manual de Instruccedilatildeo de Informaacutetica Baacutesica para Inclusatildeo Digital ndash Natildeo Comercial- Venda Proibida
Material de Acordo com Lei de Direito Autoral Brasileira (Lei 961098) em conformidade com a Lei de Software (960998) Art 6ordm Inc 2ordm Sendo seu uso natildeo Comercial e a distribuiccedilatildeo Gratuita Autorizada para fins de inclusatildeo Digital
55
Bototildees de divisatildeo se dividem em duas partes quando vocecirc aponta para eles
Usando bototildees de opccedilatildeo
Os bototildees de opccedilatildeo permitem escolher entre duas ou mais opccedilotildees Normalmente aparecem em caixas de diaacutelogo A figura a seguir mostra dois bototildees de opccedilatildeo A opccedilatildeo Cor estaacute selecionada
O clique em um botatildeo seleciona esta opccedilatildeo
Para selecionar uma opccedilatildeo clique em um dos bototildees Eacute possiacutevel selecionar apenas uma opccedilatildeo
Usando caixas de seleccedilatildeo
As caixas de seleccedilatildeo permitem selecionar uma ou mais opccedilotildees independentes Ao contraacuterio dos bototildees de opccedilatildeo que restringem sua escolha a uma opccedilatildeo as caixas de seleccedilatildeo permitem que vocecirc escolha vaacuterias opccedilotildees ao mesmo tempo
Clique em uma caixa de seleccedilatildeo vazia para selecionar esta opccedilatildeo
Para usar caixas de seleccedilatildeo
Clique em um quadrado vazio para selecionar ou ativar esta opccedilatildeo Uma marca de seleccedilatildeo apareceraacute no quadrado indicando que a opccedilatildeo foi selecionada
Para desativar uma opccedilatildeo desmarque (remova) sua marca de seleccedilatildeo clicando nela
Opccedilotildees que natildeo podem ser selecionadas ou desmarcadas no momento satildeo mostradas em cinza
Manual de Instruccedilatildeo de Informaacutetica Baacutesica para Inclusatildeo Digital ndash Natildeo Comercial- Venda Proibida
Material de Acordo com Lei de Direito Autoral Brasileira (Lei 961098) em conformidade com a Lei de Software (960998) Art 6ordm Inc 2ordm Sendo seu uso natildeo Comercial e a distribuiccedilatildeo Gratuita Autorizada para fins de inclusatildeo Digital
56
Usando controles deslizantes
Um controle deslizante permite ajustar uma configuraccedilatildeo em um intervalo de valores Ele tem a seguinte aparecircncia
A accedilatildeo de mover o controle deslizante altera a velocidade do ponteiro
Um controle deslizante ao longo da barra mostra o valor selecionado no momento No exemplo acima o controle deslizante estaacute posicionado no meio do caminho entre Lenta e Raacutepida indicando uma velocidade meacutedia do ponteiro
Para usar um controle deslizante arraste-o em direccedilatildeo ao valor desejado
Usando caixas de texto
Uma caixa de texto permite digitar informaccedilotildees como senha ou termo de pesquisa A figura a seguir mostra uma caixa de diaacutelogo contendo uma caixa de texto Digitamos urso na caixa de texto
Exemplo de uma caixa de texto em uma caixa de diaacutelogo
Uma linha vertical intermitente chamada cursor indica onde apareceraacute o texto que vocecirc digitar No exemplo vocecirc pode ver o cursor apoacutes o o de urso Eacute possiacutevel mover facilmente o cursor clicando na nova posiccedilatildeo Por exemplo para adicionar uma palavra antes de urso primeiro mova o cursor e clique antes do u
Se vocecirc natildeo vir um cursor na caixa de texto significa que a caixa de texto natildeo estaacute pronta para digitaccedilatildeo Primeiro clique na caixa e soacute depois comece a digitar
Caixas de texto que exigem senhas geralmente ocultam a senha quando vocecirc a digita para o caso de algueacutem estar olhando para sua tela
Manual de Instruccedilatildeo de Informaacutetica Baacutesica para Inclusatildeo Digital ndash Natildeo Comercial- Venda Proibida
Material de Acordo com Lei de Direito Autoral Brasileira (Lei 961098) em conformidade com a Lei de Software (960998) Art 6ordm Inc 2ordm Sendo seu uso natildeo Comercial e a distribuiccedilatildeo Gratuita Autorizada para fins de inclusatildeo Digital
57
Caixas de texto que exigem senhas geralmente ocultam a senha
Usando listas supensas
Listas suspensas satildeo semelhantes a menus Entretanto em vez de clicar em um comando vocecirc escolhe uma opccedilatildeo Quando estatildeo fechadas as listas suspensas mostram somente a opccedilatildeo selecionada no momento As outras opccedilotildees disponiacuteveis ficam ocultas ateacute que vocecirc clique no controle como mostra a figura abaixo
Uma lista suspensa fechada (agrave esquerda) e aberta (agrave direita)
Para abrir uma lista suspensa clique nela Para escolher uma opccedilatildeo na lista clique na opccedilatildeo
Usando caixas de listagem
Uma caixa de listagem exibe uma lista de opccedilotildees para vocecirc escolher Ao contraacuterio da lista suspensa as opccedilotildees (todas ou algumas) jaacute estatildeo visiacuteveis sem que seja necessaacuterio abrir a lista
Caixa de listagem
Para escolher uma opccedilatildeo na lista clique nela Se a opccedilatildeo desejada natildeo estiver visiacutevel use a barra de rolagem para rolar a lista para cima ou para baixo Se a caixa de listagem tiver uma caixa de texto acima dela vocecirc poderaacute digitar o nome ou valor da opccedilatildeo
Manual de Instruccedilatildeo de Informaacutetica Baacutesica para Inclusatildeo Digital ndash Natildeo Comercial- Venda Proibida
Material de Acordo com Lei de Direito Autoral Brasileira (Lei 961098) em conformidade com a Lei de Software (960998) Art 6ordm Inc 2ordm Sendo seu uso natildeo Comercial e a distribuiccedilatildeo Gratuita Autorizada para fins de inclusatildeo Digital
58
Usando guias
Em algumas caixas de diaacutelogo as opccedilotildees satildeo divididas em duas ou mais guias Somente uma guia (ou um conjunto de opccedilotildees) pode ser visualizada por vez
Guias
A guia selecionada no momento aparece na frente das outras guias Para alternar para outra guia clique nela
Trabalhando com arquivos e pastas
Um arquivo eacute um item que conteacutem informaccedilotildees por exemplo texto imagens ou muacutesica Quando aberto um arquivo pode ser muito parecido com um documento de texto ou com uma imagem que vocecirc poderia encontrar na mesa de algueacutem ou em um arquivo convencional Em seu computador os arquivos satildeo representados por iacutecones isso facilita o reconhecimento de um tipo de arquivo bastando olhar para o respectivo iacutecone Veja a seguir alguns iacutecones de arquivo comuns
Iacutecones de alguns tipos de arquivo
Uma pasta eacute um contecirciner que pode ser usado para armazenar arquivos Se vocecirc tivesse centenas de arquivos em papel em sua mesa seria quase impossiacutevel encontrar um arquivo especiacutefico quando vocecirc dele precisasse Eacute por isso que as pessoas costumam armazenar os arquivos em papel em pastas dentro de um arquivo convencional As pastas no computador funcionam exatamente da mesma forma Veja a seguir alguns iacutecones de pasta comuns
Manual de Instruccedilatildeo de Informaacutetica Baacutesica para Inclusatildeo Digital ndash Natildeo Comercial- Venda Proibida
Material de Acordo com Lei de Direito Autoral Brasileira (Lei 961098) em conformidade com a Lei de Software (960998) Art 6ordm Inc 2ordm Sendo seu uso natildeo Comercial e a distribuiccedilatildeo Gratuita Autorizada para fins de inclusatildeo Digital
59 Uma pasta vazia (agrave esquerda) uma pasta contendo
arquivos (agrave direita)
As pastas tambeacutem podem ser armazenadas em outras pastas Uma pasta dentro de uma pasta eacute chamada subpasta Vocecirc pode criar quantas subpastas quiser e cada uma pode armazenar qualquer quantidade de arquivos e subpastas adicionais
Usando bibliotecas para acessar arquivos e pastas
Quando se trata de se organizar natildeo eacute necessaacuterio comeccedilar do zero Vocecirc pode usar bibliotecas um novo recurso desta versatildeo do Windows para acessar arquivos e pastas e organizaacute-los de diferentes maneiras Esta eacute uma lista das quatro bibliotecas padratildeo e para que elas satildeo usadas normalmente
Biblioteca Documentos Use essa biblioteca para organizar documentos de processamento de texto planilhas apresentaccedilotildees e outros arquivos relacionados a texto Para mais informaccedilotildees consulte Gerenciamento de documentos
Por padratildeo os arquivos movidos copiados ou salvos na biblioteca Documentos satildeo armazenados na pasta Meus Documentos
Biblioteca Imagens Use esta biblioteca para organizar suas imagens digitais sejam elas obtidas da cacircmera do scanner ou de emails recebidos de outras pessoas Para mais informaccedilotildees consulte Gerenciando as imagens
Por padratildeo os arquivos movidos copiados ou salvos na biblioteca Imagens satildeo armazenados na pasta Minhas Imagens
Biblioteca Muacutesicas Use esta biblioteca para organizar suas muacutesicas digitais como as que vocecirc copia de um CD de aacuteudio ou as baixadas da Internet Para mais informaccedilotildees consulte Gerenciamento de muacutesicas
Por padratildeo os arquivos movidos copiados ou salvos na biblioteca Muacutesicas satildeo armazenados na pasta Minhas Muacutesicas
Biblioteca Viacutedeos Use esta biblioteca para organizar e arrumar seus viacutedeos como clipes da cacircmera digital ou da cacircmera de viacutedeo ou arquivos de viacutedeo baixados da Internet Para mais informaccedilotildees consulte Gerenciamento de viacutedeos
Manual de Instruccedilatildeo de Informaacutetica Baacutesica para Inclusatildeo Digital ndash Natildeo Comercial- Venda Proibida
Material de Acordo com Lei de Direito Autoral Brasileira (Lei 961098) em conformidade com a Lei de Software (960998) Art 6ordm Inc 2ordm Sendo seu uso natildeo Comercial e a distribuiccedilatildeo Gratuita Autorizada para fins de inclusatildeo Digital
60
Por padratildeo os arquivos movidos copiados ou salvos na biblioteca Viacutedeos satildeo armazenados na pasta Meus Viacutedeos
Para abrir as bibliotecas Documentos Imagens ou Muacutesicas clique no botatildeo Iniciar e em seguida em Documentos Imagens ou Muacutesicas
Eacute possiacutevel abrir bibliotecas comuns a partir do menu Iniciar
Para mais informaccedilotildees sobre bibliotecas consulte Trabalhando com bibliotecas
Compreendendo as partes de uma janela
Quando vocecirc abre uma pasta ou biblioteca ela eacute exibida em uma janela As vaacuterias partes dessa janela foram projetadas para facilitar a navegaccedilatildeo no Windows e o trabalho com arquivos pastas e bibliotecas Veja a seguir uma janela tiacutepica e cada uma de suas partes
Manual de Instruccedilatildeo de Informaacutetica Baacutesica para Inclusatildeo Digital ndash Natildeo Comercial- Venda Proibida
Material de Acordo com Lei de Direito Autoral Brasileira (Lei 961098) em conformidade com a Lei de Software (960998) Art 6ordm Inc 2ordm Sendo seu uso natildeo Comercial e a distribuiccedilatildeo Gratuita Autorizada para fins de inclusatildeo Digital
61
Localizando arquivos e pastas
Dependendo da quantidade de arquivos que vocecirc tem e de como eles estatildeo organizados localizar um arquivo pode significar procurar dentre centenas de arquivos e subpastas uma tarefa nada simples Para poupar tempo e esforccedilo use a caixa de pesquisa para localizar o arquivo
A caixa de pesquisa
Copiando e movendo arquivos e pastas
De vez em quando vocecirc pode querer alterar o local onde os arquivos ficam armazenados no computador Por exemplo talvez vocecirc queira mover os arquivos para outra pasta ou copiaacute-los para uma miacutedia removiacutevel (como CDs ou cartotildees de memoacuteria) a fim de compartilhar com outra pessoa
A maioria das pessoas copiam e movem arquivos usando um meacutetodo chamado arrastar e soltar Comece abrindo a pasta que conteacutem o arquivo ou a pasta que deseja mover Depois em uma janela diferente abra a pasta para onde deseja mover o item Posicione as janelas lado a lado na aacuterea de trabalho para ver o conteuacutedo de ambas
Em seguida arraste a pasta ou o arquivo da primeira pasta para a segunda Isso eacute tudo
Para copiar ou mover um arquivo arraste-o de uma janela para outra
Manual de Instruccedilatildeo de Informaacutetica Baacutesica para Inclusatildeo Digital ndash Natildeo Comercial- Venda Proibida
Material de Acordo com Lei de Direito Autoral Brasileira (Lei 961098) em conformidade com a Lei de Software (960998) Art 6ordm Inc 2ordm Sendo seu uso natildeo Comercial e a distribuiccedilatildeo Gratuita Autorizada para fins de inclusatildeo Digital
62
Criando e excluindo arquivos e pastas
O modo mais comum de criar novos arquivos eacute usando um programa Por exemplo vocecirc pode criar um documento de texto em um programa de processamento de texto ou um arquivo de filme em um programa de ediccedilatildeo de viacutedeos
Alguns programas criam um arquivo no momento em que satildeo abertos Quando vocecirc abre o WordPad por exemplo ele inicia com uma paacutegina em branco Isso representa um arquivo vazio (e natildeo salvo) Comece a digitar e quando estiver pronto para salvar o
trabalho clique no botatildeo Salvar
Quando vocecirc natildeo precisar mais de um arquivo poderaacute removecirc-lo do computador para ganhar espaccedilo e impedir que o computador fique congestionado com arquivos indesejados Para excluir um arquivo abra a respectiva pasta ou biblioteca e selecione o arquivo Pressione Delete no teclado e na caixa de diaacutelogo Excluir Arquivo clique em Sim Vocecirc tambeacutem pode clicar com o clique direito do mouse sobre o arquivo e escolher a opccedilatildeo excluir
Quando vocecirc exclui um arquivo ele eacute armazenado temporariamente na Lixeira Pense nela como uma rede de seguranccedila que lhe permite recuperar pastas ou arquivos excluiacutedos por engano De vez em quando vocecirc deve esvaziar a Lixeira para recuperar o espaccedilo usado pelos arquivos indesejados no disco riacutegido
Mas nem sempre eacute o caso O clique duplo em um arquivo de imagem por exemplo costuma abrir um visualizador de imagens Para alterar a imagem vocecirc precisa usar um programa diferente Clique com o botatildeo direito do mouse no arquivo clique em Abrir com e no nome do programa que deseja usar
Manual de Instruccedilatildeo de Informaacutetica Baacutesica para Inclusatildeo Digital ndash Natildeo Comercial- Venda Proibida
Material de Acordo com Lei de Direito Autoral Brasileira (Lei 961098) em conformidade com a Lei de Software (960998) Art 6ordm Inc 2ordm Sendo seu uso natildeo Comercial e a distribuiccedilatildeo Gratuita Autorizada para fins de inclusatildeo Digital
63
Explorando os Acessoacuterios do Windows
O caminho eacute Menu Iniciar Todos os programas Acessoacuterios
Paint
O Paint eacute um recurso do Windows que pode ser usado para desenhar colorir ou editar imagens Vocecirc pode usar o Paint como um bloco de desenho digital para criar imagens simples projetos criativos ou adicionar texto e designs a outras imagens como aquelas obtidas com sua cacircmera digital
A janela do Paint
Trabalhando com ferramentas
A faixa de opccedilotildees do Paint inclui diversas ferramentas de desenho uacuteteis Vocecirc pode usaacute-las para criar desenhos agrave matildeo livre e adicionar vaacuterias formas agraves imagens
Desenhar uma linha
Algumas ferramentas e formas como o Laacutepis o Pincel a Linha e a Curva permitem criar variadas linhas retas curvas e sinuosas O que vocecirc desenha eacute
Manual de Instruccedilatildeo de Informaacutetica Baacutesica para Inclusatildeo Digital ndash Natildeo Comercial- Venda Proibida
Material de Acordo com Lei de Direito Autoral Brasileira (Lei 961098) em conformidade com a Lei de Software (960998) Art 6ordm Inc 2ordm Sendo seu uso natildeo Comercial e a distribuiccedilatildeo Gratuita Autorizada para fins de inclusatildeo Digital
64
determinado pela maneira como vocecirc move o mouse ao desenhar Eacute possiacutevel usar a ferramenta Linha para desenhar uma linha reta por exemplo
Vocecirc ainda pode inserir FORMAS mudar o TRACEJADO DO PINCEL
preencher com cor usando o BALDINHO DE TINTA mudar a COR do pincel
Usando a Borracha com o CLIQUE DIREITO do mouse para substituir a cor
Neste exemplo usamos para substituir a cor 1 (vermelha) pela cor 2 ( verde) usando a borracha a cor 2 refere-se a cor da borracha que ao clicada com o botatildeo direito do mouse ao inveacutes do esquerdo em vez de apagar ou borrar o desenho iraacute substituir a cor vermelha pela verde
Manual de Instruccedilatildeo de Informaacutetica Baacutesica para Inclusatildeo Digital ndash Natildeo Comercial- Venda Proibida
Material de Acordo com Lei de Direito Autoral Brasileira (Lei 961098) em conformidade com a Lei de Software (960998) Art 6ordm Inc 2ordm Sendo seu uso natildeo Comercial e a distribuiccedilatildeo Gratuita Autorizada para fins de inclusatildeo Digital
65
Adicionar texto
Vocecirc pode adicionar texto agrave sua imagem A ferramenta Texto permite que vocecirc adicione uma mensagem ou um tiacutetulo simples
1 Na guia Iniacutecio no grupo Ferramentas clique na ferramenta Texto 2 Arraste o ponteiro na aacuterea de desenho onde vocecirc deseja adicionar texto 3 Em Ferramentas de Texto na guia Texto clique no tipo tamanho e estilo de
fonte no grupo Fonte
O grupo Fonte
4 No grupo Cores clique em Cor 1 e depois em uma cor Essa seraacute a cor do texto 5 Digite o texto a ser adicionado
Apagar parte da imagem
Se vocecirc cometer um erro ou simplesmente precisar alterar parte de uma imagem use a borracha Por padratildeo a borracha altera para branco qualquer aacuterea que vocecirc apagar mas eacute possiacutevel alterar a cor dela Por exemplo se vocecirc definir a cor do segundo plano como amarelo qualquer item apagado se tornaraacute amarelo
1 Na guia Iniacutecio no grupo Ferramentas clique na ferramenta Borracha 2 No grupo Cores clique em Cor 2 e depois na cor a ser usada para apagar Para
apagar com branco natildeo eacute preciso selecionar uma cor 3 Arraste o ponteiro sobre a aacuterea que deseja apagar
Salvando uma imagem
Salve a imagem com frequecircncia para evitar que vocecirc perca acidentalmente seu
trabalho Para salvar clique no botatildeo Paint e depois em Salvar Seratildeo salvas todas as alteraccedilotildees feitas na imagem desde a uacuteltima vez em que ela foi salva
Ao salvar uma nova imagem pela primeira vez vocecirc precisaraacute dar um nome de arquivo a ela Siga estas etapas
1 Clique no botatildeo Paint e depois em Salvar 2 Na caixa Salvar como tipo selecione o formato de arquivo desejado 3 Na caixa Nome do arquivo digite o nome do arquivo e clique em Salvar
Manual de Instruccedilatildeo de Informaacutetica Baacutesica para Inclusatildeo Digital ndash Natildeo Comercial- Venda Proibida
Material de Acordo com Lei de Direito Autoral Brasileira (Lei 961098) em conformidade com a Lei de Software (960998) Art 6ordm Inc 2ordm Sendo seu uso natildeo Comercial e a distribuiccedilatildeo Gratuita Autorizada para fins de inclusatildeo Digital
66
Abrindo Imagens no Paint
Haacute Duas opccedilotildees para abrirmos uma imagem no Paint
1ordf ndash No Guia Arquivo do Paint escolha a opccedilatildeo Abrir ndash Selecione a Imagem desejada em BibliotecasImagens e clique em Abrir
2ordf - Abra suas imagens atraveacutes do menu iniciar ou Biblioteca-Imagens
Manual de Instruccedilatildeo de Informaacutetica Baacutesica para Inclusatildeo Digital ndash Natildeo Comercial- Venda Proibida
Material de Acordo com Lei de Direito Autoral Brasileira (Lei 961098) em conformidade com a Lei de Software (960998) Art 6ordm Inc 2ordm Sendo seu uso natildeo Comercial e a distribuiccedilatildeo Gratuita Autorizada para fins de inclusatildeo Digital
67
Escolha a Imagem e clique com o botatildeo DIREITO do Mouse sobre ela
No menu suspenso aberto escolha a opccedilatildeo Abrir com e clique em Paint
A imagem escolhida ira abrir no Programa Paint conforme a figura abaixo
Manual de Instruccedilatildeo de Informaacutetica Baacutesica para Inclusatildeo Digital ndash Natildeo Comercial- Venda Proibida
Material de Acordo com Lei de Direito Autoral Brasileira (Lei 961098) em conformidade com a Lei de Software (960998) Art 6ordm Inc 2ordm Sendo seu uso natildeo Comercial e a distribuiccedilatildeo Gratuita Autorizada para fins de inclusatildeo Digital
68
Selecionando copiando e colando imagens no Paint
Para selecionar parte de uma imagem clique em Selecionar
Com o mouse selecione a parte da imagem desejada e clique em copiar (Vocecirc tambeacutem pode copiar clicando com o botatildeo direito do mouse)
Agora abra um novo Paint e clique em colar a imagem selecionada seraacute inserida na nova paacutegina ( vocecirc tambeacutem pode colar a imagem selecionada no Word ou no Excel)
Manual de Instruccedilatildeo de Informaacutetica Baacutesica para Inclusatildeo Digital ndash Natildeo Comercial- Venda Proibida
Material de Acordo com Lei de Direito Autoral Brasileira (Lei 961098) em conformidade com a Lei de Software (960998) Art 6ordm Inc 2ordm Sendo seu uso natildeo Comercial e a distribuiccedilatildeo Gratuita Autorizada para fins de inclusatildeo Digital
69
Wordpad
WordPad eacute um programa de ediccedilatildeo de texto que pode ser usado para criar e editar documentos Diferente do Bloco de Notas os documentos do WordPad podem incluir formataccedilatildeo complexa e elementos graacuteficos e eacute possiacutevel vincular ou incorporar objetos como imagens ou outros documentos
Formatar documentos
Formataccedilatildeo refere-se agrave aparecircncia do texto no documento e agrave forma como ele estaacute organizado Vocecirc pode usar a faixa de opccedilotildees localizada logo abaixo da barra de tiacutetulo para alterar facilmente a formataccedilatildeo do documento Por exemplo vocecirc pode escolher entre muitas fontes e tamanhos de fonte diferentes assim como pode aplicar praticamente qualquer cor que queira ao seu texto Tambeacutem eacute faacutecil alterar o alinhamento do documento
Manual de Instruccedilatildeo de Informaacutetica Baacutesica para Inclusatildeo Digital ndash Natildeo Comercial- Venda Proibida
Material de Acordo com Lei de Direito Autoral Brasileira (Lei 961098) em conformidade com a Lei de Software (960998) Art 6ordm Inc 2ordm Sendo seu uso natildeo Comercial e a distribuiccedilatildeo Gratuita Autorizada para fins de inclusatildeo Digital
70
Calculadora
Vocecirc pode usar a Calculadora para executar caacutelculos simples como adiccedilatildeo subtraccedilatildeo multiplicaccedilatildeo e divisatildeo A Calculadora tambeacutem oferece os recursos avanccedilados de uma calculadora de programaccedilatildeo cientiacutefica e estatiacutestica Clique no Guia exibir para explorar os recursos da calculadora
Eacute possiacutevel realizar caacutelculos clicando nos bototildees da calculadora ou digitando os caacutelculos com o teclado
Bloco de Notas
Bloco de Notas eacute um programa baacutesico de ediccedilatildeo de texto mais comumente usado para exibir ou editar arquivos de texto Um arquivo de texto eacute um tipo de arquivo normalmente identificado pela extensatildeo txt
Windows Media Player
O Windows Media Player oferece uma interface intuitiva e faacutecil de usar para executar arquivos de miacutedia digital organizar sua coleccedilatildeo de miacutedia digital gravar CDs das suas muacutesicas favoritas copiar muacutesicas de CDs sincronizar arquivos de miacutedia digital com um dispositivo portaacutetil e comprar conteuacutedo de miacutedia digital em lojas online
Manual de Instruccedilatildeo de Informaacutetica Baacutesica para Inclusatildeo Digital ndash Natildeo Comercial- Venda Proibida
Material de Acordo com Lei de Direito Autoral Brasileira (Lei 961098) em conformidade com a Lei de Software (960998) Art 6ordm Inc 2ordm Sendo seu uso natildeo Comercial e a distribuiccedilatildeo Gratuita Autorizada para fins de inclusatildeo Digital
71
Iniciar o Windows Media Player
Para iniciar o Windows Media Player clique no botatildeo Iniciar clique em Todos os Programas e depois em Windows Media Player
Duas maneiras de aproveitar sua miacutedia a Biblioteca do Player e o modo Em Execuccedilatildeo
O Windows Media Player permite alternar entre dois modos a Biblioteca do Player que daacute a vocecirc o total controle sobre os muitos recursos do Player e o modo Em Execuccedilatildeo que fornece um visatildeo simplificada de sua miacutedia que eacute ideal para reproduccedilatildeo
na Biblioteca do Player vocecirc pode ir para o modo Em Execuccedilatildeo clicando no botatildeo
Alternar para Em Execuccedilatildeo no canto inferior direito do Player Para retornar agrave
Biblioteca do Player clique no botatildeo Alternar para Biblioteca no canto superior direito do Player
Biblioteca do Player
Na Biblioteca do Player vocecirc pode acessar e organizar sua coleccedilatildeo de miacutedia digital No painel de navegaccedilatildeo vocecirc pode escolher uma categoria como Muacutesicas Imagens ou Viacutedeos para exibir no painel de detalhes Por exemplo para ver todas as muacutesicas organizadas por gecircnero clique duas vezes em Muacutesicas e clique em Gecircnero Em seguida arraste os itens do painel de detalhes para o painel de lista a fim de criar listas de reproduccedilatildeo gravar CDs ou DVDs ou sincronizar com dispositivos como players de muacutesica portaacuteteis
Manual de Instruccedilatildeo de Informaacutetica Baacutesica para Inclusatildeo Digital ndash Natildeo Comercial- Venda Proibida
Material de Acordo com Lei de Direito Autoral Brasileira (Lei 961098) em conformidade com a Lei de Software (960998) Art 6ordm Inc 2ordm Sendo seu uso natildeo Comercial e a distribuiccedilatildeo Gratuita Autorizada para fins de inclusatildeo Digital
72
Agrave medida que se move entre as vaacuterias exibiccedilotildees na Biblioteca do Player vocecirc pode usar os bototildees Voltar e Avanccedilar no canto superior esquerdo do Player para refazer o seu caminho
Bototildees Voltar e Avanccedilar
No modo Em execuccedilatildeo eacute possiacutevel exibir DVDs e viacutedeos ou ver a muacutesica que estaacute sendo executada no momento Vocecirc pode optar por exibir apenas o item em execuccedilatildeo no momento ou pode clicar com o botatildeo direito do mouse no Player e clicar em Mostrar lista para exibir uma seleccedilatildeo de itens disponiacuteveis
Manual de Instruccedilatildeo de Informaacutetica Baacutesica para Inclusatildeo Digital ndash Natildeo Comercial- Venda Proibida
Material de Acordo com Lei de Direito Autoral Brasileira (Lei 961098) em conformidade com a Lei de Software (960998) Art 6ordm Inc 2ordm Sendo seu uso natildeo Comercial e a distribuiccedilatildeo Gratuita Autorizada para fins de inclusatildeo Digital
73
O conteuacutedo deste manual visa auxiliar na
instruccedilatildeo de cursos de inclusatildeo digital seu
uso natildeo eacute comercial e sua venda eacute proibida
Curta Instrutor Mauriacutecio no Facebook
wwwfacebookcomInformaticaSocialMvp
Acesse informaticasocialmvpblogspotcombr
Manual de Instruccedilatildeo de Informaacutetica Baacutesica
Para Inclusatildeo Digital
Criaccedilatildeo Mauriacutecio V Pires
FonteConteuacutedo Ajuda e Suporte do Windowsreg Microsoft Com ndash Microsoft Officereg ndash
Internet
Imagens Arquivo Pessoal ndash Suporte do Windowsreg- pixabaycom (Public Domain)-
GoogleregImagens
Microsoftreg Microsoft Officereg Windowsreg e Windows Sevemreg satildeo marcas registradas da
Microsoft Corporation
Ateacute aqui nos ajudou o SENHOR 1 Samuel 712
Manual de Instruccedilatildeo de Informaacutetica Baacutesica para Inclusatildeo Digital ndash Natildeo Comercial- Venda Proibida
Material de Acordo com Lei de Direito Autoral Brasileira (Lei 961098) em conformidade com a Lei de Software (960998) Art 6ordm Inc 2ordm Sendo seu uso natildeo Comercial e a distribuiccedilatildeo Gratuita Autorizada para fins de inclusatildeo Digital
74
Novo Livro Informaacutetica do Baacutesico ao Essencial-
Wordreg Excelreg e PowerPointreg
Esse novo material foi desenvolvido para instruccedilotildees
individuais baacutesicas de Wordreg Excelreg e PowerPointreg para
aqueles que jaacute estudaram informaacutetica baacutesica pois possui
o conteuacutedo inicial visto neste manual mais as funccedilotildees
baacutesicas essenciais de cada programa
Acesse instrutormauricioblogspotcombr
Informaticasocialmvpblogspotcombr
E veja como adquirir em breve

Manual de Instruccedilatildeo de Informaacutetica Baacutesica para Inclusatildeo Digital ndash Natildeo Comercial- Venda Proibida
Material de Acordo com Lei de Direito Autoral Brasileira (Lei 961098) em conformidade com a Lei de Software (960998) Art 6ordm Inc 2ordm Sendo seu uso natildeo Comercial e a distribuiccedilatildeo Gratuita Autorizada para fins de inclusatildeo Digital
38
Na figura abaixo dois programas estatildeo abertos (a Calculadora e o Campo Minado) e cada um tem seu proacuteprio botatildeo na barra de tarefas
Cada programa possui seu proacuteprio botatildeo na barra de tarefas
Observe que o botatildeo na barra de tarefas para o Campo Minado estaacute realccedilado Isso indica que o Campo Minado eacute a janela ativa ou seja que estaacute na frente das demais janelas abertas e que vocecirc pode interagir imediatamente com ele
Para alternar para outra janela clique no botatildeo da barra de tarefas Neste exemplo se vocecirc clicar no botatildeo da barra de tarefas referente agrave Calculadora sua janela seraacute trazida para a frente
Clique em um botatildeo da barra de tarefas para alternar para a janela correspondente
Clicar em bototildees da barra de tarefas eacute apenas uma das diversas formas de alternar entre janelas
Minimizar e restaurar janelas
Quando uma janela estaacute ativa (seu botatildeo da barra de tarefas aparece realccedilado) o clique no botatildeo correspondente minimiza a janela Isso significa que a janela desaparece da aacuterea de trabalho Minimizar uma janela natildeo a fecha nem exclui seu conteuacutedo Simplesmente a remove da aacuterea de trabalho temporariamente
Manual de Instruccedilatildeo de Informaacutetica Baacutesica para Inclusatildeo Digital ndash Natildeo Comercial- Venda Proibida
Material de Acordo com Lei de Direito Autoral Brasileira (Lei 961098) em conformidade com a Lei de Software (960998) Art 6ordm Inc 2ordm Sendo seu uso natildeo Comercial e a distribuiccedilatildeo Gratuita Autorizada para fins de inclusatildeo Digital
39
Na figura abaixo a Calculadora foi minimizada mas natildeo fechada Vocecirc sabe que ela ainda estaacute em execuccedilatildeo porque existe um botatildeo na barra de tarefas
A accedilatildeo de minimizar a Calculadora deixa visiacutevel somente seu botatildeo da barra de tarefas
Tambeacutem eacute possiacutevel minimizar uma janela clicando no botatildeo de minimizar no canto superior direito da janela
Botatildeo Minimizar (agrave esquerda)
Para restaurar uma janela minimizada (fazecirc-la aparecer novamente na aacuterea de trabalho) clique no respectivo botatildeo da barra de tarefas Para mais informaccedilotildees sobre esses bototildees consulte Trabalhando com janelas
Ver visualizaccedilotildees das janelas abertas
Quando vocecirc move o ponteiro do mouse para um botatildeo da barra de tarefas uma pequena imagem aparece mostrando uma versatildeo em miniatura da janela correspondente Essa visualizaccedilatildeo tambeacutem chamada de miniatura eacute muito uacutetil Aleacutem disso se uma das janelas tiver execuccedilatildeo de viacutedeo ou animaccedilatildeo vocecirc veraacute na visualizaccedilatildeo
Manual de Instruccedilatildeo de Informaacutetica Baacutesica para Inclusatildeo Digital ndash Natildeo Comercial- Venda Proibida
Material de Acordo com Lei de Direito Autoral Brasileira (Lei 961098) em conformidade com a Lei de Software (960998) Art 6ordm Inc 2ordm Sendo seu uso natildeo Comercial e a distribuiccedilatildeo Gratuita Autorizada para fins de inclusatildeo Digital
40
A aacuterea de notificaccedilatildeo
A aacuterea de notificaccedilatildeo na extrema direita da barra de tarefas inclui um reloacutegio e um grupo de iacutecones Ela tem a seguinte aparecircncia
A aacuterea de notificaccedilatildeo no lado direito da barra de tarefas
Esses iacutecones comunicam o status de algum item no computador ou fornecem acesso a determinadas configuraccedilotildees O conjunto de iacutecones que vocecirc veraacute varia em funccedilatildeo dos programas ou serviccedilos instalados e de como o fabricante configurou seu computador
Quando vocecirc mover o ponteiro para um determinado iacutecone veraacute o nome desse iacutecone
e o status de uma configuraccedilatildeo Por exemplo apontar para o iacutecone de volume
mostraraacute o niacutevel de volume atual do computador Apontar para o iacutecone de rede informaraacute se vocecirc estaacute conectado a uma rede qual a velocidade da conexatildeo e a intensidade do sinal
Em geral o clique duplo em um iacutecone na aacuterea de notificaccedilatildeo abre o programa ou a configuraccedilatildeo associada a ele Por exemplo a accedilatildeo de clicar duas vezes no iacutecone de volume abre os controles de volume O clique duplo no iacutecone de rede abre a Central de Rede e Compartilhamento
De vez em quando um iacutecone na aacuterea de notificaccedilatildeo exibiraacute uma pequena janela pop-up (denominada notificaccedilatildeo) para informaacute-lo sobre algo Por exemplo depois de adicionar um novo dispositivo de hardware ao seu computador eacute provaacutevel que vocecirc veja o seguinte
A aacuterea de notificaccedilatildeo exibe uma mensagem depois que o novo hardware eacute instalado
Clique no botatildeo Fechar no canto superior direito da notificaccedilatildeo para descartaacute-la Se vocecirc natildeo fizer nada a notificaccedilatildeo desapareceraacute apoacutes alguns segundos
Para evitar confusatildeo o Windows oculta iacutecones na aacuterea de notificaccedilatildeo quando vocecirc fica um tempo sem usaacute-los Se os iacutecones estiverem ocultos clique no botatildeo Mostrar iacutecones ocultos para exibi-los temporariamente
Manual de Instruccedilatildeo de Informaacutetica Baacutesica para Inclusatildeo Digital ndash Natildeo Comercial- Venda Proibida
Material de Acordo com Lei de Direito Autoral Brasileira (Lei 961098) em conformidade com a Lei de Software (960998) Art 6ordm Inc 2ordm Sendo seu uso natildeo Comercial e a distribuiccedilatildeo Gratuita Autorizada para fins de inclusatildeo Digital
41
Clique no botatildeo Mostrar iacutecones ocultos para exibir todos os iacutecones na aacuterea de notificaccedilatildeo
O menu Iniciar (visatildeo geral)
O menu Iniciar eacute o portatildeo de entrada para programas pastas e configuraccedilotildees do computador Ele se chama menu pois oferece uma lista de opccedilotildees exatamente como o menu de um restaurante E como a palavra iniciar jaacute diz eacute o local onde vocecirc iniciaraacute ou abriraacute itens
Menu Iniciar
Manual de Instruccedilatildeo de Informaacutetica Baacutesica para Inclusatildeo Digital ndash Natildeo Comercial- Venda Proibida
Material de Acordo com Lei de Direito Autoral Brasileira (Lei 961098) em conformidade com a Lei de Software (960998) Art 6ordm Inc 2ordm Sendo seu uso natildeo Comercial e a distribuiccedilatildeo Gratuita Autorizada para fins de inclusatildeo Digital
42
Use o menu Iniciar para fazer as seguintes atividades comuns
Iniciar programas Abrir pastas usadas com frequecircncia Pesquisar arquivos pastas e programas Ajustar configuraccedilotildees do computador Obter ajuda com o sistema operacionalWindows Desligar o computador Fazer logoff do Windows ou alternar para outra conta de usuaacuterio
Introduccedilatildeo ao menu Iniciar
Para abrir o menu Iniciar clique no botatildeo Iniciar no canto inferior esquerdo da tela
Ou pressione a tecla de logotipo do Windows no teclado
O menu Iniciar tem trecircs partes baacutesicas
O painel esquerdo grande mostra uma lista breve de programas no computador Pode haver variaccedilotildees na aparecircncia dessa lista porque o fabricante do computador tem autonomia para personalizaacute-la Clique em Todos os Programas para exibir uma lista completa de programas (mais informaccedilotildees adiante)
Na parte inferior do painel esquerdo estaacute a caixa de pesquisa que permite que vocecirc procure programas e arquivos no computador digitando os termos de pesquisa
O painel direito daacute acesso a pastas arquivos configuraccedilotildees e recursos mais usados Nele tambeacutem eacute possiacutevel fazer logoff do Windows ou desligar o computador
Abrindo programas a partir do menu Iniciar
Um dos usos mais comuns do menu Iniciar eacute abrir programas instalados no computador Para abrir um programa mostrado no painel esquerdo do menu Iniciar clique nele Isso abriraacute o programa e fecharaacute o menu Iniciar
Se vocecirc natildeo vir o programa que deseja clique em Todos os Programas na parte inferior do painel esquerdo O painel exibiraacute uma longa lista de programas em ordem alfabeacutetica seguida por uma lista de pastas
Se vocecirc clicar em um dos iacutecones de programa ele seraacute inicializado e o menu Iniciar seraacute fechado O que haacute dentro das pastas Mais programas Clique em Acessoacuterios por exemplo e uma lista de programas armazenados nessa pasta apareceraacute Clique em qualquer programa para abri-lo Para voltar aos programas que vocecirc viu quando abriu o menu Iniciar pela primeira vez clique em Voltar perto da parte inferior do menu
Manual de Instruccedilatildeo de Informaacutetica Baacutesica para Inclusatildeo Digital ndash Natildeo Comercial- Venda Proibida
Material de Acordo com Lei de Direito Autoral Brasileira (Lei 961098) em conformidade com a Lei de Software (960998) Art 6ordm Inc 2ordm Sendo seu uso natildeo Comercial e a distribuiccedilatildeo Gratuita Autorizada para fins de inclusatildeo Digital
43
Se vocecirc natildeo tiver certeza do que um programa faz mova o ponteiro sobre o respectivo iacutecone ou nome Apareceraacute uma caixa com uma descriccedilatildeo do programa Por exemplo a accedilatildeo de apontar para a Calculadora exibe esta mensagem Executa tarefas aritmeacuteticas baacutesicas com uma calculadora na tela Isso funciona tambeacutem para itens no painel direito do menu Iniciar
Vocecirc notaraacute que com o tempo as listas de programas no menu Iniciar vatildeo sendo alteradas Isso acontece por dois motivos Em primeiro lugar quando vocecirc instala novos programas eles satildeo adicionados agrave lista Todos os Programas Em segundo lugar o menu Iniciar detecta quais programas vocecirc usa mais e os substitui no painel esquerdo para acesso raacutepido
A caixa de pesquisa
A caixa de pesquisa eacute uma das maneiras mais convenientes de encontrar algo no computador A localizaccedilatildeo exata dos itens natildeo importa A caixa de pesquisa faraacute uma busca raacutepida nos programas e em todas as pastas da sua pasta pessoal (que inclui Documentos Imagens Muacutesica Aacuterea de Trabalho entre outras localizaccedilotildees comuns) Ela tambeacutem pesquisaraacute em mensagens de email mensagens instantacircneas salvas compromissos e contatos
A caixa de pesquisa do menu Iniciar
Para usar a caixa de pesquisa abra o menu Iniciar e comece a digitar Natildeo eacute necessaacuterio clicar dentro da caixa primeiro Agrave medida que vocecirc digita os resultados da pesquisa satildeo exibidos acima da caixa de pesquisa no painel esquerdo do menu Iniciar
Seraacute exibido um programa um arquivo ou uma pasta como resultado da pesquisa se
Alguma palavra no tiacutetulo corresponder ao termo pesquisado ou comeccedilar com ele
Algum texto no conteuacutedo do arquivo (como o texto de um documento de processamento de texto) corresponder ao termo pesquisado ou comeccedilar com ele
Alguma palavra em uma propriedade do arquivo como o autor corresponder ao temo pesquisado ou comeccedilar com ele (para mais informaccedilotildees sobre as propriedades de arquivos consulte Alterar as propriedades de um arquivo)
Manual de Instruccedilatildeo de Informaacutetica Baacutesica para Inclusatildeo Digital ndash Natildeo Comercial- Venda Proibida
Material de Acordo com Lei de Direito Autoral Brasileira (Lei 961098) em conformidade com a Lei de Software (960998) Art 6ordm Inc 2ordm Sendo seu uso natildeo Comercial e a distribuiccedilatildeo Gratuita Autorizada para fins de inclusatildeo Digital
44
O que estaacute no painel direito
O painel direito do menu Iniciar conteacutem links para partes do Windows que vocecirc provavelmente usaraacute com mais frequecircncia Aqui estatildeo elas de cima para baixo
Pasta pessoal Abre a pasta pessoal que recebe o nome de quem estaacute conectado no momento ao Windows Por exemplo se o usuaacuterio atual for Luciana Ramos a pasta se chamaraacute Luciana Ramos Esta pasta por sua vez conteacutem arquivos especiacuteficos do usuaacuterio como as pastas Meus Documentos Minhas Muacutesicas Minhas Imagens e Meus Viacutedeos
Documentos Abre a biblioteca Documentos na qual eacute possiacutevel acessar e abrir arquivos de texto planilhas apresentaccedilotildees e outros tipos de documentos
Imagens Abre a biblioteca Imagens na qual eacute possiacutevel acessar e exibir imagens digitais e arquivos graacuteficos
Muacutesica Abre a biblioteca Muacutesicas na qual eacute possiacutevel acessar e tocar muacutesica e outros arquivos de aacuteudio
Jogos Abre a pasta Jogos na qual eacute possiacutevel acessar todos os jogos no computador
Computador Abre uma janela na qual eacute possiacutevel acessar unidades de disco cacircmeras impressoras scanners e outros hardwares conectados ao computador
Painel de Controle Abre o Painel de Controle no qual eacute possiacutevel personalizar a aparecircncia e a funcionalidade do computador instalar ou desinstalar programas configurar conexotildees de rede e gerenciar contas de usuaacuterio
Dispositivos e Impressoras Abre uma janela onde eacute possiacutevel exibir informaccedilotildees sobre a impressora o mouse e outros dispositivos instalados no seu computador
Programas Padratildeo Abre uma janela onde eacute possiacutevel selecionar qual programa vocecirc deseja que o Windows use para determinada atividade como navegaccedilatildeo na Web
Ajuda e Suporte Abre a Ajuda e Suporte do Windows onde vocecirc pode procurar e pesquisar toacutepicos da Ajuda sobre como usar o Windows e o computador Consulte Obtendo ajuda
Manual de Instruccedilatildeo de Informaacutetica Baacutesica para Inclusatildeo Digital ndash Natildeo Comercial- Venda Proibida
Material de Acordo com Lei de Direito Autoral Brasileira (Lei 961098) em conformidade com a Lei de Software (960998) Art 6ordm Inc 2ordm Sendo seu uso natildeo Comercial e a distribuiccedilatildeo Gratuita Autorizada para fins de inclusatildeo Digital
45
Desligando o Computador pelo Windows
Na parte inferior do painel direito estaacute o botatildeo de Desligar Clique no botatildeo Desligar para desligar o computador
O clique na seta ao lado do botatildeo Desligar exibe um menu com opccedilotildees adicionais para alternar usuaacuterios fazer logoff reiniciar ou desligar Para mais informaccedilotildees consulte Fazer logoff do Windows e Desligar um computador perguntas frequentes
Clique no botatildeo Desligar para desligar o computador ou clique na seta para verificar outras opccedilotildees
Personalizar o menu Iniciar
Vocecirc pode controlar quais itens apareceratildeo no menu Iniciar Por exemplo vocecirc pode adicionar iacutecones de seus programas favoritos ao menu Iniciar para acesso raacutepido ou remover programas da lista Vocecirc tambeacutem pode ocultar ou mostrar certos itens no painel direito Consulte Personalizar o menu Iniciar para mais informaccedilotildees
Gadgets da aacuterea de trabalho (visatildeo geral) Acesse clicando com o botatildeo direito do
mouse na aacuterea de trabalho
O Windows conteacutem miniprogramas chamados gadgets que oferecem informaccedilotildees raacutepidas e acesso faacutecil a ferramentas usadas com frequecircncia Por exemplo vocecirc pode usar gadgets para exibir uma apresentaccedilatildeo de slides ou exibir manchetes atualizadas continuamente Alguns gadgets incluiacutedos no Windows 7 satildeo Calendaacuterio Reloacutegio Tempo Manchetes do Feed Apresentaccedilatildeo de Slides e Quebra-cabeccedilas de Imagens
Manual de Instruccedilatildeo de Informaacutetica Baacutesica para Inclusatildeo Digital ndash Natildeo Comercial- Venda Proibida
Material de Acordo com Lei de Direito Autoral Brasileira (Lei 961098) em conformidade com a Lei de Software (960998) Art 6ordm Inc 2ordm Sendo seu uso natildeo Comercial e a distribuiccedilatildeo Gratuita Autorizada para fins de inclusatildeo Digital
46
Introduccedilatildeo aos gadgets
Para entender como usar os gadgets vamos explorar o Gadget Reloacutegio
Como funciona o Reloacutegio
Ao clicar com o botatildeo direito do mouse no Reloacutegio vocecirc veraacute uma lista de accedilotildees a serem realizadas com o gadget incluindo fechar o Reloacutegio mantecirc-lo aberto em cima das janelas abertas e alterar as opccedilotildees do Reloacutegio (como o nome o fuso horaacuterio e a aparecircncia) O mesmo se da para os outros Gadgets
Eacute possiacutevel clicar com o botatildeo direito do mouse em um gadget para listar accedilotildees a serem realizadas com ele
Trabalhando com janelas
Sempre que vocecirc abre um programa um arquivo ou uma pasta ele aparece na tela em uma caixa ou moldura chamada janela (daiacute o nome atribuiacutedo ao sistema operacional Windows que significa Janelas em inglecircs) Como as janelas estatildeo em toda parte no Windows eacute importante saber como movecirc-las alterar seu tamanho ou simplesmente fazecirc-las desaparecer
Partes de uma janela
Embora o conteuacutedo de cada janela seja diferente todas as janelas tecircm algumas coisas em comum Em primeiro lugar elas sempre aparecem na aacuterea de trabalho a principal aacuterea da tela Aleacutem disso a maioria das janelas possuem as mesmas partes baacutesicas
Manual de Instruccedilatildeo de Informaacutetica Baacutesica para Inclusatildeo Digital ndash Natildeo Comercial- Venda Proibida
Material de Acordo com Lei de Direito Autoral Brasileira (Lei 961098) em conformidade com a Lei de Software (960998) Art 6ordm Inc 2ordm Sendo seu uso natildeo Comercial e a distribuiccedilatildeo Gratuita Autorizada para fins de inclusatildeo Digital
47
Partes de uma janela tiacutepica
Barra de tiacutetulo Exibe o nome do documento e do programa (ou o nome da pasta se vocecirc estiver trabalhando em uma pasta)
Bototildees Minimizar Maximizar e Fechar Estes bototildees permitem ocultar a janela alargaacute-la para preencher a tela inteira e fechaacute-la respectivamente (mais detalhes sobre eles em breve)
Barra de menus Conteacutem itens nos quais vocecirc pode clicar para fazer escolhas em um programa Consulte Usando menus bototildees barras e caixas
Barra de rolagem Permite rolar o conteuacutedo da janela para ver informaccedilotildees que estatildeo fora de visatildeo no momento
Bordas e cantos Eacute possiacutevel arrastaacute-los com o ponteiro do mouse para alterar o tamanho da janela
Outras janelas podem ter bototildees caixas ou barras adicionais mas normalmente tambeacutem tecircm as partes baacutesicas
Movendo uma janela
Para mover uma janela aponte para sua barra de tiacutetulo com o ponteiro do mouse Em seguida arraste a janela para o local desejado (Arrastar significa apontar para um item manter pressionado o botatildeo do mouse mover o item com o ponteiro e depois soltar o botatildeo do mouse)
Manual de Instruccedilatildeo de Informaacutetica Baacutesica para Inclusatildeo Digital ndash Natildeo Comercial- Venda Proibida
Material de Acordo com Lei de Direito Autoral Brasileira (Lei 961098) em conformidade com a Lei de Software (960998) Art 6ordm Inc 2ordm Sendo seu uso natildeo Comercial e a distribuiccedilatildeo Gratuita Autorizada para fins de inclusatildeo Digital
48
Alterando o tamanho de uma janela
Para que uma janela ocupe a tela inteira clique em seu botatildeo Maximizar ou clique duas vezes na barra de tiacutetulo da janela
Para retornar uma janela maximizada ao tamanho anterior clique em seu
botatildeo Restaurar (ele eacute exibido no lugar do botatildeo Maximizar) ou clique duas vezes na barra de tiacutetulo da janela
Para redimensionar uma janela (tornaacute-la menor ou maior) aponte para qualquer borda ou canto da janela Quando o ponteiro do mouse mudar para uma seta de duas pontas (veja a figura abaixo) arraste a borda ou o canto para encolher ou alargar a janela
Arraste a borda ou o canto de uma janela para redimensionaacute-la
Para identificar com facilidade uma janela aponte para seu botatildeo da barra de tarefas Quando vocecirc aponta para um botatildeo na barra de tarefas aparece uma visualizaccedilatildeo em miniatura dessa janela seja o conteuacutedo um documento uma foto ou ateacute mesmo um viacutedeo em execuccedilatildeo Esta visualizaccedilatildeo eacute uacutetil principalmente quando vocecirc natildeo consegue identificar uma janela somente pelo tiacutetulo
Colocar o cursor sobre o botatildeo de uma janela na barra de tarefas exibe uma visualizaccedilatildeo da janela
Manual de Instruccedilatildeo de Informaacutetica Baacutesica para Inclusatildeo Digital ndash Natildeo Comercial- Venda Proibida
Material de Acordo com Lei de Direito Autoral Brasileira (Lei 961098) em conformidade com a Lei de Software (960998) Art 6ordm Inc 2ordm Sendo seu uso natildeo Comercial e a distribuiccedilatildeo Gratuita Autorizada para fins de inclusatildeo Digital
49
Para visualizar miniaturas seu computador deve oferecer suporte ao Aero Para mais informaccedilotildees sobre o Aero consulte O que eacute a experiecircncia de aacuterea de trabalho do Aero
Usando Alt+Tab Vocecirc pode alternar para a janela anterior pressionando Alt+Tab ou percorrer todas as janelas abertas e a aacuterea de trabalho mantendo pressionada a tecla Alt e pressionando repetidamente a tecla Tab Solte Alt para mostrar a janela selecionada
Usando o Aero Flip 3D O Aero Flip 3D organiza as janelas em uma pilha tridimensional para permitir que vocecirc as percorra rapidamente Para usar o Flip 3D
1 Mantenha pressionada a tecla de logotipo do Windows e pressione Tab para abrir o Flip 3D
2 Enquanto manteacutem pressionada a tecla de logotipo do Windows pressione Tab repetidamente ou gire a roda do mouse para percorrer as janelas abertas Vocecirc tambeacutem pode pressionar Seta para a Direita ou Seta para Baixo para avanccedilar uma janela ou pressionar Seta para a Esquerda ou Seta para Cima para retroceder uma janela
3 Solte a tecla de logotipo do Windows para exibir a primeira janela da pilha ou clique em qualquer parte da janela na pilha para exibir essa janela
Aero Flip 3D
Dica
O Flip 3D faz parte da experiecircncia de aacuterea de trabalho do Aero Se o computador natildeo oferecer suporte para o Aero vocecirc poderaacute exibir os programas e janelas abertos no computador pressionando Alt+Tab Para percorrer as janelas abertas pressione a tecla Tab pressione as teclas de direccedilatildeo ou use o mouse
Manual de Instruccedilatildeo de Informaacutetica Baacutesica para Inclusatildeo Digital ndash Natildeo Comercial- Venda Proibida
Material de Acordo com Lei de Direito Autoral Brasileira (Lei 961098) em conformidade com a Lei de Software (960998) Art 6ordm Inc 2ordm Sendo seu uso natildeo Comercial e a distribuiccedilatildeo Gratuita Autorizada para fins de inclusatildeo Digital
50
Caixas de diaacutelogo
Uma caixa de diaacutelogo eacute um tipo especial de janela que faz uma pergunta fornece informaccedilotildees ou permite que vocecirc selecione opccedilotildees para executar uma tarefa Vocecirc veraacute caixas de diaacutelogo com frequecircncia quando um programa ou o Windows precisar de uma resposta sua antes de continuar
Trabalhando com o Painel de Controle
Vocecirc pode usar o Painel de Controle para alterar as configuraccedilotildees do Windows Essas configuraccedilotildees controlam quase tudo a respeito do visual e do funcionamento do Windows e vocecirc pode usaacute-las para configurar o Windows da melhor forma para vocecirc
Clique para abrir o Painel de Controle
Use a caixa de pesquisa para localizar as tarefas rapidamente
Manual de Instruccedilatildeo de Informaacutetica Baacutesica para Inclusatildeo Digital ndash Natildeo Comercial- Venda Proibida
Material de Acordo com Lei de Direito Autoral Brasileira (Lei 961098) em conformidade com a Lei de Software (960998) Art 6ordm Inc 2ordm Sendo seu uso natildeo Comercial e a distribuiccedilatildeo Gratuita Autorizada para fins de inclusatildeo Digital
51
Haacute dois modos de localizar itens no Painel de Controle
Use a Pesquisa Para localizar as configuraccedilotildees nas quais estaacute interessado ou uma tarefa que vocecirc deseja realizar digite uma palavra ou uma frase na caixa de pesquisa Por exemplo digite som para localizar as configuraccedilotildees especiacuteficas da placa de som sons do sistema e o iacutecone de volume na barra de tarefas
Procurar Vocecirc pode explorar o Painel de Controle clicando em diferentes categorias (por exemplo Sistema e Seguranccedila Programas ou Facilidade de Acesso) e exibindo as tarefas comuns listadas em cada categoria Ou em Exibir por clique em Iacutecones grandes ou Iacutecones pequenos para exibir uma lista de todos os itens do Painel de Controle
Dicas
Se vocecirc navegar por iacutecones no Painel de Controle poderaacute encontrar rapidamente um item da lista digitando a primeira letra do nome do item Por exemplo para encontrar Teclado digite T e uma lista de itens do Painel de Controle comeccedilando com a letra T incluindo Teclado seraacute exibida
Vocecirc tambeacutem pode usar as teclas de direccedilatildeo (Seta para Cima Seta para Baixo Seta para a Esquerda e Seta para a Direita) para rolar a lista de iacutecones no Painel de Controle
Usando menus bototildees barras e caixas
Neste artigo
Usando menus Usando barras de rolagem Usando bototildees de comando Usando bototildees de opccedilatildeo Usando caixas de seleccedilatildeo Usando controles deslizantes Usando caixas de texto Usando listas supensas Usando caixas de listagem Usando guias
Menus bototildees barras de rolagem e caixas de seleccedilatildeo satildeo exemplos de controles que funcionam com o mouse ou teclado Esses controles permitem selecionar comandos alterar configuraccedilotildees ou trabalhar com janelas Esta seccedilatildeo descreve como reconhecer e usar controles que vocecirc encontraraacute com frequecircncia ao usar o Windows
Manual de Instruccedilatildeo de Informaacutetica Baacutesica para Inclusatildeo Digital ndash Natildeo Comercial- Venda Proibida
Material de Acordo com Lei de Direito Autoral Brasileira (Lei 961098) em conformidade com a Lei de Software (960998) Art 6ordm Inc 2ordm Sendo seu uso natildeo Comercial e a distribuiccedilatildeo Gratuita Autorizada para fins de inclusatildeo Digital
52
Usando menus
A maioria dos programas conteacutem dezenas ou ateacute centenas de comandos (accedilotildees) que vocecirc usa para trabalhar Muitos desses comandos estatildeo organizados em menus Como no cardaacutepio de um restaurante um menu de programa mostra uma lista de opccedilotildees Para manter a tela organizada os menus ficam ocultos ateacute que vocecirc clique em seus tiacutetulos na barra de menus localizada imediatamente abaixo da barra de tiacutetulo
Para escolher um dos comandos listados em um menu clique nele Agraves vezes aparece uma caixa de diaacutelogo na qual eacute possiacutevel selecionar mais opccedilotildees Se um comando natildeo estiver disponiacutevel ou natildeo puder ser clicado ele seraacute exibido em cinza
Alguns itens de menu natildeo satildeo comandos Na realidade eles abrem outros menus Na figura a seguir um submenu eacute aberto quando vocecirc aponta para Novo
Alguns comandos de menu abrem submenus
Se vocecirc natildeo vir o comando que deseja verifique outro menu Mova o ponteiro do mouse pela barra de menus e eles se abriratildeo automaticamente sem que vocecirc precise clicar na barra de menus outra vez Para fechar um menu sem selecionar nenhum comando clique na barra de menus ou em alguma outra parte da janela
Nem sempre eacute faacutecil reconhecer menus porque nem todos os controles de menu se parecem ou satildeo exibidos em uma barra de menus Como identificaacute-los entatildeo Quando vocecirc vir uma seta ao lado de uma palavra ou imagem eacute provaacutevel que seja um controle de menu Veja alguns exemplos
Exemplos de controles de menu
Manual de Instruccedilatildeo de Informaacutetica Baacutesica para Inclusatildeo Digital ndash Natildeo Comercial- Venda Proibida
Material de Acordo com Lei de Direito Autoral Brasileira (Lei 961098) em conformidade com a Lei de Software (960998) Art 6ordm Inc 2ordm Sendo seu uso natildeo Comercial e a distribuiccedilatildeo Gratuita Autorizada para fins de inclusatildeo Digital
53
Dicas
Se um atalho de teclado estiver disponiacutevel para um comando ele seraacute mostrado ao lado do comando
Vocecirc pode usar o teclado em vez do mouse para operar com os menus Consulte Usando o teclado
Usando barras de rolagem
Quando um documento uma paacutegina da Web ou uma imagem excede o tamanho da janela barras de rolagem aparecem para permitir que vocecirc veja as informaccedilotildees que estatildeo fora de visatildeo no momento A figura a seguir mostra as partes de uma barra de rolagem
Barras de rolagem horizontal e vertical
Para usar a barra de rolagem
Clique nas setas de rolagem para cima ou para baixo para percorrer o conteuacutedo da janela em pequenas etapas Mantenha o botatildeo do mouse pressionado para rolar continuamente
Para rolar uma paacutegina para cima ou para baixo clique em uma aacuterea vazia de uma barra de rolagem acima ou abaixo da caixa de rolagem
Arraste uma caixa de rolagem para cima para baixo para a esquerda ou para a direita para rolar a janela nessa direccedilatildeo
Manual de Instruccedilatildeo de Informaacutetica Baacutesica para Inclusatildeo Digital ndash Natildeo Comercial- Venda Proibida
Material de Acordo com Lei de Direito Autoral Brasileira (Lei 961098) em conformidade com a Lei de Software (960998) Art 6ordm Inc 2ordm Sendo seu uso natildeo Comercial e a distribuiccedilatildeo Gratuita Autorizada para fins de inclusatildeo Digital
54
Dica
Se o mouse tiver uma roda de rolagem vocecirc poderaacute usaacute-la para percorrer documentos e paacuteginas da Web Para rolar para baixo role a roda para traacutes (em direccedilatildeo a vocecirc) Para rolar para cima role a roda para frente (em direccedilatildeo contraacuteria a vocecirc)
Usando bototildees de comando
Um botatildeo de comando executa um comando (uma accedilatildeo) quando vocecirc clica nele Vocecirc os veraacute com mais frequecircncia em caixas de diaacutelogo que satildeo pequenas janelas contendo opccedilotildees para concluir uma tarefa Por exemplo se vocecirc fechar uma imagem do Paint sem salvaacute-la primeiro veraacute uma caixa de diaacutelogo como esta
Caixa de diaacutelogo com trecircs bototildees
Para fechar a imagem primeiro clique no botatildeo Salvar ou Natildeo Salvar Clique em Salvar para salvar a imagem e as alteraccedilotildees clique em Natildeo Salvar para excluir a imagem e descartar as alteraccedilotildees Se clicar em Cancelar a caixa de diaacutelogo seraacute descartada e vocecirc retornaraacute ao programa
Dica
Pressionar a tecla Enter eacute o mesmo que clicar em um botatildeo de comando que esteja selecionado
Fora das caixas de diaacutelogo a aparecircncia dos bototildees de comando varia por isso agraves vezes eacute difiacutecil saber o que eacute ou natildeo um botatildeo Por exemplo os bototildees de comando costumam ser exibidos como pequenos iacutecones (imagens) sem texto ou moldura retangular
A maneira mais confiaacutevel de determinar se um item eacute um botatildeo de comando eacute colocar o ponteiro do mouse sobre ele Se ele acender e surgir um contorno retangular em torno dele trata-se de um botatildeo A maioria dos bototildees tambeacutem exibe algum texto descrevendo sua funccedilatildeo quando vocecirc aponta para eles
Se um botatildeo se dividir em duas partes quando vocecirc apontar para ele trata-se de um botatildeo de divisatildeo Clique na parte principal do botatildeo para executar um comando ou clique na seta para abrir um menu com mais opccedilotildees
Manual de Instruccedilatildeo de Informaacutetica Baacutesica para Inclusatildeo Digital ndash Natildeo Comercial- Venda Proibida
Material de Acordo com Lei de Direito Autoral Brasileira (Lei 961098) em conformidade com a Lei de Software (960998) Art 6ordm Inc 2ordm Sendo seu uso natildeo Comercial e a distribuiccedilatildeo Gratuita Autorizada para fins de inclusatildeo Digital
55
Bototildees de divisatildeo se dividem em duas partes quando vocecirc aponta para eles
Usando bototildees de opccedilatildeo
Os bototildees de opccedilatildeo permitem escolher entre duas ou mais opccedilotildees Normalmente aparecem em caixas de diaacutelogo A figura a seguir mostra dois bototildees de opccedilatildeo A opccedilatildeo Cor estaacute selecionada
O clique em um botatildeo seleciona esta opccedilatildeo
Para selecionar uma opccedilatildeo clique em um dos bototildees Eacute possiacutevel selecionar apenas uma opccedilatildeo
Usando caixas de seleccedilatildeo
As caixas de seleccedilatildeo permitem selecionar uma ou mais opccedilotildees independentes Ao contraacuterio dos bototildees de opccedilatildeo que restringem sua escolha a uma opccedilatildeo as caixas de seleccedilatildeo permitem que vocecirc escolha vaacuterias opccedilotildees ao mesmo tempo
Clique em uma caixa de seleccedilatildeo vazia para selecionar esta opccedilatildeo
Para usar caixas de seleccedilatildeo
Clique em um quadrado vazio para selecionar ou ativar esta opccedilatildeo Uma marca de seleccedilatildeo apareceraacute no quadrado indicando que a opccedilatildeo foi selecionada
Para desativar uma opccedilatildeo desmarque (remova) sua marca de seleccedilatildeo clicando nela
Opccedilotildees que natildeo podem ser selecionadas ou desmarcadas no momento satildeo mostradas em cinza
Manual de Instruccedilatildeo de Informaacutetica Baacutesica para Inclusatildeo Digital ndash Natildeo Comercial- Venda Proibida
Material de Acordo com Lei de Direito Autoral Brasileira (Lei 961098) em conformidade com a Lei de Software (960998) Art 6ordm Inc 2ordm Sendo seu uso natildeo Comercial e a distribuiccedilatildeo Gratuita Autorizada para fins de inclusatildeo Digital
56
Usando controles deslizantes
Um controle deslizante permite ajustar uma configuraccedilatildeo em um intervalo de valores Ele tem a seguinte aparecircncia
A accedilatildeo de mover o controle deslizante altera a velocidade do ponteiro
Um controle deslizante ao longo da barra mostra o valor selecionado no momento No exemplo acima o controle deslizante estaacute posicionado no meio do caminho entre Lenta e Raacutepida indicando uma velocidade meacutedia do ponteiro
Para usar um controle deslizante arraste-o em direccedilatildeo ao valor desejado
Usando caixas de texto
Uma caixa de texto permite digitar informaccedilotildees como senha ou termo de pesquisa A figura a seguir mostra uma caixa de diaacutelogo contendo uma caixa de texto Digitamos urso na caixa de texto
Exemplo de uma caixa de texto em uma caixa de diaacutelogo
Uma linha vertical intermitente chamada cursor indica onde apareceraacute o texto que vocecirc digitar No exemplo vocecirc pode ver o cursor apoacutes o o de urso Eacute possiacutevel mover facilmente o cursor clicando na nova posiccedilatildeo Por exemplo para adicionar uma palavra antes de urso primeiro mova o cursor e clique antes do u
Se vocecirc natildeo vir um cursor na caixa de texto significa que a caixa de texto natildeo estaacute pronta para digitaccedilatildeo Primeiro clique na caixa e soacute depois comece a digitar
Caixas de texto que exigem senhas geralmente ocultam a senha quando vocecirc a digita para o caso de algueacutem estar olhando para sua tela
Manual de Instruccedilatildeo de Informaacutetica Baacutesica para Inclusatildeo Digital ndash Natildeo Comercial- Venda Proibida
Material de Acordo com Lei de Direito Autoral Brasileira (Lei 961098) em conformidade com a Lei de Software (960998) Art 6ordm Inc 2ordm Sendo seu uso natildeo Comercial e a distribuiccedilatildeo Gratuita Autorizada para fins de inclusatildeo Digital
57
Caixas de texto que exigem senhas geralmente ocultam a senha
Usando listas supensas
Listas suspensas satildeo semelhantes a menus Entretanto em vez de clicar em um comando vocecirc escolhe uma opccedilatildeo Quando estatildeo fechadas as listas suspensas mostram somente a opccedilatildeo selecionada no momento As outras opccedilotildees disponiacuteveis ficam ocultas ateacute que vocecirc clique no controle como mostra a figura abaixo
Uma lista suspensa fechada (agrave esquerda) e aberta (agrave direita)
Para abrir uma lista suspensa clique nela Para escolher uma opccedilatildeo na lista clique na opccedilatildeo
Usando caixas de listagem
Uma caixa de listagem exibe uma lista de opccedilotildees para vocecirc escolher Ao contraacuterio da lista suspensa as opccedilotildees (todas ou algumas) jaacute estatildeo visiacuteveis sem que seja necessaacuterio abrir a lista
Caixa de listagem
Para escolher uma opccedilatildeo na lista clique nela Se a opccedilatildeo desejada natildeo estiver visiacutevel use a barra de rolagem para rolar a lista para cima ou para baixo Se a caixa de listagem tiver uma caixa de texto acima dela vocecirc poderaacute digitar o nome ou valor da opccedilatildeo
Manual de Instruccedilatildeo de Informaacutetica Baacutesica para Inclusatildeo Digital ndash Natildeo Comercial- Venda Proibida
Material de Acordo com Lei de Direito Autoral Brasileira (Lei 961098) em conformidade com a Lei de Software (960998) Art 6ordm Inc 2ordm Sendo seu uso natildeo Comercial e a distribuiccedilatildeo Gratuita Autorizada para fins de inclusatildeo Digital
58
Usando guias
Em algumas caixas de diaacutelogo as opccedilotildees satildeo divididas em duas ou mais guias Somente uma guia (ou um conjunto de opccedilotildees) pode ser visualizada por vez
Guias
A guia selecionada no momento aparece na frente das outras guias Para alternar para outra guia clique nela
Trabalhando com arquivos e pastas
Um arquivo eacute um item que conteacutem informaccedilotildees por exemplo texto imagens ou muacutesica Quando aberto um arquivo pode ser muito parecido com um documento de texto ou com uma imagem que vocecirc poderia encontrar na mesa de algueacutem ou em um arquivo convencional Em seu computador os arquivos satildeo representados por iacutecones isso facilita o reconhecimento de um tipo de arquivo bastando olhar para o respectivo iacutecone Veja a seguir alguns iacutecones de arquivo comuns
Iacutecones de alguns tipos de arquivo
Uma pasta eacute um contecirciner que pode ser usado para armazenar arquivos Se vocecirc tivesse centenas de arquivos em papel em sua mesa seria quase impossiacutevel encontrar um arquivo especiacutefico quando vocecirc dele precisasse Eacute por isso que as pessoas costumam armazenar os arquivos em papel em pastas dentro de um arquivo convencional As pastas no computador funcionam exatamente da mesma forma Veja a seguir alguns iacutecones de pasta comuns
Manual de Instruccedilatildeo de Informaacutetica Baacutesica para Inclusatildeo Digital ndash Natildeo Comercial- Venda Proibida
Material de Acordo com Lei de Direito Autoral Brasileira (Lei 961098) em conformidade com a Lei de Software (960998) Art 6ordm Inc 2ordm Sendo seu uso natildeo Comercial e a distribuiccedilatildeo Gratuita Autorizada para fins de inclusatildeo Digital
59 Uma pasta vazia (agrave esquerda) uma pasta contendo
arquivos (agrave direita)
As pastas tambeacutem podem ser armazenadas em outras pastas Uma pasta dentro de uma pasta eacute chamada subpasta Vocecirc pode criar quantas subpastas quiser e cada uma pode armazenar qualquer quantidade de arquivos e subpastas adicionais
Usando bibliotecas para acessar arquivos e pastas
Quando se trata de se organizar natildeo eacute necessaacuterio comeccedilar do zero Vocecirc pode usar bibliotecas um novo recurso desta versatildeo do Windows para acessar arquivos e pastas e organizaacute-los de diferentes maneiras Esta eacute uma lista das quatro bibliotecas padratildeo e para que elas satildeo usadas normalmente
Biblioteca Documentos Use essa biblioteca para organizar documentos de processamento de texto planilhas apresentaccedilotildees e outros arquivos relacionados a texto Para mais informaccedilotildees consulte Gerenciamento de documentos
Por padratildeo os arquivos movidos copiados ou salvos na biblioteca Documentos satildeo armazenados na pasta Meus Documentos
Biblioteca Imagens Use esta biblioteca para organizar suas imagens digitais sejam elas obtidas da cacircmera do scanner ou de emails recebidos de outras pessoas Para mais informaccedilotildees consulte Gerenciando as imagens
Por padratildeo os arquivos movidos copiados ou salvos na biblioteca Imagens satildeo armazenados na pasta Minhas Imagens
Biblioteca Muacutesicas Use esta biblioteca para organizar suas muacutesicas digitais como as que vocecirc copia de um CD de aacuteudio ou as baixadas da Internet Para mais informaccedilotildees consulte Gerenciamento de muacutesicas
Por padratildeo os arquivos movidos copiados ou salvos na biblioteca Muacutesicas satildeo armazenados na pasta Minhas Muacutesicas
Biblioteca Viacutedeos Use esta biblioteca para organizar e arrumar seus viacutedeos como clipes da cacircmera digital ou da cacircmera de viacutedeo ou arquivos de viacutedeo baixados da Internet Para mais informaccedilotildees consulte Gerenciamento de viacutedeos
Manual de Instruccedilatildeo de Informaacutetica Baacutesica para Inclusatildeo Digital ndash Natildeo Comercial- Venda Proibida
Material de Acordo com Lei de Direito Autoral Brasileira (Lei 961098) em conformidade com a Lei de Software (960998) Art 6ordm Inc 2ordm Sendo seu uso natildeo Comercial e a distribuiccedilatildeo Gratuita Autorizada para fins de inclusatildeo Digital
60
Por padratildeo os arquivos movidos copiados ou salvos na biblioteca Viacutedeos satildeo armazenados na pasta Meus Viacutedeos
Para abrir as bibliotecas Documentos Imagens ou Muacutesicas clique no botatildeo Iniciar e em seguida em Documentos Imagens ou Muacutesicas
Eacute possiacutevel abrir bibliotecas comuns a partir do menu Iniciar
Para mais informaccedilotildees sobre bibliotecas consulte Trabalhando com bibliotecas
Compreendendo as partes de uma janela
Quando vocecirc abre uma pasta ou biblioteca ela eacute exibida em uma janela As vaacuterias partes dessa janela foram projetadas para facilitar a navegaccedilatildeo no Windows e o trabalho com arquivos pastas e bibliotecas Veja a seguir uma janela tiacutepica e cada uma de suas partes
Manual de Instruccedilatildeo de Informaacutetica Baacutesica para Inclusatildeo Digital ndash Natildeo Comercial- Venda Proibida
Material de Acordo com Lei de Direito Autoral Brasileira (Lei 961098) em conformidade com a Lei de Software (960998) Art 6ordm Inc 2ordm Sendo seu uso natildeo Comercial e a distribuiccedilatildeo Gratuita Autorizada para fins de inclusatildeo Digital
61
Localizando arquivos e pastas
Dependendo da quantidade de arquivos que vocecirc tem e de como eles estatildeo organizados localizar um arquivo pode significar procurar dentre centenas de arquivos e subpastas uma tarefa nada simples Para poupar tempo e esforccedilo use a caixa de pesquisa para localizar o arquivo
A caixa de pesquisa
Copiando e movendo arquivos e pastas
De vez em quando vocecirc pode querer alterar o local onde os arquivos ficam armazenados no computador Por exemplo talvez vocecirc queira mover os arquivos para outra pasta ou copiaacute-los para uma miacutedia removiacutevel (como CDs ou cartotildees de memoacuteria) a fim de compartilhar com outra pessoa
A maioria das pessoas copiam e movem arquivos usando um meacutetodo chamado arrastar e soltar Comece abrindo a pasta que conteacutem o arquivo ou a pasta que deseja mover Depois em uma janela diferente abra a pasta para onde deseja mover o item Posicione as janelas lado a lado na aacuterea de trabalho para ver o conteuacutedo de ambas
Em seguida arraste a pasta ou o arquivo da primeira pasta para a segunda Isso eacute tudo
Para copiar ou mover um arquivo arraste-o de uma janela para outra
Manual de Instruccedilatildeo de Informaacutetica Baacutesica para Inclusatildeo Digital ndash Natildeo Comercial- Venda Proibida
Material de Acordo com Lei de Direito Autoral Brasileira (Lei 961098) em conformidade com a Lei de Software (960998) Art 6ordm Inc 2ordm Sendo seu uso natildeo Comercial e a distribuiccedilatildeo Gratuita Autorizada para fins de inclusatildeo Digital
62
Criando e excluindo arquivos e pastas
O modo mais comum de criar novos arquivos eacute usando um programa Por exemplo vocecirc pode criar um documento de texto em um programa de processamento de texto ou um arquivo de filme em um programa de ediccedilatildeo de viacutedeos
Alguns programas criam um arquivo no momento em que satildeo abertos Quando vocecirc abre o WordPad por exemplo ele inicia com uma paacutegina em branco Isso representa um arquivo vazio (e natildeo salvo) Comece a digitar e quando estiver pronto para salvar o
trabalho clique no botatildeo Salvar
Quando vocecirc natildeo precisar mais de um arquivo poderaacute removecirc-lo do computador para ganhar espaccedilo e impedir que o computador fique congestionado com arquivos indesejados Para excluir um arquivo abra a respectiva pasta ou biblioteca e selecione o arquivo Pressione Delete no teclado e na caixa de diaacutelogo Excluir Arquivo clique em Sim Vocecirc tambeacutem pode clicar com o clique direito do mouse sobre o arquivo e escolher a opccedilatildeo excluir
Quando vocecirc exclui um arquivo ele eacute armazenado temporariamente na Lixeira Pense nela como uma rede de seguranccedila que lhe permite recuperar pastas ou arquivos excluiacutedos por engano De vez em quando vocecirc deve esvaziar a Lixeira para recuperar o espaccedilo usado pelos arquivos indesejados no disco riacutegido
Mas nem sempre eacute o caso O clique duplo em um arquivo de imagem por exemplo costuma abrir um visualizador de imagens Para alterar a imagem vocecirc precisa usar um programa diferente Clique com o botatildeo direito do mouse no arquivo clique em Abrir com e no nome do programa que deseja usar
Manual de Instruccedilatildeo de Informaacutetica Baacutesica para Inclusatildeo Digital ndash Natildeo Comercial- Venda Proibida
Material de Acordo com Lei de Direito Autoral Brasileira (Lei 961098) em conformidade com a Lei de Software (960998) Art 6ordm Inc 2ordm Sendo seu uso natildeo Comercial e a distribuiccedilatildeo Gratuita Autorizada para fins de inclusatildeo Digital
63
Explorando os Acessoacuterios do Windows
O caminho eacute Menu Iniciar Todos os programas Acessoacuterios
Paint
O Paint eacute um recurso do Windows que pode ser usado para desenhar colorir ou editar imagens Vocecirc pode usar o Paint como um bloco de desenho digital para criar imagens simples projetos criativos ou adicionar texto e designs a outras imagens como aquelas obtidas com sua cacircmera digital
A janela do Paint
Trabalhando com ferramentas
A faixa de opccedilotildees do Paint inclui diversas ferramentas de desenho uacuteteis Vocecirc pode usaacute-las para criar desenhos agrave matildeo livre e adicionar vaacuterias formas agraves imagens
Desenhar uma linha
Algumas ferramentas e formas como o Laacutepis o Pincel a Linha e a Curva permitem criar variadas linhas retas curvas e sinuosas O que vocecirc desenha eacute
Manual de Instruccedilatildeo de Informaacutetica Baacutesica para Inclusatildeo Digital ndash Natildeo Comercial- Venda Proibida
Material de Acordo com Lei de Direito Autoral Brasileira (Lei 961098) em conformidade com a Lei de Software (960998) Art 6ordm Inc 2ordm Sendo seu uso natildeo Comercial e a distribuiccedilatildeo Gratuita Autorizada para fins de inclusatildeo Digital
64
determinado pela maneira como vocecirc move o mouse ao desenhar Eacute possiacutevel usar a ferramenta Linha para desenhar uma linha reta por exemplo
Vocecirc ainda pode inserir FORMAS mudar o TRACEJADO DO PINCEL
preencher com cor usando o BALDINHO DE TINTA mudar a COR do pincel
Usando a Borracha com o CLIQUE DIREITO do mouse para substituir a cor
Neste exemplo usamos para substituir a cor 1 (vermelha) pela cor 2 ( verde) usando a borracha a cor 2 refere-se a cor da borracha que ao clicada com o botatildeo direito do mouse ao inveacutes do esquerdo em vez de apagar ou borrar o desenho iraacute substituir a cor vermelha pela verde
Manual de Instruccedilatildeo de Informaacutetica Baacutesica para Inclusatildeo Digital ndash Natildeo Comercial- Venda Proibida
Material de Acordo com Lei de Direito Autoral Brasileira (Lei 961098) em conformidade com a Lei de Software (960998) Art 6ordm Inc 2ordm Sendo seu uso natildeo Comercial e a distribuiccedilatildeo Gratuita Autorizada para fins de inclusatildeo Digital
65
Adicionar texto
Vocecirc pode adicionar texto agrave sua imagem A ferramenta Texto permite que vocecirc adicione uma mensagem ou um tiacutetulo simples
1 Na guia Iniacutecio no grupo Ferramentas clique na ferramenta Texto 2 Arraste o ponteiro na aacuterea de desenho onde vocecirc deseja adicionar texto 3 Em Ferramentas de Texto na guia Texto clique no tipo tamanho e estilo de
fonte no grupo Fonte
O grupo Fonte
4 No grupo Cores clique em Cor 1 e depois em uma cor Essa seraacute a cor do texto 5 Digite o texto a ser adicionado
Apagar parte da imagem
Se vocecirc cometer um erro ou simplesmente precisar alterar parte de uma imagem use a borracha Por padratildeo a borracha altera para branco qualquer aacuterea que vocecirc apagar mas eacute possiacutevel alterar a cor dela Por exemplo se vocecirc definir a cor do segundo plano como amarelo qualquer item apagado se tornaraacute amarelo
1 Na guia Iniacutecio no grupo Ferramentas clique na ferramenta Borracha 2 No grupo Cores clique em Cor 2 e depois na cor a ser usada para apagar Para
apagar com branco natildeo eacute preciso selecionar uma cor 3 Arraste o ponteiro sobre a aacuterea que deseja apagar
Salvando uma imagem
Salve a imagem com frequecircncia para evitar que vocecirc perca acidentalmente seu
trabalho Para salvar clique no botatildeo Paint e depois em Salvar Seratildeo salvas todas as alteraccedilotildees feitas na imagem desde a uacuteltima vez em que ela foi salva
Ao salvar uma nova imagem pela primeira vez vocecirc precisaraacute dar um nome de arquivo a ela Siga estas etapas
1 Clique no botatildeo Paint e depois em Salvar 2 Na caixa Salvar como tipo selecione o formato de arquivo desejado 3 Na caixa Nome do arquivo digite o nome do arquivo e clique em Salvar
Manual de Instruccedilatildeo de Informaacutetica Baacutesica para Inclusatildeo Digital ndash Natildeo Comercial- Venda Proibida
Material de Acordo com Lei de Direito Autoral Brasileira (Lei 961098) em conformidade com a Lei de Software (960998) Art 6ordm Inc 2ordm Sendo seu uso natildeo Comercial e a distribuiccedilatildeo Gratuita Autorizada para fins de inclusatildeo Digital
66
Abrindo Imagens no Paint
Haacute Duas opccedilotildees para abrirmos uma imagem no Paint
1ordf ndash No Guia Arquivo do Paint escolha a opccedilatildeo Abrir ndash Selecione a Imagem desejada em BibliotecasImagens e clique em Abrir
2ordf - Abra suas imagens atraveacutes do menu iniciar ou Biblioteca-Imagens
Manual de Instruccedilatildeo de Informaacutetica Baacutesica para Inclusatildeo Digital ndash Natildeo Comercial- Venda Proibida
Material de Acordo com Lei de Direito Autoral Brasileira (Lei 961098) em conformidade com a Lei de Software (960998) Art 6ordm Inc 2ordm Sendo seu uso natildeo Comercial e a distribuiccedilatildeo Gratuita Autorizada para fins de inclusatildeo Digital
67
Escolha a Imagem e clique com o botatildeo DIREITO do Mouse sobre ela
No menu suspenso aberto escolha a opccedilatildeo Abrir com e clique em Paint
A imagem escolhida ira abrir no Programa Paint conforme a figura abaixo
Manual de Instruccedilatildeo de Informaacutetica Baacutesica para Inclusatildeo Digital ndash Natildeo Comercial- Venda Proibida
Material de Acordo com Lei de Direito Autoral Brasileira (Lei 961098) em conformidade com a Lei de Software (960998) Art 6ordm Inc 2ordm Sendo seu uso natildeo Comercial e a distribuiccedilatildeo Gratuita Autorizada para fins de inclusatildeo Digital
68
Selecionando copiando e colando imagens no Paint
Para selecionar parte de uma imagem clique em Selecionar
Com o mouse selecione a parte da imagem desejada e clique em copiar (Vocecirc tambeacutem pode copiar clicando com o botatildeo direito do mouse)
Agora abra um novo Paint e clique em colar a imagem selecionada seraacute inserida na nova paacutegina ( vocecirc tambeacutem pode colar a imagem selecionada no Word ou no Excel)
Manual de Instruccedilatildeo de Informaacutetica Baacutesica para Inclusatildeo Digital ndash Natildeo Comercial- Venda Proibida
Material de Acordo com Lei de Direito Autoral Brasileira (Lei 961098) em conformidade com a Lei de Software (960998) Art 6ordm Inc 2ordm Sendo seu uso natildeo Comercial e a distribuiccedilatildeo Gratuita Autorizada para fins de inclusatildeo Digital
69
Wordpad
WordPad eacute um programa de ediccedilatildeo de texto que pode ser usado para criar e editar documentos Diferente do Bloco de Notas os documentos do WordPad podem incluir formataccedilatildeo complexa e elementos graacuteficos e eacute possiacutevel vincular ou incorporar objetos como imagens ou outros documentos
Formatar documentos
Formataccedilatildeo refere-se agrave aparecircncia do texto no documento e agrave forma como ele estaacute organizado Vocecirc pode usar a faixa de opccedilotildees localizada logo abaixo da barra de tiacutetulo para alterar facilmente a formataccedilatildeo do documento Por exemplo vocecirc pode escolher entre muitas fontes e tamanhos de fonte diferentes assim como pode aplicar praticamente qualquer cor que queira ao seu texto Tambeacutem eacute faacutecil alterar o alinhamento do documento
Manual de Instruccedilatildeo de Informaacutetica Baacutesica para Inclusatildeo Digital ndash Natildeo Comercial- Venda Proibida
Material de Acordo com Lei de Direito Autoral Brasileira (Lei 961098) em conformidade com a Lei de Software (960998) Art 6ordm Inc 2ordm Sendo seu uso natildeo Comercial e a distribuiccedilatildeo Gratuita Autorizada para fins de inclusatildeo Digital
70
Calculadora
Vocecirc pode usar a Calculadora para executar caacutelculos simples como adiccedilatildeo subtraccedilatildeo multiplicaccedilatildeo e divisatildeo A Calculadora tambeacutem oferece os recursos avanccedilados de uma calculadora de programaccedilatildeo cientiacutefica e estatiacutestica Clique no Guia exibir para explorar os recursos da calculadora
Eacute possiacutevel realizar caacutelculos clicando nos bototildees da calculadora ou digitando os caacutelculos com o teclado
Bloco de Notas
Bloco de Notas eacute um programa baacutesico de ediccedilatildeo de texto mais comumente usado para exibir ou editar arquivos de texto Um arquivo de texto eacute um tipo de arquivo normalmente identificado pela extensatildeo txt
Windows Media Player
O Windows Media Player oferece uma interface intuitiva e faacutecil de usar para executar arquivos de miacutedia digital organizar sua coleccedilatildeo de miacutedia digital gravar CDs das suas muacutesicas favoritas copiar muacutesicas de CDs sincronizar arquivos de miacutedia digital com um dispositivo portaacutetil e comprar conteuacutedo de miacutedia digital em lojas online
Manual de Instruccedilatildeo de Informaacutetica Baacutesica para Inclusatildeo Digital ndash Natildeo Comercial- Venda Proibida
Material de Acordo com Lei de Direito Autoral Brasileira (Lei 961098) em conformidade com a Lei de Software (960998) Art 6ordm Inc 2ordm Sendo seu uso natildeo Comercial e a distribuiccedilatildeo Gratuita Autorizada para fins de inclusatildeo Digital
71
Iniciar o Windows Media Player
Para iniciar o Windows Media Player clique no botatildeo Iniciar clique em Todos os Programas e depois em Windows Media Player
Duas maneiras de aproveitar sua miacutedia a Biblioteca do Player e o modo Em Execuccedilatildeo
O Windows Media Player permite alternar entre dois modos a Biblioteca do Player que daacute a vocecirc o total controle sobre os muitos recursos do Player e o modo Em Execuccedilatildeo que fornece um visatildeo simplificada de sua miacutedia que eacute ideal para reproduccedilatildeo
na Biblioteca do Player vocecirc pode ir para o modo Em Execuccedilatildeo clicando no botatildeo
Alternar para Em Execuccedilatildeo no canto inferior direito do Player Para retornar agrave
Biblioteca do Player clique no botatildeo Alternar para Biblioteca no canto superior direito do Player
Biblioteca do Player
Na Biblioteca do Player vocecirc pode acessar e organizar sua coleccedilatildeo de miacutedia digital No painel de navegaccedilatildeo vocecirc pode escolher uma categoria como Muacutesicas Imagens ou Viacutedeos para exibir no painel de detalhes Por exemplo para ver todas as muacutesicas organizadas por gecircnero clique duas vezes em Muacutesicas e clique em Gecircnero Em seguida arraste os itens do painel de detalhes para o painel de lista a fim de criar listas de reproduccedilatildeo gravar CDs ou DVDs ou sincronizar com dispositivos como players de muacutesica portaacuteteis
Manual de Instruccedilatildeo de Informaacutetica Baacutesica para Inclusatildeo Digital ndash Natildeo Comercial- Venda Proibida
Material de Acordo com Lei de Direito Autoral Brasileira (Lei 961098) em conformidade com a Lei de Software (960998) Art 6ordm Inc 2ordm Sendo seu uso natildeo Comercial e a distribuiccedilatildeo Gratuita Autorizada para fins de inclusatildeo Digital
72
Agrave medida que se move entre as vaacuterias exibiccedilotildees na Biblioteca do Player vocecirc pode usar os bototildees Voltar e Avanccedilar no canto superior esquerdo do Player para refazer o seu caminho
Bototildees Voltar e Avanccedilar
No modo Em execuccedilatildeo eacute possiacutevel exibir DVDs e viacutedeos ou ver a muacutesica que estaacute sendo executada no momento Vocecirc pode optar por exibir apenas o item em execuccedilatildeo no momento ou pode clicar com o botatildeo direito do mouse no Player e clicar em Mostrar lista para exibir uma seleccedilatildeo de itens disponiacuteveis
Manual de Instruccedilatildeo de Informaacutetica Baacutesica para Inclusatildeo Digital ndash Natildeo Comercial- Venda Proibida
Material de Acordo com Lei de Direito Autoral Brasileira (Lei 961098) em conformidade com a Lei de Software (960998) Art 6ordm Inc 2ordm Sendo seu uso natildeo Comercial e a distribuiccedilatildeo Gratuita Autorizada para fins de inclusatildeo Digital
73
O conteuacutedo deste manual visa auxiliar na
instruccedilatildeo de cursos de inclusatildeo digital seu
uso natildeo eacute comercial e sua venda eacute proibida
Curta Instrutor Mauriacutecio no Facebook
wwwfacebookcomInformaticaSocialMvp
Acesse informaticasocialmvpblogspotcombr
Manual de Instruccedilatildeo de Informaacutetica Baacutesica
Para Inclusatildeo Digital
Criaccedilatildeo Mauriacutecio V Pires
FonteConteuacutedo Ajuda e Suporte do Windowsreg Microsoft Com ndash Microsoft Officereg ndash
Internet
Imagens Arquivo Pessoal ndash Suporte do Windowsreg- pixabaycom (Public Domain)-
GoogleregImagens
Microsoftreg Microsoft Officereg Windowsreg e Windows Sevemreg satildeo marcas registradas da
Microsoft Corporation
Ateacute aqui nos ajudou o SENHOR 1 Samuel 712
Manual de Instruccedilatildeo de Informaacutetica Baacutesica para Inclusatildeo Digital ndash Natildeo Comercial- Venda Proibida
Material de Acordo com Lei de Direito Autoral Brasileira (Lei 961098) em conformidade com a Lei de Software (960998) Art 6ordm Inc 2ordm Sendo seu uso natildeo Comercial e a distribuiccedilatildeo Gratuita Autorizada para fins de inclusatildeo Digital
74
Novo Livro Informaacutetica do Baacutesico ao Essencial-
Wordreg Excelreg e PowerPointreg
Esse novo material foi desenvolvido para instruccedilotildees
individuais baacutesicas de Wordreg Excelreg e PowerPointreg para
aqueles que jaacute estudaram informaacutetica baacutesica pois possui
o conteuacutedo inicial visto neste manual mais as funccedilotildees
baacutesicas essenciais de cada programa
Acesse instrutormauricioblogspotcombr
Informaticasocialmvpblogspotcombr
E veja como adquirir em breve

Manual de Instruccedilatildeo de Informaacutetica Baacutesica para Inclusatildeo Digital ndash Natildeo Comercial- Venda Proibida
Material de Acordo com Lei de Direito Autoral Brasileira (Lei 961098) em conformidade com a Lei de Software (960998) Art 6ordm Inc 2ordm Sendo seu uso natildeo Comercial e a distribuiccedilatildeo Gratuita Autorizada para fins de inclusatildeo Digital
39
Na figura abaixo a Calculadora foi minimizada mas natildeo fechada Vocecirc sabe que ela ainda estaacute em execuccedilatildeo porque existe um botatildeo na barra de tarefas
A accedilatildeo de minimizar a Calculadora deixa visiacutevel somente seu botatildeo da barra de tarefas
Tambeacutem eacute possiacutevel minimizar uma janela clicando no botatildeo de minimizar no canto superior direito da janela
Botatildeo Minimizar (agrave esquerda)
Para restaurar uma janela minimizada (fazecirc-la aparecer novamente na aacuterea de trabalho) clique no respectivo botatildeo da barra de tarefas Para mais informaccedilotildees sobre esses bototildees consulte Trabalhando com janelas
Ver visualizaccedilotildees das janelas abertas
Quando vocecirc move o ponteiro do mouse para um botatildeo da barra de tarefas uma pequena imagem aparece mostrando uma versatildeo em miniatura da janela correspondente Essa visualizaccedilatildeo tambeacutem chamada de miniatura eacute muito uacutetil Aleacutem disso se uma das janelas tiver execuccedilatildeo de viacutedeo ou animaccedilatildeo vocecirc veraacute na visualizaccedilatildeo
Manual de Instruccedilatildeo de Informaacutetica Baacutesica para Inclusatildeo Digital ndash Natildeo Comercial- Venda Proibida
Material de Acordo com Lei de Direito Autoral Brasileira (Lei 961098) em conformidade com a Lei de Software (960998) Art 6ordm Inc 2ordm Sendo seu uso natildeo Comercial e a distribuiccedilatildeo Gratuita Autorizada para fins de inclusatildeo Digital
40
A aacuterea de notificaccedilatildeo
A aacuterea de notificaccedilatildeo na extrema direita da barra de tarefas inclui um reloacutegio e um grupo de iacutecones Ela tem a seguinte aparecircncia
A aacuterea de notificaccedilatildeo no lado direito da barra de tarefas
Esses iacutecones comunicam o status de algum item no computador ou fornecem acesso a determinadas configuraccedilotildees O conjunto de iacutecones que vocecirc veraacute varia em funccedilatildeo dos programas ou serviccedilos instalados e de como o fabricante configurou seu computador
Quando vocecirc mover o ponteiro para um determinado iacutecone veraacute o nome desse iacutecone
e o status de uma configuraccedilatildeo Por exemplo apontar para o iacutecone de volume
mostraraacute o niacutevel de volume atual do computador Apontar para o iacutecone de rede informaraacute se vocecirc estaacute conectado a uma rede qual a velocidade da conexatildeo e a intensidade do sinal
Em geral o clique duplo em um iacutecone na aacuterea de notificaccedilatildeo abre o programa ou a configuraccedilatildeo associada a ele Por exemplo a accedilatildeo de clicar duas vezes no iacutecone de volume abre os controles de volume O clique duplo no iacutecone de rede abre a Central de Rede e Compartilhamento
De vez em quando um iacutecone na aacuterea de notificaccedilatildeo exibiraacute uma pequena janela pop-up (denominada notificaccedilatildeo) para informaacute-lo sobre algo Por exemplo depois de adicionar um novo dispositivo de hardware ao seu computador eacute provaacutevel que vocecirc veja o seguinte
A aacuterea de notificaccedilatildeo exibe uma mensagem depois que o novo hardware eacute instalado
Clique no botatildeo Fechar no canto superior direito da notificaccedilatildeo para descartaacute-la Se vocecirc natildeo fizer nada a notificaccedilatildeo desapareceraacute apoacutes alguns segundos
Para evitar confusatildeo o Windows oculta iacutecones na aacuterea de notificaccedilatildeo quando vocecirc fica um tempo sem usaacute-los Se os iacutecones estiverem ocultos clique no botatildeo Mostrar iacutecones ocultos para exibi-los temporariamente
Manual de Instruccedilatildeo de Informaacutetica Baacutesica para Inclusatildeo Digital ndash Natildeo Comercial- Venda Proibida
Material de Acordo com Lei de Direito Autoral Brasileira (Lei 961098) em conformidade com a Lei de Software (960998) Art 6ordm Inc 2ordm Sendo seu uso natildeo Comercial e a distribuiccedilatildeo Gratuita Autorizada para fins de inclusatildeo Digital
41
Clique no botatildeo Mostrar iacutecones ocultos para exibir todos os iacutecones na aacuterea de notificaccedilatildeo
O menu Iniciar (visatildeo geral)
O menu Iniciar eacute o portatildeo de entrada para programas pastas e configuraccedilotildees do computador Ele se chama menu pois oferece uma lista de opccedilotildees exatamente como o menu de um restaurante E como a palavra iniciar jaacute diz eacute o local onde vocecirc iniciaraacute ou abriraacute itens
Menu Iniciar
Manual de Instruccedilatildeo de Informaacutetica Baacutesica para Inclusatildeo Digital ndash Natildeo Comercial- Venda Proibida
Material de Acordo com Lei de Direito Autoral Brasileira (Lei 961098) em conformidade com a Lei de Software (960998) Art 6ordm Inc 2ordm Sendo seu uso natildeo Comercial e a distribuiccedilatildeo Gratuita Autorizada para fins de inclusatildeo Digital
42
Use o menu Iniciar para fazer as seguintes atividades comuns
Iniciar programas Abrir pastas usadas com frequecircncia Pesquisar arquivos pastas e programas Ajustar configuraccedilotildees do computador Obter ajuda com o sistema operacionalWindows Desligar o computador Fazer logoff do Windows ou alternar para outra conta de usuaacuterio
Introduccedilatildeo ao menu Iniciar
Para abrir o menu Iniciar clique no botatildeo Iniciar no canto inferior esquerdo da tela
Ou pressione a tecla de logotipo do Windows no teclado
O menu Iniciar tem trecircs partes baacutesicas
O painel esquerdo grande mostra uma lista breve de programas no computador Pode haver variaccedilotildees na aparecircncia dessa lista porque o fabricante do computador tem autonomia para personalizaacute-la Clique em Todos os Programas para exibir uma lista completa de programas (mais informaccedilotildees adiante)
Na parte inferior do painel esquerdo estaacute a caixa de pesquisa que permite que vocecirc procure programas e arquivos no computador digitando os termos de pesquisa
O painel direito daacute acesso a pastas arquivos configuraccedilotildees e recursos mais usados Nele tambeacutem eacute possiacutevel fazer logoff do Windows ou desligar o computador
Abrindo programas a partir do menu Iniciar
Um dos usos mais comuns do menu Iniciar eacute abrir programas instalados no computador Para abrir um programa mostrado no painel esquerdo do menu Iniciar clique nele Isso abriraacute o programa e fecharaacute o menu Iniciar
Se vocecirc natildeo vir o programa que deseja clique em Todos os Programas na parte inferior do painel esquerdo O painel exibiraacute uma longa lista de programas em ordem alfabeacutetica seguida por uma lista de pastas
Se vocecirc clicar em um dos iacutecones de programa ele seraacute inicializado e o menu Iniciar seraacute fechado O que haacute dentro das pastas Mais programas Clique em Acessoacuterios por exemplo e uma lista de programas armazenados nessa pasta apareceraacute Clique em qualquer programa para abri-lo Para voltar aos programas que vocecirc viu quando abriu o menu Iniciar pela primeira vez clique em Voltar perto da parte inferior do menu
Manual de Instruccedilatildeo de Informaacutetica Baacutesica para Inclusatildeo Digital ndash Natildeo Comercial- Venda Proibida
Material de Acordo com Lei de Direito Autoral Brasileira (Lei 961098) em conformidade com a Lei de Software (960998) Art 6ordm Inc 2ordm Sendo seu uso natildeo Comercial e a distribuiccedilatildeo Gratuita Autorizada para fins de inclusatildeo Digital
43
Se vocecirc natildeo tiver certeza do que um programa faz mova o ponteiro sobre o respectivo iacutecone ou nome Apareceraacute uma caixa com uma descriccedilatildeo do programa Por exemplo a accedilatildeo de apontar para a Calculadora exibe esta mensagem Executa tarefas aritmeacuteticas baacutesicas com uma calculadora na tela Isso funciona tambeacutem para itens no painel direito do menu Iniciar
Vocecirc notaraacute que com o tempo as listas de programas no menu Iniciar vatildeo sendo alteradas Isso acontece por dois motivos Em primeiro lugar quando vocecirc instala novos programas eles satildeo adicionados agrave lista Todos os Programas Em segundo lugar o menu Iniciar detecta quais programas vocecirc usa mais e os substitui no painel esquerdo para acesso raacutepido
A caixa de pesquisa
A caixa de pesquisa eacute uma das maneiras mais convenientes de encontrar algo no computador A localizaccedilatildeo exata dos itens natildeo importa A caixa de pesquisa faraacute uma busca raacutepida nos programas e em todas as pastas da sua pasta pessoal (que inclui Documentos Imagens Muacutesica Aacuterea de Trabalho entre outras localizaccedilotildees comuns) Ela tambeacutem pesquisaraacute em mensagens de email mensagens instantacircneas salvas compromissos e contatos
A caixa de pesquisa do menu Iniciar
Para usar a caixa de pesquisa abra o menu Iniciar e comece a digitar Natildeo eacute necessaacuterio clicar dentro da caixa primeiro Agrave medida que vocecirc digita os resultados da pesquisa satildeo exibidos acima da caixa de pesquisa no painel esquerdo do menu Iniciar
Seraacute exibido um programa um arquivo ou uma pasta como resultado da pesquisa se
Alguma palavra no tiacutetulo corresponder ao termo pesquisado ou comeccedilar com ele
Algum texto no conteuacutedo do arquivo (como o texto de um documento de processamento de texto) corresponder ao termo pesquisado ou comeccedilar com ele
Alguma palavra em uma propriedade do arquivo como o autor corresponder ao temo pesquisado ou comeccedilar com ele (para mais informaccedilotildees sobre as propriedades de arquivos consulte Alterar as propriedades de um arquivo)
Manual de Instruccedilatildeo de Informaacutetica Baacutesica para Inclusatildeo Digital ndash Natildeo Comercial- Venda Proibida
Material de Acordo com Lei de Direito Autoral Brasileira (Lei 961098) em conformidade com a Lei de Software (960998) Art 6ordm Inc 2ordm Sendo seu uso natildeo Comercial e a distribuiccedilatildeo Gratuita Autorizada para fins de inclusatildeo Digital
44
O que estaacute no painel direito
O painel direito do menu Iniciar conteacutem links para partes do Windows que vocecirc provavelmente usaraacute com mais frequecircncia Aqui estatildeo elas de cima para baixo
Pasta pessoal Abre a pasta pessoal que recebe o nome de quem estaacute conectado no momento ao Windows Por exemplo se o usuaacuterio atual for Luciana Ramos a pasta se chamaraacute Luciana Ramos Esta pasta por sua vez conteacutem arquivos especiacuteficos do usuaacuterio como as pastas Meus Documentos Minhas Muacutesicas Minhas Imagens e Meus Viacutedeos
Documentos Abre a biblioteca Documentos na qual eacute possiacutevel acessar e abrir arquivos de texto planilhas apresentaccedilotildees e outros tipos de documentos
Imagens Abre a biblioteca Imagens na qual eacute possiacutevel acessar e exibir imagens digitais e arquivos graacuteficos
Muacutesica Abre a biblioteca Muacutesicas na qual eacute possiacutevel acessar e tocar muacutesica e outros arquivos de aacuteudio
Jogos Abre a pasta Jogos na qual eacute possiacutevel acessar todos os jogos no computador
Computador Abre uma janela na qual eacute possiacutevel acessar unidades de disco cacircmeras impressoras scanners e outros hardwares conectados ao computador
Painel de Controle Abre o Painel de Controle no qual eacute possiacutevel personalizar a aparecircncia e a funcionalidade do computador instalar ou desinstalar programas configurar conexotildees de rede e gerenciar contas de usuaacuterio
Dispositivos e Impressoras Abre uma janela onde eacute possiacutevel exibir informaccedilotildees sobre a impressora o mouse e outros dispositivos instalados no seu computador
Programas Padratildeo Abre uma janela onde eacute possiacutevel selecionar qual programa vocecirc deseja que o Windows use para determinada atividade como navegaccedilatildeo na Web
Ajuda e Suporte Abre a Ajuda e Suporte do Windows onde vocecirc pode procurar e pesquisar toacutepicos da Ajuda sobre como usar o Windows e o computador Consulte Obtendo ajuda
Manual de Instruccedilatildeo de Informaacutetica Baacutesica para Inclusatildeo Digital ndash Natildeo Comercial- Venda Proibida
Material de Acordo com Lei de Direito Autoral Brasileira (Lei 961098) em conformidade com a Lei de Software (960998) Art 6ordm Inc 2ordm Sendo seu uso natildeo Comercial e a distribuiccedilatildeo Gratuita Autorizada para fins de inclusatildeo Digital
45
Desligando o Computador pelo Windows
Na parte inferior do painel direito estaacute o botatildeo de Desligar Clique no botatildeo Desligar para desligar o computador
O clique na seta ao lado do botatildeo Desligar exibe um menu com opccedilotildees adicionais para alternar usuaacuterios fazer logoff reiniciar ou desligar Para mais informaccedilotildees consulte Fazer logoff do Windows e Desligar um computador perguntas frequentes
Clique no botatildeo Desligar para desligar o computador ou clique na seta para verificar outras opccedilotildees
Personalizar o menu Iniciar
Vocecirc pode controlar quais itens apareceratildeo no menu Iniciar Por exemplo vocecirc pode adicionar iacutecones de seus programas favoritos ao menu Iniciar para acesso raacutepido ou remover programas da lista Vocecirc tambeacutem pode ocultar ou mostrar certos itens no painel direito Consulte Personalizar o menu Iniciar para mais informaccedilotildees
Gadgets da aacuterea de trabalho (visatildeo geral) Acesse clicando com o botatildeo direito do
mouse na aacuterea de trabalho
O Windows conteacutem miniprogramas chamados gadgets que oferecem informaccedilotildees raacutepidas e acesso faacutecil a ferramentas usadas com frequecircncia Por exemplo vocecirc pode usar gadgets para exibir uma apresentaccedilatildeo de slides ou exibir manchetes atualizadas continuamente Alguns gadgets incluiacutedos no Windows 7 satildeo Calendaacuterio Reloacutegio Tempo Manchetes do Feed Apresentaccedilatildeo de Slides e Quebra-cabeccedilas de Imagens
Manual de Instruccedilatildeo de Informaacutetica Baacutesica para Inclusatildeo Digital ndash Natildeo Comercial- Venda Proibida
Material de Acordo com Lei de Direito Autoral Brasileira (Lei 961098) em conformidade com a Lei de Software (960998) Art 6ordm Inc 2ordm Sendo seu uso natildeo Comercial e a distribuiccedilatildeo Gratuita Autorizada para fins de inclusatildeo Digital
46
Introduccedilatildeo aos gadgets
Para entender como usar os gadgets vamos explorar o Gadget Reloacutegio
Como funciona o Reloacutegio
Ao clicar com o botatildeo direito do mouse no Reloacutegio vocecirc veraacute uma lista de accedilotildees a serem realizadas com o gadget incluindo fechar o Reloacutegio mantecirc-lo aberto em cima das janelas abertas e alterar as opccedilotildees do Reloacutegio (como o nome o fuso horaacuterio e a aparecircncia) O mesmo se da para os outros Gadgets
Eacute possiacutevel clicar com o botatildeo direito do mouse em um gadget para listar accedilotildees a serem realizadas com ele
Trabalhando com janelas
Sempre que vocecirc abre um programa um arquivo ou uma pasta ele aparece na tela em uma caixa ou moldura chamada janela (daiacute o nome atribuiacutedo ao sistema operacional Windows que significa Janelas em inglecircs) Como as janelas estatildeo em toda parte no Windows eacute importante saber como movecirc-las alterar seu tamanho ou simplesmente fazecirc-las desaparecer
Partes de uma janela
Embora o conteuacutedo de cada janela seja diferente todas as janelas tecircm algumas coisas em comum Em primeiro lugar elas sempre aparecem na aacuterea de trabalho a principal aacuterea da tela Aleacutem disso a maioria das janelas possuem as mesmas partes baacutesicas
Manual de Instruccedilatildeo de Informaacutetica Baacutesica para Inclusatildeo Digital ndash Natildeo Comercial- Venda Proibida
Material de Acordo com Lei de Direito Autoral Brasileira (Lei 961098) em conformidade com a Lei de Software (960998) Art 6ordm Inc 2ordm Sendo seu uso natildeo Comercial e a distribuiccedilatildeo Gratuita Autorizada para fins de inclusatildeo Digital
47
Partes de uma janela tiacutepica
Barra de tiacutetulo Exibe o nome do documento e do programa (ou o nome da pasta se vocecirc estiver trabalhando em uma pasta)
Bototildees Minimizar Maximizar e Fechar Estes bototildees permitem ocultar a janela alargaacute-la para preencher a tela inteira e fechaacute-la respectivamente (mais detalhes sobre eles em breve)
Barra de menus Conteacutem itens nos quais vocecirc pode clicar para fazer escolhas em um programa Consulte Usando menus bototildees barras e caixas
Barra de rolagem Permite rolar o conteuacutedo da janela para ver informaccedilotildees que estatildeo fora de visatildeo no momento
Bordas e cantos Eacute possiacutevel arrastaacute-los com o ponteiro do mouse para alterar o tamanho da janela
Outras janelas podem ter bototildees caixas ou barras adicionais mas normalmente tambeacutem tecircm as partes baacutesicas
Movendo uma janela
Para mover uma janela aponte para sua barra de tiacutetulo com o ponteiro do mouse Em seguida arraste a janela para o local desejado (Arrastar significa apontar para um item manter pressionado o botatildeo do mouse mover o item com o ponteiro e depois soltar o botatildeo do mouse)
Manual de Instruccedilatildeo de Informaacutetica Baacutesica para Inclusatildeo Digital ndash Natildeo Comercial- Venda Proibida
Material de Acordo com Lei de Direito Autoral Brasileira (Lei 961098) em conformidade com a Lei de Software (960998) Art 6ordm Inc 2ordm Sendo seu uso natildeo Comercial e a distribuiccedilatildeo Gratuita Autorizada para fins de inclusatildeo Digital
48
Alterando o tamanho de uma janela
Para que uma janela ocupe a tela inteira clique em seu botatildeo Maximizar ou clique duas vezes na barra de tiacutetulo da janela
Para retornar uma janela maximizada ao tamanho anterior clique em seu
botatildeo Restaurar (ele eacute exibido no lugar do botatildeo Maximizar) ou clique duas vezes na barra de tiacutetulo da janela
Para redimensionar uma janela (tornaacute-la menor ou maior) aponte para qualquer borda ou canto da janela Quando o ponteiro do mouse mudar para uma seta de duas pontas (veja a figura abaixo) arraste a borda ou o canto para encolher ou alargar a janela
Arraste a borda ou o canto de uma janela para redimensionaacute-la
Para identificar com facilidade uma janela aponte para seu botatildeo da barra de tarefas Quando vocecirc aponta para um botatildeo na barra de tarefas aparece uma visualizaccedilatildeo em miniatura dessa janela seja o conteuacutedo um documento uma foto ou ateacute mesmo um viacutedeo em execuccedilatildeo Esta visualizaccedilatildeo eacute uacutetil principalmente quando vocecirc natildeo consegue identificar uma janela somente pelo tiacutetulo
Colocar o cursor sobre o botatildeo de uma janela na barra de tarefas exibe uma visualizaccedilatildeo da janela
Manual de Instruccedilatildeo de Informaacutetica Baacutesica para Inclusatildeo Digital ndash Natildeo Comercial- Venda Proibida
Material de Acordo com Lei de Direito Autoral Brasileira (Lei 961098) em conformidade com a Lei de Software (960998) Art 6ordm Inc 2ordm Sendo seu uso natildeo Comercial e a distribuiccedilatildeo Gratuita Autorizada para fins de inclusatildeo Digital
49
Para visualizar miniaturas seu computador deve oferecer suporte ao Aero Para mais informaccedilotildees sobre o Aero consulte O que eacute a experiecircncia de aacuterea de trabalho do Aero
Usando Alt+Tab Vocecirc pode alternar para a janela anterior pressionando Alt+Tab ou percorrer todas as janelas abertas e a aacuterea de trabalho mantendo pressionada a tecla Alt e pressionando repetidamente a tecla Tab Solte Alt para mostrar a janela selecionada
Usando o Aero Flip 3D O Aero Flip 3D organiza as janelas em uma pilha tridimensional para permitir que vocecirc as percorra rapidamente Para usar o Flip 3D
1 Mantenha pressionada a tecla de logotipo do Windows e pressione Tab para abrir o Flip 3D
2 Enquanto manteacutem pressionada a tecla de logotipo do Windows pressione Tab repetidamente ou gire a roda do mouse para percorrer as janelas abertas Vocecirc tambeacutem pode pressionar Seta para a Direita ou Seta para Baixo para avanccedilar uma janela ou pressionar Seta para a Esquerda ou Seta para Cima para retroceder uma janela
3 Solte a tecla de logotipo do Windows para exibir a primeira janela da pilha ou clique em qualquer parte da janela na pilha para exibir essa janela
Aero Flip 3D
Dica
O Flip 3D faz parte da experiecircncia de aacuterea de trabalho do Aero Se o computador natildeo oferecer suporte para o Aero vocecirc poderaacute exibir os programas e janelas abertos no computador pressionando Alt+Tab Para percorrer as janelas abertas pressione a tecla Tab pressione as teclas de direccedilatildeo ou use o mouse
Manual de Instruccedilatildeo de Informaacutetica Baacutesica para Inclusatildeo Digital ndash Natildeo Comercial- Venda Proibida
Material de Acordo com Lei de Direito Autoral Brasileira (Lei 961098) em conformidade com a Lei de Software (960998) Art 6ordm Inc 2ordm Sendo seu uso natildeo Comercial e a distribuiccedilatildeo Gratuita Autorizada para fins de inclusatildeo Digital
50
Caixas de diaacutelogo
Uma caixa de diaacutelogo eacute um tipo especial de janela que faz uma pergunta fornece informaccedilotildees ou permite que vocecirc selecione opccedilotildees para executar uma tarefa Vocecirc veraacute caixas de diaacutelogo com frequecircncia quando um programa ou o Windows precisar de uma resposta sua antes de continuar
Trabalhando com o Painel de Controle
Vocecirc pode usar o Painel de Controle para alterar as configuraccedilotildees do Windows Essas configuraccedilotildees controlam quase tudo a respeito do visual e do funcionamento do Windows e vocecirc pode usaacute-las para configurar o Windows da melhor forma para vocecirc
Clique para abrir o Painel de Controle
Use a caixa de pesquisa para localizar as tarefas rapidamente
Manual de Instruccedilatildeo de Informaacutetica Baacutesica para Inclusatildeo Digital ndash Natildeo Comercial- Venda Proibida
Material de Acordo com Lei de Direito Autoral Brasileira (Lei 961098) em conformidade com a Lei de Software (960998) Art 6ordm Inc 2ordm Sendo seu uso natildeo Comercial e a distribuiccedilatildeo Gratuita Autorizada para fins de inclusatildeo Digital
51
Haacute dois modos de localizar itens no Painel de Controle
Use a Pesquisa Para localizar as configuraccedilotildees nas quais estaacute interessado ou uma tarefa que vocecirc deseja realizar digite uma palavra ou uma frase na caixa de pesquisa Por exemplo digite som para localizar as configuraccedilotildees especiacuteficas da placa de som sons do sistema e o iacutecone de volume na barra de tarefas
Procurar Vocecirc pode explorar o Painel de Controle clicando em diferentes categorias (por exemplo Sistema e Seguranccedila Programas ou Facilidade de Acesso) e exibindo as tarefas comuns listadas em cada categoria Ou em Exibir por clique em Iacutecones grandes ou Iacutecones pequenos para exibir uma lista de todos os itens do Painel de Controle
Dicas
Se vocecirc navegar por iacutecones no Painel de Controle poderaacute encontrar rapidamente um item da lista digitando a primeira letra do nome do item Por exemplo para encontrar Teclado digite T e uma lista de itens do Painel de Controle comeccedilando com a letra T incluindo Teclado seraacute exibida
Vocecirc tambeacutem pode usar as teclas de direccedilatildeo (Seta para Cima Seta para Baixo Seta para a Esquerda e Seta para a Direita) para rolar a lista de iacutecones no Painel de Controle
Usando menus bototildees barras e caixas
Neste artigo
Usando menus Usando barras de rolagem Usando bototildees de comando Usando bototildees de opccedilatildeo Usando caixas de seleccedilatildeo Usando controles deslizantes Usando caixas de texto Usando listas supensas Usando caixas de listagem Usando guias
Menus bototildees barras de rolagem e caixas de seleccedilatildeo satildeo exemplos de controles que funcionam com o mouse ou teclado Esses controles permitem selecionar comandos alterar configuraccedilotildees ou trabalhar com janelas Esta seccedilatildeo descreve como reconhecer e usar controles que vocecirc encontraraacute com frequecircncia ao usar o Windows
Manual de Instruccedilatildeo de Informaacutetica Baacutesica para Inclusatildeo Digital ndash Natildeo Comercial- Venda Proibida
Material de Acordo com Lei de Direito Autoral Brasileira (Lei 961098) em conformidade com a Lei de Software (960998) Art 6ordm Inc 2ordm Sendo seu uso natildeo Comercial e a distribuiccedilatildeo Gratuita Autorizada para fins de inclusatildeo Digital
52
Usando menus
A maioria dos programas conteacutem dezenas ou ateacute centenas de comandos (accedilotildees) que vocecirc usa para trabalhar Muitos desses comandos estatildeo organizados em menus Como no cardaacutepio de um restaurante um menu de programa mostra uma lista de opccedilotildees Para manter a tela organizada os menus ficam ocultos ateacute que vocecirc clique em seus tiacutetulos na barra de menus localizada imediatamente abaixo da barra de tiacutetulo
Para escolher um dos comandos listados em um menu clique nele Agraves vezes aparece uma caixa de diaacutelogo na qual eacute possiacutevel selecionar mais opccedilotildees Se um comando natildeo estiver disponiacutevel ou natildeo puder ser clicado ele seraacute exibido em cinza
Alguns itens de menu natildeo satildeo comandos Na realidade eles abrem outros menus Na figura a seguir um submenu eacute aberto quando vocecirc aponta para Novo
Alguns comandos de menu abrem submenus
Se vocecirc natildeo vir o comando que deseja verifique outro menu Mova o ponteiro do mouse pela barra de menus e eles se abriratildeo automaticamente sem que vocecirc precise clicar na barra de menus outra vez Para fechar um menu sem selecionar nenhum comando clique na barra de menus ou em alguma outra parte da janela
Nem sempre eacute faacutecil reconhecer menus porque nem todos os controles de menu se parecem ou satildeo exibidos em uma barra de menus Como identificaacute-los entatildeo Quando vocecirc vir uma seta ao lado de uma palavra ou imagem eacute provaacutevel que seja um controle de menu Veja alguns exemplos
Exemplos de controles de menu
Manual de Instruccedilatildeo de Informaacutetica Baacutesica para Inclusatildeo Digital ndash Natildeo Comercial- Venda Proibida
Material de Acordo com Lei de Direito Autoral Brasileira (Lei 961098) em conformidade com a Lei de Software (960998) Art 6ordm Inc 2ordm Sendo seu uso natildeo Comercial e a distribuiccedilatildeo Gratuita Autorizada para fins de inclusatildeo Digital
53
Dicas
Se um atalho de teclado estiver disponiacutevel para um comando ele seraacute mostrado ao lado do comando
Vocecirc pode usar o teclado em vez do mouse para operar com os menus Consulte Usando o teclado
Usando barras de rolagem
Quando um documento uma paacutegina da Web ou uma imagem excede o tamanho da janela barras de rolagem aparecem para permitir que vocecirc veja as informaccedilotildees que estatildeo fora de visatildeo no momento A figura a seguir mostra as partes de uma barra de rolagem
Barras de rolagem horizontal e vertical
Para usar a barra de rolagem
Clique nas setas de rolagem para cima ou para baixo para percorrer o conteuacutedo da janela em pequenas etapas Mantenha o botatildeo do mouse pressionado para rolar continuamente
Para rolar uma paacutegina para cima ou para baixo clique em uma aacuterea vazia de uma barra de rolagem acima ou abaixo da caixa de rolagem
Arraste uma caixa de rolagem para cima para baixo para a esquerda ou para a direita para rolar a janela nessa direccedilatildeo
Manual de Instruccedilatildeo de Informaacutetica Baacutesica para Inclusatildeo Digital ndash Natildeo Comercial- Venda Proibida
Material de Acordo com Lei de Direito Autoral Brasileira (Lei 961098) em conformidade com a Lei de Software (960998) Art 6ordm Inc 2ordm Sendo seu uso natildeo Comercial e a distribuiccedilatildeo Gratuita Autorizada para fins de inclusatildeo Digital
54
Dica
Se o mouse tiver uma roda de rolagem vocecirc poderaacute usaacute-la para percorrer documentos e paacuteginas da Web Para rolar para baixo role a roda para traacutes (em direccedilatildeo a vocecirc) Para rolar para cima role a roda para frente (em direccedilatildeo contraacuteria a vocecirc)
Usando bototildees de comando
Um botatildeo de comando executa um comando (uma accedilatildeo) quando vocecirc clica nele Vocecirc os veraacute com mais frequecircncia em caixas de diaacutelogo que satildeo pequenas janelas contendo opccedilotildees para concluir uma tarefa Por exemplo se vocecirc fechar uma imagem do Paint sem salvaacute-la primeiro veraacute uma caixa de diaacutelogo como esta
Caixa de diaacutelogo com trecircs bototildees
Para fechar a imagem primeiro clique no botatildeo Salvar ou Natildeo Salvar Clique em Salvar para salvar a imagem e as alteraccedilotildees clique em Natildeo Salvar para excluir a imagem e descartar as alteraccedilotildees Se clicar em Cancelar a caixa de diaacutelogo seraacute descartada e vocecirc retornaraacute ao programa
Dica
Pressionar a tecla Enter eacute o mesmo que clicar em um botatildeo de comando que esteja selecionado
Fora das caixas de diaacutelogo a aparecircncia dos bototildees de comando varia por isso agraves vezes eacute difiacutecil saber o que eacute ou natildeo um botatildeo Por exemplo os bototildees de comando costumam ser exibidos como pequenos iacutecones (imagens) sem texto ou moldura retangular
A maneira mais confiaacutevel de determinar se um item eacute um botatildeo de comando eacute colocar o ponteiro do mouse sobre ele Se ele acender e surgir um contorno retangular em torno dele trata-se de um botatildeo A maioria dos bototildees tambeacutem exibe algum texto descrevendo sua funccedilatildeo quando vocecirc aponta para eles
Se um botatildeo se dividir em duas partes quando vocecirc apontar para ele trata-se de um botatildeo de divisatildeo Clique na parte principal do botatildeo para executar um comando ou clique na seta para abrir um menu com mais opccedilotildees
Manual de Instruccedilatildeo de Informaacutetica Baacutesica para Inclusatildeo Digital ndash Natildeo Comercial- Venda Proibida
Material de Acordo com Lei de Direito Autoral Brasileira (Lei 961098) em conformidade com a Lei de Software (960998) Art 6ordm Inc 2ordm Sendo seu uso natildeo Comercial e a distribuiccedilatildeo Gratuita Autorizada para fins de inclusatildeo Digital
55
Bototildees de divisatildeo se dividem em duas partes quando vocecirc aponta para eles
Usando bototildees de opccedilatildeo
Os bototildees de opccedilatildeo permitem escolher entre duas ou mais opccedilotildees Normalmente aparecem em caixas de diaacutelogo A figura a seguir mostra dois bototildees de opccedilatildeo A opccedilatildeo Cor estaacute selecionada
O clique em um botatildeo seleciona esta opccedilatildeo
Para selecionar uma opccedilatildeo clique em um dos bototildees Eacute possiacutevel selecionar apenas uma opccedilatildeo
Usando caixas de seleccedilatildeo
As caixas de seleccedilatildeo permitem selecionar uma ou mais opccedilotildees independentes Ao contraacuterio dos bototildees de opccedilatildeo que restringem sua escolha a uma opccedilatildeo as caixas de seleccedilatildeo permitem que vocecirc escolha vaacuterias opccedilotildees ao mesmo tempo
Clique em uma caixa de seleccedilatildeo vazia para selecionar esta opccedilatildeo
Para usar caixas de seleccedilatildeo
Clique em um quadrado vazio para selecionar ou ativar esta opccedilatildeo Uma marca de seleccedilatildeo apareceraacute no quadrado indicando que a opccedilatildeo foi selecionada
Para desativar uma opccedilatildeo desmarque (remova) sua marca de seleccedilatildeo clicando nela
Opccedilotildees que natildeo podem ser selecionadas ou desmarcadas no momento satildeo mostradas em cinza
Manual de Instruccedilatildeo de Informaacutetica Baacutesica para Inclusatildeo Digital ndash Natildeo Comercial- Venda Proibida
Material de Acordo com Lei de Direito Autoral Brasileira (Lei 961098) em conformidade com a Lei de Software (960998) Art 6ordm Inc 2ordm Sendo seu uso natildeo Comercial e a distribuiccedilatildeo Gratuita Autorizada para fins de inclusatildeo Digital
56
Usando controles deslizantes
Um controle deslizante permite ajustar uma configuraccedilatildeo em um intervalo de valores Ele tem a seguinte aparecircncia
A accedilatildeo de mover o controle deslizante altera a velocidade do ponteiro
Um controle deslizante ao longo da barra mostra o valor selecionado no momento No exemplo acima o controle deslizante estaacute posicionado no meio do caminho entre Lenta e Raacutepida indicando uma velocidade meacutedia do ponteiro
Para usar um controle deslizante arraste-o em direccedilatildeo ao valor desejado
Usando caixas de texto
Uma caixa de texto permite digitar informaccedilotildees como senha ou termo de pesquisa A figura a seguir mostra uma caixa de diaacutelogo contendo uma caixa de texto Digitamos urso na caixa de texto
Exemplo de uma caixa de texto em uma caixa de diaacutelogo
Uma linha vertical intermitente chamada cursor indica onde apareceraacute o texto que vocecirc digitar No exemplo vocecirc pode ver o cursor apoacutes o o de urso Eacute possiacutevel mover facilmente o cursor clicando na nova posiccedilatildeo Por exemplo para adicionar uma palavra antes de urso primeiro mova o cursor e clique antes do u
Se vocecirc natildeo vir um cursor na caixa de texto significa que a caixa de texto natildeo estaacute pronta para digitaccedilatildeo Primeiro clique na caixa e soacute depois comece a digitar
Caixas de texto que exigem senhas geralmente ocultam a senha quando vocecirc a digita para o caso de algueacutem estar olhando para sua tela
Manual de Instruccedilatildeo de Informaacutetica Baacutesica para Inclusatildeo Digital ndash Natildeo Comercial- Venda Proibida
Material de Acordo com Lei de Direito Autoral Brasileira (Lei 961098) em conformidade com a Lei de Software (960998) Art 6ordm Inc 2ordm Sendo seu uso natildeo Comercial e a distribuiccedilatildeo Gratuita Autorizada para fins de inclusatildeo Digital
57
Caixas de texto que exigem senhas geralmente ocultam a senha
Usando listas supensas
Listas suspensas satildeo semelhantes a menus Entretanto em vez de clicar em um comando vocecirc escolhe uma opccedilatildeo Quando estatildeo fechadas as listas suspensas mostram somente a opccedilatildeo selecionada no momento As outras opccedilotildees disponiacuteveis ficam ocultas ateacute que vocecirc clique no controle como mostra a figura abaixo
Uma lista suspensa fechada (agrave esquerda) e aberta (agrave direita)
Para abrir uma lista suspensa clique nela Para escolher uma opccedilatildeo na lista clique na opccedilatildeo
Usando caixas de listagem
Uma caixa de listagem exibe uma lista de opccedilotildees para vocecirc escolher Ao contraacuterio da lista suspensa as opccedilotildees (todas ou algumas) jaacute estatildeo visiacuteveis sem que seja necessaacuterio abrir a lista
Caixa de listagem
Para escolher uma opccedilatildeo na lista clique nela Se a opccedilatildeo desejada natildeo estiver visiacutevel use a barra de rolagem para rolar a lista para cima ou para baixo Se a caixa de listagem tiver uma caixa de texto acima dela vocecirc poderaacute digitar o nome ou valor da opccedilatildeo
Manual de Instruccedilatildeo de Informaacutetica Baacutesica para Inclusatildeo Digital ndash Natildeo Comercial- Venda Proibida
Material de Acordo com Lei de Direito Autoral Brasileira (Lei 961098) em conformidade com a Lei de Software (960998) Art 6ordm Inc 2ordm Sendo seu uso natildeo Comercial e a distribuiccedilatildeo Gratuita Autorizada para fins de inclusatildeo Digital
58
Usando guias
Em algumas caixas de diaacutelogo as opccedilotildees satildeo divididas em duas ou mais guias Somente uma guia (ou um conjunto de opccedilotildees) pode ser visualizada por vez
Guias
A guia selecionada no momento aparece na frente das outras guias Para alternar para outra guia clique nela
Trabalhando com arquivos e pastas
Um arquivo eacute um item que conteacutem informaccedilotildees por exemplo texto imagens ou muacutesica Quando aberto um arquivo pode ser muito parecido com um documento de texto ou com uma imagem que vocecirc poderia encontrar na mesa de algueacutem ou em um arquivo convencional Em seu computador os arquivos satildeo representados por iacutecones isso facilita o reconhecimento de um tipo de arquivo bastando olhar para o respectivo iacutecone Veja a seguir alguns iacutecones de arquivo comuns
Iacutecones de alguns tipos de arquivo
Uma pasta eacute um contecirciner que pode ser usado para armazenar arquivos Se vocecirc tivesse centenas de arquivos em papel em sua mesa seria quase impossiacutevel encontrar um arquivo especiacutefico quando vocecirc dele precisasse Eacute por isso que as pessoas costumam armazenar os arquivos em papel em pastas dentro de um arquivo convencional As pastas no computador funcionam exatamente da mesma forma Veja a seguir alguns iacutecones de pasta comuns
Manual de Instruccedilatildeo de Informaacutetica Baacutesica para Inclusatildeo Digital ndash Natildeo Comercial- Venda Proibida
Material de Acordo com Lei de Direito Autoral Brasileira (Lei 961098) em conformidade com a Lei de Software (960998) Art 6ordm Inc 2ordm Sendo seu uso natildeo Comercial e a distribuiccedilatildeo Gratuita Autorizada para fins de inclusatildeo Digital
59 Uma pasta vazia (agrave esquerda) uma pasta contendo
arquivos (agrave direita)
As pastas tambeacutem podem ser armazenadas em outras pastas Uma pasta dentro de uma pasta eacute chamada subpasta Vocecirc pode criar quantas subpastas quiser e cada uma pode armazenar qualquer quantidade de arquivos e subpastas adicionais
Usando bibliotecas para acessar arquivos e pastas
Quando se trata de se organizar natildeo eacute necessaacuterio comeccedilar do zero Vocecirc pode usar bibliotecas um novo recurso desta versatildeo do Windows para acessar arquivos e pastas e organizaacute-los de diferentes maneiras Esta eacute uma lista das quatro bibliotecas padratildeo e para que elas satildeo usadas normalmente
Biblioteca Documentos Use essa biblioteca para organizar documentos de processamento de texto planilhas apresentaccedilotildees e outros arquivos relacionados a texto Para mais informaccedilotildees consulte Gerenciamento de documentos
Por padratildeo os arquivos movidos copiados ou salvos na biblioteca Documentos satildeo armazenados na pasta Meus Documentos
Biblioteca Imagens Use esta biblioteca para organizar suas imagens digitais sejam elas obtidas da cacircmera do scanner ou de emails recebidos de outras pessoas Para mais informaccedilotildees consulte Gerenciando as imagens
Por padratildeo os arquivos movidos copiados ou salvos na biblioteca Imagens satildeo armazenados na pasta Minhas Imagens
Biblioteca Muacutesicas Use esta biblioteca para organizar suas muacutesicas digitais como as que vocecirc copia de um CD de aacuteudio ou as baixadas da Internet Para mais informaccedilotildees consulte Gerenciamento de muacutesicas
Por padratildeo os arquivos movidos copiados ou salvos na biblioteca Muacutesicas satildeo armazenados na pasta Minhas Muacutesicas
Biblioteca Viacutedeos Use esta biblioteca para organizar e arrumar seus viacutedeos como clipes da cacircmera digital ou da cacircmera de viacutedeo ou arquivos de viacutedeo baixados da Internet Para mais informaccedilotildees consulte Gerenciamento de viacutedeos
Manual de Instruccedilatildeo de Informaacutetica Baacutesica para Inclusatildeo Digital ndash Natildeo Comercial- Venda Proibida
Material de Acordo com Lei de Direito Autoral Brasileira (Lei 961098) em conformidade com a Lei de Software (960998) Art 6ordm Inc 2ordm Sendo seu uso natildeo Comercial e a distribuiccedilatildeo Gratuita Autorizada para fins de inclusatildeo Digital
60
Por padratildeo os arquivos movidos copiados ou salvos na biblioteca Viacutedeos satildeo armazenados na pasta Meus Viacutedeos
Para abrir as bibliotecas Documentos Imagens ou Muacutesicas clique no botatildeo Iniciar e em seguida em Documentos Imagens ou Muacutesicas
Eacute possiacutevel abrir bibliotecas comuns a partir do menu Iniciar
Para mais informaccedilotildees sobre bibliotecas consulte Trabalhando com bibliotecas
Compreendendo as partes de uma janela
Quando vocecirc abre uma pasta ou biblioteca ela eacute exibida em uma janela As vaacuterias partes dessa janela foram projetadas para facilitar a navegaccedilatildeo no Windows e o trabalho com arquivos pastas e bibliotecas Veja a seguir uma janela tiacutepica e cada uma de suas partes
Manual de Instruccedilatildeo de Informaacutetica Baacutesica para Inclusatildeo Digital ndash Natildeo Comercial- Venda Proibida
Material de Acordo com Lei de Direito Autoral Brasileira (Lei 961098) em conformidade com a Lei de Software (960998) Art 6ordm Inc 2ordm Sendo seu uso natildeo Comercial e a distribuiccedilatildeo Gratuita Autorizada para fins de inclusatildeo Digital
61
Localizando arquivos e pastas
Dependendo da quantidade de arquivos que vocecirc tem e de como eles estatildeo organizados localizar um arquivo pode significar procurar dentre centenas de arquivos e subpastas uma tarefa nada simples Para poupar tempo e esforccedilo use a caixa de pesquisa para localizar o arquivo
A caixa de pesquisa
Copiando e movendo arquivos e pastas
De vez em quando vocecirc pode querer alterar o local onde os arquivos ficam armazenados no computador Por exemplo talvez vocecirc queira mover os arquivos para outra pasta ou copiaacute-los para uma miacutedia removiacutevel (como CDs ou cartotildees de memoacuteria) a fim de compartilhar com outra pessoa
A maioria das pessoas copiam e movem arquivos usando um meacutetodo chamado arrastar e soltar Comece abrindo a pasta que conteacutem o arquivo ou a pasta que deseja mover Depois em uma janela diferente abra a pasta para onde deseja mover o item Posicione as janelas lado a lado na aacuterea de trabalho para ver o conteuacutedo de ambas
Em seguida arraste a pasta ou o arquivo da primeira pasta para a segunda Isso eacute tudo
Para copiar ou mover um arquivo arraste-o de uma janela para outra
Manual de Instruccedilatildeo de Informaacutetica Baacutesica para Inclusatildeo Digital ndash Natildeo Comercial- Venda Proibida
Material de Acordo com Lei de Direito Autoral Brasileira (Lei 961098) em conformidade com a Lei de Software (960998) Art 6ordm Inc 2ordm Sendo seu uso natildeo Comercial e a distribuiccedilatildeo Gratuita Autorizada para fins de inclusatildeo Digital
62
Criando e excluindo arquivos e pastas
O modo mais comum de criar novos arquivos eacute usando um programa Por exemplo vocecirc pode criar um documento de texto em um programa de processamento de texto ou um arquivo de filme em um programa de ediccedilatildeo de viacutedeos
Alguns programas criam um arquivo no momento em que satildeo abertos Quando vocecirc abre o WordPad por exemplo ele inicia com uma paacutegina em branco Isso representa um arquivo vazio (e natildeo salvo) Comece a digitar e quando estiver pronto para salvar o
trabalho clique no botatildeo Salvar
Quando vocecirc natildeo precisar mais de um arquivo poderaacute removecirc-lo do computador para ganhar espaccedilo e impedir que o computador fique congestionado com arquivos indesejados Para excluir um arquivo abra a respectiva pasta ou biblioteca e selecione o arquivo Pressione Delete no teclado e na caixa de diaacutelogo Excluir Arquivo clique em Sim Vocecirc tambeacutem pode clicar com o clique direito do mouse sobre o arquivo e escolher a opccedilatildeo excluir
Quando vocecirc exclui um arquivo ele eacute armazenado temporariamente na Lixeira Pense nela como uma rede de seguranccedila que lhe permite recuperar pastas ou arquivos excluiacutedos por engano De vez em quando vocecirc deve esvaziar a Lixeira para recuperar o espaccedilo usado pelos arquivos indesejados no disco riacutegido
Mas nem sempre eacute o caso O clique duplo em um arquivo de imagem por exemplo costuma abrir um visualizador de imagens Para alterar a imagem vocecirc precisa usar um programa diferente Clique com o botatildeo direito do mouse no arquivo clique em Abrir com e no nome do programa que deseja usar
Manual de Instruccedilatildeo de Informaacutetica Baacutesica para Inclusatildeo Digital ndash Natildeo Comercial- Venda Proibida
Material de Acordo com Lei de Direito Autoral Brasileira (Lei 961098) em conformidade com a Lei de Software (960998) Art 6ordm Inc 2ordm Sendo seu uso natildeo Comercial e a distribuiccedilatildeo Gratuita Autorizada para fins de inclusatildeo Digital
63
Explorando os Acessoacuterios do Windows
O caminho eacute Menu Iniciar Todos os programas Acessoacuterios
Paint
O Paint eacute um recurso do Windows que pode ser usado para desenhar colorir ou editar imagens Vocecirc pode usar o Paint como um bloco de desenho digital para criar imagens simples projetos criativos ou adicionar texto e designs a outras imagens como aquelas obtidas com sua cacircmera digital
A janela do Paint
Trabalhando com ferramentas
A faixa de opccedilotildees do Paint inclui diversas ferramentas de desenho uacuteteis Vocecirc pode usaacute-las para criar desenhos agrave matildeo livre e adicionar vaacuterias formas agraves imagens
Desenhar uma linha
Algumas ferramentas e formas como o Laacutepis o Pincel a Linha e a Curva permitem criar variadas linhas retas curvas e sinuosas O que vocecirc desenha eacute
Manual de Instruccedilatildeo de Informaacutetica Baacutesica para Inclusatildeo Digital ndash Natildeo Comercial- Venda Proibida
Material de Acordo com Lei de Direito Autoral Brasileira (Lei 961098) em conformidade com a Lei de Software (960998) Art 6ordm Inc 2ordm Sendo seu uso natildeo Comercial e a distribuiccedilatildeo Gratuita Autorizada para fins de inclusatildeo Digital
64
determinado pela maneira como vocecirc move o mouse ao desenhar Eacute possiacutevel usar a ferramenta Linha para desenhar uma linha reta por exemplo
Vocecirc ainda pode inserir FORMAS mudar o TRACEJADO DO PINCEL
preencher com cor usando o BALDINHO DE TINTA mudar a COR do pincel
Usando a Borracha com o CLIQUE DIREITO do mouse para substituir a cor
Neste exemplo usamos para substituir a cor 1 (vermelha) pela cor 2 ( verde) usando a borracha a cor 2 refere-se a cor da borracha que ao clicada com o botatildeo direito do mouse ao inveacutes do esquerdo em vez de apagar ou borrar o desenho iraacute substituir a cor vermelha pela verde
Manual de Instruccedilatildeo de Informaacutetica Baacutesica para Inclusatildeo Digital ndash Natildeo Comercial- Venda Proibida
Material de Acordo com Lei de Direito Autoral Brasileira (Lei 961098) em conformidade com a Lei de Software (960998) Art 6ordm Inc 2ordm Sendo seu uso natildeo Comercial e a distribuiccedilatildeo Gratuita Autorizada para fins de inclusatildeo Digital
65
Adicionar texto
Vocecirc pode adicionar texto agrave sua imagem A ferramenta Texto permite que vocecirc adicione uma mensagem ou um tiacutetulo simples
1 Na guia Iniacutecio no grupo Ferramentas clique na ferramenta Texto 2 Arraste o ponteiro na aacuterea de desenho onde vocecirc deseja adicionar texto 3 Em Ferramentas de Texto na guia Texto clique no tipo tamanho e estilo de
fonte no grupo Fonte
O grupo Fonte
4 No grupo Cores clique em Cor 1 e depois em uma cor Essa seraacute a cor do texto 5 Digite o texto a ser adicionado
Apagar parte da imagem
Se vocecirc cometer um erro ou simplesmente precisar alterar parte de uma imagem use a borracha Por padratildeo a borracha altera para branco qualquer aacuterea que vocecirc apagar mas eacute possiacutevel alterar a cor dela Por exemplo se vocecirc definir a cor do segundo plano como amarelo qualquer item apagado se tornaraacute amarelo
1 Na guia Iniacutecio no grupo Ferramentas clique na ferramenta Borracha 2 No grupo Cores clique em Cor 2 e depois na cor a ser usada para apagar Para
apagar com branco natildeo eacute preciso selecionar uma cor 3 Arraste o ponteiro sobre a aacuterea que deseja apagar
Salvando uma imagem
Salve a imagem com frequecircncia para evitar que vocecirc perca acidentalmente seu
trabalho Para salvar clique no botatildeo Paint e depois em Salvar Seratildeo salvas todas as alteraccedilotildees feitas na imagem desde a uacuteltima vez em que ela foi salva
Ao salvar uma nova imagem pela primeira vez vocecirc precisaraacute dar um nome de arquivo a ela Siga estas etapas
1 Clique no botatildeo Paint e depois em Salvar 2 Na caixa Salvar como tipo selecione o formato de arquivo desejado 3 Na caixa Nome do arquivo digite o nome do arquivo e clique em Salvar
Manual de Instruccedilatildeo de Informaacutetica Baacutesica para Inclusatildeo Digital ndash Natildeo Comercial- Venda Proibida
Material de Acordo com Lei de Direito Autoral Brasileira (Lei 961098) em conformidade com a Lei de Software (960998) Art 6ordm Inc 2ordm Sendo seu uso natildeo Comercial e a distribuiccedilatildeo Gratuita Autorizada para fins de inclusatildeo Digital
66
Abrindo Imagens no Paint
Haacute Duas opccedilotildees para abrirmos uma imagem no Paint
1ordf ndash No Guia Arquivo do Paint escolha a opccedilatildeo Abrir ndash Selecione a Imagem desejada em BibliotecasImagens e clique em Abrir
2ordf - Abra suas imagens atraveacutes do menu iniciar ou Biblioteca-Imagens
Manual de Instruccedilatildeo de Informaacutetica Baacutesica para Inclusatildeo Digital ndash Natildeo Comercial- Venda Proibida
Material de Acordo com Lei de Direito Autoral Brasileira (Lei 961098) em conformidade com a Lei de Software (960998) Art 6ordm Inc 2ordm Sendo seu uso natildeo Comercial e a distribuiccedilatildeo Gratuita Autorizada para fins de inclusatildeo Digital
67
Escolha a Imagem e clique com o botatildeo DIREITO do Mouse sobre ela
No menu suspenso aberto escolha a opccedilatildeo Abrir com e clique em Paint
A imagem escolhida ira abrir no Programa Paint conforme a figura abaixo
Manual de Instruccedilatildeo de Informaacutetica Baacutesica para Inclusatildeo Digital ndash Natildeo Comercial- Venda Proibida
Material de Acordo com Lei de Direito Autoral Brasileira (Lei 961098) em conformidade com a Lei de Software (960998) Art 6ordm Inc 2ordm Sendo seu uso natildeo Comercial e a distribuiccedilatildeo Gratuita Autorizada para fins de inclusatildeo Digital
68
Selecionando copiando e colando imagens no Paint
Para selecionar parte de uma imagem clique em Selecionar
Com o mouse selecione a parte da imagem desejada e clique em copiar (Vocecirc tambeacutem pode copiar clicando com o botatildeo direito do mouse)
Agora abra um novo Paint e clique em colar a imagem selecionada seraacute inserida na nova paacutegina ( vocecirc tambeacutem pode colar a imagem selecionada no Word ou no Excel)
Manual de Instruccedilatildeo de Informaacutetica Baacutesica para Inclusatildeo Digital ndash Natildeo Comercial- Venda Proibida
Material de Acordo com Lei de Direito Autoral Brasileira (Lei 961098) em conformidade com a Lei de Software (960998) Art 6ordm Inc 2ordm Sendo seu uso natildeo Comercial e a distribuiccedilatildeo Gratuita Autorizada para fins de inclusatildeo Digital
69
Wordpad
WordPad eacute um programa de ediccedilatildeo de texto que pode ser usado para criar e editar documentos Diferente do Bloco de Notas os documentos do WordPad podem incluir formataccedilatildeo complexa e elementos graacuteficos e eacute possiacutevel vincular ou incorporar objetos como imagens ou outros documentos
Formatar documentos
Formataccedilatildeo refere-se agrave aparecircncia do texto no documento e agrave forma como ele estaacute organizado Vocecirc pode usar a faixa de opccedilotildees localizada logo abaixo da barra de tiacutetulo para alterar facilmente a formataccedilatildeo do documento Por exemplo vocecirc pode escolher entre muitas fontes e tamanhos de fonte diferentes assim como pode aplicar praticamente qualquer cor que queira ao seu texto Tambeacutem eacute faacutecil alterar o alinhamento do documento
Manual de Instruccedilatildeo de Informaacutetica Baacutesica para Inclusatildeo Digital ndash Natildeo Comercial- Venda Proibida
Material de Acordo com Lei de Direito Autoral Brasileira (Lei 961098) em conformidade com a Lei de Software (960998) Art 6ordm Inc 2ordm Sendo seu uso natildeo Comercial e a distribuiccedilatildeo Gratuita Autorizada para fins de inclusatildeo Digital
70
Calculadora
Vocecirc pode usar a Calculadora para executar caacutelculos simples como adiccedilatildeo subtraccedilatildeo multiplicaccedilatildeo e divisatildeo A Calculadora tambeacutem oferece os recursos avanccedilados de uma calculadora de programaccedilatildeo cientiacutefica e estatiacutestica Clique no Guia exibir para explorar os recursos da calculadora
Eacute possiacutevel realizar caacutelculos clicando nos bototildees da calculadora ou digitando os caacutelculos com o teclado
Bloco de Notas
Bloco de Notas eacute um programa baacutesico de ediccedilatildeo de texto mais comumente usado para exibir ou editar arquivos de texto Um arquivo de texto eacute um tipo de arquivo normalmente identificado pela extensatildeo txt
Windows Media Player
O Windows Media Player oferece uma interface intuitiva e faacutecil de usar para executar arquivos de miacutedia digital organizar sua coleccedilatildeo de miacutedia digital gravar CDs das suas muacutesicas favoritas copiar muacutesicas de CDs sincronizar arquivos de miacutedia digital com um dispositivo portaacutetil e comprar conteuacutedo de miacutedia digital em lojas online
Manual de Instruccedilatildeo de Informaacutetica Baacutesica para Inclusatildeo Digital ndash Natildeo Comercial- Venda Proibida
Material de Acordo com Lei de Direito Autoral Brasileira (Lei 961098) em conformidade com a Lei de Software (960998) Art 6ordm Inc 2ordm Sendo seu uso natildeo Comercial e a distribuiccedilatildeo Gratuita Autorizada para fins de inclusatildeo Digital
71
Iniciar o Windows Media Player
Para iniciar o Windows Media Player clique no botatildeo Iniciar clique em Todos os Programas e depois em Windows Media Player
Duas maneiras de aproveitar sua miacutedia a Biblioteca do Player e o modo Em Execuccedilatildeo
O Windows Media Player permite alternar entre dois modos a Biblioteca do Player que daacute a vocecirc o total controle sobre os muitos recursos do Player e o modo Em Execuccedilatildeo que fornece um visatildeo simplificada de sua miacutedia que eacute ideal para reproduccedilatildeo
na Biblioteca do Player vocecirc pode ir para o modo Em Execuccedilatildeo clicando no botatildeo
Alternar para Em Execuccedilatildeo no canto inferior direito do Player Para retornar agrave
Biblioteca do Player clique no botatildeo Alternar para Biblioteca no canto superior direito do Player
Biblioteca do Player
Na Biblioteca do Player vocecirc pode acessar e organizar sua coleccedilatildeo de miacutedia digital No painel de navegaccedilatildeo vocecirc pode escolher uma categoria como Muacutesicas Imagens ou Viacutedeos para exibir no painel de detalhes Por exemplo para ver todas as muacutesicas organizadas por gecircnero clique duas vezes em Muacutesicas e clique em Gecircnero Em seguida arraste os itens do painel de detalhes para o painel de lista a fim de criar listas de reproduccedilatildeo gravar CDs ou DVDs ou sincronizar com dispositivos como players de muacutesica portaacuteteis
Manual de Instruccedilatildeo de Informaacutetica Baacutesica para Inclusatildeo Digital ndash Natildeo Comercial- Venda Proibida
Material de Acordo com Lei de Direito Autoral Brasileira (Lei 961098) em conformidade com a Lei de Software (960998) Art 6ordm Inc 2ordm Sendo seu uso natildeo Comercial e a distribuiccedilatildeo Gratuita Autorizada para fins de inclusatildeo Digital
72
Agrave medida que se move entre as vaacuterias exibiccedilotildees na Biblioteca do Player vocecirc pode usar os bototildees Voltar e Avanccedilar no canto superior esquerdo do Player para refazer o seu caminho
Bototildees Voltar e Avanccedilar
No modo Em execuccedilatildeo eacute possiacutevel exibir DVDs e viacutedeos ou ver a muacutesica que estaacute sendo executada no momento Vocecirc pode optar por exibir apenas o item em execuccedilatildeo no momento ou pode clicar com o botatildeo direito do mouse no Player e clicar em Mostrar lista para exibir uma seleccedilatildeo de itens disponiacuteveis
Manual de Instruccedilatildeo de Informaacutetica Baacutesica para Inclusatildeo Digital ndash Natildeo Comercial- Venda Proibida
Material de Acordo com Lei de Direito Autoral Brasileira (Lei 961098) em conformidade com a Lei de Software (960998) Art 6ordm Inc 2ordm Sendo seu uso natildeo Comercial e a distribuiccedilatildeo Gratuita Autorizada para fins de inclusatildeo Digital
73
O conteuacutedo deste manual visa auxiliar na
instruccedilatildeo de cursos de inclusatildeo digital seu
uso natildeo eacute comercial e sua venda eacute proibida
Curta Instrutor Mauriacutecio no Facebook
wwwfacebookcomInformaticaSocialMvp
Acesse informaticasocialmvpblogspotcombr
Manual de Instruccedilatildeo de Informaacutetica Baacutesica
Para Inclusatildeo Digital
Criaccedilatildeo Mauriacutecio V Pires
FonteConteuacutedo Ajuda e Suporte do Windowsreg Microsoft Com ndash Microsoft Officereg ndash
Internet
Imagens Arquivo Pessoal ndash Suporte do Windowsreg- pixabaycom (Public Domain)-
GoogleregImagens
Microsoftreg Microsoft Officereg Windowsreg e Windows Sevemreg satildeo marcas registradas da
Microsoft Corporation
Ateacute aqui nos ajudou o SENHOR 1 Samuel 712
Manual de Instruccedilatildeo de Informaacutetica Baacutesica para Inclusatildeo Digital ndash Natildeo Comercial- Venda Proibida
Material de Acordo com Lei de Direito Autoral Brasileira (Lei 961098) em conformidade com a Lei de Software (960998) Art 6ordm Inc 2ordm Sendo seu uso natildeo Comercial e a distribuiccedilatildeo Gratuita Autorizada para fins de inclusatildeo Digital
74
Novo Livro Informaacutetica do Baacutesico ao Essencial-
Wordreg Excelreg e PowerPointreg
Esse novo material foi desenvolvido para instruccedilotildees
individuais baacutesicas de Wordreg Excelreg e PowerPointreg para
aqueles que jaacute estudaram informaacutetica baacutesica pois possui
o conteuacutedo inicial visto neste manual mais as funccedilotildees
baacutesicas essenciais de cada programa
Acesse instrutormauricioblogspotcombr
Informaticasocialmvpblogspotcombr
E veja como adquirir em breve

Manual de Instruccedilatildeo de Informaacutetica Baacutesica para Inclusatildeo Digital ndash Natildeo Comercial- Venda Proibida
Material de Acordo com Lei de Direito Autoral Brasileira (Lei 961098) em conformidade com a Lei de Software (960998) Art 6ordm Inc 2ordm Sendo seu uso natildeo Comercial e a distribuiccedilatildeo Gratuita Autorizada para fins de inclusatildeo Digital
40
A aacuterea de notificaccedilatildeo
A aacuterea de notificaccedilatildeo na extrema direita da barra de tarefas inclui um reloacutegio e um grupo de iacutecones Ela tem a seguinte aparecircncia
A aacuterea de notificaccedilatildeo no lado direito da barra de tarefas
Esses iacutecones comunicam o status de algum item no computador ou fornecem acesso a determinadas configuraccedilotildees O conjunto de iacutecones que vocecirc veraacute varia em funccedilatildeo dos programas ou serviccedilos instalados e de como o fabricante configurou seu computador
Quando vocecirc mover o ponteiro para um determinado iacutecone veraacute o nome desse iacutecone
e o status de uma configuraccedilatildeo Por exemplo apontar para o iacutecone de volume
mostraraacute o niacutevel de volume atual do computador Apontar para o iacutecone de rede informaraacute se vocecirc estaacute conectado a uma rede qual a velocidade da conexatildeo e a intensidade do sinal
Em geral o clique duplo em um iacutecone na aacuterea de notificaccedilatildeo abre o programa ou a configuraccedilatildeo associada a ele Por exemplo a accedilatildeo de clicar duas vezes no iacutecone de volume abre os controles de volume O clique duplo no iacutecone de rede abre a Central de Rede e Compartilhamento
De vez em quando um iacutecone na aacuterea de notificaccedilatildeo exibiraacute uma pequena janela pop-up (denominada notificaccedilatildeo) para informaacute-lo sobre algo Por exemplo depois de adicionar um novo dispositivo de hardware ao seu computador eacute provaacutevel que vocecirc veja o seguinte
A aacuterea de notificaccedilatildeo exibe uma mensagem depois que o novo hardware eacute instalado
Clique no botatildeo Fechar no canto superior direito da notificaccedilatildeo para descartaacute-la Se vocecirc natildeo fizer nada a notificaccedilatildeo desapareceraacute apoacutes alguns segundos
Para evitar confusatildeo o Windows oculta iacutecones na aacuterea de notificaccedilatildeo quando vocecirc fica um tempo sem usaacute-los Se os iacutecones estiverem ocultos clique no botatildeo Mostrar iacutecones ocultos para exibi-los temporariamente
Manual de Instruccedilatildeo de Informaacutetica Baacutesica para Inclusatildeo Digital ndash Natildeo Comercial- Venda Proibida
Material de Acordo com Lei de Direito Autoral Brasileira (Lei 961098) em conformidade com a Lei de Software (960998) Art 6ordm Inc 2ordm Sendo seu uso natildeo Comercial e a distribuiccedilatildeo Gratuita Autorizada para fins de inclusatildeo Digital
41
Clique no botatildeo Mostrar iacutecones ocultos para exibir todos os iacutecones na aacuterea de notificaccedilatildeo
O menu Iniciar (visatildeo geral)
O menu Iniciar eacute o portatildeo de entrada para programas pastas e configuraccedilotildees do computador Ele se chama menu pois oferece uma lista de opccedilotildees exatamente como o menu de um restaurante E como a palavra iniciar jaacute diz eacute o local onde vocecirc iniciaraacute ou abriraacute itens
Menu Iniciar
Manual de Instruccedilatildeo de Informaacutetica Baacutesica para Inclusatildeo Digital ndash Natildeo Comercial- Venda Proibida
Material de Acordo com Lei de Direito Autoral Brasileira (Lei 961098) em conformidade com a Lei de Software (960998) Art 6ordm Inc 2ordm Sendo seu uso natildeo Comercial e a distribuiccedilatildeo Gratuita Autorizada para fins de inclusatildeo Digital
42
Use o menu Iniciar para fazer as seguintes atividades comuns
Iniciar programas Abrir pastas usadas com frequecircncia Pesquisar arquivos pastas e programas Ajustar configuraccedilotildees do computador Obter ajuda com o sistema operacionalWindows Desligar o computador Fazer logoff do Windows ou alternar para outra conta de usuaacuterio
Introduccedilatildeo ao menu Iniciar
Para abrir o menu Iniciar clique no botatildeo Iniciar no canto inferior esquerdo da tela
Ou pressione a tecla de logotipo do Windows no teclado
O menu Iniciar tem trecircs partes baacutesicas
O painel esquerdo grande mostra uma lista breve de programas no computador Pode haver variaccedilotildees na aparecircncia dessa lista porque o fabricante do computador tem autonomia para personalizaacute-la Clique em Todos os Programas para exibir uma lista completa de programas (mais informaccedilotildees adiante)
Na parte inferior do painel esquerdo estaacute a caixa de pesquisa que permite que vocecirc procure programas e arquivos no computador digitando os termos de pesquisa
O painel direito daacute acesso a pastas arquivos configuraccedilotildees e recursos mais usados Nele tambeacutem eacute possiacutevel fazer logoff do Windows ou desligar o computador
Abrindo programas a partir do menu Iniciar
Um dos usos mais comuns do menu Iniciar eacute abrir programas instalados no computador Para abrir um programa mostrado no painel esquerdo do menu Iniciar clique nele Isso abriraacute o programa e fecharaacute o menu Iniciar
Se vocecirc natildeo vir o programa que deseja clique em Todos os Programas na parte inferior do painel esquerdo O painel exibiraacute uma longa lista de programas em ordem alfabeacutetica seguida por uma lista de pastas
Se vocecirc clicar em um dos iacutecones de programa ele seraacute inicializado e o menu Iniciar seraacute fechado O que haacute dentro das pastas Mais programas Clique em Acessoacuterios por exemplo e uma lista de programas armazenados nessa pasta apareceraacute Clique em qualquer programa para abri-lo Para voltar aos programas que vocecirc viu quando abriu o menu Iniciar pela primeira vez clique em Voltar perto da parte inferior do menu
Manual de Instruccedilatildeo de Informaacutetica Baacutesica para Inclusatildeo Digital ndash Natildeo Comercial- Venda Proibida
Material de Acordo com Lei de Direito Autoral Brasileira (Lei 961098) em conformidade com a Lei de Software (960998) Art 6ordm Inc 2ordm Sendo seu uso natildeo Comercial e a distribuiccedilatildeo Gratuita Autorizada para fins de inclusatildeo Digital
43
Se vocecirc natildeo tiver certeza do que um programa faz mova o ponteiro sobre o respectivo iacutecone ou nome Apareceraacute uma caixa com uma descriccedilatildeo do programa Por exemplo a accedilatildeo de apontar para a Calculadora exibe esta mensagem Executa tarefas aritmeacuteticas baacutesicas com uma calculadora na tela Isso funciona tambeacutem para itens no painel direito do menu Iniciar
Vocecirc notaraacute que com o tempo as listas de programas no menu Iniciar vatildeo sendo alteradas Isso acontece por dois motivos Em primeiro lugar quando vocecirc instala novos programas eles satildeo adicionados agrave lista Todos os Programas Em segundo lugar o menu Iniciar detecta quais programas vocecirc usa mais e os substitui no painel esquerdo para acesso raacutepido
A caixa de pesquisa
A caixa de pesquisa eacute uma das maneiras mais convenientes de encontrar algo no computador A localizaccedilatildeo exata dos itens natildeo importa A caixa de pesquisa faraacute uma busca raacutepida nos programas e em todas as pastas da sua pasta pessoal (que inclui Documentos Imagens Muacutesica Aacuterea de Trabalho entre outras localizaccedilotildees comuns) Ela tambeacutem pesquisaraacute em mensagens de email mensagens instantacircneas salvas compromissos e contatos
A caixa de pesquisa do menu Iniciar
Para usar a caixa de pesquisa abra o menu Iniciar e comece a digitar Natildeo eacute necessaacuterio clicar dentro da caixa primeiro Agrave medida que vocecirc digita os resultados da pesquisa satildeo exibidos acima da caixa de pesquisa no painel esquerdo do menu Iniciar
Seraacute exibido um programa um arquivo ou uma pasta como resultado da pesquisa se
Alguma palavra no tiacutetulo corresponder ao termo pesquisado ou comeccedilar com ele
Algum texto no conteuacutedo do arquivo (como o texto de um documento de processamento de texto) corresponder ao termo pesquisado ou comeccedilar com ele
Alguma palavra em uma propriedade do arquivo como o autor corresponder ao temo pesquisado ou comeccedilar com ele (para mais informaccedilotildees sobre as propriedades de arquivos consulte Alterar as propriedades de um arquivo)
Manual de Instruccedilatildeo de Informaacutetica Baacutesica para Inclusatildeo Digital ndash Natildeo Comercial- Venda Proibida
Material de Acordo com Lei de Direito Autoral Brasileira (Lei 961098) em conformidade com a Lei de Software (960998) Art 6ordm Inc 2ordm Sendo seu uso natildeo Comercial e a distribuiccedilatildeo Gratuita Autorizada para fins de inclusatildeo Digital
44
O que estaacute no painel direito
O painel direito do menu Iniciar conteacutem links para partes do Windows que vocecirc provavelmente usaraacute com mais frequecircncia Aqui estatildeo elas de cima para baixo
Pasta pessoal Abre a pasta pessoal que recebe o nome de quem estaacute conectado no momento ao Windows Por exemplo se o usuaacuterio atual for Luciana Ramos a pasta se chamaraacute Luciana Ramos Esta pasta por sua vez conteacutem arquivos especiacuteficos do usuaacuterio como as pastas Meus Documentos Minhas Muacutesicas Minhas Imagens e Meus Viacutedeos
Documentos Abre a biblioteca Documentos na qual eacute possiacutevel acessar e abrir arquivos de texto planilhas apresentaccedilotildees e outros tipos de documentos
Imagens Abre a biblioteca Imagens na qual eacute possiacutevel acessar e exibir imagens digitais e arquivos graacuteficos
Muacutesica Abre a biblioteca Muacutesicas na qual eacute possiacutevel acessar e tocar muacutesica e outros arquivos de aacuteudio
Jogos Abre a pasta Jogos na qual eacute possiacutevel acessar todos os jogos no computador
Computador Abre uma janela na qual eacute possiacutevel acessar unidades de disco cacircmeras impressoras scanners e outros hardwares conectados ao computador
Painel de Controle Abre o Painel de Controle no qual eacute possiacutevel personalizar a aparecircncia e a funcionalidade do computador instalar ou desinstalar programas configurar conexotildees de rede e gerenciar contas de usuaacuterio
Dispositivos e Impressoras Abre uma janela onde eacute possiacutevel exibir informaccedilotildees sobre a impressora o mouse e outros dispositivos instalados no seu computador
Programas Padratildeo Abre uma janela onde eacute possiacutevel selecionar qual programa vocecirc deseja que o Windows use para determinada atividade como navegaccedilatildeo na Web
Ajuda e Suporte Abre a Ajuda e Suporte do Windows onde vocecirc pode procurar e pesquisar toacutepicos da Ajuda sobre como usar o Windows e o computador Consulte Obtendo ajuda
Manual de Instruccedilatildeo de Informaacutetica Baacutesica para Inclusatildeo Digital ndash Natildeo Comercial- Venda Proibida
Material de Acordo com Lei de Direito Autoral Brasileira (Lei 961098) em conformidade com a Lei de Software (960998) Art 6ordm Inc 2ordm Sendo seu uso natildeo Comercial e a distribuiccedilatildeo Gratuita Autorizada para fins de inclusatildeo Digital
45
Desligando o Computador pelo Windows
Na parte inferior do painel direito estaacute o botatildeo de Desligar Clique no botatildeo Desligar para desligar o computador
O clique na seta ao lado do botatildeo Desligar exibe um menu com opccedilotildees adicionais para alternar usuaacuterios fazer logoff reiniciar ou desligar Para mais informaccedilotildees consulte Fazer logoff do Windows e Desligar um computador perguntas frequentes
Clique no botatildeo Desligar para desligar o computador ou clique na seta para verificar outras opccedilotildees
Personalizar o menu Iniciar
Vocecirc pode controlar quais itens apareceratildeo no menu Iniciar Por exemplo vocecirc pode adicionar iacutecones de seus programas favoritos ao menu Iniciar para acesso raacutepido ou remover programas da lista Vocecirc tambeacutem pode ocultar ou mostrar certos itens no painel direito Consulte Personalizar o menu Iniciar para mais informaccedilotildees
Gadgets da aacuterea de trabalho (visatildeo geral) Acesse clicando com o botatildeo direito do
mouse na aacuterea de trabalho
O Windows conteacutem miniprogramas chamados gadgets que oferecem informaccedilotildees raacutepidas e acesso faacutecil a ferramentas usadas com frequecircncia Por exemplo vocecirc pode usar gadgets para exibir uma apresentaccedilatildeo de slides ou exibir manchetes atualizadas continuamente Alguns gadgets incluiacutedos no Windows 7 satildeo Calendaacuterio Reloacutegio Tempo Manchetes do Feed Apresentaccedilatildeo de Slides e Quebra-cabeccedilas de Imagens
Manual de Instruccedilatildeo de Informaacutetica Baacutesica para Inclusatildeo Digital ndash Natildeo Comercial- Venda Proibida
Material de Acordo com Lei de Direito Autoral Brasileira (Lei 961098) em conformidade com a Lei de Software (960998) Art 6ordm Inc 2ordm Sendo seu uso natildeo Comercial e a distribuiccedilatildeo Gratuita Autorizada para fins de inclusatildeo Digital
46
Introduccedilatildeo aos gadgets
Para entender como usar os gadgets vamos explorar o Gadget Reloacutegio
Como funciona o Reloacutegio
Ao clicar com o botatildeo direito do mouse no Reloacutegio vocecirc veraacute uma lista de accedilotildees a serem realizadas com o gadget incluindo fechar o Reloacutegio mantecirc-lo aberto em cima das janelas abertas e alterar as opccedilotildees do Reloacutegio (como o nome o fuso horaacuterio e a aparecircncia) O mesmo se da para os outros Gadgets
Eacute possiacutevel clicar com o botatildeo direito do mouse em um gadget para listar accedilotildees a serem realizadas com ele
Trabalhando com janelas
Sempre que vocecirc abre um programa um arquivo ou uma pasta ele aparece na tela em uma caixa ou moldura chamada janela (daiacute o nome atribuiacutedo ao sistema operacional Windows que significa Janelas em inglecircs) Como as janelas estatildeo em toda parte no Windows eacute importante saber como movecirc-las alterar seu tamanho ou simplesmente fazecirc-las desaparecer
Partes de uma janela
Embora o conteuacutedo de cada janela seja diferente todas as janelas tecircm algumas coisas em comum Em primeiro lugar elas sempre aparecem na aacuterea de trabalho a principal aacuterea da tela Aleacutem disso a maioria das janelas possuem as mesmas partes baacutesicas
Manual de Instruccedilatildeo de Informaacutetica Baacutesica para Inclusatildeo Digital ndash Natildeo Comercial- Venda Proibida
Material de Acordo com Lei de Direito Autoral Brasileira (Lei 961098) em conformidade com a Lei de Software (960998) Art 6ordm Inc 2ordm Sendo seu uso natildeo Comercial e a distribuiccedilatildeo Gratuita Autorizada para fins de inclusatildeo Digital
47
Partes de uma janela tiacutepica
Barra de tiacutetulo Exibe o nome do documento e do programa (ou o nome da pasta se vocecirc estiver trabalhando em uma pasta)
Bototildees Minimizar Maximizar e Fechar Estes bototildees permitem ocultar a janela alargaacute-la para preencher a tela inteira e fechaacute-la respectivamente (mais detalhes sobre eles em breve)
Barra de menus Conteacutem itens nos quais vocecirc pode clicar para fazer escolhas em um programa Consulte Usando menus bototildees barras e caixas
Barra de rolagem Permite rolar o conteuacutedo da janela para ver informaccedilotildees que estatildeo fora de visatildeo no momento
Bordas e cantos Eacute possiacutevel arrastaacute-los com o ponteiro do mouse para alterar o tamanho da janela
Outras janelas podem ter bototildees caixas ou barras adicionais mas normalmente tambeacutem tecircm as partes baacutesicas
Movendo uma janela
Para mover uma janela aponte para sua barra de tiacutetulo com o ponteiro do mouse Em seguida arraste a janela para o local desejado (Arrastar significa apontar para um item manter pressionado o botatildeo do mouse mover o item com o ponteiro e depois soltar o botatildeo do mouse)
Manual de Instruccedilatildeo de Informaacutetica Baacutesica para Inclusatildeo Digital ndash Natildeo Comercial- Venda Proibida
Material de Acordo com Lei de Direito Autoral Brasileira (Lei 961098) em conformidade com a Lei de Software (960998) Art 6ordm Inc 2ordm Sendo seu uso natildeo Comercial e a distribuiccedilatildeo Gratuita Autorizada para fins de inclusatildeo Digital
48
Alterando o tamanho de uma janela
Para que uma janela ocupe a tela inteira clique em seu botatildeo Maximizar ou clique duas vezes na barra de tiacutetulo da janela
Para retornar uma janela maximizada ao tamanho anterior clique em seu
botatildeo Restaurar (ele eacute exibido no lugar do botatildeo Maximizar) ou clique duas vezes na barra de tiacutetulo da janela
Para redimensionar uma janela (tornaacute-la menor ou maior) aponte para qualquer borda ou canto da janela Quando o ponteiro do mouse mudar para uma seta de duas pontas (veja a figura abaixo) arraste a borda ou o canto para encolher ou alargar a janela
Arraste a borda ou o canto de uma janela para redimensionaacute-la
Para identificar com facilidade uma janela aponte para seu botatildeo da barra de tarefas Quando vocecirc aponta para um botatildeo na barra de tarefas aparece uma visualizaccedilatildeo em miniatura dessa janela seja o conteuacutedo um documento uma foto ou ateacute mesmo um viacutedeo em execuccedilatildeo Esta visualizaccedilatildeo eacute uacutetil principalmente quando vocecirc natildeo consegue identificar uma janela somente pelo tiacutetulo
Colocar o cursor sobre o botatildeo de uma janela na barra de tarefas exibe uma visualizaccedilatildeo da janela
Manual de Instruccedilatildeo de Informaacutetica Baacutesica para Inclusatildeo Digital ndash Natildeo Comercial- Venda Proibida
Material de Acordo com Lei de Direito Autoral Brasileira (Lei 961098) em conformidade com a Lei de Software (960998) Art 6ordm Inc 2ordm Sendo seu uso natildeo Comercial e a distribuiccedilatildeo Gratuita Autorizada para fins de inclusatildeo Digital
49
Para visualizar miniaturas seu computador deve oferecer suporte ao Aero Para mais informaccedilotildees sobre o Aero consulte O que eacute a experiecircncia de aacuterea de trabalho do Aero
Usando Alt+Tab Vocecirc pode alternar para a janela anterior pressionando Alt+Tab ou percorrer todas as janelas abertas e a aacuterea de trabalho mantendo pressionada a tecla Alt e pressionando repetidamente a tecla Tab Solte Alt para mostrar a janela selecionada
Usando o Aero Flip 3D O Aero Flip 3D organiza as janelas em uma pilha tridimensional para permitir que vocecirc as percorra rapidamente Para usar o Flip 3D
1 Mantenha pressionada a tecla de logotipo do Windows e pressione Tab para abrir o Flip 3D
2 Enquanto manteacutem pressionada a tecla de logotipo do Windows pressione Tab repetidamente ou gire a roda do mouse para percorrer as janelas abertas Vocecirc tambeacutem pode pressionar Seta para a Direita ou Seta para Baixo para avanccedilar uma janela ou pressionar Seta para a Esquerda ou Seta para Cima para retroceder uma janela
3 Solte a tecla de logotipo do Windows para exibir a primeira janela da pilha ou clique em qualquer parte da janela na pilha para exibir essa janela
Aero Flip 3D
Dica
O Flip 3D faz parte da experiecircncia de aacuterea de trabalho do Aero Se o computador natildeo oferecer suporte para o Aero vocecirc poderaacute exibir os programas e janelas abertos no computador pressionando Alt+Tab Para percorrer as janelas abertas pressione a tecla Tab pressione as teclas de direccedilatildeo ou use o mouse
Manual de Instruccedilatildeo de Informaacutetica Baacutesica para Inclusatildeo Digital ndash Natildeo Comercial- Venda Proibida
Material de Acordo com Lei de Direito Autoral Brasileira (Lei 961098) em conformidade com a Lei de Software (960998) Art 6ordm Inc 2ordm Sendo seu uso natildeo Comercial e a distribuiccedilatildeo Gratuita Autorizada para fins de inclusatildeo Digital
50
Caixas de diaacutelogo
Uma caixa de diaacutelogo eacute um tipo especial de janela que faz uma pergunta fornece informaccedilotildees ou permite que vocecirc selecione opccedilotildees para executar uma tarefa Vocecirc veraacute caixas de diaacutelogo com frequecircncia quando um programa ou o Windows precisar de uma resposta sua antes de continuar
Trabalhando com o Painel de Controle
Vocecirc pode usar o Painel de Controle para alterar as configuraccedilotildees do Windows Essas configuraccedilotildees controlam quase tudo a respeito do visual e do funcionamento do Windows e vocecirc pode usaacute-las para configurar o Windows da melhor forma para vocecirc
Clique para abrir o Painel de Controle
Use a caixa de pesquisa para localizar as tarefas rapidamente
Manual de Instruccedilatildeo de Informaacutetica Baacutesica para Inclusatildeo Digital ndash Natildeo Comercial- Venda Proibida
Material de Acordo com Lei de Direito Autoral Brasileira (Lei 961098) em conformidade com a Lei de Software (960998) Art 6ordm Inc 2ordm Sendo seu uso natildeo Comercial e a distribuiccedilatildeo Gratuita Autorizada para fins de inclusatildeo Digital
51
Haacute dois modos de localizar itens no Painel de Controle
Use a Pesquisa Para localizar as configuraccedilotildees nas quais estaacute interessado ou uma tarefa que vocecirc deseja realizar digite uma palavra ou uma frase na caixa de pesquisa Por exemplo digite som para localizar as configuraccedilotildees especiacuteficas da placa de som sons do sistema e o iacutecone de volume na barra de tarefas
Procurar Vocecirc pode explorar o Painel de Controle clicando em diferentes categorias (por exemplo Sistema e Seguranccedila Programas ou Facilidade de Acesso) e exibindo as tarefas comuns listadas em cada categoria Ou em Exibir por clique em Iacutecones grandes ou Iacutecones pequenos para exibir uma lista de todos os itens do Painel de Controle
Dicas
Se vocecirc navegar por iacutecones no Painel de Controle poderaacute encontrar rapidamente um item da lista digitando a primeira letra do nome do item Por exemplo para encontrar Teclado digite T e uma lista de itens do Painel de Controle comeccedilando com a letra T incluindo Teclado seraacute exibida
Vocecirc tambeacutem pode usar as teclas de direccedilatildeo (Seta para Cima Seta para Baixo Seta para a Esquerda e Seta para a Direita) para rolar a lista de iacutecones no Painel de Controle
Usando menus bototildees barras e caixas
Neste artigo
Usando menus Usando barras de rolagem Usando bototildees de comando Usando bototildees de opccedilatildeo Usando caixas de seleccedilatildeo Usando controles deslizantes Usando caixas de texto Usando listas supensas Usando caixas de listagem Usando guias
Menus bototildees barras de rolagem e caixas de seleccedilatildeo satildeo exemplos de controles que funcionam com o mouse ou teclado Esses controles permitem selecionar comandos alterar configuraccedilotildees ou trabalhar com janelas Esta seccedilatildeo descreve como reconhecer e usar controles que vocecirc encontraraacute com frequecircncia ao usar o Windows
Manual de Instruccedilatildeo de Informaacutetica Baacutesica para Inclusatildeo Digital ndash Natildeo Comercial- Venda Proibida
Material de Acordo com Lei de Direito Autoral Brasileira (Lei 961098) em conformidade com a Lei de Software (960998) Art 6ordm Inc 2ordm Sendo seu uso natildeo Comercial e a distribuiccedilatildeo Gratuita Autorizada para fins de inclusatildeo Digital
52
Usando menus
A maioria dos programas conteacutem dezenas ou ateacute centenas de comandos (accedilotildees) que vocecirc usa para trabalhar Muitos desses comandos estatildeo organizados em menus Como no cardaacutepio de um restaurante um menu de programa mostra uma lista de opccedilotildees Para manter a tela organizada os menus ficam ocultos ateacute que vocecirc clique em seus tiacutetulos na barra de menus localizada imediatamente abaixo da barra de tiacutetulo
Para escolher um dos comandos listados em um menu clique nele Agraves vezes aparece uma caixa de diaacutelogo na qual eacute possiacutevel selecionar mais opccedilotildees Se um comando natildeo estiver disponiacutevel ou natildeo puder ser clicado ele seraacute exibido em cinza
Alguns itens de menu natildeo satildeo comandos Na realidade eles abrem outros menus Na figura a seguir um submenu eacute aberto quando vocecirc aponta para Novo
Alguns comandos de menu abrem submenus
Se vocecirc natildeo vir o comando que deseja verifique outro menu Mova o ponteiro do mouse pela barra de menus e eles se abriratildeo automaticamente sem que vocecirc precise clicar na barra de menus outra vez Para fechar um menu sem selecionar nenhum comando clique na barra de menus ou em alguma outra parte da janela
Nem sempre eacute faacutecil reconhecer menus porque nem todos os controles de menu se parecem ou satildeo exibidos em uma barra de menus Como identificaacute-los entatildeo Quando vocecirc vir uma seta ao lado de uma palavra ou imagem eacute provaacutevel que seja um controle de menu Veja alguns exemplos
Exemplos de controles de menu
Manual de Instruccedilatildeo de Informaacutetica Baacutesica para Inclusatildeo Digital ndash Natildeo Comercial- Venda Proibida
Material de Acordo com Lei de Direito Autoral Brasileira (Lei 961098) em conformidade com a Lei de Software (960998) Art 6ordm Inc 2ordm Sendo seu uso natildeo Comercial e a distribuiccedilatildeo Gratuita Autorizada para fins de inclusatildeo Digital
53
Dicas
Se um atalho de teclado estiver disponiacutevel para um comando ele seraacute mostrado ao lado do comando
Vocecirc pode usar o teclado em vez do mouse para operar com os menus Consulte Usando o teclado
Usando barras de rolagem
Quando um documento uma paacutegina da Web ou uma imagem excede o tamanho da janela barras de rolagem aparecem para permitir que vocecirc veja as informaccedilotildees que estatildeo fora de visatildeo no momento A figura a seguir mostra as partes de uma barra de rolagem
Barras de rolagem horizontal e vertical
Para usar a barra de rolagem
Clique nas setas de rolagem para cima ou para baixo para percorrer o conteuacutedo da janela em pequenas etapas Mantenha o botatildeo do mouse pressionado para rolar continuamente
Para rolar uma paacutegina para cima ou para baixo clique em uma aacuterea vazia de uma barra de rolagem acima ou abaixo da caixa de rolagem
Arraste uma caixa de rolagem para cima para baixo para a esquerda ou para a direita para rolar a janela nessa direccedilatildeo
Manual de Instruccedilatildeo de Informaacutetica Baacutesica para Inclusatildeo Digital ndash Natildeo Comercial- Venda Proibida
Material de Acordo com Lei de Direito Autoral Brasileira (Lei 961098) em conformidade com a Lei de Software (960998) Art 6ordm Inc 2ordm Sendo seu uso natildeo Comercial e a distribuiccedilatildeo Gratuita Autorizada para fins de inclusatildeo Digital
54
Dica
Se o mouse tiver uma roda de rolagem vocecirc poderaacute usaacute-la para percorrer documentos e paacuteginas da Web Para rolar para baixo role a roda para traacutes (em direccedilatildeo a vocecirc) Para rolar para cima role a roda para frente (em direccedilatildeo contraacuteria a vocecirc)
Usando bototildees de comando
Um botatildeo de comando executa um comando (uma accedilatildeo) quando vocecirc clica nele Vocecirc os veraacute com mais frequecircncia em caixas de diaacutelogo que satildeo pequenas janelas contendo opccedilotildees para concluir uma tarefa Por exemplo se vocecirc fechar uma imagem do Paint sem salvaacute-la primeiro veraacute uma caixa de diaacutelogo como esta
Caixa de diaacutelogo com trecircs bototildees
Para fechar a imagem primeiro clique no botatildeo Salvar ou Natildeo Salvar Clique em Salvar para salvar a imagem e as alteraccedilotildees clique em Natildeo Salvar para excluir a imagem e descartar as alteraccedilotildees Se clicar em Cancelar a caixa de diaacutelogo seraacute descartada e vocecirc retornaraacute ao programa
Dica
Pressionar a tecla Enter eacute o mesmo que clicar em um botatildeo de comando que esteja selecionado
Fora das caixas de diaacutelogo a aparecircncia dos bototildees de comando varia por isso agraves vezes eacute difiacutecil saber o que eacute ou natildeo um botatildeo Por exemplo os bototildees de comando costumam ser exibidos como pequenos iacutecones (imagens) sem texto ou moldura retangular
A maneira mais confiaacutevel de determinar se um item eacute um botatildeo de comando eacute colocar o ponteiro do mouse sobre ele Se ele acender e surgir um contorno retangular em torno dele trata-se de um botatildeo A maioria dos bototildees tambeacutem exibe algum texto descrevendo sua funccedilatildeo quando vocecirc aponta para eles
Se um botatildeo se dividir em duas partes quando vocecirc apontar para ele trata-se de um botatildeo de divisatildeo Clique na parte principal do botatildeo para executar um comando ou clique na seta para abrir um menu com mais opccedilotildees
Manual de Instruccedilatildeo de Informaacutetica Baacutesica para Inclusatildeo Digital ndash Natildeo Comercial- Venda Proibida
Material de Acordo com Lei de Direito Autoral Brasileira (Lei 961098) em conformidade com a Lei de Software (960998) Art 6ordm Inc 2ordm Sendo seu uso natildeo Comercial e a distribuiccedilatildeo Gratuita Autorizada para fins de inclusatildeo Digital
55
Bototildees de divisatildeo se dividem em duas partes quando vocecirc aponta para eles
Usando bototildees de opccedilatildeo
Os bototildees de opccedilatildeo permitem escolher entre duas ou mais opccedilotildees Normalmente aparecem em caixas de diaacutelogo A figura a seguir mostra dois bototildees de opccedilatildeo A opccedilatildeo Cor estaacute selecionada
O clique em um botatildeo seleciona esta opccedilatildeo
Para selecionar uma opccedilatildeo clique em um dos bototildees Eacute possiacutevel selecionar apenas uma opccedilatildeo
Usando caixas de seleccedilatildeo
As caixas de seleccedilatildeo permitem selecionar uma ou mais opccedilotildees independentes Ao contraacuterio dos bototildees de opccedilatildeo que restringem sua escolha a uma opccedilatildeo as caixas de seleccedilatildeo permitem que vocecirc escolha vaacuterias opccedilotildees ao mesmo tempo
Clique em uma caixa de seleccedilatildeo vazia para selecionar esta opccedilatildeo
Para usar caixas de seleccedilatildeo
Clique em um quadrado vazio para selecionar ou ativar esta opccedilatildeo Uma marca de seleccedilatildeo apareceraacute no quadrado indicando que a opccedilatildeo foi selecionada
Para desativar uma opccedilatildeo desmarque (remova) sua marca de seleccedilatildeo clicando nela
Opccedilotildees que natildeo podem ser selecionadas ou desmarcadas no momento satildeo mostradas em cinza
Manual de Instruccedilatildeo de Informaacutetica Baacutesica para Inclusatildeo Digital ndash Natildeo Comercial- Venda Proibida
Material de Acordo com Lei de Direito Autoral Brasileira (Lei 961098) em conformidade com a Lei de Software (960998) Art 6ordm Inc 2ordm Sendo seu uso natildeo Comercial e a distribuiccedilatildeo Gratuita Autorizada para fins de inclusatildeo Digital
56
Usando controles deslizantes
Um controle deslizante permite ajustar uma configuraccedilatildeo em um intervalo de valores Ele tem a seguinte aparecircncia
A accedilatildeo de mover o controle deslizante altera a velocidade do ponteiro
Um controle deslizante ao longo da barra mostra o valor selecionado no momento No exemplo acima o controle deslizante estaacute posicionado no meio do caminho entre Lenta e Raacutepida indicando uma velocidade meacutedia do ponteiro
Para usar um controle deslizante arraste-o em direccedilatildeo ao valor desejado
Usando caixas de texto
Uma caixa de texto permite digitar informaccedilotildees como senha ou termo de pesquisa A figura a seguir mostra uma caixa de diaacutelogo contendo uma caixa de texto Digitamos urso na caixa de texto
Exemplo de uma caixa de texto em uma caixa de diaacutelogo
Uma linha vertical intermitente chamada cursor indica onde apareceraacute o texto que vocecirc digitar No exemplo vocecirc pode ver o cursor apoacutes o o de urso Eacute possiacutevel mover facilmente o cursor clicando na nova posiccedilatildeo Por exemplo para adicionar uma palavra antes de urso primeiro mova o cursor e clique antes do u
Se vocecirc natildeo vir um cursor na caixa de texto significa que a caixa de texto natildeo estaacute pronta para digitaccedilatildeo Primeiro clique na caixa e soacute depois comece a digitar
Caixas de texto que exigem senhas geralmente ocultam a senha quando vocecirc a digita para o caso de algueacutem estar olhando para sua tela
Manual de Instruccedilatildeo de Informaacutetica Baacutesica para Inclusatildeo Digital ndash Natildeo Comercial- Venda Proibida
Material de Acordo com Lei de Direito Autoral Brasileira (Lei 961098) em conformidade com a Lei de Software (960998) Art 6ordm Inc 2ordm Sendo seu uso natildeo Comercial e a distribuiccedilatildeo Gratuita Autorizada para fins de inclusatildeo Digital
57
Caixas de texto que exigem senhas geralmente ocultam a senha
Usando listas supensas
Listas suspensas satildeo semelhantes a menus Entretanto em vez de clicar em um comando vocecirc escolhe uma opccedilatildeo Quando estatildeo fechadas as listas suspensas mostram somente a opccedilatildeo selecionada no momento As outras opccedilotildees disponiacuteveis ficam ocultas ateacute que vocecirc clique no controle como mostra a figura abaixo
Uma lista suspensa fechada (agrave esquerda) e aberta (agrave direita)
Para abrir uma lista suspensa clique nela Para escolher uma opccedilatildeo na lista clique na opccedilatildeo
Usando caixas de listagem
Uma caixa de listagem exibe uma lista de opccedilotildees para vocecirc escolher Ao contraacuterio da lista suspensa as opccedilotildees (todas ou algumas) jaacute estatildeo visiacuteveis sem que seja necessaacuterio abrir a lista
Caixa de listagem
Para escolher uma opccedilatildeo na lista clique nela Se a opccedilatildeo desejada natildeo estiver visiacutevel use a barra de rolagem para rolar a lista para cima ou para baixo Se a caixa de listagem tiver uma caixa de texto acima dela vocecirc poderaacute digitar o nome ou valor da opccedilatildeo
Manual de Instruccedilatildeo de Informaacutetica Baacutesica para Inclusatildeo Digital ndash Natildeo Comercial- Venda Proibida
Material de Acordo com Lei de Direito Autoral Brasileira (Lei 961098) em conformidade com a Lei de Software (960998) Art 6ordm Inc 2ordm Sendo seu uso natildeo Comercial e a distribuiccedilatildeo Gratuita Autorizada para fins de inclusatildeo Digital
58
Usando guias
Em algumas caixas de diaacutelogo as opccedilotildees satildeo divididas em duas ou mais guias Somente uma guia (ou um conjunto de opccedilotildees) pode ser visualizada por vez
Guias
A guia selecionada no momento aparece na frente das outras guias Para alternar para outra guia clique nela
Trabalhando com arquivos e pastas
Um arquivo eacute um item que conteacutem informaccedilotildees por exemplo texto imagens ou muacutesica Quando aberto um arquivo pode ser muito parecido com um documento de texto ou com uma imagem que vocecirc poderia encontrar na mesa de algueacutem ou em um arquivo convencional Em seu computador os arquivos satildeo representados por iacutecones isso facilita o reconhecimento de um tipo de arquivo bastando olhar para o respectivo iacutecone Veja a seguir alguns iacutecones de arquivo comuns
Iacutecones de alguns tipos de arquivo
Uma pasta eacute um contecirciner que pode ser usado para armazenar arquivos Se vocecirc tivesse centenas de arquivos em papel em sua mesa seria quase impossiacutevel encontrar um arquivo especiacutefico quando vocecirc dele precisasse Eacute por isso que as pessoas costumam armazenar os arquivos em papel em pastas dentro de um arquivo convencional As pastas no computador funcionam exatamente da mesma forma Veja a seguir alguns iacutecones de pasta comuns
Manual de Instruccedilatildeo de Informaacutetica Baacutesica para Inclusatildeo Digital ndash Natildeo Comercial- Venda Proibida
Material de Acordo com Lei de Direito Autoral Brasileira (Lei 961098) em conformidade com a Lei de Software (960998) Art 6ordm Inc 2ordm Sendo seu uso natildeo Comercial e a distribuiccedilatildeo Gratuita Autorizada para fins de inclusatildeo Digital
59 Uma pasta vazia (agrave esquerda) uma pasta contendo
arquivos (agrave direita)
As pastas tambeacutem podem ser armazenadas em outras pastas Uma pasta dentro de uma pasta eacute chamada subpasta Vocecirc pode criar quantas subpastas quiser e cada uma pode armazenar qualquer quantidade de arquivos e subpastas adicionais
Usando bibliotecas para acessar arquivos e pastas
Quando se trata de se organizar natildeo eacute necessaacuterio comeccedilar do zero Vocecirc pode usar bibliotecas um novo recurso desta versatildeo do Windows para acessar arquivos e pastas e organizaacute-los de diferentes maneiras Esta eacute uma lista das quatro bibliotecas padratildeo e para que elas satildeo usadas normalmente
Biblioteca Documentos Use essa biblioteca para organizar documentos de processamento de texto planilhas apresentaccedilotildees e outros arquivos relacionados a texto Para mais informaccedilotildees consulte Gerenciamento de documentos
Por padratildeo os arquivos movidos copiados ou salvos na biblioteca Documentos satildeo armazenados na pasta Meus Documentos
Biblioteca Imagens Use esta biblioteca para organizar suas imagens digitais sejam elas obtidas da cacircmera do scanner ou de emails recebidos de outras pessoas Para mais informaccedilotildees consulte Gerenciando as imagens
Por padratildeo os arquivos movidos copiados ou salvos na biblioteca Imagens satildeo armazenados na pasta Minhas Imagens
Biblioteca Muacutesicas Use esta biblioteca para organizar suas muacutesicas digitais como as que vocecirc copia de um CD de aacuteudio ou as baixadas da Internet Para mais informaccedilotildees consulte Gerenciamento de muacutesicas
Por padratildeo os arquivos movidos copiados ou salvos na biblioteca Muacutesicas satildeo armazenados na pasta Minhas Muacutesicas
Biblioteca Viacutedeos Use esta biblioteca para organizar e arrumar seus viacutedeos como clipes da cacircmera digital ou da cacircmera de viacutedeo ou arquivos de viacutedeo baixados da Internet Para mais informaccedilotildees consulte Gerenciamento de viacutedeos
Manual de Instruccedilatildeo de Informaacutetica Baacutesica para Inclusatildeo Digital ndash Natildeo Comercial- Venda Proibida
Material de Acordo com Lei de Direito Autoral Brasileira (Lei 961098) em conformidade com a Lei de Software (960998) Art 6ordm Inc 2ordm Sendo seu uso natildeo Comercial e a distribuiccedilatildeo Gratuita Autorizada para fins de inclusatildeo Digital
60
Por padratildeo os arquivos movidos copiados ou salvos na biblioteca Viacutedeos satildeo armazenados na pasta Meus Viacutedeos
Para abrir as bibliotecas Documentos Imagens ou Muacutesicas clique no botatildeo Iniciar e em seguida em Documentos Imagens ou Muacutesicas
Eacute possiacutevel abrir bibliotecas comuns a partir do menu Iniciar
Para mais informaccedilotildees sobre bibliotecas consulte Trabalhando com bibliotecas
Compreendendo as partes de uma janela
Quando vocecirc abre uma pasta ou biblioteca ela eacute exibida em uma janela As vaacuterias partes dessa janela foram projetadas para facilitar a navegaccedilatildeo no Windows e o trabalho com arquivos pastas e bibliotecas Veja a seguir uma janela tiacutepica e cada uma de suas partes
Manual de Instruccedilatildeo de Informaacutetica Baacutesica para Inclusatildeo Digital ndash Natildeo Comercial- Venda Proibida
Material de Acordo com Lei de Direito Autoral Brasileira (Lei 961098) em conformidade com a Lei de Software (960998) Art 6ordm Inc 2ordm Sendo seu uso natildeo Comercial e a distribuiccedilatildeo Gratuita Autorizada para fins de inclusatildeo Digital
61
Localizando arquivos e pastas
Dependendo da quantidade de arquivos que vocecirc tem e de como eles estatildeo organizados localizar um arquivo pode significar procurar dentre centenas de arquivos e subpastas uma tarefa nada simples Para poupar tempo e esforccedilo use a caixa de pesquisa para localizar o arquivo
A caixa de pesquisa
Copiando e movendo arquivos e pastas
De vez em quando vocecirc pode querer alterar o local onde os arquivos ficam armazenados no computador Por exemplo talvez vocecirc queira mover os arquivos para outra pasta ou copiaacute-los para uma miacutedia removiacutevel (como CDs ou cartotildees de memoacuteria) a fim de compartilhar com outra pessoa
A maioria das pessoas copiam e movem arquivos usando um meacutetodo chamado arrastar e soltar Comece abrindo a pasta que conteacutem o arquivo ou a pasta que deseja mover Depois em uma janela diferente abra a pasta para onde deseja mover o item Posicione as janelas lado a lado na aacuterea de trabalho para ver o conteuacutedo de ambas
Em seguida arraste a pasta ou o arquivo da primeira pasta para a segunda Isso eacute tudo
Para copiar ou mover um arquivo arraste-o de uma janela para outra
Manual de Instruccedilatildeo de Informaacutetica Baacutesica para Inclusatildeo Digital ndash Natildeo Comercial- Venda Proibida
Material de Acordo com Lei de Direito Autoral Brasileira (Lei 961098) em conformidade com a Lei de Software (960998) Art 6ordm Inc 2ordm Sendo seu uso natildeo Comercial e a distribuiccedilatildeo Gratuita Autorizada para fins de inclusatildeo Digital
62
Criando e excluindo arquivos e pastas
O modo mais comum de criar novos arquivos eacute usando um programa Por exemplo vocecirc pode criar um documento de texto em um programa de processamento de texto ou um arquivo de filme em um programa de ediccedilatildeo de viacutedeos
Alguns programas criam um arquivo no momento em que satildeo abertos Quando vocecirc abre o WordPad por exemplo ele inicia com uma paacutegina em branco Isso representa um arquivo vazio (e natildeo salvo) Comece a digitar e quando estiver pronto para salvar o
trabalho clique no botatildeo Salvar
Quando vocecirc natildeo precisar mais de um arquivo poderaacute removecirc-lo do computador para ganhar espaccedilo e impedir que o computador fique congestionado com arquivos indesejados Para excluir um arquivo abra a respectiva pasta ou biblioteca e selecione o arquivo Pressione Delete no teclado e na caixa de diaacutelogo Excluir Arquivo clique em Sim Vocecirc tambeacutem pode clicar com o clique direito do mouse sobre o arquivo e escolher a opccedilatildeo excluir
Quando vocecirc exclui um arquivo ele eacute armazenado temporariamente na Lixeira Pense nela como uma rede de seguranccedila que lhe permite recuperar pastas ou arquivos excluiacutedos por engano De vez em quando vocecirc deve esvaziar a Lixeira para recuperar o espaccedilo usado pelos arquivos indesejados no disco riacutegido
Mas nem sempre eacute o caso O clique duplo em um arquivo de imagem por exemplo costuma abrir um visualizador de imagens Para alterar a imagem vocecirc precisa usar um programa diferente Clique com o botatildeo direito do mouse no arquivo clique em Abrir com e no nome do programa que deseja usar
Manual de Instruccedilatildeo de Informaacutetica Baacutesica para Inclusatildeo Digital ndash Natildeo Comercial- Venda Proibida
Material de Acordo com Lei de Direito Autoral Brasileira (Lei 961098) em conformidade com a Lei de Software (960998) Art 6ordm Inc 2ordm Sendo seu uso natildeo Comercial e a distribuiccedilatildeo Gratuita Autorizada para fins de inclusatildeo Digital
63
Explorando os Acessoacuterios do Windows
O caminho eacute Menu Iniciar Todos os programas Acessoacuterios
Paint
O Paint eacute um recurso do Windows que pode ser usado para desenhar colorir ou editar imagens Vocecirc pode usar o Paint como um bloco de desenho digital para criar imagens simples projetos criativos ou adicionar texto e designs a outras imagens como aquelas obtidas com sua cacircmera digital
A janela do Paint
Trabalhando com ferramentas
A faixa de opccedilotildees do Paint inclui diversas ferramentas de desenho uacuteteis Vocecirc pode usaacute-las para criar desenhos agrave matildeo livre e adicionar vaacuterias formas agraves imagens
Desenhar uma linha
Algumas ferramentas e formas como o Laacutepis o Pincel a Linha e a Curva permitem criar variadas linhas retas curvas e sinuosas O que vocecirc desenha eacute
Manual de Instruccedilatildeo de Informaacutetica Baacutesica para Inclusatildeo Digital ndash Natildeo Comercial- Venda Proibida
Material de Acordo com Lei de Direito Autoral Brasileira (Lei 961098) em conformidade com a Lei de Software (960998) Art 6ordm Inc 2ordm Sendo seu uso natildeo Comercial e a distribuiccedilatildeo Gratuita Autorizada para fins de inclusatildeo Digital
64
determinado pela maneira como vocecirc move o mouse ao desenhar Eacute possiacutevel usar a ferramenta Linha para desenhar uma linha reta por exemplo
Vocecirc ainda pode inserir FORMAS mudar o TRACEJADO DO PINCEL
preencher com cor usando o BALDINHO DE TINTA mudar a COR do pincel
Usando a Borracha com o CLIQUE DIREITO do mouse para substituir a cor
Neste exemplo usamos para substituir a cor 1 (vermelha) pela cor 2 ( verde) usando a borracha a cor 2 refere-se a cor da borracha que ao clicada com o botatildeo direito do mouse ao inveacutes do esquerdo em vez de apagar ou borrar o desenho iraacute substituir a cor vermelha pela verde
Manual de Instruccedilatildeo de Informaacutetica Baacutesica para Inclusatildeo Digital ndash Natildeo Comercial- Venda Proibida
Material de Acordo com Lei de Direito Autoral Brasileira (Lei 961098) em conformidade com a Lei de Software (960998) Art 6ordm Inc 2ordm Sendo seu uso natildeo Comercial e a distribuiccedilatildeo Gratuita Autorizada para fins de inclusatildeo Digital
65
Adicionar texto
Vocecirc pode adicionar texto agrave sua imagem A ferramenta Texto permite que vocecirc adicione uma mensagem ou um tiacutetulo simples
1 Na guia Iniacutecio no grupo Ferramentas clique na ferramenta Texto 2 Arraste o ponteiro na aacuterea de desenho onde vocecirc deseja adicionar texto 3 Em Ferramentas de Texto na guia Texto clique no tipo tamanho e estilo de
fonte no grupo Fonte
O grupo Fonte
4 No grupo Cores clique em Cor 1 e depois em uma cor Essa seraacute a cor do texto 5 Digite o texto a ser adicionado
Apagar parte da imagem
Se vocecirc cometer um erro ou simplesmente precisar alterar parte de uma imagem use a borracha Por padratildeo a borracha altera para branco qualquer aacuterea que vocecirc apagar mas eacute possiacutevel alterar a cor dela Por exemplo se vocecirc definir a cor do segundo plano como amarelo qualquer item apagado se tornaraacute amarelo
1 Na guia Iniacutecio no grupo Ferramentas clique na ferramenta Borracha 2 No grupo Cores clique em Cor 2 e depois na cor a ser usada para apagar Para
apagar com branco natildeo eacute preciso selecionar uma cor 3 Arraste o ponteiro sobre a aacuterea que deseja apagar
Salvando uma imagem
Salve a imagem com frequecircncia para evitar que vocecirc perca acidentalmente seu
trabalho Para salvar clique no botatildeo Paint e depois em Salvar Seratildeo salvas todas as alteraccedilotildees feitas na imagem desde a uacuteltima vez em que ela foi salva
Ao salvar uma nova imagem pela primeira vez vocecirc precisaraacute dar um nome de arquivo a ela Siga estas etapas
1 Clique no botatildeo Paint e depois em Salvar 2 Na caixa Salvar como tipo selecione o formato de arquivo desejado 3 Na caixa Nome do arquivo digite o nome do arquivo e clique em Salvar
Manual de Instruccedilatildeo de Informaacutetica Baacutesica para Inclusatildeo Digital ndash Natildeo Comercial- Venda Proibida
Material de Acordo com Lei de Direito Autoral Brasileira (Lei 961098) em conformidade com a Lei de Software (960998) Art 6ordm Inc 2ordm Sendo seu uso natildeo Comercial e a distribuiccedilatildeo Gratuita Autorizada para fins de inclusatildeo Digital
66
Abrindo Imagens no Paint
Haacute Duas opccedilotildees para abrirmos uma imagem no Paint
1ordf ndash No Guia Arquivo do Paint escolha a opccedilatildeo Abrir ndash Selecione a Imagem desejada em BibliotecasImagens e clique em Abrir
2ordf - Abra suas imagens atraveacutes do menu iniciar ou Biblioteca-Imagens
Manual de Instruccedilatildeo de Informaacutetica Baacutesica para Inclusatildeo Digital ndash Natildeo Comercial- Venda Proibida
Material de Acordo com Lei de Direito Autoral Brasileira (Lei 961098) em conformidade com a Lei de Software (960998) Art 6ordm Inc 2ordm Sendo seu uso natildeo Comercial e a distribuiccedilatildeo Gratuita Autorizada para fins de inclusatildeo Digital
67
Escolha a Imagem e clique com o botatildeo DIREITO do Mouse sobre ela
No menu suspenso aberto escolha a opccedilatildeo Abrir com e clique em Paint
A imagem escolhida ira abrir no Programa Paint conforme a figura abaixo
Manual de Instruccedilatildeo de Informaacutetica Baacutesica para Inclusatildeo Digital ndash Natildeo Comercial- Venda Proibida
Material de Acordo com Lei de Direito Autoral Brasileira (Lei 961098) em conformidade com a Lei de Software (960998) Art 6ordm Inc 2ordm Sendo seu uso natildeo Comercial e a distribuiccedilatildeo Gratuita Autorizada para fins de inclusatildeo Digital
68
Selecionando copiando e colando imagens no Paint
Para selecionar parte de uma imagem clique em Selecionar
Com o mouse selecione a parte da imagem desejada e clique em copiar (Vocecirc tambeacutem pode copiar clicando com o botatildeo direito do mouse)
Agora abra um novo Paint e clique em colar a imagem selecionada seraacute inserida na nova paacutegina ( vocecirc tambeacutem pode colar a imagem selecionada no Word ou no Excel)
Manual de Instruccedilatildeo de Informaacutetica Baacutesica para Inclusatildeo Digital ndash Natildeo Comercial- Venda Proibida
Material de Acordo com Lei de Direito Autoral Brasileira (Lei 961098) em conformidade com a Lei de Software (960998) Art 6ordm Inc 2ordm Sendo seu uso natildeo Comercial e a distribuiccedilatildeo Gratuita Autorizada para fins de inclusatildeo Digital
69
Wordpad
WordPad eacute um programa de ediccedilatildeo de texto que pode ser usado para criar e editar documentos Diferente do Bloco de Notas os documentos do WordPad podem incluir formataccedilatildeo complexa e elementos graacuteficos e eacute possiacutevel vincular ou incorporar objetos como imagens ou outros documentos
Formatar documentos
Formataccedilatildeo refere-se agrave aparecircncia do texto no documento e agrave forma como ele estaacute organizado Vocecirc pode usar a faixa de opccedilotildees localizada logo abaixo da barra de tiacutetulo para alterar facilmente a formataccedilatildeo do documento Por exemplo vocecirc pode escolher entre muitas fontes e tamanhos de fonte diferentes assim como pode aplicar praticamente qualquer cor que queira ao seu texto Tambeacutem eacute faacutecil alterar o alinhamento do documento
Manual de Instruccedilatildeo de Informaacutetica Baacutesica para Inclusatildeo Digital ndash Natildeo Comercial- Venda Proibida
Material de Acordo com Lei de Direito Autoral Brasileira (Lei 961098) em conformidade com a Lei de Software (960998) Art 6ordm Inc 2ordm Sendo seu uso natildeo Comercial e a distribuiccedilatildeo Gratuita Autorizada para fins de inclusatildeo Digital
70
Calculadora
Vocecirc pode usar a Calculadora para executar caacutelculos simples como adiccedilatildeo subtraccedilatildeo multiplicaccedilatildeo e divisatildeo A Calculadora tambeacutem oferece os recursos avanccedilados de uma calculadora de programaccedilatildeo cientiacutefica e estatiacutestica Clique no Guia exibir para explorar os recursos da calculadora
Eacute possiacutevel realizar caacutelculos clicando nos bototildees da calculadora ou digitando os caacutelculos com o teclado
Bloco de Notas
Bloco de Notas eacute um programa baacutesico de ediccedilatildeo de texto mais comumente usado para exibir ou editar arquivos de texto Um arquivo de texto eacute um tipo de arquivo normalmente identificado pela extensatildeo txt
Windows Media Player
O Windows Media Player oferece uma interface intuitiva e faacutecil de usar para executar arquivos de miacutedia digital organizar sua coleccedilatildeo de miacutedia digital gravar CDs das suas muacutesicas favoritas copiar muacutesicas de CDs sincronizar arquivos de miacutedia digital com um dispositivo portaacutetil e comprar conteuacutedo de miacutedia digital em lojas online
Manual de Instruccedilatildeo de Informaacutetica Baacutesica para Inclusatildeo Digital ndash Natildeo Comercial- Venda Proibida
Material de Acordo com Lei de Direito Autoral Brasileira (Lei 961098) em conformidade com a Lei de Software (960998) Art 6ordm Inc 2ordm Sendo seu uso natildeo Comercial e a distribuiccedilatildeo Gratuita Autorizada para fins de inclusatildeo Digital
71
Iniciar o Windows Media Player
Para iniciar o Windows Media Player clique no botatildeo Iniciar clique em Todos os Programas e depois em Windows Media Player
Duas maneiras de aproveitar sua miacutedia a Biblioteca do Player e o modo Em Execuccedilatildeo
O Windows Media Player permite alternar entre dois modos a Biblioteca do Player que daacute a vocecirc o total controle sobre os muitos recursos do Player e o modo Em Execuccedilatildeo que fornece um visatildeo simplificada de sua miacutedia que eacute ideal para reproduccedilatildeo
na Biblioteca do Player vocecirc pode ir para o modo Em Execuccedilatildeo clicando no botatildeo
Alternar para Em Execuccedilatildeo no canto inferior direito do Player Para retornar agrave
Biblioteca do Player clique no botatildeo Alternar para Biblioteca no canto superior direito do Player
Biblioteca do Player
Na Biblioteca do Player vocecirc pode acessar e organizar sua coleccedilatildeo de miacutedia digital No painel de navegaccedilatildeo vocecirc pode escolher uma categoria como Muacutesicas Imagens ou Viacutedeos para exibir no painel de detalhes Por exemplo para ver todas as muacutesicas organizadas por gecircnero clique duas vezes em Muacutesicas e clique em Gecircnero Em seguida arraste os itens do painel de detalhes para o painel de lista a fim de criar listas de reproduccedilatildeo gravar CDs ou DVDs ou sincronizar com dispositivos como players de muacutesica portaacuteteis
Manual de Instruccedilatildeo de Informaacutetica Baacutesica para Inclusatildeo Digital ndash Natildeo Comercial- Venda Proibida
Material de Acordo com Lei de Direito Autoral Brasileira (Lei 961098) em conformidade com a Lei de Software (960998) Art 6ordm Inc 2ordm Sendo seu uso natildeo Comercial e a distribuiccedilatildeo Gratuita Autorizada para fins de inclusatildeo Digital
72
Agrave medida que se move entre as vaacuterias exibiccedilotildees na Biblioteca do Player vocecirc pode usar os bototildees Voltar e Avanccedilar no canto superior esquerdo do Player para refazer o seu caminho
Bototildees Voltar e Avanccedilar
No modo Em execuccedilatildeo eacute possiacutevel exibir DVDs e viacutedeos ou ver a muacutesica que estaacute sendo executada no momento Vocecirc pode optar por exibir apenas o item em execuccedilatildeo no momento ou pode clicar com o botatildeo direito do mouse no Player e clicar em Mostrar lista para exibir uma seleccedilatildeo de itens disponiacuteveis
Manual de Instruccedilatildeo de Informaacutetica Baacutesica para Inclusatildeo Digital ndash Natildeo Comercial- Venda Proibida
Material de Acordo com Lei de Direito Autoral Brasileira (Lei 961098) em conformidade com a Lei de Software (960998) Art 6ordm Inc 2ordm Sendo seu uso natildeo Comercial e a distribuiccedilatildeo Gratuita Autorizada para fins de inclusatildeo Digital
73
O conteuacutedo deste manual visa auxiliar na
instruccedilatildeo de cursos de inclusatildeo digital seu
uso natildeo eacute comercial e sua venda eacute proibida
Curta Instrutor Mauriacutecio no Facebook
wwwfacebookcomInformaticaSocialMvp
Acesse informaticasocialmvpblogspotcombr
Manual de Instruccedilatildeo de Informaacutetica Baacutesica
Para Inclusatildeo Digital
Criaccedilatildeo Mauriacutecio V Pires
FonteConteuacutedo Ajuda e Suporte do Windowsreg Microsoft Com ndash Microsoft Officereg ndash
Internet
Imagens Arquivo Pessoal ndash Suporte do Windowsreg- pixabaycom (Public Domain)-
GoogleregImagens
Microsoftreg Microsoft Officereg Windowsreg e Windows Sevemreg satildeo marcas registradas da
Microsoft Corporation
Ateacute aqui nos ajudou o SENHOR 1 Samuel 712
Manual de Instruccedilatildeo de Informaacutetica Baacutesica para Inclusatildeo Digital ndash Natildeo Comercial- Venda Proibida
Material de Acordo com Lei de Direito Autoral Brasileira (Lei 961098) em conformidade com a Lei de Software (960998) Art 6ordm Inc 2ordm Sendo seu uso natildeo Comercial e a distribuiccedilatildeo Gratuita Autorizada para fins de inclusatildeo Digital
74
Novo Livro Informaacutetica do Baacutesico ao Essencial-
Wordreg Excelreg e PowerPointreg
Esse novo material foi desenvolvido para instruccedilotildees
individuais baacutesicas de Wordreg Excelreg e PowerPointreg para
aqueles que jaacute estudaram informaacutetica baacutesica pois possui
o conteuacutedo inicial visto neste manual mais as funccedilotildees
baacutesicas essenciais de cada programa
Acesse instrutormauricioblogspotcombr
Informaticasocialmvpblogspotcombr
E veja como adquirir em breve

Manual de Instruccedilatildeo de Informaacutetica Baacutesica para Inclusatildeo Digital ndash Natildeo Comercial- Venda Proibida
Material de Acordo com Lei de Direito Autoral Brasileira (Lei 961098) em conformidade com a Lei de Software (960998) Art 6ordm Inc 2ordm Sendo seu uso natildeo Comercial e a distribuiccedilatildeo Gratuita Autorizada para fins de inclusatildeo Digital
41
Clique no botatildeo Mostrar iacutecones ocultos para exibir todos os iacutecones na aacuterea de notificaccedilatildeo
O menu Iniciar (visatildeo geral)
O menu Iniciar eacute o portatildeo de entrada para programas pastas e configuraccedilotildees do computador Ele se chama menu pois oferece uma lista de opccedilotildees exatamente como o menu de um restaurante E como a palavra iniciar jaacute diz eacute o local onde vocecirc iniciaraacute ou abriraacute itens
Menu Iniciar
Manual de Instruccedilatildeo de Informaacutetica Baacutesica para Inclusatildeo Digital ndash Natildeo Comercial- Venda Proibida
Material de Acordo com Lei de Direito Autoral Brasileira (Lei 961098) em conformidade com a Lei de Software (960998) Art 6ordm Inc 2ordm Sendo seu uso natildeo Comercial e a distribuiccedilatildeo Gratuita Autorizada para fins de inclusatildeo Digital
42
Use o menu Iniciar para fazer as seguintes atividades comuns
Iniciar programas Abrir pastas usadas com frequecircncia Pesquisar arquivos pastas e programas Ajustar configuraccedilotildees do computador Obter ajuda com o sistema operacionalWindows Desligar o computador Fazer logoff do Windows ou alternar para outra conta de usuaacuterio
Introduccedilatildeo ao menu Iniciar
Para abrir o menu Iniciar clique no botatildeo Iniciar no canto inferior esquerdo da tela
Ou pressione a tecla de logotipo do Windows no teclado
O menu Iniciar tem trecircs partes baacutesicas
O painel esquerdo grande mostra uma lista breve de programas no computador Pode haver variaccedilotildees na aparecircncia dessa lista porque o fabricante do computador tem autonomia para personalizaacute-la Clique em Todos os Programas para exibir uma lista completa de programas (mais informaccedilotildees adiante)
Na parte inferior do painel esquerdo estaacute a caixa de pesquisa que permite que vocecirc procure programas e arquivos no computador digitando os termos de pesquisa
O painel direito daacute acesso a pastas arquivos configuraccedilotildees e recursos mais usados Nele tambeacutem eacute possiacutevel fazer logoff do Windows ou desligar o computador
Abrindo programas a partir do menu Iniciar
Um dos usos mais comuns do menu Iniciar eacute abrir programas instalados no computador Para abrir um programa mostrado no painel esquerdo do menu Iniciar clique nele Isso abriraacute o programa e fecharaacute o menu Iniciar
Se vocecirc natildeo vir o programa que deseja clique em Todos os Programas na parte inferior do painel esquerdo O painel exibiraacute uma longa lista de programas em ordem alfabeacutetica seguida por uma lista de pastas
Se vocecirc clicar em um dos iacutecones de programa ele seraacute inicializado e o menu Iniciar seraacute fechado O que haacute dentro das pastas Mais programas Clique em Acessoacuterios por exemplo e uma lista de programas armazenados nessa pasta apareceraacute Clique em qualquer programa para abri-lo Para voltar aos programas que vocecirc viu quando abriu o menu Iniciar pela primeira vez clique em Voltar perto da parte inferior do menu
Manual de Instruccedilatildeo de Informaacutetica Baacutesica para Inclusatildeo Digital ndash Natildeo Comercial- Venda Proibida
Material de Acordo com Lei de Direito Autoral Brasileira (Lei 961098) em conformidade com a Lei de Software (960998) Art 6ordm Inc 2ordm Sendo seu uso natildeo Comercial e a distribuiccedilatildeo Gratuita Autorizada para fins de inclusatildeo Digital
43
Se vocecirc natildeo tiver certeza do que um programa faz mova o ponteiro sobre o respectivo iacutecone ou nome Apareceraacute uma caixa com uma descriccedilatildeo do programa Por exemplo a accedilatildeo de apontar para a Calculadora exibe esta mensagem Executa tarefas aritmeacuteticas baacutesicas com uma calculadora na tela Isso funciona tambeacutem para itens no painel direito do menu Iniciar
Vocecirc notaraacute que com o tempo as listas de programas no menu Iniciar vatildeo sendo alteradas Isso acontece por dois motivos Em primeiro lugar quando vocecirc instala novos programas eles satildeo adicionados agrave lista Todos os Programas Em segundo lugar o menu Iniciar detecta quais programas vocecirc usa mais e os substitui no painel esquerdo para acesso raacutepido
A caixa de pesquisa
A caixa de pesquisa eacute uma das maneiras mais convenientes de encontrar algo no computador A localizaccedilatildeo exata dos itens natildeo importa A caixa de pesquisa faraacute uma busca raacutepida nos programas e em todas as pastas da sua pasta pessoal (que inclui Documentos Imagens Muacutesica Aacuterea de Trabalho entre outras localizaccedilotildees comuns) Ela tambeacutem pesquisaraacute em mensagens de email mensagens instantacircneas salvas compromissos e contatos
A caixa de pesquisa do menu Iniciar
Para usar a caixa de pesquisa abra o menu Iniciar e comece a digitar Natildeo eacute necessaacuterio clicar dentro da caixa primeiro Agrave medida que vocecirc digita os resultados da pesquisa satildeo exibidos acima da caixa de pesquisa no painel esquerdo do menu Iniciar
Seraacute exibido um programa um arquivo ou uma pasta como resultado da pesquisa se
Alguma palavra no tiacutetulo corresponder ao termo pesquisado ou comeccedilar com ele
Algum texto no conteuacutedo do arquivo (como o texto de um documento de processamento de texto) corresponder ao termo pesquisado ou comeccedilar com ele
Alguma palavra em uma propriedade do arquivo como o autor corresponder ao temo pesquisado ou comeccedilar com ele (para mais informaccedilotildees sobre as propriedades de arquivos consulte Alterar as propriedades de um arquivo)
Manual de Instruccedilatildeo de Informaacutetica Baacutesica para Inclusatildeo Digital ndash Natildeo Comercial- Venda Proibida
Material de Acordo com Lei de Direito Autoral Brasileira (Lei 961098) em conformidade com a Lei de Software (960998) Art 6ordm Inc 2ordm Sendo seu uso natildeo Comercial e a distribuiccedilatildeo Gratuita Autorizada para fins de inclusatildeo Digital
44
O que estaacute no painel direito
O painel direito do menu Iniciar conteacutem links para partes do Windows que vocecirc provavelmente usaraacute com mais frequecircncia Aqui estatildeo elas de cima para baixo
Pasta pessoal Abre a pasta pessoal que recebe o nome de quem estaacute conectado no momento ao Windows Por exemplo se o usuaacuterio atual for Luciana Ramos a pasta se chamaraacute Luciana Ramos Esta pasta por sua vez conteacutem arquivos especiacuteficos do usuaacuterio como as pastas Meus Documentos Minhas Muacutesicas Minhas Imagens e Meus Viacutedeos
Documentos Abre a biblioteca Documentos na qual eacute possiacutevel acessar e abrir arquivos de texto planilhas apresentaccedilotildees e outros tipos de documentos
Imagens Abre a biblioteca Imagens na qual eacute possiacutevel acessar e exibir imagens digitais e arquivos graacuteficos
Muacutesica Abre a biblioteca Muacutesicas na qual eacute possiacutevel acessar e tocar muacutesica e outros arquivos de aacuteudio
Jogos Abre a pasta Jogos na qual eacute possiacutevel acessar todos os jogos no computador
Computador Abre uma janela na qual eacute possiacutevel acessar unidades de disco cacircmeras impressoras scanners e outros hardwares conectados ao computador
Painel de Controle Abre o Painel de Controle no qual eacute possiacutevel personalizar a aparecircncia e a funcionalidade do computador instalar ou desinstalar programas configurar conexotildees de rede e gerenciar contas de usuaacuterio
Dispositivos e Impressoras Abre uma janela onde eacute possiacutevel exibir informaccedilotildees sobre a impressora o mouse e outros dispositivos instalados no seu computador
Programas Padratildeo Abre uma janela onde eacute possiacutevel selecionar qual programa vocecirc deseja que o Windows use para determinada atividade como navegaccedilatildeo na Web
Ajuda e Suporte Abre a Ajuda e Suporte do Windows onde vocecirc pode procurar e pesquisar toacutepicos da Ajuda sobre como usar o Windows e o computador Consulte Obtendo ajuda
Manual de Instruccedilatildeo de Informaacutetica Baacutesica para Inclusatildeo Digital ndash Natildeo Comercial- Venda Proibida
Material de Acordo com Lei de Direito Autoral Brasileira (Lei 961098) em conformidade com a Lei de Software (960998) Art 6ordm Inc 2ordm Sendo seu uso natildeo Comercial e a distribuiccedilatildeo Gratuita Autorizada para fins de inclusatildeo Digital
45
Desligando o Computador pelo Windows
Na parte inferior do painel direito estaacute o botatildeo de Desligar Clique no botatildeo Desligar para desligar o computador
O clique na seta ao lado do botatildeo Desligar exibe um menu com opccedilotildees adicionais para alternar usuaacuterios fazer logoff reiniciar ou desligar Para mais informaccedilotildees consulte Fazer logoff do Windows e Desligar um computador perguntas frequentes
Clique no botatildeo Desligar para desligar o computador ou clique na seta para verificar outras opccedilotildees
Personalizar o menu Iniciar
Vocecirc pode controlar quais itens apareceratildeo no menu Iniciar Por exemplo vocecirc pode adicionar iacutecones de seus programas favoritos ao menu Iniciar para acesso raacutepido ou remover programas da lista Vocecirc tambeacutem pode ocultar ou mostrar certos itens no painel direito Consulte Personalizar o menu Iniciar para mais informaccedilotildees
Gadgets da aacuterea de trabalho (visatildeo geral) Acesse clicando com o botatildeo direito do
mouse na aacuterea de trabalho
O Windows conteacutem miniprogramas chamados gadgets que oferecem informaccedilotildees raacutepidas e acesso faacutecil a ferramentas usadas com frequecircncia Por exemplo vocecirc pode usar gadgets para exibir uma apresentaccedilatildeo de slides ou exibir manchetes atualizadas continuamente Alguns gadgets incluiacutedos no Windows 7 satildeo Calendaacuterio Reloacutegio Tempo Manchetes do Feed Apresentaccedilatildeo de Slides e Quebra-cabeccedilas de Imagens
Manual de Instruccedilatildeo de Informaacutetica Baacutesica para Inclusatildeo Digital ndash Natildeo Comercial- Venda Proibida
Material de Acordo com Lei de Direito Autoral Brasileira (Lei 961098) em conformidade com a Lei de Software (960998) Art 6ordm Inc 2ordm Sendo seu uso natildeo Comercial e a distribuiccedilatildeo Gratuita Autorizada para fins de inclusatildeo Digital
46
Introduccedilatildeo aos gadgets
Para entender como usar os gadgets vamos explorar o Gadget Reloacutegio
Como funciona o Reloacutegio
Ao clicar com o botatildeo direito do mouse no Reloacutegio vocecirc veraacute uma lista de accedilotildees a serem realizadas com o gadget incluindo fechar o Reloacutegio mantecirc-lo aberto em cima das janelas abertas e alterar as opccedilotildees do Reloacutegio (como o nome o fuso horaacuterio e a aparecircncia) O mesmo se da para os outros Gadgets
Eacute possiacutevel clicar com o botatildeo direito do mouse em um gadget para listar accedilotildees a serem realizadas com ele
Trabalhando com janelas
Sempre que vocecirc abre um programa um arquivo ou uma pasta ele aparece na tela em uma caixa ou moldura chamada janela (daiacute o nome atribuiacutedo ao sistema operacional Windows que significa Janelas em inglecircs) Como as janelas estatildeo em toda parte no Windows eacute importante saber como movecirc-las alterar seu tamanho ou simplesmente fazecirc-las desaparecer
Partes de uma janela
Embora o conteuacutedo de cada janela seja diferente todas as janelas tecircm algumas coisas em comum Em primeiro lugar elas sempre aparecem na aacuterea de trabalho a principal aacuterea da tela Aleacutem disso a maioria das janelas possuem as mesmas partes baacutesicas
Manual de Instruccedilatildeo de Informaacutetica Baacutesica para Inclusatildeo Digital ndash Natildeo Comercial- Venda Proibida
Material de Acordo com Lei de Direito Autoral Brasileira (Lei 961098) em conformidade com a Lei de Software (960998) Art 6ordm Inc 2ordm Sendo seu uso natildeo Comercial e a distribuiccedilatildeo Gratuita Autorizada para fins de inclusatildeo Digital
47
Partes de uma janela tiacutepica
Barra de tiacutetulo Exibe o nome do documento e do programa (ou o nome da pasta se vocecirc estiver trabalhando em uma pasta)
Bototildees Minimizar Maximizar e Fechar Estes bototildees permitem ocultar a janela alargaacute-la para preencher a tela inteira e fechaacute-la respectivamente (mais detalhes sobre eles em breve)
Barra de menus Conteacutem itens nos quais vocecirc pode clicar para fazer escolhas em um programa Consulte Usando menus bototildees barras e caixas
Barra de rolagem Permite rolar o conteuacutedo da janela para ver informaccedilotildees que estatildeo fora de visatildeo no momento
Bordas e cantos Eacute possiacutevel arrastaacute-los com o ponteiro do mouse para alterar o tamanho da janela
Outras janelas podem ter bototildees caixas ou barras adicionais mas normalmente tambeacutem tecircm as partes baacutesicas
Movendo uma janela
Para mover uma janela aponte para sua barra de tiacutetulo com o ponteiro do mouse Em seguida arraste a janela para o local desejado (Arrastar significa apontar para um item manter pressionado o botatildeo do mouse mover o item com o ponteiro e depois soltar o botatildeo do mouse)
Manual de Instruccedilatildeo de Informaacutetica Baacutesica para Inclusatildeo Digital ndash Natildeo Comercial- Venda Proibida
Material de Acordo com Lei de Direito Autoral Brasileira (Lei 961098) em conformidade com a Lei de Software (960998) Art 6ordm Inc 2ordm Sendo seu uso natildeo Comercial e a distribuiccedilatildeo Gratuita Autorizada para fins de inclusatildeo Digital
48
Alterando o tamanho de uma janela
Para que uma janela ocupe a tela inteira clique em seu botatildeo Maximizar ou clique duas vezes na barra de tiacutetulo da janela
Para retornar uma janela maximizada ao tamanho anterior clique em seu
botatildeo Restaurar (ele eacute exibido no lugar do botatildeo Maximizar) ou clique duas vezes na barra de tiacutetulo da janela
Para redimensionar uma janela (tornaacute-la menor ou maior) aponte para qualquer borda ou canto da janela Quando o ponteiro do mouse mudar para uma seta de duas pontas (veja a figura abaixo) arraste a borda ou o canto para encolher ou alargar a janela
Arraste a borda ou o canto de uma janela para redimensionaacute-la
Para identificar com facilidade uma janela aponte para seu botatildeo da barra de tarefas Quando vocecirc aponta para um botatildeo na barra de tarefas aparece uma visualizaccedilatildeo em miniatura dessa janela seja o conteuacutedo um documento uma foto ou ateacute mesmo um viacutedeo em execuccedilatildeo Esta visualizaccedilatildeo eacute uacutetil principalmente quando vocecirc natildeo consegue identificar uma janela somente pelo tiacutetulo
Colocar o cursor sobre o botatildeo de uma janela na barra de tarefas exibe uma visualizaccedilatildeo da janela
Manual de Instruccedilatildeo de Informaacutetica Baacutesica para Inclusatildeo Digital ndash Natildeo Comercial- Venda Proibida
Material de Acordo com Lei de Direito Autoral Brasileira (Lei 961098) em conformidade com a Lei de Software (960998) Art 6ordm Inc 2ordm Sendo seu uso natildeo Comercial e a distribuiccedilatildeo Gratuita Autorizada para fins de inclusatildeo Digital
49
Para visualizar miniaturas seu computador deve oferecer suporte ao Aero Para mais informaccedilotildees sobre o Aero consulte O que eacute a experiecircncia de aacuterea de trabalho do Aero
Usando Alt+Tab Vocecirc pode alternar para a janela anterior pressionando Alt+Tab ou percorrer todas as janelas abertas e a aacuterea de trabalho mantendo pressionada a tecla Alt e pressionando repetidamente a tecla Tab Solte Alt para mostrar a janela selecionada
Usando o Aero Flip 3D O Aero Flip 3D organiza as janelas em uma pilha tridimensional para permitir que vocecirc as percorra rapidamente Para usar o Flip 3D
1 Mantenha pressionada a tecla de logotipo do Windows e pressione Tab para abrir o Flip 3D
2 Enquanto manteacutem pressionada a tecla de logotipo do Windows pressione Tab repetidamente ou gire a roda do mouse para percorrer as janelas abertas Vocecirc tambeacutem pode pressionar Seta para a Direita ou Seta para Baixo para avanccedilar uma janela ou pressionar Seta para a Esquerda ou Seta para Cima para retroceder uma janela
3 Solte a tecla de logotipo do Windows para exibir a primeira janela da pilha ou clique em qualquer parte da janela na pilha para exibir essa janela
Aero Flip 3D
Dica
O Flip 3D faz parte da experiecircncia de aacuterea de trabalho do Aero Se o computador natildeo oferecer suporte para o Aero vocecirc poderaacute exibir os programas e janelas abertos no computador pressionando Alt+Tab Para percorrer as janelas abertas pressione a tecla Tab pressione as teclas de direccedilatildeo ou use o mouse
Manual de Instruccedilatildeo de Informaacutetica Baacutesica para Inclusatildeo Digital ndash Natildeo Comercial- Venda Proibida
Material de Acordo com Lei de Direito Autoral Brasileira (Lei 961098) em conformidade com a Lei de Software (960998) Art 6ordm Inc 2ordm Sendo seu uso natildeo Comercial e a distribuiccedilatildeo Gratuita Autorizada para fins de inclusatildeo Digital
50
Caixas de diaacutelogo
Uma caixa de diaacutelogo eacute um tipo especial de janela que faz uma pergunta fornece informaccedilotildees ou permite que vocecirc selecione opccedilotildees para executar uma tarefa Vocecirc veraacute caixas de diaacutelogo com frequecircncia quando um programa ou o Windows precisar de uma resposta sua antes de continuar
Trabalhando com o Painel de Controle
Vocecirc pode usar o Painel de Controle para alterar as configuraccedilotildees do Windows Essas configuraccedilotildees controlam quase tudo a respeito do visual e do funcionamento do Windows e vocecirc pode usaacute-las para configurar o Windows da melhor forma para vocecirc
Clique para abrir o Painel de Controle
Use a caixa de pesquisa para localizar as tarefas rapidamente
Manual de Instruccedilatildeo de Informaacutetica Baacutesica para Inclusatildeo Digital ndash Natildeo Comercial- Venda Proibida
Material de Acordo com Lei de Direito Autoral Brasileira (Lei 961098) em conformidade com a Lei de Software (960998) Art 6ordm Inc 2ordm Sendo seu uso natildeo Comercial e a distribuiccedilatildeo Gratuita Autorizada para fins de inclusatildeo Digital
51
Haacute dois modos de localizar itens no Painel de Controle
Use a Pesquisa Para localizar as configuraccedilotildees nas quais estaacute interessado ou uma tarefa que vocecirc deseja realizar digite uma palavra ou uma frase na caixa de pesquisa Por exemplo digite som para localizar as configuraccedilotildees especiacuteficas da placa de som sons do sistema e o iacutecone de volume na barra de tarefas
Procurar Vocecirc pode explorar o Painel de Controle clicando em diferentes categorias (por exemplo Sistema e Seguranccedila Programas ou Facilidade de Acesso) e exibindo as tarefas comuns listadas em cada categoria Ou em Exibir por clique em Iacutecones grandes ou Iacutecones pequenos para exibir uma lista de todos os itens do Painel de Controle
Dicas
Se vocecirc navegar por iacutecones no Painel de Controle poderaacute encontrar rapidamente um item da lista digitando a primeira letra do nome do item Por exemplo para encontrar Teclado digite T e uma lista de itens do Painel de Controle comeccedilando com a letra T incluindo Teclado seraacute exibida
Vocecirc tambeacutem pode usar as teclas de direccedilatildeo (Seta para Cima Seta para Baixo Seta para a Esquerda e Seta para a Direita) para rolar a lista de iacutecones no Painel de Controle
Usando menus bototildees barras e caixas
Neste artigo
Usando menus Usando barras de rolagem Usando bototildees de comando Usando bototildees de opccedilatildeo Usando caixas de seleccedilatildeo Usando controles deslizantes Usando caixas de texto Usando listas supensas Usando caixas de listagem Usando guias
Menus bototildees barras de rolagem e caixas de seleccedilatildeo satildeo exemplos de controles que funcionam com o mouse ou teclado Esses controles permitem selecionar comandos alterar configuraccedilotildees ou trabalhar com janelas Esta seccedilatildeo descreve como reconhecer e usar controles que vocecirc encontraraacute com frequecircncia ao usar o Windows
Manual de Instruccedilatildeo de Informaacutetica Baacutesica para Inclusatildeo Digital ndash Natildeo Comercial- Venda Proibida
Material de Acordo com Lei de Direito Autoral Brasileira (Lei 961098) em conformidade com a Lei de Software (960998) Art 6ordm Inc 2ordm Sendo seu uso natildeo Comercial e a distribuiccedilatildeo Gratuita Autorizada para fins de inclusatildeo Digital
52
Usando menus
A maioria dos programas conteacutem dezenas ou ateacute centenas de comandos (accedilotildees) que vocecirc usa para trabalhar Muitos desses comandos estatildeo organizados em menus Como no cardaacutepio de um restaurante um menu de programa mostra uma lista de opccedilotildees Para manter a tela organizada os menus ficam ocultos ateacute que vocecirc clique em seus tiacutetulos na barra de menus localizada imediatamente abaixo da barra de tiacutetulo
Para escolher um dos comandos listados em um menu clique nele Agraves vezes aparece uma caixa de diaacutelogo na qual eacute possiacutevel selecionar mais opccedilotildees Se um comando natildeo estiver disponiacutevel ou natildeo puder ser clicado ele seraacute exibido em cinza
Alguns itens de menu natildeo satildeo comandos Na realidade eles abrem outros menus Na figura a seguir um submenu eacute aberto quando vocecirc aponta para Novo
Alguns comandos de menu abrem submenus
Se vocecirc natildeo vir o comando que deseja verifique outro menu Mova o ponteiro do mouse pela barra de menus e eles se abriratildeo automaticamente sem que vocecirc precise clicar na barra de menus outra vez Para fechar um menu sem selecionar nenhum comando clique na barra de menus ou em alguma outra parte da janela
Nem sempre eacute faacutecil reconhecer menus porque nem todos os controles de menu se parecem ou satildeo exibidos em uma barra de menus Como identificaacute-los entatildeo Quando vocecirc vir uma seta ao lado de uma palavra ou imagem eacute provaacutevel que seja um controle de menu Veja alguns exemplos
Exemplos de controles de menu
Manual de Instruccedilatildeo de Informaacutetica Baacutesica para Inclusatildeo Digital ndash Natildeo Comercial- Venda Proibida
Material de Acordo com Lei de Direito Autoral Brasileira (Lei 961098) em conformidade com a Lei de Software (960998) Art 6ordm Inc 2ordm Sendo seu uso natildeo Comercial e a distribuiccedilatildeo Gratuita Autorizada para fins de inclusatildeo Digital
53
Dicas
Se um atalho de teclado estiver disponiacutevel para um comando ele seraacute mostrado ao lado do comando
Vocecirc pode usar o teclado em vez do mouse para operar com os menus Consulte Usando o teclado
Usando barras de rolagem
Quando um documento uma paacutegina da Web ou uma imagem excede o tamanho da janela barras de rolagem aparecem para permitir que vocecirc veja as informaccedilotildees que estatildeo fora de visatildeo no momento A figura a seguir mostra as partes de uma barra de rolagem
Barras de rolagem horizontal e vertical
Para usar a barra de rolagem
Clique nas setas de rolagem para cima ou para baixo para percorrer o conteuacutedo da janela em pequenas etapas Mantenha o botatildeo do mouse pressionado para rolar continuamente
Para rolar uma paacutegina para cima ou para baixo clique em uma aacuterea vazia de uma barra de rolagem acima ou abaixo da caixa de rolagem
Arraste uma caixa de rolagem para cima para baixo para a esquerda ou para a direita para rolar a janela nessa direccedilatildeo
Manual de Instruccedilatildeo de Informaacutetica Baacutesica para Inclusatildeo Digital ndash Natildeo Comercial- Venda Proibida
Material de Acordo com Lei de Direito Autoral Brasileira (Lei 961098) em conformidade com a Lei de Software (960998) Art 6ordm Inc 2ordm Sendo seu uso natildeo Comercial e a distribuiccedilatildeo Gratuita Autorizada para fins de inclusatildeo Digital
54
Dica
Se o mouse tiver uma roda de rolagem vocecirc poderaacute usaacute-la para percorrer documentos e paacuteginas da Web Para rolar para baixo role a roda para traacutes (em direccedilatildeo a vocecirc) Para rolar para cima role a roda para frente (em direccedilatildeo contraacuteria a vocecirc)
Usando bototildees de comando
Um botatildeo de comando executa um comando (uma accedilatildeo) quando vocecirc clica nele Vocecirc os veraacute com mais frequecircncia em caixas de diaacutelogo que satildeo pequenas janelas contendo opccedilotildees para concluir uma tarefa Por exemplo se vocecirc fechar uma imagem do Paint sem salvaacute-la primeiro veraacute uma caixa de diaacutelogo como esta
Caixa de diaacutelogo com trecircs bototildees
Para fechar a imagem primeiro clique no botatildeo Salvar ou Natildeo Salvar Clique em Salvar para salvar a imagem e as alteraccedilotildees clique em Natildeo Salvar para excluir a imagem e descartar as alteraccedilotildees Se clicar em Cancelar a caixa de diaacutelogo seraacute descartada e vocecirc retornaraacute ao programa
Dica
Pressionar a tecla Enter eacute o mesmo que clicar em um botatildeo de comando que esteja selecionado
Fora das caixas de diaacutelogo a aparecircncia dos bototildees de comando varia por isso agraves vezes eacute difiacutecil saber o que eacute ou natildeo um botatildeo Por exemplo os bototildees de comando costumam ser exibidos como pequenos iacutecones (imagens) sem texto ou moldura retangular
A maneira mais confiaacutevel de determinar se um item eacute um botatildeo de comando eacute colocar o ponteiro do mouse sobre ele Se ele acender e surgir um contorno retangular em torno dele trata-se de um botatildeo A maioria dos bototildees tambeacutem exibe algum texto descrevendo sua funccedilatildeo quando vocecirc aponta para eles
Se um botatildeo se dividir em duas partes quando vocecirc apontar para ele trata-se de um botatildeo de divisatildeo Clique na parte principal do botatildeo para executar um comando ou clique na seta para abrir um menu com mais opccedilotildees
Manual de Instruccedilatildeo de Informaacutetica Baacutesica para Inclusatildeo Digital ndash Natildeo Comercial- Venda Proibida
Material de Acordo com Lei de Direito Autoral Brasileira (Lei 961098) em conformidade com a Lei de Software (960998) Art 6ordm Inc 2ordm Sendo seu uso natildeo Comercial e a distribuiccedilatildeo Gratuita Autorizada para fins de inclusatildeo Digital
55
Bototildees de divisatildeo se dividem em duas partes quando vocecirc aponta para eles
Usando bototildees de opccedilatildeo
Os bototildees de opccedilatildeo permitem escolher entre duas ou mais opccedilotildees Normalmente aparecem em caixas de diaacutelogo A figura a seguir mostra dois bototildees de opccedilatildeo A opccedilatildeo Cor estaacute selecionada
O clique em um botatildeo seleciona esta opccedilatildeo
Para selecionar uma opccedilatildeo clique em um dos bototildees Eacute possiacutevel selecionar apenas uma opccedilatildeo
Usando caixas de seleccedilatildeo
As caixas de seleccedilatildeo permitem selecionar uma ou mais opccedilotildees independentes Ao contraacuterio dos bototildees de opccedilatildeo que restringem sua escolha a uma opccedilatildeo as caixas de seleccedilatildeo permitem que vocecirc escolha vaacuterias opccedilotildees ao mesmo tempo
Clique em uma caixa de seleccedilatildeo vazia para selecionar esta opccedilatildeo
Para usar caixas de seleccedilatildeo
Clique em um quadrado vazio para selecionar ou ativar esta opccedilatildeo Uma marca de seleccedilatildeo apareceraacute no quadrado indicando que a opccedilatildeo foi selecionada
Para desativar uma opccedilatildeo desmarque (remova) sua marca de seleccedilatildeo clicando nela
Opccedilotildees que natildeo podem ser selecionadas ou desmarcadas no momento satildeo mostradas em cinza
Manual de Instruccedilatildeo de Informaacutetica Baacutesica para Inclusatildeo Digital ndash Natildeo Comercial- Venda Proibida
Material de Acordo com Lei de Direito Autoral Brasileira (Lei 961098) em conformidade com a Lei de Software (960998) Art 6ordm Inc 2ordm Sendo seu uso natildeo Comercial e a distribuiccedilatildeo Gratuita Autorizada para fins de inclusatildeo Digital
56
Usando controles deslizantes
Um controle deslizante permite ajustar uma configuraccedilatildeo em um intervalo de valores Ele tem a seguinte aparecircncia
A accedilatildeo de mover o controle deslizante altera a velocidade do ponteiro
Um controle deslizante ao longo da barra mostra o valor selecionado no momento No exemplo acima o controle deslizante estaacute posicionado no meio do caminho entre Lenta e Raacutepida indicando uma velocidade meacutedia do ponteiro
Para usar um controle deslizante arraste-o em direccedilatildeo ao valor desejado
Usando caixas de texto
Uma caixa de texto permite digitar informaccedilotildees como senha ou termo de pesquisa A figura a seguir mostra uma caixa de diaacutelogo contendo uma caixa de texto Digitamos urso na caixa de texto
Exemplo de uma caixa de texto em uma caixa de diaacutelogo
Uma linha vertical intermitente chamada cursor indica onde apareceraacute o texto que vocecirc digitar No exemplo vocecirc pode ver o cursor apoacutes o o de urso Eacute possiacutevel mover facilmente o cursor clicando na nova posiccedilatildeo Por exemplo para adicionar uma palavra antes de urso primeiro mova o cursor e clique antes do u
Se vocecirc natildeo vir um cursor na caixa de texto significa que a caixa de texto natildeo estaacute pronta para digitaccedilatildeo Primeiro clique na caixa e soacute depois comece a digitar
Caixas de texto que exigem senhas geralmente ocultam a senha quando vocecirc a digita para o caso de algueacutem estar olhando para sua tela
Manual de Instruccedilatildeo de Informaacutetica Baacutesica para Inclusatildeo Digital ndash Natildeo Comercial- Venda Proibida
Material de Acordo com Lei de Direito Autoral Brasileira (Lei 961098) em conformidade com a Lei de Software (960998) Art 6ordm Inc 2ordm Sendo seu uso natildeo Comercial e a distribuiccedilatildeo Gratuita Autorizada para fins de inclusatildeo Digital
57
Caixas de texto que exigem senhas geralmente ocultam a senha
Usando listas supensas
Listas suspensas satildeo semelhantes a menus Entretanto em vez de clicar em um comando vocecirc escolhe uma opccedilatildeo Quando estatildeo fechadas as listas suspensas mostram somente a opccedilatildeo selecionada no momento As outras opccedilotildees disponiacuteveis ficam ocultas ateacute que vocecirc clique no controle como mostra a figura abaixo
Uma lista suspensa fechada (agrave esquerda) e aberta (agrave direita)
Para abrir uma lista suspensa clique nela Para escolher uma opccedilatildeo na lista clique na opccedilatildeo
Usando caixas de listagem
Uma caixa de listagem exibe uma lista de opccedilotildees para vocecirc escolher Ao contraacuterio da lista suspensa as opccedilotildees (todas ou algumas) jaacute estatildeo visiacuteveis sem que seja necessaacuterio abrir a lista
Caixa de listagem
Para escolher uma opccedilatildeo na lista clique nela Se a opccedilatildeo desejada natildeo estiver visiacutevel use a barra de rolagem para rolar a lista para cima ou para baixo Se a caixa de listagem tiver uma caixa de texto acima dela vocecirc poderaacute digitar o nome ou valor da opccedilatildeo
Manual de Instruccedilatildeo de Informaacutetica Baacutesica para Inclusatildeo Digital ndash Natildeo Comercial- Venda Proibida
Material de Acordo com Lei de Direito Autoral Brasileira (Lei 961098) em conformidade com a Lei de Software (960998) Art 6ordm Inc 2ordm Sendo seu uso natildeo Comercial e a distribuiccedilatildeo Gratuita Autorizada para fins de inclusatildeo Digital
58
Usando guias
Em algumas caixas de diaacutelogo as opccedilotildees satildeo divididas em duas ou mais guias Somente uma guia (ou um conjunto de opccedilotildees) pode ser visualizada por vez
Guias
A guia selecionada no momento aparece na frente das outras guias Para alternar para outra guia clique nela
Trabalhando com arquivos e pastas
Um arquivo eacute um item que conteacutem informaccedilotildees por exemplo texto imagens ou muacutesica Quando aberto um arquivo pode ser muito parecido com um documento de texto ou com uma imagem que vocecirc poderia encontrar na mesa de algueacutem ou em um arquivo convencional Em seu computador os arquivos satildeo representados por iacutecones isso facilita o reconhecimento de um tipo de arquivo bastando olhar para o respectivo iacutecone Veja a seguir alguns iacutecones de arquivo comuns
Iacutecones de alguns tipos de arquivo
Uma pasta eacute um contecirciner que pode ser usado para armazenar arquivos Se vocecirc tivesse centenas de arquivos em papel em sua mesa seria quase impossiacutevel encontrar um arquivo especiacutefico quando vocecirc dele precisasse Eacute por isso que as pessoas costumam armazenar os arquivos em papel em pastas dentro de um arquivo convencional As pastas no computador funcionam exatamente da mesma forma Veja a seguir alguns iacutecones de pasta comuns
Manual de Instruccedilatildeo de Informaacutetica Baacutesica para Inclusatildeo Digital ndash Natildeo Comercial- Venda Proibida
Material de Acordo com Lei de Direito Autoral Brasileira (Lei 961098) em conformidade com a Lei de Software (960998) Art 6ordm Inc 2ordm Sendo seu uso natildeo Comercial e a distribuiccedilatildeo Gratuita Autorizada para fins de inclusatildeo Digital
59 Uma pasta vazia (agrave esquerda) uma pasta contendo
arquivos (agrave direita)
As pastas tambeacutem podem ser armazenadas em outras pastas Uma pasta dentro de uma pasta eacute chamada subpasta Vocecirc pode criar quantas subpastas quiser e cada uma pode armazenar qualquer quantidade de arquivos e subpastas adicionais
Usando bibliotecas para acessar arquivos e pastas
Quando se trata de se organizar natildeo eacute necessaacuterio comeccedilar do zero Vocecirc pode usar bibliotecas um novo recurso desta versatildeo do Windows para acessar arquivos e pastas e organizaacute-los de diferentes maneiras Esta eacute uma lista das quatro bibliotecas padratildeo e para que elas satildeo usadas normalmente
Biblioteca Documentos Use essa biblioteca para organizar documentos de processamento de texto planilhas apresentaccedilotildees e outros arquivos relacionados a texto Para mais informaccedilotildees consulte Gerenciamento de documentos
Por padratildeo os arquivos movidos copiados ou salvos na biblioteca Documentos satildeo armazenados na pasta Meus Documentos
Biblioteca Imagens Use esta biblioteca para organizar suas imagens digitais sejam elas obtidas da cacircmera do scanner ou de emails recebidos de outras pessoas Para mais informaccedilotildees consulte Gerenciando as imagens
Por padratildeo os arquivos movidos copiados ou salvos na biblioteca Imagens satildeo armazenados na pasta Minhas Imagens
Biblioteca Muacutesicas Use esta biblioteca para organizar suas muacutesicas digitais como as que vocecirc copia de um CD de aacuteudio ou as baixadas da Internet Para mais informaccedilotildees consulte Gerenciamento de muacutesicas
Por padratildeo os arquivos movidos copiados ou salvos na biblioteca Muacutesicas satildeo armazenados na pasta Minhas Muacutesicas
Biblioteca Viacutedeos Use esta biblioteca para organizar e arrumar seus viacutedeos como clipes da cacircmera digital ou da cacircmera de viacutedeo ou arquivos de viacutedeo baixados da Internet Para mais informaccedilotildees consulte Gerenciamento de viacutedeos
Manual de Instruccedilatildeo de Informaacutetica Baacutesica para Inclusatildeo Digital ndash Natildeo Comercial- Venda Proibida
Material de Acordo com Lei de Direito Autoral Brasileira (Lei 961098) em conformidade com a Lei de Software (960998) Art 6ordm Inc 2ordm Sendo seu uso natildeo Comercial e a distribuiccedilatildeo Gratuita Autorizada para fins de inclusatildeo Digital
60
Por padratildeo os arquivos movidos copiados ou salvos na biblioteca Viacutedeos satildeo armazenados na pasta Meus Viacutedeos
Para abrir as bibliotecas Documentos Imagens ou Muacutesicas clique no botatildeo Iniciar e em seguida em Documentos Imagens ou Muacutesicas
Eacute possiacutevel abrir bibliotecas comuns a partir do menu Iniciar
Para mais informaccedilotildees sobre bibliotecas consulte Trabalhando com bibliotecas
Compreendendo as partes de uma janela
Quando vocecirc abre uma pasta ou biblioteca ela eacute exibida em uma janela As vaacuterias partes dessa janela foram projetadas para facilitar a navegaccedilatildeo no Windows e o trabalho com arquivos pastas e bibliotecas Veja a seguir uma janela tiacutepica e cada uma de suas partes
Manual de Instruccedilatildeo de Informaacutetica Baacutesica para Inclusatildeo Digital ndash Natildeo Comercial- Venda Proibida
Material de Acordo com Lei de Direito Autoral Brasileira (Lei 961098) em conformidade com a Lei de Software (960998) Art 6ordm Inc 2ordm Sendo seu uso natildeo Comercial e a distribuiccedilatildeo Gratuita Autorizada para fins de inclusatildeo Digital
61
Localizando arquivos e pastas
Dependendo da quantidade de arquivos que vocecirc tem e de como eles estatildeo organizados localizar um arquivo pode significar procurar dentre centenas de arquivos e subpastas uma tarefa nada simples Para poupar tempo e esforccedilo use a caixa de pesquisa para localizar o arquivo
A caixa de pesquisa
Copiando e movendo arquivos e pastas
De vez em quando vocecirc pode querer alterar o local onde os arquivos ficam armazenados no computador Por exemplo talvez vocecirc queira mover os arquivos para outra pasta ou copiaacute-los para uma miacutedia removiacutevel (como CDs ou cartotildees de memoacuteria) a fim de compartilhar com outra pessoa
A maioria das pessoas copiam e movem arquivos usando um meacutetodo chamado arrastar e soltar Comece abrindo a pasta que conteacutem o arquivo ou a pasta que deseja mover Depois em uma janela diferente abra a pasta para onde deseja mover o item Posicione as janelas lado a lado na aacuterea de trabalho para ver o conteuacutedo de ambas
Em seguida arraste a pasta ou o arquivo da primeira pasta para a segunda Isso eacute tudo
Para copiar ou mover um arquivo arraste-o de uma janela para outra
Manual de Instruccedilatildeo de Informaacutetica Baacutesica para Inclusatildeo Digital ndash Natildeo Comercial- Venda Proibida
Material de Acordo com Lei de Direito Autoral Brasileira (Lei 961098) em conformidade com a Lei de Software (960998) Art 6ordm Inc 2ordm Sendo seu uso natildeo Comercial e a distribuiccedilatildeo Gratuita Autorizada para fins de inclusatildeo Digital
62
Criando e excluindo arquivos e pastas
O modo mais comum de criar novos arquivos eacute usando um programa Por exemplo vocecirc pode criar um documento de texto em um programa de processamento de texto ou um arquivo de filme em um programa de ediccedilatildeo de viacutedeos
Alguns programas criam um arquivo no momento em que satildeo abertos Quando vocecirc abre o WordPad por exemplo ele inicia com uma paacutegina em branco Isso representa um arquivo vazio (e natildeo salvo) Comece a digitar e quando estiver pronto para salvar o
trabalho clique no botatildeo Salvar
Quando vocecirc natildeo precisar mais de um arquivo poderaacute removecirc-lo do computador para ganhar espaccedilo e impedir que o computador fique congestionado com arquivos indesejados Para excluir um arquivo abra a respectiva pasta ou biblioteca e selecione o arquivo Pressione Delete no teclado e na caixa de diaacutelogo Excluir Arquivo clique em Sim Vocecirc tambeacutem pode clicar com o clique direito do mouse sobre o arquivo e escolher a opccedilatildeo excluir
Quando vocecirc exclui um arquivo ele eacute armazenado temporariamente na Lixeira Pense nela como uma rede de seguranccedila que lhe permite recuperar pastas ou arquivos excluiacutedos por engano De vez em quando vocecirc deve esvaziar a Lixeira para recuperar o espaccedilo usado pelos arquivos indesejados no disco riacutegido
Mas nem sempre eacute o caso O clique duplo em um arquivo de imagem por exemplo costuma abrir um visualizador de imagens Para alterar a imagem vocecirc precisa usar um programa diferente Clique com o botatildeo direito do mouse no arquivo clique em Abrir com e no nome do programa que deseja usar
Manual de Instruccedilatildeo de Informaacutetica Baacutesica para Inclusatildeo Digital ndash Natildeo Comercial- Venda Proibida
Material de Acordo com Lei de Direito Autoral Brasileira (Lei 961098) em conformidade com a Lei de Software (960998) Art 6ordm Inc 2ordm Sendo seu uso natildeo Comercial e a distribuiccedilatildeo Gratuita Autorizada para fins de inclusatildeo Digital
63
Explorando os Acessoacuterios do Windows
O caminho eacute Menu Iniciar Todos os programas Acessoacuterios
Paint
O Paint eacute um recurso do Windows que pode ser usado para desenhar colorir ou editar imagens Vocecirc pode usar o Paint como um bloco de desenho digital para criar imagens simples projetos criativos ou adicionar texto e designs a outras imagens como aquelas obtidas com sua cacircmera digital
A janela do Paint
Trabalhando com ferramentas
A faixa de opccedilotildees do Paint inclui diversas ferramentas de desenho uacuteteis Vocecirc pode usaacute-las para criar desenhos agrave matildeo livre e adicionar vaacuterias formas agraves imagens
Desenhar uma linha
Algumas ferramentas e formas como o Laacutepis o Pincel a Linha e a Curva permitem criar variadas linhas retas curvas e sinuosas O que vocecirc desenha eacute
Manual de Instruccedilatildeo de Informaacutetica Baacutesica para Inclusatildeo Digital ndash Natildeo Comercial- Venda Proibida
Material de Acordo com Lei de Direito Autoral Brasileira (Lei 961098) em conformidade com a Lei de Software (960998) Art 6ordm Inc 2ordm Sendo seu uso natildeo Comercial e a distribuiccedilatildeo Gratuita Autorizada para fins de inclusatildeo Digital
64
determinado pela maneira como vocecirc move o mouse ao desenhar Eacute possiacutevel usar a ferramenta Linha para desenhar uma linha reta por exemplo
Vocecirc ainda pode inserir FORMAS mudar o TRACEJADO DO PINCEL
preencher com cor usando o BALDINHO DE TINTA mudar a COR do pincel
Usando a Borracha com o CLIQUE DIREITO do mouse para substituir a cor
Neste exemplo usamos para substituir a cor 1 (vermelha) pela cor 2 ( verde) usando a borracha a cor 2 refere-se a cor da borracha que ao clicada com o botatildeo direito do mouse ao inveacutes do esquerdo em vez de apagar ou borrar o desenho iraacute substituir a cor vermelha pela verde
Manual de Instruccedilatildeo de Informaacutetica Baacutesica para Inclusatildeo Digital ndash Natildeo Comercial- Venda Proibida
Material de Acordo com Lei de Direito Autoral Brasileira (Lei 961098) em conformidade com a Lei de Software (960998) Art 6ordm Inc 2ordm Sendo seu uso natildeo Comercial e a distribuiccedilatildeo Gratuita Autorizada para fins de inclusatildeo Digital
65
Adicionar texto
Vocecirc pode adicionar texto agrave sua imagem A ferramenta Texto permite que vocecirc adicione uma mensagem ou um tiacutetulo simples
1 Na guia Iniacutecio no grupo Ferramentas clique na ferramenta Texto 2 Arraste o ponteiro na aacuterea de desenho onde vocecirc deseja adicionar texto 3 Em Ferramentas de Texto na guia Texto clique no tipo tamanho e estilo de
fonte no grupo Fonte
O grupo Fonte
4 No grupo Cores clique em Cor 1 e depois em uma cor Essa seraacute a cor do texto 5 Digite o texto a ser adicionado
Apagar parte da imagem
Se vocecirc cometer um erro ou simplesmente precisar alterar parte de uma imagem use a borracha Por padratildeo a borracha altera para branco qualquer aacuterea que vocecirc apagar mas eacute possiacutevel alterar a cor dela Por exemplo se vocecirc definir a cor do segundo plano como amarelo qualquer item apagado se tornaraacute amarelo
1 Na guia Iniacutecio no grupo Ferramentas clique na ferramenta Borracha 2 No grupo Cores clique em Cor 2 e depois na cor a ser usada para apagar Para
apagar com branco natildeo eacute preciso selecionar uma cor 3 Arraste o ponteiro sobre a aacuterea que deseja apagar
Salvando uma imagem
Salve a imagem com frequecircncia para evitar que vocecirc perca acidentalmente seu
trabalho Para salvar clique no botatildeo Paint e depois em Salvar Seratildeo salvas todas as alteraccedilotildees feitas na imagem desde a uacuteltima vez em que ela foi salva
Ao salvar uma nova imagem pela primeira vez vocecirc precisaraacute dar um nome de arquivo a ela Siga estas etapas
1 Clique no botatildeo Paint e depois em Salvar 2 Na caixa Salvar como tipo selecione o formato de arquivo desejado 3 Na caixa Nome do arquivo digite o nome do arquivo e clique em Salvar
Manual de Instruccedilatildeo de Informaacutetica Baacutesica para Inclusatildeo Digital ndash Natildeo Comercial- Venda Proibida
Material de Acordo com Lei de Direito Autoral Brasileira (Lei 961098) em conformidade com a Lei de Software (960998) Art 6ordm Inc 2ordm Sendo seu uso natildeo Comercial e a distribuiccedilatildeo Gratuita Autorizada para fins de inclusatildeo Digital
66
Abrindo Imagens no Paint
Haacute Duas opccedilotildees para abrirmos uma imagem no Paint
1ordf ndash No Guia Arquivo do Paint escolha a opccedilatildeo Abrir ndash Selecione a Imagem desejada em BibliotecasImagens e clique em Abrir
2ordf - Abra suas imagens atraveacutes do menu iniciar ou Biblioteca-Imagens
Manual de Instruccedilatildeo de Informaacutetica Baacutesica para Inclusatildeo Digital ndash Natildeo Comercial- Venda Proibida
Material de Acordo com Lei de Direito Autoral Brasileira (Lei 961098) em conformidade com a Lei de Software (960998) Art 6ordm Inc 2ordm Sendo seu uso natildeo Comercial e a distribuiccedilatildeo Gratuita Autorizada para fins de inclusatildeo Digital
67
Escolha a Imagem e clique com o botatildeo DIREITO do Mouse sobre ela
No menu suspenso aberto escolha a opccedilatildeo Abrir com e clique em Paint
A imagem escolhida ira abrir no Programa Paint conforme a figura abaixo
Manual de Instruccedilatildeo de Informaacutetica Baacutesica para Inclusatildeo Digital ndash Natildeo Comercial- Venda Proibida
Material de Acordo com Lei de Direito Autoral Brasileira (Lei 961098) em conformidade com a Lei de Software (960998) Art 6ordm Inc 2ordm Sendo seu uso natildeo Comercial e a distribuiccedilatildeo Gratuita Autorizada para fins de inclusatildeo Digital
68
Selecionando copiando e colando imagens no Paint
Para selecionar parte de uma imagem clique em Selecionar
Com o mouse selecione a parte da imagem desejada e clique em copiar (Vocecirc tambeacutem pode copiar clicando com o botatildeo direito do mouse)
Agora abra um novo Paint e clique em colar a imagem selecionada seraacute inserida na nova paacutegina ( vocecirc tambeacutem pode colar a imagem selecionada no Word ou no Excel)
Manual de Instruccedilatildeo de Informaacutetica Baacutesica para Inclusatildeo Digital ndash Natildeo Comercial- Venda Proibida
Material de Acordo com Lei de Direito Autoral Brasileira (Lei 961098) em conformidade com a Lei de Software (960998) Art 6ordm Inc 2ordm Sendo seu uso natildeo Comercial e a distribuiccedilatildeo Gratuita Autorizada para fins de inclusatildeo Digital
69
Wordpad
WordPad eacute um programa de ediccedilatildeo de texto que pode ser usado para criar e editar documentos Diferente do Bloco de Notas os documentos do WordPad podem incluir formataccedilatildeo complexa e elementos graacuteficos e eacute possiacutevel vincular ou incorporar objetos como imagens ou outros documentos
Formatar documentos
Formataccedilatildeo refere-se agrave aparecircncia do texto no documento e agrave forma como ele estaacute organizado Vocecirc pode usar a faixa de opccedilotildees localizada logo abaixo da barra de tiacutetulo para alterar facilmente a formataccedilatildeo do documento Por exemplo vocecirc pode escolher entre muitas fontes e tamanhos de fonte diferentes assim como pode aplicar praticamente qualquer cor que queira ao seu texto Tambeacutem eacute faacutecil alterar o alinhamento do documento
Manual de Instruccedilatildeo de Informaacutetica Baacutesica para Inclusatildeo Digital ndash Natildeo Comercial- Venda Proibida
Material de Acordo com Lei de Direito Autoral Brasileira (Lei 961098) em conformidade com a Lei de Software (960998) Art 6ordm Inc 2ordm Sendo seu uso natildeo Comercial e a distribuiccedilatildeo Gratuita Autorizada para fins de inclusatildeo Digital
70
Calculadora
Vocecirc pode usar a Calculadora para executar caacutelculos simples como adiccedilatildeo subtraccedilatildeo multiplicaccedilatildeo e divisatildeo A Calculadora tambeacutem oferece os recursos avanccedilados de uma calculadora de programaccedilatildeo cientiacutefica e estatiacutestica Clique no Guia exibir para explorar os recursos da calculadora
Eacute possiacutevel realizar caacutelculos clicando nos bototildees da calculadora ou digitando os caacutelculos com o teclado
Bloco de Notas
Bloco de Notas eacute um programa baacutesico de ediccedilatildeo de texto mais comumente usado para exibir ou editar arquivos de texto Um arquivo de texto eacute um tipo de arquivo normalmente identificado pela extensatildeo txt
Windows Media Player
O Windows Media Player oferece uma interface intuitiva e faacutecil de usar para executar arquivos de miacutedia digital organizar sua coleccedilatildeo de miacutedia digital gravar CDs das suas muacutesicas favoritas copiar muacutesicas de CDs sincronizar arquivos de miacutedia digital com um dispositivo portaacutetil e comprar conteuacutedo de miacutedia digital em lojas online
Manual de Instruccedilatildeo de Informaacutetica Baacutesica para Inclusatildeo Digital ndash Natildeo Comercial- Venda Proibida
Material de Acordo com Lei de Direito Autoral Brasileira (Lei 961098) em conformidade com a Lei de Software (960998) Art 6ordm Inc 2ordm Sendo seu uso natildeo Comercial e a distribuiccedilatildeo Gratuita Autorizada para fins de inclusatildeo Digital
71
Iniciar o Windows Media Player
Para iniciar o Windows Media Player clique no botatildeo Iniciar clique em Todos os Programas e depois em Windows Media Player
Duas maneiras de aproveitar sua miacutedia a Biblioteca do Player e o modo Em Execuccedilatildeo
O Windows Media Player permite alternar entre dois modos a Biblioteca do Player que daacute a vocecirc o total controle sobre os muitos recursos do Player e o modo Em Execuccedilatildeo que fornece um visatildeo simplificada de sua miacutedia que eacute ideal para reproduccedilatildeo
na Biblioteca do Player vocecirc pode ir para o modo Em Execuccedilatildeo clicando no botatildeo
Alternar para Em Execuccedilatildeo no canto inferior direito do Player Para retornar agrave
Biblioteca do Player clique no botatildeo Alternar para Biblioteca no canto superior direito do Player
Biblioteca do Player
Na Biblioteca do Player vocecirc pode acessar e organizar sua coleccedilatildeo de miacutedia digital No painel de navegaccedilatildeo vocecirc pode escolher uma categoria como Muacutesicas Imagens ou Viacutedeos para exibir no painel de detalhes Por exemplo para ver todas as muacutesicas organizadas por gecircnero clique duas vezes em Muacutesicas e clique em Gecircnero Em seguida arraste os itens do painel de detalhes para o painel de lista a fim de criar listas de reproduccedilatildeo gravar CDs ou DVDs ou sincronizar com dispositivos como players de muacutesica portaacuteteis
Manual de Instruccedilatildeo de Informaacutetica Baacutesica para Inclusatildeo Digital ndash Natildeo Comercial- Venda Proibida
Material de Acordo com Lei de Direito Autoral Brasileira (Lei 961098) em conformidade com a Lei de Software (960998) Art 6ordm Inc 2ordm Sendo seu uso natildeo Comercial e a distribuiccedilatildeo Gratuita Autorizada para fins de inclusatildeo Digital
72
Agrave medida que se move entre as vaacuterias exibiccedilotildees na Biblioteca do Player vocecirc pode usar os bototildees Voltar e Avanccedilar no canto superior esquerdo do Player para refazer o seu caminho
Bototildees Voltar e Avanccedilar
No modo Em execuccedilatildeo eacute possiacutevel exibir DVDs e viacutedeos ou ver a muacutesica que estaacute sendo executada no momento Vocecirc pode optar por exibir apenas o item em execuccedilatildeo no momento ou pode clicar com o botatildeo direito do mouse no Player e clicar em Mostrar lista para exibir uma seleccedilatildeo de itens disponiacuteveis
Manual de Instruccedilatildeo de Informaacutetica Baacutesica para Inclusatildeo Digital ndash Natildeo Comercial- Venda Proibida
Material de Acordo com Lei de Direito Autoral Brasileira (Lei 961098) em conformidade com a Lei de Software (960998) Art 6ordm Inc 2ordm Sendo seu uso natildeo Comercial e a distribuiccedilatildeo Gratuita Autorizada para fins de inclusatildeo Digital
73
O conteuacutedo deste manual visa auxiliar na
instruccedilatildeo de cursos de inclusatildeo digital seu
uso natildeo eacute comercial e sua venda eacute proibida
Curta Instrutor Mauriacutecio no Facebook
wwwfacebookcomInformaticaSocialMvp
Acesse informaticasocialmvpblogspotcombr
Manual de Instruccedilatildeo de Informaacutetica Baacutesica
Para Inclusatildeo Digital
Criaccedilatildeo Mauriacutecio V Pires
FonteConteuacutedo Ajuda e Suporte do Windowsreg Microsoft Com ndash Microsoft Officereg ndash
Internet
Imagens Arquivo Pessoal ndash Suporte do Windowsreg- pixabaycom (Public Domain)-
GoogleregImagens
Microsoftreg Microsoft Officereg Windowsreg e Windows Sevemreg satildeo marcas registradas da
Microsoft Corporation
Ateacute aqui nos ajudou o SENHOR 1 Samuel 712
Manual de Instruccedilatildeo de Informaacutetica Baacutesica para Inclusatildeo Digital ndash Natildeo Comercial- Venda Proibida
Material de Acordo com Lei de Direito Autoral Brasileira (Lei 961098) em conformidade com a Lei de Software (960998) Art 6ordm Inc 2ordm Sendo seu uso natildeo Comercial e a distribuiccedilatildeo Gratuita Autorizada para fins de inclusatildeo Digital
74
Novo Livro Informaacutetica do Baacutesico ao Essencial-
Wordreg Excelreg e PowerPointreg
Esse novo material foi desenvolvido para instruccedilotildees
individuais baacutesicas de Wordreg Excelreg e PowerPointreg para
aqueles que jaacute estudaram informaacutetica baacutesica pois possui
o conteuacutedo inicial visto neste manual mais as funccedilotildees
baacutesicas essenciais de cada programa
Acesse instrutormauricioblogspotcombr
Informaticasocialmvpblogspotcombr
E veja como adquirir em breve

Manual de Instruccedilatildeo de Informaacutetica Baacutesica para Inclusatildeo Digital ndash Natildeo Comercial- Venda Proibida
Material de Acordo com Lei de Direito Autoral Brasileira (Lei 961098) em conformidade com a Lei de Software (960998) Art 6ordm Inc 2ordm Sendo seu uso natildeo Comercial e a distribuiccedilatildeo Gratuita Autorizada para fins de inclusatildeo Digital
42
Use o menu Iniciar para fazer as seguintes atividades comuns
Iniciar programas Abrir pastas usadas com frequecircncia Pesquisar arquivos pastas e programas Ajustar configuraccedilotildees do computador Obter ajuda com o sistema operacionalWindows Desligar o computador Fazer logoff do Windows ou alternar para outra conta de usuaacuterio
Introduccedilatildeo ao menu Iniciar
Para abrir o menu Iniciar clique no botatildeo Iniciar no canto inferior esquerdo da tela
Ou pressione a tecla de logotipo do Windows no teclado
O menu Iniciar tem trecircs partes baacutesicas
O painel esquerdo grande mostra uma lista breve de programas no computador Pode haver variaccedilotildees na aparecircncia dessa lista porque o fabricante do computador tem autonomia para personalizaacute-la Clique em Todos os Programas para exibir uma lista completa de programas (mais informaccedilotildees adiante)
Na parte inferior do painel esquerdo estaacute a caixa de pesquisa que permite que vocecirc procure programas e arquivos no computador digitando os termos de pesquisa
O painel direito daacute acesso a pastas arquivos configuraccedilotildees e recursos mais usados Nele tambeacutem eacute possiacutevel fazer logoff do Windows ou desligar o computador
Abrindo programas a partir do menu Iniciar
Um dos usos mais comuns do menu Iniciar eacute abrir programas instalados no computador Para abrir um programa mostrado no painel esquerdo do menu Iniciar clique nele Isso abriraacute o programa e fecharaacute o menu Iniciar
Se vocecirc natildeo vir o programa que deseja clique em Todos os Programas na parte inferior do painel esquerdo O painel exibiraacute uma longa lista de programas em ordem alfabeacutetica seguida por uma lista de pastas
Se vocecirc clicar em um dos iacutecones de programa ele seraacute inicializado e o menu Iniciar seraacute fechado O que haacute dentro das pastas Mais programas Clique em Acessoacuterios por exemplo e uma lista de programas armazenados nessa pasta apareceraacute Clique em qualquer programa para abri-lo Para voltar aos programas que vocecirc viu quando abriu o menu Iniciar pela primeira vez clique em Voltar perto da parte inferior do menu
Manual de Instruccedilatildeo de Informaacutetica Baacutesica para Inclusatildeo Digital ndash Natildeo Comercial- Venda Proibida
Material de Acordo com Lei de Direito Autoral Brasileira (Lei 961098) em conformidade com a Lei de Software (960998) Art 6ordm Inc 2ordm Sendo seu uso natildeo Comercial e a distribuiccedilatildeo Gratuita Autorizada para fins de inclusatildeo Digital
43
Se vocecirc natildeo tiver certeza do que um programa faz mova o ponteiro sobre o respectivo iacutecone ou nome Apareceraacute uma caixa com uma descriccedilatildeo do programa Por exemplo a accedilatildeo de apontar para a Calculadora exibe esta mensagem Executa tarefas aritmeacuteticas baacutesicas com uma calculadora na tela Isso funciona tambeacutem para itens no painel direito do menu Iniciar
Vocecirc notaraacute que com o tempo as listas de programas no menu Iniciar vatildeo sendo alteradas Isso acontece por dois motivos Em primeiro lugar quando vocecirc instala novos programas eles satildeo adicionados agrave lista Todos os Programas Em segundo lugar o menu Iniciar detecta quais programas vocecirc usa mais e os substitui no painel esquerdo para acesso raacutepido
A caixa de pesquisa
A caixa de pesquisa eacute uma das maneiras mais convenientes de encontrar algo no computador A localizaccedilatildeo exata dos itens natildeo importa A caixa de pesquisa faraacute uma busca raacutepida nos programas e em todas as pastas da sua pasta pessoal (que inclui Documentos Imagens Muacutesica Aacuterea de Trabalho entre outras localizaccedilotildees comuns) Ela tambeacutem pesquisaraacute em mensagens de email mensagens instantacircneas salvas compromissos e contatos
A caixa de pesquisa do menu Iniciar
Para usar a caixa de pesquisa abra o menu Iniciar e comece a digitar Natildeo eacute necessaacuterio clicar dentro da caixa primeiro Agrave medida que vocecirc digita os resultados da pesquisa satildeo exibidos acima da caixa de pesquisa no painel esquerdo do menu Iniciar
Seraacute exibido um programa um arquivo ou uma pasta como resultado da pesquisa se
Alguma palavra no tiacutetulo corresponder ao termo pesquisado ou comeccedilar com ele
Algum texto no conteuacutedo do arquivo (como o texto de um documento de processamento de texto) corresponder ao termo pesquisado ou comeccedilar com ele
Alguma palavra em uma propriedade do arquivo como o autor corresponder ao temo pesquisado ou comeccedilar com ele (para mais informaccedilotildees sobre as propriedades de arquivos consulte Alterar as propriedades de um arquivo)
Manual de Instruccedilatildeo de Informaacutetica Baacutesica para Inclusatildeo Digital ndash Natildeo Comercial- Venda Proibida
Material de Acordo com Lei de Direito Autoral Brasileira (Lei 961098) em conformidade com a Lei de Software (960998) Art 6ordm Inc 2ordm Sendo seu uso natildeo Comercial e a distribuiccedilatildeo Gratuita Autorizada para fins de inclusatildeo Digital
44
O que estaacute no painel direito
O painel direito do menu Iniciar conteacutem links para partes do Windows que vocecirc provavelmente usaraacute com mais frequecircncia Aqui estatildeo elas de cima para baixo
Pasta pessoal Abre a pasta pessoal que recebe o nome de quem estaacute conectado no momento ao Windows Por exemplo se o usuaacuterio atual for Luciana Ramos a pasta se chamaraacute Luciana Ramos Esta pasta por sua vez conteacutem arquivos especiacuteficos do usuaacuterio como as pastas Meus Documentos Minhas Muacutesicas Minhas Imagens e Meus Viacutedeos
Documentos Abre a biblioteca Documentos na qual eacute possiacutevel acessar e abrir arquivos de texto planilhas apresentaccedilotildees e outros tipos de documentos
Imagens Abre a biblioteca Imagens na qual eacute possiacutevel acessar e exibir imagens digitais e arquivos graacuteficos
Muacutesica Abre a biblioteca Muacutesicas na qual eacute possiacutevel acessar e tocar muacutesica e outros arquivos de aacuteudio
Jogos Abre a pasta Jogos na qual eacute possiacutevel acessar todos os jogos no computador
Computador Abre uma janela na qual eacute possiacutevel acessar unidades de disco cacircmeras impressoras scanners e outros hardwares conectados ao computador
Painel de Controle Abre o Painel de Controle no qual eacute possiacutevel personalizar a aparecircncia e a funcionalidade do computador instalar ou desinstalar programas configurar conexotildees de rede e gerenciar contas de usuaacuterio
Dispositivos e Impressoras Abre uma janela onde eacute possiacutevel exibir informaccedilotildees sobre a impressora o mouse e outros dispositivos instalados no seu computador
Programas Padratildeo Abre uma janela onde eacute possiacutevel selecionar qual programa vocecirc deseja que o Windows use para determinada atividade como navegaccedilatildeo na Web
Ajuda e Suporte Abre a Ajuda e Suporte do Windows onde vocecirc pode procurar e pesquisar toacutepicos da Ajuda sobre como usar o Windows e o computador Consulte Obtendo ajuda
Manual de Instruccedilatildeo de Informaacutetica Baacutesica para Inclusatildeo Digital ndash Natildeo Comercial- Venda Proibida
Material de Acordo com Lei de Direito Autoral Brasileira (Lei 961098) em conformidade com a Lei de Software (960998) Art 6ordm Inc 2ordm Sendo seu uso natildeo Comercial e a distribuiccedilatildeo Gratuita Autorizada para fins de inclusatildeo Digital
45
Desligando o Computador pelo Windows
Na parte inferior do painel direito estaacute o botatildeo de Desligar Clique no botatildeo Desligar para desligar o computador
O clique na seta ao lado do botatildeo Desligar exibe um menu com opccedilotildees adicionais para alternar usuaacuterios fazer logoff reiniciar ou desligar Para mais informaccedilotildees consulte Fazer logoff do Windows e Desligar um computador perguntas frequentes
Clique no botatildeo Desligar para desligar o computador ou clique na seta para verificar outras opccedilotildees
Personalizar o menu Iniciar
Vocecirc pode controlar quais itens apareceratildeo no menu Iniciar Por exemplo vocecirc pode adicionar iacutecones de seus programas favoritos ao menu Iniciar para acesso raacutepido ou remover programas da lista Vocecirc tambeacutem pode ocultar ou mostrar certos itens no painel direito Consulte Personalizar o menu Iniciar para mais informaccedilotildees
Gadgets da aacuterea de trabalho (visatildeo geral) Acesse clicando com o botatildeo direito do
mouse na aacuterea de trabalho
O Windows conteacutem miniprogramas chamados gadgets que oferecem informaccedilotildees raacutepidas e acesso faacutecil a ferramentas usadas com frequecircncia Por exemplo vocecirc pode usar gadgets para exibir uma apresentaccedilatildeo de slides ou exibir manchetes atualizadas continuamente Alguns gadgets incluiacutedos no Windows 7 satildeo Calendaacuterio Reloacutegio Tempo Manchetes do Feed Apresentaccedilatildeo de Slides e Quebra-cabeccedilas de Imagens
Manual de Instruccedilatildeo de Informaacutetica Baacutesica para Inclusatildeo Digital ndash Natildeo Comercial- Venda Proibida
Material de Acordo com Lei de Direito Autoral Brasileira (Lei 961098) em conformidade com a Lei de Software (960998) Art 6ordm Inc 2ordm Sendo seu uso natildeo Comercial e a distribuiccedilatildeo Gratuita Autorizada para fins de inclusatildeo Digital
46
Introduccedilatildeo aos gadgets
Para entender como usar os gadgets vamos explorar o Gadget Reloacutegio
Como funciona o Reloacutegio
Ao clicar com o botatildeo direito do mouse no Reloacutegio vocecirc veraacute uma lista de accedilotildees a serem realizadas com o gadget incluindo fechar o Reloacutegio mantecirc-lo aberto em cima das janelas abertas e alterar as opccedilotildees do Reloacutegio (como o nome o fuso horaacuterio e a aparecircncia) O mesmo se da para os outros Gadgets
Eacute possiacutevel clicar com o botatildeo direito do mouse em um gadget para listar accedilotildees a serem realizadas com ele
Trabalhando com janelas
Sempre que vocecirc abre um programa um arquivo ou uma pasta ele aparece na tela em uma caixa ou moldura chamada janela (daiacute o nome atribuiacutedo ao sistema operacional Windows que significa Janelas em inglecircs) Como as janelas estatildeo em toda parte no Windows eacute importante saber como movecirc-las alterar seu tamanho ou simplesmente fazecirc-las desaparecer
Partes de uma janela
Embora o conteuacutedo de cada janela seja diferente todas as janelas tecircm algumas coisas em comum Em primeiro lugar elas sempre aparecem na aacuterea de trabalho a principal aacuterea da tela Aleacutem disso a maioria das janelas possuem as mesmas partes baacutesicas
Manual de Instruccedilatildeo de Informaacutetica Baacutesica para Inclusatildeo Digital ndash Natildeo Comercial- Venda Proibida
Material de Acordo com Lei de Direito Autoral Brasileira (Lei 961098) em conformidade com a Lei de Software (960998) Art 6ordm Inc 2ordm Sendo seu uso natildeo Comercial e a distribuiccedilatildeo Gratuita Autorizada para fins de inclusatildeo Digital
47
Partes de uma janela tiacutepica
Barra de tiacutetulo Exibe o nome do documento e do programa (ou o nome da pasta se vocecirc estiver trabalhando em uma pasta)
Bototildees Minimizar Maximizar e Fechar Estes bototildees permitem ocultar a janela alargaacute-la para preencher a tela inteira e fechaacute-la respectivamente (mais detalhes sobre eles em breve)
Barra de menus Conteacutem itens nos quais vocecirc pode clicar para fazer escolhas em um programa Consulte Usando menus bototildees barras e caixas
Barra de rolagem Permite rolar o conteuacutedo da janela para ver informaccedilotildees que estatildeo fora de visatildeo no momento
Bordas e cantos Eacute possiacutevel arrastaacute-los com o ponteiro do mouse para alterar o tamanho da janela
Outras janelas podem ter bototildees caixas ou barras adicionais mas normalmente tambeacutem tecircm as partes baacutesicas
Movendo uma janela
Para mover uma janela aponte para sua barra de tiacutetulo com o ponteiro do mouse Em seguida arraste a janela para o local desejado (Arrastar significa apontar para um item manter pressionado o botatildeo do mouse mover o item com o ponteiro e depois soltar o botatildeo do mouse)
Manual de Instruccedilatildeo de Informaacutetica Baacutesica para Inclusatildeo Digital ndash Natildeo Comercial- Venda Proibida
Material de Acordo com Lei de Direito Autoral Brasileira (Lei 961098) em conformidade com a Lei de Software (960998) Art 6ordm Inc 2ordm Sendo seu uso natildeo Comercial e a distribuiccedilatildeo Gratuita Autorizada para fins de inclusatildeo Digital
48
Alterando o tamanho de uma janela
Para que uma janela ocupe a tela inteira clique em seu botatildeo Maximizar ou clique duas vezes na barra de tiacutetulo da janela
Para retornar uma janela maximizada ao tamanho anterior clique em seu
botatildeo Restaurar (ele eacute exibido no lugar do botatildeo Maximizar) ou clique duas vezes na barra de tiacutetulo da janela
Para redimensionar uma janela (tornaacute-la menor ou maior) aponte para qualquer borda ou canto da janela Quando o ponteiro do mouse mudar para uma seta de duas pontas (veja a figura abaixo) arraste a borda ou o canto para encolher ou alargar a janela
Arraste a borda ou o canto de uma janela para redimensionaacute-la
Para identificar com facilidade uma janela aponte para seu botatildeo da barra de tarefas Quando vocecirc aponta para um botatildeo na barra de tarefas aparece uma visualizaccedilatildeo em miniatura dessa janela seja o conteuacutedo um documento uma foto ou ateacute mesmo um viacutedeo em execuccedilatildeo Esta visualizaccedilatildeo eacute uacutetil principalmente quando vocecirc natildeo consegue identificar uma janela somente pelo tiacutetulo
Colocar o cursor sobre o botatildeo de uma janela na barra de tarefas exibe uma visualizaccedilatildeo da janela
Manual de Instruccedilatildeo de Informaacutetica Baacutesica para Inclusatildeo Digital ndash Natildeo Comercial- Venda Proibida
Material de Acordo com Lei de Direito Autoral Brasileira (Lei 961098) em conformidade com a Lei de Software (960998) Art 6ordm Inc 2ordm Sendo seu uso natildeo Comercial e a distribuiccedilatildeo Gratuita Autorizada para fins de inclusatildeo Digital
49
Para visualizar miniaturas seu computador deve oferecer suporte ao Aero Para mais informaccedilotildees sobre o Aero consulte O que eacute a experiecircncia de aacuterea de trabalho do Aero
Usando Alt+Tab Vocecirc pode alternar para a janela anterior pressionando Alt+Tab ou percorrer todas as janelas abertas e a aacuterea de trabalho mantendo pressionada a tecla Alt e pressionando repetidamente a tecla Tab Solte Alt para mostrar a janela selecionada
Usando o Aero Flip 3D O Aero Flip 3D organiza as janelas em uma pilha tridimensional para permitir que vocecirc as percorra rapidamente Para usar o Flip 3D
1 Mantenha pressionada a tecla de logotipo do Windows e pressione Tab para abrir o Flip 3D
2 Enquanto manteacutem pressionada a tecla de logotipo do Windows pressione Tab repetidamente ou gire a roda do mouse para percorrer as janelas abertas Vocecirc tambeacutem pode pressionar Seta para a Direita ou Seta para Baixo para avanccedilar uma janela ou pressionar Seta para a Esquerda ou Seta para Cima para retroceder uma janela
3 Solte a tecla de logotipo do Windows para exibir a primeira janela da pilha ou clique em qualquer parte da janela na pilha para exibir essa janela
Aero Flip 3D
Dica
O Flip 3D faz parte da experiecircncia de aacuterea de trabalho do Aero Se o computador natildeo oferecer suporte para o Aero vocecirc poderaacute exibir os programas e janelas abertos no computador pressionando Alt+Tab Para percorrer as janelas abertas pressione a tecla Tab pressione as teclas de direccedilatildeo ou use o mouse
Manual de Instruccedilatildeo de Informaacutetica Baacutesica para Inclusatildeo Digital ndash Natildeo Comercial- Venda Proibida
Material de Acordo com Lei de Direito Autoral Brasileira (Lei 961098) em conformidade com a Lei de Software (960998) Art 6ordm Inc 2ordm Sendo seu uso natildeo Comercial e a distribuiccedilatildeo Gratuita Autorizada para fins de inclusatildeo Digital
50
Caixas de diaacutelogo
Uma caixa de diaacutelogo eacute um tipo especial de janela que faz uma pergunta fornece informaccedilotildees ou permite que vocecirc selecione opccedilotildees para executar uma tarefa Vocecirc veraacute caixas de diaacutelogo com frequecircncia quando um programa ou o Windows precisar de uma resposta sua antes de continuar
Trabalhando com o Painel de Controle
Vocecirc pode usar o Painel de Controle para alterar as configuraccedilotildees do Windows Essas configuraccedilotildees controlam quase tudo a respeito do visual e do funcionamento do Windows e vocecirc pode usaacute-las para configurar o Windows da melhor forma para vocecirc
Clique para abrir o Painel de Controle
Use a caixa de pesquisa para localizar as tarefas rapidamente
Manual de Instruccedilatildeo de Informaacutetica Baacutesica para Inclusatildeo Digital ndash Natildeo Comercial- Venda Proibida
Material de Acordo com Lei de Direito Autoral Brasileira (Lei 961098) em conformidade com a Lei de Software (960998) Art 6ordm Inc 2ordm Sendo seu uso natildeo Comercial e a distribuiccedilatildeo Gratuita Autorizada para fins de inclusatildeo Digital
51
Haacute dois modos de localizar itens no Painel de Controle
Use a Pesquisa Para localizar as configuraccedilotildees nas quais estaacute interessado ou uma tarefa que vocecirc deseja realizar digite uma palavra ou uma frase na caixa de pesquisa Por exemplo digite som para localizar as configuraccedilotildees especiacuteficas da placa de som sons do sistema e o iacutecone de volume na barra de tarefas
Procurar Vocecirc pode explorar o Painel de Controle clicando em diferentes categorias (por exemplo Sistema e Seguranccedila Programas ou Facilidade de Acesso) e exibindo as tarefas comuns listadas em cada categoria Ou em Exibir por clique em Iacutecones grandes ou Iacutecones pequenos para exibir uma lista de todos os itens do Painel de Controle
Dicas
Se vocecirc navegar por iacutecones no Painel de Controle poderaacute encontrar rapidamente um item da lista digitando a primeira letra do nome do item Por exemplo para encontrar Teclado digite T e uma lista de itens do Painel de Controle comeccedilando com a letra T incluindo Teclado seraacute exibida
Vocecirc tambeacutem pode usar as teclas de direccedilatildeo (Seta para Cima Seta para Baixo Seta para a Esquerda e Seta para a Direita) para rolar a lista de iacutecones no Painel de Controle
Usando menus bototildees barras e caixas
Neste artigo
Usando menus Usando barras de rolagem Usando bototildees de comando Usando bototildees de opccedilatildeo Usando caixas de seleccedilatildeo Usando controles deslizantes Usando caixas de texto Usando listas supensas Usando caixas de listagem Usando guias
Menus bototildees barras de rolagem e caixas de seleccedilatildeo satildeo exemplos de controles que funcionam com o mouse ou teclado Esses controles permitem selecionar comandos alterar configuraccedilotildees ou trabalhar com janelas Esta seccedilatildeo descreve como reconhecer e usar controles que vocecirc encontraraacute com frequecircncia ao usar o Windows
Manual de Instruccedilatildeo de Informaacutetica Baacutesica para Inclusatildeo Digital ndash Natildeo Comercial- Venda Proibida
Material de Acordo com Lei de Direito Autoral Brasileira (Lei 961098) em conformidade com a Lei de Software (960998) Art 6ordm Inc 2ordm Sendo seu uso natildeo Comercial e a distribuiccedilatildeo Gratuita Autorizada para fins de inclusatildeo Digital
52
Usando menus
A maioria dos programas conteacutem dezenas ou ateacute centenas de comandos (accedilotildees) que vocecirc usa para trabalhar Muitos desses comandos estatildeo organizados em menus Como no cardaacutepio de um restaurante um menu de programa mostra uma lista de opccedilotildees Para manter a tela organizada os menus ficam ocultos ateacute que vocecirc clique em seus tiacutetulos na barra de menus localizada imediatamente abaixo da barra de tiacutetulo
Para escolher um dos comandos listados em um menu clique nele Agraves vezes aparece uma caixa de diaacutelogo na qual eacute possiacutevel selecionar mais opccedilotildees Se um comando natildeo estiver disponiacutevel ou natildeo puder ser clicado ele seraacute exibido em cinza
Alguns itens de menu natildeo satildeo comandos Na realidade eles abrem outros menus Na figura a seguir um submenu eacute aberto quando vocecirc aponta para Novo
Alguns comandos de menu abrem submenus
Se vocecirc natildeo vir o comando que deseja verifique outro menu Mova o ponteiro do mouse pela barra de menus e eles se abriratildeo automaticamente sem que vocecirc precise clicar na barra de menus outra vez Para fechar um menu sem selecionar nenhum comando clique na barra de menus ou em alguma outra parte da janela
Nem sempre eacute faacutecil reconhecer menus porque nem todos os controles de menu se parecem ou satildeo exibidos em uma barra de menus Como identificaacute-los entatildeo Quando vocecirc vir uma seta ao lado de uma palavra ou imagem eacute provaacutevel que seja um controle de menu Veja alguns exemplos
Exemplos de controles de menu
Manual de Instruccedilatildeo de Informaacutetica Baacutesica para Inclusatildeo Digital ndash Natildeo Comercial- Venda Proibida
Material de Acordo com Lei de Direito Autoral Brasileira (Lei 961098) em conformidade com a Lei de Software (960998) Art 6ordm Inc 2ordm Sendo seu uso natildeo Comercial e a distribuiccedilatildeo Gratuita Autorizada para fins de inclusatildeo Digital
53
Dicas
Se um atalho de teclado estiver disponiacutevel para um comando ele seraacute mostrado ao lado do comando
Vocecirc pode usar o teclado em vez do mouse para operar com os menus Consulte Usando o teclado
Usando barras de rolagem
Quando um documento uma paacutegina da Web ou uma imagem excede o tamanho da janela barras de rolagem aparecem para permitir que vocecirc veja as informaccedilotildees que estatildeo fora de visatildeo no momento A figura a seguir mostra as partes de uma barra de rolagem
Barras de rolagem horizontal e vertical
Para usar a barra de rolagem
Clique nas setas de rolagem para cima ou para baixo para percorrer o conteuacutedo da janela em pequenas etapas Mantenha o botatildeo do mouse pressionado para rolar continuamente
Para rolar uma paacutegina para cima ou para baixo clique em uma aacuterea vazia de uma barra de rolagem acima ou abaixo da caixa de rolagem
Arraste uma caixa de rolagem para cima para baixo para a esquerda ou para a direita para rolar a janela nessa direccedilatildeo
Manual de Instruccedilatildeo de Informaacutetica Baacutesica para Inclusatildeo Digital ndash Natildeo Comercial- Venda Proibida
Material de Acordo com Lei de Direito Autoral Brasileira (Lei 961098) em conformidade com a Lei de Software (960998) Art 6ordm Inc 2ordm Sendo seu uso natildeo Comercial e a distribuiccedilatildeo Gratuita Autorizada para fins de inclusatildeo Digital
54
Dica
Se o mouse tiver uma roda de rolagem vocecirc poderaacute usaacute-la para percorrer documentos e paacuteginas da Web Para rolar para baixo role a roda para traacutes (em direccedilatildeo a vocecirc) Para rolar para cima role a roda para frente (em direccedilatildeo contraacuteria a vocecirc)
Usando bototildees de comando
Um botatildeo de comando executa um comando (uma accedilatildeo) quando vocecirc clica nele Vocecirc os veraacute com mais frequecircncia em caixas de diaacutelogo que satildeo pequenas janelas contendo opccedilotildees para concluir uma tarefa Por exemplo se vocecirc fechar uma imagem do Paint sem salvaacute-la primeiro veraacute uma caixa de diaacutelogo como esta
Caixa de diaacutelogo com trecircs bototildees
Para fechar a imagem primeiro clique no botatildeo Salvar ou Natildeo Salvar Clique em Salvar para salvar a imagem e as alteraccedilotildees clique em Natildeo Salvar para excluir a imagem e descartar as alteraccedilotildees Se clicar em Cancelar a caixa de diaacutelogo seraacute descartada e vocecirc retornaraacute ao programa
Dica
Pressionar a tecla Enter eacute o mesmo que clicar em um botatildeo de comando que esteja selecionado
Fora das caixas de diaacutelogo a aparecircncia dos bototildees de comando varia por isso agraves vezes eacute difiacutecil saber o que eacute ou natildeo um botatildeo Por exemplo os bototildees de comando costumam ser exibidos como pequenos iacutecones (imagens) sem texto ou moldura retangular
A maneira mais confiaacutevel de determinar se um item eacute um botatildeo de comando eacute colocar o ponteiro do mouse sobre ele Se ele acender e surgir um contorno retangular em torno dele trata-se de um botatildeo A maioria dos bototildees tambeacutem exibe algum texto descrevendo sua funccedilatildeo quando vocecirc aponta para eles
Se um botatildeo se dividir em duas partes quando vocecirc apontar para ele trata-se de um botatildeo de divisatildeo Clique na parte principal do botatildeo para executar um comando ou clique na seta para abrir um menu com mais opccedilotildees
Manual de Instruccedilatildeo de Informaacutetica Baacutesica para Inclusatildeo Digital ndash Natildeo Comercial- Venda Proibida
Material de Acordo com Lei de Direito Autoral Brasileira (Lei 961098) em conformidade com a Lei de Software (960998) Art 6ordm Inc 2ordm Sendo seu uso natildeo Comercial e a distribuiccedilatildeo Gratuita Autorizada para fins de inclusatildeo Digital
55
Bototildees de divisatildeo se dividem em duas partes quando vocecirc aponta para eles
Usando bototildees de opccedilatildeo
Os bototildees de opccedilatildeo permitem escolher entre duas ou mais opccedilotildees Normalmente aparecem em caixas de diaacutelogo A figura a seguir mostra dois bototildees de opccedilatildeo A opccedilatildeo Cor estaacute selecionada
O clique em um botatildeo seleciona esta opccedilatildeo
Para selecionar uma opccedilatildeo clique em um dos bototildees Eacute possiacutevel selecionar apenas uma opccedilatildeo
Usando caixas de seleccedilatildeo
As caixas de seleccedilatildeo permitem selecionar uma ou mais opccedilotildees independentes Ao contraacuterio dos bototildees de opccedilatildeo que restringem sua escolha a uma opccedilatildeo as caixas de seleccedilatildeo permitem que vocecirc escolha vaacuterias opccedilotildees ao mesmo tempo
Clique em uma caixa de seleccedilatildeo vazia para selecionar esta opccedilatildeo
Para usar caixas de seleccedilatildeo
Clique em um quadrado vazio para selecionar ou ativar esta opccedilatildeo Uma marca de seleccedilatildeo apareceraacute no quadrado indicando que a opccedilatildeo foi selecionada
Para desativar uma opccedilatildeo desmarque (remova) sua marca de seleccedilatildeo clicando nela
Opccedilotildees que natildeo podem ser selecionadas ou desmarcadas no momento satildeo mostradas em cinza
Manual de Instruccedilatildeo de Informaacutetica Baacutesica para Inclusatildeo Digital ndash Natildeo Comercial- Venda Proibida
Material de Acordo com Lei de Direito Autoral Brasileira (Lei 961098) em conformidade com a Lei de Software (960998) Art 6ordm Inc 2ordm Sendo seu uso natildeo Comercial e a distribuiccedilatildeo Gratuita Autorizada para fins de inclusatildeo Digital
56
Usando controles deslizantes
Um controle deslizante permite ajustar uma configuraccedilatildeo em um intervalo de valores Ele tem a seguinte aparecircncia
A accedilatildeo de mover o controle deslizante altera a velocidade do ponteiro
Um controle deslizante ao longo da barra mostra o valor selecionado no momento No exemplo acima o controle deslizante estaacute posicionado no meio do caminho entre Lenta e Raacutepida indicando uma velocidade meacutedia do ponteiro
Para usar um controle deslizante arraste-o em direccedilatildeo ao valor desejado
Usando caixas de texto
Uma caixa de texto permite digitar informaccedilotildees como senha ou termo de pesquisa A figura a seguir mostra uma caixa de diaacutelogo contendo uma caixa de texto Digitamos urso na caixa de texto
Exemplo de uma caixa de texto em uma caixa de diaacutelogo
Uma linha vertical intermitente chamada cursor indica onde apareceraacute o texto que vocecirc digitar No exemplo vocecirc pode ver o cursor apoacutes o o de urso Eacute possiacutevel mover facilmente o cursor clicando na nova posiccedilatildeo Por exemplo para adicionar uma palavra antes de urso primeiro mova o cursor e clique antes do u
Se vocecirc natildeo vir um cursor na caixa de texto significa que a caixa de texto natildeo estaacute pronta para digitaccedilatildeo Primeiro clique na caixa e soacute depois comece a digitar
Caixas de texto que exigem senhas geralmente ocultam a senha quando vocecirc a digita para o caso de algueacutem estar olhando para sua tela
Manual de Instruccedilatildeo de Informaacutetica Baacutesica para Inclusatildeo Digital ndash Natildeo Comercial- Venda Proibida
Material de Acordo com Lei de Direito Autoral Brasileira (Lei 961098) em conformidade com a Lei de Software (960998) Art 6ordm Inc 2ordm Sendo seu uso natildeo Comercial e a distribuiccedilatildeo Gratuita Autorizada para fins de inclusatildeo Digital
57
Caixas de texto que exigem senhas geralmente ocultam a senha
Usando listas supensas
Listas suspensas satildeo semelhantes a menus Entretanto em vez de clicar em um comando vocecirc escolhe uma opccedilatildeo Quando estatildeo fechadas as listas suspensas mostram somente a opccedilatildeo selecionada no momento As outras opccedilotildees disponiacuteveis ficam ocultas ateacute que vocecirc clique no controle como mostra a figura abaixo
Uma lista suspensa fechada (agrave esquerda) e aberta (agrave direita)
Para abrir uma lista suspensa clique nela Para escolher uma opccedilatildeo na lista clique na opccedilatildeo
Usando caixas de listagem
Uma caixa de listagem exibe uma lista de opccedilotildees para vocecirc escolher Ao contraacuterio da lista suspensa as opccedilotildees (todas ou algumas) jaacute estatildeo visiacuteveis sem que seja necessaacuterio abrir a lista
Caixa de listagem
Para escolher uma opccedilatildeo na lista clique nela Se a opccedilatildeo desejada natildeo estiver visiacutevel use a barra de rolagem para rolar a lista para cima ou para baixo Se a caixa de listagem tiver uma caixa de texto acima dela vocecirc poderaacute digitar o nome ou valor da opccedilatildeo
Manual de Instruccedilatildeo de Informaacutetica Baacutesica para Inclusatildeo Digital ndash Natildeo Comercial- Venda Proibida
Material de Acordo com Lei de Direito Autoral Brasileira (Lei 961098) em conformidade com a Lei de Software (960998) Art 6ordm Inc 2ordm Sendo seu uso natildeo Comercial e a distribuiccedilatildeo Gratuita Autorizada para fins de inclusatildeo Digital
58
Usando guias
Em algumas caixas de diaacutelogo as opccedilotildees satildeo divididas em duas ou mais guias Somente uma guia (ou um conjunto de opccedilotildees) pode ser visualizada por vez
Guias
A guia selecionada no momento aparece na frente das outras guias Para alternar para outra guia clique nela
Trabalhando com arquivos e pastas
Um arquivo eacute um item que conteacutem informaccedilotildees por exemplo texto imagens ou muacutesica Quando aberto um arquivo pode ser muito parecido com um documento de texto ou com uma imagem que vocecirc poderia encontrar na mesa de algueacutem ou em um arquivo convencional Em seu computador os arquivos satildeo representados por iacutecones isso facilita o reconhecimento de um tipo de arquivo bastando olhar para o respectivo iacutecone Veja a seguir alguns iacutecones de arquivo comuns
Iacutecones de alguns tipos de arquivo
Uma pasta eacute um contecirciner que pode ser usado para armazenar arquivos Se vocecirc tivesse centenas de arquivos em papel em sua mesa seria quase impossiacutevel encontrar um arquivo especiacutefico quando vocecirc dele precisasse Eacute por isso que as pessoas costumam armazenar os arquivos em papel em pastas dentro de um arquivo convencional As pastas no computador funcionam exatamente da mesma forma Veja a seguir alguns iacutecones de pasta comuns
Manual de Instruccedilatildeo de Informaacutetica Baacutesica para Inclusatildeo Digital ndash Natildeo Comercial- Venda Proibida
Material de Acordo com Lei de Direito Autoral Brasileira (Lei 961098) em conformidade com a Lei de Software (960998) Art 6ordm Inc 2ordm Sendo seu uso natildeo Comercial e a distribuiccedilatildeo Gratuita Autorizada para fins de inclusatildeo Digital
59 Uma pasta vazia (agrave esquerda) uma pasta contendo
arquivos (agrave direita)
As pastas tambeacutem podem ser armazenadas em outras pastas Uma pasta dentro de uma pasta eacute chamada subpasta Vocecirc pode criar quantas subpastas quiser e cada uma pode armazenar qualquer quantidade de arquivos e subpastas adicionais
Usando bibliotecas para acessar arquivos e pastas
Quando se trata de se organizar natildeo eacute necessaacuterio comeccedilar do zero Vocecirc pode usar bibliotecas um novo recurso desta versatildeo do Windows para acessar arquivos e pastas e organizaacute-los de diferentes maneiras Esta eacute uma lista das quatro bibliotecas padratildeo e para que elas satildeo usadas normalmente
Biblioteca Documentos Use essa biblioteca para organizar documentos de processamento de texto planilhas apresentaccedilotildees e outros arquivos relacionados a texto Para mais informaccedilotildees consulte Gerenciamento de documentos
Por padratildeo os arquivos movidos copiados ou salvos na biblioteca Documentos satildeo armazenados na pasta Meus Documentos
Biblioteca Imagens Use esta biblioteca para organizar suas imagens digitais sejam elas obtidas da cacircmera do scanner ou de emails recebidos de outras pessoas Para mais informaccedilotildees consulte Gerenciando as imagens
Por padratildeo os arquivos movidos copiados ou salvos na biblioteca Imagens satildeo armazenados na pasta Minhas Imagens
Biblioteca Muacutesicas Use esta biblioteca para organizar suas muacutesicas digitais como as que vocecirc copia de um CD de aacuteudio ou as baixadas da Internet Para mais informaccedilotildees consulte Gerenciamento de muacutesicas
Por padratildeo os arquivos movidos copiados ou salvos na biblioteca Muacutesicas satildeo armazenados na pasta Minhas Muacutesicas
Biblioteca Viacutedeos Use esta biblioteca para organizar e arrumar seus viacutedeos como clipes da cacircmera digital ou da cacircmera de viacutedeo ou arquivos de viacutedeo baixados da Internet Para mais informaccedilotildees consulte Gerenciamento de viacutedeos
Manual de Instruccedilatildeo de Informaacutetica Baacutesica para Inclusatildeo Digital ndash Natildeo Comercial- Venda Proibida
Material de Acordo com Lei de Direito Autoral Brasileira (Lei 961098) em conformidade com a Lei de Software (960998) Art 6ordm Inc 2ordm Sendo seu uso natildeo Comercial e a distribuiccedilatildeo Gratuita Autorizada para fins de inclusatildeo Digital
60
Por padratildeo os arquivos movidos copiados ou salvos na biblioteca Viacutedeos satildeo armazenados na pasta Meus Viacutedeos
Para abrir as bibliotecas Documentos Imagens ou Muacutesicas clique no botatildeo Iniciar e em seguida em Documentos Imagens ou Muacutesicas
Eacute possiacutevel abrir bibliotecas comuns a partir do menu Iniciar
Para mais informaccedilotildees sobre bibliotecas consulte Trabalhando com bibliotecas
Compreendendo as partes de uma janela
Quando vocecirc abre uma pasta ou biblioteca ela eacute exibida em uma janela As vaacuterias partes dessa janela foram projetadas para facilitar a navegaccedilatildeo no Windows e o trabalho com arquivos pastas e bibliotecas Veja a seguir uma janela tiacutepica e cada uma de suas partes
Manual de Instruccedilatildeo de Informaacutetica Baacutesica para Inclusatildeo Digital ndash Natildeo Comercial- Venda Proibida
Material de Acordo com Lei de Direito Autoral Brasileira (Lei 961098) em conformidade com a Lei de Software (960998) Art 6ordm Inc 2ordm Sendo seu uso natildeo Comercial e a distribuiccedilatildeo Gratuita Autorizada para fins de inclusatildeo Digital
61
Localizando arquivos e pastas
Dependendo da quantidade de arquivos que vocecirc tem e de como eles estatildeo organizados localizar um arquivo pode significar procurar dentre centenas de arquivos e subpastas uma tarefa nada simples Para poupar tempo e esforccedilo use a caixa de pesquisa para localizar o arquivo
A caixa de pesquisa
Copiando e movendo arquivos e pastas
De vez em quando vocecirc pode querer alterar o local onde os arquivos ficam armazenados no computador Por exemplo talvez vocecirc queira mover os arquivos para outra pasta ou copiaacute-los para uma miacutedia removiacutevel (como CDs ou cartotildees de memoacuteria) a fim de compartilhar com outra pessoa
A maioria das pessoas copiam e movem arquivos usando um meacutetodo chamado arrastar e soltar Comece abrindo a pasta que conteacutem o arquivo ou a pasta que deseja mover Depois em uma janela diferente abra a pasta para onde deseja mover o item Posicione as janelas lado a lado na aacuterea de trabalho para ver o conteuacutedo de ambas
Em seguida arraste a pasta ou o arquivo da primeira pasta para a segunda Isso eacute tudo
Para copiar ou mover um arquivo arraste-o de uma janela para outra
Manual de Instruccedilatildeo de Informaacutetica Baacutesica para Inclusatildeo Digital ndash Natildeo Comercial- Venda Proibida
Material de Acordo com Lei de Direito Autoral Brasileira (Lei 961098) em conformidade com a Lei de Software (960998) Art 6ordm Inc 2ordm Sendo seu uso natildeo Comercial e a distribuiccedilatildeo Gratuita Autorizada para fins de inclusatildeo Digital
62
Criando e excluindo arquivos e pastas
O modo mais comum de criar novos arquivos eacute usando um programa Por exemplo vocecirc pode criar um documento de texto em um programa de processamento de texto ou um arquivo de filme em um programa de ediccedilatildeo de viacutedeos
Alguns programas criam um arquivo no momento em que satildeo abertos Quando vocecirc abre o WordPad por exemplo ele inicia com uma paacutegina em branco Isso representa um arquivo vazio (e natildeo salvo) Comece a digitar e quando estiver pronto para salvar o
trabalho clique no botatildeo Salvar
Quando vocecirc natildeo precisar mais de um arquivo poderaacute removecirc-lo do computador para ganhar espaccedilo e impedir que o computador fique congestionado com arquivos indesejados Para excluir um arquivo abra a respectiva pasta ou biblioteca e selecione o arquivo Pressione Delete no teclado e na caixa de diaacutelogo Excluir Arquivo clique em Sim Vocecirc tambeacutem pode clicar com o clique direito do mouse sobre o arquivo e escolher a opccedilatildeo excluir
Quando vocecirc exclui um arquivo ele eacute armazenado temporariamente na Lixeira Pense nela como uma rede de seguranccedila que lhe permite recuperar pastas ou arquivos excluiacutedos por engano De vez em quando vocecirc deve esvaziar a Lixeira para recuperar o espaccedilo usado pelos arquivos indesejados no disco riacutegido
Mas nem sempre eacute o caso O clique duplo em um arquivo de imagem por exemplo costuma abrir um visualizador de imagens Para alterar a imagem vocecirc precisa usar um programa diferente Clique com o botatildeo direito do mouse no arquivo clique em Abrir com e no nome do programa que deseja usar
Manual de Instruccedilatildeo de Informaacutetica Baacutesica para Inclusatildeo Digital ndash Natildeo Comercial- Venda Proibida
Material de Acordo com Lei de Direito Autoral Brasileira (Lei 961098) em conformidade com a Lei de Software (960998) Art 6ordm Inc 2ordm Sendo seu uso natildeo Comercial e a distribuiccedilatildeo Gratuita Autorizada para fins de inclusatildeo Digital
63
Explorando os Acessoacuterios do Windows
O caminho eacute Menu Iniciar Todos os programas Acessoacuterios
Paint
O Paint eacute um recurso do Windows que pode ser usado para desenhar colorir ou editar imagens Vocecirc pode usar o Paint como um bloco de desenho digital para criar imagens simples projetos criativos ou adicionar texto e designs a outras imagens como aquelas obtidas com sua cacircmera digital
A janela do Paint
Trabalhando com ferramentas
A faixa de opccedilotildees do Paint inclui diversas ferramentas de desenho uacuteteis Vocecirc pode usaacute-las para criar desenhos agrave matildeo livre e adicionar vaacuterias formas agraves imagens
Desenhar uma linha
Algumas ferramentas e formas como o Laacutepis o Pincel a Linha e a Curva permitem criar variadas linhas retas curvas e sinuosas O que vocecirc desenha eacute
Manual de Instruccedilatildeo de Informaacutetica Baacutesica para Inclusatildeo Digital ndash Natildeo Comercial- Venda Proibida
Material de Acordo com Lei de Direito Autoral Brasileira (Lei 961098) em conformidade com a Lei de Software (960998) Art 6ordm Inc 2ordm Sendo seu uso natildeo Comercial e a distribuiccedilatildeo Gratuita Autorizada para fins de inclusatildeo Digital
64
determinado pela maneira como vocecirc move o mouse ao desenhar Eacute possiacutevel usar a ferramenta Linha para desenhar uma linha reta por exemplo
Vocecirc ainda pode inserir FORMAS mudar o TRACEJADO DO PINCEL
preencher com cor usando o BALDINHO DE TINTA mudar a COR do pincel
Usando a Borracha com o CLIQUE DIREITO do mouse para substituir a cor
Neste exemplo usamos para substituir a cor 1 (vermelha) pela cor 2 ( verde) usando a borracha a cor 2 refere-se a cor da borracha que ao clicada com o botatildeo direito do mouse ao inveacutes do esquerdo em vez de apagar ou borrar o desenho iraacute substituir a cor vermelha pela verde
Manual de Instruccedilatildeo de Informaacutetica Baacutesica para Inclusatildeo Digital ndash Natildeo Comercial- Venda Proibida
Material de Acordo com Lei de Direito Autoral Brasileira (Lei 961098) em conformidade com a Lei de Software (960998) Art 6ordm Inc 2ordm Sendo seu uso natildeo Comercial e a distribuiccedilatildeo Gratuita Autorizada para fins de inclusatildeo Digital
65
Adicionar texto
Vocecirc pode adicionar texto agrave sua imagem A ferramenta Texto permite que vocecirc adicione uma mensagem ou um tiacutetulo simples
1 Na guia Iniacutecio no grupo Ferramentas clique na ferramenta Texto 2 Arraste o ponteiro na aacuterea de desenho onde vocecirc deseja adicionar texto 3 Em Ferramentas de Texto na guia Texto clique no tipo tamanho e estilo de
fonte no grupo Fonte
O grupo Fonte
4 No grupo Cores clique em Cor 1 e depois em uma cor Essa seraacute a cor do texto 5 Digite o texto a ser adicionado
Apagar parte da imagem
Se vocecirc cometer um erro ou simplesmente precisar alterar parte de uma imagem use a borracha Por padratildeo a borracha altera para branco qualquer aacuterea que vocecirc apagar mas eacute possiacutevel alterar a cor dela Por exemplo se vocecirc definir a cor do segundo plano como amarelo qualquer item apagado se tornaraacute amarelo
1 Na guia Iniacutecio no grupo Ferramentas clique na ferramenta Borracha 2 No grupo Cores clique em Cor 2 e depois na cor a ser usada para apagar Para
apagar com branco natildeo eacute preciso selecionar uma cor 3 Arraste o ponteiro sobre a aacuterea que deseja apagar
Salvando uma imagem
Salve a imagem com frequecircncia para evitar que vocecirc perca acidentalmente seu
trabalho Para salvar clique no botatildeo Paint e depois em Salvar Seratildeo salvas todas as alteraccedilotildees feitas na imagem desde a uacuteltima vez em que ela foi salva
Ao salvar uma nova imagem pela primeira vez vocecirc precisaraacute dar um nome de arquivo a ela Siga estas etapas
1 Clique no botatildeo Paint e depois em Salvar 2 Na caixa Salvar como tipo selecione o formato de arquivo desejado 3 Na caixa Nome do arquivo digite o nome do arquivo e clique em Salvar
Manual de Instruccedilatildeo de Informaacutetica Baacutesica para Inclusatildeo Digital ndash Natildeo Comercial- Venda Proibida
Material de Acordo com Lei de Direito Autoral Brasileira (Lei 961098) em conformidade com a Lei de Software (960998) Art 6ordm Inc 2ordm Sendo seu uso natildeo Comercial e a distribuiccedilatildeo Gratuita Autorizada para fins de inclusatildeo Digital
66
Abrindo Imagens no Paint
Haacute Duas opccedilotildees para abrirmos uma imagem no Paint
1ordf ndash No Guia Arquivo do Paint escolha a opccedilatildeo Abrir ndash Selecione a Imagem desejada em BibliotecasImagens e clique em Abrir
2ordf - Abra suas imagens atraveacutes do menu iniciar ou Biblioteca-Imagens
Manual de Instruccedilatildeo de Informaacutetica Baacutesica para Inclusatildeo Digital ndash Natildeo Comercial- Venda Proibida
Material de Acordo com Lei de Direito Autoral Brasileira (Lei 961098) em conformidade com a Lei de Software (960998) Art 6ordm Inc 2ordm Sendo seu uso natildeo Comercial e a distribuiccedilatildeo Gratuita Autorizada para fins de inclusatildeo Digital
67
Escolha a Imagem e clique com o botatildeo DIREITO do Mouse sobre ela
No menu suspenso aberto escolha a opccedilatildeo Abrir com e clique em Paint
A imagem escolhida ira abrir no Programa Paint conforme a figura abaixo
Manual de Instruccedilatildeo de Informaacutetica Baacutesica para Inclusatildeo Digital ndash Natildeo Comercial- Venda Proibida
Material de Acordo com Lei de Direito Autoral Brasileira (Lei 961098) em conformidade com a Lei de Software (960998) Art 6ordm Inc 2ordm Sendo seu uso natildeo Comercial e a distribuiccedilatildeo Gratuita Autorizada para fins de inclusatildeo Digital
68
Selecionando copiando e colando imagens no Paint
Para selecionar parte de uma imagem clique em Selecionar
Com o mouse selecione a parte da imagem desejada e clique em copiar (Vocecirc tambeacutem pode copiar clicando com o botatildeo direito do mouse)
Agora abra um novo Paint e clique em colar a imagem selecionada seraacute inserida na nova paacutegina ( vocecirc tambeacutem pode colar a imagem selecionada no Word ou no Excel)
Manual de Instruccedilatildeo de Informaacutetica Baacutesica para Inclusatildeo Digital ndash Natildeo Comercial- Venda Proibida
Material de Acordo com Lei de Direito Autoral Brasileira (Lei 961098) em conformidade com a Lei de Software (960998) Art 6ordm Inc 2ordm Sendo seu uso natildeo Comercial e a distribuiccedilatildeo Gratuita Autorizada para fins de inclusatildeo Digital
69
Wordpad
WordPad eacute um programa de ediccedilatildeo de texto que pode ser usado para criar e editar documentos Diferente do Bloco de Notas os documentos do WordPad podem incluir formataccedilatildeo complexa e elementos graacuteficos e eacute possiacutevel vincular ou incorporar objetos como imagens ou outros documentos
Formatar documentos
Formataccedilatildeo refere-se agrave aparecircncia do texto no documento e agrave forma como ele estaacute organizado Vocecirc pode usar a faixa de opccedilotildees localizada logo abaixo da barra de tiacutetulo para alterar facilmente a formataccedilatildeo do documento Por exemplo vocecirc pode escolher entre muitas fontes e tamanhos de fonte diferentes assim como pode aplicar praticamente qualquer cor que queira ao seu texto Tambeacutem eacute faacutecil alterar o alinhamento do documento
Manual de Instruccedilatildeo de Informaacutetica Baacutesica para Inclusatildeo Digital ndash Natildeo Comercial- Venda Proibida
Material de Acordo com Lei de Direito Autoral Brasileira (Lei 961098) em conformidade com a Lei de Software (960998) Art 6ordm Inc 2ordm Sendo seu uso natildeo Comercial e a distribuiccedilatildeo Gratuita Autorizada para fins de inclusatildeo Digital
70
Calculadora
Vocecirc pode usar a Calculadora para executar caacutelculos simples como adiccedilatildeo subtraccedilatildeo multiplicaccedilatildeo e divisatildeo A Calculadora tambeacutem oferece os recursos avanccedilados de uma calculadora de programaccedilatildeo cientiacutefica e estatiacutestica Clique no Guia exibir para explorar os recursos da calculadora
Eacute possiacutevel realizar caacutelculos clicando nos bototildees da calculadora ou digitando os caacutelculos com o teclado
Bloco de Notas
Bloco de Notas eacute um programa baacutesico de ediccedilatildeo de texto mais comumente usado para exibir ou editar arquivos de texto Um arquivo de texto eacute um tipo de arquivo normalmente identificado pela extensatildeo txt
Windows Media Player
O Windows Media Player oferece uma interface intuitiva e faacutecil de usar para executar arquivos de miacutedia digital organizar sua coleccedilatildeo de miacutedia digital gravar CDs das suas muacutesicas favoritas copiar muacutesicas de CDs sincronizar arquivos de miacutedia digital com um dispositivo portaacutetil e comprar conteuacutedo de miacutedia digital em lojas online
Manual de Instruccedilatildeo de Informaacutetica Baacutesica para Inclusatildeo Digital ndash Natildeo Comercial- Venda Proibida
Material de Acordo com Lei de Direito Autoral Brasileira (Lei 961098) em conformidade com a Lei de Software (960998) Art 6ordm Inc 2ordm Sendo seu uso natildeo Comercial e a distribuiccedilatildeo Gratuita Autorizada para fins de inclusatildeo Digital
71
Iniciar o Windows Media Player
Para iniciar o Windows Media Player clique no botatildeo Iniciar clique em Todos os Programas e depois em Windows Media Player
Duas maneiras de aproveitar sua miacutedia a Biblioteca do Player e o modo Em Execuccedilatildeo
O Windows Media Player permite alternar entre dois modos a Biblioteca do Player que daacute a vocecirc o total controle sobre os muitos recursos do Player e o modo Em Execuccedilatildeo que fornece um visatildeo simplificada de sua miacutedia que eacute ideal para reproduccedilatildeo
na Biblioteca do Player vocecirc pode ir para o modo Em Execuccedilatildeo clicando no botatildeo
Alternar para Em Execuccedilatildeo no canto inferior direito do Player Para retornar agrave
Biblioteca do Player clique no botatildeo Alternar para Biblioteca no canto superior direito do Player
Biblioteca do Player
Na Biblioteca do Player vocecirc pode acessar e organizar sua coleccedilatildeo de miacutedia digital No painel de navegaccedilatildeo vocecirc pode escolher uma categoria como Muacutesicas Imagens ou Viacutedeos para exibir no painel de detalhes Por exemplo para ver todas as muacutesicas organizadas por gecircnero clique duas vezes em Muacutesicas e clique em Gecircnero Em seguida arraste os itens do painel de detalhes para o painel de lista a fim de criar listas de reproduccedilatildeo gravar CDs ou DVDs ou sincronizar com dispositivos como players de muacutesica portaacuteteis
Manual de Instruccedilatildeo de Informaacutetica Baacutesica para Inclusatildeo Digital ndash Natildeo Comercial- Venda Proibida
Material de Acordo com Lei de Direito Autoral Brasileira (Lei 961098) em conformidade com a Lei de Software (960998) Art 6ordm Inc 2ordm Sendo seu uso natildeo Comercial e a distribuiccedilatildeo Gratuita Autorizada para fins de inclusatildeo Digital
72
Agrave medida que se move entre as vaacuterias exibiccedilotildees na Biblioteca do Player vocecirc pode usar os bototildees Voltar e Avanccedilar no canto superior esquerdo do Player para refazer o seu caminho
Bototildees Voltar e Avanccedilar
No modo Em execuccedilatildeo eacute possiacutevel exibir DVDs e viacutedeos ou ver a muacutesica que estaacute sendo executada no momento Vocecirc pode optar por exibir apenas o item em execuccedilatildeo no momento ou pode clicar com o botatildeo direito do mouse no Player e clicar em Mostrar lista para exibir uma seleccedilatildeo de itens disponiacuteveis
Manual de Instruccedilatildeo de Informaacutetica Baacutesica para Inclusatildeo Digital ndash Natildeo Comercial- Venda Proibida
Material de Acordo com Lei de Direito Autoral Brasileira (Lei 961098) em conformidade com a Lei de Software (960998) Art 6ordm Inc 2ordm Sendo seu uso natildeo Comercial e a distribuiccedilatildeo Gratuita Autorizada para fins de inclusatildeo Digital
73
O conteuacutedo deste manual visa auxiliar na
instruccedilatildeo de cursos de inclusatildeo digital seu
uso natildeo eacute comercial e sua venda eacute proibida
Curta Instrutor Mauriacutecio no Facebook
wwwfacebookcomInformaticaSocialMvp
Acesse informaticasocialmvpblogspotcombr
Manual de Instruccedilatildeo de Informaacutetica Baacutesica
Para Inclusatildeo Digital
Criaccedilatildeo Mauriacutecio V Pires
FonteConteuacutedo Ajuda e Suporte do Windowsreg Microsoft Com ndash Microsoft Officereg ndash
Internet
Imagens Arquivo Pessoal ndash Suporte do Windowsreg- pixabaycom (Public Domain)-
GoogleregImagens
Microsoftreg Microsoft Officereg Windowsreg e Windows Sevemreg satildeo marcas registradas da
Microsoft Corporation
Ateacute aqui nos ajudou o SENHOR 1 Samuel 712
Manual de Instruccedilatildeo de Informaacutetica Baacutesica para Inclusatildeo Digital ndash Natildeo Comercial- Venda Proibida
Material de Acordo com Lei de Direito Autoral Brasileira (Lei 961098) em conformidade com a Lei de Software (960998) Art 6ordm Inc 2ordm Sendo seu uso natildeo Comercial e a distribuiccedilatildeo Gratuita Autorizada para fins de inclusatildeo Digital
74
Novo Livro Informaacutetica do Baacutesico ao Essencial-
Wordreg Excelreg e PowerPointreg
Esse novo material foi desenvolvido para instruccedilotildees
individuais baacutesicas de Wordreg Excelreg e PowerPointreg para
aqueles que jaacute estudaram informaacutetica baacutesica pois possui
o conteuacutedo inicial visto neste manual mais as funccedilotildees
baacutesicas essenciais de cada programa
Acesse instrutormauricioblogspotcombr
Informaticasocialmvpblogspotcombr
E veja como adquirir em breve

Manual de Instruccedilatildeo de Informaacutetica Baacutesica para Inclusatildeo Digital ndash Natildeo Comercial- Venda Proibida
Material de Acordo com Lei de Direito Autoral Brasileira (Lei 961098) em conformidade com a Lei de Software (960998) Art 6ordm Inc 2ordm Sendo seu uso natildeo Comercial e a distribuiccedilatildeo Gratuita Autorizada para fins de inclusatildeo Digital
43
Se vocecirc natildeo tiver certeza do que um programa faz mova o ponteiro sobre o respectivo iacutecone ou nome Apareceraacute uma caixa com uma descriccedilatildeo do programa Por exemplo a accedilatildeo de apontar para a Calculadora exibe esta mensagem Executa tarefas aritmeacuteticas baacutesicas com uma calculadora na tela Isso funciona tambeacutem para itens no painel direito do menu Iniciar
Vocecirc notaraacute que com o tempo as listas de programas no menu Iniciar vatildeo sendo alteradas Isso acontece por dois motivos Em primeiro lugar quando vocecirc instala novos programas eles satildeo adicionados agrave lista Todos os Programas Em segundo lugar o menu Iniciar detecta quais programas vocecirc usa mais e os substitui no painel esquerdo para acesso raacutepido
A caixa de pesquisa
A caixa de pesquisa eacute uma das maneiras mais convenientes de encontrar algo no computador A localizaccedilatildeo exata dos itens natildeo importa A caixa de pesquisa faraacute uma busca raacutepida nos programas e em todas as pastas da sua pasta pessoal (que inclui Documentos Imagens Muacutesica Aacuterea de Trabalho entre outras localizaccedilotildees comuns) Ela tambeacutem pesquisaraacute em mensagens de email mensagens instantacircneas salvas compromissos e contatos
A caixa de pesquisa do menu Iniciar
Para usar a caixa de pesquisa abra o menu Iniciar e comece a digitar Natildeo eacute necessaacuterio clicar dentro da caixa primeiro Agrave medida que vocecirc digita os resultados da pesquisa satildeo exibidos acima da caixa de pesquisa no painel esquerdo do menu Iniciar
Seraacute exibido um programa um arquivo ou uma pasta como resultado da pesquisa se
Alguma palavra no tiacutetulo corresponder ao termo pesquisado ou comeccedilar com ele
Algum texto no conteuacutedo do arquivo (como o texto de um documento de processamento de texto) corresponder ao termo pesquisado ou comeccedilar com ele
Alguma palavra em uma propriedade do arquivo como o autor corresponder ao temo pesquisado ou comeccedilar com ele (para mais informaccedilotildees sobre as propriedades de arquivos consulte Alterar as propriedades de um arquivo)
Manual de Instruccedilatildeo de Informaacutetica Baacutesica para Inclusatildeo Digital ndash Natildeo Comercial- Venda Proibida
Material de Acordo com Lei de Direito Autoral Brasileira (Lei 961098) em conformidade com a Lei de Software (960998) Art 6ordm Inc 2ordm Sendo seu uso natildeo Comercial e a distribuiccedilatildeo Gratuita Autorizada para fins de inclusatildeo Digital
44
O que estaacute no painel direito
O painel direito do menu Iniciar conteacutem links para partes do Windows que vocecirc provavelmente usaraacute com mais frequecircncia Aqui estatildeo elas de cima para baixo
Pasta pessoal Abre a pasta pessoal que recebe o nome de quem estaacute conectado no momento ao Windows Por exemplo se o usuaacuterio atual for Luciana Ramos a pasta se chamaraacute Luciana Ramos Esta pasta por sua vez conteacutem arquivos especiacuteficos do usuaacuterio como as pastas Meus Documentos Minhas Muacutesicas Minhas Imagens e Meus Viacutedeos
Documentos Abre a biblioteca Documentos na qual eacute possiacutevel acessar e abrir arquivos de texto planilhas apresentaccedilotildees e outros tipos de documentos
Imagens Abre a biblioteca Imagens na qual eacute possiacutevel acessar e exibir imagens digitais e arquivos graacuteficos
Muacutesica Abre a biblioteca Muacutesicas na qual eacute possiacutevel acessar e tocar muacutesica e outros arquivos de aacuteudio
Jogos Abre a pasta Jogos na qual eacute possiacutevel acessar todos os jogos no computador
Computador Abre uma janela na qual eacute possiacutevel acessar unidades de disco cacircmeras impressoras scanners e outros hardwares conectados ao computador
Painel de Controle Abre o Painel de Controle no qual eacute possiacutevel personalizar a aparecircncia e a funcionalidade do computador instalar ou desinstalar programas configurar conexotildees de rede e gerenciar contas de usuaacuterio
Dispositivos e Impressoras Abre uma janela onde eacute possiacutevel exibir informaccedilotildees sobre a impressora o mouse e outros dispositivos instalados no seu computador
Programas Padratildeo Abre uma janela onde eacute possiacutevel selecionar qual programa vocecirc deseja que o Windows use para determinada atividade como navegaccedilatildeo na Web
Ajuda e Suporte Abre a Ajuda e Suporte do Windows onde vocecirc pode procurar e pesquisar toacutepicos da Ajuda sobre como usar o Windows e o computador Consulte Obtendo ajuda
Manual de Instruccedilatildeo de Informaacutetica Baacutesica para Inclusatildeo Digital ndash Natildeo Comercial- Venda Proibida
Material de Acordo com Lei de Direito Autoral Brasileira (Lei 961098) em conformidade com a Lei de Software (960998) Art 6ordm Inc 2ordm Sendo seu uso natildeo Comercial e a distribuiccedilatildeo Gratuita Autorizada para fins de inclusatildeo Digital
45
Desligando o Computador pelo Windows
Na parte inferior do painel direito estaacute o botatildeo de Desligar Clique no botatildeo Desligar para desligar o computador
O clique na seta ao lado do botatildeo Desligar exibe um menu com opccedilotildees adicionais para alternar usuaacuterios fazer logoff reiniciar ou desligar Para mais informaccedilotildees consulte Fazer logoff do Windows e Desligar um computador perguntas frequentes
Clique no botatildeo Desligar para desligar o computador ou clique na seta para verificar outras opccedilotildees
Personalizar o menu Iniciar
Vocecirc pode controlar quais itens apareceratildeo no menu Iniciar Por exemplo vocecirc pode adicionar iacutecones de seus programas favoritos ao menu Iniciar para acesso raacutepido ou remover programas da lista Vocecirc tambeacutem pode ocultar ou mostrar certos itens no painel direito Consulte Personalizar o menu Iniciar para mais informaccedilotildees
Gadgets da aacuterea de trabalho (visatildeo geral) Acesse clicando com o botatildeo direito do
mouse na aacuterea de trabalho
O Windows conteacutem miniprogramas chamados gadgets que oferecem informaccedilotildees raacutepidas e acesso faacutecil a ferramentas usadas com frequecircncia Por exemplo vocecirc pode usar gadgets para exibir uma apresentaccedilatildeo de slides ou exibir manchetes atualizadas continuamente Alguns gadgets incluiacutedos no Windows 7 satildeo Calendaacuterio Reloacutegio Tempo Manchetes do Feed Apresentaccedilatildeo de Slides e Quebra-cabeccedilas de Imagens
Manual de Instruccedilatildeo de Informaacutetica Baacutesica para Inclusatildeo Digital ndash Natildeo Comercial- Venda Proibida
Material de Acordo com Lei de Direito Autoral Brasileira (Lei 961098) em conformidade com a Lei de Software (960998) Art 6ordm Inc 2ordm Sendo seu uso natildeo Comercial e a distribuiccedilatildeo Gratuita Autorizada para fins de inclusatildeo Digital
46
Introduccedilatildeo aos gadgets
Para entender como usar os gadgets vamos explorar o Gadget Reloacutegio
Como funciona o Reloacutegio
Ao clicar com o botatildeo direito do mouse no Reloacutegio vocecirc veraacute uma lista de accedilotildees a serem realizadas com o gadget incluindo fechar o Reloacutegio mantecirc-lo aberto em cima das janelas abertas e alterar as opccedilotildees do Reloacutegio (como o nome o fuso horaacuterio e a aparecircncia) O mesmo se da para os outros Gadgets
Eacute possiacutevel clicar com o botatildeo direito do mouse em um gadget para listar accedilotildees a serem realizadas com ele
Trabalhando com janelas
Sempre que vocecirc abre um programa um arquivo ou uma pasta ele aparece na tela em uma caixa ou moldura chamada janela (daiacute o nome atribuiacutedo ao sistema operacional Windows que significa Janelas em inglecircs) Como as janelas estatildeo em toda parte no Windows eacute importante saber como movecirc-las alterar seu tamanho ou simplesmente fazecirc-las desaparecer
Partes de uma janela
Embora o conteuacutedo de cada janela seja diferente todas as janelas tecircm algumas coisas em comum Em primeiro lugar elas sempre aparecem na aacuterea de trabalho a principal aacuterea da tela Aleacutem disso a maioria das janelas possuem as mesmas partes baacutesicas
Manual de Instruccedilatildeo de Informaacutetica Baacutesica para Inclusatildeo Digital ndash Natildeo Comercial- Venda Proibida
Material de Acordo com Lei de Direito Autoral Brasileira (Lei 961098) em conformidade com a Lei de Software (960998) Art 6ordm Inc 2ordm Sendo seu uso natildeo Comercial e a distribuiccedilatildeo Gratuita Autorizada para fins de inclusatildeo Digital
47
Partes de uma janela tiacutepica
Barra de tiacutetulo Exibe o nome do documento e do programa (ou o nome da pasta se vocecirc estiver trabalhando em uma pasta)
Bototildees Minimizar Maximizar e Fechar Estes bototildees permitem ocultar a janela alargaacute-la para preencher a tela inteira e fechaacute-la respectivamente (mais detalhes sobre eles em breve)
Barra de menus Conteacutem itens nos quais vocecirc pode clicar para fazer escolhas em um programa Consulte Usando menus bototildees barras e caixas
Barra de rolagem Permite rolar o conteuacutedo da janela para ver informaccedilotildees que estatildeo fora de visatildeo no momento
Bordas e cantos Eacute possiacutevel arrastaacute-los com o ponteiro do mouse para alterar o tamanho da janela
Outras janelas podem ter bototildees caixas ou barras adicionais mas normalmente tambeacutem tecircm as partes baacutesicas
Movendo uma janela
Para mover uma janela aponte para sua barra de tiacutetulo com o ponteiro do mouse Em seguida arraste a janela para o local desejado (Arrastar significa apontar para um item manter pressionado o botatildeo do mouse mover o item com o ponteiro e depois soltar o botatildeo do mouse)
Manual de Instruccedilatildeo de Informaacutetica Baacutesica para Inclusatildeo Digital ndash Natildeo Comercial- Venda Proibida
Material de Acordo com Lei de Direito Autoral Brasileira (Lei 961098) em conformidade com a Lei de Software (960998) Art 6ordm Inc 2ordm Sendo seu uso natildeo Comercial e a distribuiccedilatildeo Gratuita Autorizada para fins de inclusatildeo Digital
48
Alterando o tamanho de uma janela
Para que uma janela ocupe a tela inteira clique em seu botatildeo Maximizar ou clique duas vezes na barra de tiacutetulo da janela
Para retornar uma janela maximizada ao tamanho anterior clique em seu
botatildeo Restaurar (ele eacute exibido no lugar do botatildeo Maximizar) ou clique duas vezes na barra de tiacutetulo da janela
Para redimensionar uma janela (tornaacute-la menor ou maior) aponte para qualquer borda ou canto da janela Quando o ponteiro do mouse mudar para uma seta de duas pontas (veja a figura abaixo) arraste a borda ou o canto para encolher ou alargar a janela
Arraste a borda ou o canto de uma janela para redimensionaacute-la
Para identificar com facilidade uma janela aponte para seu botatildeo da barra de tarefas Quando vocecirc aponta para um botatildeo na barra de tarefas aparece uma visualizaccedilatildeo em miniatura dessa janela seja o conteuacutedo um documento uma foto ou ateacute mesmo um viacutedeo em execuccedilatildeo Esta visualizaccedilatildeo eacute uacutetil principalmente quando vocecirc natildeo consegue identificar uma janela somente pelo tiacutetulo
Colocar o cursor sobre o botatildeo de uma janela na barra de tarefas exibe uma visualizaccedilatildeo da janela
Manual de Instruccedilatildeo de Informaacutetica Baacutesica para Inclusatildeo Digital ndash Natildeo Comercial- Venda Proibida
Material de Acordo com Lei de Direito Autoral Brasileira (Lei 961098) em conformidade com a Lei de Software (960998) Art 6ordm Inc 2ordm Sendo seu uso natildeo Comercial e a distribuiccedilatildeo Gratuita Autorizada para fins de inclusatildeo Digital
49
Para visualizar miniaturas seu computador deve oferecer suporte ao Aero Para mais informaccedilotildees sobre o Aero consulte O que eacute a experiecircncia de aacuterea de trabalho do Aero
Usando Alt+Tab Vocecirc pode alternar para a janela anterior pressionando Alt+Tab ou percorrer todas as janelas abertas e a aacuterea de trabalho mantendo pressionada a tecla Alt e pressionando repetidamente a tecla Tab Solte Alt para mostrar a janela selecionada
Usando o Aero Flip 3D O Aero Flip 3D organiza as janelas em uma pilha tridimensional para permitir que vocecirc as percorra rapidamente Para usar o Flip 3D
1 Mantenha pressionada a tecla de logotipo do Windows e pressione Tab para abrir o Flip 3D
2 Enquanto manteacutem pressionada a tecla de logotipo do Windows pressione Tab repetidamente ou gire a roda do mouse para percorrer as janelas abertas Vocecirc tambeacutem pode pressionar Seta para a Direita ou Seta para Baixo para avanccedilar uma janela ou pressionar Seta para a Esquerda ou Seta para Cima para retroceder uma janela
3 Solte a tecla de logotipo do Windows para exibir a primeira janela da pilha ou clique em qualquer parte da janela na pilha para exibir essa janela
Aero Flip 3D
Dica
O Flip 3D faz parte da experiecircncia de aacuterea de trabalho do Aero Se o computador natildeo oferecer suporte para o Aero vocecirc poderaacute exibir os programas e janelas abertos no computador pressionando Alt+Tab Para percorrer as janelas abertas pressione a tecla Tab pressione as teclas de direccedilatildeo ou use o mouse
Manual de Instruccedilatildeo de Informaacutetica Baacutesica para Inclusatildeo Digital ndash Natildeo Comercial- Venda Proibida
Material de Acordo com Lei de Direito Autoral Brasileira (Lei 961098) em conformidade com a Lei de Software (960998) Art 6ordm Inc 2ordm Sendo seu uso natildeo Comercial e a distribuiccedilatildeo Gratuita Autorizada para fins de inclusatildeo Digital
50
Caixas de diaacutelogo
Uma caixa de diaacutelogo eacute um tipo especial de janela que faz uma pergunta fornece informaccedilotildees ou permite que vocecirc selecione opccedilotildees para executar uma tarefa Vocecirc veraacute caixas de diaacutelogo com frequecircncia quando um programa ou o Windows precisar de uma resposta sua antes de continuar
Trabalhando com o Painel de Controle
Vocecirc pode usar o Painel de Controle para alterar as configuraccedilotildees do Windows Essas configuraccedilotildees controlam quase tudo a respeito do visual e do funcionamento do Windows e vocecirc pode usaacute-las para configurar o Windows da melhor forma para vocecirc
Clique para abrir o Painel de Controle
Use a caixa de pesquisa para localizar as tarefas rapidamente
Manual de Instruccedilatildeo de Informaacutetica Baacutesica para Inclusatildeo Digital ndash Natildeo Comercial- Venda Proibida
Material de Acordo com Lei de Direito Autoral Brasileira (Lei 961098) em conformidade com a Lei de Software (960998) Art 6ordm Inc 2ordm Sendo seu uso natildeo Comercial e a distribuiccedilatildeo Gratuita Autorizada para fins de inclusatildeo Digital
51
Haacute dois modos de localizar itens no Painel de Controle
Use a Pesquisa Para localizar as configuraccedilotildees nas quais estaacute interessado ou uma tarefa que vocecirc deseja realizar digite uma palavra ou uma frase na caixa de pesquisa Por exemplo digite som para localizar as configuraccedilotildees especiacuteficas da placa de som sons do sistema e o iacutecone de volume na barra de tarefas
Procurar Vocecirc pode explorar o Painel de Controle clicando em diferentes categorias (por exemplo Sistema e Seguranccedila Programas ou Facilidade de Acesso) e exibindo as tarefas comuns listadas em cada categoria Ou em Exibir por clique em Iacutecones grandes ou Iacutecones pequenos para exibir uma lista de todos os itens do Painel de Controle
Dicas
Se vocecirc navegar por iacutecones no Painel de Controle poderaacute encontrar rapidamente um item da lista digitando a primeira letra do nome do item Por exemplo para encontrar Teclado digite T e uma lista de itens do Painel de Controle comeccedilando com a letra T incluindo Teclado seraacute exibida
Vocecirc tambeacutem pode usar as teclas de direccedilatildeo (Seta para Cima Seta para Baixo Seta para a Esquerda e Seta para a Direita) para rolar a lista de iacutecones no Painel de Controle
Usando menus bototildees barras e caixas
Neste artigo
Usando menus Usando barras de rolagem Usando bototildees de comando Usando bototildees de opccedilatildeo Usando caixas de seleccedilatildeo Usando controles deslizantes Usando caixas de texto Usando listas supensas Usando caixas de listagem Usando guias
Menus bototildees barras de rolagem e caixas de seleccedilatildeo satildeo exemplos de controles que funcionam com o mouse ou teclado Esses controles permitem selecionar comandos alterar configuraccedilotildees ou trabalhar com janelas Esta seccedilatildeo descreve como reconhecer e usar controles que vocecirc encontraraacute com frequecircncia ao usar o Windows
Manual de Instruccedilatildeo de Informaacutetica Baacutesica para Inclusatildeo Digital ndash Natildeo Comercial- Venda Proibida
Material de Acordo com Lei de Direito Autoral Brasileira (Lei 961098) em conformidade com a Lei de Software (960998) Art 6ordm Inc 2ordm Sendo seu uso natildeo Comercial e a distribuiccedilatildeo Gratuita Autorizada para fins de inclusatildeo Digital
52
Usando menus
A maioria dos programas conteacutem dezenas ou ateacute centenas de comandos (accedilotildees) que vocecirc usa para trabalhar Muitos desses comandos estatildeo organizados em menus Como no cardaacutepio de um restaurante um menu de programa mostra uma lista de opccedilotildees Para manter a tela organizada os menus ficam ocultos ateacute que vocecirc clique em seus tiacutetulos na barra de menus localizada imediatamente abaixo da barra de tiacutetulo
Para escolher um dos comandos listados em um menu clique nele Agraves vezes aparece uma caixa de diaacutelogo na qual eacute possiacutevel selecionar mais opccedilotildees Se um comando natildeo estiver disponiacutevel ou natildeo puder ser clicado ele seraacute exibido em cinza
Alguns itens de menu natildeo satildeo comandos Na realidade eles abrem outros menus Na figura a seguir um submenu eacute aberto quando vocecirc aponta para Novo
Alguns comandos de menu abrem submenus
Se vocecirc natildeo vir o comando que deseja verifique outro menu Mova o ponteiro do mouse pela barra de menus e eles se abriratildeo automaticamente sem que vocecirc precise clicar na barra de menus outra vez Para fechar um menu sem selecionar nenhum comando clique na barra de menus ou em alguma outra parte da janela
Nem sempre eacute faacutecil reconhecer menus porque nem todos os controles de menu se parecem ou satildeo exibidos em uma barra de menus Como identificaacute-los entatildeo Quando vocecirc vir uma seta ao lado de uma palavra ou imagem eacute provaacutevel que seja um controle de menu Veja alguns exemplos
Exemplos de controles de menu
Manual de Instruccedilatildeo de Informaacutetica Baacutesica para Inclusatildeo Digital ndash Natildeo Comercial- Venda Proibida
Material de Acordo com Lei de Direito Autoral Brasileira (Lei 961098) em conformidade com a Lei de Software (960998) Art 6ordm Inc 2ordm Sendo seu uso natildeo Comercial e a distribuiccedilatildeo Gratuita Autorizada para fins de inclusatildeo Digital
53
Dicas
Se um atalho de teclado estiver disponiacutevel para um comando ele seraacute mostrado ao lado do comando
Vocecirc pode usar o teclado em vez do mouse para operar com os menus Consulte Usando o teclado
Usando barras de rolagem
Quando um documento uma paacutegina da Web ou uma imagem excede o tamanho da janela barras de rolagem aparecem para permitir que vocecirc veja as informaccedilotildees que estatildeo fora de visatildeo no momento A figura a seguir mostra as partes de uma barra de rolagem
Barras de rolagem horizontal e vertical
Para usar a barra de rolagem
Clique nas setas de rolagem para cima ou para baixo para percorrer o conteuacutedo da janela em pequenas etapas Mantenha o botatildeo do mouse pressionado para rolar continuamente
Para rolar uma paacutegina para cima ou para baixo clique em uma aacuterea vazia de uma barra de rolagem acima ou abaixo da caixa de rolagem
Arraste uma caixa de rolagem para cima para baixo para a esquerda ou para a direita para rolar a janela nessa direccedilatildeo
Manual de Instruccedilatildeo de Informaacutetica Baacutesica para Inclusatildeo Digital ndash Natildeo Comercial- Venda Proibida
Material de Acordo com Lei de Direito Autoral Brasileira (Lei 961098) em conformidade com a Lei de Software (960998) Art 6ordm Inc 2ordm Sendo seu uso natildeo Comercial e a distribuiccedilatildeo Gratuita Autorizada para fins de inclusatildeo Digital
54
Dica
Se o mouse tiver uma roda de rolagem vocecirc poderaacute usaacute-la para percorrer documentos e paacuteginas da Web Para rolar para baixo role a roda para traacutes (em direccedilatildeo a vocecirc) Para rolar para cima role a roda para frente (em direccedilatildeo contraacuteria a vocecirc)
Usando bototildees de comando
Um botatildeo de comando executa um comando (uma accedilatildeo) quando vocecirc clica nele Vocecirc os veraacute com mais frequecircncia em caixas de diaacutelogo que satildeo pequenas janelas contendo opccedilotildees para concluir uma tarefa Por exemplo se vocecirc fechar uma imagem do Paint sem salvaacute-la primeiro veraacute uma caixa de diaacutelogo como esta
Caixa de diaacutelogo com trecircs bototildees
Para fechar a imagem primeiro clique no botatildeo Salvar ou Natildeo Salvar Clique em Salvar para salvar a imagem e as alteraccedilotildees clique em Natildeo Salvar para excluir a imagem e descartar as alteraccedilotildees Se clicar em Cancelar a caixa de diaacutelogo seraacute descartada e vocecirc retornaraacute ao programa
Dica
Pressionar a tecla Enter eacute o mesmo que clicar em um botatildeo de comando que esteja selecionado
Fora das caixas de diaacutelogo a aparecircncia dos bototildees de comando varia por isso agraves vezes eacute difiacutecil saber o que eacute ou natildeo um botatildeo Por exemplo os bototildees de comando costumam ser exibidos como pequenos iacutecones (imagens) sem texto ou moldura retangular
A maneira mais confiaacutevel de determinar se um item eacute um botatildeo de comando eacute colocar o ponteiro do mouse sobre ele Se ele acender e surgir um contorno retangular em torno dele trata-se de um botatildeo A maioria dos bototildees tambeacutem exibe algum texto descrevendo sua funccedilatildeo quando vocecirc aponta para eles
Se um botatildeo se dividir em duas partes quando vocecirc apontar para ele trata-se de um botatildeo de divisatildeo Clique na parte principal do botatildeo para executar um comando ou clique na seta para abrir um menu com mais opccedilotildees
Manual de Instruccedilatildeo de Informaacutetica Baacutesica para Inclusatildeo Digital ndash Natildeo Comercial- Venda Proibida
Material de Acordo com Lei de Direito Autoral Brasileira (Lei 961098) em conformidade com a Lei de Software (960998) Art 6ordm Inc 2ordm Sendo seu uso natildeo Comercial e a distribuiccedilatildeo Gratuita Autorizada para fins de inclusatildeo Digital
55
Bototildees de divisatildeo se dividem em duas partes quando vocecirc aponta para eles
Usando bototildees de opccedilatildeo
Os bototildees de opccedilatildeo permitem escolher entre duas ou mais opccedilotildees Normalmente aparecem em caixas de diaacutelogo A figura a seguir mostra dois bototildees de opccedilatildeo A opccedilatildeo Cor estaacute selecionada
O clique em um botatildeo seleciona esta opccedilatildeo
Para selecionar uma opccedilatildeo clique em um dos bototildees Eacute possiacutevel selecionar apenas uma opccedilatildeo
Usando caixas de seleccedilatildeo
As caixas de seleccedilatildeo permitem selecionar uma ou mais opccedilotildees independentes Ao contraacuterio dos bototildees de opccedilatildeo que restringem sua escolha a uma opccedilatildeo as caixas de seleccedilatildeo permitem que vocecirc escolha vaacuterias opccedilotildees ao mesmo tempo
Clique em uma caixa de seleccedilatildeo vazia para selecionar esta opccedilatildeo
Para usar caixas de seleccedilatildeo
Clique em um quadrado vazio para selecionar ou ativar esta opccedilatildeo Uma marca de seleccedilatildeo apareceraacute no quadrado indicando que a opccedilatildeo foi selecionada
Para desativar uma opccedilatildeo desmarque (remova) sua marca de seleccedilatildeo clicando nela
Opccedilotildees que natildeo podem ser selecionadas ou desmarcadas no momento satildeo mostradas em cinza
Manual de Instruccedilatildeo de Informaacutetica Baacutesica para Inclusatildeo Digital ndash Natildeo Comercial- Venda Proibida
Material de Acordo com Lei de Direito Autoral Brasileira (Lei 961098) em conformidade com a Lei de Software (960998) Art 6ordm Inc 2ordm Sendo seu uso natildeo Comercial e a distribuiccedilatildeo Gratuita Autorizada para fins de inclusatildeo Digital
56
Usando controles deslizantes
Um controle deslizante permite ajustar uma configuraccedilatildeo em um intervalo de valores Ele tem a seguinte aparecircncia
A accedilatildeo de mover o controle deslizante altera a velocidade do ponteiro
Um controle deslizante ao longo da barra mostra o valor selecionado no momento No exemplo acima o controle deslizante estaacute posicionado no meio do caminho entre Lenta e Raacutepida indicando uma velocidade meacutedia do ponteiro
Para usar um controle deslizante arraste-o em direccedilatildeo ao valor desejado
Usando caixas de texto
Uma caixa de texto permite digitar informaccedilotildees como senha ou termo de pesquisa A figura a seguir mostra uma caixa de diaacutelogo contendo uma caixa de texto Digitamos urso na caixa de texto
Exemplo de uma caixa de texto em uma caixa de diaacutelogo
Uma linha vertical intermitente chamada cursor indica onde apareceraacute o texto que vocecirc digitar No exemplo vocecirc pode ver o cursor apoacutes o o de urso Eacute possiacutevel mover facilmente o cursor clicando na nova posiccedilatildeo Por exemplo para adicionar uma palavra antes de urso primeiro mova o cursor e clique antes do u
Se vocecirc natildeo vir um cursor na caixa de texto significa que a caixa de texto natildeo estaacute pronta para digitaccedilatildeo Primeiro clique na caixa e soacute depois comece a digitar
Caixas de texto que exigem senhas geralmente ocultam a senha quando vocecirc a digita para o caso de algueacutem estar olhando para sua tela
Manual de Instruccedilatildeo de Informaacutetica Baacutesica para Inclusatildeo Digital ndash Natildeo Comercial- Venda Proibida
Material de Acordo com Lei de Direito Autoral Brasileira (Lei 961098) em conformidade com a Lei de Software (960998) Art 6ordm Inc 2ordm Sendo seu uso natildeo Comercial e a distribuiccedilatildeo Gratuita Autorizada para fins de inclusatildeo Digital
57
Caixas de texto que exigem senhas geralmente ocultam a senha
Usando listas supensas
Listas suspensas satildeo semelhantes a menus Entretanto em vez de clicar em um comando vocecirc escolhe uma opccedilatildeo Quando estatildeo fechadas as listas suspensas mostram somente a opccedilatildeo selecionada no momento As outras opccedilotildees disponiacuteveis ficam ocultas ateacute que vocecirc clique no controle como mostra a figura abaixo
Uma lista suspensa fechada (agrave esquerda) e aberta (agrave direita)
Para abrir uma lista suspensa clique nela Para escolher uma opccedilatildeo na lista clique na opccedilatildeo
Usando caixas de listagem
Uma caixa de listagem exibe uma lista de opccedilotildees para vocecirc escolher Ao contraacuterio da lista suspensa as opccedilotildees (todas ou algumas) jaacute estatildeo visiacuteveis sem que seja necessaacuterio abrir a lista
Caixa de listagem
Para escolher uma opccedilatildeo na lista clique nela Se a opccedilatildeo desejada natildeo estiver visiacutevel use a barra de rolagem para rolar a lista para cima ou para baixo Se a caixa de listagem tiver uma caixa de texto acima dela vocecirc poderaacute digitar o nome ou valor da opccedilatildeo
Manual de Instruccedilatildeo de Informaacutetica Baacutesica para Inclusatildeo Digital ndash Natildeo Comercial- Venda Proibida
Material de Acordo com Lei de Direito Autoral Brasileira (Lei 961098) em conformidade com a Lei de Software (960998) Art 6ordm Inc 2ordm Sendo seu uso natildeo Comercial e a distribuiccedilatildeo Gratuita Autorizada para fins de inclusatildeo Digital
58
Usando guias
Em algumas caixas de diaacutelogo as opccedilotildees satildeo divididas em duas ou mais guias Somente uma guia (ou um conjunto de opccedilotildees) pode ser visualizada por vez
Guias
A guia selecionada no momento aparece na frente das outras guias Para alternar para outra guia clique nela
Trabalhando com arquivos e pastas
Um arquivo eacute um item que conteacutem informaccedilotildees por exemplo texto imagens ou muacutesica Quando aberto um arquivo pode ser muito parecido com um documento de texto ou com uma imagem que vocecirc poderia encontrar na mesa de algueacutem ou em um arquivo convencional Em seu computador os arquivos satildeo representados por iacutecones isso facilita o reconhecimento de um tipo de arquivo bastando olhar para o respectivo iacutecone Veja a seguir alguns iacutecones de arquivo comuns
Iacutecones de alguns tipos de arquivo
Uma pasta eacute um contecirciner que pode ser usado para armazenar arquivos Se vocecirc tivesse centenas de arquivos em papel em sua mesa seria quase impossiacutevel encontrar um arquivo especiacutefico quando vocecirc dele precisasse Eacute por isso que as pessoas costumam armazenar os arquivos em papel em pastas dentro de um arquivo convencional As pastas no computador funcionam exatamente da mesma forma Veja a seguir alguns iacutecones de pasta comuns
Manual de Instruccedilatildeo de Informaacutetica Baacutesica para Inclusatildeo Digital ndash Natildeo Comercial- Venda Proibida
Material de Acordo com Lei de Direito Autoral Brasileira (Lei 961098) em conformidade com a Lei de Software (960998) Art 6ordm Inc 2ordm Sendo seu uso natildeo Comercial e a distribuiccedilatildeo Gratuita Autorizada para fins de inclusatildeo Digital
59 Uma pasta vazia (agrave esquerda) uma pasta contendo
arquivos (agrave direita)
As pastas tambeacutem podem ser armazenadas em outras pastas Uma pasta dentro de uma pasta eacute chamada subpasta Vocecirc pode criar quantas subpastas quiser e cada uma pode armazenar qualquer quantidade de arquivos e subpastas adicionais
Usando bibliotecas para acessar arquivos e pastas
Quando se trata de se organizar natildeo eacute necessaacuterio comeccedilar do zero Vocecirc pode usar bibliotecas um novo recurso desta versatildeo do Windows para acessar arquivos e pastas e organizaacute-los de diferentes maneiras Esta eacute uma lista das quatro bibliotecas padratildeo e para que elas satildeo usadas normalmente
Biblioteca Documentos Use essa biblioteca para organizar documentos de processamento de texto planilhas apresentaccedilotildees e outros arquivos relacionados a texto Para mais informaccedilotildees consulte Gerenciamento de documentos
Por padratildeo os arquivos movidos copiados ou salvos na biblioteca Documentos satildeo armazenados na pasta Meus Documentos
Biblioteca Imagens Use esta biblioteca para organizar suas imagens digitais sejam elas obtidas da cacircmera do scanner ou de emails recebidos de outras pessoas Para mais informaccedilotildees consulte Gerenciando as imagens
Por padratildeo os arquivos movidos copiados ou salvos na biblioteca Imagens satildeo armazenados na pasta Minhas Imagens
Biblioteca Muacutesicas Use esta biblioteca para organizar suas muacutesicas digitais como as que vocecirc copia de um CD de aacuteudio ou as baixadas da Internet Para mais informaccedilotildees consulte Gerenciamento de muacutesicas
Por padratildeo os arquivos movidos copiados ou salvos na biblioteca Muacutesicas satildeo armazenados na pasta Minhas Muacutesicas
Biblioteca Viacutedeos Use esta biblioteca para organizar e arrumar seus viacutedeos como clipes da cacircmera digital ou da cacircmera de viacutedeo ou arquivos de viacutedeo baixados da Internet Para mais informaccedilotildees consulte Gerenciamento de viacutedeos
Manual de Instruccedilatildeo de Informaacutetica Baacutesica para Inclusatildeo Digital ndash Natildeo Comercial- Venda Proibida
Material de Acordo com Lei de Direito Autoral Brasileira (Lei 961098) em conformidade com a Lei de Software (960998) Art 6ordm Inc 2ordm Sendo seu uso natildeo Comercial e a distribuiccedilatildeo Gratuita Autorizada para fins de inclusatildeo Digital
60
Por padratildeo os arquivos movidos copiados ou salvos na biblioteca Viacutedeos satildeo armazenados na pasta Meus Viacutedeos
Para abrir as bibliotecas Documentos Imagens ou Muacutesicas clique no botatildeo Iniciar e em seguida em Documentos Imagens ou Muacutesicas
Eacute possiacutevel abrir bibliotecas comuns a partir do menu Iniciar
Para mais informaccedilotildees sobre bibliotecas consulte Trabalhando com bibliotecas
Compreendendo as partes de uma janela
Quando vocecirc abre uma pasta ou biblioteca ela eacute exibida em uma janela As vaacuterias partes dessa janela foram projetadas para facilitar a navegaccedilatildeo no Windows e o trabalho com arquivos pastas e bibliotecas Veja a seguir uma janela tiacutepica e cada uma de suas partes
Manual de Instruccedilatildeo de Informaacutetica Baacutesica para Inclusatildeo Digital ndash Natildeo Comercial- Venda Proibida
Material de Acordo com Lei de Direito Autoral Brasileira (Lei 961098) em conformidade com a Lei de Software (960998) Art 6ordm Inc 2ordm Sendo seu uso natildeo Comercial e a distribuiccedilatildeo Gratuita Autorizada para fins de inclusatildeo Digital
61
Localizando arquivos e pastas
Dependendo da quantidade de arquivos que vocecirc tem e de como eles estatildeo organizados localizar um arquivo pode significar procurar dentre centenas de arquivos e subpastas uma tarefa nada simples Para poupar tempo e esforccedilo use a caixa de pesquisa para localizar o arquivo
A caixa de pesquisa
Copiando e movendo arquivos e pastas
De vez em quando vocecirc pode querer alterar o local onde os arquivos ficam armazenados no computador Por exemplo talvez vocecirc queira mover os arquivos para outra pasta ou copiaacute-los para uma miacutedia removiacutevel (como CDs ou cartotildees de memoacuteria) a fim de compartilhar com outra pessoa
A maioria das pessoas copiam e movem arquivos usando um meacutetodo chamado arrastar e soltar Comece abrindo a pasta que conteacutem o arquivo ou a pasta que deseja mover Depois em uma janela diferente abra a pasta para onde deseja mover o item Posicione as janelas lado a lado na aacuterea de trabalho para ver o conteuacutedo de ambas
Em seguida arraste a pasta ou o arquivo da primeira pasta para a segunda Isso eacute tudo
Para copiar ou mover um arquivo arraste-o de uma janela para outra
Manual de Instruccedilatildeo de Informaacutetica Baacutesica para Inclusatildeo Digital ndash Natildeo Comercial- Venda Proibida
Material de Acordo com Lei de Direito Autoral Brasileira (Lei 961098) em conformidade com a Lei de Software (960998) Art 6ordm Inc 2ordm Sendo seu uso natildeo Comercial e a distribuiccedilatildeo Gratuita Autorizada para fins de inclusatildeo Digital
62
Criando e excluindo arquivos e pastas
O modo mais comum de criar novos arquivos eacute usando um programa Por exemplo vocecirc pode criar um documento de texto em um programa de processamento de texto ou um arquivo de filme em um programa de ediccedilatildeo de viacutedeos
Alguns programas criam um arquivo no momento em que satildeo abertos Quando vocecirc abre o WordPad por exemplo ele inicia com uma paacutegina em branco Isso representa um arquivo vazio (e natildeo salvo) Comece a digitar e quando estiver pronto para salvar o
trabalho clique no botatildeo Salvar
Quando vocecirc natildeo precisar mais de um arquivo poderaacute removecirc-lo do computador para ganhar espaccedilo e impedir que o computador fique congestionado com arquivos indesejados Para excluir um arquivo abra a respectiva pasta ou biblioteca e selecione o arquivo Pressione Delete no teclado e na caixa de diaacutelogo Excluir Arquivo clique em Sim Vocecirc tambeacutem pode clicar com o clique direito do mouse sobre o arquivo e escolher a opccedilatildeo excluir
Quando vocecirc exclui um arquivo ele eacute armazenado temporariamente na Lixeira Pense nela como uma rede de seguranccedila que lhe permite recuperar pastas ou arquivos excluiacutedos por engano De vez em quando vocecirc deve esvaziar a Lixeira para recuperar o espaccedilo usado pelos arquivos indesejados no disco riacutegido
Mas nem sempre eacute o caso O clique duplo em um arquivo de imagem por exemplo costuma abrir um visualizador de imagens Para alterar a imagem vocecirc precisa usar um programa diferente Clique com o botatildeo direito do mouse no arquivo clique em Abrir com e no nome do programa que deseja usar
Manual de Instruccedilatildeo de Informaacutetica Baacutesica para Inclusatildeo Digital ndash Natildeo Comercial- Venda Proibida
Material de Acordo com Lei de Direito Autoral Brasileira (Lei 961098) em conformidade com a Lei de Software (960998) Art 6ordm Inc 2ordm Sendo seu uso natildeo Comercial e a distribuiccedilatildeo Gratuita Autorizada para fins de inclusatildeo Digital
63
Explorando os Acessoacuterios do Windows
O caminho eacute Menu Iniciar Todos os programas Acessoacuterios
Paint
O Paint eacute um recurso do Windows que pode ser usado para desenhar colorir ou editar imagens Vocecirc pode usar o Paint como um bloco de desenho digital para criar imagens simples projetos criativos ou adicionar texto e designs a outras imagens como aquelas obtidas com sua cacircmera digital
A janela do Paint
Trabalhando com ferramentas
A faixa de opccedilotildees do Paint inclui diversas ferramentas de desenho uacuteteis Vocecirc pode usaacute-las para criar desenhos agrave matildeo livre e adicionar vaacuterias formas agraves imagens
Desenhar uma linha
Algumas ferramentas e formas como o Laacutepis o Pincel a Linha e a Curva permitem criar variadas linhas retas curvas e sinuosas O que vocecirc desenha eacute
Manual de Instruccedilatildeo de Informaacutetica Baacutesica para Inclusatildeo Digital ndash Natildeo Comercial- Venda Proibida
Material de Acordo com Lei de Direito Autoral Brasileira (Lei 961098) em conformidade com a Lei de Software (960998) Art 6ordm Inc 2ordm Sendo seu uso natildeo Comercial e a distribuiccedilatildeo Gratuita Autorizada para fins de inclusatildeo Digital
64
determinado pela maneira como vocecirc move o mouse ao desenhar Eacute possiacutevel usar a ferramenta Linha para desenhar uma linha reta por exemplo
Vocecirc ainda pode inserir FORMAS mudar o TRACEJADO DO PINCEL
preencher com cor usando o BALDINHO DE TINTA mudar a COR do pincel
Usando a Borracha com o CLIQUE DIREITO do mouse para substituir a cor
Neste exemplo usamos para substituir a cor 1 (vermelha) pela cor 2 ( verde) usando a borracha a cor 2 refere-se a cor da borracha que ao clicada com o botatildeo direito do mouse ao inveacutes do esquerdo em vez de apagar ou borrar o desenho iraacute substituir a cor vermelha pela verde
Manual de Instruccedilatildeo de Informaacutetica Baacutesica para Inclusatildeo Digital ndash Natildeo Comercial- Venda Proibida
Material de Acordo com Lei de Direito Autoral Brasileira (Lei 961098) em conformidade com a Lei de Software (960998) Art 6ordm Inc 2ordm Sendo seu uso natildeo Comercial e a distribuiccedilatildeo Gratuita Autorizada para fins de inclusatildeo Digital
65
Adicionar texto
Vocecirc pode adicionar texto agrave sua imagem A ferramenta Texto permite que vocecirc adicione uma mensagem ou um tiacutetulo simples
1 Na guia Iniacutecio no grupo Ferramentas clique na ferramenta Texto 2 Arraste o ponteiro na aacuterea de desenho onde vocecirc deseja adicionar texto 3 Em Ferramentas de Texto na guia Texto clique no tipo tamanho e estilo de
fonte no grupo Fonte
O grupo Fonte
4 No grupo Cores clique em Cor 1 e depois em uma cor Essa seraacute a cor do texto 5 Digite o texto a ser adicionado
Apagar parte da imagem
Se vocecirc cometer um erro ou simplesmente precisar alterar parte de uma imagem use a borracha Por padratildeo a borracha altera para branco qualquer aacuterea que vocecirc apagar mas eacute possiacutevel alterar a cor dela Por exemplo se vocecirc definir a cor do segundo plano como amarelo qualquer item apagado se tornaraacute amarelo
1 Na guia Iniacutecio no grupo Ferramentas clique na ferramenta Borracha 2 No grupo Cores clique em Cor 2 e depois na cor a ser usada para apagar Para
apagar com branco natildeo eacute preciso selecionar uma cor 3 Arraste o ponteiro sobre a aacuterea que deseja apagar
Salvando uma imagem
Salve a imagem com frequecircncia para evitar que vocecirc perca acidentalmente seu
trabalho Para salvar clique no botatildeo Paint e depois em Salvar Seratildeo salvas todas as alteraccedilotildees feitas na imagem desde a uacuteltima vez em que ela foi salva
Ao salvar uma nova imagem pela primeira vez vocecirc precisaraacute dar um nome de arquivo a ela Siga estas etapas
1 Clique no botatildeo Paint e depois em Salvar 2 Na caixa Salvar como tipo selecione o formato de arquivo desejado 3 Na caixa Nome do arquivo digite o nome do arquivo e clique em Salvar
Manual de Instruccedilatildeo de Informaacutetica Baacutesica para Inclusatildeo Digital ndash Natildeo Comercial- Venda Proibida
Material de Acordo com Lei de Direito Autoral Brasileira (Lei 961098) em conformidade com a Lei de Software (960998) Art 6ordm Inc 2ordm Sendo seu uso natildeo Comercial e a distribuiccedilatildeo Gratuita Autorizada para fins de inclusatildeo Digital
66
Abrindo Imagens no Paint
Haacute Duas opccedilotildees para abrirmos uma imagem no Paint
1ordf ndash No Guia Arquivo do Paint escolha a opccedilatildeo Abrir ndash Selecione a Imagem desejada em BibliotecasImagens e clique em Abrir
2ordf - Abra suas imagens atraveacutes do menu iniciar ou Biblioteca-Imagens
Manual de Instruccedilatildeo de Informaacutetica Baacutesica para Inclusatildeo Digital ndash Natildeo Comercial- Venda Proibida
Material de Acordo com Lei de Direito Autoral Brasileira (Lei 961098) em conformidade com a Lei de Software (960998) Art 6ordm Inc 2ordm Sendo seu uso natildeo Comercial e a distribuiccedilatildeo Gratuita Autorizada para fins de inclusatildeo Digital
67
Escolha a Imagem e clique com o botatildeo DIREITO do Mouse sobre ela
No menu suspenso aberto escolha a opccedilatildeo Abrir com e clique em Paint
A imagem escolhida ira abrir no Programa Paint conforme a figura abaixo
Manual de Instruccedilatildeo de Informaacutetica Baacutesica para Inclusatildeo Digital ndash Natildeo Comercial- Venda Proibida
Material de Acordo com Lei de Direito Autoral Brasileira (Lei 961098) em conformidade com a Lei de Software (960998) Art 6ordm Inc 2ordm Sendo seu uso natildeo Comercial e a distribuiccedilatildeo Gratuita Autorizada para fins de inclusatildeo Digital
68
Selecionando copiando e colando imagens no Paint
Para selecionar parte de uma imagem clique em Selecionar
Com o mouse selecione a parte da imagem desejada e clique em copiar (Vocecirc tambeacutem pode copiar clicando com o botatildeo direito do mouse)
Agora abra um novo Paint e clique em colar a imagem selecionada seraacute inserida na nova paacutegina ( vocecirc tambeacutem pode colar a imagem selecionada no Word ou no Excel)
Manual de Instruccedilatildeo de Informaacutetica Baacutesica para Inclusatildeo Digital ndash Natildeo Comercial- Venda Proibida
Material de Acordo com Lei de Direito Autoral Brasileira (Lei 961098) em conformidade com a Lei de Software (960998) Art 6ordm Inc 2ordm Sendo seu uso natildeo Comercial e a distribuiccedilatildeo Gratuita Autorizada para fins de inclusatildeo Digital
69
Wordpad
WordPad eacute um programa de ediccedilatildeo de texto que pode ser usado para criar e editar documentos Diferente do Bloco de Notas os documentos do WordPad podem incluir formataccedilatildeo complexa e elementos graacuteficos e eacute possiacutevel vincular ou incorporar objetos como imagens ou outros documentos
Formatar documentos
Formataccedilatildeo refere-se agrave aparecircncia do texto no documento e agrave forma como ele estaacute organizado Vocecirc pode usar a faixa de opccedilotildees localizada logo abaixo da barra de tiacutetulo para alterar facilmente a formataccedilatildeo do documento Por exemplo vocecirc pode escolher entre muitas fontes e tamanhos de fonte diferentes assim como pode aplicar praticamente qualquer cor que queira ao seu texto Tambeacutem eacute faacutecil alterar o alinhamento do documento
Manual de Instruccedilatildeo de Informaacutetica Baacutesica para Inclusatildeo Digital ndash Natildeo Comercial- Venda Proibida
Material de Acordo com Lei de Direito Autoral Brasileira (Lei 961098) em conformidade com a Lei de Software (960998) Art 6ordm Inc 2ordm Sendo seu uso natildeo Comercial e a distribuiccedilatildeo Gratuita Autorizada para fins de inclusatildeo Digital
70
Calculadora
Vocecirc pode usar a Calculadora para executar caacutelculos simples como adiccedilatildeo subtraccedilatildeo multiplicaccedilatildeo e divisatildeo A Calculadora tambeacutem oferece os recursos avanccedilados de uma calculadora de programaccedilatildeo cientiacutefica e estatiacutestica Clique no Guia exibir para explorar os recursos da calculadora
Eacute possiacutevel realizar caacutelculos clicando nos bototildees da calculadora ou digitando os caacutelculos com o teclado
Bloco de Notas
Bloco de Notas eacute um programa baacutesico de ediccedilatildeo de texto mais comumente usado para exibir ou editar arquivos de texto Um arquivo de texto eacute um tipo de arquivo normalmente identificado pela extensatildeo txt
Windows Media Player
O Windows Media Player oferece uma interface intuitiva e faacutecil de usar para executar arquivos de miacutedia digital organizar sua coleccedilatildeo de miacutedia digital gravar CDs das suas muacutesicas favoritas copiar muacutesicas de CDs sincronizar arquivos de miacutedia digital com um dispositivo portaacutetil e comprar conteuacutedo de miacutedia digital em lojas online
Manual de Instruccedilatildeo de Informaacutetica Baacutesica para Inclusatildeo Digital ndash Natildeo Comercial- Venda Proibida
Material de Acordo com Lei de Direito Autoral Brasileira (Lei 961098) em conformidade com a Lei de Software (960998) Art 6ordm Inc 2ordm Sendo seu uso natildeo Comercial e a distribuiccedilatildeo Gratuita Autorizada para fins de inclusatildeo Digital
71
Iniciar o Windows Media Player
Para iniciar o Windows Media Player clique no botatildeo Iniciar clique em Todos os Programas e depois em Windows Media Player
Duas maneiras de aproveitar sua miacutedia a Biblioteca do Player e o modo Em Execuccedilatildeo
O Windows Media Player permite alternar entre dois modos a Biblioteca do Player que daacute a vocecirc o total controle sobre os muitos recursos do Player e o modo Em Execuccedilatildeo que fornece um visatildeo simplificada de sua miacutedia que eacute ideal para reproduccedilatildeo
na Biblioteca do Player vocecirc pode ir para o modo Em Execuccedilatildeo clicando no botatildeo
Alternar para Em Execuccedilatildeo no canto inferior direito do Player Para retornar agrave
Biblioteca do Player clique no botatildeo Alternar para Biblioteca no canto superior direito do Player
Biblioteca do Player
Na Biblioteca do Player vocecirc pode acessar e organizar sua coleccedilatildeo de miacutedia digital No painel de navegaccedilatildeo vocecirc pode escolher uma categoria como Muacutesicas Imagens ou Viacutedeos para exibir no painel de detalhes Por exemplo para ver todas as muacutesicas organizadas por gecircnero clique duas vezes em Muacutesicas e clique em Gecircnero Em seguida arraste os itens do painel de detalhes para o painel de lista a fim de criar listas de reproduccedilatildeo gravar CDs ou DVDs ou sincronizar com dispositivos como players de muacutesica portaacuteteis
Manual de Instruccedilatildeo de Informaacutetica Baacutesica para Inclusatildeo Digital ndash Natildeo Comercial- Venda Proibida
Material de Acordo com Lei de Direito Autoral Brasileira (Lei 961098) em conformidade com a Lei de Software (960998) Art 6ordm Inc 2ordm Sendo seu uso natildeo Comercial e a distribuiccedilatildeo Gratuita Autorizada para fins de inclusatildeo Digital
72
Agrave medida que se move entre as vaacuterias exibiccedilotildees na Biblioteca do Player vocecirc pode usar os bototildees Voltar e Avanccedilar no canto superior esquerdo do Player para refazer o seu caminho
Bototildees Voltar e Avanccedilar
No modo Em execuccedilatildeo eacute possiacutevel exibir DVDs e viacutedeos ou ver a muacutesica que estaacute sendo executada no momento Vocecirc pode optar por exibir apenas o item em execuccedilatildeo no momento ou pode clicar com o botatildeo direito do mouse no Player e clicar em Mostrar lista para exibir uma seleccedilatildeo de itens disponiacuteveis
Manual de Instruccedilatildeo de Informaacutetica Baacutesica para Inclusatildeo Digital ndash Natildeo Comercial- Venda Proibida
Material de Acordo com Lei de Direito Autoral Brasileira (Lei 961098) em conformidade com a Lei de Software (960998) Art 6ordm Inc 2ordm Sendo seu uso natildeo Comercial e a distribuiccedilatildeo Gratuita Autorizada para fins de inclusatildeo Digital
73
O conteuacutedo deste manual visa auxiliar na
instruccedilatildeo de cursos de inclusatildeo digital seu
uso natildeo eacute comercial e sua venda eacute proibida
Curta Instrutor Mauriacutecio no Facebook
wwwfacebookcomInformaticaSocialMvp
Acesse informaticasocialmvpblogspotcombr
Manual de Instruccedilatildeo de Informaacutetica Baacutesica
Para Inclusatildeo Digital
Criaccedilatildeo Mauriacutecio V Pires
FonteConteuacutedo Ajuda e Suporte do Windowsreg Microsoft Com ndash Microsoft Officereg ndash
Internet
Imagens Arquivo Pessoal ndash Suporte do Windowsreg- pixabaycom (Public Domain)-
GoogleregImagens
Microsoftreg Microsoft Officereg Windowsreg e Windows Sevemreg satildeo marcas registradas da
Microsoft Corporation
Ateacute aqui nos ajudou o SENHOR 1 Samuel 712
Manual de Instruccedilatildeo de Informaacutetica Baacutesica para Inclusatildeo Digital ndash Natildeo Comercial- Venda Proibida
Material de Acordo com Lei de Direito Autoral Brasileira (Lei 961098) em conformidade com a Lei de Software (960998) Art 6ordm Inc 2ordm Sendo seu uso natildeo Comercial e a distribuiccedilatildeo Gratuita Autorizada para fins de inclusatildeo Digital
74
Novo Livro Informaacutetica do Baacutesico ao Essencial-
Wordreg Excelreg e PowerPointreg
Esse novo material foi desenvolvido para instruccedilotildees
individuais baacutesicas de Wordreg Excelreg e PowerPointreg para
aqueles que jaacute estudaram informaacutetica baacutesica pois possui
o conteuacutedo inicial visto neste manual mais as funccedilotildees
baacutesicas essenciais de cada programa
Acesse instrutormauricioblogspotcombr
Informaticasocialmvpblogspotcombr
E veja como adquirir em breve

Manual de Instruccedilatildeo de Informaacutetica Baacutesica para Inclusatildeo Digital ndash Natildeo Comercial- Venda Proibida
Material de Acordo com Lei de Direito Autoral Brasileira (Lei 961098) em conformidade com a Lei de Software (960998) Art 6ordm Inc 2ordm Sendo seu uso natildeo Comercial e a distribuiccedilatildeo Gratuita Autorizada para fins de inclusatildeo Digital
44
O que estaacute no painel direito
O painel direito do menu Iniciar conteacutem links para partes do Windows que vocecirc provavelmente usaraacute com mais frequecircncia Aqui estatildeo elas de cima para baixo
Pasta pessoal Abre a pasta pessoal que recebe o nome de quem estaacute conectado no momento ao Windows Por exemplo se o usuaacuterio atual for Luciana Ramos a pasta se chamaraacute Luciana Ramos Esta pasta por sua vez conteacutem arquivos especiacuteficos do usuaacuterio como as pastas Meus Documentos Minhas Muacutesicas Minhas Imagens e Meus Viacutedeos
Documentos Abre a biblioteca Documentos na qual eacute possiacutevel acessar e abrir arquivos de texto planilhas apresentaccedilotildees e outros tipos de documentos
Imagens Abre a biblioteca Imagens na qual eacute possiacutevel acessar e exibir imagens digitais e arquivos graacuteficos
Muacutesica Abre a biblioteca Muacutesicas na qual eacute possiacutevel acessar e tocar muacutesica e outros arquivos de aacuteudio
Jogos Abre a pasta Jogos na qual eacute possiacutevel acessar todos os jogos no computador
Computador Abre uma janela na qual eacute possiacutevel acessar unidades de disco cacircmeras impressoras scanners e outros hardwares conectados ao computador
Painel de Controle Abre o Painel de Controle no qual eacute possiacutevel personalizar a aparecircncia e a funcionalidade do computador instalar ou desinstalar programas configurar conexotildees de rede e gerenciar contas de usuaacuterio
Dispositivos e Impressoras Abre uma janela onde eacute possiacutevel exibir informaccedilotildees sobre a impressora o mouse e outros dispositivos instalados no seu computador
Programas Padratildeo Abre uma janela onde eacute possiacutevel selecionar qual programa vocecirc deseja que o Windows use para determinada atividade como navegaccedilatildeo na Web
Ajuda e Suporte Abre a Ajuda e Suporte do Windows onde vocecirc pode procurar e pesquisar toacutepicos da Ajuda sobre como usar o Windows e o computador Consulte Obtendo ajuda
Manual de Instruccedilatildeo de Informaacutetica Baacutesica para Inclusatildeo Digital ndash Natildeo Comercial- Venda Proibida
Material de Acordo com Lei de Direito Autoral Brasileira (Lei 961098) em conformidade com a Lei de Software (960998) Art 6ordm Inc 2ordm Sendo seu uso natildeo Comercial e a distribuiccedilatildeo Gratuita Autorizada para fins de inclusatildeo Digital
45
Desligando o Computador pelo Windows
Na parte inferior do painel direito estaacute o botatildeo de Desligar Clique no botatildeo Desligar para desligar o computador
O clique na seta ao lado do botatildeo Desligar exibe um menu com opccedilotildees adicionais para alternar usuaacuterios fazer logoff reiniciar ou desligar Para mais informaccedilotildees consulte Fazer logoff do Windows e Desligar um computador perguntas frequentes
Clique no botatildeo Desligar para desligar o computador ou clique na seta para verificar outras opccedilotildees
Personalizar o menu Iniciar
Vocecirc pode controlar quais itens apareceratildeo no menu Iniciar Por exemplo vocecirc pode adicionar iacutecones de seus programas favoritos ao menu Iniciar para acesso raacutepido ou remover programas da lista Vocecirc tambeacutem pode ocultar ou mostrar certos itens no painel direito Consulte Personalizar o menu Iniciar para mais informaccedilotildees
Gadgets da aacuterea de trabalho (visatildeo geral) Acesse clicando com o botatildeo direito do
mouse na aacuterea de trabalho
O Windows conteacutem miniprogramas chamados gadgets que oferecem informaccedilotildees raacutepidas e acesso faacutecil a ferramentas usadas com frequecircncia Por exemplo vocecirc pode usar gadgets para exibir uma apresentaccedilatildeo de slides ou exibir manchetes atualizadas continuamente Alguns gadgets incluiacutedos no Windows 7 satildeo Calendaacuterio Reloacutegio Tempo Manchetes do Feed Apresentaccedilatildeo de Slides e Quebra-cabeccedilas de Imagens
Manual de Instruccedilatildeo de Informaacutetica Baacutesica para Inclusatildeo Digital ndash Natildeo Comercial- Venda Proibida
Material de Acordo com Lei de Direito Autoral Brasileira (Lei 961098) em conformidade com a Lei de Software (960998) Art 6ordm Inc 2ordm Sendo seu uso natildeo Comercial e a distribuiccedilatildeo Gratuita Autorizada para fins de inclusatildeo Digital
46
Introduccedilatildeo aos gadgets
Para entender como usar os gadgets vamos explorar o Gadget Reloacutegio
Como funciona o Reloacutegio
Ao clicar com o botatildeo direito do mouse no Reloacutegio vocecirc veraacute uma lista de accedilotildees a serem realizadas com o gadget incluindo fechar o Reloacutegio mantecirc-lo aberto em cima das janelas abertas e alterar as opccedilotildees do Reloacutegio (como o nome o fuso horaacuterio e a aparecircncia) O mesmo se da para os outros Gadgets
Eacute possiacutevel clicar com o botatildeo direito do mouse em um gadget para listar accedilotildees a serem realizadas com ele
Trabalhando com janelas
Sempre que vocecirc abre um programa um arquivo ou uma pasta ele aparece na tela em uma caixa ou moldura chamada janela (daiacute o nome atribuiacutedo ao sistema operacional Windows que significa Janelas em inglecircs) Como as janelas estatildeo em toda parte no Windows eacute importante saber como movecirc-las alterar seu tamanho ou simplesmente fazecirc-las desaparecer
Partes de uma janela
Embora o conteuacutedo de cada janela seja diferente todas as janelas tecircm algumas coisas em comum Em primeiro lugar elas sempre aparecem na aacuterea de trabalho a principal aacuterea da tela Aleacutem disso a maioria das janelas possuem as mesmas partes baacutesicas
Manual de Instruccedilatildeo de Informaacutetica Baacutesica para Inclusatildeo Digital ndash Natildeo Comercial- Venda Proibida
Material de Acordo com Lei de Direito Autoral Brasileira (Lei 961098) em conformidade com a Lei de Software (960998) Art 6ordm Inc 2ordm Sendo seu uso natildeo Comercial e a distribuiccedilatildeo Gratuita Autorizada para fins de inclusatildeo Digital
47
Partes de uma janela tiacutepica
Barra de tiacutetulo Exibe o nome do documento e do programa (ou o nome da pasta se vocecirc estiver trabalhando em uma pasta)
Bototildees Minimizar Maximizar e Fechar Estes bototildees permitem ocultar a janela alargaacute-la para preencher a tela inteira e fechaacute-la respectivamente (mais detalhes sobre eles em breve)
Barra de menus Conteacutem itens nos quais vocecirc pode clicar para fazer escolhas em um programa Consulte Usando menus bototildees barras e caixas
Barra de rolagem Permite rolar o conteuacutedo da janela para ver informaccedilotildees que estatildeo fora de visatildeo no momento
Bordas e cantos Eacute possiacutevel arrastaacute-los com o ponteiro do mouse para alterar o tamanho da janela
Outras janelas podem ter bototildees caixas ou barras adicionais mas normalmente tambeacutem tecircm as partes baacutesicas
Movendo uma janela
Para mover uma janela aponte para sua barra de tiacutetulo com o ponteiro do mouse Em seguida arraste a janela para o local desejado (Arrastar significa apontar para um item manter pressionado o botatildeo do mouse mover o item com o ponteiro e depois soltar o botatildeo do mouse)
Manual de Instruccedilatildeo de Informaacutetica Baacutesica para Inclusatildeo Digital ndash Natildeo Comercial- Venda Proibida
Material de Acordo com Lei de Direito Autoral Brasileira (Lei 961098) em conformidade com a Lei de Software (960998) Art 6ordm Inc 2ordm Sendo seu uso natildeo Comercial e a distribuiccedilatildeo Gratuita Autorizada para fins de inclusatildeo Digital
48
Alterando o tamanho de uma janela
Para que uma janela ocupe a tela inteira clique em seu botatildeo Maximizar ou clique duas vezes na barra de tiacutetulo da janela
Para retornar uma janela maximizada ao tamanho anterior clique em seu
botatildeo Restaurar (ele eacute exibido no lugar do botatildeo Maximizar) ou clique duas vezes na barra de tiacutetulo da janela
Para redimensionar uma janela (tornaacute-la menor ou maior) aponte para qualquer borda ou canto da janela Quando o ponteiro do mouse mudar para uma seta de duas pontas (veja a figura abaixo) arraste a borda ou o canto para encolher ou alargar a janela
Arraste a borda ou o canto de uma janela para redimensionaacute-la
Para identificar com facilidade uma janela aponte para seu botatildeo da barra de tarefas Quando vocecirc aponta para um botatildeo na barra de tarefas aparece uma visualizaccedilatildeo em miniatura dessa janela seja o conteuacutedo um documento uma foto ou ateacute mesmo um viacutedeo em execuccedilatildeo Esta visualizaccedilatildeo eacute uacutetil principalmente quando vocecirc natildeo consegue identificar uma janela somente pelo tiacutetulo
Colocar o cursor sobre o botatildeo de uma janela na barra de tarefas exibe uma visualizaccedilatildeo da janela
Manual de Instruccedilatildeo de Informaacutetica Baacutesica para Inclusatildeo Digital ndash Natildeo Comercial- Venda Proibida
Material de Acordo com Lei de Direito Autoral Brasileira (Lei 961098) em conformidade com a Lei de Software (960998) Art 6ordm Inc 2ordm Sendo seu uso natildeo Comercial e a distribuiccedilatildeo Gratuita Autorizada para fins de inclusatildeo Digital
49
Para visualizar miniaturas seu computador deve oferecer suporte ao Aero Para mais informaccedilotildees sobre o Aero consulte O que eacute a experiecircncia de aacuterea de trabalho do Aero
Usando Alt+Tab Vocecirc pode alternar para a janela anterior pressionando Alt+Tab ou percorrer todas as janelas abertas e a aacuterea de trabalho mantendo pressionada a tecla Alt e pressionando repetidamente a tecla Tab Solte Alt para mostrar a janela selecionada
Usando o Aero Flip 3D O Aero Flip 3D organiza as janelas em uma pilha tridimensional para permitir que vocecirc as percorra rapidamente Para usar o Flip 3D
1 Mantenha pressionada a tecla de logotipo do Windows e pressione Tab para abrir o Flip 3D
2 Enquanto manteacutem pressionada a tecla de logotipo do Windows pressione Tab repetidamente ou gire a roda do mouse para percorrer as janelas abertas Vocecirc tambeacutem pode pressionar Seta para a Direita ou Seta para Baixo para avanccedilar uma janela ou pressionar Seta para a Esquerda ou Seta para Cima para retroceder uma janela
3 Solte a tecla de logotipo do Windows para exibir a primeira janela da pilha ou clique em qualquer parte da janela na pilha para exibir essa janela
Aero Flip 3D
Dica
O Flip 3D faz parte da experiecircncia de aacuterea de trabalho do Aero Se o computador natildeo oferecer suporte para o Aero vocecirc poderaacute exibir os programas e janelas abertos no computador pressionando Alt+Tab Para percorrer as janelas abertas pressione a tecla Tab pressione as teclas de direccedilatildeo ou use o mouse
Manual de Instruccedilatildeo de Informaacutetica Baacutesica para Inclusatildeo Digital ndash Natildeo Comercial- Venda Proibida
Material de Acordo com Lei de Direito Autoral Brasileira (Lei 961098) em conformidade com a Lei de Software (960998) Art 6ordm Inc 2ordm Sendo seu uso natildeo Comercial e a distribuiccedilatildeo Gratuita Autorizada para fins de inclusatildeo Digital
50
Caixas de diaacutelogo
Uma caixa de diaacutelogo eacute um tipo especial de janela que faz uma pergunta fornece informaccedilotildees ou permite que vocecirc selecione opccedilotildees para executar uma tarefa Vocecirc veraacute caixas de diaacutelogo com frequecircncia quando um programa ou o Windows precisar de uma resposta sua antes de continuar
Trabalhando com o Painel de Controle
Vocecirc pode usar o Painel de Controle para alterar as configuraccedilotildees do Windows Essas configuraccedilotildees controlam quase tudo a respeito do visual e do funcionamento do Windows e vocecirc pode usaacute-las para configurar o Windows da melhor forma para vocecirc
Clique para abrir o Painel de Controle
Use a caixa de pesquisa para localizar as tarefas rapidamente
Manual de Instruccedilatildeo de Informaacutetica Baacutesica para Inclusatildeo Digital ndash Natildeo Comercial- Venda Proibida
Material de Acordo com Lei de Direito Autoral Brasileira (Lei 961098) em conformidade com a Lei de Software (960998) Art 6ordm Inc 2ordm Sendo seu uso natildeo Comercial e a distribuiccedilatildeo Gratuita Autorizada para fins de inclusatildeo Digital
51
Haacute dois modos de localizar itens no Painel de Controle
Use a Pesquisa Para localizar as configuraccedilotildees nas quais estaacute interessado ou uma tarefa que vocecirc deseja realizar digite uma palavra ou uma frase na caixa de pesquisa Por exemplo digite som para localizar as configuraccedilotildees especiacuteficas da placa de som sons do sistema e o iacutecone de volume na barra de tarefas
Procurar Vocecirc pode explorar o Painel de Controle clicando em diferentes categorias (por exemplo Sistema e Seguranccedila Programas ou Facilidade de Acesso) e exibindo as tarefas comuns listadas em cada categoria Ou em Exibir por clique em Iacutecones grandes ou Iacutecones pequenos para exibir uma lista de todos os itens do Painel de Controle
Dicas
Se vocecirc navegar por iacutecones no Painel de Controle poderaacute encontrar rapidamente um item da lista digitando a primeira letra do nome do item Por exemplo para encontrar Teclado digite T e uma lista de itens do Painel de Controle comeccedilando com a letra T incluindo Teclado seraacute exibida
Vocecirc tambeacutem pode usar as teclas de direccedilatildeo (Seta para Cima Seta para Baixo Seta para a Esquerda e Seta para a Direita) para rolar a lista de iacutecones no Painel de Controle
Usando menus bototildees barras e caixas
Neste artigo
Usando menus Usando barras de rolagem Usando bototildees de comando Usando bototildees de opccedilatildeo Usando caixas de seleccedilatildeo Usando controles deslizantes Usando caixas de texto Usando listas supensas Usando caixas de listagem Usando guias
Menus bototildees barras de rolagem e caixas de seleccedilatildeo satildeo exemplos de controles que funcionam com o mouse ou teclado Esses controles permitem selecionar comandos alterar configuraccedilotildees ou trabalhar com janelas Esta seccedilatildeo descreve como reconhecer e usar controles que vocecirc encontraraacute com frequecircncia ao usar o Windows
Manual de Instruccedilatildeo de Informaacutetica Baacutesica para Inclusatildeo Digital ndash Natildeo Comercial- Venda Proibida
Material de Acordo com Lei de Direito Autoral Brasileira (Lei 961098) em conformidade com a Lei de Software (960998) Art 6ordm Inc 2ordm Sendo seu uso natildeo Comercial e a distribuiccedilatildeo Gratuita Autorizada para fins de inclusatildeo Digital
52
Usando menus
A maioria dos programas conteacutem dezenas ou ateacute centenas de comandos (accedilotildees) que vocecirc usa para trabalhar Muitos desses comandos estatildeo organizados em menus Como no cardaacutepio de um restaurante um menu de programa mostra uma lista de opccedilotildees Para manter a tela organizada os menus ficam ocultos ateacute que vocecirc clique em seus tiacutetulos na barra de menus localizada imediatamente abaixo da barra de tiacutetulo
Para escolher um dos comandos listados em um menu clique nele Agraves vezes aparece uma caixa de diaacutelogo na qual eacute possiacutevel selecionar mais opccedilotildees Se um comando natildeo estiver disponiacutevel ou natildeo puder ser clicado ele seraacute exibido em cinza
Alguns itens de menu natildeo satildeo comandos Na realidade eles abrem outros menus Na figura a seguir um submenu eacute aberto quando vocecirc aponta para Novo
Alguns comandos de menu abrem submenus
Se vocecirc natildeo vir o comando que deseja verifique outro menu Mova o ponteiro do mouse pela barra de menus e eles se abriratildeo automaticamente sem que vocecirc precise clicar na barra de menus outra vez Para fechar um menu sem selecionar nenhum comando clique na barra de menus ou em alguma outra parte da janela
Nem sempre eacute faacutecil reconhecer menus porque nem todos os controles de menu se parecem ou satildeo exibidos em uma barra de menus Como identificaacute-los entatildeo Quando vocecirc vir uma seta ao lado de uma palavra ou imagem eacute provaacutevel que seja um controle de menu Veja alguns exemplos
Exemplos de controles de menu
Manual de Instruccedilatildeo de Informaacutetica Baacutesica para Inclusatildeo Digital ndash Natildeo Comercial- Venda Proibida
Material de Acordo com Lei de Direito Autoral Brasileira (Lei 961098) em conformidade com a Lei de Software (960998) Art 6ordm Inc 2ordm Sendo seu uso natildeo Comercial e a distribuiccedilatildeo Gratuita Autorizada para fins de inclusatildeo Digital
53
Dicas
Se um atalho de teclado estiver disponiacutevel para um comando ele seraacute mostrado ao lado do comando
Vocecirc pode usar o teclado em vez do mouse para operar com os menus Consulte Usando o teclado
Usando barras de rolagem
Quando um documento uma paacutegina da Web ou uma imagem excede o tamanho da janela barras de rolagem aparecem para permitir que vocecirc veja as informaccedilotildees que estatildeo fora de visatildeo no momento A figura a seguir mostra as partes de uma barra de rolagem
Barras de rolagem horizontal e vertical
Para usar a barra de rolagem
Clique nas setas de rolagem para cima ou para baixo para percorrer o conteuacutedo da janela em pequenas etapas Mantenha o botatildeo do mouse pressionado para rolar continuamente
Para rolar uma paacutegina para cima ou para baixo clique em uma aacuterea vazia de uma barra de rolagem acima ou abaixo da caixa de rolagem
Arraste uma caixa de rolagem para cima para baixo para a esquerda ou para a direita para rolar a janela nessa direccedilatildeo
Manual de Instruccedilatildeo de Informaacutetica Baacutesica para Inclusatildeo Digital ndash Natildeo Comercial- Venda Proibida
Material de Acordo com Lei de Direito Autoral Brasileira (Lei 961098) em conformidade com a Lei de Software (960998) Art 6ordm Inc 2ordm Sendo seu uso natildeo Comercial e a distribuiccedilatildeo Gratuita Autorizada para fins de inclusatildeo Digital
54
Dica
Se o mouse tiver uma roda de rolagem vocecirc poderaacute usaacute-la para percorrer documentos e paacuteginas da Web Para rolar para baixo role a roda para traacutes (em direccedilatildeo a vocecirc) Para rolar para cima role a roda para frente (em direccedilatildeo contraacuteria a vocecirc)
Usando bototildees de comando
Um botatildeo de comando executa um comando (uma accedilatildeo) quando vocecirc clica nele Vocecirc os veraacute com mais frequecircncia em caixas de diaacutelogo que satildeo pequenas janelas contendo opccedilotildees para concluir uma tarefa Por exemplo se vocecirc fechar uma imagem do Paint sem salvaacute-la primeiro veraacute uma caixa de diaacutelogo como esta
Caixa de diaacutelogo com trecircs bototildees
Para fechar a imagem primeiro clique no botatildeo Salvar ou Natildeo Salvar Clique em Salvar para salvar a imagem e as alteraccedilotildees clique em Natildeo Salvar para excluir a imagem e descartar as alteraccedilotildees Se clicar em Cancelar a caixa de diaacutelogo seraacute descartada e vocecirc retornaraacute ao programa
Dica
Pressionar a tecla Enter eacute o mesmo que clicar em um botatildeo de comando que esteja selecionado
Fora das caixas de diaacutelogo a aparecircncia dos bototildees de comando varia por isso agraves vezes eacute difiacutecil saber o que eacute ou natildeo um botatildeo Por exemplo os bototildees de comando costumam ser exibidos como pequenos iacutecones (imagens) sem texto ou moldura retangular
A maneira mais confiaacutevel de determinar se um item eacute um botatildeo de comando eacute colocar o ponteiro do mouse sobre ele Se ele acender e surgir um contorno retangular em torno dele trata-se de um botatildeo A maioria dos bototildees tambeacutem exibe algum texto descrevendo sua funccedilatildeo quando vocecirc aponta para eles
Se um botatildeo se dividir em duas partes quando vocecirc apontar para ele trata-se de um botatildeo de divisatildeo Clique na parte principal do botatildeo para executar um comando ou clique na seta para abrir um menu com mais opccedilotildees
Manual de Instruccedilatildeo de Informaacutetica Baacutesica para Inclusatildeo Digital ndash Natildeo Comercial- Venda Proibida
Material de Acordo com Lei de Direito Autoral Brasileira (Lei 961098) em conformidade com a Lei de Software (960998) Art 6ordm Inc 2ordm Sendo seu uso natildeo Comercial e a distribuiccedilatildeo Gratuita Autorizada para fins de inclusatildeo Digital
55
Bototildees de divisatildeo se dividem em duas partes quando vocecirc aponta para eles
Usando bototildees de opccedilatildeo
Os bototildees de opccedilatildeo permitem escolher entre duas ou mais opccedilotildees Normalmente aparecem em caixas de diaacutelogo A figura a seguir mostra dois bototildees de opccedilatildeo A opccedilatildeo Cor estaacute selecionada
O clique em um botatildeo seleciona esta opccedilatildeo
Para selecionar uma opccedilatildeo clique em um dos bototildees Eacute possiacutevel selecionar apenas uma opccedilatildeo
Usando caixas de seleccedilatildeo
As caixas de seleccedilatildeo permitem selecionar uma ou mais opccedilotildees independentes Ao contraacuterio dos bototildees de opccedilatildeo que restringem sua escolha a uma opccedilatildeo as caixas de seleccedilatildeo permitem que vocecirc escolha vaacuterias opccedilotildees ao mesmo tempo
Clique em uma caixa de seleccedilatildeo vazia para selecionar esta opccedilatildeo
Para usar caixas de seleccedilatildeo
Clique em um quadrado vazio para selecionar ou ativar esta opccedilatildeo Uma marca de seleccedilatildeo apareceraacute no quadrado indicando que a opccedilatildeo foi selecionada
Para desativar uma opccedilatildeo desmarque (remova) sua marca de seleccedilatildeo clicando nela
Opccedilotildees que natildeo podem ser selecionadas ou desmarcadas no momento satildeo mostradas em cinza
Manual de Instruccedilatildeo de Informaacutetica Baacutesica para Inclusatildeo Digital ndash Natildeo Comercial- Venda Proibida
Material de Acordo com Lei de Direito Autoral Brasileira (Lei 961098) em conformidade com a Lei de Software (960998) Art 6ordm Inc 2ordm Sendo seu uso natildeo Comercial e a distribuiccedilatildeo Gratuita Autorizada para fins de inclusatildeo Digital
56
Usando controles deslizantes
Um controle deslizante permite ajustar uma configuraccedilatildeo em um intervalo de valores Ele tem a seguinte aparecircncia
A accedilatildeo de mover o controle deslizante altera a velocidade do ponteiro
Um controle deslizante ao longo da barra mostra o valor selecionado no momento No exemplo acima o controle deslizante estaacute posicionado no meio do caminho entre Lenta e Raacutepida indicando uma velocidade meacutedia do ponteiro
Para usar um controle deslizante arraste-o em direccedilatildeo ao valor desejado
Usando caixas de texto
Uma caixa de texto permite digitar informaccedilotildees como senha ou termo de pesquisa A figura a seguir mostra uma caixa de diaacutelogo contendo uma caixa de texto Digitamos urso na caixa de texto
Exemplo de uma caixa de texto em uma caixa de diaacutelogo
Uma linha vertical intermitente chamada cursor indica onde apareceraacute o texto que vocecirc digitar No exemplo vocecirc pode ver o cursor apoacutes o o de urso Eacute possiacutevel mover facilmente o cursor clicando na nova posiccedilatildeo Por exemplo para adicionar uma palavra antes de urso primeiro mova o cursor e clique antes do u
Se vocecirc natildeo vir um cursor na caixa de texto significa que a caixa de texto natildeo estaacute pronta para digitaccedilatildeo Primeiro clique na caixa e soacute depois comece a digitar
Caixas de texto que exigem senhas geralmente ocultam a senha quando vocecirc a digita para o caso de algueacutem estar olhando para sua tela
Manual de Instruccedilatildeo de Informaacutetica Baacutesica para Inclusatildeo Digital ndash Natildeo Comercial- Venda Proibida
Material de Acordo com Lei de Direito Autoral Brasileira (Lei 961098) em conformidade com a Lei de Software (960998) Art 6ordm Inc 2ordm Sendo seu uso natildeo Comercial e a distribuiccedilatildeo Gratuita Autorizada para fins de inclusatildeo Digital
57
Caixas de texto que exigem senhas geralmente ocultam a senha
Usando listas supensas
Listas suspensas satildeo semelhantes a menus Entretanto em vez de clicar em um comando vocecirc escolhe uma opccedilatildeo Quando estatildeo fechadas as listas suspensas mostram somente a opccedilatildeo selecionada no momento As outras opccedilotildees disponiacuteveis ficam ocultas ateacute que vocecirc clique no controle como mostra a figura abaixo
Uma lista suspensa fechada (agrave esquerda) e aberta (agrave direita)
Para abrir uma lista suspensa clique nela Para escolher uma opccedilatildeo na lista clique na opccedilatildeo
Usando caixas de listagem
Uma caixa de listagem exibe uma lista de opccedilotildees para vocecirc escolher Ao contraacuterio da lista suspensa as opccedilotildees (todas ou algumas) jaacute estatildeo visiacuteveis sem que seja necessaacuterio abrir a lista
Caixa de listagem
Para escolher uma opccedilatildeo na lista clique nela Se a opccedilatildeo desejada natildeo estiver visiacutevel use a barra de rolagem para rolar a lista para cima ou para baixo Se a caixa de listagem tiver uma caixa de texto acima dela vocecirc poderaacute digitar o nome ou valor da opccedilatildeo
Manual de Instruccedilatildeo de Informaacutetica Baacutesica para Inclusatildeo Digital ndash Natildeo Comercial- Venda Proibida
Material de Acordo com Lei de Direito Autoral Brasileira (Lei 961098) em conformidade com a Lei de Software (960998) Art 6ordm Inc 2ordm Sendo seu uso natildeo Comercial e a distribuiccedilatildeo Gratuita Autorizada para fins de inclusatildeo Digital
58
Usando guias
Em algumas caixas de diaacutelogo as opccedilotildees satildeo divididas em duas ou mais guias Somente uma guia (ou um conjunto de opccedilotildees) pode ser visualizada por vez
Guias
A guia selecionada no momento aparece na frente das outras guias Para alternar para outra guia clique nela
Trabalhando com arquivos e pastas
Um arquivo eacute um item que conteacutem informaccedilotildees por exemplo texto imagens ou muacutesica Quando aberto um arquivo pode ser muito parecido com um documento de texto ou com uma imagem que vocecirc poderia encontrar na mesa de algueacutem ou em um arquivo convencional Em seu computador os arquivos satildeo representados por iacutecones isso facilita o reconhecimento de um tipo de arquivo bastando olhar para o respectivo iacutecone Veja a seguir alguns iacutecones de arquivo comuns
Iacutecones de alguns tipos de arquivo
Uma pasta eacute um contecirciner que pode ser usado para armazenar arquivos Se vocecirc tivesse centenas de arquivos em papel em sua mesa seria quase impossiacutevel encontrar um arquivo especiacutefico quando vocecirc dele precisasse Eacute por isso que as pessoas costumam armazenar os arquivos em papel em pastas dentro de um arquivo convencional As pastas no computador funcionam exatamente da mesma forma Veja a seguir alguns iacutecones de pasta comuns
Manual de Instruccedilatildeo de Informaacutetica Baacutesica para Inclusatildeo Digital ndash Natildeo Comercial- Venda Proibida
Material de Acordo com Lei de Direito Autoral Brasileira (Lei 961098) em conformidade com a Lei de Software (960998) Art 6ordm Inc 2ordm Sendo seu uso natildeo Comercial e a distribuiccedilatildeo Gratuita Autorizada para fins de inclusatildeo Digital
59 Uma pasta vazia (agrave esquerda) uma pasta contendo
arquivos (agrave direita)
As pastas tambeacutem podem ser armazenadas em outras pastas Uma pasta dentro de uma pasta eacute chamada subpasta Vocecirc pode criar quantas subpastas quiser e cada uma pode armazenar qualquer quantidade de arquivos e subpastas adicionais
Usando bibliotecas para acessar arquivos e pastas
Quando se trata de se organizar natildeo eacute necessaacuterio comeccedilar do zero Vocecirc pode usar bibliotecas um novo recurso desta versatildeo do Windows para acessar arquivos e pastas e organizaacute-los de diferentes maneiras Esta eacute uma lista das quatro bibliotecas padratildeo e para que elas satildeo usadas normalmente
Biblioteca Documentos Use essa biblioteca para organizar documentos de processamento de texto planilhas apresentaccedilotildees e outros arquivos relacionados a texto Para mais informaccedilotildees consulte Gerenciamento de documentos
Por padratildeo os arquivos movidos copiados ou salvos na biblioteca Documentos satildeo armazenados na pasta Meus Documentos
Biblioteca Imagens Use esta biblioteca para organizar suas imagens digitais sejam elas obtidas da cacircmera do scanner ou de emails recebidos de outras pessoas Para mais informaccedilotildees consulte Gerenciando as imagens
Por padratildeo os arquivos movidos copiados ou salvos na biblioteca Imagens satildeo armazenados na pasta Minhas Imagens
Biblioteca Muacutesicas Use esta biblioteca para organizar suas muacutesicas digitais como as que vocecirc copia de um CD de aacuteudio ou as baixadas da Internet Para mais informaccedilotildees consulte Gerenciamento de muacutesicas
Por padratildeo os arquivos movidos copiados ou salvos na biblioteca Muacutesicas satildeo armazenados na pasta Minhas Muacutesicas
Biblioteca Viacutedeos Use esta biblioteca para organizar e arrumar seus viacutedeos como clipes da cacircmera digital ou da cacircmera de viacutedeo ou arquivos de viacutedeo baixados da Internet Para mais informaccedilotildees consulte Gerenciamento de viacutedeos
Manual de Instruccedilatildeo de Informaacutetica Baacutesica para Inclusatildeo Digital ndash Natildeo Comercial- Venda Proibida
Material de Acordo com Lei de Direito Autoral Brasileira (Lei 961098) em conformidade com a Lei de Software (960998) Art 6ordm Inc 2ordm Sendo seu uso natildeo Comercial e a distribuiccedilatildeo Gratuita Autorizada para fins de inclusatildeo Digital
60
Por padratildeo os arquivos movidos copiados ou salvos na biblioteca Viacutedeos satildeo armazenados na pasta Meus Viacutedeos
Para abrir as bibliotecas Documentos Imagens ou Muacutesicas clique no botatildeo Iniciar e em seguida em Documentos Imagens ou Muacutesicas
Eacute possiacutevel abrir bibliotecas comuns a partir do menu Iniciar
Para mais informaccedilotildees sobre bibliotecas consulte Trabalhando com bibliotecas
Compreendendo as partes de uma janela
Quando vocecirc abre uma pasta ou biblioteca ela eacute exibida em uma janela As vaacuterias partes dessa janela foram projetadas para facilitar a navegaccedilatildeo no Windows e o trabalho com arquivos pastas e bibliotecas Veja a seguir uma janela tiacutepica e cada uma de suas partes
Manual de Instruccedilatildeo de Informaacutetica Baacutesica para Inclusatildeo Digital ndash Natildeo Comercial- Venda Proibida
Material de Acordo com Lei de Direito Autoral Brasileira (Lei 961098) em conformidade com a Lei de Software (960998) Art 6ordm Inc 2ordm Sendo seu uso natildeo Comercial e a distribuiccedilatildeo Gratuita Autorizada para fins de inclusatildeo Digital
61
Localizando arquivos e pastas
Dependendo da quantidade de arquivos que vocecirc tem e de como eles estatildeo organizados localizar um arquivo pode significar procurar dentre centenas de arquivos e subpastas uma tarefa nada simples Para poupar tempo e esforccedilo use a caixa de pesquisa para localizar o arquivo
A caixa de pesquisa
Copiando e movendo arquivos e pastas
De vez em quando vocecirc pode querer alterar o local onde os arquivos ficam armazenados no computador Por exemplo talvez vocecirc queira mover os arquivos para outra pasta ou copiaacute-los para uma miacutedia removiacutevel (como CDs ou cartotildees de memoacuteria) a fim de compartilhar com outra pessoa
A maioria das pessoas copiam e movem arquivos usando um meacutetodo chamado arrastar e soltar Comece abrindo a pasta que conteacutem o arquivo ou a pasta que deseja mover Depois em uma janela diferente abra a pasta para onde deseja mover o item Posicione as janelas lado a lado na aacuterea de trabalho para ver o conteuacutedo de ambas
Em seguida arraste a pasta ou o arquivo da primeira pasta para a segunda Isso eacute tudo
Para copiar ou mover um arquivo arraste-o de uma janela para outra
Manual de Instruccedilatildeo de Informaacutetica Baacutesica para Inclusatildeo Digital ndash Natildeo Comercial- Venda Proibida
Material de Acordo com Lei de Direito Autoral Brasileira (Lei 961098) em conformidade com a Lei de Software (960998) Art 6ordm Inc 2ordm Sendo seu uso natildeo Comercial e a distribuiccedilatildeo Gratuita Autorizada para fins de inclusatildeo Digital
62
Criando e excluindo arquivos e pastas
O modo mais comum de criar novos arquivos eacute usando um programa Por exemplo vocecirc pode criar um documento de texto em um programa de processamento de texto ou um arquivo de filme em um programa de ediccedilatildeo de viacutedeos
Alguns programas criam um arquivo no momento em que satildeo abertos Quando vocecirc abre o WordPad por exemplo ele inicia com uma paacutegina em branco Isso representa um arquivo vazio (e natildeo salvo) Comece a digitar e quando estiver pronto para salvar o
trabalho clique no botatildeo Salvar
Quando vocecirc natildeo precisar mais de um arquivo poderaacute removecirc-lo do computador para ganhar espaccedilo e impedir que o computador fique congestionado com arquivos indesejados Para excluir um arquivo abra a respectiva pasta ou biblioteca e selecione o arquivo Pressione Delete no teclado e na caixa de diaacutelogo Excluir Arquivo clique em Sim Vocecirc tambeacutem pode clicar com o clique direito do mouse sobre o arquivo e escolher a opccedilatildeo excluir
Quando vocecirc exclui um arquivo ele eacute armazenado temporariamente na Lixeira Pense nela como uma rede de seguranccedila que lhe permite recuperar pastas ou arquivos excluiacutedos por engano De vez em quando vocecirc deve esvaziar a Lixeira para recuperar o espaccedilo usado pelos arquivos indesejados no disco riacutegido
Mas nem sempre eacute o caso O clique duplo em um arquivo de imagem por exemplo costuma abrir um visualizador de imagens Para alterar a imagem vocecirc precisa usar um programa diferente Clique com o botatildeo direito do mouse no arquivo clique em Abrir com e no nome do programa que deseja usar
Manual de Instruccedilatildeo de Informaacutetica Baacutesica para Inclusatildeo Digital ndash Natildeo Comercial- Venda Proibida
Material de Acordo com Lei de Direito Autoral Brasileira (Lei 961098) em conformidade com a Lei de Software (960998) Art 6ordm Inc 2ordm Sendo seu uso natildeo Comercial e a distribuiccedilatildeo Gratuita Autorizada para fins de inclusatildeo Digital
63
Explorando os Acessoacuterios do Windows
O caminho eacute Menu Iniciar Todos os programas Acessoacuterios
Paint
O Paint eacute um recurso do Windows que pode ser usado para desenhar colorir ou editar imagens Vocecirc pode usar o Paint como um bloco de desenho digital para criar imagens simples projetos criativos ou adicionar texto e designs a outras imagens como aquelas obtidas com sua cacircmera digital
A janela do Paint
Trabalhando com ferramentas
A faixa de opccedilotildees do Paint inclui diversas ferramentas de desenho uacuteteis Vocecirc pode usaacute-las para criar desenhos agrave matildeo livre e adicionar vaacuterias formas agraves imagens
Desenhar uma linha
Algumas ferramentas e formas como o Laacutepis o Pincel a Linha e a Curva permitem criar variadas linhas retas curvas e sinuosas O que vocecirc desenha eacute
Manual de Instruccedilatildeo de Informaacutetica Baacutesica para Inclusatildeo Digital ndash Natildeo Comercial- Venda Proibida
Material de Acordo com Lei de Direito Autoral Brasileira (Lei 961098) em conformidade com a Lei de Software (960998) Art 6ordm Inc 2ordm Sendo seu uso natildeo Comercial e a distribuiccedilatildeo Gratuita Autorizada para fins de inclusatildeo Digital
64
determinado pela maneira como vocecirc move o mouse ao desenhar Eacute possiacutevel usar a ferramenta Linha para desenhar uma linha reta por exemplo
Vocecirc ainda pode inserir FORMAS mudar o TRACEJADO DO PINCEL
preencher com cor usando o BALDINHO DE TINTA mudar a COR do pincel
Usando a Borracha com o CLIQUE DIREITO do mouse para substituir a cor
Neste exemplo usamos para substituir a cor 1 (vermelha) pela cor 2 ( verde) usando a borracha a cor 2 refere-se a cor da borracha que ao clicada com o botatildeo direito do mouse ao inveacutes do esquerdo em vez de apagar ou borrar o desenho iraacute substituir a cor vermelha pela verde
Manual de Instruccedilatildeo de Informaacutetica Baacutesica para Inclusatildeo Digital ndash Natildeo Comercial- Venda Proibida
Material de Acordo com Lei de Direito Autoral Brasileira (Lei 961098) em conformidade com a Lei de Software (960998) Art 6ordm Inc 2ordm Sendo seu uso natildeo Comercial e a distribuiccedilatildeo Gratuita Autorizada para fins de inclusatildeo Digital
65
Adicionar texto
Vocecirc pode adicionar texto agrave sua imagem A ferramenta Texto permite que vocecirc adicione uma mensagem ou um tiacutetulo simples
1 Na guia Iniacutecio no grupo Ferramentas clique na ferramenta Texto 2 Arraste o ponteiro na aacuterea de desenho onde vocecirc deseja adicionar texto 3 Em Ferramentas de Texto na guia Texto clique no tipo tamanho e estilo de
fonte no grupo Fonte
O grupo Fonte
4 No grupo Cores clique em Cor 1 e depois em uma cor Essa seraacute a cor do texto 5 Digite o texto a ser adicionado
Apagar parte da imagem
Se vocecirc cometer um erro ou simplesmente precisar alterar parte de uma imagem use a borracha Por padratildeo a borracha altera para branco qualquer aacuterea que vocecirc apagar mas eacute possiacutevel alterar a cor dela Por exemplo se vocecirc definir a cor do segundo plano como amarelo qualquer item apagado se tornaraacute amarelo
1 Na guia Iniacutecio no grupo Ferramentas clique na ferramenta Borracha 2 No grupo Cores clique em Cor 2 e depois na cor a ser usada para apagar Para
apagar com branco natildeo eacute preciso selecionar uma cor 3 Arraste o ponteiro sobre a aacuterea que deseja apagar
Salvando uma imagem
Salve a imagem com frequecircncia para evitar que vocecirc perca acidentalmente seu
trabalho Para salvar clique no botatildeo Paint e depois em Salvar Seratildeo salvas todas as alteraccedilotildees feitas na imagem desde a uacuteltima vez em que ela foi salva
Ao salvar uma nova imagem pela primeira vez vocecirc precisaraacute dar um nome de arquivo a ela Siga estas etapas
1 Clique no botatildeo Paint e depois em Salvar 2 Na caixa Salvar como tipo selecione o formato de arquivo desejado 3 Na caixa Nome do arquivo digite o nome do arquivo e clique em Salvar
Manual de Instruccedilatildeo de Informaacutetica Baacutesica para Inclusatildeo Digital ndash Natildeo Comercial- Venda Proibida
Material de Acordo com Lei de Direito Autoral Brasileira (Lei 961098) em conformidade com a Lei de Software (960998) Art 6ordm Inc 2ordm Sendo seu uso natildeo Comercial e a distribuiccedilatildeo Gratuita Autorizada para fins de inclusatildeo Digital
66
Abrindo Imagens no Paint
Haacute Duas opccedilotildees para abrirmos uma imagem no Paint
1ordf ndash No Guia Arquivo do Paint escolha a opccedilatildeo Abrir ndash Selecione a Imagem desejada em BibliotecasImagens e clique em Abrir
2ordf - Abra suas imagens atraveacutes do menu iniciar ou Biblioteca-Imagens
Manual de Instruccedilatildeo de Informaacutetica Baacutesica para Inclusatildeo Digital ndash Natildeo Comercial- Venda Proibida
Material de Acordo com Lei de Direito Autoral Brasileira (Lei 961098) em conformidade com a Lei de Software (960998) Art 6ordm Inc 2ordm Sendo seu uso natildeo Comercial e a distribuiccedilatildeo Gratuita Autorizada para fins de inclusatildeo Digital
67
Escolha a Imagem e clique com o botatildeo DIREITO do Mouse sobre ela
No menu suspenso aberto escolha a opccedilatildeo Abrir com e clique em Paint
A imagem escolhida ira abrir no Programa Paint conforme a figura abaixo
Manual de Instruccedilatildeo de Informaacutetica Baacutesica para Inclusatildeo Digital ndash Natildeo Comercial- Venda Proibida
Material de Acordo com Lei de Direito Autoral Brasileira (Lei 961098) em conformidade com a Lei de Software (960998) Art 6ordm Inc 2ordm Sendo seu uso natildeo Comercial e a distribuiccedilatildeo Gratuita Autorizada para fins de inclusatildeo Digital
68
Selecionando copiando e colando imagens no Paint
Para selecionar parte de uma imagem clique em Selecionar
Com o mouse selecione a parte da imagem desejada e clique em copiar (Vocecirc tambeacutem pode copiar clicando com o botatildeo direito do mouse)
Agora abra um novo Paint e clique em colar a imagem selecionada seraacute inserida na nova paacutegina ( vocecirc tambeacutem pode colar a imagem selecionada no Word ou no Excel)
Manual de Instruccedilatildeo de Informaacutetica Baacutesica para Inclusatildeo Digital ndash Natildeo Comercial- Venda Proibida
Material de Acordo com Lei de Direito Autoral Brasileira (Lei 961098) em conformidade com a Lei de Software (960998) Art 6ordm Inc 2ordm Sendo seu uso natildeo Comercial e a distribuiccedilatildeo Gratuita Autorizada para fins de inclusatildeo Digital
69
Wordpad
WordPad eacute um programa de ediccedilatildeo de texto que pode ser usado para criar e editar documentos Diferente do Bloco de Notas os documentos do WordPad podem incluir formataccedilatildeo complexa e elementos graacuteficos e eacute possiacutevel vincular ou incorporar objetos como imagens ou outros documentos
Formatar documentos
Formataccedilatildeo refere-se agrave aparecircncia do texto no documento e agrave forma como ele estaacute organizado Vocecirc pode usar a faixa de opccedilotildees localizada logo abaixo da barra de tiacutetulo para alterar facilmente a formataccedilatildeo do documento Por exemplo vocecirc pode escolher entre muitas fontes e tamanhos de fonte diferentes assim como pode aplicar praticamente qualquer cor que queira ao seu texto Tambeacutem eacute faacutecil alterar o alinhamento do documento
Manual de Instruccedilatildeo de Informaacutetica Baacutesica para Inclusatildeo Digital ndash Natildeo Comercial- Venda Proibida
Material de Acordo com Lei de Direito Autoral Brasileira (Lei 961098) em conformidade com a Lei de Software (960998) Art 6ordm Inc 2ordm Sendo seu uso natildeo Comercial e a distribuiccedilatildeo Gratuita Autorizada para fins de inclusatildeo Digital
70
Calculadora
Vocecirc pode usar a Calculadora para executar caacutelculos simples como adiccedilatildeo subtraccedilatildeo multiplicaccedilatildeo e divisatildeo A Calculadora tambeacutem oferece os recursos avanccedilados de uma calculadora de programaccedilatildeo cientiacutefica e estatiacutestica Clique no Guia exibir para explorar os recursos da calculadora
Eacute possiacutevel realizar caacutelculos clicando nos bototildees da calculadora ou digitando os caacutelculos com o teclado
Bloco de Notas
Bloco de Notas eacute um programa baacutesico de ediccedilatildeo de texto mais comumente usado para exibir ou editar arquivos de texto Um arquivo de texto eacute um tipo de arquivo normalmente identificado pela extensatildeo txt
Windows Media Player
O Windows Media Player oferece uma interface intuitiva e faacutecil de usar para executar arquivos de miacutedia digital organizar sua coleccedilatildeo de miacutedia digital gravar CDs das suas muacutesicas favoritas copiar muacutesicas de CDs sincronizar arquivos de miacutedia digital com um dispositivo portaacutetil e comprar conteuacutedo de miacutedia digital em lojas online
Manual de Instruccedilatildeo de Informaacutetica Baacutesica para Inclusatildeo Digital ndash Natildeo Comercial- Venda Proibida
Material de Acordo com Lei de Direito Autoral Brasileira (Lei 961098) em conformidade com a Lei de Software (960998) Art 6ordm Inc 2ordm Sendo seu uso natildeo Comercial e a distribuiccedilatildeo Gratuita Autorizada para fins de inclusatildeo Digital
71
Iniciar o Windows Media Player
Para iniciar o Windows Media Player clique no botatildeo Iniciar clique em Todos os Programas e depois em Windows Media Player
Duas maneiras de aproveitar sua miacutedia a Biblioteca do Player e o modo Em Execuccedilatildeo
O Windows Media Player permite alternar entre dois modos a Biblioteca do Player que daacute a vocecirc o total controle sobre os muitos recursos do Player e o modo Em Execuccedilatildeo que fornece um visatildeo simplificada de sua miacutedia que eacute ideal para reproduccedilatildeo
na Biblioteca do Player vocecirc pode ir para o modo Em Execuccedilatildeo clicando no botatildeo
Alternar para Em Execuccedilatildeo no canto inferior direito do Player Para retornar agrave
Biblioteca do Player clique no botatildeo Alternar para Biblioteca no canto superior direito do Player
Biblioteca do Player
Na Biblioteca do Player vocecirc pode acessar e organizar sua coleccedilatildeo de miacutedia digital No painel de navegaccedilatildeo vocecirc pode escolher uma categoria como Muacutesicas Imagens ou Viacutedeos para exibir no painel de detalhes Por exemplo para ver todas as muacutesicas organizadas por gecircnero clique duas vezes em Muacutesicas e clique em Gecircnero Em seguida arraste os itens do painel de detalhes para o painel de lista a fim de criar listas de reproduccedilatildeo gravar CDs ou DVDs ou sincronizar com dispositivos como players de muacutesica portaacuteteis
Manual de Instruccedilatildeo de Informaacutetica Baacutesica para Inclusatildeo Digital ndash Natildeo Comercial- Venda Proibida
Material de Acordo com Lei de Direito Autoral Brasileira (Lei 961098) em conformidade com a Lei de Software (960998) Art 6ordm Inc 2ordm Sendo seu uso natildeo Comercial e a distribuiccedilatildeo Gratuita Autorizada para fins de inclusatildeo Digital
72
Agrave medida que se move entre as vaacuterias exibiccedilotildees na Biblioteca do Player vocecirc pode usar os bototildees Voltar e Avanccedilar no canto superior esquerdo do Player para refazer o seu caminho
Bototildees Voltar e Avanccedilar
No modo Em execuccedilatildeo eacute possiacutevel exibir DVDs e viacutedeos ou ver a muacutesica que estaacute sendo executada no momento Vocecirc pode optar por exibir apenas o item em execuccedilatildeo no momento ou pode clicar com o botatildeo direito do mouse no Player e clicar em Mostrar lista para exibir uma seleccedilatildeo de itens disponiacuteveis
Manual de Instruccedilatildeo de Informaacutetica Baacutesica para Inclusatildeo Digital ndash Natildeo Comercial- Venda Proibida
Material de Acordo com Lei de Direito Autoral Brasileira (Lei 961098) em conformidade com a Lei de Software (960998) Art 6ordm Inc 2ordm Sendo seu uso natildeo Comercial e a distribuiccedilatildeo Gratuita Autorizada para fins de inclusatildeo Digital
73
O conteuacutedo deste manual visa auxiliar na
instruccedilatildeo de cursos de inclusatildeo digital seu
uso natildeo eacute comercial e sua venda eacute proibida
Curta Instrutor Mauriacutecio no Facebook
wwwfacebookcomInformaticaSocialMvp
Acesse informaticasocialmvpblogspotcombr
Manual de Instruccedilatildeo de Informaacutetica Baacutesica
Para Inclusatildeo Digital
Criaccedilatildeo Mauriacutecio V Pires
FonteConteuacutedo Ajuda e Suporte do Windowsreg Microsoft Com ndash Microsoft Officereg ndash
Internet
Imagens Arquivo Pessoal ndash Suporte do Windowsreg- pixabaycom (Public Domain)-
GoogleregImagens
Microsoftreg Microsoft Officereg Windowsreg e Windows Sevemreg satildeo marcas registradas da
Microsoft Corporation
Ateacute aqui nos ajudou o SENHOR 1 Samuel 712
Manual de Instruccedilatildeo de Informaacutetica Baacutesica para Inclusatildeo Digital ndash Natildeo Comercial- Venda Proibida
Material de Acordo com Lei de Direito Autoral Brasileira (Lei 961098) em conformidade com a Lei de Software (960998) Art 6ordm Inc 2ordm Sendo seu uso natildeo Comercial e a distribuiccedilatildeo Gratuita Autorizada para fins de inclusatildeo Digital
74
Novo Livro Informaacutetica do Baacutesico ao Essencial-
Wordreg Excelreg e PowerPointreg
Esse novo material foi desenvolvido para instruccedilotildees
individuais baacutesicas de Wordreg Excelreg e PowerPointreg para
aqueles que jaacute estudaram informaacutetica baacutesica pois possui
o conteuacutedo inicial visto neste manual mais as funccedilotildees
baacutesicas essenciais de cada programa
Acesse instrutormauricioblogspotcombr
Informaticasocialmvpblogspotcombr
E veja como adquirir em breve

Manual de Instruccedilatildeo de Informaacutetica Baacutesica para Inclusatildeo Digital ndash Natildeo Comercial- Venda Proibida
Material de Acordo com Lei de Direito Autoral Brasileira (Lei 961098) em conformidade com a Lei de Software (960998) Art 6ordm Inc 2ordm Sendo seu uso natildeo Comercial e a distribuiccedilatildeo Gratuita Autorizada para fins de inclusatildeo Digital
45
Desligando o Computador pelo Windows
Na parte inferior do painel direito estaacute o botatildeo de Desligar Clique no botatildeo Desligar para desligar o computador
O clique na seta ao lado do botatildeo Desligar exibe um menu com opccedilotildees adicionais para alternar usuaacuterios fazer logoff reiniciar ou desligar Para mais informaccedilotildees consulte Fazer logoff do Windows e Desligar um computador perguntas frequentes
Clique no botatildeo Desligar para desligar o computador ou clique na seta para verificar outras opccedilotildees
Personalizar o menu Iniciar
Vocecirc pode controlar quais itens apareceratildeo no menu Iniciar Por exemplo vocecirc pode adicionar iacutecones de seus programas favoritos ao menu Iniciar para acesso raacutepido ou remover programas da lista Vocecirc tambeacutem pode ocultar ou mostrar certos itens no painel direito Consulte Personalizar o menu Iniciar para mais informaccedilotildees
Gadgets da aacuterea de trabalho (visatildeo geral) Acesse clicando com o botatildeo direito do
mouse na aacuterea de trabalho
O Windows conteacutem miniprogramas chamados gadgets que oferecem informaccedilotildees raacutepidas e acesso faacutecil a ferramentas usadas com frequecircncia Por exemplo vocecirc pode usar gadgets para exibir uma apresentaccedilatildeo de slides ou exibir manchetes atualizadas continuamente Alguns gadgets incluiacutedos no Windows 7 satildeo Calendaacuterio Reloacutegio Tempo Manchetes do Feed Apresentaccedilatildeo de Slides e Quebra-cabeccedilas de Imagens
Manual de Instruccedilatildeo de Informaacutetica Baacutesica para Inclusatildeo Digital ndash Natildeo Comercial- Venda Proibida
Material de Acordo com Lei de Direito Autoral Brasileira (Lei 961098) em conformidade com a Lei de Software (960998) Art 6ordm Inc 2ordm Sendo seu uso natildeo Comercial e a distribuiccedilatildeo Gratuita Autorizada para fins de inclusatildeo Digital
46
Introduccedilatildeo aos gadgets
Para entender como usar os gadgets vamos explorar o Gadget Reloacutegio
Como funciona o Reloacutegio
Ao clicar com o botatildeo direito do mouse no Reloacutegio vocecirc veraacute uma lista de accedilotildees a serem realizadas com o gadget incluindo fechar o Reloacutegio mantecirc-lo aberto em cima das janelas abertas e alterar as opccedilotildees do Reloacutegio (como o nome o fuso horaacuterio e a aparecircncia) O mesmo se da para os outros Gadgets
Eacute possiacutevel clicar com o botatildeo direito do mouse em um gadget para listar accedilotildees a serem realizadas com ele
Trabalhando com janelas
Sempre que vocecirc abre um programa um arquivo ou uma pasta ele aparece na tela em uma caixa ou moldura chamada janela (daiacute o nome atribuiacutedo ao sistema operacional Windows que significa Janelas em inglecircs) Como as janelas estatildeo em toda parte no Windows eacute importante saber como movecirc-las alterar seu tamanho ou simplesmente fazecirc-las desaparecer
Partes de uma janela
Embora o conteuacutedo de cada janela seja diferente todas as janelas tecircm algumas coisas em comum Em primeiro lugar elas sempre aparecem na aacuterea de trabalho a principal aacuterea da tela Aleacutem disso a maioria das janelas possuem as mesmas partes baacutesicas
Manual de Instruccedilatildeo de Informaacutetica Baacutesica para Inclusatildeo Digital ndash Natildeo Comercial- Venda Proibida
Material de Acordo com Lei de Direito Autoral Brasileira (Lei 961098) em conformidade com a Lei de Software (960998) Art 6ordm Inc 2ordm Sendo seu uso natildeo Comercial e a distribuiccedilatildeo Gratuita Autorizada para fins de inclusatildeo Digital
47
Partes de uma janela tiacutepica
Barra de tiacutetulo Exibe o nome do documento e do programa (ou o nome da pasta se vocecirc estiver trabalhando em uma pasta)
Bototildees Minimizar Maximizar e Fechar Estes bototildees permitem ocultar a janela alargaacute-la para preencher a tela inteira e fechaacute-la respectivamente (mais detalhes sobre eles em breve)
Barra de menus Conteacutem itens nos quais vocecirc pode clicar para fazer escolhas em um programa Consulte Usando menus bototildees barras e caixas
Barra de rolagem Permite rolar o conteuacutedo da janela para ver informaccedilotildees que estatildeo fora de visatildeo no momento
Bordas e cantos Eacute possiacutevel arrastaacute-los com o ponteiro do mouse para alterar o tamanho da janela
Outras janelas podem ter bototildees caixas ou barras adicionais mas normalmente tambeacutem tecircm as partes baacutesicas
Movendo uma janela
Para mover uma janela aponte para sua barra de tiacutetulo com o ponteiro do mouse Em seguida arraste a janela para o local desejado (Arrastar significa apontar para um item manter pressionado o botatildeo do mouse mover o item com o ponteiro e depois soltar o botatildeo do mouse)
Manual de Instruccedilatildeo de Informaacutetica Baacutesica para Inclusatildeo Digital ndash Natildeo Comercial- Venda Proibida
Material de Acordo com Lei de Direito Autoral Brasileira (Lei 961098) em conformidade com a Lei de Software (960998) Art 6ordm Inc 2ordm Sendo seu uso natildeo Comercial e a distribuiccedilatildeo Gratuita Autorizada para fins de inclusatildeo Digital
48
Alterando o tamanho de uma janela
Para que uma janela ocupe a tela inteira clique em seu botatildeo Maximizar ou clique duas vezes na barra de tiacutetulo da janela
Para retornar uma janela maximizada ao tamanho anterior clique em seu
botatildeo Restaurar (ele eacute exibido no lugar do botatildeo Maximizar) ou clique duas vezes na barra de tiacutetulo da janela
Para redimensionar uma janela (tornaacute-la menor ou maior) aponte para qualquer borda ou canto da janela Quando o ponteiro do mouse mudar para uma seta de duas pontas (veja a figura abaixo) arraste a borda ou o canto para encolher ou alargar a janela
Arraste a borda ou o canto de uma janela para redimensionaacute-la
Para identificar com facilidade uma janela aponte para seu botatildeo da barra de tarefas Quando vocecirc aponta para um botatildeo na barra de tarefas aparece uma visualizaccedilatildeo em miniatura dessa janela seja o conteuacutedo um documento uma foto ou ateacute mesmo um viacutedeo em execuccedilatildeo Esta visualizaccedilatildeo eacute uacutetil principalmente quando vocecirc natildeo consegue identificar uma janela somente pelo tiacutetulo
Colocar o cursor sobre o botatildeo de uma janela na barra de tarefas exibe uma visualizaccedilatildeo da janela
Manual de Instruccedilatildeo de Informaacutetica Baacutesica para Inclusatildeo Digital ndash Natildeo Comercial- Venda Proibida
Material de Acordo com Lei de Direito Autoral Brasileira (Lei 961098) em conformidade com a Lei de Software (960998) Art 6ordm Inc 2ordm Sendo seu uso natildeo Comercial e a distribuiccedilatildeo Gratuita Autorizada para fins de inclusatildeo Digital
49
Para visualizar miniaturas seu computador deve oferecer suporte ao Aero Para mais informaccedilotildees sobre o Aero consulte O que eacute a experiecircncia de aacuterea de trabalho do Aero
Usando Alt+Tab Vocecirc pode alternar para a janela anterior pressionando Alt+Tab ou percorrer todas as janelas abertas e a aacuterea de trabalho mantendo pressionada a tecla Alt e pressionando repetidamente a tecla Tab Solte Alt para mostrar a janela selecionada
Usando o Aero Flip 3D O Aero Flip 3D organiza as janelas em uma pilha tridimensional para permitir que vocecirc as percorra rapidamente Para usar o Flip 3D
1 Mantenha pressionada a tecla de logotipo do Windows e pressione Tab para abrir o Flip 3D
2 Enquanto manteacutem pressionada a tecla de logotipo do Windows pressione Tab repetidamente ou gire a roda do mouse para percorrer as janelas abertas Vocecirc tambeacutem pode pressionar Seta para a Direita ou Seta para Baixo para avanccedilar uma janela ou pressionar Seta para a Esquerda ou Seta para Cima para retroceder uma janela
3 Solte a tecla de logotipo do Windows para exibir a primeira janela da pilha ou clique em qualquer parte da janela na pilha para exibir essa janela
Aero Flip 3D
Dica
O Flip 3D faz parte da experiecircncia de aacuterea de trabalho do Aero Se o computador natildeo oferecer suporte para o Aero vocecirc poderaacute exibir os programas e janelas abertos no computador pressionando Alt+Tab Para percorrer as janelas abertas pressione a tecla Tab pressione as teclas de direccedilatildeo ou use o mouse
Manual de Instruccedilatildeo de Informaacutetica Baacutesica para Inclusatildeo Digital ndash Natildeo Comercial- Venda Proibida
Material de Acordo com Lei de Direito Autoral Brasileira (Lei 961098) em conformidade com a Lei de Software (960998) Art 6ordm Inc 2ordm Sendo seu uso natildeo Comercial e a distribuiccedilatildeo Gratuita Autorizada para fins de inclusatildeo Digital
50
Caixas de diaacutelogo
Uma caixa de diaacutelogo eacute um tipo especial de janela que faz uma pergunta fornece informaccedilotildees ou permite que vocecirc selecione opccedilotildees para executar uma tarefa Vocecirc veraacute caixas de diaacutelogo com frequecircncia quando um programa ou o Windows precisar de uma resposta sua antes de continuar
Trabalhando com o Painel de Controle
Vocecirc pode usar o Painel de Controle para alterar as configuraccedilotildees do Windows Essas configuraccedilotildees controlam quase tudo a respeito do visual e do funcionamento do Windows e vocecirc pode usaacute-las para configurar o Windows da melhor forma para vocecirc
Clique para abrir o Painel de Controle
Use a caixa de pesquisa para localizar as tarefas rapidamente
Manual de Instruccedilatildeo de Informaacutetica Baacutesica para Inclusatildeo Digital ndash Natildeo Comercial- Venda Proibida
Material de Acordo com Lei de Direito Autoral Brasileira (Lei 961098) em conformidade com a Lei de Software (960998) Art 6ordm Inc 2ordm Sendo seu uso natildeo Comercial e a distribuiccedilatildeo Gratuita Autorizada para fins de inclusatildeo Digital
51
Haacute dois modos de localizar itens no Painel de Controle
Use a Pesquisa Para localizar as configuraccedilotildees nas quais estaacute interessado ou uma tarefa que vocecirc deseja realizar digite uma palavra ou uma frase na caixa de pesquisa Por exemplo digite som para localizar as configuraccedilotildees especiacuteficas da placa de som sons do sistema e o iacutecone de volume na barra de tarefas
Procurar Vocecirc pode explorar o Painel de Controle clicando em diferentes categorias (por exemplo Sistema e Seguranccedila Programas ou Facilidade de Acesso) e exibindo as tarefas comuns listadas em cada categoria Ou em Exibir por clique em Iacutecones grandes ou Iacutecones pequenos para exibir uma lista de todos os itens do Painel de Controle
Dicas
Se vocecirc navegar por iacutecones no Painel de Controle poderaacute encontrar rapidamente um item da lista digitando a primeira letra do nome do item Por exemplo para encontrar Teclado digite T e uma lista de itens do Painel de Controle comeccedilando com a letra T incluindo Teclado seraacute exibida
Vocecirc tambeacutem pode usar as teclas de direccedilatildeo (Seta para Cima Seta para Baixo Seta para a Esquerda e Seta para a Direita) para rolar a lista de iacutecones no Painel de Controle
Usando menus bototildees barras e caixas
Neste artigo
Usando menus Usando barras de rolagem Usando bototildees de comando Usando bototildees de opccedilatildeo Usando caixas de seleccedilatildeo Usando controles deslizantes Usando caixas de texto Usando listas supensas Usando caixas de listagem Usando guias
Menus bototildees barras de rolagem e caixas de seleccedilatildeo satildeo exemplos de controles que funcionam com o mouse ou teclado Esses controles permitem selecionar comandos alterar configuraccedilotildees ou trabalhar com janelas Esta seccedilatildeo descreve como reconhecer e usar controles que vocecirc encontraraacute com frequecircncia ao usar o Windows
Manual de Instruccedilatildeo de Informaacutetica Baacutesica para Inclusatildeo Digital ndash Natildeo Comercial- Venda Proibida
Material de Acordo com Lei de Direito Autoral Brasileira (Lei 961098) em conformidade com a Lei de Software (960998) Art 6ordm Inc 2ordm Sendo seu uso natildeo Comercial e a distribuiccedilatildeo Gratuita Autorizada para fins de inclusatildeo Digital
52
Usando menus
A maioria dos programas conteacutem dezenas ou ateacute centenas de comandos (accedilotildees) que vocecirc usa para trabalhar Muitos desses comandos estatildeo organizados em menus Como no cardaacutepio de um restaurante um menu de programa mostra uma lista de opccedilotildees Para manter a tela organizada os menus ficam ocultos ateacute que vocecirc clique em seus tiacutetulos na barra de menus localizada imediatamente abaixo da barra de tiacutetulo
Para escolher um dos comandos listados em um menu clique nele Agraves vezes aparece uma caixa de diaacutelogo na qual eacute possiacutevel selecionar mais opccedilotildees Se um comando natildeo estiver disponiacutevel ou natildeo puder ser clicado ele seraacute exibido em cinza
Alguns itens de menu natildeo satildeo comandos Na realidade eles abrem outros menus Na figura a seguir um submenu eacute aberto quando vocecirc aponta para Novo
Alguns comandos de menu abrem submenus
Se vocecirc natildeo vir o comando que deseja verifique outro menu Mova o ponteiro do mouse pela barra de menus e eles se abriratildeo automaticamente sem que vocecirc precise clicar na barra de menus outra vez Para fechar um menu sem selecionar nenhum comando clique na barra de menus ou em alguma outra parte da janela
Nem sempre eacute faacutecil reconhecer menus porque nem todos os controles de menu se parecem ou satildeo exibidos em uma barra de menus Como identificaacute-los entatildeo Quando vocecirc vir uma seta ao lado de uma palavra ou imagem eacute provaacutevel que seja um controle de menu Veja alguns exemplos
Exemplos de controles de menu
Manual de Instruccedilatildeo de Informaacutetica Baacutesica para Inclusatildeo Digital ndash Natildeo Comercial- Venda Proibida
Material de Acordo com Lei de Direito Autoral Brasileira (Lei 961098) em conformidade com a Lei de Software (960998) Art 6ordm Inc 2ordm Sendo seu uso natildeo Comercial e a distribuiccedilatildeo Gratuita Autorizada para fins de inclusatildeo Digital
53
Dicas
Se um atalho de teclado estiver disponiacutevel para um comando ele seraacute mostrado ao lado do comando
Vocecirc pode usar o teclado em vez do mouse para operar com os menus Consulte Usando o teclado
Usando barras de rolagem
Quando um documento uma paacutegina da Web ou uma imagem excede o tamanho da janela barras de rolagem aparecem para permitir que vocecirc veja as informaccedilotildees que estatildeo fora de visatildeo no momento A figura a seguir mostra as partes de uma barra de rolagem
Barras de rolagem horizontal e vertical
Para usar a barra de rolagem
Clique nas setas de rolagem para cima ou para baixo para percorrer o conteuacutedo da janela em pequenas etapas Mantenha o botatildeo do mouse pressionado para rolar continuamente
Para rolar uma paacutegina para cima ou para baixo clique em uma aacuterea vazia de uma barra de rolagem acima ou abaixo da caixa de rolagem
Arraste uma caixa de rolagem para cima para baixo para a esquerda ou para a direita para rolar a janela nessa direccedilatildeo
Manual de Instruccedilatildeo de Informaacutetica Baacutesica para Inclusatildeo Digital ndash Natildeo Comercial- Venda Proibida
Material de Acordo com Lei de Direito Autoral Brasileira (Lei 961098) em conformidade com a Lei de Software (960998) Art 6ordm Inc 2ordm Sendo seu uso natildeo Comercial e a distribuiccedilatildeo Gratuita Autorizada para fins de inclusatildeo Digital
54
Dica
Se o mouse tiver uma roda de rolagem vocecirc poderaacute usaacute-la para percorrer documentos e paacuteginas da Web Para rolar para baixo role a roda para traacutes (em direccedilatildeo a vocecirc) Para rolar para cima role a roda para frente (em direccedilatildeo contraacuteria a vocecirc)
Usando bototildees de comando
Um botatildeo de comando executa um comando (uma accedilatildeo) quando vocecirc clica nele Vocecirc os veraacute com mais frequecircncia em caixas de diaacutelogo que satildeo pequenas janelas contendo opccedilotildees para concluir uma tarefa Por exemplo se vocecirc fechar uma imagem do Paint sem salvaacute-la primeiro veraacute uma caixa de diaacutelogo como esta
Caixa de diaacutelogo com trecircs bototildees
Para fechar a imagem primeiro clique no botatildeo Salvar ou Natildeo Salvar Clique em Salvar para salvar a imagem e as alteraccedilotildees clique em Natildeo Salvar para excluir a imagem e descartar as alteraccedilotildees Se clicar em Cancelar a caixa de diaacutelogo seraacute descartada e vocecirc retornaraacute ao programa
Dica
Pressionar a tecla Enter eacute o mesmo que clicar em um botatildeo de comando que esteja selecionado
Fora das caixas de diaacutelogo a aparecircncia dos bototildees de comando varia por isso agraves vezes eacute difiacutecil saber o que eacute ou natildeo um botatildeo Por exemplo os bototildees de comando costumam ser exibidos como pequenos iacutecones (imagens) sem texto ou moldura retangular
A maneira mais confiaacutevel de determinar se um item eacute um botatildeo de comando eacute colocar o ponteiro do mouse sobre ele Se ele acender e surgir um contorno retangular em torno dele trata-se de um botatildeo A maioria dos bototildees tambeacutem exibe algum texto descrevendo sua funccedilatildeo quando vocecirc aponta para eles
Se um botatildeo se dividir em duas partes quando vocecirc apontar para ele trata-se de um botatildeo de divisatildeo Clique na parte principal do botatildeo para executar um comando ou clique na seta para abrir um menu com mais opccedilotildees
Manual de Instruccedilatildeo de Informaacutetica Baacutesica para Inclusatildeo Digital ndash Natildeo Comercial- Venda Proibida
Material de Acordo com Lei de Direito Autoral Brasileira (Lei 961098) em conformidade com a Lei de Software (960998) Art 6ordm Inc 2ordm Sendo seu uso natildeo Comercial e a distribuiccedilatildeo Gratuita Autorizada para fins de inclusatildeo Digital
55
Bototildees de divisatildeo se dividem em duas partes quando vocecirc aponta para eles
Usando bototildees de opccedilatildeo
Os bototildees de opccedilatildeo permitem escolher entre duas ou mais opccedilotildees Normalmente aparecem em caixas de diaacutelogo A figura a seguir mostra dois bototildees de opccedilatildeo A opccedilatildeo Cor estaacute selecionada
O clique em um botatildeo seleciona esta opccedilatildeo
Para selecionar uma opccedilatildeo clique em um dos bototildees Eacute possiacutevel selecionar apenas uma opccedilatildeo
Usando caixas de seleccedilatildeo
As caixas de seleccedilatildeo permitem selecionar uma ou mais opccedilotildees independentes Ao contraacuterio dos bototildees de opccedilatildeo que restringem sua escolha a uma opccedilatildeo as caixas de seleccedilatildeo permitem que vocecirc escolha vaacuterias opccedilotildees ao mesmo tempo
Clique em uma caixa de seleccedilatildeo vazia para selecionar esta opccedilatildeo
Para usar caixas de seleccedilatildeo
Clique em um quadrado vazio para selecionar ou ativar esta opccedilatildeo Uma marca de seleccedilatildeo apareceraacute no quadrado indicando que a opccedilatildeo foi selecionada
Para desativar uma opccedilatildeo desmarque (remova) sua marca de seleccedilatildeo clicando nela
Opccedilotildees que natildeo podem ser selecionadas ou desmarcadas no momento satildeo mostradas em cinza
Manual de Instruccedilatildeo de Informaacutetica Baacutesica para Inclusatildeo Digital ndash Natildeo Comercial- Venda Proibida
Material de Acordo com Lei de Direito Autoral Brasileira (Lei 961098) em conformidade com a Lei de Software (960998) Art 6ordm Inc 2ordm Sendo seu uso natildeo Comercial e a distribuiccedilatildeo Gratuita Autorizada para fins de inclusatildeo Digital
56
Usando controles deslizantes
Um controle deslizante permite ajustar uma configuraccedilatildeo em um intervalo de valores Ele tem a seguinte aparecircncia
A accedilatildeo de mover o controle deslizante altera a velocidade do ponteiro
Um controle deslizante ao longo da barra mostra o valor selecionado no momento No exemplo acima o controle deslizante estaacute posicionado no meio do caminho entre Lenta e Raacutepida indicando uma velocidade meacutedia do ponteiro
Para usar um controle deslizante arraste-o em direccedilatildeo ao valor desejado
Usando caixas de texto
Uma caixa de texto permite digitar informaccedilotildees como senha ou termo de pesquisa A figura a seguir mostra uma caixa de diaacutelogo contendo uma caixa de texto Digitamos urso na caixa de texto
Exemplo de uma caixa de texto em uma caixa de diaacutelogo
Uma linha vertical intermitente chamada cursor indica onde apareceraacute o texto que vocecirc digitar No exemplo vocecirc pode ver o cursor apoacutes o o de urso Eacute possiacutevel mover facilmente o cursor clicando na nova posiccedilatildeo Por exemplo para adicionar uma palavra antes de urso primeiro mova o cursor e clique antes do u
Se vocecirc natildeo vir um cursor na caixa de texto significa que a caixa de texto natildeo estaacute pronta para digitaccedilatildeo Primeiro clique na caixa e soacute depois comece a digitar
Caixas de texto que exigem senhas geralmente ocultam a senha quando vocecirc a digita para o caso de algueacutem estar olhando para sua tela
Manual de Instruccedilatildeo de Informaacutetica Baacutesica para Inclusatildeo Digital ndash Natildeo Comercial- Venda Proibida
Material de Acordo com Lei de Direito Autoral Brasileira (Lei 961098) em conformidade com a Lei de Software (960998) Art 6ordm Inc 2ordm Sendo seu uso natildeo Comercial e a distribuiccedilatildeo Gratuita Autorizada para fins de inclusatildeo Digital
57
Caixas de texto que exigem senhas geralmente ocultam a senha
Usando listas supensas
Listas suspensas satildeo semelhantes a menus Entretanto em vez de clicar em um comando vocecirc escolhe uma opccedilatildeo Quando estatildeo fechadas as listas suspensas mostram somente a opccedilatildeo selecionada no momento As outras opccedilotildees disponiacuteveis ficam ocultas ateacute que vocecirc clique no controle como mostra a figura abaixo
Uma lista suspensa fechada (agrave esquerda) e aberta (agrave direita)
Para abrir uma lista suspensa clique nela Para escolher uma opccedilatildeo na lista clique na opccedilatildeo
Usando caixas de listagem
Uma caixa de listagem exibe uma lista de opccedilotildees para vocecirc escolher Ao contraacuterio da lista suspensa as opccedilotildees (todas ou algumas) jaacute estatildeo visiacuteveis sem que seja necessaacuterio abrir a lista
Caixa de listagem
Para escolher uma opccedilatildeo na lista clique nela Se a opccedilatildeo desejada natildeo estiver visiacutevel use a barra de rolagem para rolar a lista para cima ou para baixo Se a caixa de listagem tiver uma caixa de texto acima dela vocecirc poderaacute digitar o nome ou valor da opccedilatildeo
Manual de Instruccedilatildeo de Informaacutetica Baacutesica para Inclusatildeo Digital ndash Natildeo Comercial- Venda Proibida
Material de Acordo com Lei de Direito Autoral Brasileira (Lei 961098) em conformidade com a Lei de Software (960998) Art 6ordm Inc 2ordm Sendo seu uso natildeo Comercial e a distribuiccedilatildeo Gratuita Autorizada para fins de inclusatildeo Digital
58
Usando guias
Em algumas caixas de diaacutelogo as opccedilotildees satildeo divididas em duas ou mais guias Somente uma guia (ou um conjunto de opccedilotildees) pode ser visualizada por vez
Guias
A guia selecionada no momento aparece na frente das outras guias Para alternar para outra guia clique nela
Trabalhando com arquivos e pastas
Um arquivo eacute um item que conteacutem informaccedilotildees por exemplo texto imagens ou muacutesica Quando aberto um arquivo pode ser muito parecido com um documento de texto ou com uma imagem que vocecirc poderia encontrar na mesa de algueacutem ou em um arquivo convencional Em seu computador os arquivos satildeo representados por iacutecones isso facilita o reconhecimento de um tipo de arquivo bastando olhar para o respectivo iacutecone Veja a seguir alguns iacutecones de arquivo comuns
Iacutecones de alguns tipos de arquivo
Uma pasta eacute um contecirciner que pode ser usado para armazenar arquivos Se vocecirc tivesse centenas de arquivos em papel em sua mesa seria quase impossiacutevel encontrar um arquivo especiacutefico quando vocecirc dele precisasse Eacute por isso que as pessoas costumam armazenar os arquivos em papel em pastas dentro de um arquivo convencional As pastas no computador funcionam exatamente da mesma forma Veja a seguir alguns iacutecones de pasta comuns
Manual de Instruccedilatildeo de Informaacutetica Baacutesica para Inclusatildeo Digital ndash Natildeo Comercial- Venda Proibida
Material de Acordo com Lei de Direito Autoral Brasileira (Lei 961098) em conformidade com a Lei de Software (960998) Art 6ordm Inc 2ordm Sendo seu uso natildeo Comercial e a distribuiccedilatildeo Gratuita Autorizada para fins de inclusatildeo Digital
59 Uma pasta vazia (agrave esquerda) uma pasta contendo
arquivos (agrave direita)
As pastas tambeacutem podem ser armazenadas em outras pastas Uma pasta dentro de uma pasta eacute chamada subpasta Vocecirc pode criar quantas subpastas quiser e cada uma pode armazenar qualquer quantidade de arquivos e subpastas adicionais
Usando bibliotecas para acessar arquivos e pastas
Quando se trata de se organizar natildeo eacute necessaacuterio comeccedilar do zero Vocecirc pode usar bibliotecas um novo recurso desta versatildeo do Windows para acessar arquivos e pastas e organizaacute-los de diferentes maneiras Esta eacute uma lista das quatro bibliotecas padratildeo e para que elas satildeo usadas normalmente
Biblioteca Documentos Use essa biblioteca para organizar documentos de processamento de texto planilhas apresentaccedilotildees e outros arquivos relacionados a texto Para mais informaccedilotildees consulte Gerenciamento de documentos
Por padratildeo os arquivos movidos copiados ou salvos na biblioteca Documentos satildeo armazenados na pasta Meus Documentos
Biblioteca Imagens Use esta biblioteca para organizar suas imagens digitais sejam elas obtidas da cacircmera do scanner ou de emails recebidos de outras pessoas Para mais informaccedilotildees consulte Gerenciando as imagens
Por padratildeo os arquivos movidos copiados ou salvos na biblioteca Imagens satildeo armazenados na pasta Minhas Imagens
Biblioteca Muacutesicas Use esta biblioteca para organizar suas muacutesicas digitais como as que vocecirc copia de um CD de aacuteudio ou as baixadas da Internet Para mais informaccedilotildees consulte Gerenciamento de muacutesicas
Por padratildeo os arquivos movidos copiados ou salvos na biblioteca Muacutesicas satildeo armazenados na pasta Minhas Muacutesicas
Biblioteca Viacutedeos Use esta biblioteca para organizar e arrumar seus viacutedeos como clipes da cacircmera digital ou da cacircmera de viacutedeo ou arquivos de viacutedeo baixados da Internet Para mais informaccedilotildees consulte Gerenciamento de viacutedeos
Manual de Instruccedilatildeo de Informaacutetica Baacutesica para Inclusatildeo Digital ndash Natildeo Comercial- Venda Proibida
Material de Acordo com Lei de Direito Autoral Brasileira (Lei 961098) em conformidade com a Lei de Software (960998) Art 6ordm Inc 2ordm Sendo seu uso natildeo Comercial e a distribuiccedilatildeo Gratuita Autorizada para fins de inclusatildeo Digital
60
Por padratildeo os arquivos movidos copiados ou salvos na biblioteca Viacutedeos satildeo armazenados na pasta Meus Viacutedeos
Para abrir as bibliotecas Documentos Imagens ou Muacutesicas clique no botatildeo Iniciar e em seguida em Documentos Imagens ou Muacutesicas
Eacute possiacutevel abrir bibliotecas comuns a partir do menu Iniciar
Para mais informaccedilotildees sobre bibliotecas consulte Trabalhando com bibliotecas
Compreendendo as partes de uma janela
Quando vocecirc abre uma pasta ou biblioteca ela eacute exibida em uma janela As vaacuterias partes dessa janela foram projetadas para facilitar a navegaccedilatildeo no Windows e o trabalho com arquivos pastas e bibliotecas Veja a seguir uma janela tiacutepica e cada uma de suas partes
Manual de Instruccedilatildeo de Informaacutetica Baacutesica para Inclusatildeo Digital ndash Natildeo Comercial- Venda Proibida
Material de Acordo com Lei de Direito Autoral Brasileira (Lei 961098) em conformidade com a Lei de Software (960998) Art 6ordm Inc 2ordm Sendo seu uso natildeo Comercial e a distribuiccedilatildeo Gratuita Autorizada para fins de inclusatildeo Digital
61
Localizando arquivos e pastas
Dependendo da quantidade de arquivos que vocecirc tem e de como eles estatildeo organizados localizar um arquivo pode significar procurar dentre centenas de arquivos e subpastas uma tarefa nada simples Para poupar tempo e esforccedilo use a caixa de pesquisa para localizar o arquivo
A caixa de pesquisa
Copiando e movendo arquivos e pastas
De vez em quando vocecirc pode querer alterar o local onde os arquivos ficam armazenados no computador Por exemplo talvez vocecirc queira mover os arquivos para outra pasta ou copiaacute-los para uma miacutedia removiacutevel (como CDs ou cartotildees de memoacuteria) a fim de compartilhar com outra pessoa
A maioria das pessoas copiam e movem arquivos usando um meacutetodo chamado arrastar e soltar Comece abrindo a pasta que conteacutem o arquivo ou a pasta que deseja mover Depois em uma janela diferente abra a pasta para onde deseja mover o item Posicione as janelas lado a lado na aacuterea de trabalho para ver o conteuacutedo de ambas
Em seguida arraste a pasta ou o arquivo da primeira pasta para a segunda Isso eacute tudo
Para copiar ou mover um arquivo arraste-o de uma janela para outra
Manual de Instruccedilatildeo de Informaacutetica Baacutesica para Inclusatildeo Digital ndash Natildeo Comercial- Venda Proibida
Material de Acordo com Lei de Direito Autoral Brasileira (Lei 961098) em conformidade com a Lei de Software (960998) Art 6ordm Inc 2ordm Sendo seu uso natildeo Comercial e a distribuiccedilatildeo Gratuita Autorizada para fins de inclusatildeo Digital
62
Criando e excluindo arquivos e pastas
O modo mais comum de criar novos arquivos eacute usando um programa Por exemplo vocecirc pode criar um documento de texto em um programa de processamento de texto ou um arquivo de filme em um programa de ediccedilatildeo de viacutedeos
Alguns programas criam um arquivo no momento em que satildeo abertos Quando vocecirc abre o WordPad por exemplo ele inicia com uma paacutegina em branco Isso representa um arquivo vazio (e natildeo salvo) Comece a digitar e quando estiver pronto para salvar o
trabalho clique no botatildeo Salvar
Quando vocecirc natildeo precisar mais de um arquivo poderaacute removecirc-lo do computador para ganhar espaccedilo e impedir que o computador fique congestionado com arquivos indesejados Para excluir um arquivo abra a respectiva pasta ou biblioteca e selecione o arquivo Pressione Delete no teclado e na caixa de diaacutelogo Excluir Arquivo clique em Sim Vocecirc tambeacutem pode clicar com o clique direito do mouse sobre o arquivo e escolher a opccedilatildeo excluir
Quando vocecirc exclui um arquivo ele eacute armazenado temporariamente na Lixeira Pense nela como uma rede de seguranccedila que lhe permite recuperar pastas ou arquivos excluiacutedos por engano De vez em quando vocecirc deve esvaziar a Lixeira para recuperar o espaccedilo usado pelos arquivos indesejados no disco riacutegido
Mas nem sempre eacute o caso O clique duplo em um arquivo de imagem por exemplo costuma abrir um visualizador de imagens Para alterar a imagem vocecirc precisa usar um programa diferente Clique com o botatildeo direito do mouse no arquivo clique em Abrir com e no nome do programa que deseja usar
Manual de Instruccedilatildeo de Informaacutetica Baacutesica para Inclusatildeo Digital ndash Natildeo Comercial- Venda Proibida
Material de Acordo com Lei de Direito Autoral Brasileira (Lei 961098) em conformidade com a Lei de Software (960998) Art 6ordm Inc 2ordm Sendo seu uso natildeo Comercial e a distribuiccedilatildeo Gratuita Autorizada para fins de inclusatildeo Digital
63
Explorando os Acessoacuterios do Windows
O caminho eacute Menu Iniciar Todos os programas Acessoacuterios
Paint
O Paint eacute um recurso do Windows que pode ser usado para desenhar colorir ou editar imagens Vocecirc pode usar o Paint como um bloco de desenho digital para criar imagens simples projetos criativos ou adicionar texto e designs a outras imagens como aquelas obtidas com sua cacircmera digital
A janela do Paint
Trabalhando com ferramentas
A faixa de opccedilotildees do Paint inclui diversas ferramentas de desenho uacuteteis Vocecirc pode usaacute-las para criar desenhos agrave matildeo livre e adicionar vaacuterias formas agraves imagens
Desenhar uma linha
Algumas ferramentas e formas como o Laacutepis o Pincel a Linha e a Curva permitem criar variadas linhas retas curvas e sinuosas O que vocecirc desenha eacute
Manual de Instruccedilatildeo de Informaacutetica Baacutesica para Inclusatildeo Digital ndash Natildeo Comercial- Venda Proibida
Material de Acordo com Lei de Direito Autoral Brasileira (Lei 961098) em conformidade com a Lei de Software (960998) Art 6ordm Inc 2ordm Sendo seu uso natildeo Comercial e a distribuiccedilatildeo Gratuita Autorizada para fins de inclusatildeo Digital
64
determinado pela maneira como vocecirc move o mouse ao desenhar Eacute possiacutevel usar a ferramenta Linha para desenhar uma linha reta por exemplo
Vocecirc ainda pode inserir FORMAS mudar o TRACEJADO DO PINCEL
preencher com cor usando o BALDINHO DE TINTA mudar a COR do pincel
Usando a Borracha com o CLIQUE DIREITO do mouse para substituir a cor
Neste exemplo usamos para substituir a cor 1 (vermelha) pela cor 2 ( verde) usando a borracha a cor 2 refere-se a cor da borracha que ao clicada com o botatildeo direito do mouse ao inveacutes do esquerdo em vez de apagar ou borrar o desenho iraacute substituir a cor vermelha pela verde
Manual de Instruccedilatildeo de Informaacutetica Baacutesica para Inclusatildeo Digital ndash Natildeo Comercial- Venda Proibida
Material de Acordo com Lei de Direito Autoral Brasileira (Lei 961098) em conformidade com a Lei de Software (960998) Art 6ordm Inc 2ordm Sendo seu uso natildeo Comercial e a distribuiccedilatildeo Gratuita Autorizada para fins de inclusatildeo Digital
65
Adicionar texto
Vocecirc pode adicionar texto agrave sua imagem A ferramenta Texto permite que vocecirc adicione uma mensagem ou um tiacutetulo simples
1 Na guia Iniacutecio no grupo Ferramentas clique na ferramenta Texto 2 Arraste o ponteiro na aacuterea de desenho onde vocecirc deseja adicionar texto 3 Em Ferramentas de Texto na guia Texto clique no tipo tamanho e estilo de
fonte no grupo Fonte
O grupo Fonte
4 No grupo Cores clique em Cor 1 e depois em uma cor Essa seraacute a cor do texto 5 Digite o texto a ser adicionado
Apagar parte da imagem
Se vocecirc cometer um erro ou simplesmente precisar alterar parte de uma imagem use a borracha Por padratildeo a borracha altera para branco qualquer aacuterea que vocecirc apagar mas eacute possiacutevel alterar a cor dela Por exemplo se vocecirc definir a cor do segundo plano como amarelo qualquer item apagado se tornaraacute amarelo
1 Na guia Iniacutecio no grupo Ferramentas clique na ferramenta Borracha 2 No grupo Cores clique em Cor 2 e depois na cor a ser usada para apagar Para
apagar com branco natildeo eacute preciso selecionar uma cor 3 Arraste o ponteiro sobre a aacuterea que deseja apagar
Salvando uma imagem
Salve a imagem com frequecircncia para evitar que vocecirc perca acidentalmente seu
trabalho Para salvar clique no botatildeo Paint e depois em Salvar Seratildeo salvas todas as alteraccedilotildees feitas na imagem desde a uacuteltima vez em que ela foi salva
Ao salvar uma nova imagem pela primeira vez vocecirc precisaraacute dar um nome de arquivo a ela Siga estas etapas
1 Clique no botatildeo Paint e depois em Salvar 2 Na caixa Salvar como tipo selecione o formato de arquivo desejado 3 Na caixa Nome do arquivo digite o nome do arquivo e clique em Salvar
Manual de Instruccedilatildeo de Informaacutetica Baacutesica para Inclusatildeo Digital ndash Natildeo Comercial- Venda Proibida
Material de Acordo com Lei de Direito Autoral Brasileira (Lei 961098) em conformidade com a Lei de Software (960998) Art 6ordm Inc 2ordm Sendo seu uso natildeo Comercial e a distribuiccedilatildeo Gratuita Autorizada para fins de inclusatildeo Digital
66
Abrindo Imagens no Paint
Haacute Duas opccedilotildees para abrirmos uma imagem no Paint
1ordf ndash No Guia Arquivo do Paint escolha a opccedilatildeo Abrir ndash Selecione a Imagem desejada em BibliotecasImagens e clique em Abrir
2ordf - Abra suas imagens atraveacutes do menu iniciar ou Biblioteca-Imagens
Manual de Instruccedilatildeo de Informaacutetica Baacutesica para Inclusatildeo Digital ndash Natildeo Comercial- Venda Proibida
Material de Acordo com Lei de Direito Autoral Brasileira (Lei 961098) em conformidade com a Lei de Software (960998) Art 6ordm Inc 2ordm Sendo seu uso natildeo Comercial e a distribuiccedilatildeo Gratuita Autorizada para fins de inclusatildeo Digital
67
Escolha a Imagem e clique com o botatildeo DIREITO do Mouse sobre ela
No menu suspenso aberto escolha a opccedilatildeo Abrir com e clique em Paint
A imagem escolhida ira abrir no Programa Paint conforme a figura abaixo
Manual de Instruccedilatildeo de Informaacutetica Baacutesica para Inclusatildeo Digital ndash Natildeo Comercial- Venda Proibida
Material de Acordo com Lei de Direito Autoral Brasileira (Lei 961098) em conformidade com a Lei de Software (960998) Art 6ordm Inc 2ordm Sendo seu uso natildeo Comercial e a distribuiccedilatildeo Gratuita Autorizada para fins de inclusatildeo Digital
68
Selecionando copiando e colando imagens no Paint
Para selecionar parte de uma imagem clique em Selecionar
Com o mouse selecione a parte da imagem desejada e clique em copiar (Vocecirc tambeacutem pode copiar clicando com o botatildeo direito do mouse)
Agora abra um novo Paint e clique em colar a imagem selecionada seraacute inserida na nova paacutegina ( vocecirc tambeacutem pode colar a imagem selecionada no Word ou no Excel)
Manual de Instruccedilatildeo de Informaacutetica Baacutesica para Inclusatildeo Digital ndash Natildeo Comercial- Venda Proibida
Material de Acordo com Lei de Direito Autoral Brasileira (Lei 961098) em conformidade com a Lei de Software (960998) Art 6ordm Inc 2ordm Sendo seu uso natildeo Comercial e a distribuiccedilatildeo Gratuita Autorizada para fins de inclusatildeo Digital
69
Wordpad
WordPad eacute um programa de ediccedilatildeo de texto que pode ser usado para criar e editar documentos Diferente do Bloco de Notas os documentos do WordPad podem incluir formataccedilatildeo complexa e elementos graacuteficos e eacute possiacutevel vincular ou incorporar objetos como imagens ou outros documentos
Formatar documentos
Formataccedilatildeo refere-se agrave aparecircncia do texto no documento e agrave forma como ele estaacute organizado Vocecirc pode usar a faixa de opccedilotildees localizada logo abaixo da barra de tiacutetulo para alterar facilmente a formataccedilatildeo do documento Por exemplo vocecirc pode escolher entre muitas fontes e tamanhos de fonte diferentes assim como pode aplicar praticamente qualquer cor que queira ao seu texto Tambeacutem eacute faacutecil alterar o alinhamento do documento
Manual de Instruccedilatildeo de Informaacutetica Baacutesica para Inclusatildeo Digital ndash Natildeo Comercial- Venda Proibida
Material de Acordo com Lei de Direito Autoral Brasileira (Lei 961098) em conformidade com a Lei de Software (960998) Art 6ordm Inc 2ordm Sendo seu uso natildeo Comercial e a distribuiccedilatildeo Gratuita Autorizada para fins de inclusatildeo Digital
70
Calculadora
Vocecirc pode usar a Calculadora para executar caacutelculos simples como adiccedilatildeo subtraccedilatildeo multiplicaccedilatildeo e divisatildeo A Calculadora tambeacutem oferece os recursos avanccedilados de uma calculadora de programaccedilatildeo cientiacutefica e estatiacutestica Clique no Guia exibir para explorar os recursos da calculadora
Eacute possiacutevel realizar caacutelculos clicando nos bototildees da calculadora ou digitando os caacutelculos com o teclado
Bloco de Notas
Bloco de Notas eacute um programa baacutesico de ediccedilatildeo de texto mais comumente usado para exibir ou editar arquivos de texto Um arquivo de texto eacute um tipo de arquivo normalmente identificado pela extensatildeo txt
Windows Media Player
O Windows Media Player oferece uma interface intuitiva e faacutecil de usar para executar arquivos de miacutedia digital organizar sua coleccedilatildeo de miacutedia digital gravar CDs das suas muacutesicas favoritas copiar muacutesicas de CDs sincronizar arquivos de miacutedia digital com um dispositivo portaacutetil e comprar conteuacutedo de miacutedia digital em lojas online
Manual de Instruccedilatildeo de Informaacutetica Baacutesica para Inclusatildeo Digital ndash Natildeo Comercial- Venda Proibida
Material de Acordo com Lei de Direito Autoral Brasileira (Lei 961098) em conformidade com a Lei de Software (960998) Art 6ordm Inc 2ordm Sendo seu uso natildeo Comercial e a distribuiccedilatildeo Gratuita Autorizada para fins de inclusatildeo Digital
71
Iniciar o Windows Media Player
Para iniciar o Windows Media Player clique no botatildeo Iniciar clique em Todos os Programas e depois em Windows Media Player
Duas maneiras de aproveitar sua miacutedia a Biblioteca do Player e o modo Em Execuccedilatildeo
O Windows Media Player permite alternar entre dois modos a Biblioteca do Player que daacute a vocecirc o total controle sobre os muitos recursos do Player e o modo Em Execuccedilatildeo que fornece um visatildeo simplificada de sua miacutedia que eacute ideal para reproduccedilatildeo
na Biblioteca do Player vocecirc pode ir para o modo Em Execuccedilatildeo clicando no botatildeo
Alternar para Em Execuccedilatildeo no canto inferior direito do Player Para retornar agrave
Biblioteca do Player clique no botatildeo Alternar para Biblioteca no canto superior direito do Player
Biblioteca do Player
Na Biblioteca do Player vocecirc pode acessar e organizar sua coleccedilatildeo de miacutedia digital No painel de navegaccedilatildeo vocecirc pode escolher uma categoria como Muacutesicas Imagens ou Viacutedeos para exibir no painel de detalhes Por exemplo para ver todas as muacutesicas organizadas por gecircnero clique duas vezes em Muacutesicas e clique em Gecircnero Em seguida arraste os itens do painel de detalhes para o painel de lista a fim de criar listas de reproduccedilatildeo gravar CDs ou DVDs ou sincronizar com dispositivos como players de muacutesica portaacuteteis
Manual de Instruccedilatildeo de Informaacutetica Baacutesica para Inclusatildeo Digital ndash Natildeo Comercial- Venda Proibida
Material de Acordo com Lei de Direito Autoral Brasileira (Lei 961098) em conformidade com a Lei de Software (960998) Art 6ordm Inc 2ordm Sendo seu uso natildeo Comercial e a distribuiccedilatildeo Gratuita Autorizada para fins de inclusatildeo Digital
72
Agrave medida que se move entre as vaacuterias exibiccedilotildees na Biblioteca do Player vocecirc pode usar os bototildees Voltar e Avanccedilar no canto superior esquerdo do Player para refazer o seu caminho
Bototildees Voltar e Avanccedilar
No modo Em execuccedilatildeo eacute possiacutevel exibir DVDs e viacutedeos ou ver a muacutesica que estaacute sendo executada no momento Vocecirc pode optar por exibir apenas o item em execuccedilatildeo no momento ou pode clicar com o botatildeo direito do mouse no Player e clicar em Mostrar lista para exibir uma seleccedilatildeo de itens disponiacuteveis
Manual de Instruccedilatildeo de Informaacutetica Baacutesica para Inclusatildeo Digital ndash Natildeo Comercial- Venda Proibida
Material de Acordo com Lei de Direito Autoral Brasileira (Lei 961098) em conformidade com a Lei de Software (960998) Art 6ordm Inc 2ordm Sendo seu uso natildeo Comercial e a distribuiccedilatildeo Gratuita Autorizada para fins de inclusatildeo Digital
73
O conteuacutedo deste manual visa auxiliar na
instruccedilatildeo de cursos de inclusatildeo digital seu
uso natildeo eacute comercial e sua venda eacute proibida
Curta Instrutor Mauriacutecio no Facebook
wwwfacebookcomInformaticaSocialMvp
Acesse informaticasocialmvpblogspotcombr
Manual de Instruccedilatildeo de Informaacutetica Baacutesica
Para Inclusatildeo Digital
Criaccedilatildeo Mauriacutecio V Pires
FonteConteuacutedo Ajuda e Suporte do Windowsreg Microsoft Com ndash Microsoft Officereg ndash
Internet
Imagens Arquivo Pessoal ndash Suporte do Windowsreg- pixabaycom (Public Domain)-
GoogleregImagens
Microsoftreg Microsoft Officereg Windowsreg e Windows Sevemreg satildeo marcas registradas da
Microsoft Corporation
Ateacute aqui nos ajudou o SENHOR 1 Samuel 712
Manual de Instruccedilatildeo de Informaacutetica Baacutesica para Inclusatildeo Digital ndash Natildeo Comercial- Venda Proibida
Material de Acordo com Lei de Direito Autoral Brasileira (Lei 961098) em conformidade com a Lei de Software (960998) Art 6ordm Inc 2ordm Sendo seu uso natildeo Comercial e a distribuiccedilatildeo Gratuita Autorizada para fins de inclusatildeo Digital
74
Novo Livro Informaacutetica do Baacutesico ao Essencial-
Wordreg Excelreg e PowerPointreg
Esse novo material foi desenvolvido para instruccedilotildees
individuais baacutesicas de Wordreg Excelreg e PowerPointreg para
aqueles que jaacute estudaram informaacutetica baacutesica pois possui
o conteuacutedo inicial visto neste manual mais as funccedilotildees
baacutesicas essenciais de cada programa
Acesse instrutormauricioblogspotcombr
Informaticasocialmvpblogspotcombr
E veja como adquirir em breve

Manual de Instruccedilatildeo de Informaacutetica Baacutesica para Inclusatildeo Digital ndash Natildeo Comercial- Venda Proibida
Material de Acordo com Lei de Direito Autoral Brasileira (Lei 961098) em conformidade com a Lei de Software (960998) Art 6ordm Inc 2ordm Sendo seu uso natildeo Comercial e a distribuiccedilatildeo Gratuita Autorizada para fins de inclusatildeo Digital
46
Introduccedilatildeo aos gadgets
Para entender como usar os gadgets vamos explorar o Gadget Reloacutegio
Como funciona o Reloacutegio
Ao clicar com o botatildeo direito do mouse no Reloacutegio vocecirc veraacute uma lista de accedilotildees a serem realizadas com o gadget incluindo fechar o Reloacutegio mantecirc-lo aberto em cima das janelas abertas e alterar as opccedilotildees do Reloacutegio (como o nome o fuso horaacuterio e a aparecircncia) O mesmo se da para os outros Gadgets
Eacute possiacutevel clicar com o botatildeo direito do mouse em um gadget para listar accedilotildees a serem realizadas com ele
Trabalhando com janelas
Sempre que vocecirc abre um programa um arquivo ou uma pasta ele aparece na tela em uma caixa ou moldura chamada janela (daiacute o nome atribuiacutedo ao sistema operacional Windows que significa Janelas em inglecircs) Como as janelas estatildeo em toda parte no Windows eacute importante saber como movecirc-las alterar seu tamanho ou simplesmente fazecirc-las desaparecer
Partes de uma janela
Embora o conteuacutedo de cada janela seja diferente todas as janelas tecircm algumas coisas em comum Em primeiro lugar elas sempre aparecem na aacuterea de trabalho a principal aacuterea da tela Aleacutem disso a maioria das janelas possuem as mesmas partes baacutesicas
Manual de Instruccedilatildeo de Informaacutetica Baacutesica para Inclusatildeo Digital ndash Natildeo Comercial- Venda Proibida
Material de Acordo com Lei de Direito Autoral Brasileira (Lei 961098) em conformidade com a Lei de Software (960998) Art 6ordm Inc 2ordm Sendo seu uso natildeo Comercial e a distribuiccedilatildeo Gratuita Autorizada para fins de inclusatildeo Digital
47
Partes de uma janela tiacutepica
Barra de tiacutetulo Exibe o nome do documento e do programa (ou o nome da pasta se vocecirc estiver trabalhando em uma pasta)
Bototildees Minimizar Maximizar e Fechar Estes bototildees permitem ocultar a janela alargaacute-la para preencher a tela inteira e fechaacute-la respectivamente (mais detalhes sobre eles em breve)
Barra de menus Conteacutem itens nos quais vocecirc pode clicar para fazer escolhas em um programa Consulte Usando menus bototildees barras e caixas
Barra de rolagem Permite rolar o conteuacutedo da janela para ver informaccedilotildees que estatildeo fora de visatildeo no momento
Bordas e cantos Eacute possiacutevel arrastaacute-los com o ponteiro do mouse para alterar o tamanho da janela
Outras janelas podem ter bototildees caixas ou barras adicionais mas normalmente tambeacutem tecircm as partes baacutesicas
Movendo uma janela
Para mover uma janela aponte para sua barra de tiacutetulo com o ponteiro do mouse Em seguida arraste a janela para o local desejado (Arrastar significa apontar para um item manter pressionado o botatildeo do mouse mover o item com o ponteiro e depois soltar o botatildeo do mouse)
Manual de Instruccedilatildeo de Informaacutetica Baacutesica para Inclusatildeo Digital ndash Natildeo Comercial- Venda Proibida
Material de Acordo com Lei de Direito Autoral Brasileira (Lei 961098) em conformidade com a Lei de Software (960998) Art 6ordm Inc 2ordm Sendo seu uso natildeo Comercial e a distribuiccedilatildeo Gratuita Autorizada para fins de inclusatildeo Digital
48
Alterando o tamanho de uma janela
Para que uma janela ocupe a tela inteira clique em seu botatildeo Maximizar ou clique duas vezes na barra de tiacutetulo da janela
Para retornar uma janela maximizada ao tamanho anterior clique em seu
botatildeo Restaurar (ele eacute exibido no lugar do botatildeo Maximizar) ou clique duas vezes na barra de tiacutetulo da janela
Para redimensionar uma janela (tornaacute-la menor ou maior) aponte para qualquer borda ou canto da janela Quando o ponteiro do mouse mudar para uma seta de duas pontas (veja a figura abaixo) arraste a borda ou o canto para encolher ou alargar a janela
Arraste a borda ou o canto de uma janela para redimensionaacute-la
Para identificar com facilidade uma janela aponte para seu botatildeo da barra de tarefas Quando vocecirc aponta para um botatildeo na barra de tarefas aparece uma visualizaccedilatildeo em miniatura dessa janela seja o conteuacutedo um documento uma foto ou ateacute mesmo um viacutedeo em execuccedilatildeo Esta visualizaccedilatildeo eacute uacutetil principalmente quando vocecirc natildeo consegue identificar uma janela somente pelo tiacutetulo
Colocar o cursor sobre o botatildeo de uma janela na barra de tarefas exibe uma visualizaccedilatildeo da janela
Manual de Instruccedilatildeo de Informaacutetica Baacutesica para Inclusatildeo Digital ndash Natildeo Comercial- Venda Proibida
Material de Acordo com Lei de Direito Autoral Brasileira (Lei 961098) em conformidade com a Lei de Software (960998) Art 6ordm Inc 2ordm Sendo seu uso natildeo Comercial e a distribuiccedilatildeo Gratuita Autorizada para fins de inclusatildeo Digital
49
Para visualizar miniaturas seu computador deve oferecer suporte ao Aero Para mais informaccedilotildees sobre o Aero consulte O que eacute a experiecircncia de aacuterea de trabalho do Aero
Usando Alt+Tab Vocecirc pode alternar para a janela anterior pressionando Alt+Tab ou percorrer todas as janelas abertas e a aacuterea de trabalho mantendo pressionada a tecla Alt e pressionando repetidamente a tecla Tab Solte Alt para mostrar a janela selecionada
Usando o Aero Flip 3D O Aero Flip 3D organiza as janelas em uma pilha tridimensional para permitir que vocecirc as percorra rapidamente Para usar o Flip 3D
1 Mantenha pressionada a tecla de logotipo do Windows e pressione Tab para abrir o Flip 3D
2 Enquanto manteacutem pressionada a tecla de logotipo do Windows pressione Tab repetidamente ou gire a roda do mouse para percorrer as janelas abertas Vocecirc tambeacutem pode pressionar Seta para a Direita ou Seta para Baixo para avanccedilar uma janela ou pressionar Seta para a Esquerda ou Seta para Cima para retroceder uma janela
3 Solte a tecla de logotipo do Windows para exibir a primeira janela da pilha ou clique em qualquer parte da janela na pilha para exibir essa janela
Aero Flip 3D
Dica
O Flip 3D faz parte da experiecircncia de aacuterea de trabalho do Aero Se o computador natildeo oferecer suporte para o Aero vocecirc poderaacute exibir os programas e janelas abertos no computador pressionando Alt+Tab Para percorrer as janelas abertas pressione a tecla Tab pressione as teclas de direccedilatildeo ou use o mouse
Manual de Instruccedilatildeo de Informaacutetica Baacutesica para Inclusatildeo Digital ndash Natildeo Comercial- Venda Proibida
Material de Acordo com Lei de Direito Autoral Brasileira (Lei 961098) em conformidade com a Lei de Software (960998) Art 6ordm Inc 2ordm Sendo seu uso natildeo Comercial e a distribuiccedilatildeo Gratuita Autorizada para fins de inclusatildeo Digital
50
Caixas de diaacutelogo
Uma caixa de diaacutelogo eacute um tipo especial de janela que faz uma pergunta fornece informaccedilotildees ou permite que vocecirc selecione opccedilotildees para executar uma tarefa Vocecirc veraacute caixas de diaacutelogo com frequecircncia quando um programa ou o Windows precisar de uma resposta sua antes de continuar
Trabalhando com o Painel de Controle
Vocecirc pode usar o Painel de Controle para alterar as configuraccedilotildees do Windows Essas configuraccedilotildees controlam quase tudo a respeito do visual e do funcionamento do Windows e vocecirc pode usaacute-las para configurar o Windows da melhor forma para vocecirc
Clique para abrir o Painel de Controle
Use a caixa de pesquisa para localizar as tarefas rapidamente
Manual de Instruccedilatildeo de Informaacutetica Baacutesica para Inclusatildeo Digital ndash Natildeo Comercial- Venda Proibida
Material de Acordo com Lei de Direito Autoral Brasileira (Lei 961098) em conformidade com a Lei de Software (960998) Art 6ordm Inc 2ordm Sendo seu uso natildeo Comercial e a distribuiccedilatildeo Gratuita Autorizada para fins de inclusatildeo Digital
51
Haacute dois modos de localizar itens no Painel de Controle
Use a Pesquisa Para localizar as configuraccedilotildees nas quais estaacute interessado ou uma tarefa que vocecirc deseja realizar digite uma palavra ou uma frase na caixa de pesquisa Por exemplo digite som para localizar as configuraccedilotildees especiacuteficas da placa de som sons do sistema e o iacutecone de volume na barra de tarefas
Procurar Vocecirc pode explorar o Painel de Controle clicando em diferentes categorias (por exemplo Sistema e Seguranccedila Programas ou Facilidade de Acesso) e exibindo as tarefas comuns listadas em cada categoria Ou em Exibir por clique em Iacutecones grandes ou Iacutecones pequenos para exibir uma lista de todos os itens do Painel de Controle
Dicas
Se vocecirc navegar por iacutecones no Painel de Controle poderaacute encontrar rapidamente um item da lista digitando a primeira letra do nome do item Por exemplo para encontrar Teclado digite T e uma lista de itens do Painel de Controle comeccedilando com a letra T incluindo Teclado seraacute exibida
Vocecirc tambeacutem pode usar as teclas de direccedilatildeo (Seta para Cima Seta para Baixo Seta para a Esquerda e Seta para a Direita) para rolar a lista de iacutecones no Painel de Controle
Usando menus bototildees barras e caixas
Neste artigo
Usando menus Usando barras de rolagem Usando bototildees de comando Usando bototildees de opccedilatildeo Usando caixas de seleccedilatildeo Usando controles deslizantes Usando caixas de texto Usando listas supensas Usando caixas de listagem Usando guias
Menus bototildees barras de rolagem e caixas de seleccedilatildeo satildeo exemplos de controles que funcionam com o mouse ou teclado Esses controles permitem selecionar comandos alterar configuraccedilotildees ou trabalhar com janelas Esta seccedilatildeo descreve como reconhecer e usar controles que vocecirc encontraraacute com frequecircncia ao usar o Windows
Manual de Instruccedilatildeo de Informaacutetica Baacutesica para Inclusatildeo Digital ndash Natildeo Comercial- Venda Proibida
Material de Acordo com Lei de Direito Autoral Brasileira (Lei 961098) em conformidade com a Lei de Software (960998) Art 6ordm Inc 2ordm Sendo seu uso natildeo Comercial e a distribuiccedilatildeo Gratuita Autorizada para fins de inclusatildeo Digital
52
Usando menus
A maioria dos programas conteacutem dezenas ou ateacute centenas de comandos (accedilotildees) que vocecirc usa para trabalhar Muitos desses comandos estatildeo organizados em menus Como no cardaacutepio de um restaurante um menu de programa mostra uma lista de opccedilotildees Para manter a tela organizada os menus ficam ocultos ateacute que vocecirc clique em seus tiacutetulos na barra de menus localizada imediatamente abaixo da barra de tiacutetulo
Para escolher um dos comandos listados em um menu clique nele Agraves vezes aparece uma caixa de diaacutelogo na qual eacute possiacutevel selecionar mais opccedilotildees Se um comando natildeo estiver disponiacutevel ou natildeo puder ser clicado ele seraacute exibido em cinza
Alguns itens de menu natildeo satildeo comandos Na realidade eles abrem outros menus Na figura a seguir um submenu eacute aberto quando vocecirc aponta para Novo
Alguns comandos de menu abrem submenus
Se vocecirc natildeo vir o comando que deseja verifique outro menu Mova o ponteiro do mouse pela barra de menus e eles se abriratildeo automaticamente sem que vocecirc precise clicar na barra de menus outra vez Para fechar um menu sem selecionar nenhum comando clique na barra de menus ou em alguma outra parte da janela
Nem sempre eacute faacutecil reconhecer menus porque nem todos os controles de menu se parecem ou satildeo exibidos em uma barra de menus Como identificaacute-los entatildeo Quando vocecirc vir uma seta ao lado de uma palavra ou imagem eacute provaacutevel que seja um controle de menu Veja alguns exemplos
Exemplos de controles de menu
Manual de Instruccedilatildeo de Informaacutetica Baacutesica para Inclusatildeo Digital ndash Natildeo Comercial- Venda Proibida
Material de Acordo com Lei de Direito Autoral Brasileira (Lei 961098) em conformidade com a Lei de Software (960998) Art 6ordm Inc 2ordm Sendo seu uso natildeo Comercial e a distribuiccedilatildeo Gratuita Autorizada para fins de inclusatildeo Digital
53
Dicas
Se um atalho de teclado estiver disponiacutevel para um comando ele seraacute mostrado ao lado do comando
Vocecirc pode usar o teclado em vez do mouse para operar com os menus Consulte Usando o teclado
Usando barras de rolagem
Quando um documento uma paacutegina da Web ou uma imagem excede o tamanho da janela barras de rolagem aparecem para permitir que vocecirc veja as informaccedilotildees que estatildeo fora de visatildeo no momento A figura a seguir mostra as partes de uma barra de rolagem
Barras de rolagem horizontal e vertical
Para usar a barra de rolagem
Clique nas setas de rolagem para cima ou para baixo para percorrer o conteuacutedo da janela em pequenas etapas Mantenha o botatildeo do mouse pressionado para rolar continuamente
Para rolar uma paacutegina para cima ou para baixo clique em uma aacuterea vazia de uma barra de rolagem acima ou abaixo da caixa de rolagem
Arraste uma caixa de rolagem para cima para baixo para a esquerda ou para a direita para rolar a janela nessa direccedilatildeo
Manual de Instruccedilatildeo de Informaacutetica Baacutesica para Inclusatildeo Digital ndash Natildeo Comercial- Venda Proibida
Material de Acordo com Lei de Direito Autoral Brasileira (Lei 961098) em conformidade com a Lei de Software (960998) Art 6ordm Inc 2ordm Sendo seu uso natildeo Comercial e a distribuiccedilatildeo Gratuita Autorizada para fins de inclusatildeo Digital
54
Dica
Se o mouse tiver uma roda de rolagem vocecirc poderaacute usaacute-la para percorrer documentos e paacuteginas da Web Para rolar para baixo role a roda para traacutes (em direccedilatildeo a vocecirc) Para rolar para cima role a roda para frente (em direccedilatildeo contraacuteria a vocecirc)
Usando bototildees de comando
Um botatildeo de comando executa um comando (uma accedilatildeo) quando vocecirc clica nele Vocecirc os veraacute com mais frequecircncia em caixas de diaacutelogo que satildeo pequenas janelas contendo opccedilotildees para concluir uma tarefa Por exemplo se vocecirc fechar uma imagem do Paint sem salvaacute-la primeiro veraacute uma caixa de diaacutelogo como esta
Caixa de diaacutelogo com trecircs bototildees
Para fechar a imagem primeiro clique no botatildeo Salvar ou Natildeo Salvar Clique em Salvar para salvar a imagem e as alteraccedilotildees clique em Natildeo Salvar para excluir a imagem e descartar as alteraccedilotildees Se clicar em Cancelar a caixa de diaacutelogo seraacute descartada e vocecirc retornaraacute ao programa
Dica
Pressionar a tecla Enter eacute o mesmo que clicar em um botatildeo de comando que esteja selecionado
Fora das caixas de diaacutelogo a aparecircncia dos bototildees de comando varia por isso agraves vezes eacute difiacutecil saber o que eacute ou natildeo um botatildeo Por exemplo os bototildees de comando costumam ser exibidos como pequenos iacutecones (imagens) sem texto ou moldura retangular
A maneira mais confiaacutevel de determinar se um item eacute um botatildeo de comando eacute colocar o ponteiro do mouse sobre ele Se ele acender e surgir um contorno retangular em torno dele trata-se de um botatildeo A maioria dos bototildees tambeacutem exibe algum texto descrevendo sua funccedilatildeo quando vocecirc aponta para eles
Se um botatildeo se dividir em duas partes quando vocecirc apontar para ele trata-se de um botatildeo de divisatildeo Clique na parte principal do botatildeo para executar um comando ou clique na seta para abrir um menu com mais opccedilotildees
Manual de Instruccedilatildeo de Informaacutetica Baacutesica para Inclusatildeo Digital ndash Natildeo Comercial- Venda Proibida
Material de Acordo com Lei de Direito Autoral Brasileira (Lei 961098) em conformidade com a Lei de Software (960998) Art 6ordm Inc 2ordm Sendo seu uso natildeo Comercial e a distribuiccedilatildeo Gratuita Autorizada para fins de inclusatildeo Digital
55
Bototildees de divisatildeo se dividem em duas partes quando vocecirc aponta para eles
Usando bototildees de opccedilatildeo
Os bototildees de opccedilatildeo permitem escolher entre duas ou mais opccedilotildees Normalmente aparecem em caixas de diaacutelogo A figura a seguir mostra dois bototildees de opccedilatildeo A opccedilatildeo Cor estaacute selecionada
O clique em um botatildeo seleciona esta opccedilatildeo
Para selecionar uma opccedilatildeo clique em um dos bototildees Eacute possiacutevel selecionar apenas uma opccedilatildeo
Usando caixas de seleccedilatildeo
As caixas de seleccedilatildeo permitem selecionar uma ou mais opccedilotildees independentes Ao contraacuterio dos bototildees de opccedilatildeo que restringem sua escolha a uma opccedilatildeo as caixas de seleccedilatildeo permitem que vocecirc escolha vaacuterias opccedilotildees ao mesmo tempo
Clique em uma caixa de seleccedilatildeo vazia para selecionar esta opccedilatildeo
Para usar caixas de seleccedilatildeo
Clique em um quadrado vazio para selecionar ou ativar esta opccedilatildeo Uma marca de seleccedilatildeo apareceraacute no quadrado indicando que a opccedilatildeo foi selecionada
Para desativar uma opccedilatildeo desmarque (remova) sua marca de seleccedilatildeo clicando nela
Opccedilotildees que natildeo podem ser selecionadas ou desmarcadas no momento satildeo mostradas em cinza
Manual de Instruccedilatildeo de Informaacutetica Baacutesica para Inclusatildeo Digital ndash Natildeo Comercial- Venda Proibida
Material de Acordo com Lei de Direito Autoral Brasileira (Lei 961098) em conformidade com a Lei de Software (960998) Art 6ordm Inc 2ordm Sendo seu uso natildeo Comercial e a distribuiccedilatildeo Gratuita Autorizada para fins de inclusatildeo Digital
56
Usando controles deslizantes
Um controle deslizante permite ajustar uma configuraccedilatildeo em um intervalo de valores Ele tem a seguinte aparecircncia
A accedilatildeo de mover o controle deslizante altera a velocidade do ponteiro
Um controle deslizante ao longo da barra mostra o valor selecionado no momento No exemplo acima o controle deslizante estaacute posicionado no meio do caminho entre Lenta e Raacutepida indicando uma velocidade meacutedia do ponteiro
Para usar um controle deslizante arraste-o em direccedilatildeo ao valor desejado
Usando caixas de texto
Uma caixa de texto permite digitar informaccedilotildees como senha ou termo de pesquisa A figura a seguir mostra uma caixa de diaacutelogo contendo uma caixa de texto Digitamos urso na caixa de texto
Exemplo de uma caixa de texto em uma caixa de diaacutelogo
Uma linha vertical intermitente chamada cursor indica onde apareceraacute o texto que vocecirc digitar No exemplo vocecirc pode ver o cursor apoacutes o o de urso Eacute possiacutevel mover facilmente o cursor clicando na nova posiccedilatildeo Por exemplo para adicionar uma palavra antes de urso primeiro mova o cursor e clique antes do u
Se vocecirc natildeo vir um cursor na caixa de texto significa que a caixa de texto natildeo estaacute pronta para digitaccedilatildeo Primeiro clique na caixa e soacute depois comece a digitar
Caixas de texto que exigem senhas geralmente ocultam a senha quando vocecirc a digita para o caso de algueacutem estar olhando para sua tela
Manual de Instruccedilatildeo de Informaacutetica Baacutesica para Inclusatildeo Digital ndash Natildeo Comercial- Venda Proibida
Material de Acordo com Lei de Direito Autoral Brasileira (Lei 961098) em conformidade com a Lei de Software (960998) Art 6ordm Inc 2ordm Sendo seu uso natildeo Comercial e a distribuiccedilatildeo Gratuita Autorizada para fins de inclusatildeo Digital
57
Caixas de texto que exigem senhas geralmente ocultam a senha
Usando listas supensas
Listas suspensas satildeo semelhantes a menus Entretanto em vez de clicar em um comando vocecirc escolhe uma opccedilatildeo Quando estatildeo fechadas as listas suspensas mostram somente a opccedilatildeo selecionada no momento As outras opccedilotildees disponiacuteveis ficam ocultas ateacute que vocecirc clique no controle como mostra a figura abaixo
Uma lista suspensa fechada (agrave esquerda) e aberta (agrave direita)
Para abrir uma lista suspensa clique nela Para escolher uma opccedilatildeo na lista clique na opccedilatildeo
Usando caixas de listagem
Uma caixa de listagem exibe uma lista de opccedilotildees para vocecirc escolher Ao contraacuterio da lista suspensa as opccedilotildees (todas ou algumas) jaacute estatildeo visiacuteveis sem que seja necessaacuterio abrir a lista
Caixa de listagem
Para escolher uma opccedilatildeo na lista clique nela Se a opccedilatildeo desejada natildeo estiver visiacutevel use a barra de rolagem para rolar a lista para cima ou para baixo Se a caixa de listagem tiver uma caixa de texto acima dela vocecirc poderaacute digitar o nome ou valor da opccedilatildeo
Manual de Instruccedilatildeo de Informaacutetica Baacutesica para Inclusatildeo Digital ndash Natildeo Comercial- Venda Proibida
Material de Acordo com Lei de Direito Autoral Brasileira (Lei 961098) em conformidade com a Lei de Software (960998) Art 6ordm Inc 2ordm Sendo seu uso natildeo Comercial e a distribuiccedilatildeo Gratuita Autorizada para fins de inclusatildeo Digital
58
Usando guias
Em algumas caixas de diaacutelogo as opccedilotildees satildeo divididas em duas ou mais guias Somente uma guia (ou um conjunto de opccedilotildees) pode ser visualizada por vez
Guias
A guia selecionada no momento aparece na frente das outras guias Para alternar para outra guia clique nela
Trabalhando com arquivos e pastas
Um arquivo eacute um item que conteacutem informaccedilotildees por exemplo texto imagens ou muacutesica Quando aberto um arquivo pode ser muito parecido com um documento de texto ou com uma imagem que vocecirc poderia encontrar na mesa de algueacutem ou em um arquivo convencional Em seu computador os arquivos satildeo representados por iacutecones isso facilita o reconhecimento de um tipo de arquivo bastando olhar para o respectivo iacutecone Veja a seguir alguns iacutecones de arquivo comuns
Iacutecones de alguns tipos de arquivo
Uma pasta eacute um contecirciner que pode ser usado para armazenar arquivos Se vocecirc tivesse centenas de arquivos em papel em sua mesa seria quase impossiacutevel encontrar um arquivo especiacutefico quando vocecirc dele precisasse Eacute por isso que as pessoas costumam armazenar os arquivos em papel em pastas dentro de um arquivo convencional As pastas no computador funcionam exatamente da mesma forma Veja a seguir alguns iacutecones de pasta comuns
Manual de Instruccedilatildeo de Informaacutetica Baacutesica para Inclusatildeo Digital ndash Natildeo Comercial- Venda Proibida
Material de Acordo com Lei de Direito Autoral Brasileira (Lei 961098) em conformidade com a Lei de Software (960998) Art 6ordm Inc 2ordm Sendo seu uso natildeo Comercial e a distribuiccedilatildeo Gratuita Autorizada para fins de inclusatildeo Digital
59 Uma pasta vazia (agrave esquerda) uma pasta contendo
arquivos (agrave direita)
As pastas tambeacutem podem ser armazenadas em outras pastas Uma pasta dentro de uma pasta eacute chamada subpasta Vocecirc pode criar quantas subpastas quiser e cada uma pode armazenar qualquer quantidade de arquivos e subpastas adicionais
Usando bibliotecas para acessar arquivos e pastas
Quando se trata de se organizar natildeo eacute necessaacuterio comeccedilar do zero Vocecirc pode usar bibliotecas um novo recurso desta versatildeo do Windows para acessar arquivos e pastas e organizaacute-los de diferentes maneiras Esta eacute uma lista das quatro bibliotecas padratildeo e para que elas satildeo usadas normalmente
Biblioteca Documentos Use essa biblioteca para organizar documentos de processamento de texto planilhas apresentaccedilotildees e outros arquivos relacionados a texto Para mais informaccedilotildees consulte Gerenciamento de documentos
Por padratildeo os arquivos movidos copiados ou salvos na biblioteca Documentos satildeo armazenados na pasta Meus Documentos
Biblioteca Imagens Use esta biblioteca para organizar suas imagens digitais sejam elas obtidas da cacircmera do scanner ou de emails recebidos de outras pessoas Para mais informaccedilotildees consulte Gerenciando as imagens
Por padratildeo os arquivos movidos copiados ou salvos na biblioteca Imagens satildeo armazenados na pasta Minhas Imagens
Biblioteca Muacutesicas Use esta biblioteca para organizar suas muacutesicas digitais como as que vocecirc copia de um CD de aacuteudio ou as baixadas da Internet Para mais informaccedilotildees consulte Gerenciamento de muacutesicas
Por padratildeo os arquivos movidos copiados ou salvos na biblioteca Muacutesicas satildeo armazenados na pasta Minhas Muacutesicas
Biblioteca Viacutedeos Use esta biblioteca para organizar e arrumar seus viacutedeos como clipes da cacircmera digital ou da cacircmera de viacutedeo ou arquivos de viacutedeo baixados da Internet Para mais informaccedilotildees consulte Gerenciamento de viacutedeos
Manual de Instruccedilatildeo de Informaacutetica Baacutesica para Inclusatildeo Digital ndash Natildeo Comercial- Venda Proibida
Material de Acordo com Lei de Direito Autoral Brasileira (Lei 961098) em conformidade com a Lei de Software (960998) Art 6ordm Inc 2ordm Sendo seu uso natildeo Comercial e a distribuiccedilatildeo Gratuita Autorizada para fins de inclusatildeo Digital
60
Por padratildeo os arquivos movidos copiados ou salvos na biblioteca Viacutedeos satildeo armazenados na pasta Meus Viacutedeos
Para abrir as bibliotecas Documentos Imagens ou Muacutesicas clique no botatildeo Iniciar e em seguida em Documentos Imagens ou Muacutesicas
Eacute possiacutevel abrir bibliotecas comuns a partir do menu Iniciar
Para mais informaccedilotildees sobre bibliotecas consulte Trabalhando com bibliotecas
Compreendendo as partes de uma janela
Quando vocecirc abre uma pasta ou biblioteca ela eacute exibida em uma janela As vaacuterias partes dessa janela foram projetadas para facilitar a navegaccedilatildeo no Windows e o trabalho com arquivos pastas e bibliotecas Veja a seguir uma janela tiacutepica e cada uma de suas partes
Manual de Instruccedilatildeo de Informaacutetica Baacutesica para Inclusatildeo Digital ndash Natildeo Comercial- Venda Proibida
Material de Acordo com Lei de Direito Autoral Brasileira (Lei 961098) em conformidade com a Lei de Software (960998) Art 6ordm Inc 2ordm Sendo seu uso natildeo Comercial e a distribuiccedilatildeo Gratuita Autorizada para fins de inclusatildeo Digital
61
Localizando arquivos e pastas
Dependendo da quantidade de arquivos que vocecirc tem e de como eles estatildeo organizados localizar um arquivo pode significar procurar dentre centenas de arquivos e subpastas uma tarefa nada simples Para poupar tempo e esforccedilo use a caixa de pesquisa para localizar o arquivo
A caixa de pesquisa
Copiando e movendo arquivos e pastas
De vez em quando vocecirc pode querer alterar o local onde os arquivos ficam armazenados no computador Por exemplo talvez vocecirc queira mover os arquivos para outra pasta ou copiaacute-los para uma miacutedia removiacutevel (como CDs ou cartotildees de memoacuteria) a fim de compartilhar com outra pessoa
A maioria das pessoas copiam e movem arquivos usando um meacutetodo chamado arrastar e soltar Comece abrindo a pasta que conteacutem o arquivo ou a pasta que deseja mover Depois em uma janela diferente abra a pasta para onde deseja mover o item Posicione as janelas lado a lado na aacuterea de trabalho para ver o conteuacutedo de ambas
Em seguida arraste a pasta ou o arquivo da primeira pasta para a segunda Isso eacute tudo
Para copiar ou mover um arquivo arraste-o de uma janela para outra
Manual de Instruccedilatildeo de Informaacutetica Baacutesica para Inclusatildeo Digital ndash Natildeo Comercial- Venda Proibida
Material de Acordo com Lei de Direito Autoral Brasileira (Lei 961098) em conformidade com a Lei de Software (960998) Art 6ordm Inc 2ordm Sendo seu uso natildeo Comercial e a distribuiccedilatildeo Gratuita Autorizada para fins de inclusatildeo Digital
62
Criando e excluindo arquivos e pastas
O modo mais comum de criar novos arquivos eacute usando um programa Por exemplo vocecirc pode criar um documento de texto em um programa de processamento de texto ou um arquivo de filme em um programa de ediccedilatildeo de viacutedeos
Alguns programas criam um arquivo no momento em que satildeo abertos Quando vocecirc abre o WordPad por exemplo ele inicia com uma paacutegina em branco Isso representa um arquivo vazio (e natildeo salvo) Comece a digitar e quando estiver pronto para salvar o
trabalho clique no botatildeo Salvar
Quando vocecirc natildeo precisar mais de um arquivo poderaacute removecirc-lo do computador para ganhar espaccedilo e impedir que o computador fique congestionado com arquivos indesejados Para excluir um arquivo abra a respectiva pasta ou biblioteca e selecione o arquivo Pressione Delete no teclado e na caixa de diaacutelogo Excluir Arquivo clique em Sim Vocecirc tambeacutem pode clicar com o clique direito do mouse sobre o arquivo e escolher a opccedilatildeo excluir
Quando vocecirc exclui um arquivo ele eacute armazenado temporariamente na Lixeira Pense nela como uma rede de seguranccedila que lhe permite recuperar pastas ou arquivos excluiacutedos por engano De vez em quando vocecirc deve esvaziar a Lixeira para recuperar o espaccedilo usado pelos arquivos indesejados no disco riacutegido
Mas nem sempre eacute o caso O clique duplo em um arquivo de imagem por exemplo costuma abrir um visualizador de imagens Para alterar a imagem vocecirc precisa usar um programa diferente Clique com o botatildeo direito do mouse no arquivo clique em Abrir com e no nome do programa que deseja usar
Manual de Instruccedilatildeo de Informaacutetica Baacutesica para Inclusatildeo Digital ndash Natildeo Comercial- Venda Proibida
Material de Acordo com Lei de Direito Autoral Brasileira (Lei 961098) em conformidade com a Lei de Software (960998) Art 6ordm Inc 2ordm Sendo seu uso natildeo Comercial e a distribuiccedilatildeo Gratuita Autorizada para fins de inclusatildeo Digital
63
Explorando os Acessoacuterios do Windows
O caminho eacute Menu Iniciar Todos os programas Acessoacuterios
Paint
O Paint eacute um recurso do Windows que pode ser usado para desenhar colorir ou editar imagens Vocecirc pode usar o Paint como um bloco de desenho digital para criar imagens simples projetos criativos ou adicionar texto e designs a outras imagens como aquelas obtidas com sua cacircmera digital
A janela do Paint
Trabalhando com ferramentas
A faixa de opccedilotildees do Paint inclui diversas ferramentas de desenho uacuteteis Vocecirc pode usaacute-las para criar desenhos agrave matildeo livre e adicionar vaacuterias formas agraves imagens
Desenhar uma linha
Algumas ferramentas e formas como o Laacutepis o Pincel a Linha e a Curva permitem criar variadas linhas retas curvas e sinuosas O que vocecirc desenha eacute
Manual de Instruccedilatildeo de Informaacutetica Baacutesica para Inclusatildeo Digital ndash Natildeo Comercial- Venda Proibida
Material de Acordo com Lei de Direito Autoral Brasileira (Lei 961098) em conformidade com a Lei de Software (960998) Art 6ordm Inc 2ordm Sendo seu uso natildeo Comercial e a distribuiccedilatildeo Gratuita Autorizada para fins de inclusatildeo Digital
64
determinado pela maneira como vocecirc move o mouse ao desenhar Eacute possiacutevel usar a ferramenta Linha para desenhar uma linha reta por exemplo
Vocecirc ainda pode inserir FORMAS mudar o TRACEJADO DO PINCEL
preencher com cor usando o BALDINHO DE TINTA mudar a COR do pincel
Usando a Borracha com o CLIQUE DIREITO do mouse para substituir a cor
Neste exemplo usamos para substituir a cor 1 (vermelha) pela cor 2 ( verde) usando a borracha a cor 2 refere-se a cor da borracha que ao clicada com o botatildeo direito do mouse ao inveacutes do esquerdo em vez de apagar ou borrar o desenho iraacute substituir a cor vermelha pela verde
Manual de Instruccedilatildeo de Informaacutetica Baacutesica para Inclusatildeo Digital ndash Natildeo Comercial- Venda Proibida
Material de Acordo com Lei de Direito Autoral Brasileira (Lei 961098) em conformidade com a Lei de Software (960998) Art 6ordm Inc 2ordm Sendo seu uso natildeo Comercial e a distribuiccedilatildeo Gratuita Autorizada para fins de inclusatildeo Digital
65
Adicionar texto
Vocecirc pode adicionar texto agrave sua imagem A ferramenta Texto permite que vocecirc adicione uma mensagem ou um tiacutetulo simples
1 Na guia Iniacutecio no grupo Ferramentas clique na ferramenta Texto 2 Arraste o ponteiro na aacuterea de desenho onde vocecirc deseja adicionar texto 3 Em Ferramentas de Texto na guia Texto clique no tipo tamanho e estilo de
fonte no grupo Fonte
O grupo Fonte
4 No grupo Cores clique em Cor 1 e depois em uma cor Essa seraacute a cor do texto 5 Digite o texto a ser adicionado
Apagar parte da imagem
Se vocecirc cometer um erro ou simplesmente precisar alterar parte de uma imagem use a borracha Por padratildeo a borracha altera para branco qualquer aacuterea que vocecirc apagar mas eacute possiacutevel alterar a cor dela Por exemplo se vocecirc definir a cor do segundo plano como amarelo qualquer item apagado se tornaraacute amarelo
1 Na guia Iniacutecio no grupo Ferramentas clique na ferramenta Borracha 2 No grupo Cores clique em Cor 2 e depois na cor a ser usada para apagar Para
apagar com branco natildeo eacute preciso selecionar uma cor 3 Arraste o ponteiro sobre a aacuterea que deseja apagar
Salvando uma imagem
Salve a imagem com frequecircncia para evitar que vocecirc perca acidentalmente seu
trabalho Para salvar clique no botatildeo Paint e depois em Salvar Seratildeo salvas todas as alteraccedilotildees feitas na imagem desde a uacuteltima vez em que ela foi salva
Ao salvar uma nova imagem pela primeira vez vocecirc precisaraacute dar um nome de arquivo a ela Siga estas etapas
1 Clique no botatildeo Paint e depois em Salvar 2 Na caixa Salvar como tipo selecione o formato de arquivo desejado 3 Na caixa Nome do arquivo digite o nome do arquivo e clique em Salvar
Manual de Instruccedilatildeo de Informaacutetica Baacutesica para Inclusatildeo Digital ndash Natildeo Comercial- Venda Proibida
Material de Acordo com Lei de Direito Autoral Brasileira (Lei 961098) em conformidade com a Lei de Software (960998) Art 6ordm Inc 2ordm Sendo seu uso natildeo Comercial e a distribuiccedilatildeo Gratuita Autorizada para fins de inclusatildeo Digital
66
Abrindo Imagens no Paint
Haacute Duas opccedilotildees para abrirmos uma imagem no Paint
1ordf ndash No Guia Arquivo do Paint escolha a opccedilatildeo Abrir ndash Selecione a Imagem desejada em BibliotecasImagens e clique em Abrir
2ordf - Abra suas imagens atraveacutes do menu iniciar ou Biblioteca-Imagens
Manual de Instruccedilatildeo de Informaacutetica Baacutesica para Inclusatildeo Digital ndash Natildeo Comercial- Venda Proibida
Material de Acordo com Lei de Direito Autoral Brasileira (Lei 961098) em conformidade com a Lei de Software (960998) Art 6ordm Inc 2ordm Sendo seu uso natildeo Comercial e a distribuiccedilatildeo Gratuita Autorizada para fins de inclusatildeo Digital
67
Escolha a Imagem e clique com o botatildeo DIREITO do Mouse sobre ela
No menu suspenso aberto escolha a opccedilatildeo Abrir com e clique em Paint
A imagem escolhida ira abrir no Programa Paint conforme a figura abaixo
Manual de Instruccedilatildeo de Informaacutetica Baacutesica para Inclusatildeo Digital ndash Natildeo Comercial- Venda Proibida
Material de Acordo com Lei de Direito Autoral Brasileira (Lei 961098) em conformidade com a Lei de Software (960998) Art 6ordm Inc 2ordm Sendo seu uso natildeo Comercial e a distribuiccedilatildeo Gratuita Autorizada para fins de inclusatildeo Digital
68
Selecionando copiando e colando imagens no Paint
Para selecionar parte de uma imagem clique em Selecionar
Com o mouse selecione a parte da imagem desejada e clique em copiar (Vocecirc tambeacutem pode copiar clicando com o botatildeo direito do mouse)
Agora abra um novo Paint e clique em colar a imagem selecionada seraacute inserida na nova paacutegina ( vocecirc tambeacutem pode colar a imagem selecionada no Word ou no Excel)
Manual de Instruccedilatildeo de Informaacutetica Baacutesica para Inclusatildeo Digital ndash Natildeo Comercial- Venda Proibida
Material de Acordo com Lei de Direito Autoral Brasileira (Lei 961098) em conformidade com a Lei de Software (960998) Art 6ordm Inc 2ordm Sendo seu uso natildeo Comercial e a distribuiccedilatildeo Gratuita Autorizada para fins de inclusatildeo Digital
69
Wordpad
WordPad eacute um programa de ediccedilatildeo de texto que pode ser usado para criar e editar documentos Diferente do Bloco de Notas os documentos do WordPad podem incluir formataccedilatildeo complexa e elementos graacuteficos e eacute possiacutevel vincular ou incorporar objetos como imagens ou outros documentos
Formatar documentos
Formataccedilatildeo refere-se agrave aparecircncia do texto no documento e agrave forma como ele estaacute organizado Vocecirc pode usar a faixa de opccedilotildees localizada logo abaixo da barra de tiacutetulo para alterar facilmente a formataccedilatildeo do documento Por exemplo vocecirc pode escolher entre muitas fontes e tamanhos de fonte diferentes assim como pode aplicar praticamente qualquer cor que queira ao seu texto Tambeacutem eacute faacutecil alterar o alinhamento do documento
Manual de Instruccedilatildeo de Informaacutetica Baacutesica para Inclusatildeo Digital ndash Natildeo Comercial- Venda Proibida
Material de Acordo com Lei de Direito Autoral Brasileira (Lei 961098) em conformidade com a Lei de Software (960998) Art 6ordm Inc 2ordm Sendo seu uso natildeo Comercial e a distribuiccedilatildeo Gratuita Autorizada para fins de inclusatildeo Digital
70
Calculadora
Vocecirc pode usar a Calculadora para executar caacutelculos simples como adiccedilatildeo subtraccedilatildeo multiplicaccedilatildeo e divisatildeo A Calculadora tambeacutem oferece os recursos avanccedilados de uma calculadora de programaccedilatildeo cientiacutefica e estatiacutestica Clique no Guia exibir para explorar os recursos da calculadora
Eacute possiacutevel realizar caacutelculos clicando nos bototildees da calculadora ou digitando os caacutelculos com o teclado
Bloco de Notas
Bloco de Notas eacute um programa baacutesico de ediccedilatildeo de texto mais comumente usado para exibir ou editar arquivos de texto Um arquivo de texto eacute um tipo de arquivo normalmente identificado pela extensatildeo txt
Windows Media Player
O Windows Media Player oferece uma interface intuitiva e faacutecil de usar para executar arquivos de miacutedia digital organizar sua coleccedilatildeo de miacutedia digital gravar CDs das suas muacutesicas favoritas copiar muacutesicas de CDs sincronizar arquivos de miacutedia digital com um dispositivo portaacutetil e comprar conteuacutedo de miacutedia digital em lojas online
Manual de Instruccedilatildeo de Informaacutetica Baacutesica para Inclusatildeo Digital ndash Natildeo Comercial- Venda Proibida
Material de Acordo com Lei de Direito Autoral Brasileira (Lei 961098) em conformidade com a Lei de Software (960998) Art 6ordm Inc 2ordm Sendo seu uso natildeo Comercial e a distribuiccedilatildeo Gratuita Autorizada para fins de inclusatildeo Digital
71
Iniciar o Windows Media Player
Para iniciar o Windows Media Player clique no botatildeo Iniciar clique em Todos os Programas e depois em Windows Media Player
Duas maneiras de aproveitar sua miacutedia a Biblioteca do Player e o modo Em Execuccedilatildeo
O Windows Media Player permite alternar entre dois modos a Biblioteca do Player que daacute a vocecirc o total controle sobre os muitos recursos do Player e o modo Em Execuccedilatildeo que fornece um visatildeo simplificada de sua miacutedia que eacute ideal para reproduccedilatildeo
na Biblioteca do Player vocecirc pode ir para o modo Em Execuccedilatildeo clicando no botatildeo
Alternar para Em Execuccedilatildeo no canto inferior direito do Player Para retornar agrave
Biblioteca do Player clique no botatildeo Alternar para Biblioteca no canto superior direito do Player
Biblioteca do Player
Na Biblioteca do Player vocecirc pode acessar e organizar sua coleccedilatildeo de miacutedia digital No painel de navegaccedilatildeo vocecirc pode escolher uma categoria como Muacutesicas Imagens ou Viacutedeos para exibir no painel de detalhes Por exemplo para ver todas as muacutesicas organizadas por gecircnero clique duas vezes em Muacutesicas e clique em Gecircnero Em seguida arraste os itens do painel de detalhes para o painel de lista a fim de criar listas de reproduccedilatildeo gravar CDs ou DVDs ou sincronizar com dispositivos como players de muacutesica portaacuteteis
Manual de Instruccedilatildeo de Informaacutetica Baacutesica para Inclusatildeo Digital ndash Natildeo Comercial- Venda Proibida
Material de Acordo com Lei de Direito Autoral Brasileira (Lei 961098) em conformidade com a Lei de Software (960998) Art 6ordm Inc 2ordm Sendo seu uso natildeo Comercial e a distribuiccedilatildeo Gratuita Autorizada para fins de inclusatildeo Digital
72
Agrave medida que se move entre as vaacuterias exibiccedilotildees na Biblioteca do Player vocecirc pode usar os bototildees Voltar e Avanccedilar no canto superior esquerdo do Player para refazer o seu caminho
Bototildees Voltar e Avanccedilar
No modo Em execuccedilatildeo eacute possiacutevel exibir DVDs e viacutedeos ou ver a muacutesica que estaacute sendo executada no momento Vocecirc pode optar por exibir apenas o item em execuccedilatildeo no momento ou pode clicar com o botatildeo direito do mouse no Player e clicar em Mostrar lista para exibir uma seleccedilatildeo de itens disponiacuteveis
Manual de Instruccedilatildeo de Informaacutetica Baacutesica para Inclusatildeo Digital ndash Natildeo Comercial- Venda Proibida
Material de Acordo com Lei de Direito Autoral Brasileira (Lei 961098) em conformidade com a Lei de Software (960998) Art 6ordm Inc 2ordm Sendo seu uso natildeo Comercial e a distribuiccedilatildeo Gratuita Autorizada para fins de inclusatildeo Digital
73
O conteuacutedo deste manual visa auxiliar na
instruccedilatildeo de cursos de inclusatildeo digital seu
uso natildeo eacute comercial e sua venda eacute proibida
Curta Instrutor Mauriacutecio no Facebook
wwwfacebookcomInformaticaSocialMvp
Acesse informaticasocialmvpblogspotcombr
Manual de Instruccedilatildeo de Informaacutetica Baacutesica
Para Inclusatildeo Digital
Criaccedilatildeo Mauriacutecio V Pires
FonteConteuacutedo Ajuda e Suporte do Windowsreg Microsoft Com ndash Microsoft Officereg ndash
Internet
Imagens Arquivo Pessoal ndash Suporte do Windowsreg- pixabaycom (Public Domain)-
GoogleregImagens
Microsoftreg Microsoft Officereg Windowsreg e Windows Sevemreg satildeo marcas registradas da
Microsoft Corporation
Ateacute aqui nos ajudou o SENHOR 1 Samuel 712
Manual de Instruccedilatildeo de Informaacutetica Baacutesica para Inclusatildeo Digital ndash Natildeo Comercial- Venda Proibida
Material de Acordo com Lei de Direito Autoral Brasileira (Lei 961098) em conformidade com a Lei de Software (960998) Art 6ordm Inc 2ordm Sendo seu uso natildeo Comercial e a distribuiccedilatildeo Gratuita Autorizada para fins de inclusatildeo Digital
74
Novo Livro Informaacutetica do Baacutesico ao Essencial-
Wordreg Excelreg e PowerPointreg
Esse novo material foi desenvolvido para instruccedilotildees
individuais baacutesicas de Wordreg Excelreg e PowerPointreg para
aqueles que jaacute estudaram informaacutetica baacutesica pois possui
o conteuacutedo inicial visto neste manual mais as funccedilotildees
baacutesicas essenciais de cada programa
Acesse instrutormauricioblogspotcombr
Informaticasocialmvpblogspotcombr
E veja como adquirir em breve

Manual de Instruccedilatildeo de Informaacutetica Baacutesica para Inclusatildeo Digital ndash Natildeo Comercial- Venda Proibida
Material de Acordo com Lei de Direito Autoral Brasileira (Lei 961098) em conformidade com a Lei de Software (960998) Art 6ordm Inc 2ordm Sendo seu uso natildeo Comercial e a distribuiccedilatildeo Gratuita Autorizada para fins de inclusatildeo Digital
47
Partes de uma janela tiacutepica
Barra de tiacutetulo Exibe o nome do documento e do programa (ou o nome da pasta se vocecirc estiver trabalhando em uma pasta)
Bototildees Minimizar Maximizar e Fechar Estes bototildees permitem ocultar a janela alargaacute-la para preencher a tela inteira e fechaacute-la respectivamente (mais detalhes sobre eles em breve)
Barra de menus Conteacutem itens nos quais vocecirc pode clicar para fazer escolhas em um programa Consulte Usando menus bototildees barras e caixas
Barra de rolagem Permite rolar o conteuacutedo da janela para ver informaccedilotildees que estatildeo fora de visatildeo no momento
Bordas e cantos Eacute possiacutevel arrastaacute-los com o ponteiro do mouse para alterar o tamanho da janela
Outras janelas podem ter bototildees caixas ou barras adicionais mas normalmente tambeacutem tecircm as partes baacutesicas
Movendo uma janela
Para mover uma janela aponte para sua barra de tiacutetulo com o ponteiro do mouse Em seguida arraste a janela para o local desejado (Arrastar significa apontar para um item manter pressionado o botatildeo do mouse mover o item com o ponteiro e depois soltar o botatildeo do mouse)
Manual de Instruccedilatildeo de Informaacutetica Baacutesica para Inclusatildeo Digital ndash Natildeo Comercial- Venda Proibida
Material de Acordo com Lei de Direito Autoral Brasileira (Lei 961098) em conformidade com a Lei de Software (960998) Art 6ordm Inc 2ordm Sendo seu uso natildeo Comercial e a distribuiccedilatildeo Gratuita Autorizada para fins de inclusatildeo Digital
48
Alterando o tamanho de uma janela
Para que uma janela ocupe a tela inteira clique em seu botatildeo Maximizar ou clique duas vezes na barra de tiacutetulo da janela
Para retornar uma janela maximizada ao tamanho anterior clique em seu
botatildeo Restaurar (ele eacute exibido no lugar do botatildeo Maximizar) ou clique duas vezes na barra de tiacutetulo da janela
Para redimensionar uma janela (tornaacute-la menor ou maior) aponte para qualquer borda ou canto da janela Quando o ponteiro do mouse mudar para uma seta de duas pontas (veja a figura abaixo) arraste a borda ou o canto para encolher ou alargar a janela
Arraste a borda ou o canto de uma janela para redimensionaacute-la
Para identificar com facilidade uma janela aponte para seu botatildeo da barra de tarefas Quando vocecirc aponta para um botatildeo na barra de tarefas aparece uma visualizaccedilatildeo em miniatura dessa janela seja o conteuacutedo um documento uma foto ou ateacute mesmo um viacutedeo em execuccedilatildeo Esta visualizaccedilatildeo eacute uacutetil principalmente quando vocecirc natildeo consegue identificar uma janela somente pelo tiacutetulo
Colocar o cursor sobre o botatildeo de uma janela na barra de tarefas exibe uma visualizaccedilatildeo da janela
Manual de Instruccedilatildeo de Informaacutetica Baacutesica para Inclusatildeo Digital ndash Natildeo Comercial- Venda Proibida
Material de Acordo com Lei de Direito Autoral Brasileira (Lei 961098) em conformidade com a Lei de Software (960998) Art 6ordm Inc 2ordm Sendo seu uso natildeo Comercial e a distribuiccedilatildeo Gratuita Autorizada para fins de inclusatildeo Digital
49
Para visualizar miniaturas seu computador deve oferecer suporte ao Aero Para mais informaccedilotildees sobre o Aero consulte O que eacute a experiecircncia de aacuterea de trabalho do Aero
Usando Alt+Tab Vocecirc pode alternar para a janela anterior pressionando Alt+Tab ou percorrer todas as janelas abertas e a aacuterea de trabalho mantendo pressionada a tecla Alt e pressionando repetidamente a tecla Tab Solte Alt para mostrar a janela selecionada
Usando o Aero Flip 3D O Aero Flip 3D organiza as janelas em uma pilha tridimensional para permitir que vocecirc as percorra rapidamente Para usar o Flip 3D
1 Mantenha pressionada a tecla de logotipo do Windows e pressione Tab para abrir o Flip 3D
2 Enquanto manteacutem pressionada a tecla de logotipo do Windows pressione Tab repetidamente ou gire a roda do mouse para percorrer as janelas abertas Vocecirc tambeacutem pode pressionar Seta para a Direita ou Seta para Baixo para avanccedilar uma janela ou pressionar Seta para a Esquerda ou Seta para Cima para retroceder uma janela
3 Solte a tecla de logotipo do Windows para exibir a primeira janela da pilha ou clique em qualquer parte da janela na pilha para exibir essa janela
Aero Flip 3D
Dica
O Flip 3D faz parte da experiecircncia de aacuterea de trabalho do Aero Se o computador natildeo oferecer suporte para o Aero vocecirc poderaacute exibir os programas e janelas abertos no computador pressionando Alt+Tab Para percorrer as janelas abertas pressione a tecla Tab pressione as teclas de direccedilatildeo ou use o mouse
Manual de Instruccedilatildeo de Informaacutetica Baacutesica para Inclusatildeo Digital ndash Natildeo Comercial- Venda Proibida
Material de Acordo com Lei de Direito Autoral Brasileira (Lei 961098) em conformidade com a Lei de Software (960998) Art 6ordm Inc 2ordm Sendo seu uso natildeo Comercial e a distribuiccedilatildeo Gratuita Autorizada para fins de inclusatildeo Digital
50
Caixas de diaacutelogo
Uma caixa de diaacutelogo eacute um tipo especial de janela que faz uma pergunta fornece informaccedilotildees ou permite que vocecirc selecione opccedilotildees para executar uma tarefa Vocecirc veraacute caixas de diaacutelogo com frequecircncia quando um programa ou o Windows precisar de uma resposta sua antes de continuar
Trabalhando com o Painel de Controle
Vocecirc pode usar o Painel de Controle para alterar as configuraccedilotildees do Windows Essas configuraccedilotildees controlam quase tudo a respeito do visual e do funcionamento do Windows e vocecirc pode usaacute-las para configurar o Windows da melhor forma para vocecirc
Clique para abrir o Painel de Controle
Use a caixa de pesquisa para localizar as tarefas rapidamente
Manual de Instruccedilatildeo de Informaacutetica Baacutesica para Inclusatildeo Digital ndash Natildeo Comercial- Venda Proibida
Material de Acordo com Lei de Direito Autoral Brasileira (Lei 961098) em conformidade com a Lei de Software (960998) Art 6ordm Inc 2ordm Sendo seu uso natildeo Comercial e a distribuiccedilatildeo Gratuita Autorizada para fins de inclusatildeo Digital
51
Haacute dois modos de localizar itens no Painel de Controle
Use a Pesquisa Para localizar as configuraccedilotildees nas quais estaacute interessado ou uma tarefa que vocecirc deseja realizar digite uma palavra ou uma frase na caixa de pesquisa Por exemplo digite som para localizar as configuraccedilotildees especiacuteficas da placa de som sons do sistema e o iacutecone de volume na barra de tarefas
Procurar Vocecirc pode explorar o Painel de Controle clicando em diferentes categorias (por exemplo Sistema e Seguranccedila Programas ou Facilidade de Acesso) e exibindo as tarefas comuns listadas em cada categoria Ou em Exibir por clique em Iacutecones grandes ou Iacutecones pequenos para exibir uma lista de todos os itens do Painel de Controle
Dicas
Se vocecirc navegar por iacutecones no Painel de Controle poderaacute encontrar rapidamente um item da lista digitando a primeira letra do nome do item Por exemplo para encontrar Teclado digite T e uma lista de itens do Painel de Controle comeccedilando com a letra T incluindo Teclado seraacute exibida
Vocecirc tambeacutem pode usar as teclas de direccedilatildeo (Seta para Cima Seta para Baixo Seta para a Esquerda e Seta para a Direita) para rolar a lista de iacutecones no Painel de Controle
Usando menus bototildees barras e caixas
Neste artigo
Usando menus Usando barras de rolagem Usando bototildees de comando Usando bototildees de opccedilatildeo Usando caixas de seleccedilatildeo Usando controles deslizantes Usando caixas de texto Usando listas supensas Usando caixas de listagem Usando guias
Menus bototildees barras de rolagem e caixas de seleccedilatildeo satildeo exemplos de controles que funcionam com o mouse ou teclado Esses controles permitem selecionar comandos alterar configuraccedilotildees ou trabalhar com janelas Esta seccedilatildeo descreve como reconhecer e usar controles que vocecirc encontraraacute com frequecircncia ao usar o Windows
Manual de Instruccedilatildeo de Informaacutetica Baacutesica para Inclusatildeo Digital ndash Natildeo Comercial- Venda Proibida
Material de Acordo com Lei de Direito Autoral Brasileira (Lei 961098) em conformidade com a Lei de Software (960998) Art 6ordm Inc 2ordm Sendo seu uso natildeo Comercial e a distribuiccedilatildeo Gratuita Autorizada para fins de inclusatildeo Digital
52
Usando menus
A maioria dos programas conteacutem dezenas ou ateacute centenas de comandos (accedilotildees) que vocecirc usa para trabalhar Muitos desses comandos estatildeo organizados em menus Como no cardaacutepio de um restaurante um menu de programa mostra uma lista de opccedilotildees Para manter a tela organizada os menus ficam ocultos ateacute que vocecirc clique em seus tiacutetulos na barra de menus localizada imediatamente abaixo da barra de tiacutetulo
Para escolher um dos comandos listados em um menu clique nele Agraves vezes aparece uma caixa de diaacutelogo na qual eacute possiacutevel selecionar mais opccedilotildees Se um comando natildeo estiver disponiacutevel ou natildeo puder ser clicado ele seraacute exibido em cinza
Alguns itens de menu natildeo satildeo comandos Na realidade eles abrem outros menus Na figura a seguir um submenu eacute aberto quando vocecirc aponta para Novo
Alguns comandos de menu abrem submenus
Se vocecirc natildeo vir o comando que deseja verifique outro menu Mova o ponteiro do mouse pela barra de menus e eles se abriratildeo automaticamente sem que vocecirc precise clicar na barra de menus outra vez Para fechar um menu sem selecionar nenhum comando clique na barra de menus ou em alguma outra parte da janela
Nem sempre eacute faacutecil reconhecer menus porque nem todos os controles de menu se parecem ou satildeo exibidos em uma barra de menus Como identificaacute-los entatildeo Quando vocecirc vir uma seta ao lado de uma palavra ou imagem eacute provaacutevel que seja um controle de menu Veja alguns exemplos
Exemplos de controles de menu
Manual de Instruccedilatildeo de Informaacutetica Baacutesica para Inclusatildeo Digital ndash Natildeo Comercial- Venda Proibida
Material de Acordo com Lei de Direito Autoral Brasileira (Lei 961098) em conformidade com a Lei de Software (960998) Art 6ordm Inc 2ordm Sendo seu uso natildeo Comercial e a distribuiccedilatildeo Gratuita Autorizada para fins de inclusatildeo Digital
53
Dicas
Se um atalho de teclado estiver disponiacutevel para um comando ele seraacute mostrado ao lado do comando
Vocecirc pode usar o teclado em vez do mouse para operar com os menus Consulte Usando o teclado
Usando barras de rolagem
Quando um documento uma paacutegina da Web ou uma imagem excede o tamanho da janela barras de rolagem aparecem para permitir que vocecirc veja as informaccedilotildees que estatildeo fora de visatildeo no momento A figura a seguir mostra as partes de uma barra de rolagem
Barras de rolagem horizontal e vertical
Para usar a barra de rolagem
Clique nas setas de rolagem para cima ou para baixo para percorrer o conteuacutedo da janela em pequenas etapas Mantenha o botatildeo do mouse pressionado para rolar continuamente
Para rolar uma paacutegina para cima ou para baixo clique em uma aacuterea vazia de uma barra de rolagem acima ou abaixo da caixa de rolagem
Arraste uma caixa de rolagem para cima para baixo para a esquerda ou para a direita para rolar a janela nessa direccedilatildeo
Manual de Instruccedilatildeo de Informaacutetica Baacutesica para Inclusatildeo Digital ndash Natildeo Comercial- Venda Proibida
Material de Acordo com Lei de Direito Autoral Brasileira (Lei 961098) em conformidade com a Lei de Software (960998) Art 6ordm Inc 2ordm Sendo seu uso natildeo Comercial e a distribuiccedilatildeo Gratuita Autorizada para fins de inclusatildeo Digital
54
Dica
Se o mouse tiver uma roda de rolagem vocecirc poderaacute usaacute-la para percorrer documentos e paacuteginas da Web Para rolar para baixo role a roda para traacutes (em direccedilatildeo a vocecirc) Para rolar para cima role a roda para frente (em direccedilatildeo contraacuteria a vocecirc)
Usando bototildees de comando
Um botatildeo de comando executa um comando (uma accedilatildeo) quando vocecirc clica nele Vocecirc os veraacute com mais frequecircncia em caixas de diaacutelogo que satildeo pequenas janelas contendo opccedilotildees para concluir uma tarefa Por exemplo se vocecirc fechar uma imagem do Paint sem salvaacute-la primeiro veraacute uma caixa de diaacutelogo como esta
Caixa de diaacutelogo com trecircs bototildees
Para fechar a imagem primeiro clique no botatildeo Salvar ou Natildeo Salvar Clique em Salvar para salvar a imagem e as alteraccedilotildees clique em Natildeo Salvar para excluir a imagem e descartar as alteraccedilotildees Se clicar em Cancelar a caixa de diaacutelogo seraacute descartada e vocecirc retornaraacute ao programa
Dica
Pressionar a tecla Enter eacute o mesmo que clicar em um botatildeo de comando que esteja selecionado
Fora das caixas de diaacutelogo a aparecircncia dos bototildees de comando varia por isso agraves vezes eacute difiacutecil saber o que eacute ou natildeo um botatildeo Por exemplo os bototildees de comando costumam ser exibidos como pequenos iacutecones (imagens) sem texto ou moldura retangular
A maneira mais confiaacutevel de determinar se um item eacute um botatildeo de comando eacute colocar o ponteiro do mouse sobre ele Se ele acender e surgir um contorno retangular em torno dele trata-se de um botatildeo A maioria dos bototildees tambeacutem exibe algum texto descrevendo sua funccedilatildeo quando vocecirc aponta para eles
Se um botatildeo se dividir em duas partes quando vocecirc apontar para ele trata-se de um botatildeo de divisatildeo Clique na parte principal do botatildeo para executar um comando ou clique na seta para abrir um menu com mais opccedilotildees
Manual de Instruccedilatildeo de Informaacutetica Baacutesica para Inclusatildeo Digital ndash Natildeo Comercial- Venda Proibida
Material de Acordo com Lei de Direito Autoral Brasileira (Lei 961098) em conformidade com a Lei de Software (960998) Art 6ordm Inc 2ordm Sendo seu uso natildeo Comercial e a distribuiccedilatildeo Gratuita Autorizada para fins de inclusatildeo Digital
55
Bototildees de divisatildeo se dividem em duas partes quando vocecirc aponta para eles
Usando bototildees de opccedilatildeo
Os bototildees de opccedilatildeo permitem escolher entre duas ou mais opccedilotildees Normalmente aparecem em caixas de diaacutelogo A figura a seguir mostra dois bototildees de opccedilatildeo A opccedilatildeo Cor estaacute selecionada
O clique em um botatildeo seleciona esta opccedilatildeo
Para selecionar uma opccedilatildeo clique em um dos bototildees Eacute possiacutevel selecionar apenas uma opccedilatildeo
Usando caixas de seleccedilatildeo
As caixas de seleccedilatildeo permitem selecionar uma ou mais opccedilotildees independentes Ao contraacuterio dos bototildees de opccedilatildeo que restringem sua escolha a uma opccedilatildeo as caixas de seleccedilatildeo permitem que vocecirc escolha vaacuterias opccedilotildees ao mesmo tempo
Clique em uma caixa de seleccedilatildeo vazia para selecionar esta opccedilatildeo
Para usar caixas de seleccedilatildeo
Clique em um quadrado vazio para selecionar ou ativar esta opccedilatildeo Uma marca de seleccedilatildeo apareceraacute no quadrado indicando que a opccedilatildeo foi selecionada
Para desativar uma opccedilatildeo desmarque (remova) sua marca de seleccedilatildeo clicando nela
Opccedilotildees que natildeo podem ser selecionadas ou desmarcadas no momento satildeo mostradas em cinza
Manual de Instruccedilatildeo de Informaacutetica Baacutesica para Inclusatildeo Digital ndash Natildeo Comercial- Venda Proibida
Material de Acordo com Lei de Direito Autoral Brasileira (Lei 961098) em conformidade com a Lei de Software (960998) Art 6ordm Inc 2ordm Sendo seu uso natildeo Comercial e a distribuiccedilatildeo Gratuita Autorizada para fins de inclusatildeo Digital
56
Usando controles deslizantes
Um controle deslizante permite ajustar uma configuraccedilatildeo em um intervalo de valores Ele tem a seguinte aparecircncia
A accedilatildeo de mover o controle deslizante altera a velocidade do ponteiro
Um controle deslizante ao longo da barra mostra o valor selecionado no momento No exemplo acima o controle deslizante estaacute posicionado no meio do caminho entre Lenta e Raacutepida indicando uma velocidade meacutedia do ponteiro
Para usar um controle deslizante arraste-o em direccedilatildeo ao valor desejado
Usando caixas de texto
Uma caixa de texto permite digitar informaccedilotildees como senha ou termo de pesquisa A figura a seguir mostra uma caixa de diaacutelogo contendo uma caixa de texto Digitamos urso na caixa de texto
Exemplo de uma caixa de texto em uma caixa de diaacutelogo
Uma linha vertical intermitente chamada cursor indica onde apareceraacute o texto que vocecirc digitar No exemplo vocecirc pode ver o cursor apoacutes o o de urso Eacute possiacutevel mover facilmente o cursor clicando na nova posiccedilatildeo Por exemplo para adicionar uma palavra antes de urso primeiro mova o cursor e clique antes do u
Se vocecirc natildeo vir um cursor na caixa de texto significa que a caixa de texto natildeo estaacute pronta para digitaccedilatildeo Primeiro clique na caixa e soacute depois comece a digitar
Caixas de texto que exigem senhas geralmente ocultam a senha quando vocecirc a digita para o caso de algueacutem estar olhando para sua tela
Manual de Instruccedilatildeo de Informaacutetica Baacutesica para Inclusatildeo Digital ndash Natildeo Comercial- Venda Proibida
Material de Acordo com Lei de Direito Autoral Brasileira (Lei 961098) em conformidade com a Lei de Software (960998) Art 6ordm Inc 2ordm Sendo seu uso natildeo Comercial e a distribuiccedilatildeo Gratuita Autorizada para fins de inclusatildeo Digital
57
Caixas de texto que exigem senhas geralmente ocultam a senha
Usando listas supensas
Listas suspensas satildeo semelhantes a menus Entretanto em vez de clicar em um comando vocecirc escolhe uma opccedilatildeo Quando estatildeo fechadas as listas suspensas mostram somente a opccedilatildeo selecionada no momento As outras opccedilotildees disponiacuteveis ficam ocultas ateacute que vocecirc clique no controle como mostra a figura abaixo
Uma lista suspensa fechada (agrave esquerda) e aberta (agrave direita)
Para abrir uma lista suspensa clique nela Para escolher uma opccedilatildeo na lista clique na opccedilatildeo
Usando caixas de listagem
Uma caixa de listagem exibe uma lista de opccedilotildees para vocecirc escolher Ao contraacuterio da lista suspensa as opccedilotildees (todas ou algumas) jaacute estatildeo visiacuteveis sem que seja necessaacuterio abrir a lista
Caixa de listagem
Para escolher uma opccedilatildeo na lista clique nela Se a opccedilatildeo desejada natildeo estiver visiacutevel use a barra de rolagem para rolar a lista para cima ou para baixo Se a caixa de listagem tiver uma caixa de texto acima dela vocecirc poderaacute digitar o nome ou valor da opccedilatildeo
Manual de Instruccedilatildeo de Informaacutetica Baacutesica para Inclusatildeo Digital ndash Natildeo Comercial- Venda Proibida
Material de Acordo com Lei de Direito Autoral Brasileira (Lei 961098) em conformidade com a Lei de Software (960998) Art 6ordm Inc 2ordm Sendo seu uso natildeo Comercial e a distribuiccedilatildeo Gratuita Autorizada para fins de inclusatildeo Digital
58
Usando guias
Em algumas caixas de diaacutelogo as opccedilotildees satildeo divididas em duas ou mais guias Somente uma guia (ou um conjunto de opccedilotildees) pode ser visualizada por vez
Guias
A guia selecionada no momento aparece na frente das outras guias Para alternar para outra guia clique nela
Trabalhando com arquivos e pastas
Um arquivo eacute um item que conteacutem informaccedilotildees por exemplo texto imagens ou muacutesica Quando aberto um arquivo pode ser muito parecido com um documento de texto ou com uma imagem que vocecirc poderia encontrar na mesa de algueacutem ou em um arquivo convencional Em seu computador os arquivos satildeo representados por iacutecones isso facilita o reconhecimento de um tipo de arquivo bastando olhar para o respectivo iacutecone Veja a seguir alguns iacutecones de arquivo comuns
Iacutecones de alguns tipos de arquivo
Uma pasta eacute um contecirciner que pode ser usado para armazenar arquivos Se vocecirc tivesse centenas de arquivos em papel em sua mesa seria quase impossiacutevel encontrar um arquivo especiacutefico quando vocecirc dele precisasse Eacute por isso que as pessoas costumam armazenar os arquivos em papel em pastas dentro de um arquivo convencional As pastas no computador funcionam exatamente da mesma forma Veja a seguir alguns iacutecones de pasta comuns
Manual de Instruccedilatildeo de Informaacutetica Baacutesica para Inclusatildeo Digital ndash Natildeo Comercial- Venda Proibida
Material de Acordo com Lei de Direito Autoral Brasileira (Lei 961098) em conformidade com a Lei de Software (960998) Art 6ordm Inc 2ordm Sendo seu uso natildeo Comercial e a distribuiccedilatildeo Gratuita Autorizada para fins de inclusatildeo Digital
59 Uma pasta vazia (agrave esquerda) uma pasta contendo
arquivos (agrave direita)
As pastas tambeacutem podem ser armazenadas em outras pastas Uma pasta dentro de uma pasta eacute chamada subpasta Vocecirc pode criar quantas subpastas quiser e cada uma pode armazenar qualquer quantidade de arquivos e subpastas adicionais
Usando bibliotecas para acessar arquivos e pastas
Quando se trata de se organizar natildeo eacute necessaacuterio comeccedilar do zero Vocecirc pode usar bibliotecas um novo recurso desta versatildeo do Windows para acessar arquivos e pastas e organizaacute-los de diferentes maneiras Esta eacute uma lista das quatro bibliotecas padratildeo e para que elas satildeo usadas normalmente
Biblioteca Documentos Use essa biblioteca para organizar documentos de processamento de texto planilhas apresentaccedilotildees e outros arquivos relacionados a texto Para mais informaccedilotildees consulte Gerenciamento de documentos
Por padratildeo os arquivos movidos copiados ou salvos na biblioteca Documentos satildeo armazenados na pasta Meus Documentos
Biblioteca Imagens Use esta biblioteca para organizar suas imagens digitais sejam elas obtidas da cacircmera do scanner ou de emails recebidos de outras pessoas Para mais informaccedilotildees consulte Gerenciando as imagens
Por padratildeo os arquivos movidos copiados ou salvos na biblioteca Imagens satildeo armazenados na pasta Minhas Imagens
Biblioteca Muacutesicas Use esta biblioteca para organizar suas muacutesicas digitais como as que vocecirc copia de um CD de aacuteudio ou as baixadas da Internet Para mais informaccedilotildees consulte Gerenciamento de muacutesicas
Por padratildeo os arquivos movidos copiados ou salvos na biblioteca Muacutesicas satildeo armazenados na pasta Minhas Muacutesicas
Biblioteca Viacutedeos Use esta biblioteca para organizar e arrumar seus viacutedeos como clipes da cacircmera digital ou da cacircmera de viacutedeo ou arquivos de viacutedeo baixados da Internet Para mais informaccedilotildees consulte Gerenciamento de viacutedeos
Manual de Instruccedilatildeo de Informaacutetica Baacutesica para Inclusatildeo Digital ndash Natildeo Comercial- Venda Proibida
Material de Acordo com Lei de Direito Autoral Brasileira (Lei 961098) em conformidade com a Lei de Software (960998) Art 6ordm Inc 2ordm Sendo seu uso natildeo Comercial e a distribuiccedilatildeo Gratuita Autorizada para fins de inclusatildeo Digital
60
Por padratildeo os arquivos movidos copiados ou salvos na biblioteca Viacutedeos satildeo armazenados na pasta Meus Viacutedeos
Para abrir as bibliotecas Documentos Imagens ou Muacutesicas clique no botatildeo Iniciar e em seguida em Documentos Imagens ou Muacutesicas
Eacute possiacutevel abrir bibliotecas comuns a partir do menu Iniciar
Para mais informaccedilotildees sobre bibliotecas consulte Trabalhando com bibliotecas
Compreendendo as partes de uma janela
Quando vocecirc abre uma pasta ou biblioteca ela eacute exibida em uma janela As vaacuterias partes dessa janela foram projetadas para facilitar a navegaccedilatildeo no Windows e o trabalho com arquivos pastas e bibliotecas Veja a seguir uma janela tiacutepica e cada uma de suas partes
Manual de Instruccedilatildeo de Informaacutetica Baacutesica para Inclusatildeo Digital ndash Natildeo Comercial- Venda Proibida
Material de Acordo com Lei de Direito Autoral Brasileira (Lei 961098) em conformidade com a Lei de Software (960998) Art 6ordm Inc 2ordm Sendo seu uso natildeo Comercial e a distribuiccedilatildeo Gratuita Autorizada para fins de inclusatildeo Digital
61
Localizando arquivos e pastas
Dependendo da quantidade de arquivos que vocecirc tem e de como eles estatildeo organizados localizar um arquivo pode significar procurar dentre centenas de arquivos e subpastas uma tarefa nada simples Para poupar tempo e esforccedilo use a caixa de pesquisa para localizar o arquivo
A caixa de pesquisa
Copiando e movendo arquivos e pastas
De vez em quando vocecirc pode querer alterar o local onde os arquivos ficam armazenados no computador Por exemplo talvez vocecirc queira mover os arquivos para outra pasta ou copiaacute-los para uma miacutedia removiacutevel (como CDs ou cartotildees de memoacuteria) a fim de compartilhar com outra pessoa
A maioria das pessoas copiam e movem arquivos usando um meacutetodo chamado arrastar e soltar Comece abrindo a pasta que conteacutem o arquivo ou a pasta que deseja mover Depois em uma janela diferente abra a pasta para onde deseja mover o item Posicione as janelas lado a lado na aacuterea de trabalho para ver o conteuacutedo de ambas
Em seguida arraste a pasta ou o arquivo da primeira pasta para a segunda Isso eacute tudo
Para copiar ou mover um arquivo arraste-o de uma janela para outra
Manual de Instruccedilatildeo de Informaacutetica Baacutesica para Inclusatildeo Digital ndash Natildeo Comercial- Venda Proibida
Material de Acordo com Lei de Direito Autoral Brasileira (Lei 961098) em conformidade com a Lei de Software (960998) Art 6ordm Inc 2ordm Sendo seu uso natildeo Comercial e a distribuiccedilatildeo Gratuita Autorizada para fins de inclusatildeo Digital
62
Criando e excluindo arquivos e pastas
O modo mais comum de criar novos arquivos eacute usando um programa Por exemplo vocecirc pode criar um documento de texto em um programa de processamento de texto ou um arquivo de filme em um programa de ediccedilatildeo de viacutedeos
Alguns programas criam um arquivo no momento em que satildeo abertos Quando vocecirc abre o WordPad por exemplo ele inicia com uma paacutegina em branco Isso representa um arquivo vazio (e natildeo salvo) Comece a digitar e quando estiver pronto para salvar o
trabalho clique no botatildeo Salvar
Quando vocecirc natildeo precisar mais de um arquivo poderaacute removecirc-lo do computador para ganhar espaccedilo e impedir que o computador fique congestionado com arquivos indesejados Para excluir um arquivo abra a respectiva pasta ou biblioteca e selecione o arquivo Pressione Delete no teclado e na caixa de diaacutelogo Excluir Arquivo clique em Sim Vocecirc tambeacutem pode clicar com o clique direito do mouse sobre o arquivo e escolher a opccedilatildeo excluir
Quando vocecirc exclui um arquivo ele eacute armazenado temporariamente na Lixeira Pense nela como uma rede de seguranccedila que lhe permite recuperar pastas ou arquivos excluiacutedos por engano De vez em quando vocecirc deve esvaziar a Lixeira para recuperar o espaccedilo usado pelos arquivos indesejados no disco riacutegido
Mas nem sempre eacute o caso O clique duplo em um arquivo de imagem por exemplo costuma abrir um visualizador de imagens Para alterar a imagem vocecirc precisa usar um programa diferente Clique com o botatildeo direito do mouse no arquivo clique em Abrir com e no nome do programa que deseja usar
Manual de Instruccedilatildeo de Informaacutetica Baacutesica para Inclusatildeo Digital ndash Natildeo Comercial- Venda Proibida
Material de Acordo com Lei de Direito Autoral Brasileira (Lei 961098) em conformidade com a Lei de Software (960998) Art 6ordm Inc 2ordm Sendo seu uso natildeo Comercial e a distribuiccedilatildeo Gratuita Autorizada para fins de inclusatildeo Digital
63
Explorando os Acessoacuterios do Windows
O caminho eacute Menu Iniciar Todos os programas Acessoacuterios
Paint
O Paint eacute um recurso do Windows que pode ser usado para desenhar colorir ou editar imagens Vocecirc pode usar o Paint como um bloco de desenho digital para criar imagens simples projetos criativos ou adicionar texto e designs a outras imagens como aquelas obtidas com sua cacircmera digital
A janela do Paint
Trabalhando com ferramentas
A faixa de opccedilotildees do Paint inclui diversas ferramentas de desenho uacuteteis Vocecirc pode usaacute-las para criar desenhos agrave matildeo livre e adicionar vaacuterias formas agraves imagens
Desenhar uma linha
Algumas ferramentas e formas como o Laacutepis o Pincel a Linha e a Curva permitem criar variadas linhas retas curvas e sinuosas O que vocecirc desenha eacute
Manual de Instruccedilatildeo de Informaacutetica Baacutesica para Inclusatildeo Digital ndash Natildeo Comercial- Venda Proibida
Material de Acordo com Lei de Direito Autoral Brasileira (Lei 961098) em conformidade com a Lei de Software (960998) Art 6ordm Inc 2ordm Sendo seu uso natildeo Comercial e a distribuiccedilatildeo Gratuita Autorizada para fins de inclusatildeo Digital
64
determinado pela maneira como vocecirc move o mouse ao desenhar Eacute possiacutevel usar a ferramenta Linha para desenhar uma linha reta por exemplo
Vocecirc ainda pode inserir FORMAS mudar o TRACEJADO DO PINCEL
preencher com cor usando o BALDINHO DE TINTA mudar a COR do pincel
Usando a Borracha com o CLIQUE DIREITO do mouse para substituir a cor
Neste exemplo usamos para substituir a cor 1 (vermelha) pela cor 2 ( verde) usando a borracha a cor 2 refere-se a cor da borracha que ao clicada com o botatildeo direito do mouse ao inveacutes do esquerdo em vez de apagar ou borrar o desenho iraacute substituir a cor vermelha pela verde
Manual de Instruccedilatildeo de Informaacutetica Baacutesica para Inclusatildeo Digital ndash Natildeo Comercial- Venda Proibida
Material de Acordo com Lei de Direito Autoral Brasileira (Lei 961098) em conformidade com a Lei de Software (960998) Art 6ordm Inc 2ordm Sendo seu uso natildeo Comercial e a distribuiccedilatildeo Gratuita Autorizada para fins de inclusatildeo Digital
65
Adicionar texto
Vocecirc pode adicionar texto agrave sua imagem A ferramenta Texto permite que vocecirc adicione uma mensagem ou um tiacutetulo simples
1 Na guia Iniacutecio no grupo Ferramentas clique na ferramenta Texto 2 Arraste o ponteiro na aacuterea de desenho onde vocecirc deseja adicionar texto 3 Em Ferramentas de Texto na guia Texto clique no tipo tamanho e estilo de
fonte no grupo Fonte
O grupo Fonte
4 No grupo Cores clique em Cor 1 e depois em uma cor Essa seraacute a cor do texto 5 Digite o texto a ser adicionado
Apagar parte da imagem
Se vocecirc cometer um erro ou simplesmente precisar alterar parte de uma imagem use a borracha Por padratildeo a borracha altera para branco qualquer aacuterea que vocecirc apagar mas eacute possiacutevel alterar a cor dela Por exemplo se vocecirc definir a cor do segundo plano como amarelo qualquer item apagado se tornaraacute amarelo
1 Na guia Iniacutecio no grupo Ferramentas clique na ferramenta Borracha 2 No grupo Cores clique em Cor 2 e depois na cor a ser usada para apagar Para
apagar com branco natildeo eacute preciso selecionar uma cor 3 Arraste o ponteiro sobre a aacuterea que deseja apagar
Salvando uma imagem
Salve a imagem com frequecircncia para evitar que vocecirc perca acidentalmente seu
trabalho Para salvar clique no botatildeo Paint e depois em Salvar Seratildeo salvas todas as alteraccedilotildees feitas na imagem desde a uacuteltima vez em que ela foi salva
Ao salvar uma nova imagem pela primeira vez vocecirc precisaraacute dar um nome de arquivo a ela Siga estas etapas
1 Clique no botatildeo Paint e depois em Salvar 2 Na caixa Salvar como tipo selecione o formato de arquivo desejado 3 Na caixa Nome do arquivo digite o nome do arquivo e clique em Salvar
Manual de Instruccedilatildeo de Informaacutetica Baacutesica para Inclusatildeo Digital ndash Natildeo Comercial- Venda Proibida
Material de Acordo com Lei de Direito Autoral Brasileira (Lei 961098) em conformidade com a Lei de Software (960998) Art 6ordm Inc 2ordm Sendo seu uso natildeo Comercial e a distribuiccedilatildeo Gratuita Autorizada para fins de inclusatildeo Digital
66
Abrindo Imagens no Paint
Haacute Duas opccedilotildees para abrirmos uma imagem no Paint
1ordf ndash No Guia Arquivo do Paint escolha a opccedilatildeo Abrir ndash Selecione a Imagem desejada em BibliotecasImagens e clique em Abrir
2ordf - Abra suas imagens atraveacutes do menu iniciar ou Biblioteca-Imagens
Manual de Instruccedilatildeo de Informaacutetica Baacutesica para Inclusatildeo Digital ndash Natildeo Comercial- Venda Proibida
Material de Acordo com Lei de Direito Autoral Brasileira (Lei 961098) em conformidade com a Lei de Software (960998) Art 6ordm Inc 2ordm Sendo seu uso natildeo Comercial e a distribuiccedilatildeo Gratuita Autorizada para fins de inclusatildeo Digital
67
Escolha a Imagem e clique com o botatildeo DIREITO do Mouse sobre ela
No menu suspenso aberto escolha a opccedilatildeo Abrir com e clique em Paint
A imagem escolhida ira abrir no Programa Paint conforme a figura abaixo
Manual de Instruccedilatildeo de Informaacutetica Baacutesica para Inclusatildeo Digital ndash Natildeo Comercial- Venda Proibida
Material de Acordo com Lei de Direito Autoral Brasileira (Lei 961098) em conformidade com a Lei de Software (960998) Art 6ordm Inc 2ordm Sendo seu uso natildeo Comercial e a distribuiccedilatildeo Gratuita Autorizada para fins de inclusatildeo Digital
68
Selecionando copiando e colando imagens no Paint
Para selecionar parte de uma imagem clique em Selecionar
Com o mouse selecione a parte da imagem desejada e clique em copiar (Vocecirc tambeacutem pode copiar clicando com o botatildeo direito do mouse)
Agora abra um novo Paint e clique em colar a imagem selecionada seraacute inserida na nova paacutegina ( vocecirc tambeacutem pode colar a imagem selecionada no Word ou no Excel)
Manual de Instruccedilatildeo de Informaacutetica Baacutesica para Inclusatildeo Digital ndash Natildeo Comercial- Venda Proibida
Material de Acordo com Lei de Direito Autoral Brasileira (Lei 961098) em conformidade com a Lei de Software (960998) Art 6ordm Inc 2ordm Sendo seu uso natildeo Comercial e a distribuiccedilatildeo Gratuita Autorizada para fins de inclusatildeo Digital
69
Wordpad
WordPad eacute um programa de ediccedilatildeo de texto que pode ser usado para criar e editar documentos Diferente do Bloco de Notas os documentos do WordPad podem incluir formataccedilatildeo complexa e elementos graacuteficos e eacute possiacutevel vincular ou incorporar objetos como imagens ou outros documentos
Formatar documentos
Formataccedilatildeo refere-se agrave aparecircncia do texto no documento e agrave forma como ele estaacute organizado Vocecirc pode usar a faixa de opccedilotildees localizada logo abaixo da barra de tiacutetulo para alterar facilmente a formataccedilatildeo do documento Por exemplo vocecirc pode escolher entre muitas fontes e tamanhos de fonte diferentes assim como pode aplicar praticamente qualquer cor que queira ao seu texto Tambeacutem eacute faacutecil alterar o alinhamento do documento
Manual de Instruccedilatildeo de Informaacutetica Baacutesica para Inclusatildeo Digital ndash Natildeo Comercial- Venda Proibida
Material de Acordo com Lei de Direito Autoral Brasileira (Lei 961098) em conformidade com a Lei de Software (960998) Art 6ordm Inc 2ordm Sendo seu uso natildeo Comercial e a distribuiccedilatildeo Gratuita Autorizada para fins de inclusatildeo Digital
70
Calculadora
Vocecirc pode usar a Calculadora para executar caacutelculos simples como adiccedilatildeo subtraccedilatildeo multiplicaccedilatildeo e divisatildeo A Calculadora tambeacutem oferece os recursos avanccedilados de uma calculadora de programaccedilatildeo cientiacutefica e estatiacutestica Clique no Guia exibir para explorar os recursos da calculadora
Eacute possiacutevel realizar caacutelculos clicando nos bototildees da calculadora ou digitando os caacutelculos com o teclado
Bloco de Notas
Bloco de Notas eacute um programa baacutesico de ediccedilatildeo de texto mais comumente usado para exibir ou editar arquivos de texto Um arquivo de texto eacute um tipo de arquivo normalmente identificado pela extensatildeo txt
Windows Media Player
O Windows Media Player oferece uma interface intuitiva e faacutecil de usar para executar arquivos de miacutedia digital organizar sua coleccedilatildeo de miacutedia digital gravar CDs das suas muacutesicas favoritas copiar muacutesicas de CDs sincronizar arquivos de miacutedia digital com um dispositivo portaacutetil e comprar conteuacutedo de miacutedia digital em lojas online
Manual de Instruccedilatildeo de Informaacutetica Baacutesica para Inclusatildeo Digital ndash Natildeo Comercial- Venda Proibida
Material de Acordo com Lei de Direito Autoral Brasileira (Lei 961098) em conformidade com a Lei de Software (960998) Art 6ordm Inc 2ordm Sendo seu uso natildeo Comercial e a distribuiccedilatildeo Gratuita Autorizada para fins de inclusatildeo Digital
71
Iniciar o Windows Media Player
Para iniciar o Windows Media Player clique no botatildeo Iniciar clique em Todos os Programas e depois em Windows Media Player
Duas maneiras de aproveitar sua miacutedia a Biblioteca do Player e o modo Em Execuccedilatildeo
O Windows Media Player permite alternar entre dois modos a Biblioteca do Player que daacute a vocecirc o total controle sobre os muitos recursos do Player e o modo Em Execuccedilatildeo que fornece um visatildeo simplificada de sua miacutedia que eacute ideal para reproduccedilatildeo
na Biblioteca do Player vocecirc pode ir para o modo Em Execuccedilatildeo clicando no botatildeo
Alternar para Em Execuccedilatildeo no canto inferior direito do Player Para retornar agrave
Biblioteca do Player clique no botatildeo Alternar para Biblioteca no canto superior direito do Player
Biblioteca do Player
Na Biblioteca do Player vocecirc pode acessar e organizar sua coleccedilatildeo de miacutedia digital No painel de navegaccedilatildeo vocecirc pode escolher uma categoria como Muacutesicas Imagens ou Viacutedeos para exibir no painel de detalhes Por exemplo para ver todas as muacutesicas organizadas por gecircnero clique duas vezes em Muacutesicas e clique em Gecircnero Em seguida arraste os itens do painel de detalhes para o painel de lista a fim de criar listas de reproduccedilatildeo gravar CDs ou DVDs ou sincronizar com dispositivos como players de muacutesica portaacuteteis
Manual de Instruccedilatildeo de Informaacutetica Baacutesica para Inclusatildeo Digital ndash Natildeo Comercial- Venda Proibida
Material de Acordo com Lei de Direito Autoral Brasileira (Lei 961098) em conformidade com a Lei de Software (960998) Art 6ordm Inc 2ordm Sendo seu uso natildeo Comercial e a distribuiccedilatildeo Gratuita Autorizada para fins de inclusatildeo Digital
72
Agrave medida que se move entre as vaacuterias exibiccedilotildees na Biblioteca do Player vocecirc pode usar os bototildees Voltar e Avanccedilar no canto superior esquerdo do Player para refazer o seu caminho
Bototildees Voltar e Avanccedilar
No modo Em execuccedilatildeo eacute possiacutevel exibir DVDs e viacutedeos ou ver a muacutesica que estaacute sendo executada no momento Vocecirc pode optar por exibir apenas o item em execuccedilatildeo no momento ou pode clicar com o botatildeo direito do mouse no Player e clicar em Mostrar lista para exibir uma seleccedilatildeo de itens disponiacuteveis
Manual de Instruccedilatildeo de Informaacutetica Baacutesica para Inclusatildeo Digital ndash Natildeo Comercial- Venda Proibida
Material de Acordo com Lei de Direito Autoral Brasileira (Lei 961098) em conformidade com a Lei de Software (960998) Art 6ordm Inc 2ordm Sendo seu uso natildeo Comercial e a distribuiccedilatildeo Gratuita Autorizada para fins de inclusatildeo Digital
73
O conteuacutedo deste manual visa auxiliar na
instruccedilatildeo de cursos de inclusatildeo digital seu
uso natildeo eacute comercial e sua venda eacute proibida
Curta Instrutor Mauriacutecio no Facebook
wwwfacebookcomInformaticaSocialMvp
Acesse informaticasocialmvpblogspotcombr
Manual de Instruccedilatildeo de Informaacutetica Baacutesica
Para Inclusatildeo Digital
Criaccedilatildeo Mauriacutecio V Pires
FonteConteuacutedo Ajuda e Suporte do Windowsreg Microsoft Com ndash Microsoft Officereg ndash
Internet
Imagens Arquivo Pessoal ndash Suporte do Windowsreg- pixabaycom (Public Domain)-
GoogleregImagens
Microsoftreg Microsoft Officereg Windowsreg e Windows Sevemreg satildeo marcas registradas da
Microsoft Corporation
Ateacute aqui nos ajudou o SENHOR 1 Samuel 712
Manual de Instruccedilatildeo de Informaacutetica Baacutesica para Inclusatildeo Digital ndash Natildeo Comercial- Venda Proibida
Material de Acordo com Lei de Direito Autoral Brasileira (Lei 961098) em conformidade com a Lei de Software (960998) Art 6ordm Inc 2ordm Sendo seu uso natildeo Comercial e a distribuiccedilatildeo Gratuita Autorizada para fins de inclusatildeo Digital
74
Novo Livro Informaacutetica do Baacutesico ao Essencial-
Wordreg Excelreg e PowerPointreg
Esse novo material foi desenvolvido para instruccedilotildees
individuais baacutesicas de Wordreg Excelreg e PowerPointreg para
aqueles que jaacute estudaram informaacutetica baacutesica pois possui
o conteuacutedo inicial visto neste manual mais as funccedilotildees
baacutesicas essenciais de cada programa
Acesse instrutormauricioblogspotcombr
Informaticasocialmvpblogspotcombr
E veja como adquirir em breve

Manual de Instruccedilatildeo de Informaacutetica Baacutesica para Inclusatildeo Digital ndash Natildeo Comercial- Venda Proibida
Material de Acordo com Lei de Direito Autoral Brasileira (Lei 961098) em conformidade com a Lei de Software (960998) Art 6ordm Inc 2ordm Sendo seu uso natildeo Comercial e a distribuiccedilatildeo Gratuita Autorizada para fins de inclusatildeo Digital
48
Alterando o tamanho de uma janela
Para que uma janela ocupe a tela inteira clique em seu botatildeo Maximizar ou clique duas vezes na barra de tiacutetulo da janela
Para retornar uma janela maximizada ao tamanho anterior clique em seu
botatildeo Restaurar (ele eacute exibido no lugar do botatildeo Maximizar) ou clique duas vezes na barra de tiacutetulo da janela
Para redimensionar uma janela (tornaacute-la menor ou maior) aponte para qualquer borda ou canto da janela Quando o ponteiro do mouse mudar para uma seta de duas pontas (veja a figura abaixo) arraste a borda ou o canto para encolher ou alargar a janela
Arraste a borda ou o canto de uma janela para redimensionaacute-la
Para identificar com facilidade uma janela aponte para seu botatildeo da barra de tarefas Quando vocecirc aponta para um botatildeo na barra de tarefas aparece uma visualizaccedilatildeo em miniatura dessa janela seja o conteuacutedo um documento uma foto ou ateacute mesmo um viacutedeo em execuccedilatildeo Esta visualizaccedilatildeo eacute uacutetil principalmente quando vocecirc natildeo consegue identificar uma janela somente pelo tiacutetulo
Colocar o cursor sobre o botatildeo de uma janela na barra de tarefas exibe uma visualizaccedilatildeo da janela
Manual de Instruccedilatildeo de Informaacutetica Baacutesica para Inclusatildeo Digital ndash Natildeo Comercial- Venda Proibida
Material de Acordo com Lei de Direito Autoral Brasileira (Lei 961098) em conformidade com a Lei de Software (960998) Art 6ordm Inc 2ordm Sendo seu uso natildeo Comercial e a distribuiccedilatildeo Gratuita Autorizada para fins de inclusatildeo Digital
49
Para visualizar miniaturas seu computador deve oferecer suporte ao Aero Para mais informaccedilotildees sobre o Aero consulte O que eacute a experiecircncia de aacuterea de trabalho do Aero
Usando Alt+Tab Vocecirc pode alternar para a janela anterior pressionando Alt+Tab ou percorrer todas as janelas abertas e a aacuterea de trabalho mantendo pressionada a tecla Alt e pressionando repetidamente a tecla Tab Solte Alt para mostrar a janela selecionada
Usando o Aero Flip 3D O Aero Flip 3D organiza as janelas em uma pilha tridimensional para permitir que vocecirc as percorra rapidamente Para usar o Flip 3D
1 Mantenha pressionada a tecla de logotipo do Windows e pressione Tab para abrir o Flip 3D
2 Enquanto manteacutem pressionada a tecla de logotipo do Windows pressione Tab repetidamente ou gire a roda do mouse para percorrer as janelas abertas Vocecirc tambeacutem pode pressionar Seta para a Direita ou Seta para Baixo para avanccedilar uma janela ou pressionar Seta para a Esquerda ou Seta para Cima para retroceder uma janela
3 Solte a tecla de logotipo do Windows para exibir a primeira janela da pilha ou clique em qualquer parte da janela na pilha para exibir essa janela
Aero Flip 3D
Dica
O Flip 3D faz parte da experiecircncia de aacuterea de trabalho do Aero Se o computador natildeo oferecer suporte para o Aero vocecirc poderaacute exibir os programas e janelas abertos no computador pressionando Alt+Tab Para percorrer as janelas abertas pressione a tecla Tab pressione as teclas de direccedilatildeo ou use o mouse
Manual de Instruccedilatildeo de Informaacutetica Baacutesica para Inclusatildeo Digital ndash Natildeo Comercial- Venda Proibida
Material de Acordo com Lei de Direito Autoral Brasileira (Lei 961098) em conformidade com a Lei de Software (960998) Art 6ordm Inc 2ordm Sendo seu uso natildeo Comercial e a distribuiccedilatildeo Gratuita Autorizada para fins de inclusatildeo Digital
50
Caixas de diaacutelogo
Uma caixa de diaacutelogo eacute um tipo especial de janela que faz uma pergunta fornece informaccedilotildees ou permite que vocecirc selecione opccedilotildees para executar uma tarefa Vocecirc veraacute caixas de diaacutelogo com frequecircncia quando um programa ou o Windows precisar de uma resposta sua antes de continuar
Trabalhando com o Painel de Controle
Vocecirc pode usar o Painel de Controle para alterar as configuraccedilotildees do Windows Essas configuraccedilotildees controlam quase tudo a respeito do visual e do funcionamento do Windows e vocecirc pode usaacute-las para configurar o Windows da melhor forma para vocecirc
Clique para abrir o Painel de Controle
Use a caixa de pesquisa para localizar as tarefas rapidamente
Manual de Instruccedilatildeo de Informaacutetica Baacutesica para Inclusatildeo Digital ndash Natildeo Comercial- Venda Proibida
Material de Acordo com Lei de Direito Autoral Brasileira (Lei 961098) em conformidade com a Lei de Software (960998) Art 6ordm Inc 2ordm Sendo seu uso natildeo Comercial e a distribuiccedilatildeo Gratuita Autorizada para fins de inclusatildeo Digital
51
Haacute dois modos de localizar itens no Painel de Controle
Use a Pesquisa Para localizar as configuraccedilotildees nas quais estaacute interessado ou uma tarefa que vocecirc deseja realizar digite uma palavra ou uma frase na caixa de pesquisa Por exemplo digite som para localizar as configuraccedilotildees especiacuteficas da placa de som sons do sistema e o iacutecone de volume na barra de tarefas
Procurar Vocecirc pode explorar o Painel de Controle clicando em diferentes categorias (por exemplo Sistema e Seguranccedila Programas ou Facilidade de Acesso) e exibindo as tarefas comuns listadas em cada categoria Ou em Exibir por clique em Iacutecones grandes ou Iacutecones pequenos para exibir uma lista de todos os itens do Painel de Controle
Dicas
Se vocecirc navegar por iacutecones no Painel de Controle poderaacute encontrar rapidamente um item da lista digitando a primeira letra do nome do item Por exemplo para encontrar Teclado digite T e uma lista de itens do Painel de Controle comeccedilando com a letra T incluindo Teclado seraacute exibida
Vocecirc tambeacutem pode usar as teclas de direccedilatildeo (Seta para Cima Seta para Baixo Seta para a Esquerda e Seta para a Direita) para rolar a lista de iacutecones no Painel de Controle
Usando menus bototildees barras e caixas
Neste artigo
Usando menus Usando barras de rolagem Usando bototildees de comando Usando bototildees de opccedilatildeo Usando caixas de seleccedilatildeo Usando controles deslizantes Usando caixas de texto Usando listas supensas Usando caixas de listagem Usando guias
Menus bototildees barras de rolagem e caixas de seleccedilatildeo satildeo exemplos de controles que funcionam com o mouse ou teclado Esses controles permitem selecionar comandos alterar configuraccedilotildees ou trabalhar com janelas Esta seccedilatildeo descreve como reconhecer e usar controles que vocecirc encontraraacute com frequecircncia ao usar o Windows
Manual de Instruccedilatildeo de Informaacutetica Baacutesica para Inclusatildeo Digital ndash Natildeo Comercial- Venda Proibida
Material de Acordo com Lei de Direito Autoral Brasileira (Lei 961098) em conformidade com a Lei de Software (960998) Art 6ordm Inc 2ordm Sendo seu uso natildeo Comercial e a distribuiccedilatildeo Gratuita Autorizada para fins de inclusatildeo Digital
52
Usando menus
A maioria dos programas conteacutem dezenas ou ateacute centenas de comandos (accedilotildees) que vocecirc usa para trabalhar Muitos desses comandos estatildeo organizados em menus Como no cardaacutepio de um restaurante um menu de programa mostra uma lista de opccedilotildees Para manter a tela organizada os menus ficam ocultos ateacute que vocecirc clique em seus tiacutetulos na barra de menus localizada imediatamente abaixo da barra de tiacutetulo
Para escolher um dos comandos listados em um menu clique nele Agraves vezes aparece uma caixa de diaacutelogo na qual eacute possiacutevel selecionar mais opccedilotildees Se um comando natildeo estiver disponiacutevel ou natildeo puder ser clicado ele seraacute exibido em cinza
Alguns itens de menu natildeo satildeo comandos Na realidade eles abrem outros menus Na figura a seguir um submenu eacute aberto quando vocecirc aponta para Novo
Alguns comandos de menu abrem submenus
Se vocecirc natildeo vir o comando que deseja verifique outro menu Mova o ponteiro do mouse pela barra de menus e eles se abriratildeo automaticamente sem que vocecirc precise clicar na barra de menus outra vez Para fechar um menu sem selecionar nenhum comando clique na barra de menus ou em alguma outra parte da janela
Nem sempre eacute faacutecil reconhecer menus porque nem todos os controles de menu se parecem ou satildeo exibidos em uma barra de menus Como identificaacute-los entatildeo Quando vocecirc vir uma seta ao lado de uma palavra ou imagem eacute provaacutevel que seja um controle de menu Veja alguns exemplos
Exemplos de controles de menu
Manual de Instruccedilatildeo de Informaacutetica Baacutesica para Inclusatildeo Digital ndash Natildeo Comercial- Venda Proibida
Material de Acordo com Lei de Direito Autoral Brasileira (Lei 961098) em conformidade com a Lei de Software (960998) Art 6ordm Inc 2ordm Sendo seu uso natildeo Comercial e a distribuiccedilatildeo Gratuita Autorizada para fins de inclusatildeo Digital
53
Dicas
Se um atalho de teclado estiver disponiacutevel para um comando ele seraacute mostrado ao lado do comando
Vocecirc pode usar o teclado em vez do mouse para operar com os menus Consulte Usando o teclado
Usando barras de rolagem
Quando um documento uma paacutegina da Web ou uma imagem excede o tamanho da janela barras de rolagem aparecem para permitir que vocecirc veja as informaccedilotildees que estatildeo fora de visatildeo no momento A figura a seguir mostra as partes de uma barra de rolagem
Barras de rolagem horizontal e vertical
Para usar a barra de rolagem
Clique nas setas de rolagem para cima ou para baixo para percorrer o conteuacutedo da janela em pequenas etapas Mantenha o botatildeo do mouse pressionado para rolar continuamente
Para rolar uma paacutegina para cima ou para baixo clique em uma aacuterea vazia de uma barra de rolagem acima ou abaixo da caixa de rolagem
Arraste uma caixa de rolagem para cima para baixo para a esquerda ou para a direita para rolar a janela nessa direccedilatildeo
Manual de Instruccedilatildeo de Informaacutetica Baacutesica para Inclusatildeo Digital ndash Natildeo Comercial- Venda Proibida
Material de Acordo com Lei de Direito Autoral Brasileira (Lei 961098) em conformidade com a Lei de Software (960998) Art 6ordm Inc 2ordm Sendo seu uso natildeo Comercial e a distribuiccedilatildeo Gratuita Autorizada para fins de inclusatildeo Digital
54
Dica
Se o mouse tiver uma roda de rolagem vocecirc poderaacute usaacute-la para percorrer documentos e paacuteginas da Web Para rolar para baixo role a roda para traacutes (em direccedilatildeo a vocecirc) Para rolar para cima role a roda para frente (em direccedilatildeo contraacuteria a vocecirc)
Usando bototildees de comando
Um botatildeo de comando executa um comando (uma accedilatildeo) quando vocecirc clica nele Vocecirc os veraacute com mais frequecircncia em caixas de diaacutelogo que satildeo pequenas janelas contendo opccedilotildees para concluir uma tarefa Por exemplo se vocecirc fechar uma imagem do Paint sem salvaacute-la primeiro veraacute uma caixa de diaacutelogo como esta
Caixa de diaacutelogo com trecircs bototildees
Para fechar a imagem primeiro clique no botatildeo Salvar ou Natildeo Salvar Clique em Salvar para salvar a imagem e as alteraccedilotildees clique em Natildeo Salvar para excluir a imagem e descartar as alteraccedilotildees Se clicar em Cancelar a caixa de diaacutelogo seraacute descartada e vocecirc retornaraacute ao programa
Dica
Pressionar a tecla Enter eacute o mesmo que clicar em um botatildeo de comando que esteja selecionado
Fora das caixas de diaacutelogo a aparecircncia dos bototildees de comando varia por isso agraves vezes eacute difiacutecil saber o que eacute ou natildeo um botatildeo Por exemplo os bototildees de comando costumam ser exibidos como pequenos iacutecones (imagens) sem texto ou moldura retangular
A maneira mais confiaacutevel de determinar se um item eacute um botatildeo de comando eacute colocar o ponteiro do mouse sobre ele Se ele acender e surgir um contorno retangular em torno dele trata-se de um botatildeo A maioria dos bototildees tambeacutem exibe algum texto descrevendo sua funccedilatildeo quando vocecirc aponta para eles
Se um botatildeo se dividir em duas partes quando vocecirc apontar para ele trata-se de um botatildeo de divisatildeo Clique na parte principal do botatildeo para executar um comando ou clique na seta para abrir um menu com mais opccedilotildees
Manual de Instruccedilatildeo de Informaacutetica Baacutesica para Inclusatildeo Digital ndash Natildeo Comercial- Venda Proibida
Material de Acordo com Lei de Direito Autoral Brasileira (Lei 961098) em conformidade com a Lei de Software (960998) Art 6ordm Inc 2ordm Sendo seu uso natildeo Comercial e a distribuiccedilatildeo Gratuita Autorizada para fins de inclusatildeo Digital
55
Bototildees de divisatildeo se dividem em duas partes quando vocecirc aponta para eles
Usando bototildees de opccedilatildeo
Os bototildees de opccedilatildeo permitem escolher entre duas ou mais opccedilotildees Normalmente aparecem em caixas de diaacutelogo A figura a seguir mostra dois bototildees de opccedilatildeo A opccedilatildeo Cor estaacute selecionada
O clique em um botatildeo seleciona esta opccedilatildeo
Para selecionar uma opccedilatildeo clique em um dos bototildees Eacute possiacutevel selecionar apenas uma opccedilatildeo
Usando caixas de seleccedilatildeo
As caixas de seleccedilatildeo permitem selecionar uma ou mais opccedilotildees independentes Ao contraacuterio dos bototildees de opccedilatildeo que restringem sua escolha a uma opccedilatildeo as caixas de seleccedilatildeo permitem que vocecirc escolha vaacuterias opccedilotildees ao mesmo tempo
Clique em uma caixa de seleccedilatildeo vazia para selecionar esta opccedilatildeo
Para usar caixas de seleccedilatildeo
Clique em um quadrado vazio para selecionar ou ativar esta opccedilatildeo Uma marca de seleccedilatildeo apareceraacute no quadrado indicando que a opccedilatildeo foi selecionada
Para desativar uma opccedilatildeo desmarque (remova) sua marca de seleccedilatildeo clicando nela
Opccedilotildees que natildeo podem ser selecionadas ou desmarcadas no momento satildeo mostradas em cinza
Manual de Instruccedilatildeo de Informaacutetica Baacutesica para Inclusatildeo Digital ndash Natildeo Comercial- Venda Proibida
Material de Acordo com Lei de Direito Autoral Brasileira (Lei 961098) em conformidade com a Lei de Software (960998) Art 6ordm Inc 2ordm Sendo seu uso natildeo Comercial e a distribuiccedilatildeo Gratuita Autorizada para fins de inclusatildeo Digital
56
Usando controles deslizantes
Um controle deslizante permite ajustar uma configuraccedilatildeo em um intervalo de valores Ele tem a seguinte aparecircncia
A accedilatildeo de mover o controle deslizante altera a velocidade do ponteiro
Um controle deslizante ao longo da barra mostra o valor selecionado no momento No exemplo acima o controle deslizante estaacute posicionado no meio do caminho entre Lenta e Raacutepida indicando uma velocidade meacutedia do ponteiro
Para usar um controle deslizante arraste-o em direccedilatildeo ao valor desejado
Usando caixas de texto
Uma caixa de texto permite digitar informaccedilotildees como senha ou termo de pesquisa A figura a seguir mostra uma caixa de diaacutelogo contendo uma caixa de texto Digitamos urso na caixa de texto
Exemplo de uma caixa de texto em uma caixa de diaacutelogo
Uma linha vertical intermitente chamada cursor indica onde apareceraacute o texto que vocecirc digitar No exemplo vocecirc pode ver o cursor apoacutes o o de urso Eacute possiacutevel mover facilmente o cursor clicando na nova posiccedilatildeo Por exemplo para adicionar uma palavra antes de urso primeiro mova o cursor e clique antes do u
Se vocecirc natildeo vir um cursor na caixa de texto significa que a caixa de texto natildeo estaacute pronta para digitaccedilatildeo Primeiro clique na caixa e soacute depois comece a digitar
Caixas de texto que exigem senhas geralmente ocultam a senha quando vocecirc a digita para o caso de algueacutem estar olhando para sua tela
Manual de Instruccedilatildeo de Informaacutetica Baacutesica para Inclusatildeo Digital ndash Natildeo Comercial- Venda Proibida
Material de Acordo com Lei de Direito Autoral Brasileira (Lei 961098) em conformidade com a Lei de Software (960998) Art 6ordm Inc 2ordm Sendo seu uso natildeo Comercial e a distribuiccedilatildeo Gratuita Autorizada para fins de inclusatildeo Digital
57
Caixas de texto que exigem senhas geralmente ocultam a senha
Usando listas supensas
Listas suspensas satildeo semelhantes a menus Entretanto em vez de clicar em um comando vocecirc escolhe uma opccedilatildeo Quando estatildeo fechadas as listas suspensas mostram somente a opccedilatildeo selecionada no momento As outras opccedilotildees disponiacuteveis ficam ocultas ateacute que vocecirc clique no controle como mostra a figura abaixo
Uma lista suspensa fechada (agrave esquerda) e aberta (agrave direita)
Para abrir uma lista suspensa clique nela Para escolher uma opccedilatildeo na lista clique na opccedilatildeo
Usando caixas de listagem
Uma caixa de listagem exibe uma lista de opccedilotildees para vocecirc escolher Ao contraacuterio da lista suspensa as opccedilotildees (todas ou algumas) jaacute estatildeo visiacuteveis sem que seja necessaacuterio abrir a lista
Caixa de listagem
Para escolher uma opccedilatildeo na lista clique nela Se a opccedilatildeo desejada natildeo estiver visiacutevel use a barra de rolagem para rolar a lista para cima ou para baixo Se a caixa de listagem tiver uma caixa de texto acima dela vocecirc poderaacute digitar o nome ou valor da opccedilatildeo
Manual de Instruccedilatildeo de Informaacutetica Baacutesica para Inclusatildeo Digital ndash Natildeo Comercial- Venda Proibida
Material de Acordo com Lei de Direito Autoral Brasileira (Lei 961098) em conformidade com a Lei de Software (960998) Art 6ordm Inc 2ordm Sendo seu uso natildeo Comercial e a distribuiccedilatildeo Gratuita Autorizada para fins de inclusatildeo Digital
58
Usando guias
Em algumas caixas de diaacutelogo as opccedilotildees satildeo divididas em duas ou mais guias Somente uma guia (ou um conjunto de opccedilotildees) pode ser visualizada por vez
Guias
A guia selecionada no momento aparece na frente das outras guias Para alternar para outra guia clique nela
Trabalhando com arquivos e pastas
Um arquivo eacute um item que conteacutem informaccedilotildees por exemplo texto imagens ou muacutesica Quando aberto um arquivo pode ser muito parecido com um documento de texto ou com uma imagem que vocecirc poderia encontrar na mesa de algueacutem ou em um arquivo convencional Em seu computador os arquivos satildeo representados por iacutecones isso facilita o reconhecimento de um tipo de arquivo bastando olhar para o respectivo iacutecone Veja a seguir alguns iacutecones de arquivo comuns
Iacutecones de alguns tipos de arquivo
Uma pasta eacute um contecirciner que pode ser usado para armazenar arquivos Se vocecirc tivesse centenas de arquivos em papel em sua mesa seria quase impossiacutevel encontrar um arquivo especiacutefico quando vocecirc dele precisasse Eacute por isso que as pessoas costumam armazenar os arquivos em papel em pastas dentro de um arquivo convencional As pastas no computador funcionam exatamente da mesma forma Veja a seguir alguns iacutecones de pasta comuns
Manual de Instruccedilatildeo de Informaacutetica Baacutesica para Inclusatildeo Digital ndash Natildeo Comercial- Venda Proibida
Material de Acordo com Lei de Direito Autoral Brasileira (Lei 961098) em conformidade com a Lei de Software (960998) Art 6ordm Inc 2ordm Sendo seu uso natildeo Comercial e a distribuiccedilatildeo Gratuita Autorizada para fins de inclusatildeo Digital
59 Uma pasta vazia (agrave esquerda) uma pasta contendo
arquivos (agrave direita)
As pastas tambeacutem podem ser armazenadas em outras pastas Uma pasta dentro de uma pasta eacute chamada subpasta Vocecirc pode criar quantas subpastas quiser e cada uma pode armazenar qualquer quantidade de arquivos e subpastas adicionais
Usando bibliotecas para acessar arquivos e pastas
Quando se trata de se organizar natildeo eacute necessaacuterio comeccedilar do zero Vocecirc pode usar bibliotecas um novo recurso desta versatildeo do Windows para acessar arquivos e pastas e organizaacute-los de diferentes maneiras Esta eacute uma lista das quatro bibliotecas padratildeo e para que elas satildeo usadas normalmente
Biblioteca Documentos Use essa biblioteca para organizar documentos de processamento de texto planilhas apresentaccedilotildees e outros arquivos relacionados a texto Para mais informaccedilotildees consulte Gerenciamento de documentos
Por padratildeo os arquivos movidos copiados ou salvos na biblioteca Documentos satildeo armazenados na pasta Meus Documentos
Biblioteca Imagens Use esta biblioteca para organizar suas imagens digitais sejam elas obtidas da cacircmera do scanner ou de emails recebidos de outras pessoas Para mais informaccedilotildees consulte Gerenciando as imagens
Por padratildeo os arquivos movidos copiados ou salvos na biblioteca Imagens satildeo armazenados na pasta Minhas Imagens
Biblioteca Muacutesicas Use esta biblioteca para organizar suas muacutesicas digitais como as que vocecirc copia de um CD de aacuteudio ou as baixadas da Internet Para mais informaccedilotildees consulte Gerenciamento de muacutesicas
Por padratildeo os arquivos movidos copiados ou salvos na biblioteca Muacutesicas satildeo armazenados na pasta Minhas Muacutesicas
Biblioteca Viacutedeos Use esta biblioteca para organizar e arrumar seus viacutedeos como clipes da cacircmera digital ou da cacircmera de viacutedeo ou arquivos de viacutedeo baixados da Internet Para mais informaccedilotildees consulte Gerenciamento de viacutedeos
Manual de Instruccedilatildeo de Informaacutetica Baacutesica para Inclusatildeo Digital ndash Natildeo Comercial- Venda Proibida
Material de Acordo com Lei de Direito Autoral Brasileira (Lei 961098) em conformidade com a Lei de Software (960998) Art 6ordm Inc 2ordm Sendo seu uso natildeo Comercial e a distribuiccedilatildeo Gratuita Autorizada para fins de inclusatildeo Digital
60
Por padratildeo os arquivos movidos copiados ou salvos na biblioteca Viacutedeos satildeo armazenados na pasta Meus Viacutedeos
Para abrir as bibliotecas Documentos Imagens ou Muacutesicas clique no botatildeo Iniciar e em seguida em Documentos Imagens ou Muacutesicas
Eacute possiacutevel abrir bibliotecas comuns a partir do menu Iniciar
Para mais informaccedilotildees sobre bibliotecas consulte Trabalhando com bibliotecas
Compreendendo as partes de uma janela
Quando vocecirc abre uma pasta ou biblioteca ela eacute exibida em uma janela As vaacuterias partes dessa janela foram projetadas para facilitar a navegaccedilatildeo no Windows e o trabalho com arquivos pastas e bibliotecas Veja a seguir uma janela tiacutepica e cada uma de suas partes
Manual de Instruccedilatildeo de Informaacutetica Baacutesica para Inclusatildeo Digital ndash Natildeo Comercial- Venda Proibida
Material de Acordo com Lei de Direito Autoral Brasileira (Lei 961098) em conformidade com a Lei de Software (960998) Art 6ordm Inc 2ordm Sendo seu uso natildeo Comercial e a distribuiccedilatildeo Gratuita Autorizada para fins de inclusatildeo Digital
61
Localizando arquivos e pastas
Dependendo da quantidade de arquivos que vocecirc tem e de como eles estatildeo organizados localizar um arquivo pode significar procurar dentre centenas de arquivos e subpastas uma tarefa nada simples Para poupar tempo e esforccedilo use a caixa de pesquisa para localizar o arquivo
A caixa de pesquisa
Copiando e movendo arquivos e pastas
De vez em quando vocecirc pode querer alterar o local onde os arquivos ficam armazenados no computador Por exemplo talvez vocecirc queira mover os arquivos para outra pasta ou copiaacute-los para uma miacutedia removiacutevel (como CDs ou cartotildees de memoacuteria) a fim de compartilhar com outra pessoa
A maioria das pessoas copiam e movem arquivos usando um meacutetodo chamado arrastar e soltar Comece abrindo a pasta que conteacutem o arquivo ou a pasta que deseja mover Depois em uma janela diferente abra a pasta para onde deseja mover o item Posicione as janelas lado a lado na aacuterea de trabalho para ver o conteuacutedo de ambas
Em seguida arraste a pasta ou o arquivo da primeira pasta para a segunda Isso eacute tudo
Para copiar ou mover um arquivo arraste-o de uma janela para outra
Manual de Instruccedilatildeo de Informaacutetica Baacutesica para Inclusatildeo Digital ndash Natildeo Comercial- Venda Proibida
Material de Acordo com Lei de Direito Autoral Brasileira (Lei 961098) em conformidade com a Lei de Software (960998) Art 6ordm Inc 2ordm Sendo seu uso natildeo Comercial e a distribuiccedilatildeo Gratuita Autorizada para fins de inclusatildeo Digital
62
Criando e excluindo arquivos e pastas
O modo mais comum de criar novos arquivos eacute usando um programa Por exemplo vocecirc pode criar um documento de texto em um programa de processamento de texto ou um arquivo de filme em um programa de ediccedilatildeo de viacutedeos
Alguns programas criam um arquivo no momento em que satildeo abertos Quando vocecirc abre o WordPad por exemplo ele inicia com uma paacutegina em branco Isso representa um arquivo vazio (e natildeo salvo) Comece a digitar e quando estiver pronto para salvar o
trabalho clique no botatildeo Salvar
Quando vocecirc natildeo precisar mais de um arquivo poderaacute removecirc-lo do computador para ganhar espaccedilo e impedir que o computador fique congestionado com arquivos indesejados Para excluir um arquivo abra a respectiva pasta ou biblioteca e selecione o arquivo Pressione Delete no teclado e na caixa de diaacutelogo Excluir Arquivo clique em Sim Vocecirc tambeacutem pode clicar com o clique direito do mouse sobre o arquivo e escolher a opccedilatildeo excluir
Quando vocecirc exclui um arquivo ele eacute armazenado temporariamente na Lixeira Pense nela como uma rede de seguranccedila que lhe permite recuperar pastas ou arquivos excluiacutedos por engano De vez em quando vocecirc deve esvaziar a Lixeira para recuperar o espaccedilo usado pelos arquivos indesejados no disco riacutegido
Mas nem sempre eacute o caso O clique duplo em um arquivo de imagem por exemplo costuma abrir um visualizador de imagens Para alterar a imagem vocecirc precisa usar um programa diferente Clique com o botatildeo direito do mouse no arquivo clique em Abrir com e no nome do programa que deseja usar
Manual de Instruccedilatildeo de Informaacutetica Baacutesica para Inclusatildeo Digital ndash Natildeo Comercial- Venda Proibida
Material de Acordo com Lei de Direito Autoral Brasileira (Lei 961098) em conformidade com a Lei de Software (960998) Art 6ordm Inc 2ordm Sendo seu uso natildeo Comercial e a distribuiccedilatildeo Gratuita Autorizada para fins de inclusatildeo Digital
63
Explorando os Acessoacuterios do Windows
O caminho eacute Menu Iniciar Todos os programas Acessoacuterios
Paint
O Paint eacute um recurso do Windows que pode ser usado para desenhar colorir ou editar imagens Vocecirc pode usar o Paint como um bloco de desenho digital para criar imagens simples projetos criativos ou adicionar texto e designs a outras imagens como aquelas obtidas com sua cacircmera digital
A janela do Paint
Trabalhando com ferramentas
A faixa de opccedilotildees do Paint inclui diversas ferramentas de desenho uacuteteis Vocecirc pode usaacute-las para criar desenhos agrave matildeo livre e adicionar vaacuterias formas agraves imagens
Desenhar uma linha
Algumas ferramentas e formas como o Laacutepis o Pincel a Linha e a Curva permitem criar variadas linhas retas curvas e sinuosas O que vocecirc desenha eacute
Manual de Instruccedilatildeo de Informaacutetica Baacutesica para Inclusatildeo Digital ndash Natildeo Comercial- Venda Proibida
Material de Acordo com Lei de Direito Autoral Brasileira (Lei 961098) em conformidade com a Lei de Software (960998) Art 6ordm Inc 2ordm Sendo seu uso natildeo Comercial e a distribuiccedilatildeo Gratuita Autorizada para fins de inclusatildeo Digital
64
determinado pela maneira como vocecirc move o mouse ao desenhar Eacute possiacutevel usar a ferramenta Linha para desenhar uma linha reta por exemplo
Vocecirc ainda pode inserir FORMAS mudar o TRACEJADO DO PINCEL
preencher com cor usando o BALDINHO DE TINTA mudar a COR do pincel
Usando a Borracha com o CLIQUE DIREITO do mouse para substituir a cor
Neste exemplo usamos para substituir a cor 1 (vermelha) pela cor 2 ( verde) usando a borracha a cor 2 refere-se a cor da borracha que ao clicada com o botatildeo direito do mouse ao inveacutes do esquerdo em vez de apagar ou borrar o desenho iraacute substituir a cor vermelha pela verde
Manual de Instruccedilatildeo de Informaacutetica Baacutesica para Inclusatildeo Digital ndash Natildeo Comercial- Venda Proibida
Material de Acordo com Lei de Direito Autoral Brasileira (Lei 961098) em conformidade com a Lei de Software (960998) Art 6ordm Inc 2ordm Sendo seu uso natildeo Comercial e a distribuiccedilatildeo Gratuita Autorizada para fins de inclusatildeo Digital
65
Adicionar texto
Vocecirc pode adicionar texto agrave sua imagem A ferramenta Texto permite que vocecirc adicione uma mensagem ou um tiacutetulo simples
1 Na guia Iniacutecio no grupo Ferramentas clique na ferramenta Texto 2 Arraste o ponteiro na aacuterea de desenho onde vocecirc deseja adicionar texto 3 Em Ferramentas de Texto na guia Texto clique no tipo tamanho e estilo de
fonte no grupo Fonte
O grupo Fonte
4 No grupo Cores clique em Cor 1 e depois em uma cor Essa seraacute a cor do texto 5 Digite o texto a ser adicionado
Apagar parte da imagem
Se vocecirc cometer um erro ou simplesmente precisar alterar parte de uma imagem use a borracha Por padratildeo a borracha altera para branco qualquer aacuterea que vocecirc apagar mas eacute possiacutevel alterar a cor dela Por exemplo se vocecirc definir a cor do segundo plano como amarelo qualquer item apagado se tornaraacute amarelo
1 Na guia Iniacutecio no grupo Ferramentas clique na ferramenta Borracha 2 No grupo Cores clique em Cor 2 e depois na cor a ser usada para apagar Para
apagar com branco natildeo eacute preciso selecionar uma cor 3 Arraste o ponteiro sobre a aacuterea que deseja apagar
Salvando uma imagem
Salve a imagem com frequecircncia para evitar que vocecirc perca acidentalmente seu
trabalho Para salvar clique no botatildeo Paint e depois em Salvar Seratildeo salvas todas as alteraccedilotildees feitas na imagem desde a uacuteltima vez em que ela foi salva
Ao salvar uma nova imagem pela primeira vez vocecirc precisaraacute dar um nome de arquivo a ela Siga estas etapas
1 Clique no botatildeo Paint e depois em Salvar 2 Na caixa Salvar como tipo selecione o formato de arquivo desejado 3 Na caixa Nome do arquivo digite o nome do arquivo e clique em Salvar
Manual de Instruccedilatildeo de Informaacutetica Baacutesica para Inclusatildeo Digital ndash Natildeo Comercial- Venda Proibida
Material de Acordo com Lei de Direito Autoral Brasileira (Lei 961098) em conformidade com a Lei de Software (960998) Art 6ordm Inc 2ordm Sendo seu uso natildeo Comercial e a distribuiccedilatildeo Gratuita Autorizada para fins de inclusatildeo Digital
66
Abrindo Imagens no Paint
Haacute Duas opccedilotildees para abrirmos uma imagem no Paint
1ordf ndash No Guia Arquivo do Paint escolha a opccedilatildeo Abrir ndash Selecione a Imagem desejada em BibliotecasImagens e clique em Abrir
2ordf - Abra suas imagens atraveacutes do menu iniciar ou Biblioteca-Imagens
Manual de Instruccedilatildeo de Informaacutetica Baacutesica para Inclusatildeo Digital ndash Natildeo Comercial- Venda Proibida
Material de Acordo com Lei de Direito Autoral Brasileira (Lei 961098) em conformidade com a Lei de Software (960998) Art 6ordm Inc 2ordm Sendo seu uso natildeo Comercial e a distribuiccedilatildeo Gratuita Autorizada para fins de inclusatildeo Digital
67
Escolha a Imagem e clique com o botatildeo DIREITO do Mouse sobre ela
No menu suspenso aberto escolha a opccedilatildeo Abrir com e clique em Paint
A imagem escolhida ira abrir no Programa Paint conforme a figura abaixo
Manual de Instruccedilatildeo de Informaacutetica Baacutesica para Inclusatildeo Digital ndash Natildeo Comercial- Venda Proibida
Material de Acordo com Lei de Direito Autoral Brasileira (Lei 961098) em conformidade com a Lei de Software (960998) Art 6ordm Inc 2ordm Sendo seu uso natildeo Comercial e a distribuiccedilatildeo Gratuita Autorizada para fins de inclusatildeo Digital
68
Selecionando copiando e colando imagens no Paint
Para selecionar parte de uma imagem clique em Selecionar
Com o mouse selecione a parte da imagem desejada e clique em copiar (Vocecirc tambeacutem pode copiar clicando com o botatildeo direito do mouse)
Agora abra um novo Paint e clique em colar a imagem selecionada seraacute inserida na nova paacutegina ( vocecirc tambeacutem pode colar a imagem selecionada no Word ou no Excel)
Manual de Instruccedilatildeo de Informaacutetica Baacutesica para Inclusatildeo Digital ndash Natildeo Comercial- Venda Proibida
Material de Acordo com Lei de Direito Autoral Brasileira (Lei 961098) em conformidade com a Lei de Software (960998) Art 6ordm Inc 2ordm Sendo seu uso natildeo Comercial e a distribuiccedilatildeo Gratuita Autorizada para fins de inclusatildeo Digital
69
Wordpad
WordPad eacute um programa de ediccedilatildeo de texto que pode ser usado para criar e editar documentos Diferente do Bloco de Notas os documentos do WordPad podem incluir formataccedilatildeo complexa e elementos graacuteficos e eacute possiacutevel vincular ou incorporar objetos como imagens ou outros documentos
Formatar documentos
Formataccedilatildeo refere-se agrave aparecircncia do texto no documento e agrave forma como ele estaacute organizado Vocecirc pode usar a faixa de opccedilotildees localizada logo abaixo da barra de tiacutetulo para alterar facilmente a formataccedilatildeo do documento Por exemplo vocecirc pode escolher entre muitas fontes e tamanhos de fonte diferentes assim como pode aplicar praticamente qualquer cor que queira ao seu texto Tambeacutem eacute faacutecil alterar o alinhamento do documento
Manual de Instruccedilatildeo de Informaacutetica Baacutesica para Inclusatildeo Digital ndash Natildeo Comercial- Venda Proibida
Material de Acordo com Lei de Direito Autoral Brasileira (Lei 961098) em conformidade com a Lei de Software (960998) Art 6ordm Inc 2ordm Sendo seu uso natildeo Comercial e a distribuiccedilatildeo Gratuita Autorizada para fins de inclusatildeo Digital
70
Calculadora
Vocecirc pode usar a Calculadora para executar caacutelculos simples como adiccedilatildeo subtraccedilatildeo multiplicaccedilatildeo e divisatildeo A Calculadora tambeacutem oferece os recursos avanccedilados de uma calculadora de programaccedilatildeo cientiacutefica e estatiacutestica Clique no Guia exibir para explorar os recursos da calculadora
Eacute possiacutevel realizar caacutelculos clicando nos bototildees da calculadora ou digitando os caacutelculos com o teclado
Bloco de Notas
Bloco de Notas eacute um programa baacutesico de ediccedilatildeo de texto mais comumente usado para exibir ou editar arquivos de texto Um arquivo de texto eacute um tipo de arquivo normalmente identificado pela extensatildeo txt
Windows Media Player
O Windows Media Player oferece uma interface intuitiva e faacutecil de usar para executar arquivos de miacutedia digital organizar sua coleccedilatildeo de miacutedia digital gravar CDs das suas muacutesicas favoritas copiar muacutesicas de CDs sincronizar arquivos de miacutedia digital com um dispositivo portaacutetil e comprar conteuacutedo de miacutedia digital em lojas online
Manual de Instruccedilatildeo de Informaacutetica Baacutesica para Inclusatildeo Digital ndash Natildeo Comercial- Venda Proibida
Material de Acordo com Lei de Direito Autoral Brasileira (Lei 961098) em conformidade com a Lei de Software (960998) Art 6ordm Inc 2ordm Sendo seu uso natildeo Comercial e a distribuiccedilatildeo Gratuita Autorizada para fins de inclusatildeo Digital
71
Iniciar o Windows Media Player
Para iniciar o Windows Media Player clique no botatildeo Iniciar clique em Todos os Programas e depois em Windows Media Player
Duas maneiras de aproveitar sua miacutedia a Biblioteca do Player e o modo Em Execuccedilatildeo
O Windows Media Player permite alternar entre dois modos a Biblioteca do Player que daacute a vocecirc o total controle sobre os muitos recursos do Player e o modo Em Execuccedilatildeo que fornece um visatildeo simplificada de sua miacutedia que eacute ideal para reproduccedilatildeo
na Biblioteca do Player vocecirc pode ir para o modo Em Execuccedilatildeo clicando no botatildeo
Alternar para Em Execuccedilatildeo no canto inferior direito do Player Para retornar agrave
Biblioteca do Player clique no botatildeo Alternar para Biblioteca no canto superior direito do Player
Biblioteca do Player
Na Biblioteca do Player vocecirc pode acessar e organizar sua coleccedilatildeo de miacutedia digital No painel de navegaccedilatildeo vocecirc pode escolher uma categoria como Muacutesicas Imagens ou Viacutedeos para exibir no painel de detalhes Por exemplo para ver todas as muacutesicas organizadas por gecircnero clique duas vezes em Muacutesicas e clique em Gecircnero Em seguida arraste os itens do painel de detalhes para o painel de lista a fim de criar listas de reproduccedilatildeo gravar CDs ou DVDs ou sincronizar com dispositivos como players de muacutesica portaacuteteis
Manual de Instruccedilatildeo de Informaacutetica Baacutesica para Inclusatildeo Digital ndash Natildeo Comercial- Venda Proibida
Material de Acordo com Lei de Direito Autoral Brasileira (Lei 961098) em conformidade com a Lei de Software (960998) Art 6ordm Inc 2ordm Sendo seu uso natildeo Comercial e a distribuiccedilatildeo Gratuita Autorizada para fins de inclusatildeo Digital
72
Agrave medida que se move entre as vaacuterias exibiccedilotildees na Biblioteca do Player vocecirc pode usar os bototildees Voltar e Avanccedilar no canto superior esquerdo do Player para refazer o seu caminho
Bototildees Voltar e Avanccedilar
No modo Em execuccedilatildeo eacute possiacutevel exibir DVDs e viacutedeos ou ver a muacutesica que estaacute sendo executada no momento Vocecirc pode optar por exibir apenas o item em execuccedilatildeo no momento ou pode clicar com o botatildeo direito do mouse no Player e clicar em Mostrar lista para exibir uma seleccedilatildeo de itens disponiacuteveis
Manual de Instruccedilatildeo de Informaacutetica Baacutesica para Inclusatildeo Digital ndash Natildeo Comercial- Venda Proibida
Material de Acordo com Lei de Direito Autoral Brasileira (Lei 961098) em conformidade com a Lei de Software (960998) Art 6ordm Inc 2ordm Sendo seu uso natildeo Comercial e a distribuiccedilatildeo Gratuita Autorizada para fins de inclusatildeo Digital
73
O conteuacutedo deste manual visa auxiliar na
instruccedilatildeo de cursos de inclusatildeo digital seu
uso natildeo eacute comercial e sua venda eacute proibida
Curta Instrutor Mauriacutecio no Facebook
wwwfacebookcomInformaticaSocialMvp
Acesse informaticasocialmvpblogspotcombr
Manual de Instruccedilatildeo de Informaacutetica Baacutesica
Para Inclusatildeo Digital
Criaccedilatildeo Mauriacutecio V Pires
FonteConteuacutedo Ajuda e Suporte do Windowsreg Microsoft Com ndash Microsoft Officereg ndash
Internet
Imagens Arquivo Pessoal ndash Suporte do Windowsreg- pixabaycom (Public Domain)-
GoogleregImagens
Microsoftreg Microsoft Officereg Windowsreg e Windows Sevemreg satildeo marcas registradas da
Microsoft Corporation
Ateacute aqui nos ajudou o SENHOR 1 Samuel 712
Manual de Instruccedilatildeo de Informaacutetica Baacutesica para Inclusatildeo Digital ndash Natildeo Comercial- Venda Proibida
Material de Acordo com Lei de Direito Autoral Brasileira (Lei 961098) em conformidade com a Lei de Software (960998) Art 6ordm Inc 2ordm Sendo seu uso natildeo Comercial e a distribuiccedilatildeo Gratuita Autorizada para fins de inclusatildeo Digital
74
Novo Livro Informaacutetica do Baacutesico ao Essencial-
Wordreg Excelreg e PowerPointreg
Esse novo material foi desenvolvido para instruccedilotildees
individuais baacutesicas de Wordreg Excelreg e PowerPointreg para
aqueles que jaacute estudaram informaacutetica baacutesica pois possui
o conteuacutedo inicial visto neste manual mais as funccedilotildees
baacutesicas essenciais de cada programa
Acesse instrutormauricioblogspotcombr
Informaticasocialmvpblogspotcombr
E veja como adquirir em breve

Manual de Instruccedilatildeo de Informaacutetica Baacutesica para Inclusatildeo Digital ndash Natildeo Comercial- Venda Proibida
Material de Acordo com Lei de Direito Autoral Brasileira (Lei 961098) em conformidade com a Lei de Software (960998) Art 6ordm Inc 2ordm Sendo seu uso natildeo Comercial e a distribuiccedilatildeo Gratuita Autorizada para fins de inclusatildeo Digital
49
Para visualizar miniaturas seu computador deve oferecer suporte ao Aero Para mais informaccedilotildees sobre o Aero consulte O que eacute a experiecircncia de aacuterea de trabalho do Aero
Usando Alt+Tab Vocecirc pode alternar para a janela anterior pressionando Alt+Tab ou percorrer todas as janelas abertas e a aacuterea de trabalho mantendo pressionada a tecla Alt e pressionando repetidamente a tecla Tab Solte Alt para mostrar a janela selecionada
Usando o Aero Flip 3D O Aero Flip 3D organiza as janelas em uma pilha tridimensional para permitir que vocecirc as percorra rapidamente Para usar o Flip 3D
1 Mantenha pressionada a tecla de logotipo do Windows e pressione Tab para abrir o Flip 3D
2 Enquanto manteacutem pressionada a tecla de logotipo do Windows pressione Tab repetidamente ou gire a roda do mouse para percorrer as janelas abertas Vocecirc tambeacutem pode pressionar Seta para a Direita ou Seta para Baixo para avanccedilar uma janela ou pressionar Seta para a Esquerda ou Seta para Cima para retroceder uma janela
3 Solte a tecla de logotipo do Windows para exibir a primeira janela da pilha ou clique em qualquer parte da janela na pilha para exibir essa janela
Aero Flip 3D
Dica
O Flip 3D faz parte da experiecircncia de aacuterea de trabalho do Aero Se o computador natildeo oferecer suporte para o Aero vocecirc poderaacute exibir os programas e janelas abertos no computador pressionando Alt+Tab Para percorrer as janelas abertas pressione a tecla Tab pressione as teclas de direccedilatildeo ou use o mouse
Manual de Instruccedilatildeo de Informaacutetica Baacutesica para Inclusatildeo Digital ndash Natildeo Comercial- Venda Proibida
Material de Acordo com Lei de Direito Autoral Brasileira (Lei 961098) em conformidade com a Lei de Software (960998) Art 6ordm Inc 2ordm Sendo seu uso natildeo Comercial e a distribuiccedilatildeo Gratuita Autorizada para fins de inclusatildeo Digital
50
Caixas de diaacutelogo
Uma caixa de diaacutelogo eacute um tipo especial de janela que faz uma pergunta fornece informaccedilotildees ou permite que vocecirc selecione opccedilotildees para executar uma tarefa Vocecirc veraacute caixas de diaacutelogo com frequecircncia quando um programa ou o Windows precisar de uma resposta sua antes de continuar
Trabalhando com o Painel de Controle
Vocecirc pode usar o Painel de Controle para alterar as configuraccedilotildees do Windows Essas configuraccedilotildees controlam quase tudo a respeito do visual e do funcionamento do Windows e vocecirc pode usaacute-las para configurar o Windows da melhor forma para vocecirc
Clique para abrir o Painel de Controle
Use a caixa de pesquisa para localizar as tarefas rapidamente
Manual de Instruccedilatildeo de Informaacutetica Baacutesica para Inclusatildeo Digital ndash Natildeo Comercial- Venda Proibida
Material de Acordo com Lei de Direito Autoral Brasileira (Lei 961098) em conformidade com a Lei de Software (960998) Art 6ordm Inc 2ordm Sendo seu uso natildeo Comercial e a distribuiccedilatildeo Gratuita Autorizada para fins de inclusatildeo Digital
51
Haacute dois modos de localizar itens no Painel de Controle
Use a Pesquisa Para localizar as configuraccedilotildees nas quais estaacute interessado ou uma tarefa que vocecirc deseja realizar digite uma palavra ou uma frase na caixa de pesquisa Por exemplo digite som para localizar as configuraccedilotildees especiacuteficas da placa de som sons do sistema e o iacutecone de volume na barra de tarefas
Procurar Vocecirc pode explorar o Painel de Controle clicando em diferentes categorias (por exemplo Sistema e Seguranccedila Programas ou Facilidade de Acesso) e exibindo as tarefas comuns listadas em cada categoria Ou em Exibir por clique em Iacutecones grandes ou Iacutecones pequenos para exibir uma lista de todos os itens do Painel de Controle
Dicas
Se vocecirc navegar por iacutecones no Painel de Controle poderaacute encontrar rapidamente um item da lista digitando a primeira letra do nome do item Por exemplo para encontrar Teclado digite T e uma lista de itens do Painel de Controle comeccedilando com a letra T incluindo Teclado seraacute exibida
Vocecirc tambeacutem pode usar as teclas de direccedilatildeo (Seta para Cima Seta para Baixo Seta para a Esquerda e Seta para a Direita) para rolar a lista de iacutecones no Painel de Controle
Usando menus bototildees barras e caixas
Neste artigo
Usando menus Usando barras de rolagem Usando bototildees de comando Usando bototildees de opccedilatildeo Usando caixas de seleccedilatildeo Usando controles deslizantes Usando caixas de texto Usando listas supensas Usando caixas de listagem Usando guias
Menus bototildees barras de rolagem e caixas de seleccedilatildeo satildeo exemplos de controles que funcionam com o mouse ou teclado Esses controles permitem selecionar comandos alterar configuraccedilotildees ou trabalhar com janelas Esta seccedilatildeo descreve como reconhecer e usar controles que vocecirc encontraraacute com frequecircncia ao usar o Windows
Manual de Instruccedilatildeo de Informaacutetica Baacutesica para Inclusatildeo Digital ndash Natildeo Comercial- Venda Proibida
Material de Acordo com Lei de Direito Autoral Brasileira (Lei 961098) em conformidade com a Lei de Software (960998) Art 6ordm Inc 2ordm Sendo seu uso natildeo Comercial e a distribuiccedilatildeo Gratuita Autorizada para fins de inclusatildeo Digital
52
Usando menus
A maioria dos programas conteacutem dezenas ou ateacute centenas de comandos (accedilotildees) que vocecirc usa para trabalhar Muitos desses comandos estatildeo organizados em menus Como no cardaacutepio de um restaurante um menu de programa mostra uma lista de opccedilotildees Para manter a tela organizada os menus ficam ocultos ateacute que vocecirc clique em seus tiacutetulos na barra de menus localizada imediatamente abaixo da barra de tiacutetulo
Para escolher um dos comandos listados em um menu clique nele Agraves vezes aparece uma caixa de diaacutelogo na qual eacute possiacutevel selecionar mais opccedilotildees Se um comando natildeo estiver disponiacutevel ou natildeo puder ser clicado ele seraacute exibido em cinza
Alguns itens de menu natildeo satildeo comandos Na realidade eles abrem outros menus Na figura a seguir um submenu eacute aberto quando vocecirc aponta para Novo
Alguns comandos de menu abrem submenus
Se vocecirc natildeo vir o comando que deseja verifique outro menu Mova o ponteiro do mouse pela barra de menus e eles se abriratildeo automaticamente sem que vocecirc precise clicar na barra de menus outra vez Para fechar um menu sem selecionar nenhum comando clique na barra de menus ou em alguma outra parte da janela
Nem sempre eacute faacutecil reconhecer menus porque nem todos os controles de menu se parecem ou satildeo exibidos em uma barra de menus Como identificaacute-los entatildeo Quando vocecirc vir uma seta ao lado de uma palavra ou imagem eacute provaacutevel que seja um controle de menu Veja alguns exemplos
Exemplos de controles de menu
Manual de Instruccedilatildeo de Informaacutetica Baacutesica para Inclusatildeo Digital ndash Natildeo Comercial- Venda Proibida
Material de Acordo com Lei de Direito Autoral Brasileira (Lei 961098) em conformidade com a Lei de Software (960998) Art 6ordm Inc 2ordm Sendo seu uso natildeo Comercial e a distribuiccedilatildeo Gratuita Autorizada para fins de inclusatildeo Digital
53
Dicas
Se um atalho de teclado estiver disponiacutevel para um comando ele seraacute mostrado ao lado do comando
Vocecirc pode usar o teclado em vez do mouse para operar com os menus Consulte Usando o teclado
Usando barras de rolagem
Quando um documento uma paacutegina da Web ou uma imagem excede o tamanho da janela barras de rolagem aparecem para permitir que vocecirc veja as informaccedilotildees que estatildeo fora de visatildeo no momento A figura a seguir mostra as partes de uma barra de rolagem
Barras de rolagem horizontal e vertical
Para usar a barra de rolagem
Clique nas setas de rolagem para cima ou para baixo para percorrer o conteuacutedo da janela em pequenas etapas Mantenha o botatildeo do mouse pressionado para rolar continuamente
Para rolar uma paacutegina para cima ou para baixo clique em uma aacuterea vazia de uma barra de rolagem acima ou abaixo da caixa de rolagem
Arraste uma caixa de rolagem para cima para baixo para a esquerda ou para a direita para rolar a janela nessa direccedilatildeo
Manual de Instruccedilatildeo de Informaacutetica Baacutesica para Inclusatildeo Digital ndash Natildeo Comercial- Venda Proibida
Material de Acordo com Lei de Direito Autoral Brasileira (Lei 961098) em conformidade com a Lei de Software (960998) Art 6ordm Inc 2ordm Sendo seu uso natildeo Comercial e a distribuiccedilatildeo Gratuita Autorizada para fins de inclusatildeo Digital
54
Dica
Se o mouse tiver uma roda de rolagem vocecirc poderaacute usaacute-la para percorrer documentos e paacuteginas da Web Para rolar para baixo role a roda para traacutes (em direccedilatildeo a vocecirc) Para rolar para cima role a roda para frente (em direccedilatildeo contraacuteria a vocecirc)
Usando bototildees de comando
Um botatildeo de comando executa um comando (uma accedilatildeo) quando vocecirc clica nele Vocecirc os veraacute com mais frequecircncia em caixas de diaacutelogo que satildeo pequenas janelas contendo opccedilotildees para concluir uma tarefa Por exemplo se vocecirc fechar uma imagem do Paint sem salvaacute-la primeiro veraacute uma caixa de diaacutelogo como esta
Caixa de diaacutelogo com trecircs bototildees
Para fechar a imagem primeiro clique no botatildeo Salvar ou Natildeo Salvar Clique em Salvar para salvar a imagem e as alteraccedilotildees clique em Natildeo Salvar para excluir a imagem e descartar as alteraccedilotildees Se clicar em Cancelar a caixa de diaacutelogo seraacute descartada e vocecirc retornaraacute ao programa
Dica
Pressionar a tecla Enter eacute o mesmo que clicar em um botatildeo de comando que esteja selecionado
Fora das caixas de diaacutelogo a aparecircncia dos bototildees de comando varia por isso agraves vezes eacute difiacutecil saber o que eacute ou natildeo um botatildeo Por exemplo os bototildees de comando costumam ser exibidos como pequenos iacutecones (imagens) sem texto ou moldura retangular
A maneira mais confiaacutevel de determinar se um item eacute um botatildeo de comando eacute colocar o ponteiro do mouse sobre ele Se ele acender e surgir um contorno retangular em torno dele trata-se de um botatildeo A maioria dos bototildees tambeacutem exibe algum texto descrevendo sua funccedilatildeo quando vocecirc aponta para eles
Se um botatildeo se dividir em duas partes quando vocecirc apontar para ele trata-se de um botatildeo de divisatildeo Clique na parte principal do botatildeo para executar um comando ou clique na seta para abrir um menu com mais opccedilotildees
Manual de Instruccedilatildeo de Informaacutetica Baacutesica para Inclusatildeo Digital ndash Natildeo Comercial- Venda Proibida
Material de Acordo com Lei de Direito Autoral Brasileira (Lei 961098) em conformidade com a Lei de Software (960998) Art 6ordm Inc 2ordm Sendo seu uso natildeo Comercial e a distribuiccedilatildeo Gratuita Autorizada para fins de inclusatildeo Digital
55
Bototildees de divisatildeo se dividem em duas partes quando vocecirc aponta para eles
Usando bototildees de opccedilatildeo
Os bototildees de opccedilatildeo permitem escolher entre duas ou mais opccedilotildees Normalmente aparecem em caixas de diaacutelogo A figura a seguir mostra dois bototildees de opccedilatildeo A opccedilatildeo Cor estaacute selecionada
O clique em um botatildeo seleciona esta opccedilatildeo
Para selecionar uma opccedilatildeo clique em um dos bototildees Eacute possiacutevel selecionar apenas uma opccedilatildeo
Usando caixas de seleccedilatildeo
As caixas de seleccedilatildeo permitem selecionar uma ou mais opccedilotildees independentes Ao contraacuterio dos bototildees de opccedilatildeo que restringem sua escolha a uma opccedilatildeo as caixas de seleccedilatildeo permitem que vocecirc escolha vaacuterias opccedilotildees ao mesmo tempo
Clique em uma caixa de seleccedilatildeo vazia para selecionar esta opccedilatildeo
Para usar caixas de seleccedilatildeo
Clique em um quadrado vazio para selecionar ou ativar esta opccedilatildeo Uma marca de seleccedilatildeo apareceraacute no quadrado indicando que a opccedilatildeo foi selecionada
Para desativar uma opccedilatildeo desmarque (remova) sua marca de seleccedilatildeo clicando nela
Opccedilotildees que natildeo podem ser selecionadas ou desmarcadas no momento satildeo mostradas em cinza
Manual de Instruccedilatildeo de Informaacutetica Baacutesica para Inclusatildeo Digital ndash Natildeo Comercial- Venda Proibida
Material de Acordo com Lei de Direito Autoral Brasileira (Lei 961098) em conformidade com a Lei de Software (960998) Art 6ordm Inc 2ordm Sendo seu uso natildeo Comercial e a distribuiccedilatildeo Gratuita Autorizada para fins de inclusatildeo Digital
56
Usando controles deslizantes
Um controle deslizante permite ajustar uma configuraccedilatildeo em um intervalo de valores Ele tem a seguinte aparecircncia
A accedilatildeo de mover o controle deslizante altera a velocidade do ponteiro
Um controle deslizante ao longo da barra mostra o valor selecionado no momento No exemplo acima o controle deslizante estaacute posicionado no meio do caminho entre Lenta e Raacutepida indicando uma velocidade meacutedia do ponteiro
Para usar um controle deslizante arraste-o em direccedilatildeo ao valor desejado
Usando caixas de texto
Uma caixa de texto permite digitar informaccedilotildees como senha ou termo de pesquisa A figura a seguir mostra uma caixa de diaacutelogo contendo uma caixa de texto Digitamos urso na caixa de texto
Exemplo de uma caixa de texto em uma caixa de diaacutelogo
Uma linha vertical intermitente chamada cursor indica onde apareceraacute o texto que vocecirc digitar No exemplo vocecirc pode ver o cursor apoacutes o o de urso Eacute possiacutevel mover facilmente o cursor clicando na nova posiccedilatildeo Por exemplo para adicionar uma palavra antes de urso primeiro mova o cursor e clique antes do u
Se vocecirc natildeo vir um cursor na caixa de texto significa que a caixa de texto natildeo estaacute pronta para digitaccedilatildeo Primeiro clique na caixa e soacute depois comece a digitar
Caixas de texto que exigem senhas geralmente ocultam a senha quando vocecirc a digita para o caso de algueacutem estar olhando para sua tela
Manual de Instruccedilatildeo de Informaacutetica Baacutesica para Inclusatildeo Digital ndash Natildeo Comercial- Venda Proibida
Material de Acordo com Lei de Direito Autoral Brasileira (Lei 961098) em conformidade com a Lei de Software (960998) Art 6ordm Inc 2ordm Sendo seu uso natildeo Comercial e a distribuiccedilatildeo Gratuita Autorizada para fins de inclusatildeo Digital
57
Caixas de texto que exigem senhas geralmente ocultam a senha
Usando listas supensas
Listas suspensas satildeo semelhantes a menus Entretanto em vez de clicar em um comando vocecirc escolhe uma opccedilatildeo Quando estatildeo fechadas as listas suspensas mostram somente a opccedilatildeo selecionada no momento As outras opccedilotildees disponiacuteveis ficam ocultas ateacute que vocecirc clique no controle como mostra a figura abaixo
Uma lista suspensa fechada (agrave esquerda) e aberta (agrave direita)
Para abrir uma lista suspensa clique nela Para escolher uma opccedilatildeo na lista clique na opccedilatildeo
Usando caixas de listagem
Uma caixa de listagem exibe uma lista de opccedilotildees para vocecirc escolher Ao contraacuterio da lista suspensa as opccedilotildees (todas ou algumas) jaacute estatildeo visiacuteveis sem que seja necessaacuterio abrir a lista
Caixa de listagem
Para escolher uma opccedilatildeo na lista clique nela Se a opccedilatildeo desejada natildeo estiver visiacutevel use a barra de rolagem para rolar a lista para cima ou para baixo Se a caixa de listagem tiver uma caixa de texto acima dela vocecirc poderaacute digitar o nome ou valor da opccedilatildeo
Manual de Instruccedilatildeo de Informaacutetica Baacutesica para Inclusatildeo Digital ndash Natildeo Comercial- Venda Proibida
Material de Acordo com Lei de Direito Autoral Brasileira (Lei 961098) em conformidade com a Lei de Software (960998) Art 6ordm Inc 2ordm Sendo seu uso natildeo Comercial e a distribuiccedilatildeo Gratuita Autorizada para fins de inclusatildeo Digital
58
Usando guias
Em algumas caixas de diaacutelogo as opccedilotildees satildeo divididas em duas ou mais guias Somente uma guia (ou um conjunto de opccedilotildees) pode ser visualizada por vez
Guias
A guia selecionada no momento aparece na frente das outras guias Para alternar para outra guia clique nela
Trabalhando com arquivos e pastas
Um arquivo eacute um item que conteacutem informaccedilotildees por exemplo texto imagens ou muacutesica Quando aberto um arquivo pode ser muito parecido com um documento de texto ou com uma imagem que vocecirc poderia encontrar na mesa de algueacutem ou em um arquivo convencional Em seu computador os arquivos satildeo representados por iacutecones isso facilita o reconhecimento de um tipo de arquivo bastando olhar para o respectivo iacutecone Veja a seguir alguns iacutecones de arquivo comuns
Iacutecones de alguns tipos de arquivo
Uma pasta eacute um contecirciner que pode ser usado para armazenar arquivos Se vocecirc tivesse centenas de arquivos em papel em sua mesa seria quase impossiacutevel encontrar um arquivo especiacutefico quando vocecirc dele precisasse Eacute por isso que as pessoas costumam armazenar os arquivos em papel em pastas dentro de um arquivo convencional As pastas no computador funcionam exatamente da mesma forma Veja a seguir alguns iacutecones de pasta comuns
Manual de Instruccedilatildeo de Informaacutetica Baacutesica para Inclusatildeo Digital ndash Natildeo Comercial- Venda Proibida
Material de Acordo com Lei de Direito Autoral Brasileira (Lei 961098) em conformidade com a Lei de Software (960998) Art 6ordm Inc 2ordm Sendo seu uso natildeo Comercial e a distribuiccedilatildeo Gratuita Autorizada para fins de inclusatildeo Digital
59 Uma pasta vazia (agrave esquerda) uma pasta contendo
arquivos (agrave direita)
As pastas tambeacutem podem ser armazenadas em outras pastas Uma pasta dentro de uma pasta eacute chamada subpasta Vocecirc pode criar quantas subpastas quiser e cada uma pode armazenar qualquer quantidade de arquivos e subpastas adicionais
Usando bibliotecas para acessar arquivos e pastas
Quando se trata de se organizar natildeo eacute necessaacuterio comeccedilar do zero Vocecirc pode usar bibliotecas um novo recurso desta versatildeo do Windows para acessar arquivos e pastas e organizaacute-los de diferentes maneiras Esta eacute uma lista das quatro bibliotecas padratildeo e para que elas satildeo usadas normalmente
Biblioteca Documentos Use essa biblioteca para organizar documentos de processamento de texto planilhas apresentaccedilotildees e outros arquivos relacionados a texto Para mais informaccedilotildees consulte Gerenciamento de documentos
Por padratildeo os arquivos movidos copiados ou salvos na biblioteca Documentos satildeo armazenados na pasta Meus Documentos
Biblioteca Imagens Use esta biblioteca para organizar suas imagens digitais sejam elas obtidas da cacircmera do scanner ou de emails recebidos de outras pessoas Para mais informaccedilotildees consulte Gerenciando as imagens
Por padratildeo os arquivos movidos copiados ou salvos na biblioteca Imagens satildeo armazenados na pasta Minhas Imagens
Biblioteca Muacutesicas Use esta biblioteca para organizar suas muacutesicas digitais como as que vocecirc copia de um CD de aacuteudio ou as baixadas da Internet Para mais informaccedilotildees consulte Gerenciamento de muacutesicas
Por padratildeo os arquivos movidos copiados ou salvos na biblioteca Muacutesicas satildeo armazenados na pasta Minhas Muacutesicas
Biblioteca Viacutedeos Use esta biblioteca para organizar e arrumar seus viacutedeos como clipes da cacircmera digital ou da cacircmera de viacutedeo ou arquivos de viacutedeo baixados da Internet Para mais informaccedilotildees consulte Gerenciamento de viacutedeos
Manual de Instruccedilatildeo de Informaacutetica Baacutesica para Inclusatildeo Digital ndash Natildeo Comercial- Venda Proibida
Material de Acordo com Lei de Direito Autoral Brasileira (Lei 961098) em conformidade com a Lei de Software (960998) Art 6ordm Inc 2ordm Sendo seu uso natildeo Comercial e a distribuiccedilatildeo Gratuita Autorizada para fins de inclusatildeo Digital
60
Por padratildeo os arquivos movidos copiados ou salvos na biblioteca Viacutedeos satildeo armazenados na pasta Meus Viacutedeos
Para abrir as bibliotecas Documentos Imagens ou Muacutesicas clique no botatildeo Iniciar e em seguida em Documentos Imagens ou Muacutesicas
Eacute possiacutevel abrir bibliotecas comuns a partir do menu Iniciar
Para mais informaccedilotildees sobre bibliotecas consulte Trabalhando com bibliotecas
Compreendendo as partes de uma janela
Quando vocecirc abre uma pasta ou biblioteca ela eacute exibida em uma janela As vaacuterias partes dessa janela foram projetadas para facilitar a navegaccedilatildeo no Windows e o trabalho com arquivos pastas e bibliotecas Veja a seguir uma janela tiacutepica e cada uma de suas partes
Manual de Instruccedilatildeo de Informaacutetica Baacutesica para Inclusatildeo Digital ndash Natildeo Comercial- Venda Proibida
Material de Acordo com Lei de Direito Autoral Brasileira (Lei 961098) em conformidade com a Lei de Software (960998) Art 6ordm Inc 2ordm Sendo seu uso natildeo Comercial e a distribuiccedilatildeo Gratuita Autorizada para fins de inclusatildeo Digital
61
Localizando arquivos e pastas
Dependendo da quantidade de arquivos que vocecirc tem e de como eles estatildeo organizados localizar um arquivo pode significar procurar dentre centenas de arquivos e subpastas uma tarefa nada simples Para poupar tempo e esforccedilo use a caixa de pesquisa para localizar o arquivo
A caixa de pesquisa
Copiando e movendo arquivos e pastas
De vez em quando vocecirc pode querer alterar o local onde os arquivos ficam armazenados no computador Por exemplo talvez vocecirc queira mover os arquivos para outra pasta ou copiaacute-los para uma miacutedia removiacutevel (como CDs ou cartotildees de memoacuteria) a fim de compartilhar com outra pessoa
A maioria das pessoas copiam e movem arquivos usando um meacutetodo chamado arrastar e soltar Comece abrindo a pasta que conteacutem o arquivo ou a pasta que deseja mover Depois em uma janela diferente abra a pasta para onde deseja mover o item Posicione as janelas lado a lado na aacuterea de trabalho para ver o conteuacutedo de ambas
Em seguida arraste a pasta ou o arquivo da primeira pasta para a segunda Isso eacute tudo
Para copiar ou mover um arquivo arraste-o de uma janela para outra
Manual de Instruccedilatildeo de Informaacutetica Baacutesica para Inclusatildeo Digital ndash Natildeo Comercial- Venda Proibida
Material de Acordo com Lei de Direito Autoral Brasileira (Lei 961098) em conformidade com a Lei de Software (960998) Art 6ordm Inc 2ordm Sendo seu uso natildeo Comercial e a distribuiccedilatildeo Gratuita Autorizada para fins de inclusatildeo Digital
62
Criando e excluindo arquivos e pastas
O modo mais comum de criar novos arquivos eacute usando um programa Por exemplo vocecirc pode criar um documento de texto em um programa de processamento de texto ou um arquivo de filme em um programa de ediccedilatildeo de viacutedeos
Alguns programas criam um arquivo no momento em que satildeo abertos Quando vocecirc abre o WordPad por exemplo ele inicia com uma paacutegina em branco Isso representa um arquivo vazio (e natildeo salvo) Comece a digitar e quando estiver pronto para salvar o
trabalho clique no botatildeo Salvar
Quando vocecirc natildeo precisar mais de um arquivo poderaacute removecirc-lo do computador para ganhar espaccedilo e impedir que o computador fique congestionado com arquivos indesejados Para excluir um arquivo abra a respectiva pasta ou biblioteca e selecione o arquivo Pressione Delete no teclado e na caixa de diaacutelogo Excluir Arquivo clique em Sim Vocecirc tambeacutem pode clicar com o clique direito do mouse sobre o arquivo e escolher a opccedilatildeo excluir
Quando vocecirc exclui um arquivo ele eacute armazenado temporariamente na Lixeira Pense nela como uma rede de seguranccedila que lhe permite recuperar pastas ou arquivos excluiacutedos por engano De vez em quando vocecirc deve esvaziar a Lixeira para recuperar o espaccedilo usado pelos arquivos indesejados no disco riacutegido
Mas nem sempre eacute o caso O clique duplo em um arquivo de imagem por exemplo costuma abrir um visualizador de imagens Para alterar a imagem vocecirc precisa usar um programa diferente Clique com o botatildeo direito do mouse no arquivo clique em Abrir com e no nome do programa que deseja usar
Manual de Instruccedilatildeo de Informaacutetica Baacutesica para Inclusatildeo Digital ndash Natildeo Comercial- Venda Proibida
Material de Acordo com Lei de Direito Autoral Brasileira (Lei 961098) em conformidade com a Lei de Software (960998) Art 6ordm Inc 2ordm Sendo seu uso natildeo Comercial e a distribuiccedilatildeo Gratuita Autorizada para fins de inclusatildeo Digital
63
Explorando os Acessoacuterios do Windows
O caminho eacute Menu Iniciar Todos os programas Acessoacuterios
Paint
O Paint eacute um recurso do Windows que pode ser usado para desenhar colorir ou editar imagens Vocecirc pode usar o Paint como um bloco de desenho digital para criar imagens simples projetos criativos ou adicionar texto e designs a outras imagens como aquelas obtidas com sua cacircmera digital
A janela do Paint
Trabalhando com ferramentas
A faixa de opccedilotildees do Paint inclui diversas ferramentas de desenho uacuteteis Vocecirc pode usaacute-las para criar desenhos agrave matildeo livre e adicionar vaacuterias formas agraves imagens
Desenhar uma linha
Algumas ferramentas e formas como o Laacutepis o Pincel a Linha e a Curva permitem criar variadas linhas retas curvas e sinuosas O que vocecirc desenha eacute
Manual de Instruccedilatildeo de Informaacutetica Baacutesica para Inclusatildeo Digital ndash Natildeo Comercial- Venda Proibida
Material de Acordo com Lei de Direito Autoral Brasileira (Lei 961098) em conformidade com a Lei de Software (960998) Art 6ordm Inc 2ordm Sendo seu uso natildeo Comercial e a distribuiccedilatildeo Gratuita Autorizada para fins de inclusatildeo Digital
64
determinado pela maneira como vocecirc move o mouse ao desenhar Eacute possiacutevel usar a ferramenta Linha para desenhar uma linha reta por exemplo
Vocecirc ainda pode inserir FORMAS mudar o TRACEJADO DO PINCEL
preencher com cor usando o BALDINHO DE TINTA mudar a COR do pincel
Usando a Borracha com o CLIQUE DIREITO do mouse para substituir a cor
Neste exemplo usamos para substituir a cor 1 (vermelha) pela cor 2 ( verde) usando a borracha a cor 2 refere-se a cor da borracha que ao clicada com o botatildeo direito do mouse ao inveacutes do esquerdo em vez de apagar ou borrar o desenho iraacute substituir a cor vermelha pela verde
Manual de Instruccedilatildeo de Informaacutetica Baacutesica para Inclusatildeo Digital ndash Natildeo Comercial- Venda Proibida
Material de Acordo com Lei de Direito Autoral Brasileira (Lei 961098) em conformidade com a Lei de Software (960998) Art 6ordm Inc 2ordm Sendo seu uso natildeo Comercial e a distribuiccedilatildeo Gratuita Autorizada para fins de inclusatildeo Digital
65
Adicionar texto
Vocecirc pode adicionar texto agrave sua imagem A ferramenta Texto permite que vocecirc adicione uma mensagem ou um tiacutetulo simples
1 Na guia Iniacutecio no grupo Ferramentas clique na ferramenta Texto 2 Arraste o ponteiro na aacuterea de desenho onde vocecirc deseja adicionar texto 3 Em Ferramentas de Texto na guia Texto clique no tipo tamanho e estilo de
fonte no grupo Fonte
O grupo Fonte
4 No grupo Cores clique em Cor 1 e depois em uma cor Essa seraacute a cor do texto 5 Digite o texto a ser adicionado
Apagar parte da imagem
Se vocecirc cometer um erro ou simplesmente precisar alterar parte de uma imagem use a borracha Por padratildeo a borracha altera para branco qualquer aacuterea que vocecirc apagar mas eacute possiacutevel alterar a cor dela Por exemplo se vocecirc definir a cor do segundo plano como amarelo qualquer item apagado se tornaraacute amarelo
1 Na guia Iniacutecio no grupo Ferramentas clique na ferramenta Borracha 2 No grupo Cores clique em Cor 2 e depois na cor a ser usada para apagar Para
apagar com branco natildeo eacute preciso selecionar uma cor 3 Arraste o ponteiro sobre a aacuterea que deseja apagar
Salvando uma imagem
Salve a imagem com frequecircncia para evitar que vocecirc perca acidentalmente seu
trabalho Para salvar clique no botatildeo Paint e depois em Salvar Seratildeo salvas todas as alteraccedilotildees feitas na imagem desde a uacuteltima vez em que ela foi salva
Ao salvar uma nova imagem pela primeira vez vocecirc precisaraacute dar um nome de arquivo a ela Siga estas etapas
1 Clique no botatildeo Paint e depois em Salvar 2 Na caixa Salvar como tipo selecione o formato de arquivo desejado 3 Na caixa Nome do arquivo digite o nome do arquivo e clique em Salvar
Manual de Instruccedilatildeo de Informaacutetica Baacutesica para Inclusatildeo Digital ndash Natildeo Comercial- Venda Proibida
Material de Acordo com Lei de Direito Autoral Brasileira (Lei 961098) em conformidade com a Lei de Software (960998) Art 6ordm Inc 2ordm Sendo seu uso natildeo Comercial e a distribuiccedilatildeo Gratuita Autorizada para fins de inclusatildeo Digital
66
Abrindo Imagens no Paint
Haacute Duas opccedilotildees para abrirmos uma imagem no Paint
1ordf ndash No Guia Arquivo do Paint escolha a opccedilatildeo Abrir ndash Selecione a Imagem desejada em BibliotecasImagens e clique em Abrir
2ordf - Abra suas imagens atraveacutes do menu iniciar ou Biblioteca-Imagens
Manual de Instruccedilatildeo de Informaacutetica Baacutesica para Inclusatildeo Digital ndash Natildeo Comercial- Venda Proibida
Material de Acordo com Lei de Direito Autoral Brasileira (Lei 961098) em conformidade com a Lei de Software (960998) Art 6ordm Inc 2ordm Sendo seu uso natildeo Comercial e a distribuiccedilatildeo Gratuita Autorizada para fins de inclusatildeo Digital
67
Escolha a Imagem e clique com o botatildeo DIREITO do Mouse sobre ela
No menu suspenso aberto escolha a opccedilatildeo Abrir com e clique em Paint
A imagem escolhida ira abrir no Programa Paint conforme a figura abaixo
Manual de Instruccedilatildeo de Informaacutetica Baacutesica para Inclusatildeo Digital ndash Natildeo Comercial- Venda Proibida
Material de Acordo com Lei de Direito Autoral Brasileira (Lei 961098) em conformidade com a Lei de Software (960998) Art 6ordm Inc 2ordm Sendo seu uso natildeo Comercial e a distribuiccedilatildeo Gratuita Autorizada para fins de inclusatildeo Digital
68
Selecionando copiando e colando imagens no Paint
Para selecionar parte de uma imagem clique em Selecionar
Com o mouse selecione a parte da imagem desejada e clique em copiar (Vocecirc tambeacutem pode copiar clicando com o botatildeo direito do mouse)
Agora abra um novo Paint e clique em colar a imagem selecionada seraacute inserida na nova paacutegina ( vocecirc tambeacutem pode colar a imagem selecionada no Word ou no Excel)
Manual de Instruccedilatildeo de Informaacutetica Baacutesica para Inclusatildeo Digital ndash Natildeo Comercial- Venda Proibida
Material de Acordo com Lei de Direito Autoral Brasileira (Lei 961098) em conformidade com a Lei de Software (960998) Art 6ordm Inc 2ordm Sendo seu uso natildeo Comercial e a distribuiccedilatildeo Gratuita Autorizada para fins de inclusatildeo Digital
69
Wordpad
WordPad eacute um programa de ediccedilatildeo de texto que pode ser usado para criar e editar documentos Diferente do Bloco de Notas os documentos do WordPad podem incluir formataccedilatildeo complexa e elementos graacuteficos e eacute possiacutevel vincular ou incorporar objetos como imagens ou outros documentos
Formatar documentos
Formataccedilatildeo refere-se agrave aparecircncia do texto no documento e agrave forma como ele estaacute organizado Vocecirc pode usar a faixa de opccedilotildees localizada logo abaixo da barra de tiacutetulo para alterar facilmente a formataccedilatildeo do documento Por exemplo vocecirc pode escolher entre muitas fontes e tamanhos de fonte diferentes assim como pode aplicar praticamente qualquer cor que queira ao seu texto Tambeacutem eacute faacutecil alterar o alinhamento do documento
Manual de Instruccedilatildeo de Informaacutetica Baacutesica para Inclusatildeo Digital ndash Natildeo Comercial- Venda Proibida
Material de Acordo com Lei de Direito Autoral Brasileira (Lei 961098) em conformidade com a Lei de Software (960998) Art 6ordm Inc 2ordm Sendo seu uso natildeo Comercial e a distribuiccedilatildeo Gratuita Autorizada para fins de inclusatildeo Digital
70
Calculadora
Vocecirc pode usar a Calculadora para executar caacutelculos simples como adiccedilatildeo subtraccedilatildeo multiplicaccedilatildeo e divisatildeo A Calculadora tambeacutem oferece os recursos avanccedilados de uma calculadora de programaccedilatildeo cientiacutefica e estatiacutestica Clique no Guia exibir para explorar os recursos da calculadora
Eacute possiacutevel realizar caacutelculos clicando nos bototildees da calculadora ou digitando os caacutelculos com o teclado
Bloco de Notas
Bloco de Notas eacute um programa baacutesico de ediccedilatildeo de texto mais comumente usado para exibir ou editar arquivos de texto Um arquivo de texto eacute um tipo de arquivo normalmente identificado pela extensatildeo txt
Windows Media Player
O Windows Media Player oferece uma interface intuitiva e faacutecil de usar para executar arquivos de miacutedia digital organizar sua coleccedilatildeo de miacutedia digital gravar CDs das suas muacutesicas favoritas copiar muacutesicas de CDs sincronizar arquivos de miacutedia digital com um dispositivo portaacutetil e comprar conteuacutedo de miacutedia digital em lojas online
Manual de Instruccedilatildeo de Informaacutetica Baacutesica para Inclusatildeo Digital ndash Natildeo Comercial- Venda Proibida
Material de Acordo com Lei de Direito Autoral Brasileira (Lei 961098) em conformidade com a Lei de Software (960998) Art 6ordm Inc 2ordm Sendo seu uso natildeo Comercial e a distribuiccedilatildeo Gratuita Autorizada para fins de inclusatildeo Digital
71
Iniciar o Windows Media Player
Para iniciar o Windows Media Player clique no botatildeo Iniciar clique em Todos os Programas e depois em Windows Media Player
Duas maneiras de aproveitar sua miacutedia a Biblioteca do Player e o modo Em Execuccedilatildeo
O Windows Media Player permite alternar entre dois modos a Biblioteca do Player que daacute a vocecirc o total controle sobre os muitos recursos do Player e o modo Em Execuccedilatildeo que fornece um visatildeo simplificada de sua miacutedia que eacute ideal para reproduccedilatildeo
na Biblioteca do Player vocecirc pode ir para o modo Em Execuccedilatildeo clicando no botatildeo
Alternar para Em Execuccedilatildeo no canto inferior direito do Player Para retornar agrave
Biblioteca do Player clique no botatildeo Alternar para Biblioteca no canto superior direito do Player
Biblioteca do Player
Na Biblioteca do Player vocecirc pode acessar e organizar sua coleccedilatildeo de miacutedia digital No painel de navegaccedilatildeo vocecirc pode escolher uma categoria como Muacutesicas Imagens ou Viacutedeos para exibir no painel de detalhes Por exemplo para ver todas as muacutesicas organizadas por gecircnero clique duas vezes em Muacutesicas e clique em Gecircnero Em seguida arraste os itens do painel de detalhes para o painel de lista a fim de criar listas de reproduccedilatildeo gravar CDs ou DVDs ou sincronizar com dispositivos como players de muacutesica portaacuteteis
Manual de Instruccedilatildeo de Informaacutetica Baacutesica para Inclusatildeo Digital ndash Natildeo Comercial- Venda Proibida
Material de Acordo com Lei de Direito Autoral Brasileira (Lei 961098) em conformidade com a Lei de Software (960998) Art 6ordm Inc 2ordm Sendo seu uso natildeo Comercial e a distribuiccedilatildeo Gratuita Autorizada para fins de inclusatildeo Digital
72
Agrave medida que se move entre as vaacuterias exibiccedilotildees na Biblioteca do Player vocecirc pode usar os bototildees Voltar e Avanccedilar no canto superior esquerdo do Player para refazer o seu caminho
Bototildees Voltar e Avanccedilar
No modo Em execuccedilatildeo eacute possiacutevel exibir DVDs e viacutedeos ou ver a muacutesica que estaacute sendo executada no momento Vocecirc pode optar por exibir apenas o item em execuccedilatildeo no momento ou pode clicar com o botatildeo direito do mouse no Player e clicar em Mostrar lista para exibir uma seleccedilatildeo de itens disponiacuteveis
Manual de Instruccedilatildeo de Informaacutetica Baacutesica para Inclusatildeo Digital ndash Natildeo Comercial- Venda Proibida
Material de Acordo com Lei de Direito Autoral Brasileira (Lei 961098) em conformidade com a Lei de Software (960998) Art 6ordm Inc 2ordm Sendo seu uso natildeo Comercial e a distribuiccedilatildeo Gratuita Autorizada para fins de inclusatildeo Digital
73
O conteuacutedo deste manual visa auxiliar na
instruccedilatildeo de cursos de inclusatildeo digital seu
uso natildeo eacute comercial e sua venda eacute proibida
Curta Instrutor Mauriacutecio no Facebook
wwwfacebookcomInformaticaSocialMvp
Acesse informaticasocialmvpblogspotcombr
Manual de Instruccedilatildeo de Informaacutetica Baacutesica
Para Inclusatildeo Digital
Criaccedilatildeo Mauriacutecio V Pires
FonteConteuacutedo Ajuda e Suporte do Windowsreg Microsoft Com ndash Microsoft Officereg ndash
Internet
Imagens Arquivo Pessoal ndash Suporte do Windowsreg- pixabaycom (Public Domain)-
GoogleregImagens
Microsoftreg Microsoft Officereg Windowsreg e Windows Sevemreg satildeo marcas registradas da
Microsoft Corporation
Ateacute aqui nos ajudou o SENHOR 1 Samuel 712
Manual de Instruccedilatildeo de Informaacutetica Baacutesica para Inclusatildeo Digital ndash Natildeo Comercial- Venda Proibida
Material de Acordo com Lei de Direito Autoral Brasileira (Lei 961098) em conformidade com a Lei de Software (960998) Art 6ordm Inc 2ordm Sendo seu uso natildeo Comercial e a distribuiccedilatildeo Gratuita Autorizada para fins de inclusatildeo Digital
74
Novo Livro Informaacutetica do Baacutesico ao Essencial-
Wordreg Excelreg e PowerPointreg
Esse novo material foi desenvolvido para instruccedilotildees
individuais baacutesicas de Wordreg Excelreg e PowerPointreg para
aqueles que jaacute estudaram informaacutetica baacutesica pois possui
o conteuacutedo inicial visto neste manual mais as funccedilotildees
baacutesicas essenciais de cada programa
Acesse instrutormauricioblogspotcombr
Informaticasocialmvpblogspotcombr
E veja como adquirir em breve

Manual de Instruccedilatildeo de Informaacutetica Baacutesica para Inclusatildeo Digital ndash Natildeo Comercial- Venda Proibida
Material de Acordo com Lei de Direito Autoral Brasileira (Lei 961098) em conformidade com a Lei de Software (960998) Art 6ordm Inc 2ordm Sendo seu uso natildeo Comercial e a distribuiccedilatildeo Gratuita Autorizada para fins de inclusatildeo Digital
50
Caixas de diaacutelogo
Uma caixa de diaacutelogo eacute um tipo especial de janela que faz uma pergunta fornece informaccedilotildees ou permite que vocecirc selecione opccedilotildees para executar uma tarefa Vocecirc veraacute caixas de diaacutelogo com frequecircncia quando um programa ou o Windows precisar de uma resposta sua antes de continuar
Trabalhando com o Painel de Controle
Vocecirc pode usar o Painel de Controle para alterar as configuraccedilotildees do Windows Essas configuraccedilotildees controlam quase tudo a respeito do visual e do funcionamento do Windows e vocecirc pode usaacute-las para configurar o Windows da melhor forma para vocecirc
Clique para abrir o Painel de Controle
Use a caixa de pesquisa para localizar as tarefas rapidamente
Manual de Instruccedilatildeo de Informaacutetica Baacutesica para Inclusatildeo Digital ndash Natildeo Comercial- Venda Proibida
Material de Acordo com Lei de Direito Autoral Brasileira (Lei 961098) em conformidade com a Lei de Software (960998) Art 6ordm Inc 2ordm Sendo seu uso natildeo Comercial e a distribuiccedilatildeo Gratuita Autorizada para fins de inclusatildeo Digital
51
Haacute dois modos de localizar itens no Painel de Controle
Use a Pesquisa Para localizar as configuraccedilotildees nas quais estaacute interessado ou uma tarefa que vocecirc deseja realizar digite uma palavra ou uma frase na caixa de pesquisa Por exemplo digite som para localizar as configuraccedilotildees especiacuteficas da placa de som sons do sistema e o iacutecone de volume na barra de tarefas
Procurar Vocecirc pode explorar o Painel de Controle clicando em diferentes categorias (por exemplo Sistema e Seguranccedila Programas ou Facilidade de Acesso) e exibindo as tarefas comuns listadas em cada categoria Ou em Exibir por clique em Iacutecones grandes ou Iacutecones pequenos para exibir uma lista de todos os itens do Painel de Controle
Dicas
Se vocecirc navegar por iacutecones no Painel de Controle poderaacute encontrar rapidamente um item da lista digitando a primeira letra do nome do item Por exemplo para encontrar Teclado digite T e uma lista de itens do Painel de Controle comeccedilando com a letra T incluindo Teclado seraacute exibida
Vocecirc tambeacutem pode usar as teclas de direccedilatildeo (Seta para Cima Seta para Baixo Seta para a Esquerda e Seta para a Direita) para rolar a lista de iacutecones no Painel de Controle
Usando menus bototildees barras e caixas
Neste artigo
Usando menus Usando barras de rolagem Usando bototildees de comando Usando bototildees de opccedilatildeo Usando caixas de seleccedilatildeo Usando controles deslizantes Usando caixas de texto Usando listas supensas Usando caixas de listagem Usando guias
Menus bototildees barras de rolagem e caixas de seleccedilatildeo satildeo exemplos de controles que funcionam com o mouse ou teclado Esses controles permitem selecionar comandos alterar configuraccedilotildees ou trabalhar com janelas Esta seccedilatildeo descreve como reconhecer e usar controles que vocecirc encontraraacute com frequecircncia ao usar o Windows
Manual de Instruccedilatildeo de Informaacutetica Baacutesica para Inclusatildeo Digital ndash Natildeo Comercial- Venda Proibida
Material de Acordo com Lei de Direito Autoral Brasileira (Lei 961098) em conformidade com a Lei de Software (960998) Art 6ordm Inc 2ordm Sendo seu uso natildeo Comercial e a distribuiccedilatildeo Gratuita Autorizada para fins de inclusatildeo Digital
52
Usando menus
A maioria dos programas conteacutem dezenas ou ateacute centenas de comandos (accedilotildees) que vocecirc usa para trabalhar Muitos desses comandos estatildeo organizados em menus Como no cardaacutepio de um restaurante um menu de programa mostra uma lista de opccedilotildees Para manter a tela organizada os menus ficam ocultos ateacute que vocecirc clique em seus tiacutetulos na barra de menus localizada imediatamente abaixo da barra de tiacutetulo
Para escolher um dos comandos listados em um menu clique nele Agraves vezes aparece uma caixa de diaacutelogo na qual eacute possiacutevel selecionar mais opccedilotildees Se um comando natildeo estiver disponiacutevel ou natildeo puder ser clicado ele seraacute exibido em cinza
Alguns itens de menu natildeo satildeo comandos Na realidade eles abrem outros menus Na figura a seguir um submenu eacute aberto quando vocecirc aponta para Novo
Alguns comandos de menu abrem submenus
Se vocecirc natildeo vir o comando que deseja verifique outro menu Mova o ponteiro do mouse pela barra de menus e eles se abriratildeo automaticamente sem que vocecirc precise clicar na barra de menus outra vez Para fechar um menu sem selecionar nenhum comando clique na barra de menus ou em alguma outra parte da janela
Nem sempre eacute faacutecil reconhecer menus porque nem todos os controles de menu se parecem ou satildeo exibidos em uma barra de menus Como identificaacute-los entatildeo Quando vocecirc vir uma seta ao lado de uma palavra ou imagem eacute provaacutevel que seja um controle de menu Veja alguns exemplos
Exemplos de controles de menu
Manual de Instruccedilatildeo de Informaacutetica Baacutesica para Inclusatildeo Digital ndash Natildeo Comercial- Venda Proibida
Material de Acordo com Lei de Direito Autoral Brasileira (Lei 961098) em conformidade com a Lei de Software (960998) Art 6ordm Inc 2ordm Sendo seu uso natildeo Comercial e a distribuiccedilatildeo Gratuita Autorizada para fins de inclusatildeo Digital
53
Dicas
Se um atalho de teclado estiver disponiacutevel para um comando ele seraacute mostrado ao lado do comando
Vocecirc pode usar o teclado em vez do mouse para operar com os menus Consulte Usando o teclado
Usando barras de rolagem
Quando um documento uma paacutegina da Web ou uma imagem excede o tamanho da janela barras de rolagem aparecem para permitir que vocecirc veja as informaccedilotildees que estatildeo fora de visatildeo no momento A figura a seguir mostra as partes de uma barra de rolagem
Barras de rolagem horizontal e vertical
Para usar a barra de rolagem
Clique nas setas de rolagem para cima ou para baixo para percorrer o conteuacutedo da janela em pequenas etapas Mantenha o botatildeo do mouse pressionado para rolar continuamente
Para rolar uma paacutegina para cima ou para baixo clique em uma aacuterea vazia de uma barra de rolagem acima ou abaixo da caixa de rolagem
Arraste uma caixa de rolagem para cima para baixo para a esquerda ou para a direita para rolar a janela nessa direccedilatildeo
Manual de Instruccedilatildeo de Informaacutetica Baacutesica para Inclusatildeo Digital ndash Natildeo Comercial- Venda Proibida
Material de Acordo com Lei de Direito Autoral Brasileira (Lei 961098) em conformidade com a Lei de Software (960998) Art 6ordm Inc 2ordm Sendo seu uso natildeo Comercial e a distribuiccedilatildeo Gratuita Autorizada para fins de inclusatildeo Digital
54
Dica
Se o mouse tiver uma roda de rolagem vocecirc poderaacute usaacute-la para percorrer documentos e paacuteginas da Web Para rolar para baixo role a roda para traacutes (em direccedilatildeo a vocecirc) Para rolar para cima role a roda para frente (em direccedilatildeo contraacuteria a vocecirc)
Usando bototildees de comando
Um botatildeo de comando executa um comando (uma accedilatildeo) quando vocecirc clica nele Vocecirc os veraacute com mais frequecircncia em caixas de diaacutelogo que satildeo pequenas janelas contendo opccedilotildees para concluir uma tarefa Por exemplo se vocecirc fechar uma imagem do Paint sem salvaacute-la primeiro veraacute uma caixa de diaacutelogo como esta
Caixa de diaacutelogo com trecircs bototildees
Para fechar a imagem primeiro clique no botatildeo Salvar ou Natildeo Salvar Clique em Salvar para salvar a imagem e as alteraccedilotildees clique em Natildeo Salvar para excluir a imagem e descartar as alteraccedilotildees Se clicar em Cancelar a caixa de diaacutelogo seraacute descartada e vocecirc retornaraacute ao programa
Dica
Pressionar a tecla Enter eacute o mesmo que clicar em um botatildeo de comando que esteja selecionado
Fora das caixas de diaacutelogo a aparecircncia dos bototildees de comando varia por isso agraves vezes eacute difiacutecil saber o que eacute ou natildeo um botatildeo Por exemplo os bototildees de comando costumam ser exibidos como pequenos iacutecones (imagens) sem texto ou moldura retangular
A maneira mais confiaacutevel de determinar se um item eacute um botatildeo de comando eacute colocar o ponteiro do mouse sobre ele Se ele acender e surgir um contorno retangular em torno dele trata-se de um botatildeo A maioria dos bototildees tambeacutem exibe algum texto descrevendo sua funccedilatildeo quando vocecirc aponta para eles
Se um botatildeo se dividir em duas partes quando vocecirc apontar para ele trata-se de um botatildeo de divisatildeo Clique na parte principal do botatildeo para executar um comando ou clique na seta para abrir um menu com mais opccedilotildees
Manual de Instruccedilatildeo de Informaacutetica Baacutesica para Inclusatildeo Digital ndash Natildeo Comercial- Venda Proibida
Material de Acordo com Lei de Direito Autoral Brasileira (Lei 961098) em conformidade com a Lei de Software (960998) Art 6ordm Inc 2ordm Sendo seu uso natildeo Comercial e a distribuiccedilatildeo Gratuita Autorizada para fins de inclusatildeo Digital
55
Bototildees de divisatildeo se dividem em duas partes quando vocecirc aponta para eles
Usando bototildees de opccedilatildeo
Os bototildees de opccedilatildeo permitem escolher entre duas ou mais opccedilotildees Normalmente aparecem em caixas de diaacutelogo A figura a seguir mostra dois bototildees de opccedilatildeo A opccedilatildeo Cor estaacute selecionada
O clique em um botatildeo seleciona esta opccedilatildeo
Para selecionar uma opccedilatildeo clique em um dos bototildees Eacute possiacutevel selecionar apenas uma opccedilatildeo
Usando caixas de seleccedilatildeo
As caixas de seleccedilatildeo permitem selecionar uma ou mais opccedilotildees independentes Ao contraacuterio dos bototildees de opccedilatildeo que restringem sua escolha a uma opccedilatildeo as caixas de seleccedilatildeo permitem que vocecirc escolha vaacuterias opccedilotildees ao mesmo tempo
Clique em uma caixa de seleccedilatildeo vazia para selecionar esta opccedilatildeo
Para usar caixas de seleccedilatildeo
Clique em um quadrado vazio para selecionar ou ativar esta opccedilatildeo Uma marca de seleccedilatildeo apareceraacute no quadrado indicando que a opccedilatildeo foi selecionada
Para desativar uma opccedilatildeo desmarque (remova) sua marca de seleccedilatildeo clicando nela
Opccedilotildees que natildeo podem ser selecionadas ou desmarcadas no momento satildeo mostradas em cinza
Manual de Instruccedilatildeo de Informaacutetica Baacutesica para Inclusatildeo Digital ndash Natildeo Comercial- Venda Proibida
Material de Acordo com Lei de Direito Autoral Brasileira (Lei 961098) em conformidade com a Lei de Software (960998) Art 6ordm Inc 2ordm Sendo seu uso natildeo Comercial e a distribuiccedilatildeo Gratuita Autorizada para fins de inclusatildeo Digital
56
Usando controles deslizantes
Um controle deslizante permite ajustar uma configuraccedilatildeo em um intervalo de valores Ele tem a seguinte aparecircncia
A accedilatildeo de mover o controle deslizante altera a velocidade do ponteiro
Um controle deslizante ao longo da barra mostra o valor selecionado no momento No exemplo acima o controle deslizante estaacute posicionado no meio do caminho entre Lenta e Raacutepida indicando uma velocidade meacutedia do ponteiro
Para usar um controle deslizante arraste-o em direccedilatildeo ao valor desejado
Usando caixas de texto
Uma caixa de texto permite digitar informaccedilotildees como senha ou termo de pesquisa A figura a seguir mostra uma caixa de diaacutelogo contendo uma caixa de texto Digitamos urso na caixa de texto
Exemplo de uma caixa de texto em uma caixa de diaacutelogo
Uma linha vertical intermitente chamada cursor indica onde apareceraacute o texto que vocecirc digitar No exemplo vocecirc pode ver o cursor apoacutes o o de urso Eacute possiacutevel mover facilmente o cursor clicando na nova posiccedilatildeo Por exemplo para adicionar uma palavra antes de urso primeiro mova o cursor e clique antes do u
Se vocecirc natildeo vir um cursor na caixa de texto significa que a caixa de texto natildeo estaacute pronta para digitaccedilatildeo Primeiro clique na caixa e soacute depois comece a digitar
Caixas de texto que exigem senhas geralmente ocultam a senha quando vocecirc a digita para o caso de algueacutem estar olhando para sua tela
Manual de Instruccedilatildeo de Informaacutetica Baacutesica para Inclusatildeo Digital ndash Natildeo Comercial- Venda Proibida
Material de Acordo com Lei de Direito Autoral Brasileira (Lei 961098) em conformidade com a Lei de Software (960998) Art 6ordm Inc 2ordm Sendo seu uso natildeo Comercial e a distribuiccedilatildeo Gratuita Autorizada para fins de inclusatildeo Digital
57
Caixas de texto que exigem senhas geralmente ocultam a senha
Usando listas supensas
Listas suspensas satildeo semelhantes a menus Entretanto em vez de clicar em um comando vocecirc escolhe uma opccedilatildeo Quando estatildeo fechadas as listas suspensas mostram somente a opccedilatildeo selecionada no momento As outras opccedilotildees disponiacuteveis ficam ocultas ateacute que vocecirc clique no controle como mostra a figura abaixo
Uma lista suspensa fechada (agrave esquerda) e aberta (agrave direita)
Para abrir uma lista suspensa clique nela Para escolher uma opccedilatildeo na lista clique na opccedilatildeo
Usando caixas de listagem
Uma caixa de listagem exibe uma lista de opccedilotildees para vocecirc escolher Ao contraacuterio da lista suspensa as opccedilotildees (todas ou algumas) jaacute estatildeo visiacuteveis sem que seja necessaacuterio abrir a lista
Caixa de listagem
Para escolher uma opccedilatildeo na lista clique nela Se a opccedilatildeo desejada natildeo estiver visiacutevel use a barra de rolagem para rolar a lista para cima ou para baixo Se a caixa de listagem tiver uma caixa de texto acima dela vocecirc poderaacute digitar o nome ou valor da opccedilatildeo
Manual de Instruccedilatildeo de Informaacutetica Baacutesica para Inclusatildeo Digital ndash Natildeo Comercial- Venda Proibida
Material de Acordo com Lei de Direito Autoral Brasileira (Lei 961098) em conformidade com a Lei de Software (960998) Art 6ordm Inc 2ordm Sendo seu uso natildeo Comercial e a distribuiccedilatildeo Gratuita Autorizada para fins de inclusatildeo Digital
58
Usando guias
Em algumas caixas de diaacutelogo as opccedilotildees satildeo divididas em duas ou mais guias Somente uma guia (ou um conjunto de opccedilotildees) pode ser visualizada por vez
Guias
A guia selecionada no momento aparece na frente das outras guias Para alternar para outra guia clique nela
Trabalhando com arquivos e pastas
Um arquivo eacute um item que conteacutem informaccedilotildees por exemplo texto imagens ou muacutesica Quando aberto um arquivo pode ser muito parecido com um documento de texto ou com uma imagem que vocecirc poderia encontrar na mesa de algueacutem ou em um arquivo convencional Em seu computador os arquivos satildeo representados por iacutecones isso facilita o reconhecimento de um tipo de arquivo bastando olhar para o respectivo iacutecone Veja a seguir alguns iacutecones de arquivo comuns
Iacutecones de alguns tipos de arquivo
Uma pasta eacute um contecirciner que pode ser usado para armazenar arquivos Se vocecirc tivesse centenas de arquivos em papel em sua mesa seria quase impossiacutevel encontrar um arquivo especiacutefico quando vocecirc dele precisasse Eacute por isso que as pessoas costumam armazenar os arquivos em papel em pastas dentro de um arquivo convencional As pastas no computador funcionam exatamente da mesma forma Veja a seguir alguns iacutecones de pasta comuns
Manual de Instruccedilatildeo de Informaacutetica Baacutesica para Inclusatildeo Digital ndash Natildeo Comercial- Venda Proibida
Material de Acordo com Lei de Direito Autoral Brasileira (Lei 961098) em conformidade com a Lei de Software (960998) Art 6ordm Inc 2ordm Sendo seu uso natildeo Comercial e a distribuiccedilatildeo Gratuita Autorizada para fins de inclusatildeo Digital
59 Uma pasta vazia (agrave esquerda) uma pasta contendo
arquivos (agrave direita)
As pastas tambeacutem podem ser armazenadas em outras pastas Uma pasta dentro de uma pasta eacute chamada subpasta Vocecirc pode criar quantas subpastas quiser e cada uma pode armazenar qualquer quantidade de arquivos e subpastas adicionais
Usando bibliotecas para acessar arquivos e pastas
Quando se trata de se organizar natildeo eacute necessaacuterio comeccedilar do zero Vocecirc pode usar bibliotecas um novo recurso desta versatildeo do Windows para acessar arquivos e pastas e organizaacute-los de diferentes maneiras Esta eacute uma lista das quatro bibliotecas padratildeo e para que elas satildeo usadas normalmente
Biblioteca Documentos Use essa biblioteca para organizar documentos de processamento de texto planilhas apresentaccedilotildees e outros arquivos relacionados a texto Para mais informaccedilotildees consulte Gerenciamento de documentos
Por padratildeo os arquivos movidos copiados ou salvos na biblioteca Documentos satildeo armazenados na pasta Meus Documentos
Biblioteca Imagens Use esta biblioteca para organizar suas imagens digitais sejam elas obtidas da cacircmera do scanner ou de emails recebidos de outras pessoas Para mais informaccedilotildees consulte Gerenciando as imagens
Por padratildeo os arquivos movidos copiados ou salvos na biblioteca Imagens satildeo armazenados na pasta Minhas Imagens
Biblioteca Muacutesicas Use esta biblioteca para organizar suas muacutesicas digitais como as que vocecirc copia de um CD de aacuteudio ou as baixadas da Internet Para mais informaccedilotildees consulte Gerenciamento de muacutesicas
Por padratildeo os arquivos movidos copiados ou salvos na biblioteca Muacutesicas satildeo armazenados na pasta Minhas Muacutesicas
Biblioteca Viacutedeos Use esta biblioteca para organizar e arrumar seus viacutedeos como clipes da cacircmera digital ou da cacircmera de viacutedeo ou arquivos de viacutedeo baixados da Internet Para mais informaccedilotildees consulte Gerenciamento de viacutedeos
Manual de Instruccedilatildeo de Informaacutetica Baacutesica para Inclusatildeo Digital ndash Natildeo Comercial- Venda Proibida
Material de Acordo com Lei de Direito Autoral Brasileira (Lei 961098) em conformidade com a Lei de Software (960998) Art 6ordm Inc 2ordm Sendo seu uso natildeo Comercial e a distribuiccedilatildeo Gratuita Autorizada para fins de inclusatildeo Digital
60
Por padratildeo os arquivos movidos copiados ou salvos na biblioteca Viacutedeos satildeo armazenados na pasta Meus Viacutedeos
Para abrir as bibliotecas Documentos Imagens ou Muacutesicas clique no botatildeo Iniciar e em seguida em Documentos Imagens ou Muacutesicas
Eacute possiacutevel abrir bibliotecas comuns a partir do menu Iniciar
Para mais informaccedilotildees sobre bibliotecas consulte Trabalhando com bibliotecas
Compreendendo as partes de uma janela
Quando vocecirc abre uma pasta ou biblioteca ela eacute exibida em uma janela As vaacuterias partes dessa janela foram projetadas para facilitar a navegaccedilatildeo no Windows e o trabalho com arquivos pastas e bibliotecas Veja a seguir uma janela tiacutepica e cada uma de suas partes
Manual de Instruccedilatildeo de Informaacutetica Baacutesica para Inclusatildeo Digital ndash Natildeo Comercial- Venda Proibida
Material de Acordo com Lei de Direito Autoral Brasileira (Lei 961098) em conformidade com a Lei de Software (960998) Art 6ordm Inc 2ordm Sendo seu uso natildeo Comercial e a distribuiccedilatildeo Gratuita Autorizada para fins de inclusatildeo Digital
61
Localizando arquivos e pastas
Dependendo da quantidade de arquivos que vocecirc tem e de como eles estatildeo organizados localizar um arquivo pode significar procurar dentre centenas de arquivos e subpastas uma tarefa nada simples Para poupar tempo e esforccedilo use a caixa de pesquisa para localizar o arquivo
A caixa de pesquisa
Copiando e movendo arquivos e pastas
De vez em quando vocecirc pode querer alterar o local onde os arquivos ficam armazenados no computador Por exemplo talvez vocecirc queira mover os arquivos para outra pasta ou copiaacute-los para uma miacutedia removiacutevel (como CDs ou cartotildees de memoacuteria) a fim de compartilhar com outra pessoa
A maioria das pessoas copiam e movem arquivos usando um meacutetodo chamado arrastar e soltar Comece abrindo a pasta que conteacutem o arquivo ou a pasta que deseja mover Depois em uma janela diferente abra a pasta para onde deseja mover o item Posicione as janelas lado a lado na aacuterea de trabalho para ver o conteuacutedo de ambas
Em seguida arraste a pasta ou o arquivo da primeira pasta para a segunda Isso eacute tudo
Para copiar ou mover um arquivo arraste-o de uma janela para outra
Manual de Instruccedilatildeo de Informaacutetica Baacutesica para Inclusatildeo Digital ndash Natildeo Comercial- Venda Proibida
Material de Acordo com Lei de Direito Autoral Brasileira (Lei 961098) em conformidade com a Lei de Software (960998) Art 6ordm Inc 2ordm Sendo seu uso natildeo Comercial e a distribuiccedilatildeo Gratuita Autorizada para fins de inclusatildeo Digital
62
Criando e excluindo arquivos e pastas
O modo mais comum de criar novos arquivos eacute usando um programa Por exemplo vocecirc pode criar um documento de texto em um programa de processamento de texto ou um arquivo de filme em um programa de ediccedilatildeo de viacutedeos
Alguns programas criam um arquivo no momento em que satildeo abertos Quando vocecirc abre o WordPad por exemplo ele inicia com uma paacutegina em branco Isso representa um arquivo vazio (e natildeo salvo) Comece a digitar e quando estiver pronto para salvar o
trabalho clique no botatildeo Salvar
Quando vocecirc natildeo precisar mais de um arquivo poderaacute removecirc-lo do computador para ganhar espaccedilo e impedir que o computador fique congestionado com arquivos indesejados Para excluir um arquivo abra a respectiva pasta ou biblioteca e selecione o arquivo Pressione Delete no teclado e na caixa de diaacutelogo Excluir Arquivo clique em Sim Vocecirc tambeacutem pode clicar com o clique direito do mouse sobre o arquivo e escolher a opccedilatildeo excluir
Quando vocecirc exclui um arquivo ele eacute armazenado temporariamente na Lixeira Pense nela como uma rede de seguranccedila que lhe permite recuperar pastas ou arquivos excluiacutedos por engano De vez em quando vocecirc deve esvaziar a Lixeira para recuperar o espaccedilo usado pelos arquivos indesejados no disco riacutegido
Mas nem sempre eacute o caso O clique duplo em um arquivo de imagem por exemplo costuma abrir um visualizador de imagens Para alterar a imagem vocecirc precisa usar um programa diferente Clique com o botatildeo direito do mouse no arquivo clique em Abrir com e no nome do programa que deseja usar
Manual de Instruccedilatildeo de Informaacutetica Baacutesica para Inclusatildeo Digital ndash Natildeo Comercial- Venda Proibida
Material de Acordo com Lei de Direito Autoral Brasileira (Lei 961098) em conformidade com a Lei de Software (960998) Art 6ordm Inc 2ordm Sendo seu uso natildeo Comercial e a distribuiccedilatildeo Gratuita Autorizada para fins de inclusatildeo Digital
63
Explorando os Acessoacuterios do Windows
O caminho eacute Menu Iniciar Todos os programas Acessoacuterios
Paint
O Paint eacute um recurso do Windows que pode ser usado para desenhar colorir ou editar imagens Vocecirc pode usar o Paint como um bloco de desenho digital para criar imagens simples projetos criativos ou adicionar texto e designs a outras imagens como aquelas obtidas com sua cacircmera digital
A janela do Paint
Trabalhando com ferramentas
A faixa de opccedilotildees do Paint inclui diversas ferramentas de desenho uacuteteis Vocecirc pode usaacute-las para criar desenhos agrave matildeo livre e adicionar vaacuterias formas agraves imagens
Desenhar uma linha
Algumas ferramentas e formas como o Laacutepis o Pincel a Linha e a Curva permitem criar variadas linhas retas curvas e sinuosas O que vocecirc desenha eacute
Manual de Instruccedilatildeo de Informaacutetica Baacutesica para Inclusatildeo Digital ndash Natildeo Comercial- Venda Proibida
Material de Acordo com Lei de Direito Autoral Brasileira (Lei 961098) em conformidade com a Lei de Software (960998) Art 6ordm Inc 2ordm Sendo seu uso natildeo Comercial e a distribuiccedilatildeo Gratuita Autorizada para fins de inclusatildeo Digital
64
determinado pela maneira como vocecirc move o mouse ao desenhar Eacute possiacutevel usar a ferramenta Linha para desenhar uma linha reta por exemplo
Vocecirc ainda pode inserir FORMAS mudar o TRACEJADO DO PINCEL
preencher com cor usando o BALDINHO DE TINTA mudar a COR do pincel
Usando a Borracha com o CLIQUE DIREITO do mouse para substituir a cor
Neste exemplo usamos para substituir a cor 1 (vermelha) pela cor 2 ( verde) usando a borracha a cor 2 refere-se a cor da borracha que ao clicada com o botatildeo direito do mouse ao inveacutes do esquerdo em vez de apagar ou borrar o desenho iraacute substituir a cor vermelha pela verde
Manual de Instruccedilatildeo de Informaacutetica Baacutesica para Inclusatildeo Digital ndash Natildeo Comercial- Venda Proibida
Material de Acordo com Lei de Direito Autoral Brasileira (Lei 961098) em conformidade com a Lei de Software (960998) Art 6ordm Inc 2ordm Sendo seu uso natildeo Comercial e a distribuiccedilatildeo Gratuita Autorizada para fins de inclusatildeo Digital
65
Adicionar texto
Vocecirc pode adicionar texto agrave sua imagem A ferramenta Texto permite que vocecirc adicione uma mensagem ou um tiacutetulo simples
1 Na guia Iniacutecio no grupo Ferramentas clique na ferramenta Texto 2 Arraste o ponteiro na aacuterea de desenho onde vocecirc deseja adicionar texto 3 Em Ferramentas de Texto na guia Texto clique no tipo tamanho e estilo de
fonte no grupo Fonte
O grupo Fonte
4 No grupo Cores clique em Cor 1 e depois em uma cor Essa seraacute a cor do texto 5 Digite o texto a ser adicionado
Apagar parte da imagem
Se vocecirc cometer um erro ou simplesmente precisar alterar parte de uma imagem use a borracha Por padratildeo a borracha altera para branco qualquer aacuterea que vocecirc apagar mas eacute possiacutevel alterar a cor dela Por exemplo se vocecirc definir a cor do segundo plano como amarelo qualquer item apagado se tornaraacute amarelo
1 Na guia Iniacutecio no grupo Ferramentas clique na ferramenta Borracha 2 No grupo Cores clique em Cor 2 e depois na cor a ser usada para apagar Para
apagar com branco natildeo eacute preciso selecionar uma cor 3 Arraste o ponteiro sobre a aacuterea que deseja apagar
Salvando uma imagem
Salve a imagem com frequecircncia para evitar que vocecirc perca acidentalmente seu
trabalho Para salvar clique no botatildeo Paint e depois em Salvar Seratildeo salvas todas as alteraccedilotildees feitas na imagem desde a uacuteltima vez em que ela foi salva
Ao salvar uma nova imagem pela primeira vez vocecirc precisaraacute dar um nome de arquivo a ela Siga estas etapas
1 Clique no botatildeo Paint e depois em Salvar 2 Na caixa Salvar como tipo selecione o formato de arquivo desejado 3 Na caixa Nome do arquivo digite o nome do arquivo e clique em Salvar
Manual de Instruccedilatildeo de Informaacutetica Baacutesica para Inclusatildeo Digital ndash Natildeo Comercial- Venda Proibida
Material de Acordo com Lei de Direito Autoral Brasileira (Lei 961098) em conformidade com a Lei de Software (960998) Art 6ordm Inc 2ordm Sendo seu uso natildeo Comercial e a distribuiccedilatildeo Gratuita Autorizada para fins de inclusatildeo Digital
66
Abrindo Imagens no Paint
Haacute Duas opccedilotildees para abrirmos uma imagem no Paint
1ordf ndash No Guia Arquivo do Paint escolha a opccedilatildeo Abrir ndash Selecione a Imagem desejada em BibliotecasImagens e clique em Abrir
2ordf - Abra suas imagens atraveacutes do menu iniciar ou Biblioteca-Imagens
Manual de Instruccedilatildeo de Informaacutetica Baacutesica para Inclusatildeo Digital ndash Natildeo Comercial- Venda Proibida
Material de Acordo com Lei de Direito Autoral Brasileira (Lei 961098) em conformidade com a Lei de Software (960998) Art 6ordm Inc 2ordm Sendo seu uso natildeo Comercial e a distribuiccedilatildeo Gratuita Autorizada para fins de inclusatildeo Digital
67
Escolha a Imagem e clique com o botatildeo DIREITO do Mouse sobre ela
No menu suspenso aberto escolha a opccedilatildeo Abrir com e clique em Paint
A imagem escolhida ira abrir no Programa Paint conforme a figura abaixo
Manual de Instruccedilatildeo de Informaacutetica Baacutesica para Inclusatildeo Digital ndash Natildeo Comercial- Venda Proibida
Material de Acordo com Lei de Direito Autoral Brasileira (Lei 961098) em conformidade com a Lei de Software (960998) Art 6ordm Inc 2ordm Sendo seu uso natildeo Comercial e a distribuiccedilatildeo Gratuita Autorizada para fins de inclusatildeo Digital
68
Selecionando copiando e colando imagens no Paint
Para selecionar parte de uma imagem clique em Selecionar
Com o mouse selecione a parte da imagem desejada e clique em copiar (Vocecirc tambeacutem pode copiar clicando com o botatildeo direito do mouse)
Agora abra um novo Paint e clique em colar a imagem selecionada seraacute inserida na nova paacutegina ( vocecirc tambeacutem pode colar a imagem selecionada no Word ou no Excel)
Manual de Instruccedilatildeo de Informaacutetica Baacutesica para Inclusatildeo Digital ndash Natildeo Comercial- Venda Proibida
Material de Acordo com Lei de Direito Autoral Brasileira (Lei 961098) em conformidade com a Lei de Software (960998) Art 6ordm Inc 2ordm Sendo seu uso natildeo Comercial e a distribuiccedilatildeo Gratuita Autorizada para fins de inclusatildeo Digital
69
Wordpad
WordPad eacute um programa de ediccedilatildeo de texto que pode ser usado para criar e editar documentos Diferente do Bloco de Notas os documentos do WordPad podem incluir formataccedilatildeo complexa e elementos graacuteficos e eacute possiacutevel vincular ou incorporar objetos como imagens ou outros documentos
Formatar documentos
Formataccedilatildeo refere-se agrave aparecircncia do texto no documento e agrave forma como ele estaacute organizado Vocecirc pode usar a faixa de opccedilotildees localizada logo abaixo da barra de tiacutetulo para alterar facilmente a formataccedilatildeo do documento Por exemplo vocecirc pode escolher entre muitas fontes e tamanhos de fonte diferentes assim como pode aplicar praticamente qualquer cor que queira ao seu texto Tambeacutem eacute faacutecil alterar o alinhamento do documento
Manual de Instruccedilatildeo de Informaacutetica Baacutesica para Inclusatildeo Digital ndash Natildeo Comercial- Venda Proibida
Material de Acordo com Lei de Direito Autoral Brasileira (Lei 961098) em conformidade com a Lei de Software (960998) Art 6ordm Inc 2ordm Sendo seu uso natildeo Comercial e a distribuiccedilatildeo Gratuita Autorizada para fins de inclusatildeo Digital
70
Calculadora
Vocecirc pode usar a Calculadora para executar caacutelculos simples como adiccedilatildeo subtraccedilatildeo multiplicaccedilatildeo e divisatildeo A Calculadora tambeacutem oferece os recursos avanccedilados de uma calculadora de programaccedilatildeo cientiacutefica e estatiacutestica Clique no Guia exibir para explorar os recursos da calculadora
Eacute possiacutevel realizar caacutelculos clicando nos bototildees da calculadora ou digitando os caacutelculos com o teclado
Bloco de Notas
Bloco de Notas eacute um programa baacutesico de ediccedilatildeo de texto mais comumente usado para exibir ou editar arquivos de texto Um arquivo de texto eacute um tipo de arquivo normalmente identificado pela extensatildeo txt
Windows Media Player
O Windows Media Player oferece uma interface intuitiva e faacutecil de usar para executar arquivos de miacutedia digital organizar sua coleccedilatildeo de miacutedia digital gravar CDs das suas muacutesicas favoritas copiar muacutesicas de CDs sincronizar arquivos de miacutedia digital com um dispositivo portaacutetil e comprar conteuacutedo de miacutedia digital em lojas online
Manual de Instruccedilatildeo de Informaacutetica Baacutesica para Inclusatildeo Digital ndash Natildeo Comercial- Venda Proibida
Material de Acordo com Lei de Direito Autoral Brasileira (Lei 961098) em conformidade com a Lei de Software (960998) Art 6ordm Inc 2ordm Sendo seu uso natildeo Comercial e a distribuiccedilatildeo Gratuita Autorizada para fins de inclusatildeo Digital
71
Iniciar o Windows Media Player
Para iniciar o Windows Media Player clique no botatildeo Iniciar clique em Todos os Programas e depois em Windows Media Player
Duas maneiras de aproveitar sua miacutedia a Biblioteca do Player e o modo Em Execuccedilatildeo
O Windows Media Player permite alternar entre dois modos a Biblioteca do Player que daacute a vocecirc o total controle sobre os muitos recursos do Player e o modo Em Execuccedilatildeo que fornece um visatildeo simplificada de sua miacutedia que eacute ideal para reproduccedilatildeo
na Biblioteca do Player vocecirc pode ir para o modo Em Execuccedilatildeo clicando no botatildeo
Alternar para Em Execuccedilatildeo no canto inferior direito do Player Para retornar agrave
Biblioteca do Player clique no botatildeo Alternar para Biblioteca no canto superior direito do Player
Biblioteca do Player
Na Biblioteca do Player vocecirc pode acessar e organizar sua coleccedilatildeo de miacutedia digital No painel de navegaccedilatildeo vocecirc pode escolher uma categoria como Muacutesicas Imagens ou Viacutedeos para exibir no painel de detalhes Por exemplo para ver todas as muacutesicas organizadas por gecircnero clique duas vezes em Muacutesicas e clique em Gecircnero Em seguida arraste os itens do painel de detalhes para o painel de lista a fim de criar listas de reproduccedilatildeo gravar CDs ou DVDs ou sincronizar com dispositivos como players de muacutesica portaacuteteis
Manual de Instruccedilatildeo de Informaacutetica Baacutesica para Inclusatildeo Digital ndash Natildeo Comercial- Venda Proibida
Material de Acordo com Lei de Direito Autoral Brasileira (Lei 961098) em conformidade com a Lei de Software (960998) Art 6ordm Inc 2ordm Sendo seu uso natildeo Comercial e a distribuiccedilatildeo Gratuita Autorizada para fins de inclusatildeo Digital
72
Agrave medida que se move entre as vaacuterias exibiccedilotildees na Biblioteca do Player vocecirc pode usar os bototildees Voltar e Avanccedilar no canto superior esquerdo do Player para refazer o seu caminho
Bototildees Voltar e Avanccedilar
No modo Em execuccedilatildeo eacute possiacutevel exibir DVDs e viacutedeos ou ver a muacutesica que estaacute sendo executada no momento Vocecirc pode optar por exibir apenas o item em execuccedilatildeo no momento ou pode clicar com o botatildeo direito do mouse no Player e clicar em Mostrar lista para exibir uma seleccedilatildeo de itens disponiacuteveis
Manual de Instruccedilatildeo de Informaacutetica Baacutesica para Inclusatildeo Digital ndash Natildeo Comercial- Venda Proibida
Material de Acordo com Lei de Direito Autoral Brasileira (Lei 961098) em conformidade com a Lei de Software (960998) Art 6ordm Inc 2ordm Sendo seu uso natildeo Comercial e a distribuiccedilatildeo Gratuita Autorizada para fins de inclusatildeo Digital
73
O conteuacutedo deste manual visa auxiliar na
instruccedilatildeo de cursos de inclusatildeo digital seu
uso natildeo eacute comercial e sua venda eacute proibida
Curta Instrutor Mauriacutecio no Facebook
wwwfacebookcomInformaticaSocialMvp
Acesse informaticasocialmvpblogspotcombr
Manual de Instruccedilatildeo de Informaacutetica Baacutesica
Para Inclusatildeo Digital
Criaccedilatildeo Mauriacutecio V Pires
FonteConteuacutedo Ajuda e Suporte do Windowsreg Microsoft Com ndash Microsoft Officereg ndash
Internet
Imagens Arquivo Pessoal ndash Suporte do Windowsreg- pixabaycom (Public Domain)-
GoogleregImagens
Microsoftreg Microsoft Officereg Windowsreg e Windows Sevemreg satildeo marcas registradas da
Microsoft Corporation
Ateacute aqui nos ajudou o SENHOR 1 Samuel 712
Manual de Instruccedilatildeo de Informaacutetica Baacutesica para Inclusatildeo Digital ndash Natildeo Comercial- Venda Proibida
Material de Acordo com Lei de Direito Autoral Brasileira (Lei 961098) em conformidade com a Lei de Software (960998) Art 6ordm Inc 2ordm Sendo seu uso natildeo Comercial e a distribuiccedilatildeo Gratuita Autorizada para fins de inclusatildeo Digital
74
Novo Livro Informaacutetica do Baacutesico ao Essencial-
Wordreg Excelreg e PowerPointreg
Esse novo material foi desenvolvido para instruccedilotildees
individuais baacutesicas de Wordreg Excelreg e PowerPointreg para
aqueles que jaacute estudaram informaacutetica baacutesica pois possui
o conteuacutedo inicial visto neste manual mais as funccedilotildees
baacutesicas essenciais de cada programa
Acesse instrutormauricioblogspotcombr
Informaticasocialmvpblogspotcombr
E veja como adquirir em breve

Manual de Instruccedilatildeo de Informaacutetica Baacutesica para Inclusatildeo Digital ndash Natildeo Comercial- Venda Proibida
Material de Acordo com Lei de Direito Autoral Brasileira (Lei 961098) em conformidade com a Lei de Software (960998) Art 6ordm Inc 2ordm Sendo seu uso natildeo Comercial e a distribuiccedilatildeo Gratuita Autorizada para fins de inclusatildeo Digital
51
Haacute dois modos de localizar itens no Painel de Controle
Use a Pesquisa Para localizar as configuraccedilotildees nas quais estaacute interessado ou uma tarefa que vocecirc deseja realizar digite uma palavra ou uma frase na caixa de pesquisa Por exemplo digite som para localizar as configuraccedilotildees especiacuteficas da placa de som sons do sistema e o iacutecone de volume na barra de tarefas
Procurar Vocecirc pode explorar o Painel de Controle clicando em diferentes categorias (por exemplo Sistema e Seguranccedila Programas ou Facilidade de Acesso) e exibindo as tarefas comuns listadas em cada categoria Ou em Exibir por clique em Iacutecones grandes ou Iacutecones pequenos para exibir uma lista de todos os itens do Painel de Controle
Dicas
Se vocecirc navegar por iacutecones no Painel de Controle poderaacute encontrar rapidamente um item da lista digitando a primeira letra do nome do item Por exemplo para encontrar Teclado digite T e uma lista de itens do Painel de Controle comeccedilando com a letra T incluindo Teclado seraacute exibida
Vocecirc tambeacutem pode usar as teclas de direccedilatildeo (Seta para Cima Seta para Baixo Seta para a Esquerda e Seta para a Direita) para rolar a lista de iacutecones no Painel de Controle
Usando menus bototildees barras e caixas
Neste artigo
Usando menus Usando barras de rolagem Usando bototildees de comando Usando bototildees de opccedilatildeo Usando caixas de seleccedilatildeo Usando controles deslizantes Usando caixas de texto Usando listas supensas Usando caixas de listagem Usando guias
Menus bototildees barras de rolagem e caixas de seleccedilatildeo satildeo exemplos de controles que funcionam com o mouse ou teclado Esses controles permitem selecionar comandos alterar configuraccedilotildees ou trabalhar com janelas Esta seccedilatildeo descreve como reconhecer e usar controles que vocecirc encontraraacute com frequecircncia ao usar o Windows
Manual de Instruccedilatildeo de Informaacutetica Baacutesica para Inclusatildeo Digital ndash Natildeo Comercial- Venda Proibida
Material de Acordo com Lei de Direito Autoral Brasileira (Lei 961098) em conformidade com a Lei de Software (960998) Art 6ordm Inc 2ordm Sendo seu uso natildeo Comercial e a distribuiccedilatildeo Gratuita Autorizada para fins de inclusatildeo Digital
52
Usando menus
A maioria dos programas conteacutem dezenas ou ateacute centenas de comandos (accedilotildees) que vocecirc usa para trabalhar Muitos desses comandos estatildeo organizados em menus Como no cardaacutepio de um restaurante um menu de programa mostra uma lista de opccedilotildees Para manter a tela organizada os menus ficam ocultos ateacute que vocecirc clique em seus tiacutetulos na barra de menus localizada imediatamente abaixo da barra de tiacutetulo
Para escolher um dos comandos listados em um menu clique nele Agraves vezes aparece uma caixa de diaacutelogo na qual eacute possiacutevel selecionar mais opccedilotildees Se um comando natildeo estiver disponiacutevel ou natildeo puder ser clicado ele seraacute exibido em cinza
Alguns itens de menu natildeo satildeo comandos Na realidade eles abrem outros menus Na figura a seguir um submenu eacute aberto quando vocecirc aponta para Novo
Alguns comandos de menu abrem submenus
Se vocecirc natildeo vir o comando que deseja verifique outro menu Mova o ponteiro do mouse pela barra de menus e eles se abriratildeo automaticamente sem que vocecirc precise clicar na barra de menus outra vez Para fechar um menu sem selecionar nenhum comando clique na barra de menus ou em alguma outra parte da janela
Nem sempre eacute faacutecil reconhecer menus porque nem todos os controles de menu se parecem ou satildeo exibidos em uma barra de menus Como identificaacute-los entatildeo Quando vocecirc vir uma seta ao lado de uma palavra ou imagem eacute provaacutevel que seja um controle de menu Veja alguns exemplos
Exemplos de controles de menu
Manual de Instruccedilatildeo de Informaacutetica Baacutesica para Inclusatildeo Digital ndash Natildeo Comercial- Venda Proibida
Material de Acordo com Lei de Direito Autoral Brasileira (Lei 961098) em conformidade com a Lei de Software (960998) Art 6ordm Inc 2ordm Sendo seu uso natildeo Comercial e a distribuiccedilatildeo Gratuita Autorizada para fins de inclusatildeo Digital
53
Dicas
Se um atalho de teclado estiver disponiacutevel para um comando ele seraacute mostrado ao lado do comando
Vocecirc pode usar o teclado em vez do mouse para operar com os menus Consulte Usando o teclado
Usando barras de rolagem
Quando um documento uma paacutegina da Web ou uma imagem excede o tamanho da janela barras de rolagem aparecem para permitir que vocecirc veja as informaccedilotildees que estatildeo fora de visatildeo no momento A figura a seguir mostra as partes de uma barra de rolagem
Barras de rolagem horizontal e vertical
Para usar a barra de rolagem
Clique nas setas de rolagem para cima ou para baixo para percorrer o conteuacutedo da janela em pequenas etapas Mantenha o botatildeo do mouse pressionado para rolar continuamente
Para rolar uma paacutegina para cima ou para baixo clique em uma aacuterea vazia de uma barra de rolagem acima ou abaixo da caixa de rolagem
Arraste uma caixa de rolagem para cima para baixo para a esquerda ou para a direita para rolar a janela nessa direccedilatildeo
Manual de Instruccedilatildeo de Informaacutetica Baacutesica para Inclusatildeo Digital ndash Natildeo Comercial- Venda Proibida
Material de Acordo com Lei de Direito Autoral Brasileira (Lei 961098) em conformidade com a Lei de Software (960998) Art 6ordm Inc 2ordm Sendo seu uso natildeo Comercial e a distribuiccedilatildeo Gratuita Autorizada para fins de inclusatildeo Digital
54
Dica
Se o mouse tiver uma roda de rolagem vocecirc poderaacute usaacute-la para percorrer documentos e paacuteginas da Web Para rolar para baixo role a roda para traacutes (em direccedilatildeo a vocecirc) Para rolar para cima role a roda para frente (em direccedilatildeo contraacuteria a vocecirc)
Usando bototildees de comando
Um botatildeo de comando executa um comando (uma accedilatildeo) quando vocecirc clica nele Vocecirc os veraacute com mais frequecircncia em caixas de diaacutelogo que satildeo pequenas janelas contendo opccedilotildees para concluir uma tarefa Por exemplo se vocecirc fechar uma imagem do Paint sem salvaacute-la primeiro veraacute uma caixa de diaacutelogo como esta
Caixa de diaacutelogo com trecircs bototildees
Para fechar a imagem primeiro clique no botatildeo Salvar ou Natildeo Salvar Clique em Salvar para salvar a imagem e as alteraccedilotildees clique em Natildeo Salvar para excluir a imagem e descartar as alteraccedilotildees Se clicar em Cancelar a caixa de diaacutelogo seraacute descartada e vocecirc retornaraacute ao programa
Dica
Pressionar a tecla Enter eacute o mesmo que clicar em um botatildeo de comando que esteja selecionado
Fora das caixas de diaacutelogo a aparecircncia dos bototildees de comando varia por isso agraves vezes eacute difiacutecil saber o que eacute ou natildeo um botatildeo Por exemplo os bototildees de comando costumam ser exibidos como pequenos iacutecones (imagens) sem texto ou moldura retangular
A maneira mais confiaacutevel de determinar se um item eacute um botatildeo de comando eacute colocar o ponteiro do mouse sobre ele Se ele acender e surgir um contorno retangular em torno dele trata-se de um botatildeo A maioria dos bototildees tambeacutem exibe algum texto descrevendo sua funccedilatildeo quando vocecirc aponta para eles
Se um botatildeo se dividir em duas partes quando vocecirc apontar para ele trata-se de um botatildeo de divisatildeo Clique na parte principal do botatildeo para executar um comando ou clique na seta para abrir um menu com mais opccedilotildees
Manual de Instruccedilatildeo de Informaacutetica Baacutesica para Inclusatildeo Digital ndash Natildeo Comercial- Venda Proibida
Material de Acordo com Lei de Direito Autoral Brasileira (Lei 961098) em conformidade com a Lei de Software (960998) Art 6ordm Inc 2ordm Sendo seu uso natildeo Comercial e a distribuiccedilatildeo Gratuita Autorizada para fins de inclusatildeo Digital
55
Bototildees de divisatildeo se dividem em duas partes quando vocecirc aponta para eles
Usando bototildees de opccedilatildeo
Os bototildees de opccedilatildeo permitem escolher entre duas ou mais opccedilotildees Normalmente aparecem em caixas de diaacutelogo A figura a seguir mostra dois bototildees de opccedilatildeo A opccedilatildeo Cor estaacute selecionada
O clique em um botatildeo seleciona esta opccedilatildeo
Para selecionar uma opccedilatildeo clique em um dos bototildees Eacute possiacutevel selecionar apenas uma opccedilatildeo
Usando caixas de seleccedilatildeo
As caixas de seleccedilatildeo permitem selecionar uma ou mais opccedilotildees independentes Ao contraacuterio dos bototildees de opccedilatildeo que restringem sua escolha a uma opccedilatildeo as caixas de seleccedilatildeo permitem que vocecirc escolha vaacuterias opccedilotildees ao mesmo tempo
Clique em uma caixa de seleccedilatildeo vazia para selecionar esta opccedilatildeo
Para usar caixas de seleccedilatildeo
Clique em um quadrado vazio para selecionar ou ativar esta opccedilatildeo Uma marca de seleccedilatildeo apareceraacute no quadrado indicando que a opccedilatildeo foi selecionada
Para desativar uma opccedilatildeo desmarque (remova) sua marca de seleccedilatildeo clicando nela
Opccedilotildees que natildeo podem ser selecionadas ou desmarcadas no momento satildeo mostradas em cinza
Manual de Instruccedilatildeo de Informaacutetica Baacutesica para Inclusatildeo Digital ndash Natildeo Comercial- Venda Proibida
Material de Acordo com Lei de Direito Autoral Brasileira (Lei 961098) em conformidade com a Lei de Software (960998) Art 6ordm Inc 2ordm Sendo seu uso natildeo Comercial e a distribuiccedilatildeo Gratuita Autorizada para fins de inclusatildeo Digital
56
Usando controles deslizantes
Um controle deslizante permite ajustar uma configuraccedilatildeo em um intervalo de valores Ele tem a seguinte aparecircncia
A accedilatildeo de mover o controle deslizante altera a velocidade do ponteiro
Um controle deslizante ao longo da barra mostra o valor selecionado no momento No exemplo acima o controle deslizante estaacute posicionado no meio do caminho entre Lenta e Raacutepida indicando uma velocidade meacutedia do ponteiro
Para usar um controle deslizante arraste-o em direccedilatildeo ao valor desejado
Usando caixas de texto
Uma caixa de texto permite digitar informaccedilotildees como senha ou termo de pesquisa A figura a seguir mostra uma caixa de diaacutelogo contendo uma caixa de texto Digitamos urso na caixa de texto
Exemplo de uma caixa de texto em uma caixa de diaacutelogo
Uma linha vertical intermitente chamada cursor indica onde apareceraacute o texto que vocecirc digitar No exemplo vocecirc pode ver o cursor apoacutes o o de urso Eacute possiacutevel mover facilmente o cursor clicando na nova posiccedilatildeo Por exemplo para adicionar uma palavra antes de urso primeiro mova o cursor e clique antes do u
Se vocecirc natildeo vir um cursor na caixa de texto significa que a caixa de texto natildeo estaacute pronta para digitaccedilatildeo Primeiro clique na caixa e soacute depois comece a digitar
Caixas de texto que exigem senhas geralmente ocultam a senha quando vocecirc a digita para o caso de algueacutem estar olhando para sua tela
Manual de Instruccedilatildeo de Informaacutetica Baacutesica para Inclusatildeo Digital ndash Natildeo Comercial- Venda Proibida
Material de Acordo com Lei de Direito Autoral Brasileira (Lei 961098) em conformidade com a Lei de Software (960998) Art 6ordm Inc 2ordm Sendo seu uso natildeo Comercial e a distribuiccedilatildeo Gratuita Autorizada para fins de inclusatildeo Digital
57
Caixas de texto que exigem senhas geralmente ocultam a senha
Usando listas supensas
Listas suspensas satildeo semelhantes a menus Entretanto em vez de clicar em um comando vocecirc escolhe uma opccedilatildeo Quando estatildeo fechadas as listas suspensas mostram somente a opccedilatildeo selecionada no momento As outras opccedilotildees disponiacuteveis ficam ocultas ateacute que vocecirc clique no controle como mostra a figura abaixo
Uma lista suspensa fechada (agrave esquerda) e aberta (agrave direita)
Para abrir uma lista suspensa clique nela Para escolher uma opccedilatildeo na lista clique na opccedilatildeo
Usando caixas de listagem
Uma caixa de listagem exibe uma lista de opccedilotildees para vocecirc escolher Ao contraacuterio da lista suspensa as opccedilotildees (todas ou algumas) jaacute estatildeo visiacuteveis sem que seja necessaacuterio abrir a lista
Caixa de listagem
Para escolher uma opccedilatildeo na lista clique nela Se a opccedilatildeo desejada natildeo estiver visiacutevel use a barra de rolagem para rolar a lista para cima ou para baixo Se a caixa de listagem tiver uma caixa de texto acima dela vocecirc poderaacute digitar o nome ou valor da opccedilatildeo
Manual de Instruccedilatildeo de Informaacutetica Baacutesica para Inclusatildeo Digital ndash Natildeo Comercial- Venda Proibida
Material de Acordo com Lei de Direito Autoral Brasileira (Lei 961098) em conformidade com a Lei de Software (960998) Art 6ordm Inc 2ordm Sendo seu uso natildeo Comercial e a distribuiccedilatildeo Gratuita Autorizada para fins de inclusatildeo Digital
58
Usando guias
Em algumas caixas de diaacutelogo as opccedilotildees satildeo divididas em duas ou mais guias Somente uma guia (ou um conjunto de opccedilotildees) pode ser visualizada por vez
Guias
A guia selecionada no momento aparece na frente das outras guias Para alternar para outra guia clique nela
Trabalhando com arquivos e pastas
Um arquivo eacute um item que conteacutem informaccedilotildees por exemplo texto imagens ou muacutesica Quando aberto um arquivo pode ser muito parecido com um documento de texto ou com uma imagem que vocecirc poderia encontrar na mesa de algueacutem ou em um arquivo convencional Em seu computador os arquivos satildeo representados por iacutecones isso facilita o reconhecimento de um tipo de arquivo bastando olhar para o respectivo iacutecone Veja a seguir alguns iacutecones de arquivo comuns
Iacutecones de alguns tipos de arquivo
Uma pasta eacute um contecirciner que pode ser usado para armazenar arquivos Se vocecirc tivesse centenas de arquivos em papel em sua mesa seria quase impossiacutevel encontrar um arquivo especiacutefico quando vocecirc dele precisasse Eacute por isso que as pessoas costumam armazenar os arquivos em papel em pastas dentro de um arquivo convencional As pastas no computador funcionam exatamente da mesma forma Veja a seguir alguns iacutecones de pasta comuns
Manual de Instruccedilatildeo de Informaacutetica Baacutesica para Inclusatildeo Digital ndash Natildeo Comercial- Venda Proibida
Material de Acordo com Lei de Direito Autoral Brasileira (Lei 961098) em conformidade com a Lei de Software (960998) Art 6ordm Inc 2ordm Sendo seu uso natildeo Comercial e a distribuiccedilatildeo Gratuita Autorizada para fins de inclusatildeo Digital
59 Uma pasta vazia (agrave esquerda) uma pasta contendo
arquivos (agrave direita)
As pastas tambeacutem podem ser armazenadas em outras pastas Uma pasta dentro de uma pasta eacute chamada subpasta Vocecirc pode criar quantas subpastas quiser e cada uma pode armazenar qualquer quantidade de arquivos e subpastas adicionais
Usando bibliotecas para acessar arquivos e pastas
Quando se trata de se organizar natildeo eacute necessaacuterio comeccedilar do zero Vocecirc pode usar bibliotecas um novo recurso desta versatildeo do Windows para acessar arquivos e pastas e organizaacute-los de diferentes maneiras Esta eacute uma lista das quatro bibliotecas padratildeo e para que elas satildeo usadas normalmente
Biblioteca Documentos Use essa biblioteca para organizar documentos de processamento de texto planilhas apresentaccedilotildees e outros arquivos relacionados a texto Para mais informaccedilotildees consulte Gerenciamento de documentos
Por padratildeo os arquivos movidos copiados ou salvos na biblioteca Documentos satildeo armazenados na pasta Meus Documentos
Biblioteca Imagens Use esta biblioteca para organizar suas imagens digitais sejam elas obtidas da cacircmera do scanner ou de emails recebidos de outras pessoas Para mais informaccedilotildees consulte Gerenciando as imagens
Por padratildeo os arquivos movidos copiados ou salvos na biblioteca Imagens satildeo armazenados na pasta Minhas Imagens
Biblioteca Muacutesicas Use esta biblioteca para organizar suas muacutesicas digitais como as que vocecirc copia de um CD de aacuteudio ou as baixadas da Internet Para mais informaccedilotildees consulte Gerenciamento de muacutesicas
Por padratildeo os arquivos movidos copiados ou salvos na biblioteca Muacutesicas satildeo armazenados na pasta Minhas Muacutesicas
Biblioteca Viacutedeos Use esta biblioteca para organizar e arrumar seus viacutedeos como clipes da cacircmera digital ou da cacircmera de viacutedeo ou arquivos de viacutedeo baixados da Internet Para mais informaccedilotildees consulte Gerenciamento de viacutedeos
Manual de Instruccedilatildeo de Informaacutetica Baacutesica para Inclusatildeo Digital ndash Natildeo Comercial- Venda Proibida
Material de Acordo com Lei de Direito Autoral Brasileira (Lei 961098) em conformidade com a Lei de Software (960998) Art 6ordm Inc 2ordm Sendo seu uso natildeo Comercial e a distribuiccedilatildeo Gratuita Autorizada para fins de inclusatildeo Digital
60
Por padratildeo os arquivos movidos copiados ou salvos na biblioteca Viacutedeos satildeo armazenados na pasta Meus Viacutedeos
Para abrir as bibliotecas Documentos Imagens ou Muacutesicas clique no botatildeo Iniciar e em seguida em Documentos Imagens ou Muacutesicas
Eacute possiacutevel abrir bibliotecas comuns a partir do menu Iniciar
Para mais informaccedilotildees sobre bibliotecas consulte Trabalhando com bibliotecas
Compreendendo as partes de uma janela
Quando vocecirc abre uma pasta ou biblioteca ela eacute exibida em uma janela As vaacuterias partes dessa janela foram projetadas para facilitar a navegaccedilatildeo no Windows e o trabalho com arquivos pastas e bibliotecas Veja a seguir uma janela tiacutepica e cada uma de suas partes
Manual de Instruccedilatildeo de Informaacutetica Baacutesica para Inclusatildeo Digital ndash Natildeo Comercial- Venda Proibida
Material de Acordo com Lei de Direito Autoral Brasileira (Lei 961098) em conformidade com a Lei de Software (960998) Art 6ordm Inc 2ordm Sendo seu uso natildeo Comercial e a distribuiccedilatildeo Gratuita Autorizada para fins de inclusatildeo Digital
61
Localizando arquivos e pastas
Dependendo da quantidade de arquivos que vocecirc tem e de como eles estatildeo organizados localizar um arquivo pode significar procurar dentre centenas de arquivos e subpastas uma tarefa nada simples Para poupar tempo e esforccedilo use a caixa de pesquisa para localizar o arquivo
A caixa de pesquisa
Copiando e movendo arquivos e pastas
De vez em quando vocecirc pode querer alterar o local onde os arquivos ficam armazenados no computador Por exemplo talvez vocecirc queira mover os arquivos para outra pasta ou copiaacute-los para uma miacutedia removiacutevel (como CDs ou cartotildees de memoacuteria) a fim de compartilhar com outra pessoa
A maioria das pessoas copiam e movem arquivos usando um meacutetodo chamado arrastar e soltar Comece abrindo a pasta que conteacutem o arquivo ou a pasta que deseja mover Depois em uma janela diferente abra a pasta para onde deseja mover o item Posicione as janelas lado a lado na aacuterea de trabalho para ver o conteuacutedo de ambas
Em seguida arraste a pasta ou o arquivo da primeira pasta para a segunda Isso eacute tudo
Para copiar ou mover um arquivo arraste-o de uma janela para outra
Manual de Instruccedilatildeo de Informaacutetica Baacutesica para Inclusatildeo Digital ndash Natildeo Comercial- Venda Proibida
Material de Acordo com Lei de Direito Autoral Brasileira (Lei 961098) em conformidade com a Lei de Software (960998) Art 6ordm Inc 2ordm Sendo seu uso natildeo Comercial e a distribuiccedilatildeo Gratuita Autorizada para fins de inclusatildeo Digital
62
Criando e excluindo arquivos e pastas
O modo mais comum de criar novos arquivos eacute usando um programa Por exemplo vocecirc pode criar um documento de texto em um programa de processamento de texto ou um arquivo de filme em um programa de ediccedilatildeo de viacutedeos
Alguns programas criam um arquivo no momento em que satildeo abertos Quando vocecirc abre o WordPad por exemplo ele inicia com uma paacutegina em branco Isso representa um arquivo vazio (e natildeo salvo) Comece a digitar e quando estiver pronto para salvar o
trabalho clique no botatildeo Salvar
Quando vocecirc natildeo precisar mais de um arquivo poderaacute removecirc-lo do computador para ganhar espaccedilo e impedir que o computador fique congestionado com arquivos indesejados Para excluir um arquivo abra a respectiva pasta ou biblioteca e selecione o arquivo Pressione Delete no teclado e na caixa de diaacutelogo Excluir Arquivo clique em Sim Vocecirc tambeacutem pode clicar com o clique direito do mouse sobre o arquivo e escolher a opccedilatildeo excluir
Quando vocecirc exclui um arquivo ele eacute armazenado temporariamente na Lixeira Pense nela como uma rede de seguranccedila que lhe permite recuperar pastas ou arquivos excluiacutedos por engano De vez em quando vocecirc deve esvaziar a Lixeira para recuperar o espaccedilo usado pelos arquivos indesejados no disco riacutegido
Mas nem sempre eacute o caso O clique duplo em um arquivo de imagem por exemplo costuma abrir um visualizador de imagens Para alterar a imagem vocecirc precisa usar um programa diferente Clique com o botatildeo direito do mouse no arquivo clique em Abrir com e no nome do programa que deseja usar
Manual de Instruccedilatildeo de Informaacutetica Baacutesica para Inclusatildeo Digital ndash Natildeo Comercial- Venda Proibida
Material de Acordo com Lei de Direito Autoral Brasileira (Lei 961098) em conformidade com a Lei de Software (960998) Art 6ordm Inc 2ordm Sendo seu uso natildeo Comercial e a distribuiccedilatildeo Gratuita Autorizada para fins de inclusatildeo Digital
63
Explorando os Acessoacuterios do Windows
O caminho eacute Menu Iniciar Todos os programas Acessoacuterios
Paint
O Paint eacute um recurso do Windows que pode ser usado para desenhar colorir ou editar imagens Vocecirc pode usar o Paint como um bloco de desenho digital para criar imagens simples projetos criativos ou adicionar texto e designs a outras imagens como aquelas obtidas com sua cacircmera digital
A janela do Paint
Trabalhando com ferramentas
A faixa de opccedilotildees do Paint inclui diversas ferramentas de desenho uacuteteis Vocecirc pode usaacute-las para criar desenhos agrave matildeo livre e adicionar vaacuterias formas agraves imagens
Desenhar uma linha
Algumas ferramentas e formas como o Laacutepis o Pincel a Linha e a Curva permitem criar variadas linhas retas curvas e sinuosas O que vocecirc desenha eacute
Manual de Instruccedilatildeo de Informaacutetica Baacutesica para Inclusatildeo Digital ndash Natildeo Comercial- Venda Proibida
Material de Acordo com Lei de Direito Autoral Brasileira (Lei 961098) em conformidade com a Lei de Software (960998) Art 6ordm Inc 2ordm Sendo seu uso natildeo Comercial e a distribuiccedilatildeo Gratuita Autorizada para fins de inclusatildeo Digital
64
determinado pela maneira como vocecirc move o mouse ao desenhar Eacute possiacutevel usar a ferramenta Linha para desenhar uma linha reta por exemplo
Vocecirc ainda pode inserir FORMAS mudar o TRACEJADO DO PINCEL
preencher com cor usando o BALDINHO DE TINTA mudar a COR do pincel
Usando a Borracha com o CLIQUE DIREITO do mouse para substituir a cor
Neste exemplo usamos para substituir a cor 1 (vermelha) pela cor 2 ( verde) usando a borracha a cor 2 refere-se a cor da borracha que ao clicada com o botatildeo direito do mouse ao inveacutes do esquerdo em vez de apagar ou borrar o desenho iraacute substituir a cor vermelha pela verde
Manual de Instruccedilatildeo de Informaacutetica Baacutesica para Inclusatildeo Digital ndash Natildeo Comercial- Venda Proibida
Material de Acordo com Lei de Direito Autoral Brasileira (Lei 961098) em conformidade com a Lei de Software (960998) Art 6ordm Inc 2ordm Sendo seu uso natildeo Comercial e a distribuiccedilatildeo Gratuita Autorizada para fins de inclusatildeo Digital
65
Adicionar texto
Vocecirc pode adicionar texto agrave sua imagem A ferramenta Texto permite que vocecirc adicione uma mensagem ou um tiacutetulo simples
1 Na guia Iniacutecio no grupo Ferramentas clique na ferramenta Texto 2 Arraste o ponteiro na aacuterea de desenho onde vocecirc deseja adicionar texto 3 Em Ferramentas de Texto na guia Texto clique no tipo tamanho e estilo de
fonte no grupo Fonte
O grupo Fonte
4 No grupo Cores clique em Cor 1 e depois em uma cor Essa seraacute a cor do texto 5 Digite o texto a ser adicionado
Apagar parte da imagem
Se vocecirc cometer um erro ou simplesmente precisar alterar parte de uma imagem use a borracha Por padratildeo a borracha altera para branco qualquer aacuterea que vocecirc apagar mas eacute possiacutevel alterar a cor dela Por exemplo se vocecirc definir a cor do segundo plano como amarelo qualquer item apagado se tornaraacute amarelo
1 Na guia Iniacutecio no grupo Ferramentas clique na ferramenta Borracha 2 No grupo Cores clique em Cor 2 e depois na cor a ser usada para apagar Para
apagar com branco natildeo eacute preciso selecionar uma cor 3 Arraste o ponteiro sobre a aacuterea que deseja apagar
Salvando uma imagem
Salve a imagem com frequecircncia para evitar que vocecirc perca acidentalmente seu
trabalho Para salvar clique no botatildeo Paint e depois em Salvar Seratildeo salvas todas as alteraccedilotildees feitas na imagem desde a uacuteltima vez em que ela foi salva
Ao salvar uma nova imagem pela primeira vez vocecirc precisaraacute dar um nome de arquivo a ela Siga estas etapas
1 Clique no botatildeo Paint e depois em Salvar 2 Na caixa Salvar como tipo selecione o formato de arquivo desejado 3 Na caixa Nome do arquivo digite o nome do arquivo e clique em Salvar
Manual de Instruccedilatildeo de Informaacutetica Baacutesica para Inclusatildeo Digital ndash Natildeo Comercial- Venda Proibida
Material de Acordo com Lei de Direito Autoral Brasileira (Lei 961098) em conformidade com a Lei de Software (960998) Art 6ordm Inc 2ordm Sendo seu uso natildeo Comercial e a distribuiccedilatildeo Gratuita Autorizada para fins de inclusatildeo Digital
66
Abrindo Imagens no Paint
Haacute Duas opccedilotildees para abrirmos uma imagem no Paint
1ordf ndash No Guia Arquivo do Paint escolha a opccedilatildeo Abrir ndash Selecione a Imagem desejada em BibliotecasImagens e clique em Abrir
2ordf - Abra suas imagens atraveacutes do menu iniciar ou Biblioteca-Imagens
Manual de Instruccedilatildeo de Informaacutetica Baacutesica para Inclusatildeo Digital ndash Natildeo Comercial- Venda Proibida
Material de Acordo com Lei de Direito Autoral Brasileira (Lei 961098) em conformidade com a Lei de Software (960998) Art 6ordm Inc 2ordm Sendo seu uso natildeo Comercial e a distribuiccedilatildeo Gratuita Autorizada para fins de inclusatildeo Digital
67
Escolha a Imagem e clique com o botatildeo DIREITO do Mouse sobre ela
No menu suspenso aberto escolha a opccedilatildeo Abrir com e clique em Paint
A imagem escolhida ira abrir no Programa Paint conforme a figura abaixo
Manual de Instruccedilatildeo de Informaacutetica Baacutesica para Inclusatildeo Digital ndash Natildeo Comercial- Venda Proibida
Material de Acordo com Lei de Direito Autoral Brasileira (Lei 961098) em conformidade com a Lei de Software (960998) Art 6ordm Inc 2ordm Sendo seu uso natildeo Comercial e a distribuiccedilatildeo Gratuita Autorizada para fins de inclusatildeo Digital
68
Selecionando copiando e colando imagens no Paint
Para selecionar parte de uma imagem clique em Selecionar
Com o mouse selecione a parte da imagem desejada e clique em copiar (Vocecirc tambeacutem pode copiar clicando com o botatildeo direito do mouse)
Agora abra um novo Paint e clique em colar a imagem selecionada seraacute inserida na nova paacutegina ( vocecirc tambeacutem pode colar a imagem selecionada no Word ou no Excel)
Manual de Instruccedilatildeo de Informaacutetica Baacutesica para Inclusatildeo Digital ndash Natildeo Comercial- Venda Proibida
Material de Acordo com Lei de Direito Autoral Brasileira (Lei 961098) em conformidade com a Lei de Software (960998) Art 6ordm Inc 2ordm Sendo seu uso natildeo Comercial e a distribuiccedilatildeo Gratuita Autorizada para fins de inclusatildeo Digital
69
Wordpad
WordPad eacute um programa de ediccedilatildeo de texto que pode ser usado para criar e editar documentos Diferente do Bloco de Notas os documentos do WordPad podem incluir formataccedilatildeo complexa e elementos graacuteficos e eacute possiacutevel vincular ou incorporar objetos como imagens ou outros documentos
Formatar documentos
Formataccedilatildeo refere-se agrave aparecircncia do texto no documento e agrave forma como ele estaacute organizado Vocecirc pode usar a faixa de opccedilotildees localizada logo abaixo da barra de tiacutetulo para alterar facilmente a formataccedilatildeo do documento Por exemplo vocecirc pode escolher entre muitas fontes e tamanhos de fonte diferentes assim como pode aplicar praticamente qualquer cor que queira ao seu texto Tambeacutem eacute faacutecil alterar o alinhamento do documento
Manual de Instruccedilatildeo de Informaacutetica Baacutesica para Inclusatildeo Digital ndash Natildeo Comercial- Venda Proibida
Material de Acordo com Lei de Direito Autoral Brasileira (Lei 961098) em conformidade com a Lei de Software (960998) Art 6ordm Inc 2ordm Sendo seu uso natildeo Comercial e a distribuiccedilatildeo Gratuita Autorizada para fins de inclusatildeo Digital
70
Calculadora
Vocecirc pode usar a Calculadora para executar caacutelculos simples como adiccedilatildeo subtraccedilatildeo multiplicaccedilatildeo e divisatildeo A Calculadora tambeacutem oferece os recursos avanccedilados de uma calculadora de programaccedilatildeo cientiacutefica e estatiacutestica Clique no Guia exibir para explorar os recursos da calculadora
Eacute possiacutevel realizar caacutelculos clicando nos bototildees da calculadora ou digitando os caacutelculos com o teclado
Bloco de Notas
Bloco de Notas eacute um programa baacutesico de ediccedilatildeo de texto mais comumente usado para exibir ou editar arquivos de texto Um arquivo de texto eacute um tipo de arquivo normalmente identificado pela extensatildeo txt
Windows Media Player
O Windows Media Player oferece uma interface intuitiva e faacutecil de usar para executar arquivos de miacutedia digital organizar sua coleccedilatildeo de miacutedia digital gravar CDs das suas muacutesicas favoritas copiar muacutesicas de CDs sincronizar arquivos de miacutedia digital com um dispositivo portaacutetil e comprar conteuacutedo de miacutedia digital em lojas online
Manual de Instruccedilatildeo de Informaacutetica Baacutesica para Inclusatildeo Digital ndash Natildeo Comercial- Venda Proibida
Material de Acordo com Lei de Direito Autoral Brasileira (Lei 961098) em conformidade com a Lei de Software (960998) Art 6ordm Inc 2ordm Sendo seu uso natildeo Comercial e a distribuiccedilatildeo Gratuita Autorizada para fins de inclusatildeo Digital
71
Iniciar o Windows Media Player
Para iniciar o Windows Media Player clique no botatildeo Iniciar clique em Todos os Programas e depois em Windows Media Player
Duas maneiras de aproveitar sua miacutedia a Biblioteca do Player e o modo Em Execuccedilatildeo
O Windows Media Player permite alternar entre dois modos a Biblioteca do Player que daacute a vocecirc o total controle sobre os muitos recursos do Player e o modo Em Execuccedilatildeo que fornece um visatildeo simplificada de sua miacutedia que eacute ideal para reproduccedilatildeo
na Biblioteca do Player vocecirc pode ir para o modo Em Execuccedilatildeo clicando no botatildeo
Alternar para Em Execuccedilatildeo no canto inferior direito do Player Para retornar agrave
Biblioteca do Player clique no botatildeo Alternar para Biblioteca no canto superior direito do Player
Biblioteca do Player
Na Biblioteca do Player vocecirc pode acessar e organizar sua coleccedilatildeo de miacutedia digital No painel de navegaccedilatildeo vocecirc pode escolher uma categoria como Muacutesicas Imagens ou Viacutedeos para exibir no painel de detalhes Por exemplo para ver todas as muacutesicas organizadas por gecircnero clique duas vezes em Muacutesicas e clique em Gecircnero Em seguida arraste os itens do painel de detalhes para o painel de lista a fim de criar listas de reproduccedilatildeo gravar CDs ou DVDs ou sincronizar com dispositivos como players de muacutesica portaacuteteis
Manual de Instruccedilatildeo de Informaacutetica Baacutesica para Inclusatildeo Digital ndash Natildeo Comercial- Venda Proibida
Material de Acordo com Lei de Direito Autoral Brasileira (Lei 961098) em conformidade com a Lei de Software (960998) Art 6ordm Inc 2ordm Sendo seu uso natildeo Comercial e a distribuiccedilatildeo Gratuita Autorizada para fins de inclusatildeo Digital
72
Agrave medida que se move entre as vaacuterias exibiccedilotildees na Biblioteca do Player vocecirc pode usar os bototildees Voltar e Avanccedilar no canto superior esquerdo do Player para refazer o seu caminho
Bototildees Voltar e Avanccedilar
No modo Em execuccedilatildeo eacute possiacutevel exibir DVDs e viacutedeos ou ver a muacutesica que estaacute sendo executada no momento Vocecirc pode optar por exibir apenas o item em execuccedilatildeo no momento ou pode clicar com o botatildeo direito do mouse no Player e clicar em Mostrar lista para exibir uma seleccedilatildeo de itens disponiacuteveis
Manual de Instruccedilatildeo de Informaacutetica Baacutesica para Inclusatildeo Digital ndash Natildeo Comercial- Venda Proibida
Material de Acordo com Lei de Direito Autoral Brasileira (Lei 961098) em conformidade com a Lei de Software (960998) Art 6ordm Inc 2ordm Sendo seu uso natildeo Comercial e a distribuiccedilatildeo Gratuita Autorizada para fins de inclusatildeo Digital
73
O conteuacutedo deste manual visa auxiliar na
instruccedilatildeo de cursos de inclusatildeo digital seu
uso natildeo eacute comercial e sua venda eacute proibida
Curta Instrutor Mauriacutecio no Facebook
wwwfacebookcomInformaticaSocialMvp
Acesse informaticasocialmvpblogspotcombr
Manual de Instruccedilatildeo de Informaacutetica Baacutesica
Para Inclusatildeo Digital
Criaccedilatildeo Mauriacutecio V Pires
FonteConteuacutedo Ajuda e Suporte do Windowsreg Microsoft Com ndash Microsoft Officereg ndash
Internet
Imagens Arquivo Pessoal ndash Suporte do Windowsreg- pixabaycom (Public Domain)-
GoogleregImagens
Microsoftreg Microsoft Officereg Windowsreg e Windows Sevemreg satildeo marcas registradas da
Microsoft Corporation
Ateacute aqui nos ajudou o SENHOR 1 Samuel 712
Manual de Instruccedilatildeo de Informaacutetica Baacutesica para Inclusatildeo Digital ndash Natildeo Comercial- Venda Proibida
Material de Acordo com Lei de Direito Autoral Brasileira (Lei 961098) em conformidade com a Lei de Software (960998) Art 6ordm Inc 2ordm Sendo seu uso natildeo Comercial e a distribuiccedilatildeo Gratuita Autorizada para fins de inclusatildeo Digital
74
Novo Livro Informaacutetica do Baacutesico ao Essencial-
Wordreg Excelreg e PowerPointreg
Esse novo material foi desenvolvido para instruccedilotildees
individuais baacutesicas de Wordreg Excelreg e PowerPointreg para
aqueles que jaacute estudaram informaacutetica baacutesica pois possui
o conteuacutedo inicial visto neste manual mais as funccedilotildees
baacutesicas essenciais de cada programa
Acesse instrutormauricioblogspotcombr
Informaticasocialmvpblogspotcombr
E veja como adquirir em breve

Manual de Instruccedilatildeo de Informaacutetica Baacutesica para Inclusatildeo Digital ndash Natildeo Comercial- Venda Proibida
Material de Acordo com Lei de Direito Autoral Brasileira (Lei 961098) em conformidade com a Lei de Software (960998) Art 6ordm Inc 2ordm Sendo seu uso natildeo Comercial e a distribuiccedilatildeo Gratuita Autorizada para fins de inclusatildeo Digital
52
Usando menus
A maioria dos programas conteacutem dezenas ou ateacute centenas de comandos (accedilotildees) que vocecirc usa para trabalhar Muitos desses comandos estatildeo organizados em menus Como no cardaacutepio de um restaurante um menu de programa mostra uma lista de opccedilotildees Para manter a tela organizada os menus ficam ocultos ateacute que vocecirc clique em seus tiacutetulos na barra de menus localizada imediatamente abaixo da barra de tiacutetulo
Para escolher um dos comandos listados em um menu clique nele Agraves vezes aparece uma caixa de diaacutelogo na qual eacute possiacutevel selecionar mais opccedilotildees Se um comando natildeo estiver disponiacutevel ou natildeo puder ser clicado ele seraacute exibido em cinza
Alguns itens de menu natildeo satildeo comandos Na realidade eles abrem outros menus Na figura a seguir um submenu eacute aberto quando vocecirc aponta para Novo
Alguns comandos de menu abrem submenus
Se vocecirc natildeo vir o comando que deseja verifique outro menu Mova o ponteiro do mouse pela barra de menus e eles se abriratildeo automaticamente sem que vocecirc precise clicar na barra de menus outra vez Para fechar um menu sem selecionar nenhum comando clique na barra de menus ou em alguma outra parte da janela
Nem sempre eacute faacutecil reconhecer menus porque nem todos os controles de menu se parecem ou satildeo exibidos em uma barra de menus Como identificaacute-los entatildeo Quando vocecirc vir uma seta ao lado de uma palavra ou imagem eacute provaacutevel que seja um controle de menu Veja alguns exemplos
Exemplos de controles de menu
Manual de Instruccedilatildeo de Informaacutetica Baacutesica para Inclusatildeo Digital ndash Natildeo Comercial- Venda Proibida
Material de Acordo com Lei de Direito Autoral Brasileira (Lei 961098) em conformidade com a Lei de Software (960998) Art 6ordm Inc 2ordm Sendo seu uso natildeo Comercial e a distribuiccedilatildeo Gratuita Autorizada para fins de inclusatildeo Digital
53
Dicas
Se um atalho de teclado estiver disponiacutevel para um comando ele seraacute mostrado ao lado do comando
Vocecirc pode usar o teclado em vez do mouse para operar com os menus Consulte Usando o teclado
Usando barras de rolagem
Quando um documento uma paacutegina da Web ou uma imagem excede o tamanho da janela barras de rolagem aparecem para permitir que vocecirc veja as informaccedilotildees que estatildeo fora de visatildeo no momento A figura a seguir mostra as partes de uma barra de rolagem
Barras de rolagem horizontal e vertical
Para usar a barra de rolagem
Clique nas setas de rolagem para cima ou para baixo para percorrer o conteuacutedo da janela em pequenas etapas Mantenha o botatildeo do mouse pressionado para rolar continuamente
Para rolar uma paacutegina para cima ou para baixo clique em uma aacuterea vazia de uma barra de rolagem acima ou abaixo da caixa de rolagem
Arraste uma caixa de rolagem para cima para baixo para a esquerda ou para a direita para rolar a janela nessa direccedilatildeo
Manual de Instruccedilatildeo de Informaacutetica Baacutesica para Inclusatildeo Digital ndash Natildeo Comercial- Venda Proibida
Material de Acordo com Lei de Direito Autoral Brasileira (Lei 961098) em conformidade com a Lei de Software (960998) Art 6ordm Inc 2ordm Sendo seu uso natildeo Comercial e a distribuiccedilatildeo Gratuita Autorizada para fins de inclusatildeo Digital
54
Dica
Se o mouse tiver uma roda de rolagem vocecirc poderaacute usaacute-la para percorrer documentos e paacuteginas da Web Para rolar para baixo role a roda para traacutes (em direccedilatildeo a vocecirc) Para rolar para cima role a roda para frente (em direccedilatildeo contraacuteria a vocecirc)
Usando bototildees de comando
Um botatildeo de comando executa um comando (uma accedilatildeo) quando vocecirc clica nele Vocecirc os veraacute com mais frequecircncia em caixas de diaacutelogo que satildeo pequenas janelas contendo opccedilotildees para concluir uma tarefa Por exemplo se vocecirc fechar uma imagem do Paint sem salvaacute-la primeiro veraacute uma caixa de diaacutelogo como esta
Caixa de diaacutelogo com trecircs bototildees
Para fechar a imagem primeiro clique no botatildeo Salvar ou Natildeo Salvar Clique em Salvar para salvar a imagem e as alteraccedilotildees clique em Natildeo Salvar para excluir a imagem e descartar as alteraccedilotildees Se clicar em Cancelar a caixa de diaacutelogo seraacute descartada e vocecirc retornaraacute ao programa
Dica
Pressionar a tecla Enter eacute o mesmo que clicar em um botatildeo de comando que esteja selecionado
Fora das caixas de diaacutelogo a aparecircncia dos bototildees de comando varia por isso agraves vezes eacute difiacutecil saber o que eacute ou natildeo um botatildeo Por exemplo os bototildees de comando costumam ser exibidos como pequenos iacutecones (imagens) sem texto ou moldura retangular
A maneira mais confiaacutevel de determinar se um item eacute um botatildeo de comando eacute colocar o ponteiro do mouse sobre ele Se ele acender e surgir um contorno retangular em torno dele trata-se de um botatildeo A maioria dos bototildees tambeacutem exibe algum texto descrevendo sua funccedilatildeo quando vocecirc aponta para eles
Se um botatildeo se dividir em duas partes quando vocecirc apontar para ele trata-se de um botatildeo de divisatildeo Clique na parte principal do botatildeo para executar um comando ou clique na seta para abrir um menu com mais opccedilotildees
Manual de Instruccedilatildeo de Informaacutetica Baacutesica para Inclusatildeo Digital ndash Natildeo Comercial- Venda Proibida
Material de Acordo com Lei de Direito Autoral Brasileira (Lei 961098) em conformidade com a Lei de Software (960998) Art 6ordm Inc 2ordm Sendo seu uso natildeo Comercial e a distribuiccedilatildeo Gratuita Autorizada para fins de inclusatildeo Digital
55
Bototildees de divisatildeo se dividem em duas partes quando vocecirc aponta para eles
Usando bototildees de opccedilatildeo
Os bototildees de opccedilatildeo permitem escolher entre duas ou mais opccedilotildees Normalmente aparecem em caixas de diaacutelogo A figura a seguir mostra dois bototildees de opccedilatildeo A opccedilatildeo Cor estaacute selecionada
O clique em um botatildeo seleciona esta opccedilatildeo
Para selecionar uma opccedilatildeo clique em um dos bototildees Eacute possiacutevel selecionar apenas uma opccedilatildeo
Usando caixas de seleccedilatildeo
As caixas de seleccedilatildeo permitem selecionar uma ou mais opccedilotildees independentes Ao contraacuterio dos bototildees de opccedilatildeo que restringem sua escolha a uma opccedilatildeo as caixas de seleccedilatildeo permitem que vocecirc escolha vaacuterias opccedilotildees ao mesmo tempo
Clique em uma caixa de seleccedilatildeo vazia para selecionar esta opccedilatildeo
Para usar caixas de seleccedilatildeo
Clique em um quadrado vazio para selecionar ou ativar esta opccedilatildeo Uma marca de seleccedilatildeo apareceraacute no quadrado indicando que a opccedilatildeo foi selecionada
Para desativar uma opccedilatildeo desmarque (remova) sua marca de seleccedilatildeo clicando nela
Opccedilotildees que natildeo podem ser selecionadas ou desmarcadas no momento satildeo mostradas em cinza
Manual de Instruccedilatildeo de Informaacutetica Baacutesica para Inclusatildeo Digital ndash Natildeo Comercial- Venda Proibida
Material de Acordo com Lei de Direito Autoral Brasileira (Lei 961098) em conformidade com a Lei de Software (960998) Art 6ordm Inc 2ordm Sendo seu uso natildeo Comercial e a distribuiccedilatildeo Gratuita Autorizada para fins de inclusatildeo Digital
56
Usando controles deslizantes
Um controle deslizante permite ajustar uma configuraccedilatildeo em um intervalo de valores Ele tem a seguinte aparecircncia
A accedilatildeo de mover o controle deslizante altera a velocidade do ponteiro
Um controle deslizante ao longo da barra mostra o valor selecionado no momento No exemplo acima o controle deslizante estaacute posicionado no meio do caminho entre Lenta e Raacutepida indicando uma velocidade meacutedia do ponteiro
Para usar um controle deslizante arraste-o em direccedilatildeo ao valor desejado
Usando caixas de texto
Uma caixa de texto permite digitar informaccedilotildees como senha ou termo de pesquisa A figura a seguir mostra uma caixa de diaacutelogo contendo uma caixa de texto Digitamos urso na caixa de texto
Exemplo de uma caixa de texto em uma caixa de diaacutelogo
Uma linha vertical intermitente chamada cursor indica onde apareceraacute o texto que vocecirc digitar No exemplo vocecirc pode ver o cursor apoacutes o o de urso Eacute possiacutevel mover facilmente o cursor clicando na nova posiccedilatildeo Por exemplo para adicionar uma palavra antes de urso primeiro mova o cursor e clique antes do u
Se vocecirc natildeo vir um cursor na caixa de texto significa que a caixa de texto natildeo estaacute pronta para digitaccedilatildeo Primeiro clique na caixa e soacute depois comece a digitar
Caixas de texto que exigem senhas geralmente ocultam a senha quando vocecirc a digita para o caso de algueacutem estar olhando para sua tela
Manual de Instruccedilatildeo de Informaacutetica Baacutesica para Inclusatildeo Digital ndash Natildeo Comercial- Venda Proibida
Material de Acordo com Lei de Direito Autoral Brasileira (Lei 961098) em conformidade com a Lei de Software (960998) Art 6ordm Inc 2ordm Sendo seu uso natildeo Comercial e a distribuiccedilatildeo Gratuita Autorizada para fins de inclusatildeo Digital
57
Caixas de texto que exigem senhas geralmente ocultam a senha
Usando listas supensas
Listas suspensas satildeo semelhantes a menus Entretanto em vez de clicar em um comando vocecirc escolhe uma opccedilatildeo Quando estatildeo fechadas as listas suspensas mostram somente a opccedilatildeo selecionada no momento As outras opccedilotildees disponiacuteveis ficam ocultas ateacute que vocecirc clique no controle como mostra a figura abaixo
Uma lista suspensa fechada (agrave esquerda) e aberta (agrave direita)
Para abrir uma lista suspensa clique nela Para escolher uma opccedilatildeo na lista clique na opccedilatildeo
Usando caixas de listagem
Uma caixa de listagem exibe uma lista de opccedilotildees para vocecirc escolher Ao contraacuterio da lista suspensa as opccedilotildees (todas ou algumas) jaacute estatildeo visiacuteveis sem que seja necessaacuterio abrir a lista
Caixa de listagem
Para escolher uma opccedilatildeo na lista clique nela Se a opccedilatildeo desejada natildeo estiver visiacutevel use a barra de rolagem para rolar a lista para cima ou para baixo Se a caixa de listagem tiver uma caixa de texto acima dela vocecirc poderaacute digitar o nome ou valor da opccedilatildeo
Manual de Instruccedilatildeo de Informaacutetica Baacutesica para Inclusatildeo Digital ndash Natildeo Comercial- Venda Proibida
Material de Acordo com Lei de Direito Autoral Brasileira (Lei 961098) em conformidade com a Lei de Software (960998) Art 6ordm Inc 2ordm Sendo seu uso natildeo Comercial e a distribuiccedilatildeo Gratuita Autorizada para fins de inclusatildeo Digital
58
Usando guias
Em algumas caixas de diaacutelogo as opccedilotildees satildeo divididas em duas ou mais guias Somente uma guia (ou um conjunto de opccedilotildees) pode ser visualizada por vez
Guias
A guia selecionada no momento aparece na frente das outras guias Para alternar para outra guia clique nela
Trabalhando com arquivos e pastas
Um arquivo eacute um item que conteacutem informaccedilotildees por exemplo texto imagens ou muacutesica Quando aberto um arquivo pode ser muito parecido com um documento de texto ou com uma imagem que vocecirc poderia encontrar na mesa de algueacutem ou em um arquivo convencional Em seu computador os arquivos satildeo representados por iacutecones isso facilita o reconhecimento de um tipo de arquivo bastando olhar para o respectivo iacutecone Veja a seguir alguns iacutecones de arquivo comuns
Iacutecones de alguns tipos de arquivo
Uma pasta eacute um contecirciner que pode ser usado para armazenar arquivos Se vocecirc tivesse centenas de arquivos em papel em sua mesa seria quase impossiacutevel encontrar um arquivo especiacutefico quando vocecirc dele precisasse Eacute por isso que as pessoas costumam armazenar os arquivos em papel em pastas dentro de um arquivo convencional As pastas no computador funcionam exatamente da mesma forma Veja a seguir alguns iacutecones de pasta comuns
Manual de Instruccedilatildeo de Informaacutetica Baacutesica para Inclusatildeo Digital ndash Natildeo Comercial- Venda Proibida
Material de Acordo com Lei de Direito Autoral Brasileira (Lei 961098) em conformidade com a Lei de Software (960998) Art 6ordm Inc 2ordm Sendo seu uso natildeo Comercial e a distribuiccedilatildeo Gratuita Autorizada para fins de inclusatildeo Digital
59 Uma pasta vazia (agrave esquerda) uma pasta contendo
arquivos (agrave direita)
As pastas tambeacutem podem ser armazenadas em outras pastas Uma pasta dentro de uma pasta eacute chamada subpasta Vocecirc pode criar quantas subpastas quiser e cada uma pode armazenar qualquer quantidade de arquivos e subpastas adicionais
Usando bibliotecas para acessar arquivos e pastas
Quando se trata de se organizar natildeo eacute necessaacuterio comeccedilar do zero Vocecirc pode usar bibliotecas um novo recurso desta versatildeo do Windows para acessar arquivos e pastas e organizaacute-los de diferentes maneiras Esta eacute uma lista das quatro bibliotecas padratildeo e para que elas satildeo usadas normalmente
Biblioteca Documentos Use essa biblioteca para organizar documentos de processamento de texto planilhas apresentaccedilotildees e outros arquivos relacionados a texto Para mais informaccedilotildees consulte Gerenciamento de documentos
Por padratildeo os arquivos movidos copiados ou salvos na biblioteca Documentos satildeo armazenados na pasta Meus Documentos
Biblioteca Imagens Use esta biblioteca para organizar suas imagens digitais sejam elas obtidas da cacircmera do scanner ou de emails recebidos de outras pessoas Para mais informaccedilotildees consulte Gerenciando as imagens
Por padratildeo os arquivos movidos copiados ou salvos na biblioteca Imagens satildeo armazenados na pasta Minhas Imagens
Biblioteca Muacutesicas Use esta biblioteca para organizar suas muacutesicas digitais como as que vocecirc copia de um CD de aacuteudio ou as baixadas da Internet Para mais informaccedilotildees consulte Gerenciamento de muacutesicas
Por padratildeo os arquivos movidos copiados ou salvos na biblioteca Muacutesicas satildeo armazenados na pasta Minhas Muacutesicas
Biblioteca Viacutedeos Use esta biblioteca para organizar e arrumar seus viacutedeos como clipes da cacircmera digital ou da cacircmera de viacutedeo ou arquivos de viacutedeo baixados da Internet Para mais informaccedilotildees consulte Gerenciamento de viacutedeos
Manual de Instruccedilatildeo de Informaacutetica Baacutesica para Inclusatildeo Digital ndash Natildeo Comercial- Venda Proibida
Material de Acordo com Lei de Direito Autoral Brasileira (Lei 961098) em conformidade com a Lei de Software (960998) Art 6ordm Inc 2ordm Sendo seu uso natildeo Comercial e a distribuiccedilatildeo Gratuita Autorizada para fins de inclusatildeo Digital
60
Por padratildeo os arquivos movidos copiados ou salvos na biblioteca Viacutedeos satildeo armazenados na pasta Meus Viacutedeos
Para abrir as bibliotecas Documentos Imagens ou Muacutesicas clique no botatildeo Iniciar e em seguida em Documentos Imagens ou Muacutesicas
Eacute possiacutevel abrir bibliotecas comuns a partir do menu Iniciar
Para mais informaccedilotildees sobre bibliotecas consulte Trabalhando com bibliotecas
Compreendendo as partes de uma janela
Quando vocecirc abre uma pasta ou biblioteca ela eacute exibida em uma janela As vaacuterias partes dessa janela foram projetadas para facilitar a navegaccedilatildeo no Windows e o trabalho com arquivos pastas e bibliotecas Veja a seguir uma janela tiacutepica e cada uma de suas partes
Manual de Instruccedilatildeo de Informaacutetica Baacutesica para Inclusatildeo Digital ndash Natildeo Comercial- Venda Proibida
Material de Acordo com Lei de Direito Autoral Brasileira (Lei 961098) em conformidade com a Lei de Software (960998) Art 6ordm Inc 2ordm Sendo seu uso natildeo Comercial e a distribuiccedilatildeo Gratuita Autorizada para fins de inclusatildeo Digital
61
Localizando arquivos e pastas
Dependendo da quantidade de arquivos que vocecirc tem e de como eles estatildeo organizados localizar um arquivo pode significar procurar dentre centenas de arquivos e subpastas uma tarefa nada simples Para poupar tempo e esforccedilo use a caixa de pesquisa para localizar o arquivo
A caixa de pesquisa
Copiando e movendo arquivos e pastas
De vez em quando vocecirc pode querer alterar o local onde os arquivos ficam armazenados no computador Por exemplo talvez vocecirc queira mover os arquivos para outra pasta ou copiaacute-los para uma miacutedia removiacutevel (como CDs ou cartotildees de memoacuteria) a fim de compartilhar com outra pessoa
A maioria das pessoas copiam e movem arquivos usando um meacutetodo chamado arrastar e soltar Comece abrindo a pasta que conteacutem o arquivo ou a pasta que deseja mover Depois em uma janela diferente abra a pasta para onde deseja mover o item Posicione as janelas lado a lado na aacuterea de trabalho para ver o conteuacutedo de ambas
Em seguida arraste a pasta ou o arquivo da primeira pasta para a segunda Isso eacute tudo
Para copiar ou mover um arquivo arraste-o de uma janela para outra
Manual de Instruccedilatildeo de Informaacutetica Baacutesica para Inclusatildeo Digital ndash Natildeo Comercial- Venda Proibida
Material de Acordo com Lei de Direito Autoral Brasileira (Lei 961098) em conformidade com a Lei de Software (960998) Art 6ordm Inc 2ordm Sendo seu uso natildeo Comercial e a distribuiccedilatildeo Gratuita Autorizada para fins de inclusatildeo Digital
62
Criando e excluindo arquivos e pastas
O modo mais comum de criar novos arquivos eacute usando um programa Por exemplo vocecirc pode criar um documento de texto em um programa de processamento de texto ou um arquivo de filme em um programa de ediccedilatildeo de viacutedeos
Alguns programas criam um arquivo no momento em que satildeo abertos Quando vocecirc abre o WordPad por exemplo ele inicia com uma paacutegina em branco Isso representa um arquivo vazio (e natildeo salvo) Comece a digitar e quando estiver pronto para salvar o
trabalho clique no botatildeo Salvar
Quando vocecirc natildeo precisar mais de um arquivo poderaacute removecirc-lo do computador para ganhar espaccedilo e impedir que o computador fique congestionado com arquivos indesejados Para excluir um arquivo abra a respectiva pasta ou biblioteca e selecione o arquivo Pressione Delete no teclado e na caixa de diaacutelogo Excluir Arquivo clique em Sim Vocecirc tambeacutem pode clicar com o clique direito do mouse sobre o arquivo e escolher a opccedilatildeo excluir
Quando vocecirc exclui um arquivo ele eacute armazenado temporariamente na Lixeira Pense nela como uma rede de seguranccedila que lhe permite recuperar pastas ou arquivos excluiacutedos por engano De vez em quando vocecirc deve esvaziar a Lixeira para recuperar o espaccedilo usado pelos arquivos indesejados no disco riacutegido
Mas nem sempre eacute o caso O clique duplo em um arquivo de imagem por exemplo costuma abrir um visualizador de imagens Para alterar a imagem vocecirc precisa usar um programa diferente Clique com o botatildeo direito do mouse no arquivo clique em Abrir com e no nome do programa que deseja usar
Manual de Instruccedilatildeo de Informaacutetica Baacutesica para Inclusatildeo Digital ndash Natildeo Comercial- Venda Proibida
Material de Acordo com Lei de Direito Autoral Brasileira (Lei 961098) em conformidade com a Lei de Software (960998) Art 6ordm Inc 2ordm Sendo seu uso natildeo Comercial e a distribuiccedilatildeo Gratuita Autorizada para fins de inclusatildeo Digital
63
Explorando os Acessoacuterios do Windows
O caminho eacute Menu Iniciar Todos os programas Acessoacuterios
Paint
O Paint eacute um recurso do Windows que pode ser usado para desenhar colorir ou editar imagens Vocecirc pode usar o Paint como um bloco de desenho digital para criar imagens simples projetos criativos ou adicionar texto e designs a outras imagens como aquelas obtidas com sua cacircmera digital
A janela do Paint
Trabalhando com ferramentas
A faixa de opccedilotildees do Paint inclui diversas ferramentas de desenho uacuteteis Vocecirc pode usaacute-las para criar desenhos agrave matildeo livre e adicionar vaacuterias formas agraves imagens
Desenhar uma linha
Algumas ferramentas e formas como o Laacutepis o Pincel a Linha e a Curva permitem criar variadas linhas retas curvas e sinuosas O que vocecirc desenha eacute
Manual de Instruccedilatildeo de Informaacutetica Baacutesica para Inclusatildeo Digital ndash Natildeo Comercial- Venda Proibida
Material de Acordo com Lei de Direito Autoral Brasileira (Lei 961098) em conformidade com a Lei de Software (960998) Art 6ordm Inc 2ordm Sendo seu uso natildeo Comercial e a distribuiccedilatildeo Gratuita Autorizada para fins de inclusatildeo Digital
64
determinado pela maneira como vocecirc move o mouse ao desenhar Eacute possiacutevel usar a ferramenta Linha para desenhar uma linha reta por exemplo
Vocecirc ainda pode inserir FORMAS mudar o TRACEJADO DO PINCEL
preencher com cor usando o BALDINHO DE TINTA mudar a COR do pincel
Usando a Borracha com o CLIQUE DIREITO do mouse para substituir a cor
Neste exemplo usamos para substituir a cor 1 (vermelha) pela cor 2 ( verde) usando a borracha a cor 2 refere-se a cor da borracha que ao clicada com o botatildeo direito do mouse ao inveacutes do esquerdo em vez de apagar ou borrar o desenho iraacute substituir a cor vermelha pela verde
Manual de Instruccedilatildeo de Informaacutetica Baacutesica para Inclusatildeo Digital ndash Natildeo Comercial- Venda Proibida
Material de Acordo com Lei de Direito Autoral Brasileira (Lei 961098) em conformidade com a Lei de Software (960998) Art 6ordm Inc 2ordm Sendo seu uso natildeo Comercial e a distribuiccedilatildeo Gratuita Autorizada para fins de inclusatildeo Digital
65
Adicionar texto
Vocecirc pode adicionar texto agrave sua imagem A ferramenta Texto permite que vocecirc adicione uma mensagem ou um tiacutetulo simples
1 Na guia Iniacutecio no grupo Ferramentas clique na ferramenta Texto 2 Arraste o ponteiro na aacuterea de desenho onde vocecirc deseja adicionar texto 3 Em Ferramentas de Texto na guia Texto clique no tipo tamanho e estilo de
fonte no grupo Fonte
O grupo Fonte
4 No grupo Cores clique em Cor 1 e depois em uma cor Essa seraacute a cor do texto 5 Digite o texto a ser adicionado
Apagar parte da imagem
Se vocecirc cometer um erro ou simplesmente precisar alterar parte de uma imagem use a borracha Por padratildeo a borracha altera para branco qualquer aacuterea que vocecirc apagar mas eacute possiacutevel alterar a cor dela Por exemplo se vocecirc definir a cor do segundo plano como amarelo qualquer item apagado se tornaraacute amarelo
1 Na guia Iniacutecio no grupo Ferramentas clique na ferramenta Borracha 2 No grupo Cores clique em Cor 2 e depois na cor a ser usada para apagar Para
apagar com branco natildeo eacute preciso selecionar uma cor 3 Arraste o ponteiro sobre a aacuterea que deseja apagar
Salvando uma imagem
Salve a imagem com frequecircncia para evitar que vocecirc perca acidentalmente seu
trabalho Para salvar clique no botatildeo Paint e depois em Salvar Seratildeo salvas todas as alteraccedilotildees feitas na imagem desde a uacuteltima vez em que ela foi salva
Ao salvar uma nova imagem pela primeira vez vocecirc precisaraacute dar um nome de arquivo a ela Siga estas etapas
1 Clique no botatildeo Paint e depois em Salvar 2 Na caixa Salvar como tipo selecione o formato de arquivo desejado 3 Na caixa Nome do arquivo digite o nome do arquivo e clique em Salvar
Manual de Instruccedilatildeo de Informaacutetica Baacutesica para Inclusatildeo Digital ndash Natildeo Comercial- Venda Proibida
Material de Acordo com Lei de Direito Autoral Brasileira (Lei 961098) em conformidade com a Lei de Software (960998) Art 6ordm Inc 2ordm Sendo seu uso natildeo Comercial e a distribuiccedilatildeo Gratuita Autorizada para fins de inclusatildeo Digital
66
Abrindo Imagens no Paint
Haacute Duas opccedilotildees para abrirmos uma imagem no Paint
1ordf ndash No Guia Arquivo do Paint escolha a opccedilatildeo Abrir ndash Selecione a Imagem desejada em BibliotecasImagens e clique em Abrir
2ordf - Abra suas imagens atraveacutes do menu iniciar ou Biblioteca-Imagens
Manual de Instruccedilatildeo de Informaacutetica Baacutesica para Inclusatildeo Digital ndash Natildeo Comercial- Venda Proibida
Material de Acordo com Lei de Direito Autoral Brasileira (Lei 961098) em conformidade com a Lei de Software (960998) Art 6ordm Inc 2ordm Sendo seu uso natildeo Comercial e a distribuiccedilatildeo Gratuita Autorizada para fins de inclusatildeo Digital
67
Escolha a Imagem e clique com o botatildeo DIREITO do Mouse sobre ela
No menu suspenso aberto escolha a opccedilatildeo Abrir com e clique em Paint
A imagem escolhida ira abrir no Programa Paint conforme a figura abaixo
Manual de Instruccedilatildeo de Informaacutetica Baacutesica para Inclusatildeo Digital ndash Natildeo Comercial- Venda Proibida
Material de Acordo com Lei de Direito Autoral Brasileira (Lei 961098) em conformidade com a Lei de Software (960998) Art 6ordm Inc 2ordm Sendo seu uso natildeo Comercial e a distribuiccedilatildeo Gratuita Autorizada para fins de inclusatildeo Digital
68
Selecionando copiando e colando imagens no Paint
Para selecionar parte de uma imagem clique em Selecionar
Com o mouse selecione a parte da imagem desejada e clique em copiar (Vocecirc tambeacutem pode copiar clicando com o botatildeo direito do mouse)
Agora abra um novo Paint e clique em colar a imagem selecionada seraacute inserida na nova paacutegina ( vocecirc tambeacutem pode colar a imagem selecionada no Word ou no Excel)
Manual de Instruccedilatildeo de Informaacutetica Baacutesica para Inclusatildeo Digital ndash Natildeo Comercial- Venda Proibida
Material de Acordo com Lei de Direito Autoral Brasileira (Lei 961098) em conformidade com a Lei de Software (960998) Art 6ordm Inc 2ordm Sendo seu uso natildeo Comercial e a distribuiccedilatildeo Gratuita Autorizada para fins de inclusatildeo Digital
69
Wordpad
WordPad eacute um programa de ediccedilatildeo de texto que pode ser usado para criar e editar documentos Diferente do Bloco de Notas os documentos do WordPad podem incluir formataccedilatildeo complexa e elementos graacuteficos e eacute possiacutevel vincular ou incorporar objetos como imagens ou outros documentos
Formatar documentos
Formataccedilatildeo refere-se agrave aparecircncia do texto no documento e agrave forma como ele estaacute organizado Vocecirc pode usar a faixa de opccedilotildees localizada logo abaixo da barra de tiacutetulo para alterar facilmente a formataccedilatildeo do documento Por exemplo vocecirc pode escolher entre muitas fontes e tamanhos de fonte diferentes assim como pode aplicar praticamente qualquer cor que queira ao seu texto Tambeacutem eacute faacutecil alterar o alinhamento do documento
Manual de Instruccedilatildeo de Informaacutetica Baacutesica para Inclusatildeo Digital ndash Natildeo Comercial- Venda Proibida
Material de Acordo com Lei de Direito Autoral Brasileira (Lei 961098) em conformidade com a Lei de Software (960998) Art 6ordm Inc 2ordm Sendo seu uso natildeo Comercial e a distribuiccedilatildeo Gratuita Autorizada para fins de inclusatildeo Digital
70
Calculadora
Vocecirc pode usar a Calculadora para executar caacutelculos simples como adiccedilatildeo subtraccedilatildeo multiplicaccedilatildeo e divisatildeo A Calculadora tambeacutem oferece os recursos avanccedilados de uma calculadora de programaccedilatildeo cientiacutefica e estatiacutestica Clique no Guia exibir para explorar os recursos da calculadora
Eacute possiacutevel realizar caacutelculos clicando nos bototildees da calculadora ou digitando os caacutelculos com o teclado
Bloco de Notas
Bloco de Notas eacute um programa baacutesico de ediccedilatildeo de texto mais comumente usado para exibir ou editar arquivos de texto Um arquivo de texto eacute um tipo de arquivo normalmente identificado pela extensatildeo txt
Windows Media Player
O Windows Media Player oferece uma interface intuitiva e faacutecil de usar para executar arquivos de miacutedia digital organizar sua coleccedilatildeo de miacutedia digital gravar CDs das suas muacutesicas favoritas copiar muacutesicas de CDs sincronizar arquivos de miacutedia digital com um dispositivo portaacutetil e comprar conteuacutedo de miacutedia digital em lojas online
Manual de Instruccedilatildeo de Informaacutetica Baacutesica para Inclusatildeo Digital ndash Natildeo Comercial- Venda Proibida
Material de Acordo com Lei de Direito Autoral Brasileira (Lei 961098) em conformidade com a Lei de Software (960998) Art 6ordm Inc 2ordm Sendo seu uso natildeo Comercial e a distribuiccedilatildeo Gratuita Autorizada para fins de inclusatildeo Digital
71
Iniciar o Windows Media Player
Para iniciar o Windows Media Player clique no botatildeo Iniciar clique em Todos os Programas e depois em Windows Media Player
Duas maneiras de aproveitar sua miacutedia a Biblioteca do Player e o modo Em Execuccedilatildeo
O Windows Media Player permite alternar entre dois modos a Biblioteca do Player que daacute a vocecirc o total controle sobre os muitos recursos do Player e o modo Em Execuccedilatildeo que fornece um visatildeo simplificada de sua miacutedia que eacute ideal para reproduccedilatildeo
na Biblioteca do Player vocecirc pode ir para o modo Em Execuccedilatildeo clicando no botatildeo
Alternar para Em Execuccedilatildeo no canto inferior direito do Player Para retornar agrave
Biblioteca do Player clique no botatildeo Alternar para Biblioteca no canto superior direito do Player
Biblioteca do Player
Na Biblioteca do Player vocecirc pode acessar e organizar sua coleccedilatildeo de miacutedia digital No painel de navegaccedilatildeo vocecirc pode escolher uma categoria como Muacutesicas Imagens ou Viacutedeos para exibir no painel de detalhes Por exemplo para ver todas as muacutesicas organizadas por gecircnero clique duas vezes em Muacutesicas e clique em Gecircnero Em seguida arraste os itens do painel de detalhes para o painel de lista a fim de criar listas de reproduccedilatildeo gravar CDs ou DVDs ou sincronizar com dispositivos como players de muacutesica portaacuteteis
Manual de Instruccedilatildeo de Informaacutetica Baacutesica para Inclusatildeo Digital ndash Natildeo Comercial- Venda Proibida
Material de Acordo com Lei de Direito Autoral Brasileira (Lei 961098) em conformidade com a Lei de Software (960998) Art 6ordm Inc 2ordm Sendo seu uso natildeo Comercial e a distribuiccedilatildeo Gratuita Autorizada para fins de inclusatildeo Digital
72
Agrave medida que se move entre as vaacuterias exibiccedilotildees na Biblioteca do Player vocecirc pode usar os bototildees Voltar e Avanccedilar no canto superior esquerdo do Player para refazer o seu caminho
Bototildees Voltar e Avanccedilar
No modo Em execuccedilatildeo eacute possiacutevel exibir DVDs e viacutedeos ou ver a muacutesica que estaacute sendo executada no momento Vocecirc pode optar por exibir apenas o item em execuccedilatildeo no momento ou pode clicar com o botatildeo direito do mouse no Player e clicar em Mostrar lista para exibir uma seleccedilatildeo de itens disponiacuteveis
Manual de Instruccedilatildeo de Informaacutetica Baacutesica para Inclusatildeo Digital ndash Natildeo Comercial- Venda Proibida
Material de Acordo com Lei de Direito Autoral Brasileira (Lei 961098) em conformidade com a Lei de Software (960998) Art 6ordm Inc 2ordm Sendo seu uso natildeo Comercial e a distribuiccedilatildeo Gratuita Autorizada para fins de inclusatildeo Digital
73
O conteuacutedo deste manual visa auxiliar na
instruccedilatildeo de cursos de inclusatildeo digital seu
uso natildeo eacute comercial e sua venda eacute proibida
Curta Instrutor Mauriacutecio no Facebook
wwwfacebookcomInformaticaSocialMvp
Acesse informaticasocialmvpblogspotcombr
Manual de Instruccedilatildeo de Informaacutetica Baacutesica
Para Inclusatildeo Digital
Criaccedilatildeo Mauriacutecio V Pires
FonteConteuacutedo Ajuda e Suporte do Windowsreg Microsoft Com ndash Microsoft Officereg ndash
Internet
Imagens Arquivo Pessoal ndash Suporte do Windowsreg- pixabaycom (Public Domain)-
GoogleregImagens
Microsoftreg Microsoft Officereg Windowsreg e Windows Sevemreg satildeo marcas registradas da
Microsoft Corporation
Ateacute aqui nos ajudou o SENHOR 1 Samuel 712
Manual de Instruccedilatildeo de Informaacutetica Baacutesica para Inclusatildeo Digital ndash Natildeo Comercial- Venda Proibida
Material de Acordo com Lei de Direito Autoral Brasileira (Lei 961098) em conformidade com a Lei de Software (960998) Art 6ordm Inc 2ordm Sendo seu uso natildeo Comercial e a distribuiccedilatildeo Gratuita Autorizada para fins de inclusatildeo Digital
74
Novo Livro Informaacutetica do Baacutesico ao Essencial-
Wordreg Excelreg e PowerPointreg
Esse novo material foi desenvolvido para instruccedilotildees
individuais baacutesicas de Wordreg Excelreg e PowerPointreg para
aqueles que jaacute estudaram informaacutetica baacutesica pois possui
o conteuacutedo inicial visto neste manual mais as funccedilotildees
baacutesicas essenciais de cada programa
Acesse instrutormauricioblogspotcombr
Informaticasocialmvpblogspotcombr
E veja como adquirir em breve

Manual de Instruccedilatildeo de Informaacutetica Baacutesica para Inclusatildeo Digital ndash Natildeo Comercial- Venda Proibida
Material de Acordo com Lei de Direito Autoral Brasileira (Lei 961098) em conformidade com a Lei de Software (960998) Art 6ordm Inc 2ordm Sendo seu uso natildeo Comercial e a distribuiccedilatildeo Gratuita Autorizada para fins de inclusatildeo Digital
53
Dicas
Se um atalho de teclado estiver disponiacutevel para um comando ele seraacute mostrado ao lado do comando
Vocecirc pode usar o teclado em vez do mouse para operar com os menus Consulte Usando o teclado
Usando barras de rolagem
Quando um documento uma paacutegina da Web ou uma imagem excede o tamanho da janela barras de rolagem aparecem para permitir que vocecirc veja as informaccedilotildees que estatildeo fora de visatildeo no momento A figura a seguir mostra as partes de uma barra de rolagem
Barras de rolagem horizontal e vertical
Para usar a barra de rolagem
Clique nas setas de rolagem para cima ou para baixo para percorrer o conteuacutedo da janela em pequenas etapas Mantenha o botatildeo do mouse pressionado para rolar continuamente
Para rolar uma paacutegina para cima ou para baixo clique em uma aacuterea vazia de uma barra de rolagem acima ou abaixo da caixa de rolagem
Arraste uma caixa de rolagem para cima para baixo para a esquerda ou para a direita para rolar a janela nessa direccedilatildeo
Manual de Instruccedilatildeo de Informaacutetica Baacutesica para Inclusatildeo Digital ndash Natildeo Comercial- Venda Proibida
Material de Acordo com Lei de Direito Autoral Brasileira (Lei 961098) em conformidade com a Lei de Software (960998) Art 6ordm Inc 2ordm Sendo seu uso natildeo Comercial e a distribuiccedilatildeo Gratuita Autorizada para fins de inclusatildeo Digital
54
Dica
Se o mouse tiver uma roda de rolagem vocecirc poderaacute usaacute-la para percorrer documentos e paacuteginas da Web Para rolar para baixo role a roda para traacutes (em direccedilatildeo a vocecirc) Para rolar para cima role a roda para frente (em direccedilatildeo contraacuteria a vocecirc)
Usando bototildees de comando
Um botatildeo de comando executa um comando (uma accedilatildeo) quando vocecirc clica nele Vocecirc os veraacute com mais frequecircncia em caixas de diaacutelogo que satildeo pequenas janelas contendo opccedilotildees para concluir uma tarefa Por exemplo se vocecirc fechar uma imagem do Paint sem salvaacute-la primeiro veraacute uma caixa de diaacutelogo como esta
Caixa de diaacutelogo com trecircs bototildees
Para fechar a imagem primeiro clique no botatildeo Salvar ou Natildeo Salvar Clique em Salvar para salvar a imagem e as alteraccedilotildees clique em Natildeo Salvar para excluir a imagem e descartar as alteraccedilotildees Se clicar em Cancelar a caixa de diaacutelogo seraacute descartada e vocecirc retornaraacute ao programa
Dica
Pressionar a tecla Enter eacute o mesmo que clicar em um botatildeo de comando que esteja selecionado
Fora das caixas de diaacutelogo a aparecircncia dos bototildees de comando varia por isso agraves vezes eacute difiacutecil saber o que eacute ou natildeo um botatildeo Por exemplo os bototildees de comando costumam ser exibidos como pequenos iacutecones (imagens) sem texto ou moldura retangular
A maneira mais confiaacutevel de determinar se um item eacute um botatildeo de comando eacute colocar o ponteiro do mouse sobre ele Se ele acender e surgir um contorno retangular em torno dele trata-se de um botatildeo A maioria dos bototildees tambeacutem exibe algum texto descrevendo sua funccedilatildeo quando vocecirc aponta para eles
Se um botatildeo se dividir em duas partes quando vocecirc apontar para ele trata-se de um botatildeo de divisatildeo Clique na parte principal do botatildeo para executar um comando ou clique na seta para abrir um menu com mais opccedilotildees
Manual de Instruccedilatildeo de Informaacutetica Baacutesica para Inclusatildeo Digital ndash Natildeo Comercial- Venda Proibida
Material de Acordo com Lei de Direito Autoral Brasileira (Lei 961098) em conformidade com a Lei de Software (960998) Art 6ordm Inc 2ordm Sendo seu uso natildeo Comercial e a distribuiccedilatildeo Gratuita Autorizada para fins de inclusatildeo Digital
55
Bototildees de divisatildeo se dividem em duas partes quando vocecirc aponta para eles
Usando bototildees de opccedilatildeo
Os bototildees de opccedilatildeo permitem escolher entre duas ou mais opccedilotildees Normalmente aparecem em caixas de diaacutelogo A figura a seguir mostra dois bototildees de opccedilatildeo A opccedilatildeo Cor estaacute selecionada
O clique em um botatildeo seleciona esta opccedilatildeo
Para selecionar uma opccedilatildeo clique em um dos bototildees Eacute possiacutevel selecionar apenas uma opccedilatildeo
Usando caixas de seleccedilatildeo
As caixas de seleccedilatildeo permitem selecionar uma ou mais opccedilotildees independentes Ao contraacuterio dos bototildees de opccedilatildeo que restringem sua escolha a uma opccedilatildeo as caixas de seleccedilatildeo permitem que vocecirc escolha vaacuterias opccedilotildees ao mesmo tempo
Clique em uma caixa de seleccedilatildeo vazia para selecionar esta opccedilatildeo
Para usar caixas de seleccedilatildeo
Clique em um quadrado vazio para selecionar ou ativar esta opccedilatildeo Uma marca de seleccedilatildeo apareceraacute no quadrado indicando que a opccedilatildeo foi selecionada
Para desativar uma opccedilatildeo desmarque (remova) sua marca de seleccedilatildeo clicando nela
Opccedilotildees que natildeo podem ser selecionadas ou desmarcadas no momento satildeo mostradas em cinza
Manual de Instruccedilatildeo de Informaacutetica Baacutesica para Inclusatildeo Digital ndash Natildeo Comercial- Venda Proibida
Material de Acordo com Lei de Direito Autoral Brasileira (Lei 961098) em conformidade com a Lei de Software (960998) Art 6ordm Inc 2ordm Sendo seu uso natildeo Comercial e a distribuiccedilatildeo Gratuita Autorizada para fins de inclusatildeo Digital
56
Usando controles deslizantes
Um controle deslizante permite ajustar uma configuraccedilatildeo em um intervalo de valores Ele tem a seguinte aparecircncia
A accedilatildeo de mover o controle deslizante altera a velocidade do ponteiro
Um controle deslizante ao longo da barra mostra o valor selecionado no momento No exemplo acima o controle deslizante estaacute posicionado no meio do caminho entre Lenta e Raacutepida indicando uma velocidade meacutedia do ponteiro
Para usar um controle deslizante arraste-o em direccedilatildeo ao valor desejado
Usando caixas de texto
Uma caixa de texto permite digitar informaccedilotildees como senha ou termo de pesquisa A figura a seguir mostra uma caixa de diaacutelogo contendo uma caixa de texto Digitamos urso na caixa de texto
Exemplo de uma caixa de texto em uma caixa de diaacutelogo
Uma linha vertical intermitente chamada cursor indica onde apareceraacute o texto que vocecirc digitar No exemplo vocecirc pode ver o cursor apoacutes o o de urso Eacute possiacutevel mover facilmente o cursor clicando na nova posiccedilatildeo Por exemplo para adicionar uma palavra antes de urso primeiro mova o cursor e clique antes do u
Se vocecirc natildeo vir um cursor na caixa de texto significa que a caixa de texto natildeo estaacute pronta para digitaccedilatildeo Primeiro clique na caixa e soacute depois comece a digitar
Caixas de texto que exigem senhas geralmente ocultam a senha quando vocecirc a digita para o caso de algueacutem estar olhando para sua tela
Manual de Instruccedilatildeo de Informaacutetica Baacutesica para Inclusatildeo Digital ndash Natildeo Comercial- Venda Proibida
Material de Acordo com Lei de Direito Autoral Brasileira (Lei 961098) em conformidade com a Lei de Software (960998) Art 6ordm Inc 2ordm Sendo seu uso natildeo Comercial e a distribuiccedilatildeo Gratuita Autorizada para fins de inclusatildeo Digital
57
Caixas de texto que exigem senhas geralmente ocultam a senha
Usando listas supensas
Listas suspensas satildeo semelhantes a menus Entretanto em vez de clicar em um comando vocecirc escolhe uma opccedilatildeo Quando estatildeo fechadas as listas suspensas mostram somente a opccedilatildeo selecionada no momento As outras opccedilotildees disponiacuteveis ficam ocultas ateacute que vocecirc clique no controle como mostra a figura abaixo
Uma lista suspensa fechada (agrave esquerda) e aberta (agrave direita)
Para abrir uma lista suspensa clique nela Para escolher uma opccedilatildeo na lista clique na opccedilatildeo
Usando caixas de listagem
Uma caixa de listagem exibe uma lista de opccedilotildees para vocecirc escolher Ao contraacuterio da lista suspensa as opccedilotildees (todas ou algumas) jaacute estatildeo visiacuteveis sem que seja necessaacuterio abrir a lista
Caixa de listagem
Para escolher uma opccedilatildeo na lista clique nela Se a opccedilatildeo desejada natildeo estiver visiacutevel use a barra de rolagem para rolar a lista para cima ou para baixo Se a caixa de listagem tiver uma caixa de texto acima dela vocecirc poderaacute digitar o nome ou valor da opccedilatildeo
Manual de Instruccedilatildeo de Informaacutetica Baacutesica para Inclusatildeo Digital ndash Natildeo Comercial- Venda Proibida
Material de Acordo com Lei de Direito Autoral Brasileira (Lei 961098) em conformidade com a Lei de Software (960998) Art 6ordm Inc 2ordm Sendo seu uso natildeo Comercial e a distribuiccedilatildeo Gratuita Autorizada para fins de inclusatildeo Digital
58
Usando guias
Em algumas caixas de diaacutelogo as opccedilotildees satildeo divididas em duas ou mais guias Somente uma guia (ou um conjunto de opccedilotildees) pode ser visualizada por vez
Guias
A guia selecionada no momento aparece na frente das outras guias Para alternar para outra guia clique nela
Trabalhando com arquivos e pastas
Um arquivo eacute um item que conteacutem informaccedilotildees por exemplo texto imagens ou muacutesica Quando aberto um arquivo pode ser muito parecido com um documento de texto ou com uma imagem que vocecirc poderia encontrar na mesa de algueacutem ou em um arquivo convencional Em seu computador os arquivos satildeo representados por iacutecones isso facilita o reconhecimento de um tipo de arquivo bastando olhar para o respectivo iacutecone Veja a seguir alguns iacutecones de arquivo comuns
Iacutecones de alguns tipos de arquivo
Uma pasta eacute um contecirciner que pode ser usado para armazenar arquivos Se vocecirc tivesse centenas de arquivos em papel em sua mesa seria quase impossiacutevel encontrar um arquivo especiacutefico quando vocecirc dele precisasse Eacute por isso que as pessoas costumam armazenar os arquivos em papel em pastas dentro de um arquivo convencional As pastas no computador funcionam exatamente da mesma forma Veja a seguir alguns iacutecones de pasta comuns
Manual de Instruccedilatildeo de Informaacutetica Baacutesica para Inclusatildeo Digital ndash Natildeo Comercial- Venda Proibida
Material de Acordo com Lei de Direito Autoral Brasileira (Lei 961098) em conformidade com a Lei de Software (960998) Art 6ordm Inc 2ordm Sendo seu uso natildeo Comercial e a distribuiccedilatildeo Gratuita Autorizada para fins de inclusatildeo Digital
59 Uma pasta vazia (agrave esquerda) uma pasta contendo
arquivos (agrave direita)
As pastas tambeacutem podem ser armazenadas em outras pastas Uma pasta dentro de uma pasta eacute chamada subpasta Vocecirc pode criar quantas subpastas quiser e cada uma pode armazenar qualquer quantidade de arquivos e subpastas adicionais
Usando bibliotecas para acessar arquivos e pastas
Quando se trata de se organizar natildeo eacute necessaacuterio comeccedilar do zero Vocecirc pode usar bibliotecas um novo recurso desta versatildeo do Windows para acessar arquivos e pastas e organizaacute-los de diferentes maneiras Esta eacute uma lista das quatro bibliotecas padratildeo e para que elas satildeo usadas normalmente
Biblioteca Documentos Use essa biblioteca para organizar documentos de processamento de texto planilhas apresentaccedilotildees e outros arquivos relacionados a texto Para mais informaccedilotildees consulte Gerenciamento de documentos
Por padratildeo os arquivos movidos copiados ou salvos na biblioteca Documentos satildeo armazenados na pasta Meus Documentos
Biblioteca Imagens Use esta biblioteca para organizar suas imagens digitais sejam elas obtidas da cacircmera do scanner ou de emails recebidos de outras pessoas Para mais informaccedilotildees consulte Gerenciando as imagens
Por padratildeo os arquivos movidos copiados ou salvos na biblioteca Imagens satildeo armazenados na pasta Minhas Imagens
Biblioteca Muacutesicas Use esta biblioteca para organizar suas muacutesicas digitais como as que vocecirc copia de um CD de aacuteudio ou as baixadas da Internet Para mais informaccedilotildees consulte Gerenciamento de muacutesicas
Por padratildeo os arquivos movidos copiados ou salvos na biblioteca Muacutesicas satildeo armazenados na pasta Minhas Muacutesicas
Biblioteca Viacutedeos Use esta biblioteca para organizar e arrumar seus viacutedeos como clipes da cacircmera digital ou da cacircmera de viacutedeo ou arquivos de viacutedeo baixados da Internet Para mais informaccedilotildees consulte Gerenciamento de viacutedeos
Manual de Instruccedilatildeo de Informaacutetica Baacutesica para Inclusatildeo Digital ndash Natildeo Comercial- Venda Proibida
Material de Acordo com Lei de Direito Autoral Brasileira (Lei 961098) em conformidade com a Lei de Software (960998) Art 6ordm Inc 2ordm Sendo seu uso natildeo Comercial e a distribuiccedilatildeo Gratuita Autorizada para fins de inclusatildeo Digital
60
Por padratildeo os arquivos movidos copiados ou salvos na biblioteca Viacutedeos satildeo armazenados na pasta Meus Viacutedeos
Para abrir as bibliotecas Documentos Imagens ou Muacutesicas clique no botatildeo Iniciar e em seguida em Documentos Imagens ou Muacutesicas
Eacute possiacutevel abrir bibliotecas comuns a partir do menu Iniciar
Para mais informaccedilotildees sobre bibliotecas consulte Trabalhando com bibliotecas
Compreendendo as partes de uma janela
Quando vocecirc abre uma pasta ou biblioteca ela eacute exibida em uma janela As vaacuterias partes dessa janela foram projetadas para facilitar a navegaccedilatildeo no Windows e o trabalho com arquivos pastas e bibliotecas Veja a seguir uma janela tiacutepica e cada uma de suas partes
Manual de Instruccedilatildeo de Informaacutetica Baacutesica para Inclusatildeo Digital ndash Natildeo Comercial- Venda Proibida
Material de Acordo com Lei de Direito Autoral Brasileira (Lei 961098) em conformidade com a Lei de Software (960998) Art 6ordm Inc 2ordm Sendo seu uso natildeo Comercial e a distribuiccedilatildeo Gratuita Autorizada para fins de inclusatildeo Digital
61
Localizando arquivos e pastas
Dependendo da quantidade de arquivos que vocecirc tem e de como eles estatildeo organizados localizar um arquivo pode significar procurar dentre centenas de arquivos e subpastas uma tarefa nada simples Para poupar tempo e esforccedilo use a caixa de pesquisa para localizar o arquivo
A caixa de pesquisa
Copiando e movendo arquivos e pastas
De vez em quando vocecirc pode querer alterar o local onde os arquivos ficam armazenados no computador Por exemplo talvez vocecirc queira mover os arquivos para outra pasta ou copiaacute-los para uma miacutedia removiacutevel (como CDs ou cartotildees de memoacuteria) a fim de compartilhar com outra pessoa
A maioria das pessoas copiam e movem arquivos usando um meacutetodo chamado arrastar e soltar Comece abrindo a pasta que conteacutem o arquivo ou a pasta que deseja mover Depois em uma janela diferente abra a pasta para onde deseja mover o item Posicione as janelas lado a lado na aacuterea de trabalho para ver o conteuacutedo de ambas
Em seguida arraste a pasta ou o arquivo da primeira pasta para a segunda Isso eacute tudo
Para copiar ou mover um arquivo arraste-o de uma janela para outra
Manual de Instruccedilatildeo de Informaacutetica Baacutesica para Inclusatildeo Digital ndash Natildeo Comercial- Venda Proibida
Material de Acordo com Lei de Direito Autoral Brasileira (Lei 961098) em conformidade com a Lei de Software (960998) Art 6ordm Inc 2ordm Sendo seu uso natildeo Comercial e a distribuiccedilatildeo Gratuita Autorizada para fins de inclusatildeo Digital
62
Criando e excluindo arquivos e pastas
O modo mais comum de criar novos arquivos eacute usando um programa Por exemplo vocecirc pode criar um documento de texto em um programa de processamento de texto ou um arquivo de filme em um programa de ediccedilatildeo de viacutedeos
Alguns programas criam um arquivo no momento em que satildeo abertos Quando vocecirc abre o WordPad por exemplo ele inicia com uma paacutegina em branco Isso representa um arquivo vazio (e natildeo salvo) Comece a digitar e quando estiver pronto para salvar o
trabalho clique no botatildeo Salvar
Quando vocecirc natildeo precisar mais de um arquivo poderaacute removecirc-lo do computador para ganhar espaccedilo e impedir que o computador fique congestionado com arquivos indesejados Para excluir um arquivo abra a respectiva pasta ou biblioteca e selecione o arquivo Pressione Delete no teclado e na caixa de diaacutelogo Excluir Arquivo clique em Sim Vocecirc tambeacutem pode clicar com o clique direito do mouse sobre o arquivo e escolher a opccedilatildeo excluir
Quando vocecirc exclui um arquivo ele eacute armazenado temporariamente na Lixeira Pense nela como uma rede de seguranccedila que lhe permite recuperar pastas ou arquivos excluiacutedos por engano De vez em quando vocecirc deve esvaziar a Lixeira para recuperar o espaccedilo usado pelos arquivos indesejados no disco riacutegido
Mas nem sempre eacute o caso O clique duplo em um arquivo de imagem por exemplo costuma abrir um visualizador de imagens Para alterar a imagem vocecirc precisa usar um programa diferente Clique com o botatildeo direito do mouse no arquivo clique em Abrir com e no nome do programa que deseja usar
Manual de Instruccedilatildeo de Informaacutetica Baacutesica para Inclusatildeo Digital ndash Natildeo Comercial- Venda Proibida
Material de Acordo com Lei de Direito Autoral Brasileira (Lei 961098) em conformidade com a Lei de Software (960998) Art 6ordm Inc 2ordm Sendo seu uso natildeo Comercial e a distribuiccedilatildeo Gratuita Autorizada para fins de inclusatildeo Digital
63
Explorando os Acessoacuterios do Windows
O caminho eacute Menu Iniciar Todos os programas Acessoacuterios
Paint
O Paint eacute um recurso do Windows que pode ser usado para desenhar colorir ou editar imagens Vocecirc pode usar o Paint como um bloco de desenho digital para criar imagens simples projetos criativos ou adicionar texto e designs a outras imagens como aquelas obtidas com sua cacircmera digital
A janela do Paint
Trabalhando com ferramentas
A faixa de opccedilotildees do Paint inclui diversas ferramentas de desenho uacuteteis Vocecirc pode usaacute-las para criar desenhos agrave matildeo livre e adicionar vaacuterias formas agraves imagens
Desenhar uma linha
Algumas ferramentas e formas como o Laacutepis o Pincel a Linha e a Curva permitem criar variadas linhas retas curvas e sinuosas O que vocecirc desenha eacute
Manual de Instruccedilatildeo de Informaacutetica Baacutesica para Inclusatildeo Digital ndash Natildeo Comercial- Venda Proibida
Material de Acordo com Lei de Direito Autoral Brasileira (Lei 961098) em conformidade com a Lei de Software (960998) Art 6ordm Inc 2ordm Sendo seu uso natildeo Comercial e a distribuiccedilatildeo Gratuita Autorizada para fins de inclusatildeo Digital
64
determinado pela maneira como vocecirc move o mouse ao desenhar Eacute possiacutevel usar a ferramenta Linha para desenhar uma linha reta por exemplo
Vocecirc ainda pode inserir FORMAS mudar o TRACEJADO DO PINCEL
preencher com cor usando o BALDINHO DE TINTA mudar a COR do pincel
Usando a Borracha com o CLIQUE DIREITO do mouse para substituir a cor
Neste exemplo usamos para substituir a cor 1 (vermelha) pela cor 2 ( verde) usando a borracha a cor 2 refere-se a cor da borracha que ao clicada com o botatildeo direito do mouse ao inveacutes do esquerdo em vez de apagar ou borrar o desenho iraacute substituir a cor vermelha pela verde
Manual de Instruccedilatildeo de Informaacutetica Baacutesica para Inclusatildeo Digital ndash Natildeo Comercial- Venda Proibida
Material de Acordo com Lei de Direito Autoral Brasileira (Lei 961098) em conformidade com a Lei de Software (960998) Art 6ordm Inc 2ordm Sendo seu uso natildeo Comercial e a distribuiccedilatildeo Gratuita Autorizada para fins de inclusatildeo Digital
65
Adicionar texto
Vocecirc pode adicionar texto agrave sua imagem A ferramenta Texto permite que vocecirc adicione uma mensagem ou um tiacutetulo simples
1 Na guia Iniacutecio no grupo Ferramentas clique na ferramenta Texto 2 Arraste o ponteiro na aacuterea de desenho onde vocecirc deseja adicionar texto 3 Em Ferramentas de Texto na guia Texto clique no tipo tamanho e estilo de
fonte no grupo Fonte
O grupo Fonte
4 No grupo Cores clique em Cor 1 e depois em uma cor Essa seraacute a cor do texto 5 Digite o texto a ser adicionado
Apagar parte da imagem
Se vocecirc cometer um erro ou simplesmente precisar alterar parte de uma imagem use a borracha Por padratildeo a borracha altera para branco qualquer aacuterea que vocecirc apagar mas eacute possiacutevel alterar a cor dela Por exemplo se vocecirc definir a cor do segundo plano como amarelo qualquer item apagado se tornaraacute amarelo
1 Na guia Iniacutecio no grupo Ferramentas clique na ferramenta Borracha 2 No grupo Cores clique em Cor 2 e depois na cor a ser usada para apagar Para
apagar com branco natildeo eacute preciso selecionar uma cor 3 Arraste o ponteiro sobre a aacuterea que deseja apagar
Salvando uma imagem
Salve a imagem com frequecircncia para evitar que vocecirc perca acidentalmente seu
trabalho Para salvar clique no botatildeo Paint e depois em Salvar Seratildeo salvas todas as alteraccedilotildees feitas na imagem desde a uacuteltima vez em que ela foi salva
Ao salvar uma nova imagem pela primeira vez vocecirc precisaraacute dar um nome de arquivo a ela Siga estas etapas
1 Clique no botatildeo Paint e depois em Salvar 2 Na caixa Salvar como tipo selecione o formato de arquivo desejado 3 Na caixa Nome do arquivo digite o nome do arquivo e clique em Salvar
Manual de Instruccedilatildeo de Informaacutetica Baacutesica para Inclusatildeo Digital ndash Natildeo Comercial- Venda Proibida
Material de Acordo com Lei de Direito Autoral Brasileira (Lei 961098) em conformidade com a Lei de Software (960998) Art 6ordm Inc 2ordm Sendo seu uso natildeo Comercial e a distribuiccedilatildeo Gratuita Autorizada para fins de inclusatildeo Digital
66
Abrindo Imagens no Paint
Haacute Duas opccedilotildees para abrirmos uma imagem no Paint
1ordf ndash No Guia Arquivo do Paint escolha a opccedilatildeo Abrir ndash Selecione a Imagem desejada em BibliotecasImagens e clique em Abrir
2ordf - Abra suas imagens atraveacutes do menu iniciar ou Biblioteca-Imagens
Manual de Instruccedilatildeo de Informaacutetica Baacutesica para Inclusatildeo Digital ndash Natildeo Comercial- Venda Proibida
Material de Acordo com Lei de Direito Autoral Brasileira (Lei 961098) em conformidade com a Lei de Software (960998) Art 6ordm Inc 2ordm Sendo seu uso natildeo Comercial e a distribuiccedilatildeo Gratuita Autorizada para fins de inclusatildeo Digital
67
Escolha a Imagem e clique com o botatildeo DIREITO do Mouse sobre ela
No menu suspenso aberto escolha a opccedilatildeo Abrir com e clique em Paint
A imagem escolhida ira abrir no Programa Paint conforme a figura abaixo
Manual de Instruccedilatildeo de Informaacutetica Baacutesica para Inclusatildeo Digital ndash Natildeo Comercial- Venda Proibida
Material de Acordo com Lei de Direito Autoral Brasileira (Lei 961098) em conformidade com a Lei de Software (960998) Art 6ordm Inc 2ordm Sendo seu uso natildeo Comercial e a distribuiccedilatildeo Gratuita Autorizada para fins de inclusatildeo Digital
68
Selecionando copiando e colando imagens no Paint
Para selecionar parte de uma imagem clique em Selecionar
Com o mouse selecione a parte da imagem desejada e clique em copiar (Vocecirc tambeacutem pode copiar clicando com o botatildeo direito do mouse)
Agora abra um novo Paint e clique em colar a imagem selecionada seraacute inserida na nova paacutegina ( vocecirc tambeacutem pode colar a imagem selecionada no Word ou no Excel)
Manual de Instruccedilatildeo de Informaacutetica Baacutesica para Inclusatildeo Digital ndash Natildeo Comercial- Venda Proibida
Material de Acordo com Lei de Direito Autoral Brasileira (Lei 961098) em conformidade com a Lei de Software (960998) Art 6ordm Inc 2ordm Sendo seu uso natildeo Comercial e a distribuiccedilatildeo Gratuita Autorizada para fins de inclusatildeo Digital
69
Wordpad
WordPad eacute um programa de ediccedilatildeo de texto que pode ser usado para criar e editar documentos Diferente do Bloco de Notas os documentos do WordPad podem incluir formataccedilatildeo complexa e elementos graacuteficos e eacute possiacutevel vincular ou incorporar objetos como imagens ou outros documentos
Formatar documentos
Formataccedilatildeo refere-se agrave aparecircncia do texto no documento e agrave forma como ele estaacute organizado Vocecirc pode usar a faixa de opccedilotildees localizada logo abaixo da barra de tiacutetulo para alterar facilmente a formataccedilatildeo do documento Por exemplo vocecirc pode escolher entre muitas fontes e tamanhos de fonte diferentes assim como pode aplicar praticamente qualquer cor que queira ao seu texto Tambeacutem eacute faacutecil alterar o alinhamento do documento
Manual de Instruccedilatildeo de Informaacutetica Baacutesica para Inclusatildeo Digital ndash Natildeo Comercial- Venda Proibida
Material de Acordo com Lei de Direito Autoral Brasileira (Lei 961098) em conformidade com a Lei de Software (960998) Art 6ordm Inc 2ordm Sendo seu uso natildeo Comercial e a distribuiccedilatildeo Gratuita Autorizada para fins de inclusatildeo Digital
70
Calculadora
Vocecirc pode usar a Calculadora para executar caacutelculos simples como adiccedilatildeo subtraccedilatildeo multiplicaccedilatildeo e divisatildeo A Calculadora tambeacutem oferece os recursos avanccedilados de uma calculadora de programaccedilatildeo cientiacutefica e estatiacutestica Clique no Guia exibir para explorar os recursos da calculadora
Eacute possiacutevel realizar caacutelculos clicando nos bototildees da calculadora ou digitando os caacutelculos com o teclado
Bloco de Notas
Bloco de Notas eacute um programa baacutesico de ediccedilatildeo de texto mais comumente usado para exibir ou editar arquivos de texto Um arquivo de texto eacute um tipo de arquivo normalmente identificado pela extensatildeo txt
Windows Media Player
O Windows Media Player oferece uma interface intuitiva e faacutecil de usar para executar arquivos de miacutedia digital organizar sua coleccedilatildeo de miacutedia digital gravar CDs das suas muacutesicas favoritas copiar muacutesicas de CDs sincronizar arquivos de miacutedia digital com um dispositivo portaacutetil e comprar conteuacutedo de miacutedia digital em lojas online
Manual de Instruccedilatildeo de Informaacutetica Baacutesica para Inclusatildeo Digital ndash Natildeo Comercial- Venda Proibida
Material de Acordo com Lei de Direito Autoral Brasileira (Lei 961098) em conformidade com a Lei de Software (960998) Art 6ordm Inc 2ordm Sendo seu uso natildeo Comercial e a distribuiccedilatildeo Gratuita Autorizada para fins de inclusatildeo Digital
71
Iniciar o Windows Media Player
Para iniciar o Windows Media Player clique no botatildeo Iniciar clique em Todos os Programas e depois em Windows Media Player
Duas maneiras de aproveitar sua miacutedia a Biblioteca do Player e o modo Em Execuccedilatildeo
O Windows Media Player permite alternar entre dois modos a Biblioteca do Player que daacute a vocecirc o total controle sobre os muitos recursos do Player e o modo Em Execuccedilatildeo que fornece um visatildeo simplificada de sua miacutedia que eacute ideal para reproduccedilatildeo
na Biblioteca do Player vocecirc pode ir para o modo Em Execuccedilatildeo clicando no botatildeo
Alternar para Em Execuccedilatildeo no canto inferior direito do Player Para retornar agrave
Biblioteca do Player clique no botatildeo Alternar para Biblioteca no canto superior direito do Player
Biblioteca do Player
Na Biblioteca do Player vocecirc pode acessar e organizar sua coleccedilatildeo de miacutedia digital No painel de navegaccedilatildeo vocecirc pode escolher uma categoria como Muacutesicas Imagens ou Viacutedeos para exibir no painel de detalhes Por exemplo para ver todas as muacutesicas organizadas por gecircnero clique duas vezes em Muacutesicas e clique em Gecircnero Em seguida arraste os itens do painel de detalhes para o painel de lista a fim de criar listas de reproduccedilatildeo gravar CDs ou DVDs ou sincronizar com dispositivos como players de muacutesica portaacuteteis
Manual de Instruccedilatildeo de Informaacutetica Baacutesica para Inclusatildeo Digital ndash Natildeo Comercial- Venda Proibida
Material de Acordo com Lei de Direito Autoral Brasileira (Lei 961098) em conformidade com a Lei de Software (960998) Art 6ordm Inc 2ordm Sendo seu uso natildeo Comercial e a distribuiccedilatildeo Gratuita Autorizada para fins de inclusatildeo Digital
72
Agrave medida que se move entre as vaacuterias exibiccedilotildees na Biblioteca do Player vocecirc pode usar os bototildees Voltar e Avanccedilar no canto superior esquerdo do Player para refazer o seu caminho
Bototildees Voltar e Avanccedilar
No modo Em execuccedilatildeo eacute possiacutevel exibir DVDs e viacutedeos ou ver a muacutesica que estaacute sendo executada no momento Vocecirc pode optar por exibir apenas o item em execuccedilatildeo no momento ou pode clicar com o botatildeo direito do mouse no Player e clicar em Mostrar lista para exibir uma seleccedilatildeo de itens disponiacuteveis
Manual de Instruccedilatildeo de Informaacutetica Baacutesica para Inclusatildeo Digital ndash Natildeo Comercial- Venda Proibida
Material de Acordo com Lei de Direito Autoral Brasileira (Lei 961098) em conformidade com a Lei de Software (960998) Art 6ordm Inc 2ordm Sendo seu uso natildeo Comercial e a distribuiccedilatildeo Gratuita Autorizada para fins de inclusatildeo Digital
73
O conteuacutedo deste manual visa auxiliar na
instruccedilatildeo de cursos de inclusatildeo digital seu
uso natildeo eacute comercial e sua venda eacute proibida
Curta Instrutor Mauriacutecio no Facebook
wwwfacebookcomInformaticaSocialMvp
Acesse informaticasocialmvpblogspotcombr
Manual de Instruccedilatildeo de Informaacutetica Baacutesica
Para Inclusatildeo Digital
Criaccedilatildeo Mauriacutecio V Pires
FonteConteuacutedo Ajuda e Suporte do Windowsreg Microsoft Com ndash Microsoft Officereg ndash
Internet
Imagens Arquivo Pessoal ndash Suporte do Windowsreg- pixabaycom (Public Domain)-
GoogleregImagens
Microsoftreg Microsoft Officereg Windowsreg e Windows Sevemreg satildeo marcas registradas da
Microsoft Corporation
Ateacute aqui nos ajudou o SENHOR 1 Samuel 712
Manual de Instruccedilatildeo de Informaacutetica Baacutesica para Inclusatildeo Digital ndash Natildeo Comercial- Venda Proibida
Material de Acordo com Lei de Direito Autoral Brasileira (Lei 961098) em conformidade com a Lei de Software (960998) Art 6ordm Inc 2ordm Sendo seu uso natildeo Comercial e a distribuiccedilatildeo Gratuita Autorizada para fins de inclusatildeo Digital
74
Novo Livro Informaacutetica do Baacutesico ao Essencial-
Wordreg Excelreg e PowerPointreg
Esse novo material foi desenvolvido para instruccedilotildees
individuais baacutesicas de Wordreg Excelreg e PowerPointreg para
aqueles que jaacute estudaram informaacutetica baacutesica pois possui
o conteuacutedo inicial visto neste manual mais as funccedilotildees
baacutesicas essenciais de cada programa
Acesse instrutormauricioblogspotcombr
Informaticasocialmvpblogspotcombr
E veja como adquirir em breve

Manual de Instruccedilatildeo de Informaacutetica Baacutesica para Inclusatildeo Digital ndash Natildeo Comercial- Venda Proibida
Material de Acordo com Lei de Direito Autoral Brasileira (Lei 961098) em conformidade com a Lei de Software (960998) Art 6ordm Inc 2ordm Sendo seu uso natildeo Comercial e a distribuiccedilatildeo Gratuita Autorizada para fins de inclusatildeo Digital
54
Dica
Se o mouse tiver uma roda de rolagem vocecirc poderaacute usaacute-la para percorrer documentos e paacuteginas da Web Para rolar para baixo role a roda para traacutes (em direccedilatildeo a vocecirc) Para rolar para cima role a roda para frente (em direccedilatildeo contraacuteria a vocecirc)
Usando bototildees de comando
Um botatildeo de comando executa um comando (uma accedilatildeo) quando vocecirc clica nele Vocecirc os veraacute com mais frequecircncia em caixas de diaacutelogo que satildeo pequenas janelas contendo opccedilotildees para concluir uma tarefa Por exemplo se vocecirc fechar uma imagem do Paint sem salvaacute-la primeiro veraacute uma caixa de diaacutelogo como esta
Caixa de diaacutelogo com trecircs bototildees
Para fechar a imagem primeiro clique no botatildeo Salvar ou Natildeo Salvar Clique em Salvar para salvar a imagem e as alteraccedilotildees clique em Natildeo Salvar para excluir a imagem e descartar as alteraccedilotildees Se clicar em Cancelar a caixa de diaacutelogo seraacute descartada e vocecirc retornaraacute ao programa
Dica
Pressionar a tecla Enter eacute o mesmo que clicar em um botatildeo de comando que esteja selecionado
Fora das caixas de diaacutelogo a aparecircncia dos bototildees de comando varia por isso agraves vezes eacute difiacutecil saber o que eacute ou natildeo um botatildeo Por exemplo os bototildees de comando costumam ser exibidos como pequenos iacutecones (imagens) sem texto ou moldura retangular
A maneira mais confiaacutevel de determinar se um item eacute um botatildeo de comando eacute colocar o ponteiro do mouse sobre ele Se ele acender e surgir um contorno retangular em torno dele trata-se de um botatildeo A maioria dos bototildees tambeacutem exibe algum texto descrevendo sua funccedilatildeo quando vocecirc aponta para eles
Se um botatildeo se dividir em duas partes quando vocecirc apontar para ele trata-se de um botatildeo de divisatildeo Clique na parte principal do botatildeo para executar um comando ou clique na seta para abrir um menu com mais opccedilotildees
Manual de Instruccedilatildeo de Informaacutetica Baacutesica para Inclusatildeo Digital ndash Natildeo Comercial- Venda Proibida
Material de Acordo com Lei de Direito Autoral Brasileira (Lei 961098) em conformidade com a Lei de Software (960998) Art 6ordm Inc 2ordm Sendo seu uso natildeo Comercial e a distribuiccedilatildeo Gratuita Autorizada para fins de inclusatildeo Digital
55
Bototildees de divisatildeo se dividem em duas partes quando vocecirc aponta para eles
Usando bototildees de opccedilatildeo
Os bototildees de opccedilatildeo permitem escolher entre duas ou mais opccedilotildees Normalmente aparecem em caixas de diaacutelogo A figura a seguir mostra dois bototildees de opccedilatildeo A opccedilatildeo Cor estaacute selecionada
O clique em um botatildeo seleciona esta opccedilatildeo
Para selecionar uma opccedilatildeo clique em um dos bototildees Eacute possiacutevel selecionar apenas uma opccedilatildeo
Usando caixas de seleccedilatildeo
As caixas de seleccedilatildeo permitem selecionar uma ou mais opccedilotildees independentes Ao contraacuterio dos bototildees de opccedilatildeo que restringem sua escolha a uma opccedilatildeo as caixas de seleccedilatildeo permitem que vocecirc escolha vaacuterias opccedilotildees ao mesmo tempo
Clique em uma caixa de seleccedilatildeo vazia para selecionar esta opccedilatildeo
Para usar caixas de seleccedilatildeo
Clique em um quadrado vazio para selecionar ou ativar esta opccedilatildeo Uma marca de seleccedilatildeo apareceraacute no quadrado indicando que a opccedilatildeo foi selecionada
Para desativar uma opccedilatildeo desmarque (remova) sua marca de seleccedilatildeo clicando nela
Opccedilotildees que natildeo podem ser selecionadas ou desmarcadas no momento satildeo mostradas em cinza
Manual de Instruccedilatildeo de Informaacutetica Baacutesica para Inclusatildeo Digital ndash Natildeo Comercial- Venda Proibida
Material de Acordo com Lei de Direito Autoral Brasileira (Lei 961098) em conformidade com a Lei de Software (960998) Art 6ordm Inc 2ordm Sendo seu uso natildeo Comercial e a distribuiccedilatildeo Gratuita Autorizada para fins de inclusatildeo Digital
56
Usando controles deslizantes
Um controle deslizante permite ajustar uma configuraccedilatildeo em um intervalo de valores Ele tem a seguinte aparecircncia
A accedilatildeo de mover o controle deslizante altera a velocidade do ponteiro
Um controle deslizante ao longo da barra mostra o valor selecionado no momento No exemplo acima o controle deslizante estaacute posicionado no meio do caminho entre Lenta e Raacutepida indicando uma velocidade meacutedia do ponteiro
Para usar um controle deslizante arraste-o em direccedilatildeo ao valor desejado
Usando caixas de texto
Uma caixa de texto permite digitar informaccedilotildees como senha ou termo de pesquisa A figura a seguir mostra uma caixa de diaacutelogo contendo uma caixa de texto Digitamos urso na caixa de texto
Exemplo de uma caixa de texto em uma caixa de diaacutelogo
Uma linha vertical intermitente chamada cursor indica onde apareceraacute o texto que vocecirc digitar No exemplo vocecirc pode ver o cursor apoacutes o o de urso Eacute possiacutevel mover facilmente o cursor clicando na nova posiccedilatildeo Por exemplo para adicionar uma palavra antes de urso primeiro mova o cursor e clique antes do u
Se vocecirc natildeo vir um cursor na caixa de texto significa que a caixa de texto natildeo estaacute pronta para digitaccedilatildeo Primeiro clique na caixa e soacute depois comece a digitar
Caixas de texto que exigem senhas geralmente ocultam a senha quando vocecirc a digita para o caso de algueacutem estar olhando para sua tela
Manual de Instruccedilatildeo de Informaacutetica Baacutesica para Inclusatildeo Digital ndash Natildeo Comercial- Venda Proibida
Material de Acordo com Lei de Direito Autoral Brasileira (Lei 961098) em conformidade com a Lei de Software (960998) Art 6ordm Inc 2ordm Sendo seu uso natildeo Comercial e a distribuiccedilatildeo Gratuita Autorizada para fins de inclusatildeo Digital
57
Caixas de texto que exigem senhas geralmente ocultam a senha
Usando listas supensas
Listas suspensas satildeo semelhantes a menus Entretanto em vez de clicar em um comando vocecirc escolhe uma opccedilatildeo Quando estatildeo fechadas as listas suspensas mostram somente a opccedilatildeo selecionada no momento As outras opccedilotildees disponiacuteveis ficam ocultas ateacute que vocecirc clique no controle como mostra a figura abaixo
Uma lista suspensa fechada (agrave esquerda) e aberta (agrave direita)
Para abrir uma lista suspensa clique nela Para escolher uma opccedilatildeo na lista clique na opccedilatildeo
Usando caixas de listagem
Uma caixa de listagem exibe uma lista de opccedilotildees para vocecirc escolher Ao contraacuterio da lista suspensa as opccedilotildees (todas ou algumas) jaacute estatildeo visiacuteveis sem que seja necessaacuterio abrir a lista
Caixa de listagem
Para escolher uma opccedilatildeo na lista clique nela Se a opccedilatildeo desejada natildeo estiver visiacutevel use a barra de rolagem para rolar a lista para cima ou para baixo Se a caixa de listagem tiver uma caixa de texto acima dela vocecirc poderaacute digitar o nome ou valor da opccedilatildeo
Manual de Instruccedilatildeo de Informaacutetica Baacutesica para Inclusatildeo Digital ndash Natildeo Comercial- Venda Proibida
Material de Acordo com Lei de Direito Autoral Brasileira (Lei 961098) em conformidade com a Lei de Software (960998) Art 6ordm Inc 2ordm Sendo seu uso natildeo Comercial e a distribuiccedilatildeo Gratuita Autorizada para fins de inclusatildeo Digital
58
Usando guias
Em algumas caixas de diaacutelogo as opccedilotildees satildeo divididas em duas ou mais guias Somente uma guia (ou um conjunto de opccedilotildees) pode ser visualizada por vez
Guias
A guia selecionada no momento aparece na frente das outras guias Para alternar para outra guia clique nela
Trabalhando com arquivos e pastas
Um arquivo eacute um item que conteacutem informaccedilotildees por exemplo texto imagens ou muacutesica Quando aberto um arquivo pode ser muito parecido com um documento de texto ou com uma imagem que vocecirc poderia encontrar na mesa de algueacutem ou em um arquivo convencional Em seu computador os arquivos satildeo representados por iacutecones isso facilita o reconhecimento de um tipo de arquivo bastando olhar para o respectivo iacutecone Veja a seguir alguns iacutecones de arquivo comuns
Iacutecones de alguns tipos de arquivo
Uma pasta eacute um contecirciner que pode ser usado para armazenar arquivos Se vocecirc tivesse centenas de arquivos em papel em sua mesa seria quase impossiacutevel encontrar um arquivo especiacutefico quando vocecirc dele precisasse Eacute por isso que as pessoas costumam armazenar os arquivos em papel em pastas dentro de um arquivo convencional As pastas no computador funcionam exatamente da mesma forma Veja a seguir alguns iacutecones de pasta comuns
Manual de Instruccedilatildeo de Informaacutetica Baacutesica para Inclusatildeo Digital ndash Natildeo Comercial- Venda Proibida
Material de Acordo com Lei de Direito Autoral Brasileira (Lei 961098) em conformidade com a Lei de Software (960998) Art 6ordm Inc 2ordm Sendo seu uso natildeo Comercial e a distribuiccedilatildeo Gratuita Autorizada para fins de inclusatildeo Digital
59 Uma pasta vazia (agrave esquerda) uma pasta contendo
arquivos (agrave direita)
As pastas tambeacutem podem ser armazenadas em outras pastas Uma pasta dentro de uma pasta eacute chamada subpasta Vocecirc pode criar quantas subpastas quiser e cada uma pode armazenar qualquer quantidade de arquivos e subpastas adicionais
Usando bibliotecas para acessar arquivos e pastas
Quando se trata de se organizar natildeo eacute necessaacuterio comeccedilar do zero Vocecirc pode usar bibliotecas um novo recurso desta versatildeo do Windows para acessar arquivos e pastas e organizaacute-los de diferentes maneiras Esta eacute uma lista das quatro bibliotecas padratildeo e para que elas satildeo usadas normalmente
Biblioteca Documentos Use essa biblioteca para organizar documentos de processamento de texto planilhas apresentaccedilotildees e outros arquivos relacionados a texto Para mais informaccedilotildees consulte Gerenciamento de documentos
Por padratildeo os arquivos movidos copiados ou salvos na biblioteca Documentos satildeo armazenados na pasta Meus Documentos
Biblioteca Imagens Use esta biblioteca para organizar suas imagens digitais sejam elas obtidas da cacircmera do scanner ou de emails recebidos de outras pessoas Para mais informaccedilotildees consulte Gerenciando as imagens
Por padratildeo os arquivos movidos copiados ou salvos na biblioteca Imagens satildeo armazenados na pasta Minhas Imagens
Biblioteca Muacutesicas Use esta biblioteca para organizar suas muacutesicas digitais como as que vocecirc copia de um CD de aacuteudio ou as baixadas da Internet Para mais informaccedilotildees consulte Gerenciamento de muacutesicas
Por padratildeo os arquivos movidos copiados ou salvos na biblioteca Muacutesicas satildeo armazenados na pasta Minhas Muacutesicas
Biblioteca Viacutedeos Use esta biblioteca para organizar e arrumar seus viacutedeos como clipes da cacircmera digital ou da cacircmera de viacutedeo ou arquivos de viacutedeo baixados da Internet Para mais informaccedilotildees consulte Gerenciamento de viacutedeos
Manual de Instruccedilatildeo de Informaacutetica Baacutesica para Inclusatildeo Digital ndash Natildeo Comercial- Venda Proibida
Material de Acordo com Lei de Direito Autoral Brasileira (Lei 961098) em conformidade com a Lei de Software (960998) Art 6ordm Inc 2ordm Sendo seu uso natildeo Comercial e a distribuiccedilatildeo Gratuita Autorizada para fins de inclusatildeo Digital
60
Por padratildeo os arquivos movidos copiados ou salvos na biblioteca Viacutedeos satildeo armazenados na pasta Meus Viacutedeos
Para abrir as bibliotecas Documentos Imagens ou Muacutesicas clique no botatildeo Iniciar e em seguida em Documentos Imagens ou Muacutesicas
Eacute possiacutevel abrir bibliotecas comuns a partir do menu Iniciar
Para mais informaccedilotildees sobre bibliotecas consulte Trabalhando com bibliotecas
Compreendendo as partes de uma janela
Quando vocecirc abre uma pasta ou biblioteca ela eacute exibida em uma janela As vaacuterias partes dessa janela foram projetadas para facilitar a navegaccedilatildeo no Windows e o trabalho com arquivos pastas e bibliotecas Veja a seguir uma janela tiacutepica e cada uma de suas partes
Manual de Instruccedilatildeo de Informaacutetica Baacutesica para Inclusatildeo Digital ndash Natildeo Comercial- Venda Proibida
Material de Acordo com Lei de Direito Autoral Brasileira (Lei 961098) em conformidade com a Lei de Software (960998) Art 6ordm Inc 2ordm Sendo seu uso natildeo Comercial e a distribuiccedilatildeo Gratuita Autorizada para fins de inclusatildeo Digital
61
Localizando arquivos e pastas
Dependendo da quantidade de arquivos que vocecirc tem e de como eles estatildeo organizados localizar um arquivo pode significar procurar dentre centenas de arquivos e subpastas uma tarefa nada simples Para poupar tempo e esforccedilo use a caixa de pesquisa para localizar o arquivo
A caixa de pesquisa
Copiando e movendo arquivos e pastas
De vez em quando vocecirc pode querer alterar o local onde os arquivos ficam armazenados no computador Por exemplo talvez vocecirc queira mover os arquivos para outra pasta ou copiaacute-los para uma miacutedia removiacutevel (como CDs ou cartotildees de memoacuteria) a fim de compartilhar com outra pessoa
A maioria das pessoas copiam e movem arquivos usando um meacutetodo chamado arrastar e soltar Comece abrindo a pasta que conteacutem o arquivo ou a pasta que deseja mover Depois em uma janela diferente abra a pasta para onde deseja mover o item Posicione as janelas lado a lado na aacuterea de trabalho para ver o conteuacutedo de ambas
Em seguida arraste a pasta ou o arquivo da primeira pasta para a segunda Isso eacute tudo
Para copiar ou mover um arquivo arraste-o de uma janela para outra
Manual de Instruccedilatildeo de Informaacutetica Baacutesica para Inclusatildeo Digital ndash Natildeo Comercial- Venda Proibida
Material de Acordo com Lei de Direito Autoral Brasileira (Lei 961098) em conformidade com a Lei de Software (960998) Art 6ordm Inc 2ordm Sendo seu uso natildeo Comercial e a distribuiccedilatildeo Gratuita Autorizada para fins de inclusatildeo Digital
62
Criando e excluindo arquivos e pastas
O modo mais comum de criar novos arquivos eacute usando um programa Por exemplo vocecirc pode criar um documento de texto em um programa de processamento de texto ou um arquivo de filme em um programa de ediccedilatildeo de viacutedeos
Alguns programas criam um arquivo no momento em que satildeo abertos Quando vocecirc abre o WordPad por exemplo ele inicia com uma paacutegina em branco Isso representa um arquivo vazio (e natildeo salvo) Comece a digitar e quando estiver pronto para salvar o
trabalho clique no botatildeo Salvar
Quando vocecirc natildeo precisar mais de um arquivo poderaacute removecirc-lo do computador para ganhar espaccedilo e impedir que o computador fique congestionado com arquivos indesejados Para excluir um arquivo abra a respectiva pasta ou biblioteca e selecione o arquivo Pressione Delete no teclado e na caixa de diaacutelogo Excluir Arquivo clique em Sim Vocecirc tambeacutem pode clicar com o clique direito do mouse sobre o arquivo e escolher a opccedilatildeo excluir
Quando vocecirc exclui um arquivo ele eacute armazenado temporariamente na Lixeira Pense nela como uma rede de seguranccedila que lhe permite recuperar pastas ou arquivos excluiacutedos por engano De vez em quando vocecirc deve esvaziar a Lixeira para recuperar o espaccedilo usado pelos arquivos indesejados no disco riacutegido
Mas nem sempre eacute o caso O clique duplo em um arquivo de imagem por exemplo costuma abrir um visualizador de imagens Para alterar a imagem vocecirc precisa usar um programa diferente Clique com o botatildeo direito do mouse no arquivo clique em Abrir com e no nome do programa que deseja usar
Manual de Instruccedilatildeo de Informaacutetica Baacutesica para Inclusatildeo Digital ndash Natildeo Comercial- Venda Proibida
Material de Acordo com Lei de Direito Autoral Brasileira (Lei 961098) em conformidade com a Lei de Software (960998) Art 6ordm Inc 2ordm Sendo seu uso natildeo Comercial e a distribuiccedilatildeo Gratuita Autorizada para fins de inclusatildeo Digital
63
Explorando os Acessoacuterios do Windows
O caminho eacute Menu Iniciar Todos os programas Acessoacuterios
Paint
O Paint eacute um recurso do Windows que pode ser usado para desenhar colorir ou editar imagens Vocecirc pode usar o Paint como um bloco de desenho digital para criar imagens simples projetos criativos ou adicionar texto e designs a outras imagens como aquelas obtidas com sua cacircmera digital
A janela do Paint
Trabalhando com ferramentas
A faixa de opccedilotildees do Paint inclui diversas ferramentas de desenho uacuteteis Vocecirc pode usaacute-las para criar desenhos agrave matildeo livre e adicionar vaacuterias formas agraves imagens
Desenhar uma linha
Algumas ferramentas e formas como o Laacutepis o Pincel a Linha e a Curva permitem criar variadas linhas retas curvas e sinuosas O que vocecirc desenha eacute
Manual de Instruccedilatildeo de Informaacutetica Baacutesica para Inclusatildeo Digital ndash Natildeo Comercial- Venda Proibida
Material de Acordo com Lei de Direito Autoral Brasileira (Lei 961098) em conformidade com a Lei de Software (960998) Art 6ordm Inc 2ordm Sendo seu uso natildeo Comercial e a distribuiccedilatildeo Gratuita Autorizada para fins de inclusatildeo Digital
64
determinado pela maneira como vocecirc move o mouse ao desenhar Eacute possiacutevel usar a ferramenta Linha para desenhar uma linha reta por exemplo
Vocecirc ainda pode inserir FORMAS mudar o TRACEJADO DO PINCEL
preencher com cor usando o BALDINHO DE TINTA mudar a COR do pincel
Usando a Borracha com o CLIQUE DIREITO do mouse para substituir a cor
Neste exemplo usamos para substituir a cor 1 (vermelha) pela cor 2 ( verde) usando a borracha a cor 2 refere-se a cor da borracha que ao clicada com o botatildeo direito do mouse ao inveacutes do esquerdo em vez de apagar ou borrar o desenho iraacute substituir a cor vermelha pela verde
Manual de Instruccedilatildeo de Informaacutetica Baacutesica para Inclusatildeo Digital ndash Natildeo Comercial- Venda Proibida
Material de Acordo com Lei de Direito Autoral Brasileira (Lei 961098) em conformidade com a Lei de Software (960998) Art 6ordm Inc 2ordm Sendo seu uso natildeo Comercial e a distribuiccedilatildeo Gratuita Autorizada para fins de inclusatildeo Digital
65
Adicionar texto
Vocecirc pode adicionar texto agrave sua imagem A ferramenta Texto permite que vocecirc adicione uma mensagem ou um tiacutetulo simples
1 Na guia Iniacutecio no grupo Ferramentas clique na ferramenta Texto 2 Arraste o ponteiro na aacuterea de desenho onde vocecirc deseja adicionar texto 3 Em Ferramentas de Texto na guia Texto clique no tipo tamanho e estilo de
fonte no grupo Fonte
O grupo Fonte
4 No grupo Cores clique em Cor 1 e depois em uma cor Essa seraacute a cor do texto 5 Digite o texto a ser adicionado
Apagar parte da imagem
Se vocecirc cometer um erro ou simplesmente precisar alterar parte de uma imagem use a borracha Por padratildeo a borracha altera para branco qualquer aacuterea que vocecirc apagar mas eacute possiacutevel alterar a cor dela Por exemplo se vocecirc definir a cor do segundo plano como amarelo qualquer item apagado se tornaraacute amarelo
1 Na guia Iniacutecio no grupo Ferramentas clique na ferramenta Borracha 2 No grupo Cores clique em Cor 2 e depois na cor a ser usada para apagar Para
apagar com branco natildeo eacute preciso selecionar uma cor 3 Arraste o ponteiro sobre a aacuterea que deseja apagar
Salvando uma imagem
Salve a imagem com frequecircncia para evitar que vocecirc perca acidentalmente seu
trabalho Para salvar clique no botatildeo Paint e depois em Salvar Seratildeo salvas todas as alteraccedilotildees feitas na imagem desde a uacuteltima vez em que ela foi salva
Ao salvar uma nova imagem pela primeira vez vocecirc precisaraacute dar um nome de arquivo a ela Siga estas etapas
1 Clique no botatildeo Paint e depois em Salvar 2 Na caixa Salvar como tipo selecione o formato de arquivo desejado 3 Na caixa Nome do arquivo digite o nome do arquivo e clique em Salvar
Manual de Instruccedilatildeo de Informaacutetica Baacutesica para Inclusatildeo Digital ndash Natildeo Comercial- Venda Proibida
Material de Acordo com Lei de Direito Autoral Brasileira (Lei 961098) em conformidade com a Lei de Software (960998) Art 6ordm Inc 2ordm Sendo seu uso natildeo Comercial e a distribuiccedilatildeo Gratuita Autorizada para fins de inclusatildeo Digital
66
Abrindo Imagens no Paint
Haacute Duas opccedilotildees para abrirmos uma imagem no Paint
1ordf ndash No Guia Arquivo do Paint escolha a opccedilatildeo Abrir ndash Selecione a Imagem desejada em BibliotecasImagens e clique em Abrir
2ordf - Abra suas imagens atraveacutes do menu iniciar ou Biblioteca-Imagens
Manual de Instruccedilatildeo de Informaacutetica Baacutesica para Inclusatildeo Digital ndash Natildeo Comercial- Venda Proibida
Material de Acordo com Lei de Direito Autoral Brasileira (Lei 961098) em conformidade com a Lei de Software (960998) Art 6ordm Inc 2ordm Sendo seu uso natildeo Comercial e a distribuiccedilatildeo Gratuita Autorizada para fins de inclusatildeo Digital
67
Escolha a Imagem e clique com o botatildeo DIREITO do Mouse sobre ela
No menu suspenso aberto escolha a opccedilatildeo Abrir com e clique em Paint
A imagem escolhida ira abrir no Programa Paint conforme a figura abaixo
Manual de Instruccedilatildeo de Informaacutetica Baacutesica para Inclusatildeo Digital ndash Natildeo Comercial- Venda Proibida
Material de Acordo com Lei de Direito Autoral Brasileira (Lei 961098) em conformidade com a Lei de Software (960998) Art 6ordm Inc 2ordm Sendo seu uso natildeo Comercial e a distribuiccedilatildeo Gratuita Autorizada para fins de inclusatildeo Digital
68
Selecionando copiando e colando imagens no Paint
Para selecionar parte de uma imagem clique em Selecionar
Com o mouse selecione a parte da imagem desejada e clique em copiar (Vocecirc tambeacutem pode copiar clicando com o botatildeo direito do mouse)
Agora abra um novo Paint e clique em colar a imagem selecionada seraacute inserida na nova paacutegina ( vocecirc tambeacutem pode colar a imagem selecionada no Word ou no Excel)
Manual de Instruccedilatildeo de Informaacutetica Baacutesica para Inclusatildeo Digital ndash Natildeo Comercial- Venda Proibida
Material de Acordo com Lei de Direito Autoral Brasileira (Lei 961098) em conformidade com a Lei de Software (960998) Art 6ordm Inc 2ordm Sendo seu uso natildeo Comercial e a distribuiccedilatildeo Gratuita Autorizada para fins de inclusatildeo Digital
69
Wordpad
WordPad eacute um programa de ediccedilatildeo de texto que pode ser usado para criar e editar documentos Diferente do Bloco de Notas os documentos do WordPad podem incluir formataccedilatildeo complexa e elementos graacuteficos e eacute possiacutevel vincular ou incorporar objetos como imagens ou outros documentos
Formatar documentos
Formataccedilatildeo refere-se agrave aparecircncia do texto no documento e agrave forma como ele estaacute organizado Vocecirc pode usar a faixa de opccedilotildees localizada logo abaixo da barra de tiacutetulo para alterar facilmente a formataccedilatildeo do documento Por exemplo vocecirc pode escolher entre muitas fontes e tamanhos de fonte diferentes assim como pode aplicar praticamente qualquer cor que queira ao seu texto Tambeacutem eacute faacutecil alterar o alinhamento do documento
Manual de Instruccedilatildeo de Informaacutetica Baacutesica para Inclusatildeo Digital ndash Natildeo Comercial- Venda Proibida
Material de Acordo com Lei de Direito Autoral Brasileira (Lei 961098) em conformidade com a Lei de Software (960998) Art 6ordm Inc 2ordm Sendo seu uso natildeo Comercial e a distribuiccedilatildeo Gratuita Autorizada para fins de inclusatildeo Digital
70
Calculadora
Vocecirc pode usar a Calculadora para executar caacutelculos simples como adiccedilatildeo subtraccedilatildeo multiplicaccedilatildeo e divisatildeo A Calculadora tambeacutem oferece os recursos avanccedilados de uma calculadora de programaccedilatildeo cientiacutefica e estatiacutestica Clique no Guia exibir para explorar os recursos da calculadora
Eacute possiacutevel realizar caacutelculos clicando nos bototildees da calculadora ou digitando os caacutelculos com o teclado
Bloco de Notas
Bloco de Notas eacute um programa baacutesico de ediccedilatildeo de texto mais comumente usado para exibir ou editar arquivos de texto Um arquivo de texto eacute um tipo de arquivo normalmente identificado pela extensatildeo txt
Windows Media Player
O Windows Media Player oferece uma interface intuitiva e faacutecil de usar para executar arquivos de miacutedia digital organizar sua coleccedilatildeo de miacutedia digital gravar CDs das suas muacutesicas favoritas copiar muacutesicas de CDs sincronizar arquivos de miacutedia digital com um dispositivo portaacutetil e comprar conteuacutedo de miacutedia digital em lojas online
Manual de Instruccedilatildeo de Informaacutetica Baacutesica para Inclusatildeo Digital ndash Natildeo Comercial- Venda Proibida
Material de Acordo com Lei de Direito Autoral Brasileira (Lei 961098) em conformidade com a Lei de Software (960998) Art 6ordm Inc 2ordm Sendo seu uso natildeo Comercial e a distribuiccedilatildeo Gratuita Autorizada para fins de inclusatildeo Digital
71
Iniciar o Windows Media Player
Para iniciar o Windows Media Player clique no botatildeo Iniciar clique em Todos os Programas e depois em Windows Media Player
Duas maneiras de aproveitar sua miacutedia a Biblioteca do Player e o modo Em Execuccedilatildeo
O Windows Media Player permite alternar entre dois modos a Biblioteca do Player que daacute a vocecirc o total controle sobre os muitos recursos do Player e o modo Em Execuccedilatildeo que fornece um visatildeo simplificada de sua miacutedia que eacute ideal para reproduccedilatildeo
na Biblioteca do Player vocecirc pode ir para o modo Em Execuccedilatildeo clicando no botatildeo
Alternar para Em Execuccedilatildeo no canto inferior direito do Player Para retornar agrave
Biblioteca do Player clique no botatildeo Alternar para Biblioteca no canto superior direito do Player
Biblioteca do Player
Na Biblioteca do Player vocecirc pode acessar e organizar sua coleccedilatildeo de miacutedia digital No painel de navegaccedilatildeo vocecirc pode escolher uma categoria como Muacutesicas Imagens ou Viacutedeos para exibir no painel de detalhes Por exemplo para ver todas as muacutesicas organizadas por gecircnero clique duas vezes em Muacutesicas e clique em Gecircnero Em seguida arraste os itens do painel de detalhes para o painel de lista a fim de criar listas de reproduccedilatildeo gravar CDs ou DVDs ou sincronizar com dispositivos como players de muacutesica portaacuteteis
Manual de Instruccedilatildeo de Informaacutetica Baacutesica para Inclusatildeo Digital ndash Natildeo Comercial- Venda Proibida
Material de Acordo com Lei de Direito Autoral Brasileira (Lei 961098) em conformidade com a Lei de Software (960998) Art 6ordm Inc 2ordm Sendo seu uso natildeo Comercial e a distribuiccedilatildeo Gratuita Autorizada para fins de inclusatildeo Digital
72
Agrave medida que se move entre as vaacuterias exibiccedilotildees na Biblioteca do Player vocecirc pode usar os bototildees Voltar e Avanccedilar no canto superior esquerdo do Player para refazer o seu caminho
Bototildees Voltar e Avanccedilar
No modo Em execuccedilatildeo eacute possiacutevel exibir DVDs e viacutedeos ou ver a muacutesica que estaacute sendo executada no momento Vocecirc pode optar por exibir apenas o item em execuccedilatildeo no momento ou pode clicar com o botatildeo direito do mouse no Player e clicar em Mostrar lista para exibir uma seleccedilatildeo de itens disponiacuteveis
Manual de Instruccedilatildeo de Informaacutetica Baacutesica para Inclusatildeo Digital ndash Natildeo Comercial- Venda Proibida
Material de Acordo com Lei de Direito Autoral Brasileira (Lei 961098) em conformidade com a Lei de Software (960998) Art 6ordm Inc 2ordm Sendo seu uso natildeo Comercial e a distribuiccedilatildeo Gratuita Autorizada para fins de inclusatildeo Digital
73
O conteuacutedo deste manual visa auxiliar na
instruccedilatildeo de cursos de inclusatildeo digital seu
uso natildeo eacute comercial e sua venda eacute proibida
Curta Instrutor Mauriacutecio no Facebook
wwwfacebookcomInformaticaSocialMvp
Acesse informaticasocialmvpblogspotcombr
Manual de Instruccedilatildeo de Informaacutetica Baacutesica
Para Inclusatildeo Digital
Criaccedilatildeo Mauriacutecio V Pires
FonteConteuacutedo Ajuda e Suporte do Windowsreg Microsoft Com ndash Microsoft Officereg ndash
Internet
Imagens Arquivo Pessoal ndash Suporte do Windowsreg- pixabaycom (Public Domain)-
GoogleregImagens
Microsoftreg Microsoft Officereg Windowsreg e Windows Sevemreg satildeo marcas registradas da
Microsoft Corporation
Ateacute aqui nos ajudou o SENHOR 1 Samuel 712
Manual de Instruccedilatildeo de Informaacutetica Baacutesica para Inclusatildeo Digital ndash Natildeo Comercial- Venda Proibida
Material de Acordo com Lei de Direito Autoral Brasileira (Lei 961098) em conformidade com a Lei de Software (960998) Art 6ordm Inc 2ordm Sendo seu uso natildeo Comercial e a distribuiccedilatildeo Gratuita Autorizada para fins de inclusatildeo Digital
74
Novo Livro Informaacutetica do Baacutesico ao Essencial-
Wordreg Excelreg e PowerPointreg
Esse novo material foi desenvolvido para instruccedilotildees
individuais baacutesicas de Wordreg Excelreg e PowerPointreg para
aqueles que jaacute estudaram informaacutetica baacutesica pois possui
o conteuacutedo inicial visto neste manual mais as funccedilotildees
baacutesicas essenciais de cada programa
Acesse instrutormauricioblogspotcombr
Informaticasocialmvpblogspotcombr
E veja como adquirir em breve

Manual de Instruccedilatildeo de Informaacutetica Baacutesica para Inclusatildeo Digital ndash Natildeo Comercial- Venda Proibida
Material de Acordo com Lei de Direito Autoral Brasileira (Lei 961098) em conformidade com a Lei de Software (960998) Art 6ordm Inc 2ordm Sendo seu uso natildeo Comercial e a distribuiccedilatildeo Gratuita Autorizada para fins de inclusatildeo Digital
55
Bototildees de divisatildeo se dividem em duas partes quando vocecirc aponta para eles
Usando bototildees de opccedilatildeo
Os bototildees de opccedilatildeo permitem escolher entre duas ou mais opccedilotildees Normalmente aparecem em caixas de diaacutelogo A figura a seguir mostra dois bototildees de opccedilatildeo A opccedilatildeo Cor estaacute selecionada
O clique em um botatildeo seleciona esta opccedilatildeo
Para selecionar uma opccedilatildeo clique em um dos bototildees Eacute possiacutevel selecionar apenas uma opccedilatildeo
Usando caixas de seleccedilatildeo
As caixas de seleccedilatildeo permitem selecionar uma ou mais opccedilotildees independentes Ao contraacuterio dos bototildees de opccedilatildeo que restringem sua escolha a uma opccedilatildeo as caixas de seleccedilatildeo permitem que vocecirc escolha vaacuterias opccedilotildees ao mesmo tempo
Clique em uma caixa de seleccedilatildeo vazia para selecionar esta opccedilatildeo
Para usar caixas de seleccedilatildeo
Clique em um quadrado vazio para selecionar ou ativar esta opccedilatildeo Uma marca de seleccedilatildeo apareceraacute no quadrado indicando que a opccedilatildeo foi selecionada
Para desativar uma opccedilatildeo desmarque (remova) sua marca de seleccedilatildeo clicando nela
Opccedilotildees que natildeo podem ser selecionadas ou desmarcadas no momento satildeo mostradas em cinza
Manual de Instruccedilatildeo de Informaacutetica Baacutesica para Inclusatildeo Digital ndash Natildeo Comercial- Venda Proibida
Material de Acordo com Lei de Direito Autoral Brasileira (Lei 961098) em conformidade com a Lei de Software (960998) Art 6ordm Inc 2ordm Sendo seu uso natildeo Comercial e a distribuiccedilatildeo Gratuita Autorizada para fins de inclusatildeo Digital
56
Usando controles deslizantes
Um controle deslizante permite ajustar uma configuraccedilatildeo em um intervalo de valores Ele tem a seguinte aparecircncia
A accedilatildeo de mover o controle deslizante altera a velocidade do ponteiro
Um controle deslizante ao longo da barra mostra o valor selecionado no momento No exemplo acima o controle deslizante estaacute posicionado no meio do caminho entre Lenta e Raacutepida indicando uma velocidade meacutedia do ponteiro
Para usar um controle deslizante arraste-o em direccedilatildeo ao valor desejado
Usando caixas de texto
Uma caixa de texto permite digitar informaccedilotildees como senha ou termo de pesquisa A figura a seguir mostra uma caixa de diaacutelogo contendo uma caixa de texto Digitamos urso na caixa de texto
Exemplo de uma caixa de texto em uma caixa de diaacutelogo
Uma linha vertical intermitente chamada cursor indica onde apareceraacute o texto que vocecirc digitar No exemplo vocecirc pode ver o cursor apoacutes o o de urso Eacute possiacutevel mover facilmente o cursor clicando na nova posiccedilatildeo Por exemplo para adicionar uma palavra antes de urso primeiro mova o cursor e clique antes do u
Se vocecirc natildeo vir um cursor na caixa de texto significa que a caixa de texto natildeo estaacute pronta para digitaccedilatildeo Primeiro clique na caixa e soacute depois comece a digitar
Caixas de texto que exigem senhas geralmente ocultam a senha quando vocecirc a digita para o caso de algueacutem estar olhando para sua tela
Manual de Instruccedilatildeo de Informaacutetica Baacutesica para Inclusatildeo Digital ndash Natildeo Comercial- Venda Proibida
Material de Acordo com Lei de Direito Autoral Brasileira (Lei 961098) em conformidade com a Lei de Software (960998) Art 6ordm Inc 2ordm Sendo seu uso natildeo Comercial e a distribuiccedilatildeo Gratuita Autorizada para fins de inclusatildeo Digital
57
Caixas de texto que exigem senhas geralmente ocultam a senha
Usando listas supensas
Listas suspensas satildeo semelhantes a menus Entretanto em vez de clicar em um comando vocecirc escolhe uma opccedilatildeo Quando estatildeo fechadas as listas suspensas mostram somente a opccedilatildeo selecionada no momento As outras opccedilotildees disponiacuteveis ficam ocultas ateacute que vocecirc clique no controle como mostra a figura abaixo
Uma lista suspensa fechada (agrave esquerda) e aberta (agrave direita)
Para abrir uma lista suspensa clique nela Para escolher uma opccedilatildeo na lista clique na opccedilatildeo
Usando caixas de listagem
Uma caixa de listagem exibe uma lista de opccedilotildees para vocecirc escolher Ao contraacuterio da lista suspensa as opccedilotildees (todas ou algumas) jaacute estatildeo visiacuteveis sem que seja necessaacuterio abrir a lista
Caixa de listagem
Para escolher uma opccedilatildeo na lista clique nela Se a opccedilatildeo desejada natildeo estiver visiacutevel use a barra de rolagem para rolar a lista para cima ou para baixo Se a caixa de listagem tiver uma caixa de texto acima dela vocecirc poderaacute digitar o nome ou valor da opccedilatildeo
Manual de Instruccedilatildeo de Informaacutetica Baacutesica para Inclusatildeo Digital ndash Natildeo Comercial- Venda Proibida
Material de Acordo com Lei de Direito Autoral Brasileira (Lei 961098) em conformidade com a Lei de Software (960998) Art 6ordm Inc 2ordm Sendo seu uso natildeo Comercial e a distribuiccedilatildeo Gratuita Autorizada para fins de inclusatildeo Digital
58
Usando guias
Em algumas caixas de diaacutelogo as opccedilotildees satildeo divididas em duas ou mais guias Somente uma guia (ou um conjunto de opccedilotildees) pode ser visualizada por vez
Guias
A guia selecionada no momento aparece na frente das outras guias Para alternar para outra guia clique nela
Trabalhando com arquivos e pastas
Um arquivo eacute um item que conteacutem informaccedilotildees por exemplo texto imagens ou muacutesica Quando aberto um arquivo pode ser muito parecido com um documento de texto ou com uma imagem que vocecirc poderia encontrar na mesa de algueacutem ou em um arquivo convencional Em seu computador os arquivos satildeo representados por iacutecones isso facilita o reconhecimento de um tipo de arquivo bastando olhar para o respectivo iacutecone Veja a seguir alguns iacutecones de arquivo comuns
Iacutecones de alguns tipos de arquivo
Uma pasta eacute um contecirciner que pode ser usado para armazenar arquivos Se vocecirc tivesse centenas de arquivos em papel em sua mesa seria quase impossiacutevel encontrar um arquivo especiacutefico quando vocecirc dele precisasse Eacute por isso que as pessoas costumam armazenar os arquivos em papel em pastas dentro de um arquivo convencional As pastas no computador funcionam exatamente da mesma forma Veja a seguir alguns iacutecones de pasta comuns
Manual de Instruccedilatildeo de Informaacutetica Baacutesica para Inclusatildeo Digital ndash Natildeo Comercial- Venda Proibida
Material de Acordo com Lei de Direito Autoral Brasileira (Lei 961098) em conformidade com a Lei de Software (960998) Art 6ordm Inc 2ordm Sendo seu uso natildeo Comercial e a distribuiccedilatildeo Gratuita Autorizada para fins de inclusatildeo Digital
59 Uma pasta vazia (agrave esquerda) uma pasta contendo
arquivos (agrave direita)
As pastas tambeacutem podem ser armazenadas em outras pastas Uma pasta dentro de uma pasta eacute chamada subpasta Vocecirc pode criar quantas subpastas quiser e cada uma pode armazenar qualquer quantidade de arquivos e subpastas adicionais
Usando bibliotecas para acessar arquivos e pastas
Quando se trata de se organizar natildeo eacute necessaacuterio comeccedilar do zero Vocecirc pode usar bibliotecas um novo recurso desta versatildeo do Windows para acessar arquivos e pastas e organizaacute-los de diferentes maneiras Esta eacute uma lista das quatro bibliotecas padratildeo e para que elas satildeo usadas normalmente
Biblioteca Documentos Use essa biblioteca para organizar documentos de processamento de texto planilhas apresentaccedilotildees e outros arquivos relacionados a texto Para mais informaccedilotildees consulte Gerenciamento de documentos
Por padratildeo os arquivos movidos copiados ou salvos na biblioteca Documentos satildeo armazenados na pasta Meus Documentos
Biblioteca Imagens Use esta biblioteca para organizar suas imagens digitais sejam elas obtidas da cacircmera do scanner ou de emails recebidos de outras pessoas Para mais informaccedilotildees consulte Gerenciando as imagens
Por padratildeo os arquivos movidos copiados ou salvos na biblioteca Imagens satildeo armazenados na pasta Minhas Imagens
Biblioteca Muacutesicas Use esta biblioteca para organizar suas muacutesicas digitais como as que vocecirc copia de um CD de aacuteudio ou as baixadas da Internet Para mais informaccedilotildees consulte Gerenciamento de muacutesicas
Por padratildeo os arquivos movidos copiados ou salvos na biblioteca Muacutesicas satildeo armazenados na pasta Minhas Muacutesicas
Biblioteca Viacutedeos Use esta biblioteca para organizar e arrumar seus viacutedeos como clipes da cacircmera digital ou da cacircmera de viacutedeo ou arquivos de viacutedeo baixados da Internet Para mais informaccedilotildees consulte Gerenciamento de viacutedeos
Manual de Instruccedilatildeo de Informaacutetica Baacutesica para Inclusatildeo Digital ndash Natildeo Comercial- Venda Proibida
Material de Acordo com Lei de Direito Autoral Brasileira (Lei 961098) em conformidade com a Lei de Software (960998) Art 6ordm Inc 2ordm Sendo seu uso natildeo Comercial e a distribuiccedilatildeo Gratuita Autorizada para fins de inclusatildeo Digital
60
Por padratildeo os arquivos movidos copiados ou salvos na biblioteca Viacutedeos satildeo armazenados na pasta Meus Viacutedeos
Para abrir as bibliotecas Documentos Imagens ou Muacutesicas clique no botatildeo Iniciar e em seguida em Documentos Imagens ou Muacutesicas
Eacute possiacutevel abrir bibliotecas comuns a partir do menu Iniciar
Para mais informaccedilotildees sobre bibliotecas consulte Trabalhando com bibliotecas
Compreendendo as partes de uma janela
Quando vocecirc abre uma pasta ou biblioteca ela eacute exibida em uma janela As vaacuterias partes dessa janela foram projetadas para facilitar a navegaccedilatildeo no Windows e o trabalho com arquivos pastas e bibliotecas Veja a seguir uma janela tiacutepica e cada uma de suas partes
Manual de Instruccedilatildeo de Informaacutetica Baacutesica para Inclusatildeo Digital ndash Natildeo Comercial- Venda Proibida
Material de Acordo com Lei de Direito Autoral Brasileira (Lei 961098) em conformidade com a Lei de Software (960998) Art 6ordm Inc 2ordm Sendo seu uso natildeo Comercial e a distribuiccedilatildeo Gratuita Autorizada para fins de inclusatildeo Digital
61
Localizando arquivos e pastas
Dependendo da quantidade de arquivos que vocecirc tem e de como eles estatildeo organizados localizar um arquivo pode significar procurar dentre centenas de arquivos e subpastas uma tarefa nada simples Para poupar tempo e esforccedilo use a caixa de pesquisa para localizar o arquivo
A caixa de pesquisa
Copiando e movendo arquivos e pastas
De vez em quando vocecirc pode querer alterar o local onde os arquivos ficam armazenados no computador Por exemplo talvez vocecirc queira mover os arquivos para outra pasta ou copiaacute-los para uma miacutedia removiacutevel (como CDs ou cartotildees de memoacuteria) a fim de compartilhar com outra pessoa
A maioria das pessoas copiam e movem arquivos usando um meacutetodo chamado arrastar e soltar Comece abrindo a pasta que conteacutem o arquivo ou a pasta que deseja mover Depois em uma janela diferente abra a pasta para onde deseja mover o item Posicione as janelas lado a lado na aacuterea de trabalho para ver o conteuacutedo de ambas
Em seguida arraste a pasta ou o arquivo da primeira pasta para a segunda Isso eacute tudo
Para copiar ou mover um arquivo arraste-o de uma janela para outra
Manual de Instruccedilatildeo de Informaacutetica Baacutesica para Inclusatildeo Digital ndash Natildeo Comercial- Venda Proibida
Material de Acordo com Lei de Direito Autoral Brasileira (Lei 961098) em conformidade com a Lei de Software (960998) Art 6ordm Inc 2ordm Sendo seu uso natildeo Comercial e a distribuiccedilatildeo Gratuita Autorizada para fins de inclusatildeo Digital
62
Criando e excluindo arquivos e pastas
O modo mais comum de criar novos arquivos eacute usando um programa Por exemplo vocecirc pode criar um documento de texto em um programa de processamento de texto ou um arquivo de filme em um programa de ediccedilatildeo de viacutedeos
Alguns programas criam um arquivo no momento em que satildeo abertos Quando vocecirc abre o WordPad por exemplo ele inicia com uma paacutegina em branco Isso representa um arquivo vazio (e natildeo salvo) Comece a digitar e quando estiver pronto para salvar o
trabalho clique no botatildeo Salvar
Quando vocecirc natildeo precisar mais de um arquivo poderaacute removecirc-lo do computador para ganhar espaccedilo e impedir que o computador fique congestionado com arquivos indesejados Para excluir um arquivo abra a respectiva pasta ou biblioteca e selecione o arquivo Pressione Delete no teclado e na caixa de diaacutelogo Excluir Arquivo clique em Sim Vocecirc tambeacutem pode clicar com o clique direito do mouse sobre o arquivo e escolher a opccedilatildeo excluir
Quando vocecirc exclui um arquivo ele eacute armazenado temporariamente na Lixeira Pense nela como uma rede de seguranccedila que lhe permite recuperar pastas ou arquivos excluiacutedos por engano De vez em quando vocecirc deve esvaziar a Lixeira para recuperar o espaccedilo usado pelos arquivos indesejados no disco riacutegido
Mas nem sempre eacute o caso O clique duplo em um arquivo de imagem por exemplo costuma abrir um visualizador de imagens Para alterar a imagem vocecirc precisa usar um programa diferente Clique com o botatildeo direito do mouse no arquivo clique em Abrir com e no nome do programa que deseja usar
Manual de Instruccedilatildeo de Informaacutetica Baacutesica para Inclusatildeo Digital ndash Natildeo Comercial- Venda Proibida
Material de Acordo com Lei de Direito Autoral Brasileira (Lei 961098) em conformidade com a Lei de Software (960998) Art 6ordm Inc 2ordm Sendo seu uso natildeo Comercial e a distribuiccedilatildeo Gratuita Autorizada para fins de inclusatildeo Digital
63
Explorando os Acessoacuterios do Windows
O caminho eacute Menu Iniciar Todos os programas Acessoacuterios
Paint
O Paint eacute um recurso do Windows que pode ser usado para desenhar colorir ou editar imagens Vocecirc pode usar o Paint como um bloco de desenho digital para criar imagens simples projetos criativos ou adicionar texto e designs a outras imagens como aquelas obtidas com sua cacircmera digital
A janela do Paint
Trabalhando com ferramentas
A faixa de opccedilotildees do Paint inclui diversas ferramentas de desenho uacuteteis Vocecirc pode usaacute-las para criar desenhos agrave matildeo livre e adicionar vaacuterias formas agraves imagens
Desenhar uma linha
Algumas ferramentas e formas como o Laacutepis o Pincel a Linha e a Curva permitem criar variadas linhas retas curvas e sinuosas O que vocecirc desenha eacute
Manual de Instruccedilatildeo de Informaacutetica Baacutesica para Inclusatildeo Digital ndash Natildeo Comercial- Venda Proibida
Material de Acordo com Lei de Direito Autoral Brasileira (Lei 961098) em conformidade com a Lei de Software (960998) Art 6ordm Inc 2ordm Sendo seu uso natildeo Comercial e a distribuiccedilatildeo Gratuita Autorizada para fins de inclusatildeo Digital
64
determinado pela maneira como vocecirc move o mouse ao desenhar Eacute possiacutevel usar a ferramenta Linha para desenhar uma linha reta por exemplo
Vocecirc ainda pode inserir FORMAS mudar o TRACEJADO DO PINCEL
preencher com cor usando o BALDINHO DE TINTA mudar a COR do pincel
Usando a Borracha com o CLIQUE DIREITO do mouse para substituir a cor
Neste exemplo usamos para substituir a cor 1 (vermelha) pela cor 2 ( verde) usando a borracha a cor 2 refere-se a cor da borracha que ao clicada com o botatildeo direito do mouse ao inveacutes do esquerdo em vez de apagar ou borrar o desenho iraacute substituir a cor vermelha pela verde
Manual de Instruccedilatildeo de Informaacutetica Baacutesica para Inclusatildeo Digital ndash Natildeo Comercial- Venda Proibida
Material de Acordo com Lei de Direito Autoral Brasileira (Lei 961098) em conformidade com a Lei de Software (960998) Art 6ordm Inc 2ordm Sendo seu uso natildeo Comercial e a distribuiccedilatildeo Gratuita Autorizada para fins de inclusatildeo Digital
65
Adicionar texto
Vocecirc pode adicionar texto agrave sua imagem A ferramenta Texto permite que vocecirc adicione uma mensagem ou um tiacutetulo simples
1 Na guia Iniacutecio no grupo Ferramentas clique na ferramenta Texto 2 Arraste o ponteiro na aacuterea de desenho onde vocecirc deseja adicionar texto 3 Em Ferramentas de Texto na guia Texto clique no tipo tamanho e estilo de
fonte no grupo Fonte
O grupo Fonte
4 No grupo Cores clique em Cor 1 e depois em uma cor Essa seraacute a cor do texto 5 Digite o texto a ser adicionado
Apagar parte da imagem
Se vocecirc cometer um erro ou simplesmente precisar alterar parte de uma imagem use a borracha Por padratildeo a borracha altera para branco qualquer aacuterea que vocecirc apagar mas eacute possiacutevel alterar a cor dela Por exemplo se vocecirc definir a cor do segundo plano como amarelo qualquer item apagado se tornaraacute amarelo
1 Na guia Iniacutecio no grupo Ferramentas clique na ferramenta Borracha 2 No grupo Cores clique em Cor 2 e depois na cor a ser usada para apagar Para
apagar com branco natildeo eacute preciso selecionar uma cor 3 Arraste o ponteiro sobre a aacuterea que deseja apagar
Salvando uma imagem
Salve a imagem com frequecircncia para evitar que vocecirc perca acidentalmente seu
trabalho Para salvar clique no botatildeo Paint e depois em Salvar Seratildeo salvas todas as alteraccedilotildees feitas na imagem desde a uacuteltima vez em que ela foi salva
Ao salvar uma nova imagem pela primeira vez vocecirc precisaraacute dar um nome de arquivo a ela Siga estas etapas
1 Clique no botatildeo Paint e depois em Salvar 2 Na caixa Salvar como tipo selecione o formato de arquivo desejado 3 Na caixa Nome do arquivo digite o nome do arquivo e clique em Salvar
Manual de Instruccedilatildeo de Informaacutetica Baacutesica para Inclusatildeo Digital ndash Natildeo Comercial- Venda Proibida
Material de Acordo com Lei de Direito Autoral Brasileira (Lei 961098) em conformidade com a Lei de Software (960998) Art 6ordm Inc 2ordm Sendo seu uso natildeo Comercial e a distribuiccedilatildeo Gratuita Autorizada para fins de inclusatildeo Digital
66
Abrindo Imagens no Paint
Haacute Duas opccedilotildees para abrirmos uma imagem no Paint
1ordf ndash No Guia Arquivo do Paint escolha a opccedilatildeo Abrir ndash Selecione a Imagem desejada em BibliotecasImagens e clique em Abrir
2ordf - Abra suas imagens atraveacutes do menu iniciar ou Biblioteca-Imagens
Manual de Instruccedilatildeo de Informaacutetica Baacutesica para Inclusatildeo Digital ndash Natildeo Comercial- Venda Proibida
Material de Acordo com Lei de Direito Autoral Brasileira (Lei 961098) em conformidade com a Lei de Software (960998) Art 6ordm Inc 2ordm Sendo seu uso natildeo Comercial e a distribuiccedilatildeo Gratuita Autorizada para fins de inclusatildeo Digital
67
Escolha a Imagem e clique com o botatildeo DIREITO do Mouse sobre ela
No menu suspenso aberto escolha a opccedilatildeo Abrir com e clique em Paint
A imagem escolhida ira abrir no Programa Paint conforme a figura abaixo
Manual de Instruccedilatildeo de Informaacutetica Baacutesica para Inclusatildeo Digital ndash Natildeo Comercial- Venda Proibida
Material de Acordo com Lei de Direito Autoral Brasileira (Lei 961098) em conformidade com a Lei de Software (960998) Art 6ordm Inc 2ordm Sendo seu uso natildeo Comercial e a distribuiccedilatildeo Gratuita Autorizada para fins de inclusatildeo Digital
68
Selecionando copiando e colando imagens no Paint
Para selecionar parte de uma imagem clique em Selecionar
Com o mouse selecione a parte da imagem desejada e clique em copiar (Vocecirc tambeacutem pode copiar clicando com o botatildeo direito do mouse)
Agora abra um novo Paint e clique em colar a imagem selecionada seraacute inserida na nova paacutegina ( vocecirc tambeacutem pode colar a imagem selecionada no Word ou no Excel)
Manual de Instruccedilatildeo de Informaacutetica Baacutesica para Inclusatildeo Digital ndash Natildeo Comercial- Venda Proibida
Material de Acordo com Lei de Direito Autoral Brasileira (Lei 961098) em conformidade com a Lei de Software (960998) Art 6ordm Inc 2ordm Sendo seu uso natildeo Comercial e a distribuiccedilatildeo Gratuita Autorizada para fins de inclusatildeo Digital
69
Wordpad
WordPad eacute um programa de ediccedilatildeo de texto que pode ser usado para criar e editar documentos Diferente do Bloco de Notas os documentos do WordPad podem incluir formataccedilatildeo complexa e elementos graacuteficos e eacute possiacutevel vincular ou incorporar objetos como imagens ou outros documentos
Formatar documentos
Formataccedilatildeo refere-se agrave aparecircncia do texto no documento e agrave forma como ele estaacute organizado Vocecirc pode usar a faixa de opccedilotildees localizada logo abaixo da barra de tiacutetulo para alterar facilmente a formataccedilatildeo do documento Por exemplo vocecirc pode escolher entre muitas fontes e tamanhos de fonte diferentes assim como pode aplicar praticamente qualquer cor que queira ao seu texto Tambeacutem eacute faacutecil alterar o alinhamento do documento
Manual de Instruccedilatildeo de Informaacutetica Baacutesica para Inclusatildeo Digital ndash Natildeo Comercial- Venda Proibida
Material de Acordo com Lei de Direito Autoral Brasileira (Lei 961098) em conformidade com a Lei de Software (960998) Art 6ordm Inc 2ordm Sendo seu uso natildeo Comercial e a distribuiccedilatildeo Gratuita Autorizada para fins de inclusatildeo Digital
70
Calculadora
Vocecirc pode usar a Calculadora para executar caacutelculos simples como adiccedilatildeo subtraccedilatildeo multiplicaccedilatildeo e divisatildeo A Calculadora tambeacutem oferece os recursos avanccedilados de uma calculadora de programaccedilatildeo cientiacutefica e estatiacutestica Clique no Guia exibir para explorar os recursos da calculadora
Eacute possiacutevel realizar caacutelculos clicando nos bototildees da calculadora ou digitando os caacutelculos com o teclado
Bloco de Notas
Bloco de Notas eacute um programa baacutesico de ediccedilatildeo de texto mais comumente usado para exibir ou editar arquivos de texto Um arquivo de texto eacute um tipo de arquivo normalmente identificado pela extensatildeo txt
Windows Media Player
O Windows Media Player oferece uma interface intuitiva e faacutecil de usar para executar arquivos de miacutedia digital organizar sua coleccedilatildeo de miacutedia digital gravar CDs das suas muacutesicas favoritas copiar muacutesicas de CDs sincronizar arquivos de miacutedia digital com um dispositivo portaacutetil e comprar conteuacutedo de miacutedia digital em lojas online
Manual de Instruccedilatildeo de Informaacutetica Baacutesica para Inclusatildeo Digital ndash Natildeo Comercial- Venda Proibida
Material de Acordo com Lei de Direito Autoral Brasileira (Lei 961098) em conformidade com a Lei de Software (960998) Art 6ordm Inc 2ordm Sendo seu uso natildeo Comercial e a distribuiccedilatildeo Gratuita Autorizada para fins de inclusatildeo Digital
71
Iniciar o Windows Media Player
Para iniciar o Windows Media Player clique no botatildeo Iniciar clique em Todos os Programas e depois em Windows Media Player
Duas maneiras de aproveitar sua miacutedia a Biblioteca do Player e o modo Em Execuccedilatildeo
O Windows Media Player permite alternar entre dois modos a Biblioteca do Player que daacute a vocecirc o total controle sobre os muitos recursos do Player e o modo Em Execuccedilatildeo que fornece um visatildeo simplificada de sua miacutedia que eacute ideal para reproduccedilatildeo
na Biblioteca do Player vocecirc pode ir para o modo Em Execuccedilatildeo clicando no botatildeo
Alternar para Em Execuccedilatildeo no canto inferior direito do Player Para retornar agrave
Biblioteca do Player clique no botatildeo Alternar para Biblioteca no canto superior direito do Player
Biblioteca do Player
Na Biblioteca do Player vocecirc pode acessar e organizar sua coleccedilatildeo de miacutedia digital No painel de navegaccedilatildeo vocecirc pode escolher uma categoria como Muacutesicas Imagens ou Viacutedeos para exibir no painel de detalhes Por exemplo para ver todas as muacutesicas organizadas por gecircnero clique duas vezes em Muacutesicas e clique em Gecircnero Em seguida arraste os itens do painel de detalhes para o painel de lista a fim de criar listas de reproduccedilatildeo gravar CDs ou DVDs ou sincronizar com dispositivos como players de muacutesica portaacuteteis
Manual de Instruccedilatildeo de Informaacutetica Baacutesica para Inclusatildeo Digital ndash Natildeo Comercial- Venda Proibida
Material de Acordo com Lei de Direito Autoral Brasileira (Lei 961098) em conformidade com a Lei de Software (960998) Art 6ordm Inc 2ordm Sendo seu uso natildeo Comercial e a distribuiccedilatildeo Gratuita Autorizada para fins de inclusatildeo Digital
72
Agrave medida que se move entre as vaacuterias exibiccedilotildees na Biblioteca do Player vocecirc pode usar os bototildees Voltar e Avanccedilar no canto superior esquerdo do Player para refazer o seu caminho
Bototildees Voltar e Avanccedilar
No modo Em execuccedilatildeo eacute possiacutevel exibir DVDs e viacutedeos ou ver a muacutesica que estaacute sendo executada no momento Vocecirc pode optar por exibir apenas o item em execuccedilatildeo no momento ou pode clicar com o botatildeo direito do mouse no Player e clicar em Mostrar lista para exibir uma seleccedilatildeo de itens disponiacuteveis
Manual de Instruccedilatildeo de Informaacutetica Baacutesica para Inclusatildeo Digital ndash Natildeo Comercial- Venda Proibida
Material de Acordo com Lei de Direito Autoral Brasileira (Lei 961098) em conformidade com a Lei de Software (960998) Art 6ordm Inc 2ordm Sendo seu uso natildeo Comercial e a distribuiccedilatildeo Gratuita Autorizada para fins de inclusatildeo Digital
73
O conteuacutedo deste manual visa auxiliar na
instruccedilatildeo de cursos de inclusatildeo digital seu
uso natildeo eacute comercial e sua venda eacute proibida
Curta Instrutor Mauriacutecio no Facebook
wwwfacebookcomInformaticaSocialMvp
Acesse informaticasocialmvpblogspotcombr
Manual de Instruccedilatildeo de Informaacutetica Baacutesica
Para Inclusatildeo Digital
Criaccedilatildeo Mauriacutecio V Pires
FonteConteuacutedo Ajuda e Suporte do Windowsreg Microsoft Com ndash Microsoft Officereg ndash
Internet
Imagens Arquivo Pessoal ndash Suporte do Windowsreg- pixabaycom (Public Domain)-
GoogleregImagens
Microsoftreg Microsoft Officereg Windowsreg e Windows Sevemreg satildeo marcas registradas da
Microsoft Corporation
Ateacute aqui nos ajudou o SENHOR 1 Samuel 712
Manual de Instruccedilatildeo de Informaacutetica Baacutesica para Inclusatildeo Digital ndash Natildeo Comercial- Venda Proibida
Material de Acordo com Lei de Direito Autoral Brasileira (Lei 961098) em conformidade com a Lei de Software (960998) Art 6ordm Inc 2ordm Sendo seu uso natildeo Comercial e a distribuiccedilatildeo Gratuita Autorizada para fins de inclusatildeo Digital
74
Novo Livro Informaacutetica do Baacutesico ao Essencial-
Wordreg Excelreg e PowerPointreg
Esse novo material foi desenvolvido para instruccedilotildees
individuais baacutesicas de Wordreg Excelreg e PowerPointreg para
aqueles que jaacute estudaram informaacutetica baacutesica pois possui
o conteuacutedo inicial visto neste manual mais as funccedilotildees
baacutesicas essenciais de cada programa
Acesse instrutormauricioblogspotcombr
Informaticasocialmvpblogspotcombr
E veja como adquirir em breve

Manual de Instruccedilatildeo de Informaacutetica Baacutesica para Inclusatildeo Digital ndash Natildeo Comercial- Venda Proibida
Material de Acordo com Lei de Direito Autoral Brasileira (Lei 961098) em conformidade com a Lei de Software (960998) Art 6ordm Inc 2ordm Sendo seu uso natildeo Comercial e a distribuiccedilatildeo Gratuita Autorizada para fins de inclusatildeo Digital
56
Usando controles deslizantes
Um controle deslizante permite ajustar uma configuraccedilatildeo em um intervalo de valores Ele tem a seguinte aparecircncia
A accedilatildeo de mover o controle deslizante altera a velocidade do ponteiro
Um controle deslizante ao longo da barra mostra o valor selecionado no momento No exemplo acima o controle deslizante estaacute posicionado no meio do caminho entre Lenta e Raacutepida indicando uma velocidade meacutedia do ponteiro
Para usar um controle deslizante arraste-o em direccedilatildeo ao valor desejado
Usando caixas de texto
Uma caixa de texto permite digitar informaccedilotildees como senha ou termo de pesquisa A figura a seguir mostra uma caixa de diaacutelogo contendo uma caixa de texto Digitamos urso na caixa de texto
Exemplo de uma caixa de texto em uma caixa de diaacutelogo
Uma linha vertical intermitente chamada cursor indica onde apareceraacute o texto que vocecirc digitar No exemplo vocecirc pode ver o cursor apoacutes o o de urso Eacute possiacutevel mover facilmente o cursor clicando na nova posiccedilatildeo Por exemplo para adicionar uma palavra antes de urso primeiro mova o cursor e clique antes do u
Se vocecirc natildeo vir um cursor na caixa de texto significa que a caixa de texto natildeo estaacute pronta para digitaccedilatildeo Primeiro clique na caixa e soacute depois comece a digitar
Caixas de texto que exigem senhas geralmente ocultam a senha quando vocecirc a digita para o caso de algueacutem estar olhando para sua tela
Manual de Instruccedilatildeo de Informaacutetica Baacutesica para Inclusatildeo Digital ndash Natildeo Comercial- Venda Proibida
Material de Acordo com Lei de Direito Autoral Brasileira (Lei 961098) em conformidade com a Lei de Software (960998) Art 6ordm Inc 2ordm Sendo seu uso natildeo Comercial e a distribuiccedilatildeo Gratuita Autorizada para fins de inclusatildeo Digital
57
Caixas de texto que exigem senhas geralmente ocultam a senha
Usando listas supensas
Listas suspensas satildeo semelhantes a menus Entretanto em vez de clicar em um comando vocecirc escolhe uma opccedilatildeo Quando estatildeo fechadas as listas suspensas mostram somente a opccedilatildeo selecionada no momento As outras opccedilotildees disponiacuteveis ficam ocultas ateacute que vocecirc clique no controle como mostra a figura abaixo
Uma lista suspensa fechada (agrave esquerda) e aberta (agrave direita)
Para abrir uma lista suspensa clique nela Para escolher uma opccedilatildeo na lista clique na opccedilatildeo
Usando caixas de listagem
Uma caixa de listagem exibe uma lista de opccedilotildees para vocecirc escolher Ao contraacuterio da lista suspensa as opccedilotildees (todas ou algumas) jaacute estatildeo visiacuteveis sem que seja necessaacuterio abrir a lista
Caixa de listagem
Para escolher uma opccedilatildeo na lista clique nela Se a opccedilatildeo desejada natildeo estiver visiacutevel use a barra de rolagem para rolar a lista para cima ou para baixo Se a caixa de listagem tiver uma caixa de texto acima dela vocecirc poderaacute digitar o nome ou valor da opccedilatildeo
Manual de Instruccedilatildeo de Informaacutetica Baacutesica para Inclusatildeo Digital ndash Natildeo Comercial- Venda Proibida
Material de Acordo com Lei de Direito Autoral Brasileira (Lei 961098) em conformidade com a Lei de Software (960998) Art 6ordm Inc 2ordm Sendo seu uso natildeo Comercial e a distribuiccedilatildeo Gratuita Autorizada para fins de inclusatildeo Digital
58
Usando guias
Em algumas caixas de diaacutelogo as opccedilotildees satildeo divididas em duas ou mais guias Somente uma guia (ou um conjunto de opccedilotildees) pode ser visualizada por vez
Guias
A guia selecionada no momento aparece na frente das outras guias Para alternar para outra guia clique nela
Trabalhando com arquivos e pastas
Um arquivo eacute um item que conteacutem informaccedilotildees por exemplo texto imagens ou muacutesica Quando aberto um arquivo pode ser muito parecido com um documento de texto ou com uma imagem que vocecirc poderia encontrar na mesa de algueacutem ou em um arquivo convencional Em seu computador os arquivos satildeo representados por iacutecones isso facilita o reconhecimento de um tipo de arquivo bastando olhar para o respectivo iacutecone Veja a seguir alguns iacutecones de arquivo comuns
Iacutecones de alguns tipos de arquivo
Uma pasta eacute um contecirciner que pode ser usado para armazenar arquivos Se vocecirc tivesse centenas de arquivos em papel em sua mesa seria quase impossiacutevel encontrar um arquivo especiacutefico quando vocecirc dele precisasse Eacute por isso que as pessoas costumam armazenar os arquivos em papel em pastas dentro de um arquivo convencional As pastas no computador funcionam exatamente da mesma forma Veja a seguir alguns iacutecones de pasta comuns
Manual de Instruccedilatildeo de Informaacutetica Baacutesica para Inclusatildeo Digital ndash Natildeo Comercial- Venda Proibida
Material de Acordo com Lei de Direito Autoral Brasileira (Lei 961098) em conformidade com a Lei de Software (960998) Art 6ordm Inc 2ordm Sendo seu uso natildeo Comercial e a distribuiccedilatildeo Gratuita Autorizada para fins de inclusatildeo Digital
59 Uma pasta vazia (agrave esquerda) uma pasta contendo
arquivos (agrave direita)
As pastas tambeacutem podem ser armazenadas em outras pastas Uma pasta dentro de uma pasta eacute chamada subpasta Vocecirc pode criar quantas subpastas quiser e cada uma pode armazenar qualquer quantidade de arquivos e subpastas adicionais
Usando bibliotecas para acessar arquivos e pastas
Quando se trata de se organizar natildeo eacute necessaacuterio comeccedilar do zero Vocecirc pode usar bibliotecas um novo recurso desta versatildeo do Windows para acessar arquivos e pastas e organizaacute-los de diferentes maneiras Esta eacute uma lista das quatro bibliotecas padratildeo e para que elas satildeo usadas normalmente
Biblioteca Documentos Use essa biblioteca para organizar documentos de processamento de texto planilhas apresentaccedilotildees e outros arquivos relacionados a texto Para mais informaccedilotildees consulte Gerenciamento de documentos
Por padratildeo os arquivos movidos copiados ou salvos na biblioteca Documentos satildeo armazenados na pasta Meus Documentos
Biblioteca Imagens Use esta biblioteca para organizar suas imagens digitais sejam elas obtidas da cacircmera do scanner ou de emails recebidos de outras pessoas Para mais informaccedilotildees consulte Gerenciando as imagens
Por padratildeo os arquivos movidos copiados ou salvos na biblioteca Imagens satildeo armazenados na pasta Minhas Imagens
Biblioteca Muacutesicas Use esta biblioteca para organizar suas muacutesicas digitais como as que vocecirc copia de um CD de aacuteudio ou as baixadas da Internet Para mais informaccedilotildees consulte Gerenciamento de muacutesicas
Por padratildeo os arquivos movidos copiados ou salvos na biblioteca Muacutesicas satildeo armazenados na pasta Minhas Muacutesicas
Biblioteca Viacutedeos Use esta biblioteca para organizar e arrumar seus viacutedeos como clipes da cacircmera digital ou da cacircmera de viacutedeo ou arquivos de viacutedeo baixados da Internet Para mais informaccedilotildees consulte Gerenciamento de viacutedeos
Manual de Instruccedilatildeo de Informaacutetica Baacutesica para Inclusatildeo Digital ndash Natildeo Comercial- Venda Proibida
Material de Acordo com Lei de Direito Autoral Brasileira (Lei 961098) em conformidade com a Lei de Software (960998) Art 6ordm Inc 2ordm Sendo seu uso natildeo Comercial e a distribuiccedilatildeo Gratuita Autorizada para fins de inclusatildeo Digital
60
Por padratildeo os arquivos movidos copiados ou salvos na biblioteca Viacutedeos satildeo armazenados na pasta Meus Viacutedeos
Para abrir as bibliotecas Documentos Imagens ou Muacutesicas clique no botatildeo Iniciar e em seguida em Documentos Imagens ou Muacutesicas
Eacute possiacutevel abrir bibliotecas comuns a partir do menu Iniciar
Para mais informaccedilotildees sobre bibliotecas consulte Trabalhando com bibliotecas
Compreendendo as partes de uma janela
Quando vocecirc abre uma pasta ou biblioteca ela eacute exibida em uma janela As vaacuterias partes dessa janela foram projetadas para facilitar a navegaccedilatildeo no Windows e o trabalho com arquivos pastas e bibliotecas Veja a seguir uma janela tiacutepica e cada uma de suas partes
Manual de Instruccedilatildeo de Informaacutetica Baacutesica para Inclusatildeo Digital ndash Natildeo Comercial- Venda Proibida
Material de Acordo com Lei de Direito Autoral Brasileira (Lei 961098) em conformidade com a Lei de Software (960998) Art 6ordm Inc 2ordm Sendo seu uso natildeo Comercial e a distribuiccedilatildeo Gratuita Autorizada para fins de inclusatildeo Digital
61
Localizando arquivos e pastas
Dependendo da quantidade de arquivos que vocecirc tem e de como eles estatildeo organizados localizar um arquivo pode significar procurar dentre centenas de arquivos e subpastas uma tarefa nada simples Para poupar tempo e esforccedilo use a caixa de pesquisa para localizar o arquivo
A caixa de pesquisa
Copiando e movendo arquivos e pastas
De vez em quando vocecirc pode querer alterar o local onde os arquivos ficam armazenados no computador Por exemplo talvez vocecirc queira mover os arquivos para outra pasta ou copiaacute-los para uma miacutedia removiacutevel (como CDs ou cartotildees de memoacuteria) a fim de compartilhar com outra pessoa
A maioria das pessoas copiam e movem arquivos usando um meacutetodo chamado arrastar e soltar Comece abrindo a pasta que conteacutem o arquivo ou a pasta que deseja mover Depois em uma janela diferente abra a pasta para onde deseja mover o item Posicione as janelas lado a lado na aacuterea de trabalho para ver o conteuacutedo de ambas
Em seguida arraste a pasta ou o arquivo da primeira pasta para a segunda Isso eacute tudo
Para copiar ou mover um arquivo arraste-o de uma janela para outra
Manual de Instruccedilatildeo de Informaacutetica Baacutesica para Inclusatildeo Digital ndash Natildeo Comercial- Venda Proibida
Material de Acordo com Lei de Direito Autoral Brasileira (Lei 961098) em conformidade com a Lei de Software (960998) Art 6ordm Inc 2ordm Sendo seu uso natildeo Comercial e a distribuiccedilatildeo Gratuita Autorizada para fins de inclusatildeo Digital
62
Criando e excluindo arquivos e pastas
O modo mais comum de criar novos arquivos eacute usando um programa Por exemplo vocecirc pode criar um documento de texto em um programa de processamento de texto ou um arquivo de filme em um programa de ediccedilatildeo de viacutedeos
Alguns programas criam um arquivo no momento em que satildeo abertos Quando vocecirc abre o WordPad por exemplo ele inicia com uma paacutegina em branco Isso representa um arquivo vazio (e natildeo salvo) Comece a digitar e quando estiver pronto para salvar o
trabalho clique no botatildeo Salvar
Quando vocecirc natildeo precisar mais de um arquivo poderaacute removecirc-lo do computador para ganhar espaccedilo e impedir que o computador fique congestionado com arquivos indesejados Para excluir um arquivo abra a respectiva pasta ou biblioteca e selecione o arquivo Pressione Delete no teclado e na caixa de diaacutelogo Excluir Arquivo clique em Sim Vocecirc tambeacutem pode clicar com o clique direito do mouse sobre o arquivo e escolher a opccedilatildeo excluir
Quando vocecirc exclui um arquivo ele eacute armazenado temporariamente na Lixeira Pense nela como uma rede de seguranccedila que lhe permite recuperar pastas ou arquivos excluiacutedos por engano De vez em quando vocecirc deve esvaziar a Lixeira para recuperar o espaccedilo usado pelos arquivos indesejados no disco riacutegido
Mas nem sempre eacute o caso O clique duplo em um arquivo de imagem por exemplo costuma abrir um visualizador de imagens Para alterar a imagem vocecirc precisa usar um programa diferente Clique com o botatildeo direito do mouse no arquivo clique em Abrir com e no nome do programa que deseja usar
Manual de Instruccedilatildeo de Informaacutetica Baacutesica para Inclusatildeo Digital ndash Natildeo Comercial- Venda Proibida
Material de Acordo com Lei de Direito Autoral Brasileira (Lei 961098) em conformidade com a Lei de Software (960998) Art 6ordm Inc 2ordm Sendo seu uso natildeo Comercial e a distribuiccedilatildeo Gratuita Autorizada para fins de inclusatildeo Digital
63
Explorando os Acessoacuterios do Windows
O caminho eacute Menu Iniciar Todos os programas Acessoacuterios
Paint
O Paint eacute um recurso do Windows que pode ser usado para desenhar colorir ou editar imagens Vocecirc pode usar o Paint como um bloco de desenho digital para criar imagens simples projetos criativos ou adicionar texto e designs a outras imagens como aquelas obtidas com sua cacircmera digital
A janela do Paint
Trabalhando com ferramentas
A faixa de opccedilotildees do Paint inclui diversas ferramentas de desenho uacuteteis Vocecirc pode usaacute-las para criar desenhos agrave matildeo livre e adicionar vaacuterias formas agraves imagens
Desenhar uma linha
Algumas ferramentas e formas como o Laacutepis o Pincel a Linha e a Curva permitem criar variadas linhas retas curvas e sinuosas O que vocecirc desenha eacute
Manual de Instruccedilatildeo de Informaacutetica Baacutesica para Inclusatildeo Digital ndash Natildeo Comercial- Venda Proibida
Material de Acordo com Lei de Direito Autoral Brasileira (Lei 961098) em conformidade com a Lei de Software (960998) Art 6ordm Inc 2ordm Sendo seu uso natildeo Comercial e a distribuiccedilatildeo Gratuita Autorizada para fins de inclusatildeo Digital
64
determinado pela maneira como vocecirc move o mouse ao desenhar Eacute possiacutevel usar a ferramenta Linha para desenhar uma linha reta por exemplo
Vocecirc ainda pode inserir FORMAS mudar o TRACEJADO DO PINCEL
preencher com cor usando o BALDINHO DE TINTA mudar a COR do pincel
Usando a Borracha com o CLIQUE DIREITO do mouse para substituir a cor
Neste exemplo usamos para substituir a cor 1 (vermelha) pela cor 2 ( verde) usando a borracha a cor 2 refere-se a cor da borracha que ao clicada com o botatildeo direito do mouse ao inveacutes do esquerdo em vez de apagar ou borrar o desenho iraacute substituir a cor vermelha pela verde
Manual de Instruccedilatildeo de Informaacutetica Baacutesica para Inclusatildeo Digital ndash Natildeo Comercial- Venda Proibida
Material de Acordo com Lei de Direito Autoral Brasileira (Lei 961098) em conformidade com a Lei de Software (960998) Art 6ordm Inc 2ordm Sendo seu uso natildeo Comercial e a distribuiccedilatildeo Gratuita Autorizada para fins de inclusatildeo Digital
65
Adicionar texto
Vocecirc pode adicionar texto agrave sua imagem A ferramenta Texto permite que vocecirc adicione uma mensagem ou um tiacutetulo simples
1 Na guia Iniacutecio no grupo Ferramentas clique na ferramenta Texto 2 Arraste o ponteiro na aacuterea de desenho onde vocecirc deseja adicionar texto 3 Em Ferramentas de Texto na guia Texto clique no tipo tamanho e estilo de
fonte no grupo Fonte
O grupo Fonte
4 No grupo Cores clique em Cor 1 e depois em uma cor Essa seraacute a cor do texto 5 Digite o texto a ser adicionado
Apagar parte da imagem
Se vocecirc cometer um erro ou simplesmente precisar alterar parte de uma imagem use a borracha Por padratildeo a borracha altera para branco qualquer aacuterea que vocecirc apagar mas eacute possiacutevel alterar a cor dela Por exemplo se vocecirc definir a cor do segundo plano como amarelo qualquer item apagado se tornaraacute amarelo
1 Na guia Iniacutecio no grupo Ferramentas clique na ferramenta Borracha 2 No grupo Cores clique em Cor 2 e depois na cor a ser usada para apagar Para
apagar com branco natildeo eacute preciso selecionar uma cor 3 Arraste o ponteiro sobre a aacuterea que deseja apagar
Salvando uma imagem
Salve a imagem com frequecircncia para evitar que vocecirc perca acidentalmente seu
trabalho Para salvar clique no botatildeo Paint e depois em Salvar Seratildeo salvas todas as alteraccedilotildees feitas na imagem desde a uacuteltima vez em que ela foi salva
Ao salvar uma nova imagem pela primeira vez vocecirc precisaraacute dar um nome de arquivo a ela Siga estas etapas
1 Clique no botatildeo Paint e depois em Salvar 2 Na caixa Salvar como tipo selecione o formato de arquivo desejado 3 Na caixa Nome do arquivo digite o nome do arquivo e clique em Salvar
Manual de Instruccedilatildeo de Informaacutetica Baacutesica para Inclusatildeo Digital ndash Natildeo Comercial- Venda Proibida
Material de Acordo com Lei de Direito Autoral Brasileira (Lei 961098) em conformidade com a Lei de Software (960998) Art 6ordm Inc 2ordm Sendo seu uso natildeo Comercial e a distribuiccedilatildeo Gratuita Autorizada para fins de inclusatildeo Digital
66
Abrindo Imagens no Paint
Haacute Duas opccedilotildees para abrirmos uma imagem no Paint
1ordf ndash No Guia Arquivo do Paint escolha a opccedilatildeo Abrir ndash Selecione a Imagem desejada em BibliotecasImagens e clique em Abrir
2ordf - Abra suas imagens atraveacutes do menu iniciar ou Biblioteca-Imagens
Manual de Instruccedilatildeo de Informaacutetica Baacutesica para Inclusatildeo Digital ndash Natildeo Comercial- Venda Proibida
Material de Acordo com Lei de Direito Autoral Brasileira (Lei 961098) em conformidade com a Lei de Software (960998) Art 6ordm Inc 2ordm Sendo seu uso natildeo Comercial e a distribuiccedilatildeo Gratuita Autorizada para fins de inclusatildeo Digital
67
Escolha a Imagem e clique com o botatildeo DIREITO do Mouse sobre ela
No menu suspenso aberto escolha a opccedilatildeo Abrir com e clique em Paint
A imagem escolhida ira abrir no Programa Paint conforme a figura abaixo
Manual de Instruccedilatildeo de Informaacutetica Baacutesica para Inclusatildeo Digital ndash Natildeo Comercial- Venda Proibida
Material de Acordo com Lei de Direito Autoral Brasileira (Lei 961098) em conformidade com a Lei de Software (960998) Art 6ordm Inc 2ordm Sendo seu uso natildeo Comercial e a distribuiccedilatildeo Gratuita Autorizada para fins de inclusatildeo Digital
68
Selecionando copiando e colando imagens no Paint
Para selecionar parte de uma imagem clique em Selecionar
Com o mouse selecione a parte da imagem desejada e clique em copiar (Vocecirc tambeacutem pode copiar clicando com o botatildeo direito do mouse)
Agora abra um novo Paint e clique em colar a imagem selecionada seraacute inserida na nova paacutegina ( vocecirc tambeacutem pode colar a imagem selecionada no Word ou no Excel)
Manual de Instruccedilatildeo de Informaacutetica Baacutesica para Inclusatildeo Digital ndash Natildeo Comercial- Venda Proibida
Material de Acordo com Lei de Direito Autoral Brasileira (Lei 961098) em conformidade com a Lei de Software (960998) Art 6ordm Inc 2ordm Sendo seu uso natildeo Comercial e a distribuiccedilatildeo Gratuita Autorizada para fins de inclusatildeo Digital
69
Wordpad
WordPad eacute um programa de ediccedilatildeo de texto que pode ser usado para criar e editar documentos Diferente do Bloco de Notas os documentos do WordPad podem incluir formataccedilatildeo complexa e elementos graacuteficos e eacute possiacutevel vincular ou incorporar objetos como imagens ou outros documentos
Formatar documentos
Formataccedilatildeo refere-se agrave aparecircncia do texto no documento e agrave forma como ele estaacute organizado Vocecirc pode usar a faixa de opccedilotildees localizada logo abaixo da barra de tiacutetulo para alterar facilmente a formataccedilatildeo do documento Por exemplo vocecirc pode escolher entre muitas fontes e tamanhos de fonte diferentes assim como pode aplicar praticamente qualquer cor que queira ao seu texto Tambeacutem eacute faacutecil alterar o alinhamento do documento
Manual de Instruccedilatildeo de Informaacutetica Baacutesica para Inclusatildeo Digital ndash Natildeo Comercial- Venda Proibida
Material de Acordo com Lei de Direito Autoral Brasileira (Lei 961098) em conformidade com a Lei de Software (960998) Art 6ordm Inc 2ordm Sendo seu uso natildeo Comercial e a distribuiccedilatildeo Gratuita Autorizada para fins de inclusatildeo Digital
70
Calculadora
Vocecirc pode usar a Calculadora para executar caacutelculos simples como adiccedilatildeo subtraccedilatildeo multiplicaccedilatildeo e divisatildeo A Calculadora tambeacutem oferece os recursos avanccedilados de uma calculadora de programaccedilatildeo cientiacutefica e estatiacutestica Clique no Guia exibir para explorar os recursos da calculadora
Eacute possiacutevel realizar caacutelculos clicando nos bototildees da calculadora ou digitando os caacutelculos com o teclado
Bloco de Notas
Bloco de Notas eacute um programa baacutesico de ediccedilatildeo de texto mais comumente usado para exibir ou editar arquivos de texto Um arquivo de texto eacute um tipo de arquivo normalmente identificado pela extensatildeo txt
Windows Media Player
O Windows Media Player oferece uma interface intuitiva e faacutecil de usar para executar arquivos de miacutedia digital organizar sua coleccedilatildeo de miacutedia digital gravar CDs das suas muacutesicas favoritas copiar muacutesicas de CDs sincronizar arquivos de miacutedia digital com um dispositivo portaacutetil e comprar conteuacutedo de miacutedia digital em lojas online
Manual de Instruccedilatildeo de Informaacutetica Baacutesica para Inclusatildeo Digital ndash Natildeo Comercial- Venda Proibida
Material de Acordo com Lei de Direito Autoral Brasileira (Lei 961098) em conformidade com a Lei de Software (960998) Art 6ordm Inc 2ordm Sendo seu uso natildeo Comercial e a distribuiccedilatildeo Gratuita Autorizada para fins de inclusatildeo Digital
71
Iniciar o Windows Media Player
Para iniciar o Windows Media Player clique no botatildeo Iniciar clique em Todos os Programas e depois em Windows Media Player
Duas maneiras de aproveitar sua miacutedia a Biblioteca do Player e o modo Em Execuccedilatildeo
O Windows Media Player permite alternar entre dois modos a Biblioteca do Player que daacute a vocecirc o total controle sobre os muitos recursos do Player e o modo Em Execuccedilatildeo que fornece um visatildeo simplificada de sua miacutedia que eacute ideal para reproduccedilatildeo
na Biblioteca do Player vocecirc pode ir para o modo Em Execuccedilatildeo clicando no botatildeo
Alternar para Em Execuccedilatildeo no canto inferior direito do Player Para retornar agrave
Biblioteca do Player clique no botatildeo Alternar para Biblioteca no canto superior direito do Player
Biblioteca do Player
Na Biblioteca do Player vocecirc pode acessar e organizar sua coleccedilatildeo de miacutedia digital No painel de navegaccedilatildeo vocecirc pode escolher uma categoria como Muacutesicas Imagens ou Viacutedeos para exibir no painel de detalhes Por exemplo para ver todas as muacutesicas organizadas por gecircnero clique duas vezes em Muacutesicas e clique em Gecircnero Em seguida arraste os itens do painel de detalhes para o painel de lista a fim de criar listas de reproduccedilatildeo gravar CDs ou DVDs ou sincronizar com dispositivos como players de muacutesica portaacuteteis
Manual de Instruccedilatildeo de Informaacutetica Baacutesica para Inclusatildeo Digital ndash Natildeo Comercial- Venda Proibida
Material de Acordo com Lei de Direito Autoral Brasileira (Lei 961098) em conformidade com a Lei de Software (960998) Art 6ordm Inc 2ordm Sendo seu uso natildeo Comercial e a distribuiccedilatildeo Gratuita Autorizada para fins de inclusatildeo Digital
72
Agrave medida que se move entre as vaacuterias exibiccedilotildees na Biblioteca do Player vocecirc pode usar os bototildees Voltar e Avanccedilar no canto superior esquerdo do Player para refazer o seu caminho
Bototildees Voltar e Avanccedilar
No modo Em execuccedilatildeo eacute possiacutevel exibir DVDs e viacutedeos ou ver a muacutesica que estaacute sendo executada no momento Vocecirc pode optar por exibir apenas o item em execuccedilatildeo no momento ou pode clicar com o botatildeo direito do mouse no Player e clicar em Mostrar lista para exibir uma seleccedilatildeo de itens disponiacuteveis
Manual de Instruccedilatildeo de Informaacutetica Baacutesica para Inclusatildeo Digital ndash Natildeo Comercial- Venda Proibida
Material de Acordo com Lei de Direito Autoral Brasileira (Lei 961098) em conformidade com a Lei de Software (960998) Art 6ordm Inc 2ordm Sendo seu uso natildeo Comercial e a distribuiccedilatildeo Gratuita Autorizada para fins de inclusatildeo Digital
73
O conteuacutedo deste manual visa auxiliar na
instruccedilatildeo de cursos de inclusatildeo digital seu
uso natildeo eacute comercial e sua venda eacute proibida
Curta Instrutor Mauriacutecio no Facebook
wwwfacebookcomInformaticaSocialMvp
Acesse informaticasocialmvpblogspotcombr
Manual de Instruccedilatildeo de Informaacutetica Baacutesica
Para Inclusatildeo Digital
Criaccedilatildeo Mauriacutecio V Pires
FonteConteuacutedo Ajuda e Suporte do Windowsreg Microsoft Com ndash Microsoft Officereg ndash
Internet
Imagens Arquivo Pessoal ndash Suporte do Windowsreg- pixabaycom (Public Domain)-
GoogleregImagens
Microsoftreg Microsoft Officereg Windowsreg e Windows Sevemreg satildeo marcas registradas da
Microsoft Corporation
Ateacute aqui nos ajudou o SENHOR 1 Samuel 712
Manual de Instruccedilatildeo de Informaacutetica Baacutesica para Inclusatildeo Digital ndash Natildeo Comercial- Venda Proibida
Material de Acordo com Lei de Direito Autoral Brasileira (Lei 961098) em conformidade com a Lei de Software (960998) Art 6ordm Inc 2ordm Sendo seu uso natildeo Comercial e a distribuiccedilatildeo Gratuita Autorizada para fins de inclusatildeo Digital
74
Novo Livro Informaacutetica do Baacutesico ao Essencial-
Wordreg Excelreg e PowerPointreg
Esse novo material foi desenvolvido para instruccedilotildees
individuais baacutesicas de Wordreg Excelreg e PowerPointreg para
aqueles que jaacute estudaram informaacutetica baacutesica pois possui
o conteuacutedo inicial visto neste manual mais as funccedilotildees
baacutesicas essenciais de cada programa
Acesse instrutormauricioblogspotcombr
Informaticasocialmvpblogspotcombr
E veja como adquirir em breve

Manual de Instruccedilatildeo de Informaacutetica Baacutesica para Inclusatildeo Digital ndash Natildeo Comercial- Venda Proibida
Material de Acordo com Lei de Direito Autoral Brasileira (Lei 961098) em conformidade com a Lei de Software (960998) Art 6ordm Inc 2ordm Sendo seu uso natildeo Comercial e a distribuiccedilatildeo Gratuita Autorizada para fins de inclusatildeo Digital
57
Caixas de texto que exigem senhas geralmente ocultam a senha
Usando listas supensas
Listas suspensas satildeo semelhantes a menus Entretanto em vez de clicar em um comando vocecirc escolhe uma opccedilatildeo Quando estatildeo fechadas as listas suspensas mostram somente a opccedilatildeo selecionada no momento As outras opccedilotildees disponiacuteveis ficam ocultas ateacute que vocecirc clique no controle como mostra a figura abaixo
Uma lista suspensa fechada (agrave esquerda) e aberta (agrave direita)
Para abrir uma lista suspensa clique nela Para escolher uma opccedilatildeo na lista clique na opccedilatildeo
Usando caixas de listagem
Uma caixa de listagem exibe uma lista de opccedilotildees para vocecirc escolher Ao contraacuterio da lista suspensa as opccedilotildees (todas ou algumas) jaacute estatildeo visiacuteveis sem que seja necessaacuterio abrir a lista
Caixa de listagem
Para escolher uma opccedilatildeo na lista clique nela Se a opccedilatildeo desejada natildeo estiver visiacutevel use a barra de rolagem para rolar a lista para cima ou para baixo Se a caixa de listagem tiver uma caixa de texto acima dela vocecirc poderaacute digitar o nome ou valor da opccedilatildeo
Manual de Instruccedilatildeo de Informaacutetica Baacutesica para Inclusatildeo Digital ndash Natildeo Comercial- Venda Proibida
Material de Acordo com Lei de Direito Autoral Brasileira (Lei 961098) em conformidade com a Lei de Software (960998) Art 6ordm Inc 2ordm Sendo seu uso natildeo Comercial e a distribuiccedilatildeo Gratuita Autorizada para fins de inclusatildeo Digital
58
Usando guias
Em algumas caixas de diaacutelogo as opccedilotildees satildeo divididas em duas ou mais guias Somente uma guia (ou um conjunto de opccedilotildees) pode ser visualizada por vez
Guias
A guia selecionada no momento aparece na frente das outras guias Para alternar para outra guia clique nela
Trabalhando com arquivos e pastas
Um arquivo eacute um item que conteacutem informaccedilotildees por exemplo texto imagens ou muacutesica Quando aberto um arquivo pode ser muito parecido com um documento de texto ou com uma imagem que vocecirc poderia encontrar na mesa de algueacutem ou em um arquivo convencional Em seu computador os arquivos satildeo representados por iacutecones isso facilita o reconhecimento de um tipo de arquivo bastando olhar para o respectivo iacutecone Veja a seguir alguns iacutecones de arquivo comuns
Iacutecones de alguns tipos de arquivo
Uma pasta eacute um contecirciner que pode ser usado para armazenar arquivos Se vocecirc tivesse centenas de arquivos em papel em sua mesa seria quase impossiacutevel encontrar um arquivo especiacutefico quando vocecirc dele precisasse Eacute por isso que as pessoas costumam armazenar os arquivos em papel em pastas dentro de um arquivo convencional As pastas no computador funcionam exatamente da mesma forma Veja a seguir alguns iacutecones de pasta comuns
Manual de Instruccedilatildeo de Informaacutetica Baacutesica para Inclusatildeo Digital ndash Natildeo Comercial- Venda Proibida
Material de Acordo com Lei de Direito Autoral Brasileira (Lei 961098) em conformidade com a Lei de Software (960998) Art 6ordm Inc 2ordm Sendo seu uso natildeo Comercial e a distribuiccedilatildeo Gratuita Autorizada para fins de inclusatildeo Digital
59 Uma pasta vazia (agrave esquerda) uma pasta contendo
arquivos (agrave direita)
As pastas tambeacutem podem ser armazenadas em outras pastas Uma pasta dentro de uma pasta eacute chamada subpasta Vocecirc pode criar quantas subpastas quiser e cada uma pode armazenar qualquer quantidade de arquivos e subpastas adicionais
Usando bibliotecas para acessar arquivos e pastas
Quando se trata de se organizar natildeo eacute necessaacuterio comeccedilar do zero Vocecirc pode usar bibliotecas um novo recurso desta versatildeo do Windows para acessar arquivos e pastas e organizaacute-los de diferentes maneiras Esta eacute uma lista das quatro bibliotecas padratildeo e para que elas satildeo usadas normalmente
Biblioteca Documentos Use essa biblioteca para organizar documentos de processamento de texto planilhas apresentaccedilotildees e outros arquivos relacionados a texto Para mais informaccedilotildees consulte Gerenciamento de documentos
Por padratildeo os arquivos movidos copiados ou salvos na biblioteca Documentos satildeo armazenados na pasta Meus Documentos
Biblioteca Imagens Use esta biblioteca para organizar suas imagens digitais sejam elas obtidas da cacircmera do scanner ou de emails recebidos de outras pessoas Para mais informaccedilotildees consulte Gerenciando as imagens
Por padratildeo os arquivos movidos copiados ou salvos na biblioteca Imagens satildeo armazenados na pasta Minhas Imagens
Biblioteca Muacutesicas Use esta biblioteca para organizar suas muacutesicas digitais como as que vocecirc copia de um CD de aacuteudio ou as baixadas da Internet Para mais informaccedilotildees consulte Gerenciamento de muacutesicas
Por padratildeo os arquivos movidos copiados ou salvos na biblioteca Muacutesicas satildeo armazenados na pasta Minhas Muacutesicas
Biblioteca Viacutedeos Use esta biblioteca para organizar e arrumar seus viacutedeos como clipes da cacircmera digital ou da cacircmera de viacutedeo ou arquivos de viacutedeo baixados da Internet Para mais informaccedilotildees consulte Gerenciamento de viacutedeos
Manual de Instruccedilatildeo de Informaacutetica Baacutesica para Inclusatildeo Digital ndash Natildeo Comercial- Venda Proibida
Material de Acordo com Lei de Direito Autoral Brasileira (Lei 961098) em conformidade com a Lei de Software (960998) Art 6ordm Inc 2ordm Sendo seu uso natildeo Comercial e a distribuiccedilatildeo Gratuita Autorizada para fins de inclusatildeo Digital
60
Por padratildeo os arquivos movidos copiados ou salvos na biblioteca Viacutedeos satildeo armazenados na pasta Meus Viacutedeos
Para abrir as bibliotecas Documentos Imagens ou Muacutesicas clique no botatildeo Iniciar e em seguida em Documentos Imagens ou Muacutesicas
Eacute possiacutevel abrir bibliotecas comuns a partir do menu Iniciar
Para mais informaccedilotildees sobre bibliotecas consulte Trabalhando com bibliotecas
Compreendendo as partes de uma janela
Quando vocecirc abre uma pasta ou biblioteca ela eacute exibida em uma janela As vaacuterias partes dessa janela foram projetadas para facilitar a navegaccedilatildeo no Windows e o trabalho com arquivos pastas e bibliotecas Veja a seguir uma janela tiacutepica e cada uma de suas partes
Manual de Instruccedilatildeo de Informaacutetica Baacutesica para Inclusatildeo Digital ndash Natildeo Comercial- Venda Proibida
Material de Acordo com Lei de Direito Autoral Brasileira (Lei 961098) em conformidade com a Lei de Software (960998) Art 6ordm Inc 2ordm Sendo seu uso natildeo Comercial e a distribuiccedilatildeo Gratuita Autorizada para fins de inclusatildeo Digital
61
Localizando arquivos e pastas
Dependendo da quantidade de arquivos que vocecirc tem e de como eles estatildeo organizados localizar um arquivo pode significar procurar dentre centenas de arquivos e subpastas uma tarefa nada simples Para poupar tempo e esforccedilo use a caixa de pesquisa para localizar o arquivo
A caixa de pesquisa
Copiando e movendo arquivos e pastas
De vez em quando vocecirc pode querer alterar o local onde os arquivos ficam armazenados no computador Por exemplo talvez vocecirc queira mover os arquivos para outra pasta ou copiaacute-los para uma miacutedia removiacutevel (como CDs ou cartotildees de memoacuteria) a fim de compartilhar com outra pessoa
A maioria das pessoas copiam e movem arquivos usando um meacutetodo chamado arrastar e soltar Comece abrindo a pasta que conteacutem o arquivo ou a pasta que deseja mover Depois em uma janela diferente abra a pasta para onde deseja mover o item Posicione as janelas lado a lado na aacuterea de trabalho para ver o conteuacutedo de ambas
Em seguida arraste a pasta ou o arquivo da primeira pasta para a segunda Isso eacute tudo
Para copiar ou mover um arquivo arraste-o de uma janela para outra
Manual de Instruccedilatildeo de Informaacutetica Baacutesica para Inclusatildeo Digital ndash Natildeo Comercial- Venda Proibida
Material de Acordo com Lei de Direito Autoral Brasileira (Lei 961098) em conformidade com a Lei de Software (960998) Art 6ordm Inc 2ordm Sendo seu uso natildeo Comercial e a distribuiccedilatildeo Gratuita Autorizada para fins de inclusatildeo Digital
62
Criando e excluindo arquivos e pastas
O modo mais comum de criar novos arquivos eacute usando um programa Por exemplo vocecirc pode criar um documento de texto em um programa de processamento de texto ou um arquivo de filme em um programa de ediccedilatildeo de viacutedeos
Alguns programas criam um arquivo no momento em que satildeo abertos Quando vocecirc abre o WordPad por exemplo ele inicia com uma paacutegina em branco Isso representa um arquivo vazio (e natildeo salvo) Comece a digitar e quando estiver pronto para salvar o
trabalho clique no botatildeo Salvar
Quando vocecirc natildeo precisar mais de um arquivo poderaacute removecirc-lo do computador para ganhar espaccedilo e impedir que o computador fique congestionado com arquivos indesejados Para excluir um arquivo abra a respectiva pasta ou biblioteca e selecione o arquivo Pressione Delete no teclado e na caixa de diaacutelogo Excluir Arquivo clique em Sim Vocecirc tambeacutem pode clicar com o clique direito do mouse sobre o arquivo e escolher a opccedilatildeo excluir
Quando vocecirc exclui um arquivo ele eacute armazenado temporariamente na Lixeira Pense nela como uma rede de seguranccedila que lhe permite recuperar pastas ou arquivos excluiacutedos por engano De vez em quando vocecirc deve esvaziar a Lixeira para recuperar o espaccedilo usado pelos arquivos indesejados no disco riacutegido
Mas nem sempre eacute o caso O clique duplo em um arquivo de imagem por exemplo costuma abrir um visualizador de imagens Para alterar a imagem vocecirc precisa usar um programa diferente Clique com o botatildeo direito do mouse no arquivo clique em Abrir com e no nome do programa que deseja usar
Manual de Instruccedilatildeo de Informaacutetica Baacutesica para Inclusatildeo Digital ndash Natildeo Comercial- Venda Proibida
Material de Acordo com Lei de Direito Autoral Brasileira (Lei 961098) em conformidade com a Lei de Software (960998) Art 6ordm Inc 2ordm Sendo seu uso natildeo Comercial e a distribuiccedilatildeo Gratuita Autorizada para fins de inclusatildeo Digital
63
Explorando os Acessoacuterios do Windows
O caminho eacute Menu Iniciar Todos os programas Acessoacuterios
Paint
O Paint eacute um recurso do Windows que pode ser usado para desenhar colorir ou editar imagens Vocecirc pode usar o Paint como um bloco de desenho digital para criar imagens simples projetos criativos ou adicionar texto e designs a outras imagens como aquelas obtidas com sua cacircmera digital
A janela do Paint
Trabalhando com ferramentas
A faixa de opccedilotildees do Paint inclui diversas ferramentas de desenho uacuteteis Vocecirc pode usaacute-las para criar desenhos agrave matildeo livre e adicionar vaacuterias formas agraves imagens
Desenhar uma linha
Algumas ferramentas e formas como o Laacutepis o Pincel a Linha e a Curva permitem criar variadas linhas retas curvas e sinuosas O que vocecirc desenha eacute
Manual de Instruccedilatildeo de Informaacutetica Baacutesica para Inclusatildeo Digital ndash Natildeo Comercial- Venda Proibida
Material de Acordo com Lei de Direito Autoral Brasileira (Lei 961098) em conformidade com a Lei de Software (960998) Art 6ordm Inc 2ordm Sendo seu uso natildeo Comercial e a distribuiccedilatildeo Gratuita Autorizada para fins de inclusatildeo Digital
64
determinado pela maneira como vocecirc move o mouse ao desenhar Eacute possiacutevel usar a ferramenta Linha para desenhar uma linha reta por exemplo
Vocecirc ainda pode inserir FORMAS mudar o TRACEJADO DO PINCEL
preencher com cor usando o BALDINHO DE TINTA mudar a COR do pincel
Usando a Borracha com o CLIQUE DIREITO do mouse para substituir a cor
Neste exemplo usamos para substituir a cor 1 (vermelha) pela cor 2 ( verde) usando a borracha a cor 2 refere-se a cor da borracha que ao clicada com o botatildeo direito do mouse ao inveacutes do esquerdo em vez de apagar ou borrar o desenho iraacute substituir a cor vermelha pela verde
Manual de Instruccedilatildeo de Informaacutetica Baacutesica para Inclusatildeo Digital ndash Natildeo Comercial- Venda Proibida
Material de Acordo com Lei de Direito Autoral Brasileira (Lei 961098) em conformidade com a Lei de Software (960998) Art 6ordm Inc 2ordm Sendo seu uso natildeo Comercial e a distribuiccedilatildeo Gratuita Autorizada para fins de inclusatildeo Digital
65
Adicionar texto
Vocecirc pode adicionar texto agrave sua imagem A ferramenta Texto permite que vocecirc adicione uma mensagem ou um tiacutetulo simples
1 Na guia Iniacutecio no grupo Ferramentas clique na ferramenta Texto 2 Arraste o ponteiro na aacuterea de desenho onde vocecirc deseja adicionar texto 3 Em Ferramentas de Texto na guia Texto clique no tipo tamanho e estilo de
fonte no grupo Fonte
O grupo Fonte
4 No grupo Cores clique em Cor 1 e depois em uma cor Essa seraacute a cor do texto 5 Digite o texto a ser adicionado
Apagar parte da imagem
Se vocecirc cometer um erro ou simplesmente precisar alterar parte de uma imagem use a borracha Por padratildeo a borracha altera para branco qualquer aacuterea que vocecirc apagar mas eacute possiacutevel alterar a cor dela Por exemplo se vocecirc definir a cor do segundo plano como amarelo qualquer item apagado se tornaraacute amarelo
1 Na guia Iniacutecio no grupo Ferramentas clique na ferramenta Borracha 2 No grupo Cores clique em Cor 2 e depois na cor a ser usada para apagar Para
apagar com branco natildeo eacute preciso selecionar uma cor 3 Arraste o ponteiro sobre a aacuterea que deseja apagar
Salvando uma imagem
Salve a imagem com frequecircncia para evitar que vocecirc perca acidentalmente seu
trabalho Para salvar clique no botatildeo Paint e depois em Salvar Seratildeo salvas todas as alteraccedilotildees feitas na imagem desde a uacuteltima vez em que ela foi salva
Ao salvar uma nova imagem pela primeira vez vocecirc precisaraacute dar um nome de arquivo a ela Siga estas etapas
1 Clique no botatildeo Paint e depois em Salvar 2 Na caixa Salvar como tipo selecione o formato de arquivo desejado 3 Na caixa Nome do arquivo digite o nome do arquivo e clique em Salvar
Manual de Instruccedilatildeo de Informaacutetica Baacutesica para Inclusatildeo Digital ndash Natildeo Comercial- Venda Proibida
Material de Acordo com Lei de Direito Autoral Brasileira (Lei 961098) em conformidade com a Lei de Software (960998) Art 6ordm Inc 2ordm Sendo seu uso natildeo Comercial e a distribuiccedilatildeo Gratuita Autorizada para fins de inclusatildeo Digital
66
Abrindo Imagens no Paint
Haacute Duas opccedilotildees para abrirmos uma imagem no Paint
1ordf ndash No Guia Arquivo do Paint escolha a opccedilatildeo Abrir ndash Selecione a Imagem desejada em BibliotecasImagens e clique em Abrir
2ordf - Abra suas imagens atraveacutes do menu iniciar ou Biblioteca-Imagens
Manual de Instruccedilatildeo de Informaacutetica Baacutesica para Inclusatildeo Digital ndash Natildeo Comercial- Venda Proibida
Material de Acordo com Lei de Direito Autoral Brasileira (Lei 961098) em conformidade com a Lei de Software (960998) Art 6ordm Inc 2ordm Sendo seu uso natildeo Comercial e a distribuiccedilatildeo Gratuita Autorizada para fins de inclusatildeo Digital
67
Escolha a Imagem e clique com o botatildeo DIREITO do Mouse sobre ela
No menu suspenso aberto escolha a opccedilatildeo Abrir com e clique em Paint
A imagem escolhida ira abrir no Programa Paint conforme a figura abaixo
Manual de Instruccedilatildeo de Informaacutetica Baacutesica para Inclusatildeo Digital ndash Natildeo Comercial- Venda Proibida
Material de Acordo com Lei de Direito Autoral Brasileira (Lei 961098) em conformidade com a Lei de Software (960998) Art 6ordm Inc 2ordm Sendo seu uso natildeo Comercial e a distribuiccedilatildeo Gratuita Autorizada para fins de inclusatildeo Digital
68
Selecionando copiando e colando imagens no Paint
Para selecionar parte de uma imagem clique em Selecionar
Com o mouse selecione a parte da imagem desejada e clique em copiar (Vocecirc tambeacutem pode copiar clicando com o botatildeo direito do mouse)
Agora abra um novo Paint e clique em colar a imagem selecionada seraacute inserida na nova paacutegina ( vocecirc tambeacutem pode colar a imagem selecionada no Word ou no Excel)
Manual de Instruccedilatildeo de Informaacutetica Baacutesica para Inclusatildeo Digital ndash Natildeo Comercial- Venda Proibida
Material de Acordo com Lei de Direito Autoral Brasileira (Lei 961098) em conformidade com a Lei de Software (960998) Art 6ordm Inc 2ordm Sendo seu uso natildeo Comercial e a distribuiccedilatildeo Gratuita Autorizada para fins de inclusatildeo Digital
69
Wordpad
WordPad eacute um programa de ediccedilatildeo de texto que pode ser usado para criar e editar documentos Diferente do Bloco de Notas os documentos do WordPad podem incluir formataccedilatildeo complexa e elementos graacuteficos e eacute possiacutevel vincular ou incorporar objetos como imagens ou outros documentos
Formatar documentos
Formataccedilatildeo refere-se agrave aparecircncia do texto no documento e agrave forma como ele estaacute organizado Vocecirc pode usar a faixa de opccedilotildees localizada logo abaixo da barra de tiacutetulo para alterar facilmente a formataccedilatildeo do documento Por exemplo vocecirc pode escolher entre muitas fontes e tamanhos de fonte diferentes assim como pode aplicar praticamente qualquer cor que queira ao seu texto Tambeacutem eacute faacutecil alterar o alinhamento do documento
Manual de Instruccedilatildeo de Informaacutetica Baacutesica para Inclusatildeo Digital ndash Natildeo Comercial- Venda Proibida
Material de Acordo com Lei de Direito Autoral Brasileira (Lei 961098) em conformidade com a Lei de Software (960998) Art 6ordm Inc 2ordm Sendo seu uso natildeo Comercial e a distribuiccedilatildeo Gratuita Autorizada para fins de inclusatildeo Digital
70
Calculadora
Vocecirc pode usar a Calculadora para executar caacutelculos simples como adiccedilatildeo subtraccedilatildeo multiplicaccedilatildeo e divisatildeo A Calculadora tambeacutem oferece os recursos avanccedilados de uma calculadora de programaccedilatildeo cientiacutefica e estatiacutestica Clique no Guia exibir para explorar os recursos da calculadora
Eacute possiacutevel realizar caacutelculos clicando nos bototildees da calculadora ou digitando os caacutelculos com o teclado
Bloco de Notas
Bloco de Notas eacute um programa baacutesico de ediccedilatildeo de texto mais comumente usado para exibir ou editar arquivos de texto Um arquivo de texto eacute um tipo de arquivo normalmente identificado pela extensatildeo txt
Windows Media Player
O Windows Media Player oferece uma interface intuitiva e faacutecil de usar para executar arquivos de miacutedia digital organizar sua coleccedilatildeo de miacutedia digital gravar CDs das suas muacutesicas favoritas copiar muacutesicas de CDs sincronizar arquivos de miacutedia digital com um dispositivo portaacutetil e comprar conteuacutedo de miacutedia digital em lojas online
Manual de Instruccedilatildeo de Informaacutetica Baacutesica para Inclusatildeo Digital ndash Natildeo Comercial- Venda Proibida
Material de Acordo com Lei de Direito Autoral Brasileira (Lei 961098) em conformidade com a Lei de Software (960998) Art 6ordm Inc 2ordm Sendo seu uso natildeo Comercial e a distribuiccedilatildeo Gratuita Autorizada para fins de inclusatildeo Digital
71
Iniciar o Windows Media Player
Para iniciar o Windows Media Player clique no botatildeo Iniciar clique em Todos os Programas e depois em Windows Media Player
Duas maneiras de aproveitar sua miacutedia a Biblioteca do Player e o modo Em Execuccedilatildeo
O Windows Media Player permite alternar entre dois modos a Biblioteca do Player que daacute a vocecirc o total controle sobre os muitos recursos do Player e o modo Em Execuccedilatildeo que fornece um visatildeo simplificada de sua miacutedia que eacute ideal para reproduccedilatildeo
na Biblioteca do Player vocecirc pode ir para o modo Em Execuccedilatildeo clicando no botatildeo
Alternar para Em Execuccedilatildeo no canto inferior direito do Player Para retornar agrave
Biblioteca do Player clique no botatildeo Alternar para Biblioteca no canto superior direito do Player
Biblioteca do Player
Na Biblioteca do Player vocecirc pode acessar e organizar sua coleccedilatildeo de miacutedia digital No painel de navegaccedilatildeo vocecirc pode escolher uma categoria como Muacutesicas Imagens ou Viacutedeos para exibir no painel de detalhes Por exemplo para ver todas as muacutesicas organizadas por gecircnero clique duas vezes em Muacutesicas e clique em Gecircnero Em seguida arraste os itens do painel de detalhes para o painel de lista a fim de criar listas de reproduccedilatildeo gravar CDs ou DVDs ou sincronizar com dispositivos como players de muacutesica portaacuteteis
Manual de Instruccedilatildeo de Informaacutetica Baacutesica para Inclusatildeo Digital ndash Natildeo Comercial- Venda Proibida
Material de Acordo com Lei de Direito Autoral Brasileira (Lei 961098) em conformidade com a Lei de Software (960998) Art 6ordm Inc 2ordm Sendo seu uso natildeo Comercial e a distribuiccedilatildeo Gratuita Autorizada para fins de inclusatildeo Digital
72
Agrave medida que se move entre as vaacuterias exibiccedilotildees na Biblioteca do Player vocecirc pode usar os bototildees Voltar e Avanccedilar no canto superior esquerdo do Player para refazer o seu caminho
Bototildees Voltar e Avanccedilar
No modo Em execuccedilatildeo eacute possiacutevel exibir DVDs e viacutedeos ou ver a muacutesica que estaacute sendo executada no momento Vocecirc pode optar por exibir apenas o item em execuccedilatildeo no momento ou pode clicar com o botatildeo direito do mouse no Player e clicar em Mostrar lista para exibir uma seleccedilatildeo de itens disponiacuteveis
Manual de Instruccedilatildeo de Informaacutetica Baacutesica para Inclusatildeo Digital ndash Natildeo Comercial- Venda Proibida
Material de Acordo com Lei de Direito Autoral Brasileira (Lei 961098) em conformidade com a Lei de Software (960998) Art 6ordm Inc 2ordm Sendo seu uso natildeo Comercial e a distribuiccedilatildeo Gratuita Autorizada para fins de inclusatildeo Digital
73
O conteuacutedo deste manual visa auxiliar na
instruccedilatildeo de cursos de inclusatildeo digital seu
uso natildeo eacute comercial e sua venda eacute proibida
Curta Instrutor Mauriacutecio no Facebook
wwwfacebookcomInformaticaSocialMvp
Acesse informaticasocialmvpblogspotcombr
Manual de Instruccedilatildeo de Informaacutetica Baacutesica
Para Inclusatildeo Digital
Criaccedilatildeo Mauriacutecio V Pires
FonteConteuacutedo Ajuda e Suporte do Windowsreg Microsoft Com ndash Microsoft Officereg ndash
Internet
Imagens Arquivo Pessoal ndash Suporte do Windowsreg- pixabaycom (Public Domain)-
GoogleregImagens
Microsoftreg Microsoft Officereg Windowsreg e Windows Sevemreg satildeo marcas registradas da
Microsoft Corporation
Ateacute aqui nos ajudou o SENHOR 1 Samuel 712
Manual de Instruccedilatildeo de Informaacutetica Baacutesica para Inclusatildeo Digital ndash Natildeo Comercial- Venda Proibida
Material de Acordo com Lei de Direito Autoral Brasileira (Lei 961098) em conformidade com a Lei de Software (960998) Art 6ordm Inc 2ordm Sendo seu uso natildeo Comercial e a distribuiccedilatildeo Gratuita Autorizada para fins de inclusatildeo Digital
74
Novo Livro Informaacutetica do Baacutesico ao Essencial-
Wordreg Excelreg e PowerPointreg
Esse novo material foi desenvolvido para instruccedilotildees
individuais baacutesicas de Wordreg Excelreg e PowerPointreg para
aqueles que jaacute estudaram informaacutetica baacutesica pois possui
o conteuacutedo inicial visto neste manual mais as funccedilotildees
baacutesicas essenciais de cada programa
Acesse instrutormauricioblogspotcombr
Informaticasocialmvpblogspotcombr
E veja como adquirir em breve

Manual de Instruccedilatildeo de Informaacutetica Baacutesica para Inclusatildeo Digital ndash Natildeo Comercial- Venda Proibida
Material de Acordo com Lei de Direito Autoral Brasileira (Lei 961098) em conformidade com a Lei de Software (960998) Art 6ordm Inc 2ordm Sendo seu uso natildeo Comercial e a distribuiccedilatildeo Gratuita Autorizada para fins de inclusatildeo Digital
58
Usando guias
Em algumas caixas de diaacutelogo as opccedilotildees satildeo divididas em duas ou mais guias Somente uma guia (ou um conjunto de opccedilotildees) pode ser visualizada por vez
Guias
A guia selecionada no momento aparece na frente das outras guias Para alternar para outra guia clique nela
Trabalhando com arquivos e pastas
Um arquivo eacute um item que conteacutem informaccedilotildees por exemplo texto imagens ou muacutesica Quando aberto um arquivo pode ser muito parecido com um documento de texto ou com uma imagem que vocecirc poderia encontrar na mesa de algueacutem ou em um arquivo convencional Em seu computador os arquivos satildeo representados por iacutecones isso facilita o reconhecimento de um tipo de arquivo bastando olhar para o respectivo iacutecone Veja a seguir alguns iacutecones de arquivo comuns
Iacutecones de alguns tipos de arquivo
Uma pasta eacute um contecirciner que pode ser usado para armazenar arquivos Se vocecirc tivesse centenas de arquivos em papel em sua mesa seria quase impossiacutevel encontrar um arquivo especiacutefico quando vocecirc dele precisasse Eacute por isso que as pessoas costumam armazenar os arquivos em papel em pastas dentro de um arquivo convencional As pastas no computador funcionam exatamente da mesma forma Veja a seguir alguns iacutecones de pasta comuns
Manual de Instruccedilatildeo de Informaacutetica Baacutesica para Inclusatildeo Digital ndash Natildeo Comercial- Venda Proibida
Material de Acordo com Lei de Direito Autoral Brasileira (Lei 961098) em conformidade com a Lei de Software (960998) Art 6ordm Inc 2ordm Sendo seu uso natildeo Comercial e a distribuiccedilatildeo Gratuita Autorizada para fins de inclusatildeo Digital
59 Uma pasta vazia (agrave esquerda) uma pasta contendo
arquivos (agrave direita)
As pastas tambeacutem podem ser armazenadas em outras pastas Uma pasta dentro de uma pasta eacute chamada subpasta Vocecirc pode criar quantas subpastas quiser e cada uma pode armazenar qualquer quantidade de arquivos e subpastas adicionais
Usando bibliotecas para acessar arquivos e pastas
Quando se trata de se organizar natildeo eacute necessaacuterio comeccedilar do zero Vocecirc pode usar bibliotecas um novo recurso desta versatildeo do Windows para acessar arquivos e pastas e organizaacute-los de diferentes maneiras Esta eacute uma lista das quatro bibliotecas padratildeo e para que elas satildeo usadas normalmente
Biblioteca Documentos Use essa biblioteca para organizar documentos de processamento de texto planilhas apresentaccedilotildees e outros arquivos relacionados a texto Para mais informaccedilotildees consulte Gerenciamento de documentos
Por padratildeo os arquivos movidos copiados ou salvos na biblioteca Documentos satildeo armazenados na pasta Meus Documentos
Biblioteca Imagens Use esta biblioteca para organizar suas imagens digitais sejam elas obtidas da cacircmera do scanner ou de emails recebidos de outras pessoas Para mais informaccedilotildees consulte Gerenciando as imagens
Por padratildeo os arquivos movidos copiados ou salvos na biblioteca Imagens satildeo armazenados na pasta Minhas Imagens
Biblioteca Muacutesicas Use esta biblioteca para organizar suas muacutesicas digitais como as que vocecirc copia de um CD de aacuteudio ou as baixadas da Internet Para mais informaccedilotildees consulte Gerenciamento de muacutesicas
Por padratildeo os arquivos movidos copiados ou salvos na biblioteca Muacutesicas satildeo armazenados na pasta Minhas Muacutesicas
Biblioteca Viacutedeos Use esta biblioteca para organizar e arrumar seus viacutedeos como clipes da cacircmera digital ou da cacircmera de viacutedeo ou arquivos de viacutedeo baixados da Internet Para mais informaccedilotildees consulte Gerenciamento de viacutedeos
Manual de Instruccedilatildeo de Informaacutetica Baacutesica para Inclusatildeo Digital ndash Natildeo Comercial- Venda Proibida
Material de Acordo com Lei de Direito Autoral Brasileira (Lei 961098) em conformidade com a Lei de Software (960998) Art 6ordm Inc 2ordm Sendo seu uso natildeo Comercial e a distribuiccedilatildeo Gratuita Autorizada para fins de inclusatildeo Digital
60
Por padratildeo os arquivos movidos copiados ou salvos na biblioteca Viacutedeos satildeo armazenados na pasta Meus Viacutedeos
Para abrir as bibliotecas Documentos Imagens ou Muacutesicas clique no botatildeo Iniciar e em seguida em Documentos Imagens ou Muacutesicas
Eacute possiacutevel abrir bibliotecas comuns a partir do menu Iniciar
Para mais informaccedilotildees sobre bibliotecas consulte Trabalhando com bibliotecas
Compreendendo as partes de uma janela
Quando vocecirc abre uma pasta ou biblioteca ela eacute exibida em uma janela As vaacuterias partes dessa janela foram projetadas para facilitar a navegaccedilatildeo no Windows e o trabalho com arquivos pastas e bibliotecas Veja a seguir uma janela tiacutepica e cada uma de suas partes
Manual de Instruccedilatildeo de Informaacutetica Baacutesica para Inclusatildeo Digital ndash Natildeo Comercial- Venda Proibida
Material de Acordo com Lei de Direito Autoral Brasileira (Lei 961098) em conformidade com a Lei de Software (960998) Art 6ordm Inc 2ordm Sendo seu uso natildeo Comercial e a distribuiccedilatildeo Gratuita Autorizada para fins de inclusatildeo Digital
61
Localizando arquivos e pastas
Dependendo da quantidade de arquivos que vocecirc tem e de como eles estatildeo organizados localizar um arquivo pode significar procurar dentre centenas de arquivos e subpastas uma tarefa nada simples Para poupar tempo e esforccedilo use a caixa de pesquisa para localizar o arquivo
A caixa de pesquisa
Copiando e movendo arquivos e pastas
De vez em quando vocecirc pode querer alterar o local onde os arquivos ficam armazenados no computador Por exemplo talvez vocecirc queira mover os arquivos para outra pasta ou copiaacute-los para uma miacutedia removiacutevel (como CDs ou cartotildees de memoacuteria) a fim de compartilhar com outra pessoa
A maioria das pessoas copiam e movem arquivos usando um meacutetodo chamado arrastar e soltar Comece abrindo a pasta que conteacutem o arquivo ou a pasta que deseja mover Depois em uma janela diferente abra a pasta para onde deseja mover o item Posicione as janelas lado a lado na aacuterea de trabalho para ver o conteuacutedo de ambas
Em seguida arraste a pasta ou o arquivo da primeira pasta para a segunda Isso eacute tudo
Para copiar ou mover um arquivo arraste-o de uma janela para outra
Manual de Instruccedilatildeo de Informaacutetica Baacutesica para Inclusatildeo Digital ndash Natildeo Comercial- Venda Proibida
Material de Acordo com Lei de Direito Autoral Brasileira (Lei 961098) em conformidade com a Lei de Software (960998) Art 6ordm Inc 2ordm Sendo seu uso natildeo Comercial e a distribuiccedilatildeo Gratuita Autorizada para fins de inclusatildeo Digital
62
Criando e excluindo arquivos e pastas
O modo mais comum de criar novos arquivos eacute usando um programa Por exemplo vocecirc pode criar um documento de texto em um programa de processamento de texto ou um arquivo de filme em um programa de ediccedilatildeo de viacutedeos
Alguns programas criam um arquivo no momento em que satildeo abertos Quando vocecirc abre o WordPad por exemplo ele inicia com uma paacutegina em branco Isso representa um arquivo vazio (e natildeo salvo) Comece a digitar e quando estiver pronto para salvar o
trabalho clique no botatildeo Salvar
Quando vocecirc natildeo precisar mais de um arquivo poderaacute removecirc-lo do computador para ganhar espaccedilo e impedir que o computador fique congestionado com arquivos indesejados Para excluir um arquivo abra a respectiva pasta ou biblioteca e selecione o arquivo Pressione Delete no teclado e na caixa de diaacutelogo Excluir Arquivo clique em Sim Vocecirc tambeacutem pode clicar com o clique direito do mouse sobre o arquivo e escolher a opccedilatildeo excluir
Quando vocecirc exclui um arquivo ele eacute armazenado temporariamente na Lixeira Pense nela como uma rede de seguranccedila que lhe permite recuperar pastas ou arquivos excluiacutedos por engano De vez em quando vocecirc deve esvaziar a Lixeira para recuperar o espaccedilo usado pelos arquivos indesejados no disco riacutegido
Mas nem sempre eacute o caso O clique duplo em um arquivo de imagem por exemplo costuma abrir um visualizador de imagens Para alterar a imagem vocecirc precisa usar um programa diferente Clique com o botatildeo direito do mouse no arquivo clique em Abrir com e no nome do programa que deseja usar
Manual de Instruccedilatildeo de Informaacutetica Baacutesica para Inclusatildeo Digital ndash Natildeo Comercial- Venda Proibida
Material de Acordo com Lei de Direito Autoral Brasileira (Lei 961098) em conformidade com a Lei de Software (960998) Art 6ordm Inc 2ordm Sendo seu uso natildeo Comercial e a distribuiccedilatildeo Gratuita Autorizada para fins de inclusatildeo Digital
63
Explorando os Acessoacuterios do Windows
O caminho eacute Menu Iniciar Todos os programas Acessoacuterios
Paint
O Paint eacute um recurso do Windows que pode ser usado para desenhar colorir ou editar imagens Vocecirc pode usar o Paint como um bloco de desenho digital para criar imagens simples projetos criativos ou adicionar texto e designs a outras imagens como aquelas obtidas com sua cacircmera digital
A janela do Paint
Trabalhando com ferramentas
A faixa de opccedilotildees do Paint inclui diversas ferramentas de desenho uacuteteis Vocecirc pode usaacute-las para criar desenhos agrave matildeo livre e adicionar vaacuterias formas agraves imagens
Desenhar uma linha
Algumas ferramentas e formas como o Laacutepis o Pincel a Linha e a Curva permitem criar variadas linhas retas curvas e sinuosas O que vocecirc desenha eacute
Manual de Instruccedilatildeo de Informaacutetica Baacutesica para Inclusatildeo Digital ndash Natildeo Comercial- Venda Proibida
Material de Acordo com Lei de Direito Autoral Brasileira (Lei 961098) em conformidade com a Lei de Software (960998) Art 6ordm Inc 2ordm Sendo seu uso natildeo Comercial e a distribuiccedilatildeo Gratuita Autorizada para fins de inclusatildeo Digital
64
determinado pela maneira como vocecirc move o mouse ao desenhar Eacute possiacutevel usar a ferramenta Linha para desenhar uma linha reta por exemplo
Vocecirc ainda pode inserir FORMAS mudar o TRACEJADO DO PINCEL
preencher com cor usando o BALDINHO DE TINTA mudar a COR do pincel
Usando a Borracha com o CLIQUE DIREITO do mouse para substituir a cor
Neste exemplo usamos para substituir a cor 1 (vermelha) pela cor 2 ( verde) usando a borracha a cor 2 refere-se a cor da borracha que ao clicada com o botatildeo direito do mouse ao inveacutes do esquerdo em vez de apagar ou borrar o desenho iraacute substituir a cor vermelha pela verde
Manual de Instruccedilatildeo de Informaacutetica Baacutesica para Inclusatildeo Digital ndash Natildeo Comercial- Venda Proibida
Material de Acordo com Lei de Direito Autoral Brasileira (Lei 961098) em conformidade com a Lei de Software (960998) Art 6ordm Inc 2ordm Sendo seu uso natildeo Comercial e a distribuiccedilatildeo Gratuita Autorizada para fins de inclusatildeo Digital
65
Adicionar texto
Vocecirc pode adicionar texto agrave sua imagem A ferramenta Texto permite que vocecirc adicione uma mensagem ou um tiacutetulo simples
1 Na guia Iniacutecio no grupo Ferramentas clique na ferramenta Texto 2 Arraste o ponteiro na aacuterea de desenho onde vocecirc deseja adicionar texto 3 Em Ferramentas de Texto na guia Texto clique no tipo tamanho e estilo de
fonte no grupo Fonte
O grupo Fonte
4 No grupo Cores clique em Cor 1 e depois em uma cor Essa seraacute a cor do texto 5 Digite o texto a ser adicionado
Apagar parte da imagem
Se vocecirc cometer um erro ou simplesmente precisar alterar parte de uma imagem use a borracha Por padratildeo a borracha altera para branco qualquer aacuterea que vocecirc apagar mas eacute possiacutevel alterar a cor dela Por exemplo se vocecirc definir a cor do segundo plano como amarelo qualquer item apagado se tornaraacute amarelo
1 Na guia Iniacutecio no grupo Ferramentas clique na ferramenta Borracha 2 No grupo Cores clique em Cor 2 e depois na cor a ser usada para apagar Para
apagar com branco natildeo eacute preciso selecionar uma cor 3 Arraste o ponteiro sobre a aacuterea que deseja apagar
Salvando uma imagem
Salve a imagem com frequecircncia para evitar que vocecirc perca acidentalmente seu
trabalho Para salvar clique no botatildeo Paint e depois em Salvar Seratildeo salvas todas as alteraccedilotildees feitas na imagem desde a uacuteltima vez em que ela foi salva
Ao salvar uma nova imagem pela primeira vez vocecirc precisaraacute dar um nome de arquivo a ela Siga estas etapas
1 Clique no botatildeo Paint e depois em Salvar 2 Na caixa Salvar como tipo selecione o formato de arquivo desejado 3 Na caixa Nome do arquivo digite o nome do arquivo e clique em Salvar
Manual de Instruccedilatildeo de Informaacutetica Baacutesica para Inclusatildeo Digital ndash Natildeo Comercial- Venda Proibida
Material de Acordo com Lei de Direito Autoral Brasileira (Lei 961098) em conformidade com a Lei de Software (960998) Art 6ordm Inc 2ordm Sendo seu uso natildeo Comercial e a distribuiccedilatildeo Gratuita Autorizada para fins de inclusatildeo Digital
66
Abrindo Imagens no Paint
Haacute Duas opccedilotildees para abrirmos uma imagem no Paint
1ordf ndash No Guia Arquivo do Paint escolha a opccedilatildeo Abrir ndash Selecione a Imagem desejada em BibliotecasImagens e clique em Abrir
2ordf - Abra suas imagens atraveacutes do menu iniciar ou Biblioteca-Imagens
Manual de Instruccedilatildeo de Informaacutetica Baacutesica para Inclusatildeo Digital ndash Natildeo Comercial- Venda Proibida
Material de Acordo com Lei de Direito Autoral Brasileira (Lei 961098) em conformidade com a Lei de Software (960998) Art 6ordm Inc 2ordm Sendo seu uso natildeo Comercial e a distribuiccedilatildeo Gratuita Autorizada para fins de inclusatildeo Digital
67
Escolha a Imagem e clique com o botatildeo DIREITO do Mouse sobre ela
No menu suspenso aberto escolha a opccedilatildeo Abrir com e clique em Paint
A imagem escolhida ira abrir no Programa Paint conforme a figura abaixo
Manual de Instruccedilatildeo de Informaacutetica Baacutesica para Inclusatildeo Digital ndash Natildeo Comercial- Venda Proibida
Material de Acordo com Lei de Direito Autoral Brasileira (Lei 961098) em conformidade com a Lei de Software (960998) Art 6ordm Inc 2ordm Sendo seu uso natildeo Comercial e a distribuiccedilatildeo Gratuita Autorizada para fins de inclusatildeo Digital
68
Selecionando copiando e colando imagens no Paint
Para selecionar parte de uma imagem clique em Selecionar
Com o mouse selecione a parte da imagem desejada e clique em copiar (Vocecirc tambeacutem pode copiar clicando com o botatildeo direito do mouse)
Agora abra um novo Paint e clique em colar a imagem selecionada seraacute inserida na nova paacutegina ( vocecirc tambeacutem pode colar a imagem selecionada no Word ou no Excel)
Manual de Instruccedilatildeo de Informaacutetica Baacutesica para Inclusatildeo Digital ndash Natildeo Comercial- Venda Proibida
Material de Acordo com Lei de Direito Autoral Brasileira (Lei 961098) em conformidade com a Lei de Software (960998) Art 6ordm Inc 2ordm Sendo seu uso natildeo Comercial e a distribuiccedilatildeo Gratuita Autorizada para fins de inclusatildeo Digital
69
Wordpad
WordPad eacute um programa de ediccedilatildeo de texto que pode ser usado para criar e editar documentos Diferente do Bloco de Notas os documentos do WordPad podem incluir formataccedilatildeo complexa e elementos graacuteficos e eacute possiacutevel vincular ou incorporar objetos como imagens ou outros documentos
Formatar documentos
Formataccedilatildeo refere-se agrave aparecircncia do texto no documento e agrave forma como ele estaacute organizado Vocecirc pode usar a faixa de opccedilotildees localizada logo abaixo da barra de tiacutetulo para alterar facilmente a formataccedilatildeo do documento Por exemplo vocecirc pode escolher entre muitas fontes e tamanhos de fonte diferentes assim como pode aplicar praticamente qualquer cor que queira ao seu texto Tambeacutem eacute faacutecil alterar o alinhamento do documento
Manual de Instruccedilatildeo de Informaacutetica Baacutesica para Inclusatildeo Digital ndash Natildeo Comercial- Venda Proibida
Material de Acordo com Lei de Direito Autoral Brasileira (Lei 961098) em conformidade com a Lei de Software (960998) Art 6ordm Inc 2ordm Sendo seu uso natildeo Comercial e a distribuiccedilatildeo Gratuita Autorizada para fins de inclusatildeo Digital
70
Calculadora
Vocecirc pode usar a Calculadora para executar caacutelculos simples como adiccedilatildeo subtraccedilatildeo multiplicaccedilatildeo e divisatildeo A Calculadora tambeacutem oferece os recursos avanccedilados de uma calculadora de programaccedilatildeo cientiacutefica e estatiacutestica Clique no Guia exibir para explorar os recursos da calculadora
Eacute possiacutevel realizar caacutelculos clicando nos bototildees da calculadora ou digitando os caacutelculos com o teclado
Bloco de Notas
Bloco de Notas eacute um programa baacutesico de ediccedilatildeo de texto mais comumente usado para exibir ou editar arquivos de texto Um arquivo de texto eacute um tipo de arquivo normalmente identificado pela extensatildeo txt
Windows Media Player
O Windows Media Player oferece uma interface intuitiva e faacutecil de usar para executar arquivos de miacutedia digital organizar sua coleccedilatildeo de miacutedia digital gravar CDs das suas muacutesicas favoritas copiar muacutesicas de CDs sincronizar arquivos de miacutedia digital com um dispositivo portaacutetil e comprar conteuacutedo de miacutedia digital em lojas online
Manual de Instruccedilatildeo de Informaacutetica Baacutesica para Inclusatildeo Digital ndash Natildeo Comercial- Venda Proibida
Material de Acordo com Lei de Direito Autoral Brasileira (Lei 961098) em conformidade com a Lei de Software (960998) Art 6ordm Inc 2ordm Sendo seu uso natildeo Comercial e a distribuiccedilatildeo Gratuita Autorizada para fins de inclusatildeo Digital
71
Iniciar o Windows Media Player
Para iniciar o Windows Media Player clique no botatildeo Iniciar clique em Todos os Programas e depois em Windows Media Player
Duas maneiras de aproveitar sua miacutedia a Biblioteca do Player e o modo Em Execuccedilatildeo
O Windows Media Player permite alternar entre dois modos a Biblioteca do Player que daacute a vocecirc o total controle sobre os muitos recursos do Player e o modo Em Execuccedilatildeo que fornece um visatildeo simplificada de sua miacutedia que eacute ideal para reproduccedilatildeo
na Biblioteca do Player vocecirc pode ir para o modo Em Execuccedilatildeo clicando no botatildeo
Alternar para Em Execuccedilatildeo no canto inferior direito do Player Para retornar agrave
Biblioteca do Player clique no botatildeo Alternar para Biblioteca no canto superior direito do Player
Biblioteca do Player
Na Biblioteca do Player vocecirc pode acessar e organizar sua coleccedilatildeo de miacutedia digital No painel de navegaccedilatildeo vocecirc pode escolher uma categoria como Muacutesicas Imagens ou Viacutedeos para exibir no painel de detalhes Por exemplo para ver todas as muacutesicas organizadas por gecircnero clique duas vezes em Muacutesicas e clique em Gecircnero Em seguida arraste os itens do painel de detalhes para o painel de lista a fim de criar listas de reproduccedilatildeo gravar CDs ou DVDs ou sincronizar com dispositivos como players de muacutesica portaacuteteis
Manual de Instruccedilatildeo de Informaacutetica Baacutesica para Inclusatildeo Digital ndash Natildeo Comercial- Venda Proibida
Material de Acordo com Lei de Direito Autoral Brasileira (Lei 961098) em conformidade com a Lei de Software (960998) Art 6ordm Inc 2ordm Sendo seu uso natildeo Comercial e a distribuiccedilatildeo Gratuita Autorizada para fins de inclusatildeo Digital
72
Agrave medida que se move entre as vaacuterias exibiccedilotildees na Biblioteca do Player vocecirc pode usar os bototildees Voltar e Avanccedilar no canto superior esquerdo do Player para refazer o seu caminho
Bototildees Voltar e Avanccedilar
No modo Em execuccedilatildeo eacute possiacutevel exibir DVDs e viacutedeos ou ver a muacutesica que estaacute sendo executada no momento Vocecirc pode optar por exibir apenas o item em execuccedilatildeo no momento ou pode clicar com o botatildeo direito do mouse no Player e clicar em Mostrar lista para exibir uma seleccedilatildeo de itens disponiacuteveis
Manual de Instruccedilatildeo de Informaacutetica Baacutesica para Inclusatildeo Digital ndash Natildeo Comercial- Venda Proibida
Material de Acordo com Lei de Direito Autoral Brasileira (Lei 961098) em conformidade com a Lei de Software (960998) Art 6ordm Inc 2ordm Sendo seu uso natildeo Comercial e a distribuiccedilatildeo Gratuita Autorizada para fins de inclusatildeo Digital
73
O conteuacutedo deste manual visa auxiliar na
instruccedilatildeo de cursos de inclusatildeo digital seu
uso natildeo eacute comercial e sua venda eacute proibida
Curta Instrutor Mauriacutecio no Facebook
wwwfacebookcomInformaticaSocialMvp
Acesse informaticasocialmvpblogspotcombr
Manual de Instruccedilatildeo de Informaacutetica Baacutesica
Para Inclusatildeo Digital
Criaccedilatildeo Mauriacutecio V Pires
FonteConteuacutedo Ajuda e Suporte do Windowsreg Microsoft Com ndash Microsoft Officereg ndash
Internet
Imagens Arquivo Pessoal ndash Suporte do Windowsreg- pixabaycom (Public Domain)-
GoogleregImagens
Microsoftreg Microsoft Officereg Windowsreg e Windows Sevemreg satildeo marcas registradas da
Microsoft Corporation
Ateacute aqui nos ajudou o SENHOR 1 Samuel 712
Manual de Instruccedilatildeo de Informaacutetica Baacutesica para Inclusatildeo Digital ndash Natildeo Comercial- Venda Proibida
Material de Acordo com Lei de Direito Autoral Brasileira (Lei 961098) em conformidade com a Lei de Software (960998) Art 6ordm Inc 2ordm Sendo seu uso natildeo Comercial e a distribuiccedilatildeo Gratuita Autorizada para fins de inclusatildeo Digital
74
Novo Livro Informaacutetica do Baacutesico ao Essencial-
Wordreg Excelreg e PowerPointreg
Esse novo material foi desenvolvido para instruccedilotildees
individuais baacutesicas de Wordreg Excelreg e PowerPointreg para
aqueles que jaacute estudaram informaacutetica baacutesica pois possui
o conteuacutedo inicial visto neste manual mais as funccedilotildees
baacutesicas essenciais de cada programa
Acesse instrutormauricioblogspotcombr
Informaticasocialmvpblogspotcombr
E veja como adquirir em breve

Manual de Instruccedilatildeo de Informaacutetica Baacutesica para Inclusatildeo Digital ndash Natildeo Comercial- Venda Proibida
Material de Acordo com Lei de Direito Autoral Brasileira (Lei 961098) em conformidade com a Lei de Software (960998) Art 6ordm Inc 2ordm Sendo seu uso natildeo Comercial e a distribuiccedilatildeo Gratuita Autorizada para fins de inclusatildeo Digital
59 Uma pasta vazia (agrave esquerda) uma pasta contendo
arquivos (agrave direita)
As pastas tambeacutem podem ser armazenadas em outras pastas Uma pasta dentro de uma pasta eacute chamada subpasta Vocecirc pode criar quantas subpastas quiser e cada uma pode armazenar qualquer quantidade de arquivos e subpastas adicionais
Usando bibliotecas para acessar arquivos e pastas
Quando se trata de se organizar natildeo eacute necessaacuterio comeccedilar do zero Vocecirc pode usar bibliotecas um novo recurso desta versatildeo do Windows para acessar arquivos e pastas e organizaacute-los de diferentes maneiras Esta eacute uma lista das quatro bibliotecas padratildeo e para que elas satildeo usadas normalmente
Biblioteca Documentos Use essa biblioteca para organizar documentos de processamento de texto planilhas apresentaccedilotildees e outros arquivos relacionados a texto Para mais informaccedilotildees consulte Gerenciamento de documentos
Por padratildeo os arquivos movidos copiados ou salvos na biblioteca Documentos satildeo armazenados na pasta Meus Documentos
Biblioteca Imagens Use esta biblioteca para organizar suas imagens digitais sejam elas obtidas da cacircmera do scanner ou de emails recebidos de outras pessoas Para mais informaccedilotildees consulte Gerenciando as imagens
Por padratildeo os arquivos movidos copiados ou salvos na biblioteca Imagens satildeo armazenados na pasta Minhas Imagens
Biblioteca Muacutesicas Use esta biblioteca para organizar suas muacutesicas digitais como as que vocecirc copia de um CD de aacuteudio ou as baixadas da Internet Para mais informaccedilotildees consulte Gerenciamento de muacutesicas
Por padratildeo os arquivos movidos copiados ou salvos na biblioteca Muacutesicas satildeo armazenados na pasta Minhas Muacutesicas
Biblioteca Viacutedeos Use esta biblioteca para organizar e arrumar seus viacutedeos como clipes da cacircmera digital ou da cacircmera de viacutedeo ou arquivos de viacutedeo baixados da Internet Para mais informaccedilotildees consulte Gerenciamento de viacutedeos
Manual de Instruccedilatildeo de Informaacutetica Baacutesica para Inclusatildeo Digital ndash Natildeo Comercial- Venda Proibida
Material de Acordo com Lei de Direito Autoral Brasileira (Lei 961098) em conformidade com a Lei de Software (960998) Art 6ordm Inc 2ordm Sendo seu uso natildeo Comercial e a distribuiccedilatildeo Gratuita Autorizada para fins de inclusatildeo Digital
60
Por padratildeo os arquivos movidos copiados ou salvos na biblioteca Viacutedeos satildeo armazenados na pasta Meus Viacutedeos
Para abrir as bibliotecas Documentos Imagens ou Muacutesicas clique no botatildeo Iniciar e em seguida em Documentos Imagens ou Muacutesicas
Eacute possiacutevel abrir bibliotecas comuns a partir do menu Iniciar
Para mais informaccedilotildees sobre bibliotecas consulte Trabalhando com bibliotecas
Compreendendo as partes de uma janela
Quando vocecirc abre uma pasta ou biblioteca ela eacute exibida em uma janela As vaacuterias partes dessa janela foram projetadas para facilitar a navegaccedilatildeo no Windows e o trabalho com arquivos pastas e bibliotecas Veja a seguir uma janela tiacutepica e cada uma de suas partes
Manual de Instruccedilatildeo de Informaacutetica Baacutesica para Inclusatildeo Digital ndash Natildeo Comercial- Venda Proibida
Material de Acordo com Lei de Direito Autoral Brasileira (Lei 961098) em conformidade com a Lei de Software (960998) Art 6ordm Inc 2ordm Sendo seu uso natildeo Comercial e a distribuiccedilatildeo Gratuita Autorizada para fins de inclusatildeo Digital
61
Localizando arquivos e pastas
Dependendo da quantidade de arquivos que vocecirc tem e de como eles estatildeo organizados localizar um arquivo pode significar procurar dentre centenas de arquivos e subpastas uma tarefa nada simples Para poupar tempo e esforccedilo use a caixa de pesquisa para localizar o arquivo
A caixa de pesquisa
Copiando e movendo arquivos e pastas
De vez em quando vocecirc pode querer alterar o local onde os arquivos ficam armazenados no computador Por exemplo talvez vocecirc queira mover os arquivos para outra pasta ou copiaacute-los para uma miacutedia removiacutevel (como CDs ou cartotildees de memoacuteria) a fim de compartilhar com outra pessoa
A maioria das pessoas copiam e movem arquivos usando um meacutetodo chamado arrastar e soltar Comece abrindo a pasta que conteacutem o arquivo ou a pasta que deseja mover Depois em uma janela diferente abra a pasta para onde deseja mover o item Posicione as janelas lado a lado na aacuterea de trabalho para ver o conteuacutedo de ambas
Em seguida arraste a pasta ou o arquivo da primeira pasta para a segunda Isso eacute tudo
Para copiar ou mover um arquivo arraste-o de uma janela para outra
Manual de Instruccedilatildeo de Informaacutetica Baacutesica para Inclusatildeo Digital ndash Natildeo Comercial- Venda Proibida
Material de Acordo com Lei de Direito Autoral Brasileira (Lei 961098) em conformidade com a Lei de Software (960998) Art 6ordm Inc 2ordm Sendo seu uso natildeo Comercial e a distribuiccedilatildeo Gratuita Autorizada para fins de inclusatildeo Digital
62
Criando e excluindo arquivos e pastas
O modo mais comum de criar novos arquivos eacute usando um programa Por exemplo vocecirc pode criar um documento de texto em um programa de processamento de texto ou um arquivo de filme em um programa de ediccedilatildeo de viacutedeos
Alguns programas criam um arquivo no momento em que satildeo abertos Quando vocecirc abre o WordPad por exemplo ele inicia com uma paacutegina em branco Isso representa um arquivo vazio (e natildeo salvo) Comece a digitar e quando estiver pronto para salvar o
trabalho clique no botatildeo Salvar
Quando vocecirc natildeo precisar mais de um arquivo poderaacute removecirc-lo do computador para ganhar espaccedilo e impedir que o computador fique congestionado com arquivos indesejados Para excluir um arquivo abra a respectiva pasta ou biblioteca e selecione o arquivo Pressione Delete no teclado e na caixa de diaacutelogo Excluir Arquivo clique em Sim Vocecirc tambeacutem pode clicar com o clique direito do mouse sobre o arquivo e escolher a opccedilatildeo excluir
Quando vocecirc exclui um arquivo ele eacute armazenado temporariamente na Lixeira Pense nela como uma rede de seguranccedila que lhe permite recuperar pastas ou arquivos excluiacutedos por engano De vez em quando vocecirc deve esvaziar a Lixeira para recuperar o espaccedilo usado pelos arquivos indesejados no disco riacutegido
Mas nem sempre eacute o caso O clique duplo em um arquivo de imagem por exemplo costuma abrir um visualizador de imagens Para alterar a imagem vocecirc precisa usar um programa diferente Clique com o botatildeo direito do mouse no arquivo clique em Abrir com e no nome do programa que deseja usar
Manual de Instruccedilatildeo de Informaacutetica Baacutesica para Inclusatildeo Digital ndash Natildeo Comercial- Venda Proibida
Material de Acordo com Lei de Direito Autoral Brasileira (Lei 961098) em conformidade com a Lei de Software (960998) Art 6ordm Inc 2ordm Sendo seu uso natildeo Comercial e a distribuiccedilatildeo Gratuita Autorizada para fins de inclusatildeo Digital
63
Explorando os Acessoacuterios do Windows
O caminho eacute Menu Iniciar Todos os programas Acessoacuterios
Paint
O Paint eacute um recurso do Windows que pode ser usado para desenhar colorir ou editar imagens Vocecirc pode usar o Paint como um bloco de desenho digital para criar imagens simples projetos criativos ou adicionar texto e designs a outras imagens como aquelas obtidas com sua cacircmera digital
A janela do Paint
Trabalhando com ferramentas
A faixa de opccedilotildees do Paint inclui diversas ferramentas de desenho uacuteteis Vocecirc pode usaacute-las para criar desenhos agrave matildeo livre e adicionar vaacuterias formas agraves imagens
Desenhar uma linha
Algumas ferramentas e formas como o Laacutepis o Pincel a Linha e a Curva permitem criar variadas linhas retas curvas e sinuosas O que vocecirc desenha eacute
Manual de Instruccedilatildeo de Informaacutetica Baacutesica para Inclusatildeo Digital ndash Natildeo Comercial- Venda Proibida
Material de Acordo com Lei de Direito Autoral Brasileira (Lei 961098) em conformidade com a Lei de Software (960998) Art 6ordm Inc 2ordm Sendo seu uso natildeo Comercial e a distribuiccedilatildeo Gratuita Autorizada para fins de inclusatildeo Digital
64
determinado pela maneira como vocecirc move o mouse ao desenhar Eacute possiacutevel usar a ferramenta Linha para desenhar uma linha reta por exemplo
Vocecirc ainda pode inserir FORMAS mudar o TRACEJADO DO PINCEL
preencher com cor usando o BALDINHO DE TINTA mudar a COR do pincel
Usando a Borracha com o CLIQUE DIREITO do mouse para substituir a cor
Neste exemplo usamos para substituir a cor 1 (vermelha) pela cor 2 ( verde) usando a borracha a cor 2 refere-se a cor da borracha que ao clicada com o botatildeo direito do mouse ao inveacutes do esquerdo em vez de apagar ou borrar o desenho iraacute substituir a cor vermelha pela verde
Manual de Instruccedilatildeo de Informaacutetica Baacutesica para Inclusatildeo Digital ndash Natildeo Comercial- Venda Proibida
Material de Acordo com Lei de Direito Autoral Brasileira (Lei 961098) em conformidade com a Lei de Software (960998) Art 6ordm Inc 2ordm Sendo seu uso natildeo Comercial e a distribuiccedilatildeo Gratuita Autorizada para fins de inclusatildeo Digital
65
Adicionar texto
Vocecirc pode adicionar texto agrave sua imagem A ferramenta Texto permite que vocecirc adicione uma mensagem ou um tiacutetulo simples
1 Na guia Iniacutecio no grupo Ferramentas clique na ferramenta Texto 2 Arraste o ponteiro na aacuterea de desenho onde vocecirc deseja adicionar texto 3 Em Ferramentas de Texto na guia Texto clique no tipo tamanho e estilo de
fonte no grupo Fonte
O grupo Fonte
4 No grupo Cores clique em Cor 1 e depois em uma cor Essa seraacute a cor do texto 5 Digite o texto a ser adicionado
Apagar parte da imagem
Se vocecirc cometer um erro ou simplesmente precisar alterar parte de uma imagem use a borracha Por padratildeo a borracha altera para branco qualquer aacuterea que vocecirc apagar mas eacute possiacutevel alterar a cor dela Por exemplo se vocecirc definir a cor do segundo plano como amarelo qualquer item apagado se tornaraacute amarelo
1 Na guia Iniacutecio no grupo Ferramentas clique na ferramenta Borracha 2 No grupo Cores clique em Cor 2 e depois na cor a ser usada para apagar Para
apagar com branco natildeo eacute preciso selecionar uma cor 3 Arraste o ponteiro sobre a aacuterea que deseja apagar
Salvando uma imagem
Salve a imagem com frequecircncia para evitar que vocecirc perca acidentalmente seu
trabalho Para salvar clique no botatildeo Paint e depois em Salvar Seratildeo salvas todas as alteraccedilotildees feitas na imagem desde a uacuteltima vez em que ela foi salva
Ao salvar uma nova imagem pela primeira vez vocecirc precisaraacute dar um nome de arquivo a ela Siga estas etapas
1 Clique no botatildeo Paint e depois em Salvar 2 Na caixa Salvar como tipo selecione o formato de arquivo desejado 3 Na caixa Nome do arquivo digite o nome do arquivo e clique em Salvar
Manual de Instruccedilatildeo de Informaacutetica Baacutesica para Inclusatildeo Digital ndash Natildeo Comercial- Venda Proibida
Material de Acordo com Lei de Direito Autoral Brasileira (Lei 961098) em conformidade com a Lei de Software (960998) Art 6ordm Inc 2ordm Sendo seu uso natildeo Comercial e a distribuiccedilatildeo Gratuita Autorizada para fins de inclusatildeo Digital
66
Abrindo Imagens no Paint
Haacute Duas opccedilotildees para abrirmos uma imagem no Paint
1ordf ndash No Guia Arquivo do Paint escolha a opccedilatildeo Abrir ndash Selecione a Imagem desejada em BibliotecasImagens e clique em Abrir
2ordf - Abra suas imagens atraveacutes do menu iniciar ou Biblioteca-Imagens
Manual de Instruccedilatildeo de Informaacutetica Baacutesica para Inclusatildeo Digital ndash Natildeo Comercial- Venda Proibida
Material de Acordo com Lei de Direito Autoral Brasileira (Lei 961098) em conformidade com a Lei de Software (960998) Art 6ordm Inc 2ordm Sendo seu uso natildeo Comercial e a distribuiccedilatildeo Gratuita Autorizada para fins de inclusatildeo Digital
67
Escolha a Imagem e clique com o botatildeo DIREITO do Mouse sobre ela
No menu suspenso aberto escolha a opccedilatildeo Abrir com e clique em Paint
A imagem escolhida ira abrir no Programa Paint conforme a figura abaixo
Manual de Instruccedilatildeo de Informaacutetica Baacutesica para Inclusatildeo Digital ndash Natildeo Comercial- Venda Proibida
Material de Acordo com Lei de Direito Autoral Brasileira (Lei 961098) em conformidade com a Lei de Software (960998) Art 6ordm Inc 2ordm Sendo seu uso natildeo Comercial e a distribuiccedilatildeo Gratuita Autorizada para fins de inclusatildeo Digital
68
Selecionando copiando e colando imagens no Paint
Para selecionar parte de uma imagem clique em Selecionar
Com o mouse selecione a parte da imagem desejada e clique em copiar (Vocecirc tambeacutem pode copiar clicando com o botatildeo direito do mouse)
Agora abra um novo Paint e clique em colar a imagem selecionada seraacute inserida na nova paacutegina ( vocecirc tambeacutem pode colar a imagem selecionada no Word ou no Excel)
Manual de Instruccedilatildeo de Informaacutetica Baacutesica para Inclusatildeo Digital ndash Natildeo Comercial- Venda Proibida
Material de Acordo com Lei de Direito Autoral Brasileira (Lei 961098) em conformidade com a Lei de Software (960998) Art 6ordm Inc 2ordm Sendo seu uso natildeo Comercial e a distribuiccedilatildeo Gratuita Autorizada para fins de inclusatildeo Digital
69
Wordpad
WordPad eacute um programa de ediccedilatildeo de texto que pode ser usado para criar e editar documentos Diferente do Bloco de Notas os documentos do WordPad podem incluir formataccedilatildeo complexa e elementos graacuteficos e eacute possiacutevel vincular ou incorporar objetos como imagens ou outros documentos
Formatar documentos
Formataccedilatildeo refere-se agrave aparecircncia do texto no documento e agrave forma como ele estaacute organizado Vocecirc pode usar a faixa de opccedilotildees localizada logo abaixo da barra de tiacutetulo para alterar facilmente a formataccedilatildeo do documento Por exemplo vocecirc pode escolher entre muitas fontes e tamanhos de fonte diferentes assim como pode aplicar praticamente qualquer cor que queira ao seu texto Tambeacutem eacute faacutecil alterar o alinhamento do documento
Manual de Instruccedilatildeo de Informaacutetica Baacutesica para Inclusatildeo Digital ndash Natildeo Comercial- Venda Proibida
Material de Acordo com Lei de Direito Autoral Brasileira (Lei 961098) em conformidade com a Lei de Software (960998) Art 6ordm Inc 2ordm Sendo seu uso natildeo Comercial e a distribuiccedilatildeo Gratuita Autorizada para fins de inclusatildeo Digital
70
Calculadora
Vocecirc pode usar a Calculadora para executar caacutelculos simples como adiccedilatildeo subtraccedilatildeo multiplicaccedilatildeo e divisatildeo A Calculadora tambeacutem oferece os recursos avanccedilados de uma calculadora de programaccedilatildeo cientiacutefica e estatiacutestica Clique no Guia exibir para explorar os recursos da calculadora
Eacute possiacutevel realizar caacutelculos clicando nos bototildees da calculadora ou digitando os caacutelculos com o teclado
Bloco de Notas
Bloco de Notas eacute um programa baacutesico de ediccedilatildeo de texto mais comumente usado para exibir ou editar arquivos de texto Um arquivo de texto eacute um tipo de arquivo normalmente identificado pela extensatildeo txt
Windows Media Player
O Windows Media Player oferece uma interface intuitiva e faacutecil de usar para executar arquivos de miacutedia digital organizar sua coleccedilatildeo de miacutedia digital gravar CDs das suas muacutesicas favoritas copiar muacutesicas de CDs sincronizar arquivos de miacutedia digital com um dispositivo portaacutetil e comprar conteuacutedo de miacutedia digital em lojas online
Manual de Instruccedilatildeo de Informaacutetica Baacutesica para Inclusatildeo Digital ndash Natildeo Comercial- Venda Proibida
Material de Acordo com Lei de Direito Autoral Brasileira (Lei 961098) em conformidade com a Lei de Software (960998) Art 6ordm Inc 2ordm Sendo seu uso natildeo Comercial e a distribuiccedilatildeo Gratuita Autorizada para fins de inclusatildeo Digital
71
Iniciar o Windows Media Player
Para iniciar o Windows Media Player clique no botatildeo Iniciar clique em Todos os Programas e depois em Windows Media Player
Duas maneiras de aproveitar sua miacutedia a Biblioteca do Player e o modo Em Execuccedilatildeo
O Windows Media Player permite alternar entre dois modos a Biblioteca do Player que daacute a vocecirc o total controle sobre os muitos recursos do Player e o modo Em Execuccedilatildeo que fornece um visatildeo simplificada de sua miacutedia que eacute ideal para reproduccedilatildeo
na Biblioteca do Player vocecirc pode ir para o modo Em Execuccedilatildeo clicando no botatildeo
Alternar para Em Execuccedilatildeo no canto inferior direito do Player Para retornar agrave
Biblioteca do Player clique no botatildeo Alternar para Biblioteca no canto superior direito do Player
Biblioteca do Player
Na Biblioteca do Player vocecirc pode acessar e organizar sua coleccedilatildeo de miacutedia digital No painel de navegaccedilatildeo vocecirc pode escolher uma categoria como Muacutesicas Imagens ou Viacutedeos para exibir no painel de detalhes Por exemplo para ver todas as muacutesicas organizadas por gecircnero clique duas vezes em Muacutesicas e clique em Gecircnero Em seguida arraste os itens do painel de detalhes para o painel de lista a fim de criar listas de reproduccedilatildeo gravar CDs ou DVDs ou sincronizar com dispositivos como players de muacutesica portaacuteteis
Manual de Instruccedilatildeo de Informaacutetica Baacutesica para Inclusatildeo Digital ndash Natildeo Comercial- Venda Proibida
Material de Acordo com Lei de Direito Autoral Brasileira (Lei 961098) em conformidade com a Lei de Software (960998) Art 6ordm Inc 2ordm Sendo seu uso natildeo Comercial e a distribuiccedilatildeo Gratuita Autorizada para fins de inclusatildeo Digital
72
Agrave medida que se move entre as vaacuterias exibiccedilotildees na Biblioteca do Player vocecirc pode usar os bototildees Voltar e Avanccedilar no canto superior esquerdo do Player para refazer o seu caminho
Bototildees Voltar e Avanccedilar
No modo Em execuccedilatildeo eacute possiacutevel exibir DVDs e viacutedeos ou ver a muacutesica que estaacute sendo executada no momento Vocecirc pode optar por exibir apenas o item em execuccedilatildeo no momento ou pode clicar com o botatildeo direito do mouse no Player e clicar em Mostrar lista para exibir uma seleccedilatildeo de itens disponiacuteveis
Manual de Instruccedilatildeo de Informaacutetica Baacutesica para Inclusatildeo Digital ndash Natildeo Comercial- Venda Proibida
Material de Acordo com Lei de Direito Autoral Brasileira (Lei 961098) em conformidade com a Lei de Software (960998) Art 6ordm Inc 2ordm Sendo seu uso natildeo Comercial e a distribuiccedilatildeo Gratuita Autorizada para fins de inclusatildeo Digital
73
O conteuacutedo deste manual visa auxiliar na
instruccedilatildeo de cursos de inclusatildeo digital seu
uso natildeo eacute comercial e sua venda eacute proibida
Curta Instrutor Mauriacutecio no Facebook
wwwfacebookcomInformaticaSocialMvp
Acesse informaticasocialmvpblogspotcombr
Manual de Instruccedilatildeo de Informaacutetica Baacutesica
Para Inclusatildeo Digital
Criaccedilatildeo Mauriacutecio V Pires
FonteConteuacutedo Ajuda e Suporte do Windowsreg Microsoft Com ndash Microsoft Officereg ndash
Internet
Imagens Arquivo Pessoal ndash Suporte do Windowsreg- pixabaycom (Public Domain)-
GoogleregImagens
Microsoftreg Microsoft Officereg Windowsreg e Windows Sevemreg satildeo marcas registradas da
Microsoft Corporation
Ateacute aqui nos ajudou o SENHOR 1 Samuel 712
Manual de Instruccedilatildeo de Informaacutetica Baacutesica para Inclusatildeo Digital ndash Natildeo Comercial- Venda Proibida
Material de Acordo com Lei de Direito Autoral Brasileira (Lei 961098) em conformidade com a Lei de Software (960998) Art 6ordm Inc 2ordm Sendo seu uso natildeo Comercial e a distribuiccedilatildeo Gratuita Autorizada para fins de inclusatildeo Digital
74
Novo Livro Informaacutetica do Baacutesico ao Essencial-
Wordreg Excelreg e PowerPointreg
Esse novo material foi desenvolvido para instruccedilotildees
individuais baacutesicas de Wordreg Excelreg e PowerPointreg para
aqueles que jaacute estudaram informaacutetica baacutesica pois possui
o conteuacutedo inicial visto neste manual mais as funccedilotildees
baacutesicas essenciais de cada programa
Acesse instrutormauricioblogspotcombr
Informaticasocialmvpblogspotcombr
E veja como adquirir em breve

Manual de Instruccedilatildeo de Informaacutetica Baacutesica para Inclusatildeo Digital ndash Natildeo Comercial- Venda Proibida
Material de Acordo com Lei de Direito Autoral Brasileira (Lei 961098) em conformidade com a Lei de Software (960998) Art 6ordm Inc 2ordm Sendo seu uso natildeo Comercial e a distribuiccedilatildeo Gratuita Autorizada para fins de inclusatildeo Digital
60
Por padratildeo os arquivos movidos copiados ou salvos na biblioteca Viacutedeos satildeo armazenados na pasta Meus Viacutedeos
Para abrir as bibliotecas Documentos Imagens ou Muacutesicas clique no botatildeo Iniciar e em seguida em Documentos Imagens ou Muacutesicas
Eacute possiacutevel abrir bibliotecas comuns a partir do menu Iniciar
Para mais informaccedilotildees sobre bibliotecas consulte Trabalhando com bibliotecas
Compreendendo as partes de uma janela
Quando vocecirc abre uma pasta ou biblioteca ela eacute exibida em uma janela As vaacuterias partes dessa janela foram projetadas para facilitar a navegaccedilatildeo no Windows e o trabalho com arquivos pastas e bibliotecas Veja a seguir uma janela tiacutepica e cada uma de suas partes
Manual de Instruccedilatildeo de Informaacutetica Baacutesica para Inclusatildeo Digital ndash Natildeo Comercial- Venda Proibida
Material de Acordo com Lei de Direito Autoral Brasileira (Lei 961098) em conformidade com a Lei de Software (960998) Art 6ordm Inc 2ordm Sendo seu uso natildeo Comercial e a distribuiccedilatildeo Gratuita Autorizada para fins de inclusatildeo Digital
61
Localizando arquivos e pastas
Dependendo da quantidade de arquivos que vocecirc tem e de como eles estatildeo organizados localizar um arquivo pode significar procurar dentre centenas de arquivos e subpastas uma tarefa nada simples Para poupar tempo e esforccedilo use a caixa de pesquisa para localizar o arquivo
A caixa de pesquisa
Copiando e movendo arquivos e pastas
De vez em quando vocecirc pode querer alterar o local onde os arquivos ficam armazenados no computador Por exemplo talvez vocecirc queira mover os arquivos para outra pasta ou copiaacute-los para uma miacutedia removiacutevel (como CDs ou cartotildees de memoacuteria) a fim de compartilhar com outra pessoa
A maioria das pessoas copiam e movem arquivos usando um meacutetodo chamado arrastar e soltar Comece abrindo a pasta que conteacutem o arquivo ou a pasta que deseja mover Depois em uma janela diferente abra a pasta para onde deseja mover o item Posicione as janelas lado a lado na aacuterea de trabalho para ver o conteuacutedo de ambas
Em seguida arraste a pasta ou o arquivo da primeira pasta para a segunda Isso eacute tudo
Para copiar ou mover um arquivo arraste-o de uma janela para outra
Manual de Instruccedilatildeo de Informaacutetica Baacutesica para Inclusatildeo Digital ndash Natildeo Comercial- Venda Proibida
Material de Acordo com Lei de Direito Autoral Brasileira (Lei 961098) em conformidade com a Lei de Software (960998) Art 6ordm Inc 2ordm Sendo seu uso natildeo Comercial e a distribuiccedilatildeo Gratuita Autorizada para fins de inclusatildeo Digital
62
Criando e excluindo arquivos e pastas
O modo mais comum de criar novos arquivos eacute usando um programa Por exemplo vocecirc pode criar um documento de texto em um programa de processamento de texto ou um arquivo de filme em um programa de ediccedilatildeo de viacutedeos
Alguns programas criam um arquivo no momento em que satildeo abertos Quando vocecirc abre o WordPad por exemplo ele inicia com uma paacutegina em branco Isso representa um arquivo vazio (e natildeo salvo) Comece a digitar e quando estiver pronto para salvar o
trabalho clique no botatildeo Salvar
Quando vocecirc natildeo precisar mais de um arquivo poderaacute removecirc-lo do computador para ganhar espaccedilo e impedir que o computador fique congestionado com arquivos indesejados Para excluir um arquivo abra a respectiva pasta ou biblioteca e selecione o arquivo Pressione Delete no teclado e na caixa de diaacutelogo Excluir Arquivo clique em Sim Vocecirc tambeacutem pode clicar com o clique direito do mouse sobre o arquivo e escolher a opccedilatildeo excluir
Quando vocecirc exclui um arquivo ele eacute armazenado temporariamente na Lixeira Pense nela como uma rede de seguranccedila que lhe permite recuperar pastas ou arquivos excluiacutedos por engano De vez em quando vocecirc deve esvaziar a Lixeira para recuperar o espaccedilo usado pelos arquivos indesejados no disco riacutegido
Mas nem sempre eacute o caso O clique duplo em um arquivo de imagem por exemplo costuma abrir um visualizador de imagens Para alterar a imagem vocecirc precisa usar um programa diferente Clique com o botatildeo direito do mouse no arquivo clique em Abrir com e no nome do programa que deseja usar
Manual de Instruccedilatildeo de Informaacutetica Baacutesica para Inclusatildeo Digital ndash Natildeo Comercial- Venda Proibida
Material de Acordo com Lei de Direito Autoral Brasileira (Lei 961098) em conformidade com a Lei de Software (960998) Art 6ordm Inc 2ordm Sendo seu uso natildeo Comercial e a distribuiccedilatildeo Gratuita Autorizada para fins de inclusatildeo Digital
63
Explorando os Acessoacuterios do Windows
O caminho eacute Menu Iniciar Todos os programas Acessoacuterios
Paint
O Paint eacute um recurso do Windows que pode ser usado para desenhar colorir ou editar imagens Vocecirc pode usar o Paint como um bloco de desenho digital para criar imagens simples projetos criativos ou adicionar texto e designs a outras imagens como aquelas obtidas com sua cacircmera digital
A janela do Paint
Trabalhando com ferramentas
A faixa de opccedilotildees do Paint inclui diversas ferramentas de desenho uacuteteis Vocecirc pode usaacute-las para criar desenhos agrave matildeo livre e adicionar vaacuterias formas agraves imagens
Desenhar uma linha
Algumas ferramentas e formas como o Laacutepis o Pincel a Linha e a Curva permitem criar variadas linhas retas curvas e sinuosas O que vocecirc desenha eacute
Manual de Instruccedilatildeo de Informaacutetica Baacutesica para Inclusatildeo Digital ndash Natildeo Comercial- Venda Proibida
Material de Acordo com Lei de Direito Autoral Brasileira (Lei 961098) em conformidade com a Lei de Software (960998) Art 6ordm Inc 2ordm Sendo seu uso natildeo Comercial e a distribuiccedilatildeo Gratuita Autorizada para fins de inclusatildeo Digital
64
determinado pela maneira como vocecirc move o mouse ao desenhar Eacute possiacutevel usar a ferramenta Linha para desenhar uma linha reta por exemplo
Vocecirc ainda pode inserir FORMAS mudar o TRACEJADO DO PINCEL
preencher com cor usando o BALDINHO DE TINTA mudar a COR do pincel
Usando a Borracha com o CLIQUE DIREITO do mouse para substituir a cor
Neste exemplo usamos para substituir a cor 1 (vermelha) pela cor 2 ( verde) usando a borracha a cor 2 refere-se a cor da borracha que ao clicada com o botatildeo direito do mouse ao inveacutes do esquerdo em vez de apagar ou borrar o desenho iraacute substituir a cor vermelha pela verde
Manual de Instruccedilatildeo de Informaacutetica Baacutesica para Inclusatildeo Digital ndash Natildeo Comercial- Venda Proibida
Material de Acordo com Lei de Direito Autoral Brasileira (Lei 961098) em conformidade com a Lei de Software (960998) Art 6ordm Inc 2ordm Sendo seu uso natildeo Comercial e a distribuiccedilatildeo Gratuita Autorizada para fins de inclusatildeo Digital
65
Adicionar texto
Vocecirc pode adicionar texto agrave sua imagem A ferramenta Texto permite que vocecirc adicione uma mensagem ou um tiacutetulo simples
1 Na guia Iniacutecio no grupo Ferramentas clique na ferramenta Texto 2 Arraste o ponteiro na aacuterea de desenho onde vocecirc deseja adicionar texto 3 Em Ferramentas de Texto na guia Texto clique no tipo tamanho e estilo de
fonte no grupo Fonte
O grupo Fonte
4 No grupo Cores clique em Cor 1 e depois em uma cor Essa seraacute a cor do texto 5 Digite o texto a ser adicionado
Apagar parte da imagem
Se vocecirc cometer um erro ou simplesmente precisar alterar parte de uma imagem use a borracha Por padratildeo a borracha altera para branco qualquer aacuterea que vocecirc apagar mas eacute possiacutevel alterar a cor dela Por exemplo se vocecirc definir a cor do segundo plano como amarelo qualquer item apagado se tornaraacute amarelo
1 Na guia Iniacutecio no grupo Ferramentas clique na ferramenta Borracha 2 No grupo Cores clique em Cor 2 e depois na cor a ser usada para apagar Para
apagar com branco natildeo eacute preciso selecionar uma cor 3 Arraste o ponteiro sobre a aacuterea que deseja apagar
Salvando uma imagem
Salve a imagem com frequecircncia para evitar que vocecirc perca acidentalmente seu
trabalho Para salvar clique no botatildeo Paint e depois em Salvar Seratildeo salvas todas as alteraccedilotildees feitas na imagem desde a uacuteltima vez em que ela foi salva
Ao salvar uma nova imagem pela primeira vez vocecirc precisaraacute dar um nome de arquivo a ela Siga estas etapas
1 Clique no botatildeo Paint e depois em Salvar 2 Na caixa Salvar como tipo selecione o formato de arquivo desejado 3 Na caixa Nome do arquivo digite o nome do arquivo e clique em Salvar
Manual de Instruccedilatildeo de Informaacutetica Baacutesica para Inclusatildeo Digital ndash Natildeo Comercial- Venda Proibida
Material de Acordo com Lei de Direito Autoral Brasileira (Lei 961098) em conformidade com a Lei de Software (960998) Art 6ordm Inc 2ordm Sendo seu uso natildeo Comercial e a distribuiccedilatildeo Gratuita Autorizada para fins de inclusatildeo Digital
66
Abrindo Imagens no Paint
Haacute Duas opccedilotildees para abrirmos uma imagem no Paint
1ordf ndash No Guia Arquivo do Paint escolha a opccedilatildeo Abrir ndash Selecione a Imagem desejada em BibliotecasImagens e clique em Abrir
2ordf - Abra suas imagens atraveacutes do menu iniciar ou Biblioteca-Imagens
Manual de Instruccedilatildeo de Informaacutetica Baacutesica para Inclusatildeo Digital ndash Natildeo Comercial- Venda Proibida
Material de Acordo com Lei de Direito Autoral Brasileira (Lei 961098) em conformidade com a Lei de Software (960998) Art 6ordm Inc 2ordm Sendo seu uso natildeo Comercial e a distribuiccedilatildeo Gratuita Autorizada para fins de inclusatildeo Digital
67
Escolha a Imagem e clique com o botatildeo DIREITO do Mouse sobre ela
No menu suspenso aberto escolha a opccedilatildeo Abrir com e clique em Paint
A imagem escolhida ira abrir no Programa Paint conforme a figura abaixo
Manual de Instruccedilatildeo de Informaacutetica Baacutesica para Inclusatildeo Digital ndash Natildeo Comercial- Venda Proibida
Material de Acordo com Lei de Direito Autoral Brasileira (Lei 961098) em conformidade com a Lei de Software (960998) Art 6ordm Inc 2ordm Sendo seu uso natildeo Comercial e a distribuiccedilatildeo Gratuita Autorizada para fins de inclusatildeo Digital
68
Selecionando copiando e colando imagens no Paint
Para selecionar parte de uma imagem clique em Selecionar
Com o mouse selecione a parte da imagem desejada e clique em copiar (Vocecirc tambeacutem pode copiar clicando com o botatildeo direito do mouse)
Agora abra um novo Paint e clique em colar a imagem selecionada seraacute inserida na nova paacutegina ( vocecirc tambeacutem pode colar a imagem selecionada no Word ou no Excel)
Manual de Instruccedilatildeo de Informaacutetica Baacutesica para Inclusatildeo Digital ndash Natildeo Comercial- Venda Proibida
Material de Acordo com Lei de Direito Autoral Brasileira (Lei 961098) em conformidade com a Lei de Software (960998) Art 6ordm Inc 2ordm Sendo seu uso natildeo Comercial e a distribuiccedilatildeo Gratuita Autorizada para fins de inclusatildeo Digital
69
Wordpad
WordPad eacute um programa de ediccedilatildeo de texto que pode ser usado para criar e editar documentos Diferente do Bloco de Notas os documentos do WordPad podem incluir formataccedilatildeo complexa e elementos graacuteficos e eacute possiacutevel vincular ou incorporar objetos como imagens ou outros documentos
Formatar documentos
Formataccedilatildeo refere-se agrave aparecircncia do texto no documento e agrave forma como ele estaacute organizado Vocecirc pode usar a faixa de opccedilotildees localizada logo abaixo da barra de tiacutetulo para alterar facilmente a formataccedilatildeo do documento Por exemplo vocecirc pode escolher entre muitas fontes e tamanhos de fonte diferentes assim como pode aplicar praticamente qualquer cor que queira ao seu texto Tambeacutem eacute faacutecil alterar o alinhamento do documento
Manual de Instruccedilatildeo de Informaacutetica Baacutesica para Inclusatildeo Digital ndash Natildeo Comercial- Venda Proibida
Material de Acordo com Lei de Direito Autoral Brasileira (Lei 961098) em conformidade com a Lei de Software (960998) Art 6ordm Inc 2ordm Sendo seu uso natildeo Comercial e a distribuiccedilatildeo Gratuita Autorizada para fins de inclusatildeo Digital
70
Calculadora
Vocecirc pode usar a Calculadora para executar caacutelculos simples como adiccedilatildeo subtraccedilatildeo multiplicaccedilatildeo e divisatildeo A Calculadora tambeacutem oferece os recursos avanccedilados de uma calculadora de programaccedilatildeo cientiacutefica e estatiacutestica Clique no Guia exibir para explorar os recursos da calculadora
Eacute possiacutevel realizar caacutelculos clicando nos bototildees da calculadora ou digitando os caacutelculos com o teclado
Bloco de Notas
Bloco de Notas eacute um programa baacutesico de ediccedilatildeo de texto mais comumente usado para exibir ou editar arquivos de texto Um arquivo de texto eacute um tipo de arquivo normalmente identificado pela extensatildeo txt
Windows Media Player
O Windows Media Player oferece uma interface intuitiva e faacutecil de usar para executar arquivos de miacutedia digital organizar sua coleccedilatildeo de miacutedia digital gravar CDs das suas muacutesicas favoritas copiar muacutesicas de CDs sincronizar arquivos de miacutedia digital com um dispositivo portaacutetil e comprar conteuacutedo de miacutedia digital em lojas online
Manual de Instruccedilatildeo de Informaacutetica Baacutesica para Inclusatildeo Digital ndash Natildeo Comercial- Venda Proibida
Material de Acordo com Lei de Direito Autoral Brasileira (Lei 961098) em conformidade com a Lei de Software (960998) Art 6ordm Inc 2ordm Sendo seu uso natildeo Comercial e a distribuiccedilatildeo Gratuita Autorizada para fins de inclusatildeo Digital
71
Iniciar o Windows Media Player
Para iniciar o Windows Media Player clique no botatildeo Iniciar clique em Todos os Programas e depois em Windows Media Player
Duas maneiras de aproveitar sua miacutedia a Biblioteca do Player e o modo Em Execuccedilatildeo
O Windows Media Player permite alternar entre dois modos a Biblioteca do Player que daacute a vocecirc o total controle sobre os muitos recursos do Player e o modo Em Execuccedilatildeo que fornece um visatildeo simplificada de sua miacutedia que eacute ideal para reproduccedilatildeo
na Biblioteca do Player vocecirc pode ir para o modo Em Execuccedilatildeo clicando no botatildeo
Alternar para Em Execuccedilatildeo no canto inferior direito do Player Para retornar agrave
Biblioteca do Player clique no botatildeo Alternar para Biblioteca no canto superior direito do Player
Biblioteca do Player
Na Biblioteca do Player vocecirc pode acessar e organizar sua coleccedilatildeo de miacutedia digital No painel de navegaccedilatildeo vocecirc pode escolher uma categoria como Muacutesicas Imagens ou Viacutedeos para exibir no painel de detalhes Por exemplo para ver todas as muacutesicas organizadas por gecircnero clique duas vezes em Muacutesicas e clique em Gecircnero Em seguida arraste os itens do painel de detalhes para o painel de lista a fim de criar listas de reproduccedilatildeo gravar CDs ou DVDs ou sincronizar com dispositivos como players de muacutesica portaacuteteis
Manual de Instruccedilatildeo de Informaacutetica Baacutesica para Inclusatildeo Digital ndash Natildeo Comercial- Venda Proibida
Material de Acordo com Lei de Direito Autoral Brasileira (Lei 961098) em conformidade com a Lei de Software (960998) Art 6ordm Inc 2ordm Sendo seu uso natildeo Comercial e a distribuiccedilatildeo Gratuita Autorizada para fins de inclusatildeo Digital
72
Agrave medida que se move entre as vaacuterias exibiccedilotildees na Biblioteca do Player vocecirc pode usar os bototildees Voltar e Avanccedilar no canto superior esquerdo do Player para refazer o seu caminho
Bototildees Voltar e Avanccedilar
No modo Em execuccedilatildeo eacute possiacutevel exibir DVDs e viacutedeos ou ver a muacutesica que estaacute sendo executada no momento Vocecirc pode optar por exibir apenas o item em execuccedilatildeo no momento ou pode clicar com o botatildeo direito do mouse no Player e clicar em Mostrar lista para exibir uma seleccedilatildeo de itens disponiacuteveis
Manual de Instruccedilatildeo de Informaacutetica Baacutesica para Inclusatildeo Digital ndash Natildeo Comercial- Venda Proibida
Material de Acordo com Lei de Direito Autoral Brasileira (Lei 961098) em conformidade com a Lei de Software (960998) Art 6ordm Inc 2ordm Sendo seu uso natildeo Comercial e a distribuiccedilatildeo Gratuita Autorizada para fins de inclusatildeo Digital
73
O conteuacutedo deste manual visa auxiliar na
instruccedilatildeo de cursos de inclusatildeo digital seu
uso natildeo eacute comercial e sua venda eacute proibida
Curta Instrutor Mauriacutecio no Facebook
wwwfacebookcomInformaticaSocialMvp
Acesse informaticasocialmvpblogspotcombr
Manual de Instruccedilatildeo de Informaacutetica Baacutesica
Para Inclusatildeo Digital
Criaccedilatildeo Mauriacutecio V Pires
FonteConteuacutedo Ajuda e Suporte do Windowsreg Microsoft Com ndash Microsoft Officereg ndash
Internet
Imagens Arquivo Pessoal ndash Suporte do Windowsreg- pixabaycom (Public Domain)-
GoogleregImagens
Microsoftreg Microsoft Officereg Windowsreg e Windows Sevemreg satildeo marcas registradas da
Microsoft Corporation
Ateacute aqui nos ajudou o SENHOR 1 Samuel 712
Manual de Instruccedilatildeo de Informaacutetica Baacutesica para Inclusatildeo Digital ndash Natildeo Comercial- Venda Proibida
Material de Acordo com Lei de Direito Autoral Brasileira (Lei 961098) em conformidade com a Lei de Software (960998) Art 6ordm Inc 2ordm Sendo seu uso natildeo Comercial e a distribuiccedilatildeo Gratuita Autorizada para fins de inclusatildeo Digital
74
Novo Livro Informaacutetica do Baacutesico ao Essencial-
Wordreg Excelreg e PowerPointreg
Esse novo material foi desenvolvido para instruccedilotildees
individuais baacutesicas de Wordreg Excelreg e PowerPointreg para
aqueles que jaacute estudaram informaacutetica baacutesica pois possui
o conteuacutedo inicial visto neste manual mais as funccedilotildees
baacutesicas essenciais de cada programa
Acesse instrutormauricioblogspotcombr
Informaticasocialmvpblogspotcombr
E veja como adquirir em breve

Manual de Instruccedilatildeo de Informaacutetica Baacutesica para Inclusatildeo Digital ndash Natildeo Comercial- Venda Proibida
Material de Acordo com Lei de Direito Autoral Brasileira (Lei 961098) em conformidade com a Lei de Software (960998) Art 6ordm Inc 2ordm Sendo seu uso natildeo Comercial e a distribuiccedilatildeo Gratuita Autorizada para fins de inclusatildeo Digital
61
Localizando arquivos e pastas
Dependendo da quantidade de arquivos que vocecirc tem e de como eles estatildeo organizados localizar um arquivo pode significar procurar dentre centenas de arquivos e subpastas uma tarefa nada simples Para poupar tempo e esforccedilo use a caixa de pesquisa para localizar o arquivo
A caixa de pesquisa
Copiando e movendo arquivos e pastas
De vez em quando vocecirc pode querer alterar o local onde os arquivos ficam armazenados no computador Por exemplo talvez vocecirc queira mover os arquivos para outra pasta ou copiaacute-los para uma miacutedia removiacutevel (como CDs ou cartotildees de memoacuteria) a fim de compartilhar com outra pessoa
A maioria das pessoas copiam e movem arquivos usando um meacutetodo chamado arrastar e soltar Comece abrindo a pasta que conteacutem o arquivo ou a pasta que deseja mover Depois em uma janela diferente abra a pasta para onde deseja mover o item Posicione as janelas lado a lado na aacuterea de trabalho para ver o conteuacutedo de ambas
Em seguida arraste a pasta ou o arquivo da primeira pasta para a segunda Isso eacute tudo
Para copiar ou mover um arquivo arraste-o de uma janela para outra
Manual de Instruccedilatildeo de Informaacutetica Baacutesica para Inclusatildeo Digital ndash Natildeo Comercial- Venda Proibida
Material de Acordo com Lei de Direito Autoral Brasileira (Lei 961098) em conformidade com a Lei de Software (960998) Art 6ordm Inc 2ordm Sendo seu uso natildeo Comercial e a distribuiccedilatildeo Gratuita Autorizada para fins de inclusatildeo Digital
62
Criando e excluindo arquivos e pastas
O modo mais comum de criar novos arquivos eacute usando um programa Por exemplo vocecirc pode criar um documento de texto em um programa de processamento de texto ou um arquivo de filme em um programa de ediccedilatildeo de viacutedeos
Alguns programas criam um arquivo no momento em que satildeo abertos Quando vocecirc abre o WordPad por exemplo ele inicia com uma paacutegina em branco Isso representa um arquivo vazio (e natildeo salvo) Comece a digitar e quando estiver pronto para salvar o
trabalho clique no botatildeo Salvar
Quando vocecirc natildeo precisar mais de um arquivo poderaacute removecirc-lo do computador para ganhar espaccedilo e impedir que o computador fique congestionado com arquivos indesejados Para excluir um arquivo abra a respectiva pasta ou biblioteca e selecione o arquivo Pressione Delete no teclado e na caixa de diaacutelogo Excluir Arquivo clique em Sim Vocecirc tambeacutem pode clicar com o clique direito do mouse sobre o arquivo e escolher a opccedilatildeo excluir
Quando vocecirc exclui um arquivo ele eacute armazenado temporariamente na Lixeira Pense nela como uma rede de seguranccedila que lhe permite recuperar pastas ou arquivos excluiacutedos por engano De vez em quando vocecirc deve esvaziar a Lixeira para recuperar o espaccedilo usado pelos arquivos indesejados no disco riacutegido
Mas nem sempre eacute o caso O clique duplo em um arquivo de imagem por exemplo costuma abrir um visualizador de imagens Para alterar a imagem vocecirc precisa usar um programa diferente Clique com o botatildeo direito do mouse no arquivo clique em Abrir com e no nome do programa que deseja usar
Manual de Instruccedilatildeo de Informaacutetica Baacutesica para Inclusatildeo Digital ndash Natildeo Comercial- Venda Proibida
Material de Acordo com Lei de Direito Autoral Brasileira (Lei 961098) em conformidade com a Lei de Software (960998) Art 6ordm Inc 2ordm Sendo seu uso natildeo Comercial e a distribuiccedilatildeo Gratuita Autorizada para fins de inclusatildeo Digital
63
Explorando os Acessoacuterios do Windows
O caminho eacute Menu Iniciar Todos os programas Acessoacuterios
Paint
O Paint eacute um recurso do Windows que pode ser usado para desenhar colorir ou editar imagens Vocecirc pode usar o Paint como um bloco de desenho digital para criar imagens simples projetos criativos ou adicionar texto e designs a outras imagens como aquelas obtidas com sua cacircmera digital
A janela do Paint
Trabalhando com ferramentas
A faixa de opccedilotildees do Paint inclui diversas ferramentas de desenho uacuteteis Vocecirc pode usaacute-las para criar desenhos agrave matildeo livre e adicionar vaacuterias formas agraves imagens
Desenhar uma linha
Algumas ferramentas e formas como o Laacutepis o Pincel a Linha e a Curva permitem criar variadas linhas retas curvas e sinuosas O que vocecirc desenha eacute
Manual de Instruccedilatildeo de Informaacutetica Baacutesica para Inclusatildeo Digital ndash Natildeo Comercial- Venda Proibida
Material de Acordo com Lei de Direito Autoral Brasileira (Lei 961098) em conformidade com a Lei de Software (960998) Art 6ordm Inc 2ordm Sendo seu uso natildeo Comercial e a distribuiccedilatildeo Gratuita Autorizada para fins de inclusatildeo Digital
64
determinado pela maneira como vocecirc move o mouse ao desenhar Eacute possiacutevel usar a ferramenta Linha para desenhar uma linha reta por exemplo
Vocecirc ainda pode inserir FORMAS mudar o TRACEJADO DO PINCEL
preencher com cor usando o BALDINHO DE TINTA mudar a COR do pincel
Usando a Borracha com o CLIQUE DIREITO do mouse para substituir a cor
Neste exemplo usamos para substituir a cor 1 (vermelha) pela cor 2 ( verde) usando a borracha a cor 2 refere-se a cor da borracha que ao clicada com o botatildeo direito do mouse ao inveacutes do esquerdo em vez de apagar ou borrar o desenho iraacute substituir a cor vermelha pela verde
Manual de Instruccedilatildeo de Informaacutetica Baacutesica para Inclusatildeo Digital ndash Natildeo Comercial- Venda Proibida
Material de Acordo com Lei de Direito Autoral Brasileira (Lei 961098) em conformidade com a Lei de Software (960998) Art 6ordm Inc 2ordm Sendo seu uso natildeo Comercial e a distribuiccedilatildeo Gratuita Autorizada para fins de inclusatildeo Digital
65
Adicionar texto
Vocecirc pode adicionar texto agrave sua imagem A ferramenta Texto permite que vocecirc adicione uma mensagem ou um tiacutetulo simples
1 Na guia Iniacutecio no grupo Ferramentas clique na ferramenta Texto 2 Arraste o ponteiro na aacuterea de desenho onde vocecirc deseja adicionar texto 3 Em Ferramentas de Texto na guia Texto clique no tipo tamanho e estilo de
fonte no grupo Fonte
O grupo Fonte
4 No grupo Cores clique em Cor 1 e depois em uma cor Essa seraacute a cor do texto 5 Digite o texto a ser adicionado
Apagar parte da imagem
Se vocecirc cometer um erro ou simplesmente precisar alterar parte de uma imagem use a borracha Por padratildeo a borracha altera para branco qualquer aacuterea que vocecirc apagar mas eacute possiacutevel alterar a cor dela Por exemplo se vocecirc definir a cor do segundo plano como amarelo qualquer item apagado se tornaraacute amarelo
1 Na guia Iniacutecio no grupo Ferramentas clique na ferramenta Borracha 2 No grupo Cores clique em Cor 2 e depois na cor a ser usada para apagar Para
apagar com branco natildeo eacute preciso selecionar uma cor 3 Arraste o ponteiro sobre a aacuterea que deseja apagar
Salvando uma imagem
Salve a imagem com frequecircncia para evitar que vocecirc perca acidentalmente seu
trabalho Para salvar clique no botatildeo Paint e depois em Salvar Seratildeo salvas todas as alteraccedilotildees feitas na imagem desde a uacuteltima vez em que ela foi salva
Ao salvar uma nova imagem pela primeira vez vocecirc precisaraacute dar um nome de arquivo a ela Siga estas etapas
1 Clique no botatildeo Paint e depois em Salvar 2 Na caixa Salvar como tipo selecione o formato de arquivo desejado 3 Na caixa Nome do arquivo digite o nome do arquivo e clique em Salvar
Manual de Instruccedilatildeo de Informaacutetica Baacutesica para Inclusatildeo Digital ndash Natildeo Comercial- Venda Proibida
Material de Acordo com Lei de Direito Autoral Brasileira (Lei 961098) em conformidade com a Lei de Software (960998) Art 6ordm Inc 2ordm Sendo seu uso natildeo Comercial e a distribuiccedilatildeo Gratuita Autorizada para fins de inclusatildeo Digital
66
Abrindo Imagens no Paint
Haacute Duas opccedilotildees para abrirmos uma imagem no Paint
1ordf ndash No Guia Arquivo do Paint escolha a opccedilatildeo Abrir ndash Selecione a Imagem desejada em BibliotecasImagens e clique em Abrir
2ordf - Abra suas imagens atraveacutes do menu iniciar ou Biblioteca-Imagens
Manual de Instruccedilatildeo de Informaacutetica Baacutesica para Inclusatildeo Digital ndash Natildeo Comercial- Venda Proibida
Material de Acordo com Lei de Direito Autoral Brasileira (Lei 961098) em conformidade com a Lei de Software (960998) Art 6ordm Inc 2ordm Sendo seu uso natildeo Comercial e a distribuiccedilatildeo Gratuita Autorizada para fins de inclusatildeo Digital
67
Escolha a Imagem e clique com o botatildeo DIREITO do Mouse sobre ela
No menu suspenso aberto escolha a opccedilatildeo Abrir com e clique em Paint
A imagem escolhida ira abrir no Programa Paint conforme a figura abaixo
Manual de Instruccedilatildeo de Informaacutetica Baacutesica para Inclusatildeo Digital ndash Natildeo Comercial- Venda Proibida
Material de Acordo com Lei de Direito Autoral Brasileira (Lei 961098) em conformidade com a Lei de Software (960998) Art 6ordm Inc 2ordm Sendo seu uso natildeo Comercial e a distribuiccedilatildeo Gratuita Autorizada para fins de inclusatildeo Digital
68
Selecionando copiando e colando imagens no Paint
Para selecionar parte de uma imagem clique em Selecionar
Com o mouse selecione a parte da imagem desejada e clique em copiar (Vocecirc tambeacutem pode copiar clicando com o botatildeo direito do mouse)
Agora abra um novo Paint e clique em colar a imagem selecionada seraacute inserida na nova paacutegina ( vocecirc tambeacutem pode colar a imagem selecionada no Word ou no Excel)
Manual de Instruccedilatildeo de Informaacutetica Baacutesica para Inclusatildeo Digital ndash Natildeo Comercial- Venda Proibida
Material de Acordo com Lei de Direito Autoral Brasileira (Lei 961098) em conformidade com a Lei de Software (960998) Art 6ordm Inc 2ordm Sendo seu uso natildeo Comercial e a distribuiccedilatildeo Gratuita Autorizada para fins de inclusatildeo Digital
69
Wordpad
WordPad eacute um programa de ediccedilatildeo de texto que pode ser usado para criar e editar documentos Diferente do Bloco de Notas os documentos do WordPad podem incluir formataccedilatildeo complexa e elementos graacuteficos e eacute possiacutevel vincular ou incorporar objetos como imagens ou outros documentos
Formatar documentos
Formataccedilatildeo refere-se agrave aparecircncia do texto no documento e agrave forma como ele estaacute organizado Vocecirc pode usar a faixa de opccedilotildees localizada logo abaixo da barra de tiacutetulo para alterar facilmente a formataccedilatildeo do documento Por exemplo vocecirc pode escolher entre muitas fontes e tamanhos de fonte diferentes assim como pode aplicar praticamente qualquer cor que queira ao seu texto Tambeacutem eacute faacutecil alterar o alinhamento do documento
Manual de Instruccedilatildeo de Informaacutetica Baacutesica para Inclusatildeo Digital ndash Natildeo Comercial- Venda Proibida
Material de Acordo com Lei de Direito Autoral Brasileira (Lei 961098) em conformidade com a Lei de Software (960998) Art 6ordm Inc 2ordm Sendo seu uso natildeo Comercial e a distribuiccedilatildeo Gratuita Autorizada para fins de inclusatildeo Digital
70
Calculadora
Vocecirc pode usar a Calculadora para executar caacutelculos simples como adiccedilatildeo subtraccedilatildeo multiplicaccedilatildeo e divisatildeo A Calculadora tambeacutem oferece os recursos avanccedilados de uma calculadora de programaccedilatildeo cientiacutefica e estatiacutestica Clique no Guia exibir para explorar os recursos da calculadora
Eacute possiacutevel realizar caacutelculos clicando nos bototildees da calculadora ou digitando os caacutelculos com o teclado
Bloco de Notas
Bloco de Notas eacute um programa baacutesico de ediccedilatildeo de texto mais comumente usado para exibir ou editar arquivos de texto Um arquivo de texto eacute um tipo de arquivo normalmente identificado pela extensatildeo txt
Windows Media Player
O Windows Media Player oferece uma interface intuitiva e faacutecil de usar para executar arquivos de miacutedia digital organizar sua coleccedilatildeo de miacutedia digital gravar CDs das suas muacutesicas favoritas copiar muacutesicas de CDs sincronizar arquivos de miacutedia digital com um dispositivo portaacutetil e comprar conteuacutedo de miacutedia digital em lojas online
Manual de Instruccedilatildeo de Informaacutetica Baacutesica para Inclusatildeo Digital ndash Natildeo Comercial- Venda Proibida
Material de Acordo com Lei de Direito Autoral Brasileira (Lei 961098) em conformidade com a Lei de Software (960998) Art 6ordm Inc 2ordm Sendo seu uso natildeo Comercial e a distribuiccedilatildeo Gratuita Autorizada para fins de inclusatildeo Digital
71
Iniciar o Windows Media Player
Para iniciar o Windows Media Player clique no botatildeo Iniciar clique em Todos os Programas e depois em Windows Media Player
Duas maneiras de aproveitar sua miacutedia a Biblioteca do Player e o modo Em Execuccedilatildeo
O Windows Media Player permite alternar entre dois modos a Biblioteca do Player que daacute a vocecirc o total controle sobre os muitos recursos do Player e o modo Em Execuccedilatildeo que fornece um visatildeo simplificada de sua miacutedia que eacute ideal para reproduccedilatildeo
na Biblioteca do Player vocecirc pode ir para o modo Em Execuccedilatildeo clicando no botatildeo
Alternar para Em Execuccedilatildeo no canto inferior direito do Player Para retornar agrave
Biblioteca do Player clique no botatildeo Alternar para Biblioteca no canto superior direito do Player
Biblioteca do Player
Na Biblioteca do Player vocecirc pode acessar e organizar sua coleccedilatildeo de miacutedia digital No painel de navegaccedilatildeo vocecirc pode escolher uma categoria como Muacutesicas Imagens ou Viacutedeos para exibir no painel de detalhes Por exemplo para ver todas as muacutesicas organizadas por gecircnero clique duas vezes em Muacutesicas e clique em Gecircnero Em seguida arraste os itens do painel de detalhes para o painel de lista a fim de criar listas de reproduccedilatildeo gravar CDs ou DVDs ou sincronizar com dispositivos como players de muacutesica portaacuteteis
Manual de Instruccedilatildeo de Informaacutetica Baacutesica para Inclusatildeo Digital ndash Natildeo Comercial- Venda Proibida
Material de Acordo com Lei de Direito Autoral Brasileira (Lei 961098) em conformidade com a Lei de Software (960998) Art 6ordm Inc 2ordm Sendo seu uso natildeo Comercial e a distribuiccedilatildeo Gratuita Autorizada para fins de inclusatildeo Digital
72
Agrave medida que se move entre as vaacuterias exibiccedilotildees na Biblioteca do Player vocecirc pode usar os bototildees Voltar e Avanccedilar no canto superior esquerdo do Player para refazer o seu caminho
Bototildees Voltar e Avanccedilar
No modo Em execuccedilatildeo eacute possiacutevel exibir DVDs e viacutedeos ou ver a muacutesica que estaacute sendo executada no momento Vocecirc pode optar por exibir apenas o item em execuccedilatildeo no momento ou pode clicar com o botatildeo direito do mouse no Player e clicar em Mostrar lista para exibir uma seleccedilatildeo de itens disponiacuteveis
Manual de Instruccedilatildeo de Informaacutetica Baacutesica para Inclusatildeo Digital ndash Natildeo Comercial- Venda Proibida
Material de Acordo com Lei de Direito Autoral Brasileira (Lei 961098) em conformidade com a Lei de Software (960998) Art 6ordm Inc 2ordm Sendo seu uso natildeo Comercial e a distribuiccedilatildeo Gratuita Autorizada para fins de inclusatildeo Digital
73
O conteuacutedo deste manual visa auxiliar na
instruccedilatildeo de cursos de inclusatildeo digital seu
uso natildeo eacute comercial e sua venda eacute proibida
Curta Instrutor Mauriacutecio no Facebook
wwwfacebookcomInformaticaSocialMvp
Acesse informaticasocialmvpblogspotcombr
Manual de Instruccedilatildeo de Informaacutetica Baacutesica
Para Inclusatildeo Digital
Criaccedilatildeo Mauriacutecio V Pires
FonteConteuacutedo Ajuda e Suporte do Windowsreg Microsoft Com ndash Microsoft Officereg ndash
Internet
Imagens Arquivo Pessoal ndash Suporte do Windowsreg- pixabaycom (Public Domain)-
GoogleregImagens
Microsoftreg Microsoft Officereg Windowsreg e Windows Sevemreg satildeo marcas registradas da
Microsoft Corporation
Ateacute aqui nos ajudou o SENHOR 1 Samuel 712
Manual de Instruccedilatildeo de Informaacutetica Baacutesica para Inclusatildeo Digital ndash Natildeo Comercial- Venda Proibida
Material de Acordo com Lei de Direito Autoral Brasileira (Lei 961098) em conformidade com a Lei de Software (960998) Art 6ordm Inc 2ordm Sendo seu uso natildeo Comercial e a distribuiccedilatildeo Gratuita Autorizada para fins de inclusatildeo Digital
74
Novo Livro Informaacutetica do Baacutesico ao Essencial-
Wordreg Excelreg e PowerPointreg
Esse novo material foi desenvolvido para instruccedilotildees
individuais baacutesicas de Wordreg Excelreg e PowerPointreg para
aqueles que jaacute estudaram informaacutetica baacutesica pois possui
o conteuacutedo inicial visto neste manual mais as funccedilotildees
baacutesicas essenciais de cada programa
Acesse instrutormauricioblogspotcombr
Informaticasocialmvpblogspotcombr
E veja como adquirir em breve

Manual de Instruccedilatildeo de Informaacutetica Baacutesica para Inclusatildeo Digital ndash Natildeo Comercial- Venda Proibida
Material de Acordo com Lei de Direito Autoral Brasileira (Lei 961098) em conformidade com a Lei de Software (960998) Art 6ordm Inc 2ordm Sendo seu uso natildeo Comercial e a distribuiccedilatildeo Gratuita Autorizada para fins de inclusatildeo Digital
62
Criando e excluindo arquivos e pastas
O modo mais comum de criar novos arquivos eacute usando um programa Por exemplo vocecirc pode criar um documento de texto em um programa de processamento de texto ou um arquivo de filme em um programa de ediccedilatildeo de viacutedeos
Alguns programas criam um arquivo no momento em que satildeo abertos Quando vocecirc abre o WordPad por exemplo ele inicia com uma paacutegina em branco Isso representa um arquivo vazio (e natildeo salvo) Comece a digitar e quando estiver pronto para salvar o
trabalho clique no botatildeo Salvar
Quando vocecirc natildeo precisar mais de um arquivo poderaacute removecirc-lo do computador para ganhar espaccedilo e impedir que o computador fique congestionado com arquivos indesejados Para excluir um arquivo abra a respectiva pasta ou biblioteca e selecione o arquivo Pressione Delete no teclado e na caixa de diaacutelogo Excluir Arquivo clique em Sim Vocecirc tambeacutem pode clicar com o clique direito do mouse sobre o arquivo e escolher a opccedilatildeo excluir
Quando vocecirc exclui um arquivo ele eacute armazenado temporariamente na Lixeira Pense nela como uma rede de seguranccedila que lhe permite recuperar pastas ou arquivos excluiacutedos por engano De vez em quando vocecirc deve esvaziar a Lixeira para recuperar o espaccedilo usado pelos arquivos indesejados no disco riacutegido
Mas nem sempre eacute o caso O clique duplo em um arquivo de imagem por exemplo costuma abrir um visualizador de imagens Para alterar a imagem vocecirc precisa usar um programa diferente Clique com o botatildeo direito do mouse no arquivo clique em Abrir com e no nome do programa que deseja usar
Manual de Instruccedilatildeo de Informaacutetica Baacutesica para Inclusatildeo Digital ndash Natildeo Comercial- Venda Proibida
Material de Acordo com Lei de Direito Autoral Brasileira (Lei 961098) em conformidade com a Lei de Software (960998) Art 6ordm Inc 2ordm Sendo seu uso natildeo Comercial e a distribuiccedilatildeo Gratuita Autorizada para fins de inclusatildeo Digital
63
Explorando os Acessoacuterios do Windows
O caminho eacute Menu Iniciar Todos os programas Acessoacuterios
Paint
O Paint eacute um recurso do Windows que pode ser usado para desenhar colorir ou editar imagens Vocecirc pode usar o Paint como um bloco de desenho digital para criar imagens simples projetos criativos ou adicionar texto e designs a outras imagens como aquelas obtidas com sua cacircmera digital
A janela do Paint
Trabalhando com ferramentas
A faixa de opccedilotildees do Paint inclui diversas ferramentas de desenho uacuteteis Vocecirc pode usaacute-las para criar desenhos agrave matildeo livre e adicionar vaacuterias formas agraves imagens
Desenhar uma linha
Algumas ferramentas e formas como o Laacutepis o Pincel a Linha e a Curva permitem criar variadas linhas retas curvas e sinuosas O que vocecirc desenha eacute
Manual de Instruccedilatildeo de Informaacutetica Baacutesica para Inclusatildeo Digital ndash Natildeo Comercial- Venda Proibida
Material de Acordo com Lei de Direito Autoral Brasileira (Lei 961098) em conformidade com a Lei de Software (960998) Art 6ordm Inc 2ordm Sendo seu uso natildeo Comercial e a distribuiccedilatildeo Gratuita Autorizada para fins de inclusatildeo Digital
64
determinado pela maneira como vocecirc move o mouse ao desenhar Eacute possiacutevel usar a ferramenta Linha para desenhar uma linha reta por exemplo
Vocecirc ainda pode inserir FORMAS mudar o TRACEJADO DO PINCEL
preencher com cor usando o BALDINHO DE TINTA mudar a COR do pincel
Usando a Borracha com o CLIQUE DIREITO do mouse para substituir a cor
Neste exemplo usamos para substituir a cor 1 (vermelha) pela cor 2 ( verde) usando a borracha a cor 2 refere-se a cor da borracha que ao clicada com o botatildeo direito do mouse ao inveacutes do esquerdo em vez de apagar ou borrar o desenho iraacute substituir a cor vermelha pela verde
Manual de Instruccedilatildeo de Informaacutetica Baacutesica para Inclusatildeo Digital ndash Natildeo Comercial- Venda Proibida
Material de Acordo com Lei de Direito Autoral Brasileira (Lei 961098) em conformidade com a Lei de Software (960998) Art 6ordm Inc 2ordm Sendo seu uso natildeo Comercial e a distribuiccedilatildeo Gratuita Autorizada para fins de inclusatildeo Digital
65
Adicionar texto
Vocecirc pode adicionar texto agrave sua imagem A ferramenta Texto permite que vocecirc adicione uma mensagem ou um tiacutetulo simples
1 Na guia Iniacutecio no grupo Ferramentas clique na ferramenta Texto 2 Arraste o ponteiro na aacuterea de desenho onde vocecirc deseja adicionar texto 3 Em Ferramentas de Texto na guia Texto clique no tipo tamanho e estilo de
fonte no grupo Fonte
O grupo Fonte
4 No grupo Cores clique em Cor 1 e depois em uma cor Essa seraacute a cor do texto 5 Digite o texto a ser adicionado
Apagar parte da imagem
Se vocecirc cometer um erro ou simplesmente precisar alterar parte de uma imagem use a borracha Por padratildeo a borracha altera para branco qualquer aacuterea que vocecirc apagar mas eacute possiacutevel alterar a cor dela Por exemplo se vocecirc definir a cor do segundo plano como amarelo qualquer item apagado se tornaraacute amarelo
1 Na guia Iniacutecio no grupo Ferramentas clique na ferramenta Borracha 2 No grupo Cores clique em Cor 2 e depois na cor a ser usada para apagar Para
apagar com branco natildeo eacute preciso selecionar uma cor 3 Arraste o ponteiro sobre a aacuterea que deseja apagar
Salvando uma imagem
Salve a imagem com frequecircncia para evitar que vocecirc perca acidentalmente seu
trabalho Para salvar clique no botatildeo Paint e depois em Salvar Seratildeo salvas todas as alteraccedilotildees feitas na imagem desde a uacuteltima vez em que ela foi salva
Ao salvar uma nova imagem pela primeira vez vocecirc precisaraacute dar um nome de arquivo a ela Siga estas etapas
1 Clique no botatildeo Paint e depois em Salvar 2 Na caixa Salvar como tipo selecione o formato de arquivo desejado 3 Na caixa Nome do arquivo digite o nome do arquivo e clique em Salvar
Manual de Instruccedilatildeo de Informaacutetica Baacutesica para Inclusatildeo Digital ndash Natildeo Comercial- Venda Proibida
Material de Acordo com Lei de Direito Autoral Brasileira (Lei 961098) em conformidade com a Lei de Software (960998) Art 6ordm Inc 2ordm Sendo seu uso natildeo Comercial e a distribuiccedilatildeo Gratuita Autorizada para fins de inclusatildeo Digital
66
Abrindo Imagens no Paint
Haacute Duas opccedilotildees para abrirmos uma imagem no Paint
1ordf ndash No Guia Arquivo do Paint escolha a opccedilatildeo Abrir ndash Selecione a Imagem desejada em BibliotecasImagens e clique em Abrir
2ordf - Abra suas imagens atraveacutes do menu iniciar ou Biblioteca-Imagens
Manual de Instruccedilatildeo de Informaacutetica Baacutesica para Inclusatildeo Digital ndash Natildeo Comercial- Venda Proibida
Material de Acordo com Lei de Direito Autoral Brasileira (Lei 961098) em conformidade com a Lei de Software (960998) Art 6ordm Inc 2ordm Sendo seu uso natildeo Comercial e a distribuiccedilatildeo Gratuita Autorizada para fins de inclusatildeo Digital
67
Escolha a Imagem e clique com o botatildeo DIREITO do Mouse sobre ela
No menu suspenso aberto escolha a opccedilatildeo Abrir com e clique em Paint
A imagem escolhida ira abrir no Programa Paint conforme a figura abaixo
Manual de Instruccedilatildeo de Informaacutetica Baacutesica para Inclusatildeo Digital ndash Natildeo Comercial- Venda Proibida
Material de Acordo com Lei de Direito Autoral Brasileira (Lei 961098) em conformidade com a Lei de Software (960998) Art 6ordm Inc 2ordm Sendo seu uso natildeo Comercial e a distribuiccedilatildeo Gratuita Autorizada para fins de inclusatildeo Digital
68
Selecionando copiando e colando imagens no Paint
Para selecionar parte de uma imagem clique em Selecionar
Com o mouse selecione a parte da imagem desejada e clique em copiar (Vocecirc tambeacutem pode copiar clicando com o botatildeo direito do mouse)
Agora abra um novo Paint e clique em colar a imagem selecionada seraacute inserida na nova paacutegina ( vocecirc tambeacutem pode colar a imagem selecionada no Word ou no Excel)
Manual de Instruccedilatildeo de Informaacutetica Baacutesica para Inclusatildeo Digital ndash Natildeo Comercial- Venda Proibida
Material de Acordo com Lei de Direito Autoral Brasileira (Lei 961098) em conformidade com a Lei de Software (960998) Art 6ordm Inc 2ordm Sendo seu uso natildeo Comercial e a distribuiccedilatildeo Gratuita Autorizada para fins de inclusatildeo Digital
69
Wordpad
WordPad eacute um programa de ediccedilatildeo de texto que pode ser usado para criar e editar documentos Diferente do Bloco de Notas os documentos do WordPad podem incluir formataccedilatildeo complexa e elementos graacuteficos e eacute possiacutevel vincular ou incorporar objetos como imagens ou outros documentos
Formatar documentos
Formataccedilatildeo refere-se agrave aparecircncia do texto no documento e agrave forma como ele estaacute organizado Vocecirc pode usar a faixa de opccedilotildees localizada logo abaixo da barra de tiacutetulo para alterar facilmente a formataccedilatildeo do documento Por exemplo vocecirc pode escolher entre muitas fontes e tamanhos de fonte diferentes assim como pode aplicar praticamente qualquer cor que queira ao seu texto Tambeacutem eacute faacutecil alterar o alinhamento do documento
Manual de Instruccedilatildeo de Informaacutetica Baacutesica para Inclusatildeo Digital ndash Natildeo Comercial- Venda Proibida
Material de Acordo com Lei de Direito Autoral Brasileira (Lei 961098) em conformidade com a Lei de Software (960998) Art 6ordm Inc 2ordm Sendo seu uso natildeo Comercial e a distribuiccedilatildeo Gratuita Autorizada para fins de inclusatildeo Digital
70
Calculadora
Vocecirc pode usar a Calculadora para executar caacutelculos simples como adiccedilatildeo subtraccedilatildeo multiplicaccedilatildeo e divisatildeo A Calculadora tambeacutem oferece os recursos avanccedilados de uma calculadora de programaccedilatildeo cientiacutefica e estatiacutestica Clique no Guia exibir para explorar os recursos da calculadora
Eacute possiacutevel realizar caacutelculos clicando nos bototildees da calculadora ou digitando os caacutelculos com o teclado
Bloco de Notas
Bloco de Notas eacute um programa baacutesico de ediccedilatildeo de texto mais comumente usado para exibir ou editar arquivos de texto Um arquivo de texto eacute um tipo de arquivo normalmente identificado pela extensatildeo txt
Windows Media Player
O Windows Media Player oferece uma interface intuitiva e faacutecil de usar para executar arquivos de miacutedia digital organizar sua coleccedilatildeo de miacutedia digital gravar CDs das suas muacutesicas favoritas copiar muacutesicas de CDs sincronizar arquivos de miacutedia digital com um dispositivo portaacutetil e comprar conteuacutedo de miacutedia digital em lojas online
Manual de Instruccedilatildeo de Informaacutetica Baacutesica para Inclusatildeo Digital ndash Natildeo Comercial- Venda Proibida
Material de Acordo com Lei de Direito Autoral Brasileira (Lei 961098) em conformidade com a Lei de Software (960998) Art 6ordm Inc 2ordm Sendo seu uso natildeo Comercial e a distribuiccedilatildeo Gratuita Autorizada para fins de inclusatildeo Digital
71
Iniciar o Windows Media Player
Para iniciar o Windows Media Player clique no botatildeo Iniciar clique em Todos os Programas e depois em Windows Media Player
Duas maneiras de aproveitar sua miacutedia a Biblioteca do Player e o modo Em Execuccedilatildeo
O Windows Media Player permite alternar entre dois modos a Biblioteca do Player que daacute a vocecirc o total controle sobre os muitos recursos do Player e o modo Em Execuccedilatildeo que fornece um visatildeo simplificada de sua miacutedia que eacute ideal para reproduccedilatildeo
na Biblioteca do Player vocecirc pode ir para o modo Em Execuccedilatildeo clicando no botatildeo
Alternar para Em Execuccedilatildeo no canto inferior direito do Player Para retornar agrave
Biblioteca do Player clique no botatildeo Alternar para Biblioteca no canto superior direito do Player
Biblioteca do Player
Na Biblioteca do Player vocecirc pode acessar e organizar sua coleccedilatildeo de miacutedia digital No painel de navegaccedilatildeo vocecirc pode escolher uma categoria como Muacutesicas Imagens ou Viacutedeos para exibir no painel de detalhes Por exemplo para ver todas as muacutesicas organizadas por gecircnero clique duas vezes em Muacutesicas e clique em Gecircnero Em seguida arraste os itens do painel de detalhes para o painel de lista a fim de criar listas de reproduccedilatildeo gravar CDs ou DVDs ou sincronizar com dispositivos como players de muacutesica portaacuteteis
Manual de Instruccedilatildeo de Informaacutetica Baacutesica para Inclusatildeo Digital ndash Natildeo Comercial- Venda Proibida
Material de Acordo com Lei de Direito Autoral Brasileira (Lei 961098) em conformidade com a Lei de Software (960998) Art 6ordm Inc 2ordm Sendo seu uso natildeo Comercial e a distribuiccedilatildeo Gratuita Autorizada para fins de inclusatildeo Digital
72
Agrave medida que se move entre as vaacuterias exibiccedilotildees na Biblioteca do Player vocecirc pode usar os bototildees Voltar e Avanccedilar no canto superior esquerdo do Player para refazer o seu caminho
Bototildees Voltar e Avanccedilar
No modo Em execuccedilatildeo eacute possiacutevel exibir DVDs e viacutedeos ou ver a muacutesica que estaacute sendo executada no momento Vocecirc pode optar por exibir apenas o item em execuccedilatildeo no momento ou pode clicar com o botatildeo direito do mouse no Player e clicar em Mostrar lista para exibir uma seleccedilatildeo de itens disponiacuteveis
Manual de Instruccedilatildeo de Informaacutetica Baacutesica para Inclusatildeo Digital ndash Natildeo Comercial- Venda Proibida
Material de Acordo com Lei de Direito Autoral Brasileira (Lei 961098) em conformidade com a Lei de Software (960998) Art 6ordm Inc 2ordm Sendo seu uso natildeo Comercial e a distribuiccedilatildeo Gratuita Autorizada para fins de inclusatildeo Digital
73
O conteuacutedo deste manual visa auxiliar na
instruccedilatildeo de cursos de inclusatildeo digital seu
uso natildeo eacute comercial e sua venda eacute proibida
Curta Instrutor Mauriacutecio no Facebook
wwwfacebookcomInformaticaSocialMvp
Acesse informaticasocialmvpblogspotcombr
Manual de Instruccedilatildeo de Informaacutetica Baacutesica
Para Inclusatildeo Digital
Criaccedilatildeo Mauriacutecio V Pires
FonteConteuacutedo Ajuda e Suporte do Windowsreg Microsoft Com ndash Microsoft Officereg ndash
Internet
Imagens Arquivo Pessoal ndash Suporte do Windowsreg- pixabaycom (Public Domain)-
GoogleregImagens
Microsoftreg Microsoft Officereg Windowsreg e Windows Sevemreg satildeo marcas registradas da
Microsoft Corporation
Ateacute aqui nos ajudou o SENHOR 1 Samuel 712
Manual de Instruccedilatildeo de Informaacutetica Baacutesica para Inclusatildeo Digital ndash Natildeo Comercial- Venda Proibida
Material de Acordo com Lei de Direito Autoral Brasileira (Lei 961098) em conformidade com a Lei de Software (960998) Art 6ordm Inc 2ordm Sendo seu uso natildeo Comercial e a distribuiccedilatildeo Gratuita Autorizada para fins de inclusatildeo Digital
74
Novo Livro Informaacutetica do Baacutesico ao Essencial-
Wordreg Excelreg e PowerPointreg
Esse novo material foi desenvolvido para instruccedilotildees
individuais baacutesicas de Wordreg Excelreg e PowerPointreg para
aqueles que jaacute estudaram informaacutetica baacutesica pois possui
o conteuacutedo inicial visto neste manual mais as funccedilotildees
baacutesicas essenciais de cada programa
Acesse instrutormauricioblogspotcombr
Informaticasocialmvpblogspotcombr
E veja como adquirir em breve

Manual de Instruccedilatildeo de Informaacutetica Baacutesica para Inclusatildeo Digital ndash Natildeo Comercial- Venda Proibida
Material de Acordo com Lei de Direito Autoral Brasileira (Lei 961098) em conformidade com a Lei de Software (960998) Art 6ordm Inc 2ordm Sendo seu uso natildeo Comercial e a distribuiccedilatildeo Gratuita Autorizada para fins de inclusatildeo Digital
63
Explorando os Acessoacuterios do Windows
O caminho eacute Menu Iniciar Todos os programas Acessoacuterios
Paint
O Paint eacute um recurso do Windows que pode ser usado para desenhar colorir ou editar imagens Vocecirc pode usar o Paint como um bloco de desenho digital para criar imagens simples projetos criativos ou adicionar texto e designs a outras imagens como aquelas obtidas com sua cacircmera digital
A janela do Paint
Trabalhando com ferramentas
A faixa de opccedilotildees do Paint inclui diversas ferramentas de desenho uacuteteis Vocecirc pode usaacute-las para criar desenhos agrave matildeo livre e adicionar vaacuterias formas agraves imagens
Desenhar uma linha
Algumas ferramentas e formas como o Laacutepis o Pincel a Linha e a Curva permitem criar variadas linhas retas curvas e sinuosas O que vocecirc desenha eacute
Manual de Instruccedilatildeo de Informaacutetica Baacutesica para Inclusatildeo Digital ndash Natildeo Comercial- Venda Proibida
Material de Acordo com Lei de Direito Autoral Brasileira (Lei 961098) em conformidade com a Lei de Software (960998) Art 6ordm Inc 2ordm Sendo seu uso natildeo Comercial e a distribuiccedilatildeo Gratuita Autorizada para fins de inclusatildeo Digital
64
determinado pela maneira como vocecirc move o mouse ao desenhar Eacute possiacutevel usar a ferramenta Linha para desenhar uma linha reta por exemplo
Vocecirc ainda pode inserir FORMAS mudar o TRACEJADO DO PINCEL
preencher com cor usando o BALDINHO DE TINTA mudar a COR do pincel
Usando a Borracha com o CLIQUE DIREITO do mouse para substituir a cor
Neste exemplo usamos para substituir a cor 1 (vermelha) pela cor 2 ( verde) usando a borracha a cor 2 refere-se a cor da borracha que ao clicada com o botatildeo direito do mouse ao inveacutes do esquerdo em vez de apagar ou borrar o desenho iraacute substituir a cor vermelha pela verde
Manual de Instruccedilatildeo de Informaacutetica Baacutesica para Inclusatildeo Digital ndash Natildeo Comercial- Venda Proibida
Material de Acordo com Lei de Direito Autoral Brasileira (Lei 961098) em conformidade com a Lei de Software (960998) Art 6ordm Inc 2ordm Sendo seu uso natildeo Comercial e a distribuiccedilatildeo Gratuita Autorizada para fins de inclusatildeo Digital
65
Adicionar texto
Vocecirc pode adicionar texto agrave sua imagem A ferramenta Texto permite que vocecirc adicione uma mensagem ou um tiacutetulo simples
1 Na guia Iniacutecio no grupo Ferramentas clique na ferramenta Texto 2 Arraste o ponteiro na aacuterea de desenho onde vocecirc deseja adicionar texto 3 Em Ferramentas de Texto na guia Texto clique no tipo tamanho e estilo de
fonte no grupo Fonte
O grupo Fonte
4 No grupo Cores clique em Cor 1 e depois em uma cor Essa seraacute a cor do texto 5 Digite o texto a ser adicionado
Apagar parte da imagem
Se vocecirc cometer um erro ou simplesmente precisar alterar parte de uma imagem use a borracha Por padratildeo a borracha altera para branco qualquer aacuterea que vocecirc apagar mas eacute possiacutevel alterar a cor dela Por exemplo se vocecirc definir a cor do segundo plano como amarelo qualquer item apagado se tornaraacute amarelo
1 Na guia Iniacutecio no grupo Ferramentas clique na ferramenta Borracha 2 No grupo Cores clique em Cor 2 e depois na cor a ser usada para apagar Para
apagar com branco natildeo eacute preciso selecionar uma cor 3 Arraste o ponteiro sobre a aacuterea que deseja apagar
Salvando uma imagem
Salve a imagem com frequecircncia para evitar que vocecirc perca acidentalmente seu
trabalho Para salvar clique no botatildeo Paint e depois em Salvar Seratildeo salvas todas as alteraccedilotildees feitas na imagem desde a uacuteltima vez em que ela foi salva
Ao salvar uma nova imagem pela primeira vez vocecirc precisaraacute dar um nome de arquivo a ela Siga estas etapas
1 Clique no botatildeo Paint e depois em Salvar 2 Na caixa Salvar como tipo selecione o formato de arquivo desejado 3 Na caixa Nome do arquivo digite o nome do arquivo e clique em Salvar
Manual de Instruccedilatildeo de Informaacutetica Baacutesica para Inclusatildeo Digital ndash Natildeo Comercial- Venda Proibida
Material de Acordo com Lei de Direito Autoral Brasileira (Lei 961098) em conformidade com a Lei de Software (960998) Art 6ordm Inc 2ordm Sendo seu uso natildeo Comercial e a distribuiccedilatildeo Gratuita Autorizada para fins de inclusatildeo Digital
66
Abrindo Imagens no Paint
Haacute Duas opccedilotildees para abrirmos uma imagem no Paint
1ordf ndash No Guia Arquivo do Paint escolha a opccedilatildeo Abrir ndash Selecione a Imagem desejada em BibliotecasImagens e clique em Abrir
2ordf - Abra suas imagens atraveacutes do menu iniciar ou Biblioteca-Imagens
Manual de Instruccedilatildeo de Informaacutetica Baacutesica para Inclusatildeo Digital ndash Natildeo Comercial- Venda Proibida
Material de Acordo com Lei de Direito Autoral Brasileira (Lei 961098) em conformidade com a Lei de Software (960998) Art 6ordm Inc 2ordm Sendo seu uso natildeo Comercial e a distribuiccedilatildeo Gratuita Autorizada para fins de inclusatildeo Digital
67
Escolha a Imagem e clique com o botatildeo DIREITO do Mouse sobre ela
No menu suspenso aberto escolha a opccedilatildeo Abrir com e clique em Paint
A imagem escolhida ira abrir no Programa Paint conforme a figura abaixo
Manual de Instruccedilatildeo de Informaacutetica Baacutesica para Inclusatildeo Digital ndash Natildeo Comercial- Venda Proibida
Material de Acordo com Lei de Direito Autoral Brasileira (Lei 961098) em conformidade com a Lei de Software (960998) Art 6ordm Inc 2ordm Sendo seu uso natildeo Comercial e a distribuiccedilatildeo Gratuita Autorizada para fins de inclusatildeo Digital
68
Selecionando copiando e colando imagens no Paint
Para selecionar parte de uma imagem clique em Selecionar
Com o mouse selecione a parte da imagem desejada e clique em copiar (Vocecirc tambeacutem pode copiar clicando com o botatildeo direito do mouse)
Agora abra um novo Paint e clique em colar a imagem selecionada seraacute inserida na nova paacutegina ( vocecirc tambeacutem pode colar a imagem selecionada no Word ou no Excel)
Manual de Instruccedilatildeo de Informaacutetica Baacutesica para Inclusatildeo Digital ndash Natildeo Comercial- Venda Proibida
Material de Acordo com Lei de Direito Autoral Brasileira (Lei 961098) em conformidade com a Lei de Software (960998) Art 6ordm Inc 2ordm Sendo seu uso natildeo Comercial e a distribuiccedilatildeo Gratuita Autorizada para fins de inclusatildeo Digital
69
Wordpad
WordPad eacute um programa de ediccedilatildeo de texto que pode ser usado para criar e editar documentos Diferente do Bloco de Notas os documentos do WordPad podem incluir formataccedilatildeo complexa e elementos graacuteficos e eacute possiacutevel vincular ou incorporar objetos como imagens ou outros documentos
Formatar documentos
Formataccedilatildeo refere-se agrave aparecircncia do texto no documento e agrave forma como ele estaacute organizado Vocecirc pode usar a faixa de opccedilotildees localizada logo abaixo da barra de tiacutetulo para alterar facilmente a formataccedilatildeo do documento Por exemplo vocecirc pode escolher entre muitas fontes e tamanhos de fonte diferentes assim como pode aplicar praticamente qualquer cor que queira ao seu texto Tambeacutem eacute faacutecil alterar o alinhamento do documento
Manual de Instruccedilatildeo de Informaacutetica Baacutesica para Inclusatildeo Digital ndash Natildeo Comercial- Venda Proibida
Material de Acordo com Lei de Direito Autoral Brasileira (Lei 961098) em conformidade com a Lei de Software (960998) Art 6ordm Inc 2ordm Sendo seu uso natildeo Comercial e a distribuiccedilatildeo Gratuita Autorizada para fins de inclusatildeo Digital
70
Calculadora
Vocecirc pode usar a Calculadora para executar caacutelculos simples como adiccedilatildeo subtraccedilatildeo multiplicaccedilatildeo e divisatildeo A Calculadora tambeacutem oferece os recursos avanccedilados de uma calculadora de programaccedilatildeo cientiacutefica e estatiacutestica Clique no Guia exibir para explorar os recursos da calculadora
Eacute possiacutevel realizar caacutelculos clicando nos bototildees da calculadora ou digitando os caacutelculos com o teclado
Bloco de Notas
Bloco de Notas eacute um programa baacutesico de ediccedilatildeo de texto mais comumente usado para exibir ou editar arquivos de texto Um arquivo de texto eacute um tipo de arquivo normalmente identificado pela extensatildeo txt
Windows Media Player
O Windows Media Player oferece uma interface intuitiva e faacutecil de usar para executar arquivos de miacutedia digital organizar sua coleccedilatildeo de miacutedia digital gravar CDs das suas muacutesicas favoritas copiar muacutesicas de CDs sincronizar arquivos de miacutedia digital com um dispositivo portaacutetil e comprar conteuacutedo de miacutedia digital em lojas online
Manual de Instruccedilatildeo de Informaacutetica Baacutesica para Inclusatildeo Digital ndash Natildeo Comercial- Venda Proibida
Material de Acordo com Lei de Direito Autoral Brasileira (Lei 961098) em conformidade com a Lei de Software (960998) Art 6ordm Inc 2ordm Sendo seu uso natildeo Comercial e a distribuiccedilatildeo Gratuita Autorizada para fins de inclusatildeo Digital
71
Iniciar o Windows Media Player
Para iniciar o Windows Media Player clique no botatildeo Iniciar clique em Todos os Programas e depois em Windows Media Player
Duas maneiras de aproveitar sua miacutedia a Biblioteca do Player e o modo Em Execuccedilatildeo
O Windows Media Player permite alternar entre dois modos a Biblioteca do Player que daacute a vocecirc o total controle sobre os muitos recursos do Player e o modo Em Execuccedilatildeo que fornece um visatildeo simplificada de sua miacutedia que eacute ideal para reproduccedilatildeo
na Biblioteca do Player vocecirc pode ir para o modo Em Execuccedilatildeo clicando no botatildeo
Alternar para Em Execuccedilatildeo no canto inferior direito do Player Para retornar agrave
Biblioteca do Player clique no botatildeo Alternar para Biblioteca no canto superior direito do Player
Biblioteca do Player
Na Biblioteca do Player vocecirc pode acessar e organizar sua coleccedilatildeo de miacutedia digital No painel de navegaccedilatildeo vocecirc pode escolher uma categoria como Muacutesicas Imagens ou Viacutedeos para exibir no painel de detalhes Por exemplo para ver todas as muacutesicas organizadas por gecircnero clique duas vezes em Muacutesicas e clique em Gecircnero Em seguida arraste os itens do painel de detalhes para o painel de lista a fim de criar listas de reproduccedilatildeo gravar CDs ou DVDs ou sincronizar com dispositivos como players de muacutesica portaacuteteis
Manual de Instruccedilatildeo de Informaacutetica Baacutesica para Inclusatildeo Digital ndash Natildeo Comercial- Venda Proibida
Material de Acordo com Lei de Direito Autoral Brasileira (Lei 961098) em conformidade com a Lei de Software (960998) Art 6ordm Inc 2ordm Sendo seu uso natildeo Comercial e a distribuiccedilatildeo Gratuita Autorizada para fins de inclusatildeo Digital
72
Agrave medida que se move entre as vaacuterias exibiccedilotildees na Biblioteca do Player vocecirc pode usar os bototildees Voltar e Avanccedilar no canto superior esquerdo do Player para refazer o seu caminho
Bototildees Voltar e Avanccedilar
No modo Em execuccedilatildeo eacute possiacutevel exibir DVDs e viacutedeos ou ver a muacutesica que estaacute sendo executada no momento Vocecirc pode optar por exibir apenas o item em execuccedilatildeo no momento ou pode clicar com o botatildeo direito do mouse no Player e clicar em Mostrar lista para exibir uma seleccedilatildeo de itens disponiacuteveis
Manual de Instruccedilatildeo de Informaacutetica Baacutesica para Inclusatildeo Digital ndash Natildeo Comercial- Venda Proibida
Material de Acordo com Lei de Direito Autoral Brasileira (Lei 961098) em conformidade com a Lei de Software (960998) Art 6ordm Inc 2ordm Sendo seu uso natildeo Comercial e a distribuiccedilatildeo Gratuita Autorizada para fins de inclusatildeo Digital
73
O conteuacutedo deste manual visa auxiliar na
instruccedilatildeo de cursos de inclusatildeo digital seu
uso natildeo eacute comercial e sua venda eacute proibida
Curta Instrutor Mauriacutecio no Facebook
wwwfacebookcomInformaticaSocialMvp
Acesse informaticasocialmvpblogspotcombr
Manual de Instruccedilatildeo de Informaacutetica Baacutesica
Para Inclusatildeo Digital
Criaccedilatildeo Mauriacutecio V Pires
FonteConteuacutedo Ajuda e Suporte do Windowsreg Microsoft Com ndash Microsoft Officereg ndash
Internet
Imagens Arquivo Pessoal ndash Suporte do Windowsreg- pixabaycom (Public Domain)-
GoogleregImagens
Microsoftreg Microsoft Officereg Windowsreg e Windows Sevemreg satildeo marcas registradas da
Microsoft Corporation
Ateacute aqui nos ajudou o SENHOR 1 Samuel 712
Manual de Instruccedilatildeo de Informaacutetica Baacutesica para Inclusatildeo Digital ndash Natildeo Comercial- Venda Proibida
Material de Acordo com Lei de Direito Autoral Brasileira (Lei 961098) em conformidade com a Lei de Software (960998) Art 6ordm Inc 2ordm Sendo seu uso natildeo Comercial e a distribuiccedilatildeo Gratuita Autorizada para fins de inclusatildeo Digital
74
Novo Livro Informaacutetica do Baacutesico ao Essencial-
Wordreg Excelreg e PowerPointreg
Esse novo material foi desenvolvido para instruccedilotildees
individuais baacutesicas de Wordreg Excelreg e PowerPointreg para
aqueles que jaacute estudaram informaacutetica baacutesica pois possui
o conteuacutedo inicial visto neste manual mais as funccedilotildees
baacutesicas essenciais de cada programa
Acesse instrutormauricioblogspotcombr
Informaticasocialmvpblogspotcombr
E veja como adquirir em breve

Manual de Instruccedilatildeo de Informaacutetica Baacutesica para Inclusatildeo Digital ndash Natildeo Comercial- Venda Proibida
Material de Acordo com Lei de Direito Autoral Brasileira (Lei 961098) em conformidade com a Lei de Software (960998) Art 6ordm Inc 2ordm Sendo seu uso natildeo Comercial e a distribuiccedilatildeo Gratuita Autorizada para fins de inclusatildeo Digital
64
determinado pela maneira como vocecirc move o mouse ao desenhar Eacute possiacutevel usar a ferramenta Linha para desenhar uma linha reta por exemplo
Vocecirc ainda pode inserir FORMAS mudar o TRACEJADO DO PINCEL
preencher com cor usando o BALDINHO DE TINTA mudar a COR do pincel
Usando a Borracha com o CLIQUE DIREITO do mouse para substituir a cor
Neste exemplo usamos para substituir a cor 1 (vermelha) pela cor 2 ( verde) usando a borracha a cor 2 refere-se a cor da borracha que ao clicada com o botatildeo direito do mouse ao inveacutes do esquerdo em vez de apagar ou borrar o desenho iraacute substituir a cor vermelha pela verde
Manual de Instruccedilatildeo de Informaacutetica Baacutesica para Inclusatildeo Digital ndash Natildeo Comercial- Venda Proibida
Material de Acordo com Lei de Direito Autoral Brasileira (Lei 961098) em conformidade com a Lei de Software (960998) Art 6ordm Inc 2ordm Sendo seu uso natildeo Comercial e a distribuiccedilatildeo Gratuita Autorizada para fins de inclusatildeo Digital
65
Adicionar texto
Vocecirc pode adicionar texto agrave sua imagem A ferramenta Texto permite que vocecirc adicione uma mensagem ou um tiacutetulo simples
1 Na guia Iniacutecio no grupo Ferramentas clique na ferramenta Texto 2 Arraste o ponteiro na aacuterea de desenho onde vocecirc deseja adicionar texto 3 Em Ferramentas de Texto na guia Texto clique no tipo tamanho e estilo de
fonte no grupo Fonte
O grupo Fonte
4 No grupo Cores clique em Cor 1 e depois em uma cor Essa seraacute a cor do texto 5 Digite o texto a ser adicionado
Apagar parte da imagem
Se vocecirc cometer um erro ou simplesmente precisar alterar parte de uma imagem use a borracha Por padratildeo a borracha altera para branco qualquer aacuterea que vocecirc apagar mas eacute possiacutevel alterar a cor dela Por exemplo se vocecirc definir a cor do segundo plano como amarelo qualquer item apagado se tornaraacute amarelo
1 Na guia Iniacutecio no grupo Ferramentas clique na ferramenta Borracha 2 No grupo Cores clique em Cor 2 e depois na cor a ser usada para apagar Para
apagar com branco natildeo eacute preciso selecionar uma cor 3 Arraste o ponteiro sobre a aacuterea que deseja apagar
Salvando uma imagem
Salve a imagem com frequecircncia para evitar que vocecirc perca acidentalmente seu
trabalho Para salvar clique no botatildeo Paint e depois em Salvar Seratildeo salvas todas as alteraccedilotildees feitas na imagem desde a uacuteltima vez em que ela foi salva
Ao salvar uma nova imagem pela primeira vez vocecirc precisaraacute dar um nome de arquivo a ela Siga estas etapas
1 Clique no botatildeo Paint e depois em Salvar 2 Na caixa Salvar como tipo selecione o formato de arquivo desejado 3 Na caixa Nome do arquivo digite o nome do arquivo e clique em Salvar
Manual de Instruccedilatildeo de Informaacutetica Baacutesica para Inclusatildeo Digital ndash Natildeo Comercial- Venda Proibida
Material de Acordo com Lei de Direito Autoral Brasileira (Lei 961098) em conformidade com a Lei de Software (960998) Art 6ordm Inc 2ordm Sendo seu uso natildeo Comercial e a distribuiccedilatildeo Gratuita Autorizada para fins de inclusatildeo Digital
66
Abrindo Imagens no Paint
Haacute Duas opccedilotildees para abrirmos uma imagem no Paint
1ordf ndash No Guia Arquivo do Paint escolha a opccedilatildeo Abrir ndash Selecione a Imagem desejada em BibliotecasImagens e clique em Abrir
2ordf - Abra suas imagens atraveacutes do menu iniciar ou Biblioteca-Imagens
Manual de Instruccedilatildeo de Informaacutetica Baacutesica para Inclusatildeo Digital ndash Natildeo Comercial- Venda Proibida
Material de Acordo com Lei de Direito Autoral Brasileira (Lei 961098) em conformidade com a Lei de Software (960998) Art 6ordm Inc 2ordm Sendo seu uso natildeo Comercial e a distribuiccedilatildeo Gratuita Autorizada para fins de inclusatildeo Digital
67
Escolha a Imagem e clique com o botatildeo DIREITO do Mouse sobre ela
No menu suspenso aberto escolha a opccedilatildeo Abrir com e clique em Paint
A imagem escolhida ira abrir no Programa Paint conforme a figura abaixo
Manual de Instruccedilatildeo de Informaacutetica Baacutesica para Inclusatildeo Digital ndash Natildeo Comercial- Venda Proibida
Material de Acordo com Lei de Direito Autoral Brasileira (Lei 961098) em conformidade com a Lei de Software (960998) Art 6ordm Inc 2ordm Sendo seu uso natildeo Comercial e a distribuiccedilatildeo Gratuita Autorizada para fins de inclusatildeo Digital
68
Selecionando copiando e colando imagens no Paint
Para selecionar parte de uma imagem clique em Selecionar
Com o mouse selecione a parte da imagem desejada e clique em copiar (Vocecirc tambeacutem pode copiar clicando com o botatildeo direito do mouse)
Agora abra um novo Paint e clique em colar a imagem selecionada seraacute inserida na nova paacutegina ( vocecirc tambeacutem pode colar a imagem selecionada no Word ou no Excel)
Manual de Instruccedilatildeo de Informaacutetica Baacutesica para Inclusatildeo Digital ndash Natildeo Comercial- Venda Proibida
Material de Acordo com Lei de Direito Autoral Brasileira (Lei 961098) em conformidade com a Lei de Software (960998) Art 6ordm Inc 2ordm Sendo seu uso natildeo Comercial e a distribuiccedilatildeo Gratuita Autorizada para fins de inclusatildeo Digital
69
Wordpad
WordPad eacute um programa de ediccedilatildeo de texto que pode ser usado para criar e editar documentos Diferente do Bloco de Notas os documentos do WordPad podem incluir formataccedilatildeo complexa e elementos graacuteficos e eacute possiacutevel vincular ou incorporar objetos como imagens ou outros documentos
Formatar documentos
Formataccedilatildeo refere-se agrave aparecircncia do texto no documento e agrave forma como ele estaacute organizado Vocecirc pode usar a faixa de opccedilotildees localizada logo abaixo da barra de tiacutetulo para alterar facilmente a formataccedilatildeo do documento Por exemplo vocecirc pode escolher entre muitas fontes e tamanhos de fonte diferentes assim como pode aplicar praticamente qualquer cor que queira ao seu texto Tambeacutem eacute faacutecil alterar o alinhamento do documento
Manual de Instruccedilatildeo de Informaacutetica Baacutesica para Inclusatildeo Digital ndash Natildeo Comercial- Venda Proibida
Material de Acordo com Lei de Direito Autoral Brasileira (Lei 961098) em conformidade com a Lei de Software (960998) Art 6ordm Inc 2ordm Sendo seu uso natildeo Comercial e a distribuiccedilatildeo Gratuita Autorizada para fins de inclusatildeo Digital
70
Calculadora
Vocecirc pode usar a Calculadora para executar caacutelculos simples como adiccedilatildeo subtraccedilatildeo multiplicaccedilatildeo e divisatildeo A Calculadora tambeacutem oferece os recursos avanccedilados de uma calculadora de programaccedilatildeo cientiacutefica e estatiacutestica Clique no Guia exibir para explorar os recursos da calculadora
Eacute possiacutevel realizar caacutelculos clicando nos bototildees da calculadora ou digitando os caacutelculos com o teclado
Bloco de Notas
Bloco de Notas eacute um programa baacutesico de ediccedilatildeo de texto mais comumente usado para exibir ou editar arquivos de texto Um arquivo de texto eacute um tipo de arquivo normalmente identificado pela extensatildeo txt
Windows Media Player
O Windows Media Player oferece uma interface intuitiva e faacutecil de usar para executar arquivos de miacutedia digital organizar sua coleccedilatildeo de miacutedia digital gravar CDs das suas muacutesicas favoritas copiar muacutesicas de CDs sincronizar arquivos de miacutedia digital com um dispositivo portaacutetil e comprar conteuacutedo de miacutedia digital em lojas online
Manual de Instruccedilatildeo de Informaacutetica Baacutesica para Inclusatildeo Digital ndash Natildeo Comercial- Venda Proibida
Material de Acordo com Lei de Direito Autoral Brasileira (Lei 961098) em conformidade com a Lei de Software (960998) Art 6ordm Inc 2ordm Sendo seu uso natildeo Comercial e a distribuiccedilatildeo Gratuita Autorizada para fins de inclusatildeo Digital
71
Iniciar o Windows Media Player
Para iniciar o Windows Media Player clique no botatildeo Iniciar clique em Todos os Programas e depois em Windows Media Player
Duas maneiras de aproveitar sua miacutedia a Biblioteca do Player e o modo Em Execuccedilatildeo
O Windows Media Player permite alternar entre dois modos a Biblioteca do Player que daacute a vocecirc o total controle sobre os muitos recursos do Player e o modo Em Execuccedilatildeo que fornece um visatildeo simplificada de sua miacutedia que eacute ideal para reproduccedilatildeo
na Biblioteca do Player vocecirc pode ir para o modo Em Execuccedilatildeo clicando no botatildeo
Alternar para Em Execuccedilatildeo no canto inferior direito do Player Para retornar agrave
Biblioteca do Player clique no botatildeo Alternar para Biblioteca no canto superior direito do Player
Biblioteca do Player
Na Biblioteca do Player vocecirc pode acessar e organizar sua coleccedilatildeo de miacutedia digital No painel de navegaccedilatildeo vocecirc pode escolher uma categoria como Muacutesicas Imagens ou Viacutedeos para exibir no painel de detalhes Por exemplo para ver todas as muacutesicas organizadas por gecircnero clique duas vezes em Muacutesicas e clique em Gecircnero Em seguida arraste os itens do painel de detalhes para o painel de lista a fim de criar listas de reproduccedilatildeo gravar CDs ou DVDs ou sincronizar com dispositivos como players de muacutesica portaacuteteis
Manual de Instruccedilatildeo de Informaacutetica Baacutesica para Inclusatildeo Digital ndash Natildeo Comercial- Venda Proibida
Material de Acordo com Lei de Direito Autoral Brasileira (Lei 961098) em conformidade com a Lei de Software (960998) Art 6ordm Inc 2ordm Sendo seu uso natildeo Comercial e a distribuiccedilatildeo Gratuita Autorizada para fins de inclusatildeo Digital
72
Agrave medida que se move entre as vaacuterias exibiccedilotildees na Biblioteca do Player vocecirc pode usar os bototildees Voltar e Avanccedilar no canto superior esquerdo do Player para refazer o seu caminho
Bototildees Voltar e Avanccedilar
No modo Em execuccedilatildeo eacute possiacutevel exibir DVDs e viacutedeos ou ver a muacutesica que estaacute sendo executada no momento Vocecirc pode optar por exibir apenas o item em execuccedilatildeo no momento ou pode clicar com o botatildeo direito do mouse no Player e clicar em Mostrar lista para exibir uma seleccedilatildeo de itens disponiacuteveis
Manual de Instruccedilatildeo de Informaacutetica Baacutesica para Inclusatildeo Digital ndash Natildeo Comercial- Venda Proibida
Material de Acordo com Lei de Direito Autoral Brasileira (Lei 961098) em conformidade com a Lei de Software (960998) Art 6ordm Inc 2ordm Sendo seu uso natildeo Comercial e a distribuiccedilatildeo Gratuita Autorizada para fins de inclusatildeo Digital
73
O conteuacutedo deste manual visa auxiliar na
instruccedilatildeo de cursos de inclusatildeo digital seu
uso natildeo eacute comercial e sua venda eacute proibida
Curta Instrutor Mauriacutecio no Facebook
wwwfacebookcomInformaticaSocialMvp
Acesse informaticasocialmvpblogspotcombr
Manual de Instruccedilatildeo de Informaacutetica Baacutesica
Para Inclusatildeo Digital
Criaccedilatildeo Mauriacutecio V Pires
FonteConteuacutedo Ajuda e Suporte do Windowsreg Microsoft Com ndash Microsoft Officereg ndash
Internet
Imagens Arquivo Pessoal ndash Suporte do Windowsreg- pixabaycom (Public Domain)-
GoogleregImagens
Microsoftreg Microsoft Officereg Windowsreg e Windows Sevemreg satildeo marcas registradas da
Microsoft Corporation
Ateacute aqui nos ajudou o SENHOR 1 Samuel 712
Manual de Instruccedilatildeo de Informaacutetica Baacutesica para Inclusatildeo Digital ndash Natildeo Comercial- Venda Proibida
Material de Acordo com Lei de Direito Autoral Brasileira (Lei 961098) em conformidade com a Lei de Software (960998) Art 6ordm Inc 2ordm Sendo seu uso natildeo Comercial e a distribuiccedilatildeo Gratuita Autorizada para fins de inclusatildeo Digital
74
Novo Livro Informaacutetica do Baacutesico ao Essencial-
Wordreg Excelreg e PowerPointreg
Esse novo material foi desenvolvido para instruccedilotildees
individuais baacutesicas de Wordreg Excelreg e PowerPointreg para
aqueles que jaacute estudaram informaacutetica baacutesica pois possui
o conteuacutedo inicial visto neste manual mais as funccedilotildees
baacutesicas essenciais de cada programa
Acesse instrutormauricioblogspotcombr
Informaticasocialmvpblogspotcombr
E veja como adquirir em breve

Manual de Instruccedilatildeo de Informaacutetica Baacutesica para Inclusatildeo Digital ndash Natildeo Comercial- Venda Proibida
Material de Acordo com Lei de Direito Autoral Brasileira (Lei 961098) em conformidade com a Lei de Software (960998) Art 6ordm Inc 2ordm Sendo seu uso natildeo Comercial e a distribuiccedilatildeo Gratuita Autorizada para fins de inclusatildeo Digital
65
Adicionar texto
Vocecirc pode adicionar texto agrave sua imagem A ferramenta Texto permite que vocecirc adicione uma mensagem ou um tiacutetulo simples
1 Na guia Iniacutecio no grupo Ferramentas clique na ferramenta Texto 2 Arraste o ponteiro na aacuterea de desenho onde vocecirc deseja adicionar texto 3 Em Ferramentas de Texto na guia Texto clique no tipo tamanho e estilo de
fonte no grupo Fonte
O grupo Fonte
4 No grupo Cores clique em Cor 1 e depois em uma cor Essa seraacute a cor do texto 5 Digite o texto a ser adicionado
Apagar parte da imagem
Se vocecirc cometer um erro ou simplesmente precisar alterar parte de uma imagem use a borracha Por padratildeo a borracha altera para branco qualquer aacuterea que vocecirc apagar mas eacute possiacutevel alterar a cor dela Por exemplo se vocecirc definir a cor do segundo plano como amarelo qualquer item apagado se tornaraacute amarelo
1 Na guia Iniacutecio no grupo Ferramentas clique na ferramenta Borracha 2 No grupo Cores clique em Cor 2 e depois na cor a ser usada para apagar Para
apagar com branco natildeo eacute preciso selecionar uma cor 3 Arraste o ponteiro sobre a aacuterea que deseja apagar
Salvando uma imagem
Salve a imagem com frequecircncia para evitar que vocecirc perca acidentalmente seu
trabalho Para salvar clique no botatildeo Paint e depois em Salvar Seratildeo salvas todas as alteraccedilotildees feitas na imagem desde a uacuteltima vez em que ela foi salva
Ao salvar uma nova imagem pela primeira vez vocecirc precisaraacute dar um nome de arquivo a ela Siga estas etapas
1 Clique no botatildeo Paint e depois em Salvar 2 Na caixa Salvar como tipo selecione o formato de arquivo desejado 3 Na caixa Nome do arquivo digite o nome do arquivo e clique em Salvar
Manual de Instruccedilatildeo de Informaacutetica Baacutesica para Inclusatildeo Digital ndash Natildeo Comercial- Venda Proibida
Material de Acordo com Lei de Direito Autoral Brasileira (Lei 961098) em conformidade com a Lei de Software (960998) Art 6ordm Inc 2ordm Sendo seu uso natildeo Comercial e a distribuiccedilatildeo Gratuita Autorizada para fins de inclusatildeo Digital
66
Abrindo Imagens no Paint
Haacute Duas opccedilotildees para abrirmos uma imagem no Paint
1ordf ndash No Guia Arquivo do Paint escolha a opccedilatildeo Abrir ndash Selecione a Imagem desejada em BibliotecasImagens e clique em Abrir
2ordf - Abra suas imagens atraveacutes do menu iniciar ou Biblioteca-Imagens
Manual de Instruccedilatildeo de Informaacutetica Baacutesica para Inclusatildeo Digital ndash Natildeo Comercial- Venda Proibida
Material de Acordo com Lei de Direito Autoral Brasileira (Lei 961098) em conformidade com a Lei de Software (960998) Art 6ordm Inc 2ordm Sendo seu uso natildeo Comercial e a distribuiccedilatildeo Gratuita Autorizada para fins de inclusatildeo Digital
67
Escolha a Imagem e clique com o botatildeo DIREITO do Mouse sobre ela
No menu suspenso aberto escolha a opccedilatildeo Abrir com e clique em Paint
A imagem escolhida ira abrir no Programa Paint conforme a figura abaixo
Manual de Instruccedilatildeo de Informaacutetica Baacutesica para Inclusatildeo Digital ndash Natildeo Comercial- Venda Proibida
Material de Acordo com Lei de Direito Autoral Brasileira (Lei 961098) em conformidade com a Lei de Software (960998) Art 6ordm Inc 2ordm Sendo seu uso natildeo Comercial e a distribuiccedilatildeo Gratuita Autorizada para fins de inclusatildeo Digital
68
Selecionando copiando e colando imagens no Paint
Para selecionar parte de uma imagem clique em Selecionar
Com o mouse selecione a parte da imagem desejada e clique em copiar (Vocecirc tambeacutem pode copiar clicando com o botatildeo direito do mouse)
Agora abra um novo Paint e clique em colar a imagem selecionada seraacute inserida na nova paacutegina ( vocecirc tambeacutem pode colar a imagem selecionada no Word ou no Excel)
Manual de Instruccedilatildeo de Informaacutetica Baacutesica para Inclusatildeo Digital ndash Natildeo Comercial- Venda Proibida
Material de Acordo com Lei de Direito Autoral Brasileira (Lei 961098) em conformidade com a Lei de Software (960998) Art 6ordm Inc 2ordm Sendo seu uso natildeo Comercial e a distribuiccedilatildeo Gratuita Autorizada para fins de inclusatildeo Digital
69
Wordpad
WordPad eacute um programa de ediccedilatildeo de texto que pode ser usado para criar e editar documentos Diferente do Bloco de Notas os documentos do WordPad podem incluir formataccedilatildeo complexa e elementos graacuteficos e eacute possiacutevel vincular ou incorporar objetos como imagens ou outros documentos
Formatar documentos
Formataccedilatildeo refere-se agrave aparecircncia do texto no documento e agrave forma como ele estaacute organizado Vocecirc pode usar a faixa de opccedilotildees localizada logo abaixo da barra de tiacutetulo para alterar facilmente a formataccedilatildeo do documento Por exemplo vocecirc pode escolher entre muitas fontes e tamanhos de fonte diferentes assim como pode aplicar praticamente qualquer cor que queira ao seu texto Tambeacutem eacute faacutecil alterar o alinhamento do documento
Manual de Instruccedilatildeo de Informaacutetica Baacutesica para Inclusatildeo Digital ndash Natildeo Comercial- Venda Proibida
Material de Acordo com Lei de Direito Autoral Brasileira (Lei 961098) em conformidade com a Lei de Software (960998) Art 6ordm Inc 2ordm Sendo seu uso natildeo Comercial e a distribuiccedilatildeo Gratuita Autorizada para fins de inclusatildeo Digital
70
Calculadora
Vocecirc pode usar a Calculadora para executar caacutelculos simples como adiccedilatildeo subtraccedilatildeo multiplicaccedilatildeo e divisatildeo A Calculadora tambeacutem oferece os recursos avanccedilados de uma calculadora de programaccedilatildeo cientiacutefica e estatiacutestica Clique no Guia exibir para explorar os recursos da calculadora
Eacute possiacutevel realizar caacutelculos clicando nos bototildees da calculadora ou digitando os caacutelculos com o teclado
Bloco de Notas
Bloco de Notas eacute um programa baacutesico de ediccedilatildeo de texto mais comumente usado para exibir ou editar arquivos de texto Um arquivo de texto eacute um tipo de arquivo normalmente identificado pela extensatildeo txt
Windows Media Player
O Windows Media Player oferece uma interface intuitiva e faacutecil de usar para executar arquivos de miacutedia digital organizar sua coleccedilatildeo de miacutedia digital gravar CDs das suas muacutesicas favoritas copiar muacutesicas de CDs sincronizar arquivos de miacutedia digital com um dispositivo portaacutetil e comprar conteuacutedo de miacutedia digital em lojas online
Manual de Instruccedilatildeo de Informaacutetica Baacutesica para Inclusatildeo Digital ndash Natildeo Comercial- Venda Proibida
Material de Acordo com Lei de Direito Autoral Brasileira (Lei 961098) em conformidade com a Lei de Software (960998) Art 6ordm Inc 2ordm Sendo seu uso natildeo Comercial e a distribuiccedilatildeo Gratuita Autorizada para fins de inclusatildeo Digital
71
Iniciar o Windows Media Player
Para iniciar o Windows Media Player clique no botatildeo Iniciar clique em Todos os Programas e depois em Windows Media Player
Duas maneiras de aproveitar sua miacutedia a Biblioteca do Player e o modo Em Execuccedilatildeo
O Windows Media Player permite alternar entre dois modos a Biblioteca do Player que daacute a vocecirc o total controle sobre os muitos recursos do Player e o modo Em Execuccedilatildeo que fornece um visatildeo simplificada de sua miacutedia que eacute ideal para reproduccedilatildeo
na Biblioteca do Player vocecirc pode ir para o modo Em Execuccedilatildeo clicando no botatildeo
Alternar para Em Execuccedilatildeo no canto inferior direito do Player Para retornar agrave
Biblioteca do Player clique no botatildeo Alternar para Biblioteca no canto superior direito do Player
Biblioteca do Player
Na Biblioteca do Player vocecirc pode acessar e organizar sua coleccedilatildeo de miacutedia digital No painel de navegaccedilatildeo vocecirc pode escolher uma categoria como Muacutesicas Imagens ou Viacutedeos para exibir no painel de detalhes Por exemplo para ver todas as muacutesicas organizadas por gecircnero clique duas vezes em Muacutesicas e clique em Gecircnero Em seguida arraste os itens do painel de detalhes para o painel de lista a fim de criar listas de reproduccedilatildeo gravar CDs ou DVDs ou sincronizar com dispositivos como players de muacutesica portaacuteteis
Manual de Instruccedilatildeo de Informaacutetica Baacutesica para Inclusatildeo Digital ndash Natildeo Comercial- Venda Proibida
Material de Acordo com Lei de Direito Autoral Brasileira (Lei 961098) em conformidade com a Lei de Software (960998) Art 6ordm Inc 2ordm Sendo seu uso natildeo Comercial e a distribuiccedilatildeo Gratuita Autorizada para fins de inclusatildeo Digital
72
Agrave medida que se move entre as vaacuterias exibiccedilotildees na Biblioteca do Player vocecirc pode usar os bototildees Voltar e Avanccedilar no canto superior esquerdo do Player para refazer o seu caminho
Bototildees Voltar e Avanccedilar
No modo Em execuccedilatildeo eacute possiacutevel exibir DVDs e viacutedeos ou ver a muacutesica que estaacute sendo executada no momento Vocecirc pode optar por exibir apenas o item em execuccedilatildeo no momento ou pode clicar com o botatildeo direito do mouse no Player e clicar em Mostrar lista para exibir uma seleccedilatildeo de itens disponiacuteveis
Manual de Instruccedilatildeo de Informaacutetica Baacutesica para Inclusatildeo Digital ndash Natildeo Comercial- Venda Proibida
Material de Acordo com Lei de Direito Autoral Brasileira (Lei 961098) em conformidade com a Lei de Software (960998) Art 6ordm Inc 2ordm Sendo seu uso natildeo Comercial e a distribuiccedilatildeo Gratuita Autorizada para fins de inclusatildeo Digital
73
O conteuacutedo deste manual visa auxiliar na
instruccedilatildeo de cursos de inclusatildeo digital seu
uso natildeo eacute comercial e sua venda eacute proibida
Curta Instrutor Mauriacutecio no Facebook
wwwfacebookcomInformaticaSocialMvp
Acesse informaticasocialmvpblogspotcombr
Manual de Instruccedilatildeo de Informaacutetica Baacutesica
Para Inclusatildeo Digital
Criaccedilatildeo Mauriacutecio V Pires
FonteConteuacutedo Ajuda e Suporte do Windowsreg Microsoft Com ndash Microsoft Officereg ndash
Internet
Imagens Arquivo Pessoal ndash Suporte do Windowsreg- pixabaycom (Public Domain)-
GoogleregImagens
Microsoftreg Microsoft Officereg Windowsreg e Windows Sevemreg satildeo marcas registradas da
Microsoft Corporation
Ateacute aqui nos ajudou o SENHOR 1 Samuel 712
Manual de Instruccedilatildeo de Informaacutetica Baacutesica para Inclusatildeo Digital ndash Natildeo Comercial- Venda Proibida
Material de Acordo com Lei de Direito Autoral Brasileira (Lei 961098) em conformidade com a Lei de Software (960998) Art 6ordm Inc 2ordm Sendo seu uso natildeo Comercial e a distribuiccedilatildeo Gratuita Autorizada para fins de inclusatildeo Digital
74
Novo Livro Informaacutetica do Baacutesico ao Essencial-
Wordreg Excelreg e PowerPointreg
Esse novo material foi desenvolvido para instruccedilotildees
individuais baacutesicas de Wordreg Excelreg e PowerPointreg para
aqueles que jaacute estudaram informaacutetica baacutesica pois possui
o conteuacutedo inicial visto neste manual mais as funccedilotildees
baacutesicas essenciais de cada programa
Acesse instrutormauricioblogspotcombr
Informaticasocialmvpblogspotcombr
E veja como adquirir em breve

Manual de Instruccedilatildeo de Informaacutetica Baacutesica para Inclusatildeo Digital ndash Natildeo Comercial- Venda Proibida
Material de Acordo com Lei de Direito Autoral Brasileira (Lei 961098) em conformidade com a Lei de Software (960998) Art 6ordm Inc 2ordm Sendo seu uso natildeo Comercial e a distribuiccedilatildeo Gratuita Autorizada para fins de inclusatildeo Digital
66
Abrindo Imagens no Paint
Haacute Duas opccedilotildees para abrirmos uma imagem no Paint
1ordf ndash No Guia Arquivo do Paint escolha a opccedilatildeo Abrir ndash Selecione a Imagem desejada em BibliotecasImagens e clique em Abrir
2ordf - Abra suas imagens atraveacutes do menu iniciar ou Biblioteca-Imagens
Manual de Instruccedilatildeo de Informaacutetica Baacutesica para Inclusatildeo Digital ndash Natildeo Comercial- Venda Proibida
Material de Acordo com Lei de Direito Autoral Brasileira (Lei 961098) em conformidade com a Lei de Software (960998) Art 6ordm Inc 2ordm Sendo seu uso natildeo Comercial e a distribuiccedilatildeo Gratuita Autorizada para fins de inclusatildeo Digital
67
Escolha a Imagem e clique com o botatildeo DIREITO do Mouse sobre ela
No menu suspenso aberto escolha a opccedilatildeo Abrir com e clique em Paint
A imagem escolhida ira abrir no Programa Paint conforme a figura abaixo
Manual de Instruccedilatildeo de Informaacutetica Baacutesica para Inclusatildeo Digital ndash Natildeo Comercial- Venda Proibida
Material de Acordo com Lei de Direito Autoral Brasileira (Lei 961098) em conformidade com a Lei de Software (960998) Art 6ordm Inc 2ordm Sendo seu uso natildeo Comercial e a distribuiccedilatildeo Gratuita Autorizada para fins de inclusatildeo Digital
68
Selecionando copiando e colando imagens no Paint
Para selecionar parte de uma imagem clique em Selecionar
Com o mouse selecione a parte da imagem desejada e clique em copiar (Vocecirc tambeacutem pode copiar clicando com o botatildeo direito do mouse)
Agora abra um novo Paint e clique em colar a imagem selecionada seraacute inserida na nova paacutegina ( vocecirc tambeacutem pode colar a imagem selecionada no Word ou no Excel)
Manual de Instruccedilatildeo de Informaacutetica Baacutesica para Inclusatildeo Digital ndash Natildeo Comercial- Venda Proibida
Material de Acordo com Lei de Direito Autoral Brasileira (Lei 961098) em conformidade com a Lei de Software (960998) Art 6ordm Inc 2ordm Sendo seu uso natildeo Comercial e a distribuiccedilatildeo Gratuita Autorizada para fins de inclusatildeo Digital
69
Wordpad
WordPad eacute um programa de ediccedilatildeo de texto que pode ser usado para criar e editar documentos Diferente do Bloco de Notas os documentos do WordPad podem incluir formataccedilatildeo complexa e elementos graacuteficos e eacute possiacutevel vincular ou incorporar objetos como imagens ou outros documentos
Formatar documentos
Formataccedilatildeo refere-se agrave aparecircncia do texto no documento e agrave forma como ele estaacute organizado Vocecirc pode usar a faixa de opccedilotildees localizada logo abaixo da barra de tiacutetulo para alterar facilmente a formataccedilatildeo do documento Por exemplo vocecirc pode escolher entre muitas fontes e tamanhos de fonte diferentes assim como pode aplicar praticamente qualquer cor que queira ao seu texto Tambeacutem eacute faacutecil alterar o alinhamento do documento
Manual de Instruccedilatildeo de Informaacutetica Baacutesica para Inclusatildeo Digital ndash Natildeo Comercial- Venda Proibida
Material de Acordo com Lei de Direito Autoral Brasileira (Lei 961098) em conformidade com a Lei de Software (960998) Art 6ordm Inc 2ordm Sendo seu uso natildeo Comercial e a distribuiccedilatildeo Gratuita Autorizada para fins de inclusatildeo Digital
70
Calculadora
Vocecirc pode usar a Calculadora para executar caacutelculos simples como adiccedilatildeo subtraccedilatildeo multiplicaccedilatildeo e divisatildeo A Calculadora tambeacutem oferece os recursos avanccedilados de uma calculadora de programaccedilatildeo cientiacutefica e estatiacutestica Clique no Guia exibir para explorar os recursos da calculadora
Eacute possiacutevel realizar caacutelculos clicando nos bototildees da calculadora ou digitando os caacutelculos com o teclado
Bloco de Notas
Bloco de Notas eacute um programa baacutesico de ediccedilatildeo de texto mais comumente usado para exibir ou editar arquivos de texto Um arquivo de texto eacute um tipo de arquivo normalmente identificado pela extensatildeo txt
Windows Media Player
O Windows Media Player oferece uma interface intuitiva e faacutecil de usar para executar arquivos de miacutedia digital organizar sua coleccedilatildeo de miacutedia digital gravar CDs das suas muacutesicas favoritas copiar muacutesicas de CDs sincronizar arquivos de miacutedia digital com um dispositivo portaacutetil e comprar conteuacutedo de miacutedia digital em lojas online
Manual de Instruccedilatildeo de Informaacutetica Baacutesica para Inclusatildeo Digital ndash Natildeo Comercial- Venda Proibida
Material de Acordo com Lei de Direito Autoral Brasileira (Lei 961098) em conformidade com a Lei de Software (960998) Art 6ordm Inc 2ordm Sendo seu uso natildeo Comercial e a distribuiccedilatildeo Gratuita Autorizada para fins de inclusatildeo Digital
71
Iniciar o Windows Media Player
Para iniciar o Windows Media Player clique no botatildeo Iniciar clique em Todos os Programas e depois em Windows Media Player
Duas maneiras de aproveitar sua miacutedia a Biblioteca do Player e o modo Em Execuccedilatildeo
O Windows Media Player permite alternar entre dois modos a Biblioteca do Player que daacute a vocecirc o total controle sobre os muitos recursos do Player e o modo Em Execuccedilatildeo que fornece um visatildeo simplificada de sua miacutedia que eacute ideal para reproduccedilatildeo
na Biblioteca do Player vocecirc pode ir para o modo Em Execuccedilatildeo clicando no botatildeo
Alternar para Em Execuccedilatildeo no canto inferior direito do Player Para retornar agrave
Biblioteca do Player clique no botatildeo Alternar para Biblioteca no canto superior direito do Player
Biblioteca do Player
Na Biblioteca do Player vocecirc pode acessar e organizar sua coleccedilatildeo de miacutedia digital No painel de navegaccedilatildeo vocecirc pode escolher uma categoria como Muacutesicas Imagens ou Viacutedeos para exibir no painel de detalhes Por exemplo para ver todas as muacutesicas organizadas por gecircnero clique duas vezes em Muacutesicas e clique em Gecircnero Em seguida arraste os itens do painel de detalhes para o painel de lista a fim de criar listas de reproduccedilatildeo gravar CDs ou DVDs ou sincronizar com dispositivos como players de muacutesica portaacuteteis
Manual de Instruccedilatildeo de Informaacutetica Baacutesica para Inclusatildeo Digital ndash Natildeo Comercial- Venda Proibida
Material de Acordo com Lei de Direito Autoral Brasileira (Lei 961098) em conformidade com a Lei de Software (960998) Art 6ordm Inc 2ordm Sendo seu uso natildeo Comercial e a distribuiccedilatildeo Gratuita Autorizada para fins de inclusatildeo Digital
72
Agrave medida que se move entre as vaacuterias exibiccedilotildees na Biblioteca do Player vocecirc pode usar os bototildees Voltar e Avanccedilar no canto superior esquerdo do Player para refazer o seu caminho
Bototildees Voltar e Avanccedilar
No modo Em execuccedilatildeo eacute possiacutevel exibir DVDs e viacutedeos ou ver a muacutesica que estaacute sendo executada no momento Vocecirc pode optar por exibir apenas o item em execuccedilatildeo no momento ou pode clicar com o botatildeo direito do mouse no Player e clicar em Mostrar lista para exibir uma seleccedilatildeo de itens disponiacuteveis
Manual de Instruccedilatildeo de Informaacutetica Baacutesica para Inclusatildeo Digital ndash Natildeo Comercial- Venda Proibida
Material de Acordo com Lei de Direito Autoral Brasileira (Lei 961098) em conformidade com a Lei de Software (960998) Art 6ordm Inc 2ordm Sendo seu uso natildeo Comercial e a distribuiccedilatildeo Gratuita Autorizada para fins de inclusatildeo Digital
73
O conteuacutedo deste manual visa auxiliar na
instruccedilatildeo de cursos de inclusatildeo digital seu
uso natildeo eacute comercial e sua venda eacute proibida
Curta Instrutor Mauriacutecio no Facebook
wwwfacebookcomInformaticaSocialMvp
Acesse informaticasocialmvpblogspotcombr
Manual de Instruccedilatildeo de Informaacutetica Baacutesica
Para Inclusatildeo Digital
Criaccedilatildeo Mauriacutecio V Pires
FonteConteuacutedo Ajuda e Suporte do Windowsreg Microsoft Com ndash Microsoft Officereg ndash
Internet
Imagens Arquivo Pessoal ndash Suporte do Windowsreg- pixabaycom (Public Domain)-
GoogleregImagens
Microsoftreg Microsoft Officereg Windowsreg e Windows Sevemreg satildeo marcas registradas da
Microsoft Corporation
Ateacute aqui nos ajudou o SENHOR 1 Samuel 712
Manual de Instruccedilatildeo de Informaacutetica Baacutesica para Inclusatildeo Digital ndash Natildeo Comercial- Venda Proibida
Material de Acordo com Lei de Direito Autoral Brasileira (Lei 961098) em conformidade com a Lei de Software (960998) Art 6ordm Inc 2ordm Sendo seu uso natildeo Comercial e a distribuiccedilatildeo Gratuita Autorizada para fins de inclusatildeo Digital
74
Novo Livro Informaacutetica do Baacutesico ao Essencial-
Wordreg Excelreg e PowerPointreg
Esse novo material foi desenvolvido para instruccedilotildees
individuais baacutesicas de Wordreg Excelreg e PowerPointreg para
aqueles que jaacute estudaram informaacutetica baacutesica pois possui
o conteuacutedo inicial visto neste manual mais as funccedilotildees
baacutesicas essenciais de cada programa
Acesse instrutormauricioblogspotcombr
Informaticasocialmvpblogspotcombr
E veja como adquirir em breve

Manual de Instruccedilatildeo de Informaacutetica Baacutesica para Inclusatildeo Digital ndash Natildeo Comercial- Venda Proibida
Material de Acordo com Lei de Direito Autoral Brasileira (Lei 961098) em conformidade com a Lei de Software (960998) Art 6ordm Inc 2ordm Sendo seu uso natildeo Comercial e a distribuiccedilatildeo Gratuita Autorizada para fins de inclusatildeo Digital
67
Escolha a Imagem e clique com o botatildeo DIREITO do Mouse sobre ela
No menu suspenso aberto escolha a opccedilatildeo Abrir com e clique em Paint
A imagem escolhida ira abrir no Programa Paint conforme a figura abaixo
Manual de Instruccedilatildeo de Informaacutetica Baacutesica para Inclusatildeo Digital ndash Natildeo Comercial- Venda Proibida
Material de Acordo com Lei de Direito Autoral Brasileira (Lei 961098) em conformidade com a Lei de Software (960998) Art 6ordm Inc 2ordm Sendo seu uso natildeo Comercial e a distribuiccedilatildeo Gratuita Autorizada para fins de inclusatildeo Digital
68
Selecionando copiando e colando imagens no Paint
Para selecionar parte de uma imagem clique em Selecionar
Com o mouse selecione a parte da imagem desejada e clique em copiar (Vocecirc tambeacutem pode copiar clicando com o botatildeo direito do mouse)
Agora abra um novo Paint e clique em colar a imagem selecionada seraacute inserida na nova paacutegina ( vocecirc tambeacutem pode colar a imagem selecionada no Word ou no Excel)
Manual de Instruccedilatildeo de Informaacutetica Baacutesica para Inclusatildeo Digital ndash Natildeo Comercial- Venda Proibida
Material de Acordo com Lei de Direito Autoral Brasileira (Lei 961098) em conformidade com a Lei de Software (960998) Art 6ordm Inc 2ordm Sendo seu uso natildeo Comercial e a distribuiccedilatildeo Gratuita Autorizada para fins de inclusatildeo Digital
69
Wordpad
WordPad eacute um programa de ediccedilatildeo de texto que pode ser usado para criar e editar documentos Diferente do Bloco de Notas os documentos do WordPad podem incluir formataccedilatildeo complexa e elementos graacuteficos e eacute possiacutevel vincular ou incorporar objetos como imagens ou outros documentos
Formatar documentos
Formataccedilatildeo refere-se agrave aparecircncia do texto no documento e agrave forma como ele estaacute organizado Vocecirc pode usar a faixa de opccedilotildees localizada logo abaixo da barra de tiacutetulo para alterar facilmente a formataccedilatildeo do documento Por exemplo vocecirc pode escolher entre muitas fontes e tamanhos de fonte diferentes assim como pode aplicar praticamente qualquer cor que queira ao seu texto Tambeacutem eacute faacutecil alterar o alinhamento do documento
Manual de Instruccedilatildeo de Informaacutetica Baacutesica para Inclusatildeo Digital ndash Natildeo Comercial- Venda Proibida
Material de Acordo com Lei de Direito Autoral Brasileira (Lei 961098) em conformidade com a Lei de Software (960998) Art 6ordm Inc 2ordm Sendo seu uso natildeo Comercial e a distribuiccedilatildeo Gratuita Autorizada para fins de inclusatildeo Digital
70
Calculadora
Vocecirc pode usar a Calculadora para executar caacutelculos simples como adiccedilatildeo subtraccedilatildeo multiplicaccedilatildeo e divisatildeo A Calculadora tambeacutem oferece os recursos avanccedilados de uma calculadora de programaccedilatildeo cientiacutefica e estatiacutestica Clique no Guia exibir para explorar os recursos da calculadora
Eacute possiacutevel realizar caacutelculos clicando nos bototildees da calculadora ou digitando os caacutelculos com o teclado
Bloco de Notas
Bloco de Notas eacute um programa baacutesico de ediccedilatildeo de texto mais comumente usado para exibir ou editar arquivos de texto Um arquivo de texto eacute um tipo de arquivo normalmente identificado pela extensatildeo txt
Windows Media Player
O Windows Media Player oferece uma interface intuitiva e faacutecil de usar para executar arquivos de miacutedia digital organizar sua coleccedilatildeo de miacutedia digital gravar CDs das suas muacutesicas favoritas copiar muacutesicas de CDs sincronizar arquivos de miacutedia digital com um dispositivo portaacutetil e comprar conteuacutedo de miacutedia digital em lojas online
Manual de Instruccedilatildeo de Informaacutetica Baacutesica para Inclusatildeo Digital ndash Natildeo Comercial- Venda Proibida
Material de Acordo com Lei de Direito Autoral Brasileira (Lei 961098) em conformidade com a Lei de Software (960998) Art 6ordm Inc 2ordm Sendo seu uso natildeo Comercial e a distribuiccedilatildeo Gratuita Autorizada para fins de inclusatildeo Digital
71
Iniciar o Windows Media Player
Para iniciar o Windows Media Player clique no botatildeo Iniciar clique em Todos os Programas e depois em Windows Media Player
Duas maneiras de aproveitar sua miacutedia a Biblioteca do Player e o modo Em Execuccedilatildeo
O Windows Media Player permite alternar entre dois modos a Biblioteca do Player que daacute a vocecirc o total controle sobre os muitos recursos do Player e o modo Em Execuccedilatildeo que fornece um visatildeo simplificada de sua miacutedia que eacute ideal para reproduccedilatildeo
na Biblioteca do Player vocecirc pode ir para o modo Em Execuccedilatildeo clicando no botatildeo
Alternar para Em Execuccedilatildeo no canto inferior direito do Player Para retornar agrave
Biblioteca do Player clique no botatildeo Alternar para Biblioteca no canto superior direito do Player
Biblioteca do Player
Na Biblioteca do Player vocecirc pode acessar e organizar sua coleccedilatildeo de miacutedia digital No painel de navegaccedilatildeo vocecirc pode escolher uma categoria como Muacutesicas Imagens ou Viacutedeos para exibir no painel de detalhes Por exemplo para ver todas as muacutesicas organizadas por gecircnero clique duas vezes em Muacutesicas e clique em Gecircnero Em seguida arraste os itens do painel de detalhes para o painel de lista a fim de criar listas de reproduccedilatildeo gravar CDs ou DVDs ou sincronizar com dispositivos como players de muacutesica portaacuteteis
Manual de Instruccedilatildeo de Informaacutetica Baacutesica para Inclusatildeo Digital ndash Natildeo Comercial- Venda Proibida
Material de Acordo com Lei de Direito Autoral Brasileira (Lei 961098) em conformidade com a Lei de Software (960998) Art 6ordm Inc 2ordm Sendo seu uso natildeo Comercial e a distribuiccedilatildeo Gratuita Autorizada para fins de inclusatildeo Digital
72
Agrave medida que se move entre as vaacuterias exibiccedilotildees na Biblioteca do Player vocecirc pode usar os bototildees Voltar e Avanccedilar no canto superior esquerdo do Player para refazer o seu caminho
Bototildees Voltar e Avanccedilar
No modo Em execuccedilatildeo eacute possiacutevel exibir DVDs e viacutedeos ou ver a muacutesica que estaacute sendo executada no momento Vocecirc pode optar por exibir apenas o item em execuccedilatildeo no momento ou pode clicar com o botatildeo direito do mouse no Player e clicar em Mostrar lista para exibir uma seleccedilatildeo de itens disponiacuteveis
Manual de Instruccedilatildeo de Informaacutetica Baacutesica para Inclusatildeo Digital ndash Natildeo Comercial- Venda Proibida
Material de Acordo com Lei de Direito Autoral Brasileira (Lei 961098) em conformidade com a Lei de Software (960998) Art 6ordm Inc 2ordm Sendo seu uso natildeo Comercial e a distribuiccedilatildeo Gratuita Autorizada para fins de inclusatildeo Digital
73
O conteuacutedo deste manual visa auxiliar na
instruccedilatildeo de cursos de inclusatildeo digital seu
uso natildeo eacute comercial e sua venda eacute proibida
Curta Instrutor Mauriacutecio no Facebook
wwwfacebookcomInformaticaSocialMvp
Acesse informaticasocialmvpblogspotcombr
Manual de Instruccedilatildeo de Informaacutetica Baacutesica
Para Inclusatildeo Digital
Criaccedilatildeo Mauriacutecio V Pires
FonteConteuacutedo Ajuda e Suporte do Windowsreg Microsoft Com ndash Microsoft Officereg ndash
Internet
Imagens Arquivo Pessoal ndash Suporte do Windowsreg- pixabaycom (Public Domain)-
GoogleregImagens
Microsoftreg Microsoft Officereg Windowsreg e Windows Sevemreg satildeo marcas registradas da
Microsoft Corporation
Ateacute aqui nos ajudou o SENHOR 1 Samuel 712
Manual de Instruccedilatildeo de Informaacutetica Baacutesica para Inclusatildeo Digital ndash Natildeo Comercial- Venda Proibida
Material de Acordo com Lei de Direito Autoral Brasileira (Lei 961098) em conformidade com a Lei de Software (960998) Art 6ordm Inc 2ordm Sendo seu uso natildeo Comercial e a distribuiccedilatildeo Gratuita Autorizada para fins de inclusatildeo Digital
74
Novo Livro Informaacutetica do Baacutesico ao Essencial-
Wordreg Excelreg e PowerPointreg
Esse novo material foi desenvolvido para instruccedilotildees
individuais baacutesicas de Wordreg Excelreg e PowerPointreg para
aqueles que jaacute estudaram informaacutetica baacutesica pois possui
o conteuacutedo inicial visto neste manual mais as funccedilotildees
baacutesicas essenciais de cada programa
Acesse instrutormauricioblogspotcombr
Informaticasocialmvpblogspotcombr
E veja como adquirir em breve

Manual de Instruccedilatildeo de Informaacutetica Baacutesica para Inclusatildeo Digital ndash Natildeo Comercial- Venda Proibida
Material de Acordo com Lei de Direito Autoral Brasileira (Lei 961098) em conformidade com a Lei de Software (960998) Art 6ordm Inc 2ordm Sendo seu uso natildeo Comercial e a distribuiccedilatildeo Gratuita Autorizada para fins de inclusatildeo Digital
68
Selecionando copiando e colando imagens no Paint
Para selecionar parte de uma imagem clique em Selecionar
Com o mouse selecione a parte da imagem desejada e clique em copiar (Vocecirc tambeacutem pode copiar clicando com o botatildeo direito do mouse)
Agora abra um novo Paint e clique em colar a imagem selecionada seraacute inserida na nova paacutegina ( vocecirc tambeacutem pode colar a imagem selecionada no Word ou no Excel)
Manual de Instruccedilatildeo de Informaacutetica Baacutesica para Inclusatildeo Digital ndash Natildeo Comercial- Venda Proibida
Material de Acordo com Lei de Direito Autoral Brasileira (Lei 961098) em conformidade com a Lei de Software (960998) Art 6ordm Inc 2ordm Sendo seu uso natildeo Comercial e a distribuiccedilatildeo Gratuita Autorizada para fins de inclusatildeo Digital
69
Wordpad
WordPad eacute um programa de ediccedilatildeo de texto que pode ser usado para criar e editar documentos Diferente do Bloco de Notas os documentos do WordPad podem incluir formataccedilatildeo complexa e elementos graacuteficos e eacute possiacutevel vincular ou incorporar objetos como imagens ou outros documentos
Formatar documentos
Formataccedilatildeo refere-se agrave aparecircncia do texto no documento e agrave forma como ele estaacute organizado Vocecirc pode usar a faixa de opccedilotildees localizada logo abaixo da barra de tiacutetulo para alterar facilmente a formataccedilatildeo do documento Por exemplo vocecirc pode escolher entre muitas fontes e tamanhos de fonte diferentes assim como pode aplicar praticamente qualquer cor que queira ao seu texto Tambeacutem eacute faacutecil alterar o alinhamento do documento
Manual de Instruccedilatildeo de Informaacutetica Baacutesica para Inclusatildeo Digital ndash Natildeo Comercial- Venda Proibida
Material de Acordo com Lei de Direito Autoral Brasileira (Lei 961098) em conformidade com a Lei de Software (960998) Art 6ordm Inc 2ordm Sendo seu uso natildeo Comercial e a distribuiccedilatildeo Gratuita Autorizada para fins de inclusatildeo Digital
70
Calculadora
Vocecirc pode usar a Calculadora para executar caacutelculos simples como adiccedilatildeo subtraccedilatildeo multiplicaccedilatildeo e divisatildeo A Calculadora tambeacutem oferece os recursos avanccedilados de uma calculadora de programaccedilatildeo cientiacutefica e estatiacutestica Clique no Guia exibir para explorar os recursos da calculadora
Eacute possiacutevel realizar caacutelculos clicando nos bototildees da calculadora ou digitando os caacutelculos com o teclado
Bloco de Notas
Bloco de Notas eacute um programa baacutesico de ediccedilatildeo de texto mais comumente usado para exibir ou editar arquivos de texto Um arquivo de texto eacute um tipo de arquivo normalmente identificado pela extensatildeo txt
Windows Media Player
O Windows Media Player oferece uma interface intuitiva e faacutecil de usar para executar arquivos de miacutedia digital organizar sua coleccedilatildeo de miacutedia digital gravar CDs das suas muacutesicas favoritas copiar muacutesicas de CDs sincronizar arquivos de miacutedia digital com um dispositivo portaacutetil e comprar conteuacutedo de miacutedia digital em lojas online
Manual de Instruccedilatildeo de Informaacutetica Baacutesica para Inclusatildeo Digital ndash Natildeo Comercial- Venda Proibida
Material de Acordo com Lei de Direito Autoral Brasileira (Lei 961098) em conformidade com a Lei de Software (960998) Art 6ordm Inc 2ordm Sendo seu uso natildeo Comercial e a distribuiccedilatildeo Gratuita Autorizada para fins de inclusatildeo Digital
71
Iniciar o Windows Media Player
Para iniciar o Windows Media Player clique no botatildeo Iniciar clique em Todos os Programas e depois em Windows Media Player
Duas maneiras de aproveitar sua miacutedia a Biblioteca do Player e o modo Em Execuccedilatildeo
O Windows Media Player permite alternar entre dois modos a Biblioteca do Player que daacute a vocecirc o total controle sobre os muitos recursos do Player e o modo Em Execuccedilatildeo que fornece um visatildeo simplificada de sua miacutedia que eacute ideal para reproduccedilatildeo
na Biblioteca do Player vocecirc pode ir para o modo Em Execuccedilatildeo clicando no botatildeo
Alternar para Em Execuccedilatildeo no canto inferior direito do Player Para retornar agrave
Biblioteca do Player clique no botatildeo Alternar para Biblioteca no canto superior direito do Player
Biblioteca do Player
Na Biblioteca do Player vocecirc pode acessar e organizar sua coleccedilatildeo de miacutedia digital No painel de navegaccedilatildeo vocecirc pode escolher uma categoria como Muacutesicas Imagens ou Viacutedeos para exibir no painel de detalhes Por exemplo para ver todas as muacutesicas organizadas por gecircnero clique duas vezes em Muacutesicas e clique em Gecircnero Em seguida arraste os itens do painel de detalhes para o painel de lista a fim de criar listas de reproduccedilatildeo gravar CDs ou DVDs ou sincronizar com dispositivos como players de muacutesica portaacuteteis
Manual de Instruccedilatildeo de Informaacutetica Baacutesica para Inclusatildeo Digital ndash Natildeo Comercial- Venda Proibida
Material de Acordo com Lei de Direito Autoral Brasileira (Lei 961098) em conformidade com a Lei de Software (960998) Art 6ordm Inc 2ordm Sendo seu uso natildeo Comercial e a distribuiccedilatildeo Gratuita Autorizada para fins de inclusatildeo Digital
72
Agrave medida que se move entre as vaacuterias exibiccedilotildees na Biblioteca do Player vocecirc pode usar os bototildees Voltar e Avanccedilar no canto superior esquerdo do Player para refazer o seu caminho
Bototildees Voltar e Avanccedilar
No modo Em execuccedilatildeo eacute possiacutevel exibir DVDs e viacutedeos ou ver a muacutesica que estaacute sendo executada no momento Vocecirc pode optar por exibir apenas o item em execuccedilatildeo no momento ou pode clicar com o botatildeo direito do mouse no Player e clicar em Mostrar lista para exibir uma seleccedilatildeo de itens disponiacuteveis
Manual de Instruccedilatildeo de Informaacutetica Baacutesica para Inclusatildeo Digital ndash Natildeo Comercial- Venda Proibida
Material de Acordo com Lei de Direito Autoral Brasileira (Lei 961098) em conformidade com a Lei de Software (960998) Art 6ordm Inc 2ordm Sendo seu uso natildeo Comercial e a distribuiccedilatildeo Gratuita Autorizada para fins de inclusatildeo Digital
73
O conteuacutedo deste manual visa auxiliar na
instruccedilatildeo de cursos de inclusatildeo digital seu
uso natildeo eacute comercial e sua venda eacute proibida
Curta Instrutor Mauriacutecio no Facebook
wwwfacebookcomInformaticaSocialMvp
Acesse informaticasocialmvpblogspotcombr
Manual de Instruccedilatildeo de Informaacutetica Baacutesica
Para Inclusatildeo Digital
Criaccedilatildeo Mauriacutecio V Pires
FonteConteuacutedo Ajuda e Suporte do Windowsreg Microsoft Com ndash Microsoft Officereg ndash
Internet
Imagens Arquivo Pessoal ndash Suporte do Windowsreg- pixabaycom (Public Domain)-
GoogleregImagens
Microsoftreg Microsoft Officereg Windowsreg e Windows Sevemreg satildeo marcas registradas da
Microsoft Corporation
Ateacute aqui nos ajudou o SENHOR 1 Samuel 712
Manual de Instruccedilatildeo de Informaacutetica Baacutesica para Inclusatildeo Digital ndash Natildeo Comercial- Venda Proibida
Material de Acordo com Lei de Direito Autoral Brasileira (Lei 961098) em conformidade com a Lei de Software (960998) Art 6ordm Inc 2ordm Sendo seu uso natildeo Comercial e a distribuiccedilatildeo Gratuita Autorizada para fins de inclusatildeo Digital
74
Novo Livro Informaacutetica do Baacutesico ao Essencial-
Wordreg Excelreg e PowerPointreg
Esse novo material foi desenvolvido para instruccedilotildees
individuais baacutesicas de Wordreg Excelreg e PowerPointreg para
aqueles que jaacute estudaram informaacutetica baacutesica pois possui
o conteuacutedo inicial visto neste manual mais as funccedilotildees
baacutesicas essenciais de cada programa
Acesse instrutormauricioblogspotcombr
Informaticasocialmvpblogspotcombr
E veja como adquirir em breve

Manual de Instruccedilatildeo de Informaacutetica Baacutesica para Inclusatildeo Digital ndash Natildeo Comercial- Venda Proibida
Material de Acordo com Lei de Direito Autoral Brasileira (Lei 961098) em conformidade com a Lei de Software (960998) Art 6ordm Inc 2ordm Sendo seu uso natildeo Comercial e a distribuiccedilatildeo Gratuita Autorizada para fins de inclusatildeo Digital
69
Wordpad
WordPad eacute um programa de ediccedilatildeo de texto que pode ser usado para criar e editar documentos Diferente do Bloco de Notas os documentos do WordPad podem incluir formataccedilatildeo complexa e elementos graacuteficos e eacute possiacutevel vincular ou incorporar objetos como imagens ou outros documentos
Formatar documentos
Formataccedilatildeo refere-se agrave aparecircncia do texto no documento e agrave forma como ele estaacute organizado Vocecirc pode usar a faixa de opccedilotildees localizada logo abaixo da barra de tiacutetulo para alterar facilmente a formataccedilatildeo do documento Por exemplo vocecirc pode escolher entre muitas fontes e tamanhos de fonte diferentes assim como pode aplicar praticamente qualquer cor que queira ao seu texto Tambeacutem eacute faacutecil alterar o alinhamento do documento
Manual de Instruccedilatildeo de Informaacutetica Baacutesica para Inclusatildeo Digital ndash Natildeo Comercial- Venda Proibida
Material de Acordo com Lei de Direito Autoral Brasileira (Lei 961098) em conformidade com a Lei de Software (960998) Art 6ordm Inc 2ordm Sendo seu uso natildeo Comercial e a distribuiccedilatildeo Gratuita Autorizada para fins de inclusatildeo Digital
70
Calculadora
Vocecirc pode usar a Calculadora para executar caacutelculos simples como adiccedilatildeo subtraccedilatildeo multiplicaccedilatildeo e divisatildeo A Calculadora tambeacutem oferece os recursos avanccedilados de uma calculadora de programaccedilatildeo cientiacutefica e estatiacutestica Clique no Guia exibir para explorar os recursos da calculadora
Eacute possiacutevel realizar caacutelculos clicando nos bototildees da calculadora ou digitando os caacutelculos com o teclado
Bloco de Notas
Bloco de Notas eacute um programa baacutesico de ediccedilatildeo de texto mais comumente usado para exibir ou editar arquivos de texto Um arquivo de texto eacute um tipo de arquivo normalmente identificado pela extensatildeo txt
Windows Media Player
O Windows Media Player oferece uma interface intuitiva e faacutecil de usar para executar arquivos de miacutedia digital organizar sua coleccedilatildeo de miacutedia digital gravar CDs das suas muacutesicas favoritas copiar muacutesicas de CDs sincronizar arquivos de miacutedia digital com um dispositivo portaacutetil e comprar conteuacutedo de miacutedia digital em lojas online
Manual de Instruccedilatildeo de Informaacutetica Baacutesica para Inclusatildeo Digital ndash Natildeo Comercial- Venda Proibida
Material de Acordo com Lei de Direito Autoral Brasileira (Lei 961098) em conformidade com a Lei de Software (960998) Art 6ordm Inc 2ordm Sendo seu uso natildeo Comercial e a distribuiccedilatildeo Gratuita Autorizada para fins de inclusatildeo Digital
71
Iniciar o Windows Media Player
Para iniciar o Windows Media Player clique no botatildeo Iniciar clique em Todos os Programas e depois em Windows Media Player
Duas maneiras de aproveitar sua miacutedia a Biblioteca do Player e o modo Em Execuccedilatildeo
O Windows Media Player permite alternar entre dois modos a Biblioteca do Player que daacute a vocecirc o total controle sobre os muitos recursos do Player e o modo Em Execuccedilatildeo que fornece um visatildeo simplificada de sua miacutedia que eacute ideal para reproduccedilatildeo
na Biblioteca do Player vocecirc pode ir para o modo Em Execuccedilatildeo clicando no botatildeo
Alternar para Em Execuccedilatildeo no canto inferior direito do Player Para retornar agrave
Biblioteca do Player clique no botatildeo Alternar para Biblioteca no canto superior direito do Player
Biblioteca do Player
Na Biblioteca do Player vocecirc pode acessar e organizar sua coleccedilatildeo de miacutedia digital No painel de navegaccedilatildeo vocecirc pode escolher uma categoria como Muacutesicas Imagens ou Viacutedeos para exibir no painel de detalhes Por exemplo para ver todas as muacutesicas organizadas por gecircnero clique duas vezes em Muacutesicas e clique em Gecircnero Em seguida arraste os itens do painel de detalhes para o painel de lista a fim de criar listas de reproduccedilatildeo gravar CDs ou DVDs ou sincronizar com dispositivos como players de muacutesica portaacuteteis
Manual de Instruccedilatildeo de Informaacutetica Baacutesica para Inclusatildeo Digital ndash Natildeo Comercial- Venda Proibida
Material de Acordo com Lei de Direito Autoral Brasileira (Lei 961098) em conformidade com a Lei de Software (960998) Art 6ordm Inc 2ordm Sendo seu uso natildeo Comercial e a distribuiccedilatildeo Gratuita Autorizada para fins de inclusatildeo Digital
72
Agrave medida que se move entre as vaacuterias exibiccedilotildees na Biblioteca do Player vocecirc pode usar os bototildees Voltar e Avanccedilar no canto superior esquerdo do Player para refazer o seu caminho
Bototildees Voltar e Avanccedilar
No modo Em execuccedilatildeo eacute possiacutevel exibir DVDs e viacutedeos ou ver a muacutesica que estaacute sendo executada no momento Vocecirc pode optar por exibir apenas o item em execuccedilatildeo no momento ou pode clicar com o botatildeo direito do mouse no Player e clicar em Mostrar lista para exibir uma seleccedilatildeo de itens disponiacuteveis
Manual de Instruccedilatildeo de Informaacutetica Baacutesica para Inclusatildeo Digital ndash Natildeo Comercial- Venda Proibida
Material de Acordo com Lei de Direito Autoral Brasileira (Lei 961098) em conformidade com a Lei de Software (960998) Art 6ordm Inc 2ordm Sendo seu uso natildeo Comercial e a distribuiccedilatildeo Gratuita Autorizada para fins de inclusatildeo Digital
73
O conteuacutedo deste manual visa auxiliar na
instruccedilatildeo de cursos de inclusatildeo digital seu
uso natildeo eacute comercial e sua venda eacute proibida
Curta Instrutor Mauriacutecio no Facebook
wwwfacebookcomInformaticaSocialMvp
Acesse informaticasocialmvpblogspotcombr
Manual de Instruccedilatildeo de Informaacutetica Baacutesica
Para Inclusatildeo Digital
Criaccedilatildeo Mauriacutecio V Pires
FonteConteuacutedo Ajuda e Suporte do Windowsreg Microsoft Com ndash Microsoft Officereg ndash
Internet
Imagens Arquivo Pessoal ndash Suporte do Windowsreg- pixabaycom (Public Domain)-
GoogleregImagens
Microsoftreg Microsoft Officereg Windowsreg e Windows Sevemreg satildeo marcas registradas da
Microsoft Corporation
Ateacute aqui nos ajudou o SENHOR 1 Samuel 712
Manual de Instruccedilatildeo de Informaacutetica Baacutesica para Inclusatildeo Digital ndash Natildeo Comercial- Venda Proibida
Material de Acordo com Lei de Direito Autoral Brasileira (Lei 961098) em conformidade com a Lei de Software (960998) Art 6ordm Inc 2ordm Sendo seu uso natildeo Comercial e a distribuiccedilatildeo Gratuita Autorizada para fins de inclusatildeo Digital
74
Novo Livro Informaacutetica do Baacutesico ao Essencial-
Wordreg Excelreg e PowerPointreg
Esse novo material foi desenvolvido para instruccedilotildees
individuais baacutesicas de Wordreg Excelreg e PowerPointreg para
aqueles que jaacute estudaram informaacutetica baacutesica pois possui
o conteuacutedo inicial visto neste manual mais as funccedilotildees
baacutesicas essenciais de cada programa
Acesse instrutormauricioblogspotcombr
Informaticasocialmvpblogspotcombr
E veja como adquirir em breve

Manual de Instruccedilatildeo de Informaacutetica Baacutesica para Inclusatildeo Digital ndash Natildeo Comercial- Venda Proibida
Material de Acordo com Lei de Direito Autoral Brasileira (Lei 961098) em conformidade com a Lei de Software (960998) Art 6ordm Inc 2ordm Sendo seu uso natildeo Comercial e a distribuiccedilatildeo Gratuita Autorizada para fins de inclusatildeo Digital
70
Calculadora
Vocecirc pode usar a Calculadora para executar caacutelculos simples como adiccedilatildeo subtraccedilatildeo multiplicaccedilatildeo e divisatildeo A Calculadora tambeacutem oferece os recursos avanccedilados de uma calculadora de programaccedilatildeo cientiacutefica e estatiacutestica Clique no Guia exibir para explorar os recursos da calculadora
Eacute possiacutevel realizar caacutelculos clicando nos bototildees da calculadora ou digitando os caacutelculos com o teclado
Bloco de Notas
Bloco de Notas eacute um programa baacutesico de ediccedilatildeo de texto mais comumente usado para exibir ou editar arquivos de texto Um arquivo de texto eacute um tipo de arquivo normalmente identificado pela extensatildeo txt
Windows Media Player
O Windows Media Player oferece uma interface intuitiva e faacutecil de usar para executar arquivos de miacutedia digital organizar sua coleccedilatildeo de miacutedia digital gravar CDs das suas muacutesicas favoritas copiar muacutesicas de CDs sincronizar arquivos de miacutedia digital com um dispositivo portaacutetil e comprar conteuacutedo de miacutedia digital em lojas online
Manual de Instruccedilatildeo de Informaacutetica Baacutesica para Inclusatildeo Digital ndash Natildeo Comercial- Venda Proibida
Material de Acordo com Lei de Direito Autoral Brasileira (Lei 961098) em conformidade com a Lei de Software (960998) Art 6ordm Inc 2ordm Sendo seu uso natildeo Comercial e a distribuiccedilatildeo Gratuita Autorizada para fins de inclusatildeo Digital
71
Iniciar o Windows Media Player
Para iniciar o Windows Media Player clique no botatildeo Iniciar clique em Todos os Programas e depois em Windows Media Player
Duas maneiras de aproveitar sua miacutedia a Biblioteca do Player e o modo Em Execuccedilatildeo
O Windows Media Player permite alternar entre dois modos a Biblioteca do Player que daacute a vocecirc o total controle sobre os muitos recursos do Player e o modo Em Execuccedilatildeo que fornece um visatildeo simplificada de sua miacutedia que eacute ideal para reproduccedilatildeo
na Biblioteca do Player vocecirc pode ir para o modo Em Execuccedilatildeo clicando no botatildeo
Alternar para Em Execuccedilatildeo no canto inferior direito do Player Para retornar agrave
Biblioteca do Player clique no botatildeo Alternar para Biblioteca no canto superior direito do Player
Biblioteca do Player
Na Biblioteca do Player vocecirc pode acessar e organizar sua coleccedilatildeo de miacutedia digital No painel de navegaccedilatildeo vocecirc pode escolher uma categoria como Muacutesicas Imagens ou Viacutedeos para exibir no painel de detalhes Por exemplo para ver todas as muacutesicas organizadas por gecircnero clique duas vezes em Muacutesicas e clique em Gecircnero Em seguida arraste os itens do painel de detalhes para o painel de lista a fim de criar listas de reproduccedilatildeo gravar CDs ou DVDs ou sincronizar com dispositivos como players de muacutesica portaacuteteis
Manual de Instruccedilatildeo de Informaacutetica Baacutesica para Inclusatildeo Digital ndash Natildeo Comercial- Venda Proibida
Material de Acordo com Lei de Direito Autoral Brasileira (Lei 961098) em conformidade com a Lei de Software (960998) Art 6ordm Inc 2ordm Sendo seu uso natildeo Comercial e a distribuiccedilatildeo Gratuita Autorizada para fins de inclusatildeo Digital
72
Agrave medida que se move entre as vaacuterias exibiccedilotildees na Biblioteca do Player vocecirc pode usar os bototildees Voltar e Avanccedilar no canto superior esquerdo do Player para refazer o seu caminho
Bototildees Voltar e Avanccedilar
No modo Em execuccedilatildeo eacute possiacutevel exibir DVDs e viacutedeos ou ver a muacutesica que estaacute sendo executada no momento Vocecirc pode optar por exibir apenas o item em execuccedilatildeo no momento ou pode clicar com o botatildeo direito do mouse no Player e clicar em Mostrar lista para exibir uma seleccedilatildeo de itens disponiacuteveis
Manual de Instruccedilatildeo de Informaacutetica Baacutesica para Inclusatildeo Digital ndash Natildeo Comercial- Venda Proibida
Material de Acordo com Lei de Direito Autoral Brasileira (Lei 961098) em conformidade com a Lei de Software (960998) Art 6ordm Inc 2ordm Sendo seu uso natildeo Comercial e a distribuiccedilatildeo Gratuita Autorizada para fins de inclusatildeo Digital
73
O conteuacutedo deste manual visa auxiliar na
instruccedilatildeo de cursos de inclusatildeo digital seu
uso natildeo eacute comercial e sua venda eacute proibida
Curta Instrutor Mauriacutecio no Facebook
wwwfacebookcomInformaticaSocialMvp
Acesse informaticasocialmvpblogspotcombr
Manual de Instruccedilatildeo de Informaacutetica Baacutesica
Para Inclusatildeo Digital
Criaccedilatildeo Mauriacutecio V Pires
FonteConteuacutedo Ajuda e Suporte do Windowsreg Microsoft Com ndash Microsoft Officereg ndash
Internet
Imagens Arquivo Pessoal ndash Suporte do Windowsreg- pixabaycom (Public Domain)-
GoogleregImagens
Microsoftreg Microsoft Officereg Windowsreg e Windows Sevemreg satildeo marcas registradas da
Microsoft Corporation
Ateacute aqui nos ajudou o SENHOR 1 Samuel 712
Manual de Instruccedilatildeo de Informaacutetica Baacutesica para Inclusatildeo Digital ndash Natildeo Comercial- Venda Proibida
Material de Acordo com Lei de Direito Autoral Brasileira (Lei 961098) em conformidade com a Lei de Software (960998) Art 6ordm Inc 2ordm Sendo seu uso natildeo Comercial e a distribuiccedilatildeo Gratuita Autorizada para fins de inclusatildeo Digital
74
Novo Livro Informaacutetica do Baacutesico ao Essencial-
Wordreg Excelreg e PowerPointreg
Esse novo material foi desenvolvido para instruccedilotildees
individuais baacutesicas de Wordreg Excelreg e PowerPointreg para
aqueles que jaacute estudaram informaacutetica baacutesica pois possui
o conteuacutedo inicial visto neste manual mais as funccedilotildees
baacutesicas essenciais de cada programa
Acesse instrutormauricioblogspotcombr
Informaticasocialmvpblogspotcombr
E veja como adquirir em breve

Manual de Instruccedilatildeo de Informaacutetica Baacutesica para Inclusatildeo Digital ndash Natildeo Comercial- Venda Proibida
Material de Acordo com Lei de Direito Autoral Brasileira (Lei 961098) em conformidade com a Lei de Software (960998) Art 6ordm Inc 2ordm Sendo seu uso natildeo Comercial e a distribuiccedilatildeo Gratuita Autorizada para fins de inclusatildeo Digital
71
Iniciar o Windows Media Player
Para iniciar o Windows Media Player clique no botatildeo Iniciar clique em Todos os Programas e depois em Windows Media Player
Duas maneiras de aproveitar sua miacutedia a Biblioteca do Player e o modo Em Execuccedilatildeo
O Windows Media Player permite alternar entre dois modos a Biblioteca do Player que daacute a vocecirc o total controle sobre os muitos recursos do Player e o modo Em Execuccedilatildeo que fornece um visatildeo simplificada de sua miacutedia que eacute ideal para reproduccedilatildeo
na Biblioteca do Player vocecirc pode ir para o modo Em Execuccedilatildeo clicando no botatildeo
Alternar para Em Execuccedilatildeo no canto inferior direito do Player Para retornar agrave
Biblioteca do Player clique no botatildeo Alternar para Biblioteca no canto superior direito do Player
Biblioteca do Player
Na Biblioteca do Player vocecirc pode acessar e organizar sua coleccedilatildeo de miacutedia digital No painel de navegaccedilatildeo vocecirc pode escolher uma categoria como Muacutesicas Imagens ou Viacutedeos para exibir no painel de detalhes Por exemplo para ver todas as muacutesicas organizadas por gecircnero clique duas vezes em Muacutesicas e clique em Gecircnero Em seguida arraste os itens do painel de detalhes para o painel de lista a fim de criar listas de reproduccedilatildeo gravar CDs ou DVDs ou sincronizar com dispositivos como players de muacutesica portaacuteteis
Manual de Instruccedilatildeo de Informaacutetica Baacutesica para Inclusatildeo Digital ndash Natildeo Comercial- Venda Proibida
Material de Acordo com Lei de Direito Autoral Brasileira (Lei 961098) em conformidade com a Lei de Software (960998) Art 6ordm Inc 2ordm Sendo seu uso natildeo Comercial e a distribuiccedilatildeo Gratuita Autorizada para fins de inclusatildeo Digital
72
Agrave medida que se move entre as vaacuterias exibiccedilotildees na Biblioteca do Player vocecirc pode usar os bototildees Voltar e Avanccedilar no canto superior esquerdo do Player para refazer o seu caminho
Bototildees Voltar e Avanccedilar
No modo Em execuccedilatildeo eacute possiacutevel exibir DVDs e viacutedeos ou ver a muacutesica que estaacute sendo executada no momento Vocecirc pode optar por exibir apenas o item em execuccedilatildeo no momento ou pode clicar com o botatildeo direito do mouse no Player e clicar em Mostrar lista para exibir uma seleccedilatildeo de itens disponiacuteveis
Manual de Instruccedilatildeo de Informaacutetica Baacutesica para Inclusatildeo Digital ndash Natildeo Comercial- Venda Proibida
Material de Acordo com Lei de Direito Autoral Brasileira (Lei 961098) em conformidade com a Lei de Software (960998) Art 6ordm Inc 2ordm Sendo seu uso natildeo Comercial e a distribuiccedilatildeo Gratuita Autorizada para fins de inclusatildeo Digital
73
O conteuacutedo deste manual visa auxiliar na
instruccedilatildeo de cursos de inclusatildeo digital seu
uso natildeo eacute comercial e sua venda eacute proibida
Curta Instrutor Mauriacutecio no Facebook
wwwfacebookcomInformaticaSocialMvp
Acesse informaticasocialmvpblogspotcombr
Manual de Instruccedilatildeo de Informaacutetica Baacutesica
Para Inclusatildeo Digital
Criaccedilatildeo Mauriacutecio V Pires
FonteConteuacutedo Ajuda e Suporte do Windowsreg Microsoft Com ndash Microsoft Officereg ndash
Internet
Imagens Arquivo Pessoal ndash Suporte do Windowsreg- pixabaycom (Public Domain)-
GoogleregImagens
Microsoftreg Microsoft Officereg Windowsreg e Windows Sevemreg satildeo marcas registradas da
Microsoft Corporation
Ateacute aqui nos ajudou o SENHOR 1 Samuel 712
Manual de Instruccedilatildeo de Informaacutetica Baacutesica para Inclusatildeo Digital ndash Natildeo Comercial- Venda Proibida
Material de Acordo com Lei de Direito Autoral Brasileira (Lei 961098) em conformidade com a Lei de Software (960998) Art 6ordm Inc 2ordm Sendo seu uso natildeo Comercial e a distribuiccedilatildeo Gratuita Autorizada para fins de inclusatildeo Digital
74
Novo Livro Informaacutetica do Baacutesico ao Essencial-
Wordreg Excelreg e PowerPointreg
Esse novo material foi desenvolvido para instruccedilotildees
individuais baacutesicas de Wordreg Excelreg e PowerPointreg para
aqueles que jaacute estudaram informaacutetica baacutesica pois possui
o conteuacutedo inicial visto neste manual mais as funccedilotildees
baacutesicas essenciais de cada programa
Acesse instrutormauricioblogspotcombr
Informaticasocialmvpblogspotcombr
E veja como adquirir em breve

Manual de Instruccedilatildeo de Informaacutetica Baacutesica para Inclusatildeo Digital ndash Natildeo Comercial- Venda Proibida
Material de Acordo com Lei de Direito Autoral Brasileira (Lei 961098) em conformidade com a Lei de Software (960998) Art 6ordm Inc 2ordm Sendo seu uso natildeo Comercial e a distribuiccedilatildeo Gratuita Autorizada para fins de inclusatildeo Digital
72
Agrave medida que se move entre as vaacuterias exibiccedilotildees na Biblioteca do Player vocecirc pode usar os bototildees Voltar e Avanccedilar no canto superior esquerdo do Player para refazer o seu caminho
Bototildees Voltar e Avanccedilar
No modo Em execuccedilatildeo eacute possiacutevel exibir DVDs e viacutedeos ou ver a muacutesica que estaacute sendo executada no momento Vocecirc pode optar por exibir apenas o item em execuccedilatildeo no momento ou pode clicar com o botatildeo direito do mouse no Player e clicar em Mostrar lista para exibir uma seleccedilatildeo de itens disponiacuteveis
Manual de Instruccedilatildeo de Informaacutetica Baacutesica para Inclusatildeo Digital ndash Natildeo Comercial- Venda Proibida
Material de Acordo com Lei de Direito Autoral Brasileira (Lei 961098) em conformidade com a Lei de Software (960998) Art 6ordm Inc 2ordm Sendo seu uso natildeo Comercial e a distribuiccedilatildeo Gratuita Autorizada para fins de inclusatildeo Digital
73
O conteuacutedo deste manual visa auxiliar na
instruccedilatildeo de cursos de inclusatildeo digital seu
uso natildeo eacute comercial e sua venda eacute proibida
Curta Instrutor Mauriacutecio no Facebook
wwwfacebookcomInformaticaSocialMvp
Acesse informaticasocialmvpblogspotcombr
Manual de Instruccedilatildeo de Informaacutetica Baacutesica
Para Inclusatildeo Digital
Criaccedilatildeo Mauriacutecio V Pires
FonteConteuacutedo Ajuda e Suporte do Windowsreg Microsoft Com ndash Microsoft Officereg ndash
Internet
Imagens Arquivo Pessoal ndash Suporte do Windowsreg- pixabaycom (Public Domain)-
GoogleregImagens
Microsoftreg Microsoft Officereg Windowsreg e Windows Sevemreg satildeo marcas registradas da
Microsoft Corporation
Ateacute aqui nos ajudou o SENHOR 1 Samuel 712
Manual de Instruccedilatildeo de Informaacutetica Baacutesica para Inclusatildeo Digital ndash Natildeo Comercial- Venda Proibida
Material de Acordo com Lei de Direito Autoral Brasileira (Lei 961098) em conformidade com a Lei de Software (960998) Art 6ordm Inc 2ordm Sendo seu uso natildeo Comercial e a distribuiccedilatildeo Gratuita Autorizada para fins de inclusatildeo Digital
74
Novo Livro Informaacutetica do Baacutesico ao Essencial-
Wordreg Excelreg e PowerPointreg
Esse novo material foi desenvolvido para instruccedilotildees
individuais baacutesicas de Wordreg Excelreg e PowerPointreg para
aqueles que jaacute estudaram informaacutetica baacutesica pois possui
o conteuacutedo inicial visto neste manual mais as funccedilotildees
baacutesicas essenciais de cada programa
Acesse instrutormauricioblogspotcombr
Informaticasocialmvpblogspotcombr
E veja como adquirir em breve

Manual de Instruccedilatildeo de Informaacutetica Baacutesica para Inclusatildeo Digital ndash Natildeo Comercial- Venda Proibida
Material de Acordo com Lei de Direito Autoral Brasileira (Lei 961098) em conformidade com a Lei de Software (960998) Art 6ordm Inc 2ordm Sendo seu uso natildeo Comercial e a distribuiccedilatildeo Gratuita Autorizada para fins de inclusatildeo Digital
73
O conteuacutedo deste manual visa auxiliar na
instruccedilatildeo de cursos de inclusatildeo digital seu
uso natildeo eacute comercial e sua venda eacute proibida
Curta Instrutor Mauriacutecio no Facebook
wwwfacebookcomInformaticaSocialMvp
Acesse informaticasocialmvpblogspotcombr
Manual de Instruccedilatildeo de Informaacutetica Baacutesica
Para Inclusatildeo Digital
Criaccedilatildeo Mauriacutecio V Pires
FonteConteuacutedo Ajuda e Suporte do Windowsreg Microsoft Com ndash Microsoft Officereg ndash
Internet
Imagens Arquivo Pessoal ndash Suporte do Windowsreg- pixabaycom (Public Domain)-
GoogleregImagens
Microsoftreg Microsoft Officereg Windowsreg e Windows Sevemreg satildeo marcas registradas da
Microsoft Corporation
Ateacute aqui nos ajudou o SENHOR 1 Samuel 712
Manual de Instruccedilatildeo de Informaacutetica Baacutesica para Inclusatildeo Digital ndash Natildeo Comercial- Venda Proibida
Material de Acordo com Lei de Direito Autoral Brasileira (Lei 961098) em conformidade com a Lei de Software (960998) Art 6ordm Inc 2ordm Sendo seu uso natildeo Comercial e a distribuiccedilatildeo Gratuita Autorizada para fins de inclusatildeo Digital
74
Novo Livro Informaacutetica do Baacutesico ao Essencial-
Wordreg Excelreg e PowerPointreg
Esse novo material foi desenvolvido para instruccedilotildees
individuais baacutesicas de Wordreg Excelreg e PowerPointreg para
aqueles que jaacute estudaram informaacutetica baacutesica pois possui
o conteuacutedo inicial visto neste manual mais as funccedilotildees
baacutesicas essenciais de cada programa
Acesse instrutormauricioblogspotcombr
Informaticasocialmvpblogspotcombr
E veja como adquirir em breve

Manual de Instruccedilatildeo de Informaacutetica Baacutesica para Inclusatildeo Digital ndash Natildeo Comercial- Venda Proibida
Material de Acordo com Lei de Direito Autoral Brasileira (Lei 961098) em conformidade com a Lei de Software (960998) Art 6ordm Inc 2ordm Sendo seu uso natildeo Comercial e a distribuiccedilatildeo Gratuita Autorizada para fins de inclusatildeo Digital
74
Novo Livro Informaacutetica do Baacutesico ao Essencial-
Wordreg Excelreg e PowerPointreg
Esse novo material foi desenvolvido para instruccedilotildees
individuais baacutesicas de Wordreg Excelreg e PowerPointreg para
aqueles que jaacute estudaram informaacutetica baacutesica pois possui
o conteuacutedo inicial visto neste manual mais as funccedilotildees
baacutesicas essenciais de cada programa
Acesse instrutormauricioblogspotcombr
Informaticasocialmvpblogspotcombr
E veja como adquirir em breve