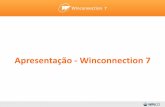Informática básica win xp apostila
-
Upload
diego-carrara -
Category
Documents
-
view
1.927 -
download
15
Transcript of Informática básica win xp apostila

Informática Básica
Windows XP
Professor:
Jairo Ferraz

I n f o r m á t i c a B á s i c a – W I N D O W S P á g i n a | 2
Capítulo 1 - O computador
1.1. Primeiros Computadores Pessoais
Segundo o Computer History Museum, o primeiro "computador pessoal" foi o Kenbak-1, lançado em 1971. Tinha 256 bytes de memória e foi anunciado na revista Scientific American por US$ 750; todavia, não possuía CPU e era, como outros sistemas desta época, projetado para uso educativo (ou seja, demonstrar como um "computador de verdade" funcionava). Em 1975, surge o Altair 8800, um computador pessoal baseado na CPU Intel 8080. Vendido originalmente como um kit de montar através da revista norte-americana Popular Electronics, os projetistas pretendiam vender apenas algumas centenas de unidades, tendo ficado surpresos quando venderam 10 vezes mais que o previsto para o primeiro mês. Custava cerca de 400 dólares e se comunicava com o usuário através de luzes que piscavam. Entre os primeiros usuários estavam o calouro da Universidade de Harvard, Bill Gates, e o jovem programador, Paul Allen, que juntos desenvolveram uma versão da linguagem "Basic" para o Altair. Pouco tempo depois, a dupla resolveu mudar o rumo de suas carreiras e criar uma empresa chamada Microsoft.
Nos anos seguintes, surgiram dezenas de novos computadores pessoais como o Radio Shack TRS-80 (O TRS-80 foi comercializado com bastante sucesso no Brasil pela Prológica com os nomes de CP-300 e CP-500), Commodore 64, Atari 400 e outros com sucesso moderado.
1.2. Os Computadores Pessoais para Empresas
Em 1980, a IBM estava convencida de que precisava entrar no mercado da microinformática e o uso profissional dos micros só deslanchou quando ela entrou nesse mercado. A empresa dominava (e domina até hoje) o mercado de computadores de grande porte e, desde a primeira metade do século XX, máquinas de escrever com sua marca estavam presentes nos escritórios de todo mundo. Como não estava acostumada à agilidade do novo mercado, criado e dominado por jovens dinâmicos e entusiasmados, a gigantesca corporação decidiu que o PC não podia ser criado na mesma velocidade na qual ela estava acostumada a desenvolver novos produtos.
Por isso, a empresa criou uma força tarefa especial para desenvolver o novo produto. Assim, um grupo de 12 engenheiros liderados por William C. Lowe foi instalado em um laboratório em Boca Raton, na Flórida, longe dos principais centros de desenvolvimento da corporação que, até hoje, ficam na Califórnia e em Nova Iorque. O resultado desse trabalho foi o IBM-PC, que tinha um preço de tabela de US$ 2.820, bem mais caro que os concorrentes, mas foi um sucesso imediato. Em 4 meses foram vendidas 35 mil unidades, 5 vezes mais do que o esperado. Como observou o jornalista Robert X Cringley: "ninguém nunca tinha sido despedido por comprar produtos IBM". Os micros deixaram definitivamente de ser um brinquedo.

I n f o r m á t i c a B á s i c a – W I N D O W S P á g i n a | 3
1.3. A Parceria IBM - Microsoft
Como todo computador, o IBM PC precisava de um Sistema Operacional para poder ser utilizado. Durante o processo de desenvolvimento do IBM PC, houve uma tentativa sem sucesso de contratar a Digital Research, uma empresa experiente na criação de Sistemas Operacionais, para o desenvolvimento do Sistema Operacional da IBM.
Sem alternativa, a IBM recorreu a Microsoft que ofereceu um Sistema Operacional para a IBM, mas na verdade eles não tinham nada pronto. Ao assinar o contrato de licenciamento do DOS (Disk Operating System - Sistema Operacional de Disco) para a IBM, Bill Gates e Paul Allen foram atrás da Seatlle Computer, uma pequena empresa que desenvolvia o Sistema Operacional QDOS e que o vendeu para a Microsoft por US$ 50.000 sem imaginar o fim que esse sistema teria.
A Microsoft então o adaptou e criou o PC-DOS. O contrato com a IBM previa uma royalty (de 10 a 50 dólares por cada máquina vendida) e um pequeno pagamento inicial. Mas o sistema continuava sobre propriedade da Microsoft, assim como a possibilidade de distribuir versões modificadas (MS-DOS).
Esse contrato é, sem dúvida alguma, um dos mais importantes do século XX, pois, através desse contrato, a Microsoft deixou de ser uma microempresa de software para se tornar a empresa mais poderosa no ramo da informática e tornar Bill Gates um dos homens mais ricos do mundo atualmente.
1.4. O Computador
O computador é uma máquina que realiza uma variedade de tarefas de acordo com instruções específicas. É uma máquina de processamento de dados, que recebem dados através de um dispositivo de entrada e o processador os manipula de acordo com um programa.
O computador tem dois componentes principais. O primeiro é o Hardware que
é a parte palpável (que se pode tocar) do computador. Ele é composto de partes eletrônicas e mecânicas.
O segundo componente principal é o Software que é a parte impalpável (não se
pode tocar) do computador. Ele é composto de dados e dos programas de computador.
O software é um programa que o computador usa para funcionar. Ele é
armazenado em algum dispositivo de hardware como um disco rígido, mas é em si mesmo intangível. Os dados que o computador usa podem ser qualquer coisa que o programa precise. Os programas agem como instruções para o processador. Alguns tipos de programas de computador:

I n f o r m á t i c a B á s i c a – W I N D O W S P á g i n a | 4
1. Programas de Sistemas: Programas necessários para que o hardware e o software funcionem juntos corretamente. Exemplos: Sistemas Operacionais como Linux e outros.
2. Aplicativos: Programas que as pessoas usam para realizar determinado
trabalho. Exemplos: Processadores de Textos, Jogos, Planilhas Eletrônicas entre outros. 3. Compiladores: O computador entende apenas uma linguagem: linguagem de
máquina. Linguagem de máquina está na forma de zeros e uns. Já que é totalmente impraticável para as pessoas criarem programas usando zeros e uns, é preciso haver uma maneira de traduzir ou converter a linguagem que entendemos em linguagem de máquina, para isto, existem os compiladores.
1.5. Principais Elementos de Hardware
Começaremos a falar um pouco sobre o principal para o computador funcionar, ou seja, a parte física dele. Sem estes elementos físicos o computador não poderia funcionar. Elas interligadas formam o computador.
1.5.1. Memória Principal
A memória, onde se encontram os dados e as instruções que a CPU precisa para realizar suas tarefas, dividida em diversos locais de armazenamento que possuem seus respectivos endereços lógicos. A CPU acessa a memória pelo uso destes endereços.
1.5.2. Processador ou Unidade Central de Processamento (CPU)
A unidade central de processamento (CPU Central Processing Unit), que comumente é chamada de Processador, é o “cérebro” do computador. Ele possui milhões de partes elétricas muito pequenas. Ele faz as operações fundamentais dentro do sistema. Alguns exemplos de processadores modernos são Pentium 4, Core 2 Duo, Athlon, entre outros.
1.5.3. Unidades de entrada e saída
Os dispositivos de entrada e saída permitem que o computador interaja com o mundo exterior pela movimentação de dados para dentro e para fora do sistema.
Exemplos de dispositivos de entradas são teclados, mouses, microfones, etc.
Exemplos de dispositivos de saída são monitores, impressoras, altofalantes, etc.

I n f o r m á t i c a B á s i c a – W I N D O W S P á g i n a | 5
Capítulo 2 – Sistemas Operacionais
2.1. Introdução
O sistema operacional coordena o funcionamento do computador, presta importantes serviços aos aplicativos e oferece ao usuário uma forma fácil de executar suas tarefas diárias.
Não é exagero afirmar que é o sistema operacional o programa mais importante do computador, sem ele seu equipamento não funciona.
Logo que o computador é ligado, o sistema operacional entra em funcionamento.
Quando qualquer outro programa está sendo usado, o sistema operacional está trabalhando, prestando serviços essenciais ao computador, aos programas e ao usuário.
Um sistema operativo (português europeu) ou sistema operacional (português brasileiro) é um programa ou um conjunto de programas cuja função é gerenciar os recursos do sistema (definir qual programa recebe atenção do processador, gerenciar memória, criar um sistema de arquivos, etc.), além de fornecer uma interface entre o computador e o usuário. É o primeiro programa que a máquina executa no momento em que é ligada (num processo chamado de bootstrapping) e, a partir de então, não deixa de funcionar até que o computador seja desligado. O sistema operacional reveza sua execução com a de outros programas, como se estivesse vigiando, controlando e orquestrando todo o processo computacional.
Segundo alguns autores (Silberschatz et al, 2005; Stallings, 2004; Tanenbaum, 1999), existem dois modos distintos de conceituar um sistema operacional:
pela perspectiva do usuário ou programador (visão top-down): é uma abstração do hardware, fazendo o papel de intermediário entre o aplicativo (programa) e os componentes físicos do computador (hardware); ou
numa visão bottom-up, de baixo para cima: é um gerenciador de recursos, i.e., controla quais aplicações (processos) podem ser executadas, quando, que recursos (memória, disco, periféricos) podem ser utilizados.
A sigla usual para designar esta classe de programas é SO (em português) ou OS (do inglês Operating System).
O Windows é um Sistema Operacional.

I n f o r m á t i c a B á s i c a – W I N D O W S P á g i n a | 6
Capítulo 3 – A História do Windows
3.1. Introdução
Microsoft Windows é uma popular família de sistemas operacionais criados pela Microsoft, empresa fundada por Bill Gates e Paul Allen. Antes da versão NT, era uma interface gráfica para o sistema operacional MS-DOS.
O Windows é um produto comercial, com preços diferenciados para cada uma de suas versões. É o sistema operacional mais utilizado em computadores pessoais no mundo, embora exista uma grande quantidade de cópias ilegais.
O impacto deste sistema no mundo atual é muito grande devido ao enorme número de cópias instaladas. Conhecimentos mínimos desse sistema, do seu funcionamento, da sua história e do seu contexto são, na visão de muitos, indispensáveis, mesmo para os leigos em informática.
3.2. Significado do Nome
A palavra windows em português significa janelas. A sua interface gráfica é baseada no padrão WIMP previamente desenvolvido em Xerox PARC: possui janelas que exibem informações e recebem respostas dos utilizadores através de um teclado ou de cliques do mouse.
O registro da marca Windows foi legalmente complicado, pelo fato dessa palavra ser de uso corrente em inglês ("windows" é equivalente a "window", que significa janela, porém no plural).
3.3. Origem e História
A Microsoft começou o desenvolvimento de um Gerenciador de Interface (subsequentemente renomeado Microsoft Windows) em setembro de 1981. O Windows só começa a ser tecnicamente considerado como um SO a partir da versão Windows NT, lançada em Agosto de 1993. O que havia antes eram sistemas gráficos sendo executados sobre alguma versão dos sistemas compatíveis com DOS, como MS-DOS, PC-DOS ou DR-DOS. Somente o MS-DOS era produzido pela própria Microsoft.
O MS-DOS é um sistema operativo que não dispõe de interface gráfica, funciona através de comandos de texto introduzidos no teclado pelo utilizador. O Windows surgiu inicialmente como uma interface gráfica para MS-DOS, que permitia correr programas em modo gráfico, o que permitiu a utilização do mouse, que até a altura era considerado supérfluo em computadores de tipo IBM-PC.

I n f o r m á t i c a B á s i c a – W I N D O W S P á g i n a | 7
3.4. Principais Versões
1. Windows 1.0x
2. Windows 2.xx
3. Windows 3.xx
4. Windows NT
5. Windows 95
6. Windows 98
7. Windows 98 SE
8. Windows Neptune
9. Windows 2000
10.Windows ME
11.Windows XP
12.Windows Server 2003
13.Windows Vista
14.Windows Server 2008
15.Windows 7
16.Windows CE

I n f o r m á t i c a B á s i c a – W I N D O W S P á g i n a | 8
Capítulo 4 – Windows XP
4.1. Multitarefas Preemptiva
O Windows XP apresenta uma característica interessante, que é a multitarefa preemptiva. Esta é a capacidade do computador executar vários programas ao mesmo tempo. A multitarefa preemptiva ou o próprio Sistema Operacional é quem gerencia os recursos utilizados por cada um.
Se o programa em uso mostrar o sinal de espera (a ampulheta) o usuário pode
utilizar outro programa, bastando mover-se para outra janela.
4.2. Inicialização do Windows
O Windows XP é inicializado automaticamente a partir do momento em que se liga o computador.
Seu computador consiste em duas partes principais: hardware e software. As
instruções que dizem a seu computador o que fazer são chamadas de software. Seu software principal, chamado sistema operacional, controla e gerencia o computador traduzindo suas instruções para uma linguagem que seu hardware possa entender.
4.3. Explorando a Área de Trabalho
Esta é a área de trabalho do Windows. É o espaço de trabalho em sua tela no qual aparecem os ícones, os componentes da área de trabalho, as janelas de aplicativos e as caixas de diálogo.

I n f o r m á t i c a B á s i c a – W I N D O W S P á g i n a | 9
A barra de tarefas é um elemento da área de trabalho do Windows. A barra de tarefas é uma barra retangular azul, localizada como padrão, ao longo da parte inferior da área de trabalho do Windows.
A barra de tarefas inclui o botão Iniciar, um botão para cada programa que esteja aberto e o relógio do sistema.
Um dos itens mais úteis da barra de tarefas é o botão Iniciar. A partir dele, você
pode iniciar rapidamente um programa, localizar ou abrir um documento, alterar as configurações de seu computador, desligar o computador e muito mais.
Na área de trabalho do Windows contém várias figuras pequenas. Elas são
chamadas ícones.
Os ícones são atalhos que torna
fácil de abrir os programas ou documentos que você utiliza diariamente.
Como você aprendeu, a tela básica
do Microsoft Windows é chamada de área de trabalho.
4.4. O Menu Iniciar
Quando você clica no botão Iniciar, o Microsoft Windows mostra o menu Iniciar.
O menu Iniciar é dividido em três
seções. A seção inferior contém tarefas ou comandos operacionais básicos, como Desligar... A seção intermediária é um modo de abrir aplicativos e personalizar opções. A seção superior é personalizada com funções que podem ser adicionadas ao menu Iniciar. À direita de alguns dos itens do menu Iniciar há uma seta triangular preta apontando para a margem direita indicando um sub-menu.
Você pode apontar para uma dessas setas com o mouse para exibir um sub-menu (também chamado menu em cascata).

I n f o r m á t i c a B á s i c a – W I N D O W S P á g i n a | 10
Clique no botão Iniciar para visualizar o menu Iniciar. Aponte para Programas e
aparecerá o menu em cascata Programas. No menu Programas, aponte para Acessórios e aparecerá outro menu em cascata. Clique em WordPad, na parte inferior da lista, e o aplicativo será aberto.
A partir do menu Iniciar é possível abrir rapidamente software aplicativo, documentos e funções que você utiliza com freqüência.
4.5. Trabalhando com o Windows

I n f o r m á t i c a B á s i c a – W I N D O W S P á g i n a | 11
Quando você inicia um programa ou um aplicativo, uma área de trabalho definida aparece na tela. Esta área de trabalho definida é chamada de janela.
Uma janela é uma área deslocável e redimensionável na qual são exibidas
informações e com a qual você pode interagir. A janela pode ser movida de um local para outro apontando para a barra de título e arrastando a janela para outro local.
A barra de título aparece na parte superior de cada janela. Ela exibe o nome do
aplicativo ou software aberto. A barra de rolagem é uma barra que pode aparecer na margem inferior ou na
margem direita de uma janela. Barras de rolagem são utilizadas quando a quantidade de informações é maior do que a que pode caber confortavelmente em uma única janela. Como uma janela é um objeto flexível (redimensionável), você pode facilmente alterar seu tamanho.
Na extrema direita da barra de título há três botões importantes: Minimizar,
Maximizar e Fechar. Você pode utilizar esses botões de uma janela para:
Minimizar: redimensiona o tamanho da janela (escondendo-a)
Maximizar: amplia o tamanho da janela
Fechar a janela aberta.
4.6. Teclas de Atalho
A partir da área de trabalho você pode acessar funções importantes do sistema Windows. Utilizando teclas combinadas, podemos acessar rapidamente os aplicativos ou desligar o Windows.
Teclas de atalho:
Teclas Funções
Winkey + F Abre a Janela Procurar
Winkey + L Trava o Computador (pede senha)
Winkey + E Abre o Windows Explorer
Winkey + R Abre a Janela de Executar
Winkey + (D ou M) Minimiza Todas as Janelas
Alt + Tab Troca as Janelas Ativas Para a Direita
Alt + Shift + Tab Troca as Janelas Ativas Para a Esquerda
Ctrl + Esc Abre o Botão Iniciar
Atenção: A tecla Winkey é semelhante ao logotipo do Windows.

I n f o r m á t i c a B á s i c a – W I N D O W S P á g i n a | 12
4.7. Menu Acessórios
Trabalhando com Windows, você pode utilizar acessório como Paint – aplicativo destinado para desenhos, Bloco de notas – editor de texto simples, WordPad – programa com comandos básicos para criação de documentos, tais como: currículos, cartas, etc.
Bloco de Notas
O Bloco de notas que acompanha o Microsoft Windows é um editor de texto simples que permite escrever texto básico, sem recursos de formatação que os processadores de texto mais completos como Word possuem.
Calculadora
A calculadora apresenta no monitor uma calculadora com dois modos. Modo Padrão e Científico. O uso desse acessório pode ser feito de duas maneiras.
Usando o mouse e clicando sobre os botões.
Usando o teclado numérico.

I n f o r m á t i c a B á s i c a – W I N D O W S P á g i n a | 13
Paint
Você pode usar o Paint para criar, editar e exibir desenhos em diversos formatos entre eles os formatos GIF e JPEG, formatos utilizados para ilustrar as páginas da Internet. O Paint também pode ser usado para exibir e editar fotografias.
Principais elementos de uma janela.
Mantenha a seta do mouse sobre uma ferramenta por 3 segundos que exibirá o nome da mesma. Para desenhar basta selecionar a ferramenta desejada e manter pressionado o botão do mouse e arrastar. Obs.: com exceção de algumas ferramentas enquanto mantemos pressionado o botão do mouse podemos ampliar e dimensionar o desenho caso tenhamos soltado o botão e não gostado temos que apagar com a ferramenta borracha. Ou clicar na opção desfazer do menu Editar ou pelo atalho (CTRL+Z).
Barra de Menu
Barra de Título
Caixa de Ferramentas
Caixa de Cores Barras de Rolagem
Vertical/Horizontal

I n f o r m á t i c a B á s i c a – W I N D O W S P á g i n a | 14
4.8. Trabalhando com o Paint
Vamos salvar a figura abaixo:
Após terminar seu desenho clique na opção salvar do menu arquivo. Ex. abaixo:
Abrirá uma caixa de diálogo, nela siga os seguintes passos:
Clique aqui para mudar de pasta
Nome da imagem Salvar o arquivo

I n f o r m á t i c a B á s i c a – W I N D O W S P á g i n a | 15
4.9. WordPad
O Acessório WordPad é utilizado no Windows XP, principalmente para o usuário se familiarizar com os menus dos programas Microsoft Office, entre eles o Word. Lembrando que o WordPad não permite criar tabelas, rodapé e cabeçalho e mala direta. Portanto é um programa criado para um primeiro contato com os produtos para escritório da Microsoft.
Entre suas funcionalidades o WordPad lhe permitirá inserir texto e imagens,
trabalhar com texto formatado com opções de negrito, itálico, sublinhado com suporte a várias fontes e seus tamanhos, formatação do parágrafo à direita, à esquerda e centralizado, etc.
Há duas formas de abrir um documento no WordPad. Se o documento a ser
aberto foi um dos quatro últimos trabalhados por você, seu nome constará no menu Arquivo juntamente com os outros três últimos, ou no menu Documentos, (acessados através do botão iniciar), só que neste menu serão mostrados os últimos 15 trabalhos abertos recente.
Abrindo um documento a partir do menu arquivo:
Após siga os passos da caixa de diálogo abaixo:
Selecione o arquivo

I n f o r m á t i c a B á s i c a – W I N D O W S P á g i n a | 16
4.10. Controle de Volume
Através do Controle de volume do sistema operacional Windows, você poderá configurar as opções de volume da saída da placa de som. Para isso é necessário que uma placa de som esteja instalada em seu PC. Você poderá regular o áudio do CD para que não seja necessário aumentar muito o volume da caixa de som.
4.11. Windows Media Player
O Windows Media Player permite executar filmes e clipes nos diversos formatos. Podemos através do Windows Media Player visualizar trechos de filmes, vídeo clipes, exibição via Web (Web Events), roda cenas de filmes em CD-ROM, etc.
A tela do aplicativo nos permite configurar opções de retrocesso, avanço da
imagem, bem como pausar o filme ou escolher determinado trecho do filme para ser exibido.

I n f o r m á t i c a B á s i c a – W I N D O W S P á g i n a | 17
4.12. Explorando Arquivos e Pastas
Nesta lição, você aprenderá a visualizar pastas e os arquivos armazenados em seu computador. Além disso, você aprenderá a utilizar o Windows para gerenciar seus arquivos e pastas.
Clique duas vezes no ícone Meu computador em sua área de trabalho. A janela Meu computador mostra o conteúdo de seu computador.
Clique duas vezes em (C:), na janela Meu computador para visualizar o conteúdo de seu disco rígido.
Entrando em uma pasta poderá visualizar todos os arquivos ou subpastas que
ela possa conter.

I n f o r m á t i c a B á s i c a – W I N D O W S P á g i n a | 18
4.13. Painel de Controle
Através da janela Painel do controle temos acesso a área de configuração do computador onde podemos configurar um teclado, modem, mouse, sons, data/hora, vídeo entre outros.
Modo de exibição clássica
Modo de exibição categoria
OBS: Tome cuidado quando acessar esta área, pois ela é totalmente
configurada quando é instalado o Sistema Operacional, qualquer alteração que seja feita sem conhecimento pode provocar o mau funcionamento do item alterado ou programas deixarão de funcionar corretamente.

I n f o r m á t i c a B á s i c a – W I N D O W S P á g i n a | 19
4.13.1. Propriedades de Vídeo
No Windows XP, as propriedades do vídeo podem ser acessadas e alteradas através do ícone Vídeo, disponível no Painel de Controle. Um duplo clique sobre esse ícone abre a janela Propriedades de Vídeo, que tem seis guias. Ou clicando com o botão direito do mouse na área de trabalho e na opção propriedades.
Área de Trabalho ou Plano de Fundo
Altera a aparência do fundo que é exibido quando as janelas abertas não ocupam toda a tela. Selecione na lista de imagens um plano de fundo ou papel de parede para definir na sua área de trabalho.
Posição
Estender: amplia ou diminui a imagem para caber em toda a tela.
Centralizar: coloca a imagem no centro da tela.
Lado a Lado: repete a imagem abaixo e ao lado para caber em toda a tela.
Proteção de Tela
Descanso de tela (conhecido no Brasil como Protetor de tela ou ainda pelo termo original em inglês Screensaver) é um programa de computador originalmente desenvolvido para preservar a qualidade de imagem do monitor, simplesmente "escurecendo" a tela ou preenchendo-a com animações quando o computador permanece muito tempo sem uso. Atualmente os descansos de tela são mais utilizados por entretenimento ou segurança.
Antes da proliferação dos monitores de LCD, a maioria das telas de computador eram
baseados na tecnologia de tubo de raios catódicos (CRT sigla em inglês de cathode ray tube). As imagens em um monitor CRT são geradas por raios de elétrons emitidos da parte posterior

I n f o r m á t i c a B á s i c a – W I N D O W S P á g i n a | 20
do tubo e manipulado por campos eletromagnéticos para formar as linhas da imagem na tela fosforescente várias vezes por segundo.
Em algumas situações as imagens exibidas na tela mudam constantemente, mas em
outros casos, algumas áreas da tela — ou a tela inteira — mudam muito pouco (a barra de tarefas do Windows por exemplo). Quando uma imagem é mostrada na tela CRT por muito tempo, as propriedades das áreas expostas do revestimento fosforescente dentro da tela mudam gradativa e permanentemente, levando eventualmente a uma "sombra" ou "imagem fantasma" na tela. Osciloscópios de televisores e outros dispositivos que usam CRTs são susceptíveis a essa "queima" (burn-in), assim como as telas de plasma em proporções menores.
Os descansos de tela foram desenvolvidos originalmente para evitar estes efeitos ao
mudar automaticamente as imagens na tela nos momentos em que o computador não está em uso ("descansando", "protegendo" ou ainda "salvando" a tela). Podem ser configurados para serem executados após um certo período de inatividade do teclado ou mouse. O descanso de tela então apaga a tela ou mais freqüentemente produz efeitos animados, evitando assim que algum tipo de imagem se "fixe" na tela. O descanso de tela tradicionalmente permanece ativo até que o usuário pressione alguma tecla ou movimente o mouse (ou interaja com outro dispositivo de entrada do aparelho), momento no qual o descanso de tela é encerrado e o conteúdo anterior da tela é restaurado, permitindo ao usuário continuar sua tarefa.
Tempo de espera, é o tempo que devemos esperar sem utilizar o computador para que ative a proteção de tela. Caso seu computador tenha senha para usuário, podemos ativar a opção: Ao continuar, proteger com senha. Assim, quando sair da proteção de tela irá pedir senha para liberar a utilização do computador.
Opções de Proteção de Tela
Tempo de espera

I n f o r m á t i c a B á s i c a – W I N D O W S P á g i n a | 21
Escolhendo a Proteção de Tela, Letreiro Digital clique em Configurações e irá aparecer a tela abaixo:
Para alterar a fonte, ou seja, a letra clique no botão formatar texto e escolha as opções
desejadas.
Escolha a fonte, cor, estilo e tamanho a sua escolha, e para visualizar como está
ficando, volte para a tela de Proteção de Tela e clique no botão Visualizar. Lembre-se que não
se deve mover o mouse ou utilizar o teclado enquanto visualiza a Proteção de Tela, pois caso
aja alguma movimentação sairá da proteção de tela.
Opções de Fontes Tamanho da Fonte
Cor da Fonte

I n f o r m á t i c a B á s i c a – W I N D O W S P á g i n a | 22
Clicando no botão de Energia na tela de Proteção de Tela irá aparecer a tela abaixo:
4.13.2. Data/Hora
Para abrir o data/hora basta pressionar um clique duplo sobre o ícone no painel de controle. Esta opção permite alterar a data e a hora do sistema. Esta mesma opção pode ser obtida clicando-se duas vezes no relógio à direita da barra de tarefas.
Tempo para desligar o monitor

I n f o r m á t i c a B á s i c a – W I N D O W S P á g i n a | 23
4.14. O Menu Flutuante
Quando clicamos com o botão direito do mouse sempre aparecerá um menu flutuante do objeto selecionado. Exemplo foi clicado na área de trabalho do Windows e obtemos o seguinte menu:
4.15. Localizar / Pesquisar
Se você não conseguir lembrar onde gravou um documento, o Windows torna fácil localizar um arquivo ou uma pasta. Para localizar um arquivo ou uma pasta, proceda da seguinte maneira.
Clique no botão Iniciar movimente o ponteiro do mouse até Localizar. Clique em
Arquivos ou pastas ou pressione a tecla F3.

I n f o r m á t i c a B á s i c a – W I N D O W S P á g i n a | 24
A caixa de diálogo Localizar se abrirá. No espaço reservado ao nome do arquivo digite o nome do arquivo a ser localizado. Se não lembrar o nome do arquivo digite *. E a extensão do arquivo (Exemplo: *.doc).
Extensões de alguns aplicativos e/ou programas:
Extensão Aplicativos e/ou programas
DOC Word
XLS Excel
PPT PowerPoint
TXT Bloco de Notas
EXE Programas Executáveis
JPG Imagem
Clique na seta para baixo em Examinar em e selecione o diretório (C:), para localizar o
arquivo no diretório C:\, ou escolha as unidades A:\ ou D:\.
Clique no botão pesquisar ou (tecle Enter) para procurar o arquivo. Ao digitar apenas a extensão do arquivo será apresentado no lado direito da janela
“Pesquisar”, todos os arquivos encontrados com a extensão digitada.
4.16. Gerenciando Arquivos e Pastas
Clique no botão Iniciar da barra de tarefas do Windows aponte para Programas e clique em Windows Explorer. A janela do Windows Explorer é aberta.

I n f o r m á t i c a B á s i c a – W I N D O W S P á g i n a | 25
Selecionando mais de um arquivo
Arquivos selecionados pressionando a tecla Ctrl e clicando nos arquivos desejados.
Criando Pasta
Crie uma nova pasta clicando no menu Arquivo na janela Windows Explorer, apontando para Novo e clicando em Pasta. A sua direita aparecerá uma nova pasta, dê o seu nome.
Sua pasta recém-criada, agora está na janela Windows Explorer. Agora que você aprendeu a criar pastas, aprenderá a organizar seus trabalhos
colocando-os em pastas adequadamente.
Convém observar que ao clicarmos na pasta, o desenho abrirá mostrando seu conteúdo. O sinal de [+] indica que há outras pastas dentro da mesma subpasta, clique no sinal que será exibido a estrutura de subpasta. Quando o sinal for [-] indica que já está exibindo, e, se clicarmos nele a árvore ocultará as subpastas.

I n f o r m á t i c a B á s i c a – W I N D O W S P á g i n a | 26
Movendo Arquivos e/ou Pastas
Clique e mantenha pressionado o botão esquerdo do mouse sobre o ícone do arquivo ou pasta desejado (a), mova o ponteiro para o ícone da Pasta recém-criada e solte o botão do mouse. Esse procedimento é chamado arrastar.
Seu arquivo agora está dentro de sua pasta. Clique em sua Pasta recém-criada para visualizar o seu conteúdo, ou seja, o que está
dentro dela.
Copiando Arquivos e/ou Pastas
Para copiar um arquivo ou pasta clique no arquivo ou pasta desejado com o botão direito e arraste para a pasta ou unidade de disco desejada. Na lista que aparecerá clique em “copiar aqui”.
Também podemos copiar arquivos clicando e arrastando-os com o botão esquerdo do
mouse e mantendo a tecla CTRL pressionada. Mas cuidado, você deve soltar primeiro o clique caso contrário o arquivo ou pasta será movido e não copiado.
Excluindo Arquivos ou Pastas
Clique no arquivo ou pasta que deseja excluir e pressione a tecla DELETE do teclado mas atenção para a mensagem:
Quando você seleciona um arquivo, caso selecione mais de um ele não dá o nome e sim o número de arquivos selecionados atenção para próxima mensagem: caso tenha selecionado uma pasta.

I n f o r m á t i c a B á s i c a – W I N D O W S P á g i n a | 27
Criando Atalho
Clique com o botão direito do mouse na área de trabalho posicione o ponteiro na opção NOVO e clique no sub-menu ATALHO.
Digite a linha de comando ou clique em procurar.

I n f o r m á t i c a B á s i c a – W I N D O W S P á g i n a | 28
Explorando a Lixeira
Aplique um clique duplo no ícone LIXEIRA.
Para apagar os arquivos da lixeira clique na opção Esvaziar Lixeira do painel de tarefas, caso queira recuperar algum documento selecione-o como no exemplo abaixo:
E clique em restaurar os itens selecionados. Desta forma os arquivos selecionados voltarão para o local de origem, ou seja, para a pasta que estava antes de você os excluiu.






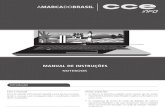




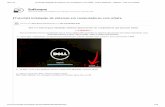






![AGREGAÇÃO DE UMA ABORDAGEM “WIN-WIN” À ...helcio/Agregacao.pdfii VIEIRA JUNIOR, HÉLCIO Agregação de uma Abordagem “WIN-WIN” à Modelagem Multi-Objetivo [Rio de Janeiro]](https://static.fdocumentos.com/doc/165x107/5e9aaa3a6d02cb56d50667bf/agregafo-de-uma-abordagem-aoewin-wina-helcio-ii-vieira-junior-hlcio.jpg)