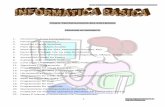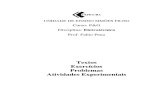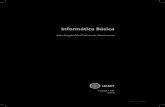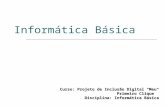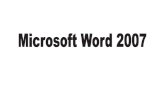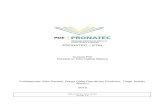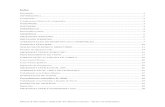Informatica Basica Word 2007
-
Upload
juaumespinhacravo -
Category
Documents
-
view
495 -
download
4
Transcript of Informatica Basica Word 2007

Informática Básica
Word 2007


Informática Básica
Word 2007


Informática Básica
Word 2007
Goiânia/GO 2009

© SESI – Serviço Social da Indústria
Recurso didático elaborado pela docente Jaqueline Sakon Soares, a ser utilizado na Rede SESI de Educação.
Equipe técnica que participou da elaboração desta obra
Diretor de Educação e TecnologiaManoel Pereira da Costa
Gerente de Educação BásicaSelva Oliveira de Araújo Almeida
Gerente de Tecnologia e InovaçãoCristiane dos Reis Brandão Neves
Apoio TécnicoAriana Ramos Massensini
Revisão Ortográfca e NormatizaçãoContextual Serviços Editoriais
Design Instrucional, Diagramação, Ilustração, Projeto Gráfico EditorialEquipe de Recursos Didáticos do Núcleo de Educação a Distância-
SENAI/SC em Florianópolis
SESI – Departamento Regional de Goiás Av. Araguaia , nº 1544 – Setor Vila Nova CEP: 74.610-070 – Goiânia/GO Fone: (62) 3219-1300 www.sesigo.org.br
S515p
SESI-GO. Informática Básica: Word 2007. Goiânia, 2009. 127p. : Il.
1.Educação a distância. 2. Informática. 3. WordI. Autor. II. Título
CDD – 005.369

Sumário
Apresentação da disciplina ...................................................................................07Requisitos Mínimos ..............................................................................................09Plano de estudos .................................................................................................11Metodologia de estudo ........................................................................................13
Módulo 1. Introdução ao Word 2007 ...............................................................15Aula 1 - Apresentando as Novidades do Word 2007 ......................................16Aula 2 - Iniciando o Word 2007 .....................................................................24Aula 3 - Faixas de Opções .............................................................................35Aula 4 - Noções Básicas de Cabeçalhos e Rodapés ..........................................63
Módulo 2. Formatar e Configurar Textos ..........................................................67Aula 1 - Sumário ............................................................................................68Aula 2 - Capitulando Letras ............................................................................71Aula 3 - Colunas ............................................................................................72Aula 4 - Tabulações ........................................................................................75
Módulo 3. Elementos Gráficos ..........................................................................79Aula 1 - Criando e Formatando Tabelas ..........................................................80Aula 2 - Imagem ............................................................................................85Aula 3 - Clip-art .............................................................................................89Aula 4 - WordArt ...........................................................................................91 Aula 5 - SmartArt ..........................................................................................93
Módulo 4. Mala Direta ......................................................................................99Aula 1 - Guia Correspondência .................................................................... 100Aula 2 - Mala Direta .................................................................................... 101Aula 3 - Iniciando uma Mala Direta ............................................................. 103
Conhecendo o autor ......................................................................................... 111Glossário ........................................................................................................... 113Referências ....................................................................................................... 125


7Word 2007
Apresentação
Com a transformação do computador em uma máquina acessível a usuários não especializados, a produção de textos tornou-se uma das suas principais utilização. Assim, o impacto desses softwares foi tão grande que praticamente transformou as máquinas de datilografar em equipamentos obsoletos. Dessa forma, com a me-tamorfose tecnológica a produção de textos passou a contar com recursos sofis-ticados de edição, além de revisão e outras facilidades. Portanto, com este curso você irá aprender a utilizar o Word 2007, que é uma das ferramentas mais usadas no mundo todo. O objetivo é facilitar a sua vida, melhorando seu desempenho, seja você professor/aluno ou mesmo empresário, junto aos recursos tecnológicos básicos. Sabe-se o quanto é difícil ter que resolver um problema e não possuir um conhecimento básico sobre o assunto. Assim, quando você terminar esta etapa de estudos, terá adquirido conhecimento e habilidades de operação acerca do aplicativo Word 2007.
Quando as dúvidas surgirem durante o curso, não hesite em perguntar ao tutor, pois ele irá lhe acompanhar em todas as atividades, sanando suas dúvidas e di-recionando o seu desenvolvimento de habilidades e competências referentes às atividades propostas sobre os conceitos básicos desse aplicativo.
Este curso é mais uma ação concreta e efetiva do SESI na constante busca de pro-mover a qualidade de vida do trabalhador e de seus dependentes, com foco em educação, saúde e lazer, e estimular a gestão socialmente responsável da empresa industrial.
Jaqueline Sakon Soares


9Word 2007
Requisitos mínimos
Para instalação e uso Word 2007 são necessários os seguintes componentes:
� processador de 500 megahertz (MHz) ou superior;
� sistema operacional – Microsoft Windows XP SP2, ou Microsoft Win-dows Server 2003 ou Microsoft Windows Vista;
� 256 megabytes de memória RAM;
� 1 GB de espaço disponível em disco rígido;
� drive de DVD;
� monitor SVGA, com resolução mínima de 800 x 600. Mas recomenda-mos 1024 x 768 ou superior;
� mouse da Microsoft ou compatível;
� conexão de banda larga, 128 Kbps ou maior, para download e ativação de produtos.


11Word 2007
Plano de estudos
Objetivo GeralQualificar o aluno para criar, formatar e salvar documentos no aplicativo Word 2007.
Objetivos Específicos
� Apresentar as principais ferramentas do aplicativo Word 2007.
� Preparar o aluno para formatar e configurar textos.
� Habilitar o educando para manipular os elementos gráficos.


13Word 2007
Metodologia de estudo
Primeiramente, é interessante você entender como iremos direcionar o desen-volvimento de suas habilidades e competências operacionais no decorrer do cur-so. Para isso, o conteúdo está organizado em 4 Módulos, subdivididos em planos de aula. Ao final, será proposto um conjunto de exercícios para lhe ajudar a reca-pitular o conteúdo apresentado e unir a teoria com a prática, possibilitando-lhe um entendimento gradativo e sequencial em todo seu processo de aprendizagem.
Além disso, em todo o material você encontrará a presença de alguns objetos instrucionais que auxiliarão no seu aprendizado. No ícone DICAS, você encon-trará comandos que com certeza contribuirão no seu desempenho das ativida-des propostas. E quanto às dúvidas relacionadas aos termos técnicos, o quadro GLOSSÁRIO fará indicações dos significados desses termos. Além disso, você se deparará com quadros de DESTAQUE, CURIOSIDADE, SAIBA MAIS e FIQUE POR DENTRO.
Portanto, ao finalizar todos os quatro módulos, seu instrutor irá aplicar uma prova objetiva e você terá que alcançar uma média de 70% de acerto.
Bons estudos e sucesso em seu aprendizado!


15Word 2007
Módulo 1Introdução do Word 2007
Neste módulo você aprenderá…a nova interface do Word 2007 com as significativas mudanças implantadas em relação às versões anteriores como, por exemplo, a visualização e aces-sibilidade das ferramentas. Acompanhe a divisão das aulas:
� Aula 1 - Apresentando as Novidades do Word 2007
� Aula 2 - Iniciando o Word 2007
� Aula 3 - Faixas de Opções
� Aula 4 - Noções Básicas de Cabeçalhos e Rodapés

16 Informática Básica
AULA 1 - APRESENTANDO AS NOVIDADES DO WORD 2007
O aplicativo Office Word 2007 disponibiliza um conjunto de ferramentas que lhe ajudarão na criação e formatação de documentos dentro de uma interfa-ce subdividida em pastas.
Para melhor exemplificar esse conjunto, imagine uma pasta de arquivo suspensa na qual se têm organizados os nomes em ordem alfabética: a, b, c, d, e...
Pois bem, na nova versão do Word 2007 é assim que estão distribuídas as ferra-mentas, em um conjunto de faixas dividas em guias e subdivididas em grupos e conjuntos de comandos. Desse modo você encontrará todas as ferramentas ne-cessárias para editar seu documento com rapidez, pois os comandos estão agru-pados de acordo com cada tarefa.
Mas as novidades não param por aí. Na versão 2007 o aplicativo Word oferece também:
� elementos pré-formatados, ou seja, apresenta modelos de layout pré-formata-dos para adicionar aos seus documentos;
� gráficos com mais recursos de diagramação de formas tridimensionais;
� novos estilos rápidos e temas de documentos;
� correção ortográfica mais eficiente;
� compartilhamento de documentos confidenciais;
� comparação e combinação com outras versões;
� assinatura digital;
� conversão do documento Word em PDF ou em XPS;
� proteção contra alterações nos documentos;
� gerenciamento das propriedades do documento;
� diagnóstico do aplicativo;
� recuperação do programa;
� citação das fontes de consulta;

17Word 2007
� gerenciamento de fontes bibliográficas;
� controle das modificações;
� publicação do documento.
Curiosidade
Com tantas ferramentas, é notório ressaltar que este curso é um passo a passo básico, onde o conteúdo apresentado estará focado nas ferramentas básicas e primordiais para que você possa usu-fruir desse editor de texto com segurança e desprendimento na construção de texto, tabelas e gráficos.
Caso você tenha necessidade de aprender a lidar com as ferramentas supracita-das, poderá aguardar a nossa versão avançada ou pesquisar na guia introdução ao Office 2007, onde é possível encontrar dicas muito interessantes sobre os tópicos citados.
Conhecendo a interface do Word 2007
O Microsoft Word é um editor de textos que possibilita você produzir e formatar documentos com rapidez e qualidade, seja na esfera pessoal ou mesmo comercial. Com esse aplicativo você poderá criar documentos com requinte profissional que incorporam elementos gráficos, diagramas e imagens com aparência consistente e personalizada, aplicando os recursos temáticos que controlam fonte, tamanho, cor e os efeitos de texto, como também o plano de fundo de página.
O aplicativo Word 2007 apresenta uma nova interface que substitui menus, bar-ras de ferramentas e a maioria dos painéis de tarefas das versões anteriores do Word por um único mecanismo – simples e fácil de explorar.
A nova interface do Word 2007 foi desenvolvida para ajudar você a ser mais produtivo na criação de textos, tornando o acesso dos recursos mais fácil e adequado para diversas tarefas.

18 Informática Básica
Caso você esteja migrando de versões anteriores, é bem provável que esteja mais interessado nas diferenças entre as versões 2003 e 2007, por isso sugere-se que você dê “um pulinho” em DICAS que abordará sobre o que foi incrementado e inovado nessa nova versão.
A principal substituição para os menus e barras de ferramentas no aplicativo Word 2007 é a faixa de opções que consiste em sete guias: Início, Inserir, Layout de Página, Referências, Correspondências, Revisão e Exibição que são organi-zadas, representando uma atividade específica e que se subdividem em grupos e comandos. Acompanhe na imagem:
1 As guias são projetadas para orientar as tarefas que estão disponibilizadas em faixas.
2 Os grupos dentro de cada guia dividem tarefas em subtarefas.
3 As caixas de comando são caixas que possibilitam inserir informações ou menu de opções.
4 A seta iniciadora da caixa de diálogo fornece mais opções referentes ao gru-po relacionado.
Barra de título
Encontra-se inicialmente o nome do arquivo que, por padrão, inicia com o nome Documento 1, seguido do nome do aplicativo em questão. Acompanhe:

19Word 2007
1 Botão de inicializar
2 Barra de ferramenta de acesso rápido
3 Barra de título
4 Nome do documento atual
5 Minimiza a janela
6 Restaura ou maximiza a janela
7 Fecha as janelas
8 Faixa de opções
Agora, veja as alterações na área de trabalho e na barra de tarefas.
Área de trabalho e barra de tarefas
É a partir do botão do Microsoft Windows que se inicia o aplicativo Word 2007, localizado na extremidade esquerda da barra de tarefas. Por padrão, é iniciado com um documento vazio (pronto para edição).
O botão ajuda aparece na extremidade direita na faixa de opções. No caso de sentir necessidade em aprofundar mais seus conhecimentos ou mesmo tirar dúvidas quanto aos recursos e localização no ambiente deste aplicati-vo, é preciso que você acione este recurso. Basta clicar em cima do ícone e mandar pesquisar sua dúvida que ele lhe trará uma gama de orientações relacionadas ao assunto pesquisado.

20 Informática Básica
A Réguas – As réguas estão localizadas na posição vertical e horizontal, sua função é ajudar no posicionamento de textos e imagens dentro da página.
B Barra de rolagem – As barras de rolagem possibilitam o deslocamento pelo texto quando este ultrapassa os limites da tela. Para mover o texto, basta clicar sobre as setas ou arrastar com o mouse o botão deslizante para acom-panhar a composição dos parágrafos.
C Barra de status – O recurso da barra de status disponibiliza informações sobre o número da página corrente, a seção do documento, a posição do cursor, dentre outros. Mas caso queira ativar ou desativar recursos de barra, basta clicar com o botão direito e marcar as opções desejadas.
D Barra de ferramentas de exibição – A barra de exibição oferece várias opções de visualização do seu documento.
Conheça agora as faixas de opções.

21Word 2007
Faixas de opções
As faixas de opções foram desenvolvidas para agilizar seu trabalho quanto à loca-lização dos comandos necessários para executar uma tarefa, são subdivididas em guias que estão organizadas em grupos e comandos. Como fora demonstrado na lição anterior, os comandos são organizados em conjuntos que possuem relação entre si.
Nas guias você encontra uma série de grupos: Área de Transferência, Fonte, Parágrafo, Estilo e Edição que aparecem apenas quando você precisa deles.
Além do conjunto de guias padrão, que está disponível na faixa de opções sempre que o Aplicativo Word 2007 é iniciado, existem mais dois outros tipos de guias, chamadas de guias contextuais e exibidas na interface somente quando forem úteis para o tipo de tarefa que você está realizando no momento. Por exemplo, se desejar formatar uma imagem, bastará clicar na imagem que logo aparecerá o guia completo de ferramentas para ajudá-lo a formatar a imagem.
Entenda as guias!
Guia início
Na guia Início você encontrará todos os recursos de formatação – como fon-te, parágrafo, colar, marcadores, tabulação, dentre outros. Manipulando esta guia você pode mudar a fonte, o tamanho de letra, modificar o texto selecionado (com negrito, itálico, sublinhado, riscado, sobreposto, etc.), deixar com outra cor, criar tópicos, alterar o espaçamento, mudar o alinhamento e dar estilo. Veja:
Guia inserir
A guia Inserir permitirá que você manipule imagens, tabelas, cabeçalho, rodapés, links, textos e símbolos. Veja:

22 Informática Básica
Guia layout de página
A guia Layout de página irá lhe possibilitar a manipulação da aparência do seu texto. Assim, ela está disponibilizada em cinco grupos relacionados ao layout do documento como temas, configurar página, plano de fundo da página, parágrafo e organizar, conforme o indicado na imagem:
Guia referência
Na guia Referência você encontrará sete grupos: Sumário, Notas de rodapé, Cita-ções, Bibliografia, Legendas, Índice e Índice de autoridades. Esses comandos irão lhe auxiliar a manipular documentos longos como relatórios, monografias, TCCs, entre outros.
Guia correspondência
Na guia Correspondência você encontrará cinco grupos relacionados à criação de correspondência que são: Criar, Iniciar Mala Direta, Gravar e Inserir Campos, Visualizar Resultados e Concluir. Acompanhe:
Guia revisão
Conforme sua necessidade, a guia Revisão irá lhe ajudar nas revisões textuais e ortográficas, configurando e padronizando seu documento. Possibilita ainda tecer comentários relacionados ao conteúdo do texto ou marcar uma correção. Assim,

23Word 2007
esta guia está distribuída em seis grupos: Revisão de Texto, Comentários, Contro-le, Alterações, Comparar e Proteger.
Guia exibição
Nesta guia estarão disponíveis cinco grupos relacionados à exibição de documen-tos, modos de exibição de documento, mostrar/ocultar, zoom, janelas e macros. Utilizando esses recursos você poderá visualizar o layout do documento, alterar a sua visualização, além de ocultar e exibir uma régua e utilizar todos os recursos disponíveis do zoom.
Guia contextual
A guia Contextual tem uma característica interessante pelo o fato de exibir co-mandos automaticamente que podem ser aplicados ao documento e ao momento específico da edição, podendo ser um texto, planilha ou apresentação. Essa fun-cionalidade faz com que a faixa sofra “alterações” constantemente. A princípio, isso pode lhe parecer estranho, mas com o tempo você vai utilizar esses recursos instintivamente e vai perceber que o Office 2007 oferece recursos que ficavam escondidos na barra de ferramenta das versões anteriores.
Você terminou a primeira aula deste curso. Nela você teve a sua primeira impressão acerca da interface do aplicativo Word 2007. A seguir, aprenda a iniciar o arquivo para executar o seu trabalho. Prossiga!

24 Informática Básica
AULA 2 - INICIANDO O WORD 2007 Para iniciar o Aplicativo Word 2007, deve-se seguir apenas quatro passos (como está descrito nas figuras a seguir). Primeiro, aponte com o cursor do mouse no BOTÃO INICIAR na barra de tarefas e dê um clique. Isso fará com que se abra um menu de opções. Depois, escolha a opção PROGRAMAS, em seguida clique em Microsoft Office. Assim que abrir as opções do pacote Office, clique no APLI-CATIVO WORD 2007.

25Word 2007
Elementos da área de trabalho
A principal característica do novo layout do Microsoft Office é tornar sua estação de trabalho mais intuitiva. Assim, tais mudanças refletem no resultado da manipu-lação de dados disponibilizando ferramentas de acordo com a demanda de suas atividades e rapidez na elaboração das mesmas. Acompanhe no esquema a seguir.
1 Botão Microsoft Office – reúne um menu de comandos relacionados ao Word como um todo. Como: abrir, criar, salvar, imprimir um documento, dentre outras opções de manipulação de arquivos.
2 Barra de ferramentas de acesso rápido – esta ferramenta exibe por pa-drão os botões Salvar, Desfazer uma ação, Repetir uma ação, lhe possibili-tando ainda você adicionar mais comandos. Para personalizar sua barra de acesso rápido:
� dê um clique com o botão direito em cima de algum ícone da faixa de opções;
� será disponibilizado um menu, onde você deverá clicar na opção Adicionar à barra de ferramentas de acesso rápido.

26 Informática Básica
3 Barra de título – apresenta o nome do documento que você está trabal-hando no momento. Assim, é possível minimizar a janela clicando no botão Minimizar; é possível também restaurar no formato anterior dando um clique no botão Restaurar e fechar a janela clicando no botão Fechar.
4 Faixa de opções – como já foi mencionado na lição anterior, a faixa de op-ções disponibiliza comandos e recursos do aplicativo Word 2007, concentra-dos em guias de opções de acesso rápido em uma única área, de acordo com a atividade que estiver operando.
5 Guias de opções – compõem a faixa de opções. Logo que você abrir o aplicativo Word 2007 vai perceber a guia Iniciar disponível. De acordo com a atividade que você for desenvolvendo irão sendo disponibilizadas outras guias, ou mesmo basta clicar na aba de guia de seu interesse que irá surgir todo grupo de comandos relacionados à guia em questão.
6 Seta iniciadora do grupo de opções – neste grupo você encontrará co-mandos relacionados à guia corrente menos comum, mas que estarão dis-poníveis bastando expandir a guia clicando na seta do grupo específico.
7 Réguas – você observou que na área de trabalho estão disponibilizadas as réguas vertical e horizontal. A função das réguas é posicionar os textos e ima-gens dentro da página.
8 Área de edição de texto – nesta área você irá manipular seu texto. Assim, poderá visualizar seu texto com cinco modos diferentes: modo normal, modo web, modo de impressão, modo estrutura de tópicos e modo de leitura.
9 Barra de status – o recurso da barra de status é disponibilizar informações sobre o número da página corrente, a seção do documento, a posição do cursor, dentre outros. Mas caso você queira ativar ou desativar recursos de barra, basta clicar com o botão direito e marcar as opções desejadas.
10 Barra de modos de trabalho – este recurso permitirá visualizar diferentes modos de tela, dependendo do documento que estiver trabalhando, pode. se alternar para modo normal de tela, layout da web, dentre outras opções, que você poderá ter acesso clicando no ícone desejado.
11 Barra de rolagem vertical e horizontal – as barras de rolagem possibilitam o deslocamento pelo texto quando este ultrapassa os limites da tela. Para mover o texto, basta clicar sobre as setas ou arrastar, com o mouse, o botão deslizante para acompanhar a composição dos parágrafos.
12 Seleciona o objeto de procura – ao clicar nesse botão irá surgir um menu onde você poderá lo-calizar o objeto com mais facilidade. Basta apenas clicar.

27Word 2007
Minibarra e menu atalho
Esta minibarra irá surgir automaticamente quando você clicar com o botão direi-to em algo que pode ser formatado. E se não quiser utilizar este recurso, basta desativá-lo, pois sua principal função é facilitar o acesso a comandos básicos, sem precisar recorrer à guia Início.
Comandos básicos
É interessante você seguir alguns passos para realizar o processamento de texto.
1 Digite o texto, inicialmente não se preocupe com a formatação do mesmo.
2 Edite o texto: inserir imagens, gráficos...
3 Formate-o seguindo regras preestabelecidas.
4 Faça uma verificação ortográfica de todo texto.
5 Visualize todo conteúdo.
6 Salve o documento.

28 Informática Básica
Abrindo uma pasta de trabalho em branco
Dica
É muito simples digitar um texto. Lembre-se que não é interessante se preocupar inicialmente com a formatação. Deixe para se preocupar com a aparência do seu docu-mento somente quando seu texto estiver todo digitado.
Como foi descrito anteriormente, os caminhos para abrir o aplicativo são:
1 abra o menu Iniciar;
2 vá ao menu Programas;
3 ative a guia Microsoft Office;
4 clique no aplicativo Word 2007;
5 assim será aberta a janela do Microsoft Word, já com o ponto de inserção ativo;
6 antes de você começar a digitar é interessante que de-fina o modo de exibição localizado na barra de tarefas como Layout de impressão, dando um clique no botão correspondente.
Criando e salvando um documento
Todo documento criado inicialmente fica em estado temporário, até o momento que você o salva em uma pasta específica. Assim para salvar um documento pela primeira vez, vá à barra de ferramentas de acesso rápido ou clique no botão Microsoft, e logo que o menu de opções surgir, clique no comando Salvar.
Assim, independente se você acessar a barra de acesso rápido ou o botão Micro-soft no comando Salvar, irá aparecer uma caixa de diálogo Salvar como.
No Salvar como você irá definir o local e o nome do arquivo a ser salvo. Depois que o documento for salvo pela primeira vez, as alterações serão gravadas apenas dando um clique no botão Salvar, ou usar a tecla de atalho Ctrl+B no seu teclado. Assim, as alterações realizadas irão subscrever os dados que anteriormente foram salvos.

29Word 2007
Digitando um texto
A partir de agora você poderá começar a digitar o seu texto.
Dica
Ao começar a digitar, não se preocupe com o final da li-nha, pois o editor incrementa as linhas automaticamente. Mas caso queira mudar de parágrafo, basta apenas pres-sionar a tecla ENTER, localizada no lado direito do seu teclado. Ou se quiser aumentar o espaço entre as linhas, pressione a tecla ENTER quantas vezes julgar necessário.
E enquanto estiver processando seu documento, não se preocupe com as mar-gens do documento. No Word pode-se ajustá-las a qualquer momento – prefe-rencialmente no momento de formatar o documento.
Após digitar, veja como é fácil formatar seu texto.
Formatando seu texto
O processo de formatação mudará a aparência do seu texto. O Word 2007 inclui uma série de recursos, dentre eles negri-to, itálico e sublinhado. Além da INSERSÃO de margens no documento e formatar o espaçamen-to entrelinhas. Para começar a formatação, pode-se utilizar inicialmente a guia Iniciar. É impor-tante lembrar de selecionar o texto que será submetido à formatação.
Para selecionar um texto, siga os passos seguintes.
1 Posicione o cursor do mouse antes da palavra ou frase, ative o clique do mouse e o mantenha pressionado, ainda com o cursor do mouse pressionado arraste-o até o final da palavra ou frase a ser formatada.
2 Ou ative o iversor no início da palavra ou frase a ser formatada e pres-sione a tecla <SHIFT> do seu teclado; após, vá ao final da palavra ou frase em questão e dê um clique com o cursor do mouse.
Pronto! A frase ou texto ficará selecionado e apto para você personalizar à sua maneira.

30 Informática Básica
Adicionando uma folha de rosto
Você terá diversas possibilidades de inserir modelos de folhas de rosto em seu documento através da galeria de folhas de rosto predefinidas disponibilizada pelo aplicativo Word 2007. Procure acompanhar o tutorial abaixo, realizando simulta-neamente com sua leitura.
1 No grupo Páginas da guia, Inserir, clique em Folha de rosto.
2 Escolha um dos modelos exibidos pela galeria de folhas de rosto, conforme está demonstra na figura ao lado.
3 A folha de rosto é inserida automaticamente no iní-cio do documento.
Assim que você inserir uma folha de rosto, você pode formatar o texto e até mesmo trocar a imagens para uma de sua preferência.
Adicionando quebra de página
Mas, afinal, o que são quebras de páginas?
As marcas de página são marcas usadas para determinar o espaço e o limite do conteúdo da página. Assim, ao preencher uma página com texto ou elementos gráficos, o Word insere uma quebra de página automaticamente e inicia uma nova página.
Nesse sentido, caso você precise forçar uma quebra de página em um determina-do local de seu texto, poderá usar o recurso quebra de página manual. Entretanto, à medida que o documento for editado, será necessário ir adequando frequente-mente a quebra de página.
Para você inserir uma quebra de página, siga os passos abaixo:
� no documento clique no local onde você deseja inserir uma quebra de página, iniciando uma nova página;
� clique na guia Inserir e no grupo Páginas;
� clique na opção Quebra de páginas;
� a quebra de página será inserida automaticamente.

31Word 2007
Mas caso você queira desfazer a ação, vá a barra de menu de acesso rápido e clique em desfazer digitação ou se você desejar excluir
uma quebra de página, proceda seguinte as etapas abaixo:
1 clique no botão do Microsoft Office e em seguida clique em Opções do Word;
2 na janela de opções do Word, clique na guia Exibir;
3 marque a opção Mostrar todas as marcas de formatação e clique em Ok. Localize a linha Quebra de página e clique em Delete. Seu texto ficará com as marcas de parágrafo expostas. Para retirar é só ir na guia Ini-ciar e desabilitar o botão Parágrafo local-izado no grupo Parágrafo.
Salvando e fechando uma pasta de trabalho do aplicativo Word 2007
Não há nada mais desesperador que perder horas e horas de trabalho por não ter simplesmente salvo seu documento. Assim, para evitar esse triste transtorno e perda de docu-mentos, clique no botão Salvar na barra de ferramentas de acesso rápido.
Ou apenas feche sua pasta de trabalho que o aplicativo Word irá verificar se houve alterações desde a última vez em que o documento foi salvo.
Caso não tenha sido salvo, o aplicativo Word irá lhe perguntar se deseja salvar ou não o documento, conforme demonstra a figura ao lado.
Ao clicar no botão SIM irá aparecer uma janela onde você irá determinar qual pasta e diretório seu documento será salvo antes de fechar.
Mas se você optar em salvar várias versões na mesma pasta, é preciso criar um arquivo e ir salvando com um nome diferente. Por exemplo: na primeira versão nomeie seu documento com padrão normal.

32 Informática Básica
Já na segunda e outras versões vá nomeando o arquivo, acrescentando apenas números identificadores para cada versão salva, sucessivamente.
Com isso, a versão anterior ficará disponível até que você decida excluí-la da pas-ta salva. Vale ressaltar que os exemplos são apenas dicas, podendo você mesmo estipular sua forma de salvar as alterações de seus arquivos e pastas.
Acompanhe agora passo a passo como salvar uma pasta de trabalho com um novo nome.
1 Clique no botão do aplicativo Microsoft Office.
2 Dê um clique em Salvar como.
3 Selecione o diretório onde queira salvar seu arquivo.
4 Digite o novo nome do arquivo.
5 Clique no botão Salvar.

33Word 2007
Para fechar o aplicativo vá até a barra de título e clique no botão Fechar
ou acione o botão Microsoft , e dê um clique no botão Sair do Word 2007 .
Pronto! Você acaba de sair do aplicativo Microsoft Word 2007.
Manipulando o texto com o cursor
Às vezes você vai precisar se movimentar pelo documento, principalmente quan-do o mesmo for bem extenso. Desse modo, uma das formas de se movimentar é usar o mouse, mas existe uma série de atalhos de movimentação através do teclado que veremos a seguir:
TECLA POSICIONAMENTO DO CURSOR
Ctrl + Início da próxima palavra
Ctrl + Início da palavra anterior
Ctrl + Início do próximo parágrafo
Ctrl + Início do parágrafo anterior
PgUp Tela para cima
PgDn Tela para baixo
TECLA Posicionamento do cursor
Ctrl + PgUp Primeira linha da tela
Ctrl + PgUp Última linha da tela
Home Inicio da linha da tela
End Fim do documento
Ctrl + Home Início do documento
Ctrl + End Fim do documento
F5 Ativa a caixa de dialogo Ir Para

34 Informática Básica
Acentuando seu texto
Para se acentuar um texto dependerá inteiramente da configuração feita na opção Teclado do Painel de Controle. Portanto, para acentuar seu documento utilizando o aplicativo Word, basta usar as teclas de acentuação já existentes no teclado. Primei-ramente, pressiona a tecla do acento e, em seguida, a letra desejada. Por exemplo:
SE VOCÊ PRESSIONAR A TECLA:
E DEPOIS PRESSIONAR
A TECLA:
O RESULTADO SERÁ:
~ + a = ã
´ + e = é
SHIFT + 9 = (
Utilizando o teclado para manipular seu texto
A tabela a seguir irá lhe auxiliar com a utilização das principais teclas de seu teclado para facilitar na composição de seus documentos, agilizando ainda mais a edição de seu trabalho. Veja:
SHIFTMantendo pressionada esta tecla enquanto digita, você terá letras maiúsculas ou, em uma tecla de dois caracteres, o caractere que fica na parte superior da tecla.
CAPS LOCKCom esta tecla ativada, todas as letras aparecerão como maiúsculas, até que seja pressionada novamente.
ENTERÉ a tecla mais importante. Você deve pressioná-la sempre que quiser começar um novo parágrafo ou quando quiser confirmar algum comando, como o bo-tão “OK”, por exemplo.
BACKSPACECaso você cometa um erro ao digitar o texto, poderá corrigi-lo usando esta tecla. Cada vez que essa tecla é pressionada, o Word apaga o caractere imedia-tamente à esquerda ao ponto de inserção, ou o texto que estiver selecionado.
DELETEEsta tecla apaga o caractere imediatamente à esquerda ao ponto de inserção, ou o texto que estiver selecionado. Ela é bastante usada para apagar blocos de textos.
TABPermite que o texto seja movido para direita, geralmente cinco espaços. Mais adiante você estudará melhor a função desta tecla.
ALTExibir as identificações de dicas de teclas para as guias da faixa de opções, o botão Microsoft Office e a barra de ferramentas de acesso rápido.
CTRL
Esta tecla, chamada “Control”, permite que você execute um comando sem usar a faixa de opções. Por exemplo, para copiar um texto, você pode usar as teclas CTRL+C; CTRL+V cola um documento; CTRL+X recorta; CTRL+B salva um documento; e CTRL+Z desfaz a última ação.

35Word 2007
Você chegou ao final da segunda aula. Nesta aula você aprendeu os primeiros procedimentos para a utilização do aplicativo Word 2007. Conheça agora as faixas de opções. Prossiga em seus estudos!
AULA 3 - FAIXAS DE OPÇÕES
A nova versão Word disponibiliza uma gama enorme de recursos e novidades para a criação, formatação e manipulação de seus documentos. As FAIXAS foram desenvolvidas para agilizar seu trabalho, elas foram divididas em 7 GUIAS: Início, Inserir, Layout de Página, Referências, Correspondências, Revisão e Exi-bição e mais duas Contextuais.
Guia início
Na guia Início você encontrará todos os recursos de formatação, como fonte, parágrafo, colar, marcadores, tabulação, dentre outros. Ao manipular esta guia você poderá mudar a fonte, o seu tamanho, modificar o texto selecionado (com negrito, itálico, sublinhado, riscado, sobreposto, etc.), deixar com outra cor, criar tópicos, alterar o espaçamento, mudar o alinhamento e dar estilo.
Agora serão apresentados a você, de forma mais detalhada, apenas os comandos básicos de formatação.
Grupo de área de transferência
Este grupo é composto por:
1 Colar – cola imagens e textos, mas você não pode se esquecer de selecionar a imagem para iniciar o processo de colagem.
2 Recortar – recorta a imagem selecionada e faz a transferência sem deixar cópia.
3 Copiar – copia uma imagem selecionada e a coloca na área de transferência.

36 Informática Básica
4 Formatar pincel – este comando é muito interessante, pois permite copiar a formatação de um local e colar. Ou seja, se você quiser copiar a formatação dos subtítulos de seu documento, basta acionar este recurso com um clique do apontador do mouse e selecionar a linha modelo e depois ir passando o pincel em cima dos itens desejados para padronizar de acordo com o modelo escolhido.
5 Colar especial – realiza o processo de colagem de textos com opções especiais.
6 Colar como hiperlink – textos e imagens são colados como hiperlinks.
Grupo fonte
Manipula toda formatação da fonte do seu documento, cor, tamanho, tipo da fon-te e modo de exibição (negrito, itálico, tachado, dentre outros).
A Fonte – altera o tipo da fonte.
B Tamanho da fonte – altera manualmente o tamanho da fonte.
C Aumentar e reduzir o tamanho da fonte – altera automaticamente o tamanho da fonte.
D Limpar formatação – na área selecionada limpa a formatação.
E Negrito – remove ou adiciona negrito em uma fonte.
F Itálico – remove ou adiciona itálico em uma fonte.
G Sublinhado – remove ou adiciona sublinhado.
H Tachado – remove ou adiciona uma linha no meio do texto selecionado.
I Subscrito – remove ou adiciona subscrito em uma fonte, ou seja, cria letras pequenas abaixo da linha de base do texto. Por exemplo: 24.

37Word 2007
J Sobrescrito – remove ou adiciona letras pequenas acima da linha do texto. Por exemplo: 24.
K Maiúscula/minúscula – realiza alteração em todo texto selecionado para maiúscula ou minúscula, podendo também alternar em maiúscula ou minúscula.
L Cor do realce do texto – formata o texto como se tivesse sido feito por um marcador de texto.
M Cor da fonte – faz alteração na cor da fonte.
Grupo parágrafo
Este grupo compõe os comandos seguintes.
Acompanhe a funcionalidade de cada comando deste grupo!
1 Marcadores – inicia uma lista com marcadores.
2 Numeração – inicia uma lista com marcadores de numeração.
3 Lista de vários níveis – inicia uma lista de vários níveis.
4 Diminuir recuo – diminui o nível de recuo de cada parágrafo.
5 Aumentar recuo – aumenta o nível de recuo de cada parágrafo.
6 Classificar – coloca o texto selecionado em ordem alfabética ou classifica dados numéricos.
7 Mostrar tudo – mostra marcas de parágrafo e outros símbolos de formata-ção cultos.

38 Informática Básica
8 Alinhar texto à esquerda – alinha o texto à esquerda.
9 Centralizar – centraliza o texto.
10 Alinhar texto à direita – alinha o texto à direita.
11 Justificar – alinha o texto de forma justificada.
12 Espaçamento entrelinhas – altera o espaçamento entre as linhas do texto.
13 Sombreamento – tonaliza o pano de fundo atrás do texto ou parágrafo selecionado.
14 Bordas – permitem adicionar ou retirar bordas nas áreas selecionadas.
Opções de parágrafo
Nas opções da caixa de diálogo, Parágrafo especifica como seus parágrafos apa-recem na página. Como: alinhamento do texto (1), posição de recuos (2), tabula-ções (3) e a quantidade de espaço antes e depois do parágrafo (4), espaçamento entrelinhas (5), e visualizador do texto (6).

39Word 2007
Portanto, no editor de texto Word, parágrafo é um texto contínuo qualquer, no qual você poderá aplicar atributos de forma a personalizar seu documento de acordo com a demanda do seu trabalho, seja um trabalho acadêmico ou profissio-nal. Veja abaixo como é muito simples a utilização desse grupo de comandos de alinhamento de um texto seguindo os passos abaixo:
a Primeiro observe os exemplos abaixo e depois crie um texto de aproximada-mente quatro linhas. Ao terminar de digitar, selecione todo o conteúdo criado por você, arrastando o mouse sobre o texto ou pelo comando Selecionar Tudo, no grupo de Edição da guia Início.
b Assim, acione o grupo Parágrafo da guia Início, indique o alinhamento que desejar, só para você perceber a diferença de cada modo, aplique em seu texto os quatro modos, sendo um de cada vez.
Alinhado à esquerda
Xxxxxxx xxxxx xxxxxx xxxxxxxxxx xxxxxxxxxxxxx xxxxxxx xxxxxx xxxx xxx xxxxxxxxxxxx xxxx xxxx xxxx.
Centralizado
Xxxxxxx xxxxx xxxxxx xxxxxxxxxx xxxxxxxxxxxxx xxxxxxx xxxxxx xxxx xxx
xxxxxxxxxxxx xxxx xxxx xxxx.
Alinhado à direita
Xxxxxxx xxxxx xxxxxx xxxxxxxxxx xxxxxxxxxxxxx
xxxxxxx xxxxxx xxxx xxx xxxxxxxxxxxx xxxx xxxx xxxx.
Justificado
Xxxxxxx xxxxx xxxxxx xxxxxxxxxx xxxxxxxxxxxxx xxxxxxx xxxxxx xxxx xxx xxxxxxxxxxxx xxxx xxxx xxxx.
Espaçamento entrelinhas
Se uma linha contiver um caractere de texto, um elemento gráfico ou uma fór-mula grande, o Word 2007, aumenta automaticamente o espaçamento da linha. Mas para a explicação ficar mais clara, procure seguir passo a passo a dica abaixo sobre o espaçamento entrelinhas.
É importante estar atento para não esquecer de selecionar o texto, parágrafo, imagem ou documento sempre que tiver a intenção de realizar qualquer ação ligada à formatação.

40 Informática Básica
a Selecione o parágrafo que você deseja alterar o espaçamento entrelinhas.
b Na guia Início, no grupo Parágrafo, clique em Espaçamento entrelinhas.
c Siga um desses procedimentos:
Para aplicar um novo formato, clique no número desejado de espaços da linha. Por exemplo, se clicar no número 1, conforme está na figura ao lado, o espaça-mento será simples. Mas se quiser um espaçamento maior ou duplo, clique no nú-mero 2, e assim por diante. Entretanto, se desejar um espaçamento mais preciso, clique na opção 3 e será aberta uma caixa de diálogo, onde você poderá optar por um espaçamento mais específico.
Criando listas
No aplicativo Word 2007, os marcadores e as listas numeradas são inseridos de forma automática, à medida que você for inserindo seu texto no do-cumento. Dessa forma, o editor de texto possibilita que você crie tópicos, títulos e subtítulos rapidamente e numere as linhas existentes.
Por exemplo:

41Word 2007
Para iniciar uma lista numerada com marcadores, primeiro você ativa um número (1...), ou letra (a...) ou símbolo ( *...) na posição do texto que desejar. E mantém pressionando após ter digitado letras, números ou símbolos a tecla TAB, do seu teclado. Assim, a localização do marcador pode ser controlada pela régua ou pela tecla TAB. Então, se quiser manter os marcadores para as linhas subsequentes, basta teclar uma vez ENTER, pois se der dois ENTER seguidos você fará desabili-tar a função dos marcadores.
Grupo estilo
Neste grupo você encontrará os seguintes comandos: Galeria de estilos e Al-terar estilos, possibilitando que você altere e aplique estilos variados em seu documento.
Para que você possa visualizar um novo estilo a ser aplicado no documento cor-rente, movimente o ponteiro do cursor do mouse na minibarra de ferramentas do grupo estilo. Assim que decidir qual estilo será aplicado, dê um clique na opção desejada.

42 Informática Básica
Veja agora um pequeno exemplo para sua melhor compreensão.
1 Selecione o texto que você irá personalizar com um novo estilo, como por exemplo, colocar uma frase em negrito ou itálico ou que seja para alterar/criar o estilo do título.
2 Mova o cursor para a minibarra de ferramentas que aparece quando você seleciona um texto.
3 Clique no botão Estilo rápido , para abrir a galeria de estilos. Após, escolha o estilo desejado.
É importante saber que antes de finalizar o pro-cesso de modificação de estilo é possível ver a aparência de como ficará o texto com um deter-minado tipo de estilo disponível na caixa de op-ções Estilo da minibarra, apenas posicionando o cursor do mouse, sobre cada um, e assim que decidir por um modelo, clique sobre o molde es-colhido. Pronto! Seu texto terá um novo estilo.
Grupo edição
Este grupo disponibiliza opções que possibilitam definir características para os textos localizados ou substituídos.
A Localiza palavras que poderão ser substituídas.
B Substitui um texto no documento.
C Seleciona textos e objetos
Localização de texto no documento
Os editores de texto têm um recurso muito interessante que auxilia na busca de um determinado texto, palavra, imagem, frase ou páginas na qual se deseja apenas encontrar algo específico. Com esta ferramenta de busca basta você indicar uma palavra ou elemento qualquer relacionado ao assunto que será imediatamente lo-calizado. Para isso, utilize a ferramenta Localizar. Par localizar e substituir o texto localizado por outro utilize a ferramenta Substituir.
�

43Word 2007
Guia inserir
Permite que você manipule e insira imagens, tabelas, cabeçalho, rodapés, links, textos e símbolos. Para isso, você conhecerá nesta aula os comandos básicos e os principais comandos do Word na guia Inserir.
Grupo de páginas
Este Grupo de páginas é composto por:
a Folha de rosto – Insere uma folha de rosto for-matada. No Word 2007 você terá a possibilidade de inserir diversos modelos de folhas de rosto em seu documento através da Galeria folha de rosto predefinidas oferecidos pelo programa. Assim, vale ressaltar que não importa a posição do cursor, a folha de rosto sempre será inserida no início do documento.
b Páginas em branco – Com este recurso você poderá inserir uma página em branco em seu documento. Para adicionar uma página ao seu texto, clique com o cursor do mouse onde dese-ja incluir uma página em branco. Assim, a nova página será incluída antes do cursor do mou-se. Para realizar essa inclusão, vá ao grupo de Páginas da guia Inserir,clique em Página em Branco.
c Quebra de página – As quebras de página são marcas que utilizamos para delimitar o espaço limite do conteúdo da página manualmente. Desse modo, não poderá haver mais textos ou quaisquer outros elementos ou objetos após a quebra, dando continuidade na página seguinte do documento.

44 Informática Básica
Grupo tabelas
As tabelas são elementos muito empregados em alguns documentos. Para criar uma tabela no Word, basta clicar no botão Tabela no grupo Tabela e sele-cionar, em uma grade, o número de linhas e colunas desejadas.
1 Insere uma tabela ao seu texto, possibilitando a manipulação da quantidade de linhas e colunas.
2 Com esta ferramenta você poderá trabalhar de forma personalizada em sua tabela. Ou seja, a manipulação da tabela se dará de forma manual, como demonstra o exemplo ao lado.
3 Este recurso é muito interessante e de grande serventia, pois irá lhe ajudar a converter seus textos em tabelas, bastando separar com um caractere para definir as colunas, por exemplo: ponto, ponto e vírgula, como demonstra o exemplo abaixo.

45Word 2007
Neste comando você poderá reali-zar o ajustamento da tabela e definir como o texto está separado, mar-cando nas opções deste menu ou definindo no botão Outro.
4 Planilha do Excel – possibilita trabalhar na interface do Excel.
5 Tabelas rápidas – são tabelas previamente formatadas com dados de amos-tra que você pode personalizar possibilitando aplicar um dos Estilos de ta-bela disponíveis na guia Contextual Design, que inclui uma variedade de bordas, cores e outros atributos que dão à tabela uma aparência profissional.
Grupo ilustrações
Alguns documentos contêm informações simples que não exigem mais do que pala-vras. Outros precisam da adição de elementos gráficos para reforçar seus conceitos ou torná-los mais chamativos ou visualmente atraentes. Os elementos gráficos incluem uma ampla variedade de imagens, entre elas figuras e objetos de desenho.

46 Informática Básica
As imagens são elementos gráficos criados fora do Word (como uma fotografia escaneada, clip-art ou um arquivo criado em um computador com um programa gráfico). Objetos de desenho são elementos gráficos criados dentro do Word – uma forma, um diagrama, uma linha ou texto de WordArt. Você pode usar os bo-tões da guia Inserir para inserir imagens e desenhar diferentes tipos de objetos.
Dica
Independentemente da origem do elemento gráfico, você pode alterar sua posição e o modo como ele se relaciona com outros elementos na página.
Portanto, como os outros elementos gráficos, os símbolos podem adicionar infor-mações visuais ou tornar um documento interessante. Entretanto, eles são dife-rentes dos outros elementos gráficos, pois são fórmulas matemáticas precisamen-te representadas; contudo, são semelhantes aos elementos gráficos no sentido de poderem ser exibidos com o texto ao redor ou em seus próprios espaços, com texto acima e abaixo deles.
Assim, nesta lição você conhecerá as ferramentas para inserir e modificar ima-gens, criar objetos de WordArt e desenhar formas para criar uma imagem simples, dentre outros recursos e comandos.
Inserindo e modificando imagens
Você poderá inserir fotografias ou imagens criadas em praticamente qualquer pro-grama em um documento do Word. Utilizando dois botões no grupo Ilustrações da guia Inserir pode ser especificada a origem da imagem, como segue:
1 Ao clicar neste botão, você poderá inserir uma imagem de um arquivo com exten-são BMP, JPG, PNG, en-tre outras. E se uma câmara digital estiver conectada ao seu computador, poderá também inserir uma imagem diretamente da câmara.

47Word 2007
Após inserir uma imagem em seu documento, você conseguirá modificá-la usan-do os botões da guia Contextual Formatar que só será exibida quando uma imagem ou objeto de desenho é selecionando. Por exemplo, você poderá usar os botões do grupo Ajustar para alterar o brilho e o contraste da imagem, recolori-la e compactá-la para reduzir o tamanho do documento que a contém.
O grupo Estilos de Imagem oferece uma ampla variedade de estilos que você pode aplicar a uma imagem para mudar sua forma e sua orientação, assim como a bordas e os efeitos de imagem. O grupo Organizar possui botões para mover e agrupar imagens na página. Finalmente, você poderá usar os botões do grupo Tamanho para cortar e redimensionar imagens. Por exemplo:
1 Com o ponto de inserção no início da página, na guia Inserir, no grupo Ilust-rações, clique no botão Imagem. A caixa de diálogo Inserir Imagem abrirá exibindo o conteúdo de sua pasta imagens.
2 Na janela Inserir Imagem, como demonstra a figura acima, localize a ima-gem que deseja inserir.
3 Selecione a imagem que deseja inserir e clique em Inserir.
4 A imagem será inserida na posição especificada.

48 Informática Básica
Agora, veja como formatar uma imagem.
Formatando imagem
Para formatar uma imagem você deverá seguir os seguintes passos:
A clique com o botão direito do mouse sobre a imagem;
B no menu de atalho, clique em Formatar Imagem;
C a caixa de diálogo Formatar Imagem é exibida.
1 Preenchimento – preenche com cor sólida ou gradual a imagem selecionada.
2 Cor da linha – permite definir uma linha gradual, ou sem nenhuma linha.
3 Estilo da linha – define as variações de estilo de linha, como largura e tipo de traço.

49Word 2007
4 Sombra – adiciona sombra à imagem, com opções de predefinição de cor e ajustes como transparência e tamanho.
5 Formato 3D – aplica efeitos 3D com profundidade, contorno definições de cor e material.
6 Rotação 3D – rotaciona o objeto nos três eixos: X, Y, e Z.
7 Imagem - permite manipular as definições de brilho e contraste.
8 Caixa de texto – ajustes em relação ao texto, opções de layout, autoajuste, margens e colunas.
Clip-Art
Clique neste botão para inserir uma das centenas de imagens de clip-arts que acompanham o Word como fotos e desenhos de pessoas, lugares e objetos, incluindo desenhos, filmes, sons ou fotos de catá-logo para ilustrar um conceito específico. Os clip-arts são imagens vetoriais, em sua maioria, devidamente divididas por assunto ou área de interesse e disponíveis para inserção em documentos do Office.
Utilizando o Clip-Art
Na guia Inserir, no grupo Ilustrações, clique no botão Clip-Art.
1 No painel de tarefas Clip-art, selecione a entrada at-ual na caixa Procurar por ou clique na caixa, se não houver uma entrada, digite símbolos e clique em Ir.
2 Se aparecer uma mensagem perguntando se você deseja procurar um clip-art disponível no Microsoft Office Online, clique em Não.

50 Informática Básica
3 Antes de inserir uma imagem do clip-art, você deverá posicionar o cursor no local que pretende adicionar a figura.
4 O painel de tarefas exibe elementos gráficos representando símbolos comuns.
5 Clique no botão
Dentro de alguns instantes serão apresentadas as figuras encontradas no seu sistema.
6 Para verificar o restante das imagens, arraste o botão da barra de rolagem, que fica à direita dela.
7 Para você inserir no documento qualquer uma das figuras disponíveis, apenas dê um clique sobre sua miniatura – ela será inserida naquela posição anterior do curso, assim como ilustra a figura abaixo.
Elementos gráficos representando símbolos comuns.
Caso deseje procurar uma ima-gem com extensão específica, di-gite *.jpg ou *.gif e assim sucessi-vamente.
Mas se você quiser generalizar a pesquisa, mantenha na caixa de entrada Pesquisar em a opção Todas as coleções e na caixa Os resultados devem ser dê um clique e marque a opção Todos os tipos de mídia, assim, todos os subitens serão o selecionados e todos os formatos de imagens serão encontrados e listados.

51Word 2007
Formas
Neste comando você poderá inserir formas prontas como retângulos, círculos, setas, linhas, símbolos de fluxogramas e textos explicativos.
As AutoFormas são imagens geométricas prontas para serem inseri-das na página de um documento. Podem ser manipuladas da mesma forma que se manipula as imagens bitmaps e vetoriais, em termos de
tamanho e posição dentro do texto e ainda um pouco mais, por permitir que seja alterada, por exemplo, a sua cor de preenchimento.
Para inserir uma AutoFormas, clique em Inserir>Imagem>AutoFormas, ime-diatamente surgirá a barra de ferramentas correspondente.
Desse modo, para desenhar uma forma diretamente na página (a configuração padrão do Word), clique no botão Formas no grupo ilustrações da guia Inserir, clique na forma desejada na galeria de formas padrões. Depois, arraste o ponteiro pela pá-gina para criar um objeto de desenho do tamanho e da forma que desejar.
Assim quando você terminar de desenhar uma forma, ela é se-lecionada automaticamente. Mas você poderá também selecio-ná-la clicando nela. Enquanto a forma está selecionada, você pode movê-la e dimensioná-la, e poderá modificá-la, usando os botões da guia Contextual Formatar, podendo alterar:
� a cor de preenchimento dentro do objeto;
� a cor, a espessura e o estilo da borda em torno do objeto;
� o efeito de sombra atrás do objeto;
� o aspecto tridimensional ou a perspectiva a partir da qual você está observando o objeto;
� o ângulo de rotação ou a orientação do objeto;
� o alinhamento do objeto em relação à página;
� a maneira como o texto contorna o objeto;
� a ordem do objeto em uma pilha de objetos;
� o tamanho do objeto.
Você poderá também alterar o tamanho e a forma de um objeto arrastando suas alças e reposicioná-la arrastando-a ou pressionando as teclas de direção do seu teclado, para mover o objeto em pequenos incrementos.

52 Informática Básica
Trabalhando com diagramas
�Gráfico SmartArt
É uma ferramenta que possibilita criar uma representação visual de suas informações. Você poderá criar com rapidez e facilidade, esco-lhendo entre vários layouts diferentes para transmitir suas mensagens ou ideias com eficiência.
Criando um diagrama
Os DIAGRAMAS representam hierarquias ou processos. Portanto, quando você precisar que seu documento ilustre claramente um conceito (como um processo, ciclo, hierarquia ou relacionamento), poderá criar um diagrama dinâmico e visu-almente atraente usando elementos gráficos de SmartArt, que é uma nova e poderosa ferramenta disponível no Word 2007 que utiliza configurações pre-definidas, de formatação sofisticada, permitindo que você faça qualquer um dos diagramas especificados abaixo.
� Diagrama de lista – é utilizado para mostrar blo-cos de informações não sequenciais ou agrupados, ma-ximiza o espaço de exibição horizontal e vertical para as formas. Assim, esses diagramas representam listas de informações relacionadas ou independentes. Por exem-plo, uma lista de itens necessários para completar uma tarefa, incluindo suas imagens.

53Word 2007
� Diagrama de processo – descreve visualmente o conjun-to ordenado de etapas exigidas para completar uma tarefa. Por exemplo, as etapas que você executa para processar um pedido.
� Diagrama de ciclo – representa uma sequência circular de etapas, tarefas ou eventos, ou o relacionamento de um conjunto de etapas, tarefas ou eventos com um elemento central básico. Por exemplo, a importância da introdução, dados, elementos básicos de uma história para compor um final excitante.
� Diagrama de hierarquia – ilustra a estrutura de uma organização ou entidade. Por exemplo, a estrutura da di-retoria de uma empresa.
� Diagrama de relacionamento – mostra elementos convergentes, divergentes, sobrepostos, mesclados ou contidos. Por exemplo, como usar métodos semelhantes para organizar seu e-mail, seu calendário e seus contatos para melhorar sua produtividade.
� Diagrama de matriz – mostra o relacionamento dos componentes com um todo. Por exemplo, as equipes de produção em um departamento.
� Diagrama de pirâmide – ilustra relacionamentos pro-porcionais ou interligados. Por exemplo, a quantidade de tempo que deve ser gasto em diferentes fases de um projeto.
As categorias não são mutuamente exclusivas, significando que alguns diagramas aparecem em mais de uma categoria. Assim, para você criar um diagrama, clique no botão SmartArt, no grupo Ilustrações da guia Inserir. Em seguida, selecione o tipo de diagrama que deseja criar e o insira no documento. Adicione o texto diretamente no diagrama ou a partir do seu painel de texto.

54 Informática Básica
Portanto, para você inserir um diagrama em seu documento, siga os passos des-critos abaixo.
1 Clique na guia Inserir.
2 Clique em SmartArt.
3 Selecione e depois clique na categoria do SmartArt que você deseja adicionar à sua planilha.
4 Logo em seguida, clique em OK.

55Word 2007
5 Clique na caixa de texto para adicionar um texto ao seu diagrama. Ou no painel de texto adjacente.
Depois desses passos, o diagrama selecionado por você é inserido no Ponto de inserção.
Entretanto, caso você opte em utilizar o Painel de texto adjacente, e for mudar para o próximo espaço reservado, basta pressionar o ponto de inserção e movi-mentar as teclas de direção do teclado. Dessa forma, à medida que for digitando no painel de texto, as palavras também aparecem nas formas do diagrama. E ao finalizar a inserção dos dados, clique no botão Fechar.
Alterando o estilo do seu diagrama
A Clique no diagrama que será alterado.
B Clique na guia Design.

56 Informática Básica
C No grupo Layouts da faixa de opções, clique no modelo do diagrama que será feita a substituição. Entretanto, caso não tenha se definido quanto à alteração, poderá visualizar a alteração passando o ponteiro do mouse sobre o leiaute da galeria layouts antes de finalizar a alteração.
Grupo gráfico
Para adicionar um gráfico em um documento criado no Word 2007, clique no bo-tão Gráfico, localizado no grupo Ilustrações, assim será incorporado um gráfico amostra ao seu documento. Depois disso, os dados amostra usados para traçar seu gráfico estarão armazenados em uma planilha do Excel 2007, que poderá ser incorporada no arquivo do Word. Esses arquivos poderão ser alterados mediante os dados inseridos sobrepondo os do modelo do Excel.
Dessa forma, para personalizar seu gráfico, substitua os dados de amostra na pla-nilha do Excel por seus próprios dados, da mesma maneira como você inseriria informações em uma tabela. Como a planilha do Excel está vinculada ao gráfico, quando você alterar os valores na planilha, o gráfico também mudará.
Dentro deste contexto, assim como acontece nas tabelas do Word, cada célula da planilha é identificada por um endereço consistindo em sua letra de coluna e número de linha – por exemplo, A2. Um intervalo de células é identificado pelo endereço da célula do canto superior esquerdo da célula do canto inferior direito separado por dois pontos, assim: A2:D5

57Word 2007
Desse modo, ao criar um gráfico e, posteriormente, precisar fazer alterações nos dados inseridos, você poderá abrir a planilha associada clicando no gráfico e de-pois clicando no botão Editar Dados no grupo da Guia Contextual.
1 Esta ferramenta irá alterar o seu gráfico para outro modelo de gráfico.
2 Este recurso salva como modelo a formatação e o lay-out para ser usado em futuras aplicações de gráficos.
3 A função deste recurso é auxiliar você a trocar os dados que estão represen-tados no eixo. Por exemplo: os dados do eixo X serão movidos para o eixo Y, e vice-versa.
4 Irá alterar os intervalos dos dados inseridos no seu gráfico.
5 Mostra os dados em que o seu gráfico se baseia.
6 Atualiza o seu gráfico apresentando os dados mais recentes.
7 Com essa ferramenta você poderá alterar o layout geral do seu gráfico.
8 Com esta ferramenta você poderá fazer alteração no layout geral do seu gráfico. Mas antes de concluir a alte-ração, ao passar o cursor do mouse sobre cada modelo, você verificará que seu gráfico será alterado apenas em modo de visualização prévia.

58 Informática Básica
Grupo hiperlink
O grupo hiperlink é composto pelos comandos Hiperlinks, Indicador e Referência cruzada.
1 Cria um caminho (link) para a página da Web, um caminho para uma imagem, um endereço de e-mail ou um programa.
2 Cria um indicador para relacionar um nome a um local específico em um documento.
3 Com esta ferramenta você poderá criar referências a itens no documento como títulos, imagens, ilustrações, inserindo uma referência cruzada como “Veja o exemplo na página 2” ou “Vá para o início do texto”.
As referências cruzadas serão atualizadas automaticamente, se o conteúdo for movido para outro local. Por padrão elas são inseridas como hiperlinks.
Grupo cabeçalho e rodapé
Os cabeçalhos e rodapés podem conter textos ou elementos gráficos, como lo-gotipo da empresa, data, hora, número de páginas. Por regra, o cabeçalho é impresso na parte superior e o rodapé na parte inferior do documento.
Você pode configurar para utilizar o cabeçalho e o rodapé igual para todas as pá-ginas do documento ou pode ainda configurar para que o cabeçalho e o rodapé em certa página sejam de uma maneira e em outra página de maneira diferente. Dessa forma, você poderá usar um logotipo da empresa na primeira página com cabeçalho e nas páginas seguintes usar somente como cabeçalho os títulos de cada informação digitada no documento.

59Word 2007
Grupo de texto
Acompanhe a seguir a descrição dos comandos.
1 Caixa de texto – insere caixas de texto pré-formatadas no documento.
2 Partes rápidas – insere texto de conteúdo, como título, autor ou quaisquer fragmentos de texto definidos por você.
3 WordArt – insere um decorativo no documento.
4 Letra capitular – cria uma letra inicial de capítulo em maiúscula, onde poderá alterar a quantidade de linhas que a letra irá atingir.
5 Linha de assinatura – insere linha destinada à assinatura que especifica a pessoa a qual deve assinar.
6 Data e hora – insere data e hora atual no documento que esta sendo editado
7 Inserir objeto – insere o objeto incorporado de outros programas.
Grupo símbolos
Com o grupo Símbolos, você terá a possibilidade de inserir símbolos tanto mate-máticos como de caracteres especiais.
1 Equação – insere equações matemáticas ou possibilita criar suas próprias fórmulas matemática através de uma biblioteca de sím-bolos matemáticos.
2 Símbolos – insere textos que normalmente não estão no tecla-do ou mesmo em atalhos, como símbolos de marca registrada, símbolos de copyright e caracteres Unicode.

60 Informática Básica
Guia layout de página
Esta guia irá possibilitar a manipulação da aparência do seu texto. Ela está dispo-nibilizada em cinco grupos relacionado ao layout do documento como: Temas, Configurar Página, Plano de Fundo da Página, Parágrafo e Organizar.
Grupo tema
As alterações do grupo Tema são uma maneira de refinar e individuali-zar a aparência do conjunto de estilos rápidos que você escolheu para o seu documento. Usando estilos, fontes e cores, você poderá encontrar a aparência que mais irá se adequar ao seu documento. Assim é possível alterar as fontes dos documentos selecionando um novo tema de fonte. Desse modo, ao escolher um novo tema de fonte você irá alterar a fonte do título e do corpo de texto do documento corrente.
Grupo configurar página
1 Margens – seleciona os tamanhos de margens do documento inteiro ou da seção atual. Podem-se adicionar mais tamanhos de papel.
2 Orientação – altera as páginas entre layouts Retrato e Paisagem.
3 Tamanho – escolhe um tamanho de papel para a seleção atual.

61Word 2007
4 Colunas – Divide o texto em duas ou mais colunas.
5 Quebras – adicionam páginas, seção e coluna ao documento.
6 Número de linha – adiciona números de linha à margem lateral de cada linha do documento.
7 Hifenização – ativa a hifenização, que permite ao Word 2007 quebrar linhas entre as sílabas das palavras.
Grupo pano de fundo
Este grupo possui os comandos seguintes. Confira!
� Marca d´água – insere texto “ Transparente” atrás do conteúdo da página.
� Cor da página – escolhe uma cor para plano de fundo da página.
� Borda de página – adiciona a borda em torno da página.
Grupo parágrafo

62 Informática Básica
Grupo organizar
No grupo organizar são disponibilizadas ferramentas necessárias para distribuição de objetos na página, proporcionando uma melhor diagramação.
1 Margens – seleciona os tamanhos de margens do documento inteiro ou da seção atual. Podem-se adicionar mais tamanhos de papel.
2 Orientação – altera as páginas entre layouts Retrato e Paisagem.
3 Tamanho – escolhe um tamanho de papel para a seleção atual.
4 Colunas – divide o texto em duas ou mais colunas.
5 Quebras – adicionam páginas, seção e coluna ao documento.
6 Número de linha – adiciona números de linha à margem lateral de cada linha do documento.
7 Hifenização – ativa a hifenização, que permite ao word 2007 quebrar linhas entre as sílabas das palavras.
Você terminou a Aula 3 do curso, agora prossiga com seus estudos se aprofun-dando sobre cabeçalhos e rodapés no aplicativo Word 2007.

63Word 2007
AULA 4 - NOÇÕES BÁSICAS DE CABEÇALHOS E RODAPÉS Como fora citado anteriormente, ao configurar cabeçalhos e rodapés você pode-rá inserir textos ou elementos gráficos (como um logotipo da empresa, data, hora, número de páginas). Assim, por regra, o cabeçalho é impresso na parte superior e o rodapé impresso na parte inferior do seu documento.
Portanto, você poderá configurar para utilização do mesmo padrão para cabeça-lho e rodapé iguais em todas as páginas do documento, ou poderá personalizar seu documento de forma que o cabeçalho e o rodapé em uma certa página sejam de um modelo, e em outra com outro tipo de cabeçalho e rodapé.
Dessa forma, você poderá usar um logotipo da empresa na primeira página como cabeçalho e nas páginas seguintes usar como cabeçalho os títulos de cada informa-ção digitada no documento.
Inserindo cabeçalho e rodapé
Para você inserir cabeçalhos e rodapés siga os passos seguintes.
Clique na guia Inserir e no grupo Cabeçalho e Rodapé, clique em:
1 Depois, escolha o modelo que melhor lhe atender e dê um clique no layout selecionado:
2 Dessa forma, o cabeçalho e o rodapé serão inse-ridos nas páginas do seu documento.
Para você ter acesso à área de inserção do cabeçalho e rodapé, basta dar um clique na parte de cima ou debaixo da página na qual você desejar iniciar a edição do cabeçalho e rodapé.

64 Informática Básica
Ferramentas do cabeçalho e rodapé
Quando a área de edição do cabeçalho e rodapé é acessada, surge a seção Ferra-menta de cabeçalho e rodapé na faixa de Opções.
Essa seção é composta pela guia Design que possui os comandos necessários para editar o cabeçalho e o rodapé como foi demonstrado na lição anterior: faixas de Opções Básicas, guia Inserir, grupo Cabeçalho e Rodapé.
Excluindo cabeçalho e rodapé
Ao criar um documento e inserirmos cabeçalho e rodapé, nem sempre o resul-tado é o esperado, sendo assim, você poderá excluir o erro facilmente seguindo estes passos:
� dê um duplo clique sobre o Cabeçalho ou Rodapé;
� clique na guia Design e no grupo de opção Cabeçalho e Rodapé;
� clique no botão de sua escolha no grupo Cabeçalho e Rodapé;
� Será exibida uma lista, clique na de opção Remover cabeçalho ou rodapé.

65Word 2007
Numerando páginas
A numeração de páginas permite o controle ordenado das páginas que compõem o documento. Você pode escolher entre vários tipos de algarismos, bem como o número inicial para a primeira página do documento.
A opção Número de Páginas permite que você insira e personalize a numera-ção, além de controlar seu posicionamento e alinhamento.
Para inserir a numeração de página, proceda da seguinte forma.
1 Abra a guia Inserir, no grupo Cabeçalho e Rodapé, clique no comando Número de Página;
2 Nas opções exibidas como, demonstra a figura do grupo Número de página especificado com o número (2), es-colha entre Início e Fim da Página, Margens da Página ou Posição Atual para escolher a localização da inserção do número de página.Para cada item da opção anterior é exibida uma lista de modelo de numeração;
3 Clique no modelo de sua preferência para adicioná-lo ao seu documento.
Para formatar o estilo da numeração inserido siga os passos abaixo.
1 Clique no comando Número de Página.
2 Nas opções exibidas clique em Formatar Número de Página.
3 A caixa de diálogo Formatar Número de Página é exibida.
4 Configure as opções desejadas e depois clique em OK.

66 Informática Básica
Para finalizarNeste módulo você conheceu as novidades da nova versão do Aplicativo Word e a sua flexibilidade de adequação a suas necessidades na editoração textual. Deve ter percebido também que a maior parte das configurações de ambiente estão reunidas nas páginas da janela Opções do Word.
Viu também sua facilidade de acesso aos comandos, bastando um clique do mouse em qualquer comando do Word 2007, podendo ainda personalizar para todos os documentos ou apenas um único documento.
E para facilitar o processo de digitação e agilizar seu tempo, foi lhe apresen-tado alguns comandos dos atalhos do teclado, aumentando assim sua eficiên-cia quando estiver digitando.

67Word 2007
Módulo 2Formatar e Configurar Textos
Neste módulo você conhecerá…alternativas de como organizar um documento longo e aprimorá-lo, confe-rindo uma aparência profissional, por meio de comandos fáceis de manipular.
� Aula 1 - Sumário
� Aula 2 - Capitulando Letras
� Aula 3 - Colunas
� Aula 4 - Tabulações

68 Informática Básica
AULA 1 - SUMÁRIO
O sumário fornece uma visão geral das informações contidas em um docu-mento e ajuda os leitores na localização dos tópicos que estão dispostos em seu documento.
Criando e modificando um sumário
Ao criar um documento longo com cabeçalhos e subcabeçalhos (como um rela-tório anual ou um catálogo com várias seções), talvez você queira adicionar um sumário no início do texto para fornecer aos seus leitores uma visão geral do documento e de seu conteúdo e com isso ajudá-los a consultar seções específicas. Em um documento que será impresso, você pode indicar a página inicial de cada seção com um o número de página que será impresso.
Por padrão, o Word cria um sumário com base nos parágrafos que estão dentro do documento que você formatou com os estilos de cabeçalho padrão (Título 1, Título 2, etc.). O Word também pode criar um sumário baseado em níveis de es-trutura de tópicos ou em campos que você tiver inserido no documento. Quando você diz ao Word que crie o sumário, o programa identifica as entradas de sumá-rio e insere o sumário no ponto de inserção como um único campo. A qualquer momento, você pode modificar os elementos nos quais o Word baseia o sumário.

69Word 2007
A galeria Sumário (disponível na guia Referências) oferece três opções de sumá-rio padrão. Mas para chegar no grupo Sumário, siga os passos abaixo dentro da plataforma Word 2007.
1 Primeiro vá até a guia Referências e dê um clique sobre ela.
2 Clique no menu Opções do comando Sumário.
3 Será aberta a galeria do sumário, disponibilizando as opções padrão.
� Sumário automático 1 – insere um sumário com o cabeçalho Conteúdo
� Sumário automático 2 – insere um sumário com o cabeçalho Su-mário.
� Sumário Manual – insere um sumário com espaços reservados que você substitui manualmente.

70 Informática Básica
A formatação das entradas em um sumário é controlada por nove níveis de estilos de sumário internos (Sumário 1, Sumário 2, etc.) Por padrão, o Word usa os esti-los atribuídos no modelo vinculado ao documento. Se você quiser usar um estilo diferente, em vez de clicarem em uma das opções padrão na galeria Sumário, pode clicar em Inserir Sumário,
abaixo da galeria, para exibir a caixa de diálogo Sumário onde é possível escolher diversas variações, como clássico, sofisticado e simples.
Após criar um sumário, você poderá formatá-lo manualmente selecionando o tex-to e depois aplicando a formatação ou os estilos de caractere ou parágrafo.
Assim, para você editar o texto de um sumário, é interessante clicar no botão Atualizar Sumário e deixar que o Word faça esse trabalho. Você tem a opção de atualizar apenas os números de página ou, se tiver alterado adicionado ou excluído cabeçalho, pode atualizar (recriar) o sumário inteiro.
Caso queira criar um sumário baseado no modelo do documento, poderá perso-nalizar os estilos de sumário durante o processo de criação. Na guia Referências, no grupo Sumário, clique no botão Sumário e, em seguida, na lista, clique em Inserir Sumário. Na caixa de diálogo Sumário clique em Modificar.
A caixa de diálogo Estilo abre, exibindo os nove estilos de sumário. Assim, você poderá modificar a fonte, o parágrafo, as tabulações, a borda e outras formata-ções desses estilos, da mesma maneira como altera qualquer outro estilo.
Criar um sumário
1 Primeiramente deve estar formatado e ter parágrafos definidos como títulos. Nesse sentido, clique onde você deseja inserir o sumário. Em seguida, na guia Referências, no grupo Sumário, clique no botão.
2 Na galeria Sumários, clique no Estilo de Sumário de sua preferência.

71Word 2007
Atualizar um sumário
Para atualizar um sumário:
A clique no sumário. Em seguida, na guia Referências, no grupo Sumário, clique no botão Atualizar Sumário;
B na caixa de diálogo Atualizar Sumário, clique em Atualizar apenas os números de página, ou em Atualizar o índice inteiro e em seguida clique em OK.
AULA 2 - CAPITULANDO LETRAS
Este recurso capitular pode ser visto em textos de jornais, revistas, livros e outros. Para inserir capitular em seu texto, selecione ou simplesmente posicione o cursor no parágrafo desejado. E logo em seguida clique na guia Inserir (1), e no grupo Texto (2), dê um clique no comando Letra Capitular (3).
A caixa abaixo será aberta. Escolha entre as opções capitular e na margem mude a fonte, a altura da letra e a distância do texto, se for conveniente. Confirme com o OK.

72 Informática Básica
Veja um exemplo abaixo.
Escolha entre as opções capitular e na margem troque a fonte, a altura da letra e a distância do texto. Confirme com o OK. Veja como fica:
AULA 3 - COLUNAS
Todo documento do Word pode ser subdividido em colunas, as quais podem ser ajustadas para uma melhor disposição do conteúdo na página. As colunas podem conter figuras, elementos gráficos, tabelas, etc.
Neste tipo de arranjo do Word, o texto flui da parte inferior da coluna para a parte superior da próxima coluna ao lado. Observe o exemplo que se segue:
Para dividir o conteúdo de uma página ou parágrafo em colunas, você deve exibir o documento no modo de exibição Layout de Impressão. Assim, será possível visualizar as áreas de texto, além de facilitar a edição das mesmas.

73Word 2007
Inserindo colunas
Siga os passos abaixo para criar colunas em seu documento.
� Exiba o documento no modo de exibição Layout de Impressão configurando na guia Exibição (A) no grupo Modos de Exibição de Documento (B), e logo em seguida no botão Layout de Impressão (C), ou na barra de acesso rápido localizado na barra de tarefas.
� Selecione o texto que desejar distribuir em colunas.
� Clique na guia Layout de Página (1) e localize o grupo Configurar Página (2), e logo em seguida clique em Co-lunas (3).
Será exibida uma lista conforme o exemplo da figura ao lado.
� Clique no número de colunas desejado. O texto selecionado será distribuído de acordo com a quantidade de colunas definidas por você.
Espaço entre colunas
Esta disposição de texto possui um espaço vazio entre as colunas, que serve para separá-las podendo variar de acordo com a sua necessidade diminuindo ou au-mentando-o para melhor adequação ao layout de seu documento.

74 Informática Básica
Para ajustar o espaço entre as colunas selecionadas, siga os passos descritos abaixo.
a Posicione o ponteiro do mouse sobre o marcador de coluna na régua ho-rizontal até que ele se transforme em uma seta com duas pontas.
b Quando isso acontecer, clique e arraste. Agora os espaços entre as colu-nas serão alterados automaticamente de modo a deixar os tamanhos da coluna proporcional entre elas.
Formatando colunas
As colunas possuem várias características que permitem alteração para um me-lhor ajuste possível no seu documento. Para realizar o ajuste das colunas, você pode utilizar a caixa Colunas, onde você poderá configurar o espaçamento e alte-rar a quantidade das colunas.
Então vamos lá, veja!
1 Clique na guia Layout de Página e, no grupo Configurar Páginas, clique no comando Colunas.
2 Na lista exibida clique em Mais Colunas.
3 Na caixa de diálogo Colunas especifique as configurações que melhor se ade-quarem ao seu documento.
4 Clique em OK.

75Word 2007
Vale ressaltar que se a caixa de seleção Colunas de mesma largura for selecio-nada, as configurações Largura e espaçamento para a coluna 1 se aplicarão a todas as colunas.
AULA 4 - TABULAÇÕES
O recurso tabulações é usado para criar formatos padrão de formatação fáceis de manusear, onde as opções de layout de documento do Microsoft Office Word 2007 poderão fazer também esse trabalho para você.
Assim, você pode criar facilmente um sumário ou um índice sem definir uma única tabulação. Também poderá usar a tabela criada previamente e as opções de cabe-çalho e rodapé do Office Word 2007.
Definindo as paradas de tabulação
Para definir tabulações manuais no lado esquerdo, no meio e no lado direito do documento, você deverá usar a régua porque ela irá nortear sua tabulação com mais precisão.
Dica
Se a régua horizontal localizada no topo do documento não estiver sendo exibida, clique no botão Exibir Régua no topo da barra de rolagem vertical.
Desta forma, é possível definir tabulações clicando no seletor de tabulação na extremidade esquerda da régua até ela exibir o tipo de tabulação que você deseja. Basta clicar na régua o local desejado que serão fixados os formatos definidos por você. Mas qual será tipo de tabulação que você deve usar?

76 Informática Básica
Uma tabulação Esquerda define a posição de início do texto, que correrá para a direita conforme você digita.
Uma tabulação Centralizada define a posição do meio do texto. O texto é centralizado nessa posição conforme você digita.
Uma tabulação Direita define a extremidade do texto à direita. Conforme você digita, o texto é movido para a esquerda.
Uma tabulação Decimal alinha números ao redor de um ponto decimal. Inde-pendentemente do número de dígitos, o ponto decimal ficará na mesma posi-ção. (Você só pode alinhar números ao redor de um caractere decimal. Não é possível alinhar números ao redor de um caractere diferente, como hífen ou símbolo de E comercial).
Uma tabulação Barra não posiciona o texto. Ela insere uma barra vertical na posição de tabulação.
Se você deseja que sua tabulação pare em posições precisas que não podem ser obtidas clicando na régua, ou se deseja inserir um caractere específico (de pre-enchimento) antes da tabulação, pode usar a caixa de diálogo Tabulações. Para exibir essa caixa de diálogo, clique duas vezes em qualquer tabulação da régua.
Utilizando a régua horizontal para definir uma tabulação
Em um novo documento em branco por padrão, não há tabulações na régua. As-sim, as duas opções finais no seletor de tabulações são, na realidade, para recuos. Você pode clicar nelas e, em seguida, clicar na régua para posicionar os recuos, em vez de deslizar os marcadores de recuo ao longo da régua. Portanto, clique em
Recuo da primeira linha e, em seguida, clique na metade superior da régua horizontal onde deseja que a primeira linha do parágrafo inicie. Clique em Recuo
Deslocado e, seguidamente, clique na metade inferior da régua horizontal onde deseja que a segunda linha de um parágrafo e todas as demais comecem.
Quando você tiver definido uma tabulação, uma linha de barra vertical é exibida no local dessa definição (portanto não é necessário pressionar a tecla TAB). Pois uma tabulação de barra é similar à formatação tachada, mas segue verticalmente pelo parágrafo no local da tabulação. Como outros tipos de tabulação, é possível definir uma tabulação de barra antes ou depois de digitar o texto do parágrafo.

77Word 2007
Você poderá remover uma tabulação arrastando-a (para cima ou para baixo) para fora da régua. Quando você soltar o botão do mouse, a tabulação desaparecerá. Como também poderá arrastar tabulações existentes para a esquerda e para a direita ao longo da régua para uma posição diferente.
É importante ressaltar que quando vários parágrafos são selecionados, somente as tabulações do primeiro parágrafo são exibidas na régua.
Alterarando o espaçamento entre as tabulações padrão
Quando você decidir definir tabulações padrão manualmente, elas irão interrom-per as tabulações padrão, pois as tabulações manuais definidas na régua substituem as configurações de tabulação padrão. Acompanhe os passos descritos abaixo.
1 Na guia Layout da Página, clique no inicializador de caixa de diálogo de Parágrafo.
2 Na caixa de diálogo Parágrafo, clique em Tabulações.
3 Na caixa Tabulação padrão, insira o espaçamento que você deseja entre as paradas de tabulações padrão.
4 Assim, quando você pressionar a tecla TAB, sua tabulação irá parar na página obedecendo a distância especificada.
Para finalizarVocê deve ter compreendido o quanto que o sumário favorece uma visão geral dos tópicos abordados em um documento permitindo que os leitores naveguem rapidamente para um tópico específico. Como também a impor-tância que a letra capitular traz ao documento. E como variar o layout de seu documento dividindo-o em colunas.


79Word 2007
Módulo 3Elementos Gráficos
Neste módulo você aprenderá…várias alternativas que tornarão seu documento mais rico em informações e com aspecto a nível profissional. Assim, a partir deste momento você traba-lhará com:
� Aula 1 - Criando e Formatando Tabelas
� Aula 2 - Imagem
� Aula 3 - Clip-art
� Aula 4 - WordArt
� Aula 4 - SmartArt

80 Informática Básica
AULA 1 - CRIANDO E FORMATANDO TABELAS
Você pode inserir texto, números e elementos gráficos nas células de uma ta-bela, que são caixas nas interseções de uma linha e coluna. A qualquer momento, pode-se:
� fazer alterações quanto ao tamanho da tabela;
� inserir e excluir colunas, linhas e células;
� e ainda formatar entradas individuais ou a tabela inteira.
Você também poderá classificar as informações em uma ordem lógica e efetuar cálculos com os números de uma coluna ou linha. Portanto, ao clicar no botão Tabela, cria-se uma tabela com o número de colunas e linhas que você seleciona na grade, com todas as células de tamanho igual. Como também poderá clicar em Inserir tabela, abaixo da grade, para abrir a caixa de diálogo Inserir tabela, onde você especificará o número das linhas e colunas, assim como seus tamanhos.
Também poderá desenhar uma tabela, criando células do tamanho que desejar. Se o texto que você quer que apareça em uma tabela já existe no documento, poderá converter o texto em uma tabela.
Ao criar uma tabela, você terá um layout para trabalhar com células e digitar nú-meros ou texto com opções de manipulação dentro das células, pois no momento de mudar de célula basta apenas clicar na tecla TAB para mover o ponto de inser-ção que estará na última célula da última linha. Como também poderá substituir a tecla TAB pelas setas de direção do teclado para posicionar o ponto de inserção, ou simplesmente clicar na célula desejada.
Veja!
� Selecionar uma tabela – clique em qualquer parte da tabela, em se-guida, na guia Contextual Layout, no grupo Tabela, clique no botão Selecionar e clique em Selecionar tabela.
� Selecionar uma coluna – aponte para a borda superior da coluna. Quando o ponteiro do mouse mudar para uma seta negra apontando para baixo, clique uma vez.
� Selecionar uma linha – aponte para a borda esquerda da linha. Quando o ponteiro do mouse mudar para uma seta branca apontando para a direita, clique uma vez.
� Selecionar uma célula – clique três vezes na célula ou clique em sua borda esquerda.

81Word 2007
� Selecionar uma célula – clique três vezes na célula ou clique em sua borda esquerda.
� Selecionar várias células – clique na primeira célula mantenha a tecla Shift pressionada e pressione as setas de direção para selecionar células adjacentes em uma coluna ou linha.
Comandos básicos para manipular uma tabela
� Excluir uma linha ou coluna – clique em qualquer parte da linha ou coluna e, no grupo Linhas e Colunas, clique no botão Excluir. Em seguida, clique em Excluir Células, Excluir Linhas ou Excluir Tabela.
� Dimensionar uma tabela inteira – arraste a alça de dimensiona-mento.
� Dimensionar uma única coluna ou linha – arraste a borda direita de uma coluna para a esquerda ou para a direita. Arraste a borda infe-rior de uma linha para cima ou para baixo.
� Mesclar células – crie células que transponham colunas selecionan-do as células que você deseja mesclar e clicando no botão Mesclar Células no grupo Mesclar da guia Layout. Por exemplo, para centra-lizar um título na primeira linha de uma tabela, você poderá criar uma única célula mesclada que se estenda pela largura da tabela.
� Dividir células – divida uma célula mesclada em suas células com-ponentes clicando em Dividir Células no grupo Mesclar da guia Layout.
� Mover uma tabela – aponte para a tabela e, em seguida, arraste a alça de movimentação que aparece em seu canto superior esquerdo para um novo local. Ou use os botões Recortar e Colar no grupo Área de transferência da guia Início para mover a tabela.
� Ordenar informações – use o botão Classificar no grupo Dados da guia Layout para classificar as linhas em ordem crescente ou de-crescente pelos dados de qualquer coluna. Por exemplo, você pode-rá classificar uma tabela que tenha os cabeçalhos de coluna Nome, Endereço, Código Postal e Número do Telefone, em qualquer uma dessas colunas para organizar as informações em ordem alfabética ou numérica.

82 Informática Básica
Usar os modelos de tabela
No Word 2007 é possível utilizar modelos com base em uma galeria de tabelas pré-formatadas facilitando, dessa forma, a inserção de tabelas em seu documento. Pois os modelos de tabela contêm dados de amostra para ajudá-lo a visualizar qual será a aparência da tabela quando adicionar seus dados. Siga os passos descritos abaixo.
1 Clique no local em que deseja inserir uma tabela.
2 Na guia Inserir, no grupo Tabelas, clique em Tabela, e aponte para Tabelas Rápidas e clique no modelo desejado.
3 Substitua os dados no modelo pelos seus dados.
Utilizando o menu tabela
1 Clique no local que irá inserir sua tabela.
2 Na guia Inserir, no grupo Tabelas, clique em Tabela e em In-serir tabela, e arraste para selecionar o número de linhas e colunas necessárias para a inserção de seus dados.
Utilize o comando inserir tabela
O comando Inserir tabela irá permitir que você especifique as dimensões e o formato de sua tabela antes da inserção da mesma em seu documento.
1 Clique no local que irá inserir sua tabela.
2 Na guia Inserir, no grupo Tabelas, clique em Tabela e, em seguida, clique em Inserir Tabela.
3 Em Tamanho da tabela, insira o número de colunas e linhas.
4 Em Comportamento de Auto-Ajuste, basta escolher as opções para aju-star o tamanho da tabela em seu documento.

83Word 2007
Criar uma tabela
É possível criar uma tabela desenhando as linhas e colunas que deseja ou convertendo texto em uma tabela.
Para desenhar uma tabela
Para desenhar uma tabela complexa, como por exemplo com títulos, datas, dis-criminação ou mesmo alguns dados específicos que deverão ser adicionados em uma parta de sua tabela e que contenham células de tamanhos diferentes ou um número variável de colunas por linha, basta seguir os passos descritos abaixo.
1 Clique no local em que você irá criar sua tabela.
2 Na guia Inserir, no grupo Tabelas, clique em Tabela e, em seguida, clique em Desenhar Tabela. O ponteiro irá mudar para o formato de um lápis.
3 Para definir os limites externos da tabela, basta desenhar um retângulo. Em seguida, desenhar definindo as linhas das colunas e das linhas dentro do retângulo.
4 E, para apagar uma linha ou um bloco de linhas, vá em Ferramentas de ta-bela, na guia Estrutura, no grupo Desenhar bordas, clique em Borracha.
5 Basta clicar na linha que deseja apagar. E para apagar toda a tabela, consulte Excluir uma tabela ou Apagar seu conteúdo.
6 E ao finalizar o desenho de sua tabela, clique em uma célula e comece a digi-tar ou inserir um gráfico.

84 Informática Básica
Convertendo textos em tabela
1 Insira os caracteres separadores, como vírgulas ou tabulações para indicar onde deseja dividir o texto em colunas. Utilize as marcas de parágrafo para indicar onde irá começar uma nova linha. Como por exemplo, em uma lista com duas palavras em uma linha, insira uma vírgula ou uma tabulação após a primeira palavra, assim você irá criar uma tabela de duas colunas.
2 Selecione o texto que você irá converter.
3 Depois, acione a guia Inserir, no grupo Tabelas, e clique em Tabela e, seguidamente, clique em Converter texto em tabela.
4 Na caixa de diálogo Converter texto em tabela, acione a opção Separar texto em, e em seguida clique na opção para o caractere separador usado no texto, como fora supracitado. Ou selecione quaisquer outras opções dis-poníveis neste menu que melhor se adéque à sua tabela.
Inserir uma tabela utilizando as tabelas rápidas
1 Clique no local onde irá inserir uma tabela.
2 Na guia Inserir, no grupo Tabelas, clique em Tabela.
3 Selecione o comando Tabelas rápidas e clique na tabela que desejada.
4 Se for necessário, substitua os dados de espaço reservado na tabela e person-alize de acordo com sua necessidade.
Nesta aula você aprendeu a criar tabelas as funcionalidades que esta ferra-menta oferece. Na próxima aula você aprenderá a trabalhar com imagens no Word 2007. Prossiga!

85Word 2007
AULA 2 - IMAGEM Por padrão, o aplicativo Word insere imagens em um documento com extensões do tipo BMP, JPG, PNG, TIF, EMF, WMF. É possível configurar uns imagem inserida no documento e alterar suas configurações como cor, posição, tamanho e outras formas que serão descritas abaixo com mais detalhes para você.
Acompanhe os passos de como inserir uma imagem a partir de um arquivo.
1 Clique no ponto do seu documento onde imagem será inserida;
2 Clique na Guia Inserir e, no Grupo Ilustrações, e acione com um clique o comando Imagem;
3 Clique na Janela Inserir Imagem e localize a imagem que deseja inserir;
4 Após, selecione a imagem que deseja inserir ao seu documento e clique no Botão Inserir.

86 Informática Básica
Formatando imagem
Veja como você poderá formatar uma imagem.
A Clique com o botão direito do mouse sobre a imagem.
B No menu de atalho clique em Formatar Imagem.
C A caixa de diálogo Formatar Imagem é exibida.
1 Ferramentas que possibilitam movimen-tar a imagem, recortando as partes que lhe interessa, copiando e colando onde melhor convier.
2 Possibilita redefinir e compactar sua im-agem ou até mesmo mudar para outra imagem preservando a formatação e o tamanho da imagem atual.
3 Traz ou envia o objeto selecionado para frente de todos os outros objetos, a fim de que nenhuma parte dele seja ocultada por outro objeto.
4 Cria um hiperlink da imagem a um endereço de e-mail, página da web ou a um programa, como por exemplo, uma apresentação do Power Point.

87Word 2007
5 Insere uma legenda na sua imagem facilitando a localiza-ção da mesma dentro do seu documento. Tendo apenas que configurar na janela Legenda, como sua imagem de-verá ser identificada.
6 Altera a forma de como o texto será disposto ao re-dor da imagem selecionada. Para configura a imagem de modo que ela se mova em torno do texto, selecione Alinhado com o texto ou Atrás do texto. Na opção Atrás do texto poderá ocorrer de sua ima-gem ficar atrás o texto ou de outros objetos, mas você não precisa se preocupar. Basta apenas dar um clique sobre a imagem selecionando-a, aponte a ponteira do mouse sobre ela e arraste-a para o local desejado.
Veja como usar a ferramenta quebra de texto
A Selecione o objeto ao redor do qual o texto será quebrado.
B Clique na guia Formatar ou na guia Layout se o objeto selecionado for uma tabela.
C Escolha a forma que a imagem deverá ficar posicionada no seu texto, clicando em cima da opção desejada.
7 Altera o tamanho da imagem ou da forma e serve para especificar um texto alternativo.

88 Informática Básica
8 Para formatar a imagem, siga os passos descritos abaixo:
1- clique com o botão do mouse sobre a imagem;
2- no menu Atalho clique em Formatar Imagem;
3- a caixa de diálogo Formatar Imagem é exibida;
4- configure as opções de cada guia e clique em Fechar.
1 Preenchimento - Preenche com cor sólida ou gradual a imagem selecionada.
2 Cor da linha - Permite definir uma linha sólida gradual, ou sem nenhuma linha.
3 Estilo da linha – define as variações de estilo de linha, como largura, tipo de traço.

89Word 2007
4 Sombra - Adiciona sombra a imagem com opções de predefinição, cor e ajustes como transparência e tamanho.
5 Formato 3D - Aplica efeitos 3D com profundidade, contorno, definição de cor e material.
6 Rotação 3D - Rotaciona o objeto nos três eixos, X, Y e Z.
7 Imagem - Permite manipular as definições de brilho e contraste.
8 Caixa de texto - Ajustes em relação ao texto, opções de layout, auto ajuste, margens e colunas.
Você concluiu a segunda aula deste módulo. Siga em frente e descubra como utilizar clip-arts em seus documentos na aula seguinte.
AULA 3 - CLIP-ART Este comando possibilita adicionar uma das centenas de imagens de clip-art que acompanham o Word (como fotos e desenhos de pessoas, lugares, e objetos – incluindo desenhos, filmes, sons ou fotos de catálogo para ilustrar um conceito específico). Os clip-arts são imagens vetoriais, e em sua maioria estão devidamen-te divididas por assunto ou área de interesse, além de estarem disponíveis para inserção em documentos do Office tornando seus trabalhos mais interessantes. Você poderá gerenciar os seus clip-arts usando o painel de tarefas do clip-art, buscando clip-arts em seu computador ou web.
Preparado? Então vamos começar!

90 Informática Básica
1 Dê um clique na Guia Inserir.
2 Vá ao grupo Ilustrações e clique em Clip Art.
3 Digite a descrição do Clip Art que deseja usar ( neste exemplo foi educação).
4 Dê um clique no botão IR.
5 Escolha o Clip Art que deseja usar, podendo clicar ou arrastar o clipe escol-hido para área de trabalho.
Manipular um Clip-Art
Para você manipular uma imagem ou um texto, sempre deve se lembrar que o aplicativo só irá entender o seu comando se você tiver selecionado a figura, ima-gem ou texto. Portanto, a base inicial de qualquer formatação é primeiramente o texto, a imagem, o gráfico, etc., o segundo passo é a seleção dos mesmos.
Na figura abaixo a explicação começa primeiro dando um clique na imagem que ficará em estado de seleção. Acompanhe!

91Word 2007
Logo em seguida dê um clique em um dos pontos de formatação da figura, man-tenha o ponteiro do mouse pressionado e arraste até o ponto que desejar. Vale ressaltar que ao clicar na imagem, aparecerá a guia Formatar, disponibilizando os recursos fundamentais para você manipular sua imagem, como já fora descrito anteriormente.
Viu só? É muito fácil a utilização de um clip-art em seu documento. Aprenda agora como utilizar um WordArt. Continue estudando!
AULA 4 - WORDART A ferramenta WordArt fornece uma gama de estilos para adicionar textos de duas ou três dimensões em sua planilha. Todo estilo vem com um esquema de cor pre-definido, mas você poderá alterar a cor, o tamanho e o alinhamento do Word Art usando as ferramentas na guia Início da faixa de Opções.
Quando você quiser personalizar seu documento com um título mais estilizado, basta utilizar as opções do WordArt. Assim, você poderá girar ou criar um título

92 Informática Básica
tridimensional, mudar de cor de uma letra ou fonte. E para facilitar o acesso a esses comandos de formatação, basta dar dois cliques com o ponteiro do mouse sobre o WordArt que você estará trabalhando ou selecioná-lo, que automatica-mente será disponibilizada a guia Formatar com todas as opções de formatação.
Adicione um texto no WordArt
1 Primeiro clique na guia Inserir.
2 Localize o gupo Texto e clique no comando WordArt.
3 Agora selecione o WordArt de sua preferência.
4 Dê um clique na terceira miniatura in-dicada pela seta.
5 A caixa de diálogo Editar texto do Wor-dArt abrirá com a seguinte mensagem:
6 Na caixa de texto, digite Word 2007.

93Word 2007
Ao criar um novo título pode-se apagar o título anterior. Uma forma é selecionar o título que se deseja apagar com um duplo clique e teclando no botão Delete.
Na aula a seguir, conheça o SmartArt!
AULA 5 - SMARTART Você já estudou nas aulas anteriores sobre esta ferramenta, e provavelmente já conhece diversos tipos de diagramas como a pirâmide (que mostra a relação hie-rárquica), o alvo (que usa um anel de círculos concêntricos para exibir a aproxi-mação com um objetivo), o diagrama de Venn (que mostra a interseção dos itens em vários conjuntos) e o ciclo (que exibe as etapas em um processo repetitivo).
Em vez de você mesmo ter que criar os diagramas supracitados, poderá utilizar a fer-ramenta SmartArt. Crie-a e depois simplesmente insira os dados que você desejar, podendo também personalizar o diagrama deixando-o com uma aparência profissional.
Insira um diagrama
1 Clique na guia Inserir.
2 Clique em Smart Art.
3 Clique na categoria do SmartArt de acordo com sua necessidade, pois per-ceba que cada modelo de diagrama está relacionado há um determinado tipo de informação a ser apresentada.
4 Clique em Ok.

94 Informática Básica
Criando um diagrama passo a passo
Seguindo a explicação anterior, você irá manipular o item selecionado que é o Diagrama de Processo. Ao clicar no diagrama, ele aparecerá no ponto de inserção de seu texto. Assim, os espaços reservados para o texto aparecem nas formas do diagrama e no painel de texto adjacente, onde são formatados como uma lista de marcadores. As Guias Contextuais Design e Formatar aparecem na faixa de Opções.
Dica
Se o painel de texto adjacente não estiver visível, basta clicar na guia do lado esquerdo da moldura do diagra-ma. Ele poderá também ser exibido o clicando no botão Painel de Texto no grupo Criar Gráfico da guia Con-textual Design.

95Word 2007
1 Com o primeiro marcador selecionado digite APRENDER A APRENDER e pressione a tecla direção do seu teclado para mover o ponto de inserção para próximo do espaço reservado.
2 À medida que você digita no painel de texto, as palavras também aparecem nas formas do diagrama.
3 Repita o passo anterior para os espaços reservados restantes, digitando: APRENDER A SER, APRENDER A FAZER e APRENDER A CONVIVER.
Caso precise aumentar a lista com marcadores e adicionar uma nova caixa no diagrama, posicione o ponto de inserção no final do último marcador no painel de texto e pressione Enter.
4 No painel de texto clique em Fechar.
5 Na guia Contextual Formatar, no grupo Organizar, você encontrará o comando que irá lhe ajudar quanto à disposição do diagrama no seu texto. Como o exemplo abaixo está demon-strando que o diagrama foi posiciona-do no lado direito do seu texto. Resu-mindo, para posicionar o seu diagrama basta selecionar uma opção do menu Com quebra automática de texto. Automaticamente seu diagrama será posicionado.

96 Informática Básica
Desenhando e modificando formas
Caso você queira personalizar a apresentação visual do seu documento e não pretende usar a imagem ou o clip-art, poderá desenhar uma forma, também co-nhecida como Objeto de desenho. As formas podem ser simples, como linhas, círculos ou quadrados. Ou mais complexas, como estrelas, corações ou setas. As-sim, para você desenhar uma forma diretamente na página (a configuração padrão do Word), clique na guia Inserir.
Localize o grupo Ilustrações
e clique no botão
Clique na forma desejada no menu GALERIA DE FORMAS.
Clique no documento onde deseja colocar um objeto de de-senho do tamanho e da forma padrões. Arraste o ponteiro pela página para criar um objeto de desenho do tamanho e da forma padrão.
Para dar forma ao objeto escolhido, você deverá posicionar o ponteiro do mouse pela página para criar um objeto de desenho do tamanho e da forma que preferir.
Ao terminar de desenhar uma forma, ela será automaticamente selecionada. Você poderá também selecionar a forma clicando nela. Ou até mesmo para acionar a guia Contextual Formatar, basta dar dois cliques em cima da Forma que a guia Formatar será disponibilizada na faixa de Opções. Você poderá alterar os seguintes atributos:

97Word 2007
� a cor de preenchimento dentro do objeto;
� a cor, a espessura e o estilo da borda em torno do objeto;
� o efeito de sombra atrás do objeto;
� o aspecto tridimensional ou a perspectiva a partir da qual você está observando o objeto;
� o ângulo de rotação ou a orientação do objeto;
� o alinhamento do objeto em relação à página;
� a maneira como o texto contorna o objeto;
� a ordem do objeto em uma pilha de objetos;
� o tamanho do objeto.
Você ainda poderá alterar o tamanho e a forma de um objeto arrastando suas al-ças. Você pode reposicioná-lo arrastando-o ou pressionando as teclas de direção em seu teclado, para mover o objeto em pequenos incrementos.
Para salvar seu objeto, clique no botão Salvar. Se solicitar um local para salvar seu documento, localize o local, por exemplo: Desktop, Meus documentos ou Minhas imagens. Para selecionar qualquer uma basta dar um clique que ela vai abrir o dire-tório escolhido. Assim, basta preencher o nome do arquivo e clicar no botão Salvar.
Para finalizar você viu que... � as tabelas são ferramentas excelentes para organizar diferentes tipos de informações na página. Usando tabelas de maneiras criativas, você po-derá expor as informações em organizações não lineares para uma fácil comparação e análise;
� em um documento do Word você poderá inserir figuras criadas com a maioria dos programas gráficos, assim como fotografias escaneadas e imagens;
� quando a formatação do caractere não produzir o efeito esperado para o layout de seu documento, crie títulos estilizados utilizando o WordArt;
� você poderá aprimorar um documento com formas simples. Poderá também agrupar formas em uma tela de desenho para criar imagens simples; e
� você irá posicionar seu diagrama adequando-o à disposição do seu texto.


99Word 2007
Módulo 4Mala Direta
Com este módulo você entenderá…a mala direta e como preparar dados para mala direta, criar e imprimir eti-quetas e os passos de como configurar uma impressão.
� Aula 1 - Guia Correspondência
� Aula 2 - Mala Direta
� Aula 3 - Iniciando uma Mala Direta

100 Informática Básica
AULA 1 - GUIA CORRESPONDÊNCIA
1 No grupo criar - você poderá criar e imprimir envelopes para envio de cor-respondência em massa como também criar e imprimir etiquetas para um único item ou endereço.
2 Iniciar Mala Direta - possibilita você criar uma carta modelo a ser impresso ou enviado várias vezes por e-mail, remetendo cada cópia a um destinatário. E poderá inserir campos como: nome ou endereço que o Word substituirá automaticamente pelas informações de um bando de dados ou de uma lista de contatos em cada cópia de carta modelo.
3 Selecionar destinatário - escolhe uma lista de pessoas que pretende enviar uma carta. Como poderá você mesmo digitar sua própria lista, usar os conta-tos do Outlook, ou contatar-se a um banco de dados.
4 Editar lista de destinatários - altera a lista dos seus destinatários e decide quem irá receber sua carta. Como poderá classificar, filtrar, localizar e remo-ver duplicatas, validar os endereços de uma nova lista.
5 Realçar campos de mesclagem - realça os campos inseridos nos documen-tos. Este campo facilitará a identificação parte da carta-modelo que será subs-tituída pelas novas informações da lista de destinatários selecionada.
6 Bloco de endereço - irá adicionar um endereço à carta. Assim, você espe-cificará a formatação e o local, e o Word substituirá as informações pelos endereços reais da lista de destinatários depois que estiver concluído a Mala Direta.
7 Linha de saudação - possibilita adicionar uma linha de saudação, como “Pre-zado (a) <<Nome>>” ao documento.
8 Inserir campo de mesclagem - neste comando do Grupo Gravar e Inserir Campos possibilita adicionar qualquer campo da lista de destinatários ao do-cumento como Sobrenome, Telefone Residencial, Nome da Empresa, ou qualquer outro campo. Portanto, assim que tiver concluído a mala direta, o Aplicativo Word irá substituir esses campos pelas informações reais da lista de destinatários.

101Word 2007
9 Regras - irão especificar as regras Se... Então... Senão... Usam campos SE para exibir informações com base em uma condição especificada. Como por exemplo, suponha que o arquivo de dados do seu cliente contém endereços domésticos e internacionais. O campo País/Região nos endereços domésticos está em branco. É possível usar uma regra Se... Então... Senão... Para per-sonalizar uma mensagem para todos os destinatários.
10 Visualizar resultados - substituirá os campos de mesclagem do documento pelos dados reais da lista de destinatários, a fim de que você possa visualizar sua aparência antes de finalizar o processo da construção da mala direta.
11 Concluir e mesclar - neste grupo você poderá criar documentos separados para cada copia de carta, enviá-los diretamente para a impressora ou enviá-los por e-mail.
Você finalizou a primeira aula deste módulo. Na próxima, aprenda a utilizar o recurso de mala direta!
AULA 2 - MALA DIRETA
Muitas empresas e algumas organizações se comunicam por meio de cartas, bo-letins informativos, que são enviados “todos para todos” em uma lista de ende-reçamento. A maneira mais fácil de gerar um conjunto de documentos padrão, exceto por certas informações – como o Nome, o Endereço e a Saudação de uma carta – é por meio do processo mala direta. Se você tiver uma lista de destinatários armazenada em um formato consistente, pode usar o processo da Mala Direta para produzir facilmente um conjunto de documentos e etiquetas de correspondência personalizada.
Entendendo a mala direta
Uma mala direta combina informações prontas de um documento com informa-ções variáveis de outro documento, como segue.
� Documento padrão – é um documento como uma carta ou mensagem de e-mail, que contém o texto estático que aparecerá em todos os documentos mesclados, além de espaços reservados (chamados de campos de mescla-gem) que indicam onde as informações variáveis devem ser inseridas.

102 Informática Básica
� Fonte de dados – é um documento estruturado, como uma lista de clientes armazenada em seu banco de dados ou tabelas dos Aplicati-vos Microsoft Office, ou uma lista de contatos do aplicativo de e-mail, que contém conjuntos chamados de registros de informações em um formato previsível. Como parte do processo de mala direta, você poderá usar uma fonte de dados existente ou pode criar uma nova.
Assistente de mala direta passo a passo
O assistente de mala direta do Word mescla um documento principal com uma fonte de dados rápida e fácil.
� Assim, o primeiro passo é selecionar um tipo de documento de uma lista que inclui cartas, mensagens de e-mail, envelopes, etiquetas e um catálogo.
� O tipo selecionado determina os passos subsequentes. O resultado final é uma cópia do documento mesclado para cada registro presente na fonte de dados. O assistente lhe ajudará até a etapa final para cada tipo de documento quer fores trabalhado.
É possível mesclar o documento principal e a fonte de dados em um novo docu-mento, com cada documento mesclado separado do seguinte, por uma quebra de página. Você poderá também personalizar os documentos mesclados antes de imprimir, podendo salvar os documentos para uso posterior. Se não precisar edi-tar nem salvar os documentos mesclados, poderá mesclar o documento principal e a fonte de dados diretamente na impressora ou em uma mensagem de e-mail.
Assim que estiver seguro quanto à manipulação com mala direta, talvez queira usar os botões da guia Correspondências para criar ou mesclar documentos, em vez de usar o Assistente de Mala Direta.

103Word 2007
AULA 3 - INICIANDO UMA MALA DIRETA
Você agora irá acompanhar passo a passo de como iniciar a mala direta definindo o documento principal.
1 Inicie o Word.
2 Um documento em branco abre por padrão. Deixe-o aberto. Se escolher fechá-lo, os comandos na próxima etapa não estarão disponíveis.
3 Clique na guia Correspondências, no grupo Iniciar Mala Direta, clique em Iniciar Mala Direta.
4 Escolha o tipo de documento que deseja criar.
Por exemplo, você poderá criar:
� um conjunto de envelopes – o endereço de retorno é o mesmo em todos os envelopes, mas o endereço do destinatário é exclusivo em cada um. Clique em Envelopes e, em seguida, especifique suas preferências para o tamanho do envelope e a formatação do texto na guia Opções de Envelope da caixa de diálogo Opções de Envelope;
� um conjunto de etiquetas de endereço – cada etiqueta mostrará o nome e o endereço da pessoa, mas o nome e o endereço em cada eti-queta são exclusivos. Clique em Etiquetas e, em seguida, determine suas preferências para o tipo de etiqueta na caixa de diálogo Opções de Etiqueta;

104 Informática Básica
� um conjunto de cartas modelo ou e-mails – o conteúdo base é o mesmo em todas as cartas ou mensagens, mas cada um contém infor-mações específicas ao destinatário individual, como nome, endereço ou outra informação. Clique em Cartas ou E-mails para criar esses tipos de documentos;
� um catálogo ou diretório – o mesmo tipo de informação, como nome e descrição, é apresentado para cada item, mas o nome e a descrição em cada item serão exclusivos. Clique em Diretório para criar este tipo de documento.
Reiniciar uma mala direta
Caso você precise parar o trabalho em uma mala direta, poderá salvar o docu-mento principal e reiniciar a mesclagem posteriormente. O aplicativo Word man-terá a fonte de dados e as informações dos campos. Se você estava utilizando o painel de tarefas Mala Direta, o Word retornará ao local onde parou no painel de tarefas ao reiniciar a mesclagem. Dessa forma é só seguir os passos abaixo.
1 Quando você estiver pronto para reiniciar a mesclagem, abra o documento. O Word exibirá uma mensagem que pedirá para você confirmar se deseja abrir o documento e executará um comando SQL.
2 Como esse documento está conectado a uma fonte de dados, se você desejar recuperar os dados, clique em Sim. Mas se estiver abrindo um documento que não souber a origem da uma fonte de dados, você poderá clicar em Não para impedir possíveis acessos mal-intencionados aos dados.
3 O texto do documento, junto com quaisquer campos inseridos, aparece. Por-tanto, clique na guia Correspondências e reinicie seu trabalho.
Conectar o documento a uma fonte de dados
Para você mesclar as informações em seu documento principal, será necessário conectar o documento a uma fonte de dados, ou a um arquivo de dados. Caso você ainda não tenha um arquivo de dados, poderá criar um durante o processo de mala direta. Sendo assim, escolha um arquivo de dados na guia Correspon-dências, no grupo Iniciar Mala Direta, clique em Selecionar Destinatários.

105Word 2007
Agora, siga um dos procedimentos descritos abaixo.
Se você quiser usar sua Lista de contatos no Outlook, clique em Selecionar a partir dos Contatos do Outlook.
Clique com o botão direito do mouse na pasta Contatos que contém as informa-ções que deseja usar para uma mala direta e, em seguida, clique em Propriedades.
� Na guia Catálogo de endereços do Outlook, você deverá verificar se a caixa de seleção Mostrar esta pasta como catálogo de e-mails, está marca-da e, em seguida, clique no botão OK.
� Ao colocar um campo no seu documen-to principal, você irá especificar uma determinada categoria de informação como nome ou endereço, da forma que demonstra a figura ao lado.
Dica
Vale ressaltar que ao inserir um campo de mala direta no do-cumento principal, o nome do campo é sempre cercado por sinais de divisas (« »). Esses sinais de divisas não aparecem nos documentos mesclados. Eles apenas ajudam a distinguir os campos no documento principal do texto normal.

106 Informática Básica
O que ocorre ao mesclar?
Ao mesclar as informações da primeira linha no arquivo de dados, essas substitui-rão os campos no seu documento principal para criar o primeiro documento mes-clado. Dessa forma, as informações da segunda linha no arquivo de dados substi-tuem os campos para criar o segundo documento mesclado e assim por diante.
Trabalhando com campos: exemplos
Você poderá adicionar qualquer título de coluna de seu arquivo de dados ao seu documento principal como um campo. Isso possibilita a flexibilidade ao criar cartas modelo, etiquetas, e-mails e outros documentos mesclados. Como por exemplo:
a suponha que você esteja criando uma carta para notificar o comércio lo-cal que eles foram selecionados para inclusão no seu guia anual da cidade. Se o seu arquivo de dados contiver uma coluna Empresa com o nome de cada comércio com o qual deseja entrar em contato, você poderá inserir o campo «Empresa» em vez de digitar o nome de cada empresa individual;
b ou imagine que você deverá enviar e-mails trimestralmente aos seus clientes alertando sobre novos produtos e ofertas especiais. Assim, para personalizar essas mensagens para os seus melhores clientes, será pos-sível adicionar uma coluna Anotação Pessoal ao seu arquivo de dados, digitando anotações como “Senhora Matias, o novo objeto é exatamente o que você estava procurando”, por exemplo. Ao colocar um campo «Anotação Pessoal» no documento principal, é possível incluir essas ano-tações na parte inferior de determinadas mensagens;

107Word 2007
c suponha ainda que sua lista de correspondência seja para assinantes de sua revista e seu arquivo de dados inclui uma coluna, chamada Data de Expiração, para armazenar a data que cada assinatura expira. Se você co-locar um campo «Data de Expiração» na etiqueta do documento principal antes de executar a mesclagem, cada assinante receberá sua própria data de expiração na etiqueta de sua correspondência.
Portanto, é possível combinar os campos e separá-los com marcas de pontuação. Por exemplo, para criar um endereço, é possível configurar os campos no seu documento principal desta forma:
Para as coisas que você usa frequentemente, como blocos de endereço e linhas de saudações, o Word fornece campos de composição que agrupam um número de campos.
Salvar o documento principal
É importante citar que os documentos mesclados que você salva serão separados do documento principal. É interessante salvar o próprio documento principal se você planeja usá-lo para outra mala direta. Pois ao salvar o documento principal, você também irá salvar sua conexão com o arquivo de dados. Na próxima vez que abrir o documento principal, será solicitado se você deseja que as informações do arquivo de dados sejam mescladas novamente no documento principal.
Entretanto, caso seja optado clicar em Sim, o documento abrirá com as infor-mações do primeiro registro mesclado. E caso seja decidido clicar em Não, a conexão entre o documento principal e o arquivo de dados será interrompida. O documento principal se tornará um documento padrão do Word. Os campos serão substituídos pelas informações exclusivas do primeiro registro.

108 Informática Básica
Concluindo a mesclagem
Após verificar todo o seu documento mesclado no documento principal, pode-se concluir a mesclagem dando início ao processo de impressão e salvando o docu-mento.
Acompanhe, a seguir, os passos para a impressão de uma mala direta.
1 Clique na guia correspondência e, no grupo Concluir, clique depois no bo-tão Concluir e Mesclar.
2 No menu exibido, clique na opção Imprimir Documentos.
3 Na caixa de diálogo Mesclagem para impressora, escolha uma das três opções de impressão.
4 Assim que você estiver realizado os passos supracitados, clique em Ok.

109Word 2007
Para finalizarÉ interessante usar o Assistente de Mala Direta que de início irá lhe aju-dar a criar cartas, mensagens de e-mail, envelopes, etiquetas e catálogos. E quando você se sentir à vontade com o processo, poderá usar os botões individuais da guia Correspondências para criar e modificar documentos de mala direta.
O processo de mala direta funciona combinado com informações estáticas de um documento com informações variáveis de outro documento. As infor-mações estáticas são armazenadas em um documento principal, como uma carta modelo. Assim, você insere campos de mesclagem em seu documento para indicar onde itens de informações variáveis devem ser mesclados. As in-formações variáveis são armazenadas em uma fonte de dados. Esse arquivo é organizado em conjuntos de informações, chamados de registros, com cada registro contendo os mesmo itens, chamados de campos.
Como fonte de dados você poderá usar um arquivo estruturado criado em ou-tro programa, como uma planilha do Excel, um banco de dados do Access ou uma lista de contatos do Outlook, do Windows Mail ou do Outlook Express.
Você também poderá mesclar o documento principal e a fonte de dados em um novo documento, ou poderá editá-lo e gravá-lo separadamente, ou poderá imprimir os documentos mesclados diretamente em sua impressora.


111Word 2007
Conhecendo a autora
Jaqueline Sakon Soares é pós-graduanda em Governança de Tecnologia da In-formação, é graduada em Pedagogia, técnica em Contabilidade e em Informática. Atua como analista de suporte técnico, tutora e instrutora de EaD.


113Word 2007
Glossário
� Agrupamento – reunião de vários objetos, como elementos gráficos, em uma única unidade para que eles ajam como um só objeto e possam ser facil-mente movidos e dimensionados.
� Alça de dimensionamento – pequenos círculos, quadrados ou conjuntos de pontos que aparecem nos cantos e laterais de um objeto selecionado. Essas alças podem ser arrastadas para alterar a forma de um objeto.
� Área de gráfico – área inteira ocupada por um gráfico, incluindo a legenda e os títulos.
� Área de plotagem – área limitada pelos eixos de categoria (x) e valor (y) em um gráfico.
� Área de seleção – área na margem esquerda de um documento, na qual você pode clicar e arrastar para selecionar blocos de texto.
� Área de transferência – área de armazenamento compartilhada por todos os programas do Office, onde são armazenados os itens recortados ou copia-dos.
� Arquivo – conjunto nomeado de informações, como um programa ou dados criados com esse programa.
� Arquivo de destino – arquivo no qual você insere um objeto criado em outro programa.
� Arquivo-fonte – arquivo contendo um objeto que é inserido em um arquivo de destino.
� Arrastar – maneira de mover objetos, apontando para eles, mantendo o botão do mouse pressionado, movendo o ponteiro do mouse para o local de-sejado e soltando o botão.
� Assinatura digital – mecanismo de segurança usado na Internet que possui duas chaves, uma pública e uma privada, usadas para criptografar as mensa-gens antes da transmissão e descriptografá-las na recepção.
� Atalho de teclado – combinação de duas ou mais teclas que executam uma ação quando pressionadas juntas.
� Atributo – itens individuais de formatação de caractere, como estilo ou cor, que determinam a aparência do texto.

114 Informática Básica
� Balão – caixa contendo um comentário, exclusão ou alteração de formatação que aparece à direita de um documento quando o recurso Controlar Alter-ações está ativo.
� Barra de Ferramentas de Acesso Rápido – barra de ferramentas que mostra os botões Salvar, Desfazer e Repetir por padrão, mas pode ser person-alizada para mostrar outros comandos.
� Barra de ferramentas Exibir – barra de ferramentas na extremidade direita da barra de status contendo ferramentas para ajustar o modo de exibição do conteúdo do documento.
� Barra de status – área ao longo da parte inferior da janela de programa que fornece informações sobre o documento atual.
� Barra de título – área na parte superior da janela de programa que mostra o nome do documento ativo.
� Blocos de construção – usado e frequentemente salvo em uma galeria, a partir da qual ele pode ser inserido rapidamente em um documento.
� Blog – site pessoal.
� Botão da Ajuda do Microsoft Office Word – O botão com um ponto de in-terrogação (?) na extremidade direita da faixa de Opções que pode ser clicado para abrir a janela de Ajuda do Word.
� Botão Microsoft Office – botão que dá acesso ao menu com comandos que gerenciam o Word e documentos do Word como um todo (em vez do con-teúdo do documento).
� Cabeçalho – região da parte superior de uma página cujo texto pode ser repetido em todas as páginas (ou em algumas) de um documento.
� Cabeçalhos de coluna – caixas cinzas na parte superior das colunas em uma planilha. Consulte também cabeçalhos de linha.
� Cabeçalhos de linha – caixas cinzas na extremidade esquerda das linhas em uma planilha. Consulte também cabeçalhos de coluna.
� Campo – espaço reservado que diz ao Word para fornecer informações es-pecificadas na maneira especificada. Além disso, é o conjunto de informações de um tipo específico em uma origem de dados como todos os sobrenomes em uma lista de contatos.
� Campo de entrada de índice – campo XE, incluindo as chaves ({ }), que define uma entrada de índice.

115Word 2007
� Campo de mesclagem – campos em um documento principal que dizem ao Word onde inserir as informações correspondentes de uma origem de dados.
� Caracteres curingas – ao se usar a caixa de diálogo Localizar e Substituir, é possível a troca automática de uma palavra ou frase por outra , por exemplo, é possível substituir efeito por Afeito.
� Caracteres de divisa – caracteres e » que ficam entre os campos de mescla-gem em documentos modelo.
� Célula – caixa na interseção de uma coluna e uma linha em uma tabela ou planilha.
� Clicar e digitar – recurso que permite clicar duas vezes em uma área em branco de um documento para posicionar o ponto de inserção nesse local, com o alinhamento de parágrafo apropriado já estabelecido.
� Coluna – em um gráfico, é a representação vertical dos dados piorados de uma tabela ou planilha. No leiaute de página, é a área entre as margens onde o texto pode fluir (as páginas podem ter uma única coluna ou várias colunas).
� Comentário – nota inserida em um documento e exibida em um balão ou no painel de revisão.
� Consulta – critérios de seleção para extrair informações e uma origem de dados para uso no processo de mala direta.
� Cor de fonte – uma cor de uma gama de cores que podem ser aplicadas ao texto.
� Diagrama – representação visual de informações como um processo ou rela-cionamento.
� Diagrama de ciclo – tipo de diagrama usado para representar uma sequência circular de etapas, tarefas ou eventos; ou o relacionamento de um conjunto de etapas, tarefas ou eventos com um elemento básico central.
� Diagrama de lista – diagrama no qual listas de informações relacionadas ou independentes são representadas visualmente.
� Diagrama de matriz – diagrama usado para mostrar o relacionamento dos componentes com um todo.
� Diagrama de pirâmide – diagrama usado para ilustrar relacionamentos pro-porcionais ou interligados.
� Diagrama de processo – diagrama usado para representar visualmente o conjunto ordenado de etapas exigidas para completar uma tarefa.

� Diagrama de relacionamento – diagrama usado para mostrar elementos convergentes, divergentes, sobrepostos, mesclados ou contidos.
� Diagrama hierárquico – diagrama que ilustra a estrutura de uma organiza-ção ou entidade.
� Dica de tela – informações exibidas em uma pequena janela quando você deixa o ponteiro do mouse sobre um botão ou elemento de janela.
� Dicionário de sinônimos – ferramenta que fornece sinônimos para uma pa-lavra selecionada.
� Divisa – os caracteres << ou >> que cercam cada campo de mesclagem em um documento principal.
� Documento principal – documento de mala direta que contém as informa-ções que não mudam.
� Edição arrastar-e-soltar – maneira de mover ou copiar texto selecionado, arrastando-o com o ponteiro do mouse.
� Editoração eletrônica – processo que cria páginas combinando texto e obje-tos como tabelas e elementos gráficos de maneira visualmente atraente.
� Efeito de fonte – atributo, como sobrescrito, versalete ou sombreado, que pode ser aplicado a uma fonte.
� Eixo x – também chamado de eixo das categorias, é o aspecto vertical de um gráfico, representando as categorias dos dados.
� Eixo y – também chamado de eixo dos valores, é o aspecto horizontal de um gráfico, mostrando os valores dos dados.
� Eixo z – também chamado de eixo da série, é o aspecto da profundidade de um gráfico tridimensional, mostrando uma série de dados.
� Elemento gráfico – qualquer arte usada para ilustrar ou transmitir informa-ções ou para aumentar o interesse visual de um documento.
� Elementos gráficos empilhados – elementos gráficos que se sobrepõem.
� Elementos gráficos SmartArt – conjunto predefinido de formatação para criar e formatar um diagrama.
� Endereço de célula – localização de uma célula, representada pela sua letra de coluna e número de linha, como em AI.

117Word 2007
� Entrada de índice – entrada no corpo de um documento que rotula os ter-mos a serem incluídos na construção automática de índice do Word.
� Entrada de referência cruzada – entrada em um índice que leva os leitores a uma entrada relacionada.
� Espaçamento de caractere – espaço entre os caracteres, que pode ser ex-pandido ou contraído para que os caracteres sejam separados ou reunidos.
� Espaço de trabalho de documento – espaço em um site do Sharepoint criado para facilitar o desenvolvimento colaborativo de um único documento.
� Esquema XML – descrição da estrutura de um documento.
� Estilo de caractere – variação de uma fonte, como negrito ou itálico.
� Estilo de fonte – atributo que muda a aparência do texto. Os estilos de fonte mais comuns são regular (ou simples), itálico, negrito e negrito itálico.
� Estilo de parágrafo – conjunto de formatação que pode ser aplicado no pará-grafo que contém o ponto de inserção, selecionando-se o estilo em uma lista.
� Estilos – galeria de formatação de texto que pode ser aplicada rapidamente a parágrafos e caracteres.
� Extensible Markup Language (XML) – sistema para codificar a estrutura de documentos textuais e outras formas de dados, de modo que possam ser usados em ambientes variados.
� Faixa de Opções – área ao longo da parte superior da tela que torna quase todos os recursos do Word disponíveis em um único local.
� Filtrar – extrair registros de uma origem de dados, excluir registros que não correspondem aos critérios de filtragem.
� Fluxo – maneira como o texto continua da parte inferior de uma coluna para a superior da coluna seguinte.
� Focalizar – fazer uma pausa com o ponteiro do mouse por um ou dois se-gundos sobre um objeto, como um nome de menu ou botão, para exibir mais informações, como um submenu ou uma dica de tela.
� Fonte – conjunto completo de caracteres com o mesmo design.
� Formatação de caractere – conjunto de atributos aplicados ao texto.
� Formatação de parágrafo – coletivamente, as configurações usadas para

118 Informática Básica
variar a aparência de parágrafos.
� Formato de arquivo – sistema usado para codificar um arquivo de modo que o programa que o criou (ou outros programas) possa abri-lo e trabalhar com ele.
� Fórmula – equação matemática que efetua um cálculo, como a adição.
� Galeria – agrupamento de miniaturas que mostram opções visualmente.
� Gráfico – representação visual de dados numéricos.
� Gráfico de barras – gráfico no qual os dados são piorados em linhas para ilustrar comparações entre itens individuais.
� Gráfico de colunas – gráfico no qual os dados são piorados em colunas para ilustrar comparações entre itens individuais ou mudanças com o passar do tempo.
� Gráfico de linhas – gráfico no qual são usadas linhas para mostrar alterações nos valores com o passar do tempo.
� Gráfico de pizza – gráfico usado para mostrar como as partes se relacionam com o todo.
� Grupo – categoria de botões em uma guia.
� Guia – área na Faixa de Opções que contém botões organizados em grupos.
� Hypertext Markup Language (HTML) – sistema de marcação usado para codificar documentos para que eles possam ser vistos como páginas em um navegador Web.
� Imagem – fotografia escanada, clip-art ou outro tipo de imagem criada com um programa que não seja o Word.
� Indicador – local em um documento que marca determinado texto para que ele possa ser encontrado rapidamente.
� Índice – lista em ordem alfabética de conceitos e termos e os números de página onde eles são encontrados.
� Índice de autoridades – tabela usada em artigos jurídicos e outros tipos de documentos que lista estatutos, citações, números de caso e informações semelhantes.
� Índice de figuras – lista de elementos gráficos, imagens ou figuras e suas leg-

119Word 2007
endas correspondentes.
� Iniciador de caixa de diálogo – botão que ativa uma caixa de diálogo con-tendo opções para aprimorar um comando.
� Janela de documento – janela que fornece um espaço de trabalho para um documento aberto.
� Justificar – fazer todas as linhas do texto em um parágrafo ou coluna caber na largura do documento ou da coluna, com margens iguais em cada lado.
� Legenda – descrição de um elemento gráfico ou figura.
� Legenda – explicação que identifica a série em um gráfico.
� Letra capitular – letra maiúscula ampliada e decorativa que aparece no início de um parágrafo.
� Linhas de grade – linhas que elucidam visualmente as informações de um gráfico.
� Lista tabular – lista que organiza o texto em colunas simples, separadas por paradas de tabulação esquerda, direita, centralizada ou decimal.
� Mala direta – processo usado para personalizar documentos individuais com base nas informações de uma origem de dados.
� Mapa do Documento – painel que exibe uma estrutura de tópicos vinculada aos títulos de um documento e permite pular para um título no documento encargo nele no mapa.
� Marca – comando inserido em um documento que especifica como o docu-mento, ou uma parte dele, deve ser formatado.
� Marca d’água – texto ou elemento gráfico tênue que aparece no plano de fundo de todas as páginas de um documento.
� Marca de referência – indicador no texto de um documento apontando que mais informações estão disponíveis em uma nota de rodapé ou nota de fim correspondente.
� Marca inteligente – sinal que identifica informações de determinado tipo, como um endereço. Clique no botão associado à marca para executar rapida-mente tarefas comuns relacionadas a esse tipo de informação.
� Marcador – pequena imagem gráfica à esquerda de cada Item em uma lista

120 Informática Básica
com marcadores.
� Marcador de dados – representação gráfica de um valor plotado, como uma barra ou coluna.
� Marcador de recuo – marcador na régua horizontal que controla o recuo do texto a partir do lado esquerdo ou direito de um documento.
� Marcas de revisão – sublinhados, marcas taxadas e texto colorido que dife-renciam texto revisado do texto original.
� Margem – espaço em branco em torno da coluna na qual o texto pode fluir na página.
� Menu do Office – menu que contém comandos relacionados ao gerencia-mento de documentos (como criação, salvamento e impressão). Este menu entra no lugar do menu Arquivo que aparecia nas versões anteriores do Word.
� Microsoft Media Gallery – ferramenta que permite organizar imagens de clip-art. figuras, sons e clipes de filme em coleções.
� Miniatura – representação gráfica das escolhas disponíveis em uma galeria ou das páginas em um documento.
� Modelo – conjunto predefinido de texto, formatação e elementos gráficos, armazenado em um tipo especial de documento que pode ser usado como base para outros documentos.
� Modo de exibição Estrutura de Tópicos – modo de exibição que mostra título e o corpo do texto e pode ser usado para avaliar e reorganizar a estru-tura de um documento.
� Modo de exibição Layout da Web – modo de exibição que mostra como um documento ficará quando for visto em um navegador Web.
� Modo de exibição Layout de Impressão – modo de exibição que mostra como um documento ficará quando for impresso.
� Modo de exibição Leitura em Tela Inteira – modo de exibição que mostra o máximo do conteúdo do documento que couber na tela em um tamanho confortável para leitura.
� Modo de exibição Rascunho – modo de exibição que mostra o conteúdo de um documento com um leiaute simplificado.
� Nome de campo – célula da primeira linha em uma origem de dados que identifica os dados na coluna debaixo.

121Word 2007
� Nota de fim – nota que aparece no final de uma seção ou do documento para adicionar informações sobre determinado assunto. Consulte também nota de rodapé.
� Nota de rodapé – nota ou citação que aparece na parte inferior de uma pá-gina para explicar, comentar ou fornecer referências para determinado texto em um documento. Consulte também nota de fim.
� Objeto – um item, como um elemento gráfico, clipe de vídeo, arquivo de som ou planilha, que pode ser inserido em um documento do Word e depois selecionado e modificado.
� Objeto de desenho – objeto criado com o Word, como uma forma, um dia-grama ou texto de WordArt.
� Objeto Incorporado – objeto criado em outro programa inserido em um documento do Word.
� Objeto vinculado – objeto existente em um arquivo-fonte e que é inserido em um documento com um vínculo para esse arquivo-fonte.
� Órfã – na parte inferior de uma página, uma única linha de um parágrafo que continua na página seguinte.
� Orientação – a direção (horizontal ou vertical) na qual uma página é disposta.
� Origem de dados – arquivo que fornece as informações variáveis usadas no processo de mala direta.
� Página da Web – documento HTML que pode ser visto em um navegador Web.
� Paisagem – orientação de uma página horizontal cuja largura é maior do que sua altura.
� Parada de tabulação – local na coluna de texto onde o texto será alinhado, depois de pressionada a tecla Tab para inserir um caractere de tabulação.
� Parágrafo – processamento de texto, um bloco de texto de qualquer com-primento que termina quando se pressiona a tecla Enter.
� Pasta pai – pasta na qual outra pasta está contida.
� Permissões – autorização que permite o acesso a documentos ou programas designados.
� Ponto – unidade de medida para expressar o tamanho dos caracteres em uma fonte, onde 72 pontos valem uma polegada.

122 Informática Básica
� Ponto de dados – valor plotado em uma tabela ou planilha.
� Postagem (ou post) – conteúdo publicado em um blog.
� Preenchimento de tabulação – caractere repetido (normalmente um ponto ou traço) que separa o texto que está antes da tabulação do texto ou número que está depois dela.
� Processamento de texto – escrita, edição e formatação de documentos em um processador de textos.
� Promover – em uma estrutura de tópicos, transformar o corpo do texto em um título ou mudar um título para outro de nível mais alto.
� Quebra automática de linha – a quebra automática de uma linha de texto quando ele atinge a margem da página.
� Quebra automática de texto – quebra manual que obriga o texto que vem depois dela a passar para a próxima linha. Também chamada de quebra de linha.
� Quebra de coluna – quebra inserida no texto de uma coluna para obrigar o texto que está abaixo dela a passar para a próxima coluna.
� Quebra de linha – quebra manual que obriga o texto que vem depois dela a passar para a próxima linha. Também chamada de quebra automática de carta.
� Quebra de página condicional – quebra de página que o Word insere quan-do o texto atinge a margem inferior de uma página.
� Quebra de página manual – quebra de página inserida para obrigar as infor-mações subsequentes a aparecerem na página seguinte.
� Quebra de seção – quebra inserida para que as informações subsequentes possam ter formatação de página diferente (como uma orientação diferente) das informações precedentes.
� Rebaixar – em uma estrutura de tópicos, é o processo de alterar um título para outro de nível mais baixo ou para o corpo do texto.
� Registro – conjunto de campos de informações sobre um único item em uma origem de dados, frequentemente estruturado em uma linha.
� Retrato – orientação de uma página vertical cuja largura é menor do que sua altura.
� Revisões – alterações em um documento que são marcadas com marcas de

123Word 2007
revisão quando o recurso Controlar Alterações do Word está ativo.
� Rodapé – região na parte inferior de uma página cujo texto pode ser aplicado em todas as páginas (ou em algumas) de um documento.
� Rótulo de marca de escala – rótulos ao longo de cada eixo identificando os dados em um gráfico.
� Selecionar – destacar um item para fazer alguma alteração nele.
� Separador de nota – linha que separa notas de rodapé ou notas de fim do texto normal.
� Série de dados – conjunto de pontos de dados relacionados em uma tabela ou planilha.
� Somente leitura – disponível para visualização, mas protegido contra alter-ações.
� Standard Generalised Markup Language (SGML) – sistema para codificar a estrutura do texto e outros dados, afim de que possam ser usados em am-bientes variados.
� Subentrada – em um índice remissivo, uma entrada subordinada.
� Sumário – lista sequencial de cabeçalhos em um documento e os números de página onde eles são encontrados.
� Suplemento – utilitário que acrescenta funcionalidade especializada em um programa.
� Tabela aninhada – tabela posicionada dentro de outra tabela.
� Tabela rápida – tabela com dados de amostra que podem ser personalizados.
� Tamanho de fonte – tamanho em pontos dos caracteres em uma fonte.
� Tela de desenho – objeto gráfico no qual você pode desenhar formas e ob-jetos para criar um elemento gráfico composto, o qual se move e muda de tamanho com a tela.
� Tema – conjunto predefinido de especificações de fonte e cor, que pode ser aplicado a qualquer documento.
� Transformação – comando que extrai informações especificadas de um ar-quivo XML.

124 Informática Básica
� Visualização dinâmica – miniatura que mostra como uma opção ficará se for aplicada a um documento.
� Viúva – na parte superior de uma página, uma única linha de um parágrafo que continua da página anterior.
� WordArt – galeria de estilos de texto que você pode usar para criar texto com efeitos especiais.

125Word 2007
Referências
� CENDATICA INFORMÁTICA. Cascavel – PR: 1993. Disponível em: <http://www.cendatica.com.br>. Acesso em: 16 maio 2009.
� COX, J. Microsoft OfficeWord 2007 passo a passo. Porto Alegre: Book-man, 2007.
� FRASES de efeito: frases para refletir e comentar. Disponível em: <http://www.frasesdeefeito.com/category/auto-estima/>. Acesso em: 08 julho 2009.
� LÉVY, P. As tecnologias da inteligência: o futuro do pensamento na era da informática. 34. ed. Rio de Janeiro: 1998.
� MICROSOFT OFFICE WORD 2007. Disponível em: <http://office.microsoft.com/pt-br/word>. Acesso em: 18 maio 2009.
� PAULA, E. A. de. Word 2007 inovação e automação de textos. São Paulo: Viena, 2008.
� PINHEIRO, D. Microsoft Office Word 2003: passo a passo básico. Goiânia: Terra, 2005.
� WAGNER BUGS. 2007/2008. Disponível em: <http://www.wagnerbugs.com.br/arquivos/arquivos.php?codigo=3>. Acesso em: 20 maio 2009.


127Word 2007
FIEG - FEDERAÇÃO DAS INDÚSTRIAS DO ESTADO DE GOIÁSSENAI - SERVIÇO NACIONAL DE APRENDIZAGEM INDUSTRIALSESI - SERVIÇO SOCIAL DA INDÚSTRIA
DEPARTAMENTO REGIONAL DE GOIÁS
Paulo Afonso FerreiraPresidente da Federação das Indústrias do Estado de GoiásPresidente do Conselho Regional do SENAI e do SESI de GoiásDiretor Regional do SESI de Goiás
Paulo VargasDiretor Regional do SENAISuperintendente do SESI
Manoel Pereira da CostaDiretor de Educação e Tecnologia do SESI e SENAI
Cristiane dos Reis Brandão NevesGerente de Tecnologia e Inovação do SENAI
Ítalo de Lima MachadoGerente de Educação Profissional do SENAI
Selva Oliveira de Araújo AlmeidaGerente de Educação Básica do SESI
Para fazer inscrições ou obter informações sobre os cursos a distância contactar: www.sesigo.org.br e www.senaigo.com.br

SESI – Departamento Regional de Goiás
Av. Araguaia, nº 1544 – Setor Vila Nova, CEP: 74.610-070 – Goiânia/GO
Fone: (62) 3219-1300 / www.sesigo.org.br