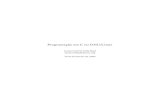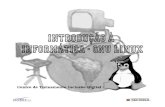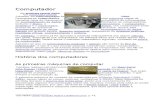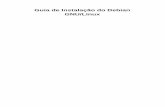Informática GNU-Linux - telecentros.sp.gov.br · computador e do sistema operacional GNU/Linux,...
Transcript of Informática GNU-Linux - telecentros.sp.gov.br · computador e do sistema operacional GNU/Linux,...
Introdução à Informática
GNU-Linux
Realização
www.idort.com.br
www.telecentros.sp.gov.br
Rev00 10/02/12
i | P á g i n a
Com a disseminação das redes de computadores e, principalmente,
com o aparecimento da Internet, ficou claro o impacto social das chamadas
Tecnologias da Informação e Comunicação, as TIC´s. Ao trabalhar e se
comunicar por meio dessas redes as pessoas e as organizações transformam
o modo como produzem, trocam e consomem bens materiais e imateriais.
Abre-se para essas pessoas um enorme leque de oportunidades tanto de
negócios, trabalho, educação, cultura, lazer, quanto relacionamento.
Nessa perspectiva, percebendo as particularidades de uma proposta
de Inclusão Digital, foi implantado o Programa Telecentro pela Prefeitura
Municipal de São Paulo com acesso livre aos serviços de informática, voltado
à população que vive em situação de vulnerabilidade social.
O IDORT/SP contribui ativamente com o programa Telecentro desde
2005, quando assumiu a responsabilidade pelo gerenciamento do Programa
e, consequentemente, a administração dos 355 postos do Telecentro,
através de serviço de planejamento e atividades de inclusão digital, sendo
responsável por sua operação e controle. A inclusão digital é realizada
através de cursos de capacitação, inclusão e educação digital, que visam
fortalecer o aprendizado dos jovens no ensino fundamental e a capacitação
profissional para melhor inserção no mercado de trabalho.
Rev00 10/02/12
ii | P á g i n a
Centro de Treinamento
O Centro de Treinamento Inclusão Digital é o departamento do
IDORT responsável por promover e ampliar o desenvolvimento profissional
de todos os colaboradores que atuam, principalmente, no Programa
Telecentros da Cidade de São Paulo, cujo objetivo é a Inclusão Social e
Digital de todos cidadãos. São oferecidos cursos técnicos, pedagógicos e
oficinas para aprimorar os serviços prestados à população.
O Centro de Treinamento oferece cerca de 4 mil capacitações por
ano, com vinte e oito treinamentos diferenciados:
Área Pedagógica: oferece 7 cursos comportamentais: Integração
Pedagógica e Cidadania, Plano de Aula, Elaboração de Projetos, Organização
no Trabalho, Atendimento ao Público, Competência e Liderança e Integração
Pedagógica e Cidadania - Mapeamento Social.
Área Técnica: oferece 11 cursos técnicos que explora os recursos e
software disponibilizados: Introdução à Informática - GNU/LINUX, Editor de
Textos - Writer, Editor de Planilhas - CALC, Digitação, GÌMP, GIFS, Lógica de
Programação, HTML, PHP/ Mysql, CSS, IMPRESS - Apresentação e Marketing
Pessoal.
Área Oficina: oferece 11 oficinas que exploram os temas através
dos recursos e software disponibilizados: Comunidade e Meio Ambiente,
Telemarketing, Blog, Práticas de Escritório, Técnicas de Vendas, E-mail,
Pesquisa na Rede, Telecriança, Mercado de Trabalho, Introdução à Arte
Digital, Atendimento ao Cliente.
A inscrição e participação dos funcionários são definidas pelo
Supervisor Técnico de acordo com as vagas disponibilizadas pelo Centro de
Treinamento. Somente os funcionários capacitados possuem autorização
para ministrar os conteúdos oficiais nos Telecentros.
O IDORT disponibiliza alguns workshops e palestras gratuitamente,
nos quais os funcionários poderão se inscrever, desde que tenham
autorização do Supervisor Técnico I.
Rev00 10/02/12
iii | P á g i n a
Sumário
1 Objetivo ............................................................................... 5
2 Justificativa ......................................................................... 5
3 O Computador ..................................................................... 6
4 Ligando os thin clients e os servidores ............................... 9
5 Desligando os thin clients e os servidores ........................ 10
6 Conceitos ........................................................................... 11
6.1 O que é hardware?..................................................... 11
6.2 O que é Software? ..................................................... 11
6.3 O que é Sistema Operacional? .................................... 11
6.4 Como Tudo Começou?................................................ 12
6.5 O que é Software Livre? ............................................. 13
6.6 O que é Linux? ........................................................... 13
7 O que é uma distribuição? ................................................. 14
7.1 As principais distribuições: .......................................... 14
7.2 O que é GNU? ............................................................ 15
8 Iniciando ........................................................................... 16
8.1 Área de Trabalho – Desktop........................................ 16
8.2 Operações básicas ..................................................... 17
9 O que é arquivo? ............................................................... 18
9.1 Extensão de arquivo ................................................... 18
9.2 Comparando Extensões .............................................. 19
9.3 Tamanhos de arquivos ............................................... 20
9.4 O que é diretório? ...................................................... 21
9.5 Diretório Raiz ............................................................. 21
9.6 Diretório Home .......................................................... 21
10 Executando tarefas ........................................................... 23
Rev00 10/02/12
iv | P á g i n a
10.1 Personalizando a barra de tarefas ................................ 24
11 KolourPaint - Imagem digital ........................................... 24
12 Como salvar um arquivo ................................................... 25
12.1 Diferença entre salvar e salvar como ........................... 26
13 OpenOffice.org.................................................................. 26
13.1 Editor de Textos – Writer ............................................ 27
13.2 Editor de Planilhas – Calc ............................................ 36
14 O que é internet? .............................................................. 42
14.1 Como Surgiu a Internet .............................................. 42
14.2 O que é Rede? ........................................................... 43
14.3 Pirataria na Internet ................................................... 47
15 Compactação / Descompactação de arquivos .................. 49
16 Movimentação – Controle de Patrimônio ......................... 51
17 Cups – Gerenciador de Impressão.................................... 52
18 Sistema de Gerenciamento ............................................... 56
19 Help Desk .......................................................................... 57
20 Solução de Problemas nos Telecentros ............................ 59
21 Dansguardian ................................................................... 60
22 Plano de Aula .................................................................... 62
23 Bibliografia ....................................................................... 67
Rev00 10/02/12
5 | P á g i n a
1 OBJETIVO
Este curso auxiliará os futuros colaboradores do Programa
Telecentros, fornecendo - lhes conceitos básicos sobre o funcionamento do
computador e do sistema operacional GNU/Linux, abordando também
conteúdo de aula e atividades administrativas, gerenciamento, hardware,
software e outros conceitos complementares.
2 JUSTIFICATIVA
O Programa Telecentros possui software livre em todas as
unidades, por esta razão este material foi elaborado para oferecer aos
colaboradores embasamentos teóricos e técnicos para ministrarem o Curso
de Introdução à Informática GNU/Linux, já que a maioria possui
conhecimento em outros sistemas operacionais. Desta forma, proporciona
base para outros cursos e oficinas ministrados no Centro de Treinamento,
preparando-lhes para o bom desempenho do trabalho nos Telecentros.
Rev00 10/02/12
6 | P á g i n a
3 O COMPUTADOR
O computador é considerado atualmente
uma importante ferramenta, pois é utilizada para
nos auxiliar em nosso dia-a-dia. Está presente e, se
faz necessária em todos os lugares, desde onde
trabalhamos até em nossas residências, sua
utilização mostra-se de grande importância em
nosso cotidiano, tais como: bancos, mercados,
farmácias, estacionamentos.
Monitor: Equipamento responsável pela visualização do
que acontece no computador. “unidade utilizada para
exibir visualmente texto ou gráficos gerados por
computador; tela do computador”.
Gabinete: É onde ficam guardadas
as peças que fazem o computador
funcionar. É o lugar onde ficam localizados
a memória, o disco rígido, o processador,
placas de vídeo, placa de som, placa de rede
etc.
Teclado: É onde ficam os caracteres que são
inseridos no computador, é composto de letras,
números, sinais e comandos.
Rev00 10/02/12
7 | P á g i n a
Tecla ESC - significa escapar – utilizada quando é preciso sair de
uma tarefa ou cancelar uma ação.
Teclas de função - contêm funções variáveis de acordo com o
programa utilizado.
Teclado Alfanumérico - teclado que possui as teclas na mesma
posição que uma máquina de escrever.
Tecla Tab - utilizada para tabulação de parágrafo. Também serve
para alternar entre opções em um programa ou campos em uma página na
internet.
Tecla CapsLock – quando acionada fixa letras maiúsculas.
Tecla Shift – possui 2 funções, acionar a escrita em maiúsculo,
quando utilizada em conjunto com letras, e a segunda é acionar os
caracteres da parte superior das teclas.
Tecla CTRL (control) – é de controle, sempre usada em conjunto
com outra tecla.
Tecla ALT (alternada) – tecla alternada é similar a tecla CTRL.
Tecla ALT GR – quando acionada digita caracteres que estão
localizados no lado direito das teclas (3º função)
Tecla Barra de Espaço – utilizada para obter um espaço em
branco entre caracteres.
Tecla BackSpace - serve para apagar um caractere à esquerda
do cursor.
Tecla Enter - serve para mudar de linha ao terminar a digitação
de um parágrafo ou para confirmar um comando.
Tecla Print Sreen – captura em forma de imagem tudo o que
está na tela.
Rev00 10/02/12
8 | P á g i n a
Tecla Scroll lock – funciona de acordo com o programa que está
em uso. Quando ligado, as teclas direcionais rolam os conteúdos de uma
tela em modo texto sem mover o cursor, como o usual.
Tecla Pause Break – serve principalmente para pausar aplicativos
em modo texto.
Tecla Insert – utilizada para sobrepor caracteres no texto.
Tecla Delete - apaga caracteres à direita do cursor.
Tecla Home / End- posiciona o cursor no começo/ fim da linha
editada.
Tecla Page UP / Page Down - movimenta tela para cima / para
baixo.
Teclas de Movimentação do Cursor - serve para movimentar o
cursor de acordo com a posição das setas.
Teclado numérico – é utilizado para facilitar a digitação dos
números.
Tecla NumLock – ativa o teclado numérico, quando desativado
assume as funções descritas abaixo dos números.
Insert – usada para sobrepor caracteres no texto.
Tecla Delete - usada para apagar caracteres à direita do cursor.
Tecla Home / End- posiciona o cursor no começo/ fim da linha
editada.
Tecla Page UP / Page Down - movimenta tela para cima / para
baixo.
Teclas de Movimentação do Cursor - serve para movimentar o
cursor.
Teclado numérico – para facilitar a digitação quando é somente
números.
Rev00 10/02/12
9 | P á g i n a
Tecla NumLock - quando ativada, as teclas numéricas são
utilizadas. Caso contrário, assumem as funções descritas abaixo dos
números.
Mouse: Equipamento responsável para
mover o ponteiro que visualizamos no monitor. O
mouse é utilizado em uma superfície plana, por
exemplo, em cima da mesa. Ele possui, basicamente, 3
botões:
Botão esquerdo – Responsável por selecionar e
executar tarefas básicas. Este é o botão mais utilizado
no mouse, pois realiza a maior parte das tarefas.
Botão direito – Ao ser pressionado ele abre um menu de opções
que podem ser selecionadas pelo usuário;
Botão de rolagem (Scroll) – Auxilia na movimentação da página
para cima ou para baixo.
4 LIGANDO OS THIN CLIENTS E OS SERVIDORES
Para ligar o computador pressione o botão localizado em seu painel
frontal.
Imediatamente entrará em funcionamento um programa residente
na memória ROM (Read Only Memory - memória somente para leitura) da
placa mãe que fará os testes iniciais para verificar se os principais
dispositivos estão funcionando em seu computador (memória RAM, discos,
processador, portas de impressora, etc).
Rev00 10/02/12
10 | P á g i n a
Quando a ROM termina os testes básicos, ela inicia a procura do
setor de boot nos discos do computador, que será carregado na memória
RAM (Random Acces Memory – onde se carregam algumas informações do
sistema) do computador.
Após carregar o setor de boot (iniciação), o sistema operacional
será iniciado.
Caso a ROM não encontre o sistema operacional em nenhum dos
discos, ela pedirá que seja inserido uma mídia contendo o Sistema
Operacional.
Ligue primeiramente o Servidor, depois os thin-clients.
5 DESLIGANDO OS THIN CLIENTS E OS
SERVIDORES
Para desligar os thin clients pressione o botão localizado em seu
painel frontal por alguns segundos ou utilizando um atalho pelo teclado:
ALT + PrintScreen + O.
O desligamento do servidor requer maiores
cuidados. Siga a instrução abaixo:
No modo texto pressione <Ctrl> + <Alt> +
<Delete>.
Pronto! Agora o servidor está sendo desligado
com segurança.
Rev00 10/02/12
11 | P á g i n a
6 CONCEITOS
6.1 O QUE É HARDWARE?
Hardware é a parte física do computador. (Acrescentar definições)
Ex: gabinete, monitor, teclado, mouse
6.2 O QUE É SOFTWARE?
Software é a parte lógica, ou seja, são os programas do
computador. São eles que possibilitam a execução de atividades como:
criar e editar textos, acessar internet, editar imagens, jogar, etc
6.3 O QUE É SISTEMA OPERACIONAL?
O Sistema Operacional é um conjunto de programas que faz a
comunicação entre o usuário e o computador. Ele é responsável pelo
gerenciamento de recursos e periféricos (como memória, discos, arquivos,
impressoras, CD-ROMs, etc.) e a execução de programas.
Um sistema operacional é composto pelo Kernel mais um conjunto
de ferramentas conhecidas como Aplicações. No GNU/LINUX o Kernel se
chama Linux e o conjunto de ferramentas se chama GNU. O Kernel é
responsável pelas funções vitais do sistema, como gerenciamento de
memória, gerenciamento de dispositivos e controle de processos em
execução.
Rev00 10/02/12
12 | P á g i n a
6.4 COMO TUDO COMEÇOU?
O passo inicial para a história do software livre foi dado em 1969,
quando Ken Thompson, pesquisador do Bell Labs, criou a primeira versão
do Unix, que era um sistema operacional multitarefa. Este sistema era
utilizado em computadores de grande porte que existiam em universidades
e empresas.
O Unix era distribuído gratuitamente para as universidades e
centros de pesquisa, com seu código-fonte aberto. A sigla OSS (Open
Source Software) é a que designa esse tipo de programa, cuja estrutura
pode ser modificada por qualquer usuário. A partir daí foram surgindo
novas versões do Unix, igualmente abertas e compartilhadas pelo meio
acadêmico.
Em 1971, Richard Stallman, do
Massachusetts Institute of Technology
(MIT), inaugurou o movimento Open
Source. Ele produziu no Laboratório de
Inteligência Artificial do MIT diversos
programas com código-fonte aberto.
Em 1983, Stallman criou o
projeto GNU, com o objetivo de
desenvolver uma versão do Unix com código-fonte aberto.
Em 1985, ele publicou o manifesto GNU e um tratado anti-
copyright intitulado General Public License. Esse tratado criava a Free
Software Foundation, explicando a filosofia do software livre.
Rev00 10/02/12
13 | P á g i n a
6.5 O QUE É SOFTWARE LIVRE?
Software Livre é um programa que pode ser modificado e
redistribuído sem restrições. O software livre permite aos usuários a
liberdade de executar, estudar, copiar, alterar e distribuir, caso seja
necessário.
No início dos anos 80, Richard Stallman foi o primeiro a
formalizar esta maneira de pensar para o software sobre a forma de quatro
liberdades, que são:
A liberdade de executar para qualquer uso;
A liberdade de estudar o funcionamento de um programa e de
adaptá-lo às suas necessidades;
A liberdade de redistribuir cópias do programa livremente;
A liberdade de melhorar o programa e de tornar as modificações
públicas, de modo que todos se beneficiem das melhorias.
O software que segue esses quatro princípios é chamado de
''Sofware Livre'' ou ''Free Software''.
6.6 O QUE É LINUX?
O Linux, ou seja, o Kernel (componente
vital do sistema operacional) foi criado em 1991
por Linus Torvalds quando ainda era estudava na
Universidade de Helsink na Finlândia. O Kernel de
código aberto é distribuído livremente pela
Internet. Seu código fonte é liberado como Free
Software, sendo que o aviso de copyleft do
kernel, feito por Linus, descreve detalhadamente
isto.
Rev00 10/02/12
14 | P á g i n a
O GNU/LINUX é um sistema operacional com as seguintes
características:
Multiusuário - Permite criar senhas de acesso e configurações
individuais para vários usuários.
Multitarefa - Pode executar diversos programas ao mesmo tempo.
Multiprocessador - Pode ser executado em computadores com mais
de um processador.
Multiplataforma - Pode ser executado numa grande variedade de
arquiteturas de computadores.
7 O QUE É UMA DISTRIBUIÇÃO?
Distribuição nada mais é que um pacote do kernel do sistema
operacional mais os programas que o acompanham. Este pacote, incluindo
as ferramentas necessárias para sua instalação, é chamado de distribuição.
Uma distribuição atende a uma determinada necessidade.
As distribuições podem ser produzidas em diferentes versões do
Kernel, podem incluir diferentes conjuntos de aplicativos, utilitários,
ferramentas e módulos de drives, e podem oferecer diferentes programas
de instalação e atualização para facilitar o gerenciamento do sistema.
7.1 AS PRINCIPAIS DISTRIBUIÇÕES:
Red Hat – Famoso por suas ferramentas de instalação e
atualização do sistema operacional e por seu sistema bem projetado de
instalação, desinstalação e controle de pacotes de aplicativos de software.
Rev00 10/02/12
15 | P á g i n a
Slackware – Era a distribuição mais popular. Não vem com RPM.
Ganha em performance, mas peca na interatividade. Usado mais para
servidores de rede.
Caldera OpenLink – O OpenLink 1.3 inclui o “K” Desktop
Environment, uma licença não-comercial do StarOffice for Linux, Suporte
Netware, uma licença do DR-DOS para compatibilidade DOS.
S.U.S.E Linux – É uma conhecida distribuição de Linux, disponível
principalmente na Europa e oferecida nas versões em inglês e alemão.
Debian / GNU – Não possui uma organização comercial
patrocinadora. É produzida por uma equipe de voluntários. Utiliza seu
próprio sistema de gerenciamento de pacotes.
O Debian é uma distribuição desenvolvida e atualizada através do
esforço de voluntários espalhados ao redor do mundo, seguindo o estilo de
desenvolvimento GNU/LINUX.
7.2 O QUE É GNU?
A sigla GNU significa ''GNU is Not Unix'' (GNU não é Unix). GNU é
um projeto que tinha como objetivo desenvolver um sistema operacional
Unix compatível completamente livre. Como na época não existia nenhum
Kernel Unix livre, foi decidido que se deveria desenvolver um novo Kernel.
O projeto GNU também cria ferramentas para diferentes versões do Kernel.
A licença do projeto GNU é a General Public License (GPL) ou seja,
Licença Geral Pública. Esta licença não somente concede as quatro
liberdades do Software Livre, mas também as protege.
Rev00 10/02/12
16 | P á g i n a
8 INICIANDO
Ao ligar o computador, ele carregará o Sistema
Operacional. Quando o sistema concluir o carregamento do Linux,
aparecerá a área de trabalho ou desktop.
8.1 ÁREA DE TRABALHO – DESKTOP
Ícones – são atalhos para os principais programas do computador.
Saber – Menu com as opções dos programas instalados como:
Editor de Textos- Writer, Editor de Planilhas – Calc, Navegador e outros.
Barra de tarefas – alterna as janelas abertas.
Rev00 10/02/12
17 | P á g i n a
8.2 OPERAÇÕES BÁSICAS
Abrir - Abrir programas e arquivos é uma tarefa simples.
Primeiramente posicionar o ponteiro do mouse no ícone que representa a
aplicação a ser aberta e efetuar o duplo clique com o botão esquerdo.
Fechar – Utilizada para fechar os programas e arquivos
abertos. Após apontar, devemos clicar uma vez com o botão
esquerdo.
Maximizar - Maximizar janela é fazer com que ela
obtenha tamanho máximo no espaço de tela do monitor. Após
apontar, basta clicar uma vez com o botão esquerdo.
Minimizar - Minimizar é o processo de tornar reduzidas
as dimensões do arquivo ou programa aberto. Toda vez que um
arquivo ou programa for minimizado ele constará na barra de tarefas. Após
apontar, clicar uma vez com o botão esquerdo .
Desfazer Maximizar - Esse comando serve para reduzir um
pouco o tamanho da janela. Após posicionar o ponteiro, clicar uma vez com
o botão esquerdo .
Redimensionar - Muitas vezes o usuário precisa trabalhar com
mais de uma janela aberta no espaço de tela do monitor. Para
redimensionar janelas a fim de que as mesmas dividam o espaço de tela do
monitor, seguir os seguintes passos:
Após clicar no botão maximizar, clique no botão Desfazer
maximizar.
Com a seta do mouse, aponte alguma das bordas da janela.
Automaticamente, o ponteiro do mouse mudará, e se transformará
numa setinha apontando uma linha.
Rev00 10/02/12
18 | P á g i n a
Com o botão esquerdo do mouse, clique e segure. Logo após
arraste, com o botão pressionado até alcançar o tamanho
desejado.
Repita o procedimento para as outras bordas até você conseguir o
tamanho pretendido.
9 O QUE É ARQUIVO?
Arquivo é um documento que pode ser um texto, uma planilha,
uma imagem, etc.
Os arquivos são identificados por nome e extensão, alguns
determinados pelo usuário, outros não.
O GNU/LINUX diferencia letras maiúsculas e minúsculas (case
sensitive) nos arquivos. O arquivo "historia" é completamente diferente de
"Historia". Esta regra também é válida para os comandos e diretórios.
Prefira, sempre que possível, usar letras minúsculas para identificar seus
arquivos, pois quase todos os comandos do sistema estão em minúsculas.
9.1 EXTENSÃO DE ARQUIVO
A extensão serve para identificar o tipo do arquivo, é inserida após
o nome definido pelo usuário, conforme tabela abaixo:
Rev00 10/02/12
19 | P á g i n a
Extensão Tipo de Arquivo
.jpg / .png Imagem
.odt Texto – OppenOffice Writer
.ods Planilha - OppenOffice Calc
.doc Texto – Microsoft Word
.xls Planilha – Microsoft Excel
.txt Texto – bloco de notas
.sh Script
.zip Compactado
.log Registro de algum programa do
sistema
.html Página de Internet
9.2 COMPARANDO EXTENSÕES
Os arquivos salvos no Pacote OpenOffice.org usam a extensão
padrão do programa. Assim, ele só poderá ser aberto pelo próprio
OpenOffice.org.
Para que o arquivo possa ser aberto em outro Pacote (ex:
Microsoft Office), deverá ser salvo em outra extensão.
Veja:
OpenOffice.org Microsoft Office
Programa Nome Extensão Nome Extensão
Editor de Texto Writer .odt Word .doc
Rev00 10/02/12
20 | P á g i n a
Editor de Planilha Calc .ods Excel .xls
Editor de Apresentação Impress .odp Power Point .ppt ou .pps
9.3 TAMANHOS DE ARQUIVOS
Cada arquivo/diretório possui um tamanho, que indica o espaço
que ele ocupa no disco e isto é medido em "bytes". Um byte representa
uma letra. Assim, se você criar um arquivo vazio e escrever o nome Linux
e salvar o arquivo, este terá o tamanho de 5 bytes. Espaços em branco e
novas linhas também ocupam bytes.
Além do byte existem as medidas: KB (kilobytes), MB (megabytes),
GB (gigabytes). Estas medidas servem para facilitar a leitura em arquivos
de grande tamanho. Um arquivo de 1 Kb é a mesma coisa de um arquivo
de 1.024 bytes.
Da mesma forma:
1 MB é igual a um arquivo de 1.024 KB ou 1.048.576 bytes;
1 GB é igual a um arquivo de 1.024 MB ou 1.048.576 KB ou
1.073.741.824 bytes;
1 TB (Terabyte) é igual a um arquivo de 1.024 GB;
1 PB (Petabyte) é igual a um arquivo de 1.024 TB;
1 EB (Exabyte) é igual a um arquivo de 1.024 PB;
1 ZB (Zetabyte) é igual a um arquivo de 1.024 EB;
1 YB (Yotabyte) é igual a um arquivo de 1.024 ZB.
Rev00 10/02/12
21 | P á g i n a
9.4 O QUE É DIRETÓRIO?
Diretório ou Pasta é o local utilizado para armazenar conjuntos de
arquivos para melhor organização e localização. Não podem existir dois
arquivos com o mesmo nome em um diretório, ou em um subdiretório.
9.5 DIRETÓRIO RAIZ
Diretório Raiz é o diretório principal do sistema. Dentro dele estão
todos os outros diretórios. O diretório Raiz é representado por uma "/".
Exemplo: home/ecidadania2
9.6 DIRETÓRIO HOME
O Diretório Home é também chamado de diretório de usuário,
onde, em sistemas GNU/Linux, cada usuário possui seu diretório pessoal
representado pelo ícone Pasta Pessoal.
Como criar um diretório
Abra a Pasta Pessoal na área de trabalho
Clique no menu Arquivo e na opção Criar Pasta.
Dê um nome para sua pasta.
Como renomear um diretório
Clique com o botão direito do mouse em cima do diretório novo >
Renomear
Digite o novo título.
Rev00 10/02/12
22 | P á g i n a
Como mover um arquivo
Abra a janela do diretório de origem do arquivo.
Abra a janela do diretório de destino do arquivo.
Posicione as janelas lado a lado.
Selecione o arquivo a ser movido.
Arraste para a outra janela.
Ou:
Clique no arquivo a ser movido e arraste para o diretório desejado.
Como copiar e colar um arquivo
Na cópia de um arquivo, você irá duplicar o arquivo.
1º Colar 2º Copiar
- Selecionar o arquivo - Selecione o local onde ficará a
cópia
- Escolha uma das opções - Escolha uma das opções
- Menu Editar > Copiar - Menu Editar > Colar
- Botão Direito mouse > copiar - Botão Direito mouse > colar
- Ctrl + C - Ctrl + V
Como apagar um arquivo
Abra o diretório de origem do arquivo.
Selecione o arquivo.
Clique com o botão direito do mouse em cima do arquivo.
Clique em Mover para a Lixeira.
Rev00 10/02/12
23 | P á g i n a
Recuperando arquivos apagados
Clique com o botão direito do mouse no ícone da Lixeira da Área
de Trabalho.
Clique na opção Abrir.
Escolha o arquivo apagado.
Clique com o botão direito do mouse > restaurar
Procurando arquivos
Clique no botão Saber > Locais > Pesquisar por arquivos.
OBS: A procura é feita pelo nome do arquivo ou extensão.
O asterisco “*” pode ser útil, caso você não se lembre do nome ou
extensão do mesmo.
Ex: teste.* (procura por um arquivo nomeado teste, independente
do tipo de extensão)
Ex2: *.html (procura por qualquer arquivo cuja extensão seja html)
10 EXECUTANDO TAREFAS
Esta é uma maneira fácil de executar um programa que não tenha
ícone na área de trabalho. Siga os seguintes passos:
Rev00 10/02/12
24 | P á g i n a
Pressionar Alt + F2
Após abrir a janela, digitar o nome do programa desejado.
Pressione Executar
10.1 PERSONALIZANDO A BARRA DE TAREFAS
Mover
Clique numa área vazia da barra de tarefas e arraste para o canto
desejado.
Propriedades do Relógio
Clique com o botão direito sobre o relógio.
Clique em Preferências:
Escolha as opções desejadas e clique no botão Fechar.
11 KOLOURPAINT - IMAGEM DIGITAL
O KolourPaint é uma ferramenta para criação de desenhos digitais
simples que pode ainda ser usado para exibir e editar fotos digitalizadas.
Para abrir o programa:
Duplo clique no ícone Paint ou pressionar as teclas Alt+f2
Escrever KolourPaint
Rev00 10/02/12
25 | P á g i n a
Nesta parte da aula, sugerimos que o usuário faça na prática a
verificação de cada ferramenta, antes de se aplicar os exercícios.
“Ressalte ao aluno que para cada ferramenta funcionar na área da
imagem, o botão esquerdo do mouse deve ser mantido pressionado”.
12 COMO SALVAR UM ARQUIVO
Clique no botão Salvar na Barra de Ferramentas ou clique no menu
Arquivo > Salvar.
No campo ''localização'' digite o nome do arquivo
Clique no botão Salvar.
Rev00 10/02/12
26 | P á g i n a
12.1 DIFERENÇA ENTRE SALVAR E SALVAR COMO
Quando salvar o arquivo pela primeira vez, não há diferença.
Quando o arquivo já está salvo e sofre alterações, as diferenças
são:
Salvar: salva as alterações no mesmo arquivo
Salvar como: salva as alterações em um novo arquivo onde é
possível trocar o nome, local e extensão.
Obs.: Para salvar as imagens no Kolour Paint, devem ser utilizadas
as extensões .jpg ou .png.
13 OPENOFFICE.ORG
OpenOffice.org – É um pacote
de programas. Nele está contido:
Editor de Textos – Writer, Editor de
Planilhas – Calc, Editor de
Apresentação – Impress, Editor de
Desenhos Vetoriais – Draw, Editor de
Fórmulas Matemáticas – Math e
Sistema Gestor de Base de Dados -
Base
Rev00 10/02/12
27 | P á g i n a
13.1 EDITOR DE TEXTOS – WRITER
É um processador de textos utilizado para todo tipo de trabalho
que envolve texto como: currículos, cartas, cartazes, panfletos, folders,
comunicados, memorandos, entre outros. Permite ainda a inserção de
gráficos, imagens, fotos e tabelas para organizar os elementos na página.
Formatação de Texto
Formatar é alterar a forma padrão do texto, modificando fonte
(tipo, tamanho, cor), alinhamento, destaque, cor de fundo, inserir figuras,
etc. Ou seja: é personalizar o texto.
Para realizar a Formatação do texto é necessário, selecionar antes.
Selecionar é marcar que parte do texto será alterada.
Rev00 10/02/12
28 | P á g i n a
Tipos de seleção
Teclado – Shift + seta de direção
Mouse – clicar e arrastar com o botão esquerdo
Barra de Formatação
Nome da Fonte: Permite escolhermos um tipo de
letra.
Tamanho da Fonte: Permite aumentar ou
diminuir a letra.
Essas ferramentas servem para aplicar: Negrito, Itálico
e Sublinhado respectivamente.
Essas ferramentas aplicam alinhamento à esquerda, à
direita, centralizado e justificado, respectivamente.
Essas ferramentas aplicam marcador nos parágrafos.
Essas ferramentas servem para aumentar ou diminuir
recuo nos parágrafos.
Essas ferramentas aplicam cor na fonte e realçar.
“Para treinar o uso das ferramentas do Writer pode ser utilizado
como proposta de exercício, um poema ou uma letra de música”.
Rev00 10/02/12
29 | P á g i n a
Formatação de Páginas
É utilizado para definir o layout (formato/disposição) da página,
além dos formatos de numeração e orientação do papel.
Formatar > Página > Página
1 - Formato do papel: Exibe os formatos existentes para escolha
do tamanho do papel. O tamanho aparecerá nos campos largura e altura. É
possível definir um tamanho personalizado, onde esse será definido como
“usuário”.
2 - Orientação – Retrato / Paisagem: Define a posição da
página. Retrato (vertical) e Paisagem (horizontal).
3 - Margens: Define a distância entre o texto e as margens do
documento. O valor padrão é de 2cm para cada lado. Este valor está, em
Rev00 10/02/12
30 | P á g i n a
muitos casos, acima do mínimo do padrão dos modelos de impressora, pois
assim temos uma garantia de que o documento não será cortado na hora
da impressão.
Formatar > Página > Bordas
Disposição de linhas: tipo de borda.
Linha: estilo e cor da linha da borda.
Estilo de sombra: tipo e cor de sombra para a borda.
Rev00 10/02/12
31 | P á g i n a
Formatar > Página > Plano de Fundo
Escolher uma cor para preenchimento do fundo da página.
Gallery
Na formatação de Página, além de poder escolher uma cor para
Plano de Fundo, existe também o recurso de inserir “texturas”.
Para isso, a página não deve estar formatada com cor no Plano de
Fundo.
Menu Ferramentas > Gallery
Rev00 10/02/12
32 | P á g i n a
Escolha a opção Plano de Fundo
Escolha uma figura > botão direito do mouse > inserir > plano de
fundo > página
Formatação de Parágrafos
Formatar > Parágrafos > Recuo e espaçamento
Recuo: É onde definimos o espaço desejado antes, depois ou
somente na primeira linha do(s) parágrafo(s) selecionado(s).
Espaçamento: É onde definimos quantidade de espaço a ser
deixada entre linhas de texto em um parágrafo que podem ser acima ou
abaixo.
Rev00 10/02/12
33 | P á g i n a
Cabeçalho e Rodapé
O cabeçalho insere um conteúdo no início da página - também
podendo ser imagem - que aparecerá em todas as páginas do documento.
O rodapé funciona da mesma forma, sendo na parte inferior da
página.
Para inserir uma numeração nas páginas esta deve acontecer no
rodapé utilizando o seguinte roteiro:
Já no cabeçalho ou rodapé, posicionar o cursor onde o número da
página será inserido;
Clicar no menu Inserir > Campos > Número da página;
O número da página aparecerá em todas as páginas do documento
juntamente com o conteúdo do cabeçalho ou rodapé.
Inserir Imagens
Para inserir imagens no documento a partir de imagens existentes
no computador:
Inserir > Figura > Do Arquivo
Escolher a pasta e/ou arquivo desejado.
Rev00 10/02/12
34 | P á g i n a
Inserir Tabelas
Utilizar tabelas muitas vezes é a maneira mais fácil de organizar
dados para uma fácil visualização, onde além de textos, podemos inserir
imagens.
Tabela > Inserir > Tabela
Escolher a quantidade de linhas e colunas desejadas.
Propriedades da Tabela
Tabela: Permite inserir dentro de uma célula uma nova tabela de acordo com as linhas e colunas selecionadas.
Estilo de Linha: Permite alterar o estilo de linha da tabela / células
selecionada (as).
Cor da Linha (da borda): Permite alterar a cor da linha da tabela /
células selecionada (as).
Bordas: Permite inserir ou excluir bordas na tabela / células
selecionada (as) de acordo com o tipo da borda selecionado.
Cor do plano de fundo: Permite escolher a cor que ficará no fundo
da tabela / células selecionada (as).
Mesclar Células: Permite transformar todas as células selecionadas de uma tabela em uma única célula.
Dividir Células: Permite multiplicar a quantidade de células em linhas ou colunas de acordo com a quantidade estabelecida.
Rev00 10/02/12
35 | P á g i n a
Otimizar: Permite distribuir uniformemente as linhas / colunas / largura / altura das células de acordo com a seleção.
Superior: Alinha o conteúdo da tabela na parte superior da tabela.
Centro (vertical): Centraliza o conteúdo da tabela.
Inferior: Alinha o conteúdo da tabela na parte superior da tabela.
Inserir Linha: Insere uma linha abaixo da linha atual.
Inserir Coluna: Insere uma coluna à direita da atual.
Excluir Linha: Exclui as linhas selecionadas.
Excluir Coluna: Exclui as colunas selecionadas.
Auto Formatar: Formata a tabela / células selecionada (as) de acordo com o estilo pré estabelecido.
Propriedades da Tabela: Abre uma caixa de diálogo contendo as propriedades da tabela como: tamanho, espaçamento, alinhamento
bordas e cor de fundo podendo alterá-las.
Classificar: Classifica em ordem crescente ou decrescente as
informações contidas nas células.
Soma: Trás a soma de um intervalo de células.
Rev00 10/02/12
36 | P á g i n a
13.2 EDITOR DE PLANILHAS – CALC
O Editor de Planilhas é um programa utilizado para fazer cálculos
diversos como: orçamentos, contabilidade de uma empresa, lista de
compras, boletim, inserção de gráficos, entre outros.
Sua área de trabalho é composta por linhas e colunas. As linhas
são classificadas em números (à direita) e as colunas por letras (acima).
O local onde inserimos todas as informações em uma planilha são
denominadas células.
Número de linhas - 65536
Número de colunas – 256
Rev00 10/02/12
37 | P á g i n a
Formatação de Textos
Obs.: “As ferramentas básicas do programa Editor de Planilhas -
Calc são idênticas ao programa Editor de Textos – Writer ”.
Formatação de Células
Mesclar Células: Transforma todas as células selecionadas em
apenas uma. Para desfazer a mescla, seleciona-se a célula e depois
no botão de mesclar.
Formato de Número – Moeda: Insere os caracteres de moeda configuradas no sistema (R$) nas células que contêm números.
Porcentagem: Insere os caracteres de porcentagens (%) nas
células que contêm números.
Formato de Número – Adicionar Casa Decimal: A cada clique,
insere uma casa decimal nas células selecionadas que contenham
números.
Formato de Número – Excluir Casa Decimal: A cada clique, exclui uma casa decimal nas células selecionadas que contenham
números.
Bordas: Permite inserir ou excluir bordas nas células selecionadas de acordo com o tipo da borda selecionado.
Rev00 10/02/12
38 | P á g i n a
Exercício
A B C D
1 Lista de Compras
2 Produtos Quantidade Valor Unitário Valor Total
3 Arroz 3 R$ 11,00 R$ 33,00
4 Feijão 5 R$ 4,75 R$ 23,75
5 Açúcar 4 R$ 1,28 R$ 5,12
6 Óleo 2 R$ 2,78 R$ 5,56
7 Biscoito 4 R$ 1,29 R$ 5,16
8 Leite 10 R$ 1,65 R$ 16,50
9 Sabão em pó 3 R$ 4,82 R$ 14,46
10 Alvejante 2 R$ 2,18 R$ 4,36
11 Detergente 3 R$ 0,85 R$ 2,55
12
TOTAL R$ 110,46
Fórmulas
As fórmulas são expressões utilizadas para retornar um resultado.
Exemplo: =B5+C5
Barra de Fórmulas
Caixa de
Nome
Assistente
de Funções
Soma
Função Linha de Entrada
Rev00 10/02/12
39 | P á g i n a
Caixa de Nome: Mostrar o endereço da célula selecionada.
Assistente de funções: Abre um assistente para auxiliar na
criação de uma função.
Soma: Soma as células que estão na sequencia acima da célula
selecionada.
Função: Aparecerá um sinal de = (igual) na linha de entrada para
criação de uma fórmula / função.
Linha de Entrada: Local também utilizado para inserir dados na
célula selecionada.
Funções
São rotinas pré estabelecidas do programa para retornar um
resultado específico.
Exemplo: =SOMA(B5:B10)
SOMA: Soma um intervalo de células. Quando no intervalo for
descrito com : (dois pontos – significa “até”) será somado todas as células
do intervalo. Quando no intervalo for descrito com ; (ponto e vírgula –
significa “e”) será somado somente as células citadas.
Exemplos:
Sintaxe:
=soma(A2:A21) Somará da célula A2 até a célula A21;
=soma(A2;A21) Somará somente as células A2 e a A21.
Rev00 10/02/12
40 | P á g i n a
MÉDIA: Retorna a média em um intervalo de células.
Sintaxe:
=média(A2:A21) Mostra a média da célula A2 até a A21;
=média(A2;A21) Mostra a média somente das células A2 e A21.
MÁXIMO: Retorna o valor máximo em um intervalo de células.
Sintaxe:
=máximo(A2:A21) Mostra o valor máximo da célula A2 até a A21;
=máximo(A2;A21) Mostra o valor máximo das células A2 e A21.
MÍNIMO: Retorna o valor mínimo em um intervalo de células.
Sintaxe:
=mínimo(A2:A21) Mostra o valor mínimo da célula A2 até a A21;
=mínimo(A2;A21) Mostra o valor mínimo das células A2 e A21.
MULT: Multiplica os valores em um intervalo de células.
Sintaxe:
=mult(A2:A21) Multiplica os valores da célula A2 até a A21;
=mult(A2;A21) Multiplica os valores das células A2 e A21;
Rev00 10/02/12
41 | P á g i n a
Exercícios
A B C D E F
1 Boletim Escolar
2 Matérias 1º BIM 2º BIM 3º BIM 4º BIM Média
3 Português 10,0 8,0 9,5 9,0 9,1
4 Matemática 8,0 3,0 1,5 2,0 3,6
5 História 8,5 10,0 9,5 7,5 8,9
6 Geografia 10,0 10,0 8,5 10,0 9,6
7 Biologia 8,0 8,5 7,5 6,5 7,6
8 Química 8,5 3,5 2,5 1,0 3,9
9 Física 8,0 7,5 3,5 8,0 6,8
10 Artes 10,0 10,0 10,0 9,0 9,8
11 Ed. Física 10,0 10,0 10,0 10,0 10,0
12
13 Maior Nota 10
14 Menor Nota 1
15 Média Anual 7,7
Gráfico
Gráfico é a representação dos dados de uma planilha através de
um “desenho”.
Criar uma tabela no Calc
Selecionar as informações que deverão constar no gráfico
Menu Inserir > Gráfico
Seguir as instruções do Assistente de Gráfico
Rev00 10/02/12
42 | P á g i n a
14 O QUE É INTERNET?
A Internet é uma rede composta
por milhões de redes interconectadas
mundialmente, compreendendo redes
comerciais, acadêmicas, governamentais
e militares. Cada rede individual
conectada à Internet pode ser
administrada por uma entidade
governamental, uma empresa ou uma
instituição educacional. Mas a Internet,
como um todo, não tem um poder
centralizado.
14.1 COMO SURGIU A INTERNET
A Internet surgiu em 1969. Vivia-se o auge da guerra fria e os
laboratórios militares americanos sentiam a necessidade de compartilhar de
forma segura informações sigilosas, armazenadas em computadores
espalhados pelo país. Foi criada então uma rede de comunicação
interligando esses computadores.
Para evitar interceptações de mensagens enviadas, foi
desenvolvida uma nova tecnologia para a transmissão. As informações
seriam divididas em pacotes que conteriam partes dos dados. Estes
pacotes tomariam rotas diferentes para chegar ao mesmo local. Caso um
trecho da comunicação fosse destruído, os pacotes seguiriam outra rota.
Durante muitos anos, o acesso à Internet ficou restrito à
instituições de ensino e pesquisa. A partir da década de 80, os
microcomputadores passaram a custar menos e se tornaram mais fáceis de
usar.
Rev00 10/02/12
43 | P á g i n a
“No início dos anos 90, a Internet ultrapassou a marca de um
milhão de usuários e teve início a utilização comercial da rede”.
14.2 O QUE É REDE?
Dois ou mais computadores
interligados entre si.
O que é provedor de acesso?
São empresas comerciais que mantêm computadores conectados
permanentemente à Internet.
O que é Modem?
Dispositivo eletrônico que modula um sinal digital em uma onda
analógica, pronta a ser transmitida pela linha telefônica, e que demodula o
sinal analógico e o reconverte para o formato digital original.
Rev00 10/02/12
44 | P á g i n a
Tipos de conexão
Discada – A linha do telefone pode ser utilizada
para acessar internet e falar ao telefone, mas não
podemos utilizar os dois recursos ao mesmo tempo,
sendo uma conexão lenta.
Banda Larga - A linha do telefone pode ser utilizada
para acessar internet e falar ao telefone. Podemos utilizar os
dois recursos ao mesmo tempo, sendo uma conexão mais
rápida.
3G – Terceira (3) Geração (G). Tecnologia móvel
sem a utilização de fios. Pode ser utilizada em computadores,
notebooks e celulares.
O que é navegador?
É um programa instalado no computador para oferecer acesso à
internet.
O que é Site?
Em português significa “sítio” no sentido de lugar, portanto site
significa o lugar na internet que será acessado.
Um site pode conter várias páginas que são acessadas através de
links na página principal.
Rev00 10/02/12
45 | P á g i n a
Link: Ao posicionar o ponteiro do mouse sobre determinado
texto/imagem esse mudará para a forma de uma “mão”. Ao clicar, será
levado a página correspondente fazendo assim a ligação.
Exemplo de endereço de um site
http://www.nomedosite.com.br
http:// Hyper Text Transfer Protocol (Protocolo de
Transferência de Hipertexto) – é um protocolo de comunicação
utilizado pelos navegadores para transferir dados por intranets e pela
World Wide Web.
www – World Wide Web (Grande Teia Mundial) também
conhecida por Web é a interface gráfica da Internet (conteúdos como
texto, figuras, vídeos e sons apresentados pelo navegador).
com – tipo de site (com - comercial)
br – país de origem (br – Brasil)
Exemplos de endereços de sites:
www.google.com.br,
www.yahoo.com.br,
www.zoologico.sp.gov.br
O que é E-mail ou Correio Eletrônico?
É uma forma de enviar mensagens de um
computador para o outro. Desde que os dois estejam
conectados na internet e que um saiba o endereço do
outro.
Rev00 10/02/12
46 | P á g i n a
Formato de um e-mail
usuário – Nome escolhido pela pessoa como forma de
identificação na rede.
@ (Arroba) – Significa “AT”, em português “em”,
separa o nome do usuário do provedor escolhido.
provedor – Nome do provedor escolhido para criar
a conta de e-mail.
Provedor de E-mail: empresa na Internet que disponibiliza
serviço de e-mail.
Como criar um E-mail?
Acesse o site de um provedor de e-mail de sua preferência e
preencha as informações solicitadas. Essas informações podem variar de
provedor para provedor.
Utilizando o E-mail
Pastas / Marcadores padrões:
Caixa de Entrada – visualizar todas as mensagens recebidas
Rascunhos – mensagens que não foram finalizadas para envio
Enviados – cópia da mensagens enviadas
Lixeira – mensagens apagadas da Caixa de Entrada
Span – mensagens indesejadas
Rev00 10/02/12
47 | P á g i n a
Botões:
Apagar / Excluir – apaga / exclui uma mensagem
Responder – responde uma mensagem ao remetente
Encaminhar – encaminha uma mensagem recebida à outro
endereço de e-mail.
Enviando uma mensagem
Para – E-mail dos destinatários.
Cc - “Com cópia: enviar uma cópia da mensagem
para outras pessoas.
Cco - “Com cópia oculta”: enviar uma cópia da
mensagem para outras pessoas, porém com
endereços de e-mail em oculto. Assim, nenhum
destinatário pode saber para que outras pessoas a
mensagem foi enviada.
Assunto – Título do e-mail.
Anexar um arquivo – Serve para enviar um arquivo salvo no
computador por e-mail.
14.3 PIRATARIA NA INTERNET
A pirataria na Internet aumentou proporcionalmente ao
crescimento do comércio eletrônico. Desta forma, pessoas se aproveitam
da ingenuidade de muitos internautas para clonar sites. Isso vem
ocorrendo principalmente com sites de bancos ou de compras.
Outra forma de pirataria pelo internauta é se apropriar de um
conteúdo que não foi elaborado por ele. Exemplo:
copiar fotos ou textos;
Rev00 10/02/12
48 | P á g i n a
Baixar músicas ou vídeos sem a expressa autorização do
proprietário ou de um representante mesmo que o site pareça
oficial e seja gratuito, para tanto é preciso entrar no site oficial
onde o autor ou proprietário disponibilize o download.
Alguns programas podem ser baixados sem problemas – os
proprietários disponibilizam através de “Freeware” (programa com
licença gratuita) ou “Shareware” (programa que pode ser utilizado
por um tempo determinado para teste).
Desta forma, nós precisamos abordar este tema, para termos
conhecimento e quais procedimentos podem ser adotados.
Propagação
Uma pessoa pode receber um e-mail informando que precisa
passar seus dados para um banco, Receita Federal, Cartório Eleitoral onde
nenhum destes órgãos solicita informações por e-mail. Não clique em
nenhum link e delete o e-mail.
Site Clonado
Geralmente os tipos de sites mais clonados são os sites de banco.
Para identificarmos se o site é realmente do banco, primeiramente
teremos que saber se o site é seguro. O site verdadeiro apresenta o
domínio, não o endereço de IP:
Após isso, se você fizer o login, aparecerá na página o endereço de
página segura. Para identificar uma página segura, aparecerá um cadeado
fechado no canto inferior direito.
Rev00 10/02/12
49 | P á g i n a
Além disso, aparecerá no endereço da página um “s” após o “http”,
que significa que é uma página segura.
Será que é falsa?
Em um site de banco, antes de colocar seu login e senha corretos,
coloque a senha errada, se o site aceitar significa que é falso, se não
aceitar, repita a operação com as informações corretas.
15 COMPACTAÇÃO / DESCOMPACTAÇÃO DE
ARQUIVOS
A compactação reduz o tamanho dos arquivos.
O File Roller é um programa que faz a compactação e
descompactação de arquivos.
Um arquivo compactado pode conter outros arquivos e diretórios.
Rev00 10/02/12
50 | P á g i n a
O File Roller suporta os seguintes formatos de arquivos:
Arquivos zip (.zip)
Arquivos tar (.tar)
Arquivos gzip (.tar.gz e .tgz)
Arquivos bzip (.tar.bz)
Arquivos bzip2 (.tar.bz2)
Arquivos compactados com compress (.tar.Z)
Compactar Arquivos com o File Roller
Clique no menu Saber > Acessórios > Compactador de Arquivos
Clicar no botão Novo
Nome > Digitar um nome desejado para o arquivo compactado
Tipo de pacote > escolher a extensão (.zip)
Botão Novo
Clicar no botão Adicionar Arquivos > escolher a pasta ou arquivos
desejados para serem compactados
Obs.: Se a escolha for compactar arquivos alternados, pressione a
tecla Ctrl
Clicar em Adicionar
Fechar janela
Outra forma:
Clicar com o botão direito do mouse no arquivo ou pasta desejada
Clicar na opção Criar Pacote
Escolher o nome do arquivo compactado
Escolher a extensão do arquivo
Clicar em Criar
Rev00 10/02/12
51 | P á g i n a
Descompactar arquivos com o File Roller
Dê um duplo clique no arquivo compactado
Selecione o arquivo compactado com duplo clique .
16 MOVIMENTAÇÃO – CONTROLE DE
PATRIMÔNIO
Formulário que deve ser preenchido sempre que houver saída ou
entrada de equipamento ou mobiliário da unidade do Telecentro.
Para acessar: Menu Saber > Internet > Movimentação
Ou: www.telecentros.sp.gov.br/movimentacao
Rev00 10/02/12
52 | P á g i n a
Ao acessar, configurar a página para impressão em formato
Paisagem: Menu Arquivo > Configurar Página > Paisagem > OK
Campos que devem ser preenchidos:
Data; De; Para; Chapa de Patrimônio; Quantidade; Descrição (tipo
de equipamento / mobiliário, marca, modelo, cor e nº de série);
Responsável pela Entrega; Responsável pelo Recebimento.
Procedimentos:
Preencher o formulário
Imprimir em três vias
As três vias devem ser assinadas pelos responsáveis
Uma via é arquivada no Telecentro.
17 CUPS – GERENCIADOR DE IMPRESSÃO
Programa que controla a impressora nos Telecentros.
Rev00 10/02/12
53 | P á g i n a
Para imprimir siga os seguintes procedimentos, lembrando que o
usuário tem direito à duas impressões por dia:
1 - Este gerenciador deve ser aberto somente no computador da
recepção.
2 – Para acessar o Cups abra um navegador e digite na barra de
endereços o seguinte IP: 127.0.0.1:631 ou localhost:631.
3 – Após abrir o gerenciador, deixe-o sempre bloqueado. O
desbloqueio só deve ocorrer quando for solicitada uma impressão.
4 - Para liberar impressão, espere o usuário chamar um dos
funcionários do Telecentro (estagiário, orientador ou supervisor I). Se o
arquivo desejado estiver certo para impressão, dê o comando para
imprimir.
5 – Antes de liberar a impressora, clicar na aba JOBS para verificar
se as impressões que aparecem na lista são as que realmente foram
solicitadas. Cancelar algum trabalho não solicitado antes de liberar a
impressora.
Rev00 10/02/12
54 | P á g i n a
6 – Após colocar Login e Senha será carregada a seguinte tela:
7 – Após verificar os trabalhos na aba Jobs, clicar em PRINTERS.
Abrirá a tela de bloqueio e desbloqueio igual imagem abaixo. Para imprimir
clique no botão de cor verde chamado START PRINTERS.
Rev00 10/02/12
55 | P á g i n a
8 – Após a impressão é aconselhável bloquear novamente a
impressora clicando em STOP PRINTERS.
Obs.: Quando ícone da impressora estiver com cor verde a
impressora está desbloqueada. Se o ícone da impressora estiver vermelho,
ela está bloqueada. A cor do botão é diferente da cor do ícone.
Resumo do Procedimento para Imprimir
Na máquina do usuário, verificar o nº de páginas
Dar o comando de impressão
Aba Jobs – verificar se é o trabalho que está na Lista de Trabalhos
Desbloquear a Impressora
Aguardar a impressão
Bloquear a Impressora
Rev00 10/02/12
56 | P á g i n a
18 SISTEMA DE GERENCIAMENTO
Sistema utilizado para cadastramento de usuários e controle de
utilização das máquinas no Telecentro.
Este sistema é acessado através do seguinte site:
www.telecentros.sp.gov.br/gerenciamento
Após carregar a página os seguintes links poderão ser visualizados:
cidadão, agendamento, solicitações, documentação e layout.
Cidadão: este link é utilizado para cadastrar usuário que nunca entrou no
Telecentro para fazer curso / oficina ou para fazer uso livre.
No campo “Adicionar” digite o nome completo do usuário, clique
em “Adicionar” ou aperte o “Enter” para que seja aberta a tela de
cadastramento. Os dados que tiverem um (*) deverão ser
obrigatoriamente preenchidos. Após o preenchido, clicar no botão
Cadastrar. O sistema irá gerar um número de cadastro que deverá ser
entregue ao usuário para os acessos dele em qualquer Telecentro de São
Paulo.
Rev00 10/02/12
57 | P á g i n a
Agendamento: link para agendamento de Uso Livre ou Curso.
Para ser agendado, o usuário precisa possuir um número de
cadastro, como foi feito anteriormente e esse número deverá ser digitado
no campo “Agendamento”. Clicar no botão “Verificar”. O nome do usuário
deve aparecer logo abaixo, após isso clicar no link chamado “Disponível”.
Aparecerá o nome e o número de cadastro desse usuário no horário
agendado.
Obs.: Há nos Telecentros uma lista de espera (encaixe) para que o
usuário não agendado possa utilizar, se houver desistência. Ou seja, se o
sistema online estiver completo, o primeiro da lista de espera poderá
substituir o usuário agendado que faltou.
O tempo de espera para tirar do sistema o usuário que não
compareceu é de 10 minutos.
19 HELP DESK
Sistema utilizado para abertura de chamado sobre problemas na
unidade.
Acesso: Somente pelo Navegador Iceweasel e digite:
www.telecentros.sp.gov.br/helpdesk
Ou Ícone HelpDesk na máquina do Gerenciamento
Usuário e senha: disponibilizados no Telecentro.
Rev00 10/02/12
58 | P á g i n a
Os chamados são abertos individualmente.
A unidade é que abre e fecha o chamado, fazendo ao final uma
avaliação do atendimento.
Um telecentro não pode abrir chamado para outro telecentro.
Quando não é possível que a unidade faça a solicitação, o
Supervisor Técnico deve ser informado e ele dirá quais os
procedimentos devem ser seguidos.
Prazo para abertura de chamado: até 15h. Salvo: servidor, switch,
energia elétrica ou internet (problemas que param as atividades do
telecentro).
Não deixar o sistema logado quando não estiver sendo utilizado.
Quando concluir a abertura de um chamado, o sistema irá gerar
um número de protocolo. Nunca clique duas vezes no Botão Salvar para
Rev00 10/02/12
59 | P á g i n a
não gerar dois chamados para o mesma problema, nem use o F5 ou o
Botão Recarregar.
Um e-mail com cópia da abertura do chamado será enviado para o
Telecentro, o Analista de Suporte, a Equipe de Suporte Técnico, o
Supervisor do Analista e para o Supervisor Técnico I. Portanto, o chamado
deve ser escrito de forma clara e objetiva. Lembre-se que, algumas das
pessoas que receberão este e-mail, não estão na unidade e precisarão
entender o conteúdo do chamado. Assim, muito cuidado com a clareza do
texto e evitar erros de língua portuguesa.
20 SOLUÇÃO DE PROBLEMAS NOS TELECENTROS
1. Para reiniciar o computador.
CTRL+ALT+BACKSPACE
2. Sumiu um ícone da área de trabalho ou da barra de tarefas.
Procure pelo ícone no menu principal, clicando no botão
Saber. Após encontrar o ícone, clique, segure e solte-o sobre a área de
trabalho ou sobre a barra de tarefas, que ele será copiado para lá.
3. O Tamanho da fonte do Navegador está muito pequena.
Barra de Ferramentas, clique na palavra ”Ver”, em seguida
na opção “Texto Maior”. Repita essa operação quantas vezes achar
necessária.
Para Reduzir o tamanho da fonte, o processo é o mesmo
só na segunda opção seria o item “ Texto Menor”.
Rev00 10/02/12
60 | P á g i n a
21 DANSGUARDIAN
O Dansguardian é o filtro de conteúdo do Saber que tem a função
de analisar os sites acessados pelos usuários e verificar se estes sites
podem conter conteúdo inadequado através de um complexo cruzamento
de informações. O Dansguardian analisa o conteúdo do site e devolve ou
bloqueia o site ao navegador. Suas configurações são bastante flexíveis e
podem ser alteradas possibilitando alterar “o peso” das palavras, exceções
de sites e domínios.
A análise que o Dansguardian realiza no site acessado, utiliza de
uma série de regras que podem ser adaptadas, e decide se é uma página
imprópria com base em seu conteúdo. Essas regras podem ser palavras,
frases ou até mesmo tipos de arquivos que são usados com frequência em
Rev00 10/02/12
61 | P á g i n a
páginas impróprias, como também uma lista de páginas conhecidas e
trabalha cruzando todas essas informações.
Caso seja apontada pelo usuário a necessidade de acesso a uma
página que foi bloqueada pelo Dansguardian, o funcionário da unidade
deverá apontar o ocorrido realizando chamado via Help Desk e solicitar o
desbloqueio da página de pesquisa.
Da mesma maneira, se o funcionário da unidade identificar o
acesso a uma página imprópria que não foi identificada pelo Dansguardian,
deverá apontar o ocorrido realizando chamado via Help Desk e solicitar o
bloqueio da página.
Rev00 10/02/12
62 | P á g i n a
22 PLANO DE AULA
1ª Aula
- Apresentação Pessoal
- Apresentação do curso e conteúdos
- Dicas e regras de conduta no Telecentro
- Partes do computador: Monitor, Gabinete, Teclado, Mouse
- O que é Software Livre?
- O que é Linux?
- O que é Sistema Operacional?
- O que é Software Livre?
- Iniciando
- Área de Trabalho - Desktop
- Conhecendo o Mouse
- Operações básicas
- Jogos Infantis
Rev00 10/02/12
63 | P á g i n a
2ª Aula
- KolourPaint – Imagem digital
- Criar um campo de futebol
- Criar uma bandeira do Brasil
- Criar os componentes básicos monitor, gabinete, teclado
e mouse.
- O que é arquivo?
- Como salvar um arquivo
- Como criar um diretório
- Como renomear um diretório?
- Como copiar e colar um arquivo?
- Como mover um arquivo?
- Como apagar um arquivo?
- Extensão de arquivo
3ª Aula
- OpenOffice.org
- Editor de Textos – Writer
- Dar texto para os alunos digitarem
- Diferença entre salvar e salvar como
- Tipos de seleção
- Formatação de Textos
- Formatação de Páginas
Rev00 10/02/12
64 | P á g i n a
4ª Aula
- Inserir Imagem
- Utilizarem a imagem feita no Paint
- Cabeçalho e rodapé
- Inserir tabelas
- Criar uma tabela
- Propriedades da Tabela
5ª Aula
- Editor de Planilhas – Calc
- Barra de Fórmulas
- Formatação de Células
- Fórmulas
- Função Soma
- Criar uma lista de compra
6ª Aula
- Funções Média, Máximo e Mínimo
- Criar um boletim de notas escolares
- Gráficos
- Criar o gráfico da lista de compras
- O que é Internet?
- Pirataria na Internet
Rev00 10/02/12
65 | P á g i n a
- Propagação
- Site Clonado
- Será que é falsa
- O que é Rede?
- Tipos de conexão
- O que é Modem?
- O que é navegador?
- O que é provedor de acesso?
7ª Aula
- O que é site?
- Exemplo de endereço de um site
- Apresentar um navegador e explorar suas ferramentas
- Visitar diferentes sites e acessar os links
- Site de busca
- Busca por imagem
8ª Aula
- O que é E-mail
- Formato de um e-mail
- Preencher o cadastro para criar uma nova conta de e-
mail.
- Sugestão: BOL, Gmail, Hotmail e o Yahoo oferecem conta
de e-mail grátis.
Rev00 10/02/12
66 | P á g i n a
- Enviando uma mensagem
9ª Aula
- Retomar e-mail;
- Apresentação da caixa de entrada e pastas padrão
- Responder e encaminhar
- Nesta aula, os alunos podem trocar e-mails entre si.
10ª Aula
- Anexos, Cc, Cco, outros;
- Dúvidas, Exercícios, Internet;
“O orientador ou instrutor anotar todos os e-mails criados e enviar,
antes da última aula, uma mensagem com anexo / cc / cco para os alunos,
aproveitando para explanar o conteúdo da aula”.
“Obs.: Os 15 minutos finais de cada aula, a partir da segunda,
deverão ser reservados para o livre acesso à Internet”, seguindo as
diretrizes do Telecentro.
Rev00 10/02/12
67 | P á g i n a
23 BIBLIOGRAFIA
Sites
Wikipedia – pt.wikipedia.org
Viva o Linux - www.vivaolinux.com.br/linux/ - acessado em
10/02/2012
Br-Linux - br-linux.org/faq-linux/ - acessado em 10/02/2012
Rev00 10/02/12
68 | P á g i n a
Esta obra pode ser reproduzida e distribuída parcial ou
integralmente desde que citada a fonte.
Venda Proibida.
Realização: CID – Coordenadoria de Inclusão Digital
IDORT - Instituto de Organização Racional do Trabalho
Gestor Responsável: Roberta Taconi Ferraz
Supervisão Operacional: Monica Conrado Clementino da Silva
Redação: Equipe de Capacitação – Área técnica
Audre Eller
Douglas Diniz Alves
Nanci Furtado
Paulo Jordão da Silva Boccatto
Fale conosco: [email protected]
(011) 3277-2408