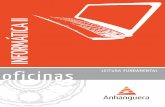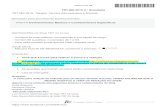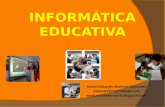Informática Prof. João...
Transcript of Informática Prof. João...

Técnico Judiciário – Área Administrativa
Informática
Prof. João Antonio


www.acasadoconcurseiro.com.br
Informática
Professor João Antonio


www.acasadoconcurseiro.com.br
Edital
INFORMÁTICA: Conceitos de organização e de gerenciamento de arquivos, pastas e programas e funcionamento de periféricos no sistema operacional Windows 7. Aplicativos para edição de textos, apresentações e planilhas eletrônicas utilizando o Microsoft Office 2007.
BANCA: FCC
CARGO: Técnico Judiciário – Área Administrativa


www.acasadoconcurseiro.com.br 7
Informática
WINDOWS 7
Considerações Iniciais
Este material didático sobre o sistema operacional Windows é parte integrante do livro "Informática para Concursos" – 5ª edição – Ed. Campus/Elsevier (hoje publicado pelo Grupo GEN/Ed. Método/Forense). Este capítulo (e outros materiais digitais desta e de outras matérias) pode ser adquirido gratuitamente por meio do site www.evplayer.com.br.
João Antonio
www.youtube.com/c/infoparaconcursos
4.1. Pequeno Histórico do Windows
O sistema operacional Windows foi desenvolvido (e ainda é) pela Microsoft®, que começou seu projeto no final da década de 1980.
Inicialmente, a Microsoft criou o Windows apenas como uma “interface” para o sistema operacional daquela época (o DOS); portanto, as primeiras versões do Windows não eram sistemas operacionais, eram classificados apenas como ambientes gráficos (eles eram apenas uma “cara” bonita para o DOS).
Alguns exemplos de ambientes gráficos que rodavam (eram executados) no sistema operacional DOS: Windows 3.0, Windows 3.1 e Windows 3.11.
Figura 4.1 – Windows 3.1 (usado em conjunto com o DOS para controlar a máquina).

www.acasadoconcurseiro.com.br8
Em 1995, a Microsoft lançou o Windows 95, seu primeiro sistema operacional gráfico, ou seja, cuja interface não era baseada em texto, como o DOS sempre foi. O Windows 95 era autônomo, pois não dependia do DOS.
Lembre-se! Qualquer questão (se houver mais alguma sobre esse assunto daqui para frente) que fale sobre o Windows “precisar” do DOS está errada! A partir do Windows 95, todos são considerados sistemas operacionais.
Figura 4.2 – Windows 95 – mudança radical.
A principal mudança entre o DOS e o Windows 95 é que esse novo sistema foi compilado (projetado) para rodar em 32 bits, diferentemente do DOS, que era um sistema operacional de 16 bits. Isso significa que suas instruções (comandos) são dadas à CPU em blocos de 32 em 32 bits.
Naquela época, o hardware já suportava tal capacidade, mas não havia na Microsoft nenhum software que pudesse usufruir de todo esse “poder”.
Vale salientar que, hoje em dia, como vimos no capítulo de hardware, isso é passado, porque as CPUs (processadores) da atualidade são todas de 64 bits.
Vejamos uma pequena lista com as características principais de algumas das versões anteriores do sistema Windows:
1. Windows 95: lançado em 1995 para o mercado doméstico, este sistema operacional usava o sistema de arquivos FAT16 para gerenciar as partições dos discos rígidos. Iniciou a era Plug And Play (detecção automática de dispositivos para facilitar a instalação deles) – é “intitulado” o primeiro sistema operacional com suporte à tecnologia Plug And Play da história! (Que fantástico!)
Houve uma versão posterior desse sistema, chamada Windows 95 OSR 2 (também chamado de Windows 95 B) que já trazia suporte ao sistema de arquivos FAT32.
2. Windows 98: lançado em 1998 (claro), este sistema operacional já utilizava o sistema de arquivos FAT32. Surgiu apenas como uma evolução natural do Windows 95. Possuía um programa conversor de FAT16 para FAT32.
Foi a partir dessa versão que o Internet Explorer (programa navegador) e o Outlook Express (programa de correio eletrônico) passaram a fazer parte do próprio sistema operacional

TRT-SE – Informática – Prof. João Antonio
www.acasadoconcurseiro.com.br 9
Windows. Ou seja, o Windows 98 apresentava maior interação com a Internet que o seu antecessor.
3. Windows ME (Edição do Milênio): foi lançado em 2000 e não trouxe muitas novidades em relação ao Windows 98. Pelo menos teve lugar de destaque: foi considerado o pior de todos os Windows (o mais problemático deles).
4. Windows XP: foi lançado em 2001 e permanece, ainda hoje, sendo o mais usado dentre todas as versões do Windows (e ainda é o mais cobrado em provas!).
5. Windows Vista: sucessor do Windows XP, esta versão do Windows foi lançada em 2006 e sinceramente merece ser esquecida! Muito “pesada” e cheia de problemas que geraram inúmeras reclamações, o Windows Vista foi logo substituído pelo Windows 7!
6. Windows 7: em outubro de 2009, a Microsoft lança sua (atualmente), mais famosa versão para concursos. É esta a versão atual do Windows e, claro, é a que abordaremos neste capítulo!
7. Windows 8/8.1: lançado em 2011, aproximadamente, trouxe mudanças significativas (e bem criticadas) em relação à “aparência”. Focou na usabilidade do sistema por pessoas que utilizam tablets e monitores sensíveis ao toque.
8. Windows 10: a mais recente versão do sistema operacional Windows. Já começou a ser cobrada em algumas provas em 2016 (como a do INSS).
4.2. Características Básicas do Sistema Windows
O sistema operacional Windows (não importando a versão exatamente) tem uma série de características que devem ser apresentadas ao concursando e não podem ser esquecidas na hora de fazer a prova:
O Windows é um sistema operacional gráfico: isso significa que sua interface (ou seja, sua “cara”) é baseada em itens visuais, como ícones, janelas, menus. Não é necessário que o usuário digite comandos como os comandos usados no DOS e UNIX para acionar o sistema. É só usar os itens que se apresentam de forma “bonitinha” na tela.
O Windows sempre foi (historicamente) um sistema operacional de 32 bits: isso significa que ele foi criado para controlar máquinas com processadores que usam essa tecnologia (32 bits no barramento de dados).
É bom lembrar que já há algumas versões do sistema Windows, como o Windows 2003 Server e, mais recentemente, o Windows Vista e o Windows 7, com exemplares compilados para 64 bits. Esses sistemas operacionais são otimizados para serem usados em CPUs de 64 bits.
O Windows usa Multitarefa Preemptiva: isso quer dizer que o Windows permite a execução de várias tarefas ao mesmo tempo (pelo menos, faz aparentar isso para o usuário). A multitarefa

www.acasadoconcurseiro.com.br10
preemptiva é um sistema que permite que várias janelas de vários programas sejam apresentadas ao usuário, como se todos estivessem sendo “executados” ao mesmo tempo.
Na verdade, o que acontece é que o Windows fica “chaveando” a execução de tarefas na CPU de forma bem rápida (isso porque, só há uma CPU no micro), fazendo parecer que pode fazer tudo ao mesmo tempo. Ele fica mais ou menos como um guarda de trânsito, fazendo: “Impressora, é sua vez...”, “Pare!”, “Agora é a vez do Word, pronto, pode passar”, “Agora é o Excel que vai usar a CPU! Prooonto... Deixe de ser egoísta”, “Pare”, “Agora é a vez do Word de novo...” e assim por diante.
Em resumo, na multitarefa preemptiva, é o sistema operacional que controla de quanto tempo (e de quantos recursos) um programa pode dispor um determinando momento.
O Windows suporta Plug And Play: significa que a instalação de equipamentos Plug And Play pode ser realizada de forma simples no Windows, que entende perfeitamente esse sistema.
Os sistemas Windows são dotados da tecnologia Plug And Play, que permite que eles reconheçam automaticamente equipamentos de hardware no momento de sua instalação, facilitando muito a vida dos usuários na hora de adicionar um novo equipamento ao computador.
Lembre-se (já vimos isso): Plug And Play é uma “filosofia” desenvolvida em conjunto com vários fabricantes de hardware e software para que um computador consiga reconhecer automaticamente um equipamento que foi instalado fisicamente nele (por exemplo, uma nova impressora).
Funciona assim: uma impressora Plug And Play (todas, hoje em dia) possui um chip de memória ROM com suas informações básicas de identificação, o sistema operacional Windows simplesmente “lê” esse chip para reconhecer a impressora. Já vimos anteriormente como instalar um hardware no ambiente Windows com o uso da tecnologia Plug And Play.
4.2.1. Como o Windows Entende as Unidades
Uma das principais “responsabilidades” de um sistema operacional é, sem dúvida, o gerenciamento de arquivos (dados armazenados em memórias permanentes, como vimos anteriormente). Um sistema operacional tem de ser capaz de permitir ao usuário realizar diversas ações com arquivos, pastas e unidades de armazenamento (como copiar, formatar, excluir etc.).
Com relação às unidades de armazenamento, ou simplesmente unidades, que são as memórias permanentes em nosso computador, como já foi visto, o Windows atribui um identificador único a cada uma delas, baseado em uma nomenclatura própria. Cada unidade recebe uma letra seguida do sinal de dois pontos (:). Cada unidade instalada no computador receberá uma letra diferente.

TRT-SE – Informática – Prof. João Antonio
www.acasadoconcurseiro.com.br 11
Figura 4.3 – Ícones das unidades e suas respectivas identificações.
As unidades A: e B: sempre serão destinadas a dispositivos de disquete (até o presente momento, pelo menos) e é justamente por isso que não aparece nenhuma unidade com essas letras no meu computador mostrado acima! Não existem mais unidades de disquete!
A unidade denominada C: está reservada para uma partição de Disco Rígido (HD) – mais precisamente, a primeira partição do primeiro disco rígido. As demais letras das unidades serão destinadas aos outros equipamentos que serão instalados no computador (ou demais partições do disco rígido).
É justamente nas unidades que estão os arquivos e as pastas do seu computador.
Alguns computadores apresentarão mais unidades, outros apresentarão menos unidades (isso dependerá, exclusivamente, do número de equipamentos de memória auxiliar que foram instalados em seu computador).
Quanto ao exemplo mostrado na figura anterior, temos duas unidades de Disco Rígido (HD), sendo C: e F:, além de uma unidade de BD/DVD/CD (chamada de D:) e finalmente uma unidade de Cartão de Memória do tipo SD (intitulada E:).
4.2.2. Como o Windows trata os arquivos
Continuando a forma como o Windows gerencia os dados armazenados em unidades de disco (dados que são conhecidos como arquivos), segue uma explicação básica de como os próprios arquivos são entendidos pelo sistema operacional.
Um arquivo pode ser classificado como arquivo de dados (que contém dados normalmente feitos pelo usuário) ou arquivo de programa (que contém instruções a serem executadas pelo sistema operacional). Os arquivos do Word e do Excel, como os que criamos cotidianamente, são arquivos de dados, mas os próprios Word e Excel são armazenados em arquivos de programas (chamados de arquivos executáveis).
Há algumas regras que devem ser seguidas para nomear (e renomear) um arquivo ou uma pasta no sistema operacional Windows. Aqui vão elas:
1. Um nome de arquivo ou pasta deve ter até 255 caracteres.

www.acasadoconcurseiro.com.br12
2. Não podem ser usados os seguintes caracteres: * (asterisco), “ (aspas), > (sinal de maior), < (sinal de menor), : (dois pontos), / (barra), | (barra vertical), \ (barra invertida) e ? (interrogação)
3. Não pode haver dois objetos com o mesmo nome no mesmo diretório (pasta).
4. Arquivos possuem extensão (chamo, carinhosamente, de “sobrenome”), que é um conjunto de três caracteres (normalmente) e serve para identificar o tipo de um arquivo. Isso não é uma “convenção”.
Quem atribui a extensão ao arquivo é o próprio programa que o cria, como o Word e o Excel, por exemplo. Normalmente, no Windows, as extensões estão ocultas para o usuário, mas é possível solicitar ao programa que as mostre. Verifique a seguir alguns arquivos com extensões diversas.
Figura 4.4 – Alguns arquivos e suas extensões.
4.2.3. Extensões dos tipos de arquivos mais comuns no Windows
Aqui estão as extensões de alguns dos principais tipos de arquivos conhecidos de quem usa o Windows. Resolvi apresentar mais que uma simples lista delas: junto com cada extensão, há uma explicação mais aprofundada do tipo de arquivo correspondente.
4.2.3.1. Arquivos usados no dia-a-dia
Extensão DOC (Documento do Microsoft Word)
São os arquivos criados pelo programa Microsoft Word. Esses arquivos podem conter diversos tipos de dados, como textos, figuras, tabelas, efeitos de bordas etc.
O Word é o programa de texto que vem no conjunto Microsoft Office (conjunto de programas de escritório da Microsoft).

TRT-SE – Informática – Prof. João Antonio
www.acasadoconcurseiro.com.br 13
Os documentos do Word são arquivos que podem possuir algum conteúdo interno de programação (as chamadas macros). As macros são criadas em uma linguagem de programação que acompanha todos os programas do pacote Microsoft Office (do qual o Word faz parte): VBA (Visual Basic for Applications).
As macros são o principal motivo de os arquivos do Word serem considerados extremamente vulneráveis à infecção por vírus de computador. Os vírus mais comuns da atualidade são conhecidos como vírus de macro e podem infectar os documentos do Word com facilidade, por serem escritos na mesma linguagem de programação que as macros do programa, VBA.
Extensão DOCX (Documento do Microsoft Word 2007)
A penúltima versão do Microsoft Word (lançado em janeiro de 2007) trouxe inúmeras novidades, como veremos no capítulo específico sobre o programa. Uma de suas principais diferenças em relação às versões anteriores do programa é a mudança na extensão do arquivo (que, claro, vem acompanhada da mudança da estrutura interna do mesmo).
Um documento criado pelo Word 2007 não é suportado por versões anteriores do programa. As alterações feitas no interior dos arquivos DOCX resultam em arquivos completamente incompatíveis com as versões anteriores do Word.
O Word 2010 (última versão desse programa e a versão que é abordada neste livro) também utiliza extensão DOCX. Tanto o Word 2010 quanto o Word 2007 conseguem salvar e abrir arquivos no formado DOC.
Extensão ODT (Documento do LibreOffice Writer)
O principal concorrente (em programa de texto) do Word é o Writer. O Writer faz parte de um conjunto de programas de escritório chamado LibreOffice (antigamente conhecido como BrOffice), uma variação do mundialmente conhecido OpenOffice.
O formato ODT traz basicamente todos os recursos do DOC e DOCX. A maioria dos documentos que podemos escrever em DOC/DOCX (como apostilas, livros, documentos técnicos, trabalhos acadêmicos etc.), pode ser feita no LibreOffice também!
A principal vantagem do LibreOffice em relação ao Microsoft Office, do qual o Word faz parte, é que aquele é um software livre!
Ahhh! O formato ODT também é muito menos suscetível a vírus de macro que o formado DOC/DOCX, porque o LibreOffice não usa VBA em seu interior!
Extensão XLS (Pasta de Trabalho do Microsoft Excel)
Os arquivos que possuem a extensão XLS são criados pelo programa Microsoft Excel, que também faz parte do Microsoft Office, o pacote de programas de escritório da Microsoft.
Ao contrário do que muita gente pensa, a descrição desse tipo de arquivo é realmente “Pasta de Trabalho do Microsoft Excel” e não “Planilha do Microsoft Excel”! Isso é um erro comum no

www.acasadoconcurseiro.com.br14
dia-a-dia, mas que não é cometido (nem perdoado) pelas bancas examinadoras de provas de concursos públicos!
Atenção: especialmente se a banca examinadora for a FCC (Fundação Carlos Chagas), é necessário ter especial atenção a esse fato!
Planilha é o nome dado a cada uma das “folhas” que possuem colunas e linhas e que serão preenchidas por valores pelo usuário. Ao conjunto de todas as planilhas (e pode haver muitas em um arquivo do Excel), dá-se o nome de Pasta de Trabalho (ou seja, o arquivo em si).
De forma semelhante aos arquivos DOC, os arquivos XLS admitem macros em VBA, o que também os torna bastante vulneráveis aos vírus de macro que se propagam pela Internet. Aliás, vulnerabilidade aos vírus é característica de todos os tipos de arquivos do Microsoft Office.
Extensão XLSX (Pasta de Trabalho do Microsoft Excel 2007)
A Microsoft também alterou o formato interno do arquivo do Excel no Office 2007 e 2010. O arquivo XLSX não consegue ser aberto por versões anteriores do Microsoft Excel.
Dentre as novidades, há um número maior de linhas e colunas para cada planilha. Recursos de formatação mais avançados também foram adicionados ao programa. Conheceremos mais do Excel 2010 num capítulo próprio.
Extensão ODS (Pasta de Trabalho do LibreOffice Calc)
O LibreOffice Calc é o principal concorrente do Microsoft Excel. Ele também serve para construir planilhas de cálculos complexas.
O Calc possui quase todos os recursos do Excel (que está no “mercado” há mais tempo) e também é um software livre (aliás, como todo o conjunto LibreOffice).
Os arquivos salvos pelo Calc apresentam a extensão ODS.
Extensão PPT (Apresentação de Slides do Microsoft PowerPoint)
Arquivos com extensão PPT pertencem ao Microsoft PowerPoint, o programa para criação e edição de apresentação de slides que faz parte do pacote Microsoft Office.
Os arquivos PPT podem ser alterados por completo. Ou seja, quem possui um arquivo PPT, tem acesso a todo o seu conteúdo e efeitos, podendo alterá-lo completamente em vários aspectos.
Extensão PPS (Apresentação de Slides do Microsoft PowerPoint)
Esse arquivo é normalmente usado para enviar apresentações de slides por e-mail. Esse arquivo contém a apresentação inteira, mas essa apresentação sempre será aberta no modo Apresentação de slides, e não no modo Normal, como o formato PPT.
Em poucas palavras, quando um arquivo PPS é aberto, ele já é aberto apresentando-se, sem dar acesso ao corpo da apresentação em si, que permite a alteração de seu conteúdo.

TRT-SE – Informática – Prof. João Antonio
www.acasadoconcurseiro.com.br 15
Quando recebemos um e-mail com um arquivo PPS em anexo, ao abri-lo, ele sempre será imediatamente executado! Um arquivo no formato PPT abriria o PowerPoint primeiro para que, dentro dele, o usuário pudesse alterá-lo ou executá-lo em forma de apresentação.
Como esses arquivos são apresentações, eles também podem transferir vírus de macro. Cuidado!
Extensão PPTX (Apresentação de Slides do Microsoft PowerPoint 2007)
Outro formato novo, incompatível com as versões anteriores do Microsoft PowerPoint. Um arquivo PPTX traz novidades em vários quesitos, como desenhos, animações e muito mais.
É utilizado pelas versões 2007 e 2010 (as mais recentes) do PowerPoint.
Extensão TXT (Arquivo de Texto Puro)
Os arquivos de texto simples (ou texto puro), representados pela extensão TXT, são compostos, como o próprio nome diz, apenas de texto simples (letras e números), ou seja, caracteres simples.
Esses arquivos são bem pequenos (em bytes) e não aceitam nenhum tipo de formatação (negrito, itálico, sublinhado, cor da fonte, parágrafo, entre outros). Não é possível, também, nesse tipo de arquivo, colocar qualquer tipo de objeto que não seja texto, como fotos, sons, imagens, efeitos especiais etc.
Os arquivos com extensão TXT são arquivos criados e editados por programas editores de texto, como o Bloco de Notas no Windows.
Arquivos com extensão TXT não podem carregar vírus de computador. Seu conteúdo é muito simplificado e os vírus não têm, nele, um habitat adequado para existir. (Você verá, mais adiante, que os vírus precisam de arquivos com algum conteúdo executável, como as macros nos documentos do Office.)
Extensão EXE (Arquivo Executável)
Os arquivos que apresentam a extensão EXE são chamados de arquivos executáveis e, em poucas palavras, são programas. Os arquivos executáveis são compostos por diversas instruções (comandos) escritas no que se chama linguagem de máquina, ou seja, na linguagem que o computador entende e obedece.
Todos os programas que utilizamos (Word, Excel, Calculadora, Internet Explorer, Paciência, Campo Minado etc.) são armazenados na forma de arquivos executáveis, ou seja, todos os programas de nosso computador são, na verdade, arquivos com extensão EXE.
Os arquivos EXE são os programas prontos para serem usados, escritos diretamente na linguagem que o computador compreende. Mas antes de se tornar arquivo executável, esse programa foi escrito por alguém de carne e osso, em uma linguagem de programação não tão estranha, como Pascal, C++, Java etc. Esse arquivo, ainda em sua forma legível para os humanos, é chamado arquivo-fonte porque dá origem ao arquivo executável em si.

www.acasadoconcurseiro.com.br16
Os arquivos-fonte têm diversos tipos de extensão, de acordo com o programa em que foram escritos, mas, em sua maioria, são apenas arquivos de texto com outra extensão. Já os arquivos executáveis estão escritos em uma linguagem completamente estranha para nós, e perfeitamente clara e compreensível para o computador.
Todos os arquivos EXE são vetores de transmissão de vírus de computador. É justamente nos arquivos EXE que a maioria dos vírus de computador encontra seu habitat perfeito. Se você receber, por e-mail ou por outro meio, um arquivo com extensão EXE, desconfie. Ou melhor, apague-o imediatamente!
Extensão PDF (Arquivo do Adobe Acrobat)
Os arquivos PDF são muito comuns para disponibilizar informações de texto na Internet como apostilas, material de consulta técnica, editais, documentos oficiais, monografias, teses etc. O uso exagerado desse tipo de arquivo tem uma razão: ele foi criado para não ser alterado.
Os arquivos com extensão PDF foram criados para serem usados em cartórios, pois, como a ideia diz, depois de digitalizados (transformados em arquivos) os documentos não deveriam conceber mais alterações.
Para criar um arquivo PDF, deve-se possuir um programa com essa capacidade, como o Adobe Acrobat (desenvolvido e vendido pela empresa Adobe – é isso mesmo, ele não é gratuito). Para ler os arquivos PDF, porém, usa-se um programa gratuito chamado Adobe Reader, ou Adobe Acrobat Reader, que realiza apenas a operação de leitura desses arquivos.
Dentre as vantagens do formato PDF, podemos citar:
1. O arquivo PDF não pode ser alterado (isso é interessante para a segurança e a autenticidade do documento – quem gosta dessa característica são os autores de documentos na Internet, como eu).
2. O arquivo PDF mantém as mesmas configurações visuais do arquivo que o originou (tamanhos e tipos de fonte, figuras, margens, tamanho da página etc.), independentemente de pessoa que vai ler o arquivo possuir o programa que criou originalmente aquele arquivo ou não.
3. O arquivo PDF é normalmente menor (em bytes) que o arquivo que o origina (ou seja, o algoritmo usado para criar o PDF também compacta seus dados).
Apesar de ter sido criado para não ser alterado, dizer que a segurança de um arquivo PDF é intransponível é exagero. Já há diversas formas de fazer a “engenharia reversa” em um arquivo PDF, ou seja, transformá-lo de volta no texto que o originou (arquivo do Word, Excel, PowerPoint etc.).
PDF significa Portable Document File (Arquivo de Documento Portátil).
Extensão RTF (Documento Genérico)
Os arquivos com extensão RTF são documentos de texto que admitem formatação (negrito, itálico, sublinhado, tipo e tamanho de fonte etc.) e recursos especiais como figuras e tabelas

TRT-SE – Informática – Prof. João Antonio
www.acasadoconcurseiro.com.br 17
(como os arquivos DOC do Word). Os arquivos RTF são legíveis por qualquer processador de texto atual.
Esse formato de arquivo era muito usado para a troca de documentos entre empresas ou usuários com diferentes programas processadores de texto.
Atualmente, não se vê muita utilidade no formato RTF simplesmente porque o formato DOC já se popularizou. Todos os programas processadores de texto do mercado basicamente conseguem abrir e salvar arquivos no formato DOC, tornando-o, hegemônico.
Na época, porém, em que o Word não estava tão “em evidência”, o formato RTF garantia a troca de arquivos de texto entre programas diferentes, como o Microsoft Word, o Corel WordPerfect, o Microsoft Works, entre outros.
Extensão LNK (Atalho)
A extensão LNK é menos comum de se ver. Pois, mesmo configurando o Windows para exibir as extensões dos arquivos, essa fica oculta. Arquivos LNK são atalhos. Sim, atalhos! Aqueles ícones com o quadradinho branco e a setinha curva no canto inferior esquerdo.
Atalhos são apenas arquivos que apontam para outros arquivos. Ou melhor, são arquivos que apontam para qualquer tipo de objeto selecionável no Windows, como arquivos, pastas, impressoras, unidades de disco, páginas da Internet etc.
Extensão ZIP (Arquivo Compactado)
Os arquivos que possuem a extensão ZIP são arquivos cujo conteúdo foi compactado por programas como o WinZip. Arquivos ZIP podem conter diversos outros arquivos em seu interior e, normalmente, apresentam seu tamanho (em bytes) menor que o da soma dos arquivos neles contidos.
Em suma, se você possui muitos arquivos de diversos tipos que, somados, apresentam 300 KB de tamanho, quando eles forem compactados serão transformados em apenas um arquivo com extensão ZIP de tamanho, 200 KB, por exemplo. Veremos mais sobre o funcionamento dos compactadores no próximo capítulo do livro.
Os arquivos ZIP podem trazer vírus aos nossos computadores? Claro que sim! Se um arquivo ZIP for composto de vários outros arquivos, basta que um desses arquivos (no interior do ZIP) esteja infectado e seja aberto para desencadear a infecção em nossos computadores.
Extensão RAR (Arquivo Compactado)
Existem outros programas de compactação/descompactação além do WinZip e seus equivalentes: o WinRAR é um deles.
O WinRAR usa um algoritmo (conjunto de processos matemáticos e lógicos) diferente do algoritmo usado nos arquivos ZIP, o que os torna diferentes internamente. (Isso resulta em o programa WinZip não ser capaz de abrir/manipular arquivos RAR, embora o programa WinRAR tenha capacidade de compactar e descompactar arquivos em ZIP naturalmente.)

www.acasadoconcurseiro.com.br18
Como a ideia dos dois é a mesma, os arquivos RAR podem trazer, em seu interior, algum arquivo infectado por vírus, portanto cuidado!
4.2.3.2. Arquivos de multimídia
Os arquivos a seguir são compostos apenas de dados, e não de instruções, o que os torna habitats inadequados para vírus de computador. Ou seja, nenhum dos tipos de arquivo a seguir tem potencialidades de infecção por vírus.
É possível que, em um futuro próximo, novos vírus de computador venham a ser criados para afetar tais arquivos, mas até agora, eu me arrisco a dizer que esses arquivos, com exceção de alguns que irei citar, são seguros.
Extensão BMP (Imagem de Bitmap)
Os arquivos com extensão BMP são imagens de bitmap (mapa de bits). Esses arquivos são figuras compostas de pequenos quadradinhos (os pixels) que podem apresentar milhões de cores, o que os torna ideais para armazenar imagens fotográficas.
Esses arquivos podem ser abertos por qualquer tipo de programa para editar fotografia (como o Adobe Photoshop e o Adobe Fireworks), mas são famosos por ser o formato de arquivo usado no programinha Paint que acompanha o Windows.
Os arquivos BMP não são compactados, ou seja, cada pixel (quadrado colorido) é armazenado completamente no arquivo, ou seja, cada um dos pontos que formam a fotografia vai gastar um número de bytes próprio (e fixo).
Extensão JPG (ou JPEG) (Imagem de Bitmap Compactada)
Esses arquivos são, na verdade, arquivos BMP que passaram por um processo de compactação em sua estrutura de dados. Os arquivos JPEG também podem apresentar milhões de cores.
Todas as fotos JPG são baseadas em arquivos BMP e sua estrutura de armazenamento. A grande maioria das máquinas fotográficas digitais já armazena as fotos tiradas em formato JPG. As figuras em formato JPG são muito comuns em páginas da Internet.
Os arquivos JPG são bem menores em tamanho em relação aos arquivos em formato BMP, ou seja, uma foto em formato BMP pode ser 10 a 20 vezes maior, em bytes, que sua equivalente em formato JPG. Essa compactação acontece com perdas, ou seja, os arquivos JPG deixam de armazenar alguns dados da fotografia que são armazenados no arquivo BMP.
Na verdade, JPEG é o nome da empresa (equipe) que criou e atualiza o processo matemático (algoritmo) que compacta (diminui o tamanho) os arquivos de imagem BMP. JPEG significa Joint Picture Experts Group (Grupo de Especialistas em Imagens Juntas) – é, eu sei que a sigla não ajuda!

TRT-SE – Informática – Prof. João Antonio
www.acasadoconcurseiro.com.br 19
Extensão GIF (Imagem de Bitmap Compactada)
Os arquivos GIF também são imagens de bitmap usadas para armazenar desenhos criados em softwares de desenhos. Os arquivos com extensão GIF são compactados e apresentam tamanhos (em bytes) menores que os equivalentes em BMP.
Embora tenham características semelhantes aos arquivos JPG, os arquivos GIF apresentam menos cores (apenas 256), tornando-os, por causa disso, não recomendáveis para fotografias. Normalmente, nas páginas da Internet, os arquivos GIF são usados para representar figuras pequenas, como papéis de fundo, logomarcas e detalhes das páginas.
As figuras GIF podem ser animadas, recurso muito utilizado nas primeiras páginas da Internet, no final da década de 1990.
Extensão PNG (Imagem de Bitmap)
Arquivos com extensão PNG são fotografias, porém mais complexas que as imagens em BMP ou em JPEG. Um arquivo PNG admite uma série de recursos avançados que não são suportados pelos formatos JPEG e GIF; portanto, esse tipo especial de figura é cotado para ser o substituto dos dois anteriores nas páginas da Internet em alguns anos.
PNG significa Portable Network Graphics (Gráficos Portáteis para Redes), e isso indica muito bem a intenção desse formato de arquivo em estar intimamente ligado com a Internet (redes).
A maioria dos programas de edição de fotografias é capaz de abrir e manipular arquivos com a extensão PNG, que será mais conhecido daqui a algum tempo. A única vantagem quanto ao uso do JPG em detrimento do PNG é o seu tamanho. (Arquivos JPG ainda são menores!)
Extensão AVI (Vídeo)
Os arquivos AVI são vídeos simples. Podem conter imagem em movimento e som.
Os arquivos AVI não são compactados, o que os torna muito grandes (em bytes) – ou seja, os arquivos AVI conseguem armazenar, sem perdas, todos os dados do vídeo gravado, sem exceção!
Os arquivos no formato AVI podem ser abertos em qualquer programa de vídeo, incluindo aqueles que vêm junto com o Windows (Windows Media Player).
Extensão MPG (ou MPEG) (Vídeo Compactado)
O JPG está para o BMP, assim como o MPG está para o AVI. Os arquivos MPG são arquivos de vídeo compactados, isto é, muito menores, em bytes, que seus equivalentes em AVI.
Os arquivos MPG são usados em diversos segmentos, como em DVDs (os DVDs de filme mantêm seus conteúdos em arquivos de formato MPG, apesar de usarem outra extensão). Aliás, MPEG é o nome do grupo de profissionais (programadores) que cria e mantém os principais algoritmos (programas) para a compactação de sons e vídeos.
MPEG significa Motion Picture Experts Group (ou Grupo de Especialistas em Imagens em Movimento).

www.acasadoconcurseiro.com.br20
Há algumas variações para o MPG, como M4V, MP4, MPEG4 entre outros! Esses são todos arquivos de vídeo!
Extensão WAV (Som Real)
Os arquivos com extensão WAV são arquivos de som. Esses arquivos não possuem nenhum nível de compactação e normalmente são muito grandes. Os arquivos WAV não oferecem nenhum tipo de habitat para a existência de vírus de computador.
Os sons gravados em formato WAV são reais, gravados por meio de microfones ou mesas de som, permitindo o armazenamento de todos os detalhes do som natural.
Extensão MP3 (Som Real Compactado)
Como você já deve saber, os arquivos MP3 são usados para armazenar som, como os arquivos WAV. Os arquivos com essa extensão são compactados, ou seja, gastam menos bytes que os seus equivalentes em WAV.
Na verdade, os arquivos MP3 são arquivos WAV que passaram pelo processo de compactação. Esse processo é chamado de MPEG Layer 3. Então, só para você lembrar: MP3 significa MPEG-3, ou MPEG Layer 3.
Como virou uma verdadeira “febre”, muitos equipamentos eletrônicos pessoais (DVD players, som automotivo, diskman, CD player, telefones celulares, gravadores de voz etc.) são capazes de ler os dados compactados no formato MP3, tocando o áudio deles. Em suma, um “equipamento MP3” nada mais é que um dispositivo qualquer com a capacidade de ler arquivos no formato MP3.
Extensão WMA (Som Real Compactado – Microsoft)
Os arquivos com extensão WMA contêm som, como os arquivos WAV ou MP3. Esses arquivos são compactados, assim como os MP3, mas a principal diferença entre eles é o algoritmo (processo matemático) usado para a compactação.
WMA significa Windows Media Audio. Isso indica que esses arquivos são criados e lidos pelo programa Windows Media Player, usando um algoritmo próprio da Microsoft, a produtora do Windows e de seus aplicativos.
Embora seja um formato exclusivo da Microsoft, o WMA já pode ser lido por diversos equipamentos e programas distintos. Uma das vantagens do WMA em relação ao MP3 é que o arquivo em WMA fica um pouco menor que o equivalente MP3.
Extensão WMV (Vídeo Compactado – Microsoft)
São arquivos de vídeo (como os MPG) que podem ser lidos no programa Windows Media Player, da Microsoft. Esses arquivos são compactados através de um algoritmo próprio da Microsoft e normalmente não têm compatibilidade com nenhum outro programa de vídeo. WMV significa, como você deve ter deduzido, Windows Media Video.

TRT-SE – Informática – Prof. João Antonio
www.acasadoconcurseiro.com.br 21
Extensão MOV (Vídeo do Quick Time)
Os arquivos com extensão MOV são vídeos, criados e lidos pelo programa Quick Time, da Apple. Esses arquivos normalmente possuem uma qualidade de imagem e som muito boa e são usados amplamente pela indústria cinematográfica para disponibilizar, na Internet, trailers de filmes e outros produtos promocionais. Para abrir arquivos desse tipo, é necessário possuir o programa Quick Time, da empresa Apple.
Extensão MID (Som Sintetizado)
Os arquivos com extensão MID (ou MIDI) são arquivos de som sintetizado, ou seja, criado pelo computador com notas musicais limitadas. Normalmente são sons na forma de apitos (tun, tuuuuun, TUN, tuuuuuun... notaram como é afinado?) que podem reproduzir, de forma bem artificial, músicas variadas. Esses são os sons usados nos toques (ringtones) dos telefones celulares (quando esses não usam MP3).
A principal diferença entre MID e WAV é que o segundo tipo guarda som real, como vozes, bateria, guitarra, gritos, rangidos de portas etc. O MID, por sua vez, reproduz apenas os apitos (tuuuuns) em diferentes frequências (representando, assim, notas musicais diferentes).
Os arquivos MID são muito menores que os arquivos WAV. (Isso se deve ao fato de eles não guardarem as mesmas coisas!)
4.2.4. Atalhos
Desde as primeiras versões (95 e NT), o sistema Windows apresentou um recurso bastante útil chamado atalho. Um atalho é somente um arquivo (com extensão LNK) que “aponta” para outro recurso qualquer acessível pelo Windows.
Um atalho pode apontar para outro arquivo qualquer, uma pasta, uma unidade de disco, um Web site, um arquivo localizado na Internet, uma impressora, outro computador na rede etc.
Portanto, quando se executa um atalho (duplo clique em seu ícone), na realidade, está se executando o recurso para o qual o atalho aponta (seja um site, um arquivo, uma pasta ou qualquer outro item).
Os atalhos são reconhecidos por uma característica visual peculiar: uma pequena setinha na extremidade inferior esquerda do ícone. Todo ícone que apresentar tal setinha é, na verdade, um atalho.
Figura 4.5 – Atalho para o programa “Mozilla Firefox” entre alguns arquivos

www.acasadoconcurseiro.com.br22
Também são atalhos os ícones que ficam no Menu Iniciar (aqueles ícones que ficam no menu programas).
Quando um atalho é apagado (excluído), apenas ele é afetado e não o seu alvo. Ou seja, se um atalho, localizado na área de trabalho do Windows (Desktop) e que aponta para o programa Word, for excluído, o programa Word nada sofrerá.
Se o arquivo para o qual o atalho aponta for excluído, o atalho também nada sofrerá, apenas, quando for clicado, não saberá para quem apontar, porque seu alvo terá sumido. Meio óbvio, não?
4.3. Windows 7 – O Mais Usado em Provas
No final de 2009, a Microsoft lançou mais uma versão do seu sistema operacional: o Windows 7. A principal característica desse sistema é o visual, que mudou radicalmente em comparação aos antecessores.
Atualmente, o Windows XP (lançado em 2001) ainda é o mais utilizado (e, com isso, mais cobrado em provas), mas, devido à aceitação, e ao tempo de lançamento, o Windows 7 tende a ser cada vez mais cobrado!
Figura 4.6 – A “cara” do Windows 7 – com três janelas abertas
Há várias versões disponíveis do Windows 7:
1. Windows 7 Starter: uma versão muito simplória e limitada. Não é vendida separadamente. Normalmente encontra-se incluída em hardwares (laptops e netbooks) quando os compramos.
2. Windows 7 Home Basic: Versão indicada para público doméstico. Normalmente é comprada por aqueles que compraram os hardwares citados acima e não aguentaram as limitações do Starter.

TRT-SE – Informática – Prof. João Antonio
www.acasadoconcurseiro.com.br 23
3. Windows 7 Home Premium: para o público caseiro, é a melhor opção, pois traz mais recursos (programas) que a Home Basic.
4. Windows 7 Professional: ideal para ser instalada em computadores de usuários em empresas. Traz ferramentas (programas) especializados em trabalho em rede, por exemplo.
5. Windows 7 Ultimate: a mais completa (e cara) versão do Windows 7. Traz todos os recursos que todas as versões anteriores trazem!
Mais informações acerca das comparações entre essas edições do Windows 7 podem ser conseguidas aqui (site oficial da Microsoft): http://windows.microsoft.com/pt-BR/windows7/products/compare
(na boa, acho que não é necessário decorar o que tem lá, não!)
Lembre-se: Nenhum dos produtos da família Windows é gratuito e, tampouco código aberto, como o Linux. Bill Gates não seria um dos homens mais ricos do mundo se distribuísse programas de graça por aí, não é?
4.3.1. Principais componentes do Windows 7
4.3.1.1. Desktop (Área de trabalho)
É o nome dado à tela inicial do sistema operacional Windows. Todo usuário de computador que trabalha com o Windows conhece esta tela:
Figura 4.7 – Desktop do Windows.

www.acasadoconcurseiro.com.br24
4.3.1.2. Barra de tarefas
É a barra horizontal que atravessa toda a base da área de trabalho. Essa barra apresenta o Botão Iniciar, os Botões dos Programas (fixos e abertos) e a Área de Notificação (onde está o relógio) e, na extremidade direita, um “botão” chamado Mostrar a Área de Trabalho (aquele retângulo que parece ser de vidro).
Figura 4.8 – A barra de tarefas.
4.3.1.3. Botão Iniciar / Menu Iniciar
É o botão que dá acesso a todos os recursos e programas no Windows.
Ao clicar no Botão Iniciar, surge o Menu Iniciar, a partir de onde podemos iniciar qualquer programa, aplicativo, ou configuração que desejarmos no Windows. Na figura a seguir, o Windows 7 está apresentando seu menu Iniciar.
Figura 4.9 – O botão Iniciar dando acesso ao Menu Iniciar.
Podemos destacar alguns dos principais componentes do menu Iniciar do Windows a seguir:

TRT-SE – Informática – Prof. João Antonio
www.acasadoconcurseiro.com.br 25
Lista de Programas Fixos
Os ícones que estão localizados no canto superior esquerdo do menu são atalhos que o usuário coloca por sua conta. Ali, o usuário poderá colocar atalhos para quaisquer programas que julgue interessantes (seus programas favoritos, por exemplo).
Note que na figura acima, dois programas estão fixos (ou seja, sempre estarão lá): o Diablo III (jogo em que eu sou simplesmente viciado!) e o Snagit 11, programa que utilizo para capturar as telas que coloquei neste livro!
Figura 4.10 – Programas Fixos no Menu Iniciar
Lista de Programas Mais Usados
Os ícones que ficam na parte inferior esquerda do menu são atalhos para os programas usados pelo usuário mais recentemente (Essa listagem de atalhos muda constantemente de acordo com o que o usuário manipula no computador.)
Figura 4.11 – Atalhos para os programas usados mais recentemente no Windows.
É possível configurar quantos itens poderão ser apresentados nessa lista, bem como limpar a lista inteira para que ela seja preenchida conforme o usuário abra seus programas mais usados.
Perceba que alguns dos itens desta listagem (e dos itens fixos também) possuem uma pequena setinha apontando para a direita. Esta setinha é o indicativo de que o programa em questão foi usado para abrir vários arquivos recentemente.

www.acasadoconcurseiro.com.br26
Basta posicionar o ponteiro do mouse sobre o item (digamos o Microsoft Word 2007) que automaticamente a coluna à direita se transformará, mostrando a lista de arquivos mais recentemente manipulados pelo programa Word 2007 (conforme figura a seguir).
Figura 4.12 – Mouse posicionado sobre uma opção no Menu Iniciar
Principais Locais e Bibliotecas do Windows 7
Os ícones (atalhos) localizados na parte superior direita do menu Iniciar apontam para os locais (pastas e bibliotecas) mais usados no Windows.
Figura 4.12 – Ícones de atalhos para as principais pastas do Windows.
Aqui vão explicações sucintas sobre os itens desta área do Menu Iniciar:
1. João Antonio (no seu micro, esse nome é diferente): é a pasta pessoal do usuário. Supostamente, é a pasta onde o usuário armazenará todos os seus arquivos de uso pessoal.

TRT-SE – Informática – Prof. João Antonio
www.acasadoconcurseiro.com.br 27
Dentro desta pasta, no Windows 7, estão contidas as pastas “Documentos”, “Vídeos”, “Imagens” e “Músicas”, entre outras.
Figura 4.13 – Pastas contidas na Pasta Pessoal do usuário do Windows 7
2. Documentos: dá acesso à biblioteca Documentos (quase semelhante à pasta “Documentos” do usuário) – falaremos de bibliotecas posteriormente.
3. Imagens: dá acesso à biblioteca Imagens (novamente: não é exatamente a mesma coisa que a pasta “Imagens” do usuário).
4. Músicas: dá acesso à biblioteca Músicas.
5. Jogos: dá acesso à pasta Jogos, que reúne todos os jogos instalados no Windows (pertencentes, ou não, ao sistema Windows).
6. Computador: esse é o “local” principal do seu micro! Ele representa o seu micro! Dentro da janela “Computador”, estão listadas as unidades de disco presentes na sua máquina!
Figura 4.14 – Janela “Computador”, mostrando as Unidades de Disco

www.acasadoconcurseiro.com.br28
Outros Comandos do Menu Iniciar
Por fim, aqui vão os comandos restantes do Menu Iniciar:
Figura 4.15 – Ícones restantes do Windows.
1. Painel de Controle: abre a janela do programa Painel de Controle, que reúne quase que a totalidade dos comandos de configuração do Windows. Vamos ver o Painel de Controle mais adiante!
2. Dispositivos e Impressoras: dá acesso à janela que lista dispositivos de hardware (em sua maioria periféricos externos) ligados ao computador. Veja na figura a seguir:
Figura 4.16 – Janela dos “Dispositivos e Impressoras”
3. Programas Padrão: permite a configuração acerca de quais aplicativos (programas) serão usados para abrir quais arquivos (por sua extensão). Além de outras configurações, como visto a seguir:
Figura 4.17 – Janela dos “Programas Padrão”

TRT-SE – Informática – Prof. João Antonio
www.acasadoconcurseiro.com.br 29
4. Ajuda e Suporte: permite acessar a janela de busca de ajuda (Help) do Windows 7. Esse sistema permite obter respostas às principais dúvidas do usuário tanto em textos presentes no próprio Windows como na base de dados da Microsoft na Internet.
Comandos de Desligamento do Sistema
Na parte inferior do menu Iniciar, encontra-se o Drop Down (caixa de listagem) dos comandos de Desligamento do Windows.
Figura 4.18 – Opções desligamento do sistema.
Detalhes sobre as opções de desligamento (como Trocar usuário, Fazer logoff, entre outros) serão vistos no final deste capítulo.
Ferramenta para Pesquisar no Menu Iniciar
Perceba que, na parte inferior do Menu Iniciar, bem à esquerda do botão de desligamento, há um campo de pesquisa, como mostrado na figura a seguir:
Figura 4.19 – Campo de Pesquisa do Menu Iniciar
“Para que serve, João?”
Bem, caro leitor... Experimente-o! Você verá que ao digitar qualquer coisa neste campo, o Menu Iniciar se limitará a mostrar os itens que satisfazem aos critérios digitados por você neste campo! Veja a seguir:
Figura 4.19 – Pesquisando “Part” no Menu Iniciar

www.acasadoconcurseiro.com.br30
Note que eu simplesmente digitei “Part” (não é necessário teclar ENTER no final, pois a pesquisa já é feita automaticamente). O campo de pesquisa do Menu Iniciar consegue encontrar: programas, arquivos recentemente usados, itens do painel de controle e muito mais!
Acionando o Menu Iniciar
A maneira mais comum de abrir o Menu Iniciar é aplicar um clique no Botão Iniciar, mas também é possível acionar a combinação de teclas CTRL+ESC para iniciar esse menu.
Ainda há, na maioria dos teclados, uma tecla específica para essa finalidade, com o formato do símbolo do Windows. Costuma-se chamá-la de Tecla Windows. Basta acioná-la uma única vez e o Menu Iniciar vai se abrir.
Figura 4.20 – Tecla Windows (também chamada de Tecla Win)
Mais adiante falaremos acerca dos principais componentes acessíveis pelo Menu Iniciar. Continuemos com os principais componentes do desktop.
4.3.1.4. Barra de Tarefas (Área dos Botões e Programas)
Quando abrimos um programa, este fica apresentado na forma de uma janela (onde podemos efetivamente trabalhar com ele) e um pequeno botão, referente àquela janela, aparece na barra de tarefas. Veja no exemplo a seguir:
Figura 4.21 – Janela do Word e seu Botão na Barra de Tarefas

TRT-SE – Informática – Prof. João Antonio
www.acasadoconcurseiro.com.br 31
Note, também, caro leitor, que há vários outros botões na Barra de Tarefas, mas eles se apresentam um pouco “diferentes” do Botão do Word (dá para perceber que o botão do Word está “destacado”, como se tivesse uma borda ao seu redor e fosse feito de “vidro”, né?).
Pois é: os demais botões não possuem isso porque representam programas que não estão abertos (ou seja, não estão em funcionamento na Memória RAM). A única forma, porém de tais programas terem botões na Barra de Tarefas sem que estejam abertos é terem sido fixados lá!
Ou seja, a Barra de Tarefas apresenta botões para programas Abertos naquele momento ou para programas que tiveram seus botões lá fixados.
Note a figura a seguir.
Figura 4.22 – Botões da Barra de Tarefas
No exemplo acima, temos, em sequência: Windows Explorer, Internet Explorer, Windows Media Player e Bloco de Notas fixos na barra de tarefas. Além destes, os programas: Word, PowerPoint e Google Chrome abertos neste momento.
Note bem: sobre os programas abertos, não podemos afirmar se eles também estão fixos ou não! Ou seja, se um programa está aberto, e você percebe isso olhando para a barra de tarefas, você não poderá afirmar nada acerca de se ele está fixo ou não!
Perceba também que o último botão (o Google Chrome) está mais “claro”, mais “destacado” que os outros dois. Isso se dá porque o Google Chrome é a janela ativa (ou seja, ele é o programa que está à frente dos demais!).
Tais detalhes visuais só seriam cobrados em provas de bancas examinadoras que usam fotografias das telas do computador (até hoje, nesse quesito, o Cespe/UnB é imbatível!).
Ahhh! Só lembrando... Quando abrimos alguns programas, pode ser que estes apresentem botões da seguinte forma (repare no botão do Word):
Figura 4.23 – O Word com várias janelas abertas
Essa é a indicação visual de que há várias janelas do Word abertas simultaneamente no computador. Se você forçar a barra, verá que são três (pelas três bordas mostradas à direita do botão).
Se você clicar num botão assim (com várias janelas abertas), o Windows 7 lhe mostrará um painel contendo as miniaturas das várias janelas, permitindo que você escolha, no clique, qual delas trará para a frente!

www.acasadoconcurseiro.com.br32
Figura 4.24 – Painel mostrando as três janelas do Word abertas
Há muito mais operações que podem ser realizadas com os botões da Barra de Tarefas! Como são muito simples de fazer, mas demorariam muitas páginas para descrever (o que faria o livro ficar maior), sugiro que você busque esse material em vídeo, tanto no site da Elsevier (www.elsevier.com.br), na seção referente a este livro, quanto no Eu Vou Passar (www.euvoupassar.com.br), no curso completo de Windows 7).
4.3.1.5. Área de notificação (System Tray)
É a área à direita da Barra de Tarefas que apresenta o relógio do computador e outros ícones de programas em execução, como antivírus e outros programas residentes na memória.
Figura 4.25 – Área de notificação do Windows.
A grande maioria dos ícones apresentados na bandeja do sistema (ou system tray – o outro nome da área de notificação) representa programas executados em segundo plano, ou seja, sem a interferência do usuário. São programas que estão em funcionamento, portanto consomem memória RAM.
Novos ícones não podem ser colocados aqui pelo usuário, mas quando certos programas são instalados, eles mesmos tratam de se colocar nessa área.
É possível reconhecer alguns ícones básicos, pertencentes ao próprio Windows, como:
1. Alertas do Sistema (Central de Ações) – o ícone da bandeirinha: apresenta problemas do sistema e sugere soluções, bem como permite abrir a central de ações do Windows, que centraliza a tomada de providências para a manutenção do bom funcionamento do Windows.
2. Energia – o ícone da “bateria” com a tomada – dá acesso às opções de energia do computador. Esse ícone normalmente só aparece quando se trata de um micro portátil (laptop, netbook, ultrabooks etc.).

TRT-SE – Informática – Prof. João Antonio
www.acasadoconcurseiro.com.br 33
3. Rede – o ícone do monitor com o cabo de rede – indica que há acesso a uma rede de computadores com cabo (desenho do cabo, né?). Esse ícone dá acesso às informações pertinentes à conexão com a Rede, bem como permite configurá-las!
4. Controle de Volume – o ícone do alto-falante: dá acesso aos controles de volume de som (tanto do som que se ouve nas caixas de som, como dos sons que entram no computador por meio dos microfones).
Além destes ícones, é possível verificar a existência de uma pequena setinha apontando para cima na extremidade esquerda desta área. Esta setinha, quando clicada, permite o acesso aos demais programas residentes (programas que ficam abertos sempre) na memória.
Figura 4.26 – Demais ícones da área de Notificação
4.3.1.6. Ícones
São todos os pequenos símbolos gráficos que representam objetos utilizáveis no Windows. São os ícones que, quando abertos, iniciam programas, jogos, documentos etc. Na área de trabalho (desktop) do Windows, há vários ícones já colocados pelo próprio sistema e outros que o usuário pode colocar para facilitar sua vida (os atalhos).
Figura 4.27 – Alguns ícones na área de trabalho.

www.acasadoconcurseiro.com.br34
Um ícone pode ser aberto (executado) de várias maneiras:
a) Aplicando um duplo clique nele.
b) Clicando uma vez nele (para selecioná-lo) e pressionando a tecla ENTER.
c) Clicando no mesmo com o botão direito do mouse e acionando o comando Abrir.
4.3.1.7. Janelas
Quando um ícone é aberto, ele se transforma em uma janela. Basicamente, todos os programas em execução (em funcionamento) são apresentados como janelas.
Figura 4.28 – Janela do “Computador” (programa Windows Explorer).
Algumas janelas apresentam itens diferentes, com formatos diferentes. Vamos nos ater, primeiramente, aos componentes mais “tradicionais” das janelas, como as que vamos ver agora (no exemplo, a janela do programa Bloco de Notas).
Figura 4.29 – Janela do Bloco de Notas

TRT-SE – Informática – Prof. João Antonio
www.acasadoconcurseiro.com.br 35
4.3.2. Componentes de uma janela
A seguir, veremos os componentes que formam uma janela.
4.3.2.1. Barra de título
É a barra superior da janela (ela apresenta o nome do programa e/ou documento que está aberto). Apresenta, em sua extremidade esquerda o Ícone de Controle e à direita os botões Minimizar, Maximizar e Fechar.
Figura 4.30 – Barra de Título da janela.
Só para lembrar, caro leitor: nem todas as janelas possuem barra de título exatamente como esta. (dá para perceber isso na figura 4.28, mais acima).
4.3.2.2. Barra de menus
É o conjunto de menus (listas de opções) dispostos horizontalmente, abaixo da barra de título. Cada item desta barra pode ser aberto com um único clique.
Figura 4.31 – Barra de Menus
Algumas janelas parecem não possuir barra de menus (alguns poucos programas realmente não a tem). Mas a maioria simplesmente “aparenta” não possuir, ou seja, eles têm a barra de menus, mas normalmente não mostram isso!
Quando o usuário pressiona a tecla ALT, cada item do menu apresenta uma de suas letras sublinhada. Basta acionar a letra sublinhada no menu desejado (ainda com a tecla ALT pressionada) e esse menu se abrirá. Exemplo: o menu Arquivo fica com a letra A sublinhada; portanto, a combinação de teclas ALT+A serve para abri-lo.
Nas janelas onde a barra de menus é escondida, pressionar a tecla ALT faz com que ela apareça, conforme se pode ver na figura a seguir:
Figura 4.32 – Janela do Computador mostrando a Barra de Menus

www.acasadoconcurseiro.com.br36
4.3.2.3. Barra de ferramentas
É a barra horizontal que apresenta alguns botões de comandos que acionam comandos existentes nos menus. Os comandos desta barra normalmente existem nos menus, mas é mais rápido executá-los por esse meio.
Figura 4.33 – Barra de Ferramentas.
É bom lembrar que nem todas as janelas e/ou programas apresentam a barra de ferramentas. Pode-se ver claramente que o Bloco de Notas (figura 4.29) não a possui!
4.3.2.4. Barra de endereço
Apresenta o endereço do local cujo conteúdo está sendo visualizado na janela. No nosso caso, estamos visualizando o conteúdo do item Computador. Nesse local, podemos digitar um endereço de uma pasta do seu computador, uma unidade de disco, outro computador da rede ou até mesmo um site da Internet.
No Windows Explorer do Windows 7, a barra de endereços é “mesclada” com a Barra de Título (é tudo uma coisa só!) – E a barra de endereço ainda possui um “segredinho” novo (que os Windows anteriores não possuíam).
Vamos abordar isso no tópico que fala do Windows Explorer, mais adiante!
Figura 4.34 – Barra de endereço + Campo de Pesquisa
Algumas janelas trazem, ao lado da Barra de Endereço, um campo para fazer Pesquisas no computador, conforme mostrado acima! Vamos conhecer todos esses detalhes no Windows Explorer, mais pra frente!
4.3.2.5. Barra de status
Apresenta algumas informações sobre o conteúdo da janela em questão. Atenção, pois a Barra de status é um dos mais importantes componentes das janelas, já que pode trazer uma série de informações interessantes para resolver questões de provas (especialmente, aquelas que utilizam fotos das janelas).
Figura 4.35 – Barra de Status da janela.

TRT-SE – Informática – Prof. João Antonio
www.acasadoconcurseiro.com.br 37
4.3.3. Principais operações com janelas
4.3.3.1. Movendo uma janela
Para mover uma janela (alterar sua posição na tela), basta clicar na barra de título da janela e arrastá-la até a posição desejada. Observe que o arrasto tem de ser feito pela Barra de Título da janela.
Figura 4.36 – Para mover uma janela, deve-se arrastá-la pela barra de título.
4.3.3.2. Redimensionando uma janela
Redimensionar uma janela significa alterar seu tamanho (largura ou altura). Para fazer isso, basta clicar em uma das bordas da janela (o ponteiro do mouse se transformará em uma seta dupla) e arrastar até a forma desejada para a janela.
Figura 4.37 – Redimensionando uma janela.
O usuário poderá usar uma das bordas laterais (esquerda ou direita) para fazer o dimensionamento horizontal (como mostra a figura anterior) ou pode usar as bordas superior

www.acasadoconcurseiro.com.br38
e inferior para um dimensionamento vertical. Posicionar o ponteiro do mouse em um dos quatro cantos (diagonais) da janela permite o dimensionamento livre (horizontal e/ou vertical simultaneamente).
Outra forma de dimensionar uma janela para que ela fique exatamente com o tamanho equivalente à metade do tamanho total da tela (sim, exatamente MEIA TELA) é arrastá-la (pela barra de título) até uma das extremidades laterais da tela (direita ou esquerda).
Figura 4.38 – Arrastando a janela para a lateral esquerda
Figura 4.39 – Janela já dimensionada (Metade da Tela)
4.3.3.3. Minimizando uma janela
Minimizar uma janela significa fazê-la recolher-se ao seu botão presente na barra de tarefas do Windows. Para minimizar uma janela, basta clicar no botão Minimizar, em sua barra de título.
Figura 4.40 – Clicar no botão Minimizar de uma janela a faz recolher-se ao Botão

TRT-SE – Informática – Prof. João Antonio
www.acasadoconcurseiro.com.br 39
Para fazer a janela minimizada voltar a aparecer (chamamos isso de restaurar), basta um clique simples no seu botão correspondente na Barra de tarefas. Também é possível minimizar uma janela clicando diretamente nesse botão (na barra de tarefas), se for a janela ativa (aquela que está na frente das demais janelas).
Há também formas de minimizar todas as janelas abertas de uma única vez. Para fazer isso, basta acionar o botão Mostrar Área de Trabalho, que fica na extremidade direita da Barra de Tarefas (ao lado do Relógio).
Figura 4.41 – Botão Mostrar a Área de Trabalho
Se você posicionar o mouse sobre este botão (sem clicar), todas as janelas ficam momentaneamente transparentes (como se fossem de vidro) – neste momento, tirar o mouse fará as janelas voltarem a ser opacas. E se você clicar no botão, as janelas realmente minimizam, mostrando a área de trabalho permanentemente.
Um novo clique neste botão (quando todas as janelas estiverem minimizadas) fará com que todas as janelas sejam restauradas a seus estados originais.
Veja na sequência de figuras a seguir:
Figura 4.42 – Todas as janelas abertas
Figura 4.43 – Janelas translúcidas, enquanto o mouse está no botão Mostrar Área de Trabalho

www.acasadoconcurseiro.com.br40
Para minimizar todas as janelas, é possível, também, acionar a combinação de teclas WINDOWS + M (isso minimiza todas, mas não consegue restaurá-las) ou WINDOWS + D (isso minimiza todas e, se acionado novamente, restaura todas a seus estados originais).
4.3.3.4. Maximizando uma janela
Maximizar uma janela é fazê-la redimensionar-se para tomar todo o espaço possível da tela. Para fazer isso, clique no botão Maximizar.
Figura 4.44 – Botão Maximizar.
Quando uma janela é maximizada, o botão maximizar é substituído pelo botão Restaurar Tamanho, que faz a janela retornar ao tamanho que tinha antes da maximização.
Figura 4.45 – Botão Restaurar Tamanho.
Maximizar (e restaurar abaixo) uma janela pode ser feito aplicando-se um clique duplo na Barra de Títulos da janela.
Também é possível maximizar uma janela (novidade no Windows 7) arrastando-a, por meio da Barra de Título, para a extremidade superior da tela (o movimento é semelhante ao redimensionar para ½ tela, que já vimos... apenas com a diferença de que a gente deve arrastar para CIMA!).
4.3.3.5. Fechando uma janela
Para fechar uma janela, clique no botão fechar (X) no canto superior direito da janela. Essa ação fará as informações da janela serem retiradas da memória RAM do computador e, com isso, o programa associado àquela janela será fechado.
Figura 4.46 – Botão fechar.

TRT-SE – Informática – Prof. João Antonio
www.acasadoconcurseiro.com.br 41
Outra maneira de fechar uma janela é acionando a combinação ALT+F4 no teclado do computador. Essa ação fechará apenas a janela que estiver com o foco (janela ativa).
Também é possível solicitar o fechamento da janela ao acionar um DUPLO CLIQUE no Ícone de Controle da janela (o pequeno ícone que fica localizado na extremidade esquerda da barra de título).
Figura 4.47 – Ícone de Controle, duplo clique fechará a janela.
Através desse ícone também é possível acionar os outros comandos vistos até aqui, basta aplicar um CLIQUE SIMPLES no mesmo e o menu se abrirá.
Figura 4.48 – Um único clique abrirá esse menu.
Outra forma de abrir o menu de controle da janela é acionando a combinação de teclas ALT + BARRA DE ESPAÇO.
4.3.3.6. Trabalhando com várias janelas abertas
Podemos abrir diversas janelas ao mesmo tempo no Windows, embora só seja possível manipular uma delas por vez. Para alternar entre janelas abertas, passando o foco de uma para outra, basta acionar ALT+TAB.
Bom, a forma certa de usar é segurar a tecla ALT e, mantendo-a pressionada, acionar TAB tantas vezes quantas forem necessárias até o foco estar na janela que se deseja trazer para a frente. Você poderá ver quem está “com o foco” por meio da pequena janela que aparece enquanto a tecla ALT está pressionada.
Quando você segura ALT e pressiona o TAB pela primeira vez, o painel abaixo é mostrado. A cada TAB que você pressionar posteriormente, a próxima miniatura de janela é selecionada! Ao soltar o ALT, é justamente esta janela que virá para a frente!
Figura 4.49 – Painel da Alternância entre Janelas (ALT+TAB).

www.acasadoconcurseiro.com.br42
Outra forma de alternar diretamente entre as janelas abertas (sem que se abra o painel mostrado acima) é através das teclas ALT+ESC (alternância direta)!
A terceira, e mais “enfeitada” forma de alternância é chamada de Flip 3D. É conseguida segurando a tecla WINDOWS e acionando TAB várias vezes (ou seja, WINDOWS+TAB).
Figura 4.50 – Flip 3D – alternância com “estilo”
4.4. Principais Programas do Windows
Caro leitor, agora que você foi apresentado aos conceitos básicos do sistema operacional Windows (mais precisamente, na versão 7), é hora de conhecer os programas que o acompanham e suas principais funções.
4.4.1. Windows Explorer
O Windows Explorer é o programa gerenciador de arquivos do sistema operacional Windows. É através do Windows Explorer que podemos manipular os dados gravados em nossas unidades, copiando, excluindo, movendo e renomeando os arquivos e pastas das nossas unidades de armazenamento.
Sem dúvida alguma, o Windows Explorer é a mais importante ferramenta pertencente ao Windows cobrada em provas! Se há um único assunto a ser estudado sobre Windows, este assunto é o Windows Explorer.

TRT-SE – Informática – Prof. João Antonio
www.acasadoconcurseiro.com.br 43
4.4.1.1. Conhecendo a interface do Explorer
Figura 4.51 – O Windows Explorer.
O Windows Explorer apresenta sua interface dividida em duas partes: o painel da navegação (ou área das “pastas”), localizado à esquerda da janela, e o painel do conteúdo (a área grande à direita).
O Painel de Navegação (também chamado de “área da árvore”) é o painel que mostra a estrutura completa do computador, hierarquicamente, pasta por pasta, unidade por unidade, como um grande organograma. Na área das pastas não são mostrados arquivos.
O Painel de Navegação também mostra Bibliotecas (falaremos sobre elas mais adiante), lista de locais favoritos (no topo) e acesso aos computadores da rede, seja diretamente (mostrado na parte de baixo), seja pelo Grupo Doméstico (vamos citar este recurso interessante também!).
Figura 4.52 – Detalhe do Painel de Navegação
A área do conteúdo apresenta o que há na pasta selecionada da árvore. Na área de conteúdo pode aparecer todo tipo de objeto (arquivos, pastas, unidades). Ou seja, quando se clica em algum item no Painel de Navegação, automaticamente seu conteúdo é mostrado no Painel de Conteúdo.

www.acasadoconcurseiro.com.br44
No Windows Explorer, sempre deve haver um local explorado, ou seja, o programa sempre estará visualizando o conteúdo de algum diretório (pasta ou unidade). Para escolher o diretório cujo conteúdo será mostrado, basta clicar nele na árvore.
Na figura seguinte, é possível ver o usuário escolhendo uma pasta para visualizar seu conteúdo. Lembre-se: apesar de o clique ter sido dado no painel de navegação (à esquerda), o conteúdo será mostrado no painel à direita (área do conteúdo).
Figura 4.53 – Um clique na Biblioteca Imagens permite ver seu conteúdo
Para saber qual o local (pasta, biblioteca, unidade etc.) que está sendo explorado no momento (que é interessante para as provas de concurso que apresentam fotografias, como as do Cespe/UnB), basta ler na barra de endereços do programa.
No caso da figura a seguir, estamos explorando uma pasta chamada Support, localizada dentro da pasta ATI, que, por sua vez, se encontra dentro da Unidade (C:). Simples, não?
Tudo isso pode ser lido, simplesmente na Barra de Endereços, localizada na barra de título da janela do Windows Explorer! Não se esqueça disso! Essa barra (endereços) é muito importante!
Figura 4.54 – Identificando o local que está sendo explorado.
Entendendo a Barra de Endereços do Windows 7
No Windows Explorer do Windows 7, a barra de endereços trouxe algumas diferenças em relação a suas versões anteriores.

TRT-SE – Informática – Prof. João Antonio
www.acasadoconcurseiro.com.br 45
Em primeiro lugar, as “setinhas”. Perceba que a cada “novo nível”, há uma setinha entre ele e o anterior. Essa setinha não é só a indicação de que há níveis (do tipo “um dentro do outro”) entre aqueles locais. Mas vamos começar vendo isso dessa forma:
Figura 4.55 – A Barra de Endereços
Sabe o que ela significa?
a) estamos, neste momento, explorando a pasta Quarto 2. Dica: sempre estamos explorando o último nome mostrado na barra! Ou seja, o último nome mostrado na Barra de Endereços é, sem dúvidas, o nome da pasta (do local) que estamos explorando naquele momento.
b) Quarto 2 está dentro de Casa. Casa, por sua vez, dentro da Unidade de disco F:, que, como toda unidade, está dentro do item Computador.
c) Quarto 2 tem subpastas (ou seja, existem pastas dentro da pasta Quarto 2) – Ahhh! Por essa você não esperava, né? Olha o detalhe: se o último nome (que, já sabemos, indica a pasta em que estamos) estiver seguido de uma setinha (e tá lá!), é sinal de que a pasta em questão (Quarto 2), tem subpastas (pastas dentro dela!).
Não levou fé? Olha a foto a seguir!
Figura 4.56 – Armário e Bancada são subpastas de Quarto 2
Isso pode ser visto tanto no Painel de Navegação (com as pastas Armário e Bancada sendo vistas abaixo – subordinadas – da pasta Quarto 2) quanto no próprio Painel do conteúdo, que mostra as duas, provando que são conteúdo (estão dentro) da pasta Quarto 2.
As setinhas são botões que permitem acessar as subpastas de qualquer item presente na barra de endereços! Por isso é que eu digo: “se é seguido por uma setinha, tem subpastas!”.
Para exemplificar o uso das setinhas para navegar entre subpastas: estamos na pasta Quarto 2, mas se quisermos ir para a pasta Cozinha (que é subpasta de Casa, assim como Quarto 2), basta clicar na setinha após Casa e escolher Cozinha na lista! Sim! Sim! Clicar na setinha! Saca só:

www.acasadoconcurseiro.com.br46
Figura 4.57 – Usando a “setinha” para acessar outras subpastas
Note, também, que cada nome na barra de endereço é um botão, em si, que, se clicado, leva para aquela pasta em questão (ou seja, clicar em Casa, leva você à pasta Casa!). As setinhas, por sua vez, também são botões, mas que levam às subpastas daquela pasta anterior a elas!
Se você clicar no ícone que aparece à esquerda da barra de endereços, a barra, em si, passará a apresentar o endereço em questão de um “jeito antigo”, como era normal se apresentar no DOS e nos Windows (até o XP).
Figura 4.57 – Endereço em seu “formato tradicional”
O formato que sempre foi usado no Windows para endereçar pastas é sempre este: o endereço sempre inicia com a unidade de disco em questão e segue “entrando” em cada pasta, separando, sempre, os diretórios (pastas) dos subdiretórios (suas subpastas) por meio do sinal de \ (barra invertida, ou contra-barra).
Então, só como mais um exemplo, uma pasta chamada Porta-Luvas, dentro de uma pasta chamada Carro, que está, por sua vez, dentro uma pasta chamada Garagem, que fica dentro da unidade C:, seria referenciada por meio do endereço C:\Garagem\Carro\Porta-Luvas.
Os Endereços na Árvore
Note, abaixo, a “árvore” que indica o endereço F:\Casa\Quarto 2\Bancada. Sabemos que Bancada é subdiretório (subpasta) de Quarto 2. Esta, por sua vez, é subpasta de Casa. Casa, por fim, está dentro da unidade F:.
Figura 4.58 – O que significa F:\Casa\Quarto 2\Bancada

TRT-SE – Informática – Prof. João Antonio
www.acasadoconcurseiro.com.br 47
O termo subdiretório (ou subpasta) é usado para definir uma relação entre um diretório e o seu nível imediatamente superior. No caso da figura anterior, Bancada e Armário são subdiretórios (subpastas) da pasta Quarto 2.
Note ainda que algumas pastas apresentam, à sua esquerda, um triangulo (que pode ser branco ou preto) e outras simplesmente não apresentam tais sinais. As pastas que possuem triângulo possuem subpastas, já as pastas que não possuem triângulo, não possuem subpastas (mas não podemos afirmar que estarão vazias, porque podem conter arquivos!!! Fique ligado!).
Figura 4.59 – Pastas que contêm (com sinais) e não contêm (sem sinais) subpastas
Um clique no triângulo branco fará a pasta em questão ser expandida na própria árvore, mostrando suas subpastas (e o triângulo se transforma no preto). Quando se clica no triângulo preto, este fará a pasta em questão ser contraída, escondendo novamente suas subpastas na árvore (e ele volta a ser o triângulo branco).
Note: “expandir” e “contrair” são os verbos utilizados para descrever o ato de “mostrar” ou “esconder” as subpastas de uma determinada pasta em questão. Mostrando (expandir) suas ramificações ou escondendo-as (contraindo).
Figura 4.60 – Expandir versus Contrair...
No Exemplo da figura anterior, as pastas Arquivo de Retorno, Casa, Quarto 1 e Quarto 2 possuem subpastas (Quarto 2 foi expandida no exemplo, mostrando suas subpastas). As demais pastas do exemplo não possuem subpastas.
Expandir e Contrair são ações que são realizadas e acontecem apenas no Painel de Navegação (ou seja, apenas na parte esquerda do Windows Explorer). Quando usamos a expressão “Abrir” ou “Explorar”, consiste em dizer que a pasta está sendo visualizada, ou seja, que o seu conteúdo está sendo visto (isso, claro, acontece no Painel do conteúdo).

www.acasadoconcurseiro.com.br48
Outros Detalhes da Interface (Área do Conteúdo)
Veja, a seguir, o conteúdo da pasta Quarto 1. Ou seja, neste momento, a pasta Quarto 1 está sendo Explorada!
Figura 4.61 – Pasta Quarto 1 contém uma pasta e dois arquivos
Os ícones do Painel de Conteúdo podem ser apresentados de várias formas, basta clicar no botão Modo de Exibição, localizado à direita na Barra de Ferramentas. Veja todas as opções:
Figura 4.62 – Botão para alteração do Modo de Exibir os ícones
Um dos formatos mais interessantes é o Detalhes, que mostra os objetos em lista vertical, acompanhados de várias informações interessantes sobre eles (das quais, claro, se pode extrair inúmeras questões de prova!).
Figura 4.63 – Exibição em modo Detalhes

TRT-SE – Informática – Prof. João Antonio
www.acasadoconcurseiro.com.br 49
Cada modo de exibição, porém, tem seu próprio “charme” e sua própria característica (que, diga-se de passagem, é assunto de questões de prova, também!). Visite-os, teste-os! Vai ser enriquecedor! Se quiser mais dicas, claro (macetes), visite o site da Editora Elsevier, lá você encontrará um vídeo explicativo sobre este conteúdo, especialmente preparado para você, leitor!
Aproveitando que estamos naquela “parte” da janela, eis que se apresenta o botão “Mostrar Painel de Visualização”, que permite ligar/desligar o terceiro painel do Windows Explorer: o painel que permite visualizar rapidamente o conteúdo de um arquivo selecionado na área de conteúdo.
Sem precisar abrir o arquivo para ver seu conteúdo (parte dele), é só clicar no arquivo e o painel de visualização (se estiver aberto, claro!) mostrará a primeira página, o primeiro slide, os primeiros trechos do arquivo em questão!
Figura 4.64 – Painel de Visualização em ação
O último item que é necessário conhecer acerca da “cara” do Windows Explorer é a Barra de Status, ou, hoje, Painel de Informações. É a área que fica na parte de baixo da janela, mostrando informações sobre o arquivo que estiver selecionado! Prepare-se para prestar bem atenção a ela, tá? Daqui, saem muitas questões de prova! O_o
Figura 4.65 – Painel de Informações do Windows Explorer
Além das informações naturais normais do arquivo (como tamanho, tipo, data de modificação), o Painel de Informações traz uma coisinha nova: as Marcas. Marcas são “palavras-chave” relacionadas ao arquivo, como “termos” que indicam a que o arquivo está associado.
Adicionar marcas ao arquivo poderá facilitar o agrupamento e a pesquisa de arquivos no seu computador. Basta clicar onde está “Adicionar uma marca”, e o campo se abrirá! Você poderá colocar diversas marcas, separadas por ponto-e-vírgula. Veja a seguir as marcas sendo adicionadas ao arquivo:
Figura 4.66 – Adicionando uma Marca

www.acasadoconcurseiro.com.br50
Note que os campos Título e Autores também poderão ser alterados: experimente clicar neles para testar!
4.4.1.2. Usando o Windows Explorer
Depois de conhecer os principais tópicos da interface do Windows Explorer, devemos aprender a trabalhar com ele, realizando algumas operações básicas com pastas e arquivos, como criar, renomear, excluir, copiar e mover.
A seguir, as principais operações que podemos realizar com o auxílio do Windows Explorer:
Criando uma pasta ou arquivo
Para criar uma pasta ou um arquivo, primeiro certifique-se de estar explorando a pasta ou unidade onde quer que o objeto seja criado. Acione o menu Arquivo (para que ele apareça, é necessário pressionar a tecla ALT), e, dentro dele, acione o submenu Novo e, por fim, clique no nome do objeto que deseja criar (em Pasta, por exemplo, ou no tipo de arquivo desejado).
Figura 4.67 – Criando uma Pasta.
Após a seleção do tipo de objeto, o novo objeto será criado na pasta local, mas ele ainda precisa de um nome, basta digitá-lo (e, lógico, pressionar ENTER) e o objeto terá sido confirmado.
Figura 4.68 – Confirmando a criação da Pasta (ENTER depois de digitar o nome!).

TRT-SE – Informática – Prof. João Antonio
www.acasadoconcurseiro.com.br 51
Esse procedimento tanto serve para pastas (conforme mostrado) como para arquivos (no submenu Novo há vários tipos de arquivos disponíveis para criar, como pode ser visto na figura 4.67).
Outra maneira de criar uma pasta é usando o botão direito do mouse numa área em branco do Painel de Conteúdo: o Menu de contexto vai se abrir (aliás, é o que sempre acontece quando clicamos com o botão direito do mouse em alguma coisa) e, nele, haverá a opção Novo, que é réplica do submenu Novo lá do menu Arquivo.
Lembre-se disso: sempre haverá uma forma de fazer operações no Windows 7 com o uso do botão direito (também chamado de botão auxiliar, ou botão secundário) do mouse. Ou seja, em qualquer comando aqui mostrado, sempre haverá um “jeitinho” de fazer com o botão direito! Não o subestime!
Figura 4.69 – Menu de Contexto (aberto por meio do botão direito)
Portanto, para criar uma pasta, faz-se: clicar com o botão direito (numa área vazia do painel de conteúdo); clicar no submenu Novo; clicar em Pasta... Depois é só digitar o nome e ENTER para confirmar! ;-)
O menu que se abre em decorrência do clique com o botão direito é chamado de menu de contexto porque ele se adapta ao contexto! Ou seja, ele muda suas opções (comandos apresentados) de acordo com o local onde é clicado!
Portanto, o segredo do botão direito não é como usá-lo (é só clicar), e sim, ONDE USÁ-LO (onde clicar).
Figura 4.70 – Vários Menus de Contexto diferentes (locais diferentes)

www.acasadoconcurseiro.com.br52
No Windows 7, porém, há uma forma muito mais simples de criar pastas (só pastas, ao contrário do que se viu, em que podíamos criar arquivos também, por meio das opções do submenu Novo). Basta acionar o botão Nova Pasta, na barra de ferramentas, e seguir com a digitação do nome e a confirmação! Fácil, né?
Figura 4.71 – Taí, ó! “Facim, facim”!
Renomeando um arquivo ou pasta
Renomear um objeto significa mudar o nome previamente definido para ele. Para mudar o nome de um arquivo (ou pasta), siga estes passos:
1. Selecione o objeto desejado.
2. Acione o comando para renomear (há cinco maneiras):
a. Acione o menu Arquivo / Renomear;b. Acione a tecla F2 (no teclado);c. Acione um clique no nome do objeto;d. Botão direito (no objeto) / Renomear (no menu de contexto);e. Clique no botão Organizar (barra de ferramentas) / Renomear;
3. Digite o novo nome para o objeto (pois no nome estará alterável);
4. Confirme (pressionando ENTER ou clicando fora do objeto).
Figura 4.72 – Usando o botão Organizar para renomear
Note uma coisa: no item “c” acima listado, diz-se “um clique no Nome”. Sim! É um clique só! E tem que ser no nome (não no ícone). Faça o teste!

TRT-SE – Informática – Prof. João Antonio
www.acasadoconcurseiro.com.br 53
Excluindo um arquivo ou pasta
Excluir um arquivo ou pasta significa retirar este objeto da unidade de armazenamento, liberando o espaço ocupado por ele para poder ser usado na gravação de outro.
Ou seja, é “matar” o objeto, seja ele um arquivo ou uma pasta! Só lembre-se de que apagar uma pasta significa, por definição, apagar todo o seu conteúdo (todas as pastas e arquivos dentro dela).
A seguir temos um passo a passo simples para apagamento (exclusão) de um objeto:
1. Selecione o objeto desejado (ou, no caso, indesejado);
2. Acione o comando de exclusão (há quatro maneiras de acioná-lo):
a. Acione o menu Arquivo / Excluir;
b. Pressione a tecla Delete (no teclado, claro!);
c. Acione a opção Excluir do menu de contexto (clicando com o botão direito do mouse sobre o objeto a ser apagado, claro!);
d. Acione o botão Organizar / Excluir;
Figura 4.73 – Acionando o comando Excluir do Botão Direito
3. Confirme a operação (uma pergunta será feita em uma caixa de diálogo e toma-se por confirmação a resposta afirmativa).
Figura 4.74 – Solicitação de confirmação de envio de um arquivo para a lixeira.

www.acasadoconcurseiro.com.br54
Em primeiro lugar, meu amigo leitor (ou amiga leitora), Enviar para a Lixeira NÃO É Excluir! Isso é uma coisa que precisa ser bem explicada! Ou seja, mesmo que a resposta à pergunta acima mostrada seja “SIM”, o arquivo em questão (Como fazer Sushi.docx) não será excluído, e sim, enviado para a Lixeira.
Outra forma de enviar um arquivo para a lixeira é arrastá-lo diretamente para o ícone da lixeira, no painel de Navegação (ou para o ícone da Lixeira na Área de Trabalho).
Figura 4.75 – Arquivo arrastado diretamente para a lixeira.
Mas, Afinal, o que é a Lixeira?
A Lixeira é uma pasta especial que o sistema Windows utiliza para o processo de exclusão de arquivos e pastas dos discos rígidos do computador. A lixeira, em suma, serve para guardar arquivos que a gente tenta apagar!
Mas a lixeira só guarda arquivos que estavam em discos rígidos (HDs) ou discos de estado sólido (SSDs), que funcionam como HDs. Não importando se são discos rígidos internos ou externos (HD externo, transportável, conectado pela porta USB, por exemplo). Qualquer arquivo apagado de qualquer um desses dispositivos será, prioritariamente, armazenado na Lixeira quando se tentar apagá-lo.
Arquivos armazenados em outros tipos de mídias (unidades) removíveis (como pendrives, disquetes – se ainda houver – ou cartões de memória, por exemplo) não têm direito de ir para a Lixeira, ou seja, são imediatamente apagados (definitivamente).
Olha o que acontece com um arquivo armazenado num pendrive quando se tenta apagá-lo (compare a mensagem da imagem seguinte com a mensagem apresentada antes, na Figura 4.74):
Figura 4.76 – Úia! Que medo! Agora é Sério!

TRT-SE – Informática – Prof. João Antonio
www.acasadoconcurseiro.com.br 55
Algumas “verdades e mitos” sobre a lixeira:
a. A lixeira tem um tamanho máximo (definido pelo sistema, mas pode ser alterado por você, usuário). Sempre que a lixeira estiver cheia (de arquivos), atingindo seu “tamanho” pré-definido, ela não aceitará mais arquivos.
b. A lixeira mantém os arquivos armazenados nela por tempo indeterminado! Ou seja, nada de dizer por aí que “a lixeira apaga arquivos automaticamente depois de 3 dias”! O que você manda para a lixeira fica lá até que você apague de vez (esvaziando a lixeira, por exemplo) ou quando você recupera o arquivo (restaura-o para seu local original ou para outra pasta).
c. Cada unidade de disco rígido (HD) (inclua SSD nisso, ok?) tem necessariamente sua própria lixeira. Ou seja, se um computador tem mais de uma unidade de disco rígido reconhecida (podem ser partições no mesmo disco – já que cada uma delas vai ser entendida como uma unidade diferente), cada uma delas (unidades) vai ter sua própria lixeira.
Sim: estou falando de uma pasta diferente em cada unidade de disco rígido! Essas pastas são, normalmente, invisíveis, restando, apenas, visível, a pasta Lixeira no Desktop (Área de Trabalho). Essa “lixeira central” consolida os conteúdos de todas as “lixeiras” das Unidades!
Figura 4.77 – O computador tem duas unidades de Disco Rígido reconhecidas
No exemplo do computador acima, as unidades C: e F: possuem, cada uma delas, sua própria lixeira. São duas pastas distintas, cada uma em sua própria unidade, que são vistas juntas na Lixeira principal, lá no Desktop.
d. Os objetos presentes na Lixeira (dentro dela) não podem ser abertos (experimenta dar duplo-clique em qualquer um deles! Não abre!!!).
e. Os objetos presentes na Lixeira podem ser recuperados ou excluídos definitivamente. Quando se recupera um deles, ele sai da lixeira e vai para alguma outra pasta (volta a “conviver” com os demais).
Quando ele é apagado definitivamente, para o Windows, não tem mais volta!

www.acasadoconcurseiro.com.br56
Figura 4.78 – O que se pode fazer...
Vamos analisar alguns dos comandos da lixeira (que podem ser encontrados no Menu Arquivo, no botão Organizar, na Barra de Ferramentas ou por meio do Botão Direito do Mouse):
1. Esvaziar Lixeira: apaga, definitivamente, todos os objetos existentes na Lixeira, ou seja, “caixão e vela preta” (termo normalmente usado por mim para significar NÃO TEM MAIS JEITO!).
2. Excluir: apaga, definitivamente, apenas o arquivo selecionado;
3. Restaurar este item (ou “Restaurar”): envia o arquivo selecionado de volta para a pasta de onde ele foi apagado (se esta já foi apagada, ela é recriada);
4. Restaurar todos os itens: envia todos os arquivos da lixeira de volta para seus locais originais (pastas de onde haviam sido apagados);
Um objeto que está na lixeira também pode ser arrastado para qualquer outro local fora da lixeira, sem necessariamente ir para o local de onde foi apagado.
E, ainda sobre as “verdades e mitos” da Lixeira...
f. É possível ignorar a lixeira! Sim! É Possível abdicar do direito de enviar um objeto para a lixeira!
Faça o seguinte: realize o procedimento de apagamento já apresentado segurando, simultaneamente ao comando, a tecla SHIFT.
(Por exemplo: SHIFT + DELETE, ou SHIFT + Arquivo / Excluir, ou SHIFT + Organizar / Excluir... etc.)
Quando você acionar o comando (4 formas vistas) segurando a tecla SHIFT, o arquivo em questão, mesmo tendo direito de ir para a Lixeira, será convidado a ser apagado definitivamente (ou seja, a mensagem que aparecerá diz claramente “deseja excluir o arquivo permanentemente?”).
O Apagamento Definitivo é mesmo Definitivo?
Bem, para começar, sabemos que os arquivos que foram enviados para a lixeira podem ser recuperados, não é mesmo?
“Sim, João, deu pra perceber!”

TRT-SE – Informática – Prof. João Antonio
www.acasadoconcurseiro.com.br 57
Mas se a pergunta fosse: “Arquivos apagados definitivamente (por exemplo, de pendrives) podem ser recuperados?”
“E aí, João? O que eu respondo?”
A resposta, caro leitor, é DEPENDE!
O Windows, em si, não consegue reconhecer a existência de arquivos que foram apagados definitivamente. Ou seja, o Windows não consegue recuperá-los sozinho (fazendo uso apenas de seus próprios meios e programas).
Mas há programas especiais que conseguem recuperar arquivos apagados definitivamente, mesmo de pendrives, disquetes, cartões de memória, HDs e SSDs! Tais programas podem ser achados na própria Internet... Muitos deles acompanham conjuntos de programas de segurança (como antivírus e firewalls).
“Mas, peraí João! Se os arquivos são recuperáveis, é sinal de que eles não foram apagados! Como é possível?”
Fácil, caro leitor! Vimos que os arquivos são armazenados em áreas chamadas clusters (ou unidades de alocação), nas memórias permanentes (os discos). Vimos também que esses clusters são gerenciados (organizados, controlados) por um índice normalmente chamado tabela de alocação (no Windows, é comum chamá-lo de FAT).
Qualquer que seja a forma escolhida para se excluir definitivamente um arquivo ou pasta do seu computador, não importando se é do disco rígido, do disquete ou de pendrives, ela apenas afetará a FAT; ou seja, um arquivo apagado ainda manterá seus dados nos clusters do disco, mas para o sistema operacional ele não existe porque a FAT informa que aqueles clusters estão vazios.
É como se, ao invés de destruir uma “plantação”, o sujeito destrói apenas a “escritura da terra” – a plantação está lá... intacta! Mas o terreno não tem mais dono! Poderá ser usado a qualquer momento para “reforma agrária”. Em suma, apagar arquivos não é destruí-los... é desapropriá-los!
Como já foi dito, há programas que conseguem ler os clusters diretamente à procura de arquivos supostamente apagados e, com isso, informar novamente à FAT sobre a presença dos mesmos (e, com isso, fazer o sistema operacional enxergá-los novamente). Esses programas são, por exemplo, usados pela Polícia Federal e Secretarias da Fazenda para vasculhar informações em computadores suspeitos de onde dados foram apagados.
Há, claro, também, programas que prometem DESTRUIR de verdade os arquivos (fazendo o que o Windows não faz), ou seja, “queimar a plantação”. Tais programas fazem o trabalho de destruir os dados nos clusters, sobrescrevendo-os com dados aleatórios, tornando bem mais difícil (promete-se impossível) recuperar tais dados, mesmo pelos programas de recuperação.

www.acasadoconcurseiro.com.br58
Figura 4.79 – Opção “Destruidor de Arquivos” – aí é matar de vez!
A opção “Destruidor de Arquivos”, mostrada na figura anterior, vem junto com o programa BitDefender Total Security®, um conjunto de programas para segurança, que envolve antivírus, firewall e uma coleção de outros programas interessantes! Usando essa opção, é pouco provável que qualquer programa (mesmo os mais especiais) consiga recuperar o objeto “destruído”.
“Tá querendo esconder o que, João? Ein? Desembucha!”
Bom... vamos prosseguir... ;-D
Atenção: Enquanto a tabela de alocação considerar que os clusters de um arquivo estão vazios (mesmo havendo ainda dados neles), eles serão considerados utilizáveis. Aí está o problema! Se algum novo arquivo for gravado naquela área em que havia dados do arquivo anterior, a recuperação do arquivo anterior fica comprometida (talvez até impossibilitada) – é o mesmo princípio do programa “destruidor”, só que sem querer!
Aviso: se você não faz ideia do que sejam clusters ou tabela de alocação, leia o capítulo anterior (a Parte 3 deste livro), que fala justamente desse assunto.
Copiando e Movendo Objetos
É possível, através do Windows Explorer, alterar a posição de um arquivo de uma determinada pasta para outra ou criar cópias de um determinado arquivo ou pasta em outros locais.
Mover significa mudar um objeto de local, tirando-o do local original onde se contra e posicionando-o em outro local (pasta). Copiar, por sua vez, é o procedimento que cria uma cópia exata de um determinado objeto em outro local (ou no mesmo local, desde que com outro nome).
É possível mover e copiar arquivos e pastas usando, simplesmente, o movimento de arrasto do mouse, olha só:
Para copiar um arquivo: arraste o arquivo, de seu local de origem para a pasta de destino, enquanto pressiona a tecla CTRL no teclado.
Para mover um arquivo: arraste o arquivo, de seu local original para a pasta onde deve ser colocado, enquanto pressiona a tecla SHIFT, no teclado.

TRT-SE – Informática – Prof. João Antonio
www.acasadoconcurseiro.com.br 59
Figura 4.80 – Ao arrastar o arquivo com a tecla CTRL pressionada, o arquivo é copiado (note o indicador junto ao ícone arrastado).
Figura 4.81 – Arrastando com a tecla SHIFT pressionada, o objeto será movido
Então, é hora de você perguntar, com a testa enrugada. “Ei, João! Nunca segurei a tecla SHIFT para mover os arquivos! Sempre arrasto os arquivos simplesmente sem segurar tecla alguma. O que é isso?” – É Simples, caro leitor!
Quando o arrasto é feito sem que se mantenha pressionada nenhuma tecla, ou seja, quando fazemos um arrasto simples, apenas com o mouse, o resultado pode significar MOVER ou COPIAR, dependendo da seguinte condição:
a. Se o arrasto for realizado entre pastas dentro da mesma unidade de disco, por exemplo, se a pasta de origem e a pasta de destino do arrasto estiverem, ambas, dentro da unidade C:, então, a operação será MOVER.
ou
b. Se o arrasto for realizado entre pastas de unidades de disco diferentes, por exemplo, se a pasta de origem estiver na unidade D: e a pasta de destino do arrasto estiver dentro da unidade C:, então, a operação será COPIAR.
No Exemplo da figura a seguir, o processo realizado é um arrasto simples. Ele será equivalente a uma cópia porque a pasta de origem (onde o arquivo está atualmente), fica na Unidade C:, e a pasta de destino (para onde o arrasto foi feito) fica na Unidade F: (portanto, unidades diferentes).

www.acasadoconcurseiro.com.br60
Figura 4.82 – O arrasto (sem o auxílio de tecla alguma) fazendo uma cópia
Outra maneira de mover e copiar arquivos é usando os comandos Recortar, Copiar e Colar, encontrados no menu Editar e no botão Organizar (além, é claro, do menu de contexto do botão direito do mouse). Esses três comandos são usados de forma semelhante àquelas dos programas que manipulam dados, como o Word e o Excel; ou seja, os comandos Recortar e Copiar iniciam o processo, e o comando Colar SEMPRE o conclui.
Veja um passo a passo para copiar e mover arquivos usando esses comandos:
1. Selecione o objeto desejado (basta acionar um clique nele);
2. Acione o comando Recortar (se deseja mover o objeto) ou o comando Copiar (se deseja copiá-lo);
3. Selecione o local de destino (a pasta ou unidade para onde o objeto vai);
4. Acione, finalmente, o comando Colar;
Entenda: não importa COMO você acionou qualquer um dos três comandos (lembre-se que pode ser pelo botão direito do mouse, pelo menu Editar ou pelo botão Organizar, na barra de ferramentas). O que importa é que você deve acionar RECORTAR ou COPIAR primeiramente (isso escolhe o tipo do procedimento que você está fazendo) e, por fim, obrigatoriamente, acionar COLAR!
Antes de você acionar o comando COLAR, nenhum procedimento foi feito! Ou seja, o procedimento só se completa quando você aciona este comando!
Figura 4.83 – Várias formas de acionar os três comandos!

TRT-SE – Informática – Prof. João Antonio
www.acasadoconcurseiro.com.br 61
Note, apenas, que, com relação ao botão direito do mouse, há um segredo (que, novamente, refere-se a ONDE você clica!). Se clicar num ícone de um arquivo, só aparecem as opções Recortar e Copiar (não aparece Colar). Se você clica num ícone de uma pasta ou numa área em branco (vazia) da área de conteúdo, aparece a opção Colar.
Os comandos apresentados também podem ser acionados por combinações de teclas (as chamadas teclas de atalho): CTRL+X aciona o comando Recortar; CTRL+C aciona o comando Copiar; CTRL+V aciona o comando Colar.
Novamente, vale lembrar, essas teclas de atalho são, apenas, mais uma forma de acionar os comandos! O que importa, porém, não é a forma de acionar, e sim, a sequência de acionamento.
Comparações em Provas
Muito comum é, hoje em dia, especialmente nas provas da FCC (Fundação Carlos Chagas), que haja comparações entre os “dois métodos” de cópia e movimentação (ou seja, “arrasto” versus “três comandos”).
“Dá um exemplo, João, por favor?”
Claro!
Olha só... Se você encontra, caro leitor, a seguinte descrição numa prova: “Arrastar um arquivo de uma pasta da Unidade C: para outra pasta, dentro da unidade F:, é equivalente a acionar, depois de selecionar o referido objeto, os comandos Copiar e Colar, sequencialmente.”... O que você diria?
“Bom, João, apesar de algumas ‘estranhezas’, eu diria que está certo, porque ele comparou dois procedimentos que resultarão na cópia do arquivo!”
Precisamente!!! Ele comparou o “arrasto” entre unidades diferentes com o uso dos comandos COPIAR e COLAR, dizendo que são equivalentes! Está corretíssimo! Claro que não podemos exigir que o redator seja Ruy Barbosa (ou seja, haverá erros grosseiros de coesão, alguns até poderiam levar a interpretar a questão erroneamente!), por isso nós simplesmente abstraímos o preciosismo literário e vamos “direto na ferida”.
Ou seja, ele compara dois procedimentos e diz que são a mesma coisa (ou equivalentes)... isso significa que ele está dizendo que os dois procedimentos dão o mesmo resultado! E... SIM! Eles dão!
Fácil, não?!
Múltipla Seleção de Ícones
Podemos realizar uma mesma operação em vários ícones ao mesmo tempo, desde que os selecionemos. Podemos selecionar ícones próximos uns dos outros (adjacentes) ou ícones que não têm contato entre si (espalhados pela janela).
As técnicas apresentadas aqui não servem apenas para o Windows Explorer, mas para todas as janelas do Windows (incluindo o Desktop). Para selecionar vários ícones próximos (adjacentes) podemos utilizar duas maneiras, a saber:

www.acasadoconcurseiro.com.br62
a. Quadro de seleção: clique em uma área em branco da janela, arraste o mouse, criando um quadro, até que este envolva todos os ícones desejados. Este é o método mais fácil de fazer, mas o menos cobrado em prova (porque é difícil de “descrever” o movimento).
Figura 4.84 – Quadro selecionando dois arquivos e uma pasta.
b. Seleção com SHIFT: clique no primeiro arquivo a ser selecionado da sequência e, segurando a tecla SHIFT, clique no último deles.
Figura 4.85 – Primeiro, clica-se em “Kurage sem segredos.docx” e, segurando SHIFT...
Figura 4.86 - ... clica-se em “Sashimis Fáceis.docx” para selecionar todos entre eles.
Em tempo: Kurage (lê-se curaguê) é uma deliciosa iguaria servida em alguns restaurantes japoneses: água-viva! Sim! Água-viva! (é delicioso, apesar de nos dar a sensação de estarmos mordendo um pedaço de Tupperware® - aquelas caixas plásticas “tapaué”...).

TRT-SE – Informática – Prof. João Antonio
www.acasadoconcurseiro.com.br 63
Para selecionar vários arquivos não adjacentes (separados na tela), podemos usar a tecla CTRL.
c. Seleção com o CTRL: clique no primeiro arquivo desejado e, segurando a tecla CTRL, clique nos demais arquivos. Pode-se, igualmente, segurar a tecla CTRL antes mesmo de selecionar o primeiro item.
Figura 4.87 – Vários arquivos não adjacentes selecionados com a tecla CTRL.
Para selecionar todos os ícones (arquivos e pastas) da pasta que você está explorando, é possível acionar o comando Selecionar Tudo (no menu Editar) ou acionar a tecla de atalhos CTRL+A.
Figura 4.88 – Todos os objetos selecionados (por meio do CTRL+A)
“João, o que eu posso fazer após selecionar vários objetos?”
Qualquer coisa, caro leitor! Apagar (excluir) todos eles de uma vez! Copiar ou Mover (arrastando ou usando os três comandos) de uma vez... Até mesmo renomear todos eles de uma única vez!
“Mas, peraí, Renomear? Eles vão ficar com o mesmo nome? Isso pode?”
Não, eles não ficarão com o mesmo nome! O Windows vai dar a eles um “(X)” no final de cada nome, onde esse “X” é um número que vai incrementando de um em um, a cada novo arquivo. Olha o resultado de ter selecionado todos os arquivos da pasta, ter acionado F2, ter digitado “Fome” e, por fim, acionado ENTER.

www.acasadoconcurseiro.com.br64
Figura 4.89 – Vários arquivos renomeados ao mesmo tempo.
Outras operações que podem ser realizadas no Windows Explorer e não envolvem arquivos ou pastas são mostradas a seguir.
Formatando Discos
Formatar é preparar um disco (ou uma partição) para ser usado como superfície de gravação. Quando se formata um disco, seus dados são supostamente apagados (na verdade, a FAT tem seu conteúdo completamente apagado), deixando todos os clusters prontos para serem utilizados para a gravação de outros dados.
Lembre-se: na formatação, assim como no apagamento de arquivos, apenas a tabela de alocação é afetada. Os dados, continuam existindo em um disco recém-formatado (isso permite que sejam recuperados pelos “programas especiais” de que falei anteriormente).
Para formatar uma unidade de disco, vá ao item “Computador”, selecione a unidade a ser formatada (no nosso caso a unidade F:) e acionar o comando Formatar, no menu Arquivo (lembre-se da tecla ALT).
Figura 4.90 – Janela do comando Formatar aplicada a uma unidade de HD (F:).
Observe que é durante a formatação que são escolhidos o sistema de arquivos (NTFS, no nosso exemplo) e o tamanho dos clusters daquela unidade (4096 Bytes, no exemplo)

TRT-SE – Informática – Prof. João Antonio
www.acasadoconcurseiro.com.br 65
Antes de iniciar o processo de formatação propriamente dito, é possível escolher algumas opções, a saber:
a. Formatação rápida: que resultará, simplesmente, no apagamento da FAT (ou MFT, no caso do NTFS). Quando não se escolhe a formatação rápida, o Windows realiza a formatação completa, que significa apagar a FAT e verificar erros nos setores (clusters) após esse apagamento.
b. Rótulo do Volume: o nome da unidade de disco (nome que é apresentado no Windows Explorer);
c. Criar disco de Inicialização do MS-DOS: copia, para o novo disco formatado, os arquivos iniciais do sistema operacional (para que aquele disco possa ser usado para iniciar uma máquina – ou seja, fazê-la funcionar). Essa opção não está disponível para todos os tipos de discos.
Lembre-se: o Windows não deixará o usuário formatar a unidade de disco onde ele está instalado (normalmente a unidade C:). Outras unidades de disco rígido que não são importantes podem ser formatadas perfeitamente.
Lembre-se também: o comando FORMATAR pode ser encontrado, também, por meio do botão direito do mouse sendo clicado na unidade de disco que se deseja formatar!
Compartilhando Recursos
Quando um computador faz parte de uma rede de computadores (ou seja, quando está física e logicamente conectado a outros computadores), seus recursos (unidades, pastas, impressoras) podem ser compartilhados com os outros para serem usados por qualquer componente da rede. Para compartilhar uma pasta com os outros computadores da rede, simplesmente selecione a pasta e acione Compartilhar com...
Figura 4.91 – Arquivo / Compartilhar com
As opções que aparecem dentro de “Compartilhar com” são:
a. Ninguém: simplesmente não compartilha a pasta selecionada. Retira todos os compartilhamentos da pasta selecionada. Depois disso, a pasta selecionada só poderá ser acessada localmente (ou seja, do computador em que ela está) e somente pelo usuário que a criou.

www.acasadoconcurseiro.com.br66
b. Grupo Doméstico (Leitura): compartilha a pasta selecionada para o Grupo Doméstico (explico depois) com o direito de “Somente Leitura” (ou seja, os demais usuários só poderão ter acesso a essa pasta para LER seu conteúdo – nunca para modificá-lo ou excluí-lo).
c. Grupo Doméstico (Leitura/Gravação): permite compartilhar a pasta em questão para o Grupo Doméstico, dando direito, aos outros usuários, a LER e MODIFICAR (SALVAR) o conteúdo da pasta compartilhada. Ou seja, outros usuários, por meio da rede, poderão abrir (ler), salvar (gravar) e excluir os seus arquivos nessa pasta compartilhada.
d. Pessoas Específicas: permite escolher para quem (usuários) e em quais níveis (leitura/gravação) o compartilhamento vai ser feito. Para esta opção, não é necessário ter um Grupo Doméstico.
Figura 4.92 – Janela do Compartilhamento p/ Pessoas Específicas
Também é possível acessar a opção Compartilhar com diretamente do botão direito do mouse sobre a pasta selecionada ou por meio de um botão apropriado na barra de ferramentas, conforme visto a seguir:
Figura 4.93 – Outras Formas de acionar o Compartilhar Com
Trabalhando em Rede com o Windows 7
O Windows 7 foi criado especificamente para controlar um único computador, mas traz inúmeros recursos para que possamos trabalhar facilmente com mais de um deles ligados em rede.

TRT-SE – Informática – Prof. João Antonio
www.acasadoconcurseiro.com.br 67
Uma rede de computadores é um conjunto de computadores interligados. Uma rede permite que os vários computadores troquem informações entre si, por meio, normalmente, do compartilhamento de recursos (pastas e impressoras, por exemplo).
Por meio do Windows Explorer, é possível “ver” toda a rede. Isso é feito com a ajuda da opção Rede, que fica no Painel de Navegação do Windows Explorer. Note o item Rede aberto, mostrando 3 computadores atualmente conectados (sim, eles estão ligados nesse momento).
Figura 4.94 – Item Rede visualizando três computadores
Alien, MobAlien e TouchHP são os nomes de três computadores ligados em rede. MobAlien: Joao Antonio, por sua vez, é um dispositivo de mídia, onde se poderá pesquisar Músicas, Vídeos e Fotos (usado quando o Windows atua como Central de Mídia (Media Center) para a família).
Supondo que estamos trabalhando no computador TouchHP e queremos acessar o computador Alien, é só dar duplo clique nele! Automaticamente, seus compartilhamentos (pastas que foram compartilhadas dentro dele) vão aparecer (caso, claro, você tenha acesso, como usuário, a esse micro).
Figura 4.95 – Em Alien, há duas pastas e uma Impressora compartilhadas

www.acasadoconcurseiro.com.br68
E para entrarmos no Compartilhamento Quarto 1, basta, também, acionar um clique duplo nesta pasta. Caso tenhamos direito de acessá-la, ela será normalmente aberta! Perceba o endereço dessa pasta!
Figura 4.96 – Endereço do Compartilhamento Quarto 1
Mas, se clicarmos no ícone que fica à esquerda da Barra de Endereços, veremos o verdadeiro endereço... Olha aí!
Figura 4.97 – Endereço de Rede Windows
Explicando: quando estamos numa rede Windows (ou seja, uma rede que usa os protocolos de comunicação e compartilhamento do sistema Windows), a forma de endereçamento de outros computadores e seus compartilhamentos segue a seguinte norma:
\\Nome_do_Computador\Nome_do_Compartilhamento
Ou seja, sempre que nos referimos a algum computador localizado na rede, quer seja na barra de endereços, quer seja no campo de pesquisa (que fica ao lado da barra de endereços), devemos usar \\ (duas contra-barras) seguido do nome do computador.
Portanto, o endereço:
\\ALIEN\Quarto 1\Armário
Na verdade, aponta para uma pasta chamada Armário, dentro de uma pasta chamada Quarto 1. Quarto 1, por sua vez, está compartilhada, e é localizada dentro de um computador que é conhecido, na rede, pelo nome de ALIEN.
Cuidado com isso, ok? Não usamos / (barra normal), e sim \ (contra-barra), exatamente como usamos nos endereços de pastas locais (do tipo C:\casa\sala).
Mapeando uma Unidade de Rede
Mapear uma unidade de rede é selecionar um compartilhamento qualquer de outra máquina da rede e transformá-la em uma unidade de disco virtual em nosso computador. Em outras palavras, é criar um “atalho”, na forma de uma unidade de disco, que aponta para um compartilhamento em outro micro.
Para mapear uma unidade, basta acionar o menu (abra com a tecla ALT) Ferramentas e, lá dentro, acionar a opção Mapear Unidade de Rede. Dentro da caixa de diálogo que se abrirá deve-se informar a letra que a unidade usará (X:, Z:, qualquer uma) e para qual compartilhamento ela apontará.

TRT-SE – Informática – Prof. João Antonio
www.acasadoconcurseiro.com.br 69
Figura 4.98 – Criando a unidade (Z:), que aponta para o “\\ALIEN\Quarto 1”.
A opção Reconectar-se durante o Logon permite garantir que quando o computador for novamente ligado (e quando aquele usuário voltar a logar-se na máquina, informando suas credenciais), a unidade Z: seja novamente conectada ao compartilhamento em questão (sem precisar fazer de novo o comando Mapear Unidade de Rede).
A opção Conectar usando credenciais diferentes permite que se escolha um nome de usuário (login) e uma senha diferentes dos atuais (ou seja, diferentes dos usados pelo usuário atualmente ligado).
Note, na figura seguinte, como fica uma unidade mapeada, apresentada junto com as demais unidades de disco locais (veja que ela fica “separada” dos grupos “Unidades de Disco Rígidos” e “Dispositivos com Armazenamento Removível”, em um grupo próprio):
Figura 4.99 – Unidade Z: – na verdade, um atalho para uma pasta na rede.
Outra forma fácil de acionar o comando Mapear Unidade de Rede é por meio do botão (com esse nome) na Barra de Ferramentas:
Figura 4.100 – Botão Mapear Unidade de Rede

www.acasadoconcurseiro.com.br70
A qualquer momento o usuário poderá “excluir” a unidade mapeada se não a quiser mais. Esse processo é chamado Desconectar Unidade da Rede, e seu comando também está localizado no menu Ferramentas.
Você também pode desconectar essa Unidade de seu compartilhamento na rede usando o botão direito do mouse sobre ela e escolhendo a opção Desconectar-se, no menu de contexto.
Digitando Endereços Web no Windows Explorer
O Programa Windows Explorer é o gerenciador de arquivos do sistema operacional Windows, ou seja, tem a função de permitir a visualização e o controle dos recursos presentes nas unidades de disco do computador.
Normalmente digitamos, na barra de endereços do Windows Explorer, apenas endereços de Unidades e Pastas em nosso micro (ou, no máximo, endereços de pastas compartilhadas na mesma rede).
Mas é possível, sim, digitar endereços de sites e recursos disponíveis na Web (WWW). Ao teclar ENTER, depois de ter digitado o endereço da web na barra de endereços do Windows Explorer, será aberta uma janela do Navegador atual (o Navegador Padrão configurado em seu computador) automaticamente abrindo aquele endereço digitado.
Figura 4.101 – Basta digitar o endereço da Web e acionar ENTER no Windows Explorer...
Figura 4.102 – ... e a janela do navegador padrão será aberta abrindo aquele site!

TRT-SE – Informática – Prof. João Antonio
www.acasadoconcurseiro.com.br 71
Considerações Sobre o Windows Explorer
Caro amigo leitor (ou leitora), sem dúvida alguma, o histórico das provas de Concursos Públicos que pediram Windows é recheado de questões de Windows Explorer (copiar, mover, excluir etc.).
Cerca de 80% de todas as questões de Windows já cobradas envolvem esse tema! Note que eu não estou dizendo que este é o único assunto que deve ser estudado por você... Longe de mim! Mas este é o mais importante!
Se você está com o tempo apertado e precisa estudar outros conteúdos e até mesmo outras matérias, limite o estudo do Windows ao Windows Explorer, está bem? É uma “dica de amigo”! Já a dica de professor é: “estude tudo!”.
4.4.1.3. Bibliotecas
O Windows 7 trouxe um novo recurso para os usuários de computadores pessoais, recurso esse que se assemelha, um pouco, às pastas.
Uma Biblioteca não é uma Pasta, mas “parece”. Uma biblioteca é um conjunto (grupo) de arquivos e pastas previamente escolhidos pelo usuário. Esses arquivos e pastas podem estar em diversos locais físicos distintos (num HD local, num pendrive, num disco compartilhado em outro micro pela rede etc.).
Quando abrimos uma biblioteca, visualizamos algum conteúdo nela, mas, na verdade, não temos certeza acerca de onde (fisicamente) este conteúdo está! Ele pode estar todo dentro do HD da máquina, bem como pode estar todo fora do computador (em computadores diferentes na rede)... quem sabe?
Figura 4.103 – Biblioteca Documentos – conteúdo de vários locais
Este (acima) é o conteúdo da Biblioteca Documentos. A biblioteca Documentos não é a pasta Documentos (sim, essa pasta existe, dentro da pasta pessoal do usuário). A Biblioteca Documentos normalmente aponta, sim, para o conteúdo da pasta Documentos, mas também pode apontar, além dela, para outras pastas.
Bibliotecas são “formas centralizadas” de visualizar o conteúdo de várias pastas distintas, quer estejam dentro do micro, quer estejam em outros computadores acessíveis por meio da rede.

www.acasadoconcurseiro.com.br72
Figura 4.104 – Pasta “LogiShrd” existe na Biblioteca, mas não na Pasta Documentos
No exemplo da figura acima, vemos o conteúdo da pasta Documentos (em cima) e o conteúdo da Biblioteca Documentos (onde existe a pasta LogiShrd). Note: esta pasta não existe dentro da Pasta Documentos, somente na Biblioteca Documentos, provando que não são a mesma coisa.
Então, entenda que:
a. Uma biblioteca não é uma pasta.
b. Uma biblioteca pode ser aberta e visualizada como se fosse uma pasta.
c. Existem 4 Bibliotecas padrão: Documentos, Vídeos, Imagens e Músicas.
d. Novas Bibliotecas podem ser criadas.
e. Todas as bibliotecas ficam num único local: chamado de “Bibliotecas”, acessível pelo Painel de Navegação do Windows Explorer.
Figura 4.105 – Windows Explorer, acessando as Bibliotecas
Criando uma Biblioteca Nova
Para criar uma Nova Biblioteca, basta acionar o botão “Nova Biblioteca”, na barra de ferramentas, ou o menu (lembre-se da tecla ALT) Arquivo, depois acionar Novo, e, em seguida, Biblioteca.

TRT-SE – Informática – Prof. João Antonio
www.acasadoconcurseiro.com.br 73
Figura 4.106 – Criando uma Nova Biblioteca
Digite o novo nome para a Biblioteca e ela estará pronta! Depois disso, basta acionar duplo clique sobre ela para abri-la. Você verá que o Windows entenderá que ela está vazia, por isso, pedirá que você indique quais pastas vão ter seu conteúdo visualizado por essa Biblioteca...
Não se esqueça! Bibliotecas são “formas de visualizar” o conteúdo de pastas. Você pode associar uma Biblioteca a várias pastas! Desta forma, o que você vê, na Biblioteca, é a União dos conteúdos de todas as pastas associadas àquela Biblioteca.
Figura 4.107 – Chamei minha Biblioteca de Concurso e tentei abri-la!
Depois de adicionar 3 pastas à minha biblioteca, ela passa a mostrar o conteúdo das 3 pastas, inicialmente separando o conteúdo pelas pastas originais. Mas a forma de visualizar pode ser mudada pelo Modo de Exibição!

www.acasadoconcurseiro.com.br74
Figura 4.108 – Biblioteca Concurso apontando para 3 pastas
Quando você realiza qualquer operação dentro da janela da Biblioteca, como, por exemplo, apagar um arquivo, fique ciente, caro leitor, de que ele será apagado DA PASTA DE ORIGEM. Porque, simplesmente, a Biblioteca é uma “forma de visualizar”, e não uma pasta nova!
Os arquivos vistos na Biblioteca não são cópias! São os próprios arquivos, existentes em suas pastas originais! Só isso! A Biblioteca é um grande bisbilhoteiro, que “enxerga” os arquivos em suas pastas originais!
4.4.2. Painel de controle
O Sistema Operacional Windows 7 traz, como suas versões anteriores, um programa chamado Painel de Controle, que permite configurar com detalhes os diversos aspectos do programa.
O Painel de controle é, em poucas palavras, uma janela cheia de ícones, e cada um desses ícones representa um quesito específico para ser ajustado para o Windows. Ou seja, cada item “mete seu nariz” em um aspecto diferente, permitindo o controle e a configuração total do sistema. Veja, a seguir, a janela do painel de controle em seu modo Ícones Grandes (nesse modo, cada ícone é responsável por um aspecto de ajuste do Windows);
Figura 4.109 – Painel de Controle no Ícones Grandes

TRT-SE – Informática – Prof. João Antonio
www.acasadoconcurseiro.com.br 75
Mas o painel de Controle também pode ser apresentado de outra forma, o que, para os tradicionalistas conhecedores das versões anteriores do Windows, é um martírio: o Modo Categorias, em que os itens são divididos em categorias, cada qual com seu nome (e ícone) específico.
Figura 4.110 – Painel de Controle no modo de categorias.
Não iremos analisar o Painel de Controle item a item neste livro porque isso o tornaria muito maior! Além disso, Painel de Controle não tem sido tão cobrado em prova ultimamente (lembre-se de que o Windows Explorer é mais importante!).
Mas isso não quer dizer que você não terá este conteúdo! Acesso o site da Ed. Campus/Elsevier, e pegue, no hotsite da Série Concursos, a apostila de Painel de Controle (um arquivo PDF com algumas dezenas de páginas). É só para não dizer que eu não tive o trabalho de preparar isso para você, ok?
4.4.3. Acessórios do Windows
São alguns pequenos aplicativos que acompanham o sistema operacional Windows. Esses programas têm sérias limitações de uso por não serem profissionais, mas na falta de outro, eles “quebram um galho”.
Todos esses programas podem ser achados dentro da opção Acessórios, que se encontra no menu Todos os Programas, do menu Iniciar.
4.4.3.1. Calculadora
A Calculadora do Windows simula uma calculadora de bolso e apresenta alguns formatos (modos de exibição e funcionamento) interessantes.

www.acasadoconcurseiro.com.br76
Figura 4.111 – Calculadora no formato científico.
A calculadora pode apresentar-se em 4 modos distintos:
a. Padrão: apenas com algumas operações matemáticas básicas.
b. Científica: contemplando mais operações, comuns às calculadoras científicas.
c. Programador: contendo também operações de conversão de base numérica (binário, decimal, octal e hexadecimal), além de operações booleanas (como AND, OR, XOR, NOT).
d. Estatística: contendo funções como somatórios, frequências, e outros recursos para cálculos estatísticos.
Além desses 4 formatos de funcionamento, o menu Exibir da calculadora oferece alguns recursos especiais, como podemos ver abaixo:
Figura 4.112 – Recursos Especiais da Calculadora
São formulários pré-programados para cálculo de hipoteca, leasing, consumo de combustível, além de conversão de unidades de medida e cálculos com datas. É, meu amigo leitor... a Calculadora do Windows evoluiu!

TRT-SE – Informática – Prof. João Antonio
www.acasadoconcurseiro.com.br 77
4.4.3.2. Bloco de notas
Pequeno programa classificado como Editor de textos que acompanha o Windows. O Bloco de notas é classificado como Editor de Textos porque permite uma forma bem simples de edição, apenas escreve e apaga caracteres puros (em código ASCII). Nesse aplicativo não há formatação (negrito, itálico, sublinhado, fontes, cores etc.) nem recursos extras (tabelas, figuras, marcadores, numeração etc.) como no Word.
“João, você está enganado! Há opções de formatação no Bloco de notas! Sempre escolho fontes na opção Formatar/Fonte do programa.”
Sim, leitor, mas essa opção não formata o texto em si. Ela formata apenas a apresentação do texto na tela, porém o texto, continua como um texto sem formatação, ou seja, sem efeitos de fonte atrelados a ele.
Figura 4.113 – Bloco de notas.
O Bloco de notas, assim como qualquer programa Editor de Texto, é ideal para programação. Isso porque os programas (códigos) só podem ser escritos em texto puro (texto simples).
4.4.3.3. Wordpad
Classificado como Processador de textos por possuir recursos de formatação e alguns efeitos a mais, o Wordpad é, na verdade, uma versão simplificada do Microsoft Word.
Figura 4.114 – Wordpad do Windows 7

www.acasadoconcurseiro.com.br78
No Windows 7, os arquivos do Wordpad são salvos, por padrão, no formato RTF, mas o programa também pode salvar (e abrir) arquivos TXT, DOCX e até mesmo ODT (do BrOffice).
4.4.3.4. Paint
Programa de pintura que acompanha o Windows. O Paint permite que o usuário crie e edite arquivos de bitmap (imagens formadas por pequenos pontos coloridos – os pixels). O Paint não trabalha com imagens vetoriais (desenhos feitos por meio de cálculos matemáticos), apenas permite a pintura de pequenos pontos para formar a imagem que se quer.
Figura 4.115 – O Paint trabalha com bitmaps (imagens com pequenos quadradinhos).
Os arquivos feitos pelo Paint são normalmente salvos com a extensão PNG, mas o programa também permite salvar os desenhos com outros formatos de arquivos de imagem, como JPG (JPEG), GIF, TIFF e BMP (seu “antigo formato padrão”).
Outros Acessórios do Windows 7
Há alguns outros programas no menu Acessórios do Windows 7 que podem ser úteis, e interessantes em provas. Vamos a eles:
Central de Sincronização: permite sincronizar arquivos (versões ou cópias existentes em computadores diferentes), para manter todas as cópias atualizadas, com o mesmo conteúdo.
Conectar a um Projetor e Conectar a um Projetor de Rede: são dois pequenos programas que fornecem auxílio para conectar o computador em questão diretamente (ou por meio da rede) a um projetor.
Conexão de Área de Trabalho Remota: permite acessar remotamente (de longe) um computador, a fim de controla-lo como se estivéssemos diante dele. É necessário saber o endereço do computador a ser controlado e ter a senha para realizar esta operação.
Notas Autoadesivas: apresenta, na tela do Windows, pequenas janelas com o formato de adesivos (post-it) para “recadinhos”.
Prompt de Comando: abre uma janela para dar comandos ao Windows em interface textual (como se fazia no DOS).
Painel de Entrada de Expressões Matemáticas: permite usar uma caneta ou interface sensível ao toque (tablets, monitores Touch screen) para escrever e interpretar expressões matemáticas.

TRT-SE – Informática – Prof. João Antonio
www.acasadoconcurseiro.com.br 79
Figura 4.116 – Painel de Entrada de Expressões Matemáticas... Útil?
Windows Mobility Center: permite configurar alguns ajustes interessantes para micros portáteis (PC Móvel), como laptops e Notebooks. Entre as configurações, estão: brilho do monitor, consumo de energia, orientação da tela, configurações para conexão com projetor, entre outros.
4.4.4. Ferramentas do sistema
Dá-se o nome de Ferramentas do sistema a um conjunto de programas utilitários que vêm junto com o Windows. Esses programas visam “consertar” certos problemas do computador, melhorando seu desempenho.
Todos eles podem ser encontrados em Iniciar / Todos os Programas / Acessórios / Ferramentas do Sistema:
Vamos a eles:
4.4.4.1. Desfragmentador de disco
Ferramenta que organiza os clusters em uma unidade de disco. Pode ser que na prova eles afirmem simplesmente (de forma bem minimalista) “...o desfragmentador de disco organiza os arquivos e pastas no disco...”. A frase não está certa, porque o que é organizado é a estrutura de clusters em si, mas é uma forma bem “superficial” de descrever sua função. (Já vi em provas essa frase ser considerada verdadeira!)
O que realmente o desfragmentador faz é reunir os clusters (blocos) que fazem parte de um mesmo arquivo para que fiquem em posições contíguas na unidade de disco, objetivando, com isso, a aceleração da leitura e gravação na referida unidade. Vamos à explicação mais detalhada.
Quando usamos um computador, há um processo natural que acontece nas unidades de disco: a fragmentação. Ou seja, os arquivos gravados em vários clusters têm seus pedaços “separados” pela superfície do disco. Isso é uma consequência natural do uso dos discos. Na figura a seguir, pode-se ver, com certo exagero, um arquivo gravado num disco. (Ele pode chegar a ser assim!)

www.acasadoconcurseiro.com.br80
Figura 4.117 – Arquivo fragmentado no disco.
O desfragmentador une os pedaços dos arquivos de forma que os blocos do arquivo fiquem em sequência, para facilitar a leitura por parte do dispositivo mecânico que guia o braço da cabeça de leitura/gravação da unidade de disco. Depois de desfragmentar uma unidade de disco rígido, será perceptível a melhoria de seu desempenho.
Figura 4.118 – Arquivo já desfragmentado
O programa desfragmentador também organiza o espaço livre na unidade, separando-a da área onde há espaço ocupado. Durante o uso normal dos discos, há intercalações entre blocos usados e blocos livres em sua superfície, devido aos diversos processos com arquivos (apagar, criar, mover, copiar etc.), e o desfragmentador separa os blocos usados (que organizadamente vão para a parte mais central – o início – do disco) e os blocos livres (que vão parar na área mais periférica – o final – do mesmo).
Figura 4.119 – O espaço livre é separado do espaço ocupado após a desfragmentação.

TRT-SE – Informática – Prof. João Antonio
www.acasadoconcurseiro.com.br 81
4.4.4.2. Monitor de Recursos
Apresenta, em tempo real (ou seja, constantemente) as informações acerca de uso dos recursos do computador, como CPU, memória, memória virtual, entre outros.
Clicando nos nomes dos programas em execução (programas abertos naquele momento), é possível visualizar o quanto estão ocupando e gastando dos recursos do computador nos gráficos à direita.
Figura 4.120 – Ferramenta Monitor de Recursos do Sistema.
4.4.4.3. Agendador de Tarefas
Este programa permite definir datas e horários específicos para a execução de certos programas em seu sistema.
Agendar para executar o antivírus, por exemplo, todas as sextas-feiras à noite é um exemplo de utilização deste programa.
Figura 4.121 – Agendador de Tarefas
4.4.4.4. Limpeza de disco
É um utilitário que vasculha as unidades do computador à procura de arquivos que possam ser apagados pelo usuário a fim de liberar mais espaço nesses discos.
O utilitário de Limpeza de disco sugere que podem ser apagados os arquivos que estão na lixeira (que já deveriam ter sido apagados pelo usuário), os arquivos temporários da Internet (fotos, páginas, vídeos e tudo o mais que se adquire navegando na Web) e os arquivos temporários

www.acasadoconcurseiro.com.br82
que o sistema operacional Windows não apagou. Alguns outros arquivos que o programa julga desnecessários são apresentados na lista mostrada na figura seguinte:
Figura 4.122 – Limpeza de disco na unidade C:.
4.4.4.5. Restauração do sistema
Este recurso permite que o Windows desfaça alterações realizadas pela instalação de algum programa no sistema e restaure as configurações em vigor antes desta instalação.
A restauração de sistema retorna, normalmente, ao estado do Windows quando este foi instalado no computador. Caso o usuário queira que o Windows retorne a um estado mais recente, deve criar um Ponto de Restauração, que seria uma descrição completa de como o Windows está naquele determinado momento. Uma vez criado o ponto de restauração, o sistema pode ser recuperado a qualquer momento e retornar àquele estado exato.
Esse utilitário é muito interessante, pois existem vírus de computador e outros programas maliciosos que adoram tirar o sono dos usuários alterando as configurações do sistema Windows.
Um exemplo bem simples: imagine que seu computador está funcionando perfeitamente, e que você decidiu instalar aquele jogo que comprou em uma banca de revistas qualquer. Claro que pode acontecer algo, não é? Para se prevenir, você usa o recurso de Restauração do Sistema a fim de criar um ponto de restauração antes de instalar o jogo.
Se o jogo criar algum problema de instabilidade no sistema (por exemplo, fazendo o Windows trabalhar muito mais lento do que trabalhava antes), você pode solicitar que o Windows retorne ao estado anterior ao momento da criação do ponto de restauração, ou seja, o seu sistema vai voltar a funcionar exatamente como estava antes da instalação do jogo. Ele simplesmente vai passar a entender que a instalação do jogo jamais aconteceu!
Figura 4.123 – Restauração do sistema
No Windows 7, os itens Painel de Controle e Computador (item que apresenta as Unidades de Disco) também estão presentes dentro do grupo Ferramentas de Sistema.

TRT-SE – Informática – Prof. João Antonio
www.acasadoconcurseiro.com.br 83
4.5. Outras Dicas Sobre o Windows
Bem, o sistema operacional Windows não é um dos assuntos preferidos em concursos públicos, mas, de vez em quando, aparece uma questão sobre ele! Há algumas outras dicas a respeito do Windows a serem mostradas neste material.
4.5.1. Combinações com a tecla (Windows)
Além de CTRL, SHIFT e ALT com as quais nunca nos acostumamos, a tecla Windows (vista no início desta parte sobre Windows) pode ser usada em combinações com outras teclas para acionar comandos mais rapidamente. Conheça as combinações:
Acione... Para...
+ E Abrir o Windows Explorer
+ F Abrir a Janela para Pesquisar arquivos e pastas
+ R Abrir a Janela do comando Executar
+ DMostrar a Área de Trabalho (o Desktop) – esse comando tanto é usado para mostrar o Desktop (minimizando todas as janelas abertas) quanto para voltar as janelas ao seu estado original.
+ MMinimiza todas as janelas. Esse comando não as faz voltar ao tamanho original (ou seja, é um caminho sem volta).
+ LBloqueia a Estação de Trabalho (o computador). Para desbloqueá-lo, o Windows solicitará a senha do usuário. Durante a tela de bloqueio, é possível usar o recurso de Trocar Usuário (visto adiante).
+ F1 Abre a Janela de Ajuda e Suporte do Windows
+ PAbre a janela de configuração rápida de conexão com Projetor, permitindo que o usuário defina se o projetor vai apresentar o mesmo conteúdo da tela principal ou não.
+ TAB Realiza o Flip 3D (alternância de janelas com estilo tridimensional).
+ ESPAÇORealiza a visualização da área de trabalho (deixa todas as janelas translúcidas, como se fossem de vidro) – efeito igual a manter o ponteiro do mouse no botão Mostrar Área de Trabalho (na extremidade direita da barra de tarefas).
+ TAlterna entre os botões abertos na Barra de Tarefas. (pode-se acionar uma vez e navegar pelas setinhas do teclado, ou acionar o “T” várias vezes, com a tecla Windows acionada).
+ X Aciona o Windows Mobility Center (se a versão possuir).
+ UAciona o utilitário Central de Facilidade de Acesso, para configurar itens de acessibilidade de usuário, como Lupa, Teclado Virtual, Narrador (leitor de tela) e Alto Contraste, entre outras opções.

www.acasadoconcurseiro.com.br84
4.5.2. Atributos dos arquivos
Como todo sistema operacional, o Windows grava os arquivos em seu disco com algumas “características” próprias, que chamamos de atributos.
Quando clicamos com o botão direito do mouse em um arquivo e acionamos o comando Propriedades, temos acesso às informações a respeito do arquivo, como data de criação, nome, tamanho e também podemos ver seus atributos.
Além dos dois primeiros atributos apresentados na parte inferior da janela, temos acesso aos Atributos Avançados, por meio do botão Avançados..., também nesta janela.
Figura 4.124 – Janela Propriedades do Arquivo e Caixa Atributos Avançados
A estrutura com a qual o Windows grava seus arquivos define três atributos possíveis a qualquer arquivo:
a. Somente Leitura: define que o arquivo não poderá ser salvo, apenas lido. Ou seja, um arquivo marcado com esse atributo não pode ser modificado a menos que se retire a definição de Somente Leitura.
b. Oculto: define que o arquivo não será visto nas janelas do Windows Explorer. Só é possível acessar esse arquivo se o nome dele for conhecido.
E dentro da janela Atributos Avançados (acessível por meio do botão Avançados...):
c. O arquivo está pronto para ser arquivado (antigamente chamado de “Arquivo Morto”, ou “Arquivamento”): define que o arquivo em questão participará do próximo backup a ser realizado no computador. Esse atributo só é interessante para programas de backup.
d. Permitir que o conteúdo do arquivo seja indexado junto com as propriedades do arquivo: inclui o conteúdo do arquivo na tabela de índice de pesquisa do Windows (essa tabela normalmente contém apenas as propriedades básicas do arquivo, como data de modificação, data de criação, tamanho etc.).
e. Compactar o conteúdo: grava o arquivo no disco de forma compactada, assim, o arquivo é armazenado consumindo muito menos bytes em disco.

TRT-SE – Informática – Prof. João Antonio
www.acasadoconcurseiro.com.br 85
f. Criptografar o conteúdo: grava o arquivo no disco, escrevendo-o de forma embaralhada (criptografada), assim, ele só poderá ser aberto pelo usuário que o criou, quando este faz seu logon no Windows.
4.5.3. Windows Update
Recurso que permite ao Windows se conectar aos servidores da Microsoft para se “atualizar” com os novos componentes e programas que a Microsoft coloca à disposição dos usuários.
Regularmente a Microsoft coloca, na Internet, pequenos programas corretivos ou atualizações do Windows para que os usuários possam ter sempre um sistema operacional novo e seguro (pelo menos, é esse o intuito). O Windows Update é uma página da Internet que faz a busca dessas novidades nos servidores da Microsoft e as instala no computador (com a autorização do usuário).
O Windows Update é encontrado em Iniciar/Todos os Programas/Windows Update, ou por meio do Painel de Controle, na categoria Sistema e Segurança.
Figura 4.125 – Windows Update (é necessário atualizar, ein?)
Há três tipos de atualizações que podem ser adquiridas através do Windows Update (são classificadas por ordem de importância):
a. Atualizações Importantes: Normalmente são associadas às atualizações críticas de segurança e privacidade. Corrigindo falhas recém-descobertas. Essas correções trazem, também, melhorias na confiabilidade do sistema Windows.
b. Atualizações Recomendadas: incluem normalmente atualizações de software e novos e/ou aperfeiçoados recursos para o computador.
c. Atualizações Opcionais: trazem recursos extra para os programas, que podem ser instalados manualmente. Não há, porém, qualquer necessidade de instalação destes recursos. Você faz se quiser! (Um bom exemplo desse tipo de atualização são os pacotes de idiomas extra do Windows 7 Ultimate).
As atualizações “isoladas”, uma a uma, são, normalmente, conhecidas como Patches (“curativos”).

www.acasadoconcurseiro.com.br86
De vez em quando, a Microsoft libera, de uma vez só, um grande pacote de atualizações reunidas, aliadas a novos recursos. Essa “operação plástica” é chamada de Service Pack (“Pacote de Serviços”).
Um Service Pack demora muito para ser lançado pela Microsoft, e, normalmente, traz mudanças significativas em vários aspectos para o sistema operacional. Para se ter uma ideia, o Windows 7 atualmente está com o SP1 (lançado em setembro de 2010) e até agora, não houve o SP2 (estamos no início de 2013). O Windows XP, por sua vez, chegou ao SP3!
Só um lembrete: algumas dessas atualizações exigem que se reinicie o computador para que tenham efeito (pois algumas delas só se instalam ou no momento do desligamento, ou no momento da inicialização do Windows). Você reconhece que há atualizações que precisam do reinício do computador por meio de um ícone (um escudo amarelo) no comando Desligar do Menu Iniciar.
Figura 4.126 – Atualizações esperando Reiniciar para Instalar
4.5.4. Comando Executar
Permite ao usuário abrir qualquer arquivo (executável ou de dados) e pasta desde que se conheça o endereço completo para achar o referido objeto. O comando Executar é encontrado no menu Iniciar (Iniciar / Todos os Programas / Acessórios / Executar). Verifique, a seguir, a janela do comando executar em ação.
Figura 4.127 – Comando Executar, apontando para um arquivo DOC
Note a necessidade de escrever o caminho completo para o objeto que se deseja abrir (seja um programa, um arquivo, uma pasta ou uma página da Internet).

TRT-SE – Informática – Prof. João Antonio
www.acasadoconcurseiro.com.br 87
É possível, inclusive, executar arquivos em outros computadores da rede, bastando informar \\computador\diretórios\arquivo. O símbolo “\\” precede o nome de outro computador da rede quando fazemos referência a ele (já visto anteriormente).
4.5.5. Comando Desligar
O comando para Desligar o computador é acionado normalmente por meio de uma caixa de listagem na parte inferior direita do menu Iniciar. Além do comando Desligar, em si, é possível localizar, neste menu, outras opções.
Figura 4.128 – Comando Desligar do Windows 7 e suas Opções
As opções apresentadas nesta caixa são:
a. Desligar: o computador será desligado;
b. Reiniciar: o computador será desligado e religado imediatamente;
c. Suspender: coloca o computador em estado suspenso (estado de baixo consumo de energia: monitor, discos rígidos e outros equipamentos são desligados, mas o sistema continua sendo executado na memória principal). Lembre-se de que neste estado, o processador e a memória principal continuam funcionando (além, claro, da placa-mãe), mas os circuitos desnecessários são desligados. Ou seja, o micro continua ligado!
d. Hibernar: grava todo o conteúdo da memória principal em um arquivo no disco rígido e, em seguida, desliga o computador. Quando o computador for religado, o Windows vai ler o conteúdo desse arquivo e jogá-lo na memória RAM, para que o computador reinicie exatamente do mesmo ponto em que havia parado.
Lembre-se de que a Hibernação criará um arquivo, do mesmo tamanho da memória principal física (a RAM), em uma unidade de disco rígido (normalmente a unidade C:). Ao reiniciar o computador, todas as janelas que estavam abertas e todos os textos que estavam sendo vistos no momento do desligamento do micro serão recuperados exatamente da mesma forma como estavam no momento da hibernação.
e. Fazer Logoff: solicita o fechamento de todos os programas ativos e desloga (desconecta) o usuário atual (ou seja, quem estiver usando o micro neste momento) sem desligar a máquina. O Windows retornará para a tela de Logon (para esperar pelo NOME e SENHA de algum usuário). É como se você “batesse o ponto” esperando pelo funcionário que irá lhe substituir.

www.acasadoconcurseiro.com.br88
f. Bloquear: aciona a tela de Bloqueio do computador. É uma tela semelhante à tela de Logon, pedindo senha do usuário atual. Neste modo, os programas não são fechados, mas o computador é bloqueado (protegido contra uso) e fica esperando o desbloqueio (por parte do usuário atual) ou a Troca de Usuário (abertura de outro usuário simultaneamente), se estiver disponível.
g. Trocar Usuário: permite que outro usuário faça o Logon (habilite-se para trabalhar) no computador sem fechar ou deslogar o usuário atual. Sim! Os dois usuários ficam abertos e ativos em posições diferentes da Memória RAM do computador.
É claro que eles não podem USAR o micro simultaneamente (só há um teclado, um mouse e um monitor, né?). Mas os dois usuários ficam abertos ao mesmo tempo, permitindo que, quando um sair, o outro assuma imediatamente, com o acionamento do comando Trocar Usuário.
Quanto um está ativo, em primeiro plano, sendo usado, o outro usuário fica em segundo plano, inativo, por enquanto, mas com todos os programas que deixou abertos lá, intactos!
Acionar a combinação de teclas CTRL+ALT+DEL também permite acesso a uma janela que contém as todas as opções da Caixa Desligar, além de opções para Troca da Senha (do usuário atual) e acesso ao Gerenciador de Tarefas.
O Gerenciador de Tarefas é um utilitário, pertencente ao Windows, que permite manusear, entre outras coisas, os programas em execução no computador (programas que estão abertos na memória RAM). É possível, inclusive, excluir um programa da RAM forçadamente (se ele estiver travado, por exemplo, ou seja, “não estiver respondendo”).
Use, para isto, a opção Finalizar Processo, no botão desta janela!
Figura 4.129 – Gerenciador de Tarefas do Windows 7
4.5.6. Registro do Windows (Registry)
O Windows, assim como todo sistema operacional, é formado por diversos arquivos que guardam suas opções de funcionamento. O conjunto mais importante de informações do Windows é, sem dúvidas, o Registro.

TRT-SE – Informática – Prof. João Antonio
www.acasadoconcurseiro.com.br 89
O Registry, ou registro, é um banco de dados como todas as informações de configuração do Windows, desde o papel de parede até o perfil de cada usuário do computador. Um usuário não tem motivos para mexer no Registro, em vez disso, os programas, quando instalados ou desinstalados e o próprio Windows, quando tem alguma configuração alterada, fazem alterações no registro.
O programa usado para alterar o registro manualmente é o Regedit (Editor do Registro), que pode ser executado através da digitação de seu nome (regedit.exe) no comando Executar ou no campo de pesquisa do menu Iniciar.
Figura 4.130 – O programa Editor de Registro do Windows (Regedit).
Raramente temos de nos preocupar em alterar configurações no Registro, e, sinceramente, é bom que não seja necessário mesmo! Qualquer alteração errada pode fazer o sistema operacional parar de funcionar completamente.
Um exemplo de quando um usuário deve mexer diretamente no Registro é quando alguns malware (programas maliciosos, como vírus, cavalos de troia, spywares etc.) infectam o sistema. Uma das primeiras coisas que um malware faz é garantir que seja executado sempre que o computador for ligado e, para isso, a maioria dos malware altera o registro para informar ao Windows que, quando o sistema for ligado, o malware também seja executado.
Para corrigir isso, um usuário pode alterar manualmente o registro na posição correta para que a configuração do malware deixe de funcionar (ou seja, o usuário vai ter de apagar o que o malware escreveu no registro). Não preciso dizer que o usuário precisará saber exatamente o que foi que o malware fez, não é?
4.5.7. A Estrutura de Pastas do Windows 7
Quando o Windows 7 é instalado, seus arquivos são copiados para uma das unidades de disco rígido do computador (normalmente a primeira delas, que será chamada, pelo Windows, de C:) e criará, nessa unidade, algumas pastas para guardar esses arquivos.
Quando instalado, o Windows já cria, automaticamente, na unidade C, as pastas Program Files, Program Files (x86), Users e Windows, entre outras. Vamos conhecer um pouco mais acerca desses diretórios (pastas).

www.acasadoconcurseiro.com.br90
4.5.7.1. Program Files e Program Files (x86)
A pasta Program Files serve para guardar pastas correspondentes aos vários programas instalados no seu computador. Sim! Os Aplicativos (programas), quer tenham vindo com o Windows, quer tenham sido instalados posteriormente, ficam, normalmente, nesta pasta.
Cuidado: a pasta Program Files, em uma edição do Windows de 64 bits (como é o meu caso), serve para armazenar apenas os aplicativos também feitos em 64 bits.
Os aplicativos (e demais programas) construídos para 32 bits (o sistema operacional Windows de 64 bits consegue executar aplicativos de 32!) ficam armazenados na pasta Program Files (x86).
Figura 4.131 – O diretório “Program Files”.
4.5.7.2. Users
Este diretório traz as Pastas Pessoais dos usuários do sistema. Dentro do diretório Users existem várias pastas, criadas pelo Windows – cada uma delas para um usuário oficialmente inscrito no sistema. A pasta de um usuário é criada exatamente no momento do primeiro logon dele (ou seja, quando ele se conecta no sistema pela primeira vez).
Figura 4.132 – A pasta “Users” e as pastas dos usuários do sistema (só tem um usuário)
A pasta João Antonio pertence a um usuário com esse nome (dããã! Sou eu, né?) e só poderá ser acessada por este usuário. Já a pasta Público é criada para colocar componentes (arquivos e pastas) que serão acessados por todos os usuários daquele computador.

TRT-SE – Informática – Prof. João Antonio
www.acasadoconcurseiro.com.br 91
A Pasta João Antonio é chamada “Pasta Pessoal” do usuário João Antonio.
Vamos dar uma olhada nas pastas que o Windows 7 cria dentro da pasta pessoal do usuário? Perceba como tudo é “organizadinho”, “bonitinho”, “arrumadinho”.
Figura 4.133 – Pastas dentro da pasta pessoal do usuário João Antonio.
Só um lembrete: você não precisa “obedecer” à organização que o Windows deu normalmente! Essas pastas são apenas uma ideia, ou seja, uma sugestão. Claro que elas estão todas tão “arrumadinhas” que a gente se sente até “mal” de não aceitar tamanha deferência, né?
Você pode criar suas próprias pastas, onde quer que seja! Com o nome que quiser! Inclusive, pode criar aí mesmo nessa pasta pessoal! Afinal, ela é sua!
4.5.7.3. Windows
Esta pasta guarda os arquivos de configuração e de programas principais do próprio sistema operacional Windows 7. Quando a “bronca” acontecer no Windows, o arquivo danificado provavelmente estará aqui.
Figura 4.134 – Pasta Windows (olha lá o Windows Explorer!).
Há muito conteúdo importante e “delicado” na pasta Windows. Mexer nos arquivos aqui dentro é algo pouco recomendado para os usuários com menos experiência (e até mesmo para alguns que acham que têm experiência).

www.acasadoconcurseiro.com.br92
4.5.8. Grupo Doméstico
Um dos principais Novos Recursos do Windows 7 é, sem dúvidas, o Grupo Doméstico. Essa novidade traz inúmeras facilidades para quem quer compartilhar recursos em rede (em casa).
Para se criar um Grupo Doméstico, é necessário que:
a. haja uma rede de computadores reconhecida como rede Doméstica (explico isso adiante).
b. todos os computadores utilizem Windows 7.
Para criar o Grupo Doméstico, basta acionar a opção Grupo Doméstico dentro do Painel de Controle (Categoria Redes e Internet), ou digitar “Grupo Doméstico” no campo de pesquisa do Menu Iniciar. A janela a seguir é aberta:
Figura 4.135 – Criando um Grupo Doméstico
Clicando no Botão Criar um grupo doméstico, você será enviado para a janela que pergunta que tipo de documentos você deseja compartilhar (na verdade, quais bibliotecas do seu computador), ou seja, quais bibliotecas serão vistas pelos outros computadores do seu Grupo Doméstico.
Figura 4.136 – Escolhendo as Bibliotecas (e Impressoras) compartilháveis

TRT-SE – Informática – Prof. João Antonio
www.acasadoconcurseiro.com.br 93
Depois disso, uma senha (código único) é mostrada a você pelo Windows. Esse código deverá ser digitado em cada computador que deseje ingressar neste grupo doméstico.
Figura 4.137 – Senha definida para o Grupo Doméstico
Em resumo: um Grupo Doméstico é criado em um dos computadores da rede e, em seguida, todos os demais ingressam (passam a fazer parte) do Grupo por meio da senha gerada no computador que o criou.
Nos demais computadores da Rede, basta acionar Grupo Doméstico (no Painel de Controle, também) e a janela apresentada será outra: a de Ingressar no Grupo Doméstico (o Windows 7 dos demais micros irá “detectar” a presença de um Grupo já criado).
Figura 4.138 – Ingressar no Grupo Doméstico
Depois, é só digitar a senha ofertada pelo primeiro micro e este computador passará a fazer parte do Grupo Doméstico recém-criado.

www.acasadoconcurseiro.com.br94
Figura 4.139 – Digite a senha do Grupo
Finalmente, para ter acesso ao Grupo Doméstico, basta, no Painel de Navegação do Windows Explorer, acessar o item Grupo Doméstico. É muito fácil! Lá estará listado o usuário que aceitou entrar no Grupo Doméstico e suas bibliotecas (aquelas que ele escolheu compartilhar).
Figura 4.140 – Visualizando dois Micros no Grupo Doméstico
No exemplo acima, temos dois computadores conectados no Grupo Doméstico (além, é claro, do meu que estou usando agora): TOUCHHP, com o usuário Be-a-Byte e MOBALIEN, tendo o usuário Joao Antonio logado no momento.
4.5.8.1. O que é uma Rede Doméstica?
Quando um computador se conecta a uma rede pela primeira vez, ele é questionado acerca do “tipo” daquela rede (o “local da rede”, que determina a relação que aquele computador deve ter com aquela rede e com os demais micros dela).

TRT-SE – Informática – Prof. João Antonio
www.acasadoconcurseiro.com.br 95
Figura 4.141 – Definindo o Local da Rede (quando se conecta pela primeira vez!)
São três as opções de “Local da Rede”:
a. Rede Doméstica: deve ser escolhida se você está em sua casa, com micros confiáveis e conhecidos. Esta opção permite muito mais “liberdade” no compartilhamento de recursos. É a única que permite a criação do Grupo Doméstico.
b. Rede Corporativa: use essa opção caso seu computador esteja se conectando a uma rede na empresa. Haverá possibilidade de compartilhamento de recursos, sim, mas bem mais restritos que na Rede Doméstica.
c. Rede Pública: use essa opção quando estiver conectado a uma rede desconhecida, como de hotéis, aeroportos, shoppings e restaurantes. Essa opção permite o acesso a Internet por meio da rede em questão, mas limita e proíbe (o que é o certo) a maioria dos recursos de compartilhamento.
Para conferir em que local de rede você está conectado (e até mesmo alterar esse local), pode-se acessar o item Central de Rede e Compartilhamento, existente na Categoria Rede e Internet do Painel de Controle. Lembre-se de que você pode acessar qualquer item do Painel de Controle por meio do campo de pesquisa do Menu Iniciar (para facilitar):
Figura 4.142 – Visualizando (e podendo redefinir) o Local da Rede

www.acasadoconcurseiro.com.br96
MICROSOFT EXCEL
7.1. Conhecendo o Microsoft Excel
O Microsoft Excel é um programa gerenciador de planilhas eletrônicas de cálculos. Com ele, é possível criar tabelas numéricas para os mais diversos fins, desde simples calendários escolares a orçamentos completos de projetos dos mais variados tipos.
O Microsoft Excel é desenvolvido e comercializado pela Microsoft no pacote Office e é acompanhado pelo Word e outros aplicativos diversos.
Figura 7.1 – Janela do Microsoft Excel.
Este documento é parte integrante do Livro Informática para Concursos, 5a Edição, escrito pelo professor João Antonio e publicado originalmente pela Ed. Campus/Elsevier e hoje comercializado pela Ed. Método/Forense (Grupo GEN).
7.2. Interface do Excel
A parte superior da janela do Excel é muito semelhante ao Word (a faixa de opções também é apresentada no Excel). Os comandos que o Excel possui, porém, são um tanto diferentes (claro, o Excel é outro programa, né?).
7.2.1. Faixa de Opções
Contém os comandos do Excel dispostos em guias separadas por conjuntos que conhecemos como Grupos. Algumas destas guias possuem grupos e ferramentas semelhantes ao Word.
Figura 7.2 – Faixa de Opções do Excel (mostrando a guia Página Inicial)

TRT-SE – Informática – Prof. João Antonio
www.acasadoconcurseiro.com.br 97
Para acessar as guias e ferramentas da Faixa de Opções, pressione a tecla ALT (isso funciona no Word também!). Você verá cada comando e guia sendo associado a uma letra que, se pressionada, irá acionar o respectivo comando.
Figura 7.3 – Faixa de Opções depois da tecla ALT
7.2.2. Barra de Status
É a barra horizontal, localizada na base da tela do Excel que apresenta várias informações a respeito do estado da janela do programa. Consultar a barra de Status do Excel é muito impor-tante, embora não tanto quanto no Word.
Figura 7.4 – Barra de Status do Excel.
“Ei João, o que são aqueles números? Média, Contagem, Soma? Nunca notei aquilo.”
É muito simples, caro leitor. Quando há várias células selecionadas, a média, a contagem e a soma das mesmas aparece na barra de status, como mostrado na figura anterior.
É automático! Basta selecionar as células, não precisa fazer mais nada!
Se você clicar com o botão direito do mouse em qualquer parte da barra de Status do Excel 2010, um submenu aparece, permitindo personalizar a barra de status e, entre suas opções, está a de escolher que tipo de informações destes autocálculos vão aparecer! Ahh! Só para constar, é claro que esse recurso é chamado de Autocálculo.
7.2.3. Caixa de nome
É uma área localizada acima da planilha que mostra o endereço da célula atual.
Figura 7.5 – Caixa de nome mostrando a célula C2.
A caixa de nome também permite ir diretamente para uma célula qualquer da planilha ou atribuir um nome a uma célula.
“Atribuir um nome, João? Como assim?”
Muito simples, caro leitor: é possível atribuir um nome amigável (fácil de lembrar) para qualquer célula da planilha, desde que não haja outra célula, no arquivo, com o mesmo nome. Para atribuir um nome a uma célula, basta selecionar a célula e digitar o nome na Caixa de Nome.

www.acasadoconcurseiro.com.br98
Figura 7.6 – Caixa de nome mostrando o nome atribuído a uma célula da planilha.
7.2.4. Barra de fórmulas
É a barra branca grande localizada acima da planilha que mostra o real conteúdo da célula selecionada. Caso o conteúdo da célula seja um cálculo (cujo resultado aparece na planilha), será apresentado nesta área o cálculo, não o resultado.
Figura 7.7 – A Barra de fórmulas SEMPRE mostra o conteúdo real da célula selecionada.
Também é possível editar uma célula inserindo o conteúdo diretamente na barra de fórmulas. Para isso basta selecionar a célula que se deseja modificar, clicar uma única vez na barra de fórmulas, digitar o que se deseja e confirmar a alteração (com ENTER).
7.2.5. Guias das planilhas
É uma área localizada na parte inferior da planilha que mostra a planilha atual de trabalho (ou seja, a planilha que estamos usando agora). Quando criamos um documento novo no Excel, ele normalmente fornece três planilhas independentes para trabalharmos.
Figura 7.8 – Guias das planilhas
A quarta guia mostrada (depois da Plan3, com o ícone estranho) serve para inserir uma nova planilha! Basta clicar nele e o Excel irá criar uma planilha após a Plan3.
Também é possível inserir novas planilhas por meio do comando Inserir, que fica no grupo Células, da guia Página Inicial.
É possível renomear uma planilha aplicando um duplo clique na guia desejada e digitando o novo nome. Para renomear uma planilha pela Faixa de Opções, acione o comando Formatar, também localizado no grupo Células, na guia Página Inicial.
Figura 7.9 – Planilhas Janeiro e Planilha Plan2 sendo renomeada

TRT-SE – Informática – Prof. João Antonio
www.acasadoconcurseiro.com.br 99
7.2.6. Área da Planilha
É a área de trabalho do programa, uma grande tabela (estrutura dividida em linhas e colunas) que permite a inserção de dados pelo usuário.
Figura 7.10 – Parte da área da planilha.
7.2.6.1. Limites da Planilha do Excel 2010
Uma planilha do Excel 2010 possui 1.024.576 linhas (que vão, claro, da linha 1 até a linha 1048576). Repito: Um milhão, vinte e quatro mil, quinhentas e setenta e seis linhas em uma planilha do Excel!
As linhas (componentes horizontais da planilha) são, por óbvio, representadas por números!
As colunas, por sua vez, que são as componentes verticais (dividem a planilha lado a lado), são representadas por letras (às vezes uma só, às vezes duas ou três letras).
Uma planilha do Excel oferece 65.536 (sessenta e cinco mil, quinhentas e trinta e seis) colunas. Elas vão da coluna “A” até a coluna “XFD”.
“Ô João, explica essa estória de ‘XFD’ direito, vai... como é?”
Simples, amigo leitor: as colunas começam sendo representadas com uma letra para cada coluna. Mas isso vai de “A” até “Z”. Depois do “Z”, é necessário começar a contar com duas letras (“AA”, “AB”, “AC”, “AD” etc.).
Isso vai até “ZZ”, pois, ao chegar aí, não tem mais para onde ir com apenas duas letras! Vamos começar, então, a contar com três letras (“AAA”, “AAB”, “AAC” e assim sucessivamente... até “XFD”). Dá uma “olhada”:
Figura 7.11 – Note a transição da “Z” para a coluna “AA”

www.acasadoconcurseiro.com.br100
As linhas (representadas por números) e as colunas (representadas por letras) se encontram em retângulos únicos chamados Células. Cada célula é o espaço onde, justamente, podemos colocar nosso conteúdo (textos, números e fórmulas).
Cada célula possui seu endereço próprio, formado pelo endereço da coluna, seguido do endereço da linha que a formam. Por exemplo: o encontro da coluna “B” com a linha “7” forma a célula “B7” (não é 7B! A coluna vem antes!)
7.2.6.2. Planilha versus Pasta de Trabalho
É necessário, caro leitor, chegar a este ponto e esclarecer uma coisa (que já foi dito no material do Windows, na parte sobre os tipos de arquivos mais comuns) ...
Planilha é o nome dado às “folhas” que existem dentro de um arquivo do Excel. Uma planilha é uma dessas folhas, apenas uma dessas tabelas. Muitos acreditam que se chama planilha o arquivo inteiro do Excel (o arquivo salvo).
Pasta de Trabalho é o nome dado ao arquivo do Excel, ao conjunto de várias planilhas (inicialmente três, como vimos). Então quando se salva um arquivo do Excel, uma pasta de trabalho é salva, e não meramente uma planilha, como muitos acreditam.
Então, uma pasta de trabalho é um objeto que pode conter várias planilhas. E nunca o contrário!
(Acredite se quiser: isso já caiu em prova! A FCC adora explorar esse conceito!)
7.3. Trabalhando com o Excel
Para inserir dados no Microsoft Excel, basicamente fazemos o seguinte:
1. Selecionar a célula onde iremos escrever (basta clicar nela).
2. Digitar o que se deseja.
3. Confirmar a operação (normalmente com ENTER, mas o TAB serve!).
Figura 7.12 – “Salário” sendo escrito na célula B2

TRT-SE – Informática – Prof. João Antonio
www.acasadoconcurseiro.com.br 101
Note que o ponto de inserção (a barrinha que fica piscando enquanto você digita) está sendo vista na célula B2. Note também que, à medida que se vai digitando na célula, o conteúdo vai sendo preenchido, também, na barra de fórmulas.
Esse conteúdo ainda não está na célula: ele só ficará lá depois de confirmado (com ENTER ou TAB).
7.3.1. Selecionando uma Célula
Para selecionar uma célula, basta clicar nela. Note que uma borda mais escura (chamada borda ativa) indicará que a célula está selecionada. Note também que o nome da célula aparecerá na Caixa de Nome.
Figura 7.13 – Célula B2 selecionada.
Pode-se selecionar uma célula também usando o teclado. Qualquer uma das teclas a seguir mudará o foco da célula selecionada.
Setas de direção (cima, baixo, esquerda e direita): movem a borda ativa, mudando a seleção para as células mais próximas nas respectivas direções para onde apontam.
• ENTER: move a borda ativa para a célula abaixo da célula atual. Se o usuário mantiver a tecla SHIFT pressionada, enquanto aciona ENTER (SHIFT+ENTER), a borda ativa será movida para a célula acima da atual.
A teclar ENTER é usada para Confirmar a escrita de um conteúdo em uma célula, de forma que sempre que esta tecla é pressionada, o conteúdo (se ainda não foi confirmado) será efetivado na célula em que estiver sendo escrito!
• TAB: move a borda ativa para a célula à direita da célula atual. Se o usuário acionar SHIFT+TAB, a borda ativa será movida para a célula à esquerda da célula atual.
O uso da tecla TAB também serve para confirmar a escrita de um conteúdo em uma célula do Excel.
7.3.2. Selecionando Várias Células
Para selecionar mais de uma célula da planilha, basta usar as teclas CTRL e SHIFT.
Para selecionar várias células juntas (adjacentes), basta clicar na primeira delas e, segurando SHIFT, clicar na última da sequência. O usuário ainda pode manter a tecla SHIFT pressionada enquanto se move pela planilha (com as setinhas de direção, por exemplo).

www.acasadoconcurseiro.com.br102
O usuário ainda poderá simplesmente arrastar o mouse desde a primeira célula a ser selecionada para a última desejada (figuras seguintes).
Figura 7.14 – Clica na primeira célula...
Figura 7.15 – ...e arrasta o mouse até a última (ou segura SHIFT e clica).
Para selecionar células não adjacentes (separadas), basta clicar na primeira delas e, pressionan-do a tecla CTRL, clicar nas demais células desejadas.
Figura 7.16 – Selecionando células não adjacentes
Note que quando selecionamos qualquer conjunto de células, uma delas fica em branco. Não se preocupe, ela também está selecionada!
Para selecionar uma coluna inteira da planilha, clique no cabeçalho da referida coluna (por exemplo, no retângulo cinza, com a letra B que indica a coluna B). De forma semelhante, para selecionar uma linha inteira (todas as células de uma linha), pode-se clicar no cabeçalho da referida linha (quadrados cinzas com os números que ficam à esquerda da planilha).
Para selecionar todas as células da planilha, basta acionar a combinação de teclas CTRL+T. Outra forma de selecionar toda a planilha é clicar no quadrado cinza que se localiza no topo esquerdo dos cabeçalhos de linha e coluna (entre o cabeçalho da coluna A e o cabeçalho da linha 1). Esse quadradinho é chamado Cabeçalho da Planilha.

TRT-SE – Informática – Prof. João Antonio
www.acasadoconcurseiro.com.br 103
Figura 7.17 – Todas as células selecionadas (note a posição do mouse – a cruz branca).
7.3.3. Inserindo Dados na Planilha
Para inserir qualquer informação na planilha, basta selecionar uma célula qualquer e começar a digitar. Para que o Excel aceite o que foi digitado, o usuário deverá mudar o foco da célula ativa, utilizando uma das formas para mudar a borda ativa de posição (o mais citado é o pressiona-mento da tecla ENTER).
Caso o usuário, antes de confirmar o conteúdo da célula, pressione a tecla ESC, o dado que ele digitou na célula não será confirmado, e a célula voltará a apresentar o valor que tinha antes.
Caso o usuário queira editar o conteúdo de uma célula previamente preenchida, basta selecio-nar a referida célula e pressionar a tecla F2. A célula irá se “abrir” para o usuário poder modifi-car seu conteúdo.
Também é possível solicitar a edição da célula aplicando um duplo clique diretamente nela ou um clique na Barra de Fórmulas.
Caso o usuário deseje apagar o conteúdo inteiro de uma célula, basta selecioná-la e pressionar DELETE.
7.3.4. Como o Excel Entende os Dados
Todos os dados que inserimos no Excel são entendidos, pelo programa, de uma dessas três maneiras:
1. Número;
2. Texto;
3. Cálculo.
Se escrevermos um número, o Excel o classificará como tal; se escrevermos algo que não pode ser classificado como número ou cálculo, o Excel o classificará como texto. Seguem alguns exemplos:
• 19: é um número; 1900 também é número; 1.234,98 idem;
• Casa: é um texto;
• 6.5: também é texto (na configuração do seu computador para informações do Brasil, o número deve ser escrito com vírgula para separar os decimais – portanto, deveria ser 6,5 – diferente dessa forma de escrever, torna-se texto);

www.acasadoconcurseiro.com.br104
• 1,234.98: é também classificado como texto porque não pode ser classificado como número (simplesmente porque desrespeita as regras sintáticas de escrita de números do Brasil, já que separamos milhares com ponto e decimais com vírgula – ou seja, exatamente o contrário do que está aí no exemplo).
Mas, qual critério o Excel utiliza para classificar o conteúdo das células como cálculos?
7.4. Cálculos – Automatizando o Excel
O Microsoft Excel entende o conteúdo de algumas células como cálculos, e isso faz com que o Excel entenda que precisa executar uma operação antes de mostrar o resultado da célula.
O comportamento padrão do Excel, quando ele encontra um cálculo, é: na hora que o usuário confirma o conteúdo, dando ENTER, por exemplo, o Excel entende o cálculo, executa-o (calcula) e apresenta o resultado dele na célula.
O cálculo, em si, não é mais apresentado na célula, só o resultado. Para ter acesso ao cálculo (expressão) novamente, basta olhar para a Barra de Fórmulas, ou pedir para editar a célula.
Figura 7.18 – Cálculo escrito na célula B2 – olha lá em cima!
Para que o Excel entenda o conteúdo de uma célula como cálculo, basta que o usuário inicie a digitação com um caractere especial, oficialmente, o sinal de “=” (igual).
Mas há mais outros três caracteres que, se inseridos no início da célula, farão o Excel entender o conteúdo como um cálculo: “+” (mais), “-” (menos) e “@” (arroba). O símbolo de @ não é usado para todos os casos, apenas para funções (veremos adiante).
Lembre-se: os cálculos no Excel são entendidos quando se insere, no início da célula, os sinais de =, +, - e @. (= é o caractere oficial, portanto o mais citado em concursos).
“João, eu poderia escrever ‘+28+13’ e daria no mesmo? E ‘-28+13’ também?”
Veja bem, caro leitor. A expressão =28+13 está somando dois números positivos. A expressão +28+13 também. Logo, elas são idênticas. Já o segundo exemplo que você citou, ou seja, a operação -28+13 está somando um número negativo (-28) com um número positivo (13). O resultado disso será 13-28, ou seja, -15.
“Quer dizer que se eu iniciar o cálculo (fórmula) com o sinal de - (menos), esse sinal tornará negativo o número que o segue imediatamente?”
Sim, sem dúvidas. Começar uma fórmula com o sinal de - (menos) faz com que o sinal em questão se torne não somente um substituto para o = (igual), mas também atua como um

TRT-SE – Informática – Prof. João Antonio
www.acasadoconcurseiro.com.br 105
“menos unário”, que torna o número à direita dele negativo. Ou seja, a expressão -28+13é idêntica à expressão =-28+13.
7.4.1. Operando – Operador - Operando
Existe uma regrinha básica para criarmos boas equações (fórmulas) no Excel. Respeitamos a ordem “Operando – Operador – Operando”.
“O que é isso, João? Pelo amor de Deus!”
Operando é qualquer número (ou endereço de célula) que sofrerá uma operação aritmética. Operandos são as parcelas da soma ou os fatores de uma multiplicação. São operandos, tam-bém, os dividendos e divisores.
Operador é qualquer sinal que realiza operações (os sinais de + e – são exemplos de operadores aritméticos). Existem alguns operadores predefinidos no Excel, como os que veremos a seguir.
Portanto, na expressão =56+78, os números 56 e 78 são operandos. O sinal de “+”, por sua vez, é um operador.
7.4.2. Como Fazer Cálculos Aritméticos
Basta escrever uma equação aritmética com o operador desejado. Verifique a lista dos opera-dores aritméticos e suas funções:
Operação Operador Exemplo Resultado
Soma + =20+30 50
Subtração - =40-25 15
Multiplicação * =3*800 2400
Divisão / =80/40 2
Potenciação ^ =14^3 2744
Porcentagem % =30*5% 1,5
7.4.3. Prioridade dos Operadores
Uma fórmula no Excel pode conter vários operadores aritméticos, como, por exemplo:
=3*8+10 (o resultado é 34).
=3+8*10 (o resultado é 83 e não 110, como muita gente pensa).
Lembre-se de que o Excel resolverá as operações de uma equação na ordem exigida pela matemática:

www.acasadoconcurseiro.com.br106
1. Potenciação é realizada primeiro;
2. Multiplicação e Divisão são realizadas depois;
3. Adição e Subtração são realizadas por último.
Caso o usuário deseje escrever uma equação que contrarie essa sequência de resolução, poderá alterar a prioridade com o uso de parênteses. Veja exemplos:
=10+40*10 resulta em 410
=(10+40)*10 resulta em 500
Não há, no Excel, necessidade de usar colchetes ou chaves (na verdade, eles não são aceitos), como fazemos convencionalmente nas equações matemáticas para isolar termos em vários níveis. No Excel usamos somente parênteses. Veja o exemplo:
=(30*(4+6)+60)/(4*(3+6))
“E como o Excel resolverá essa equação enorme, João?”
Simples, leitor. O Excel resolverá primeiro o que existe nos grupos de parênteses mais internos e vai seguindo resolvendo os mais externos. Logo ele resolverá assim (olhe a sequência das explicações):
Primeiro, o Excel resolve o que está nos parênteses mais internos, no caso, os trechos (4+6) e (3+6):
=(30*(4+6)+60)/(4*(3+6)) = (30*10+60)/(4*9)
Depois, o Excel tenta responder os outros parênteses, mas note que há duas operações no primeiro parênteses: (30*10+60). O Excel resolverá a multiplicação primeiro:
(30*10+60)/(4*9) = (300+60)/(4*9)
Agora, estará livre para resolver os dois níveis de parênteses:
(300+60)/(4*9) = 360/36 = 10
Note bem, caro leitor, este “passo a passo” é mais SEU do que do Excel! O Excel tem o jeito dele resolver, e é imediato, automático! A sequência aqui mostrada serve para ajudar você a construir a sua forma de fazer, respeitando as regras, para permitir analisar e propor soluções para equações grandes que vierem a ser apresentadas em provas!
7.4.4. Referências de Células
Apesar de mostrado nos exemplos anteriores, no Excel raramente usamos somente os valores numéricos dentro dos cálculos aritméticos. É mais comum usarmos referências às células que possuem os valores que apontam para seus endereços na planilha. Veja a seguir:

TRT-SE – Informática – Prof. João Antonio
www.acasadoconcurseiro.com.br 107
Figura 7.19 – Exemplo de cálculo com referências de células (endereços)
Atenção: Chamamos de Referência de Célula (ou, respeitando a regência, Referência a Células) qualquer dado que, usado em fórmulas, “aponta” para o endereço de uma célula (visando, cla-ro, a seu conteúdo).
Podemos apontar para qualquer célula da planilha, até mesmo para as células que possuem nome amigável (colocado através da Caixa de Nome). Aqui está a razão para usarmos Nomes, caro leitor! Podemos usar tais nomes em fórmulas, tornando desnecessário que apontemos para os verdadeiros endereços das células.
Figura 7.20 – A fórmula da soma das células que receberam os nomes Valor1 e Valor2.
Por padrão, o Excel entende uma referência de célula como uma célula da mesma planilha em que o cálculo está sendo escrito, a menos que o usuário informe que a célula para a qual a referência aponta está em outra planilha.
“Não entendi esse último parágrafo, João! Explica de novo!”
Claro! O que eu quis dizer foi que se você estiver escrevendo uma fórmula na planilha Plan1 e essa fórmula é, digamos, =F9+D8, o Excel julga que F9 e D8 são células presentes dentro de Plan1 (porque é a “planilha atual”, ou seja, Plan1 é a planilha onde a fórmula está sendo escrita.) O Excel nunca imaginaria que F9 está em Plan2, porque a fórmula está sendo escrita em Plan1!
Em comparação, é mais ou menos o seguinte: imagina que você mora em São Paulo e que seu telefone é de São Paulo (ou seja, tem código de área 011). Sua irmã também mora em São Paulo e o telefone dela é 3159-0404. Seu irmão mora em Porto Alegre (cujo código de área é 051) e o telefone dele também é 3159-0404.
Pois bem, se você discar do seu telefone o número 3159-0404, sem dizer o código de DDD antes, seu telefone vai ligar para quem? Seu irmão ou sua irmã?
“Claro que ligará para minha irmã, João! Pois eu não disse o DDD 051!”

www.acasadoconcurseiro.com.br108
Isso! Você, quando liga ao telefone, e não especifica o DDD de destino, é entendido como se quisesse ligar para alguém do mesmo código de área! A ideia é a mesma no Excel, entende?
“Mas dá para fazer uma fórmula em Plan1 que aponte para uma célula existente em Plan2, João?”
Sim, leitor! É possível! É muito semelhante a “telefonar para alguém em outra cidade”. É neces-sário “colocar o código de área antes”.
Para apontar para uma célula em outra planilha, não utilizamos APENAS o endereço da célula. Há uma forma mais específica para apontar: Planilha!Célula (separe o nome da planilha do nome da célula por um sinal de exclamação).
Ou seja, é como colocar “(0xxYY) Telefone” para discar para o telefone que deseja em outra cidade (com o código YY).
Então, para referir-se a uma célula localizada em uma planilha diferente da planilha onde se está escrevendo a fórmula, deve-se especificar a planilha onde está a célula para a qual se de-seja apontar. Para isso devemos utilizar o formato mostrado anteriormente (Planilha!Célula).
Figura 7.21 – Referência para a célula F9 da planilha Plan3 (lá, há o número 45)
“João, mas isso só funciona se a planilha atual e a planilha para onde se vai apontar estejam no mesmo arquivo, não é? Dá para fazer uma fórmula que aponte para uma célula presente em outro arquivo salvo no computador?”
Sim! Também é possível apontar para uma célula que esteja em outro arquivo do Excel (outra Pasta de Trabalho). Fazendo outra comparação telefônica, seria como ligar para outro país! Neste caso, você tem que colocar o código do país antes do código da área (algo como +55 011 3159-0404, para ligar para a sua irmã!).
Para isso use a seguinte sintaxe: [Arquivo]Planilha!Célula (ao exemplo anterior, apenas adicione, no início, o nome do arquivo entre colchetes). Essa técnica só servirá para o caso de o arquivo denominado Arquivo estar salvo dentro da mesma pasta em que o arquivo onde a fórmula está sendo escrita estiver salvo (duas pastas de trabalho do Excel salvas na mesma pasta do disco – mesmo diretório.)

TRT-SE – Informática – Prof. João Antonio
www.acasadoconcurseiro.com.br 109
Figura 7.22 – Referência para a célula D5, da planilha Plan1, no arquivo Aula 12.xlsx
Mas é possível escrever referências de células para arquivos que estão em locais distintos (diretórios, computadores, etc.). É possível até apontar para uma célula existente em um arquivo do Excel localizado na Internet.
Note que, para um endereço de arquivo localizado em outro diretório, ou outro computador, como para um site na Internet (um site é apenas outro computador), é preciso lembrar da necessidade do ' (apóstrofo), aberto no início do endereço e fechado entre o nome da planilha e o sinal de exclamação. Outros exemplos de referências feitas a arquivos em outros locais:
=‘C:\Meus documentos\Projeto\[Orçamento final.xlsx]Plan3’!F15
Isso significa: aponte para a célula F15, que está na planilha Plan3, localizada dentro do arquivo Orçamento Final.xlsx, que está salvo na pasta projeto, dentro da pasta Meus Documentos da unidade C: daquele computador. Veja outro:
=‘\\Financeiro1\Planilhas\Pessoal\[Ponto.xlsx]Listagem’!A11
É uma referência que aponta para a célula A11, dentro da planilha Listagem, que está no arquivo Ponto.xls, gravado na pasta Pessoal, que é subpasta de Planilhas, que está compartilhada a partir do computador chamado Financeiro1 numa rede local. Ufa! (Entendido?)
Além da exata colocação dos apóstrofos (antes do início do endereço e antes do sinal de exclamação), você deve perceber, leitor, que os colchetes envolvem apenas o nome da pasta de trabalho (arquivo do Excel). Só isso!
7.4.5. Usando a Alça de Preenchimento
Para facilitar nosso trabalho de preencher a planilha com dados diversos, podemos usar um recurso do Excel chamado alça de preenchimento, que é um pequeno quadrado preto na extremidade inferior direita da célula ativa.
Figura 7.23 – Alça de preenchimento.

www.acasadoconcurseiro.com.br110
Como funciona a alça? Basta escrever qualquer valor em uma célula e arrastar pela alça para qualquer direção (acima, abaixo, à direita ou à esquerda). Na maioria dos casos, o Excel irá copiar o valor contido na célula para as demais. Note que a alça não poderá ser arrastada na diagonal.
Figura 7.24 – Alça sendo arrastada com a palavra “Teste”...
Figura 7.25 - ...e o resultado disso!
Em alguns casos específicos, a alça traz resultados muito mais “inteligentes” como o preenchimento automático de uma sequência de valores predefinidos. As sequências (listas de valores) automáticas no Excel são:
a) Meses (por extenso – como “Abril”);
b) Meses (abreviados com três letras – como “Jan”);
c) Dias da semana (por extenso – como “Domingo”);
d) Dias da semana (abreviados com três letras – como “Qui”);
Figura 7.26 – Alça usada em sequências preestabelecidas no Excel.

TRT-SE – Informática – Prof. João Antonio
www.acasadoconcurseiro.com.br 111
7.4.6. Direção e Sentido do Arrasto em Sequências
Há diferença de comportamento, no Excel, quando se arrasta pela alça de preenchimento, para cima, um valor que faz parte de uma lista conhecida de quando se arrasta esse valor conhecido para baixo.
Quando se arrasta pela alça para baixo ou para a direita, os valores das sequências são incrementados a cada célula (ou seja, Jan vira Fev, que vira Mar, que vira Abr e assim por diante). Porém, quando a alça é arrastada para cima ou para a esquerda, os valores são decrementados (diminuídos) a cada célula, o que significa que Jan vira Dez, que depois vira Nov, e assim sucessivamente.
Quando utilizamos a alça com valores de texto que terminam com um número, o Excel também entende que deverá realizar o preenchimento da sequência (Aluno1, quando arrastado para baixo ou para a direita, virará Aluno2, depois Aluno3, e assim por diante).
Atenção: Se apenas quiser preencher uma sequência numérica (somente um número na célula), não é suficiente escrever somente um número (se assim o fizer, o Excel irá copiar o número em todas as células por onde a alça passou.) Para fazer uma sequência numérica, o usuário deverá escrever os dois primeiros termos da sequência (em células adjacentes) e selecioná-los simultaneamente para proceder com o arrasto pela alça.
Ou seja, para obter, como resultado, a sequência mostrada na figura a seguir, o usuário teve de escrever 1 na célula C1 e 2 na célula C2, depois, selecionou as duas células e procedeu com o arrasto para baixo, criando assim a sequência mostrada.
Figura 7.27 – Alça em sequências numéricas.
Em alguns casos não é necessário arrastar a alça, apenas aplicar um duplo clique com o mouse na mesma para preencher a sequência desejada. Isso acontece se a coluna imediatamente à esquerda estiver preenchida, e a alça só preencherá até a linha correspondente à última linha preenchida na coluna à esquerda.
Figura 7.28 – Se, desse jeito, o usuário aplicar duplo clique na alça de preenchimento...

www.acasadoconcurseiro.com.br112
Figura 7.29 – ...o Excel completará a sequência até encontrar o fim da coluna à esquerda.
7.4.7. A Alça de Preenchimento para Fórmulas
Quando utilizamos a alça para preencher células que contenham fórmulas, o Excel realiza uma operação muito interessante. O Excel vai construir, nas demais células, fórmulas com a mesma estrutura da original; porém, com referências de células atualizadas de acordo com o movimento realizado a partir da primeira.
Figura 7.30 – Fórmula “=F9-D6” escrita na célula C3.
Figura 7.31 – Resultado do uso da alça de preenchimento
Se o usuário arrastou a alça para baixo, as fórmulas construídas apresentarão referências para linhas mais baixas (incrementando em um número a cada linha arrastada), ou seja, arrastar B5 para baixo resulta na referência B6. Se caso o usuário arrastar a alça para cima, as referências de células serão atualizadas para uma linha a menos (arrastar B5 para cima resulta na referência B4).
Se o arrasto ocorreu para a esquerda, as próximas fórmulas sofrerão alteração nas referências de colunas, que serão atualizadas para uma letra a menos (ou seja, arrastar B5 para a esquerda cria a referência A5). Por fim, se o arrasto ocorreu para a direita, as referências de colunas das próximas células se apresentarão com uma letra a mais (o que significa que arrastar B5 para a direita vai criar a referência C5).

TRT-SE – Informática – Prof. João Antonio
www.acasadoconcurseiro.com.br 113
Atenção! As fórmulas não são atualizadas apenas se utilizarmos a alça de preenchimento. Se um usuário escreve uma determinada fórmula usando referências de células e esta for copiada (CTRL+C), quando colada (CTRL+V) em outra célula já será colada atualizada.
Figura 7.32 – A fórmula original foi copiada...
Figura 7.33 - ...e foi colada com as referências atualizadas.
Figura 7.34 – A mesma fórmula colada em outra célula.
Atenção: A atualização das referências na fórmula não ocorre no comando Recortar (CTRL+X). Quando usamos esse comando, a fórmula é colada exatamente como estava na célula original, que, fica vazia, sem a fórmula recortada (recortar significa retirar o objeto da origem e colocá-lo apenas onde for colado!).
Lembre-se: só há necessidade de analisar como a fórmula “vai ficar” se o processo descrito na questão for copiar (e posteriormente colar). No caso do ato de recortar (mover é um sinônimo), a fórmula colada será idêntica à original.
7.4.8. Macete para Fórmulas Copiadas
Algumas questões de prova pedem que o candidato diga “qual a fórmula que vai aparecer na célula ‘fulana’ se for copiada da célula ‘beltrana’”. Em muitos casos, os candidatos que se veem diante desta questão teimam em querer desenhar a planilha para sair contando quantas linhas e quantas colunas.
“E não é assim, não, João?”

www.acasadoconcurseiro.com.br114
Bem, caro leitor. Assim também funciona, mas leva muito tempo! Que tal se usássemos uma técnica para fazer qualquer tipo de questão dessas com a máxima facilidade? Vamos primeira-mente usar uma questão como exemplo:
“(Questão exemplo) Considere que um usuário de computador está editando uma planilha do Microsoft Excel e escreve, na célula B10, a fórmula =G7+D16. Ao copiar essa fórmula, colando-a na célula E6, é correto afirmar que a célula E6 apresentará a fórmula:”
Primeiro passo: identifique três informações importantíssimas (sem as quais, a técnica não poderá ser usada nem a questão respondida).
• Célula de Origem: B10;
• Célula de Destino: E6;
• Fórmula a ser copiada: = G7+D16;
De posse dessas três informações, siga para o próximo passo.
Segundo passo: monte o esquema “Origem → Destino :: Fórmula”, usando os endereços das células em questão. Ficaria assim:
B10 → E6 :: =G7+D16
Terceiro passo: analise qual foi a mudança da origem para o destino, apenas nos números.
B10 → E6 :: 10 → 6 (Mudança: -4)
Quarto passo: tendo descoberto a mudança que aconteceu nos números, aplique-a a todos os números da fórmula original.
• Mudança: -4
• Fórmula Original (analisando só números): =__7 + __16
• Aplicando a mudança: 7-4 vira 3; 16-4 vira 12)
• Fórmula Atualizada (analisando só números): =__3 + __12
Dica: chegando aqui, descobrimos como ficarão os números na fórmula que será colada em E6. Se, na prova, somente uma das alternativas possuir esses números, é ela a resposta! ;-D
Quinto passo: analise qual foi a mudança da origem para o destino, apenas nas letras. A mudan-ça é numérica e está relacionada com a posição das letras no alfabeto.
B10 → E6 :: B → E (Mudança: +3, baseado na posição no alfabeto)
Sexto passo: tendo descoberto a mudança que aconteceu nas letras da origem para o destino, aplique-a a todas as letras da fórmula original.
• Mudança: +3
• Fórmula Original (analisando só letras): = G__ + D__
• Aplicando a mudança: (G+3 vira J; D+3 vira G)
• Fórmula Atualizada (só letras): = J__ + G__

TRT-SE – Informática – Prof. João Antonio
www.acasadoconcurseiro.com.br 115
Atenção: eu sei que “G+3” é meio estranho de ler... Mas entenda: G + três letras (ou seja, “salte” no alfabeto mais três letras após a letra G... o que temos?). Isso dá, depois da “G”, as letras “H”, “I” e, finalmente, “J”.
Sétimo (e último) passo: escreva a fórmula resultante com as colunas (letras) e linhas (números) atualizadas. Ou seja, a fórmula resultante é =J3+G12.
Em suma, se a fórmula =G7+D16, presente na célula B10, for copiada para a célula E6, ela será reescrita, em E6, como =J3+G12.
“João, esse ‘macete’ me pareceu muito demorado para fazer durante a prova! Lembre-se de que não temos muito tempo!”
Você entendeu errado, leitor! Esse macete é ótimo! É rápido... Especialmente se for escrito (manuscrito) na hora da prova. Veja a questão a seguir:
“(Questão para testar mais ainda) Um usuário do Excel escreveu, na célula G7, a fórmula =F9-H5 e a copiou, colando-a na célula D11. A fórmula que será gravada em D11 é”
O candidato começa escrevendo o esquema no caderno de provas:
Figura 7.35 – Início da resolução: desenhando o esquema.
Depois disso, é só analisar quanto variou em números (linhas) e quanto variou em letras (colu-nas). Dá para fazer os dois ao mesmo tempo, desenhando as linhas mostradas a seguir (observe que o candidato está escrevendo no caderno de provas – arrume algum espaço.)
Figura 7.36 – Descobrindo as mudanças.
Note que identificar a mudança dos números foi fácil (de 7 para 11 dá +4). Mas “bateu uma pequena dúvida” em saber quanto havia “mudado” de G até D. O nosso candidato do exemplo escreveu um “pequeno alfabeto” e saiu “saltando” de letra em letra, do G pro D, para descobrir que houve três saltos (ficou -3 porque os saltos foram “voltando” no alfabeto).

www.acasadoconcurseiro.com.br116
Agora o nosso candidato imaginário vai aplicar as mudanças que descobriu (+4 para os números e -3 para as letras). Pode ser que seja necessário usar o “alfabeto de apoio” novamente. Não tenha vergonha de usá-lo!).
Figura 7.37 – Resolvendo a questão.
Pronto! Nosso candidato descobriu que a fórmula =F9-H5, escrita originalmente em G7, será reescrita como =C13-E9 se for copiada e colada em D11. Parece ser um procedimento muito mais rápido, não?
Mas não se esqueça disto: se o enunciado falar em “recortar” ou “mover”, não há necessidade de fazer esses cálculos que fizemos, pois a fórmula simplesmente não será alterada.
Vamos partir agora para um novo assunto: as referências absolutas.
7.4.9. Usando Referências Absolutas
Chamamos de referência absoluta (ou fixa) a referência de célula que não se altera com o uso da alça de preenchimento ou com os comandos copiar/colar.
Em certos casos, é necessário que uma referência de célula não se altere durante o arrasto com a alça ou durante os comandos copiar/colar (isso depende da estrutura da planilha em questão.) Para fixar uma referência, basta colocar um $ (cifrão) imediatamente antes da parte da referência que se deseja fixar.
Exemplos:
=C9 (C livre; 9 livre)
=C$9 (C livre; 9 fixo)
=$C9 (C fixo; 9 livre)
=$C$9 (C fixo; 9 fixo)
Dizemos que a referência que não possui cifrão é relativa (a primeira da listagem anterior); uma referência que possui as duas partes com cifrão é chamada referência absoluta (a última do exemplo anterior); e quando uma referência possui apenas um componente fixo (linha, como no segundo exemplo ou coluna, no terceiro), é chamada referência mista.

TRT-SE – Informática – Prof. João Antonio
www.acasadoconcurseiro.com.br 117
Alguns autores, porém (e alguns elaboradores de provas também), gostam de dizer que C9 é composto por duas referências: “C” é a referência de coluna, e “9” é a referência da linha. Des-ta forma, que possuir “$” é fixo, e quem não o possuir, é relativo.
Ou seja, pode ser que a expressão C$9 seja lida, na sua prova, como sendo “referência relativa de coluna e absoluta de linha”. Já viu, né?
Veja, nas figuras a seguir, exemplos práticos do funcionamento deste recurso.
Figura 7.38 – A fórmula original “=C$9*F2” e o resultado do arrasto com a alça de preenchimento.
No exemplo acima, note que a referência à linha 9 não variou durante o arrasto!
Figura 7.39 – A fórmula “=$C9*F2” e as resultantes do arrasto da alça.
Note que a referência à coluna C não variou durante o arrasto.
A referência antecedida do $ não vai variar mesmo se o usuário usar os comandos copiar/colar, como vemos a seguir.
Figura 7.40 – A fórmula original “=$C11+E$4” foi copiada e colada várias vezes
(o C da primeira referência e o 4 da segunda não variam).

www.acasadoconcurseiro.com.br118
7.4.9.1. Usando F4 para construir referências absolutas
Caso o usuário queira uma forma fácil de colocar os $ nas referências, aqui vai uma dica: escreva, por exemplo, a fórmula =D8 e, com o cursor ainda encostado no “8” da referência, pressione a tecla F4. Você verá que o D8 virará $D$8 e, se pressionar F4 novamente, será alternado entre $D8, D$8, D8 e $D$8... É muito legal!
7.4.10. Macete na hora da prova para referências absolutas
Com esta dica, você ganhará um tempo importante! Não tenha dúvidas! Vamos analisar a questão a seguir:
“(Questão para testar $) Um usuário do Excel copiou a fórmula =C$8-$D7 que estava na célula B11 para a célula G15. A fórmula que será apresentada nesta última célula será:”
a) =H$12-$I11;
b) =H$12-$D7;
c) =H$8-$D11;
d) =H$7-$I11;
e) =C$12-$H7.
E então, caro leitor? Já respondeu? Já sabe qual a resposta?
“Peraí, João... Deixa eu fazer o cálculo...”
Que nada, deixo não! Do que você precisa? Precisa comparar, apenas! Compare os valores fixos. Compare as referências que estão presas pelo $. A resposta não pode ter valores diferentes daqueles presos por $ no enunciado! (Lembre-se de que o $ fixará aquela referência!)
A fórmula do enunciado é =C$8-$D7, logo, qualquer fórmula derivada desta (por arrasto da alça ou por cópia/colagem) será =__$8-$D__ (as partes fixas nunca vão se alterar). Portanto, a única resposta possível à questão é a “(C) =H$8-$D11”.
(Tudo bem que eu escrevi uma questão que apresenta apenas uma alternativa com os valores das referências mantidos, mas as bancas fazem isso às vezes!)
Se não sobrar apenas uma única resposta, pode ser que sobrem duas. Isso significa que você terá “cortado da sua vida” três alternativas das cinco. É uma ajuda e tanto!
Atenção: Se o elaborador da questão quiser realmente dar trabalho, ele vai criar as cinco alter-nativas com os mesmos valores no $. Aí cabe a você, caro leitor, achar a resposta por meio da-quela técnica que descrevi anteriormente (observe que a técnica só será usada nas referências que não estão fixas pelo $.)
7.4.11. Usando as funções do Excel
Funções são comandos que acompanham o programa Excel para facilitar nosso trabalho em relação a alguns cálculos específicos. As funções, na verdade, realizam cálculos predefinidos. O Excel possui cerca de 400 funções, para as mais variadas finalidades, desde matemática e trigo-nometria até matemática financeira e estatística.

TRT-SE – Informática – Prof. João Antonio
www.acasadoconcurseiro.com.br 119
Atenção: Toda função apresenta um resultado, ou, como costumamos chamar, retorna um re-sultado (pode ser que o pessoal da prova use esse termo). Ou seja, para o “informatiquês”, retornar significa resultar. Ou seja, se uma função “retorna 30” é porque simplesmente o resul-tado daquela função é 30.
Toda função do Excel pode ser solicitada da seguinte forma:
=NOME(ARGUMENTOS)
onde:
NOME é o nome da função (o usuário deve saber o nome da função que deseja utilizar, isso é mais que óbvio);
ARGUMENTOS são informações que precisam ser dadas à função para que ela proceda com o cálculo e nos traga o resultado desejado.
Se o usuário precisar informar mais de um argumento à função, pode separá-los, dentro dos parênteses, pelo sinal de ponto-e-vírgula.
Assim:
=NOME(ARGUMENTO1; ARGUMENTO2)
Algumas funções do Excel são o que eu chamo de “funções intransitivas” (fazendo alusão aos verbos intransitivos, que não requerem objetos). São funções que, quando escritas, não preci-sam de argumentos, ou seja, não pedem nenhum argumento como complemento.
Uma função que não pede argumentos é escrita assim: =NOME() (é necessário abrir e fechar os parênteses). Eis algumas funções “intransitivas”, ou seja, que não pedem argumentos para trazer respostas.
Note bem, caro leitor! Eu chamo as funções de “intransitivas” e “transitivas” para fazer compara-ção com os verbos (estudo de sintaxe da língua portuguesa). Ou seja, estou apenas “comparan-do” com verbos que precisam de complemento (transitivos) e os que não precisam (intransitivos).
Oficialmente, no Excel, esses nomes (transitivas e intransitivas) não são usados!
7.4.11.1. Funções “Intransitivas”
=HOJE()
Esta função retorna (traz como resultado) a data atual do seu computador. Se o calendário do seu computador, caro leitor, estiver mal configurado, esta função retornará a data que ele estiver marcando, mesmo que não seja a data real.
O resultado é apresentado no formato DD/MM/AAAA, como em 12/05/2013.
=AGORA()
Retorna a data e a hora atuais, no formato DD/MM/AAAA HH:MM, como em 12/05/2013 19:19.

www.acasadoconcurseiro.com.br120
=PI()
Retorna 3,141592654 (o valor da constante trigonométrica π com nove casas decimais).
=ALEATÓRIO()
Retorna um número aleatório maior ou igual a 0 (zero) e menor que 1. É uma função muito comum usada em sorteios (eu mesmo a utilizo muito quando faço sorteios nas salas de aula).
7.4.11.2. Funções “Transitivas”
Além dessas funções, há outras que chamo de “funções transitivas” (pedem apenas um argu-mento). Essas funções podem ser vistas a seguir.
=RAIZ(Núm)
Retorna o valor da raiz quadrada do número descrito como argumento. Ou seja, se o usuário escrever =RAIZ(144), o resultado apresentado será 12.
O argumento da função RAIZ só pode ser um número (ou, é claro, uma referência que aponte para uma célula contendo um número).
=TRUNCAR(Núm)
A função TRUNCAR é usada para cortar as casas decimais de um número, retornando, neste caso, apenas a parte inteira deste. Quando usamos apenas um argumento (o número a ser truncado), o resultado é o valor do número inteiro (ou seja, a desconsideração total da parte decimal).
Ou seja, ao utilizar =TRUNCAR(3,9832), o resultado obtido é 3.
A função TRUNCAR também pode ser usada de forma politransitiva (se oferecermos mais de um argumento), mas veremos isso mais adiante.
=ABS(Núm)
Retorna o valor absoluto (sem sinal) de um número. Ou seja, =ABS(-30) resulta em 30.
=COS(Núm)
Retorna o cosseno de um ângulo (esse “Núm” no argumento representa um ângulo em radianos).
=COSH(Núm)
Retorna o cosseno hiperbólico de um número (“Núm” é um número real qualquer).
=SEN(Núm)
Retorna o seno de um ângulo (“Núm” é um ângulo em radianos).
=SENH(Núm)
Retorna o seno hiperbólico de um número (“Núm” é um número real qualquer).
=TAN(Núm)
Retorna a tangente de um ângulo (“Núm” é um ângulo em radianos).

TRT-SE – Informática – Prof. João Antonio
www.acasadoconcurseiro.com.br 121
=TANH(Núm)
Retorna a tangente hiperbólica de um número (“Núm” é um número real qualquer).
7.4.11.3. Funções “Politransitivas”
Há, também, algumas funções que exigem mais argumentos: são as funções que apelidei cari-nhosamente de “politransitivas”. Note novamente, caro leitor, que esses termos que se referem à transitividade são meramente “criações minhas”, por isso não têm como aparecer em prova.
Sempre que uma função é escrita contendo mais de um argumento, é necessário separá-los (os argumentos) por meio do sinal de “;” (ponto-e-vírgula).
Vamos a algumas das mais comuns funções “politransitivas” do Excel. Essas, sim, a despeito das anteriores que mostrei, são muito comuns em provas de diversas bancas examinadoras:
=SOMA(Núm1; Núm2; Núm3...)
A função SOMA simplesmente realiza, como você já deve ter deduzido, o somatório dos números descritos no argumento. Uma função =SOMA(34;11;45) resulta em 90.
=MÉDIA(Núm1; Núm2; Núm3...)
Retorna a média aritmética dos valores descritos no argumento. Uma função =MÉDIA(34;11;45) resulta em 30.
Note que a função MÉDIA vai somar os vários argumentos e em seguida dividir o resultado dessa soma pela quantidade de argumentos existentes.
=MÁXIMO(Núm1; Núm2; Núm3...)
A função MÁXIMO simplesmente retorna o maior número encontrado dentre os argumentos. Uma função =MÁXIMO(34;11;45) resultaria em 45.
=MÍNIMO(Núm1; Núm2; Núm3...)
A função MÍNIMO é o que chamo de “irmã mais nova” da função MÁXIMO. Ela retorna o menor número encontrado dentre os argumentos (creio que isso você já havia concluído sozinho, não é?) Uma função =MÍNIMO(34;11;45) resultaria em 11.
=MULT(Núm1; Núm2; Núm3...)
A função MULT retorna o produto (multiplicação) dos números descritos no argumento. Uma função =MULT(34;11;45) resulta em 16830.
Mais Sobre as Funções
“Ei, João, as funções só podem ser escritas com, no máximo, três argumentos? Você usou apenas três argumentos em todas elas!”
Não, leitor! Posso usar mais argumentos, como em =SOMA(34;23;12;90;120;34567;2;45). Na verdade, na função SOMA e nas demais vistas anteriormente, podemos usar até 255 argumentos separados por ponto-e-vírgula.

www.acasadoconcurseiro.com.br122
“Só posso usar números nos argumentos?”
Não! Podemos usar também referências de células, desde que elas apontem para células que contenham valores numéricos. Afinal, leitor, há de convir que é meio estranho pedir ao Excel que calcule a média entre “23” e “casa”, não é? Portanto, uma função dessas que vimos pode ser perfeitamente escrita assim:
=SOMA(B4;B5;B10;C8;C14;23;D9)
Note que há um número no meio dos argumentos (23, em meio a tantas referências). Não há nenhum problema nisso! O Excel aceitará normalmente essa função. Ele buscará os valores existentes nas células B4, B5, B10, C8, C14 e D9, e somará todos eles ao valor já conhecido 23.
Portanto, nas funções que acabamos de ver, podemos escrever, como argumentos, tanto números (valores numéricos), como endereços (referências) de células! Mas... tem mais!
Essas funções simplesmente ignoram células que contenham textos, se assim forem apontadas para elas. Ou seja, se qualquer uma das funções descritas neste tópico (MÁXIMO, MÍNIMO, MÉDIA, SOMA e MULT) for apontada para uma célula vazia ou para uma célula que contenha texto, ela simplesmente vai ignorar a célula para fins de cálculo.
Isso significa que nem a função média irá considerar a célula em questão na hora de “dividir” pelo número de itens (ou seja, se a MÉDIA for apontada para cinco células no intervalo e uma delas estiver vazia, ou com texto, a MÉDIA irá dividir por 4).
7.4.12. Usando Intervalos de Células
Em alguns casos, usar várias células pode ser bastante difícil (por exemplo, quando se tem de apontar para dezenas de endereços, como no exemplo a seguir.). Já imaginou se o usuário precisar somar todas as células existentes de E1 até E10? Uma forma seria fazer:
=SOMA(E1;E2;E3;E4;E5;E6;E7;E8;E9;E10)
Preste atenção, porém, no fato de que essa função está apontando para diversas células sequencialmente dispostas (uma vizinha à outra). Isso cria um intervalo de células.
Intervalo (ou Matriz) de células é um conjunto ininterrupto de células dispostas de forma adjacente (células vizinhas). Para apontar para as várias células da função mostrada, usa-se a seguinte sintaxe:
=SOMA(E1:E10)
Um intervalo de células é escrito com o uso do sinal de dois pontos entre a referência inicial e a final do intervalo. Para citar um intervalo de células, não é necessário citar mais nenhuma outra célula além da primeira e da última.
Para ficar fácil de entender, lembre-se disto: o sinal de “;” (ponto-e-vírgula) é usado para separar argumentos em uma função e pode ser lido como “e”. O sinal de “:” (dois pontos) é usado para informar ao Excel sobre um intervalo de células e pode ser lido como “até”.
Então, =SOMA(B2:B10) pode ser lido como “Realize a SOMA de B2 até B10”.
E a função =SOMA(B2;B3;B5;B10) pode ser lido como “Realize a SOMA entre B2 e B3 e B5 e B10”.

TRT-SE – Informática – Prof. João Antonio
www.acasadoconcurseiro.com.br 123
É possível fazer intervalos verticais, horizontais e diagonais. Os intervalos verticais são aqueles em que se citam células adjacentes pertencentes a apenas uma coluna. Os intervalos horizon-tais, por sua vez, são aqueles que citam apenas células de uma mesma linha.
Os intervalos diagonais citam células em linhas e colunas diferentes, gerando, como resultado, um conjunto de células que forma um retângulo.
Figura 7.41 – Exemplo de três intervalos.
Observe na figura anterior os três intervalos:
• Vertical (B2:B6): envolve as células B2, B3, B4, B5 e B6;
• Horizontal (D3:G3): envolve as células D3, E3, F3 e G3;
• Diagonal (D5:F10): envolve as células D5, D6, D7, D8, D9, D10, E5, E6, E7, E8, E9, E10, F5, F6, F7, F8, F9 e F10.
Observe que nos intervalos só é necessário citar a primeira e a última célula e que no caso do intervalo diagonal, a primeira célula é a mais superior e mais à esquerda (no nosso caso, D5), e a última célula do intervalo é a mais inferior e mais à direita (no caso, F10).
Ah, quase ia me esquecendo: também podemos intercalar dois pontos com ponto-e-vírgulas para obter interessantes argumentos para nossas funções, como a seguir:
=SOMA(B2:B30;D2:D30)
Essa função irá somar os valores da coluna formada por B2 até B30 com os valores da coluna de D2 até D30. Observando a figura a seguir, podemos ter uma ideia mais clara a respeito das funções e de várias maneiras de usá-las.
Figura 7.42 – Exemplo de planilha.
A função =SOMA(B3:C7) totaliza o número dos candidatos a cargos fiscais nos anos de 2010 e 2011 em todas as regiões do país.

www.acasadoconcurseiro.com.br124
A função =MÉDIA(B7:D7) calcula a média anual de candidatos a cargos fiscais na região Centro-Oeste (considerando os três anos mostrados).
Para saber qual foi o total de candidatos no Nordeste entre 2010 e 2012, usa-se =SOMA(B3:D3).
7.4.12.1. Alguns “Segredos” dos Intervalos de Células
Aqui vão alguns “alertas” interessantes sobre os intervalos de células:
Vários Pontos
Não é somente o símbolo de “:” que pode ser usado para indicar intervalos. Você também po-derá usar um “.” (ponto), ou “..” (dois pontos seguidos), ou “...” (três pontos seguidos), ou “.......” (“n” pontos seguidos).
Ou seja, escrever
=SOMA(B1.B5) ou =SOMA(B1..B5) ou =SOMA(B1...B5) ou =SOMA(B1......B5)
É o mesmo que escrever =SOMA(B1:B5).
Ahhh, claro, o Excel irá transformar qualquer função que usou “....” em “:” automaticamente quando você acionar o ENTER!
Espaço
Você poderá ser questionado, em qualquer prova, acerca de alguma função do seguinte tipo:
=SOMA(C1:D9 A3:F6)
Note que há um espaço (conseguido, claro, pela barra de espaço do seu teclado) entre os dois intervalos. O espaço entre intervalos no Excel tem o objetivo de atuar como Operador de Inter-seção.
Isso significa que esse sinal (o espaço) é usado para que se considere, apenas, a interseção entre os dois intervalos (ou seja, só se vão considerar as células que fazem parte dos dois intervalos).
Figura 7.43 – Interseção entre dois intervalos
No Exemplo acima, a função soma resultará em 261, pois somará apenas o que estiver nas células C3 até D6 (borda mais grossa mostrada na figura anterior), pois estas células são as células que pertencem aos dois intervalos mostrados.

TRT-SE – Informática – Prof. João Antonio
www.acasadoconcurseiro.com.br 125
Funções que Usam Intervalos
Todas as funções que vimos como “politransitivas”, até o presente momento, admitem tanto o uso de “;” (ponto e vírgula) – para indicar uma separação entre os argumentos da função – como admitem “:” (dois pontos) para indicar intervalos.
Claro que estas funções (SOMA, MÁXIMO, MÍNIMO, MÉDIA, MULT) também admitem o uso do espaço, para fins de apontar interseções de intervalos.
Portanto, nestas funções, há uma infinidade de combinações possíveis de referências de célu-las, que podem, ou não, ser cobradas nas próximas provas que você enfrentar!
Exemplos? Claro! Aqui vão:
=SOMA(30;C2:C8;D1:F8 A4:H6)
=MÉDIA(B10:B20;C1:C80;D1:D30)
=MÁXIMO(C1:C90 D3:F20;112)
E assim por diante...
Não se esqueça disso! Todas as funções que nós vimos (as politransitivas) admitem receber, como argumentos: números, endereços de células, intervalos e interseções de intervalos!
7.4.13. Expressões Mais Complexas
Algumas bancas examinadoras gostam de “mexer mais embaixo” no que diz respeito às fun-ções do Excel. São cobradas, muitas vezes, funções muito grandes com vários argumentos di-versos que, inclusive, se misturam com cálculos aritméticos variados. Uma verdadeira “festa”!
Vamos tomar a planilha a seguir como base para os nossos exemplos futuros.
Figura 7.44 – Planilha de exemplo.

www.acasadoconcurseiro.com.br126
Agora vamos analisar uma função que pode muito bem ser apresentada para você, caro leitor:
=MÉDIA(SOMA(B2;B5);MULT(A1;C6)+F3;(C9/C2)*D1;MÁXIMO(E3:E5)*3)
“Eita, João... Vai com calma... Pegou pesado agora... É assim que cai, é?”
Caro leitor, é quase isso mesmo! Em algumas provas, especialmente as da Cesgranrio e Funda-ção Getúlio Vargas (FGV), as questões de Excel exigem um raciocínio muito bom e uma atenção extrema.
Felizmente, vou mostrar um jeito que poderá facilitar a sua vida nesses casos:
1. Em primeiro lugar, tente entender quem é a “função principal” e quantos argumentos ela tem. De preferência, substitua os argumentos corretos por letras ou indicadores mais fá-ceis de escrever. Vejamos: a função “mais abrangente” é a MÉDIA, afinal, todas as demais estão dentro dela.
Note que há quatro argumentos (pois há três sinais de “;” relativos à função MÉDIA) e isso me permite reescrever a função desta forma:
=MÉDIA(a; b; c; d)
Sendo que,
a = SOMA(B2;B5);
b = MULT(A1;C6)+F3;
c = (C9/C2)*D1; e
d = MÁXIMO(E3:E5)*3
2. Depois de separar os argumentos da função principal em “equações” individuais, agora chegou a hora de resolvê-las (também individualmente):
a = SOMA(B2;B5) = B2 + B5 = 40 + 90 = 110
b = MULT(A1;C6)+F3 = A1 * C6 + F3 = 15 * 15 + 10 = 235
c = (C9/C2)*D1 = (15 / 5) * 85 = 3 * 85 = 255
d = MÁXIMO(E3:E5)*3 = MÁXIMO(100; 75; 40) * 3 = 100 * 3 = 300
3. Pronto! Agora é só usar os resultados que achamos para as equações a, b, c e d e aplicá-los na função principal.
=MÉDIA(a; b; c; d) será escrita como =MÉDIA(110;235;255;300). Isso vai resultar, na média aritmética entre esses 4 números, que é 230.
Viu como é tranquilo, amigo leitor?!

TRT-SE – Informática – Prof. João Antonio
www.acasadoconcurseiro.com.br 127
7.4.14. Usando Funções Menos Comuns
Dentro da grande quantidade de funções que o programa apresenta, existe a possibilidade de nos depararmos, em concursos, com algumas funções incomuns no dia-a-dia. Portanto, se-guem algumas das funções que não são tão facilmente usadas em nosso cotidiano.
7.4.14.1. Funções de Contagem
=CONT.VALORES(Célula1; Célula2; Célula3...)
Essa função retorna quantas células, dentro das que forem indicadas, não estão vazias. Esta função pode ser utilizada, também, apontando para intervalos.
E, claro, se pode ser apontada para um intervalo, pode ser apontada para uma interseção de intervalos, também!
Veja um exemplo:
=CONT.VALORES(B1:B10)
Não se esqueça disso! A função CONT.VALORES serve para contar células que possuam algum conteúdo (qualquer conteúdo é válido: números, textos, etc.). Essa função somente NÃO CONTA células vazias!
=CONT.NÚM(Célula1;Célula2;Célula3...)
Essa função conta quantas células, dentre as indicadas, são formadas por números (ou seja, na contagem, essa função ignora as células que contêm texto e as células vazias).
Esta função, óbvio, também aceita ser escrita por intervalos e interseções de intervalos.
Já deu pra perceber a essa altura, não é, caro leitor? Se uma função pode ser usada indicando várias células, então ela pode ser usada por meio da indicação de um intervalo!
E, claro, se podemos indicar intervalos, podemos indicar a interseção de intervalos!
Exemplo: =CONT.NÚM(B2:B15)
=CONT.SE(Intervalo;Critério)
Essa função conta quantas vezes um determinado valor (número ou texto) aparece em um intervalo de células (o usuário tem de indicar qual é o critério a ser contado).
Diferentemente das anteriores, a função CONT.SE não pode ser escrita por meio de várias células (separadas por ponto-e-vírgula). Aqui, necessariamente, deve-se indicar um intervalo.
O ponto-e-vírgula vai ser usado para separar o intervalo de busca do critério a ser pesquisado.
Exemplo: =CONT.SE(B2:B15;“Teste”)
Nesse exemplo, o Excel irá contar quantas células possuem o valor Teste dentro do intervalo de B2 até B15.

www.acasadoconcurseiro.com.br128
Se você quiser, caro leitor, contar, por exemplo, quantas vezes o número 38 aparece no intervalo que vai da célula B10 até a célula B200, é só escrever assim:
=CONT.SE(B10:B200;38)
Se o critério a ser pesquisado é um número (38, no caso), não precisa colocá-lo entre aspas (mas, se o fizer, dá no mesmo). Só é necessário colocar entre aspas se o argumento em questão for um texto (ou uma “expressão lógica”, como veremos a seguir).
Caso o usuário queira listar, de B10 até B200, quantas vezes aparecem números maiores que 38, a forma seria a seguinte:
=CONT.SE(B10:B200;”>38”)
Na CONT.SE, podemos usar alguns símbolos para criar as “expressões lógicas” como esta que vimos no exemplo acima... São eles:
< (menor que)
> (maior que)
<= (menor ou igual a)
>= (maior ou igual a)
= (igual a) – este não é necessário indicar.
<> (diferente de)
Note que o sinal de “=” (igual a) não é necessário ser colocado por um princípio muito óbvio:
A função =CONT.SE(B1:B10; “=100”) significa “Conte, de B1 até B10, quantas células tem con-teúdo igual a 100. Ora, isso pode ser conseguido escrevendo, simplesmente, assim: =CONT.SE(B1:B10;100).
7.4.14.2. Funções de Soma Condicional
=SOMASE(Int_Cri;Critério;Int_Soma)
Essa função realiza uma soma condicional em que o usuário deverá informar segundo qual critério, em outro intervalo paralelo, deve ser encontrado para que se proceda com a soma dos valores em um determinado intervalo. Veja:
Figura 7.45 – Uma planilha de controle de vendas.

TRT-SE – Informática – Prof. João Antonio
www.acasadoconcurseiro.com.br 129
Se o usuário quiser saber apenas quanto foi vendido, em Janeiro, por Pedro, basta informar =SOMASE(A2:A10;”Pedro”;B2:B10). O Excel vai procurar, de A2 até A10, pela palavra Pedro, e, se encontrar, somará a célula equivalente da coluna B2 a B10.
Note que o primeiro Intervalo é o que indica onde procurar o Critério (“Pedro”, no caso). Logo depois deve-se informar qual é o critério e, por fim, deve-se informar, depois do último ponto-e-vírgula, o intervalo da soma, ou seja, o intervalo onde estão as células que contém os números a serem somados.
O critério da função SOMASE usa as mesmas regras do critério da função CONT.SE, e pode, também, utilizar expressões lógicas.
7.4.14.3. Função SE
A função SE é a verdadeira “função condicional” do Excel. Por meio dela, é possível estabelecer dois valores de resposta possíveis e atribuir a responsabilidade ao Excel de escolher um deles.
Ou seja, você dá ao Excel: a faca, dois queijos e a razão que o fará escolher entre os dois!
A forma de usar a função SE é:
=SE(Condição;Valor Verdadeiro;Valor Falso)
onde
Condição é um teste, uma proposição a ser avaliada pelo Excel. Essa “proposição” só pode ter duas respostas: SIM ou NÃO. Note isso: o Excel não sabe qual é o estado desta proposição (ele irá avaliar no momento de acionar o ENTER).
Valor verdadeiro é a resposta que a função apresentará caso a condição seja verdadeira (caso a sua resposta tenha sido SIM).
Valor falso é a resposta que a função apresentará caso a condição seja falsa (ou seja, se sua resposta foi NÃO).
A condição do Excel sempre deve ser uma assertiva do tipo SIM/NÃO (ou booleana, como costumamos chamar); portanto, ela exige um operador de comparação entre dois valores. Um operador de comparação é um sinal usado para comparar dois valores. Os operadores que usamos são os mesmos das expressões lógicas das funções CONT.SE e SOMASE... Vamos lembrá-los:
< (menor que)
> (maior que)
<= (menor ou igual a)
>= (maior ou igual a)
= (igual a)
<> (diferente de)

www.acasadoconcurseiro.com.br130
Um exemplo muito comum na maioria dos cursos é a famosa planilha de notas dos alunos, que apresentará REPROVADO ou APROVADO de acordo com a média obtida pelo aluno. Veja um exemplo da planilha:
Figura 7.46 – Planilha de notas usando a função SE.
Observe que na coluna A estão os nomes dos alunos, nas colunas B e C estão as notas e na coluna D está a média (possivelmente calculada com o uso da função MÉDIA).
Na coluna E, deseja-se que o Excel apresente a palavra Reprovado, caso a média do aluno seja inferior a 7,0 (sete) e Aprovado caso a média do aluno seja igual ou superior a 7,0 (sete).
Para que o Excel faça isso, basta escrever a seguinte função SE (na célula E3, que corresponde ao campo “Situação” do primeiro aluno):
=SE(D3<7;”Reprovado”;”Aprovado”)
onde:
D3<7 é a condição (também chamada teste lógico) que avalia se a média do aluno (localizada na célula D3) é menor que 7,0.
“Reprovado” é a resposta que a função apresentará caso a condição seja verdadeira;
“Aprovado” é a resposta da função caso a condição seja falsa;
Lembre-se: Para usar textos dentro das funções do Excel, devemos escrevê-los entre aspas.
O resultado da função mostrada (após sua cópia com a alça de preenchimento) é:
Figura 7.47 – Resultado da função SE.
Quer entender definitivamente a função SE em português? Batize o primeiro ponto-e-vírgula de “então” e o segundo de “senão”, o resultado é que:
=SE(D3<7;”Reprovado”;”Aprovado”)

TRT-SE – Informática – Prof. João Antonio
www.acasadoconcurseiro.com.br 131
pode ser lida assim:
Se D3 for menor que 7, então apresente “Reprovado”, senão apresente “Aprovado”.
Fácil, não?
7.5. Construindo Gráficos no Excel
Além das fórmulas e funções do Excel, é muito comum encontrar em concursos algumas perguntas acerca do recurso de criação de gráficos do Excel, que é muito simples de utilizar e entender.
Para construir um gráfico no Excel, é necessário selecionar uma sequência numérica em sua planilha e solicitar o comando de criação do gráfico.
Figura 7.48 – Basta selecionar o intervalo do qual se deseja construir o gráfico.
Depois de selecionadas as sequências textuais e numéricas que serão apresentadas no gráfico, basta acionar a ferramenta desejada do grupo Gráfico, na guia Inserir.
Figura 7.49 – guia Inserir, grupo Gráfico
Dependendo de qual ferramenta você escolha (para escolher o tipo do gráfico), surgirá um quadro de opções para escolher o subtipo dele. Escolhemos a ferramenta Colunas, e o primeiro subtipo de colunas simples.
Figura 7.50 – Assistente de gráfico do Excel.

www.acasadoconcurseiro.com.br132
Quando o gráfico é selecionado, surge, na Faixa de Opções, um conjunto de guias próprio para Gráficos, contendo as guias Design, Layout e Formatar. Há algumas ferramentas interessantes em cada uma delas... Vá mexer!
Se quiser mais dicas acerca da criação e manipulação de gráficos no Excel, consulte o site da Editora Campus/Elsevier (www.elsevier.com.br) na seção referente a este livro!
Figura 7.51 – Guias para Gráficos
7.6. Outros Comandos e Recursos do Excel
Assim como no Word 2010, o Excel 2010 apresenta seus comandos em guias na Faixa de Op-ções. Vamos analisar alguns desses comandos (não todos, pois, em sua maioria, são semelhan-tes aos comandos de mesmo nome no Word).
Vou, contudo, apontar para os comandos que mais merecem nossa atenção em cada guia, ok? Considero que os demais, portanto, você já conhece do Word!
7.6.1. Guia Página Inicial
Não há muitos comandos no Excel que sejam diferentes em funcionalidade ou forma de acio-namento que as ferramentas dessa guia no Word. Mas algumas, sim, pertencem somente ao Excel. Vejamos quais delas e onde:
7.6.1.1. Grupo Alinhamento
No grupo Alinhamento, conforme se pode ver na figura a seguir, é possível encontrar as ferra-mentas de alinhamento normal de parágrafo (esquerda, centralizado e direita – note que não há Justificado, como no Word). Também é possível ver os botões aumentar e diminuir recuo.
Figura 7.52 – Grupo Alinhamento

TRT-SE – Informática – Prof. João Antonio
www.acasadoconcurseiro.com.br 133
Note, caro leitor, porém, a presença de algumas ferramentas interessantes:
• Ferramentas de alinhamento vertical: permitem alinhar o texto verticalmente na célula: em cima, no meio e embaixo (que é o normal).
• Orientação (o “ab” inclinado): permite escrever o texto de forma inclinada, ou vertical, ou uma letra em cima da outra... as várias opções se encontram quando se clica nesta ferra-menta.
• Quebrar Texto Automaticamente (o botão na extremidade superior direita, que parece um “robô com o braço esquerdo levantado e atirando raio laser pelos olhos” – tá, eu fui longe nessa, hein?): permite escrever textos com mais de uma linha dentro de uma única célula.
• Mesclar e Centralizar (o botão abaixo do robô, com a “letra A cercada por todos os lados”): Permite fundir várias células, transformando-as em apenas uma! Dentro do menu que se abre pela setinha à direita deste botão, há outras opções, como Dividir as células (desfazer a Mesclagem).
Veja o resultado de algumas destas ferramentas:
Figura 7.53 – Efeitos de Alinhamento
Um clique no ícone de controle deste grupo (o pequeno ícone à direita do nome “Alinhamento”) abrirá a janela de Formatar Células diretamente na guia Alinhamento (guia, aqui, entenda-se: dentro da janela que se abrirá!).
Só um alerta: o ícone de controle do grupo Fonte também abrirá a janela de Formatar Células (com a diferença de que a guia aberta será a guia Fonte).
7.6.1.2. Grupo Número
Oferece uma série de ferramentas para a formatação de números (estilos de números). Os núme-ros, no Excel, podem ser apresentados em diversos formatos: moeda, percentual, fração etc.
Figura 7.54 – Grupo Número

www.acasadoconcurseiro.com.br134
Além do drop down (caixa de listagem), onde está aparecendo “Geral”, que permite escolher o tipo específico de estilo numérico (são mais de 10 estilos diferentes), é possível escolher os mais comuns nos botões abaixo:
• Formato de Contabilização (o botão da cédula e das moedas): apresenta o número com o seu símbolo de moeda (“R$” no caso do Brasil!). Dá para escolher Dólar e Euro também (na setinha ao lado do botão).
• Estilo de Porcentagem (o botão com o “%”): exibe o número como formato percentual.
• Separador de Milhares (o botão do “000”): formata qualquer número para ter um “.” (pon-to) entre os milhares (de três em três dígitos) e duas casas decimais (separadas da parte inteira, claro, por uma vírgula).
• Aumentar e Diminuir Casas Decimais: a cada clique em cada um desses botões, fará o nú-mero de casas decimais apresentadas no número aumentar ou diminuir. Dica: as “setinhas” indicativas, nos desenhos dos botões, nos traem! Seta para a esquerda = Aumentar! Seta para a direita = Diminuir!
Veja o resultado:
Figura 7.55 – Efeitos de formatação de Números
Perceba que o número 40 não se tornou 40%, mas 4000%! Claro! Os efeitos de formatação de número alteram o formato do número, não o seu valor! Se 40 virasse 40%, estaria mudando de valor (afinal, 40% é o mesmo que 0,4).
Na verdade, uma célula só muda de valor quando a gente (usuário) muda o valor da célula (escrevendo, manualmente, um novo valor).
E, para finalizar o grupo: um clique no ícone de controle deste grupo fará a abertura da janela Formatar Células (novamente), só que desta vez apontando para a guia Número.
7.6.1.3. Grupo Estilo
Traz três ferramentas interessantes:
Formatação Condicional
Esta ferramenta permite que as células selecionadas apresentem algum efeito automaticamente de acordo com os valores delas.

TRT-SE – Informática – Prof. João Antonio
www.acasadoconcurseiro.com.br 135
É possível, por exemplo, especificar que uma determinada célula ficará em azul e negrito se o valor dela for maior ou igual a 7 e que ficará em vermelho e itálico se o seu valor for menor que 7 (note que isso – formatar condicionalmente – não é feito pela função SE, é feito por este recurso!).
Também é possível estabelecer indicadores (ícones ou barras coloridas) para apresentar, visual-mente, a relação entre os valores de várias células: basta selecioná-las e escolher a opção certa dentro do comando formatação condicional.
Veja exemplos:
Figura 7.56 – Formatação Condicional em ação
A coluna “A” mostrada acima usou o efeito de “Barras de Dados”, em que a formatação condi-cional cria barras coloridas crescentes de acordo com o valor das células selecionadas. As colu-nas “C” e “E” usaram o recurso de “Conjuntos de Ícones”, para representar símbolos diferentes de acordo com os valores das células.
Formatar como Tabela
Transforma um conjunto (intervalo) de células em uma Tabela. Esse recurso não só permite es-colher a formatação da tabela (efeitos de cores e fontes para todas as células da tabela), como cria filtros para as colunas da tabela.
Figura 7.57 – Tabela formatada no Excel
Preste atenção, também, ao fato de que uma nova guia é aberta quando você seleciona qualquer célula desta tabela: a guia Design, dentro de Ferramentas de Tabela.
Figura 7.58 – Guia Design, das Ferramentas de Tabela

www.acasadoconcurseiro.com.br136
Estilos de Célula
Ao clicar nesta ferramenta, surge uma galeria contendo formatos predeterminados de efeitos para células (você os aceita se quiser).
É um jeito rápido de aplicar efeitos às células. Além disso, depois de aplicar esses estilos, se qui-ser mudar na galeria a formatação, todas as células que têm esse estilo aplicado serão afetadas, apresentando o novo formato.
7.6.1.4. Grupo Células
Traz as seguintes ferramentas:
• Inserir: permite inserir células, linhas, colunas ou planilhas inteiras.
• Excluir: consegue excluir células, linhas, colunas ou planilhas.
• Formatar: oferece diversos recursos de formatação da estrutura das células, linhas e co-lunas, como largura da coluna, altura da linha, ocultação ou exibição de células, linhas e colunas...
Esta ferramenta também oferece recursos para renomear e mover planilhas (em relação às demais planilhas da pasta de trabalho) além de proteger as planilhas com senha, para evitar inserção e apagamento de dados de forma não autorizada.
7.6.1.5. Grupo Edição
Possui algumas ferramentas úteis, como o Localizar e Selecionar (que se assemelha ao Localizar do Word). Essa ferramenta apresenta apenas algumas opções a mais, como “Ir Para”, que per-mite navegar pela Pasta de Trabalho que se está utilizando.
Figura 7.59 – Grupo Edição
Das ferramentas que se diferenciam do Word, podemos listar:
• Classificar e Filtrar: permite ordenar dados nas linhas do Excel com base no conteúdo de uma coluna (ordem alfabética ou numérica, sejam elas natural ou inversa) além de criar filtros (apresentar, na tela, apenas os dados que respeitem certo critério), o que é muito útil em planilhas grandes!
• Soma (o símbolo do “Ʃ”): dá acesso a um recurso que constrói rapidamente as funções (sem que seja necessário ao usuário digitá-las). Sinceramente, caro leitor, é uma ferramenta para “auxílio de preguiçoso”...

TRT-SE – Informática – Prof. João Antonio
www.acasadoconcurseiro.com.br 137
• Preencher (o botão da “setinha para baixo”): tem a mesma função da alça de preenchimento, ou seja: serve para ajudar a preencher a planilha facilmente.
• Limpar (o botão da “borrachinha”): permite limpar formatações, conteúdos, fórmulas e outros itens das células selecionadas.
7.6.2. Demais Guias do Excel
Vamos dar uma olhada em alguns dos recursos restantes do Excel, tendo em mente, claro, que o mais importante sobre o programa já foi visto (é exatamente a parte que aborda cálculos).
As demais ferramentas fazem parte de diversas guias da Faixa de Opções do Excel:
7.6.2.1. Guia Inserir
Tabela Dinâmica
Este recurso, conseguido na guia Inserir, dentro do grupo Tabelas, serve para inserir uma Tabela Dinâmica na planilha (jura? é mesmo?).
Uma Tabela Dinâmica é uma forma de apresentar, resumidamente, dados que em uma planilha normal seriam considerados complicados ou difíceis de analisar. As tabelas dinâmicas oferecem uma maneira muito rápida de saber de informações precisas acerca do conteúdo apresentado na planilha.
Vamos à prática, analisando a imagem a seguir:
Figura 7.60 – Planilha com dados crus
Imagina se surgisse uma pergunta do tipo: “Quanto foi vendido, pela Vendedora Ana, em Belo Horizonte?” ou, então “Quanto foi vendido ao Cliente ‘Eu Vou Passar’ de Santo André?”.
Tais perguntas são mais rapidamente respondidas por meio de uma Tabela Dinâmica, como a que está mostrada a seguir:

www.acasadoconcurseiro.com.br138
Figura 7.61 – Tabela Dinâmica do exemplo anterior
Exibe ou oculta todos os comentários das células da planilha. Quando esse comando é aciona-do, a barra de ferramentas Revisão é exibida.
Ao clicar em qualquer célula da Tabela Dinâmica, surgem as Ferramentas de Tabela Dinâmica, contendo duas guias: Design e Opções.
Figura 7.62 – Ferramentas de Tabela Dinâmica
7.6.2.2. Guia Layout da Página
Ferramentas para Impressão
Na guia Layout da Página, encontram-se algumas ferramentas próprias para auxiliar o usuário no processo de impressão da planilha (processo este que, pelo fato de o Excel não ser WY-SIWYG, é um pouco “melindroso”).
Só para lembrar: o Word é WYSIWYG (“What You See Is What You Get”, ou “O que você vê é o que você obtém”) porque aquilo que se vê na tela é exatamente o que se consegue impresso (afinal, no Word, temos, na tela, uma representação de uma página em branco, não é mesmo?).
No Excel, porém, não se imprime exatamente como se vê na tela, pois na tela temos uma plani-lha muito grande, que precisa de “certos ajustes” para caber numa folha de papel.
As ferramentas que vamos apresentar se encontram, todas, na guia Layout da Página, mas se-paradas em grupos diferentes... Preste atenção a elas:
Área de Impressão
Este comando, pertencente ao grupo Configurar Página, permite que você determine uma área específica que será impressa da planilha. Basta selecionar um conjunto de células e acionar o comando!

TRT-SE – Informática – Prof. João Antonio
www.acasadoconcurseiro.com.br 139
Depois de acionado o comando, uma borda tracejada irá circundar o intervalo de células deter-minado. Quando você acionar o comando Imprimir, perceberá que só aquela área específica será impressa (o restante da planilha será ignorado, mesmo que apresente conteúdo).
Imprimir Títulos
Este comando, também contido no grupo Configurar Página, dá acesso à janela de Configura-ção da Página, mais precisamente dentro da guia Layout, onde é possível, entre outras coisas, determinar quais linhas e colunas da planilha devem se repetir em todas as páginas quando a planilha for impressa.
Acompanhe um vídeo explicando a função deste recurso no hotsite deste livro, no site da Ed. Campus/Elsevier (www.elsevier.com.br).
Quebras
Determina a posição das Quebras de Página (indicadores, na planilha, de onde se separam as páginas a serem impressas). Este comando também está localizado no grupo Configurar Página.
A planilha, caso seja grande demais, será impressa em várias páginas (folhas de papel) e, com isso, é necessário indicar, visualmente na tela, onde se encerra uma página e onde começa outra. Para alterar as posições destes indicadores, é necessário selecionar a célula na posição onde a quebra ocorrerá e inserir a Quebra de Página por meio deste comando.
Dimensionar para Ajustar e Opções da Planilha
Estes dois grupos estão juntos na guia Layout da Página e trazem algumas interessantes ferra-mentas.
Figura 7.63 – Grupos Dimensionar e Opções da Planilha
No primeiro, podemos definir a largura (em páginas) e a altura (em páginas) que queremos para a nossa planilha ser impressa, ou determinar uma escala (em percentual) em relação ao tamanho atual da planilha.
Ao determinar uma largura e uma altura, a escala será automaticamente ajustada para caber melhor na quantidade de páginas definida.
No grupo Opções de Planilha, podemos solicitar se as linhas de grade (as finas linhas que sepa-ram as células) serão apenas mostradas na tela (opção “Exibir”) ou se serão impressas (opção “Imprimir” – o que, por sinal, não vai acontecer, pois está desmarcado).

www.acasadoconcurseiro.com.br140
O mesmo pode se dizer dos títulos das colunas (A, B, C, D etc.) e os títulos das linhas (1, 2, 3, 4 etc.). Normalmente, eles só são vistos na tela (opção “Exibir”), mas não são impressos (opção “Imprimir”, por isso ela está desmarcada).
7.6.2.3. Guia Fórmulas
Os comandos da guia Fórmulas dizem respeito, claro, à inserção de fórmulas e funções, além da análise e correção de erros que venham a acontecer nestas fórmulas.
A inserção das funções fica a cargo do grupo Biblioteca de Funções, mostrado abaixo, que sepa-ra as opções de funções de acordo com a categoria da função:
Figura 7.64 – Grupo Biblioteca de Funções
Algumas ferramentas de facilitação, auditoria e análise das fórmulas podem ser encontradas nos demais grupos.
Figura 7.65 – Mais ferramentas da guia Fórmulas
Através do grupo Nomes Definidos, é possível definir (atribuir) nomes amigáveis aos intervalos de células (como, por exemplo, dizer que as células A1:A20 serão chamadas de “Despesas” – dessa forma, para somá-las, poderemos escrever =SOMA(Despesas)).
No grupo Auditoria de Fórmulas, podemos analisar como as fórmulas estão relacionadas, in-cluindo a apresentação de “setas” que rastreiam a relação entre a célula selecionada (que con-tém uma fórmula) e aquelas das quais ela depende (para as quais a célula aponta) – no coman-do Rastrear Precedentes.
Também é possível Rastrear Dependentes, que significa mostrar setas que apontem de uma célula para aquelas que contenham fórmulas que dependam dela.
Figura 7.66 – Comando Rastrear Precedentes

TRT-SE – Informática – Prof. João Antonio
www.acasadoconcurseiro.com.br 141
O comando Remover Setas faz com que todas elas sumam da tela (normalmente, ao solicitar que elas apareçam, em pouco tempo elas somem sozinhas).
O comando Mostrar Fórmulas faz com que as fórmulas escritas na planilha nunca sumam (nun-ca serão substituídas pelos resultados). Ou seja, mesmo depois do ENTER, as fórmulas continu-am sendo mostradas. Basta outro clique nesta ferramenta para que volte ao normal.
7.6.2.4. Guia Dados
Na guia Dados, encontramos vários comandos relacionados com o preenchimento das planilhas, bem como a análise e a correção dos dados nela inseridos.
Figura 7.67 – Guia Dados – primeiros Grupos
O Grupo Obter Dados Externos oferece ferramentas para importar, de vários tipos de arquivos externos, os dados para a planilha, como arquivos do Access (banco de dados), arquivos de texto (do Word, por exemplo), arquivos da Internet (páginas), além de outras fontes, como arquivos XML, bancos de dados SQL entre outros.
O grupo Conexões, por sua vez, trabalha com os vínculos (links) entre a pasta de trabalho atual e as fontes de dados externas. Uma conexão é uma ligação entre o Excel e uma fonte de dados externa a ele, de modo que quando os dados foram alterados lá na origem, mantenham-se atualizados dentro da planilha do Excel.
Em resumo, o grupo Obter Dados Externos trabalha trazendo os dados para dentro da planilha (e tornando-os independentes do local de onde vieram). O grupo Conexões serve para “vincular” (ligar) o Excel ao local onde os dados estão, fazendo com que mantenham essa “ligação” (vínculo de dependência, mesmo) entre si.
Há, também, o grupo Classificar e Filtrar, com ferramentas mais específicas para o ordenamento dos itens de uma tabela e a apresentação seletiva (filtrada) dos dados desejados.
Interessante mesmo, porém, para uma prova, seria perguntar pelas ferramentas do grupo Ferramentas de Dados, que são várias e bem legais!

www.acasadoconcurseiro.com.br142
Figura 7.68 – Grupos Classificar e Filtrar e Ferramentas de Dados
A ferramenta Texto para Colunas consegue dividir um texto que está em uma célula em várias colunas, desde que haja um símbolo no texto que possa ser substituído para tal objetivo (como um sinal de “;”, por exemplo);
A ferramenta Remover Duplicatas serve para excluir as linhas da planilha que apresentam da-dos duplicados na coluna que for indicada.
O comando Validação de Dados oferece uma forma de determinar valores válidos para a inser-ção de dados nas células do Excel. Exemplo: pode-se determinar que, nas células da coluna “B”, só sejam aceitos valores numéricos entre 0 (zero) e 10 (dez).
O comando Consolidar serve para reunir os dados de vários intervalos (digamos A1:A10, B1:B10 e C1:C10) em um único intervalo de mesmo tamanho (digamos F1:F10) preenchendo-o com o resultado de uma função (soma, normalmente) de cada respectiva célula nos três intervalos.
Ou seja, a célula F1 terá a soma de A1, B1 e C1. A célula F2 terá a soma de A2, B2 e C2, e assim por diante. Parece uma besteira (pois se poderia fazer tal coisa via uma função soma na célula F1 e depois arrastando-a pela alça), mas é muito fácil de fazer e bem prático!
Ahhh! E tem uma diferença crucial: o Consolidar não mantém o vínculo (fórmulas), ele já traz como resultado do comando os números (ou seja, células preenchidas com valores numéricos, não com fórmulas). Claro que você poderá escolher manter o vínculo ao realizar o comando, mas por padrão, ele não é mantido.
Dentro do comando Teste de Hipóteses há algumas opções, dentre as quais a mais interessante é Atingir Meta. Este comando permite que o Excel preencha uma determinada célula com um valor escolhido pelo programa, com o intuito de atingir um resultado determinado pelo usuário numa célula que contém uma fórmula.
Veja no exemplo abaixo:
Figura 7.69 – Exemplo de Planilha para o Atingir Meta
Explicando a planilha acima:
Nas células A9, C9 e E9 existem números (valores numéricos constantes);
A célula G9 tem a fórmula =A9*C9*E9+A9 (tá, eu usei uma fórmula com juros simples, ok? Não reclama disso!)

TRT-SE – Informática – Prof. João Antonio
www.acasadoconcurseiro.com.br 143
A célula A12 tem a fórmula =G9/E9 (afinal, para calcular o valor da parcela, é necessário dividir o valor total do carro pelo número de parcelas).
Agora, imagine a seguinte situação: “Cara, ficou pesado pra mim! Queria pagar mensalmente, no máximo, 2.000,00 reais!”. Sabendo que o nosso amigo chorão não se importa com o número de parcelas, nem com o valor total do automóvel, é só perguntar ao Excel: “Ei, Excel, que valor poderia haver em E9 (número de parcelas) para que o valor em A12 (valor de cada parcela) fosse 2.000,00?”.
É simples: a célula A12 tem uma fórmula que depende (diretamente) de E9 (número de parcelas). Então, para que A12 atinja a meta que queremos (2.000,00), alguém tem que “ceder” (mudar de valor). Esse alguém indicado tem que ser uma célula contendo um número (não pode ser uma célula contendo uma fórmula).
Veja como preenchemos a janela do Atingir Meta:
Figura 7.70 – Atingir Meta sendo usado
Note, na figura abaixo, como a célula E9 mudou (para 37,549407) e isso fez com que o Valor Total do automóvel mudasse. Consequentemente, o valor da parcela mudou para o que se de-sejava (2.000,00) – na verdade, foi ele, o valor 2.000,00, quem fez todo o resto mudar!
Figura 7.71 – Atingir Meta obteve uma solução
Há alguns outros comandos na guia Dados, mas estes são, sem dúvidas, os mais usados e, provavelmente, os mais cobrados em prova.
7.6.2.5. Guia Revisão
Há vários comandos na guia Revisão, mas a maioria deles já foi vista no Word (os comandos são basicamente os mesmos), com exceção de poucos. Vamos, justamente, conhecer essas exce-ções!

www.acasadoconcurseiro.com.br144
Proteger Planilha e Proteger Pasta de Trabalho
Há dois comandos relacionados com proteção de dados.
Proteger Planilha impede que alterações sejam feitas nas planilhas, como inserção, modifica-ção e exclusão de dados, alteração na largura das colunas e/ou na altura das linhas, inserção e exclusão de células, linhas e colunas etc.
Proteger Pasta de Trabalho impede as alterações na estrutura da Pasta de Trabalho, em si, como, por exemplo, inserção, movimentação e exclusão de planilhas.
Nos dois casos, é possível especificar uma senha que será usada para desproteger o item (des-bloquear os limites impostos), permitindo, novamente, as alterações.
Compartilhar Pasta de Trabalho
Permite que uma pasta de trabalho (arquivo salvo pelo Excel) possa ser usada por mais de uma pessoa ao mesmo tempo (desde que tenha sido salvo, claro, num local a que todos tenham acesso).
Permitir que os Usuários Editem Intervalos
Depois de proteger uma planilha, é possível definir alguns intervalos de células que certos usu-ários poderão alterar (inserir, modificar ou excluir dados). Deste modo, você define quem pode alterar onde na sua planilha!
Esse recurso só funciona se a rede da qual o computador faz parte for uma rede corporativa Windows (um “domínio Windows”).
7.6.2.6. Guia Exibição
A guia Exibição traz uma série de recursos interessantes, mas vamos, claro, nos ater aos que mais importam (os mais prováveis em prova).
O Grupo Modo de Exibição de Pasta de Trabalho apresenta alguns comandos referentes à for-ma de apresentar a planilha na sua tela, começando pelo modo Normal, que é a forma como normalmente vemos a planilha.
Em seguida, temos o modo Layout da Página, que permite visualizar a planilha, na tela, confor-me ela será impressa (em páginas, como no Word).
Há também, neste grupo, o botão Tela Inteira, que permite que a área da planilha passe a ocu-par a tela inteira, sem a Faixa de Opções, nem a Barra de Fórmulas.
Há também o Grupo Mostrar, que permite exibir ou ocultar as linhas de grade, os títulos de linhas e colunas, a barra de fórmulas e a régua (visível somente no modo Layout da Página).
Há também o grupo Zoom, com comandos para aproximar e afastar a planilha, tornando seus conteúdos maiores ou menores respectivamente.

TRT-SE – Informática – Prof. João Antonio
www.acasadoconcurseiro.com.br 145
Finalmente, no grupo, Janela, vários são os comandos relacionados com a exibição das janelas onde o Excel se apresenta, como a possibilidade de criar novas janelas contendo a mesma planilha ou de organizar as janelas lado a lado.
Mas, no grupo Janela, o comando mais cobrado em prova é, simplesmente, o comando Congelar Painéis, em que é possível fixar uma ou mais linhas (na parte de cima) e/ou colunas (à esquerda) enquanto o restante da planilha mantém-se livre para a rolagem (arrastando pela barra de rolagem).
Basta clicar na primeira célula que deve ficar livre (por exemplo, para fixar a linha 1 e a coluna A, seleciona-se a célula B2) e acionar o comando Congelar Painéis. Também há, dentro deste botão, os comandos Congelar Primeira Linha e Congelar Primeira Coluna, que facilitam o trabalho caso um desses seja o seu desejo.
Dentro deste botão também aparece o Descongelar Painéis quando algo já estiver congelado na planilha.
7.7. Valores de Erros (Mensagens #)
Algumas vezes, quando escrevemos uma fórmula no Excel, este não consegue dar um resultado correto e nos retorna mensagens precedidas pelo sinal de # (grade, sustenido, jogo da velha ou qualquer nome que queira dar). Essas mensagens são chamadas Valores de erro. Os principais valores de erro e suas causas são listados a seguir:
• #VALOR!: é apresentado quando um usuário tenta inserir um argumento ou operando em uma fórmula que esta não entende. Exemplo, se na célula B3 existe 13 e na célula B4 existe “teste”, a fórmula =B3+B4 resultará em #VALOR!, porque na célula B4 existe um texto, que não pode ser calculado pela fórmula.
• #DIV/0!: ocorre quando a fórmula ou função tenta realizar uma divisão por 0 (zero).
• #NOME?: ocorre quando o Excel não reconhece o texto em uma fórmula. Por exemplo, quando se tenta inserir um nome de função que ele não conhece, como =ÇOMA(B2:B10). (Essa “doeu”, não foi?)
• #REF!: ocorre quando uma referência de célula não é válida. Como se quiséssemos que o Excel calculasse isto: =B2+A0. Esse erro ocorre quando usamos a alça de preenchimento e esta ultrapassa os limites das planilhas, tentando construir algo assim.
• #NÚM!: ocorre com valores numéricos inválidos em uma fórmula ou função. Por exemplo, quando uma função exige um argumento numérico positivo e o usuário fornece um argumento negativo.
• #NULO!: ocorre quando o usuário especifica uma interseção de duas áreas que não se in-terceptam. Em algumas funções e recursos do Excel, é necessário informar intervalos de células que se interceptam, caso o usuário informe intervalos que não possuem área de intersecção, esse erro será apresentado.
• ########: não é um erro na fórmula, mas sim um alerta de que o número apresentado na célula não cabe na largura da coluna. A solução é alterar a largura da coluna para que ele seja perfeitamente visualizado.

www.acasadoconcurseiro.com.br146
7.8. Referência Circular
Esse é o tipo de erro causado pela falta de atenção do usuário. O Excel apresenta um erro de referência circular quando o usuário tenta inserir uma fórmula que dependa direta ou indireta-mente da célula onde ela está sendo inserida. Veja o exemplo:
Figura 7.72 – Fórmula =B1+B2 escrita na célula B2.
O Excel tentará, em vão, resolver a equação solicitada pelo usuário, mas não será capaz porque isso ocasionará sucessivos cálculos fazendo o programa entrar em “loop”. O resultado é uma mensagem de erro e a célula apresentando 0 (zero) e uma seta apontando para onde o erro ocorreu.
Às vezes o problema não é tão “claro” de se ver, como poderemos notar no exemplo a seguir:
Figura 7.73 – A soma foi inserida em uma das células contidas no intervalo da qual é dependente.
Ainda é possível cometer o erro de Referência Circular apontando indiretamente para a célula em que a fórmula está inserida (mais difícil ainda de encontrar o erro).
Figura 7.74 – A célula C3 aponta para A3, que, por sua vez, aponta de volta para C3 – referência circular indireta.
7.9. Lembrando e Aprimorando Referências
No Excel, usamos as referências de células para indicar ao programa onde buscar dados, o que já vimos. Segue uma listagem mais completa das maneiras de fazer referências no programa.

TRT-SE – Informática – Prof. João Antonio
www.acasadoconcurseiro.com.br 147
7.9.1. Estilo de referência A1
Forma oficial de fazer referências no Excel. Neste estilo, as colunas são nomeadas por letras (de A até XFD) e as linhas são classificadas por números (de 1 até 10048576).
Já vimos essa forma de referência anteriormente, portanto, esta tabela serve como uma revisão:
Para se referir a Use
A célula na coluna A e linha 10 A10
O intervalo de células na coluna A e linhas 10 a 20 A10:A20
O intervalo de células na linha 15 e colunas B até E B15:E15
Todas as células na linha 5 5:5
Todas as células nas linhas 5 a 10 5:10
Todas as células na coluna H H:H
Todas as células nas colunas H a J H:J
O intervalo de células nas colunas A a E e linhas 10 a 20 A10:E20
Portanto, um usuário poderia solicitar a soma de todas as células da coluna B apenas digitando =SOMA(B:B). Não seria necessário fazer =SOMA(B1:B1048576).
7.9.2. Estilo de referência 3D
Este “estilo” nada mais é que uma implementação do estilo anterior para cálculos com dados em múltiplas planilhas.
O negócio é o seguinte: imagine um arquivo do Excel com seis planilhas (Plan1, Plan2, Plan3, Plan4, Plan5 e Plan6). Suponha que exista um valor em cada célula B10 dessas planilhas e que esses valores precisam ser somados, o que fazer?
Que tal assim?
= Plan1!B10 + Plan2!B10 + Plan3!B10 + Plan4!B10 + Plan5!B10 + Plan6!B10
Essa fórmula até que funciona, mas facilitaria muito se fizéssemos assim:
=SOMA(Plan1:Plan6!B10)
Observe que o operador de intervalo (o sinal de dois pontos) está entre os nomes das planilhas, o que constitui uma referência 3D. Pois é, por mais complexo que pareça, uma referência 3D é apenas um intervalo entre planilhas. Uma referência 3D inclui a referência de célula ou interva-lo, precedida por um intervalo de nomes de planilhas, apenas.

www.acasadoconcurseiro.com.br148
7.10. Considerações Finais
Bem, mesmo que você almeje um cargo público para a área jurídica e ache que o Excel não vai te ajudar em nada e não faz parte das atribuições do seu cargo, prepare-se... Todos os concursos, independentemente de cargo, salário, órgão ou nível de instrução, exigem Excel.
E, como pudemos perceber, ele não é uma ferramenta difícil. Se você conhecer esse programa bem, já sairá na frente dos seus concorrentes que não deram ao Excel a devida atenção.