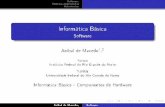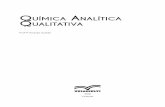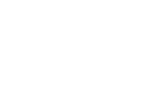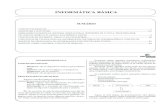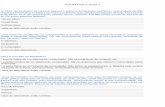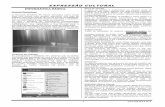INFORMÁTICA BÁSICA 4 - uniasselvi.com.br
Transcript of INFORMÁTICA BÁSICA 4 - uniasselvi.com.br
Toda forma de apresentação nada mais é do que mostrar resumidamente aquilo que deve ser apreciado por uma ou mais pessoas. Como exemplo, a apresentação de uma maquete, de um projeto, de um software, de uma aula, de um simpósio, enfim, tornar verdadeiro o fato de que existe algo sendo mostrado para que alguém aprecie.
Os softwares de apresentação reúnem características semelhantes que permitem trabalhar com slides isoladamente, podendo configurar da maneira que melhor for necessário, possibilitando diversas formas de apresentação.
Prezado(a) acadêmico(a), vamos iniciar mais uma etapa do nosso estudo. Nesta etapa estudaremos as funções básicas dos editores de apresentação, que são poderosas ferramentas e permitem a criação, a edição e a manipulação de diversos tipos de slides, através do uso de tabelas, imagens, clip-art, sons, entre outros objetos vinculados.
APRESENTAÇÃO
Organização
Greisse Moser Badalotti
Reitor da UNIASSELVI
Prof. Hermínio Kloch
Pró-Reitora do EAD
Prof.ª Francieli Stano Torres
Autor
Paolo Moser
Edição Gráfica e Revisão
UNIASSELVI
CURSO LIVRE - INFORMÁTICA BÁSICA 4 - SOFTWARE DE APRESENTAÇÃO
SOFTWARE DE APRESENTAÇÃO
.04
1 INICIANDO O EDITOR DE APRESENTAÇÃO
Alguns editores de apresentação abrem um quadro de diálogos assim que são executados. Eles “sabem” que você quer trabalhar em uma apresentação, mas não sabem ainda qual a apresentação.
Então, para auxiliar na elaboração da apresentação, o editor utiliza um recurso que guia o usuário já nos primeiros passos. Esse recurso também é conhecido por assistente ou wizard, sendo que algumas vezes também é representado por uma figura ou desenho animado, e em geral pode ser ativado ou desativado.
Editores de apresentação como KeyNote, Impress e PowerPoint contam com recursos similares.
1.1 CRIANDO APRESENTAÇÕES
Além de utilizar a opção de criar os slides , através da ferramenta autoconteúdo, você poderá criar uma apresentação de outras formas. Os editores de apresentação permitem que você abra uma nova apresentação totalmente em branco, deixando você à vontade para criar do zero sua apresentação.
Alguns editores possibilitam o uso de modelos incorporados na biblioteca de modelos do próprio software, com o objetivo de facilitar a criação dos slides de apresentação.
1.2 INICIANDO UMA APRESENTAÇÃO EM BRANCO
Como visto anteriormente, você pode iniciar uma apresentação em branco e acrescentar somente os itens desejados, obtendo o máximo controle sobre as suas apresentações.
CURSO LIVRE - INFORMÁTICA BÁSICA 4 - SOFTWARE DE APRESENTAÇÃO
Em alguns editores, quando você incluir um novo slide, será apresentada uma janela, conforme a figura a seguir, para que você selecione o layout desejado.
FIGURA 1 – NOVO SLIDE
FONTE: A autora
FONTE: A autora
1.3 MODELO DE APRESENTAÇÃO
Você pode criar uma nova apresentação a qualquer momento. Quando estiver iniciando o editor ou quando já estiver trabalhando em uma apresentação.
Para iniciar uma nova apresentação, você precisará executar alguns passos, sendo que em alguns editores esses passos serão somente pela barra de menus. A figura a seguir ilustra esta ação e a lista de modelos oferecidos.
FIGURA 2 – MODELOS
CURSO LIVRE - INFORMÁTICA BÁSICA 4 - SOFTWARE DE APRESENTAÇÃO
Cuidado para não fazer confusão! Nova apresentação é um novo arquivo utilizando o CTRL + O em alguns editores. Novo slide é criado: um novo slide dentro do mesmo arquivo (CTRL + M). Geralmente o que mais utilizamos é inserir novos slides dentro de uma apresentação.
2 SLIDES
Um slide é uma forma de mostrar as diversas etapas da apresentação. Podemos operar com os slides como se estivéssemos trabalhando com páginas separadas, dentro da apresentação.
2.1 MODO DE EXIBIÇÃO
É comum os editores de apresentação oferecerem diferentes modos de exibição para ajudá-lo enquanto você cria uma apresentação. Os dois modos de exibição que geralmente estão disponíveis para uso são o modo normal e o modo de classificação de slides. Para alternar facilmente entre os modos de exibição, procure por botões iguais ou similares aos mostrados na figura a seguir. No caso do PowerPoint encontra-se no lado direito inferior da tela.
FIGURA 3 – MODOS DE EXIBIÇÃO
FONTE: A autora
Passando com o mouse sobre cada ícone você visualiza o nome do mesmo.
• Modo Normal: o modo de apresentação normal contém três painéis: o painel de estrutura de tópicos, o painel de slide e o painel de anotações. Esses painéis permitem que você trabalhe em todos os aspectos da apresentação em um único local. Você pode ajustar o tamanho dos diferentes painéis, arrastando suas bordas.
• Modo de Classificação de Slides: nesse modo você vê todos os slides da apresentação na tela ao mesmo tempo, exibidos em miniaturas. Isso facilita a adição, exclusão e movimentação de slides. Você poderá selecioná-los para executar determinadas tarefas.
• Modo de Apresentação de Slides: utilizado para verificar como está ficando a apresentação em qualquer momento da edição. Esse modo é utilizado para a apresentação final dos slides, e pode ser chamado também através da tecla F5.
CURSO LIVRE - INFORMÁTICA BÁSICA 4 - SOFTWARE DE APRESENTAÇÃO
2.2 INSERIR TEXTO NO SLIDE
Após criar uma apresentação, você precisa inserir as informações que deseja apresentar. No modo de exibição Normal, você pode inserir.
Você sabia que alguns editores de apresentação permitem inserir objetos dentro dos slides? Podemos inserir imagens, clipes, textos feitos em editores de texto e planilha confeccionadas em planilhas eletrônicas. O mais importante é que, ao executarmos a apresentação, podemos utilizar estes objetos como ferramentas normais de editoração.
A figura a seguir apresenta a janela de edição de slides de um editor de apresentação.
FIGURA 4 – JANELA DO POWERPOINT
FONTE: A autora
2.3 LISTAS COM NUMERAÇÃO E MARCADORES
Quando você inicia um texto para apresentação, o PowerPoint já inicia com uma lista com marcadores na qual você também pode alterar para números no caminho Página Inicial – Marcadores.
CURSO LIVRE - INFORMÁTICA BÁSICA 4 - SOFTWARE DE APRESENTAÇÃO
FIGURA 5 – EXEMPLO DE MARCADORES
FONTE: A autora
2.4 REORDENAR SLIDES
A ordem dos slides nos editores de apresentação pode ser facilmente alterada. Por exemplo, você pode decidir que o segundo slide deva ser o primeiro na sua apresentação.
Para efetuar as alterações desta ordem, clique no slide correspondente que aparece no painel de estrutura do lado esquerdo da tela principal, e, em seguida, mova arrastando o segundo slide antes do primeiro.
2.5 SLIDE MESTRE
Alguns editores de apresentação possuem um tipo especial de slide, chamado slide mestre. Esse slide controla certas características de texto, como o tipo, o tamanho e a cor da fonte (texto mestre), a cor de plano de fundo e determinados efeitos especiais, como o sombreamento e o estilo de marcador.
O slide mestre contém espaços reservados de texto e espaços reservados para rodapés, como a data, a hora e o número do slide. Toda alteração padrão, que você deseja ver em todos os slides, pode ser feita no slide mestre.
Para editar o slide mestre, você deve procurar na barra de menus pela opção de exibição - slide mestre. Veja na figura a seguir um exemplo da apresentação da janela slide mestre.
CURSO LIVRE - INFORMÁTICA BÁSICA 4 - SOFTWARE DE APRESENTAÇÃO
FIGURA 6 – SLIDE MESTRE
2.6 ESQUEMA DE CORES
Os esquemas de cores são conjuntos de cores coordenadas, que podem ser usados na apresentação. Você também pode usá-los em gráficos e tabelas e para colorir figuras adicionadas aos slides. Cada modelo de estrutura é fornecido com um conjunto de esquemas de cores.
Depois que você aplica um esquema de cores, as cores ficam disponíveis para todos os objetos da apresentação. Se você quer aplicar para apenas um slides, precisará especificar ao editor que deseja aplicar somente naquele slides, ou então aplicar em todos.
Você encontra esta combinação de cores na aba chamada Design.
2.7 EFEITOS DE ANIMAÇÃO
Você quer dar mais vida à sua apresentação? Então utilize os efeitos de animação que a maioria dos editores de apresentação oferece.
Para inserir os efeitos nos objetos selecionados, procure pela ferramenta de animações ou por opções sobre animação na barra de menus do seu editor. Conforme apresentado no exemplo da figura a seguir:
FONTE: A autora
CURSO LIVRE - INFORMÁTICA BÁSICA 4 - SOFTWARE DE APRESENTAÇÃO
FIGURA 7 – ANIMAÇÃO NO POWERPOINT
FONTE: A autora
FONTE: A autora
Alguns editores possibilitam realizar a personalização da animação, dando mais vida aos elementos dos slides. Esta opção oferece vários tipos de configurações para as animações desejadas aos objetos. Em geral são oferecidas três possibilidades: entrada, ênfase e saída.
Ao editar os efeitos em sua apresentação, tome cuidado para não utilizar efeitos (sonoros ou gráficos) que podem distrair a audiência, em vez de fazê-la prender a atenção nos pontos relevantes.
2.8 TRANSIÇÃO DE SLIDES
A transição de slides irá permitir que você faça a mudança automática dos slides ou determine intervalos durante uma apresentação. Para que você possa adicionar a transição de slides em uma apresentação, procure pela personalização da animação que as configurações serão mostradas conforme a figura a seguir.
FIGURA 8 – PERSONALIZANDO A ANIMAÇÃO
CURSO LIVRE - INFORMÁTICA BÁSICA 4 - SOFTWARE DE APRESENTAÇÃO
Para adicionar filmes, sons ou música em um slide, exiba o slide ao qual você deseja adicionar e em seguida escolha a opção correspondente Inserir Vídeo ou áudio na barra de menus. Você pode selecionar a partir de uma galeria ou do arquivo desejado, ou ainda gravar uma narração de sua apresentação. Sempre que um som ou filme for inserido, um ícone será exibido no slide.
FIGURA 9 – SOM E VÍDEO
FONTE: A autora
FONTE: A autora
2.9 APRESENTAÇÕES AUTOEXECUTÁVEIS
As apresentações autoexecutáveis são uma ótima maneira de passar informações sem que seja preciso a instalação do editor de apresentação. Às vezes você precisa configurar uma apresentação para ser executada de forma não assistida, em um estande ou quiosque. Você pode configurar para que a maioria dos controles não fique disponível, para que os usuários não possam fazer alterações na apresentação.
Uma apresentação autoexecutável é reiniciada ao ser concluída e também, quando fica ociosa por mais de cinco minutos em um slide , avançando manualmente.
FIGURA 10 – CONFIGURAÇÃO APRESENTAÇÃO AUTOEXECUTÁVEL
3 APRESENTANDO SLIDES
Como vimos anteriormente, podemos iniciar uma apresentação clicando no botão Apresentação de slides ou pressionando a tecla F5 do teclado.
Para controlarmos o avanço e o retrocesso dos sl ides em uma apresentação podemos utilizar a seguintes teclas:
CURSO LIVRE - INFORMÁTICA BÁSICA 4 - SOFTWARE DE APRESENTAÇÃO
• Home: Primeiro slide;• End: Último slide;• PageUp: anterior;• Esc: Finaliza a apresentação.
Você também pode utilizar os seguintes recursos para avançar os slides:
• Barra de espaço;• Enter;• PageDown;• Seta para frente e seta para baixo;• Botão esquerdo do mouse.
4 NA PRÁTICA
Agora vamos juntos desenvolver uma apresentação na ferramenta PowerPoint. Primeiramente vamos alimentar os slides com informações para após fazermos as formatações. Inicie o PowerPoint. No modo normal vamos adicionar um título à nossa apresentação apenas digitando e inserir uma imagem representando a logo da empresa. Para inserir uma imagem você deve clicar em Inserir – Imagem e localizar a imagem desejada. Vejamos como ficaria nossa primeira tela:
FIGURA 11 – PRIMEIRA TELA DA APRESENTAÇÃO
FONTE: A autora
Vamos trabalhar em nossa segunda tela. Na segunda tela vamos definir o nome de um pacote para nossa agência e locais que estaremos ofertando na promoção, conforme exemplo de tela a seguir:
CURSO LIVRE - INFORMÁTICA BÁSICA 4 - SOFTWARE DE APRESENTAÇÃO
FIGURA 12 – SEGUNDA TELA
FONTE: A autora
FONTE: A autora
;
Do terceiro ao quinto slide, vamos descrever os principais pontos turísticos dos destinos nos nossos pacotes, conforme telas a seguir:
FIGURA 13 – TERCEIRA TELA
FIGURA 14 – QUARTA TELA
FONTE: A autora
CURSO LIVRE - INFORMÁTICA BÁSICA 4 - SOFTWARE DE APRESENTAÇÃO
FONTE: A autora
FIGURA 15 – QUINTA TELA
No sexto slide vamos colocar os hotéis disponíveis e os serviços oferecidos, conforme exemplo da tela a seguir:
FIGURA 16 – SEXTA TELA
FONTE: A autora
FONTE: A autora
No sétimo slide vamos destacar as formas de pagamento conforme exemplo a seguir:
FIGURA 17 – SÉTIMA TELA
No último slide trabalharemos a forma de contato:
CURSO LIVRE - INFORMÁTICA BÁSICA 4 - SOFTWARE DE APRESENTAÇÃO
FIGURA 18 – OITAVA TELA
FONTE: A autora
FONTE: A autora
Nossos slides já estão montados, agora vamos configurá-los para uma melhor apresentação. Vamos iniciar colocando um plano de fundo, para isso você deve ir em Design – Estilos de Plano de fundo, conforme figura a seguir:
FIGURA 19 – INSERINDO PLANO DE FUNDO
Observe que no design você também encontra planos prontos nos quais já se pode configurar também o tipo, tamanho e cor da fonte. Lembre-se: essa configuração será adotada para todos os slides. Se você preferir, esses itens podem ser feitos separadamente, a formatação de fonte ocorre da mesma forma que você aprendeu na etapa dos editores de texto.
Depois que você escolher o plano de fundo que mais lhe agrada, vamos adicionar uma transição em nossa apresentação. A transição nada mais é do que um efeito para inicialização de cada slide. Para essa formatação você deve ir em Transições e escolher a que mais lhe agrada, lembrando que este efeito é definido slide por slide. Se você deseja que todos os slide possuam a mesma transição, deve clicar aplicar a todos. Vejamos o local de configuração:
FIGURA 20 – TRANSIÇÃO
FONTE: A autora
CURSO LIVRE - INFORMÁTICA BÁSICA 4 - SOFTWARE DE APRESENTAÇÃO
FONTE: A autora
FONTE: A autora
Agora que efetuamos a transição, vamos configurar as animações. Para colocar animações o texto deve estar selecionado e você deve ir no caminho Animações e escolher o que mais lhe agrada. Nesta ferramenta você também escolhe se quer que a animação apareça apenas ao clicar ou se você quer que vá automaticamente.
FIGURA 21 – ANIMAÇÃO
FIGURA 22 – FERRAMENTA DESENHO
E para sua segurança, antes de utilizar sua apresentação em público, você pode testá-la através da ferramenta Apresentação de slides.
CURSO LIVRE - INFORMÁTICA BÁSICA 4 - SOFTWARE DE APRESENTAÇÃO
FIGURA 23 – APRESENTAÇÃO DE SLIDES
FONTE: A autora
Uma dica muito importante: slides são formas de apresentação, portanto não devemos enchê-los de textos longos, pois transformam-se em uma apresentação cansativa e maçante.
Bons estudos!
Indicação do vídeohttps://www.youtube.com/watch?v=nLTuQI2KJA0