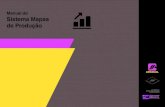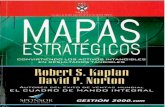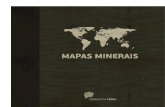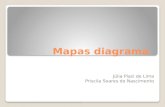Iniciação ao OCAD 11 · imagem de mapa de fundo. Os exemplos podem ser desenhos de mapas...
Transcript of Iniciação ao OCAD 11 · imagem de mapa de fundo. Os exemplos podem ser desenhos de mapas...

Iniciação ao OCAD® 11
para Windows XP / Vista / 7 / 8
AG do OCAD © direitos de copyright 1988 -2012 www.ocad.com

OCAD11
Copyright © 1988 – 2012 OCAD Inc. Getting Started 2
Sumário dos termos da licença OCAD AG (aqui e depois de referido também como o “concessor de licenças”) licencia lhe o software incluso OCAD® (como usuário, licenciado) exclusivamente na base dos termos da licença do software declarados abaixo. Caso você não concorde com estes termos, você não está liberado para instalar ou usar o software OCAD®. O software OCAD® não é vendido, mas é licenciado somente para finalidades de sua utilização.
A compra de uma licença intitula um usuário (usuário titular) a instalar e usar o software em uma unidade de banco de dados, que pode ser um computador ou um laptop. Além disso, ao usuário titular é permitido instalar e usar o software em um segundo computador, se e somente se este segundo computador estiver sendo usado exclusivamente pelo usuário titular.
Você não tem permissão para transferir ou vender sua chave de licença do software sem a aprovação da AG. OCAD. Entretanto, a você é permitido transferir permanentemente o software (todas as versões incluindo as mais antigas) desde que você transfira toda a documentação e meios, não retiver nenhuma cópia, e se certificar de que este acordo de licença está aplicado. OCAD AG serão informados por e-mail sobre a transferência permanente, especificando o comprador ou receptor.
Devido aos danos óbvios do volume permanente em que OCAD foi instalado e ativado, OCAD AG pode aplicar uma ativação adicional do OCAD. Consequentemente um e-mail que contenha o tipo de dano, do nome e número da licença referida do OCAD deve ser enviado a AG. OCAD.
Após ter executado a atualização, ao licenciado não é permitido usar o produto que constituiu a base para a elegibilidade do seu melhoramento, para transferir a terceiros.
A licença é concedida por um termo ilimitado.
O licenciado do software carrega o risco associado a sua utilização e aos seus desdobramentos. A AG OCAD e/ou seus revendedores não fazem nenhuma representação a respeito de adequações, confiabilidade, disponibilidade, acessibilidade, e a exatidão do software OCAD e as informações relacionadas aos produtos e aos serviços. O software OCAD e a informação relacionada, aos produtos e aos serviços são feitos disponíveis “como visto” sem nenhuma garantia de qualquer tipo. Para o alcance legalmente permitido, a AG OCAD e/ou seus representantes excluem todas as garantias e suas extensões.
No caso de violações dos acordos de licença, o concessor ou um agente autorizado do concessor das licenças serão intitulados a retirar a mesma e declará-la sem validade, efeito ou valor.
Erros e sugestões Todo o software contém erros, incluindo o OCAD. Os relatórios dos erros encontrados e de outras sugestões são sempre bem-vindos.
OCAD® é uma marca registrada da AG OCAD. OCAD AG
Mühlegasse 36 CH - 6340 Baar/Switzerland
Telefone (+41) 41 763 18 60
Fax (+41) 41 763 18 64
http://www.ocad.com

OCAD11
Copyright © 1988 – 2012 OCAD Inc. Getting Started 3
IndicesSumário dos termos da licença ......................................................................................................................................... 2Erros e sugestões ............................................................................................................................................................. 2
Indices ................................................................................................................................................................. 3Sobre este manual ............................................................................................................................................... 4
Ajuda do OCAD ............................................................................................................................................................... 4Como fazer no OCAD - Vídeos ......................................................................................................................................... 4Convenções ..................................................................................................................................................................... 4Termos ............................................................................................................................................................................. 4
Interface gráfica do usuário ................................................................................................................................ 6Menu ............................................................................................................................................................................... 7Barra de Ferramentas ....................................................................................................................................................... 8Barra de Ferramentas Padrão ........................................................................................................................................... 8Barra de Ferramentas de Visualização .............................................................................................................................. 8Modos de Desenho .......................................................................................................................................................... 8Modos de Edição ............................................................................................................................................................. 8Tabela de Símbolos .......................................................................................................................................................... 9Barra de Status ................................................................................................................................................................ 9Usando o teclado com o mouse ....................................................................................................................................... 9
Criar um Novo Mapa ......................................................................................................................................... 10Criar um Novo Mapa ...................................................................................................................................................... 10Ajustando a escala do mapa .......................................................................................................................................... 10Georreferenciar o mapa ................................................................................................................................................. 10
Carregar um Mapa Base .................................................................................................................................... 11Usar um Mapa Raster Georreferenciado como um Mapa de Fundo ................................................................................ 11Usar um Mapa Raster Não Georreferenciado como Mapa Base ...................................................................................... 11Alinhamento Interativo do Mapa Base (Georreferenciamento) ........................................................................................ 11
Desenhando um objeto ..................................................................................................................................... 12Desenhando objetos de ponto ....................................................................................................................................... 12Desenhar um objeto de linha ou de área ........................................................................................................................ 12Coloque um objeto de texto .......................................................................................................................................... 18Coloque um objeto de texto em linha ............................................................................................................................ 19
Editar um objeto ............................................................................................................................................... 19Imprimir o Mapa ............................................................................................................................................... 24Exportar Arquivos PDF ....................................................................................................................................... 24
Criar um novo símbolo ...................................................................................................................................... 24Definir uma nova cor ..................................................................................................................................................... 24Criar um novo símbolo de ponto ................................................................................................................................... 25Criar um novo símbolo de linha ..................................................................................................................................... 26Criar um novo símbolo de área ...................................................................................................................................... 26Criar um novo símbolo de texto ..................................................................................................................................... 27Criar um novo Símbolo de texto em linha ...................................................................................................................... 27

OCAD11
Copyright © 1988 – 2012 OCAD Inc. Getting Started 4
Sobre este manual Este manual ajudará a se familiarizar passo-a-passo com as funções mais importantes do OCAD. Não é um manual de referência. Se você quiser informação detalhada sobre as funções, caixas de diálogo ou mensagens de erros individuais consulte a Ajuda do OCAD.
Ajuda do OCAD Há várias maneiras de abrir a ajuda do OCAD, através do menu Ajuda, pressionando o botão Ajuda nas caixas de diálogo ou pressionando a tecla F1. Ela contém os seguintes menus:
Conteúdo: Selecione este item do menu para OCAD 11 Wiki main page
Menu: Selecione este item do menu para abrir a página do OCAD 11 Wiki Menu. Barra de Ferramentas: Selecione este item do menu para abrir a página do OCAD 11 Wiki Toolbars
Renovações: Selecione este item do menu para abrir a página do OCAD 11 Wiki Renewals com novas funcionalidades do OCAD 11
Como fazer no OCAD - Vídeos O OCAD oferece-lhe vídeos de aprendizagem para várias áreas referidas. Os mesmos ajudam-lhe a aprender sobre as várias funções e soluções oferecidas pelo OCAD passo-a-passo. Os vídeos de aprendizagem estão no CD de instalação. Se houver um vídeo de aprendizagem do OCAD para uma área específica deste manual, você pode abri-lo clicando no link deste original. Os exercícios de exemplo estão disponíveis para a maioria dos vídeos de aprendizagem e podem ser baixados da web site do OCAD em http://www.ocad.com/en/support/learn-video/. Os vídeos e os exercícios de aprendizagem do exemplo estão disponíveis somente em inglês.
Princípios do OCAD
Convenções As seguintes convenções são usadas neste manual: Bold(realce) Teclas, teclado, caixas de diálogo
Itálicos Comandos de menu
“Citação - marcas” Valores da entrada, valores da seleção
Informação útil
Vídeos de aprendizagem do OCAD
Termos Os termos seguintes, das áreas de geomática, de informática e de cartografia, são usados neste manual. Uma explanação dos termos mais importantes é fornecida aqui para manter os mesmos tão curtos quanto possível e para evitar todos os erros que possam acontecer.
Vértices Os vértices são especificados por um par de coordenadas (valores de x/y). Os vértices são usados para definir a posição dos pontos, das linhas e das áreas.
Objeto Cada elemento em um mapa é considerado como a um objeto (objeto do mapa). Há objetos de ponto, de linha, de área e de texto.

OCAD11
Copyright © 1988 – 2012 OCAD Inc. Getting Started 5
Objeto de ponto A posição de um objeto de ponto no mapa é definida por um único vértice. Estes pontos podem ser movidos, excluídos ou rotados. O vértice representa geralmente o centro do símbolo.
Objeto de Linha Um objeto de linha no mapa é definido usando uma sequência de vértices. Os vértices individuais podem ser movidos ou excluídos e novos podem ser adicionados. O objeto pode ser desconectado, rotado ou unido com linhas de mesmo símbolo. Os vértices representam o centro da linha. O objeto linha é direcional.
Objeto de área Um objeto da área no mapa é definido por uma sequência dos vértices. Os vértices individuais podem ser movidos ou excluídos e novos adicionados. O objeto pode ser esticado, reduzido, girado ou fundido com outras áreas com o mesmo tipo do símbolo.
Objeto de imagem Um objeto de imagem é um elemento gráfico vetorial importado. Estes são unicamente objetos da linha e de área. Nem todas as funções de edição de OCAD podem ser aplicadas aos objetos de imagem. Um objeto de imagem deve ser convertido em um objeto ou ser atribuído a um símbolo antes que possa ser editado. Os objetos de imagem podem ser convertidos individualmente ou automaticamente, se baseados numa tabela da referência. Objetos de imagem
Objeto gráfico Um objeto gráfico é um elemento criado mediante a utilização da função Para gráfico. Esta função é usada para quebrar um objeto em seus elementos básicos individuais ou convertê-lo em um esboço. Objetos gráficos
Símbolo Os símbolos são usados definir a aparência gráfica de um objeto do mapa (característica). Por exemplo, uma árvore é representada por um ponto verde no mapa. Todos os objetos de um mapa desenhado que usarem o símbolo de “árvore” terá consequentemente a mesma aparência gráfica. Se o símbolo for mudado usando o editor de símbolo, todos os objetos iguais do mapa usado estarão mudados também. O OCAD fornece quatro tipos básicos de símbolo que correspondem às propriedades dos objetos respectivos:
• Símbolo de ponto
• Símbolo de Linha
• Símbolo de área
• Símbolo de texto
Georreferenciamento O georreferenciamento significa estabelecer uma informação de referência espacial a objetos específicos de modo que possam ser mapeados num sistema geodésico de referência, por exemplo: representado por coordenadas geográficas (geocodificação). O OCAD suporta mais de 50 sistemas de coordenadas geográficas. As informações sobre o(s) mais apropriado(s) para sua aplicação na sua região estão disponíveis nos órgãos de gestão territorial, nos institutos cartográficos ou em provedores de dados.
Mapas de Vetor Os mapas do vetor são compostos dos vetores (pontos, linhas ou objetos da área) definidos por vértices. Os mapas tipo raster podem ser criados usando mapas de vetor.

OCAD11
Copyright © 1988 – 2012 OCAD Inc. Getting Started 6
Mapas de Vetor Georreferenciados Um mapa de vetor georreferenciado é um mapa de vetores cujos mesmos foram referenciados usando coordenadas geográficas (geocodificação).
Mapa Base O mapa de fundo se refere a um arquivo raster ou do OCAD usado como fundo. Serve como um rascunho ou uma imagem de mapa de fundo. Os exemplos podem ser desenhos de mapas escaneados, fotos de satélite e esboços. O OCAD não pode ser usado para editar mapas de fundo.
Mapa Raster Um mapa raster (bitmap) é composto de uma série dos pixels regularmente espaçados posicionados em certos ângulos. No OCAD, eles só podem ser usados como mapas de fundo. Não podem ser editados nem convertidos em mapas de vetor usando o mesmo. O OCAD suporta os seguintes formatos do mapa de raster:
BMP Bitmap Tiff Tagged Image File Format
JPG Joint Photographic Experts Group
GIF Graphics Interchange Format
Mapa Raster Georreferenciado Um mapa raster georreferenciado se refere a um mapa cujos pixels foram referenciados num sistema de coordenadas geográficas. A informação georreferenciada é armazenada num arquivo do tipo “World” e um segundo arquivo com o mesmo nome que o do mapa raster. A extensão do arquivo é composta de três letras. As duas primeiras letras se referem ao formato do arquivo do mapa raster, a terceira letra para o arquivo “World”. O arquivo do tipo “World” não deve ser editado nem renomeado. Com arquivos do tipo “TIFF”, a informação georreferenciada pode ser armazenada no próprio arquivo raster. Um arquivo do tipo “World” consequentemente não é requerido. O OCAD suporta os seguintes arquivos do tipo “World” e/ou arquivos de formatos de mapa raster georreferenciados:
BPW Arquivo World para um arquivo BMP
TFW Arquivo World para um arquivo TIFF
JGW Arquivo World para um arquivo JPG
GFW Arquivo World para um arquivo GIF
Interface gráfica do usuário A interface gráfica do usuário consiste em uma Tela de Desenho, em uma Tabela de Símbolos, nos Menus, na Barra Ferramentas e Barra de Status.

OCAD11
Copyright © 1988 – 2012 OCAD Inc. Getting Started 7
Fig. 1: Interface gráfica do usuário com o Menu, Barra de Ferramentas, Tela de desenho, Barra de Status e Tabela de Símbolos
Wiki: Graphical User Interface
Menu A edição profissional do OCAD se caracteriza com os seguintes 12 menus: Arquivo Gerência de arquivos, importação de arquivos e funções de exportação e impressão
Editar Funções de edição de objeto
Exibir Funções para ver o mapa
Símbolo Funções para símbolos criar e editar
Mapa Funções de edição do mapa
MDE As funções para a importação, exportação e a avaliação do modelo digital de elevação (MDE) ou MNT (Modelo Numérico de Terreno).
Data base Funções para conectar e editar base(s) de dado(s)
Mapa base Funções para carregar e controlar mapas base GPS Funções para conectar dispositivos de GPS ou importar dados do GPS
Opções Funções para customizar preferências pessoais
Janela Funções para arranjar a janela do mapa
Ajuda Ajuda do OCAD
O menu Data base está disponível somente na edição do OCAD profissional.

OCAD11
Copyright © 1988 – 2012 OCAD Inc. Getting Started 8
Barra de Ferramentas A Barra de Ferramentas pode ser movida dentro da interface gráfica do usuário. As teclas podem ser exibidas individualmente ou ocultadas através das Opções no menu Preferências, Barra de Ferramentas.
Barra de Ferramentas Padrão Novo: Criar um mapa novo.
Abrir: Abrir um mapa existente.
Salvar: Salvar as mudanças feitas no mapa.
Imprimir: Imprimir uma cópia do mapa.
Desfazer: Desfazer ações anteriores.
Refazer: Cancela a ação desfazer.
Barra de Ferramentas de Visualização As várias funções estão disponíveis para aumentar ou reduzir o tamanho das seções do mapa de acordo com o reposicionamento delas.
Panorama: Reposiciona a seção do mapa
Travar em Panorama: Reposiciona a seção do mapa várias vezes sucessivamente
Zoom +: Aumenta o tamanho da seção do mapa.
Travar em Zoom +: Aumenta o tamanho da seção do mapa várias vezes sucessivamente.
Zoom -: Reduz o tamanho da seção do mapa.
Diminuir o zoom para o tamanho anterior: Retorna à última seção menor do mapa.
Mapa inteiro: Indica o mapa inteiro na tela de desenho.
Zoom para exibição anterior: Retorna à última seção do mapa.
Zoom para exibição posterior: Vai à seção posterior do mapa.
Exibe a grade: Indica a grade do sistema de coordenadas na tela de desenho.
Indicador de mapa e mapa de fundo: O indicador superior (M para o mapa) é usado esmaecer os objetos do mapa; o indicador mais baixo (B para o fundo) é usado para esmaecer o mapa de fundo. A letra B no indicador é de “Background map” não foi alterada na tradução do OCAD.
O Indicador de mapa e mapa de fundo é somente visível no Modo rascunho é ativo no menu Exibir.
Modos de Desenho Oito modalidades diferentes de desenho estão disponíveis para desenhar objetos. Veja no capítulo em “Desenhando um objeto” para explicações.
Modos de Edição Várias modalidades estão disponíveis para editar objetos. Veja que o capítulo na “Editando um objeto” para explicações.

OCAD11
Copyright © 1988 – 2012 OCAD Inc. Getting Started 9
Tabela de Símbolos Selecione um símbolo da Tabela de Símbolos. Os símbolos podem ser reposicionados dentro da Tabela de Símbolos ou ser classificados de acordo com critérios específicos. Você pode também ocultar símbolos ou protegê-los antes que estejam adicionados à tela de desenho. Símbolos Favoritos ou Árvore de Símbolos estão disponíveis acima da Tabela de Símbolos.
Os Símbolos Favoritos podem ser usados para colocar os símbolos mais frequentemente usados. Estes são indicados acima da Tabela de Símbolos. A Árvore de Símbolos pode ser usada para arranjar os símbolos na Tabela de Símbolos ou em grupos e também podem ser ocultados ou protegidos antes da edição. A Árvore de Símbolos aparece acima da Tabela de Símbolos.
Barra de Status O OCAD disponibiliza seis itens de informação na Barra de Status:
Objeto selecionado Indica o número do símbolo, a descrição do objeto selecionado e o número de objetos selecionados.
Posição do cursor Indica as coordenadas (x, y, z) da posição atual do cursor. Modalidade de exibição Indica a modalidade de exibição selecionada para a tela do mapa.
Nível de Zoom Indica o nível do zoom selecionado para a tela do mapa.
Visibilidade Indica o nível de visibilidade dos mapas, mapas de fundo, símbolos, objetos sem símbolos, objetos gráficos e objetos de imagem.
Símbolo selecionado Indica o número do símbolo e a descrição do símbolo atualmente selecionado.
Usando o teclado com o mouse Esta seção fornece um resumo geral das opções de uso do teclado junto com o mouse.
Desenhar
Shift Quando começa uma curva, uma linha reta ou uma linha a mão livre: estende um objeto existente.
Ctrl Continua um objeto existente.
Alt Desenha uma linha reta: a linha é feita exatamente horizontal ou vertical.
Desenhar um círculo Shift Arrasta o raio do ponto central.
Editar Shift Adiciona ou remove um objeto para ou do(s) objetos selecionado(s).
Ctrl Remove um vértice.
Shift + Ctrl Inseri um ponto normal.
Alt Seleciona um objeto atrás de um objeto que já esteja selecionado.
Alt + Alterna entre o modo edição e o modo de corte para corte entre linhas.
Ctrl + Faz um corte virtual no objeto de linha selecionado.
Shift + Faça um corte numa linha tracejada ou pontilhada: uma abertura é feita no
ponto onde o corte foi feito.
Teclas de seta Movem o objeto selecionado.
Exibir
Space

OCAD11
Copyright © 1988 – 2012 OCAD Inc. Getting Started 10
+ botão esq. do mouse Mover o panorama do mapa.
Ctrl + roda do mouse Aumentar/reduzir o tamanho da seção do mapa.
Shift
+ roda do mouse Mover a seção do mapa horizontalmente (scroll).
Criar um Novo Mapa O OCAD fornece modelos pré-definidos de símbolos para ajudar-lhe a começar a desenhar seu mapa imediatamente.
Criar um Novo Mapa Para criar um novo mapa: Selecionar Novo no menu Arquivo. Novo Mapa a caixa de diálogo abre.
Selecione um dos modelos pré-definidos de símbolos do Carregar Símbolos de e clique em OK.
Você pode adicionar, mudar ou excluir símbolos na Tabela de Símbolos a qualquer momento.
Para adicionar seu próprio jogo de símbolos à lista de modelos pré-definidos, simplesmente salve o arquivo OCD no subdiretório “Symbol” do OCAD (geralmente “C:\Programas\OCAD\OCAD10\Symbol”).
Criando um novo mapa Wiki: Create a New Map
Ajustando a escala do mapa Selecione Escala e Sistema de Coordenadas do menu Mapa. Escala e sistema de coordenadas a caixa de diálogo abre.
1. Selecione uma escala e um clique em Ok.
Não use este menu para mudar a escala após ter colocado os valores iniciais. Para aumentar ou diminuir o tamanho do mapa, use a função Mudar a escala no menu Mapa.
Georreferenciar o mapa Antes de carregar um mapa raster georreferenciado, trabalhar com dados do GPS ou importar a base de dados espaciais, nós recomendamos que primeiro georreferencie o mapa. Você deve contatar seu provedor de base de dados, governo nacional ou instituto cartográfico para encontrar o sistema de coordenadas que melhor servir as suas necessidades.
Selecione a Escala e Sistema de Coordenadas do menu Mapa. A caixa de diálogo da Escala e Sistema de Coordenadas abre.
2. Clique Selecionar e selecione então um sistema de coordenadas. Dependendo do sistema de coordenadas selecionado, pode ser necessário definir uma zona.
Coloque nos campos Projeção Horizontal e a Projeção Vertical, os valores das coordenadas para o centro de seu mapa. O sistema de coordenadas pode ser rotado colocando um valor no campo Ângulo (opcional).
No campo Distância da grade, coloque o valor desejado para a grade e clique em Ok.
Coloque os valores das coordenadas para o centro de seu mapa nos campos Projeção Horizontal e Projeção Vertical. Isto é importante porque a área de desenho do OCAD é limitada a 4 x 4 m na edição padrão (standard) e de 80 x 80 m na edição profissional. Esta opção é usada para assegurar que a base de dados importados, mapas raster georreferenciados e medidas de GPS não fiquem numa área fora da área de desenho.

OCAD11
Copyright © 1988 – 2012 OCAD Inc. Getting Started 11
Carregar um Mapa Base
Usar um Mapa Raster Georreferenciado como um Mapa de Fundo Caso o seu mapa seja georreferenciado e você quiser usar como mapa base: Selecione Abrir no menu Mapa Base. A caixa de diálogo Mapa Base abre.
Selecione um arquivo e clique em OK.
A grade do mapa então será posicionada corretamente no sistema de coordenadas selecionado. Você pode pular as etapas restantes neste capítulo e começar a desenhar imediatamente.
Clique na tecla Mapa inteiro para ver o mapa de fundo inteiro. No menu Exibir o Modo rascunho pode ser usado para escurecer (opacificar) os objetos do mapa e os próprios do
mapa base.
Os arquivos do OCAD podem ser carregados também como mapas base.
Princípios do Mapa Base
Wiki: Background Map
Usar um Mapa Raster Não Georreferenciado como Mapa Base Caso seu mapa for georreferenciado e você quer carregar um mapa não georreferenciado: 1. Selecione Abrir no menu Mapa Base. A caixa de diálogo Mapa Base abre.
Selecione um arquivo e clique em Ok.
Selecione uma resolução para o arquivo e clique em Ok.
O mapa base é colocado no centro da área do desenho atual. O mapa raster (mapa base) agora precisa ser alinhado com o mapa, ou seja, necessita se referenciar com o sistema de coordenadas do mesmo.
Você pode fazer o escaneamento de um mapa raster para o uso como mapa base diretamente do OCAD: Selecione Escanear mapa base no menu Mapa Base o submenu Digitalizar ou Selecionar escâner irá oferecer as opções da caixa de diálogo.
Alinhamento Interativo do Mapa Base (Georreferenciamento) A maneira mais fácil de fazer isto é alinhar os pontos da interseção da grade do sistema de coordenadas do mapa raster com os correspondentes do mapa. O número máximo de 12 pares de coordenadas pode ser usado.
Se o tamanho do mapa raster corresponder exatamente com aquele da escala do mapa e não for rotado, é possível alinhá-lo com o mapa usando um único par do ponto. O OCAD reposicionará corretamente o mapa raster sem mudar a escala ou o ângulo.
Se o mapa raster for retorcido, reescalado ou rotado, será necessário usar entre os pares de 3 e 12 pontos para alinhar a imagem com o mapa. O OCAD reposiciona o mapa raster transformando (afinizando a transformação) e ajustando a escala e o ângulo. Os pares dos pontos devem ser distribuídos igualmente através do mapa.
Para alinhar o mapa raster: 1. Selecione a grade do sistema de coordenadas na tela de desenho.
Selecione Ajustar no menu Mapa Base.
Clique no primeiro ponto do par de pontos, por exemplo: o ponto da interseção da grade do sistema de coordenadas no mapa raster.
Clique no segundo ponto do par de pontos, por exemplo: o ponto da interseção da grade sistema de coordenadas do mapa.

OCAD11
Copyright © 1988 – 2012 OCAD Inc. Getting Started 12
Repita etapas 3 e 4 para todos os pares de pontos e termine o processo de alinhamento pressionando a tecla Enter. O mapa base será reposicionado.
Caso os pares de pontos para o alinhamento ficarem fora da área de desenho, você pode mover a seção do mapa entre os pares de pontos do alinhamento.
Uma vez terminado o alinhamento do mapa, o mapa raster pode ser salvo como um mapa raster georreferenciado. A vantagem desta operação é que o mapa raster estará carregado na posição correta na próxima vez que este arquivo for aberto. Para salvar um mapa raster como um mapa raster georreferenciado:
1. Selecionar Exportar no menu Arquivo.
Selecione o formato raster que você quer (TIF, JPG, GIF ou BMP)
Selecione a Resolução (o valor de 300 dpi é o recomendado para mapas impressos)
Selecione a opção Criar World File Clique em Ok.
Ajustar Mapas Base
Desenhando um objeto
Desenhando objetos de ponto Para desenhar um objeto de ponto:
1. Escolha um símbolo de ponto. Selecione qualquer modalidade de desenho. O cursor aparece como uma cruzeta com um ponto no quadrante inferior direito.
Clique numa posição na tela de desenho.
objeto de ponto aparece.
Para definir um sentido específico para o objeto, clique e trave a tecla esquerda do mouse na posição desejada, então arraste no sentido que você deseja para o objeto ser orientado.
O objeto pode ser ajustado retrospectivamente. Para fazer isto, selecione o objeto de ponto e alinhe-o usando a função Indique a direção padrão de área, de ponto ou de objeto de texto.
Desenhar um objeto de ponto
Wiki: Draw a point object
Desenhar um objeto de linha ou de área Você deve selecionar uma das oito modalidades de desenho para desenhar um objeto de linha ou de área. O cursor aparece com uma cruzeta e com o símbolo para a modalidade de desenho selecionado no quadrante inferior direito da mesma.
Desenhar uma curva Selecione Modo curva de Bézier para desenhar linhas flutuantes ou curvas tais como contornos ou linhas de suporte. Desenhar Curvas de Bézier requer alguma prática, bem como, é necessário intuir para onde o raio ou a curva da linha flutuante ou irão girar. O ponto de giro é onde o vértice e suas tangentes necessitam de ajuste. Uma vez que você dominou esta técnica, desenhará linhas curvas e objetos de área eficientemente e precisamente.

OCAD11
Copyright © 1988 – 2012 OCAD Inc. Getting Started 13
Fig. 2: Ponto de inflexão de uma curva de Bézier 1. Selecione um símbolo de linha ou de área da Tabela de Símbolos.
Selecione Modo curva de Bézier.
Posicione o cursor no ponto onde você quer começar a linha, clique e trave a tecla esquerda do mouse, arraste o cursor para dar forma ao raio que você quer e libere a mesma tecla.
Posicione o cursor na inflexão seguinte, clique e trave a tecla esquerda do mouse e arraste o cursor para dar forma ao raio que você quer e libere a mesma. A linha de ajuda fornece uma prévia da linha curva que foi recém desenhada. Repita este processo para cada ponto de inflexão.
Clique a tecla esquerda do mouse quando você terminar de desenhar a linha de ajuda será transformada no símbolo selecionado de linha ou de área.
Fig. 3: Desenhar uma curva de Bézier
Se você ficar insatisfeito com a tangente, simplesmente clique na tecla Backspace . A última tangente será excluída e você pode tentar outra vez. Você pode excluir quantas tangentes quiser até o começo da linha. Isto não será possível quando o objeto já estiver terminado.
As linhas de sinuosidade podem ser controladas facilmente colocando tangentes nos pontos mais extremos.
Fig. 4: Ponto mais extremo da inflexão de uma curva de Bézier
Você pode forçar um vértice de canto arrastando duas tangentes do mesmo ponto do vértice. Curva. As tangentes 2 e 3 começam pelo mesmo ponto mas movem-se em sentidos diferentes. Um vértice de canto é criado.
Fig. 5: Criar um vértice de canto em uma curva de Bézier Desenhar um objeto curvo
Wiki: Draw a Curve

OCAD11
Copyright © 1988 – 2012 OCAD Inc. Getting Started 14
Desenhe um objeto elíptico Selecione Modo Elipse se você quiser desenhar objetos elípticos tais como montes ou colinas.
1. Selecione um símbolo da linha ou de área da Tabela de Símbolos.
2. Selecione o Modo Elipse. 3. Posicione o cursor no começo da linha central mais longa da elipse, então pressione e trave a tecla esquerda do
mouse e arraste o cursor para o fim da linha central.
4. Posicione o cursor no começo da linha central mais curta da elipse, então pressione e trave a tecla esquerda do mouse e arraste o cursor para o fim da linha central. Libere a tecla do mouse. A linha de ajuda é transformada no símbolo selecionado de linha ou de área.
Fig. 6: Desenhar uma elipse. A linha do esboço ou da elipse é desenhada como uma curva de Bézier. Desenhando objetos elípticos
Desenhe um objeto circular Selecione Modo círculo se você quiser desenhar objetos circulares tais como perímetros ou silos.
1. Selecione um símbolo de linha ou de área da Tabela de Símbolos.
2. Selecione Modo círculo.
3. Posicione o cursor na borda do objeto, então pressione e trave a tecla esquerda do mouse e arraste o cursor à borda oposta. Libere a tecla de mouse. A linha de ajuda é transformada no símbolo selecionado de linha ou de área.
A linha de borda ou do círculo é desenhada como uma curva de Bézier.
Você pode também arrastar o círculo do ponto central. Simplesmente pressione e trave Shift e arraste um raio. Clicar no centro do círculo com a tecla esquerda do mouse sem arrastar indica a caixa de diálogo Desenhar círculo.
Aqui você pode colocar o raio do círculo em milímetros ou metros.
Wiki:
Desenhando objetos circulares
Draw a Circular Object
Desenhar uma linha retangular Selecione Modo linha retangular se você quiser desenhar objetos retangulares tais como calçadas ou escadas. Esta modalidade de desenho cria um ângulo reto em cada canto. A única diferença do Modo linha retangular e Modo retangular é que os pontos iniciais e finais não são igual aos mesmos do modo linha retangular.
1. Selecione um símbolo de linha da Tabela de Símbolos. 2. Selecione Modo linha retangular.
3. Posicione o cursor no começo da linha retangular. Pressione e trave a tecla esquerda do mouse e arraste o cursor ao eixo do lado mais longo ao canto seguinte.
4. Quando o cursor alcança o canto, libere a tecla esquerda do mouse e pressione-a então outra vez. Trave a tecla esquerda do mouse e arraste o cursor para o canto seguinte. A linha de ajuda fornece uma prévia da linha que foi desenhada. Repita este processo até que você alcance a extremidade da linha retangular.
5. Clique a tecla esquerda do mouse quando você terminar de desenhar a linha de ajuda será transformada na linha selecionada da Tabela de Símbolos.

OCAD11
Copyright © 1988 – 2012 OCAD Inc. Getting Started 15
Você deve sempre desenhar o lado o mais longo de uma linha retangular primeiramente desde que seja mais fácil definir a orientação retangular da mesma.
Desenhar uma área retangular Selecione a Modo retângulo se você quiser desenhar áreas ou objetos retangulares tais como edifícios ou quadrados. Esta modalidade de desenho cria ângulos retos em cada canto e assegura que o ponto inicial e final do esboço sejam idênticos. 1. Selecione um símbolo de linha ou de área da Tabela de Símbolos.
2. Selecione Modo retângulo.
3. Posicione o cursor em um dos cantos do lado o mais longo da área retangular. Pressione e trave a tecla esquerda do mouse e arraste o cursor no eixo desse lado ao canto seguinte.
4. Quando o cursor alcançar o canto, libere a tecla esquerda do mouse e pressione-a então outra vez. Trave a tecla esquerda do mouse e arraste o cursor para o canto seguinte. A linha de ajuda fornece-o com uma prévia da linha reta que foi desenhada. Uma linha tracejada mostra-lhe o que o objeto retangular parecerá quando você terminar. Repita o processo acima para desenhar uma linha ao terceiro canto.
5. Clique na tecla direita do mouse para terminar o desenho; a linha de ajuda é transformada então no símbolo selecionado de linha ou de área.
Você sempre deve desenhar primeiro o lado o mais longo de uma área retangular desde esta seja mais fácil definir a orientação da mesma.
Fig. 7: Desenhe uma área retangular ou alinhe-a
Wiki:
Desenhando objetos retangulares
Draw a Rectangular Line, Draw a Rectangular Area
Desenhar uma linha reta 1. Para desenhar linhas retas tais como ruas, linhas de força ou calçadas, selecione o Modo linha reta.
Selecione um símbolo de linha ou de área da Tabela de Símbolos.
Selecione Modo linha reta.
Posicione o cursor no ponto onde você quer começar a linha, então clique e trave a tecla esquerda do mouse e arraste o cursor no sentido desejado. A linha de ajuda fornece uma prévia da linha que foi desenhada. Para adicionar um vértice à linha reta, libere a tecla esquerda do mouse. Agora pressione e trave a tecla esquerda do mouse uma vez mais e arraste o cursor no sentido desejado. Repita este processo quantas vezes for necessário.
Clique a tecla esquerda do mouse quando você terminar de desenhar e a linha de ajuda será transformada no símbolo selecionado de linha ou de área.
Fig. 8: Desenhar uma linha reta

OCAD11
Copyright © 1988 – 2012 OCAD Inc. Getting Started 16
Desenhar um objeto reto Wiki: Draw a Straight Line Você pode desenhar partes de um objeto de linha ou de área usando modalidades de desenho diferentes. Selecione
o símbolo apropriado e desenhe a primeira parte de seu objeto usando um modo de desenho. Pressione agora a tecla Tab até que o modo de desenho desejado apareça e então continue desenhando.
Fig. 9: Desenhar objetos utilizando modos diferentes de desenho.
Você pode alongar objetos de linha existente, ou expandir objetos de área. Selecione o símbolo apropriado, pressione e trave a tecla Shift e comece a desenhar no começo ou na extremidade do objeto existente. Libere a tecla Shift uma vez que a linha ou a área estiver adicionada.
Para desenhar linhas horizontais ou verticais, pressione e trave a tecla Alt. A funções das teclas Shift e Alt podem ser combinadas.
Continuando objetos existentes
Desenhar uma linha no modo mão livre O modo de desenho mão livre traça o movimento do cursor e converte-o em uma linha. Traçar linhas flutuantes ou linhas curvas usando esta modalidade não é muito eficiente ou preciso. Dependendo da velocidade do desenho e o fator do nível de suavidade selecionado (0, 1 ou 2), a linha pode parecer um tanto angular porque os vértices são conectados usando linhas retas.
1. Selecione um símbolo de linha ou de área da Tabela de Símbolos.
Selecione o Modo mão livre.
Posicione o cursor no começo da linha, pressione a tecla esquerda do mouse momentaneamente e siga a linha que você quer usando o mouse. Clique a tecla esquerda do mouse quando você terminar de desenhar, e a linha de ajuda será transformada no símbolo selecionado de linha ou de área.
Se você desenhar na modalidade mão livre da mesma maneira que na modalidade linha reta, os pontos normais serão colocados como pontos de canto. Ao contrário dos pontos de canto, os pontos normais não afetam as linhas tracejadas ou pontilhadas.
Desenhar múltiplos objetos de ponto Esta ferramenta pode ser usada para desenhar muitos objetos de ponto que estejam num intervalo constante.
1. Escolha um símbolo de ponto na Tabela de Símbolos. 2. Selecione o modo Desenhar Múltiplos Objetos de Ponto.

OCAD11
Copyright © 1988 – 2012 OCAD Inc. Getting Started 17
3. Desenhe uma linha reta da posição do primeiro objeto ao último. 4. A caixa de diálogo Desenhar Múltiplos Objetos de Ponto aparece.
5. Entre com o número de objetos e clique OK. O número definido de objetos será desenhado com um intervalo constante.
Se número de objetos for um, a posição dele será no centro da linha.
Desenhar uma escada O Modo Escada pode ser usado para desenhar escadas retangulares ou outros perfis retangulares como: vagas de estacionamento.
1. Selecione um símbolo de linha na Tabela de Símbolos (ex. borda da escada).
2. Selecione Modo Escada.
3. Posicione o cursor no início da escada. Pressione e segure o botão esquerdo do mouse e arraste o cursor ao longo de toda extensão da escada.
4. Quando o cursor alcançar o canto da escada, libere o botão esquerdo do mouse e clique uma vez. Pressione o botão esquerdo do mouse e arraste a largura da escada.
Pressione o botão esquerdo do mouse e arraste até a profundidade do primeiro degrau. O degrau ajuda a mostrar a previsão da escada. Solte o botão esquerdo do mouse para finalizar o desenho. Não escolha um símbolo particular para escada que já tenha uma correspondência certa na Tabela de Símbolos de um mapa de orientação.
Fig. 10: Desenhando uma escada.
Desenhando em Modo Numérico Selecione Modo numérico se você tiver valores da medida ou pares de coordenadas para objetos específicos.
Desenhando no modo numérico
Wiki: Numeric Drawing Mode
Construa um objeto de ponto usando medidas de distância ou de azimute.
1. Selecione um símbolo de ponto da Tabela de Símbolos.
Selecione Modo numérico.
Coloque as coordenadas de sua posição nos campos Eixo X p/ leste e Eixo Y p/ norte. Uma cruz pequena destaca a posição na janela de desenho. Digite o comprimento em milímetros ou em metros no campo Comp. e Ângulo num sentido horário ou anti-horário.
Clique Fim.
As medidas do ângulo e da distância são usadas para posicionar o objeto do ponto.

OCAD11
Copyright © 1988 – 2012 OCAD Inc. Getting Started 18
Você pode mudar o sentido de horário a anti-horário, ou vice-versa, clicando nas teclas sentido horário ou anti-horário.
Você pode mudar a unidade de medida de milímetro para metro, ou vice-versa, clicando nas teclas mm ou m.
Construa um objeto de linha ou de área usando pares de coordenadas.
1. Selecione um símbolo da linha ou da área da Tabela de Símbolos.
Selecione Modo numérico. Digite as coordenadas de seu primeiro par nos campos Eixo x (p/leste) e Eixo y (p/ o norte). Uma pequena cruz destaca a posição do primeiro par de coordenadas na tela de desenho.
Selecione a modalidade da construção Digite as posições. Coloque as coordenadas do segundo par de coordenadas em milímetros ou em metros e clique em Avançar. Uma linha de ajuda aparece entre o primeiro e segundo par. Repita este processo quantas vezes for necessário, a linha de ajuda é prolongada em cada vez que isso for feito. Clique em Fim uma vez que você entrou com o par de coordenadas final.
As seções são transformadas então no símbolo selecionado da linha ou da área.
Construa um objeto da linha ou da área usando medidas de distância ou do azimute.
1. Selecione um símbolo de linha ou de área da Tabela de Símbolos.
Selecione Modo numérico.
Coloque as coordenadas de seu ponto inicial nos campos Eixo x (p/leste) e Eixo y (p/ o norte). Uma pequena cruz se destaca na posição do ponto inicial na Tela de desenho.
Selecione a modalidade da construção Coloque o comprimento e o ângulo.
Coloque o comprimento em milímetros ou em metros no campo Comp. No campo Ângulo com um sentido horário ou anti-horário. Uma linha de ajuda aparece depois de indicar a distância e o azimute do ponto de início. Repita este processo quantas vezes forem necessárias e a linha de ajuda aparecerá sempre que isso for feito. Clique em Fim uma vez que você digitou os valores finais da distância e do azimute.
As seções são transformadas então no símbolo selecionado de linha ou de área.
Modo de Desenho Telêmetro Laser Com o modo de desenho telêmetro laser os objetos do mapa podem ser colocados com distância e azimute medidos por um telêmetro laser.
O Menu TelêmetroLaser só encontra-se disponível no OCAD Professional.
Coloque um objeto de texto O texto e os símbolos de texto em linha estão disponíveis para colocar os mesmos. Estes símbolos são geralmente alinhados horizontalmente. Os símbolos de texto em linha seguem o alinhamento do traçado dos rios ou das ruas.
Coloque um objeto do texto Você pode escolher células de texto ou pontos de ancoragem para colocar objetos de texto. Escrevendo um texto
Defina um corpo de texto 1. Selecione um símbolo de texto da Tabela de Símbolos.
Selecione uma modalidade de desenho.

OCAD11
Copyright © 1988 – 2012 OCAD Inc. Getting Started 19
Posicione o cursor no canto superior esquerdo da célula do texto desejado, então clique e trave a tecla esquerda do mouse e arraste o cursor ao canto inferior direito. Libere a tecla do mouse. O cursor do texto para introdução do mesmo aparece.
Digite o texto desejado. A linha é adicionada automaticamente, pressione a tecla Enter para começar um parágrafo novo.
Fig. 11: Coloque o texto usando uma célula de texto
Escrevendo um texto
Defina um ponto de ancoragem do texto 1. Selecione um símbolo de texto da Tabela de Símbolos.
Selecione uma modalidade de desenho.
Posicione o cursor no ponto onde o texto deve ser digitado. Libere a tecla do mouse. O cursor do texto para a introdução do texto aparece. Coloque o texto desejado. Tecle a tecla Enter para começar um parágrafo novo.
Escrevendo um texto
Coloque um objeto de texto em linha Selecione uma linha símbolo do texto se você quiser seu texto seguir o fluxo de uma curva.
1. Selecione um símbolo de texto em linha da Tabela de Símbolos.
Selecione Modalidade da curva de Bézier.
Desenhe uma curva 1. Uma vez que você terminou de desenhar a linha, uma linha de ajuda aparece assim como o cursor do texto para
digitá-la.
Coloque o texto desejado.
Fig. 12: Coloque o texto usando uma linha símbolo de texto
Escrevendo um texto
Editar um objeto Mude de uma modalidade de desenho para uma das modalidades de edição (Editar objeto ou Editar Ponto) para editar um objeto. Clique nas setas: Editar objeto ou Editar ponto para fazer isto. O cursor aparece como uma seta de cor ou transparente.
Um menu de contexto aparece quando você pressiona a tecla direita do mouse e você pode mudar da modalidade de desenho e editar a modalidade e vice-versa.

OCAD11
Copyright © 1988 – 2012 OCAD Inc. Getting Started 20
Desativando Menu de contexto no submenu Geral após teclar Opções - Preferências que você pode comutar da modalidade de desenho para a modalidade de edição, e vice-versa, apenas clicando a tecla direita do mouse. Wiki: Drawing and Editing Toolbar, Object menu
Editar um vértice: Para editar um vértice, selecione a modalidade de edição Editar ponto. Desta forma você move, exclui ou muda o tipo de vértice.
Para objetos de ponto, o meio do símbolo é representado por um quadrado grande . Para objetos da linha e da área, o primeiro ponto do objeto é representado por um quadrado grande , vértices por quadrados pequenos , e o último ponto do objeto por uma cruz x. Com curvas de Bézier, símbolos de círculo são usados representar os fins das tangentes.
Fig. 13: Bézier selecionado curva-se indicando o ponto inicial, o vértice, as tangentes e o ponto final.
Desenhando Curvas Ao desenhar linhas tracejadas ou pontilhadas no OCAD, os tracejados e os espaços têm sempre o mesmo comprimento. Você nunca começará meios traços ou espaços; os traços são distribuídos proporcionalmente através do objeto inteiro. Entretanto, se você adicionar um vértice de canto (ponto de canto), os tracejados e os vértices são calculados antes e após este, separadamente. Um vértice de canto (ponto de canto) é composto de dois tracejados adjacentes; um tracejado é posicionado no centro de um único espaço (o tracejado é rachado conseqüentemente no meio). Os vértices de canto (pontos de canto) e os tracejados são usados conseqüentemente para definir a aparência dos cantos e das interseções (cf. Fig. 13-15).
As seguintes funções estão disponíveis para editar vértices e influenciar linhas tracejadas ou pontilhadas:
Vértice normal (ponto normal): Adicione um ponto. Isto não influenciará uma linha tracejada ou pontilhada.
Vértice de canto (ponto de canto): Adicione um ponto de canto. Isto afetará a linha tracejada ou pontilhada de modo que ela começará com um tracejado cheio deste ponto e/ou um símbolo aparecerá no ponto de canto.
Vértice de colisão (ponto de colisão): Adicione um ponto de colisão ou transforme um ponto normal num ponto de colisão. Isto afetará a linha tracejada ou pontilhada, que começará com metade de um traço deste ponto.
Remover vértice (ponto): Remova um ponto do objeto. Alternativamente, você pode pressionar a tecla Ctrl e então clicar para retirar o ponto.
Tipos diferentes de pontos
Fig. 14a: Com um vértice normal (ponto normal); Fig. 14b: Com um vértice de canto (ponto de canto)

OCAD11
Copyright © 1988 – 2012 OCAD Inc. Getting Started 21
Fig. 15a: Com um vértice normal (ponto normal); Fig. 15b: Com um vértice de colisão (ponto de colisão); Fig. 15c: Com um vértice de canto (ponto de canto)
Fig. 16a: Com um vértice normal (ponto normal); Fig. 16b. Com um vértice de colisão (ponto de colisão); Fig.16c. Com um vértice de canto (ponto de canto)
Cada vértice (ponto) pode ser mudado para um tipo diferente. Para fazer isto, simplesmente selecione o tipo que
você quer e então clique no vértice (ponto) para mudar.
Manipulando linhas tracejadas ou pontilhadas
Tecla Ctrl: Traçando em objetos existentes Os objetos de área são limitados frequentemente por objetos de linha. Você pode traçar objetos existentes de linha ou de área sem ter que redesenhá-los.
1. Selecione um símbolo de linha ou de área da Tabela de Símbolos.
Selecione uma modalidade de desenho.
Pressione e trave a tecla Ctrl, posicione então o cursor no ponto de que você quer seguir e traçar a linha. Este não precisa ser o ponto do início ou da extremidade da linha. A linha de ajuda aparecerá com seus vértices.
Clique e trave a tecla esquerda do mouse e arraste o cursor ao ponto desejado. Este não tem que ser o ponto do começo ou de extremidade da linha.
Libere a tecla do mouse. A linha seguida é transformada no símbolo selecionado de linha ou de área.
Fig. 17: Siga uma linha
Com linhas duplas (por exemplo: ruas), você pode traçar a linha média bem como ambas as linhas laterais. Se você não requerer esta opção, você pode desativá-la abaixo Preferências, Desenho no menu Opções.
Traçar linhas só é possível nas modalidades linha reta, Bézier e mão livre.
É possível traçar a borda de objetos existentes de área. Entretanto, é possível somente seguir até um meio da borda, se não o traço estaria no sentido oposto. O ponto, ao qual o objeto pode ser traçado, é representado por um grande (o mesmo símbolo usado para o primeiro ponto de um objeto).
Continuando objetos existentes
Edite um objeto Para editar um objeto, você deve selecionar a modalidade Editar objeto. Assim que você selecionar o objeto, o corpo do objeto aparece com pontos de ancoragem . Você pode agora mover, girar, cortar, esticar ou reduzir o tamanho do objeto ou usar as seguintes funções:

OCAD11
Copyright © 1988 – 2012 OCAD Inc. Getting Started 22
Fig. 18: Objeto selecionado com corpo de objeto
Indicar a direção da estrutura da área: Mude a direção do objeto selecionado, de ponto,
de texto ou de estrutura de área do objeto selecionado.
Rotacionar objeto: Rotacione o objeto selecionado em torno de um ponto definido para rotação.
Cortar a área: Corte o objeto de área selecionado.
Cortar buraco: Corte um furo no objeto de área selecionado. Os objetos de área tais como clareiras de florestas ou ilhas contém buracos frequentemente. O OCAD permite que você faça buracos em objetos de área.
1. Selecione a modo de desenho desejado para fazer o buraco.
Selecione o objeto para fazer um furo dentro.
Clique na tecla Cortar buraco. Desenhe o buraco e a seguir pressione a tecla esquerda do mouse para cortar o buraco.
Fig. 19a: Corte um buraco em um objeto de área; b: Preencha um buraco
Cortar: Corte o objeto de linha selecionado ou a borda da linha dupla ou de área selecionadas.
Cortando
Mover paralelo Mova o objeto de linha selecionado em um sentido paralelo ou amplie ou reduza o tamanho do objeto de área selecionado.
Remodelar: Remodelar uma parte de uma linha, area ou linha de objeto de texto.
Localizar objetos selecionados: Indique os objetos selecionados no centro da janela de desenho.
Limpar: Exclua o objeto selecionado. Alternativamente, pressione a tecla Delete.
Rotacionar (Entrar Ângulo): Rotar objeto(s) selecionado(s) com um ângulo inteiro.
Alinhar Objetos: Coordenadas Horizontais: Alinhar objetos por uma linha horizontal.
Alinhar Objetos: Coordenadas Verticais: Alinhar objetos por a uma linha vertical.
Interpolar Objetos: Inserir um número desejado de objetos constantemente entre dois objetos.
Duplicar objetos: Duplique o objeto selecionado. Alternativamente, pressione Ctrl + C e posteriormente Ctrl + V.

OCAD11
Copyright © 1988 – 2012 OCAD Inc. Getting Started 23
Preencher ou fazer a borda: Preencha um furo no objeto de área selecionado usando um símbolo de área ou desenhe uma borda em torno do furo usando um símbolo de linha. Preencha o objeto de linha selecionado usando um símbolo da área ou combine o objeto de área selecionado com um símbolo de área.
Frequentemente furos de áreas necessitam de preenchimento. Com o OCAD você pode desenhar uma borda em torno de um furo usando um símbolo de linha ou preencher um furo usando um símbolo da área.
2. Selecione um furo clicando na tecla.
3. Selecione um símbolo da linha ou de área da Tabela de Símbolos.
4. Selecione Preencher ou fazer borda. Uma borda é desenhada em torno do furo usando a linha objeto de linha selecionada ou o furo é preenchido usando o objeto de área.
Após ter selecionado um objeto da linha ou de área, você pode combiná-lo com outro símbolo. Selecione o objeto, então escolha o símbolo de linha ou de área desejado da Tabela de Símbolos e clique na tecla Preencher ou fazer borda. O objeto duplicado será posicionado acima ou abaixo do objeto selecionado.
Furos nas áreas
Fundir: Fundir os objetos selecionados de linha ou de área que têm o mesmo símbolo.
Junte e funda objetos
Inverter objeto de linha: Inverta o sentido da linha selecionada, de texto em linha ou do objeto de área.
Invertendo objetos
Mudar para Polilinha: Mude a linha mão livre selecionada para polilinha.
Para curva: Mude a linha mão livre selecionada para uma curva de Bézier.
Para gráfico: Quebre o objeto selecionado em seus elementos gráficos ou apresente os esboços dos respectivos elementos.
Suavizar: Suavizar linhas ou objetos de área com a suavizar tolerância selecionada nas Preferências do OCAD.
Partir: Partir um objeto durante seu desenho ou edição.
Unir: Unir as extremidades dos objetos de linha selecionados que têm o mesmo símbolo.
Junte e funda objetos
Trocar símbolo: Atribua um símbolo novo ao objeto selecionado.
Trocar todos os símbolos: Atribua um símbolo novo a todos os objetos com um símbolo específico.
Medir: Meça o comprimento ou a área do objeto selecionado. Meça a distância entre dois objetos de ponto. Meça o comprimento total ou a área de objetos múltiplos de linha ou de área.
Unir: Une automaticamente as extremidades das linhas durante o desenho. Wiki: Printing Maps

OCAD11
Copyright © 1988 – 2012 OCAD Inc. Getting Started 24
Imprimir o Mapa Para imprimir o mapa:
1. Selecione Imprimir no menu Arquivo. Selecione a área de impressão desejada (Mapa inteiro, Mapa parcial ou Uma página) no campo Abrangência. Coloque agora o quadro na tela de desenho sobre a área que você deseja imprimir. Caso você não puder ver o quadro, clique no Zoom - no menu Exibir até o quadro tornar-se visível.
Clique Ok para imprimir a área respectiva.
Oculte o mapa de fundo antes de começar este processo, se você não quiser que este seja impresso também. Se você estiver ainda no modo rascunho, selecione Modo normal no menu Exibir.
Exportar Arquivos PDF Para imprimir para fora um mapa ou para usá-lo em outro programa publicar desktop, exporte-o no formato do pdf.
1. Selecione Exportar no menu Arquivo.
Selecione a área para imprimir (Mapa inteiro, Mapa parcial ou Uma página) no campo Configurar. Coloque agora o quadro na tela de desenho sobre a área que você quer imprimir. Se você não puder ver o quadro, clique Zoom - no menu Exibir até o quadro tornar-se visível. Clique Ok para exportar o mapa.
Se você quiser exportar também o mapa de fundo, selecione uma definição para ele.
Wiki: Export Files
Criar um novo símbolo Novos símbolos podem ser criados a qualquer hora. Use o editor de símbolos para fazer isto selecionando Novo no menu Símbolos. Selecione um dos seis tipos diferentes de símbolos.
Se você quiser atribuir uma cor, que ainda não existe para um novo símbolo, um novo nível de cor necessitará ser definido.
Wiki: Create a New Symbol
Definir uma nova cor Quando apresenta mapas, o OCAD usa as cores na tabela de cores em uma ordem específica; os objetos que usam as cores na parte mais baixa na tabela são desenhados primeiramente, os objetos que usam as cores na parte mais alta são desenhados por último. A vantagem desta técnica é que as linhas ou as áreas podem ser omitidas automaticamente. Isto é especialmente benéfico ao desenhar as junções de estrada (Cf. abaixo).
1. Selecione Novo no menu Arquivo.
Na caixa de diálogo Novo mapa, duplo clique Mapa sem símbolos.ocd (Symbolset.ocd) vazio.
Para editar a tabela de cores, selecione Cores no menu Mapa.
Para criar uma nova cor, selecione Adicionar na tabela de cores e digite um nome (por exemplo. Azul piscina) e valor de CMYK (por exemplo. Azul 17/3/0/0) da cor. Você pode mudar a posição das cores na tabela da cor clicando nas teclas Mover para cima e Mover para baixo.

OCAD11
Copyright © 1988 – 2012 OCAD Inc. Getting Started 25
Tabela de cor
PrWiki:
incípio das cores
Colors
As estradas são indicadas frequentemente usando duas linhas com uma cor de preenchimento entre elas. Caso as duas estradas se cruzarem, as linhas laterais na área onde elas se cruzam serão omitidas.
Se duas estradas se cruzarem por cima ou por baixo, somente as linhas da estrada por baixo devem ser omitidas. Movendo a posição da cor para cima ou para baixo, você influencia estes efeitos:
Interseções: Se a cor de preenchimento ficar situada acima da cor das linhas laterais na tabela de cores, as linhas laterais na área onde as estradas se cruzam serão omitidas automaticamente (Cf. Fig. 19).
Elevada: Para assegurar que as linhas laterais não sejam omitidas automaticamente, uma nova cor deve ser definida para as linhas laterais das elevadas. Ela deve ficar situada acima da cor de preenchimento na tabela de cores. (Cf. Fig. 19).
Fig. 20: Desenhe uma interseção
Criar um novo símbolo de ponto Você pode criar símbolos de ponto muito complexos com o OCAD. Na confecção de novos tipos de objeto, o editor de símbolos pode empregar todas as modalidades de desenho e ferramentas de edição que estão disponíveis para objetos na janela normal de desenho: Linha, Área, Círculo e Ponto. A cor, a espessura linha, o tipo de linha e o raio são definidos através dos campos ou dos menus da seleção.
1. Selecione Novo no menu Símbolo.
Selecione o tipo Símbolo de ponto. A caixa de diálogo Símbolo de ponto aparece.
Digite um número entre 0.1 e 999999.999 no campo Símbolo Nr. e uma descrição do símbolo no campo Descrição.
Clique Editar. O editor do símbolo aparece. Selecione a cor, a espessura da linha (para linhas e círculos) e o diâmetro (para circunferências e círculos).
Desenhe o símbolo de ponto. Ele pode ser composto de elementos diferentes e de cores diferentes. Clique Fechar quando você tiver terminado. O editor de símbolo é fechado e a caixa de diálogo do Símbolo de ponto aparece mais uma vez.
Selecione Ícone na mesma. A caixa de diálogo Editar ícone aparece.
Desenhe o ícone no campo da matriz de 22 x 22 pixels usando as várias ferramentas de desenho. Quando você tiver terminado, clique Ok duas vezes. O símbolo novo aparece tabela de símbolos.
Para mudar a cor, a espessura da linha ou o diâmetro dos símbolos de ponto, selecionar uma nova cor ou as outras dimensões e clique em Alterar.
Símbolos de ponto diferentes
Wiki: Create a New Point Symbol

OCAD11
Copyright © 1988 – 2012 OCAD Inc. Getting Started 26
Criar um novo símbolo de linha Você pode criar símbolos de ponto muito complexos com o OCAD. Na confecção de novos tipos de objeto, o editor de símbolos pode empregar todas as modalidades de desenho e as ferramentas de edição que estão disponíveis para objetos na janela normal de desenho:
Linha principal Usa-se para definir a cor, a espessura da linha e o tipo de linha.
Distâncias Usa-se para definir o comprimento das linhas tracejadas ou pontilhadas e da distância entre os traços ou pontos.
Símbolos Usa-se para definir os pontos do começo, do corpo, do canto e da extremidade.
Linha dupla Usa-se para definir a largura da linha, cor de preenchimento, espessura e o tipo de linha.
Decréscimo Fluxo de linha de decréscimo (afunilamento)
Moldura Fluxo de linha de moldura
1. Selecione Novo no menu Símbolo.
Selecione o tipo Símbolo de linha. A caixa de diálogo aparece.
Digite um número entre 0.1 e 999999.999 no campo Símbolo Nr. e uma descrição do símbolo no campo Descrição.
Clique Editar no submenu Símbolos. O editor de símbolos aparece.
Se for necessário, configure a ‘linha principal’, ‘distâncias’, ‘símbolos’, ‘linha dupla’, ‘fluxo de decréscimo’, e ‘moldura’ Uma vez que você definiu o símbolo de linha, selecione a tecla Ícone na caixa de diálogo. A caixa de diálogo Editar ícone aparece.
Desenhe o ícone no campo da matriz de 22 x 22 pixels usando as várias ferramentas de desenho.
Quando você tiver terminado, clique Ok duas vezes. O símbolo novo aparece na Tabela de Símbolos.
Símbolos de linha diferentes Wiki: Create a New Line Symbol
Criar um novo símbolo de área Você pode criar símbolos de área com o OCAD. Além das seguintes opções, o editor de símbolos pode empregar todas as modalidades de desenho e ferramentas de edição que estão disponíveis para objetos na janela normal de desenho:
Geral Usa-se para definir a cor e a linha de borda.
Hachurado Usa-se para definir a espessura da linha, distância e orientação do hachurado.
Estrutura Usa-se para definir a estrutura do símbolo bem como as distâncias e a orientação da estrutura.
1. Selecione Novo no menu Símbolo.
Selecione o tipo de símbolo Símbolo de área. A caixa de diálogo aparece.
Digite um número entre 0.1 e 999999.999 no campo Símbolo Nr. e uma descrição no campo Descrição.
Clique a tecla Editar no submenu Estrutura. O editor de símbolo aparece.
Se for necessário, configure as opções ‘geral’, ‘hachurado’ e ‘estrutura’ para o símbolo de área. Uma vez que você definiu o símbolo de área, selecione a tecla Ícone na caixa de diálogo. A caixa de diálogo Editar ícone aparece.
Desenhe o ícone no campo da matriz de 22 x 22 pixels usando as várias ferramentas de desenho.
Quando você tiver terminado, clique Ok duas vezes. O símbolo novo aparece na Tabela de Símbolos.
Símbolos de área diferentesWiki: Create a New Area Symbol

OCAD11
Copyright © 1988 – 2012 OCAD Inc. Getting Started 27
Criar um novo símbolo de texto Você pode criar símbolos de texto com o OCAD. As seguintes opções estão disponíveis:
Geral Usa-se para definir a cor, o tipo e o tamanho do desenho.
Parágrafo Usa-se para definir os atributos do parágrafo
Tabulação Usa-se para definir os atributos da aba
Sublinhado Usa-se definir os atributos do underscore Moldura Usa-se definir moldar a combinação com os símbolos do ponto
1. Selecionar Novo no menu Símbolo.
Selecionar o tipo de símbolo Símbolo de texto. A caixa de diálogo aparece.
Digite um número entre 0.1 e 999999.999 no campo Símbolo Nr. e uma descrição no campo Descrição.
Clique em Editar. O editor do símbolo aparece. Se requerido, configurar as opções ‘geral’, ‘parágrafo’, ‘tabulação’, ‘sublinhado’ e a 'moldura’ para o símbolo de texto.
Uma vez que você definiu Símbolo de texto, selecione o Ícone na caixa de diálogo. A caixa de diálogo Editar Ícone aparece.
Desenhe o ícone no campo da matriz de 22 x 22 pixels usando as várias ferramentas de desenho.
Quando você terminar, clique OK duas vezes. O símbolo novo aparece na Tabela de Símbolos.
Wiki:
Símbolos de texto diferentes Create a New Text Symbol
Criar um novo Símbolo de texto em linha Você pode criar um símbolo de texto em linha com o OCAD. As seguintes opções estão disponíveis:
Geral Usa-se para definir a cor, o tipo e o tamanho da fonte.
Espaçamento Usado para definir as letras, o espaço da palavra e a posição do texto.
Moldura Usado definir o modelo^
1. Selecione Novo no menu Símbolo.
Selecione o tipo de símbolo Símbolo de texto em linha. A caixa de diálogo aparece.
Digite um número entre 0.1 e 999999.999 no campo Símbolo Nr. e uma descrição no campo Descrição.
Clique em Editar. O editor do símbolo aparece.
Se for requerido, configure nas opções geral, espaçamento e sombra o símbolo de texto em linha. Uma vez que você definiu o símbolo de texto em linha, selecione o Ícone na caixa de Diálogo. A caixa de diálogo Editar Ícone aparece.
Desenhe o ícone no campo de uma matriz de 22 x 22 pixels usando as várias ferramentas de desenho.
Quando você terminar, clique OK duas vezes. O símbolo novo aparece na Tabela de Símbolos.
Wiki: Create a New Line Text Symbol