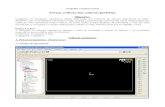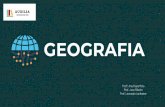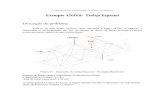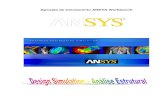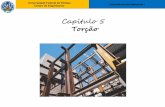iniciando o ansys - wp.ufpel.edu.br
Transcript of iniciando o ansys - wp.ufpel.edu.br

Tutorial ANSYSViga engastada utilizando o elemento
solid 186
Lóren Ferreira da CruzOrientador: Eduardo Couto

Exemplo
Neste exemplo, vamos encontrar a deflexão máxima (flecha) de umaviga em balanço. Seu coeficiente de Poisson (v) é de 0.2 e seumódulo de elasticidade (E) é de 24GPa.
4m
q=0.06KN/m²p=0.0135KN
E=24GPav=0.2
.15m
.4m

iniciando o ansys Esta tela aparece ao inicializar o programa,nela escolhe-se o local ondo o arquivo seráarmazenado e seu nome. Sempre utilize pastas reservadas apenaspara o arquivo! Colocou algo errado? Não se preocupe, serápossível alterar estes dados posteriormente!
Escolher nome e local

salvar
A qualquer momento é possívelsalvar o arquivo, basta clicar emSAVE DB.
Para alterar o nome ou local doarquivo, basta clicar em "file", nomenu de utilidades e escolher oque deseja alterar, definindoassim um novo nome ou local.
Lembre-se de fazer isto comfrequência!

preferências
No menu, clique em"preferences", a janela aolado abrirá. Selecione acaixinha ao lada da opção"Structural"e em seguidapressione "OK"
Menu > Preferences

Definindo o tipo de elemento:
pré-processamento
Neste exemplo, utilizaremos oelemento SOLID 186, é umelemento 3D de 20 nós.
O SOLID 186 tem três graus deliberdade em cada nó:translações nas direções nodais x,y e z.

Em seguida, acesse:Menu > Preprocessor > Element Type
pré-processamento
Depois, pressione "OK".

Para definir o módulo de elasticidade "EX" e coeficiente de Poison "PRXY", acesse:
Menu > Preprocessor > Material Props > Material Models
pré-processamento O programa não define unidades,cuidado para sempre colocar osvalores dentro do sistema desejado!
ATENÇÃO:

Menu > Preprocessor > Modelingpré-processamento
A opção modeling, no "main menu", émuito versátil. Com suas opções pode-secriar itens (create), move-los(move/modify), copiá-los (copy), excluí-los(delete) e muito mais!
Estes itens podem ser pontos, linhas,áreas, volumes, nós, etc. Para esteexemplo, os passos a seguir permitirão amodelagem da situação.

Menu > Preprocessor > Modeling > Create > Areas > Rectangle > By Dimensions
pré-processamento
Vamos começar gerando uma área:
Insira as coordenadas da área desejada:

Ficará assim:
pré-processamento

Para transformar esta área em um objeto 3D, utilizamos a ferramenta deextrusão:
Este menu de selação abrirá, então basta selecionar a áreadesejada e clicar "OK".
pré-processamento Menu > Preprocessor > Modeling > Operate > Extrude > Areas > Along Normal
Coloque aespessuradesejada.

Você pode rotacionar a figura, basta ativar esta caixa no menu de visualizaçãoe utilizar o botão direito do mouse, clicando e arrastando, para visualizar dediferentes ângulos.
dica

Gerar malha
Esta etapa é muito importante, pois iremos realizar a discretizaçãodo domínio computacional, ou seja, gerar a malha.
É bastante importante selecionar uma malha que gere um resultadosatisfatório. Quanto menos elementos a malha possuir, menor seráo tempo de processamento. Portanto, será posteriormenteexplicado como realizar um teste de independência de malha,que garante um resultado bom com um número mínimo deelementos.

Selecione todas as linhas que possuirãoo mesmo tamanho/número dedivisões e clique em "OK". Neste casotemos apenas uma linha.
Gerar malha
Menu > Preprocessor > Meshing > Size Cntrls > Manual Size > Picked Lines

Esta janela será aberta:
Gerar malha
Escolher o tamanho quecada elemento terá
Escolher o número deelementos em que alinha será dividida.
ou

Primeiramente dividiremos as linhas 2,6,4,8,9,10,11 e 12 em 2elementos e as linhas 1,3,5 e 7 em 5 elementos
Gerar malha

Para finalizar esta etapa:
Gerar malha Menu > Preprocessor > Meshing > Mesh > Volumes > Mapped > 4 or 6 sided
Clique no sóido desejado e em "Ok", pronto!Podemos ir para a solução!
Salve o arquivo!

Antes de solucionar, de fato, precisamos adicionar os apoios e ascargas!
Solução
Menu > Solution > Define Loads > Apply > Structural > Displacement > On Areas
O menu de seleção abrirá, então selecionamos a(s) area(s) ondedesejamos colocar apoios de mesmo tipo e clicamos em "OK". Nestecaso, selecionaremos o plano yz da esquerda.
Devido a ser uma viga engastada, todos os graus de liberdade desteapoio devem ser igualados a zero.

DOF ----> Degree of Freedom
DGL ----> Grau de Liberdade
Solução
Aqui escolhemos osgraus de liberdade aserem restringidos.
Por fim, clique em "OK"

Agora vamos adicionar as cargas pontuais:
Solução Menu > Solution > Define Loads > Apply > Structural > Force/Moment > On Nodes
No menu de seleção selecionamos o(s) nód(s) onde desejamos colocar acarga pontual e pressionamos "OK".
Selecionamos este nó

Solução Menu > Solution > Define Loads > Apply > Structural > Force/Moment > On Nodes
Selecionar a direção daforça ou momento.
Colocar o valor. Neste caso,negativo é para baixo.
finalize clicando em "OK"

Finalmente, adicionaremos as carregamentos distribuídos:
Solução
Menu > Solution > Define Loads > Apply > Structural > Pressure > On Areas
No menu de seleção selecionamos a área onde desejamos colocar ascargas concentradas (neste caso a paralela ao plano xz, superior) epressionamos "OK".

Solução
O valor da pressão aplicadaé positivo quando apontarpara baixo.
finalize clicando em "OK"

Solução
Deveremos obter o seguinte resultado:
Salve o arquivo!

Menu > Solution > Solve > Current LS
Se não houveremerros, a seguintejanela abrirá, cliqueem "close".
Solução
Após aplicar todos os apoios e carregamentos, podemos resolver oproblema numérico:
Clique em "OK".

Pós ProcessamentoPara encontrarmos a flecha máxima:
Menu > General Postproc > Plot Results > Deformed Shape
Selecione esta opção.
Por fim, clique em "OK"

Pós ProcessamentoObteremos este resultado:
Aqui está nossaflecha máxima.

teste de independência demalha
Para verificar a qualidade da malha, vamos repetir estes passos para 40,90 e 120 elementos. Vamos considerar uma malha satisfatória quando oerro percentual entre ela e a próxima é inferior a 1%.
Não é necessário fazer todo o processo novamente, vamos voltar para aparte do meshing.
Menu > Meshing > Clear > Volumes
Selecione todas as linhas e clique em ok. Em seguida repita os passos demaneira a possuir malhas com 40, 90 e 120 elementos.

teste de independência demalha
Estes foram os resultados obtidos:
Conforme o critérioestabelecido anteriormente,a malha mais adequadaserá a de 20 elementos.