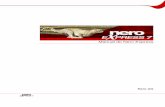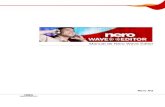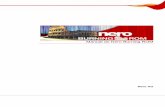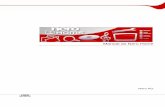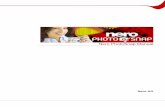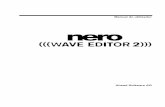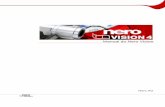Início Rápido Nero BackItUpftp6.nero.com/user_guides/nero6/backitup/NeroBackItUp_Ptg.pdf ·...
Transcript of Início Rápido Nero BackItUpftp6.nero.com/user_guides/nero6/backitup/NeroBackItUp_Ptg.pdf ·...

Início Rápido
Nero BackItUp
Ahead Software AG

Informações sobre copyright e marcas comerciais O manual do utilizador Nero BackItUp e a totalidade do respectivo conteúdo estão protegidos por copyright e são propriedade da Ahead Software. Todos os direitos reservados. Este manual do utilizador contém material protegido por copyright válido internacionalmente. Este manual não pode, na totalidade ou em parte, ser copiado, transmitido ou reproduzido de outro modo sem a autorização expressa por escrito da Ahead Software AG. Todas as denominações comerciais e marcas comerciais são propriedade dos respectivos detentores. A Ahead Software rejeita quaisquer responsabilidades que transcendam os direitos de garantia legais. A Ahead Software AG não se responsabiliza pela correcção do conteúdo do manual do utilizador Nero BackItUp. O conteúdo do software fornecido, bem como o manual do utilizador Nero BackItUp, poderá ser alterado sem aviso prévio. As marcas comerciais aqui mencionadas são listas apenas a título informativo. Copyright © 2003 Ahead Software AG REV 1.0

Nero BackItUp Índice • 3
Índice
1 Informações sobre o Nero BackItUp................................................ 4
1.1 Nero BackItUp................................................................................... 4 1.2 Cópia de segurança ......................................................................... 4 1.3 Trabalhos .......................................................................................... 5 1.4 Restaurar .......................................................................................... 6
2 Trabalhar com o Nero BackItUp....................................................... 7
2.1 Iniciar o NeroBackItUp..................................................................... 7 2.2 Criar cópias de segurança .............................................................. 8 2.3 Restaurar cópias de segurança.................................................... 14 2.4 Criar trabalhos................................................................................ 17
3 Índice remissivo .............................................................................. 23

Nero BackItUp Informações sobre o Nero BackItUp • 4
1 Informações sobre o Nero BackItUp
1.1 Nero BackItUp O Nero BackItUp é um programa de criação de cópias de segurança e restauração de dados fácil de utilizar, conveniente e poderoso. Os dados sensíveis ou importantes, em especial, devem ser guardados em mais do que um suporte de modo a estarem sempre disponíveis quando necessário. Existem várias situações em que a falta de uma cópia de segurança provoca problemas e gastos de tempo e dinheiro. Estas incluem a formatação de um disco rígido, um disco rígido defeituoso, roubo, incêndio ou simplesmente a eliminação de dados por engano.
Com o Nero BackItUp pode criar cópias de segurança dos dados, restaurar dados com cópias de segurança e configurar trabalhos para serem executados automaticamente. Um suporte, em particular, (CD ou DVD) oferece uma solução de cópia de segurança económica e segura e o Nero BackItUp transforma a criação de CDs de cópia de segurança numa brincadeira.
Com o Nero BackItUp pode gravar CDs e DVDs. Por esta razão, é utilizado o termo genérico 'suporte' neste manual. Pode gravar CDs com um gravador de CDs ou com um gravador de DVDs. O resultado depende do suporte utilizado.Com um gravador de CDs, só pode gravar CDs e não DVDs.
1.2 Cópia de segurança O dados de que pretende criar cópias de segurança podem ser guardados numa das seguintes localizações:
Disco rígido
Rede (LAN)
CD ou DVD
Gravador de imagens
Se estiver disponível mais do que um gravador, pode escolher aquele que pretende utilizar rápida e facilmente.
Uma vez que o Nero BackItUp utiliza as funções de gravação do Nero, é muito fácil criar CDs. Pode gravar os ficheiros de cópia de segurança num CD multi-sessão, o que significa que pode criar cópias de segurança em momentos diferentes mas gravá-los no mesmo suporte.
Se a quantidade de dados de que será feita cópia de segurança não se ajustar a um suporte, isto não é um problema para o Nero BackItUp, já que é possível estender o processo de criação de cópias de segurança a vários suportes.

Nero BackItUp Informações sobre o Nero BackItUp • 5
Os dados de que será criada uma cópia de segurança não têm de estar no PC local. Também é possível aceder através da rede.
As seguintes variantes de cópia de segurança estão disponíveis para garantir que o processo de criação de cópia de segurança se adequa às suas necessidades:
Cópia de segurança completa (é criada uma cópia de segurança de todos os dados seleccionados)
Cópia de segurança incremental (apenas cria cópias de segurança de dados alterados desde a última cópia de segurança)
Cópia de segurança diferencial (apenas cria cópias de segurança de dados alterados desde a última cópia de segurança completa)
Cópia de segurança de actualização (actualiza os dados numa cópia de segurança existente, caso tenham sido alterados).
Para poupar espaço, pode também comprimir os dados de que está a criar cópias de segurança.
Para garantir que não tem surpresas desagradáveis quando restaurar os dados, pode verificá-los após a criação da cópia de segurança. Isto permite certificar-se de que todos os dados foram guardados correctamente.
Se pretender, pode aumentar o nível de segurança dos ficheiros de cópia de segurança protegendo-os com palavra-passe e codificando-os. Isto garante que ninguém não autorizado pode restaurar os ficheiros.
Para facilitar a cópia de segurança de ficheiros específicos, pode utilizar os filtros existentes ou criar novos, que permitem seleccionar apenas tipos de ficheiros específicos.
1.3 Trabalhos Para melhorar a sua protecção contra a perda de dados, pode não só iniciar a criação de cópias de segurança manualmente, como também executá-los automaticamente como trabalhos.
Os trabalhos iniciam a uma hora predefinida e podem ser executados diária, semanalmente ou apenas uma vez.
Pode também optar por desactivar e, em seguida, reactivar os programas de múltiplos trabalhos rápida e facilmente.
A função especial das cópias de segurança de trabalhos é que não é necessário iniciar o Nero BackItUp para executar os trabalhos, já que o programa é executado automaticamente em segundo plano. Isto significa que nunca se irá esquecer de executar uma cópia de segurança planeada. Contudo, o computador tem de estar ligado à hora certa para que o trabalho seja executado.
Os trabalhos só são iniciados automaticamente quando o computador está ligado no Windows 2000 e XP, uma vez que o Nero BackItUp é configurado como um serviço após a instalação. Se tiver o Windows 98 ou o Windows ME instalado e pretende que o Nero BackItUp seja iniciado automaticamente quando o computador arranca, tem de criar um atalho para o Nero BackItUp e colocá-lo na pasta ‘Arranque’. Para o fazer, proceda do seguinte modo: Seleccione ‘Iniciar’ > ‘Programas’ > ‘Nero’ > ‘Nero 6’, clique uma vez e seleccione ‘Nero BackItUp’. Clique com o botão direito

Nero BackItUp Informações sobre o Nero BackItUp • 6
do rato e seleccione o comando 'Criar atalho' no menu de contexto. Isto irá criar um atalho com o nome ‘Nero BackItUp (2). Seleccione o novo atalho e coloque-o na pasta ‘Arranque’.
Pode também configurar trabalhos através do ícone no tabuleiro de sistema.
1.4 Restaurar Os ficheiros com cópia de segurança podem ser restaurados em conjunto ou individualmente, o que significa controlará totalmente o processo de restauração.
Quando restaura ficheiros, existem várias formas de tratar os ficheiros existentes. Os ficheiros existentes podem:
não ser substituídos
só ser substituídos se foram anteriores às cópias de segurança
ser sempre substituídos
ser eliminados com a pasta e ser totalmente restaurados.
A função de procura do Nero BackItUp's permite encontrar um ficheiro que pretenda restaurar, mesmo que não tenha a certeza da pasta em que se encontra.
As informações de cópia de segurança são guardadas numa pasta temporária, o que significa que poderá procurar os ficheiros sem que seja necessária um CD na unidade.
Obviamente, o Nero BackItUp mantém a estrutura de pastas e ficheiros existente, para que possa pesquisar as pastas rápida e facilmente utilizando o Windows Explorer.
Para restaurar os ficheiros de cópia de segurança comprimidos bastar clicar duas vezes sobre eles no Windows Explorer. Podem ser restaurados para a localização inicial ou para uma nova localização.

Nero BackItUp Trabalhar com o Nero BackItUp • 7
2 Trabalhar com o Nero BackItUp
2.1 Iniciar o NeroBackItUp Para iniciar o Nero BackItUp, clique no ícone adequado. Pode encontrar o ícone em Iniciar > Programas > Nero > Nero 6 > NeroBackItUp. É apresentada a janela principal do NeroBackItUp.
Na parte superior da janela encontram-se a barra de menus e a barra de ferramentas. No lado esquerdo da janela encontram-se as áreas de trabalho que pode abrir clicando nos ícones. Na parte central á direita da janela estão as cópias de segurança executadas com o Nero BackItUp e as listas de trabalhos. Na parte inferior central da janela, pode iniciar os assistentes de cópia de segurança, restauro e trabalho.
Existem duas formas fundamentais de trabalhar com o Nero BackItUp. Pode trabalhar com um assistente que o guia através dos passos individuais ou sem um assistente.
Neste manual, só é descrito o funcionamento dos assistentes, uma vez que é a forma mais fácil de começar com o Nero BackItUp.

Nero BackItUp Trabalhar com o Nero BackItUp • 8
2.2 Criar cópias de segurança A criação de cópias de segurança é uma função importante da segurança de dados, já que permite restaurar ficheiros importantes sem problemas.
1. No menu 'Ferramentas', seleccione 'Assistente de cópias de segurança' ou clique em 'Assistentes' na barra de ferramentas e, em seguida, seleccione 'Cópia de segurança'. O assistente é iniciado e está pronto para criar a cópia de segurança. Clique no botão 'Seguinte' para continuar.
2. No lado esquerdo da janela, seleccione as pastas ou ficheiros de que pretende criar cópias de segurança e clique no botão 'Seguinte'.
Se as caixas onde seleccionar os ficheiros de que pretende criar cópias desegurança tiverem um fundo a cinzento, significa que não é possívelseleccionar toda gama para criar cópias de segurança. Neste caso, clique no símbolo + e seleccione as pastas individuais ou ficheiros que pretende.

Nero BackItUp Trabalhar com o Nero BackItUp • 9
3. Na área 'Destino' clique no botão da lista pendente e seleccione o suporte para a cópia de segurança. Por razões de segurança deve criar cópias de segurança dos ficheiros num CD ou DVD que podem ser guardados noutro local para o caso do computador ter uma falha ou ficar danificado. Se o suporte de destino for um CD ou DVD, coloque o suporte no gravador.
4. Uma vez que a cópia de segurança no exemplo será a primeira, não é possível seleccionar o tipo de cópia de segurança, já que a primeira é sempre completa.

Nero BackItUp Trabalhar com o Nero BackItUp • 10
5. Clique no botão 'Criar novo filtro' e seleccione se pretende ou não utilizar um filtro e em caso afirmativo, qual. Se não seleccionar um filtro, serão criadas cópias de segurança de todos os ficheiros. Se seleccionar um filtro, só serão criadas cópias de segurança dos ficheiros correspondentes ao critério do filtro, por exemplo todos os documentos do Word ou Office.
6. Marque ou desmarque as caixas para seleccionar se pretende que os ficheiros sejam comprimidos antes da cópia de segurança e verificados após a cópia de segurança.

Nero BackItUp Trabalhar com o Nero BackItUp • 11
7. Se apenas pretender poder restaurar os ficheiros após a introdução da palavra-passe, clique no botão 'Utilizar palavra-passe', clique no botão de opção 'Activar palavra-passe' e introduza a palavra-passe nos dois campos de texto. A palavra-passe tem de ter um mínimo de seis caracteres. Em seguida, clique no botão OK para guardar as definições e fechar a janela.
Só é possível introduzir uma palavra-passe quando os ficheiros tiverem sido comprimidos.
8. Depois de seleccionar todas as opções pretendidas, clique no botão 'Seguinte'.

Nero BackItUp Trabalhar com o Nero BackItUp • 12
9. Introduza um nome para a cópia de segurança e clique no botão 'Seguinte'. Um nome exclusivo é útil quando restaurar os ficheiros, especialmente se tiver criado várias cópias de segurança.
Os ficheiros na cópia de segurança não são apenas escritos em CD ou DVD,mas são também guardados numa pasta de cópia de segurança. Isto significa que pode ver o que existe no suporte sem ter de o colocar na unidade.
10. A janela abaixo é para fins informativos e mostra as pastas e ficheiros que foram seleccionados para a cópia de segurança e as opções do Nero BackItUp que seleccionou. Se estiver satisfeito com as definições, clique no botão 'Cópia de segurança' para iniciar a cópia de segurança.

Nero BackItUp Trabalhar com o Nero BackItUp • 13
11. O processo de cópia de segurança é iniciado e, dependendo da opção seleccionada, os ficheiros são comprimidos e, em seguida, escritos no suporte ou escritos no suporte imediatamente.
12. Concluído o processo, o suporte é ejectado e a janela de estado fechada.

Nero BackItUp Trabalhar com o Nero BackItUp • 14
2.3 Restaurar cópias de segurança Restaurar cópias de segurança é tão fácil e rápido como a sua criação.
1. No menu 'Ferramentas', seleccione 'Assistente de restauro' ou clique em 'Assistentes' na barra de ferramentas e, em seguida, seleccione 'Restaurar'. O assistente é iniciado e está pronto para restaurar a cópia de segurança. Clique no botão 'Seguinte' para continuar.
2. Se a cópia de segurança estiver em CD ou DVD, coloque o suporte na unidade. Seleccione o ficheiro de cópia de segurança que pretende restaurar. Introduza o caminho e a pasta onde pretende restaurar os ficheiros. Introduza uma palavra-passe, caso tenha especificado ao criar a cópia de segurança, e clique no botão 'Seguinte'.

Nero BackItUp Trabalhar com o Nero BackItUp • 15
3. No lado esquerdo da janela, seleccione os ficheiros de que pretende restaurar e clique no botão 'Seguinte'. Se seleccionar todo o ficheiro de cópia de segurança, todos os dados nele contidos serão restaurados. Se apenas pretender restaurar pastas e ficheiros específicos, tem de marcar as caixas correspondentes a estas pastas ou ficheiros.
4. Caso já existam ficheiros na pasta de restauração, deve decidir o que pretende fazer a estes ficheiros. Seleccione a opção mais adequada e clique no botão 'Seguinte'.

Nero BackItUp Trabalhar com o Nero BackItUp • 16
5. A janela seguinte destina-se a fins informativos. Apresenta que ficheiros de cópia de segurança foram restaurados para que pasta de cópia de segurança e a pasta para a qual serão restaurados os ficheiros. Se estiver satisfeito com as definições, clique no botão 'Restaurar' para iniciar o restauro.
6. A janela seguinte apresenta o processo de restauro e informa o utilizador quando estiver concluído.

Nero BackItUp Trabalhar com o Nero BackItUp • 17
2.4 Criar trabalhos Se for necessário executar cópias de segurança regularmente, é uma boa ideia configurar trabalhos que são executados de modo independente. Isto garante que não se esquece de executar a cópia de segurança.
1. No menu 'Ferramentas', seleccione 'Assistente de tarefas' ou clique em 'Assistentes' na barra de ferramentas e, em seguida, seleccione 'Tarefa'. O assistente é iniciado e está pronto para criar o trabalho. Clique no botão 'Seguinte' para continuar.
2. Clique no botão de opção adequado, dependendo se está a criar um novo trabalho ou se pretende editar um trabalho existente. Se pretender editar um trabalho existente, deve seleccionar o trabalho na lista de trabalhos existentes.

Nero BackItUp Trabalhar com o Nero BackItUp • 18
3. No lado esquerdo da janela, seleccione as pastas ou ficheiros de que pretende criar cópias de segurança e clique no botão 'Seguinte'.
Se as caixas onde seleccionar os ficheiros de que pretende criar cópias desegurança tiverem um fundo a cinzento, significa que não é possívelseleccionar toda gama para criar cópias de segurança. Neste caso, clique no símbolo + e seleccione as pastas individuais ou ficheiros que pretende.
4. Na área 'Destino' clique no botão da lista pendente e seleccione o suporte para a cópia de segurança. Por razões de segurança deve criar cópias de segurança dos ficheiros num CD ou DVD que podem ser guardados noutro local para o caso do computador ter uma falha ou ficar danificado. Se o suporte de destino for um CD ou DVD, coloque o suporte no gravador.

Nero BackItUp Trabalhar com o Nero BackItUp • 19
5. Uma vez que o trabalho no exemplo é um trabalho novo, não é possível seleccionar o tipo de cópia de segurança, já que a primeira é sempre completa.
6. Clique no botão 'Criar novo filtro' e seleccione se pretende ou não utilizar um filtro e em caso afirmativo, qual. Se não seleccionar um filtro, serão criadas cópias de segurança de todos os ficheiros. Se seleccionar um filtro, só serão criadas cópias de segurança dos ficheiros correspondentes ao critério do filtro, por exemplo todos os documentos do Word ou Office.

Nero BackItUp Trabalhar com o Nero BackItUp • 20
7. Marque ou desmarque as caixas para seleccionar se pretende que os ficheiros sejam comprimidos antes da cópia de segurança e verificados após a cópia de segurança.
8. Se apenas pretender poder restaurar os ficheiros após a introdução da palavra-passe, clique no botão 'Utilizar palavra-passe', clique no botão de opção 'Activar palavra-passe' e introduza a palavra-passe nos dois campos de texto. A palavra-passe tem de ter um mínimo de seis caracteres. Em seguida, clique no botão OK para guardar as definições e fechar a janela.
9. Depois de seleccionar todas as opções pretendidas, clique no botão
'Seguinte'.

Nero BackItUp Trabalhar com o Nero BackItUp • 21
10. Introduza um nome para a cópia de segurança e clique no botão 'Seguinte'. Um nome exclusivo é útil quando restaurar os ficheiros, especialmente se tiver criado várias cópias de segurança.
Os ficheiros na cópia de segurança não são apenas escritos em CD ou DVD,mas são também guardados numa pasta de cópia de segurança. Isto significa que pode ver o que existe no suporte sem ter de o colocar na unidade.
11. Introduza o nome do trabalho e seleccione a frequência com que deve e quando deve ser executado. Em seguida, clique no botão 'Seguinte'.

Nero BackItUp Trabalhar com o Nero BackItUp • 22
12. A janela abaixo é para fins informativos e mostra as pastas e ficheiros que foram seleccionados para a cópia de segurança e as opções do Nero BackItUp que seleccionou. Se estiver satisfeito com as definições, clique no botão 'Terminar'.
13. A janela seguinte apresenta informações relacionadas com todos os trabalhos existentes, incluindo a próxima vez que serão executados. Se clicar no botão 'Adicionar tarefa', poderá criar trabalhos adicionais.
14. O processo de cópia de segurança será iniciado de modo independente na
hora especificada e serão criadas cópias de segurança dos ficheiros.

Nero BackItUp Índice remissivo • 23
3 Índice remissivo
C
Cópias de segurança Criar 8 Restaurar 14
I
Iniciar o NeroBackItUp 7
O
Opções de restauro 15
P
Palavra-passe Introduzir 11, 20
T
Trabalhos Criar 17