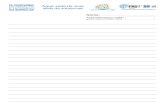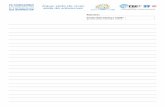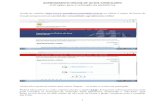Inscrição Online em Processo Seletivo - Área de Pessoal
Transcript of Inscrição Online em Processo Seletivo - Área de Pessoal

PROCESSO SELETIVO ON-LINE PELA ÁREA DE PESSOAL
A inscrição em processo seletivo será disponibilizada no Sistema MarteWeb após a inclusão da seleção no Sistema MARTE. Portanto, siga as instruções em “COMO INCLUIR UMA SELEÇÃO DE FUNCIONÁRIO” no capítulo Capítulo IV – Subsistema Recursos Humanos, página 07 da apostila do sistema.
COMO VALIDAR OS CANDIDATOS QUE EFETUARAM O PAGAMENTO DA TAXA DE INSCRIÇÃO:
Obs.: A confirmação do pagamento somente estará disponível no sistema MarteWeb cinco dias úteis após o pagamento do boleto pelo candidato.
1 – Clique em Seleção, após em Validar.

2 – Informe o número do processo seletivo na coluna Processo (código do sistema Marte) ou clique no link Processo Seletivo.

3 - Selecione o Processo Seletivo desejado, clicando no código da coluna Processo Seletivo.

ATENÇÃO: Caso tenha informado o número do processo seletivo na tela anterior o sistema habilitará a tela abaixo.
4 – Clique na caixa a esquerda da coluna CPF e selecione os candidatos em que coluna Pago esteja constando “Sim”. Clique no botão Validar.
ATENÇÃO: Após a validação do candidato a caixa de seleção ficará preenchida com um ‘tique’, habilitando um ‘X’ em vermelho para remover o candidato caso tenha sido validado indevidamente.

COMO CRIAR O EDITAL DE CONVOCAÇÃO PARA A PROVA DE MÚLTIPLA ESCOLHA: 1 – Clique na opção Consultar do item Seleção e selecione as colunas Campus e Função ou informe somente o número do Processo (código da seleção do Sistema Marte). Em seguida acione o botão Consultar.
2 – Clique no ícone Edital :

3 - Digite na caixa de diálogo a data, o horário e o endereço da prova de múltipla escolha. Clique no botão Montar edital.

4 – Copie o Edital de Convocação para Prova de Múltipla Escolha produzido pelo MarteWeb, através do comando Selecionar do Adobe e proceda à publicação no Diário Oficial.
COMO GERAR LISTA DE PRESENÇA PARA A PROVA DE MÚLTIPLA ESCOLHA:
1 – Repita o passo 1 do item anterior e clique no ícone da Lista de Presença :

2 – Imprima a lista de presença.
3 – Caso a quantidade de candidatos seja suficiente para ocupar mais de uma sala
para a aplicação da prova, acione o ícone Lista Distribuída :

4 – Informe a quantidade de candidatos inscritos por sala, acione o botão Montar Listas. Em seguida imprima as listas formadas.
COMO IMPRIMIR AS FICHAS DE INSCRIÇÃO DOS CANDIDATOS VALIDADOS: 1 – Para imprimir a ficha de inscrição dos candidatos validados, selecione o processo
e clique no botão Candidatos :

2 – Clique na coluna Código que correspondente ao número da ficha de inscrição do candidato e imprima a ficha.
COMO CLASSIFICAR OS CANDIDATOS APROVADOS 1 – Clique no item Classificar, digite o número do processo (código de seleção do sistema Marte) e acione o botão Buscar ou clique no link Processo Seletivo.

2 – Caso sua opção tenha sido Processo Seletivo, selecione o processo cujos candidatos serão classificados.

3 – Clique no número 01 da caixa de opção do “lembrador” para indicar o 1º classificado, após clique dentro do campo da coluna Classificação ao lado do nome para determinar o 1º candidato classificado. Repita o procedimento até a ordenação de todos os candidatos classificados. Acione o botão Classificar.
ATENÇÃO: Quando houver a desistência de um candidato informe na coluna Desistência. A coluna Observação poderá ser preenchida com informações que por ventura se fizerem necessárias.
COMO SELECIONAR OS CANDIDATOS CLASSIFICADOS 1 – Clique em Selecionar, digite o número do processo (código de seleção do sistema Marte), acione o botão Buscar ou clique no link Processo Seletivo. Acione o botão Buscar.

2 – Clique na Caixa de opção correspondente ao nome dos candidatos classificados. Acione o botão Selecionar.
ATENÇÃO: Todos os candidatos selecionados serão transferidos automaticamente para a pasta Inscritos do Sistema Marte. Caso o candidato não possua um Número USP, no momento da transferência para o sistema Marte será gerado o código pessoal para o mesmo.
COMO REALIZAR CONSULTAS DE CANDIDATOS INSCRITOS 1 – Clique em Buscar Pessoa, digite o CPF do candidato objeto da consulta e acione o botão Avançar.

� O Campo Pessoa mostrará as informações de candidatos vinculados à USP, sejam eles Funcionário, Aluno, Docente, Dependentes de servidores ou Prestadores de Serviços.
� O Campo Inscrito disponibilizará somente as informações de candidatos inscritos nos processos seletivos.
DICA: Essa consulta ajuda a corrigir dados do candidato que cometer algum erro de digitação na ficha de inscrição e não conseguir mais acessá-la.
VERIFICANDO OS PAGAMENTOS NÃO CONFIRMADOS 1 – Em Consultar, informe o processo de interesse, no qual pretende verificar o andamento dos pagamentos ainda não confirmados, clique no ícone Pagamento não
confirmado

2 – Na coluna Filtrar por:, na opção –Todos-- serão listados todos os candidatos cujos pagamentos ainda não foram confirmados.
3 – Na opção Portadores de Deficiência serão listados todos os candidatos que possuem na ficha de inscrição a opção Portador de Deficiência selecionada.

VERIFICANDO PAGAMENTO CONFIRMADO 1 – Siga as mesmas instruções anteriores, clicando no botão Pagamento Confirmado
COMO INCLUIR CANDIDATOS PARA PROCESSO SELETIVO 1 – Em Consultar, informe o processo no qual pretende inserir o candidato, clique no
ícone Candidato , em seguida no link Incluir.

OBS: Esta opção deve ser utilizada somente nos casos em que haja problemas de inclusão de inscrição no sistema pelo candidato e a inscrição seja presencial. Para proceder essa inclusão deve-se ter em mãos todas as informações exigidas na ficha de Inscrição.
2 – Informe o Número USP e a data de nascimento ou o número do CPF e a data de nascimento. Clique no botão Avançar. A ficha de inscrição será disponibilizada para o preenchimento.
GERANDO UMA PLANILHA ELETRÔNICA EM EXCEL
1 – Em Consultar, informe o processo de interesse, clique no ícone Candidato , em seguida no link Gerar Planilha.

Será gerada uma planilha eletrônica em Excel com as informações constantes da ficha de inscrição do candidato ao processo seletivo.
DICA: Esta planilha poderá ser utilizada para gerenciamento de banco de dados sobre o processo seletivo, com a seleção de informações.
CONSULTANDO OS TOTAIS DE CANDIDATOS
1 – Em Consultar, informe o processo de interesse e clique no ícone Totais .

Será disponibilizado o total de vagas disponíveis, o número de candidatos aprovados, o número de candidatos inscritos e as inscrições validadas.