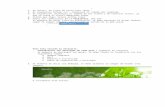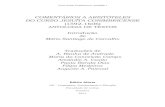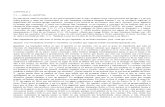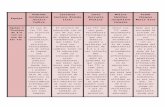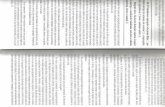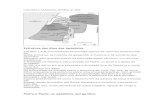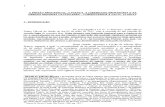Inserção de Comentarios no Word
-
Upload
carmenmasg -
Category
Documents
-
view
53 -
download
0
Transcript of Inserção de Comentarios no Word

Aplica-se a Word 2010
Inserir ou excluir um comentárioÉ possível inserir um comentário dentro de balões que aparecem nas margens do documento. Você também pode ocultar esses mesmos comentários.
Se não quiser que os comentários sejam exibidos no documento durante uma revisão, deve limpar o documento de todos os comentários excluindo-os. Para descobrir se os comentários permaneceram no documento, clique em Mostrar Marcação, no grupo Acompanhamento da guia Revisão.
O que deseja fazer? Inserir um comentário Excluir um comentário Alterar um comentário Adicionar ou alterar o nome usado em comentários
Inserir um comentário
Você pode digitar um comentário. Em um Tablet PC, é possível inserir um comentário de voz ou um comentário manuscrito.
Digitar um comentário
1. Selecione o texto ou o item sobre o qual você deseja comentar, ou clique no final do texto.
2. Na guia Revisão, vá ao grupo Comentários e clique em Novo Comentário.
3. Digite o texto do comentário no balão de comentário ou no Painel de Revisão.
Observação Para responder a um comentário clique no balão correspondente e, a seguir, em Novo Comentário, no grupo Comentários. Digite sua resposta no novo balão.

Excluir um comentário
Para excluir rapidamente um único comentário, clique com o botão direito do mouse no mesmo e, a seguir, clique em Excluir Comentário.
Para excluir rapidamente todos os comentários de um documento, clique em um comentário no documento. Na guia Revisão, vá ao grupo Comentários, clique na seta abaixo de Excluir e, a seguir, em Excluir Todos os Comentários no Documento.
Excluir comentários de um revisor específico
1. Na guia Revisão, vá ao grupo Acompanhamento e clique na seta junto a Mostrar Marcação.
2. Para desmarcar as caixas de seleção de todos os revisores, aponte para Revisores e clique em Todos os Revisores.
3. Clique novamente na seta junto a Mostrar Marcação, aponte para Revisores e clique no nome do revisor cujos comentários você deseja excluir.
4. No grupo Comentários, clique na seta abaixo de Excluir e depois clique em Excluir todos os Comentários Mostrados.
Observação Este procedimento exclui todos os comentários do revisor selecionado, incluindo aqueles feitos ao longo do documento.
Dica Também é possível revisar e excluir todos os comentários usando o Painel de Revisão. Para mostrar ou ocultar esse painel, vá ao grupo Acompanhamento e clique em Painel de Revisão. Para mover esse Painel até a parte inferior da tela, clique na seta junto ao Painel de Revisão e então clique em Painel de Revisão Horizontal.
Alterar um comentário
Se os comentários não estiverem visíveis na tela, vá até a guia Revisão e, no grupo Acompanhamento, clique em Mostrar Marcação.
1. Clique dentro do balão referente ao comentário que você deseja editar.2. Faça as alterações desejadas.

Observações
Se os balões estiverem ocultos ou se apenas parte do comentário estiver em exibição, é possível alterar o comentário no Painel de Revisão. Para mostrar o Painel de Revisão, no grupo Acompanhamento, clique em Painel de Revisão. Para fazer com que o painel de revisão fique na parte inferior da tela em vez de ficar na lateral da tela, clique na seta próxima ao Painel de Revisão e clique em Painel de Revisão Horizontal.
Para responder a um comentário, clique no balão e, em seguida, clique em Novo Comentário no grupo Comentários. Digite sua resposta no novo balão de comentários.
Adicionar ou alterar o nome usado em comentários
1. Na guia Revisão, vá ao grupo Acompanhamento, clique na seta junto a Controle de Alterações e, a seguir, clique em Alterar Nome de Usuário.
2. Em Personalizar a cópia do Office, altere o nome ou as iniciais a serem usadas em seus comentários.
Observações
O nome e as iniciais digitados serão usados em todos os programas do Microsoft Office. Quaisquer alterações feitas nessas configurações afetarão os outros programas do Office.
Quando é feita uma alteração no nome ou nas iniciais a serem usadas para seus comentários, apenas os comentários que você faz depois da alteração são afetados. Os comentários que já estavam no documento antes de você alterar o nome ou as iniciais não são atualizadas.
Aplica-se a Word 2007

Inserir ou excluir um comentárioVocê pode inserir um comentário dentro dos balões exibidos nas margens do documento e também pode ocultar a exibição de comentários.
Se você não quiser que os comentários sejam exibidos no documento durante a revisão, exclua-os. Para descobrir se os comentários permanecem no documento, clique em Mostrar Marcação na guia Revisão no grupo Mostrar Marcação.
O que deseja fazer? Inserir um comentário Excluir um comentário Alterar um comentário Adicionar ou alterar o nome usado em comentários
Inserir um comentário
Você pode digitar um comentário. Em um Tablet PC, você pode inserir um comentário em voz ou um comentário manuscrito.
Digitar um comentário
1. Selecione o texto ou o item sobre o qual você deseja fazer um comentário ou clique no final do texto.
2. Na guia Revisão, no grupo Comentários, clique em Novo Comentário.
3. Digite o texto do comentário no balão de comentários ou no Painel de Revisão.
Observação Para responder a um comentário, clique no balão e, em seguida, clique em Novo Comentário no grupo Comentários. Digite sua resposta no novo balão de comentários.
Inserir um comando em voz
Se o computador for um Tablet PC, você poderá gravar comentários em voz. Esses comentários serão adicionados como objetos de som dentro dos balões de comentários.
Antes de adicionar um comando em voz pela primeira vez, será necessário adicionar o comando Inserir Voz à Barra de Ferramentas de Acesso Rápido.
1. Clique no Botão Microsoft Office e, em seguida, clique em Opções do Word.

2. Clique em Personalizar.3. Na lista em Escolher comandos de, selecione Todos os comandos.4. Na lista de comandos, clique em Inserir Voz e em Adicionar.
Para adicionar um comentário em voz ao documento, faça o seguinte:
1. Na Barra de Ferramentas de Acesso Rápido, clique em Inserir Voz .2. Na caixa de diálogo que se abre, clique no botão de início e grave o comentário
em voz.3. Quando concluir a gravação do comentário, pressione o botão Parar e feche a
caixa de diálogo.4. Se Microsoft Office Word exibir uma mensagem perguntando se você deseja
atualizar o objeto de som, clique em Sim.
Para ouvir o comentário gravado, clique com o botão direito do mouse no balão de comentários, aponte para Objeto Documento do Gravador de Som e clique em Executar.
Observação Para obter informações adicionais sobre como gravar e editar um objeto de som consulte a documentação da placa de som e do microfone.
Inserir um comentário manuscrito
Se o computador for um Tablet PC, você poderá inserir comentários manuscritos no documento. A tinta será adicionada e exibida dentro dos balões de comentários.
1. Na guia Revisão, no grupo Comentários, clique em Novo Comentário.
2. Escreva o comentário no balão de comentários.
Excluir um comentário
Para excluir rapidamente um único comentário, clique com o botão direito do mouse no comentário e clique em Excluir Comentário.
Para excluir rapidamente todos os comentários de um documento, clique em um comentário no documento. Na guia Revisão, no grupo Comentários, clique na seta abaixo de Excluir e, em seguida, clique em Excluir Todos os Comentários no Documento.
Excluir comentários de um revisor específico

1. Na guia Revisão, no grupo Controle, clique na seta ao lado de Mostrar Marcação.
2. Para desmarcar as caixas de seleção de todos os revisores, aponte para Revisores e clique em Todos os Revisores.
3. Clique novamente na seta próxima a Mostrar Marcação, aponte para Revisores e clique no nome do revisor cujos comentários deseja excluir.
4. No grupo Comentários, clique na seta abaixo de Excluir e clique em Excluir Todos os Comentários Mostrados.
Observação Este procedimento exclui todos os comentários do revisor selecionado, incluindo os comentários feitos por todo o documento.
Dica Você também pode revisar e excluir todos os comentários usando o Painel de Revisão. Para mostrar ou ocultar esse painel, clique em Painel de Revisão no grupo Controle. Para mover o Painel de Revisão para a parte inferior da tela, clique na seta próxima ao Painel de Revisão e clique em Painel de Revisão Horizontal.
Alterar um comentário
Se os comentários não estiverem visíveis na tela, clique em Mostrar Marcação no grupo Controle de Alterações na guia Revisão.
1. Clique dentro do balão referente ao comentário que você deseja editar.2. Faça as alterações desejadas.
Observações
Se os balões estiverem ocultos ou se somente uma parte do comentário for exibida, você poderá alterar o comentário no Painel de Revisão. Para mostrar o Painel de Revisão, no grupo Controle, clique em Painel de Revisão. Para fazer com que o painel de revisão fique na parte inferior da tela em vez de ficar na lateral da tela, clique na seta próxima ao Painel de Revisão e clique em Painel de Revisão Horizontal.
Para responder a um comentário, clique no balão e, em seguida, clique em Novo Comentário no grupo Comentários. Digite sua resposta no novo balão de comentários.

Adicionar ou alterar o nome usado em comentários
1. Na guia Revisão, no grupo Controle, clique na seta ao lado de Controlar Alterações e, em seguida, clique em Alterar Nome de Usuário
2. Clique em Personalizar.3. Em Personalizar a cópia do Office, altere o nome ou as iniciais a serem usadas
em seus comentários.
Observações
O nome e as iniciais digitadas serão usados em todos os programas do Microsoft Office. Quaisquer alterações feitas nessas configurações afetarão os outros programas do Office.
Quando é feita uma alteração no nome ou nas iniciais a serem usadas para seus comentários, apenas os comentários que você faz depois da alteração são afetados. Os comentários que já estavam no documento antes de você alterar o nome ou as iniciais não são atualizadas.