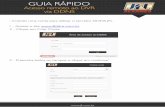Insira uma caixa de texto e digite o texto.
Transcript of Insira uma caixa de texto e digite o texto.

PowerPoint 2010
Formação
Aline LoyanneAna VitalFilipa CordeiroGraça Costa

Microsoft Office 2007
VS
Microsoft Office 2010

Microsoft Offi ce 2010

Pense num tema.

Crie um texto.
Insira uma caixa de texto
e digite o texto.

Organize o texto.
Clique em SmartArt e escolha um esquema.

Modifique o tipo de letra.
Pode escolher tipos de letras já
predefinidos

Modifique as letras a seu gosto.
Altere o preenchimento da
cor da letra, o contorno ou
adicione efeitos.

Formate caixas de texto.
Pode escolher caixas de texto já
predefinidas.

Ou faça-as a seu gosto…
Pode escolher a cor do preenchimento da
caixa e os efeitos.

Estrutura do dispositivo
De acordo com o estilo escolhido se as cores não lhe interessar, tem sempre o opção de mudar: A cor do dispositivo, o tipo de letra e efeitos de letra.

Insira uma imagem.
Clique aqui para inserir
uma imagem

Aplique efeitos nas imagens.
Utilize esta barra de
ferramentas para editar as
suas fotos.

Capture imagens do seu ecrã
Esta opção permite capturar uma imagem de algo que esteja aberto no seu computador.

Insira um vídeo.
Clique aqui para inserir um
vídeo.

• R
Edite o vídeo.
Faça clique direito no rato para formatar o
seu vídeo desde cortar a aplicar
efeitos.

Insira um ficheiro áudio.
Clique aqui para inserir um
ficheiro de áudio.

Use o pincel de formatação.
1º Passo: Selecionar o tipo de letra pretendida e a cor.
2º Passo – Clicar no pincel de formatação.
3º Passo – Passar por cima do texto que quer modificar.

Escolha transições.
Tem a opção de escolher a transição.
Tem a opção de escolher a direção da transição
Grupo Central:Graciosa,
Faial,
Pico, São Jorge,
Terceira.
Grupo Ocidental:
Flores,
Corvo.
Grupo Oriental:
Santa Maria, São Miguel.
AçoresClique nesta imagem para ver alguns tipos de transições

Anime a sua apresentação.
Escolha a animação que pretende de entrada, saída ou de ênfase.
Grupo Central:Graciosa,
Faial,
Pico, São Jorge,
Terceira.
Grupo Ocidental:
Flores,
Corvo.
Grupo Oriental:
Santa Maria, São Miguel.
AçoresClique nesta imagem para ver alguns tipos de animações.

Mouse Mischief

Mouse Mischief
Clique aqui para explorar esta ferramenta.

Escolha o tipo de pergunta
Escolha o tipo de pergunta que
deseja.
Assinale a resposta correta.

Pergunta Yes/NO

Questões de escolha múltipla.

Pergunta de desenho
Atenção: Terá de dar as repostas certas, pois este corrige automaticamente.

Em Apresentação
Coloque em modo de apresentação.Para iniciar o jogo terá que clicar no

Coloque o seu rato, no quadrado central e clique na tecla ENTER, para ficar com o rato diretor do jogo.
Em Apresentação

Em Apresentação
Escolhe a opção, se quiser o jogo individualmente.
Ou se quiser o jogo em equipa, clique aqui.

Em Apresentação
Nesta etapa, os alunos devem clicar com os seus ratos no quadrado central, para poderem jogar.

Barra de Ferramentas: Funções
Opção para regressar ao slide anterior
Limpar as respostas dos alunos, e podem voltar a jogar Opção de imobilizar
os ratos
Mostrar as soluções

Barra de Ferramentas: Funções
Opção de colocar cronometro.
Opção de avançar o slide.

Final do Jogo
Finalmente, tem a opção de voltar a fazer o jogo ou apenas fechar a apresentação.

•
Faça o Download dos programas em:
http://www.microsoft.com/download/en/details.aspx?id=8010

Vamos praticar!

FIM


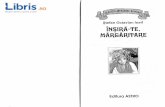
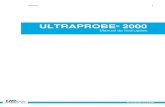
![[Digite texto] - jcconcursos.uol.com.br · Trânsito Brasileiro; Resoluções, Deliberações, Portarias e demais Leis expedidas pelos órgãos ... políticas integradas. Políticas](https://static.fdocumentos.com/doc/165x107/5c63fe7309d3f202208c1ab9/digite-texto-transito-brasileiro-resolucoes-deliberacoes-portarias.jpg)
![[Digite texto]](https://static.fdocumentos.com/doc/165x107/61e095d7c631c41cc01aec51/digite-texto.jpg)


![[Digite texto] [Digite texto] · [Digite texto] [Digite texto] 9 3. DADOS ESTATÍSTICOS 3.1 Dados gerais – 12 unidades prisionais que enviaram formulários do “Mães em Cárcere”](https://static.fdocumentos.com/doc/165x107/5f73aec1db1b032564333b59/digite-texto-digite-texto-digite-texto-digite-texto-9-3-dados-estatsticos.jpg)
![manual tecnico factoringcampanha.cadastropositivo.com.br/relato/download/manual_tecnico... · 7 [Digite texto] [Digite texto] [Digite texto] LAYOUT SIMPLIFICADO SERASA EXPERIAN O](https://static.fdocumentos.com/doc/165x107/5bf5d2cc09d3f279228c13b3/manual-tecnico-7-digite-texto-digite-texto-digite-texto-layout-simplificado.jpg)



![GABARITO OFICIAL - s3.amazonaws.com · [digite texto] [digite texto] gabarito oficial superintendÊncia de desenvolvimento da capital - sudecap edital 01/2013 caderno 3 especialidade/Área](https://static.fdocumentos.com/doc/165x107/5bfa1c8409d3f2f4078cd7b3/gabarito-oficial-s3-digite-texto-digite-texto-gabarito-oficial-superintendencia.jpg)

![TERMO DE CANCELAMENTO DO CADASTRO POSITIVO · TERMO DE CANCELAMENTO DO CADASTRO POSITIVO TCCP-001/2013 (602) [Digite texto] [Digite texto] DADOS DO CLIENTE Nome/Razão Social RG CPF](https://static.fdocumentos.com/doc/165x107/5c044c1b09d3f28b388b7a19/termo-de-cancelamento-do-cadastro-termo-de-cancelamento-do-cadastro-positivo.jpg)
![[Digite aqui] - ppged.ufcg.edu.br](https://static.fdocumentos.com/doc/165x107/62c83d5e7c19916137385a7f/digite-aqui-ppgedufcgedubr.jpg)

![[Digite texto] [Digite texto] · [Digite texto] [Digite texto] TABELA B Registros de mães e filhos por unidade prisional - 2013 Unidade prisional População* Mães Filhos/as % de](https://static.fdocumentos.com/doc/165x107/5f73b30aa61c7517fd41049c/digite-texto-digite-texto-digite-texto-digite-texto-tabela-b-registros-de.jpg)