Instal an Do o Windows XP Professional
-
Upload
alberto-teca -
Category
Documents
-
view
1.428 -
download
0
Transcript of Instal an Do o Windows XP Professional
Guia preparatorio para o exame Microsoft 70-270
Instalando o Windows XP Professional
O processo de instalação de computadores cliente é certamente um dos pontos mais críticos de qualquer implementação. Os administradores de rede tem que desenvolver estratégias que venha a minimizar problemas em relação a configurações de usuários. Essas tarefas tem que ser realizadas no menor tempo possível, não prejudicando a produtividade. Essa gama de fatores faz com que a instalação do sistema operacional cliente seja um dos pontos mais importantes no exame 70-270. O candidato a MCSE deve conhecer com profundidade os seguintes tópicos:
Preparação para a instalação.
Instalação convencional (Attended).
Instalação automatizada (Unnatended).
Remote Installation Services.
System Preparation Tool.
Dynamic Update.
Instalações Dual-Boot.
Migração de configurações de usuário.
Ativação do Produto.
Solução de problemas de instalação.
Preparando-se para a instalação
Ao instalar o Windows XP Programa, o programa de Setup solicita uma série de informações a respeito de como você deseja instalar o sistema operacional. Preparar o computador para receber o Windows XP deve ajudá-lo bastante nessa etapa.
Tarefas de instalação
Antes de instalar o Windows XP você deverá completar as seguintes tarefas:
Identificar os requerimentos de hardware para o Microsoft Windows XP
Determinar se o hardware consta da Hardware compatibility list (HCL)
Determinar o sistema de arquivos desejado para a partição de instalação
Determinar se seu computador fará parte de um domínio ou Workgroup
Executar a ferramenta de compatibilidade de upgrade do Windows XP
Requerimentos de Hardware
Requerimentos de Hardware
Componente
Mínimo
Recomendado
CPU 233 MHz 300 MHz
Memória RAM
64 MB
128 MB
Guia preparatorio para o exame Microsoft 70-270
Espaço em Disco para Instalação 1,5 GB
-
Provavelmente você não irá se deparar com nenhuma questões no exame tratando de números e valores em específico, mas é importante saber que o hardware para a implementação do Windows XP Professional deve ser constante da HCL (Hardware Compatibility List). Essa é a lista de produtos homologados pela Microsoft para funcionar com o Windows XP. Isto garante que você terá suporte da Microsoft em caso de problemas.
Ao realizar uma atualização, você poderá verificar se o hardware e software instalados em seu sistema operacional atual, serão suportados normalmente após o upgrade. Para fazer a verificação, execute o arquivo winnt32.exe com a opção /checkupgradeonly. Outro ponto importante está relacionado a Processadores. O XP suporta SMP (Symetric Muli-Processing), que permite que o sistema distribua a carga igualmente por até 2 processadores. O limite máximo de memória é 4G.
Instalação convencional (Attended)
Para entender melhor o processo de instalação é importante que tenhamos consciência do que está acontecendo em cada passo. Vamos conhecer todos os estágios do processo de instalação: Estágios do Setup
Podemos dividir o processo de instalação em 3 estágios:Programa de Setup (Modo Texto).
Setup Program (Modo Texto): essa etapa inicial da instalação é responsável por preparar os discos e copiar e instalar todos os arquivos necessários para as próximas etapas do processo de instalação.
Setup Wizard (Modo Gráfico): solicita informações adicionais para a instalação do Windows XP, como por exemplo, o CD-Key, Nome do computador, senha do administrador e configurações regionais.
Windows Networking: a etapa de instalação da rede do Windows 2000 detectará e instalar adaptadores de rede, componentes de rede (Serviços de arquivo e impressão e Clientes de rede. e protocolos de rede. Por padrão apenas o protocolo TCP/IP é instalado, mas outros protocolos podem ser adicionados posteriormente, como veremos no capítulo 6. Nessa etapa, você também deverá escolher se desejar tornar o computador membro de um domínio ou workgroup. Depois de todas as escolhas, arquivos adicionais são copiados e o sistema é reinicializado.
Determinando as opções de particionamento de disco
Guia preparatorio para o exame Microsoft 70-270
O particionamento de discos, é uma maneira de dividir discos físicos de modo que cada seção funcione de maneira independente. Ao particionar um disco, você cria uma ou mais áreas que podem ser formatadas com os sistemas de arquivos suportados pelo Windows XP.
Um dos passos da instalação do XP é a verificação dos discos instalados em seu computador. Você poderá então criar partições para acomodar a instalação do Windows XP.
Durante o processo de instalação você pode:
Criar uma nova partição em um disco não particionado.
Criar uma nova partição em um disco já particionado.
Instalar o Windows XP em uma partição existente.
Excluir uma partição existente.
Selecionar o sistema de arquivos.
Após criar a partição na qual você instalará o XP, você deverá formata-la. O XP suporta 3 diferentes sistemas de arquivos: FAT, FAT32 e NTFS.
O NTFS é o sistema de arquivos mais recomendado para a utilização com o Windows XP, pois, permite um maior nível de segurança e habilita a compressão de dados. Entre as características que podem ser implementadas a partir da formatação com NTFS, podemos destacar: Segurança em nível de arquivos e pastas.
Compressão de arquivos.
Cotas de disco.
Criptografia de arquivos.
Somente o Windows XP, o Windows 2000 e o Windows NT conseguem acessar uma partição formatada com o NTFS. Essa informação é importante para sistemas que incluam configurações Multi-Boot.
Caso não exista a necessidade de nenhuma das características listadas para o NTFS, você poderá formatar a sua partição utilizando os sistemas de arquivos FAT ou FAT32. Esses dois sistemas de arquivos não suportam segurança em nível de arquivo e o FAT não suporta partições maiores que 2G. Ao criar uma partição com um tamanho superior a 2G, o setup automaticamente da opções de formatação apenas para FAT32 e NTFS.
Somente o Windows XP, o Windows 2000 e o Windows NT conseguem acessar uma partição formatada com o NTFS. Essa informação é importante para sistemas que incluam configurações Multi-Boot.
Guia preparatorio para o exame Microsoft 70-270
Partições formatadas com FAT/FAT32 podem ser convertidas para NTFS durante o processo de instalação. Após a instalação do sistema a conversão pode ser feita por meio do utilitário convert.exe. A sintáxe desse utilitário é a seguinte:
Gerenciamento de letras de unidade e caminhos
Você pode utilizar o Disk Management para gerenciar as letras de unidade que são atribuídas a seus volumes ou partições. Por padrão as letras e A e B são reservadas para drives de discos flexíveis, mas se você tem apenas uma unidade deste tipo, a letra B poderá ser associada a um volume.
Para associar uma letra de unidade a um volume ou partição você deverá proceder da seguinte maneira:
convert c: /fs:ntfs
Determinando a instalação em workgroup ou Domínio
Você deverá escolher durante o setup, se deseja manter sua estação executando o Windows XP em um domínio ou um workgroup.
Um workgroup é um pequeno grupo de computadores que permite o compartilhamento de informações e recursos, mas não suporta administração centralizada.
Essas são as principais características de um workgroup:
Os recursos podem estar localizadas em qualquer computador da rede.
Administração de usuários e a autenticação é feita em todos os computadores da rede.
Um usuário deve ter uma conta em cada computador no qual este deseja ser autenticado.
Um domínio é definido por um agrupamento lógico de computadores em uma rede que tem um banco de dados de segurança e a administração de recursos é centralizada.
Um ambiente de domínio tem as seguintes características:
Recursos, Administração e Autenticação são centralizados.
Um único banco de dados de contas de usuário.
Suporte a pequenos e grandes ambientes.
Presença de servidores para realizar as funcionalidades do serviço de diretório.
Para adicionar um computador a um domínio o usuário deve ter permissões específicas no domínio.
Instalando a partir de um CD-ROM
Guia preparatorio para o exame Microsoft 70-270
A habilidade de criar disquetes de instalação que versões anteriores possuíam foi retirada do Windows XP, por tanto, a Microsoft assume que você tem um computador com a capacidade de realizar o boot a partir do CD, ou está utilizando um boot com uma versão anterior de sistema operacional, por exemplo, o MS-DOS ou o Windows 98 e está carregando os drivers necessários para a inicialização do CD-ROM.
Se estiver utilizando um computador com a capacidade de boot por meio do CD-ROM, apenas faça as configurações necessárias para que isto ocorra, o processo de instalação começará automaticamente. Se você estiver executando o boot por meio de um sistema operacional e então carregando os drivers para sua unidade de CD, então execute o arquivo winnt.exe, que se encontra dentro da pasta /i386 do CD do XP.
Dica: O Disquete de instalação que acompanha o Microsoft Windows 98 tem a habilidade de executar o processo de boot e ainda carregar os drivers para o CD-ROM. Essa talvez seja uma boa opção, já que é comum termos uma cópia desse sistema operacional no ambiente corporativo.
Uma outra boa dica é carregar o SmartDrive (smartdrv.exe. antes de iniciar a instalação, isto deve otimizar o tempo para completar o processo.
Instalando a partir da rede
Para a instalação a partir da rede, podem existir cenários que requeiram a criação de um servidor de distribuição. Não se assuste com essa nomenclatura, um servidor de distribuição não passa de um computador na rede com uma cópia da pasta /i386 do CD de Instalação do Windows XP, compartilhada para que as estações que terão o sistema operacional instalado possam se conectar.
O servidor de distribuição utilizará 1.5GB de espaço em disco para armazenar os arquivos de instalação do Windows XP. Deixe mais um espaço entre 100 e 200 MB disponíveis para a criação de arquivos temporários.
Se estiver realizando uma atualização, utilize as configurações de rede do sistema operacional atual para se conectar ao servidor de distribuição e iniciar o setup. Utilize o arquivo winnt32.exe para a instalação.
Caso não exista um sistema operacional no computador onde o Windows XP será instalado, ou você esteja apenas com o boot do MS-DOS, por exemplo, você poderá instalar o Network Client para se conectar e iniciar a instalação. Nesse caso você deverá executar o arquivo winnt.exe. É necessário que esse sistema tenha uma partição criada para a cópia dos arquivos do Network Client. Modificando as opções de Setup.
Guia preparatorio para o exame Microsoft 70-270
O setup do Windows XP permite algumas opções especiais que podem ser utilizadas para alterar o comportamento da instalação. Para utilizar essas opções, você deverá colocar parâmetros nos arquivos utilizados no programa de instalação.
Modificando as opções de setup usando o Winnt.exe
Você pode alterar o comportamento do setup, alterando o arquivo de instalação winnt.exe. A sintaxe utilizada para modificar esse comando é a seguinte:
Winnt.exe /opção
Vejamos as opções que podem ser aplicadas:
Opção
Descrição
/a
Habilita opções de acessibilidade.
/e[:comando]
Especifica um comando que será executado após o encerramento do processo de Setup.
/r[:pasta]
Especifica software adicional a ser instalado. A pasta não é removida após o setup.
/rx[:pasta]
Especifica pasta adicional a ser copiada. A pasta é removida após o setup.
/s[:caminho_origem]
Indica o caminho para os arquivos de instalação do Windows XP.
/t[:temp_drive]
Especifica qual é drive que manterá os arquivos temporários gerados durante o processo de instalação.
/u[:arquivo_de_respostas] Indica que o setup utilizará um arquivo de respostas para instalação automatizada. Essa opção requer a utilização do /s.
/udf:id[, arquivo_udf]
Especifica a utilização de um arquivo Uniqueness Database File, que contém configurações específicas para um computador durante uma instalação automatizada.
Modificando as opções de setup usando o Winnt32.exe
O winnt32.exe também pode ser modificado para atender necessidades especificas de seu processo de instalação. Para alterar as opções de instalação do winnt32.exe, você utilizara o comando a seguir:
Winnt32.exe /opção
Guia preparatorio para o exame Microsoft 70-270
Vejamos quais opções podem ser utilizadas para alterar o comportamento do setup quando executamos o winnt32.exe:
Opção
Descrição
/checkupgradeonly
Verifica se o sistema é compatível com o Windows XP.
/cmd:linha_de_comando
Indica um comando a ser executado após o processo de instalação.
/copydir:nome_da_pasta
Cria uma pasta adicional abaixo da pasta de instalação do sistema (%SystemRoot%). Essa pasta é mantida após o setup.
/copysource:nome_da_pasta
Igual ao copydir, exceto pelo fato de que a pasta é excluída após o setup.
/cmdcons
Instala o Recovery Console. Veremos as funcionalidades do Recovery Console no módulo 8.
/debug
Cria um log para ajudar na solução de problemas.
/dudisable
Impede a execução do dynamic update.
/duprepare:caminho
Prepara um compartilhamento após a instalação para armazenar arquivos baixados do site Windows Update. Esse compartilhamento poderá ser utilizado para as instalações subseqüentes de computadores com o Windows XP, sem que os mesmos também tenham que se conectar ao site.
/dushare:caminho
Especifica o caminho para o qual os arquivos do Windows Update foram baixados anteriormente.
/m:pasta
Obriga o processo de setup a procurar pelos arquivos de instalação em uma localidade específica, caso os arquivos não sejam encontrados, o setup utilizará a localização padrão.
/makelocalsource
Faz com que processo de setup copie todos os arquivos do CD para o disco.
/nodownload
Usado no processo de atualização de computadores executando o Win9x. Força a cópia de arquivos relacionados com o processo de instalação para o sistema local para evitar congestionamento dos recursos de rede.
/noreboot
Indica que o sistema não deverá ser reinicializado ao término da primeira fase do setup.
/s:caminho_de_origem
Especifica o caminho para os arquivos de instalação.
/syspart:letra_de_unidade
Copia todos os arquivos de inicialização para determinado disco e o marca como ativo.
Guia preparatorio para o exame Microsoft 70-270
/tempdrive:letra_de_unidade
O processo de instalação utilizará a letra de unidade especificada para armazenar arquivos temporários.
/unnatend
Especifica o arquivo a ser utilizado como arquivo de respostas para instalações automatizadas.
/udf
Indica o arquivo Uniqueness Database File que contém informações específicas para um computador durante uma instalação automatizada.
Instalação automatizada (Unnatended)
Em grandes organizações, suportam centenas de usuários, pode ser caro e ineficiente instalar manualmente instalar o sistema operacional em cada um dos computadores e responder a cada uma das questões feitas pelo processo de instalação. Nesse tipo de ambiente se faz necessária a automação do processo de instalação. Se o ambiente possuir diferentes configurações de hardware e software, também será necessário personalizar a instalação. Durante a instalação automatizada, o processo de setup é executado com mínima ou nenhuma interação do usuário.
Trabalhando com arquivos de resposta e arquivos UDF
O arquivo de respostas contém as configurações serão informadas ao processo de setup durante a instalação. Um único arquivo de respostas pode ser utilizado para automatizar a instalação de múltiplos computadores que requeiram as mesmas configurações.
É possível ainda se utilizar de um arquivo UDF (Uniqueness Database File). Esse arquivo substituirá configurações do arquivo de respostas que sejam específicas para
determinado computador.
Criando arquivos de resposta
Um arquivo de respostas pode ser criado com qualquer editor de texto, por tratar-se de um simples arquivo texto, porém, a maneira mais simples de se realizar essa tarefa é por meio do Setup Manager Wizard. Esse utilitário o guiará pelas opções que podem ser automatizadas, e ao final do processo escreverá o arquivo de respostas.
Guia preparatorio para o exame Microsoft 70-270
Figura 1.1 Tela do Setup Manager Wizard
Para instalar o Setup Manager Wizard, você deverá proceder da seguinte maneira: Crie uma pasta para armazenar os arquivos, por exemplo, c:\deploy.
Abra o arquivo deploy.cab. Esse arquivo se encontra na pasta \Support\Tools do CD de instalação do Windows XP.
Selecione todos os arquivos que estão contidos no deploy.cab, clique com o botão direito e clique em Extract.
Selecione a pasta que você criou no passo 1 como o destino dos arquivos. Para executar o Setup Manager Wizard faça o seguinte procedimento:
Na pasta a qual você extraiu os arquivos, execute o arquivo setupmgr.exe.
Clique em Next na página de boas vindas.
Selecione o tipo de arquivo de respostas que você deseja criar. As seguintes opções estão disponíveis
Opções
Ação
Guia preparatorio para o exame Microsoft 70-270
Create a new
answer file
Cria um novo arquivo de respostas baseado nas configurações que você informar.
Modify an existing answer file
Modifica um arquivo de respostas existente. Na página que questiona qual é o produto a ser instalado selecione a opção Windows XP
Unattended Installation.
Na escolha da plataforma selecione Windows XP Professional.
Após essas configurações, o wizard o questionará a respeito das configurações que deverão ser feitas por meio desse arquivo de respostas. É como se você estive fazendo uma instalação convencional.
Utilizando o Remote Installation Services (RIS)
Um dos métodos mais eficientes de automatizar instalações do Windows XP é por meio do Remote Installation Services (RIS). O RIS permite que o Windows XP seja implementado sem intervenção do usuário em um ambiente que utiliza o Active Directory.
Em uma implementação de RIS, os computadores cliente se conectam ao servidor durante a fase inicialização e começam o processo de instalação do sistema operacional. Os usuários não tem a necessidade de saber o local de origem dos arquivos de instalação, ou qualquer informação sobre o computador.
Para podermos fazer a distribuição do Windows XP em nossa rede por meio do RIS temos que implementar um servidor RIS e imagens do sistema operacional a ser instalado.
Como funciona a instalação com o RIS
Para que um cliente tenha o seu sistema operacional instalado por meio do servidor RIS temos os seguintes passos:
1.
O cliente RIS é inicializado e obtém um endereço IP do servidor DHCP.
2.
O DNS é questionado sobre quem são os possíveis domain controllers disponíveis na rede.
3.
O cliente se conecta a um domain controller, se autentica e questiona a respeito de um servidor RIS na rede.
4.
A conexão com um servidor RIS é estabelecida e o processo de instalação é iniciado.
RIS Server
Guia preparatorio para o exame Microsoft 70-270
Um servidor RIS mantém o serviço e distribui o Windows XP para os clientes que estiverem habilitados para inicialização remota. Um servidor RIS pode ser um Domain Controller ou um member server em um domínio do Active Directory.
Para que um servidor RIS possa funcionar corretamente é necessário que este tenha conectividade com os seguintes serviços que devem estar funcionando corretamente em seu ambiente de rede:
Serviço
Funcionalidade para o RIS
Serviço DNS
Os computadores que realizam boot pela rede utilizam esse serviço para resolver nomes de servidores e domain controllers.
Serviço DHCP
Ao realizar o boot pela rede, os computadores clientes precisam obter a configuração IP automaticamente.
Domain Controller
Os computadores-cliente utilizam o Active Directory para identificar um servidor RIS. Além disso as políticas relacionadas a oque o usuário visualizará de opções na tela de instalação, são configuradas no Active Directory.
Criando uma imagem RIPrep
Uma imagem RIPrep, contém todas as configurações que um computador de destino deve possuir. Para criar uma imagem RIPrep proceda da seguinte maneira: Instale o Windows XP Professional em um computador modelo.
1.
Configure todos os componentes necessários no sistema operacional;
2.
Instale e configure todas as aplicações necessárias;
3.
Copie o perfil do usuário administrator para o perfil do usuário padrão;
4.
Teste as suas configurações.
A copia do perfil do usuário administrator (caso você tenha usado esse usuário para fazer a configuração) para o perfil do usuário padrão. Isto vai fazer com que as configurações de desktop e outras propriedades sejam mantidas para os usuários que se logarem na máquina de destino. Para iniciar o RIPrep Wizard execute \ \servidor_ris\ reminst\admin\ i386\riprep.exe, onde servidor_ris, é o nome do servidor onde o RIS foi instalado.
Não instale aplicações desnecessárias no computador modelo, essas aplicações estarão presentes nas máquinas de destino. Em um ambiente com o Active Directory, você poderá gerenciar as aplicações instaladas e instalar novas aplicações por meio de group policies.
Guia preparatorio para o exame Microsoft 70-270
Cliente RIS
Para que um computador possa se tornar um cliente RIS, existem algumas necessidades relacionados ao Hardware.
O computador cliente deve ter a mesma HAL (Hardware Abstraction Layer), do computador modelo. Isto fará com que todos os dispositivos de hardware funcionem corretamente. As configurações de Hardware também devem estar de acordo com os requerimentos mínimos para o Windows XP.
O adaptador de rede do computador deve ser compatível com o padrão PXE (Pre-boot Execution Environment) versão 99c. Caso o computador não disponha desse dispositivo poderão ser criados discos de 3 ½" para os adaptadores PCI suportados.
Utilizando o System Preparation Tool (Sysprep)
O Sysprep.exe permite que você faça um clone de uma workstation configurada. Essa clonagem é transferida para uma imagem por meio de uma ferramenta de terceiros e então ser aplicada a múltiplas estações. O Sysprep remove todos os elementos de referencia ao computador de origem, como por exemplo, entradas de registry e Security Identifiers (SID).
Para fazer a clonagem de uma sistema, configure um computador modelo, ou de referencia com as configurações de desktop e aplicações que os usuários tenham necessidade e então faça uma imagem do disco desse computador. Essa imagem pode ser copiada para um CD e aplicada diretamente ao computador de destino, reduzindo assim o tempo necessário para implementação do sistema.
As configurações de Hardware devem ser similares entre o computador modelo e os computadores de destino. O arquivo sysprep.exe é extraído do arquivo deploy.cab, como vimos em relação ao Setup Manager Wizard.
Opções de atualização
Microsoft Windows 98
Microsoft Windows Millennium Edition
Windows NT 4.0 com o Service Pack 6
Windows 2000 Professional
Versões anteriores devem ser atualizadas para uma versão suportada antes da atualização, por exemplo:
Guia preparatorio para o exame Microsoft 70-270
Windows 95 deve ser atualizado para Windows 98
Windows 3.51 deve ser atualizado para Windows NT 4.0 com Service Pack 6
Antes de fazer a atualização são recomendados os seguintes passos:
1.
Verificar se o hardware do computador a ser atualizado está presente na HCL. Essa verificação poderá ser realizada em http://www.microsoft.com/hcl.
2.
Assegurar-se que o hardware está de acordo com os requisitos mínimos para o Windows XP.
3.
Realizar uma cópia de segurança de todos os arquivos.
4.
Executar o Windows Readiness Analyzer e gerar um relatório de compatibilidade para se assegurar que tanto o hardware quanto o software instalados
atualmente serão compatíveis com o Windows XP. Para faze-lo execute o arquivo winnt32.exe com a opção /checkupgradeonly.
5.
Desabilitar ferramentas antivírus que podem afetar no processo de instalação. Realizando a atualização
Para realizar a atualização, insira o CD do produto e execute o arquivo winnt32.exe que se encontra no diretório /i386. Você poderá ainda selecionar a opção Upgrade to Windows XP Professional (Recommended), a partir da tela do auto-run.
Dynamic Update
O Dynamic Update, é uma das características do Windows XP que permite que o sistema seja atualizado para a mais recente versão tão logo este seja instalado. Essa característica exige uma conexão com a Internet, pois, o computador se conecta ao site do Windows Update e baixa as atualizações necessárias.
É possível manter as atualizações em um computador da rede e fazer com que os demais façam as atualizações a partir desse. Isto pode ser interessante quando você estiver fazendo a atualização de vários computadores simultaneamente, pois, economizará banda de conexão com à Internet. Para faze-lo, utilize a opção /dushare, junto com o winnt32.exe no momento da atualização ou instalação do primeiro computador. O Dynamic Update faz atualizações em drivers de dispositivos e arquivos.
Instalações Dual-Boot
Um computador pode ser configurado para permitir que você escolha entre mais de um sistema operacional a cada vez que este é reiniciado. Por exemplo, você pode utilizar o Windows XP a maioria do tempo, porém, em algumas situações você deseja utilizar o Windows ME para testes ou para executar uma aplicação que não seja suportada pelo XP.
Guia preparatorio para o exame Microsoft 70-270
Configurando o Dual-Boot ou Multi-boot, como é possível encontrar em algumas documentações do produto, você poderá escolher qual será o sistema operacional padrão. Dessa maneira um dos sistemas operacionais instalados será inicializado automaticamente caso não exista nenhuma intervenção.
Antes de implementar uma instalação Dual-Boot, é necessário que se observe as implicações que podemos ter em nosso sistema. O primeiro ponto a se considerar é o espaço em disco. Cada sistema operacional instalado consome um espaço em disco considerável. Outro ponto é o fato dos sistemas operacionais instalados não compartilharem aplicações, ou seja, se você utiliza, por exemplo, o Microsoft Office para realizar as suas tarefas, esse deverá ser instalado em ambos os sistemas operacionais, consumindo ainda mais espaço em disco.
Em implementações de versões anteriores era muito comum se implementar configurações Dual Boot, para que se pudesse ter acesso as informações em disco mesmo que ocorresse um problema que impedisse a inicialização adequada do sistema operacional. Com a implementação do Windows 2000 e do Windows XP, isto tornou-se desnecessário, já que é possível utilizar ferramentas como o Recovery Console para ter acesso aos discos, mesmo ocorrendo uma falha na inicialização do sistema operacional.
Um dos principais problemas que pode surgir durante uma configuração Dual-Boot, é a compatibilidade entre os sistemas operacionais e o sistema de arquivos. A tabela à seguir, mostra quais sistemas operacionais, são compatíveis com quais sistemas de arquivos:
Sistema Operacional
FAT
FAT32
NTFS
MS-DOS
Windows 95
Windows 95 (OSR2)
Windows 98
Windows Millennium
Windows NT 4.0
Windows 2000
Windows XP
Computadores com o MS-DOS, Windows 9x/ME e o Windows XP
Guia preparatorio para o exame Microsoft 70-270
Ao configurar uma instalação Dual-Boot com os sistemas operacionais acima, é necessário que esse sistema operacional seja instalado em um disco básico formatado com FAT ou FAT32. Se o sistema operacional não estiver instalado na partição de sistema, que geralmente é a primeira partição, essa deverá ser formatada com FAT ou FAT32. Como vimos na tabela anterior, o MS-DOS somente é compatível com o FAT, enquanto o Windows 95 tornou-se compatível com o FAT32, somente após a sua versão OSR2.
Computadores com o Windows NT 4.0 e o Windows XP
O Windows NT 4.0 não é compatível com o FAT32, porém, é compatível com o NTFS, por tanto, é possível estabelecer segurança em nível de arquivos e pastas na partição onde esse sistema operacional estiver instalado.
Computadores com o Windows 2000 e o Windows XP
O Windows 2000, como acontece com o Windows XP é compatível com todos os sistemas de arquivo citados, não gerando problemas relacionados a implementação do Dual-Boot.
Em todos os casos, o Windows XP deve ser instalado por último, pois, de outra maneira, arquivos importantes para a inicialização podem ser sobrescritos.
Removendo o Windows XP
Para remover o Windows XP em um sistema atualizado proceda da seguinte maneira:
1.
Clique em Start e vá até Control Panel.
2.
Acesse o item Add/Remove Programs.
3.
Selecione Windows XP Professional e clique em Change/Remove.
4.
Clique em OK.
Esse procedimento não estará disponível em sistemas atualizados a partir de Windows NT Workstation 4.0 ou Windows 2000 Professional.
Migrando configurações de usuários
Trocar de computador pode ser um evento traumático na vida do usuário comum. Todas as personalizações realizadas, como o papel de parede, esquema de som e cores, personalizações no Microsoft Word ou Microsoft terão que ser reconfigurado em seu novo computador. Existem mecanismos no Windows XP que permitem que estão configurações sejam migradas para o novo computador sem perda de tempo ou informações. Temos dois métodos para transferir essas informações do usuário do computador antigo para o novo, o FAST e o USMT:
Guia preparatorio para o exame Microsoft 70-270
User State Migration Tool (USMT)
As funcionalidades dessa ferramenta e do FAST são parecidas. Permitem que configurações e documentos sejam transferidas entre computadores. A diferença é que o USMT foi desenvolvido somente para administradores do sistema.
O User State Migration Tool, consiste de dois arquivos executáveis, o ScanState.exe e LoadState.exe. O arquivo ScanSate coleta informações a respeito do sistema que tem as configurações a ser transferidas baseado em informações contidas em arquivos .INF. o LoadState.exe é responsável por carregar essas configurações no sistema de destino.
Para se utilizar o User Sate Migration Tool temos os seguintes requerimentos:
Tipo de sistema
Requerimentos
Sistema de origem
Windows 95, Windows 98, Windows NT 4.0 Workstation ou Windows 2000 Professional. Acesso a área de armazenamento intermediária.
Área de armazenamento
Espaço baseado nos dados a serem migrados.
Sistema de destino
Windows XP Professional, Acesso a área de armazenamento intermediária e espaço em disco suficiente para receber os dados a serem migrados.
O processo funciona da seguinte maneira:
1.
É necessário executar o arquivo ScanState.exe no computador que possui as configurações a serem migradas. Salve as configurações a serem transferidas para uma área de armazenamento na rede, por exemplo.
2.
Execute o LoadState no computador que receberá as configurações. É necessário ter privilégios adminstrativos para executar esse aplicativo. Restaure as configurações apontando para as configurações para a área de armazenamento intermediária.
File and Settings Transfer Wizard (FAST)
Essa não é somente a técnica mais rápida para colocar seu computador executando o Windows XP para funcionar com todas as suas configurações é também a mais segura, já que todas as configurações permanecem no seu computador antigo. Esse transferência se torna ainda mais rápida se os dois computadores estiverem conectados a uma rede local.
Guia preparatorio para o exame Microsoft 70-270
Vamos supor que você deseja transferir as configurações de seu computador antigo executando o Microsoft Windows 98 para seu novo computador, com o Microsoft Windows XP Professional. O Windows XP deve estar instalado no computador que receberá as configurações. Depois execute o Wizard que se encontra no menu System Tools. Se quiser poderá também executar o Wizard executando o arquivo migwiz.exe, no menu Run. Depois siga esses passos:
1.
Na página inicial do Wizard, clique em Next.
2.
Quando questionado em qual computador você está trabalhando agora, selecione a opção New Computer e então clique em Next.
3.
A próxima tela questiona a respeito do CD do Windows XP. Você precisa executar esse mesmo Wizard no computador do qual as configurações serão transferidas. Caso esse computador esteja executando o Windows XP não haverá a necessidade de criar um disco com o Wizard, mas se um outro sistema operacional estiver sendo executado isto se tornará necessário. As opções dessa tela são as seguintes:
o want to create a Wizard in the following drive: Esse opção permite que você crie um disco do Wizard para ser executado no computador antigo, de onde vem as configurações e arquivos no drive selecionado.
o I already have a Wizard Disk: O disco gerado não é específico para uma operação de transferência, por tanto, se você já tiver criado um disco anteriormente, selecione essa opção.
o I will use the Wizard from the Windows XP CD: Caso tenha um CD do Windows XP a mão, talvez essa seja a melhor opção. Ao invés de criar um disco para a migração, você poderá inserir o disco do Windows XP no momento apropriado.
o I don´t need a Wizard Disk. I have already collected my files and settings from my old computer: Esse Wizard pode ser iniciado tanto no novo computador, quanto no antigo. Esse é a opção correta para as situações onde o processo começou no computador antigo.
Guia preparatorio para o exame Microsoft 70-270
Figura 1.2 Tela de criação do Wizard Disc
4.
Selecionamos a opção que diz que possuímos um CD do Windows XP e iremos utiliza-lo no computador antigo. Inserimos o CD no computador antigo e continuamos o processo. Na tela que se inicia automaticamente ao se inserir o CD, selecione a opção Perform Additional Tasks.
5.
Selecione a opção Transfer Files and Settings e clique em Next.
6.
O Wizard se iniciará, clique Next na tela de boas vindas.
7.
Na tela onde você deverá selecionar em qual computador você está trabalhando, selecione Old Computer. Caso o seu computador não esteja executando o Windows XP está opção será selecionada automaticamente e essa tela não aparecerá.
8.
Na caixa de diálogo Select a Transfer Method, você poderá selecionar as
seguintes opções:
o Cabo de conexão direta
o Rede (Home ou Small Office)
o Mídia Removível (Disquetes, Zip Drives, etc)
o Outros (Inclui uma localização em disco)
Guia preparatorio para o exame Microsoft 70-270
Figura 1.3 Seleção do método de transferência
9.
Se você selecionar a utilização de disquetes, prepare-se para a árdua tarefa de trocar disquete após disquete, conforme a solicitação do Wizard. Para continuarmos em nosso Wizard, selecionaremos a opção rede. Ao chegar nesse ponto do Wizard, você poderá selecionar quais itens deverão ser transferidos para o computador novo. As seguintes opções estarão disponíveis por padrão, mas você poderá altera-las selecionando a opção Let me select a custom list of files and settings when I click Next:
a.
Settings Only: Selecionando essa opção, somente as configurações serão transferidas. Nas configurações a serem exportadas, se incluem preferências do Internet Explorer, programas como o Microsoft Word ou Microsoft Excel e configurações da interface do usuário, como preferências de exibição de pastas e desktop.
b.
Files Only: Ao selecionar essa opção estaremos configurando o Wizard para deixar as configurações de lado e somente transferir arquivos para o novo computador.
c.
Both Files and Settings: Transfere tanto configurações como arquivos.
Guia preparatorio para o exame Microsoft 70-270
Figura 1.4 Seleção de arquivos ou configurações a serem transferidas
10.
Selecione as extensões de arquivos ou pastas a serem transferidas.
Saber onde seus aplicativos armazenam as suas preferências pode tornar o processo mais simples. Por exemplo, se você criou diversos modelos de documentos do Word, deve selecionar a pasta onde este armazena seus templates para assegurar que esses arquivos serão transferidos para seu novo computador, ou ainda, enviar todos os arquivos com a extensão .DOT para o novo computador. Os programas em si não são migrados no processo, você deverá instala-los no computador de destino na transferência.
11.
Depois de gerar os dados a serem migrados para o novo computador, devemos proceder assim: Executando o Wizard novamente, e selecionando a opção onde dizemos que não necessitamos criar um disco pois os arquivos e configurações já foram coletados no computador antigo.
12.
Especifique onde as configurações e arquivos estão armazenados e clique em Next para iniciar a transferência.
Guia preparatorio para o exame Microsoft 70-270
Ativação do Produto
O Windows XP inclui uma nova característica anti-pirataria chamada de Windows Product Activation (WPA). Como acontece em outras versões do Windows, você deve entrar com uma chave de 25 dígitos para proceder a instalação (Product Key). O WPA introduz um novo requerimento: Depois do Setup, é necessário ativar o produto em 30 dias, conectando-se ao servidor de ativação da Microsoft via Internet pela Internet, ou fazendo uma chamada ao Centro de ativação local.
Esse mecanismo foi desenvolvido com a função de reforçar as questões de licenciamento do produto e procurando evitar a pirataria em sua forma mais simples, como simplesmente a cópia da mídia.
Não é necessário realizar a ativação de cada uma das cópias instaladas ao se utilizar a versão Enterprise do produto.
Solucionando problemas de instalação
Durante a instalação do Microsoft Windows XP Professional podem ocorrer erros. Conheça os problemas mais comuns que certamente serão alvo de questões em seu exame de certificação.
Erros Comuns
Problema
Solução
Não é possível fazer o Boot pelo CD.
Utilize um disco de boot que carregue os drives de CD e inicie a instalação ou faça a instalação pela rede.
Não há espaço em disco
Libere espaço em disco na partição existente ou crie uma nova partição no disco com tamanho suficiente.
Erros de mídia
Substitua a mídia junto a subsidiária local da Microsoft.
Impossibilidade de se juntar ao um domínio
O Windows XP precisa do DNS para descobrir quem é um domain controller na rede. Verifique essa configuração.
Implementando e administrando recursos
Quando colocamos um computador executando o Windows XP em rede, podemos disponibilizar acesso a recursos que esse computador pode prover, como arquivos ou impressoras. Saber como disponibilizar esses recursos de maneira eficiente e segura é um dos objetivos contemplados pelo exame 70-270. O candidato a ser aprovado nesse exame deve conhecer esses conceitos:
Guia preparatorio para o exame Microsoft 70-270
Estudaremos os seguintes tópicos para alcançar este objetivo do exame:
Sistemas de arquivo FAT/FAT32 e NTFS
Compartilhando Pastas;
Configurando Permissões NTFS;
Combinando permissões NTFS e de pasta compartilhada
Impressoras locais e de rede
Sistemas de arquivo FAT/FAT32 e NTFS
Como vimos anteriormente, durante o processo de instalação, você deverá se decidir entre os 3 sistemas de arquivos compatíveis com o Windows XP: FAT, FAT32 ou NTFS. A decisão que tomar no momento da instalação pode ser definitiva, ou poderá ser modificada posteriormente.
O FAT e FAT32 são sistemas de arquivos muito semelhantes, exceto pelo tamanho máximo que uma partição pode ter. No caso do FAT uma partição pode chegar a 2G, enquanto no FAT32 essa tamanho pode chegar a 32G. Ambos os sistemas de arquivos estão presentes no Windows XP por questões de compatibilidade, pois é recomendável que você se utilize do NTFS.
Além de ser mais rápido, o NTFS permite que sejam implementadas técnicas avançadas de segurança e gerenciamento de arquivos. Você somente poderá implementar algumas características de sistema, como por exemplo, o EFS ou Cotas de disco, se estiver utilizando o NTFS.
É possível converter uma partição FAT ou FAT32 para NTFS, porém, é impossível converter uma partição NTFS para qualquer outro sistema de arquivos.
Contas de usuários e grupos
Para que possamos entender como é o processo de dar acesso a recursos em um computador para outros usuários, precisamos identificar quem são esses usuários e como podemos configura-los.
Contas de usuário e grupos locais
Cada computador executando o Microsoft Windows XP, mantém um local para armazenamento de contas de usuário e grupos. Esse local é denominado SAM (Security Accounts Manager).
Se estivermos configurado o computador para trabalhar em Workgroup, por exemplo, a autenticação do usuário, a validação de seu nome de usuário e senha, será feita
Guia preparatorio para o exame Microsoft 70-270
localmente, ou seja, a SAM será consultada para permitir o acesso do usuário e identificar seu nível de privilégios nesse computador.
Para administrar tanto usuários como grupos, podemos utilizar o item User Accounts, no Control Panel, ou ainda a opção Local Users and Groups, no Snap-in Computer Management.
Figura 2.1 Local Users and Groups no Snap-in Computer Management
Podemos ainda utilizar o comando Net User para realizar as tarefas de criação de usuários e grupos. Veja um output do comando Net user na linha de comando:
D:\Documents and Settings\Administrator>net user
User accounts for \ \station01
---------------------------------------------------------------
Administrator
Maria
Guest
HelpAssistant
SUPPORT_388945a0
João
The command completed successfully.
Guia preparatorio para o exame Microsoft 70-270
Temos que cadastrar cada usuário que terá acesso ao c omputador, para que possa ocorrer o processo de autenticação. Em ambientes onde os usuários trabalham em Workgroup, onde a administração de usuários não é centralizada, temos que cadastrar os usuários que terão acesso em cada um dos computadores.
É possível criar grupos de usuários locais para facilitar o processo de implementação de acesso a recursos, ou até mesmo para administração do computador.
Alguns grupos de usuários são criados automaticamente no processo de instalação. Vejamos a lista desses grupos e suas funções:
Nome do Grupo
Função
Administrators
Tem acesso completo e irrestrito a todas as funcionalidades do computador.
Backup Operators
Membros desse grupo podem realizar cópias de segurança de arquivos e pasta, mesmo que não tenham permissões de acessa-lo normalmente.
Debugger Users
Usuários que façam parte desse grupo, podem acompanhar os processos que estejam sendo executados.
Guests
Geralmente, usuários de outras unidades ou outras filiais tem sua conta associada ao grupo guest e passam a ter acesso restrito a recursos da rede.
HelpServicesGroup
Grupo criado para funções de ajuda remota do Help e Suport Center do Windows XP.
Network Configuration Operators
Usuários com participação nesse grupo tem privilégios para acessar e alterar as configurações de rede do computador.
Power Users
Os usuários participantes desse grupo, tem uma série de privilégios administrativos, porém, não são administradores do sistema.
Remote Desktop Users
Membros desse grupo pode efetuar logon remotamente.
Replicator
Esse grupo dá suporte a replicação de arquivos em um domínio.
Users
Usuários comuns. Podem acessar o computador, mas não tem nenhum privilégio administrativo.
Contas de usuário e grupos do Active Directory
O Active Directory é o serviço de diretório das redes Microsoft. Um serviço de diretório permite que um administrador de redes possa gerenciar de maneira centralizada
Guia preparatorio para o exame Microsoft 70-270
objetos como contas de usuário, grupos de usuários, impressoras e pastas compartilhadas na rede.
Quando os usuários estão trabalhando em um ambiente de domínio, as informações a respeito de suas contas de usuário estão armazenadas em um domain controller, computador responsável pela autenticação de usuários na rede. Por tanto, independente do dispositivo que o usuário estiver se utilizando para realizar a autenticação, essa será realizada pelo DC.
Um outro conceito atrelado ao gerenciamento de contas centralizado do Active Directory é a possibilidade de um sistema SSO ou Single Sign On. Isto significa que o usuário somente terá a necessidade de se autenticar uma única vez para que possa ter acesso a todos os recursos que lhe são de direito.
Os grupos de usuário do Active Directory tem função similar a dos grupos locais, permite que o administrador reúna usuários com similaridade de necessidade de acesso a recursos e pode ser utilizado para se delegar privilégios de administração.
Compartilhando pastas
Uma das maneiras mais simples de fazer com que outros usuários possam acessar recursos em um computador executando o Microsoft Windows XP é por meio do compartilhamento de pastas. Podem a partir dessa característica do sistema operacional, limitar a que informações os usuários terão acesso e ainda quem terá acesso a essas informações.
Compartilhamentos administrativos
Vamos começar falando dos compartilhamentos administrativos. Todas as partições ou volumes de seus discos são compartilhadas automaticamente durante a instalação do sistema operacional. Se você possui um drive E:, por exemplo, este será compartilhado automaticamente como E$ para usuários que sejam administradores de seu computador. Dessa maneira, se um usuário com privilégios de administrador, digitar no menu Run o caminho \ \nome_computador\E$, terá acesso a raiz do drive E$. A utilização do cifrão no final do compartilhamento esconde este de usuários comuns, que não irão nem visualiza-lo no My Network Places.
Outra pasta compartilhada automaticamente para usuários administradores é a pasta onde o Windows XP está instalado. Se o Windows XP estiver instalado na pasta C:\Windows, como recomenda a instalação padrão, por exemplo, então essa pasta estará compartilhada automaticamente como SYSTEM$. Esse compartilhamento é muito útil, quando um administrador tem a necessidade de acessar a pasta onde o sistema operacional está instalado, mas não tem certeza de qual é o drive ou o diretório onde este está instalado.
Guia preparatorio para o exame Microsoft 70-270
Por padrão, quando o Windows XP faz parte de um domínio, o grupo de administradores do domínio tem privilégios administrativos sobre o computador local.
Configurando uma pasta a ser compartilhada
O processo de compartilhamento de uma pasta é bastante simples. Você deverá configurar algumas informações, como por exemplo, o nome do compartilhamento e quem tem acesso aquela pasta a partir de uma conexão de rede. Você pode utilizar o estilo de compartilhamento do Windows XP, que já configura automaticamente as permissões NTFS para aquela pasta, ou utilizar o método clássico. Em versões anteriores, a combinação de permissões de acesso a pasta compartilhada com permissões NTFS confundia um pouco os usuários, por isto a iniciativa de se implementar um método mais simples de compartilhamento. Você pode configurar o estilo de compartilhamento que deseja utilizar por meio da opção Appearence and Themes no Control Panel. Para compartilhar uma pasta no estilo clássico, proceda da seguinte maneira:
1.
No Windows Explorer, clique com o botão direito sobre a pasta a ser compartilhada e acesse a opção Sharing.
2.
Por padrão as pastas de um volume ou partição não estão compartilhadas, então selecione a opção Share this folder.
3.
Preencha o campo Share Name, com o nome que será utilizado pelos usuários para acessarem essa pasta nesse computador. Caso exista necessidade, preencha também o campo Description.
4.
Você poderá limitar a quantidade de usuários que se conectam simultaneamente a esse compartilhamento. Isto é interessante quando você tem um recurso muito popular e as condições do computador não suportam muitas conexões simultâneas. É melhor ter um único usuário se conectando e acessando bem o recurso, do que ter dez se conectando simultaneamente e não conseguindo usufruir do recurso. Utilize a opção User Limit, para configurar o limite de usuários que podem se conectar ao seu computador ao mesmo tempo.
5.
O botão Permissions permite que você diga quem poderá se conectar a seu computador. Por padrão, o grupo Everyone, que é um grupo de sistema, do qual qualquer usuário faz parte, tem permissões de controle total (Full Control). Além da permissão de controle total é possível configurar as opções Read para somente leitura e Modify, que permite a alteração de propriedades do arquivos.
6.
Você pode ainda nessa tela configurar essa pasta para estar disponível para usuários de notebook, por exemplo, quando os mesmos se desconectam da rede e vão trabalhar em suas casas.O botão Caching permite essa configuração.
7.
Clique em OK para finalizar o processo.
Guia preparatorio para o exame Microsoft 70-270
Figura 2.2 Permissões de compartilhamento
Configurando permissões NTFS
Quando um usuário está trabalhando localmente em um computador, podemos definir o que esse usuário poderá acessar ou alterar em termos de arquivos e pastas. Isto somente é possível, quando estamos utilizando uma partição NTFS.
Podemos configurar as seguintes permissões em uma pasta em uma partição ou volume NTFS:
Permissão
Descrição
Full Control
Permite que o usuário tenha controle total sobre o arquivo ou pasta em questão, podendo realizar qualquer ação.
Modify
Permite que o usuário modifique as propriedades e o conteúdo do arquivo.
Read & Execute
Permite que o usuário possa ler e executar arquivos.
Guia preparatorio para o exame Microsoft 70-270
Read
Permite somente a leitura de arquivos, sem a possibilidade de alteração nos mesmos.
Write
Permite a criação de novos arquivos, mas não permite qualquer outra ação.
Special Permissions
Utilizando permissões especiais, podemos definir níveis mais apurados de acesso a arquivos. Podemos por exemplo, ter um usuário pode ler todas as propriedades do arquivo, mas não pode ler seu conteúdo. Isto pode ser conseguido por meio de permissões especiais.
As permissões são associadas ao SID (Security Identifier) de um usuário, que é um código que o identifica de maneira exclusiva para o sistema. Esse código nunca se repete, por tanto, se você excluir um usuário e criar outro com o mesmo nome, esse não terá mesmas permissões atribuídas imediatamente. O nome é só um atributo do usuário.
Permissão Take Onwership
Entre as permissões especiais essa merece destaque, pois, certamente será o assunto de pelo uma questão em seu exame de certificação.
Quando um arquivo é criado, este possui um proprietário que tem permissões de controle total. Caso o usuário não esteja mais disponível, é possível alterar as permissões desse arquivo tornando proprietário deste. Usuários do grupo administrators tem permissões de Take Onwership sobre qualquer arquivo.
Herança de permissões
Quando configuramos permissões NTFS em uma pasta, os arquivos e pastas que estejam abaixo dessa, irão herdar essas permissões. Quando um disco é formatado ou convertido para NTFS, o grupo Everyone, tem permissões de controle total sobre a raiz, fazendo assim com que todas as pastas e arquivos tenham essa mesma permissão padrão.
Guia preparatorio para o exame Microsoft 70-270
Figura 2.3 Tela de permissões NTFS
É possível fazer com que uma pasta para que não absorva as permissões configuradas em uma pasta de nível acima. O sistema ainda dá a oportunidade de copiar as permissões atuais para que você processe as alterações necessárias, ou ainda exclua todas as permissões atuais e configure tudo novamente de acordo com a sua necessidade.
A configuração de uma permissão Deny, tem precedência sobre qualquer outra permissão. Isto significa que se um usuário tem permissões controle total sobre uma pasta configuradas especificamente para ele, e pertencer a um grupo que tem permissões Deny configuradas o acesso será negado.
Caso não exista um Deny, as permissões serão somadas, por exemplo, o usuário tem permissão de Read configurada especificamente para ele e pertence a um grupo que tem Full Control.A soma das permissões irá conceder Full Control.
Combinando Permissões NTFS e de pasta compartilhada
Guia preparatorio para o exame Microsoft 70-270
Ao acessar uma pasta compartilhada, um usuário deverá respeitar tanto as permissões NTFS quanto as permissões de compartilhamento, sendo que sempre a permissão mais restritiva é a que prevalecerá. Por tanto, se um usuário tiver permissões NTFS com Full Control, sobre uma pasta e o grupo Everyone, ao qual qualquer usuário pertence tiver permissões de Read, então a permissão que prevalecerá será a de somente leitura.
DicaDica As permissões NTFS são muito mais completas e flexíveis do que as permissões de compartilhamento. Para facilitar a vida do administrador do compartilhamento, é muito mais simples configurar as permissões do mesmo como Full Control e controlar o acesso somente por meio de permissões NTFS. Como sempre a permissão mais restritiva é a que prevalecerá, se a permissão NTFS for de somente leitura, por exemplo, o usuário não conseguirá fazer mais do que isto com os arquivos que estiver acessando.
Impressoras locais e de rede
Instalar e configurar uma impressora no Windows XP, não é uma das tarefas mais difíceis, porém existem algumas pegadinhas que podem ser fundamentais quando falamos do exame 70-270. Como primeira lição a respeito desse assunto, aprenda a diferenciar uma impressora de um dispositivo de impressão. A impressora é o software instalado no Windows XP, que permite que o sistema operacional possa mandar os comandos adequados para o dispositivo de impressão, que é o equipamento, o qual você abastece com folhas, toner ou tinta.
Instalando uma impressora no Windows XP
Podemos instalar uma impressora pelo item de Menu Printers and Faxes, ou ainda no item Add Hardware no Control Panel. Esse processo é praticamente igual para a instalação de uma impressora local ou de rede.
No caso da instalação de um impressora local, proceda da seguinte maneira
1.
Acesse o item Printer and Faxes no Menu Iniciar.
2.
Na coluna Printer Tasks, selecione a opção Add a Printer.
3.
O Add Printer Wizard será iniciado, clique em Next para continuar.
4.
Na tela que se apresenta, você será questionado a respeito do tipo de impressora que deseja instalar, se é uma impressora local, ou uma impressora conectada a um outro computador em rede. Para prosseguir em nosso Wizard iremos selecionar a opção Local Printer attached to this computer. Se a impressora for compatível com o Plug and Play, mantenha a opção Automatically detect and install my Plug and Play Printer.
Guia preparatorio para o exame Microsoft 70-270
Figura 2.4 Escolha entre uma impressora de rede ou uma impressora local
5.
Caso o Windows não consiga detectar a sua impressora, você será avisado e questionado a respeito de qual porta de impressora você deseja utilizar. Você poderá criar uma nova porta que vá de encontro as suas necessidades, para poder, por exemplo, se conectar a uma impressora com interface de rede, redirecionando a porta para o IP desse dispositivo, ou ainda selecionar uma porta pré-configurada, como é o caso da porta padrão LPT1.
Guia preparatorio para o exame Microsoft 70-270
Figura 2.5 Escolha da porta de comunicação com a impressora
6.
Depois dessa etapa, temos que informar ao Windows qual é o driver que ele deverá se utilizar para se comunicar com a impressora. Pode ser utilizado um driver que já esteja disponível no Windows XP, ou o disco do fabricante.
Guia preparatorio para o exame Microsoft 70-270
Figura 2.6 Escolha do driver de comunicação com o dispositivo de impressão
7.
Clique em OK para finalizar esse processo.
A única coisa que diferencia esse processo da instalação de uma impressora de rede, é que você deverá informar o caminho para a impressora. Se o computador no qual a impressora está instalada estiver executando o Windows 2000, ou o Windows XP os drivers serão instalados automaticamente em seu computador.
Dica Sempre dê preferência para os drivers que forem fornecidos pelo fabricante do seu dispositivo. Os drivers que são disponibilizados com o Windows XP estão lá por mera conveniência, não há nenhuma garantia de que esses drivers são os mais atualizados (geralmente não são) e isto pode fazer com que você não usufrua o máximo das funcionalidades de seu dispositivo.
Configurando permissões de impressão
Quando uma impressora é instalada em um computador executando o Microsoft Windows XP por padrão temos as seguintes permissões:
Grupo
Manage Printers
Manage Documents
Guia preparatorio para o exame Microsoft 70-270
Administrators
Power Users
Everyone
CREATOR OWNER
Podemos visualizar essas permissões que podem ser atribuídas a grupos e usuários locais e do domínio na guia Security das propriedades da impressora.
Figura 2.7 Guia Security das propriedades de uma impressora
Conceder permissão Print, faz com que um usuário envie um job de impressão para a impressora. O grupo Everyone, que representa qualquer usuário tem essa permissão por padrão, ou seja, qualquer usuário poderá utilizar a impressora. Caso você queira limitar a utilizar da impressora para determinado grupo, você deverá remover o grupo Everyone.
Guia preparatorio para o exame Microsoft 70-270
A permissão Manage Printers faz que os usuários a qual a mesma foi atribuída tenham a possibilidade de alterar as propriedades da impressora.Os usuários pertencentes ao grupo de Administradores locais e do grupo Power Users, tem essa permissão.
O grupo CREATOR OWNER, é um grupo interno do sistema, que representa, o usuário que enviou o trabalho de impressão ou o usuário que criou um arquivo. A permissão Manage Documents é concedida a esse grupo para permitir que um usuário possa, por exemplo, cancelar uma impressão que foi enviada a impressora. O grupo Administrators
também tem essa permissão e, por tanto, pode alterar propriedades dos documentos de qualquer usuário.
Configurando prioridade e disponibilidade de uma impressora
Na guia Advanced das propriedades de uma impressora, podemos configurar a prioridade dessa impressora e sua disponibilidade.
A disponibilidade está relacionada com o horário e a prioridade com a ordem dos documentos a serem impressos. Essas configurações fazem mais sentido quando configuramos múltiplas impressoras para um único dispositivo de impressão. Podemos configurar permissões diferenciadas nas impressoras e então configurar diferentes prioridades, fazendo com que a impressora que tenha uma prioridade maior possa colocar seus documentos primeiro na fila de impressão. Ainda é possível alterar o horário em que essa impressora estará disponível, assim, documentos grandes a serem impressos ficaram aguardando na fila até um horário mais cômodo para serem impressos.
Imagine a seguinte situação: Você tem um único dispositivo de impressão que está instalado em um computador executando o Windows XP Professional. Nesse dispositivo de impressão estão autorizados para imprimir os funcionários do departamento técnico e o corpo de gerentes técnicos. Um dos gerentes reclama que os documentos que foram enviados para a impressão estão demorando muito a serem impressos. Você descobre que o departamento técnico está imprimindo manuais de utilização de equipamentos, que estão em arquivos muito grandes. Você pode criar uma segunda impressora, apontando para o mesmo dispositivo e então aumentar a prioridade dessa e também limitando a sua utilização a usuários que façam parte do grupo de gerentes, por exemplo.
Guia preparatorio para o exame Microsoft 70-270
Figura 2.8 Guia Advanced das propriedades de uma impressora
Compartilhando uma impressora
O compartilhamento de uma impressora é feito na guia Sharing. Você dirá qual é o nome do compartilhamento e poderá instalar drivers adicionais como, por exemplo, drivers da impressora para Windows 98, que poderão ser instalados automaticamente quando um cliente se conectar a impressora.
Guia preparatorio para o exame Microsoft 70-270
Figura 2.9 Guia Sharing das propriedades de um impressora
Fax Service
O serviços de fax do Windows XP permite que você receba envie fax a partir de seu computador. Você pode configurar o comportamento do envio e recebimento de fax em seu computador ou apontar para um serviço de fax conectado a rede.
Esse serviço não é instalado por padrão no Windows XP. Para acrescenta-lo a sua instalação, você deverá utilizar o applet Add/Remove Programs no Control Panel.
O serviço será instalado como uma impressora e você poderá visualizar os faxes utilizando o Picture Viewer.
Acessando recursos compartilhados
Após compartilhar pastas e impressoras, é interessante direcionar os usuários do Windows XP para acesso a esses recursos.
Guia preparatorio para o exame Microsoft 70-270
Podemos acessar pastas compartilhadas através do Windows Explorer ou My Network Places, do Internet Explorer ou do menu Run, do menu Start.
Para acessar um recurso compartilhado em um servidor através do Windows Explorer, basta navegar pelo My Network Places e encontrar o recurso desejado. Pelo menu Run, é necessário digitar um caminho UNC (Universal Naming Convention), cuja sintaxe é a seguinte:
\\Nome_Servidor\Share
Onde o parâmetro Nome_Servidor, é o nome do servidor que o usuário deseja acessar e o parâmetro Share é o nome do compartilhamento que se deseja acessar. Se tivermos um servidor chamado SERVER01, por exemplo, podemos digitar no menu Run o comando \ \SERVER01 e teremos condições de visualizar todas as pastas e impressoras compartilhadas.
Pelo Internet Explorer, utilizaremos a seguinte sintaxe para acessar um arquivo chamado lista.doc que se encontra em um pasta compartilhada chamada docs, no servidor SERVER02:
File:\ \server02\docs\ lista.doc
Esse endereço deverá ser digitado na barra de endereços do IE.
Offline Files
Usuários de computação móvel podem ter a necessidade de se acessar seus arquivos e pastas mesmo enquanto estão desconectados da rede. Isso é possível a partir da implementação de offline files (Arquivos Offline).
Você pode fazer com que arquivos mantidos em pastas compartilhadas em servidores ou até mesmo em outros computadores da rede sincronizados com o computador que executa o Windows XP. Dessa maneira, mesmo que o usuário esteja fora da rede, poderá acessar o compartilhamento e o arquivo desejado.
É possível, inclusive, realizar alterações nesses arquivos e quando o usuário se reconectar a rede, os arquivos serão sincronizados.
Por padrão o Windows XP já está configurado para offline files, mas você pode configurar como será o comportamento da sincronização. Para realizar essa configurar siga esses passos:
1.
Abra o item My Computer, a partir do menu Start;
2.
Clique em Tools e depois em Folder Options;
3.
Na aba Offline Files, você verá que a opção Enable Offline Files, está selecionada;
Guia preparatorio para o exame Microsoft 70-270
Figura 2.10 Configuração do Offline Files
4.
Clique em Advanced.
5.
Na caixa de diálogo Offline Files
Advanced Settings, Selecione a opçãoNotify me and begin working offline.
6.
Na área Exceptions List, você poderá incluir as exceções a essa regra, colocando um comportamento diferente para determinados computadores.
7.
Clique em OK até fechar todas as janelas.
Vamos entender outras opções da aba de configuração de Offline Files:
Enable Offline Files:Habilita a utilização de arquivos offline. Essa opção precisa estar habilitada para que as demais fiquem disponíveis.
Synchronize all offline files when logging on: Quando habilitada, faz com que os arquivos atualizados offline sejam sincronizados automaticamente durante o processo de logon do usuário.
Guia preparatorio para o exame Microsoft 70-270
Synchronize all offline files when logging off: Essa opção faz com que todos os arquivos marcados para offline sejam sincronizados automaticamente quando o usuário efetuar um logoff da rede.
Display a reminder message every:A cada 60 minutos, na configuração-padrão o sistema irá avisar o usuário sobre alterações nos arquivos quando ele estiver offline.
Create an Offline Files shortcut on desktop:Essa opção irá criará um ícone de atalho no desktop para facilitar o acesso aos arquivos offline.
Encript offline files to secure data:Faz com que os arquivos offline sejam criptografados, aumentando a segurança.
Além dessas opções, você poderá ainda determinar qual é a quantidade máxima de espaço em disco que será utilizada para alocar offline files. O padrão é 10% do espaço total em disco.
Depois desse procedimento, é necessário tornar as pastas que você deseja acessar disponíveis offline. O procedimento é o seguinte:
1.
Mapeie um unidade de rede apontando para a pasta que você deseja manter offline;
2.
Abra o item My Computer, clique com o botão direito sobre a unidade compartilhada e clique Make available Offline.
Você poderá modificar as configurações de suas pastas compartilhadas, para quando outros usuários estiverem tornando os seus arquivos disponíveis offline. Veja os procedimentos:
1.
Clique com o botão direito sobre a pasta compartilhada e selecione a opção Sharing and Security....
2.
Clique no botão Caching;
3.
A caixa de diálogo Cache Settings;
4.
Selecione a opção Allow caching of files in this shared folder (Esta opção está selecionada por padrão);
5.
Selecione como os arquivos devem ser enviados para o cliente.
Guia preparatorio para o exame Microsoft 70-270
Figura 2.11 Tela de configuração de caching
Automatic Caching for Documents:Recomendado para pastas contendo documentos de usuários. Os arquivos abertos são automaticamente baixados para a máquina cliente e se tornam disponíveis quando o usuário não está conecta do a rede. As cópias mais antigas dos documentos são automaticamente excluídas e dão lugar a cópias mais recentes quando o usuário efetua logon novamente.
Automatic Caching for Programs:Recomendado para arquivos somente leitura ou para aplicações que funcionam a partir da rede.
Manual Caching for Documents:Também recomendado para pastas cujo conteúdo é integrado por arquivos de documentos de usuários. Ao utilizar esta opção, o usuário deverá especificar manualmente que deseja que este conteúdo esteja disponível off-line.
Implementando e gerenciando dispositivos de Hardware
Uma boa parte das questões do exame está concentrada nessa área. Saber implementar e principalmente solucionar problemas relacionados a dispositivos de hardware é altamente cobrado no exame de certificação. Vamos estudar os seguintes pontos nesse capítulo:
Gerenciamento de discos
Gerenciamento de dispositivos de vídeo
Guia preparatorio para o exame Microsoft 70-270
Computação móvel
Implementando adaptadores de rede
Gerenciando Múltiplos Processadores
Atualização de Drivers
Driver Signing
Driver Rollback
Solucionando conflitos de Hardware
Gerenciamento de Discos
Como comentamos anteriormente, o que vemos no item My Computer
em termos de áreas para armazenamento de informações pode não corresponder com que temos fisicamente em nosso computador. Um único disco rígido pode ser divido em partições, volumes ou drives lógicos, cada um deles aparecendo como uma diferente letra de unidade no item My Computer. No Windows XP, você pode ainda combinar espaços em diferentes discos para criar um espaço disponível para armazenamento de informações.
O Windows XP, inclui uma ferramenta chama Disk Management, que permite que você faça o gerenciamento de discos, partições e volumes em seu computador. Para acessar essa ferramenta, você poderá escolher a opção Manage, quando clicar com o botão direito sobre o item My Computer, do menu Start.
Vamos observar a interface do Disk Management na figura 3.1:
Guia preparatorio para o exame Microsoft 70-270
Figura 3.1 - Interface do Disk Management
A partir dessa ferramenta você poderá realizar as seguintes tarefas:
Verificar o tamanho, sistema de arquivos,status e outras propriedades de discos e volumes;
Criar partições, discos lógicos e volumes;
Formatar volumes;
Assinalar letras de unidade a volumes de disco rígido, unidade de armazenamento removíveis e ainda unidade de CD;
Criar Drives montados em pastas NTFS;
Converter discos básicos para discos Dinâmicos;
Criar spanned Volumes e Stripped Volumes, que combinam espaço de dois ou mais discos apontando para uma única letra de unidade;
Estender volumes para aumentar o espaço em disco em determinado drive, utilizando espaço livre do mesmo disco ou de um outro.
Além do Disk Management, duas ferramentas de linha de comando poderão ajuda-lo na tarefa de gerenciar discos: O FSutil e o Diskpart.
O FSUtil (File System Utility), foi desenvolvida para profissionais de suporte para executar tarefas como alterar nomes curtos de arquivos, procurar arquivos pelo SID (Security Identifier), além de outras tarefas que a interface do Disk Management não permite.
A funcionalidade do Diskpart, é fundamentada na possibilidade de se utilizar uma ferramenta console, em linha de comando para se gerenciar discos e volumes.
Veja a lista de comandos disponíveis com o DiskPart:
As permissões padrão são as seguintes:
Função
Descrição
ADD Adiciona um mirror a um Volume Simples
ACTIVE Ativa a partição básica atual
ASSIGN Assina-la uma letra de unidade ou ponto de montagem a um volume
BREAK Quebra um mirror
CLEAN Limpa as informações de configuração de um disco
CONVERT Converte entre formatações diferentes de disco
CREATE Cria um volume ou partição
DELETE Exclui um objeto
Guia preparatorio para o exame Microsoft 70-270
DETAIL Provê detalhes de um objeto
EXIT Abandona o DiskPart
HELP Mostra a lista de comandos e suas funcionalidades em tela.
IMPORT Importa um grupo de discos
LIST Mostra uma lista de objetos
ONLINE Altera o status de um disco para on-line
REM Sua única função é permitir a utilização de comentários em scripts
REMOVE
Remove uma letra de unidade ou ponto de montagem assinalado
EXTEND Estende um volume
RESCAN Busca pela configuração de discos no computador
SELECT Move o foco para um objeto
Para se utilizar do DiskPart, simplesmente digite DiskPart no prompt de comando. O Shell será alterado mostrando o um prompt com o nome diskpart que aceitará os comando citados acima.
Armazenamento Básico e Dinâmico
O Windows XP suporta dois tipos de estruturas de armazenamento: Discos Básicos e Discos Dinâmicos.
Um disco básico é um disco físico que contém partições primárias, estendidas e drives lógicos. Essa é exatamente a mesma estrutura utilizada em versões anteriores como o Microsoft Windows 98 ou o Microsoft Windows NT. A tabela de partições, que contém informações a respeito da maneira pela qual o disco está particionado,
é mantido no MBR (Máster Boot Record). Essa é a estrutura padrão de armazenamento no Windows XP, ou seja, ao instalar o Windows XP essa será a estrutura para seus discos.
Um disco dinâmico é um disco físico que contém um ou mais volumes, que são similares
as partições dos discos básicos. Esse tipo de estrutura é incompatível com outras versões de sistemas operacionais, exceto o Windows 2000 que também é capaz de reconhecer um disco com esse tipo de estrutura. Ao atualizar um disco básico para dinâmico, é imprescindível que se considere um espaço de pelo menos 1MB para que as informações da tabela de particionamento possam ser armazenadas. Discos dinâmicos armazenam as informações de status e de particionamento em uma área de disco ao invés de se utilizar do MBR.
Para atualizar um disco básico para dinâmico, você poderá utilizar o snap-in
do Disk Management. Não é possível reverter um disco dinâmico para básico, a não ser que todos os volumes sejam excluídos.
Guia preparatorio para o exame Microsoft 70-270
Entre as vantagens da utilização de discos dinâmicos, podemos destacar a possibilidade de se combinar espaço em múltiplos discos a possibilidade de se criar um número ilimitado de volumes. Em discos básicos, não possível combinar espaços em múltiplos discos e o número de partições está limitado a quantidade de letras do alfabeto.
Não existem partições ou volumes dinâmicos, existem discos dinâmicos, por tanto se você converter um disco básico para dinâmico, converterá todas as partições existentes nesse disco para volumes de um disco dinâmico.
Identificando o Status de um disco
O Disk Management
mostra informações sobre os discos instalados em nosso computador executando o Windows XP. Uma das informações mais importantes é status do disco, que pode indicar um problema em potencial que podemos estar enfrentando. A tabela a seguir mostra todos os status de disco e o seu significado, além da ação necessária para solucionar o problema:
Status
Descrição
Ação necessária
on-line
O disco está funcionando normalmente.
Nenhuma.
on-line (Errors)
O sistema operacional encontrou erros enquanto lia ou escrevia em uma região de seu disco.
Tente a opção Reactivate Disk, clicando com o botão direito para que o status volte a ficar on-line. Caso o erro continue a ocorrer, tente verificar o disco por meio da ferramenta Chkdisk
Offline
O disco já esteve acessível, mas não se encontra mais nessa condição.
Verifique como estão as conexões físicas de seu disco, esse status pode ser ocasionado pela desconexão momentânea de seu disco.
Foreign
Esse status é mostrado para um disco que foi configurado originalmente em outro computador e ainda não foi configurado no computador atual.
Clique com o botão direito sobre o disco e então selecione a opção Import Foreign Disks.
Unreadable
Todo o disco ou parte dele pode estar danificado fisicamente.
O computador deve ser reinicializado para voltar esse status para on-line, caso isto não ocorra, clique com o botão direito
Guia preparatorio para o exame Microsoft 70-270
sobre o disco e selecione a opção Reescan Disks. Se esse status ainda assim permanecer, existe realmente um problema físico no disco. Tente utilizar ferramentas de terceiros para tentar extrair dados que possam ser recuperados do disco.
Missing
O Disco está desligado, corrompido ou desconectado.
Depois de se certificar de que o disco está conectado e ligado de maneira apropriada, tente utilizar a opção Reactivate Disk, que pode ser acessada ao se clicar com o botão direito sobre o disco.
Not initialized
O disco não contém uma assinatura válida. Isto acontece quando o disco foi inicializado em um sistema operacional não Microsoft, como por exemplo em um computador executando o Linux.
Clique com o botão direito sobre o disco e selecione a operação initialize disk.
No Media
Esse status aparece somente para drives que estejam se utilizando de mídia removível, como por exemplo, drives de ZipDrive. A mensagem indica que não há nenhum disco no drive.
Insira um disco no drive e então clique com o botão direito. A opção Rescan Disks, deve tornar o status on-line.
Além de status de discos, podemos também coletar informações sobre a situação de nossas partições ou volumes. A tabela a seguir mostra essas mensagens de status:
Status
Descrição
Ação Necessária
Healthy
O Volume está OK.
Nenhuma
Healthy (At Risk)
O Sistema Operacional encontrou problemas ao ler ou escrever dados nesse volume.
A opção Reactivate Disk, que pode ser acionada ao se clicar com o botão direito sobre o disco deve solucionar o problema.
Healthy (Unknow Partition)
Partições criadas por outros sistemas operacionais podem não ser reconhecidas pelo Windows XP.
Se você estiver utilizando um outro sistema operacional, que tenha que acessar esse volume, não há muito o que se fazer. Caso esse volume não seja mais necessário, clique com o botão direito sobre este e o exclua,
Guia preparatorio para o exame Microsoft 70-270
selecionando a opção Delete Partition.
Initializing
O disco está sendo inicializado.
Aguarde até que o processo de inicialização tenha se completado.
Failed
O disco ou o sistema de arquivos está corrompido
Para reparar um volume nessa situação, observe se o status do disco não está como on-line. Caso não esteja, utilize a opção Reactivate Disk. Selecione o volume, clique com o botão direito e escolha a opção Reactivate Volume.
Unknow
O Boot Sector do volume está com problemas. Um vírus, por exemplo, é uma das causas possíveis para esse status.
Utilize uma ferramenta anti-vírus, para identificar a presença de um vírus no Boot Sector. Caso o disco não esteja infectado, tente utilizar o Recovery Console para acertar o Boot Sector.
Geralmente, status representando problemas em volumes são apenas conseqüências de status representando problemas no disco. Quando você quiser retornar os status de seus volumes ou partições ao normal, tente primeiro verificar o status para o disco que contém aquele volume.
Dispositivos de vídeo
A instalação de um dispositivo de vídeo é similar a instalação de qualquer outro tipo de dispositivo, exceto pelo destaque dado a possibilidade de se instalar 2 monitores para se obter uma área de visualização maior. Essa característica é especialmente importante para desenvolvedores de sistemas e trabalhos gráficos. Para poder se utilizar desse tipo de implementação, será necessária a instalação de 2 adaptadores de vídeo, compatíveis com os padrões AGP ou PCI.
Podemos visualizar e
alterar as propriedades de vídeo acessando a opção Display no Control Panel.
Guia preparatorio para o exame Microsoft 70-270
Figura 3.2 Propriedades de vídeo
Computação Móvel
O gerenciamento de hardware
para notebooks executando o Microsoft Windows XP, tem muita relevância no exame 70-270. A configuração e o gerenciamento de dispositivos é idêntica a de computadores desktop, mas, algumas das configurações são específicas para computadores móveis, como as
que estudaremos a seguir: Perfis de Hardware e gerenciamento de energia.
Perfis de hardware
Para entendermos melhor esse conceito, vamos nos basear no seguinte exemplo: Um de seus usuários, utiliza um notebook executando o Micrsoft Windows XP Professional e trabalha na rede de sua empresa e em casa. Quando o computador é ligado no ambiente de trabalho, o usuário utiliza dispositivos como um cartão PCMCIA de rede, ou um dock station, porém em casa não há necessidade da utilização desses dispositivos, e o que é pior, o usuário recebe mensagens de erro, dizendo que não foi possível acessar a rede ou compartilhamentos que haviam sido mapeados anteriormente.
Guia preparatorio para o exame Microsoft 70-270
A utilização de perfis de hardware evitará esse tipo de problema. O conceito é bem simples: Você configurará quais os dispositivos que deverão estar ativos ou não em determinada configuração. No momento da carga do sistema, o usuário selecionará qual é o perfil de hardware que deseja utilizar.
Para criar novos perfis de hardware, proceda da seguinte maneira:
1.
No Control Panel acesse System
2.
Na aba Hardware, selecione o botão Hardware Profiles.
3.
Na janela Hardware Profiles, você poderá se criar novos perfis de Hardware baseados em um perfil de hardware existente, utilizando a opção Copy.
Você começará o processo copiando o perfil de hardware padrão para um novo perfil. Um erro muito comum, e que certamente estará presente em algumas das questões da prova é sair desativando componentes no perfil atual. Se você deseja desativar dispositivos em um perfil criado para o usuário utilizar o computador em casa, por exemplo, crie um perfil com um nome que o que identifique, copiando o perfil padrão, reinicialize o computador selecionando o perfil recém criado e então proceda as alterações que deseja.
Figura 3.3 Perfis de Hardware
Guia preparatorio para o exame Microsoft 70-270
Para desabilitar um dispositivo, acesse o Device Manager e em seguida as propriedades do dispositivo que deseja desabilitar. Na opção Device Usage, selecione a opção Do not use this device (disable). Sempre que esse perfil de hardware for selecionado o dispositivo estará desabilitado.
Figura 3.4 Tela para desabilitar um Hardware
Gerenciamento de energia
O Microsoft Windows XP, permite que usuários de notebooks possam otimizar o consumo de energia elétrica ou ainda aumentar a vida útil da bateria por meio da tecnologia ACPI (Advanced Configuration and Power Interface). Essa tecnologia permite que o Windows XP faça o gerenciamento de energia do sistema para computadores portáteis e desktop.
O applet Power Options no Control Panel dá acesso a essas configurações.A aba Power Schemes, permite ao usuário selecionar o modo de trabalho do computador em relação a energia elétrica que esteja de acordo com as suas necessidades, combinando o desligamento do monitor e de discos rígidos após determinado intervalo de tempo.
Guia preparatorio para o exame Microsoft 70-270
Figura 3.5 Aba Power Schemes do applet Power Options no Control Panel
Existem alguns Power Schemes pré-definidos no sistema:
Power Scheme
Descrição
Home/Office Desk
Mantém energia constante para os discos e o sistema quando o computador estiver ligado a energia elétrica.
Portable/Laptop
Se estiver conectado a rede de energia elétrica, desliga o monitor e os discos em um prazo de 30 minutos de inatividade. Se estiver utilizando as baterias, desliga esses itens em 5 minutos.
Presentation
Não desliga monitor ou discos enquanto estiver conectado a rede elétrica, desliga o disco rígido se o período de inatividade for maior ou igual a 5 minutos.
Always On
Mantém todo o sistema ligado, mesmo quando a fonte de energia é a bateria.
Minimal Power Management
Quando o sistema está conectado a rede de energia elétrica, todos os itens são mantidos ligados.
Guia preparatorio para o exame Microsoft 70-270
Max Battery
Se o computador estiver conectado a rede elétrica, o disco será mantido ligado todo o tempo.
As opções Standby e Hibernate, são utilizadas para aumentar a vida útil da bateria. A opção Standby faz com que o computador permaneça ligado, consumindo um mínimo de energia e retorne ao funcionamento com o simples toque de um botão. A opção hibernate desliga o computador, porém, mantém todos os programas abertos em funcionamento, descarregando a quantidade de memória em disco, o que possibilita a utilização dos mesmos quando o sistema é reiniciado. Para habilitar o hibernate, é necessário que o computador conte com pelo menos a mesma quantidade de memória RAM disponível em disco rígido. Essa opção pode ser habilitada na aba Hibernate, na tela Power Options.
Figura 3.6 Aba Hibernate do applet Power Options no Control Panel
Implementando Adaptadores de rede
Na instalação padrão do Windows XP, os adaptadores de rede conectados ao computador são detectados automaticamente pela capacidade de Plug and Play do
Guia preparatorio para o exame Microsoft 70-270
sistema operacional e podemos configurar clientes de acesso a rede, serviços de rede e protocolos de rede.
A configuração padrão, instala o Client for Microsoft Networks (Cliente para Redes Microsoft) o File and Print Sharing for Microsoft Networks (Serviço de compartilhamento de arquivos e impressão para redes Microsoft) e o protocolo de Rede TCP/IP com configurações automáticas.
Essas configurações podem ser alteradas durante a instalação ou a qualquer tempo após a instalação. É importante que essas configurações estejam corretas durante o processo de instalação para permitir a junção de um computador executando o Microsoft Windows XP a um domínio do Active Directory.
Para alterar as configurações de uma conexão de rede, acessando a opção Network Connections, no Control Panel. Todas as conexões de rede serão mostradas, incluindo todas as conexões Dial-Up e de Internet que estiverem configuradas em seu computador. Ao acessar as propriedades da conexão de rede desejada será possível alterar configurar e adicionar protocolos ou serviços.
Figura 3.7 Propriedades de uma conexão de rede
Guia preparatorio para o exame Microsoft 70-270
Gerenciando Múltiplos Processadores
A possibilidade da utilização de
até 2 processadores em um computador executando
uma versão cliente de um sistema operacional causa em muitos casos um certa estranheza por parte dos profissionais de tecnologia. Isto em geral é causado pelo fato de que esses profissionais, muitas vezes não conseguem enxergar de imediato a sua aplicação. Imagine, por exemplo, como seria interessante otimizar a utilização de um programa de Design Gráfico, por exemplo.
O suporte a múltiplos processadores é automático no Windows XP, não sendo necessário nenhum procedimento extra para seu funcionamento.
Atualização de Drivers
O Windows XP traz uma grande quantidade de drivers de dispositivos para adaptadores de rede, impressoras e teclados, para simplificar o processo de configurações dos mesmos, porém, esses drivers estão disponíveis somente para conveniência do usuário. O fabricante do dispositivo pode disponibilizar novas versões de drivers de dispositivos, otimizando dessa maneira o desempenho ou o comportamento do dispositivo instalado.
Para atualizar um driver de dispositivo, você deverá proceder da seguinte maneira:
1.
Acesse o Device Manager por meio da aba Hardware no applet System no Control Panel.
2.
Clique com o botão direito sobre o dispositivo e selecione a opção Update Driver.
3.
O Hardware Update Wizard será inicializado. Você poderá selecionar entre instalar o driver automaticamente ou ainda selecionar uma localização para a instalação do dispositivo.
4.
Siga as opções em tela de acordo com a sua seleção.
Driver Signing
Drivers de dispositivos não testados suficientemente podem fazer com que o dispositivo deixe de funcionar corretamente em seu computador. O Windows XP tem um mecanismo que permite a implementação de drivers assinados digitalmente por seus fabricantes. Essa assinatura digital garante que os drivers não foram alterados por outros programas ou por um vírus, por exemplo. O sistema é configurado por padrão para avisar quando um driver que não possui uma assinatura digital estiver sendo instalado (Warn)e lhe dá a chance de parar com o processo de instalação. O sistema pode ser configurado para ignorar (Ignore. ou impedir (Block) a instalação de drivers sem uma assinatura digital.
Guia preparatorio para o exame Microsoft 70-270
Figura 3.8 Aviso da instalação de um driver não assinado digitalmente pelo fabricante.
Guia preparatorio para o exame Microsoft 70-270
Figura 3.9 Configuração das propriedades de Driver Signing
Enquanto administrador de um computador executando o Microsoft Windows XP, você poderá tornar a sua seleção padrão para o sistema.
Driver Rollback
Caso a atualização de um driver de dispositivo instalado em um computador executando o Microsoft Windows XP venha a apresentar problemas e fazer com que o dispositivo ou até mesmo o computador deixem de funcionar corretamente, é possível voltar a uma versão anterior. Essa característica do Windows XP Professional é o Driver Rollback. Quando utilizado, o Driver Rollback reinstala o driver que estava sendo executado anteriormente, mantendo as configurações que estavam funcionando corretamente. Essa implementação pode ser utilizada com qualquer driver de dispositivo, com exceção de drivers de impressora.
Para executar o Driver Rollback proceda da seguinte maneira:
Guia preparatorio para o exame Microsoft 70-270
1.
No Device Manager, acesse as propriedades do Driver de dispositivo que deseja restaurar a versão anterior.
2.
Clique na aba Drivers.
3.
Clique no botão Roll Back Driver.
É necessário ser um administrador local para completar corretamente esse procedimento.
Solucionando conflitos de Hardware
Utilizar dispositivos mais antigos, não compatíveis com o Plug and Play, em um computador executando o Microsoft Windows XP, pode ser um problema quando tratamos de recursos de Hardware. A explicação para essa afirmação é muito simples. Dispositivos mais antigos, utilizando, por exemplo, o padrão ISA, podem ter os seus recursos de hardware, como a IRQ que deve ser utilizada, configurada na própria placa, com a ajuda de Deep Swicthes ou ainda Jumpers. Dispositivos Plug and Play não necessitam desse tipo de configuração.
Suponhamos que você, administrador de um computador executando o Windows XP, faça a instalação de um modem mais antigo, configurado para se utilizar da IRQ 5 e você tenha uma placa de vídeo padrão PCI. Ao ser iniciado, o sistema carrega os drives de dispositivo e não irá nem suspeitar que essa IRQ está reservada para um outro dispositivo, ou seja, dois dispositivos estarão se utilizando do mesmo recurso, gerando assim um conflito.
Para solucionar esse tipo de problema, podemos visualizar os dispositivos conflitantes no Device Manager e então alterar suas configurações para que os dois dispositivos possam funcionar corretamente. Podemos ainda alterar a BIOS do computador para reservar as IRQs que estão configuradas fisicamente nos dispositivos mais antigos.
Existem dispositivos que podem funcionar com recursos compartilhados, ou seja, dois dispositivos se utilizam de um mesmo recurso, porém, o sistema gerencia o acesso de cada um, o que não gera um conflito. As propriedades do dispositivo no Device Manager mostram dispositivos que se utilizam de recursos compartilhados.
Monitorando e otimizando a performance do sistema
No exame 70-270, você irá se deparar com muitas questões relacionadas a implementação do Terminal Services no Microsoft Windows Server 2003. Vamos estudar as seguintes funcionalidades:
Utilizando o Windows Task Manager
Guia preparatorio para o exame Microsoft 70-270
Utilizando o System Monitor
Utilizando o Performance Logs and Alerts
Configurando a memória virtual do sistema
Utilizando o Task Manager
O Windows task Manager é um aplicativo do Microsoft Windows XP que permite que se tenha uma noção das condições de desempenho do computador, além de identificar cada um dos processos e aplicativos que estão sendo executados atualmente.
Applications
A aba Aplications do Task Manager, mostra todos os aplicativos que estão sendo executados atualmente no computador executando o Windows XP. Caso um desses aplicativos apresentem problemas e estiverem com um status indicando falha (Not Responding), é possível utilizar o botão End Task para encerrar o aplicativo sem afetar outros processos.
Figura 4.1 Aba Applications do Task Manager
Guia preparatorio para o exame Microsoft 70-270
Processes
Além dos aplicativos que estamos utilizando e interagindo, como por exemplo, um editor de textos, existem processos que são executados em background, como serviços, e apesar de não estarmos visualizando uma interface de gerenciamento, ou algo que o valha, os mesmos estão lá, atendendo a solicitações realizadas por clientes ou processos específicos do sistema operacional.
Figura 4.2 Aba Processes do Task Manager
Performance
Essa área do Task Manager permite uma visualização geral do desempenho do computador que executa o Windows XP. A partir dessa tela, podemos identificar detalhes da utilização de memória e processador. Esta certamente não é a melhor ferramenta para se medir o desempenho de seu computador. Para esta tarefa, podemos utilizar o Performance Console, que será abordado mais tarde.
Guia preparatorio para o exame Microsoft 70-270
Figura 4.3 Aba Performance do Task Manager
Networking
Podemos obter o percentual de utilização das conexões de rede do computador por meio dessa aba. Essa medição é interessante quando há a necessidade de solucionar problemas de desempenho no acesso a recursos de rede.
Guia preparatorio para o exame Microsoft 70-270
Figura 4.4 Aba Applications do Task Manager
Utilizando o System Monitor
O System Monitor tem como função específica a medição das condições de performance do sistema. Para coletar estas informações, o System Monitor se utiliza de dados de desempenho gerados pelo componentes do computador ou do sistema operacional, enquanto eles são utilizados. As informações a respeito de determinado componente são chamados de objetos de desempenho. Temos por exemplo, o objeto de desempenho Processor, que armazena informações de desempenho de seu processador. Podemos destacar os seguintes objetos de desempenho:
Processor
Memory
Cache
PhysicalDisk
Process
Server
System
Guia preparatorio para o exame Microsoft 70-270
Alguns desses objetos, podem conter múltiplas instâncias. Você pode, por exemplo, possuir 2 processadores em seu computador e pode desejar medir o desempenho para cada um deles separadamente.
A medida que novos componentes são adicionados ao sistema, mais objetos de desempenho específicos serão criados para que seja possível a medição de desempenho. Se você, por exemplo, instalar o Microsoft SQL Server 2000 em seu computador com o Windows XP, serão adicionados diversos objetos de desempenho relacionados ao SQL Server.
Cada um dos objetos de desempenho contém contadores que representam as informações de desempenho em aspectos específicos do sistema. Você pode, por exemplo, se utilizar do objeto Memory para obter informações sobre a utilização de memória em seu computador. Você deverá escolher entre os contadores disponíveis para o objeto Memory, como por exemplo Available Bytes (Bytes Disponíveis), que demonstrará o quanto o seu sistema possui de memória disponível, ou então o contador Pages/Sec (Páginas por Segundo), que
medirá quantas páginas de memória estão sendo escritas em disco por segundo.
Para obter essas informações, você deverá acessar o menu Administrative Tools e então selecionar a opção Performance. Depois disso, adicione os contadores que deseja, selecionando o botão + ou clicando com o botão direito e selecionando a opção Add Counters....
Guia preparatorio para o exame Microsoft 70-270
Figura 4.5 Adicionando contadores ao System Monitor
O menu Administrative Tools não está disponível no menu iniciar por padrão. Para habilitar o menu Administrative Tools, você deverá acessar as propriedades do Start Menu, clicando com o botão direito sobre o botão Start e selecionando Properties. Clique em Customize e na aba Advanced, selecione a opção Display on the All Programs Menu no item System Administrative Tools.
Podemos visualizar as informações de três modos:
Graph:
Essa é a visualização-padrão dos dados de desempenho no System Monitor. Você pode visualizar em tempo real a variação de desempenho dos contadores que você selecionar.
Histogram:
Essa visualização é interessante quando muitos contadores foram adicionados e o modo Graph torna a interpretação dessas informações mais
Guia preparatorio para o exame Microsoft 70-270
difícil. As barras que representam
cada um dos contadores adicionados irão
mostrar o último resultado para cada um deles.
Report: A visualização Report, permite que você crie um relatório com a situação de desempenho daquele momento específico.
Figura 4.6 System Monitor
Quanto mais contadores são adicionados, mais difícil pode se tornar a visualização e interpretação dos dados. Você pode utilizar a opção Highlight, que deixara o contador selecionado em destaque.
O painel inferior do lado direito do System Monitor traz informações sobre cada contador adicionado. Ao clicar sobre um contador, você terá informações sobre o maior e o menor valor coletado e ainda a média.
Utilizando o Performance Logs and Alerts
Guia preparatorio para o exame Microsoft 70-270
O Windows XP pode executar determinada ação baseando nas condições de desempenho do sistema. Você pode desejar, por exemplo, que o sistema envie uma mensagem de rede (NET SEND), caso a quantidade de espaço em disco esteja abaixo de 10%. Podemos também, fazer com que o sistema seja monitorado durante determinado intervalo de tempo, sem que seja necessário a interatividade de um usuário. Ambas funções são realizadas pelo Performance Logs and Alerts. Essa ferramenta também resido no menu Performance (Performance Console. no menu Administrative Tools.
Figura 4.7 Performance Logs and Alerts
Configurando logs de desempenho
Para configurar logs de desempenho, você deverá proceder da seguinte maneira:
1.
No Performance Console, selecione Performance Logs and Alerts;
2.
Clique com o botão direito sobre a opção Counter Logs e selecione a opção New Counter Logs;
3.
Na tela New Log Settings, crie um nome para sua configuração de log e clique em OK. A tela de configuração dos logs será apresentada;
Guia preparatorio para o exame Microsoft 70-270
4.
Na aba General, adicione os contadores que deseja medir. Configure nessa tela também, qual o intervalo que deseja que o sistema colete informações de desempenho;
5.
Você poderá configurar o tipo de arquivo de log que deseja que seja gerado. As opções vão desde um arquivo texto até um banco de dados do SQL Server. A opção-padrão é Binary Files (Arquios Binários). A escolha que você fizer determinará o quanto de espaço em disco será utilizado para os seus logs. Para nosso exemplo, vamos manter a opção-padrão (Binary Files);
Figura 4.8 Aba General da criação de um log
6.
Clique no botão configure para identificar a localização dos arquivos. A pasta-padrão para armazenamento é c:\perflogs . Caso essa pasta não exista em seu sistema, esta será criada. Selecione também o nome do arquivo de log. Você poderá limitar o tamanho do arquivo. Isto impedirá que o arquivo de log encha o seu disco rígido. Esse procedimento deverá ser realizado na aba Log Files;
Guia preparatorio para o exame Microsoft 70-270
Figura 4.9 Aba Log Files da criação de um log
Figura 4.10 Opções de configuração do arquivo de log (botão configure)
Guia preparatorio para o exame Microsoft 70-270
7.
7. Na aba Schedule, configure quando você deseja que o log seja iniciado e concluído.
Figura 4.11 Aba Log Schedule da criação de um log
Para criar um alerta, o procedimento é similar:
1.
No Perfomance Logs And Alerts, clique com o botão direito sobre Alerts e então selecione a opção New Alert Settings;
2.
Na janela New Alert Settings, selecione um nome para seu alerta;
3.
Na aba General, você deverá selecionar os contadores que deseja monitorar e configurar qual é o intervalo de valores que devem disparar o alerta. Por exemplo, se você deseja disparar um alerta caso o espaço em disco fique abaixo de 10%, selecione o objeto de desempenho LogicalDisk, o contador %Free Space. Configure a opção Alert when the value is para Under e coloque o valor de 10%. Configure o intervalo de tempo entre as amostras de desempenho.
Guia preparatorio para o exame Microsoft 70-270
Figura 4.12 Aba General da criação de um alerta
4.
Na aba Action, configure o que o alerta deverá fazer caso seja disparado. Você pode fazer com que o alerta envie uma mensagem de rede, inicie uma medição de desempenho por meio dos logs ou execute um programa.
Guia preparatorio para o exame Microsoft 70-270
Figura 4.13 Aba Action da criação de um alerta
5.
5. Configure na aba Schedule, quando o sistema deve iniciar e parar a coleta de dados para este alerta.
Guia preparatorio para o exame Microsoft 70-270
Figura 4.14 Aba Schedule da criação de um Alerta
Configurando a memória virtual do sistema
Quando um aplicativo solicita memória ao Windows XP, este irá concede-la, mesmo que não exista mais memória física disponível. Para suprir esta necessidade de memória extra, o sistema utiliza espaço em disco para simular uma área de memória. Quando as aplicações liberam memória, o sistema operacional realoca estas informações que estão em disco para memória física. Isto é o que chamamos de memória virtual.
Por padrão, as informações armazenadas na memória virtual se concentram em um arquivo chamado pagefile.sys, que está localizado na raiz do drive de sistema (normalmente o drive C). Este arquivo também é conhecido como arquivo de paginação.
Otimizar a utilização do arquivo de paginação e da memória virtual em seu sistema pode melhorar o desempenho geral de seu computador. Existem alguns procedimentos relacionados a otimização do sistema que podem aparecer em seu exame de certificação. Essas são as práticas recomendáveis:
Guia preparatorio para o exame Microsoft 70-270
O tamanho do arquivo de paginação deve ter, pelo menos, 1,5 vezes o tamanho de sua memória física. Esse é o tamanho configurado durante a criação do arquivo no processo de instalação. Se você adicionar mais memória ao computador, deverá alterar o tamanho do arquivo de paginação para obter um melhor desempenho.
Evite manter o seu arquivo de paginação no mesmo drive que os arquivos de sistema para evitar a concorrência por leitura e gravação em disco, o que pode reduzir o desempenho do sistema.
Não coloque o seu arquivo de paginação em um RAID-5. Devido ao comportamento para gravação nesse tipo de sistema, você terá uma queda no desempenho do computador.
Não crie múltiplos arquivos de paginação em diferentes partições do mesmo disco.
Dividir o seu arquivo de paginação em múltiplos discos é uma boa idéia.
Para gerenciar o arquivo de paginação, você deverá realizar o seguinte procedimento:
1.
Acesse o applet System, no Control Panel;
2.
Selecione a aba Advanced e clique no botão Settings;
3.
A tela Performance Options será apresentada. Clique no botão Change ma área Virtual Memory;
4.
Na tela Virtual Memory, você poderá mover, criar ou alterar o tamanho do arquivo de paginação.
Guia preparatorio para o exame Microsoft 70-270
Figura 4.15 Configuração do arquivo de paginação
Outras configurações de desempenho
Existem ainda outras áreas que podem ser configuradas para otimizar o desempenho do Windows XP.
Visual Effects
A interface do Windows XP, com todos os efeitos visuais é muito bonita e atrativa aos usuários, porém, manter essa interface custa recursos ao sistema. Na tela Performance Options, que pode ser acessada através da aba Advanced do item System do Control Panel, podemos otimizar o desempenho do sistema operacional, mudando seu comportamento em relação ao efeitos visuais da interface.
Guia preparatorio para o exame Microsoft 70-270
Figura 4.16 Configuração do Visual Effects
As opções de configuração incluem:
Let Windows Choose what´s best for my computer: Essa é a configuração-padrão. O sistema irá selecionar os itens de efeitos visuais que serão implementados, baseado na configuração do seu computador.
Adjust for best appearence: Ao configurar o seu sistema com esta opção, este irá utilizar o máximo de recursos visuais, sem se preocupar com o desempenho.
Adjust for best performance: Utilizando essa opção, praticamente todos os efeitos visuais são removidos para atingir o melhor desempenho possível.
Custom: Nessa opção, você selecionará quais os itens de efeitos visuais você deverá implementar em seu sistema.
Processor Scheduling e Memory Usage
Guia preparatorio para o exame Microsoft 70-270
Você poderá ajustar o seu computador para otimizar o desempenho para Programs ou Background Services. Se você selecionar a opção Programs (padrão), você estará otimizando o desempenho para programas que você abre e interage, como por exemplo um editor de textos. A opção Background Services otimiza o desempenho para serviços que esteja sendo executados em segundo plano em seu computador, como por exemplo, um programa Anti-Vírus.
Interpretando dados de desempenho
Durante o exame você serão apresentados contadores e valores e você deverá definir qual é o gargalo do sistema. Os valores podem ser simplesmente descritos, ou podem aparecer a aba Performance do Task Manager e o System Monitor. Para que você possa identificar mais facilmente qual é o problema de desempenho do sistema, procure memorizar esta tabela de valores aceitáveis para os principais contadores:
Processor
Contador
Consideração
%Processor Time
Valores acima de 80% representam um gargalo. Este contador indica o tempo que o processador está ocupado.
%User Time
Pode ser utilizado em conjunto com o %Processor Time para maior detalhamento. Indica o volumes de requisições de clientes ao processador. Um valor sustentado próximo a 100% pode indicar um gargalo de processador.
Memory
Contador
Consideração
Pages/Sec
Indica a quantidade de páginas de dados que são escritas em disco devido a falta de memória física. Valores constantemente acima de 20 representam um gargalo.
Available Bytes
Esse contador e suas variantes (Available Kbytes e Available MBytes), mostra a quantidade de memória disponível no sistema, por tanto, quanto mais alto este contador estiver, melhor. Se em sua medição você tiver valores constantes na casa do 4MB, isso pode representar um gargalo.
LogicalDisk
Guia preparatorio para o exame Microsoft 70-270
Contador
Consideração
%Free Space
Quanto menos espaço em disco você tiver, menor será o desempenho geral de seu sistema. Este contador permite que você verifique o percentual de espaço em disco disponível. Isso pode ser feito em cada uma das partições que você tiver.
PhysicalDisk
Contador
Consideração
Disk Reads e Disk Writes
Esses contadores representam a quantidade leituras e gravações realizadas em disco.
Avg. Disk Queue Length
Representa a media de solicitações de leitura e gravação que foram colocados em fila para o disco selecionado. Um valor constantemente alto, pode indicar um gargalo.
%Disk Time
Indica o percentual de tempo que o disco selecionado estava ocupado atendendo a solicitações.
Sempre que você encontrar um valor alto para qualquer um dos contadores de disco, observe o contador Memory Pages/Sec. O processo de paginação realiza um grande número de leituras e gravações em disco.
Network Interface
Contador
Consideração
Bytes Total/Sec
Representa a taxa de transmissão em Bytes por segundo para a interface de rede selecionada. Um valor alto pode significar que essa estação está executando uma aplicação que faz um grande número de acessos a rede ou está sendo acessada por outros computadores da rede, o que pode ser o gargalo.
Guia preparatorio para o exame Microsoft 70-270
Configurando e solucionando Problemas do Ambiente Desktop
No exame de certificação para o Microsoft Windows XP você terá pela frente muitas questões relacionadas a configuração de ambiente do usuário. Nesse capítulo, vamos aprender quais são as tarefas de configuração relacionadas ao gerenciamento deste ambiente por meio dos seguintes tópicos:
Perfis de usuários;
Automatic Update;
Remote Assistance;
Perfis de usuários
Um perfil de usuário consiste do conjunto de configurações de ambiente para cada usuário. Essas configurações incluem o esquema de som, configuração de display, configurações de impressora e configurações de rede.
Existem três tipos de perfil de usuário:
Perfil local: Criado automaticamente no primeiro logon do usuário no computador que executa o Windows XP. Armazena as configurações individuais dos usuários na pasta c:\Documents and Settings\Username , onde Username é o nome do usuário.
Perfil Móvel (Roaming Profile): Esse tipo de perfil é criado por um administrador e armazenado em um servidor. Ao se logar em qualquer computador que executa o Windows XP (ou qualquer outro sistema operacional da plataforma NT), o usuário manterá suas configurações. Essas configurações são enviadas do servidor para estação de trabalho pela rede.
Perfil Obrigatório (Mandatory Profile): Enquanto administrador, você pode desejar implementar perfis obrigatórios que estejam de acordo com as políticas de sua empresa. Você pode, por exemplo, implementar um papel de parede que tenha o logotipo de sua empresa e fazer com que o mesmo seja configurado automaticamente durante o logon do usuário.
O usuário não conseguirá efetuar logon, caso o perfil esteja configurado para Mandatory e exista algum problema de comunicação com o servidor onde o perfil é armazenado.
Guia preparatorio para o exame Microsoft 70-270
Perfis móveis podem não ser uma grande idéia se a utilização da rede for uma das suas preocupações enquanto administrador.
Gerenciando perfis de usuários
Para gerenciar os perfis de usuário de um computador, você deverá utilizar a aba Advanced do applet System no Control Panel.
Figura 5.1 Configuração de perfis de usuário
Você poderá excluir, alterar ou copiar perfis de usuários por meio dessa ferramenta.
Perfil Padrão
O perfil do usuário é criado com base no perfil padrão de usuário que é armazenado na pasta C:\Documents and Settings\Default User . Você pode desejar alterar este perfil padrão e implementar o perfil padrão para a sua empresa.
Guia preparatorio para o exame Microsoft 70-270
A pasta Default User não é visível por padrão. Para visualizar esta pasta, altere as opções da pasta Documents and Settings, selecionando a opção Show Hidden Files and Folders .
Para alterar o perfil padrão, você deverá efetuar logon com um usuário qualquer, por exemplo, o usuário Administrator, e configurar o ambiente,
alterando as propriedades de desktop, som, etc. Depois copie o perfil deste usuário para a pasta Default User.
Redirecionamento de pastas
Você também pode redirecionar a pasta My Documents para uma localização na rede. Essa pasta faz parte do perfil do usuário e no caso de uma configuração de Roaming Profile, todos os documentos devem ser descarregados do servidor para o computador local pela rede, o que pode tornar o processo de logon bastante lento.
Regional and Language Options
Utilizando o Regional Options no Control Panel, você pode configurar um computador que executa o Windows XP para utilizar múltiplos idiomas. Essa configuração é importante, para auxiliar usuários que necessitem, por exemplo, redigir documentos em múltiplos idiomas.
Se o usuário escrever um documento em um determinado idioma e depois envia-lo por e-mail, por exemplo, para um outro, este deverá ter o mesmo idioma instalado em seu computador.
Para configurar o Windows XP para utilizar múltiplos idiomas, proceda da seguinte maneira:
1.
No Control Panel, acesse o item Regional and Language Options;
2.
Clique na aba languages e em seguida o botão Details...;
Guia preparatorio para o exame Microsoft 70-270
3.
Clique em Add e selecione o idioma que deseja implementar.
Figura 5.2 Adicionando um novo idioma ao Windows XP
Automatic Update
O Windows XP realiza atualizações automáticas do sistema operacional, realizando o download e instalação das atualizações. Para que isto aconteça, o computador deve
estar conectado a Internet e o usuário deve ter permissões de administrador para que as atualizações sejam instaladas.
Você pode mudar este comportamento do sistema operacional, por meio da aba Automatic Updates no applet System do Control Panel. Entre as
opções disponíveis estão:
Executar o Download das atualizações automaticamente e notificar o usuário quando estiver pronto para instalar.
Guia preparatorio para o exame Microsoft 70-270
Notificar o usuário antes de executar o download e notificar novamente antes de fazer a instalação.
Desligar o Automatic Update. Todas as atualizações devem ser feitas manualmente.
Figura 5.3 Configuração do Automatic Updates
Remote Assistance
Imagine que um de seus usuários está trabalhando em uma planilha do Excel que foi enviada por um outro usuário da matriz de sua empresa no exterior. No meio de seu trabalho surge uma dúvida em relação a determinada fórmula ou função que está sendo utilizada na planilha. Para poder solucionar o problema, seu usuário deverá telefonar para a matriz para entrar em contato com o usuário que criou a planilha originalmente. Dar suporte ao seu usuário pode ser uma tarefa difícil, já que o usuário da matriz não está visualizando a planilha e tem que guiar o seu usuário para a solução do problema.
Guia preparatorio para o exame Microsoft 70-270
Esse é um cenário perfeito para entendermos as funcionalidades do Remote Assistance. Essa ferramenta, incorporado ao Windows XP, permite que um usuário solicite assistência a um usuário remoto, que pode ser um profissional da área de informática ou um outro usuário comum, como no caso de nosso cenário. O usuário que se encontra em apuros com alguma tarefa em seu computador faz uma solicitação de assistência remota e caso o usuário remoto a aceite, ele poderá realizar as seguintes tarefas:
Conversar com o usuário que está solicitando assistência por meio do Chat;
Visualizar e interagir com o desktop do computador deste usuário;
Enviar e receber arquivos.
Solicitando assistência
Para ser assistido por um outro usuário o primeiro passo é enviar uma solicitação. Esses são os procedimentos:
1.
Selecione a opção Help and Support no menu Start;
2.
Abaixo de Ask for Assistance, clique em Invite a friend to connect to your computer with Remote Assistance;
3.
Selecione um método de enviar a solicitação. Esta pode ser feita por meio do Microsoft MSN Messenger Service, por e-mail ou criando um arquivo de solicitação e enviando para um usuário remoto;
4.
Digite seu nome e uma mensagem, configure a data de expiração desta solicitação e clique em Send Invitation.
Guia preparatorio para o exame Microsoft 70-270
Figura 5.4 Solicitando assistência por meio do Remote Assistance
Aceitando uma solicitação
A mensagem com a solicitação do usuário será enviada de acordo com o método selecionado. O próximo passo cabe ao usuário remoto, que deverá aceitar essa solicitação. Esses são os passos para receber o arquivo anexado ao e-mail com a solicitação:
1.
Abra o arquivo anexado a mensagem solicitando assistência. Esse arquivo terá um nome rcbuddyx.MsRcIncident no qual o x representa um número que é gerado aleatoriamente.
2.
Digite a senha fornecida na caixa de diálogo Remote Access.
3.
Depois desse processo, basta ao usuário que solicitou ajuda aceita-la, clicando em Yes e digitando a senha.
MSN Messenger e Exchange Server
O MSN Messenger é um serviço acessado na Web e requer que o usuário tenha um .Net Passport, que contém as credenciais de acesso do usuário a este e muitos outros serviços. É possível configurar um servidor de Instant Messaging na rede por meio de um Exchange Server 2000, dessa maneira, os usuários não tem a necessidade de sair de sua rede local para utilizar o Remote Assistance.
Configurando aplicações
A maioria das aplicações devem ser executadas normalmente no Windows XP, porém, alguns programas mais antigos, desenvolvidos para versões anteriores do Windows, podem necessitar de alguma configuração específica para funcionar corretamente.
O Program Compatibility Wizard pode ser utilizado para realizar essas configurações específicas. Seu funcionamento, consiste de testar o funcionamento de sua aplicação de com várias configurações diferentes. Por exemplo, se um programa foi desenhado originalmente para funcionar no Windows 95, você poderá alterar essa aplicação para ser executada no modo de compatibilidade Windows 95. Se o Windows XP conseguir executar a aplicação com sucesso, sempre que essa aplicação for executada, utilizará esse modo de compatibilidade. As alterações na configuração podem incluir alterações nas configurações de vídeo, como diminuir a quantidade de cores ou diminuir a resolução.
Ao invés de utilizar o Wizard, você poderá configurar manualmente o modo de compatibilidade de sua aplicação. Os procedimentos são os seguintes:
Guia preparatorio para o exame Microsoft 70-270
1.
Clique com o botão direito sobre a aplicação sobre o atalho para o programa que você deseja alterar o modo de execução no menu iniciar e acesse as propriedades;
2.
Na aba compatibility, altere para o modo de compatibilidade de desejado. As opções são as seguintes:
o Compatibility Mode: Você poderá selecionar entre Windows 95,
Windows 98/ME, Windows NT 4.0 (Service Pack 5) ou Windows 2000.
o Display Settings: As opções são executar com 256 cores, executar com uma resolução de 640X480 e desabilitar temas virtuais.
Figura 5.5 Configuração de modo de compatibilidade de uma aplicação
Internet Explorer
Você pode se deparar com algumas questões que envolvem a configuração do Internet Explorer. As configurações do Internet Explorer são armazenadas por perfil de usuário e podem ser realizadas por meio do applet Internet Options no Control Panel ou ainda por
Guia preparatorio para o exame Microsoft 70-270
meio da menu Internet Options no menu do próprio navegador. Essa é a lista das configurações que você deve conhecer:
Temporary Internet Files: Você poderá configurar o comportamento do Internet Explorer em relação aos arquivos que são armazenados em cache para otimizar o tempo de resposta a mesma página no futuro. Você pode excluir os arquivos atuais ou configurar o espaço máximo para armazenamento.
Security: É possível configurar o nível de segurança que será utilizado pelos usuários do Internet Explorer. Essa configuração pode evitar que um usuário execute um Active X malicioso que pode afetar o sistema.
Connections: Nessa área é possível configurar como o Internet Explorer se conectará a Internet. As opções são conectar diretamente pela rede, utilizar um servidor proxy ou conectar-se por meio de uma linha Dial-up.
Figura 5.6 Configuração do nível de segurança do Internet Explorer
Guia preparatorio para o exame Microsoft 70-270
Implementando serviços e protocolos de rede
Para permitir que os usuários do Windows XP acessem recursos em sua rede corporativa, é necessário que se estabeleça uma infraestrutura de rede que deve incluir serviços destinados a esse fim. Muitas dessas configurações, não precisam necessariamente ser realizadas no computador que executa o Windows XP,
já que são
funções designadas aos servidores de rede. Para o exame 70-270, você deverá saber como funcionam esses serviços e como fazer com que o Windows XP se beneficie destes. Vamos estudar os seguintes tópicos:
Protocolo TCP/IP;
Utilitários do TCP/IP;
Internet Connection Sharing (ICS);
Internet Connection Firewall (ICF);
Internet Information Services (IIS);
Outros protocolos de rede suportados;
Routing and Remote Access Services (RRAS).
Protocolo TCP/IP
O TCP/IP é o protocolo mais popular nas redes corporativas atualmente. Isso se deve ao fato de se tratar de uma pilha de protocolos altamente estável com capacidades de roteamento. A maioria dos sistemas operacionais oferece suporte ao TCP/ IP, o que permite a possibilidade de integração entre sistemas heterogêneos. Um outro fator de destaque para esse protocolo é o fato de se tratar do protocolo utilizado nas comunicações via Internet.
A arquitetura do TCP/IP é formada por um conjunto de protocolos que tem funções específicas no processo de envio e recebimento de pacotes. O modelo conceitual da arquitetura do TCP/ IP é divido em 4 camadas: Application, Transport, Internet e Network. Nesse modelo, o pacote deve passar por cada uma das camadas até ser enviado para a rede.
Guia preparatorio para o exame Microsoft 70-270
Figura 6.1 Modelo conceitual da arquitetura do TCP/IP
Vejamos a função de cada uma das camadas no processo de construção do pacote:
Camada
Função
Application Interage com o sistema operacional e as aplicação que estão gerando os dados que devem ser enviados pela rede.
Transport
Identifica como será o método de transmissão do pacote.
Internet
Nessa camada é definido o caminho que o pacote irá utilizar para chegar ao seu destino.
Network
Essa camada representa o meio físico.
Endereçamento IP
Uma das premissas das redes TCP/IP é a de que cada host deve conter um identificador único, exclusivo, o endereço IP. A analogia com o endereçamento das casas e edifícios é perfeita. Duas pessoas podem morar na mesma rua, mas suas casas têm um número exclusivo.
Em uma rede roteada, um computador precisa de no mínimo três configurações relacionadas ao endereçamento IP. O endereço IP, que identifica a máquina exclusivamente na rede, a máscara de Sub-Rede (Subnet Mask) que identifica a porção do endereço IP que se destina a identificação da rede no endereço IP e um Default Gateway, que é o endereço do dispositivo que roteará os pacotes IP para redes remotas.
Podemos configurar os endereços IP dos
computadores de nossa rede manualmente ou automaticamente com o auxílio de um servidor DHCP.
Em ambientes de rede menores, com apenas algumas estações, é simples controlar qual host possui qual IP e desta maneira evitar conflitos. A configuração manual do
Guia preparatorio para o exame Microsoft 70-270
endereçamento IP, também não é tão sacrificante para estas condições. Porém em uma rede com um número de hosts um pouco maior isto pode se tornar um grande problema. O controle de quem possui qual IP se torna mais difícil e por melhor digitador que você seja, um erro na configuração do endereçamento IP pode ocasionar um erro muito difícil de detectar e sanar.
O TCP/IP será instalado na configuração-padrão de seu computador, mas caso você tenha a necessidade de instala-lo, proceda da seguinte maneira:
1.
No menu Start, acesse o Control Panel;
2.
Acesse o applet Network Connections;
3.
Abra a sua conexão de rede (por exemplo, Local Área Connection) e clique no botão Properties;
4.
Clique no botão Install, selecione a opção Protocol e clique em Add...;
5.
Na lista de Protocolos que se abre, selecione Internet Protocol (TCP/IP);
6.
Clique em OK.
Para alterar as configurações de TCP/IP de seu computador com o Windows XP, você procederá da seguinte maneira:
1.
Abra o applet Network Connections no Control Panel;
2.
Clique sobre o item Internet Protocol (TCP/IP) para seleciona-lo e clique no botão Properties;
3.
A janela Internet Protocol (TCP/IP) se abrirá.
a.
Caso você queira manter um endereço IP estático configurado para este computador, você poderá digitar um endereço IP, Subnet Mask, Default Gateway (quando necessário) e o endereço IP do seu servidor de DNS.
b.
Se você desejar obter um endereço IP automaticamente, selecione as opções Obtain an IP address automatically e Obtain DNS Server address automatically.
4.
Clique em OK.
Automatic Private IP Addressing (APIPA)
Se seu computador estiver configurado para obter um endereço IP automaticamente, porém, não existam servidores de DHCP disponíveis em seu ambiente, este terá um endereço IP configurado automaticamente pelo sistema. Esse endereço pertence a range 169.254.x.x que foi reservada pelo Microsoft para fornecer o endereço do APIPA. Com este endereço configurado, o seu computador poderá se comunicar com outros na rede, mesmo sem ter obtido um endereço IP do DHCP.
Note que este tipo de endereçamento tem as suas limitações. Você provavelmente não conseguirá se comunicar com hosts na rede que tenham um endereço IP fixo e de um range de endereços IP diferente. O Default Gateway não é configurado, por tanto, você
Guia preparatorio para o exame Microsoft 70-270
não conseguirá acessar recursos que estejam em outras redes, como por exemplo, um escritório de uma filial remota ou a Internet.
Utilitários TCP/IP
O TCP/IP instala uma série de utilitários que nos permitirá testar e identificar problemas de conectividade. Vamos observar as funcionalidades dos principais utilitários:
Ping
Esse é certamente um dos utilitários mais populares entre os administradores de redes TCP/IP. Ao ser executado, o Ping envia pacotes de dados para determinado host e aguarda a resposta. Se o computador responder, significa que existe conectividade.
Vejamos como é o output de um comando ping realizado contra um host cujo endereço IP é 172.16.210.40:
c:\>ping 172.16.210.40
Pinging 172.16.210.40 with 32 bytes of data:
Reply from 172.16.210.40: bytes=32 time=8ms TTL=126
Reply from 172.16.210.40: bytes=32 time<1ms TTL=126
Reply from 172.16.210.40: bytes=32 time=1ms TTL=126
Reply from 172.16.210.40: bytes=32 time<1ms TTL=126
Ping statistics for 172.16.210.40:
Packets: Sent = 4, Received = 4, Lost = 0 (0% loss),
Approximate round trip times in milli-seconds:
Minimum = 0ms, Maximum = 8ms, Average = 2ms
IPConfig
O IPConfig é uma ferramenta de linha de comando, instalada no sistema juntamente com o TCP/IP. Executando o IPConfig, será possível determinar a configuração de endereçamento IP de um host ou servidor de sua rede. É possível se utilizar opções junto ao IPConfig para se tornar ou configurar valores das propriedades do TCP/IP. Vamos conhecer os parâmetros mais importantes do IPConfig.
/?: Exibe um menu com o help do utilitário.
/All: Produz um relatório detalhado da configuração TCP/IP de cada uma das interfaces de rede.
/Release: Libera o endereço IP recebido pelo cliente por meio de um servidor DHCP.
/Renew: obtém um novo endereço IP do servidor DHCP.
/flushdns: Elimina o cache do DNS resolver
/registerdns: Atualiza todos os Leases de DHCP do cliente e registra o cliente novamente junto ao servidor DNS.
/displaydns: Mostra o conteúdo do cache do DNS Resolver.
Guia preparatorio para o exame Microsoft 70-270
/showclassid: Mostra o Class ID configurado para o adaptador de rede.
/setclassid: Configura o Class ID em um adaptador de rede.
Quando digitamos no prompt de comando o IPConfig com a opção /All, temos as seguintes informações representadas na tela:
C:\>ipconfig /all
Windows IP Configuration
Host Name . . . . . . . . . . . . : station01
Primary Dns Suffix . . . . . . . : domain.com.br
Node Type . . . . . . . . . . . . : Hybrid
IP Routing Enabled. . . . . . . . : No
WINS Proxy Enabled. . . . . . . . : No
DNS Suffix Search List. . . . . . : domain.com.br
Ethernet adapter Local Area Connection:
Connection-specific DNS Suffix . : domain.com.br
Description . . . . . . . . . . . : 3Com Ethernet NIC
Physical Address. . . . . . . . . : 00-50-22-00-71-C9
Dhcp Enabled. . . . . . . . . . . : Yes
Autoconfiguration Enabled . . . . : Yes
IP Address. . . . . . . . . . . . : 172.16.210.66
Subnet Mask . . . . . . . . . . . : 255.255.255.0
Default Gateway . . . . . . . . . : 172.16.210.45
DHCP Server . . . . . . . . . . . : 172.16.210.5
DNS Servers . . . . . . . . . . . : 172.16.210.5
172.16.210.6
Primary WINS Server . . . . . . . : 172.16.210.5
Lease Obtained. . . . . . . . . . : sexta-feira, 19 de abril de 2002 12:12:43
Lease Expires . . . . . . . . . . : domingo, 19 de maio de 2002 12:12:43
NBTStat
O NBTStat foi desenvolvido para ajudar a solucionar problemas relacionados a resolução de nomes de NetBios over TCP/IP (NetBT). Ele mostra as estatísticas do protocolo e conexões atuais que estão utilizando NetBT. Vamos observar os parâmetros que podem ser utilizados com o NBTStat:
-a (status do adaptador): Lista a tabela de nomes da máquina remota segundo seu nome
-A (Status do adaptador): Lista a tabela de nomes da máquina remota segundo seu endereço IP.
-c (cache): Lista os caches de nome remoto incluindo os endereços IP
-n (nomes): Lista nomes de NetBIOS locais.
-r (resolvido): Lista nomes resolvidos por difusão e através do WINS
-R (Recarregar): Limpa e recarrega a tabela de nomes de caches remotas
-S (Sessões): Lista a tabela de sessões com endereços de IP de destino
-s (sessões) : Lista a tabela de sessões que converte endereços IP de destino em nomes NETBIOS de computador.
-RR (ReleaseRefresh):Envia pacotes de liberação de nomes para WINs e inicia a atualização
Guia preparatorio para o exame Microsoft 70-270
Hostname
A única função desse utilitário é retornar o nome de host de seu computador
C:\>hostname
station01
Hostname
Este utilitário de linha de comando, mostra as conexões TCP/IP ativas neste momento, com informações, como o nome do host, a porta e o status. Esta ferramenta pode ser importante para identificar conexões que estão sendo feitas a um serviço específico de seu servidor. As opções do Netstat são as seguintes:
-a: Mostra todas as conexões realizadas pelo computador.
-e: Mostra as estáticas Ethernet.
-n: Mostra os endereços e portas em formato numérico.
-o: Mostra os processos associados a cada uma das conexões.
-pproto: Mostra as conexões de acordo com o protocolo especificado.
-r: Mostra a tabela de Roteamento do computador.
-s: Mostra estatísticas por protocolo.
Tracert
O Tracert permite que o administrador visualize o caminho realizado por um pacote até chegar a seu destino, mostrando o endereço IP de todos os nós por onde o mesmo passou e estatísticas de tempo. Esta ferramenta permite identificar pontos de falha na comunicação entre redes remotas. Vejamos o output de um tracert apontando para um host qualquer na Internet:
1 251 ms 220 ms 220 ms 200.192.39.36
2 231 ms 220 ms 220 ms 200.192.39.2
3 210 ms 220 ms 220 ms 200.192.39.1
4 220 ms 220 ms 221 ms 200.190.106.157
5 220 ms 220 ms 221 ms 200.190.106.34
6 330 ms 331 ms 330 ms 12.145.193.181
7 341 ms 340 ms 341 ms 12.125.51.245
8 340 ms 341 ms 340 ms 12.123.1.134
9 340 ms 341 ms 340 ms 12.122.5.246
10 351 ms 360 ms 361 ms 12.122.2.173
11 360 ms 361 ms 340 ms 12.122.1.126
12 401 ms 401 ms 400 ms 12.122.2.54
13 411 ms 400 ms 401 ms 12.122.5.162
14 390 ms 401 ms 400 ms 12.123.44.58
15 401 ms 400 ms 421 ms 12.127.79.58
16 400 ms 401 ms 400 ms 207.46.129.47
17 391 ms 390 ms 391 ms 207.46.190.26
Trace complete.
Pathping
Guia preparatorio para o exame Microsoft 70-270
O Pathping é um
utilitário de linha comando que combina as funcionalidades das
ferramentas Ping e Tracert e ainda traz informações adicionais. Esta ferramenta envia pacotes para cada roteador até o seu destino final durante um período de tempo predefinido, e então armazena os resultados baseado no retorno de cada nó. O Pathping mostra o nível de perda de pacotes de qualquer roteador ou link no caminho, permitindo identificar que pontos podem estar causando problemas de comunicação.
Internet Connection Sharing (ICS)
Por meio do Internet Connection Sharing (ICS) é possível conectar múltiplos computadores em sua rede à Internet utilizando apenas uma única conexão. Para habilitar o Internet Connection Sharing, você poderá utilizar ou o Network Setup Wizard que irá configurar todas as opções de rede para o seu computador, acessar as aba advanced das propriedades de sua conexão com a Internet e configurar esta opção.
Figura 6.2 Configuração do Internet Connection Sharing
Quando uma solicitação de acesso à Internet é realizada por um cliente, esta é redirecionada ao computador com o Internet Connection Sharing
configurado que se
Guia preparatorio para o exame Microsoft 70-270
conecta a Internet e dá acesso aos recursos necessários para os demais computadores da rede.
Vejamos um diagrama do funcionamento desta conexão:
Figura 6.3 Conexão à Internet com o Internet Connection Sharing
Internet Connection Firewall (ICF)
Ao utilizar o Internet Connection Sharing
para tornar os recursos da Internet disponíveis para os usuários de sua rede, você poderá expor os seus recursos internos. O Internet Connection Firewall é um sistema de segurança
que protege a sua rede local, separando-a da Internet como uma barreira, determinando que tipo de tráfego pode ser transmitido para dentro ou para fora de sua rede.
Podemos considerar o ICF como um Firewall do tipo Stateful, já que ele mantém o estado e monitora todos os aspectos das conexões realizadas a Internet. Além de inspecionar cada pacote e dispensar aqueles que não estejam incluídos em suas definições de serviços (regras de acesso) o ICF ainda gera um arquivo de log de segurança.
Guia preparatorio para o exame Microsoft 70-270
Figura 6.4 Funcionamento do Internet Connection Firewall
O procedimento para habilitar o ICF é bastante simples:
1.
Abra o Network Connections.
2.
Acesse as propriedades de sua conexão à Internet..
3.
Na aba Advanced, selecione a opção Protect my computer and Network by limiting or preventing access to this computer from the Internet .
4.
Para adicionar serviços, proceda da seguinte maneira:
5.
Clique com o botão direito sobre a conexão que está protegida pelo ICF
6.
Em Tasks, clique em Change Settings for this connection.
7.
Em Advanced, clique em Settings.
8.
Na aba Servivces, clique em Add e entre com as informações necessárias para criar o seu serviço:
Digite um nome amigável para o seu serviço.
Digite o nome ou o endereço IP do computador que mantém este serviço em sua rede
Digite a porta que será atingida por computadores externos a sua rede.
Digite a porta que é utilizada pelo serviço em sua rede.
Informe se os pacotes estarão utilizando TCP ou UDP.
Guia preparatorio para o exame Microsoft 70-270
Internet Information Services (IIS)
O Internet Information Services é o servidor Web da Microsoft e acompanha o Windows XP Professional. Com o IIS, é possível publicar sites Web e FTP.
A versão do IIS do Windows XP Professional, comparada a versão de servidores Windows, tem algumas limitações, como por exemplo, a possibilidade de se criar apenas um Web Site e um FTP Site, além de permitir apenas 10 conexões simultâneas de usuários. Essas limitações, tornam impraticável a implementação de um computador com o Windows XP Professional para armazenar um site comércio eletrônico, ou até mesmo um site corporativo de uma empresa, mas pode ser útil para os desenvolvedores, que tenham que testar suas aplicações Web ou até mesma para manter uma pequena Intranet departamental.
Instalando o IIS
O IIS não está presente na instalação padrão do Windows XP. Caso queira se utilizar do IIS, realize o seguinte procedimento:
1.
No painel de controle, clique em Add or Remove Programas;
2.
Clique em Add/Remove Windows Components;
3.
Na janela Windows Components Wizard, selecione Internet Information Services e depois clique em Details;
Figura 6.5 Instalação do Internet Information Services
Guia preparatorio para o exame Microsoft 70-270
4.
Uma lista de subcomponentes do IIS irá aparecer:
Common Files:
Selecionando esta opção, será instalado um grupo de arquivos
requeridos por outros componentes do IIS. Não é possível desmarcar essa opção.
Documentation:
Essa opção instala o Help do IIS. Bastante útil para
desenvolvedores e administradores de servidores IIS. Não é uma opção obrigatória, apesar de estar selecionada por padrão. A documentação do IIS pode ser visualizada, após a sua instalação, abrindo-se o Internet Explorer e digitando http://localhost/iishelp.
File Transfer Protocol (FTP): Instala o serviço FTP.
FrontPage 2000 Server Extensions: Permite a administração de Frontpage Webs, que são utilizados por usuários do Microsoft Front Page para administrar e atualizar conteúdo de Web Sites.
Dica:
Essa é uma opção que está marcada por padrão, mas normalmente, o FrontPage 2000 Server Extensions não é instalado por questões de segurança.
Internet Information Services Snap-In:
O IIS é administrado através de um console do MMC e por tanto precisa de um Snap-In.
SMTP Service:
Instala o serviço SMTP, que utiliza o protocolo Simple Mail Transfer Protocol, para enviar mensagens de correio eletrônico. Uma aplicação pode, por exemplo, utilizar o serviço SMTP para confirmar via e-mail o preenchimento de um formulário.
World Wide Web Service:
Esse é o serviço WWW. Ele controla a publicação ou não de páginas da Web.
5.
Clique em OK até clique em Next e depois em Finish.
Guia preparatorio para o exame Microsoft 70-270
Figura 6.6 Internet Information Services Snap-in
Dica:
O serviço SMTP somente envia mensagens de correio eletrônico e não permite que as mensagens essas mensagens sejam recebidas pelos clientes. Para ter um serviço completo de correio eletrônico é necessário a instalação de um produto específico como um servidor executando o Microsoft Exchange Server 2000.
Web Site e diretórios virtuais
Acessando as propriedade do Default Web Site, que é o Web Site instalado por padrão, podemos realizar uma série de configurações que irão otimizar o desempenho ou implementar parâmetros de segurança. Vejamos o que pode ser configurado em cada uma das abas:
Guia preparatorio para o exame Microsoft 70-270
Vamos observar as guias mais importantes para a configuração do Microsoft Internet Information Services:
Web Site: Nesta guia, você poderá fazer configurações nas propriedades de seu Web Site. Ela se divide nos seguintes itens:
Web Site Identification: Você poderá configurar um nome amigável para seu web site, poderá alterar o endereço e porta de acesso e ainda fazer as configurações de host header.
Connections: A partir deste grupo de configurações, será possível limitar a quantidade de conexões concorrentes que seu servidor suportará. Esta configuração poderá ser necessária, caso você queira manter um nível alto de serviço e atender bem seus usuários, em vez de ter uma quantidade exorbitante de usuários conectados, mas não conseguindo acessar devidamente o serviço.
Enable Logging: Você poderá habilitar o log das operações realizadas em seu servidor Web e ainda terá condições de selecionar o formato dos logs. Habilitar os logs em seu servidor pode ser necessário para extrair estatísticas de acesso, ou ainda identificar quem acessou suas páginas em um determinado horário.
Operators: A partir da tab Operators, você poderá definir quais usuários ou grupos terão permissões administrativas sobre o seu Web Site.
Performance: As opções desta guia, permitem que você configure o seu servidor de acordo com a quantidade de tráfego que você está esperando. Temos os seguintes grupos de configuração:
Performance Tunning: Dependendo da quantidade de hits que você espera receber em seu Web Site você poderá ajustar esta área de configuração. Um erro muito comum, é colocar o número máximo nesta configuração. Caso isto seja feito, seu servidor reservará recursos para o montante de hits especificado, ao invés de liberar os mesmos para outras funcionalidades do sistema operacional.
Enable Bandwidth Throttling: Permite limitar a banda utilizada por um Web Site.
Enable Process Throttling: Pode ser utilizado para limitar a quantidade de processamento que um Web Site utilizará.
ISAPI Filter: Filtros ISAPI são programas que respondem a eventos durante uma requisição HTTP. Nesta página de configuração, você poderá visualizar e gerenciar filtros ISAPI para seu web site.
Home Directory: Nesta aba é possível configurar a localização dos arquivos que compõe seu Web Site. Como já comentamos anteriormente, a estrutura que se vê no console, não é a necessariamente a mesma que temos fisicamente. Você poderá configurar o IIS para que busque as páginas em um diretório local, buscar os arquivos em uma localidade da rede, ou simplesmente direcionar a requisição para um outro servidor em sua rede.
Documents: Nesta guia você poderá configurar os documentos iniciais de seu Web Site, ou seja, o documento que irá se abrir quando um usuário escrever o nome de seu site no browser sem nenhum nome de arquivo ou extensão.
Guia preparatorio para o exame Microsoft 70-270
Directory Security: Podemos configurar a partir desta aba, quem poderá acessar nosso Web Site. Podemos fazer as seguintes configurações:
Anonymous Access and Authentication Control: Permite o controle sobre o método de autenticação utilizado pelos usuários que estarão se conectando ao servidor IIS.
IP address and Domain name restrictions: Podemos ajustar nesta área de configurações restrições de acesso ao nosso Web Site a um computador ou grupo de computadores baseado em seus nomes ou endereços IP.
Secure Comunications: Permite a configuração de certificados digitais para que seus clientes possam acessar seu Web Site em segurança na Web. Este tipo de conexão utiliza o protocolo SSL (Security Sockets Layer).
Figura 6.7 Propriedades do Default Web Site
Diretórios Virtuais, são estruturas lógicas que podemos utilizar para implementar sites ou aplicações no IIS. Com a implementação de um diretório virtual, podemos criar configurações específicas para diferentes aplicações no IIS. Suponhamos que
um desenvolvedor tenha criado duas aplicações diferenciadas que estejam rodando em um mesmo computador executando o Windows XP Professional. Para acessar cada uma das
Guia preparatorio para o exame Microsoft 70-270
aplicações, será necessário digitar, na barra de endereços de seu browser, endereços distintos para cada um. Supondo que as aplicações são chamadas app1 e app2 o acesso a aplicação 1 deve ser feito acesso à http:/ / localhost/app1 já para a segunda aplicação http://localhsot/app2.
Personalizando mensagens de erros aos clientes
O IIS exibe mensagens de erro para informar o usuário dos resultados de suas ações. Os códigos de erro apresentados são um padrão do protocolo http. Os erros mais comuns são:
Código
Descrição
404
Not Found. Identifica que o documento ao qual o usuário fez uma referência na barra de endereços do browser não existe. O caminho está incorreto.
403.2
Forbidden. Indica que o usuário não tem permissões de acesso a pasta ou documento.
500
Internal Server Error. Pode ser gerado por diversos problemas com o servidor ou aplicação Web.
A aba Custom Errors, nas propriedades do Web Site, no Internet Services Manager, identifica cada um dos erros e qual o arquivo com extensão .htm é apresentado quando aquele erro ocorre. Por padrão, cada mensagem tem um arquivo correspondente, cujo nome é igual ao código do erro e são armazenados na pasta c:\WINDOWS\Help\ iisHelp\common.
Para personalizar as mensagens de erro que aparecerão para os clientes, colocando por exemplo, o logotipo de sua empresa e uma mensagem mais amigável, você poderá alterar o código HTML das páginas ou criar novas páginas e configurar o IIS para utiliza-las.
Configurando a segurança no IIS
Você pode controlar que terá acesso aos recursos publicados pelo IIS por meio das configurações de segurança do NTFS. Quando
o IIS é instalado, um usuário com o nome IUSR_computername (onde computername é o nome do computador) é criado e é utilizado pelo IIS para acessar os arquivos de seu Web Site. Caso esse usuário não tenha permissões de leitura em determinada pasta ou arquivo, o IIS automaticamente manda uma caixa de diálogo solicitando um nome de usuário e senha que tenha permissão de acesso.
Usuários mal intencionados na Internet podem utilizar ferramentas que capturam e analisam os pacotes enviados entre um computador e outro. Podemos configurar como
Guia preparatorio para o exame Microsoft 70-270
será feita a autenticação do usuário. Na aba Directory Security das propriedades do Web Site, temos condições de realizar 3 tipos de configuração:
Anonymous Access: Essa opção, que vem selecionada por padrão e permite que usuários possam acessar o Web Site sem autenticação. Podemos configurar qual será a conta que será utilizada pelo IIS para acessar o sistema. Por padrão, a conta utilizada é a IUSR_computername. Somente quando essa conta não tiver permissões de acesso o IIS irá solicitar um nome de usuário e senha.
Basic Authentication: A autenticação básica envia a senha do usuário em texto puro para o servidor, o que pode ser utilizado por usuários mal intencionados para a captura das senhas. Apesar desse problema, esse tipo de autenticação tem maior compatiblidade com outros navegadores, como por exemplo o Netscape. Para solucionar o problema da senha sendo transmitida de maneira não segura pela rede, podemos implementar um certificado digital e requisitar conexões utilizando o SSL (Security Sockets Layer), que criptografa as comunicações entre o cliente e o servidor.
Integrated Windows Authentication: Esse tipo de autenticação é mais segura que a autenticação básica, porém, somente é compatível com usuários do Internet Explorer.
Se configurarmos o IIS para utilizar os 2 métodos de autenticação, no momento da conexão será feita uma negociação com o cliente para identificar qual é o método de autenticação mais seguro e compatível com o navegador do cliente.
Outros protocolos
Além do protocolo TCP/IP, o Windows XP dá suporte a uma série de outros protocolos padrão de mercado para outras plataformas. A presença desses protocolos garante a interoperabilidade com outros sistemas operacionais fora da plataforma Microsoft. Para o exame você tem a necessidade de conhecer os protocolos NWlink (IPX/SPX), NetBEUI e Appletalk.
NWLink (IPX/SPX)
Hoje em dia, servidores Netware falam TCP/IP fluentemente, mas até a versão 3.12, este sistema operacional de rede somente podia se comunicar utilizando o protocolo IPX/SPX (Interchange Packet Exchange/Sequenced Packet Exchange), proprietário da Novell.
A Microsoft desenvolveu uma versão deste protocolo para seus clientes denominada NWLink (IPX/SPX). Para que computadores executando o Windows XP possam se comunicar com servidores de rede Novell mais antigos, é necessário que o protocolo NWLink seja instalado. Os procedimentos de instalação são semelhantes aos do TCP/IP:
Guia preparatorio para o exame Microsoft 70-270
1.
No menu Start, acesse o Control Panel;
2.
Acesse o applet Network Connections;
3.
Abra a sua conexão de rede (por exemplo, Local Area Connection) e clique no botão Properties;
4.
Clique no botão Install, selecione a opção Protocol e clique em Add...;
5.
Na lista de Protocolos que se abre, selecione NWLInk (IPX/SPX));
6.
Clique em OK.
NetBEUI
O NetBEUI
(Netbios Enhanced User Interface), é um protocolo desenhado para redes menores ou departamentais e é um dos mais antigos protocolos de rede de PCs. É um protocolo muito eficiente para redes com até 200 usuários (segundo números da Microsoft).
Por se tratar de um protocolo bastante simples, não há necessidade de se realizar nenhuma configuração, o que facilita a sua implementação. A maior desvantagem da utilização do NetBEUI é a incapacidade de roteamento.
AppleTalk
Trata-se de um protocolo de rede que permite a comunicação de computadores Apple Machintosh para compartilhamento de arquivos e impressoras. Entre as características do protocolo podemos destacar a capacidade de roteamento e a possibilidade de acesso de clientes Machintosh a servidores da plataforma Windows.
Dica:
Quando você fizer a instalação do Apple Talk ou do NetBEUI, será necessário selecionar o opção Browse e procurar pelos arquivos de instalação, já que nenhum desses protocolos aparecem na lista de instalação de protocolos. O CD de instalação do Windows XP contém os arquivos necessários a instalação do NetBEUI.
Routing and Remote Access Services (RRAS)
Uma das maiores preocupações de administradores de rede atualmente é prover acesso remoto a seus usuários. Com o advento da Internet as possibilidades de conexão remota se tornaram ainda maiores.
O Routing and Remote Access no Windows 2000 Server é um serviço que permite a conexão de usuários permitindo que estes tenha acesso a recursos da rede Interna,
Guia preparatorio para o exame Microsoft 70-270
como servidores de arquivos e correio eletrônico. O usuário pode se conectar pela Internet ou por uma linha discada.
Virtual Private Networks (VPNs)
Uma VPN (Virtual Private Network) é uma extensão de uma rede local por meio uma rede pública, como a Internet. A VPN utiliza a infraestrutura de roteamento da Internet para transferir dados entre o cliente e a rede local, mas para o cliente isto é transparente, como se ele estivesse utilizando um link dedicado.
Uma das vantagens de se utilizar a VPN é a sua presença mundial, ou seja, a partir de qualquer ponto um usuário poderá se conectar a um provedor de acesso a Internet local e posteriormente se conectar a sua rede sem ter que pagar interurbanos.
Em uma Virtual Private Network, ambas as pontas da conexão tem um link com a Internet. Este link pode ser de qualquer uma das tecnologias de conexão atuais, como linhas discadas ou permanentes, conexões ISDN ou ADSL.
Um cliente em Salvador, por exemplo, pode se conectar à Internet através de um provedor gratuito local e estabelecer uma conexão com um servidor de VPN de sua empresa em São Paulo, que se conecta a Internet através de um provedor de conexão de banda larga. Para garantir a segurança dos pacotes que são transmitidos entre o cliente e o servidor, os mesmo trafegam através de um túnel de criptografia. O Windows XP dispões de dois protocolos de tunneling: PPTP (Point to Point Tunneling Protocol) e o L2TP (Layer Two Tunneling Protocol).
As principais diferenças entre o L2TP e o PPTP são as seguintes:
Conectividade: O L2TP pode ser utilizado em uma variedade maior de conexões de rede WAN, como por exemplo o Frame Relay. Para o PPTP, somente pode ser utilizada um rede IP.
Compressão de Cabeçalho: O suporte a compressão de cabeçalho é provida somente ao L2TP.
Autenticação: O PPTP não suporta autenticação de túnel, enquanto o L2TP o faz.
Criptografia: O PPTP utiliza o mesmo padrão de criptografia do PPP, já o L2TP, se utiliza de Secure Channel e IPSec.
Conexões Dial-Up
Conexões Dial-Up têm a mesma função de uma conexão VPN, exceto pelo fato de que o usuário fará sua conexão através de um linha telefônica convencional.
Outra diferença, está nos protocolos de transporte, já que não existe a criação de um túnel para criptografar os pacotes transmitidos.
Guia preparatorio para o exame Microsoft 70-270
O protocolo utilizado para a conexão, neste caso, é o PPP (Point to Point Protocol). A função do PPP é encapsular pacotes gerados por protocolos de rede (TCP/IP, NWLink e NetBEUI) e encaminha-los para a rede destino por meio da linha telefônica.
Resolução de nomes
Mapeamentos de Endereço IP para Endereço MAC
Os computadores utilizam o endereço MAC (Media Access Control) para estabelecer suas comunicações na rede. O MAC é um identificador hexadecimal associado a placa de rede do computador que diferencia um computador do outro na rede. Para facilitar as configurações no protocolo TCP/IP utilizamos endereços IP que também se trata de um endereço exclusivo na rede.
Quando um computador necessita se comunicar com um outro em uma rede TCP/IP, é necessário que seja feito um mapeamento do endereço IP para o endereço MAC da placa de rede do computador de destino. O ARP (Address Resolution Protocol) é responsável por realizar essa tarefa. Se, por exemplo, um computador deseja se comunicar com um outro na rede que possui o endereço IP 10.0.0.1, o ARP, irá enviar uma mensagem na rede, perguntando a todos os computadores qual é o endereço MAC que está mapeado aquele endereço IP. Ao receber uma resposta, o ARP armazena essa informação de mapeamento durante 600 segundos para que não seja necessário mapear novamente o MAC
ao endereço IP em uma próxima conexão nesse período. Chamamos essa área de armazenamento em memória de ARP Cache, que pode ser visualizado por meio de um utilitário do protocolo TCP/IP chamado (arp.exe). Vejamos o resultado de um comando do arp.exe:
C:\>arp -a
Interface: 172.16.210.66 --- 0x10003
Internet Address Physical Address Type
172.16.210.2 00-60-67-76-b7-b8 dynamic
172.16.210.3 00-e0-7d-83-00-96 dynamic
172.16.210.5 00-48-54-80-85-9b dynamic
172.16.210.6 00-e0-7d-99-f4-ae dynamic
172.16.210.7 00-d0-09-f4-20-f5 dynamic
172.16.210.19 00-02-44-07-d5-e8 dynamic
A descrição da coluna Type como dinâmica indica que se tratam de registros que foram incluídos no cache automaticamente, pelo processo do protocolo ARP. É possível colocar entradas estáticas no Arp Cache, pela opção -s do arp.exe.
Resolução de nomes para endereços IP
Para os usuários, é muito mais simples identificar um computador pelo nome do que por seu endereço IP. Quando um usuário tenta acessar um computador pelo nome, é necessário que exista um mapeamento do nome do computador para um endereço IP
Guia preparatorio para o exame Microsoft 70-270
para que a comunicação seja possível. Existem diversos meios de se mapear um nome para endereço IP, como veremos a seguir:
Tipos de nomes
Podemos identificar computadores na rede por 2 tipos de nomes: Hostnames e nomes NetBios.
Os hostnames são aqueles que utilizamos quando acessamos um site na Internet, por exemplo. Podem ter até 255 caracteres e identificam, além do nome do computador que desejamos acessar o nome do domínio ao qual ele pertence. Veja o exemplo:
O nome NetBios é um padrão para redes Microsoft antes do Windows 2000. Consiste de uma string com no máximo 15 caracteres, que deve ser exclusiva na rede. Um décimo sexto caractere é incluído ao nome para identificar os serviços que esse computador pode prover a rede.
É possível configurar ou alterar o hostname ou o nome NetBios de um computador. Siga esses passos:
1.
No Control Panel, acesse o applet System;
2.
Na Aba Computer Name, clique em Change... . A janela Computer Name Changes
se abrirá;
3.
Clique em More.. . A janela DNS Suffix and NetBios computer name se abrirá;
4.
Proceda as alterações nos campos específicos;
5.
Clique em OK até fechar todas as janelas;
6.
Reinicie o computador, respondendo Yes a solicitação. A modificação somente será processada após a reinicialização do sistema.
Resolução de nomes via Broadcast
Broadcasts são mensagens enviadas para todos os computadores na rede, e somente o computador para o qual a mensagem é destinada responde ao originador. Essa técnica pode ser utilizada para resolução de nomes. É enviada uma solicitação para todo o segmento de rede, e somente o computador que está configurado com o nome solicitado responderá.
É importante lembrar que Broadcasts, normalmente, não passam por roteadores. Por tanto, em um ambiente segmentado, você terá problemas para resolução de nomes.
Mapeamentos estáticos de nomes para Endereços IP
Guia preparatorio para o exame Microsoft 70-270
Podemos realizar mapeamentos estáticos de nomes Netbios e hostnames para endereços IP com o auxílio dos arquivos LMHOSTS e HOSTS que residem
na pasta
%SystemRoot%\System32\Drivers\etc.
O arquivo HOSTS mapeia hostnames de netbios para endereços IP. Esse será a primeira fonte de resolução de hostnames que será utilizada pelo sistema. Vejamos um exemplo de formato do arquivo hosts:
127.0.0.1 localhost
207.46.197.100 www.microsoft.com
207.46.239.122 msdn.microsoft.com
Se incluirmos entradas nesse formato (endereço IP + hostname), no arquivo hosts e tentarmos acessar esses host pelo hostname, o sistema será direcionado para esses endereços.
Nomes
NetBios podem ser resolvidos por intermédio do arquivo lmhosts. Vamos analisar algumas entradas de exemplo:
192.168.0.110 server01
192.168.0.111 server02 #PRE
192.168.0.112 server03 #DOM:networking
Nesse exemplo, temos 3 mapeamentos de nomes NetBios para endereços IP. O parâmetro #DOM, indica que esse computador é um controlador de domínio e o parâmetro #PRE, indica que o mapeamento deve ser carregado no NetBios Cache do computador durante a sua incialização.
O NetBios Cache, armazena os mapeamentos de nomes NetBios para endereços IP, afim de agilizar o processo de resolução de nomes. Cada vez que um nome é resolvido, o mapeamento é armazenado no Cache e lá permanece até que o computador seja desligado.
Um dos problemas associados com a resolução de nomes por meios estáticos, como os arquivos LMHOSTS e HOSTS, é a dificuldade de gerenciamento, já que esses arquivos se encontram em cada um dos computadores. Em caso de uma atualização, seria necessário acessar cada um dos computadores da rede e realizar as alterações necessárias nos arquivos. Existem meios para se colocar um arquivo em um ponto centralizado e indicar esse local nos arquivos que de cada uma das máquinas, porém, em ambientes maiores, é mais comum a utilização de mecanismos dinâmicos de resolução de nomes.
Dica:
O arquivo LMHOSTS vem por padrão, com uma extensão .sam (de sample), já que se
Guia preparatorio para o exame Microsoft 70-270
trata apenas de uma amostra das configurações. É muito comum a existência de problemas na utilização desse arquivo, já que as extensões de arquivo não são mostradas por padrão. Para utilizar o arquivo LMHOSTS, renomeie o arquivo de exemplo removendo a extensão .sam, ou crie um novo arquivo com o mesmo nome sem nenhuma extensão.
Mapeamentos dinâmicos de nomes para Endereços IP
Um dos meios mais eficientes de prover resolução de nomes NetBios é por meio do WINS (Windows Internet Name Service). O WINS será instalado e configurado em um servidor Windows e quando um computador com o Windows XP (ou qualquer outra versão compatível com o WINS) é ligado e se conecta a rede, registra as informações de seu nome e quais serviços de rede está executando junto ao servidor. O WINS armazena essas informações em um banco de dados passa a responder por pesquisas de outros clientes. O serviço de DNS (Domain Name System) funciona de maneira parecida para registrar automaticamente e responder consultas de hostnames dos computadores cliente. O DNS é o método padrão de resolução de nomes para o Windows XP.
Configurando o Windows XP para resolução de nomes
A configuração de resolução de nomes é realizada nas propriedades do protocolo TCP/IP. Você poderá configurar o endereço IP do servidor DNS na mesma página onde configura o endereço IP do computador, e clicando no botão Advanced..., poderá acessar a aba WINS para incluir o endereço de um servidor WINS na rede.
Implementando e monitorando a segurança do sistema
Segurança é um assunto cobrado de maneira veemente pelos examinadores para o exame 70-270. Para obter sucesso, você deverá conhecer os seguintes tópicos:
Active Directory
Contas de Usuários
Group Policy
Local Security Policy
Encrypting File System (EFS)
Internet Protocol Security (IPSec)
Introdução ao Active Directory
Guia preparatorio para o exame Microsoft 70-270
O Active Directory é o serviço de diretórios de redes Microsoft. Um serviço de diretórios é um repositório que armazena objetos que representam recursos de rede, como usuários, grupos, computadores e impressoras.
Esses objetos podem ser gerenciados de maneira centralizada, tornando o processo de administração de rede mais simples e flexível.
Domínios do Active Directory
Os domínios do Active Directory, podem ser considerados como fronteiras de segurança. Os objetos que representam recursos de rede são criados e armazenados em um domínio e somente administradores daquele domínio específico podem administrar estes objetos.
Acrescentando um computador a um domínio
Para gerenciar computadores que executam o Windows XP de maneira centralizada, você deverá acrescentar esses computadores a um domínio.
Esses são os procedimentos:
1.
Vá ao Control Panel e abra o applet System;
2.
Na aba Computer Name, clique no botão Change...;
3.
Em Member Of, digite o nome do domínio ao qual você deseja anexar o computador;
4.
Será solicitado um nome de usuário e senha com permissões para incluir computadores ao domínio. A tela Welcome to Domain irá aparecer identificando o domínio ao qual esse computador foi incluído.
5.
Clique em OK até fechar todas as janelas e reinicie o seu computador quando solicitado.
Guia preparatorio para o exame Microsoft 70-270
Figura 7.1 Incluindo um computador a um domínio do Active Directory
O Windows XP utiliza o DNS para descobrir quem são os controladores de domínio do Active Directory. Caso você receba mensagens informando que não foi possível encontrar o domínio, verifique as suas configurações de DNS.
Após reiniciar seu computador, você poderá efetuar logon em seu computador com um conta de usuário local ou de domínio
Contas de usuários de Domínio
Contas de usuário de domínio são criadas por um administrador em um domínio do Active Directory e podem ser utilizadas para acesso a recursos em todo o domínio. O usuário se autentica no domínio uma única vez e não tem a necessidade de passar o nome de usuário e senha novamente para acessar recursos nos quais ele tenha permissões.
Autenticação de usuários de domínio
Guia preparatorio para o exame Microsoft 70-270
Ao entrar com as credencias na tela de logon do Windows XP, este envia essa requisição de logon a um Domain Controller no domínio indicado. Um Domain Controller é um computador que executa uma edição de servidor do Windows (Windows 2000 Server, Windows .Net Server, etc. e mantém uma cópia do banco de dados do Active Directory. O Domain Controller autentica o usuário, identificando se este é válido e se a senha está correta.
OPara descobrir qual computador é um
Domain Controller responsável pelo domínio no qual o usuário deseja se autenticar, o Windows XP se utiliza do serviço de DNS. Além de mapear nomes para endereços IP, o DNS do Windows, tem a possibilidade de mapear nomes a serviços. A maioria dos problemas
de logon em um domínio do Active Directory, estão relacionadas ao DNS.
Efetuando logon em um domínio
Na tela de logon do Windows XP, clique no botão Options. Caso seu computador esteja anexado ao um domínio você verá seu nome na lista suspensa. Selecione o domínio deseja e entre com um nome de usuário e senha cadastrados previamente.
Contas de usuários locais
Um computador que executa o Windows XP mantém contas de usuário em um banco de dados local. Essas contas tem a finalidade de conceder acesso a recursos locais do computador, sem a dependência de um domínio do active directory.
Esse tipo de conta, normalmente é utilizado em ambientes de Workgroup, onde temos computadores agrupados de maneira lógica, sem um gerenciamento centralizado de recursos. Geralmente criamos um Workgroup em ambientes pequenos, com poucos usuários e computadores, onde não temos um servidor ou serviço de diretório implementados.
Autenticação de usuários locais
Ao invés de enviar uma solicitação a um Domain Controller, o próprio Windows XP verifica o seu banco de dados local de usuários e autentica o usuário. Esse usuário poderá acessar recursos locais do computador, e caso tente acessar recursos da rede, como por exemplo, uma pasta compartilhada em um servidor do domínio, uma tela de requisição de autenticação será mostrada. Completando a requisição com credenciais válidas no domínio e que tenham permissões na pasta compartilhada, o acesso será garantido.
Built-in Users
Guia preparatorio para o exame Microsoft 70-270
Ao instalar o Windows XP, alguns usuários já são previamente criados com privilégios para a administração. Veja as contas que são criadas automaticamente durante a instalação do Windows XP:
Conta
Descrição
Administrator Conta para administração do computador. Tem permissões e direitos irrestritos na configuração padrão. A senha dessa conta é escolhida durante a instalação do produto.
Guest
Conta que pode ser utilizada para acesso esporádico ao sistema. As permissões de acesso e direitos de usuário pertencentes a esse grupo são extremamente reduzidos.
Grupos de usuários
Utilizamos grupos para reunir usuários que tenham uma similaridade no acesso a recursos, dessa maneira o processo de administração de recursos em um computador local, fica mais simplificado. A redução ao trabalho se deve ao fato de que você pode conceder permissões de acesso a recurso um única vez, dando permissões ao grupo, ao invés de conceder acesso a recursos individualmente para cada usuário.
Built-in local groups
Alguns grupos são criados durante o processo de instalação, esse grupos são conhecidos como Buiilt-in Local Groups e tem direitos específicos de administração do sistema. Vamos conhecer os grupos que são criados no Windows XP durante a instalação e entender o seu propósito:
Grupo
Descrição
Administrators
Membros desse grupo tem permissões e direitos irrestritos de administração do sistema.
Backup Operators
Usuários participantes do grupo Backup Operators podem realizar cópias de segurança dos dados do sistema.
Guests
Você pode incluir nesse grupo, contas de usuário que façam acesso esporádico a seu computador.
Network Configuration Operators
Usuários com participação nesse grupo, podem alterar as configurações de rede do computador.
Power User
O grupo Power users é provido de uma série de direitos especiais que permitem que este gerencie um computador executando o Windows XP. É claro que esse poder é limitado. Um usuário
Guia preparatorio para o exame Microsoft 70-270
pertencente a esse grupo não pode, por exemplo, gerenciar contas de usuário.
Users
O grupo Power users é provido de uma série de direitos especiais que permitem que este gerencie um computador executando o Windows XP. É claro que esse poder é limitado. Um usuário pertencente a esse grupo não pode, por exemplo, gerenciar contas de usuário.
Bult-in system groups
System groups também são criados automaticamente durante a instalação do sistema operacional, porém, não é possível configurar ou não a participação de um usuário nesses grupos. Temos como exemplo o grupo Everyone, que representa qualquer usuário, seja ele cadastrado localmente em seu computador, no Active Directory ou um usuário qualquer vindo da Internet. Todo o usuário faz parte do grupo Everyone
automaticamente, não há possibilidades de remove-lo desse grupo.
Outro bom exemplo interessante de grupo de sistema é o grupo Authenticated Users,
que representa qualquer usuário que se autenticou com o sistema. Basta que ele efetue logon para que a sua participação seja garantida.
Gerenciando usuários e grupos locais
Para gerenciar usuários e grupos, você utilizará o Computer Management. Essa ferramenta permite que você crie, modifique ou exclua usuários ou grupos. Existe ainda o applet User Accounts no Control Panel com a mesma finalidade.
Guia preparatorio para o exame Microsoft 70-270
Figura 7.2 Área de administração de usuários e grupos do Computer Management
Para criar um novo usuário local , proceda da seguinte maneira:
1.
No menu Administrative Tools, selecione o item Computer Management;
2.
Navegue até Local Groups and Users;
3.
Clique com o botão direito sobre Users e no menu, selecione NewUser...;
Guia preparatorio para o exame Microsoft 70-270
4.
Complete as informações da janela NewUser, que se abre. O nome de usuário deve ser exclusivo;
:
Figura 7.3
Janela New User para criação de um novo usuário.
5.
Clique em Create. O usuário estará criado e estará disponível para efetuar logon neste computador.
Para criar um novo grupo, faça o seguinte.
1.
No Computer Management, navegue até Local User and Groups;
2.
Clique com o botão direito sobre a pasta Groups e selecione a opção New Group;
Guia preparatorio para o exame Microsoft 70-270
3.
Preencha as informações da janela New Group, que se abre. O nome do grupo tem que ser exclusivo;
Figura 7.4 Janela New Group para criação de um novo grupo de usuários
4.
Clique em Create.
Para adicionar um usuários a um grupo:
1.
Clique com o botão direito sobre o grupo ao qual deseja adicionar um usuário e selecione a opção Add to Group...;
Guia preparatorio para o exame Microsoft 70-270
2.
Na janela que se abre, você conseguirá visualizar os usuários que já são membros deste grupo. Clique em Add...;
Figura 7.5 Janela com os membros do grupo selecionado
3.
A janela select users aparecerá. Você poderá selecionar os tipos de objeto e a localização que deseja pesquisar (computador local ou domínio). Escreva o nome de usuário e clique em Check Names. O botão Advanced... permite uma busca
Guia preparatorio para o exame Microsoft 70-270
mais refinada, com a opção de passar um maior número de parâmetros.
Figura 7.6 Janela Select Users
4.
Verifique se o nome do usuário mostrada é realmente o usuário ao qual você se refere e clique em OK.
Propriedades dos usuários
Para alterar as propriedades de usuários locais, acesse o Computer Management e clique duas vezes sobre o usuário.
Guia preparatorio para o exame Microsoft 70-270
Figura 7.7 Propriedades do usuário
Na aba general, você pode alterar ou configurar o nome do usuário e a descrição e ainda pode configurar algumas opções relativas ao comportamento da conta ou senha:
User must change the password at next logon: Essa opção força o usuário a trocar a sua senha na próxima vez em que ele efetuar logon no sistema. Geralmente utilizamos essa opção quando você deseja apenas que o usuário conheça a senha. Você cria a conta de usuário com uma senha padrão, informa essa senha ao usuário e, quando o usuário efetuar logon, irá trocar a senha.
User cannot change password: Inibe a possibilidade do usuário alterar a sua senha. Geralmente utilizamos essa opção para contas de serviços instalados no computador por questões de segurança.
Password never expires: Podemos configurar políticas que forçam os usuários a trocarem as suas senhas de tempos em tempos. Caso essa opção esteja configurada, a senha do usuário não irá expirar.
Account is disabled: Essa opção desabilita a conta do usuário. Podemos usar essa opção em situações nas quais desejamos garantir que ninguém irá se
Guia preparatorio para o exame Microsoft 70-270
conectar ao computador usando essa senha durante um período em que o usuário esteja ausente, por exemplo, gozando férias
AGDLP
A regra que deve ser utilizada para atribuição de permissões de acesso é a AGLDP: Contas de usuário (Accounts), devem estar dentro de Grupos Globais (Global Groups), que devem ser associados a Grupos Locais de Domínio (Local Domain Group), para os quais devem ser dadas as permissões de acessos (Permissions).
Vamos ver como esta regra se aplica em um cenário cotidiano: João da Silva é funcionário do Departamento de Vendas de determinada empresa. Nesse departamento, existe um impressora a laser que está compartilha em um computador que executa o Windows XP, que deve ser utilizada somente para a impressão de pedidos de clientes. Utilizando a AGLDP, procederíamos da seguinte maneira:
Conta de Usuário: Jsilva (João da Silva)
Grupo Global: Vendas
Grupo de Domínio Local: HPLaser
Participantes do Grupo de Domínio Local: Grupo Global Vendas
Permissões: HPLaser - Imprimir
O usuário João da Silva e todos os outros funcionários do departamento de vendas foram ao grupo Vendas por terem esta afinidade.
Foi criado um Grupo de Domínio Local HPLaser que acomoda o grupo global. Foram dadas permissões de Imprimir para este Grupo Domínio Local HPLaser . Portanto, temos a AGDLP aplicada no acesso a este recurso.
Gerenciamento do ambiente do usuário
Permitir que um usuário tenha acesso a determinadas áreas do sistema, pode ser um mal negócio, já que o mesmo pode comprometer o funcionamento do sistema operacional alterando de maneira indevida as configurações e conseqüentemente gerando chamados de suporte técnico. Podemos controlar exatamente o que um usuário poderá fazer no sistema através de políticas que também podem implementar e reforçar as diretivas de segurança da empresa. Temos dois tipos de políticas: Group Policies e Local Security policies.
Group Policy
As GPOs (Group Policy Objects) permitem que administradores de sistemas reforcem políticas de segurança estabelecidas pela organização, impedindo o acesso do usuário a partes do sistema. A implementação de grupo policies também diminui as chamadas ao
Guia preparatorio para o exame Microsoft 70-270
suporte técnico, já que limitam as atividades dos usuários. Uma GPO também pode ser utilizada para gerenciar o software instalado em um computador executando o Microsoft Windows XP.
As configurações que somente podem ser aplicadas a computadores executando o Microsoft Windows XP ou Microsoft Windows 2000, vão desde o Registry do computador remoto, onde podemos impedir o acesso do usuários a determinados componentes do sistema, como por exemplo, o painel de controle, até configurações de segurança, que permite a definição do gerenciamento de contas locais de usuário.
A implementação de GPOs, tem dependência do Active Directory. Podemos implementar estas diretivas em diferentes níveis de nossa floresta para obtermos os resultados necessários. A ordem de aplicação das políticas é a seguinte: Site, Domínio e Organizational Unit. Todas as configurações das políticas são aplicadas a um objeto (computador ou usuário) abaixo desta estrutura.
Podemos estabelecer configurações mais abrangentes em níveis superiores de nossa estrutura, e configurações mais específicas em níveis mais baixos.
Local Security Policy
Podemos realizar configurações de segurança em um computador que executa o Windows XP sem depender do Active Directory por meio das políticas de segurança locais. A implementação de Local Security Policies consiste em realizar uma série de configurações de segurança que tornaram a utilização daquele computador mais segura.
Entre as áreas de configuração de segurança que podemos trabalhar no Windows XP estão as seguintes:
Account Policies;
Local Policies;
Public Key Policies;
Software Restriction Policies;
IP Security Policies.
Account Policies
Nessa área de configuração, podemos determinar qual será o comportamento das contas de usuários locais. Temos dois itens que podem ser configurados:
Password Policies: Nesse item de configuração, podemos discriminar qual será o comportamento das senhas das contas de usuários. Por exemplo, podemos configurar para que o tamanho mínimo da senha de um usuário seja de 6 caracteres, ou ainda
Guia preparatorio para o exame Microsoft 70-270
configurar para que o sistema lembre das últimas 10 senhas utilizadas pelo usuário e não deixe repetir.
Account Lockout Policies: Um indivíduo mal intencionado que deseja descobrir a senha de um usuário válido na rede, solicitará ao computador autenticação com várias combinações de senha. Nesse item, podemos estipular o bloqueio da conta de usuário, caso sejam enviados para autenticação um determinado número de solicitações com a senha incorreta. Podemos por exemplo configurar esse item estipulando que para 3 tentativas de logon com uma senha incorreta em um período de 30 minutos, iremos bloquear a conta por um período indeterminado, até que o administrador desfaça o bloqueio.
Local Policies
São políticas aplicadas a um computador que se dividem nas seguintes categorias:
Audit Policy: Podemos definir que itens serão auditados nesse computador. A implementação de Auditoria no sistema será discutida mais tarde ainda nesse capítulo.
User rights assignment: Para realizar ações em um computador, usuários devem ser munidos de direitos de sistema. Por exemplo, para que um usuário comum possa desligar um computador com o Windows XP, é necessário que o direito Shutdown The System, tenha sido implementado especificamente para aquele usuário ou a um grupo ao qual o usuário pertence. Para poder efetuar logon no computador, o usuário deverá ter o direito Logon locally.
Não confunda direitos de usuário com permissões de usuário. As permissões de usuário estão relacionadas com acesso a recursos como, por exemplo, pastas compartilhadas e impressoras. Direitos de usuários estão relacionados com ações que podem ser realizadas em um computador como, por exemplo, Ajustar cotas de disco, compartilhar pastas e desligar o computador.
Security Options: Define opções de segurança como, por exemplo, se a conta do usuário Administrator deverá ficar habilitada ou não nesse sistema. Já que a maioria das pessoas sabe que quando se instala o Windows XP, uma conta com esse nome é criada, e que essa conta tem privilégios administrativos, basta adivinhar a senha.
Public Key Policies
Guia preparatorio para o exame Microsoft 70-270
Esse item identifica as políticas de chaves públicas que podem ser utilizadas para a autenticação e garantia da identidade do usuário, do serviço ou do computador em diversas situações como, por exemplo, na implementação do Encrypting File System(EFS), que abordaremos ainda nesse capítulo.
Software Restriction Policies
Podemos implementar políticas que restrinjam a instalação de software em um computador com o Windows XP. Por padrão, nenhuma política de restrição a instalação de software é implementada. Você pode implementar novas políticas de restrição a instalação de software localmente e estas irão sobrescrever políticas de restrição de software do Active Directory.
IP Security Policies (On local Computer)
O IPSec, que será abordado ainda nesse capítulo, permite que as comunicações entre dois computadores sejam criptografadas enquanto estiverem trafegando no meio físico para evitar que um usuário malicioso, possa se apoderar dessas informações por meio de uma ferramenta Sniffer.
que esses computadores comecem a trocar informações criptografadas, é necessário que exista uma negociação. Os parâmetros dessa negociação são configurados nessa área.
Gerenciando Local Security Policies
A ferramenta utilizada para configurar políticas locais de segurança é o item Local Security Policy do menu Administrative Tools.
Guia preparatorio para o exame Microsoft 70-270
Figura 7.8 Ferramenta Local Security Policies
Temos diferentes opções para configurações de políticas, dependo do que cada política a ser implementada cobre. Por exemplo, se formos configurar uma política que define que usuários podem realizar quais ações, como a Logon Locally, teremos a seguinte interface:
Guia preparatorio para o exame Microsoft 70-270
Figura 7.9 Usuários que podem efetuar logon localmente
Caso se trate de uma política com parâmetros, teremos uma interface parecida com a da política Minimum Password Length
Guia preparatorio para o exame Microsoft 70-270
Figura 7.10 Tamanho máximo da senha
Existem também políticas que podem ser simplesmente ligadas e desligadas. Essas políticas têm uma interface de configuração como a da Accounts: Administrator Account Status.
Figura 7.11 Habilitando o Administrator Account Status
Auditoria do Sistema
Em algumas situações dentro das corporações, é necessário identificar as ações que são realizadas no ambiente de rede. Em um ambiente com vários usuários com poder de
Guia preparatorio para o exame Microsoft 70-270
administração, por exemplo, pode ser necessário identificar quais usuários realizaram quais ações em relação a uma conta de usuário.
Para essa o finalidade, podemos utilizar
o sistema de auditoria do Windows XP.
Habilitando a auditoria do sistema
Por padrão, nada do que acontece no sistema é auditado. Você deve habilitar a auditoria no sistema para começar a obter essas informações. Para habilitar a auditoria do sistema, você utilizará o Local Security Policy, no menu Administrative Tools.
Acessando o item Local Policies e depois Audit Policy, temos todas as opções do que podemos auditar. Essas opções estão configuradas como No Auditing, por padrão:
Audit Account Logon Events: Essa opção determina se você irá auditar eventos de logon e logoff dos usuários onde esse computador foi utilizado para autenticar o usuário.
Audit Account Management: Por meio desse item de configuração de segurança, podemos determinar se o sistema deverá auditar eventos como a criação, edição ou exclusão de contas de usuários e grupos.
Audit Directory Service Access: Determina se o acesso de um usuário a um objeto do Active Directory deve ou não ser auditado.
Audit Logon Events: Determina se você deseja auditar cada evento de logon e logoff de um usuário por meio desse computador.
Audit Object Access: Por meio dessa configuração, você poderá determinar se deseja ou não que o sistema faça auditoria do acesso a objetos como arquivos e impressoras.
Audit Policy Change: Define se o sistema deve auditar alterações realizadas em diretivas de sistema.
Audit Privilege Use: Nessa configuração, você configura o sistema para auditar ou não o evento de um usuário exercer um direito de usuário (User rights assignment).
Audit Process Tracking: Determina se informações detalhadas dos processos (programas ou aplicações sendo executadas em background no sistema), devem ser auditadas.
Audit System Events: Identifica para auditoria eventos de inicialização do sistema (startup ou shutdown).
Rastreando sucesso ou falha
Ao habilitar a auditoria em um determinado evento, você deverá escolher se deseja auditar o sucesso na ação, a falha na ação ou ambos. Por exemplo, talvez não seja uma boa idéia auditar todos os eventos de logon em seu sistema que tenham ocorrido com sucesso, pois, não há nada de estranho ou diferente para auditar no fato de um usuário
Guia preparatorio para o exame Microsoft 70-270
conseguir acessar seu computador. Uma sucessão de falhas no logon, pode ser considerado um fato suspeito.
Configurando auditoria para arquivos e impressoras
Não basta configurar a política Audit Object Access, você deve identificar o que você deseja que seja auditado no sistema. Para configurar a auditoria em uma pasta ou arquivo. Você deverá proceder da seguinte maneira:
1.
No Windows Explorer, clique com o botão direito sobre a pasta, arquivo ou impressora que deseja auditar e acesse a opção Properties;
2.
Na aba Security, clique em Advanced;
3.
Clique em Auditing e adicione os usuários ou grupos de usuários que deseja auditar;
4.
Clique em OK.
Figura 7.12 Habilitando o Auditoria em uma pasta
Guia preparatorio para o exame Microsoft 70-270
Visualizando eventos de segurança
Conforme os eventos a serem auditados vão ocorrendo, o Event Log vai sendo preenchido e é possível visualizar esses eventos no Security Log do Event Viewer.
Figura 7.13 Visualizando eventos de auditoria
A relação entre auditoria e desempenho do sistema
Devemos utilizar a auditoria do sistema com cautela para não sobrecarrega-lo o processo de coletar informações de segurança pode ser uma tarefa consumidora de recursos do sistema. Por exemplo, se queremos identificar tentativas de acesso não autorizado ao sistema, não há sentido em registrar todas as informações de logon, podemos registrar apenas os processos de logon que falharam.
Encrypting File System (EFS)
O processo de criptografia de dados é largamente utilizado hoje em dia, para a transmissão ou acesso a dados sensíveis. Ao acessar as informações de seu saldo
Guia preparatorio para o exame Microsoft 70-270
bancário, por exemplo, através do site de seu banco na Internet, o banco tem que garantir que os dados estão sendo transmitidos com criptografia.
Este processo consiste, em linhas gerais, de bagunçar as informações contidas nos pacotes de dados através de um algoritmo e possibilitar que estes dados sejam recuperados através do processo inverso.
Pode-se também associar a o processo de decriptografia de um determinado dado a identidade do usuário que estará criptografando o mesmo.
O Windows XP provê funcionalidades de criptografia de dados através do Encrypting File System ou EFS. O EFS permite que os usuários possam criptografar e retirar a criptografia de arquivos. O EFS pode ser utilizado para que os usuários possam deixar seu arquivos a salvo de intrusos que possam ter acesso físico a sua estação e por tanto acesso a informações confidenciais.
Considerações para a implementação do EFS
Para a implementação do EFS, existem algumas considerações a ser feitas:
Somente arquivos que estiverem em partições ou volumes NTFS podem ser criptografados;
Não é possível criptografar arquivos que estejam comprimidos e vice-versa;
Um arquivo pode perder a sua criptografia caso seja movido para um volume ou partição que não esteja formatado com o sistema de arquivos NTFS;
Não é possível criptografar arquivos de sistema;
Arquivos temporários que são criados por algumas aplicações (como por exemplo o Microsoft Word), enquanto os mesmos são editados, também são criptografados.
Arquivos criptografados com o EFS não estão protegidos enquanto são transmitidos pela rede. Neste caso se deve utilizar o IP Security (IPSec), que será abordado em detalhes ainda neste capítulo.
Como funciona a criptografia de arquivos e pastas
O processo de criptografia de arquivos, se utiliza da infra-estrutura de chaves públicas fornecida pelo Active Directory. Cada usuário criado em um domínio tem um certificado associado ao mesmo que irá identificá-lo de maneira exclusiva para a rede.
O processo de criptografia somente se aplica a arquivos, já que pastas não são criptografadas, somente seu conteúdo.
Guia preparatorio para o exame Microsoft 70-270
Cada arquivo que é criptografado, tem uma chave de criptografia exclusiva, chamada de file encryption key. Esta chave é utilizada para retirar a criptografia os dados posteriormente.
A chave de criptografia do arquivo, é criptografada com a chave pública do usuário. Ao tentar acessar o arquivo criptografado, o sistema compara a chave do usuário atual, com a chave utilizada para criptografar a chave exclusiva de criptografia do arquivo e caso seja a mesma, o arquivo será aberto, do contrário o usuário receberá uma mensagem de acesso negado. Não é necessário nenhum procedimento especial para abrir este arquivo que está criptografado, tornando o processo transparente para o usuário. É possível associar um arquivo criptografado a múltiplos usuários.
No caso de perda da chave por parte do usuário, como por exemplo, no caso da conta do usuário ser excluída, o arquivo poderá ser recuperado por meio da utilização da chave do Recovery Agent, que está associado a conta Administrator.
Para configurar uma pasta para utilizar o EFS, faça o seguinte procedimento:
1.
Clique com o botão direito sobre a pasta que deseja criptografar e acesse suas propriedades;
2.
Na aba de propriedades, clique no botão Advanced...;
3.
Selecione a opção Encript Contents to secure data;
Figura 7.14 Configuração de criprografia em um arquivo
4.
Clique em OK duas vezes;
5.
A caixa de diálogo de confirmação de modificações de atributos será apresentada, questionando se você deseja criptografar o conteúdo apenas desta
Guia preparatorio para o exame Microsoft 70-270
pasta, ou desta pasta e também das subpastas.
Figura 7.15 Confirmação da alteração do atributo de criptografia do arquivo
6.
Faça sua seleção e clique em OK.
Internet Protocol Security (IPSec)
Utilizando o EFS, podemos criptografar o conteúdo de nossos documentos, impedindo que outros usuários visualizem seu conteúdo, porém, enquanto essas informações estão trafegando pela rede, podemos ter problemas de segurança, já que estes trafegam sem nenhum tipo de proteção.
Para evitar essa situação, principalmente, quando se trata de informações críticas, podemos utilizar o IPSec. O papel do IPSec é negociar conexões seguras entre hosts e transmitir os dados criptografados pela rede.
Podemos implementar o IPSec por meio de políticas do Active Directory ou políticas locais. Em sua maioria, as configurações necessárias para se utilizar o IPSec, estão relacionadas com a negociação, que se trata da conversa entre os hosts envolvidos na transmissão. Para que a comunicação possa ser realizada, ambas as partes tem que concordar na utilização de criptografia ou não. Temos três políticas de IPSec configuradas no sistema:
Client (Respond Only): Quando um computador está configurado com essa política, poderá responder a solicitações de comunicação com o IPSec e também poderá se comunicar com outros clientes que não requeiram comunicação.
Server (Request Security): A cada conexão, o computador configurado com esse tipo de política irá tentar realizar a comunicação com criptografia, caso não seja possível, a comunicação irá ocorrer normalmente.
Guia preparatorio para o exame Microsoft 70-270
Server (Require Security): Somente comunicações criptografadas podem ser realizadas.
O componente do sistema responsável pela negociação é o ISAKMP/Oakley (Internet Security Association and Key Management Protocol). É importante conhece-lo, principalmente para identificar mensagens relacionadas a ele no Event Log.
Utilizamos o Local Security Policies para configurar o comportamento de nosso computador em relação ao IPSec. Podemos também utilizar as propriedades do TCP/IP para identificar se o IPSec está ou não implementado.
Recuperando o sistema
Se um computador deixa de funcionar em um ambiente de rede, isso pode significar, um funcionário ocioso e custo para a corporação. Otimizar o processo de recuperação de sistemas usando o Windows XP é uma das tarefas de um administrador e, portanto, é cobrado no seu exame de certificação. Para conhecer as técnicas que podemos utilizar para solucionar problemas e recuperar um sistema com o Windows XP, vamos estudar os seguintes tópicos:
Backup and Restore;
Inicializando o sistema em modo de segurança;
Utilizando o Recovery Console;
Opções de Startup e Recovery;
Automated System Recovery.
Backup and Restore
Cópias de segurança regulares de discos locais previnem perda de dados e problemas causados por imperícia de usuários ou danos causados por quedas de energia.
Uma estratégia de Backup bem fundamentada poderá maximizar a recuperabilidade das informações e diminuir o tempo necessário para uma restauração.
Para realizar backups podemos utilizar a ferramenta de backup do Windows XP. Esta ferramenta pode ser acessada a partir do menu System Tools. A ferramenta apresenta um Wizard para opções de backup e restore, mas também é possível configurar estas opções manualmente. É possível ainda agendar os horários para a execução das operações.
Guia preparatorio para o exame Microsoft 70-270
Figura 8.1 Interface da ferramenta de backup do Windows XP
O System State Data, contém as informações de registry, usuários e arquivos de inicialização do sistema, e deve ser incluído na operação de Backup.
Existem diversos tipos de backup que podem ser utilizados em sua estratégia:
Normal:Um backup normal copia todos os arquivos marcados e limpa o atributo A (Archive), o que significa que se o arquivo não for alterado, não será copiado em outras operações de backup que levem este atributo em consideração.
Incremental:Um backup incremental copia somente arquivos criados ou alterados depois do último backup normal. O atributo A é marcado, indicando que o arquivo foi copiado em uma operação de Backup. Isto irá fazer com que o tempo necessário para realizar o backup seja diminuído. Na hora de restaurar
Guia preparatorio para o exame Microsoft 70-270
este tipo de backup será necessário restaurar o último backup normal e ainda todos os backups diferenciais em ordem.
Diferencial: Backups do tipo diferencial também realizam a cópia de arquivos que foram alterados desde o último backup. A diferença é que o atributo A não é alterado. Com isso as operações de backup irão demorar mais, porém, o tempo necessário para restaurar o sistema será muito menor, já que o último backup diferencial que você possuir irá conter todas as alterações. Por tanto, para restaurar um backup diferencial será necessário restaurar o último backup normal e apenas o último diferencial.
Cópia:Este tipo de backup não é muito comum, mas o mesmo copia todos os arquivos selecionados mas não marca o atributo A.
Cópia diária:Funciona como a cópia, mas copia somente arquivos que tenham sido modificados naquele dia.
Inicializando o sistema em modo de segurança
O safe mode boot (boot em modo de segurança) dá ao Administrador de um computador executando o Microsoft Windows XP mais flexibilidade para solucionar problemas em computador que não esteja inicializando corretamente.
Ao pressionar F8, no momento da inicialização do sistema operacional, o menu Advanced Startup Options é apresentado com as seguintes opções:
Safe mode: Esta opção incializa o sistema operacional, carregando somente os drivers básicos para o funcionamento do computador, como teclado, mouse e vídeo.
Safe mode with networking: Esta opção é similar ao safe mode, porém, também carrega os drivers básicos para conectividade de rede.
Safe mode with command prompt: Ao término da carga dos drivers básicos, como acontece com o safe mode, o sistema operacional é inicializado, porém, o prompt de comando (cmd.exe), é utilizado como Shell, ao invés do Windows Explorer (explorer.exe)
Enable Boot Logging: A opção gera um arquivo chamado ntbtlog.txt na pasta de instalação do Windows 2000, que armazena informações a respeito de todos os drivers carregados pelo sistema operacional.
Enable VGA Mode: Esta opção é interessantes para solucionar problemas de configuração de vídeo, por exemplo, uma resolução muito alta. O sistema é iniciado em modo VGA.
Last Know Good Configuration: Esta é a configuração utilizada pelo sistema operacional na última operação de inicialização bem sucedida. Tenha em mente que o sistema considera o processo de inicialização completo somente após o logon de um usuário, por tanto, se você executar o logon, utilizando uma configuração com problemas, esta será conhecida como a última configuração válida.
Guia preparatorio para o exame Microsoft 70-270
Directory Services Restore Mode: Esta opção é válida somente para computadores executando o Windows 2000 e atuando como um Domain Controller e é necessária para algumas tarefas de manutenção, como por exemplo, para restaurar um backup do Active Directory.
Debugging Mode: Utilizando esta opção, podemos conectar o computador com problemas de inicialização através de um cabo serial na porta COM2 e identificar problemas no processo de boot.
Start Windows Normally: Esta opção sai do modo de segurança e coloca carrega o sistema operacional normalmente.
Quando inicializamos o computador utilizando qualquer uma das opções Safe mode (with command prompt ou with networking), o sistema irá carregar somente os drivers de dispositivos indispensáveis. Vejamos uma lista com os drivers e serviços carregados:
Dispositivos
o Dispositivos de mídia instalados localmente (Drivers de CD-ROM, Discos Rígidos e Unidades Jaz);
o Mouse;
o Teclado;
o Driver de vídeo VGA
Serviços:
o Event Log;
o Logical Disk Manager;
o Plug and Play;
o Remote Procedure Call (RPC).
Utilizando o Recovery Console
Você pode se utilizar do Recovery Console, quando um computador não pode ser inicializado e você não consegue inicializar este computador em modo de segurança (safe mode boot). Utilizando uma conta de usuário e senha, você conseguirá acessar os arquivos de sistema do Windows XP, executar algumas ferramentas de diagnóstico e ter acesso limitado ao Registry para habilitar ou desabilitar serviços. O acesso a arquivos independe do sistema de arquivos, que pode ser qualquer um dos suportados pelo Windows XP (NTFS, FAT e FAT32).
Você poderá acessar o Recovery Efetuando Boot com o CD de instalação do Windows XP para isso, proceda da seguinte maneira:
1.
Inicie o computador com o disco do Windows XP e siga as instruções na tela.
2.
Quando a tela Welcome to Setup, for mostrada, selecione R para reparar uma instalação do Windows XP existente.
Guia preparatorio para o exame Microsoft 70-270
3.
Ao serem listadas as opções de recuperação para o Windows XP, pressione C para selecionar o Windows XP Recovery Console.
4.
Digite a senha do administrator e pressione Enter.
5.
Uma tela de prompt de comando será apresentada na pasta de instalação do Windows XP..
Depois deste procedimento, é possível, executar ferramentas como o Chkdsk, para verificar ou solucionar problemas em um disco, copiar arquivos de um CD ou disquete para substituir um arquivo corrompido, parar e iniciar serviços para retornar seu computador a um estado em que o mesmo possa ser inicializado novamente.
É prudente manter o Recovery Console instalado no computador (nem sempre temos um disco de instalação do Windows XP
em mãos). Para instalar o Recovery Console, você deverá executar o arquivo winnt32.exe, que está localizado no diretório I386 do CD de instalação do Windows XP, com a opção /cmdcons. Este procedimento irá copiar aproximadamente 7 MB de arquivos para o seu
disco local, e criará uma nova opção no menu apresentando os sistemas operacionais instalados atualmente no computador no momento da inicialização do sistema.
Vejamos quais são os principais comandos que podem ser executados em uma sessão do recovery console e quais são as suas funcionalidades:
Idêntico ao comando rd.
Comando
Descrição
Attrib
Mostra ou altera atributos de arquivos.
Cd
Mostra o nome da pasta atual ou alterna para uma pasta diferente.
Chdir
Idêntico ao comando cd.
chkdsk
Verifica o status de um disco e gera um relatório com as informações.
Cls
Limpa o conteúdo da tela.
Copy
Realiza procedimentos de copia arquivos.
Del
Excluí um arquivo ou pasta.
delete
Idêntico ao comando ren.
Dir
Lista o conteúdo de uma pasta
Disable
Desabilita um serviço ou driver de dispositivo.
Enable
Habilita um serviço ou driver de dispositivo.
Exit
Abandona o Recovery Console e retorna para o Windows 2000
Expand
Expande um ou mais arquivos comprimidos.
Format
Formata um disco.
Help
Mostra a lista de comandos e suas opções
Guia preparatorio para o exame Microsoft 70-270
Md
Cria um diretório.
Mkdir
Idêntico ao comando md.
More
Mostra o output de um arquivo, uma tela por vez.
Rd
Excluí um diretório.
Ren
Renomeia um arquivo ou pasta.
Rename
Idêntico ao comando ren.
Rmdir
Type
Mostra o conteúdo de um arquivo texto.
Set
Mostra, configura ou remove variáveis de ambiente.
Opções de Startup e Recovery
Quando um sistema que executa o Windows XP encontra um erro fatal, que impede que ele continue funcionando normalmente, toma uma série de medidas para manter sua integridade. Uma delas é exibir uma mensagem de parada (stop message), que se trata daquela tela azul, tão temida pelos administradores. Outra ação é jogar todo o conteúdo da memória para um arquivo que poderá ser analisado posteriormente. Esse processo é chamado de Memory Dump.
Você pode alterar o comportamento do Windows XP em relação a falhas em dois aspectos. Se você deseja ou não que o sistema seja reiniciado após o Memory Dump e qual é o tamanho do arquivo que irá receber o conteúdo da memória.
Por padrão o Windows XP é reiniciado após uma mensagem de parada. Essa estratégia pode ser interessante, caso se tratar de um problema que acontece de maneira esporádica. Para realizar essas configurações, você deverá realizar o seguinte procedimento:
1.
No control panel, acesse o applet System;
2.
Selecione a aba Advanced e clique no botão Settings;
3.
3. Na área System Failure, você poderá alterar as seguintes opções, que estão selecionadas por padrão:
o Write an event to the event viewer: Faz com que seja criada uma mensagem de event no System Event Log do Windows, que pode ser visualizado pelo Event Viewer.
o Send Administrative Alert:Envia um alerta ao administrador para informa-lo do evento.
o Automatically Restart:Faz com que o sistema seja reiniciado após o Memory Dump
4.
Clique em OK.
Guia preparatorio para o exame Microsoft 70-270
Na mesma janela, você pode definir as opções do arquivo de Dump. Por padrão, os arquivos gerados por um Dump são mantidos com o menor tamanho possível pelo Windows. São arquivos de 64K chamados de Mini-Dumps que são armazenados na pasta %SystemRoot%\minidump, onde %SystemRoot% representa a pasta onde o Windows XP foi instalado.
Você pode configurar o sistema para utilizar dois outros métodos de armazenamento das informações de Dump: Kernel Memory Dump e Complete Memory Dump.
Kernel Memory Dump:Esse método, inclui a memória alocada ao modo Kernel do sistema, onde ocorrem a maioria do erros. Essa é uma opção interessante, já que espaço de memória não alocado no momento da falha, não são
armazenados no arquivo.
Complete Memory Dump:Essa opção salva todo o conteúdo da memória para o arquivo de dump, incluindo espaço não alocado em memória. Isso significa que se sua estação possuir 512MB de RAM, será gerado um arquivo com o mesmo tamanho em seu disco rígido no caso de uma falha do sistema.
Ainda na janela Startup and Recovery, temos as opções de inicialização do sistema. Podemos definir nessas opções, a lista de sistemas operacionais que irão aparecer quando um computador com Dual Boot for inicializado. Podemos definir, por exemplo, qual é o sistema operacional padrão do sistema, que será inicializado automaticamente caso não haja nenhum tipo de interferência, e também, quanto tempo a lista ficará aparecendo e aguardando uma intervenção do usuário.
Quando uma alteração é realizado nas opções de inicialização do sistema, essas informações são armazenadas em um arquivo chamado boot.ini, que reside na partição de boot do sistema. Quando o sistema é inicializado, esse arquivo é lido para determinar qual é o sistema operacional a ser inicializado. Caso não exista um arquivo boot.ini, o sistema operacional selecionado será aquele instalado na primeira partição do primeiro disco.
Vejamos o formato de um arquivo boot.ini:
[boot loader]
timeout=30
default=multi(0)disk(0)rdisk(0)partition(1)\WINDOWS [operating systems]
multi(0)disk(0)rdisk(0)partition(1)\WINDOWS="Microsoft Windows XP Professional" /fastdetect
A sessão Boot Loader, contém a configuração timeout, que indica quanto tempo à lista com os
sistemas operacionais será exibida. O valor padrão é de 30 segundos, mas podemos alterar esse valor editando diretamente o boot.ini, ou por meio das configurações de inicialização do sistema, no applet System do Control Panel. Outra configuração presente na sessão Boot Loader é a default, que indica o caminho ARC
Guia preparatorio para o exame Microsoft 70-270
padrão do sistema. Caso não exista nenhuma intervenção do usuário durante a inicialização do computador este sistema operacional será inicializado.
Na sessão operating systems, do boot.ini, temos o caminho ARC para todos os sistemas operacionais instalados no computador e ainda a descrição.
Um caminho ARC (Advanced RISC), dá a posição exata da instalação do sistema operacional instalado, indicando o tipo de disco, o disco, a partição e o diretório onde os arquivos de inicialização do sistema operacional podem ser encontrados. Em nosso arquivo de exemplo, temos uma instalação do sistema operacional Windows XP Professional, instalado em um disco IDE de número 0, na partição 1, sendo o sistema operacional padrão do computador.
Dica:
Discos começam a ser contados do 0, enquanto partições começam a ser contadas do 1.
Uma configuração incorreta do boot.ini ou a falta do mesmo, pode gerar problemas de inicialização. Se o caminho ARC para o sistema operacional estiver incorreto, você pode receber a seguinte mensagem de erro:
br> "Windows XP could not start because the following file is missing or corrupt:
/system32/ntoskrnl.exe. Please re-install a copy of the above file."
Esse erro pode ser causado por uma alteração no números da partições. Para nos recuperarmos desta situação, podemos utilizar o Recovery Console.
System Restore
O System Restore é uma funcionalidade do Windows XP que permite que você retorne o sistema a um estado anterior, caso algum problema ocorra, sem perder seus arquivos pessoais. O System Restore monitora as modificações que algumas aplicações fazem no sistema e permite a criação de pontos de restauração. Esses pontos de restauração permitem que você retorne ao estado anterior do sistema operacional.
Usando o System Restore Wizard
O System Restore Wizard permite que você crie pontos de restauração (restore points) e restaure o seu sistema a um estado anterior. Para criar um ponto de restauração, faça o seguinte:
Guia preparatorio para o exame Microsoft 70-270
1.
Acesse o System Restore Wizard por meio item Performance and Maintenance do Help and Support Center, localizado no menu Start;
2.
Clique em Create a Restore Point e clique em Next;
3.
Na janela Restore Point Description, digite um nome para identificar esse ponto de restauração;
4.
Clique em Finish para criar o ponto de restauração.
Figura 8.2 System Restore Wizard
Para restaurar o sistema a um estado anterior, proceda assim:
1.
Acesse o System Restore Wizard por meio do item Perfomance and Maintenance Help and Support Center, localizado no menu Start;
2.
Clique em Restore my Computer to an Earlier Tme;
3.
Selecione o ponto de restauração que utilizar;
4.
Clique em Finish para iniciar o processo de Restore.
Informações do System Restore
Guia preparatorio para o exame Microsoft 70-270
Se você restaurar o sistema a um ponto anterior ao da instalação de um programa, este deixará de funcionar.
O System Restore, não substitui o processo de remover um programa. Mesmo que ele deixe funcionar após um restore, restaram arquivos e configurações residuais em seu sistema.
O System Restore não monitora conteúdo de pastas redirecionadas como, por exemplo, a pasta My Documents sendo redirecionada para uma área de rede.
Automated System Recovery (ASR)
No caso de
uma falha, você poderá utilizar o Automated System Recovery. Essa talvez seja a sua última opção em termos de recuperação. Tenha certeza de ter tentado todas as outras opções descritas nesse capítulo antes de proceder com o ASR.
O ASR é composto de duas partes, o ASR Backup e o ASR Restore. O backup é realizado por intermédio do atalho para o ASR que se encontra na ferramenta de backup do Windows XP. Um Wizard será iniciado e realizará cópias de Backup do System State Data, serviços e todos os discos associados com o sistema operacional. O Wizard criará um arquivo contendo as informações a respeito do Backup e das configurações de disco.
Para proceder com a recuperação, você deverá iniciar o processo de instalação do Windows XP e pressionar F2, quando questionado no modo de texto do Setup. O ASR lerá todas as configurações de disco a partir do arquivo que foi gerado por ele e então irá restaurar as configurações. Uma instalação simples do sistema operacional é realizada e então, o processo de restore do backup realizado pelo ASR é iniciado.
This document was created with Win2PDF available at http://www.daneprairie.com.The unregistered version of Win2PDF is for evaluation or non-commercial use only.



















































































































































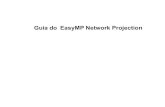




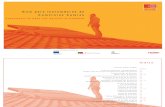
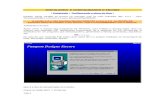





![[Totvs] - Instal an Do Com (SQL)](https://static.fdocumentos.com/doc/165x107/577d1db61a28ab4e1e8ccac8/totvs-instal-an-do-com-sql.jpg)

