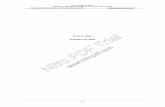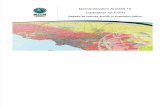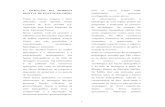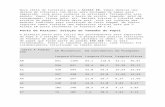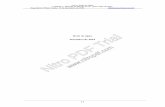INSTALAÇÃO DO ARCGIS (FREE TRIAL) Passo a passo 1. Entre no ...
Transcript of INSTALAÇÃO DO ARCGIS (FREE TRIAL) Passo a passo 1. Entre no ...

INSTALAÇÃO DO ARCGIS (FREE TRIAL)
Passo a passo
1. Entre no site www.esri.com/software/arcgis/arcgis-for-desktop/free-trial
2. Digite seu login e senha cadastrado no site da Esri. Caso ainda não seja cadastrado,
clique na opção para criar uma nova conta.
3. Na janela que se abrirá em seguida, clique na opção download do ArcGIS for
Desktop.
4. Escolha o idioma em que será instalado o software.
5. Feito isso, você receberá um email com o código da licença demonstrativa (ex:
EVA482359733) para ativar o software posteriormente.
6. Após a conclusão do download, clique duas vezes e execute o Setup do ArcGIS
Desktop.
7. Clique em Next e em seguida marque a opção para aceitar o acordo de uso da licença.
8. Clique em Next novamente.

9. Marque a opção para instalação completa do software e, em seguida, clique em Next
nas próximas duas janelas e aguarde a instalação. Após a conclusão, clique em Finish.
Ativação
10. Com o software instalado, agora é hora de ativá-lo! Para isso, em seu computador,
clique em Iniciar > Todos os Programas > ArcGIS > ArcGIS Administrator.
11. Com o ArcGIS Administrator aberto, marque a opção Advanced (ArcInfo) Single
Use e em seguida cliq ue no botão Authorize Now.

12. Selecione a opção “I have installed my software and need to authorize it” e então
clique em avançar.
13. Marque a opção “Authorize with Esri now using the Internet” e avance para o
próximo passo.
14. Preencha o cadastro com suas informações e clique em avançar para ambas as
janelas.
15. Na janela aberta, informe o código que você recebeu no seu email cadastrado (ex:
EVA123456789) e avance.
16. Na próxima etapa, marque a opção “I do not want to authorize any extensions at this
time” e clique em avançar.
17. Selecione as extensões que você quiser utilizar (3D Analyst, Spatial Analyst ou
Geostatistical Analyst, por exemplo).
18. Para finalizar, clique em avançar para que seja concluído o processo de validação da
licença.
Pronto! Seu ArcGIS 10.2 está instalado e ativado por 60 dias.

1. Características Gerais do ArcGIS
Módulos do ArcGIS: ArcMap, ArcToolbox e ArcCatalog
ArcMap
Tabela de Conteúdos, Data Frame e Layers
Data View e Layout View
Menu Principal
File Save As ArcGisBasico.mxd
Habilitar extensões: Customize – Extensions
Habilitar ferramentas: Customize – Toolbars (Draw, XTools, etc.)
Mapeando Unidades de Disco – Add Data -> Connect To Folder (C:\SIG_Marxan\ArcMap_data)
Posicionamento das Janelas
Formato de armazenamento de dados espaciais: Arquivos vetoriais e Arquivos raster
Arquivos Vetoriais: Shapefile
A estrutura de um novo arquivo shapefile é formada por quatro arquivos essenciais:
•shp – formato principal. Contém o tipo de geometria da feição;
•dbf – formato dBASE. Armazena dados na Tabela de Atributos;
•shx – formato índice. Armazena o índice da geometria da feição;
•prj – formato que responsável pelo Sistema de Coordenadas.
Além dos quatro formatos obrigatórios que compõem a estrutura do shapefile, você
também pode encontrar as extensões .sbn, .sbx e .xml. Os dois primeiros são responsáveis
pelo índice espacial. O arquivo xml contém os metadados do shapefile.
Tipos de Geometrias do Arquivo Shapefile: Polígonos, linhas e pontos
Tabela de Atributos (linhas e colunas)
Propriedades (Source, Simbology) -
Arquivos raster
Coordenadas, projeções e datum (revisão básica de cartografia)
Sistema de Coordenadas Geográficas Norte – Sul, Leste – Oeste - eixos x e y (++, +-, -+, --) Graus, minutos e segundos x Graus decimais Distância angular Sistema de Coordenadas Cartesianas (Planas) - Projeções Eixo X é Este (E) e eixo Y é (Norte)
UTM (Universal Tranversa of Mercator)

Datum World Geodetic System, de 1984 (WGS 1984) South America Datum 1969 SIRGAS 2000
Dataframe
Activate Properties
Exemplo3: Abrir shape polígono ver símbolos de qualidade e quantidade Abrir shape linhas Abrir shape pontos Transformar a projeção de shapes em coordendas geográficas para coordenadas planas, usando dois dataframes
Ferramentas de uso corriqueiro: Select features Criação de um novo shapefile Edição de um shapefile
Exercícios
01. Ajuste de shapes existentes
Abrir o arquivo de bacias hidrográficas do RS. Add data
Selecionar a bacia usando o Select Features e também via Tabela de Atributos->Table Select by
Attributes
Salvar o polígono selecionado como um novo shapefile. Clicar com botão direito sobre a
camada (layer) de interesse. Data->Export Data.
Verificar o sistema de coordenadas e o datum
Alterar o datum do arquivo. Arctoolbox->Data Management Tools->Projections and
Transformations->Project. Inserir após o nome do arquivo novo, na caixa Output
Coordinate System. Geographic Coordinate Systems->World->WGS84

2. Inserir dados de campo em arquivo de pontos ou de polígonos
2a. Google Earth
Pontos
Polígonos
2b Pontos a partir de coordenadas no Excel

PROCEDIMENTOS PARA INSTALAR OS PROGRAMAS DO CURSO: Etapa 1. Instalar o arquivo SIG_Marxan.zip com o material do curso • Extrair o arquivo SIG_Marxan.zip na unidade C:/
Etapa 2 .Alterar o separador de decimais de “,” para “.”:
• Vá até Painel de Controle/Idioma/Região/Configurações Adicionais Etapa 3. Tornar visível a extensão de todos os arquivos no Windows • Vá até Painel de Controle/Opções de Pasta/(Aba) Modo de Exibição • Desmarque a opção Ocultar extensões dos tipos de arquivos conhecidos Etapa 4. Instalar Map Window Active X control • Execute “C:/SIG_Marxan/Install/MapWindow/MapWinGIS45OCXOnly.exe” • Para Windows Vista, 7 e 8 poderá ser necessário desabilitar temporariamente o UAC (User Access Control) para poder registrar o Map Window ActiveX control.
• Ensure you log in as an administrative user, • Disable UAC with the registry editor; • Run the registry editor (RegEdit) by typing regedit at command prompt or at startmenu->run • Locate following registry key: HKEY_LOCAL_MACHINE\Software\Microsoft\Windows\CurrentVersion\Policies\System • Locate the following REG_DWORD value:
EnableLUA • Set the value of EnableLUA to 0. • Reboot the computer Register the active X control; On a 64 bit OS; regsvr32.exe "c:\Program Files (x86)\Common Files\MapWindow\MapWinGIS.ocx" On a 32 bit OS; regsvr32.exe "c:\Program Files\Common Files\MapWindow\MapWinGIS.ocx" Enable UAC by setting EnableLUA to 1 with the registry editor, Reboot the computer.

Etapa 5. Instalar Zonae Cogito • Você deve estar conectado como usuário administrador • Execute o arquivo “C:/SIG_Marxan/Install/ZonaeCogito174/SETUP.EXE • Use as opções sugeridas para completar a instalação.
Etapa 6. Instalar extensões para ArcGIS 10
5.1 Instalar ABP Marine Environmental Research Ltd extension • Você deve estar conectado como usuário administrador • Execute "C:\SIG_Marxan\Install\extensions\ABP_MER\MarxanBoundaryFile.esriAddIn " e clique em "Install Add-In" • Abrir o programa ArcGIS • Selecione o menu "Customize" e abra a aba "Commands" • Procure e selecione "ABPMerTools"
• Arraste e solte o ícone para uma barra de tarefas existente • Clique no botão "Close" na janela "Customize"
5.2 Instalar a extensão ET GeoWizards • Você deve estar conectado como usuário administrador
• If you have a previous version of ET GeoWizards installed, uninstall it first
• Execute "C:\SIG_Marxan\Install\extensions\ET GeoWizards\”incluir uma das opções abaixo””\setup.exe ArcGIS 9 ArcGIS 10 ArcGIS 10.1-> ETGeoWizards111_101 ArcGIS 10.2 -> ETGeoWizards111_102 ... siga o guia de instalação (certifique-se de selecionar "Everyone" quando prompted) • Abrir o programa ArcGIS • Selecione o menu "Customize" e então "Customize mode" Na aba "Commands",na caixa "Categories", procure e selecione "ET GeoWizards"
• Na caixa "Commands", clique e fixe "ET GeoWizards"
• Arraste e solte o ícone para uma barra de tarefas existente • Clique no botão "Close" na janela "Customize" Opcional (cumpre a mesma função do 5.2, só que constrói a malha de hexágonos ao invés de quadrados)
5.3 Instalar a extensão PAT • Você deve estar conectado como usuário administrador • Execute "C:\SIG_Marxan\Install\extensions\pat\pat.esriAddIn” e siga o guia de instalação • Abrir o programa ArcGIS • Selecione o menu "Customize" e então "Customize mode"
• Clique na aba de comandos e clique no botão "Add from file..."
• Procure e selecione o item Protected Areas Toolbox • Arraste e solte o ícone para uma barra de tarefas existente • Clique no botão "Close" na janela "Customize"

Etapa 6. Concluir a instalação
• Reinicie o computador para que todos os aplicativos instalados fiquem prontos para o uso. • Se aparecer mensagem de erro ao registrar o ActiveX Control, realize os procedimentos adicionais 7 (Windows 7 and Vista User Access Control). Veja também o Manual do Zonae Cogito. • Inicie o aplicativo Zonae Cogito • Para testar se o Zonae Cogito está funcionando corretamente, crie um novo projeto (nomeie como "teste") • Ative o "Include Marxan Database box" e procure e selecione o arquivo: C:\SIG_Marxan\Marxan_database\input.dat • Em "Locate GIS Layers to Display" procure e selecione o arquivo: C:\SIG_Marxan\Marxan_database\pulayer\pulayer_BC_Marine.shp • Assegure que "PUID" apareça no cabeçalho de “Selected Planning Unit Key Field" • Clique "OK" • Um mapa deve aparecer se a instalação funcionou.

INSTALAÇÃO DE FERRAMENTAS ALTERNATIVAS (OPCIONAL)
ArcGIS Geoprocessing tool to support Marxan Download scripts developed by David Tellier of the Ontario Ministry of Natural Resources
1. ArcGIS Tool Name: "MarxanImportFiles" Download File: MarxanImportFiles.zip to convert Marxan's input/output
text files into tables in an existing ArcGIS personal or file geodatabase with the "MarxanImportFiles" tool.
Note: See "ReadMe" text file for installation instructions. 2. ArcGIS Tool Name: "MarxanCreateHexagons"
Download File: Hexagons.zip to assist setup of Marxan in ArcGIS by creating HEXAGON planning units.
Note: See "ReadMe" text file for installation instructions. 3. ArcGIS Tool Name: "MaranCreateInputUNIT"
Download File: MarxanCreateInputUNIT.zip to generate a planning unit file from a polygon feature class.
Note: See "ReadMe" text file for installation instructions. 4. ArcGIS Tool Names:
o "MarxanConsrvFeatPolygonNEWTable" o "MarxanConsrvFeatPolygonUPDATETable" o "MarxanConsrvFeatRasterNEWTable" o "MarxanConsrvFeatRasterUPDATETable"
Download File: PUvsSpecies.zip to create or append to "species abundance" (planning unit vs. species). The script creates or appends to a table with the structure required for "PUVSPRNAME" file specified in Marxan's "input.dat"
Note: See "ReadMe" text file for installation instructions. 5. ArcGIS Tool Names:"MarxanBoundary"
Download File: MarxanBoundary.zip to create Marxan input boundary file from the planning unit polygon features.
Note: See "ReadMe" text file for installation instructions.

Versão dos aplicativos:
Marxan
Marxan Optimised Version 2.43 here (May 2011) (3,960 KB)
Note: Use the correct version of Marxan for your system! Marxan 2.43 includes native compiled executables for x64 Windows operating system, MacOSX, and Linux.
Marxan version 2.43 was released in May 2011. This release comes with several
executables for use on different operating systems. You should use the 64 bit version
of Marxan if you are using a 64 bit Windows operating system and the 32 bit version of
Marxan if you are using a 32 bit Windows operating system. This version supersedes
Marxan version 2.11. Use the table below to help find the appropriate version.
Executable file Operating system
Marxan.exe Marxan version 2.43 32 bit Windows Marxan_x64.exe Marxan version 2.43 64 bit Windows Marxan_v243_Mac32 Marxan version 2.43 32 bit MacOSX Marxan_v243_Mac64 Marxan version 2.43 64 bit MacOSX Marxan_v243_Linux32 Marxan version 2.43 32 bit Linux Marxan_v243_Linux64 Marxan version 2.43 64 bit Linux
Zonae Cogito - A decision support system for the real world
Download Zonae Cogito v 1.74 (5,786 KB)
Zonae Cogito 1.74 is compatible with x64 Windows operating systems such as Windows 7 and XP Pro 64.
You also need to Download MapWinGIS ActiveX 4.5.

COMO CITAR O MARXAN:
Marxan key reference
Ball, I.R., H.P. Possingham, and M. Watts. 2009. Marxan and relatives: Software for spatial conservation prioritisation. Chapter 14: Pages 185-195 in Spatial conservation prioritisation: Quantitative methods and computational tools. Eds Moilanen, A., K.A. Wilson, and H.P. Possingham. Oxford University Press, Oxford, UK.
Marxan with Zones key reference
Watts, M.E, I.R. Ball, R.R. Stewart, C.J. Klein, K. Wilson, C. Steinback, R. Lourival, L. Kircher, H.P. Possingham. 2009. Marxan with Zones: software for optimal conservation based land- and sea-use zoning, Environmental Modelling & Software (2009), doi:10.1016/j.envsoft.2009.06.005
Zonae Cogito key reference
Segan, D.B., E.T. Game, M.E. Watts, R.R. Stewart, H.P. Possingham. 2011. An interoperable decision support tool for conservation planning. Environmental Modelling & Software, doi:10.1016/j.envsoft.2011.08.002

1
Tutorial MARXAN 1
Com base nos arquivos C:\SIG_Marxan\ArcMap_data\Exemplo2 2 3
Área de Estudo: região marinha do Oceano Pacífico, Columbia Britânica, Canadá. 4
Objetivo: identificar áreas prioritárias para constituir uma rede de unidades de 5
conservação marinhas. 6
7
Parte 1 – Explorando a base de dados 8
1. Abra o projeto C:\SIG_Marxan\ArcMap_data\Exemplo2\Exemplo2.mxd 9 2. Definir o limite da área de estudo: a extensão completa da área de 10
planejamento 11 Study_Region_BC_Ocean.shp 12
3. Identificar os objetos de conservação: 13 Benthic_BC (GRID) – distribuição de 55 hábitats bentônicos 14 Spongereefs_BC (GRID) – distribuição de recifes de esponjas 15 Bull_kelp_BC (GRID) – distribuição da espécie bull kelp* 16 Giant_kelp (GRID) – distribuição da espécie kelp gigante* 17 Kelp_gen (GRID) – distribuição da espécie kelp comum* 18 *Espécies de algas macroscópicas da ordem Laminariales (classe Phaeophyceae) 19
Opcional: 20
4. Identificar as áreas protegidas existentes 21 AreaProtegida.shp 22
5. Identificar locais vedados para a conservação dentro da área de estudo 23 Porto.shp 24
6. Verificar se há uma superfície de custos distintos dentro da área de estudo 25 Vessel_cost2 (GRID) – densidade de navegação por barcos de pesca, 26 cruzeiros, cargueiros, petroleiros, etc. (valores de 1 a 4). Representa o custo 27 para o setor de transportes marítimos advindos de uma potencial rede de 28 unidades de conservação marinhas. 29
30
Observação: Todos os arquivos devem ser convertidos para projeção plana e 31 apresentar o mesmo Datum. Os dados SIG devem estar em metros (m). 32
33
Parte 2 – Criar os arquivos de entrada para o MARXAN no ArcGis 34
• Verifique se a extensão Spatial Analyst está ativada em Customize – Extensions. 35
36
Passo 1 – Criar as unidades de planejamento 37
• ET GeoWizard 38
• clique no ícone ... 39

2
• selecione Sampling –>Vector Grid –> Selecione o shapefile com a poligonal que 40 delimita a área de estudo: 41
“Study_Region_BC_Ocean.shp” 42
• Salvar como “pulayer.shp” e clique em Next 43
• Selecione o tipo de grid “Polygon” e “Select Grid type”, e clique em Next 44
• Em Cell Size -> insira 2000 em x e 2000 em y e clique “Finish” 45
46
Passo 2 – Limitar as unidades de planejamento somente para a área de estudo 47
• No ArcGis são selecionadas as unidades de planejamento (quadrados) que 48 coincidem com a área de estudo “Study_Region_BC_Ocean.shp” e exporta-se a 49 seleção para criar um novo shape. 50
• Entrar na opção Selection-> Select by location -> Selection method: select features 51 from -> Target layer “pulayer” -> Source layer: “Study_Region_BC_Ocean.shp” -> 52 Spatial selection method: intersect the source layer feature 53
• Clique com o botão direito na camada ”pulayer” em Table of Contents ->Data-> 54 Export Data -> salve com outro nome “pulayer_BC_Marine.shp” -> Ok -> Yes para 55 adicionar o novo arquivo criado. 56
57
Passo 3 – Criar um identificador único para as unidades de planejamento 58
• Clique com o botão direito na camada ”pulayer_BC_Marine.shp” em Table of 59 Contents -> Open Atribute table 60
• Clique em Table Options -> Add Field-> Name: PUID, Type: Long Integer 61
• Clique com botão direito no cabeçalho da coluna PUID e clique em Field Calculator 62
• Em Fields clique duas vezes sobre FID: isto irá carregar [FID] no quadro PUID = 63
• Adicione ao lado de [FID] +1 e clique OK 64
• Selecione as colunas Id, Et_ID e ET_Index, uma por vez, clique com o botão direito e 65 Delete Field. 66
• Somente devem restar três colunas: FID, Shape e PUID. Feche a tabela. 67
68
Passo 4 – Incluir o Status e o Custo das unidades de planejamento 69
Trata-se de uma tabela (pu.dat) com três colunas: 70
id -> número identificador único de cada unidade de planejamento 71
cost -> custo de cada unidade de planejamento 72
status -> disponibilidade da unidade de planejamento para ser selecionada 73
74
Coluna Custo 75

3
• Vamos assignar para cada unidade de planejamento um custo. Neste caso usaremos 76 a informação do arquivo “vessel_cost2”(raster). Cada célula deste arquivo tem um 77 valor de 1 a 4, que representa a intensidade de tráfego de embarcações. Logo, o 78 aplicativo vai evitar as áreas com valores mais altos. 79
• Clique na Caixa de Ferramentas (ArcToolbox) -> Spatial Analyst Tools-> Zonal -> 80 Zonal Statistics as Table 81
• Input feature data: pulayer_BC_Marine 82
• Zone field: PUID 83
• Input value raster: vessel_cost2 84
• Output table: Zonal_meancost.dbf 85
• Satistics type: MEAN 86
• Clique OK 87
• Foi gerada uma tabela DBF que aparece na Table of Contents (para visualizar clique 88 no ícone Source) -> clique no botão direito->Open e confira os valores 89
• Agora vamos exportar esses dados para o arquivo shape com as unidades de 90 planejamento 91
• clique com o botão direito sobre “pulayer_BC_Marine_shp” e selecione Joins and 92 Relates-> Join 93
• Selecione Join atributes from a table, 1. Choose the field: PUID, 2. Choose the table: 94 Zonal_meancost, 3. Choose the field in the table to base the join: PUID. 95
• Clique Yes para Create Index (quando surgir na tela) 96
• clique com o botão direito sobre “pulayer_BC_Marine_shp” e Open Attribute Table -> 97 note que foi incluída a coluna com os valores de MEAN 98
• clique com o botão direito sobre “pulayer_BC_Marine_shp” e Data -> Export Data -> 99 Output feature class: “Export_puJoinCost.shp” 100
• Adicione na tela e com o botão direito sobre “Export_puJoinCost.shp” -> Open 101 Attribute Table. Delete todos as colunas adicionadas, exceto MEAN 102
• Temos duas colunas que vão compor o arquivo pu.dat prontas ( id e cost)! 103
104
Coluna Status 105
• Indica se cada unidade de planejamento está ou não disponível para a seleção 106
• Três valores podem ser assignados para as unidades de planejamento 107
0 -> unidades disponíveis para seleção 108
2 -> para aquelas que coincidem com áreas protegidas já existentes 109
3 -> unidades que ficarão excluídas da análise 110
111

4
• Clique com o botão direito na camada ”Export_puJoinCost.shp” em Table of Contents 112 -> Open Atribute table 113
• Clique em Table Options -> Add Field-> Name: status, Type: Long Integer 114
• O valor 0 é adicionado automaticamente em todas as linhas. 115
• Existe uma Área protegida na região “Area protegida.shp” e as unidades de 116 planejamento correspondentes devem ser preenchidas com o valor 2 na coluna status. 117
• Entrar na opção Selection-> Select by location -> Selection method: select features 118 from -> Target layer ”Export_puJoinCost.shp” -> Source layer: “Area protegida.shp” -> 119 Spatial selection method: intersect the source layer feature 120
• Clique em Editor-> Start Editing -> selecione o shape que será editado 121 ”Export_puJoinCost.shp”. Clique com o botão direito no shape na Table of Contents e 122 abra a Tabela de Atributos. 123
• Clique no ícone Show selected records que fica na parte de baixo da tabela para 124 conferir se as unidades de planejamento que intersectam a área protegida foram 125 selecionadas. Agora clique com o botão direito sobre a coluna status. Selecione Field 126 Calculator e na caixa status= 2 -> OK. 127
• Feche a tabela e tire a seleção no ícone Clear Selected Features. 128
• Existe um importante porto comercial na região “Porto.shp” e as unidades de 129 planejamento correspondentes devem ser preenchidas com o valor 3 na coluna status. 130
• Entrar na opção Selection-> Select by location -> Selection method: select features 131 from -> Target layer ”Export_puJoinCost.shp” -> Source layer: “Porto.shp” -> Spatial 132 selection method: intersect the source layer feature. 133
• Clique com o botão direito no shape na Table of Contents. Clique no ícone Show 134 selected records que fica na parte de baixo da tabela para conferir se as unidades de 135 planejamento que intersectam a área protegida foram selecionadas. Agora clique com 136 o botão direito sobre a coluna status. Selecione Field Calculator e na caixa status= 3 -137 > OK. Feche a tabela. 138
• Saia do modo edição. Clique em Editor->Stop Editing-> Save. 139
• Para verificar se tudo deu certo, clique duas vezes no shape 140 ”Export_puJoinCost.shp”, selecione a aba Symbology-> Categories-> Unique values-141 >Value Field= status-> Add all values->Aplicar. 142
• Você vai perceber que os três tipos de status têm cores distintas. 143
144
Abrir no Excel 145
• Primeiro é necessário exportar os dados da tabela do shape 146 ”Export_puJoinCost.shp”. 147
Open Attribue Table-> Table Options-> Export->clique no icone da pasta e troque o 148 nome e a extensão do arquivo = pu.txt. 149
• Abra o Excel e procure o arquivo pu.txt. Ao optar pelo símbolo delimitador coloque 150 vírgula. 151

5
• Renomeie PUID para “id” e MEAN para “cost” e mantenha a coluna “status”. Elimine 152 qualquer outra coluna. 153
• Nenhuma coluna pode ter decimais. Formate as células->número->número de 154 decimais=0 155
• Salvar arquivo como pu.txt (grave sobre a versão anterior) 156
• Troque o nome de pu.txt para pu.dat 157
• Abra com o bloco de notas para verificar se está ok. Cuidado que em alguns casos 158 as nos valores de unidades de planejamento acima de 1000 pode ter ficado um 159 separador de milhar marcado por vírgula. Elimine as vírgulas ou qualquer outro 160 símbolo além dos números! 161
162
Passo 5 – Criar o arquivo objetos de conservação, metas e penalidades 163 (spec.dat) 164
• O termo species se refere, na verdade, aos objetos de conservação, que não 165 precisam ser espécies necessariamente. 166
• Este arquivo contém quatro colunas: 167
id – identificador único do objetivo de conservação 168
name – nome do objeto de conservação 169
prop – meta de conservação, corresponde à proporção do total existente na área de 170 estudo a ser contemplada na solução final. 171
spf – fator de penalização, o valor padrão é 1. Este valor é aumentado para assegurar 172 que o objetivo de conservação seja incluído na solução final. 173
Note que no nosso exemplo temos um arquivo raster com os tipos de hábitats 174 bentônicos (neste caso 55 objetos de conservação em um único arquivo) e quatro 175 arquivos raster, cada um correspondendo à área de distribuição de organismos 176 diferentes (spongereefs, bull kelp, giant kelp, kelp general). Logo são 59 objetos de 177 conservação. 178
• Vamos iniciar exportando as informações da tabela do arquivo raster que contém 179 os tipos de hábitats bentônicos “benthic_bc”. Note que este não é um shapefile! 180
• Open Attribue Table-> Table Options-> Export->clique no ícone da pasta e troque o 181 nome e a extensão do arquivo = Export_benthic.txt. 182
• Abra o Excel e procure o arquivo Export_benthic.txt. Ao optar pelo símbolo 183 delimitador coloque vírgula. 184
• Renomeie VALUE para “id” e NAME para “name” e adicione as colunas “prop” e “spf” 185
• Elimine as demais colunas 186
• Ajuste os nomes substituindo “–” por “_” e “+” por “p”. Use a ferramenta Substituir. 187
• Substitua também espaços entre caracteres por “_”. 188
• Preencha a coluna prop com 0.3 (30%) 189

6
• Preencha a coluna spf com 1(valor arbitrário neste momento) 190
• Complete as quatro linhas finais da tabela com o id e o name dos quatro objetos de 191 conservação adicionais. Cuidado, pois cada arquivo correspondente tem na coluna 192 VALUE um número de id distinto. 193
• Salvar arquivo como spec.txt 194
• Troque o nome de spec.txt para spec.dat 195
• Abra com o bloco de notas para verificar se está ok. 196
197
Passo 6 – Criar a matriz Unidades de Planejamento versus Objetos de 198 Conservação (puvsp.dat) 199
• Consiste em determinar a quantidade de cada objeto de conservação contida em 200 cada unidade de planejamento. 201
202
Arquivos Raster 203
• Clique com o botão direito em “pulayer_BC_Marine_shp”, selecione Joins and 204 Relate->Remove Joins –> Remove all Joins.#Este procedimento é para deixar a tabela 205 livre de conexões, que foram incluídas em etapas anteriores 206
• Em ArcToolBox->Spatial Analyst Tools, selecione Zonal->Tabulate Area 207
• Input raster or feature zone data: “pulayer_BC_Marine_shp” 208
• Zone field: PUID 209
• Input raster or feature class data: “Benthic_BC” 210
• Class field: VALUE 211
• Output table: C:\SIG_Marxan\ArcMap_data\Exemplo2\Tabulate_benthic.dbf 212
• Tem que ser em “dbf” 213
214
• Em ArcToolBox->Spatial Analyst Tools, selecione Zonal->Tabulate Area 215
• Input raster or feature zone data: “pulayer_BC_Marine_shp” 216
• Zone field: PUID 217
• Input raster or feature class data: “spngereefs_bc 218
• Class field: VALUE 219
• Output table: C:\SIG_Marxan\ArcMap_data\Exemplo2\Tabulate_reef.dbf 220
• Repetir o procedimento para os demais três objetos de conservação, gerando uma 221 tabela .dbf para cada um. 222
223
224

7
Atenção: neste exemplo todos os objetos de conservação estão em arquivos do tipo 225 raster. Entretanto, os arquivos podem estar em formato shape (vetorial). A mesma 226 ferramenta de cálculo se aplica para estes casos: ArcToolBox->Spatial Analyst Tools, 227 selecione Zonal->Tabulate Area (o único detalhe é que a coluna com o valor de Class 228 field pode dar problema se tiver um texto com muitos caracteres. Neste caso, crie uma 229 nova coluna de texto e coloque uma sigla com até 5 caracteres. 230
231
Também é possível incluir um objeto de conservação cuja informação corresponde a 232 pontos de ocorrência. Neste caso não e possível medir a área em cada unidade de 233 planejamento, mas o número de vezes que cada ponto de ocorrência está presente 234 em cada unidade de planejamento. 235
O objeto de conservação está representado por um shapefile de pontos. Para calcular 236 o número de ocorrências em cada pu, clique com o botão direito sobre o shape 237 “pulayer_BC_Marine_shp”, join->Selecione Join data from another layer based on 238 spatial location->1. Choose the layer to join Fish_endangered.shp-> 2. Select Sum-> 239 3.Nomeie como pu_fish.shp. Abra a Table of Contents deste arquivo e crie a coluna 240 Value_60 e copie para ela o conteúdo da coluna Count. Posteriormente a tabela deste 241 arquivo terá que ser adicionada à tabela que calculou as áreas de cada OC em cada 242 PU. 243
244
Unir as tabelas e exportar para o Excel 245
• Assegure que todas as tabelas foram adicionadas ao ArcMap, a opção “source” na 246 Table of Contents deve estar selecionada.#caso contrário as tabelas não ficam visíveis 247 na Table of Contents 248
• A única informação comum entre as tabelas dos objetos de conservação é a coluna 249 PUID (que identifica cada unidade de planejamento – linhas da tabela). Cada tabela 250 tem colunas distintas (VALUES), correspondentes aos objetos de conservação. 251
• Clique com o botão direito em Tabulate_benthic, selecione Join e una a tabela 252 Tabulate_reefs. 253
• Join Data-> 1. Choose the field...: PUID, 2. Choose the table to join: Tabulate reefs, 254 3. Choose the field in the table: PUID. 255
Atenção: pode ser que apareça uma janela perguntando se você quer indexar a 256 tabela. Responda que Não, caso contrário não vai funcionar! 257
• Agora as duas tabelas estão unidas. Verifique se deu certo, aperte o botão direito 258 sobre Tabulate_benthic e escolha Open Table. Inspecione para ver se as colunas da 259 segunda tabela foram adicionadas à primeira. 260
• Repita o procedimento novamente a partir da primeira tabela (Tabulate_benthic)-261 >Join->Join Data-> 1. Choose the field...: PUID, 2. Choose the table to join: 262 Tabulate_bull, 3. Choose the field in the table: PUID. 263
CUIDADO: clique sempre no PUID no ítem 3 para ver as opções e confirmar este 264 mesmo PUID, caso contrário, o join não funciona pois o programa entende que é o 265 PUID anterior. 266

8
• Repetir o procedimento sempre reiniciando em Tabulate_benthic. Todas as tabelas 267 vão sendo progressivamente emendadas nela. 268
• Para confirmar se tudo deu certo, clique em Tabulate_ benthic -> Open e visualize a 269 a tabela com as emendas. 270
• Para salvar a tabela combinada-> clique em Tabulate_ benthic -> Data -> Export -> 271 mantenha o nome default (Export_Output.dbf) pois outro nome pode dar problema. 272
• Abra a tabela no ArcGis e clique em Open Table. Delete as colunas no fim do 273 arquivo que contém rótulos distintos de Value_*. Há colunas de emenda de tabela, 274 com a denominação OID_X e PUID_X. 275
• Depois de criado o arquivo *.dbf troque o nome para tabulate_all_OC.dbf, no 276 Windows explorer. Não adicione a tabela no ArcGis, caso contrário não vai abrir no 277 Excel. 278
Abra o arquivo no Excel e realize os ajustes finais: 279
1. Renomeie a primeira coluna PUID-> pu 280 2. Selecione toda a linha 1 e substitua VALUE_ por nada. Restarão somente os 281
números. 282 3. Selecione toda a tabela, incluindo rótulos, clique em Format-> Cells->Category: 283
Number->Decimal places=0. 284 285
• File->Save as-> puvsp.txt (Tab delimited) 286
• Renomeie para puvsp.dat 287
• Abra com o bloco de notas para verificar se está ok. 288
289
Validação dos Dados 290 No ArcGis, selecione uma unidade de planejamento e anote o PUID. Sobreponha os 291 objetos de conservação presente e anote o tipo e a quantidade estimada. Verifique na 292 tabela Tabulate_benthic se as informações são consistentes para essa unidade de 293 planejamento. Consulte os arquivos spec.dat e puvsp.dat também. 294
295
Converter puvsp.dat 296
• Este arquivo está no formato antigo do Marxan, precisa ser convertido com a 297 ferramenta “convert_mtx.exe” para o formato novo. Transformação do formato tabular 298 para o formato relacional. 299
• Copie e cole na pasta C: \SIG_Marxan\ArcMap_data\Exemplo2 o arquivo 300 convert_mtx.exe que está na pasta C: \SIG_Marxan\Install\Marxan243 301
• No Menú Inciar do Windows selecione Executar (Run), digite cmd e clique Ok 302
• Ou inicie o Prompt de Comando (como Administrador). Cuidado, se os arquivos 303 estiverem em D:\ troque de C:\ para D:\ 304
• Digite “cd C: \SIG_Marxan\ArcMap_data\Exemplo2” e clique Enter (ou o endereço 305 correspondente dos arquivos) 306

9
• Digite “convert_mtx.exe 1 puvsp.dat puvsp2.dat” e clique Enter 307
• Abra o arquivo puvsp2.dat com o bloco de notas para verificar a transformação. 308
309
Passo 7 – Criar o arquivo Modificador de Comprimento de Fronteira (bound.dat) 310
• Este arquivo indica a relação espacial entre as unidades de planejamento, sendo 311 essencial para obter soluções espaciais compactas e agrupadas. 312
• Contém três colunas “id1”, indica o valor de PUID de uma determinada unidade de 313 planejamento, ïd2, indica o PUID das unidades de planejamento contíguas e 314 “boundary” a distância em metros compartilhada pelas duas unidades. 315
• Selecione “pulayer_BC_marine.shp” em Table of Contents e clique no ícone ABP 316 (letra M vermelha) 317
• Selecione PUID como PU field e clique em Create file. 318
• Salve o arquivo com os demais e renomeie bound.dat 319
• Abra o arquivo com o Excel, importando como arquivo separado por vírgulas. 320
• Delete a quarta coluna sem rótulo, caso existente. 321
• Selecione toda a tabela, incluindo rótulos, clique em Format-> Cells->Category: 322 Number->Decimal places=0. 323
• Salve com txt (tab delimited), delete o bound.dat antigo e renomeie para bound.dat 324
• Abra o arquivo com o Bloco de Notas vá até a última linha do arquivo e elimine a 325 linha em branco, pois o Marxan não funcionará com ela. Salve o arquivo. 326
• O programa usado para criar o bound.dat às vezes introduz erros no arquivo. Por 327 exemplo, às vezes uma das linhas do arquivo termina em “,5000”. Esses valores 328 devem ser substituídos usando o Find & Replace do Bloco de Notas. 329
330
Parabéns, você concluiu a preparação dos quatro arquivos de entrada! 331
pu.dat, spec.puvsp2.dat e bound.dat. 332
333
Passo 8 – Editar o arquivo Input.dat 334
• Inicialmente é preciso organizar a base de dados do Marxan 335
• Na pasta SIG_Marxan crie uma pasta Ex2_Cenario1 336
• Em Ex2_Cenario1 crie três pastas: input, output e pulayer 337
• Copie os arquivos Marxan_x64.exe e input.dat presente na pasta 338 SIG_Marxan\Install\Marxan243 dentro de C:\SIG_Marxan\Ex2_Cenario1\ 339
• Copie dentro da pasta input os quatro arquivos criados: pu.dat, spec.puvsp2.dat e 340 bound.dat 341

10
• Copie os 7 arquivos associados com o arquivo pulayer_BC_marine.shp dentro da 342 pasta pulayer. 343
• Abra o arquivo input.dat com o Bloco de Notas. 344
• Troque o BLM de 1 para 0 (quanto maior o valor, mais agrupada é a solução) 345
• NUMREPS 10. Trata-se do número de soluções encontradas pelo Marxan. É o 346 número de repetições. 347
• NUMITNS 100000 é o número de iterações que o programa irá realizar em cada 348 repetição (solução). 349
• Verifique se os nomes dos arquivos listados coincidem com a sua base de dados. 350
• Corrija o nome do arquivo puvspr2.dat para puvsp2.dat, se for o caso. 351
352
Passo 9– Criar uma cópia de segurança da base de dados Marxan 353
• Na pasta C:\SIG_Marxan\ crie uma nova pasta Backup_Ex2 354
• Copie todos os conteúdos da pasta C:\SIG_Marxan\Ex2_Cenario1\ na nova pasta 355 C:\SIG_Marxan\Backup_Ex2 356
357
Os passos 10 e 11 a seguir tem finalidade didática apenas. A melhor alternativa é 358 dirigir-se ao Tutorial ZONAE COGITO e rodar o MARXAN através desse aplicativo 359
360
Passo 10 – Executar o Marxan 361
• Em C:\SIG_Marxan\Ex2_Cenario1\ clique duas vezes no arquivo Marxan_x64.exe. 362
• Uma tela com fundo preto vai aparecer com o registro das 10 repetições. Inspecione 363 o resultado e clique Enter para sair. 364
• Os resultados do Marxan correspondem a 26 arquivos presentes na pasta output, 365 além de dois arquivos na pasta Marxan_Database (MarOptTotalAreas.csv e 366 DebugTracefile_MarOpt.txt). 367
• Analise os tipos de arquivos gerados em output: 368
output_best.txt - contém a indicação das unidades de planejamento da melhor 369 solução (a que obteve a menor pontuação total, ver em output_log.dat no fim do 370 arquivo a qual run se refere ou em output_sum.txt, qual a run com o menos valore em 371 score). Serve para elaborar o mapa 372
output_log.dat – arquivo com os resultados operacionais de tela do MARXAN 373
output_mv”number”.txt – arquivo com o diagnóstico dos objetos de conservação em 374 cada uma das n soluções geradas. No exemplo 2, number variou de 1 a 10. 375
output_mvbest.txt – arquivo como o diagnóstico dos objetos de conservação na 376 melhor solução. 377

11
output_r”number”.txt – contém a indicação das unidades de planejamento 378
selecionadas em cada uma das n soluções geradas. No exemplo 2, number variou de 379 1 a 10. Servem para elaborar mapas. 380
output_sen.dat – descrição geral da operação realizada 381
output_ssoln.txt – contém a frequência de cada unidade de planejamento nas n 382
soluções. Serve para elaborar o mapa. 383
output_sum.txt – contém a tabela quantitativa comparada das soluções geradas 384 (neste exemplo 10 runs) 385
386
Passo 11 – Visualizar os resultados do Marxan e sintetizar a informação 387 produzida 388
Unir os arquivos de saída do Marxan e as informações de custo, status, proporção de 389 cada Objeto de Conservação por Unidade de Planejamento e o PUID (identificador 390 único de cada UP) num único SHAPEfile! 391
• Abra no ArcMap o projeto Exemplo2.mxd. 392
• Adicione o arquivo Export_puJoinCost.shp (Passo 4) que está em C:\SIG_Marxan\ 393 ArcMap_data\Exemplo2 394
• Clique com o botão direito sobre o arquivo e selecione Joins and Relates-> Join. No 395 primeiro menu selecionar o campo PUID. No segundo menu, busque o arquivo 396 tabulate_all_OC.dbf. No terceiro menu, clique na seta lateral e selecione PUID. 397
• Se a janela Create Index abrir responda No. 398
• Clique com o botão direito sobre Export_puJoinCost.shp e selecione Open Atribute 399 table. Inspecione a tabela para verificar se o join funcionou. 400
• Clique novamente com o botão direito sobre o arquivo Export_puJoinCost.shp e 401 selecione Joins and Relates-> Join. No primeiro menu selecionar o campo PUID. No 402 segundo menu, busque o arquivo output_best.txt. No terceiro menu, selecione 403 planning_unit. Clique OK. 404
• Repita o procedimento anterior para unir a tabela de dados output_ssoln.txt com o 405 arquivo das unidades de planejamento. 406
• Clique com o botão direito sobre Export_puJoinCost.shp e selecione Open Atribute 407 table. Inspecione a tabela para verificar se o join funcionou nos dois casos anteriores. 408
• Clique com o botão direito sobre o arquivo Export_puJoinCost.shp, selecione Data-409
>Export Data e salve como 410 C:\SIG_Marxan\Ex2_Cenario1\Priorizacao_Ex2_Cenario1.shp. Aceite a opção de 411
adicionar o novo shape na Table of Contents. Note que nesta operação o cabeçalho 412 das colunas solution e number pode ter sido alterado. Se isto ocorreu, crie duas 413
novas colunas com estes nomes, formato Short Integer e copie com a calculadora do 414 ArcGis o conteúdo das colunas existentes. Depois delete as colunas com rótulos 415 incorretos. 416
• Clique com o botão esquerdo sobre o arquivo Priorizacao_Ex2_Cenario1.shp, 417 selecione XToolspro->Table Operations->Export to MS Excel-> Select fields to export 418

12
(selecione tudo!)->Export options->Export to .xlsx file-> Output file: 419 C:\SIG_Marxan\Ex2_Cenario1\Priorizacao_Ex2_Cenario1.xlsx. 420
421
Visualizar os resultados da seleção Marxan no DataView do ArcGis 422
• Clique com o botão direito sobre Priorizacao_Ex2_Cenario1.shp e selecione 423 propriedades. 424
• Para visualizar os resultados de Melhor Solução (best solution) na aba Simbology 425 use o método Categorias, coloque em Value Field: solution, sendo que valores iguais 426
a 1 indicam as unidades de planejamento selecionadas para a reserva e valores iguais 427 a 0 indicam aquelas que não foram selecionadas. Selecione 0 e clique no botão 428 Remove. Escolha uma cor adequada para visualizar o resultado das unidades de 429 planejamento selecionadas. Lembre de desmarcar a opção <all other values>. 430
• Para visualizar os resultados da Solução Somada (sum solution) clique em Add Data, 431 selecione novamente o arquivo Priorizacao_Ex2_Cenario1.shp 432
• Clique com o botão direito e vá até Propriedades. Selecione a aba Simbology e 433 escolha a opção Quantities->Graduated colors e em Field->Value escolha number e 434 clique OK. 435
436
Visualizar os objetos de conservação no DataView do ArcGis 437
• Para visualizar a distribuição dos objetos de conservação clique em Add Data, 438 selecione novamente o arquivo Priorizacao_Ex2_Cenario1.shp 439
• Clique com o botão direito e vá até Propriedades. Selecione a aba Simbology e 440 escolha a opção Quantities->Graduated colors e em Field->Value escolha Value_59 441 (espécie kelp comum) e clique OK. O mesmo pode ser feito para os demais objetos de 442 conservação. 443
444
Visualizar os resultados do Marxan no Excel e montar a Tabela Síntese da Priorização 445
• Abra o arquivo C:\SIG_Marxan\Ex2_Cenario4\Priorizacao_Ex2_Cenario1.xlsx. 446 Renomeia a primeira aba como dados brutos. 447
• Em outra aba (Painel_Seleções) insira os resultados do arquivo output_sum.txt. 448
• Em outra aba (best_OC) insira os resultados do arquivo output_mv”number”.txt 449 como o diagnóstico dos objetos de conservação na melhor solução. 450
• Abra o arquivo C:\SIG_Marxan\Ex2_Cenario1\input\spec.dat no Excel. Copie as 451 colunas name e prop e cole em uma nova aba (OC) do arquivo 452 Priorizacao_Ex2_Cenario1.xlsx. 453
• Usando os recursos do Excel use os dados da aba dados brutos e best _OC para 454 preencher as informações da tabela síntese, conforme o modelo a seguir. Coloque em 455 uma aba própria e denomine de TabelaSíntese.456

13
457
Tabela Síntese para avaliação do grau de alcance das metas de conservação resultantes da melhor solução Marxan. 458
ID Objeto de Conservação Total na Área de
Estudo (ha) Meta
% Meta (ha) Total AP %AP
Total Novas Áreas (ha)
% Novas áreas
Déficit (ha)
1
2
3
4
5
6
7
8
9
10
459

1
Tutorial ZONAE COGITO 1
2
Passo 1 –Cenários e Projetos em Zonae Cogito 3
No exercício anterior foi definida um cenário de conservação específico, com definição 4 de metas de conservação, valores de custo, etc. Entretanto, para resolver um 5 problema de conservação, muitas vezes é necessário trabalhar com vários cenários. 6
Para cada cenário será criado um projeto específico no Zonae Cogito. Cada projeto 7
serve de conexão entre o Marxan e o Zonae Cogito, o cenário no qual estamos 8 trabalhando e o arquivo shapefile das unidades de planejamento. 9
Logo, cada projeto novo corresponde a um cenário específico, e o ZC permite fazer os 10 ajustes nos valores dos arquivos de entrada do Marxan, sem precisar refazê-los 11 novamente. 12
13
Passo 2 – Criar um projeto novo em Zonae Cogito 14
• Criar uma nova pasta no C:\SIG_Marxan\, denominada Ex2_Cenario2 15
• Copie todos os conteúdos da pasta C:\SIG_Marxan\Backup_Ex2 na pasta 16 C:\SIG_Marxan\ Ex2_Cenario2 17
• Abrir o ArcGis e verificar se o arquivo: C:\SIG_Marxan\ 18 Ex2_Cenario2\pulayer\pulayer_ZC_Marine.shp contém a tabela de atributos apenas 19 com as colunas FIP, SHAPE e PUID. Caso contenha colunas adicionais, delete todos 20 os arquivos existentes e copie e cole uma versão com estas características. 21
• Abrir o programa Zonae Cogito 22
• Selecione File-> New Project para criar um novo projeto no ZC 23
• Denomine o projeto de “Cenario2” # A nomenclatura do projeto deve ajudar a 24 identificar um cenário específico que você irá estabelecer. 25
• Marque a casela ao lado de Include Marxan Database e utilize o botão Browse para 26 buscar e selecionar o arquivo input.dat em C:\SIG_Marxan\ Ex2_Cenario2\ 27
• Use o botão Browse em Locate GIS Layers to Display para selecionar o arquivo 28 pulayer_BC_Marine.shp que está C:\SIG_Marxan\ Ex2_Cenario2\pulayer 29
• Confirme se o arquivo pulayer_BC_Marine.shp está na casela seguinte Select 30 Planning Unit Shapefile 31
• Clique OK para criar o novo projeto 32
• Duas janelas vão aparecer na tela, uma GIS e uma do MARXAN. 33
• Maximize a janela de Zonae Cogito para que ocupe toda a tela. 34
• Selecione Window - > Arrange 35
• Selecione disposição Vertical ou Horizontal, como preferir. 36
• A janela GIS da esquerda aparece em branco pois ainda não foi executado o 37 MARXAN. 38

2
• Salve o projeto, selecione File->Save. Será criado o arquivo Cenario2.zcp na pasta 39 C:\SIG_Marxan\ Ex2_Cenario2\ 40
41
Passo 3 – Rodar o Marxan no Zonae Cogito 42
• Clique Run 43
• Observe a execução do programa MARXAN 44
• Ao fim da execução as unidades de planejamento irão aparecer na tela da janela da 45 esquerda. 46
• Pelo padrão do programa, as unidades de planejamento apresentadas como primeiro 47 resultado são exatamente aquelas que NÃO foram selecionadas. 48
Output to Map: Selection Frequency Available Zone 49
• Em Output to Map explore todos os resultados do Marxan: Best Solution, Selection 50 Frequency Selected Zone 51
• Note que estes resultados correspondem à visualização dos arquivos de saída (.txt) 52 do Marxan presentes em C:\SIG_Marxan\ Ex2_Cenario2\output. 53
• Estes mesmos resultados podem ser visualizados no ArcGIS. 54
55
Passo 4 – Interprete os resultados do Marxan gerados via Zonae Cogito 56
• Analise o informe sobre todos os resultados finais. No menu principal selecione 57 Marxan->View Outputs->Summary Report 58
• Verifique qual das 10 repetições é a solução com a pontuação mais baixa (Best 59 Solution). Veja na coluna Score qual teve o valor mais baixo. 60
• O campo Missing Values indica quantos objetos de conservação não atingiram 61 completamente a meta de conservação em cada uma das soluções produzidas pelo 62 Marxan. 63
• A área total de cada solução pode ser calculada multiplicando o número de Planning 64 Units pela área de cada unidade (no caso 4 km2). 65
• Exemplo: no Cenário2, a solução 8 (Run_Number) teve o score mais baixo, com 66 uma área total selecionada equivalente a 13.368 km2 (este valor inclui a unidade de 67 conservação que existe na região). Para calcular a área adicional encontrada este 68 valor deve ser subtraído da área da unidade de conservação existente. 69
Lembre-se: 1 km2 = 1,000,000 m2 e 1 ha = 10.000 m2 70
• Analise agora quais metas foram alcançadas para cada objeto de conservação na 71 Melhor Solução (Best Solution). No menu principal selecione Marxan->View Outputs-72 >Best Solution-> Report 73
• Os resultados detalhados para todas as demais soluções podem ser observados fora 74 do ZC, diretamente na pasta output do cenário no qual se está trabalhando 75 (Ex2_Cenario2, neste caso), usando para isso o Excel ou o Bloco de Notas. 76
• Salve o projeto e saia do Zonae Cogito 77

3
78
Passo 5 – Criar novos cenários 79
• Cada vez que você for implementar um novo cenário deve realizar as seguintes 80 ações: 81
1. Criar uma nova pasta em In C:\SIG_Marxan\, com o nome do cenário (Ex: 82 Ex2_Cenario3). 83
2. Copiar todos os conteúdos da pasta Backup_Ex2 para a nova pasta. 84
85
Passo 6 – Calibrar o fator de penalidade das espécies (SPF) 86
• Na análise do resultado final do Cenario 2 foi possível observar que alguns objetos 87 de conservação não atingiram a meta, conforme indicado no campo Missing Values. 88
• Este resultado pode não ser aceitável, sendo necessário reprogramar o MARXAN de 89 modo que todos os objetivos de conservação cumpram com a meta pré-estabelecida 90 (30%). 91
• Para isso é necessário ajustar o fator de penalidade das espécies (SPF) para os 92 objetos de conservação que não atingiram a meta. 93
• Vamos iniciar criando um novo cenário (pasta Ex2_Cenario3, contendo uma cópia 94 de Backup_Ex2). Abra o Zonae Cogito e crie um novo projeto e salve na pasta 95 Ex2_Cenario3. 96
• Na janela Marxan, clique no botão de Marxan Parameter to Edit e selecione 97 NUMREPS e, em Edit Value, coloque o valor 50. O ideal é usar 100, mas para fins de 98 economia de tempo usaremos 50. 99
• Vá até o menu principal, selecione Marxan->Calibration->1.Choose Input to Calibrate-100 >SPF 101
• Em 2.Choose number of values coloque o valor 10 e em 3. Choose range of values 102 coloque 1 Minimum e 300 Maximum 103
• Note que estes valores são aproximados, de modo a assegurar que o MARXAN rode 104 várias vezes dentro de um gradiente de valores distintos para detectar um padrão de 105 comportamento, capaz de ser visualizado em um gráfico. 106
• O número de valores especifica o número de valores de SPF que serão analizados 107 dentro do espectro de 1 a 300. 108
• Clique Run Calibration. Para cada valor de SPF (10 valores distintos) o Marxan irá 109 rodar 50 vezes. 110

4
111
112
• Na tabela de resultados observa-se, na coluna Missing Values, que o número de 113 objetos de conservação com metas não contempladas reduziu muito rapidamente. O 114 resultado dessa análise ficar armazenado no arquivo calibrate.csv na pasta output. 115
116
• Enquanto a tabela está aberta, a opção Text Table fica habilitada no Menu Principal. 117 Clique em Text table -> Graph Table -> Line Graph -> coloque SPF no eixo x e Missing 118 Values no eixo y. 119
120
121
• Na busca do valor apropriado de SPF, deve-se procurar em quais áreas do gráfico o 122 número médio de Missing Values se aproxima de zero. Isto indica o valor de SPF mais 123 eficiente. 124
• Como a queda de Missing Values foi muito brusca, devemos calibrar novamente, 125 mas diminuindo a amplitude do intervalo, entre 5 (mínimo) e 50 (máximo), por 126 exemplo. Rode a calibragem novamente e observe o novo gráfico. Ao clicar nos 127 quadrados do gráfico, aparecem na tela os valores correspondentes de x e y. 128

5
• Deve-se escolher o valor de SPF mais baixo possível que garanta alcançar todas as 129 metas de conservação (valor de Missing Values <1). 130
• Anote o valor de SPF escolhido, neste caso foi o valor 10. Poderia ser feita uma nova 131 calibração, reduzindo novamente o intervalo. 132
• Atenção, estamos rodando o MARXAN com o BLM – Modificador de Comprimento de 133 Fronteira com valor zero, o que produz um resultado espacial sem agrupamento. Na 134 prática com valores de BLM para incrementar o agrupamento espacial das soluções, 135 este fato por si só costuma assegurar que os objetivos de conservação sejam 136 alcançados sem a necessidade de aplicar valores de SPF ineficientemente altos. 137
138
Passo 7 – Calibrar o Comprimento de Fronteira ou Boundary Length Modifier 139 (BLM) 140
• Vamos iniciar criando um novo cenário (pasta C:\SIG_Marxan\ Ex2_Cenario4\, 141 contendo uma cópia de Backup_Ex2). Abra o Zonae Cogito e crie um novo projeto e 142 salve na pasta C:\SIG_Marxan\ Ex2_Cenario4\. 143
• Na calibragem o MARXAN deve ser programado para 100 repetições, pelo menos. 144 Na janela Marxan, clique no botão de Marxan Parameter to Edit e selecione 145 NUMREPS e, em Edit Value, coloque o valor 50. Usaremos 50 ao invés de 100 por 146 economia de tempo. 147
• Antes de iniciar a calibragem do BLM, vamos inserir o novo valor de SPF, identificado 148 no Passo 6, para todos os objetos de conservação. 149
• Na janela Marxan, clique no botão de Marxan Parameter to Edit e selecione SPEC. 150 Selecione a coluna SPF, clique na primeira casela e arraste o mouse para selecionar 151 todas as linhas da coluna. Em Edit Value coloque o valor de SPF (no exemplo o valor 152 obtido foi 10) e clique em Save Parameter. 153
• Vá até o menu principal, selecione Marxan->Calibration->1.Choose Input to Calibrate-154 >BLM 155
• Em 2.Choose number of values coloque o valor 10 e em 3. Choose range of values 156 coloque 0 Minimum e 20 Maximum. 157
• Clique Run Calibration 158
• Interprete a tabela de resultados 159
• No menu principal, selecione Text Table-> Graph Table -> Graph Line -> Boundary 160 Length no eixo Y e Cost o eixo X. Tire a seleção da opção Minimum Zero para ver o 161 resultado com mais detalhe. 162
• Para escolher um valor adequado de BLM deve-se procurar no gráfico o local onde 163 ocorre a mudança drástica no comprimento de fronteira com um incremento moderado 164 de custo. 165
• Com base no gráfico, você pode rodar novamente a calibragem, estreitando o 166 intervalo do valor de BLM. Refaça o procedimento com Number = 10, minimum = 0 e 167 maximum 3. 168

6
• Analise o gráfico e a tabela de resultados da calibragem, escolha o valor de BLM (no 169 caso o valor selecionado foi 0.6). 170
• Agora vamos rodar o MARXAN novamente e observe o nível de agrupamento das 171 soluções. Na janela Marxan ->Marxan Parameter to Edit->BLM e em Edit Valu = 0.6, 172 seguido de Save Parameter. Clique Run. 173
• Análise os resultados, clique em Marxan -> View Output -> Summary->Report 174
• Note que a Best Solution é que teve o menor valor de Score. Você pode analisar no 175 Excel a tabela com todas as 50 soluções que corresponde ao arquivo 176 output\output_sum.txt. Os resultados dos objetos de conservação da Best Solution 177 constam do arquivo output/output_mvbest.txt. 178
• Verifique em Missing Values se todas as metas de conservação foram alcançadas, 179 caso contrário será necessário incrementar o valor de SPF dos objetos de 180 conservação. 181
• Também é possível calibrar o número de interações. Entretanto, esta opção deve ser 182 realizada manualmente, pois não consta das ferramentas de calibragem 183 automatizadas. Você deve definir um intervalo, por exemplo, 1.000000 a 100.000000 184 de iterações e escolher alguns valores intermediários. Rode o MARXAN com o valor 185 da calibragem do SPF e do BLM, em cada uma destas definições. O valor adequado 186 do número de iterações será aquele em que a pontuação do MARXAN não diminui. 187
188
Passo 8 – Mudar o valor das metas de conservação “prop” 189
• Vamos iniciar criando um novo cenário (pasta Ex2_Cenario5), contendo uma cópia 190 de Backup_Ex2). Abra o Zonae Cogito e crie um novo projeto e salve na pasta 191 Ex2_Cenario5. 192
• Insira os valores de SPF e BLM calibrados anteriormente. 193
• Na janela do Marxan, selecione SPEC em Marxan Parameter To Edit. Vamos editar o 194 valor das metas de conservação que ficam na coluna prop (cujo valor pode ir de 0 a 1). 195
• Selecione Edit All Rows 196
• Insira 0.5 em Edit Value e clique em Save Parameters. Clique em Run e observe os 197 resultados. 198
• Repita o procedimento, só que insira 0.1 em Edit Value, clique em Save Parameters. 199 Clique em Run e observe os resultados. Analise a tabela de Marxan->View Output-200 >Summary->Report e verifique se as metas de conservação continuam sendo 201 alcançadas. 202
203

7
Passo 9 – Visualizar os resultados do Marxan gerados via Zonae Cogito e 204 sintetizar a informação produzida 205
206
Unir os arquivos Marxan com o arquivo das unidades de planejamento 207
• Abra um novo projeto no ArcMap e salve como C:\SIG_Marxan\ 208 Ex2_Cenario4\Ex2_Cenario4.mxd 209
• Adicione o arquivo Priorizacao_Ex2_Cenario1.shp que está em C:\SIG_Marxan\ 210 Ex2_Cenario1 211
• Clique sobre a camada com o botão direito e abra Data->ExportData-> e salve em 212 C:\SIG_Marxan\ Ex2_Cenario4\Priorizacao_Ex2_Cenario4.shp 213
• Delete Priorizacao_Ex2_Cenario1.shp da Table of Contents 214
• Clique sobre a camada Priorizacao_Ex2_Cenario4.shp com o botão direito e abra a 215 Table of Attibutes, delete as duas colunas que contem a Best Solution e a SSolution. 216
• Clique com o botão direito sobre o arquivo e selecione Joins and Relates-> Join. No 217 primeiro menu selecionar o campo PUID. No segundo menu, busque o arquivo 218 C:\SIG_Marxan\Ex2_Cenario4\output\best_sol.txt. No terceiro menu, selecione 219 planning_unit. Clique OK. 220
• Repita o procedimento anterior para unir a tabela de dados 221 C:\SIG_Marxan\Ex2_Cenario4\output\sum_sol.txt com o arquivo 222 Priorizacao_Ex2_Cenario4.shp 223
• Para que as tabelas adicionadas ao shape sejam incorporadas de forma definitiva é 224 necessário salvar um novo arquivo. Clique com o botão direito sobre 225 Priorizacao_Ex2_Cenario4.shp, escolha Data->Export Data-> e renomeia para 226
C:\SIG_Marxan\Ex2_Cenario4\Priorizacao_Ex2_Cenario_4.shp. Delete o shape 227 anterior. 228
229
• Clique com o botão esquerdo sobre o arquivo Priorizacao_Ex2_Cenario_4.shp, 230 selecione XToolspro->Table Operations->Export to MS Excel-> Select fields to export 231 (selecione tudo!)->Export options->Export to .xlsx file-> Output file: 232 C:\SIG_Marxan\Ex2_Cenario4\Priorizacao_Ex2_Cenario_4.xlsx. 233
234
Visualizar os resultados da nova seleção Marxan no DataView do ArcGis 235
• Clique com o botão direito sobre Priorizacao_Ex2_Cenario_4.shp e selecione 236
propriedades. 237
• Para visualizar os resultados de Melhor Solução (best solution) na aba Simbology 238 use o método Categorias, em Value Field selecione a coluna solution, sendo que 239 valores iguais a 1 indicam as unidades de planejamento selecionadas para a reserva e 240 valores iguais a 0 indicam aquelas que não foram selecionadas. Selecione 0 e clique 241 no botão Remove. Escolha uma cor adequada para visualizar o resultado das 242 unidades de planejamento selecionadas. 243

8
• Para visualizar os resultados da Solução Somada (sum solution) clique em Add Data, 244 selecione novamente o arquivo Priorizacao_Ex2_Cenario_4.shp 245
• Clique com o botão direito e vá até Propriedades. Selecione a aba Simbology e 246 escolha a opção Quantities->Graduated colors e em Field->Value escolha number e 247 clique OK. 248
249
250
Visualizar os resultados do Marxan no Excel e montar a Tabela Síntese da Priorização 251
• Abra o arquivo C:\SIG_Marxan\Ex2_Cenario4\Priorizacao_Ex2_Cenario_4.xlsx. 252 Renomeia a primeira aba como dados brutos. 253
• Em outra aba (Painel_Seleções) insira os resultados do arquivo output_sum.txt. 254
• Em outra aba (best_OC) insira os resultados do arquivo output_mv”number”.txt 255 como o diagnóstico dos objetos de conservação na melhor solução. 256
• Abra o arquivo C:\SIG_Marxan\Ex2_Cenario1\input\spec.dat no Excel. Copie as 257 colunas name e prop e cole em uma nova aba (OC) do arquivo 258 Priorizacao_Ex2_Cenario_4.xlsx. 259
• Usando os recursos do Excel use os dados da aba dados brutos e best _OC para 260 preencher as informações da tabela síntese, conforme o modelo a seguir. Coloque em 261 uma aba própria e denomine de TabelaSíntese.262

9
Tabela Síntese para avaliação do grau de alcance das metas de conservação resultantes da melhor solução Marxan. 263
ID Objeto de
Conservação Total na Área de
Estudo (ha) Meta
% Meta (ha) Total AP %AP
Total Novas Áreas (ha)
% Novas áreas
Total AP + NA
% AP + NA
Déficit (ha)
1
2
3
4
5
264

10
9. Passos Adicionais 265
9.1 Atualizar o status das unidades de planejamento 266
• Vamos iniciar criando um novo cenário (pasta Ex2_Cenario6), contendo uma cópia 267 de Backup_Ex2). Abra o Zonae Cogito e crie um novo projeto e salve na pasta 268 Ex2_Cenario6. 269
• Insira os valores de SPF e BLM calibrados anteriormente. 270
• Selecione pu em Marxan Parameter To Edit. 271
• Note que o status das unidades de planejamento “pu” em Marxan Parameter To Edit 272 varia entre: 273
0 - unidades de planejamento disponíveis para seleção 274
1 – unidades de planejamento incluídas como ponto de partida e disponíveis 275
2 – Bloqueadas dentro da solução 276
3 – Bloqueadas fora da solução 277
• Na janela MARXAN vá até as linhas de pu e use a tecla Shift para selecionar com o 278 mouse um conjunto de unidades de planejamento com valor 0 e mude para valor 2. 279 Para isso clique na caixa Edit Values e digite 2. Clique em Save Parameter. Clique em 280 Run e observe os resultados. 281
• Repita o procedimento anterior, só que agora troque as unidades com valor 2 para 3 282 e analise os resultados. Veja se as soluções conseguem alcançar as metas dos 283 objetos de conservação. 284
• Caso não tenham alcançado as metas, incremente o valor de SPF e veja o resultado. 285
• Note que algumas metas talvez não possam mais ser alcançadas em função de que 286 o bloqueio fora da solução feito anteriormente pode conter mais de 70% da 287 distribuição de um dos objetos de conservação. 288
289
9.2 Interagir com os arquivos de saída 290
• Em algumas ocasiões pode ser útil alterar as soluções do Marxan, para evitar locais 291 que apresentam algum contencioso, O editor de configuração do ZC possibilita fazer 292 modificações nas soluções do MARXAN e criar informativos sobre os custos e as 293 metas de conservação baseados nas novas configurações. Isto pode ser feito sem 294 precisar rodar o MARXAN. 295
• Alternativamente, novas configurações podem ser estabelecidas nos arquivos de 296 entrada do MARXAN para realizar novas análises. 297
• Vamos iniciar criando um novo cenário (pasta Ex2_Cenario7), contendo uma cópia 298 de Backup_Ex2). Abra o Zonae Cogito e crie um novo projeto e salve na pasta 299 Ex2_Cenario7. 300
• Insira os valores de SPF e BLM calibrados anteriormente. 301
• Experimente alterar também o NUMREPS para 100. 302
• Rode o MARXAN 303

11
• No menu principal selecione GIS->Edit Configurations e coloque um nome para a 304 configuração e selecione como Seed Configuration a Best Solution. 305
• Abre-se uma nova janela Edit Planning Unit Configurations com a Configuração 306 definida. Esta ferramenta ajustar o mapa da solução escolhida como Seed 307 Configuration fazendo ajustes no status das unidades de planejamento. No passo 308 anterior não era possível conectar o mapa da solução com a lista das unidades de 309 planejamento. Com esta ferramenta isso é possível. 310
• No menu principal selecione GIS-> Select with -> Mouse. Use o mouse sobre o mapa 311 para selecionar um grupo de unidades de planejamento. Pode ser uma área que se 312 faz questão de conservar a qualquer custo, ou o contrário, uma área que precisa ser 313 eliminada da seleção. Clique e solte o botão do mouse para acionar a seleção (cor 314 amarela). Agora vá até a janela Edit Planning Unit Configurations e altere o status das 315 unidades de planejamento em Assign To (selecione uma das três opções) e Save. 316 Caso tenha selecionado de forma incorreta use o botão Undo. 317
• Clique em Report, selecione quais os itens informativos de interesse e clique OK. 318 Explore os resultados que aparecem na tela em distintas janelas. 319
• Alternativamente, as unidades de planejamento podem ser selecionadas com base 320 em atributos numéricos das unidades de planejamento. 321
• No menu principal selecione GIS->Edit Configurations e coloque um nome para a 322 configuração e selecione como Seed Configuration a Best Solution. 323
• No menu principal selecione GIS-> Select with -> Query. 324
• Na janela SelectShapesQuery selecione SSOLN, selecione a janela Load Values, e 325 monte a fórmula para selecionar todas as unidades com valor de seleção de 326 frequência menor do que 25. Para isso escolha o sinal < e ilumine o Values 25. Clique 327 em Add e New Selection. 328
• Na janela Edit Planning Unit Configurations selecione Assign to Not Selected e Save. 329 Cique Report para ver o efeito do ajuste e depois Send to Marxan para refazer a 330 seleção com esta configuração. 331
332
333