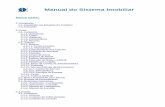INSTALAÇÃO E CONFIGURAÇÃO · A partir deste ponto será instalada a placa de rede e alguns...
Transcript of INSTALAÇÃO E CONFIGURAÇÃO · A partir deste ponto será instalada a placa de rede e alguns...
DESCRIÇÃO DO AMBIENTE Iremos utilizar um ambiente virtualizado que funcionará de acordo com a figura:
Iremos configurar e instalar duas máquinas virtuais. Uma fará o papel de servidor da rede (Windows Server 2003) e a outra fará o papel de cliente da rede (Windows XP SP3). Instalaremos os respectivos sistemas operacionais. Faça de acordo com o que é indicado por textos e pelas figuras. A instalação tanto do Windows XP quanto do Windows Server 2003 são parecidas, portanto preste bastante atenção e faça estritamente o que é pedido. Crie a máquina virtual conforme os pré-requisitos informados no próximo slide:
Servidor (Windows Server 2003)
Rede Virtual
Cliente – Windows XP
Para quem está utilizando as máquinas do laboratório, criar as máquinas virtuais nos caminhos indicados a seguir. Para quem utilizar notebook fica a critério.
Localização: A:\2C3\GSOII\MV-Cliente\ Caso não existam criar as devidas pastas. Sistema Operacional: Windows XP. Nome da máquina virtual Cliente Memória 256MB. Desabilitar:
Áudio (Sound); Drive de disquete (Floppy Disk);
Configurar uma interface de rede ligada como Local Only (Networking). Ligue a máquina virtual cliente e coloque a ISO de instalação do Windows XP (Clique em CD->Capture ISO Image). Talvez seja necessário reiniciar a máquina virtual.
INSTALAÇÃO DO WINDOWS XP Siga os passos conforme as figuras:
Aguarde o início da instalação. Não pressione nenhuma tecla.
Leia e aceite o contrato pressionando a tecla F8.
INSTALAÇÃO DO WINDOWS XP O programa de instalação detecta o HD virtual, indicando que a instalação deverá ser feita neste HD. Basta pressionar a tecla ENTER para iniciar a instalação.
Selecione o sistema de arquivos NTFS modo rápido e pressione enter para formatar a partição.
O programa de instalação começa então a formatação do HD virtual no modo rápido.
Após a formatação o programa de instalação começa a cópia de arquivos para o HD virtual recém-formatado para posteriormente iniciar a instalação. Após a cópia dos arquivos a máquina virtual é automaticamente ressetada para iniciar a instalação em modo gráfico.
INSTALAÇÃO DO WINDOWS XP
Após a reinicialização NÃO APERTE NENHUMA TECLA, pois senão o processo de instalação começará “do zero” novamente e nós não queremos isso. Aguarde aparecer a tela ao lado e a instalação continuará em modo gráfico. Nesta figura o processo de instalação fará cada uma das 5 etapas conforme a figura ao lado. Aguarde o processo de instalação.
INSTALAÇÃO DO WINDOWS XP
Vamos agora configurar o layout do teclado. Podemos ver que aparecem duas opções de idiomas e de layout do teclado. Devemos primeiramente remover o idioma Inglês, clicando no nome e depois no botão remover. No idioma Português primeiramente devemos adicionar o layout ABNT2 para depois removermos o layout ABNT, conforme a figura ao lado. Clique no botão OK para adicionar o novo layout.
INSTALAÇÃO DO WINDOWS XP
Agora aparece juntamente com o layout ABNT o ABNT2. Selecione o layout ABNT e clique agora no botão remover para deixar somente o layout ABNT2 conforme a figura ao lado e clique no botão Aplicar. Caso apareça mensagem de erro repita o procedimento acima. A figura deverá ficar igual ao lado ao final do procedimento. Clique no botão Avançar para prosseguir.
INSTALAÇÃO DO WINDOWS XP
Em nome e organização digite igual a figura e clique no botão Avançar Digite a serial abaixo e clique no botão Avançar.
THMPV 77D6F 94376 8HGKG VRDRQ
INSTALAÇÃO DO WINDOWS XP
Em Nome do computador digite CLIENTE e em Senha do administrador digite e confirme: 123456. Clique em avançar para prosseguir. Nesta tela podemos modificar a data e hora caso haja necessidade. Como este não é o caso basta clicar no botão Avançar.
INSTALAÇÃO DO WINDOWS XP
A partir deste ponto será instalada a placa de rede e alguns parâmetros de rede. Aguarde. Deixe a opção da figura (padrão) marcada e clique em Avançar para continuar.
INSTALAÇÃO DO WINDOWS XP
Nesta tela podemos definir a qual tipo de rede irá pertencer o computador. Falaremos em outras aulas sobre grupo de trabalho e domínio. O padrão é grupo de trabalho. Digite a opção da figura e clique em Avançar. Aguarde a cópia dos arquivos de instalação e a conclusão dos itens da instalação. Após a conclusão a máquina reiniciará automaticamente. Não pressione nenhuma tecla ou todo o processo iniciará novamente do começo!
INSTALAÇÃO DO WINDOWS XP
Clique no botão Ok para que o Windows ajuste a resolução de vídeo de acordo com a máquina virtual. Clique novamente no botão OK para confirmar, caso contrário a resolução ficará desajustada. Aguarde...
INSTALAÇÃO DO WINDOWS XP
Será iniciado outro assistente, agora porém com configurações pós-instalação. Clique na opção avançar no canto inferior direito da tela. Esta etapa consiste em acessar a internet para registro do software. Clique na opção ignorar para prosseguir.
INSTALAÇÃO DO WINDOWS XP
Caso apareça mais esta tela clique novamente na opção ignorar para prosseguir. Selecione a opção da figura e clique em Avançar.
INSTALAÇÃO DO WINDOWS XP
Nesta tela podemos definir até 5 usuários para utilização do sistema. Podemos definir quantos mais quisermos posteriormente. Digite o nome de usuário definido na figura e clique em Avançar. Pronto! O assistente já configurou tudo o que era necessário. Clique na opção concluir e aguarde o logon para começar a utilizar o Windows XP!
INSTALAÇÃO DO WINDOWS XP
O logon demora um pouco porque o perfil do usuário está sendo criado. Perceba que o usuário user é automaticamente logado. Concluímos assim a instalação do Windows XP na máquina virtual cliente.
Para que o mouse não fique preso na máquina virtual e evitar que você tenha que pressionar sempre a tecla alt gr para liberá-lo, instale o Virtual Machine Additions.
INSTALAÇÃO DO WINDOWS XP