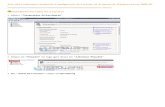Instalação e Configuração de Servidor de E-mail e Mensagem...
Transcript of Instalação e Configuração de Servidor de E-mail e Mensagem...
Câmara de Vereadores de Pindamonhangaba
Instalação
e
Configuração
de
Servidor de E-mail
e
Mensagem Instantâneas
para
Intranet
Marcelo Heleodoro
Este trabalho está licenciado sob uma Licença Creative Commons AtribuiçãoUso NãoComercialCompartilhamento pela mesma Licença
2.5 Brasil. Para ver uma cópia desta licença, visite http://creativecommons.org/licenses/byncsa/2.5/br/ ou envie uma carta para Creative Commons, 171 Second Street, Suite 300, San
Francisco, California 94105, USA.
Câmara de Vereadores de Pindamonhangaba – Marcelo Heleodoro
Sumário
1 – Sistema Operacional......................................................................................2
2 – Particionamento.............................................................................................2
3 – Configuração da Rede....................................................................................2
4 – Instalação dos Serviços..................................................................................2
4.1 – Fixar o MAC da rede................................................................................34.2 – Instalação de Comunicação Remota Segura - SSH.................................3
4.2.1 – Configurando o SSH..........................................................................34.3 – Instalar Servidor DNS – BIND...................................................................44.3.1 – Configurando o BIND............................................................................44.4 – Configuração do Servidor de E-mail........................................................6
4.4.1 – Instalando o POSTFIX........................................................................64.4.2 - Configurando o Postfix......................................................................84.4.3 - Gerando certificado para segurança.................................................84.4.4 – Configurando o Mozilla Thunderbird (Cliente E-mail).....................10
4.5 - Configurando o Servidor WEB (Página e Sistemas)...............................134.5.1 - Instalando Apache2 – PHP5 – MySQL..............................................13
4.6 - Configurando o Servidor de Mensagem Instantânea.............................144.6.1 - Instalando o Java - Openfire............................................................144.6.2 - Instalando o MySQL........................................................................144.6.3 - Instalando o Openfire......................................................................15
5 - Bibliografia...................................................................................................25
** 1 **
Câmara de Vereadores de Pindamonhangaba – Marcelo Heleodoro
Trabalhos a serem executados
Computador que foi utilizado para essa configuração:
Intel Celeron(R) CPU 2.26GHz – 512MB
1 – Sistema Operacional
Instalado o Debian 4.0 Etch somente com o Sistema Básico
2 – Particionamento
Estão sendo usadas 2 (duas) HDs, de 40GB cada, definidas da seguinte forma:
HD1
Destino Partição Tamanho PosiçãoBoot /boot 100 MB hda1Sistema / 5 GB hda2Pessoal /home 10 GB hda3Troca swap 1024 MB hda4Arquivos /cmp 22 GB hda5
HD2
Destino Partição Tamanho PosiçãoBackup /backup 37 GB hdb1
3 – Configuração da Rede
Nome da Máquina: zathura
IP fixo eth1: 192.168.0.7
Gateway: 192.168.0.1
DNS Internet: 200.xxx.xxx.xxx 200.xxx.xxx.xxx
Domínio: cmp.net
4 – Instalação dos Serviços
Para facilitar a utilização dos DVDs de instalação do Debian, que são 3, utiliza-
** 2 **
Câmara de Vereadores de Pindamonhangaba – Marcelo Heleodoro
se o comando:
# apt-cdrom add
Assim, ao invés de buscar o programa na Internet ele fará a instalação de pacotes através dos DVDs, pois o comando apt-cdrom add acidiona os índices no arquivo /etc/apt/sources.list, isso fará o apt-get buscar os pacotes, somente dos CD ou DVD.
Para deixar o comando ls mostrando diretórios e arquivos coloridos basta editar o arquivo /etc/profile e acrescentar a seguinte ao final do arquivo:
# vim /etc/profile
alias ls='ls --color=auto'
4.1 – Fixar o MAC da rede
Primeiro verificar as placas identificadas utilizando o comando ifconfig. Depois, configurar para fixar o MAC das placas de rede mostradas após a utilização do comando, criando um arquivo com o editor de texto vim chamado iftab dentro de /etc, ficando assim:
# vim iftab
# Este arquivo fixa os nome das interfaces de rede# Ver iftab(5) para syntax
eth1 mac 00:02:22:64:D5:FEeth2 mac 00:22:D8:23:D5:EF
4.2 – Instalação de Comunicação Remota Segura - SSH
# apt-get install ssh
4.2.1 – Configurando o SSH
Primeiro fazer uma cópia de segurança do arquivo de configuração original:
# cp /etc/ssh/sshd_config /etc/ssh/sshd_config.original
Depois da cópia, iniciar o processo de configuração:
# vim /etc/ssh/sshd_config
** 3 **
Câmara de Vereadores de Pindamonhangaba – Marcelo Heleodoro
Alterar:
Port 22 para 31
ListenAddress 0.0.0.0 para 192.168.0.7 (a própria máquina)
PermitRootLogin yes para no
4.3 – Instalar Servidor DNS – BIND
#apt-get install bind9
4.3.1 – Configurando o BIND
Primeiro fazer uma cópia de segurança do arquivo de configuração original:
# cp /etc/bind/named.conf /etc/bind/named.conf.original
Depois da cópia, iniciar o processo de configuração:
# vim /etc/bind/named.conf
Criar as seguintes zonas:
// Domínio Principal
zone “cmp.net” IN { type master; file “/etc/bind/db.cmp.net”;};
// Domínio Reverso
zone “0.168.192.in-addr.arpa” { type master; file “/etc/bind/db.0.168.192”;};
Feito isso, fazer a seguinte cópia dos arquivos:
# cp db.local db.cmp.net
** 4 **
Câmara de Vereadores de Pindamonhangaba – Marcelo Heleodoro
# cp db.local db.0.168.192
Alterar os novos arquivos conforme mostrado abaixo:
db.cmp.net
; ; BIND data file for local loopback interface ; $TTL 604800 @ IN SOA zathura.cmp.net. root.cmp.net. (
1 ; Serial 604800 ; Refresh 86400 ; Retry 2419200 ; Expire 604800 ) ; Negative Cache TTL
; ; Especificando o Servidor de Nomes @ IN NS zathura.cmp.net
; Especificando o Servidor de E-mails @ IN MX 5 zathura.cmp.net.
; Adiciona endereço do Próprio Servidor @ IN A 192.168.0.7 zathura IN A 192.168.0.7
; Adiciona endereços da Rede
; Informática heleodoro IN A 192.168.0.10 rodrigo IN A 192.168.0.11 info1 IN A 192.168.0.12 xfiles IN A 192.168.0.15
; Adiciona Apelidos www IN CNAME zathura smtp IN CNAME zathura pop IN CNAME zathura
; Fim do arquivo
** 5 **
Câmara de Vereadores de Pindamonhangaba – Marcelo Heleodoro
db.0.168.192
; ; BIND data file for reverso do cmp.net ; $TTL 604800 @ IN SOA zathura.cmp.net. root.zathura.cmp.net. (
1 ; Serial 604800 ; Refresh 86400 ; Retry 2419200 ; Expire 604800 ) ; Negative Cache TTL
; ; Especifica o Servidor de Nomes @ IN NS zathura.cmp.net. @ IN MX zathura.cmp.net
; Adicionando endereços reversos 7 IN PTR zathura.cmp.net.
; Informática 10 IN PTR heleodoro.cmp.net. 11 IN PTR rodrigo.cmp.net. 12 IN PTR info1.cmp.net. 15 IN PTR xfiles.cmp.net.
; Fim do arquivo
Deve-se reiniciar a máquina ou iniciar o serviço ./etc/init.d/named start
4.4 – Configuração do Servidor de E-mail
4.4.1 – Instalando o POSTFIX
# apt-get install postfix
Após esse comando aparecerá uma tela solicitando que tipo de utilização será do postfix, foi selecionado Somente Local, e depois pedirá o nome do domínio que deseja, no nosso caso ficou cmp.net (tudo minúsculo).
Em seguida, mais três pacotes que adicionam algumas funcionalidades importantes foram instaladas:
# apt-get install postfix-ldap
** 6 **
Câmara de Vereadores de Pindamonhangaba – Marcelo Heleodoro
# apt-get install postfix-mysql
O servidor SMTP escuta, por padrão, na porta 25 e o POP na 110. Os e-mails são transmitidos de uma forma bem simples, com comandos de texto. Página 402.
Hoje em dia, em geral, usamos servidores POP3 ou IMAP para armazenar as mensagens e as baixamos de vez em quando usando algum cliente de e-mail gráfico, no nosso caso utilizamos o Thunderbird.
Agora vamos instalar o módulo POP3, usando o seguinte comando:
# apt-get install courier-pop
Nessa instalação será perguntado se deseja o arquivo de configuração em um único arquivo ou dividido em pastas, a resposta padrão é “NÃO”.
Para aumentar a segurança e utilizar o recurso de encriptação nos e-mails, incluindo login e senha, que são transmitidos em texto plano rede, e podem ser interceptados, é só instalar o módulo SSL:
# apt-get install courier-pop-ssl
Uma vez ativado esse recurso no servidor, basta marcar a opção no cliente de e-mails.
Para instalar o servidor IMAP, instala-se os seguintes pacotes:
# apt-get install courier-imap
# apt-get install courier-imap-ssl
Feito isso já é possível receber e enviar e-mail através da rede interna.
Ao usar os pacotes courier-pop-ssl ou courier-imap-ssl, é necessário gerar um certificado. Como esse é um servidor particular, não há nada de errado em se criar o próprio certificado. Ele vai funcionar da mesma forma e, se corretamente gerado, com a mesma segurança. O único efeito desagradável é que os clientes receberão uma mensagem “Não é possível comprovar a autenticidade do certificado...” ao se conectarem.
Mas não vamos utilizar essa opção nessa montagem, por enquanto.
** 7 **
Câmara de Vereadores de Pindamonhangaba – Marcelo Heleodoro
4.4.2 - Configurando o Postfix
Edita-se o arquivo de configuração do postfix:
# vim /etc/postfix/main.cf
Configuração da intranet da Câmara:
myhostname = cmp.netalias_maps = hash:/etc/aliasesaias_database = hash:/etc/aliasesmyorigin = /etc/mailnamemydestination = cmp, cmp.net, zathura.cmp.net, localhost.cmp.net, localhostrelayhost = smtp.zathura.cmp.netmynetworks = 192.168.0.0/24 127.0.0.0/8# Comentar a linha abaixo# mailbox_command = procmail -a “$EXTENSION”home_mailbox = Maildir/mail_spool_directory = /var/mailmailbox_size_limit = 0recipient_delimiter = +inet_interfaces = all
4.4.3 - Gerando certificado para segurança
Ao usar os pacotes courier-pop-ssl ou courier-imap-ssl é necessário gerar um certificado. Esse certificado não é oficial como o vendido pela empresa Verisign, mas funciona do mesmo jeito, o único inconveniente é que os clientes recebem a seguinte mensagem: “Não é possível comprovar a autenticidade do certificado...” ao se conectarem.
# cd /etc/courier
# mv imapd.pem imapd.pem.original
# mv pop3d.pem pop3d.pem.original
Editar os arquivos imap.conf e pop3d.cnf, colocando informações próprias dentro dos arquivos como País, Estado e Cidade, como segue abaixo:
C=BRST=SPL=Pindamonhangaba
Feito isso nos dois arquivos, resta criar os novos certificados:
** 8 **
Câmara de Vereadores de Pindamonhangaba – Marcelo Heleodoro
# mkimapdcert
# mkpop3dcert
Para Finalizar
Se for necessário, começar criando o diretório para o seu próprio usuário, ou o que for usar para testar o webmail
# maildirmake ~/Maildir
Executar depois o comando que cria a pasta dentro do diretório /etc/skel, de forma que os diretórios HOME de todos os novos usuários criados daqui em diante já sejam criados com ele:
# maildirmake /etc/skel/Maildir
Criar os usuários utilizando o comando:
# adduser nomedousuario
Para excluir usuários utiliza-se o comando:
# userdel -rf nomedousuario
Para configurar os clientes MUA (Mail User Agent), nome técnico do cliente de e-mails, como o Thunderbird, Evolution, Kmail, deve-se executar as seguintes configurações:
Vamos tomar o Thunderbird como padrão de nossa configuração, pois é o cliente que utilizamos tanto no linux quanto no windows.
NOME DA CONTA - qualquer nome que identifique o usuário
POP – 192.168.0.7PORTA - 110USUÁRIO - nome do usuário criado no servidor, pois irá pedir a senha de autenticação do usuário.
SMTP - 192.168.0.7PORTA - 25USUÁRIO - nome do usuário criado no servidor, pois irá pedir a senha de autenticação do usuário.
** 9 **
Câmara de Vereadores de Pindamonhangaba – Marcelo Heleodoro
4.4.4 – Configurando o Mozilla Thunderbird (Cliente E-mail)
O Mozilla Thunderbird é um cliente de e-mail que possui instalação para Linux e Windows, facilitando a utilização dentro de uma Intranet.
As figuras a seguir mostram os principais dados que devem ser configurados:
** 10 **
Câmara de Vereadores de Pindamonhangaba – Marcelo Heleodoro
Ao clicar no botão Editar, mostrado na figura anterior, obtém-se uma tela para configurar os detalhes do SMTP da conta, como mostrado na figura abaixo.
** 12 **
Câmara de Vereadores de Pindamonhangaba – Marcelo Heleodoro
4.5 - Configurando o Servidor WEB (Página e Sistemas)
4.5.1 - Instalando Apache2 – PHP5 – MySQL
Instalando o Apache
# apt-get install apache2
Instalando o PHP5
# apt-get install php5
Instalando o MySQL-Server
# apt-get install mysql-server
Instalando o Suporte MySQL para PHP
# apt-get install php5-mysql
Para finalizar, antes de utilizar o mysql é necessário executar o seguinte comando:
# mysql_install_db
Esse comando cria a base de dados “mysql”, usada para armazenar informações sobre todas as outras criadas posteriormente, e uma base chamada “test”, que pode ser usada para testar o servidor.
Se, após a instalação do Apache, ao iniciar o serviço, aparecer a mensagem abaixo:
Starting web server (apache2)...apache2: Could nor reliably determine the server's fully qualified domain name, using 192.168.0.7 for ServerName
Deve-se acrescentar uma seguinte linha no arquivo de configuração httpd.conf, da seguinte forma:
# vim /etc/apache2/httpd.conf
ServerName nome-da-maquina.domínio
** 13 **
Câmara de Vereadores de Pindamonhangaba – Marcelo Heleodoro
Exemplo: ServerName zathura.cmp.net
4.6 - Configurando o Servidor de Mensagem Instantânea
4.6.1 - Instalando o Java - Openfire
Para instalar o JAVA é necessário fazer o download do pacote jre-1_5_0_16-linux-i586.bin, ou superior, do site da Sun (www.java.com), ou pelo endereço http://java.sun.com/products/archive/ , no link JDK/JRE - 5.0, combo 5.0 Update 16. Esse arquivo foi copiado do pendrive para o diretório java criado em /usr e depois executado como segue abaixo:
# mount /dev/sda1 /mnt (montagem do pendrive)
# cd /usr
# mkdir java
# cp /mnt/jre-1_5_0_16-linux-i586.bin /usr/java
# chmod a+x jre-1_5_0_16-linux-i586.bin
# ./ jre-1_5_0_16-linux-i586.bin
Após responder sempre concordando com a utilizando a tecla TAB quando aparecer a palavra MAIS e YES no final, se tudo correr bem na instalação deverá aparecer a palavra DONE.
4.6.2 - Instalando o MySQL
MySQL já foi instalado no item anterior 4.5, falta somente criar senha do administrador do banco!!!!
Mas, para instalar o servidor MySQL, se necessário, o comando é:
# apt-get install mysql-server
** 14 **
Câmara de Vereadores de Pindamonhangaba – Marcelo Heleodoro
Então vamos criar uma senha para o usuário root do mysql, utilize o
comando abaixo substituindo a palavra “SENHA” pela senha desejada:
# mysqladmin -u root password 'SENHA'
Agora para criar o usuário que será utilizado pelo openfire use o comando
abaixo, substituindo a palavra SENHA pela senha desejada, esse comando
vai solicitar a senha digitada no passo anterior:
# mysql -u root -p -e “GRANT USAGE ON * . * TO 'openfire'@'localhost' IDENTIFIED BY 'SENHA' “
É necessário criar o banco openfire, para isso executar o comando abaixo, será solicitado a senha de root definida anteriormente:
# mysql -u root -p -e "CREATE DATABASE openfire"
Se não conseguir com o comando acima, ou der algum erro, conecte-se no servidor MySQL e crie o banco, como abaixo:
# mysql -u root -p (será pedido a senha de root e cairá no prompt do mysql)
mysql> CREATE DATABASE openfire
mysql> exit
Para apagar um banco criado, se necessário, utilize o comando:
mysql> DROP DATABASE nome-do-banco
Voltando... após criar o banco openfire digite o comando abaixo:
# mysql -u root -p -e “GRANT ALL PRIVILEGES ON openfire.* TO 'openfire'@'localhost'”
4.6.3 - Instalando o Openfire
Para instalar o OPENFIRE foi necessário baixar a versão mais recente 3.6.2 do
** 15 **
Câmara de Vereadores de Pindamonhangaba – Marcelo Heleodoro
software no site (http://www.igniterealtime.org/downloads/index.jsp) e descompactar dentro do diretório /opt ficando /opt/openfire, depois dar permissões necessárias para trabalhar com os arquivos:
# chmod a+x -Rf /opt/openfire
Detalhe: Tive que descompactar em meu micro e depois copiar através de pendrive para dentro do diretório /opt/openfire como feito para instalar o Java.
Depois executar:
# ln -s /opt/openfire/bin/openfire /etc/init.d/openfire
# update-rc.d openfire defaults 80
Nunca esquecer de copiar sempre o arquivo original de configuração para um novo arquivo de backup
# cp /opt/openfire/bin/openfire /opt/openfire/bin/openfire.original
Depois, alterar o arquivo openfire e incluir no fim da linha abaixo o texto em negrito, isso é feito para que não haja um problema na inicialização do serviço do openfire, que é uma mensagem de erro relacionado ao nohup:
# vim /opt/openfire/bin/openfire
O parágrafo que começa com nohup ficará assim:
nohup "$app_java_home/bin/java" -server -Dinstall4j.jvmDir="$app_java_home" -Dexe4j.moduleName="$prg_dir/$progname" $INSTALL4J_ADD_VM_PARAMS -classpath "$local_classpath" com.install4j.runtime.Launcher start org.jivesoftware.openfire.starter.ServerStarter false false "$prg_dir/../logs/stderror.log" "$prg_dir/../logs/stdoutt.log" true true false "" true true 0 0 "" 20 20 "Arial" "0,0,0" 8 500 "version 3.3.2" 20 40 "Arial" "0,0,0" 8 500 -1 -DopenfireHome=$app_home -Dopenfire.lib.dir=$app_home/lib >../logs/STDOUT.log 2>../logs/STDERR.log &
Para criar um atalho na pasta de inicialização e colocar ele para iniciar automaticamente na inicialização do micro, execute os comandos abaixo:
# ln -s /opt/openfire/bin/openfire /etc/init.d/openfire
# update-rc.d openfire defaults 80
Para executa-lo:
** 16 **
Câmara de Vereadores de Pindamonhangaba – Marcelo Heleodoro
# /etc/init.d/openfire start
Ou entre no diretório do openfire, e execute o serviço:
# cd /opt/openfire/bin
# ./openfire start
Se tudo deu certo, agora o openfire está rodando, então abra o navegador (Firefox, Opera...) e entre no endereço ip_do_servidor:9090 (se o computador que estiver utilizando é o mesmo onde instalou o openfire pode usar http://localhost:9090).
Exemplo: http://192.168.0.7:9090
E, então... receberá a seguinte tela para selecionar a Língua e continuar:
Posteriormente, definir o domínio.
Importantíssimo: Ele pega o nome da máquina como sugestão, deve-se alterar para o domínio que se deseja, pois ele será o complemento do nome do usuário quando se logar. Exemplo: [email protected]
** 17 **
Câmara de Vereadores de Pindamonhangaba – Marcelo Heleodoro
Agora, resta a configuração e conexão com o banco de dados, selecionando Conexão Padrão do Banco de Dados, pois utilizaremos um banco MySQL:
E para concluir, configurar a conexão com o Banco de Dados:
** 18 **
Câmara de Vereadores de Pindamonhangaba – Marcelo Heleodoro
Selecione MySQL
Predefinições do Driver de Banco de Dados: MySQLClasse do Driver JDBC: com.mysql.jdbc.DriverURL do banco de dados: jdbc:mysql://localhost:3306/openfire
Nome do Usuário: openfireSenha: senha de root do mysql definida anteriormente no item 4.6.2
Ao clicar em continuar, se estiver tudo certo, aparecerá a tela de conclusão do processo. Resta agora a criação de usuários, senhas e se desejar.
Criar usuários / grupos no Openfire
Para criar uma conta é muito simples: acesse a guia "Usuários/Grupos" > "Criar Novo Usuário", conforme a imagem abaixo. Lembre-se, a conta do usuário NÃO tem "@", é somente o login: paulo, joão, jussara etc.
** 19 **
Câmara de Vereadores de Pindamonhangaba – Marcelo Heleodoro
A tela a seguir demonstra como ficaria com os usuários criados:
Pode-se, então, criar os grupos para compartilhar a lista de contatos, bem como, organizar por departamentos ou setores, como mostra a figura abaixo:
** 20 **
Câmara de Vereadores de Pindamonhangaba – Marcelo Heleodoro
Após a criação dos grupos, resta somente a inclusão dos usuários de cada grupo bem como, compartilhar a lista com os outros grupos criados.
Selecione “Ativar o compartilhamento de lista de contatos de grupo” e digite o nome do grupo que deseja, como na figura “Informática”. No “Adicionar Usuários”, digite o nome dos usuários que farão parte desse grupo e clique em Adicionar. Para finalizar, selecione o combo “Compartilhar grupo com usuário adicionais” e o check “Todos os usuários” e NÃO se esqueça de clicar em “Salvar as configurações da lista de contatos”.
Feito isso, agora passa-se para a configuração dos clientes, instalando um comunicador.
Eu utilizei o PidGin, com download gratuito para Linux e Windows através do site: http://www.pidgin.im/
Existem outras opções de comunicadores, como o da própria empresa do openfire, o Spark, que pode ser conseguido no endereço: http://www.igniterealtime.org/downloads/index.jsp
** 21 **
Câmara de Vereadores de Pindamonhangaba – Marcelo Heleodoro
A figura a seguir mostra a configuração do pidgin, pode-se chegar nessa tela através do menu “Contas” > “Gerenciar”. Trabalhando na aba “Básico”, o importante é utilizar o protocolo de comunicação padrão do Jabber, o XMPP, posteriormente, preencher os dados faltantes.
Selecione agora a aba “Avançado” para finalizar a configuração e preencha os campos como a figura a seguir:
** 22 **
Câmara de Vereadores de Pindamonhangaba – Marcelo Heleodoro
Se tudo estiver bem, vc deverá receber a mensagem “Conectando” e verá o Pidgin, após todos os usuários devidamente configurados em suas máquinas de trabalho, da seguinte forma:
** 23 **
Câmara de Vereadores de Pindamonhangaba – Marcelo Heleodoro
5 - Bibliografia
MORIMOTO, Carlos Eduardo. Redes e Servidores Linux: guia prático. 2ª. ed. Porto Alegre: Sul Editores, 2006. 443p.
LIMA, João Paulo. Administração de Redes Linux – Passo a Passo. 1ª. ed. Goiania, Go: Editora Terra, 2003. 446p.
** 25 **
Livros Grátis( http://www.livrosgratis.com.br )
Milhares de Livros para Download: Baixar livros de AdministraçãoBaixar livros de AgronomiaBaixar livros de ArquiteturaBaixar livros de ArtesBaixar livros de AstronomiaBaixar livros de Biologia GeralBaixar livros de Ciência da ComputaçãoBaixar livros de Ciência da InformaçãoBaixar livros de Ciência PolíticaBaixar livros de Ciências da SaúdeBaixar livros de ComunicaçãoBaixar livros do Conselho Nacional de Educação - CNEBaixar livros de Defesa civilBaixar livros de DireitoBaixar livros de Direitos humanosBaixar livros de EconomiaBaixar livros de Economia DomésticaBaixar livros de EducaçãoBaixar livros de Educação - TrânsitoBaixar livros de Educação FísicaBaixar livros de Engenharia AeroespacialBaixar livros de FarmáciaBaixar livros de FilosofiaBaixar livros de FísicaBaixar livros de GeociênciasBaixar livros de GeografiaBaixar livros de HistóriaBaixar livros de Línguas
Baixar livros de LiteraturaBaixar livros de Literatura de CordelBaixar livros de Literatura InfantilBaixar livros de MatemáticaBaixar livros de MedicinaBaixar livros de Medicina VeterináriaBaixar livros de Meio AmbienteBaixar livros de MeteorologiaBaixar Monografias e TCCBaixar livros MultidisciplinarBaixar livros de MúsicaBaixar livros de PsicologiaBaixar livros de QuímicaBaixar livros de Saúde ColetivaBaixar livros de Serviço SocialBaixar livros de SociologiaBaixar livros de TeologiaBaixar livros de TrabalhoBaixar livros de Turismo