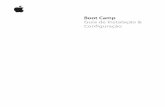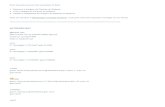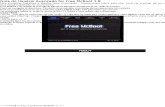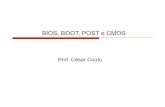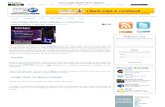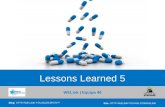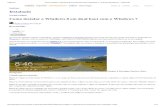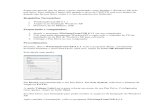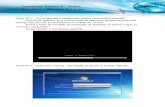Instalação em Dual Boot Instalação em Dual Boot
Transcript of Instalação em Dual Boot Instalação em Dual Boot

Instalação emDual BootInstalação emDual Boot
Manual
tutorial de instalação
Dual boot Windows XP e oLinux Educacional 2.0
Francisco Willian SaldanhaAnalista de Teste de Sistemas MEC/SEED/DITEC/CETE

Produzido por:Francisco Willian SaldanhaAnalista de Teste de Sistemas MEC/SEED/DITEC/CETE
Ultima revisão: 08 de setembro de 2008
Atribuição-Uso Não-Comercial-Vedada a Criação de Obras Derivadas 3.0 Unported
Instalação emDual Boot
Manual
tutorial de instalaçãoDual boot Windows XP e oLinux Educacional 2.0
é permitido copiar, distribuir, exibir e executar a esta obra, sendo vedada a Criação de Obras Derivadas. Você não pode alterar, transformar ou criar outra obra com base nesta.

ÍNDICE
Introdução
1º Passo - Iniciando com os discos SATA.
2º Passo - Particionado o disco rígido com o Gparted
3º Passo - Instalando o Linux Educacional 2.0
4º Passo - Iniciando com os discos IDE
7
7
9
14
21


5Manual - Dual Boot - Linux e Windows XP
Introdução
O presente tutorial tem como propósito a instalação de um sistema com dual boot, no qual será utilizado o sistema operacional Windows XP e o Linux Educacional 2.0 que esta disponibilizado no site http://www.webeduc.mec.gov.br/linuxeducacional/index .
Obs: a parte inicial deste tutorial pode ser utilizada, tanto para discos SATA, quanto para IDE, a parte final é para quem for utilizar discos IDE.
Para dar inicio a instalação, configure o setup para que o boot seja carregado do CD. Vamos partir do pressuposto que você tenha o Windows XP instalado em todo o disco rígido então é muito importante que antes de começar se faça a desfragmentação do HD, para que o máximo de arquivos seja remanejado para o inicio do disco, se a desfragmentação não for feita, você correrá sério risco de perder ou corromper dados.
1º passo - Iniciando com os discos SATA
Vamos desfragmentar o HD.
Clique em Iniciar, Programas, Acessórios, Ferramentas do sistema e depois em Desfragmentação de disco.

6 Manual - Dual Boot - Linux e Windows XP
Agora clique no disco que será desfragmentado, clique em Desfragmentar e aguarde o processo ser concluído.
Ao final do processo clique em fechar na tela que irá aparecer e depois encerre o aplicativo.

7Manual - Dual Boot - Linux e Windows XP
Agora reinicie o computador.
2º passo - Particionando o disco rígido com o Gparted
Agora nós vamos particionar o disco rígido, utilizando um CD Live com várias ferramentas e em especial o aplicativo Gparted usado para particionar e redimensionar discos rígidos. A ISO, ou seja, o software para realizar o particionamento do HD pode ser encontrado no site: http://www.revistapcecia.com.br/linux/download.htm é só cadastrar e fazer o download, depois gravar a imagem com algum programa de gravação de imagens, tais como NERO, K3B, etc.
Lembre-se de ter alterado a seqüência de BOOT para CD.
Coloque o CD Live na bandeja do CD-ROM e reinicie o computador, aguarde e será mostrada a tela a baixo. Navegue com as teclas de navegação para cima e para baixo para selecionar a opção de copiar para a memória, depois pressione a tecla Enter, utilize esta opção se o computador tiver mais do que 256 MB de memória, o CD Live irá trabalhar mais rápido.

8 Manual - Dual Boot - Linux e Windows XP
Aguarde, ele irá detectar e configurar os dispositivos, quando surgir a tela acima, digite startx em minúsculo e pressione a tecla Enter para carregar o ambiente gráfico.
Agora clique em Iniciar, Discos e selecione Particionador (Gparted).

9Manual - Dual Boot - Linux e Windows XP
Depois selecione o disco clicando sobre ele, agora clique em Redimensionar.
Irá aparecer essa tela, observe a área amarela é nela que se encontra o Windows XP, então ao redimensionar não reduza esta área.
Agora clique na seta que se encontra no final da área verde e arraste para esquerda, você vai perceber que o Novo Tamanho e o Espaço Livre vai alterando de valores, escolha o novo tamanho, lembrando que para o Linux Educacional vai ser necessário ao menos 10 GB.

10 Manual - Dual Boot - Linux e Windows XP
Observe os novos tamanhos tanto para o Windows quanto pra a nova partição, agora clique em Aplicar e aguarde.
Confirme clicando na opção Aplicar, agora aguarde.
Ele irá aplicar as alterações solicitadas.

11Manual - Dual Boot - Linux e Windows XP
Ao terminar clique em Gparted e depois em Sair.
Vamos reiniciar o computador, mas ainda não coloque o CD do Linux Educacional, deixe carregar primeiro o sistema operacional Windows XP.
Como foi alterada a partição, o Windows precisa verificar a integridade do disco, aguarde o término desse processo e não o interrompa, espere o Windows iniciar.

12 Manual - Dual Boot - Linux e Windows XP
Espere o Windows ser carregado e em seguida reinicie o computador.
Agora vamos instalar o Linux Educacional 2.0, coloque o CD Linux Educacional 2.0 na bandeja do CD-ROM e reinicie o computador.
Escolha a linguagem para o processo de instalação, Portuguese (Brazil), e clique em Continue.
3º passo - Instalando o Linux Educacional 2.0

13Manual - Dual Boot - Linux e Windows XP
Agora escolha a opção Brasil e clique em Continuar
Selecione o layout do teclado e clique em Continuar.
Aguarde enquanto o CD-ROM é detectado e montado.

14 Manual - Dual Boot - Linux e Windows XP
Digite o nome de máquina e clique em Continuar.
Agora vamos particionar o disco, use a opção Assistido – usar maior espaço livre continuo, ele irá localizar aquela partição que foi criada antes, agora clique em Continuar.
O disco foi localizado, agora selecione a opção Partição/home separada, pois fica mais fácil reinstalar sem perder o conteúdo da partição /home, depois clique em Continuar.

15Manual - Dual Boot - Linux e Windows XP
Será mostrada uma tela de como vai ficar as novas partições, observe que a partição do Windows foi detectada e visualizada, selecione Finalizar o particionamento e gravar as mudanças no disco, clique em Continuar.
Confirme clicando em Sim, depois em Continuar.
Aguarde, este momento será criada e formatada as novas partições.

16 Manual - Dual Boot - Linux e Windows XP
Agora escolha o fuso horário e clique em Continuar.
Aguarde, pois neste momento será feita a seleção e a instalação do sistema Básico e dos softwares, tudo de forma automática, é só aguardar, dever levar + ou – 30 minutos.
Ao final será solicitado a instalação do GRUB, o gerenciador de boot, selecione sim e clique em Continuar.
A instalação foi concluída. O CD será ejetado e o sistema será reiniciado. Agora nós temos que fazer algumas alterações no GRUB para que o Menu de inicialização seja exibido, teremos que mudar também o seu tempo de espera, isso para que de tempo de escolher o sistema desejado.
OBS: se estiver usando discos IDE pule para a 2ª parte

17Manual - Dual Boot - Linux e Windows XP
A janela abaixo mostra o gerenciador de Boot GRUB antes de ser modificado
Gerenciador de Boot após as alterações, agora você poderá escolher o sistema operacional desejado.
Entre com o usuário: professor senha: professor e aguarde a inicialização.

18 Manual - Dual Boot - Linux e Windows XP
Acesse o Gerenciador de Arquivos como Administrador, vá em Iniciar, Configurações em seguida em Gerenciador de Arquivos (Modo Super-Usuário)
Será solicitado a senha de administrador qwe123 e clique em OK.
Na barra de navegação digite /boot/grub em minúsculo, irá aparecer esta tela então clique duas vezes no arquivo de configuração do GRUB menu.lst.
******

19Manual - Dual Boot - Linux e Windows XP
Vamos alterar as seguintes linhas: timeout 2, para 10 (este é o tempo que o menu ficara disponível em segundos até selecionar o sistema desejado, caso nenhum sistema seja carregado será selecionado o primeiro da lista). Vamos comentar a linha hiddenmenu para #hiddenmenu (esta linha é comentada para que o menu passe a ser exibido).
O arquivo após alterado, ficará assim.
Agora vamos salvar o arquivo, clique no ícone disquete para que o arquivo seja salvo com as permissões e a extensão original, não mande salvar como, pois esse procedimento irá criar um outro arquivo.
Depois reinicie o computador, os dois sistemas estarão disponíveis para serem utilizados.
4º passo - Iniciando com os discos IDE
Esta parte deverá ser utilizada para quem fez a instalação com disco IDE, o Linux Educacional tem um “bug” com uso de discos IDE, bug este que será corrigido o mais breve possível pela equipe de prospecção do CETE.
Ao terminar a instalação deverá surgir uma barra como essa, ela ficará congelada por alguns minutos, isto porque o LE 2.0 esta procurando por disco SATA, sendo que ele não existe no computador.

20 Manual - Dual Boot - Linux e Windows XP
Barra de inicialização
Após a tela ter ficado congelada por algum tempo, irá surgir a tela do console e poderíamos trabalhar neste console, mas seria um pouco complicado, então vamos fazer de uma forma um pouco mais simples. Depois de surgir o prompt com este nome (initramfs): digite “reboot” e vamos reiniciar o computador.
Assim que o computador for reiniciado irá surgir essa tela, assim que ela surgir pressione a tecla “Esc” imediatamente, pois por padrão esta tela fica disponível só 2 segundos, nós vamos alterar este tempo e a exibição do menu que estará desabilitado.

21Manual - Dual Boot - Linux e Windows XP
Assim que surgir esta tela, selecione a 1ª linha com a “tecla de navegação para baixo”, depois pressione a tecla “e” , isso para começarmos a editar o GRUB.
Assim que surgir essa tela, selecione a 2ª linha e pressione a tecla “e”, vamos editar provisoriamente o GRUB para que carregue o disco certo.
Irá surgir uma tela com o cursor posicionado no final da linha, com a tecla de navegação para esquerda posicione o cursor sobre a letra h da palavra hda2.

22 Manual - Dual Boot - Linux e Windows XP
Troque a letra “h” por “s”. O texto “/dev/hda2” deverá ficar desta forma “/dev/sda2,” depois pressione a tecla “Enter”.
Ele irá retornar para a tela anterior com a alteração do disco, agora pressione a tecla “b” para que o GRUB faça o boot.
Ele irá começar a inicialização até surgir um erro, este erro é que o LE 2.0 não localiza as partições IDE, quando surgir a mensagem Control-D to continue, não tecle control-d, digite a senha do administrador “qwe123” para liberar o console de trabalho.

23Manual - Dual Boot - Linux e Windows XP
Agora vamos editar dois arquivos para que tudo funcione normalmente, digite “vim /etc/fstab” e pressione a tecla “Enter”.
As linhas que foram alteradas devem ficar como ilustrado na figura abaixo.
Altere as linhas que fazem referencia ao /home e o swap, ou seja troque a letra h pela letra s das seguintes linhas /dev/hda2 para /dev/sda2, /dev/hda6 para /dev/sda6 e /dev/hda5 para /dev/sda5, não altere a linha referente ao CD-ROM.
Agora vamos salvar o arquivo, pressione a tecla “Esc” para sair do modo de edição e voltar ao modo de comando, agora pressione as teclas : “w q” para sair e salvar.

24 Manual - Dual Boot - Linux e Windows XP
Agora vamos alterar o GRUB em definitivo, digite “vim /boot/grub/menu.lst” e pressione a tecla “Enter”.
Vamos alterar as linhas referente ao tempo de exposição do menu, a linha timeout de 2 segundos para 10 segundos e comentar a linha hiddenmenu com a tecla #, para que o menu seja exibido.
O arquivo deverá ficar assim, agora salve teclando “Esc” e digitando : “wq” depois pressione “Enter.”
2

25Manual - Dual Boot - Linux e Windows XP
Agora está pronto, reinicie o computador digitando reboot e aguarde, os dois sistemas estarão disponíveis para serem utilizados.
FIM

Atribuição-Uso Não-Comercial-Vedada a Criação de Obras Derivadas 2.5 Brasil
Você pode:
Você pode:
Copiar, distribuir, exibir e executar a obra
Atribuição. Você deve dar crédito ao autor original, da forma especificada pelo autor ou licenciante.
Uso Não-Comercial. Você não pode utilizar esta obra com finalidades comerciais.
Uso Não-Comercial. Você não pode utilizar esta obra com finalidades comerciais.
• Para cada novo uso ou distribuição, você deve deixar claro para outros os termos da licença desta obra.
• Qualquer uma destas condições podem ser renunciadas, desde que Você obtenha permissão do autor.
• Nothing in this license impairs or restricts the author’s moral rights.
Qualquer direito de uso legítimo (ou “fair use”) concedido por lei, ou qualquer outro direito protegido pela legislação local, não são em hipótese alguma afetados pelo
disposto acima.Este é um sumário para leigos da Licença Jurídica
(na íntegra: http://creativecommons.org/licenses/by-nc-nd/2.5/br/legalcode).
Este manual é protegido por: