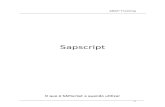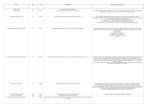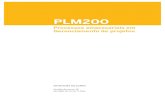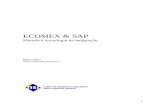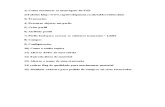instalação SAP
-
Upload
wilson-neto -
Category
Documents
-
view
114 -
download
6
Transcript of instalação SAP

Elaborado por : Amantino Freitas Soares1
Manual de Instalação SAP R/3 v. 4.70 Enterprise
Manual de Instalação
SAP R/3 4.70 Enterprise
Elaborado Por :
Amantino Freitas Soares
Coordenador de TI – Basis/SQL Server – Abap 4 [email protected]
Elaborado por : Amantino Freitas Soares2
Manual de Instalação SAP R/3 v. 4.70 Enterprise
Começar instalando o Java e depois reinicializar o computador.

Editar o arquivo c:\winnt\system32\drivres\etc\host e colocar o numero ip e hostname da
maquina.
Reinicializar o computador. Colocar em variáveis de ambiente o caminho do programa Java
instalado.
Elaborado por : Amantino Freitas
Soares3
Manual de Instalação SAP R/3 v. 4.70 Enterprise
Em System variables escolher a variável path e acrescentar o endereço aonde esta instalado o programa Java.
( acrescentar no final da linha )
Acrescentar uma nova variável : JAVA_HOME com o endereço do programa
Inserir as seguintes variáveis para o Banco:
DBMS_TYPE = mss MSSQL_DBNAME = DEV MSSQL_SCHEMA = dbo MSSQL_SERVER = chemydev
Reinicializar o computador. Configurar a memoria virtual :

Elaborado por : Amantino Freitas
Soares4
Manual de Instalação SAP R/3 v. 4.70 Enterprise
Configurar 2 unidades de memória uma em cada drive.
Instalar o SQLServer. Não instalar pelo programa de instalação padrão, ir pelo Windows Explorer e procurar na raiz do
CD o programa batch de instalação
Após a instalação reinicializar o computador e aplicar o Service Pack 2 e 3, e reinicializar o computador.
Copiar os Cds (Export de 1 a 7 ) no HD. Copiar o com o Kernel e Master para o HD ( opcional )
Obs : de preferência copiar na raiz C.

Elaborado por : Amantino Freitas
Soares5
Manual de Instalação SAP R/3 v. 4.70 Enterprise
Localizar o arquivo no cd (ou no HD): \master\sapinst\nt\setup e executar este arquivo.
Ira aparecer a tela de instalação do SAP, concordar com a Licença.
Usar a instalação Standard do SAP R/3, nos próximos passos será requisitado algumas senhas para inicializar os
serviços e bancos do R/3, para facilitar usar a mesma senha em todos os campos e em letra minúscula.

Elaborado por : Amantino Freitas
Soares6
Manual de Instalação SAP R/3 v. 4.70 Enterprise
Dependendo da instalação o sistema de conclusão da primeira etapa e ira inicializar o computador.
Após a conclusão desta etapa, será apresentado as opções de instalação do R/3, escolher a opção :
SAP R/3 Enterprise 4.71 for MS SQL Server - Default

Elaborado por : Amantino Freitas Soares 7
Será apresentado a licença, aceitar a licença
Manual de Instalação SAP R/3 v. 4.70 Enterprise
Na tela seguinte, informe o nome do SISTEMA ( PRD, DEV, QAS, X ) e iremos instalar primeiro com a opção Central
Instance.

Elaborado por : Amantino Freitas
Soares8
Manual de Instalação SAP R/3 v. 4.70 Enterprise
Informe na tela seguinte o Instance number. Se é a primeira instalação no computador informar 0, se é a segunda
instalação ( ou seja a primeira já esta ativa ) informe 01, e assim por diante.

Elaborado por : Amantino Freitas
Soares9
Manual de Instalação SAP R/3 v. 4.70 Enterprise
Devemos escolher agora a forma de instalação, se será instalado em uma maquina de domínio ou em um computador
local. Não alterar a configuração de memória, deixar que o programa de instalação defina a melhor quantidade para
cada processo.
Se usarmos a opção de instalação em Domínio, devemos escolher na tela seguinte a opção NO LDAP.

Elaborado por : Amantino Freitas Soares10
Manual de Instalação SAP R/3 v. 4.70 Enterprise
Escolha em qual drive deve ser instalado o programa e o nome do controlador de domínio ( sistema de transporte ).
Na tela seguinte apenas confirme a opção ( primeira instalação ).

Elaborado por : Amantino Freitas
Soares1
Manual de Instalação SAP R/3 v. 4.70 Enterprise
Confirme o Host de domínio.
Será pedido a senha do Sap Adminstrator. Usar a mesma senha em todos os campos solicitados.

Elaborado por : Amantino Freitas Soares12
Manual de Instalação SAP R/3 v. 4.70 Enterprise
Senha do Adminstrador de Serviços Na tela seguinte informar o local do cd kernel.

Elaborado por : Amantino Freitas Soares13
Manual de Instalação SAP R/3 v. 4.70 Enterprise
Confirmar as portas. Agora aguardar final da instalação, este processo pode ser demorado.
Elaborado por : Amantino Freitas Soares14
Manual de Instalação SAP R/3 v. 4.70 Enterprise

Ao terminar o processo de instalação será exibido uma tela de colusão.
Após clicar em Ok, ir para : Start>Programs>SAPinst MSSQL SAPINST>Prepare New
Installation e executar o programa. Com isso o log de instalação será zerado e podemos
instalar o Banco de dados.
Elaborado por : Amantino Freitas Soares15
Manual de Instalação SAP R/3 v. 4.70 Enterprise
Fazer o mesmo caminho anterior e executar o programa : o SAPinst Server with GUI
Será exibido novamente a tela de instalação do R3 devemos escolher a mesma opção de
instalação : SAP R/3 Enterprise 4.71 for MS SQL Server

Elaborado por : Amantino Freitas Soares16
Manual de Instalação SAP R/3 v. 4.70 Enterprise
Concordar com a licença.
Informar o nome do Sistema ( o mesmo informado nos passos anteriores ) e devemos escolher
agora a opção Database Instance.

Elaborado por : Amantino Freitas Soares17
Manual de Instalação SAP R/3 v. 4.70 Enterprise
Escolher a opção standard de instalação. Confirmar os dados seguintes.

Elaborado por : Amantino Freitas Soares18
Manual de Instalação SAP R/3 v. 4.70 Enterprise
Instalar conforme a primeira opção ( controlador de domínio ou local ) Confirmar a tela seguinte
com o host name de transporte.

Elaborado por : Amantino Freitas Soares19
Manual de Instalação SAP R/3 v. 4.70 Enterprise
Usar a opção de primeira instalação. Confirmar o Host

Elaborado por : Amantino Freitas Soares20
Manual de Instalação SAP R/3 v. 4.70 Enterprise
Confirmar s senha do SAP Administrador Confirmar a senha do Service Adminitrator

Elaborado por : Amantino Freitas Soares21
Manual de Instalação SAP R/3 v. 4.70 Enterprise
Confirmar a senha do SAP MS SQL Informar o local do cd KERNEL

Elaborado por : Amantino Freitas Soares2
Manual de Instalação SAP R/3 v. 4.70 Enterprise Concordar com o local dos arquivos
temporários do banco.

Elaborado por : Amantino Freitas Soares23
Manual de Instalação SAP R/3 v. 4.70 Enterprise
Informar o local do CD export 1 Concordar com o local de instalação do Banco

Elaborado por : Amantino Freitas Soares24
Manual de Instalação SAP R/3 v. 4.70 Enterprise
Confirme a senha de logon do SQL Informe o local dos outros CDS export ( de 2 a 7 )

Elaborado por : Amantino Freitas Soares25
Manual de Instalação SAP R/3 v. 4.70 Enterprise
Confirme a tela seguinte. Escolha a opção de não suporte a línguas ( NO MNLS Support
required )

Elaborado por : Amantino Freitas Soares26
Manual de Instalação SAP R/3 v. 4.70 Enterprise
Aguarde o processo de instalação, este processo como esta instalando entre outras funções o
Banco de dados, é um processo demorado, podendo levar horas e até mais de um dia,
dependendo da computador que esta sendo utilizado.
Digitar a senha de logon em RFC

Elaborado por : Amantino Freitas Soares27
Manual de Instalação SAP R/3 v. 4.70 Enterprise
Ao entrar no ultimo estagio de instalação será pedido a senha do usuário DDIC. Colocar
qualquer senha e confirmar.

Elaborado por : Amantino Freitas Soares28
Manual de Instalação SAP R/3 v. 4.70 Enterprise
Poderá ocorrer um erro ao entrar nesta etapa, pois o programa de instalação não consegue
logar-se no sistema. Se isto acontecer apenas confirme a tela abaixo e o programa estará
instalado.
Para ter certeza da instalação, verificar se os serviços : SAPDEV_00 e SAPOSCOL estão
instalados e ativos.
Elaborado por : Amantino Freitas Soares29
Manual de Instalação SAP R/3 v. 4.70 Enterprise
Procurar no console do Windows o Ícone abaixo, e executar o Console do SAP R3.
Ao abrir o console será mostrado o Banco Instalado.

Elaborado por : Amantino Freitas Soares30
Manual de Instalação SAP R/3 v. 4.70 Enterprise
Colocar o mouse sobre o nome do banco (DEV) localizar os botões e dar iniciar no banco ( ).
Esperar o servidor mudar de cor ( amarelo ) e verificar se os processos ficarem ativos.
Verificar também se os Work Process ( WP Table ), ficarem ativos ( Start =
YES ). Os números de processos podem ser diferentes de instalação para instalação, devido a
quantidades de memória, processador, etc.

Elaborado por : Amantino Freitas Soares31
Manual de Instalação SAP R/3 v. 4.70 Enterprise
Instalar o SAPGUI e logar-se no R3 no Client 0 com o usuário DDIC.
Obs : Se foi conseguido terminar a instalação do R3 com a senha informada no ultimo passo ,
use esta senha. Se houve o erro na ultima etapa, utilize a senha 19920706 ( senha padrão do
usuário DDIC ).
Em seguida o sistema pedirá uma nova senha para o usuário DDIC. Será mostrado a tela de
boas vindas.

Elaborado por : Amantino Freitas Soares32
Manual de Instalação SAP R/3 v. 4.70 Enterprise
Após a confirmação da tela de apresentação será mostrado a tela do SAP.
Após logar-se no sistema, dar LOGOUT e atualizar o KERNEL do R3. Para atualizar o Kernel,
primeiro pare o BANCO ( SAP R3 Management Console ) e depois parar os serviços do SAP.
Procurar a pasta \\USR\SAP\<SID>\SYS\EXE\RUN , copiar esta pasta e descompactar os
arquivos do KERNEL dentro da pasta RUN.

Elaborado por : Amantino Freitas Soares3
Manual de Instalação SAP R/3 v. 4.70 Enterprise
Após a atualização do KERNEL, subir os serviços e o BANCO. Logar-se no SAP com o usuário
DDIC.
Instalar o sistema de transporteProcessos após a instalação do R3
Usar a transação STMS. Confirmar os Dados e salvar .
Será informado que não existe uma Company Code configurada.

Elaborado por : Amantino Freitas Soares34
Manual de Instalação SAP R/3 v. 4.70 Enterprise
Clicar em e informe o Nome da Empresa.
Em seguida preencha a tela abaixo informando :
Name Title
Country
Time Zone
Regio

Elaborado por : Amantino Freitas Soares35
Manual de Instalação SAP R/3 v. 4.70 Enterprise
Após a confirmação dos dados será mostrado a tela da transação STMS, com o controlador de
transporte criados.
Elaborado por : Amantino Freitas Soares36
Manual de Instalação SAP R/3 v. 4.70 Enterprise
Rodar a transação SE06Ao sair da transação será mostrado a mensagem abaixo.
Clicar na barra Confirmar a mensagem abaixo :

Elaborado por : Amantino Freitas Soares37
Manual de Instalação SAP R/3 v. 4.70 Enterprise
Instalar a language do sistema ( Transação SMLT )
Colocar o CD contendo a linguagem ( PT ) na unidade. Clicar em e preencher a tela abaixo
com os dados da linguagem a ser instalada.
Em general : É a linguagem a ser instalada.
Supplementation Language : Será a linguagem mostrada quando não existir a primeira.
Em seguida clique em . Confirme o processo.

Elaborado por : Amantino Freitas Soares38
Manual de Instalação SAP R/3 v. 4.70 Enterprise
Após a confirmação da Linguagem PT será adicionado o Ícone abaixo na lista de linguagens.
Clique no íconepara importar a linguagem. Na tela que será
mostrada a seguir deve-se informar o local aonde se encontra o CD com o patch da linguagem.
Após informar o path clicar em .

Elaborado por : Amantino Freitas Soares39
Manual de Instalação SAP R/3 v. 4.70 Enterprise
Será exibido no nome do Package e a descrição do linguagem a ser instalada.
Marcar o package e depois clicar em .

Elaborado por : Amantino Freitas Soares40
Manual de Instalação SAP R/3 v. 4.70 Enterprise
Confirmar a importação.
Ao voltar a tela inicial da transação SMLT será adicionado a linguagem Portuguese.
Ao clicarmos no idioma Portuguese e irmos descendo iremos abrir os dados da importação .
Ao clicarmos no ícone será mostrado o log de instalação, no qual poderemos acompanhar o
processo de importação.
O processo estará terminado quando o status da importação estiver verde.

Elaborado por : Amantino Freitas Soares41
Manual de Instalação SAP R/3 v. 4.70 Enterprise
Configurar os perfis do R3 Usar a transação RZ10.
Pelo menu : Utilities > Import profiles > Of active servers
Neste processo iremos importar os profiles e ativá-los no servidor. Estes profiles são padrões e
devem ser alterados de acordo com nossa necessidade. Após a importação será mostrado a
tela com os perfis criados.

Elaborado por : Amantino Freitas Soares42
Manual de Instalação SAP R/3 v. 4.70 Enterprise
Ao voltarmos na tela inicial, devemos clicar no mathcode do campo profile para ver os perfis
disponíveis. E iremos escolher o perfil :
DEV_DVEBMGS00_CHEMYDEV2 ( Instance profile )
Selecionamos as opções abaixo e clicamos em para modificar o perfil.
Elaborado por : Amantino Freitas Soares43
Manual de Instalação SAP R/3 v. 4.70 Enterprise
Será mostrado todos os parâmetros instalados. Devemos clicar em para adicionarmos 2 novos
parâmetros.

Na tela de novos parâmetros devemos colocar os parâmetros de linguagens disponíveis e
linguagem de logon.
Parameter name: Parameter val:
zcsa/installed_languagesPED
zcsa/system_language P
Elaborado por : Amantino Freitas Soares4
Manual de Instalação SAP R/3 v. 4.70 Enterprise
Fazer um parâmetro de cada vez. E para ativá-lo devemos baixar o sistema R3.
Se fizer cópia do BD ler a NOTA 151603
Instalar a licença
Para instalar o licença devemos primeiro obter a HARDWARE KEY da servidor. Logar-se no
servidor, ir até o prompt de comando e digitar :
Saplicense –get
Será retornado o Hardware Key do servidor. Com esta informação entramos no site da SAP ou
pela OSS e solicitamos um numero de licença. Com este numero em mãos, entramos no
prompt de comando e digitamos :
Saplicense –install
Com isso será solicitado algumas informações para a instalação da licença. Conforme
mostrado abaixo.
LICENSE_KEY 1...50....5....0...4
Specify your SAP System ID: SAP SYSTEM ID = DEV Specify your unique System
idenfification: If you have no systemnumber specified just press enter. SYSTEM-NR = 08

Specify your hardware key: HARDWARE KEY = C05618787878 Specify your installation
number: INSTALLATION NO = 0020198989 Specify your expiration date: EXPIRATION_DATE
[YMD] = 99991231 Specify your license key: LICENSE_KEY =
DBAGHHHJHJGUGYUGYUGUYGYG saplicense: License successfully installed