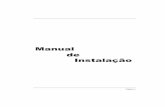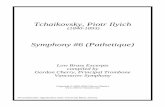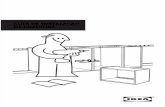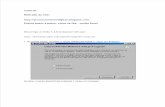Instalacao Symphony
-
Upload
phscjunior -
Category
Documents
-
view
573 -
download
0
Transcript of Instalacao Symphony

Instalação – Dataplace Symphony

2.0.0
www.dataplace.com.br
Índice
Capítulo 1 ........................................................................................................................................... 3
Iniciando a Instalação do Dataplace Symphony ................................................................................ 3 Estrutura do Dataplace Symphony (Servidor) ........................................................................................................ 3 Instalando a Biblioteca de Componentes (Servidor/Estação) .............................................................................. 3 Configurando o Sym-Path (Servidor) ........................................................................................................................ 5 Configurando o Start Center....................................................................................................................................... 6
Instalando Framework (Servidor/Estação) ........................................................................................................... 6 Executando Policy Level Machine (Servidor/Estação) .................................................................................. 8
Configurando o xProfile (Servidor) ........................................................................................................................ 8 Criando o atalho do Start Center (Servidor/Estação) ........................................................................................ 9
Configurar DSN ............................................................................................................................................................. 9 Configurando arquivo ODBC (Servidor) ............................................................................................................... 9 Criando o DSN (Fonte de Dados ODBC) (Servidor/Estação) ........................................................................ 10
Ferramenta de Criação/Alteração de DSN ..................................................................................................... 10 Fonte de Dados (ODBC) .................................................................................................................................... 12
Capítulo 2 ......................................................................................................................................... 17
Atualização do Symphony nas Empresas ......................................................................................... 17 Atualizando o Dataplace Symphony ....................................................................................................................... 17
Atualizar as Bases Dados do Symphony ........................................................................................................... 17 Atualização das tabelas de Segurança do Symphony (Segurança em Nível de Aplicativo) ................... 19 Atualizar de tabelas (Inicialização de Tabelas - XML) ..................................................................................... 20 Atualização de tabelas de acordo com o pré-requisito de cada pacote – Readme (Upgrade de Dados) .................................................................................................................................................................................... 21
Capítulo 3 ......................................................................................................................................... 23
Módulos Agendados ............................................................................................................................... 23 Configurações dos módulos agendados ................................................................................................................ 23
Sincronismo ............................................................................................................................................................. 23 DSN (Fonte de Dados ODBC) .......................................................................................................................... 23 Configurador Geral do Sistema ........................................................................................................................ 23
Configurações A .............................................................................................................................................. 23 Configurações B .............................................................................................................................................. 25
Atualização de Tabela de Resultados ................................................................................................................ 25 DSN (Fonte de Dados ODBC) .......................................................................................................................... 25
Classificação de parcelas do financeiro ............................................................................................................. 26 DSN (Fonte de Dados ODBC) .......................................................................................................................... 26
Atualização do Saldo Cliente ................................................................................................................................ 27 DSN (Fonte de Dados ODBC) .......................................................................................................................... 27
Configurando os Agendamentos do Symphony na ferramenta Tarefas Agendadas do Windows ............. 27 Configurando os Agendamentos do Symphony no SQL Server 2005 ............................................................. 33

Capítulo 1 – Iniciando a Instalação do Symphony 3
2.26.R1
www.dataplace.com.br
Capítulo 1
Iniciando a Instalação do Dataplace Symphony
Estrutura do Dataplace Symphony (Servidor) - No Servidor é necessário colocar a pasta de instalação do Dataplace Symphony. Para fazer o download dos arquivos de instalação do Symphony, o usuário deve:
• Possuir uma conta do Hotmail; • Entrar em contato com o Suporte Técnico Dataplace e solicitar compartilhamento dos arquivos via Skydrive
(www.skydrive.live.com);
• Informar a conta do Hotmail ao Suporte Técnico que disponibilizará o compartilhamento, sendo o usuário notificado via e-mail sobre a disponibilização de acesso aos arquivos;
• Ao concluir o download dos arquivos o compartilhamento será cancelado, podendo este ser novamente
disponibilizado com nova solicitação ao Suporte Técnico Dataplace;
• Os arquivos podem ser baixados da seguinte forma do Skydrive:
o Multi-Volumes – Pasta contendo o pack completo compactado em arquivos de mesmo tamanho, e ao optar por realizar o download desta pasta, deverão ser baixados todos os arquivos.
o Unit-Files – Pasta contendo os arquivos compactados separadamente em estrutura semelhante a
adotada na pasta de instalação do Dataplace Symphony, possibilitando assim o download de arquivos pontuais. Nessa estrutura são disponibilizadas apenas as últimas versões dos módulos ou arquivos.
- Em seguida deverá descompactar todos os arquivos existentes nas seguintes pastas:
DLL RLT Install Library Script Server
Instalando a Biblioteca de Componentes (Servidor/Estação) 1 - Para funcionamento do Dataplace Symphony é necessário instalar a biblioteca de componentes em todas as máquinas. 2 - Para isso, acesse a pasta \\Nome do Servidor\Symphony\Library e execute o programa Symphony - Biblioteca de Componentes.
3 - Após executar o programa aparecerá a seguinte janela, clique no botão Próximo (Figura 1).
1

Capítulo 1 – Iniciando a Instalação do Symphony 4
2.26.R1
www.dataplace.com.br
Figura 1
4 - Clique novamente no botão Próximo. 5 - Selecione a opção Completa e clique no botão Próximo. 7 - Clique no botão Instalar. 8 - Após instalar a Biblioteca de Componentes do Dataplace Symphony, acesse a pasta \\Nome do Servidor\Symphony\Client e execute o arquivo Crystal Reports XI R2 Merge Modules.msi para que seja realizada a instalação de componentes necessário para a emissão de relatórios. 9 - Ao executar o arquivo, será exibida a seguinte janela (Figura 2):
Figura 2
10 - Pressione Next, será exibida a seguinte janela (Figura 3):
Figura 3

Capítulo 1 – Iniciando a Instalação do Symphony 5
2.26.R1
www.dataplace.com.br
11 - Caso deseje, pode-se alterar nesta janela o diretório onde a instalação do arquivo deverá ser feita. 12 - Pressione Next, será exibida a seguinte janela (Figura 4):
Figura 4
13 - Pressione Next e a instalação do arquivo será concluída.
Configurando o Sym-Path (Servidor) O Sym-Path é um arquivo disponibilizado pela Dataplace para facilitar o registro automático das DLL utilizadas pelo Symphony. 1 - Para configurar o Sym-Path acesse a pasta de Instalação do Symphony localizada no servidor e, em seguida, acesse a pasta Control. Ex: \\Nome do Servidor\Symphony\Control. 2 - Em seguida Edite no bloco de notas o arquivo SYM_PATH.CONF (Figura 5).
Figura 5
3 - Por padrão o arquivo Sym-Path já está configurado com as principais DLLs utilizadas pelo Dataplace Symphony. Para concluir a configuração você poderá optar em apenas indicar o caminho correto da DLL ou além de acertar o caminho retirar as DLLs quer não serão utilizadas pela sua empresa. Dica: Para alterar o caminho do endereço onde se encontra as DLL basta acessa menu Edit (Editar) >> Replace (Substituir), em Find what informe o texto que deverá ser substituído (ex: \\Nome_Server) e em Replace with informe o texto que irá substituir o texto anterior (ex: \\Servidor) (Figura 6).

Capítulo 1 – Iniciando a Instalação do Symphony 6
2.26.R1
www.dataplace.com.br
Figura 6
Configurando o Start Center O Start Center é utilizado para fazer a configuração dos outros módulos. Através dele é possível configurar por usuário, os módulos que cada um tem direito de acesso, facilitando assim o seu trabalho.
Instalando Framework (Servidor/Estação) Para que o Start Center possa ser executado corretamente, é necessário instalar o programa DotNet (Framework), que contém programas de apoio, bibliotecas de código, linguagens de script e outros softwares que auxiliam na execução do Start Center. 1 - Para instalar o DotNet acesse a pasta de Instalação do Symphony localizada no servidor e, em seguida, acesse a pasta Client. Ex: \\Nome do Servidor\Symphony\Client.
2 - Execute o arquivo dotnetfx . 3 - Ao executar, será iniciado o processo de extração de arquivos (Figura 7).
Figura 7
4 - Após extrair os arquivos, será exibida uma nova tela. Clique no botão Avançar (Figura 8).
Figura 8

Capítulo 1 – Iniciando a Instalação do Symphony 7
2.26.R1
www.dataplace.com.br
Leia os termos de contrato e se desejar, clique no botão Imprimir. 5 - Marque a opção Aceito os termos do Contrato de Licença. Em seguida, clique no botão Instalar (Figura 9).
Figura 9
6 - Ao clicar no botão Instalar será iniciado o processo de instalação, que poderá ser acompanhado através da barra de processo (Figura 10).
Figura 10
7 - Ao finalizar a instalação, será apresentada uma mensagem informando que ela foi concluída (Figura 11).
Figura 11

Capítulo 1 – Iniciando a Instalação do Symphony 8
2.26.R1
www.dataplace.com.br
Executando Policy Level Machine (Servidor/Estação) Para finalizar a instalação do DotNet será necessário atribuir as permissões através do policy leve machine, para isso execute a ferramenta policy_level_machine, localizado em: \\Nome do Servidor\Symphony\Client.
Configurando o xProfile (Servidor) O arquivo xProfile é responsável pela configuração do Start Center, ou seja, é através dele que o usuário deverá configurar os módulos que deseja acessar através do Star Center. 1 - Para configurar o XProfile acesse a pasta de Instalação do Dataplace Symphony localizada no servidor e, em seguida, acesse a pasta Install. Ex: \\Nome do Servidor\Symphony\Install.
2 - Em seguida Edite no bloco de notas o arquivo xProfile01 (Figura 12).
Figura 12
Ao configurar o arquivo xProfile, deve-se ter o cuidado de não alterar a estrutura e não digitar nada com caracteres especiais. Ex: ç, ã, á, ê, etc.. 3 - Temos um exemplo de como a configuração do xProfile será visualizada no Start Center para entender como devemos proceder para configurar o mesmo (Figura 13).
Figura 13
4 - Observe que as opções Módulo Base e Estoque tem o sinal [-] ao lado esquerdo, isso significa que são contas pai. Para configurar uma conta pai são necessárias as seguintes informações: <pai>Modulos Base</pai> <filho></filho>

Capítulo 1 – Iniciando a Instalação do Symphony 9
2.26.R1
www.dataplace.com.br
<exe></exe> Observe que nas tags <filho> e <exe> não tenho nenhuma informação, ou seja, essa opção não deverá abrir nenhum executável. 5 - Agora devemos configurar as contas filhas. Ex: Clientes e Fornecedores. <pai>Modulos Base</pai> <filho>Clientes e Fornecedores</filho> <exe>\\Dpsptwks04\Symphony\Install\psymcef01.exe</exe> A opção Clientes e Fornecedores é ‘filha’ da conta Modulo Base. Dessa forma, na tag <pai> informo Modulo Base, na tag <filho> informo Clientes e Fornecedores e finalmente na tag <exe> informo o caminho onde estão localizados o exe e o nome do mesmo. Ex:\\Nome do Servidor\Symphony\Install\psymcef01.exe.
O arquivo xProfile já vem com quase todos os módulos do Dataplace Symphony configurados, basta apenas acertar o caminho do exe, conforme a estrutura do Symphony.
Criando o atalho do Start Center (Servidor/Estação) 1 - Para criar o atalho do Start Center acesse a pasta de Instalação do Symphony localizada no servidor, e em seguida acesse a pasta Install. Ex: \\Nome do Servidor\Symphony\Install. 2 - Clique com botão direito sobre o arquivo pSymSTC01, selecione a opção Enviar para e, em seguida, Área de Trabalho (Desktop). 3 - Após criar o atalho renomeie para Dataplace Symphony. Ao executar o Start Center será visualizada a seguinte janela (Figura 14).
Figura 14
Configurar DSN DSN, ou Data Source, é um registro que armazena as informações necessárias para fazer a conexão com o banco de dados. Para que os usuários consigam acessar o Dataplace Symphony é necessário configurar os DSN em todos os micros que terão acesso ao Dataplace Symphony.
Configurando arquivo ODBC (Servidor) A Dataplace disponibiliza uma ferramenta que auxiliará na configuração dos DSN em todos os micros sem a necessidade de repetir esse processo em todas as máquinas. 1 - Para isso, abra o ODBC localizado na pasta de instalação do Symphony Ex: C:\Symphony\Client. Para abrir o arquivo clique com botão direito sobre ele e selecione a opção Editar.

Capítulo 1 – Iniciando a Instalação do Symphony 10
2.26.R1
www.dataplace.com.br
2 - Ao editar o arquivo ODBC será aberto uma janela como a figura 15
Figura 15
3 - Você deverá digitar as informações necessárias e salvar o arquivo. Ex: A empresa possui dois Bancos de Dados, dessa forma será necessário criar 2 DSN, para isso informe os nomes dos DSNs que deseja criar. [HKEY_CURRENT_USER\Software\ODBC\ODBC.INI\ODBC Data Sources] "SYM_DbEmpresa” = “SQL Server" "SYM_DbSimula” = “SQL Server" Para cada banco é necessário informar o nome do servidor e do banco de dados, ou seja, para cada banco que deseja criar um DSN é necessário ter as seguintes informações. [HKEY_CURRENT_USER\Software\ODBC\ODBC.INI\_Dataplace] "Driver"="C:\\WINDOWS\\System32\\SQLSRV32.dll" "Server” = “digitar o nome do servidor" "Database” = “digitar o nome do banco de dados" "LastUser” = “sa"
Todos os DSNs criados deverão conter o prefixo SYM_.
Criando o DSN (Fonte de Dados ODBC) (Servidor/Estação) 1 - Após configurar o arquivo ODBC basta ir às estações que irão utilizar o Dataplace Symphony e executar o arquivo ODBC e que está disponível em \\Nome do Servidor\Symphony\Client, após esse procedimento serão criados automaticamente os DSN para todos os bancos de dados da empresa configurados no arquivo ODBC. Há ainda duas outras formas de criar DNSs, através da ferramenta existente na janela de logon do sistema e através da ferramenta Fonte de Dados ODBC disponível no Windows, as quais seguem.
Ferramenta de Criação/Alteração de DSN A ferramenta de criação e alteração de DSNs é disponibilizada na janela de logon do Symphony, de forma que: 1 - Ao acessar o sistema é exibida a janela de logon (Figura 16):
Nome dos DSN
Nome do Servidor Nome do Bco. Dados

Capítulo 1 – Iniciando a Instalação do Symphony 11
2.26.R1
www.dataplace.com.br
Figura 16
2 - Nesta janela clique no botão Tools, serão exibidas as seguintes opções (Figura 17):
Figura 17
3 - Selecione a opção Create/Alter DSN, será exibida a seguinte janela (Figura 18):

Capítulo 1 – Iniciando a Instalação do Symphony 12
2.26.R1
www.dataplace.com.br
Figura 18
3.1 - No campo Name informe o nome para o DSN a ser criado. Por padrão o Symphony já traz o prefixo obrigatório SYM_ neste campo.
3.2 - No campo Server informe o nome do servidor onde o banco de dados está armazenado.
3.3 - No campo Database informe o nome do banco de dados. O nome do banco de dados deve ser digitado corretamente, porém o sistema não faz diferenciação entre letras maiúsculas e minúsculas neste caso.
3.4 - Ao informar todos os dados clique em OK. Será exibida a seguinte mensagem (Figura 19):
Figura 19
3.4.1 - Caso não confirme a seleção dos dados clique em No.
3.4.2 - Caso confirme a seleção dos dados clique em Yes. Será exibida a seguinte mensagem (Figura 20):
Figura 20
Fonte de Dados (ODBC) A ferramenta Fonte de Dados (ODBC) disponibilizada no Windows pode ser acessada através do botão Iniciar >> Painel de Controle >> Ferramentas Administrativas >> Fonte de Dados (ODBC).
Para configurar DSNs para o Dataplace Symphony na plataforma de 64 bits através da ferramenta Administrador de fonte de dados ODBC, utilizar a versão 64 bits do arquivo Odbcad32.exe localizada na pasta %\WINDOWS\SysWOW64\odbcad32.exe. Conforme orientação no Site da Microsoft. Ao acessar a ferramenta, será exibida a seguinte janela (Figura 21):

Capítulo 1 – Iniciando a Instalação do Symphony 13
2.26.R1
www.dataplace.com.br
Figura 21
1 - Clique no botão Add... para adicionar um novo DSN. Será exibida a seguinte janela (Figura 22):
Figura 22
2 - Selecione o driver a ser utilizado para a conexão, para o caso de DSN a ser criado para o Symphony, utilize o driver SQL Server e clique em Finish. Será exibida a seguinte janela (Figura 23):

Capítulo 1 – Iniciando a Instalação do Symphony 14
2.26.R1
www.dataplace.com.br
Figura 23
3 - No campo Name informe o nome do DSN a ser criado. Para todos os DSNs criados deve ser inserido o prefixo SYM_. 4 - No campo Description informe uma descrição para a fonte de dados. Essa descrição não é obrigatória. 5 - No campo Server informe o servidor onde está armazenado o banco de dados. Para isso pode-se digitar o nome do servidor como também selecionar o servidor desejado clicando na seta para baixo. 6 - Após informar todos os dados clique no botão Next >. Será exibida a seguinte janela (Figura 24):
Figura 24
7 - Marque a opção With SQL Server authentication using a login ID and password entered by the user. Após marcar a opção os campos Login ID e Password serão habilitados, informe nestes o login e a senha do administrador do banco de dados.

Capítulo 1 – Iniciando a Instalação do Symphony 15
2.26.R1
www.dataplace.com.br
8 - Após informar os dados clique no botão Next >. Será exibida a seguinte janela (Figura 25):
Figura 25
9 - Marque a opção Change the default database to e o campo localizado abaixo desta opção será habilitado. No campo habilitado informe o banco de dados ao qual deseja criar o DSN, para isso pode-se digitar o nome do banco de dados ou então clique na seta para baixo e selecione o banco de dados desejado. 10 - Após informar os dados clique no botão Next >. Será exibida a seguinte janela (Figura 26):
Figura 26
11 - Nesta janela não há necessidade de realizar nenhuma informação. Basta clicar no botão Finish. Será exibida a seguinte janela (Figura 27):

Capítulo 1 – Iniciando a Instalação do Symphony 16
2.26.R1
www.dataplace.com.br
Figura 27
12 - A DNS está criada, caso queira realizar um teste de conexão, clique no botão Test Data Source... e será realizado um teste automatizado com a fonte de dados apresentando os dados deste teste na tela. Este teste não é obrigatório. 13 - Após realizar o teste, caso o mesmo tenha sido feito, clique no botão OK. 15 - Caso a necessidade seja alterar um DSN, basta dar duplo clique no DSN desejado na primeira janela exibida ao acessar a ferramenta e realizar as alterações nas janelas que forem necessárias seguindo o processo como se fosse o de adição de um novo DSN.

Capítulo 2 – Atualização do Symphony nas Empresas 17
2.26.R1
www.dataplace.com.br
Capítulo 2
Atualização do Symphony nas Empresas O objetivo deste tutorial é mostrar passo-a-passo os procedimentos que deve ser realizado em uma atualização.
Atualizando o Dataplace Symphony 1 - Antes de iniciar a atualização de versão do Symphony é importante fazer backup de segurança dos bancos de dados e das pastas de instalação do Symphony, bem como as Dlls, Relatórios e Programas Específicos dos clientes. Para isso basta renomear a pasta Symphony p/ Symphony_ant. 2 - Em seguida você deverá fazer o download dos arquivos do Pack que será atualizado. Para fazer o download dos arquivos de instalação do Symphony, o usuário deve:
• Possuir uma conta do Hotmail; • Entrar em contato com o Suporte Técnico Dataplace e solicitar compartilhamento dos arquivos via Skydrive
(www.skydrive.live.com);
• Informar a conta do Hotmail ao Suporte Técnico que disponibilizará o compartilhamento, sendo o usuário notificado via e-mail sobre a disponibilização de acesso aos arquivos;
• Ao concluir o download dos arquivos o compartilhamento será cancelado, podendo este ser novamente
disponibilizado com nova solicitação ao Suporte Técnico Dataplace;
• Os arquivos podem ser baixados da seguinte forma do Skydrive:
o Multi-Volumes – Pasta contendo o pack completo compactado em arquivos de mesmo tamanho, e ao optar por realizar o download desta pasta, deverão ser baixados todos os arquivos.
o Unit-Files – Pasta contendo os arquivos compactados separadamente em estrutura semelhante a
adotada na pasta de instalação do Dataplace Symphony, possibilitando assim o download de arquivos pontuais. Nessa estrutura são disponibilizadas apenas as últimas versões dos módulos ou arquivos.
3 - Renomeie a nova pasta como Symphony e compartilhe 4 - Copie os arquivos Sym-Path da pasta Symphony_Ant >> Control para Symphony_Ant >> Control 5 - Como pré-requisito é necessário remover o Symphony - Biblioteca de Componentes e instalar novamente. (Em todas as maquinas) 6 - Após a atualização da versão dos módulos no servidor é necessário executar as seguintes ferramentas.
Atualizar as Bases Dados do Symphony 1 - Para fazer a atualização da base de dados é necessário parar o serviço SQL Server Agents, e as Tarefas Agendadas do Windows e solicitar que todos os usuários desconectem do banco de dados. 2 - Acesse a pasta de instalação Ex: C:\Symphony\Install e abra o projeto pSymGen_CriaBdSql01 (Atualização de Estrutura da Base de Dados) (Figura 1).
2

Capítulo 2 – Atualização do Symphony nas Empresas 18
2.26.R1
www.dataplace.com.br
Figura 1
3 - Marque as opções Atualizar Bco de Dados existentes e Checar/ tratar integridade de todas as tabelas 4 - O campo Servidor será preenchido automaticamente com o nome do servidor local se necessário altere essa informação. 5 - No campo Usuário informe SA que é o usuário máster 6 - Em Senha digite a senha do usuário SA. 7 - Clique no botão Conectar SQL 8 - Em Seleção de Banco de Dados selecione os bancos de dados que são utilizados pelo Dataplace Symphony. Ex: DbEmpresa 9 - Após selecionar os bancos clique no botão Processar. 10 - Em Processando o sistema exibirá informações da base de dados que está sendo atualizada.
Ao fim deste processamento a base de dados vai estar compatível com o novo pacote de versão.
Quando estamos executando a ferramenta de Atualização de Tabelas e por algum motivo o módulo pára de rodar é necessário remover a tabela auxiliar, pois quando está sendo executada à ferramenta cria uma tabela com o nome da tabela que está sendo atualizada + _Aux no final. Esta tabela tem que ser removida para que na próxima atualização não dê problemas nesta tabela.

Capítulo 2 – Atualização do Symphony nas Empresas 19
2.26.R1
www.dataplace.com.br
Para isso basta entrar no Enterprise Manager expandir as pastas Database >> Banco de Dados >> Table em seguida localizar tabela auxiliar e pressionar a tecla delete. Aparecerá uma janela mostrando as tabelas selecionadas. Clique no botão Drop.
Atualização das tabelas de Segurança do Symphony (Segurança em Nível de Aplicativo)
Este módulo tem a função de acrescentar uma camada de segurança aos módulos do Dataplace Symphony: a camada de Segurança em Nível de Aplicativo. O esquema de segurança imposta pela base de dados não será desconsiderado, ou seja, um usuário incluído na camada de Segurança em Nível de Aplicativo deve estar também devidamente cadastrado como usuário do SQL Server. Essa característica existe porque, caso o acesso à base de dados seja feita por outro aplicativo que não seja o Dataplace Symphony, um gerador de relatórios, por exemplo, o login em questão terá suas permissões devidamente checadas pelo banco de dados, de acordo com o esquema de segurança definido pelo DBA (Database Administrator) da empresa. Assim, segurança imposta pelo banco de dados e Segurança em Nível de Aplicativo vai funcionar simultaneamente, ou seja, um conjunto login/senha do banco de dados deve também existir nos cadastros da Segurança em Nível de Aplicativo. Nesse sentido, o processo de criação de um novo usuário no módulo de Segurança do Dataplace Symphony irá também criar o login/user/grupo no banco de dados, desde que o usuário sendo cadastrado ainda não faça parte do conjunto de Logins da base de dados (se este Login já existir no SQL Server, ele não sofrerá alterações nem haverá inclusão do Grupo ou User relacionados). Especificamente no esquema de Segurança do Dataplace Symphony, os direitos ou permissões se aplicam aos Grupos e a Itens de Segurança. Os Itens de Segurança são previamente definidos na Dataplace e disponibilizados no formato de arquivos XML. Esse arquivo é então disponibilizado via Internet (site FTP, e-mail) ou CDs de instalação do Dataplace Symphony e pode ser importado para a base de dados do cliente. Nesse processo de importação, pode-se optar por atribuir permissões completas a todos os grupos para os novos Itens de Segurança (os que estão sendo importados) e, posteriormente, o módulo permite que seja gerado um relatório contendo os novos itens importados para que o Administrador do Sistema possa definir as permissões específicas de cada grupo. 1 - Para importar o XML com os Itens de Segurança você deve acessar o módulo Segurança em Nível de Aplicativo (pSymSeg01). 2 - Acesse o menu Ferramentas e escolha a opção Importação de Arquivo de Itens de Segurança (Figura 2)
Figura 2
3 - Informe o caminho para a importação do arquivo. Este pode ser digitado no campo: Path do arquivo de
Importação, ou pode-se escolher o arquivo (com o nome ITEMSEGURANCA.XML) clicando no botão e selecionando o diretório correto.

Capítulo 2 – Atualização do Symphony nas Empresas 20
2.26.R1
www.dataplace.com.br
4 - Depois de escolher o arquivo, verifique se a opção Atribuir permissão total para todos os grupos cadastrados está marcada. Se estiver, todos os grupos ficarão com permissão para: acessar, visualizar dados, inserir, alterar, excluir e executar em todos os itens de segurança importados (os registros que já existem, não serão alterados). Porém se esta opção não estiver marcada, o sistema irá apenas inserir os itens da segurança, mas não irá dar permissão a nenhum grupo para estes itens.
É recomendado deixar todas as opções marcadas 5 - Se a empresa possui mais de um banco poderá utilizar a ferramenta Multi-Empresa para importar de uma única vez
para todos os bancos. Para isso clique no botão Multi-Empresa na próxima tela informar para quais bancos deseja importar. 6 - Para importar, clique no botão Importar Arquivo. Ao terminar a inserção, o sistema irá exibir a seguinte mensagem:
Atualizar de tabelas (Inicialização de Tabelas - XML)
Para que uma nova empresa funcione normalmente é necessário inserir dados em algumas tabelas de controle do Dataplace Symphony, o módulo que vamos utilizar é o Inicializador de Tabelas (XML).
1 - Para importar o XML você deve acessar o módulo Inicializador de Tabelas (XML) (PSymDat01). 2 - Acesse o menu Ferramentas e escolha a opção Inserção de Registros na Base de Dados (Figura 3)
Figura 3
3 - Informe o diretório onde estão os arquivos XML a serem importados e marque as seguintes opções: Mensagens, e Tabelas de Sincronização. Ex: C:\Symphony\XML
4 - Mantenha desmarcada a opção Excluir dados das tabelas antes de inserir os novos registros.

Capítulo 2 – Atualização do Symphony nas Empresas 21
2.26.R1
www.dataplace.com.br
5 - Se a empresa possui mais de um banco poderá utilizar a ferramenta Multi-Empresa para importar de uma única vez
para todos os bancos. Para isso clique no botão Multi-Empresa na próxima tela informar para quais bancos deseja importar.
Estamos executando esta ferramenta selecionando as tabelas acima informadas, pois são informações disponíveis pela Dataplace. As demais tabelas que estão disponíveis neste módulo são usadas quando o técnico deseja transferir tabelas de controle de um banco de dados para o outro, desta forma o mesmo utilizar a opção inserir para inserir arquivos XML criados em outros módulos. Vale ressaltar que por tratar de um módulo de inicialização de tabelas antes de executar o mesmo é importante fazer uma cópia de segurança.
Atualização de tabelas de acordo com o pré-requisito de cada pacote – Readme (Upgrade de Dados)
Para que o sistema funcione normalmente é necessário inserir dados em algumas tabelas de controle do Dataplace Symphony, o módulo que vamos utilizar é o Upgrade de Dados.
O módulo de Upgrade de Dados tem como finalidade potencializar os técnicos de campos para atualização de uma base de dados seguindo os pré-requisitos que estão disponíveis nos Readme (Grupo de Discussão/Fórum). 1- Para executar o Upgrade de Dados você deverá primeiramente verificar qual versão que o cliente está e a versão que está sendo atualizada na empresa e fazer um levantamento de informação no grupo de discussão para ver quais opções deverá executar. Ex: Cliente está no Pack 2.15.R1 e está sendo atualizado para o Pack 2.17.R1 dessa forma deverá acessar a opção Características, Instalar e Configurar localizado no Grupo de Discussão, como mostra a Figura 4
Figura 4
2 - Para cada pack existirá uma opção O que devo instalar/configurar no pack 2_17_R1? conforme exemplo devemos consultar do pack 16 e do pack 17. 3 - Dentro desse tópico têm as informações do que foi liberado no Upgrade de Dados veja a Figura 5

Capítulo 2 – Atualização do Symphony nas Empresas 22
2.26.R1
www.dataplace.com.br
Figura 5
Caso tenha sido criado mais de um banco de dados novos no servidor, é necessário repetir o item 3.4 para todos os bancos de dados.

Capítulo 3 – Módulos Agendados 23
2.26.R1
www.dataplace.com.br
Capítulo 3
Módulos Agendados O Dataplace Symphony possui várias ferramentas que poderão ser agendadas para serem executadas automaticamente. Ex: Sincronismo, Atualização de Tabela de Resultado, Classificação Financeira, etc.. O objetivo deste tutorial é mostrar passo-a-passo os procedimentos que devem ser realizados para a configuração de módulos agendados. Os agendamentos poderão ser configurados nas Tarefas Agendadas do Windows ou no SQL Server. Alguns agendamentos estão disponível na ferramenta ReadJob.
Configurações dos módulos agendados
Sincronismo O agendamento de sincronismo tem como finalidade sincronizar, ou seja, copiar as informações de cadastro de um banco Mandatório para um banco Dependente. Ex: do banco de uma empresa Matriz para as Filiais. Para realizar o agendamento é necessário você fazer algumas configurações, as quais seguem:
DSN (Fonte de Dados ODBC) 1 - Criar um DSN (Fonte de Dados – ODBC) com o nome AGSNC apontando para o banco de dados mandatório (base de dados que enviará as informações).
Pode-se criar mais de uma configuração de Sincronismo, ou seja, sincronizar mais de uma base de dados em um mesmo computador, para isso basta criar os DSNs dos bancos de dados utilizando o prefixo AGSNC seguido de uma seqüência, como por exemplo AGSNC01, AGSNC02, AGSNC03, etc.
O tipo de conexão do banco mandatório deverá ser informado no arquivo SNC.ini localizado em C:\Symphony\Control de forma que em frente à linha com o conteúdo tpconexaomandatorio deverá ser informado:
• 1 – Para autenticação através do Windows. • 2 – Para autenticação através do banco de dados.
Configurador Geral do Sistema É necessária a realização de algumas configurações no módulo Configurador Geral do Sistema >> menu Arquivo >> Configurações do Sistema >> link Sincronismo. A janela exibida contém as abas Configurações A e Configurações B, as quais seguem:
Configurações A Para configurar essa aba, acesse o menu Arquivo, selecione Configurações do Sistema, link Sincronismo aba Configurações A (Figura 1).
3

Capítulo 3 – Módulos Agendados 24
2.26.R1
www.dataplace.com.br
Figura 1
1 - Clique no botão Adicionar para inserir informações do banco dependente. 2 - Informe o Nome do servidor onde esta o banco de dados dependente. Neste campo também pode ser informado o número de IP do Servidor onde se encontra o banco de dados dependente que receberá os valores da sincronização. 3 - Informe o Nome do banco de dados dependente (banco de dados que será atualizado). 4 - A Data da última sincronização é preenchida automaticamente pelo sistema toda vez que o processo de sincronização é iniciado. Ao configurar um banco para receber informações através da sincronização, devemos informar essa data manualmente. É indicado que se coloque uma data antiga para que todas as informações sejam sincronizadas. Ex: 01/01/1980 (data próxima à implantação do Dataplace Symphony na empresa).
Esse campo tem como finalidade mostrar se o processo de sincronização está sendo executado. 5 - Marque a opção Ativo para informar ao sistema que o banco de dados dependente está apto a receber os valores que serão sincronizados. 6 - Selecione o Tipo de conexão que será utilizado para fazer autenticação no momento da Sincronização entre os Bancos de Dados, escolhendo entre Autenticação do SO e Autenticação do banco de dados.
O tipo de conexão dos bancos de dados dependentes deverá ser o mesmo do banco de dados mandatório. 7 - Informe no campo Número de tentativas para conexão com o dependente o número de vezes que o banco mandatório tentará se conectar com o banco dependente para realizar o processo de Sincronismo. 8 - Selecione na área Serão sincronizados os valores de as opções referentes aos valores que serão sincronizados pelos bancos de dados da empresa.
9 - Feitas as alterações necessárias clique no botão Gravar ou pressione ALT+G.
10 - Clique no botão Sair ou acesse a aba Configurações B para terminar as configurações.

Capítulo 3 – Módulos Agendados 25
2.26.R1
www.dataplace.com.br
É possível cadastrar mais de um banco para receber os valores da Sincronização. Para isso, basta repetir os passos descritos anteriormente.
Configurações B Nessa aba o usuário deverá configurar as tabelas que serão sincronizadas. Para configurá-las, acesse o menu Arquivo, selecione Configurações do Sistema, link Sincronismo aba Configurações B (Figura 2).
Figura 2
1 - Selecione as tabelas que farão parte do processo de Sincronismo entre os bancos de dados. Utilize os botões Marcar tudo (para marcar todas as opções) ou Desmarcar tudo (para desmarcar todas as opções).
Essa configuração servirá também para todos os bancos dependentes.
2 - Selecionadas as tabelas clique no botão Gravar ou pressione ALT+G.
3 - Clique no botão Sair.
Atualização de Tabela de Resultados O agendamento de atualização de tabelas de resultado tem como finalidade gerar informações para os relatórios do módulo Gestão de Performance. Para realizar o agendamento é necessário você fazer algumas configurações, as quais seguem:
DSN (Fonte de Dados ODBC)

Capítulo 3 – Módulos Agendados 26
2.26.R1
www.dataplace.com.br
1 - Criar um DSN (Fonte de Dados – ODBC) com o nome AGUPDRESULTADO apontando para o banco que deseja atualizar as tabelas de resultados. Obrigatoriamente o DSN deve ser configurado para autenticação através do Windows, devendo o banco de dados ser local.
Pode-se criar mais de uma configuração de atualização de tabelas de resultados em um mesmo computador, para isso basta criar os DSNs dos bancos de dados utilizando o prefixo AGUPDRESULTADO seguido de uma seqüência, como por exemplo 01, 02, 03, etc.
Deverão ser informados, no arquivo prmUpdResultado01.txt localizado em C:\Symphony\Control, os DSNs criados de forma que os mesmo sejam listados a partir da segunda linha do arquivo. Também deverá ser informado o período inicial de atualização das tabelas de resultado no arquivo UltUpdResultado01.txt, localizado no mesmo diretório, onde deverá ser informado o mês e o ano (MM/AAAA), este arquivo será atualizado automaticamente toda vez que o módulo agendado for executado em um período diferente do informado.
Classificação de parcelas do financeiro O agendamento de classificação tem como finalidade classificar as faturas a pagar e receber de acordo com a classificação informada no cadastro do produto. Este módulo considera no momento de classificar as parcelas do financeiro automaticamente: Módulo de Produtos e Serviços ou Engenharia de Produtos:
• Classificação financeira para Vendas e Compras informadas na manutenção de Produtos. Módulos de Vendas:
• Considera Pedidos de Faturamento que ainda não foram considerados na classificação financeira • Considera Pedidos de Faturamento com dados financeiros gerados • Considera Pedidos de Faturamento com situação (fechado ou encerrado) • Considera Pedidos de Venda com situação (fechado ou encerrado) • Considera os registros de recebimentos gerados pela ferramenta de Pedidos Permanentes, mesmo se a
situação dos lançamentos estiver como Provisão/Previsão.
Ao classificar parcelas do Pedido de Faturamento e estas possuírem ocorrências (crédito, débito e que não interferem no valor da parcela) serão classificadas normalmente.
• Se houver classificação financeira e centro de custo no cadastro do produto, esta será usada para a classificação.
• Se não houver, será utilizada a classificação financeira e de centro de custos que estiver registrado nos Itens do Pedido.
Módulo de Conhecimento de Transporte:
Considera pedidos gerados pelo módulo de Conhecimento de Transporte Módulos de Compras e NRM:
Considera os lançamentos a pagar gerados pelo módulo de Compras.
Desconsidera Ordens de Compra que estejam com situação Aberta ou Aguardando Aprovação, porém aquelas com status de previsão serão classificadas. Conforme os itens da Ordem de Compra vão sendo entregues, pelo módulo de NRM é feito o fechamento desses itens e novas parcelas referentes a NRM vão sendo geradas, com status Real. As parcelas referentes aos itens ainda não entregues da Ordem de Compra são alteradas apropriadamente, continuando com status de Previsão. As novas parcelas referentes a Ordem de Compra e NRM em questão serão reclassificadas de acordo com a proporção dos itens. O mesmo ocorrerá na geração de TM (Transferência Monetária), onde a cada nova parcela, gera classificações de acordo com a proporção dos itens. Para realizar o agendamento é necessário você fazer algumas configurações, as quais seguem:
DSN (Fonte de Dados ODBC)

Capítulo 3 – Módulos Agendados 27
2.26.R1
www.dataplace.com.br
1 - Criar um DSN (Fonte de Dados – ODBC) com o nome AGCLASSIFFNC apontando para o banco que deseja realizar as classificações de parcelas do financeiro. Obrigatoriamente o DSN deve ser configurado para autenticação através do Windows, devendo o banco de dados ser local.
Pode-se criar mais de uma configuração de Classificação de parcelas do financeiro em um mesmo computador, para isso basta criar os DSNs dos bancos de dados utilizando o prefixo AGCLASSIFFNC seguido de uma seqüência, como por exemplo 01, 02, 03, etc.
Atualização do Saldo Cliente O agendamento de atualização do Saldo do Cliente tem como finalidade calcular o valor utilizado pelo cliente para que o sistema possa consistir o Limite de Crédito. O Valor Utilizado são todas as faturas em aberto no financeiro. Para realizar o agendamento é necessário você fazer algumas configurações, as quais seguem:
DSN (Fonte de Dados ODBC) 1 - Criar um DSN (Fonte de Dados – ODBC) com o nome AGUPDSALDO apontando para o banco que deseja realizar atualização do saldo dos clientes. Obrigatoriamente o DSN deve ser configurado para autenticação através do Windows, devendo o banco de dados ser local.
Pode-se criar mais de uma configuração de atualização de saldo dos clientes em um mesmo computador, para isso basta criar os DSNs dos bancos de dados utilizando o prefixo AGUPDSALDO seguido de uma seqüência, como por exemplo 01, 02, 03, etc.
Configurando os Agendamentos do Symphony na ferramenta Tarefas Agendadas do Windows Nesse tutorial iremos explicar passo-a-passo de como criar o agendamento desses módulos através da ferramenta Tarefas Agendadas do Windows. 1 - Acesse botão Iniciar >> Painel de Controle >> Tarefas Agendadas >> Adicionar uma nova tarefa agendada. Será aberta a seguinte janela (Figura 1):
Figura 1
2 - Nesta janela clique em Avançar >. Será exibida a seguinte janela (Figura 2):

Capítulo 3 – Módulos Agendados 28
2.26.R1
www.dataplace.com.br
Figura 2
3 - Nesta janela deverá ser selecionado o programa que deverá ser executado pelo agendamento do Windows. Para isso clique no botão Procurar... e selecione no diretório de instalação do Dataplace Symphony a pasta Server (C:\Symphony\Server), nesta pasta selecione o executável desejado e clique em Abrir (Figura 3):
Para os módulos agendados do Dataplace Symphony, selecione os executáveis: • Sincronismo - C:\Symphony\Server\ pSymSnc01.exe • Atualização Tabela de Resultado - C:\Symphony\Server\ PUpdResultado01.exe • Classificação Financeira - C:\Symphony\Server\ pSymFnc_UpdClassif.exe • Atualização Saldo do Cliente - C:\Symphony\Server\ pSymGen_UpdSaldoCliente.exe
Figura 3

Capítulo 3 – Módulos Agendados 29
2.26.R1
www.dataplace.com.br
4 - Após isso clique no botão Avançar >. Será exibida a seguinte janela (Figura 3):
Figura 3
5 - Na janela exibida informe um nome para tarefa a ser agendada, como a descrição do próprio campo sugere, o nome da tarefa pode ser o mesmo do programa. 6 - Em Executar esta tarefa, marque a opção Diariamente. 7 - Após informar os dados, clique em Avançar >. Será exibida a seguinte janela (Figura 4):
Figura 4
8 - Nesta janela informe a Hora de início da execução da tarefa. Para os módulos agendados do Dataplace Symphony, efetue as seguintes seleções:
• Sincronismo: o Informe o horário em que as atividades com o sistema são iniciadas.
• Atualização Tabela de Resultado: o Informe um horário de pouca utilização do sistema.
• Classificação Financeira: o Informe um horário de pouca utilização do sistema.

Capítulo 3 – Módulos Agendados 30
2.26.R1
www.dataplace.com.br
• Atualização Saldo do Cliente: o Informe o horário em que as atividades com o sistema são iniciadas.
9 - Marque a opção Todos os dias para que a tarefa seja executada diariamente. Clique no botão Avançar >. Será exibida a seguinte janela (Figura 5):
Figura 5
10 - Informe o Nome de Usuário que será utilizado para executar a tarefa. 11 - Informe a Senha do usuário e digite-a novamente em Confirmar senha.
A tarefa a ser agendada somente será executada quando o usuário informado nesta janela estiver logado no Windows. 12 - Clique no botão Avançar >. Será exibida a seguinte janela (Figura 6):
Figura 6

Capítulo 3 – Módulos Agendados 31
2.26.R1
www.dataplace.com.br
13 - Nesta janela marque a opção Abrir as propriedades avançadas desta tarefa ao clicar em ‘Concluir’. Clique no botão Concluir. O assistente será fechado e será aberta a seguinte janela referente às propriedades da tarefa agendada para a realização de configurações para a mesma (Figura 7):
Figura 7
14 - Na aba Tarefa podem ser visualizados os dados da tarefa agendada como o programa que será executado, o diretório onde o mesmo se localiza, o usuário com o qual a tarefa será executa, podendo realizar a redefinição da senha do mesmo. 15 - A opção Ativada (a tarefa será executada na hora especificada) deverá estar marcada para que a tarefa seja executada conforme configuração. 16 - Acesse a aba Agendar (Figura 8):

Capítulo 3 – Módulos Agendados 32
2.26.R1
www.dataplace.com.br
Figura 8
17 - Nesta aba clique no botão Avançado. Será exibida a seguinte janela (Figura 9):
Figura 9
18 - Marque a opção Repetir a tarefa. Para os módulos agendados do Dataplace Symphony, efetue as seguintes seleções:
• Sincronismo: o No campo A cada informe 5 minutos.
• Atualização Saldo do Cliente: o No campo A cada informe 1 hora.
19 - Em Até marque a opção Duração e informe 24 horas para todos módulos agendados do Dataplace Symphony.

Capítulo 3 – Módulos Agendados 33
2.26.R1
www.dataplace.com.br
20 - Clique no botão OK. Na janela seguinte clique em OK novamente e o processo será concluído.
Configurando os Agendamentos do Symphony no SQL Server 2005 Nesse tutorial iremos explicar passo-a-passo de como criar o agendamento desses módulos através do SQL Server 2005. 1 - Acesso o SQL Server Enterprise Manager, nas pastas exibidas acesse Management >> SQL Server Agents >> clique com o botão direito do mouse em Jobs >> selecione New Job. Será exibida a seguinte janela (Figura 10):
Figura 10
2 - No link General (Figura 10):
• Name: Informe o nome da tarefa a ser agendada. Os demais campos devem ficar com o conteúdo default. 3 - No link Steps (Figura 11):

Capítulo 3 – Módulos Agendados 34
2.26.R1
www.dataplace.com.br
Figura 11
Clique no botão New... para configurar as etapas a serem executados pela tarefa agendada. Será exibida a seguinte janela (Figura 12):

Capítulo 3 – Módulos Agendados 35
2.26.R1
www.dataplace.com.br
Figura 12
• Step Name: Informe o nome da etapa a ser cadastrada. • Type: Informe o tipo da etapa. Para o caso de tarefas agendadas para o Dataplace Symphony, utilizar a opção
Operating System (CmdExec).
• Run as: Para este campo haverá apenas uma opção disponível SQL Agent Service Account.
• Command: Informe o comando a ser executado, ou no caso, informe o diretório do programa que deseja executar. Para o caso dos módulos agendados do Dataplace Symphony, o diretório é C:\Symphony\Server, podendo ser os executáveis:
o Sincronismo - C:\Symphony\Server\pSymSnc01.exe o Atualização Tabela de Resultado - C:\Symphony\Server\PUpdResultado01.exe
o Classificação Financeira - C:\Symphony\Server\pSymFnc_UpdClassif.exe
o Atualização Saldo do Cliente - C:\Symphony\Server\pSymGen_UpdSaldoCliente.exe
• Clique no botão OK.
4 - No link Schedules (Figura 13):

Capítulo 3 – Módulos Agendados 36
2.26.R1
www.dataplace.com.br
Figura 13
Clique no botão New... para cadastrar a programação de execução do agendamento. Será exibida a seguinte janela (Figura 14):

Capítulo 3 – Módulos Agendados 37
2.26.R1
www.dataplace.com.br
Figura 14
• Name: Informe o nome do agendamento a ser programado. • Schedule type: Informe neste campo o tipo do agendamento, para o caso dos agendamentos do Dataplace
Symphony, selecione a opção Recurring.
• Occurs: Informe neste campo a ocorrência do agendamento, para o caso dos agendamentos do Symphony, selecione a opção Daily (Diariamente).
• Recurs every: Neste campo informe o intervalo de dias em que o agendamento deverá ser executado.
• Occurs once at: Neste campo informe o intervalo de tempo de cada execução do agendamento.
o Para o caso de agendamento de Sincronismo, informe 5 minutos.
o Para o caso de agendamento de Atualização Saldo do Cliente, informe 1 hora.
Para o caso de agendamentos de Atualização Tabelas de Resultados e Classificação Financeira, marque a opção Occurs every. Assim informe o intervalo de tempo para cada execução, para estes casos pode-se informar 1 dia, e informe também a hora de início (Starting at) e término (Ending at) da execução. Para os dois agendamentos citados dê preferência para horários de pouca utilização do sistema.
• Clique no botão OK.
5 - Para finalizar a configuração do agendamento clique no botão OK.