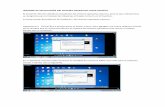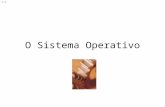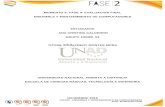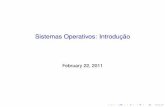Instalación del-sistema-operativo-linux
-
Upload
sebastian-gutierrez -
Category
Internet
-
view
27 -
download
0
Transcript of Instalación del-sistema-operativo-linux

Instalación del Sistema Operativo LinuxPOR :ANA MARIA VILLALBA PERDOMO MARLON ORTEGON HERNANDEZ SHIRLEY XIOMARA OSORIO PALMA LAURA DANIELA MENDIVELSO LABASTIDAS

Accedemos a la página de descarga de Ubuntu y seleccionamos el sistema de 64 bits y a continuación pulsamos sobre “Start Download”. Acto seguido, se empezará a bajar a nuestro equipo una imagen ISO con Ubuntu Linux.Una vez descargado el archivo ISO, tenemos dos opciones: grabarlo e instalarlo desde un CD/DVD o hacerlo de un pendrive de por lo menos 2GB, por lo que necesitaremos un software que se ejecuta desde Windows y se llama Universal USB Installer que podemos descargar desde LA PAGINA En esta guía explicaremos el procedimiento para la instalación a través de una memoria USB.Ejecutamos la aplicación Universal USB Installer y seleccionamos en el Paso 1 la distribución Ubuntu 12.04 Desktop, en el Paso 2 elegimos la ubicación del archivo ISO que nos hemos bajado anteriormente y en el Paso 3 seleccionamos la letra de la unidad USB (IMPORTANTE: ¡¡SE BORRARÁN TODOS LOS DATOS!!) y pinchamos en “Create”:




Una vez finalizado el proceso, extraemos de forma segura la unidad USB y apagamos el portátil.
Conectamos la unidad USB al portátil de préstamo y lo encendemos. En cuanto aparezca el logotipo de Acer pulsamos F12 y cuando aparezca el
menú de arranque elegimos la unidad USB. La instalación de Linux comenzara automáticamente. A continuación, seleccionamos el idioma Español o en su defecto, el que
prefiramos para el sistema operativo y pulsamos sobre “Instalar”.


Durante la instalación, es posible que tengamos la opción de tener el portátil conectado a Internet para que se baje los paquetes mas actualizados. Si tenemos esta posibilidad, Ubuntu lo detectará automáticamente y tendremos la opción de pulsar sobre “Descargar actualizaciones mientras se instala”. También podemos instalar software de terceros (por ejemplo, para reproducir archivos de sonido MP3) pero esta opción ya queda a la elección del usuario, que dependiendo de su filosofía, elegirá una opción u otra. Después de elegir las opciones que mas nos interesen, pulsamos sobre “Continuar”.


Como supuestamente hemos instalado Windows antes de instalar Linux, deberíamos tener un espacio sin particionar, por lo que elegiremos la opción de “Instalar Ubuntu junto a Microsoft Windows”. El resto de opciones son para usuarios avanzados. Una vez seleccionada la opción deseada, pulsamos sobre “Continuar”.


A continuación, se pondrá a instalar la distribución de Linux, y mientras instala nos va a pedir que introduzcamos nuestra ciudad (Madrid), y datos como nuestro nombre, nombre de equipo, contraseña, etc… que iremos rellenando según nos lo vaya pidiendo.

Una vez finalizado todos estos pasos ya tenemos instalado Ubuntu instalado junto a Windows y en el siguiente arranque, antes de iniciar cualquier sistema operativo, nos saldrá un menú para que seleccionemos el sistema operativo con el que queremos arrancar el portátil.

INSTALACION DE SISTEMA OPETATIVO ANDROID

iniciaremos el equipo con el CD dentro de la lectora (En caso de haberlo quemado en un CD) y se ejecutará automáticamente el siguiente menú de instalación. Podrás ver que existen 4 opciones distintas, la que nos interés a nosotros en este tutorial es la cuarta: “Install Android to hard disk”.
Aclaración: En caso de querer probar Android sin instalar (modo Live), puedes optar por la primera opción “Run Android without installation”. En esa opción deberás seguir las opciones que se te indiquen, es igual al live CD de Ubuntu ^_^



Selección de la partición
Como lo que estamos por instalar es un sistema operativo, como lo es Windows, debemos hacerlo en un espacio distinto al que estamos utilizando para el actual,es decir, emplearemos un espacio aparte en el disco duro conocido como partición. Para no complicar la creación de estos espacios en el disco duro, sigue los pasos detallados a continuación.
En la siguiente pantalla, el proceso nos mostrará las distintas particiones de disco disponibles. Debes seleccionar la que dice: “sda1 Linux…”, en caso de no poseerla deberás crearla a través de la tercera opción: Create/Modify partitions.


A partir de este momento el proceso es sumamente veloz y muy sencillo. La instalación puede parecer algo anticuada pero no te preocupes, es completamente estable, sin fallos ni errores de ningún tipo. Ahora se nos preguntará qué tipo de formato usará la partición sda1 seleccionada en el paso previo, por lo que escogeremos ext3, tal cual se muestra.

Seguimos con la opción del menú de arranque, en este paso es muy importante seleccionar YES, ya que esto permitirá elegir entre iniciar Windows o Android apenas enciendas la computadora luego que hayas completado el proceso

Simplicidad sobre todas las cosas
Listo, lo más difícil ha pasado y dará lugar a la descompresión de archivos de sistema, creación de los componentes y todo lo necesario para que Android funcione correctamente. Verás la clásica carga porcentual, como se muestra en la próxima captura.

Eso es todo con respecto al manual, espero que te haya servido y que disfrutes de este excelente sistema operativo.
Dejo algunas capturas del S.O. corriendo: